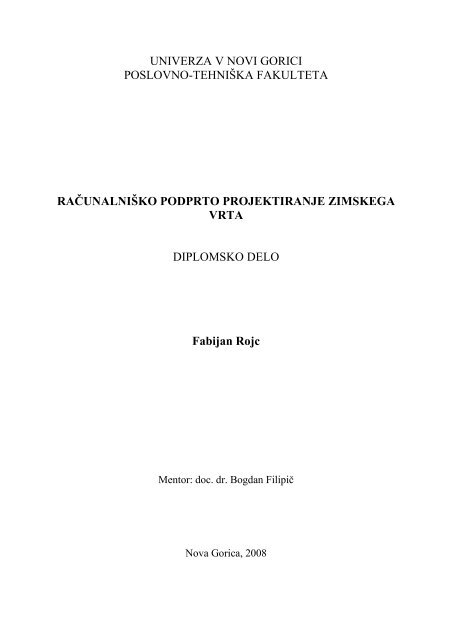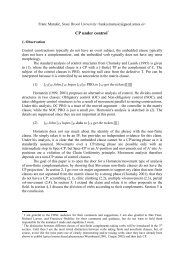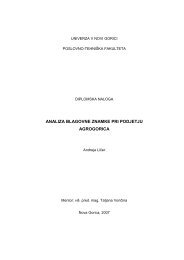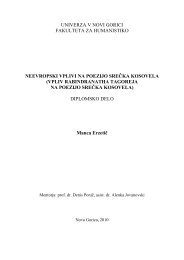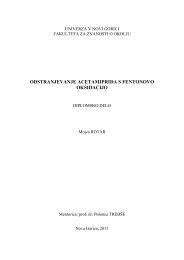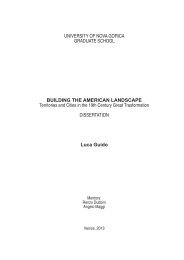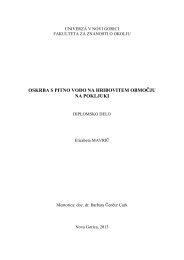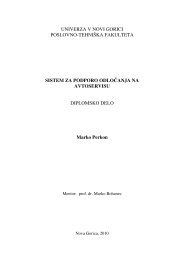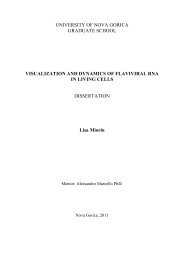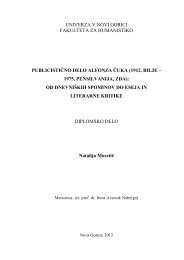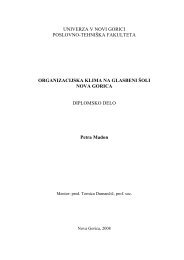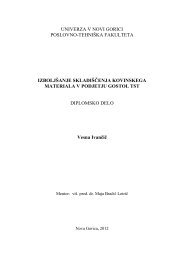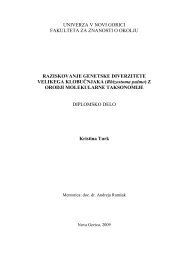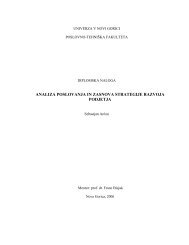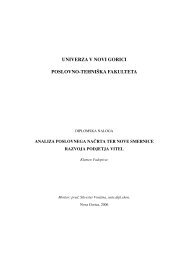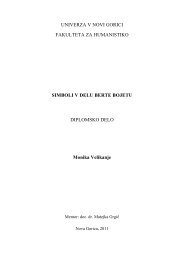raÄunalniÅ¡ko podprto projektiranje zimskega vrta - Univerza v Novi ...
raÄunalniÅ¡ko podprto projektiranje zimskega vrta - Univerza v Novi ...
raÄunalniÅ¡ko podprto projektiranje zimskega vrta - Univerza v Novi ...
Create successful ePaper yourself
Turn your PDF publications into a flip-book with our unique Google optimized e-Paper software.
UNIVERZA V NOVI GORICI<br />
POSLOVNO-TEHNIŠKA FAKULTETA<br />
RAČUNALNIŠKO PODPRTO PROJEKTIRANJE ZIMSKEGA<br />
VRTA<br />
DIPLOMSKO DELO<br />
Fabijan Rojc<br />
Mentor: doc. dr. Bogdan Filipič<br />
Nova Gorica, 2008
ZAHVALA<br />
Iskreno se zahvaljujem mentorju na Poslovno-tehniški fakulteti Univerze v <strong>Novi</strong> Gorici doc.<br />
dr. Bogdanu Filipiču, ki me je usmerjal ter mi dajal potrebne informacije pri pisanju<br />
diplomske naloge.<br />
Zahvaljujem se tudi zaposlenim v podjetju Alukomen Montal, ki so mi nudili strokovno<br />
pomoč, nasvete in ideje pri računalniškem projektiranju <strong>zimskega</strong> <strong>vrta</strong>, ter vsem domačim, ki<br />
so me med pisanjem diplomskega dela podpirali in spodbujali.<br />
III
IZVLEČEK<br />
V današnjem času se ne poslužujemo več ročnega tehničnega risanja in projektiranja, kajti to<br />
bi bilo preveč zamudno in posledično neuporabno. V diplomski nalogi predstavljamo<br />
računalniško <strong>podprto</strong> <strong>projektiranje</strong> <strong>zimskega</strong> <strong>vrta</strong> s programoma AutoCAD in Frame Project<br />
Pro. Opisujemo, kako poteka računalniško <strong>podprto</strong> <strong>projektiranje</strong> aluminijastih elementov in<br />
konstrukcij in kateri so tehnični problemi in izbrane rešitve v konkretnem primeru. Rezultat<br />
dela je tehnična dokumentacija za izdelavo in postavitev <strong>zimskega</strong> <strong>vrta</strong>.<br />
ABSTRACT<br />
Nowadays manual technical drawing and design are not used any more as this would be timeconsuming<br />
and therefore useless. In this diploma thesis we present computer-aided design of<br />
a winter garden with computer programs AutoCAD and Frame Project Pro. We describe how<br />
computer-aided design of aluminium components and constructions is carried out, and what<br />
are technical problems and selected solutions in the particular example. The result of our work<br />
is the technical documentation needed to manufacture and build up the winter garden.<br />
KLJUČNE BESEDE<br />
računalniško <strong>podprto</strong> <strong>projektiranje</strong>, AutoCAD, Frame Project Pro, aluminijasti elementi,<br />
konstrukcija, zimski vrt<br />
KEY WORDS<br />
computer-aided design, AutoCAD, Frame Project Pro, aluminium components, construction,<br />
winter garden<br />
V
KAZALO<br />
1. UVOD ................................................................................................................................ 1<br />
2. PREDSTAVITEV PODJETJA .......................................................................................... 3<br />
3. RAČUNALNIŠKO PODPRTO PROJEKTIRANJE ......................................................... 6<br />
3.1. Računalniško <strong>projektiranje</strong> s programskim paketom AutoCAD................................ 8<br />
3.1.1. Zaslonska slika delovnega okolja....................................................................... 8<br />
3.1.2. Opis osnovnih funkcij ...................................................................................... 10<br />
3.2. Računalniško <strong>projektiranje</strong> s programom Frame Project Pro .................................. 18<br />
3.2.1. Projektiranje aluminijastega izdelka v programu Frame Project Pro............... 21<br />
4. PROJEKTIRANJE OGRODJA ZIMSKEGA VRTA S PROGRAMOM AUTOCAD... 26<br />
4.1. Risanje jeklene podkonstrukcije............................................................................... 26<br />
4.2. Risanje tlorisa........................................................................................................... 28<br />
4.3. Risanje stranskega pogleda in detajlov .................................................................... 30<br />
4.4. Risanje fasadnih profilov ......................................................................................... 34<br />
5. PROJEKTIRANJE STRANIC S PROGRAMOM FRAME PROJECT PRO................. 37<br />
5.1. Projektiranje vrat na prednjem delu <strong>zimskega</strong> <strong>vrta</strong>.................................................. 37<br />
5.2. Projektiranje desne stranice <strong>zimskega</strong> <strong>vrta</strong> .............................................................. 39<br />
5.3. Projektiranje leve stranice <strong>zimskega</strong> <strong>vrta</strong>................................................................. 41<br />
5.4. Računanje elementov stranic.................................................................................... 43<br />
5.4.1. Specifikacija rezanja profilov........................................................................... 43<br />
5.4.2. Specifikacija stekla........................................................................................... 44<br />
VII
5.4.3. Specifikacija polnil........................................................................................... 44<br />
5.4.4. Specifikacija okovja ......................................................................................... 44<br />
5.5. Optimiranje elementov stranic ................................................................................. 44<br />
6. OBSEG IN REZULTATI DELA..................................................................................... 48<br />
7. ZAKLJUČEK................................................................................................................... 52<br />
8. LITERATURA................................................................................................................. 53<br />
VIII
KAZALO SLIK<br />
Slika 1: Aluminijasta fasada ...................................................................................................... 3<br />
Slika 2: Termični most pri aluminijastih oknih.......................................................................... 5<br />
Slika 3: Delovno okolje AutoCAD 2006 ................................................................................... 9<br />
Slika 4: Pogovorno okno za upravljanje z risalnimi ravninami ............................................... 12<br />
Slika 5: Primer vstavljanja bloka v različnih velikostih in pod različnimi koti ....................... 13<br />
Slika 6: Pogovorno okno Insert................................................................................................ 14<br />
Slika 7: Orodna vrstica za spreminjanje predmetov na risbi.................................................... 15<br />
Slika 8: Pogovorno okno za šrafiranje ..................................................................................... 18<br />
Slika 9: Delovno okolje Frame Project Pro.............................................................................. 20<br />
Slika 10: Določanje oblike in dimenzije aluminijastega okna ................................................. 21<br />
Slika 11: Določanje izgleda in načina odpiranja okna ............................................................. 22<br />
Slika 12: Določanje aluminijastih profilov za izdelavo okna .................................................. 23<br />
Slika 13: Določanje okovja ...................................................................................................... 24<br />
Slika 14: Tloris jeklene podkonstrukcije.................................................................................. 27<br />
Slika 15: Tloris <strong>zimskega</strong> <strong>vrta</strong>.................................................................................................. 29<br />
Slika 16: Stranski pogled na zimski vrt.................................................................................... 30<br />
Slika 17: Detajl 1, pritrditev <strong>zimskega</strong> <strong>vrta</strong> na tlak.................................................................. 32<br />
Slika 18: Detajl 2, spoj strehe in sprednje stranice <strong>zimskega</strong> <strong>vrta</strong> ........................................... 33<br />
Slika 19: Detajl 3, pritrditev <strong>zimskega</strong> <strong>vrta</strong> na zid................................................................... 34<br />
Slika 20: Vertikale in horizontale na strehi.............................................................................. 35<br />
IX
Slika 21: Vertikale in horizontale na sprednji strani................................................................ 36<br />
Slika 22: Vrata na prednjem delu <strong>zimskega</strong> <strong>vrta</strong>...................................................................... 38<br />
Slika 23: Prerez prednjega dela <strong>zimskega</strong> <strong>vrta</strong>......................................................................... 39<br />
Slika 24: Desna stranica <strong>zimskega</strong> <strong>vrta</strong>.................................................................................... 40<br />
Slika 25: Prerez desne stranice <strong>zimskega</strong> <strong>vrta</strong>.......................................................................... 41<br />
Slika 26: Leva stranica <strong>zimskega</strong> <strong>vrta</strong>...................................................................................... 42<br />
Slika 27: Prerez leve stranice <strong>zimskega</strong> <strong>vrta</strong>............................................................................ 42<br />
Slika 28: Poročilo o optimiranju .............................................................................................. 45<br />
Slika 29: Optimirana razrezna lista .......................................................................................... 46<br />
Slika 30: Izbira profilov za optimiranje ................................................................................... 46<br />
Slika 31: Potek projektiranja <strong>zimskega</strong> <strong>vrta</strong>............................................................................. 49<br />
Slika 32: Končna podoba <strong>zimskega</strong> <strong>vrta</strong> .................................................................................. 51<br />
X
1. UVOD<br />
Na vseh področjih industrije in inženirskega oblikovanja se danes uveljavlja računalniška<br />
tehnologija, ki omogoča hitrejši, učinkovitejši in cenejši razvoj. Ključni del tega razvoja je<br />
tudi priprava tehnične dokumentacije, ki mora biti izdelana glede na zahtevani standard, ki je<br />
vpeljan v tehnološki proces. Računalniško <strong>podprto</strong> <strong>projektiranje</strong> omogoča zanesljivost in<br />
učinkovitost, vključuje pa tudi metode in postopke, s katerimi uporabimo računalnik kot<br />
pripomoček pri inženirskem delu.<br />
V podjetju AluKomen Montal, kjer je avtor tega diplomskega dela zaposlen kot konstrukter<br />
aluminijastih elementov, se ukvarjajo z računalniškim <strong>projektiranje</strong>m oken, vrat, steklenih<br />
fasad, zimskih vrtov itd. Delo, ki ga avtor opravlja, je zelo dinamično in predstavlja dnevno<br />
uporabo novih znanj, kar zahteva dodatno izobraževanje na tem področju. Nekaj tako<br />
pridobljenih znanj bomo predstavili tudi v diplomski nalogi, v kateri smo uporabili računalnik<br />
za <strong>projektiranje</strong> <strong>zimskega</strong> <strong>vrta</strong>.<br />
Zimski vrt je dodatek k hiši, ki ga lahko uporabljamo za dnevni ali delovni prostor. Večji del<br />
njegove površine pokriva tako imenovano termo steklo, ki je največkrat sestavljeno iz dveh<br />
plasti stekla in vmesne komore, napolnjene z ustreznim plinom. To steklo preprečuje izgubo<br />
toplote in prehod UV žarkov, kar omogoča prijetno bivanje ter vzgajanje različnega cvetja in<br />
zelenjave. Preostali del <strong>zimskega</strong> <strong>vrta</strong> je sestavljen iz profilov, ki so lahko aluminijasti,<br />
plastični ali leseni. Profili služijo za konstrukcijo, ki mora biti statično tako izvedena, da<br />
prenese obremenitve teže stekla in vpliv naravnih pojavov, kot so veter, dež in sneg. V našem<br />
primeru bomo projektirali zimski vrt iz aluminijastih profilov, ki bodo med seboj povezani v<br />
obliki kvadra, s poševno zgornjo ploskvijo.<br />
Glavni cilj diplomske naloge je, da z računalniško podprtim <strong>projektiranje</strong>m izdelamo tehnično<br />
dokumentacijo, potrebno za izdelavo in postavitev <strong>zimskega</strong> <strong>vrta</strong>. Zimski vrt je namreč<br />
odličen primer objekta, za <strong>projektiranje</strong> katerega potrebujemo različne računalniške programe.<br />
V našem primeru smo uporabili program AutoCAD, s katerim smo sprojektirali celotno<br />
nosilno aluminijasto konstrukcijo iz fasadnih profilov, v programu Frame Project Pro pa smo<br />
sprojektirali stranice z okni in vrati.<br />
V nadaljevanju naloge bomo predstavili podjetje AluKomen Montal. Nato bomo povzeli<br />
nekaj značilnosti računalniško podprtega projektiranja. V naslednjem poglavju bomo<br />
1
predstavili programa, s katerima smo projektirali zimski vrt. Predstavili bomo program<br />
AutoCAD in opisali ukaze, ki jih največ uporabljamo v nalogi. Sledila bo predstavitev<br />
programa Frame Project Pro ter prikaz projektiranja aluminijastega izdelka s programom. V<br />
nadaljevanju bomo v dveh delih podrobneje prikazali <strong>projektiranje</strong> <strong>zimskega</strong> <strong>vrta</strong>. V prvem<br />
delu bomo opisali, kako smo s programom AutoCAD risali jekleno podkonstrukcijo, tloris,<br />
stranski pogled, detajle in fasadne profile. V drugem delu pa bomo predstavili delo, ki smo ga<br />
opravili s programom Frame Project Pro, to so <strong>projektiranje</strong> vseh stranic ter računanje in<br />
optimiranje elementov konstrukcije <strong>zimskega</strong> <strong>vrta</strong>. Na koncu bomo podali pregled<br />
opravljenega dela in doseženih rezultatov.<br />
2
2. PREDSTAVITEV PODJETJA<br />
Podjetje AluKomen Montal d.d. (AluKomen, 2007) je eno izmed vodilnih podjetij v Sloveniji<br />
na področju izdelave aluminijastega in PVC stavbnega pohištva. V njem izdelujejo okna,<br />
vrata, aluminijaste fasade (slika 1) in zimske vrtove.<br />
AluKomen je blagovna znamka, ki združuje ponudbo podjetij AluKomen Montal d.d. in<br />
AluKomen Oprema d.d. Omenjeni podjetji s sedežem v Komnu na slovenskem Krasu sta<br />
dejavni že 50 let. Včasih sta delovali kot enovito podjetje, kasneje vsaka s svojo proizvodno<br />
ponudbo, sedaj pa z združenimi silami pod skupno blagovno znamko. AluKomen Montal je<br />
vodilno slovensko ime za stavbno pohištvo in fasade. Podjetje opremlja notranjost in<br />
zunanjost stavb predvsem s tremi materiali: aluminijem, PVC materiali in steklom.<br />
AluKomen Oprema izdeluje skladiščno in arhivsko opremo, okovje za steklena vrata ter<br />
vgradne sisteme za drsna vrata. Omenjene izdelke odlikuje poleg lepega videza tudi visoka<br />
funkcionalnost.<br />
Njihovi proizvodi in storitve so prisotni predvsem na domačem tržišču, segajo pa tudi na tuja<br />
tržišča. Zato so ustanovili lastna podjetja v Rusiji in na Hrvaškem, prisotni pa so tudi v Italiji,<br />
predvsem na obmejnem trgu. Delo nudijo tudi kooperantom, ki izvajajo predvsem montaže<br />
njihovih izdelkov po objektih ter varijo visokoregalne konstrukcije.<br />
Slika 1: Aluminijasta fasada (AluKomen, 2007)<br />
3
Celoten program izdelkov iz aluminija je plod lastnega razvoja v družbi in velikih vlaganj v<br />
izobraževanje kadrov. Poleg petdesetletnih izkušenj pri izdelavi aluminijastih konstrukcij za<br />
gradbeništvo pa sledijo tudi rešitvam vodilnih svetovnih proizvajalcev na svojem področju. V<br />
podjetju nimajo serijske proizvodnje, saj je večina izdelkov unikatnih. Izdelani so za znanega<br />
kupca in njegove zahteve ter glede na zahteve, predpisane iz projektne dokumentacije. Prav<br />
zato lahko s svojimi programi uresničujejo tudi najzahtevnejše zamisli arhitektov in<br />
investitorjev.<br />
V njihovi ponudbi izstopajo po svoji ekonomičnosti kot tudi estetski privlačnosti okna in<br />
vrata iz PVC materialov, zadnja leta pa se močno uveljavlja aluminij – material novega<br />
tisočletja. Aluminij je trajen material, saj bolj kot vsi ostali materiali obdrži svoje strukturne<br />
lastnosti. Zagotavlja izjemno visoke standarde varnosti in zanesljivosti, saj se strukture iz tega<br />
elementa tudi po mnogih letih bistveno ne spremenijo, nanje ne vplivajo vremenski pojavi<br />
(temperaturne razlike, veter in vlaga), zaradi zunanje obdelave ostajajo odporne in lepe. Je<br />
lahek material, po drugi strani pa tudi prijazen do narave, saj je mogoče izdelke iz aluminija v<br />
celoti reciklirati. AluKomen ponuja stavbno pohištvo in zimske vrtove iz aluminijastih<br />
profilov in s tem zagotavlja izredno obstojnost in obenem enkratno investicijo v dom ali<br />
poslovni objekt. Stavbno pohištvo in zimski vrtovi iz aluminijastih profilov zagotavljajo zelo<br />
kakovostno tesnjenje ter akustično in toplotno izolacijo. Na ta način se prihrani veliko<br />
energije. Vzdrževanje skoraj ni potrebno. Za razliko od drugih materialov, ki jih je treba po<br />
določenem času mehansko obdelati, popraviti in prebarvati, pri aluminiju to ni potrebno.<br />
Zadostuje le občasno čiščenje. Aluminij je tudi eleganten material. V tehniki danes skoraj ni<br />
več omejitev, zato se lahko okna, vrata in zimski vrt izdelajo v poljubnem stilu, od klasičnega<br />
do modernega, in v različnih barvah.<br />
AluKomen pri vseh izvedbah aluminijastih oken in vrat nudi kot standard aluminijaste profile<br />
s termično prekinitvijo oziroma mostom (slika 2), ki deluje kot termična pregrada med<br />
zunanjim in notranjim delom profila in s tem zagotavlja najboljše tesnjenje ter akustično in<br />
toplotno izolacijo.<br />
4
Slika 2: Termični most pri aluminijastih oknih (AluKomen, 2007)<br />
Program PVC in aluminijastega stavbnega pohištva zaradi petdesetletne tradicije prekaša<br />
proizvode številnih manjših konkurentov v Sloveniji. Izdelki so estetsko dovršeni, izjemno<br />
varni, zanesljivi ter izdelani v skladu s standardi protipožarne in protivlomne varnosti.<br />
Cenovno še vedno ostajajo med najdostopnejšimi v Sloveniji.<br />
Kot novost v podjetju AluKomen nudijo tudi možnost kombinacije PVC materiala in<br />
aluminija za vse profile. Razvijajo pa tudi že profil, ki si ga želijo številne stranke:<br />
kombinacijo lesa in aluminija.<br />
5
3. RAČUNALNIŠKO PODPRTO PROJEKTIRANJE<br />
Včasih smo tehnično dokumentacijo pripravljali le na podlagi ročnega tehničnega risanja, kar<br />
pa je prinašalo tako dobre kot slabe lastnosti. Prednosti so, da je načrt na papirju viden v celoti<br />
in na podlagi tega bolj pregleden. Na drugi strani pa se pri ročnem tehničnem risanju srečamo<br />
s slabostmi, kot so prevelika poraba časa, fizično propadanje načrtov s časom in težje<br />
vnašanje popravkov v risbe. Zato se danes poslužujemo računalniško podprtega projektiranja<br />
(angl. computer-aided design, CAD), ki omogoča učinkovitejše delo in s tem krajši čas<br />
projektiranja. V kolikor želimo ta čas še skrajšati, se velja držati pravila: ne ponavljajte<br />
tistega, kar ste že naredili.<br />
Preden zmanjšamo ponavljanje, moramo najprej ugotoviti naslednje organizacijske elemente<br />
projekta (Bulchard, Pitzer, 2000, str. 982):<br />
• koliko načrtov je potrebnih za izvedbo projekta,<br />
• kako podroben naj bo vsak načrt,<br />
• katera je učinkovita metoda upravljanja poteka dela,<br />
• na koliko načinov bomo predstavili določen načrt,<br />
• kateri deli projekta se ponovijo več kot enkrat.<br />
Pomemben dejavnik pri organiziranju projekta je odločitev, koliko podrobnosti je potrebnih v<br />
risbi. Paziti je potrebno, da se ne zapletemo z ustvarjanjem detajlov, ki niso pomembni za<br />
izvedbo načrta. Pomembno je, da lahko monter razbere podatke za dosego določenega dela. S<br />
pomočjo naslednjih vprašanj določimo, katere podrobnosti mora obsegati posamezna risba in<br />
katere cel projekt:<br />
• Kaj naj bo pojasnjeno?<br />
V odgovoru na to vprašanje ne smemo biti osredotočeni samo na dele našega načrta, ki<br />
ga bomo risali. Upoštevati moramo, da je potrebno risbo organizirati tako, da bo<br />
prikazana na najbolj učinkovit in preprost način. Pri projektiranju <strong>zimskega</strong> <strong>vrta</strong> je na<br />
primer potrebno definirati položaj profilov na tlaku in na steni, za katere je treba<br />
narisati dva prereza: horizontalnega in vertikalnega.<br />
6
• Kdaj naj bo razloženo?<br />
To vprašanje pomeni, da nam sploh ne bo treba risati nekaterih detajlov projekta, ker<br />
bomo dobili podatke od proizvajalca, ki bo določil, kako naj bodo izvedeni detajli.<br />
Odgovor na to vprašanje določa vrstni red izdelave risb, ki pripadajo projektu.<br />
• Kako naj bo razloženo?<br />
Morda se zdi očitno, da se vprašanje nanaša na tip risbe (izometrična, tlorisna ali<br />
prerezna), ki jo bomo uporabljali. V nekaterih primerih pa moramo tudi pomisliti na<br />
uporabo fotografij in osenčenih tridimenzionalnih modelov kot del načrta, vendar se<br />
tega v našem primeru ne bomo posluževali, kajti za <strong>projektiranje</strong> <strong>zimskega</strong> <strong>vrta</strong> je<br />
dovolj že risba z dvodimenzionalnimi pogledi.<br />
• Kdo naj razloži?<br />
To pomeni, da bo dobavitelj dokončal naše delo v obliki trgovinske risbe in pri tem<br />
vključil tudi osebo iz skupine projektantov, ki pa morda ne bo imela izkušenj z<br />
računalniškim oblikovanjem, da bi dokončala tridimenzionalni model. Zato bomo<br />
morda morali spremeniti ustaljeni način risanja glede na to, kdo snuje koncept in kdo<br />
izdeluje risbe.<br />
• Kje bosta risba ali projekt predstavljena?<br />
To je zadnje vprašanje, ki določa organizacijo naših risb. Na primer, odločiti se<br />
moramo, ali imamo toliko detajlov, da morajo biti izrisani na posebnem listu, ali pa<br />
bomo te detajle prikazali v razstavljeni obliki našega načrta. Vzpostaviti moramo<br />
sistemski pristop k organiziranju risb za vsak projekt. Nadalje se moramo odločiti,<br />
kako bomo vnesli nove risbe v seznam risb, če bo to projekt zahteval.<br />
V nadaljevanju tega poglavja bomo opisali, kako poteka <strong>projektiranje</strong> s programoma<br />
AutoCAD in Frame Project Pro, ki smo ju uporabili pri projektiranju <strong>zimskega</strong> <strong>vrta</strong>.<br />
7
3.1. Računalniško <strong>projektiranje</strong> s programskim paketom AutoCAD<br />
AutoCAD (Finkelstein, 2002) je najbolj razširjen programski paket za tehnično risanje.<br />
Uveljavil se je v svetu in ga uspešno uporabljajo arhitekti, konstrukterji, strojniki,<br />
elektrotehniki, skratka vsi, ki pri svojem delu izdelujejo tehnične risbe. V imenu programa<br />
nastopa kratica CAD, ki pomeni computer-aided design oz. računalniško <strong>podprto</strong><br />
<strong>projektiranje</strong>. Program je preprost in prilagodljiv, kajti uporabnik za običajno delo ne<br />
potrebuje predhodnega znanja računalništva in programiranja. Za zahtevnejša dela pa program<br />
ponuja številne možnosti, kot so trirazsežno modeliranje in vizualizacija površin in teles,<br />
dostop do zunanjih zbirk podatkov, inteligentno kotiranje, uvažanje in izvažanje datotek v<br />
drugih oblikah zapisa, podpora internetu in še veliko drugih.<br />
Prva različica AutoCADa je bila razvita leta 1982 in je predstavljala prvo pomembno<br />
programsko opremo vrste CAD za osebne računalnike. Takrat je večina drugih programov za<br />
tehnično risanje delovala na delovnih postajah z veliko zmogljivostjo ali celo na velikih<br />
računalnikih. Uspeh AutoCADa je v njegovi odprti zasnovi, ki vključuje veliko datotek v<br />
obliki navadnega besedila, ki jih lahko preprosto spreminjamo, ter v programskem jeziku, ki<br />
je zasnovan posebej za to, da končni uporabnik lahko sam programira AutoCAD.<br />
AutoCAD je zelo obsežen program, zato bomo v nadaljevanju spoznali le tista orodja, ki jih<br />
najpogosteje uporabljamo pri projektiranju aluminijastih elementov.<br />
3.1.1. Zaslonska slika delovnega okolja<br />
Na sliki 3 je prikazano delovno okolje prvič odprtega AutoCADa (Finkelstein, 2002). Po želji<br />
posameznika je lahko to okolje nekoliko drugačno, saj lahko program prilagodimo svojim<br />
potrebam na različne načine.<br />
Delovno okolje AutoCADa je sestavljeno iz štirih pomembnih območij:<br />
• risalne površine,<br />
• menijev in orodnih vrstice,<br />
• ukazne vrstice,<br />
• vrstice stanja.<br />
8
Risalna površina<br />
Risalna površina predstavlja neskončno ravnino, na katero lahko rišemo poljubne predmete.<br />
Predstavljamo si jo lahko tudi kot ogromen list risalnega papirja. Na sliki 3 je prikazana kot<br />
temna površina v oknu.<br />
Ob spodnjem robu risalne površine je jeziček Model, ki predstavlja delovno risalno površino,<br />
na katero rišemo. Sosednja dva jezička Layout1 in Layout2 omogočata, da lahko risbo<br />
pravilno postavimo za izrisovanje oziroma tiskanje. Na risalni površini se nahaja tudi kazalec<br />
za izbiranje, ki prikazuje položaj kazalca miške glede na druge predmete na risbi.<br />
Slika 3: Delovno okolje AutoCAD 2006<br />
Meniji in orodne vrstice<br />
Ob zgornjem robu delovnega okolja je naslovna vrstica, pod njo pa menijska vrstica. Pod<br />
njima sta dve orodni vrstici. Poleg teh dveh sta na zaslonu še dve orodni vrstici, za risanje in<br />
spreminjanje. Na sliki 3 sta ti dve orodni vrstici postavljeni pokonci ob levem robu okna,<br />
9
lahko pa ju postavimo na katerikoli položaj v delovnem okolju. AutoCAD ponuja še veliko<br />
več orodnih vrstic, kot so npr. orodna vrstica za risanje tridimenzionalnih teles, orodna vrstica<br />
za realistično senčenje in ostale. Na sliki 3 smo prikazali samo osnovne orodne vrstice, kajti te<br />
zadoščajo za <strong>projektiranje</strong> <strong>zimskega</strong> <strong>vrta</strong>.<br />
Ukazna vrstica<br />
V spodnjem delu zaslona je posebno okence, v katerem so navadno prikazane tri vrstice<br />
besedila. V spodnji vrstici je vidna beseda Comand. To je ukazna vrstica, v kateri lahko<br />
izvajamo vse ukaze, ki jih omogoča program. Te ukaze moramo vpisati s tipkovnico. Tudi<br />
takrat, ko ukaz izvedemo z izbiro v meniju ali z gumbom iz orodne vrstice, moramo včasih<br />
pogledati v ukazno vrstico, da vidimo, kako se AutoCAD odziva.<br />
Vrstica stanja<br />
Vrstico stanja vidimo na sliki 3 čisto na dnu zaslona. Na levi strani sta koordinati x in y, ki se<br />
spreminjata s premikanjem miške oziroma kazalca za izbiranje. V vrstici stanja se nahajajo<br />
tudi številni gumbi, ki omogočajo prižiganje in ugašanje mreže pomožnih točk, risanje<br />
navpičnih in vodoravnih črt, točno nastavitev položaja točke, poravnave s predmeti in drugo.<br />
3.1.2. Opis osnovnih funkcij<br />
V nadaljevanju bomo predstavili osnovne funkcije, ki jih bomo največ uporabljali pri<br />
projektiranju <strong>zimskega</strong> <strong>vrta</strong>. Opise teh funkcij povzemamo po različnih virih (Čretnik, 1997;<br />
Finkelstein, 2000; Finkelstein, 2002; AutoCAD 2000 User′s Guide, 1999).<br />
Črta (Line)<br />
Ukaz Line nariše daljico med dvema točkama na ekranu. Koordinate točk lahko vnesemo s<br />
tipkovnico ali jih pokažemo z miško. Pri vnosu koordinat z miško je vprašljiva natančnost. To<br />
seveda lahko popravimo, če vključimo korak kazalca Snap v vrstici stanja (glej sliko 3). Vsak<br />
narisan segment črte (vsaka daljica) je samostojen objekt, ki ga lahko po potrebi premikamo<br />
ali zbrišemo. Za zaključek ukaza pritisnemo tipko Enter ali desno tipko miške.<br />
10
Kote (Dimension)<br />
Kote označujejo mere predmetov, ki jih narišemo. Kotiranja se običajno lotimo po končanem<br />
risanju celotne risbe ali vsaj njenega večjega dela. Kota je sestavljena iz več elementov, ki so<br />
združeni v blok.<br />
Sestavni deli kote so: osnovna kotirna črta, pomožni kotirni črti, puščici in besedilo. Osnovna<br />
kotirna črta je črta med obema pomožnima kotirnima črtama, ki segata do kotiranega<br />
predmeta. Sečišči osnovne kotirne črte s pomožnima prikazujeta puščici, katerih obliko lahko<br />
spreminjamo. Poglaviten element kote je besedilo, ki pove dejansko mero kotiranega<br />
predmeta. Besedilo kote lahko oblikujemo. Za števila lahko določimo obliko izpisa, število<br />
decimalnih mest ipd.<br />
Kote imajo dve zanimivi lastnosti, ki ju moramo poznati, če želimo uspešno kotirati.<br />
• Kote so bloki. Bloki so skupine predmetov, s katerimi lahko delamo kot z enim<br />
predmetom. Ko izberemo koto, izberemo vse njene sestavne dele.<br />
• Kote so povezljive. To pomeni, da koto in kotirani predmet združuje povezava. Ko<br />
spremenimo velikost predmeta, AutoCAD samodejno prilagodi koto.<br />
Vsak sestavni del kote lahko oblikujemo neodvisno od drugih delov. Koto običajno<br />
oblikujemo tako, da izdelamo kotirni slog. To je poimenovana zbirka oblikovnih lastnosti kot.<br />
Risalne ravnine (Layer)<br />
Risbe običajno rišemo na risalne ravnine, to je, kot da bi risali na navidezne prosojnice.<br />
Število risalnih ravnin je lahko poljubno. V podjetju AluKomen pri konstrukcijskih risbah<br />
pogosto uporabljamo risalne ravnine, kot so aluminijasta konstrukcija, aluminijasti profili,<br />
okovje, tesnila, steklo itd. (glej sliko 4). Elementi, narisani na posamezne risalne ravnine,<br />
imajo lahko različne barve črt, kar omogoča, da lahko pri izrisu s koordinatnim risalnikom<br />
posamezno barvo črte zamenjamo z različno debelino peresa, določimo lahko tipe črt<br />
(neprekinjena, črtana, črta-pika itd.).<br />
11
Slika 4: Pogovorno okno za upravljanje z risalnimi ravninami<br />
Poleg določene barve, vrste črt in debeline črt mora vsaka risalna ravnina imeti tudi ime.<br />
Osnovna risalna ravnina se imenuje 0 (nič), in jo imajo vse risbe kot privzeto risalno ravnino.<br />
Njena barva je črno-bela, vrsta črt je neprekinjena in debelina črt privzeta (privzeta debelina<br />
črt je 0,25 mm ali 0,01 palca).<br />
Ravnine imajo štiri lastnosti. Stanja teh lastnosti določajo, ali je risalna ravnina vidna, ali se<br />
obnavlja, ali jo lahko urejamo in ali bo izrisana:<br />
• vključena/izključena (On/Off): Vključene risalne ravnine so vidne, kar je privzeta<br />
nastavitev. Izključene risalne ravnine niso vidne. Obnavljajo se skupaj z risbo.<br />
• odmrznjena/zamrznjena (Thawed/Frozen): Odmrznjene risalne ravnine so vidne. To je<br />
privzeta nastavitev. Zamrznjene risalne ravnine niso vidne in se ne obnavljajo skupaj z<br />
risbo. Ko zamrznjeno risalno ravnino odmrznemo, jo moramo obnoviti z ukazom<br />
Regen.<br />
• odklenjena/zaklenjena (Unlocked/Locked): Odklenjene risalne ravnine so vidne in jih je<br />
mogoče urejati, kar je privzeta nastavitev. Tudi zaklenjene risalne ravnine so vidne,<br />
vendar jih ni mogoče urejati.<br />
12
• bo izrisana/ne bo izrisana (Plottable/Not plottable): Risalne ravnine bodo izrisane ali pa<br />
tudi ne, odvisno od nastavitve. Ta nastavitev vpliva samo na risalne ravnine, ki so<br />
vključena ali odmrznjene. Izključena in zamrznjene risalne ravnine v nobenem primeru<br />
ne bodo izrisane.<br />
Delo z bloki (Block)<br />
V nastajajočo risbo moramo večkrat dodati skupino enakih elementov. Arhitekt mora npr. v<br />
načrt določenega objekta postaviti več oken in vrat. Pri konstrukcijskih risbah se ponavljajo<br />
določeni aluminijasti profili, vijaki, matice ipd. V AutoCADu so bloki skupine predmetov, ki<br />
jih shranimo in poimenujemo. Takšno skupino predmetov lahko vstavimo v risbo, kadarkoli<br />
jih potrebujemo, in s tem pridobimo na času. Blok je en sam predmet, ne glede na to, koliko<br />
posameznih predmetov smo uporabili pri projektiranju. Ker gre za en sam predmet, lahko<br />
blok preprosto prestavljamo, prepisujemo, spreminjamo njegovo velikost ali ga vrtimo (glej<br />
sliko 5). Če je treba, lahko blok razstavimo (z ukazom Explode) in tako dobimo prvotne<br />
posamezne predmete.<br />
Ena od prednosti blokov je, da zmanjšajo velikost datoteke risbe. AutoCAD shrani sestavo<br />
bloka le enkrat, nato pa se ob vsakem vstavljanju sklicuje nanj. Tako v zbirko podatkov risbe<br />
ni treba vsakokrat znova shraniti vseh posameznih predmetov, ki sestavljajo blok.<br />
Slika 5: Primer vstavljanja bloka v različnih velikostih in pod različnimi koti<br />
13
Pred uvedbo AutoCADa 2000 smo morali blok, ki smo ga hoteli uporabiti na drugi risbi,<br />
shraniti v obliki posebne datoteke. Zdaj lahko bloke s katerekoli risbe vstavimo z<br />
AutoCADovo knjižnico delov in simbolov, ki je sestavljena iz velikega števila datotek risb,<br />
po ene za vsak del ali simbol. Tovrstne knjižnice so v veliko pomoč pri učinkovitem risanju.<br />
Kljub temu številni uporabniki za bloke še vedno uporabljajo posebne datoteke, saj jim te<br />
omogočajo preprosto shranjevanje in hiter dostop do blokov, ko jih potrebujejo.<br />
Ko vstavljamo bloke v risbo, moramo najprej določiti mesto bloka, nato lahko spremenimo še<br />
velikost in kot bloka. Te možnosti so zelo priročne pri knjižnicah posameznih delov. Dele<br />
lahko narišemo v velikosti ene enote, nato pa spreminjamo njihovo velikost in jih vrtimo,<br />
kolikor je treba. Na sliki 6 je prikazano pogovorno okno za vstavljanje istega bloka,<br />
aluminijastega profila, v različnih velikostih in pod različnimi koti.<br />
Blok vstavimo s funkcijo Insert block. Odpre se okno Insert (glej sliko 6), kjer izberemo<br />
želeni blok ter vnesemo koordinate, na katerih se bo blok nahajal.<br />
Slika 6: Pogovorno okno Insert<br />
Brisanje predmetov (Erase)<br />
Pri risanju se skoraj ne moremo izogniti brisanju določenih predmetov. Ukaz za brisanje,<br />
Erase (slika 7), je zelo preprost. Nima namreč nobene izbire. Predmet zbrišemo tako, da ga s<br />
kazalcem miške izberemo ter kliknemo, da postane črtkan, in v orodni vrstici za spreminjanje<br />
14
izberemo gumb za brisanje. Druga možnost je ravno obratna, najprej izberemo gumb in šele<br />
nato predmet.<br />
Prestavljanje in kopiranje predmetov (Move, Copy)<br />
Predmete na risbi prestavljamo z ukazom Move (slika 7). Prestavljanje je nekoliko<br />
zahtevnejše od brisanja, kajti programu moramo povedati, v katero smer in kako daleč naj<br />
prestavi predmet. Predmet prestavimo tako, da ga izberemo in v orodni vrstici za spreminjanje<br />
kliknemo gumb za prestavljanje. Druga možnost je, da najprej izberemo gumb za<br />
prestavljanje in nato predmet. Ko to naredimo, moramo programu povedati, kako naj prestavi<br />
predmet. Prvi način je, da premestimo predmet z vnosom novih koordinat, drugi način pa z<br />
vnosom razdalje in kota premika.<br />
Kopiranje izvedemo enako kot premikanje predmetov, z razliko, da izberemo ukaz Copy, ki<br />
omogoča, da predmet tudi ostane na prvotnem položaju.<br />
Slika 7: Orodna vrstica za spreminjanje predmetov na risbi<br />
Zrcaljenje objektov (Mirror)<br />
Pri izdelavi risb, na katerih se pojavljajo simetrični predmeti, nam ukaz za zrcaljenje (Mirror)<br />
močno skrajša delo. Z njimi namreč lahko polovico ali četrtino predmeta preprosto<br />
dokončamo z zrcaljenjem že narisanega.<br />
15
Zrcaljenja se lotimo tako, da izberemo enega ali več predmetov in v orodni vrstici za<br />
spreminjanje kliknemo gumb za zrcaljenje (slika 7). AutoCAD prikaže pozivnik, ki pravi, naj<br />
določimo prvo in drugo točko daljice zrcaljenja. To je navidezna daljica, preko katere<br />
AutoCAD prezrcali izbrane predmete. Dolžina daljice ni pomembna. Pomembni sta le začetna<br />
točka in smer.<br />
Vzporedno podvajanje predmetov (Offset)<br />
Ukaz Offset nariše daljice ali krivulje, ki so vzporedne obstoječim predmetom. Ta ukaz pride<br />
posebno do izraza pri risanju zahtevnejših predmetov, kajti ti so običajno sestavljeni iz<br />
večjega števila vzporednih elementov.<br />
Vzporednega podvajanja predmetov se lotimo tako, da v orodni vrstici za spreminjanje<br />
kliknemo Offset (slika 7), nato pa izberemo predmet, ki ga želimo podvojiti.<br />
Raztegovanje predmetov (Stretch)<br />
Ukaz Stretch uporabljamo predvsem za raztegovanje posameznih predmetov ali skupin<br />
predmetov. Z njim lahko, denimo, povečamo širino okna. S tem ukazom lahko spremenimo<br />
ne samo dolžino predmetov, temveč tudi kot. Predmete, ki jih želimo raztegniti, izberemo z<br />
oknom za izbiranje s križanjem. Vsi predmeti, ki križajo meje tega okna, bodo raztegnjeni.<br />
Vsi predmeti, ki ležijo znotraj tega okna, pa bodo samo prestavljeni.<br />
Oblikovanje zaobljenih kotov (Fillet)<br />
Pri risanju pogosto uporabljamo ukaz Fillet (slika 7), s katerim oblikujemo zaobljene kote.<br />
Program pri tem dela dveh daljic zamenja z lokoma. Fillet lahko uporabimo pri daljicah,<br />
premicah, žarkih in lomljenkah, ki so lahko celo vzporedne. Zaoblimo lahko tudi kroge, loke<br />
in elipse.<br />
Podatke za zaoblitev določimo tako, da v orodni vrstici za spreminjanje izberemo gumb za<br />
zaoblitev. Predmetov ne moremo izbirati vnaprej, temveč šele potem, ko zaženemo ukaz<br />
Fillet. AutoCAD odgovori s pozivnikom, nakar kliknemo z desno tipko miške in izberemo<br />
polmer. Pri pozivniku vtipkamo želeni polmer, nato izberemo prvi predmet, ki ga želimo<br />
zaobliti. Pojavi se naslednji pozivnik, pri katerem izberemo drugi predmet. Tako AutoCAD<br />
oblikuje zaobljen kot. Če pri zaoblitvi nastavimo polmer nič, AutoCAD združi dve premici<br />
brez zaoblitve.<br />
16
Večanje/manjšanje elementov (Scale)<br />
Z ukazom Scale v orodni vrstici za spreminjanje lahko posamezne predmete ali skupine<br />
predmetov povečamo ali zmanjšamo. Faktor povečave običajno vpišemo v pozivnik. Faktor<br />
manjši od 1 pomeni zmanjšanje, večji od 1 pa povečanje.<br />
Pisanje besedila (Text)<br />
Za dodajanje besedila na risalno površino imamo v AutoCADu dve možnosti. Dodajamo<br />
lahko:<br />
• enovrstično besedilo (Single Line Text),<br />
• večvrstično besedilo (Multiline Text).<br />
Enovrstično besedilo je lahko posamezna črka, beseda ali cel stavek. Najenostavnejši način za<br />
pisanje takega besedila je uporaba ukaza DText. Za vstavitev enovrstičnega besedila izberemo<br />
v meniju Draw ukaz Text in nato Single Line Text. Ukaz DText lahko uporabljamo za pisanje<br />
večvrstičnega besedila, vendar pa se vsaka vrstica obravnava kot ločen predmet. Včasih si<br />
želimo napisati večvrstični tekst kot eno enoto, kot odstavek. V takem primeru uporabljamo<br />
ukaz MText, ki ga sprožimo s Text v meniju Draw ali z Multiline Text iz podmenija Text<br />
menija Draw. Z miško določimo enega od kotov, nato pa diagonalo nasprotnega kota okvira<br />
za besedilo, ki določa, kje bo stalo besedilo. Odpre se urejevalnik besedila Multiline Text<br />
Editor. V veliko polje namenjeno urejanju vtipkamo želeno besedilo.<br />
Izdelava šrafur (Hatch)<br />
Šrafure vključno s šrafurami polnih teles izdelamo, ko želimo določeno območje v risbi<br />
poudariti ali z risbo podati neko dodatno informacijo, na primer določiti vrsto materiala.<br />
17
Slika 8: Pogovorno okno za šrafiranje<br />
Površino šrafiramo tako, da v orodni vrstici za risanje izberemo ukaz za šrafiranje Hatch.<br />
Začne se ukaz Boundary Hatch (glej sliko 8), ki zahteva, da podamo vzorec šrafure, gostoto<br />
vzorca, nagib vzorca in označimo notranjost zaprtega elementa ali pa mejne elemente<br />
predmeta, ki ga želimo šrafirati.<br />
3.2. Računalniško <strong>projektiranje</strong> s programom Frame Project Pro<br />
Stavbno pohištvo, natančneje okna, vrata in predelne stene, so v podjetju AluKomen Montal<br />
pred uvedbo programskega paketa Frame Project Pro projektirali s programom AutoCAD.<br />
Sedaj AutoCAD uporabljajo le za <strong>projektiranje</strong> večjih aluminijastih elementov, kot so fasade,<br />
zimski vrtovi ipd. V njem so ustvarili lastne baze profilov, ki so jih uporabljali pri delu,<br />
vendar je bilo potrebno opraviti še veliko dela, kot je:<br />
• pisanje razreznih dolžin za posamezne profile,<br />
• zbiranje podatkov in računanje potrebnih količin posameznih artiklov okovja in pisanje<br />
materialnih listov,<br />
• računanje dimenzij stekel in polnil na osnovi načrtov,<br />
18
• računanje potrebne količine profilov za posamezno naročilo.<br />
Projektiranje izdelkov na ta način je zahtevalo veliko časa, predvsem pa je bila količina<br />
potrebnih profilov običajno ocenjena previsoko, tako da se je na tovarniškem dvorišču<br />
nabiralo vse več profilov. Zato je bilo potrebno nekaj ukreniti.<br />
V podjetju so postavili kriterije za iskanje programskega paketa, ki bi omogočal:<br />
• <strong>projektiranje</strong> izdelkov,<br />
• izračun in izpis razreznih list, materialnih list, dimenzij stekel, dimenzij polnil,<br />
• izračun in optimiranje potrebne količine posameznih profilov za posamezno naročilo,<br />
• povezavo različnih oddelkov v podjetju med seboj in povezavo s CNC obdelovalnimi<br />
centri za obdelavo aluminijastih profilov,<br />
• gradnjo lastne baze podatkov.<br />
Med iskanjem programskega paketa, ki bi ustrezal tem zahtevam, so v podjetju naleteli na<br />
italijanskega proizvajalca programske opreme Emmegisoft S.r.l. (2007), ki je ponujal izdelek<br />
Frame Project Pro, razvit v sodelovanju z največjim dobaviteljem aluminijastih profilov<br />
Metra s.p.a. (2008).<br />
Programski paket Frame Project Pro deluje v operacijskem sistemu Windows (3.x, 95, 98,<br />
NT, XP) in uporablja vse njegove standarde. Uporabniški vmesnik je uporabniku prijazen, saj<br />
omogoča izvajanje večine funkcij kar z uporabo miške, njegovo delovno okolje pa je<br />
prikazano na sliki 9.<br />
Značilnosti programskega paketa Frame Project Pro so:<br />
• grafično <strong>projektiranje</strong> oblike izdelka,<br />
• <strong>projektiranje</strong> oken, vrat, polken,<br />
• kakršenkoli način odpiranja oken,<br />
• uporaben za katerikoli tip profilov (aluminij, aluminij-les, PVC, les, železo),<br />
• izbira okovja posamično ali v kompletu,<br />
19
• prilagajanje tipa okovja dimenzijam izdelka,<br />
• izračun potrebne dolžine posameznih tesnil,<br />
• izračun stroškov izdelka glede na podatke na enoto sestavljenega dela,<br />
• optimiranje potrebne količine profilov za posamezno naročilo,<br />
• izračun in izdelava razreznih list, materialnih list okovja, dimenzij stekla in polnil,<br />
obdelovalnih list, programov za CNC obdelovalne centre, vizualizacija in tiskanje vse<br />
potrebne dokumentacije,<br />
• povezava s komercialnimi CAD programi in drugimi programi (urejevalniki besedil,<br />
preglednice, podatkovne baze) ter povezava s CNC tehnologijo.<br />
Slika 9: Delovno okolje Frame Project Pro<br />
Poleg programa Frame Project Pro programski paket vsebuje še program Frame Project<br />
DataBase, ki je namenjen predvsem skladiščnemu poslovanju in omogoča vknjižbe,<br />
razknjižbe, računanje optimalnih zalog glede na podatke iz preteklosti, ustvarjanje lastnih baz<br />
različnih tipov profilov, okovja, stekla, barv itd.<br />
20
Z uvedbo tega programa se je v podjetju čas, potreben za izdelavo dokumentacije za naročilo,<br />
skrajšal za tretjino, čisti čas projektiranja posameznega izdelka pa za več kot 60 %.<br />
3.2.1. Projektiranje aluminijastega izdelka v programu Frame Project Pro<br />
V nadaljevanju naloge bomo prikazali potek projektiranja okna. Najprej bomo določili obliko<br />
in dimenzijo, nato način odpiranja ter izbiro okovja in profilov okna. Na koncu poglavja<br />
bomo opisali še izračune in pripravo dokumentacije v programu Frame Project Pro.<br />
Oblike in dimenzije izdelka<br />
V tem koraku definiramo zunanjo obliko izdelka ter njegove dimenzije. Frame Project Pro<br />
omogoča <strong>projektiranje</strong> poljubnih dimenzij različnih oblik aluminijastih elementov. Tako<br />
lahko projektiramo izdelek, ki bo imel pravokotno obliko (teh se največ uporablja) ali pa<br />
različne poševne, okrogle in ovalne oblike.<br />
Slika 10: Določanje oblike in dimenzije aluminijastega okna<br />
Za primer bomo sprojektirali okno, ki ima zgornjo horizontalo pod poševnim kotom. To<br />
obliko dobimo tako, da z ukazom za določanje dimenzije in oblike izdelka Box/Model<br />
izberemo ustrezno obliko, ki jo program ponuja, ter določimo dimenzije obeh vertikal ter<br />
21
spodnje horizontale. Glede na izbrane dimenzije program izriše ustrezno obliko okna (slika<br />
10).<br />
Struktura in načini odpiranja<br />
V drugem koraku definiramo strukturo izdelka in definiramo način odpiranja posameznih<br />
elementov izdelka.<br />
Poznamo več vrst odpiranja, kot so klasično oz. odpiranje na ven, kombinirano odpiranje,<br />
nagibno odpiranje, drsno odpiranje, odpiranje okoli vertikalne osi ter odpiranje okoli<br />
horizontalne osi.<br />
V tem koraku definiramo tudi, katere odprtine so zastekljene in v katere vstavimo polnilo. Za<br />
zasteklitev posameznih elementov imamo v programu pripravljene tako imenovane bloke, v<br />
katerih imamo določene različne debeline stekla. Tako pri projektiranju izberemo blok, v<br />
katerem je debelina stekla, ki jo potrebujemo za izdelavo posameznega izdelka.<br />
Slika 11: Določanje izgleda in načina odpiranja okna<br />
Našemu oknu bomo po tem postopku najprej določili izgled. V prvi fazi bomo narisali okvir<br />
okna. To izvedemo z ukazom za definiranje okvirov, pri katerem moramo izbrati, kakšen bo<br />
izgled okvira. V našem primeru izberemo okvir, ki bo potekal po celotnem obodu ter imel<br />
22
vogale rezane pod kotom 45° (glej sliko 11). Za ta okvir se odločimo, ker je njegova izdelava<br />
najenostavnejša ter vizualno najprimernejša.<br />
V drugi fazi bomo določili način in smer odpiranja krila okna. To naredimo z ukazom za<br />
določanje načinov krilnega odpiranja. Tako izberemo okno, ki ima kombinirano odpiranje iz<br />
leve strani proti desni. Za tako odpiranje se odločimo zaradi oblike izdelka. Priporočljivo je<br />
namreč, da imamo tečaje na najvišji vertikali, v našem primeru je to desna vertikala (slika 11).<br />
Prav tako kot vogali okvira morajo biti tudi vogali krila rezani pod kotom 45°.<br />
Ostala nam je še zadnja faza, v kateri moramo okno zastekliti. Odločili smo se za termopan<br />
steklo debeline 23 mm. To izvedemo po prej opisanem postopku, z izbiro bloka, v katerem se<br />
nahaja steklo, ki je natanko tako, kot ga želimo.<br />
Določitev profilov<br />
V tem koraku določimo aluminijaste profile celotnega okna. Z ukazom Definiranje profilov,<br />
izberemo najprej aluminijast profil na okviru okna (slika 12). V našem primeru izberemo<br />
profil v obliki črke L (NC68STH Battente, 2003). Enako ponovimo pri izbiri profila na krilu<br />
okna, s tem da izberemo profil, ki je standarden za krilo in sicer v obliki črke Z.<br />
Slika 12: Določanje aluminijastih profilov za izdelavo okna<br />
23
Ko oknu določimo aluminijaste profile, moramo izbrati še ustrezno okovje odpirajočemu<br />
elementu.<br />
Kiti za izbiro okovja<br />
Ustrezno okovje za posamezen aluminijast izdelek določimo s pravilno izbiro kita. Kit je<br />
sestavljen iz map, v katerih se nahajajo šifranti okovij za okna in vrata. Te mape smo izdelali<br />
že v času praktičnega usposabljanja v podjetju. V programu Frame Project DataBase smo<br />
ustvarili bazo, v kateri smo združili okovja v kite posameznih elementov za aluminijaste<br />
profile s termočlenom in brez njega. Kite smo poimenovali po posameznih sistemih odpiranja<br />
elementov. K temu delu smo pristopil tako, da smo iz katalogov različnih proizvajalcev<br />
okovja sestavili skupek okovij za vsak element posebej. Različne proizvajalce smo vključili<br />
zato, ker je bil naš cilj izdelati čim cenejše in čim bolj funkcionalne kite okovja (Rojc, 2007).<br />
Slika 13: Določanje okovja<br />
V našem primeru bomo izbrali kit s kombiniranim odpiranjem in s tem dobili vse okovje, ki je<br />
potrebno, da se okno lahko kombinirano odpira (slika 13).<br />
24
Izračuni in priprava dokumentacije<br />
Po vseh doslej opisanih korakih shranimo izdelek v predhodno določen delovni nalog in<br />
poženemo ukaz Izračunaj. Program izračuna vse potrebne razrezne liste za naročilo, razdeli<br />
jih lahko po položajih ali po številki oziroma šifri profila, sestavi materialno listo materiala za<br />
izvedbo naročila, optimira razrez in določi potrebno količino profilov za izvedbo naročila. Na<br />
koncu pa lahko naredimo izpis vseh želenih podatkov, kot so sheme izdelkov, prerezi<br />
izdelkov, razrezne liste, materialne liste okovja, liste obdelav, naročilo profilov, dimenzije in<br />
oblike stekel ter polnil.<br />
25
4. PROJEKTIRANJE OGRODJA ZIMSKEGA VRTA S PROGRAMOM AUTOCAD<br />
Da smo zimski vrt lahko začeli projektirati, smo se morali najprej s stranko dogovoriti za<br />
točen položaj <strong>vrta</strong>. Želja je bila, da vrt postavimo na teraso, s katere se vstopa v dnevni<br />
prostor hiše, kar pomeni, da vanj lahko pridemo z zunanje in notranje strani hiše. V<br />
nadaljevanju smo se dogovorili za želeno velikost in obliko. Glede na izgled stanovanjske<br />
hiše smo izbrali obliko kvadra dolžine 3800 mm, širine 3500 mm in višine 2400 mm. Sledile<br />
so meritve, potrebne za pravilno <strong>projektiranje</strong>. Do te točke smo pridobili vse potrebne<br />
podatke, da smo lahko projektirali ogrodje <strong>zimskega</strong> <strong>vrta</strong>. Za preostalo delo pa smo<br />
potrebovali še podatke o odpiranju stranic ter barvo in sestavo stekla, ki igra glavno vlogo pri<br />
kakovosti bivanja v zimskem vrtu. Da smo stranki izpolnili želje, smo na dveh stranicah<br />
izdelali drsna vrata, ki služijo za vstop z zunanje strani, na eni stranici pa dvojna okna z<br />
nagibnim odpiranjem, ki omogočajo prezračevanje prostora.<br />
V tem poglavju bomo opisali, kako smo s programom AutoCAD projektirali celotno ogrodje.<br />
Projektiranje ogrodja je vključevalo risanja jeklene podkonstrukcije, tlorisa, stranskega<br />
pogleda in detajlov ter fasadnih profilov.<br />
4.1. Risanje jeklene podkonstrukcije<br />
Risanje jeklene podkonstrukcije smo začeli tako, da smo narisali tloris podkonstrukcije (glej<br />
sliko 14) v merilu 1:1 in vanj vrisali njen natančen položaj.<br />
Najprej smo pripravili risalne ravnine, ki jih uporabljamo pri risanju podkonstrukcije. Novo<br />
risalno ravnino pripravimo tako, da v orodni vrstici risalnih ravnin odpremo upravitelja<br />
lastnosti risalnih ravnin, kjer se odpre okno, kot je prikazano na sliki 4. V tem pogovornem<br />
oknu so prikazane vse trenutne risalne ravnine in njihove lastnosti. Nove risalne ravnine lahko<br />
ustvarimo z ukazom New Layer. Pri izbiri imena ravnine je smiselno, da uporabimo tako ime,<br />
ki pove, kateri predmeti se na tej ravnini nahajajo. V našem primeru na ta način izberemo<br />
naslednja imena risalnih ravnin, ki jih potrebujemo za risanje podkonstrukcije: jeklo, beton,<br />
kote, besedilo, šrafura. Vsaki risalni ravnini smo določili tudi tip, barvo in debelino črte. Tako<br />
ima na primer risalna ravnina kote neprekinjen tip črte, ki je zelene barve in debeline 0,05<br />
mm.<br />
Z ukazom Text smo označili ustrezne položaje elementov jeklene podkonstrukcije. Sledilo je<br />
kotiranje, pri čemer smo z ukazom Dimension kotirali kote, ki jih uporabljamo za izdelavo<br />
26
jeklene podkonstrukcije. Uporabili smo dve vrsti kotiranja: vzporedno kotiranje, izvedeno z<br />
ukazom Baseline, ter zaporedno kotiranje, ki smo ga izvedli z ukazom Continue. Na koncu<br />
smo uporabili še ukaz za šrafiranje Hatch, s čimer smo dobili jasnejši tlorisni pogled<br />
betonskega zidu, na katerega smo pozicionirali zimski vrt. Ukaz šrafiranja smo izvedli tako,<br />
da smo najprej izbrali risalno ravnino z imenom šrafura, za katero smo določili barvo in<br />
debelino črt. Za šrafiranje smo uporabili že pripravljen vzorec šrafur z oznako ANSI31.<br />
Slika 14: Tloris jeklene podkonstrukcije<br />
Podkonstrukcijo smo projektirali iz jekla zato, ker ima jeklo večjo nosilnost kot aluminij.<br />
Podkonstrukcija služi naslednjim namenom:<br />
• nosi celotno aluminijasto konstrukcijo <strong>zimskega</strong> <strong>vrta</strong>,<br />
• omogoča pravilno poravnavo zunanjega in notranjega tlaka,<br />
• omogoča pravilno izvedbo hidroizolacije med zunanjim in notranjim tlakom.<br />
27
Za izdelavo potrebujemo naslednje materiale:<br />
• jekleno cev 50x30x2 (10,5 m),<br />
• betonsko železo Ø8 (4 m),<br />
• pocinkano pločevino debeline 1,5 mm (1,8 m²) in<br />
• elektrode za varjenje (2 kg).<br />
4.2. Risanje tlorisa<br />
Tloris <strong>zimskega</strong> <strong>vrta</strong> narišemo tako, da na predhodno narisano jekleno podkonstrukcijo<br />
vstavimo aluminijaste fasadne profile (glej sliko 15), ki se nahajajo na prednji strani <strong>zimskega</strong><br />
<strong>vrta</strong>. Glede na okvirno oceno statike aluminijaste konstrukcije smo postavili štiri fasadne<br />
profile (Poliedra-Sky Facciate Continue, 2001), ki so med seboj razmaknjeni za točno<br />
določene razdalje. Ko profile točno nastavimo, moramo vstaviti okenske aluminijaste profile<br />
ter steklo med njimi. Na končanem tlorisu mora biti točno razvidno, kje se nahajajo okna ter<br />
kolikšna je širina oken. V nadaljevanju bomo podrobneje opisali izvedbo tlorisa v programu<br />
AutoCAD.<br />
28
Ma 4 0 0<br />
Ma 40 1 8<br />
Ma 4 0 0<br />
Ma 40 18<br />
Ma 40 0<br />
Ma 4 0 18<br />
Slika 15: Tloris <strong>zimskega</strong> <strong>vrta</strong><br />
Tlorisa <strong>zimskega</strong> <strong>vrta</strong> smo se lotili tako, da smo najprej preko dela z bloki vstavili fasadne<br />
profile na že narisano jekleno podkostrukcijo. Blok fasadnega profila smo vstavili samo<br />
enkrat, na levi vogal <strong>zimskega</strong> <strong>vrta</strong>. V nadaljevanju smo ta blok s funkcijo Copy trikrat<br />
skopirali na točno določene odmike. Na ta način smo dobili na prednji strani <strong>zimskega</strong> <strong>vrta</strong><br />
štiri vertikalne fasadne profile.<br />
Glede na postavitev fasadnih profilov smo v nadaljevanju ravno tako z uporabo blokov<br />
vstavili še okenske aluminijaste profile. Zanje smo morali vstaviti več blokov, kajti teh<br />
profilov imamo več vrst (profili za okenske okvire, okenska krila, steklitveni okenski profili<br />
itd.). Postavitev teh profilov je potekala tako, da smo blok določenega okenskega profila<br />
prenesli na risalno površino in ga z ukazom Move premaknili na ustrezen položaj. Izhodiščne<br />
točke postavitve okenskih profilov so bili prej narisani fasadni profili.<br />
Ko smo na tloris narisali vse profile, smo začeli z risanjem stekla, ki povezuje vse profile med<br />
seboj. Steklo smo začeli risati z ukazom Line, tako da smo podali začetno in končno točko<br />
29
med posameznimi okni. Tako smo dobili premico, ki smo jo z ukazom Offset vzporedno<br />
podvojili na razdalji 23 mm. S tem smo dobili ustrezno debelino stekla.<br />
Za konec smo tloris še kotirali, da smo dobili jasen pregled širin oken in sten <strong>zimskega</strong> <strong>vrta</strong>,<br />
kot je razvidno na sliki 15.<br />
4.3. Risanje stranskega pogleda in detajlov<br />
Z risanjem stranskega pogleda dobimo prednjo in zadnjo višino <strong>zimskega</strong> <strong>vrta</strong> ter kot, pod<br />
katerim je nameščena streha.<br />
Ma 4000<br />
M a 4000<br />
Ma 4018 M a 4018<br />
Slika 16: Stranski pogled na zimski vrt<br />
30
Postopek projektiranja stranskega pogleda na sliki 16 je približno enak projektiranju tlorisa na<br />
sliki 15. Najprej moramo v risbo vstaviti aluminijaste fasadne profile preko dela z bloki, nakar<br />
sledi postavljanje profilov na točno določena mesta. V našem primeru smo se odločili, da<br />
bomo najprej projektirali prednjo stran <strong>zimskega</strong> <strong>vrta</strong> in nato stekleno streho. Pri tem smo si<br />
pomagali z risanjem detajlov.<br />
Prednjo stran <strong>zimskega</strong> <strong>vrta</strong> smo začeli projektirati s postavitvijo aluminijastega fasadnega<br />
profila (glej sliko 17) na predhodno narisano jekleno podkonstrukcijo. To se izvede z ukazom<br />
Move. Ko smo profil postavili v pravi položaj, je bilo potrebno z ukazom Dimension ta<br />
položaj kotirati. V nadaljevanju smo z ukazom Copy isti profil postavili 375 mm više. Če<br />
povzamemo, smo isti profil skopirali na višje ležečo točko in na ta način med njiju lahko<br />
vstavili polnilo, ki je sestavljeno iz dveh tankih aluminijastih pločevin, med katerima se<br />
nahaja posebna penasta masa, imenovana stirodur, ki služi za boljšo toplotno izolacijo.<br />
Polnilo smo narisali z ukazom Line, s katerim smo narisali prej omenjene aluminijaste<br />
pločevine. Podali smo začetno in končno točko med fasadnima profiloma in tako dobili<br />
premico, ki smo jo z ukazom Offset vzporedno podvojili na razdalji 1 mm, kar ponazarja<br />
debelino aluminijaste pločevine. V nadaljevanju smo še enkrat izkoristili ukaz Offset, s<br />
katerim smo to pločevino vzporedno podvojili še na razdalji 23 mm. S tem smo narisali dve<br />
pločevini, med kateri bomo vstavili omenjeno penasto maso, ki smo jo narisali tako, da smo<br />
najprej izbrali risalno ravnino z imenom izolacija, nato pa z ukazom Hatch šrafirali polje, ki<br />
se nahaja med prej narisanimi aluminijastimi pločevinami. Za šrafiranje smo izbrali vzorec z<br />
imenom Honey, ki je prikazan na sliki 17.<br />
31
Ma 4000<br />
Ma 4000<br />
Ma 4018 Ma 4018<br />
Slika 17: Detajl 1, pritrditev <strong>zimskega</strong> <strong>vrta</strong> na tlak<br />
Prednjo pokončno stran <strong>zimskega</strong> <strong>vrta</strong> smo zaključili z risanjem detajla 2, ki je prikazan na<br />
sliki 18 in katerega <strong>projektiranje</strong> pomeni tudi začetek projektiranja steklene strehe.<br />
Tudi ta detajl smo začeli projektirati z vnašanjem aluminijastega fasadnega profila ter njegovo<br />
postavitvijo v ustrezen položaj. Ko smo profil pravilno postavili, smo dobili prednjo višino<br />
<strong>zimskega</strong> <strong>vrta</strong>. Sledila je postavitev fasadnega profila steklene strehe, ki smo ga postavili<br />
pravokotno na prej narisani fasadni profil. Nato smo si izbrali točko na profilu, okrog katere<br />
smo profil z ukazom Rotate zavrteli za kot 11,36°, ki predstavlja nagib steklene strehe. Zasuk<br />
smo izvedli tako, da smo v ukazu za rotiranje predmetov Rotate izbrali osnovno točko zasuka<br />
ter v ukazno vrstico Command (glej risbo 3) napisali kot "
Da smo detajl 2 zaključili, smo narisali še izolacijo med obema fasadnima profiloma. Narisali<br />
smo jo na enak način kot polnilo pri detajlu 1 (glej sliko 17).<br />
Slika 18: Detajl 2, spoj strehe in sprednje stranice <strong>zimskega</strong> <strong>vrta</strong><br />
V zadnji fazi projektiranja stranskega pogleda smo morali narisati še detajl 3 (glej sliko 19),<br />
ki predstavlja najvišjo točko steklene strehe. Tako kot prejšnjih dveh detajlov smo se tudi tega<br />
lotili s postavljanjem aluminijastega fasadnega profila. Točen položaj pa smo dobili tako, da<br />
smo z ukazom Line narisali premico pod kotom 11,36°, ki poteka od prejšnjega<br />
aluminijastega fasadnega profila steklene strehe v detajlu 2 (glej sliko 18). Enako kot profil v<br />
detajlu 2 smo morali tudi profil v detajlu 3 z ukazom Rotate zasukati za 11,36°. Tudi<br />
izolacija, ki se nahaja v tem detajlu, smo določili enako kot v prejšnjih primerih.<br />
33
Slika 19: Detajl 3, pritrditev <strong>zimskega</strong> <strong>vrta</strong> na zid<br />
Za zaključek stranskega pogleda na zimski vrt smo z ukazom Line narisali steklo na strehi, ki<br />
leži med fasadnimi profili v detajlih 2 in 3 pod prej nastavljenim kotom 11,36°.<br />
Kotiranje stranskega pogleda je potekalo enako kot kotiranje tlorisa. S tem smo dobili jasnejši<br />
pregled dimenzij <strong>zimskega</strong> <strong>vrta</strong>.<br />
4.4. Risanje fasadnih profilov<br />
Ko smo končali z risanjem tlorisa in stranskega pogleda, smo dobili razdalje med<br />
posameznimi aluminijastimi fasadnimi profili. Ti podatki omogočajo, da lahko narišemo vse<br />
vertikalne in horizontalne fasadne profile, ki so potrebni za nadaljnje <strong>projektiranje</strong> <strong>zimskega</strong><br />
<strong>vrta</strong>. Pri tem moramo paziti, da pravilno označimo vsak profil posebej na podlagi medsebojne<br />
podobnosti.<br />
Odločili smo se, da bomo najprej začeli risanje vertikal in horizontal na strehi (slika 20). Z<br />
risanjem vertikale V1 smo začeli tako, da smo si izbrali poljubno točko na risalni ravnini in z<br />
ukazom Line potegnili premico dolžine 3453 mm, ki predstavlja dolžino vertikale. V<br />
nadaljevanju smo uporabili ukaz Offset, s katerim smo premico vzporedno podvojili na<br />
34
azdalji 50 mm, kar predstavlja širino aluminijastega fasadnega profila. Tako smo na hiter in<br />
enostaven način narisali vertikalo V1.<br />
Isto vertikalo smo z ukazom Copy kopirali na vse ostale položaje, pridobljene iz tlorisa (slika<br />
15), ter jih označili z oznakama V2 in V3, nakar nam je ostalo še risanje horizontal, ki<br />
povezujejo vertikale med seboj. Tako kot vertikale smo tudi horizontale narisali z ukazoma<br />
Line in Copy. Odmike in položaje med njimi pa smo dobili iz stranskega pogleda (slika 16).<br />
Horizontale smo označili z oznakama H1 in H2.<br />
Slika 20: Vertikale in horizontale na strehi<br />
V nadaljevanju smo narisali še vertikale in horizontale na prednjem delu <strong>zimskega</strong> <strong>vrta</strong> (glej<br />
sliko 21). Postopek risanja je potekal na način kot prej opisano risanje strehe. Različne so le<br />
dimenzije ter oznake vertikal in horizontal. Ko smo vse to zaključili, je bilo potrebno vse<br />
profile še kotirati.<br />
35
Iz slike 21 je razvidno, da smo na sredini pustili večjo odprtino, to pa zaradi tega, ker bomo<br />
narisali drsna vrata, ki bodo vstavljena v odprtino.<br />
Slika 21: Vertikale in horizontale na sprednji strani<br />
36
5. PROJEKTIRANJE STRANIC S PROGRAMOM FRAME PROJECT PRO<br />
Ko smo <strong>projektiranje</strong> s programom AutoCAD zaključili, smo dobili vse potrebne dimenzije in<br />
ostale podatke za začetek projektiranja stranic <strong>zimskega</strong> <strong>vrta</strong>. V nadaljevanju predstavljamo<br />
potek projektiranja vrat na prednjem delu ter stranic s programom Frame Project Pro.<br />
5.1. Projektiranje vrat na prednjem delu <strong>zimskega</strong> <strong>vrta</strong><br />
Odločili smo se, da bomo s programom Frame Project Pro na prednjem delu <strong>zimskega</strong> <strong>vrta</strong><br />
sprojektirali drsna vrata, ki se bodo odpirala iz leve proti desni ter bodo imela odpirajoči in<br />
fiksni element, ki bosta zastekljena in v spodnjem delu zapolnjena s polnilom. Obliko in<br />
dimenzijo vrat smo dobili iz predhodno narisanih aluminijastih fasadnih profilov na prednjem<br />
delu <strong>zimskega</strong> <strong>vrta</strong> (slika 21). Iz slike 21 je razvidno, da morajo biti vrata pravokotne oblike<br />
vstavljena v odprtino širine 1852 mm in višine 2339 mm.<br />
V programu Frame Project Pro smo z risanjem vrat začeli tako, da smo z ukazom za določanje<br />
dimenzij in oblik izdelka Box/Model, izbrali pravokotno obliko ter vpisali širino in višino vrat.<br />
Na ta način je program izrisal zunanji obris vrat.<br />
V naslednjem koraku smo določili potek profilacije na vratih. Najprej smo narisali okvir vrat.<br />
To smo izvedli z ukazom za definiranje okvirov, pri katerem smo izbrali okvir, ki bo potekal<br />
po celotnem obodu ter imel spodnje vogale rezane pod kotom 45°, v zgornjem delu pa bodo<br />
vertikale potekale do vrha (glej sliko 22).<br />
V nadaljevanju smo v okvir vrat z ukazom za vstavljanje vertikalnih prečk narisali vertikalno<br />
ojačitev, ki smo jo postavili na sredino vrat. Ta loči fiksni element od odpirajočega.<br />
Postavitev vertikale izvedemo tako, da z miško kliknemo na spodnji levi vogal vrat, nakar<br />
program poda polje, v katero vpišemo oddaljenost vertikale od vogala. V našem primeru smo<br />
vpisali oddaljenost 899 mm, ki predstavlja sredino vrat. Na osnovi vnešene razdalje program<br />
nariše vertikalno ojačitev.<br />
37
Slika 22: Vrata na prednjem delu <strong>zimskega</strong> <strong>vrta</strong><br />
Ko smo vrata razdelili na dva dela, je sledila izvedba odpirajočega elementa. Program Frame<br />
Project Pro omogoča, da lahko to projektiramo na hiter in enostaven način. Z ukazom za<br />
določanje načinov krilnega odpiranja izberemo vrata, ki se odpirajo na drsni način iz leve<br />
proti desni ter imajo vse štiri vogale pod 45°. Ko to izberemo, določimo še odprtino (v našem<br />
primeru levo), v katero je potrebno narisati vrata.<br />
Kot smo prej omenili, moramo v spodnji del vrat vstaviti polnilo, zato najprej z ukazom za<br />
vstavljanje horizontalnih prečk narišemo horizontalni profil. To izvedemo enako kot risanje<br />
vertikalnih prečk. Horizontalni prečki smo postavili na višino 387 mm (glej sliko 22) in tako<br />
dobili odprtino, v katero lahko vstavimo polnilo. Polnilo vstavimo preko blokov in sicer<br />
izberemo blok, ki vsebuje polnilo debeline 23 mm. Nato s klikom miške izberemo spodnji dve<br />
odprtini, v kateri program vstavi polnilo.<br />
Po enakem postopku vrata tudi zasteklimo, namreč izberemo blok, v katerem se nahaja<br />
termopan steklo, debeline 23 mm, nakar ga vnesemo v izbrane odprtine.<br />
38
Nato smo vratom dodali še okovje, ki ga določimo po postopku, opisanem v razdelku 3.2.1., z<br />
razliko, da izberemo kit okovja z imenom Vrata HKS enokrilna.<br />
Za konec moramo pri vratih narediti še prereze. Ukaz za izdelovanje prerezov omogoča, da<br />
enostavno s klikom miške potegnemo črto prereza po vertikalni in horizontalni osi (glej sliko<br />
22), nakar program prikaže izbrane prereze, na katerih nazorno poda tipe profilov, stekel in<br />
polnil. Naša naloga je, da te prereze še kotiramo, kot je prikazano na sliki 23.<br />
Slika 23: Prerez prednjega dela <strong>zimskega</strong> <strong>vrta</strong><br />
5.2. Projektiranje desne stranice <strong>zimskega</strong> <strong>vrta</strong><br />
S programom Frame Project Pro smo v nadaljevanju naše naloge projektirali desno stranico<br />
<strong>zimskega</strong> <strong>vrta</strong>, ki je prav tako sestavljena iz drsnih vrat, poševne nadsvetlobe ter fiksnega<br />
dela. Projektiranje desne stranice je potekalo podobno kot <strong>projektiranje</strong> vrat na prednjem delu<br />
<strong>zimskega</strong> <strong>vrta</strong>.<br />
Ker ima zunanja oblika stranice zgornjo horizontalo pod kotom (glej sliko 24), smo jo narisali<br />
na način, ki je opisan v razdelku 3.2.1., s tem da smo dimenzije dobili iz stranskega pogleda<br />
na zimski vrt (slika 16).<br />
V nadaljevanju smo narisali okvir z ukazom za vstavljanje vertikal razdelili stranico na tri<br />
dele. Ker je zadnji del stranice višji, smo z ukazom za vstavljanje horizontal na višini 2196<br />
39
mm v dveh delih vstavili horizontalno prečko. Na ta način smo dobili dve poševni nadsvetlobi<br />
(glej sliko 24).<br />
Slika 24: Desna stranica <strong>zimskega</strong> <strong>vrta</strong><br />
V sredinski del stranice smo narisali vrata, ki se odpirajo z desne proti levi. Levo in desno<br />
stran stranice smo narisali iz fiksnih zastekljenih delov ter s polnilom spodaj, tako kot je<br />
opisano v podpoglavju 4.5. Stranico smo kotirali, kot je prikazano na sliki 25.<br />
40
Slika 25: Prerez desne stranice <strong>zimskega</strong> <strong>vrta</strong><br />
5.3. Projektiranje leve stranice <strong>zimskega</strong> <strong>vrta</strong><br />
Iz predhodno narisanega stranskega pogleda s programom AutoCAD (slika 26) dobimo<br />
dimenzije leve stranice, ki so zrcalne dimenzijam desne stranice <strong>zimskega</strong> <strong>vrta</strong>. Projektiranje<br />
te stranice je potekalo podobno kot <strong>projektiranje</strong> desne stranice, s to razliko, da imamo na levi<br />
namesto drsnih vrat dve okni z odpiranjem na ven (glej sliko 26).<br />
Okna smo v stranico narisali z ukazom za določanje načinov krilnega odpiranja, v katerem<br />
smo izbrali, da se bodo okna odpirala na ven. S tem ukazom si izberemo tudi število tečajev,<br />
na katerih bo okno pritrjeno. Za število se odločimo glede na težo in površino okna. V našem<br />
primeru smo se odločili, da bo vsako okno slonelo na treh tečajih.<br />
Kot vratom je treba tudi oknu določiti okovje. V ta namen smo izbrali kit okovja z imenom<br />
Okno na ven 2x ročica bočno. Ta kit okovja sestavljata dve ročici, ki ju montiramo vsako na<br />
eno stranico okna. Prednost dveh ročic je v tem, da se večja okna laže odpirajo ter da v<br />
zaprtem položaju bolje tesnijo.<br />
Za konec smo kot pri prejšnji stranici tudi na tej kotirali prereze, kar je razvidno na sliki 27.<br />
41
Slika 26: Leva stranica <strong>zimskega</strong> <strong>vrta</strong><br />
Slika 27: Prerez leve stranice <strong>zimskega</strong> <strong>vrta</strong><br />
42
5.4. Računanje elementov stranic<br />
Ta funkcija omogoča izračun materialov (profili, stekla, okovja, polnila itd.), potrebnih za<br />
izdelavo posameznih elementov, ter prikazuje strojne obdelave, ki so potrebne za izvajanje<br />
del v proizvodnji. To pomeni, da se delo lahko izvaja na podlagi različnih proizvodnih<br />
procesov. Funkcija se nahaja na nadzorni plošči programa Frame Project Pro (ukaz<br />
Računanje).<br />
Računski proces se začne z ukazom, ki omogoča izbiro, da se vedno ustvari datoteka, v kateri<br />
so risbe shranjene v naravni velikosti. Proces se nadaljuje z izračunom izbranih risb in<br />
prikazom morebitnih najdenih napak (FP PRO English Version 6.0, 2005).<br />
V nadaljevanju predstavljamo dokumentacijo <strong>zimskega</strong> <strong>vrta</strong>, ki smo jo izdelali z omenjeno<br />
funkcijo.<br />
5.4.1. Specifikacija rezanja profilov<br />
V tem delu dokumentacije program izračuna in izriše razrez vseh aluminijastih profilov v<br />
delovnem nalogu. V našem primeru je program prikazal razrez profilov prednjih vrat ter<br />
profilov desne in leve stranice <strong>zimskega</strong> <strong>vrta</strong>.<br />
Iz te razrezne liste lahko razberemo naslednje parametre:<br />
• šifro in ime delovnega naloga,<br />
• datum in uro projektiranja posameznega aluminijastega elementa,<br />
• položaj posameznega profila,<br />
• dolžino posameznega profila,<br />
• kot rezanja,<br />
• število kosov posameznih profilov,<br />
• tip oziroma oznako profilov ter<br />
• barvo profilov.<br />
43
Velika prednost liste specifikacije rezanja je v tem, da se v proizvodnji pojavlja bistveno manj<br />
napak pri rezanju profilov ter da proces fizične izdelave poteka hitreje.<br />
5.4.2. Specifikacija stekla<br />
To je dokumentacija, v kateri so prikazane izdelavne dimenzije (širina in višina) posameznega<br />
stekla. Enako kot pri listi specifikacije rezanja profilov tudi tukaj program prikaže tip stekla,<br />
število kosov ter položaj posameznega stekla.<br />
Za hitrejšo cenovno oceno stekla program izpiše tudi skupno površino in skupen obseg stekel.<br />
Pri projektiranju <strong>zimskega</strong> <strong>vrta</strong> je program izračunal, da potrebujemo dvanajst kosov stekel,<br />
katerih skupna površina znaša 14,62 m², skupen obseg pa 54,2 m.<br />
5.4.3. Specifikacija polnil<br />
Ta del dokumentacije vsebuje enake podatke kot dokumentacija o specifikaciji stekel, le da<br />
imamo pri tipu polnila podano barvo v RAL lestvici.<br />
V naši dokumentaciji specifikacije polnil na elementih <strong>zimskega</strong> <strong>vrta</strong> imamo osem polnil s<br />
skupno površino 2,14 m² ter obsegom 19,7 m.<br />
5.4.4. Specifikacija okovja<br />
To dokumentacijo program izdela za vsak element posebej. Tako je lepo razvidno, katero<br />
okovje vsebuje posamezen element. Specifikacijo okovja program pripravi na podlagi<br />
izbranih kitov za posamezen element in pri tem izpiše znamko, šifro, barvo, količino ter opis<br />
posameznega okovja.<br />
V specifikaciji okovja <strong>zimskega</strong> <strong>vrta</strong> je razvidno, da imamo na prednji in desni stranici enako<br />
okovje, to pa zato, ker imamo na obeh elementih drsna vrata. Za levo stranico je program<br />
izpisal okovje, ki je potrebno za odpiranje okna navzven.<br />
5.5. Optimiranje elementov stranic<br />
Optimiranje elementov je funkcija, ki omogoča izračun optimirane razrezne liste profilov na<br />
dva različna načina (FP PRO Version 5.0, 2005):<br />
• optimirana razrezna lista na podlagi velikosti aluminijaste palice za vsak profil (slika<br />
28), ki prikaže skupno težo vseh profilov;<br />
44
• optimirana razrezna lista, ki prikazuje optimalno dolžino aluminijastih palic glede na<br />
celoten aluminijast element za vsak profil (slika 29), ki prikaže skupno težo<br />
posameznih profilov.<br />
Funkcijo optimiranja ponazarja slika 30, na kateri je prikazana lista vseh uporabljenih profilov<br />
v posameznem delovnem nalogu, ki jih lahko izbiramo posamezno ali v celoti. Pri izboru<br />
profilov so nam na voljo podatki in njihove sheme, ki jih urejamo z ukazom Parametri<br />
profila.<br />
Slika 28: Poročilo o optimiranju<br />
Optimiranje se začne z ukazom Optimiziraj, pri katerem je potrebno izbrati vsaj en profil.<br />
Optimiranje omogoča izračun izkoriščenosti, uporabe in neuporabe ostankov palic, prav tako<br />
pa tudi skupne teže posameznih profilov.<br />
45
Slika 29: Optimirana razrezna lista<br />
Slika 30: Izbira profilov za optimiranje<br />
46
Po opisanem postopku smo optimirali prednja vrata ter desno in levo stranico <strong>zimskega</strong> <strong>vrta</strong>.<br />
Pri tem smo ugotovili, da je:<br />
• skupna teža vseh profilov 181 kg,<br />
• neuporaben ostanek 2,9 %,<br />
• uporaben ostanek 37,6 % in<br />
• izkoriščenost pa 59,5 %.<br />
Glede na to, da je neuporabnega ostanka le 2,9 %, imamo odlično izkoriščenost materiala za<br />
izdelavo <strong>zimskega</strong> <strong>vrta</strong>.<br />
47
6. OBSEG IN REZULTATI DELA<br />
Izdelava tehnične dokumentacije v podjetju je potekala od 25. 11. 2007 do 19. 12. 2007 in je<br />
trajala približno štirideset ur. Za isti izdelek bi z ročnim tehničnim risanjem potrebovali<br />
približno trikrat več časa. Takšno učinkovitost smo lahko dosegli le s predznanjem tehničnega<br />
risanja s programoma AutoCAD in Frame Project Pro ter s temeljnim strokovnim znanjem<br />
projektiranja aluminijastih elementov, ki obsega:<br />
• strokovno podkovanost v računalniškem programu, ki omogoča risanje, kotiranje,<br />
šrafiranje predmetov v različnih ravninah,<br />
• sposobnost izdelave dokumentacije načrtov, risanja skic,<br />
• poznavanje standardov materialov in okovja,<br />
• upoštevanje tehnoloških zahtev in možnosti,<br />
• sposobnost ekonomične izrabe materialov,<br />
• poznavanje estetike pri oblikovanju in projektiranju aluminijastih elementov in<br />
• poznavanje načina obdelovanja aluminijastih elementov.<br />
Znanja za izdelavo tehnične dokumentacije oziroma načrtov smo pridobili v podjetju.<br />
Pridobili pa smo jih tako, da smo po navodilih zaposlenih začeli projektirati manjše in<br />
enostavnejše izdelke, kot so različne vrste oken in vrat. Da smo znanja nadgrajevali, smo<br />
sčasoma začeli projektirati zehtevnejše izdelke, kot na primer aluminijaste fasade, večje stene<br />
ter zimske vrtove. Nadgrajevanje teh znanj poteka v podjetju vsakodnevno, kajti vsak izdelek<br />
je posebnost zase in zahteva dodatna znanja.<br />
Rezultat dela je tehnična dokumentacija v računalniški obliki za izdelavo <strong>zimskega</strong> <strong>vrta</strong>, ki je<br />
izdelana po ustaljenem postopku projektiranja v podjetju AluKomen Montal d.d.. Ta postopek<br />
je razdeljen na dva dela. Prvi del vključuje risanje tlorisov, prerezov, detajlov ter vseh<br />
potrebnih zaključkov, ki so projektirani v programu AutoCAD. Drugi del pa sestoji iz risanja<br />
skic aluminijastih elementov ter izdelave potrebnih specifikacij stekel, profilov in okovja s<br />
programom Frame Project Pro. Potek projektiranja je prikazan na sliki 31.<br />
48
Slika 31: Potek projektiranja <strong>zimskega</strong> <strong>vrta</strong><br />
V diplomski nalogi smo poudarili pripravo tistih delov tehnične dokumentacije <strong>zimskega</strong> <strong>vrta</strong>,<br />
ki smo jih izdelali z računalniško podprtim <strong>projektiranje</strong>m. Celotna tehnična dokumentacija<br />
pa je sestavljena iz naslednjih listin oziroma prikazov:<br />
• jeklena podkonstrukcija,<br />
• tlorisi in prerezi,<br />
• detajli,<br />
• aluminijasti zaključki,<br />
49
• nosilci za vpenjanje vertikal,<br />
• obdelave profilov,<br />
• razrezne liste aluminijastih fasadnih profilov,<br />
• skice in prerezi stranskih aluminijastih elementov,<br />
• specifikacija rezanja,<br />
• specifikacija stekel, polnil in okovja,<br />
• poročilo o optimiranju,<br />
• optimirana razrezna lista,<br />
• materialna lista.<br />
Vse omenjene listine v papirni obliki obsegajo 65 listov formata A3 in A4, služijo pa za<br />
fizično izdelavo in montažo <strong>zimskega</strong> <strong>vrta</strong>. Na ta način smo izdelano dokumentacijo razdelili<br />
na dva dela. Prvi del smo izročili v proizvodnjo podjetja. V tem delu so vse risbe, potrebne za<br />
izdelavo posameznih aluminijastih elementov konstrukcije in stranic. V drugem delu pa je<br />
zajeta dokumentacija, potrebna za montažo <strong>zimskega</strong> <strong>vrta</strong>. V njej so prikazani načrti<br />
postavitve ter načini pritrditve <strong>zimskega</strong> <strong>vrta</strong>. Na sliki 32 je prikazana končna podoba<br />
<strong>zimskega</strong> <strong>vrta</strong>, ki predstavlja končni rezultat našega dela ter dela proizvodnje in montaže.<br />
50
Slika 32: Končna podoba <strong>zimskega</strong> <strong>vrta</strong><br />
51
7. ZAKLJUČEK<br />
V diplomskem delu smo opisali, kako z računalniško podprtim <strong>projektiranje</strong>m pripravimo<br />
tehnično dokumentacijo za izdelavo <strong>zimskega</strong> <strong>vrta</strong> v podjetju AluKomen Montal. Delo smo<br />
začeli s predstavitvijo podjetja, nakar je sledil opis programov AutoCAD in Frame Project<br />
Pro, ki ju uporabljamo za <strong>projektiranje</strong> aluminijastih elementov, kot so okna, vrata, fasade,<br />
zimski vrtovi itd. Nato smo opisali funkcije, ki smo jih največ uporabljali pri projektiranju<br />
<strong>zimskega</strong> <strong>vrta</strong>. Opis tega dela predstavlja jedro diplomske naloge in je vsebinsko razdeljen v<br />
dve poglavji: <strong>projektiranje</strong> <strong>zimskega</strong> <strong>vrta</strong> v programu AutoCAD in <strong>projektiranje</strong> v programu<br />
Frame Project Pro. S prvim programom smo narisali jekleno podkonstrukcijo, nakar smo z<br />
risanjem tlorisa, stranskih pogledov in detajlov sprojektirali celotno aluminijasto konstrukcijo<br />
<strong>zimskega</strong> <strong>vrta</strong>. Z drugim programom smo sprojektirali vse stranice z okni in vrati ter<br />
izračunali in optimirali okovje, stekla, polnila in profile, ki so potrebni za izdelavo <strong>zimskega</strong><br />
<strong>vrta</strong>.<br />
K projektiranju smo pristopili tako, da smo se najprej s stranko dogovorili, kakšne bodo<br />
zasteklitve, oblika, barva ter velikost <strong>zimskega</strong> <strong>vrta</strong>. Sledile so izmere in določitev položaja.<br />
Ko smo vse to opravili, smo imeli dovolj podatkov, da smo začeli s <strong>projektiranje</strong>m z<br />
omenjenima programoma. Izdelana tehnična dokumentacija je omogočala, da smo zimski vrt<br />
dali v izdelavo in montažo ter omenjeni projekt zaključili.<br />
Risanje je v celoti potekalo z dvodimenzionalnim modeliranjem, ker je na ta način iz papirne<br />
dokumentacije laže razbrati podatke za fizično izdelavo posameznega elementa. V prihodnosti<br />
pa velja pričakovati, da se bo tehnična dokumentacija pošiljala v proizvodni sistem v<br />
elektronski obliki, kar bo pomenilo, da se bomo znebili papirne dokumentacije, risbe oziroma<br />
načrti elementov bodo izdelani v treh dimenzijah, kar pa bo vsekakor pripeljalo do tega, da<br />
bomo dosegli še hitrejšo izdelavo ter še bolj izpopolnjeno obliko izdelkov. Do takrat pa velja,<br />
da se bomo v podjetju držali dosedanjih načel projektiranja aluminijastih izdelkov.<br />
Zavedati se je potrebno, da je vsak izdelek svojski in da z vsakim izdelkom pridobimo<br />
nadgradnjo prejšnjega znanja. Le nadgradnja znanja nam omogoča, da bomo lahko v<br />
prihodnosti kos večjim in zahtevnejšim projektom kot so visoke aluminijaste fasade ovalnih,<br />
trapeznih ter ostalih zahtevnih oblik.<br />
52
8. LITERATURA<br />
AutoCAD 2000 User′s Guide. (1999). California: Autodesk.<br />
AluKomen alu elementi. Pridobljeno 8. 12. 2007 s svetovnega spleta:<br />
http://www.alukomen.com/<br />
Bulchard, B., Pitzer, D. (2000). Znotraj AutoCAD-a 2000. Izola: Desk.<br />
Čretnik, B. (1997). AutoCAD delovni zvezek. Ljubljana: Tehniška založba Slovenije.<br />
Emmegisoft S.r.l. Pridobljeno 20. 12. 2007 s svetovnega spleta:<br />
http://www.emmegisoft.com/<br />
FP PRO Version 5.0, Users Guide English (2005). Limidi di Soliera: Emmegisoft S.r.l.<br />
FP PRO English Version 6.0, Manual of New Functions (2005). Limidi di Soliera:<br />
Emmegisoft S.r.l.<br />
Finkelstein, E. (2000). Biblija AutoCAD-a 2000. Ljubljana: Pasadena.<br />
Finkelstein, E. (2002). Biblija AutoCAD-a 2002. Ljubljana: Pasadena.<br />
Metra s.p.a. Pridobljeno 12. 1. 2008 s svetovnega spleta: http://www.metra.it/<br />
NC68STH Battente (2003). Sistemi per forme d´autore, catalogo. Rodengo Saiano: Metra<br />
s.p.a.<br />
Poliedra-Sky Facciate Continue (2001). Rodengo Saiano: Metra s.p.a.<br />
Rojc, F. (2007). Navodila za uporabo okovij. Poročilo o praktičnem usposabljanju. <strong>Univerza</strong><br />
v <strong>Novi</strong> Gorici, Poslovno-tehniška fakulteta.<br />
53