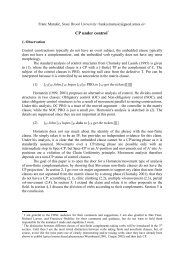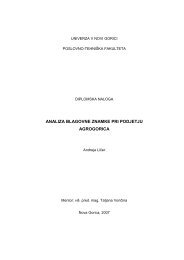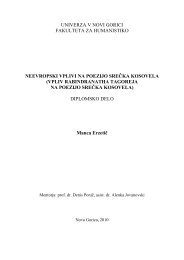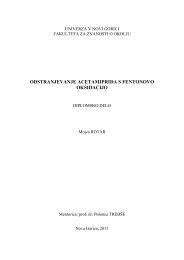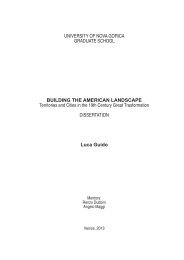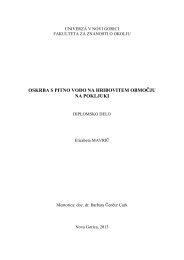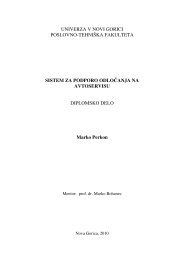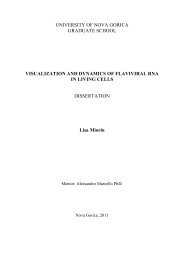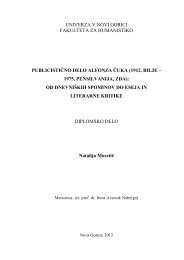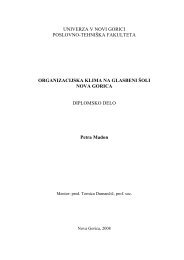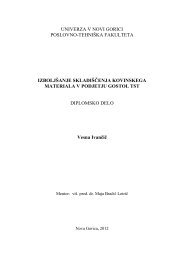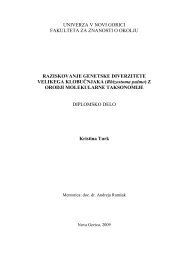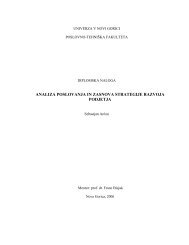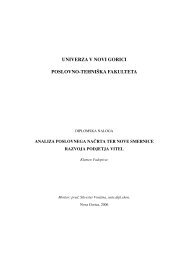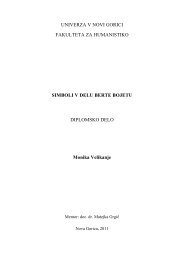raÄunalniÅ¡ko podprto projektiranje zimskega vrta - Univerza v Novi ...
raÄunalniÅ¡ko podprto projektiranje zimskega vrta - Univerza v Novi ...
raÄunalniÅ¡ko podprto projektiranje zimskega vrta - Univerza v Novi ...
Create successful ePaper yourself
Turn your PDF publications into a flip-book with our unique Google optimized e-Paper software.
Zrcaljenja se lotimo tako, da izberemo enega ali več predmetov in v orodni vrstici za<br />
spreminjanje kliknemo gumb za zrcaljenje (slika 7). AutoCAD prikaže pozivnik, ki pravi, naj<br />
določimo prvo in drugo točko daljice zrcaljenja. To je navidezna daljica, preko katere<br />
AutoCAD prezrcali izbrane predmete. Dolžina daljice ni pomembna. Pomembni sta le začetna<br />
točka in smer.<br />
Vzporedno podvajanje predmetov (Offset)<br />
Ukaz Offset nariše daljice ali krivulje, ki so vzporedne obstoječim predmetom. Ta ukaz pride<br />
posebno do izraza pri risanju zahtevnejših predmetov, kajti ti so običajno sestavljeni iz<br />
večjega števila vzporednih elementov.<br />
Vzporednega podvajanja predmetov se lotimo tako, da v orodni vrstici za spreminjanje<br />
kliknemo Offset (slika 7), nato pa izberemo predmet, ki ga želimo podvojiti.<br />
Raztegovanje predmetov (Stretch)<br />
Ukaz Stretch uporabljamo predvsem za raztegovanje posameznih predmetov ali skupin<br />
predmetov. Z njim lahko, denimo, povečamo širino okna. S tem ukazom lahko spremenimo<br />
ne samo dolžino predmetov, temveč tudi kot. Predmete, ki jih želimo raztegniti, izberemo z<br />
oknom za izbiranje s križanjem. Vsi predmeti, ki križajo meje tega okna, bodo raztegnjeni.<br />
Vsi predmeti, ki ležijo znotraj tega okna, pa bodo samo prestavljeni.<br />
Oblikovanje zaobljenih kotov (Fillet)<br />
Pri risanju pogosto uporabljamo ukaz Fillet (slika 7), s katerim oblikujemo zaobljene kote.<br />
Program pri tem dela dveh daljic zamenja z lokoma. Fillet lahko uporabimo pri daljicah,<br />
premicah, žarkih in lomljenkah, ki so lahko celo vzporedne. Zaoblimo lahko tudi kroge, loke<br />
in elipse.<br />
Podatke za zaoblitev določimo tako, da v orodni vrstici za spreminjanje izberemo gumb za<br />
zaoblitev. Predmetov ne moremo izbirati vnaprej, temveč šele potem, ko zaženemo ukaz<br />
Fillet. AutoCAD odgovori s pozivnikom, nakar kliknemo z desno tipko miške in izberemo<br />
polmer. Pri pozivniku vtipkamo želeni polmer, nato izberemo prvi predmet, ki ga želimo<br />
zaobliti. Pojavi se naslednji pozivnik, pri katerem izberemo drugi predmet. Tako AutoCAD<br />
oblikuje zaobljen kot. Če pri zaoblitvi nastavimo polmer nič, AutoCAD združi dve premici<br />
brez zaoblitve.<br />
16