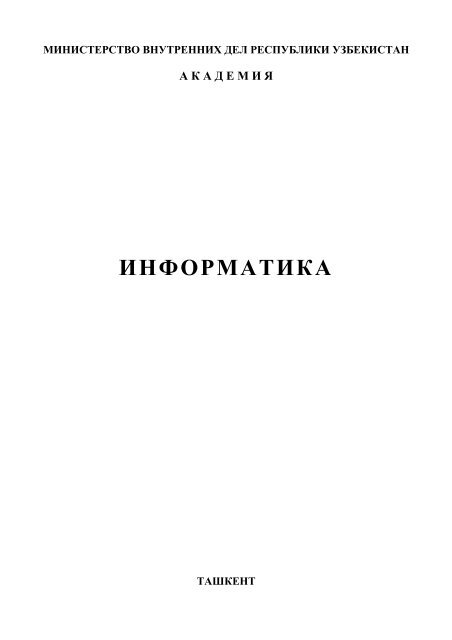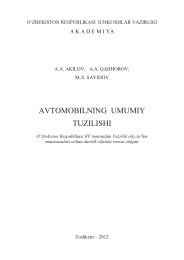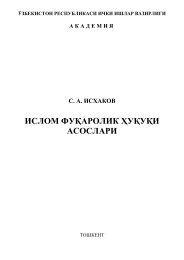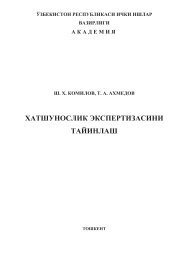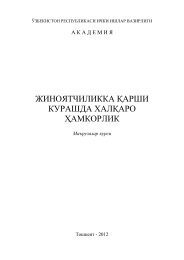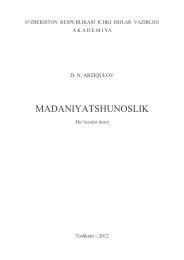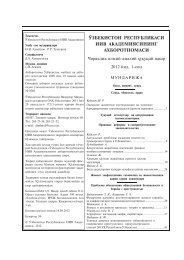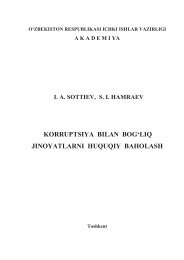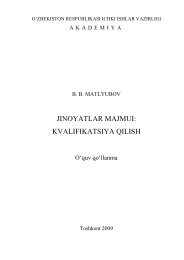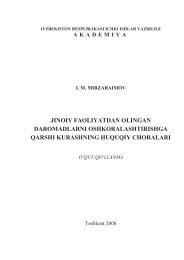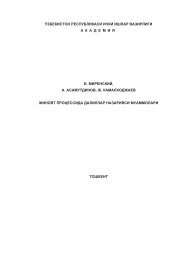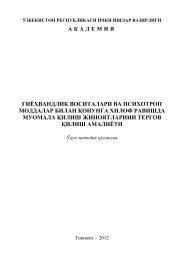ИНФОРМАТИКА - Академия МВД Республики Узбекистан
ИНФОРМАТИКА - Академия МВД Республики Узбекистан
ИНФОРМАТИКА - Академия МВД Республики Узбекистан
Create successful ePaper yourself
Turn your PDF publications into a flip-book with our unique Google optimized e-Paper software.
МИНИСТЕРСТВО ВНУТРЕННИХ ДЕЛ РЕСПУБЛИКИ УЗБЕКИСТАН<br />
А К А Д Е М И Я<br />
<strong>ИНФОРМАТИКА</strong><br />
ТАШКЕНТ
МИНИСТЕРСТВО ВНУТРЕННИХ ДЕЛ РЕСПУБЛИКИ УЗБЕКИСТАН<br />
А К А Д Е М И Я<br />
<strong>ИНФОРМАТИКА</strong><br />
Допущено Министерством внутренних дел<br />
<strong>Республики</strong> <strong>Узбекистан</strong> в качестве учебника<br />
для высших образовательных учреждений <strong>МВД</strong><br />
Ташкент 2005
ББК 73я73<br />
Ответственный редактор<br />
доктор технических наук, профессор М. С. Якубов<br />
Рецензенты:<br />
доктор технических наук, профессор Б. Ш. Раджабов;<br />
доктор технических наук, профессор Ш. Х. Фозилов<br />
Авторский коллектив<br />
А. А. Иминов, кандидат физико-математических наук – главы 1, 8;<br />
Ф. Кадиров, кандидат технических наук – главы 6, 9;<br />
М. Х. Джаматов, кандидат физико-математических наук – глава 2;<br />
Н. А. Тургунов, кандидат физико-математических наук – главы 4, 5;<br />
О. Ф. Тимощук – глава 3; А. С. Косимов – глава 7.<br />
И-74. Информатика: Учебник / Отв. ред. проф. М.С.Якубов. – Т.:<br />
<strong>Академия</strong> <strong>МВД</strong> <strong>Республики</strong> <strong>Узбекистан</strong>, 2005. – 244 с.<br />
Учебник знакомит сотрудников правоохранительных органов с основными<br />
понятиями информатики. Его цель – за короткий промежуток времени научить<br />
работать с прикладными программами для правильного и грамотного создания<br />
и оформления юридической и процессуальной документации.<br />
Учебник содержит примеры и практические задания, в которых подробно<br />
описаны все процессы выполнения команд в том или ином программном обеспечении,<br />
представленные в графической форме.<br />
Для преподавателей, слушателей и курсантов учебных заведений <strong>МВД</strong><br />
<strong>Республики</strong> <strong>Узбекистан</strong>, а также сотрудников правоохранительных органов.<br />
ББК 73я73<br />
© <strong>Академия</strong> <strong>МВД</strong> <strong>Республики</strong> <strong>Узбекистан</strong>, 2005 г.
Глава I. ОСНОВНЫЕ ПОНЯТИЯ ИНФОРМАТИКИ.<br />
АППАРАТНОЕ СТРОЕНИЕ ПЕРСОНАЛЬНОГО<br />
КОМПЬЮТЕРА<br />
Фундаментальной чертой цивилизации общества является рост<br />
производства, потребления и накопления информации во всех отраслях<br />
человеческой деятельности. Вся жизнь человека, так или иначе, связана<br />
с получением, накоплением и обработкой информации. Что бы человек<br />
ни делал: читает ли он книгу, смотрит ли он телевизор, разговаривает –<br />
он постоянно и непрерывно получает и обрабатывает информацию.<br />
Практика показывает, что в настоящее время специалист должен<br />
тратить около 80 % рабочего времени, чтобы уследить за всеми новыми<br />
печатными работами в его области деятельности. Увеличение информации<br />
и растущий спрос на нее обусловили появление отрасли, связанной<br />
с автоматизацией обработки информации – информатики.<br />
§1. Информация. Информатика. Роль информатики в<br />
современном обществе<br />
Информатика как наука о технологии обработки информации<br />
Информатика как понятие прочно вошло в нашу жизнь, стало одним<br />
из синонимов научно-технического прогресса. Слово это появилось<br />
в начале 60-х гг. во французском языке для обозначения автоматизированной<br />
обработки информации.<br />
Информатика – область научно-технической деятельности, занимающаяся<br />
исследованием процессов получения, передачи, обработки,<br />
хранения, представления информации, решением проблем создания,<br />
внедрения и использования информационной техники и технологии во<br />
всех сферах общественной жизни, одно из главных направлений научно-технического<br />
прогресса.<br />
Информатику рассматривают как один из разделов кибернетики.<br />
Считается, что сюда входят проблемы автоматизации информационной<br />
службы, перевода и реферирования научно-технической литературы,<br />
построение информационно-поисковых систем и другие задач. Однако<br />
ряд проблем, решаемых информатикой (оптимизация системы<br />
3
научной коммуникации, структура научного документа, повышение<br />
эффективности научного исследования путем применения научноинформационных<br />
средств) выходит за пределы кибернетики.<br />
Кибернетика – наука об общих законах получения, хранения, передачи<br />
и переработки информации в сложных системах. При этом под<br />
сложными системами понимаются технические, биологические и социальные<br />
системы, поэтому кибернетика нуждалась в мощном инструменте,<br />
и этим инструментом стали компьютеры.<br />
Объектом изучения информатики является содержание конкретной<br />
научно-информационной деятельности, которой должны заниматься<br />
специалисты в соответствующих отраслях науки и техники, она включает<br />
в себя изучение внутренних механизмов реферирования документов<br />
на естественных языках и разрабатывает общие методы такого реферирования.<br />
Основная задача информатики заключается в определении общих<br />
закономерностей, в соответствии с которыми происходит создание<br />
научной информации, ее преобразование, передача и использование в<br />
различных сферах деятельности человека. Прикладные задачи содержатся<br />
в разработке более эффективных методов и средств осуществления<br />
информационных процессов, в определении способов оптимальной<br />
научной коммуникации с широким применением технических средств.<br />
Информатика исследует следующие группы основных вопросов:<br />
– технические, связанные с изучением методов и средств надежного<br />
сбора, хранения, передачи, обработки и выдачи информации;<br />
– семантические, определяющие способы описания смысла информации,<br />
изучающие языки ее описания;<br />
– прагматические, описывающие методы кодирования информации;<br />
– синтаксические, связанные с решением задач по формализации и<br />
автоматизации некоторых видов научно-информационной деятельности,<br />
в частности индексирование, автоматическое реферирование, машинный<br />
перевод.<br />
Понятие информатики охватывает области, связанные с разработкой,<br />
созданием, использованием и материально-техническим обслуживанием<br />
систем обработки информации, включая машины, оборудование,<br />
математическое обеспечение, организационные аспекты, а также<br />
комплекс промышленного, коммерческого, административного, социального<br />
и политического воздействия.<br />
В нашей стране, как и за рубежом, информатика рассматривается<br />
многими учеными с более широких позиций, связанных с современны-<br />
4
ми средствами, формами и методами, как теоретическими, так и практическими,<br />
удовлетворяющими информационные потребности общества<br />
и государства. Например, такие, как необходимость теоретических<br />
концепций вычислительной техники, способной создать действенные<br />
информационные комплексы, автоматизировать сбор, обработку и использование<br />
разнообразной информации в нужном виде, ее накопление<br />
в массивах и т. п.<br />
В нынешних условиях развития мирового сообщества информатика<br />
есть наука, в которой по-своему представлен и отражен ряд естественнонаучных<br />
и гуманитарных аспектов, поэтому будет правильнее считать,<br />
что необходимым фундаментом информатики являются соответствующие<br />
информационные аспекты естествознания и обществоведения,<br />
в которой бесспорно находят место экономические, юридические,<br />
криминологические и другие проблемы. Конечно, трудно совмещать<br />
эти разделы и проблемы в рамках одной науки, однако подобные сочетания<br />
сейчас крайне необходимы для достижения целей гражданского<br />
общества, так как любая наука и дисциплина важна не сама по себе, а<br />
для решений назревших проблем общества, государства и конкретных<br />
людей.<br />
Таким образом, информатику можно рассматривать как общую, так<br />
и прикладную – частную информатику, т. е. теория научной информатики<br />
– экономическая информатика, правовая информатика. В связи с<br />
этим, данное разделение разных направлений информатики, как показывает<br />
практика, вполне пригодно.<br />
Основными направлениями и аспектами содержания науки информатики<br />
являются следующие:<br />
1) информатика – совокупность всей современной информационной<br />
теории техники и технологии;<br />
2) информатика – комплекс проблем, связанных с разработкой, созданием,<br />
использованием и обслуживанием различных информационных<br />
систем;<br />
3) информатика – отрасль научного знания, изучающая процессы<br />
сбора, обработки и распространения различных видов информации и<br />
средства их автоматизированной обработки;<br />
4) информатика – совокупность самостоятельных прикладных<br />
направлений, куда включается теория научной информации, экономическая<br />
информатика, правовая информатика и другие области.<br />
Первые три значения можно отнести к общей информатике, а последнее<br />
к прикладной. Таковы требования практики. Сегодня практическим<br />
работникам различных предприятий, фирм, компаний, органов<br />
5
управления и т. д. необходимы знания основ применения средств и методов<br />
информатики в конкретных областях жизнедеятельности (бизнес,<br />
управление, законодательство, подготовка документов и т. д.).<br />
Контрольные вопросы и задания<br />
1. Что такое информатика?<br />
2. В чем заключаются основные задачи информатики?<br />
3. Какие вопросы исследует информатика?<br />
4. Укажите основные направления и аспекты информатики.<br />
Понятие информации, ее виды и свойства.<br />
Кодирование информации<br />
Информация – это сведения, снимающие неопределенность об<br />
окружающем мире, которые являются объектом хранения, преобразования,<br />
передачи и использования. Сведения – это знания, выраженные в<br />
сигналах, сообщениях, известиях, уведомлениях и т. д.<br />
Особенность информации заключается в том, что, будучи материальным<br />
явлением, она не является ни материей, ни энергией. Информация<br />
является отражением одного объекта в другом и используется для<br />
формирования управленческих воздействий. Информация в управлении<br />
и самоуправлении опирается на наличие связи между объектами системы,<br />
источниками информации и ее получателями.<br />
Информация в системе органов внутренних дел подразделяется на<br />
внешнюю – порожденную другими системами управления, и внутреннюю<br />
– возникающую непосредственно в процессе функционирования<br />
самой системы органов внутренних дел как результат отражения ею соответствующих<br />
социальных явлений. Особенности внутренней информации<br />
определяются объектами отражения и теми признаками, которыми<br />
эти объекты характеризуются. Выбор объектов отражения и их признаков<br />
зависит от специфичности задач, решаемых данной социальной<br />
системой.<br />
Органы внутренних дел в своей практической деятельности сталкиваются<br />
с самыми разнообразными объектами действительности, и поэтому<br />
циркулирующая в их системе информация носит самый различный<br />
по содержанию характер. В связи с этим очень трудно дать такое<br />
определение информации в органах внутренних дел, которое бы полностью<br />
отражало ее специфику. Под информацией в органах внутренних<br />
дел следует понимать сведения, которые отражают состояние преступности<br />
и охраны общественного порядка, характеризуют силы и средства<br />
6
органов внутренних дел, способы и методы воздействия на управляемую<br />
систему и результаты управляющих воздействий, условия и проявления<br />
внешней среды, влияющей на состояние сферы управления и эффективность<br />
деятельности органов внутренних дел. К информации об<br />
объектах управляющего воздействия (т. е. состояние преступности и<br />
охраны общественного порядка) относят:<br />
– сведения о преступности и правонарушениях (уровень, структура,<br />
динамика и т. д.);<br />
– сведения о контингенте лиц, попадающих в сферу управляющего<br />
воздействия органов внутренних дел;<br />
– сведения о причинах и условиях, способствующих совершению<br />
преступлений и иных правонарушений.<br />
Данная информация является действительно специфичной с позиции<br />
основных задач, возложенных на органы внутренних дел. Однако<br />
органы внутренних дел воздействуют и на такие объекты, информация<br />
от которых не укладывается в рамки указанных сведений.<br />
Ввиду многообразия информации в органах внутренних дел практически<br />
невозможно дать ей такое определение, которое было бы одновременно<br />
универсально, содержательно и конкретно. Классификационные<br />
методы и процедуры являются эффективным инструментом научного<br />
познания.<br />
Научно проведенная классификация помогает вскрыть новые связи<br />
и зависимости между известными объектами или обнаружить существование<br />
ранее неизвестных объектов. Такая классификация вообще<br />
может явиться своеобразным итогом развития определенной отрасли<br />
знания и знаменовать собой начало следующего этапа ее развития.<br />
Строго и четко разработанная классификация информации послужит<br />
основанием для функционального и структурного построения всего информационного<br />
процесса, выделения существенных характеристик<br />
необходимости и достаточности информации, проектирования автоматизированных<br />
информационных систем и многого другого.<br />
Справедливо отмечается принципиальная невозможность разработки<br />
универсальной для всех случаев классификации информации. В рамках<br />
задачи раскрытия содержания информации в органах внутренних<br />
дел главным отправным классификационным признаком являются объекты<br />
отражения. В этом смысле особого внимания заслуживают исследования,<br />
посвященные специальной информации органов внутренних<br />
дел, т. е. той, которая обеспечивает выполнение их основных задач и<br />
функций. В качестве одной из особенностей данной информации выде-<br />
7
ляют, прежде всего, объекты отражения, которые обусловлены задачами,<br />
решаемыми в процессе оперативно-розыскной деятельности.<br />
Например, если схематично представить функционирующую в органах<br />
внутренних дел подсистему розыскной информации, то здесь<br />
можно обнаружить несколько классификационных признаков. Так, по<br />
источникам поступления информация классифицируется на поступающую<br />
от граждан, организаций, прокуратуры, суда, медицинских учреждений<br />
и др. К носителям информации относятся: постановления, сообщения,<br />
заявления, протоколы, заключения, т. е. различного рода документы.<br />
Получателями информации могут быть: подразделения уголовного<br />
розыска, исправительно-трудовые учреждения, информационные<br />
центры, ИЦ <strong>МВД</strong> и т. д. Внутри этих подразделений появляются<br />
новые носители информации: дела, статистические карточки. Однако<br />
все эти признаки не раскрывают существа розыскной информации.<br />
Главным признаком, характеризующим данный вид информации,<br />
является объективное наличие: события совершения преступления, следов<br />
и орудий этого преступления, лиц, их совершивших, лиц, против<br />
которых совершалось преступление и других объектов посягательств.<br />
Выбор же этих объектов отражения, конкретное содержание и объем<br />
информации определяются задачами розыска лиц, совершивших преступления<br />
и последующего расследования и раскрытия преступлений.<br />
Таким образом, для раскрытия содержания и специфики информации<br />
в органах внутренних дел может послужить ее классификация по<br />
объектам отражения, выделяемых в соответствии с необходимостью<br />
решения тех или иных задач в области борьбы с преступностью и охраны<br />
общественного порядка, а также задач внутрисистемного управления.<br />
В своей повседневной деятельности сотрудники органов внутренних<br />
дел широко используют различные виды информационной техники:<br />
радиопередатчики, телевидение, магнитофоны, телеграфию, вычислительную<br />
технику. Сигналы, передаваемые по радио и телевидению, а<br />
также используемые в магнитной записи имеют форму непрерывных<br />
быстро изменяющихся во времени кривых линий. Такие сигналы называются<br />
непрерывными или аналоговыми сигналами. В противоположность<br />
этому в телеграфии и вычислительной технике сигналы имеют<br />
импульсную форму и именуются дискретными сигналами. Исходя из<br />
сказанного можно сделать вывод, что информация передается в двух<br />
формах: дискретная форма представления информации – это последовательность<br />
символов, характеризующая прерывистую, изменяющуюся<br />
величину (количество дорожно-транспортных происшествий, количе-<br />
8
ство тяжких преступлений и т. п.); аналоговая или непрерывная форма<br />
представления информации – это величина, характеризующая процесс,<br />
не имеющий перерывов или промежутков (температура тела человека,<br />
скорости автомобиля на определенном участке пути и т. п.).<br />
Все многообразие окружающей нас информации можно сгруппировать<br />
по различным признакам:<br />
1) информация, отражающая процессы, явления неодушевленной<br />
природы называется элементарной или механической; отражающая<br />
процессы животного и растительного мира – биологической, человеческого<br />
общества – социальной;<br />
2) различают виды информации по способу передачи и восприятия.<br />
Информацию, передаваемую видимыми образами и символами, называют<br />
визуальной, звуками – аудиальной, ощущениями – тактильной, запахами<br />
и вкусами – органолептической, информацию, выдаваемую и<br />
воспринимаемую средствами вычислительной техники – машинной;<br />
3) информацию, создаваемую и используемую человеком, по общественному<br />
назначению, можно разбить на три вида: личная, массовая и<br />
специальная. Название классов используемой информации раскрывает<br />
и их содержание, так личная информация предназначается для конкретного<br />
человека, массовая – для любого желающего ею пользоваться (общественно-политическая,<br />
научно-популярная и т. д.), специальная информация<br />
предназначена для использования узким кругом лиц, занимающихся<br />
решением сложных специальных задач в области науки, техники,<br />
экономики, а в органах внутренних дел оперативно-розыскные,<br />
криминалистические данные и т. п.<br />
Разнообразие источников и потребителей информации привело к<br />
существованию различных форм ее представления: символьной, текстовой<br />
и графической.<br />
Символьная форма основана на использовании символов – букв,<br />
цифр, знаков и т. д., является наиболее простой, но практически она<br />
применяется только для передачи несложных сигналов о различных событиях.<br />
Примером может служить зеленый свет уличного светофора,<br />
который сообщает о возможности начала движения пешеходам или водителям<br />
автотранспорта, милицейский свисток дает информацию о действиях,<br />
которые должен предпринять милиционер, услышавший этот<br />
звуковой сигнал.<br />
Более сложной является текстовая форма представления информации.<br />
Здесь так же, как и в предыдущей форме, используются символы:<br />
буквы, цифры, математические знаки. Однако информация заложена<br />
не только в этих символах, но и в их сочетании, порядке следования.<br />
9
Так, слова «кот» и «ток» имеют одинаковые буквы, но содержат различную<br />
информацию. Благодаря взаимосвязи символов и отображению<br />
речи человека текстовая информация чрезвычайно удобна и широко используется<br />
в деятельности человека: книги, брошюры, журналы, различного<br />
рода документы, аудиозаписи и т. д.<br />
Наиболее емкой и сложной является графическая форма представления<br />
информации. К этой форме относятся фотографии, схемы, чертежи,<br />
рисунки, играющие большое значение в деятельности человека вообще<br />
и сотрудника органов внутренних дел в частности.<br />
Переходя к рассмотрению свойств информации необходимо отметить,<br />
что информация выступает как свойство объектов и явлений (процессов)<br />
порождать многообразие состояний, которые посредством отражения<br />
передаются от одного объекта к другому и запечатляются в его<br />
структуре (возможно, в измененном виде).<br />
Свойства информации можно рассматривать в трех аспектах: техническом<br />
(точность, надежность, скорость передачи сигналов и т. д),<br />
семантическом (передача смысла текста с помощью кодов), и прагматическом<br />
(насколько эффективно информация влияет на поведение объекта).<br />
Целевая функция информации (ее прагматический аспект) характеризуется<br />
способностью влиять на процессы управления, на соответствующее<br />
целям управления поведением людей. В этом, по существу, и<br />
состоит полезность или ценность информации. В определенных случаях<br />
ценность информации становится отрицательной, полезность сменяется<br />
вредностью, а сама информация становится дезинформацией. Ее источником<br />
служат субъективные факторы (мнения, взгляды, оценки), а также<br />
преднамеренные искажения информации с какой-либо целью. Если<br />
эта цель вызвана общественными интересами, то дезинформация может<br />
быть полезной (широко, например, используется дезинформация в военном<br />
деле, чтобы ввести в заблуждение противника применяются<br />
ложные сигналы, сообщения, обозначения и т. д.). В общем же дезинформация<br />
это – ложь, искажение фактов, нарушение принципа адекватности<br />
информации, объективного освещения явлений общественной<br />
жизни.<br />
Информация охватывает все сферы, отрасли общественной жизни,<br />
прочно входит в жизнь каждого человека, воздействует на его образ<br />
мышления и поведение. Она обслуживает общение людей, социальных<br />
групп, классов, наций и государств, помогает людям овладеть научным<br />
мировоззрением, разбираться в многообразных явлениях и процессах<br />
общественной жизни, повышать уровень своей культуры и образован-<br />
10
ности, усваивать и соблюдать законы и нравственные принципы.<br />
Огромную, ничем незаменимую роль выполняет информация в управленческой<br />
деятельности. По существу, без информации не может быть и<br />
речи о любом виде управления, о целенаправленной деятельности взаимосвязанных<br />
объектов и систем.<br />
В определении практической ценности информации нет каких-либо<br />
точных количественных параметров. Да и определить их нелегко, поскольку<br />
ценность зависит от полезности информации для множества<br />
конкретных людей, ее получателей и пользователей. Ценность информации<br />
принято определять величиной тех потерь, которые эта информация<br />
предотвращает, или величиной затрат на добывание этой информации.<br />
Определить качество информации чрезвычайно сложно, а часто и<br />
вообще невозможно. Какие-либо сведения, например, исторические,<br />
могут десятилетиями считаться ненужными и вдруг их ценность может<br />
резко возрасти. Определение количества информации необходимо для<br />
того, чтобы сравнить друг с другом массивы информации и определить,<br />
какие размеры должны иметь материальные объекты (бумага, магнитная<br />
лента и т. д.), хранящие эту информацию. Для этого нужно найти<br />
способ представить любую ее форму (символьную, текстовую, графическую)<br />
в едином виде. Таким видом стала так называемая двоичная<br />
форма представления информации. Она заключается в записи любой<br />
информации в виде последовательности только двух символов (1 и 0).<br />
Методику представления информации в двоичной форме можно пояснить,<br />
проведя следующую игру. Нужно у собеседника получить интересующую<br />
нас информацию, задавая любые вопросы, но получать лишь<br />
один ответ – «да» либо «нет».<br />
Известным способом получения во время этого диалога двоичной<br />
формы информации является перечисление всех возможных событий.<br />
Рассмотрим простейший случай получения информации. Вы задаете<br />
только один вопрос: «Идет ли дождь?». Легко увидеть, что любой из<br />
двух ответов несет самую малую порцию информации. Эта порция<br />
определяет единицу измерения информации, называемую битом. Благодаря<br />
введению понятия единицы информации появилась возможность<br />
определения размера любой информации числом битов. Образно говоря,<br />
если, например, объем грунта определяют в кубометрах, то объем<br />
информации – в битах.<br />
Условимся каждый положительный ответ представлять цифрой 1, а<br />
отрицательный – цифрой 0. Тогда запись всех ответов образует много-<br />
11
значную последовательность цифр, состоящую из нулей и единиц,<br />
например 0100.<br />
Рассмотренный процесс получения двоичной информации об объектах<br />
исследования называют кодированием информации.<br />
Кодирование информации перечислением всех возможных событий<br />
очень трудоемко, поэтому на практике это осуществляется более простым<br />
способом. Он основан на том, что один разряд последовательности<br />
двоичных цифр имеет уже вдвое больше различных значений (00,<br />
01, 10, 11), чем одноразрядная (0 и 1). Трехразрядная последовательность<br />
имеет также вдвое больше значений (000, 001, 010, 011, 100, 101,<br />
110, 111), чем двухразрядная, и т. д.<br />
Добавление одного разряда увеличивает число значений вдвое, это<br />
позволяет составить следующую таблицу информационной емкости чисел:<br />
Число разрядов<br />
1 2 3 4 5 6 7 8 9 10 11 12 13 14 15 16<br />
Количество различных значений<br />
2 4 8 16 32 64 128 256 512 1024 2048 4096 8192 16384 32768 65536<br />
Пользуясь вышеприведенной таблицей легко закодировать любое<br />
множество событий. Например, нам нужно закодировать 32 буквы русского<br />
алфавита, для этой цели достаточно взять пять разрядов, потому<br />
что пятиразрядная последовательность имеет 32 различных значения.<br />
В информационных документах широко используются не только<br />
русские, но и латинские буквы, цифры, математические знаки и другие<br />
специальные знаки (всего примерно 200, 250 символов). Поэтому для<br />
кодировки всех указанных символов используется восьмиразрядная последовательность<br />
цифр 0 и 1. Например, русские буквы представляются<br />
восьмиразрядными последовательностями следующим образом: А –<br />
11000001, И – 11001011, Я – 11011101.<br />
Следует отметить, что указанный способ кодирования используется<br />
тогда, когда к нему не предъявляются дополнительные требования, допустим,<br />
необходимо указать на возникшую ошибку, исправление ошибки,<br />
обеспечить секретность информации. В этих случаях применяют<br />
специальное кодирование, при использовании которого коды получаются<br />
длиннее, чем в указанной таблице.<br />
Для представления графической информации в двоичной форме используется<br />
так называемый поточечный способ. На первом этапе вертикальными<br />
и горизонтальными линиями делят изображение. Чем<br />
больше при этом получилось квадратов, тем точнее будет передана ин-<br />
12
формация о картинке. Как известно из физики, любой цвет может быть<br />
представлен в виде суммы различной яркости зеленого, синего, красного<br />
цветов. Поэтому информация о каждой клетке будет иметь довольно<br />
сложный вид:<br />
номер клетки<br />
10110010 0111101<br />
0<br />
я р к о с т ь<br />
зеленого<br />
синего красного<br />
1010 1101 0011<br />
Перед тем, как кодировать любую информацию, нужно договориться<br />
о том, какие используются коды, в каком порядке они записываются,<br />
хранятся и передаются. Это называется языком представления информации.<br />
Из примеров, рассмотренных выше, видно, что информация описывается<br />
многоразрядными последовательностями двоичных чисел.<br />
Поэтому для удобства эти последовательности объединяются в<br />
группы по 8 бит. Такая группа именуется байтом, например число<br />
11010011 – это информация величиной один байт.<br />
В своей деятельности человек использует все большие массивы информации.<br />
При работе с информацией приходится решать большое<br />
число вопросов, связанных с удобными и выгодными формами ее хранения,<br />
передачи, поиска, обработки. Кроме этого, возникают задачи,<br />
связанные с определением структуры информации.<br />
Необходимо также изучать общие свойства информации. Всем этим<br />
занимается новая наука, получившая название информатика.<br />
Контрольные вопросы и задания<br />
1. Что такое информация?<br />
2. Что понимают под информацией в ОВД?<br />
3. На какие виды подразделяется информация в системе ОВД?<br />
4. Для чего необходимо классифицировать понятие информация в ОВД?<br />
5. Каковы формы передачи информации?<br />
6. Каковы формы представления информации?<br />
7. Какими свойствами должна обладать информация?<br />
8. Что подразумевается под качеством информации?<br />
9. Что подразумевается под количеством информации?<br />
10. Каковы единицы измерения информации?<br />
13
Основные положения концепции информатизации общества,<br />
необходимость информатизации органов внутренних дел<br />
В наше время «информационный взрыв» ощутим не только в сфере<br />
экономики, бизнеса и управления, но и в области государства и права. В<br />
связи с тем, что документооборот нормативных юридических актов резко<br />
увеличился, встает вопрос о том, что с юридическим бюрократизмом<br />
и ненужным бумаготворчеством нужно бороться. Следовательно, необходимо<br />
оптимизировать, сделать гибкими и современными информационные<br />
потоки в области правового регулирования, активно использовать<br />
для этого современную информационную технику.<br />
В процессе распространения общего информационного взрыва, для<br />
разных областей юридической деятельности выдвигаются объективные<br />
предпосылки для формирования и расширения характера правовой информатики,<br />
как самостоятельной юридической науки (и частью общей<br />
информатики).<br />
В последние годы большое внимание уделяется новой науке – правовой<br />
(или юридической) информатике. Правовая информатика – это<br />
прикладная наука, изучающая проблемы сбора, восприятия, регистрации,<br />
хранения, обработки и использования социально-правовой информации<br />
в правовой системе общества и ее подсистемах, как в специфических<br />
правовых информационных образованиях. Данное новое научное<br />
направление информационно-правовой деятельности постепенно<br />
утверждается среди юридических наук, изучающих разнообразные государственно-правовые<br />
явления и процессы в обществе. В связи с этим<br />
она определенно влияет на практическую деятельность юристов, а также<br />
на развитие научных исследований в области права.<br />
В условиях широкой информатизации жизни нашего общества, а<br />
также юридической сферы правовая информатика, на данный момент,<br />
имеет реальное существование и развитие. Это научное направление,<br />
могущее стать самостоятельной наукой, если будет иметь сугубо свой<br />
объект исследования, разработанную теорию и методы анализа данного<br />
объекта, задачи и перспективы его дальнейшего познания.<br />
Использование в правоведении и правоприменительной деятельности<br />
достижений информационной технологии в большей степени зависит<br />
от перестройки юридического образования. Юридическое образование,<br />
как и любое другое образование, должно отвечать социальным<br />
нуждам. Это требует осведомленности юристов о значении своей профессии<br />
в более широком социальном контексте, и в частности, о ее роли<br />
в информатизации общества. Юрист профессионал должен не только<br />
14
иметь представление о возможностях, которые дает ему информатизированное<br />
общество, но и эффективно использовать их.<br />
В нашей стране разработана государственная программа, базирующаяся<br />
на концепции информатизации общества. Основные положения<br />
этой концепции предусматривают:<br />
1) достижение всеобщей компьютерной грамотности;<br />
2) создание материально-технической базы, обеспечивающей широкое<br />
использование компьютерной техники и технологий на уровне<br />
мировых стандартов;<br />
3) разработка и внедрение единого фонда программного обеспечения;<br />
4) эффективное использование потенциала информационновычислительных<br />
систем во всех сферах жизни общества.<br />
Информационный взрыв охватил и деятельность органов внутренних<br />
дел. Все возрастающая сложность и масштабность стоящих перед<br />
ними задач объективно потребовали использование больших массивов<br />
информации для выработки, принятия и организации исполнения оптимального<br />
управленческого решения.<br />
Практика убедительно подтверждает, что отсутствие достоверной,<br />
своевременной и полной информации порождает субъективизм, необоснованность<br />
решений и действий, несовместимых с научным управлением,<br />
что особенно недопустимо в деятельности правоохранительных<br />
органов, к числу которых относятся органы внутренних дел.<br />
Поэтому совершенствование деятельности органов внутренних дел<br />
непосредственно зависит от использования современной информационной<br />
технологии и техники. Для этого органы внутренних дел должны<br />
решить следующие задачи:<br />
1) подготовка специалистов в области применения компьютерной<br />
техники, в том числе овладение соответствующими знаниями и навыками<br />
всеми сотрудниками;<br />
2) внедрение автоматизированных информационно-поисковых систем;<br />
3) создание общих автоматизированных банков данных;<br />
4) создание локальных, республиканских и международных информационных<br />
сетей;<br />
5) обеспечение всех подразделений органов внутренних дел компьютерной<br />
техникой, создание автоматизированных рабочих мест;<br />
6) подготовка прикладных программ для компьютеров по всем<br />
направлениям деятельности органов внутренних дел;<br />
7) создание и внедрение экспертных систем.<br />
15
Несомненно, что успешное решение этих задач позволит поднять<br />
на более высокий уровень деятельность всех подразделений и служб<br />
органов внутренних дел.<br />
Эффективность учебной подготовки в новой междисциплинарной<br />
области знаний – компьютеризации – зависит от осознания образовательных<br />
нужд двух профессиональных сообществ – юристов и специалистов<br />
в компьютерной области, от создания соответствующих учебных<br />
программ и усилий преподавателей.<br />
Актуальной задачей становится повышение производительности<br />
управленческого труда, способности работников перерабатывать большие<br />
объемы информации. Практика деятельности органов внутренних<br />
дел в нашей стране и за рубежом показывает, что решение этой задачи<br />
может быть осуществлено только на основе новой технологии, на внедрении<br />
информационно-аналитического обеспечения, которое подразумевает<br />
внедрение компьютеров.<br />
Происходящее обновление всех сфер общественной жизни, складывающиеся<br />
рыночные отношения в экономике позволяют создать гибкие<br />
системы сбора и обработки информации, осуществлять внедрение разнообразной<br />
компьютерной техники для совершенствования работы<br />
предприятий, органов управления, координации и т. д. Сюда же органически<br />
вольются и информационно-правовая деятельность общества,<br />
включая автоматизированные информационно-поисковые системы по<br />
законодательству, системы информации о правонарушениях, компьютеры,<br />
находящиеся на службе у арбитров, прокуроров, судей, других<br />
работников правоохранительных органов, вот почему все это должно<br />
учитываться при разработке проблем правовой информатики. Это позволит<br />
по-новому, оперативно осуществлять различные виды правового<br />
воздействия в обществе, и прежде всего регулирование любых отношений<br />
в экономике, на базе различных информационных комплексов,<br />
применение в праве новейших достижений информатики.<br />
Становление и бурный прогресс информатики обусловлены резким<br />
ростом масштабов, сложности и динамизма общественной практики –<br />
объектов исследования, систем управления, задач проектирования и<br />
т. д. Дальнейшее развитие многих областей науки, техники и производства<br />
потребовало количественного и качественного роста возможностей<br />
переработки информации, существенного усиления интеллектуальной<br />
деятельности человека. Информационные ресурсы общества приобрели<br />
на современном этапе стратегическое значение. Огромную, по существу,<br />
революционизирующую роль в становлении и развитии информатики<br />
сыграло создание электронно-вычислительной машины (ЭВМ) и<br />
16
современной компьютерной техники, ставшее одним из ключевых<br />
направлений научно-технического прогресса, подлинным его катализатором.<br />
В структуре информатики как науки выделяют алгоритмическую,<br />
программную и техническую области. Смежными дисциплинами с информатикой<br />
являются кибернетика и вычислительная техника, которые<br />
во многих случаях решают общие задачи, связанные с переработкой<br />
информации. Стержневым направлением и предметом информатики является<br />
разработка автоматизированных информационных технологий<br />
на основе использования ЭВМ. К числу основных особенностей информатики<br />
относят ее высокую наукоемкость, использование новейших<br />
достижений различных наук – математики, теории моделирования, теории<br />
алгоритмов и др. Информатике присущ высокий динамизм, активное<br />
влияние на развитие научно-технического прогресса, широкий диапазон<br />
сфер практического использования в управлении, производственной<br />
деятельности, образовании, здравоохранении, науке, культуре и<br />
т. д., высокая эффективность применения, быстрота окупаемости расходов<br />
на внедрение новых информационных технологий на базе компьютерной<br />
техники.<br />
Применение электронно-вычислительных машин (ЭВМ) послужило<br />
основой для создания новой информационной технологии, позволяющей<br />
не только накапливать, хранить, перерабатывать информацию, но и<br />
получать новую информацию, новые знания.<br />
Компьютерная информационная технология включает в себя последовательное<br />
выполнение определенных этапов работы с информацией.<br />
На подготовительных этапах осуществляется содержательный и<br />
формализованный анализ решаемой задачи, выбор метода и математической<br />
модели ее решения. Определяется последовательность и порядок<br />
решения, его алгоритмическое описание, составляются программы на<br />
каком-либо доступном для машины языке. Затем программы вводятся в<br />
ЭВМ, отлаживаются, редактируются и записываются для хранения на<br />
внешних носителях.<br />
Содержание исполнительных этапов зависит от характера задачи и<br />
типа используемой ЭВМ. Оно сводится к автоматическому выполнению<br />
программы, причем часть программы может выполняться с участием<br />
человека. Завершающим этапом является анализ, оценка полученных<br />
результатов для их практического использования и совершенствования<br />
разработанных алгоритмов и программ.<br />
17
Содержание подготовительных этапов существенно упрощается,<br />
если имеются готовые программы, соответствующие характеру решаемых<br />
задач. Тогда основная часть работы – операции с данными: их отбор,<br />
ввод в ЭВМ, формирование массивов данных и др. Вызов программы<br />
и ее выполнение осуществляются в соответствии с инструкциями<br />
по эксплуатации, данной ЭВМ.<br />
Характерной чертой современных компьютеров является то, что<br />
преобладающая их часть (по данным специалистов до – 80 %) используются<br />
не для решения вычислительных задач, а для разнообразной обработки<br />
информации. Это обработка текстов, выполнение графических<br />
работ, накопление и оперативная выдача разнообразных данных, программное<br />
предъявление информации в процессе компьютерного обучения,<br />
автоматизированный контроль знаний и др.<br />
Для формирования управленческих решений, адекватных целям<br />
управления и реализации принципа обратной связи в управлении, руководителю<br />
необходима полная и достоверная информация о конкретных<br />
исполнителях, о состоянии дел в руководимых коллективах, а также<br />
информация, отражающая общественное мнение по тем или иным вопросам.<br />
Средствами получения такой информации являются: личные<br />
наблюдения и общение с людьми, опросы и анкетирование, периодические<br />
аттестации работников и т. д. При наличии больших массивов полученных<br />
данных их оперативная обработка возможна лишь на основе<br />
применения компьютерной информационной технологии.<br />
Существенное влияние оказывает информатика и компьютерная<br />
техника на реализацию принципа иерархии в управлении, позволяя оптимизировать<br />
структуру ступенчатой соподчиненности систем управления.<br />
И здесь важно, что наличие достаточного количества компьютеров<br />
создает предпосылки для устранения ряда промежуточных ступеней системы<br />
(в основном контрольных, учетных, пересылочных). В результате<br />
этого происходит приближение нижней (исполнительной) ступени к<br />
вершине пирамиды системы.<br />
Оптимизация организационных структур управления опирается не<br />
только на удаление тех или иных изживших себя подсистем, но и на<br />
включение в систему новых звеньев, компьютеризованных звеньев и<br />
подсистем. Тем самым управляющий или обслуживающий объект освобождается<br />
в значительной мере от переработки избыточной информации,<br />
а потребности исполнителей или пользователей удовлетворяются<br />
полнее и оперативнее. Примером таких компьютеризованных ступеней<br />
могут служить автоматические справочники и кассы на вокзалах, разнообразные<br />
автоматы обслуживания и др. В традиционном обучении<br />
18
иерархия в управлении познавательным процессом практически отсутствует:<br />
есть преподаватель и обучаемый. В компьютерном обучении<br />
между преподавателем и обучаемым вводится новая промежуточная<br />
ступень – индивидуальные контрольно-обучающие устройства (дисплеи,<br />
персональные компьютеры). Вся избыточная, неоднократно повторяемая<br />
информация замыкается в подсистемах «обучаемый – компьютер»,<br />
а наиболее значимая учебно-воспитательная информация доводится<br />
до обучаемых непосредственно преподавателем – главным объектом<br />
системы. Освобождение преподавателя от переработки избыточной<br />
информации позволяет ему наиболее полно реализовать свой опыт<br />
и мастерство, индивидуализируя обучение. Важнейшее преимущество<br />
автоматизированных обучающих систем в учебных АИС – возможность<br />
хранения и многократного использования лучших учебно-методических<br />
материалов, в которых заложены не только необходимые обучаемым<br />
знания, но и соответствующие управляющие воздействия, отражающие<br />
опыт лучших педагогов.<br />
Контрольные вопросы и задания<br />
1. Что такое правовая информатика?<br />
2. Каковы образовательные элементы правовой информатики, необходимые<br />
для юристов?<br />
3. Каковы основные положения концепции информатизации общества?<br />
4. Какие задачи стоят перед органами внутренних дел при практическом<br />
применении современных информационных технологий?<br />
5. Какие области науки выделяются в структуре информатики?<br />
6. В чем заключается сущность оптимизации организационных структур<br />
управления?<br />
§2. Создание и структура персонального компьютера<br />
Персональный компьютер (ПК) – это сложная система, включающая<br />
как технические средства, так и программное обеспечение. Для<br />
изучения ПК целесообразно использовать ту или иную степень детализации.<br />
Мы представим ПК в виде трех последовательно усложняющихся<br />
уровней детализации:<br />
1) аппаратные средства – электронные схемы, из которых состоят<br />
отдельные устройства ПК;<br />
2) архитектура – состав, характеристика и взаимосвязь устройств<br />
ПК (структурная организация ПК), принцип функционирования ПК и ее<br />
машинный язык;<br />
3) программное обеспечение ПК.<br />
19
Развитие аппаратных средств вычислительной техники можно<br />
условно разбить на несколько этапов, которые имеют свои характерные<br />
особенности. Коротко рассмотрим эти этапы. За точку отсчета эры вычислительной<br />
техники принимается 1946 г., когда началась опытная<br />
эксплуатация первых опытных образцов ламповых вычислительных<br />
машин. Ламповые ЭВМ имели большие габариты и массу (до 30 тонн),<br />
потребляли много энергии и были очень дорогостоящими.<br />
Второй этап – до 1965 г. Развитие электроники привело к изобретению<br />
нового полупроводникового устройства – транзистора, который<br />
заменил лампы. Появление ЭВМ, построенных на транзисторах, привело<br />
к уменьшению их габаритов, массы, энергозатрат и стоимости, а<br />
также к увеличению их надежности и производительности.<br />
Третий этап – до 1970 г. Увеличение быстродействия и надежности<br />
полупроводниковых схем, а также уменьшения их габаритов, потребляемой<br />
мощности и стоимости удалось добиться за счет создания технологии<br />
производства интегральных схем (ИС), состоящих из десятка<br />
электронных элементов, образованных в прямоугольной пластине<br />
кремния, длина стороны которого была не более 1 см. Такая пластина<br />
(кристалл) размещается в небольшом пластмассовом корпусе, размер<br />
которого определяется, как правило, только числом «ножек». Это позволило<br />
не только повысить производительность, снизить стоимость<br />
больших ЭВМ, но и создать малые, простые, дешевые и надежные машины<br />
– мини-ЭВМ.<br />
Четвертый этап – до 1978 г. Успехи в развитии электроники привели<br />
к созданию больших интегральных схем (БИС), где в одном кристалле<br />
размещалось несколько десятков тысяч электронных элементов.<br />
Это позволило разработать более дешевые ЭВМ, имеющие большую<br />
память и меньший цикл выполнения команд. В 1971 г. был изготовлен<br />
первый микропроцессор – БИС, в которой полностью размещался процессор<br />
ЭВМ простой архитектуры.<br />
Пятый этап – наше время. Улучшение технологии БИС позволяло<br />
изготовлять дешевые электронные схемы, содержащие сотни тысяч<br />
элементов в кристалле, схемы сверхбольшой степени интеграции –<br />
СБИС.<br />
Появилась возможность создать настольный прибор с габаритами<br />
массового телевизора, в котором размещались микро-ЭВМ, клавиатура,<br />
а также схемы сопряжения с малогабаритным печатающим устройством,<br />
измерительной аппаратурой, другими ЭВМ и т. п.<br />
Основные представления о структуре универсальных вычислительных<br />
машин сложились в конце 40-х начале 50-х гг. Существенное влия-<br />
20
ние на становление ЭВМ оказали идеи Джона фон Неймана, сформулировавшего<br />
принцип выполнения содержащейся в памяти программы.<br />
В состав ЭВМ входят устройство управления (УУ), арифметикологическое<br />
устройство (АЛУ), запоминающее устройство (ЗУ), устройства<br />
ввода-вывода (УВв-УВыв).<br />
Устройство управления обеспечивает автоматическое выполнение<br />
машиной заданной программы, дешифрирует (преобразует цифровой (0<br />
или 1) сигнал в аналоговый, т. е. непрерывный) поступающие из памяти<br />
команды программы и посылает всем другим устройствам машины<br />
управляющие сигналы, указывающие какие действия и в какой момент<br />
времени они должны выполнять.<br />
Арифметико-логическое устройство выполняет арифметические и<br />
логические операции над данными, полученными из ЗУ. АЛУ и УУ образуют<br />
процессор (микропроцессор), являющийся основой персонального<br />
компьютера.<br />
Запоминающее устройство служит для приема, хранения и выдачи<br />
информации. ЗУ ЭВМ имеет иерархическую организацию. Существует<br />
три типа ЗУ: оперативное – ОЗУ (модули памяти, расположенные на<br />
материнской плате) служит для временного хранения программ, исходных<br />
данных, промежуточных операций, операционных данных и т. д.;<br />
постоянное – ПЗУ (микросхемы, расположенные на материнской плате<br />
персонального компьютера) служит для хранения программ, вычисления<br />
элементарных функций, а также часто используемые программы,<br />
имеет маленькую память, но высокую скорость обмена информации;<br />
внешнее ЗУ (накопители на магнитных дисках, CD ROM, стример) служит<br />
для временного хранения программ, текстов, документов, графиков,<br />
изображений, которые вызываются в ОЗУ при необходимости решения<br />
прикладных задач.<br />
Устройство ввода-вывода (УВВ) обеспечивает передачу информации<br />
в оперативную память и обратно. При этом, вводимая посредством<br />
устройств ввода (клавиатура, мышь, сканер и т. д.) в ЗУ информация,<br />
подготавливается в большинстве случаев вне машины, а устройство вывода<br />
(мониторы, принтеры, плоттеры и т. д.) позволяют представить результаты<br />
работы машины в форме удобной для дальнейшего использования:<br />
в виде таблиц, графиков, изображений, а также на носителях<br />
пригодных для дальнейшего ввода в ЭВМ. Двунаправленные каналы<br />
связи между блоками указывают на обратную связь работы каждого отдельного<br />
блока.<br />
В общем случае термин «персональный компьютер» относится к<br />
ЭВМ, характеризующимся двумя основными свойствами: доступно-<br />
21
стью (низкая стоимость, компактность, отсутствие специальных требований<br />
к условиям эксплуатации) и универсальностью (возможность<br />
этих ЭВМ решать задачи самых разнообразных классов).<br />
Персональный компьютер включает в себя аппаратное и программное<br />
обеспечение. Аппаратное обеспечение это то из чего физически состоит<br />
компьютер. Программное обеспечение является дополнением к<br />
аппаратуре, оно может быть совершенно разным для одного и того же<br />
компьютера.<br />
В настоящее время распространение персональных компьютеров в<br />
мире имеет постоянную тенденцию к росту. Ведущей фирмой по производству<br />
персональных компьютеров считается фирма IBM, которая в<br />
1981 г. представила публике новый компьютер под названием IBM PC.<br />
Компьютеры IBM имеют открытую архитектуру и комплектуются<br />
из устройств, позволяющих комбинировать множество структурных вариантов.<br />
Базовая модель компьютера включает в себя следующие основные<br />
устройства:<br />
– системный блок;<br />
– клавиатуру;<br />
– монитор.<br />
В состав системного блока входят:<br />
– материнская плата, являющаяся центральным компонентом системного<br />
блока, на которой находятся микропроцессор, оперативная<br />
память, кэш-память, платы расширения, служащие для подключения<br />
всех остальных устройств и др.;<br />
– блок питания, обеспечивающий подачу соответствующего электропитания<br />
на устройства компьютера;<br />
– дисковод для гибких магнитных дисков осуществляет записьчтение<br />
информации на гибких магнитных дисках (дискетах);<br />
– дисковод для компакт-дисков (CD-ROM), также предназначенный<br />
для чтения информации;<br />
– жесткий диск (винчестер) осуществляет запись и хранение информации.<br />
Микропроцессор – это микросхема, которая управляет работой<br />
компьютера и осуществляет собственно исполнение программ в компьютере.<br />
Важной характеристикой микропроцессора является тактовая<br />
частота, показывающая сколько элементарных операций микропроцессор<br />
выполняет в одну секунду (измеряется в МГц). Чем больше тактовая<br />
частота, тем выше скорость работы микропроцессора. Так тактовая<br />
частота микропроцессора Pentium составляет 60-233 МГц.<br />
22
Оперативная память (наз. RAM – random access memory, ОЗУ –<br />
оперативное запоминающее устройство) наряду с процессором (микропроцессором)<br />
и материнской платой – один из ключевых компонентов<br />
компьютера.<br />
Оперативная память содержит команды и данные, с которыми в<br />
данный момент работает процессор. Собственно работа компьютера<br />
сводится к передаче данных и команд между процессором, памятью и<br />
контроллером (картой расширения, обеспечивающей работу какоголибо<br />
устройства). От размера оперативной памяти существенно зависит<br />
скорость работы компьютера, особенно если он работает под управлением<br />
современного программного обеспечения (Windows 98, 2000 и<br />
т. п.). Типичный современный компьютер имеет 32 и 64 Мб памяти.<br />
Большое количество памяти нужно, когда необходимо обрабатывать<br />
значительные объемы данных. Например, редактировать графику большого<br />
формата или запускать много программ одновременно. Память<br />
бывает различных типов:<br />
– простая FPM;<br />
– быстрая EDO;<br />
– более быстрая SDRAM.<br />
В серверах иногда используется память ECC (Error Correction<br />
Control), которая позволяет исправлять простые сбои памяти, увеличивая<br />
его надежность. Кроме объема и типа, важными (но обычно не упоминаемыми)<br />
характеристиками являются скорость доступа и производитель<br />
памяти. Если они подобраны неправильно, вероятны сбои в работе<br />
компьютера.<br />
На материнской плате также располагается кэш-память – это быстроработающая<br />
микросхема памяти, в которую переносятся часто используемые<br />
команды и данные, из основной оперативной памяти, которые<br />
непосредственно обрабатываются процессором, что существенно<br />
ускоряет его работу. От объема кэш-памяти (от 16 до 256 Кб) существенно<br />
зависит производительность процессора.<br />
Блок питания поставляется вместе с корпусом, обеспечивает питание<br />
всех находящихся в системном блоке деталей. Мощность блока питания<br />
это очень важный фактор, она равна 230 Вт и выше.<br />
Дисковод для мягких магнитных дисков (флоппи-дисковод) предназначен<br />
для работы с гибкими магнитными дисками (флоппи-дисками<br />
или дискетами). Общеизвестно, что дискеты бывают 3-х дюймовые<br />
(3,5``) и 5-ти дюймовые (5,25``). Все современные дискеты и дисководы<br />
являются двухсторонними с высокой плотностью (DSHD). Около 15 лет<br />
назад была распространена двойная плотность (DD), но давно уже уста-<br />
23
рела. Емкость современных 5-ти дюймовых дискет – 1,2 Мб, 3-х дюймовых<br />
– 1,44 Мб. Пятидюймовые дискеты более надежны, однако они<br />
уже практически не используются, поскольку трехдюймовые существенно<br />
удобнее в транспортировке – они компактнее и их труднее механически<br />
повредить из-за жесткого корпуса. Стандартом для современного<br />
компьютера является наличие одного трехдюймового дисковода.<br />
За последние несколько лет компьютерные устройства для чтения<br />
компакт-дисков (CD), называемые CD-ROM, стали практически необходимой<br />
частью любого компьютера. На нем можно проигрывать как<br />
звуковые диски, так и считывать данные с компьютерных CD. Емкость<br />
одного CD может достигать более 640 Мб, поэтому они широко используются<br />
для поставки программного обеспечения и баз данных. В настоящее<br />
время CD-ROM устанавливается на все компьютеры, кроме тех<br />
случаев, когда компьютер входит в сеть и пользуется CD-ROМом с сервера.<br />
CD-ROM характеризуется количеством скоростей от 1 до 52-х<br />
скоростного (1 скорость – 150 Кб/сек).<br />
В последние несколько лет появились CD-R (устройства для записи<br />
компакт дисков). Кроме CD-R появились устройства класса rewritable<br />
CD-R (CD-RW). Это устройства, которые позволяют делать многократные<br />
записи на специальные «золотые» (желто-зеленые) матрицы и одновременно<br />
являются CD-ROM, то есть дисковод такого типа может<br />
многократно перезаписывать специальную матрицу, а также читать с<br />
нее информацию как обычный CD-ROM. Эта матрица может быть прочитана<br />
и на обычном CD-ROMе.<br />
Также недавно возник новый тип компакт-дисков и дисководов к<br />
ним – DVD. DVD вмещают на порядок больше информации, чем обычный<br />
CD (минимальная емкость 5 Гб). Существуют и перезаписываемые<br />
DVD (DVD-RW).<br />
Накопитель на жестком магнитном диске (винчестер) предназначен<br />
для долговременного хранения информации, используемой при работе<br />
с компьютером: программ (операционных систем, инструментальных<br />
средств, прикладных систем). Наличие жесткого диска является<br />
важным условием эффективной работы на компьютере. Главной, хотя и<br />
не единственной его характеристикой является емкость, т. е. количество<br />
данных, которые на него можно записать. В настоящее время наиболее<br />
распространены жесткие диски емкостью свыше 10 Гб. Кроме того,<br />
винчестеры различаются по скоростным характеристикам (время поиска<br />
и скорость передачи данных) и по типу интерфейса (способы связи с<br />
компьютером).<br />
24
Неотъемлемой частью современного компьютера является клавиатура.<br />
От вида клавиатуры работа компьютера в целом не зависит. Качество<br />
клавиатуры зависит от удобства при работе с ней и ее долговечности.<br />
Удобство клавиатуры делится на «с кликом» (т. е. щелчком при<br />
нажатии клавиши) и без такового. Наиболее надежной является клавиатура<br />
с пленочной основой. В последнее время используются «гнутые»<br />
клавиатуры, предназначенные для десяти пальцевой работы, и поэтому<br />
клавиши разделены на две части – для левой и правой рук. Эти клавиатуры<br />
называются эргономичными.<br />
В клавиатуре имеются 101/102 клавиши. На некоторых клавиатурах<br />
присутствуют специальные дополнительные клавиши для Windows<br />
95,98 и Windows NT. Основная клавиатура – с буквами, цифрами и знаками<br />
препинания – расположена в центре кнопочной доски. Обычно на<br />
русифицированной клавиатуре вверху каждой клавиши (черным) написан<br />
символ латинского алфавита, а ниже (красным) – русского. Внизу<br />
расположен пробел – длинная клавиша. Выше нее справа, слева – две<br />
клавиши Shift, предназначенные для перевода регистров (т. е. перехода<br />
со строчных букв на заглавные). Для печатания заглавных букв используется<br />
клавиша Caps Lock, при нажатии которого загорается индикатор<br />
Caps Lock, находящийся в верхнем правом углу клавиатуры. Наверху<br />
обычно расположено 12 функциональных клавиш от F1 до F12, предназначенных<br />
для выполнения каких-то часто используемых операций.<br />
Существует ряд специальных (управляющих) клавиш: Esc (отмена, прерывание<br />
выполнение команды или программы), Enter (выполнение команды,<br />
перемещение курсора в начало новой строки), BackSpace (удаление<br />
последнего набранного символа, перемещение курсора на одну<br />
позицию влево), Tab (перемещение курсора на установленное количество<br />
позиций вправо), Ctrl и Alt (выполнение команд и функций, только<br />
в сочетании с другими клавишами), NumLock (включение/выключение<br />
цифровой части клавиатуры), две клавиши Delete (удаление символов,<br />
на который указывает курсор), две клавиши Insert (включение/выключение<br />
режима вставки), Home (перемещение курсора в начало<br />
некоторого блока экрана, строки и т. п.), End (перемещение курсора в<br />
конец некоторого блока экрана, строки и т. п.), PageUp (перемещение<br />
курсора на одну экранную страницу вверх), PageDown (перемещение<br />
курсора на одну экранную страницу вниз). Стрелки вверх, вниз, вправо,<br />
влево служат для перемещения курсора в заданном направлении. Хотелось<br />
бы отметить, что функция любой клавиши клавиатуры может быть<br />
изменена программным путем.<br />
25
Монитор необходим при работе с компьютером, предназначен для<br />
вывода на экран информации любого типа и содержания. Мониторы<br />
бывают цветными и монохромными. Они могут работать многорежимно<br />
– с текстом, графикой, видеоизображением.<br />
Монитор характеризуется, прежде всего, размером: длиной диагонали<br />
кинескопа в дюймах (видимая поверхность экрана несколько<br />
меньше). Для обычных задач используются мониторы 14`` и 15``. Вне<br />
зависимости от размера следует учитывать и другие параметры монитора,<br />
от которых зависит, нанесет ли он вред глазам пользователя или нет.<br />
Периферийные устройства компьютера чаще всего находятся вне<br />
системного блока, но иногда их устанавливают и внутри его полностью<br />
(как некоторые стримеры – накопители на магнитной ленте), или в системный<br />
блок устанавливается специальный контроллер, а само устройство<br />
находится вне его (как некоторые сканеры).<br />
Сканеры предназначены для ввода в компьютер информации с бумаги,<br />
он передает ее в виде оцифрованного изображения, если на бумаге<br />
был печатный текст, специальные программные пакеты могут попытаться<br />
распознать его. Существуют ручные, страничные, планшетные,<br />
барабанные (профессиональные) сканеры. В ручных сканерах лист<br />
накладывается рукой к сканеру и проводится по нему от верха до низа.<br />
Но при таком сканировании вносятся большие искажения. В основном<br />
сканируются небольшие картинки. Страничные сканеры протягивают<br />
бумагу «через себя», подобно факс аппарату. В таких сканерах нельзя<br />
отсканировать книгу, а только отдельные листы. Планшетные сканеры<br />
имеют большую прозрачную поверхность, на которую укладывают объект<br />
сканирования, например книга, фотография, газета. При сканировании<br />
под ней движется лампа, освещающая оригинал, и одновременно<br />
сканер производит считывание графической информации. На данном<br />
планшете, также можно сканировать прозрачные и полупрозрачные материалы:<br />
слайды, отпечатки на прозрачных пленках и т. д. Барабанные<br />
сканеры осуществляют сканирование как оригиналов размером А0, так<br />
и слайдов.<br />
Манипулятор (мышь) предназначен для точного подвода указателя<br />
курсора к нужной точке, например в чертежных задачах. На мыши расположены<br />
две кнопки. Если их три, то средняя в большинстве операционных<br />
систем не используется, поэтому двухкнопочное устройство несколько<br />
удобнее.<br />
Интерфейс – одна из разновидностей манипуляторов осуществляет<br />
связь с компьютером. Обычно используется интерфейс Microsoft Mouse<br />
или Mouse Systems. Зачастую для устройств с этими интерфейсами<br />
26
драйверы имеются в стандартной поставке всех современных операционных<br />
систем.<br />
Принтеры предназначены для вывода текстовой и графической информации<br />
на бумагу. Различаются принтеры по способу печати. Широко<br />
распространены три вида принтеров: матричные, струйные, лазерные.<br />
Матричные принтеры для создания изображения используют удары<br />
игл по красящей ленте, за которой находится лист бумаги. Печатающая<br />
головка перемещается по горизонтали, пропечатывая строку, после<br />
этого лист протягивается до следующей строки. В зависимости от<br />
количества игл, расположенных вертикально в печатающей головке,<br />
они бывают 9-ти и 24-х игольные.<br />
Струйные принтеры действуют аналогично матричным, но вместо<br />
игл и красящей ленты используют тонкие направленные струйки чернил,<br />
благодаря этому они несколько быстрее, гораздо тише, а создаваемое<br />
ими изображение существенно качественнее.<br />
Лазерные принтеры наиболее дорогой вариант, но качество изображения,<br />
достигаемое ими, является наивысшим. Они работают не так,<br />
как матричные и струйные. Передвигающаяся вдоль листа головка отсутствует.<br />
Кроме периферийных устройств имеется коммуникационное оборудование,<br />
к которому относятся сетевые карты и модемы. Сетевую<br />
карту необходимо установить в компьютер, если он подключается к<br />
локальной сети. Она обеспечит обмен данными между этим и остальными<br />
компьютерами.<br />
Модем позволяет передавать данные по обыкновенной телефонной<br />
линии (существенно медленнее, чем по локальной сети). Именно при<br />
помощи модемов, в частности, часто производится подключение к сети<br />
Интернет. Модем характеризуется, прежде всего, скоростью передачи<br />
информации (у современных модемов это 28800 или 33600 Бит/сек, в<br />
данный момент заканчивается принятие стандарта 57600 Бит/сек). Модемы<br />
бывают внешние (в отдельном корпусе, подсоединяемые к компьютеру<br />
кабелями) и внутренние (устанавливаемые в ISA-слот на материнской<br />
плате).<br />
Контрольные вопросы и задания<br />
1. Что такое ПК?<br />
2. Сколько уровней детализации имеет ПК?<br />
3. Какова элементная база каждого этапа развития аппаратных средств<br />
ПК?<br />
4. Что входит в состав структуры ЭВМ?<br />
5. Какова функциональная значимость устройства управления?<br />
27
6. В чем назначение арифметико-логического устройства?<br />
7. Перечислите типы запоминающих устройств.<br />
8. Для чего предназначены устройства ввода-вывода?<br />
9. Из каких частей состоит персональный компьютер?<br />
10. Перечислите основные устройства компьютера.<br />
11. Что входит в состав системного блока?<br />
12. Укажите назначение каждого элемента системного блока.<br />
13. Перечислите виды накопителей информации и укажите их свойства.<br />
14. Для чего предназначена клавиатура?<br />
15. Укажите назначение отдельных клавиш клавиатуры (Shift, NumLock,<br />
CapsLock, Esc, Enter, Backspace, Ctrl, Alt, Tab, Delete, Insert)?<br />
16. Для чего предназначен монитор? В каком режиме он может работать?<br />
17. Что относится к периферийным устройствам?<br />
18. Для чего предназначен модем? К какому типу устройств он относится?<br />
Основные понятия информатики. Аппаратное строение<br />
персонального компьютера<br />
Занятие № 1. Практическое занятие – 2 ч.<br />
Цель занятия: закрепить теоретические знания, полученные на лекционном<br />
занятии, приобрести навыки работы на ПК (основные устройства).<br />
Основные понятия: Информация. Свойства, формы и единицы измерения<br />
информации. Системный блок. Монитор. Клавиатура. Принтер.<br />
Мышь.<br />
План занятия:<br />
I. Информация, ее свойства, формы и единицы измерения.<br />
II. Основные устройства персонального компьютера и их функции.<br />
III. Назначение клавиш клавиатуры.<br />
IV. Практическое занятие № 1.<br />
V. Заключение.<br />
VI. Вопросы и задания для самостоятельной подготовки.<br />
I. Информация, ее свойства, виды и единицы измерения<br />
Известно, что под информацией понимают совокупность сведений о<br />
всевозможных объектах, явлениях, процессах, происходящих вокруг нас.<br />
Информация должна обладать следующими свойствами:<br />
1) полнотой, т. е. полное описание изучаемого объекта или события;<br />
2) ценностью, т. е. востеробованностью, иначе информация не имеет потребности;<br />
28
3) достоверностью, т. е. информация не должна подвергаться сомнению<br />
и повторной обработке.<br />
Существует три формы представления информации: символьная (буквы,<br />
цифры, знаки и т. д.), текстовая (буквы, цифры, математические знаки), графическая<br />
(фотографии, схемы, чертежи и др.).<br />
Согласно международным стандартам, самой маленькой единицей измерения<br />
информации является 1 бит (0 и 1). Вводимый в память компьютера<br />
символ или число, занимает место равное 1 байту. Один байт равен восьми<br />
битам. Компьютер работает с байтами информации. Поэтому используются<br />
более крупные единицы измерения информации: килобайт, или 1Кб равен<br />
1024 байта; мегабайт, 1Мб равен 1048576 байт; гигабайт, 1 Гб равен 1<br />
миллиарду байта.<br />
II. Основные устройства персонального компьютера и их функции<br />
Персональный компьютер (ПК) – небольшой комплекс взаимосвязанных<br />
устройств, каждое из которых выполняет определенные функции.<br />
Эти устройства делятся на основные и дополнительные. К основным<br />
устройствам, без которых работа ПК становится бессмысленной, относятся:<br />
системный блок, монитор (диплей), клавиатура. К дополнительным<br />
устройствам относятся: мышь, принтер, сканер, джойстик, плоттер, модем,<br />
хаб, сервер и др.<br />
Ознакомимся с функциями основных устройств<br />
Системный блок содержит в себе основные аппаратные компоненты<br />
(процессор, оперативную память, электронные схемы), которые выполняют<br />
вычисления, управляют работой компьютера, хранят, принимают, обрабатывают<br />
и передают информацию.<br />
Монитор предназначен для отображения информации. Он работает<br />
в двух режимах – текстовом и графическом.<br />
Клавиатура предназначена для ввода алфавитно-цифровых данных<br />
и управления работой компьютера.<br />
Мышь – манипулятор, предназначен для ввода информации и<br />
управления курсором.<br />
Принтер предназначен для вывода информации на бумагу.<br />
III. Назначение клавиш клавиатуры<br />
Клавиатура обычно состоит из 101-102 клавиш и 3-4 светодиодов для<br />
следующих управляющих клавиш (Num Lock, Caps Lock, Scroll Lock).<br />
29
Клавиатура состоит из следующих частей: основной, малой и функциональной.<br />
Основная клавиатура состоит из алфавитно-цифровых клавиш. Расположена<br />
в центре «кнопочной доски», которая содержит буквы латинского и<br />
русского алфавита, в нижнем регистре цифры и знаки препинания в верхнем<br />
регистре. Алфавитные клавиши вводят буквы верхнего (прописные) и<br />
нижнего (строчные) регистров. Управляющие клавиши расположены во<br />
всех отделах панели клавиатуры, слева и справа от алфавитно-цифровых<br />
клавиш, в малой клавиатуре, в ряде функциональных клавиш.<br />
Внизу клавиатуры расположен «пробел» длинная клавиша, предназначенная<br />
для передвижения курсора вправо на одну позицию.<br />
Управляющие клавиши:<br />
Shift – инвертирование установленного регистра (т.е. переход со строчных<br />
букв на прописные).<br />
Caps Lock – фиксация верхнего регистра для буквенных клавиш<br />
(ввод/отмена прописных букв).<br />
Esc – отмена, прерывание выполнения команды или программы.<br />
Backspace – удаление последнего набранного символа и перемещение<br />
курсора на одну позицию влево.<br />
Tab – перевод курсора из одной панели на другую или перемещение<br />
курсора на установленное количество позиций вправо.<br />
Ctrl, Alt – выполнение команд и функций только в сочетании с другой<br />
клавишей.<br />
Enter – выполнение команды и перевод курсора в начало новой строки.<br />
Клавиши управления курсором расположены между алфавитноцифровыми<br />
и цифровыми клавишами. Выполняют следующие функции:<br />
↑, ↓, ←, → – перемещение курсора на одну строку вверх, вниз, вправо,<br />
влево.<br />
Page Up, Page Down – перемещение курсора на одну экранную страницу<br />
вверх/вниз.<br />
Delete – удаление символа, на который указывает курсор.<br />
Insert – включение/выключение режима вставки.<br />
Home, End – перемещение курсора в начало/конец некоторого блока<br />
(экрана, строки и т. п.).<br />
В цифровой (малой) клавиатуре имеется клавиша Num Lock, служит<br />
для включения цифровой клавиатуры (от 1 до 9). Повторное нажатие снимает<br />
данный режим. Клавиши /,*,-,+ на малой клавиатуре по мимо арифметических<br />
действий. Выполняют некоторые специальные функции, например,<br />
выделение всех файлов в панели Norton Commander (+), отмена выделения<br />
(-).<br />
30
Print Screen – позволяет выводить содержимое экрана на мгновенную<br />
печать (текстовую/цифровую информации).<br />
Pause – приостанавливает работу компьютера до тех пор, пока не<br />
нажмете любую клавишу.<br />
Scroll Lock – используется в текстовом редакторе для блокировки/разблокировки<br />
режима прокрутки изображения на экране, только с помощью<br />
клавиш ↑, ↓.<br />
Функциональные клавиши от F1 до F12 предназначены для выполнения<br />
каких-то чаще всего используемых операций (для каждой программы<br />
или игры они имеют свое особое назначение).<br />
IV. Практическая работа № 1<br />
1. Введите текст (в текстовом редакторе WordPad):<br />
Прикладная программа Microsoft Word предназначена для ввода, хранения<br />
и редактирования текстовой/графической информации.<br />
Готовый документ можно вывести на печатающее устройство.<br />
При вводе текста отрабатываются клавиши: Caps Lock, Shift, Enter.<br />
Знаки препинания: клавиша ? – (.), Shift+ ? – (,), Shift+6 – (:), Shift+4 –<br />
(;), Shift+2 – («»), Shift+1 – !, Shift+7 – (?).<br />
Примечание: переход с русского на латинский язык осуществляется<br />
при нажатии клавиш Alt+Shift или Ctrl+Shift .<br />
2. Отработайте клавиши Page Down, Page Up, End, Home.<br />
3. Отработайте клавиши Delete, End, Backspace.<br />
4. Отработайте клавиши: Ctrl+А, Ctrl+С, Esc, →, Ctrl+V.<br />
Примечание: Ctrl+А –выделить весь текст, Ctrl+С – скопировать текст<br />
в буфер памяти, Ctrl+V – вставить текст из буфера памяти.<br />
5. Отработайте клавиши Page Up, Tab, Backspace.<br />
Задание:<br />
повторить назначение основных устройств (монитор, системный<br />
блок, клавиатура);<br />
на ПК отработать следующее:<br />
ввести текст;<br />
отработать управляющие клавиши (Caps Lock, Shift, Backspace, Tab,<br />
Ctrl, Alt, Enter);<br />
отработать клавиши управления курсором (↑,↓,←,→, Page Up, Page<br />
Down, Delete, Insert, Home, End).<br />
ответить на контрольные вопросы.<br />
V. Заключение<br />
На данном занятии слушателями были рассмотрены следующие вопросы:<br />
1. Информация, ее свойства, формы и единицы измерения.<br />
31
2. Основные, дополнительные устройства персонального компьютера<br />
и их функции.<br />
3. Состав клавиатуры. Назначение клавиш клавиатуры.<br />
VI. Вопросы и задания для самостоятельной подготовки<br />
1. Что такое процессор?<br />
2. Что такое монитор?<br />
3. Что такое клавиатура? Состав клавиатуры.<br />
4. Каково назначение управляющих клавиш (Caps Lock, Shift, Backspace,<br />
Tab, Ctrl, Alt, Enter)?<br />
5. Каково назначение клавиш управления курсором (↑, ↓, ←, →, Page<br />
Up, Page Down, Delete, Insert, Home, End)?<br />
6. Какие дополнительные устройства вы знаете?<br />
7. Каков объем памяти компьютера (единицы измерения)?<br />
32
Глава II. ОСНОВЫ АЛГОРИТМИЗАЦИИ И<br />
ПРОГРАММИРОВАНИЯ<br />
Решение с помощью технических средств юридических задач<br />
настоятельно требует разработки неформализованных и формализованных<br />
алгоритмов и программ работы с информацией, циркулирующей в<br />
сфере права. Это могут быть алгоритмы и программы процесса правотворчества,<br />
правового регулирования, рассмотрения дел в суде, движение<br />
информации от правоохранительных органов к фирмам, автоматизации<br />
поиска информации о правонарушениях среди работающих на<br />
предприятиях области, района и др.<br />
Алгоритмизация в сфере права позволяет при решении юридических<br />
задач сводить их к расчленению на простейшие этапы. Это в свою<br />
очередь позволяет при составлении алгоритма получить полную детализацию<br />
рассматриваемых явлений и процессов, их деление и соединение.<br />
Алгоритмы и программы, при их создании должны иметь: четкое<br />
логико-математическое описание, увязку с реализацией функций управления,<br />
задачами автоматизации управления правоохранительными органами.<br />
Поэтому разработка алгоритмов и программ в области права<br />
должна быть ориентирована на решение задач, касающихся правовых<br />
проблем обновления экономики и борьбы с правонарушениями.<br />
§1. Понятие алгоритма и его основные свойства<br />
Чтобы заставить компьютер решить какую-либо задачу, необходимо,<br />
прежде всего, разработать алгоритм решения.<br />
Алгоритм – это конечная последовательность однозначных предписаний,<br />
исполнение которых позволяет с помощью конечного числа шагов<br />
получить решение задачи, однозначно определяемое исходными<br />
данными.<br />
Термин алгоритм – транскрипция имени великого узбекского математика<br />
Мухаммеда Аль Хорезми. Мухаммед Аль Хорезми еще в IX в<br />
разработал правила выполнения четырех действий арифметики. Многие<br />
годы понятие алгоритм использовалось математиками для описания<br />
правил решения математических задач. Однако не следует считать алгоритм<br />
чисто математическим понятием. Каждый человек, даже не замечая<br />
этого, ежедневно решает задачи, для описания которых используется<br />
тот или иной алгоритм, сформулированный в виде последовательности<br />
однозначных предписаний.<br />
33
Каждый алгоритм характеризуется тремя основными свойствами:<br />
детерминированностью, результативностью и массовостью.<br />
Детерминированность означает, что правила, образующие алгоритм,<br />
должны быть строго определенными, однозначными и непротиворечивыми.<br />
Этим обеспечивается его независимость от исполнителя,<br />
будь то человек или компьютер.<br />
Результативность – это свойство алгоритма, которое обеспечивает<br />
решение задачи за конечное число шагов. В противном случае считается,<br />
что алгоритм неприменим для решения данной задачи. Результативный<br />
алгоритм характеризуется конечностью времени его выполнения.<br />
Это время равно числу шагов, приводящих к решению задачи.<br />
Массовость – это свойство алгоритма обеспечивать решение не одной<br />
конкретной задачи, а целевого множества задач.<br />
Каждый алгоритм создается конкретным автором (человеком или<br />
группой людей) в результате обобщения прошлого опыта или технологических<br />
разработок и рассчитан на конкретного исполнителя.<br />
Исполнитель – это человек или автомат (в частности компьютер),<br />
умеющий выполнить определенный конечный набор действий. Давая<br />
задание исполнителю, обычно выдается ему не одно предписание, а последовательность<br />
предписаний, задавая также порядок, в котором эти<br />
предписания должны быть выполнены.<br />
Типы алгоритмов. Разработанный алгоритм можно зафиксировать<br />
несколькими способами, например: а) на естественном языке, б) в виде<br />
схемы, в) на специальном языке для записи алгоритмов (алгоритмическом<br />
языке).<br />
Запись алгоритма на естественном языке. Хотя естественный язык<br />
не требует детальных разъяснений, формулируются некоторые правила,<br />
которые облегчают переход к алгоритмическому языку.<br />
1. Этап обработки (вычисления): «v – выражение» (v – переменная,<br />
выражение задает правило вычисления значения).<br />
2. Проверка условия: «если идти к N».<br />
Если условие удовлетворяется, выполняется переход к этапу N. Если<br />
условие не удовлетворяется, то условимся, что осуществляется переход<br />
к следующему по порядку этапу.<br />
Конец вычислений: «закончить вычисления».<br />
3. Переход к этапу с номером N: «идти к N».<br />
Изображение алгоритма в виде схемы. Схемой называется наглядное<br />
графическое изображение алгоритма, когда отдельные действия<br />
(этапы) алгоритма изображаются при помощи различных геометрических<br />
фигур (блоков), а связи между этапами (последовательность вы-<br />
34
полнения этапов) указываются при помощи стрелок, соединяющих эти<br />
фигуры.<br />
Типичные действия алгоритма изображаются следующими геометрическими<br />
фигурами:<br />
этап обработки (вычисления) изображается прямоугольником.<br />
Внутри прямоугольника записывается содержание этого этапа;<br />
проверка условия изображается ромбом. Условие записывается<br />
внутри ромба. В результате проверки условия осуществляется выбор<br />
одного из двух («да» – «нет») возможных путей вычислительного процесса.<br />
Если условие выполняется, т. е. имеет значение «да», то следующим<br />
выполняется этап по стрелке «да». Если условие не выполняется,<br />
то осуществляется переход по стрелке «нет»;<br />
начало и конец вычислительного процесса изображается «прямоугольником»<br />
с закругленными правым и левым гранями. Внутри него<br />
записывается слово «начало» или «конец»;<br />
ввод исходных данных и вывод результатов изображаются параллелограммом.<br />
Внутри него пишется слово «ввод» или «печать» и перечисляются<br />
переменные, подлежащие вводу и выводу.<br />
Запись алгоритма на алгоритмическом языке. Так как программа на<br />
алгоритмическом языке предназначена для выполнения на ЭВМ, то в<br />
алгоритмическом языке, помимо средств, описывающих действия алгоритма,<br />
обязательно должны быть также определены средства, позволяющие<br />
вводить данные в ЭВМ и выводить результаты выполнения программы<br />
(см. схему 1).<br />
Формы записи алгоритмов. Основные структуры алгоритмов это<br />
ограниченный набор блоков и стандартных способов их соединения для<br />
выполнения типичных последовательностей действий. Приводимые<br />
ниже структуры рекомендуются при использовании так называемого<br />
структурного подхода к разработке алгоритмов и программ. Структурный<br />
подход предполагает использование только нескольких основных<br />
структур, комбинация которых дает все многообразие алгоритмов и<br />
программ. К основным структурам относятся: следование, цикл, разветвление.<br />
Следование – это последовательное размещение блоков и групп<br />
блоков. В программе реализуется последовательным размещением операторов.<br />
Совокупность базовых структур следования называется линейным<br />
алгоритмом.<br />
35
Схема 1.<br />
Начало алгоритма<br />
Участие всех лекции, работа с нужной литературой<br />
и подготовка к экзаменам<br />
Ознакомление с расписанием экзаменов, переписать<br />
его и подготовиться на первый экзамен<br />
Сдача экзаменов<br />
Подготовка к пересдаче<br />
экзаменов<br />
нет<br />
Сдача<br />
экзаменов<br />
да<br />
Отпуска<br />
Конец алгоритма<br />
36
Структура «цикл» обеспечивает повторное выполнение части программы,<br />
например, для обработки по одним и тем же формулам меняющейся<br />
информации. Часть программы, повторяющейся в цикле, называется<br />
телом цикла. Оператор, выражающий условие окончания цикла,<br />
называется управляющим оператором цикла. Начальные присвоения задание<br />
начальных значений тем переменным, которые используются в<br />
теле цикла.<br />
Цикл «До» применяется при необходимости выполнения, какихлибо<br />
вычислений несколько раз до выполнения некоторого условия.<br />
Особенность этого цикла в том, что он всегда выполняется хотя бы<br />
один раз, так как первая проверка условия выхода из цикла происходит<br />
после того, как тело цикла выполнено.<br />
Цикл «Пока». Основное отличие структуры цикл «Пока» от структуры<br />
цикл «До» заключается в том, что в первой структуре тело цикла в<br />
зависимости от условия может не выполняться ни разу, тогда как во<br />
второй структуре, как было сказано выше, тело цикла должно выполняться<br />
хотя бы один раз. Алгоритмы, имеющие в своем составе базовую<br />
структуру «цикл», называются циклическими алгоритмами.<br />
Третьей базовой структурой является «разветвление». Эта структура<br />
обеспечивает в зависимости от результата проверки условия выбора<br />
одного из альтернативных путей работы алгоритма. Возможные пути<br />
выполнения алгоритма, как правило, помечаются метками «да», «нет».<br />
В частном случае может оказаться, что для одного из путей алгоритма<br />
никаких действий выполнять не нужно. Алгоритм, в состав которого<br />
входит базовая структура «разветвление», называется разветвляющимся<br />
алгоритмом.<br />
При разработке сложных алгоритмов целесообразно использовать<br />
типовые конструкции, которые строятся на основе базовых структур<br />
«следование», «цикл» и «разветвление». Упорядоченное множество однородных<br />
элементов, объединенных одним именем (переменной), называется<br />
массивом.<br />
Итерационный цикл. Особенностью этого цикла является то, что<br />
число повторений тела цикла заранее не известно. На каждом шаге вычислений<br />
происходит последовательное приближение и проверка условия<br />
достижения результата. Выход из цикла осуществляется в случае<br />
выполнения заданного условия. Алгоритм, в состав которого входит<br />
итерационный цикл, называется итерационным алгоритмом. В итерационных<br />
алгоритмах необходимо обеспечить обязательное достижение<br />
условия выхода из цикла. В противном случае произойдет зацикливание<br />
алгоритма, т. е. не будет выполняться основное условие алгоритма – ре-<br />
37
зультативность. Более часто в итерационных циклах используется цикл<br />
«пока».<br />
Вложенные циклы. Возможны случаи, когда внутри тела одного<br />
цикла необходимо повторять некоторую последовательность, т. е. организовать<br />
внутренний цикл. Такая структура получила название вложенных<br />
циклов.<br />
Контрольные вопросы и задания<br />
1. Что такое алгоритм? Кем и когда было введено понятие алгоритм?<br />
2. Какими свойствами должны обладать алгоритмы?<br />
3. Дайте определение понятию «Исполнитель».<br />
4. Перечислите основные типы (способы) представления алгоритмов.<br />
5. Укажите, какими геометрическими фигурами (блоками) изображаются<br />
соответствующие действия алгоритмов, при изображении алгоритмов в<br />
виде схем<br />
6. Перечислите формы записи (структуры) алгоритма.<br />
7. В чем отличие линейного алгоритма от разветвленного?<br />
8. Поясните, чем запись цикла «До» отличается от цикла «Пока»?<br />
9. Дайте понятие определения «Итерационный цикл», «Вложенный<br />
цикл».<br />
10. Напишите на естественном языке алгоритм «Разборка пистолета<br />
ПМ».<br />
11. При проведении учебно-тренировочной стрельбы по мишеням в тире,<br />
курсант должен набрать определенное количество очков для зачета,<br />
например 40 очков из 5 выстрелов. Опишите на естественном языке алгоритм<br />
«Получение зачета по огневой подготовке».<br />
12. Напишите на естественном языке алгоритм «Проезд легковой машины<br />
через перекресток».<br />
13. Слушателю на занятии по физической подготовке было дано задание<br />
выполнить приседание 20 раз. Напишите на естественном языке алгоритм<br />
«Приседание».<br />
14. Составьте блок схему для алгоритма «Подготовка компьютера к работе».<br />
15. При входе в компьютерную систему, у пользователя есть одна попытка<br />
для входа в систему по паролю. Составьте блок-схему для алгоритма<br />
«подготовка компьютера к работе».<br />
16. Составьте блок-схему для алгоритма «Вход в систему».<br />
17. Составьте блок-схему для алгоритма из предыдущего пункта, при<br />
условии, что у пользователя есть n-ое количество попыток вхождения в систему<br />
по паролю.<br />
38
§2. Язык алгоритма – средства записи алгоритма<br />
Всякое действие производится над некоторыми объектами, и о его<br />
результатах можно полностью судить по изменению состояния этих<br />
объектов. Один из видов объектов – переменная. Понятие переменной<br />
является одним из центральных понятий программирования. Обычно<br />
конкретные числа в программе не фигурируют. Вместо чисел употребляются<br />
имена, обозначающие изменяемые объекты (переменные). Перед<br />
началом вычислений этим переменным должны быть присвоены<br />
значения. Переменную можно представить себе как ящик, обозначенный<br />
именем, идентифицирующим эту переменную. Присвоение переменной<br />
с именем n значения 5 можно представить себе так: положить в<br />
ящик, обозначенный n, 5 предметов. Ящик является аналогом ячейки<br />
памяти ЭВМ. Значение одной переменной можно переслать в другую<br />
переменную. При этой операции значение пересылаемой переменной не<br />
изменяется. Совокупность значений переменных, которые должны быть<br />
заданы перед выполнением программы, называются исходными данными.<br />
Понятия алгоритма и программы разграничены не очень четко.<br />
Обычно под программой подразумевают окончательный вариант алгоритма<br />
решения задачи, ориентированный на конкретного исполнителя.<br />
Этап, результатом которого является разработка алгоритма решения<br />
задачи, часто называют алгоритмизацией, понимая под этим сведение<br />
задачи к последовательности этапов, выполняемых последовательно<br />
друг за другом. В широком смысле алгоритмизация включает и выбор<br />
метода решения задачи, а также формы представления исходной информации<br />
с учетом специфики ЭВМ.<br />
С помощью алгоритмов можно решать аналитико-статистические,<br />
информационно-поисковые и расчетные (вычислительные) задачи. При<br />
решении задач, возникающих в деятельности ОВД, в частности, в борьбе<br />
с преступностью, наиболее значимым являются решения информационно-поисковых<br />
задач, позволяющих поиск преступников и похищенных<br />
вещей, а также аналитико-статистические, позволяющие анализировать<br />
преступность, оперативную обстановку и результаты использования<br />
сил и средств ОВД.<br />
Для записи алгоритмов используют математическую символику.<br />
Наиболее наглядным способом представления алгоритма является блоксхема,<br />
при построении которой обычно используются графические элементы:<br />
пуск – остановка – блок, изображающий начало или конец алгоритма;<br />
вычислительный блок, означающий операции, в результате которых<br />
изменяется значение данных; ввод-вывод информации; решения<br />
39
– логический блок, изображающий команду ветвления (логический оператор);<br />
входные и выходные стрелки, изображающие направления передачи<br />
управления.<br />
В качестве примера построения алгоритма приведем блок-схему<br />
поиска преступника по известным признакам внешности. Допустим,<br />
неизвестный преступник сорвал золотую цепочку с гражданки Х и<br />
скрылся. При допросе потерпевшей установлены приметы преступника:<br />
на вид 18-20 лет, рост средний, примерно 165 см., лицо овальное, волосы<br />
черные, короткие, одет в серую рубашку, джинсы синего цвета.<br />
Для получения установленных данных о личности преступника<br />
необходимо составить поисковые предписания (запрос), которые включает<br />
приметы и возрастной возраст разыскиваемого преступника. Набор<br />
же сведений относительно состоящего на учете известного лица содержит<br />
точный год его рождения. Задача поиска состоит в том, чтобы по<br />
известным исходным данным выбрать тех лиц, данные которых совпадают<br />
с поисковым запросом и выдать на печатающее устройство.<br />
Нужно иметь в виду то, что алгоритм тем сложнее, чем подробнее<br />
поисковое предписание.<br />
Поиск информации о преступнике в массивах автоматизированного<br />
банка данных оперативно-розыскного и профилактического назначения<br />
может осуществляться и по способу совершения преступления, и по<br />
другим данным.<br />
Применительно к ОВД можно отметить следующее: на этапах постановки<br />
задачи, выделения исходных данных и результатов активное<br />
участие принимают сотрудники той службы, для которой решается задача.<br />
Они должны обладать высоким уровнем профессиональных знаний,<br />
чтобы сформулировать условие и цели решения, они ставят задачу<br />
перед математиками-программистами и алгоритмистами информационных<br />
центров или прикладными математиками из научных и проектных<br />
институтов. Для практических работников внутренних дел важно освоить<br />
и этап поиска метода решения задачи и построения алгоритма. От<br />
того, насколько грамотно будут осуществлены эти этапы, будет зависеть<br />
и конечный результат – программная реализация алгоритма. Все<br />
сказанное подчеркивает актуальность информатики и информатизации<br />
в ОВД. От уровня профессиональных знаний работников ОВД, от их<br />
«информационной» подготовленности будет зависеть успех информатизации<br />
ОВД, эффект использования информационных технологий в<br />
ОВД.<br />
40
Контрольные вопросы и задания<br />
1. Какие задачи можно решать в деятельности ОВД с помощью алгоритмов?<br />
2. Какой способ записи наиболее удобен и часто используется сотрудниками<br />
ОВД при составлении алгоритма?<br />
3. Объясните блок-схему алгоритма «Поиск преступника по внешним<br />
признакам».<br />
4. Можно ли составить алгоритм по любому виду преступления? В<br />
чем заключается сложность построения подобного типа алгоритмов?<br />
§3. Основы программирования<br />
Программа – это набор машинных команд, которые следует выполнить<br />
компьютеру для реализации того или иного алгоритма. Иными<br />
словами, программа – это форма представления алгоритма для исполнения<br />
его машиной. Первым программистам приходилось писать команды<br />
в «машинных кодах», т. е. именно так, как их воспринимает машина.<br />
Например, команда сложения двух чисел могла выглядеть примерно<br />
так: 15 0127 2677 3656. Число 15, указанное в начале команды, –<br />
это код операции, означающий: «Сложить два неких числа и сумму записать<br />
в память». Числа 0127, 2677 и 3656-это номера ячеек памяти. В<br />
них хранятся слагаемые и сумма. Алгоритм такой команды звучит так:<br />
сложить число, записанное в ячейке номер 0127, с числом, записанным<br />
в ячейке номер 2677, и результат поместить в ячейку номер 3656. Такой<br />
способ составления программ был очень трудоемким, сопровождался<br />
большим количеством ошибок и имел множество других недостатков.<br />
Довольно быстро специалисты поняли, что можно автоматизировать<br />
процесс формирования машинного кода, если создать систему условных<br />
обозначений (язык программирования) для записи команд и составить<br />
программу, которая сама «переводила» (транслировала) бы такие<br />
команды в машинный код. Команды на языке программирования часто<br />
называют операторами или инструкциями. Совокупность таких команд,<br />
реализующих тот или иной алгоритм, называют программой на исходном<br />
языке или просто исходным текстом. Это напоминает нам, что,<br />
кроме исходного текста, конкретная программа может иметь еще и машинный<br />
код, который непосредственно исполняется на машине. Существует<br />
два типа программ – посредников (компилятор и интерпретатор),<br />
работающих с исходными текстами. Компиляция и интерпретация – режимы<br />
трансляции. При использовании программы, написанной на любом<br />
немашинном коде (символическом или языке высокого уровня),<br />
41
процессу решения задачи предшествует процесс ее трансляции в машинную<br />
программу. Но сама трансляция может протекать по-разному.<br />
Можно сначала перевести всю программу на машинный код и только<br />
после этого ее выполнять. Этот режим называют компиляцией, подчеркивая<br />
функциональную идентичность обеих программ – исходной, на<br />
языке высокого уровня и полученной машинной. Но часто удобнее поступить<br />
иначе: транслировать лишь небольшую часть программы и сразу<br />
выполнить ее, далее снова транслировать следующий небольшой кусок<br />
и снова его выполнить и т. д. При этом трансляция и выполнение<br />
программы чередуются: транслируются один или несколько операторов<br />
программы, которые немедленно выполняются компьютером. Этот способ<br />
называют интерпретацией, а программу, реализующую его, интерпретатором.<br />
Разница между компилятором и интерпретатором аналогична<br />
разнице между обычным переводчиком текста и синхронным переводчиком.<br />
В наше время машинные коды не используются, и каждая программа<br />
для компьютера составляется на том или ином языке программирования.<br />
Существует очень много языков, однако они все, как правило,<br />
содержат средства описания данных, арифметические операторы, средства<br />
управления и организации циклов, средства ввода и вывода информации.<br />
Общепринятой и строгой классификации языков программирования<br />
не существует. Несмотря на это, можно классифицировать:<br />
языки ассемблера;<br />
языки высокого уровня;<br />
командные языки баз данных.<br />
Существуют также языки запросов, которые можно назвать языками<br />
общения с ЭВМ.<br />
Каждая команда на языке ассемблера чаще всего представляет собой<br />
одну машинную команду, записанную символическим кодом. Язык<br />
ассемблера позволяет создавать наиболее эффективные программы, однако<br />
это очень трудоемкий процесс и требует высокой квалификации<br />
программиста. Программирование на этом языке часто называют программированием<br />
на низком уровне.<br />
Каждой команде на языке высокого уровня обычно соответствует<br />
либо несколько машинных команд, либо целая подпрограмма в машинном<br />
коде. К языкам высокого уровня (их часто называют алгоритмическими)<br />
относятся ФОРТРАН (FORTAN), БЕЙСИК (BASIC), КОБОЛ<br />
(COBOL), СИ (C), ПАСКАЛЬ (PASCAL), ПРОЛОГ (PROLOG) и многие<br />
другие. Раньше предполагалось, что тот или иной язык уместно исполь-<br />
42
зовать в той предметной области, для которой он изобретался (например,<br />
ФОРТРАН – для математических расчетов, СИ – для системного<br />
программирования, КОБОЛ – для коммерческих расчетов). Однако<br />
бурное развитие информационной технологии привело к сглаживанию<br />
возможностей языков, и теперь многие из них могут считаться универсальными.<br />
Например, интересна эволюция языка программирования БЕЙСИК.<br />
Он был задуман как универсальный язык для начинающих. Первые версии<br />
этого языка содержали небольшое количество самых необходимых<br />
команд и предусматривали только режим интерпретации. Однако современные<br />
варианты языка БЕЙСИК не только уступают по возможностям<br />
многим другим языкам, но иногда и превосходят их. Например,<br />
Visual Basic используется даже в суперсовременных системах, основанных<br />
на так называемой технологии «клиент-сервер».<br />
В современных информационных системах широко используются<br />
командные языки баз данных и языки запроса. Примерами языков<br />
управления базами данных являются Clipper, FoxPro, Access, Oracle и<br />
др., а к языку запроса относится SQL.<br />
Прежде чем перейти к написанию программы, на любом из вышеуказанном<br />
языке, необходимо, прежде всего, уточнить саму постановку<br />
задачи, выбрать методы ее решения, подобрать соответствующий язык<br />
написания и т. д. Одним словом придерживаться поэтапного решения<br />
задачи с помощью ЭВМ.<br />
Первым этапом постановки и решения задачи на ЭВМ являются<br />
четкая формулировка задачи (обычно на профессиональном языке), выделение<br />
исходных данных для ее решения и точные указания относительно<br />
того, какие результаты и в каком виде должны быть получены.<br />
Второй этап – формальная (математическая) постановка задачи,<br />
т. е. представление ее в виде уравнений, соотношений, ограничений и<br />
т. п. При этом некоторые задачи, решаемые в настоящее время на ЭВМ,<br />
либо не допускают, либо не требуют математической постановки<br />
(например, задачи обработки текстов).<br />
Третий этап – выбор метода решения. Выбор метода определяется<br />
решаемой задачей, а также возможностями ЭВМ (ее быстродействием,<br />
объемом памяти, точностью представления чисел, наличием разработанных<br />
ранее готовых программ). Выполнение этого этапа требует некоторого<br />
кругозора, как в области программирования, так и в области<br />
используемых методов.<br />
Четвертый этап – разработка алгоритма на основе выбранного метода.<br />
При выборе алгоритма желательно рассмотреть и проанализиро-<br />
43
вать несколько вариантов, прежде чем сделать окончательный выбор.<br />
Следует обратить внимание на тесную взаимосвязь третьего и четвертого<br />
этапов, так как алгоритм в большой степени определяется выбранным<br />
методом, хотя один и тот же метод в свою очередь может быть реализован<br />
при помощи различных алгоритмов.<br />
При разработке алгоритма решения сложной задачи следует использовать<br />
метод пошаговой детализации, следя за тем, чтобы на каждом<br />
шаге структура алгоритма оставалась простой и ясной. Необходимо<br />
максимально использовать существующие типовые или разработанные<br />
ранее алгоритмы для отдельных фрагментов (блоков) алгоритмов.<br />
Пятый этап – выбор структуры данных. От выбора способа предоставления<br />
данных зависит и алгоритм их обработки. Поэтому четвертый<br />
и пятый этапы взаимосвязаны. Нужно выбирать структуру данных,<br />
наиболее естественную для решаемой задачи, использовать массивы<br />
для представления данных, когда это наиболее очевидный способ их<br />
организации.<br />
Шестой этап – собственно программирование, т.е. запись разработанного<br />
алгоритма на языке программирования. Если разработка алгоритма<br />
выполнена хорошо, то программирование принципиальных трудностей<br />
не вызывает.<br />
Седьмой этап – тестирование и отладка программы - это проверка<br />
правильности работы программы и исправление обнаруженных ошибок.<br />
Для выполнения тестирования необходимо подготовить тесты.<br />
Тест - это специально подобранные исходные данные в совокупности с<br />
теми результатами, которые должна выдавать программа при обработке<br />
этих данных. Разработка текстов - трудоемкая работа, часто требующая<br />
выполнения ручных просчетов. При составлении тестов нужно стремиться<br />
обеспечить проверку всех ветвей программы.<br />
Восьмой этап – счет по готовой программе и анализ результатов.<br />
Этот этап является итогом выполнения всех предыдущих этапов и служит<br />
подтверждением или опровержением их правомерности. После этого<br />
этапа, возможно, потребуется пересмотр самого подхода к решению<br />
задачи и возврат к первому этапу для повторного выполнения всех этапов<br />
с учетом приобретенного опыта.<br />
Контрольные вопросы и задания<br />
1. Что такое программа?<br />
2. Перечислите типы программ.<br />
3. В чем отличие программ компиляторов от программ интерпретаторов?<br />
4. Что такое язык программирования? Какова классификация языков<br />
программирования?<br />
44
5. Какие языки программирования можно отнести к языкам баз данных?<br />
Для чего предназначены данные языки? Укажите сферу их применения.<br />
6. Опишите этапы подготовки решения задач с помощью ЭВМ.<br />
7. К какому типу программ можно отнести язык Бейсик?<br />
Основы алгоритмизации и программирования<br />
Занятие № 1. Семинар – 2 ч.<br />
Цель занятия: изучить и закрепить теоретические знания, полученные<br />
на лекционном занятии (основные понятия алгоритмов, программ), уметь<br />
составлять алгоритмы, в процессе решения аналитических задач, возникающих<br />
в деятельности правоохранительных органов.<br />
Основные понятия: алгоритм, детерминированность, результативность,<br />
массовость, способы представления алгоритмов (на естественном языке, в<br />
виде схем, на специальном языке), формы записи алгоритмов (следование,<br />
цикл, разветвление), программа, типы программ, языки программирования<br />
(низкий, высокий, командный).<br />
План занятия:<br />
I. Понятие алгоритма, свойства алгоритма, формы записи алгоритма,<br />
типы алгоритмов.<br />
II. Понятие переменная, программа, программы – посредники, процессы<br />
– трансляции и интерпретации.<br />
III. Задание на самоподготовку №2.<br />
IV. Заключение.<br />
V. Вопросы и задания для самостоятельной подготовки.<br />
I. Понятие алгоритма, свойства алгоритма, формы<br />
записи алгоритма, типы алгоритмов<br />
Алгоритмы широко используются в правоохранительных органах, так<br />
как они позволяют при решении юридических задач сводить их к расчленению<br />
на простейшие этапы, которые в свою очередь дают полную детализацию<br />
рассматриваемых явлений и процессов, их деление и соединение. Алгоритмизация<br />
играет огромную роль в принятии оперативных мер по сохранению<br />
правопорядка, при предотвращении преступности и борьбы с ней, в<br />
следствии, экспертных работах, профилактики правонарушений. При выполнении<br />
любых правотворческих действий сначала составляется план и логическая<br />
последовательность.<br />
Таким образом, алгоритм – это конечная последовательность однозначных<br />
предписаний, исполнение которых позволяет с помощью конечного<br />
45
числа шагов получить решение задачи, однозначно определяемое исходными<br />
данными.<br />
Основные свойства алгоритма: детерминированность, результативность<br />
и массовость.<br />
Способы представления алгоритма: на естественном языке, в виде<br />
схемы, на специальном языке для записи алгоритмов (алгоритмическом языке).<br />
Алгоритмы можно записать словами, в виде формул, в виде таблиц, в<br />
виде программ.<br />
Представление алгоритма на естественном языке, дает возможность<br />
описания алгоритма по правилам, облегчающим его представление на алгоритмическом<br />
языке.<br />
Графическое представление алгоритма, изображается при помощи различных<br />
геометрических фигур (блоков); ввод исходных данных и вывод результатов<br />
изображаются «параллелограммом», начало и конец вычислительного<br />
процесса изображается «прямоугольником», проверка условия «ромбом»,<br />
где идет разветвление выбора одного из двух («да»-«нет») возможных<br />
путей вычислительного процесса, связи между геометрическими фигурами<br />
указываются при помощи стрелок, соединяющих эти фигуры.<br />
Запись алгоритма на алгоритмическом языке помимо средств, описывающих<br />
действия алгоритма, обязательно должны определять средства ввода/вывода<br />
данных в ЭВМ.<br />
Формы записи алгоритмов.<br />
«Следование»– линейный алгоритм, последовательное размещение<br />
блоков и групп блоков.<br />
«Цикл» обеспечивает повторное выполнение части программы несколько<br />
раз до выполнения некоторого условия.<br />
«Разветвление» обеспечивает в зависимости от результата проверки<br />
условия («да», «нет») выбор одного из альтернативных путей работы алгоритма.<br />
Возможны случаи, когда при выборе одного из путей алгоритма никаких<br />
действий выполнять не нужно.<br />
II. Понятия: переменная, программа, программы – трансляции и<br />
интерпретации. Языки программирования<br />
Для решения какой-либо задачи на компьютере, прежде всего, необходимо<br />
составить ее алгоритм. Затем данный алгоритм записать, согласно<br />
установленных стандартом правил, на языке, понятном компьютеру, т. е.<br />
окончательный вариант алгоритма решения задачи, ориентированный на<br />
конкретного исполнителя. Такой язык записи называют программой.<br />
Иными словами, программа – это набор машинных команд, которые<br />
следует выполнить компьютеру для реализации того или иного алгоритма.<br />
Процесс составления программ на компьютере называют программированием,<br />
а составителя программного продукта человека – программистом.<br />
46
Обычно конкретные числа в программе представлены в виде переменных<br />
(имен, обозначающих изменяемые объекты).<br />
Существует два типа программ – компиляторы и интерпретаторы.<br />
Первый тип программ, сначала переводит всю программу на машинный код<br />
и только после этого ее выполняет, а второй, транслирует лишь небольшую<br />
часть программы и сразу ее выполняет, далее снова транслирует следующий<br />
небольшой кусок и снова его выполняет и т. д.<br />
Язык, который доступен компьютеру, называется языком программирования.<br />
Язык программирования классифицируется на: язык ассемблера, высокого<br />
уровня и командный язык баз данных.<br />
В наше время широко используются языки высокого уровня BASIC,<br />
QBASIC, Pascal, Modula, Oberon, C, C + +, Visual Basic, Delphi и др.<br />
III. Задание №2<br />
1. Изучите материал, данный во втором разделе данного пособия.<br />
2. Ознакомьтесь со способом представления алгоритма.<br />
3. Структурно, в графическом виде составьте алгоритм «Утро слушателя<br />
Академии <strong>МВД</strong> <strong>Республики</strong> <strong>Узбекистан</strong>».<br />
4. На естественном языке составьте алгоритм «Захват преступника».<br />
5. Создайте ряд алгоритмов, в любой форме, для решения задач, связанных<br />
с работой отделов правоохранительных органов; следственный, уголовный<br />
розыск, инспектор участка, исполнения наказания, эксперт криминалист,<br />
служба обеспечения безопасности дорожного движения.<br />
IV. Заключение<br />
На данном семинарском занятии вы ознакомились с основными понятиями;<br />
алгоритм, алгоритмический язык, программа, переменная, язык программирования<br />
и т. д. Изучили свойства, способы и формы представления<br />
алгоритма. Научились создавать алгоритмы.<br />
V. Вопросы и задания для самостоятельной подготовки<br />
1. Какова роль алгоритма в правоохранительных органах?<br />
2. Какие задачи можно решать в правоохранительных органах с помощью<br />
алгоритмов?<br />
3. Какими свойствами обладает алгоритм?<br />
4. Что такое детерминированность?<br />
5. Что понимается под результативностью?<br />
6. Дайте определение «массовости».<br />
7. Перечислите основные типы (способы) представления алгоритмов.<br />
8. Укажите разницу представления алгоритма в виде формулы и таблицы.<br />
9. Какова значимость циклического и разветвленного алгоритмов в<br />
процессе программирования?<br />
47
10. В каких случаях алгоритм целесообразно представлять в виде программы?<br />
11. Что такое программа? Перечислите типы программ.<br />
12. В чем отличие программ компиляторов от программ интерпретаторов?<br />
13. Что такое язык программирования? Как классифицируются языки<br />
программирования?<br />
Глава III. ПРИНЦИП ПРОГРАММНОГО УПРАВЛЕНИЯ<br />
РАБОТЫ ПЕРСОНАЛЬНОГО КОМПЬЮТЕРА<br />
Многовариантные задачи принятия обоснованных решений в правоприменительной<br />
и правотворческой деятельности, а также на различных<br />
уровнях организационного управления вызывают необходимость<br />
широкого применения современных информационных технологий – одного<br />
из направлений наиболее эффективного использования вычислительной<br />
техники.<br />
Для массового внедрения персональных компьютеров (ПК) во все<br />
сферы профессиональной деятельности человека и в том числе в юридическую<br />
практику необходимо программное обеспечение, ориентированное<br />
как на универсальное применение, так и на отдельные проблемные<br />
области. С конца 70-х гг. для ПК разработан огромный фонд программного<br />
обеспечения, что позволяет применять ПК практически во<br />
всех сферах профессиональной деятельности юриста. Во время работы<br />
каждый компьютер выполняет некоторую программу. В зависимости от<br />
того, какая программа запущена, компьютер и решает ту или иную задачу<br />
пользователя.<br />
§1. Программное обеспечение персонального компьютера<br />
Структура программного обеспечения персонального<br />
компьютера<br />
Как известно, составляющими информационной технологии являются<br />
аппаратное и программное обеспечения.<br />
Программы для ЭВМ делятся на два больших класса:<br />
системное программное обеспечение;<br />
прикладное программное обеспечение.<br />
Системные программы управляют работой аппаратных средств и<br />
обеспечивают услугами нас и наши прикладные комплексы. В первую<br />
очередь – это операционные системы и дополняющие их программные<br />
48
модули (системные программы «утилиты», драйверы периферийных<br />
устройств и т. п.). К системному обеспечению часто относят и широкий<br />
круг программ, выполняющих разнообразные функции по обслуживанию<br />
нашего компьютерного хозяйства: знаменитые утилиты Нортона<br />
(«лечение» и оптимизация дисков, восстановление случайно удаленной<br />
информации, поиск и многое другое), программы архивирования (сжатия)<br />
файлов, антивирусные средства, разнообразные диагностические<br />
модули и т. п.<br />
С помощью прикладных программ мы решаем на компьютере конкретные<br />
задачи. Такие программы часто называют приложениями.<br />
Спектр прикладного обеспечения очень широк: от простых программ,<br />
составляемых начинающими для решения несложных вычислительных<br />
задач, до мощных профессиональных систем (например, издательских),<br />
научных комплексов, сложнейших систем массового обслуживания<br />
(например, резервирования мест на самолеты).<br />
Существует особый класс программного обеспечения – компьютерные<br />
вирусы. Это тоже программы, которые пишутся некоторыми программистами<br />
из озорства, хулиганства или просто из вредности и могут<br />
нанести большой ущерб компьютерной системе.<br />
Понятие операционных систем, его задача и функции<br />
При включении ПК, одновременно с аппаратными компонентами<br />
начинает работать специальная программа, которая называется операционной<br />
системой (ОС) компьютера. Эта система организует диалог<br />
для пользователя с компьютером, управляет распределением и использованием<br />
ресурсов машины (оперативной и дисковой памяти), дирижирует<br />
работой всех аппаратных элементов компьютера (клавиатуры, монитора,<br />
дисков, принтеров). В мире существует несколько вариантов<br />
операционных систем для компьютеров. Выделим из них три основных<br />
семейства ОС (MS DOS – Windows, OS/2, UNIX), радикально отличающихся<br />
друг от друга по способу общения с пользователем (интерфейсу),<br />
требованием к установке и администрированию (поддержке), а<br />
также кругом используемого программного обеспечения (ПО).<br />
Первое из них – «потомки» MS DOS и Windows. Они отличаются<br />
наиболее простой установкой и наименьшей необходимостью администрирования.<br />
Именно для них существуют наибольшее количество ПО.<br />
Однако по некоторым параметрам они оставляют желать лучшего – в<br />
частности, их нежелательно подключать на постоянной основе непосредственно<br />
в Internet, поскольку они не обеспечивают достаточной защиты<br />
информации. К ним, прежде всего, относится MS DOS 6.22 и<br />
49
Windows 3.1/3.11. Windows 3.1x не имеет реальной мультизадачности<br />
(т.е. возможности активной работы нескольких программ одновременно).<br />
Хотя под ней производится фоновая посылка факсов и т. п. Устойчивость<br />
системы к сбоям, особенно сетевым, достаточно низка.<br />
Windows-95 – наиболее распространенная на данный момент операционная<br />
система из семейства Windows. Она позволяет применять 32-<br />
битные Windows-программы (Win32), каковыми являются большинство<br />
современного ПО. При этом требования к аппаратной части умеренны.<br />
Существует две распространенные версии Windows-95 – официально<br />
выпущенная и так называемая OSR2 (OEM Service Release 2). В OSR2<br />
исправлено множество ошибок, введены драйверы практически для<br />
всех современных устройств и поддержка работы в большинстве вариантов<br />
сетей. Эта версия обеспечивает реальную мультизадачность и более<br />
высокую, чем Windows 3.1, устойчивость к сбоям, если использовать<br />
только Win32-программы.<br />
Windows NT – «тяжеловесная» ОС из этого семейства, обеспечивающая<br />
выполнение Win16, большинства Win32 и некоторых DOSпрограмм.<br />
Windows NT обеспечивают наилучшую из Windows мультизадачность<br />
– все виды программ могут исполняться одновременно, не<br />
мешая, друг другу. Существует два варианта этой системы: Windows<br />
NT Workstation и Windows NT Server. NT Workstation – рабочее место<br />
для использования Win32-программ, требующего повышенной надежности<br />
или хорошей мультизадачности, в частности, для разработки ПО<br />
и многих графических и научных задач, выполняемых с помощью<br />
Win32-программ. NT Server служит для решения различных серверных<br />
задач, причем из всех сетевых ОС ее наиболее просто администрировать.<br />
Она довольно хорошо справляется с предоставлением в локальной<br />
сети ресурсов (файлов, принтеров и т. п.), ее можно использовать и как<br />
базу для SQL-сервера. Использование этой системы в качестве Internetсервера<br />
не рекомендуется – ее надежность и эффективность при этом<br />
существенно «хромают».<br />
Второе семейство ОС – это варианты OS/2 фирмы IBM. До появления<br />
Windows NT и 95 эта система была единственной ОС для PC,<br />
поддерживающая полноценную мультизадачность и 32-разрядные программы.<br />
Требования ОS/2 к аппаратной части сходны с Windows 95,<br />
при этом надежность не уступает Windows NT. Серверная версия ОS/2<br />
обеспечивает возможности, сравниваемые с NT Server. Особенно хорошо<br />
работает сеть, состоящая только из компьютеров с OS/2 – как серверов,<br />
так и рабочих станций.<br />
50
Третье семейство ОС – различные варианты UNIX. Оно гораздо<br />
старше самих компьютеров PС: ее бурное развитие пришлось на 70-е гг.<br />
UNIX – это устойчивые 32-разрядные ОС. Они исполняют в основном<br />
программы, написанные специально для них. Таких программ достаточно<br />
много, особенно для серверного использования. Более того, новые<br />
системы для Internet-серверов разрабатываются в первую очередь<br />
под UNIX.<br />
Одно из основных достоинств UNIX – независимость программ от<br />
используемой платформы, – система, написанная на UNIX, скажем, на<br />
дорогих компьютерах SUN, может быть легко перенесена на PС. Обычно<br />
UNIX устанавливают на серверах, где эта система является наиболее<br />
гибкой и быстрой и наименее требовательной к аппаратному обеспечению<br />
из существующих вариантов. Рабочие станции в этой сети могут<br />
работать под любой ОС.<br />
Отдельно от упомянутых семейств стоит рассмотреть ОС Novell<br />
Netware. Это чисто сетевая операционная система, которая требует выделенного<br />
сервера и устанавливается на него. Рабочих станций Netware<br />
не существует по определению – на них устанавливаются любые другие<br />
ОС. Novell Netware представляет собой идеальное решение для файлового<br />
сервера, сервера печати и в некоторых случаях – для сервера хранилища<br />
документов и/или электронной почты. Именно для Novell<br />
Netware написан самый быстрый в мире WWW-сервер.<br />
Для большинства ОС регулярно выходят обновления. Для Windows<br />
95 они называются Service Release (к ним относятся OSR2), для OS/2 –<br />
FixPak, для NT – ServicePak, для UNIX – обычно просто новая версия.<br />
Операционная среда Windows и его возможности<br />
В настоящее время для системы Windows разрабатывается большое<br />
количество прикладных программ.<br />
Операционная система MS DOS содержит следующие основные<br />
элементы:<br />
1. Базовая система ввода-вывода (BIOS – Basic Input-Output System)<br />
– «защита» в постоянном запоминающем устройстве компьютера, выполняющая<br />
несколько функций:<br />
– испытание (тестирование) аппаратных частей компьютера;<br />
– организация вызова в машину других элементов DOS (начальная<br />
загрузка);<br />
– организация наиболее универсальных операций ввода-вывода информации.<br />
51
2. Два системных файла DOS, которые находятся в фиксированном<br />
месте на жестком диске и считываются в память при начальной загрузке.<br />
3. Командный процессор (программа COMMAND.COM), который<br />
обрабатывает команды, вводимые пользователем, и организует исполнение<br />
программ.<br />
Кроме того, вместе с DOS на винчестер записывается комплекс<br />
специальных программ ("утилит"), предназначенных для всевозможных<br />
сервисных операций на компьютере: форматирование дискет и разметки<br />
жесткого диска, распечатки текстовых файлов, проверки дисков, копирование<br />
дискет и др.<br />
Одновременно с операционной системой, при включении компьютера,<br />
в память, как правило, считывается специальная программа –<br />
драйвер клавиатуры, которая обеспечивает возможность ввода в машину<br />
не только символов латинского алфавита, но и символов кириллицы<br />
(т. е. букв русского алфавита).<br />
Рассмотрим этапы работы начальной загрузки ОС:<br />
1. Сразу после включения питания начинает работать специальный<br />
блок BIOS, который проводит процедуру проверки (тестирования) основных<br />
аппаратных компонентов компьютера – микропроцессора, видеосистемы,<br />
клавиатуры, дисков и, конечно, оперативной памяти.<br />
Результаты этой проверки появляются на экране в виде сменяющих<br />
друг друга диагностических сообщений, которые не требуют какойлибо<br />
реакции пользователя. Если на этом этапе обнаруживаются ошибки,<br />
на экране появляется соответствующее сообщение, подается звуковой<br />
сигнал.<br />
2. Если проверка аппаратуры прошла успешно, BIOS считывает в<br />
память с диска небольшую программу – блок начальной загрузки (БНЗ).<br />
Этот блок всегда записывается в первый сектор любого диска заранее,<br />
при его форматировании, независимо от того, будет ли этот диск использоваться<br />
как системный или нет.<br />
Если включен гибкий диск A, БНЗ считывается с него; если нет – с<br />
жесткого диска. Прочитав в память БНЗ, BIOS запускает программу, записанную<br />
в этом блоке. Единственная функция этой программы – найти<br />
в определенном (известном ей) месте диска два файла с операционной<br />
системой, прочитать их в память и передать им управление.<br />
3. Во время начальной загрузки DOS пользуется двумя текстовыми<br />
файлами специального назначения – CONFIG.SYS (конфигурация) и<br />
АUTOEXEC.BAT (автоматическое выполнение). Эти файлы должны<br />
находиться в корневом каталоге диска, с которого загружается система.<br />
52
CONFIG.SYS содержит директивы и команды, предназначенные<br />
для:<br />
а) загрузки драйверов устройств и памяти;<br />
б) установки некоторых параметров системы (например, число буферов<br />
и количества одновременно открытых файлов);<br />
в) оптимизации системы (распределение оперативной памяти, сжатие<br />
данных на диске, кэширование диска).<br />
Директивы CONFIG.SYS выполняются системой еще до загрузки<br />
командного процессора COMMAND.COM.<br />
AUTOEXEC.BAT содержит команды, которые следует выполнить<br />
системе в начале каждого сеанса работы. Любой из файлов<br />
CONFIG.SYS и AUTOEXEC.BAT может отсутствовать, – в этом случае<br />
параметры системы устанавливаются по умолчанию.<br />
На последнем этапе загрузки в память считывается командный процессор<br />
COMMAND.COM. Этот процессор выполняет все команды из<br />
файла AUTOEXEC.BAT, последней из которой обычно является вызов<br />
программы Norton Commander. На экране появляются привычные всем<br />
панели NC и приглашение DOS с мигающим курсором. Система готова<br />
к приему команд пользователя.<br />
Вся информация, которая записана на магнитный диск, представлена<br />
блоками – наборами байтов, называемых файлами. Каждый файл<br />
должен иметь обозначения (имя), по которому человек и система опознает<br />
и использует файл. В файлах хранится любая информация, которая<br />
может быть обработана компьютером: текстовые документы, исходные<br />
тексты программ, условные коды, программы на языке машины<br />
и т. д. Важнейшие характеристики файла – имя, объем (в байтах), дата<br />
создания или обновления (день, месяц, год) и время создания или обновления<br />
(часы и минуты). Все файлы делятся по типу на текстовые и<br />
нетекстовые. Нетекстовые файлы часто называют двоичными, т. е. загрузочными<br />
(например, lexicon.exe, win.com и т. д.). В текстовых файлах<br />
хранится алфавитно-текстовая информация, предназначенная для непосредственного<br />
чтения на экране, а также для выдачи на печать.<br />
Имя файла. Имя состоит из двух частей: собственного имени и<br />
расширения. Собственное имя содержит от 1 до 8 символов, а расширение<br />
от 1 до 3 символов. Расширение отделяется от собственного имени<br />
точкой. Расширение может отсутствовать. Следует отметить, что в<br />
Windows 95 поддерживаются длинные имена файлов. В состав собственного<br />
имени и расширения могут входить строчные и прописные<br />
латинские буквы, цифры, а также некоторые служебные символы:<br />
"-";"_";"$";"#";"&";"@";"!";"%";"~";"^";"(";")";"{";"}".<br />
53
Расширение имени уточняет назначение, принадлежность файла в<br />
какой-либо группе. Например, для текстовых файлов удобно использовать<br />
расширение .TXT.<br />
В большинстве случаях о функциях и происхождении файлов можно<br />
судить по расширениям их имен:<br />
.EXE или .СОМ – исполняемые файлы;<br />
.ВАТ – командный файл;<br />
.ВАК – страховая копия файла, которую многие программы создают,<br />
чтобы избежать риска разрушения информации в результате корректировки<br />
файла;<br />
.CAL – файл электронной таблицы SC4;<br />
.DOC – файл документа;<br />
.DAT – файл данных всевозможной служебной информацией;<br />
.DBF – файл базы данных и др.<br />
MS DOS может рассматривать как файлы, так и некоторые внешние<br />
устройства. За каждым устройством закреплено имя «файла»: PRN –<br />
принтер, CON – клавиатура (при вводе) или дисплей (при выводе) и др.<br />
Зарезервированные имена файлов-устройств нельзя использовать в качестве<br />
имен обычных файлов. Вот список этих имен: PRN, CON, NUL,<br />
AUX, LPT1-LPT3, COM1-COM3.<br />
Каталог. На винчестере могут находиться тысячи и даже десятки<br />
тысяч файлов, ориентироваться в которых практически невозможно, если<br />
не разбить их на тематические группы. Например, группа файлов обслуживает<br />
работу редактора ЛЕКСИКОН, другая группа – текстовые<br />
документы (письма, договоры, отчеты и т. п.); отдельные наборы файлов<br />
образуют базы данных (их может быть несколько) и т. д.<br />
Поименованная группа файлов называется каталогом. Каждый каталог<br />
имеет имя длиной не более 8 символов, например: LEXICON,<br />
WINDOWS, WINWORD (расширение в именах каталогов, как правило,<br />
не используются).<br />
Полный список каталогов и отдельных файлов на диске называется<br />
оглавлением корневого каталога данного диска (или просто корневым<br />
каталогом), причем в этом каталоге регистрируются каталоги первого<br />
уровня и отдельные файлы. В каталогах первого уровня находятся каталоги<br />
второго уровня и отдельные файлы. Допустимы каталоги третьего,<br />
четвертого и других уровней вложенности. Каталог более низкого<br />
уровня вложенности называется «родительским» по отношению к любому<br />
каталогу, который в нем зарегистрирован. Каталог иногда называют<br />
директорией (от английского слова «directory» – справочник, адресная<br />
книга).<br />
54
Путь к файлу. Путь – это последовательность из имен каталогов,<br />
разделенных символом "\" (обратная косая черта). Например, если файл<br />
находится в подкаталоге TEXT каталога LEXICON, то путь к нему<br />
можно записать как \LEXICON\TEXT. Если необходимо сформировать<br />
полный адрес файла (полное имя файла), однозначно определяющий его<br />
местонахождение, то должны быть указаны: а) имя диска (с двоеточием),<br />
б) путь, в) имя файла (через разделитель "\"). Например, запись<br />
C:\LEXICON\TEXT\TEST.TXT означает: файл TEST.TXT находится в<br />
подкаталоге text каталога LEXICON на диске С:.<br />
Операционная система предлагает ряд собственных обслуживающих<br />
программ, которые принято называть командами DOS. Часть таких<br />
программ встроена в процессор COMMAND.COM (внутренние команды),<br />
а часть находится на диске в форме обычных программных файлов<br />
(внешние команды).<br />
Обычный пользователь практически не работает с большинством<br />
команд DOS: часть этих команд берет на себя программа Norton<br />
Commander, а часть – предназначена для квалифицированных пользователей<br />
(Например, FDISK).<br />
Контрольные вопросы и задания<br />
1. Что такое программное обеспечение (ПО)? Его составные части.<br />
2. Что такое прикладное программное обеспечение? Что входит в состав<br />
инструментальных средств и прикладных систем?<br />
3. Из каких систем состоит системное ПО? Что такое система программирования?<br />
Что такое операционная система? Каковы его свойства?<br />
4. Перечислите основные семейства ОС. Какие из них относятся к Windows?<br />
5. Что такое файл? Перечислите его составные части. Что такое расширение<br />
файла?<br />
6. Что такое драйвер устройств?<br />
7. Что такое каталог, подкаталог?<br />
8. В чем отличие ОС Windows от MS-DOS? Возможности ОС Windows?<br />
9. Какова роль системного ресурса в распределении памяти компьютера?<br />
§2. Программные средства, выполняющие операции над<br />
файлами и папками<br />
Программа Norton Commander (NC) (или Volkov Commander<br />
(VC)) фирмы Peter Norton Computing является одной из наиболее популярных<br />
программ-оболочек для работы с операционной системой DOS.<br />
С помощью этой оболочки пользователи просматривают каталоги, копируют,<br />
переименовывают, удаляют файлы, запускают программы и<br />
55
т. д. Все это в NC, делается на наглядном уровне с помощью клавиш<br />
управления курсором или мыши в определенных местах экрана, с указанием<br />
нужных файлов, каталогов, в которые нужно скопировать файл,<br />
а затем выполнить требуемые действия.<br />
Можно сказать, что NC выполняет тройную функцию, обеспечивая:<br />
наглядное отображение файловой системы на экране и удобные<br />
средства для пользования по этой системе;<br />
простой и гибкий механизм диалога с DOS;<br />
всевозможные служебные функции (манипуляции с файлами, информационный<br />
сервис и др.).<br />
Кроме NC, имеются и другие программы-оболочки, например<br />
QDos, PathMinder, Xtree, Far и др. Однако наиболее удачной и самой<br />
широко распространенной является Norton Commander.<br />
Кроме того, вместе с NC поставляются программы для просмотра<br />
текстовых файлов, документов, сделанных с помощью различных редакторов<br />
текстов, баз данных и таблиц табличных процессоров.<br />
Обычно команду запуска программы NC записывают в файл<br />
AUTOEXEC.BAT, и NC начинает работу сразу после включения персонального<br />
компьютера.<br />
В процессе работы выявляются недостатки программы, с последующим<br />
их исправлением и внесением дополнений. Поэтому имеют место<br />
различные версии NC. Ознакомимся с возможностями 5-ой версии<br />
NC.<br />
Для вызова программы NC операционной системе дается команда<br />
NC. Для завершения работы с NC нажимается клавиша [F10].<br />
После запуска NC в верхней части экрана размещаются две синих<br />
панели, каждая из которых содержит оглавление одного из каталогов<br />
файловой системы. Ниже располагается командная строка с обычным<br />
приглашением DOS и мерцающим курсором. В последней строке экрана<br />
находится список клавиш F1-F10 с кратким обозначением их функций.<br />
Таким образом, NC одновременно на двух панелях демонстрирует<br />
оглавление сразу двух различных директорий из файловой системы (в<br />
частном случае, на обеих панелях может демонстрироваться одна и та<br />
же директория). Имя логического диска и имя каталога указаны в заголовке<br />
каждой панели.<br />
Оглавление каждой панели содержит строки трех типов:<br />
строку "..", обозначающую выход в родительский каталог данного<br />
каталога;<br />
56
строки с именами подкаталогов данного каталога (высвечены<br />
прописными буквами);<br />
строки с именами отдельных файлов данного каталога (высвечены<br />
строчными буквами).<br />
Однако строки любого типа могут отсутствовать в оглавлении<br />
данной панели:<br />
строка ".." отсутствует, если на панели представлен корневой<br />
каталог (т. е. выходить некуда);<br />
строка с именем подкаталога отсутствует, если в данном каталоге<br />
нет подкаталога;<br />
строки с именами отдельных файлов отсутствуют, если в данном<br />
каталоге не зарегистрированы отдельные файлы.<br />
Для управления операциями оболочки NC предусмотрен специальный<br />
механизм, называемый интерфейсом пользователя, который ведет<br />
диалог, взаимодействие программы (машины) с человеком.<br />
Так работу с файлами и каталогами, осуществляют функциональные<br />
клавиши F1-F10. С помощью команд меню PullDn (F9) можно<br />
управлять почти всеми функциями NC. Многие стандартные операции<br />
можно выполнять и с помощью клавиш быстрого вызова. Например,<br />
чтобы упорядочить список файлов по расширениям, можно воспользоваться<br />
клавишами [Ctrl]+[F4].<br />
Основными элементами интерфейса являются меню и диалоговое<br />
окно.<br />
Меню – это прикладная программа, где отдельным элементом (объектом)<br />
меню, является пункт или команда.<br />
Пункты меню можно классифицировать по типам:<br />
операция;<br />
переключатель;<br />
поле выбора.<br />
Например, пунктами горизонтального меню NC (VC) (вызванного<br />
клавишей F9), являются меню, управляющее левой панелью (пункт<br />
Left) и меню установки опций (режимов) программы (пункт Options).<br />
Пункт Left является конкретной операцией: при выборе этого пункта<br />
программа раскрывает ниспадающее меню (содержащее несколько команд<br />
управления) по обслуживанию левой панели.<br />
Переключатель меню определяет один из двух возможных вариантов:<br />
выполнять или не выполнять какую-либо функцию. Например, в<br />
меню Options имеется переключатель Clock, который определяет: показывать<br />
ли текущее время в правом верхнем углу экрана или не показывать.<br />
57
Поля выбора всегда образуют группу из нескольких (не менее двух)<br />
возможных вариантов исполнения какой-либо функции или возможных<br />
значений какого-либо параметра. Выбранный вариант отмечается точкой<br />
или галочкой. Например, группа полей выбора, управляющая порядком<br />
сортировки имени файлов в левой панели: по имени (Name), по<br />
расширению (Extension) и т. д.<br />
Диалоговое окно – это запрос на ввод определенных данных<br />
(например, имени файла, чисел, фрагмента строки и т. п.). Например,<br />
при нажатии клавиши [F5] программа NC выдает диалоговое окно, в котором<br />
предлагается вариант: копирования выделенного курсорной рамкой<br />
файла в каталог соседней (нерабочей) панели.<br />
При работе с диалоговым окном существуют свои стандартные правила:<br />
1) если вас устраивает предложенный программой вариант ответа,<br />
то необходимо просто нажать клавишу [Enter];<br />
2) если вы хотите набрать новый текст его – при вводе первого же<br />
символа программа уберет свое предложение;<br />
3) если вы хотите исправить текст (например, имя файла), то<br />
нажмите любую стрелку курсора, а затем редактируйте текст так же,<br />
как строку текстового файла.<br />
Сигнал на завершение работы с диалоговым окном – нажатие клавиши<br />
[Enter], отмена работы – [Esc].<br />
В процессе диалога на экран часто выдаются всевозможные сообщения,<br />
которые можно разделить на три группы:<br />
1) извещения о нормальном завершении программы или ее этапа,<br />
где в ответ на такое сообщение нажимают клавишу [Enter];<br />
2) сообщения об особых ситуациях, обычно выдаются в тех случаях,<br />
когда какой-то этап программы не выполнен или не будет выполняться<br />
по той или иной причине (ошибка в программе, ошибка пользователя,<br />
нехватка оперативной памяти или места на диске и т. п.);<br />
3) репортажные сообщения необходимы для выявления работоспособности<br />
программы, например, при минутной паузе компьютер отключает<br />
панели NC (VC) и на экране дисплея появляется какая-либо заставка.<br />
Нажатие любой клавиши, например, клавиши [Enter], высвечивает<br />
панели NC (VC). Обычно никакой реакции пользователя репортажные<br />
сообщения не требуют.<br />
Работа с файлами и каталогами в NC (VC), в основном заключается<br />
в выполнении четырех операций:<br />
копирование (F5);<br />
пересылка (F6);<br />
58
переименование (F6);<br />
удаление (уничтожение) (F8).<br />
Наряду с этим, существуют дополнительные операции, конкретно<br />
работающие с файлами и каталогами. Так, клавиша [F3] предусмотрена<br />
для просмотра содержания файлов, что невыполнимо для каталога.<br />
Клавиша [F7] предусмотрена для создания новой директории (каталога),<br />
а для создания нового файла понадобятся другие клавиши –<br />
[Shift]+[F4]. [F4] предусмотрена только для редактирования файлов.<br />
При копировании файлов или каталогов, в файловой системе возникают<br />
два совершенно одинаковых файла или каталога. Общая свободная<br />
память на дисках, при копировании, уменьшается на величину, равную<br />
размеру файла или каталога.<br />
Пересылка позволяет менять адрес файла или каталога. Если файл<br />
пересылается в другой каталог на том же логическом диске, физического<br />
перемещения не происходит, файл просто меняет адрес, при этом<br />
общий объем занятой памяти на этом диске не меняется. То же самое<br />
происходит и при пересылке каталогов. Если файл или каталог перемещаются<br />
на другой логический диск, то они переписываются заново.<br />
Операция переименования заменяет старые имена файла или каталога<br />
на новые. Нельзя присваивать файлу или каталогу имя, уже принадлежащее<br />
другим файлам или каталогам в том же каталоге или диске.<br />
Удаление (уничтожение) файлов и каталогов является одной из<br />
опасных операций на ПК. Получив сигнал на уничтожение, система<br />
объявляет занятое им на диске место свободным, и любая операция записи,<br />
которая последует за этим сигналом, может безвозвратно потеряна.<br />
После удаления файла или каталога свободная память на диске увеличивается<br />
на величину, равную размеру удаленного файла.<br />
Научившись работать с отдельными файлами и каталогами, можно<br />
перейти к работе с группой файлов из текущего каталога.<br />
Выделить группу файлов можно двумя способами – вручную или<br />
автоматически.<br />
Вручную файлы выделяются клавишей [Insert] (Ins). После нажатия<br />
этой клавиши имя файла будет высвечено желтым цветом: т. е. файл<br />
включен в группу. Подобным же образом можно выделить любое число<br />
файлов в каталоге или исключить какой-либо файл из группы, путем<br />
подвода к нему курсорной рамки и вторичного нажатия клавиши [Ins].<br />
Автоматический способ создания группы осуществляется нажатием<br />
клавиши {+}, расположенной на малой (правой) клавиатуре. Его еще<br />
называют «серым плюсом». После нажатия данной клавиши, на экране<br />
дисплея появляется диалоговое окно с предложением набора маски вы-<br />
59
бора, т. е. необходимо указать, какую группу файлов вы хотите выделить.<br />
Например, если вы хотите включить в группу все файлы с расширением<br />
.TXT, наберите маску *.TXT и нажмите [Enter]. Все файлы .TXT<br />
будут высвечены желтым цветом. Символ «*» заменяет собой любое<br />
количество символов в имени и расширении файла. В случае, если вы<br />
хотите выделить все файлы текущего каталога, маска должна иметь вид<br />
*.*.<br />
Исключение части файлов по маске или вообще отмена выбора<br />
группы, осуществляется клавишей {-}, расположенной на правой (малой)<br />
клавиатуре и нажатием клавиши [Enter], в знак подтверждения команды<br />
и удаления выделенной группы.<br />
При работе с группой файлов, основные операции (копирования,<br />
пересылки, переименования и удаления) ведут себя иначе, если эти<br />
Копирование файлов<br />
Файл C:\ZAYAVKA.TXT<br />
уже существует.<br />
Заменить файл при копировании?<br />
Заменить Все Пропустить Отмена<br />
60<br />
файлы уже имеются в текущем<br />
каталоге. А в остальном<br />
они срабатывают так же, как<br />
и при копировании, пересылке,<br />
переименовании и удалении<br />
отдельного файла.<br />
Это связано с тем, что<br />
при обнаружении подобных<br />
себе файлов, на экране дисплея<br />
появляется диалоговое<br />
окно с четырьмя вариантами<br />
ответа:<br />
заменить старый файл на новый (Overwrite – Заменить);<br />
заменить старый файл новым во всех последующих случаях совпадения<br />
имен (All – Все);<br />
пропустить данный файл (Skip – Пропустить);<br />
отменить всю операцию (Cancel – Отмена).<br />
Вариация ответов меняется, в зависимости от выбранной операции<br />
копирования, пересылки, переименования или удаления. Так в операции<br />
удаления вместо варианта ответа Overwrite появится Delete, т.е.<br />
удалить.<br />
Контрольные вопросы и задания<br />
1. Когда была создана операционная система Windows? Какие версии<br />
ОС Windows вам известны?<br />
2. Какие преимущества имеет операционная система Windows перед<br />
другими?
3. Как загрузить операционную систему Windows?<br />
4. Что вы понимаете под рабочим столом ОС Windows?<br />
5. Какие операции можно выполнить с помощью рабочего стола?<br />
6. Каково назначение клавиши «Пуск»?<br />
7. Из чего состоит «Главное меню» Windows?<br />
8. Какие операции можно выполнить с помощью «Главного меню»?<br />
9. Для чего используется программа «Проводник»?<br />
10. Как загрузить программу «Проводник»?<br />
Принцип программного управления работы ПК<br />
Занятие № 1. Практическое занятие – 2 ч.<br />
Цель занятия: повторить состав программного обеспечения ЭВМ,<br />
ознакомить с операционной системой MS DOS и WINDOWS, практическая<br />
работа в операционной системе WINDOWS (рабочий стол, главное меню).<br />
Основные понятия: Системное и прикладное программное обеспечение<br />
операционные системы, файлы и каталоги, ОС Windows, рабочий стол<br />
Windows, Главное меню Windows (Пуск), ярлык, Проводник.<br />
План занятия:<br />
I. Элементы рабочего стола Windows и его главное меню.<br />
II. Программа Проводник и его возможности.<br />
III. Практическое занятие № 3.<br />
VI. Заключение.<br />
V. Вопросы и задания для самостоятельной подготовки.<br />
I. Элементы рабочего стола Window и<br />
его главное меню<br />
Программное обеспечение (ПО) – совокупность<br />
программ и правил, позволяющая использовать<br />
ЭВМ для решения различных задач.<br />
ПО делится на: прикладное и системное.<br />
Прикладное программное обеспечение<br />
(ППО) – совокупность программ, которая<br />
предназначена для решения конкретных задач<br />
(разрабатывается самим пользователем). К<br />
нему можно отнести MS Word, MS Excel и др.<br />
Системное программное обеспечение<br />
(СПО) – совокупность программ и языковых<br />
средств, предназначенных для поддержания функционирования ЭВМ и<br />
наиболее эффективного выполнения его целевого назначения. К нему можно<br />
отнести MS DOS, Windows, Unix и др.<br />
61
Файл – поименованная область памяти на диске, состоит из двух частей<br />
– собственного имени (от 1 до 8 символов в ОС MS DOS) и расширения –<br />
тип (от 1 дол 3 знаков). Имя отделяется от типа точкой. По типу, можно<br />
определить в каком программном обеспечении, был создан файл. Например,<br />
в имени файла document.doc показано, что он является документом (.doc) и<br />
был создан в текстовом редакторе Word. Файлы, имеющие расширения .exe,<br />
.com, .bat – загрузочные, т. е. с их помощью можно загрузить программу.<br />
Папка (каталог) – это специальное место на диске, в котором хранятся<br />
имена файлов, сведения о размере файлов, времени их последнего обновления<br />
и т. д. На каждом магнитном диске может быть несколько папок (каталогов),<br />
в каждой (ом) из которых может быть несколько файлов.<br />
«Пуск» - Главное меню:<br />
Команда<br />
Программа<br />
Назначение<br />
вывод списка имеющихся программ<br />
Документы вывод списка недавно открывшихся документов<br />
Настройка вывод списка компонентов системы, настройка которых<br />
может быть изменена<br />
Поиск поиск папки, файла, общего компьютера или почтового<br />
сообщения<br />
Справка<br />
вызов справочной системы<br />
Выполнить запуск программы, открытие папки или выполнение<br />
команды MS DOS<br />
Завершение работы завершение работы или перезагрузка компьютера<br />
Кнопки (работы с окнами): – свернуть; – восстановить; – закрыть;<br />
– развернуть; – справка.<br />
Пиктограмма – форма представления окна (картинка, блок-значок)<br />
«свернутое» или «упакованное окно». Под пиктограммой подписано ее<br />
название, и для того чтобы ее запустить, надо встать на нее мышкой и<br />
нажать [Enter] или просто дважды щелкнуть левой кнопкой мыши.<br />
Рабочий стол – поле экрана, на котором расположены окна или представляющие<br />
их пиктограммы.<br />
Окно – элемент экрана, ограниченная рамкой часть экрана, включающая<br />
в себя отдельные приложения, работающие под управлением Windows, саму<br />
оболочку и многое другое.<br />
Меню – прямоугольное поле, в котором перечислены доступные операции<br />
(или доступные для установки опции). Обозначения элементов меню состоят<br />
из одного-двух слов.<br />
Ярлык – значок, позволяет быстро запустить программу или открыть<br />
файл или папку без необходимости искать расположение файла в окне проводника.<br />
Создавать ярлыки необходимо для часто используемых программ,<br />
файлов или папок.<br />
62
II. Программа Проводник и его возможности<br />
Для работы с файлами и папками (вывод всех имен, их быстрый просмотр,<br />
копирование, изменение свойств) используется Проводник, который<br />
содержится в команде Программы главного меню Пуск.<br />
Окно проводника во многом аналогично окну диспетчера файлов, но<br />
имеет добавленную возможность отображения всех подключенных дисков в<br />
одном окне.<br />
III. Практическое задание:<br />
1) повторить состав программного обеспечения ЭВМ, записать основные<br />
понятия (файл, папка, главное меню);<br />
2) на ПК отработать следующее:<br />
просмотреть содержимое компьютера, создать папку «группа123»<br />
(диск С:\ «Мои документы» папка «Бакалавриат»);<br />
в диспетчере программ загрузить стандартную программу «WordPad»,<br />
набрать текст, сохранить в папку «группа123», присвоив имя «inform»;<br />
в диспетчере файлов из папки «Бакалавриат» скопировать файлы<br />
«tekst» и «program» в папку «группа123»;<br />
используя команду главного меню Windows открыть документ «program»,<br />
отредактировать его и сохранить;<br />
найти файл «tekst»;<br />
3) записать основные понятия (рабочий стол, окно, меню, пиктограмма,<br />
ярлык);<br />
4) на ПК отработать следующее:<br />
работа в операционной среде MS DOS (вход/выход);<br />
в диспетчере файлов в папке «группа122» переименуйте файл «tekst»;<br />
просмотрите содержимое папок компьютера;<br />
в диспетчере файлов из папки «группа122» перенесите файл «текст» в<br />
папку «Мои документы»;<br />
на рабочем столе создайте ярлык программы «Microsoft Word»;<br />
5) ответить на контрольные вопросы.<br />
1. Просмотрите содержимое компьютера:<br />
дважды щелкните на значке «Мой компьютер»;<br />
в появившемся окне дважды щелкните на значке С:\;дважды щелкните<br />
на папке «Мои документы», а затем на папке «Бакалавриат».<br />
создайте папку «группа123». В меню Файл выберите команду «Создать»<br />
«Папку» введите имя «группа123» Enter. С помощью кнопки<br />
Х закройте окно.<br />
63
2. Загрузите стандартную программу «WordPad», через «Пуск»<br />
«Программы» (диспетчер программ) «Стандартные» «WordPad». В<br />
данной программе наберите свои данные (фамилия, имя, отчество). Сохраните<br />
свой текст: меню «Файл» команда «Сохранить как» в ДО «Мои<br />
документы» дважды щелкнуть на папке «Бакалавриат» дважды щелкнуть<br />
на папке «группа123» в окне «Имя файла» ввести «inform» кнопка<br />
«Сохранить». Выйти из программы – меню «Файл» команда «Выход».<br />
Примечание: для перехода с рус/лат используется комбинация клавиш<br />
[Alt]+[Shift].<br />
3. Загрузите диспетчер файлов, через «Пуск» команда «Программы»<br />
команда «Проводник». Ознакомьтесь с ДО. Измените вид обзора<br />
ДО проделайте следующее:<br />
в левой части данного окна дважды щелкните на папке «Мои документы».<br />
Здесь же дважды щелкните на папке «Бакалавриат»;<br />
в правой части данного окна щелкните на файле «tekst». Нажмите<br />
клавишу [Ctrl] и щелкните на файле «program» (таким образом, выделяется<br />
несколько файлов);<br />
меню «Правка» «Копировать» (или пиктокнопка «Копировать»)<br />
в левой части ДО щелкнуть на папке «группа123» меню «Правка»<br />
«Вставить» (или пиктокнопка «Вставить»). Закройте «Проводник», щелкнув<br />
на клавише Х.<br />
Общий вид программы «Проводник».<br />
4. Откройте документ «program», отредактируйте его, сохраните и<br />
закройте программу.<br />
64
Для этого: нажмите кнопку «Пуск» в меню «Документ» щелкните на<br />
документ «program» введите дату меню «Файл» «Сохранить» меню<br />
«Файл» «Закрыть» меню «Файл» «Выход».<br />
5. Найдите файл «tekst».<br />
Проделайте следующее: нажмите кнопку «Пуск» в меню «Найти»<br />
команду «Файлы и папки» щелкните в поле «Имя» нажмите клавиши<br />
[Alt]+[shift], для перехода на другой язык, введите имя файла «tekst»<br />
нажмите кнопку «Найти» для входа в найденный файл, дважды щелкните<br />
на его значке. Закройте программу. Закройте все окна.<br />
6. Работа в операционной среде MS DOS. Выход в среду DOS из Windows<br />
осуществляется следующим образом:<br />
через диспетчер программ «Пуск» команда «Программы» «Сеанс<br />
MS DOS» осуществите выход в среду операционной системы DOS;<br />
командой DIR/P, просмотрите содержимое диска С:\. Обратите внимание<br />
на записи имен файлов и каталогов (папок);<br />
командой DIR/W выведите содержимое папок и каталогов по ширине.<br />
Обратите внимание на записи имен файлов и каталогов (папок);<br />
командой Exit выйдите из операционной среды MS DOS в операционную<br />
среду Windows.<br />
7. Загрузите диспетчер файлов, через «Пуск» команда «Программы»<br />
команда «Проводник». Измените вид обзора содержимого компьютера,<br />
используя меню «Вид», команду «Список». В ДО проделайте следующее:<br />
в левой части данного окна дважды щелкните на папке «Мои документы».<br />
Здесь же дважды щелкните на папке «Бакалавриат», затем на папке<br />
«группа122»;<br />
в правой части данного окна щелкните на файле «tekst». Нажмите<br />
правую клавишу мыши. В ДО выберите команду «Переименовать». Переименуйте<br />
файл, задав новое название «текст»;<br />
Закройте «Проводник» щелкнув на клавише Х.<br />
8. Просмотрите содержимое папок компьютера, дважды щелкните на<br />
значке «Мои документы».<br />
Перенесите документ в другую область диска:<br />
в окне «Мои документы» дважды щелкните на папке «Бакалавриат», а<br />
затем на папке «группа122»;<br />
правой клавишей мыши щелкните на файле «текст»;<br />
в диалоговом окне выберите команду «Отправить», а затем команду<br />
«Мои документы»;<br />
в обычной панели инструментов кнопкой «Вверх» (нажать 2 раза)<br />
проверьте наличие файла «текст» в папке «Мои документы»;<br />
С помощью кнопки Х закройте окно.<br />
65
9. На рабочем столе создайте ярлык программы. Например, создать<br />
ярлык программы Winword.<br />
Для этого необходимо проделать следующее:<br />
через «Пуск» зайти в «Программы», выбрать «Microsoft Word»;<br />
при нажатой правой кнопке мыши перетащите этот объект на рабочий<br />
стол, после чего отпустите кнопку мыши;<br />
выберите команду «Создать ярлык (и)».<br />
IV. Заключение<br />
Исходя из выше упомянутых понятий об операционных системах Windows<br />
можно отметить следующие: на сегодняшний день операционная система<br />
Windows широко используется в практике и имеет ряд преимуществ,<br />
такие как, оказывает сервисную услугу, обрабатывает различного вида информацию.<br />
На рабочем столе Windows на основе имеющихся ярлыков и папок<br />
можно работать с прикладными и системными программами.<br />
Работа с файлами и каталогами (быстрый просмотр их списка, копирование,<br />
изменение свойств и т. д.) обеспечивается в программе Проводник<br />
операционной системы Windows.<br />
V. Вопросы и задания для самостоятельной подготовки<br />
1. Что такое ПО? На что подразделяется ПО?<br />
2. Что такое ППО?<br />
3. Что такое СПО?<br />
4. Что такое файл? Из каких частей он состоит? Укажите расширения<br />
программных файлов.<br />
5. Что такое папка?<br />
6. Каков состав рабочего поля программы Windows? Из чего состоит<br />
«Главное меню» данной программы?<br />
7. Как в ОС Windows просмотреть содержимое компьютера?<br />
8. С помощью, каких кнопок в ОС Windows осуществляется работа с<br />
окнами (свернуть, развернуть, восстановить, закрыть)?<br />
9. Как с помощью команд ОС Windows создать папку?<br />
10. Каким образом в ОС Windows можно загрузить любую программу?<br />
11. Как войти в диспетчер файлов ОС Windows? Как в диспетчере файлов<br />
осуществляется копирование и вставка папок и файлов?<br />
12. Как в ОС Windows открыть документ?<br />
13. Как в ОС Windows найти папку или файл?<br />
14. Что такое «Рабочий стол»? Каков состав рабочего стола?<br />
15. Что такое «окно»? Какие типы окон вы знаете?<br />
16. Что такое пиктограмма?<br />
17. Что такое меню? Укажите типы меню.<br />
66
18. Что такое ярлык? Для каких типов программ создают ярлыки?<br />
19. Что такое ОС MS DOS? Назначение, основные команды ОС MS<br />
DOS?<br />
20. В чем отличие ОС MS DOS и Windows?<br />
21. Как из ОС Windows войти (выйти) в ОС MS DOS?<br />
22. Как в диспетчере файлов Windows переименовать папки, файлы?<br />
23. Как в среде Windows перенести папку, файл с одной области памяти<br />
диска в другую?<br />
24. Как в среде Windows создать ярлык?<br />
67
Глава IV. ПОДГОТОВКА И ОБРАБОТКА ИНФОРМАЦИИ<br />
НА ПЭВМ И ИСПОЛЬЗОВАНИЕ ПРИКЛАДНОГО<br />
ПРОГРАММНОГО ОБЕСПЕЧЕНИЯ<br />
В настоящее время прикладное программное обеспечение образует<br />
информационную оболочку, которая превращает сложный электронный<br />
прибор в удобное и простое в использовании информационновычислительное<br />
устройство. Именно они позволяют юристам решать<br />
свои профессиональные задачи, создавая максимальный комфорт в работе<br />
и при этом не требуя от него чрезмерно больших навыков и специальных<br />
знаний, не относящихся непосредственно к его профессиональным<br />
интересам.<br />
§1. Основные понятия и принципы использования<br />
текстовых редакторов<br />
Практически каждый пользователь компьютера встречается с необходимостью<br />
подготовки тех или иных документов – писем, статей, служебных<br />
документов, отчетов, рекламных материалов и т. д.<br />
При использовании ПК для подготовки документов текст редактируемого<br />
документа выводится на экран, и пользователь может в диалоговом<br />
режиме вносить в него свои изменения. Все внесенные изменения<br />
сразу же отображаются на экране компьютера, и потом при распечатке<br />
текста выводится красиво и правильно оформленный текст, в котором<br />
учтены все сделанные пользователем исправления. Пользователь может<br />
переносить куски текста из одного места в другое, использовать несколько<br />
видов шрифтов для выделения отдельных участков текста, печатать<br />
подготовленный документ на принтере в нужном числе экземпляров.<br />
Удобство и эффективность применения компьютеров для подготовки<br />
текстов привели к созданию множество программ для обработки документов.<br />
Такие программы называются редакторами текстов (Word<br />
Processors). Возможности этих программ различны от программ, предназначенных<br />
для подготовки небольших документов простой структуры,<br />
до программ для набора, оформления и полной подготовки к типографскому<br />
изданию книг и журналов (издательские системы).<br />
Программы для обработки документов ориентированы на работу с<br />
текстами, имеющими структуру документа, т. е. состоящими из разделов,<br />
страниц, абзацев, предложений, слов и т. д. Поэтому редакторы для<br />
68
обработки документов могут обеспечивать и функции, ориентированные<br />
на структуру документа, а именно:<br />
возможность использования различных шрифтов символов;<br />
работа с пропорциональными шрифтами;<br />
задание произвольных межстрочных промежутков;<br />
автоматический перенос слов на новую строку;<br />
автоматическая нумерация страниц;<br />
обработка и нумерация сносок;<br />
печать верхних и нижних заголовков страниц (колонтитулов);<br />
выравнивание краев абзаца;<br />
набор текста в несколько столбцов;<br />
создание таблиц и построение диаграмм;<br />
проверка правописания и подбор синонимов;<br />
построение оглавлений, индексов и т. д.<br />
Кроме того, современные программы позволяют включать в текст<br />
графические объекты: рисунки, диаграммы, фотографии. Таким образом,<br />
от понятия «простой текст как объект обработки текстового редактора»<br />
мы приходим к понятию «текстовый документ как объект обработки<br />
текстового процессора». Файл, предоставляющий собой текстовый<br />
документ, содержит, помимо алфавитно-цифровых символов, обширную<br />
двоичную информацию о форматировании текста, а также графические<br />
объекты.<br />
При выборе текстового редактора для работы мы должны учитывать<br />
многие факторы: и сложность документов, и масштаб (объемы)<br />
текстов, и требования к качеству документов на бумаге, и характер материалов.<br />
Наиболее известные ныне редакторы текстов можно условно разделить<br />
«по специализации» на три группы:<br />
процессоры общего назначения (ЛЕКСИКОН, Microsoft Word,<br />
WordPerfekt и др.);<br />
редакторы научных документов (ChiWritwer, TEX и др.);<br />
редакторы исходных текстов программ (Multi-Edit и встроенные<br />
редакторы систем программирования BASIC, Pascal, C и т. д.)<br />
Разумеется, с помощью ЛЕКСИКОНа можно подготовить и текст<br />
программы, а с помощью Multi-Edit – документ общего назначения.<br />
«Специализация» редактора заключается в том, что в нем добавлены<br />
функции, которые необходимы для обслуживания документов определенного<br />
типа. Например, Multi-Edit позволяет выделять цветом смысло-<br />
69
вые сегменты исходные текстов программ, ChiWriter удобен для набора<br />
математических выражений и т. д.<br />
Кроме того, особое место в группе пакетов, работающих с документами,<br />
занимают так называемые издательские системы – Aldus<br />
PageMaker, Corel Ventura, QuarkXPress. Как правило, издательские системы<br />
используются только для подготовки набранного документа к<br />
тиражированию (верстка, макетирование издания). Для набора текста<br />
удобнее применять текстовые процессоры (типа Word), а для создания<br />
иллюстраций - графические системы (типа CorelDRAW). Впрочем, издательские<br />
возможности процессора Word так велики, что почти любую<br />
книгу можно подготовить к печати, не прибегая к услугам издательских<br />
систем.<br />
§2. Пакет прикладных программ обработки электронных таблиц<br />
Программы обработки электронных таблиц вошли в ряд основных<br />
прикладных систем для персональных ЭВМ с самого начала их массового<br />
появления. Электронной таблицей называют способ представления<br />
данных, который весьма похож на обычный, ручной, способ представления<br />
табличной информации. В памяти машины отображается<br />
большая прямоугольная таблица, а на экран дисплея выводится ее<br />
часть. При перемещении дисплейного окна вдоль таблицы пользователь<br />
может увидеть любую группу ее ячеек. При этом он может вводить в<br />
них новую информацию и, что самое главное, устанавливать зависимость<br />
содержимого одних ячеек от других в виде формул. На основе таких<br />
таблиц могут строиться весьма сложные модели, отображающие<br />
хозяйственно-правовую деятельность предприятий, бухгалтерский учет,<br />
анализ правонарушений и др. Лучшими образцами программ такого рода<br />
в настоящее время признают Lotus 1-2-3, Quattro, Lucid, SuperCalc 4.<br />
В частности, представление юридических данных в виде графиков<br />
разного типа является очень наглядным и удобным для их визуального<br />
анализа. Поскольку персональные компьютеры, как правило, дают хорошие<br />
возможности для работы с графической информацией, системы<br />
поддержки деловой графики получили широкое распространение и, в<br />
частности, используются совместно с системами обработки электронных<br />
таблиц и другими системами обработки юридических данных.<br />
70
§3. Системы управления баз данных<br />
База данных (БД) представляет собой совокупность взаимосвязанных<br />
данных, которые оптимальным образом используются для одного<br />
или нескольких приложений в определенной предметной области человеческой<br />
деятельности. Характерным признаком БД является независимость<br />
организации и хранения данных от использующих их прикладных<br />
программ, наличие общих специальных средств для добавления<br />
новых или изменения существующих данных, а также для поиска требуемых<br />
данных в БД. Базам данных присуща минимальная избыточность<br />
данных, которая позволяет избежать хранения больших объемов<br />
повторяющейся (дублирующей друг друга) информации, а также избавляет<br />
от многократного выполнения операций обновления, создания новых<br />
или уничтожения старых элементов данных, повысить достоверность<br />
выдаваемой базой информации.<br />
Программное обеспечение, аппаратные средства, программируемая<br />
логика и процедуры, посредством которых осуществляется управление<br />
БД, а также сервисные средства для поддержания работоспособности<br />
БД образуют систему управления базой данных (СУБД).<br />
С появлением БД отпала необходимость в индивидуальном хранении<br />
информации прикладными программистами. Координирование<br />
действий по сбору сведений, проектированию, реализации и ведению<br />
БД, а также по обеспечению защиты данных обычно возлагается на администратора<br />
БД или его группу.<br />
БД в зависимости от способа представления данных могут иметь<br />
реляционную, иерархическую или сетевую структуру и обладают различными<br />
преимуществами или недостатками. Эффективность БД с той<br />
или иной структурой зависит от конкретных условий применения.<br />
Любую структуру данных можно преобразовать в простую двумерную<br />
таблицу. Такое представление является наиболее удобным и для<br />
пользователя, и для ПК, – подавляющее большинство современных информационных<br />
систем работает именно с такими таблицами. База данных,<br />
являющаяся совокупностью двумерных таблиц, называется реляционной<br />
БД. Основная идея реляционного подхода состоит в том, чтобы<br />
представить произвольную структуру данных в виде простой двумерной<br />
таблицы или нормализовать структуру. Нормализация – это<br />
процесс сведения произвольной структуры данных к простой двумерной<br />
структуре с выявлением главного ключа таблицы.<br />
В зависимости от вида хранимых данных и способов их обработки<br />
БД подразделяются на информационные, базы знаний, графические и<br />
т. д. Несколько баз, объединенных логически, образуют систему БД.<br />
71
Если отдельные БД функционируют в различных узлах единой системы<br />
ЭВМ, то они образуют систему распределенных БД. В случае их размещения<br />
в рамках одной вычислительной системы говорят об интегрированной<br />
(объединенной) БД. Совокупность не связанных между собой<br />
БД, функционирующих в рамках одной вычислительной системы, иногда<br />
называют банком данных, которые включают в себя совокупность<br />
программных, языковых, организационных и технических средств, а<br />
также файлы, где хранятся сами данные и библиотечный набор данных,<br />
предназначенных для сбора, хранения и использования данных об<br />
определенной предметной области человеческой деятельности.<br />
Базы данных, создаваемые в запоминающих устройствах компьютера,<br />
подобны картотекам и содержат сотни и тысячи записей, хранящих<br />
совокупности взаимосвязанных сведений о тех или иных объектах.<br />
Главное преимущество, которое дает переход к автоматизированному<br />
ведению БД, – быстрый поиск необходимых сведений и представление<br />
их в удобной форме.<br />
Следующее преимущество автоматизированных баз данных – их<br />
компактность. Хранение компьютером десятков тысяч документов, отчетов,<br />
справок.<br />
Примерами СУБД могут служить ряд систем, таких, например как:<br />
Карат, Foxbase, Clipper, FoxPro, Access, Flint и др.<br />
СУБД КАРАТ является одной из самых распространенных и используемых<br />
систем в учебных заведениях из-за своей доступности и<br />
простоты.<br />
Вызов КАРАТ осуществляется из каталога КАРАТ загрузочным<br />
файлом karat_m.exe.<br />
Выход из СУБД КАРАТ осуществляется командой QUIT (малыми,<br />
большими или смешанными буквами).<br />
Для создания и хранения БД на диске используется команда<br />
CREATE. После ввода данной команды и имени файла на экране дисплея<br />
появляется форма для ввода параметров, описывающих поля записи<br />
данных:<br />
Имя поля Тип Длина Поз Имя поля Тип Длина Поз<br />
1 Character 0 0<br />
1. Имя поля отведено для ввода имени поля. Длина поля равна 10<br />
символам. В написании имени поля используются латинские буквы от<br />
А до Z (прописные, строчные), цифры 0-9 и знак подчеркивания.<br />
Например, указать марку автомобиля, при составлении БД Автомототранспорт,<br />
MAR.<br />
72
2. Следующим задается тип данных описываемого поля. Существует<br />
5 типов данных:<br />
Тип данных Обознач. типа Макс. длина поля<br />
Символьный Character 254<br />
Числовой Numeric 19<br />
Дата Date 8<br />
Логический Logical 1<br />
Меморандум Memo 4096<br />
3. Длина. В зависимости от выбранного типа данных выбирается<br />
количество пикселов, выделяемых на запись. Например, если выбран<br />
тип-дата, то длина будет равна – 8, т. е. 12.04.03.<br />
4. Если описывалось числовое поле, то после ввода длины его значения<br />
курсор перемещается в ПОЗ, где указывается количество разрядов,<br />
отводимой для дробной части числа. Необходимо учитывать, что<br />
указываемые в графе ПОЗ разряды входят в общее число символов длины<br />
числового поля, определяемое параметром "длина поля", а также<br />
необходимо предусматривать позиции для знака числа в десятичной<br />
точки в интервале от -9999.9999 до +9999.9999, т.е. длина поля должна<br />
быть указана не меньше чем 10, а длина дробной части равна<br />
Чтобы завершить описание структуры БД и выйти из режима работы<br />
Create, после задания параметров последнего поля необходимо<br />
нажать одновременно клавиши Ctrl и End.<br />
В ответ на ввод команды «завершение описания структуры БД» система<br />
выдает запрос: Будете вводить данные сейчас? (Да/Нет) Если N<br />
(Нет), то на свободной строке экрана появится точка-отзыв, приглашающая<br />
ввести очередную команду КАРАТ.<br />
Если Y (Да), то на экране появится форма для ввода значений полей<br />
первой записи.<br />
Чтобы отказаться от ввода данных, следует ввести Ctrl+End, тогда<br />
система перейдет в состояние ожидания очередной команды.<br />
Подготовленный документ, справку БД можно выдать на экран и<br />
печать. Для этих целей используются специальные команды СУБД КА-<br />
РАТ.<br />
Во многих подразделениях <strong>МВД</strong> <strong>Республики</strong> <strong>Узбекистан</strong> используется<br />
СУБД FLINT, представляющая собой программный комплекс, призванный<br />
облегчить проектирование на персональных IBM – совместимых<br />
ЭВМ автоматизированных рабочих мест (АРМ) сотрудников ОВД,<br />
ориентированных на обработку документов анкетного вида с формированием<br />
базы данных (БД) по типу картотеки. В системе <strong>МВД</strong> существует<br />
специальный бланк – «Карточка учета личного автомототранспорта»,<br />
73
по которому была сформирована БД «Автомототранспорт», позволяющая<br />
отслеживать правонарушения, связанные с автомототранспортом.<br />
Что касается программы FLINT, то она работает в среде операционной<br />
системы MS-DOS или PC-DOS версий 3.30 и выше.<br />
Настройка FLINT на любой тип АРМа включает в себя следующие<br />
виды работ:<br />
проектирование АРМа и определение существующих в нем информационно-логических<br />
связей;<br />
формирование всех видов описаний и словарей, необходимых для<br />
нормального функционирования АРМа и обеспечивающих связь между<br />
пользователем и ЭВМ;<br />
написание на языке Clipper, с использованием библиотеки макроопределений<br />
FLINT, прикладных программ дополнительной обработки<br />
информации и подключение этих программ к готовым программным<br />
средствам FLINT, что позволит расширить функциональные возможности<br />
предлагаемой системы;<br />
тестирование разработанного АРМа в различных режимах и, в<br />
случае необходимости, его модификации.<br />
Основные сведения. FLINT представляет довольно сложную структуру,<br />
построенную по модульному принципу, где под модулем понимается<br />
некоторый программный блок (ПБ), выполняющий определенные<br />
функции.<br />
При обработке информации в системе происходит взаимодействие<br />
ПБ и информационного обеспечения. Для управления этим взаимодействием<br />
пользователю предлагается диалоговый режим работы с ЭВМ,<br />
осуществляемый на базе МЕНЮ. Под МЕНЮ подразумевается текст,<br />
который индицируется на экране дисплея в различных «окнах» (рамках)<br />
и включает в себя наименование режимов работ или каких-либо параметров,<br />
выполнение или задание которых возможно в данный момент<br />
времени.<br />
Все возможные манипулирования данными в процессе работы или<br />
вызов каких-либо действий (функций) представлены в экранной ПО-<br />
МОЩИ ПОЛЬЗОВАТЕЛЮ, вызываемой для обозрения одновременным<br />
нажатием клавиш [Ctrl+F10], или отображаются в какой-либо строке<br />
текущего экрана.<br />
Контрольные вопросы и задания<br />
1. Какими стандартными функциональными возможностями обладают<br />
современные текстовые редакторы?<br />
2. Какие параметры текстового редактора должен учитывать пользователь<br />
при работе с ним? Какие из них являются наиболее важными?<br />
74
3. Укажите, с какими структурными единицами позволяет работать<br />
текстовый редактор. Какие действия могут производиться над ними?<br />
4. Что такое компьютерная графика? Как она применяется в правоохранительных<br />
органах?<br />
5. Что такое графический редактор? Какие типы графических редакторов<br />
существуют? Приведите примеры.<br />
6. В чем разница между раскрытыми и векторными графическими редакторами?<br />
7. Для чего предназначен табличный процессор?<br />
8. Какими возможностями обладает табличный процессор?<br />
9. Что такое электронная таблица?<br />
10. Каковы возможности электронная таблица Excel?<br />
11. Укажите состав рабочего поля программы Excel. Дайте краткую характеристику<br />
каждой его составной части.<br />
12. Что такое система управления базами данных (СУБД)? Назначение<br />
СУБД?<br />
13. Что такое база данных (БД)? Виды баз данных?<br />
14. Укажите формы представления баз данных.<br />
15. Что собой представляет база данных – картотека?<br />
16. Чем отличается табличная БД от БД – картотека?<br />
17. Что такое запись данных? В чем заключается разница между записью<br />
данных и отдельной карточкой?<br />
18. Укажите назначение поля данных.<br />
19. Перечислите основные рабочие режимы базы данных. Укажите их<br />
свойства.<br />
20. Что такой ключ? Для чего в БД используется ключевое поле?<br />
Работа в стандартных программах операционной<br />
системы Windows<br />
Занятие № 1. Практическое занятие – 2 ч.<br />
Цель занятия: приобрести навыки работы в стандартных программах<br />
ОС WINDOWS – Блокнот, Калькулятор. Используя возможности данных<br />
программ, в блокноте создать записи, в калькуляторе произвести арифметические<br />
вычисления.<br />
Основные понятия: Блокнот – небольшой текстовый редактор, предназначен<br />
для ввода и хранения записей (заметок). С помощью данного программного<br />
продукта можно осуществлять поиск информации в записях,<br />
вставку даты и времени.<br />
Калькулятор – относится к стандартному программному обеспечению<br />
ОС Windows, предназначен для осуществления простых вычислений (вид –<br />
обычный) и статистических вычислений (вид – инженерный).<br />
75
План занятия:<br />
I. Задачи программы Калькулятор и его возможности.<br />
II. Задачи программы Блокнот и его возможности.<br />
III. Практическое задание.<br />
IV. Заключение.<br />
V. Вопросы и задания для самостоятельной подготовки.<br />
I. Задачи программы «Калькулятор» и его возможности<br />
Загрузить стандартную программу «Калькулятор». «Пуск» «Программы»<br />
«Стандартные» «Калькулятор». Ознакомиться с главным меню<br />
данной программы.<br />
Выполнение простых вычислений:<br />
Введите первое число. Нажмите кнопку: + (сложение), - (вычитание), *<br />
(умножение) или / (деление). Введите следующее число. Введите остальные<br />
числа. Нажмите кнопку =.<br />
Примечание: Чтобы получить возможность вводить числа и операторы с<br />
цифровой клавиатуры, нажмите клавишу NUM LOCK.<br />
Работа с памятью<br />
Чтобы занести число в память, нажмите кнопку MS.<br />
После сохранения числа над кнопками памяти на панели калькулятора<br />
появится индикатор M. Каждое новое число, занесенное в память, заменяет<br />
предыдущее.<br />
Чтобы вызвать число из памяти, нажмите кнопку MR.<br />
Чтобы очистить память, нажмите кнопку MC.<br />
Чтобы сложить отображаемое число с числом, хранящемся в памяти,<br />
нажмите кнопку M+. Чтобы вызвать результат, нажмите кнопку MR.<br />
Осуществить следующий расчет: 125*5+35-5=. Сбросить результат<br />
кнопкой С.<br />
Отработать клавишу Backspace. Ввести число 12356 нажать клавишу<br />
Backspace. Обратить внимание на число. Довести его до числа 12.<br />
Получить справку о кнопке «М+». Щелкнуть правой кнопкой на кнопке<br />
«М+» калькулятора и выбрать команду «Что это такое?».<br />
Нажать кнопку «M+», чтобы сложить отображаемое число 12 с числом 0<br />
(таким образом, число 12 записано в память калькулятора). Осуществить<br />
проверку: сбросить результат клавишей С, вызвать число из памяти, нажмите<br />
кнопку MR. Очистить память, нажмите кнопку MC.<br />
Ввести число 125, копировать число в буфер памяти меню «Правка»<br />
команда «Копировать.<br />
Изменить вид калькулятора: меню «Вид» «Инженерный» меню<br />
«Правка» команда «Вставить». Вычислить 1/125, для этого щелкнуть на<br />
кнопке 1/х калькулятора.<br />
76
Выполнение статистических вычислений в калькуляторе «Инженерный».<br />
Введите первое число, например 25. Нажмите кнопку Sta, а затем<br />
нажмите кнопку Dat. Введите остальные числа: 12,58.36, нажимая кнопку<br />
Dat после ввода каждого из них. Нажмите кнопку Sta. Нажмите кнопку вызова<br />
нужной статистической функции, например Sum. С помощью кнопки<br />
CAD удалите из окна «Статистики» все данные.<br />
Закрыть программу «Калькулятор».<br />
II. Задачи программы Блокнот и его возможности<br />
Загрузить стандартную программу «Блокнот»: меню «Пуск» команда<br />
«Программы» команда «Стандартные» программа «Блокнот».<br />
Включение режима переноса слов.В меню Правка выберите команду Перенос<br />
по словам.<br />
Установить параметры шрифта: меню «Правка» команда «Шрифт»<br />
«Шрифт»- Time New Roman Начертание – полужирный (Bold) Размер<br />
– 14 ОК.<br />
Ввести текст: «С 25 ноября начинается подготовка к олимпиаде по<br />
всем предметам. Первый тур олимпиады состоится в Академии <strong>МВД</strong> РУз».<br />
Сохранить текст в папку «группа122 или 123 или 124», присвоив имя<br />
«zap_n_m», где n – номер слушателя по списку, m – номер компьютера. Меню<br />
«Файл» команда «Сохранить как» в ДО «Мои документы» дважды<br />
щелкнуть на папке «Бакалавриат» дважды щелкнуть на папке «группа122<br />
или 123 или 124» в окне «Имя файла» ввести «zap_n_m» кнопка «Сохранить».<br />
Вставка в документ даты и времени.<br />
Поместите курсор в место вставки. В меню Правка выберите команду<br />
Дата/время. В конце текста вставить «Дату и время»: меню «Правка» команда<br />
«Дата/время (F5)». Выделить дату и время, вырезать и вставить их в<br />
начало текста: меню «Правка» команда «Вырезать» установить курсор<br />
в начало текста меню «Правка» команда «Вставить».<br />
Поиск определенных символов или слов. В меню Поиск выберите команду<br />
Найти. В поле Образец введите фрагмент текста, который требуется<br />
найти. Нажмите кнопку Найти далее. Найти слово «олимпиада». Меню «Поиск»<br />
команда «Найти» в поле «Образец» ввести «олимпи направление<br />
«Вниз» кнопка «Найти далее (F3)». Выйти из программы без сохранения.<br />
Кнопка Х в ДО на запрос «Сохранять изменения?» щелкнуть на кнопке<br />
«Нет».<br />
Удаление, копирование и вставка текста:<br />
Чтобы перенести/скопировать фрагмент текста, выделите его и в меню<br />
Правка выберите пункт Вырезать/Копировать.<br />
77
Чтобы вставить/удалить скопированный или удаленный в буфер фрагмент<br />
текста, поместите курсор в место вставки и в меню Правка выберите<br />
команду Вставить/Удалить.<br />
III. Практическое задание<br />
1. Записать основные понятия.<br />
2. На ПК отработать практическую часть занятия.<br />
3. Ответить на контрольные вопросы.<br />
IV. Заключение<br />
1. В ОС Windows в программе приложения «Калькулятор» можно использовать<br />
один из двух видов калькулятора.<br />
2. В «обычном» калькуляторе выполняются элементарные арифметические<br />
операции (сложение, вычитание, деление, умножение, извлечь корень,<br />
процент).<br />
3. С помощью калькулятора «Инженерный» можно решать статистические,<br />
инженерные и логические задачи, переводить цифры в другие счетные<br />
системы, работать с тригонометрическими функциями.<br />
4. В программе приложение «Блокнот» можно вводить текстовые, знаковые<br />
данные, осуществить поиск нужных слов и знаков.<br />
V. Вопросы и задания для самостоятельной подготовки<br />
1. Как загрузить стандартные программы ОС Windows?<br />
2. Каково назначение программы «Калькулятор»?<br />
3. Как в программе «Калькулятор» выполнить статистические вычисления?<br />
4. Как в программе «Калькулятор» получить справку о кнопке калькулятора?<br />
5. Как в программе «Калькулятор» занести число в память?<br />
6. Как в программе «Калькулятор» сложить отображаемое число с числом,<br />
хранящимся в памяти?<br />
7. Как в программе «Калькулятор» удалить неправильно введенное число?<br />
8. Каково назначение программы «Блокнот»?<br />
9. Как в программе «Блокнот» включить режим переноса слов?<br />
10. Как в программе «Блокнот» найти определенные символы или слова?<br />
11. Как в программе «Блокнот» удалить, копировать и вставить текст?<br />
12. Как в программе «Блокнот» вставить в документ дату и время?<br />
Занятие № 2. Практическое занятие – 2 ч.<br />
Цель занятия: приобрести навыки работы в стандартной программе<br />
ОС WINDOWS – «WordPad»: подготовка юридических документов – ввод,<br />
78
просмотр, корректировка текста, форматирование абзацев, перенос фрагмента<br />
текста из одного места в другое, шрифтовое оформление текста.<br />
Основные понятия: назначение и возможности стандартной программы<br />
операционной системы Windows – WordPad, команды главного меню.<br />
План занятия:<br />
I. Задачи программы WordPad и ее возможности.<br />
II. Практическое задание.<br />
III. Заключение.<br />
IV. Вопросы и задания для самостоятельной подготовки.<br />
I. Задачи программы WordPad и ее возможности<br />
Для подготовки несложных юридических документов часто используется<br />
текстовый редактор Windows – WordPad , который обеспечивает выполнение<br />
следующих операций:<br />
ввод, просмотр и корректировку текста;<br />
автоматическое форматирование абзацев;<br />
перенос фрагмента текста из одного места в другое;<br />
шрифтовое оформление текста,<br />
работа с несложной графикой.<br />
Создание нового документа<br />
1. В меню Файл выберите команду Создать.<br />
2. Выберите тип файла, который требуется создать, нажмите кнопку<br />
OK, а затем начните ввод текста.<br />
3. Чтобы сохранить новый файл, выберите в меню Файл команду Сохранить<br />
как и введите имя в поле Имя файла.<br />
Сохранение измененного документа. В меню Файл выберите команду<br />
Сохранить. Примечание: чтобы сохранить существующий документ под<br />
другим именем, выберите команду Сохранить как и введите новое имя в поле<br />
Имя файла.<br />
Открытие документа<br />
1. В меню Файл выберите команду Открыть.<br />
2. В поле со списком Папка выберите диск, содержащий документ, который<br />
следует открыть. Дважды щелкните папку, содержащую нужный документ.<br />
3. Выберите документ и нажмите кнопку Открыть.<br />
Отмена последнего действия: в меню Правка выберите команду Отменить.<br />
Удаление текста: Введите текст, который следует удалить. Чтобы переместить<br />
текст в другую часть документа, выберите в меню Правка команду<br />
Вырезать. Чтобы просто удалить текст из документа, нажмите клавишу<br />
DELETE.<br />
79
Поиск текста<br />
1. В документе щелкните место, с которого следует начать поиск текста.<br />
2. В меню Правка выберите команду Найти.<br />
3. В поле Образец введите образец текста для поиска и нажмите кнопку<br />
Найти далее.<br />
4. Чтобы найти следующие вхождения искомого текста, нажимайте<br />
кнопку Найти далее.<br />
Примечание: Чтобы найти следующие вхождения искомого текста после<br />
закрытия диалогового окна Поиск, нажимайте клавишу F3. Для поиска и замены<br />
текста выберите в меню Правка команду Заменить.<br />
Поиск и замена текста<br />
1. В меню Правка выберите команду Заменить.<br />
2. В поле Образец введите образец текста для поиска и замены.<br />
3. В поле Заменить на введите новый текст. Чтобы заменить все вхождения<br />
искомого текста, нажмите кнопку Заменить все. Чтобы заменять каждое<br />
вхождение образца по отдельности, нажимайте кнопку Найти далее, а затем<br />
кнопку Заменить.<br />
Вставка текущей даты и времени<br />
1. Щелкните место в документе, куда следует вставить дату и время.<br />
2. В меню Вставка выберите команду Дата и время.<br />
3. Выберите нужный формат даты и времени.<br />
Изменение шрифта, начертания и размера символов<br />
1. Выделите текст, формат которого следует изменить.<br />
2. В меню Формат выберите команду Шрифт.<br />
3. Выберите нужные параметры.<br />
Изменение режима переноса текста<br />
1. В меню Вид выберите команду Параметры.<br />
2. В группе Перенос по словам выберите нужный параметр.<br />
Задание полей страницы: В меню Файл выберите команду Макет<br />
страницы и введите новые значения в группу Поля.<br />
Предварительный просмотр документа перед выводом на печать: в<br />
меню Файл выберите команду Предварительный просмотр. Чтобы вернуться<br />
в обычный режим из окна Предварительный просмотр, нажмите кнопку<br />
Закрыть.<br />
II. Практические задание<br />
записать основные понятия;<br />
на ПК отработать следующее:<br />
загрузить «WordPad», установить параметры шрифта (шрифт – Time<br />
New Roman, начертание – полужирный, размер – 12) и режим переноса слов<br />
(по центру);<br />
ввести текст, в конце текста вставить «Дату и время»;<br />
80
сохранить документ в папку «группа122 (123 или 124)», присвоив имя<br />
«text_n_m», где n – номер слушателя по списку, m – номер компьютера;<br />
осуществить поиск и замену текста в документе;<br />
создать новый документ, перенести часть текста с документа<br />
«textn_m» в «новый документ»;<br />
вывести документ на просмотр, печать;<br />
выйти из программы без сохранения;<br />
ответить на контрольные вопросы.<br />
Загрузить стандартную программу «WordPad». Меню «Пуск» команда<br />
«Программы» команда «Стандартные» программа «WordPad».<br />
Установить параметры шрифта, используя пиктокнопки панели инструментов<br />
«Форматирование»: шрифт – Time New Roman, начертание – полужирный,<br />
размер – 12, режим переноса слов – по центру.<br />
Ввести текст: «Компьютер состоит из двух взаимосвязанных и взаимодействующих<br />
компонентов: электронных блоков (аппаратуры) и программного<br />
обеспечения. Программное обеспечение ориентировано как на универсальное<br />
применение, так и на отдельные проблемы области. В зависимости<br />
от того, какая программа запущена, компьютер и решает ту или иную задачу<br />
пользователя». В конце текста вставить «Дату и время»: меню Вставкакоманда<br />
Дата и время.<br />
Сохранить документ в папку «группа123 или 124», присвоив имя<br />
«text_n_m», где n – номер слушателя по списку, m – номер компьютера Меню<br />
«Файл» команда «Сохранить как» в ДО «Мои документы» дважды<br />
щелкнуть на папке «Бакалавриат» дважды щелкнуть на папке «группа123<br />
или 124» в окне «Имя файла» ввести «text_n_m» кнопка «Сохранить».<br />
Осуществить поиск и замену текста в документе. Меню Правка <br />
команда Найти Образец(слово) кнопка Найти далее (или F3). Меню<br />
Правка команда Заменить Образец(слово) Заменить на (слово) <br />
кнопка Заменить.<br />
Перенести часть текста с документа «text_n_m» в «новый документ».<br />
Меню Правкакоманда Выделить все меню Правкакоманда Копироватьменю<br />
Файлкоманда СоздатьДокумент Word6ОК меню Правкакоманда<br />
Вставить.<br />
Задать поля страницы: меню Файл команда Макет страницыввести<br />
новые значения: Ориентация – альбомная, Поля (мм); левое– 25<br />
мм, верхнее– 10 мм, правое-20 мм, нижнее-15 мм.<br />
Предварительный просмотр документа: меню Файлкоманда Предварительный<br />
просмотркнопки Увеличить/Уменьшитькнопка Закрыть.<br />
Выйти из программы без сохранения.<br />
III. Заключение<br />
В программе приложения WordPad при редактировании текстового документа,<br />
можно скопировать, вырезать и перенести часть текста в другие документы<br />
или в другую его часть, отменить последнюю операцию, установить<br />
стандартные параметры страницы, вставить в документ некоторые графиче-<br />
81
ские и табличные данные, вывести перед печатью готовый документ на<br />
экран монитора, с целью просмотра размещения текста документа и других<br />
объектов на листе.<br />
IV. Вопросы и задания для самостоятельной подготовки<br />
1. Как в программе WordPad создать новый документ?<br />
2. Как в программе WordPad сохранить документ в какую -либо<br />
другую область, носитель или под другим именем?<br />
3. Как в программе WordPad открыть документ?<br />
4. Как в программе WordPad переместить текст в любую часть документа<br />
или просто удалить текст?<br />
5. Как в программе WordPad найти/заменить часть текста в документе?<br />
6. Как в программе WordPad изменить шрифт, начертание и размер<br />
символа?<br />
7. Как в программе WordPad задать поля страницы?<br />
8. Как в программе WordPad вывести текст на предварительный<br />
просмотр, а затем на печать?<br />
Занятие № 3. Практическое занятие – 2 ч.<br />
Цель занятия: привить навык работы в графическом редакторе Paint<br />
операционной системы Windows.<br />
Основные понятия: понятие графического редактора Paint, его возможности,<br />
инструментальные средства.<br />
План занятия:<br />
I. Назначение графического редактора Paint и его возможности.<br />
II. Практическое задание.<br />
III. Заключение.<br />
IV. Вопросы и задания для самостоятельной подготовки.<br />
I. Назначение графического редактора Paint и его возможности<br />
Paint – цветной графический редактор, включающий в себя инструментальные<br />
средства, палитру цветов, а также масштабируемые шрифты Windows<br />
(True Type).<br />
Программа Paint, позволяет достаточно просто создавать и обрабатывать<br />
рисунки, чертежи, предоставляя в распоряжение пользователя некоторые<br />
специальные эффекты (выбор отдельных фрагментов изображения, их растяжение,<br />
зеркальное отображение и др.).<br />
Рисование прямой линии<br />
1. В наборе инструментов выберите .<br />
2. Выберите ширину линии под набором инструментов.<br />
3. Перетаскивайте указатель.<br />
82
Рисование произвольной линии<br />
1. В наборе инструментов выберите .<br />
2. Перетаскивайте указатель.<br />
Рисование кривой линии<br />
1. В наборе инструментов выберите .<br />
2. Выберите ширину линии под набором инструментов.<br />
3. Чтобы нарисовать прямую линию, перетащите указатель.<br />
4. Установите указатель в вершину дуги и нажмите кнопку мыши, а затем<br />
измените кривизну дуги, перетаскивая указатель. Для рисования второй дуги<br />
повторите инструкцию 3.<br />
Рисование многоугольника<br />
1. В наборе инструментов выберите .<br />
2. Перетаскивайте указатель и щелкните в каждой вершине многоугольника.<br />
В последней вершине щелкните дважды.<br />
3. Чтобы многоугольник содержал только углы по 45 и 90 градусов,<br />
удерживайте нажатой клавишу SHIFT при перетаскивании указателя.<br />
Рисование эллипса или круга<br />
1. В наборе инструментов выберите .<br />
2. Перетащите указатель по диагонали.<br />
3. Чтобы нарисовать круг, удерживайте нажатой клавишу SHIFT при перетаскивании<br />
указателя.<br />
Примечание: для создания фигуры с заливкой выберите тип заполнения<br />
под набором инструментов. Цвет фигуры выбирают с помощью левой кнопки<br />
мыши, а цвет заливки – с помощью правой кнопки. Используемые по<br />
умолчанию основной цвет и цвет фона выводятся слева от палитры. Имеется<br />
возможность использовать при рисовании путем перетаскивания указателя с<br />
нажатой левой или кнопкой. Пользователь имеет возможность отменить три<br />
последних изменения, выбирая в меню Правка команду Отменить для каждого<br />
изменения.<br />
Рисование прямоугольника или квадрата<br />
1. В наборе инструментов выберите для создания прямоугольника или<br />
для создания прямоугольника с закругленными углами.<br />
2. Для создания прямоугольника перетащите указатель по диагонали.<br />
3. Для создания квадрата перетаскивайте указатель, удерживая нажатой<br />
клавишу SHIFT.<br />
Примечание: используемые по умолчанию основной цвет и цвет фона<br />
выводятся слева от палитры. Имеется возможность использовать при рисо-<br />
83
вании путем перетаскивания указателя с нажатой левой кнопкой или с помощью<br />
правой кнопки.<br />
Для создания фигуры с заливкой выберите тип заполнения под набором<br />
инструментов. Толщина границы прямоугольника совпадает с толщиной линии,<br />
выбранной в инструменте создания линий. Чтобы изменить толщину<br />
границы, выберите в наборе инструментов линию или кривую, а затем выберите<br />
толщину линии под набором инструментов.<br />
Ввод и форматирование текста<br />
1. В наборе инструментов выберите .<br />
2. Для создания рамки надписи перетащите указатель по диагонали до<br />
нужного размера.<br />
3. На панели форматирования выберите имя, размер и начертание шрифта.<br />
4. Щелкните внутри рамки надписи, введите текст, а затем при необходимости<br />
выполните следующие действия.<br />
5. Сдвиньте надпись или измените ее размер.<br />
6. Выберите цвет на палитре, чтобы изменить цвет текста.<br />
7. Щелкните по значку , чтобы разместить текст на цветном фоне.<br />
После этого щелкните цвет правой кнопкой, чтобы изменить цвет фона.<br />
Примечание: для вывода на экран панели форматирования следует в<br />
меню Вид выбрать команду Панель атрибутов текста. Если панель закрывает<br />
часть окна Paint, ее можно перетащить в любое место окна. Текст можно<br />
вводить в рисунок только в обычном режиме. Для вставки текста в рисунок<br />
следует щелкнуть любое место рисунка вне надписи. Если нажата кнопка<br />
"Надпись", разрешается только вставка текста. Пользователь имеет возможность<br />
отменить три последних изменения, выбирая в меню Правка команду<br />
Отменить для каждого изменения.<br />
Заполнение цветом области или объекта<br />
1. В наборе инструментов выберите .<br />
2. Щелкните область или объект, для которого требуется выполнить заливку.<br />
Примечание: если граница фигуры не является непрерывной, указанным<br />
цветом будут заполнены другие области рисунка. Чтобы найти разрыв, выберите<br />
в меню Вид команду Масштаб, а затем выберите Крупный или Другой.<br />
Используемые по умолчанию основной цвет и цвет фона выводятся слева<br />
от палитры. Имеется возможность использовать при заливке путем перетаскивания<br />
указателя с помощью левой или правой кнопки. Пользователь<br />
имеет возможность отменить три последних изменения, выбирая в меню<br />
Правка команду Отменить для каждого изменения.<br />
84
Рисование с помощью кисти<br />
1. В наборе инструментов выберите .<br />
2. Выберите форму кисти под набором инструментов.<br />
3. Перетаскивайте указатель.<br />
Рисование с помощью распылителя<br />
1. В наборе инструментов выберите .<br />
2. Выберите размер распылителя под набором инструментов.<br />
3. Перетаскивайте указатель.<br />
Примечание: используемые по умолчанию основной цвет и цвет фона<br />
выводятся слева от палитры. Имеется возможность использовать при рисовании<br />
путем перетаскивания указателя с нажатой левой или правой кнопкой.<br />
Пользователю разрешается отменить три последних изменения, выбирая<br />
в меню Правка команду Отменить для каждого изменения.<br />
Очистка небольшой области<br />
1. В наборе инструментов выберите .<br />
2. Выберите размер ластика под набором инструментов.<br />
3. Перетащите указатель по области, которую требуется очистить.<br />
Примечание: выбранный цвет фона будет заполнять очищенную область.<br />
Чтобы выбрать другой цвет фона, щелкните цвет на палитре правой<br />
кнопкой. Чтобы заменить один цвет другим (не меняя остальные цвета),<br />
установите основной цвет, который следует удалить, а в качестве фонового<br />
выберите цвет, которым его следует заменить. Выберите ластик и измените<br />
фоновый цвет с помощью правой кнопки. Пользователь имеет возможность<br />
отменить три последних изменения, выбирая в меню Правка команду Отменить<br />
для каждого изменения.<br />
Очистка большой области<br />
1. В наборе инструментов выберите для выделения прямоугольной<br />
области или для выделения области произвольной формы.<br />
2. Перетащите указатель для выделения области, которую требуется очистить.<br />
3. В меню Правка выберите команду Очистить выделение.<br />
Примечание: текущий цвет фона будет применен для заливки очищенной<br />
области. Чтобы выбрать другой цвет фона, щелкните цвет на палитре<br />
правой кнопкой.<br />
Очистка всего рисунка<br />
1. Если какая-либо часть рисунка выделена, щелкните вне выделенной<br />
области.<br />
2. В меню Рисунок выберите команду Очистить.<br />
85
Примечание: текущий цвет фона будет применен для заливки очищенной<br />
области. Чтобы выбрать другой цвет фона, щелкните цвет на палитре<br />
правой кнопкой.<br />
Выделение фрагмента рисунка<br />
1. В наборе инструментов выберите для выделения прямоугольной<br />
области и перетащите указатель по диагонали через область выделения.<br />
Можно также выбрать для выделения области произвольной формы и<br />
перетащить указатель вокруг нужной области.<br />
Примечание: чтобы снять выделение, щелкните любое место вне выделенной<br />
области.<br />
Копирование и вставка фрагмента рисунка<br />
1. В наборе инструментов выберите для выделения прямоугольной<br />
области или для выделения области произвольной формы.<br />
2. Перетащите указатель для выделения копируемой области.<br />
3. Выберите способ вставки.<br />
4. Щелкните по значку , чтобы вставить непрозрачный фрагмент.<br />
5. Щелкните по значку , чтобы вставить прозрачный фрагмент.<br />
6. В меню Правка выберите команду Копировать.<br />
7. В меню Правка выберите команду Вставить.<br />
8. Перетащите фрагмент в нужное расположение на рисунке.<br />
Примечание: нельзя вставить рисунок, если нажата кнопка «Надпись».<br />
Чтобы вставить несколько копий объекта, нажмите клавишу CTRL и не отпускайте<br />
ее до тех пор, пока перетаскивание объекта не будет завершено.<br />
Данную процедуру можно повторить любое число раз. Пользователь имеет<br />
возможность отменить три последних изменения, выбирая в меню Правка<br />
команду Отменить для каждого изменения. Чтобы снять выделение, щелкните<br />
любое место вне выделенной области.<br />
Изменение масштаба рисунка<br />
В меню Вид выберите команду Масштаб, а затем выберите команду<br />
Обычный, Крупный или Другой.<br />
Примечание: текст можно вводить в рисунок только в обычном режиме.<br />
Увеличение размеров области просмотра<br />
1. В меню Вид выберите команду Просмотреть рисунок.<br />
2. Рисунок будет занимать всю область просмотра. Чтобы вернуться в<br />
прежний режим, щелкните любое место рисунка.<br />
Примечание: этот режим не предназначен для изменения рисунка.<br />
Можно также увеличить область просмотра, убрав с экрана набор инстру-<br />
86
ментов, палитру или строку состояния. Для этого следует снять метки у соответствующих<br />
команд в меню Вид.<br />
Отображение сетки<br />
В меню Вид выберите команду Масштаб, а затем выберите команду<br />
Другой.<br />
В группе Варианты выберите 400 %, 600 % или 800 % и нажмите<br />
кнопку OK.<br />
В меню Вид выберите команду Масштаб, а затем выберите команду<br />
Показать сетку.<br />
Примечание: чтобы убрать сетку, повторите шаг 3 и снимите метку у<br />
команды Показать сетку или выберите в меню Вид команду Масштаб, а затем<br />
выберите команду Обычный.<br />
Печать рисунка<br />
В меню Файл выберите команду Печать.<br />
Примечания: чтобы увидеть, как будет выглядеть напечатанный рисунок,<br />
выберите в меню Файл команду Предварительный просмотр. Чтобы<br />
задать поля или изменить ориентацию рисунка, выберите в меню Файл команду<br />
Макет страницы.<br />
Задание:<br />
1. Загрузить стандартную программу «Paint». Меню «Пуск» команда<br />
«Программы» команда «Стандартные» программа «Paint».<br />
2. Нарисовать дорожные знаки (использовать панель инструментов, палитру<br />
цветов).<br />
3. Ввести подписи знаков (инструмент , меню Вид команда Панель<br />
атрибутов текста шрифты:тип –Times New Roman (Кириллица), размер –<br />
12, начертание – Ж).<br />
4. Сохранить рисунок в папку «группа122 или 123 или 124», присвоив<br />
имя «risn_m», где n – номер слушателя по списку, m – номер компьютера<br />
Меню «Файл» команда «Сохранить как» в ДО «Мои документы» дважды<br />
щелкнуть на папке «Бакалавриат» дважды щелкнуть на папке «груп-<br />
87
па122 или 123 или 124» в окне «Имя файла» ввести «risn_m» кнопка<br />
«Сохранить».<br />
5. Задать поля страницы: меню Файл команда Макет страницыввести<br />
новые значения: Ориентация – альбомная, Поля (мм); левое – 25<br />
мм, верхнее – 10 мм, правое – 20 мм, нижнее – 15 мм.<br />
6. Предварительный просмотр документа: меню Файл команда Предварительный<br />
просмотр кнопки Увеличить/Уменьшитькнопка Закрыть.<br />
7. Выйти из программы.<br />
II. Практическое задание<br />
1) записать основные понятия;<br />
2) на ПК отработать «Paint»;<br />
3) ответить на контрольные вопросы.<br />
III. Заключение<br />
1. Ознакомились с назначением и возможностями стандартной программы<br />
ОС Windows Paint.<br />
2. С помощью графического редактора Paint создали и обработали рисунки,<br />
чертежи, используя соответствующие инструменты и цветовую палитру.<br />
IV. Вопросы и задания для самостоятельной подготовки<br />
1. Как в программе «Paint» нарисовать прямую линию?<br />
2. Как в программе «Paint» нарисовать произвольную линию?<br />
3. Как в программе «Paint» нарисовать кривую линию?<br />
4. Как в программе «Paint» нарисовать многоугольник?<br />
5. Как в программе «Paint» нарисовать эллипс или круг?<br />
6. Как в программе «Paint» нарисовать прямоугольник или квадрат?<br />
7. Как в программе «Paint» ввести и отформатировать текст?<br />
8. Как в программе «Paint» заполнить цветом области или объекта?<br />
9. Как в программе «Paint» рисовать с помощью кисти?<br />
10. Как в программе «Paint» рисовать с помощью распылителя?<br />
11. Как в программе «Paint» очистить небольшую/большую области?<br />
12. Как в программе «Paint» очистить весь рисунок?<br />
13. Как в программе «Paint» выделить фрагмент рисунка, копировать<br />
его и вставить в другое место?<br />
14. Как в программе «Paint» изменить масштаб рисунка?<br />
15. Как в программе «Paint» увеличить размер области просмотра?<br />
16. Как в программе «Paint» отобразить сетку для работы с отдельными<br />
деталями объекта?<br />
17. Как в программе «Paint» вывести рисунок на печать?<br />
88
Глава V. АВТОМАТИЗИРОВАННОЕ РАБОЧЕЕ МЕСТО<br />
СОТРУДНИКА ОВД<br />
Процесс информатизации деятельности правоохранительных органов<br />
ориентирован на создание оптимально удобных условий и максимально<br />
полное удовлетворение информационно-правовых потребностей<br />
сотрудников <strong>МВД</strong>, органов суда, прокуратуры, юстиции и других правоохранительных<br />
структур на основе эффективной организации и использования<br />
информационных ресурсов.<br />
Для этих целей производится автоматизация рабочих мест (АРМ)<br />
сотрудников правоохранительных органов, позволяющая освободить<br />
работников аппарата от трудоемких и рутинных операций, обеспечить<br />
подготовку различного типа документов, обеспечить учет правонарушений<br />
любого вида, обработать документы анкетного вида с формированием<br />
баз данных (по типу картотеки) провести информационную<br />
поддержку по отдельным задачам управления, автоматизировать задачи<br />
по текущей работе по административному управлению и др.<br />
§1. Понятие автоматизированного рабочего места<br />
Прежде чем говорить об АРМ сотрудника ОВД, необходимо иметь<br />
общее представление об автоматизированном рабочем месте, в частности,<br />
надо рассмотреть принципы организации и создания основных типов<br />
АРМ, которые имеют место и в ОВД.<br />
Итак, когда речь идет об АРМ, то имеется в виду не замена функций<br />
руководителя, специалиста или технического работника, а речь<br />
идет о персональной поддержке в работе каждого из них, т. е. создание<br />
максимально удобной рабочей обстановки и условий.<br />
В настоящее время в основе всех АРМ лежат пять основных технологических<br />
подсистем обеспечения:<br />
деловой деятельности;<br />
профессиональной деятельности;<br />
принятия решений;<br />
рутинных работ;<br />
коммуникаций.<br />
Информационным обеспечением подсистем АРМ являются следующие:<br />
1) деловой пакет оперативной деятельности, состоящий из :<br />
89
«электронного» перекидного календаря;<br />
«электронного» еженедельника;<br />
«электронной» записной книжки;<br />
личного архива;<br />
картотеки поручений, и т. д.<br />
2) средства поиска и анализа информации, которые включают различные<br />
информационно-справочные системы, аналитические картотеки,<br />
средства экранной графики;<br />
3) средства моделирования управленческих и экономических процессов,<br />
включающие экономико-математические модели, «электронные»<br />
таблицы, модели принятия решений;<br />
4) экспертные системы, поддерживаемые базами знаний;<br />
5) средства решения различных расчетно-логических задач;<br />
6) средства обработки формализованной и текстовой информации.<br />
В связи с дороговизной и нецелесообразностью в использовании<br />
всех вышеперечисленных информационных подсистем АРМ, были созданы<br />
автоматизированные рабочие места с учетом их функциональной<br />
ориентации, учетом специфики и потребности.<br />
Нужно отметить, что АРМ – открытая архитектура ПК, она настраивается<br />
на конкретного пользователя или группу пользователей.<br />
Создание деловых АРМ, позволяют пользователю успешно справляться<br />
с поставленными задачами без посредника – профессионального<br />
программиста.<br />
Если говорить об основных типовых АРМ, то можно выделить три<br />
класса:<br />
АРМ руководителя;<br />
АРМ специалиста;<br />
АРМ технического работника.<br />
В основе программного обеспечения всех типов АРМ должно лежать<br />
такое обеспечение, которое позволило бы осуществить максимально<br />
эффективную работу АРМ. Поэтому, программное обеспечение<br />
должно включать стандартные пакеты прикладных программ, сервисные<br />
системы с самообучающими программами на клавиатуре, правила<br />
защиты информации и обращения с носителями, а также содержать<br />
справочную информацию по обслуживанию и расширению возможностей<br />
АРМ.<br />
В связи с тем, что в основе всех АРМ лежит экранная обработка<br />
информации и, зачастую, пользователь не всегда имеет должный уровень<br />
подготовленности, необходимо, чтобы выполнялись основные тре-<br />
90
бования, при создании АРМ, а именно : «дружественность», «гибкость»,<br />
«продуктивность».<br />
Под «дружественностью» нужно понимать простоту и удобство<br />
работы пользователя в режиме диалога, чтобы система была максимально<br />
доступна, т. е. должна быть снабжена серией подсказок, которые<br />
позволили бы без особых проблем выходить из той или иной создавшейся<br />
ситуации; вид документов должен быть привычным, манипулирование<br />
данными не сложным.<br />
Под «гибкостью» понимают возможность корректировки или ввода<br />
новых признаков, характеристик в программы. Например, изменить вид<br />
документа или цветовую гамму экрана.<br />
Под «продуктивностью» нужно понимать время, необходимое для<br />
получения конечного результата, с момента обращения.<br />
Эти три показателя обеспечивают реализацию основных функций<br />
АРМ таких, как:<br />
экранная обработка текстов;<br />
экранная обработка форм;<br />
экранная обработка деловой графики.<br />
Все знают, насколько утомительна и трудоемка работа с набором<br />
текста и его корректировкой. Благодаря современным возможностям<br />
эта работа автоматизирована с помощью специального программного<br />
обеспечения, включающего в себя программы редактора и корректора, с<br />
подключением необходимых словарей.<br />
Экранная обработка форм базируется на использовании пакетов<br />
прикладных программ (ППП), которые позволяют работу с формами,<br />
картотеками. Наглядными пакетами и достаточно доступными в работе,<br />
можно назвать такие пакеты прикладных программ, как ППП<br />
"SuperCalc", "Lotus 1-2-3", "Excel", "Access" и др. В основе этих пакетов<br />
лежит расчет таблиц-шаблонов, причем содержание сформированных<br />
таблиц может меняться по заданному алгоритму.<br />
Экранная обработка деловой графики наиболее наглядна и имеет<br />
важное значение в аналитической работе руководителей, т. к. благодаря<br />
графическому анализу значительно сокращается время обработки информации,<br />
по сравнению с переработкой сводок и отчетов. С помощью<br />
графиков можно делать прогноз на перспективу, что важно для многих<br />
задач. Графика незаменима при проведении совещаний и конференций.<br />
АРМ руководителя<br />
АРМ руководителя подразделяется по своей структуре на: распределенный<br />
и локализованный.<br />
91
АРМ с распределенным типом структур – это когда у руководителя<br />
находится только дисплей, а вся функциональная часть располагается у<br />
помощника или секретаря.<br />
При локальной структуре, обеспечивается автономная работа и<br />
функциональная замкнутость.<br />
При создании АРМ руководителя учитываются две основные функции,<br />
которые необходимо реализовать: оперативное управление и принятие<br />
решений. Поэтому АРМ руководителя должно отвечать следующим<br />
требованиям:<br />
– наличие развитой базы данных, постоянно пополняющейся достоверной<br />
информацией и с ограниченным доступом лиц;<br />
– оперативный поиск информации;<br />
– наглядность представления информации;<br />
– наличие диалоговых программных средств, обеспечивающих оптимально<br />
доступный режим работы и с максимальной адаптивностью к<br />
реальным условиям;<br />
– обеспечение оперативной связи с другими источниками информации;<br />
– простота работы при повышенной надежности технических и программных<br />
средств;<br />
– возможность накопления в памяти АРМ опыта принятия решений.<br />
Рассмотрим схему подсистемы обеспечения деловой деятельности,<br />
основой которой является деловой пакет руководителя, обеспечивающий<br />
выполнение организационных и административных функций.<br />
Всю подготовительную работу по организации запланированных<br />
мероприятий выполняет помощник или секретарь.<br />
Протокол совещания заносится в специальный файл электронной<br />
записной книжки либо на АРМ руководителя, либо на другой АРМ,<br />
подключенный в общую сеть с АРМ руководителя. Если необходимо<br />
документирование решения или протокола, то данные выдаются на<br />
принтер, а также с помощью программы «диспетчер» пересылаются в<br />
личный архив руководителя.<br />
Архивация необходима, чтобы на определенном этапе работы оценить<br />
результаты проделанной работы.<br />
Руководитель планирует свою работу через программу диспетчер,<br />
которая работает с черновыми записями (файлы черновых записей) мероприятий,<br />
следующих из делового общения руководителя, например:<br />
« ...позвонить 12.02.98, после 15.00 по тел......., по вопросу ...».<br />
92
Блок «личный архив» предназначен для хранения записей долгосрочного<br />
характера, например: телефоны, адреса предприятий, частных<br />
лиц, шаблонов, часто используемых форм и т. д.<br />
Блок «контроль поручений» построен по принципу картотеки, в<br />
каждой карточке содержатся личные поручения руководителя.<br />
АРМ специалиста<br />
Специалист – это профессионал в определенной области, поэтому<br />
АРМ должно быть построено таким образом, чтобы специалист, основываясь<br />
на полной информации, источником которой является как собственная<br />
база данных, так и база данных учреждения, мог провести аналитическую<br />
работу и представить результат в виде конкретного документа.<br />
Зачастую на оформительскую работу уходит 40% всего времени,<br />
отпущенного на конкретную работу.<br />
Профессиональная ориентация специалиста определяет требования<br />
к программному и техническому обеспечению АРМ специалиста:<br />
– возможность работы с персональной и общей (глобальной) базами<br />
данных;<br />
– возможность ведения коммуникационного диалога с дополнительными<br />
источниками информации;<br />
– возможность моделирования анализируемых процессов с учетом<br />
накопленного опыта;<br />
– обеспечение высокого уровня многофункциональности и гибкости<br />
системы.<br />
Система обеспечения деловой деятельности содержит деловой пакет<br />
специалиста, функционально аналогичный деловому пакету руководителя,<br />
но с меньшими возможностями.<br />
Например, для электронной записной книжки информацию специалист<br />
формирует сам; он сам вводит и фиксирует исполнение всех позиций<br />
плана.<br />
Основа АРМ специалиста, это система обеспечения профессиональной<br />
деятельности, она содержит развитую базу данных, средства<br />
экранной обработки форм и экранной обработки деловой графики, а<br />
также необходимое обеспечение математических расчетов и моделирования.<br />
База данных специалиста должна быть сформирована по подобию<br />
типовых баз данных и более приближенной к естественному языку общения.<br />
93
Система экранной обработки форм, основываясь на базу данных,<br />
должна обеспечивать многовариантные расчеты.<br />
С помощью экранной обработки деловой графики специалист имеет<br />
возможность представить статистический анализ в виде гистограмм и<br />
диаграмм.<br />
Архив специалиста (файл архива) ведется и дополняется им самостоятельно<br />
и на основании архива может сформировать новый документ.<br />
АРМ технического работника<br />
Зачастую технические работники (секретари, операторы, машинистки)<br />
выполняют рутинную работу, поэтому в их функции входят:<br />
ввод информации;<br />
оформление документов;<br />
ведение картотек;<br />
ведение архивов;<br />
контроль ежедневного личного плана руководителя (секретарь,<br />
помощник руководителя);<br />
обработка входящей и исходящей документации;<br />
контроль исполнительской деятельности.<br />
АРМ технического работника – наиболее типовое, поэтому может<br />
быть использовано в массовом производстве и применяться независимо<br />
от специфики отрасли.<br />
Основное требование к АРМ технического работника – это максимальная<br />
«дружественность» и удобство работы с техникой.<br />
К типовым АРМ технического работника можно отнести:<br />
АРМ оператора обработки текстовых документов;<br />
АРМ архивариуса;<br />
АРМ секретаря;<br />
АРМ инспектора табельного учета и т. д.<br />
§2. АРМ сотрудника ОВД<br />
В органах внутренних дел <strong>Республики</strong> <strong>Узбекистан</strong>, в частности в<br />
ИЦ <strong>МВД</strong>, ГУВД и других подразделениях применяются пакеты – оболочки,<br />
которые представляют собой программный комплекс. Такой<br />
комплекс позволяет проектировать создание АРМ любого типа (руководителя,<br />
специалиста, АРМ технического работника), на любых типах<br />
электронно-вычислительных машин, имеющих оболочку Windows и<br />
94
ориентированных на обработку документов анкетного вида с формированием<br />
баз данных по типу картотек.<br />
С помощью АРМ может проводиться информационная поддержка<br />
деятельности подразделения ОВД как по отдельным задачам управления,<br />
так и за счет взаимодействия с информационной системой, включающей<br />
в себя общую сеть потоков данных всех видов, необходимых<br />
для обеспечения деятельности этой правоохранительной структуры в<br />
целом.<br />
Кроме того, следует автоматизировать задачи, определяющие текущую<br />
работу по административному управлению. Типовая структура<br />
АРМ сотрудника ОВД включает в себя следующие основные блоки<br />
программных средств:<br />
справочно-информационный;<br />
учет, анализ и оценка показателей;<br />
контроль выполнения;<br />
планирование работ;<br />
подготовка документов.<br />
Указанные программные блоки решают следующие задачи:<br />
1. Систематизированное накопление, хранение и корректировка<br />
различных данных, определяющих основу всего процесса обеспечения<br />
информационной поддержки деятельности соответствующих подразделений<br />
ОВД.<br />
2. Составление отчетов, включающих в себя формирование различного<br />
рода отчетных документов, как в рамках государственной отчетной<br />
статистики, так и отчетных документов, включающих в себя отдельные<br />
данные из различных статистических форм. Эта функция реализует<br />
возможность выполнения над отчетными данными необходимых<br />
математических и логических операций для поддержания функции<br />
управления информацией.<br />
3. Подготовка документов, предусматривающая возможность формирования<br />
различных управленческих документов с последующей их<br />
выверкой и корректировкой, создание и заполнение стандартных документов.<br />
4. Планирование. В процессе решения этой задачи, предусматривается<br />
составление текущих и перспективных планов по различным<br />
направлениям работы. Предусматривается осуществление планирования<br />
с последующим контролем выполнения составленного плана. Решение<br />
этой задачи предоставит возможность согласования и увязки<br />
различных плановых мероприятий оперативного и текущего содержания.<br />
95
Решение вышеперечисленных задач, изменит содержание деятельности<br />
сотрудника подразделений ОВД в направлении увеличения объема<br />
выполнения логических операций, связанных с обоснованием принятия<br />
управленческого решения.<br />
АРМ эксперта-криминалиста<br />
В настоящее время ведутся работы по внедрению в деятельность<br />
экспертно-криминалистических подразделений современных средств<br />
вычислительной техники, для автоматизации экспертно-криминалистических<br />
учетов, картотек, коллекций и справочно-информационных<br />
фондов в виде автоматизированных информационных систем<br />
и создания автоматизированных рабочих мест экспертов. АРМ эксперта<br />
и автоматизированные информационные системы предназначены для<br />
выполнения всех видов экспертиз и исследований. При этом система<br />
АРМ эксперта должна включать функциональные подсистемы, такие<br />
как:<br />
портретная идентификация личности по фотоизображениям;<br />
идентификация оружия по пулям и гильзам;<br />
идентификация и диагностика оттисков печатей, отпечатка обуви<br />
и протекторов шин и т. д.<br />
Использование данного АРМ позволяет повысить эффективность<br />
труда экспертов, способствует улучшению качества работы подразделений<br />
по обеспечению предупреждения, выявления, раскрытия и расследования<br />
преступлений.<br />
АРМ сотрудника паспортной службы<br />
В настоящее время в Республике <strong>Узбекистан</strong> создана и функционирует<br />
Автоматизированная Информационная Система Паспортизации<br />
Населения (АИСПН).<br />
Целью создания автоматизированной паспортной системы является<br />
объединение всех паспортных служб в составе подразделений <strong>МВД</strong><br />
районного, областного и республиканского уровней, в единое информационное<br />
пространство для оперативного сбора информации на всей<br />
территории республики по:<br />
сбору и хранению информации;<br />
печати паспортов международного образца;<br />
предотвращению получения нескольких паспортов одним гражданином;<br />
контролю качества отпечатанных паспортов;<br />
предотвращению использования аннулированного паспорта;<br />
96
своевременному и полному раскрытию и расследованию преступлений;<br />
обеспечению соблюдения паспортного режима и др.<br />
Структурная организация АИСПН представлена трехуровневой системой,<br />
которая обеспечивает работу всех служб. На каждом уровне<br />
определены подразделения, выполняющие заданные функции по обработке<br />
регламентированных данных, которые после подлежащей обработки<br />
передаются на другой (более высокий) уровень.<br />
На нижнем уровне структуры размещаются паспортные службы<br />
районных отделов внутренних дел (РОВД) городских ОВД, ГОМ, ПОМ,<br />
являющихся базовыми для всех средств автоматизации. На этом уровне<br />
выполняются основные функции по подготовке и учету данных, печати<br />
паспортов, формированию отчета необходимой документации, другой<br />
информации для передачи ее на областной и, далее, на республиканский<br />
уровень для дальнейшей обработки.<br />
На уровне УВД областей производится сбор, дальнейшая обработка<br />
и анализ информации, поступившей из РОВД и городских УВД, накопление<br />
ее в БД, проведение специальной проверки, контрольное сканирование<br />
паспортов, а также выдача информации по запросам, поступившим<br />
из различных источников.<br />
На уровне <strong>МВД</strong> происходит окончательная фиксация данных в БД,<br />
проведение специальных проверок, контрольное сканирование паспортов,<br />
а также выдача информации по запросам.<br />
Эффективность борьбы с некоторыми видами преступности, предупреждение<br />
правонарушений, ускорение раскрытия преступлений во<br />
многом зависит от создания БД. Использование перспективных средств,<br />
для информационного взаимодействия подразделений и служб, программных<br />
продуктов, разработанных с использованием современного<br />
программного обеспечения, а также специальных технических средств<br />
повысит уровень борьбы с различными видами преступной деятельности.<br />
АРМ сотрудника финансово-экономических<br />
подразделений ОВД<br />
Учитывая важность вопроса компьютеризации и автоматизации деятельности<br />
финансово-экономических подразделений, руководство<br />
<strong>МВД</strong> <strong>Республики</strong> <strong>Узбекистан</strong> ввело в действие «Инструкцию по эксплуатации<br />
автоматизированной системы организации финансово-<br />
97
хозяйственной деятельности органов внутренних дел на базе персональных<br />
компьютеров АСОФ-ОВД».<br />
База «АСОФ-ОВД <strong>МВД</strong> <strong>Республики</strong> <strong>Узбекистан</strong>» предназначена<br />
для использования в финансовых подразделениях ОВД. Она представляет<br />
собой комплекс прикладных программ, реализованный на базе<br />
операционной системы Windows 95, который дает возможность автоматизировать<br />
всю деятельность финансовых подразделений <strong>МВД</strong>, начиная<br />
от первичной обработки бухгалтерских документов, до создания различных<br />
сводных отчетных форм, журнальных ордеров и главной книги.<br />
Работа с данной системой гарантирует ускорение процесса расчетов,<br />
подготовки месячных и квартальных отчетов, точность результатов, а<br />
также повышение эффективности труда сотрудников финансовых подразделений.<br />
Система автоматизирует выполнение таких задач, как:<br />
подготовка платежных документов и ведение банковской операции;<br />
учет и контроль кассовых операций;<br />
контроль платежей и дебеторско-кредиторской задолженности;<br />
учет поступления и отпуска товаров со склада;<br />
учет движения товара по складу и по материальным ответственным<br />
лицам;<br />
расчет заработной платы;<br />
формирование главной книги;<br />
пенсионное обеспечение;<br />
анализ финансовой деятельности подразделений на основе формируемых<br />
сводных документов и т. п.<br />
Программный комплекс состоит из нескольких взаимосвязанных и<br />
взаимодействующих программных модулей:<br />
АРМ "Банковские операции";<br />
АРМ "Материального бухгалтера";<br />
АРМ "Расчета с дебиторами и кредиторами";<br />
АРМ "Пенсионного обеспечения";<br />
АРМ "Расчета заработной платы";<br />
АРМ "Главной книги и бухгалтерской отчетности" и др.<br />
АРМ могут быть сгенерированы и выполнены на любом из компьютеров,<br />
подключенных в локальную сеть и имеющих программный пакет<br />
– оболочку поддержки сети. Одно и то же АРМ параллельно может<br />
быть выполнено на нескольких компьютерах. Все основные базы данных<br />
АРМ расположены в файл-сервере.<br />
98
Следующие особенности программы обеспечивают относительную<br />
простоту ее эксплуатации:<br />
работа с программой не требует специальных знаний в области<br />
программирования;<br />
программа выполнена в стиле Windows-программ (панель инструментов,<br />
контекстная подсказка и т. п.);<br />
пользователь может легко научиться решать свои задачи с помощью<br />
программ на компьютере;<br />
программа автоматизирует наиболее трудоемкую часть работы по<br />
обработке информации и выдает пользователю данные для принятия<br />
решений;<br />
программа отображает документы на экране в форме, максимально<br />
приближенной к реальным «бумажным» документам.<br />
Таким образом, программный комплекс АСОФ-ОВД представляет<br />
собой удобный, гибкий и легко осваиваемый инструмент, создает пользователю<br />
лучшие условия для принятия решений, сохраняя за ним всю<br />
полноту ответственности.<br />
Контрольные вопросы и задания<br />
1. Для чего предназначено АРМ?<br />
2. Каковы требования, предъявляемые к АРМ любого типа?<br />
3. Назовите принципы создания АРМ.<br />
4. В чем различие между АРМ с распределенным и локальным типом<br />
структур?<br />
5. Охарактеризуйте основные типовые АРМ.<br />
6. Опишите АРМ руководителя.<br />
7. Опишите АРМ специалиста.<br />
8. Опишите АРМ технического работника.<br />
9. Опишите АРМ сотрудника ОВД.<br />
10. Какие задачи решает АРМ сотрудника ОВД?<br />
Автоматизированное рабочее место сотрудника ОВД<br />
Занятие № 1. Семинар – 2 ч.<br />
Цель занятия: привить у слушателей знание об автоматизированном<br />
рабочем месте (АРМ) сотрудников правоохранительных органов, классификация<br />
АРМ и требования, предъявляемые к ним, а также о программном и<br />
техническом обеспечении АРМ.<br />
План занятия:<br />
I. Автоматизированное рабочее место. Классификация АРМ и требования<br />
предъявляемые к ним.<br />
99
II. Техническое и программное обеспечение АРМ. АРМ сотрудника<br />
ОВД.<br />
III. Заключение.<br />
IV. Вопросы и задания для самостоятельной подготовки.<br />
Основные понятия: автоматизированное рабочее место. Свойства<br />
АРМ; «дружественность», «гибкость», «продуктивность». Типы АРМ; руководителя,<br />
специалиста, технического работника. Технические и программные<br />
средства АРМ. Электронный блокнот. Картотека.<br />
Автоматизированное рабочее место (АРМ) – это комплекс программных<br />
и технических средств, осуществляющих персональную поддержку<br />
пользователя, которая настраивается на конкретного пользователя или группу<br />
пользователей.<br />
К АРМ любого типа должны быть предъявлены следующие требования:<br />
своевременное удовлетворение информационной и вычислительной<br />
потребности специалиста;<br />
минимальное время ответа на запросы пользователя;<br />
адаптация к уровню подготовки пользователя и его профессиональным<br />
запросам;<br />
простота освоения приемов работы на АРМ и легкость общения,<br />
надежность и простота обслуживания;<br />
возможность быстрого обучения пользователя;<br />
возможность работы в составе вычислительной сети.<br />
Классификация АРМ:<br />
АРМ руководителя;<br />
АРМ специалиста;<br />
АРМ технического работника.<br />
АРМ руководителя подразделяется по своей структуре на: распределенный<br />
и локализованный.<br />
АРМ с распределенным типом структур – это когда у руководителя<br />
находится только дисплей, а вся функциональная часть АРМ располагается у<br />
помощника или секретаря.<br />
При локальной структуре обеспечивается автономная работа и функциональная<br />
замкнутость.<br />
АРМ руководителя должно включать следующие подсистемы: обеспечения<br />
деловой деятельности, принятия решений, рутинных работ, коммуникаций.<br />
АРМ специалиста обеспечивает профессиональную ориентацию специалиста,<br />
которая определяет возможность работы с персональной и общей<br />
(глобальной) базами данных, возможность ведения коммуникационного диалога<br />
с дополнительными источниками информации, возможность моделирования<br />
анализируемых процессов с учетом накопленного опыта, обеспечение<br />
высокого уровня многофункциональности и гибкости системы.<br />
АРМ технического работника (секретари, операторы, машинистки)<br />
выполняют рутинную работу: ввод информации, оформление документов,<br />
ведение картотек, ведение архивов, контроль ежедневного личного плана ру-<br />
100
ководителя (секретарь, помощник руководителя), обработку входящей и исходящей<br />
документации, контроль исполнительской деятельности.<br />
Принципы создания АРМ должны быть общими: системность, гибкость,<br />
устойчивость, эффективность.<br />
Системность АРМ следует рассматривать как системы, структура которых<br />
определяется функциональным назначением.<br />
Гибкость АРМ означает приспособляемость системы к возможным перестройкам<br />
благодаря модульности построения всех подсистем и стандартизации<br />
их элементов.<br />
Устойчивость АРМ заключается в том, что АРМ выполняет основные<br />
функции независимо от воздействия на нее внутренних и внешних факторов,<br />
т. е. неполадки в отдельных ее частях должны быть легко устранимы, а работоспособность<br />
системы быстро восстановима.<br />
Эффективность АРМ рассматривается как интегральный показатель<br />
уровня реализации приведенных выше принципов, отнесенного к затратам<br />
по созданию и эксплуатации системы.<br />
Технические средства представляют собой целый комплекс аппаратного<br />
обеспечения, основой которого служит профессиональный компьютер.<br />
Программные средства являются базовыми при АРМ для различных<br />
профессий, связанных с обработкой деловой информации и принятием<br />
управленческих решений.<br />
Информационное обеспечение представляет собой массив информации,<br />
который хранится в локальных базах данных, которых может быть несколько.<br />
Общее программное обеспечение (ПО) обеспечивает функционирование<br />
вычислительной техники, разработку и подключение новых программ. В основе<br />
программного обеспечения всех АРМ должно лежать такое обеспечение,<br />
которое позволило бы максимально эффективную работу АРМ.<br />
Профессиональная ориентация АРМ определяется функциональной частью<br />
ПО (ФПО). Именно здесь закладывается ориентация на конкретного<br />
специалиста, обеспечивается решение задач определенных предметных областей.<br />
Типовая структура АРМ сотрудника ОВД включает в себя следующие<br />
блоки программных средств: справочно-информационный, учет, анализ<br />
и оценка показателей, контроль выполнения, планирование работ, подготовка<br />
документов.<br />
Указанные программные блоки решают следующие задачи:<br />
1. Систематизированное накопление, хранение и корректировка различных<br />
данных, определяющих основу всего процесса обеспечения информационной<br />
поддержки деятельности соответствующих подразделений ОВД.<br />
2. Составление отчетов, включающих в себя формирование различного<br />
рода отчетных документов, как в рамках государственной отчетной статистики,<br />
так и отчетных документов, включающих в себя отдельные данные из<br />
различных статистических форм. Эта функция реализует возможность вы-<br />
101
полнения над отчетными данными необходимых математических и логических<br />
операций для поддержания функции управления информацией.<br />
3. Подготовка документов, предусматривающая возможность формирования<br />
различных управленческих документов с последующей их выверкой<br />
и корректировкой, создание и заполнение стандартных документов.<br />
4. Планирование. В процессе решения этой задачи предусматривается<br />
составление текущих и перспективных планов по различным направлениям<br />
работы, осуществление планирования с последующим контролем выполнения<br />
составленного плана. Решение этой задачи предоставит возможность согласования<br />
и увязки различных плановых мероприятий оперативного и текущего<br />
содержания.<br />
III. Заключение<br />
Ознакомились с основными понятиями АРМ, требованиями, предъявленными<br />
к ним при их создании.<br />
IV. Вопросы и задания для самостоятельной подготовки<br />
1. Для чего предназначено АРМ?<br />
2. Каковы требования, предъявляемые к АРМ любого типа?<br />
3. Назовите принципы создания АРМ?<br />
4. В чем различие между АРМ с распределенным и локальным типом<br />
структур?<br />
5. Охарактеризуйте основные типовые АРМ.<br />
6. Опишите АРМ руководителя.<br />
7. Опишите АРМ специалиста.<br />
8. Опишите АРМ технического работника.<br />
9. Опишите АРМ сотрудника ОВД.<br />
10. Какие задачи решает АРМ сотрудника ОВД?<br />
102
Глава VI. ИНФОРМАЦИОННЫЕ СЕТИ ОРГАНОВ<br />
ВНУТРЕННИХ ДЕЛ<br />
Развитие средств вычислительной техники, появление первых моделей<br />
ПК послужили основой для созданb вычислительных систем. Каким<br />
бы мощным ни был компьютер, его ресурсы (память, производительность,<br />
программное обеспечение, объем накопленных данных) в<br />
конечном итоге ограничены. Поэтому возникла необходимость в создании<br />
информационно-вычислительных сетей, которые позволяют значительно<br />
расширить информационные ресурсы, необходимые пользователю,<br />
т. е. появилось потребность в целесообразности гибкости распределения<br />
ресурсов систем, устанавливаемых в пределах одной или нескольких<br />
организаций или структур и непосредственного обмена информацией<br />
между ними.<br />
Эта система представляет совокупность автоматизированных рабочих<br />
мест (АРМ), соединенных между собой с помощью сетевых адаптеров<br />
и модемов по каналам связи в единую информационную систему.<br />
АРМ включает в себя персональную ЭВМ (рабочую станцию), дополненную<br />
пакетами прикладных программ для пользователей, работающих<br />
в той или иной структуре.<br />
Такая система передачи информации по каналам сети позволяет:<br />
осуществлять взаимодействие с другими удаленными пользователями,<br />
иметь доступ к различным аппаратным, программным и информационным<br />
ресурсам на своих рабочих местах, что создает оптимальные условия<br />
для удовлетворения информационных потребностей структур.<br />
§1. Локальная сеть<br />
Локальные сети персональных компьютеров появились в конце XX<br />
в. и быстро завоевали популярность. Оказалось, что объединение компьютеров<br />
в единую сеть дает большие возможности, не сравниваемые с<br />
простой передачей файлов из одного компьютера в другой. Кроме передачи<br />
файлов локальные сети позволяют организовать совместное использование<br />
дорогостоящей аппаратуры, а также распределенную обработку<br />
данных на нескольких компьютерах. Это дает значительную экономию<br />
средств. Например, если в комнате находятся 10 ПК, вообще необязательно<br />
иметь 10 лазерных принтеров. Средства локальной сети<br />
предоставляют доступ к одному лазерному принтеру, со стороны любого<br />
компьютера.<br />
103
Другой ресурс вычислительных систем – дисковая память. В локальной<br />
сети можно организовать коллективный доступ к дискам одного<br />
или нескольких компьютеров. На диске практически каждого ПК<br />
установлены утилиты MS DOS или ОС Windows, текстовой процессор,<br />
справочные БД и т. п. Нет необходимости хранить все эти программы<br />
на всех дисках ПК, подключенных к сети. Вместо этого можно организовать<br />
совместное использование одной копии этих программных<br />
средств, расположенной только на одном компьютере. Диски остальных<br />
компьютеров можно освободить для решения задач, при этом может<br />
оказаться, что некоторые ПК могут вообще не иметь дисков, ни жестких,<br />
ни гибких. Операционная система может загружаться из сети с<br />
другого компьютера, данные для обработки могут вводиться с клавиатуры<br />
или дисков другого компьютера и после обработки эти данные будут<br />
записываться опять-таки на диск другого компьютера.<br />
Централизированное хранение БД имеет преимущество в том, что<br />
обеспечивается целостность БД и организация архивирования и резервного<br />
копирования информации.<br />
Сетью можно называть группу компьютеров, соединенных между<br />
собой при помощи специальной аппаратуры, обеспечивающей обмен<br />
данными между любыми компьютерами одной группы. Компьютеры<br />
могут соединяться друг с другом непосредственно (двухточечное соединение)<br />
либо через промежуточные узлы связи. Компьютер, подключенный<br />
к сети, называется рабочей станцией. В сети могут быть компьютеры,<br />
на которых никто не работает, к ним даже не подключены видеомонитор<br />
и клавиатура. Такие компьютеры используются как управляющие<br />
центры в сети и как концентраторы данных, которые называют<br />
серверами. Если компьютеры расположены не далеко друг от друга и<br />
соединяются в сеть при помощи высокоскоростных адаптеров (со скоростью<br />
передачи данных порядка 1-10 Мбит в секунду), то такие сети<br />
называются локальными. При этом компьютеры обычно располагаются<br />
в пределах одной комнаты, одного здания или в нескольких близко расположенных<br />
зданиях. Если требуется объединить компьютеры или локальные<br />
сети, расположенные на значительном удалении друг от друга<br />
(в разных районах города, в разных городах или на разных континентах),<br />
для связи компьютеров используются модемы и дальние виды связи.<br />
Соответственно, применяются относительно низкоскоростные аналоговые<br />
связи. В этом случае говорят о глобальных сетях компьютеров.<br />
В настоящее время создано много глобальных сетей на базе телефонных<br />
линий и линий спутниковой связи.<br />
104
Топология сетей – это схема прокладки проводов между компьютерами.<br />
Базовые топологии делятся на такие виды, как «звезда», «общая<br />
шина (или магистраль)» и «кольцо».<br />
В случае топологии «звезда» каждый компьютер, через специальный<br />
сетевой адаптер подключается отдельным кабелем к объединяющему<br />
устройству, концентратору – «хаб». При необходимости можно<br />
объединять вместе несколько сетей с топологией «звезда», при этом получаются<br />
разветвленные конфигурации сети. С точки зрения надежности<br />
эта топология не является наилучшим решением, так как выход из<br />
строя центрального узла приведет к остановке всей сети. Однако при<br />
использовании этой топологии легче найти неисправность в кабельной<br />
сети.<br />
Топология «общая шина – магистраль» предполагает использование<br />
одного кабеля, к которому подключаются все компьютеры сети. В случае<br />
топологии «общая шина» кабель используется совместно всеми<br />
станциями по очереди. Принимаются специальные меры для того, чтобы<br />
при работе с общим кабелем компьютеры не мешали друг другу передавать<br />
и принимать данные. В этой топологии все сообщения, посылаемые<br />
отдельными компьютерами, принимаются остальными компьютерами,<br />
подключенными к сети.<br />
Топология «шина»<br />
Топология «звезда»<br />
105
Топология «кольцо»<br />
В этой топологии надежность значительно выше, так как выход из<br />
строя отдельных компьютеров не нарушит работоспособность сети в<br />
целом. Но в случае обрыва кабеля нарушается работа всей сети.<br />
В использовании топологии «кольцо» данные передаются от одного<br />
компьютера к другому как бы по эстафете. Если компьютер получает<br />
данные, предназначенные для другого компьютера, он передает их<br />
дальше по кольцу. Если данные предназначены для получившего их<br />
компьютера, то дальше они не передаются.<br />
Согласно Международной организации стандартов (OSI) для стандартизации<br />
сети используется семиуровневая сетевая архитектура.<br />
1. Уровень приложений (Application Layer).<br />
2. Уровень представления (Presentation Layer).<br />
3. Сеансовый уровень (Session Layer).<br />
4. Транспортный уровень (Transport Layer).<br />
5. Сетевой уровень (Network Layer).<br />
6. Уровень управления линией передачи данных (Data Link).<br />
7. Физический уровень (Physical Layer).<br />
Физический уровень обеспечивает виртуальную линию связи для<br />
передачи данных между узлами сети. На данном уровне ведется преобразование<br />
данных, поступающих от следующего, более высокого уровня<br />
в сигналы, передающиеся по кабелю. Обычно в локальных сетях для<br />
преобразования данных применяются сетевые адаптеры, которые обеспечивают<br />
скоростную передачу данных (достигаемую десятков и сотен<br />
мегабит в секунду) в цифровой форме. В глобальных же сетях на этом<br />
уровне используются модемы и интерфейс RS-232-C, где скорость пе-<br />
106
редачи информации определяется линиями связи для телефонных линий,<br />
которые не превышают 2400 бод.<br />
Уровень управления линией передачи данных обеспечивает виртуальную<br />
линию связи более высокого уровня, способную безошибочно<br />
передавать информацию в синхронном режиме. Данные здесь передаются<br />
блоками, содержащими дополнительную управляющую информацию.<br />
Эти блоки называют кадрами. Если один компьютер передает другому<br />
несколько блоков данных, то принимающий компьютер получает<br />
эти блоки данных в той последовательности, в какой они были переданы,<br />
т. е. происходит посылка кадров.<br />
Сетевой уровень предполагает, что с каждым узлом сети связан некий<br />
процесс. Процессы, работающие на узлах сети, взаимодействуют<br />
друг с другом и обеспечивают выбор маршрута передачи данных, а<br />
также управления потоком данных сети, т. е. на этом уровне выполняется<br />
буферизация данных.<br />
Транспортный уровень. На этом уровне может выполняться согласование<br />
сетевых уровней различных несовместимых между собой сетей<br />
через специальные шлюзы. Обычно такое согласование необходимо для<br />
объединения локальных сетей в глобальные.<br />
Сеансовый уровень обеспечивает интерфейс с транспортным уровнем.<br />
На этом уровне выполняется управление взаимодействием между<br />
рабочими станциями, которые участвуют в сеансе связи. В частности,<br />
на этом уровне выполняется управление доступа на основе прав доступа.<br />
Уровень представления описывает шифрование данных, их сжатие<br />
и кодовое преобразование. Например, если в состав сети входят рабочие<br />
станции с разным внутренним представлением данных (ASСII для IBM<br />
PC и EBCDIC для IBM-370), необходимо выполнить преобразование.<br />
Уровень приложений отвечает за поддержку прикладного программного<br />
обеспечения конечного пользователя.<br />
В различных сетях существуют различные процедуры обмена данными<br />
между рабочими станциями. Эти процедуры называют протоколами<br />
передачи данных.<br />
Международный институт инженеров по электротехнике и радиоэлектронике<br />
(IEEE) разработал стандарты для протоколов передачи<br />
данных в локальных сетях, которые описывают методы доступа к сетевым<br />
каналам данных. Наибольше распространение получили методы<br />
доступа: Ethernet, Arcnet, Token-Ring.<br />
Ethernet. Этот метод доступа пользуется наибольшей популярностью.<br />
Он обеспечивает высокую скорость передачи данных и надеж-<br />
107
ность. Для него используется топология «общая шина». Поэтому сообщения,<br />
отправленные одной рабочей станцией, принимаются одновременно<br />
всеми остальными станциями, подключенными к «общей шине».<br />
Перед началом передачи рабочая станция определяет свободен канал<br />
или занят. Если канал свободен, станция начинает передачу. Ethernet не<br />
исключает возможности одновременной передачи сообщений двумя<br />
или несколькими станциями. Аппаратура автоматически распознает такие<br />
ситуации. После обнаружения конфликта станции задерживают передачу<br />
на некоторое время. Это время небольшое и для каждой станции<br />
свое. После задержки передача возобновляется.<br />
Arcnet используется в локальных сетях с топологией «звезда». Один<br />
из компьютеров создает специальный маркер (сообщения специального<br />
вида), который последовательно передается от одного компьютера к<br />
другому. Если станция желает передать сообщения другой станции, она<br />
должна дождаться маркера и добавить к нему сообщение, дополненное<br />
адресами отправителя и назначения. Когда пакет дойдет до станции<br />
назначения, сообщение будет «отцеплено» от маркера и передано станции.<br />
Token-Ring. Этот метод рассчитан на кольцевую топологию сети и<br />
тоже использует маркер, передаваемый от одной станции к другой. В<br />
отличие от Arcnet при нем имеется возможность назначать разные приоритеты<br />
разным рабочим станциям.<br />
В зависимости от топологии сети состав сетевого оборудования<br />
может меняться. В любом случае для каждого компьютера, входящего в<br />
состав сети, потребуется сетевой адаптер. В качестве кабеля обычно используется<br />
коаксиальный кабель или витая пара. Для подключения кабеля<br />
используются разъемы, Т-коннекторы (подключаемые к сетевым<br />
адаптерам), терминаторы (подключаемые к открытым концам сети). В<br />
ответственных случаях, когда необходимо соединять компьютеры,<br />
находящиеся в разных зданиях или предъявляются требования к обеспечению<br />
защиты информации от несанкционированного доступа, используют<br />
оптоволоконный кабель.<br />
После подключения к сети необходимо установить на них специальное<br />
сетевое программное обеспечение. Сетевое программное обеспечение<br />
отвечает за реализацию всех или отдельных уровней семиуровневой<br />
архитектуры.<br />
Существует два подхода к организации программного обеспечения:<br />
а) сети с центральным управлением;<br />
б) одноранговые сети.<br />
108
В сети с централизованным управлением выделяется одна или несколько<br />
машин, управляющих обменом данными по сети. Диски выделенных<br />
машин, которые называются файл-серверами, доступны всем<br />
остальным компьютерам сети. На файл-серверах должна работать специальная<br />
сетевая операционная система. Обычно это мультизадачная<br />
операционная система.<br />
Рабочие станции имеют доступ к дискам файл-сервера и совместно<br />
используемым принтерам. На рабочих станциях должно быть установлено<br />
специальное программное обеспечение, часто называемое сетевой<br />
оболочкой. Это обеспечение работает в среде той операционной системы,<br />
которая используется на данной рабочей станции, – DOS, OS/2,<br />
UNIX, Windows 95, Windows NT, Novell NetWare и т. д.<br />
Файл-серверы могут быть выделенными или невыделенными. В<br />
первом случае файл-сервер не может использоваться как рабочая станция<br />
и выполняет только задачи управления сетью. Во втором случае параллельно<br />
с задачей управления сетью файл-сервер выполняет обычные<br />
пользовательские программы.<br />
Одноранговые сети не содержат в своем составе выделенных серверов.<br />
Функции управления сетью передаются по очереди от одной рабочей<br />
станции к другой.<br />
Как правило, рабочие станции имеют доступ к дискам (и принтерам)<br />
других рабочих станций. Такой подход облегчает совместную работу<br />
групп пользователей, но в целом производительность сети может<br />
понизиться.<br />
Одно из достоинств одноранговых сетей – простота обслуживания.<br />
Если для обслуживания сети на базе Novell NetWare, как правило, требуется<br />
системный администратор, то для поддержания работоспособности<br />
одноранговой сети нет необходимости в специальном работнике.<br />
Фирма Microsoft предложила вариант организации одноранговой<br />
локальной сети на базе своей операционной системы Windows for<br />
Workgroups версии 3.1, которая предоставляет исключительно удобные<br />
средства для интегрирования рабочих станций, основанные на понятном<br />
для пользователя графическом интерфейсе Windows. Простым<br />
нажатием кнопки мыши пользователь может отдать свой диск или<br />
принтер в коллективное пользование. Пользовательский Clipboard также<br />
легко доступен для других рабочих станций. В то же время предусмотрено<br />
разграничение доступа.<br />
Связь по телефонной линии используется для соединения двух<br />
компьютеров, каждый из которых оснащен модемом (модулятордемодулятор).<br />
Единственная функция модема – преобразовать дискрет-<br />
109
ный (цифровой) сигнал, с которым работает компьютер, в аналоговый<br />
сигнал, передаваемый по телефонной линии (и наоборот). При хорошем<br />
качестве телефонной связи такое соединение может быть установлено<br />
через весь земной шар. Модем используют для звонков на различные<br />
серверы, чаще всего это провайдеры услуг Internet или системы распространения<br />
информации и программные обеспечения, называемые BBS<br />
(электронные доски объявлений) и e-mail (электронные почты). Кроме<br />
того, если установить модем на сервере локальной сети (и соответствующим<br />
образом настроить программное обеспечение), то на этот модем<br />
при помощи своих модемов смогут звонить пользователи и получать<br />
доступ к ресурсам сети.<br />
Все современные модемы на самом деле являются факс-модемами,<br />
способными принимать и отправлять сообщения на стандартные факсмашины.<br />
Это очень удобно, в особенности для случаев, когда требуется<br />
передавать по факсу большое количество информации без потерь (а<br />
воспользоваться вместо него электронной почтой нет возможности).<br />
Передача факса модемом обеспечивает лучшее качество, чем факсмашина,<br />
поскольку отсутствует стадия оцифровки изображения (в факсмашинах<br />
для этой цели устанавливаются довольно примитивные аналоги<br />
сканера).<br />
Все модемы подключаются к последовательным портам компьютера,<br />
называемым COMn (где n-от 1 до 4). На всех современных материнских<br />
платах присутствуют контролеры СОМ1 и СОМ2, причем к СОМ1<br />
обычно подключают мышь. Один из способов подключения модема –<br />
соединение его с разъемом СОМ2 на корпус компьютера. Сам модем в<br />
этом случае представляет собой небольшую коробку с отдельным от<br />
компьютера блоком питания. Такие модемы называются внешними.<br />
Другой способ – установка модема в компьютер в виде платы расширения.<br />
В этом случае модем сам является контролером своего СОМ-порта.<br />
Эти модемы получают напряжение питания с блока питания компьютера<br />
и называются внутренними.<br />
Локальная сеть может применяться не только для коллективного<br />
использования файлов или принтеров. Существуют и другие, не менее<br />
важные приложения. Очень часто локальную сеть используют для коллективного<br />
доступа к базе данных.<br />
Существует два подхода к организации коллективного доступа к<br />
базе данных. Первый подход заключается в том, что файлы базы данных<br />
располагают на дисках файл-сервера и все рабочие станции получают к<br />
нему доступ, т. е. программы пользователей на рабочих станциях работают<br />
фактически независимо друг от друга, и каждая из них, обращаясь<br />
110
к серверу за информацией, обычно захватывает весь информационный<br />
файл, даже если ей нужно всего несколько записей. Кроме того, каждая<br />
программа устанавливает собственные правила захвата и блокировки<br />
информационных ресурсов с целью не допустить одновременного изменения<br />
одних и тех же данных разными пользователями. Второй подход<br />
основан на применении так называемого СУБД-сервера (клиентсервер).<br />
Основная идея модели «клиент-сервер» – разделить ключевые<br />
функции по обработке информации между программой-приложением<br />
(клиентом) и программой управления базой данных – сервером.<br />
Технология «клиент-сервер» позволяет создавать комплексы, которые<br />
в наибольшей степени соответствуют требованиям к современной<br />
информационной сети (ИС). Вот сжатый перечень этих требований:<br />
производительность и надежность (включая целостность и безопасность<br />
данных);<br />
переносимость, т. е. возможность спокойно менять аппаратурные<br />
элементы без переделки программ;<br />
простота установки и сопровождения (это функции администраторов<br />
сети и баз данных);<br />
простота и эффективность разработки приложений: необходимость<br />
в этих операциях возникает довольно часто, особенно при развитии<br />
функций системы или изменении деловых алгоритмов. Выполняют<br />
эту работу прикладные программисты;<br />
простота и удобство общения с базой данных;<br />
наконец, открытая архитектура ИС, т. е. возможность расширения<br />
функций, масштабов и контактов системы при сохранении прежних<br />
финансовых вложений, программных и информационных наработок.<br />
Технология «клиент-сервер» - магистральное направление современных<br />
разработок в области мощных информационных систем (особенно<br />
на крупных промышленных предприятиях, в банках, в сфере торговли<br />
и обслуживания и т. п.).<br />
Глобальная информационная сеть – Internet<br />
Internet представляет собой сообщество международных компьютерных<br />
сетей, соединенных между собой по телефонным каналам. Созданное<br />
в 60-е гг. сообщество начало стремительно расти и сейчас объединяет<br />
миллионы пользователей, начиная от коммерческих фирм и<br />
учебных заведений, и заканчивая частными лицами. Связь с Internet открывает<br />
доступ к гигантским объемам информации, включающей элек-<br />
111
тронные доски объявлений, новости, прогноз погоды, программное<br />
обеспечение и игры.<br />
Основной формой сетевых коммуникаций в настоящее время является<br />
электронная почта (Е-mail). Каждый пользователь, подключенный<br />
к Е-mail, имеет специальный электронный адрес. Специальное программное<br />
обеспечение, использующее адреса E-mail, позволяет пользователю<br />
обмениваться сообщениями и файлами, – примерно так же, как<br />
в обычной почте.<br />
MS Internet Mail является быстрым, простым и удобным почтовым<br />
приложением. Пользователи Internet Mail, имеющие подключение к<br />
Internet, могут обмениваться сообщениями электронной почты с другими<br />
пользователями, имеющими доступ к Internet. Пользователь имеет<br />
возможность распределять сообщения по папкам и автоматически<br />
вставлять собственную подпись в исходящие сообщения. С помощью<br />
списка сообщений и окна просмотра становится возможным быстрый<br />
просмотр сообщения в отдельном окне во время просмотра списка сообщений.<br />
Эти окна позволяют отвечать на сообщения и переходить в<br />
другие папки для просмотра новых сообщений. Internet Mail содержит<br />
адресную книгу, в которой сохраняются адреса корреспондентов и из<br />
которой можно быстро вставить адрес в сообщение. Адресная книга<br />
позволяет также проверять правильность адреса перед отправкой сообщения.<br />
Группы новостей Usernet, число которых превышает 10 000, дают<br />
возможность каждому пользователю найти что-нибудь интересное. Эти<br />
группы с тематикой от хобби до политики или компьютеров поддерживают<br />
форумы для обмена информацией, идеями и мнениями. Пользователь<br />
имеет возможность войти в группу новостей для чтения сообщений<br />
и для отправки собственных вопросов, советов, ответов и комментариев.<br />
Можно выбрать тему обсуждения и просмотреть все отправленные<br />
на нее ответы без необходимости просмотра полного списка сообщений.<br />
При просмотре списка сообщений имеется возможность свернуть<br />
или развернуть отдельные темы, чтобы просмотреть их бегло или подробно.<br />
Приложение MS NetMeeting обеспечивает интерактивные конференции<br />
с другими пользователями. MS NetMeeting содержит программу<br />
Whiteboard (Доска), позволяющую создавать общие рисунки и добавлять<br />
текст совместно с другими пользователями на удаленных рабочих<br />
станциях. Кроме того, имеется возможность обмениваться текстовыми<br />
сообщениями с помощью программы Chat (Разговор). Средство совместного<br />
использования файлов позволяет открывать файлы, находящиеся<br />
на компьютерах других пользователей. Можно также предоставить<br />
пользователю удаленного компьютера возможность выполнения<br />
программ на вашем компьютере, а также посылать файлы другим поль-<br />
112
зователям, участвующим в конференции. Пользователь имеет возможность<br />
организовать конференцию или настроить MS NetMeeting на автоматическое<br />
подключение к конференциям, которые организуют другие<br />
пользователи.<br />
В наше время широко используются следующие возможности<br />
Internet:<br />
FTP (File Transfer Protocol – протокол передачи файлов) – средства<br />
доступа к удаленному компьютеру, позволяющие просматривать<br />
его каталоги и файлы, переходить из одного каталога в другой, копировать,<br />
удалять и обновлять файлы;<br />
Gopher (от слова «рыть») – более развитые средства поиска и<br />
извлечения архивной информации с помощью многоуровневых меню,<br />
справочных книг, индексных ссылок и т. п.<br />
WWW (World Wide Web – Всемирная паутина) – интерактивная<br />
гипертекстовая информационно-поисковая система в Internet. Блоки<br />
данных WWW («страницы») размещаются на отдельных компьютерах,<br />
называемых WWW-серверами и принадлежащих отдельным организациям<br />
или частным лицам. С помощью гипертекстовых ссылок можно<br />
путешествовать по различным WWW-серверам всего мира.<br />
Для интеграции в мировое сообщество Правительство <strong>Республики</strong><br />
<strong>Узбекистан</strong> оказывает пристальное внимание к такой важнейшей отрасли,<br />
как телекоммуникация. Например, в третьем этапе (2005 и последующие<br />
годы) Национальной программы по подготовке кадров должны<br />
обеспечиваться информатизация образовательного процесса, полный<br />
охват системы непрерывного образования компьютерными информационными<br />
сетями, имеющими выход в мировые информационные сети.<br />
§2. Информационно-вычислительная сеть ОВД<br />
<strong>Республики</strong> <strong>Узбекистан</strong><br />
Процессы сбора, передачи, систематизации, накопления, анализа и<br />
поиска информации составляют основу деятельности всех служб и подразделений<br />
ОВД. Использование в повседневной практической работе<br />
компьютерной техники и техники связи, а также основанных на них современных<br />
технологий дает возможность выйти на качественно новый<br />
уровень информационного обеспечения оперативно-информационной<br />
деятельности, принципиально недостижимой при традиционных методах<br />
работы с информацией.<br />
Осуществление закона <strong>Республики</strong> <strong>Узбекистан</strong> «Об информатизации»,<br />
а также Комплексная программа оснащения средства вычислительной<br />
техники и создания единой информационной сети органов<br />
внутренних дел <strong>Республики</strong> <strong>Узбекистан</strong>, разработанная и утвержденная<br />
113
еще в 1993 г. предусматривают поэтапное создание информационновычислительной<br />
сети (ИВС) <strong>МВД</strong> республики.<br />
ИВС <strong>МВД</strong> <strong>Республики</strong> <strong>Узбекистан</strong> представляет собой совокупность<br />
связанных линиями связи информационно-вычислительных центров<br />
(г.Ташкента, <strong>МВД</strong> <strong>Республики</strong> Каракалпакстан и областных центров),<br />
оснащенных мощными компьютерами. На логическом уровне<br />
ИВС состоит из: ИВС интегрированного банка данных; специализированных<br />
территориально-распределенных автоматизированных систем и<br />
средств поддержки электронной почты.<br />
ИВС интегрированной БД позволяет организовать интегрированную<br />
отраслевую БД – автоматизированную информационную систему<br />
централизированного хранения и коллективного использования данных.<br />
В состав БД входят базы данных, справочники, система управления базами<br />
данных, библиотека запросов и прикладных программ, а также<br />
электронная почта. Интегрированная БД содержит информацию оперативно-розыскного<br />
и профилактического назначения, использование которой<br />
направлено на раскрытие, расследование и предотвращение преступлений<br />
и розыск преступников. В состав БД также входит информация,<br />
способствующая установлению личности или принадлежности<br />
предметов и т. д.<br />
В рамках ИВС республики функционируют автоматизированные<br />
информационно-поисковые системы оперативно-розыскного, справочно-информационного,<br />
управленческого и экспертно-аналитического<br />
назначений.<br />
Основными задачами ИВС являются:<br />
интеграция баз данных и вычислительных ресурсов, формирование<br />
и сопровождение проблемно-ориентированных банков данных массового<br />
пользования по всем направлениям деятельности ОВД;<br />
обеспечение оперативного доступа пользователей к БД различного<br />
назначения непосредственно с рабочих мест сотрудников независимо<br />
от удаленности их рабочего места относительно места концентрации<br />
данных;<br />
широкое внедрение математических методов для комплексного<br />
анализа информации, выявления закономерности и прогнозирования<br />
развития событий, количественного обоснования управленческих решений;<br />
проведение активной, наступательной стратегии в борьбе с преступностью<br />
на основе широкой выдачи с ЭВМ на места рекомендаций<br />
надзорно-профилактического, оперативно-розыскного, директивного и<br />
сигнального характера;<br />
114
обеспечение информационного взаимодействия с БД суверенных<br />
республик и международных полицейских организаций, а также отраслевыми<br />
информационными системами народного хозяйства.<br />
При определении состава технических средств ИВС учтены следующие<br />
факторы:<br />
объективные тенденции развития информационной службы<br />
ОВД;<br />
максимальное использование новейшей технологии;<br />
выбранное решение является типовым и масштабируемым, т. е.<br />
применимым во всех территориальных подразделениях ОВД вне зависимости<br />
от численности их персонала и масштабов деятельности;<br />
максимальная открытость системы, т. е. возможности ее наращивания,<br />
модификации, модернизации и т. п.<br />
Реализация основных задач ИВС <strong>МВД</strong> <strong>Республики</strong> <strong>Узбекистан</strong> позволяет<br />
существенно улучшить качество информационного обеспечения<br />
всех сфер деятельности ОВД и, как следствие этого, повышение эффективности<br />
борьбы с преступностью, раскрытие и предотвращение преступлений.<br />
Информационные сети ОВД<br />
Занятие № 1. Семинар – 2 ч.<br />
Цель занятия: привить у слушателей знания о локальных, глобальных<br />
сетях и непосредственно об информационных сетях, применяемых в органах<br />
внутренних дел.<br />
Основные понятия: Информационные сети. Локальные и глобальные<br />
сети. Сеть Internet. Электронная почта Email. Модемы. Хаб. Концентратор.<br />
Виды сети топологии: звезда, кольцо, общая шина – магистраль.<br />
План занятия:<br />
I. Компьютерные сети. Топология сетей. Классификация сетей по программному<br />
обеспечению.<br />
II. Internet. Технология «Клиент-сервер». Электронная почта. Аппаратное<br />
обеспечение сетей.<br />
III. ИВС правоохранительных органов <strong>Республики</strong> <strong>Узбекистан</strong>.<br />
IV. Заключение.<br />
V. Вопросы и задания для самостоятельной подготовки<br />
115
I. Компьютерные сети. Топология сетей. Классификация<br />
сетей по программному обеспечению<br />
Компьютерная сеть – это группа компьютеров, соединенная между собой<br />
при помощи специальной аппаратуры, которая обеспечивает обмен данными<br />
между любыми двумя компьютерами данной группы. Компьютер,<br />
подключенный к сети, называется рабочей станцией. Сервером называется<br />
центральный компьютер в сети, который управляет работой сети, а также<br />
используется как концентратор данных. Сети, в которых компьютеры соединяются<br />
между собой посредством высокоскоростных адаптеров, и расположены<br />
недалеко друг от друга, называются локальными сетями.<br />
Топология сетей – это схема прокладки проводов между компьютерами.<br />
Базовые топологии – «звезда», «общая шина (или магистраль)», «кольцо».<br />
Однако реальная локальная сеть, особенно развитая, редко составлена по одному<br />
из базовых принципов, обычно топология сети смешанная.<br />
В случае топологии «звезда», каждый компьютер подключается отдельным<br />
кабелем к объединяющему устройству – хабу. Недостаток – невысокая<br />
надежность данной сети, так как при выходе из строя центрального узла<br />
приведет к остановке всей сети. Достоинство – быстрое выявление неисправностей<br />
в сети.<br />
При топологии «общая шина – магистраль» используется один общий<br />
кабель, к которому подключаются все компьютеры сети. В данном случае<br />
кабель используется всеми станциями по очереди. При этом все сообщения,<br />
посылаемые одним компьютером, принимаются всеми остальными. Недостатки<br />
– поиск неисправностей в кабеле сильно затруднен, а также размещение<br />
станций возможно только на небольших расстояниях (до 150м.). Достоинство<br />
– возможность подключения в сеть большого количества рабочих<br />
станций и более высокая надежность по сравнению с топологией «звезда».<br />
К третьему базовому типу топологии относится топология «кольцо». В<br />
этом случае данные передаются от одного компьютера к другому. Если компьютер<br />
получает данные, предназначаемые для другого компьютера, то он<br />
передает их дальше по кольцу. Недостаток – невысокая надежность и затрудненный<br />
поиск неисправностей. Достоинство – высокая скорость передачи<br />
информации.<br />
На базе вышеуказанных топологий можно составить «смешанную» топологию.<br />
Такая топология позволяет обрабатывать часть информации на месте<br />
независимо от центрального компьютера. Недостаток – трудности в выявлении<br />
вышедшей из строя станции. Достоинство – часть ресурсов сервера<br />
освобождается и используется для решения задач, которые под силу только<br />
ему, и не могут выполняться компьютерами-станциями.<br />
Существует два подхода к организации программного обеспечения сетей:<br />
сети с центральным управлением, одноранговые сети.<br />
116
В сети с центральным управлением выделяется одна или несколько машин,<br />
управляющих обменом данных по сети. На жестких дисках выделенных<br />
машин (файл-серверах) имеются специальные сетевые операционные<br />
системы, сетевые оболочки – DOS, OS/2, UNIX, Windows98, Windows NT,<br />
Novell NetWare и т. д. Рабочие станции имеют доступ к дискам файл-сервера.<br />
Файл-серверы – выделенные машины, диски которых доступны всем рабочим<br />
станциям сети. Файл-серверы могут быть выделенными или невыделенными.<br />
В первом случае файл-сервер не может использоваться как рабочая<br />
станция и выполняет только задачи управления сетью. Во втором случае параллельно<br />
с задачей управления сетью, файл-сервер выполняет обычные<br />
пользовательские программы.<br />
Одноранговые сети не содержат в своем составе выделенных серверов.<br />
Функции управления сетью передаются по очереди от одной рабочей станции<br />
к другой. Как правило, рабочие станции имеют доступ к дискам других<br />
рабочих станций. Такой подход облегчает совместную работу групп пользователей,<br />
но в целом производительность сети может понизиться. Одно из достоинств<br />
одноранговых сетей – простота обслуживания.<br />
II. Internet. Технология «Клиент-сервер». Электронная почта.<br />
Аппаратное обеспечение сетей<br />
Глобальная информационная сеть Internet представляет собой сообщество<br />
международных компьютерных сетей, соединенных между собой по телефонным<br />
каналам. В данное время Internet объединяет миллионы пользователей<br />
во всем мире, начиная от коммерческих фирм и учебных заведений и<br />
заканчивая частными лицами. Связь с Internet открывает доступ к гигантским<br />
объемам информации, включающей электронные доски объявлений,<br />
новости, прогноз погоды, программное обеспечение, игры и т. д.<br />
Технология «клиент-сервер» является быстро развивающейся моделью<br />
обработки данных в сетях. Основная идея модели – разделить ключевые<br />
функции по обработке информации между программой приложением (клиентом)<br />
и программой управления базой данных (сервером). Технология<br />
«клиент-сервер» позволяет создавать комплексы, которые в наибольшей степени<br />
соответствуют требованиям к современной информационной сети (ИС),<br />
а именно: производительность и надежность; переносимость, т. е. возможность<br />
менять аппаратурные элементы без переделки программ; простота<br />
установки и сопровождения; простота и эффективность разработки приложений;<br />
простота и удобство общения с базами данных (БД); открытая архитектура<br />
ИС.<br />
Технология «клиент-сервер» – магистральное направление современных<br />
разработок в области мощных информационных систем.<br />
Основной формой сетевых коммуникаций в настоящее время является<br />
электронная почта (E-mail). Каждый пользователь, подключенный к E-mail,<br />
117
имеет специальный электронный адрес. Специальное программное обеспечение,<br />
использующее адреса E-mail, позволяет пользователю обмениваться<br />
сообщениями и файлами, примерно так же, как в обычной почте.<br />
Работать в E-mail можно в двух режимах: On-line и Off-line. В режиме<br />
On-line рабочая станция или сервер постоянно подключены к сети. В режиме<br />
Off-line подключение к сети пользователя происходит периодически, во время<br />
получения информации, после этого рабочая станция от сети отключается.<br />
При работе в сети, как правило, используются протоколы сети. Протокол<br />
– это документ, согласованный между пользователями сети, который<br />
определяет уровень доступа пользователей к той или иной информации, а<br />
также разграничивает работу пользователей в сети по времени.<br />
Для работы в сети используются следующие устройства:<br />
кабель – служит для защиты, передачи информации и соединения<br />
компьютеров, находящихся в разных комнатах или зданиях;<br />
модем (сокращенно от слов модулятор-демодулятор) – устройство,<br />
служащее для передачи сообщения по телефонной линии от одного компьютера<br />
к другому. Модем преобразовывает дискретный (цифровой) сигнал, с<br />
которым работает компьютер (0 и 1) в аналоговый сигнал, который и передается<br />
по телефонной линии и наоборот;<br />
ротор (шлюз) – служит для соединения и согласования двух параллельно<br />
работающих сетей;<br />
репитер – устройство для усиления сигнала, используемое в случае,<br />
если необходимо увеличить длину кабеля без ослабления уровня сигнала в<br />
сети. Репитер подключается в том месте сети, куда будет добавлен дополнительный<br />
отрезок кабеля.<br />
III. ИВС правоохранительных органов <strong>Республики</strong> <strong>Узбекистан</strong><br />
Информационная сеть представляет собой систему станций на базе<br />
электронных вычислительных машин, взаимосвязанных между собой через<br />
каналы передачи данных, используемые для обмена информацией.<br />
Информационно-вычислительная сеть <strong>МВД</strong> <strong>Республики</strong> <strong>Узбекистан</strong><br />
представляет собой совокупность связанных линиями связи информационновычислительных<br />
центров (г. Ташкента, <strong>МВД</strong> <strong>Республики</strong> Каракалпакстан,<br />
УВД областей), оснащенных мощными компьютерами.<br />
Основными задачами ИВС являются: интеграция баз данных и вычислительных<br />
ресурсов, формирование и сопровождение проблемноориентированных<br />
банков данных массового пользования по всем направлениям<br />
деятельности ОВД; обеспечение оперативного доступа пользователей к<br />
БД различного назначения непосредственно с рабочих мест сотрудников<br />
ОВД, независимо от их удаленности; широкое внедрение математических<br />
методов для комплексного анализа информации, выявления закономерности<br />
118
и прогнозирования развития событий, количественного обоснования управленческих<br />
решений; проведение активной, наступательной стратегии в борьбе<br />
с преступностью на основе широкой выдачи с ЭВМ на места рекомендаций<br />
различного характера, обеспечение информационного взаимодействия с<br />
БД суверенных республик и международных полицейских организаций, а<br />
также отраслевыми информационными системами народного хозяйства.<br />
IV. Заключение<br />
1. Ознакомились с понятием информационная сеть и ее значением.<br />
2. Ознакомились с видами информационной сети и процессами обмена<br />
информации в них.<br />
3. Изучали понятие топология сети и ее виды.<br />
V. Вопросы и задания для самостоятельной подготовки<br />
1. Что такое компьютерная сеть?<br />
2. Чем отличается локальная сеть от глобальной сети?<br />
3. Что такое топология сетей? Укажите виды топологии сетей.<br />
4. Укажите достоинства и недостатки каждой топологии сети.<br />
5. Чем отличаются одноранговые сети от сетей с центральным управлением?<br />
6. Что такое технология «клиент-сервер»?<br />
7. Что такое электронная почта? Укажите режимы работы в ней.<br />
8. Что такое кабель, модем, репитер, ротор?<br />
9. Что такое протокол сети?<br />
10. Укажите основные задачи ИВС <strong>МВД</strong> <strong>Республики</strong> <strong>Узбекистан</strong>.<br />
119
Глава VII. ЗАЩИТА ДАННЫХ В ИНФОРМАЦИОННЫХ<br />
СИСТЕМАХ<br />
Информацию сейчас причисляют к важнейшим стратегическим ресурсам<br />
и факторам социального прогресса. В связи с этим, проблема<br />
обеспечения защиты информации является одной из важнейших при<br />
построении надежной информационной структуры ОВД на базе ПЭВМ.<br />
Эта проблема охватывает как физическую защиту данных и системных<br />
программ, так и защиту от несанкционированного доступа к данным,<br />
передаваемым по линиям связи.<br />
§1. Классификация способов защиты информации.<br />
Защита информации в информационных сетях<br />
В понятие защиты данных включаются вопросы сохранения целостности<br />
данных и управления доступа к данным (санкционированность).<br />
Любая вычислительная система содержит пять основных компонентов,<br />
которые могут стать предметом преступного посягательства:<br />
ввод данных – здесь допускается сознательное искажение вводимых<br />
данных или изъятие важных входных документов;<br />
прикладное и системное программное обеспечение. Если в программу<br />
внести ошибки или искажения, то это неизбежно приведет к<br />
сбою всей вычислительной системы. Чем сложнее программа, тем более<br />
она уязвима и тем ущерб будет значительнее;<br />
центральный процессор – подключение к «мозгу» и «нервной<br />
системе» вычислительной системы является наиболее уязвимым, так<br />
как позволяет вывести всю систему из строя, что особенно опасно там,<br />
где информация связана с жизнедеятельностью людей – медицинские,<br />
юридические, военные, транспортные и другие задачи;<br />
вывод данных – выходные данные могут быть похищены или<br />
изменены;<br />
процесс связи внутри вычислительной системы – «электронное<br />
проникновение» – наиболее распространены ответвления линий связи и<br />
электромагнитный перехват и декодирование побочного электромагнитного<br />
излучения от устройств ЭВМ в процессе обработки данных.<br />
120
Таким образом, воспользовавшись любым из этих участков, информацию<br />
можно изменить, похитить или уничтожить. Основными причинами<br />
утечки информации являются:<br />
прямое хищение машинных носителей и документов;<br />
запоминание или копирование информации, находящейся на<br />
машинных или иных носителях;<br />
несанкционированный доступ к информации за счет специального<br />
математического или программного обеспечения;<br />
несанкционированное подключение к аппаратуре и линиям связи<br />
или незаконное использование линий и аппаратуры пользователей.<br />
Организационные меры направлены, прежде всего, на соблюдение<br />
режима работы информационного центра (ИЦ) и самих ПЭВМ.<br />
Для предупреждения несанкционированного доступа в помещении<br />
ИЦ на дверях монтируются кодовые замки, определяется круг лиц,<br />
имеющих право нахождения в конкретных зонах, вводится пропускной<br />
режим, монтируется охранная сигнализация и аппаратура видеоконтроля,<br />
утверждается временной график работы персонала.<br />
Особое внимание необходимо уделять порядку хранения, выдачи и<br />
использования дискет, жестких дисков, и других носителей. Все машинные<br />
носители информации должны иметь маркировку и фиксироваться<br />
в соответствующих журналах или карточках.<br />
Разрешено лишь совместное пользование жесткими носителями,<br />
если предусмотрена система контроля доступа. Во многих системах<br />
устанавливаются запорные механические устройства на крышках накопителей.<br />
Рассмотрим наиболее распространенные методы защиты информации.<br />
Метод защиты при помощи программных паролей. Согласно этому<br />
методу, реализуемому программными средствами, процедура общения<br />
пользователя с ПЭВМ построена так, что запрещается доступ к операционной<br />
системе ПЭВМ до тех пор, пока не будет введен пароль. Пароль<br />
держится пользователем в тайне и периодически меняется, чтобы<br />
предотвратить несанкционированное его пользование. Метод паролей<br />
является самым простым и дешевым, однако не обеспечивает надежной<br />
защиты. Используя метод проб и ошибок или специальных программ, с<br />
помощью той же ПЭВМ становится возможным за небольшое время<br />
раскрыть действующий пароль и получить доступ к данным. Более того,<br />
основная уязвимость метода паролей заключается в том, что пользова-<br />
121
тели зачастую выбирают очень простые и легкие для запоминания (и<br />
тем самым – разгадывания) пароли, которые не меняются длительное<br />
время, а нередко остаются прежними и при смене пользователя. Несмотря<br />
на указанные недостатки, применение метода паролей во многих<br />
случаях следует считать рациональным даже при наличии других аппаратных<br />
и программных методов защиты.<br />
Метод автоматического обратного вызова. Этот метод может<br />
обеспечить более надежную защиту системы от несанкционированного<br />
доступа, чем простые программные пароли. В данном случае пользователю<br />
нет необходимости запоминать пароли и следить за соблюдением<br />
их секретности. Идея системы с обратным вызовом достаточно проста.<br />
Удаленные от центральной базы пользователи не могут непосредственно<br />
к ней обращаться, а вначале получают доступ к специальной программе,<br />
которой они сообщают соответствующие идентификационные<br />
коды. После этого разрывается связь и производится проверка идентификационных<br />
кодов. В случае, если код, посланный по каналу связи,<br />
правильный, то производится обратный вызов пользователя с одновременной<br />
фиксацией даты, времени и номера телефона. К недостатку рассматриваемого<br />
метода следует отнести низкую скорость обмена (среднее<br />
время задержки может исчисляться десятками секунд).<br />
Метод шифрования данных является одним из наиболее эффективных<br />
методов защиты. Он может быть особенно полезен для усложнения<br />
процедуры несанкционированного доступа, даже если обычные средства<br />
защиты удалось обойти. Для этого источник информации кодирует<br />
ее при помощи некоторого алгоритма и ключа шифрования. Получаемые<br />
зашифрованные выходные данные не может понять никто, кроме<br />
владельца ключа. Например, алгоритм шифрования может предусмотреть<br />
замену каждой буквы алфавита числом, а ключом при этом может<br />
служить порядок номеров букв этого алфавита.<br />
Инженерные и аппаратные меры включают комплекс мероприятий<br />
по закрытию возможных каналов утечки информации за счет побочных<br />
электромагнитных излучений и наводок (экранировка помещений и<br />
устройств, замена коаксиальных кабелей на волоконно-оптические линии<br />
и т. д.). К активной мере можно отнести установку генераторов<br />
шума, эффективных при ограниченной территории охраняемого объекта.<br />
Аппаратные методы предполагают наличие специальных схем,<br />
обеспечивающих защиту и контроль, например, идентифицировать со-<br />
122
ответствие терминала и пользователя. В этом случае устанавливается<br />
следующее:<br />
является ли пользователь тем, за кого он себя выдает;<br />
является ли станция, ответившая на запрос пользователя, именно<br />
той, которую он вызвал;<br />
соответствует ли сообщение, переданное по каналам связи, своему<br />
первоначальному виду.<br />
Если говорить о программной защите данных, то можно сказать,<br />
что она наиболее оправдана в виде аппаратно-программной защиты при<br />
работе в электронных сетях. В данном случае, чтобы войти в сеть,<br />
необходимо набрать пароль. При дальнейшей работе в сети существует<br />
еще ряд паролей, в зависимости от выбранной системы. Таким образом,<br />
происходит постепенный вход в систему по цепочке паролей. Обычно<br />
таблица паролей закодирована и записана в сценарий связи, а значит,<br />
может быть прочитана. Этим обесценивается данный вид защиты. Все<br />
зависит от квалификации человека, желающего завладеть этой таблицей<br />
паролей и, если удается расшифровать пароль при входе в сеть, то есть<br />
вероятность того, что таблица паролей будет найдена и расшифрована.<br />
В данном случае защита сработает, если алгоритм защиты превосходит<br />
«квалификацию» желающего вторгнуться в сеть и в систему, не имея на<br />
то санкции. Необходимо отметить также о возможной порче информации<br />
в результате внедрения вирусных программ. На этот случай необходимо<br />
иметь достаточно сильные антивирусные программы, способные<br />
выявить вирус и обезвредить его.<br />
Что касается защиты целостности системы, то в электронных сетях<br />
ее осуществить легче, чем на отдельных компьютерах, поскольку здесь<br />
можно централизовать работу по созданию архивных копий и, самое<br />
главное, поручить ее более компетентным лицам. Часто информация,<br />
хранимая на сетевых серверах, является секретной и предназначена для<br />
ограниченного круга лиц. Построение защищенной сетевой операционной<br />
системы требует тщательного планирования. Однако стандарты защиты<br />
для некоторых условий еще не определены. Примером может<br />
служить защищенность удаленного доступа. Дозвон, сетевая маршрутизация,<br />
фильтрация сетевых протоколов или сервисов, сетевая регистрация,<br />
передача файлов, электронная почта, связь с Internet - вот неполный<br />
список областей, в которых администратор систем решает проблемы<br />
защиты.<br />
123
§2. Способы совершения компьютерных преступлений<br />
Рассмотрим наиболее распространенные способы совершения компьютерных<br />
преступлений.<br />
Методы перехвата<br />
Непосредственный перехват. Перехват данных осуществляется либо<br />
непосредственно через телефонный канал системы, либо подключением<br />
к линиям принтера. Вся информация записывается. Объектами<br />
подслушивания могут быть: а) кабельные и проводные системы; б)<br />
наземные микроволновые системы; в) системы спутниковой связи; г)<br />
специальные системы правительственной связи.<br />
Электронный перехват. Работа всех электронных устройств сопровождается<br />
излучением (так называемая эмиссия). Электронно-лучевая<br />
трубка, вмонтированная в каждое компьютерное устройство для вывода<br />
данных на экран (дисплей), многократно умножает это действие и, таким<br />
образом, буквально «разбрасывает» вокруг себя данные («электронный<br />
смог»). Волны, излучаемые этим экраном, примерно также,<br />
как при телевизионном вещании, проникают сквозь стекло и каменные<br />
стены, а принимают их на расстоянии до 1000 м. Имеется возможность<br />
возврата изображения, которое появляется на мониторе «передающего»<br />
компьютера, для чего необходимо только настроиться на конкретную<br />
частоту каждого компьютера. Поэтому имея дипольную антенну, можно<br />
похитить информацию. Первый способ – находясь на небольшом<br />
расстоянии от административного здания в автомашине, или же имея<br />
приемник в своем портфеле можно снимать данные из памяти ЭВМ.<br />
Второй способ – подключение к телевизионному приемнику видеомагнитофона,<br />
с помощью которого снимается и анализируется вся информация<br />
из дисплейных терминалов.<br />
«Клоп» («жучок»). Установка микрофона в компьютере с целью перехвата<br />
разговоров работающего на ЭВМ персонала. Этот прием обычно<br />
используется для получения информации о работе компьютерной<br />
системы, о персонале, о мерах безопасности и т. д.<br />
Откачивание данных. Данный прием служит для сбора информации,<br />
требующей для получения основных материалов. Часто при этом<br />
способе исследуется не само содержание информации, а схемы, по которым<br />
происходит ее движение. Например, один из злоумышленников<br />
записал на магнитофон образцы шума, сопровождающего выпечатывание<br />
каждого символа принтером, и, проигрывая на малой скорости за-<br />
124
писи шума при распечатке интересующих его программ, расшифровал<br />
их.<br />
Уборка мусора. Этот способ получения информации состоит в поиске<br />
данных, оставленных пользователем после работы с компьютером,<br />
и имеет две разновидности – физическую и электронную. В физическом<br />
варианте он может сводиться к проверке мусорных корзин и сбору<br />
оставленных за ненадобностью листингов, ненужной деловой переписки<br />
и т. п. Электронный вариант требует исследования данных, оставленных<br />
в памяти машины. При этом опираются на то, что оперативная<br />
память не всегда «зануляется» после завершения работы (т. е. последние<br />
записанные данные не стираются). Другой пользователь записывает<br />
только небольшую часть своей информации, а затем спокойно считывает<br />
предыдущие записи, выбирая нужную ему информацию. Таким способом<br />
могут быть обнаружены пароли, имена пользователей и т. п.<br />
Методы несанкционированного доступа<br />
«За дураком». Этот прием часто используется для проникновения в<br />
закрытые зоны, как пространственные, так и электронные. Типичный<br />
физический вариант состоит в следующем: в руки нужно набрать как<br />
можно больше предметов, связанных с работой на компьютере, и прохаживаться<br />
с деловым видом возле запертой двери, за которой находится<br />
терминал. Когда идет законный пользователь, остается только пройти<br />
в дверь вместе с ним. На этом же принципе основан и электронный<br />
вариант. Обычно этот прием проходит, когда компьютерный терминал<br />
незаконного пользователя подключается к линии законного пользователя<br />
через телефонные каналы, или когда пользователь выходит ненадолго,<br />
оставляя терминал в активном режиме.<br />
«За хвост». Здесь незаконный пользователь тоже подключается к<br />
линии связи законного пользователя, но затем он терпеливо дожидается<br />
сигнала, обозначающего конец работы, перехватывает его, а потом, когда<br />
законный пользователь заканчивает активный режим, осуществляет<br />
доступ к системе.<br />
«Компьютерный абордаж». Хакеры, электронные корсары, компьютерные<br />
пираты – так называют людей, проникающих в чужие информационные<br />
сети, используя этот способ. Набирая на удачу один номер<br />
за другим, они терпеливо дожидаются, пока на другом конце провода<br />
не отзовется чужой компьютер. После этого телефон подключается<br />
к приемнику сигналов в собственный ЭВМ, и связь установлена. Угадать<br />
код, то можно внедриться в чужую компьютерную систему.<br />
125
Неспешный выбор. В этом случае доступ к файлам законного пользователя<br />
осуществляется нахождением слабых мест в защите системы.<br />
Однажды обнаружив их, нарушитель может не спеша исследовать содержащуюся<br />
в системе информацию, копировать ее, многократно возвращаясь<br />
к ней.<br />
«Брешь». В отличие от «неспешного выбора», при данном способе<br />
производится поиск брешей, обусловленных ошибками или неудачной<br />
логикой построения программы. Обнаруженные бреши могут эксплуатироваться<br />
многократно. Например, в Великобритании группа студентов<br />
получила задание поискать «бреши» в компьютерной системе своего<br />
колледжа. Трое из них не только обнаружили ее, но и сумели через<br />
«брешь» исправить свои экзаменационные оценки.<br />
«Люк» – это развитие приема «брешь». В найденной «бреши» программа<br />
разрывается, и туда дополнительно вставляют одну или несколько<br />
команд. Этот «люк» открывается по мере необходимости, а<br />
встроенные команды автоматически осуществляют свою задачу.<br />
«Системные ротозеи». В основе этого способа – расчет на неадекватную<br />
проверку полномочий пользователя (имена, коды, шифрыключи<br />
и т. п.). Несанкционированный доступ, по существу, осуществляется<br />
нахождением «бреши» в программе входа в систему.<br />
«Маскарад» состоит в том, что некто проникает в компьютерную<br />
систему, выдавая себя за законного пользователя. Системы, которые не<br />
обладают средствами аутентичной идентификации (например, по физиологическим<br />
характеристикам: отпечаткам пальцев, рисунку сетчатки<br />
глаза, голосу и т. п.), оказываются незащищенными от этого приема.<br />
Самый простейший путь к осуществлению последнего – получить коды<br />
и другие идентифицирующие шифры законных пользователей. Это<br />
можно сделать посредством приобретения (обычно покупая у персонала)<br />
списка пользователей со всей необходимой информацией; обнаружения<br />
такого документа в организациях, где не налажен достаточный<br />
контроль за их хранением; подслушивания через телефонные линии<br />
(приемы «перехват» и «клоп»). В компьютерных преступлениях «маскарад»,<br />
так же, как и прием «за дураком», бывает не только электронным,<br />
но и физическим. Чаще всего злоумышленники представляются<br />
журналистами и получают необходимую им информацию.<br />
Мистификация. Это пример как с ошибочными телефонными звонками:<br />
пользователь с удаленного терминала подключается к чьей-то системе,<br />
будучи абсолютно уверенный, что он работает с той системой, с<br />
какой и намеривался. Владелец системы, к которой произошло фактическое<br />
подключение, формируя правдоподобные отклики, может под-<br />
126
держивать это заблуждение в течение определенного времени и получать<br />
некоторую информацию, в частности коды.<br />
«Аварийный». В этом приеме используется то, что в любом компьютерном<br />
центре имеется особая программа, применяемая как системный<br />
инструмент в случае возникновения сбоев или других отклонений в<br />
работе ЭВМ. Такая программа – мощный и опасный инструмент в руках<br />
злоумышленника.<br />
Методы манипуляции<br />
Подмена данных. Изменение или введение новых данных осуществляется,<br />
как правило, при вводе-выводе данных. Это простейший и<br />
поэтому часто применяемый способ.<br />
Подмена кода. Вариантом подмены данных является изменение кода.<br />
«Троянский конь». Данный способ состоит в тайном введении в чужую<br />
программу таких команд, которые позволяют осуществлять новые,<br />
не планирующиеся владельцем программы функции, но одновременно<br />
сохранять и прежнюю работоспособность. С помощью этого приема<br />
преступники обычно отчисляют на свой счет определенную сумму с<br />
каждой операции.<br />
«Троянская матрешка» – разновидность «троянского коня». Ее<br />
особенность состоит в том, что в самый обычный фрагмент программы<br />
вставляются не команды, выполняющие «грязную» работу, а команды,<br />
формирующие эти команды и после их выполнения уничтожающие их.<br />
Компьютерные вирусы. «Троянские кони» обладают свойством переходить<br />
через коммуникационные сети из одной системы в другую,<br />
распространяясь как вирусное заболевание.<br />
«Салями». Тактика использования «троянского коня», состоящая в<br />
том, что отчисляемые суммы малы и их потери практически незаметны<br />
(например, по 1 центу с операции), а накопление осуществляется за счет<br />
большого количества операций, которые называются «салями». Это<br />
один из простейших и безопасных способов, особенно если отчисляются<br />
дробные (стоимостью, меньше чем одна самая малая денежная единица<br />
–1 цент, 1 копейка, 1 тийин и др.) суммы денег, поскольку в этих<br />
случаях обычно все равно делается округление. Успех метода основывается<br />
на следующем: при каждой проверке счета клиент теряет так мало,<br />
что это практически не замечается, а если и замечается, то вряд ли<br />
повлечет какие-либо последствия. Но когда «салями» начинают понимать<br />
не в абсолютном, а в процентном смысле, вероятность раскрытия<br />
127
преступления сильно повышается. Так, служащий американского банка,<br />
решив накопить деньги побыстрее, начал отчислять по 100 долларов с<br />
крупных счетов. Он был обнаружен уже после 41-й такой операции.<br />
«Логическая бомба» – тайное встраивание в программу набора команд,<br />
которые должны сработать при определенных условиях.<br />
«Временная бомба» – разновидность «логической бомбы», которая<br />
срабатывает по достижении определенного момента времени.<br />
Моделирование. В реверсивной модели создается модель конкретной<br />
системы, в которую вводятся реальные исходные данные и учитываются<br />
планируемые действия. Затем, исходя из полученных правильных<br />
результатов, подбираются правдоподобные желательные результаты.<br />
Далее модель прогоняется назад к исходной точке, и становится ясно,<br />
какие манипуляции с входными данными нужно проводить. В принципе,<br />
прокручивание модели вперед-назад может осуществляться не<br />
один раз, чтобы через несколько итераций добиться желаемого. После<br />
этого остается только осуществлять задуманное.<br />
Комплексные методы<br />
Как правило, компьютерные преступления совершаются с помощью<br />
того или иного сочетания приемов из числа, описанных выше. Некоторые<br />
из них оказываются вспомогательными, работающими на основной<br />
способ, выбранный для конкретной ситуации (хищение или уничтожение<br />
машинной информации, используются уже описанные приемы).<br />
§3. Защита от компьютерных вирусов. Работа на программы<br />
DOCTOR WEB<br />
Компьютерный вирус – это специально написанная небольшая по<br />
размерам программа, которая может «приписывать» себя к другим программам<br />
(т. е. «заражать» их), а также выполнять нежелательные различные<br />
действия на компьютере. Программа, внутри которой находится<br />
вирус, называется «зараженной». Когда такая программа начинает работу,<br />
то сначала управление получает вирус, который находит и «заражает»<br />
другие программы, а также выполняет какие-нибудь вредные<br />
действия (например, портит файлы или таблицу размещения файлов на<br />
диске, «засоряет» оперативную память и т. д.). После того, как вирус<br />
выполнит нужные ему действия, он передает управление той программе,<br />
в которой он находится, и она работает так же, как обычно.<br />
Пока на компьютере заражено относительно мало программ, наличие<br />
вируса может быть практически не заметно. Однако по прошествии<br />
128
некоторого времени на компьютере начинают происходить сбои,<br />
например:<br />
некоторые программы перестают работать или начинают работать<br />
неправильно;<br />
на экран выводятся посторонние сообщения или символы и т. д.;<br />
работа на компьютере существенно замедляется;<br />
некоторые файлы оказываются испорченными и т. д.<br />
Компьютерный вирус может испортить любой файл на имеющихся<br />
в компьютере дисках.<br />
Виды файлов, которые могут быть «заражены» вирусом:<br />
1) исполнимые файлы, т. е. файлы с расширением .COM и .EXE, а<br />
также оверлейные файлы, загружаемые при выполнении других программ.<br />
Вирус в зараженных исполнимых файлах начинает свою работу<br />
при запуске той программы, в которой он находится. Наиболее опасно<br />
заражение вирусом командного процессора COMMAND.COM, а так как<br />
этот вирус будет работать при выполнении любой команды DOS – выполняемая<br />
программа будет заражена (если вирус сможет ее заразить);<br />
2) загрузочная операционная система и главная загрузочная запись<br />
жесткого диска. Вирус начинает свою работу при начальной загрузке<br />
операционной системы и становится резидентным, т. е. постоянно<br />
находится в памяти компьютера;<br />
3) драйверы устройств, т. е. файлы, указываемые в CONFIG.SYS.<br />
Вирус, находящийся в них, начинает свою работу при каждом обращении<br />
к соответствующему устройству;<br />
4) системные файлы. Заражение этих файлов наиболее маловероятно,<br />
хотя и возможно.<br />
Для защиты от вирусов можно использовать:<br />
общие средства защиты информации, которые полезны так же<br />
как и страховка от физической порчи магнитных дисков, неправильно<br />
работающих программ или ошибочных действий пользователей;<br />
профилактические меры, позволяющие уменьшить вероятность<br />
заражения вирусом;<br />
специализированные программы для защиты от вирусов.<br />
Общие средства защиты информации полезны не только для защиты<br />
от вируса. Имеются две разновидности этих средств:<br />
копирование информации – создание копий файлов и системных<br />
областей дисков;<br />
разграничение доступа предотвращает несанкционированное использование<br />
информации, в частности, защиту от изменений программ<br />
129
и данных вирусами, неправильно работающими программами и ошибочными<br />
действиями пользователей.<br />
Необходимо применение специализированных программ для защиты<br />
от вирусов. Эти программы можно разделить на несколько видов:<br />
детекторы, вакцины (иммунизаторы), доктора (фаги), ревизоры (программы<br />
контроля изменений в файлах и системных областях дисков),<br />
доктора-ревизоры и фильтры (резидентные программы для защиты от<br />
вирусов).<br />
Программы-детекторы позволяют обнаруживать файлы, зараженные<br />
каким-либо одним известным вирусом.<br />
Программы-вакцины или иммунизаторы модифицируют программы<br />
и диски таким образом, что это не отражается на работе программ, но<br />
тот вирус, от которого производится вакцинация, считает эти программы<br />
или диски уже зараженными.<br />
Программы-доктора (такие, как Aidstest Д.Лозинского, Doctor Web<br />
И.Данилова) лечат зараженные программы или диски, удаляя из зараженных<br />
программ тело вируса, т.е. восстанавливая программу в то состояние,<br />
в котором она находилась до заражения вирусом.<br />
Программы-ревизоры (такие, как программа Adinf Д.Мостового)<br />
сначала запоминают сведения о состоянии программ и системных областей<br />
дисков, а затем сравнивают их состояние с исходным. При выявлении<br />
несоответствий об этом сообщается пользователю.<br />
Доктора-ревизоры – это гибриды ревизоров и докторов, т. е. программы,<br />
которые не только обнаруживают изменения в файлах и системных<br />
областях дисков, но и могут в случае изменений автоматически<br />
вернуть их в исходное состояние.<br />
Программы-фильтры, или резидентные программы для защиты от<br />
вирусов располагаются резидентно в оперативной системе, которые используются<br />
вирусами для размножения и нанесения вреда, и сообщают<br />
о них пользователю. Пользователь может разрешить или запретить выполнение<br />
соответствующей операции.<br />
§4. Правовая защита информации<br />
Угрозы компьютерным системам, а следовательно, и компьютерные<br />
преступления могут исходить из различных источников: от лиц, не связанных<br />
трудовыми отношениями с организацией-жертвой, но имеющие<br />
некоторые другие связи с нею; сотрудников организации, занимающих<br />
ответственные посты; сотрудников-пользователей ЭВМ, злоупотребляющих<br />
своим положением.<br />
130
Наиболее часто встречающимися видами компьютерных преступлений<br />
являются: хищение денег, вещей, машинной информации, несанкционированное<br />
использование системы, вандализм, саботаж, шпионаж<br />
(политический и промышленный).<br />
Хищение денег, как правило, становится возможным там, где не занимаются<br />
или недостаточно занимаются вопросами компьютерной безопасности.<br />
В качестве похищенных вещей могут быть товары, электронное<br />
оборудование, даже железнодорожные составы. В техническом<br />
отношении эти преступления более сложны и требуют соответствующей<br />
организационной деятельности. Хищение машинной информации<br />
бывает двух разновидностей: хищение информации (финансовой, деловой,<br />
результатов научных исследований и конструкторских разработок<br />
и т. п.), хранящейся в памяти ЭВМ, и хищение компьютерных программ.<br />
Вандализм обычно принимает форму физического разрушения<br />
компьютерных систем или их компонентов. Обычно этим занимаются<br />
уволенные сотрудники из чувства мести, психически больные люди и<br />
люди, страдающие «компьютерными» болезнями. Они поджигают компьютеры,<br />
закладывают в них взрывчатку, заливают краской и т. д. Саботаж,<br />
как правило, вызывается экономической конкуренцией, реже –<br />
политическими соображениями.<br />
Административная ответственность за нарушения правил<br />
информатизации<br />
При утверждении Кодекса <strong>Республики</strong> <strong>Узбекистан</strong> об административной<br />
ответственности одной из задач стояла охрана прав и собственности<br />
граждан. Государство осуществляет мероприятия направленные<br />
на предупреждение административных правонарушений, выявляет и<br />
устраняет причины и условия способствующих их совершению. Нарушение<br />
правил пользования информатизацией ст. 155 ч. I, ч. II, ч. III,<br />
ч. IV.<br />
Законодательство <strong>Республики</strong> <strong>Узбекистан</strong> подробно регламентирует<br />
вопросы защиты информации, нарушения правил информатизации.<br />
7 мая 1993 г. вышло постановление Верховного Совета <strong>Республики</strong><br />
<strong>Узбекистан</strong> о введении в действие Закона «Об информатизации». Целью<br />
Закона было определить экономические, правовые и организационные<br />
основы функционирования информационного комплекса, его место<br />
и роль в Республике <strong>Узбекистан</strong>, закон регламентировал взаимоотношения<br />
органов государственной власти и управления, юридических физических<br />
лиц, как собственников и пользователей информации. Отме-<br />
131
тим, что основные направления государственной политики в области<br />
информатизации определяется Концепцией информатизации <strong>Республики</strong><br />
<strong>Узбекистан</strong>, утверждаемой Кабинетом Министров с учетом прогнозируемых<br />
и реальных научно-технических, экономических, социальных,<br />
политических условий развития республики. Здесь предусмотрена:<br />
разработка и внедрение механизмов защиты информации и средств ее<br />
обработки в целях соблюдения интересов <strong>Республики</strong> <strong>Узбекистан</strong>, прав<br />
юридических и физических лиц, связанных с созданием и использованием<br />
информационных ресурсов, обеспечение сохранности, накопления<br />
и эффективного использования государственных информационных ресурсов.<br />
Статья 15 Закона обязывает учету в органах государственной статистики<br />
всех программ, материальных, технических, финансовых, организационных<br />
и иных ресурсов индустрии информатизации.<br />
Для обеспечения конкурентоспособности продукции, информатизации<br />
и защиты внутреннего рынка, согласно ст. 20 осуществляется экспертиза<br />
и сертификация продукции.<br />
Глава V Закона «Об информатизации» полностью посвящена правовому<br />
режиму информации и информационных систем, где конкретно<br />
определены субъекты права собственности на информацию, отношения<br />
собственника и пользователя и т. д.<br />
Субъектами права собственности на информацию могут быть государство<br />
в лице его органов власти и управления, юридические и физические<br />
лица.<br />
Личная информация и материальные носители являются собственностью<br />
граждан и могут быть отнесены к официальной лишь в случаях<br />
передачи их на хранение в соответствующие банки данных или архивы.<br />
Заключительная ст. 36 посвящена защите информации при международных<br />
обменах, где говорится: «Защита информации при международных<br />
обменах осуществляется в соответствии с законодательством<br />
<strong>Республики</strong> <strong>Узбекистан</strong>, если иное не установлено международными<br />
договорами и соглашениями».<br />
За правонарушения в области информатизации и информационных<br />
процессов юридические и физические лица несут ответственность в соответствии<br />
с нормами административного, гражданского, трудового,<br />
уголовного законодательства <strong>Республики</strong> <strong>Узбекистан</strong>.<br />
В целях предупреждения возможности использования информации<br />
против личности и государства – ст. 169 УК «Кража» включена третья<br />
132
часть «за кражу, совершенную несанкционированным проникновением<br />
в компьютерную систему предусмотрено наказание – лишение свободы<br />
до 8 лет».<br />
Статья 34 Закона «О предприятиях в Республике <strong>Узбекистан</strong>» от 15<br />
февраля 1991 г.<br />
Статья 191 Уголовного кодекса <strong>Республики</strong> <strong>Узбекистан</strong>.<br />
Статьи 1031, 1032, 1034 Гражданского Кодекса <strong>Республики</strong> <strong>Узбекистан</strong>.<br />
Учитывая конфиденциальность и секретность информации, используемой<br />
органами внутренних дел, актуальность вопроса сохранности<br />
при передаче и ее хранении не подлежит сомнению. Статья 10 Закона<br />
«О защите государственных секретов» обязывает при проведении каких-либо<br />
работ с использованием государственных секретов осуществлять<br />
только после принятия мер по защите.<br />
Большое внимание <strong>МВД</strong> уделяет внедрению опыта по использованию<br />
персональных компьютеров, о чем свидетельствует решение коллегии<br />
N 5 КМ от 27.03.93. «О положительном опыте работы УВД<br />
Хокимията Бухарской области по использованию компьютерной техники<br />
в оперативно-служебной деятельности». Также разрабатываются<br />
приказы <strong>МВД</strong> <strong>Республики</strong> <strong>Узбекистан</strong>, касающиеся внедрения компьютеров<br />
и обучения личного состава навыкам работы с компьютером.<br />
Уголовная ответственность за нарушения правил<br />
информатизации<br />
Значительный ущерб созданию мощной, устойчивой и динамично<br />
развивающейся экономике, обеспечивающей рост национального дохода<br />
<strong>Республики</strong> <strong>Узбекистан</strong> причиняется в результате умышленного или<br />
неосторожного нарушения правил информатизации.<br />
Установление уголовной ответственности за эти деяния преследует<br />
цель не только наказания виновных, но и более эффективной сохранности<br />
всех форм собственности, в том числе и интеллектуальной, а также<br />
регулирует отношения по созданию правовой охраны с использованием<br />
программ для ЭВМ в связи с принятием закона <strong>Республики</strong> <strong>Узбекистан</strong><br />
от 6 мая 1994 г. «О правовой охране программ для электронновычислительных<br />
машин и баз данных».<br />
«Нарушение правил информатизации» – ч. I. ст. 174, ч. II. ст. 174,<br />
«Кража информации» – ст. 169 УК, «Хищение путем присвоения» –<br />
ст. 167 УК, «Мошенничество» – ст. 168 УК, «Диверсия» – ст. 161 УК.<br />
133
Защита данных в информационных системах<br />
Занятие № 1. Практическое занятие – 2 ч.<br />
Цель занятия: изучить понятие «защита информации». Защита данных<br />
от несанкционированного доступа при работе на ПЭВМ. Разобрать вопросы,<br />
касающиеся правовой защиты информации.<br />
План занятия:<br />
I. Классификация способов защиты информации. Правовая защита информации.<br />
II. Значение программы DrWeb при защите информации.<br />
III. Практическое задание.<br />
IV. Заключение.<br />
V. Вопросы и задания для самостоятельной подготовки.<br />
I. Классификация способов защиты информации.<br />
Защита информации – это комплекс мер (аппаратных, программных),<br />
позволяющих сохранить целостность информации в информационных системах<br />
в ее первоначальном виде, а также предотвратить доступ к защищаемой<br />
информации незаконных пользователей.<br />
Защита данных – сохранение целостности данных и управление доступа<br />
к данным.<br />
Пять компонентов, которые могут являться предметом для преступных<br />
посягательств:<br />
1. ввод данных – искажение или изъятие исходных данных;<br />
2. программное обеспечение (прикладное/системное) – внесение ошибок<br />
или искажений в тело программы;<br />
3. центральный процессор (сервер) – подключение позволит вывести из<br />
строя всю систему;<br />
4. вывод данных – похищение или изменение данных;<br />
5. процесс связи внутри вычислительной системы (электронное проникновение)<br />
– перехват или декодирование информации.<br />
Основные причины утечки информации:<br />
1) прямое хищение машинных носителей и документов;<br />
2) запоминание или копирование информации, находящейся на машинных<br />
или иных носителях;<br />
3) несанкционированный доступ к информации за счет специального математического<br />
или программного обеспечения;<br />
4) несанкционированное подключение к аппаратуре и линиям связи или<br />
незаконное использование линий и аппаратуры пользователей.<br />
134
Методы защиты информации в ПК:<br />
1. Метод установки программных паролей, запрещающих доступ к ОС<br />
ПЭВМ до тех пор, пока не будет введен пароль.<br />
Преимущества – простой, дешевый, рациональный.<br />
Недостаток – не обеспечивает надежной защиты, из-за выбора простых<br />
и не сложных паролей, срока их применения.<br />
2. Метод автоматического обратного вызова. Пользователь удален от<br />
центральной базы, для доступа к ней первоначально получает доступ к специальной<br />
программе, которой он сообщает соответствующий идентификационный<br />
код. После этого связь прерывается, т. к. производится проверка<br />
кода, в случае его совпадения производится обратный вызов пользователя с<br />
одновременной фиксацией даты, времени и номера его телефона.<br />
Преимущества – обеспечивает более надежную защиту системы от несанкционированного<br />
доступа, нет необходимости запоминать пароль.<br />
Недостаток – низкая скорость обмена (среднее время задержки исчисляется<br />
десятками секунд).<br />
3. Метод шифрования данных, при помощи алгоритма и ключа шифрования,<br />
который понимает только их владелец. Например, алгоритм шифрования<br />
может предусмотреть замену каждой буквы алфавита числом, а ключом<br />
при этом может служить порядок номеров букв этого алфавита.<br />
Преимущество – один из наиболее эффективных методов защиты.<br />
Недостаток – большие затраты машинного времени уходят на обработку<br />
алгоритмов, очень дорогостоящий продукт.<br />
Компьютерное преступление – это предусмотренное уголовным законом<br />
общественно опасное действие, совершенное с использованием средств<br />
электронно-вычислительной (компьютерной) техники.<br />
Способы совершения компьютерных преступлений:<br />
1. Методы перехвата («непосредственный», «электронный», «жучок»,<br />
«откачивание данных», «уборка мусора») осуществляются с помощью специальных<br />
устройств, которые подключаются к линиям связи или устройствам<br />
ПЭВМ.<br />
2. Методы несанкционированного доступа («Компьютерный абордаж»,<br />
«Брешь», «Люк», «За дураком» и т. д.) осуществляются путем проникновения<br />
в закрытые зоны, как пространственные (здание, лаборатория), так и<br />
электронные (телефонные каналы, компьютерные системы).<br />
3. Методы манипуляции (подмена данных, «Троянский конь/матрешка»,<br />
«Салями», «Логическая бомба» и т. д.) в основном осуществляются с данными,<br />
кодами, программами, которые изменяются при вводе/выводе или внедрении<br />
вирусов.<br />
4. Комплексные методы – сочетания приемов из числа, описанных выше.<br />
135
Правовая защита информации<br />
Законодательство <strong>Республики</strong> <strong>Узбекистан</strong> подробно регламентирует вопросы<br />
защиты информации, нарушения правил информатизации. Существуют<br />
основные законы, положения, постановления, указы, связанные с правовой<br />
защитой информации:<br />
1) Конституция <strong>Республики</strong> <strong>Узбекистан</strong>;<br />
2) Уголовный Кодекс <strong>Республики</strong> <strong>Узбекистан</strong>;<br />
3) Кодекс <strong>Республики</strong> <strong>Узбекистан</strong> об административной ответственности;<br />
4) Гражданский Кодекс <strong>Республики</strong> <strong>Узбекистан</strong>;<br />
5) Закон <strong>Республики</strong> <strong>Узбекистан</strong> «Об информатизации» от 7.05.1993;<br />
6) Закон <strong>Республики</strong> <strong>Узбекистан</strong> «О правовой охране программ для электронно-вычислительных<br />
машин и баз данных» от 6.05.1994;<br />
7) Закон <strong>Республики</strong> <strong>Узбекистан</strong> «О телекоммуникациях»;<br />
8) Закон <strong>Республики</strong> <strong>Узбекистан</strong> «О стандартизации»;<br />
9) Закон <strong>Республики</strong> <strong>Узбекистан</strong> «О сертификации»;<br />
10) Закон <strong>Республики</strong> <strong>Узбекистан</strong> «О связи»;<br />
11) Положения о порядке и правилах создания, внедрения и эксплуатации<br />
локальных, региональных и других информационно-вычислительных сетей<br />
на территории <strong>Республики</strong> <strong>Узбекистан</strong>;<br />
12) Положения о порядке создания и использования электронных баз данных<br />
в государственных организациях <strong>Республики</strong> <strong>Узбекистан</strong>;<br />
13) Постановления Кабинета Министров <strong>Республики</strong> <strong>Узбекистан</strong> «О мерах<br />
по разработке программы развития в 2001-2005 гг. компьютерной и информационной<br />
технологий, широкого внедрения Интернет в международные<br />
информационные системы» от 23.05.2001;<br />
14) Указ Президента <strong>Республики</strong> <strong>Узбекистан</strong> «О дальнейшем развитии<br />
компьютеризации и внедрении информационно-коммуникационных технологий»<br />
от 31.05.2002;<br />
15) Постановление Кабинета Министров «О мерах по дальнейшему развитию<br />
компьютеризации и внедрению информационно-коммуникационных<br />
технологий» от 07.06.2002;<br />
16) Комплексной программе «Оснащения средствами вычислительной<br />
техники и создания единой информационной сети ОВД <strong>Республики</strong> <strong>Узбекистан</strong>»<br />
Уголовный Кодекс <strong>Республики</strong> <strong>Узбекистан</strong> содержит в себе статьи, связанные<br />
с нарушением правил информатизации: ст. 161 УК (диверсия), ст. 167<br />
УК (хищение), ст. 168 УК (мошенничество), ст. 169 УК (кража), ч. I ст. 174<br />
УК (ущерб), ч. II ст. 174 УК (создание компьютерных вирусов), ст. 191 УК.<br />
Кодекс <strong>Республики</strong> <strong>Узбекистан</strong> об административной ответственности<br />
содержит в себе статьи, связанные с нарушением правил пользования информатизацией:<br />
ч. I ст. 155 (несанкционированный доступ в ИС с целью ее<br />
136
использования), ч. II ст. 155 (несанкционированный доступ в ИС, повлекшее<br />
за собой нарушение функционирования ИС), ч. III ст. 155 (незаконное включение<br />
ИС юридических и физических лиц в международные информационные<br />
сети), ч. IV ст. 155 (выпуск под своим именем чужой программы для<br />
ЭВМ).<br />
Гражданский Кодекс <strong>Республики</strong> <strong>Узбекистан</strong>: ст. 1031 ГК (кража интеллектуальной<br />
собственности), ст. 1032 ГК (правовая защита интеллектуальной<br />
собственности), ст. 1034 ГК (обладателю имущественных прав на результаты<br />
интеллектуальной деятельности принадлежит исключительное право правомерного<br />
использования этого объекта интеллектуальной собственности по<br />
своему усмотрению в любой форме и любым способом).<br />
II. Значение программы DrWeb при защите информации<br />
1. После загрузки операционной системы Windows 98, в Рабочем столе<br />
найдите ярлык программы DrWeb32 и загрузите программу, дважды щелкнув<br />
по ярлыку левой кнопкой мыши. После загрузки программы на экране<br />
появится сообщение том, что версия, установленная на данном компьютере –<br />
ознакомительная (т. е. служит только для выявления зараженных файлов).<br />
2. Нажмите кнопку «OK» на сообщении, а затем разверните диалоговое<br />
окно программы DrWeb32 во весь экран (значок в правом верхнем углу<br />
диалогового окна (ДО)).<br />
3. Измените начальные установки программы, используя опцию «Изменить<br />
установки» в меню «Настройки» (или нажав клавишу F9).<br />
4. В появившемся на экране ДО «Установки Dr.Web», установите пути<br />
для проверки. Для этого установите флажки напротив следующих параметров:<br />
«Проверять память», «Проверять загрузочные секторы», «Проверять<br />
подкаталоги». Также выберите типы проверяемых файлов, а именно нажмите<br />
на кнопку «Типы» и в области ДО «Режим проверки» установите флажок<br />
напротив параметра «Все файлы».<br />
5. Подтвердите изменение настройки параметров, нажав последовательно<br />
на клавиши «Применить» и «ОК».<br />
6. Вернувшись в основное окно программы, выберите диски, подлежащие<br />
проверке<br />
(дисковод А или диски С или D). Кнопка в правой части ДО<br />
приобретет следующий вид.<br />
Щелкните левой кнопкой мыши по ней и программа DrWeb32 начнет<br />
поиск вирусов в выбранном устройстве.<br />
7. В случае обнаружения «зараженных» вирусами файлов, в ходе проверки<br />
в нижней части диалогового окна будет выводиться сообщение по<br />
каждому инфицированному файлу (объекту) – его расположение (путь), состояние<br />
файла и название вируса (статус), что было предпринято программой<br />
по отношению к этому файлу (действие).<br />
137
8. После того, как все файлы на выбранном вами устройстве будут просмотрены<br />
(перечитаны) программой, в нижнем левом углу ДО, появится<br />
надпись «Выполнено». После чего программу можно закрыть, выбрав опцию<br />
«Выход» в меню «Файл» (или клавиши Alt+X).<br />
III. Практическое задание<br />
1. Загрузите параграмму DrWeb, для этого дважды щелкните левой клавишей<br />
мыши на ярлыке программы DrWeb. На экране появится диалоговое<br />
окно DrWeb.<br />
1. В диалоговом окне программы DrWeb в списке дисков выберите тот,<br />
который необходимо проверить на наличие содержания в нем вирусов.<br />
2. В нижней части ДО, щелкните левой клавишей мыши на кнопку<br />
«Начать/завершить проверку», для поиска вирусов.<br />
3. После завершения проверки, нажмите клавишу F4 или выберите команду<br />
Статистика в меню Вид. На экране появится диалоговое окно, в котором<br />
будет дана информация о состоянии проверенного диска.<br />
4. Повторите пункты 2-3, для другого носителя.<br />
5. Закончить работу в программе можно командой Выход меню Файл<br />
или нажатием клавиш Alt+X одновременно.<br />
IV. Заключение<br />
1. Рассмотрели правовую базу, в которой рассматривались вопросы о<br />
нарушении лицом Закона «об информатизации». Таково рода нарушения ведут<br />
к привлечению к уголовной, гражданской и административной ответственности,<br />
изложенные в статьях Уголовного кодекса, Гражданского кодекса<br />
и кодекса об административной ответственности <strong>Республики</strong> <strong>Узбекистан</strong>а.<br />
2. Практически отработали команды программы DrWeb по выявлению и<br />
лечению вирусов на носителе.<br />
V. Вопросы и задания для самостоятельной подготовки<br />
1. Когда был принят Закон <strong>Республики</strong> <strong>Узбекистан</strong> «Об информатизации»?<br />
2. По какой статье УК лицо, нарушившее закон «Об информатизации»<br />
привлекается к уголовной ответственности?<br />
3. По какой статье Административного кодекса лицо, нарушившее Закон<br />
«Об информатизации» привлекается к административному наказанию?<br />
4. По какой статье Гражданского кодекса лицо, нарушившее закон «Об<br />
информатизации» привлекается к наказанию, носящему гражданскую ответственность?<br />
138
Занятие № 2. Практическое занятие – 2 ч.<br />
Цель занятия: привить у слушателей практические навыки работы в<br />
программах архивации.<br />
Основные понятия: информационная технология, информационная система,<br />
архиваторы, архивация файлов, выход из архивации.<br />
План занятия:<br />
I. Задачи программы архивации.<br />
II. Практическое занятие.<br />
III. Заключение.<br />
IV. Вопросы для самоподготовки.<br />
I. Задачи программы архивации<br />
Любая информация, которая записана и хранится в памяти компьютера<br />
занимает определенное место. В настоящее время существуют программы, с<br />
помощью которых можно информацию сжать до определенных пределов.<br />
Такая возможность сжатия позволяет освободить часть памяти компьютера<br />
для записи на свободное место других программ. Такие программы называют<br />
программами архиваторами, т. е. это программы, которые служат для<br />
хранения в памяти компьютера информации в сжатом виде. В новых версиях<br />
операционной системы Windows имеется служебная программа архивации,<br />
с помощью которой можно архивировать информацию различного вида.<br />
Это программа архивации – «Microsoft Backup». Ее преимущество в том,<br />
что она не требует особой обработки, так как устанавливается при инсталляции<br />
самой операционной системы Windows.<br />
II. Практическое занятие<br />
Программа архивации «Microsoft Backup».<br />
Обеспечивает быстрый доступ ко всем средствам программы архивации.<br />
Для запуска программы архивации требуется нажать кнопку Пуск, выбрать<br />
команды «Программы», «Стандартные» и «Служебные», а затем выбрать<br />
«Архивация данных». Затем щелкнуть на кнопке «Закрыть».<br />
Создание задания архивации<br />
В меню Задание выберите команду Создать. Открывается окно Backup,<br />
в котором нет выбранных файлов, а все параметры имеют значения по умолчанию.<br />
Выберите параметр Все выбранные файлы (или Новые измененные<br />
файлы).<br />
139
Примечание. Параметр «все выбранные файлы» выбирается для архивации<br />
всех выбранных файлов. Если требуется поместить в архив только новые<br />
файлы и файлы, измененные после предыдущей полной архивации, то<br />
выберите параметр архивации «новых и измененных файлов». Данный параметр<br />
задает архивацию всех файлов вне зависимости от того, какое состояние<br />
имеет бит архивации (атрибут файла, с помощью которого система<br />
определяет нуждается ли файл в архивировании). После завершения архивации,<br />
биты архивации отключаются.<br />
1. Установите флажки для дисков (С:\), папки (Бакалавриат) и файлов<br />
(выделите все файлы), которые следует архивировать. В ДО дважды щелкнуть<br />
на диске С:\ Мои документыБакалавриатгруппа 123 установить<br />
флажки на все файлы.<br />
Примечание: Выбор файлов необходимо выполнить до запуска задания<br />
архивации.<br />
2. Выберите место назначения архива в поле со списком «Архивировать<br />
файл в» «Файл» .нажмите кнопку «Обзор» (кнопка со значком открытой<br />
папки) введите имя файла в поле, например, «documents» затем<br />
нажмите кнопку «Открыть». Если имя файла вводится без расширения, программа<br />
автоматически добавляет расширение .qic.<br />
3. В меню «Задание» выберите команду «Сохранить». Выведите имя<br />
задания «задание1», нажмите на кнопку «Сохранить».<br />
4. Чтобы запустить задание архивации нажмите кнопку «Запуск».<br />
Задание – удалить все файлы из папки «Группа 123», кроме файла «documents.qic».<br />
Затем открыть задание для архивации «задание1» и восстановить<br />
архивные файлы в ту же область.<br />
Открытие задания архивации<br />
В окне «Backup» выберите в поле со списком «Задание архивации» задание,<br />
которое требуется открыть.<br />
1. В меню «Задание» выберите команду «Открыть».<br />
2. Выберите задание архивации в списке («задание1»).<br />
3. Нажмите кнопку «Открыть».<br />
Выполнение операции восстановления<br />
1. Выберите вкладку «Восстановление».<br />
2. Выберите устройство в поле со списком – «Выбор архива» –<br />
«Файл».<br />
3. Установите флажки для дисков (С:\), папки (группа 123) и файлов<br />
(выделите все файлы), которые следует восстанавливать. В ДО дважды<br />
щелкнуть на диске С:\ Мои документыБакалавриатгруппа 123 установить<br />
флажки на все файлы<br />
140
4. Выберите место восстановления в поле со списком Выбор места<br />
восстановления файлов (Исходное размещение или Другое размещение).<br />
Установите место восстановления в исходных папках.<br />
5. Нажмите кнопку Параметры, чтобы установить параметры задания.<br />
6. Выберите один из следующих параметров и нажмите кнопку OK.<br />
не заменять<br />
заменить старые версии файлов<br />
всегда заменять<br />
7. Нажмите кнопку «Запуск».<br />
Для проверки существования восстановленных файлов в указанной области,<br />
можно воспользоваться программой «Проводник».<br />
III. Заключение<br />
1. С помощью программы архивации можно сжать место занимаемой<br />
информацией в памяти компьютера.<br />
2. Преимущества программы «Архивация данных» заключается в том,<br />
что данная программа не требует особой установки, она инсталлируется<br />
вместе с операционной системой.<br />
IV. Вопросы и задания для самостоятельной подготовки<br />
1. В чем заключается задача программы архивации?<br />
2. Как в программе архивации данных «Microsoft Backup» осуществляется<br />
архивация файлов?<br />
3. Как в программе архивации данных «Microsoft Backup» извлечь файлы<br />
из архива?<br />
4. Какое расширение присваивается архивным файлам программы «Архивация<br />
данных»?<br />
5. Как называется окно программы «Microsoft Backup», в котором высвечивается<br />
информация о результатах архивации?<br />
Занятие № 3. Практическое занятие – 2 ч.<br />
Цель занятия: привить у слушателей практический навык работы в<br />
программах проверки – восстановления поврежденных дисков и архивации.<br />
Основные понятия: назначение и возможности программы архиватора<br />
«WinRAR», назначение и возможности программы «Проверка диска».<br />
План занятия:<br />
I. Программа архиватор «WinRAR».<br />
II. Применение программы «Проверка диска».<br />
III. Практическое занятие.<br />
IV. Заключение.<br />
V. Вопросы и задания для самостоятельной подготовки.<br />
141
I. Программа архиватор «WinRAR»<br />
Программа WinRAR предназначена для архивации и разархивации<br />
файлов. Данная программа работает только в операционной среде Windows.<br />
Она не является стандартным программным продуктом операционной системы<br />
Windows, а относится к прикладному программному обеспечению<br />
среды, который инсталлируется в нее.<br />
Ярлык программы WinRAR располагается на Рабочем столе Windows и<br />
имеет следующий вид .<br />
Для того, чтобы загрузить программу WinRAR, достаточно дважды<br />
щелкнуть по ярлыку левой кнопкой мыши.<br />
В отличие от встроенной в Windows программы архивации файлов «Microsoft<br />
Backup», архивировать файлы с помощью программы WinRAR можно<br />
через Рабочий стол.<br />
В рабочем столе найдите ярлык программы WinRAR и щелкните по<br />
нему левой кнопкой мыши (дважды). В раскрывшемся диалоговом окне программы<br />
WinRAR в поле выберите диск С:\<br />
(нажав<br />
мышкой на черный треугольник), в нижнем поле выберите каталог «Мои Документы».<br />
Зайдите в него. Выберите папку «группа123». Затем щелкните по<br />
кнопке «добавить в архив» левой кнопкой мыши (или используйте сочетание<br />
клавиш Alt+A).<br />
В раскрывшемся диалоговом окне «Имя и параметры архива» задайте<br />
параметры архивного файла. В поле «Метод сжатия» задайте метод – скоростной,<br />
в поле «Формат архива» установите флажок на слово RAR, и<br />
нажмите кнопку ОК.<br />
После архивации файлов в основном ДО программы WinRAR можно<br />
будет увидеть файл архива под названием группа123.rar, который будет расположен<br />
в каталоге «Мои Документы» на диске С:\.<br />
С помощью программы «Проводник» удалите папку «группа123», расположенную<br />
по адресу С:\Мои документы\Бакалавриат\. Для того, чтобы разархивировать<br />
файл группа123.rar, щелкните левой кнопкой мыши по<br />
или используйте сочетание клавиш Alt+E.<br />
При поиске файла с расширением .rar через «Проводник» рядом с названием<br />
этого файла будет стоять знак .<br />
В появившемся на экране ДО «Пути и параметры извлечения», в верхней<br />
части поля укажите путь, куда будет извлечен архивный файл группы.rar,<br />
а именно, С:\Мои документы\Бакалавриат\. После чего нажмите<br />
кнопку ОК.<br />
С помощью программы «Проводник» убедитесь в наличии папки «группа123»<br />
по адресу С:\Мои документы \Бакалавриат\.<br />
142
II. Программа «Проверка диска»<br />
Программа проверки диска позволяет проверить жесткий диск на наличие<br />
логических и физических ошибок. После этого поврежденные области<br />
могут быть исправлены.<br />
Для запуска программы проверки диска нажать кнопку «Пуск», выбрать<br />
команды «Программы», «Стандартные» и «Служебные», а затем выбрать<br />
«Проверка диска».<br />
Проверка поверхности диска, файлов и папок<br />
1. Запустите программу проверки диска. Нажать кнопку «Пуск», выбрать<br />
команды «Программы», «Стандартные» и «Служебные», а затем выбрать<br />
«Проверка диска».<br />
2. Выберите диск, который требуется проверить, например С:\.<br />
3. В группе «Проверка» выберите параметр «Полная».<br />
4. Нажмите кнопку «Запуск». Отмена операции осуществляется клавишей<br />
«Отмена».<br />
Проверка файлов и папок на наличие ошибок<br />
1. Запустите программу проверки диска нажать кнопку «Пуск», выбрать<br />
команды «Программы», «Стандартные» и «Служебные», а затем выбрать<br />
«Проверка диска».<br />
2. Выберите диск (С:\), который содержит проверяемые файлы и папки.<br />
3. В группе «Проверка» выберите параметр «Стандартная».<br />
4. Нажмите кнопку «Запуск».<br />
III. Практическое занятие<br />
1. Загрузка программы WinRAR осуществляется следующим образом:<br />
установите курсор на ярлык WinRAR, находящейся на рабочем столе, и<br />
нажмите левую клавишу мыши два раза. На экране появится диалоговое окно<br />
программы.<br />
2. Щелкните на команде «Выбрать диск», которая находится в меню<br />
«Файл», или щелкните в окне правой клавишей мыши и выберите в списке<br />
команду «Диски», или нажмите клавиши Ctrl+D.<br />
3. Выберите нужный диск, затем папку и выделите файлы, которые<br />
необходимо архивировать. Это можно сделать клавишами управления курсором<br />
или левой кнопкой мыши при нажатой клавише Shift (как в Проводнике<br />
и других программах Windows).<br />
Далее щелкните в стандартной панели инструментов на кнопке «Добавить<br />
файлы». Это же можно сделать, нажав Alt+A или выбрав команду «Добавить<br />
файлы в архив» из меню Команды.<br />
4. В появившемся диалоговом окне «Имя и параметры архива» введите<br />
имя архива или просто подтвердите имя, предложенное по умолчанию.<br />
143
5. Здесь же выберите формат нового архива RAR или ZIP, установив<br />
флажок на нужном формате.<br />
6. Выберите «Метод сжатия», например «максимальный».<br />
7. Установите «размер тома» и прочие параметры архивации, например,<br />
установите флажок на параметр «создать непрерывный архив»<br />
8. Щелкните на кнопке Ok для создания архива.<br />
9. В результате в диалоговом окне программы WinRAR появится архивный<br />
файл или папка, в котором будут указаны размер архивного файла и<br />
имена всех файлов, которые подлежали архивации.<br />
10. Выйдите из программы командой «Выход» меню «Файл».<br />
11. Сопоставьте величины архивированных файлов «до» и «после» архивации.<br />
Для этого в области «Мои документы» найдите архивный файл.<br />
Щелкните на нем правой клавишей мыши. В главном меню открывшегося<br />
окна выберите команду «Свойства» и щелкните по ней левой клавишей мыши.<br />
Щелкните на ярлыке «Архив».<br />
12. Закройте главное меню и окно «Мои документы».<br />
IV. Заключение<br />
1. Программа WinRAR предназначена для сжатия любого вида информации<br />
(текста, таблиц, баз данных, фотоизображений, видео клипов и<br />
др.), записи в один файл и размещения его на любом носителе (жестком,<br />
гибком и компакт (GD) дисках).<br />
2. Программа «Проверка диска» позволяет проверить любой жесткий<br />
диск. Выявить и исправить логические и физические ошибки на диске.<br />
V. Вопросы и задания для самостоятельной подготовки<br />
1. Что такое программа архиватор?<br />
2. Что вы понимаете под архивацией данных?<br />
3. Какие виды программ архивации вы знаете?<br />
4. Как загружается программа архивации WinRAR?<br />
5. Как осуществляется операция архивации файлов в программе<br />
WinRAR?<br />
6. Как в программе WinRAR извлечь файл из архива?<br />
7. Определите порядок выхода из программы WinRAR.<br />
8. Каково назначение программы «Проверка диска»?<br />
144
Глава VIII. ОБЩАЯ СХЕМА РАБОТЫ С WINDOWS. ОСНОВЫ<br />
ОБРАБОТКИ ГРАФИЧЕСКИХ ИЗОБРАЖЕНИЙ<br />
Удобство работы на ПК для пользователей-юристов стало возможным<br />
с появлением операционной оболочки Windows из-за своей простоты<br />
и доступности. Основная идея, заложенная фирмой Microsoft в<br />
основу оболочки Windows, – естественность представления информации,<br />
т. е. представление в той форме, которая обеспечивает наиболее<br />
эффективное усвоение этой информации человеком.<br />
В отличие от DOS, средства управления оперативной памятью<br />
Windows обеспечивают доступность для используемых программ всей<br />
оперативной памяти компьютера. В Windows осуществляются все необходимые<br />
функции пользовательского интерфейса. Создание сетевого<br />
варианта этой среды (Windows for Workgroups) способствует повышению<br />
эффективности применения локальных сетей.<br />
При поддержке программной среды Windows также можно работать<br />
с рядом программ, обеспечивающих подготовку текста и обработку как<br />
штриховых, так и полутоновых иллюстраций (например, фотографий),<br />
графики с включением их в юридические документы.<br />
§1. Общая схема работы с Windows<br />
Windows представляет собой замкнутую рабочую среду, где практически<br />
любые операции, доступные на уровне ОС, могут выполняться<br />
без выхода из Windows. Основу Windows составляет графическая оболочка,<br />
представляет собой набор объектов, которые выбираются из него<br />
для выполнения требуемой операции. Понятие «графическиориентированный»<br />
включает в себя для Windows также и соответствие<br />
изображения на экране последующему изображению на твердой копии<br />
(распечатке). В этом плане можно считать, что в оболочке Windows реализован<br />
принцип WYSIWYG (What You See Is What You Get To, т. е.<br />
что Вы видите, то и получаете). Данная оболочка также обеспечивает<br />
независимый запуск и параллельное выполнение нескольких программ,<br />
т. е. пользователь может запустить несколько программ для одновременного<br />
(независимого) их выполнения. Переключение между выполняемыми<br />
программами производится с помощью мыши фиксацией курсора<br />
в окне требуемой программы. Под управлением оболочки Windows<br />
могут работать не только специальные программы, разработанные для<br />
145
эксплуатации в среде Windows, но и обычные программы, работающие<br />
в среде DOS. Одним словом Windows имеет возможность совместного<br />
использования ресурсов компьютера различными программами. Так, к<br />
примеру, принтер, подключенный к компьютеру, может с одинаковым<br />
успехом использоваться всеми программами на конкурентной основе.<br />
Причем все операции, связанные с необходимостью перекодировок,<br />
смен драйверов (например, при переходе от печати текстов к выводу<br />
иллюстраций) берет на себя оболочка.<br />
За последние годы появилось несколько версий оболочки Windows<br />
(Windows 3.0, Windows 3.1, Windows 95, Windows 97, Windows 98, Windows<br />
2000 и т. д.), каждая из которых имеет свои дополнения и усовершенствования<br />
в графической системе. Если еще совсем недавно все<br />
операционные системы фирмы Microsoft были 16-разрядными (вплоть<br />
до ОС Windows-3.11), из-за чего они фактически не использовали всю<br />
мощь новых процессоров 486 и Pentium, то с выходом 32-разрядных<br />
операционных систем Windows-NT ситуация резко изменилась. Уже<br />
разработаны и применяются 64-разрядные версии этой системы, преимущество<br />
которых заключается в их независимости от аппаратной базы<br />
и от типа процессора.<br />
Задача любой версии Windows – обеспечить пользователя исключительно<br />
удобным интерфейсом. Рассмотрим схему работы с версией<br />
Windows 9-х, из-за их простоты и доступности. Оболочка Windows 9-х –<br />
многоуровневая и многофункциональная программа, предназначенная<br />
для обработки текстовой и графической информации.<br />
Среда Windows 9х состоит из рабочего стола, с расположенными на<br />
нем ярлыками (папками) – «Мой компьютер», «Мои документы»,<br />
«Портфель», «Корзина», «Сетевое окружение» и т. д., а также кнопку<br />
«Пуск», в которой содержится основное меню программы.<br />
Основу среды составляют программы, настройки, поиск, справочная<br />
подсистема, и т. д.<br />
Windows имеет следующие возможности:<br />
широкий выбор универсальных шрифтов True Type;<br />
совместимость форматов данных (т. е. вставка рисунков, клипов,<br />
таблиц, страничек в текстовый редактор WordPad, в процессор Word);<br />
совместная работа программ для Windows с программами, работающими<br />
под управлением DOS;<br />
удобство работы с графическими программами (как самой системы,<br />
так и в программах под “Windows”);<br />
стандартизация пользовательского интерфейса.<br />
К недостаткам системы Windows можно отнести:<br />
146
высокую требовательность к аппаратуре (наличие акустического<br />
адаптера, накопителей CD-ROM, наличие процессоров 80386, 80486);<br />
высокую требовательность к объему свободного места на диске<br />
(от 16 Мбайт и выше);<br />
высокую требовательность к размеру оперативной памяти (не менее<br />
32 Мбайт, для нормальной работы 16 Мбайт);<br />
медленную скорость вывода на печать рисунков или таблиц на<br />
матричных принтерах.<br />
Запуск оболочки Windows 9x осуществляется при включении компьютера.<br />
После запуска Windows 9х, начинает работать специальная<br />
программа «рабочий стол», которая выполняет все действия по организации<br />
всей рабочей среды операционной системы. Так, в папке «Мои<br />
документы» содержатся все папки и файлы, созданные в приложениях<br />
операционной системы Windows.<br />
В условиях Windows 9-х все программы объединены для удобства в<br />
программные группы, с однотипными функциями, содержатся в главном<br />
меню «Пуск», например, группа «Программы» содержит в себе<br />
стандартные программы операционной системы, а также ее приложения.<br />
Все приложения, выполняемые под управлением Windows, делятся<br />
на два класса:<br />
– программы, разработанные специально для Windows;<br />
– обычные приложения MS DOS (которые не могут в полной мере<br />
использовать преимущества Windows).<br />
Завершение работы с оболочкой Windows всегда производится из<br />
«Главного меню» командой «Завершение работы …» или же можно завершить<br />
сеанс, воспользовавшись клавиатурной комбинацией<br />
[Alt]+[F4].<br />
Любой программный продукт в операционной системе Windows<br />
представлен в виде графического значка пиктограммы – форма представления<br />
окна (картинка, блок-значок) «свернутое» или «упакованное»<br />
окно. Под пиктограммой или справа от значка подписано ее название.<br />
Для того чтобы запустить любую программу, надо дважды щелкнуть по<br />
ней левой кнопкой мыши.<br />
Рабочий стол – поле экрана, на котором расположены окна или<br />
представляющие их пиктограммы (ярлыки, папки).<br />
Окно – элемент экрана, ограниченная рамкой часть экрана, включающая<br />
в себя отдельные приложения, работающие под управлением<br />
Windows, саму оболочку и многое другое.<br />
147
Каждое окно содержит поле заголовка и рабочее поле и представляет<br />
собой пространство для:<br />
– размещения объектов (текста, рисунков, пиктограмм и других<br />
окон);<br />
– выполнения действий (написание текста, рисование, ввод директив,<br />
вывод сообщения).<br />
В среде Windows предусмотрены окна двух типов:<br />
– окна, в которых выполняются приложения (прикладные окна);<br />
– окна, подчиненные другим (в них не выполняются никакие приложения).<br />
Прикладное окно имеет следующие признаки:<br />
– в заголовке указывается имя приложения, которому принадлежит<br />
это окно;<br />
– под заголовком расположена еще одна строка, называемая строкой<br />
меню, в которой перечисляется ряд операций, доступных приложению.<br />
Подчиненные окна имеют признаки:<br />
– в заголовке окна стоит специальное имя, которое Вы можете задать<br />
сами. Специальным является и содержание такого окна. Заголовки<br />
окон, подчиненных другим приложениям, как правило, содержат имена<br />
документов, которые располагаются в этих окнах. По этой причине такие<br />
подчиненные окна называются окнами документов.<br />
Подчиненные окна не имеют «Меню», и могут перемещаться только<br />
внутри окон, которым они подчиняются, что касается и операций<br />
изменения размера и представления.<br />
Меню – поле, в котором перечислены доступные операции (или доступные<br />
для установки опции). Обозначения элементов меню состоят из<br />
одного-двух слов.<br />
Существуют две разновидности меню: системное и операционное.<br />
Вызов системного меню осуществляется щелчком мыши на кнопке<br />
системного меню, которая располагается в левом верхнем углу окна (в<br />
строке заголовка). Второй способ вызова системного меню – [Alt]+ пробел.<br />
Данное меню содержит ряд директив, предназначенных для изменения<br />
размеров и представления данного окна.<br />
ДИРЕКТИВЫ :<br />
Восстановить (Restore) – представление окна в нормальном виде из<br />
пиктограммы или из полноэкранного представления.<br />
Переместить (Move) – меняет соответствующее положение окна.<br />
Размер (Size) – меняет размер окна.<br />
148
Свернуть (Minimize) – меняет представление окна, т. е. сворачивает<br />
его до пиктограммы.<br />
Развернуть (Maximize) – меняет представление окна, т. е. приводит<br />
его к полноэкранному виду.<br />
Операционное меню – это вторая сверху строка в прикладном окне,<br />
которая содержит в себе основные команды работы с программой<br />
(Write, Paintbrush, Winword, Excel и др. программами), начиная с<br />
«Файл» (File) и заканчивая «Помощью» (Help).<br />
Открыть это меню можно простым щелчком на его имени или клавиатурной<br />
комбинацией, состоящей из [Alt] и подчеркнутой в имени<br />
меню литеры. Например [Alt]+F – меню файловых операций «Файл»<br />
(File).<br />
Для закрытия меню достаточно щелкнуть мышью где-либо вне поля<br />
меню. Можно также воспользоваться клавишей [Esc].<br />
При загрузке любой программы приложения используются стандартные<br />
диалоговые окна, позволяющие выполнять файловые операции.<br />
Для этих целей используется подсистемное меню, в котором имеется<br />
меню «Файл» [File] с соответствующими директивами, выполняющими<br />
операции создания, открытия, сохранения, удаления файлов и<br />
другие операции.<br />
Так, в текстовом редакторе WordPad в меню «Файл» (File) имеются<br />
директивы «Открыть» (Open), «Сохранить» (Save), «Сохранить как»<br />
(Save As..), «Печать» (Printer) файла и другие.<br />
Выбор директивы «Открыть» позволяет ввести в диалоговом окне<br />
имя файла из списка хранимых на диске файлов.<br />
На экране появится диалоговое окно открытия. Диалоговое окно<br />
имеет 4-е поля списка:<br />
1. Поле накопителя «папка», где производится выбор диска (С:\,<br />
A:\, D:\), в котором содержится файл.<br />
2. Поле фрагмента структуры папок выбранного диска, при выборе<br />
которой появляется весь файловый список.<br />
3. Поле «имя файла» предназначено для выбора файла.<br />
4. Поле учитываемых типов файлов (.ТХТ, .RTF, .BMP, *.*), находится<br />
под списком файлов.<br />
Сохранение файлов. Для сохранения файлов необходимо вызвать<br />
директиву «Сохранить» (Save) в меню «Файл» (File).<br />
В поле ввода введите имя прописными или строчными буквами и<br />
установите курсор мыши на ОК. После щелчка на поле управления ОК<br />
149
текст из окна редактора сохранится в указанном файле. Имя файла появляется<br />
в заголовке окна редактора.<br />
Также можно сохранять документы и в других форматах. Для этого<br />
необходимо выбрать в диалоговом окне сохранения «Сохранить» (Save)<br />
желаемый формат. Также можно задать соответствующее расширение<br />
файла. Или в меню Файл (File) выбрать директиву «Сохранить как ...»<br />
(Save As..) и указать новое имя с соответствующим расширением.<br />
Печать документа осуществляется в директиве «Печать» (Printer),<br />
где устанавливаются основные параметры печати:<br />
– тип (модель) принтера;<br />
– печать. Выбор типа информации, которую нужно напечатать (документ,<br />
сводка, примечание, стили и т. д.);<br />
– копии, ввод и выбор количества копий, которое нужно напечатать;<br />
– диапазон страниц (все, текущая страница, выделенные страницы);<br />
– напечатать, выбор порядка печати страниц (все, нечетные, четные);<br />
– печать в файл, распечатывается в новый файл на заданном диске,<br />
ненаправляемого непосредственно в принтер.<br />
Шрифты. Шрифт – это комплекс букв, цифр и специальных символов,<br />
оформленных в соответствии с едиными требованиями. Шрифты<br />
отличаются друг от друга по рисунку (гарнитура), начертанию (прямой,<br />
курсивный) и размерам (кегль).<br />
Шрифты для Windows бывают масштабируемые (True Type) и<br />
обыкновенные.<br />
Шрифты True Type («верно печатают») – выглядят на экране практически<br />
так же, как и на принтере. Файлы трутайпов имеют расширение<br />
.TTF. Кроме них при установке создаются специальные файлыописания<br />
с расширением .FOT, которые всегда находятся в директории<br />
SYSTEM.<br />
Arial-шрифты относятся к группе Helvetica (используются в качестве<br />
системных System) (Ариел, Прагматика).<br />
Courier-шрифт похож на шрифт пишущих машинок (Парсек, Бетина).<br />
Symbol-шрифт содержит греческие литеры (Параграф).<br />
Times New Roman – образец шрифтов, которыми набирают в типографиях<br />
книги (Футурис, Астра).<br />
В Windows 9х есть и специальные шрифты с пиктограммами, нотами,<br />
географическими, радиотехническими и иными символами, дорож-<br />
150
ными знаками, зверями, рыбами и птицами, и пр. (графический пакет<br />
Corel Draw).<br />
Список файлов и имя файла. В поле списка присутствует ряд файлов,<br />
имеющих одну и ту же спецификацию.<br />
.TXT – для текстовых файлов (Блокнот);<br />
.DOC – для текстового редактора (WordPad);<br />
.BMP – для графического редактора (Paint), и т. д.<br />
Под полем списка файлов находится маленькое поле, содержащее<br />
маркированную спецификацию *.TXT (все файлы с любыми именами с<br />
расширением .ТХТ). Такую спецификацию редактор считает по умолчанию<br />
«своей». Она открывается при открытии диалогового окна открытия/сохранения,<br />
что позволяет производить выбор необходимых<br />
файлов.<br />
Спецификацию файлов можно задать и «вручную», введя ее с клавиатуры<br />
в поле имени файла File Name. Для этого активизируем поле,<br />
щелкнув на нем мышью, затем удаляем старое содержимое *.* клавишами<br />
[Del] или [Backspace] и набираем требуемое имя или спецификацию<br />
(*.ВМР).<br />
Запуск стандартных программ осуществляется с главного меню<br />
«Пуск» – «Программы-стандартные», например, калькулятор, блокнот,<br />
Paint, WordPad. Приложения операционной системы Windows такие, как<br />
Word, Excel, Access могут загружаться как из главного меню, так и с рабочего<br />
стола.<br />
Для запуска программ: блокнот, калькулятор, WordPad, Paint и др.<br />
необходимо вызвать эту группу приложений, которая содержится в опции<br />
«Служебные» главного меню «Программы».<br />
К стандартным программам относятся:<br />
1) блокнот, который служит для быстрого ввода и просмотра небольшой<br />
по объему информации. Запись производится все время в одном<br />
виде шрифта с постоянным размером. Объем заметок может достигать<br />
50 Кбайт, что составляет свыше 20 не слишком плотно заполненных<br />
страниц в формате А4, т. е. блокнот используется как дополнительное<br />
средство для обработки специальных файлов.<br />
2) калькулятор (Calculator) в Windows существует в двух вариантах:<br />
стандартный калькулятор и инженерный:<br />
– стандартная версия. Стандартный калькулятор занимает лишь<br />
часть экрана. Он выполняет обычные функции простого калькулятора,<br />
включая буфер (клавиши М). Управление осуществляется как посредством<br />
мыши, так и клавиатуры (Num Lock).<br />
151
– инженерная версия. Выполняет помимо обычных вычислений,<br />
вычисления сложных функций, таких, например, как натуральный логорифм,<br />
sin, сos угла, расчет статистики.<br />
§2. Основы обработки графических изображений<br />
Программа Paint, работающая в операционной среде Windows позволяет<br />
достаточно просто создавать и обрабатывать рисунки, чертежи,<br />
предоставляя в распоряжение пользователя некоторые специальные<br />
эффекты (выбор отдельных фрагментов изображения, их растяжение,<br />
зеркальное отображение и др.).<br />
Paint – цветной графический редактор, включающий в себя инструментальные<br />
средства, палитру цветов, а также масштабируемые шрифты<br />
Windows (True Type).<br />
Данный редактор может считывать и сохранять формат .PCX.<br />
Возможности Paint:<br />
– работа с дополнительными шрифтами, размер которых можно изменить<br />
(шкалируемые шрифты);<br />
– улучшение обмена данными и связи между файлами с помощью<br />
команд Меню Редактирования (связывание и встраивание).<br />
Paint относится к классу Bitmap – графических (растровых) программ,<br />
где каждое изображение строится на растре маленьких ровных<br />
по величине квадратиков (элементов изображений). Размер элемента<br />
изображения соответствует минимальному размеру точки на экране монитора.<br />
Запуск. Загрузить стандартную программу «Paint» можно через<br />
главное меню «Пуск», из группы «Программа» подгруппы «Стандартные»,<br />
после чего появляется окно Paint.<br />
Рабочее окно программы Paint: В верхней части расположены две<br />
строки: строка заголовка (выделенная и темная) с именем программы,<br />
названием документа и строка меню. Слева находятся 2 столбца пиктограмм<br />
(инструментов) – меню графических операций и принадлежностей,<br />
под инструментами – поле образцов толщины линий. Вдоль нижней<br />
кромки расположен набор разноцветных прямоугольников – палитра<br />
доступных цветов. Центральная часть окна Paint – это рабочее поле.<br />
Над палитрой цветов и справа от рабочей области расположены горизонтальная<br />
и вертикальная полоски прокрутки.<br />
Меню графических операций и принадлежностей. В этом меню<br />
можно выбрать инструменты и принадлежности для черчения, раскрашивания<br />
и т. п.<br />
152
Палитра цветов и поле образцов толщины линий. Элементы графики<br />
и иллюстрации можно окрасить в различные цвета с помощью палитры<br />
Paint.<br />
Слева рядом с палитрой имеется поле, информирующее о том, какой<br />
цвет в данный момент являлся цветом фона, а какой – переднего<br />
плана.<br />
С помощью поля образцов линий можно указать толщину проводимой<br />
линии; маленькая стрелка, находящаяся слева от линий, указывает<br />
на используемую в данный момент толщину линий.<br />
,<br />
Окно Paint<br />
Для установки той или иной линии необходимо зафиксировать указатель<br />
мыши на одну (нужную) из восьми представленных. По умолчанию<br />
маленькая стрелка находится у самого тонкого образца линий (одна<br />
точка растра).<br />
Чертежные инструменты включают в себя 6 пиктограмм: линия,<br />
кривая, прямоугольник, многоугольник, эллипс, скругленный прямоугольник.<br />
Верхнюю строку рабочего окна, как и во всех окнах Windows, занимает<br />
зона заголовков, в которой указываются имена обрабатываемых<br />
документов. Во второй строке записаны названия шести столбцов –<br />
153
разделов меню Paint. С помощью команд, содержащихся в этом меню,<br />
можно:<br />
– открыть файлы – загружать для воспроизведения и обработки<br />
чертежи и рисунки;<br />
– сохранять или преобразовывать различные графические изображения;<br />
– использовать область промежуточного хранения изображений<br />
(карман);<br />
– вырезать, копировать и «вклеивать» изображения и их фрагменты;<br />
– завершать работу с программой.<br />
Для создания специальных эффектов в графическом редакторе используется<br />
зеркальное отображение. После выделения фрагмента активизируется<br />
меню Pick, команда Flip horizontal и Flip vertical, имеющиеся<br />
в этом меню, позволяют получить, соответственно, горизонтальное<br />
и вертикальное зеркальное отображение.<br />
Команды меню редактирования «Правка» позволяют сохранять в<br />
промежуточной памяти (кармане) чертежи или рисунки и вставлять их в<br />
юридические документы в качестве элементов деловой графики.<br />
Программа Paint обладает возможностью поместить в карман фрагмент<br />
изображения и в дальнейшем использовать этот фрагмент для<br />
вставки. При этом карман может хранить только один единственный<br />
фрагмент, который теряется при выходе из Windows или при передаче<br />
на хранение следующего фрагмента.<br />
Готовые графики, чертежи и рисунки выводятся на печать в меню<br />
«Файл» командой «Печать». Все параметры печати устанавливаются в<br />
диалоговом окне «Печать», которое появляется на экране после ввода<br />
команды «Печать».<br />
Общая схема работы Windows. Основы обработки<br />
графических изображений<br />
Занятие № 1. Практическое занятие – 2 ч.<br />
Цель занятия: дать основные понятия о возможностях программы Photoshop,<br />
привить практический навык работы с элементами программы; редактирование<br />
и создание графического документа, обработка графических<br />
изображений.<br />
Основные понятия: Меню программы. Изображения и Слои. Команды.<br />
Размер изображения. Прозрачная основа. Новый Настраиваемый Слой. Не-<br />
154
прозрачность. Группировка слоев. Цветобаланс. Склеивание слоев. Возврат.<br />
Навигатор. Показ навигатора. Яркость/Контрастность.<br />
План занятия:<br />
I. Возможности и задачи программы Photoshop.<br />
II. Практическое задание.<br />
III. Заключение.<br />
IV. Вопросы и задания для самостоятельной подготовки.<br />
I. Возможности и задачи программы Photoshop<br />
Графическая информация и рисунок являются самым эффективным<br />
средством представления и передачи информации. В связи с этим велик<br />
спрос на графическое программное обеспечение (ПО). В зависимости от<br />
сложности графического объекта для его обработки применяется то или иное<br />
графическое ПО.<br />
Среди графических редакторов следует особо отметить программу Photoshop.<br />
В отличие от графического редактора Paint, программа Photoshop<br />
имеет возможность редактирования объекта с использованием нескольких<br />
слоев наложения, что позволяет хранить и работать с каждым слоем в отдельности,<br />
задавать различные цветовые градиенты, менять форму и размер<br />
объекта, его местоположение. Готовый графический объект можно вывести<br />
на печать, как на отдельном, так и на нескольких листах.<br />
II. Практическое задание<br />
1. Загрузите программу Photoshop. Для этого установите курсор на клавише<br />
Пуск и нажмите левую клавишу мыши. В диспетчере программ главного<br />
меню Программа выберите команды AdobePhotoshop 5.0 Adobe Photoshop<br />
5.0.<br />
2. На экране появится рабочее окно графического редактора Photoshop.<br />
В верхней части рабочего окна расположено меню программы. С помощью<br />
команд меню можно создать новый объект, открыть ранее созданный, сохранить<br />
его, вывести на печать. Слева от рабочего поля (центральная часть окна<br />
программы) расположена панель инструментов. С помощью инструментов<br />
можно создавать и редактировать в разных слоях новые графические объекты.<br />
3. Выполняйте следующие операции:<br />
3.1. Создайте новый графический объект командами ФайлСоздать. В<br />
появившемся диалоговом окне в поле «Имя» вместо «Untited-1» введите<br />
свою фамилию, в полях «Размер изображения» и «Режим» установите соответствующие<br />
размеры изображения и режим «CMYK».<br />
3.2. Установите флажок на «Прозрачная основа» в поле «Содержимое».<br />
Нажмите клавишу ОК.<br />
155
3.3. На экране появится рабочее<br />
поле.<br />
3.4.Откройте необходимое<br />
изображение. Введите редактирование<br />
объекта с помощью соответствующих<br />
инструментов и цветовых<br />
градиентов.<br />
4. Созданное изображение<br />
можно закрепить на каком-то слое,<br />
при этом необходимо учитывать,<br />
что существует два вида слоя.<br />
4.1. В меню «Слой» выберите команду «Новый слой». В открывшемся<br />
диалоговом окне в поле «Непрозрачность» установите степень прозрачности<br />
равную, например, 75 %.<br />
4.2. Чтобы сгруппировать<br />
данный слой с предыдущим слоем,<br />
необходимо установить флажок<br />
на параметр «Группировать с<br />
предыдущим слоем». Введите<br />
имя слоя в поле «Имя».<br />
4.3. Установите тип слоя в<br />
поле «Тип», например, «Цветобалланс». Затем нажмите клавишу ОК.<br />
4.4. В появившемся диалоговом окне установите необходимый цвет в<br />
процентном соотношении.<br />
5. В программе Photoshop можно создать несколько слоев для одного<br />
графического объекта. Все слои наложения можно объединить в один, для<br />
этого нужно воспользоваться командами «Слои» → «Склеивать все слои».<br />
6. Можно изменить режим работы с объектом, для этого в меню «Изображение»<br />
выберите команду «Режим».<br />
7. Редактирование объекта в программе Photoshop, выполняется командами<br />
меню «Правка»:<br />
Вернуть – отмена последнего действия (или единовременное нажатие<br />
клавиш Ctrl+Z);<br />
Вырезать – удаление выделенной части объекта в буфер памяти (или<br />
одновременное нажатие клавиши Ctrl+X);<br />
Копировать – копирование выделенной части объекта в буфер памяти<br />
(или одновременное нажатие клавиш Ctrl+С).<br />
Вставить – вставка из буфера памяти объекта в указанном месте (или<br />
одновременное нажатие клавиш Ctrl+V).<br />
Очистить – полностью очистить все рабочее поле от объекта.<br />
8. Весь объект, в программе Photoshop можно видеть<br />
в диалоговом окне «Навигатор». Также в этом<br />
156
окне можно быстро перемещаться в любое место изображения, а также изменять<br />
его площадь. Для вывода этого диалогового окна на экран необходимо<br />
выбрать следующие команды: Окно → Показ навигатора. На экране появится<br />
диалоговое окно, в котором можно менять размеры площади объекта<br />
с помощью «ползунка увеличения», двигая его вдоль линейки.<br />
9. С помощью команд «Настройки» меню «Изображение» можно осуществлять<br />
цветокоррекцию изображения. Более того, корректирующие слои<br />
позволяют свободно экспериментировать с настройкой цветовых характеристик,<br />
при этом будет выполняться непосредственное редактирование пикселов.<br />
9.1. Для повышения контрастности изображения выберите команды меню<br />
«Изображение» → «Настройка» → «Яркость/Контраст». В окне «Яркость/Контраст»<br />
установите необходимую яркость и контраст, с помощью<br />
«ползунка увеличения».<br />
10. Завершайте работу в программе Photoshop. Прежде чем выйти из<br />
программы командой «Выход» меню «Файл», необходимо сохранить графический<br />
объект на жесткий диск командой «Сохранить» меню Файл.<br />
III. Заключение<br />
На данном занятии ознакомились с возможностями и задачами программы<br />
Photoshop. При использовании программы Photoshop можно создать<br />
и редактировать графические объекты, с помощью панели инструментов,<br />
цветового градиента и т. д.<br />
IV. Вопросы и задания для самостоятельной подготовки<br />
1. Какой вид информации обрабатывается в программе Photoshop?<br />
2. Как загрузить программу Photoshop?<br />
3. Какие операции можно выполнять в программе Photoshop?<br />
4. Каковы отличительные особенности работы с графическими объектами<br />
программ Photoshop и Paint?<br />
5. Перечислите функции команд меню «Правка» в программе Photoshop.<br />
6. Как осуществляется выход из программы Photoshop?<br />
Занятие №2. Практическое занятие – 2 ч.<br />
Цель занятия: привить слушателям практический навык работы в графическом<br />
редакторе PhotoShop; редактирование и форматирование изображений.<br />
Основные понятия: рабочие элементы программы; прямоугольное выделение,<br />
лассо, сдвиг, кисть, диаметр, жесткость, угол, скруглен, аэрограф,<br />
кисть событий, резиновый штамп, карандаш, ластик.<br />
План занятия:<br />
157
I. Практическое задание.<br />
II. Заключение.<br />
III. Вопросы и задания для самостоятельной подготовки.<br />
I. Практическое задание<br />
С помощью программы Photoshop можно редактировать различные графические<br />
файлы – рисунки, фотографии, отдельные кадры видеоклипов или<br />
видеофильмов. А также создавать самостоятельно графические объекты и<br />
простейшую анимацию.<br />
1. Загрузите программу Photoshop. Выберите команду «Пуск»<br />
→ Программы → Adobe → Photoshop 5.0 → Adobe Photoshop 5.0.<br />
2. Для того, чтобы создать новый файл в меню «Файл» выберите<br />
команду «Создать» (или используйте сочетание клавиш Ctrl+N).<br />
В появившемся диалоговом окне задайте параметры поля создаваемого<br />
файла, а именно:<br />
а) в поле «Имя» – название создаваемого файла, например<br />
gr122 (123,124);<br />
б) в поле «Ширина и Высота» – 652 пиксела (или 23 см);<br />
в) в строке «Режим» выберите «RGB цвет» (назначает интенсивность<br />
каждого пиксела от 0 (черный) до 255 (белый).<br />
Примечание: При этом размер создаваемого файла изображения будет<br />
равен 1,22 Мб<br />
3. В левой части окна программы Photoshop находится панель инструментов,<br />
которую для удобства работы можно перенести в правую часть. Рассмотрим<br />
назначение некоторых кнопок этой панели (См. рис).<br />
Выделение областей. Чтобы отредактировать фрагмент изображения в<br />
программе Photoshop, необходимо, прежде всего, выделить редактируемую<br />
область, которая на экране обозначается «движущейся» пунктирной границей.<br />
После этого вы можете переместить, скопировать или окрасить выделенный<br />
фрагмент, а также применить к нему разнообразные специальные<br />
эффекты.<br />
Adobe Photoshop обеспечивает несколько способов выделения фрагментов<br />
изображений: с помощью инструментов «область» – ,<br />
«лассо» – или «волшебная палочка» – , либо командой «Цветовой<br />
диапазон». Заголовок и содержимое палитры «Параметры» меняются в зависимости<br />
от выбранного на данный момент инструмента. Каждое новое выделение<br />
отменяет предыдущее. Кроме того, для выделения областей с высокой<br />
степенью точности контуров вы можете воспользоваться инструментом «перо».<br />
Инструмент «Прямоугольное выделение» позволяет выделять прямоугольные<br />
области, внутри которой можно работать с любым инструментом<br />
программы Photoshop.<br />
158
Инструмент «Сдвиг» осуществляет сдвиг выделенной части объекта<br />
в любое место листа любого слоя.<br />
Инструмент «лассо» позволяет выделять в изображении области произвольной<br />
формы путем обводки их границ.<br />
Инструмент «волшебная палочка» позволяет выделять фрагменты<br />
изображения на основе сходства цветов смежных пикселов; при этом не требуется<br />
предварительное очерчивание границ выделяемых областей с помощью<br />
инструмента «лассо». При работе с инструментом «волшебная палочка»<br />
вы можете задать для программы Adobe Photoshop значение допуска (отклонения)<br />
для сравнения цветов соседних пикселов.<br />
Рисование. К рисующим инструментам относятся инструменты «кисть»,<br />
«аэрограф» и «карандаш». Каждый рисующий инструмент характеризуется<br />
заданной для него кистью и определенной формой курсора (указателя мыши).<br />
Инструмент «кисть»<br />
используется для наложения «мягких» цветных<br />
мазков. Выведите «палитру кистей» с помощью<br />
команды Окно→Показать кисть. Выберите из<br />
списка ярлыка «Кисти» любую ее форму. В<br />
«палитре кистей» установите любой цвет, воспользовавшись<br />
ярлыком «Цвет» или «Каталог»<br />
и нарисуйте любую геометрическую фигуру.<br />
Измените форму кисти, щелкнув по кнопке ,<br />
находящейся с права от ярлыка «Кисти». Выберите команду «Новая кисть»,<br />
измените ее параметры: «Диаметр»-50 пиксель, «Жесткость» – 50 %, «Пробел»<br />
– 50 %, «Угол» – 45 0 , «Скруглен» – 25 %. Форматом данной кисти<br />
нарисуйте какой-нибудь иероглиф.<br />
Инструмент «Кисть событий» предназначен для записи каждой операции<br />
в качестве событий, осуществляемых в данной программе.<br />
Инструмент «Карандаш» позволяет создавать произвольные линии с<br />
жесткими границами; он используется, прежде всего, в работе с битовыми<br />
изображениями. Для этого инструмента существует специальный режим<br />
«Автоматическое стирание», который позволяет рисовать фоновым цветом<br />
по цвету переднего плана. Нарисуйте с помощью данного инструмента квадрат.<br />
Примечание: Чтобы построить прямую линию, выберите любой рисующий<br />
инструмент (кисть, карандаш, аэрограф) и щелкните мышью в исходной<br />
точке. Нажав клавишу Shift, щелкните мышью в конечной точке.<br />
Инструмент «аэрограф» позволяет окрашивать объекты без резких<br />
цветовых переходов. Он создает эффект рисования с помощью аэрозольного<br />
баллончика или распылителя. Этот инструмент дает значительно более мягкие<br />
штрихи, чем инструмент «кисть». Параметр «Нажим» в этом случае<br />
159
определяет «скорость» нанесения краски. С помощью данного инструмента<br />
закрасьте внутреннюю поверхность «квадрата».<br />
Примечание: Чтобы задать параметры какого-либо инструмента – дважды<br />
щелкните мышью в палитре инструментов на этом значке.<br />
Задание: Нарисуйте прямые линии, используя вышеуказанные инструменты.<br />
Инструмент «ластик» изменяет каждый пиксел, оказавшийся в зоне<br />
его действия. Вы можете изменить цвет и прозрачность пикселов, либо получить<br />
фрагменты последней сохраненной версии изображения. Удалите линии,<br />
с помощью данного инструмента.<br />
Инструмент «заливка» перекрашивает все пикселы, смежные с исходным<br />
пикселом (т. . с пикселом, на котором был произведен щелчок мышью)<br />
и сопоставимые с ним по цвету. Вы можете задать режим заливки и<br />
степень непрозрачности заполнителя, определить диапазон цветов, которые<br />
должны быть подвергнуты заливке, а также выбрать в качестве заполнителя<br />
цвет переднего плана или образец. Кроме того, для заливаемой области может<br />
быть задано сглаживание границы.<br />
Инструмент «пипетка» изменяет основной и фоновый цвета.<br />
В палитре «Цвета» отображаются цветовые значения текущих цветов<br />
переднего и заднего плана. С помощью «ползунков» вы можете отредактировать<br />
эти цвета в одной из предложенных цветовых систем.<br />
Чтобы показать палитру «Цвета» – Выберите «Окно» → «Показать Цвета».<br />
Затем, выбрав инструмент «пипетка» , выполните одно из двух действий:<br />
1) чтобы задать цвет переднего плана, установите курсор в точке нужного<br />
цвета и щелкните мышью;<br />
2) чтобы задать цвет заднего плана, нажмите клавишу Alt и щелкните<br />
мышью на нужном цвете. Если при перемещении курсора «пипетки» по<br />
изображению вы будете удерживать кнопку мыши, то образец цвета переднего<br />
плана в палитре инструментов будет динамически изменяться. Нажав<br />
клавишу Alt, вы активизируете выбор фонового цвета. Чтобы принять цвет в<br />
качестве основного или фонового, отпустите кнопку мыши. Чтобы временно<br />
переключиться на инструмент «пипетка» с любого рисующего инструмента,<br />
нажмите клавишу Alt.<br />
Задание: выберите любой цвет и осуществите заливку всей поверхности<br />
вашего листа.<br />
Инструмент для создания надписей «печати» . Существуют два вида<br />
надписей:<br />
Outline надписи состоят из математически заданных форм которые могут<br />
быть масштабированы, повернуты и т. д. без потери качества. При открытии<br />
изображения, содержащего Outline надпись, Photoshop превращает ее<br />
в растровую графику, состоящую из пикселов (в Bitmap надпись).<br />
160
Bitmap надпись зависит от разрешающей способности данного изображения,<br />
т. к. они состоят из пикселов, расположенных в заданном порядке.<br />
Щелкните на инструменте . В рабочем листе щелкните в том месте,<br />
где вы хотите ввести текст. В появившемся<br />
диалоговом окне установите необходимые параметры:<br />
тип, цвет, размер. Затем введите текст<br />
и нажмите клавишу ОК.<br />
Инструмент «ручка» задает точки центра<br />
вершин поверхностей для создания объемного<br />
изображения, а также их разворот от центра<br />
оси под любым углом.<br />
Инструмент «линейный градиент» предназначен для задания начального,<br />
конечного и промежуточного цвета изображения.<br />
Инструмент «мера» предназначен для измерения любой части изображения.<br />
Инструмент «резиновый штамп» позволяет воспроизводить точные<br />
или модифицированные копии элементов изображения и цветовых образцов<br />
в том же изображении, либо в другом документе. Режимы клонирования, доступные<br />
для инструмента «резиновый штамп», используют в качестве шаблона<br />
для копирования целого изображения. Другие варианты этого инструмента<br />
используют для работы заранее созданные образцы или версию изображения,<br />
стилизованную под «импрессионизм». Кроме того, инструмент<br />
«резиновый штамп» позволяет выборочно восстанавливать фрагменты последней<br />
сохраненной версии документа.<br />
Инструмент «размытие/резкость» позволяет смягчать слишком резкие<br />
границы или области в изображении, уменьшая контраст между пикселами,<br />
либо повышать четкость изображения, делая слишком мягкие границы<br />
более резкими.<br />
Инструмент «осветлитель» осветляет или затемняет отдельные области<br />
изображения и изменяет насыщенность цветов.<br />
Инструмент «лупа» увеличивает масштаб изображения.<br />
Инструмент «рука» предназначен для сдвига изображения.<br />
Установка основного и фонового цвета слоя.<br />
данный инструмент отображает<br />
основной цвет (верхний квадрат) и<br />
цвет фона (нижний квадрат). Для изменения<br />
основного цвета необходимо на<br />
нем дважды щелкнуть левой клавишей<br />
мыши. В диалоговом окне с помощью<br />
161
курсора (окружность) выберите любой градиент цвета и нажмите клавишу<br />
ОК.<br />
Установка режимов маски выделенных областей.<br />
Маски позволяют изолировать и защищать от модификации отдельные<br />
фрагменты изображения в процессе общего изменения цветов или применения<br />
фильтров и других эффектов. Инструменты маски «стандартный» и<br />
«быстрой маски» могут обеспечить частичное применение эффектов<br />
преобразований к определенным участкам изображения.<br />
В программе Adobe Photoshop предусмотрены три способа создания масок:<br />
1) режим «Быстрая маска» (Quick Mask) используется для создания и<br />
просмотра временных масок. Временные маски удобны в тех случаях, когда<br />
вы не собираетесь сохранять их для дальнейшего использования;<br />
2) альфа-каналы служат для сохранения и загрузки выделенных областей,<br />
которые могут быть использованы в качестве масок. Наряду с цветовыми<br />
каналами, альфа-каналы включаются в палитру каналов;<br />
3) слой-маски позволяют маскировать отдельные слои изображения. С<br />
помощью слой-масок вы можете создавать множество различных визуальных<br />
эффектов.<br />
Изменение рабочего окна программы Adobe Photoshop.<br />
В нижней части панели инструментов имеются три кнопки изменения<br />
вида окна: стандартное, полный экран с меню и полный экран без меню.<br />
Данные режимы позволяют осуществлять работу с изображением, включая/отключая<br />
дополнительные окна или просмотреть его в 100 % виде.<br />
II. Заключение<br />
1. Изучили панель инструментов программы Adobe Photoshop.<br />
2. Практически отработали каждый элемент панели инструментов программы<br />
Adobe Photoshop.<br />
3. Осуществили работу с масками, окнами программы Adobe Photoshop.<br />
III. Вопросы и задания для самостоятельной подготовки<br />
Как в программе Adobe Photoshop осуществляется выбор и установка<br />
панели инструментов?<br />
1. Каково назначение инструмента программы Adobe<br />
Photoshop?<br />
2. Каково назначение инструмента программы Adobe<br />
Photoshop?<br />
3. Каковы функции инструмента ?<br />
4. Каковы возможности данного инструмента ?<br />
5. Какой инструмент программы Adobe Photoshop используется для ввода<br />
надписей?<br />
162
6. Что можно сделать с помощью данного инструмента в программе<br />
Adobe Photoshop?<br />
7. Для чего в программе Adobe Photoshop используют данный инструмент<br />
?<br />
8. Каково назначение инструмента ?<br />
9. Как в программе Adobe Photoshop создать новый градиент цвета?<br />
Занятие №3. Практическое занятие – 2 ч.<br />
Цель занятия: привить слушателям практический навык работы в графическом<br />
редакторе «Фоторобот»; знакомство со структурой рабочей области<br />
программы, инструментами, командами.<br />
Основные понятия: рабочие элементы программы: овал лица, челюсть,<br />
глаза, брови, бакенбарды, очки.<br />
План занятия:<br />
I. Назначение, возможности программы «Фоторобот».<br />
II. Практическое задание.<br />
III. Заключение.<br />
IV. Вопросы и задания для самостоятельной подготовки.<br />
I. Назначение, возможности программы «Фоторобот»<br />
В последнее время, в оперативных методах раскрытия преступлений используются<br />
соответствующие технические и программные средства, с помощью<br />
которых обеспечивается качество и оперативность их раскрытия.<br />
При задержании и розыске преступника немаловажную роль играют<br />
оперативные сведения, полученные от пострадавшего лица или свидетелей.<br />
Описание внешности преступника вышеуказанными лицами позволяют создать<br />
изображение преступника – «Фоторобот», по которому осуществляется<br />
розыск.<br />
Программа Фоторобот применяется для создания и редактирования<br />
изображения лица разыскиваемого человека. Программа содержит банки<br />
данных стандартных форм элементов лица человека, причесок, а также различные<br />
аксессуары (головные уборы, очки и др.).<br />
Для начинающих пользователей в данной программе предусмотрено<br />
обучение, которое происходит в игровой форме: составь изображение по макету<br />
оригинала. В игре специалистом приобретаются основные навыки работы<br />
в программе, а также отрабатываются профессиональные качества эксперта<br />
по лицам.<br />
163
Окно программы<br />
После загрузки файла на экране появляется окно программы «Фоторобот».<br />
В верхней его части находится строка меню: Файл, Прав., Смот., Игра,<br />
Объект, Выбор, Управл., Help. Ниже находится стандартная панель инструментов<br />
с пиктокнопками:<br />
«Нов.» – предназначена для создания нового фоторобота;<br />
«Откр.» – загрузка файла с ранее созданным фотороботом;<br />
«Сохр.» – запись фоторобота на диск;<br />
Печать портрета на принтере;<br />
Создать лицо на основе предоставленного банка данных портретов<br />
лиц, осуществить их корректировку для создания нового портрета;<br />
Демонстрация работы программы по созданию нового лица из<br />
готового портрета;<br />
«Начать игр.» – вход в игру программы «Фоторобот»;<br />
Справка программы.<br />
В центральной части окна находится панель инструментов программы.<br />
Она состоит из 16 основных кнопок. Слева от панели инструментов расположено<br />
поле, в котором будет создаваться лицо. Справа от панели находится<br />
поле, в котором поочередно будут располагаться различные части лица, из<br />
списка которых и будут выбираться подходящие элементы.<br />
В нижней части окна расположены пиктокнопки работы с каталогами,<br />
вывод фоторобота на весь экран, в линиях, вывод фабул, а также кнопки<br />
быстрого перемещения по элементам выбранной части лица.<br />
II. Практическое задание<br />
1. Чтобы загрузить программу «Фоторобот» необходимо открыть файл<br />
«FACES Russian.ехе», который находится на диске D:, в папке «Фоторобот».<br />
2. Для того, чтобы начать создавать новое лицо необходимо выбрать одну<br />
из 16 кнопок, щелкнуть по ней левой кнопкой мыши и из раскрывшегося<br />
в правом поле списка элементов лица выбрать необходимый. Затем перейти<br />
к следующей кнопке, выбирая необходимые элементы лица, чтобы составить<br />
искомый фоторобот.<br />
3. Если необходимо удалить какой-либо из элементов создаваемого лица,<br />
расположенного в левом поле, нужно нажать на соответствующую<br />
кнопку на панели инструментов, а затем на кнопку «Удалить<br />
текущий объект» .<br />
4. Необходимо отметить, что все элементы лица (кроме<br />
элемента «глаз») в левом поле можно передвигать вверх и вниз в<br />
пределах поля, с помощью полосы прокрутки, которая при нажа-<br />
164
тии на любую кнопку панели инструментов появляется внизу кнопки «Удалить<br />
текущий объект». Элемент «глаз» невозможно передвигать вверх и<br />
вниз, но можно раздвигать и сдвигать с помощью кнопок «Раздвинуть»,<br />
«Сдвинуть» .<br />
5. Кроме того, такие элементы как «волосы», «нос», «губы», «усы»,<br />
«бороды» можно увеличивать и уменьшать в размерах с помощью кнопок<br />
«Увеличить», «Уменьшить» - .<br />
6. Чтобы сохранить созданное изображение необходимо выбрать команду<br />
«Сохранить как» в меню «Файл» или нажать на кнопку , а затем ввести<br />
название сохраняемого файла. Созданному портрету присвойте имя «подозрев1.fac».<br />
7. При работе с элементами лица в правом поле<br />
можно быстро перемещаться по списку элементов,<br />
используя кнопки «Вперед», «Назад», «Перв лист», «Посл лист» ,<br />
, , .<br />
8. После создания фоторобота и сохранения его, можно добавить к данному<br />
изображению и письменную информацию, нажав кнопку «Профиль»<br />
. Введите данные: пол, раса, цвет кожи, цвет волос, длина волос, цвет<br />
глаз, рост.<br />
9. Сохраните все параметры. Выйдите из программы.<br />
III. Заключение<br />
1. Изучили рабочее окно программы «Faces».<br />
2. Практически отработали каждый элемент панели инструментов программы<br />
«Faces».<br />
3. В программе «Faces» создали и сохранили портрет подозреваемого.<br />
IV. Вопросы и задания для самостоятельной подготовки<br />
1. Каково назначение и возможности программы «Faces»?<br />
2. Как осуществляется загрузка программы «Faces»?<br />
165
3. Какие функции выполняют пиктокнопки стандартной панели инструментов?<br />
4. С какой целью используется пиктокнопка «Создать лицо»?<br />
5. Каково назначение пиктокнопки «Демонстрация»?<br />
6. Каково назначение пиктокнопки «Каталог»?<br />
7. Как в программе «Faces» войти в игровую программу?<br />
Занятие №4. Практическое занятие – 2 ч.<br />
Цель занятия: привить слушателям практический навык работы в графическом<br />
редакторе «Фоторобот»; знакомство с игровой программой, редактирование<br />
портрета и вывод его на печать.<br />
Основные понятия: игровой портрет, начать игру, Level, наигрался.<br />
План занятия:<br />
I. Практическое задание.<br />
II. Заключение.<br />
III. Вопросы и задания для самостоятельной подготовки.<br />
I. Практическое задание<br />
Загрузите программу «Faces». Для этого выполните команды: «Мой<br />
компьютер»→диск D: →папка «фоторобот» → файл «FACES Russian.ехе».<br />
Для начинающих в программе «Faces» предусмотрено обучение, которое<br />
проводится с помощью игры «знатоков».<br />
В меню «Игра» щелкните на команде<br />
«Начать игру» (сочетание клавиш<br />
Ctrl+G). В появившемся диалоговом<br />
окне «FACES игра» выберите<br />
уровень сложности «level1» и задайте<br />
время показа оригинала на экране<br />
«Display Times» – 5.<br />
Нажмите кнопку «Начать игру»<br />
для ее запуска.<br />
В левом поле игрового окна на n-<br />
ое количество секунд (5) будет показан оригинал лица. Игроку предлагается<br />
составить как можно более похожее лицо из ограниченного количества элементов<br />
в каждом из списков частей лица.<br />
После составления лица, выбирается<br />
команда «Показать игрока» в меню<br />
«Игра» (сочетание клавиш Ctrl+E) или<br />
пиктокнопка и сравнивается созданное<br />
лицо с оригиналом.<br />
166
Для выхода из игры выберите команду «Наигрался» в меню «Игра» (сочетание<br />
клавиш Ctrl+G). В раскрывшемся диалоговом окне показан результат<br />
вашей работы, который оценивается в баллах и указывается время, которое<br />
вы потратили на его создание. Для выхода из окна «результат» нажмите<br />
кнопку ОК.<br />
Создайте портрет по рисунку. В таблице представлены все параметры<br />
данного портрета.<br />
Завершите работу в программе фоторобот. Выберите команду «Quit» в<br />
меню «Файл» (сочетание клавиш Ctrl+Q).<br />
II. Заключение<br />
1. Изучили принцип работы игры «знаток» программы «Faces».<br />
2. Выбрав один из уровней игры «знаток», составили копию портрета за<br />
минимальное время, тем самым определили на каком слое лучше составлять<br />
портрет.<br />
3. В программе «Faces» по описанию создали и сохранили портрет подозреваемого.<br />
III. Вопросы и задания для самостоятельной подготовки<br />
1. Как в программе «Faces» загрузить игру «знаток»?<br />
2. Какую команду необходимо выполнить игроку, для вывода игрового<br />
портрета на экран игры «знаток»?<br />
3. Как осуществляется выход из игровой программы «знаток»?<br />
167
Глава IX. ОСНОВЫ РЕДАКТИРОВАНИЯ ДОКУМЕНТОВ.<br />
ТЕХНИКА ОБРАБОТКИ ЭЛЕКТРОННЫХ ТАБЛИЦ<br />
Работа юристов в различных сферах связана с подготовкой большого<br />
количества текстовых документов (законопроектов, нормативных актов,<br />
договоров, протоколов допроса, материалов судебного разбирательства,<br />
завещаний, дарственных и т. п.). Использование ПК для подготовки<br />
подобного рода документов позволит сократить время на их<br />
техническую подготовку и повысить их качество. Для подготовки правовых<br />
документов на ПК используются различные текстовые редакторы<br />
(Wordstar 2000 Plus, WordStar Professional, WordPerfect, Лексикон,<br />
Microsoft Word).<br />
Среди текстовых редакторов, разработанных для IBM PS, можно<br />
выделить Word 2000 для Windows, имеющий ряд преимуществ, обусловленных<br />
графическими возможностями этой среды.<br />
Наряду с текстовыми редакторами в сфере управленческой, юридической<br />
и организационной деятельности очень часто применяются программы<br />
обработки электронных таблиц, в которых отображаются данные,<br />
представленные в виде табличной информации. На основе таких<br />
таблиц могут строиться весьма сложные модели, отображающие хозяйственно-правовую<br />
деятельность предприятий, бухгалтерский учет, анализ<br />
правонарушений и др. Лучшими образцами программ такого рода в<br />
настоящее время были признаны Lotus 1-2-3, Quatto, Lucid, Super Calc4<br />
и, конечно же, Excel.<br />
§1. Основы редактирования документов.<br />
Работа с процессором Word<br />
Текстовый редактор Word позволяет осуществлять подготовку<br />
юридического документа, включая ввод рассматриваемого текста, его<br />
оформление различными шрифтами, форматирование, выделение фрагментов<br />
текста: шрифтовое, графическое, местоположением на странице,<br />
использование колонтитулов и колонцифр, сносок, создание оглавления<br />
и предметного указателя, вставку в юридический текст рисунков, графиков,<br />
текстовой и другой информации, подготовленной в среде других<br />
программ.<br />
Word – одна из самых совершенных программ в классе текстовых<br />
процессоров, которая предусматривает выполнение сотен операций над<br />
текстовой и графической информацией. С помощью Word можно быст-<br />
168
ро и с высоким качеством подготовить любой документ – от простой<br />
записки до оригинал-макета сложного издания.<br />
Во-первых, Word дает возможность выполнять все без исключения<br />
традиционные операции над текстом, предусмотренные в современной<br />
компьютерной технологии:<br />
набор и модификация неформатированной алфавитно-цифровой<br />
информации;<br />
форматирование символов с применением множества шрифтов<br />
TrueType разнообразных стилей и размеров;<br />
форматирование страниц (включая колонтитулы и сноски);<br />
форматирование документов в целом (автоматическое составление<br />
оглавления и разнообразных указателей);<br />
проверка правописания, подбор синонимов и автоматический перенос<br />
слов;<br />
Во-вторых, в процессоре Word реализованы возможности новейшей<br />
технологии связывания и встраивания объектов, которая позволяет<br />
включить в документ текстовые фрагменты, таблицы, иллюстрации,<br />
подготовленные в других приложениях Windows. Встроенные объекты<br />
можно редактировать средствами этих приложений.<br />
В-третьих, Word – одна из первых общедоступных программ, которая<br />
позволяет выполнять многие операции верстки, свойственные профессиональным<br />
издательским системам, и готовить полноценные оригинал-макеты<br />
для последующего тиражирования в типографии.<br />
В-четвертых, Word – это уникальная коллекция оригинальных технологических<br />
решений, которые превращают нудную и кропотливую<br />
работу по отделке текста иногда в увлекательное занятие. Среди таких<br />
решений – система готовых шаблонов и стилей оформления, изящные<br />
приемы создания и модификации таблиц, функции автотекста и автокоррекции,<br />
макроязык и многие другие.<br />
Запуск Word. Если Вы работаете в Windows, то можно быстро запустить<br />
Word из Диспетчера Программ Windows. Если же Вы работаете в<br />
MS DOS, то Word можно запустить, набрав команду в строке системного<br />
приглашения MS DOS.<br />
1. Переключитесь в Диспетчера Программ Windows, «Пуск» →<br />
«Программы», а затем из списка выберите значок Microsoft Word.<br />
2. Выполните одно из следующих действий:<br />
дважды щелкните на значке Microsoft Word;<br />
с помощью клавиш направления выберите значок Microsoft Word,<br />
а затем нажмите клавишу ENTER.<br />
169
Завершение работы с программой Microsoft Word. Когда Вы завершаете<br />
работу с программой Word, все открытые документы закрываются.<br />
Если в документах есть не сохраненные изменения, на экране будут<br />
появляться запросы на сохранение изменений для каждого такого документа.<br />
Для завершения работы выберите команду «Выход» в меню<br />
«Файл».<br />
Существует пять способов просмотра документа на экране. Каждый<br />
режим просмотра позволяет сконцентрировать внимание на тех или<br />
иных аспектах работы.<br />
Обычный режим предназначен для ввода, редактирования и форматирования<br />
текста. В обычном режиме форматирование текста отображается<br />
полностью, а разметка страницы — в упрощенном виде, что<br />
ускоряет ввод и редактирование текста. Границы страниц, колонтитулы,<br />
фон, графические объекты и рисунки, для которых не определен стиль<br />
обтекания в тексте, не отображаются в обычном режиме.<br />
В режиме разметки отображается действительное положение текста,<br />
рисунков и других элементов на печатной странице. Этот режим<br />
удобно использовать для изменения колонтитулов и полей, а также работы<br />
с колонками и графическими объектами.<br />
Режим структуры позволяет видеть структуру документа, а также<br />
перемещать, копировать и реорганизовывать текст посредством перетаскивания<br />
заголовков. В режиме структуры можно свернуть документ,<br />
оставив только основные заголовки, или развернуть его, отобразив все<br />
заголовки и основной текст.<br />
Схема документа — это отдельная область, где отображается список<br />
заголовков для данного документа. Ее можно использовать для<br />
быстрого перемещения по документу и определения собственного местонахождения<br />
в нем. Чтобы перейти к заголовку документа, щелкните<br />
этот заголовок в схеме документа. Указанный заголовок появится в<br />
верхней части окна и будет выделен в схеме документа.<br />
Переход в полноэкранный режим. Чтобы вывести на экран возможно<br />
большую часть документа, попробуйте переключиться в полноэкранный<br />
режим. В этом режиме с экрана удаляются такие отвлекающие<br />
внимание элементы, как панели инструментов и полосы прокрутки.<br />
В меню «Вид» выберите команду «Во весь экран».<br />
Примечание. Чтобы отключить полноэкранный режим и вернуться к<br />
предыдущему режиму, нажмите кнопку «Вернуть» обычный режим на<br />
панели инструментов «Во весь экран» или нажмите клавишу «Esc».<br />
170
Когда запускается Word, в окне появляется пустой документ, готовый<br />
для набора текста. Мерцающая вертикальная черточка, называемая<br />
курсором или точкой вставки, указывает место, в которое будет вставляться<br />
набираемый текст. Чтобы вставить текст в документ установите<br />
курсор в нужное место и наберите текст. При наборе Word обычно подготавливает<br />
место для новых символов, сдвигая имеющийся текст вправо.<br />
С помощью строки состояния можно выбрать забивку существующих<br />
символов на набираемые:<br />
дважды щелкните кнопку «ЗАМ» в строке состояния (или нажмите<br />
кнопку Insert). Чтобы восстановить режим вставки, снова дважды<br />
щелкните «ЗАМ» (или кнопка Insert).<br />
Если при наборе текста достигается правое поле страницы, текст<br />
автоматически переносится на следующую строку. Однако в некоторых<br />
ситуациях может потребоваться начать новый абзац: для этого необходимо<br />
установить курсор там, где нужно начать новый абзац, а затем<br />
нажать клавишу ENTER.<br />
При нажатии ENTER Word вставляет маркер абзаца и переносит<br />
точку вставки на первую строку нового абзаца. Чтобы сделать видимыми<br />
маркеры абзаца, нажмите кнопку «Непечатаемые знаки» стандартной<br />
панели инструментов.<br />
Один и тот же текст можно повторить в разных местах документа.<br />
Word запоминает набранные символы до тех пор, пока не будет выполнено<br />
действие, отличное от перемещения курсора:<br />
установите курсор в то место, куда нужно вставить только что<br />
набранный текст;<br />
в меню «Правка» выберите команду «Повторить ввод» или<br />
нажмите клавишу «F4»;<br />
в документ можно вставить дату, время или комбинацию даты и<br />
времени:<br />
установите курсор в то место, в которое нужно вставить дату или<br />
время.<br />
в меню «Вставка» выберите команду «Дата и время»;<br />
в поле «Форматы» выберите подходящий формат даты и времени.<br />
Чтобы вставить дату или время как поле, чтобы они обновлялись при<br />
открытии документа, установите переключатель «Обновлять автоматически»;<br />
нажмите кнопку «ОК».<br />
Так как большинство приложений Windows использует буфер обмена<br />
для перемещения и копирования текста, графики и иной информации<br />
между различными приложениями, Вы можете применять это сред-<br />
171
ство для перемещения и копирования текста между документами точно<br />
так же, как и внутри одного документа.<br />
Чтобы переместить или скопировать текст:<br />
1) выделите текст или графику, которые необходимо переместить<br />
или скопировать;<br />
2) выполните одно из действий:<br />
– чтобы перенести выделение, нажмите кнопку «Вырезать» стандартной<br />
панели инструментов;<br />
– чтобы скопировать выделение, нажмите кнопку «Копировать»<br />
стандартной панели инструментов.<br />
Текст будет помещен в буфер обмена;<br />
3) установите курсор в новое место;<br />
4) нажмите кнопку «Вставить» стандартной панели инструментов.<br />
Символы – это буквы, пробелы, знаки пунктуации, цифры, специальные<br />
символы. Символы можно форматировать следующим образом:<br />
для изменения вида символов выделите текст, затем задайте один или<br />
несколько атрибутов или форматов. Форматы можно добавлять и удалять,<br />
нажав кнопку «Панели инструментов» «Форматирование» или<br />
выбрав команду Шрифт из меню «Формат». Можно отформатировать<br />
любую часть текста – от одиночного символа до целого документа;<br />
можно также скопировать форматирование символов и затем применить<br />
это форматирование в другом тексте.<br />
Когда Вы начинаете набирать новый документ, текст отображается<br />
тем шрифтом и размером, которые установлены в системе Word. Если<br />
Вы предпочитаете другой вид, нужно выбрать шрифт, размер и другие<br />
форматы символов, которые будут использоваться по умолчанию.<br />
Внешний вид документа зависит от форматирования, которое Вы<br />
применили к тексту, и, в большей степени, от форматирования отдельных<br />
абзацев. Можно изменить такие элементы форматирования абзацев,<br />
как выравнивание текста, отступы, интерлиньяж, расстояние между абзацами,<br />
позиции табуляции, обрамление, заполнение, символы бюллетеня<br />
и нумерацию.<br />
В Word абзацем является любая часть документа, содержащая<br />
текст, графику, объекты (например, формулы и графики) или другие<br />
элементы, за которой следует маркер абзаца.<br />
Маркер абзаца – это не просто значок, помечающий конец абзаца –<br />
в нем содержится информация о форматировании, которое применяется<br />
к этому абзацу.<br />
Документ можно сделать более привлекательным, если добавить в<br />
него графические объекты. С помощью инструментов графического<br />
172
векторноориентированного редактора MS Draw, расположенных на<br />
«панели рисования», легко изображать линии, стрелки, эллипсы, прямоугольники,<br />
окружности, дуги, сектора и различные кривые. После создания<br />
графического объекта его можно залить цветом или узором, изменить<br />
цвет и тип линий, увеличить или уменьшить, переместить, повернуть<br />
или зеркально отразить. Объекты в документе можно комбинировать,<br />
создавая единый рисунок, а также можно копировать и вставлять<br />
в другое место документа или другого документа.<br />
При добавлении рисунка в документ он присоединяется к находящемуся<br />
вокруг тексту. Если абзац, содержащий рисунок, перемещается<br />
вверх или вниз по странице, рисунок перемещается вместе с ним.<br />
Чтобы посмотреть как будет выглядеть документ на бумаге, т. е.<br />
проверить правильность и аккуратность расположения заголовков, абзацев,<br />
таблиц, рисунков, сносок и т. д., выберите команду<br />
Файл→Предварительный просмотр (File-Print Preview) или щелкните на<br />
пиктокнопке «Стандартной» панели инструментов. Страница документа,<br />
которая появится на экране, выглядит точно так же, как она будет<br />
напечатана на принтере.<br />
Чтобы напечатать документ на принтере, выберите команду Файл<br />
→ Печать (File-Print). В диалоговом окне печати можно указать дополнительные<br />
сведения:<br />
что печатать (раскрывающийся список Print What);<br />
число копий документа (поле Copies – Копии);<br />
диапазон страниц (Page Range – Страницы).<br />
Вместо команды [File-Print] можно воспользоваться соответствующей<br />
пиктокнопкой «стандартной» панели инструментов. В этом случае<br />
файл будет напечатан по умолчанию (весь документ в одном экземпляре).<br />
§2. Работа с электронной таблицей Microsoft EXCEL<br />
Табличный редактор EXCEL создан для того, чтобы сделать обработку<br />
информации легкой и быстрой. Программа может работать со<br />
многими типами данных: от числовых (в основном) таблиц – таких, как<br />
балансовые отчеты, разнообразные графики, до таблиц, которые обычно<br />
требуют работы с программами, управляющими базами данных.<br />
Пиктограмма EXCEL обычно находится в группе Microsoft Office<br />
Диспетчера программ.<br />
Программа запускается стандартным способом – двойным щелчком<br />
по ее пиктограмме или указывается мышью пиктограмма и нажимается<br />
Enter. В результате запуска на экране появится пустая таблица.<br />
173
Завершение работы программы EXCEL осуществляется так же, как<br />
завершение других приложений Windows – закрытием окна программы:<br />
дважды щелкнуть на значке системного меню окна приложения;<br />
открытием системного меню приложения и выбрать команду<br />
Close;<br />
нажать клавиши {ALT+F4};<br />
нажатием клавиш {CTRL+ESC} вызвать диалоговое окно «Список<br />
задач», выделить строку с названием закрываемого окна и нажать<br />
кнопку «Конец задач»;<br />
выбрать команду горизонтального меню «Файл» -« Выход».<br />
Если в момент закрытия окна внесенные изменения в документ не<br />
сохранены, то на экран поступит диалоговое окно. Пользователь может<br />
сохранить изменения в файле (ответ «Да»), не сохранять изменения (ответ<br />
«Нет») или продолжить работу (ответ «Отмена»).<br />
Экран содержит обычные элементы WINDOWS:<br />
меню управления ведет к стандартному меню Windows;<br />
панель заголовка используется, чтобы двигать все окно;<br />
панель меню имеет набор каскадных меню, через которые можно<br />
обратиться ко всем основным операциям Excel;<br />
панель инструментов – это двойной ряд кнопок и окон выбора,<br />
дающих быстрый доступ к опциям меню и позволяющих быстро ввести<br />
данные;<br />
кнопки ярлычков и ярлычки листов дают возможность перейти с<br />
одного рабочего листа на другой;<br />
панель прокрутки позволяет быстро двигаться по листу;<br />
панель состояния выводит сообщения и дает информацию о том,<br />
что нажаты клавиши NumLock и CapsLock;<br />
панель заголовка указывает имя файла;<br />
на главную сетку вводятся данные и выводятся результаты.<br />
EXCEL организован на основе простой системы сетки, которая состоит<br />
из прямоугольной матрицы строк и столбцов и называется рабочим<br />
листом. Столбцы помечены буквами A, B, C … Z и так далее; строки<br />
пронумерованы, начиная с 1, сверху вниз.<br />
Пересечение строки и столбца образует ячейку. Каждый элемент<br />
данных, вводимый на лист, помещается в одну из этих ячеек; каждая<br />
ячейка может содержать один и только один элемент данных.<br />
Ячейки обозначаются комбинацией из буквы столбца и номера<br />
строки: A1,C10,F25,... .<br />
174
Пределы:<br />
первые 26 столбцов помечаются от A до Z, следующие 26 – от AA<br />
до AZ, затем от BA до BZ и т. д. (всего получается 256 столбцов);<br />
строки нумеруется от 1 до 16384, так что получается более 4 млн.<br />
ячеек.<br />
При работе с табличным редактором пользователь все время видит<br />
лишь малую часть рабочего листа. Двигаться по листу позволяют панели<br />
прокрутки, расположенные снизу и справа от рабочего листа.<br />
Одна из ячеек всегда активна. В нее можно вводить данные. Активная<br />
ячейка обведена толстым контуром. Любую ячейку можно сделать<br />
активной, щелкнув на ней левой клавишей мыши или выбрав новую<br />
ячейку с помощью опций меню. Активной может быть только одна<br />
ячейка.<br />
Опции:<br />
чтобы сдвинутся на размер экрана в любом направлении, щелкните<br />
на серых областях прокрутки;<br />
чтобы сделать ячейку активной, щелкните на ней;<br />
чтобы сделать активной соседнюю ячейку, используйте клавиши<br />
курсора или табуляцию;<br />
чтобы сделать активной любую ячейку, нажмите F5 и введите ее<br />
обозначение.<br />
В дополнение к руководству по EXCEL, в ее состав входят разные<br />
справки. Лучший способ изучить справку EXCEL – это работать с ней.<br />
Меню «Справка» имеет опции стандартной программы справок<br />
Windows. Мастер подсказок дает полезные советы, по выполнению тех<br />
или иных команд. Кнопка «Справка по Wicrosoft Excel» позволяет выбрать<br />
на экране объект, справка о котором вам нужна. Справочная система<br />
также может выдавать информацию о назначении команды<br />
пиктокнопки панели инструментов, например, если установить указатель<br />
курсора на пиктокнопку , то под ней выплывет назначение команды<br />
«Вставить».<br />
EXCEL всегда начинает работу с чистого листа. Ввод данных заключается<br />
в выборе ячейки и наборе в ней данных.<br />
Если вы хотите, чтобы некоторое число считалось текстом, начните<br />
его ввод с апострофа (‘). Этот символ является специальным кодом для<br />
обозначения текста и в ячейке не появляется.<br />
Числа выводятся на экран в «Общем» формате, если вы не укажете<br />
иначе. В этом формате EXCEL в каждом конкретном случае выбирает<br />
самый подходящий стиль, используя возможное наименьшее количество<br />
десятичных позиций после запятой (и ни одной для целых чисел).<br />
175
Способ изображения зависит от значения числа:<br />
целые числа выводятся без десятичной запятой (например, 123);<br />
десятичные дроби приводятся с необходимым числом десятичных<br />
знаков и с нулем перед запятой, если число меньше единицы (например,<br />
12,3; 1,23; 0,123; ...);<br />
очень большие и очень маленькие числа приводятся в экспоненциальном<br />
формате (например, 1,23Е+06);<br />
если ячейка слишком узка, чтобы показать все число полностью, в<br />
ней появляется знак #.<br />
Содержимое любой ячейки можно легко заменить или исправить.<br />
Для ее правки:<br />
щелкните на ячейке с неправильным значением. Данные или<br />
формула появятся на панели формул;<br />
чтобы заменить все значения, просто наберите новые данные; не<br />
нужно удалять имеющиеся данные;<br />
чтобы изменить данные ячейки, установите курсор в нужную<br />
ячейку. Щелкните на панели формул. Удалите ненужные символы клавишами<br />
Delete и Backspace или вставьте новые символы.<br />
Если вы заметили, что вводите неправильные данные, то можно<br />
нажать Esc, чтобы отменить ввод. Все, что ранее содержалось в ячейке,<br />
останется неизменным. Однако если неверный ввод уже был сделан или<br />
содержимое ячейки больше не нужно, его можно удалить:<br />
щелкните на ячейке;<br />
нажмите клавишу Delete (это короткий способ выполнения команд<br />
Правка | Очистить | Все).<br />
Очень важно взять за привычку регулярно сохранять рабочий лист:<br />
1. щелкните на меню «Файл», а затем на команде «Сохранить»;<br />
2. наберите имя файла. Если файл используется в DOS, ограничьте<br />
набор символов в имени до 8. Не вводите расширений. EXCEL автоматически<br />
добавляет расширение .XLS;<br />
3. щелкните на «Сохранить».<br />
Файл сохранен, новое имя появилось в «панели заголовка», и вы<br />
можете продолжить правку.<br />
Если Вы хотите загрузить рабочий лист, то выберите команду «Открыть»<br />
меню «Файл», потом выберите путь и файл из окна со списком<br />
файлов.<br />
Вы можете одновременно открывать несколько рабочих листов. Если<br />
вы уже открыли какой-то лист, то загрузка второго листа не приводит<br />
к закрытию первого.<br />
176
Формула применяется для расчета значения в ячейке по данным,<br />
содержащимся в других ячейках. Например, формулы можно использовать<br />
для вычисления итоговых и средних сумм процентов или нахождения<br />
минимальных и максимальных значений в диапазонах. Формула состоит<br />
из математического или текстового выражения, относящегося к<br />
другим ячейкам или постоянным величинам. Компоненты формулы соединены<br />
операторами (+,- и т. д.). Формула должна начинаться со знаков<br />
=, + или -.<br />
EXCEL содержит большое число встроенных функций. Это специальные<br />
подпрограммы, которые можно использовать в формулах для<br />
выполнения определенных задач. Например, чаще всего используемая<br />
функция СУММ вычисляет сумму чисел в ячейках заданного диапазона.<br />
К другим арифметическим функциям относятся СРЗНАЧ, определяющая<br />
среднее значение в диапазоне, МИН и МАКС, находящие<br />
наименьшее и наибольшее значения в диапазоне, а также многие другие.<br />
После имени функции стоит пара скобок, содержащая один или несколько<br />
аргументов. Если аргументов больше одного, они разделяются<br />
точкой с запятой (или запятой), например, =СУММ(с5;с8;с10) или<br />
двоеточием – если входит целый диапазон подряд идущих ячеек,<br />
например, =СУММ(с5:с10), т. е. с5,с6,с7,с8,с9 и с10.<br />
По умолчанию все столбцы и строки имеют стандартную ширину<br />
(среднее число символов 8,43) и высоту (12,75 пик.). Вы можете изменить<br />
эту величину для всех столбцов, если их выделить командой «Выделить<br />
все» в меню «Правка», или для каждого отдельного столбца, командами<br />
меню Формат | Столбец | Ширина. Аналогично можно изменить<br />
высоту строки командами Формат | Строка | Высота.<br />
Для выделенных блоков (диапазонов) данных в программе EXCEL<br />
можно применить параметры установки различных форматов: границ<br />
(рамок), затенения ячеек, изменения их цвета и т. д. Так, например, для<br />
того, чтобы установить границы в таблице, ее необходимо выделить, затем<br />
в стандартной панели инструментов выбрать параметр «все границы».<br />
Линии сетки в таблицах часто становятся ненужными, когда установлены<br />
их границы (рамки). Для того, чтобы удалить сетку, необходимо<br />
выбрать команды Сервис | Параметры меню «Вид» и убрать флажок<br />
с параметра «Сетка».<br />
Данные электронной таблицы EXCEL можно представить в графической<br />
форме, в виде графиков и диаграмм: график, гистограмма, круговая,<br />
лепестковая, линейная и др. Диаграмму обычно размещают в лю-<br />
177
бой части рабочего листа таблицы или на отдельном листе. В готовую<br />
диаграмму можно вносить корректировки, изменять ее параметры: исходные<br />
данные, оси, вид диаграммы, легенду и т. д. Для создания диаграммы<br />
используется «Мастер диаграмм», который находится в меню<br />
«Вставка» и стандартной панели инструментов.<br />
Команда «Параметры страницы» меню «Файл» позволяет определить<br />
параметры страницы:<br />
ориентация может быть книжной (печать поперек страницы) или<br />
альбомной (печать вдоль страницы);<br />
масштаб можно выбрать в процентах (100 % от натуральной величины)<br />
или выбрать наибольший возможный размер, позволяющий<br />
поместить рабочий лист на одной странице;<br />
размер бумаги предоставляет набор стандартных размеров страницы;<br />
качество печати, учет печати количества точек на дюйм,<br />
например, черновое или повышенное [NQL] для некоторых матричных<br />
принтеров;<br />
Номер первой страницы будет начинаться с 1 при установке<br />
«Авто». Если уже был сеанса печати, то в этом случае нумерация будет<br />
продолжаться с предшествовавшего сеанса.<br />
Вкладка «Поля» в окне «Параметры страницы» позволяет установить<br />
параметры отступа от края страницы: левое, правое, верхнее, нижнее,<br />
а также колонтитулы.<br />
Команда «Предварительный просмотр» меню «Файл» выводит готовую<br />
таблицу на экранный лист. В диалоговом окне «Предварительный<br />
просмотр» можно увидеть, как будет расположена таблица на листе<br />
бумаги, прежде чем вывести ее на печать.<br />
Завершив установку параметров печати, можно начинать печатать<br />
командой «Печать» меню «Файл».<br />
Основы редактирования документов. Техника обработки<br />
электронных таблиц<br />
Занятие № 1. Практическое занятие – 2 ч.<br />
Цель занятия: Привить у слушателей практические навыки работы в<br />
тестовом редакторе Microsoft Word; набор, редактирование, форматирование<br />
различных видов документов, запись документа на жесткий диск, печать документа.<br />
178
Основные понятия: Возможности текстового редактора MS Word. Рабочее<br />
поле редактора MS Word. Команды главного меню. Панель инструментов.<br />
План занятия:<br />
I. Возможности текстового редактора Word.<br />
II. Загрузка текстового редактора Word. Изменение режима рабочего окна<br />
текстового редактора Word.<br />
III. Команды меню Файл.<br />
IV. Практическое задание.<br />
V. Заключение.<br />
VI. Вопросы и задания для самостоятельной подготовки.<br />
I. Возможности текстового редактора Microsoft Word<br />
Роль и место компьютерной технологии в процессе подготовки и обработки<br />
документов велика. Особенно важное значение имеют текстовые редакторы,<br />
позволяющие согласовать в одинаковом формате представление<br />
табличной, текстовой и графической информации. Большое преимущество<br />
среди текстовых редакторов имеет редактор Microsoft Word. В данном редакторе<br />
можно работать не только с текстовой информацией, а также с графикой,<br />
рисунками и таблицами. Переносить информацию в другие программные<br />
продукты без изменения их параметров, корректировать ее, не выходя<br />
из этих областей.<br />
Поэтому текстовый редактор Word широко распространен и является<br />
наиболее удобным редактором.<br />
II. Загрузка текстового редактора Microsoft Word. Изменение режима<br />
рабочего окна текстового редактора Word<br />
Прежде чем ввести текст в документ текстового редактора Microsoft<br />
Word необходимо ознакомиться с формами представления его рабочего окна.<br />
Режимы представления рабочего окна программы Word содержатся в командах<br />
меню «Вид». На рисунке представлен их общий список.<br />
Рис. Общий список команд представления рабочего окна<br />
меню «Вид»<br />
179
Существует несколько видов представления рабочего окна текстового<br />
редактора Word:<br />
1. Обычный режим предназначен для ввода, редактирования и форматирования<br />
текста. В обычном режиме форматирование текста отображается<br />
полностью, а разметка страницы — в упрощенном виде, что ускоряет ввод и<br />
редактирование текста. Границы страниц, колонтитулы, фон, графические<br />
объекты и рисунки, для которых не определен стиль обтекания в тексте, не<br />
отображаются в обычном режиме.<br />
2. В режиме разметки отображается действительное положение текста,<br />
рисунков и других элементов на печатной странице. Этот режим удобно использовать<br />
для изменения колонтитулов и полей, а также работы с колонками<br />
и графическими объектами.<br />
3. Режим структуры позволяет видеть структуру документа, а также перемещать,<br />
копировать и реорганизовывать текст посредством перетаскивания<br />
заголовков. В режиме структуры можно свернуть документ, оставив<br />
только основные заголовки, или развернуть его, отобразив все заголовки и<br />
основной текст.<br />
4. Схема документа — это отдельная область, где отображается список<br />
заголовков для данного документа. Ее можно использовать для быстрого перемещения<br />
по документу и определения собственного местонахождения в<br />
нем. Чтобы перейти к заголовку документа, щелкните этот заголовок в схеме<br />
документа, он появится в верхней части окна и будет выделен в схеме документа.<br />
5. Переход в полноэкранный режим. Чтобы вывести на экран возможно<br />
большую часть документа, попробуйте переключиться в полноэкранный режим.<br />
В этом режиме с экрана удаляются такие отвлекающие внимание элементы,<br />
как панели инструментов и полосы прокрутки. В меню «Вид» выберите<br />
команду Во весь экран. Примечание. Чтобы отключить полноэкранный<br />
режим и вернуться к предыдущему режиму, нажмите кнопку «Вернуть»<br />
обычный режим на панели инструментов «Во весь экран» или нажмите клавишу<br />
ESC.<br />
Линейка.<br />
Горизонтальная линейка. На горизонтальной линейке показаны значения<br />
параметров абзаца, содержащего курсор<br />
. Чтобы изменить<br />
отступы (верхний треугольник), поля и ширину колонок (нижний треугольник),<br />
перетащите соответствующие маркеры по горизонтальной линейке.<br />
Чтобы установить позицию табуляции, нажимайте кнопку на левом<br />
конце горизонтальной линейки до тех пор, пока не увидите нужный тип табуляции,<br />
а затем щелкните нужное место на линейке.<br />
180
Вертикальная линейка. На вертикальной линейке показаны значения<br />
верхнего и нижнего полей страницы, а также высота строк таблиц. Чтобы<br />
изменить эти параметры, перетащите соответствующие маркеры по вертикальной<br />
линейке.<br />
Масштаб документа.<br />
Масштаб документа можно увеличить, чтобы получить подробное изображение,<br />
или уменьшить, чтобы увидеть большую часть страницы или даже<br />
несколько страниц сразу в уменьшенном виде. Для этого в меню «Вид» (зайти<br />
в него можно клавишами Alt или Ђ10, клавишами управления курсором<br />
выбрать команду, войти в нее через Enter) в команде «Масштаб» выберите<br />
нужный (200, 100, 75 %, по ширине страницы, и т. д.) параметр и нажмите<br />
ОК. Или,<br />
Щелкните стрелку у поля Масштаб .<br />
Выберите нужный масштаб.<br />
III. Команды меню Файл<br />
1. Создать (Ctrl+N) – Создание нового документа.<br />
2. Открыть (Ctrl+О) – открытие документа на жестком или сетевом<br />
диске.<br />
3. Закрыть – закрыть документ с предварительным сохранением его<br />
правок.<br />
4. Сохранить (Ctrl+S) – сохранить документ в память компьютера.<br />
5. Сохранить как – сохранить документ в другом формате или в другую<br />
папку, под другим именем.<br />
6. Предварительный просмотр – установка данного параметра необходима<br />
для того, чтобы увидеть как будет выглядеть каждая страница напечатанного<br />
документа.<br />
7. Параметры страницы – установка параметров страницы документа:<br />
поля (отступы от границ страницы – левое, правое, верхнее, нижнее),<br />
размер бумаги (книжный, альбомный), источник бумаги (ленточная подача,<br />
ручная подача и др.), макет.<br />
8. Печать (Ctrl+Р) – вывод на бумагу указанное количество копий<br />
страниц или весь документ.<br />
9. Выход – завершение работы в программе MS Word.<br />
IV. Практические задание<br />
1. Загрузите программу Microsoft Word из диспетчера программ: Пуск →<br />
Программы→ Microsoft Word. Ознакомьтесь с рабочим окном текстового редактора<br />
Word.<br />
2. Командой «Панели инструментов» меню «Вид» на экран рабочего поля<br />
программы Word выведите необходимые панели инструментов, например,<br />
«Стандартная», «Форматирование», «Рисование» и др.<br />
181
3. Создайте новый документ. Выберите команду Создать (или Ctrl+N) в<br />
меню «Файл». Затем выберите вкладку «Общие» и дважды щелкните значок<br />
Новый документ. Появится новый документ «Документ 2».<br />
Чтобы быстро создать новый документ с помощью используемого по<br />
умолчанию шаблона, нажмите кнопку «Создать» на стандартной панели<br />
инструментов.<br />
4. Откройте документ на жестком или сетевом диске.<br />
нажмите кнопку Открыть (или Ctrl+О) в меню Файл;<br />
чтобы открыть документ, сохраненный в другой папке, найдите и откройте<br />
нужную папку;<br />
дважды щелкните документ, который следует открыть.;<br />
если файл не удается найти описанным выше способом, воспользуйтесь<br />
специальными функциями поиска файлов.<br />
Чтобы открыть документ, с которым уже приходилось работать ранее,<br />
щелкните ярлык Журнал на панели адресов в диалоговом окне Открытие<br />
документа или выберите имя этого файла из списка в нижней части меню<br />
Файл. Если список файлов отсутствует, выберите вкладку Общие (команда<br />
Параметры, меню Сервис) и установите флажок Помнить список из ... файлов.<br />
5. Сохранение документа. Чтобы сохранить документ, нажмите команду<br />
«Сохранить» (Ctrl+S) в меню «Файл» или кнопку на стандартной панели<br />
инструментов. Для сохранения документа в другом формате или в другую<br />
папку используйте приведенные ниже процедуры:<br />
1) нажмите кнопку Сохранить на стандартной панели инструментов<br />
(или выберите команду «Сохранить как» в меню «Файл»);<br />
2) чтобы сохранить файл в другую папку, найдите и откройте папку;<br />
3) введите имя документа в поле «Имя файла». Допускается использовать<br />
длинные описательные имена файлов до 256 символов;<br />
4) нажмите кнопку «Сохранить».<br />
6. Установка параметров страницы для использования в документах. Если<br />
стандартные поля не подходят, их размеры можно изменить. В меню<br />
«Файл» выберите команду «Параметры страницы», а затем на вкладке «Поля»<br />
задайте нужные значения. Переход по полям можно осуществить клавишей<br />
«Tab». Установите книжную и альбомную ориентации на страницах документа.<br />
Для этого выберите команду «Параметры страницы» в меню<br />
«Файл», а затем — альбомную (или книжную) ориентацию на вкладке «Размер<br />
бумаги». Нажмите кнопку ОК или клавишу Enter.<br />
7. Вывод готового документа на печать осуществляется выбором команды<br />
«Печать» (Ctrl+P) в меню «Файл». При запуске данной команды открывается<br />
диалоговое окно «Печать», где указывается количество копий страниц<br />
документа, все или отдельные его страницы (1,2,3, 5-15), размещение коли-<br />
182
чества страниц на одном листе (1,2,3,4 и т. д.), свойства печати и т. д. После<br />
установки всех параметров печати документа клавишей ОК или Enter начинается<br />
его печать на бумагу.<br />
Примечание: в диалоговом окне «Печать» переход из «Страницы» в<br />
«Копии» или в «Масштаб», можно осуществлять с помощью клавиши Tab.<br />
V. Заключение<br />
1. Текстовый редактор Word имеет огромные возможности ввода текстовой,<br />
графической и табличной информации, вставки объектов информации<br />
из других программных приложений операционной системы Windows.<br />
2. С помощью команд меню «Вид» редактора Word, можно изменить вид<br />
рабочего окна, масштаб, установить панели инструментов, команды которых<br />
облегчают работу с форматами документа в редакторе.<br />
3. С помощью команд меню «Файл» редактора Word, выполняются различные<br />
манипуляции с файлом документа: открыть, сохранить файл на любой<br />
носитель, под другим именем, создать новый документ, вывести его на<br />
печать и др.<br />
VI. Вопросы и задания для самостоятельной подготовки<br />
1. Как загрузить текстовый редактор Word?<br />
2. В каких режимах работает экран текстового редактора Word?<br />
3. Что понимается под панелью инструментов?<br />
4. Каким образом устанавливается режим отображения документа на экране<br />
текстового редактора Word?<br />
5. Как в программе MS Word создать новый документ?<br />
6. Как в программе MS Word открыть документ на диске?<br />
7. Как в программе MS Word сохранить документ?<br />
8. Как в программе MS Word сохранить новый документ или под другим<br />
именем?<br />
9. Как в программе MS Word установить параметры страницы документа?<br />
10. Как в программе MS Word просмотреть документ перед печатью?<br />
11. Как в программе MS Word вывести документ на печать?<br />
12. Как в программе MS Word распечатать две страницы документа на одном<br />
листе?<br />
13. Как в программе MS Word можно установить режимы просмотра текста?<br />
14. Как в программе MS Word вывести большую часть текста на экран дисплея<br />
без его дополнительных элементов?<br />
15. Как в программе MS Word изменить отступы, поля и ширину колонок,<br />
верхние/нижние поля страницы?<br />
16. Как в программе MS Word уменьшить (увеличить) изображение документа,<br />
т. е. увидеть сразу несколько страниц в уменьшенном виде или одну страницу<br />
в увеличенном виде?<br />
17. Как в текстовом редакторе Word закрыть текущее окно?<br />
18. Как в текстовом редакторе Word осуществляется распечатка документа?<br />
183
19. Как выйти из программы текстового редактора Word?<br />
Занятие № 2. Практическое занятие – 2 ч.<br />
Цель занятия: Привить у слушателей практические навыки редактирования<br />
документов и ознакомить с командами меню Вставка и Правка текстового<br />
редактора Microsoft Word.<br />
Основные понятия: Команды меню Правка и Вставка текстового редактора:<br />
колонтитул, автотекст, сноска, гиперссылка, возможности установки<br />
сервисных услуг для пользователя.<br />
План занятия:<br />
I. Команды меню «Правка» текстового редактора Word.<br />
II. Команды меню «Вставка» текстового редактора Word.<br />
III. Практическое задание.<br />
IV. Заключение.<br />
V. Вопросы и задания для самостоятельной подготовки.<br />
I. Команды меню Правка текстового редактора Word<br />
Прежде чем в текстовом редакторе приступить к вводу и редактированию<br />
текста документа, необходимо изучить команды меню редактора. С помощью<br />
команд меню Правка можно работать как с выделенной частью текста<br />
(копирование, перенос, вставка), так и со всем текстом (выделить все,<br />
поиск, замена информации), а также повторить или отменить выполнение<br />
последних и промежуточных команд работы с текстом.<br />
II. Команды меню Вставка текстового редактора<br />
Word<br />
Общий вид меню Вставка приведен на рисунке.<br />
Меню Вид содержит в себе следующие команды:<br />
команда «Разрыв». Добавление разрыва<br />
страницы, разрыва колонки или раздела в текущую<br />
позицию документа;<br />
команда «Номера страниц…». Добавление<br />
номеров страниц, которые будут автоматически<br />
обновляться при изменении числа страниц в файле;<br />
команда «Дата и время». Добавление даты и<br />
времени на текущий слайд в заданном формате.<br />
Рис. Общий вид меню<br />
«Вставка»<br />
184
Если требуется поместить дату и время на все слайды, следует воспользоваться<br />
командой Колонтитулы (меню Вид);<br />
команда «Автотекст». Создание или вставка элемента автотекста;<br />
команда «Поле». Добавление поля в текущую позицию документа.<br />
Поля используются для автоматического вывода и обновления различных<br />
данных;<br />
команда «Символ». Вставка символа или специального знака из<br />
шрифта, установленного на компьютере;<br />
команда «Сноска». Добавление сносок в текст документа;<br />
команда «Название». Добавление подписей к таблицам, рисункам,<br />
формулам и другим элементам;<br />
команда «Перекрестная ссылка». Добавление в документ перекрестной<br />
ссылки на объект;<br />
команда «Оглавление и указатели». Создание указателей, оглавления,<br />
списка рисунков, списка ссылок и других аналогичных списков.<br />
команда «Рисунок». Вставка готовых рисованных объектов (картинок,<br />
клипов) в документ, например, команда «Картинки» открывает коллекции<br />
картинок и клипов, позволяющая вставить рисунок в текущий файл или обновить<br />
коллекцию. В PowerPoint команда доступна только в режиме просмотра<br />
слайдов и заметок;<br />
команда «Надпись». Вставка надписи в текущую позицию активного<br />
документа;<br />
команда «Файл». Вставка выбранного файла или его части в текущую<br />
позицию активного документа;<br />
команда «Объект». Вставка объектов, таких как рисунки, объекты<br />
WordArt и уравнения в текущую позицию документа;<br />
команда «Закладка». Создание закладки, которая может быть использована<br />
для маркировки выделенного текста, рисунка таблицы или другого<br />
объекта;<br />
команда «Гиперссылка». Добавление новой или редактирование выбранной<br />
гиперссылки.<br />
III. Практическое задание<br />
Откройте меню Правка редактора Word и отработайте ее команды.<br />
1. Для входа в главное меню редактора Word используйте клавиши Alt<br />
или F10. Клавишами управления ←,→ установите курсор на меню «Правка»<br />
и нажмите Enter.<br />
2. Команда «Отменить» (Ctrl+Z). Отмена последней выполненной команды<br />
или удаление последнего введенного фрагмента. Для отмены действия<br />
нескольких команд за один раз следует нажать стрелку рядом с кнопкой<br />
и выбрать действия, которые должны быть отменены. Если последнее<br />
действие не может быть отменено, название этой команды заменяется на<br />
185
«Нельзя отменить». Установить курсор на эту команду и нажмите клавишу<br />
Enter.<br />
3. Команда «Повторить» (Ctrl+Y). Повторение последней команды или<br />
действия, если это возможно. Команда «Повторить» меняется на «Нельзя<br />
повторить», если повторение невозможно.<br />
Если для отмены действия использована команда Отменить, команда<br />
«Повторить» будет заменена командой «Вернуть». Команда «Вернуть» отменяет<br />
действие команды «Отменить». Установить курсор на эту команду и<br />
нажмите клавишу Enter.<br />
4. Команда «Вырезать» (Ctrl+Х). Удаление выделенного фрагмента из<br />
текущего документа и помещение его в буфер обмена. Клавишами F8 и<br />
←,→,↑,↓ или Shift и ←,→,↑,↓ выделите часть текста. Нажмите Ctrl+Х или<br />
клавишу Enter после выбора команды «Вырезать» меню «Правка».<br />
5. Команда «Копировать» (Ctrl+С). Копирование выбранного фрагмента<br />
в буфер обмена. Клавишами F8 и ←,→,↑,↓ или Shift и ←,→,↑,↓ выделите<br />
часть текста. Нажмите Ctrl+С или клавишу Enter после выбора команды<br />
«Копировать» меню «Правка».<br />
6. Команда «Вставить» (Ctrl+V). Вставка фрагмента из буфера обмена в<br />
текущую позицию документа с заменой выделенного фрагмента текста. Команда<br />
доступна только в том случае, если буфер обмена содержит данные.<br />
Установите курсор в любой части документа и нажмите Ctrl+V или клавишу<br />
Enter после выбора команды «Вставить» меню «Правка».<br />
7. Команда «Очистить» (Delete). Удаление выбранного объекта или текста<br />
без помещения его в буфер обмена. Эта команда становится доступной<br />
только после выделения объекта или текста. Клавишами F8 и ←→↑↓ или<br />
Shift и ←→↑↓ выделите часть текста. Нажмите Delete или клавишу Enter после<br />
выбора команды «Очистить» меню «Правка».<br />
8. Команда «Выделить все» (Ctrl+А). Выделение всего текста или графики<br />
в активном окне или выделение текста в выбранном объекте. Выделите<br />
весь документ клавишами Ctrl+А или нажмите клавишу Enter после выбора<br />
команды «Выделить все» меню «Правка».<br />
9. Команда «Найти» (Ctrl+F). Поиск указанного текста или форматирования.<br />
Поиск текста осуществляется следующим способом:<br />
выберите команду «Найти» в меню «Правка»;<br />
в поле «Найти» введите искомый текст;<br />
задайте остальные параметры;<br />
для получения сведений о любом параметре нажмите кнопку с вопросительным<br />
знаком , а затем щелкните этот параметр;<br />
нажмите кнопку «Найти далее»;<br />
чтобы прервать поиск, нажмите клавишу ESC.<br />
10. Команда «Заменить» (Ctrl+H). Поиск и замена заданного текста и<br />
форматирования. Замена текста в программе Word осуществляется следующим<br />
способом:<br />
186
выберите команду «Заменить» в меню «Правка»;<br />
в поле «Найти» введите искомый текст;<br />
в поле «Заменить на» введите текст для замены;<br />
задайте остальные параметры;<br />
для получения сведений о любом параметре нажмите кнопку с вопросительным<br />
знаком , а затем щелкните этот параметр.<br />
нажмите кнопку «Найти далее», «Заменить» или «Заменить все»;<br />
чтобы прервать поиск, нажмите клавишу ESC.<br />
Откройте меню Вставка редактора Word и отработайте ее команды.<br />
1. Команда «Добавить номер страницы». Добавление номеров страниц,<br />
которые будут автоматически обновляться при изменении числа страниц в<br />
файле. Установка нумерации страниц в документе: выполните следующие<br />
команды – меню «Вставка»команда «Номера страниц»поле «Положение»выберите<br />
позицию: «вверху страницы» или «внизу страницы»поле<br />
«Выравнивание»: слева, от центра, справа, внутри, снаружикнопка ОК или<br />
клавиша Enter.<br />
2. Команда «Дата и время». Добавление даты и времени на текущий<br />
слайд в заданном формате. Если требуется поместить дату и время на все<br />
слайды, следует воспользоваться командой «Колонтитулы» (меню Вид). Для<br />
вставки даты и времени в текст, необходимо установить курсор, например, в<br />
конец документа и выполните команды: меню «Вставка»команда «Дата и<br />
время»выберите формат даты и временикнопка ОК или клавиша Enter.<br />
3. Команда «Символ». Вставка символа или специального знака из<br />
шрифта, установленного на компьютере. Вставьте в текст специальный символ<br />
® и ↕. Выполните следующие команды: меню «Вставка»команда<br />
«Символ»ярлык специальные символы®ярлык «Символы»параметр<br />
«Шрифт»: (обычный текст) ↕кнопка «Вставить»кнопка «Закрыть».<br />
4. Команда «Рисунок». Вставка готовых рисованных объектов (картинок,<br />
клипов) в документ. Выполните следующие команды: меню<br />
«Вставка»команда «Рисунок»команда «Картинки»категория «Животные»<br />
щелкните на клипе «лев» команда «Вставить клип» закройте<br />
диалоговое окно «Вставка картинки».<br />
5. Завершите работу в программе Word. Для этого одновременно<br />
нажмите клавиши Alt+F4 или в меню «Файл» нажмите на команду «Выход».<br />
IV. Заключение<br />
1. Изучили назначение команд меню «Правка» и «Вставка» текстового<br />
редактора Word.<br />
2. Практически отработали основные команды меню Правка и Вставка:<br />
Отменить, Повторить, Вырезать, Копировать, Вставить, Очистить, Выделить<br />
все, Найти, Заменить, Добавить номер страницы, Дата и время, Символ,<br />
Сноска, Рисунок.<br />
187
V. Вопросы и задания для самостоятельной подготовки<br />
1. Как в программе MS Word можно скопировать и вставить элементы в<br />
документе?<br />
2. Как в программе MS Word можно перенести и вставить элементы в<br />
документе?<br />
3. Как в программе MS Word найти необходимый текст?<br />
4. Как в программе MS Word заменить содержимое одного текста на<br />
другое?<br />
5. Как в программе Word добавить разрыв страницы?<br />
6. Как в программе Word добавить номера страниц в текст документа?<br />
7. Как в программе Word вставить символ или специальный знак в текст<br />
документа, например символ ©?<br />
8. Как в программе Word добавить в конце текста дату и время?<br />
9. Как в программе Word добавить сноску в текст?<br />
10. Как в программе Word в текст документа вставить готовый рисунок<br />
или клип?<br />
Занятие № 3. Практическое занятие – 2 ч.<br />
Цель занятия: привить у слушателей практические навыки в форматировании<br />
документа, установка параметров абзаца, шрифта, маркера строк и<br />
других параметров, а также ознакомить с основными командами меню «Сервис»<br />
текстового редактора Microsoft Word.<br />
Основные понятия: назначение команд меню «Формат» и «Сервис»<br />
текстового редактора Microsoft Word.<br />
План занятия:<br />
I. Команды меню «Формат» текстового редактора Word.<br />
II. Команды меню «Сервис» текстового редактора Word.<br />
III. Практическое задание.<br />
IV. Заключение.<br />
V. Вопросы и задания для самостоятельной подготовки.<br />
I. Команды меню «Формат» текстового редактора Word<br />
В процессе подготовки документа к печати пользователи имеют возможность<br />
изменить форматы текста, выделить заголовки более жирным<br />
шрифтом, проставить маркер на отдельные строки, изменить цвет шрифта,<br />
выделить начало абзаца текста и многое другое. Все эти операции можно<br />
осуществить с помощью команд, которые находятся в меню «Формат» текстового<br />
редактора Word. К ним относятся:<br />
188
команда «Шрифт». Изменение параметров шрифта и расстояния между<br />
символами в выделенном тексте;<br />
команда «Абзац». Изменение отступов, выравнивания текста, интервалов,<br />
расположения на странице и других параметров выбранного абзаца;<br />
команда «Список». Добавление к выбранным абзацам маркеры или<br />
нумерацию, а также изменение формата маркеров и нумерации;<br />
команда «Границы и заливка». Применение границ и заливки к выделенному<br />
тексту, абзацам, страницам, ячейкам, таблицам или рисункам;<br />
команда «Колонки». Изменение числа колонок текста в документе или<br />
разделе документа;<br />
команда «Табуляция». Установка позиции, выравнивания и символов<br />
заполнения для позиций табуляции;<br />
команда «Буквица». Форматирование букв, слов или выделенного текста<br />
с большой заглавной буквой. Обычно это первая буква в абзаце, и она<br />
может быть выведена в левом поле или опущена ниже опорной линии первой<br />
строки абзаца;<br />
команда «Регистр». Изменение регистра выделенного текста;<br />
команда «Фон». Выбор цвета заливки выделенной части документа<br />
или всего листа;<br />
команда «Тема» (Web). Применение новой или другой темы, либо<br />
удаление темы в Web-странице, документе, сообщении электронной почты<br />
или странице доступа к данным. Тема представляет собой набор унифицированных<br />
элементов и цветовых схем для фоновых изображений, маркеров,<br />
шрифтов, горизонтальных линий и т. п.;<br />
команда «Автоформат». Автоматическое форматирование текущего<br />
файла на основе анализа его содержимого;<br />
команда «Стиль». Задание или применение к выделенному тексту сочетания<br />
параметров форматирования, называемого стилем;<br />
команда «Объект». Форматирование линий, цвета, заливки, узора,<br />
размера, положения и других свойств выделенного объекта.<br />
II. Команды меню «Сервис» текстового редактора Word<br />
С помощью команд меню «Сервис», можно изменить режимы работы<br />
программы Microsoft Office, относящиеся к выводу на экран, печать, изменить<br />
данные, проверку правописания и пр., настроить кнопки панелей инструментов,<br />
команд меню и сочетаний клавиш. Установить режим расстановки<br />
переносов в словах, позволяющий сделать правый край текста более<br />
ровным. Установить защиту документа, т. е. ограничить доступ другим пользователям<br />
снабжать документ примечаниями, вносить исправления и заполнять<br />
поля формы. Осуществлять подсчет количества страниц, слов, символов,<br />
абзацев и строк в активном документе и многое другое.<br />
189
III. Практическое задание<br />
Откройте меню Формат редактора Word и отработайте ее команды.<br />
1. Команда «Шрифт». Установите тип шрифта и его размер: меню<br />
«Формат»команда «Шрифт» тип шрифта – Times New Roman (кириллица),<br />
начертание – обычный, размер - 14пт, цвет текста – авто, видоизменение<br />
– все прописныекнопка ОК или клавиша Enter. Введите текст, например,<br />
«МИНИСТЕРСТВО ВНУТРЕННИХ ДЕЛ РЕСПУБЛИКИ УЗБЕКИСТАН»<br />
Примечание: При использовании возможности клавиатуры переход<br />
внутри окна «Шрифт» из одного режима в другой, например, из начертания<br />
шрифта в размер, осуществляется нажатием клавиши Tab. Подтверждение<br />
команды выхода из окна – установкой на ОК и нажатия клавиши Enter.<br />
2. Команда «Абзац». Установите параметры абзаца отступов, красной<br />
строки, межстрочный интервал: меню «Формат»команда «Абзац»параметры<br />
выравнивание, отступы и интервалыустановить:<br />
Выравнивание – по ширине<br />
Отступ слева и справа – 0 см<br />
Первая строка – отступ 1,27см<br />
Интервал перед и после абзаца – 0 пт<br />
Межстрочный интервал – одинарный<br />
кнопка ОК или клавиша Enter.<br />
Примечание: Ввод указанных параметров позволит при наборе текста<br />
работать с полем – шириной 16 см, при этом первый символ в строке будет<br />
находиться в позиции 0 см (кроме первой строки абзаца), а последний – в позиции<br />
16 см масштабируемой линейки. Стандартная установка красной строки<br />
обеспечивает установку абзацного отступа на расстоянии – 1,27см от левого<br />
края. Установка режима «Выравнивание по ширине» позволяет автоматически<br />
выравнивать вводимый текст между правыми и левыми полями, делая<br />
ровными границы текста (установка красной строки, а также других параметров<br />
возможна с помощью флажков масштабируемой линейки и<br />
пиктокнопок панели форматирования).<br />
Запомните! Установка отдельных режимов внутри подчиненных окон<br />
возможна не только щелчком мыши, но и с помощью клавиши {Тав} (зайдите<br />
в меню «Формат» «Шрифт» и с помощью клавиши Тав установите параметры,<br />
продемонстрировав работу клавиши Тав, сделайте отмену, чтобы<br />
параметры остались прежними).<br />
3. Команда «Границы и заливка». Создайте рамку для титульного листа.<br />
Выполните следующее: меню «Формат»команда «Границы и заливка»ярлык<br />
«Страница»параметр «Тип» – рамка, например<br />
выбор ширины – 0,5 пт, цвет – авто. Применить к: этому разделу (только 1<br />
страница) кнопка ОК или клавиша Enter.<br />
190
4. Команда «Список». Добавьте к выбранному абзацу нумерацию строк.<br />
Для этого: выделите абзац текста клавишами F8 и →↓←↑, выберите команду<br />
«Список» меню «Формат»→ ярлык «Нумерованный», нумерация 1,2,3 …<br />
Измените нумерацию на маркер. На выделенном абзаце щелкните правой<br />
клавишей мыши, выберите «Список», ярлык «Маркированный», маркер .<br />
Откройте меню Сервис редактора Word и отработайте ее команды.<br />
1. Команда «Правописание». Проверка активного документа на орфографические,<br />
грамматические и стилистические ошибки с выводом советов<br />
по их исправлению. Для этого курсор устанавливается на команде «Правописание»<br />
в меню «Сервис», нажимается клавиша Enter. Данная команда выполняется<br />
также нажатием клавиши Ђ7.<br />
При нахождении возможных ошибок правописания внесите соответствующие<br />
исправления в диалоговом окне «Правописание» с помощью кнопок<br />
«Изменить», «Пропустить», «Пропустить все», «Следующее», «Параметры»,<br />
«Вернуть».<br />
Орфографическую или грамматическую ошибку также можно исправить<br />
прямо в документе. Исправьте ошибку в тексте и нажмите кнопку «Возобновить»<br />
в диалоговом окне «Правописание».<br />
Введите следующий текст Законодательство <strong>Республики</strong> <strong>Узбекистан</strong><br />
подробно регламентирует вопросы защиты информации, нарушения правил<br />
информатизации (допустите ошибки в словах «подробно» и «вопросы», как<br />
указано в тексте).<br />
Проанализируйте, как программа MS WORD реагирует на допущенные<br />
ошибки.<br />
Примечание: Программа WORD осуществляет автоматическую проверку<br />
орфографических и грамматических ошибок непосредственно в процессе<br />
набора текста. Слова с орфографическими ошибками или отсутствующие в<br />
словаре помечаются волнистой линией красного цвета, а возможные грамматические<br />
ошибки – помечаются волнистой зеленой линией.<br />
Исправление орфографических ошибок.<br />
Щелкните по слову с красной линией правой клавишей мыши. Появится<br />
контекстное меню с предложением вариантов замены. Выберите нужный вариант<br />
слова и щелкните по нему мышью. Произойдет замена неверно написанного<br />
слова.<br />
В случае грамматических погрешностей нужно щелкнуть по слову, подчеркнутому<br />
зеленой линией, правой клавишей мыши и в контекстном меню<br />
появится совет для корректировки. Чтобы снять меню, щелкните по строке<br />
«Пропустить предложение». При печати документа волнистые линии не печатаются.<br />
Запомните! Режим проверки правописания активизируется и отключается<br />
в меню: Сервис Параметры Правописание Орфография Автоматическая<br />
проверка орфографии.<br />
191
Отработайте с приведенными командами меню «Сервис», отключив на<br />
время «Автоматическую проверку орфографии», а затем вновь активизируйте<br />
режим проверки орфографии.<br />
2. Команда «Расстановка переносов». Расстановка переносов в словах,<br />
позволяющая сделать правый край текста более ровным. Установка режима<br />
автоматического переноса слов: меню «Сервис»команда «Язык»команда<br />
«Расстановка переносов»флажок «Автоматическая расстановка переносов»»параметр<br />
ширина зоны переносов» – 0,25 м.<br />
IV. Заключение<br />
Ознакомились с назначением команд меню «Формат» текстового редактора<br />
Word.<br />
Изучали основные команды меню «Сервис».<br />
Практически отработали команды меню «Формат» – Шрифт, Абзац,<br />
Границы и заливки, Список, Правописание, Расстановка переносов.<br />
V. Вопросы и задания для самостоятельной подготовки<br />
1. В каком меню программы Word можно установить режим автоматического<br />
переноса слов?<br />
2. Как в программе Word изменить стиль, размер шрифта и его ориентацию?<br />
3. Как в программе Word установить параметры абзаца текста (отступ,<br />
межстрочный интервал и т. д.)?<br />
4. Как в программе Word установить или изменить нумерацию или маркер<br />
строк текста?<br />
5. Как в программе Word изменить число колонок текста?<br />
6. Как в программе Word осуществляется проверка правописания текста,<br />
исправление орфографических ошибок?<br />
7. Как в программе Word изменить режим работы программы Microsoft<br />
Office, относящихся к выводу на экран, печати, изменению данных, проверке<br />
правописания и пр.?<br />
Занятие № 4. Практическое занятие – 2 ч.<br />
Цель занятия: привить слушателям практические навыки работы в текстовом<br />
процессоре MS WORD, работа с командами меню «Таблица»: создать<br />
таблицу, объединить две и более ячейки таблицы, вставить дополнительные<br />
строки и столбцы, установить параметр сетки таблицы «невидимый». Работа<br />
с окнами: переход из одного окна в другое.<br />
Основные понятия: Команды меню «Окно». Команды меню «Таблица».<br />
План занятия:<br />
192
I. Назначение команд меню «Таблица» текстового редактора Word.<br />
II. Команды меню «Окно» текстового редактора Word.<br />
III. Практическое задание.<br />
IV. Заключение.<br />
V. Вопросы и задания для самостоятельной подготовки.<br />
I. Назначение команд меню Таблица текстового редактора Word<br />
В программе Word для создания таблиц произвольной формы используются<br />
команды меню «Таблица», с помощью которых можно создать новую<br />
таблицу, использовать готовые таблицы, или таблицы, импортируемые с<br />
других программ, форматировать данные таблицы (изменить направление,<br />
цвет, стиль написания текста) и саму таблицу (границы, заливку ячеек, форму),<br />
осуществить простейший расчет в таблице и многое другое.<br />
II. Команды меню Окно текстового редактора Word<br />
При создании или открытии документа в Word документ открывается в<br />
отдельном окне. Для быстрого переключения между документами нажмите<br />
кнопку документа на панели задач или клавиши ALT+TAB.<br />
Команда «Новое». Создание нового окна с тем же содержимым, что и<br />
активное окно, что дает возможность просмотра разных частей одного файла.<br />
Команда «Упорядочить». Вывод всех открытых файлов в отдельных окнах<br />
на экране. Применение команды «Упорядочить» упрощает перетаскивание<br />
данных между файлами.<br />
Команда «Разделить». Разделение активного окна на несколько областей<br />
или отмена разделения области.<br />
Команда «Снять разделения» появится после запуска команды «Разделить»,<br />
ее функция заключается в отмене разделения рабочего окна.<br />
Команда «Список текущих окон». Вывод списка открытых файлов. Для<br />
перехода к заданному файлу следует выбрать его имя из списка.<br />
III. Практическое задание<br />
Откройте меню «Таблица» текстового редактора Word, щелкнув по нему<br />
левой клавишей мыши, или нажмите клавиши Alt<br />
(F10), затем клавишей «→ «установите курсор на<br />
меню и нажмите Enter.<br />
Общий вид меню «Таблица» приведен на рисунке.<br />
Изучите назначение команд меню Таблица.<br />
1. Команда «Нарисовать таблицу». Добавление<br />
таблицы в документ. Перемещение мыши с<br />
нажатой кнопкой внутри таблицы позволяет добавить<br />
в нее ячейки, столбцы и строки. Предусмотрено<br />
создание таблиц с ячейками неодинаковой высоты<br />
и ширины. Кроме того, в Microsoft Word можно<br />
Рис. Меню Таблица<br />
193
создавать вложенные таблицы. Чтобы получить дополнительные сведения<br />
введите создание таблиц в окне помощника Office.<br />
2. Команда «Добавить таблицу». Добавление таблицы с заданным<br />
числом строк и столбцов в документ. Выполните команды: клавиша F10,<br />
клавиша , меню «Таблица», клавиша Enterкоманда «Добавить»команда<br />
«Таблица»окно «Вставка таблицы» определить размер<br />
таблицы: число столбцов=3; число строк=8параметр автоподбор ширины<br />
столбца – авто. кнопка ОК или клавиша Enter.<br />
В случае необходимости добавления в таблицу дополнительного количества<br />
строк, столбцов, ячеек, используются команды «Добавить столбцы<br />
справа/слева» (справа/слева от курсора), «Добавить строки выше/ниже»<br />
(выше/ниже курсора), «Ячейки» (начиная с позиции курсора. При этом<br />
остальные ячейки таблицы можно сдвигать вправо или вниз. Кроме того,<br />
предусмотрена вставка целой строки или столбца).<br />
Примечание: Если выделено несколько строк или столбцов, в таблицу<br />
добавляется такое же количество строк и столбцов выше/ниже или справа/слева<br />
от выделенного блока.<br />
3. Команда «Выделить». Выделение таблицы (строки, столбца, ячейки),<br />
в которой находится курсор. Установите курсор в 5 строку таблицы и выполните:<br />
клавиша F10, клавиша , меню «Таблица», клавиша<br />
Enterкоманда «Выделить» команда «Строка».<br />
4. Команда «Удалить ». Удаление выделенной таблицы, строки, столбца<br />
или ячейки из документа. Удалите 5 строку, для этого выполните следующие<br />
команды: клавиша F10, клавиша , меню «Таблица», клавиша<br />
Enterкоманда «Удалить» команда «Строки».<br />
5. Команда «Объединить ячейки». В Microsoft Word и Microsoft<br />
PowerPoint — объединение содержимого выделенных соседних ячеек в одну<br />
ячейку.<br />
В Microsoft Excel — объединение нескольких выделенных ячеек в одну.<br />
При ссылке на такую ячейку следует использовать адрес левой верхней<br />
ячейки группы объединенных ячеек. Вся группа в целом выступает как одна<br />
ячейка, которая содержит данные из левой верхней ячейки группы.<br />
6. Объедините первую и вторую ячейки таблицы. Выполните следующее:<br />
выделите первую и вторую ячейки таблицы клавишей F8 и стрелка<br />
«», далее клавиша F10, клавиша , меню «Таблица», клавиша<br />
Enterкоманда «Объединить ячейки»щелкните в любой ячейке таблицы.<br />
7. Команда «Разбить ячейки». В Microsoft Word и Microsoft PowerPoint<br />
эта команда разделяет выделенные ячейки на заданное число строк и столбцов.<br />
В Microsoft Excel эта команда разбивает объединенную ячейку на ячейки,<br />
из которых она была получена. Выполните: выделите вторую ячейку таблицы<br />
щелкнув по ней левой клавишей мыши, далее клавиша F10, клавиша,<br />
меню «Таблица»клавиша Enterкоманда «Разбить» ячейкипараметры<br />
число столбцов –2, число строк 1, флажок «объединить перед разбиением»ОК.<br />
194
8. Команда «Разбить таблицу». Разбиение таблицы на две отдельных<br />
таблицы с добавлением символа конца абзаца над текущей строкой. Разбейте<br />
таблицу на две отдельные. Установите курсор в четвертую строку таблицы.<br />
Выполните следующее: клавиша F10, меню «Таблица», клавиша Enterкоманда<br />
«Разбить таблицу».<br />
Примечание: для объединения таблиц установите курсор мыши между<br />
двумя таблицами и нажмите клавишу Delete.<br />
9. Команда «Автоформат». Автоматическое форматирование таблицы в<br />
программе Microsoft Word, включая рамки и штриховку. Размер таблицы<br />
также автоматически изменяется для равномерного заполнения всех ячеек.<br />
Автоматическое применение готовых вариантов форматирования в<br />
Microsoft Excel к выбранным ячейкам или к сводной таблице. Если выделена<br />
одна ячейка, будет автоматически выделен диапазон, ограниченный пустыми<br />
ячейками, и форматирование будет применено к ним. Если выбрана часть<br />
сводной таблицы, будет отформатирована вся таблица, за исключением полей<br />
страниц. Команда недоступна, если таблица защищена.<br />
10. Установите для первой таблицы автоформат – сетка 2 . Выполните<br />
следующее: клавиша F10, меню «Таблица», клавиша Enterкоманда «Автоформат»,<br />
форматы «сетка2» кнопка ОК.<br />
11. Команда «Формула». Выполнение математических операций над<br />
числами.<br />
12. Команда «Сортировка». Упорядочение данных в выделенных строках<br />
или списке по алфавиту, величине или дате.<br />
13. Команда «Свойства таблицы». Задание различных параметров таблицы,<br />
таких как ее размер, выравнивание и перенос текста, высота строк, поведение<br />
строки в месте разрыва страницы, свойства заголовков строк, ширина<br />
столбцов, размер и выравнивание ячеек и др.<br />
Создайте следующую таблицу. Выполните расчет нераскрытых<br />
преступлений за 2003 г. При создании таблицы используйте вышеуказанные<br />
команды меню «Таблица».<br />
2003 г.<br />
Не раскрыто<br />
Вид преступления<br />
Всего<br />
Зарегистрировано<br />
Окончено<br />
Наркотики 34 23<br />
Нарушение валютных<br />
12 6<br />
операций<br />
Разбой 7 4<br />
Тяжелые телесные 11 6<br />
повреждения<br />
Убийство 4 4<br />
Кражи 26 20<br />
195
Хулиганство 269 266<br />
Откройте меню Сервис редактора<br />
Word и отработайте ее команды.<br />
Для этого установите курсор на меню<br />
«Окно» и нажмите клавишу Enter. На<br />
экране появится меню «Окно», приведенное<br />
на рисунке.<br />
1. Команда «Новое». Создание нового окна с тем же содержимым, что<br />
и активное окно, что дает возможность просмотра разных частей одного<br />
файла.<br />
2. Команда «Упорядочить». Вывод всех открытых файлов в отдельных<br />
окнах на экране. Применение команды «Упорядочить» упрощает перетаскивание<br />
данных между файлами.<br />
3. Команда «Разделить». Разделение активного окна на несколько областей<br />
или отмена разделения области.<br />
4. Команда «Список текущих окон». Вывод списка открытых файлов.<br />
Для перехода к заданному файлу следует выбрать его имя из списка.<br />
IV. Заключение<br />
1. Ознакомились с назначением команд меню «Окно» и «Таблица» текстового<br />
редактора Word.<br />
2. Практически отработали команды меню «Таблица» (Добавить, Удалить,<br />
Выделить, Объединить ячейки, Разбить таблицу, Автоформат и др.) и<br />
команды меню «Окно» (Список текущих окон, Разделить, Новое).<br />
V. Вопросы и задания для самостоятельной подготовки<br />
1. Как в программе MS Word одновременно работать с одним или несколькими<br />
файлами?<br />
2. Какой командой меню «Окно» в отдельных окнах можно вывести на<br />
экран все открытые файлы?<br />
3. Как в программе Word добавить таблицу в документ?<br />
4. Как в таблицу документа Word можно вставить пустые ячейки, строки<br />
или столбцы?<br />
5. Как в таблице программы Word объединить несколько ячеек в одну?<br />
6. Как в таблице программы Word разбить одну ячейку на несколько?<br />
7. Как выделить таблицу, созданную в документе программы Word для<br />
последующего ее удаления?<br />
8. С помощью, какой команды меню «Таблицы» в программе Word выполняются<br />
математические операции над числами?<br />
9. Как в таблице программы Word выделить произвольный столбец,<br />
строку или ячейку?<br />
196
Занятие № 5. Практическое занятие – 2 ч.<br />
Цель занятия: привить слушателям практические навыки работы в текстовом<br />
процессоре MS WORD: работа с командами меню «Таблица».<br />
Основные понятия: строка, столбец, ячейка, ориентация, граница, заливка.<br />
План занятия:<br />
I. Создание таблицы в текстовом редакторе Word.<br />
II. Редактирование табличных данных.<br />
III. Заключение.<br />
IV. Вопросы и задания для самостоятельной подготовки.<br />
I. Создание таблицы в текстовом редакторе Word<br />
Загрузите программу MS WORD: кнопка Пуск команда<br />
«Программы»программа MS WORD .<br />
1. В текстовом редакторе MS WORD создайте ниже приведенную таблицу.<br />
Для этого выполните следующие операции.<br />
а) нажмите клавиши F10 или Alt;<br />
б) установите курсор в меню «Таблица» и нажмите клавишу Enter или<br />
по меню щелкните левой клавишей мыши;<br />
в) установите курсор на команду «Добавить» нажмите клавишу Enter,<br />
затем «Таблица» нажмите клавишу Enter;<br />
г) в диалоговом окне «Вставка таблицы» укажите количество столбцов =<br />
10 и строк = 9. Щелкните по кнопке ОК или нажмите клавишу Enter.<br />
2. Заполните таблицу данными.<br />
3. Измените направление текста в ячейках «количество» и «в процентах<br />
%». В ячейке «количество» щелкните правой клавишей мыши. В появившемся<br />
меню щелкните левой клавишей мыши по команде «Направление текста».<br />
В диалоговом окне левой клавишей мыши щелкните на соответствующей<br />
ориентации, затем по кнопке ОК. Команду «Направление текста» можно<br />
выполнить с помощью меню «Формат».<br />
Вид<br />
преступления<br />
Всего<br />
2001 г. 2002 г.<br />
Не<br />
раскрыто<br />
197<br />
Всего<br />
Не<br />
раскрыто<br />
Зарегистрировано<br />
Окончено<br />
Зарегистрировано<br />
Окончено<br />
Грабеж 100 87 156 99<br />
Взятки 7 3 6 2<br />
Разбой 57 23 62 30<br />
Изнасилование 12 5 10 3<br />
Контрабанда 2 1 3 2<br />
количество<br />
Рост/<br />
Снижение<br />
в процентах<br />
%
Мошенничество 22 18 30 21<br />
II. Редактирование табличной информации<br />
1. В выделенных ячейках таблицы поменяйте стиль и размер шрифта.<br />
Для этого выполните следующее:<br />
а) Выделите содержимое ячейки «Вид преступления» с помощью клавиш<br />
Shift и ←,↑,→,↓.<br />
б) в панели «Форматирования» левой клавишей мыши щелкните по<br />
пиктокнопке (или нажмите клавиши Ctrl+B).<br />
в) Выделите ячейку «Зарегистрировано» (См. п 1.а).<br />
г) В панели Форматирования щелкните по пиктокнопке (или нажмите<br />
клавиши Ctrl+I).<br />
д) Аналогичным образом выделите ячейку «Окончено» и установите<br />
шрифт подчеркивания, пиктокнопкой (или нажмите клавиши Ctrl+U).<br />
2. Выделите всю область таблицы. Для этого щелкните левой клавишей<br />
мыши по значку , находящемся в верхнем левом углу таблицы или командой<br />
«Выделить» – «Таблица» в меню «Таблица». Измените размер<br />
шрифта, щелкнув левой клавишей мыши по пиктокнопке в панели<br />
«Форматирования». Выберите из списка размер шрифта =14.<br />
3. Сохраните изменения командой «Сохранить» меню «Файл».<br />
4. Завершите работу в файле, командой «Закрыть» меню «Файл».<br />
5. Завершите работу в программе командой «Выход» меню «Файл».<br />
III. Заключение<br />
1. Создали таблицу в текстовом редакторе Word.<br />
2. Изменили формат таблицы: объединение ячеек, направление текста в<br />
ячейках, стиль и размер шрифта.<br />
IV. Вопросы и задания для самостоятельной подготовки<br />
1. Как в программе Word задать параметры таблицы?<br />
2. Как в процессоре Word можно изменить размер ячейки таблицы?<br />
3. Как в таблицу Word вставить дополнительные строки, столбцы или<br />
ячейку?<br />
4. Как в таблице выделить несколько столбцов?<br />
5. Как в таблице Word удалить столбец?<br />
6. Как в ячейке таблицы Word поменять направление текста?<br />
7. Как в таблице программы Word вычислить сумму данных ячеек?<br />
8. Как в таблице программы Word выровнять данные ячеек: сверху по<br />
центру, снизу по левому краю и т. д.?<br />
Занятие № 6. Практическое занятие – 2 ч.<br />
Цель занятия: приобрести навыки работы с программой Microsoft<br />
Excel.<br />
198
Основные понятия: электронная таблица Excel, книга, рабочий лист,<br />
столбец, строка, ячейка.<br />
План занятия:<br />
I. Назначение и возможности электронной таблицы Excel.<br />
II. Рабочее окно программы Excel.<br />
III. Практическое задание.<br />
IV. Заключение.<br />
V. Вопросы и задания для самостоятельной подготовки.<br />
I. Назначение и возможности электронной таблицы Excel<br />
Microsoft Excel – это программа-приложение Windows, предназначенная<br />
для работы с электронными таблицами, которые позволяют собирать, анализировать<br />
и представлять количественную информацию. Excel обладает<br />
большой гибкостью и возможностями, которые значительно превосходят<br />
возможности простой электронной таблицы.<br />
Программа Excel в отличие от программы Word используется, в основном,<br />
для расчетов электронных таблиц, построения на основе этих таблиц<br />
разнообразных графиков диаграмм. Хотя в программе Excel можно печатать<br />
текстовые документы или внедрить текстовый фрагмент программы Word.<br />
Файл создаваемый в программе Microsoft Excel имеет расширение .xls.<br />
Книга – совокупность одного и более рабочих листов программы Excel<br />
(по умолчанию в книге задается три листа, а максимальное количество листов<br />
в книге ограничивается объемом доступной памяти компьютера). Книга<br />
в Excel является аналогом Документа в программе Word.<br />
Примечание: При сохранении вновь созданного файла в Excel, компьютер<br />
по умолчанию присваивает ему имя Книга1.xls<br />
Лист – это совокупность строк и столбцов. Лист состоит из 65536 строк<br />
и 256 столбцов. Столбцы обозначаются латинскими буквами (от A до Z, от<br />
AA до AZ, от BA до BZ, ... , от IA до IV), строки – числами от 1 до 65536.<br />
Область листа – это весь лист и все его элементы, включая ячейки, линии<br />
сетки, заголовки строки и столбцов, полосы прокрутки и ярлычки листов.<br />
Ячейка – образуется при пересечении строки и столбца и имеет адрес,<br />
состоящий из букв и чисел, например: A1, C568, AZ17, IV65530.<br />
II. Рабочее окно программы EXCEL<br />
В верхней части экрана находится строка заголовка, в которой записано<br />
Microsoft Excel, а через тире – имя файла рабочей книги. Под строкой заголовка<br />
находится главное меню. В нем 9 названий опций: Файл, Правка, Вид,<br />
Вставка, Формат, Сервис, Данные, Окно, Справка. Как правило, под строкой<br />
главного меню расположены панели инструментов.<br />
199
Справа и снизу фрагмента рабочего листа имеются две полосы прокрутки:<br />
вертикальная и горизонтальная.<br />
В левой части горизонтальной полосы размещены ярлычки листов (на<br />
них приведены первоначальные названия Лист 1, Лист 2 и т. д.).<br />
Опции главного меню программы Excel<br />
При общем рассмотрении, опции главного меню – Файл, Правка, Вид<br />
программы Excel, практически не отличаются от аналогичных опций Файл,<br />
Правка, Вид программы Word. Однако практически некоторые отличия<br />
имеются. Рассмотрим их поподробнее.<br />
Примечание: С помощью клавиатуры можно войти в главное меню программы<br />
Excel, выбрать опции. Для входа в меню программы Excel необходимо<br />
нажать клавиши Alt или F10. Перемещение по меню осуществляется<br />
клавишами управления курсора ← и →. Вход в опции – нажатием клавиши<br />
Enter. Например для выбора панели инструментов «Рисования», необходимо<br />
проделать следующее: F10, →, меню «Вид», Enter, ↓, опция «Панель инструментов»,<br />
Enter, ↓, панель «Рисование».<br />
Опция Файл главного меню<br />
В опции «Файл» появляется новая команда «Область печати» далее<br />
«Задать» или «Убрать». Данная команда определяет выделенный диапазон<br />
как области печати, т. е. единственный фрагмент таблицы, который будет<br />
выводиться на печать.<br />
Опция Правка главного меню<br />
Команда «Заполнить» →«Вниз (Вверх)». Данная команда копирует содержимое<br />
и форматирование крайней верхней ячейки в диапазоне, в ячейки<br />
диапазона, расположенные снизу (сверху).<br />
Команда «Заполнить» →«Вправо (Влево)» копирует содержимое и<br />
форматирование крайней левой ячейки в диапазоне, в ячейки диапазона,<br />
расположенные справа (слева).<br />
Команда «Заполнить» →«Прогрессия». С помощью этой команды выполняется<br />
заполнение выделенного диапазона ячеек последовательностями<br />
чисел или дат. Данные в первых ячейках каждой строки или столбца выделенного<br />
диапазона будут использованы в качестве начальных значений последовательностей.<br />
Команда «Очистить все» – удаляет содержимое ячеек и форматирования,<br />
включая примечания и гиперссылки.<br />
Команда «Очистить форматы» – удаляет форматирования выделенных<br />
ячеек с сохранением их содержимого и примечаний.<br />
Команда «Очистить содержимое» – удаляет содержимое ячеек (данных<br />
и формул) без изменения форматирования.<br />
Команда «Удалить» – удаляет выделенные объекты.<br />
200
Команда «Удалить лист» – удаляет выделенный лист из книги. Действие<br />
этой команды не может быть отменено.<br />
Команда «Переместить/скопировать лист» – перемещает или копирует<br />
выбранный лист в другое место книги или в другую книгу.<br />
Опция Вид главного меню<br />
В программе Excel имеется всего два вида представления документа на<br />
экране «обычный» и «разметка страницы».<br />
Команда «Панель формул» – выводит на экран или скрывает панель<br />
формул.<br />
Команда «Строка состояния» – выводит на экран или скрывает строку<br />
состояния.<br />
Опция Формат главного меню<br />
Команда «Ячейки» – форматирует выделенные ячейки. Команда недоступна,<br />
если лист защищен.<br />
Команда «Строка → Высота» – изменяет высоту выделенной строки.<br />
Для изменения высоты всей строки достаточно выделить одну ячейку этой<br />
строки (по умолчанию ширина строки – 12,75).<br />
Команда «Столбец → ширина» – изменяет ширину выделенного столбца.<br />
Для изменения ширины всего столбца достаточно выделить одну ячейку<br />
этого столбца. (по умолчанию ширина столбца – 8,43).<br />
Команда «Лист →Переименовать» – переименование активного листа.<br />
Команда «Лист →Скрыть» – отказ от вывода на экран активного листа.<br />
Лист остается доступным для других листов, но скрытым от глаз пользователя.<br />
Если книга содержит всего один лист – скрыть его нельзя.<br />
III. Практическое задание<br />
1. Для того, чтобы загрузить программу Excel, необходимо левой клавишей<br />
мыши щелкнуть по кнопке «Пуск», затем выбрать «Программы», далее<br />
нажать на строку «Microsoft Excel».<br />
2. Создайте электронную таблицу. Левой клавишей мыши щелкните в<br />
ячейке А2 и введите ее название: Справка о состоянии преступности.<br />
3. В следующие ячейки таблицы введите:<br />
В3 – Убийство С3 – Тяжкие телесные<br />
повреждения<br />
А4 – ОВДТ – 1 В4 – 1 С4 – 4<br />
А5 – ОВДТ – 2 В5 – 2 С5 – 5<br />
А6 – ОВДТ – 4 В6 – 3 С6 – 2<br />
При заполнении таблицы обратите внимание на адреса ячеек, которые<br />
указываются в строке формул.<br />
201
Примечание: стандартная ширина столбца электронной таблицы EXCEL<br />
равняется 8,43.<br />
4. Сохраните таблицу командой «Сохранить как» меню «Файл». Загрузку<br />
данной команды осуществите с помощью клавиатуры (F10, →, меню<br />
«Файл», Enter, ↓, команда «Сохранить как», имя файла «tabl1», клавиша<br />
Enter).<br />
5. Вставьте в таблицу шестую строку. Выделите эту строку, щелкнув<br />
левой клавишей мыши по номеру строки 6. Далее выполните следующую<br />
операцию: клавиша Alt →меню «Вставка» →команда «Строки»→ клавиша<br />
Enter.<br />
Примечание: при вставке 6 строки ее содержимое будет перемещено в 7<br />
строку.<br />
6. Заполните ячейки таблицы следующими данными:<br />
А6 – ОВДТ – 3 В6 – 4 С6 – 7<br />
7. Вставить столбец С. Выделите столбец С, щелкнув левой клавишей<br />
мыши и выполните последовательно следующие операции: команда Alt<br />
→меню «Вставка» →команда «Столбцы»→ клавиша Enter.<br />
8. Заполните ячейки таблицы следующими данными:<br />
С3 – Грабеж С4 – 2 С5 – 1 С6 – 3 С7 – 1<br />
9. Переименуйте рабочий лист: клавиша Alt→меню «Формат»→команда<br />
«Лист» →клавиша Enter→команда «Переименовать»<br />
→вместо имя «Лист1» введите имя «Отчет»→клавиша Enter.<br />
Работа с формулой.<br />
10. Вычислите сумму каждого преступления. Данную функцию можно<br />
выполнить следующими способами:<br />
установите курсор в ячейку В8 и введите следующую формулу:<br />
=СУММ(В4:В7) → клавиша Enter;<br />
Примечание: функция «СУММ» записана на кириллице, а адреса ячеек<br />
на английском.<br />
установите курсор в ячейку С8, в стандартной панели инструментов<br />
щелкните на пиктокнопке , нажмите клавишу Enter. Формула будет выглядеть<br />
следующим образом: =СУММ(С4:С7);<br />
установите курсор в ячейку D8, в меню «Вставка» щелкните на команде<br />
ƒ х Функция. В «мастере функций» выберите функцию «СУММ» и<br />
щелкните по кнопке ОК. В качестве первого суммирующего аргумента «число1»<br />
укажите на ячейку D4, «число2» – D5, «число3» – D6 и «число4» – D7,<br />
щелкните по кнопке ОК или нажмите клавишу Enter<br />
В результате получается сумма чисел, находящихся в ячейках В8, С8 и<br />
D8.<br />
Примечание: любая функция в программе EXCEL начинается с ввода<br />
знака «=». При отсутствии данного знака функция будет считаться текстовой<br />
информацией.<br />
202
Работа с форматом таблицы:<br />
11. Команда «Ячейки» (меню «Формат») форматирует выделенные<br />
ячейки. Для изменения, формата ячейки в меню «Формат» выберите команду<br />
«Ячейки» или нажмите клавишу Ctrl + I. В появившемся диалоговом окне<br />
«Формат ячеек», состоящем из вкладок «число», «выравнивание», «шрифт»,<br />
«граница», «вид» и «защита», выберите необходимую и нажмите клавишу<br />
Enter. Переход из одной вкладки в другую осуществляется нажатием клавиш<br />
Ctrl + Tab.<br />
Установите следующие параметры выделенного диапазона ячеек А3:D3:<br />
вкладка «Число» – числовой формат «общий» → клавиши Ctrl + Tab;<br />
вкладка «Выравнивание» → клавиша Tab → в параметре «выравнивание<br />
по горизонтали» нажмите клавишу ↓ и выберите «по центру»<br />
→ клавиша Tab (2 раза) → в параметре «выравнивание по<br />
вертикали» клавишей ↓ выберите «по центру» → клавиша Tab<br />
→ в параметре «отображение» установите клавишей «Пробел»<br />
флажок на «переносить по словам» → клавиша Tab (2 раза) → поменяйте<br />
ориентацию текста, т.е. введите угол разворота текста, например 90 градусов→<br />
нажмите клавишу Ctrl + Tab;<br />
не выходя из диалогового окна «Формат ячеек», перейдите к вкладке<br />
«Шрифт» и установите размер шрифта – 9, а начертание – полужирный;<br />
затем перейдите к следующей вкладке «Граница» и установите внутренние<br />
и внешние границы выделенного диапазона, нажав на соответствующие<br />
кнопки.<br />
12. Выделите диапазон А2:D2 и объедините ячейки, нажав кнопку<br />
(или в меню «Формат» – «Ячейки», выберите параметр «объединить ячейки»<br />
вкладке «Выравнивание»). При объединении двух и более ячеек в одну, общей<br />
ячейке присваивается адрес самой первой ячейки объединяемого диапазона.<br />
В нашем случае адрес общей ячейки будет А2.<br />
13. Выделите диапазон ячеек А4:D7, установите внешние и внутренние<br />
границы пиктокнопкой «Границы» , находящейся в панели «Форматирования».<br />
14. Сохраните все форматы, командой «Сохранить» меню «Файл».<br />
15. Завершите работу в программе Excel командой «Выход» меню<br />
«Файл». Или нажмите клавишу Alt+F4.<br />
IV. Заключение<br />
1. Ознакомились с назначением и возможностями программы Excel.<br />
2. Практически отработали основные команды меню программы Excel:Файл,<br />
Правка, Вставка, Формат.<br />
3. Создали таблицу, осуществили расчет по данным таблицы, изменили<br />
ее формат, сохранили на жесткий диск.<br />
203
V. Вопросы и задания для самостоятельной подготовки<br />
1. Что такое Excel? Каково назначение и возможности программы<br />
Excel?<br />
2. Каков состав программы Excel?<br />
3. Что такое книга, лист? Что включает в себя область листа программы<br />
Excel?<br />
4. Что такое ячейка? Укажите правильное обозначение ячейки в программе<br />
Excel: 1В, В2,А1В2, АВ12, 15АС.<br />
5. Что такое диапазон ячеек? Каково обозначение диапазона ячеек?<br />
Укажите правильное написание диапазона ячеек: А2;А5 или А4:А8 или<br />
А3,В8 или А9.А12.<br />
6. Как в программе Excel сохранить данные таблицы? Какое расширение<br />
в программе Excel присваивается файлам?<br />
7. С помощью каких команд в программе Excel осуществляется удаление<br />
и очистка выделенных диапазонов ячеек, строк, столбцов, всего листа?<br />
8. Как в программе Excel изменить параметры формата строки, столбца,<br />
ячейки (ширину, высоту, выравнивание, шрифт и т. д.)?<br />
9. Как в программе Excel переименовать лист?<br />
10. С помощью, каких команд в программе Excel создаются линии таблицы?<br />
11. Как в программе Excel объединить несколько ячеек в одну?<br />
12. В какой вкладке команды Формат - Ячейки можно поменять направление<br />
текста (например, разворот текста на 45 градусов)?<br />
13. Что такое формула, функция? С какого знака в программе Excel<br />
начинается формула?<br />
14. Как в программе Excel записывается формула и функция?<br />
15. Где находится строка формул? Что отражается в строке формул?<br />
Занятие № 7. Практическое занятие – 2 ч.<br />
Цель занятия: приобрести практический навык работы с программой<br />
Microsoft Excel. Отработать команды меню Файл, Правка, Формат, Данные,<br />
Вставка.<br />
Основные понятия: параметры ячейки, строки, столбца; формат ячейки,<br />
строки, столбца; сортировка данных таблицы.<br />
План занятия:<br />
I. Изменение формата таблицы Excel.<br />
II. Практическое задание.<br />
III. Заключение.<br />
IV. Вопросы и задания для самостоятельной подготовки.<br />
204
I. Изменение формата таблицы Excel<br />
Любую информацию, вводимую в ячейки электронной таблицы MS Excel<br />
можно изменить командами меню «Формат», т. е. поменять размер, стиль<br />
и цвет шрифта данных, выравнивание их по горизонтали или вертикали,<br />
наклон под определенным градусом, установить внешние и внутренние границы<br />
между ячейками, установить защиту на лист или всю книгу, поменять<br />
ширину и высоту столбцов и строк таблицы, переименовать лист книги и<br />
многое другое.<br />
Опция «Данные» главного меню<br />
Команда «Сортировка» – упорядочение данных в выделенных строках<br />
или списке по алфавиту, величине или дате.<br />
Команда «Фильтр»→«Автофильтр» – наиболее быстрый способ выбрать<br />
и вывести на экран только необходимые данные.<br />
Команда «Итоги» – вычисление промежуточных и полных итоговых<br />
значений для выделенных столбцов.<br />
Команда «Проверка» – определение допустимых значений для отдельных<br />
ячеек и диапазонов, ограничение вводимых данных по типу (например,<br />
только целые числа, числа или текст) и задание предельных значений.<br />
Команда «Сводная таблица» – вызов мастера, облегчающего создание и<br />
изменение сводных таблиц и сводных диаграмм.<br />
Опция «Вставка» главного меню<br />
Команда «Строки» – вставка выбранного числа строк.<br />
Команда «Столбцы» – вставка выбранного числа столбцов.<br />
Команда «Лист» – добавление нового листа слева от текущего.<br />
Команда «Мастер диаграмм» – запуск мастера диаграмм, позволяющего<br />
по шагам создать встроенную диаграмму на листе или изменить существующую<br />
диаграмму.<br />
Команда «Вставить функцию» – вывод списка функций и их прототипов<br />
с возможностью задавать значения аргументов.<br />
Команда «Имя»→«Присвоить» – создает имя для ячейки, диапазона,<br />
константы или вычисляемого значения. Это имя позволит в дальнейшем<br />
ссылаться на ячейку, диапазон или значение.<br />
Остальные команды меню аналогичны соответственным командам программы<br />
Word.<br />
II. Практическое задание<br />
1. Измените формат готовой таблицы «tab1.xls». Загрузите данную таблицу<br />
командой «Открыть» меню «Файл».<br />
В ячейку А1 введите «Таблица1.1.». Клавишами Shift (F8) и стрелкой<br />
«→» выделите диапазон ячеек А1:D1. Войдите в меню «Формат»: клавиша<br />
Alt→меню «Формат»→команда «Ячейки»→клавиша Enter. Установите следующие<br />
параметры:<br />
205
выберите вкладку «Выравнивание» и установите флажок на параметре<br />
«объединение ячеек», установите в параметре «ориентация» 0 градусов;<br />
перейдите во вкладку «Шрифт», выберите драйвер шрифта (например, Time<br />
New Roman Cyr); начертание (например, Bold - полужирный), размер<br />
(например, 12), цвет (например, синий). Установив необходимые величины,<br />
нажмите клавишу Enter.<br />
Измените формат столбца В. Выделите ячейку В3 и выполните следующую<br />
операцию: клавиша Alt → меню «Формат»→команда «Столбец»→команда<br />
«Ширина» → ширина столбца→клавиша Enter. Аналогичным<br />
образом поменяйте ширину столбца С = 6.<br />
Выделите «3» строку таблицы и измените ее высоту. Для этого выполните<br />
следующие операции: клавиша Alt→меню «Формат»→команда «Строка»<br />
→ команда «Высота» →высота строки -70→клавиша Enter.<br />
Сортировка данных таблица Excel<br />
Данные в выделенных строках или списке таблицы Excel можно упорядочить<br />
по алфавиту, величине или дате командой «Сортировка» меню<br />
«Файл».<br />
Осуществите сортировку данных диапазона ячеек А4:D7 в порядке убывания.<br />
Для этого необходимо выполнить следующие операции:<br />
выделите диапазон ячеек А4:D7;<br />
нажмите клавишу Alt → меню «Данные» → команда «Сортировка» →<br />
параметр «Сортировка по столбцу А»→флажок по убыванию→кнопка ОК<br />
(или клавиша Enter).<br />
Чтобы разместить данные в порядке возрастания, восстановите последовательность<br />
выполнения операций пункта 4, с установкой флажка на «по<br />
возрастанию». При анализе результатов упорядочения основное внимание<br />
уделите расположению данных в ячейках при использовании формулы.<br />
Добавление в таблицу пустых ячеек, строк, столбцов и дополнительного<br />
листа<br />
Установите курсор в ячейку А3 и вставьте пустой столбец А, для этого<br />
выполните следующее: клавиша Alt → меню «Вставка» → команда «Столбцы».<br />
Аналогичным образом вставьте дополнительно вторую строку и Лист4.<br />
Ввод формулы<br />
Используя «Мастер функции» в ячейке F5 введите формулу всех видов<br />
преступлений, зарегистрированных в ОВД1. Для этого:<br />
установите курсор в ячейке F5;<br />
в стандартной панели инструментов щелкните по пиктокнопке «вставка<br />
функции» (или в меню Вставка выберите команду Функция);<br />
206
в диалоговом окне «мастер функций шаг1» выберите функцию СУММ<br />
и щелкните на кнопке ОК;<br />
в качестве числа 1, в диалоговом окне «мастер диаграмм шаг2», укажите<br />
диапазон ячеек C5:E5 и щелкните по кнопке ОК.<br />
Копирование и вставка данных таблицы<br />
Снимите копию формулы, записанную в ячейке F5, и вставьте ее в ячейки<br />
с F6 по F9. Копирование и вставка содержимого ячейки F5 можно выполнить<br />
3 способами.<br />
1 способ. Установите курсор в ячейку F5 и нажмите клавиши Ctrl+C<br />
(макрокоманда копирования информации в буфер памяти). Выделите диапазон<br />
ячеек F6:F9 и нажмите клавиши Ctrl+V (макрокоманды вставки информации<br />
из буфера памяти).<br />
2 способ. Установите курсор в ячейку F5. Выполните следующую последователь-<br />
ность действий: клавиша Alt→меню Правка→клавиша Enter<br />
→команда Копировать →клавиша Enter. Выделите диапазон ячеек F6:F9, далее:<br />
клавиша Alt→меню Правка→клавиша Enter →команда Вставить→клавиша<br />
Enter<br />
3 способ. Установите курсор в ячейку F5. Установите курсор на маркер<br />
заполнения (в правый нижний угол рамки выделенной ячейки, таким образом,<br />
чтобы белый крестик стал черным), нажмите на левую клавишу мыши<br />
и, не отпуская, «протащите» до ячейки F9. Произойдет автозаполнение блока<br />
F6:F9 формулой СУММ.<br />
Защита ячеек таблицы<br />
Запрет на изменение ячеек листа, элементов диаграмм, графических<br />
элементов и форм Visual Basic.<br />
Установите защиту на лист – Отчет, для этого выполните следующие<br />
операции: меню Сервис →команда Защита →опция Защитить лист → введите<br />
пароль (например, пароль 001) →подтвердите ввод своего пароля→кнопка<br />
OK (или клавиша Enter). Внесите изменения в ячейку С5. Появится<br />
сообщение «ячейка или диаграмма защищена от изменений».<br />
Совет: Если вы ввели пароль, то необходимо его запомнить или записать,<br />
т.к. потеря пароля не позволит вам внести изменения в таблицу.<br />
Раскрыть защиты:<br />
Снять защиту с листа можно командой Снять защиту с листа в меню<br />
Сервис, где в диалоговом окне необходимо ввести соответствующий пароль.<br />
Отказ от вывода на экран активного листа, т.е. «скрыть» лист<br />
Лист остается доступным для других листов, но скрытым от глаз пользователя<br />
в том случае, если выполнить следующие команды: меню Формат<br />
→команда Лист →опция Скрыть →кнопка ОК (или клавиша Enter).<br />
207
III. Заключение<br />
Ознакомились с основными командами меню Данные, Вставка программы<br />
Excel.<br />
Практически отработали команды меню Формат, Данные, Вставка,<br />
Правка, Сервис программы Excel.<br />
IV. Вопросы и задания для самостоятельной подготовки<br />
1. Как в программе Excel изменить формат данных ячейки (например,<br />
размер, стиль, цвет ячейки)?<br />
2. Как в программе Excel упорядочить данные в выделенном списке по<br />
алфавиту?<br />
3. С помощью, какой команды в программе Excel можно загрузить «мастер<br />
функций»?<br />
4. Как в таблицу программы Excel вставить пустой столбец/строку или<br />
дополнительный лист?<br />
5. С помощью, какой команды в программе Excel устанавливается защита<br />
на отдельный лист или книгу?<br />
Занятие № 8. Практическое занятие – 2 ч.<br />
Цель занятия: приобрести практический навык работы в программе<br />
Microsoft Excel: создать таблицу, внести изменения в формат таблицы.<br />
Основные понятия: таблица и ее состав, формат таблицы.<br />
План занятия:<br />
I. Создание таблицы.<br />
II. Редактирование данных таблицы.<br />
III. Заключение.<br />
IV. Вопросы и задания для самостоятельной подготовки.<br />
I. Создание таблицы<br />
1. Загрузите программу Microsoft Excel, выполнив последовательность<br />
команд: кнопка Пуск→меню Программы→программа Microsoft Excel.<br />
2. В программе Microsoft Excel создайте ниже приведенную таблицу.<br />
208
Установку границ таблицы можно осуществить с помощью клавиатуры,<br />
для этого выполните операции:<br />
а) управляющими клавишами →↓←↑ установите курсор в ячейку В2 рабочего<br />
листа – Лист1 и введите название таблицы «<strong>МВД</strong> <strong>Республики</strong> <strong>Узбекистан</strong><br />
<strong>Академия</strong>;<br />
б) с помощью Shift и управляющих клавиш →↓←↑ выделите диапазон<br />
ячеек В2:G8;<br />
в) активизируйте меню программы Microsoft Excel клавишей F10 или<br />
Alt;<br />
г) управляющей клавишей → установите курсор на меню Формат и<br />
нажмите клавишу Enter;<br />
д) управляющей клавишей ↓ установите курсор на команде Ячейки (или<br />
Ctrl+1) и нажмите клавишу Enter. На экране появится диалоговое окно Формат<br />
ячеек.<br />
е) управляющей клавишей → или клавишами Ctrl+Таб установите курсор<br />
на вкладку Граница и нажмите Enter;<br />
ж) клавишей Таб перейдите в режим границ «Все», где клавишей → выберите<br />
внешние и внутренние границы, клавишей Enter подтвердите<br />
ваш выбор. Далее клавишей Таб установите курсор на кнопку ОК и<br />
нажмите клавишу Enter.<br />
Обратите внимание на то, что данные ячеек В2 и В3 размещены в диапазоне<br />
ячеек В2:G2 и B3:G3, так как они были объединены и выравнены по<br />
центру и левому краю.<br />
Заполните таблицу следующими данными:<br />
1 столбец –<br />
Ф.И.О.<br />
2 столбец<br />
– Номер<br />
группы<br />
3 столбец -<br />
Должность<br />
4 столбец<br />
– Год<br />
рождения<br />
209<br />
5 столбец<br />
– Адрес<br />
6 столбец –<br />
Телефон<br />
II. Редактирование табличных данных<br />
1. Установите полужирный шрифт в диапазоне ячеек В2:G3.<br />
а) с помощью Shift и управляющих клавиш →↓←↑ выделите диапазон<br />
ячеек В2:G3;<br />
б) в панели Форматирование левой клавишей мыши щелкните на<br />
пиктокнопке .<br />
2. Установите шрифт курсив в диапазоне ячеек В4:G4. Выполните<br />
пункт (а) первого задания и пункт (б), выбрав пиктокнопку .<br />
3. Аналогичным образом установите шрифт подчеркивание в диапазоне<br />
ячеек B5:G8.<br />
4. Выделите всю таблицу и измените ее размер, щелкнув левой клавишей<br />
по пиктокнопке «размер» панели Форматирование.<br />
5. Сохраните текущий файл таблицы, командой Сохранить как меню<br />
Файл.
6. Завершите работу в текущем файле и программе Microsoft Excel, для<br />
выхода из текущего файла в меню Файл выберите команду Закрыть, а для<br />
выхода из программы команду Выход.<br />
III. Заключение<br />
Создали и изменили формат ячеек новой электронной таблицы программы<br />
Microsoft Excel.<br />
IV. Вопросы и задания для самостоятельной подготовки<br />
1. Как переименовать лист электронной таблицы Microsoft Excel?<br />
2. Как с помощью клавиатуры зайти в область главного меню программы<br />
Microsoft Excel? С помощью, каких клавиш в программе Microsoft Excel<br />
можно передвигаться в диалоговом окне и устанавливать соответствующие<br />
параметры?<br />
3. Какая команда программы Microsoft Excel выполняет команду: «Отказ<br />
от вывода на экран активного листа»?<br />
4. Укажите команды буфера обмена информацией программы Microsoft<br />
Excel.<br />
5. Каким образом в программе Microsoft Excel осуществляется запись<br />
электронной таблицы на носитель D: ?<br />
6. Как установить пароль на лист электронной таблицы программы<br />
Microsoft Excel?<br />
7. Как удалить пароль с листа электронной таблицы программы<br />
Microsoft Excel?<br />
Занятие № 9. Практическое занятие – 2 ч.<br />
Цель занятия: построить диаграмму на основе данных электронной<br />
таблицы, изменить формат таблицы и диаграммы, вывести на печать таблицу<br />
и диаграмму.<br />
Основные понятия: диаграмма, мастер диаграмм, тип диаграммы, легенда,<br />
формат таблицы и диаграммы.<br />
План занятия:<br />
I. Установка параметра «Автоформат» таблицы.<br />
II. Создание диаграммы.<br />
III. Форматирование диаграммы.<br />
IV. Вывод на печать таблиц и диаграмм программы Microsoft Excel.<br />
V. Заключение.<br />
VI. Вопросы и задания для самостоятельной подготовки.<br />
210
Диаграмма – это графическое представление данных рабочего листа.<br />
Диаграммы могут сделать данные интересными, наглядными, облегчить их<br />
восприятие и интерпретацию. Диаграмму можно создавать как на рабочем<br />
листе рядом с таблицей, так и на отдельном листе.<br />
Для построения диаграмм используется пиктокнопка «Мастер диаграмм»,<br />
которая находится на стандартной панели инструментов или команда<br />
«Диаграмма» меню «Вставка».<br />
Щелкнув по пиктокнопке «Мастер диаграмм» вызывается 4-шаговая последовательность<br />
диалоговых окон Мастера диаграмм, в которых выбирается<br />
тип диаграммы, источник данных (диапазон ячеек), задаются параметры<br />
диаграммы (заголовок, оси, подписи данных, легенда), размещение диаграммы<br />
(на данном листе или в «отдельном»).<br />
Чтобы придать соответствующий вид диаграмме, нужно ее дополнительно<br />
отредактировать. Под форматированием диаграмм понимается ее<br />
оформление для придания большей наглядности и выразительности. Например,<br />
для того чтобы поменять цвет фона диаграммы, увеличить размер заголовка<br />
и окрасить его буквы в другой цвет, установить/убрать надписи над<br />
диаграммой и др., необходимо выполнить команду Формат -Выделенная область<br />
или щелкнуть правой клавишей мыши по диаграмме и из предложенного<br />
списка команд выбрать нужную: Формат области диаграммы, Тип<br />
диаграммы, Исходные данные, Параметры диаграммы, Размещение и т. д.<br />
I. Установка параметра «Автоформат» таблицы<br />
1. Загрузите программу Microsoft Excel.<br />
(Пуск→Программы→Microsoft Excel).<br />
2. Загрузите файл «tab1.xls». Выделите таблицу клавишами Shift и<br />
→←↓→.<br />
3. Измените, формат таблицы, выполнив команды: клавиша Alt →<br />
меню Формат →команда Автоформат →любой формат, например, простой,<br />
классический 1→клавиша Enter.<br />
При установке нового формата таблицы могут быть изменены параметры<br />
столбца и строки, их ширина и высота. Измените эти параметры командой:<br />
Alt → Формат → Столбец (Строка) → Ширина (Высота) →Enter.<br />
II. Создание диаграммы<br />
1. выделите диапазон ячеек В4:Е8 и щелкните по кнопке «Мастер диаграмм»<br />
на стандартной панели инструментов (или меню «Вставка» команда<br />
«Диаграмма»);<br />
2. в диалоговом окне (ДО) «Мастер Диаграмм (шаг1 из 4):тип диаграммы»<br />
выберите первый вид гистограммы и нажмите клавишу «Далее>»;<br />
Примечание: в данном ДО имеются два типа диаграмм «Стандартные» и<br />
«Нестандартные». Переход от одного типа в другой осуществляется нажатием<br />
клавиш Ctrl+Tab.<br />
211
3. в ДО «Мастер Диаграмм (шаг2 из 4):источник данных диаграммы»<br />
просмотрите диапазон выделенных данных, т.е. выберите расположение<br />
данных диаграммы в «строках» или «столбцах» и нажмите клавишу «Далее>»;<br />
4. в ДО «Мастер Диаграмм (шаг3 из 4):параметры диаграммы» щелкните<br />
по ярлыку вкладки «Заголовки» и в поле «Название диаграммы» введите<br />
текст: «Отчет о состоянии преступности в N-ом районе»; затем в поле<br />
«Ось Х(категорий)» введите название «Орган», а в поле «Ось Y(значений)»<br />
введите название «Количество преступлений», затем установите метки над<br />
столбиками гистограммы, щелкнув по ярлыку вкладки «Подписи данных» и<br />
включив переключатель «значение»; щелкните по ярлыку вкладки «Легенда»,<br />
в которой поменяйте место ее размещения, установите флажок на размещении<br />
«в правом верхнем углу» и нажмите клавишу «Далее>»;<br />
5. в ДО «Мастер Диаграмм – (шаг 4 из 4): размещение диаграммы»<br />
включите переключатель имеющийся в разделе «Поместить диаграмму на<br />
листе» и щелкните по клавише «Готово».<br />
III. Форматирование диаграммы<br />
Щелкните левой клавишей мыши по диаграмме, вокруг диаграммы появится<br />
рамка с восемью значками маркера выделения, в виде четырехугольника.<br />
Диаграмму можно перенести и вставить в любое место рабочего листа,<br />
а также поменять ее размер, т.е. можно вытянуть в любом направлении, для<br />
этого необходимо курсор мыши установить на одном из маркеров выделения<br />
и потянуть в соответствующем направлении, например, подведите курсор к<br />
нижнему правому маркеру, курсор примет вид «», и потяните его вниз и<br />
на право. Таким образом расширится область окна диаграммы.<br />
1. Увеличьте размер заголовка до 13 пт. и поменяйте цвет текста на<br />
красный. Для этого щелкните мышью по заголовку, затем на панели инструментов<br />
форматирования введите число 13, щелкните по стрелке кнопки<br />
«Цвет шрифта», в раскрывшейся палитре щелкните мышью по красному<br />
квадрату.<br />
2. Щелкните правой кнопкой мыши по любому столбцу диаграммы, выберите<br />
строку «Формат ряда данных», выберите вкладку «Порядок рядов»,<br />
щелкните на кнопке «вверх», перейдите к вкладке «Параметры» и установите<br />
ширину зазора =100, нажмите кнопку ОК.<br />
3. Щелкните правой кнопкой мыши по фону области построения диаграммы<br />
и выберите строку «Формат области диаграммы», установите рамку<br />
– обычную, а заливку – прозрачную, нажмите кнопку ОК.<br />
4. Создайте копию диаграммы, для этого щелкните по диаграмме. В<br />
стандартной панели форматирования щелкните по пиктокнопке «копировать»<br />
(или меню «Правка» команда «Копировать»-(Ctrl+C)).<br />
212
Вставка копии диаграммы в любую область рабочего листа программы<br />
Excel осуществляется пиктокнопкой «вставить» стандартной панели инструментов<br />
(или меню «Правка» командой «Вставить» (Ctrl+v)).<br />
Удаление выделенной диаграммы осуществляется клавишей Delete (или<br />
командой «Вырезать» меню «Правка» (Ctrl+X)).<br />
IV. Вывод на печать таблиц и диаграмм программы<br />
Microsoft Excel<br />
Прежде чем вывести таблицу или диаграмму на печать, необходимо<br />
просмотреть, как они будут расположены на рабочем листе, для этого выполняется<br />
следующая операция: клавиша Alt меню «Файл» команда<br />
«Предварительный просмотр»клавиша Enter. Если таблица или диаграмма<br />
не помещаются на листе, то можно изменить параметры листа: меню «Файл»<br />
команда «Параметры страницы».<br />
Готовую таблицу или диаграмму можно вывести на печатающее<br />
устройство: клавиша Altменю «Файл»команда «Печать»клавиша<br />
Enter или одновременно нажать клавиши Ctrl+Р. В ДО «Печать» указывается:<br />
диапазон печати – с: листа, по: лист, число копии (тираж).<br />
Выход из программы осуществляется следующим образом: клавиша<br />
Alt меню «Файл» команда «Выход» клавиша Enter.<br />
V. Заключение<br />
1. Разобрали основные понятия: диаграмма, формат таблиц и диаграмм,<br />
легенда, подписи данных.<br />
2. Изменили формат таблицы с помощью параметра «Автоформат».<br />
3. Создали диаграмму по данным таблицы. Изменили ее формат. Подготовили<br />
к печати.<br />
VI. Вопросы и задания для самостоятельной подготовки<br />
1. Как в программе Microsoft Excel установить формат «сетка 2»?<br />
2. Что такое диаграмма? Что понимают под форматом диаграммы?<br />
3. Как загрузить «мастер диаграмм»?<br />
4. Как изменить формат диаграммы?<br />
5. Можно ли изменить размеры готовой диаграммы?<br />
6. Каким образом в программе Microsoft Excel можно создать копию<br />
диаграммы?<br />
7. Как удалить таблицу или диаграмму с рабочего листа программы<br />
Microsoft Excel?<br />
8. Как вывести на принтер готовую таблицу или диаграмму?<br />
9. Что обозначает параметр печати «с: по:» ?<br />
213
Занятие № 10. Практическое занятие – 2 ч.<br />
Самостоятельное практическое задание<br />
В программе Microsoft Excel создайте одну из нижеприведенных диаграмм.<br />
Диаграмму создать без данных невозможно, поэтому необходимо,<br />
прежде всего, создать таблицу, а затем представить эти данные в графической<br />
форме, в виде диаграмм. Воспользуйтесь знаниями, полученными на<br />
предыдущих занятиях по Microsoft Excel. В последствии, навыки работы в<br />
программе Microsoft Excel позволят Вам с легкостью подготовить любой<br />
статистический и аналитический отчеты.<br />
Диаграмма-1.<br />
120<br />
100<br />
100<br />
87<br />
Отчет о состоянии преступности<br />
N-го района за 2001-2002 гг.<br />
80<br />
60<br />
57<br />
40<br />
20<br />
0<br />
23<br />
7<br />
12<br />
3 5 2 1<br />
Кража Взятки Разбой Изнасилование Контрабанда<br />
Диаграмма-2.<br />
Отчет по раскрытым видам преступления<br />
Взятка<br />
3%<br />
Грабеж<br />
23%<br />
ИзнасилованиеКонтрабанда<br />
5% 1%<br />
Мошенничество<br />
9%<br />
Другие работы<br />
19%<br />
Наркотики<br />
9%<br />
Разбой<br />
8%<br />
Кража<br />
40%<br />
Операт.меропр.<br />
2%<br />
214
Диаграмма-3.<br />
Отчет по раскрытым видам преступления<br />
Взятки<br />
3%<br />
Разбой<br />
23%<br />
Кража<br />
40%<br />
Изнасилование<br />
5%<br />
Контрабанда<br />
1%<br />
Мошенничество<br />
9%<br />
Операт.мероприят<br />
ия.<br />
2%<br />
Наркотики<br />
9%<br />
Грабеж<br />
8%<br />
Диаграмма-4.<br />
70<br />
60<br />
50<br />
Контрабанда<br />
Мошенничество<br />
40<br />
Изнасилование<br />
Операт.мероприят.<br />
30<br />
20<br />
10<br />
0<br />
2001 г<br />
2002 г<br />
Разбой<br />
Грабеж<br />
Наркотики<br />
Операт.мероприят.<br />
Изнасилование<br />
Мошенничество<br />
Контрабанда<br />
Наркотики<br />
Грабеж<br />
Разбой<br />
215
Диаграмма-5.<br />
Отчет по раскрытым видам преступления за 2001 – 2002 гг.<br />
Мошенничество<br />
2002 г<br />
2001 г<br />
Контрабанда<br />
Изнасилование<br />
Грабеж<br />
Взятки<br />
Кража<br />
0 10 20 30 40 50 60 70 80 90<br />
Диаграмма-6.<br />
Отчет по нераскрытым преступлениям за 2002 г.<br />
Кража<br />
Взятки<br />
Грабеж<br />
Изнасилование<br />
Контрабанда<br />
Кража<br />
18%<br />
Мошенничество<br />
Мошенничество<br />
46%<br />
Контрабанда<br />
18%<br />
Взятки<br />
10%<br />
Грабеж<br />
4%<br />
Изнасилование<br />
4%<br />
216
Диаграмма-7.<br />
Отчет по раскрытым преступлениям за 2001– 2002 гг.<br />
50<br />
45<br />
40<br />
46<br />
37<br />
35<br />
30<br />
25<br />
20<br />
15<br />
10<br />
5<br />
0<br />
Кража<br />
Наркотики<br />
6<br />
13<br />
Разбой<br />
32<br />
23<br />
Изнасилование<br />
13<br />
5<br />
Убийство<br />
10<br />
5<br />
Мошенничиство<br />
30<br />
18<br />
2002 г<br />
2001 г<br />
2001 г<br />
2002 г<br />
Диаграмма-8.<br />
П роцент раскрытых видов п реступления<br />
Грабеж<br />
23%<br />
Контрабанда<br />
Изнасилование 1%<br />
5%<br />
Мошенничество<br />
9%<br />
Оперативные<br />
мероприятия<br />
2%<br />
Взятка<br />
3%<br />
Наркотики<br />
9%<br />
Разбой<br />
8%<br />
Кража<br />
40%<br />
217
Диаграмма-9.<br />
Отчет по зарегистрированным видам преступления<br />
Кража<br />
Взятки<br />
Грабеж<br />
Изнасилование<br />
Контрабанда<br />
2002 г<br />
Мошенничество<br />
Разбой<br />
2001 г<br />
0 100 200 300<br />
Диаграмма-10.<br />
Степень раскрытых преступлений за 2001–2002 гг.<br />
Контрабанда 23<br />
Наркотики<br />
25<br />
23<br />
20<br />
15 12<br />
Убийство<br />
12<br />
10<br />
5<br />
6<br />
9<br />
Хулиганство 20<br />
15<br />
4<br />
0<br />
6<br />
4<br />
Разбой<br />
2001 г<br />
2002 г<br />
Убийство<br />
Изнасилование<br />
218
Диаграмма-11.<br />
Отчет по раскрытым видам преступления за 2002 г.<br />
Зарегистрирован<br />
120<br />
Раскрытий<br />
100<br />
98<br />
89<br />
80<br />
60<br />
40<br />
20<br />
0<br />
34<br />
23<br />
12<br />
7<br />
11<br />
6 4 6 4 4<br />
26<br />
20<br />
Наркотики<br />
Разбой<br />
Кражи<br />
Операт.мероприят.<br />
Убийство<br />
Хищение<br />
Хулиганство<br />
Диаграмма-12.<br />
Отчет о состоянии нераскрытых преступлений N-го района за<br />
2001–2002 гг.<br />
Наркотики<br />
89<br />
Прочие УБКР<br />
2002 г<br />
4<br />
6<br />
4<br />
6<br />
20<br />
23<br />
Прочие ОУР<br />
Хулиганство<br />
Кражи<br />
Убийство<br />
2001 г<br />
4<br />
7<br />
11<br />
12<br />
26<br />
34<br />
98<br />
Хищение<br />
0 20 40 60 80 100 120<br />
219
Подготовка юридических документов в деятельности<br />
правоохранительных органов<br />
I. Самостоятельное практическое задание<br />
В программе Excel создайте Таблицу1. По исходным данным Таблицы1<br />
необходимо сформировать дополнительно 3 таблицы и провести в них соответствующие<br />
расчеты. По результатам таблицы построить 3 диаграммы<br />
(графики) и оформить их в соответствующем порядке.<br />
При составлении отчета необходимо детально и подробно описать весь<br />
процесс формирования 3-х таблиц, их расчет, построение диаграмм.<br />
Работу оформить в программе Word, с вставкой в документ отчета таблиц<br />
и диаграмм из программы Excel. Готовый отчет вывести на печать.<br />
Представить отчет преподавателю, для оценки правильности выполнения<br />
самостоятельной работы.<br />
Задание:<br />
1. В программе Microsoft Excel ввести таблицу №1 "Рост/Снижение преступности<br />
за 2003–2004 гг.". Используя исходные данные табл.1, осуществить<br />
расчет роста/снижения преступности за 2003–2004 гг.:<br />
а) Расчет нераскрытых преступлений:T1 i =П1 i -П2 i , Т2 i =П3 i -П4 i , где П1 i ,<br />
П2 i –кол. зарег. и оконч. преступлений за 2003 г., а П3 i , П4 i – за 2004 г. Т1 i и<br />
Т2 i – нераскрытые преступления за 2003–2004 гг.<br />
б) Расчет роста/снижения преступлений: Т3 i =Т2 i -Т1 i , Т4 i =(Т2 i -<br />
Т1 i )*100/Т2 i , где Т3 i –рост/снижение преступления в количественном соотношении,<br />
а Т4 i – в %, где i – число видов преступлений.<br />
2. По соответствующим данным табл.1, пунктам 1, 2, 3, 4, 5, 6, 7 и<br />
столбцам А, В, C, D, E, F, G, Н сформировать таблицу №2 «Степень раскрытых<br />
преступлений за 2003 – 2004 гг.». Для расчета степени раскрытых преступления<br />
за 2003–2004 гг. необходимо вставить дополнительные столбцы.<br />
Расчет степени раскрытых преступлений: Н1 i =Ж1 i *100/Ж2 i ,<br />
Н2 i =Ж3 i *100/Ж4 i , где Н1 i , Н2 i - степень раскр. преступ. за 2003 – 2004 гг.,<br />
Ж1 i , Ж3 i – кол. оконч. преступл. за 2003 – 2004 гг., Ж2 i , Ж4 i – кол. зарег.<br />
прест. за 2003 – 2004 гг., где i – число видов преступлений.<br />
3. По полученным данным табл.2 (Н1 i , Н2 i ) необходимо построить секторную<br />
(круговую) диаграмму.<br />
4. По данным табл.1, пунктам 5,6,7,8,9,10,11,12,13,14,15,16,17 и столбцам<br />
A, B, C, D, E, F, G, H сформировать таблицу №3 «Состав преступлений<br />
за 2003-2004 гг.» Произвести расчет:<br />
а) сумма всех зарегистрированных и оконченных видов преступлений за<br />
2003 г. (М1 i и О1 i );<br />
б) сумма всех зарегистрированных и оконченных видов преступлений за<br />
2004 г. (М2 i и О2 i );<br />
220
Таблица-1<br />
N<br />
окон.<br />
Вид преступления<br />
2001 г. 2002 г. Рост/Снижени<br />
е<br />
Всего нераскрытые<br />
Всего нераск<br />
-<br />
%<br />
зарег.<br />
зарег.<br />
кон.<br />
рытые<br />
количество<br />
1 Взятки 7 3 6 2<br />
2 Грабеж 57 23 62 30<br />
3 Изнасилование 12 5 10 3<br />
4 Контрабанда 2 1 3 2<br />
5 Кражи 100 87 156 99<br />
6 Мошенничество 22 18 30 21<br />
7<br />
Нарушение валютных<br />
опер.<br />
5 3 8 5<br />
8 Наркотики 23 12 34 23<br />
9 Обсчет 9 9 6 6<br />
10 Разбой 5 4 7 4<br />
11 Тяж. тел. повр. 8 6 11 6<br />
12 Убийство 5 4 4 4<br />
13 Хищение 17 15 26 20<br />
14 Хулиганство 242 239 269 266<br />
15 Проч. ОУР 356 287 354 292<br />
16 Проч. УБКР 200 156 214 198<br />
17 Проч. др. сл. 257 212 245 234<br />
в) общая сумма всех зарегистрированных видов преступлений за 2003–<br />
2004 гг. (М3 i =М1 i +М2 i );<br />
г) общая сумма всех оконченных видов преступлений за 2003–2004 гг.<br />
(О3 i =О1 i +О2 i );<br />
д) сумма каждого зарегистрированного вида преступления за 2003–2004<br />
гг. (С i );<br />
е) в дополнительных столбцах осуществить расчет процентного соотношения<br />
каждого оконченного/зарегистрированного вида преступления за<br />
2003 г. (В1 i = Ж1 i *100/М3, N1 i = Ж2 i *100/О3, где Ж1 i и Ж2 i – кол. оконченных<br />
и зарегистрированных преступлений за 2003г.);<br />
ж) аналогично п. (д) в дополнительных столбцах осуществить расчет<br />
процентного соотношения каждого оконченного/зарегистрированного вида<br />
преступления за 2004 г. (В2 i = Ж3 i *100/М3, N1 i = Ж4 i *100/О3, где Ж3 i и Ж4 i -<br />
221
кол. оконченных и зарегистрированных преступлений за 2004г., где i – число<br />
видов преступлений)<br />
5. По результатам таблицы 3, пунктов г), д) и е) построить гистограммы<br />
(столбиковые диаграммы). Обратить внимание на то, что при построении гистограмм<br />
по данным п.п. (д) и (е), наглядно будет отображаться процентное<br />
соотношение каждого оконченного/зарегистрированного преступления за<br />
2003-2004 гг.<br />
6. В текстовом редакторе Word по полученным результатам подготовить<br />
отчет «O состоянии преступности по N-му району».<br />
По полученным расчетным данным провести анализ статистики преступлений<br />
и в заключении изложить свои предложения и рекомендации по<br />
применению профилактических мер, способствующих снижению ряда преступлений.<br />
В приложении отчета должны быть представлены таблицы и диаграммы,<br />
полученные в процессе выполнения самостоятельной практической работы.<br />
Занятие № 11. Практическое занятие – 2 ч.<br />
Цель занятия: приобрести практические навыки работы в программе<br />
Microsoft Accеss: создание новой базы данных, создание таблиц.<br />
Основные понятия: система управления базами данных Access, файл<br />
базы данных, объект таблица базы данных, состав таблицы; поле, тип данных,<br />
свойства поля, ключевое поле.<br />
План занятия:<br />
I. Назначение и возможности системы управления базами данных<br />
Access.<br />
II. Создание новой базы данных в программе Access.<br />
III. Создание таблиц базы данных.<br />
IV. Заключение.<br />
V. Вопросы и задания для самостоятельной подготовки.<br />
I. Назначение и возможности системы управления<br />
базами данных Access<br />
Access представляет собой систему управления, связанную с базами<br />
данных. Данные – это все, что нужно сохранить для последующего к ним обращения<br />
(числа, тексты, даты, графика). База данных – это совокупность<br />
данных, хранящихся в таблицах и связанных друг с другом; это формы для<br />
ввода и редактирования; часто повторяющиеся запросы для поиска нужной<br />
информации; отчеты, содержащие найденную по запросам информацию;<br />
макросы и модули для специальной обработки информации. Все перечисленные<br />
составляющие хранятся в одном файле базы данных.<br />
222
С помощью программ такого типа можно создать систему управления<br />
для учреждения, организации и предприятия. Большое значение в практической<br />
деятельности органов внутренних дел имеет применение подобных систем.<br />
Какое бы направление деятельности органов внутренних дел мы не<br />
рассматривали, везде необходима оперативная информация, которую можно<br />
получить из баз данных. В структуре ИЦ <strong>МВД</strong> и УВД <strong>Республики</strong> <strong>Узбекистан</strong><br />
используются такие базы данных, как: «Лицо», «Вещи», «Украденное<br />
оружие», «Оружие организации и граждан», «Межгосударственный розыск<br />
граждан», «Республиканский розыск лиц», «Городской розыск лиц», «УР-<br />
КА», БД штаба «ОУИН», «Автоматизированное управление финансовым отделом»,<br />
«Личный автомототранспорт», «Государственный автомототранспорт»,<br />
«Угон автомашин по республике», «Отчет транспортно-дорожных<br />
происшествий», «Кадры», «Автоматизированная система учета и выдачи<br />
технических паспортов автомототранспортным средствам», «Учет и регистрация<br />
водительских прав», «Телефоны г. Ташкента», «Преступления по<br />
исламскому экстремизму».<br />
II. Создание новой базы данных в программе Access<br />
Загрузите программу Microsoft Access и создайте новую базу данных.<br />
Для этого выполните следующее: Пуск ПрограммыMicrosoft Access в<br />
ДО «Создание базы данных» выбрать командуНовая база данныхОК в<br />
ДО «Файл новой базы данных» ввести имя БД, например, N-группа.mdb <br />
Создать.<br />
Примечание: клавишей Tab можно передвигаться по диалоговому окну<br />
программы, а клавишей Enter подтвердить выбор команд.<br />
Создать новую базу данных можно командой «Создать» в меню «Файл»<br />
(одновременным нажатием клавиш Ctrl+N), или пиктокнопкой «создать»<br />
стандартной панели инструментов.<br />
III. Создание таблиц базы данных<br />
Для построения базы данных, MS ACCESS предлагает использовать такие<br />
инструменты, как Мастера и Конструкторы.<br />
Мастер – это средство, выполняющее все необходимые для пользователя<br />
действия после его ответа на конкретные вопросы.<br />
Конструктор – это помощник, облегчающий выполнение конкретного<br />
задания.<br />
Кроме этого, имеются карточки-подсказки, содержащие пошаговые инструкции,<br />
позволяющие выполнять правильные действия при самостоятельном<br />
построении базы данных (без помощи Мастеров).<br />
Таблица программы Access состоит из строк и столбцов. Каждая строка<br />
называется записью данных, каждый столбец называется полем данных. Для<br />
создания таблицы в программе Microsoft Access выбирается режим «Таблица»,<br />
в котором с помощью команд «Мастера» или «Конструктора» задайте<br />
имена полей, тип данных (текстовый, логический, дата/время и др.), описание<br />
и свойства полей (размер, формат и т. д.).<br />
223
Каждое поле имеет ряд свойств, которые указываются в нижней части<br />
окна. Для перехода от верхнего окна в нижнее, нажмите клавишу F6 или<br />
щелкните левой клавишей мыши по соответствующему значению окна.<br />
После ввода всех полей таблицы, необходимо установить ключ на поле,<br />
которое не содержит повторяющихся значений.<br />
В диалоговом окне базы данных «N-группа» выберите объект «Таблица».<br />
Щелкните на кнопке «Создать», выберите режим «Конструктор» и<br />
нажмите клавишу Enter или щелкните на кнопке ОК. На экране появится<br />
диалоговое окно объекта «Таблица 1:Таблица».<br />
Диалоговое окно базы данных «N-группа»<br />
Задайте информационные шаблоны таблицы: имя поля, тип данных,<br />
свойства поля, ключевое поле.<br />
В столбце «Имя поля» – укажите имя полей таблицы “Следователь”: порядковый<br />
номер, фамилия, имя, отчество, дата рождения, образование, стаж<br />
работы, звание.<br />
В столбце «Тип данных» – укажите тот тип, который описывает данное<br />
поле: счетчик, текстовый, дата и время, числовой и т. д.(см. таблицу – «Следователь»).<br />
Диалоговое окно «БД N-группа»<br />
224
В столбце «Описание» – можно ввести пояснения по данному полю.<br />
В свойствах поля – укажите необходимые параметры в зависимости от<br />
типа данных: размер, формат, подписи и др.<br />
Диалоговое окно конструктора таблицы «Следователь»<br />
1. В диалоговом окне Конструктора таблицы задайте все ее шаблоны<br />
(См. таблицу1):<br />
Имя поля Тип данных Свойства поля<br />
Порядковый номер<br />
Счетчик<br />
Таблица 1<br />
Размер поля – длинное целое,<br />
Новые значения – последовательные,<br />
Индексированное поле – да (Совпадения<br />
не допускаются)<br />
Фамилия Текстовый Размер поля – 25<br />
Имя Текстовый Размер поля – 12<br />
Отчество Текстовый Размер поля – 15<br />
Дата рождения Дата/время Формат поля – Краткий формат даты<br />
Образование Текстовый Размер поля – 25<br />
Стаж работы Числовой Размер поля – байт<br />
Обязательное поле – да<br />
Звание Текстовый Размер поля – 25<br />
Примечание: любому полю таблицы автоматически присваивается тип<br />
данных «Текстовый» – это универсальный тип данных, который содержит в<br />
себе любой символ.<br />
Выбор «Типа данных» осуществляется щелчком левой клавиши мыши<br />
по значку или одновременным нажатием клавиш Alt и ↓.<br />
225
Каждое поле имеет ряд свойств, которые указываются в нижней части<br />
окна. Для перехода с верхней части окна конструктора таблицы в нижнее –<br />
«Свойства полей» и обратно используется клавиша F6. Зайти в свойства поля<br />
можно также щелчком левой клавишей мыши по любому параметру поля,<br />
например, размеру поля.<br />
2. После ввода всех полей «таблицы1» необходимо установить ключ на<br />
поле, которое не содержит повторяющихся значений. Таким полем в данной<br />
таблице является поле – «Порядковый номер». Щелкните по нему левой клавишей<br />
мыши, затем выполните команду: меню «Правка»команда «Ключевое<br />
поле» (или щелкните по пиктокнопке «Ключевое поле» панели инструментов<br />
«конструктор таблиц»).<br />
3. Сохраните «таблицу1» (информационный макет): меню<br />
«Файл»команда «Сохранить как»имя таблицы «Следователь»кнопка<br />
OK закройте диалоговое окно кнопкой Х.<br />
4. Аналогично по таблице2 строится информационный шаблон таблицы<br />
– «Уголовное дело». Ключевым полем этой таблицы будет поле – «Следователь».<br />
После ввода шаблонов таблицы, ее необходимо сохранить и присвоить<br />
имя «Уголовное дело».<br />
Имя поля Тип данных Свойства поля<br />
Уголовное дело Цифровой Размер поля – длинное целое,<br />
Новые значения – последовательные,<br />
Индексированное поле – да (Сов-<br />
Номер дела Текстовый Размер поля – 8<br />
Статья УК Текстовый Размер поля – 4<br />
Ведомство Текстовый Размер поля – 20<br />
Дата Дата Формат поля – краткий формат<br />
Фабула Поле МЕМО<br />
Дело прекращено Логический Формат поля – да/нет<br />
Дата прекращения Дата Формат поля – краткий формат<br />
Основания прекра- Текстовый Размер поля – 50<br />
Дополнительные Текстовый Размер поля – 60<br />
сведения<br />
Следователь Числовой Размер поля – длинное целое,<br />
Обязательное поле – да<br />
Таблица 2<br />
226
Диалоговое окно конструктора таблицы «Уголовное дело».<br />
IV. Заключение<br />
1. Ознакомились с назначением и возможностями прикладной программы<br />
операционной системы Windows Access.<br />
2. В базе данных Access создали новую базу, состоящую из двух<br />
таблиц «Следователь» и «Уголовное дело».<br />
V. Вопросы и задания для самостоятельной подготовки<br />
1. Что такое СУБД? Назначение и возможности программы Access?<br />
2. Как загрузить программу Access?<br />
3. Как в программе Access создать новую базу данных?<br />
4. Как в программе Microsoft Access создать таблицу?<br />
5. Каково назначение инструментов «конструктор» и «мастер»?<br />
6. Для чего в программе Microsoft Access необходимо определять тип<br />
данных и задавать свойства полей?<br />
7. Какие типы данных используются в данной программе?<br />
8. Что такое ключевое поле? Назначение ключевого поля?<br />
9. Как в программе Access установить ключ на поле таблицы?<br />
10. Каким образом осуществляется переход из таблицы в свойства поля и<br />
обратно?<br />
11. Как сохранить таблицы базы данных?<br />
12. Как выйти из программы MS Access?<br />
227
Занятие № 12. Практическое занятие – 2 ч.<br />
Цель занятия: приобрести практические навыки работы в программе<br />
Access: установить связь между таблицами, создать формы для таблиц «следователь»<br />
и «уголовное дело», заполнить базу данных записями.<br />
Основные понятия: связь таблиц, схема данных, форма базы данных.<br />
План занятия:<br />
I. Установление связей между таблицами «Следователь» и «Уголовное<br />
дело».<br />
II. Создание форм базы данных на основе таблиц «Следователь» и «Уголовное<br />
дело».<br />
III. Заключение.<br />
IV. Вопросы и задания для самостоятельной подготовки.<br />
I. Установление связей между таблицами «Следователь» и<br />
«Уголовное дело»<br />
Принцип работы в программе MS ACCESS построен таким образом, что<br />
между составленными таблицами устанавливается связь, позволяющая использовать<br />
информацию из любой из них, т. е. можно представить, что работаешь<br />
с одной большой таблицей, содержащей данные обеих таблиц, это<br />
удобно и экономно, в плане использования памяти и быстродействия обработки<br />
информации.<br />
Для установления связей между таблицами необходимо находиться в<br />
окне базы данных. Затем необходимо проделать следующие команды: «Сервис»Схема<br />
данных или нажать пиктокнопку «Схема данных», для входа в<br />
соответствующий режим. Далее необходимо определить главную и подчиненную<br />
таблицы, и только после этого добавить их в окно, в котором устанавливается<br />
связь между полями таблиц. Также обеспечивается целостность<br />
данных таблиц, возможность обновления связанных полей и их удаление при<br />
необходимости. Это дает возможность производить изменения или удаление<br />
записей главной таблицы, с одновременным изменением или удалением связанных<br />
с ними записей подчиненной таблицы.<br />
Прежде чем установить связь между таблицами «Следователь» и «Уголовное<br />
дело», надо загрузить саму базу данных, а для этого необходимо выполнить<br />
команды: кнопка «Пуск»→меню «Программы»→программа<br />
Microsoft Access→клавиша F10→меню «Файл» →команда «Открыть» (или<br />
Ctrl+O)→имя файла «N-группа» →клавиша Enter или кнопка «открыть»<br />
Для установления связей между таблицами необходимо находиться в<br />
окне базы данных «N-группа». Если Вы находитесь в режиме Конструктора,<br />
выйдите из этого режима, щелкнув по пиктокнопке «Закрыть», находящейся<br />
в левом верхнем углу активного окна.<br />
228
Диалоговое окно базы данных «N-группа»<br />
Выполнить следующие команды:<br />
1. Меню «Сервис»команда Схема данных или нажать пиктокнопку<br />
«Схема данных»<br />
инструментов.<br />
в панели<br />
Диалоговое окно «Добавление таблицы».<br />
2. В появившемся ДО «Добавление<br />
таблицы» выполните следующее:<br />
щелкните на имени таблицы «Следователь»<br />
кнопка «Добавить» (или Alt +<br />
F). щелкните по имени таблицы<br />
«Уголовное дело» кнопка «Добавить»<br />
кнопка «Закрыть».<br />
3. Установите связи между главной<br />
таблицей «Следователь» и подчиненной<br />
таблицей «Уголовное дело»:<br />
щелкните левой клавишей мыши<br />
по ключевому полю «Порядковый номер»,<br />
таблицы «Следователь»;<br />
не отпуская клавишу мыши, перенесите появившийся прямоугольник<br />
на ключевое поле «Следователь», таблицы «Уголовное дело»;<br />
отпустите клавишу мыши;<br />
в появившемся ДО «Изменение связей» установите флажки в параметрах:<br />
«Обеспечение целостности данных»Каскадное обновление связанных<br />
полейКаскадное удаление связанных полейОдин ко многим<br />
(устанавливается автоматически) кнопка «Создать».<br />
229
В результате появляется ДО «Схема данных», где указана связь между<br />
полями «порядковый номер» и «следователь» таблиц «Следователь» и «Уголовное<br />
дело».<br />
Диалоговое окно «Схемы данных»<br />
4. Сохраните схему командой «Сохранить» меню «Файл». Затем закройте<br />
окно «Схема данных» одновременным нажатием клавиш Ctrl и F4 или<br />
щелкните на кнопке .<br />
Диалоговое окно объекта форм «Новая<br />
форма»<br />
230<br />
II. Создание форм базы данных на основе таблиц<br />
«Следователь» и «Уголовное дело»<br />
Вся работа в MS ACCESS основана на работе с таблицами. На их основе<br />
строятся формы, запросы, отчеты.<br />
Форма – это способ представления данных, позволяющий в удобном виде<br />
вводить, редактировать и просматривать данные таблиц и запросов.<br />
Создайте форму данных для таблицы «Следователь».<br />
Примечание: формы бывают простые и составные. Они предназначены<br />
специально для ввода данных, их просмотра и корректировки (добавления,<br />
удаления записей, изменения значений в полях). Простая форма содержит<br />
все поля записи исходной таблицы, составная форма содержит поля сразу из<br />
нескольких исходных таблиц.<br />
Необходимо создать простую форму «Следователь». Выполните следующие<br />
шаги:<br />
1. В ДО базы данных «N-группа» щелкните по ярлыку «Форма», а затем<br />
в ее вкладке нажмите на кнопку «Создать». Далее в ДО «Новая форма»<br />
щелкните на «Конструктор»выберите в качестве источника данных таблицу<br />
или запрос «Следователь»ОК.<br />
Примечание: В открывшемся<br />
окне конструктора «Форма1» появится<br />
окно панели элементов таблицы<br />
«Следователь».<br />
В случае отсутствия данной панели,<br />
ее можно установить с помощью<br />
пиктокнопки «Панель элементов»<br />
или командой «Панель элементов»<br />
меню «Вид».
Диалоговое окно формы<br />
2. Изучите внимательно каждый раздел формы: заголовок, область данных,<br />
область примечаний, элементы управления.<br />
Каждый из перечисленных объектов имеет свои свойства, которые можно<br />
активизировать, выделив нужный<br />
объект и щелкнув по<br />
пиктокнопке «Свойства» панели<br />
инструментов (или команда<br />
«Свойства» меню «Вид»).<br />
Например, щелкните по полю<br />
«Области данных», а затем по<br />
пиктокнопке «Свойства». Измените<br />
отдельные свойства, например,<br />
цвет фона, оформление (в<br />
режиме «Макет» или «Все»).<br />
3. Разместите поля таблицы в окне формы. Выполните следующие команды:<br />
Меню «Вид» команда «Список» или нажмите пиктокнопку «Список<br />
полей» на панели инструментов;<br />
Дважды щелкните по заголовку окна “Следователь”, произойдет выделение<br />
всех полей списка, перенесите выделенный список полей в «область<br />
данных» формы, нажав левую клавишу мыши и отпустив ее только после<br />
перемещения полей списка в область формы;<br />
распределите элементы списка по рабочему полю области данных.<br />
Примечание: обратите внимание, что каждое поле состоит из поля подписи<br />
и элемента управления, причем элемент управления выделен маркерами<br />
выделения. При установке курсора на главном маркере элемента управления,<br />
маркер принимает форму указывающей руки, при нажатой левой<br />
клавише перетаскивается отдельная часть составного элемента.<br />
Таким образом, подготовлена форма для ввода и корректировки данных.<br />
4. Сохраните созданную форму с помощью пиктокнопки «Сохранить»,<br />
присвойте ей имя «Следователь» и закройте окно формы с помощью кнопки<br />
«Закрыть» («X»).<br />
5. Добавьте в форму «Следователь» заголовок, для этого необходимо:<br />
выполнить команду «Вид»→Заголовок/примечание формы (на<br />
экране появится область заголовка и примечаний);<br />
щелкнуть в «панели элементов» на пиктокнопке «Надпись» ;<br />
поместить указатель мыши в то место области, где должно быть расположено<br />
название, и протащить указатель мыши. В рамке текста ввести<br />
слово «Следователь», щелкнуть по границе рамки, затем задать размер<br />
шрифта, цвет, начертание.<br />
6. Вставьте в форму «Следователь» рисунок. Для этого:<br />
231
на панели элементов щелкните по пиктокнопке «свободная рамка<br />
объекта», поместите указатель мыши в то место области, где должен быть<br />
расположен верхний левый угол рисунка;<br />
в появившемся ДО выберите из списка «MS Clip Gallery и нажмите<br />
ОК;<br />
щелкните внутри вкладки «Найти клип» и введите имя клипа<br />
«scales», щелкните по этому названию;<br />
щелкните по рисунку, а затем по кнопке «Вставить клип»;<br />
чтобы рисунок полностью поместился в рамке объекта, необходимо<br />
щелкнуть по нему правой клавишей мыши, выбрать команду «Свойства» и<br />
в поле «установка размеров» ярлыка «макет» установить параметр «вписать<br />
в рамку». Нажать на кнопке Х. Измените размер рамки.<br />
7. Сохраните изменения в форме «Следователь» командой «Сохранить»<br />
меню «Файл».<br />
8. Просмотрите форму «Следователь» командой «Режим формы» меню<br />
«Вид».<br />
9. Закройте форму клавишами Ctrl+F4. Повторным нажатием клавиш<br />
Ctrl+F4 выйдите из базы данных «N-группа». Выйдите из программы командой<br />
«Выход» меню «Файл».<br />
Аналогичным образом создайте форму для таблицы «Уголовное дело».<br />
III. Заключение<br />
1. Установили связь между таблицами «Следователь» и «Уголовное<br />
право» с целью использования информации, содержащейся в этих таблицах.<br />
2. На основе таблиц «Следователь» и «Уголовное дело» создали две<br />
формы, для ввода и редактирования данных базы.<br />
3. С помощью инструментов панели элементов вставили в форму заголовок,<br />
рисунок.<br />
IV. Вопросы и задания для самостоятельной подготовки<br />
1. Для чего в программе MS Access между таблицами устанавливается<br />
связь?<br />
2. Как в программе Microsoft Access установить связь между таблицами?<br />
3. С какой целью в режиме установки связи между таблицами программы<br />
Access, включены флажки параметров «Обеспечение целостности данных»,<br />
«Каскадное обновление связанных полей» и «Каскадное удаление связанных<br />
полей»?<br />
4. Что такое форма? Виды формы?<br />
5. Зачем в базе данных Access нужно создавать формы?<br />
6. Как в программе Access создать форму?<br />
7. Как разместить поля таблицы в области данных формы?<br />
8. Как в готовую форму программы Access добавить заголовок?<br />
9. Как сохранить форму?<br />
232
Занятие № 13. Практическое занятие – 2 ч.<br />
Цель занятия: заполнить формы базы данных записями, создать форму<br />
запроса на основе взаимосвязанных таблиц.<br />
Основные понятия: запись, запрос.<br />
План занятия:<br />
I. Ввод записей в формы «Следователь» и «Уголовное дело».<br />
II. Создание запроса по взаимосвязанным таблицам.<br />
III. Заключение.<br />
IV. Вопросы и задания для самостоятельной подготовки.<br />
I. Ввод записей в формы «Следователь» и «Уголовное дело»<br />
1. Для осуществления вышеуказанных задач, загрузите программу<br />
Access: кнопка «Пуск»→меню «Программы»→программа Microsoft Access.<br />
Затем загрузите файл «N-группа»: меню «Файл»→команда «Открыть»→имя<br />
файла «N-группа.mdb» →кнопка «Открыть».<br />
2. Для того, чтобы войти в режим ввода и корректировки данных выполните<br />
следующие команды: меню «Вид»команда «Режим формы».<br />
3. В появившемся диалоговом окне «Форма Следователь”, кроме поля<br />
«порядковый номер», введите записи всех полей таблицы. Так как в поле<br />
«порядковый номер» установлен тип данных – счетчик, компьютер автоматически<br />
заполняет поля числами натурального ряда.<br />
Примечание: при заполнении полей формы записями, переход из одного<br />
поля в другое можно осуществлять клавишами Tab, Shift+Tab, стрелками<br />
управления курсором →,←,↓,↑ и с помощью мыши.<br />
4. Заполните записями форму «Следователь». Введите около 12 записей.<br />
Примечание: введите данные ваших сокурсников.<br />
Аналогичным образом заполните записями форму «уголовное дело».<br />
II. Создание запроса по взаимосвязанным таблицам<br />
Запрос – поисковое предписание, позволяющее получить конкретную<br />
информацию из базы данных.<br />
1. Для создания запроса программы Access в ДО «База данных N-<br />
группа» нужно выбрать ярлык объекта Запрос, затем щелкнуть по кнопке<br />
Создать.<br />
Создайте следующий запрос: «Какие уголовные дела ведет следователь<br />
Саидов, ущерб от которых составил более 10000 сум ?»<br />
После нажатия кнопки «Создать», выполните действия:<br />
в диалоговом окне «Новый запрос» выберите – «Конструктор» и<br />
щелкните по кнопке ОК;<br />
233
Нижняя часть диалогового окна “Запрос1:<br />
запрос на выборку”.<br />
в ДО «Добавление таблицы» щелкните левой клавишей мыши по имени<br />
таблицы «Следователь», а затем по кнопке «Добавить»;<br />
щелкните по имени таблица «Уголовное дело», по кнопке Добавить и<br />
кнопке «Закрыть».<br />
Совет: соблюдайте последовательность добавления таблиц!<br />
2. После выполненных действий<br />
открывается диалоговое окно<br />
«Запрос1: запрос на выборку»,<br />
состоящее из двух частей: в верхней<br />
части окна расположены две<br />
связанные таблицы – «Следователь»<br />
и «Уголовное дело», в нижней<br />
части окна находится область<br />
конструирования. В области конструирования, согласно запросу, выберите<br />
необходимые поля из таблиц «Следователь» и «Уголовное дело». Для этого:<br />
в нижней части окна конструирования левой клавишей мыши щелкните<br />
внутри окна «Поле»;<br />
в списке полей таблицы «Следователь» выберите поле «Фамилия»;<br />
клавишей Tab перейдите в следующее поле, в таблице «Следователь»<br />
выберите поле «Имя», затем нажмите клавишу Tab;<br />
аналогичным образом выберите поля таблицы «Следователь» – «Отчество»,<br />
а из таблицы «Уголовное дело» поля – Номер дела, Статья УК,<br />
Ущерб.<br />
Для того, чтобы знать какое поле, из какой таблицы, необходимо выполнить<br />
команду «Имена таблиц» меню «Вид». В строке «Имя» таблицы, автоматически<br />
появятся имена соответствующих таблиц.<br />
Примечание: чтобы поля высвечивались в запросе, необходимо установить<br />
флажок в параметре «Вывод на экран». Эти флажки выставляются автоматически<br />
по умолчанию для любого используемого в запросе поля. Отключите<br />
флажок и поле не будет высвечиваться в запросе.<br />
3. В строке «Условие отбора» введем фамилию, например, Саидов (под<br />
полем «Фамилия)», и выражение >10000 в столбце «Ущерб», подтвердите<br />
введенное условие клавишей ENTER.<br />
4. Сохраните запрос под именем «Запрос – Ущерб»<br />
5. Просмотрите запрос, выполнив команду: меню «Запрос»команда<br />
«Запуск» или щелкните по пиктокнопке «Запуск» на панели инструментов –<br />
6. После просмотра результата запроса, закройте окно и выйдите в базу<br />
данных «N-группа».<br />
Примечание: Полученный запрос называют еще динамической таблицей<br />
запроса, т. е. в этой таблице можно редактировать записи, но эти изменения<br />
отразятся в записях реальных таблиц.<br />
234
Если при просмотре запроса динамическая таблица (результат запроса)<br />
оказалась не заполненной, необходимо проверить исходные данные во всех<br />
связанных таблицах (можно в режиме «Форма»), чтобы прослеживалась<br />
сквозная связь каждой записи связанных между собой таблиц: Следователь,<br />
Уголовное дело.<br />
III. Заключение<br />
1. Заполнили базу данных записями.<br />
2. На основе взаимосвязанных таблиц «Следователь» и «Уголовное дело»<br />
создали запрос.<br />
IV. Вопросы и задания для самостоятельной подготовки<br />
1. Как в программе Access ввести записи в готовую форму?<br />
2. Что такое запрос?<br />
3. Как в программе Access создать запрос?<br />
4. Как внести изменения в форму запроса?<br />
5. Какова последовательность создания форм запроса?<br />
6. Каким образом осуществляется поиск необходимой информации из<br />
БД?<br />
Занятие № 14. Практическое занятие – 2 ч.<br />
Цель занятия: на основе взаимосвязанных таблиц создать отчет, уметь<br />
редактировать отчет в режиме конструктор, вывести отчет на печать.<br />
Основные понятия: отчет, форма отчета.<br />
План занятия:<br />
I. Создание отчета по запросу.<br />
II. Просмотр формы отчета.<br />
III. Заключение.<br />
IV. Вопросы и задания для самостоятельной подготовки.<br />
I. Создание отчета по запросу<br />
Загрузите программу Access: кнопка «Пуск»→меню «Программы»→программа<br />
Microsoft Access. Затем загрузите файл «N-группа»: меню<br />
«Файл»→команда «Открыть»→имя файла «N-группа.mdb» →кнопка «Открыть».<br />
Отчет – средство оформления результатов запроса в наглядном и удобном<br />
виде.<br />
Поиск информации по запросу и оформление результатов в отчете возможны,<br />
если таблицы имеют ключевые поля. Ключ – поле в таблице, позволяющее<br />
однозначно различать в ней записи и упорядочивать их.<br />
Создание отчета c помощью «Мастера». Выполните следующие команды:<br />
235
1. Щелкните по ярлыку объекта «Отчеты» кнопке «Создать». В появившемся<br />
ДО «Новый отчет» выберите «Мастер отчетов», в качестве источника<br />
данных выберите таблицу «Следователь»щелкните по кнопке OK.<br />
2. После выполненных действий, открывается окно «Мастера» создания<br />
отчетов. Сформируйте отчет по полям таблицы «Следователь». Последовательно<br />
выполните все предписания:<br />
перенесите все поля в окно «выбранных полей», с помощью кнопки<br />
, затем щелкните по кнопке «Далее»;<br />
кнопкой добавьте в качестве уровня группировки поле «Порядковый<br />
номер», щелкните на кнопке «Далее»;<br />
в качестве поля сортировки выберите поле «Звание» Далее;<br />
выберите вид макета отчета «Блок – по левому краю1» Далее;<br />
выберите стиль написания отчета, например «Деловой» Далее ;<br />
присвойте отчету имя: «Отчет по базе данных» – «Следователь»<br />
кнопка «Готово».<br />
2. Закройте отчет клавишами Alt+F4 .<br />
Примечание: отчет можно формировать и без помощи «Мастера», в режиме<br />
«Конструктора». При этом, конструирование отчета во многом похоже<br />
на конструирование формы.<br />
II. Просмотр формы отчета<br />
Просмотреть содержимое отчета можно, выполнив ряд команд:<br />
1. В окне «отчет» базы данных «N-группа» дважды щелкните левой<br />
клавишей мыши по «Отчет по базе данных следователь» или выберите команду<br />
«Режим отчета» в меню «Вид».<br />
2. На экране высветится отчет.<br />
3. Проанализируйте полученный отчет.<br />
4. Если необходимо распечатать отчет, то нужно произвести настройку<br />
параметров печати, а затем уже вывести на принтер, с помощью команд:<br />
ФайлПараметры страницы и ФайлПечать.<br />
С помощью объекта «Отчет» можно создавать составные отчеты, а также<br />
«экспортировать» их в другие программы, например, MS Word и MS Excel.<br />
Для закрепления материала, самостоятельно в режиме «Конструктора»<br />
или «Мастера» создайте отчет по запросу – «Ущерб».<br />
5. Закройте базу данных клавишами Ctrl+F4 и завершите работу в программе<br />
Access командой «Выход» меню «Файл».<br />
III. Заключение<br />
1. По взаимосвязанным таблицам базы данных «N-группа» создали отчет.<br />
2. Просмотрели содержимое отчета.<br />
3. Создали отчет «Ущерб» в режиме «Конструктор».<br />
236
IV. Вопросы и задания для самостоятельной подготовки<br />
1. Что такое отчет? Как в программе Access создать отчет?<br />
2. В каких базах данных невозможно создать отчет?<br />
3. Как в программе Access перейти в режим «Отчет»?<br />
4. Что Вы понимаете под формой отчета?<br />
5. Как в программе Access отредактировать отчет?<br />
Самостоятельное практическое задание<br />
Занятие № 15. Практическое занятие – 2 ч.<br />
В программе Access создайте базы данных: уголовное дело, следователь,<br />
событие, автоавария, урка, эксперт.<br />
1. В базах данных создайте нижеприведенные таблицы, определите<br />
ключевые поля.<br />
2. По таблицам создайте соответствующие формы. В формах создайте<br />
заголовки, вставьте рисунки, измените фон, поменяйте цвет и стиль шрифта,<br />
форму полей.<br />
3. Готовые формы базы заполните записями.<br />
4. Осуществите поиск данных по записям формы.<br />
5. Сохраните все изменения баз данных.<br />
6. Выведите на печать формы баз данных.<br />
При выполнении самостоятельной работы продемонстрируйте все свои<br />
знания и навыки работы в программе MS Access.<br />
Таблица 1. «Уголовное дело»<br />
Имя поля Тип данных Свойства поля<br />
Уголовное дело<br />
Счетчик<br />
Размер поля – длинное целое,<br />
Новые значения – последовательные,<br />
Индексированное поле – да<br />
(совпадения не допускаются)<br />
Номер дела Текстовый Размер поля – 8<br />
Статья УК Текстовый Размер поля – 4<br />
Ведомство Текстовый Размер поля – 20<br />
Дата Дата/время Формат поля – краткий формат<br />
даты<br />
Дело прекращено Логический Формат поля – да/нет<br />
Дата прекращения Дата/время Формат поля – краткий формат<br />
даты<br />
Основание прекращения<br />
Текстовый Размер поля – 60<br />
Дополнительные сведения<br />
Текстовый Размер поля – 60<br />
Следователь Числовой Размер поля – длинное целое<br />
237
Таблица 2. «Следователь»<br />
Имя поля Тип данных Свойства поля<br />
Размер поля – длинное целое,<br />
Новые значения – последовательные,<br />
Порядковый номер Счетчик<br />
Индексированное поле – да (совпадения<br />
не допускаются)<br />
Фамилия Текстовый Размер поля – 12<br />
Имя Текстовый Размер поля – 15<br />
Отчество Текстовый Размер поля – 15<br />
Дата рождения Дата/время Формат поля – краткий формат<br />
даты<br />
Образование Текстовый Размер поля – 25<br />
Стаж работы Числовой Размер поля – Байт<br />
Звание Текстовый Размер поля – 25<br />
Таблица 3. «Событие»<br />
Имя поля Тип данных Свойства поля<br />
Размер поля – длинное целое,<br />
Новые значения – последовательные,<br />
Порядковый номер Счетчик<br />
Индексированное поле – да<br />
(совпадения не допускаются)<br />
Уголовное дело Числовой Размер поля – длинное целое<br />
Дата Дата/время Формат поля - краткий<br />
Способ совершения Текстовый Размер поля – 25<br />
Способ проникновения<br />
Текстовый Размер поля – 40<br />
Способ насильственных<br />
Текстовый Размер поля – 30<br />
действий<br />
Ущерб Денежный Формат поля – денежный<br />
Погибло Числовой Размер поля – целое<br />
Ранено Числовой Размер поля – целое<br />
238
Таблица 4. «Автоавария»<br />
Имя поля Тип данных Свойства поля<br />
Номер дела<br />
Счетчик<br />
Размер поля – длинное<br />
целое<br />
Название дела Текстовый Размер поля 18<br />
Физическое лицо Логический Формат поля – да/нет<br />
Предприятие Логический Формат поля – да/нет<br />
Дата Дата/время Формат поля – краткий<br />
формат даты<br />
Ущерб Денежный Формат поля – денежный<br />
Потерпевший Числовой Размер поля – длинное<br />
целое<br />
Дата прекращения Логический Формат поля – да/нет<br />
Основание прекращения Текстовый Размер поля – 60<br />
Дополнительные сведения Текстовый Размер поля – 60<br />
Следователь Текстовый Размер поля – 18<br />
Таблица 5. «Урка»<br />
Имя поля Тип данных Свойства поля<br />
Размер поля – длинное целое,<br />
Новые значения - последовательные,<br />
Порядковый номер Счетчик<br />
Индексированное поле –<br />
да (совпадения не допускаются)<br />
Фамилия Текстовый Размер поля – 30<br />
Имя Текстовый Размер поля –30<br />
Отчество Текстовый Размер поля – 30<br />
Судимость Логический Формат поля – да/нет<br />
Статья УК Текстовый Размер поля – 18<br />
Дата ареста Дата/время Формат поля – краткий<br />
формат даты<br />
Дата освобождения Дата/время Формат поля – краткий<br />
формат даты<br />
Ущерб Денежный Формат поля – денежный<br />
Характер Текстовый Размер поля – 60<br />
Дополнительные сведения<br />
Текстовый Размер поля – 60<br />
Воспитатель Текстовый Размер поля – 18<br />
239
Таблица 6. «Эксперт»<br />
Имя поля Тип данных Свойства поля<br />
Размер поля – длинное целое,<br />
Новые значения – последовательные,<br />
Порядковый номер Счетчик Индексированное поле – да<br />
(совпадения не допускаются)<br />
Уголовное дело Числовой Размер поля – длинное целое<br />
Тип анализа Текстовый Размер поля – 18<br />
Дата приема дела Дата/время Формат поля – краткий формат<br />
даты<br />
Нуждается в экспертизе<br />
Логический Формат поля – да/нет<br />
Дата окончания экспертизы<br />
Дата/время Формат поля – краткий формат<br />
даты<br />
Расход экспертизы Денежный Формат поля – Денежный<br />
Дополнительные Текстовый Размер поля – 60<br />
сведения<br />
Эксперт Текстовый Размер поля – 18<br />
240
Рекомендуемая литература<br />
Распоряжение Кабинета Министров <strong>Республики</strong> <strong>Узбекистан</strong> от 2 декабря<br />
1994 г. «Концепция информатизации <strong>Республики</strong> <strong>Узбекистан</strong>». – Т., 1994.<br />
Решение выездной Коллегии <strong>МВД</strong> <strong>Республики</strong> <strong>Узбекистан</strong> N5 КМ от 27<br />
марта 1993 г. «О положительном опыте работы УВД хокимията Бухарской области<br />
по использованию компьютерной техники в оперативно-служебной деятельности».<br />
Решение Коллегии <strong>МВД</strong> <strong>Республики</strong> <strong>Узбекистан</strong> N2 КМ от 28 февраля<br />
1995 г. «О состоянии работы с резервом кадров на выдвижении, проблемах<br />
подготовки и обучения личного состава ОВД <strong>Республики</strong> <strong>Узбекистан</strong>».<br />
Абдусагатов К. Х., Коляко А. А., Самаров Х. К. Основы информатики и вычислительной<br />
техники. – Т., 1993.<br />
Воскресенский Г. М. Теория и практика информационного обеспечения<br />
управления в органах внутренних дел. – М., 1985.<br />
Глушков В. М. Основы безбумажной информатики. – М., 1987.<br />
Громов А. И. и др. Основы информатики и вычислительной техники. – М.,<br />
1991.<br />
Имамов Э. З., Фаттахов М. Ахборот технологиялари. – Т., 2002.<br />
Иоффе А. Ф. Персональные ЭВМ в организационном управлении. – М.,<br />
1988.<br />
Каймин В. А. Информатика. – М., 2000.<br />
Кравацкий Ю., Рамендик М. Выбор, сборка, апгрейд качественного компьютера.<br />
– М., 1998.<br />
Каратыгин С. и др. Базы данных. – М., 1995.<br />
Левин А. Самоучитель работы на компьютере. – М., 2001.<br />
Михнушев А. Г. Информатика в социальном управлении: От знакомства с<br />
компьютером к решению практических задач. – Киев, 1990.<br />
Морозов В. К., Долганов А. В. Основы теории информационных сетей. – М.,<br />
1987.<br />
Основы применения вычислительной техники в органах внутренних дел /<br />
Под ред. Полежаева А. П., Смирнова А. И. – М., 1988.<br />
Першков В. И., Савинков В. М. Толковый словарь по информатике. – М.,<br />
1991.<br />
Петренко В. В., Донцов И. И. Основы применения ЭВМ в деятельности органов<br />
внутренних дел. – Рязань, 1989.<br />
Решетников В. Н., Сотников А. Н. Информатика. Что это? – М., 1989.<br />
Рассолов М. М., Элькин В. Д., Рассолов И. М. Правовая информатика и<br />
управление в сфере предпринимательства. – М., 1996.<br />
Растригин Л. А. С компьютером наедине. – М., 1990.<br />
Свиреденко С. С. Современные информационные технологии. – М., 1989.<br />
Савета Н. Н. Периферийные устройства ЭВМ. – М., 1987.<br />
241
Савельев А. Я., Сазонов Б. А., Лукьянов С. Э. Персональный компьютер для<br />
всех. Подготовка и редактирование документов. Создание и использование баз<br />
данных. Вычислительные и графические возможности. – М., 1991.<br />
Тимофеев А. В. Информатика и компьютерный интеллект. – М., 1991.<br />
Фигурнов В. Э. IBM PC для пользователя. – М., 1998.<br />
Шафрин Ю. Основы информатики и информационных технологий. – М.,<br />
2000.<br />
Якубайтус Э. А. Информационно-вычислительные сети. – М., 1984.<br />
Якубайтус Э. А. Информатика – электроника – сети. – М., 1989.<br />
242
О Г Л А В Л Е Н И Е<br />
ГЛАВА I. ОСНОВНЫЕ ПОНЯТИЯ ИНФОРМАТИКИ.<br />
АППАРАТНОЕ СТРОЕНИЕ ПЕРСОНАЛЬНОГО КОМПЬЮТЕРА........... 3<br />
§1. ИНФОРМАЦИЯ. <strong>ИНФОРМАТИКА</strong>. РОЛЬ ИНФОРМАТИКИ В СОВРЕМЕННОМ<br />
ОБЩЕСТВЕ .................................................................................................................. 3<br />
Информатика как наука о технологии обработки информации .................. 3<br />
Понятие информации, ее виды и свойства. Кодирование информации ...... 6<br />
Основные положения концепции информатизации общества,<br />
необходимость информатизации органов внутренних дел ......................... 14<br />
§2. СОЗДАНИЕ И СТРУКТУРА ПЕРСОНАЛЬНОГО КОМПЬЮТЕРА ................................ 19<br />
ГЛАВА II. ОСНОВЫ АЛГОРИТМИЗАЦИИ И<br />
ПРОГРАММИРОВАНИЯ...................................................................................... 33<br />
§1. ПОНЯТИЕ АЛГОРИТМА И ЕГО ОСНОВНЫЕ СВОЙСТВА ......................................... 33<br />
§2. ЯЗЫК АЛГОРИТМА – СРЕДСТВА ЗАПИСИ АЛГОРИТМА ........................................ 39<br />
§3. ОСНОВЫ ПРОГРАММИРОВАНИЯ ......................................................................... 41<br />
ГЛАВА III. ПРИНЦИП ПРОГРАММНОГО УПРАВЛЕНИЯ РАБОТЫ<br />
ПЕРСОНАЛЬНОГО КОМПЬЮТЕРА ............................................................... 48<br />
§1. ПРОГРАММНОЕ ОБЕСПЕЧЕНИЕ ПЕРСОНАЛЬНОГО КОМПЬЮТЕРА ....................... 48<br />
Структура программного обеспечения персонального компьютера .... 48<br />
Понятие операционных систем, его задача и функции ............................. 49<br />
Операционная среда Windows и его возможности .................................... 51<br />
§2. ПРОГРАММНЫЕ СРЕДСТВА, ВЫПОЛНЯЮЩИЕ ОПЕРАЦИИ НАД ФАЙЛАМИ И<br />
ПАПКАМИ ................................................................................................................. 55<br />
ГЛАВА IV. ПОДГОТОВКА И ОБРАБОТКА ИНФОРМАЦИИ НА<br />
ПЭВМ И ИСПОЛЬЗОВАНИЕ ПРИКЛАДНОГО ПРОГРАММНОГО<br />
ОБЕСПЕЧЕНИЯ ..................................................................................................... 68<br />
§1. ОСНОВНЫЕ ПОНЯТИЯ И ПРИНЦИПЫ ИСПОЛЬЗОВАНИЯ ТЕКСТОВЫХ<br />
РЕДАКТОРОВ ............................................................................................................. 68<br />
§2. ПАКЕТ ПРИКЛАДНЫХ ПРОГРАММ ОБРАБОТКИ ЭЛЕКТРОННЫХ ТАБЛИЦ ............. 70<br />
§3. СИСТЕМЫ УПРАВЛЕНИЯ БАЗ ДАННЫХ ............................................................... 71<br />
ГЛАВА V. АВТОМАТИЗИРОВАННОЕ РАБОЧЕЕ МЕСТО<br />
СОТРУДНИКА ОВД ............................................................................................... 89<br />
§1. ПОНЯТИЕ АВТОМАТИЗИРОВАННОГО РАБОЧЕГО МЕСТА ..................................... 89<br />
§2. АРМ СОТРУДНИКА ОВД ................................................................................... 94<br />
ГЛАВА VI. ИНФОРМАЦИОННЫЕ СЕТИ ОРГАНОВ ВНУТРЕННИХ<br />
ДЕЛ ........................................................................................................................... 103<br />
§1. ЛОКАЛЬНАЯ СЕТЬ ............................................................................................. 103<br />
Глобальная информационная сеть – Internet .................................... 111<br />
243
§2. ИНФОРМАЦИОННО-ВЫЧИСЛИТЕЛЬНАЯ СЕТЬ ОВД РЕСПУБЛИКИ<br />
УЗБЕКИСТАН .......................................................................................................... 113<br />
ГЛАВА VII. ЗАЩИТА ДАННЫХ В ИНФОРМАЦИОННЫХ<br />
СИСТЕМАХ ........................................................................................................... 120<br />
§1. КЛАССИФИКАЦИЯ СПОСОБОВ ЗАЩИТЫ ИНФОРМАЦИИ. ЗАЩИТА<br />
ИНФОРМАЦИИ В ИНФОРМАЦИОННЫХ СЕТЯХ ......................................................... 120<br />
§2. СПОСОБЫ СОВЕРШЕНИЯ КОМПЬЮТЕРНЫХ ПРЕСТУПЛЕНИЙ ............................ 124<br />
§3. ЗАЩИТА ОТ КОМПЬЮТЕРНЫХ ВИРУСОВ. РАБОТА НА ПРОГРАММЫ<br />
DOCTOR WEB ..................................................................................................... 128<br />
§4. ПРАВОВАЯ ЗАЩИТА ИНФОРМАЦИИ ................................................................. 130<br />
Административная ответственность за нарушения правил<br />
информатизации .......................................................................................... 131<br />
Уголовная ответственность за нарушения правил<br />
информатизации .......................................................................................... 133<br />
ГЛАВА VIII. ОБЩАЯ СХЕМА РАБОТЫ С WINDOWS. ОСНОВЫ<br />
ОБРАБОТКИ ГРАФИЧЕСКИХ ИЗОБРАЖЕНИЙ ....................................... 145<br />
§1. ОБЩАЯ СХЕМА РАБОТЫ С WINDOWS ............................................................... 145<br />
§2. ОСНОВЫ ОБРАБОТКИ ГРАФИЧЕСКИХ ИЗОБРАЖЕНИЙ ....................................... 152<br />
ГЛАВА IX. ОСНОВЫ РЕДАКТИРОВАНИЯ ДОКУМЕНТОВ.<br />
ТЕХНИКА ОБРАБОТКИ ЭЛЕКТРОННЫХ ТАБЛИЦ ................................ 168<br />
§1. ОСНОВЫ РЕДАКТИРОВАНИЯ ДОКУМЕНТОВ. РАБОТА С ПРОЦЕССОРОМ<br />
WORD ..................................................................................................................... 168<br />
§2. РАБОТА С ЭЛЕКТРОННОЙ ТАБЛИЦЕЙ MICROSOFT EXCEL .............................. 173<br />
Подготовка юридических документов в деятельности<br />
правоохранительных органов ........................................................................ 220<br />
244
<strong>ИНФОРМАТИКА</strong><br />
Учебник<br />
Редактор С. Н. Яшина<br />
Подписано в печать 2005 г. Объем 16,1 уч.- изд.л.<br />
Тираж Заказ № Цена договорная.<br />
<strong>Академия</strong> <strong>МВД</strong> <strong>Республики</strong> <strong>Узбекистан</strong>,<br />
700197, г. Ташкент, ул. Интизор, 68.