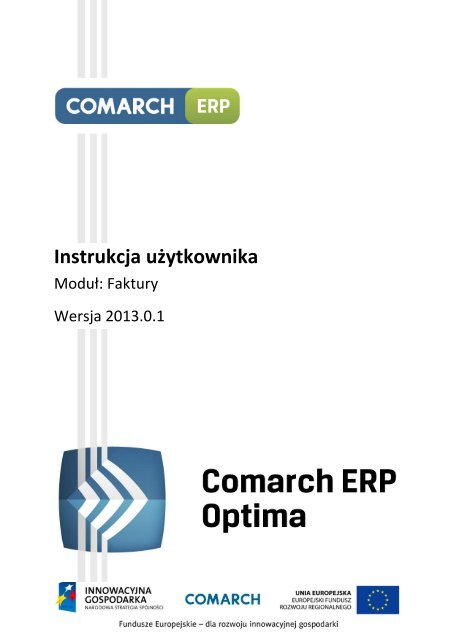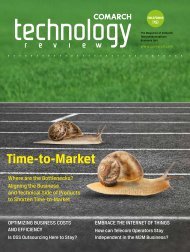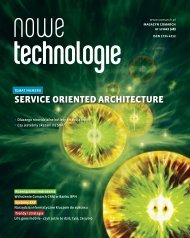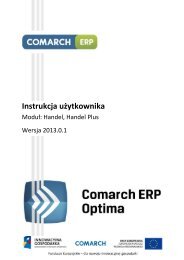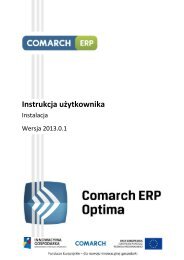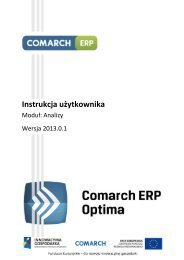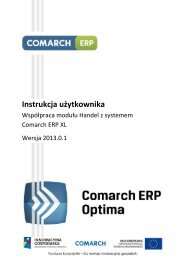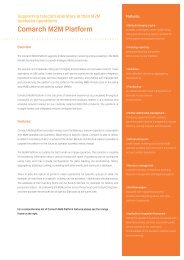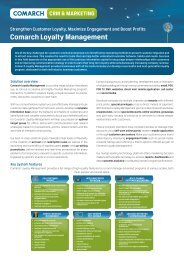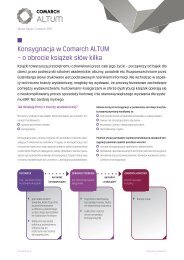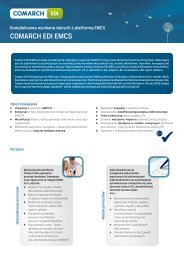Create successful ePaper yourself
Turn your PDF publications into a flip-book with our unique Google optimized e-Paper software.
Instrukcja użytkownika<br />
Moduł: <strong>Faktury</strong><br />
Wersja 2013.0.1
UWAGA<br />
Prawa wynikające z Warunków Gwarancji Użytkownik nabywa po rejestracji programu u Producenta. Dokumentem<br />
potwierdzającym rejestrację jest Certyfikat Rejestracji Oprogramowania, który Użytkownik otrzymuje od razu wraz<br />
z Oprogramowaniem lub po odesłaniu wypełnionej karty rejestracyjnej.<br />
Każdorazowo przy nabyciu nowego programu lub odtworzeniu gwarancji w Certyfikacie Rejestracji<br />
Oprogramowania określone są daty obowiązywania gwarancji na poszczególne programy.<br />
W przypadku wątpliwości dotyczącej zarejestrowania Oprogramowania lub w przypadku nieotrzymania<br />
Certyfikatu Rejestracji Oprogramowania prosimy o kontakt z Producentem (12) 681 43 00.<br />
UWAGA! Użytkowanie nielegalnej kopii naraża Użytkownika programu na postępowanie karne zgodnie z ustawą<br />
o prawie autorskim z dnia 04.02.1994 r.<br />
Użytkowanie legalnie nabytej kopii oprogramowania w wersji otrzymanej w trakcie obowiązywania gwarancji jest<br />
możliwe bez żadnych ograniczeń czasowych.<br />
Gwarancja na oprogramowanie umożliwia:<br />
<br />
<br />
<br />
uzyskanie kolejnych wersji programów na warunkach preferencyjnych (bezpłatne nowe wersje<br />
oprogramowania w okresie gwarancyjnym - nie dotyczy kosztów dostarczenia, nośnika instalacji oraz<br />
szkolenia)<br />
zakup kolejnych stanowisk lub innych programów do kompletu<br />
korzystanie z konsultacji autorskich u Producenta lub pomocy serwisu technicznego<br />
W trosce o sprawną obsługę gwarancyjną prosimy o staranne przechowywanie Certyfikatu Rejestracji<br />
Oprogramowania. Zawiera on ważną informację o numerach ID <strong>Comarch</strong> oraz PIN, które należy podawać w trakcie<br />
kontaktów z Producentem.<br />
Moduł: <strong>Faktury</strong> 2 Wersja 2013.0.1
Spis treści<br />
1 STANDARDY W PROGRAMIE ......................................................................................................................... 8<br />
1.1 STANDARDY OGÓLNE ................................................................................................................................ 8<br />
1.1.1 OBSŁUGA MENU GŁÓWNEGO (WSTĄŻKI)................................................................................... 8<br />
1.1.1.1 ZWIJANIE WSTĄŻKI MENU ORAZ SKRÓTY KLAWIATUROWE DLA FUNKCJI MENU ................ 8<br />
1.1.1.2 POMOC ORAZ PRZEŁĄCZANIE MIĘDZY OKNAMI ................................................................... 9<br />
1.1.1.3 PASEK SZYBKIEGO DOSTĘPU .................................................................................................. 9<br />
1.1.2 PRACA Z KLAWIATURĄ .............................................................................................................. 10<br />
1.1.3 PRACA Z OKNAMI ...................................................................................................................... 12<br />
1.1.4 PRZYCISKI ................................................................................................................................... 13<br />
1.1.4.1 PRZYCISKI PODSTAWOWE ................................................................................................... 13<br />
1.1.4.2 PRZYCISKI DODATKOWE ...................................................................................................... 13<br />
1.1.4.3 PRZYCISKI Z ROZWIJANYM MENU ....................................................................................... 13<br />
1.1.4.4 PRZYCISKI ZWIĄZANE Z PASKIEM ZADAŃ TZW. IKONY KONTEKSTOWE .............................. 14<br />
1.1.5 KALENDARZ, KALKULATOR ........................................................................................................ 15<br />
1.2 STANDARDY NA LISTACH ......................................................................................................................... 16<br />
1.2.1 PRZEWIJANIE LIST ...................................................................................................................... 16<br />
1.2.2 KOLUMNY NA LISTACH ORAZ MENU KONTEKSTOWE ............................................................... 16<br />
1.2.3 SORTOWANIE NA LISTACH ........................................................................................................ 18<br />
1.2.4 GRUPOWANIE PO KOLUMNACH ............................................................................................... 19<br />
1.2.5 WIERSZ SUM – AGREGACJE DLA KOLUMN ................................................................................ 21<br />
1.2.6 POWIĘKSZONY WIDOK LISTY ............................................................................................ 23<br />
1.2.7 ZAZNACZANIE REKORDÓW NA LIŚCIE ....................................................................................... 23<br />
1.2.8 FILTROWANIE ............................................................................................................................ 23<br />
1.2.8.1 FILTROWANIE – FILTR W NAGŁÓWKU LISTY (WIERSZ FILTRA) ORAZ LOKATOR NA LIŚCIE .. 23<br />
1.2.8.2 FILTROWANIE PROSTE (PANEL FILTRA) ............................................................................... 25<br />
1.2.8.3 PANEL FILTRA ZAAWANSOWANEGO ................................................................................... 26<br />
1.2.8.4 ZAPAMIĘTYWANIE USTAWIEŃ FILTRA ORAZ ODŚWIEŻANIE LISTY ...................................... 26<br />
1.3 STANDARDY NA FORMULARZACH ........................................................................................................... 26<br />
1.3.1 RODZAJE PÓL NA FORMULARZACH ........................................................................................... 26<br />
1.3.1.1 LISTY ROZWIJANE................................................................................................................. 26<br />
1.3.1.2 RODZAJE PÓL NA FORMULARZACH ..................................................................................... 27<br />
1.3.1.3 PRZYCISKI NA FORMULARZACH ........................................................................................... 28<br />
1.3.2 DYNAMICZNE PANELE NA FORMULARZACH ............................................................................. 28<br />
1.3.3 BŁĘDY I OSTRZEŻENIA ................................................................................................................ 29<br />
1.3.4 NAWIGACJA EDYCJI – EDYTUJ POPRZEDNI, EDYTUJ NASTĘPNY ................................................ 29<br />
2 MODUŁ FAKTURY – INFORMACJE OGÓLNE ..................................................................................................30<br />
2.1 FAKTURY W SYSTEMIE COMARCH <strong>ERP</strong> OPTIMA ..................................................................................... 30<br />
3 FAKTURY – OBSŁUGA PROGRAMU ...............................................................................................................31<br />
3.1 ZANIM ZACZNIEMY WYSTAWIAĆ DOKUMENTY ...................................................................................... 31<br />
3.1.1 ROZPOCZYNAMY PRACĘ, CZYLI JAK SKONFIGUROWAĆ MODUŁ COMARCH <strong>ERP</strong> OPTIMA<br />
FAKTURY .................................................................................................................................................. 31<br />
3.1.2 CO ZROBIĆ, ABY NA FAKTURZE POJAWIŁY SIĘ DANE BANKOWE .............................................. 33<br />
3.2 CENNIK – LISTA TOWARÓW I USŁUG ...................................................................................................... 33<br />
3.2.1 EKSPORT/ IMPORT CENNIKA ..................................................................................................... 42<br />
3.2.1.1 EKSPORT CENNIKA ............................................................................................................... 42<br />
3.2.1.2 IMPORT CENNIKA ................................................................................................................ 42<br />
3.2.2 FORMULARZ TOWARU/USŁUGI ................................................................................................ 44<br />
3.2.2.1 KARTA CENNIKOWA – ZAKŁADKA OGÓLNE ......................................................................... 45<br />
3.2.2.2 KARTA CENNIKOWA – ZAKŁADKA DODATKOWE ................................................................. 47<br />
3.2.2.3 KARTA CENNIKOWA – ZAKŁADKA ATRYBUTY ...................................................................... 48<br />
3.2.2.4 KARTA CENNIKOWA – ZAKŁADKA GRUPY ............................................................................ 48<br />
3.2.2.5 USTALANIE CEN SPRZEDAŻY ................................................................................................ 48<br />
3.2.2.6 GRANICA CENY ..................................................................................................................... 50<br />
3.2.2.7 AKTUALIZACJA CEN SPRZEDAŻY ........................................................................................... 50<br />
Moduł: <strong>Faktury</strong> 3 Wersja 2013.0.1
3.2.3 HISTORIA TOWARU ................................................................................................................... 51<br />
3.3 KATEGORIE .............................................................................................................................................. 52<br />
3.3.1 KATEGORIE W MODULE COMARCH <strong>ERP</strong> OPTIMA FAKTURY ..................................................... 52<br />
3.4 FAKTURY A INNE MODUŁY ...................................................................................................................... 53<br />
3.5 LISTA FAKTUR .......................................................................................................................................... 53<br />
3.5.1 LISTA FAKTUR – INFORMACJE PODSTAWOWE.......................................................................... 53<br />
3.5.1.1 FILTROWANIE LISTY FAKTUR ............................................................................................... 55<br />
3.5.2 WYSTAWIAMY FAKTURĘ ........................................................................................................... 56<br />
3.5.2.1 FORMULARZ FA - ZAKŁADKA OGÓLNE ................................................................................ 56<br />
3.5.2.2 FORMULARZ FA - ZAKŁADKA KONTRAHENT ........................................................................ 59<br />
3.5.2.3 FORMULARZ FA - ZAKŁADKA PŁATNOŚCI ............................................................................ 60<br />
3.5.2.4 FORMULARZ FA – ZAKŁADKA DOKUMENTY ........................................................................ 61<br />
3.5.2.5 POZYCJE FAKTURY SPRZEDAŻY ............................................................................................ 62<br />
3.5.2.6 POZYCJA FA – INFORMACJE PODSTAWOWE ....................................................................... 62<br />
3.5.2.7 POZYCJA FA – INFORMACJE SZCZEGÓŁOWE ....................................................................... 63<br />
3.5.3 ZAPIS Z WYDRUKIEM ................................................................................................................. 65<br />
3.5.3.1 FAKTURY ELEKTORNICZNE ................................................................................................... 66<br />
3.5.3.1.1 ELEKTRONICZNE PRZESYŁANIE FAKTUR ................................................................................ 66<br />
3.5.3.1.2 ELEKTRONICZNE KOPIE FAKTUR ............................................................................................ 67<br />
3.5.3.2 PARAMETRY WYDRUKU FAKTURY. ...................................................................................... 67<br />
3.5.3.3 SERYJNY WYDRUK FAKTUR .................................................................................................. 68<br />
3.5.4 DEFINIOWALNY WYDRUK FAKTURY .......................................................................................... 68<br />
3.5.4.1 KONFIGURACJA .................................................................................................................... 68<br />
3.5.4.2 DEFINIOWANIE WYDRUKU .................................................................................................. 68<br />
3.5.4.3 ETYKIETY KOMÓREK ............................................................................................................. 69<br />
3.5.4.4 SERYJNY WYDRUK FAKTUR WG DEFINICJI ........................................................................... 72<br />
3.5.4.5 WYDRUKI TESTOWE ............................................................................................................. 72<br />
3.6 FAKTURY VAT MARŻA .............................................................................................................................. 73<br />
3.7 PARAGONY .............................................................................................................................................. 73<br />
3.7.1 LISTA PARAGONÓW .................................................................................................................. 73<br />
3.7.2 FORMULARZ PARAGONU .......................................................................................................... 75<br />
3.7.2.1 FORMULARZ PA – ZAKŁADKA OGÓLNE ................................................................................ 75<br />
3.7.2.2 FORMULARZ PA – ZAKŁADKA KONTRAHENT ....................................................................... 77<br />
3.7.2.3 FORMULARZ PA – ZAKŁADKA PŁATNOŚCI ............................................................................ 78<br />
3.7.2.4 FORMULARZ PA – ZAKŁADKA DOKUMENTY ........................................................................ 78<br />
3.7.2.5 POZYCJE DOKUMENTU ........................................................................................................ 79<br />
3.7.2.6 POZYCJA PARAGONU – INFORMACJE SZCZEGÓŁOWE ......................................................... 79<br />
3.7.3 WYSTAWIAMY PARAGON .......................................................................................................... 80<br />
3.7.4 ZWROTY DO PARAGONÓW ....................................................................................................... 81<br />
3.7.5 PRZEKSZTAŁCENIE PARAGONU DO FAKTURY SPRZEDAŻY ......................................................... 82<br />
3.7.6 KSIĘGOWANIE PARAGONÓW W REJESTRACH VAT ................................................................... 83<br />
3.8 ŁATWA SPRZEDAŻ .................................................................................................................................... 83<br />
3.8.1 KROK 1 - TOWARY ..................................................................................................................... 84<br />
3.8.2 KROK 2 - DOKUMENT ................................................................................................................ 85<br />
3.8.3 KROK 3 - KONTRAHENT ............................................................................................................. 85<br />
3.9 FAKTURY PRO FORMA ............................................................................................................................. 85<br />
3.9.1 LISTA FAKTUR PRO FORMA ....................................................................................................... 85<br />
3.9.2 FORMULARZ FAKTURY PF: ZAKŁADKA OGÓLNE ........................................................................ 86<br />
3.9.3 FORMULARZ FAKTURY PF - ZAKŁADKA KONTRAHENT .............................................................. 86<br />
3.9.4 FORMULARZ FAKTURY PF - ZAKŁADKA DODATKOWE ............................................................... 87<br />
3.9.5 FORMULARZ FAKTURY PF - ZAKŁADKA DOKUMENTY ............................................................... 87<br />
3.9.6 FORMULARZ FAKTURY PF – ZAKŁADKA ATRYBUTY ................................................................... 87<br />
3.9.7 FORMULARZ FAKTURY PF – DOPISYWANIE POZYCJI ................................................................. 87<br />
3.9.8 ZAMYKANIE FPF ......................................................................................................................... 87<br />
3.10 FAKTURY ZALICZKOWE ............................................................................................................................ 87<br />
3.10.1 FAKTURA ZALICZKOWA ............................................................................................................. 88<br />
3.10.2 KOREKTA FAKTURY ZALICZKOWEJ ............................................................................................. 90<br />
3.10.3 CZĘŚCIOWE FAKTUROWANIE .................................................................................................... 90<br />
3.10.4 FISKALIZACJA FAKTUR ZALICZKOWYCH ..................................................................................... 93<br />
3.10.5 FAKTURY ZALICZKOWE I FAKTURY SPRZEDAŻY CZĘŚCIOWE W WALUTACH OBCYCH ............... 93<br />
Moduł: <strong>Faktury</strong> 4 Wersja 2013.0.1
3.11 SPRZEDAŻ DEDYKOWANA ....................................................................................................................... 94<br />
3.11.1 INFORMACJE O KONTRAHENCIE ............................................................................................... 94<br />
3.11.2 SPRZEDAŻ ZA OSTATNIE TRZY MIESIĄCE ................................................................................... 95<br />
3.11.3 DOKUMENTY SPRZEDAŻY .......................................................................................................... 96<br />
3.11.4 ZADANIA I KONTAKTY CRM ....................................................................................................... 96<br />
3.11.5 ZLECENIA SERWISOWE .............................................................................................................. 96<br />
3.12 FAKTURY ZAKUPU .................................................................................................................................... 97<br />
3.12.1 LISTA FAKTUR ZAKUPU .............................................................................................................. 97<br />
3.12.2 FORMULARZ FAKTURY ZAKUPU ................................................................................................ 98<br />
3.12.2.1 FORMULARZ FZ - ZAKŁADKA OGÓLNE ................................................................................. 99<br />
3.12.2.2 FORMULARZ FZ - ZAKŁADKA KONTRAHENT ...................................................................... 100<br />
3.12.2.3 FORMULARZ FZ - ZAKŁADKA PŁATNOŚCI .......................................................................... 100<br />
3.12.2.4 FORMULARZ FZ – ZAKŁADKA DOKUMENTY ....................................................................... 101<br />
3.12.2.5 POZYCJA FZ – INFORMACJE PODSTAWOWE ...................................................................... 101<br />
3.12.2.6 POZYCJA FZ - SZCZEGÓŁY ................................................................................................... 102<br />
3.12.3 EDYCJA TABELI VAT NA DOKUMENTACH ZAKUPU .................................................................. 103<br />
3.12.4 KONTROLA DOSTAW ............................................................................................................... 103<br />
3.12.5 KONTROLA DUPLIKACJI DOKUMENTÓW ................................................................................. 104<br />
3.13 ŁATWE ZAKUPY ...................................................................................................................................... 105<br />
3.13.1 KROK 1 - TOWARY ................................................................................................................... 105<br />
3.13.2 KROK 2 - DOKUMENT .............................................................................................................. 106<br />
3.13.3 KROK 3 - KONTRAHENT ........................................................................................................... 106<br />
3.14 FAKTURY WEWNĘTRZNE SPRZEDAŻY .................................................................................................... 106<br />
3.14.1 LISTA FAKTUR WEWNĘTRZNYCH SPRZEDAŻY ......................................................................... 107<br />
3.14.2 FORMULARZ FAKTURY WEWNĘTRZNEJ SPRZEDAŻY ............................................................... 107<br />
3.15 FAKTURY RR ........................................................................................................................................... 108<br />
3.15.1 LISTA FAKTUR RR ..................................................................................................................... 108<br />
3.15.2 FORMULARZ FAKTURY RR – ZAKŁADKA OGÓLNE .................................................................... 109<br />
3.15.3 FORMULARZ FAKTURY RR – ZAKŁADKA KONTRAHENT ........................................................... 109<br />
3.15.4 FORMULARZ FAKTURY RR – ZAKŁADKA TABELKA VAT ............................................................ 109<br />
3.15.5 FORMULARZ FAKTURY RR – ZAKŁADKA DOKUMENTY ............................................................ 109<br />
3.15.6 ZASADY PRZEKSZTAŁCENIA FRR DO FZ .................................................................................... 110<br />
3.15.7 EWIDENCJONOWANIE OPŁAT NA FUNDUSZE PROMOCJI PRODUKTÓW ROLNO-SPOŻYWCZYCH<br />
110<br />
4 WYSTAWIANIE DOKUMENTÓW – INFORMACJE DODATKOWE ................................................................... 112<br />
4.1 WYSTAWIAMY FAKTURĘ MYSZKĄ ......................................................................................................... 112<br />
4.2 WYSTAWIAMY FAKTURĘ Z KLAWIATURY .............................................................................................. 113<br />
4.3 WYKORZYSTANIE CZYTNIKA KODÓW KRESKOWYCH............................................................................. 113<br />
4.3.1 KODY WAGOWE ...................................................................................................................... 114<br />
4.4 WSPÓŁPRACA Z KOLEKTORAMI DANYCH .............................................................................................. 114<br />
4.5 DOPISYWANIE POZYCJI NA DOKUMENT ................................................................................................ 115<br />
4.6 SORTOWANIE POZYCJI NA DOKUMENTACH ......................................................................................... 115<br />
4.7 KOPIOWANIE DOKUMENTU .................................................................................................................. 115<br />
4.7.1 SERYJNE KOPIOWANIE FAKTUR ............................................................................................... 116<br />
4.7.2 KOPIOWANIE PŁATNOŚCI ........................................................................................................ 116<br />
4.8 SERYJNE ZATWIERDZANIE FAKTUR I PARAGONÓW .............................................................................. 116<br />
4.9 SERYJNE USUWANIE DOKUMENTÓW ................................................................................................... 116<br />
4.10 SERYJNA ZMIANA STAWEK VAT NA DOKUMENTACH W BUFORZE ....................................................... 116<br />
4.11 AGREGOWANIE POZYCJI NA DOKUMENTACH....................................................................................... 117<br />
4.12 ATRYBUTY .............................................................................................................................................. 117<br />
4.12.1 ATRYBUTY W MODULE COMARCH <strong>ERP</strong> OPTIMA FAKTURY ..................................................... 117<br />
4.12.2 ATRYBUTY TOWARU ................................................................................................................ 118<br />
4.12.2.1 PRZYPISANIE ATRYBUTU DO TOWARU .............................................................................. 118<br />
4.12.2.2 KOPIOWANIE ATRYBUTÓW TOWARU W POLE OPIS ......................................................... 119<br />
4.12.2.3 KOPIOWANIE ATRYBUTÓW TOWARU NA ELEMENT ......................................................... 119<br />
4.12.3 ATRYBUTY KONTRAHENTA ...................................................................................................... 119<br />
4.12.3.1 PRZYPISANIE ATRYBUTU DLA KONTRAHENTA ................................................................... 120<br />
4.12.3.2 KOPIOWANIE ATRYBUTÓW KONTRAHENTA W POLE OPIS ................................................ 120<br />
4.12.3.3 KOPIOWANIE ATRYBUTÓW KONTRAHENTA NA DOKUMENT ........................................... 121<br />
Moduł: <strong>Faktury</strong> 5 Wersja 2013.0.1
4.12.4 ATRYBUTY DOKUMENTU ......................................................................................................... 121<br />
4.12.5 ATRYBUTY NA DOKUMENTACH HANDLOWYCH ...................................................................... 121<br />
4.12.6 PRZENOSZENIE ATRYBUTÓW NA DOKUMENTY SKOJARZONE I KORYGUJĄCE ........................ 121<br />
4.12.7 EDYCJA ATRYBUTÓW NA ZATWIERDZONYCH DOKUMENTACH .............................................. 122<br />
4.13 ZESTAWIENIE WG ATRYBUTÓW TOWARÓW ........................................................................................ 122<br />
4.14 KONTROLA PŁATNOŚCI KONTRAHENTA PRZY SPRZEDAŻY .................................................................... 123<br />
4.14.1 UPRAWNIENIA OPERATORÓW ................................................................................................ 124<br />
4.14.2 LIMIT KREDYTU KONTRAHENTA .............................................................................................. 124<br />
4.14.3 LIMIT PŁATNOŚCI PRZETERMINOWANYCH ............................................................................. 125<br />
4.15 BLOKADA WYSTAWIANIA DOKUMENTÓW ROZCHODOWYCH .............................................................. 125<br />
4.16 ROZLICZANIE ZALICZEK OD/ DLA KONTRAHENTA ................................................................................. 125<br />
4.17 UDZIELANIE RABATÓW.......................................................................................................................... 127<br />
4.18 DOKUMENTY W BUFORZE ..................................................................................................................... 127<br />
4.19 ANULOWANIE DOKUMENTU ................................................................................................................. 128<br />
4.20 PARAMETRY DLA OPERATORA .............................................................................................................. 128<br />
4.21 DOKUMENTY KORYGUJĄCE ................................................................................................................... 130<br />
4.21.1 KOREKTY ILOŚCI ....................................................................................................................... 131<br />
4.21.2 KOREKTY WARTOŚCI/ CENY ..................................................................................................... 132<br />
4.21.3 KOREKTY PODATKU VAT .......................................................................................................... 133<br />
4.21.4 NOTA KORYGUJĄCA................................................................................................................. 134<br />
4.21.5 KOREKTY DOKUMENTÓW FWS I FWZ ..................................................................................... 135<br />
4.21.6 KOREKTY DO DOKUMENTÓW NIE WPROWADZONYCH DO SYSTEMU .................................... 135<br />
4.21.6.1 DOKUMENT PIERWOTNY ................................................................................................... 135<br />
4.21.6.2 KOREKTA DOKUMENTU PIERWOTNEGO ........................................................................... 136<br />
4.22 EKSPORT / IMPORT DOKUMENTÓW PRZEZ PLIKI XML .......................................................................... 136<br />
4.23 EKSPORT DOKUMENTÓW Z COMARCH <strong>ERP</strong> OPTIMA DO COMARCH <strong>ERP</strong> KLASYKA ............................. 136<br />
5 URZĄDZENIA FISKALNE .............................................................................................................................. 139<br />
5.1 USTAWIENIA NA KARCIE CENNIKOWEJ ................................................................................................. 139<br />
5.1.1 KONFIGURACJA PROGRAMU ................................................................................................... 139<br />
5.1.2 PRZYGOTOWANIE BAZY DANYCH ............................................................................................ 140<br />
5.1.3 USTAWIENIA PORTÓW COM ................................................................................................... 141<br />
5.1.4 FISKALIZACJA DOKUMENTU .................................................................................................... 141<br />
5.1.5 IDENTYFIKACJA OPERATORA ORAZ STANOWISKA .................................................................. 142<br />
5.1.6 FORMY PŁATNOŚCI DLA DRUKARKI FISKALNEJ ....................................................................... 143<br />
5.1.7 NUMER DOKUMENTU NA PARAGONIE FISKALNYM................................................................ 143<br />
5.1.8 FAKTURY NA DRUKARKACH FISKALNYCH ................................................................................ 144<br />
5.1.9 INNE PARAMETRY WSPÓŁPRACY ............................................................................................ 144<br />
5.1.10 SZUFLADA KASOWA ................................................................................................................ 144<br />
5.1.11 WYDRUK RAPORTÓW FISKALNYCH ......................................................................................... 144<br />
5.1.12 WYDRUKI FISKALNE PRZEZ TERMINAL .................................................................................... 145<br />
6 WSPÓŁPRACA Z INNYMI MODUŁAMI SYSTEMU COMARCH <strong>ERP</strong> OPTIMA .................................................. 146<br />
6.1 WSPÓŁPRACA Z MODUŁAMI KSIĘGOWYMI .......................................................................................... 146<br />
6.1.1 ZAPIS W REJESTRACH VAT ....................................................................................................... 146<br />
6.1.1.1 KSIĘGOWANIE WG KATEGORII .......................................................................................... 146<br />
6.1.1.2 KSIĘGOWANIE KOREKT WG KATEGORII ............................................................................. 147<br />
6.1.2 KSIĘGOWANIE DO KSIĘGOWOŚCI KONTOWEJ ........................................................................ 147<br />
6.2 WSPÓŁPRACA Z MODUŁEM KASA/BANK .............................................................................................. 148<br />
6.2.1 PŁATNOŚCI DO DOKUMENTÓW W WALUTACH ...................................................................... 149<br />
6.2.2 PŁATNOŚĆ GOTÓWKĄ ............................................................................................................. 149<br />
6.2.3 KASY DOMYŚLNE ..................................................................................................................... 149<br />
6.2.3.1 NUMERACJA ZAPISÓW KASOWYCH ................................................................................... 150<br />
6.2.4 PŁATNOŚĆ KARTĄ KREDYTOWĄ .............................................................................................. 150<br />
6.2.5 PŁATNOŚCI ODROCZONE – PRZELEW, KREDYT ....................................................................... 150<br />
6.2.5.1 DOMYŚLNY BANK DLA OPERATORA .................................................................................. 151<br />
6.2.6 PŁATNOŚCI I DOKUMENTY W BUFORZE .................................................................................. 151<br />
6.2.7 PŁATNOŚCI I DOKUMENTY ANULOWANE ............................................................................... 151<br />
6.2.8 PŁATNOŚCI I DOKUMENTY KORYGUJĄCE ................................................................................ 152<br />
6.2.9 AUTOMATYCZNE KOMPENSATY .............................................................................................. 152<br />
Moduł: <strong>Faktury</strong> 6 Wersja 2013.0.1
6.2.10 PODGLĄD ROZLICZEŃ Z POZIOMU DOKUMENTU ................................................................... 152<br />
6.2.11 TERMINY PŁATNOŚCI NA DOKUMENTACH .............................................................................. 153<br />
7 WIELOWALUTOWOŚĆ ................................................................................................................................ 155<br />
7.1 KONFIGURACJA ..................................................................................................................................... 155<br />
7.2 WYSTAWIAMY DOKUMENT W WALUCIE OBCEJ ................................................................................... 156<br />
7.2.1 ZMIANA WALUTY NA ISTNIEJĄCYM DOKUMENCIE ................................................................. 157<br />
7.2.2 ZMIANA KURSU NA ISTNIEJĄCYM DOKUMENCIE .................................................................... 157<br />
7.2.3 ZASADY WYSTAWIANIA DOKUMENTÓW W WALUCIE ............................................................ 157<br />
7.2.4 PŁATNOŚCI NA DOKUMENTACH WALUTOWYCH .................................................................... 158<br />
7.2.5 PODATEK VAT NA DOKUMENTACH WALUTOWYCH ............................................................... 159<br />
7.2.6 FORMULARZ POZYCJI NA DOKUMENTACH W WALUCIE ......................................................... 160<br />
7.3 OBRÓT Z KRAJAMI SPOZA UNII EUROPEJSKIEJ ...................................................................................... 162<br />
7.3.1 KOREKTA GRANICZNA DO FAKTURY ZAKUPU (FZKG).............................................................. 162<br />
7.3.1.1 NALICZANIE KWOT CELNYCH NA KOREKCIE GRANICZNEJ ................................................. 163<br />
7.3.1.1.1 DYSTRYBUCJA KWOTY NA POZYCJE .................................................................................... 163<br />
7.3.1.1.2 DYSTRYBUCJA KWOT CELNYCH NA POZYCJE ...................................................................... 163<br />
7.3.1.2 WPŁYW KWOT CELNYCH NA PŁATNOŚĆ ............................................................................ 165<br />
7.3.1.3 NALICZANIE PODATKU VAT ............................................................................................... 165<br />
7.3.2 JAK WPROWADZIĆ FAKTURĘ IMPORTOWĄ? .......................................................................... 165<br />
7.3.3 WYDRUK FAKTURY EKSPORTOWEJ ......................................................................................... 166<br />
7.4 OBRÓT Z KRAJAMI W UNII EUROPEJSKIEJ ............................................................................................. 166<br />
7.4.1 FAKTURY ZAKUPU (FZ)............................................................................................................. 167<br />
7.4.2 KOREKTA GRANICZNA (FZKG).................................................................................................. 167<br />
7.4.3 FAKTURY WEWNĘTRZNE SPRZEDAŻY (FWS) ........................................................................... 168<br />
7.4.4 KONWERSJA FAKTURY ZAKUPU DO FAKTURY WEWNĘTRZNEJ SPRZEDAŻY ........................... 168<br />
7.4.4.1 ZASADY PRZEKSZTAŁCANIA FZ DO FWS ............................................................................. 168<br />
7.4.5 FAKTURY WEWNĘTRZNE ZAKUPU (FWZ) ................................................................................ 169<br />
7.4.5.1 LISTA FAKTUR WEWNĘTRZNYCH ZAKUPU ......................................................................... 169<br />
7.4.6 KONWERSJA FAKTURY WEWNĘTRZNEJ SPRZEDAŻY DO FAKTURY WEWNĘTRZNEJ ZAKUPU . 170<br />
7.4.6.1 ZASADY PRZEKSZTAŁCANIA DOKUMENTÓW ..................................................................... 170<br />
7.4.7 TRANSAKCJE WEWNĄTRZUNIJNE TRÓJSTRONNE ................................................................... 170<br />
7.4.8 KOREKTY DO DOKUMENTÓW W WALUCIE ............................................................................. 170<br />
7.4.9 WYDRUKI ................................................................................................................................. 170<br />
7.4.9.1 WYDRUK FAKTUR VAT DLA TRANSAKCJI WEWNĄTRZWSPÓLNOTOWYCH ....................... 170<br />
7.4.9.2 WYDRUK NOWYCH NUMERÓW NIP .................................................................................. 171<br />
8 SCENARIUSZE I PRZYKŁADY ........................................................................................................................ 172<br />
8.1 KILKA RACHUNKÓW BANKOWYCH W FIRMIE ....................................................................................... 172<br />
8.2 OD FAKTURY DO ROZLICZENIA PŁATNOŚCI ........................................................................................... 172<br />
8.2.1 SCENARIUSZ 1: FAKTURA PŁATNA GOTÓWKĄ, KLIENT PŁACI CAŁĄ KWOTĘ. .......................... 172<br />
8.2.2 SCENARIUSZ 2: FAKTURA PŁATNA GOTÓWKĄ, KLIENTOWI ZABRAKŁO PIENIĘDZY. ............... 172<br />
8.2.3 SCENARIUSZ 3: FAKTURA SPRZEDAŻY Z ODROCZONĄ PŁATNOŚCIĄ (NP. PRZELEW) .............. 173<br />
8.2.4 SCENARIUSZ 4: FAKTURA SPRZEDAŻY CZĘŚCIOWO PŁATNA GOTÓWKĄ, CZĘŚCIOWO<br />
PRZELEWEM. ......................................................................................................................................... 173<br />
8.2.5 SCENARIUSZ 5: KLIENT PŁACI KARTĄ ....................................................................................... 173<br />
8.2.6 SCENARIUSZ 6: ROZLICZANIE FAKTUR KORYGUJĄCYCH Z ODROCZONĄ PŁATNOŚCIĄ ............ 174<br />
8.2.7 SCENARIUSZ 7: ROZLICZANIE KOREKT DO FAKTUR ZAPŁACONYCH CZĘŚCIOWO .................... 174<br />
8.3 WPROWADZAMY FAKTURĘ OD DOSTAWCY POZAUNIJNEGO 1 ............................................................ 174<br />
8.4 WPROWADZAMY FAKTURĘ OD DOSTAWCY POZAUNIJNEGO 2 ............................................................ 175<br />
9 PRZYKŁADOWE WYDRUKI RAPORTÓW ...................................................................................................... 177<br />
9.1 ROZLICZENIE KOSZTÓW ZAKUPU (RKZ) ................................................................................................. 177<br />
9.2 RAPORT SPRZEDAŻY DLA KONTRAHENTÓW ......................................................................................... 177<br />
9.3 RAPORT SPRZEDAŻY TOWARÓW ........................................................................................................... 177<br />
Moduł: <strong>Faktury</strong> 7 Wersja 2013.0.1
1 Standardy w programie<br />
1.1 Standardy ogólne<br />
1.1.1 Obsługa menu głównego (wstążki)<br />
1.1.1.1 Zwijanie wstążki menu oraz skróty klawiaturowe dla funkcji menu<br />
Wstążka menu to pasek menu widoczny na górze okna programu:<br />
Rys. Wstążka menu<br />
Wstążka menu pozwala na łatwe przeglądanie oraz wybór funkcji dostępnych w programie, podzielona jest na<br />
zakładki grupujące poszczególne funkcje wg modułów <strong>Comarch</strong> <strong>ERP</strong> <strong>Optima</strong> oraz zakładki zawierające funkcje<br />
wspólne: System, Ogólne, Narzędzia i Widok.<br />
Zwijanie wstążki menu - w prawym górnym rogu programu jest dostępna ikona zwijania wstążki menu:<br />
Po zwinięciu wstążki, menu będzie wyglądało tak:<br />
Rys. Zwinięty pasek menu<br />
Rozwinięcie „na stałe” wykonuje się tą samą ikoną, wówczas wstążka menu będzie zawsze widoczna.<br />
Dodatkowo w programie do każdej funkcji, którą można wywołać z menu, został przypisany skrót klawiaturowy.<br />
Po wciśnięciu na klawiaturze lewego klawisza każda funkcja jest opisana skrótem klawiaturowym:<br />
Rys. Skróty klawiaturowe dla wstążki menu<br />
Moduł: <strong>Faktury</strong> 8 Wersja 2013.0.1
Wciskając przykładowo z klawiatury klawisz otworzone zostanie menu Ogólne:<br />
Rys. Skróty klawiaturowe dla wstążki menu c.d.<br />
Kolejno wybierając z klawiatury dwukrotnie klawisz zostanie otworzona: Lista kontrahentów lub wybierając<br />
klawisz : Lista pracowników itd. Jeżeli Użytkownik chce wrócić do wcześniej dostępnego wyboru skrótów<br />
klawiszowych należy użyć klawisza .<br />
1.1.1.2 Pomoc oraz przełączanie między oknami<br />
W prawym górnym rogu programu dostępna jest ikona , którą można wywołać Pomoc kontekstową dla<br />
poszczególnych okien (uruchamiana również po wciśnięciu klawisza ).<br />
Obok dostępna jest także ikona:<br />
przełączania między aktualnie otwartymi oknami w programie.<br />
Akcja przełączania między oknami może być również wykonywana poprzez wciśnięcie klawiszy: +<br />
(przełączanie wstecz) lub ++ (przełączanie wprzód).<br />
1.1.1.3 Pasek szybkiego dostępu<br />
Każdy, często używany skrót można umieścić w prosty sposób w pasku szybkiego dostępu, widocznym w każdej<br />
chwili z poziomu każdego okna.<br />
Pasek szybkiego dostępu - jest to pasek, na który możemy sami przenieść te funkcje, z których najczęściej<br />
korzystamy i które będą zawsze widoczne na wierzchu.<br />
Rys. Pasek szybkiego dostępu<br />
Aby przenieść np. ikonę kontrahenta wystarczy nacisnąć prawy przycisk myszy na ikonie Kontrahenci i wybrać<br />
opcję Dodaj do paska szybkiego dostępu. Opcja nie jest dostępna dla ikon kontekstowych, odnoszących się do<br />
konkretnego okna (np. ikona drukarki dla listy kontrahentów).<br />
Rys. Dodawanie do paska szybkiego dostępu<br />
Gdy dodamy będzie to wyglądało tak:<br />
i będzie zawsze widoczne w pasku.<br />
Moduł: <strong>Faktury</strong> 9 Wersja 2013.0.1
Na pasku szybkiego dostępu można zmieniać kolejność poszczególnych ikon metodą „przeciągnij i upuść”.<br />
1.1.2 Praca z klawiaturą<br />
Zasady ogólne<br />
+ – działa na skróty w oknach (z podkreśleniem liter typu<br />
). Podkreślenia widoczne są<br />
jeśli w systemie operacyjnym aktywna jest opcja podkreślania skrótów klawiaturowych i klawiszy dostępu. Jeśli<br />
opcja nie jest aktywna, wówczas podkreślenia pojawią się po naciśnięciu i przytrzymaniu klawisza .<br />
W każdym systemie operacyjnym opcja ta może się znajdować w innym miejscu w Panelu Sterowania, np.:<br />
Microsoft Windows XP: Opcje ułatwień dostępu/ Pokaż w programach dodatkową pomoc dotyczącą klawiatury<br />
Microsoft Windows 7 i Vista: Ułatwienia dostępu/Centrum ułatwień dostępu/Ułatw korzystanie<br />
z klawiatury/Podkreśl skróty klawiaturowe i klawisze dostępu<br />
Uwaga: w celu obsługi skrótów klawiaturowych w programie <strong>Comarch</strong> <strong>ERP</strong> <strong>Optima</strong> należy<br />
używać lewego klawisza .<br />
+ – działa na wpisane skróty (np. + – otwiera listę Faktur Sprzedaży). Wszystkie skróty<br />
przedstawiono w tabeli poniżej.<br />
+ – zmiana zakładki poziomej<br />
+ – zmiana zakładki pionowej<br />
– uruchomienie funkcji pod przyciskiem<br />
– uruchomienie funkcji pod przyciskiem (z wyjątkiem przycisków typu włącz/ wyłącz na listach)<br />
– przewija o 1 pola ze spinem (liczbowe)<br />
– rozwija menu dostępnych opcji<br />
+ – kalendarz w polach z datą<br />
+ - w polach obok przycisku listy wywoływanej oraz w polach listy typu EIP (edycja na<br />
liście) powoduje podniesienie słownika dla danej listy, np. na liście obok przycisku wyboru kontrahenta<br />
Zamykanie okien:<br />
– zamyka okno<br />
+ – zamyka okno<br />
+ – zamyka program<br />
Obsługa list:<br />
+ – podgląd formularza z listy<br />
+ – otwiera na liście menu kontekstowe<br />
- dodawanie pojedyncze<br />
+ - kopiowanie zaznaczonej pozycji, działa dla większości list<br />
- edycja pojedyncza podświetlonej pozycji<br />
spowoduje wywołanie listy kontrahentów w trybie do wyboru.<br />
+. ustawienie kursora na pierwszej wybranej pozycji, a następnie przyciśnięcie<br />
+ na ostatniej wybranej pozycji – powoduje zaznaczenie wszystkich pozycji<br />
pomiędzy pierwszą, a ostatnią.<br />
Na wszystkich listach o strukturze drzewa np. na liście kategorii:<br />
- dodaje gałąź nadrzędną<br />
+ - dodaje gałąź podrzędną.<br />
Operacje seryjne:<br />
+ - dodawanie seryjne, w odróżnieniu od dodawania pojedynczego , po zatwierdzeniu<br />
dodawanej pozycji powoduje dodanie kolejnej. Wyjście z trybu dodawania seryjnego następuje poprzez wycofanie<br />
Moduł: <strong>Faktury</strong> 10 Wersja 2013.0.1
się z nowo dodanej pozycji klawiszem lub anulowanie formularza. Funkcję można również wywołać z menu<br />
kontekstowego pod prawym klawiszem myszy – opcja Dodaj seryjnie.<br />
Menu wydruków<br />
Drzewo wydruków<br />
<br />
Wydruk do mail<br />
Menu wydruków do maila<br />
Drzewo wydruków<br />
Zamyka program<br />
Zamyka okno<br />
<br />
<br />
<br />
<br />
Odświeżenie<br />
Księgowanie do rejestrów VAT<br />
Wykonanie akcji z piorunkiem<br />
Odświeżenie konfiguracji<br />
Otwiera konfigurację<br />
<br />
Wywołuje skróty na wstążce menu<br />
Menu kontekstowe<br />
<br />
<br />
Logowanie<br />
Wykres domyślny<br />
Menu wykresów<br />
Drzewo wykresów<br />
1.1.3 Praca z oknami<br />
Otwieranie okien<br />
Otwieranie okna wiąże się zazwyczaj z wywołaniem określonej funkcji programu. Zatem, aby otworzyć dane okno,<br />
musimy wybrać interesującą nas funkcję z menu programu bądź z listy dostępnych przycisków (skrótów).<br />
Zamykanie okien<br />
Zamykanie okien odbywać się może na wiele sposobów:<br />
Można kliknąć przycisk w prawym górnym rogu<br />
<br />
<br />
Można nacisnąć kombinację klawiszy +<br />
Inną możliwością zamknięcia aktywnego okienka jest kliknięcie w lewym górnym rogu okna i wywołanie<br />
funkcji Zamknij.<br />
Wybór możliwości zamknięcia okna zależy więc od preferencji i wygody Użytkownika.<br />
Jeżeli chodzi o wyjście z programu to również może być ono realizowane na kilka sposobów:<br />
<br />
<br />
<br />
<br />
Kliknięcie w prawym górnym rogu programu<br />
Użycie kombinacji klawiszy +<br />
Kliknięcie w lewym górnym rogu programu i wywołanie funkcji Zamknij<br />
Wybranie funkcji Koniec Pracy z menu System.<br />
Uwaga: Nie zawsze istnieje możliwość wyjścia z programu, bądź zamknięcia okna<br />
w sposób opisany powyżej. Często należy potwierdzić zapisanie lub anulowanie<br />
przeprowadzonych zmian, bez wykonania tych czynności nie zakończymy pracy programu.<br />
Moduł: <strong>Faktury</strong> 12 Wersja 2013.0.1
1.1.4 Przyciski<br />
1.1.4.1 Przyciski podstawowe<br />
Podstawowe przyciski, powtarzające się na każdej liście to:<br />
- Dodaj – powoduje dodanie nowego elementu do listy i otwiera formularz służący do wypełnienia wartości<br />
nowej pozycji. Przycisk Dodaj wciśnięty równocześnie z (lub klawisze +) powodują<br />
uruchomienie dodawania z kopiowaniem (nowo dodana pozycja jest kopią wcześniej podświetlonej pozycji na<br />
liście). Funkcja kopiowania działa na większości list w programie.<br />
- Usuń – powoduje skasowanie podświetlonej pozycji z listy (także poprzez wciśnięcie klawisza ).<br />
- Zmień - otwiera z listy formularz z zawartością podświetlonej pozycji do zmiany lub podglądu.<br />
- Wybierz – przycisk widoczny tylko wówczas, jeżeli lista została otwarta jako lista pomocnicza do wyboru,<br />
np. lista kontrahentów otwarta z formularza faktury.<br />
- Zamknij – zamyka okno programu.<br />
1.1.4.2 Przyciski dodatkowe<br />
Pozostałe przyciski, których pojawienie się jest uzależnione od wyświetlanej listy. Są to m.in.:<br />
- Księgowanie – powoduje przeniesienie dokumentu do księgowości np. schematem księgowym.<br />
- Uruchom – przycisk znajduje się na tych oknach, na których możliwe jest uruchamianie jakiegoś procesu<br />
(np. renumeracja zapisów kasowych). Funkcje uruchamiane tym przyciskiem można również uruchomić klawiszem<br />
.<br />
- Import z pliku.<br />
- Eksport do pliku.<br />
1.1.4.3 Przyciski z rozwijanym menu<br />
Przyciski z rozwijanym menu typu: lub obsługiwane są wg poniższej zasady:<br />
Jeżeli przycisk jest podświetlony wówczas (lub ) wywołuje dostępną funkcję, zaś lub + wywołują rozwijane menu pod strzałką.<br />
Zasadę dotyczącą rozwijania menu pod strzałką stosuje się też do innych przycisków ze strzałką np. na liście faktur<br />
sprzedaży: .<br />
Moduł: <strong>Faktury</strong> 13 Wersja 2013.0.1
1.1.4.4 Przyciski związane z paskiem zadań tzw. ikony kontekstowe<br />
Ikony kontekstowe to przyciski pojawiające się na pasku zadań w chwili wyświetlenia formularza lub listy.<br />
Ich zestaw może być różny w zależności od aktywnego okna:<br />
Podstawowe ikony kontekstowe to:<br />
- Wydruk danych – przycisk uruchamia domyślny wydruk. Jeżeli opis pod przyciskiem Wydruk<br />
danych zostanie kliknięty lewym klawiszem myszy, wówczas zostanie rozwinięte menu dostępnych wydruków.<br />
Istnieje również możliwość wyboru funkcji Wydruk bieżącego widoku - funkcja umożliwia wydrukowanie aktualnie<br />
utworzonego widoku w programie z uwzględnieniem indywidualnego filtrowania, sortowania, grupowania itd.<br />
Funkcja wydruków została dokładnie opisana w podręczniku <strong>Comarch</strong> <strong>ERP</strong> <strong>Optima</strong> - Ogólne i Konfiguracja.<br />
- Podgląd wydruku – +, przycisk uruchamia podgląd domyślnego wydruku. Jeżeli opis pod<br />
przyciskiem Podgląd wydruku zostanie kliknięty lewym klawiszem myszy, wówczas zostanie rozwinięte menu<br />
dostępnych wydruków. Dodatkowo skrót ++ rozwija listę wydruków pod ikoną Podgląd wydruku.<br />
Istnieje również możliwość wyboru funkcji Wydruk bieżącego widoku - funkcja umożliwia podgląd wydruku<br />
aktualnie utworzonego widoku w programie z uwzględnieniem indywidualnego filtrowania, sortowania,<br />
grupowania itd.<br />
- Wyślij – wysyłanie wydruku do maila - należy zainstalować PDF Creator w wersji co najmniej 0.9.6.<br />
Aby podczas wysyłania wydruku podnosił się Adobe Reader należy w programie PDF Creator w menu Drukarka/<br />
Opcje/ Autozapis zaznaczyć parametr Po autozapisie otwórz dokument w domyślnym programie. Jeżeli opis pod<br />
przyciskiem Wyślij zostanie kliknięty lewym klawiszem myszy, wówczas zostanie rozwinięte menu dostępnych<br />
wydruków. Dodatkowo skrót + rozwija listę wydruków pod ikoną Wyślij.<br />
Seryjny E-mail bez wydruku – opcja dostępna jest na liście Kontrahentów, Pracowników, Banków, Urzędów,<br />
Właścicieli pod przyciskiem Wyślij. Funkcja może być przydatna np. W przypadku seryjnej wysyłki życzeń<br />
świątecznych czy innych powiadomień, nie wymagających wydruku.<br />
- Analizy – jeśli Użytkownik posiada moduł Analizy, wówczas na listach, na których na pasku zadań znajdzie<br />
się ikona Analiz, istnieje możliwość wykonania wykresów na podstawie danych z listy. Jeśli do danej listy podpięty<br />
jest więcej niż jeden wykres, listę tych wykresów i możliwość wyboru otrzymamy po wciśnięciu rozwinięcia<br />
znajdującego się pod klawiszem uruchamiającym wykres. Więcej informacji na temat analiz i wykresów można<br />
znaleźć w podręczniku do modułu Analizy.<br />
- - Funkcje dodatkowe . Po naciśnięciu rozwinięcia widocznego pod przyciskiem<br />
Funkcje dodatkowe oraz po użyciu klawiszy + następuje rozwinięcie menu dostępnych funkcji<br />
dodatkowych. Szerszy opis funkcji znajduje się w podręcznikach do poszczególnych modułów, przy opisie<br />
konkretnych okien.<br />
- Eksport do arkusza kalkulacyjnego – powoduje przeniesienie zawartości bieżącej listy do arkusza<br />
kalkulacyjnego. Eksportowana jest zawartość wszystkich widocznych kolumn (kolumny można dodawać lub usuwać<br />
wg standardów opisanych w rozdziale Kolumny na listach oraz menu kontekstowe). Program umożliwia eksport do<br />
arkusza widoku bieżącego lub samych danych. W widoku bieżącym eksportowany jest aktualnie utworzony widok<br />
Moduł: <strong>Faktury</strong> 14 Wersja 2013.0.1
danej listy w programie (uwzględniane są grupowania, sortowania itp.). Plik zapisywany jest na dysku w formacie<br />
*.xls i może być otwarty dowolnym programem obsługującym ten format. Nie jest konieczna instalacja programu<br />
do obsługi arkusza kalkulacyjnego aby wyeksportować plik w formacie *.xls.<br />
Po naciśnięciu rozwinięcia<br />
opcji eksportu danych:<br />
widocznego pod przyciskiem Eksport istnieje możliwość wyboru następujących<br />
Eksportuj biężący widok do pliku – funkcja umożliwia eksport aktualnie utworzonego widoku danej listy<br />
w programie (uwzględniane są grupowania, sortowania itp.) do pliku w formacie: MS Excel, PDF, RTF, HTML.<br />
Eksportuj tylko dane do pliku MS Excel – dane wyświetlane na liście są eksportowane do pliku MS Excel.<br />
Eksportuj tylko dane do Schowka – po wykonaniu eksportu danych do Schowka można je wkleić + np.<br />
do aktualnie otwartego arkusza MS Excel.<br />
Na wstążce w menu Widok znajduje się przycisk Otwieranie wyeksportowanych plików. Użytkownik ma do<br />
wyboru trzy opcje: otwieraj, nie otwieraj i pytaj. Domyślnie podpowiada się opcja Pytaj. Po eksporcie danych<br />
program zapyta: Czy otworzyć wyeksportowany plik? Gdy Użytkownik odpowie twierdząco zostanie automatycznie<br />
otwarty plik w domyślnym programie. Aby ułatwić sobie pracę Użytkownik może zaznaczyć parametr Zapamiętaj<br />
odpowiedz i nie pokazuj więcej.<br />
1.1.5 Kalendarz, kalkulator<br />
Kalendarz – na polach edycji zawierających datę możliwe jest wyświetlenie pomocniczego kalendarza, poprzez<br />
wciśnięcie strzałki z lewej strony pola z datą:<br />
. Wybór daty staje się więc bardzo prosty.<br />
Wystarczy kliknąć na dniu, który ma być umieszczony w polu data. Narzędzie to może usprawnić procesy związane<br />
z uzupełnieniem dat. Nie ma bowiem potrzeby wpisywania całego formatu daty (dzień – miesiąc – rok).<br />
Rys. Kalendarz<br />
Ponadto Kalendarz w polu z datą można wywołać przez menu kontekstowe lub skrót klawiaturowy:<br />
+.<br />
Dodatkowo w polach z zakresem dat OD – DO w menu kontekstowym można skorzystać z funkcji: Dzisiaj, Ten<br />
tydzień, Ten miesiąc oraz Ten rok. W polach z zakresem dat kalendarz posiada funkcję Wyczyść, dzięki której można<br />
całkowicie usunąć datę z pola np. wyczyszczenie daty pierwszej w polu z zakresem dat będzie odfiltrowywało<br />
dokumenty na liście od nieskończoności do konkretnej wskazanej daty.<br />
Kalkulator - dostępny jest w programie dla pól typu liczbowego. W polach tych Użytkownik ma możliwość<br />
wywoływania kalkulatora z poziomu menu kontekstowego dostępnego pod prawym klawiszem myszy.<br />
Moduł: <strong>Faktury</strong> 15 Wersja 2013.0.1
Rys. Kalkulator<br />
Kalkulator pozwala na wykonanie wyliczeń i przeniesienie wyniku do pola za pomocą klawisza akceptującego wynik<br />
.<br />
1.2 Standardy na listach<br />
1.2.1 Przewijanie list<br />
Lista często nie mieści się na otwartym oknie – zarówno w pionie (lista zawiera więcej pozycji, niż może być<br />
wyświetlonych na liście) jak i w poziomie (lista zawiera zbyt wiele kolumn, aby je zmieścić w oknie albo szerokość<br />
kolumn jest zbyt duża/ szerokość okna zbyt mała). Do przewijania listy służą:<br />
<br />
<br />
Pionowy pasek przewijania - umieszczony z prawej strony listy, służy do przewijania listy w pionie.<br />
Przewijanie list w pionie jest obsługiwane przez przyciski , PageUp, PageDown oraz scroll myszy. Za<br />
pomocą klawiszy + oraz + Użytkownik ma możliwość przejścia na pierwszy<br />
oraz ostatni rekord na liście.<br />
Poziomy pasek przewijania - umieszczony pod listą, służy do przewijania listy w poziomie, w celu<br />
uwidocznienia schowanych kolumn. Przesuwanie list w poziomie jest obsługiwane przez przyciski ,<br />
Home, End oraz za pomocą klawiszy: i .<br />
1.2.2 Kolumny na listach oraz menu kontekstowe<br />
Kolumny na listach można przestawiać metodą „przeciągnij i upuść”. Dowolną kolumnę można przeciągnąć<br />
i przenieść myszą w inne miejsce:<br />
Rys. Przemieszczanie kolumn<br />
Pod prawym przyciskiem myszy w sekcji kolumn są dostępne opcje: sortowania, grupowania, usuwania,<br />
autodopasowania kolumn oraz przywracania układu domyślnego:<br />
Moduł: <strong>Faktury</strong> 16 Wersja 2013.0.1
Rys. Menu kontekstowe w nagłówku kolumny<br />
Podczas wczytywania listy do bazy wysyłane jest tylko zapytanie o kolumny, które są widoczne na liście – usuwając<br />
kolumny niepotrzebne przyspieszymy działanie danej listy, zwłaszcza w przypadku pracy wielostanowiskowej.<br />
Usunięte kolumny widoczne są w oknie wyboru kolumn i można je z powrotem przeciągnąć na listę:<br />
Rys. Wybór kolumn<br />
Na większości list dostępne jest tzw. menu kontekstowe, uruchamiane przez kliknięcie prawym klawiszem myszy<br />
na liście. Menu kontekstowe zawiera zwykle do wyboru opcje dostępne również poprzez przyciski na listach, takie<br />
jak Dodaj, Dodaj seryjnie, Zmień, Usuń. Możliwe jest również kopiowanie wiersza listy lub konkretnej komórki.<br />
Dla wybranych list znajdują się tam funkcje o charakterze specjalnym, które nie są dostępne w żaden inny sposób<br />
(np. anulowanie faktury, odblokowanie deklaracji).<br />
Moduł: <strong>Faktury</strong> 17 Wersja 2013.0.1
Rys. Menu kontekstowe dla list<br />
1.2.3 Sortowanie na listach<br />
Sortowanie po kolumnie działa poprzez klikniecie w nagłówek kolumny lub poprzez wybór opcji z menu<br />
kontekstowego:<br />
Możliwe jest sortowanie jednocześnie po kilku kolumnach. Aby posortować po kolejnych kolumnach należy<br />
wykonać sortowanie z równoczesnym wciśnięciem klawisza .<br />
Sortowanie jest możliwe na wszystkich listach oraz na listach wewnątrz formularzy.<br />
Poniżej przykład listy odbiorców na formularzu kontrahenta posortowanej wg miasta malejąco oraz listy<br />
przedstawicieli posortowanej wg tytułu rosnąco.<br />
Moduł: <strong>Faktury</strong> 18 Wersja 2013.0.1
1.2.4 Grupowanie po kolumnach<br />
Rys. Formularz kontrahenta - sortowanie<br />
Domyślnie na większości list włączony jest panel grupowania (Pokaż pole grupowania). Na listach dla formularzy<br />
dostępne są również opcje grupowania (opcje widoczne w menu kontekstowym).<br />
Grupowanie po kolumnach wywołujemy poprzez wybór z menu kontekstowego opcji Grupuj według tej kolumny<br />
lub poprzez przeciągnięcie kolumny, po której chcemy grupować do panelu grupowania.<br />
Moduł: <strong>Faktury</strong> 19 Wersja 2013.0.1
Rys. Grupowanie po kodzie dostawcy na liście pozycji cennikowych.<br />
Grupowanie można wykonywać po wielu kolumnach.<br />
Rys. Grupowanie po kodzie dostawcy oraz jednostce miary na liście pozycji cennikowych.<br />
Moduł: <strong>Faktury</strong> 20 Wersja 2013.0.1
1.2.5 Wiersz sum – agregacje dla kolumn<br />
Na listach w programie domyślnie włączona jest opcja sumowania (Pokaż wiersz sum). Dla pierwszej domyślnej<br />
kolumny załączone jest sumowanie typu: Licznik.<br />
Rys. Agregacja typu Licznik<br />
Pod prawym klawiszem myszy na liście lub w wierszu sum (jeśli jest włączony) dostępna jest opcja Pokaż wiersz<br />
sum (menu kontekstowe zostało opisane szerzej w rozdziale Kolumny na listach oraz menu kontekstowe).<br />
Włączając/wyłączając tą opcję można pokazać lub ukryć wiersz sum.<br />
Na włączonym wierszu sum, pod prawym klawiszem myszy znajdują się opcje do wyboru:<br />
Rys. Menu kontekstowe – agregacje<br />
Moduł: <strong>Faktury</strong> 21 Wersja 2013.0.1
Po najechaniu myszką na obszar wiersza sum, na którym można włączyć agregację dla danej kolumny, wyświetla<br />
się podpowiedź: „Kliknij prawym klawiszem myszy, aby podsumować kolumnę”.<br />
Użytkownik programu ma możliwość załączenia dowolnej agregacji typu: suma, minimum, maksimum, licznik,<br />
średnia, brak (wyłączenie agregowania) dla poszczególnych kolumn. Agregacje mogą dotyczyć wszystkich<br />
elementów z kolumny lub tylko zaznaczonych (Agreguj tylko zaznaczone).<br />
W praktyce możliwe jest wykorzystywanie na liście kilku agregacji różnych typów dla poszczególnych kolumn<br />
np. sumę dla kolumny „Cena” i maksimum dla kolumny „Wartość-PLN”:<br />
Jeśli dla listy zdefiniujemy warunki grupowania, agregacje mogą być wyświetlane dla poszczególnych podgrup<br />
(Pokaż wiersze sum dla grup).<br />
Rys. Agregacja dla podgrup<br />
Moduł: <strong>Faktury</strong> 22 Wersja 2013.0.1
1.2.6 Powiększony widok listy <br />
Po wybraniu klawisza na listach jest dostępna opcja powiększenia widoku. W takim widoku w oknie znajduje<br />
się tylko powiększona lista dokumentów wraz z wierszem sum. Powrót do standardowego widoku następuje<br />
również po wybraniu klawisza .<br />
1.2.7 Zaznaczanie rekordów na liście<br />
Na listach, na których możliwe jest uruchamianie operacji seryjnych (np. wydruki, eksport przelewów, rozliczanie<br />
zapisów), pozycje podlegające takiemu seryjnemu przetwarzaniu należy uprzednio zaznaczyć na liście. Zaznaczenia<br />
dokonujemy myszą lub poprzez:<br />
<br />
<br />
Menu kontekstowe – wybór odpowiedniej opcji z menu<br />
Ustawienie kursora na wybranej pozycji i wciśnięcie klawisza – powoduje zaznaczenie<br />
pojedynczej pozycji<br />
Równocześnie dostępne są opcje:<br />
<br />
<br />
<br />
zaznacz wszystkie (lub +) – zaznacza wszystkie pozycje na liście<br />
odwróć wszystkie (lub +) – odwraca zaznaczenia<br />
odznacz wszystkie (lub +) – odznacza wszystkie wcześniej zaznaczone pozycje.<br />
Zaznaczone pozycje są wyróżnione poprzez znaczek z lewej strony listy.<br />
Rys. Zaznaczone pozycje na liście faktur<br />
Bez zaznaczenia wywołanie operacji seryjnej zaznacza aktualny rekord i wykonuje operację.<br />
1.2.8 Filtrowanie<br />
Filtr jest narzędziem wspomagającym przeszukiwanie list. W wielu miejscach systemu pojawiają się różnego<br />
rodzaju listy, do których można stosować filtry. Filtrowanie listy powoduje zawężenie ilości elementów<br />
wyświetlanych na liście do takich, które spełniają warunki filtra. W programie występuje kilka możliwości<br />
filtrowania:<br />
<br />
<br />
<br />
Wiersz filtra – filtr w nagłówku listy<br />
Panel filtra prostego<br />
Panel filtra zaawansowanego<br />
1.2.8.1 Filtrowanie – filtr w nagłówku listy (wiersz filtra) oraz lokator na liście<br />
Na listach w pierwszym rekordzie jest dostępny wiersz filtra. Pod każdym nagłówkiem kolumny można wpisać<br />
fragment, po którym chcemy wyszukać rekordy w odniesieniu do wartości wyświetlanych w danej kolumnie.<br />
Moduł: <strong>Faktury</strong> 23 Wersja 2013.0.1
Filtr w nagłówku listy zawęża wyświetlane pozycje, wyszukując według wyrażeń zawierających wpisany ciąg<br />
znaków.<br />
Rys. Wiersz filtra – przykład filtrowania jednocześnie po kodzie i mieście<br />
Dla wartości o formacie daty wiersz filtra podpowiada kalendarz:<br />
Dla poszczególnych kolumn przechowujących wartości ograniczone (typy, statusy itp.) udostępnione są listy<br />
wyboru:<br />
Dla list z kolumną zaznaczeń nad tą kolumną dostępny jest przycisk czyszczenia filtra, na pozostałych listach<br />
czyszczenie filtra można wykonać opcją z menu kontekstowego:<br />
Moduł: <strong>Faktury</strong> 24 Wersja 2013.0.1
Rys. Czyszczenie filtra<br />
Lokator<br />
System umożliwia, po wykonaniu operacji sortowania w kolumnie, wykorzystanie funkcji lokatora. Aby działał<br />
lokator na liście np. W kolumnie kod, należy włączyć sortowanie tej kolumny, następnie wpisać z klawiatury<br />
początek kodu poszukiwanego kontrahenta, wówczas kursor ustawi się na żądanym kontrahencie. Lokator<br />
wyszukuje według początku słowa („zaczyna się od...”).<br />
1.2.8.2 Filtrowanie proste (panel filtra)<br />
Po otwarciu danej listy w dolnej części okna umiejscowiony jest panel filtrowania. Przy pierwszym otwarciu<br />
widoczny jest tylko filtr prosty oraz kilka podstawowych pól do filtrowania listy, które w istotny sposób wpływają<br />
na zawartość listy. W panelu Użytkownik ma możliwość wyboru zdefiniowanych warunków filtrowania.<br />
Rys. Lista zapisów kasowo/bankowych– zwinięty panel filtrowania<br />
Pozostałe pola do filtrowania dostępne są po rozwinięciu panelu przyciskiem (Kliknij, aby rozwinąć filtr<br />
zaawansowany). Filtr można zwinąć przez „Kliknij, aby zwinąć filtr zaawansowany”. Pojedyncze kliknięcie rozwija<br />
lub zwija menu filtra zaawansowanego. Jeżeli filtr został zmieniony – wyświetla się napis „Filtr aktywny”.<br />
Rys. Lista zapisów kasowo/bankowych – rozwinięty panel filtrowania<br />
Moduł: <strong>Faktury</strong> 25 Wersja 2013.0.1
Po wyfiltrowaniu danych na belce z opisem Filtr pokazuje się dodatkowy opis „aktywny”, co oznacza, że lista jest<br />
wyfiltrowana i nie zawiera wszystkich danych.<br />
1.2.8.3 Panel filtra zaawansowanego<br />
Panel filtrowania zaawansowanego widoczny na listach, pod panelem prostego filtrowania:<br />
Rys. Panel filtra zaawansowanego<br />
Po prawej stronie wiersza filtra znajdują się przyciski do włączania i wyłączania działania filtra -<br />
Wyczyść filtr oraz przycisk do tworzenia warunków filtrujących filtra zaawansowanego -<br />
Jeżeli pinezka (widoczna obok ikony filtrowania – lejka) jest:<br />
Filtruj,<br />
Konstruktor filtra.<br />
wyłączona – wówczas po zmianie filtrowania na ikonie lejka pojawia się znak zapytania<br />
i dopiero po jego kliknięciu uruchomione zostanie filtrowanie. Ten tryb pracy jest efektywniejszy gdy lista<br />
zwiera bardzo dużo pozycji. Można wtedy najpierw ustawić wszystkie parametry filtrowania, a dopiero na<br />
końcu uruchomić samo przefiltrowanie listy.<br />
włączona – wszystkie zmiany filtrowania wykonywane są na bieżąco i od razu widoczne są na liście.<br />
W pole filtra można wpisać dowolne wyrażenie filtrujące, można też uruchomić konstruktor filtra. W konstruktorze<br />
filtra mamy możliwość konstrukcji filtra prostego (zakładka „Ogólne”) lub zaawansowanego (zakładka<br />
„Zaawansowane”) z użyciem zapytań w języku SQL.<br />
Więcej informacji na temat panelu filtra zaawansowanego znajdą Państwo w podręczniku <strong>Comarch</strong> <strong>ERP</strong> <strong>Optima</strong> –<br />
Ogólne i Konfiguracja.<br />
1.2.8.4 Zapamiętywanie ustawień filtra oraz odświeżanie listy<br />
Po zamknięciu listy zapamiętywanie ustawień filtra jest realizowane wg poniższych zasad:<br />
<br />
<br />
<br />
<br />
zapamiętywane jest czy panel dodatkowy był zwinięty/rozwinięty,<br />
zapamiętywane jest czy pinezka była włączona/wyłączona,<br />
zapamiętywane są ustawienia pól z panelu podstawowego i rozwijanego,<br />
lista otwiera się wyfiltrowana wg zapamiętanych filtrów.<br />
Ponadto przy pierwszym uruchomieniu listy pinezka jest włączona, a dostępna opcja Wyczyść filtr na liście<br />
oraz Reset ustawień okien przywraca ustawienia domyślne dla filtrów panelu podstawowego i rozwijanego.<br />
Odświeżanie listy odbywa się przy każdorazowym użyciu lejka lub oraz poprzez wciśnięcie <br />
w dowolnym miejscu na liście.<br />
1.3 Standardy na formularzach<br />
1.3.1 Rodzaje pól na formularzach<br />
1.3.1.1 Listy rozwijane<br />
Dla wielu kontrolek typu: Kategoria, Kontrahent, Pracownik itp. dostępna jest lista rozwijana (drop down)<br />
pozwalająca w szybki sposób na wyszukanie i podstawienie na formularz odpowiedniej wartości.<br />
Moduł: <strong>Faktury</strong> 26 Wersja 2013.0.1
Rys. Lista rozwijana dla pola Kontrahent<br />
Rozpoczęcie edycji w polu listy rozwijanej powoduje rozwinięcie uproszczonej listy pomocniczej zawężonej do<br />
pozycji, które zawierają wpisywany ciąg znaków. Kliknięcie w „strzałkę” znajdującą się po prawej stronie pola,<br />
rozwija listę pomocniczą z widocznymi pozycjami spełniającymi kryteria szukania. Jeżeli pole jest puste (nic jeszcze<br />
nie wpisano), to rozwinięta jest pełna lista z możliwością przewijania rekordów. Dodatkowo listę można otworzyć<br />
za pomocą skrótu klawiaturowego + oraz strzałki w dół, słownik zaś który jest związany z daną<br />
listą można otworzyć kombinacją klawiszy +.<br />
1.3.1.2 Rodzaje pól na formularzach<br />
Najczęściej spotykane elementy formularzy to:<br />
Przyciski - służą do natychmiastowego rozpoczęcia procesu. Ich funkcja jest podpisana na przycisku lub jest<br />
wyświetlana przy wskazaniu kursorem myszy. Przyciski niedostępne w danej chwili są wyszarzone.<br />
Pola edycji - korzystamy z nich w celu wpisania tekstu z klawiatury. W polu tym może już znajdować się tekst, który<br />
następnie możemy zmienić.<br />
Listy wywoływane z formularza - okno typu lista w trybie do wyboru, zawierające spis elementów można wywołać<br />
naciskając odpowiedni przycisk np. Kontrahent co poskutkuje otworzeniem listy kontrahentów w trybie do<br />
wyboru.<br />
Rozwijane listy pomocnicze – znajdują się w polach, w których są rozwijane i zawierają listę możliwych do wyboru<br />
dla danego pola wartości (ang. drop-down).<br />
Przyciski opcji - w przypadku wystąpienia kilku opcji jedynie jedna opcja może być włączona. Przycisk taki<br />
reprezentuje więc opcje wykluczające (ang. radio).<br />
Pola wyboru – określa, czy dana opcja ma być włączona czy wyłączona. Pola te działają niezależnie, co oznacza, że<br />
włączenie jednego pola nie wyklucza włączenia innego. Wybór takiego pola jest potwierdzony poprzez jego<br />
zaznaczenie (ang. check-box).<br />
W menu kontekstowym pod prawym klawiszem myszy, w zależności od typu pola dostępne są różnego rodzaju<br />
dodatkowe opcje np. możliwość skopiowania zawartości pola. Kopiować można również zawartość pól<br />
niedostępnych do edycji (wyszarzonych) wykorzystując opcję Kopiuj z menu kontekstowego lub skrót klawiszy:<br />
+.<br />
Moduł: <strong>Faktury</strong> 27 Wersja 2013.0.1
Rys. Przykład formularza<br />
Przyciski na formularzach<br />
1.3.1.3 Przyciski na formularzach<br />
Typowe przyciski na formularzach to:<br />
- Zapisz – powoduje zamknięcie okna i zapisanie dokonanych zmian. Zapisu można dokonać również przez<br />
wciśnięcie klawisza lub +.<br />
- Zamknij – zamyka okno bez zapisywania zmian (można uruchomić klawiszem ).<br />
Inne przyciski formularzy<br />
- Przelicz – znajdują się na niektórych formularzach (uruchamiane również przez klawisz ).<br />
1.3.2 Dynamiczne panele na formularzach<br />
Na większości formularzy istnieje możliwość zwijania paneli, które nie są istotne dla Użytkownika – ustawienia są<br />
pamiętane po ponownym otworzeniu okna dla poszczególnych operatorów.<br />
Moduł: <strong>Faktury</strong> 28 Wersja 2013.0.1
Rys. Dynamiczne panele na formularzu<br />
1.3.3 Błędy i ostrzeżenia<br />
Na formularzach istnieją pola, które Użytkownik musi bezwzględnie uzupełnić prawidłową wartością przed<br />
zapisaniem formularza (pola wymagane, pola walidowane np. NIP, IBAN), dlatego też wprowadzono funkcję<br />
ostrzegania i informowania o błędach na formularzu:<br />
Ostrzeżenia dotyczące pól na formularzach oznaczane są żółtym trójkątem z wykrzyknikiem: .<br />
Błędy dotyczące pól na formularzach oznaczane są czerwoną ikoną z krzyżykiem: .<br />
<br />
Treść błędu wyświetla się po najechaniu myszą na ikonę.<br />
W trakcie dodawania nowego formularza, w polach wymaganych pojawia się ikona ostrzeżenia najczęściej<br />
z komunikatem „Pole nie może być puste”. Jeżeli Użytkownik opuści takie pole i go nie wypełni/poprawi, pomimo<br />
że jest to wymagane – ostrzeżenie zmieni się na błąd. Dopóki Użytkownik nie wypełni/poprawi wartości w polu –<br />
jest czerwona ikonka błędu uniemożliwiająca zapisanie formularza – kursor ustawi się w pierwszym polu<br />
oznaczonym jako błędne.<br />
Pod prawym klawiszem myszy dla pól oznaczonych ikonami błędów i ostrzeżeń dostępna jest opcja Kopiuj tekst<br />
błędu, dzięki której można skopiować treść błędu lub ostrzeżenia.<br />
1.3.4 Nawigacja edycji – Edytuj poprzedni, Edytuj następny<br />
W programie <strong>Comarch</strong> <strong>ERP</strong> <strong>Optima</strong> istnieje możliwość przechodzenia pomiędzy otwartymi formularzami za<br />
pomocą przycisków<br />
Edytuj poprzedni (lub klawisze +), Edytuj następny (lub klawisze+)<br />
dostępnych na wstążce w grupie Nawigacja edycji.<br />
Moduł: <strong>Faktury</strong> 29 Wersja 2013.0.1
2 Moduł <strong>Faktury</strong> – informacje ogólne<br />
<strong>Faktury</strong> to jeden z modułów, które mogą wchodzić w skład systemu <strong>Comarch</strong> <strong>ERP</strong> <strong>Optima</strong>. Pomimo tego, że moduł<br />
ten można dołączyć do <strong>Comarch</strong> <strong>ERP</strong> <strong>Optima</strong> w dowolnym momencie, po instalacji staje się on w pełni integralną<br />
częścią systemu. Oznacza to między innymi, że wszelkie informacje wprowadzone w tym module stają się<br />
automatycznie widoczne w całym, funkcjonującym w Państwa firmie systemie.<br />
Funkcjonalność modułu <strong>Faktury</strong> obejmuje między innymi:<br />
<br />
<br />
<br />
<br />
<br />
<br />
<br />
<br />
<br />
<br />
<br />
wystawianie Faktur Sprzedaży dla podmiotów gospodarczych<br />
wystawianie Faktur Sprzedaży dla osób fizycznych, z możliwością ich fiskalizacji – współpraca z drukarkami fiskalnymi<br />
firm POSNET, ELZAB, INNOVA, NOVITUS, TORELL, EMAR.<br />
wystawianie Faktur Korygujących (ilość, wartość, podatek VAT)<br />
pełną współpracę z modułem Kasa/Bank: ewidencja zapłat gotówką lub kartą płatniczą, lista zaległych płatności,<br />
rozliczanie i kompensaty niezapłaconych dokumentów, Preliminarz Płatności ułatwiający planowanie przepływu<br />
środków finansowych w firmie<br />
standardowe formy płatności: gotówka i przelew oraz płatności kartami kredytowymi, kompensaty, kredyty.<br />
Możliwość definiowania własnych form płatności przez Użytkownika<br />
elastyczne możliwości numeracji dokumentów<br />
listę towarów i usług z możliwością podziału na grupy asortymentowe<br />
obsługę kodów kreskowych<br />
zintegrowaną współpracę z modułami księgowymi systemu<br />
różnorodne raporty i analizy, oparte między innymi o definiowany przez Użytkownika system kategorii<br />
współpracę z <strong>Comarch</strong> <strong>ERP</strong> <strong>Optima</strong> Handel, pozwalającą na pełne rozliczenia towarów, dostaw...<br />
2.1 <strong>Faktury</strong> w systemie <strong>Comarch</strong> <strong>ERP</strong> <strong>Optima</strong><br />
Centralną częścią systemu <strong>Comarch</strong> <strong>ERP</strong> <strong>Optima</strong> jest moduł Kasa/Bank. W nim gromadzona jest pełna informacja<br />
dotycząca przepływu środków pieniężnych w firmie. Dane w module Kasa/Bank pochodzą między innymi z:<br />
<br />
<br />
<br />
zapisów operatora wykonanych bezpośrednio w tym module<br />
informacji pochodzących z innych części systemu. Z modułów księgowych do Kasy/Banku wprowadzane są<br />
np. zapłaty za faktury kosztowe oraz informacje o planowanych lub dokonanych płatnościach związanych<br />
z podatkami,<br />
z modułu Płace i Kadry – listy płac i wszelkie świadczenia wypłacane pracownikom firmy.<br />
Duża ilość informacji wymieniana jest również pomiędzy modułami <strong>Faktury</strong> i Kasa/Bank:<br />
<br />
<br />
<br />
<br />
<br />
każda faktura gotówkowa powoduje zapis (wpłatę lub wypłatę w przypadku korekt) we wskazanym<br />
rejestrze kasowym<br />
każda faktura z odroczoną płatnością zapisuje w Preliminarzu Płatności zdarzenie. Planujemy w ten sposób<br />
przyszłe wpłaty i wypłaty związane z realizacją płatności<br />
rozliczenie płatności z poziomu modułu Kasa/Bank automatycznie jest widoczne na fakturze (faktura<br />
otrzymuje status zapłaconej)<br />
każda korekta lub anulowanie faktury ma wpływ na stan kasy lub Preliminarz Płatności<br />
wszelkie zestawienia związane z nieuregulowanymi płatnościami, listy dłużników i wierzycieli otrzymamy<br />
z poziomu modułu Kasa/Bank (pomimo, że zapewne większość z nich będzie powiązana z wystawionymi<br />
fakturami).<br />
W przypadku wykorzystania w firmie modułów księgowych systemu <strong>Comarch</strong> <strong>ERP</strong> <strong>Optima</strong>, wprowadzane<br />
z poziomu Faktur informacje o wystawionych fakturach są przekazywane do rejestrów VAT, a z rejestrów, już na<br />
poziomie modułu księgowego dokonywane są zapisy w księdze podatkowej lub na odpowiednich kontach planu<br />
kont.<br />
Moduł: <strong>Faktury</strong> 30 Wersja 2013.0.1
3 <strong>Faktury</strong> – obsługa programu<br />
3.1 Zanim zaczniemy wystawiać dokumenty<br />
Zanim zaczniemy wystawiać dokumenty, musimy przygotować bazę danych tak, aby nie przysparzało nam to<br />
żadnych problemów. Kolejne rozdziały tej dokumentacji napisane są w takim porządku, w jakim proponujemy<br />
rozpocząć przygotowania do pracy.<br />
W trakcie pierwszego uruchomienia nowo założonej bazy danych otwierany jest kreator, który umożliwia szybkie<br />
skonfigurowanie podstawowych parametrów pracy firmy. Pojawiające się kolejno okna zależą m.in. od<br />
zainstalowanych modułów. Szczegółowy opis kolejnych etapów jest dostępny z poziomu kreatora pod przyciskiem<br />
(Pomoc).<br />
Uwaga: Jeśli nie skorzystają Państwo z pomocy kreatora po instalacji systemu <strong>Comarch</strong><br />
<strong>ERP</strong> <strong>Optima</strong> każda nowa, pusta baza danych jest wstępnie skonfigurowana tak, aby bez<br />
wchodzenia do konfiguracji dało się wystawiać podstawowe dokumenty i transakcje.<br />
Oczywiście wypełnienie danych o firmie leży w Państwa rękach. Warto jednak<br />
przeglądnąć proponowane przez nas ustawienia i dokonać modyfikacji zgodnych<br />
z własnymi potrzebami.<br />
3.1.1 Rozpoczynamy pracę, czyli jak skonfigurować moduł <strong>Comarch</strong> <strong>ERP</strong> <strong>Optima</strong> <strong>Faktury</strong><br />
Informacje ogólne (potrzebne dla każdego modułu):<br />
1. Założenie nowej bazy danych (Konfiguracja programu/ Użytkowe/ Bazy danych)<br />
2. Uzupełnienie danych o firmie (Konfiguracja firmy/ Dane firmy/ Pieczątka firmy)<br />
3. Wpisanie listy Użytkowników (Konfiguracja programu/ Użytkowe/ Operatorzy)<br />
4. Ustalenie blokad dostępu dla Użytkowników (Konfiguracja programu/ Użytkowe/ Operatorzy: zakładka<br />
Blokady dostępu). Założenie blokad nie jest niezbędne do poprawnego działania programu i można je<br />
uzupełnić w razie konieczności już podczas pracy z programem. W programie dostępny jest mechanizm<br />
personalizacji okien dla poszczególnych Użytkowników +, szczegóły w podręczniku Ogólne<br />
i Konfiguracja.<br />
5. Uzupełnienie listy banków (Ogólne/ Banki) – przede wszystkim wprowadzamy dane o bankach, w których<br />
mamy założone rachunki.<br />
6. Uzupełnienie list:<br />
<br />
<br />
<br />
<br />
urzędów (Ogólne/ Cennik)<br />
właścicieli (Ogólne/ Właściciele)<br />
pracowników (Ogólne/ Pracownicy)<br />
kontrahentów (Ogólne/ Kontrahenci)<br />
Uzupełnianie tych list nie jest konieczne od razu w chwili rozpoczęcia pracy z systemem. Wpisywanie koniecznych<br />
informacji może być wykonywane na bieżąco podczas pracy programu.<br />
Moduł <strong>Faktury</strong><br />
1. Wpisanie aktualnych stawek VAT wykorzystywanych w programie (Konfiguracja programu/ Ogólne/<br />
Stawki VAT)<br />
2. Wpisanie wykorzystywanych walut wraz z aktualnym kursem (Konfiguracja programu/ Ogólne/ Waluty)<br />
3. Zdefiniowanie grup cenowych (Konfiguracja firmy/ Handel/ Ceny towarów i usług)<br />
4. Zdefiniowanie grup towarowych (Ogólne/ Grupy towarowe)<br />
5. Zdefiniowanie wykorzystywanych jednostek miary (Konfiguracja firmy/ Ogólne/ Jednostki miary).<br />
6. Ustalenie schematów numeracji dokumentów sprzedaży (Konfiguracja firmy/ Definicje dokumentów/<br />
Handel/ Faktura sprzedaży)<br />
7. Ustalenie serii wykorzystywanych w numeracji faktur (Konfiguracja firmy/Handel/Dokumenty) –<br />
niezbędne, jeśli są umieszczone w schematach numeracji<br />
8. Ustalenie domyślnego schematu numeracji oraz domyślnej serii dla faktur, korekt (Konfiguracja firmy/<br />
Handel/ Parametry)<br />
Moduł: <strong>Faktury</strong> 31 Wersja 2013.0.1
9. Podpięcie drukarki fiskalnej:<br />
<br />
<br />
<br />
wskazanie sterownika dla drukarki fiskalnej (Konfiguracja stanowiska/ Ogólne/ Drukarka fiskalna)<br />
wpisanie drukarki fiskalnej na listę urządzeń fiskalnych (Konfiguracja programu/ Ogólne/ Drukarki<br />
fiskalne)<br />
przypisanie stawek VAT zdefiniowanych w programie – stawkom na drukarce fiskalnej (Konfiguracja<br />
programu/ Ogólne/ Symbole stawek VAT)<br />
Ustalenie parametrów pracy.<br />
<br />
<br />
<br />
Kontrola ilości dla usług – w momencie zapisywania dokumentu program sprawdza ilość na dokumencie<br />
z ilością dostępną. Ilość dostępna wyliczana jest na podstawie wszystkich wprowadzonych dokumentów:<br />
Faktur Zakupu, Faktur Sprzedaży i Paragonów.<br />
Sprzedaż tylko wg kodów EAN – parametr przydatny jeśli wykorzystujemy czytniki kodów kreskowych<br />
(czytniki emulujące klawiaturę).<br />
Dodawanie pozycji na dokumencie – parametr odpowiedzialny za sposób dopisywania pozycji na<br />
dokument. Jeśli zaznaczymy parametr podniesienie formularza w momencie dopisywania pozycji, otwarte<br />
zostanie okno dialogowe, które pozwoli na uzupełnienie informacji o pozycji (wskazane dla firm, gdzie<br />
nazwa towaru lub jego opis są zmieniane na poszczególnych dokumentach). Jeśli zaznaczymy edycję na<br />
liście – towar będzie wpisywany bezpośrednio z poziomu listy (formularz pozycji będzie dostępny dopiero<br />
po wpisaniu jej na listę).<br />
Rys. Konfiguracja firmy/ Handel/ Parametry<br />
Pozostałe parametry są opisane w dalszej części podręcznika.<br />
Moduł: <strong>Faktury</strong> 32 Wersja 2013.0.1
3.1.2 Co zrobić, aby na fakturze pojawiły się dane bankowe<br />
1. Wpisujemy bank na listę w menu Ogólne/ Banki<br />
2. Zakładamy rejestr bankowy typu konto bankowe związany z danym bankiem<br />
3. Definiujemy formę płatności typu przelew, powiązaną z utworzonym rejestrem bankowym<br />
4. Jeśli na fakturze wykorzystamy wskazaną formę płatności – na fakturze pojawią się dane bankowe<br />
powiązane poprzez rejestr z płatnością<br />
Przykład<br />
Mamy konto w banku PKO S.A. Wprowadzamy bank na listę banków, a następnie zakładamy dla niego rejestr<br />
bankowy PKO. Z poziomu konfiguracji zakładamy formę płatności PRZELEW_PKO, którą wiążemy z rejestrem PKO.<br />
Teraz jeśli na fakturze wykorzystamy formę płatności PRZELEW_PKO, to na wydruku pojawią się dane bankowe<br />
PKO S.A.<br />
3.2 Cennik – lista towarów i usług<br />
Cennik zawiera listę wszystkich towarów/ usług oferowanych przez firmę. Jest dostępny z menu Ogólne. Zapisane<br />
tu informacje są wykorzystywane podczas wystawiania dokumentów w module sprzedaży.<br />
Na liście dostępne jest drzewo grup. Użytkownik ma możliwość zawężenia listy do pozycji cennikowych należących<br />
do dowolnej grupy/grup oraz podgrupy/podgrup, które mają być wyświetlane na liście.<br />
Panel drzewa grup rozwijany jest za pomocą pionowego przycisku „Wybrana grupa: …”, a ustawienie widoczności<br />
panelu filtrowania wg drzewa grup na stałe włącza się przez wciśnięcie przycisku pinezki:<br />
W oknie możliwe jest dokonywanie wszelkich operacji dotyczących kart towarów jak przeglądanie, usuwanie czy<br />
dodawanie nowych pozycji.<br />
Zasady dotyczące grupowania, sortowania, wyszukiwania dokumentów (filtrowania) i ogólnie przystosowywania<br />
wyglądu listy do indywidualnych potrzeb Użytkownika zostały opisane w rozdziale Standardy w programie.<br />
Na liście działają:<br />
- eksport cennika. Funkcja umożliwia eksport listy cennikowej do pliku. Funkcja może być wykorzystywana<br />
podczas wymiany cennika pomiędzy różnymi bazami w systemie <strong>Comarch</strong> <strong>ERP</strong> <strong>Optima</strong>.<br />
- import cennika z programu <strong>Comarch</strong> <strong>ERP</strong> <strong>Optima</strong>, <strong>Comarch</strong> <strong>ERP</strong> Klasyka (FPP lub FA) lub z pliku MS Excel<br />
- dodanie pozycji - umożliwia dodanie nowej karty towaru<br />
- Seryjne operacje na kartach pozycji cennikowych<br />
Po rozwinięciu przycisku strzałki obok przycisku, widoczne są opcje:<br />
- Dodawanie/ usuwanie/ zmiana grupy<br />
- Dodawanie/ usuwanie atrybutu<br />
- Seryjne kopiowanie PLU i nazwy<br />
Moduł: <strong>Faktury</strong> 33 Wersja 2013.0.1
- Sprawdzanie unikalności nazw fiskalnych<br />
- Nadanie/usuwanie kodów EAN<br />
- Zmiana ceny<br />
- Zmiana stawki VAT<br />
- Zmiana marki/producenta<br />
- Zmiana parametrów e-Sklep lub Zmiana parametrów iMall24 (w zależności od tego czy <strong>Comarch</strong> <strong>ERP</strong><br />
<strong>Optima</strong> współpracuje bezpośrednio z iMall24 czy e-Sklep), funkcje zostały szczegółowo opisane<br />
w podręczniku <strong>Comarch</strong> <strong>ERP</strong> <strong>Optima</strong> Handel.<br />
Wszystkie funkcje działają dla towarów zaznaczonych na liście. Pierwsza jest związana ze zmianą grup na kartach<br />
towarów. Po wywołaniu funkcji należy wybrać grupę, dla której operacja zostanie wykonana:<br />
a. Dodaj do grupy – dla wybranych towarów, na zakładce Grupy zostanie dopisana wybrana grupa<br />
b. Usuń z grupy – wskazana grupa zostanie usunięta z kart towarów (pod warunkiem, że nie jest to<br />
grupa domyślna)<br />
c. Zmień grupę domyślną – grupa domyślna zostanie podmieniona na wskazaną – jest to operacja<br />
nieodwracalna i przed jej wykonaniem użytkownik otrzyma komunikat ostrzegawczy<br />
Operacja Dodawanie/ usuwanie atrybutu pozwala na seryjne dodawanie lub usuwanie atrybutów dla kart<br />
towarowych. W oknie operacji należy wybrać atrybut, który chcemy dodać/usunąć, można opcjonalnie wskazać<br />
jego wartość.<br />
Rys. Seryjne dodawanie/ usuwanie atrybutów<br />
Uwaga: Jeśli operator ma założoną blokadę na procedurę Zmiana atrybutu dla towaru,<br />
wówczas program nie pozwoli na wykonanie funkcji seryjnego dodawania/usuwania<br />
atrybutów i poinformuje o tym komunikatem: Operacja niemożliwa. Nie masz uprawnień<br />
do modyfikacji atrybutów dla towaru!.<br />
Funkcje: Seryjne kopiowanie PLU i nazwy, Sprawdzanie unikalności nazw fiskalnych oraz Nadanie dla towarów<br />
kodów EAN mają za zadanie przyspieszyć proces dostosowania bazy towarów do współpracy z urządzeniami<br />
fiskalnymi. W oparciu o zaznaczone pozycje można przypisać towarom kody EAN, nazwy fiskalne oraz ustalić<br />
numeryczne kody PLU wymagane dla kas fiskalnych.<br />
Seryjne kopiowanie PLU i nazwy – po wywołaniu funkcji generowane jest okno, w którym znajdują się trzy<br />
parametry:<br />
Rys. Zmiana PLU\ nazwy dla urządzeń fiskalnych.<br />
Moduł: <strong>Faktury</strong> 34 Wersja 2013.0.1
Kopiuj kod – po zaznaczeniu parametru w pole PLU skopiowany zostanie kod towaru z kartoteki<br />
towarowej z zakładki Ogólne. Jeżeli kod ogólny towaru nie jest numeryczny, program nie pozwoli na jego<br />
skopiowanie i poinformuje o tym odpowiednią informacją w logu.<br />
Kopiuj nazwę – po zaznaczeniu parametru skopiowana zostanie nazwa towaru z jego karty z zakładki<br />
Ogólne w pole nazwa przeznaczone dla urządzeń fiskalnych znajdujące się na zakładce Dodatkowe.<br />
Uwaga: Podczas kopiowania nie jest sprawdzana unikalność nazw. Jeśli Użytkownik chce<br />
mieć unikalne nazwy fiskalne (zaznaczony parametr w Konfiguracji<br />
Firmy/Handel/Parametry Kontrola unikalności nazwy fiskalnej), wówczas po wykonaniu<br />
kopiowania powinien sprawdzić unikalność za pomocą opisanej poniżej funkcji seryjnej<br />
Sprawdzanie unikalności nazw fiskalnych i wprowadzić zmiany w nazwach, jeśli będą<br />
konieczne.<br />
<br />
Skróć nazwę do – parametr aktywny po zaznaczeniu opcji Kopiuj nazwę. Pozwala określić długość<br />
kopiowanej nazwy. Wartość pola powinna wynosić od 1 do 40 znaków (nie może przekroczyć<br />
maksymalnej długości nazwy fiskalnej).<br />
Przykład:<br />
Nazwa ogólna towaru: „Zeszyt 24 kart. W linię” (23 znaki).<br />
Zaznaczone parametry:<br />
Kopiuj nazwę,<br />
Skróć nazwę do 10 znaków.<br />
Po wykonaniu funkcji nazwa fiskalna zostanie ustalona jako: „Zeszyt 24”.<br />
Uwaga: Funkcja ma zastosowanie tylko dla pozycji, dla których nie wypełniono pól PLU<br />
lub nazwa w sekcji „Urządzenia fiskalne” na zakładce Dodatkowe.<br />
Sprawdzanie unikalności nazw fiskalnych – po wywołaniu funkcji generowane jest okno, w którym znajdują się<br />
trzy parametry:<br />
Rys. Sprawdzanie unikalności nazw fiskalnych.<br />
Sprawdź unikalność nazwy fiskalnej – po zaznaczeniu opcji wygenerowana zostanie lista towarów (w<br />
oparciu o zaznaczone pozycje), dla których nazwa fiskalna nie jest unikalna:<br />
Moduł: <strong>Faktury</strong> 35 Wersja 2013.0.1
Rys. Seryjne sprawdzanie unikalności nazwy fiskalnej.<br />
<br />
<br />
Dodaj do nazwy kolejną cyfrę – opcja aktywna po zaznaczeniu parametru Sprawdź unikalność nazwy<br />
fiskalnej. Pozwala zmodyfikować nazwy fiskalne dla towarów, które posiadają identyczne nazwy fiskalne.<br />
Maksymalna długość nazwy – opcja aktywna po zaznaczeniu parametru Sprawdź unikalność nazwy<br />
fiskalnej. Pozwala zdefiniować maksymalną długość znaków, w zakresie której sprawdzana będzie<br />
unikalność nazwy fiskalnej. Jeżeli użytkownik zaznaczy wszystkie parametry (Sprawdź unikalność nazwy<br />
fiskalnej, Dodaj do nazwy kolejną cyfrę, Maksymalna długość nazwy) wówczas sprawdzona zostanie<br />
unikalność nazw fiskalnych dla wskazanej długości znaków, następnie wykonana zostanie modyfikacja<br />
tych nazw z uwzględnieniem wskazanej maksymalnej długości znaków dla nazwy fiskalnej. Jeżeli pole<br />
dotyczące ilości znaków nie zostanie uzupełnione wówczas zarówno kontrola unikalności nazw fiskalnych,<br />
jak i modyfikacja tych nazw będzie odbywać się w zakresie pełnych 40 znaków.<br />
Przykład 1:<br />
Towary o kodach ogólnych odpowiednio T1, T2, T3 posiadają zdefiniowaną identyczną nazwę dla urządzeń<br />
fiskalnych: „Nazwa fiskalna”.<br />
W oknie Sprawdzanie unikalności nazw fiskalnych zaznaczono:<br />
Sprawdź unikalność nazwy fiskalnej,<br />
Dodaj do nazwy kolejną cyfrę.<br />
Po wykonaniu operacji na kartotekach towarowych zostaną ustawione nazwy fiskalne, kolejno:<br />
dla towaru T1 – „Nazwa fiskalna”,<br />
dla towaru T2 – „Nazwa fiskalna1”,<br />
dla towaru T3 – „Nazwa fiskalna2”<br />
Przykład 2:<br />
Towary o kodach ogólnych odpowiednio T1, T2, T3 posiadają zdefiniowaną identyczną nazwę dla urządzeń<br />
fiskalnych: „Nazwa fiskalna towaru”.<br />
W oknie Sprawdzanie unikalności nazw fiskalnych zaznaczono:<br />
Sprawdź unikalność nazwy fiskalnej,<br />
Dodaj do nazwy kolejną cyfrę,<br />
Maksymalna długość nazwy: 12 znaków.<br />
Moduł: <strong>Faktury</strong> 36 Wersja 2013.0.1
Po wykonaniu operacji na kartotekach towarowych zostaną ustawione nazwy fiskalne, kolejno:<br />
dla towaru T1 – „Nazwa fiskalna towaru”,<br />
dla towaru T2 – „Nazwa fiska1”,<br />
dla towaru T3 – „Nazwa fiska2”.<br />
Nadanie/ usuwanie kodów EAN – funkcja umożliwia automatyczne nadawanie lub usuwanie kodów kreskowych<br />
dla zaznaczonych na liście towarów. Kody można nadać w oparciu o wskazane przez Użytkownika ustawienia:<br />
<br />
<br />
EAN z zakresu – do wyboru EAN-8/ EAN-13/ EAN-14. Po wskazaniu jednej z opcji generowane będą<br />
odpowiednio kody 8/ 13/ 14-cyforwe. Domyślnie podpowiadany jest EAN – 13.<br />
Od/ Do – należy wpisać zakres kodów, w obrębie których będą automatycznie nadawane kody EAN:<br />
<br />
<br />
<br />
dla EAN – 8 można max. wpisać zakres od/ do 7 cyfrowy,<br />
dla EAN – 13 można max. wpisać zakres od/ do 12 cyfrowy,<br />
dla EAN – 14 można max. wpisać zakres od/ do 13 cyfrowy.<br />
Zakres początkowy nie może być większy od końcowego. Jeśli nie zostanie ustawiony zakres końcowy<br />
(pozostawiona wartość zerowa w polu Do), wówczas kody zostaną nadane bez uwzględnienia zakresu.<br />
Uwaga: Funkcja ma zastosowanie tylko dla pozycji, które nie mają jeszcze zdefiniowanych<br />
kodów EAN.<br />
Rys. Nadanie dla towarów kodów EAN.<br />
Przykład:<br />
Towary zaznaczone na liście: T1, T2, T3.<br />
Wskazane parametry:<br />
EAN z zakresu: EAN – 13,<br />
Od: 20, Do: 30.<br />
Kody EAN nadane po wykonaniu funkcji:<br />
T1: 2000000000008,<br />
T2: 2000000000015,<br />
T3: 2000000000022<br />
Uzasadnienie: (program ustali pierwszy wolny (nieprzypisany jeszcze do żadnego towaru) kod EAN zgodny<br />
z algorytmem kodu EAN 13, który zaczyna się od cyfr 20, czyli 2000000000008 i przypisze<br />
go do jednego z zaznaczonych na liście towarów, następny kod EAN możliwy do nadania,<br />
czyli 2000000000015 przypisywany jest do kolejnego towaru zaznaczonego na liście, itd..).<br />
Jeżeli, zgodnie ze wskazanym zakresem – możliwa do przypisania ilość kodów EAN jest niewystarczająca<br />
dla ilości zaznaczonych pozycji – dla tych towarów, do których nie wygenerowano EAN w logu operacji<br />
pojawi się informacja: Koniec zakresu.<br />
Zmiana ceny – funkcja pozwala w prosty sposób modyfikować ceny o w oparciu o wskazane wartości kwotowe dla<br />
zaznaczonych na liście pozycji.<br />
Moduł: <strong>Faktury</strong> 37 Wersja 2013.0.1
Rys. Zmiana ceny.<br />
Cena bazowa – w oparciu o wybraną cenę bazową zmieniona zostanie wartość ceny wskazanej w polu Cena<br />
wyliczana.<br />
Cena wyliczana – cena, która zostanie zmieniona o wskazany % lub kwotę.<br />
Jeżeli w polach Cena bazowa, Cena wyliczana zostanie wskazana ta sama cena – w oparciu o aktualną<br />
wartość tej ceny zostanie ona zmieniona o wskazany % lub kwotę.<br />
Użytkownik może wybrać jedną z dwóch poniższych opcji:<br />
Zmiana ceny o % – wskazany % (na plus lub na minus).<br />
Zmiana ceny o kwotę – wskazaną kwotę dodatnią lub ujemną, we wskazanej walucie.<br />
Jeżeli na podstawie ustawień wyliczona cena będzie ujemna – program ustawi cenę zerową.<br />
Zmiana stawki VAT – funkcja wykonuje seryjną zmianę stawek VAT dla pozycji zaznaczonych na liście. Przed<br />
przystąpieniem do wykonania funkcji, przydatne może okazać się wyfiltrowanie towarów względem stawki VAT.<br />
Użytkownik ma możliwość filtrowania listy cennikowej w oparciu o stawkę VAT sprzedaży\ zakupu. Jeśli na liście<br />
towarów kolumna VAT nie jest widoczna, należy ustawić się na nazwie dowolnej kolumny i pod prawym klawiszem<br />
myszy wskazać opcję Wybór kolumn:<br />
Następnie z okna Dostosowywanie chwycić VAT (dla sprzedaży) lub VAT od zakupu, przeciągnąć na górę do<br />
nagłówka kolumn i puścić – kolumna zostanie wyświetlona.<br />
Aby na liście towarów i usług widoczne były tylko karty cennikowe ze stawką VAT sprzedaży 23% należy w filtrze<br />
tuż pod nazwą kolumny wybrać z listy stawkę 23%.<br />
Moduł: <strong>Faktury</strong> 38 Wersja 2013.0.1
Parametry funkcji „Zmiana stawki VAT”:<br />
Zmieniaj stawki VAT (Zakupu\ Sprzedaży\ Obydwie) – należy określić, która stawka VAT zdefiniowana na karcie<br />
towaru ma zostać zmieniona.<br />
Nowa stawka VAT – wskazanie nowej stawki VAT. Do wyboru dostępne są stawki zdefiniowane w Konfiguracji<br />
Programu/ Ogólne/ Stawki VAT.<br />
Ceny<br />
Dla wszystkich aktywnych cen zdefiniowanych w programie należy określić jak zostaną przeliczone ceny po<br />
wykonaniu aktualizacji stawek VAT:<br />
<br />
<br />
Zmieniaj nazwy:<br />
Zachowaj cenę: netto – VAT zostanie doliczony do ceny netto, zostanie zwiększona cena brutto.<br />
Zachowaj cenę: brutto – cena brutto nie zmieni się, przeliczona zostanie cena netto.<br />
Zgodnie z wymaganiami stawianymi przez Ministerstwo Finansów wszystkie drukarki fiskalne zapamiętują historię<br />
zmian podatku dla każdego towaru sprzedanego za pomocą drukarki. W szczególności wymaga się od drukarek,<br />
aby próba sprzedaży towaru, dla którego obniżono stawkę VAT, a następnie ją podwyższono, powodowała<br />
zablokowanie sprzedaży tego towaru. Z powyższego wynika, że zmiana nazwy/ nazwy fiskalnej towaru nie będzie<br />
konieczna, natomiast mogą pojawić się sytuacje, w których będzie potrzebna. Wystarczy, że towar został<br />
w przeszłości zafiskalizowany z błędnie zdefiniowaną stawką, którą później zmieniono. Najprostszym rozwiązaniem<br />
jest w takim przypadku zmiana nazwy towaru np. poprzez dodanie znaku. Wówczas towar będzie traktowany przez<br />
drukarkę jako nowy. Dlatego też udostępniono mechanizm seryjnej zmiany nazwy/ nazwy fiskalnej<br />
towaru/usługi:<br />
<br />
<br />
<br />
Zmień nazwę cennikową – zmiana nazwy towaru zdefiniowanej na kartotece towaru, na zakładce Ogólne<br />
Zmień nazwę fiskalną – zmiana nazwy fiskalnej towaru zdefiniowanej na kartotece towaru, na zakładce<br />
Dodatkowe<br />
Dodawaj do nazwy znak, Na pozycji – należy wpisać znak i określić na której pozycji nazwy towaru ma<br />
zostać dodany.<br />
Moduł: <strong>Faktury</strong> 39 Wersja 2013.0.1
Rys. Zmiana stawki VAT na kartach towarowych<br />
Jeżeli użytkownik chce wykonać zmianę cen według własnego uznania, należy skorzystać z funkcji Zmiana ceny<br />
(dostępnej w operacjach seryjnych w z poziomu listy cennikowej).<br />
Zmiana marki/producenta – zmiana marki/ producenta dla pozycji zaznaczonych na liście.<br />
Przyciski dostępnie w oknie:<br />
- edycja pozycji + - umożliwia podgląd karty towaru<br />
- usunięcie - usunięcie karty towaru jest możliwe tylko jeśli dany towar nie jest pozycją na żadnym<br />
dokumencie<br />
- zamknięcie okna<br />
Moduł: <strong>Faktury</strong> 40 Wersja 2013.0.1
Rys. Cennik<br />
W pasku narzędzi znajdują się przyciski:<br />
- wydruk listy towarów<br />
- wywołanie funkcji analizy (wykresów). Analiza danych jest dostępna tylko, jeśli Użytkownik posiada moduł<br />
Analizy. W innym przypadku działa w wersji startowej (tzn. dopóki zakres wpisów w module Kasa/Bank nie<br />
przekroczy 60 dni.)<br />
- wykonanie funkcji dodatkowej.<br />
- eksport listy towarów do arkusza MS Excel.<br />
Każda pozycja cennikowa ma określony status. Jest on widoczny w kolumnie S (Status). W programie <strong>Comarch</strong> <strong>ERP</strong><br />
<strong>Optima</strong> dostępne są 4 statusy:<br />
<br />
<br />
<br />
<br />
usługa prosta<br />
towar prosty<br />
usługa złożona<br />
towar złożony.<br />
Uwaga: w przypadku korzystania z modułu <strong>Comarch</strong> <strong>ERP</strong> <strong>Optima</strong> <strong>Faktury</strong> (bez magazynu)<br />
dostępne są tylko usługi proste.<br />
Listę pozycji w cenniku można dodatkowo ograniczyć do towarów/usług aktywnych. Służy do tego parametr<br />
Nieaktywne. Po jego zaznaczeniu na liście pojawia się wszystkie pozycje, bez względu na to czy są aktywne czy nie<br />
(pozycje nieaktywne są wyświetlane w kolorze czerwonym). Stan danego towaru (aktywny/ nie aktywny)<br />
zaznaczamy na formularzu zasobu na zakładce Dodatkowe. Zmienna ta pozwala na „ukrycie” pozycji, których nie<br />
ma już w naszej ofercie w wyniku np. zmiany sprzedawanego asortymentu.<br />
Moduł: <strong>Faktury</strong> 41 Wersja 2013.0.1
Po otwarciu listy zawsze wyświetlana jest cena domyślna – deklarowana na karcie towaru indywidualnie dla każdej<br />
pozycji. Zmiana wyświetlanej ceny jest możliwa po rozwinięciu listy dostępnej w polu Cena. Po dokonaniu zmiany<br />
(np. Z domyślnej na hurtową 1) wybrana cena obowiązuje dla wszystkich towarów.<br />
3.2.1 Eksport/ import cennika<br />
W programie istnieje możliwość eksportu cennika do pliku oraz następnie jego importu w innej bazie <strong>Comarch</strong><br />
<strong>ERP</strong> <strong>Optima</strong>. Funkcja daje możliwość m.in. aktualizacji cennika (aktualizacji cen sprzedaży czy dopisywania nowych<br />
kart towarowych) w innych bazach. Mechanizm taki może mieć zastosowanie na przykład w firmach<br />
wielooddziałowych, gdzie w centrali ustalane są ceny sprzedaży, a następnie przygotowane cenniki przesyłane są<br />
do oddziałów.<br />
W przypadku eksportu/ importu pomiędzy dwoma bazami programu <strong>Comarch</strong> <strong>ERP</strong> <strong>Optima</strong> wymiana informacji<br />
odbywa się przy wykorzystaniu pliku XML lub poprzez MS Excel.<br />
3.2.1.1 Eksport cennika<br />
Eksport cennika do pliku jest możliwy z poziomu listy towarów (Ogólne/ Cennik), po wciśnięciu przycisku .<br />
W oknie znajdują się dwie zakładki: Ogólne i ECOD. Poniżej opisany jest eksport standardowy cennika, z poziomu<br />
zakładki Ogólne. Eksport do systemu ECOD jest opisany w odrębnej instrukcji dotyczącej współpracy z systemem<br />
ECOD, dostępnej na płytce instalacyjnej.<br />
W wyświetlonym oknie podajemy parametry eksportu, dla pliku w formacie XML:<br />
Grupa - eksport może dotyczyć wszystkich towarów lub tylko wybranej grupy asortymentowej.<br />
Eksportowane ceny – spośród wszystkich cen wykorzystywanych w programie należy zaznaczyć ceny, które<br />
zostaną wyeksportowane.<br />
Tylko pozycje z opcją: udostępniaj w cenniku zewnętrznym – wyeksportowane zostaną pozycje, które na karcie,<br />
na zakładce Dodatkowe mają zaznaczony parametr Udostępniaj w cenniku zewnętrznym.<br />
Eksportuj także nieaktywne – w cenniku istnieje możliwość zadeklarowania, które karty nie są już wykorzystywane<br />
w firmie (parametr Karta nieaktywna na formularzu towaru: zakładka Dodatkowe). Podczas eksportu Użytkownik<br />
może zadeklarować, czy w pliku z cennikiem zapisane będą tylko karty aktywne (parametr niezaznaczony) czy<br />
wszystkie (parametr zaznaczony). W trakcie importu cennika na kartę towaru przepisywany jest również znacznik,<br />
czy karta jest aktywna.<br />
Wskaż, które ceny mają być eksportowane – wybór cen, które chcemy wyeksportować<br />
Dla pliku w formacie MS Excel dostępne są parametry: Otwórz plik po jego utworzeniu, Grupa, Eksportowane ceny,<br />
Tylko pozycje z opcją: udostępniaj w cenniku zewnętrznym, Eksportuj także nieaktywne.<br />
Nazwa pliku – w polu należy podać ścieżkę dostępu do pliku, w którym będzie zapisywany cennik (podczas<br />
wskazania katalogu można również posłużyć się oknem dostępnym pod przyciskiem).<br />
Po wciśnięciu przycisku - dane zostają zapisane we wskazanym pliku. W trakcie eksportu wyświetlane jest<br />
okno z informacją o przebiegu operacji.<br />
3.2.1.2 Import cennika<br />
Import cennika jest możliwy z poziomu listy towarów (Ogólne/ Cennik), po wciśnięciu przycisku .<br />
W wyświetlonym oknie podajemy parametry importu:<br />
Format pliku – należy zaznaczyć, z którego z wymienionych programów pochodzi plik z cennikiem. Istnieje<br />
możliwość importu plików pochodzących z programu <strong>Comarch</strong> <strong>ERP</strong> <strong>Optima</strong> lub z programów <strong>Comarch</strong> <strong>ERP</strong><br />
KLASYKA: Firma++ (FPP) oraz <strong>Faktury</strong> (FA). Istnieje również możliwość importu pliku z cennikiem w formacie MS<br />
Excel.<br />
Plik źródłowy – należy podać dokładną ścieżkę dostępu do pliku z cennikiem (można posłużyć się oknem<br />
dostępnym pod przyciskiem) lub wskazać plik do importu poprzez przeciągnięcie go z eksploratora Windows).<br />
Moduł: <strong>Faktury</strong> 42 Wersja 2013.0.1
Aktualizacja danych – identyfikacja towarów odbywa się na podstawie kodów towarów. Aktualizacja może<br />
dotyczyć:<br />
<br />
<br />
<br />
tylko dopisywania nowych pozycji – program założy nowe karty dla towarów, których nie odnajdzie<br />
w aktualnej bazie danych. Jeśli w bazie będzie istniał towar o kodzie identycznym jak kod towaru w pliku –<br />
zostanie pominięty w trakcie importu<br />
dopisywania nowych pozycji i aktualizacji istniejących – w trakcie importu dla towarów nieistniejących<br />
w bazie zakładane są nowe karty, natomiast na już istniejących kartach wprowadzane są informacje<br />
zgodne z zapisanymi w pliku. Wiąże się to z nadpisaniem m.in. nazwy towaru, cen sprzedaży itp.<br />
tylko aktualizacja istniejących – w trakcie importu pomijane są towary z pliku, których nie ma w bazie<br />
danych, wykonywana jest tylko aktualizacja na już istniejących kartach zgodnie z informacjami zapisanymi<br />
w pliku.<br />
W przypadku dopisywania nowych pozycji i aktualizacji istniejących z pliku pochodzącego z programów <strong>Comarch</strong><br />
<strong>ERP</strong> KLASYKI (FPP, FA) program na istniejących kartach aktualizuje wszystkie możliwe informacje.<br />
Natomiast w przypadku aktualizacji danych na podstawie pliku pochodzącego z <strong>Comarch</strong> <strong>ERP</strong> <strong>Optima</strong> lub MS Excel<br />
istnieje możliwość wyboru informacji, które mają zostać zaktualizowane (m.in. nazwa, opis, stawka VAT, numer<br />
PKWiU, kod EAN, numer katalogowy, wybrane ceny sprzedaży). Użytkownik powinien zaznaczyć, które informacje<br />
powinny zostać zaktualizowane. Wszystkie pozostałe nie zostaną zmienione.<br />
Dane są importowane po wciśnięciu przycisku .<br />
W trakcie importu w konfiguracji automatycznie dopisywane są wszystkie brakujące informacje: jednostki miary,<br />
grupy towarowe jak również uzupełniana jest m.in. lista kategorii. Informacja o dokonanych zmianach jest<br />
widoczna w wyświetlanym w trakcie importu oknie.<br />
Jako operator zakładający i modyfikujący kartę wpisywany jest operator zarejestrowany w programie w chwili<br />
importu.<br />
Uwaga: Kod dostawcy oraz kod towaru u dostawcy są aktualizowane tylko w przypadku,<br />
gdy kontrahent o identycznym kodzie jest zarejestrowany w bazie, do której wykonywany<br />
jest import, jako dostawca (rodzaj: dostawca).<br />
Moduł: <strong>Faktury</strong> 43 Wersja 2013.0.1
Rys. Import cennika<br />
Uwaga: Po wykonaniu importu należy zamknąć wszystkie okna i wykonać odświeżenie<br />
konfiguracji (przycisk F9 lub funkcja w menu System/ Odśwież konfigurację). Dzięki temu<br />
na listach widoczne będą m.in. dopisane w trakcie importu jednostki miary.<br />
3.2.2 Formularz towaru/usługi<br />
Informacje zapisane na karcie towaru podzielono na zakładki: Ogólne, i Dodatkowe, Atrybuty i Grupy. Zasady<br />
obsługi formularza zostały opisane szczegółowo w rozdziale Standardy w programie.<br />
Formularz obsługiwany jest przez standardowe przyciski:<br />
- zapis wprowadzonych zmian<br />
- zamknięcie okna bez zapisu wprowadzonych zmian<br />
Uwaga: Istnieje możliwość zablokowania dla operatora możliwości wprowadzania zmian<br />
na karcie cennikowej. Odpowiada za to parametr Blokada edycji pozycji cennika na<br />
formularzu operatora, na zakładce Parametry (Konfiguracja programu/ Użytkowe/<br />
Operatorzy).<br />
Moduł: <strong>Faktury</strong> 44 Wersja 2013.0.1
3.2.2.1 Karta cennikowa – zakładka Ogólne<br />
Zakładka Ogólne zawiera następujące informacje:<br />
Kod – kod towaru to dowolny 20-znakowy ciąg alfanumeryczny, jednoznacznie określający towar. Dobrze<br />
przemyślany system kodowania towarów może znacznie ułatwić wyszukiwanie towarów/ usług oraz wystawianie<br />
dokumentów.<br />
EAN – kod kreskowy towaru, może zostać wczytany przy pomocy czytnika kodów kreskowych. Jeśli towar nie<br />
posiada własnego kodu (pole EAN jest puste) – wciśnięcie przycisku<br />
nadaje kod EAN zgodnie<br />
zakresem z ustawionym w Konfiguracji firmy/ Handel/ Parametry , domyślnie nadawany jest 13-znakowy kod EAN<br />
rozpoczynający się od 201. Program <strong>Comarch</strong> <strong>ERP</strong> <strong>Optima</strong> obsługuje również 8-znakowe i 14-znakowe kody EAN.<br />
Pole EAN może maksymalnie zawierać 40 znaków, poza kodami 13, 14 i 16 – znakowymi nie jest sprawdzana<br />
poprawność struktury kodu. Wpisany kod kreskowy jednoznacznie identyfikuje towar, tzn. być w jednej bazie nie<br />
mogą istnieć dwa towary o takim samym kodzie paskowym. Kod kreskowy może być wykorzystany podczas<br />
wpisywania pozycji na fakturę. Należy przy tym pamiętać, że system współpracuje z czytnikami podpinanymi<br />
równolegle do klawiatury (emulującymi klawiaturę).<br />
Numer katalogowy – numer katalogowy towaru<br />
PKWiU – numer PKWiU towaru. Obowiązek wykazywania numeru PKWiU występuje dla towarów ze stawką VAT<br />
ZW. Dlatego komunikat ostrzegawczy wywoływany jest tylko przy próbie zapisu towarów bez wypełnionego<br />
numeru PKWiU.<br />
Grupa – w celu usprawnienia pracy z modułem możliwe jest podzielenie cennika na grupy. Zastosowanie grup<br />
ułatwia przeszukiwanie listy oraz umożliwia liczenie raportów dla wskazanej grupy. Grupy asortymentowe ustalane<br />
są na liście w menu Ogólne/ Grupy towarowe. Na zakładce Ogólne ustawia się tzw. grupę domyślną dla towaru<br />
(pełna ścieżka dostępu do grupy jest widoczna po najechaniu myszą na pole). Jeśli Użytkownik nie przypisze towaru<br />
do żadnej grupy – automatycznie zostanie on przydzielony do grupy głównej (tworzonej przez program).<br />
Przypisanie towaru do innych grup asortymentowych jest możliwe z poziomu zakładki Grupy oraz seryjnie<br />
z poziomu Cennika.<br />
Moduł: <strong>Faktury</strong> 45 Wersja 2013.0.1
Rys. Formularz karty towaru/ usługi<br />
Stawka VAT zakupu/ sprzedaży – stawka VAT towaru. Możemy ją wpisać ręcznie lub wybrać z listy. Lista stawek<br />
VAT dostępna jest w Konfiguracji programu/ Ogólne/ Stawki VAT. Stawka VAT sprzedaży wykorzystywana jest na<br />
wszystkich dokumentach rozchodowych. Natomiast stawka VAT zakupu proponowana jest automatycznie przez<br />
program na dokumentach przychodowych (również Fakturze Wewnętrznej Sprzedaży i Fakturze Wewnętrznej<br />
Zakupu, związanej z zakupami wewnątrzunijnymi).<br />
Cena domyślna – cena wyświetlana jako domyślna (np. zaraz po otworzeniu listy towarów)<br />
Nazwa – nazwa towaru,<br />
Kategoria sprzedaży – kategoria, do której przypisany jest towar na dokumentach sprzedaży. Wprowadzenie na<br />
kartę ewidencyjną kategorii automatycznie wpisuje na kartę stawkę VAT związaną z tą kategorią. Po otwarciu listy<br />
kategorii proponowana jest zawsze lista kategorii typu Przychody.<br />
Kategoria zakupu – kategoria przypisana dla towarów podczas zakupu.<br />
Jedn. podstawowa – jednostka miary towaru. Lista jednostek może być definiowana w Konfiguracji firmy/ Ogólne/<br />
Jednostki miary lub po rozwinięciu listy z jednostkami miary na karcie cennikowej i wybraniu . Pojawia się<br />
wówczas okno „Jednostka miary – zostanie dodana”. Po uzupełnieniu nazwy i zatwierdzeniu jednostka miary<br />
zostanie dodana.<br />
Format całkowity – zaznaczenie powoduje, że nie jest możliwa sprzedaż towaru w ilościach ułamkowych (np. 1,5<br />
szt.)<br />
Jednostka pomocnicza – ustalenie jednostki pomocniczej w postaci ułamka (sprzedaż może odbywać się zarówno<br />
w jednostce podstawowej, jak i pomocniczej). W chwili wpisywania towaru na fakturę istnieje możliwość wyboru<br />
jednostki, w której sprzedaż ma nastąpić. W przypadku jednostki zbiorczej – automatycznie przeliczana jest cena.<br />
Przykład<br />
Jeżeli towar najczęściej sprzedawany jest w sztukach, natomiast opakowanie zbiorcze zawiera 10 szt. – podczas<br />
wpisywania jako jednostkę podstawową deklarujemy SZT, a jednostkę pomocniczą OPAK = 10/1 SZT.<br />
Moduł: <strong>Faktury</strong> 46 Wersja 2013.0.1
W sytuacji odwrotnej, jeśli jednostką podstawową jest opakowanie - jako jednostkę pomocniczą deklarujemy<br />
SZT = 1/10 OPAK.<br />
Ceny nieaktywne– parametr związany jest z możliwością wyświetlenia/ukrycia cen, które w Konfiguracji Firmy/<br />
Handel/ Ceny towarów i usług zostały oznaczone jako nieaktywne. Ceny nieaktywne wyświetlane są w kolorze<br />
czerwonym na liście.<br />
Dla nowo dodawanych kart cennikowych, ceny nieaktywne nie są wypełniane, nie są też przenoszone przy<br />
kopiowaniu kart istniejących.<br />
Podczas importów, do kart cennikowych dodawane są tylko ceny aktywne.<br />
Funkcjonalność została opisana w podręczniku <strong>Comarch</strong> <strong>ERP</strong> <strong>Optima</strong> Ogólne i Konfiguracja.<br />
3.2.2.2 Karta cennikowa – zakładka Dodatkowe<br />
URL – adres internetowy np. dostawcy<br />
Opis – dodatkowe uwagi nt. towaru. Mogą być kopiowane na fakturę.<br />
Kopiuj opis na fakturę – po wpisaniu towaru na fakturę do okna Element faktury sprzedaży automatycznie<br />
przepisywana jest zawartość pola Opis.<br />
Pozwól na edycję nazwy na fakturze – jeśli parametr jest aktywny podczas wpisywania towaru na fakturę jego<br />
nazwa jest automatycznie przepisywana z karty lecz program umożliwia jej zmianę. Jeśli parametr nie jest aktywny<br />
– zmiana nazwy towaru w trakcie wystawiania faktury nie jest możliwa.<br />
Pozwól na edycję opisu na fakturze – jeśli parametr jest aktywny podczas wpisywania towaru na fakturę możliwa<br />
jest edycja pola Opis.<br />
Udostępniaj w cenniku zewnętrznym – informacja, czy towar ma być drukowany w ofercie handlowej lub na<br />
stronie WWW<br />
Waga w kg – pole przenoszone jest do <strong>Comarch</strong> <strong>ERP</strong> e-Sklep (dostępne jest także w przyjaznym schemacie<br />
Generatora Raportów, dzięki czemu może zostać wykorzystane w raportach tworzonych przez użytkownika).<br />
Producent, Marka – dla towaru można przypisać producenta i markę, informacje te przenoszone są do <strong>Comarch</strong><br />
<strong>ERP</strong> e-Sklep.<br />
Karta nieaktywna – standardowo parametr ten nie jest zaznaczony. Zaznaczamy go w przypadku gdy danej pozycji<br />
nie ma już w naszej ofercie i nie chcemy żeby pozycja ta była widoczna w naszym cenniku. w tym celu na karcie<br />
należy zaznaczyć parametr Karta nieaktywna i dodatkowo na liście cennikowej parametr Nieaktywne.<br />
Typ kosztu usługi – w zależności od ustawień na fakturze zapisywany jest koszt towaru/ usługi<br />
<br />
<br />
Procentowy – koszt wyliczany jest jako podany procent wartości sprzedanego towaru<br />
Kwotowy – koszt wyliczany jest jako iloczyn podanej kwoty oraz sprzedanej ilości<br />
W przypadku wartości kwotowej – można ją ustalić również w walucie obcej – należy wpisać kwotę oraz walutę.<br />
W polu poniżej pojawi się wartość przeliczona na PLN wg kursu aktualnego w danym dniu.<br />
Możliwość zmiany waluty jest blokowana w chwili wystawienia pierwszej transakcji z daną usługą.<br />
Uwaga: Wartość w PLN jest wyliczana zgodnie z kursem na dany dzień i w chwili zmiany<br />
kursu nie jest aktualizowana. Aby zaktualizować wartość zakupu wyliczoną w PLN na<br />
karcie usługi należy wykonać jej przyjęcie na podstawie dokumentu (np. <strong>Faktury</strong> Zakupu),<br />
gdzie podany jest aktualny kurs.<br />
Uwaga: Podczas wprowadzania usługi na dokumenty rozchodowe istnieje możliwość<br />
modyfikacji wyliczonego przez program kosztu zakupu. Pole z wyliczonym kosztem jest<br />
dostępne podczas dopisywania pozycji na zakładce Szczegółowe.<br />
Urządzenia fiskalne – obszar pozwala na zdefiniowanie dla towarów odrębnych kodów i nazw, wykorzystywanych<br />
wyłącznie podczas współpracy z urządzeniami fiskalnymi:<br />
PLU – jest to numeryczny kod towaru wykorzystywany przy współpracy z kasą fiskalną, o długości max. do<br />
18 znaków. Przycisk Kopiuj kod towaru - pozwala na skopiowanie kodu towaru z zakładki Ogólne.<br />
Moduł: <strong>Faktury</strong> 47 Wersja 2013.0.1
W pole PLU skopiowany może zostać wyłącznie kod numeryczny. Jeżeli ogólny kod towaru jest numeryczny<br />
i dłuższy niż 18 znaków, w pole PLU skopiowanych zostanie pierwszych osiemnaście znaków kodu.<br />
Nazwa – nazwa towaru wykorzystywana podczas współpracy z drukarką/ kasą fiskalną, o długości max. do<br />
40 znaków. Przycisk Kopiuj nazwę towaru – pozwala na skopiowanie nazwy towaru z zakładki Ogólne<br />
(jeżeli ogólna nazwa towaru jest dłuższa niż 40 znaków, w pole Nazwa skopiowanych zostanie pierwszych 40<br />
znaków). W Konfiguracji firmy/ Handel Parametry znajduje się opcja Kontrola unikalności nazwy fiskalnej –<br />
jeżeli zostanie włączona, podczas próby zapisu karty towaru, dla którego zdefiniowano nazwę fiskalną już<br />
istniejącą, program wygeneruje komunikat: w bazie istnieje już towar o nazwie fiskalnej: nazwa fiskalna.<br />
W nawie dopuszczalne są polskie i niemieckie znaki diaktryczne oraz inne znaki z podstawowej tablicy<br />
kodów ascii np. % $.<br />
Na zakładce wyświetlane są również informacje o operatorze zakładającym kartę oraz o ostatniej modyfikacji.<br />
3.2.2.3 Karta cennikowa – zakładka Atrybuty<br />
Istnieje możliwość skojarzenia towaru z tzw. atrybutami. Umożliwia to pamiętanie większej ilości parametrów<br />
związanych z towarem. Parametry takie to np. kolor towaru, numer seryjny, położenie w magazynie, waga, termin<br />
ważności, kod (numer katalogowy) u dostawcy itp. Wykorzystanie atrybutów na poszczególnych kartach zależy od<br />
potrzeb danego towaru. Dodatkowe atrybuty karty rozszerzają także możliwości analityczne programu.<br />
Zasady definiowania atrybutów i kojarzenia ich towarami zostały dokładniej opisane w rozdziale Atrybuty dla<br />
towaru.<br />
3.2.2.4 Karta cennikowa – zakładka Grupy<br />
Użytkownik ma możliwość tworzenia grup wielopoziomowych, czyli hierarchicznego indeksu towaru. Lista grup,<br />
w postaci drzewa, jest dostępna w menu Ogólne/ Grupy towarowe. Lista jest obsługiwana przez standardowe<br />
przyciski:<br />
Dodaj – dodaje nową grupę. Nowa grupa jest zawsze dodawana jako „podgrupa” dla tej, na której ustawiony jest<br />
aktualnie kursor. Dodając nową grupę należy podać obowiązkowo jej Kod i opcjonalnie Nazwę.<br />
Zmień – umożliwia podgląd i modyfikację szczegółów dotyczących grupy (akronim i nazwa)<br />
Usuń – umożliwia usunięcie grupy z listy. Usunięcie jest możliwe tylko w przypadku, gdy:<br />
<br />
<br />
do grupy nie jest przypisana żadna pozycja cennikowa.<br />
do grupy nie są przypisane żadne podgrupy.<br />
Program automatycznie tworzy Grupę główną, której nie można modyfikować ani usunąć.<br />
Towar można przypisać do wielu grup asortymentowych. Przypisanie do grupy może odbywać się z poziomu karty<br />
cennikowej – zakładka Grupy (lista jest obsługiwana przez standardowe przyciski Dodaj i Usuń) albo seryjnie<br />
z poziomu Cennika.<br />
Po przypisaniu towaru do grupy w oknie widoczna jest cała „ścieżka” – grupa, do której towar został przypisany<br />
wraz ze wszystkimi grupami nadrzędnymi.<br />
Każdy towar powinien mieć przypisaną grupę domyślną. Przypisanie grupy domyślnej jest możliwe na zakładce<br />
Ogólne. Przypisanie grupy domyślnej towaru powoduje, że jest ona automatycznie widoczna na zakładce Grupy.<br />
Brak podpięcia towaru do jakiejkolwiek grupy oznacza podpięcie go do Grupy Głównej i ustawienie tejże grupy<br />
jako domyślnej.<br />
Uwaga: Analizy zdefiniowane w programie działają w oparciu o grupy domyślne.<br />
Wyliczając raport dla wybranej grupy towarowej – uwzględnione zostaną tylko te towary,<br />
które grupę tą mają przypisaną jako grupę domyślną.<br />
3.2.2.5 Ustalanie cen sprzedaży<br />
W programie istnieje możliwość ustalenia cen sprzedaży dla każdej pozycji w cenniku. Ceny mogą być<br />
prezentowane netto lub brutto. W standardowej konfiguracji programu proponujemy trzy pierwsze ceny netto<br />
i czwartą – brutto. Użytkownik może to zmienić (Konfiguracja firmy/ Handel /Ceny towarów i usług) przed<br />
wprowadzeniem pierwszej pozycji do cennika.<br />
Moduł: <strong>Faktury</strong> 48 Wersja 2013.0.1
Na formularzu usługi, na zakładce Ogólne, znajduje się tabela, gdzie definiowane są ceny sprzedaży. Zawartość<br />
tabeli z cenami zależy od kosztu określonego dla danej usługi na zakładce Dodatkowe (kwotowy/ procentowy).<br />
Ceny dla usług o koszcie procentowym<br />
W kolumnach wyświetlane są odpowiednio:<br />
<br />
<br />
Numer ceny – na liście dostępne są ceny sprzedaży zdefiniowane w Konfiguracji programu/ Handel/ Ceny<br />
towarów i usług:<br />
Typ ceny – zgodny ze zdefiniowanym w konfiguracji. W programie można wybrać między ceną netto lub<br />
brutto<br />
Cena netto i cena brutto – wartość poszczególnych cen sprzedaży. Edycji podlega tylko wartość<br />
w kolumnie, w której znajduje się cena o zadeklarowanym typie (netto/brutto), a druga wyliczana jest<br />
automatycznie bez możliwości poprawienia.<br />
<br />
Waluta – waluta w jakiej określona jest dana cena. Walutą systemową dla systemu jest złoty polski.<br />
Istnieje możliwość określenia cen w walucie obcej (opisane w rozdziale dotyczącym wielowalutowości).<br />
Ceny usług o koszcie kwotowym<br />
Sekcja z cenami składa się z kolumn:<br />
<br />
<br />
<br />
<br />
Numer ceny – na liście dostępne są ceny sprzedaży zdefiniowane w Konfiguracji programu/ Handel/ Ceny<br />
towarów i usług<br />
Typ ceny – zgodny ze zdefiniowanym w konfiguracji. W programie można wybrać między ceną netto lub<br />
brutto<br />
Aktualizacja – parametr dotyczy wyliczania nowych cen sprzedaży w przypadku zakupu towaru w nowej<br />
cenie.<br />
Marża – w programie wyliczana jest metodą „w stu” lub „od stu”, w zależności od ustawienia parametru<br />
w Konfiguracji firmy/ Handel/ Parametry. Zmiana marży sprzedaży powoduje automatyczne przeliczenie<br />
ceny sprzedaży. I odwrotnie, po zmianie ceny sprzedaży program wylicza ponownie marżę.<br />
Uwaga: Zmiana sposobu wyliczania marży „w stu”/ „od stu” w trakcie pracy z programem<br />
spowoduje przeliczenia wartości procentowej marży. Ceny sprzedaży pozostaną takie<br />
same.<br />
Zaokrąglenie – określa precyzję z jaką ma być wyliczona cena sprzedaży. Użytkownik może wybrać<br />
wartość, do jakiej program ma zaokrąglić cenę, z rozwijanej listy.<br />
<br />
Offset – powoduje ostateczne ustalenie ceny sprzedaży. Pole to przyjmuje wartości dodatnie lub ujemne.<br />
Po wpisaniu wartości ujemnej od wyliczonej ceny sprzedaży będzie odejmowana wartość offsetu, wartość<br />
dodatnia natomiast powiększy cenę. Poprzez odpowiednie ustawienie zaokrągleń i wartości offsetu<br />
możemy, niezależnie od cen zakupu, uzyskać zawsze takie same końcówki np. 99gr (zaokrąglenie do 1zł<br />
i offset równy –0,01).<br />
Cena netto i cena brutto – wartość poszczególnych cen sprzedaży. Edycji podlega tylko wartość<br />
w kolumnie, w której znajduje się cena o zadeklarowanym typie (netto/brutto), a druga wyliczana jest<br />
automatycznie bez możliwości poprawienia.<br />
<br />
Waluta – waluta w jakiej podana jest dana cena. Domyślną walutą dla systemu jest złoty polski. Istnieje<br />
możliwość określenia cen w walucie obcej.<br />
W przypadku ceny w walucie – zasady wystawiania dokumentów zostały opisane w odrębnym rozdziale.<br />
Uwaga: Istnieje możliwość takiego określenia parametrów pracy dla operatora, by nie<br />
miał dostępu do cen zakupu w programie. Odpowiada za to parametr Brak dostępu do<br />
cen zakupu na karcie operatora: zakładka Parametry (Konfiguracja programu/ Użytkowe/<br />
Operatorzy). Jeśli parametr jest zaznaczony operator pracujący w programie nie ma<br />
dostępu do informacji dotyczących cen zakupu w cenniku oraz na dokumentach sprzedaży<br />
i wydrukach (ukryta jest kolumna dotycząca wartości marży oraz jej wielkości<br />
procentowej).<br />
Moduł: <strong>Faktury</strong> 49 Wersja 2013.0.1
3.2.2.6 Granica ceny<br />
Na karcie cennikowej dodano możliwość ustawienia maksymalnego rabatu, który może zostać udzielony dla<br />
danego towaru/usługi lub minimalnej marży, jaka powinna być zachowana przy sprzedaży towaru/usługi. Funkcja<br />
działa podczas wpisywania towaru/usługi na dokument <strong>Faktury</strong> Pro Forma/ <strong>Faktury</strong> Sprzedaży/ Paragonu. Zarówno<br />
minimalną marżę jak i maksymalny rabat na karcie ustala się jako wartość procentową.<br />
Uwaga: Na karcie operatora (zakładka Parametry) dodano nowy parametr Sprzedaż<br />
poniżej min. marży/ maks. rabatu. Jeśli zostanie on zaznaczony wtedy podczas<br />
wystawiania dokumentu przez operatora nie jest kontrolowana ustalona granica ceny!<br />
W przypadku ustalonego maksymalnego rabatu dla towaru podczas wpisywania na dokument sprzedaży program<br />
sprawdza rabat wyliczony dla towaru i jeśli jego wartość przekroczy maksymalny dopuszczalny – nie pozwoli<br />
dopisać towaru na dokument (należy zmienić rabat/ cenę).<br />
W przypadku ustalonej minimalnej marży program podczas dopisywania towaru na dokument wylicza uzyskaną<br />
marżę i jeśli jest ona niższa niż wymagana – nie pozwoli dopisać towaru. Minimalna marża jest wyliczana<br />
w stosunku do ceny zakupu z karty cennikowej towaru.<br />
Uwaga: Granica ceny nie jest kontrolowana w przypadku wystawiania korekty<br />
wartościowej do dokumentu. Użytkownik może ustalić cenę sprzedaży po korekcie, która<br />
nie będzie spełniała ograniczeń określonych na karcie towaru.<br />
3.2.2.7 Aktualizacja cen sprzedaży<br />
W programie istnieje mechanizm aktualizacji cen sprzedaży po zmianie ceny zakupu (kosztu) usługi.<br />
Jeśli usługa ma określony koszt kwotowy (zakładka Dodatkowe) na karcie uzupełniają się pola Aktualizacja cen<br />
oraz Marża, Zaokrąglenie i Offset, które są odpowiedzialne za wyliczanie nowych cen sprzedaży.<br />
Jeśli parametr dotyczący aktualizacji jest aktywny (TAK) – w chwili zatwierdzania dokumentu zakupowego (FZ)<br />
program proponuje nowe ceny sprzedaży wyliczone na podstawie ceny zakupu z dokumentu oraz podanych na<br />
karcie parametrów.<br />
Rys. Aktualizacja cen<br />
Jeśli parametr dotyczący aktualizacji nie jest aktywny (NIE) – ceny sprzedaży pozostają bez zmian (Użytkownik<br />
może je zmienić bezpośrednio z poziomu karty ewidencyjnej). Należy przy tym pamiętać, że w przypadku zmiany<br />
ceny zakupu przy równoczesnym braku aktualizacji cen sprzedaży - przeliczona zostanie procentowa wartość<br />
marży na formularzu towaru.<br />
Dodatkowo w Konfiguracji firmy/ Handel/ Parametry znajduje się parametr Pokazuj aktualizowane ceny<br />
sprzedaży:<br />
Moduł: <strong>Faktury</strong> 50 Wersja 2013.0.1
jeśli parametr jest aktywny – w chwili zatwierdzania dokumentu przychodowego pojawia się tabela<br />
z informacją o wcześniejszych cenach oraz z propozycją nowych. Użytkownik ma możliwość ich edycji.<br />
<br />
Aktualizacja wykonywana jest wyłącznie dla zaznaczonych pozycji:<br />
jeśli parametr nie jest aktywny – w chwili zatwierdzania dokumentu przychodowego ceny są zmieniane<br />
bezpośrednio na formularzu towaru (zgodnie z ustawieniami), bez dodatkowego informowania<br />
Użytkownika. Tabela z cenami nie pojawi się.<br />
Uwaga: Marża na karcie jest marżą zakładaną w przypadku, gdy okno z aktualizacją cen<br />
zostanie zamknięte bez zapisu – ceny sprzedaży nie zostaną zmienione, ale nie zostanie<br />
również przeliczona procentowa wartość marży.<br />
Jeśli Użytkownik chce, by procentowa wartość marży została przeliczona, powinien<br />
w kolumnie Cena po wpisać ceny identyczne jak w kolumnie Cena przed i zatwierdzić<br />
zmiany.<br />
Jeśli usługa ma określony koszt procentowy (zakładka Dodatkowe) na karcie nie są widoczne pola dotyczące<br />
aktualizacji cen sprzedaży i mechanizm jest wyłączony.<br />
3.2.3 Historia towaru<br />
Funkcja ta dostępna po wciśnięciu przycisku . Lista zawiera wszystkie dokumenty na których występował<br />
dany towar/usługa. Zasady dotyczące obsługi listy, grupowania, sortowania, wyszukiwania pozycji (filtrowania)<br />
i ogólnie przystosowywania wyglądu listy do indywidualnych potrzeb Użytkownika zostały opisane w rozdziale<br />
Standardy w programie.<br />
Dokumenty wyświetlane na tej liście można ograniczyć, poprzez zastosowanie filtra:<br />
Rodzaj dokumentów – lista będzie zawierała tylko zaznaczone typy dokumentów,<br />
Data dokumentu – po zaznaczeniu parametru data dokumentu, program pozwala na wpisanie daty od i daty do.<br />
Daty możemy uzupełnić „ręcznie” lub wybrać z kalendarza, który zostanie wyświetlony po wciśnięciu prawego<br />
klawisza myszki. Data dokumentu to w przypadku FA i PA data wystawienia dokumentu,<br />
Data operacji – po zaznaczeniu parametru program pozwoli na wpisanie okresu za jaki mają być wyświetlone<br />
dokumenty. Data operacji to w przypadku FA i PA data sprzedaży, dla PZ to data zakupu.<br />
Magazyn – listę można ograniczyć do dokumentów związanych z wybranym magazynem. W przypadku modułu<br />
<strong>Comarch</strong> <strong>ERP</strong> <strong>Optima</strong> <strong>Faktury</strong> jest to zawsze jeden magazyn domyślny.<br />
Kontrahent – istnieje możliwość wyfiltrowania listy dokumentów, na których występuje towar, ale wystawionych<br />
tylko dla jednego wskazanego kontrahenta (lub innego podmiotu).<br />
Operator – istnieje możliwość wyboru operatora, który jako ostatni modyfikował dokumenty. Dokumenty można<br />
filtrować bez względu na operatora modyfikującego (opcja wszyscy) lub jednego wskazanego<br />
bufor/ zatwierdzone/ wszystkie – w zależności od wybranej opcji wyświetlane są wyłącznie dokumenty<br />
w buforze/ zapisane na stałe lub wszystkie.<br />
W kolumnach Ilość i Wartość PLN w nagłówkach widoczne jest podsumowanie wartości.<br />
Raport zostaje przeliczony wciśnięciu przycisku<br />
. Jeśli po wyliczeniu raportu Użytkownik zmieni parametry<br />
wyliczania – przycisk zmieni wygląd z na<br />
raportu.<br />
, co informuje Użytkownika o konieczności ponownego przeliczenia<br />
Dodatkowo na zakładce Historia towaru/ Chronologicznie można wyświetlić transakcje dokonane z wybranym<br />
kontrahentem.<br />
Moduł: <strong>Faktury</strong> 51 Wersja 2013.0.1
Uwaga: Wszystkie opisane powyżej sposoby sortowania listy działają łącznie, czyli po<br />
zaznaczeniu FA i wybraniu kontrahenta wynikiem będzie lista Faktur Sprzedaży dla tego<br />
właśnie podmiotu.<br />
W zależności od wybranej zakładki historia towaru/usługi może przedstawiać:<br />
zakładka Wg chronologii - Dokumenty przedstawione w ujęciu historycznym. Lista ta pozwala<br />
zorientować się kto kupił/sprzedał (kod kontrahenta i grupa), na jakim dokumencie (numer, typ, numer<br />
obcy), kiedy (data dokumentu i data operacji), w jakiej ilości i wartości dany towar.<br />
<br />
<br />
zakładka Wg grup kontrahentów – lista dostarcza informacji o ilości towaru i wartości dokumentów, które<br />
zostały posortowane wg grup, do których przyporządkowani są kontrahenci. Jeśli nie zastosowano<br />
podziału na grupy lista ta będzie pusta.<br />
zakładka Wg kodu kontrahentów – lista informuje nas o ilości towaru, średniej cenie sprzedaży/zakupu<br />
i wartości netto sprzedaży (zakupu) danego kontrahenta.<br />
Uwaga: Jeśli transakcja była przeprowadzana w walucie obcej – w historii w kolumnie<br />
Cena PLN cena zostanie przeliczona na PLN wg kursu ustalonego na dokumencie.<br />
W kolumnach dodatkowych Cena, Wartość, Waluta wartości są pobierane z dokumentu.<br />
3.3 Kategorie<br />
Kategorie są w systemie <strong>Comarch</strong> <strong>ERP</strong> <strong>Optima</strong> bardzo istotnym elementem związanym z opisywaniem<br />
dokumentów, ich klasyfikacją oraz analizą.<br />
Lista kategorii jest wspólna dla wszystkich obiektów w programie – a więc z tych samych kategorii korzystamy przy<br />
uzupełnianiu cennika, wystawianiu faktur, zapisach w raportach kasowych i bankowych, preliminarzu,<br />
wprowadzaniu dokumentów do rejestrów VAT, a także w księdze czy w ewidencji środków trwałych.<br />
Kategorie spełniają w programie następujące funkcje:<br />
<br />
<br />
<br />
służą do klasyfikowania dokumentów. Dzięki dwupoziomowej strukturze listy kategorii, analizy<br />
przychodów i kosztów bądź płatności prowadzone pod kątem kategorii, pozwalają na wyciągnięcie<br />
z programu informacji o przeprowadzonych transakcjach w rozbiciu na różne stopnie szczegółowości.<br />
służą jako słownik pomocniczy opisów zdarzeń gospodarczych. Można więc wykorzystywać je jako listę<br />
pomocniczą opisów wprowadzanych na dokumentach rejestrach VAT, zapisach księgowych lub kasowych<br />
i bankowych.<br />
służą jako wzorce przy wprowadzaniu dokumentów. Wprowadzając dokumenty do rejestru VAT, kategorie<br />
automatycznie ustawiają domyślne wartości stawek VAT, sposobu księgowania dokumentu, sposobu<br />
odliczania podatku na deklaracji VAT-7.<br />
3.3.1 Kategorie w module <strong>Comarch</strong> <strong>ERP</strong> <strong>Optima</strong> <strong>Faktury</strong><br />
W module <strong>Faktury</strong> kategorie wykorzystywane są w kilku miejscach:<br />
<br />
<br />
<br />
<br />
<br />
Na karcie towaru/usługi<br />
Z każdą pozycją z cennika można skojarzyć kategorię sprzedaży i kategorię zakupu. Podczas wypełniania<br />
karty towaru lub usługi wybór kategorii podpowiada nam dla towaru stawkę VAT, przypisaną wybranej<br />
kategorii.<br />
Na karcie kontrahenta<br />
Z każdym kontrahentem można skojarzyć kategorię sprzedaży/ zakupu. W ten sposób powstaje np.<br />
możliwość alternatywnego w stosunku do podziału na grupy, rozróżnienia typów kontrahentów.<br />
Na fakturze (Paragonie, Fakturze Zakupu)<br />
Każda wystawiona faktura może być powiązana z kategoriami w dwóch miejscach:<br />
<br />
w nagłówku dokumentu. W chwili wystawiania dokumentu i podaniu kodu kontrahenta w nagłówku<br />
proponowana jest ta sama kategoria, która zapisana jest na karcie ewidencyjnej Nabywcy. Można ją<br />
zaakceptować lub zmienić wg własnych potrzeb. Kategorię zapisaną w nagłówku faktury można<br />
wykorzystać w konstruowaniu raportów dotyczących sprzedaży. Kategoria ta jest również w chwili<br />
księgowania przenoszona do nagłówka zapisu w rejestrze VAT oraz na zapisy lub zdarzenia w rejestrach<br />
Moduł: <strong>Faktury</strong> 52 Wersja 2013.0.1
kasowych i bankowych. Dzięki temu otrzymujemy możliwość np. zbudowania raportów zaległych<br />
płatności wg kategorii.<br />
na elementach faktury. Każda pozycja faktury również skojarzona jest z jedną z kategorii. Program<br />
proponuje tą samą kategorię, która jest wprowadzona na karcie towaru/usługi. Kategoria elementu może<br />
być zmieniona w trakcie edycji dokumentu<br />
Na karcie operatora (Konfiguracja programu/ Użytkowe/ Operatorzy) znajduje się parametr Zmiana kategorii na<br />
niezaksięgowanym dokumencie. Jeśli parametr jest zaznaczony to dany operator ma prawo do zmiany kategorii<br />
w nagłówku dokumentu oraz na pozycjach, pomimo, że dokument został już zapisany na trwałe. Zmianę kategorii<br />
można zapisać przy pomocy przycisku<br />
Zapisz zmiany.<br />
Uwaga: Funkcja dotyczy dokumentów zapisanych na trwałe do czasu ich zaksięgowania<br />
(do rejestrów VAT lub bezpośrednio do Księgi Handlowej).<br />
3.4 <strong>Faktury</strong> a inne moduły<br />
Menu programu zależy od posiadanych przez Państwa modułów. Jeśli korzystacie Państwo z:<br />
Faktur – menu obejmuje funkcje: <strong>Faktury</strong> Sprzedaży, Paragony, <strong>Faktury</strong> Zakupu, <strong>Faktury</strong> Pro-Forma oraz Łatwą<br />
sprzedaż i Łatwe zakupy.<br />
Faktur i Analiz – menu faktur powiększa się o Rezerwacje odbiorcy i Zamówienia u Dostawców - z prawem do<br />
podglądu wymienionych list. W menu głównym i w słownikach pojawia się Magazyn, bez możliwości dopisywania<br />
pozycji.<br />
Handel – w menu Ogólne dostępna jest lista magazynów (wielomagazynowość), z poziomu modułu <strong>Faktury</strong><br />
istnieje możliwość wystawiania Rezerwacji odbiorcy, Zamówień u dostawców. Menu Magazyn umożliwia<br />
wystawianie wszystkich dokumentów magazynowych (BO, AI, WZ, PZ, RW, PW, PWP, RWS)<br />
3.5 Lista faktur<br />
3.5.1 Lista Faktur – informacje podstawowe<br />
Listę wystawionych faktur uruchamiamy z menu Handel/ <strong>Faktury</strong>. Na ekranie wyświetlone zostanie zestawienie<br />
wszystkich wystawionych wcześniej dokumentów sprzedaży.<br />
Zasady dotyczące obsługi listy, grupowania, sortowania, wyszukiwania pozycji (filtrowania) i ogólnie<br />
przystosowywania wyglądu listy do indywidualnych potrzeb Użytkownika zostały opisane w rozdziale Standardy<br />
w programie.<br />
Standardowo na liście pojawiają się kolumny:<br />
Numer dokumentu – numer faktury nadany zgodnie ze stosowanymi schematami numeracji<br />
Status – pole to określa stan danego dokumentu. Pole może przyjmować następujące wartości:<br />
<br />
<br />
<br />
<br />
<br />
PA – oznacza, że Faktura Sprzedaży została utworzona z Paragonu<br />
V – informuje o jej zaksięgowaniu do rejestru VAT<br />
F – wskazuje na zafiskalizowanie <strong>Faktury</strong> Sprzedaży<br />
PF – faktura utworzona na podstawie <strong>Faktury</strong> Pro Forma<br />
ZL – Faktura Zaliczkowa<br />
(w przypadku współpracy z modułem <strong>Comarch</strong> <strong>ERP</strong> <strong>Optima</strong> Handel pole może przyjąć jeszcze status WZ. Status<br />
taki świadczy o powiązaniu dokumentu handlowego z dokumentem magazynowym – Wydaniem Zewnętrznym)<br />
Data wystawienia – data wystawienia faktury<br />
Data sprzedaży – data wydania towaru z magazynu<br />
Magazyn – informuje o magazynie, z którego została wykonana sprzedaż. Standardowo pole przyjmuje wartość<br />
Magazyn. Opcja korzystania z wielu magazynów dostępna jest w przypadku modułu <strong>Comarch</strong> <strong>ERP</strong> <strong>Optima</strong> Handel.<br />
Nazwa Kontrahenta – nazwa Nabywcy<br />
Miasto – miejscowość, w której Nabywca ma siedzibę<br />
Kwota netto – wartość netto faktury<br />
Kwota brutto – wartość brutto faktury<br />
Moduł: <strong>Faktury</strong> 53 Wersja 2013.0.1
Lista zawiera wszystkie dokumenty, które związane są z wystawianiem faktur. Są to <strong>Faktury</strong> Sprzedaży, <strong>Faktury</strong><br />
Korygujące, faktury w buforze oraz dokumenty, które zostały anulowane. Rodzaj i status dokumentów rozróżniane<br />
są kolorami:<br />
<br />
<br />
<br />
<br />
czarny oznacza dokumenty zapisane w programie na stałe<br />
zielony to faktury lub korekty znajdujące się w buforze (można je modyfikować)<br />
czerwony to dokumenty anulowane. Pomimo anulowania pozostają na liście i blokują numer. Nie są brane<br />
pod uwagę w żadnych zestawieniach i raportach.<br />
niebieski – oznacza dokumenty zaksięgowany<br />
Lista obsługiwana jest przez standardowe przyciski:<br />
- dodanie nowej faktury.<br />
- edycja dokumentu – podgląd wystawionego wcześniej dokumentu. Dla faktur w buforze (zielony kolor<br />
pozycji) jest to również możliwość wprowadzania zmian.<br />
- usunięcie faktury – jest możliwe tylko w przypadku faktur w buforze.<br />
– księgowanie do rejestru VAT. Przycisk zapisuje wskazane (zaznaczone myszką) faktury do rejestru VAT.<br />
Program przed zapisem pyta o nazwę rejestru, w którym mają znaleźć się księgowane dokumenty.<br />
- program pozwala na księgowanie zaznaczonych dokumentów na konta księgowe. Księgowanie odbywa<br />
się za pomocą wcześniej zdefiniowanych w Księdze Handlowej schematów księgowych.<br />
– wystawianie Faktur Korygujących. Standardowo naciśnięcie opisywanej ikony zaproponuje całkowity<br />
zwrot do wskazanej kursorem faktury. Jeśli korekta ma dotyczyć wartości (zmiany ceny) lub stawki podatku –<br />
należy myszką nacisnąć strzałkę obok przycisku i wybrać odpowiedni rodzaj korekty.<br />
- z poziomu programu istnieje możliwość wysyłania faktur do systemu ECOD. Przycisk jest dostępny tylko<br />
jeśli Użytkownik ma wykupioną odrębną opcję. Opis funkcji znajduje się w odrębnej instrukcji.<br />
Moduł: <strong>Faktury</strong> 54 Wersja 2013.0.1
Rys. Lista faktur<br />
Uwaga: Funkcje, które dostępne są na opisanych przyciskach, można również<br />
w większości wywołać z menu kontekstowego, które pojawi się po naciśnięciu prawego<br />
klawisza myszki na liście faktur.<br />
3.5.1.1 Filtrowanie listy faktur<br />
Listę faktur zawęzić można do pozycji spełniających wskazane przez użytkownika warunki. Standardowo<br />
wyświetlane są wszystkie dokumenty.<br />
Uwaga: Podczas określania warunków wyszukiwania dokumentów bran e są pod uwagę<br />
wszystkie określone w oknie parametry. Jeśli określimy np. kod kontrahenta i zakres dat<br />
wystawienia – na liście widoczne będą wszystkie dokumenty sprzedaży wystawione<br />
w podanym okresie dla danego kontrahenta.<br />
Schemat numeracji – listę można zawęzić tylko do dokumentów wystawionych wg jednego schematu numeracji.<br />
Strzałka z prawej strony pola rozwija zestaw dostępnych schematów. Wybór jednego z nich zawęża listę pozycji.<br />
Jeśli chcemy wrócić do pełnej listy – na liście schematów numeracji wybieramy opcję -wszystkie-.<br />
Numery od/do– listę dokumentów można zawęzić wskazując przedział, do którego powinny należeć numery<br />
kolejne dokumentów. Jeśli zaznaczymy parametr Numery i podamy zakres numerów, na ekranie pozostaną<br />
wszystkie dokumenty, których numery kolejne mieszczą się w podanym przedziale.<br />
Data sprzedaży od/do – na liście będą widoczne wszystkie dokumenty wystawione z datą sprzedaży mieszczącą się<br />
w podanym okresie czasu.<br />
Data wystawienia od/do – pole pozwala wyszukać wszystkie dokumenty wystawione w podanym okresie czasu.<br />
Kwota od/do – pozwala wyszukać wszystkie dokumenty, których wartość netto mieści się w podanym zakresie,<br />
w polu można wprowadzić kwotę ujemną.<br />
Moduł: <strong>Faktury</strong> 55 Wersja 2013.0.1
Dla parametrów: Numery od – do, Data sprzedaży od – do, Data wystawienia od – do, Kwota od – do należy<br />
zaznaczyć widoczny obok znacznik, by parametr był uwzględniony. Po zaznaczeniu dostępne są pola, gdzie można<br />
określić przedział od – do.<br />
Magazyn – lista wystawionych dokumentów może zostać ograniczona do pozycji dotyczących wybranego<br />
magazynu. Wyboru dokonujemy z listy zdefiniowanych w programie magazynów. Można wskazać również<br />
magazyn nieaktywny. Parametr ten ma znaczenie w przypadku korzystania z modułu Handel, który posiada<br />
funkcjonalność związana z wielomagazynowością. W przypadku modułu <strong>Faktury</strong> jest to zawsze jeden magazyn.<br />
Kontrahent – listę zawęzić można do dokumentów wystawionych dla danego podmiotu. Rodzaj podmiotu – czy<br />
jest to kontrahent, bank, pracownik, wspólnik czy urząd określamy naciskając strzałkę obok przycisku Kontrahent.<br />
W polu obok podajemy kod podmiotu, lub po naciśnięciu przycisku – wybieramy odpowiednią pozycję z listy. Po<br />
zaznaczeniu na liście kontrahentów parametru Nieaktywni można wskazać również kontrahenta nieaktywnego.<br />
Listę zawęzić można zgodnie z kryteriami filtra zaawansowanego:<br />
Zasady obsługi filtra:<br />
Rys. Filtr dla listy Faktur Sprzedaży<br />
1. Tak – wyszukane zostaną pozycje spełniające warunek<br />
2. Nie – wyszukane zostaną pozycje, które nie spełniają warunku<br />
3. Tak i Nie – warunek nie będzie uwzględniony podczas wyszukiwania<br />
Przykład<br />
W zależności od zaznaczeń program wyszukuje faktury np. zaksięgowane lub te, które jeszcze nie zostały zapisane<br />
w rejestrze VAT. Jeśli chcemy aby podczas wyszukiwania status zaksięgowany nie był brany pod uwagę – należy<br />
zaznaczyć oba pola<br />
faktury zaksięgowane jak i nie.<br />
3.5.2 Wystawiamy fakturę<br />
. Wtedy podczas wyszukiwania wyszukiwane będą zarówno<br />
Formularz faktury, który pojawi się na ekranie po naciśnięciu na liście klawisza lub podzielony jest<br />
na cztery zakładki: Ogólne, Kontrahent, Płatności, Dokumenty i Atrybuty. Zasady obsługi formularza zostały opisane<br />
szczegółowo w rozdziale Standardy w programie.<br />
3.5.2.1 Formularz FA - zakładka Ogólne<br />
Zawiera podstawowe dane, które musimy wypełnić, aby wystawić fakturę. W przypadku prostych dokumentów,<br />
które nie wymagają np. specjalnych ustaleń dotyczących płatności czy sprawdzania danych kontrahenta –<br />
wypełnienie kolejnych pól na tej zakładce całkowicie wystarcza, aby dokonać sprzedaży.<br />
Kolejne pola zakładki Ogólne to:<br />
Dokument – typ dokumentu w klasie Faktura sprzedaży. Determinuje on, który schemat numeracji zostanie użyty<br />
na wystawianym dokumencie. Proponowany jest domyślny typ dokumentu ustawiony w Konfiguracji programu.<br />
Naciskając przycisk Dokument dostaniemy się do listy wszystkich typów w danej klasie i w ten sposób możemy<br />
wybrać inny schemat numeracji.<br />
Numer – to, co wyświetla się obok pola numer zależy od wybranego typu dokumentu (czyli od wybranego<br />
schematu numeracji). W zależności od schematu numeracji wyświetlonych zostanie od trzech do pięciu pól,<br />
w ustalonej przez Użytkownika kolejności, które zawierały będą poszczególne sekcje numeru. Jeśli w schemacie<br />
numeracji ustalona została sekcja zawierająca rejestr (serię) – naciśnięcie strzałki obok pola wyświetli listę<br />
wszystkich serii i pozwoli na wskazanie właściwej.<br />
W chwili wystawiania faktury () w sekcji numeru kolejnego wpisane jest AUTO. Numer kolejny nadawany<br />
jest automatycznie w chwili zatwierdzania dokumentu (pełnego lub do bufora). Użytkownik może nadać własny<br />
Moduł: <strong>Faktury</strong> 56 Wersja 2013.0.1
numer kolejny faktury, wprowadzając go z klawiatury. W przypadku, gdy istnieje już faktura o takim numerze – nie<br />
da się zapisać dokumentu, a program poinformuje o przyczynie stosownym komunikatem.<br />
Kontrahent – to miejsce na wpisanie lub wybór z listy kontrahenta, z którym zawieramy transakcję. Standardowo<br />
program proponuje wybór z listy kontrahentów, ale naciskając strzałkę obok przycisku kontrahent, uzyskujemy<br />
dostęp do list pracowników, wspólników, urzędów lub banków.<br />
Kategoria – kategoria sprzedaży skojarzona z dokumentem kopiowana jest z karty kontrahenta. Jest to wyłącznie<br />
propozycja programu. Naciskając przycisk Kategoria dostaniemy się do listy kategorii, z której możemy wybrać<br />
właściwą (domyślnie typu Przychody). Nazwę kategorii można oczywiście wpisać z klawiatury.<br />
Wybór i wpisanie kategorii związanej z fakturą jest ważne nie tylko z punktu widzenia raportowania analiz.<br />
W chwili zaksięgowania transakcji kategoria jest również przenoszona do rejestru VAT i tam w znaczący sposób<br />
uzupełnia gromadzone dane.<br />
Uwaga: Istnieje możliwość zmiany kategorii na dokumencie zatwierdzonym, ale jeszcze<br />
nie zaksięgowanym. Uprawnienia do zmiany kategorii można ustawić dla poszczególnych<br />
operatorów na ich kartach (Konfiguracja program/ Użytkowe/ Operatorzy) na zakładce<br />
Parametry.<br />
Data wystawienia – data, kiedy dokument został wystawiony. Wg tej daty faktura zapisywana jest do rejestru VAT.<br />
Standardowo proponowana jest data systemowa.<br />
Data sprzedaży – data sprzedaży bądź wydania towaru z magazynu. Ma duże znaczenie jeśli system zawiera<br />
również moduł Handel. Standardowo proponowana jest data systemowa.<br />
Faktura liczona od – netto lub brutto. Określamy tutaj algorytm, wg którego liczony będzie podatek VAT. Jeśli od:<br />
netto – najpierw wyliczana będzie wartość netto faktury w poszczególnych stawkach, następnie podatek VAT jako<br />
% od tej kwoty. Wartość brutto będzie sumą netto i VAT.<br />
brutto – najpierw wyliczana będzie wartość brutto w poszczególnych stawkach, następnie podatek VAT i kwota<br />
netto jako różnica brutto i VAT<br />
Algorytm liczenia można ustalić jeśli na fakturę nie są jeszcze wpisane żadne pozycje. W momencie wpisania<br />
pierwszego towaru/ usługi możliwość zmiany jest blokowana. Aby można było zmienić algorytm naliczania podatku<br />
VAT na Fakturze w buforze, na której są już pozycje należy w Konfiguracji firmy/ Handel/ Parametry zaznaczyć<br />
Pozwalaj na zmianę netto/brutto. Trzeba jednak pamiętać, że zmiana algorytmu przy dodanych pozycjach może<br />
spowodować nieznaczne różnice w cenach i wartości.<br />
Rabat – rabat %, którego udzielono wystawiając fakturę. Zasady obsługi pola Rabat zostały opisane w rozdziale<br />
Udzielanie rabatów.<br />
Płatność – proponowany typ płatności jest zgodny z deklaracją na karcie ewidencyjnej kontrahenta. Jeśli<br />
kontrahenta nie wybierzemy – standardowo ustawiana jest gotówka. Formę płatności można dowolnie zmieniać<br />
podczas wystawiania faktury.<br />
Uwaga: Jeśli zadeklarowana forma płatności jest powiązana z rejestrem nieaktywnym –<br />
program poinformuje o tym i nie pozwoli zatwierdzić dokumentu.<br />
Termin – termin płatności jest zgodny z terminem związanym z daną formą płatności i ustalonym w konfiguracji<br />
programu. Jeśli na karcie kontrahenta określono jego indywidualny termin płatności, program automatycznie<br />
uwzględni go przy wyliczaniu terminu zapłaty za fakturę. Termin można dowolnie zmieniać podczas wystawiania<br />
dokumentu. Ustalając termin można korzystać z kalendarza, ukrytego pod prawym klawiszem myszki. Obok pola<br />
widoczna jest ilość dni dzieląca datę wystawienia faktury i termin płatności.<br />
Pole Termin nie jest dostępne jeśli wpisana forma płatności to gotówka z terminem 0.<br />
Uwaga: Nie można wystawić faktury z płatnością odroczoną dla kontrahenta<br />
!NIEOKREŚLONEGO!. Należy podać kod konkretnego kontrahenta. Wystawienie takiego<br />
dokumentu jest możliwe tylko wtedy, jeśli zaznaczymy w Konfiguracji<br />
Firmy/Handel/Parametry parametr Pozwalaj na zapis dokumentu z odroczoną płatnością<br />
dla kontrahenta !Nieokreślony!<br />
Netto - łączna wartość netto faktury (bez podatku VAT) wyliczana automatycznie, bez możliwości zmiany ręcznej.<br />
Moduł: <strong>Faktury</strong> 57 Wersja 2013.0.1
Razem (brutto) – łączna wartość brutto faktury (razem z podatkiem VAT). Wartość brutto jest wyliczana<br />
automatycznie, zgodnie z wybranym algorytmem (od brutto lub od netto). Użytkownik nie ma możliwości jej<br />
zmiany.<br />
Zapłacono – to kwota, która została zapłacona przez kontrahenta. Pole to wypełniane jest dopiero wtedy, gdy<br />
płatność zostanie dokonana. Np. jeśli faktura jest płatna gotówką, pole Zapłacono zostanie wypełnione po<br />
zatwierdzeniu dokumentu, gdy odpowiedni zapis o wpłacie znajdzie się wśród zapisów kasowych.<br />
Pozostaje – różnica pomiędzy całkowitą wartością brutto faktury, a kwotą zapłaconą<br />
Faktura w buforze – to parametr, który:<br />
<br />
<br />
jeśli jest włączony – faktura może zostać zapisana do bufora. Na dokumencie w buforze można<br />
dokonywać wszelkich zmian. Można go również skasować, ale powstanie luka w numeracji, którą zapełnić<br />
można ręcznie. Wprowadzenie dokumentu do bufora pociąga za sobą utworzenie zdarzenia<br />
w preliminarzu płatności. Zdarzenie to również jest w buforze, przy czym, ponieważ jest powiązane<br />
z dokumentem – nie można go skasować ani zmodyfikować z poziomu preliminarza. Nie da się również<br />
wykonywać żadnych rozliczeń związanych ze zdarzeniem, a więc i z fakturą.<br />
jeśli jest wyłączony – zapis faktury jest trwały. Nie można na niej dokonywać żadnych zmian (oprócz<br />
dostępnych w programie korekt).<br />
Rys. Formularz <strong>Faktury</strong> Sprzedaży<br />
Szczegółowy opis zasad i konsekwencji umieszczania faktur w buforze znajduje się w rozdziale: Dokumenty<br />
w buforze.<br />
Moduł: <strong>Faktury</strong> 58 Wersja 2013.0.1
Uwaga: Istnieje możliwość wystawiania dokumentów FA wpisując ilość towaru i jego<br />
wartość na elemencie dokumentu. Pole Wartość dostępne jest do edycji po zaznaczeniu<br />
parametru Zmiana wartości na pozycji FA, WZ w Konfiguracji Firmy/ Handel/ Parametry.<br />
Jeśli wpiszemy wartość, wówczas program wyliczy przybliżoną cenę sprzedaży<br />
(z dokładnością do zaokrągleń).<br />
3.5.2.2 Formularz FA - zakładka Kontrahent<br />
Zakładka Kontrahent podzielona jest na dwie części. W pierwszej umieszczone są dane Nabywcy, w drugiej –<br />
Odbiorcy faktury (towaru/usługi).<br />
Wyświetlone dane są pobierane z karty ewidencyjnej kontrahenta wprowadzonego na zakładce Ogólne.<br />
Jako Odbiorca proponowany może być:<br />
<br />
<br />
kontrahent wpisany jako Nabywca – jeśli dla danego kontrahenta nie ma zdefiniowanego odbiorcy<br />
domyślnego na jego karcie ewidencyjnej na liście odbiorców (zakładka Dodatkowe).<br />
kontrahent zdefiniowany jako Odbiorca domyślny na karcie ewidencyjnej nabywcy: na zakładce<br />
Dodatkowe znajduje się lista odbiorców kontrahenta. Jeśli na liście tej znajduje się odbiorca o statusie<br />
Domyślny (wartość TAK w kolumnie Domyślny), wówczas odbiorca ten jest proponowany na dokumencie<br />
wystawionym dla takiego kontrahenta.<br />
W trakcie wystawiania faktury można z poziomu tej zakładki zmienić zawartość danych o Nabywcy lub Odbiorcy.<br />
Zmiana ta nie wpłynie na informacje zapisane na ich kartach ewidencyjnych, ale zostanie zapamiętana wraz<br />
z fakturą.<br />
Widoczny obok pola Nabywca przycisk lupki umożliwia podgląd karty ewidencyjnej kontrahenta. Informacje<br />
o kontrahencie są udostępnione tylko do odczytu (bez możliwości wprowadzania zmian na karcie).<br />
Numery NIP wprowadzane na dokumentach mają format przystosowany do standardów numeracji<br />
obowiązujących w krajach Unii Europejskiej. Numer NIP składa się z dwuliterowego przedrostka oraz unikalnego<br />
ciągu liter/ cyfr.<br />
Obok pola, gdzie wpisuje się numer NIP znajduje się pole przeznaczone na przedrostek. Lista jest zdefiniowana<br />
w programie i zawiera przedrostki określone dla Państw Członkowskich Unii Europejskiej oraz państw<br />
kandydujących. Użytkownik ma możliwość wyboru odpowiedniej pozycji z rozwijanej listy.<br />
Uwaga: w konfiguracji istnieje możliwość ustawienia w Konfiguracji firmy/ Ogólne/<br />
Parametry parametru Sprawdzanie poprawności NIP. Wówczas, w chwili zatwierdzania<br />
faktury program sprawdza czy kontrahent ma wpisany numer NIP oraz czy spełnia on<br />
określone algorytmy. Jeśli nie – wyświetli komunikat i umożliwi jego uzupełnienie.<br />
Sprawdzanie poprawności NIP nie dotyczy:<br />
<br />
<br />
<br />
<br />
kontrahenta !NIEOKREŚLONEGO!,<br />
kontrahentów z numerem NIP, gdzie wpisany prefiks kraju jest inny niż polski (PL lub pusty),<br />
kontrahentów o statusie osoba fizyczna,<br />
dokumentów wystawianych w walutach obcych.<br />
W dolnej części zakładki Kontrahent znajduje się Nazwisko osoby odbierającej fakturę. Wyświetlone imię<br />
i nazwisko pobierane są z karty ewidencyjnej Nabywcy (na zakładce Dodatkowe znajduje się tabela, gdzie można<br />
uzupełniać informacje o przedstawicielach). Proponowany jest zawsze przedstawiciel określony jako domyślny.<br />
Jeżeli żaden z przedstawicieli kontrahenta nie jest oznaczony jako domyślny, pole nie jest uzupełniane. W trakcie<br />
wystawiania faktury można ustawić osobę odbierającą poprzez wybór z listy przedstawicieli, dostępnej po<br />
wciśnięciu widocznej obok strzałki, lub wpisać bezpośrednio w pole. Dane te zostaną zapamiętane z fakturą<br />
i wydrukowane.<br />
Na karcie operatora dostępny jest parametr Zmiana opisu i osoby odbierającej na fakturze, który umożliwia<br />
zamianę zarówno opisu, jak i osoby odbierającej nawet na zatwierdzonym dokumencie (do czasu zaksięgowania)<br />
W ostatniej linii zakładki Kontrahent można uzupełnić nr listu przewozowego.<br />
Moduł: <strong>Faktury</strong> 59 Wersja 2013.0.1
3.5.2.3 Formularz FA - zakładka Płatności<br />
Na zakładce Płatności znajdują się między innymi: kwoty netto, VAT i brutto wynikające z wartości wprowadzonych<br />
na dokument pozycji oraz dłuższe pole przeznaczone na dodatkowy opis faktury. Zawartość tego pola<br />
przepisywana jest z Konfiguracji firmy/ Handel/ Parametry. Wprowadzony tutaj opis zostanie zapamiętany wraz<br />
z dokumentem i pojawia się na wydruku.<br />
Najważniejszą informacją znajdującą się na tej zakładce są dane o płatnościach związanych z wystawianym<br />
dokumentem. Zawarte są one w tabeli, w której każdy zapis o płatności składa się z pól:<br />
Termin – data realizacji wpłaty. Termin dla każdej dodawanej płatności jest wyliczany na podstawie daty sprzedaży<br />
i terminu zdefiniowanego dla wskazanej formy płatności. Dla kontrahenta z zaznaczonym innym terminem<br />
płatności, program wylicza datę z uwzględnieniem tych indywidualnych ustawień.<br />
Forma płatności – forma, w jakiej wpłata ma zostać zrealizowana<br />
Waluta – waluta rozliczenia danej płatności. Walutę rozliczenia można zmienić z poziomu Preliminarza Płatności.<br />
Szczegóły dotyczące rozliczeń dokumentów w różnych walutach zostały opisane w podręczniku do modułu<br />
<strong>Comarch</strong> <strong>ERP</strong> <strong>Optima</strong> Kasa/Bank.<br />
Kwota – wartość płatności<br />
Kwota rozliczona – wpłata, która została zrealizowana i dotyczy wskazanej płatności. Wpisana w tym miejscu<br />
wartość różna od zera oznacza, że otrzymaliśmy już wymienioną tu kwotę jako zapłatę za fakturę.<br />
Listę można modyfikować posługując się standardowymi przyciskami:<br />
- dodanie nowej raty płatności.<br />
- edycja pozycji, możliwość wprowadzania zmian.<br />
- usunięcie pozycji z listy płatności.<br />
Uwaga: Przy dzieleniu płatności na raty program dla każdej kolejnej raty proponuje<br />
kwotę, jaka jeszcze pozostała. Jednak w bardziej skomplikowanych przypadkach nie jest<br />
w stanie automatycznie przeliczać kwot tak, aby suma rat zgadzała się z wartością<br />
faktury. Jeśli kwoty te są różne, przy próbie zatwierdzenia dokumentu pojawia się<br />
stosowny komunikat, wyświetlający wartość różnicy.<br />
Moduł: <strong>Faktury</strong> 60 Wersja 2013.0.1
Rys. Faktura - zakładka Płatności<br />
Wszelkie zmiany na liście płatności można wprowadzać tylko podczas wystawiania faktury i podczas edycji faktur<br />
z bufora. Na fakturach zatwierdzonych nie ma możliwości wprowadzania tutaj zmian, ani rozliczania faktur<br />
z poziomu tej zakładki. Wszelkie rozliczenia dokonywane są za pośrednictwem rejestrów kasowych i bankowych –<br />
każda wpłata w nich zapisana będzie automatycznie widoczna na fakturze.<br />
W programie możliwe jest również rozliczanie zaliczek wpłaconych przez kontrahenta. Funkcja została opisana<br />
w rozdziale Rozliczanie zaliczek od/ dla kontrahenta.<br />
W dolnej części okna widoczna jest tabela VAT. Wartości netto, VAT i brutto są wyliczane na podstawie wpisanych<br />
elementów faktury oraz wybranego na fakturze algorytmu netto/brutto.<br />
Opis/Atrybuty – po naciśnięciu przycisku dostępna jest lista atrybutów kontrahenta wybranego na dokument.<br />
3.5.2.4 Formularz FA – zakładka Dokumenty<br />
Zakładka ta zawiera listę związanych z fakturą dokumentów. Będą tu wyświetlane wszystkie dokumenty korygujące<br />
czy dokument, z którego została faktura utworzona. W przypadku korzystania z modułu Faktur może to być<br />
np. Paragon na podstawie którego faktura powstała.<br />
Lista ta składa się z czterech kolumn:<br />
Numer – dokumentu skojarzonego z fakturą<br />
Typ – dokumentu związanego z fakturą. W szczególności pole to może przyjmować wartość:<br />
<br />
<br />
<br />
<br />
PA - Paragon, z którego powstała faktura<br />
KOR – korekta faktury<br />
VAT –zapis faktury w rejestrze sprzedaży VAT<br />
DEK – dekret księgowy, który powstał w wyniku zaksięgowania faktury<br />
Data – dokumentu skojarzonego z fakturą<br />
Moduł: <strong>Faktury</strong> 61 Wersja 2013.0.1
Razem netto – wartość netto dokumentu skojarzonego<br />
- przycisk pozwala na podglądnięcie odpowiedniego dokumentu, np. wciśnięcie przycisku jeśli kursor<br />
znajduje się na dokumencie typu VAT umożliwi podejrzenie odpowiedniego zapisu w rejestrze sprzedaży.<br />
3.5.2.5 Pozycje <strong>Faktury</strong> Sprzedaży<br />
Na zakładce Ogólne znajduje się lista, na którą wprowadzane będą kolejne pozycje faktury.<br />
Lista może być obsługiwana standardowymi przyciskami:<br />
- dodanie nowej pozycji na fakturę. Analogiczną operację wykonujemy korzystając z klawisza lub<br />
polecenia Dodaj (menu kontekstowe-prawy klawisz myszki). Po wpisaniu kodu program pozwoli na uzupełnienie<br />
informacji o ilości, rabacie, cenie. Sposób dopisywania pozycji jest opisany w rozdziale Dopisywanie pozycji na<br />
dokument.<br />
Uwaga: Zmiany w nazwie czy opisie są dopuszczalne tylko wówczas, gdy na formularzu<br />
towaru/usługi zaznaczono taką możliwość (formularz towaru: zakładka Dodatkowe).<br />
- edycja szczegółów o pozycji. Standardowo na liście widoczne są podstawowe dane o elemencie faktury:<br />
kod towaru lub usługi, ilość, jednostka miary, rabat, cena i wartość. Wciśnięcie lupki otwiera okno z dodatkowym<br />
informacjami o sprzedawanym towarze lub usłudze. Przycisk nie jest dostępny jeśli lista towarów jest pusta.<br />
- usunięcie pozycji.<br />
- wyszukiwanie pozycji na dokumencie. Po jego wciśnięciu nad listą pojawia się pole, gdzie można wpisać<br />
ciąg znaków, wg których ma być wyszukiwana pozycja.<br />
Wyszukiwanie obejmuje informacje widoczne na liście pozycji (kod/ nazwa, ilość, jednostka miary, cena,<br />
wartość…). Program rozpoczyna wyszukiwanie po wciśnięciu przycisku Znajdź, a po każdym wciśnięciu wyszukuje<br />
kolejną pozycję spełniającą warunki.<br />
- wprowadzanie danych za pomocą kolektora. Funkcja jest opisana w odrębnym rozdziale.<br />
3.5.2.6 Pozycja FA – informacje podstawowe<br />
Kod, Nazwa – kolumny zawierają kod i nazwę wybranego towaru/ usługi.<br />
Ilość – wprowadzenie i potwierdzenie przeniesie kursor w pole ilość. Proponowana jest sprzedaż 1 jednostki<br />
towaru. Ilość można zmienić wpisując ją z klawiatury lub przesuwając pokrętło znajdujące się po prawej stronie<br />
pola.<br />
Jednostka miary – program standardowo proponuje jednostkę podstawową. Jeśli sprzedaż ma się odbywać<br />
w jednostkach pomocniczych – wystarczy nacisnąć myszką strzałkę obok pola J.m. I wskazać na jednostkę<br />
pomocniczą. Akceptacja zmiany automatycznie przeliczy cenę dla jednostki pomocniczej.<br />
Rabat – podawany w % rabat od pozycji (maksymalnie 999%). O podaną ilość % pomniejszana jest cena<br />
jednostkowa (netto lub brutto, w zależności od wybranego algorytmu). Zasady udzielania rabatów opisane są<br />
w rozdziale Udzielanie rabatów.<br />
Cena – za wskazaną jednostkę miary. Cena może być:<br />
<br />
<br />
podana netto lub brutto w zależności od wybranego algorytmu liczenia podatku VAT<br />
wyliczona w zależności od wskazanej jednostki miary. W cenniku pokazane są ceny dla jednostek<br />
podstawowych. Zmian na jednostkę pomocnicza automatycznie przeliczy cenę za tę jednostkę.<br />
Moduł: <strong>Faktury</strong> 62 Wersja 2013.0.1
Uwaga: Jeśli towar nie ma ustalonej ceny sprzedaży na karcie – wtedy podczas<br />
wystawiania faktury pierwsza wpisana przez Użytkownika cena jest traktowana przez<br />
program jako cena początkowa. Od tej ceny mogą być następnie udzielane rabaty.<br />
Przykład<br />
Cena na karcie towaru 0 PLN. Podczas wpisywania towaru na fakturę Użytkownik ustalił cenę sprzedaży 100 PLN.<br />
Program zapamięta ją jako cenę początkową. Jeśli Użytkownik wpisze teraz inną cenę sprzedaży (90 PLN)<br />
Uwaga: w przypadku pomyłki przy wprowadzaniu ceny, jeśli Użytkownik nie chce<br />
wyliczania rabatu, należy usunąć towar z dokumentu i wprowadzić go jeszcze raz.<br />
Opisany powyżej mechanizm zadziała tylko w sytuacji, gdy towar nie ma na karcie<br />
ustalonych cen sprzedaży (0). Jeśli towar ma ustaloną cenę sprzedaży na karcie – jest ona<br />
automatycznie pobierana jako cena początkowa i od niej liczone są upusty.<br />
Wartość – wartość pozycji (netto lub brutto w zależności od stosowanego algorytmu liczenia podatku VAT).<br />
Uwaga: Istnieje możliwość zablokowania zmiany ceny lub rabatu na fakturze sprzedaży<br />
dla poszczególnych operatorów. Służy do tego parametr Blokada zmian cen FA i WZ na<br />
karcie operatora: zakładka Parametry (Konfiguracja programu/ Użytkowe/ Operatorzy).<br />
Wprowadzoną pozycję akceptujemy klawiszem . Jej powtórna edycja w celu wprowadzenia zmian to<br />
również naciśnięcie klawisza . Pomiędzy polami pozycji przemieszczamy się posługując się klawiszem<br />
.<br />
3.5.2.7 Pozycja FA – informacje szczegółowe<br />
Naciśnięcie przycisku z lupką wyświetli okno ze szczegółami na temat towaru lub usługi jakie wprowadzonego na<br />
dokument. Okno składa się z trzech zakładek: Ogólne, Szczegóły i Atrybuty.<br />
Zakładka Ogólne<br />
Zawiera następujące informacje:<br />
Lp. – numer kolejny pozycji na fakturze<br />
Towar – kod i pełna nazwa towaru. Z tego miejsca można zmienić sprzedawany towar/usługę, wprowadzając nowy<br />
kod z klawiatury lub wybierając z cennika, który zostanie wyświetlony po naciśnięciu przycisku Towar. Nazwa<br />
towaru jest możliwa do zmiany tylko wtedy, gdy na karcie ewidencyjnej tej pozycji (zakładka Dodatkowe)<br />
zaznaczony jest parametr Pozwól na edycję nazwy na fakturze. Zmiany w nazwie zostaną zapamiętane wraz<br />
z fakturą, natomiast nie mają żadnego wpływu na nazwę towaru/usługi na jego karcie ewidencyjnej.<br />
Opis – dodatkowy opis pozycji. Opis ten może być kopiowany z karty ewidencyjnej towaru/usługi jeśli na karcie<br />
ewidencyjnej (zakładka Dodatkowe) zaznaczony jest parametr Kopiuj opis na fakturę. Jeśli dodatkowo na karcie<br />
ewidencyjnej zaznaczony jest parametr Pozwól na edycję opisu na fakturze – operator wystawiający dokument<br />
może dokonywać w opisie zmian. Zmiany te zostaną zapamiętane wraz z fakturą, ale nie mają wpływu na treść<br />
pola Uwagi na karcie towaru/usługi.<br />
Kategoria – jest pobierana z karty ewidencyjnej towaru/usługi (Kategoria sprzedaży), ale na użytek bieżącego<br />
dokumentu można ją zmienić. Istnieje możliwość księgowania dokumentu wg kategorii przypisanej pozycjom na<br />
dokumencie.<br />
PKWiU – numer PKWiU obowiązkowy gdy stawka VAT jest różna od 22%. Można go wpisać na pozycji faktury<br />
i zmiana zostanie zapamiętana z dokumentem, ale nie wpłynie na zawartość karty ewidencyjnej.<br />
VAT – wartość jest kopiowana z karty ewidencyjnej, ale na użytek bieżącego dokumentu można ją zmienić<br />
Moduł: <strong>Faktury</strong> 63 Wersja 2013.0.1
Rys. Pozycja faktury – zakładka Ogólne<br />
Uwaga: Istnieje możliwość zmiany kategorii dla poszczególnych towarów na dokumencie<br />
zatwierdzonym, ale jeszcze nie zaksięgowanym. Uprawnienia do zmiany kategorii moż na<br />
ustawić dla poszczególnych operatorów na ich kartach (Konfiguracja program/ Użytkowe/<br />
Operatorzy) na zakładce Parametry.<br />
Ilość – ilość sprzedawanego towaru. Ilość wyświetlana jest taka, jak ustalona podczas podstawowej edycji pozycji.<br />
Podobnie znajdująca się obok jednostka miary – wyświetlana jest ta, która została ustalona podczas podstawowej<br />
edycji pozycji (standardowo program proponuje jednostkę podstawową. Zarówno ilość jak i jednostkę miary<br />
można dowolnie zmieniać.<br />
Cena początkowa – cena za jednostkę podstawową towaru. Wyświetlona zostanie cena z tej grupy cenowej, którą<br />
wprowadziliśmy w czasie podstawowej edycji pozycji. Grupę cenową można zmienić naciskając przycisk Cena<br />
początkowa i dokonując wyboru z wyświetlonej listy.<br />
Rabat – rabat % ustalony dla pozycji.<br />
Cena netto/brutto – cena za jednostkę, w której dokonana zostanie sprzedaż. Jeśli jest to jednostka pomocnicza –<br />
cena jest odpowiednio przeliczona. To, czy dostępna cena jest netto czy brutto zależy od stosowanego na fakturze<br />
algorytmu liczącego podatek VAT. Drugi typ ceny jest wyświetlany tylko informacyjnie, bez możliwości edycji.<br />
Wartość netto/brutto – wartość pozycji. Netto czy brutto – zależy od stosowanego na fakturze algorytmu liczącego<br />
podatek VAT.<br />
Uwaga: Istnieje możliwość wystawiania dokumentów FA wpisując ilość towaru i jego<br />
wartość (pole jest dostępne do edycji). W takim przypadku program wyliczy przybliżoną<br />
cenę sprzedaży (z dokładnością do zaokrągleń).<br />
Jeśli cena sprzedaży podana jest w walucie obcej – na formularzu może zwiększyć się ilość wyświetlanych cen<br />
(w zależności od wykorzystanych walut). Zasady obsługi walut obcych zostały opisane w rozdziale dotyczącym<br />
wielowalutowości.<br />
Zakładka Szczegóły<br />
Na zakładce szczegóły można podejrzeć:<br />
Wartość netto – wartość netto pozycji<br />
Kwota VAT – wartość podatku VAT wyliczonego dla pozycji<br />
Wartość brutto – wartość brutto pozycji<br />
Moduł: <strong>Faktury</strong> 64 Wersja 2013.0.1
Koszt zakupu – koszt zakupu lub koszt usługi. Na karcie ewidencyjnej towaru/usługi można wprowadzić<br />
procentowy lub kwotowy koszt przypadający na jedną jednostkę miary. W opisywanym polu wyświetlany jest<br />
łączny koszt związany z pozycją. Domyślnie koszt jest wyliczany na podstawie danych z karty usługi (zakładka<br />
Dodatkowe),ale istnieje możliwość ręcznego wprowadzenia (do chwili zatwierdzenia dokumentu na trwałe). Należy<br />
przy tym pamiętać, że w przypadku zmiany informacji (ilość, cena) koszt jest przeliczany i ponownie należy go<br />
uzupełnić.<br />
Jednostka miary – jednostka miary towaru. Jeśli towar został sprzedany w jednostce pomocniczej – wyświetlany<br />
jest również przelicznik na jednostkę podstawową.<br />
Zakładka Atrybuty<br />
Istnieje możliwość skojarzenia towaru z tzw. atrybutami. Umożliwia to pamiętanie większej ilości parametrów<br />
związanych z towarem. Parametry takie to np. kolor towaru, numer seryjny, położenie w magazynie, waga, termin<br />
ważności, kod (numer katalogowy) u dostawcy itp. Wykorzystanie atrybutów na poszczególnych kartach zależy od<br />
potrzeb danego towaru. Dodatkowe atrybuty karty rozszerzają także możliwości analityczne programu.<br />
Zasady definiowania atrybutów i kojarzenia ich towarami zostały dokładniej opisane w rozdziale Atrybuty dla<br />
towaru.<br />
3.5.3 Zapis z wydrukiem<br />
Na formularzu <strong>Faktury</strong> Sprzedaży (poniżej Zapisz) znajduje się przycisk , który umożliwia zapis faktury (na<br />
trwałe lub do bufora – zgodnie z zaznaczeniem parametru Bufor) i jej automatyczny wydruk. Drukowany jest<br />
dokument wg wzoru określonego jako domyślny dla faktury.<br />
Wydruk faktury jest możliwy po wciśnięciu przycisku drukarki<br />
w górnym pasku zadań.<br />
Jeśli wciśniemy przycisk Drukuj – następuje natychmiastowy wydruk standardowego wzoru faktury,<br />
kierowany na domyślną drukarkę. Drukowane są zawsze oryginał i kopia faktury.<br />
Jeśli wciśniemy przycisk strzałki widoczny obok Drukuj - wydruk następuje po wybraniu z trzypoziomowego menu:<br />
Faktura VAT/ Wzór faktury/ Wydruk na konkretne urządzenie (podgląd na ekran, drukarka domyślna lub inna<br />
drukarka). Z poziomu menu drukowany jest tylko oryginał faktury.<br />
Rys. Wydruk faktury –menu<br />
W programie zdefiniowano kilka wzorców wydruku faktury:<br />
<br />
<br />
<br />
Wzór standard – standardowy wydruk faktury, nie ma możliwości zmiany.<br />
Duplikat - zawartość faktury i duplikatu jest identyczna, w szczególności dotyczy to płatności. Wydruk<br />
zawiera płatności w takim stanie jak w momencie zapisywania oryginału. Dodatkowo zawiera datę<br />
wydruku duplikatu (data bieżąca).<br />
Parametryzowane kolumny - zawartość poszczególnych kolumn, w tym kolejność drukowanych w nich<br />
informacji ustalana jest w Konfiguracji firmy/ Handel/Parametry wydruku faktury.<br />
Moduł: <strong>Faktury</strong> 65 Wersja 2013.0.1
Duplikat dla wydruku parametryzowanego – wydruk duplikatu korzystający z ustawień wydruku<br />
parametryzowanego.<br />
Kolumna z rabatem – dodatkowo drukowana jest kolumna z procentową wartością udzielonego rabatu<br />
dla każdej pozycji.<br />
Gotówkowa – jeśli jako formę płatności zadeklarowano gotówkę na fakturze dodatkowo drukuje się<br />
adnotacja Zapłacono gotówką.<br />
Rachunek – w nagłówku dokumentu zamiast faktury drukowany jest Rachunek. Wydruk jest możliwy tylko<br />
jeśli kwota netto jest równa kwocie brutto (na rachunku nie może być naliczony VAT).<br />
Faktura (bez stopek pośrednich) - w przypadku faktur wielostronicowych na wydruku podsumowanie<br />
(płatności, tabelka VAT) oraz dane operatora są drukowane tylko na ostatniej stronie.<br />
Atrybuty – wydruk zawiera dodatkowo atrybuty towaru/ usługi, wpisane na zakładce Atrybuty na<br />
formularzu pozycji. Na wydruku pojawią się tylko te atrybuty, które mają zaznaczony parametr Drukować<br />
na dokumentach.<br />
Pełna tabela zaliczek – w przypadku wydruku <strong>Faktury</strong> Sprzedaży do <strong>Faktury</strong> Pro Forma, rozliczającej<br />
wystawione wcześniej <strong>Faktury</strong> Zaliczkowe, na wydruku pojawiają się odrębne tabele VAT zawierające:<br />
wartość faktury przed odliczeniem zaliczek, wartość wystawionych Faktur Zaliczkowych oraz wartość<br />
faktury po uwzględnieniu zaliczek.<br />
Faktura VAT – PowerPost (GenRap) – Wzór standard. Wydruk dostępny jest z poziomu formularza FA<br />
oraz z poziomu listy FA w menu Wydruki seryjne (GenRap). Wykorzystywany jest przy współpracy<br />
z system wirtualnej drukarki firmy Fibra-Hallo (InPost). Użytkownik może przez sieć wysłać wydruk<br />
w postaci elektronicznej. InPost przetwarza taki wydruk w konkretny list (drukuje, kopertuje i przesyła<br />
odbiorcy). Funkcja dotyczy kopert C5 i DL.<br />
Warto pamiętać, że wciśnięcie przycisku drukarki powoduje automatyczny zapis faktury w bazie danych.<br />
Jednocześnie w chwili wydruku danej fakturze zostaje nadany kolejny numer (widoczny w nagłówku).<br />
Po zakończeniu wydruku formularz faktury jest nadal widoczny na monitorze. Faktura jest nadal edytowalna<br />
jednak przy próbie jej wycofania przy pomocy przycisku Anuluj zmiany faktura i tak zostanie zapisana:<br />
<br />
<br />
przy zaznaczonej opcji Faktura w buforze – faktura zostanie zapisana do bufora.<br />
przy odznaczonej opcji Faktura w buforze – faktura zostanie zapisana ostatecznie, bez możliwości zmiany<br />
(pozostaje jedynie anulowanie).<br />
Uwaga: Istnieje możliwość takiego zdefiniowania parametrów pracy dla operatora, że<br />
wydruk dokumentu spowoduje jego zatwierdzenie na trwałe, niezależnie od zaznaczenia<br />
parametru Bufor (Konfiguracja firmy/ Użytkowe/ Operatorzy: zakładka Parametry na<br />
formularzu operatora).<br />
3.5.3.1 <strong>Faktury</strong> elektorniczne<br />
Zgodnie z Rozporządzeniem Ministra Finansów z dnia 17 grudnia 2010 r. W sprawie przesyłania faktur<br />
w formie elektronicznej, zasad ich przechowywania oraz trybu udostępniania organowi podatkowemu lub<br />
organowi kontroli skarbowej, w programie <strong>Comarch</strong> <strong>ERP</strong> <strong>Optima</strong> jest możliwość przesyłania faktur drogą<br />
elektroniczną, oraz przechowywania kopii wystawionych Faktur VAT w formie elektronicznej.<br />
3.5.3.1.1 Elektroniczne przesyłanie faktur<br />
Wydruki faktur sprzedaży oraz większość dokumentów można wysyłać e-mailem. Jest to możliwe z każdego<br />
miejsca gdzie jest dostępna ikona . Po wybraniu opcji Wyślij zostanie otwarty formularz wiadomości<br />
e-mail. Dodatkowo jeśli Użytkownik posiada moduł CRM, to może korzystać z dostępnej w tym module Skrzynki<br />
pocztowej. Skrzynka pocztowa umożliwia wysyłanie i odbieranie e-mali za pomocą konta zdefiniowanego<br />
w <strong>Comarch</strong> <strong>ERP</strong> <strong>Optima</strong>, a ponadto jest możliwe zdefiniowanie wzorca podpisu jaki ma się pojawiać na formularzu<br />
wiadomości e-mail oraz utworzyć wzorce szablonów wiadomości e - mail.<br />
Użytkownik ma możliwość seryjnego wysłania faktur dla różnych kontrahentów jednym e-mailem ( np.<br />
w przypadku faktur abonamentowych wysyłanych do różnych kontrahentów) - utworzy się jeden formularz<br />
Moduł: <strong>Faktury</strong> 66 Wersja 2013.0.1
e-mail, ale wiadomości zostaną automatycznie wysłane do różnych odbiorców. Wysłane wiadomości są zapisywane<br />
w odpowiednich folderach w Skrzynce odbiorczej.<br />
Uwaga: Po „kliknięciu” na przycisk Wyślij, program sprawdza czy operator ma<br />
skonfigurowane chociaż jedno aktywne konto. Jeśli tak, to podniesie się formularz<br />
wiadomości z <strong>Comarch</strong> <strong>ERP</strong> <strong>Optima</strong>. Jeśli nie, to podniesie się wiadomość z domyślnego<br />
klienta poczty.<br />
Więcej na temat Skrzynki pocztowej i wysyłania e-maili opisane jest w podręczniku <strong>Comarch</strong> <strong>ERP</strong> <strong>Optima</strong> Moduł<br />
CRM w rozdziale Skrzynka pocztowa.<br />
3.5.3.1.2 Elektroniczne kopie faktur<br />
Wspomniane powyżej Rozporządzenie Ministra Finansów, oprócz przesyłania faktur w formie elektronicznej zwiera<br />
również informacje na temat ich przechowywania. W programie <strong>Comarch</strong> <strong>ERP</strong> <strong>Optima</strong> jest to możliwe poprzez<br />
zastosowanie kopii elektronicznych wydruków, które są gromadzone w Archiwum wydruków – funkcjonalność<br />
dostępna w module Obieg Dokumentów.<br />
W Archiwum Użytkownik może przeglądać zgromadzone kopie wydruków. Będą one zebrane w grupie Formularz<br />
faktury sprzedaży oraz Formularz faktury korygującej.<br />
Kopie wydruku użytkownik może również podejrzeć z poziomu formularza <strong>Faktury</strong> sprzedaży, na zakładce<br />
Dokumenty, w tabeli Biblioteka dokumentów. Tabela jest widoczna jednak tylko w przypadku, gdy pobrana jest<br />
licencja na moduł <strong>Comarch</strong> <strong>ERP</strong> <strong>Optima</strong> Obieg Dokumentów.<br />
Więcej na temat tworzenia elektronicznych kopii wydruków jest opisane w podręczniku <strong>Comarch</strong> <strong>ERP</strong> <strong>Optima</strong><br />
Obieg Dokumentów w rozdziale Archiwum wydruków.<br />
3.5.3.2 Parametry wydruku faktury.<br />
W Konfiguracji firmy/ Handel/ Parametry wydruku faktury możliwe jest ustalenie parametrów, które następnie<br />
będą wykorzystywane podczas wydruku faktury parametryzowanej:<br />
Kolumna Towar – pozwala wybrać informacje, które będą drukowane na fakturze w kolumnie Towar (może to być<br />
np. nazwa czy numer katalogowy).<br />
Kolejność kolumn dla płatności – w tabeli płatności zawarte są informacje o formie, terminie i kwocie<br />
poszczególnych płatności. Użytkownik ma możliwość zdefiniowania w jakiej kolejności powinny one być<br />
drukowane na fakturze.<br />
Forma płatności – dla każdej płatności określamy nazwę, którą definiuje Użytkownik oraz jej typ - w programie są<br />
predefiniowane typy płatności przelew, gotówka, karta i kompensata. Użytkownik może zdecydować czy na<br />
fakturze w tabeli płatności powinna być drukowana pełna nazwa formy płatności (np. przelew_PKO) czy tylko jej<br />
typ (np. przelew).<br />
Format daty sprzedaży – przepisy dopuszczają wydruk daty sprzedaży na fakturze w postaci pełnej (rr-mm-dd) lub<br />
tylko jako miesiąc i rok (mm-rr).<br />
Część parametrów dotyczy wszystkich wydruków faktur dostępnych w programie:<br />
Kolejność kolumn VAT – na wszystkich wydrukach, gdzie pojawia się tabela VAT uwzględniane jest ustawienie<br />
parametru Kolejność kolumn VAT z Konfiguracji firmy/ Handel/ Parametry wydruku faktury. W chwili tworzenia<br />
nowej bazy danych domyślnie ustawiana jest kolejność Netto/VAT/Brutto.<br />
Faktura VAT-MP (mały podatnik) - zgodnie z przepisami firmy będące Małym Podatnikiem i korzystające<br />
z przysługujących im z tego tytułu uprawnień, powinny na wydrukach swoich faktur VAT umieszczać dopisek MP.<br />
Jeśli parametr jest zaznaczony w nagłówku dokumentu drukowany jest tytuł Faktura VAT – MP.<br />
Drukuj tabelę WZ na dokumencie – parametr odpowiedzialny za pojawienie się tabeli z numerami WZ<br />
skojarzonych na wydruku faktury (w przypadku Użytkowników wykorzystujących tylko moduł <strong>Faktury</strong> tabela ta<br />
była zawsze pusta). Jeśli parametr jest odznaczony – na fakturze nie pojawia się tabela z numerami WZ.<br />
Tekst opisu kopiowany na dokument FA – tekst kopiowany na fakturę i drukowany w nagłówku dokumentu.<br />
Tekst stopki dla dokumentów… - na dokumentach związanych ze sprzedażą towaru Faktura Pro Forma, Faktura<br />
Sprzedaży, Paragon) dodano możliwość drukowania dodatkowego tekstu w stopce wydruku. Stopka nie jest<br />
drukowana na dokumentach korekcyjnych.<br />
Moduł: <strong>Faktury</strong> 67 Wersja 2013.0.1
3.5.3.3 Seryjny wydruk faktur<br />
Oprócz wydruku pojedynczej faktury z poziomu formularza istnieje również możliwość wydruku wybranych faktur<br />
z poziomu listy (tzw. wydruki seryjne).<br />
Na liście faktur należy zaznaczyć , które dokumenty powinny być wydrukowane i z menu wydruków (po<br />
wciśnięciu strzałki obok przycisku z drukarką) wybrać opcję Dokumenty zaznaczone. w rozwiniętym podmenu<br />
w rozwiniętym podmenu dostępna jest opcja:<br />
<br />
Wydruk dokumentów zaznaczonych (wybór wzorca wydr) – na podstawie zaznaczonych na liście faktur<br />
zostaną wydrukowane dokumenty zgodnie z ustalonymi parametrami: wydruk standardowy w ilości<br />
oryginał + kopia:<br />
3.5.4 Definiowalny wydruk faktury<br />
W programie istnieje możliwość zdefiniowania własnego wydruku faktury. Definicja jest realizowana w postaci<br />
zwykłego arkusza MS Excel. Definiowanie wydruku polega na opatrzeniu komórek, do których program ma wpisać<br />
dane – odpowiednimi etykietami.<br />
Zdefiniowany wydruk dostępny jest z poziomu formularza faktury oraz z poziomu listy faktur w Funkcjach<br />
dodatkowych.<br />
3.5.4.1 Konfiguracja<br />
W Konfiguracji stanowiska/ Ogólne funkcjonuje gałąź Wydruki. W oknie znajduje się parametr Wydruk faktury wg<br />
definicji. Jego zaznaczenie powoduje, ze możliwe jest z poziomu programu wywołanie zdefiniowanego wydruku.<br />
Nazwa pliku wzoru wydruku definiowalnego – należy podać pełną ścieżkę dostępu do pliku z definicją wydruku.<br />
Można posłużyć się przyciskiem widocznym obok pola.<br />
Drukowanie bez podglądu – przy zaznaczonym parametrze wydruk będzie wysyłany bezpośrednio na drukarkę.<br />
Jeśli parametr będzie odznaczony – przed wydrukiem zostanie wywołany podgląd na ekran.<br />
Oryginał + ... kopii – w zależności od ustawień drukowany jest oryginał faktury (zawsze) i zdefiniowana ilość kopii.<br />
Elementy w trybie wstawiania - parametr odpowiedzialny za tryb drukowania:<br />
<br />
<br />
Jeśli parametr jest zaznaczony – elementy faktury w arkuszu są dodawane w trybie nadpisywania. Stopka<br />
faktury jest drukowana zaraz po zakończeniu wydruku (pod listą pozycji).<br />
Jeśli parametr nie jest zaznaczony – elementy faktury w arkuszu są dodawane na wydruk. Stopka faktury<br />
jest drukowana zawsze na dole strony.<br />
3.5.4.2 Definiowanie wydruku<br />
Definiowanie wydruku faktury polega na nadawaniu poszczególnym komórkom w arkuszu MS Excel etykiet.<br />
W chwili wydruku faktury program do komórek „wrzuca” konkretne informacje pobrane z wybranego dokumentu.<br />
Przykład<br />
Jeśli na wydruku umieścimy komórkę z etykietą O_Nazwa1 – w chwili wydruku faktury pojawi się tam pierwsza<br />
linia nazwy Odbiorcy z wybranego dokumentu.<br />
Oprócz informacji pobieranych z bazy danych (przy pomocy etykiet komórek) na wydruku mogą pojawić się<br />
dowolne elementy graficzne lub stałe teksty umieszczane bezpośrednio w arkuszu.<br />
Moduł: <strong>Faktury</strong> 68 Wersja 2013.0.1
Podczas definiowania wydruku pamiętać należy jedynie o kilku zasadach.<br />
Zasady definiowania wydruku:<br />
1. W arkuszu należy ustawić obszar wydruku (Plik/ Ustawienia strony/ Arkusz/ Obszar wydruku). Obszar<br />
wydruku powinien obejmować od pierwszej do ostatniej linii faktury od pierwszej do ostatniej kolumny,<br />
które mają być drukowane na fakturze. Obszar wydruku poszerza się w chwili wydruku gdy dodawane są<br />
linie z pozycjami (np. kolejne towary na fakturze). Jest to istotne szczególnie jeśli w arkuszu znajdują się<br />
również elementy, które nie powinny być drukowane na fakturze.<br />
2. Podczas wydruku numeru domu/ lokalu w adresie firmy, nabywcy i odbiorcy stosowana jest zasada, że do<br />
komórki o takiej etykiecie kierowane są podczas wydruku tylko numer domu lub tylko numer lokalu (jeśli<br />
w adresie wypełnione jest jedno pole) lub numer domu/ numer lokalu – jeśli w adresie wypełnione są dwa<br />
pola<br />
3. Aby na wydruku wielostronicowym pojawiał się zawsze określony fragment zdefiniowanego arkusza należy<br />
zaznaczyć powtarzalne linie wydruku (Plik/ Ustawienia strony/ Arkusz/ u góry powtarzaj wiersze). Można<br />
to wykorzystać podczas tworzenia nagłówka faktury, który powinien pojawiać się na każdej stronie faktury.<br />
4. Należy pamiętać o tym, by w obszarze powtarzanym na każdej stronie znalazły się opisy kolumn tabeli<br />
z towarami (w innym przypadku na kolejnych stronach będzie drukowana tabela bez opisów)<br />
5. Podczas dodawania tabeli towarów, VAT i płatności należy pamiętać o dodawaniu etykiet początkowych<br />
(T_Start, V_Start, P_Start). Najlepiej umieścić je w lewej skrajnej kolumnie, która jest pusta.<br />
6. Aby określić fragment wydruku, który nie powinien być dzielony na wydruku należy posłużyć się etykietą<br />
Stopka_Stop. Można ją wykorzystać przy określaniu części wydruku na ostatniej stronie, który zawsze<br />
powinien być drukowany razem (np. tabela płatności i osoba wystawiająca i odbierająca fakturę).<br />
Umieszczenie etykiety na wydruku powoduje takie formatowanie wydruku, by pomiędzy nią a końcem<br />
wydruku nie było znacznika końca strony.<br />
7. W przypadku definiowania komórek z datami należy pamiętać, by odpowiednio je sformatować (Format<br />
komórki/ Liczby/ Data)<br />
8. Podczas definiowania wydruku należy unikać scalania komórek. Może to spowodować późniejsze<br />
problemy z formatowaniem wydruku oraz dopisywaniem pozycji do tabeli (towarów, płatności, VAT).<br />
9. Aby umieścić na fakturze tekst, który powinien pojawiać się na każdej stronie wydruku należy umieścić go<br />
w obszarze powtarzalnym u góry (pkt.2) lub w nagłówku lub stopce wydruku (Widok/ Nagłówki i stopki/<br />
Stopka niestandardowa)<br />
10. Aby umieścić na fakturze numer strony można umieścić go w nagłówku lub stopce wydruku (Widok/<br />
Nagłówki i stopki).<br />
11. Aby na wydruku pojawiła się adnotacja oryginał lub kopia – jednej z komórek w obszarze drukowania<br />
należy nadać etykietę KOPIA. Niezależnie od ilości drukowanych faktur – na pierwszej zawsze pojawi się<br />
adnotacja oryginał, na pozostałych – kopia.<br />
12. Ilość drukowanych kopii określa się w Konfiguracji stanowiska/ Wydruk definiowalny (po zaznaczeniu<br />
parametru Wydruk faktury wg definicji).<br />
13. Rozpoczynając pracę nad wydrukiem definiowalnym warto przyjrzeć się istniejącym już definicjom<br />
dostarczanym na dysku instalacyjnym.<br />
14. Wydruki definiowalne testowane były na systemie W98, Wme, W2000PL oraz na MS Excel dostarczanym<br />
w pakiecie MS Office 2000 i MS-Excel z pakietu MS-Office 97.<br />
3.5.4.3 Etykiety komórek<br />
Możliwe etykiety komórek są ściśle zdefiniowane. Definicje zostały podane w tabeli.<br />
Nagłówek faktury – dane firmy:<br />
Nazwa<br />
Znaczenie<br />
F_Nazwa1 Nazwa Firmy – Linia 1<br />
F_Nazwa2 Nazwa Firmy – Linia 2<br />
F_Nip<br />
F_Regon<br />
F_Kraj<br />
NIP Firmy<br />
Regon Firmy<br />
Kraj siedziby firmy<br />
Moduł: <strong>Faktury</strong> 69 Wersja 2013.0.1
F_Wojewodztwo<br />
F_Powiat<br />
F_Gmina<br />
F_Ulica<br />
F_Nr<br />
F_Miasto<br />
F_Kod<br />
F_Poczta<br />
F_Tel<br />
Województwo siedziby firmy<br />
Powiat siedziby firmy<br />
Gmina siedziby firmy<br />
Ulica siedziby firmy<br />
Numer siedziby firmy<br />
Miasto siedziby firmy<br />
Kod pocztowy siedziby firmy<br />
Poczta siedziby firmy<br />
Telefon siedziby firmy<br />
Nagłówek faktury:<br />
Nr_<strong>Faktury</strong><br />
Data_Wyst<br />
Data_Sprz<br />
Nr_Dok<br />
Opis<br />
Numer drukowanej faktury<br />
Data wystawienia faktury<br />
Data sprzedaży towaru<br />
Numer dokumentu (np. skojarzonego Paragonu)<br />
Opis (pole znajduje się na zakładce Płatności na fakturze)<br />
Dane bankowe:<br />
B_Nazwa<br />
B_NrRachunku<br />
Nazwa banku<br />
Numer rachunku bankowego<br />
Dane nabywcy:<br />
P_Nazwa1 Nazwa nabywcy – linia 1<br />
P_Nazwa2 Nazwa nabywcy – linia 2<br />
P_Wojewodztwo<br />
Województwo nabywcy<br />
P_Powiat<br />
Powiat nabywcy<br />
P_Gmina<br />
Gmina nabywcy<br />
P_Ulica<br />
Ulica nabywcy<br />
P_Nr<br />
Numer siedziby nabywcy<br />
P_Miasto<br />
Miasto nabywcy<br />
P_Kod<br />
Kod pocztowy adresu nabywcy<br />
P_Poczta<br />
Poczta nabywcy<br />
P_Adres2<br />
Adres nabywcy – linia2<br />
P_Nip<br />
Nip nabywcy<br />
Dane odbiorcy:<br />
O_Nazwa1 Nazwa odbiorcy – linia 1<br />
O_Nazwa2 Nazwa odbiorcy – linia 2<br />
O_Wojewodztwo<br />
Województwo odbiorcy<br />
O_Powiat<br />
Powiat odbiorcy<br />
O_Gmina<br />
Gmina odbiorcy<br />
O_Ulica<br />
Ulica odbiorcy<br />
O_Nr<br />
Numer siedziby odbiorcy<br />
O_Miasto<br />
Miasto odbiorcy<br />
O_Kod<br />
Kod pocztowy adresu odbiorcy<br />
Moduł: <strong>Faktury</strong> 70 Wersja 2013.0.1
O_Poczta<br />
O_Adres2<br />
O_Nip<br />
Poczta odbiorcy<br />
Adres odbiorcy – linia2<br />
Nip odbiorcy<br />
Elementy faktury (towary):<br />
T_Nazwa<br />
T_Kod<br />
T_KodCN<br />
T_Opis<br />
T_SWW<br />
T_Ilosc<br />
T_Jm<br />
T_CenaN<br />
T_CenaB<br />
T_Rabat<br />
T_Stawka<br />
T_WartoscN<br />
T_WartoscB<br />
T_Wartosc_VAT<br />
Nazwa towaru<br />
Kod towaru<br />
Kod CN towaru<br />
Opis towaru<br />
SWW/ PKWiU towaru<br />
Ilość towaru<br />
Jednostka miary<br />
Cena netto towaru<br />
Cena brutto towaru (wyliczona z ceny i stawki)<br />
Rabat procentowy od pozycji<br />
Stawka podatku dla towaru (w tym zwolniona)<br />
Wartość netto towaru<br />
Wartość brutto towaru<br />
Wartość VAT dla pozycji<br />
Tabela VAT (funkcja serwera):<br />
Razem_Netto<br />
Razem_VAT<br />
Razem_Brutto<br />
V_Stawka<br />
V_Netto<br />
V_VAT<br />
V_Brutto<br />
Suma wartości netto faktury (wszystkie stawki)<br />
Suma wartości VAT faktury (wszystkie stawki)<br />
Suma wartości brutto faktury (wszystkie stawki)<br />
Stawka VAT-tu do tabelki VAT<br />
Wartość netto w danej stawce w tabelce VAT<br />
Wartość VAT w danej stawce w tabelce VAT<br />
Wartość Brutto w danej stawce w tabelce VAT<br />
Tabela płatności:<br />
Pl_Forma<br />
Pl_Termin<br />
Pl_Kwota<br />
Pl_Razem<br />
Pl_Slownie<br />
Pl_Zaplacono<br />
Pl_Pozostaje<br />
Forma płatności<br />
Termin płatności<br />
Kwota płatności<br />
Kwota do zapłaty całkowita<br />
Kwota do zapłaty słownie<br />
Ile zapłacono<br />
Ile pozostało do zapłaty<br />
Osoby:<br />
Wystawil<br />
Odebral<br />
Osoba, która wystawiła fakturę<br />
Osoba, która odebrała fakturę<br />
Pomocnicze etykiety linii startowych:<br />
T_Start<br />
V_Start<br />
Pl_Start<br />
Początek linii tabelki z towarami (lewy górny róg)<br />
Początek linii tabelki z VAT-ami (lewy górny róg)<br />
Początek linii tabelki z płatnościami (lewy górny róg)<br />
Moduł: <strong>Faktury</strong> 71 Wersja 2013.0.1
Stopka_Stop<br />
Między tą etykietą, a końcem wydruku nie może być znacznika końca<br />
strony<br />
Możliwe jest również wykorzystanie dodatkowych etykiet podczas tworzenia definicji wydruku dla faktur w walucie<br />
obcej:<br />
Nagłówek:<br />
Razem_NettoWal<br />
Razem_BruttoWal<br />
SymbolWal<br />
KursLWal<br />
KursMWal<br />
Pozycja:<br />
T_CenaNWal<br />
T_CenaBWal<br />
T_WartoscNWal<br />
T_WartoscBWal<br />
T_SymbolWal<br />
Tabela VAT:<br />
V_NettoWal<br />
V_VatWal<br />
V_BruttoWal<br />
Płatności:<br />
Pl_SlownieWal<br />
Pl_KwotaWal<br />
Pl_RazemWal<br />
Pl_ZaplaconoWal<br />
Pl_PozostajeWal<br />
Wartość netto w walucie<br />
Wartość brutto w walucie<br />
Symbol waluty<br />
Licznik kursu waluty<br />
Mianownik kursu waluty<br />
Cena netto pozycji w walucie dokumentu<br />
Cena brutto pozycji w walucie dokumentu<br />
Wartość netto pozycji w walucie dokumentu<br />
Wartość brutto pozycji w walucie dokumentu<br />
Symbol waluty dla pozycji<br />
Wartość netto w danej stawce w walucie<br />
Wartość VAT w danej stawce w walucie<br />
Wartość brutto w danej stawce w walucie<br />
Kwota słownie w walucie<br />
Kwota płatności w walucie<br />
Wartość brutto faktury w walucie<br />
Zapłacono w walucie<br />
Pozostaje w walucie<br />
Przedrostek (kodu kraju) przed numerem NIP:<br />
F_NipKraj<br />
O_NipKraj<br />
P_NipKraj<br />
3.5.4.4 Seryjny wydruk faktur wg definicji<br />
Kraj NIP z pieczątki firmy<br />
Kraj NIP dla odbiorcy<br />
Kraj NIP dla płatnika<br />
Jeśli Użytkownik wykorzystuje do wydruku faktur definicje dokumentów z arkusza MS Excel to z poziomu Listy<br />
faktur dostępna jest funkcja umożliwiająca seryjny wydruk faktur.<br />
Funkcja jest dostępna w menu funkcji dodatkowych<br />
w pozycji Drukowanie zaznaczonych faktur:<br />
Definiowalny wydruk faktury (MS Excel). Drukowane są dokumenty zaznaczone na Liście faktur. Warunkiem jest<br />
prawidłowe zdefiniowanie parametrów wydruku w Konfiguracji stanowiska/ Ogólne/ Wydruki: Wydruk faktury wg<br />
definicji.<br />
3.5.4.5 Wydruki testowe<br />
Z poziomu programu istnieje możliwość drukowania w trybie tekstowym dokumentów Faktur Sprzedaży,<br />
Paragonów, Wydań Zewnętrznych, Przyjęć Zewnętrznych oraz rejestrów VAT. Opcja jest dostępna w menu<br />
Moduł: <strong>Faktury</strong> 72 Wersja 2013.0.1
wydruków wywoływanego z poziomu odpowiednich dokumentów. Konfiguracja wydruków tekstowych jest<br />
dostępna z poziomu Konfiguracji stanowiska/ Wydruki parametr Nazwa drukarki dla wydruków tekstowych<br />
(została opisana w podręczniku Użytkownika <strong>Comarch</strong> <strong>ERP</strong> <strong>Optima</strong> Ogólne i Konfiguracja).<br />
3.6 <strong>Faktury</strong> VAT Marża<br />
Wystawienie dokumentu Faktura VAT marża jest możliwe z poziomu listy Faktur Sprzedaży. W menu wyświetlanym<br />
po wciśnięciu strzałki obok przycisku dostępna jest opcja Faktura Marża. Zasady obsługi formularza zostały<br />
opisane szczegółowo w rozdziale Standardy w programie.<br />
<strong>Faktury</strong> Sprzedaży i Faktura VAT Marża są widoczne na jednej liście. Można je rozróżnić wykorzystując odrębne<br />
schematy numeracji. Również na zakładce Znajdź znajduje się parametr FV Marża, który pozwoli na wyfiltrowanie<br />
tylko Faktur VAT Marża (zaznaczona tylko opcja TAK).<br />
Zasady wystawiania Faktur VAT Marża są podobne jak w trakcie wystawiania <strong>Faktury</strong> Sprzedaży, za wyjątkiem:<br />
1. Dla wpisanych pozycji automatycznie ustawiana jest stawka VAT nie podlega.<br />
2. Faktura VAT Marża jest zawsze wystawiana w walucie systemowej (PLN).<br />
3. Faktura VAT Marża jest wystawiana zawsze dla kontrahenta krajowego (status jest zawsze ustawiany na<br />
krajowy, niezależnie od ustawionego na karcie kontrahenta i użytkownik nie ma możliwości jego zmiany).<br />
4. Do Faktur VAT Marża nie można wystawiać dokumentów korygujących VAT (tylko korekty ilościowe<br />
i wartościowe).<br />
Od strony modułu <strong>Faktury</strong> zmiany dotyczą przede wszystkim wydruku dokumentu. Drukowany dokument ma<br />
nagłówek Faktura VAT Marża, a na dokumencie są wykazane jedynie kwoty brutto, bez podsumowania w tabeli<br />
VAT.<br />
3.7 Paragony<br />
3.7.1 Lista Paragonów<br />
Listę Paragonów wyświetlamy z poziomu menu Handel/ Paragony lub przy pomocy skrótu +. Na liście<br />
widać wszystkie wystawione dotychczas Paragony.<br />
Zasady dotyczące obsługi listy, grupowania, sortowania, wyszukiwania pozycji (filtrowania) i ogólnie<br />
przystosowywania wyglądu listy do indywidualnych potrzeb Użytkownika zostały opisane w rozdziale Standardy<br />
w programie.<br />
Standardowo lista zbudowana jest z kolumn:<br />
Numer dokumentu – numer Paragonu nadany zgodnie ze zdefiniowanym schematem numeracji<br />
Status – informuje o stanie danego Paragonu<br />
<br />
<br />
<br />
jeśli Paragon jest zafiskalizowany w kolumnie znajduje się znacznik F<br />
Paragon zaksięgowany do rejestru VAT otrzymuje znacznik V<br />
Paragon, który został przekonwertowany do <strong>Faktury</strong> Sprzedaży FA<br />
Data wyst.– data wystawienia Paragonu<br />
Magazyn – informacja o magazynie z którego nastąpiła sprzedaż. W programie zdefiniowany jest jeden magazyn<br />
o takiej właśnie nazwie. Lista magazynów dostępna jest w menu Ogólne/ Magazyny. Nie można usuwać z niej<br />
zdefiniowanego magazynu. Możliwa jest zmiana jego nazwy i opisu. Praca z modułem Handel umożliwia<br />
korzystanie z wielu lokalnych magazynów.<br />
Nazwa Kontrahenta – nazwa Nabywcy<br />
Miasto – miejscowość, w której Nabywca ma siedzibę<br />
Netto – wartość netto Paragonu<br />
Brutto – wartość brutto Paragonu<br />
Lista zawiera wszystkie dokumenty, które związane są ze sprzedażą detaliczną. Są to Paragony, zwroty do<br />
Paragonów, Paragony w buforze oraz dokumenty, które zostały anulowane. Rodzaj i status dokumentów<br />
rozróżniane są kolorami:<br />
<br />
na zielono zaznaczone są Paragony w buforze<br />
Moduł: <strong>Faktury</strong> 73 Wersja 2013.0.1
na niebiesko zaznaczone są Paragony zaksięgowane<br />
na czerwono zaznaczone są Paragony anulowane<br />
na czarno zaznaczone są wszystkie pozostałe Paragony<br />
Lista obsługiwana jest przez przyciski:<br />
- Dodaj - dodanie nowego Paragonu<br />
- Zmień + - podgląd (modyfikacja) Paragonu. Modyfikacja jest możliwa jedynie w przypadku<br />
Paragonu w buforze.<br />
- Usuń - usunięcie Paragonu<br />
- Przekształcenie do faktury – utworzenie faktury w oparciu o informacje zapisane na Paragonie<br />
- Księgowanie do rejestru VAT – zaksięgowanie zaznaczonych Paragonów. Na podstawie Paragonów<br />
tworzony jest jeden zbiorczy zapis w rejestrach VAT<br />
-Księgowanie do księgowości kontowej – przycisk ten pojawia się, jeśli korzystamy z modułu pełnej<br />
księgowości. Użycie go powoduje zaksięgowanie zaznaczonych Paragonów. Księgowanie odbywa się na podstawie<br />
wcześniej zdefiniowanych schematów księgowań.<br />
- Korekta paragonu – w przypadku Paragonów możliwa jest jedynie korekta ilości. Korekta dotyczy<br />
zatwierdzonych Paragonów. Do jednego Paragonu można wystawić kilka korekt. Każda kolejna korekta uwzględnia<br />
poprzednie zwroty. Nie można korygować Paragonu przekształconego do FA, w takim przypadku korekta musi<br />
dotyczyć faktury.<br />
Uwaga: Funkcje, które dostępne są na opisanych przyciskach, można również wywołać<br />
z menu kontekstowego, które pojawi się na ekranie po naciśnięciu prawego klawisza<br />
myszki.<br />
Moduł: <strong>Faktury</strong> 74 Wersja 2013.0.1
Rys. Lista Paragonów<br />
3.7.2 Formularz Paragonu<br />
Formularz Paragonu, który pojawi się po wciśnięciu przycisku lub klawisza , składa się z zakładek:<br />
Ogólne, Kontrahent, Płatności, Dokumenty i Atrybuty. Zasady obsługi formularza zostały opisane szczegółowo<br />
w rozdziale Standardy w programie.<br />
Z poziomu Paragonu aktywne są przyciski:<br />
- powoduje wydruk Paragonu<br />
- wykres Marża dokumentu pokazujący symulowaną marżę na dokumentach handlowych. Raport ten<br />
dostępny jest dla Użytkowników modułu Analiz.<br />
Historia obrotu towarem.<br />
historia obrotów z kontrahentem.<br />
3.7.2.1 Formularz PA – zakładka Ogólne<br />
Na zakładce Ogólne znajdują się podstawowe informacje o wystawianym Paragonie:<br />
Dokument - typ dokumentu w klasie Paragony. Determinuje on, który schemat numeracji zostanie użyty na<br />
wystawianym dokumencie. Proponowany jest domyślny typ dokumentu ustawiony w konfiguracji programu.<br />
Moduł: <strong>Faktury</strong> 75 Wersja 2013.0.1
Naciskając przycisk Dokument dostaniemy się do listy wszystkich typów w danej klasie i w ten sposób możemy<br />
wybrać inny schemat numeracji.<br />
Numer - w zależności od schematu numeracji wyświetlonych zostanie od trzech do pięciu pól, w ustalonej przez<br />
Użytkownika kolejności, które zawierały będą poszczególne sekcje numeru. Jeśli w schemacie numeracji ustalona<br />
została sekcja zawierająca serię – naciśnięcie strzałki obok pola wyświetli listę wszystkich zdefiniowanych serii.<br />
W chwili wystawiania Paragonu w sekcji numeru kolejnego wpisane jest AUTO. Numer kolejny nadawany jest<br />
automatycznie w chwili zatwierdzania dokumentu (pełnego lub do bufora). Użytkownik może nadać własny numer<br />
kolejny, wprowadzając go z klawiatury. W przypadku, gdy istnieje już Paragon o takim numerze – nie da się zapisać<br />
dokumentu, a program poinformuje o przyczynie stosownym komunikatem.<br />
Kontrahent – kontrahent, dla którego wystawiany jest Paragon. Domyślnie proponowany jest kontrahent<br />
!NIEOKREŚLONY! (dla kontrahenta !NIEOKREŚLOONEGO! ustawione są parametry odbiorca krajowy, osoba<br />
fizyczna i nie ma możliwości ich zmiany). Kontrahenta możemy wpisać „z ręki” poprzez podanie jego kodu lub<br />
wybrać go z listy, która zostanie wyświetlona po wciśnięciu przyciski Kontrahent. W sytuacji, gdy jest to pierwsza<br />
transakcja z kontrahentem i nie ma go jeszcze na liście należy go dopisać. Można to wykonać z poziomu Ogólne/<br />
Kontrahenci lub z poziomu dokumentu, po wywołaniu przyciskiem Kontrahent właściwej listy.<br />
Rys. Formularz Paragonu<br />
Kategoria – kategoria sprzedaży skojarzona z dokumentem kopiowana jest z karty kontrahenta. Można ją zmienić<br />
naciskając przycisk Kategoria i wybierając z listy kategorii.<br />
Data wystawienia – data wystawienia Paragonu. Domyślnie proponowana jest data bieżąca.<br />
Data sprzedaży – data sprzedaży towaru. Domyślnie proponowana jest data bieżąca.<br />
Rabat – rabat udzielany dla towarów sprzedawanych na Paragonie. Dokładniej zasady udzielania rabatów zostały<br />
opisane w rozdziale Udzielanie rabatów.<br />
Płatność – forma płatności może być wybrana z listy płatności zdefiniowanych w konfiguracji. Proponowana jest<br />
forma płatności przypisana kontrahentowi na jego karcie (dla Detalu jest to domyślnie gotówka).<br />
Termin – proponowany jest termin obliczany na podstawie terminu zdefiniowanego dla danej płatności. Jeśli<br />
Paragon wystawiany jest dla innego kontrahenta niż !NIEOKREŚLONY! i na jego karcie zaznaczono inny termin<br />
Moduł: <strong>Faktury</strong> 76 Wersja 2013.0.1
płatności na Paragonie zostaną uwzględnione dane z kart, czyli indywidualny termin. Oczywiście możemy go<br />
zmienić. Obok pola widoczna jest ilość dni dzieląca datę sprzedaży i termin płatności<br />
Uwaga: Pole Termin nie jest dostępne jeśli wpisana forma płatności to gotówka<br />
z terminem 0.<br />
Netto - łączna wartość netto transakcji (bez podatku VAT) wyliczana automatycznie, bez możliwości zmiany<br />
ręcznej.<br />
Razem brutto – wartość brutto pozycji na Paragonie. Pole nie jest dostępne dla Użytkownika.<br />
Zapłacono – kwota zapłacona. Pole to wypełniane jest dopiero wtedy, gdy płatność zostanie dokonana. Np. jeśli<br />
Paragon jest płatny gotówką, pole Zapłacono zostanie wypełnione po zatwierdzeniu dokumentu, gdy odpowiedni<br />
zapis o wpłacie znajdzie się wśród zapisów kasowych.<br />
Pozostaje – różnica pomiędzy wartością brutto a kwotą zapłaconą.<br />
Fiskalizuj – to parametr udostępniony tylko jeśli w Konfiguracji stanowiska/ Drukarki fiskalne wskazany jest<br />
sterownik do urządzenia fiskalnego.<br />
<br />
<br />
jeśli sterownik jest wskazany – parametr jest aktywny i domyślnie włączony (niezależnie od tego, czy<br />
kontrahent wskazany na dokumencie jest osobą fizyczną, czy podmiotem gospodarczym).<br />
jeśli sterownik nie jest wskazany (program nie współpracuje z drukarką fiskalną) parametr nie jest<br />
dostępny<br />
Paragon w buforze – to parametr, który:<br />
<br />
<br />
jeśli jest włączony, paragon może zostać zapisany do bufora. Na dokumencie w buforze można dokonywać<br />
wszelkich zmian. Można go również skasować (uwaga: powstanie luka w numeracji, którą zapełnić można<br />
ręcznie).<br />
jeśli jest wyłączony – zapis Paragonu jest trwały. Nie można na nim dokonywać żadnych zmian (oprócz<br />
dostępnych w programie korekt).<br />
Szczegółowy opis zasad i konsekwencji umieszczania Paragonów w buforze znajduje się w rozdziale: Dokumenty<br />
w buforze.<br />
Uwaga: Paragon zawsze wystawiany jest w cenach brutto, w związku z czym nie ma<br />
możliwości wyboru algorytmu liczenia brutto/netto (jak w przypadku faktur).<br />
3.7.2.2 Formularz PA – zakładka Kontrahent<br />
Zakładka Kontrahent podzielona jest na dwie części. W pierwszej umieszczone są dane Nabywcy, w drugiej –<br />
Odbiorcy towaru/usługi.<br />
Jeśli na Paragonie nie został wprowadzony nabywca (domyślny !NIEOKREŚLONY!) nie ma wprowadzonych żadnych<br />
danych kontrahenta.<br />
Jeśli na zakładce Ogólne został wybrany inny kontrahent program proponuje tę firmę jako nabywcę. Jako odbiorca<br />
proponowany jest podmiot zgodnie z ustawieniami na karcie nabywcy. Jeśli na formularzu kontrahenta (nabywcy)<br />
pole odbiorca jest:<br />
<br />
<br />
puste - program ustala tego samego nabywcę i odbiorcę,<br />
pole jest wypełnione – jest to domyślny odbiorca dla tego podmiotu.<br />
Wyświetlone dane są pobierane z karty ewidencyjnej kontrahenta. W razie konieczności, z poziomu tej zakładki<br />
można zmienić zarówno:<br />
<br />
<br />
Nabywcę - jeśli zmienimy nabywcę, zmieni się również Odbiorca (zgodnie z ustawieniami na karcie nowo<br />
wybranego nabywcy)<br />
Odbiorcę - zmiana Odbiorcy nie pociąga za sobą zmiany nabywcy.<br />
W trakcie wystawiania Paragonu można z poziomu tej zakładki zmienić zawartość danych o Nabywcy lub Odbiorcy.<br />
Zmiana ta nie wpłynie na informacje zapisane na ich kartach ewidencyjnych, ale zostanie zapamiętana na<br />
dokumencie.<br />
Przycisk lupki widoczny obok pola Nabywca pozwala na wyświetlenie karty ewidencyjnej kontrahenta – nabywcy.<br />
Dane są przeznaczone tylko do odczytu nie ma możliwości wprowadzania zmian).<br />
Moduł: <strong>Faktury</strong> 77 Wersja 2013.0.1
W ostatniej linii zakładki Kontrahent można uzupełnić nr listu przewozowego.<br />
3.7.2.3 Formularz PA – zakładka Płatności<br />
Na zakładce Płatności znajdują się między innymi: kwoty netto, VAT i brutto wynikające z wartości wprowadzonych<br />
na dokument pozycji oraz dłuższe pole przeznaczone na dodatkowy opis Paragonu. Wprowadzony tutaj opis<br />
zostanie zapamiętany wraz z dokumentem i pojawia się na wydruku.<br />
Najważniejszą informacją znajdującą się na tej zakładce są dane o płatnościach związanych z wystawianym<br />
dokumentem. Zawarte są one w tabeli, w której każdy zapis o płatności składa się z pól:<br />
Termin – czyli data realizacji wpłaty. Termin dla każdej dodawanej płatności jest wyliczany na podstawie daty<br />
sprzedaży i terminu zdefiniowanego dla wskazanej formy płatności.<br />
Forma płatności – forma, w jakiej wpłata ma zostać zrealizowana<br />
Waluta – waluta, w jakiej rozliczane będą płatności do Paragonu. Waluta rozliczenia pobierana jest ze zdarzenia<br />
w Preliminarzu Płatności i tam Użytkownik może ją zmienić.<br />
Kwota – wartość płatności<br />
Kwota rozliczona – wpłata, która została zrealizowana i dotyczy wskazanej płatności. Wpisana w tym miejscu<br />
wartość różna od zera oznacza, że otrzymaliśmy już wymienioną tu kwotę jako zapłatę za fakturę.<br />
Listę płatności można modyfikować posługując się standardowymi przyciskami:<br />
- dodanie nowej raty płatności.<br />
- edycja pozycji, z możliwością wprowadzania zmian.<br />
- usunięcie pozycji z listy płatności.<br />
Wszelkie zmiany na liście płatności można wprowadzać tylko podczas wystawiania Paragonu i podczas edycji<br />
Paragonów z bufora. Na dokumentach zatwierdzonych nie ma możliwości wprowadzania tutaj zmian. Nie ma<br />
również możliwości rozliczania Paragonu z poziomu tej zakładki. Wszelkie rozliczenia dokonywane są za<br />
pośrednictwem rejestrów kasowych i bankowych – każda wpłata w nich zapisana będzie automatycznie widoczna<br />
na Paragonie.<br />
Uwaga: Przy dzieleniu płatności na raty program przy kolejnej racie proponuje kwotę, jak<br />
jeszcze została do rozliczenia. Jednak w bardziej skomplikowanych przypadkach nie jest<br />
w stanie automatycznie przeliczać kwot tak, aby suma rat zgadzała się z wartością<br />
Paragonu. Jeśli kwoty te są różne, przy próbie zatwierdzenia dokumentu pojawia się<br />
stosowny komunikat, wyświetlający wartość różnicy.<br />
Z poziomu zakładki Płatności możliwe jest również rozliczanie zaliczek wpłaconych przez kontrahenta (opisane<br />
w rozdziale Rozliczanie zaliczek od/ dla kontrahenta).<br />
W dolnej części okna widoczna jest tabela VAT. Wartości netto, VAT i brutto wyliczane są na Paragonie wg<br />
algorytmu od brutto.<br />
Opis/Atrybuty – po naciśnięciu przycisku dostępna jest lista atrybutów kontrahenta wybranego na dokument.<br />
3.7.2.4 Formularz PA – zakładka Dokumenty<br />
Wyświetlana jest tu lista wszystkich dokumentów związanych z danym Paragonem. Lista ta składa się z czterech<br />
kolumn:<br />
Numer – dokumentu skojarzonego z Paragonem<br />
Typ – dokumentu związanego z Paragonem. W szczególności pole to może przyjmować wartość:<br />
<br />
<br />
<br />
<br />
FA – faktura, która powstała z Paragonu<br />
KOR – korekta ilościowa Paragonu<br />
VAT – Paragon zaksięgowany do rejestru sprzedaży VAT<br />
DEK – dekret księgowy, który powstał w wyniku zaksięgowania Paragonu<br />
Moduł: <strong>Faktury</strong> 78 Wersja 2013.0.1
Data – dokumentu związanego z Paragonem<br />
Razem netto – wartość netto dokumentu skojarzonego z Paragonem<br />
- przycisk pozwala na podglądnięcie odpowiedniego dokumentu, np. wciśnięcie przycisku jeśli kursor<br />
znajduje się na dokumencie typu VAT umożliwi podejrzenie odpowiedniego zapisu w rejestrze sprzedaży.<br />
3.7.2.5 Pozycje dokumentu<br />
Na zakładce Ogólne w dolnej części formularza znajduje się lista towarów/usług wprowadzonych na Paragon.<br />
Lista obsługiwana jest przez standardowe przyciski:<br />
- - dodanie nowej pozycji na Paragon.<br />
- edycja szczegółów o pozycji. Standardowo na liście widoczne są podstawowe dane: kod towaru lub usługi,<br />
ilość, jednostka miary, rabat, cena i wartość. Wciśnięcie lupki otwiera okno z dodatkowym informacjami<br />
o sprzedawanym towarze lub usłudze. Przycisk nie jest dostępny jeśli lista towarów jest pusta.<br />
- - usunięcie pozycji.<br />
- wprowadzanie danych za pomocą kolektora. Funkcja jest opisana w odrębnym rozdziale.<br />
Podczas wpisywania towaru na Paragon należy podać następujące informacje:<br />
Kod, Nazwa – kod i nazwę pozycji cennikowej.<br />
Ilość – wprowadzenie i potwierdzenie przeniesie kursor w pole ilość. Proponowana jest sprzedaż 1 jednostki<br />
towaru. Ilość można zmienić wpisując ją z klawiatury lub wprowadzając za pomocą strzałek znajdujących się po<br />
prawej stronie pola.<br />
Jednostka miary – program standardowo proponuje jednostkę podstawową. Jeśli sprzedaż ma się odbywać<br />
w jednostkach pomocniczych – wystarczy nacisnąć myszką strzałkę obok pola J.m. I wskazać na jednostkę<br />
pomocniczą. Akceptacja zmiany automatycznie przeliczy cenę dla jednostki pomocniczej.<br />
Rabat – podawany w % rabat od pozycji. Zasady udzielania rabatów opisane są w rozdziale Udzielanie rabatów.<br />
Cena – podana cena jest zawsze ceną brutto. Wyliczona jest w zależności od wskazanej jednostki miary (w cenniku<br />
pokazane są ceny dla jednostek podstawowych - zmiana na jednostkę pomocniczą automatycznie przeliczy cenę).<br />
Wartość – wartość brutto pozycji<br />
Uwaga: Istnieje możliwość zablokowania dla poszczególnych operatorów możliwości<br />
zmiany ceny lub udzielenia dodatkowego rabatu na Paragonie ( Konfiguracja programu/<br />
Użytkowe/ Operatorzy: formularz operatora, zakładka Parametry).<br />
Wprowadzoną pozycję akceptujemy klawiszem . Jej powtórna edycja w celu wprowadzenia zmian to<br />
również naciśnięcie klawisza . Pomiędzy polami pozycji przemieszczamy się posługując się klawiszem<br />
. Program nie pozwoli zapisać pozycji jeśli nie będzie wypełniona informacja o ilości lub cenie.<br />
3.7.2.6 Pozycja Paragonu – informacje szczegółowe<br />
Naciśnięcie przycisku z lupką wyświetli okno ze szczegółami na temat towaru lub usługi wprowadzonego na<br />
dokument. Okno składa się z zakładek: Ogólne, Szczegóły i Atrybuty.<br />
Zakładka Ogólne<br />
Zawiera następujące informacje:<br />
Lp. – numer kolejny pozycji na Paragonie<br />
Towar – kod i pełna nazwa towaru. Z tego miejsca można zmienić sprzedawany towar/usługę, wprowadzając nowy<br />
kod z klawiatury lub wybierając z cennika, który zostanie wyświetlony po naciśnięciu przycisku Towar. Nazwa<br />
towaru jest możliwa do zmiany tylko wtedy, gdy na karcie ewidencyjnej tej pozycji (zakładka Dodatkowe)<br />
Moduł: <strong>Faktury</strong> 79 Wersja 2013.0.1
zaznaczony jest parametr Pozwól na edycję nazwy na fakturze. Zmiany w nazwie zostaną zapamiętane wraz<br />
z fakturą, natomiast nie mają żadnego wpływu na nazwę towaru/usługi na jego karcie ewidencyjnej.<br />
Opis – dodatkowy opis pozycji.<br />
Opis ten może być kopiowany z karty ewidencyjnej towaru/usługi jeśli na karcie ewidencyjnej (zakładka<br />
Dodatkowe) zaznaczony jest parametr Kopiuj opis na fakturę.<br />
Jeśli dodatkowo na karcie ewidencyjnej zaznaczony jest parametr Pozwól na edycję opisu na fakturze – operator<br />
wystawiający dokument może dokonywać w opisie zmian. Zmiany te zostaną zapamiętane wraz z Paragonem, ale<br />
nie mają wpływu na treść pola Opis na karcie towaru/usługi.<br />
Kategoria – jest pobierana z karty ewidencyjnej towaru/usługi (kategoria sprzedaży), ale na użytek bieżącego<br />
dokumentu można ją zmienić.<br />
Istnieje również możliwość zmiany kategorii na już zatwierdzonym, ale jeszcze nie zaksięgowanym dokumencie.<br />
Uprawnienia dla operatora są ustawiane na jego formularzu (Konfiguracja programu/ Użytkowe/ Operatorzy) na<br />
zakładce Parametry.<br />
PKWiU – numer PKWiU obowiązkowy gdy stawka VAT jest różna od 22%. Pobierany jest z karty towaru (można go<br />
zmienić na użytek bieżącego dokumentu).<br />
Stawka VAT – jest kopiowana z karty ewidencyjnej, ale na użytek bieżącego dokumentu można ją zmienić<br />
Ilość – ilość sprzedawanego towaru. Ilość wyświetlana jest taka, jak ustalona podczas podstawowej edycji pozycji.<br />
Podobnie znajdująca się obok jednostka miary – wyświetlana jest ta, która została ustalona podczas podstawowej<br />
edycji pozycji (standardowo program proponuje jednostkę podstawową. Zarówno ilość jak i jednostkę miary<br />
można dowolnie zmieniać.<br />
Cena początkowa – cena za jednostkę podstawową towaru. Wyświetlona zostanie cena z tej grupy cenowej, którą<br />
wprowadziliśmy w czasie podstawowej edycji pozycji. Grupę cenową można zmienić naciskając przycisk Cena<br />
początkowa i dokonując wyboru z wyświetlonej listy.<br />
Rabat – rabat % ustalony dla pozycji. Można go zmienić.<br />
Cena brutto – cena za jednostkę, w której dokonana zostanie sprzedaż. Jeśli jest to jednostka pomocnicza – cena<br />
jest odpowiednio przeliczona.<br />
Cena netto – wyświetlana jest tylko informacyjnie (dokument wyliczany jest na podstawie cen brutto). Użytkownik<br />
ma możliwość jej zmiany (na tej podstawie zostanie wyliczona cena brutto).<br />
Wartość brutto – wartość pozycji (ilość x cena brutto).<br />
Zakładka Szczegóły<br />
Na zakładce szczegóły można podejrzeć:<br />
Wartość netto – wartość netto pozycji (liczona algorytmem od brutto)<br />
Kwota VAT – wartość podatku VAT wyliczonego dla pozycji (liczona od wartości brutto)<br />
Wartość brutto – wartość brutto pozycji<br />
Koszt zakupu – koszt zakupu lub koszt usługi. Na karcie ewidencyjnej towaru/usługi można wprowadzić<br />
procentowy lub kwotowy koszt przypadający na jedną jednostkę miary. W opisywanym polu wyświetlany jest<br />
łączny koszt związany z pozycją. Koszt jest wyliczany na podstawie informacji z zakładki Dodatkowe na karcie<br />
towaru/ usługi. Jednak do czasu zatwierdzenia dokumentu Użytkownik może go zmienić.<br />
Jednostka miary – jednostka miary, w której dokonano sprzedaży. Jeśli jest to jednostka pomocnicza - wyświetlany<br />
jest również przelicznik na jednostkę podstawową.<br />
Opis - o tym czy pole to jest wypełnione, czy nie decyduje zmienna za zakładce Dodatkowe formularza<br />
towaru/usługi. Pole to zawiera dodatkowe informacje wpisane na formularzu.<br />
3.7.3 Wystawiamy Paragon<br />
Po pojawieniu się okna edycyjnego Paragonu kursor ustawia się od razu w części okna związanej z dodawaniem<br />
towarów.<br />
W górnej części formularza Paragonu proponowany jest zestaw danych, które są wystarczające dla standardowej<br />
pracy funkcji (sprzedaż bez określonego kontrahenta płatna gotówką w chwili sprzedaży):<br />
<br />
<br />
<br />
jako schemat numeracji proponowany jest schemat zdefiniowany jako domyślny.<br />
jako data wystawienia i sprzedaży proponowana jest data bieżąca.<br />
jako kontrahent proponowany jest !NIEOKREŚLONY! – kontrahent domyślny dla Paragonów.<br />
Moduł: <strong>Faktury</strong> 80 Wersja 2013.0.1
forma płatności na Paragonie proponowana jest gotówka z zerowym terminem płatności.<br />
Jeśli dane są zgodne z rzeczywistością – należy tylko wpisać towary i można zatwierdzić dokument.<br />
W chwili zatwierdzania Paragonu – automatycznie generowany jest zapis kasowy.<br />
Operator może jednak wycofać się do góry okna i zmienić definicję numeracji, kontrahenta, datę, formę płatności<br />
itp.<br />
Uwaga: w programie możliwe jest wykorzystanie form płatności innych niż gotówka.<br />
Płatności odroczone mogą wystąpić zawsze w przypadku wybrania konkretnego<br />
kontrahenta. W przypadku kontrahenta !NIEOKREŚLONEGO! program pozwoli na<br />
wystawienie dokumentu lub zablokuje taką możliwość w zależności od ustawienia<br />
parametru w Konfiguracji firmy/ Handel/ Parametry.<br />
Sposób dopisywania pozycji na Paragonie jest identyczny jak w przypadku Faktur Sprzedaży. Został on opisany<br />
w rozdziale Wystawiamy fakturę myszką oraz Wystawiamy fakturę z klawiatury.<br />
3.7.4 Zwroty do Paragonów<br />
W przypadku Paragonów możliwa jest jedynie korekta ilości sprzedanego towaru (zwrotu towaru).<br />
Aby wystawić korektę do Paragonu należy:<br />
ustawić kursor na Paragonie podstawowym, a następnie nacisnąć przycisk .<br />
<br />
inny sposób otwarcia formularza zwrotu to wciśnięcie prawego klawisza myszy i wybór funkcji Korekta<br />
ilości z menu kontekstowego. To samo menu kontekstowe można wywołać z klawiatury kombinacją<br />
klawiszy i .<br />
Jeśli korekta jest możliwa do wystawienia, na ekranie pojawi się formularz <strong>Faktury</strong> Korygującej. W nagłówku<br />
dokumentu można zmienić schemat numeracji (przycisk Dokument) – proponowany jest domyślny schemat i seria<br />
ustalone dla Paragonów w Konfiguracji firmy/ Handel/ Dokumenty sprzedaży. Edytowalne są również data<br />
wystawienia i sprzedaży oraz forma i termin płatności.<br />
Uwaga: w przypadku zwrotu towaru konieczne jest wpisanie danych kontrahenta.<br />
Pozycje na korekcie przepisane są z dokumentu źródłowego, przy czym jeśli jest to pierwsza korekta ilościowa –<br />
proponowana jest do zwrotu całość faktury. Modyfikacja pozycji – czyli ustalenie tych elementów faktury, które<br />
podlegają zwrotowi i ich ilości może polegać na:<br />
<br />
skasowaniu pozycji, których zwrot nie dotyczy. Kasowanie można wykonać ustawiając kursor na<br />
<br />
wybranej pozycji i wciskając przycisk z koszem , wybierając funkcję kasuj z kontekstowego menu lub<br />
z klawiatury, wciskając klawisz . Przed skasowaniem program poprosi o potwierdzenie usunięcia<br />
pozycji.<br />
(!) zmianie zwracanej ilości. Pierwsza propozycja programu to zwrot pełnej ilości sprzedanego<br />
(zakupionego) wcześniej towaru. Aby zwracaną ilość zmienić należy wyświetlić szczegóły o pozycji:<br />
przycisk z lupką lub dwukrotne kliknięcie lewym klawiszem myszki w pozycję. Kursor ustawi się<br />
w polu Ilość. Wprowadzamy zwracaną ilość.<br />
Uwaga: Należy pamiętać, że zwracana ilość jest liczbą poprzedzoną znakiem minus ( -).<br />
<br />
zmianie opisu i PKWiU. Jedyne pola, których modyfikacji można dokonać edytując dane o pozycji korekty<br />
to numer PKWiU oraz opis (ten ostatni tylko w przypadku, gdy na karcie ewidencyjnej towaru parametr<br />
Pozwól na edycję opisu na fakturze jest aktywny.<br />
Jeśli do jednego dokumentu wykonujemy kilka korekt ilościowych, program przy każdej korekcie sprawdza, jaka<br />
ilość towaru pozostała jeszcze do zwrotu.<br />
Moduł: <strong>Faktury</strong> 81 Wersja 2013.0.1
Zasady wystawiania Paragonów zwrotnych:<br />
1. Nie jest możliwe wystawienie korekty do Paragonu przekształconego do faktury. Należy wtedy korygować<br />
skojarzoną z nim fakturę.<br />
2. Nie jest możliwe również zrobienie zwrotu do Paragonu anulowanego.<br />
3. Paragon zwrotny nie może zostać przekształcony do faktury.<br />
3.7.5 Przekształcenie Paragonu do <strong>Faktury</strong> Sprzedaży<br />
Aby przekształcić Paragon do faktury należy zaznaczyć go kursorem na liście Paragonów i wcisnąć przycisk<br />
lub z menu kontekstowego (prawy klawisz myszy) wybrać funkcję Przekształcenie do faktury.<br />
Podczas przekształcania Paragonu otwierany jest formularz nowej faktury. W nagłówku formularza znajduje się<br />
informacja, z jakim Paragonem jest ona skojarzona.<br />
Zakładka Ogólne<br />
Dokument i Numer – proponowany jest domyślny schemat numeracji dla faktur przekształconych do Paragonów<br />
(Konfiguracja firmy/ Handel/ Dokumenty sprzedaży). Jako numer wpisany jest AUTO – numer kolejny faktury<br />
zostanie nadany dopiero po jej zapisaniu.<br />
Kontrahent – przepisywany jest kontrahent z Paragonu. Jeśli na Paragonie kontrahent nie był określony (domyślny<br />
!NIEOKREŚLONY!) można wybrać go z listy dostępnej po wciśnięciu przycisku Kontrahent.<br />
Kategoria – przepisywana jest kategoria z Paragonu. Jeśli kategoria na Paragonie nie była określona –<br />
proponowana jest kategoria przypisana na karcie wybranego kontrahenta. Kategorie można również wybrać z listy<br />
dostępnej po wciśnięciu przycisku Kategoria.<br />
Data wystawienia – data wystawienia faktury. Proponowana jest data bieżąca.<br />
Data sprzedaży – data sprzedaży przepisana z Paragonu. Pole nie jest edytowalne.<br />
Faktura liczona od – zawsze wpisywane jest brutto, zgodnie z algorytmem na Paragonie.<br />
Informacje o udzielonym rabacie, formie i terminie płatności oraz wartościach netto, brutto i VAT przepisywane są<br />
z Paragonu i nie ma możliwości ich zmiany.<br />
Również lista pozycji przepisywana jest z Paragonu i nie ma możliwości jej edycji. Przyciski Dodaj i Usuń nie są<br />
dostępne, natomiast przycisk lupki umożliwia jedynie podgląd pozycji (bez możliwości zmiany).<br />
Zakładka Kontrahent<br />
Podobnie jak w przypadku standardowego wystawiania faktur z poziomu zakładki możliwy jest podgląd i edycja<br />
danych kontrahenta (Odbiorcy i nabywcy).<br />
Zakładka Płatności<br />
Ponieważ płatności związane są z Paragonem – na zakładce Płatności wyświetlane są informacje o płatnościach<br />
pobierane z Paragonu, nie ma jednak możliwości ich edycji.<br />
Jeśli faktura jest skojarzona z Paragonem na zakładce Płatności pojawia się przycisk<br />
podglądnięcie skojarzonego Paragonu.<br />
Na wydruku faktury pojawi się informacja, z jakim Paragonem jest skojarzona.<br />
umożliwiający<br />
Zasady przekształcania Paragonu do <strong>Faktury</strong> Sprzedaży:<br />
1. Przekształcenie do faktury jest możliwe jedynie w stosunku jeden Paragon do jednej faktury.<br />
2. Nie mogą zostać przekształcone do faktury Paragony w buforze oraz anulowane.<br />
3. Nie mogą zostać przekształcone do faktury Paragony, do których istnieją zwroty (należy najpierw np.<br />
anulować zwrot i dopiero wtedy przekształcić Paragon do faktury).<br />
4. Można przekształcić do <strong>Faktury</strong> Paragony, które zostały zaksięgowane lub przeniesione do rejestru VAT.<br />
5. W chwili zatwierdzenia faktury, Paragon na liście Paragonów zyskuje status Przekształconego do faktury.<br />
W nagłówku Paragonu jest widoczna informacja o numerze powstałej faktury.<br />
6. Paragon może zostać przekształcony do faktury tylko raz. Nie ma możliwości częściowego przekształcenia<br />
Paragonu.<br />
Moduł: <strong>Faktury</strong> 82 Wersja 2013.0.1
7. Faktura skojarzona z Paragonem może zostać zapisana do bufora. Jeśli PA został zafiskalizowany – na<br />
fakturze znacznik nie jest dostępny (aby powtórnie nie dokonać fiskalizacji sprzedaży).<br />
8. Jeśli Paragon został już zafiskalizowany – faktura również ma status fiskalnej.<br />
9. Jeśli dopiero po przekształceniu faktura zostanie zaksięgowana/ zafiskalizowana - Paragon automatycznie<br />
otrzymuje status zaksięgowanego/ fiskalnego.<br />
10. Jeśli Paragon został przekształcony do faktury – nie ma możliwości jego księgowania/ fiskalizowania.<br />
Księgowanie/ fiskalizowanie powinno dotyczyć wtedy skojarzonej z nim faktury.<br />
11. Jeśli Paragon został przekształcony do faktury nie może zostać anulowany. Anulowana może zostać<br />
skojarzona z nim faktura – wtedy Paragon również otrzymuje status anulowanego.<br />
12. Podczas wykonywania testów integralności dla faktur skojarzonych z Paragonem sprawdzane są płatności<br />
z przekształconego Paragonu.<br />
3.7.6 Księgowanie Paragonów w rejestrach VAT<br />
Księgowanie Paragonów do rejestru VAT możliwe jest po wciśnięciu przycisku lub wybraniu z menu<br />
kontekstowego funkcji Księgowanie do rejestru VAT. Księgowanie jest również wykonywane po wciśnięciu klawisza<br />
na liście, gdzie zaznaczone są Paragony.<br />
Księgowane są wszystkie Paragony zaznaczone na liście. Zaznaczone Paragony są księgowane do rejestru jednym<br />
zbiorczym zapisem. Wartość zapisu w rejestrze wyliczana jest na podstawie wartości poszczególnych Paragonów.<br />
Uwaga: Przypominamy, że sposoby zaznaczania elementów na liście opisane są<br />
w podręczniku do konfiguracji (rozdział Zaznaczanie pozycji na liście) Jednym ze<br />
sposobów jest zaznaczenie przy pomocy lewego przycisku myszki – zaznaczenie<br />
pojedynczego Paragonu, + lewy przycisk myszki – zaznaczenie kolejnego Paragonu,<br />
+ lewy przycisk myszki – zaznaczenie wszystkich Paragonów na liście od<br />
pierwszego zaznaczonego do aktualnie podświetlonego ku rsorem.<br />
Na zapisie w rejestrze VAT lista Paragonów zaksięgowanych tym zapisem jest widoczna na zakładce Dokumenty.<br />
Zapis w rejestrze VAT automatycznie otrzymuje status Sprzedaż detaliczna. Status Transakcja fiskalna jest<br />
nadawany w zależności od tego czy księgowane były Paragony fiskalne czy niefiskalne (nie ma możliwości<br />
księgowania fiskalnych i niefiskalnych łącznie)<br />
Zasady księgowania Paragonów:<br />
1. Nie mogą zostać zaksięgowane Paragony w buforze – są pomijane podczas księgowania<br />
2. Nie mogą zostać zaksięgowane Paragony anulowane – są pomijane podczas księgowania<br />
3. Paragon może zostać zaksięgowany tylko raz – jeśli został on przekształcony do faktury, to po jej<br />
zaksięgowaniu również otrzymuje status zaksięgowanego.<br />
4. Nie mogą zostać zaksięgowane razem Paragony i zwroty do Paragonów.<br />
5. Nie mogą zostać zaksięgowane razem Paragony fiskalne i niefiskalne.<br />
6. Nie mogą zostać zaksięgowane Paragony przekształcone do faktury – księgować należy skojarzoną fakturę.<br />
Paragony, podobnie jak inne dokumenty w systemie są księgowane z podziałem na kategorie. Mechanizm<br />
księgowania wg kategorii został opisany w części Informacje dodatkowe: Współpraca z modułami księgowymi.<br />
3.8 Łatwa sprzedaż<br />
Funkcja ta pozwala na optymalizację procesu sprzedaży. Wystawianie dokumentu sprzedaż (<strong>Faktury</strong>/ Paragonu),<br />
zostało sprowadzone do trzech kroków: wyboru towaru, określenia rodzaju dokumentu sprzedaży oraz określenia<br />
kontrahenta. Funkcja może być wykorzystywana w firmach, gdzie sprzedaż rozpoczyna się od wybrania towarów,<br />
a dopiero potem następuje określenie kontrahenta i warunków sprzedaży.<br />
Zasady obsługi okna zostały opisane szczegółowo w rozdziale Standardy w programie (należy pamiętać, że nie<br />
można włączyć Wiersza sum dla kolumnach, które podlegają edycji).<br />
Moduł: <strong>Faktury</strong> 83 Wersja 2013.0.1
3.8.1 Krok 1 - towary<br />
Pierwszy krok polega na wyborze towarów oraz określeniu sprzedawanej ilości.<br />
Lista zasobów magazynowych<br />
Wybór towarów opiera się na Liście zasobów magazynowych, która jest wyglądem zbliżona do Cennika.<br />
W oknie możemy ustalić:<br />
Typ – typ sprzedawanych aktualnie pozycji. w przypadku samodzielnie działającego modułu <strong>Faktury</strong> – mogą to być<br />
jedynie usługi proste.<br />
Grupa – na liście wyświetlane mogą być wszystkie towary lub tylko z jednej grupy asortymentowej. Jeżeli dana<br />
grupa jest zaznaczona na drzewie to towary należące do tej grupy pojawią się na liście.<br />
Data – data, na jaką wyliczana jest ilość dostępna towaru (istotne przy pracy z modułem Handel).<br />
Dodatkowo w oknie znajdują się przyciski:<br />
Rys. Łatwa sprzedaż<br />
Zmień – wyświetlany jest formularz pozycji (karta magazynowa). Tą samą akcję wywoła kombinacja klawiszy<br />
+
Po zaznaczeniu wszystkich potrzebnych pozycji i określeniu ich ilości możemy przejść do kroku nr 2.<br />
3.8.2 Krok 2 - dokument<br />
Krok 2 to utworzenie na podstawie listy zaznaczonych towarów dokumentu sprzedaży: <strong>Faktury</strong> Sprzedaży,<br />
Paragonu lub <strong>Faktury</strong> Pro Forma.<br />
Rys. Łatwa sprzedaż - generowanie dokumentu<br />
Po wyborze typu dokumentu wyświetla się okno z listą wszystkich zaznaczonych towarów/usług, ich ilością<br />
i wartością sprzedaży. Wartość wyliczana jest na podstawie ceny zdefiniowanej jako domyślna na karcie towaru/<br />
usługi. Okno to ma dwa przyciski:<br />
Potwierdź generowanie dokumentu – tworzony jest dokument sprzedaży zawierający wyświetlone pozycje.<br />
Anuluj generowanie dokumentu - powoduje powrót na listę zasobów magazynowych np. W celu wskazania<br />
dodatkowych pozycji czy poprawienia ich ilości.<br />
3.8.3 Krok 3 - kontrahent<br />
Trzeci krok sprowadza się do określenia kontrahenta i ustalenia ostatecznych warunków sprzedaży.<br />
Po zatwierdzeniu listy towarów wyświetlany jest formularz wybranego typu dokumentu z wpisanymi już pozycjami.<br />
Należy jeszcze w nagłówku ustalić kontrahenta (zwłaszcza w przypadku <strong>Faktury</strong> Sprzedaży). Zasady obsługi są<br />
opisane w rozdziałach poświęconych Fakturom Sprzedaży i Paragonom.<br />
3.9 <strong>Faktury</strong> Pro Forma<br />
3.9.1 Lista Faktur Pro Forma<br />
Lista Faktur Pro Forma jest dostępna w menu Handel/ <strong>Faktury</strong> Pro Forma.<br />
Otwarta zostaje lista wszystkich wystawionych wcześniej dokumentów Pro Forma. Zasady dotyczące obsługi listy,<br />
grupowania, sortowania, wyszukiwania pozycji (filtrowania) i ogólnie przystosowywania wyglądu listy do<br />
indywidualnych potrzeb Użytkownika zostały opisane w rozdziale Standardy w programie.<br />
Każda pozycja listy zawiera:<br />
Numer dokumentu – numer faktury nadany zgodnie ze stosowanymi schematami numeracji<br />
Status – pole to określa stan danego dokumentu. Pole może przyjmować następujące wartości:<br />
<br />
<br />
puste pole statusu oznacza, że z tą fakturą nie jest związany żaden inny dokument.<br />
FA informuje o powiązaniu <strong>Faktury</strong> Pro Forma z Fakturą Sprzedaży<br />
Datę wystawienia – data wystawienia faktury<br />
Moduł: <strong>Faktury</strong> 85 Wersja 2013.0.1
Magazyn – w przypadku samodzielnie działającego modułu <strong>Faktury</strong> jest to zawsze magazyn domyślny.<br />
Nazwa Kontrahenta – nazwa Nabywcy<br />
Miasto – miejscowość, w której Nabywca ma siedzibę<br />
Kwotę netto – wartość netto faktury<br />
Kwotę brutto – wartość brutto faktury<br />
Na liście Faktur PF, podobnie jak na innych listach, można zdefiniować zestaw kolumn, jakie mają być wyświetlane.<br />
Mechanizm został opisany w części poświeconej liście Faktur Sprzedaży.<br />
Lista obsługiwana jest przez standardowe przyciski. Oprócz standardowych przycisków w oknie znajdują się:<br />
- umożliwia przekształcenie <strong>Faktury</strong> Pro Forma do <strong>Faktury</strong> Sprzedaży. W Konfiguracji firmy/ Handel/<br />
Dokumenty można ustalić domyślny schemat dla dokumentów FA tworzonych na podstawie Faktur Pro Forma.<br />
Uwaga: Należy pamiętać, że w przypadku Faktur Pro Forma nie ma możliwości<br />
wystawienia dokumentu korygującego. Zatwierdzony dokument można jedynie anulować.<br />
Anulowanie jest dostępne w menu kontekstowym pod prawym przyciskiem myszy.<br />
Formularz faktury, który pojawi się na ekranie po naciśnięciu na liście klawisza lub podzielony jest<br />
na zakładki: Ogólne, Kontrahent i Dokumenty. Zasady obsługi formularza zostały opisane szczegółowo w rozdziale<br />
Standardy w programie.<br />
Uwaga: Faktura Pro Forma nie współpracuje z modułem Kasa/Bank (nie powoduje<br />
powstania zapisu kasowego w raporcie ani płatności w Preliminarzu Płatności). W związku<br />
z tym na formularzu nie pojawia się zakładka Płatności.<br />
3.9.2 Formularz <strong>Faktury</strong> PF: zakładka Ogólne<br />
Zawiera podstawowe informacje nt. dokumentu. Formularz jest zbliżony do <strong>Faktury</strong> Sprzedaży z małymi wyjątkami:<br />
Dokument i Numer – faktury PF mają prowadzoną odrębną numerację. Schematy numeracji dla faktur PF można<br />
definiować w Konfiguracji firmy/ Dokumenty/ Handel/ <strong>Faktury</strong> Pro Forma. Zasady definiowania numeracji są<br />
identyczne jak w przypadku innych dokumentów. Schemat domyślny określany jest w Konfiguracji programu/<br />
Handel/ Dokumenty w pozycji PF: faktura pro-forma. W programie predefiniowany jest schemat o symbolu FPF.<br />
Faktura Pro Forma nie zawiera informacji o płatnościach, w związku z czym ukryte są pola związane z kwotą<br />
zapłaconą i pozostającą jeszcze do zapłaty. Pola dotyczące formy i terminu płatności mają charakter informacyjny<br />
(Faktura PF nie powoduje powstania zdarzenia w Preliminarzu Płatności).<br />
W polu Razem widoczna jest kwota brutto <strong>Faktury</strong> Pro Forma.<br />
Uwaga: z poziomu menu wydruków dostępnych na formularzu <strong>Faktury</strong> Pro Forma<br />
dostępny jest wydruk Oferta handlowa. Wygląd dokumentu jest oparty na wydruku<br />
<strong>Faktury</strong> Pro Forma. Na wydruku dokumentu oprócz nazwy i danych adresowych firmy<br />
drukowane są dodatkowo informacje związane z KRS: oznaczenie sądu rejestrowego,<br />
w którym przechowywana jest dokumentacja spółki, numer rejestru, pod którym spółka<br />
jest zarejestrowana oraz wysokość kapitału zakładowego i kapitału wpłaconego<br />
(w zależności od rodzaju spółki). Dane pobierane są z Pieczątki firmy(Konfiguracja firmy/<br />
Dane firmy/ Pieczątka).<br />
3.9.3 Formularz <strong>Faktury</strong> PF - zakładka Kontrahent<br />
Zawiera szczegółowe dane Nabywcy i Odbiorcy. Dane pobierane są z karty kontrahenta. Znajdujący się obok<br />
przycisk umożliwia wyświetlenie karty ewidencyjnej kontrahenta - nabywcy. Wyświetlony formularz jest<br />
otwarty tylko do odczytu (bez możliwości wprowadzania zmian).<br />
Moduł: <strong>Faktury</strong> 86 Wersja 2013.0.1
Dane kontrahenta podlegają edycji. Wprowadzone zmiany będą przenoszone na dokumenty powstające w wyniku<br />
konwersji FPF. Należy jednak pamiętać, że zmiana danych z poziomu zakładki Kontrahent zostanie zapamiętana na<br />
wystawianym dokumencie, jednak nie spowoduje zmiany informacji zapisanych na karcie kontrahenta.<br />
3.9.4 Formularz <strong>Faktury</strong> PF - zakładka Dodatkowe<br />
Na zakładce znajduje się pole zmiany waluty oraz tabela VAT, zawierająca wartość netto, VAT oraz brutto<br />
wystawianej <strong>Faktury</strong> Pro Forma. Tabela VAT jest wyliczana na bieżąco w trakcie dopisywania kolejnych pozycji i nie<br />
podlega edycji.<br />
Opis/Atrybuty – po naciśnięciu przycisku dostępna jest lista atrybutów kontrahenta wybranego na dokument.<br />
W dolnej części zakładki umieszczono pole opisu dokumentu oraz akronimy operatorów: tworzącego i ostatnio<br />
modyfikującego dokument.<br />
3.9.5 Formularz <strong>Faktury</strong> PF - zakładka Dokumenty<br />
Na zakładce znajduje się tabela zawierająca listę dokumentów skojarzonych. Faktura Pro Forma może być<br />
przekształcona do <strong>Faktury</strong> Sprzedaży. Kolumna Typ przyjmuje wtedy wartość FA.<br />
3.9.6 Formularz <strong>Faktury</strong> PF – zakładka Atrybuty<br />
Na zakładce widoczna jest tabela z kodami i wartościami atrybutów przypisanych do dokumentu.<br />
3.9.7 Formularz <strong>Faktury</strong> PF – dopisywanie pozycji<br />
Proces wprowadzania pozycji na Fakturę Pro Forma jest taki sam jak w przypadku wystawiania innych<br />
dokumentów sprzedaży.<br />
Formularz pozycji wpisanej na Fakturę Pro Forma jest zbliżony do formularza pozycji na Fakturze Sprzedaży.<br />
Uwaga: Istnieje możliwość zablokowania dla operatora możliwości zmiany ceny<br />
i udzielenia dodatkowych rabatów na Fakturach Pro Forma ( Konfiguracja programu/<br />
Użytkowe/ Operatorzy – formularz operatora, zakładka Parametry)<br />
3.9.8 Zamykanie FPF<br />
Istnieje możliwość zamykania dokumentów FPF. Zamykanie FPF jest dostępne z menu kontekstowego: Zamknij.<br />
Dokumenty takie będą posiadały Status „Zamknięto”. Dokumentów zamkniętych nie można już rozliczać<br />
(wystawiać do nich FA).<br />
Istnieje również możliwość zamknięcia FPF jeżeli nie wszystkie zaliczki zostały rozliczone. W takim przypadku<br />
zaliczki nie mogą być już rozliczane na Fakturach. Można natomiast je korygować do wysokości nierozliczonych<br />
części.<br />
Zamkniecie FPF nie jest możliwe, jeśli do FPF istnieją jakiekolwiek dokumenty w buforze.<br />
3.10 <strong>Faktury</strong> Zaliczkowe<br />
Ustawa o VAT zobowiązuje podatników do naliczania i odprowadzenia VAT-u należnego w sytuacji, w której<br />
podatnik pobrał od klienta część lub całość należności jeszcze przed wydaniem towaru lub wykonaniem usługi,<br />
zanim została wystawiona faktura VAT. VAT należy rozliczać po wpłaceniu każdej kwoty dotyczącej zamówienia.<br />
W systemie <strong>Comarch</strong> <strong>ERP</strong> <strong>Optima</strong>:<br />
<br />
<br />
<br />
<br />
odpowiednikiem składanego zamówienia/ umowy jest Faktura Pro Forma.<br />
do <strong>Faktury</strong> Pro Forma można wystawiać <strong>Faktury</strong> Zaliczkowe (są widoczne na liście Faktur Sprzedaży).<br />
Do jednej <strong>Faktury</strong> Pro Forma można wystawić kilka Faktur Zaliczkowych – program kontroluje, by kwota<br />
wpłacanych zaliczek nie przekroczyła wartości <strong>Faktury</strong> Pro Forma.<br />
w przypadku zwrotu zaliczki można wystawić Fakturę Korygującą (korekta wartości).<br />
Na Fakturze Sprzedaży wystawionej do FPF domyślnie rozliczają się wszystkie zaliczki wystawione do tej<br />
FPF. Wartość końcowa <strong>Faktury</strong> jest pomniejszana o kwotę wpłaconych zaliczek. Jeśli na FA usuwane są<br />
Moduł: <strong>Faktury</strong> 87 Wersja 2013.0.1
pozycje lub zmieniane ilości należy również zmniejszyć wartość zaliczek do rozliczenia, w przeciwnym<br />
przypadku Faktura może mieć wartość ujemną.<br />
Na Fakturze do FPF istnieje możliwość, na zakładce Płatności wskazania, które zaliczki i w jakiej kwocie<br />
mają zostać rozliczone.<br />
<strong>Faktury</strong> Zaliczkowe można tworzyć nawet, jeśli została wygenerowana Faktura Sprzedaży na całość FPF.<br />
Faktura Zaliczkowa może być wystawiona do jednej <strong>Faktury</strong> Pro Forma.<br />
3.10.1 Faktura Zaliczkowa<br />
Zaliczki są wpłacane do konkretnej umowy/ zamówienia, która w systemie <strong>Comarch</strong> <strong>ERP</strong> <strong>Optima</strong> powinna być<br />
zarejestrowana w postaci <strong>Faktury</strong> Pro Forma. Dlatego warunkiem utworzenia <strong>Faktury</strong> Zaliczkowej jest wcześniejsze<br />
wystawienie odpowiedniej <strong>Faktury</strong> Pro Forma.<br />
Funkcja wystawiania Faktur Zaliczkowych jest dostępna na liście Faktur Pro Forma. Aby wystawić Fakturę<br />
Zaliczkową należy ustawić na liście kursor na Fakturze Pro Forma, której dotyczy zaliczka, a następnie wybrać<br />
z menu wyświetlanego przy pomocy strzałki widocznej obok przycisku<br />
opcję Faktura Zaliczkowa.<br />
Uwaga: Utworzenie <strong>Faktury</strong> Zaliczkowej jest możliwe również z poziomu Sprzedaży<br />
Dedykowanej – na zakładce Pro Forma w menu kontekstowym.<br />
Formularz <strong>Faktury</strong> Zaliczkowej (zasady obsługi formularza zostały opisane szczegółowo w rozdziale Standardy<br />
w programie):<br />
Dokument – schemat numeracji jest pobierany zgodnie z ustawieniami w Konfiguracji firmy/ Handel/ Dokumenty:<br />
Faktura zaliczkowa. W systemie jest zdefiniowany domyślny schemat numeracji FAZL. Nowy schemat numeracji<br />
można utworzyć w Konfiguracji firmy/ Definicje dokumentów/ Faktura sprzedaży zgodnie z obowiązującymi<br />
w systemie zasadami.<br />
Kontrahent – dane kontrahenta są zgodne z danymi podanymi na Fakturze Pro Forma. Użytkownik nie ma<br />
możliwości ich zmiany.<br />
Data wystawienia – proponowana jest data bieżąca.<br />
Dokument liczony od – zaliczka dotyczy zawsze wartości brutto zamówienia/ umowy. Dlatego ustawiany jest<br />
zawsze algorytm liczenia od brutto i Użytkownik nie ma możliwości jego zmiany.<br />
Na Fakturze Zaliczkowej widoczne są wszystkie pozycje, jakie zostały wpisane na Fakturze Pro Forma. Użytkownik<br />
nie ma możliwości dopisania nowych pozycji. Na liście pozycji widoczne są:<br />
Kod, Nazwa – kolumny zawierają kod i nazwę towaru/ usługi.<br />
Stawka VAT – procentowa stawka VAT dla towaru/ usługi, podlega edycji (domyślnie przenoszona z <strong>Faktury</strong> Pro<br />
Forma)<br />
Zaliczka maksymalna – maksymalna kwota zaliczki, jaka może być wpłacona dla danej pozycji. Jest ona wyliczana<br />
jako wartość brutto poszczególnych pozycji. W przypadku, gdy wcześniej były już wpłacane zaliczki na dany towar/<br />
usługę (w ramach tej <strong>Faktury</strong> Pro Forma), maksymalna kwota zaliczki zostanie odpowiednio pomniejszona. W ten<br />
sposób program kontroluje, by kwota wpłaconych zaliczek nie była większa niż wartość <strong>Faktury</strong> Pro Forma.<br />
Kolumna Zaliczka maksymalna jest widoczna na dokumencie tylko podczas jego wystawiania. Po zaakceptowaniu<br />
i ponownym podglądzie kolumna nie jest już widoczna.<br />
Zaliczka – w polu Użytkownik ma możliwość wpisania kwoty wpłacanej zaliczki dla danej pozycji. Wpisana kwota<br />
nie może przekroczyć kwoty widocznej w polu Zaliczka maksymalna.<br />
Uwaga: Pozycje, do których nie jest wpłacana zaliczka (wartość zaliczki 0) należy usunąć<br />
z <strong>Faktury</strong> Zaliczkowej. W przypadku usunięcia towaru/ usługi z <strong>Faktury</strong> Zaliczkowej<br />
pozycje nie są renumerowane, dzięki czemu zachowana jest zgodność LP dla pozycji na<br />
Fakturze Pro Forma i Fakturze Zaliczkowej.<br />
Moduł: <strong>Faktury</strong> 88 Wersja 2013.0.1
Jeśli wpłacana zaliczka nie dotyczy konkretnej pozycji z <strong>Faktury</strong> Pro Forma, a całości zamówienia/ umowy –<br />
Użytkownik może proporcjonalnie podzielić kwotę zaliczki na wszystkie pozycje. Po wciśnięciu przycisku<br />
wyświetlane jest okno, gdzie należy podać kwotę wpłacanej zaliczki. Po zaakceptowaniu – program podzieli podaną<br />
kwotę na wszystkie pozycje widoczne na Fakturze Zaliczkowej.<br />
Płatności do <strong>Faktury</strong> Zaliczkowej.<br />
W polu Płatność Użytkownik może wybrać formę płatności dla <strong>Faktury</strong> Zaliczkowej. Zasady generowania płatności<br />
dla Faktur Zaliczkowych są podobne jak dla innych dokumentów, należy jednak pamiętać o kilku różnicach:<br />
<br />
<br />
W przypadku generowania zapisu kasowego na podstawie <strong>Faktury</strong> Zaliczkowej kwota wpłacana w oknie<br />
potwierdzenia wpłaty gotówki nie jest udostępniona do edycji.<br />
Dla Faktur Zaliczkowych nie ma możliwości rozbicia płatności na raty (tabela płatności na zakładce<br />
Płatności nie jest udostępniona do edycji).<br />
Dokumenty – na zakładce Dokumenty widoczny jest numer <strong>Faktury</strong> Pro Forma (typ PF), której dotyczy Faktura<br />
Zaliczkowa oraz numery Faktur Korygujących dotyczących zwrotu zaliczek (typ KOR).<br />
Uwaga: Fakturę Zaliczkową można zapisać tylko na trwałe (nie jest dostępny parametr<br />
Bufor).<br />
Zasady tworzenia Faktur Zaliczkowych do <strong>Faktury</strong> Pro Forma<br />
1. Faktura Pro Forma, do której wystawiono Fakturę Zaliczkową na liście widoczna jest ze statusem ZL.<br />
1. Utworzona Faktura Zaliczkowa jest widoczna na liście Faktur Sprzedaży ze statusem ZL.<br />
2. Nie można wystawić <strong>Faktury</strong> Zaliczkowej do <strong>Faktury</strong> Pro Forma, która jest w buforze lub anulowana.<br />
3. Jeśli do <strong>Faktury</strong> Pro Forma została wystawiona Faktura Zaliczkowa – nie można anulować FPF. Należy<br />
najpierw anulować Fakturę Zaliczkową.<br />
4. W przypadku anulowania <strong>Faktury</strong> Zaliczkowej rozpięte zostaje powiązanie z Fakturą Pro Forma (Faktura<br />
Pro Forma jest nadal aktywna).<br />
5. <strong>Faktury</strong> Zaliczkowej ani <strong>Faktury</strong> Pro Forma nie można anulować jeśli została już utworzona Faktura<br />
Sprzedaży. Należy najpierw anulować Fakturę Sprzedaży.<br />
6. Faktur zaliczkowe nie są uwzględniane w analizach dotyczących sprzedaży (liczonych wg elementów<br />
dokumentów). W raportach tego typu uwzględniane są dopiero <strong>Faktury</strong> Sprzedaży częściowe.<br />
7. W raportach liczonych wg dokumentów (np. RKZ, lista faktur) <strong>Faktury</strong> Zaliczkowe będą uwzględniane.<br />
W przypadku RKZ dla Faktur Zaliczkowych wartość zakupu będzie wynosiła 0, zaś wartość netto wpłaconej<br />
zaliczki będzie widoczna jako marża. Natomiast na Fakturze Sprzedaży częściowej marża zostanie<br />
pomniejszona o wartość netto wpłaconych wcześniej zaliczek. W efekcie sumaryczna wartość marży będzie<br />
poprawna.<br />
8. Faktur Zaliczkowych nie można wysyłać do systemu ECOD.<br />
9. Faktur Zaliczkowych nie można zapisać w pliku XML.<br />
Wydruk <strong>Faktury</strong> Zaliczkowej.<br />
Wydruk jest dostępny z poziomu formularza dokumentu. Na wydruku <strong>Faktury</strong> Zaliczkowej pojawiają się:<br />
<br />
<br />
<br />
<br />
kwota zaliczki brutto z podziałem na poszczególne pozycje<br />
zestawienie pozycji z <strong>Faktury</strong> Pro Forma<br />
tabela z zestawieniem Faktur Zaliczkowych wpłaconych poprzednio do danej <strong>Faktury</strong> Pro Forma – zawiera<br />
datę wystawienia, numer dokumentu i wartość brutto zaliczki. W tabeli uwzględniane są <strong>Faktury</strong><br />
Zaliczkowe wystawione z datą wcześniejszą lub taka samą jak bieżąca Faktura Zaliczkowa.<br />
daty otrzymania zaliczek – są zgodne z datą wprowadzenia odpowiedniego zapisu w module Kasa/Bank.<br />
Na wydruku umieszczane są tylko dane nabywcy (bez odbiorcy).<br />
Moduł: <strong>Faktury</strong> 89 Wersja 2013.0.1
3.10.2 Korekta <strong>Faktury</strong> Zaliczkowej<br />
Aby udokumentować zwrot zaliczki należy wystawić Fakturę Korygującą do wystawionej wcześniej <strong>Faktury</strong><br />
Zaliczkowej. W tym celu należy na liście faktur ustawić kursor na pozycji odpowiadającej Fakturze Zaliczkowej,<br />
a następnie z menu wyświetlanego pod przyciskiem strzałki<br />
wybrać opcję Korekta wartości (ceny).<br />
Uwaga: Korektę <strong>Faktury</strong> Zaliczkowej można wykonać tylko poprzez korektę wartościową.<br />
W przypadku Faktur Zaliczkowych nie można wykonać korekty ilości ani VAT.<br />
Dokument – schemat numeracji jest pobierany zgodnie z ustawieniami w Konfiguracji firmy/ Handel/ Dokumenty:<br />
Faktura zaliczkowa korekta. W systemie jest zdefiniowany domyślny schemat numeracji FAZLK. Nowy schemat<br />
numeracji można utworzyć w Konfiguracji firmy/ Definicje dokumentów/ Faktura Sprzedaży zgodnie<br />
z obowiązującymi w systemie zasadami.<br />
Kontrahent – dane kontrahenta są zgodne z danymi podanymi na Fakturze Zaliczkowej. Użytkownik nie ma<br />
możliwości ich zmiany.<br />
Dokument liczony od – zaliczka dotyczy zawsze wartości brutto zamówienia/ umowy. Dlatego ustawiany jest<br />
zawsze algorytm liczenia od brutto i Użytkownik nie ma możliwości jego zmiany (również w przypadku korekt).<br />
Pozycje<br />
Jako pozycje na Fakturze Korygującej przepisywane są wszystkie towary/ usługi, których dotyczyła Faktura<br />
Zaliczkowa. Użytkownik nie ma możliwości dopisania nowych pozycji. Na liście pozycji widoczne są:<br />
Kod, Nazwa – kod i nazwa towaru/ usługi<br />
Stawka VAT – procentowa stawka VAT dla towaru/ usługi<br />
Zaliczka maksymalna – maksymalna kwota zaliczki, jaka może być zwrócona dla danej pozycji. W przypadku, gdy<br />
wcześniej były już wystawiane korekty do <strong>Faktury</strong> Zaliczkowej, maksymalna kwota zaliczki możliwa do zwrotu<br />
zostanie odpowiednio pomniejszona o wcześniejsze korekty. W ten sposób program kontroluje, by kwota<br />
zwracanych zaliczek nie była większa niż wartość zaliczki wpłaconej.<br />
Kolumna Zaliczka maksymalna jest widoczna na dokumencie tylko podczas jego wystawiania. Po zaakceptowaniu<br />
i ponownym podglądzie kolumna nie jest już widoczna.<br />
Zaliczka – w polu Użytkownik ma możliwość wpisania kwoty zwracanej zaliczki dla danej pozycji. Wpisana kwota<br />
(ze znakiem minus) nie może przekroczyć kwoty widocznej w polu Zaliczka maksymalna. Program proponuje zwrot<br />
całości zaliczki.<br />
Płatności do korekt Faktur Zaliczkowych są generowane na identycznych zasadach jak płatności tworzone do<br />
Faktur Zaliczkowych (opisane w rozdziale dotyczącym Faktur Zaliczkowych).<br />
Zasady korygowania Faktur Zaliczkowych:<br />
1. W przypadku korekty do <strong>Faktury</strong> Zaliczkowej nie ma możliwości automatycznego, proporcjonalnego<br />
podziału kwoty zwracanej na poszczególne pozycje (przycisk „pioruna” nie jest dostępny). Użytkownik<br />
powinien samodzielnie uzupełnić informacje o zwracanych kwotach dla poszczególnych pozycji.<br />
2. Korektę do <strong>Faktury</strong> Zaliczkowej można zapisać tylko na trwałe (dokument nie może być zapisany do bufora<br />
– parametr Bufor nie jest dostępny).<br />
3. Wydruk korekty do <strong>Faktury</strong> Zaliczkowej jest dostępny z poziomu formularza korekty i zawiera m.in.:<br />
<br />
<br />
<br />
numer <strong>Faktury</strong> Zaliczkowej korygowanej,<br />
wartość wpłaconej zaliczki (brutto) – dotyczy tylko pozycji, które zostały skorygowane,<br />
wartość zwracanej zaliczki (brutto).<br />
3.10.3 Częściowe fakturowanie<br />
Utworzenie <strong>Faktury</strong> Sprzedaży do <strong>Faktury</strong> Pro Forma jest możliwe z poziomu listy Faktur Pro Forma. W tym celu<br />
należy ustawić kursor na Fakturze Pro Forma, która będzie przekształcana i wcisnąć przycisk (lub z menu<br />
pod przyciskiem strzałki wybrać opcję Faktura Sprzedaży). Faktura Częściowa jest widoczna na liście Faktur<br />
Sprzedaży.<br />
Moduł: <strong>Faktury</strong> 90 Wersja 2013.0.1
Na utworzonej Fakturze Sprzedaży do <strong>Faktury</strong> Pro Forma:<br />
Dokument – schemat numeracji jest zgodny ze schematem określonym w Konfiguracji firmy/ Handel/ Dokumenty<br />
w pozycji Faktura Sprzedaży z PF. Użytkownik może go zmienić, wybierając jeden ze schematów dostępnych po<br />
wciśnięciu przycisku Dokument.<br />
Kontrahent - dane kontrahenta są zgodne z danymi podanymi na Fakturze Pro Forma. Użytkownik nie ma<br />
możliwości ich zmiany. Użytkownik ma możliwość zmiany jedynie danych Odbiorcy, z poziomu zakładki<br />
Kontrahent.<br />
Dokument liczony od – algorytm wyliczania na Fakturze Sprzedaży częściowej jest zgodny z algorytmem wybranym<br />
na Fakturze Pro Forma. (można zmienić algorytm naliczania podatku VAT na FA w buforze po zaznaczeniu<br />
w Konfiguracji firmy/ Handel/ Parametry Pozwalaj na zmianę netto/brutto). Trzeba jednak pamiętać, że zmiana<br />
algorytmu przy dodanych pozycjach może spowodować nieznaczne różnice w cenach i wartości.<br />
Pozycje<br />
Na Fakturę Częściową przenoszone są wszystkie pozycje zgodnie z Fakturą Pro Forma.<br />
Faktura Częściowa podlega całkowitej edycji. Użytkownik może modyfikować istniejące pozycje, usuwać je lub<br />
dodawać nowe. Na tej podstawie program wylicza wartość <strong>Faktury</strong> Częściowej, zawsze odejmując od jej wartości<br />
wartość wpłaconych wcześniej zaliczek.<br />
W sytuacji gdy już zostaną zafakturowane wszystkie towary z FPF można nadal generować kolejne dokumenty FA.<br />
Wówczas podpowiada się pusty formularz FA, na którym istnieje możliwość dodawania kolejnych pozycji lub<br />
zapisania do bufora pustego dokumentu.<br />
Uwaga: Na Fakturze Sprzedaży można usuwać pozycje, dodawać nowe. Przy dodawaniu<br />
kolejnych Faktur proponowane są pozycje, które do tej pory nie zostały zafakturowane.<br />
Korekty wystawionych Faktur częściowych nie mają wpływu na kolejne <strong>Faktury</strong> d o FPF.<br />
Towar, który został raz zafakturowany nie wraca na FPF.<br />
Częściowe rozliczanie zaliczek na FA<br />
Zaliczka częściowo rozliczona na Fakturze Sprzedaży jest odpowiednio pomniejszana na kolejnych Fakturach.<br />
Zaliczka może być wielokrotnie wybierana na Fakturach częściowych aż do całkowitego jej rozliczenia. Program<br />
podczas wystawiania kolejnej <strong>Faktury</strong> Sprzedaży do FPF podpowiada te zaliczki, które pozostają do rozliczenia.<br />
Domyślnie na Fakturze Sprzedaży proponowane jest rozliczenie wszystkich zaliczek, natomiast istnieje możliwość<br />
wskazania, które zaliczki i w jakiej części mają zostać rozliczone na Fakturze.<br />
Na zakładce „Płatności” na formularzu <strong>Faktury</strong> Sprzedaży w tabelce „<strong>Faktury</strong> zaliczkowe” można wskazywać, które<br />
zaliczki i w jakiej części mają zostać rozliczone. Tabelka zawiera wszystkie nierozliczone zaliczki wystawione do<br />
Faktur Pro Forma, do których wystawiana jest aktualnie Faktura Sprzedaży. Przy wystawianiu kolejnych Faktur<br />
Sprzedaży widoczne są tylko te zaliczki, które nie zostały rozliczone. Jeśli dana zaliczka została rozliczona tylko<br />
częściowo, wówczas w polu „Kwota maks.” wyświetlana jest wartość, która pozostaje do rozliczenia.<br />
Domyślnie tabela z Fakturami Zaliczkowymi ma ustawienia pól: „Użyj” na TAK, Stawka VAT zaliczki, „Kwota”<br />
wypełniona ma wartość równą wartości z pola „Kwota maks.”, dla zachowania kompatybilności z poprzednimi<br />
wersjami.<br />
Jeśli dana zaliczka nie ma być rozliczana na tym dokumencie, w kolumnie „Użyj” należy ustawić „Nie”.<br />
Jeśli z danej zaliczki chcemy rozliczyć część, w polu użyj należy zostawić „Tak” natomiast w polu „Kwota” należy<br />
wpisać kwotę, która ma zostać rozliczona. Wartość z pola „Kwota” nie może przekroczyć wartości z pola „Kwota<br />
maks.”<br />
Po wprowadzeniu zmian w tabelce „<strong>Faktury</strong> zaliczkowe”, automatycznie przeliczane są wartości w tabelce VAT.<br />
Kwoty z zaliczek pojawiają się w tabelce VAT na minus. Jeśli zaliczki wystawione są na różne stawki VAT, wówczas<br />
w tabelce VAT oraz w tabelce „<strong>Faktury</strong> zaliczkowe” kwoty zaliczek widnieją w rozbiciu na stawki VAT.<br />
Moduł: <strong>Faktury</strong> 91 Wersja 2013.0.1
Tabela VAT<br />
Wartość <strong>Faktury</strong> częściowej powinna zostać pomniejszona o wartość wpłaconych wcześniej zaliczek. Dlatego<br />
w tabeli VAT na Fakturze Sprzedaży częściowej pojawiają się „dodatkowe” pozycje z wartościami ujemnymi.<br />
Odpowiadają one wartości wskazanych w tabeli „<strong>Faktury</strong> zaliczkowe”, w polu „Kwota” zaliczek, które mają zostać<br />
rozliczone.<br />
Ponadto w tabeli VAT znajdują się standardowe pozycje związane z wartościami wyliczanymi na podstawie pozycji<br />
wpisanych na Fakturę Sprzedaży częściową.<br />
Wartość całkowita dokumentu jest wyliczana jako suma kolumn z tabelki VAT z uwzględnieniem wierszy<br />
"ujemnych".<br />
Uwaga: w przypadku gdy towary/usługi fakturowane są tylko częściowo może zaistnieć<br />
sytuacja, że wartość <strong>Faktury</strong> Sprzedaży będzie mniejsza niż wartość zaliczek, które zostały<br />
wybrane do rozliczenia. Przy zatwierdzaniu dokumentu na minus wprowadzona została<br />
kontrola w postaci komunikatu z informacją o próbie zapisu dokumentu z ujemną<br />
wartością.<br />
Komunikat: Wartość dokumentu jest ujemna. Czy kontynuować zapis? TAK/NIE<br />
Po wyborze opcji TAK dokument jest zapisywany z wartością ujemną.<br />
Po wyborze opcji NIE Operator wraca na formularz <strong>Faktury</strong> Sprzedaży na zakładkę<br />
„Płatności”.<br />
Naliczaj VAT<br />
Parametr „Naliczaj VAT” jest umieszczony nad tabelką „<strong>Faktury</strong> zaliczkowe”:<br />
Płatności<br />
Płatność do <strong>Faktury</strong> Sprzedaży częściowej obejmuje kwotę brutto faktury, czyli odpowiednio pomniejszoną<br />
o wpłacone wcześniej zaliczki. Zasady tworzenia płatności w module Kasa/Bank dla <strong>Faktury</strong> Sprzedaży częściowej<br />
są zgodne z zasadami obowiązującymi dla „zwykłych” faktur.<br />
Zakładka Dokumenty<br />
Na zakładce Dokumenty widoczne są numery dokumentów powiązanych. W przypadku <strong>Faktury</strong> Sprzedaży<br />
częściowej mogą to być:<br />
<br />
<br />
<br />
PF - Faktura Pro Forma, na podstawie której powstała Faktura Sprzedaży częściowa<br />
FA – <strong>Faktury</strong> Zaliczkowe wystawione do <strong>Faktury</strong> Pro Forma<br />
KOR – <strong>Faktury</strong> Korygujące, również zwroty Faktur Zaliczkowych.<br />
Do <strong>Faktury</strong> Sprzedaży częściowej może zostać przekształcone kilka Faktur Pro Forma. W tym celu na liście Faktur<br />
Pro Forma należy zaznaczyć dokumenty , które będą przekształcane, a następnie wcisnąć przycisk .<br />
Warunki, jakie muszą zostać spełnione są identyczne jak w przypadku przekształcania „zwykłych” Faktur Pro Forma<br />
do <strong>Faktury</strong> Sprzedaży.<br />
Na Fakturze Sprzedaży częściowej uwzględnione zostaną wszystkie wpłacone zaliczki - w tabeli VAT na Fakturze<br />
częściowej jako pozycje z kwotami ujemnymi pojawi się suma tabeli VAT z Faktur Zaliczkowych skojarzonych<br />
z poszczególnymi Fakturami Pro Forma.<br />
Moduł: <strong>Faktury</strong> 92 Wersja 2013.0.1
Zasady przekształcania <strong>Faktury</strong> Pro Forma z Fakturami Zaliczkowymi do <strong>Faktury</strong> Sprzedaży częściowej:<br />
1. Po przekształceniu FPF do <strong>Faktury</strong> częściowej na liście Faktur Pro Forma otrzymuje ona status FA.<br />
2. Faktura Sprzedaży częściowa jest wystawiana w walucie zgodnej z Fakturą Pro Forma i Użytkownik nie ma<br />
możliwości jej zmiany.<br />
3. Jeśli do <strong>Faktury</strong> Zaliczkowej była wystawiana korekta – program pomniejszy wartość wpłaconych zaliczek.<br />
4. Wydruk <strong>Faktury</strong> częściowej to standardowy wydruk <strong>Faktury</strong> Sprzedaży. Na wydruku dodano tabelę<br />
z numerami skojarzonych Faktur Zaliczkowych.<br />
5. Anulowanie <strong>Faktury</strong> częściowej nie powoduje anulowania <strong>Faktury</strong> Pro Forma oraz Faktur Zaliczkowych –<br />
zostaje jedynie rozpięte powiązanie pomiędzy dokumentami.<br />
6. Faktura Sprzedaży częściowa związana z Fakturami Zaliczkowymi nie może zostać zapisana w pliku XML.<br />
3.10.4 Fiskalizacja Faktur Zaliczkowych<br />
W przypadku fiskalizacji Faktur Zaliczkowych na wydruku Paragonu fiskalnego pojawiają się zbiorczo kwoty<br />
wyliczone dla poszczególnych stawek VAT (tabela VAT), bez poszczególnych pozycji.<br />
Kwoty są drukowane w określonej postaci:<br />
<br />
Zaliczka + nazwa stawki VAT (z konfiguracji),<br />
Ilość =1.0000,<br />
<br />
<br />
Jm = szt.<br />
Cena = wartość brutto zaliczki dla danej stawki<br />
Fiskalizacja <strong>Faktury</strong> Finalnej może być przeprowadzona na dwa sposoby, w zależności od ustawienia w Konfiguracji<br />
firmy/ Handel/ Parametry parametru Fiskalizacja faktur finalnych skojarzonych z fakturami zaliczkowymi – pełny<br />
paragon bez zaliczek:<br />
parametr odznaczony – Faktura Finalna jest drukowana w podobny sposób jak Faktura Zaliczkowa.<br />
Na drukarkę fiskalną wysyłane są jedynie kwoty z tabeli VAT na dokumencie (jako Rozliczenie zaliczki).<br />
Ponieważ na Fakturze Finalnej w tabeli VAT są zarówno wartości dodatnie jak i ujemne – do drukarki<br />
wysyłana jest suma tych wartości w poszczególnych stawkach. Parametr powinien być odznaczony<br />
w przypadku, gdy Użytkownik wcześniej fiskalizuje <strong>Faktury</strong> Zaliczkowe - wtedy na drukarce fiskalnej jest<br />
zarejestrowana rzeczywista wartość transakcji (wartość <strong>Faktury</strong> Finalnej jest pomniejszona o wpłacone<br />
wcześniej zaliczki).<br />
parametr zaznaczony - na drukarce fiskalnej drukowany jest Paragon ze wszystkimi pozycjami<br />
towarowymi, a wartość zarejestrowana na drukarce fiskalnej nie jest pomniejszana o wpłacone zaliczki.<br />
Parametr powinien być zaznaczony w przypadku, gdy Użytkownik nie fiskalizuje Faktur Zaliczkowych -<br />
wtedy wartość transakcji jest rejestrowana w całości na podstawie <strong>Faktury</strong> Finalnej.<br />
Uwaga: Należy pamiętać, że <strong>Faktury</strong> Zaliczkowe są liczone algorytmem od brutto,<br />
w związku z czym zawsze istnieje możliwość ich fiskalizacji. Natomiast w przypadku<br />
<strong>Faktury</strong> Finalnej jej algorytm jest zgodny z algorytmem <strong>Faktury</strong> Pro Forma (netto/<br />
brutto), a możliwość jej fiskalizacji jest uzależniona od wykorzystanego algorytmu (tylko<br />
brutto).<br />
Jeśli transakcja docelowo ma być zarejestrowana na drukarce fiskalnej - Użytkownik już<br />
podczas wystawiania <strong>Faktury</strong> Pro Forma musi ustawić prawidłowy algorytm ( brutto) tak,<br />
aby możliwa była fisklizacja zarówno Faktur Zaliczkowych, jak i <strong>Faktury</strong> Finalnej.<br />
3.10.5 <strong>Faktury</strong> Zaliczkowe i <strong>Faktury</strong> Sprzedaży Częściowe w walutach obcych<br />
Jeśli Użytkownik wystawia dokumenty w walutach obcych (szczegóły opisane w odrębnej części podręcznika<br />
związanej z wielowalutowością), może również rejestrować i rozliczać zaliczki wpłacane w walutach obcych.<br />
Wystawianie Faktur Zaliczkowych do Faktur Pro Forma w walutach obcych przebiega podobnie, jak przypadku<br />
dokumentów złotówkowych. Należy pamiętać o kilku zasadach:<br />
1. Można wystawiać <strong>Faktury</strong> Zaliczkowe i <strong>Faktury</strong> Częściowe na takich samych zasadach jak opisane wyżej<br />
w złotych polskich.<br />
2. Nie można wystawiać Faktur Zaliczkowych do <strong>Faktury</strong> Pro Forma w przypadku, gdy na FPF zaznaczony jest<br />
parametr Płatność walutowa dokumentu od wartości PLN (w zależności od konfiguracji parametr może<br />
Moduł: <strong>Faktury</strong> 93 Wersja 2013.0.1
yć widoczny na zakładce Płatności na FPF, gdzie Użytkownik może go zmienić lub być zaznaczony<br />
bezpośrednio w Konfiguracji firmy/ Handel/ Parametry). Jeśli wartość FPF wyliczana jest przy włączonej<br />
opcji liczenia płatności od wartości PLN – przy próbie utworzenia <strong>Faktury</strong> Zaliczkowej, pojawi się komunikat<br />
informujący o blokadzie.<br />
3. Faktura Zaliczkowa musi być wystawiona w takiej samej walucie, jak Faktura Pro Forma. Natomiast na<br />
Fakturze Zaliczkowej Użytkownik może zmienić zarówno typ kursu waluty, datę kursu jak i notowanie<br />
(w przypadku kursu ręcznego).<br />
4. W przypadku, gdy na Fakturze Pro Forma został naliczony podatek VAT, będzie on naliczany na wszystkich<br />
kolejnych dokumentach (Fakturach Zaliczkowych i Fakturze Sprzedaży częściowej), a Użytkownik nie będzie<br />
miał możliwości zmiany ustawienia parametru Naliczaj VAT.<br />
5. Wyliczanie tabeli VAT na Fakturze Sprzedaży częściowej w walucie różni się od sposobu wyliczania tabeli<br />
VAT na Fakturach Sprzedaży częściowych w PLN. Na Fakturze częściowej w walucie w tabeli VAT pojawia<br />
się dla każdej stawki VAT suma wartości wpłaconych zaliczek (w PLN) w dwóch pozycjach: „na plus” i „na<br />
minus”. Natomiast wartość <strong>Faktury</strong> Sprzedaży częściowej jest wyliczana w oparciu o wartość <strong>Faktury</strong><br />
Sprzedaży częściowej w walucie (wartość całkowita dokumentu w walucie pomniejszona o wartość zaliczek<br />
w walucie) oraz kurs z <strong>Faktury</strong> częściowej.<br />
Przykład<br />
FPF: 200.00 EUR<br />
FAZL: 50.00 EUR, kurs 1 EUR= 3.00 PLN (wartość zaliczki w PLN: 150.00 PLN)<br />
FA częściowa: 150.00 EUR, kurs 1 EUR = 3.50 PLN<br />
W tabeli VAT pojawią się pozycje:<br />
0% 150.00 PLN wartość zaliczki w PLN „na plus”<br />
0% - 150.00 PLN wartość zaliczki w PLN „na minus”<br />
0% 525 PLN Wartość <strong>Faktury</strong> częściowej: (200 EUR – 50 EUR) *<br />
3.50<br />
3.11 Sprzedaż dedykowana<br />
Okno Sprzedaż dedykowana jest dostępne w menu Handel.<br />
Funkcja Sprzedaż dedykowana ma na celu ułatwienie obsługi klienta i przyspieszenie procesu sprzedaży. Głównym<br />
założeniem podczas projektowania okna było zgromadzenie w jednym miejscu kluczowych informacji na temat<br />
kontrahenta. Zasady obsługi okna zostały opisane szczegółowo w rozdziale Standardy w programie.<br />
Z poziomu okna Użytkownik ma od razu dostęp do informacji o warunkach płatności przyznanych kontrahentowi,<br />
jego zadłużeniu czy wpłaconych zaliczkach.<br />
Z poziomu okna istnieje możliwość wystawienia dokumentu sprzedaży, zarejestrowania rezerwacji dla<br />
kontrahenta. W tabeli z zadaniami CRM można nie tylko podglądnąć zadania do wykonania skojarzone<br />
z kontrahentem, ale również zarejestrować kontakt (np. przeprowadzoną rozmowę telefoniczna) ), można także<br />
podglądać i tworzyć nowe oferty dla klientów czy rejestrować informacje o przepływie dokumentów w firmie<br />
w bibliotece dokumentów. Z poziomu zakładki Serwis można podglądać zlecenia serwisowe, wystawiać nowe<br />
zlecenia i przekształcać je do FS, PA.<br />
W związku z tak szeroką funkcjonalnością okno Sprzedaż dedykowana podzielone jest na pięć części:<br />
<br />
<br />
<br />
<br />
<br />
pierwsza zawiera dane kontrahenta oraz informacje na temat warunków płatności.<br />
druga to wykres przedstawiający sprzedaż dla danego kontrahenta z ostatnich trzech miesięcy<br />
trzecia to tabela z dokumentami wystawionymi dla kontrahenta (<strong>Faktury</strong> Sprzedaży, <strong>Faktury</strong> Pro Forma)<br />
czwarta to tabela zawierająca zadania, kontakty, oferty związane z danym kontrahentem, zarejestrowane<br />
w module CRM<br />
piąta część to zakładka zawierająca zlecenia związane z danym kontrahentem, ewidencjonowane<br />
w module Serwis<br />
3.11.1 Informacje o kontrahencie<br />
Dane kontrahenta oraz informacje o warunkach płatności są pobierane bezpośrednio z karty kontrahenta. Dane te<br />
mają charakter informacyjny i nie są edytowalne. Z poziomu okna można:<br />
Moduł: <strong>Faktury</strong> 94 Wersja 2013.0.1
- wysłać wiadomość do kontrahenta (adres e-mail jest pobierany z karty kontrahenta)<br />
- wywołać raport przedstawiający historie obrotów z kontrahentem<br />
Informacja o przyznanym limicie kredytu oraz aktualnym zadłużeniu pobierana jest z karty towaru. Kwota<br />
przeterminowanych płatności jest zawsze wyliczana na bieżąco, w stosunku do daty bieżącej. Natomiast kwota<br />
wpłaconych zaliczek pobierana jest z listy zapisów kasowych/ bankowych (są to nierozliczone zapisy KP<br />
zarejestrowane dla kontrahenta).<br />
Obok pól znajdują się przyciski umożliwiające:<br />
- Po terminie – wywołanie listy przeterminowanych płatności (Preliminarz Płatności podmiotu, zawężony do<br />
płatności przeterminowanych wg terminu realizacji.<br />
- Zaliczki – wywołanie listy wpłaconych zaliczek (Zapisy kasowe/ bankowe podmiotu zawężone do listy<br />
zapisów nierozliczonych)<br />
- Zadłużenie – wywołanie listy dokumentów nierozliczonych (Preliminarz Płatności podmiotu) – kwota<br />
zadłużenia jest pomniejszona o nierozliczone wpłaty kontrahenta.<br />
Kwota kredytu pozostająca jeszcze do wykorzystania (Pozostało) jest wyliczana jako różnica pomiędzy przyznanym<br />
limitem kredytu oraz kwotą zadłużenia.<br />
3.11.2 Sprzedaż za ostatnie trzy miesiące<br />
Rys. Sprzedaż dedykowana<br />
Wykres przedstawia raport sprzedaży dla kontrahenta za ostatnie trzy miesiące (włączając miesiąc bieżący).<br />
Dla porównania na wykresie znajduje się informacja o tym, jak kształtowała się sprzedaż za ten sam okres w roku<br />
Moduł: <strong>Faktury</strong> 95 Wersja 2013.0.1
poprzednim. Panel wykresu rozwijany jest za pomocą pionowego przycisku Wykres sprzedaży<br />
.<br />
Ustalenie widoczności panelu wykresu na stałe włącza się przez wciśnięcie przycisku pinezki<br />
3.11.3 Dokumenty sprzedaży<br />
.<br />
Tabela z dokumentami wystawionymi dla kontrahenta zawiera <strong>Faktury</strong> Sprzedaży lub <strong>Faktury</strong> Pro Forma,<br />
w zależności od zakładki.<br />
Tylko bufor - wyświetlana lista może zawierać wszystkie wystawione dla kontrahenta dokumenty lub tylko<br />
w buforze.<br />
Z poziomu listy istnieje możliwość wystawiania nowych dokumentów dla kontrahenta. W zależności od aktywnej<br />
zakładki wystawiana jest albo Faktura Sprzedaży albo Faktura Pro Forma. Zasady wystawiania nowej FA/ FPF są<br />
identyczne jak w przypadku dopisywania dokumentu z poziomu listy.<br />
Faktura Pro Forma może zostać przekształcona do <strong>Faktury</strong> Sprzedaży. Przekształcana jest zawsze Faktura Pro<br />
Forma zaznaczona na liście, po wciśnięciu przycisku . Utworzona Faktura Sprzedaży jest zapisywana do<br />
bufora i widoczna na liście dokumentów na pierwszej zakładce.<br />
Uwaga: Warto pamiętać, że większość operacji możliwych na liście dokumentów jest<br />
dostępna z poziomu menu kontekstowego (prawy przycisk myszy lub kombinacja klawiszy<br />
+ na liście).<br />
3.11.4 Zadania i kontakty CRM<br />
W zależności od wybranej zakładki na liście widoczne są albo zadania skojarzone z kontrahentem, albo kontakty.<br />
Tylko w realizacji – parametr umożliwia zawężenie listy tylko do kontaktów/ zadań do tych, które nie zostały<br />
jeszcze zrealizowane. Jeśli parametr nie jest aktywny – lista zawiera wszystkie zadania lub kontakty – zarówno te<br />
aktualne jak już zrealizowane.<br />
Z poziomu listy można dopisać nowy kontakt/ zdanie. W zależności od aktywnej zakładki – dodawany jest albo<br />
kontakt albo zadanie (aktywny znacznik na formularzu).<br />
Z poziomu zakładki Zadania dostępny jest parametr Tylko przeterminowane (po zaznaczeniu widoczne będą<br />
wyłącznie zadania, dla których upłynął ustalony termin realizacji).<br />
Dostęp do zadań uzależniony jest od parametru na karcie operatora Dostęp do zadań innych operatorów. Jeśli nie<br />
jest on zaznaczony, dany operator będzie miał dostęp tylko do swoich zadań.<br />
Z poziomu zakładki Biblioteka widoczne są dokumenty wystawiane w module Obieg dokumentów związane<br />
z danym kontrahentem. Z poziomu listy można tworzyć nowe dokumenty.<br />
Z poziomu zakładki Oferty widoczne są oferty handlowe wystawione w module CRM dla danego kontrahenta.<br />
Z poziomu listy można tworzyć nowe oferty.<br />
3.11.5 Zlecenia serwisowe<br />
Tylko otwarte – parametr pozwala zawęzić listę do zleceń, które nie zostały jeszcze zamknięte (kolor zielony).<br />
Z poziomu listy można tworzyć nowe zlecenia, przekształcać je do Faktur Sprzedaży i Paragonów.<br />
Moduł: <strong>Faktury</strong> 96 Wersja 2013.0.1
3.12 <strong>Faktury</strong> Zakupu<br />
3.12.1 Lista Faktur Zakupu<br />
Listę faktur wyświetlamy z poziomu menu Handel/ <strong>Faktury</strong> zakupu. Na liście widać wszystkie wystawione<br />
dotychczas dokumenty zakupu. Zasady dotyczące obsługi listy, grupowania, sortowania, wyszukiwania pozycji<br />
(filtrowania) i ogólnie przystosowywania wyglądu listy do indywidualnych potrzeb Użytkownika zostały opisane<br />
w rozdziale Standardy w programie.<br />
Standardowo lista zbudowana jest z kolumn:<br />
Numer dokumentu – numer <strong>Faktury</strong> Zakupu nadany zgodnie ze zdefiniowanym schematem numeracji.<br />
Dokument źródłowy – numer dokumentu źródłowego (np. y otrzymanej od dostawcy).<br />
Status – pole informuje o przeniesieniu Faktur Zakupu do rejestru VAT. Dla zaksięgowanego dokumentu pole<br />
przyjmuje wartość V. Dodatkowo przy współpracy Faktur i Magazynu pole to wskazuje na powiązanie <strong>Faktury</strong><br />
Zakupu z dokumentem magazynowym.<br />
Data wpływu – data wpływu faktury.<br />
Data zakupu – data zakupu towaru<br />
Kontrahent – pierwsza linia nazwy Dostawcy<br />
Magazyn – wskazuje magazyn, na który został przyjęty dany towar. Praca z modułem Handel daje możliwość<br />
obsługi wielu magazynów.<br />
Miasto – miejsce siedziby kontrahenta<br />
Netto – wartość netto FZ.<br />
Brutto – wartość brutto FZ.<br />
Lista zawiera wszystkie dokumenty, które związane są zakupem towarów. Są to <strong>Faktury</strong> Zakupu, korekty (ilościowe,<br />
wartościowe czy stawki VAT), <strong>Faktury</strong> Zakupu w buforze oraz dokumenty, które zostały anulowane. Rodzaj i status<br />
dokumentów rozróżniane są kolorami:<br />
<br />
<br />
<br />
<br />
na zielono zaznaczone są FZ w buforze<br />
na niebiesko zaznaczone są FZ zaksięgowane<br />
na czerwono zaznaczone są FZ anulowane<br />
na czarno zaznaczone są zatwierdzone FZ<br />
Lista obsługiwana jest przez przyciski:<br />
- Dodaj - dodanie nowej <strong>Faktury</strong> Zakupu<br />
- Zmień + - podgląd (modyfikacja) FZ. Modyfikacja jest możliwa jedynie w przypadku faktury<br />
w buforze.<br />
- Usuń - usunięcie FZ<br />
- Księgowanie do rejestru VAT – zaksięgowanie zaznaczonych FZ. Na podstawie jednej <strong>Faktury</strong> Zakupu<br />
tworzony jest jeden zapis w rejestrach VAT. Do rejestrów VAT faktura przenoszona jest z numerem dokumentu<br />
źródłowego. Księgowanie dotyczy dokumentów zapisanych na trwale. Nie można księgować dokumentów<br />
anulowanych oraz będących w buforze.<br />
- Księgowanie do księgowości kontowej – dla posiadaczy modułu Księgi Handlowej możliwe jest<br />
księgowanie Faktur Zakupu według wcześniej zdefiniowanego schematu.<br />
- Faktura Wewnętrzna Sprzedaży – tworzenie dokumentu FWS na podstawie <strong>Faktury</strong> Zakupu<br />
Moduł: <strong>Faktury</strong> 97 Wersja 2013.0.1
Rys. Lista Faktur Zakupu<br />
- Korekta – po wciśnięciu przycisku wywoływany jest domyślnie formularz korekty ilości. Wszystkie<br />
możliwości (korekta ilości, wartości, stawki VAT, nota korygująca i korekta graniczna/cło) dostępne są po<br />
wciśnięciu przycisku strzałki widocznej obok przycisku oraz w menu kontekstowym na liście.<br />
Uwaga: Funkcje, które dostępne są na opisanych przyciskach, można również wywołać<br />
z menu kontekstowego, które pojawi się na ekranie po naciśnięciu prawego klawisza<br />
myszki na liście faktur.<br />
3.12.2 Formularz <strong>Faktury</strong> Zakupu<br />
Formularz faktury, który pojawi się na ekranie po naciśnięciu na liście klawisza lub podzielony jest<br />
na zakładki: Ogólne, Kontrahent, Płatności, Dokumenty, Atrybuty, (zasady obsługi formularza zostały opisane<br />
szczegółowo w rozdziale Standardy w programie):<br />
<br />
<br />
<br />
<br />
Ogólne - zawiera podstawowe dane, które musimy wypełnić, aby wystawić fakturę. W przypadku prostych<br />
dokumentów, które nie wymagają np. specjalnych ustaleń dotyczących płatności czy sprawdzania danych<br />
kontrahenta – wypełnienie kolejnych pól na tej zakładce całkowicie wystarcza, aby dokonać zakupu.<br />
Kontrahent – zawiera informacje na temat Dostawcy towaru i Nadawcy.<br />
Płatności – zawiera informacje o kwotach netto, brutto i VAT faktury oraz o płatnościach (np. ratach) za<br />
fakturę.<br />
Dokumenty – zawiera listę wszystkich dokumentów skojarzonych z Fakturą Zakupu (korekty, zapisy<br />
w rejestrze VAT, dekrety)<br />
Moduł: <strong>Faktury</strong> 98 Wersja 2013.0.1
3.12.2.1 Formularz FZ - zakładka Ogólne<br />
Kolejne pola zakładki Ogólne to:<br />
Dokument – typ dokumentu w klasie FZ- Faktura Zakupu. Determinuje on, który schemat numeracji zostanie użyty<br />
na wystawianym dokumencie. Proponowany jest domyślny typ dokumentu ustawiony w konfiguracji programu.<br />
Naciskając przycisk Dokument dostaniemy się do listy wszystkich typów w danej klasie i w ten sposób możemy<br />
wybrać inny schemat numeracji.<br />
Numer – to, co wyświetla się obok pola numer zależy od wybranego typu dokumentu (czyli od wybranego<br />
schematu numeracji). W zależności od schematu numeracji wyświetlonych zostanie od trzech do pięciu pól,<br />
w ustalonej przez Użytkownika kolejności, które zawierały będą poszczególne sekcje numeru. Jeśli w schemacie<br />
numeracji ustalona została sekcja zawierająca rejestr (serię) – naciśnięcie strzałki obok pola wyświetli listę<br />
wszystkich serii i pozwoli na wskazanie właściwej.<br />
W chwili wystawiania faktury () w sekcji numeru kolejnego wpisane jest AUTO. Numer kolejny nadawany<br />
jest automatycznie w chwili zatwierdzania dokumentu (pełnego lub do bufora). Użytkownik może nadać własny<br />
numer faktury, wprowadzając go z klawiatury. W przypadku, gdy istnieje już faktura o takim numerze – nie da się<br />
zapisać dokumentu, a program poinformuje o przyczynie stosownym komunikatem.<br />
Dokument obcy – numer faktury otrzymanej od kontrahenta. Wypełnienie pola przed zatwierdzeniem FZ jest<br />
obowiązkowe.<br />
Kontrahent – to miejsce na wpisanie lub wybór z listy kontrahenta, z którym zawieramy transakcję. Standardowo<br />
program proponuje wybór z listy kontrahentów, ale naciskając strzałkę obok przycisku kontrahent, uzyskujemy<br />
dostęp do list pracowników, wspólników, urzędów lub banków.<br />
Kategoria – kategoria zakupu skojarzona z dokumentem kopiowana jest z karty kontrahenta. Jest to wyłącznie<br />
propozycja programu. Naciskając przycisk Kategoria dostaniemy się do listy kategorii, z której możemy wybrać<br />
właściwą (domyślnie typu Koszty). Nazwę kategorii można oczywiście wpisać z klawiatury.<br />
Istnieje możliwość zmiany kategorii na zatwierdzonym, ale jeszcze nie zaksięgowanym dokumencie. Uprawnienia<br />
dla poszczególnych operatorów można ustawić na ich karcie (Konfiguracja programu/ Użytkowe/ Operatorzy), na<br />
zakładce Parametry.<br />
Wybór i wpisanie kategorii związanej z fakturą jest ważne nie tylko z punktu widzenia raportowania analiz.<br />
W chwili zaksięgowania transakcji kategoria może być przenoszona do rejestru VAT i tam w znaczący sposób<br />
uzupełnia gromadzone dane.<br />
Data wystawienia – data wystawienia faktury przez dostawcę<br />
Data zakupu – data zakupu towaru<br />
Data wpływu – data wpływu <strong>Faktury</strong> Zakupu, wg tej daty faktura zapisywana jest do rejestru VAT zakupu.<br />
Faktura liczona od – netto lub brutto. Określamy tutaj algorytm, wg którego liczony będzie podatek VAT. Jeśli od:<br />
<br />
<br />
netto – najpierw wyliczana będzie wartość netto faktury w poszczególnych stawkach, następnie podatek<br />
VAT jako % od tej kwoty. Wartość brutto będzie sumą netto i VAT.<br />
brutto – najpierw wyliczana będzie wartość brutto w poszczególnych stawkach, następnie podatek VAT<br />
i kwota netto jako różnica brutto i VAT<br />
Algorytm liczenia można ustalić jeśli na fakturę nie są jeszcze wpisane żadne pozycje. W momencie wpisania<br />
pierwszego towaru/ usługi możliwość zmiany jest blokowana. Aby była możliwość zmiany algorytmu naliczania<br />
podatku VAT na FZ w buforze, na której są już pozycje należy zaznaczyć w Konfiguracji firmy/ Handel/ Parametry<br />
Pozwalaj na zmianę netto/brutto. Trzeba jednak pamiętać, że zmiana algorytmu przy dodanych pozycjach może<br />
spowodować nieznaczne różnice w cenach i wartości.<br />
Płatność – proponowany typ płatności jest zgodny z deklaracją na karcie ewidencyjnej kontrahenta (dostawcy).<br />
Jeśli kontrahenta nie wybierzemy – standardowo ustawiana jest gotówka. Formę płatności można dowolnie<br />
zmieniać podczas wystawiania FZ.<br />
Termin – termin płatności jest zgodny z terminem związanym z daną formą płatności i ustalonym w konfiguracji<br />
programu. Jeśli na karcie kontrahenta określono jego indywidualny termin płatności, program automatycznie<br />
uwzględni go przy wyliczaniu terminu zapłaty za fakturę. Termin można dowolnie zmieniać podczas wystawiania<br />
dokumentu. Ustalając termin można korzystać z kalendarza. Obok pola widoczna jest ilość dni dzieląca datę<br />
wystawienia faktury i termin płatności.<br />
Pole Termin nie jest dostępne jeśli wpisana forma płatności to gotówka z terminem 0.<br />
Netto - łączna wartość netto transakcji (bez podatku VAT) wyliczana automatycznie, bez możliwości zmiany<br />
ręcznej.<br />
Moduł: <strong>Faktury</strong> 99 Wersja 2013.0.1
Razem brutto – łączna wartość brutto faktury (razem z podatkiem VAT). Wartość brutto jest wyliczana<br />
automatycznie, zgodnie z wybranym algorytmem (od brutto lub od netto). Użytkownik nie ma możliwości jej<br />
zmiany.<br />
Zapłacono – to kwota, która została zapłacona przez kontrahenta. Pole to wypełniane jest dopiero wtedy, gdy<br />
płatność zostanie dokonana. Np. jeśli faktura jest płatna gotówką, pole Zapłacono zostanie wypełnione po<br />
zatwierdzeniu dokumentu, gdy odpowiedni zapis o wpłacie znajdzie się wśród zapisów kasowych.<br />
Pozostaje – różnica pomiędzy całkowitą wartością brutto faktury, a kwotą zapłaconą<br />
Faktura w buforze – to parametr, który:<br />
<br />
<br />
jeśli jest włączony –dokument może zostać zapisany do tzw. bufora. Na dokumencie w buforze można<br />
dokonywać wszelkich zmian. Można go również skasować (uwaga: powstanie luka w numeracji, którą<br />
zapełnić można ręcznie).<br />
jeśli jest wyłączony – zapis faktury jest trwały. Nie można na niej dokonywać żadnych zmian (oprócz<br />
dostępnych w programie korekt).<br />
Szczegółowy opis zasad i konsekwencji umieszczania faktur w buforze znajduje się w rozdziale: Dokumenty<br />
w buforze.<br />
3.12.2.2 Formularz FZ - zakładka Kontrahent<br />
Zakładka Kontrahent podzielona jest na dwie części. W pierwszej umieszczone są dane Dostawcy, w drugiej –<br />
Nadawcy (towaru/usługi).<br />
Standardowo program proponuje tą samą firmę jako dostawcę i nadawcę faktury, chyba że na karcie kontrahenta<br />
w zakładce Dodatkowe jest ustalony Odbiorca domyślny. Wtedy proponowane są jego dane jako Nadawcy.<br />
Wyświetlone dane są pobierane z karty ewidencyjnej kontrahenta wprowadzonego na zakładce Ogólne. W razie<br />
konieczności, z poziomu zakładki Kontrahent na dokumencie można zmienić zarówno:<br />
<br />
<br />
Dostawcę. Jeśli zmienimy dostawcę, zmieni się również Nadawca<br />
Nadawcę. Zmiana nadawcy nie pociąga za sobą zmiany Dostawcy. Może się zdarzyć, że nadawcą usługi<br />
lub towaru jest ktoś inny niż dostawca.<br />
W trakcie wystawiania faktury można z poziomu tej zakładki zmienić zawartość danych o dostawcy lub nadawcy.<br />
Zmiana ta nie wpłynie na informacje zapisane na ich kartach ewidencyjnych, ale zostanie zapamiętana wraz<br />
z fakturą.<br />
Znajdujący się obok pola Dostawca przycisk umożliwia podglądnięcie karty ewidencyjnej kontrahenta.<br />
Informacje na wyświetlonej z tego poziomu karcie są przeznaczone tylko do odczytu.<br />
3.12.2.3 Formularz FZ - zakładka Płatności<br />
Na zakładce Płatności znajdują się między innymi: kwoty netto, VAT i brutto wynikające z wartości wprowadzonych<br />
na dokument pozycji oraz dłuższe pole przeznaczone na dodatkowy opis Paragonu. Wprowadzony tutaj opis<br />
zostanie zapamiętany wraz z dokumentem i pojawia się na wydruku.<br />
Najważniejszą informacją znajdującą się na tej zakładce są dane o płatnościach związanych z wystawianym<br />
dokumentem. Zawarte są one w tabeli, w której każdy zapis o płatności składa się z pól:<br />
Termin – data realizacji zapłaty. Termin dla każdej dodawanej płatności jest wyliczany na podstawie daty<br />
wystawienia faktury i terminu zdefiniowanego dla wskazanej formy płatności.<br />
Forma płatności – forma, w jakiej wpłata ma zostać zrealizowana<br />
Waluta – waluta, w jakiej powinna zostać rozliczona płatność do dokumentu. W programie istnieje możliwość<br />
rozliczania dokumentów w różnych walutach. Walutę rozliczenia można zmienić w Preliminarzu Płatności.<br />
Szczegóły zostały opisane w podręczniku do modułu <strong>Comarch</strong> <strong>ERP</strong> <strong>Optima</strong> Kasa/Bank.<br />
Kwota – wartość płatności<br />
Kwota rozliczona – wypłata, która została zrealizowana i dotyczy wskazanej płatności. Wpisana w tym miejscu<br />
wartość różna od zera oznacza, że zapłaciliśmy już wymienioną tu kwotę jako zapłatę za fakturę.<br />
Listę można modyfikować posługując się standardowymi przyciskami:<br />
- dodanie nowej raty płatności.<br />
Moduł: <strong>Faktury</strong> 100 Wersja 2013.0.1
- edycja pozycji – możliwość wprowadzania zmian.<br />
- usunięcie pozycji z listy płatności.<br />
Uwaga: Przy dzieleniu płatności na raty program przy każdej kolejnej proponuje kwotę<br />
jaka jeszcze została do rozliczenia. Jednak w bardziej skomplikowanych przypadkach nie<br />
jest w stanie automatycznie przeliczać kwot tak, aby suma rat zgadzała si ę z wartością<br />
faktury. Jeśli kwoty te są różne, przy próbie zatwierdzenia dokumentu pojawia się<br />
stosowny komunikat, wyświetlający wartość różnicy.<br />
Z prawej strony tabeli dotyczącej płatności znajduje się okno umożliwiające wykorzystanie nierozliczonych zapisów<br />
kasowych – naszych zaliczek wpłaconych dostawcy. Opis funkcji znajduje się w rozdziale Rozliczanie zaliczek od/ dla<br />
kontrahenta.<br />
Wszelkie zmiany na liście płatności można wprowadzać tylko podczas wprowadzania faktury i podczas edycji faktur<br />
z bufora. Na fakturach zatwierdzonych nie ma możliwości wprowadzania tutaj zmian, ani rozliczania faktur<br />
z poziomu tej zakładki. Wszelkie rozliczenia dokonywane są za pośrednictwem rejestrów kasowych i bankowych –<br />
każda wpłata w nich zapisana będzie automatycznie widoczna na fakturze.<br />
Na zdarzeniu w preliminarzu powiązanym z Fakturą Zakupu – w pole Opis przepisywana jest informacja zarówno<br />
o numerze dokumentu w systemie, jak i o numerze dokumentu źródłowego.<br />
Opis/Atrybuty – po naciśnięciu przycisku dostępna jest lista atrybutów kontrahenta wybranego na dokument.<br />
W dolnej części okna znajduje się tabela VAT.<br />
3.12.2.4 Formularz FZ – zakładka Dokumenty<br />
Zakładka ta zawiera listę związanych z fakturą dokumentów. Będą tu wyświetlane wszystkie dokumenty<br />
korygujące, zapisy w rejestrze VAT i dekrety księgowe.<br />
Lista składa się z czterech kolumn:<br />
Numer – dokumentu skojarzonego z fakturą<br />
Typ – dokumentu związanego z fakturą. W szczególności pole to może przyjmować wartość:<br />
<br />
<br />
<br />
KOR – korekta faktury<br />
VAT –zapis faktury w rejestrze zakupów VAT<br />
DEK – dekret księgowy, który powstał w wyniku zaksięgowania <strong>Faktury</strong> Zakupu<br />
Data – dokumentu skojarzonego z fakturą<br />
Netto – wartość netto dokumentu skojarzonego<br />
- przycisk pozwala na podglądnięcie odpowiedniego dokumentu, np. wciśnięcie przycisku jeśli kursor<br />
znajduje się na dokumencie typu VAT umożliwi podejrzenie odpowiedniego zapisu w rejestrze zakupów.<br />
3.12.2.5 Pozycja FZ – informacje podstawowe<br />
Podczas wpisywania pozycji na Fakturę Zakupu można posłużyć się cennikiem wywoływanym po wciśnięciu<br />
klawisza w pustym polu Towar lub po wciśnięciu prawego przycisku myszy w tym polu. Na wywołanej liście<br />
widoczne są towary wraz z ostatnimi cenami zakupu.<br />
Kod, Nazwa – kod i nazwa towaru/ usługi<br />
Ilość – wprowadzenie i potwierdzenie kodu przeniesie kursor w pole ilość. Proponowany jest zakup 1 jednostki<br />
towaru. Ilość można zmienić wpisując ją z klawiatury lub przesuwając pokrętło znajdujące się po prawej stronie<br />
pola.<br />
Jednostka miary – program standardowo proponuje jednostkę podstawową. Jeśli zakup odbywa się<br />
w jednostkach pomocniczych – wystarczy nacisnąć myszką strzałkę obok pola J.m. (lub strzałkę w dół z klawiatury)<br />
i wskazać na jednostkę pomocniczą. Akceptacja zmiany automatycznie przeliczy cenę dla jednostki pomocniczej.<br />
Cena początkowa – cena zakupu wskazanej jednostki miary. Proponowana jest cena zakupu w jakiej ostatnio<br />
zakupiony był towar. Można ją zmienić.<br />
Moduł: <strong>Faktury</strong> 101 Wersja 2013.0.1
Cena początkowa wpisywana na FZ nie powinna uwzględniać ewentualnych rabatów udzielonych na Fakturze<br />
Zakupu. Dopiero na jej podstawie i w oparciu o wartość rabatu wyliczana jest cena końcowa towaru na Fakturze<br />
Zakupu (która powinna być zgodna z końcową ceną na fakturze od dostawcy).<br />
Cena może być:<br />
<br />
<br />
podana netto lub brutto w zależności od wybranego algorytmu liczenia podatku VAT<br />
wyliczona w zależności od wskazanej jednostki miary. W cenniku pokazana jest cena zakupu dla jednostki<br />
podstawowej. Zmiana na jednostkę pomocnicza automatycznie przeliczy cenę za tę jednostkę.<br />
Ogólnie mówiąc program zapamiętuje cenę zakupu netto jednostki podstawowej towaru i w chwili ponownego<br />
zakupu jest w stanie odpowiednio ją przeliczyć (netto/brutto, jednostka podstawowa/ jednostka pomocnicza).<br />
Rabat – rabat udzielony dla ceny początkowej.<br />
Cena – cena końcowa (transakcyjna) towaru, na podstawie której wyliczana jest wartość towaru.<br />
Wartość – wartość pozycji (netto lub brutto w zależności od stosowanego algorytmu liczenia podatku VAT)<br />
Istnieje możliwość wystawiania dokumentów FZ wpisując ilość towaru i jego wartość (pole jest dostępne do<br />
edycji). W takim przypadku program wyliczy przybliżona cenę zakupu (z dokładnością do zaokrągleń).<br />
Uwaga: Wprowadzoną pozycję akceptujemy klawiszem . Jej powtórna edycja<br />
w celu wprowadzenia zmian to również naciśnięcie klawisza . Pomiędzy polami<br />
pozycji przemieszczamy się posługując się klawiszem .<br />
3.12.2.6 Pozycja FZ - szczegóły<br />
Naciśnięcie przycisku lupy wyświetli okno ze szczegółami na temat towaru lub usługi wprowadzonego na<br />
dokument. Okno składa się z dwóch zakładek: Ogólne i Szczegóły.<br />
Zakładka Ogólne<br />
Zawiera następujące informacje:<br />
Lp. – numer kolejny pozycji na fakturze<br />
Towar – kod i pełna nazwa towaru. Z tego miejsca można zmienić sprzedawany towar/usługę, wprowadzając nowy<br />
kod z klawiatury lub wybierając z cennika, który zostanie wyświetlony po naciśnięciu przycisku Towar. Nazwa<br />
towaru jest możliwa do zmiany tylko wtedy, gdy na karcie ewidencyjnej tej pozycji (zakładka Dodatkowe)<br />
zaznaczony jest parametr Pozwól na edycję nazwy na fakturze. Zmiany w nazwie zostaną zapamiętane wraz<br />
z fakturą, natomiast nie mają żadnego wpływu na nazwę towaru/usługi na jego karcie ewidencyjnej.<br />
Opis – dodatkowy opis pozycji. Opis ten może być kopiowany z karty ewidencyjnej towaru/usługi jeśli na karcie<br />
ewidencyjnej (zakładka Dodatkowe) zaznaczony jest parametr Kopiuj uwagi na fakturę. Jeśli dodatkowo na karcie<br />
ewidencyjnej zaznaczony jest parametr Pozwól na edycję opisu na fakturze – operator wystawiający dokument<br />
może dokonywać w opisie zmian. Zmiany te zostaną zapamiętane wraz z fakturą, ale nie mają wpływu na treść<br />
pola Uwagi na karcie towaru/usługi.<br />
PKWiU– numer PKWiU obowiązkowy gdy stawka VAT jest różna od 22%. Można go wpisać na pozycji faktury,<br />
a zmiana zostanie zapamiętana z dokumentem, ale nie wpłynie na zawartość karty ewidencyjnej.<br />
Stawka VAT – jest kopiowana z karty ewidencyjnej, ale na użytek bieżącego dokumentu można ją zmienić<br />
Kategoria – jest pobierana z karty ewidencyjnej towaru/usługi, ale na użytek bieżącego dokumentu można ją<br />
zmienić. Istnieje możliwość księgowania dokumentu wg kategorii przypisanej pozycjom na dokumencie. Istnieje<br />
możliwość zmiany kategorii na zatwierdzonym, ale jeszcze nie zaksięgowanym dokumencie. Uprawnienia dla<br />
operatorów ustawia się na ich karcie w Konfiguracji programu/ Użytkowe/ Operatorzy, na zakładce Parametry.<br />
Ilość – ilość towaru. Ilość wyświetlana jest taka, jak ustalona podczas podstawowej edycji pozycji. Podobnie<br />
znajdująca się obok jednostka miary – wyświetlana jest ta, która została ustalona podczas podstawowej edycji<br />
pozycji (standardowo program proponuje jednostkę podstawową). Zarówno ilość jak i jednostkę miary można<br />
dowolnie zmieniać.<br />
Cena początkowa – cena zadeklarowana dla towaru przed udzieleniem jakichkolwiek rabatów na fakturze.<br />
Rabat – wartość procentowa rabatu udzielonego na fakturze na dany towar.<br />
Cena netto/brutto – ostateczna cena zakupu towaru wyliczana na podstawie wpisanej ceny początkowej oraz<br />
udzielonego rabatu. W zależności od algorytmu liczenia dokumentu tylko jedna z tych cen jest dostępna do zmiany,<br />
natomiast druga wyświetlana jest informacyjnie (bez możliwości edycji)<br />
Moduł: <strong>Faktury</strong> 102 Wersja 2013.0.1
Wartość netto/brutto – wartość pozycji (ilość x cena). Netto czy brutto – zależy od stosowanego na fakturze<br />
algorytmu liczącego podatek VAT.<br />
Jeśli cena podana jest w walucie obcej na formularzu może pojawić się więcej pól z cenami. Zasady obsługi walut<br />
są opisane w rozdziale o wielowalutowości.<br />
Zakładka Szczegóły<br />
Na zakładce szczegóły można podejrzeć:<br />
Wartość netto – wartość netto pozycji<br />
Kwota VAT – wartość podatku VAT wyliczonego dla pozycji<br />
Wartość brutto – wartość brutto pozycji<br />
Jednostka miary – jednostka miary, w jakiej dokonano zakupu. W przypadku jednostki pomocniczej podawany jest<br />
również jej przelicznik na jednostkę podstawową.<br />
3.12.3 Edycja tabeli VAT na dokumentach zakupu<br />
Czasem zdarzają się sytuacje, gdy Użytkownik otrzymuje od dostawcy fakturę z kwotą VAT czy brutto różniącą się<br />
od tej, którą wyliczył program <strong>Comarch</strong> <strong>ERP</strong> <strong>Optima</strong>. Różnice są zwykle niewielkie i wynikają z różnych algorytmów<br />
wyliczania wartości. Niemniej Użytkownik powinien zarejestrować dokument PZ / FZ w takiej postaci, w jakiej<br />
otrzymał go od dostawcy.<br />
Aby umożliwić rejestrację takich dokumentów w programie dopuszczalna jest edycja tabeli VAT. Tabela ta znajduje<br />
się na zakładce Płatności (formularz dokumentu) i zawiera wyliczone przez program kwoty netto, VAT i brutto<br />
w poszczególnych stawkach.<br />
Tabela VAT jest edytowalna tylko na Fakturach Zakupu, dokumentach Przyjęcia Zewnętrznego i dokumentach<br />
korygujących do FZ i PZ.<br />
Aby zmienić kwotę należy dwukrotnie kliknąć na wybranej pozycji w tabeli. Wtedy dostępne będą odpowiednio<br />
pola:<br />
<br />
<br />
jeśli dokument wystawiony jest w cenach netto: dostępne będą kwota VAT i kwota brutto. Jeśli zmieniona<br />
zostanie kwota VAT – automatycznie przeliczy się wartość brutto i odwrotnie: zmiana kwoty brutto<br />
spowoduje przeliczenie kwoty VAT. Kwota netto jest stała.<br />
jeśli dokument wystawiony jest w cenach brutto: dostępne będą kwota VAT i kwota netto. Jeśli zmieniona<br />
zostanie kwota VAT – automatycznie przeliczy się kwota netto i odwrotnie: zmiana kwoty netto<br />
spowoduje zmianę kwoty VAT. Kwota brutto jest stała.<br />
Uwaga: Przeliczenie kwot w tabeli VAT przebiega w ten sposób, by zgadzało się równanie:<br />
Netto + VAT = Brutto<br />
Równocześnie program kontroluje by na dokumentach zakupu nie wystąpiła sytuacja, że jedna z kwot jest ujemna.<br />
Wartości ujemne są dopuszczalne tylko na dokumentach korygujących.<br />
Zmiany wprowadzone w tabeli VAT są zapamiętane na dokumencie. W oparciu o nowe kwoty generowane są<br />
wszelkie zapisy w module Kasa/ Bank oraz zapisy w Rejestrach VAT czy Księdze Handlowej (podczas księgowań).<br />
Księgowanie dokumentów z edytowalną tabelą VAT<br />
Podczas księgowania dokumentów do rejestrów VAT następuje dodatkowe rozbicie na kategorie w poszczególnych<br />
stawkach. Jeśli zmieniane były kwoty w tabeli VAT – różnice pomiędzy tym, co wyliczył program, a tym, co wpisał<br />
Użytkownik w danej stawce zostaną doliczone do kategorii z największymi wartościami.<br />
3.12.4 Kontrola dostaw<br />
Aby umożliwić Użytkownikom prowadzenie prostej kontroli czy sprzedana ilość nie przekracza ilości zakupionej<br />
wprowadzono funkcję Kontrola dostaw. Funkcja polega na tym, że w chwili zatwierdzania dokumentu sprzedaży<br />
(ewentualnie korekty ilościowej do <strong>Faktury</strong> Zakupu, która również wiąże się z wydaniem towaru) program może<br />
sprawdzać czy ilość poszczególnych sprzedawanych towarów nie przekracza ilości wprowadzonej na podstawie<br />
Faktur Zakupu.<br />
Aby funkcja zaczęła działać (tzn. program rozpoczął prowadzenie kontroli) należy w Konfiguracji programu/Handel/<br />
Parametry zaznaczyć parametr Kontrola dostaw dla usług.<br />
Moduł: <strong>Faktury</strong> 103 Wersja 2013.0.1
Nieaktywny parametr Kontrola dostaw dla usług<br />
Jeśli parametr Kontrola dostaw dla usług nie jest aktywny – program działa jak dotychczas. Oznacza to, że program<br />
w żaden sposób nie kontroluje sprzedawanych ilości.<br />
Aktywny parametr Kontrola dostaw dla usług<br />
Jeśli parametr jest aktywny - w chwili zatwierdzania <strong>Faktury</strong> Sprzedaży (Paragonu, Korekty Ilościowej do <strong>Faktury</strong><br />
Zakupu) program przelicza czy suma ilości po elementach aktywnych, nie uwzględniając dokumentów w buforze<br />
jest większa od 0.<br />
Jeśli z obliczeń wynika, że dostępna ilość towaru jest
Podczas dodawania nowego dokumentu, przy zapisie sprawdzana jest unikalność FZ na podstawie zaznaczonych<br />
kryteriów w konfiguracji, w przypadku duplikacji generowany jest komunikat: Znaleziono dokument (-y)<br />
o podobnych danych. Czy mimo to chcesz zapisać dane? Wciśnij Tak, aby zapisać lub Nie, aby zobaczyć dane<br />
znalezionego dokumentu (-ów):<br />
3.13 Łatwe zakupy<br />
Obok tzw. Łatwej sprzedaży w programie istnieją również Łatwe zakupy, umożliwiające wprowadzanie<br />
dokumentów zakupu. Funkcja jest dostępna w menu Handel/ Inne(Handel)/ Łatwe zakupy. Funkcja opiera się na<br />
zmienionym nieco sposobie wystawiania Faktur Zakupu. Najpierw określana jest lista towarów wraz z ilościami<br />
i cenami (bezpośrednio z poziomu listy zasobów), następnie tworzony jest dokument, a dopiero na końcu –<br />
kontrahent (dostawca).<br />
Wystawianie dokumentów zakupu jest złożone z trzech etapów:<br />
1. przygotowanie listy kupowanych towarów – odbywa się bezpośrednio na liście.<br />
2. konwersja listy do <strong>Faktury</strong> Zakupu<br />
3. uzupełnienie informacji o kontrahencie – dostawcy.<br />
Zasady obsługi okna zostały opisane szczegółowo w rozdziale Standardy w programie (należy pamiętać, że nie<br />
można włączyć Wiersza sum dla kolumnach, które podlegają edycji).<br />
3.13.1 Krok 1 - towary<br />
Pierwszy krok polega na wyborze towarów oraz określeniu kupowanej ilości.<br />
Lista zasobów magazynowych<br />
Wybór towarów opiera się na Liście zasobów magazynowych, która jest wyglądem zbliżona do Cennika.<br />
W oknie możemy ustalić:<br />
Typ – typ kupowanych aktualnie pozycji. W przypadku samodzielnie pracującego modułu <strong>Faktury</strong> są to usługi<br />
proste.<br />
Moduł: <strong>Faktury</strong> 105 Wersja 2013.0.1
Grupa – na liście wyświetlane mogą być wszystkie towary lub tylko z jednej grupy asortymentowej. Jeżeli dana<br />
grupa jest zaznaczona na drzewie to towary należące do tej grupy będą widoczne na liście.<br />
Data – data, na jaką wyliczana jest ilość towaru (istotne przy pracy z modułem Handel).<br />
Dodatkowo w oknie znajdują się przyciski:<br />
Edytuj kartę - wyświetlany jest formularz pozycji (karta magazynowa). Tą samą akcję wywoła kombinacja<br />
klawiszy +
Reklama – faktury wewnętrzne dotyczące m.in. przekazania towarów na cele reprezentacji i reklamy,<br />
wystawiane bezpośrednio przez Użytkownika.<br />
Warto przy tym pamiętać, że FWS nie powodują powstania płatności w module Kasa/Bank<br />
3.14.1 Lista Faktur Wewnętrznych Sprzedaży<br />
Lista Faktur Wewnętrznych Sprzedaży dostępna jest z poziomu menu Handel/ Inne(Handel).<br />
Lista zawiera zarówno dokumenty, które powstały na podstawie Faktur Zakupu (faktury wewnętrzne, których<br />
zadaniem jest naliczenie podatku VAT przy dostawach wewnątrzunijnych oraz przy skupie złomu), jak i „ręcznie”<br />
wystawione przez Użytkownika faktury wewnętrzne dotyczące m.in. przekazania towarów na cele reprezentacji<br />
i reklamy. Zasady obsługi listy zostały opisane szczegółowo w rozdziale Standardy w programie.<br />
W programie dokumenty te są rozróżniane przy pomocy schematów numeracji:<br />
<br />
<br />
FAW – faktury wewnętrzne wystawiane przez Użytkownika<br />
FAWFZ – faktury wewnętrzne dotyczące nabycia wewnątrzunujnego.<br />
Schematy numeracji FAW i FAWFZ są predefiniowane w programie w trakcie tworzenia bazy danych. Użytkownik<br />
może je zmienić zgodnie z zasadami obowiązującymi w programie (tworzenie schematu numeracji w Konfiguracji<br />
firmy/ Definicje dokumentów/ Handel: <strong>Faktury</strong> wewnętrzne sprzedaży oraz przypisanie schematu domyślnego<br />
w Konfiguracji firmy/ Handel/ Dokumenty: Faktura wewnętrzna sprzedaży i Faktura wewnętrzna sprzedaży z FZ).<br />
Lista Faktur Wewnętrznych Sprzedaży jest obsługiwana przez standardowe przyciski i pola, na podobnych zasadach<br />
jak zwykłe <strong>Faktury</strong> Sprzedaży. Ponadto na liście znajduje się:<br />
- utworzenie <strong>Faktury</strong> Wewnętrznej Zakupu do <strong>Faktury</strong> Wewnętrznej Sprzedaży.<br />
- księgowanie do Rejestrów VAT<br />
- księgowanie na konta, zgodnie z wybranym schematem księgowań (funkcja dostępna dla Użytkowników<br />
modułu Księga Handlowa)<br />
- Korekta – po wciśnięciu przycisku wywoływany jest domyślnie formularz korekty ilości. Wszystkie możliwe<br />
korekty (ilości, wartości i stawki VAT) dostępne są po wciśnięciu przycisku strzałki widocznej obok przycisku. Opcja<br />
korekty dostępna jest również na liście dla wybranego dokumentu pod prawym przyciskiem myszy.<br />
3.14.2 Formularz <strong>Faktury</strong> Wewnętrznej Sprzedaży<br />
Formularz FWS jest zbliżony do formularza zwykłej <strong>Faktury</strong> Sprzedaży (zasady obsługi formularza zostały opisane<br />
szczegółowo w rozdziale Standardy w programie).<br />
Składa się z zakładek:<br />
<br />
<br />
1. Ogólne<br />
Schemat numeracji - proponowany jest taki, jak ustawiony w Konfiguracji firmy/ Handel/ Dokumenty:<br />
w pozycji Faktura Wewnętrzna Sprzedaży (domyślnie FAW), dla dokumentów wystawianych „ręcznie” lub<br />
Faktura Wewnętrzna Sprzedaży z FZ (domyślnie FAWFZ), dla dokumentów powstałych z FZ. Użytkownik<br />
ma możliwość zmiany schematu.<br />
Kontrahent – w zależności od sposobu wystawienia FWS proponowany jest kontrahent:<br />
<br />
<br />
!NIEOKREŚLONY! – jeśli FWS jest wystawiana „ręcznie” przez Użytkownika<br />
z <strong>Faktury</strong> Zakupu – jeśli FWS powstała w wyniku przekształcenia dokumentu FZ<br />
Na formularzu <strong>Faktury</strong> Wewnętrznej Sprzedaży znajdują się ponadto dwa parametry:<br />
<br />
<br />
Bufor – tak jak w przypadku pozostałych dokumentów Fakturę Wewnętrzną Sprzedaży można zapisać do<br />
bufora (z możliwością wprowadzania zmian) lub na trwałe.<br />
FWZ – na podstawie <strong>Faktury</strong> Wewnętrznej Sprzedaży może powstać Faktura Wewnętrzna Zakupu.<br />
Parametr można zaznaczyć tylko wtedy, gdy odznaczony jest parametr Bufor (zaznaczenie FWZ<br />
spowoduje automatyczne odznaczenie parametru Bufor). Jeśli parametr zostanie zaznaczony, to podczas<br />
zapisu <strong>Faktury</strong> Wewnętrznej Sprzedaży program automatycznie tworzy Fakturę Wewnętrzną Zakupu.<br />
Moduł: <strong>Faktury</strong> 107 Wersja 2013.0.1
Uwaga: Parametr FWZ jest dostępny tylko na FWS dotyczących nabycia<br />
wewnątrzunijnego lub skupu złomu (powstałych w wyniku przekształcenia <strong>Faktury</strong><br />
Zakupu). Na FWS wystawianych bezpośrednio z listy parametr nie jest dostępny.<br />
<br />
<br />
<br />
2. Kontrahent<br />
Na zakładce Kontrahent znajduje się tylko jedna sekcja Nabywca<br />
Jeśli FWS jest wystawiana bezpośrednio z listy proponowany jest kontrahent !NIEOKREŚLONY!. Jako dane<br />
kontrahenta przepisywane są dane podatnika z Pieczątki firmy (Konfiguracja firmy/ Dane firmy/ Pieczątka<br />
firmy), natomiast Status kontrahenta (podmiot gospodarczy / osoba fizyczna) proponowany jest zgodnie<br />
z ustawianiem parametru Podatnik jest osobą fizyczną w Konfiguracji firmy/ Dane firmy/ VAT-7, VAT7-UE.<br />
Jeśli FWS powstała na podstawie <strong>Faktury</strong> Zakupu – przepisywane są dane dostawcy z dokumentu FZ.<br />
Kontrahenta na dokumencie FWS można zmienić – wtedy dane zostaną pobrane z karty ewidencyjnej wybranego<br />
kontrahenta.<br />
<br />
<br />
<br />
3. Dodatkowe<br />
Dokumenty skojarzone - informacje o dokumentach powiązanych z FWS:<br />
<br />
<br />
<br />
FZ – Faktura Zakupu, na podstawie której powstała FWS,<br />
KOR – dokumenty korygujące do <strong>Faktury</strong> Zakupu, które zostały uwzględnione na FWS (w tym również<br />
FZKG), lub dokumenty korygujące wystawione bezpośrednio do FWS<br />
FWZ – Faktura Wewnętrzna Zakupu, która powstała na podstawie FWS.<br />
Tabela VAT – kwoty VAT są wyliczone na podstawie wartości z FZ oraz wszystkich korekt. Stawka VAT jest<br />
pobierana z kart cennikowych poszczególnych towarów. Tabela jest udostępniona do edycji przez<br />
Użytkownika (możliwość zmiany w kwotach netto, brutto i VAT).<br />
Razem – kwota brutto faktury.<br />
4. Atrybuty<br />
Uwaga: Wystawienie <strong>Faktury</strong> Wewnętrznej Sprzedaży nie powoduje powstania płatności<br />
w module <strong>Comarch</strong> <strong>ERP</strong> <strong>Optima</strong> Kasa/Bank.<br />
3.15 <strong>Faktury</strong> RR<br />
3.15.1 Lista Faktur RR<br />
Lista jest zbudowana i obsługiwana w podobny sposób jak lista Faktur Sprzedaży. Zasady obsługi listy zostały<br />
opisane szczegółowo w rozdziale Standardy w programie.<br />
Utwórz Fakturę Zakupu - na liście dostępna jest funkcja przekształcenia dokumentu do <strong>Faktury</strong> Zakupu.<br />
Dokument, na podstawie którego została już utworzona Faktura Zakupu ma na liście status FZ.<br />
Uwaga: Faktur RR w systemie nie można korygować.<br />
Dostępna jest natomiast opcja anulowania dokumentu (w menu kontekstowym pod prawym przyciskiem myszy).<br />
Anulowanie FRR jest możliwe na liście Faktur RR z menu kontekstowego.<br />
<br />
<br />
<br />
Po anulowaniu FRR – skojarzona Faktura Zakupu nie jest automatycznie anulowana (znika jedynie status<br />
RR)<br />
Anulowanie FRR jest możliwe również w przypadku, gdy skojarzona z nią Faktura Zakupu jest zapisana do<br />
bufora<br />
W przypadku anulowania FZ związana z nią FRR nie jest automatycznie anulowana, a jedynie traci<br />
powiązanie z FZ<br />
Zasady obsługi formularza <strong>Faktury</strong> RR zostały szczegółowo opisane w rozdziale Standardy w programie.<br />
Moduł: <strong>Faktury</strong> 108 Wersja 2013.0.1
3.15.2 Formularz <strong>Faktury</strong> RR – zakładka Ogólne<br />
Dokument – schemat numeracji dla <strong>Faktury</strong> RR. <strong>Faktury</strong> RR tworzą odrębna klasę dokumentów handlowych.<br />
Oznacza to, że dla FRR można tworzyć odrębne schematy numeracji (Konfiguracja firmy/ Definicje dokumentów/<br />
Handel/ Faktura rolnika ryczałtowego). Jeden z utworzonych schematów można przypisać jako schemat domyślny<br />
w Konfiguracji firmy/ Handel/ Dokumenty w pozycji FRR- faktura rolnika ryczałtowego. Domyślnie utworzony jest<br />
schemat FRR. Zasady definiowania i konfigurowania schematów numeracji są zgodne z ogólnie obowiązującymi<br />
w systemie <strong>Comarch</strong> <strong>ERP</strong> <strong>Optima</strong>.<br />
Kontrahent – wybór kontrahenta jest możliwy w identyczny sposób jak na pozostałych dokumentach. Na<br />
formularzu kontrahenta, na zakładce Handlowe znajduje się parametr Rolnik. Listę kontrahentów zawęzić można<br />
do podmiotów o statusie:<br />
Data wystawienia i sprzedaży –podczas tworzenia dokumentów FZ<br />
wystawienia i zakupu.<br />
przenoszone są odpowiednio jako daty<br />
Płatność – proponowana jest forma płatności skojarzona z kontrahentem. Należy jednak pamiętać, że należność<br />
za Fakturę RR powinna być zapłacona przelewem na konto bankowe. Jeśli ustawiona forma płatności jest inna niż<br />
typu przelew – przy zapisie na trwałe program wyświetli ostrzeżenie.<br />
Faktura liczona od – decyduje o tym, czy Faktura RR będzie wystawiana w cenach netto czy brutto.<br />
Uwaga: Podczas dodawania towaru na pozycje należy pamiętać, że towary są do dawane<br />
ze stawką VAT określoną na karcie towaru jako stawka VAT zakupu. Jeśli na karcie towaru<br />
stawka VAT zakupu jest ustawiona inna niż obowiązujące 7 %, wtedy program przy<br />
zatwierdzaniu <strong>Faktury</strong> RR poinformuje, że wprowadzono towary z inną stawką. W takim<br />
przypadku Użytkownik powinien zmienić stawkę VAT bezpośrednio na formularzu pozycji<br />
(po podniesieniu lupką).<br />
Na formularzu FRR widoczne są parametry:<br />
<br />
<br />
Bufor – Faktura RR może zostać zapisana do bufora. Dokument w buforze podlega całkowitej edycji,<br />
można go usunąć, jednak na podstawie FRR w buforze nie można utworzyć <strong>Faktury</strong> Zakupu.<br />
FZ – parametr jest dostępny tylko w przypadku, gdy odznaczono Bufor. Jeśli jest zaznaczony to<br />
automatycznie na podstawie zatwierdzanej <strong>Faktury</strong> RR tworzona jest Faktura Zakupu.<br />
3.15.3 Formularz <strong>Faktury</strong> RR – zakładka Kontrahent<br />
W odróżnieniu od innych dokumentów na Fakturze RR pojawia się tylko jedna sekcja związana z kontrahentem:<br />
Sprzedawca. Dane kontrahenta są pobierane z jego karty ewidencyjnej (trzy linie z nazwy). Dodatkowo program<br />
pobiera informację o numerze NIP sprzedawcy. Jeśli numer NIP na karcie nie jest uzupełniony, wtedy program<br />
pobiera numer PESEL.<br />
Kontrahent określony jako sprzedawca jest następnie przenoszony na Fakturę Zakupu/ PZ zarówno jako Dostawca<br />
i Nadawca.<br />
3.15.4 Formularz <strong>Faktury</strong> RR – zakładka Tabelka VAT<br />
Na zakładce widoczna jest tabela VAT oraz informacja o wartości brutto dokumentu.<br />
Uwaga: Faktura RR nie ma powiązania z modułem Kasa/Bank, co oznacza, że jej<br />
zatwierdzenie nie powoduje powstania płatności. Dopiero po utworzeniu na jej<br />
podstawie <strong>Faktury</strong> Zakupu powstaje płatność w Kasie/Banku.<br />
3.15.5 Formularz <strong>Faktury</strong> RR – zakładka Dokumenty<br />
Na zakładce widać numer utworzonej na podstawie FRR <strong>Faktury</strong> Zakupu. Numer <strong>Faktury</strong> Zakupu tworzonej na<br />
podstawie <strong>Faktury</strong> RR jest tworzony zgodnie ze schematem określonym w Konfiguracji firmy/ Handel/ Dokumenty<br />
w pozycji FZ – Faktura Zakupu z FRR.<br />
Moduł: <strong>Faktury</strong> 109 Wersja 2013.0.1
3.15.6 Zasady przekształcenia FRR do FZ<br />
1. Przekształcenie <strong>Faktury</strong> RR do <strong>Faktury</strong> Zakupu jest możliwe tylko 1:1 (nie można tworzyć jednej <strong>Faktury</strong><br />
Zakupu na podstawie kilku Faktur RR).<br />
2. Fakturę RR można przekształcić do FZ tylko raz. Po utworzeniu na podstawie FRR <strong>Faktury</strong> Zakupu na liście<br />
otrzymuje on status FZ i nie jest możliwe ponowne przekształcenie.<br />
3. Jeśli na formularzu FRR nie zaznaczono FZ to po zapisie dokumentu FRR na trwałe nie jest tworzona<br />
Faktura Zakupu. W takim przypadku utworzenie <strong>Faktury</strong> Zakupu jest możliwe z listy Faktur RR po<br />
wciśnięciu przycisku<br />
. Faktura Zakupu jest zapisywana do bufora.<br />
Dokumenty FRR mogą być tworzone na podstawie <strong>Faktury</strong> Zakupu wprowadzonej w systemie. Na formularzu FZ,<br />
jeśli wpisany tam kontrahent ma na karcie nadany status Rolnik (!), pojawia się dodatkowy parametr FRR (obok<br />
dotychczas funkcjonującego Bufor). Po jego zaznaczeniu tworzona jest na podstawie <strong>Faktury</strong> Zakupu - Faktura RR.<br />
Opcja przekształcenia do FRR jest również dostępna z menu kontekstowego (pod prawym przyciskiem myszy) na<br />
liście Faktur Zakupu.<br />
1. Do <strong>Faktury</strong> RR może zostać przekształcona tylko Faktura Zakupu wystawiona w walucie systemowej (PLN).<br />
2. Do <strong>Faktury</strong> RR może zostać przekształcona tylko Faktura Zakupu wystawiona dla podmiotu typu<br />
kontrahent. W przypadku innych typów konwersja FZ -> FRR jest blokowana.<br />
3. Tworzona Faktura RR jest od razu zapisywana na trwałe.<br />
4. Podczas tworzenia FRR sprawdzana jest forma płatności na FZ (przelew) oraz stawki VAT dla towarów (6%)<br />
– na podobnych zasadach jak podczas wystawiania FRR bezpośrednio z listy.<br />
5. Jeśli na formularzu FZ zaznaczony jest parametr FRR – program nie wymaga podania numeru obcego<br />
dokumentu. Po zatwierdzeniu dokumentu FZ i utworzeniu FRR w pole Numer obcy wpisywany jest numer<br />
utworzonej FRR.<br />
6. FZ przekształcona do FRR na liście jest widoczna ze statusem RR i nie ma możliwości ponownego<br />
przekształcenia.<br />
7. Jeśli do FRR przekształcana była Faktura Zakupu z korektą, to przy próbie anulowania FZKOR program<br />
będzie wymagał wcześniejszego anulowania FRR.<br />
3.15.7 Ewidencjonowanie opłat na fundusze promocji produktów rolno-spożywczych<br />
Zgodnie z ustawą z dnia 22 maja 2009 r. O funduszach promocji produktów rolno-spożywczych (Dz.U.Nr 97 Poz.<br />
799 z 2009), wszystkie podmioty skupujące określone płody rolne są zobowiązane do naliczania, pobierania<br />
i odprowadzania wpłat na fundusze promocji produktów rolno-spożywczych.<br />
W programie <strong>Comarch</strong> <strong>ERP</strong> <strong>Optima</strong> znajdują się wydruki, na których widoczne są informacje na temat potrąceń na<br />
fundusz promocji produktów rolno-spożywczych.<br />
Wydruk <strong>Faktury</strong> RR<br />
Z poziomu formularza <strong>Faktury</strong> RR dostępny jest wydruk Faktura RR (GenRap) - Potrącenia na fundusze promocji<br />
produktów rolnych.<br />
Jeżeli na Fakturze VAT RR znajdują się towary, podlegające potrąceniom, wówczas na wydruku, pod tabelą VAT<br />
pojawi się informacja, jaką wartość potrącono na poszczególne fundusze oraz oświadczenie nabywcy o dokonaniu<br />
potrąceń (z wyszczególnieniem kwoty netto, od której naliczono potrącenie oraz kwotę potrącenia). Na wydruku<br />
faktury informacja: Razem do zapłaty oraz Kwota płatności będzie pomniejszona o sumę potrąceń.<br />
Opłata na właściwy fundusz naliczana jest automatycznie na podstawie kodu PKWiU danego towaru.<br />
Kody PKWiU towarów objętych ustawą określone są rozporządzeniem w sprawie szczegółowego wykazu towarów,<br />
od których naliczane są wypłaty na fundusze promocji produktów rolno-spożywczych z dnia 25 czerwca 2009.<br />
Obowiązuje klasyfikacja PKWiU 2008.<br />
Wydruk listy Faktur RR<br />
Z poziomu listy Faktur VAT RR jest dostępny wydruk dla zaznaczonych Faktur, na którym znajduje się<br />
podsumowanie dokonanych potrąceń na poszczególne fundusze. Aby uzyskać wydruk, należy zaznaczyć na liście<br />
Moduł: <strong>Faktury</strong> 110 Wersja 2013.0.1
<strong>Faktury</strong> VAT RR, dla których ma być wydrukowane podsumowanie, a następnie wybrać wydruk: Lista faktur<br />
(GenRap) – Potrącenia na fundusze promocji produktów rolnych.<br />
Moduł: <strong>Faktury</strong> 111 Wersja 2013.0.1
4 Wystawianie dokumentów – informacje dodatkowe<br />
4.1 Wystawiamy fakturę myszką<br />
Wystawianie faktury w systemie <strong>Comarch</strong> <strong>ERP</strong> <strong>Optima</strong> to wykonywanie dwóch podstawowych operacji:<br />
dodawania pozycji do listy i wypełniania formularzy.<br />
Na standardowych listach (np. liście faktur, kontrahentów, cenniku) dodawać, usuwać lub modyfikować ich pozycje<br />
można wykorzystując:<br />
<br />
<br />
przyciski umieszczone pod/obok listy. O tym, jaka funkcja kryje się pod przyciskiem można zawsze<br />
przekonać się ustawiając kursor myszki na przycisku i przez chwilę nie wykonując żadnej akcji. Po krótkim<br />
czasie pod przyciskiem pojawi się opis jego funkcjonalności. Wywołanie funkcji to naciśnięcie przycisku<br />
myszką (wskazujemy kursorem przycisk i naciskamy lewy klawisz myszy).<br />
kontekstowe menu – dostępne na każdej liście w programie po umieszczeniu na niej kursora i naciśnięciu<br />
prawego klawisza myszy. W większości przypadków z menu można uruchomić te same funkcje, które<br />
dostępne są na przyciskach.<br />
Jeśli np. na liście faktur naciśniemy prawy klawisz myszy i z kontekstowego menu wybierzemy funkcję dodaj, na<br />
ekranie pojawi się pusty formularz nowego dokumentu. Jeśli posługujemy się przede wszystkim myszką, aby<br />
wypełnić wybrane pola formularza – ustawiamy na nich kursor (wskazujemy je kursorem i naciskamy lewy klawisz<br />
myszy). Część danych należy wpisać z klawiatury, np. dodatkowe opisy. Pozostałe można wypełniać posługując się<br />
wyłącznie myszką (np. wybór pozycji z list, wprowadzanie dat z kalendarza...)<br />
Myszka – przykładowy scenariusz obsługi listy elementów faktury<br />
Poniżej opisany zostanie przykładowy schemat postępowania przy wprowadzaniu pozycji na fakturę, jeśli<br />
posługujemy się wyłącznie myszką. Zakładamy, że wszystkie potrzebne dane w cenniku są uzupełnione.<br />
1. Ustawiamy kursor na pustej liście elementów i naciskamy prawy klawisz myszki.<br />
2. Z kontekstowego menu wybieramy funkcję Dodaj. Wyedytowana zostanie pierwsza, pusta pozycja faktury.<br />
Kursor znajduje się w polu Towar.<br />
3. Wybieramy pozycję z cennika wskazując ją kursorem (przy wyborze z listy) lub i dwukrotnie klikając lewym<br />
klawiszem myszy (dla otwartej listy zasobów). Kod towaru/usługi zostanie wpisany w pole Towar.<br />
4. Program standardowo proponuje do sprzedaży jedną jednostkę miary. Jeśli na edytowanej pozycji chcemy<br />
dokonać zmian – wystarczy lewym klawiszem myszy kliknąć w wybrane pole i nanieść zmiany. Dla<br />
jednostek miary otwarta zostanie lista jednostek pomocniczych towaru – lewym klawiszem myszki<br />
wskazujemy którąś z nich. Jeśli zmiany dotyczą wartości liczbowej – można myszką zmienić wartość<br />
naciskając strzałkę pokrętła (w górę lub w dół).<br />
5. Każdą kolejną pozycję wprowadzamy powtarzając sekwencję od 1 do 6.<br />
6. Aby wprowadzić zmiany na wprowadzonej wcześniej pozycji można na liście nacisnąć prawy klawisz myszki<br />
i z kontekstowego menu wybrać Zmień. Wskazana pozycja zostanie otwarta do edycji.<br />
7. Jeśli chcemy skasować wcześniej wprowadzoną pozycję – ustawiamy na niej kursor i z kontekstowego<br />
menu wybieramy funkcję Skasuj.<br />
8. Gdy lista pozycji jest przygotowana, zatwierdzamy fakturę naciskając myszką (lewy klawisz) przycisk<br />
z dyskietką.<br />
Przedstawiony powyżej schemat to oczywiście pewna propozycja. Większość opisanych kroków można np.<br />
wykonać posługując się zamiast wyborem z kontekstowego menu przyciskami<br />
odpowiednio umożliwiają dodanie pozycji, podgląd szczegółów i kasowanie.<br />
Podsumowanie – obsługa listy elementów faktury myszką:<br />
<br />
<br />
<br />
<br />
<br />
prawy klawisz myszy na liście elementów – otwiera kontekstowe menu<br />
dwukrotny klik lewym klawiszem myszy na pustej liście – otwarcie pierwszej, pustej pozycji do edycji<br />
otwarty wiersz do edycji, kursor w polu Towar – możliwe jest rozwinięcie listy cennikowej<br />
, które<br />
otwarty wiersz do edycji, lewy klik na wybranym polu – to pole jest edytowane, można w nim wprowadzać<br />
zmiany<br />
kliknięcie lewym klawiszem myszki w dowolny przycisk obok listy – wywołanie związanej z nim funkcji.<br />
Moduł: <strong>Faktury</strong> 112 Wersja 2013.0.1
4.2 Wystawiamy fakturę z klawiatury<br />
Wystawianie faktury w systemie <strong>Comarch</strong> <strong>ERP</strong> <strong>Optima</strong> to wykonywanie dwóch podstawowych operacji:<br />
dodawania pozycji do listy i wypełniania formularzy.<br />
Na standardowych listach (np. liście faktur, kontrahentów, cenniku) dodawać, usuwać lub modyfikować ich pozycje<br />
można wykorzystując:<br />
<br />
<br />
przyciski umieszczone pod/obok listy. Do każdego z przycisków można dostać się naciskając klawisz<br />
. Jeśli kursor ustawiony jest na przycisku – opis uruchamianej funkcji znajduje się w lewym, dolnym<br />
rogu głównego okna programu. Wywołanie funkcji to naciśnięcie przycisku klawiszem lub<br />
.<br />
kontekstowe menu – dostępne na każdej liście w programie po wciśnięciu kombinacji klawiszy<br />
+. W większości przypadków z menu można uruchomić te same funkcje, które dostępne są<br />
na przyciskach. Funkcje z menu wybieramy przesuwając się klawiszami strzałek w górę i w dół i na<br />
wybranej naciskając klawisz .<br />
Klawiatura – przykładowy scenariusz obsługi listy elementów faktury<br />
Poniżej opisany zostanie przykładowy schemat postępowania przy wprowadzaniu pozycji na fakturę, jeśli<br />
posługujemy się wyłącznie klawiaturą. Zakładamy, że wszystkie potrzebne dane w cenniku są uzupełnione.<br />
1. Aby rozpocząć wprowadzanie pozycji musimy kursor umieścić na pustej na razie liście elementów faktury.<br />
Najprościej, z dowolnego miejsca na formularzy faktury nacisnąć kombinację klawiszy +.<br />
W efekcie kursor ustawi się na liście pozycji i pierwsza, pusta pozycja zostanie otwarta do edycji. Kursor<br />
znajduje się w polu Towar.<br />
2. Dostęp do cennika uzyskamy naciskając kombinację klawiszy + lub po wciśnięciu<br />
klawisz w pustym polu Kod.<br />
3. Wybieramy towar z listy – ustawiamy na nim kursor i potwierdzamy wybór klawiszem . Kod<br />
towaru zostanie wpisany na pozycję faktury.<br />
4. Poruszanie się pomiędzy kolejnymi polami na edytowanej pozycji to naciskanie klawisza .<br />
Dokonywanie zmian na polach numerycznych to albo wykorzystanie pokrętła (strzałki w górę i w dół), albo<br />
wpisanie wartości wprost z klawiatury. Pole z jednostkami miary obsługuje strzałka w dół, która otwiera<br />
dostępna listę.<br />
5. Gdy pozycja jest już gotowa, zatwierdzamy ją klawiszem <br />
6. Każdą kolejna pozycję wprowadzamy posługując się klawiszem .<br />
7. W razie konieczności dokonania poprawek na wprowadzonej wcześniej pozycji – wskazujemy ja kursorem<br />
i naciskamy .<br />
8. Jeśli zachodzi potrzeba skasowania pozycji – ustawiamy na niej kursor i naciskamy klawisz .<br />
9. Jeśli faktura jest przygotowana – kombinacja klawiszy + zatwierdza ją.<br />
Przedstawiony powyżej scenariusz postępowania jest pewną propozycją. Poniżej znajduje się zestawienie klawiszy,<br />
które warto wykorzystać wystawiając dokumenty z klawiatury.<br />
Skróty klawiaturowe dotyczące obsługi listy elementów faktury z klawiatury zostały opisane w rozdziale Standardy<br />
w programie.<br />
4.3 Wykorzystanie czytnika kodów kreskowych<br />
Program został przystosowany do wykorzystania kodów kreskowych. Warunkiem koniecznym do używania kodów<br />
jest posiadanie czytnika kodów kreskowych emulującego klawiaturę (czytnik podpinany równolegle do klawiatury).<br />
Czytnik możemy wykorzystywać do:<br />
1. Wpisywania kodu EAN na formularza towaru/usługi.<br />
2. Odszukiwania pozycji w cenniku – z poziomu Cennika:<br />
3. Dopisywanie pozycji na dokument – program szuka na liście cennikowej pozycji o zadanym kodzie i jeśli<br />
taki kod istnieje pozycja zostanie dopisana. Pozostaje ustalenie ilości i ceny. W sytuacji, gdy program nie<br />
odnajdzie pozycji o wskazanym kodzie EAN zachowanie programu uzależnione jest od parametru Sprzedaż<br />
wg kodów EAN (Konfiguracja firmy/ Handel/ Parametry)<br />
<br />
<br />
jeśli parametr jest nieaktywny (niezaznaczony) – program wyświetli listę cennikową<br />
jeśli parametr jest aktywny (zaznaczony) – program poinformuje nas odpowiednim komunikatem o braku<br />
pozycji o wskazanym kodzie EAN w cenniku: Nie znaleziono pozycji o kodzie EAN: XXXXXXXX. – Anuluj.<br />
Moduł: <strong>Faktury</strong> 113 Wersja 2013.0.1
Okno z komunikatem można zamknąć klawiszem lub za pomocą myszy naciskając w oknie<br />
komunikatu przycisk Anuluj.<br />
4.3.1 Kody wagowe<br />
Podczas wystawiania dokumentów w systemie <strong>Comarch</strong> <strong>ERP</strong> <strong>Optima</strong> istnieje możliwość odczytywania tzw. kodów<br />
wagowych (zawierających informację o wadze towaru). Kody takie są drukowane przez wagi, natomiast w chwili<br />
odczytu program rozpoznaje, że jest to kod wagowy i odpowiednio odczytuje ilość, wprowadzając ją na dokument.<br />
Sam towar jest rozpoznawany na podstawie kodu EAN wprowadzonego na karcie.<br />
Kod wagowy ma określoną strukturę, w związku z czym:<br />
<br />
<br />
kod EAN zapisane na karcie towaru może mieć 4 znaki<br />
waga towaru nie może przekraczać 99.9999 kg<br />
Uwaga: Funkcja odczytywania kodów wagowych działa tylko jeśli w Konfiguracji firmy/<br />
Handel/ Parametry wybrano parametr: Dodawanie pozycji na dokumencie jako: edycja<br />
na liście.<br />
4.4 Współpraca z kolektorami danych<br />
Obecnie program współpracuje z następującymi typami kolektorów:<br />
<br />
<br />
<br />
<br />
Dolphin<br />
BHT<br />
Cipherlab<br />
Opticon<br />
Konfiguracja danych dotyczących współpracy z kolektorem jest możliwa z poziomu Konfiguracji stanowiska/<br />
Ogólne/ Kolektor. Należy tam wskazać przede wszystkim typ kolektora, z którym będzie współpracował program<br />
oraz port COM, przez który będzie przebiegała transmisja danych.<br />
Należy również wskazać protokół, wg którego przebiega transmisja oraz inne parametry współpracy.<br />
W części Definicja rekordu należy podać specyfikację dotyczącą formatu pliku przesyłającego dane.<br />
Uwaga: Po wybraniu typu kolektora program proponuje domyślne ustawienia parametrów<br />
transmisji. Użytkownik powinien jednak skontrolować, czy proponowane ustawienia są<br />
zgodne ze specyfikacją producenta kolektora.<br />
W przypadku, gdy kolektor komunikuje się z komputerem przy wykorzystaniu tranceivera należy dodatkowo<br />
zaznaczyć parametr Używaj tranceivera.<br />
Obsługa kolektorów jest zrealizowana w taki sposób, żeby umożliwić automatyczne dodawanie towarów<br />
wprowadzonych do kolektora na dokumenty handlowe i magazynowe oraz na arkusze inwentaryzacyjne.<br />
Możliwość importu danych z kolektora dostępna jest z poziomu większości formularzy dokumentów. Import<br />
z kolektora następuje automatycznie po wciśnięciu przycisku lub po wciśnięciu kombinacji klawiszy<br />
++. Na podstawie danych z Konfiguracji stanowiska program nawiązuje łączność z kolektorem<br />
danych, a następnie wywołuje transmisję.<br />
W efekcie na formularz dokumentu zostają wpisane towary wraz z ilościami. Ilości są wyrażone zawsze<br />
w jednostkach podstawowych. Ceny na dokumencie są proponowane przez program, zgodnie z obowiązującymi<br />
zasadami. W przypadku dokumentów zakupowych (FZ, PZ, PW, ZD) proponowane są ostatnie ceny zakupu.<br />
W przypadku dokumentów sprzedażowych (FA, WZ, RO, FPF…) – proponowane są ceny sprzedaży z grupy cenowej<br />
skojarzonej z kontrahentem wpisanym na dokument, z uwzględnieniem wszystkich rabatów.<br />
Uwaga: Funkcja importu danych z kolektora nie działa w przypadku dokumentów<br />
korygujących oraz dokumentów, na których zblokowana jest możliwość dopisywania<br />
nowych pozycji .<br />
Moduł: <strong>Faktury</strong> 114 Wersja 2013.0.1
4.5 Dopisywanie pozycji na dokument<br />
Nową pozycję można dopisać przez wciśnięcie przycisku<br />
kontekstowego.<br />
, klawisza czy wybór Dodaj z menu<br />
W Konfiguracji firmy/ Handel/ Parametry znajduje się parametr odpowiedzialny za sposób dodawania kolejnej<br />
pozycji do dokumentu. Do wyboru Użytkownika jest dodawanie poprzez edycję bezpośrednio na liście lub przez<br />
podniesienie formularza pozycji.<br />
<br />
<br />
<br />
edycja na liście – niezależnie od dokumentu zawsze otwierane jest pole bezpośrednio na formularzu<br />
dokumentu, gdzie można wpisać bezpośrednio kod towaru. Lista towarów jest dostępna m.in. po<br />
wciśnięciu kombinacji klawiszy +
4.7.1 Seryjne kopiowanie faktur<br />
W programie istnieje możliwość seryjnego kopiowania dokumentów sprzedaży: Faktur Sprzedaży i Paragonów.<br />
Funkcja działa w ten sposób, że po wciśnięciu + lub + ) kopiowane są wszystkie<br />
dokumenty zaznaczone na liście. Po wciśnięciu + program pyta, czy rozpocząć kopiowanie<br />
zaznaczonych dokumentów. Jeśli Użytkownik potwierdzi – program rozpoczyna operację. Podczas kopiowania<br />
dokumentów program wyświetla okno z informacją, które dokumenty są kopiowane i jakie numery zostały nadane<br />
nowym dokumentom.<br />
Utworzone dokumenty są zapisywane do bufora.<br />
Podczas seryjnego kopiowania obowiązują takie same zasady jak w przypadku kopiowania pojedynczych<br />
dokumentów.<br />
4.7.2 Kopiowanie płatności<br />
W Konfiguracji firmy/ Handel/ Parametry znajduje się parametr związany z kopiowaniem tabeli płatności na<br />
dokumentach: Kopiowanie dokumentów – przenoś płatności z dokumentu źródłowego. Parametr jest<br />
uwzględniany zarówno podczas kopiowania pojedynczych dokumentów, jak i podczas kopiowania seryjnego.<br />
Jeśli parametr nie jest zaznaczony – na utworzonym dokumencie tabela płatności jest przeliczana od nowa<br />
i ustawiana zgodnie z formą płatności z zakładki Ogólne.<br />
Jeśli parametr jest zaznaczony – oprócz pozycji dokumentu kopiowana jest również tabela płatności, wraz<br />
z ustalonymi tam płatnościami częściowymi.<br />
Uwaga: Jeśli Użytkownik wprowadzi zmiany na liście pozycji na skopiowanym dokumencie<br />
i równocześnie zdefiniowane będzie więcej niż jedna płatność częściowa – program nie<br />
skoryguje kwot w tabeli płatności tak, by była zgodna z wartością dokumentu.<br />
Użytkownik musi ponownie ustalić kwoty płatności.<br />
4.8 Seryjne zatwierdzanie Faktur i Paragonów<br />
Na liście Faktur Sprzedaży oraz Paragonów istnieje możliwość seryjnego zatwierdzania dokumentów z bufora.<br />
Dokumenty, które powinny zostać zapisane na trwałe Użytkownik musi wcześniej zaznaczyć na liście . Opcja<br />
zatwierdzania jest dostępna w menu kontekstowym (dostępnym pod prawym przyciskiem myszy) jako opcja<br />
Zatwierdź dokumenty.<br />
1. Seryjnie zatwierdzane mogą być zarówno <strong>Faktury</strong> Sprzedaży/ Paragony jak i dokumenty korygujące.<br />
2. Seryjnie zatwierdzane mogą być tylko dokumenty z odroczonym terminem płatności.<br />
W trakcie zatwierdzania wybranych Faktur/ Paragonów Użytkownik widzi raport, które dokumenty zostały<br />
zatwierdzone, a które nie i z jakiego powodu.<br />
4.9 Seryjne usuwanie dokumentów<br />
Na listach istnieje możliwość seryjnego kasowania dokumentów. Jeśli na liście zaznaczona jest przynajmniej jedna<br />
pozycja - po wciśnięciu przycisku Usuń (lub wybraniu opcji z menu kontekstowego) program dodatkowo poprosi<br />
o potwierdzenie usunięcia dokumentów. W trakcie kasowania spośród zaznaczonych pozycji usunięte zostaną<br />
wszystkie dokumenty w buforze. Informacja o przebiegu operacji kasowania jest wyświetlana w odrębnym oknie.<br />
4.10 Seryjna zmiana stawek VAT na dokumentach w buforze<br />
Dla dokumentów: FA, PA, FZ, FPF, FWS będących w buforze można zmienić stawki zgodnie z zapisanymi na karcie<br />
towaru (opcja nie jest dostępna dla korekt w buforze oraz dla <strong>Faktury</strong> Sprzedaży finalnej w buforze utworzonej na<br />
podstawie <strong>Faktury</strong> Pro Forma).<br />
Po zaznaczeniu dokumentów, dla których chcemy wykonać aktualizację stawek VAT należy wybrać opcję dostępną<br />
na liście w menu kontekstowym: Pobierz stawki VAT z cennika.<br />
Moduł: <strong>Faktury</strong> 116 Wersja 2013.0.1
4.11 Agregowanie pozycji na dokumentach<br />
W Konfiguracji firmy/ Handel/ Parametry znajduje się parametr związany z agregacją pozycji przy zatwierdzaniu<br />
dokumentów. Funkcja dotyczy tylko dokumentów sprzedaży: Faktur Sprzedaży, Paragonów oraz dokumentów WZ.<br />
Istnieje możliwość agregowania pozycji przy zapisie dokumentu na trwałe oraz do bufora. Należy przy tym<br />
pamiętać, że opcja agregowania przy zapisie do bufora jest dostępna tylko po zaznaczeniu opcji zapisu na trwałe.<br />
Oznacza to, że agregacja jest możliwa:<br />
<br />
<br />
<br />
tylko przy zapisie na trwałe – zaznaczony parametr zapis trwały<br />
zawsze – zaznaczony parametr zapis trwały i zapis do bufora<br />
brak agregacji – odznaczony parametr zapis trwały.<br />
Pozycje na dokumencie zostaną zagregowane do jednej w przypadku, gdy posiadają identyczne wszystkie wartości<br />
z wyjątkiem ilości (m.in. kod, nazwę, opis, jednostkę miary, cenę, kategorię).<br />
4.12 Atrybuty<br />
4.12.1 Atrybuty w module <strong>Comarch</strong> <strong>ERP</strong> <strong>Optima</strong> <strong>Faktury</strong><br />
W module istnieje możliwość zdefiniowania odrębnych list dla atrybutów, które będą opisywać pozycje na<br />
dokumencie (atrybuty towaru) i odrębnie atrybuty, które będą opisywać cały dokument (atrybuty kontrahenta<br />
i dokumentu).<br />
Przed przystąpieniem do uzupełniania atrybutów należy je zdefiniować w systemie. Lista atrybutów jest dostępna<br />
w menu Ogólne/ Atrybuty. Składa się ona z odrębnych zakładek, na których wprowadzane są atrybuty określonego<br />
typu:<br />
<br />
<br />
<br />
atrybuty towaru – będą wykorzystywane podczas opisywania pozycji wprowadzanych na dokumenty<br />
atrybuty kontrahenta – będą wykorzystywane podczas opisywania całych dokumentów. Są to atrybuty,<br />
które można skojarzyć z konkretnym kontrahentem (opisujące kontrahenta, dla którego wystawiany jest<br />
dokument).<br />
atrybuty dokumentu – będą wykorzystywane podczas opisywania całych dokumentów, jednak nie są one<br />
związane z konkretnym kontrahentem.<br />
Lista jest obsługiwana przez standardowe przyciski Dodaj, Usuń, Zmień. Należy przy tym pamiętać, że usunięcie<br />
definicji atrybutu jest możliwe tylko do czasu jego wykorzystania na karcie towaru.<br />
Definiując atrybuty, niezależnie od typu, należy określić:<br />
Kod i nazwę atrybutu – należy przy tym pamiętać, że kod atrybutu będzie drukowany na dokumentach, powinien<br />
więc być czytelny.<br />
Format - dla każdego atrybutu (podczas tworzenia jego definicji) można określić format pola zawierającego<br />
wartość:<br />
<br />
<br />
<br />
<br />
tekst – pole tekstowe<br />
liczba – pole sformatowane jako liczba z dokładnością do czterech miejsc po przecinku<br />
lista – możliwość wcześniejszego zdefiniowania dostępnych wartości na odrębnej liście, podczas<br />
kojarzenia atrybutu z towarem wartość można wybrać z dostępnej listy rozwijanej.<br />
data – pole w formacie daty<br />
W przypadku atrybutu typu lista podczas definiowania atrybutu (Ogólne/ Atrybuty) na formularzu pojawia się<br />
druga zakładka Pozycje listy. Na zakładce można wpisać wszystkie wartości, jakie dany atrybut może przyjąć.<br />
Pozostałe parametry są zależne od typu atrybutu i zostały opisane w poniższych rozdziałach.<br />
Uwaga: Lista atrybutów może być importowana pomiędzy bazami (Narzędzia/ Importy/<br />
Import z innej bazy danych). W przypadku importu atrybutów towaru typu lista –<br />
przenoszona jest również lista dostępnych wartości.<br />
W oknie każdego z atrybutów znajduje się parametr przenoś do Analiz BI, jeśli nie jest zaznaczony atrybuty nie są<br />
przenoszone do Analiz Business Intelligence (aplikacji umożliwiającej raportowanie danych z <strong>Comarch</strong> <strong>ERP</strong><br />
<strong>Optima</strong>).<br />
Moduł: <strong>Faktury</strong> 117 Wersja 2013.0.1
4.12.2 Atrybuty towaru<br />
W systemie <strong>Comarch</strong> <strong>ERP</strong> <strong>Optima</strong> istnieje możliwość zdefiniowania atrybutów dla towaru, umożliwiający<br />
pamiętanie większej ilości parametrów związanych z towarem. Parametry takie to np. kolor towaru, numer seryjny,<br />
położenie w magazynie, waga, termin ważności, kod (numer katalogowy) u dostawcy itp. Wykorzystanie atrybutów<br />
na poszczególnych kartach zależy od potrzeb danego towaru. Dodatkowe atrybuty karty rozszerzają także<br />
możliwości analityczne programu.<br />
Istnieje możliwość wydruku atrybutu na fakturze. Można więc na zdefiniowanym wydruku faktury drukować np.<br />
datę ważności towaru, wagę lub położenie w magazynie.<br />
Dodatkowo atrybut może mieć opcję związany z kontrahentem. Oznacza to, że dla atrybutu jego wartość będzie<br />
inna dla każdego kontrahenta. Taka funkcjonalność może być wykorzystana np. W przypadku deklarowania list<br />
kodów towarów u różnych dostawców lub odbiorców.<br />
Atrybuty mogą być przenoszone na transakcje na dwa sposoby:<br />
<br />
<br />
do pola tekstowego Opis<br />
na odrębną zakładkę Atrybuty na formularzu pozycji, co znacznie ułatwia analizę oraz filtrowanie<br />
dokumentów wg wykorzystanych atrybutów.<br />
Dodając nową definicję atrybutu towaru należy określić kilka parametrów ogólnych, definiujących atrybut:<br />
Zależny od kontrahenta – parametr określa, czy wartość atrybutu jest niezmienna dla towaru, czy też różni się dla<br />
poszczególnych kontrahentów. Parametr powinien być zaznaczony np. W przypadku kodów towaru u dostawców –<br />
wtedy dla każdego towaru będzie można zdefiniować wiele kodów w zależności od kontrahenta dostarczającego<br />
towar.<br />
Pozostałe atrybuty definiowane na formularzu są związane ze sposobem ich późniejszego przenoszenia na<br />
transakcję:<br />
Dokleić do opisu elementu – parametr odpowiada za umieszczanie atrybutu na wystawianych dokumentach. Jeśli<br />
jest aktywny w chwili wpisywania towaru na dokument wartość takiego atrybutu jest automatycznie kopiowana<br />
jako opis towaru na dokumencie (w pole tekstowe). Zawartość tego pola jest drukowana na standardowych<br />
wydrukach dokumentów w programie.<br />
Przenosić na transakcję - jeśli parametr jest zaznaczony to atrybut wraz zwartością są przenoszone na odrębną<br />
zakładkę Atrybuty na element dokumentu<br />
Drukować na dokumencie – parametr związany z poprzednim. Jeśli jest zaznaczony to atrybut (po przeniesieniu na<br />
zakładkę Atrybuty na transakcji) wraz z wartością są drukowane na dokumentach.<br />
4.12.2.1 Przypisanie atrybutu do towaru<br />
Jeśli lista atrybutów jest zdefiniowana można przystąpić do ich uzupełniania na kartach poszczególnych towarów.<br />
Jest to możliwe z poziomu formularza towaru: zakładka Atrybuty.<br />
Lista atrybutów skojarzonych z danym towarem jest obsługiwana przez standardowe przyciski: Dodaj, Usuń, Zmień.<br />
Dodając nowy atrybut należy określić:<br />
Atrybut – utworzona wcześniej definicja atrybutu (należy wybrać z listy zdefiniowanych wcześniej atrybutów).<br />
Po wybraniu atrybutu część parametrów zostaje ustawiona zgodnie z definicją atrybutu.<br />
Wartość – wartość atrybutu. Pole jest dostępne tylko w przypadku, gdy atrybut nie jest zależny od kontrahenta.<br />
W takim przypadku wartość parametru dla tego towaru jest dla wszystkich kontrahentów taka sama.<br />
W przypadku atrybutów typu lista Użytkownik może wybrać potrzebną wartość z rozwijanej listy. Uzupełnienie<br />
listy o nowe wartości jest możliwe tylko z poziomu definicji (formularza) atrybutu.<br />
Zależny od kontrahenta – parametr decyduje o tym czy wartość atrybutu dla towaru jest zawsze taka sama<br />
(parametr odznaczony), czy dla każdego kontrahenta jest inna (parametr zaznaczony).<br />
W przypadku, gdy parametr zależy od kontrahenta w tabeli poniżej istnieje możliwość ustalenia jego wartości dla<br />
poszczególnych kontrahentów. Przycisk Dodaj umożliwia dodawanie kolejnych kontrahentów oraz określonych dla<br />
nich wartości atrybutu (np. kod kontrahenta - dostawcy oraz kod towaru u tego dostawcy). Listę kontrahentów<br />
w kolumnie Podmiot można wywołać wciskając prawy przycisk myszy lub klawisz w pustym polu.<br />
Oprócz kontrahentów istnieje możliwość zdefiniowania atrybutu dla innych podmiotów (pracownik, wspólnik,<br />
urząd, bank…). Zmiana typu podmiotu jest możliwa po wybraniu potrzebnej opcji z menu wyświetlanego pod<br />
przyciskiem strzałki (obok Dodaj).<br />
Parametry dotyczące sposobu przenoszenia na dokumenty są dziedziczone z definicji atrybutu, jednak Użytkownik<br />
może je zmieniać indywidualnie dla każdego towaru.<br />
Moduł: <strong>Faktury</strong> 118 Wersja 2013.0.1
4.12.2.2 Kopiowanie atrybutów towaru w pole Opis<br />
Za kopiowania atrybutu w pole Opis odpowiadają parametry:<br />
Dokleić do opisu elementu:<br />
<br />
<br />
jeśli parametr jest zaznaczony – podczas wpisywania towaru na dokument w pole Opis na formularzu<br />
pozycji automatycznie kopiowana jest ustalona dla tego towaru wartość parametru.<br />
jeśli parametr jest odznaczony – atrybut jest widoczny jedynie na karcie towaru, natomiast nie jest<br />
kopiowany w pole Opis podczas wpisywania towaru na dokument.<br />
Kod atrybutu przed wartością – parametr jest dostępny tylko w przypadku, gdy zaznaczono wcześniej parametr<br />
Dokleić do opisu elementu. Odpowiada za oznaczenie parametru podczas kopiowania go w pole Opis:<br />
<br />
<br />
jeśli parametr jest zaznaczony – podczas kopiowania atrybutu na dokument równocześnie kopiowany jest<br />
jego kod (np. KOD DOSTAWCY RO333/2007)<br />
jeśli parametr jest odznaczony – na dokument kopiowana jest jedynie wartość parametru bez jego<br />
dokładniejszego oznaczenia (w powyższym przykładzie jedynie RO333/2007)<br />
Oprócz atrybutów towar może posiadać jeszcze opis wpisany bezpośrednio na formularzu towaru (zakładka<br />
Dodatkowe). Jeśli równocześnie zaznaczony jest parametr Kopiuj opis na fakturę – na pozycję dokumentu<br />
przepisywany jest w pierwszej kolejności opis (w całości), a dopiero potem poszczególne atrybuty (tylko te<br />
z zaznaczonym parametrem Dokleić opis na element).<br />
Podczas kopiowania atrybuty są sortowane wg kodów atrybutów – oznacza to, że w przypadku, gdy do jednego<br />
towaru był kilka razy przypisany ten sam atrybut z różnymi wartościami, to podczas przepisywania atrybutów<br />
towaru na dokumencie będą one ustawione obok siebie.<br />
Ponadto na dokumencie istnieje możliwość dodatkowego wyboru atrybutów spośród tych kopiowanych na<br />
dokument. Jeśli na karcie towaru zaznaczono parametr Pozwól na edycję opisu na fakturze obok pola<br />
zawierającego opis pojawia się przycisk<br />
przypisanych do danego towaru może wybrać<br />
4.12.2.3 Kopiowanie atrybutów towaru na element<br />
. Po jego wciśnięciu Użytkownik na liście atrybutów<br />
te, które zostaną przepisane na dokument.<br />
Atrybuty, które będą miały zaznaczony parametr Przenosić na transakcję zostaną przepisane na dodatkową<br />
zakładkę Atrybuty, która jest widoczna po podejrzeniu formularza pozycji na dokumencie.<br />
Uwaga: Na transakcje dla każdego towaru może być przeniesione maksymalnie 5<br />
atrybutów. Jeśli dla danego towaru przypisane jest więcej atrybutó w, które mają<br />
zaznaczony parametr Przenosić na transakcję – wtedy na dokument zostanie<br />
przeniesionych pierwsze pięć atrybutów.<br />
Lista atrybutów może być modyfikowana przez Użytkownika – może on nie tylko zmieniać wartość atrybutu, ale<br />
również dodawać nowe atrybuty. Lista wszystkich zdefiniowanych atrybutów jest dostępna po wciśnięciu przycisku<br />
określającego atrybut.<br />
W trakcie kopiowania dokumentów, przekształcania (wszelkiego rodzaju konwersje) oraz ich korygowania – wraz<br />
z towarem na nowe dokumenty przenoszone są wszystkie przypisane dla poszczególnych pozycji atrybuty wraz<br />
z wartościami.<br />
Z kopiowaniem atrybutów na pozycję związany jest również parametr Drukować na dokumencie. Jeśli parametr<br />
jest zaznaczony to dany atrybut wraz z wartością są drukowane na dokumentach. Na potrzeby wydruku <strong>Faktury</strong><br />
Sprzedaży z atrybutami zdefiniowany jest odrębny wydruk Faktura VAT: Atrybuty. Warto również pamiętać, że<br />
decydujące jest ustawienie tego parametru na karcie danego towaru, nie zaś na definicji atrybutu.<br />
4.12.3 Atrybuty kontrahenta<br />
Podobnie jak w przypadku towarów atrybuty mogą być kojarzone również z kontrahentem. Atrybuty mogą być<br />
przenoszone na transakcje na dwa sposoby:<br />
<br />
<br />
do pola tekstowego Opis<br />
na odrębną zakładkę Atrybuty na dokumencie, co znacznie ułatwia analizę oraz filtrowanie dokumentów<br />
wg wykorzystanych atrybutów.<br />
Moduł: <strong>Faktury</strong> 119 Wersja 2013.0.1
Definiując atrybut kontrahenta Użytkownik musi określić klika parametrów związanych z automatycznym<br />
przenoszeniem atrybutów na wystawiane dokumenty:<br />
Dokleić do opisu dokumentu – parametr odpowiada za kopiowanie atrybutu na dokumenty w pole Opis.<br />
Definiując atrybut Użytkownik podaje ustawienie domyślne parametru (może je zmienić podczas kojarzenia<br />
atrybutu i kontrahenta).<br />
Przenosić na transakcje – parametr związany jest z automatycznym przenoszeniem atrybutu na dokumenty (na<br />
odrębną zakładkę Atrybuty) wystawiane dla poszczególnych kontrahentów. Na formularzu atrybutu w menu<br />
Ogólne Użytkownik może podać domyślne ustawienie dla atrybutu podczas przypisywania go na karcie<br />
kontrahenta. Jednak podczas przypisywania atrybutów poszczególnym kontrahentom Użytkownik może<br />
ustawienie parametru zmienić. W efekcie może zdecydować indywidualnie dla każdego kontrahenta, czy atrybut<br />
powinien przenosić się automatycznie na dokumenty.<br />
Kopiować przy księgowaniu do rejestrów VAT - parametr dotyczy przenoszenia dokumentów z modułu<br />
handlowego do rejestrów VAT i określa, czy atrybut przypisany do dokumentu w module handlowym powinien<br />
zostać przeniesiony wraz z dokumentem po zaksięgowaniu do Rejestrów VAT. Ustawienie parametru na<br />
formularzu atrybutu jest następnie dziedziczone podczas przypisania atrybutu na kartę kontrahenta i Użytkownik<br />
nie może zmienić tego ustawienia dla poszczególnych kontrahentów. W efekcie atrybut z zaznaczonym<br />
parametrem jest zawsze przenoszony do rejestrów VAT wraz z dokumentem, niezależnie od kontrahenta, dla<br />
którego dokument jest wystawiony.<br />
4.12.3.1 Przypisanie atrybutu dla kontrahenta<br />
Jeśli atrybuty wykorzystywane dla kontrahentów są zdefiniowane można je uzupełniać wraz z wartościami dla<br />
poszczególnych kontrahentów. Na formularzu kontrahenta (Ogólne/ Kontrahenci) znajduje się zakładka Atrybuty,<br />
z poziomu której można definiować atrybuty związane z danym kontrahentem. Lista jest obsługiwana przez<br />
standardowe przyciski.<br />
Dodając atrybut dla kontrahenta należy wskazać:<br />
Atrybut – kod atrybutu wybrany spośród wcześniej utworzonych definicji. Lista jest dostępna po wciśnięciu<br />
przycisku.<br />
Wartość – wartość atrybutu dla danego kontrahenta.<br />
Dokleić do opisu dokumentu – atrybut może być automatycznie kopiowany w pole Opis na dokumentach<br />
wystawianych dla danego kontrahenta (parametr zaznaczony). Jeśli parametr jest odznaczony – atrybut będzie<br />
widoczny na formularzu kontrahenta, ale nie będzie pojawiał się na wystawianych dla niego dokumentach.<br />
Wartość parametru jest kopiowana z definicji atrybutu, ale na potrzeby danego kontrahenta można ją zmienić.<br />
Kod atrybutu przed wartością – jeśli atrybut ma być kopiowany na dokumenty oprócz jego wartości w polu Opis<br />
może pojawić się również kod atrybutu.<br />
Przenosić na transakcję – parametr związany z przenoszeniem na zakładkę Atrybuty, podczas wystawiania<br />
dokumentu dla kontrahenta. Jeśli parametr będzie zaznaczony - atrybut automatycznie zostanie przeniesiony na<br />
dokument. Jeśli parametr będzie odznaczony – atrybut nie zostanie przepisany na dokument automatycznie, ale<br />
Użytkownik będzie mógł wybrać go z listy atrybutów w trakcie wystawiania dokumentu.<br />
Księgować przy przenoszeniu do Rejestrów VAT – parametr jest dziedziczony z formularza atrybutu (Ogólne/<br />
Atrybuty) i Użytkownik nie ma możliwości jego ustawienia indywidualnie dla poszczególnych kontrahentów.<br />
Po ustaleniu listy atrybutów skojarzonych z danym kontrahentem należy zatwierdzić (przycisk z dyskietką) jego<br />
kartę ewidencyjną.<br />
4.12.3.2 Kopiowanie atrybutów kontrahenta w pole Opis<br />
Podczas wystawiania dokumentu dla danego kontrahenta – atrybuty skojarzone z kontrahentem, które mają<br />
zaznaczony parametr Dokleić do opisu dokumentu są automatycznie kopiowane w pole Opis. W przypadku Faktur<br />
Sprzedaży dodatkowo istnieje możliwość ustalenia tekstu, który jest drukowany na dokumencie (Konfiguracja<br />
firmy/ Handel/ Parametry: Tekst opisu kopiowany na dokument FA). Jeśli taki tekst jest podany to zawsze jest on<br />
kopiowany na fakturę w pierwszej kolejności, a dopiero potem „doklejane” są atrybuty skojarzone z kontrahentem.<br />
Podczas kopiowania atrybuty są sortowane wg kodów atrybutów – oznacza to, że w przypadku, gdy do jednego<br />
kontrahenta był kilka razy przypisany ten sam atrybut z różnymi wartościami, to podczas przepisywania atrybutów<br />
towaru na dokumencie będą one ustawione obok siebie.<br />
Moduł: <strong>Faktury</strong> 120 Wersja 2013.0.1
Ponadto bezpośrednio na dokumencie istnieje możliwość ponownego wyboru atrybutów spośród tych<br />
kopiowanych na dokument. Obok pola zawierającego opis pojawia się przycisk<br />
. Po jego wciśnięciu<br />
Użytkownik na liście atrybutów przypisanych do danego kontrahenta może wybrać te, które zostaną przepisane<br />
na dokument. Na liście wyświetlane są zarówno atrybuty, które mają zaznaczoną opcję kopiowania, jak i te, które<br />
pierwotnie na dokument nie są kopiowane.<br />
4.12.3.3 Kopiowanie atrybutów kontrahenta na dokument<br />
Na formularzu dokumentów handlowych i magazynowych istnieje odrębna zakładka, na której Użytkownik może<br />
wskazać atrybuty opisujące dany dokument. Na zakładkę automatycznie przenoszone są atrybuty z kart<br />
kontrahenta, które mają zaznaczony parametr Kopiuj na dokument. Wraz z atrybutem przenoszona jest domyślna<br />
wartość wskazana na karcie kontrahenta.<br />
4.12.4 Atrybuty dokumentu<br />
Atrybuty dokumentu różnią się od atrybutów kontrahenta m.in. ty, że nie są skojarzone z konkretnym podmiotem.<br />
Nie ma możliwości przenoszenia atrybutów dokumentu w pole Opis. Nie ma również możliwości, by automatycznie<br />
przypisywały się do dokumentu. W trakcie wystawiania transakcji Użytkownik sam musi zdecydować, które<br />
atrybuty mają być z dokumentem skojarzone.<br />
Lista jest wspólna dla wszystkich modułów, które umożliwiają opisywanie dokumentu za pomocą atrybutów.<br />
Na formularzu atrybutu dokumentu dostępny jest parametr Kopiować przy księgowaniu do rejestru VAT.<br />
Parametr, podobnie jak w przypadku atrybutów kontrahenta, dotyczy przenoszenie dokumentów z modułu<br />
handlowego do rejestrów VAT.<br />
4.12.5 Atrybuty na dokumentach handlowych<br />
Na formularzu dokumentu znajduje się zakładka: Atrybuty. Z tego poziomu Użytkownik może uzupełniać<br />
i modyfikować listę atrybutów związanych z dokumentem. Do dokumentu można przypisać dowolną ilość<br />
atrybutów, a jeden atrybut może być przypisany do dokumentu wiele razy (na przykład z różnymi wartościami).<br />
Podczas wystawiania nowego dokumentu na zakładkę Atrybuty przenoszone są automatycznie wszystkie atrybuty<br />
kontrahenta, przypisane na jego karcie z zaznaczonym parametrem Przenosić na transakcję. W takim przypadku<br />
proponowana jest również wartość domyślna atrybutu podana na karcie kontrahenta.<br />
Użytkownik może na dokument dopisać inne atrybuty. Podczas dodawania atrybutu na dokument, po wciśnięciu<br />
przycisku<br />
<br />
<br />
wyświetlana jest lista atrybutów zbudowana z dwóch zakładek:<br />
Atrybuty dokumentu – na liście widoczne są wszystkie atrybuty typu atrybut dokumentu, jakie zostały<br />
zdefiniowane w programie. Atrybuty dokumentu nie są przenoszone na zakładkę automatycznie.<br />
Atrybuty kontrahenta – na liście widoczne są wszystkie atrybuty typu atrybut kontrahenta zdefiniowane<br />
w programie, niezależnie od tego, czy zostały przypisane na karcie kontrahenta.<br />
W przypadku atrybutów dokumentu i atrybutów kontrahenta wpisywanych na dokument bezpośrednio z poziomu<br />
transakcji nie ma możliwości określenia wartości domyślnej dla atrybutu (Użytkownik musi uzupełniać wartość<br />
bezpośrednio na dokumencie).<br />
Uwaga: w przypadku zmiany kontrahenta NIE są aktualizowane atrybuty przypisane na<br />
dokument. Zmiany na zakładce Atrybuty związane za zmianą kontrahenta Użytkownik<br />
musi wprowadzić bezpośrednio z poziomu zakładki.<br />
Atrybuty przypisane do dokumentu wraz z wartościami są przenoszone podczas kopiowania dokumentów.<br />
4.12.6 Przenoszenie atrybutów na dokumenty skojarzone i korygujące<br />
Przenoszenie atrybutów na dokumenty skojarzone (w przypadku przekształceń dokumentów np.: FPF -> FA) jest<br />
uzależnione od zaznaczenia parametru w Konfiguracji firmy/ Ogólne/ Parametry: Kopiuj atrybuty na dokumenty<br />
powiązane.<br />
Przenoszenie atrybutów na dokumenty korygujące jest uzależnione od ustawienia parametru w Konfiguracji firmy/<br />
Ogólne/ Parametry: Kopiuj atrybuty na korekty.<br />
Moduł: <strong>Faktury</strong> 121 Wersja 2013.0.1
Jeśli parametr jest zaznaczony – na dokumenty powiązane/ korekty przenoszone są wszystkie atrybuty wraz<br />
z wartościami, wskazane na zakładce Atrybuty na dokumencie źródłowym, niezależnie od tego, czy są to atrybuty<br />
typu dokumentu, czy atrybuty kontrahenta.<br />
W przypadku przekształceń dokumentów, gdy przekształcanych jest wiele dokumentów (np. kilka FPF) do jednego<br />
(np. FA) - wtedy na dokument wynikowy przenoszone są wszystkie atrybuty z dokumentów przekształcanych. Jeśli<br />
zdarzy się sytuacja, że na dokumenty przekształcane przypisany jest taki sam atrybut z identyczną wartością –<br />
wtedy na dokumencie wynikowym atrybut ten pojawi się tylko raz.<br />
4.12.7 Edycja atrybutów na zatwierdzonych dokumentach<br />
W Konfiguracji programu/ Użytkowe/ Operatorzy – na karcie operatora, na zakładce Parametry (dla modułu<br />
handlowego) znajduje się parametr Zmiana atrybutów na zatwierdzonym dok.. Funkcja ta umożliwia edycję<br />
atrybutów dokumentów handlowych i magazynowych zatwierdzonych na stałe oraz edycję atrybutów pozycji tych<br />
dokumentów.<br />
Modyfikacja atrybutu dokumentu/ pozycji dokumentu jest możliwa również podczas wykonywania podglądu<br />
dokumentu z poziomu innego dokumentu.<br />
Modyfikacja atrybutu dokumentu/ pozycji dokumentu nie powoduje zmiany w tym zakresie na dokumentach<br />
powiązanych.<br />
4.13 Zestawienie wg atrybutów towarów<br />
Zestawienie dostępne jest w menu Handel/ Inne(Handel)/ Zestawienie wg atrybutów. Zbudowane jest z dwóch<br />
zakładek:<br />
<br />
<br />
Atrybuty pozycji – dokumenty filtrowane są wg atrybutów towarów, przypisanych do pozycji dokumentów<br />
Atrybuty transakcji – dokumenty filtrowane są wg atrybutów przypisanych na zakładce Atrybuty na<br />
dokumencie.<br />
Zasady obsługi okna zostały opisane szczegółowo w rozdziale Standardy w programie.<br />
Uwaga: Zestawienie filtruje dokumenty wg atrybutów wpisanych na zakładkę Atrybuty<br />
(odpowiednio na formularzu pozycji lub na formularzu dokumentu). Zestawienie nie<br />
uwzględnia atrybutów wpisanych jako opis (towaru/ dokumentu).<br />
Na zestawieniu dostępne są przyciski:<br />
Przelicz – powoduje przeliczenie zestawienia. jeśli Użytkownik zmienił parametry wyliczania zestawienia<br />
przycisk zmienia wygląd na<br />
, informując w ten sposób o konieczności ponownego wyliczenia.<br />
Podgląd pozycji dokumentu/ Podgląd dokumentu – ikona lupy umożliwia podgląd wybranej pozycji<br />
dokumentu, pod strzałką mamy do wyboru podgląd pozycji lub dokumentu. Formularze są podnoszone tylko do<br />
odczytu (nie ma możliwości wprowadzania zmian na dokumentach z tego poziomu).<br />
Zamknij – zamknięcie okna.<br />
Na zestawieniu istnieje możliwość ustalenia parametrów filtrowania:<br />
Atrybut – w polu można podać atrybut, dla którego mają być filtrowane dokumenty.<br />
Wartość atrybutu – wartość wskazanego atrybutu, która ma być wyszukiwana na dokumentach. Pole to przyjmuje<br />
format zgodny z definicją atrybutu (tekst/ lista/ liczba/ data).<br />
Zarówno pole Atrybut, jak i wartość mogą pozostać puste:<br />
jeśli Użytkownik nie wypełni ani jednego pola – wyfiltrowane zostaną wszystkie pozycje na dokumentach, gdzie<br />
wprowadzono jakikolwiek atrybut.<br />
<br />
jeśli Użytkownik wypełni tylko pole Atrybut – wyfiltrowane zostaną wszystkie pozycje na dokumentach,<br />
gdzie wykorzystano dany atrybut, niezależnie od wartości.<br />
Moduł: <strong>Faktury</strong> 122 Wersja 2013.0.1
jeśli Użytkownik wypełni tylko wartość atrybutu – wyfiltrowane zostaną wszystkie pozycje, gdzie<br />
w wartości atrybutu będzie istniała podana wartość (ciąg znaków), niezależnie od tego, jaki atrybut był<br />
wpisany na dokument. W takim przypadku program wyszukuje wszystkie wartości atrybutu, niezależnie<br />
od ich formatu.<br />
Rys. Zestawienie wg atrybutów pozycji<br />
Ponadto podczas wyliczania zestawienia można założyć dodatkowe filtry na:<br />
<br />
<br />
<br />
<br />
<br />
<br />
<br />
typ dokumentu (FA/ PA ….)<br />
data dokumentu – możliwe jest filtrowanie dokumentów za podany okres czasu. Zestawienie jest<br />
wyliczane wg daty operacji (data zakupu/ data wydania) nie zaś na podstawie daty wystawienia<br />
dokumentu.<br />
dokumenty: bufor/ zatwierdzone/ wszystkie<br />
Kontrahent<br />
Magazyn<br />
Towar – dostępny tylko dla zestawienia wg atrybutów pozycji<br />
Operator – operator wprowadzający dokument<br />
4.14 Kontrola płatności kontrahenta przy sprzedaży<br />
Na karcie kontrahenta znajdują się parametry dotyczące limitu kredytu oraz limitu przeterminowanych płatności<br />
określonego dla kontrahenta. W programie istnieje mechanizm, który pozwala kontrolować przy zatwierdzaniu<br />
Faktur Sprzedaży oraz Paragonów, czy któryś z limitów nie został przekroczony.<br />
Funkcja działa jeśli na karcie ewidencyjnej kontrahenta został określony limit kredytu lub limit przeterminowanych<br />
płatności dla kontrahenta.<br />
Moduł: <strong>Faktury</strong> 123 Wersja 2013.0.1
4.14.1 Uprawnienia operatorów<br />
Sposób kontroli przeterminowanych płatności ustawiany jest dla każdego operatora indywidualnie (na jego karcie<br />
w Konfiguracji). Dostępne opcje to:<br />
<br />
<br />
<br />
brak – program nie kontroluje płatności podczas zapisu dokumentów, niezależnie od tego, czy kontrahent<br />
ma ustawione limity, czy nie. Opcja jest dostępna tylko podczas zapisu dokumentów do bufora.<br />
ostrzeżenie – podczas zapisu dokumentu program informuje o ewentualnym przekroczeniu limitu kredytu<br />
lub limitu przeterminowanych płatności (w zależności od ustawienia parametrów na karcie kontrahenta),<br />
ale pozwala na jego zatwierdzenie<br />
blokada – program blokuje możliwość zapisu dokumentu w przypadku, gdy kontrahent przekroczy<br />
przyznany limit kredytu lub przeterminowanych płatności. Operator może jedynie powrócić na formularz<br />
dokumentu, by dokonać na nim zmian.<br />
Istnieje możliwość kontroli płatności (zarówno limitu kredytowego, jak i limitu płatności przeterminowanych)<br />
podczas zapisu dokumentu do bufora. Jeśli Użytkownik chce kontrolować płatności podczas zapisu dokumentu do<br />
bufora powinien dla operatora zaznaczyć odpowiednią opcję dla parametru Kontrola płatności przy sprzedaży –<br />
zapis do bufora. Jeśli Użytkownik wybierze opcję brak, wtedy podczas zapisu dokumentów do bufora limity<br />
płatności nie będą kontrolowane. Natomiast w przypadku zapisu na stałe – kontrola jest prowadzona zawsze, jeśli<br />
kontrahent na swojej karcie ma określony limit kredytu lub limit przeterminowanych płatności.<br />
Warto przy tym pamiętać, że odrębnie ustalane są uprawnienia dotyczące zapisu do bufora, a odrębnie zapisu na<br />
stałe.<br />
Z obsługą funkcji związany jest dodatkowo parametr na karcie operatora Zmiana limitu na karcie kontrahenta:<br />
<br />
<br />
jeśli parametr jest aktywny - operator może ustalać limit kredytu na karcie kontrahenta<br />
jeśli parametr nie jest aktywny – pole dotyczące limitu kredytu na karcie kontrahenta nie jest dostępne dla<br />
operatora<br />
Kontrola limitu kredytu dotyczy transakcji: Faktur Sprzedaży oraz Paragonów.<br />
W trakcie zatwierdzania dokumentu, jeśli stan zadłużenia przekracza przyznany limit, a operator blokadę sprzedaży<br />
po przekroczeniu limitu, wyświetlany jest komunikat z informacją o kwocie przekraczającej dopuszczalne<br />
zadłużenie. Operator ma do wyboru dwie opcje:<br />
Anuluj – powoduje powrót na formularz dokumentu (operator może wtedy zmienić formę płatności)<br />
Pokaż zaległości – otwierany jest Preliminarz Płatności kontrahenta, gdzie widać wszystkie dokumenty<br />
nierozliczone.<br />
Jeśli stan zadłużenia/ przeterminowanych płatności przekracza przyznany limit, a operator ma ustawione jedynie<br />
ostrzeżenie o przekroczeniu limitu, podczas zatwierdzenia <strong>Faktury</strong>/ Paragonu pojawia się dodatkowo możliwość<br />
zatwierdzenia dokumentu (OK).<br />
Uwaga: Podczas seryjnego zatwierdzania faktur kontrolowane są zarówno limit kredytu<br />
jak i limit przeterminowanych płatności. W przypadku, gdy kontrahent przekroczy któryś<br />
z tych limitów – dokument nie zostanie zatwierdzony, niezależnie od uprawnień<br />
operatora (ostrzeżenie/ blokada).<br />
4.14.2 Limit kredytu kontrahenta<br />
Informacja dotycząca aktualnego zadłużenia kontrahenta jest widoczna na jego karcie ewidencyjnej (zakładka<br />
Handlowe) w polu Limit wykorzystany. Wartość w polu jest wyliczana na bieżąco podczas wystawiania<br />
dokumentów dla kontrahenta, wprowadzania zapisów kasowych/bankowych oraz dokonywania rozliczeń.<br />
Zasady obliczania limitu wykorzystanego:<br />
1. Podczas obliczania zadłużenia uwzględniane są kwoty jeszcze pozostające do rozliczenia.<br />
2. Podczas obliczania zadłużenia kontrahenta uwzględniane są zdarzenia w buforze.<br />
3. Podczas obliczania zadłużenia nie są uwzględniane zdarzenia o statusie nie podlega.<br />
4. Podczas obliczania zadłużenia kwota zadłużenia jest pomniejszana o wpłacone przez kontrahenta zaliczki.<br />
5. Podczas obliczania zadłużenia kwota zadłużenia jest pomniejszana o zobowiązania wobec kontrahenta<br />
(np. nierozliczone <strong>Faktury</strong> Korygujące Sprzedaż, <strong>Faktury</strong> Zakupu od kontrahenta itp.)<br />
Moduł: <strong>Faktury</strong> 124 Wersja 2013.0.1
6. W przypadku dokumentów w walucie obcej – wartość transakcji w PLN jest wyliczana na podstawie kursu<br />
podanego na dokumencie.<br />
7. W przypadku dokumentów płatnych częściowo gotówką, a częściowo np. przelewem – podczas obliczania<br />
zadłużenia kontrahenta program uwzględnia tylko część z odroczonym terminem płatności.<br />
8. Limit jest kontrolowany również podczas zatwierdzania faktury płatnej gotówką. Program sprawdza, czy<br />
kwota wpłacana nie jest mniejsza niż do zapłaty. Jeśli tak – program sprawdza limit kredytu kontrahenta,<br />
uwzględniając kwotę pozostającą do zapłaty.<br />
9. Kontrola limitu kredytu nie jest aktywna w trakcie wystawiania dokumentów pierwotnych<br />
(wykorzystywanych podczas wystawiania korekt do dokumentów nie zarejestrowanych w systemie).<br />
4.14.3 Limit płatności przeterminowanych<br />
Wartość przeterminowanych płatności nie jest zapisywana w bazie, tylko wyliczana jest na bieżąco w momencie<br />
zatwierdzania dokumentów.<br />
Uwaga: Wartość przeterminowanych płatności dla kontrahenta jest wyliczana<br />
w momencie zatwierdzania dokumentu na podstawie dokumentów przeterminowanych<br />
w Preliminarzu Płatności. Jako datę graniczną, wg której określany jest termin do blokady<br />
przyjmowany jest termin realizacji płatności.<br />
Należy pamiętać, że termin realizacji płatności uwzględnia automatycznie dwa parametry: dopuszczalną zwłokę<br />
kontrahenta (określaną na jego karcie ewidencyjnej) oraz czas realizacji przelewu przez bank. Jeśli więc<br />
Użytkownik chce, by blokada nie następowała zaraz po przekroczeniu terminu płatności, tylko dopuszcza jeszcze<br />
jakiś okres „przejściowy” od terminu płatności, zanim sprzedaż zostanie zablokowana – może wypełnić na karcie<br />
kontrahenta pole Dopuszczalna zwłoka. Na jej podstawie zostanie wyliczony termin realizacji płatności. W efekcie,<br />
podczas wyliczania wartości przeterminowanych płatności, program uwzględni przyznany kontrahentowi „okres<br />
przejściowy”.<br />
Podczas wyliczania wartości przeterminowanych płatności uwzględniane są dokumenty z Preliminarza: typu<br />
przychodowego, zarówno płatności w buforze, jak i „do realizacji”.<br />
4.15 Blokada wystawiania dokumentów rozchodowych<br />
Na karcie kontrahenta (zakładka Handlowe) znajduje się parametr Blokada wystawiania dok. rozchodowych. Przy<br />
zaznaczonym parametrze program nie pozwala zatwierdzić kodu kontrahenta na dokumentach związanych<br />
ze sprzedażą (rozchodem). Parametr jest związany z dokumentami: <strong>Faktury</strong> Sprzedaży, Paragon, <strong>Faktury</strong> Pro<br />
Forma.<br />
Uwaga: Parametr nie dotyczy wystawiania dokumentów korygujących.<br />
4.16 Rozliczanie zaliczek od/ dla kontrahenta<br />
Podczas wystawiania dokumentu handlowego możliwe jest wykorzystanie nierozliczonych zaliczek kontrahenta. Na<br />
zakładce Płatności znajduje się tabela Zaliczki do rozliczenia. Jeśli istnieją nierozliczone zapisy kasowo/bankowe<br />
związane z kontrahentem, ikona plusa znajdują się pod tabelą zawiera wykrzyknik<br />
wskazać zaliczki, które chcemy rozliczyć z wystawianym dokumentem.<br />
, po jej naciśnięciu można<br />
Przycisk wyboru zaliczkobiorcy w rozwijanym menu umożliwia wybór innych podmiotów: banku, pracownika,<br />
wspólnika czy urzędu.<br />
Ikony<br />
pozwalają na dodawanie, edycję oraz usuwanie zaliczek.<br />
Moduł: <strong>Faktury</strong> 125 Wersja 2013.0.1
Uwaga: Na liście pojawią się zapisy kasowe, które jako walutę rozliczenia mają podaną<br />
walutę zgodną z walutą dokumentu. Walutę rozliczenia Użytkownik ustala wprowadzając<br />
dokument kasowy do raportu w module <strong>Comarch</strong> <strong>ERP</strong> <strong>Optima</strong> Kasa/Bank.<br />
Lista składa się z kolumn:<br />
Rys. Zakładka Płatności – tabela zaliczek<br />
Kwota – wpisujemy kwotę zaliczki jaką chcemy rozliczyć na tej fakturze. Standardowo program proponuje kwotę<br />
maksymalną. Program kontroluje, aby rozliczana kwota zaliczki nie była większa od kwoty możliwej do rozliczenia.<br />
Kwota maks. – program wyświetla kwotę zaliczki jaka pozostała nam do rozliczenia. Pole nie podlega edycji.<br />
Numer dokumentu – numer zapisu KP, na podstawie którego zaliczka została zarejestrowana w kasie.<br />
Przykład 1<br />
Całkowite rozliczenie<br />
Wystawiamy fakturę płatną gotówką. Kontrahent prosi o rozliczenie wpłaconych wcześniej zaliczek Faktura opiewa<br />
na kwotę brutto 800 zł. Klient wcześniej wpłacił kwotę 200 zł, co odnotowane zostało dokumentem KP. Na zakładce<br />
Płatności pojawi się zapis:<br />
termin – data dzisiejsza<br />
forma płatności: gotówka<br />
kwota: 800 zł<br />
kwota rozliczona: 0 zł<br />
W oknie obok Zaliczki do rozliczenia pojawi się ikona plusa z wykrzyknikiem, informująca o istniejącej nierozliczonej<br />
zaliczce, po wskazaniu KP z listy dokumentów do rozliczenia<br />
Kwota – wyświetla się maksymalna kwota zaliczki, jaką możemy wykorzystać (200), ponieważ rozliczamy<br />
całą zaliczkę, zostawiamy tą kwotę 200 zł<br />
Kwota maks. – program wyświetla 200 zł, ponieważ to jest kwota nierozliczonego zapisu kasowego<br />
Fakturę zatwierdzamy (trwale – nie do bufora!). Program sygnalizuje wpłatę gotówki – 600 zł do kasy. Efekty<br />
zatwierdzenia faktury płatnej gotówką przy jej wystawieniu to:<br />
w raporcie kasowym pojawił się zapis kasowy KP z kwotą wpłaconą 600 zł. Zapis ma status Rozliczony.<br />
zapis kasowy odpowiadający zaliczce również otrzymał status Rozliczony<br />
w Preliminarzu płatności pojawiło się zdarzenie związane z wystawioną fakturą ze statusem Rozliczone.<br />
Na zakładce Rozliczenia widać, że faktura została rozliczona dwoma zapisami kasowymi:<br />
KP 200 zł – odpowiadające wpłaconej zaliczce<br />
KP 600 zł – odpowiadające wpłacie dokonanej przy wystawieniu dokumentu<br />
na zakładce Ogólne, w polu Zapłacono pojawiła się kwota 800 zł<br />
na zakładce Płatności kwota rozliczona również będzie równa 800 zł (do kasy wpłynęła zapłata<br />
200zł+600zł)<br />
Przykład 2<br />
Częściowe rozliczenie<br />
Wystawiamy fakturę płatną przelewem na kwotę 1000 zł. Kontrahent wpłacił wcześniej zaliczkę 500 zł (zapis KP<br />
o statusie Nierozliczony), jednak prosi, by rozliczyć z niej tylko 300 zł.<br />
Na fakturze (zakładka Płatności) pojawi się jedna płatność:<br />
termin: za 14 dni<br />
forma płatności: przelew<br />
kwota: 1000 zł<br />
Moduł: <strong>Faktury</strong> 126 Wersja 2013.0.1
kwota rozliczona: 0 zł<br />
W oknie z zaliczkami pojawi się ikona plusa z wykrzyknikiem, informująca o istniejącej nierozliczonej zaliczce, po<br />
wskazaniu KP z listy dokumentów do rozliczenia ustalamy:<br />
Kwota – wpisujemy 300 zł (które kontrahent chce rozliczyć)<br />
Kwota maks. – widać maksymalną kwotę do rozliczenia, czyli 500 zł<br />
Fakturę zatwierdzamy (nie do bufora!). W efekcie:<br />
w Preliminarzu płatności pojawiło się zdarzenie ze statusem Rozliczono częściowo:<br />
kwota rozliczona: 300 zł<br />
pozostaje do rozliczenia: 700 zł<br />
na zakładce Rozliczenia widać, że faktura została rozliczona z zapisem odpowiadającym zaliczce.<br />
Zapis kasowy odpowiadający zaliczce ma status Rozliczony częściowo:<br />
kwota rozliczona: 300 zł<br />
na zakładce Rozliczenia widać, że zapis została rozliczona z wystawioną wcześniej fakturą.<br />
Na fakturze sprzedaży:<br />
na zakładce Ogólne kwota zapłacona to 300 zł, pozostaje do zapłaty 700 zł<br />
na zakładce Płatności kwota rozliczona to 300 zł.<br />
4.17 Udzielanie rabatów<br />
W programie można udzielić rabatu na dwa sposoby:<br />
<br />
<br />
wpisując rabat w nagłówku dokumentu – wtedy jest on udzielany dla wszystkich wprowadzanych pozycji.<br />
W chwili otwarcia nowego dokumentu proponowana wartość pobierana jest z pola Upust standardowy na<br />
karcie wybranego kontrahenta. Można ją zmienić.<br />
wpisując rabat dla poszczególnych pozycji – wtedy określić ją należy dla każdego towaru odrębnie.<br />
Niezależnie od sposobu udzielania rabatu – zawsze pomniejszane są ceny jednostkowe towarów. Jako cena<br />
wyjściowa proponowana jest cena z karty towaru z grupy przypisanej kontrahentowi.<br />
Rabat % jest obliczany od ceny netto lub od ceny brutto, w zależności od algorytmu wyliczania podatku VAT<br />
stosowanego na dokumencie.<br />
Kolejność udzielania rabatów na fakturze może być różna:<br />
jeśli kontrahent na swojej karcie ewidencyjnej (zakładka Dodatkowe) ma wpisany Upust standardowy –<br />
gdy wystawiamy dla niego fakturę, upust ten przepisywany jest w pole Rabat i odpowiednio pomniejszane<br />
są ceny na wprowadzanych pozycjach.<br />
<br />
<br />
<br />
rabat dla poszczególnych pozycji może być wpisywany indywidualnie dla każdej pozycji<br />
w polu Rabat w nagłówku widoczny jest średni rabat wynikający z upustów udzielonych na<br />
poszczególnych pozycjach<br />
jeśli po wpisaniu pozycji na fakturę zmienimy wartość rabatu wynikowego w nagłówku – program<br />
zaproponuje przeliczenie cen sprzedaży. Nowe ceny sprzedaży będą wyliczone na podstawie cen z karty<br />
towaru/ usługi i nowej procentowej wartości upustu.<br />
4.18 Dokumenty w buforze<br />
Każdy dokument można zapisać:<br />
<br />
<br />
w sposób trwały. Wtedy nie można dokonywać na nim żadnych zmian ani go skasować. Dopuszczane są<br />
jedynie korekty ilościowe lub wartościowe albo anulowanie. W tym ostatnim przypadku dokument<br />
anulowany pozostaje na liście faktur (ma kolor czerwony), ale nie jest brany pod uwagę w żadnych<br />
analizach i zestawieniach.<br />
do bufora. Dokumenty w buforze, na liście oznaczone kolorem zielonym, to dokumenty na których można<br />
dokonywać wszelkich zmian.<br />
Uwaga: Istnieje możliwość zablokowania poszczególnym operatorom możliwości zapisu<br />
dokumentu do bufora. Odpowiada za to parametr Blokada zapisu dokumentów FA i PA<br />
do bufora na formularzu operatora (Konfiguracja programu/ Użytkowe/ Operatorzy:<br />
formularz operatora, zakładka Parametry)<br />
Moduł: <strong>Faktury</strong> 127 Wersja 2013.0.1
Najważniejsze zasady (i konsekwencje) umieszczania dokumentów w buforze to:<br />
<br />
<br />
<br />
<br />
<br />
<br />
<br />
dokumentowi w buforze nadawany jest numer kolejny w obrębie wykorzystywanego schematu numeracji.<br />
Skasowanie dokumentu w buforze pozostawia lukę w numeracji, której program nie wypełnia<br />
automatycznie. Użytkownik powinien to zrobić we własnym zakresie<br />
dokumentów w buforze nie da się zapisać do rejestrów VAT<br />
dokumentów w buforze nie da się anulować, ani wystawiać do nich korekt. Można je modyfikować lub<br />
usunąć.<br />
do dokumentów w buforze nie da się zrealizować żadnych płatności. Oznacza to, że zatwierdzenie do<br />
bufora faktury płatnej gotówką nie wprowadzi zapisu do rejestru kasowego.<br />
wszystkie płatności do dokumentów w buforze (bez względu na formę płatności) umieszczane są<br />
w buforze Preliminarza Płatności, ze statusem (N) nierozliczone. Z poziomu Preliminarza nie da się ich<br />
rozliczać ani zmienić ich stanu i statusu. Dopiero trwałe zatwierdzenie dokumentu zmienia stan zdarzenia<br />
w Preliminarzu na Zatwierdzone do realizacji i pozwala na wykonywanie dalszych rozliczeń (automatem,<br />
lub ręcznie).<br />
do dokumentów w buforze nie da się wydrukować Paragonu Fiskalnego<br />
dokumentów w buforze nie można przenieść do rejestru VAT ani zaksięgować na konta<br />
4.19 Anulowanie dokumentu<br />
Anulowanie dokumentu jest dostępne wyłącznie z kontekstowego menu otwieranego po kliknięciu w obrębie listy<br />
prawym klawiszem myszki.<br />
Zasady rządzące anulowaniem dokumentów to:<br />
<br />
<br />
<br />
<br />
<br />
<br />
<br />
<br />
<br />
nie da się anulować dokumentów w buforze (na liście oznaczone kolorem zielonym)<br />
nie da się anulować dokumentów przeniesionych do rejestru VAT i zaksięgowanych na konta (na liście<br />
kolor niebieski)<br />
nie da się anulować dokumentu, do którego są jakieś rozliczenia. Można to zrobić usuwając najpierw<br />
zapisy rozliczające z rejestrów kasowych lub bankowych<br />
nie da się anulować dokumentu, do którego jest korekta<br />
jeśli do dokumentu jest jedna korekta – korektę tą trzeba anulować (oczywiście jeśli spełnione są<br />
pozostałe warunki). Gdy anulujemy korektę – staje się możliwe anulowanie dokumentu podstawowego.<br />
jeśli korekt jest więcej – można anulować ostatnią z nich. Gdy ta jest anulowana – przedostatnią itd.<br />
anulować można dokument bez względu na datę jego wystawienia (również wstecz)<br />
dokument anulowany pozostaje na liście (ma kolor czerwony)<br />
istnieje możliwość wykorzystania numeru dokumentu anulowanego i wielokrotne anulowanie dokumentu<br />
z takim samym numerem. Jeśli przypadku, gdy Użytkownik chce ponownie wykorzystać numer<br />
dokumentu anulowanego musi go uzupełnić na wystawianym dokumencie bezpośrednio w polu<br />
przeznaczonym na numer kolejny.<br />
Skutki anulowania dokumentu w module Kasa/Bank zostały opisane w rozdziale: Płatności i dokumenty<br />
anulowane.<br />
4.20 Parametry dla operatora<br />
Na formularzu operatora (Konfiguracja programu/ Użytkowe/ Operatorzy) na zakładce Parametry znajduje się<br />
grupa parametrów związanych z modułami handlowymi (<strong>Faktury</strong> i Handel). W grupie znajdują się parametry<br />
pozwalające na określenie poziomu uprawnień poszczególnych operatorów:<br />
Aktualizacja kontrahenta na dokumencie - umożliwia zmianę danych kontrahenta na zatwierdzonych<br />
dokumentach. Funkcja polega na podmianie danych z dokumentu, widocznych na zakładce Kontrahent, na dane<br />
aktualne na karcie kontrahenta. Funkcja jest dostępna na liście z poziomu menu kontekstowego (pod prawym<br />
przyciskiem myszy).<br />
<br />
<br />
funkcja nie podmienia danych na dokumentach skojarzonych (np. na FA i korektach).<br />
funkcja nie działa na dokumentach zaksięgowanych (do rejestrów VAT oraz bezpośrednio na konta<br />
księgowe).<br />
Moduł: <strong>Faktury</strong> 128 Wersja 2013.0.1
podmianę danych można wykonać seryjnie, dla dokumentów zaznaczonych na liście.<br />
Blokada anulowania dokumentu – blokuje możliwość anulowania dokumentów. Blokada dotyczy wszystkich<br />
dokumentów zarówno handlowych jak i magazynowych. W sytuacji, gdy operator nie ma uprawnień do<br />
anulowania dokumentów opcja w menu kontekstowym nie jest dostępna.<br />
Blokada edycji pozycji cennika – przy aktywnym parametrze operator nie ma możliwości dokonywania zmian na<br />
już istniejących kartach towarów/ usług. Natomiast nadal zachowuje prawo podglądu informacji na kartach<br />
istniejących oraz zakładania nowych.<br />
Blokada ponownej fiskalizacji FA i PA - funkcja została opisana w rozdziale poświęconym zmianom w fiskalizacji<br />
dokumentów.<br />
Blokada zapisu dokumentów FA i PA do bufora – przy aktywnej blokadzie operator nie może zapisać dokumentu<br />
FA i PA do bufora. Wprawdzie parametr Bufor jest dostępny na formularzu dokumentu i operator może go<br />
zaznaczyć, jednak przy próbie zatwierdzenia program wyświetli komunikat i nie pozwoli na zapisanie <strong>Faktury</strong>/<br />
Paragonu. Możliwy jest jedynie zapis na trwałe (bez możliwości późniejszych zmian).<br />
Jeśli operator nie ma uprawnień do zapisu dokumentów do bufora podczas przekształceń, gdzie dokumentem<br />
wynikowym będzie Faktura Sprzedaży lub Paragon, program zapyta Użytkownika, czy kontynuować i zapisać<br />
dokument od razu na trwałe, czy też zrezygnować z przekształcenia. Jeśli Faktura Sprzedaży/ Paragon jest<br />
zapisywany od razu do bufora – nie jest podnoszony formularz dokumentu, tak, jak ma to miejsce przy zapisie do<br />
bufora. Należy przy tym pamiętać, że przekształcenie takie nie będzie możliwe, jeśli kontrahent przekroczy<br />
przyznany limit kredytu, a operator nie będzie miał uprawnień do zapisu dokumentu po przekroczeniu limitu.<br />
Parametry dotyczące blokady zmiany ceny dotyczą możliwości zmiany cen sprzedaży podczas wystawiania<br />
poszczególnych dokumentów. Oprócz braku możliwości zmiany ceny oraz udzielenia rabatu bezpośrednio na<br />
dokumencie, program blokuje również możliwość zmiany grupy cenowej, wg której wystawiany jest dokument<br />
(przypisanej kontrahentowi). Blokada może dotyczyć różnych typów dokumentów wystawianych w module: FA<br />
i WZ, Faktura Pro Forma, Faktura Zakupu, Paragon.<br />
Brak dostępu do cen zakupu – jeśli parametr jest aktywny (zaznaczony) operator pracujący w programie nie ma<br />
dostępu do informacji dotyczących cen zakupu. Zamiast cen zakupu (kosztu) na dokumentach widoczne są ---.<br />
Rozliczanie dokumentów z poziomu listy - z poziomu listy dokumentów związanych z powstawaniem płatności<br />
w Kasie/Banku (<strong>Faktury</strong> Sprzedaży, Paragony, <strong>Faktury</strong> Zakupu, dokumenty kaucyjne WKA i PKA) dodano opcję<br />
rozliczania z poziomu listy dokumentów. Rozliczanie dokumentów jest również możliwe z poziomu okna Sprzedaży<br />
Dedykowanej. Funkcja jest dostępna w menu kontekstowym, wyświetlanym pod prawym przyciskiem myszy na<br />
odpowiednich listach. Po wybraniu schematu numeracji dla tworzonego zapisu kasowego i wybraniu rejestru, do<br />
którego ma trafić, program tworzy zapis KP lub KW, pobierając dane z rozliczanego dokumentu. Działanie funkcji<br />
jest analogiczne jak w przypadku funkcji Rozlicz dostępnej w Preliminarzu Płatności.<br />
Sprzedaż poniżej minimalnej marży/ maksymalnego rabatu – jeśli parametr jest zaznaczony operator może<br />
korygować ceny sprzedaży niezależnie od granicy ceny ustalonej dla poszczególnych towarów. Zasady zostały<br />
opisane w odrębnym rozdziale.<br />
Zmiana limitu kredytu na karcie kontrahenta – parametr jest związany z mechanizmem kontroli limitu kredytu dla<br />
kontrahenta (funkcja opisana w odrębnym rozdziale).<br />
<br />
<br />
jeśli jest aktywny – operator ma prawo zmiany kwoty przyznanego limitu na formularzu kontrahenta<br />
(zakładka Handlowe).<br />
jeśli parametr nie jest aktywny – pole z kwotą przyznanego limitu nie jest dostępne dla operatora<br />
Sprzedaż z przekroczonym limitem kredytu kontrahenta – parametr jest związany z mechanizmem kontroli limitu<br />
kredytu dla kontrahenta<br />
<br />
<br />
jeśli jest aktywny – operator może wystawiać dokumenty sprzedaży z odroczoną płatnością nawet wtedy,<br />
gdy kwota zadłużenia przekracza przyznany limit. Kontrola limitu kredytu ogranicza się do informowania<br />
operatora o przekroczeniu limitu, ale umożliwia wystawianie dokumentów.<br />
jeśli nie jest aktywny – program kontroluje przyznany limit i blokuje możliwość wystawiania dokumentów<br />
sprzedaży z odroczonym terminem płatności jeśli zostanie on przekroczony.<br />
Zapisywanie dokumentów FA i PA po wydruku na trwałe – zaznaczenie parametru spowoduje, że wydruk<br />
dokumentu (również wywołanie podglądu wydruku) powoduje zapis dokumentu na trwałe (niezależnie od<br />
ustawienia parametru Bufor na formularzu). Jeśli przed wydrukiem na formularzu zaznaczony będzie parametr WZ<br />
– program automatycznie utworzy Wydanie Zewnętrzne do drukowanego dokumentu. W innym przypadku<br />
utworzenie WZ będzie możliwe po zatwierdzeniu dokumentu z poziomu listy.<br />
Moduł: <strong>Faktury</strong> 129 Wersja 2013.0.1
Podobna zasada dotyczy fiskalizacji. Jeśli parametr Fiskalizuj będzie zaznaczony przed wydrukiem dokumentu –<br />
fiskalizacja będzie automatyczna. Jeśli nie – wydruk na drukarce fiskalnej będzie możliwy z poziomu listy,<br />
po zatwierdzeniu dokumentu.<br />
Zmiana kategorii na niezaksięgowanym dokumencie - jeśli parametr jest zaznaczony to dany operator ma prawo<br />
do zmiany kategorii w nagłówku dokumentu oraz na pozycjach, pomimo, że dokument został już zapisany na<br />
trwałe. Zmianę kategorii można zapisać przy pomocy przycisku<br />
, widocznego obok pola Kategoria.<br />
Uwaga: Funkcja dotyczy dokumentów zapisanych na trwałe do czasu ich zaksięgowania<br />
(do rejestrów VAT lub bezpośrednio do Księgi Handlowej).<br />
Zmiana opisu i osoby odbierającej na dokumencie - parametr związany jest z możliwością zmiany opisu oraz<br />
osoby odbierającej fakturę na zatwierdzonym już dokumencie. Funkcja działa w podobny sposób jak w przypadku<br />
zmiany kategorii. Na zatwierdzonym dokumencie, niezależnie od tego czy został już zaksięgowany, istnieje<br />
możliwość zmiany:<br />
<br />
<br />
<br />
opisu oraz atrybutów, związanych z kontrahentem<br />
zmiany opisu na pozycji dokumentu – warunkiem jest zaznaczony parametr Pozwól na edycję opisu na<br />
fakturze na karcie towaru w cenniku.<br />
zmiany osoby odbierającej<br />
Zmiana wysłanych/odebranych e-faktur – parametr związany z funkcjonalnością wystawiania faktur<br />
elektronicznych, która opisana została w osobnym dokumencie. Zaznaczenie tego parametru pozwoli na<br />
anulowanie dokumentów wysłanych do systemu IWD.<br />
4.21 Dokumenty korygujące<br />
Dokumenty korygujące w systemie <strong>Comarch</strong> <strong>ERP</strong> <strong>Optima</strong> mogą dotyczyć:<br />
<br />
<br />
<br />
ilości sprzedanego towaru lub usługi<br />
wartości sprzedanego towaru lub usługi<br />
podatku VAT wyliczonego na fakturze źródłowej.<br />
Uwaga: w przypadku Paragonów możliwa jest jedynie korekta ilości towaru. Pozostałe<br />
opcje (korekta wartości i VAT) nie są dostępne.<br />
Podczas wystawiania Faktur Korygujących należy pamiętać o tym, że:<br />
<br />
<br />
<br />
<br />
<br />
<br />
dokument korygujący może korygować albo ilość, albo wartość albo podatek na dokumencie<br />
podstawowym. Nie da się wystawić <strong>Faktury</strong> Korygującej, która będzie jednocześnie dotyczyła dwóch lub<br />
więcej typów korekt.<br />
do jednego dokumentu można wystawić kilka korekt. Każda kolejna bierze pod uwagę wystawione<br />
wcześniej korekty. Np. Jeśli sprzedaliśmy 10 szt. towaru po 5 zł i nastąpił zwrot 3 szt. (po 5 zł.), przy<br />
wystawianiu kolejnej korekty program wie, że w efekcie dwóch poprzednich transakcji sprzedane zostało<br />
7 szt. po 5 zł. Druga korekta (dowolnego typu) będzie więc dotyczyła tylko tych 7 szt.<br />
nie da się wystawić korekty do dokumentu w buforze i do dokumentu anulowanego<br />
nie da się wystawić korekty do dokumentu, do którego istnieje inna korekta będąca w buforze<br />
nie da się wystawić korekty do korekty. Próba utworzenia dokumentu korygującego do istniejącej korekty<br />
spowoduje, że program odszuka dokument źródłowy i zaproponuje korektę pozostałych na nim pozycji<br />
nie można wystawić korekty do Paragonu przekształconego do faktury. Należy korygować fakturę.<br />
Zasady obsługi formularzy korekt zostały opisane szczegółowo w rozdziale Standardy w programie.<br />
Moduł: <strong>Faktury</strong> 130 Wersja 2013.0.1
4.21.1 Korekty ilości<br />
Wystawianie korekty ilościowej można rozpocząć na klika sposobów:<br />
<br />
ustawiamy kursor na dokumencie podstawowym, wciskamy prawy klawisz myszki i z menu<br />
kontekstowego wybieramy funkcję Korekta ilościowa. To samo menu kontekstowe można wywołać<br />
z klawiatury kombinacją klawiszy i .<br />
<br />
ustawiamy kursor na fakturze podstawowej i lewym klawiszem myszki naciskamy przycisk<br />
ustawiamy kursor na fakturze podstawowej i z menu obok przycisku wybieramy funkcję Korekta<br />
ilości<br />
Jeśli korekta jest możliwa do wystawienia, na ekranie pojawi się formularz <strong>Faktury</strong> Korygującej. W nagłówku<br />
dokumentu można zmienić: schemat numeracji (przycisk Dokument), daty wystawienia i sprzedaży(wpływu) oraz<br />
formę i termin płatności.<br />
Pozycje na korekcie przepisane są z dokumentu źródłowego, przy czym jeśli jest to pierwsza korekta ilościowa –<br />
proponowana jest do zwrotu całość faktury. Modyfikacja pozycji – czyli ustalenie tych elementów faktury, które<br />
podlegają zwrotowi i ich ilości może polegać na:<br />
<br />
<br />
skasowaniu pozycji, których zwrot nie dotyczy. Kasowanie można wykonać ustawiając kursor na<br />
wybranej pozycji i wciskając przycisk z koszem, wybierając funkcję Kasuj z kontekstowego menu lub<br />
z klawiatury, wciskając klawisz . Przed skasowaniem program poprosi o potwierdzenie usunięcia<br />
pozycji.<br />
(!) zmianie zwracanej ilości. Pierwsza propozycja programu to zwrot pełnej ilości sprzedanego<br />
(zakupionego) wcześniej towaru. Aby zwracaną ilość zmienić należy wyświetlić szczegóły o pozycji:<br />
przycisk z lupką lub dwukrotne kliknięcie lewym klawiszem myszki w pozycję. Kursor ustawi się w polu<br />
Ilość. Wprowadzamy zwracaną ilość.<br />
Uwaga: Należy pamiętać, że zwracana ilość jest liczbą poprzedzoną znakiem minus (-).<br />
<br />
zmianie opisu i PKWiU. Jedyne pola, których modyfikacji można dokonać edytując dane o pozycji korekty<br />
to numer PKWiU oraz opis (ten ostatni tylko w przypadku, gdy na karcie ewidencyjnej towaru parametr<br />
Pozwól na edycję opisu na fakturze jest aktywny.<br />
Rys. Pozycja faktury korygującej ilość<br />
Jeśli do jednego dokumentu wykonujemy kilka korekt ilościowych, program przy każdej korekcie sprawdza, jaka<br />
ilość towaru pozostała jeszcze do zwrotu.<br />
Moduł: <strong>Faktury</strong> 131 Wersja 2013.0.1
W programie istnieje możliwość wystawiania korekt zwiększających ilość towaru na dokumentach. Aby Użytkownik<br />
miał możliwość wystawiania tego typu dokumentów w Konfiguracji firmy/ Handel/ Parametry dodano nowy<br />
parametr Korekty ilościowe „na plus”. Domyślnie parametr jest odznaczony – wtedy Użytkownik podczas<br />
wystawiania korekt ilościowych nie ma możliwości wpisywania ilości dodatnich. Dopiero kiedy zaznaczy parametr<br />
w Konfiguracji – może wpisywać ilości dodatnie na korektach.<br />
Uwaga: w przypadku korekt ilościowych na plus, wprowadzających towar do magazynu,<br />
aktualizowana jest ostatnia cena zakupu na karcie towaru.<br />
W związku z tym, że aktualizowana jest ostatnia cena zakupu, możliwa jest również aktualizacja cen sprzedaży,<br />
zgodnie z zasadami obowiązującymi w programie.<br />
Zasady obsługi korekt ilościowych na plus są analogiczne jak w przypadku standardowych dokumentów<br />
korygujących. Należy jednak pamiętać, że podczas wystawiania korekt na plus, mogą pojawić się różne nietypowe<br />
sytuacje.<br />
Przykład:<br />
1. Pozycje z ilością 0 na korekcie. W przypadku, gdy wcześniej do dokumentu wystawiana była korekta<br />
zwracająca w całości dany towar, na kolejnej korekcie ilościowej towar ten:<br />
pojawi się – jeśli w konfiguracji jest zaznaczony parametr o korektach ilościowych na plus (aby<br />
Użytkownik miał możliwość skorygowania takiego towaru)<br />
nie pojawi się – jeśli w Konfiguracji parametr o korektach na plus jest odznaczony.<br />
2. Kwota brutto na korekcie mniejsza niż kwota netto.<br />
Korekta dokumentu, na którym pierwotnie są dwa towary: T1 w stawce 7% (wartość netto 500 PLN) i T2<br />
w stawce 22% (wartość netto 250 PLN). Korekta T1 na plus (wartość 500 PLN) i zwrot T2 całkowity (- 250<br />
PLN). W tabeli VAT na takim dokumencie wartość brutto będzie mniejsza niż wartość netto ze względu na<br />
różnice pomiędzy kwotami VAT w różnych stawkach.<br />
Na Fakturze Korygującej ilość drukowane są zarówno data wystawienia faktury (wpływu) jak i data zwrotu.<br />
4.21.2 Korekty wartości/ ceny<br />
Korekta wartościowa polega na zmianie ceny sprzedaży towaru w stosunku do ceny umieszczonej na fakturze<br />
pierwotnej. Aby wykonać korektę wartościową należy:<br />
<br />
ustawić kursor na dokumencie korygowanym, wcisnąć prawy przycisk myszy i z menu kontekstowego<br />
wybrać funkcję Korekta wartości (ceny).<br />
ustawić kursor na dokumencie korygowanym, z menu rozwiniętego obok przycisku wybrać<br />
funkcję Korekta wartości (ceny)<br />
Na ekranie pojawi się formularz <strong>Faktury</strong> Korygującej. W nagłówku dokumentu można zmienić: schemat numeracji<br />
(przycisk Dokument), daty wystawienia i sprzedaży oraz formę i termin płatności i rabat.<br />
Pozycje <strong>Faktury</strong> Korygującej przepisane są z faktury źródłowej. Na ekranie wyświetlane są: kod towaru, ilość,<br />
jednostka miary, stawka VAT i cena podstawowa. Dopóki nie wprowadzimy wartości korekty – kolumna Wartość<br />
korekty zawiera zera.<br />
Modyfikacja pozycji – czyli ustalenie tych elementów faktury, które podlegają korekcie i wartości korekt<br />
poszczególnych pozycji może polegać na:<br />
<br />
<br />
<br />
skasowaniu pozycji, których korekta nie dotyczy. Kasowanie można wykonać ustawiając kursor na<br />
wybranej pozycji i wciskając przycisk z koszem, wybierając funkcję kasuj z kontekstowego menu lub<br />
z klawiatury, wciskając klawisz . Przed skasowaniem program poprosi o potwierdzenie usunięcia<br />
pozycji.<br />
zmianie opisu i PKWiU. Jedyne pola, których modyfikacji można dokonać edytując dane o pozycji korekty<br />
to numer PKWiU oraz opis (ten ostatni tylko w przypadku, gdy na karcie ewidencyjnej towaru parametr<br />
Pozwól na edycję opisu na fakturze jest aktywny.<br />
(!) zmianie wartości/ceny pozycji. Zmiany cen możemy dokonać na kilka sposobów:<br />
Moduł: <strong>Faktury</strong> 132 Wersja 2013.0.1
w nagłówku faktury znajduje się pole Rabat %. Jeśli korekta dotyczy wszystkich pozycji, o tę samą<br />
ilość procent – wystarczy w pole Rabat wpisać odpowiednią wartość. Potwierdzenie spowoduje, że<br />
ceny wszystkich pozycji zostaną pomniejszone o zadany procent. W kolumnie Wartość korekty<br />
pojawią się informacje o ile, w związku z udzielonym rabatem zmienią się całkowite wartości pozycji.<br />
jeśli każda pozycja faktury zmienia się o inną wartość (%) lub dla każdej pozycji chcemy podać cenę,<br />
jaka powinna jej dotyczyć – należy kolejno wyświetlić szczegóły o każdym elemencie korekty.<br />
Szczegóły wyświetlamy posługując się przyciskiem z lupką lub dwukrotnie klikając lewym klawiszem<br />
myszki na wybranej pozycji. Na wyświetlonym formularzu do dyspozycji mamy trzy pola: Rabat, Cena<br />
netto/brutto i Wartość. Możemy albo dla danej pozycji podać udzielony rabat % - cena przeliczy się<br />
sama, albo wpisać cenę towaru, jaka powinna obowiązywać po korekcie – wtedy rabat przeliczy się<br />
automatycznie.<br />
Rys. Korekta wartości pozycji na fakturze<br />
Uwaga: w przypadku korekt wartości Użytkownik ma dostęp do pola Wartość. Dzięki<br />
temu ma możliwość wpisania wartości korekty dla całej pozycji, a nie tylko upustu<br />
procentowego bądź ceny jednostkowej po rabacie.<br />
W programie istnieje możliwość wystawiania korekt wartości do części ilości towaru. Możliwość taka została<br />
również uwzględniona na wydrukach korekt wartościowych. Podczas wystawiania korekt wartościowych<br />
Użytkownik może zmienić nie tylko cenę towaru, ale również ilość, jakiej ta zmiana ma dotyczyć.<br />
Jeśli do jednej faktury wykonujemy kolejno kilka korekt wartościowych – każda kolejna korekta bierze pod uwagę<br />
ceny zmienione (pomniejszone lub powiększone) poprzednimi dokumentami korygującymi. Jeśli wcześniej<br />
wystawiana była korekta wartości do części ilości – na kolejnym dokumencie korygującym program wyliczy średnią<br />
cenę wynikającą z korekt danej pozycji.<br />
4.21.3 Korekty podatku VAT<br />
Korekta podatku polega na zmianie stawki VAT sprzedanego wcześniej towaru. Aby wykonać korektę podatku<br />
należy:<br />
<br />
ustawić kursor na dokumencie podstawowym, wcisnąć prawy przycisk myszy i z menu kontekstowego<br />
wybrać funkcję Korekta stawki VAT.<br />
ustawić kursor na dokumencie pierwotnym, z menu rozwiniętego obok przycisku wybrać funkcję<br />
Korekta stawki VAT<br />
Moduł: <strong>Faktury</strong> 133 Wersja 2013.0.1
Na ekranie pojawi się formularz <strong>Faktury</strong> Korygującej. W nagłówku dokumentu można zmienić: schemat numeracji<br />
(przycisk Dokument), daty wystawienia i sprzedaży oraz formę i termin płatności.<br />
Pozycje <strong>Faktury</strong> Korygującej przepisane są z faktury źródłowej. Na ekranie wyświetlane są: kod towaru, ilość,<br />
jednostka miary, dotychczasowa stawka VAT i cena podstawowa. Kolumna Wartość korekty zawiera zera.<br />
Modyfikacja pozycji – czyli ustalenie tych elementów faktury, które podlegają korekcie VAT i przypisanie im<br />
nowych stawek podatku może polegać na:<br />
<br />
<br />
<br />
skasowaniu pozycji, których korekta nie dotyczy. Kasowanie można wykonać ustawiając kursor na<br />
wybranej pozycji i wciskając przycisk z koszem, wybierając funkcję kasuj z kontekstowego menu lub<br />
z klawiatury, wciskając klawisz . Przed skasowaniem program poprosi o potwierdzenie usunięcia<br />
pozycji.<br />
(!) zmianie stawki VAT dla pozycji. Aby to zrobić należy kolejno wyświetlić szczegóły o każdym elemencie<br />
korekty. Szczegóły wyświetlamy posługując się przyciskiem z lupką lub dwukrotnie klikając lewym<br />
klawiszem myszki na wybranej pozycji. Na wyświetlonym formularzu zmieniać można jedynie stawkę<br />
podatku VAT. Zmiana stawki spowoduje przeliczenie kwoty w pozycji Wartość korekty.<br />
zmianie opisu i PKWiU. Jedyne pola, których modyfikacji można dokonać edytując dane o pozycji korekty<br />
to numer PKWiU oraz opis (ten ostatni tylko w przypadku, gdy na karcie ewidencyjnej towaru parametr<br />
Pozwól na edycję opisu na fakturze jest aktywny.<br />
Jeśli do jednej faktury wykonujemy kolejno kilka korekt podatku VAT - kolejna korekta bierze pod uwagę stawki<br />
VAT wynikające z dokumentu źródłowego i poprzednich korekt.<br />
Przykład 1<br />
Faktura w cenach netto.<br />
Wystawiona została faktura na kwotę netto 50 zł w stawce 22%. Następnie korygowana jest stawka VAT na 7%.<br />
W związku z czym program wylicza różnicę w kwocie VAT jako różnica podatku VAT wyliczonego dla stawki 22% (11<br />
zł) i podatku VAT wyliczonego dla 7% (3.50 zł), która wynosi 7.50 zł.<br />
Zmniejszona zostaje wartość brutto faktury, natomiast wartość netto pozostaje taka sama.<br />
Wartość netto VAT Brutto<br />
Faktura 50.00 zł 11.00 zł 61.00 zł<br />
Korekta 0 zł - 7.50 zł - 7.50 zł<br />
Przykład 2<br />
Faktura w cenach brutto.<br />
Wystawiona została faktura na kwotę brutto 50 zł w stawce 22%. Następnie korygowana jest stawka VAT na 7%.<br />
W związku z czym program wylicza różnicę w kwocie VAT jako różnica podatku VAT wyliczonego dla stawki 22%<br />
(9.02 zł) i podatku VAT wyliczonego dla 7% (3.27 zł), która wynosi 5.75 zł.<br />
Wartość brutto faktury pozostaje bez zmian, natomiast zwiększa się wartość netto.<br />
Wartość netto VAT Brutto<br />
Faktura 40.98 zł 9.02 zł 50.00 zł<br />
Korekta 5.75 zł - 5.75 zł 0 zł<br />
4.21.4 Nota korygująca<br />
Nota jest specyficznym dokumentem korygującym. Dotyczy ona tylko Faktur Zakupu. Nie powoduje korekty<br />
pozycji, a jedynie dane identyfikacyjne jakie pojawiły się na Fakturze Zakupu.<br />
W celu wystawienia noty korygującej należy ustawić się na dokumencie pierwotnym i z listy dostępnych korekt<br />
wybrać Notę korygującą. Automatycznie zostanie otwarty formularz noty, który składa się z 3 zakładek.<br />
Zakładka Ogólne - zawiera podstawowe informacje potrzebne do wystawienia noty korygującej. z dokumentu<br />
pierwotnego zostały przepisane dane dotyczące kontrahenta, kategorii i magazynu. Numeracja not jest analogiczna<br />
jak dla dokumentów korygujących, nie ma dla nich oddzielnego schematu numeracji. Domyślny schemat to<br />
FZKOR/numer/rok.<br />
<br />
<br />
Przed – pole, w którym należy wpisać dane z oryginalnego dokumentu zakupu (błędne)<br />
Po – pole, w którym umieszczamy poprawne dane firmy (proponowane są dane zapisane w Konfiguracji/<br />
Pieczątka firmy).<br />
Moduł: <strong>Faktury</strong> 134 Wersja 2013.0.1
Zakładka Kontrahent - wyświetlone tutaj dane dotyczą podmiotu, do którego kierowana jest nota korygująca.<br />
Dane dostawcy/nadawcy zostały pobrane z dokumentu pierwotnego.<br />
Zakładka Dokument - z poziomu tej zakładki możliwa jest edycja (podgląd)<br />
dokumentu pierwotnego.<br />
Dodatkowo dostępne jest pole Opis, w którym możemy odnotować dodatkowe informacje związane z danym<br />
dokumentem. Informacje te zostaną umieszczone na wydruku.<br />
Na wydruku dodano numer dokumentu źródłowego (dokumentu otrzymanego od dostawcy).<br />
4.21.5 Korekty dokumentów FWS i FWZ<br />
Korekty można wykonywać tylko z poziomu listy Faktur Wewnętrznych Sprzedaży. Korekta do FWZ generowana<br />
jest automatycznie wraz z korektą FWS.<br />
Dla FWS wystawianych z poziomu listy, korekty działają zgodnie z ogólnie obowiązującymi zasadami wystawiania<br />
dokumentów korygujących (rozdział Dokumenty korygujące).<br />
W przypadku korekt FWS wystawianych do FZ istnieją pewne ograniczenia:<br />
<br />
<br />
nie jest możliwe utworzenie korekty stawki VAT<br />
warunkiem wykonania korekty jest zapis FWS na stałe z wygenerowaną FWZ. FWZ musi być również na<br />
stałe.<br />
Uwaga: Jeśli utworzono FWS do FZ, a następnie skorygowano FZ, program nie koryguje<br />
automatycznie wartości naliczonych na FWS. Należy wykonać korektę bezpośrednio do<br />
dokumentu FWS. Możliwe korekty do wykonania to korekta ilości oraz korekta ceny<br />
/wartości. Korekty VAT dostępne są tylko dla FWS wystawionych z poziomu listy. Dla<br />
faktur powstałych z FZ nie powinno się w ten sposób wykonywać korekt VAT. Sam<br />
dokument FWS służy do naliczenia VAT do wewnątrzwspólnotowego nabycia, dlatego<br />
w przypadku błędnego naliczenia podatku VAT, najlepszym wyjściem jest anulowanie FWS<br />
i naliczenie VATu na nowo.<br />
W przypadku konieczności anulowania dokumentów korekt do FWS i FWZ należy w pierwszej kolejności anulować<br />
korektę do FWS. Dokument korygujący FWZ zostanie anulowany automatycznie.<br />
4.21.6 Korekty do dokumentów nie wprowadzonych do systemu<br />
Zdarzają się sytuacje, że dokument sprzedaży lub zakupu został wystawiony jeszcze przed rozpoczęciem pracy<br />
z systemem <strong>Comarch</strong> <strong>ERP</strong> <strong>Optima</strong>. Natomiast już po rozpoczęciu pracy zaistnieje potrzeba wprowadzenia do<br />
systemu korekty takiego dokumentu. W programie zostało to rozwiązane przez zarejestrowanie w systemie<br />
dokumentu pierwotnego (czyli wystawionego przed jeszcze przed rozpoczęciem pracy z <strong>Comarch</strong> <strong>ERP</strong> <strong>Optima</strong>), a<br />
następnie wystawienie odpowiedniej korekty.<br />
4.21.6.1 Dokument pierwotny<br />
Aby umożliwić zarejestrowanie korekty do nieistniejącego w systemie dokumentu wprowadzono tzw. dokumenty<br />
pierwotne. Dokument pierwotny odpowiada takiej nie zarejestrowanej fakturze.<br />
Możliwość wystawienia dokumentów pierwotnych dotyczy Faktur Zakupu, Faktur Sprzedaży oraz Paragonów.<br />
Aby wystawić dokument pierwotny należy wcisnąć przycisk strzałki<br />
Dokument pierwotny.<br />
i z otwartego menu wybrać<br />
Dokument pierwotny wystawiany jest w podobny sposób jak zwykły dokument sprzedaży/ zakupu w systemie.<br />
Różnicą jest, że na zakładce Płatności nie ma tabelki odpowiadającej za płatności dokumentu oraz tabelki<br />
umożliwiającej rozliczanie zaliczek.<br />
Dokument pierwotny przyjmuje numerację proponowaną przez program, oprócz tego istnieje możliwość<br />
uzupełnienia Nr pierwotnego (numeru faktycznie korygowanego dokumentu). Numer dokumentu pierwotnego<br />
należy wprowadzić ręcznie po wybraniu opcji Nr pierwotny dostępnej w menu rozwijanym po wciśnięciu strzałki<br />
obok przycisku Dokument z poziomu formularza dokumentu pierwotnego.<br />
Moduł: <strong>Faktury</strong> 135 Wersja 2013.0.1
Informacja o tym, że dany dokument jest dokumentem pierwotnym znajduje się w opisie formularza w górnej<br />
części okna (np. Faktura sprzedaży FS/00001/2002 pierwotna).<br />
Zasady wystawiania dokumentów pierwotnych:<br />
1. dokument pierwotny nie powoduje zmiany ceny zakupu na karcie towaru, a tym samym nie powoduje<br />
naliczenia nowych cen sprzedaży (w przypadku aktywnego mechanizmu aktualizacji cen).<br />
2. wystawienie nie powoduje powstania płatności (zapisu kasowego lub zdarzenia w preliminarzu)<br />
3. dokumenty pierwotne nie mogą zostać zafiskalizowane<br />
4. dokumenty pierwotne nie mogą zostać zaksięgowane ani przesłane do rejestrów VAT<br />
5. dokumenty pierwotne nie mogą zostać wyeksportowane do systemu ECOD<br />
4.21.6.2 Korekta dokumentu pierwotnego<br />
Kiedy dokument pierwotny został już wystawiony można do systemu wprowadzić korektę do niego. Korekta może<br />
dotyczyć ilości, wartości lub stawki VAT. Sposób wystawiania korekt do dokumentów pierwotnych jest identyczny<br />
jak w przypadku korekt do zwykłych dokumentów sprzedaży/ zakupu.<br />
Korekty do dokumentów pierwotnych służą jedynie do poprawnej rejestracji dokumentów tak, by mogły zostać<br />
np. zaksięgowane lub też spowodowały odpowiedni zapis w module Kasa/Bank.<br />
4.22 Eksport / import dokumentów przez pliki XML<br />
Opcja importu i eksportu do pliku XML jest dostępna dla następujących dokumentów:<br />
<br />
<br />
<br />
<br />
<br />
<strong>Faktury</strong> Sprzedaży (FS),<br />
Paragon (PA),<br />
<strong>Faktury</strong> Pro Forma (FPF),<br />
<strong>Faktury</strong> Zakupu (FZ),<br />
<strong>Faktury</strong> Wewnętrzne Sprzedaży (FWS),<br />
Eksport dokumentu możliwy jest bezpośrednio z poziomu formularza dokumentu z menu wyświetlanego pod<br />
przyciskiem strzałki<br />
w pasku zadań. Przy eksporcie należy wskazać plik, w którym zapisany będzie<br />
dokument. Domyślną ścieżkę dostępu do katalogu można wpisać w Konfiguracji stanowiska/ Handel/ Parametry:<br />
Eksport dokumentów – katalog dla plików XML.<br />
W pliku zapisywane są wszystkie informacje z eksportowanego dokumentu:<br />
<br />
<br />
<br />
pozycje (ilość, cena, wartość)<br />
kontrahent<br />
płatności<br />
Import dokumentu jest możliwy z poziomu listy dokumentów z menu wyświetlanego pod przyciskiem strzałki<br />
w pasku zadań. Przy imporcie należy wskazać plik, z którego odczytywany będzie dokument. Domyślną<br />
ścieżkę dostępu do katalogu można wpisać w Konfiguracji stanowiska/ Handel/ Parametry: Import dokumentów –<br />
katalog dla plików XML.<br />
Uwaga: Po zaimportowaniu dokumentu nie jest on od razu widoczny na liście. Należy<br />
wcisnąć klawisz po to, aby odświeżyć zawartość listy.<br />
4.23 Eksport dokumentów z <strong>Comarch</strong> <strong>ERP</strong> <strong>Optima</strong> do <strong>Comarch</strong> <strong>ERP</strong> Klasyka<br />
Funkcja eksportu i importu dokumentów może być wykorzystywana podczas przekształcania dokumentów m.in.<br />
wtedy, jeśli w programie nie ma funkcji umożliwiającej bezpośrednią konwersję dokumentów.<br />
Eksport danych z systemu <strong>Comarch</strong> <strong>ERP</strong> <strong>Optima</strong> do programów księgowych <strong>Comarch</strong> <strong>ERP</strong> Klasyka (Księga<br />
Handlowa, Książka Podatkowa) jest realizowany w kilku miejscach na listach dokumentów: Faktur Sprzedaży,<br />
Paragonów, Faktur Zakupu, Faktur Wewnętrznych Sprzedaży i Faktur Wewnętrznych Zakupu oraz rejestrów VAT<br />
sprzedaży i rejestrów VAT zakupu.<br />
Moduł: <strong>Faktury</strong> 136 Wersja 2013.0.1
Funkcja eksportu dokumentów do <strong>Comarch</strong> <strong>ERP</strong> Klasyka będzie szczególnie przydatna w przypadku, gdy firma<br />
prowadzi sprzedaż i/lub ewidencję rejestrów VAT w systemie <strong>Comarch</strong> <strong>ERP</strong> <strong>Optima</strong>, natomiast księgowość jest<br />
prowadzona na programie Księga Handlowa lub Książka Podatkowa. Jest to przypadek stosunkowo często<br />
występujący w firmach, które zlecają prowadzenie księgowości biurom rachunkowym.<br />
Operacja eksportu realizowana jest za pomocą mechanizmu Funkcji dodatkowych uruchamianego na listach<br />
dokumentów za pomocą klawisza . W przypadku, gdy na danej liście aktywnych jest kilka różnych funkcji<br />
uruchamianych tym przyciskiem, wyboru opcji eksportu do programów <strong>Comarch</strong> <strong>ERP</strong> Klasyka dokonujemy za<br />
pomocą widocznej obok przycisku strzałki.<br />
Eksport dokumentów jest wykonywany do pliku tekstowego VAT_R.TXT o ustalonej strukturze, który jest<br />
obsługiwany przez funkcje importu w rejestrach VAT programów Księga Handlowa oraz Książka Podatkowa.<br />
Wyeksportowane mogą zostać tylko te dokumenty, które zostaną na liście zaznaczone. Nie są eksportowane<br />
dokumenty posiadające status w buforze oraz dokumenty anulowane. Eksportowi podlegają również dokumenty<br />
tzw. pierwotne, czyli dokumenty wprowadzone do bazy danych tylko po to, aby możliwe było zarejestrowanie<br />
korekty do nieistniejącego w systemie dokumentu.<br />
Każdy wyeksportowany dokument otrzymuje na liście w kolumnie Status znaczek E.<br />
Po uruchomieniu operacji eksportu, na ekranie pojawia się okno pozwalające ustawić dodatkowe parametry<br />
zawężające zakres eksportowanych dokumentów. W zależności od miejsca wywołania funkcji eksportu danych<br />
okno zawierające parametry eksportu może wyglądać tak:<br />
lub tak:<br />
Eksportując dokumenty spoza rejestru VAT musimy określić, do jakiego rejestru w programie księgowym <strong>Comarch</strong><br />
<strong>ERP</strong> Klasyka będą trafiać zapisy po ich zaimportowaniu. Zapisy eksportowane z rejestrów VAT będą przypisane do<br />
takiego rejestru, do jakiego zostały wprowadzone w systemie <strong>Comarch</strong> <strong>ERP</strong> <strong>Optima</strong>.<br />
W przypadku eksportu z listy Paragonów, Faktur, Faktur Wewnętrznych itp. można ograniczyć zakres<br />
eksportowanych dokumentów wyłącznie do tych, które nie zostały zaksięgowane do rejestru VAT.<br />
W przypadku eksportu z rejestrów można jego zakres zawęzić tylko do faktur wprowadzonych do rejestru ręcznie<br />
(pominąć faktury zaksięgowane z innych list). Dodatkowo w oknie eksportu z rejestrów można wyłączyć z eksportu<br />
Paragony (jeśli ktoś preferuje ich eksport z odpowiedniej listy).<br />
W oknie tym określamy także lokalizację, w której będzie zapisywany plik tekstowy VAT_R.TXT – ścieżkę możemy<br />
podać ręcznie lub wybierając ją z listy po naciśnięciu przycisku<br />
. Należy zwrócić uwagę<br />
Moduł: <strong>Faktury</strong> 137 Wersja 2013.0.1
na to, aby podać nazwę istniejącego katalogu, ponieważ próba eksportu zakończy się błędem wewnętrznym<br />
tworzenia pliku. Funkcja eksportu NIE TWORZY automatycznie nieistniejących katalogów.<br />
Jeśli dokumenty były już raz eksportowane (na liście dokumentów w kolumnie status posiadają znacznik E,<br />
a zachodzi konieczność ich ponownego przesłania do programów księgowych <strong>Comarch</strong> <strong>ERP</strong> Klasyka, wówczas<br />
musimy zaznaczyć parametr .<br />
Eksportując dokumenty spoza rejestru VAT musimy określić do jakiego rejestru w programie księgowym <strong>Comarch</strong><br />
<strong>ERP</strong> Klasyka będą trafiać zapisy po ich zaimportowaniu. Zapisy eksportowane z rejestrów VAT będą przypisane do<br />
takiego rejestru, do jakiego zostały wprowadzone w systemie <strong>Comarch</strong> <strong>ERP</strong> <strong>Optima</strong>.<br />
Z uwagi na różnice w strukturze baz danych programów księgowych <strong>Comarch</strong> <strong>ERP</strong> Klasyka i systemu <strong>Comarch</strong> <strong>ERP</strong><br />
<strong>Optima</strong> należy zwrócić uwagę na pewne elementy:<br />
<br />
nazwa rejestru VAT w <strong>Comarch</strong> <strong>ERP</strong> <strong>Optima</strong> ma długość dwudziestu, a w KH i KP pięciu znaków, należy<br />
więc dopilnować, aby nie było w systemie <strong>Comarch</strong> <strong>ERP</strong> <strong>Optima</strong> nazw rejestrów (odpowiednio sprzedaży<br />
i zakupów) o identycznych pierwszych pięciu znakach,<br />
numer dokumentu w <strong>Comarch</strong> <strong>ERP</strong> <strong>Optima</strong> ma długość 30 znaków, w KH i KP długość ta wynosi 15<br />
znaków – z tego powodu numery dłuższe niż 15 znaków będą skracane. Zapobiec temu można stosując<br />
w <strong>Comarch</strong> <strong>ERP</strong> <strong>Optima</strong> numerację maksymalnie 15 znakową,<br />
<br />
<br />
kod kategorii w <strong>Comarch</strong> <strong>ERP</strong> <strong>Optima</strong> ma 20 znaków, natomiast odpowiadający im kod transakcji<br />
w programach KP oraz KH ma tylko 8 znaków - w konsekwencji w trakcie eksportu kody kategorii będą<br />
obcinane do 8 znaków. Podobnie jak w opisanym wyżej wypadku rozwiązaniem problemu może być<br />
zastosowanie w <strong>Comarch</strong> <strong>ERP</strong> <strong>Optima</strong> skróconych do maksymalnie 8 znaków kodów kategorii,<br />
system rodzaju zakupu (towar, inne, usługa, środek trwały, nowy środek transportu, nieruchomość) oraz<br />
odliczeń VAT (Tak, Nie, Warunkowo) jest bardziej rozbudowany w systemie <strong>Comarch</strong> <strong>ERP</strong> <strong>Optima</strong>,<br />
ponieważ można go ustalać na poziomie poszczególnych pozycji każdego zapisu rejestru VAT.<br />
W programach <strong>Comarch</strong> <strong>ERP</strong> Klasyka ten system ogranicza się do wyboru jednej z podanych opcji dla<br />
wszystkich pozycji zapisu. Problem został rozwiązany w programach KH i KP poprzez zastosowanie<br />
systemu hierarchii parametrów. I tak jeśli zapis eksportowany z rejestru VAT zakupów systemu <strong>Comarch</strong><br />
<strong>ERP</strong> <strong>Optima</strong> posiada ustawionych kilka rodzajów zakupu, to nadrzędnym z nich (i przenoszonym do pliku<br />
VAT_R.TXT) jest towar, następnie (jeśli towar nie występuje) inne, a w dalszej kolejności: środek trwały,<br />
usługa, nowy środek transportu i na końcu nieruchomość. W przypadku odliczeń VAT hierarchia jest<br />
następująca: Tak, Warunkowo i na końcu Nie.<br />
Oczywiście zastosowana hierarchia może nie odpowiadać poszczególnym użytkownikom programów <strong>Comarch</strong> <strong>ERP</strong><br />
Klasyka, jednak w każdej chwili mają oni możliwość po wykonaniu importu ustawienia własnych statusów na<br />
poszczególnych zapisach.<br />
System <strong>Comarch</strong> <strong>ERP</strong> <strong>Optima</strong> różni się znacznie od programów <strong>Comarch</strong> <strong>ERP</strong> Klasyka w zakresie obsługi form<br />
płatności: <strong>Comarch</strong> <strong>ERP</strong> <strong>Optima</strong> posiada formy płatności definiowane przez użytkownika, w <strong>Comarch</strong> <strong>ERP</strong> Klasyka<br />
są one z góry zdefiniowane i zablokowane przed zmianami. System <strong>Comarch</strong> <strong>ERP</strong> <strong>Optima</strong> posiada zdefiniowane 4<br />
typy form płatności: gotówka, przelew, karta i kompensata. Każdy z tych typów można przypisać do stworzonej<br />
przez siebie formy płatności. Dzięki temu rozwiązaniu istnieje możliwość bezproblemowego przenoszenia do<br />
<strong>Comarch</strong> <strong>ERP</strong> Klasyka form płatności, dla których ustalono typ gotówka i przelew – mają one swoje odpowiedniki<br />
w programach <strong>Comarch</strong> <strong>ERP</strong> Klasyka. Dla typów karta oraz kompensata przyjęto w <strong>Comarch</strong> <strong>ERP</strong> Klasyka formę<br />
płatności inne.<br />
W kwestii rozliczania płatności warto również zwrócić uwagę na sposób przenoszenia do programów księgowych<br />
<strong>Comarch</strong> <strong>ERP</strong> Klasyka dokumentów rozliczonych. Jeżeli faktura w <strong>Comarch</strong> <strong>ERP</strong> <strong>Optima</strong> zapłacona została gotówką<br />
i automatycznie rozliczona w momencie wystawienia, to do programu KH/KP jej wartość trafia do pole Zapłacono.<br />
Jeżeli mamy dokument z odroczonym terminem płatności np. przelew, to zawsze wartość tego dokumentu jest<br />
przenoszona do KH/KP jako Zaległość (nawet jeżeli w <strong>Comarch</strong> <strong>ERP</strong> <strong>Optima</strong> została już rozliczona).<br />
Jeżeli dokument jest w części płatny gotówką, w części jest to płatność odroczona, to część gotówkowa trafia<br />
w pole Zapłacono, część odroczona w pole Zaległość.<br />
Moduł: <strong>Faktury</strong> 138 Wersja 2013.0.1
5 Urządzenia fiskalne<br />
5.1 Ustawienia na karcie cennikowej<br />
Na kartotece towaru (menu Ogólne/ Cennik, Pozycja cennika) na zakładce Dodatkowe znajduje się obszar<br />
Urządzenia fiskalne pozwalający na zdefiniowanie dla towarów odrębnych kodów i nazw, wykorzystywanych<br />
wyłącznie podczas współpracy z urządzeniami fiskalnymi.<br />
Rys. Pozycja cennika, zakładka Dodatkowe – definiowanie PLU i nazwy dla urządzeń fiskalnych.<br />
PLU – jest to numeryczny kod towaru wykorzystywany przy współpracy z kasą fiskalną, o długości max. do 18<br />
znaków. Przycisk Kopiuj kod towaru - pozwala na skopiowanie kodu towaru z zakładki Ogólne. W pole PLU<br />
skopiowany może zostać wyłącznie kod numeryczny. Jeżeli ogólny kod towaru jest numeryczny i dłuższy niż 18<br />
znaków, w pole PLU skopiowanych zostanie pierwszych osiemnaście znaków kodu.<br />
Nazwa – nazwa towaru wykorzystywana podczas współpracy z drukarką/ kasą fiskalną, o długości max. do 40<br />
znaków. Przycisk Kopiuj nazwę towaru – pozwala na skopiowanie nazwy towaru z zakładki Ogólne (jeżeli<br />
ogólna nazwa towaru jest dłuższa niż 40 znaków, w pole Nazwa skopiowanych zostanie pierwszych 40 znaków).<br />
W Konfiguracji firmy/ Handel/ Parametry znajduje się opcja Kontrola unikalności nazwy fiskalnej – jeżeli zostanie<br />
włączona, podczas próby zapisu karty towaru z wprowadzoną nazwą fiskalną, która już istnieje program<br />
wygeneruje komunikat: w bazie istnieje już towar o nazwie fiskalnej: nazwa fiskalna.<br />
Współpraca z drukarkami fiskalnymi<br />
Program umożliwia fiskalizację wystawionych dokumentów sprzedaży na drukarkach fiskalnych:<br />
<br />
<br />
<br />
<br />
<br />
<br />
POSNET (oparte o protokół DF-3001, Thermal, Posnet; Thermal HS i FV, Temo (HS FV EJ))<br />
ELZAB (FP-600, Omega, Mera (EFV))<br />
INNOVA (Profit, Market)<br />
NOVITUS (Vivo, Vento, Quarto, Delio Prime (E), Deon (E))<br />
TORELL (Duo Pro, Andros)<br />
EMAR (Printo)<br />
Przed przystąpieniem do pracy z urządzeniem fiskalnym należy odpowiednio skonfigurować program.<br />
5.1.1 Konfiguracja programu<br />
1. Instalacja urządzenia fiskalnego - z poziomu Konfiguracji stanowiska/ Ogólne/ Drukarki fiskalne:<br />
<br />
<br />
<br />
<br />
Model drukarki – z rozwijanej listy należy wybrać sterownik drukarki,<br />
Port - należy wskazać port szeregowy, do którego podłączona jest drukarka.<br />
Prędkość portu – należy ustawić prędkość portu szeregowego, do którego podpięta jest drukarka.<br />
Sterowanie przepływem – niektóre drukarki wymagają ustawienia odpowiedniego sterowania<br />
przepływem danych w porcie COM. Użytkownik może wybrać w programie <strong>Comarch</strong> <strong>ERP</strong> <strong>Optima</strong> opcje:<br />
<br />
<br />
<br />
<br />
<br />
ustawienia systemowe (program nie ustawia sterowania przepływem, brane są ustawienia systemu)<br />
RTS (do sterowania przepływem jest wykorzystywana w porcie para linii RTS/CTS)<br />
Xon / Xoff (sterowanie przepływem odbywa się przez wysłanie znaczników Xon oraz Xoff)<br />
RTS i Xon / Xoff (wykorzystuje obydwie metody sterowania przepływem)<br />
brak (nie jest wykorzystywana żadna metoda kontroli przepływu danych)<br />
Drukarka Posnet Temo podłączona bezpośrednio przez USB do poprawnej komunikacji musi mieć ustawione<br />
sterowanie przepływem: RTS. Przy pracy przez port COM parametr ten może być dowolny można ustawić<br />
ustawienia systemowe.<br />
Moduł: <strong>Faktury</strong> 139 Wersja 2013.0.1
W nowych drukarkach Posnet Thermal i Novitus Delio w konfiguracji drukarki można ustawić sterowanie<br />
przepływem, w <strong>Comarch</strong> <strong>ERP</strong> <strong>Optima</strong> musi być wybrana taka sama opcje (drukarki te mają domyślne<br />
ustawienie "brak").<br />
<br />
Test – po wciśnięciu przycisku program sprawdza, czy istnieje możliwość komunikacji pomiędzy<br />
komputerem i drukarką.<br />
Dodatkowo w przypadku wskazania sterownika do drukarki FP600 pojawia się parametr Uwzględniaj krótkie<br />
nazwy w testach integralności. Jego zaznaczenie spowoduje, że w Testach integralności (dostępnych z poziomu<br />
Narzędzi) możliwe jest wykonanie testu Zgodność długości nazwy towaru (grupa Cennik), która określa towary,<br />
których nazwa nie spełnia wymagań drukarki FP600.<br />
2. Uzupełnienie listy drukarek fiskalnych – z poziomu Konfiguracji programu/ Ogólne/ Drukarki fiskalne. Listę<br />
drukarek fiskalnych w razie potrzeby można uzupełnić. Ważne jest by wpisana tu nazwa była identyczna jak<br />
nazwa, która pojawiła się w oknie po zainstalowaniu drukarki.<br />
3. Przyporządkowanie stawek VAT – z poziomu Konfiguracji programu/ Ogólne/ Symbole stawek VAT. Stawki<br />
zdefiniowane w systemie <strong>Comarch</strong> <strong>ERP</strong> <strong>Optima</strong> należy skojarzyć z symbolami wykorzystywanymi przez<br />
drukarkę fiskalną.<br />
W drukarkach DF-300 i FP-600 stawki VAT skojarzone są z literami alfabetu. Standardowe przyporządkowanie to:<br />
A – 23%<br />
B – 8%<br />
C – 0%<br />
<br />
<br />
D – stawka rezerwowa<br />
Z – stawka zwolniona, nie ma możliwości zmiany jej przypisania.<br />
W przypadku drukarek FP-600 obsługujących siedem stawek VAT należy pamiętać by stawka zwolniona byłą<br />
zawsze jako pozycja E (piąta z kolei). Wynika to z potrzeby zachowania kompatybilności ze starszymi wersjami<br />
drukarek (obsługującymi jedynie pięć stawek VAT).<br />
Uwaga: Przed kojarzeniem stawek VAT należy jednak wydrukować raport dobowy<br />
z drukarki fiskalnej, na której wyszczególnione są stawki VAT wraz z przypisanymi im<br />
literami.<br />
- wciśnięcie przycisku umożliwia skojarzenie stawki VAT programu i drukarki. Dla wybranej stawki VAT<br />
zdefiniowanej w programie (widoczne w kolumnie Stawka) określić należy symbol fiskalny (czyli<br />
przyporządkowaną jej na drukarce fiskalnej literę).<br />
- przycisk umożliwia odczyt stawek VAT ustawionych na drukarce fiskalnej,<br />
- wciśnięcie przycisku skutkuje zapisem na drukarce fisklanej stawek VAT ustawionych w programie.<br />
5.1.2 Przygotowanie bazy danych<br />
W przypadku drukarki DF-300 nie jest konieczne specjalne przygotowanie bazy danych do pracy z drukarką.<br />
Po odpowiednim skonfigurowaniu systemu można rozpocząć pracę na istniejącej bazie danych.<br />
W przypadku drukarki FP-600 należy pamiętać by przed rozpoczęciem fiskalizacji dokumentów skorygować bazę<br />
towarową tak, by nazwy towarów miały co najmniej 10 znaków znaczących. Do znaków znaczących zaliczane są<br />
litery alfabetu (duże i małe), cyfry, przecinek i kropka.<br />
Jeśli w konfiguracji wybrana jest drukarka FP-600 pojawia się parametr Uwzględniaj krótkie nazwy w testach<br />
integralności. Jego zaznaczenie spowoduje, że podczas wykonywania testów integralności (funkcja Narzędzia/<br />
Testy integralności) pojawi się nowy test Zgodność długości nazwy towaru, który pozwoli określić towary, których<br />
nazwa nie spełnia wymagań drukarki FP600.<br />
Wykonanie testu spowoduje wyświetlenie listy towarów, dla których nie jest spełnione wymaganie dotyczące<br />
długości nazwy.<br />
Moduł: <strong>Faktury</strong> 140 Wersja 2013.0.1
5.1.3 Ustawienia portów COM<br />
Ustawienia portów COM w systemie operacyjnym wprost wpływają na działanie drukarek fiskalnych w programie.<br />
W związku z tym należy poprawnie ustawić port COM, zgodnie z instrukcją użytkownika drukarki:<br />
Elzab:<br />
szybkość: 9600 / 19200<br />
<br />
parzystość: parzysta (even)<br />
liczba bitów: 8<br />
bit stopu: 1<br />
<br />
sterowanie przepływem: brak, xon/xoff<br />
W przypadku drukarek Elzab starszego typu należy sterowanie przepływem ustawić na: sprzętowe<br />
Posnet (Novitus, Innova, Emar, Torell):<br />
szybkość: 9600<br />
<br />
parzystość: brak (none)<br />
liczba bitów: 8<br />
bit stopu: 1<br />
<br />
sterowanie przepływem: brak<br />
5.1.4 Fiskalizacja dokumentu<br />
Dokumenty, które mogą zostać zafiskalizowane muszą spełniać jeden podstawowy warunek: muszą być<br />
wystawione w cenach brutto (podatek VAT musi być liczony algorytmem „od brutto”).<br />
Paragony: w chwili otwarcia formularza Paragonu znacznik Drukuj fiskalnie jest widoczny i domyślnie zaznaczony.<br />
Wtedy zatwierdzenie Paragonu powoduje jego wydruk na drukarce fiskalnej. Dodatkowo możliwy jest wydruk<br />
Paragonu na zwykłej drukarce (dostępny pod przyciskiem drukarki w pasku zadań).<br />
Faktura sprzedaży: w chwili zatwierdzania dokumentu, po odznaczeniu parametru Bufor – pojawia się możliwość<br />
wydruku fiskalnego. Podczas wystawiania Faktur Sprzedaży, Faktur Zaliczkowych parametr jest automatycznie<br />
zaznaczany tylko w przypadku, gdy dokument jest wystawiany „od brutto” i kontrahent ma na karcie status osoba<br />
fizyczna. W przypadku, gdy kontrahent ma status podmiot gospodarczy – parametr jest domyślnie odznaczony.<br />
Zaznaczenie opcji Drukuj fiskalnie spowoduje, że w momencie zapisu faktury na drukarce fiskalnej wydrukowany<br />
zostanie Paragon fiskalny.<br />
Uwaga: Jeżeli wydruk Paragonu na drukarce fiskalnej nie powiedzie się w chwili zapisu<br />
dokumentu istnieje możliwość powtórnej fiskalizacji z poziomu menu kontekstowego<br />
(prawy klawisz myszy wciśnięty, gdy dokument zaznaczony jest kursorem)<br />
Operator nie będzie mógł wykonać powtórnej fiskalizacji z poziomu listy jeśli:<br />
<br />
na formularzu operatora w konfiguracji ma zaznaczony parametr: Blokada ponownej fiskalizacji FA i PA<br />
Dokument zafiskalizowany zaznaczony jest na liście dużą literą F.<br />
Jakie dokumenty nie mogą zostać zafiskalizowane (parametr Drukuj fiskalnie nie pojawi się):<br />
1. faktury wystawiane w cenach netto – wynika to z niezgodności algorytmu wyliczania podatku VAT na<br />
fakturze i w drukarce<br />
2. dokumenty w buforze – wynika to z możliwości dokonywania zmian na takim dokumencie, fiskalizacja<br />
natomiast jest procesem nieodwracalnym<br />
3. dokumenty korygujące – urządzenia fiskalne nie rejestrują dokumentów korygujących, na ich podstawie<br />
sporządzić należy odrębny protokół zwrotów dla urzędu skarbowego.<br />
Ponadto w chwili zatwierdzania dokumentu, jeśli parametr Drukuj fiskalnie jest zaznaczony, program prowadzi<br />
kontrolę czy:<br />
1. czy nie jest pusty (nie są wpisane żadne pozycje)<br />
2. czy nie występują pozycje bez nazwy<br />
Moduł: <strong>Faktury</strong> 141 Wersja 2013.0.1
3. czy nie występują pozycje z ceną sprzedaży 0<br />
W przypadku wykrycia jednej z tych nieprawidłowości program wyświetli komunikat - nie dopuści do zatwierdzenia<br />
dokumentu i jego fiskalizacji (taki dokument zostałby anulowany przez drukarkę fiskalną).<br />
Uwaga: Pojawienie się znacznika drukuj fiskalnie jest uwarunkowane wskazaniem<br />
sterownika drukarki w Konfiguracji stanowiska/ Ogólne/ Drukarka fiskalna. Jeśli<br />
sterownik nie jest wskazany (drukarka nie jest podpięta do danego stanowiska) – w chwili<br />
zatwierdzania faktury znacznik nie pojawi się, natomiast na formularzu Paragonu nie<br />
będzie dostępny.<br />
Oprócz informacji, że dokument był wysłany na drukarkę fiskalną, w programie zapisywana jest również<br />
informacja, czy fiskalizacja się powiodła.<br />
Jeśli fiskalizacja odbywa się z poziomu listy dokumentu – jeżeli nie przebiegnie poprawnie status F (fiskalny) nie jest<br />
nadawany.<br />
Jeżeli fiskalizacja odbywa się w momencie zatwierdzania dokumentu (zaznaczony parametr Fiskalizuj na<br />
dokumencie) w przypadku, gdy się nie powiedzie na liście dla dokumentu pojawi się statusu F (fiskalny), ale<br />
dodatkowo dokument będzie oznaczony #. Na podglądzie dokumentu, w nagłówku widoczna jest treść błędu.<br />
Uwaga: Dokument, który nie został poprawnie zafiskalizowany, może zostać anulowany.<br />
Jeżeli w Konfiguracji stanowiska/Ogólne/Drukarki fiskalne zaznaczono parametr Wysyłaj nazwę zdefiniowaną dla<br />
urządzeń fiskalnych podczas fiskalizacji dokumentów na drukarkę fiskalną wysyłane są nazwy fiskalne towarów,<br />
zdefiniowane na kartotekach towarowych, na zakładce Dodatkowe. Jeżeli dany towar nie posiada zdefiniowanej<br />
nazwy dla urządzeń fiskalnych, a parametr jest zaznaczony, na drukarkę fiskalną wysyłana jest nazwa zwykła<br />
towaru, pobrana z jego karty, z zakładki Ogólne.<br />
5.1.5 Identyfikacja operatora oraz stanowiska<br />
W programie istnieje możliwość takie skonfigurowania pracy z drukarką, by ułatwić identyfikację operatora oraz<br />
stanowiska, gdzie Paragon został wystawiony. W chwili rejestracji operatora w programie do drukarki fiskalnej<br />
zostają wysłane dwie informacje: Kod/ numer operatora oraz oznaczenie stanowiska. Informacje te obowiązują aż<br />
do chwili ponownego załogowania i są drukowane w stopce Paragonu fiskalnego.<br />
Uwaga: Jeśli Użytkownik nie chce, by informacje te były wysyłane do drukarki fis kalnej<br />
powinien w Konfiguracji stanowiska/ Ogólne/ Drukarka fiskalna wpisać w polu<br />
Oznaczenie stanowiska dla drukarki fiskalnej wartość -1.<br />
Kod/ numer operatora dla drukarki fiskalnej - można uzupełnić na karcie operatora (Konfiguracja programu/<br />
Użytkowe/ Operatorzy) na zakładce Parametry. W pole można wpisać dowolną wartość alfanumeryczną,<br />
maksymalnie 10-znakową. Należy jednak pamiętać o tym, że poszczególne drukarki fiskalne mają różne wymagania<br />
związane z formatem kodu operatora i wpisywany tu ciąg należy do nich dostosować.<br />
Oznaczenie stanowiska dla drukarki fiskalnej – można uzupełnić w Konfiguracji stanowiska/ Ogólne/ Drukarka<br />
fiskalna. W pole można wpisać dowolny ciąg alfanumeryczny, maksymalnie 10-znakowy. Należy jednak pamiętać,<br />
by format dostosować do typu posiadanej drukarki fiskalnej.<br />
Uwaga: Jeśli pola przeznaczone na numer operatora i stanowiska nie zostaną wypełnione<br />
w programie to podczas logowania operatora w systemie do drukarki fiskalnej zostaną<br />
wysłane wartości domyślne: dla operatora jego identyfikator (kod) dostosowany do<br />
wymogów drukarki, a w przypadku oznaczenia stanowiska – wartość domyślna 1.<br />
Drukuj rozpoczęcie pracy operatora – parametr dostępny jest w Konfiguracji stanowiska/ Ogólne/ Drukarka<br />
fiskalna. Po jego zaznaczeniu przy logowaniu i wylogowaniu operatora z programu na drukarce fiskalnej<br />
wykonywany jest wydruk dotyczący rozpoczęcia\ zakończenia pracy kasjera (funkcja nie dotyczy drukarek firmy<br />
Elzab).<br />
Moduł: <strong>Faktury</strong> 142 Wersja 2013.0.1
5.1.6 Formy płatności dla drukarki fiskalnej<br />
Na Paragonie Fiskalnym istnieje możliwość wydruku informacji o płatnościach. W Konfiguracji firmy/ Handel/<br />
Formy płatności dla drukarki fiskalnej należy skojarzyć formy płatności zdefiniowane w systemie <strong>Comarch</strong> <strong>ERP</strong><br />
<strong>Optima</strong> z formami płatności, które mogą być wykazywane przez drukarkę fiskalną.<br />
W konfiguracji w lewej części okna widoczne są wszystkie formy płatności zdefiniowane w module Kasa/Bank.<br />
W prawej części okna istnieje możliwość skojarzenia formy płatności w systemie z formą płatności dla drukarki<br />
fiskalnej. Lista form płatności dla drukarki jest ściśle zdefiniowana i dostępna na rozwijanej liście.<br />
Uwaga: Do jednej formy płatności dla drukarki fiskalnej może być przypisane kilka form<br />
płatności z Kasy/Banku.<br />
W trakcie wystawiania dokumentów Użytkownik ustala w tabeli płatności formę wpłaty. Przy zatwierdzaniu<br />
dokumentu program sprawdza formy płatności z dokumentu, kojarzy je z formami zdefiniowanymi dla drukarki i na<br />
Paragonie Fiskalnym drukuje informacje o płatnościach.<br />
Na Paragonie Fiskalnym wydruk płatności jest tworzony wg form przypisanych dla drukarki:<br />
<br />
<br />
jeśli na dokumencie w tabeli płatności wykorzystano kilka razy taką samą formę płatności to na Paragonie<br />
Fiskalnym płatności te zostaną zsumowane.<br />
jeśli w konfiguracji kilka różnych form płatności z Kasy/Banku zostało skojarzone z jedną formą płatności<br />
dla drukarki to na Paragonie Fiskalnym będą one sumowane.<br />
Uwaga: Drukarka fiskalna Torell Duo Pro obsługuje tylko 4 formy płatności: bon, gotówka,<br />
karta i czek. Jeżeli zostanie przypisana inna forma płatności w konfiguracji programu to<br />
przy próbie fiskalizacji dokumentu pojawi się komunikat informujący o tym, a wydruk nie<br />
zostanie wykonany.<br />
5.1.7 Numer dokumentu na Paragonie Fiskalnym<br />
W Konfiguracji firmy/ Handel/ Parametry znajduje się parametr umożliwiający wydruk numeru dokumentu<br />
wystawianego w systemie <strong>Comarch</strong> <strong>ERP</strong> <strong>Optima</strong> na związanym z nim Paragonem Fiskalnym (Drukuj numer<br />
faktury/ paragonu na paragonie fiskalnym).<br />
Jednak pomimo zaznaczenia parametru nie wszystkie drukarki drukują numer dokumentu na Paragonie Fiskalnym.<br />
Wynika to albo z braku takiej możliwości dla danej drukarki albo z nieprawidłowego ustawienia (w drukarce)<br />
parametrów związanych z wydrukiem tekstów dodatkowych.<br />
Na przykład w przypadku drukarek Vento i Viking nowej homologacji w przypadku wydruku tekstów dodatkowych<br />
istnieją opcje:<br />
1) brak linii dodatkowych<br />
2) stałe linie dodatkowe<br />
3) predefiniowane<br />
W (2) przypadku - na Paragonach drukowany jest stały tekst linii dodatkowych zapamiętany z pierwszego<br />
w danym dniu Paragonu sprzedaży. Jest on traktowany jako tekst ZADEKLAROWANY. Jeżeli w kolejnych<br />
Paragonach drukarka będzie otrzymywała identyczny – będzie go drukować pod Paragonem, a treść TEKSTU<br />
ZADEKLAROWANEGO zostanie wyszczególniona na raporcie dobowym. W przypadku gdy w kolejnych<br />
wystawianych Paragonach treść tekstu nie będzie się zgadzała z ZADEKLAROWANYM treść taka będzie ignorowana<br />
i nie zostanie wydrukowana (a tak będzie w przypadku numeru dokumentu, który na każdym Paragonie będzie<br />
inny).<br />
Aby drukarka Viking (Vento) drukowała numer dokumentu w systemie <strong>Comarch</strong> <strong>ERP</strong> <strong>Optima</strong> należy odpowiednio<br />
skonfigurować drukarkę. Należy ustawić następujące opcje:<br />
1.3.1. Linie dod. Paragonu ustawić na: Stałe<br />
1.3.2. Źródło linii dodatkowych ustawić na: Stopka<br />
1.3.3. Linia nr systemowy Paragonu ustawić na: Druga<br />
Jeśli takie ustawienie nie pomoże można spróbować przestawić opcję:<br />
1.3.1. Linie dod. Paragonu ustawić na: Predefiniowane<br />
Moduł: <strong>Faktury</strong> 143 Wersja 2013.0.1
5.1.8 <strong>Faktury</strong> na drukarkach fiskalnych<br />
W Konfiguracji firmy/ Stanowisko/ Ogólne/ Drukarka fiskalna znajduje się parametr Drukuj <strong>Faktury</strong> VAT na<br />
drukarce fiskalnej dostępny dla drukarek Elzab Mera EFV, Novitus Delio E, Novitus Delio Prime E, Posnet Thermal<br />
FV, Posnet Thermal HS, Posnet Thermal FV EJ, Posnet Thermal HS EJ, Posnet Temo HS EJ. Po jego zaznaczeniu dla<br />
<strong>Faktury</strong> Sprzedaży z naliczonym podatkiem VAT algorytmem „od brutto”, na której jest zaznaczona opcja Fiskalizuj,<br />
przy zapisie na stałe zamiast Paragonu fiskalnego na drukarce wykonywany jest wydruk fiskalny <strong>Faktury</strong>. Dla<br />
<strong>Faktury</strong> fiskalnej pobierane są następujące dane:<br />
<br />
<br />
<br />
<br />
Numer <strong>Faktury</strong> VAT z programu <strong>Comarch</strong> <strong>ERP</strong> <strong>Optima</strong>,<br />
Jako data dokumentu drukowana jest zawsze data bieżąca. Jeżeli na FA jako datę wystawienia ustawiono<br />
inną datę niż systemowa przy zapisie na stałe FA generowany jest komunikat: Data faktury niezgodna<br />
z datą bieżącą. Czy na pewno chcesz zapisać fakturę fiskalną z niezgodną datą? (Tak/Nie).<br />
Nazwa i adres kontrahenta z <strong>Faktury</strong> VAT w <strong>Comarch</strong> <strong>ERP</strong> <strong>Optima</strong> – na wydruk pobierane są dwie linie<br />
nazwy, ulica, numer domu, kod pocztowy, miasto, poczta, NIP. Długość nazwy wysyłanej na drukarkę jest<br />
uzależniona od modelu drukarki, różne drukarki maja różną ilość znaków przeznaczoną na dane<br />
kontrahenta. Jeśli są to trzy linie, w pierwszej drukowana jest nazwa kontrahenta, w drugiej ulica i nr<br />
domu, w trzeciej kod pocztowy i miasto.<br />
Forma płatności – na Fakturę fiskalną może zostać wysłana tylko jedna forma płatności. Jeżeli w <strong>Comarch</strong><br />
<strong>ERP</strong> <strong>Optima</strong> na FA podzielono płatność na raty, na drukarkę wysyłana jest płatność z zakładki Ogólne<br />
formularza FA wraz z terminem płatności z zakładki Ogólne. Podczas fiskalizacji FA z listy Faktur Sprzedaży<br />
generowany jest komunikat: Podzielono płatność faktury, na drukarkę zostanie wysłana tylko jedna<br />
płatność. Czy na pewno chcesz drukować dokument? (Tak/Nie).<br />
5.1.9 Inne parametry współpracy<br />
W Konfiguracji stanowiska/ Ogólne/ Drukarka fiskalna znajdują się również inne parametry dotyczące współpracy<br />
z drukarką fiskalną:<br />
Opakowania – zaznaczenie parametru spowoduje wydruk informacji o opakowaniach kaucjonowanych<br />
towarzyszących transakcji na Paragonie, w części niefiskalnej dokumentu (jeśli drukarka fiskalna posiada taką<br />
opcję). Informacja dotyczy Użytkowników modułu Handel.<br />
Nie wysyłaj informacji na wyświetlacz drukarki - parametr jest dostępny tylko w przypadku współpracy<br />
z drukarkami Novitus. Powoduje, że na wyświetlacz drukarki nie są wysyłane informacje z programu.<br />
Wysyłaj nazwę zdefiniowaną dla urządzeń fiskalnych – po zaznaczeniu parametru podczas fiskalizacji<br />
dokumentów na drukarkę fiskalną wysyłane są nazwy fiskalne towarów, zdefiniowane na kartotekach towarowych,<br />
na zakładce Dodatkowe. Jeżeli dany towar nie posiada zdefiniowanej nazwy dla urządzeń fiskalnych, a parametr<br />
jest zaznaczony, na drukarkę fiskalną wysyłana jest nazwa zwykła towaru, pobrana z jego karty, z zakładki Ogólne.<br />
5.1.10 Szuflada kasowa<br />
W przypadku współpracy z drukarką fiskalną istnieje możliwość podłączenia szuflady kasowej. Jeśli szuflada jest<br />
podpięta to jej otwarcie następuje:<br />
<br />
<br />
po każdym poprawnie zakończonym wydruku Paragonu Fiskalnego<br />
w dowolnym momencie po wciśnięciu kombinacji klawiszy ++<br />
5.1.11 Wydruk raportów fiskalnych<br />
Z poziomu menu Narzędzia możliwy jest wydruk raportów fiskalnych: dobowych oraz okresowych.<br />
Rys. Wydruk raportu fiskalnego<br />
Moduł: <strong>Faktury</strong> 144 Wersja 2013.0.1
Raport dobowy obejmuje sprzedaż dokonaną od ostatnio wykonanego raportu dobowego do chwili wydruku.<br />
Raport za okres obejmuje wszystkie raporty dobowe wykonane w podanym okresie czasu.<br />
Funkcja obsługiwana jest przez przyciski:<br />
- wydruk raportu<br />
- zamknięcie okna bez wydruku raportu<br />
Uwaga: Raporty fiskalne drukowane są na drukarce fiskalnej.<br />
5.1.12 Wydruki fiskalne przez terminal<br />
System <strong>Comarch</strong> <strong>ERP</strong> <strong>Optima</strong> posiada możliwość pracy w środowisku Terminal Servises (TS). Istotnym elementem<br />
pracy tych systemów jest możliwość korzystania z drukarek fiskalnych. Przepisy wymagają od Użytkownika<br />
umieszczenia ich na stanowisku, gdzie odbywa się sprzedaż.<br />
W środowisku terminalowym oznacza to podłączenie drukarki fiskalnej do komputera, na którym pracuje klient<br />
terminala. W przypadku systemów Microsoft Windows Terminal Server do podłączenia drukarki fiskalnej do portu<br />
COM stworzone w COMARCH oprogramowanie.<br />
Oprogramowanie pozwala na przekazanie do końcówki terminala danych dla drukarki fiskalnej poprzez tzw. kanał<br />
wirtualny. Aby przekazywanie danych do drukarki mogło mieć miejsce zarówno po stronie końcówki terminala jak<br />
i po stronie serwera musi być zainstalowane odpowiednie oprogramowanie. Więcej szczegółów można znaleźć na<br />
stronach internetowych COMARCH (biuletyny techniczne na stronach dla Partnerów) lub otrzymać bezpośrednio<br />
w COMARCH.<br />
Uwaga: Aby korzystać z wydruków fiskalnych przez terminal należy posiadać odrębną<br />
opcję wydruków fiskalnych za pośrednictwem usług terminalowych.<br />
Moduł: <strong>Faktury</strong> 145 Wersja 2013.0.1
6 Współpraca z innymi modułami systemu <strong>Comarch</strong> <strong>ERP</strong> <strong>Optima</strong><br />
6.1 Współpraca z modułami księgowymi<br />
W zależności od modułu księgowego proces księgowania przebiega jedno lub dwu etapowo. Dla Użytkowników<br />
modułu Książka Przychodów i Rozchodów księgowanie polega na przeniesienie dokumentów handlowych (FA, PA,<br />
FZ) do odpowiedniego rejestru VAT. Użytkownicy Księgi Handlowej księgowanie muszą przeprowadzić<br />
dwuetapowo. Dokumenty muszą zostać przeniesione do właściwych rejestrów VAT i za pomocą schematów na<br />
odpowiednie konta księgowe .<br />
6.1.1 Zapis w rejestrach VAT<br />
Dokumenty sprzedaży i zakupu wystawione w module <strong>Faktury</strong> można zapisać do rejestrów VAT znajdujących się<br />
w module Księga Podatkowa lub Księga Handlowa. Aby to zrobić, należy:<br />
<br />
<br />
w konfiguracji modułów księgowych założyć odpowiednie rejestry VAT (Konfiguracja/ Firma/ Księgowość/<br />
Rejestry sprzedaży VAT i Rejestry zakupu VAT)<br />
na liście dokumentów zaznaczyć te, które mają być zapisane do wskazanego rejestru<br />
w chwili rozpoczęcia operacji zapisu program zapyta o nazwę rejestru VAT, w którym dokumenty<br />
mają zostać umieszczone<br />
<br />
wybór i akceptacja rejestru rozpoczyna proces zapisu<br />
po zakończeniu księgowania wszystkie przeniesione faktury w kolumnie status otrzymują znacznik V.<br />
Zapisane w rejestrze VAT dokumenty znajdują się w buforze tego rejestru. Jeśli zapis skasujemy z bufora rejestru<br />
VAT – dokument zostanie „odksięgowany” – zniknie status V.<br />
Na zapis w rejestrze przenoszone są wszystkie informacje o dokumencie: dane kontrahenta, daty wystawienia<br />
i sprzedaży (zakupu i wpływu), forma płatności, kwota zapłacona.<br />
Nie można księgować dokumentów znajdujących się w buforze i dokumentów anulowanych. Przy próbie<br />
wykonania takiego zapisu program poinformuje o tym stosownym komunikatem.<br />
Jeśli faktura jest zapisana w rejestrze VAT (status V) – na zakładce Dokumenty znajduje się informacja o wpisie do<br />
rejestru wraz z możliwością podglądu odpowiadającego jej zapisu w rejestrze VAT.<br />
Na dokumencie mogą znajdować się towary nie tylko w różnych stawkach VAT, ale również należące do różnych<br />
kategorii. W konfiguracji programu znajduje się parametr, który określa czy podczas księgowania mają być<br />
uwzględniane kategorie z pozycji czy też nie.<br />
6.1.1.1 Księgowanie wg kategorii<br />
Dokumenty są księgowane zawsze w stosunku 1:1 tzn. jedna zaksięgowana faktura tworzy jeden zapis w rejestrach<br />
VAT. Zasada ta nie dotyczy jedynie Paragonów, których księgowanie zostało opisane w odrębnym rozdziale.<br />
Na dokumencie znajdować mogą się nie tylko towary w różnych stawkach VAT ale i z różnych kategorii.<br />
Podczas księgowania dokumentu do rejestru VAT sumowane są wartości towarów w poszczególnych stawkach VAT<br />
z uwzględnieniem wpisanych kategorii.<br />
1. Jeśli pozycje mają różne kategorie - jeśli towary z jednej stawki VAT są przypisane do różnych kategorii<br />
trafiają do zapisu w rejestrze jako oddzielne pozycje. Może to prowadzić do powstawania różnic w wartości<br />
VAT - powstające różnice są doliczane do pozycji o większej wartości.<br />
2. Jeśli pozycje nie mają własnych kategorii – do rejestru przenoszone są z kategorią dziedziczoną<br />
z nagłówka. Wtedy trafiają do zapisu VAT z podziałem jedynie na stawki VAT<br />
3. Jeśli część pozycji ma przypisane kategorie, a część nie - dla pozycji posiadających kategorie jest ona<br />
kopiowana (pkt.1), dla pozycji bez kategorii jest ona dziedziczona z nagłówka dokumentu (pkt.2).<br />
Moduł: <strong>Faktury</strong> 146 Wersja 2013.0.1
Przykład<br />
Księgowanie FA wg kategorii<br />
Na wystawionej fakturze (kategoria w nagłówku Sprzedaż) znajdują się towary:<br />
Nazwa Ilość Cena netto Wartość netto Stawka VAT Kategoria<br />
Towar_1 5 10.00 50 22% Projekty<br />
Towar_2 7 20.00 140 7% Projekty<br />
Towar_3 2 50.00 100 22% Transport<br />
Towar_4 1 100.00 100 7% Akcesoria<br />
Towar_5 1 200.00 200 22% Projekty<br />
Po zaksięgowaniu tej faktury do rejestru VAT, na zapisie w rejestrze znajdowały się będą pozycje:<br />
Kategoria Stawka VAT Wartość netto VAT Brutto Kolumna<br />
Projekty 22% 250.00 55.00 305.00 7. Sprzedaż<br />
Projekty 7% 140.00 9.80 149.80 7. Sprzedaż<br />
Transport 22% 100.00 22.00 122.00 7. Sprzedaż<br />
Akcesoria 7% 100.00 7.00 107.00 7. Sprzedaż<br />
6.1.1.2 Księgowanie korekt wg kategorii<br />
Podobnie jak podczas księgowania faktur również podczas księgowania korekt do rejestru VAT sumowane są<br />
wartości korygowanych towarów w poszczególnych stawkach VAT z uwzględnieniem wpisanych kategorii. Dotyczy<br />
to korekt ilości i wartości.<br />
W przypadku korekty stawki VAT – program pomniejsza sprzedaż w starej stawce i powiększa w nowej. Jeśli<br />
uwzględniane są kategorie elementów – działanie takie dotyczy nie tylko poszczególnych stawek VAT, ale<br />
i kategorii.<br />
Przykład<br />
Księgowanie korekty wg kategorii<br />
Na wystawionej fakturze (kategoria w nagłówku Sprzedaż) znajdują się towary:<br />
Nazwa Ilość Cena netto Wartość netto Stawka VAT Kategoria<br />
Towar_1 5 10.00 50 22% Projekty<br />
Towar_2 7 20.00 140 7% Projekty<br />
Towar_3 2 50.00 100 22% Transport<br />
Towar_4 1 100.00 100 7% Akcesoria<br />
Towar_5 1 200.00 200 22% Projekty<br />
Korygujemy stawkę VAT z 22% na 7% na dwóch towarach: Towar 1 (kategoria Projekty) i Towar 3 (kategoria<br />
Transport). Po zapisie w rejestrze VAT korekta będzie wyglądała następująco:<br />
Kategoria Stawka VAT Wartość netto VAT Brutto Kolumna<br />
Projekty 22% -50 -11.00 -61.00 7. Sprzedaż<br />
Projekty 7% 50 3.50 53.50 7. Sprzedaż<br />
Transport 22% -100 - 22.00 -122.00 7. Sprzedaż<br />
Transport 7% 100 7.00 107.00 7. Sprzedaż<br />
6.1.2 Księgowanie do księgowości kontowej<br />
Za księgowanie kontowe odpowiada w programie przycisk . Po uruchomieniu funkcji należy wskazać, który<br />
schemat księgowy powinien być wykorzystany podczas księgowania zaznaczonych dokumentów.<br />
Moduł: <strong>Faktury</strong> 147 Wersja 2013.0.1
W module Księga Handlowa, z poziomu którego tworzone są schematy księgowe, istnieje kilka typów schematów,<br />
w zależności od tego, jakie dokumenty będą przy ich użyciu księgowane. Podczas księgowania dokumentów<br />
proponowane są schematy skojarzone z wybranym rodzajem dokumentów. Np. jeśli księgowane są dokumenty<br />
z listy Faktur Sprzedaży – proponowane będą do wyboru schematy typu Faktura sprzedaży. Podczas księgowania<br />
Faktur Zakupu – schematy typu <strong>Faktury</strong> Zakupu itd.<br />
Na formularzach dokumentów zapisanych na stałe, które mają zostać zaksięgowane znajduje się zakładka<br />
Predekretacja umożliwiająca sprawdzenie powstałego przyszłego księgowania dokumentu. Na listach<br />
księgowanych dokumentów jest dostępna dodatkowa kolumna PRED, przyjmuje wartość Tak jeśli dokument był<br />
predekretowany.<br />
Zasady na temat tworzenia schematów księgowych, predekretacji zostały opisane w podręczniku do modułu<br />
Księga Handlowa.<br />
6.2 Współpraca z modułem Kasa/Bank<br />
Każda transakcja sprzedaży jest powiązana z przychodem lub rozchodem (np. W przypadku korekt) środków<br />
finansowych w firmie. Przychód/rozchód może być natychmiastową wpłatą lub wypłatą gotówki do kasy, albo<br />
może być zapowiedzią przyszłej wpłaty bądź wypłaty.<br />
Obydwie sytuacje mają swoje odzwierciedlenie w module Kasa/Bank. Moduł ten składa się z dwóch powiązanych<br />
ze sobą części:<br />
<br />
<br />
rejestrów kasowych/bankowych, w których umieszczane są zapisy o dokonanych (potwierdzonych)<br />
wpłatach i wypłatach<br />
preliminarza płatności, w którym umieszczane są zdarzenia związane z planowanymi wpłatami lub<br />
wypłatami.<br />
Zapisy z rejestrów można powiązać ze zdarzeniami w preliminarzu. Jeśli np. planowanym zdarzeniem<br />
w preliminarzu jest otrzymanie zapłaty za wystawioną fakturę, a w rejestrze kasowym znajdzie się zapis<br />
potwierdzający wpłatę za fakturę przez kontrahenta – zapis z rejestru można powiązać ze zdarzeniem<br />
w preliminarzu. Mówimy wówczas, że zapis i zdarzenie rozliczyły się nawzajem.<br />
W obrębie zapisów w rejestrach lub w obrębie zdarzeń w preliminarzu można dokonywać kompensat.<br />
Skompensować ze sobą można więc dwa zdarzenia lub dwa zapisy. Np. dla jednego z kontrahentów wystawiliśmy<br />
fakturę sprzedaży z odroczoną płatnością na kwotę 1000 zł. Zanim ją zapłaciliśmy, kontrahent zwrócił część towaru<br />
na kwotę 800 zł. Na Fakturze Korygującej również zapisany został odroczony termin płatności. Obydwie transakcje<br />
wprowadziły do preliminarza zdarzenia: planowaną wpłatę 1000 zł i planowaną wypłatę 800 zł. Zamiast<br />
„wymieniać się” przelewami, można te dwa zdarzenia skompensować. W efekcie pozostanie nam w preliminarzu<br />
zdarzenie planujące wpłatę 200 zł przez kontrahenta.<br />
Uwaga: Każdy dokument wystawiony w module <strong>Faktury</strong> powoduje powstanie<br />
odpowiedniego zdarzenia w preliminarzu. To, w którym rejestrze preliminarza i którym<br />
rejestrze kasowym/bankowym zostaną dokonane zapisy zależy od formy płatności<br />
i związanego z nią rejestru.<br />
Jeśli płatność za dokument jest odroczona – powstaje zdarzenie w preliminarzu ze<br />
statusem nierozliczony. Zdarzenie takie nie jest edytowalne.<br />
Jeśli płatność za fakturę jest natychmiastowa (np. gotówka) – oprócz zdarzenia<br />
w preliminarzu (ze statusem rozliczony całkowicie) automatycznie tworzony jest także<br />
zapis w rejestrze kasowym (nieedytowalny).<br />
Domyślnie w programie nie ma możliwości wystawienia dokumentu z odroczonym terminem płatności dla<br />
kontrahenta !NIEOKREŚLONEGO!. Jednak w Konfiguracji firmy/ Handel/ Parametry dodano parametr, który po<br />
zaznaczeniu pozwala zapisywać dokumenty z odroczonym terminem płatności dla kontrahenta<br />
!NIEOKREŚLONEGO!. Parametr może być również wykorzystywany w firmach, gdzie zapłata karta kredytową nie<br />
tworzy zapisu kasowego. Jeśli będzie zaznaczony program pozwoli zatwierdzić dokument płatny kartą, wystawiony<br />
dla kontrahenta !NIEOKREŚLONEGO!, pomimo, że nie tworzy on zapisu KP (czyli pozostaje nierozliczony).<br />
Ponadto w Konfiguracji firmy/ Kasa i Bank/ Daty dokumentów Użytkownik może zadecydować, która data na<br />
wprowadzanym dokumencie powinna być podstawą do wyliczania terminu płatności oraz pod jaka data powinien<br />
być tworzony zapis kasowy dla płatności, które powodują natychmiastowe rozliczenie dokumentu i utworzenie<br />
zapisu KP/KW.<br />
Moduł: <strong>Faktury</strong> 148 Wersja 2013.0.1
6.2.1 Płatności do dokumentów w walutach<br />
Każda forma płatności jest skojarzona z rejestrem złotówkowym (kasą/ rachunkiem prowadzonym w walucie<br />
systemowej PLN). Dodatkowo z każdą formą płatności można powiązać dodatkowo rejestry walutowe.<br />
Uwaga: z jedną formą płatności może być skojarzony tylko jeden rejestr w danej walucie.<br />
(tzn. Z jedną formą płatności nie mogą być skojarzone np. dwa rejestry walutowe<br />
w EURO). Dzięki temu można w jednoznaczny sposób określić, do którego rejestru<br />
powinien trafić dokument kasowy w danej walucie.<br />
W chwili wprowadzania dokumentu program sprawdza, w jakiej walucie jest wystawiany dokument, a następnie -<br />
jakie rejestry są skojarzone z wybraną formą płatności:<br />
<br />
<br />
<br />
jeśli dokument jest w PLN – zapis/ płatność w Kasie/Banku jest wprowadzana w rejestrze domyślnym<br />
(złotówkowym)<br />
jeśli dokument jest w walucie, która jest przypisana do wybranej formy płatności – zapis/ płatność jest<br />
tworzony w rejestrze skojarzonym z daną walutą<br />
jeśli dokument jest w walucie, która nie jest uzupełniona dla wybranej formy płatności – zapis/ płatność<br />
jest tworzony w rejestrze domyślnym (złotówkowym).<br />
Dzięki takiemu rozwiązaniu wykorzystując jedną formę płatności można wprowadzać zapisy/ płatności do<br />
rejestrów w różnych walutach.<br />
Uwaga: Dokumenty wystawione w walucie obcej można rozliczać zapisami kasowymi<br />
wprowadzonymi w PLN. I odwrotnie – dokumenty w PLN mogą być rozliczane zapisami<br />
wprowadzanymi w walutach obcych. Sposób przeprowadzania takich rozliczeń został<br />
opisany w podręczniku do modułu <strong>Comarch</strong> <strong>ERP</strong> <strong>Optima</strong> Kasa/Bank.<br />
6.2.2 Płatność gotówką<br />
Dla dokumentów płatnych gotówką w chwili ich wystawienia (termin płatności jest równy dacie wystawienia)<br />
program automatycznie wykonuje następujące operacje:<br />
<br />
<br />
<br />
<br />
<br />
<br />
<br />
na zakładce płatności pojawia się pozycja: termin: data bieżąca, forma: gotówka...<br />
zatwierdzenie dokumentu (trwałe) wyświetla okno potwierdzające wpłatę/ wypłatę do rejestru kasowego<br />
(powiązanego z formą płatności gotówka)<br />
potwierdzamy wpłatę/ wypłatę<br />
automatycznie w preliminarzu rejestru kasowego pojawi się zdarzenie planujące wpłatę/ wypłatę gotówki<br />
automatycznie w rejestrze kasowym pojawia się zapis potwierdzający wpłatę/ wypłatę gotówki<br />
automatycznie zapis z rejestru rozlicza zdarzenie w preliminarzu. Zarówno zapis jak i zdarzenie otrzymują<br />
status całkowicie rozliczonych (R)<br />
dokument uzyskuje status rozliczonej – kwota zapłacona jest równa kwocie do zapłaty.<br />
6.2.3 Kasy domyślne<br />
<br />
<br />
Istnieje możliwość takiego zdefiniowania formy płatności gotówka, by dla każdego operatora zapisy<br />
kasowe trafiały do odrębnej kasy (rejestru kasowego).<br />
Na karcie operatora (Konfiguracja programu/ Użytkowe/ Operatorzy), na zakładce Ogólne (Parametry<br />
wspólne) jest dostępne pole Domyślna kasa. Z rozwijalnej listy można wybrać kasę, do której powinny<br />
trafić zapisy kasowe związane z dokumentami wystawianymi przez tego operatora.<br />
Na definicji formy płatności (Konfiguracja firmy/ Kasa i Bank/ Formy płatności), w polu Rejestr istnieje możliwość<br />
przypisania rejestru -domyślna-.<br />
W przypadku, gdy operator ma przypisaną domyślną kasę, a równocześnie forma płatności typu gotówka jest<br />
skojarzona z rejestrem domyślnym – w trakcie wystawiania dokumentu płatnego gotówką program sprawdzi,<br />
która kasa jest przypisana do aktualnie zarejestrowanego operatora i w tym rejestrze utworzy zapis kasowy,<br />
związany z dokumentem.<br />
Moduł: <strong>Faktury</strong> 149 Wersja 2013.0.1
6.2.3.1 Numeracja zapisów kasowych<br />
Podczas zatwierdzania dokumentów handlowych (FA, FZ) płatnych gotówką tworzone są zapisy kasowe. Istnieje<br />
możliwość wyboru, w jaki sposób zapisy te mają być numerowane:<br />
<br />
<br />
numeracja zapisów zgodna z numeracją dokumentów (numer KP/ KW identyczny jak numer dokumentu,<br />
na podstawie którego powstał)<br />
numeracja zapisów niezależna, wg określonego schematu numeracji wpłat i wypłat<br />
Sposób numeracji zależy od ustawienia parametru Domyślny schemat numeracji dla automatycznych zapisów<br />
kasowych w Konfiguracji firmy/ Kasa i Bank/ Parametry:<br />
<br />
<br />
jeśli parametr jest odznaczony – numer zapisu kasowego jest zgodny z numerem dokumentu<br />
jeśli parametr jest zaznaczony – numer zapisu jest tworzony zgodnie z domyślnym schematem numeracji<br />
dla wpłat i wypłat, przypisanym w Konfiguracji firmy/ Kasa i Bank/ Dokumenty (numer dokumentu jest<br />
wpisywany wtedy w pole Numer obcy na KP/KW).<br />
6.2.4 Płatność kartą kredytową<br />
Z płatnościami karta kredytową związany jest parametr w Konfiguracji firmy/ Kasa i Bank/ Parametry:<br />
Automatycznie generuj dokumenty zapłaty kartą kredytową.<br />
Jeśli parametr jest odznaczony – program traktuje płatność kartą kredytową jak płatność odroczoną i rejestruje<br />
dokument w Preliminarzu płatności ze statusem Nierozliczony.<br />
Jeśli parametr jest zaznaczony dla dokumentów płatnych kartą kredytową w chwili ich wystawienia (termin<br />
płatności jest równy dacie wystawienia) program automatycznie wykonuje następujące operacje:<br />
<br />
<br />
<br />
<br />
<br />
<br />
na zakładce Płatności pojawia się pozycja: termin: data bieżąca, forma: karta...<br />
zatwierdzenie dokumentu (trwałe) wyświetla okno potwierdzające wpłatę/ wypłatę do rejestru kasowego<br />
(powiązanego z formą płatności karta). W okienku należy podać typ i numer karty (poprawność numeru<br />
karty jest sprawdzana wg algorytmu Luhna i zgodnie z regułami określonymi dla danego typu karty) oraz<br />
datę ważności karty. Jeśli jeden z warunków nie jest spełniony (numer karty nie jest poprawny lub termin<br />
ważności już upłynął) – program nie pozwoli na akceptację płatności.<br />
po zatwierdzeniu wpłaty/wypłaty automatycznie w preliminarzu rejestru kasowego pojawi się zdarzenie<br />
planujące wpłatę/ wypłatę kartą kredytową<br />
automatycznie w rejestrze kasowym pojawia się zapis potwierdzający wpłatę/ wypłatę gotówki. Na<br />
wydruku raportu kasowego jest on ujęty w podsumowaniu w pozycji Forma płatności: Karta.<br />
automatycznie zapis z rejestru rozlicza zdarzenie w preliminarzu. Zarówno zapis jak i zdarzenie otrzymują<br />
status całkowicie rozliczonych (R)<br />
dokument uzyskuje status rozliczonej – kwota zapłacona jest równa kwocie do zapłaty.<br />
6.2.5 Płatności odroczone – przelew, kredyt<br />
Dla dokumentów z odroczonym terminem płatności, gdy spłata całej kwoty jest odroczona, na styku modułów<br />
<strong>Faktury</strong> i Kasa/Bank wykonywane są następujące operacje:<br />
<br />
<br />
<br />
<br />
<br />
<br />
na zakładce Płatności pojawia się pozycja: termin: odroczona data płatności, forma: przelew...<br />
zatwierdzamy dokument<br />
automatycznie w preliminarzu rejestru bankowego (powiązanego w konfiguracji z formą płatności<br />
przelew) pojawi się zdarzenie planujące otrzymanie przelewu na całkowitą wartość faktury. Zdarzenie to<br />
ma status nierozliczonego (N)<br />
gdy na wyciągu bankowym otrzymamy potwierdzenie przelewu od/ dla kontrahenta, dotyczące<br />
omawianego dokumentu – wprowadzamy odpowiedni zapis do rejestru bankowego. Zapis ma status<br />
nierozliczonego (N)<br />
rozliczamy ze sobą wprowadzony zapis potwierdzający otrzymanie przelewu i zdarzenie planujące<br />
otrzymanie tej wpłaty. Po rozliczeniu zapis i zdarzenie otrzymują status rozliczonych (R).<br />
dokument uzyskuje status rozliczonego – kwota zapłacona jest równa kwocie do zapłaty<br />
Moduł: <strong>Faktury</strong> 150 Wersja 2013.0.1
6.2.5.1 Domyślny bank dla operatora<br />
Istnieje możliwość takiego zdefiniowania formy płatności przelew, aby dla każdego operatora płatności trafiały na<br />
odrębne konto bankowe (rejestr bankowy).<br />
Na karcie operatora (Konfiguracja programu/ Użytkowe/ Operatorzy), zakładce Ogólne (Parametry wspólne) jest<br />
dostępne pole Domyślny bank.<br />
Funkcjonalność działała na podobnej zasadzie jak domyślna kasa dla Operatora i może być wykorzystywana np.<br />
w sytuacji, gdy firma posiada kilka oddziałów, pracuje na jednej bazie danych, a należności regulowane za pomocą<br />
formy płatności „przelew”, mają wpływać na różne konta bankowe. Każdy z Operatorów może wybierać tą samą<br />
formę płatności „przelew” ale będzie ona generowała płatności w różnych rejestrach.<br />
Z rozwijanej listy należy wybrać rejestr bankowy, na który powinny trafić płatności związane z dokumentami<br />
wystawianymi przez tego operatora.<br />
Na definicji formy płatności (Konfiguracja firmy/ Kasa/Bank/ Formy płatności), w polu Rejestr istnieje możliwość<br />
przypisania rejestru -domyślna-.<br />
W przypadku, gdy operator ma przypisany domyślny bank, a równocześnie forma płatności typu przelew jest<br />
skojarzona z rejestrem domyślnym – w trakcie wystawiania dokumentu płatnego przelewem program sprawdzi,<br />
który rejestr bankowy jest przypisany do aktualnie zarejestrowanego operatora i w tym rejestrze utworzy<br />
zdarzenie w Preliminarzu Płatności, powiązane z dokumentem.<br />
6.2.6 Płatności i dokumenty w buforze<br />
Dla dokumentów zapisanych do bufora, bez względu na formę płatności, automatycznie tworzone jest<br />
w preliminarzu zdarzenie, które:<br />
<br />
<br />
<br />
<br />
jest również w buforze (na liście jest oznaczone kolorem zielonym)<br />
ma status N – Nierozliczone<br />
nie da się go skasować z preliminarza (jest powiązane z dokumentem)<br />
nie da się go rozliczać – ponieważ jest w buforze.<br />
Zdarzenie to sygnalizuje, że być może (bufor!) będziemy spodziewać się zapłaty za fakturę, ale ponieważ zarówno<br />
dokument jak i zdarzenie są buforze – ma to znaczenie wyłącznie informacyjne.<br />
Skasowanie dokumentu z bufora pociąga za sobą automatyczne skasowanie zdarzenia z preliminarza.<br />
Zatwierdzenie dokumentu spowoduje:<br />
<br />
<br />
<br />
jeśli dokument jest z odroczoną płatnością – zdarzenie w preliminarzu zmienia stan na Zatwierdzone do<br />
realizacji. W dalszym ciągu nie można go skasować, ale można rozliczać.<br />
jeśli dokument jest płatny w chwili zatwierdzenia (gotówką) – utworzony zostaje zapis w rejestrze KASA<br />
(skojarzonym z formą płatności gotówka) potwierdzający wpłatę. Zdarzenie w preliminarzu zmienia stan<br />
na zatwierdzone do realizacji. Zapis rejestru KASA i zdarzenie z preliminarza rozliczają się nawzajem.<br />
jeśli faktura jest częściowo płatna gotówką (przy zatwierdzeniu dokumentu), częściowo przelewem<br />
(odroczona płatność) – zdarzenie z preliminarza zmieni stan na Zatwierdzone do realizacji, w rejestrze<br />
kasa utworzony zostanie zapis potwierdzający częściową wpłatę i zapis ten częściowo rozliczy zdarzenie<br />
z preliminarza (C).<br />
6.2.7 Płatności i dokumenty anulowane<br />
Dokument można anulować również wtedy, gdy został już rozliczony. W Konfiguracji firmy/ Kasa i Bank/ Parametry<br />
znajduje się parametr Kasowanie rozliczeń przy kasowaniu i anulowaniu dokumentów.<br />
Jeśli parametr nie jest aktywny – nie można anulować dokumentu, który został już rozliczony (całkowicie lub<br />
częściowo). Należy wcześniej usunąć rozliczenie z poziomu modułu Kasa/Bank.<br />
Jeśli parametr jest aktywny – dokument można anulować nawet jeśli został już rozliczony:<br />
<br />
<br />
jeśli dokument nie był jeszcze rozliczony – po anulowaniu znika z Preliminarza planowana płatność z nim<br />
związana.<br />
jeśli dokument był rozliczony „ręcznie” przez Użytkownika, tzn. wpłata gotówki nie nastąpiła<br />
automatycznie po zatwierdzeniu faktury, a rozliczenie nastąpiło z poziomu modułu Kasa/ Bank – po<br />
anulowaniu:<br />
<br />
rozpięte zostaje rozliczenie<br />
Moduł: <strong>Faktury</strong> 151 Wersja 2013.0.1
znika płatność z Preliminarza<br />
zapis kasowy pozostaje w raporcie ze statusem Nierozliczony<br />
jeśli dokument był rozliczony w chwili zatwierdzenia (np. Faktura Sprzedaży płatna gotówką przy<br />
zatwierdzeniu spowodowała powstanie zapisu kasowego) po anulowaniu:<br />
<br />
<br />
<br />
rozpina rozliczenie<br />
usuwa zdarzenie z Preliminarza<br />
usuwa zapis z raportu kasowego. Raport kasowy musi być jednak otwarty (w innym przypadku<br />
usuwane jest jedynie rozliczenie)<br />
6.2.8 Płatności i dokumenty korygujące<br />
<strong>Faktury</strong> Korygujące traktowane są jako niezależne dokumenty (pomimo, że wystawiamy je wskazując na dokument<br />
źródłowy). Dlatego płatności do nich generowane są analogicznie jak w przypadku podstawowych faktur VAT.<br />
Dosyć często spotykaną formą rozliczania Faktur Korygujących jest ich kompensata z dokumentem źródłowym.<br />
W systemie <strong>Comarch</strong> <strong>ERP</strong> <strong>Optima</strong> można to zrobić korzystając z funkcji rozliczenia i wybierając opcję kompensata.<br />
6.2.9 Automatyczne kompensaty<br />
W systemie istnieje możliwość automatycznego kompensowania dokumentów (np. <strong>Faktury</strong> Sprzedaży i korekt do<br />
niej). W Konfiguracji firmy/ Kasa i Bank/ Parametry znajduje się opcja Automatyczne kompensaty. Powoduje ona,<br />
że program automatycznie kompensuje ze sobą Fakturę Sprzedaży i wystawioną do niej korektę.<br />
Zasady automatycznego kompensowania dokumentów:<br />
1. kompensata dotyczy jedynie Faktur Sprzedaży i korekt do FS<br />
2. Faktura Korygująca musi być zatwierdzona na trwałe (nie do bufora)<br />
3. w konfiguracji musi być zdefiniowana forma płatności typu kompensata<br />
4. forma płatności kompensata musi być zadeklarowana na Fakturze Korygującej<br />
5. Faktura Korygująca zostanie rozliczona całkowicie lub częściowo, w zależności od kwoty, jaka została do<br />
rozliczenia na Fakturze Sprzedaży.<br />
6.2.10 Podgląd rozliczeń z poziomu dokumentu<br />
Dla dokumentów FZ, FS, Paragonów oraz dokumentów TaxFree jak też korekt do nich dostępna jest opcja<br />
podglądu dokumentów je rozliczających. Okno podglądu można otworzyć z poziomu listy dokumentów jak też<br />
z poziomu formularza danego dokumentu za pomocą ikony<br />
Okno można otworzyć jeżeli dokument jest całkowicie lub częściowo rozliczony.<br />
dostępnej w pasku zadań.<br />
Moduł: <strong>Faktury</strong> 152 Wersja 2013.0.1
Jest to lista zawierająca informacje:<br />
<br />
<br />
<br />
<br />
<br />
<br />
<br />
Numer dokumentu, dla którego są wyświetlane zapisy rozliczające<br />
Kwota – kwota dokumentu w walucie tego dokumentu. Do tej wartości wliczane są zdarzenia o statusie<br />
Nie podlega rozliczeniu. Jeżeli wszystkie zdarzenia mają status Nie podlega, wówczas przy próbie otwarcia<br />
listy dokumentów rozliczających wyświetlany jest komunikat Dokument nie podlega rozliczeniu.<br />
Rozliczono - suma rozliczonych kwot dla danego dokumentu w walucie w jakiej został wystawiony<br />
Pozostaje - różnica pomiędzy kwotą dokumentu i kwotą rozliczoną<br />
Status rozliczenia (Rozliczono całkowicie lub Rozliczono częściowo)<br />
Nie podlega – suma wartości zdarzeń nie podlegających rozliczeniu<br />
Zestawienie zapisów rozliczających, zawierające: daty rozliczenia, terminy rozliczeń, kwoty rozliczone,<br />
waluty rozliczeń<br />
6.2.11 Terminy płatności na dokumentach<br />
Na dokumentach sprzedaży (FA i PA) oraz zakupu (FZ) istnieje możliwość ustawienia domyślnego, od której dat<br />
powinien być wyliczany termin płatności.<br />
Ustawienia dokonujemy w Konfiguracji firmy/ Kasa i Bank/ Daty dokumentów. Podczas wystawiania dokumentu<br />
termin płatności będzie liczony od wybranej w konfiguracji daty. Proponowany termin jest ustalany zgodnie<br />
z ustawieniami w programie: w Konfiguracji /Kasa i Bank/ Formy płatności lub na karcie kontrahenta - jeśli ma<br />
przypisany indywidualny termin.<br />
W przypadku parametrów dotyczących terminu płatności Użytkownik ma możliwość ustalenia, która data powinna<br />
być podstawą do wyliczania terminu płatności:<br />
<br />
<br />
FA, PA – termin może być wyliczany od daty wystawienia lub daty sprzedaży.<br />
FZ – w przypadku Faktur Zakupu wystawianych w module <strong>Faktury</strong> termin płatności może być wyliczany od<br />
daty wpływu, daty wystawienia lub daty zakupu.<br />
W przypadku płatności gotówkowych, gdzie w raporcie kasowym powinien powstać odpowiedni zapis KP/ KW<br />
istnieje możliwość zdefiniowania, z jaką datą powinien być do raportu dopisywany:<br />
<br />
<br />
Data zapisu kasowego przy zapisie FA – zapis KP, tworzony automatycznie w chwili zatwierdzania <strong>Faktury</strong><br />
Sprzedaży, może być generowany z datą wystawienia faktury lub z datą sprzedaży.<br />
Data zapisu kasowego przy zapisie PA – zapis KP tworzony w chwili zatwierdzania Paragonu może być<br />
generowany z datą wystawienia PA lub datą sprzedaży.<br />
Data zapisu kasowego przy zapisie FZ – zapis KW tworzony w chwili zatwierdzania <strong>Faktury</strong> Zakupu może<br />
być generowany z datą wpływu, datą wystawienia dokumentu lub datą zakupu.<br />
Moduł: <strong>Faktury</strong> 153 Wersja 2013.0.1
Uwaga: Dla wszystkich dokumentów istnieje możliwość takiego ustawienia, by zapis<br />
kasowy był zawsze generowany z datą obowiązującą podczas wyliczania terminu<br />
płatności. Takie ustawienie parametru zapobiega sytuacji, gdy termin płatnośc i widoczny<br />
na dokumencie jest inny (wyliczany np. wg daty wystawienia), natomiast zapis KP<br />
tworzony jest z inną datą (np. sprzedaży).<br />
Data zdarzenia w preliminarzu dla FZ – w chwili zatwierdzania <strong>Faktury</strong> Zakupu powstaje zdarzenie w Preliminarzu<br />
płatności. W zależności od wykorzystanej formy płatności może być Nierozliczone lub od razu ze statusem<br />
Rozliczono. Parametr jest wykorzystywany podczas tworzenia zdarzenia w Preliminarzu do określenia Daty<br />
dokumentu. W zależności od tego, którą datę wybierze Użytkownik (data wpływu, data zakupu, data<br />
wystawienia) – jako data zdarzenia będzie proponowana odpowiednia data wprowadzona na dokument FZ.<br />
Data zdarzenia w preliminarzu dla FS/WKA, PA – określa, czy zapis wygenerowany w Preliminarzu Płatności<br />
podczas zamykania <strong>Faktury</strong> sprzedaży/ Paragonu będzie opatrzony datą wystawienia czy datą sprzedaży.<br />
Moduł: <strong>Faktury</strong> 154 Wersja 2013.0.1
7 Wielowalutowość<br />
W systemie istnieje możliwość wystawiania dokumentów w walucie obcej. W walucie podawana jest zarówno<br />
wartość poszczególnych pozycji jak i całego dokumentu. Równocześnie wartość dokumentu jest przeliczana na<br />
walutę systemową.<br />
Informacje związane z płatnościami powstające w module Kasa/ Bank są rejestrowane w systemie w walucie<br />
w jakiej wystawiony był dokument.<br />
7.1 Konfiguracja<br />
Listę walut definiuje Użytkownik w Konfiguracji programu/ Ogólne/ Waluty.<br />
Aby możliwe było wystawianie i prawidłowe przeliczanie wartości dokumentu dla każdej waluty należy zdefiniować<br />
kurs. W systemie może funkcjonować kilka typów kursów (np. kurs w banku PKO S.A., kurs średni NBP itp.).<br />
Rodzaje kursów, które są wykorzystywane w firmie, definiuje Użytkownik z poziomu Konfiguracji programu/<br />
Ogólne/ Typy kursów walut. Jeden z nich musi być kursem domyślnym i jest proponowany na każdym nowym<br />
dokumencie w walucie. Kurs domyślny Użytkownik może określić zaznaczając na formularzu typu kursu parametr<br />
Domyślny:<br />
Określenie notowania na dany dzień jest możliwe z poziomu listy walut po wciśnięciu przycisku .<br />
Istnieje możliwość takiego zdefiniowania parametrów pracy, by program przypominał w chwili uruchamiania<br />
programu o uzupełnieniu kursu dla waluty. Odpowiada za to parametr w Konfiguracji firmy/ Ogólne/ Parametry:<br />
Pokazuj formularz kursów walut po wejściu do programu, jeśli nie był aktualizowany – jeśli w tabeli walut<br />
występują jakieś waluty, dla których kurs nie był jeszcze ustalany, po każdym uruchomieniu program wyświetli listę<br />
walut i umożliwi aktualizację kursu (do czasu, aż wszystkie waluty nie zostaną zaktualizowane).<br />
Zasady definiowania walut, typów kursu oraz notowań zostały dokładniej opisane w podręczniku do Konfiguracji.<br />
Nowelizacje ustaw o podatku dochodowym od osób fizycznych (Dz. U. nr 217, poz. 1588 z dn. 29 listopada 2006r.)<br />
oraz o podatku dochodowym od osób prawnych (Dz. U. nr 217, poz. 1589 z dn. 29 listopada 2006r.), zakładają że<br />
przychody i koszty w walutach obcych, przelicza się na złote wg kursu średniego NBP z ostatniego dnia roboczego<br />
poprzedzającego dzień uzyskania przychodu lub kosztu.<br />
W związku z tym w Konfiguracji firmy/ Ogólne/ Parametry znajdują się parametry związane z obsługą walut na<br />
dokumentach:<br />
Jeśli parametr Pobieraj kurs z dnia poprzedniego dla dokumentów przychodowych jest zaznaczony – podczas<br />
wystawiania dokumentów związanych ze sprzedażą towarów program porównuje datę wystawienia i sprzedaży<br />
(wydania), wybiera datę wcześniejszą i na dokument pobiera kurs z dnia poprzedzającego tą datę. Parametr działa<br />
w przypadku dokumentów: Faktura Pro Forma, Faktura Sprzedaży, Wydanie Zewnętrzne, Wydanie Kaucji.<br />
Moduł: <strong>Faktury</strong> 155 Wersja 2013.0.1
Jeśli parametr Pobieraj kurs z dnia poprzedniego dla dokumentów kosztowych wg daty jest zaznaczony -<br />
program podczas wystawiania dokumentów związanych z zakupem towarów sprawdza wskazaną datę zakupu/<br />
wystawienia/ wpływu na dokumencie i pobiera kurs z dnia poprzedzającego tą datę. Parametr działa w przypadku<br />
dokumentów: Faktura Zakupu, Przyjęcie zewnętrzne, Przyjęcie kaucji.<br />
Uwaga: Jeśli dzień poprzedni przypadał na sobotę/ niedzielę – pobierany jest kurs<br />
z piątku.<br />
Jeśli parametry są odznaczone – wtedy podczas wystawiania dokumentu program pobiera kurs waluty z dnia<br />
poprzedzającego datę wystawienia dokumentu.<br />
W przypadku, gdy na dzień, dla którego powinien zostać pobrany kurs, nie ma wprowadzonego notowania<br />
program działa na podobnej zasadzie jak dotychczas. W zależności od ustawienia parametru Pobieraj ostatnio<br />
ustalony kurs waluty przed wskazaną datą:<br />
1. jeśli jest odznaczony – wyświetlony zostanie komunikat o braku kursu na dzień wynikający z ustawień<br />
w konfiguracji. W takim przypadku program zmieni typ kursu na ręczny, z możliwością wprowadzenia<br />
notowania przez Użytkownika.<br />
2. jeśli jest zaznaczony – pobrany zostanie ostatni kurs wprowadzony przed datą wynikającą z ustawień<br />
w konfiguracji.<br />
7.2 Wystawiamy dokument w walucie obcej<br />
Uwaga: Aby Użytkownik miał możliwość wystawiania dokumentów w walucie innej niż<br />
systemowa (PLN) należy zaznaczyć w Konfiguracji firmy/ Handel/ Parametry parametr<br />
Zezwalaj na zmianę waluty na dokumencie.<br />
Jeśli parametr jest zaznaczony operator może zdecydować podczas edycji dokumentu w jakiej walucie ma być<br />
wystawiony.<br />
Na formularzu <strong>Faktury</strong> Sprzedaży oraz <strong>Faktury</strong> Zakupu z poziomu zakładki Płatności, a w przypadku innych<br />
dokumentów - zakładki Dokumenty, istnieje możliwość wyboru w jakiej walucie dokument ma być wystawiony.<br />
Program zawsze inicjuje dokument w walucie systemowej.<br />
Dopiero w chwili wyboru waluty na formularzu pojawiają się pola związane z typem kursu i notowaniem, jakie<br />
mają być wykorzystane na dokumencie:<br />
Data kursu - w polu tym widoczna jest data, z jaką pobrano notowanie dla waluty. Data jest proponowana zgodnie<br />
z ustawieniami parametrów w konfiguracji. Podczas wystawiania dokumentu Użytkownik może zmienić<br />
proponowaną przez program datę i program automatycznie pobierze kurs waluty z podanego dnia.<br />
Typ kursu – proponowany jest typ kursu określony w konfiguracji jako domyślny. Użytkownik może wybrać inny<br />
kurs spośród zdefiniowanych w programie.<br />
Kurs – kurs waluty pobierany jest z listy walut w konfiguracji. Notowanie pobierane jest z tabeli kursów<br />
i Użytkownik nie ma możliwości jego zmiany na dokumencie.<br />
Jeśli zmiana kursu dotyczy tylko aktualnie wystawianego dokumentu można posłużyć się kursem ręcznym.<br />
W przypadku tego typu kursu istnieje możliwość określenia jego wartości z poziomu dokumentu – kurs zostanie<br />
zapamiętany na dokumencie, natomiast nie będzie widoczny z poziomu konfiguracji.<br />
Uwaga: Jeśli na dzień podany jako Data kursu kurs nie został określony – program będzie<br />
proponował notowanie najbardziej aktualne (najbliższe) lub kurs typu ręczny 1:1 (w<br />
zależności od ustawienia parametru Pobieraj ostatnio ustalony kurs waluty (nie<br />
ostrzegaj o braku kursu) w Konfiguracji firmy/ Ogólne/ Parametry.<br />
Moduł: <strong>Faktury</strong> 156 Wersja 2013.0.1
Zasady wyliczania cen na dokumentach walutowych<br />
Podczas wprowadzania pozycji na dokument program porównuje walutę dokumentu z walutą, w jakiej określona<br />
jest cena sprzedaży (zakupu) na karcie cennikowej. Jeśli waluty te nie są zgodne – program przelicza je wg<br />
domyślnego kursu. I tak:<br />
<br />
<br />
jeśli dokument jest wystawiany w PLN, a cena na karcie jest określona w walucie – program wylicza cenę<br />
w PLN na podstawie kursu zdefiniowanego jako domyślny w walucie.<br />
jeśli dokument jest wystawiany w walucie obcej, a cena na karcie jest określona w PLN – na dokumencie<br />
cena z PLN jest przeliczana na walutę. Jeśli Użytkownik na dokumencie zmieni kurs – cena w PLN jest<br />
zachowywana, natomiast przeliczana jest cena walutowa.<br />
jeśli dokument jest wystawiany w walucie i cena na karcie jest określona w walucie - na dokument<br />
pobierana jest cena w walucie, natomiast wartość w PLN jest przeliczana wg kursu. Jeśli Użytkownik<br />
zmieni kurs na dokumencie – cena walutowa jest zachowana, a przeliczana jest wartość w PLN.<br />
Zasada ta nie ma zastosowania podczas przekształcania (np. FPF -> FA) oraz kopiowania dokumentów. Na<br />
dokumencie wynikowym zawsze pozostaje niezmieniona cena poszczególnych pozycji w walucie, niezależnie od<br />
tego, w jakiej walucie została cena zdefiniowana na karcie towaru (cena początkowa na dokumencie) oraz jaki<br />
obowiązuje kurs.<br />
7.2.1 Zmiana waluty na istniejącym dokumencie<br />
Istnieje możliwość zmiany waluty na dokumencie, gdzie została już uzupełniona lista pozycji (przed zatwierdzeniem<br />
dokumentu na stałe). W przypadku wybrania nowej waluty program przelicza cenę wszystkich już wpisanych<br />
pozycji.<br />
Uwaga: Należy pamiętać, że zmiana waluty na dokumencie powoduje aktualizację tabeli<br />
płatności. W wyniku zmiany waluty program jeszcze raz wylicza płatność związaną<br />
z dokumentem. W związku z tym, jeśli Użytkownik dokonał wcześniej zmian w tabeli (np.<br />
rozbił płatność na raty) po zmianie waluty musi zrobić to ponownie.<br />
7.2.2 Zmiana kursu na istniejącym dokumencie<br />
W programie istnieje również możliwość zmiany kursu na dokumencie, gdzie uzupełniona została lista towarów.<br />
Zmiana będzie proponowana przez program automatycznie w chwili zmiany daty wystawienia na dokumencie.<br />
Użytkownik ma również możliwość zmiany typu kursu na dokumencie. Program przelicza wtedy wartość towaru<br />
wg nowego kursu, pobranego z tabeli kursów w programie.<br />
W przypadku wybrania kursu typu ręczny – Użytkownik ma możliwość wpisania notowania bezpośrednio na<br />
formularzu.<br />
Przy każdej zmianie program informuje Użytkownika o konieczności przeliczenia wartości dokumentu:<br />
<br />
<br />
jeśli Użytkownik potwierdzi decyzję zmiany kursu (TAK) – program przeliczy wartości<br />
Użytkownik ma możliwość wycofania się z wprowadzonej zmiany (NIE) – program pozostawi kurs/<br />
notowanie bez zmian.<br />
Uwaga: Należy pamiętać, że zmiana kursu na dokumencie powoduje aktualizację tabeli<br />
płatności. W wyniku zmiany kursu program jeszcze raz wylicza płatność związaną<br />
z dokumentem. W związku z tym, jeśli Użytkownik dokonał wcześniej zmian w tabeli (np.<br />
rozbił płatność na raty) po zmianie kursu musi zrobić to ponownie.<br />
7.2.3 Zasady wystawiania dokumentów w walucie<br />
1. Na dokumentach w walucie obcej domyślnie nie jest wyliczany podatek VAT, ale Użytkownik ma możliwość<br />
jego naliczenia dla wszystkich lub tylko wybranych pozycji (zasady opisane w jednym z kolejnych<br />
rozdziałów)<br />
2. Jeśli dokument jest wystawiony w walucie obcej – nie jest możliwa jego fisklizacja<br />
3. Wystawianie dokumentów w walucie obcej nie dotyczy Paragonów oraz korekt do Paragonów (zawsze<br />
w walucie systemowej).<br />
Moduł: <strong>Faktury</strong> 157 Wersja 2013.0.1
4. Zmiana waluty oraz kursu nie jest możliwa na fakturze, która powstała w wyniku przekształcania Paragonu.<br />
5. W przypadku rozliczania zaliczek – do rozliczenia proponowane są tylko zaliczki w walucie zgodnej z walutą<br />
na dokumencie.<br />
<br />
<br />
jeśli na dokumencie zmieniana jest waluta – program automatycznie proponuje do rozliczenia nową<br />
listę zaliczek (zgodnych z nową walutą)<br />
jeśli Użytkownik zmieni walutę już po ustaleniu informacji nt. rozliczanych zaliczek – lista zaliczek<br />
zostanie zmieniona na zapisy w takiej samej walucie, natomiast wszystkie wcześniej wprowadzone<br />
informacje o rozliczanych kwotach zostaną utracone.<br />
6. Analiza danych: Historia kontrahenta i Historia towaru – jeśli w obrocie towarem/ z kontrahentem<br />
występowały dokumenty w walucie obcej w analizie są one przeliczane na PLN zgodnie z kursem<br />
ustalonym na wystawionym dokumencie.<br />
7.2.4 Płatności na dokumentach walutowych<br />
Dla każdej pozycji wpisywanej na dokument walutowy pamiętane są dwie wartości: wartość w walucie oraz<br />
wartość w PLN (wyliczona wg kursu określonego na dokumencie).<br />
Podczas wyliczania wartości dokumentu w walucie Użytkownik może zdecydować, czy podstawą podczas obliczeń<br />
powinna być wartość dokumentu wyliczona w walucie, czy też wartość wyliczona w PLN.<br />
Dlatego w przypadku dokumentów wystawianych w walutach obcych można wybrać jeden z dwóch algorytmów<br />
wyliczania płatności:<br />
<br />
<br />
od wartości walutowej – płatność jest sumą wartości poszczególnych pozycji wyrażonych w walucie<br />
dokumentu, czyli Użytkownik przyjmuje, że podstawą dla obliczania płatności jest wyliczona wartość<br />
w walucie. Algorytm opisany jest dokładniej w przykładach poniżej.<br />
od wartości PLN – do wyliczania płatności program wykorzystuje wartość dokumentu wyliczoną w PLN.<br />
Dopiero suma wartości w PLN jest przeliczana na walutę wg podanego kursu. Algorytm opisany jest<br />
dokładniej w przykładach poniżej.<br />
Możliwość wyboru sposobu wyliczania płatności dotyczy większości dokumentów (FA, RO, FPF, FZ, ZD, WZ, PZ).<br />
Jednak informacja ta jest wykorzystywana dopiero w chwili tworzenia płatności w Kasie/Banku, czyli w przypadku<br />
Faktur Sprzedaży oraz Faktur Zakupu. Na pozostałych dokumentach parametr ma znaczenie informacyjne (jest<br />
przepisywany na kolejne dokumenty skojarzone).<br />
Ustawienia sposobu liczenia można dokonać z poziomu Konfiguracji firmy/ Handel/ Parametry: Płatność walutowa<br />
dla dokumentu. Do wyboru są dwa algorytmy: od wartości walutowej oraz od wartości w PLN.<br />
Dodatkowo w oknie znajduje się parametr pozwalaj na zmianę. Jeśli parametr jest aktywny w trakcie wystawiania<br />
dokumentu w walucie program zaproponuje algorytm wyliczania płatności zadeklarowany w konfiguracji, jednak<br />
umożliwi jego zmianę w ramach konkretnego dokumentu. Jeśli natomiast parametr nie będzie aktywny – program<br />
ustawi automatycznie algorytm zadeklarowany w konfiguracji i nie pozwoli na jego zmianę.<br />
Jeśli parametr Pozwalaj na zmianę jest aktywny – podczas wystawiania dokumentu w walucie obcej na zakładce<br />
Płatności obok typu kursu oraz notowania pojawi się parametr Płatność walutowa od wartości PLN. Parametr<br />
będzie zaznaczony/ odznaczony zgodnie z ustawieniami w Konfiguracji:<br />
<br />
<br />
parametr będzie odznaczony - jeśli w konfiguracji ustawiono Płatność walutową dla dokumentu wyliczaną<br />
od wartości walutowej<br />
parametr będzie aktywny – jeśli w konfiguracji ustawiono Płatność walutową dla dokumentu wyliczaną od<br />
wartości w PLN.<br />
Przykład<br />
Płatności do dokumentów walutowych<br />
Załóżmy, że na fakturze sprzedajemy dwa towary:<br />
T1 w cenniku ma cenę 12.50 PLN, w ilości 10 szt.<br />
T2 w cenniku ma cenę 6.25 PLN, w ilości 100 szt.<br />
Faktura jest wystawiana w walucie EURO, gdzie kurs 1 EURO = 3.10 PLN.<br />
ilość<br />
cena<br />
w walucie<br />
T1 10 4.03 12.49<br />
(po zaokrągleniu)<br />
cena w PLN wartość w walucie wartość w PLN<br />
40.30 124.90<br />
Moduł: <strong>Faktury</strong> 158 Wersja 2013.0.1
T2 100 2.02 6.26<br />
(po zaokrągleniu)<br />
202.00 626.00<br />
Płatność liczona od wartości walutowej:<br />
Wartość faktury w walucie wynosi 242.30 EURO (suma wartości pozycji w walucie)<br />
Wartość faktury w PLN wynosi 751.13 PLN (242.30 * 3.10)<br />
W Preliminarzu powstanie płatność na kwotę 242.30 EURO<br />
Płatność liczona od wartości PLN:<br />
Wartość faktury w PLN wynosi 750.90 PLN (suma wartości pozycji w PLN)<br />
Wartość faktury w walucie wynosi 242.23 EURO (750.90/ 3.10)<br />
W Preliminarzu powstanie płatność na kwotę 242.23 EURO<br />
7.2.5 Podatek VAT na dokumentach walutowych<br />
W programie istnieje możliwość naliczania podatku VAT na dokumentach wystawianych w walucie obcej. Aby<br />
naliczyć VAT na dokumencie walutowym należy w Konfiguracji firmy/ Handel/ Parametry zaznaczyć parametr<br />
VAT na fakturach w walucie. Zaznaczenie parametru w Konfiguracji dla:<br />
1. Kontrahenta, który na karcie (zakładka Handlowe) ma wskazany status Wewnątrzunijny/ Pozaunijny nie<br />
oznacza, że na każdym dokumencie program automatycznie naliczy podatek, a jedynie umożliwi na<br />
poszczególnych dokumentach zmianę stawki VAT na inną niż 0% lub nie podlega.<br />
Wystawiając dokument walutowy proponowane są stawki VAT 0% lub nie podlega, natomiast Użytkownik<br />
ma możliwość:<br />
<br />
<br />
zmiany stawki VAT indywidualnie na poszczególnych pozycjach dokumentu – po podglądnięciu<br />
formularza pozycji dostępne jest pole ze stawką VAT<br />
zmiany stawki VAT globalnie dla wszystkich pozycji na dokumencie.<br />
Jeśli parametr jest ustawiony i dokument jest wystawiany w walucie obcej na zakładce Płatności (obok<br />
tabeli VAT) dostępny jest parametr Naliczaj VAT, przy pomocy którego można globalnie naliczyć VAT na<br />
dokumencie:<br />
<br />
<br />
<br />
po jego zaznaczeniu program automatycznie naliczy VAT dla pozycji na dokumencie pobierając<br />
stawkę VAT z karty towaru/ usługi,<br />
jeśli parametr jest zaznaczony dla każdej dodawanej pozycji VAT jest naliczany automatycznie,<br />
jeśli Użytkownik odznaczy parametr – na wszystkich pozycjach stawki VAT zostaną na nowo<br />
ustawione na 0%/ nie podlega.<br />
2. Kontrahenta, który na karcie (zakładka Handlowe) ma wskazany status Krajowy oznacza, że na każdym<br />
dokumencie program automatycznie naliczy podatek. Dla poszczególnych pozycji dokumentu VAT zostanie<br />
przeniesiony zgodnie z ustawieniem na kartach towarów. Użytkownik ma możliwość zmiany VAT-u.<br />
<br />
Parametr Naliczaj VAT (zakładka Płatności dokumentu) jest domyślnie zaznaczony. Użytkownik może<br />
go odznaczyć, wówczas – na wszystkich pozycjach stawki VAT zostaną na nowo ustawione na 0%/ nie<br />
podlega.<br />
Uwaga: Jeśli Użytkownik ustawi stawki VAT bezpośrednio dla poszczególnych pozycji,<br />
a następnie zaznaczy parametr Naliczaj VAT – wtedy stawki VAT dla wszystkich pozycji<br />
zostaną pobrane z karty i podatek VAT zostanie naliczony od nowa (wprowadzon e<br />
„ręcznie” ustawienia zostaną utracone).<br />
Wartość VAT jest wyliczana od wartości dokumentu w PLN, w zależności od sposobu liczenia dokumentu:<br />
<br />
<br />
od wartości netto – w przypadku dokumentów wyliczanych algorytmem ‘od netto”<br />
od wartości brutto – w przypadku dokumentów wyliczanych algorytmem „od brutto”<br />
Wartości w tabeli VAT na dokumencie są wykazywane zawsze w PLN. Również na wydrukach dokumentów<br />
walutowych tabela VAT (wartość netto, brutto i VAT) są drukowane w PLN.<br />
Kwota płatności jest wyliczana na podstawie wartości brutto dokumentu, przeliczonej na walutę po kursie<br />
podanym w nagłówku dokumentu.<br />
Moduł: <strong>Faktury</strong> 159 Wersja 2013.0.1
Płatność VAT w PLN<br />
Dla kontrahentów o statusie krajowy, podatnikiem jest nabywca na Fakturach Sprzedaży i Fakturach Zakupu<br />
w walucie istnieje możliwość naliczania płatności podatku VAT w PLN. W Konfiguracji firmy/ Handel/ Parametry<br />
znajduje się parametr Płatność VAT w PLN na fakturach krajowych w walucie dostępny do edycji po zaznaczeniu<br />
VAT na fakturach w walucie.<br />
Jeżeli parametr zostanie zaznaczony w konfiguracji, wówczas na dokumencie wystawionym dla kontrahenta<br />
krajowego lub takiego gdzie podatnikiem jest nabywca, po zmianie waluty na zakładce Płatności automatycznie<br />
będą widoczne i zaznaczone parametry Naliczaj VAT, Płatność VAT w PLN. Płatność dokumentu dzielona jest na<br />
dwie części – kwotę netto w walucie i kwotę VAT w PLN liczoną po kursie z dokumentu. Do preliminarza płatności<br />
przenoszone są obie płatności. Podziału płatności dokumentu na raty można wykonać z poziomu dokumentu tylko<br />
dla kwoty netto w walucie. Płatność VAT w PLN można podzielić jedynie z poziomu menu Kasa/Bank/ Preliminarz<br />
płatności.<br />
Inicjalizacja zaliczek dla podmiotów wybranych na dokumencie (Konfiguracja firmy/ Kasa i bank/ Parametry)<br />
dotyczy tylko zaliczek w walucie dokumentu, nie podpowiadają się na dokumencie zaliczki od kontrahenta w PLN.<br />
Na wydrukach Faktura VAT UE oddzielnie wykazywana jest kwota do zapłaty w walucie, oddzielnie kwota VAT<br />
w PLN.<br />
Uwaga: Nie ma możliwości naliczenia płatności podatku VAT w PLN na Fakturach<br />
Sprzedaży Zaliczkowych w walucie.<br />
7.2.6 Formularz pozycji na dokumentach w walucie<br />
W przypadku dokumentów wystawianych w walutach obcych (FA, FPF, RO, FZ, ZD, WZ, PZ) mamy do czynienia<br />
w trzema grupami cen:<br />
<br />
<br />
<br />
cena podstawowa - pobrana z cennika<br />
cena w walucie dokumentu – cena z cennika przeliczona na walutę w jakiej wystawiany jest dokument<br />
cena w PLN – cena przeliczona na walutę systemową (PLN).<br />
Warto przy tym pamiętać, że w zależności od algorytmu wyliczania dokumentu proponowane są ceny bez podatku<br />
– w przypadku wyliczania od netto, lub z podatkiem – w przypadku wystawiania dokutemu od brutto.<br />
Uwaga: Na dokumentach liczonych od brutto – ceny z podatkiem będą proponowane<br />
nawet wtedy, gdy Użytkownik nie będzie naliczał podatku na dokumentach (stawka 0%<br />
lub nie podlega).<br />
W szczególnym przypadku ceny te mogą być wyrażone w trzech różnych walutach (np. cena w cenniku<br />
zdefiniowana jest w EURO, a towar sprzedawany jest na fakturze wystawionej w USD).<br />
Moduł: <strong>Faktury</strong> 160 Wersja 2013.0.1
Rys. Pozycja faktury – zakładka Ogólne<br />
W zależności od wykorzystywanych podczas wystawiania dokumentów walut na formularzu pozycji może pojawić<br />
się do trzech kolumn zawierających cenę i wartość pozycji w poszczególnych cenach:<br />
<br />
<br />
<br />
kolumna I: zawiera ceny wyrażone w walucie dokumentu<br />
kolumna II: zawiera ceny wyrażone w walucie z cennika<br />
kolumna III: zawiera ceny wyrażone w PLN<br />
Poniżej opisano kilka możliwych kombinacji walut podczas wystawiania dokumentu i związane z tym zmiany<br />
w wyglądzie formularza pozycji:<br />
Dokument wystawiany w PLN. Cena w cenniku w PLN:<br />
ILOŚĆ<br />
CENA<br />
KOLUMNA 1 KOLUMNA II KOLUMNA III<br />
10 SZT.<br />
100 PLN<br />
RABAT 10%<br />
CENA z RABATEM<br />
WARTOŚĆ<br />
90 PLN<br />
900 PLN<br />
Dokument wystawiany w walucie (USD). Cena w cenniku w PLN:<br />
KOLUMNA 1 KOLUMNA II KOLUMNA III<br />
ILOŚĆ<br />
10 SZT.<br />
CENA 100 USD 400 PLN<br />
RABAT 10%<br />
CENA z RABATEM 90 USD 360 PLN<br />
WARTOŚĆ 900 USD 3600 PLN<br />
Dokument wystawiany w PLN. Cena w cenniku w walucie (USD):<br />
KOLUMNA I KOLUMNA II KOLUMNA III<br />
ILOŚĆ<br />
10 SZT.<br />
Moduł: <strong>Faktury</strong> 161 Wersja 2013.0.1
CENA 100 PLN 25 USD<br />
RABAT 10%<br />
CENA z RABATEM 90 PLN 12.50 USD<br />
WARTOŚĆ 900 PLN 125 USD<br />
Dokument wystawiany w walucie USD. Cena w cenniku w walucie (USD):<br />
KOLUMNA 1 KOLUMNA II KOLUNA III<br />
ILOŚĆ<br />
10 SZT.<br />
CENA 100 USD 400 PLN<br />
RABAT 10%<br />
CENA z RABATEM 90 USD 360 PLN<br />
WARTOŚĆ 900 USD 3600 PLN<br />
Dokument wystawiany w walucie (USD). Cena w cenniku w innej walucie (EURO):<br />
ILOŚĆ<br />
KOLUMNA 1 KOLUMNA II KOLUNA III<br />
10 SZT.<br />
CENA 100 USD 90 EURO<br />
RABAT 10%<br />
CENA z RABATEM 90 USD 81 EURO 360 PLN<br />
WARTOŚĆ 900 USD 810 EURO 3600 PLN<br />
7.3 Obrót z krajami spoza Unii Europejskiej<br />
Faktura importowa (od dostawcy) jest rejestrowana z poziomu listy faktur zgodnie z opisanymi wcześniej zasadami.<br />
Powinna być wystawiona w walucie obcej. Dodatkowo, po to by dokument był potem prawidłowo rozpoznawany<br />
w systemie, kontrahent, którego dotyczy, powinien mieć podany status pozaunijny.<br />
Wszystkie koszty dodatkowe oraz podatek VAT jest naliczany na podstawie dokumentu Korekta Graniczna (FZKG).<br />
Dokument FZKG powinien być wprowadzony na podstawie otrzymanego dokumentu SAD.<br />
7.3.1 Korekta Graniczna do <strong>Faktury</strong> Zakupu (FZKG)<br />
Aby zaewidencjonować dodatkowe kwoty związane z zakupem towaru, takie jak: cło, podatek akcyzowy, podatek<br />
VAT czy koszt transportu czy inne koszty związane z zakupem towaru, do <strong>Faktury</strong> Zakupu należy wystawić Korektę<br />
Graniczną.<br />
Zasady obsługi formularza zostały opisane szczegółowo w rozdziale Standardy w programie.<br />
Aby wystawić Korektę Graniczną należy na liście zaznaczyć kursorem Fakturę Zakupu, której będzie dotyczyć,<br />
a następnie z menu wyświetlonego po wciśnięciu strzałki<br />
wybrać opcję korekta graniczna/cło:<br />
Na wyświetlonym formularzu Korekty Granicznej należy uzupełnić wszystkie informacje zgodnie z otrzymanym<br />
dokumentem SAD.<br />
Na dokumencie FZKG edytowalne jest (w przeciwieństwie do innych korekt) pole Kontrahent. Pole to na nowym<br />
dokumencie FZKG jest puste, program nie pozwoli jednak zatwierdzić dokumentu przed jego uzupełnieniem.<br />
Algorytm wyliczania (netto/ brutto) jest zawsze zgodny z algorytmem zastosowanym na Fakturze Zakupu i nie<br />
podlega edycji.<br />
Moduł: <strong>Faktury</strong> 162 Wersja 2013.0.1
Waluta na FZKG to zawsze PLN i nie ma możliwości zmiany (cło i podatek zawsze jest płacony w złotówkach).<br />
7.3.1.1 Naliczanie kwot celnych na korekcie granicznej<br />
Na FZKG pojawią się wszystkie pozycje z <strong>Faktury</strong> Zakupu od dostawcy. Na formularzu widoczna jest cena towaru po<br />
przeliczeniu na PLN po kursie obowiązującym na Fakturze Zakupu, a w polu Korekta jest wartość 0. Użytkownik<br />
może sam wyliczyć kwoty dla poszczególnych pozycji w oknie Pozycja dokumentu uzupełniając je ręcznie w polu<br />
Wartość lub korzystając z opcji:<br />
- dystrybucja kwoty na pozycje,<br />
- dystrybucja kwot celnych na pozycje.<br />
Funkcje działają dla wszystkich pozycji FZKG lub dla pozycji zaznaczonych (jeśli zaznaczymy pozycje przed<br />
uruchomieniem funkcji).<br />
Uwaga: Istnieje możliwość wyświetlenia kolumny Kod CN (domyślnie jest niewidoczna, należy ją<br />
wybrać z kolumn dodatkowych opcją pod prawym przyciskiem myszy). Kolumna jest przydatna przy<br />
naliczaniu kwot celnych dla wybranych towarów zgodnie z dokumentem SAD, na którym pozycje<br />
pogrupowane są po kodach CN.<br />
7.3.1.1.1 Dystrybucja kwoty na pozycje<br />
Jeśli wartość korekty wyliczana jest proporcjonalnie dla wszystkich pozycji jedną kwotą – Użytkownik ma do<br />
dyspozycji:<br />
- przycisk - dystrybucja kwoty na pozycje umożliwiający rozdzielenie podanej kwoty proporcjonalnie<br />
(w stosunku do wartości pozycji) na wszystkie pozycje z dokumentu.<br />
Należy pamiętać, że wartość korekty dotyczy całej pozycji, a nie pojedynczej jednostki towaru..<br />
7.3.1.1.2 Dystrybucja kwot celnych na pozycje<br />
Jeśli zachodzi potrzeba wprowadzenia dodatkowych kosztów związanych z zakupem towaru w sposób bardziej<br />
szczegółowy – w rozbiciu na rodzaj kosztów, należy skorzystać z opcji - dystrybucja kwot celnych na<br />
pozycje, gdzie można oddzielnie wprowadzić koszt transportu, kwotę cła czy podatku akcyzowego.<br />
Konfiguracja<br />
Rodzaje kosztów zostały określone w Konfiguracji firmy/ Handel/ Kwoty celne.<br />
Lista domyślnie zawiera trzy pozycje: Wartość cła, Wartość akcyzy, Koszt transportu. Użytkownik może dodawać<br />
nowe pozycje w zależności od potrzeb i specyfiki pracy oraz usuwać/zmieniać domyślne pozycje.<br />
Dla poszczególnych pozycji listy określamy:<br />
- czy dotyczy zakupu wewnątrzunijnego/krajowego (kolumna UE/ kraj), pozaunijnego (kolumna Pozaunijny)<br />
- czy od wartości tej pozycji ma być naliczony podatek VAT<br />
- oraz czy ma wpływać na płatność dokumentu<br />
Zgodnie z ustawieniem pozycje listy są przenoszone na dokument Korekty Granicznej, gdzie Użytkownik podaje ich<br />
kwotową wartość.<br />
Moduł: <strong>Faktury</strong> 163 Wersja 2013.0.1
Rys. Konfiguracja firmy/ Handel – Kwoty celne.<br />
Naliczanie kwot celnych<br />
Po naciśnięciu ikony<br />
poszczególnych pozycji:<br />
na formularzu FZKG pojawia się okno Kwoty celne, gdzie można uzupełnić Wartość<br />
Rys. Kwoty celne<br />
Po uzupełnieniu wartości, pozycja jest automatycznie zaznaczana:<br />
Łączna wartość kwot celnych jest proporcjonalnie rozdzielana na pozycje FZKG. Jeśli pozycja w oknie Kwoty celne<br />
zostanie odznaczona, wartość tej pozycji nie zostanie doliczona do wartości towarów.<br />
Kwoty celne dla towarów można naliczać etapami, każdorazowo uzupełniając wartość wybranych pozycji w oknie<br />
Kwoty celne. Jeśli ponownie zaznaczymy pozycję, która już była wprowadzana, kwoty zostaną przeliczone na nowo.<br />
Należy pamiętać, że zaznaczenie pozycji i nieuzupełnienie wartości, będzie skutkowało wyzerowaniem wartości na<br />
pozycjach Korekty Granicznej.<br />
Przeliczenie kwot celnych następuje po naciśnięciu przycisku<br />
- Akceptuj.<br />
Moduł: <strong>Faktury</strong> 164 Wersja 2013.0.1
Dystrybucja kwot celnych jest wykonywana domyślnie dla wszystkich towarów z Korekty Granicznej. Aby wykonać<br />
dystrybucję kwot celnych na wybrane towary, należy je uprzednio zaznaczyć na liście.<br />
W oknie Kwoty celne dla danej pozycji należy wpisać kwotę w kolumnie Wartość, zostanie ona proporcjonalnie<br />
podzielona między towary znajdujące się na Korekcie Granicznej. Jeśli chcemy zmienić bądź wyzerować tą kwotę,<br />
należy ponownie otworzyć okno Kwoty celne, zaznaczyć daną pozycję i wpisać dla niej wartość.<br />
Naliczenie kwot celnych ikoną<br />
dystrybucja kwoty na pozycje będzie skutkowało wyzerowaniem naliczonych<br />
wcześniej kwot celnych poprzez ikonę<br />
dystrybucja kwot celnych na pozycje.<br />
Jeśli chcemy wyzerować wartość wszystkich kwot celnych, najszybciej można zrobić to korzystając z opcji<br />
dystrybucja kwoty na pozycje – wykonując opcję naliczenia dla kwoty 0,00 PLN.<br />
Pozycja dokumentu Korekty Granicznej<br />
W oknie Pozycja dokumentu Korekty Granicznej jest dostępna zakładka Kwoty celne, gdzie widoczne są naliczone<br />
dla towaru wartości kwot celnych, Użytkownik ma możliwość edycji kolumn – Wartość, Naliczaj VAT, Wpływ na<br />
płatność.<br />
7.3.1.2 Wpływ kwot celnych na płatność<br />
Rys. Pozycja dokumentu FZKG – Kwoty celne<br />
Kwotę netto Korekty Granicznej stanowi suma kwot celnych, które mają zaznaczony parametr Wpływ na płatność<br />
– Tak z wszystkich pozycji towarowych na dokumencie, będą to koszty dodatkowe wynikające z dokumentu SAD<br />
takie jak cło czy akcyza, stanowiące zobowiązanie wobec Urzędu Celnego.<br />
Jeśli dodatkowe kwoty wprowadzone na Korekcie Granicznej nie generują płatności, wówczas nie są naliczane do<br />
wartości netto, a tym samym nie zwiększają zobowiązania wobec Urzędu Celnego.<br />
7.3.1.3 Naliczanie podatku VAT<br />
W przypadku kontrahentów pozaunijnych, na Korekcie Granicznej stawka VAT poszczególnych pozycji jest<br />
pobierana z kartotek towarowych, VAT od kwot celnych jest naliczany zgodnie z ustawieniem w kolumnie Naliczaj<br />
VAT (w oknie, gdzie wprowadzamy kwoty celne). Dodatkowo, na zakładce Płatności znajduje się parametr Naliczaj<br />
VAT od towarów, jego zaznaczenie skutkuje naliczeniem podatku VAT od wartości towarów widniejącej na FZ w<br />
oparciu o stawki VAT zakupu z kartotek towarowych. Wówczas w tabeli VAT, kwota VAT w danej stawce będzie<br />
sumą podatku VAT wyliczonego od wartości towarów z FZ oraz podatku VAT wyliczonego od kwot dodatkowych. W<br />
przypadku kilku Korekt Granicznych do jednej FZ naliczenie VAT od towarów jest możliwe tylko na jednej z nich (po<br />
zaznaczeniu Naliczaj VAT od towarów, parametr ten nie jest widoczny na kolejnych FZKG). Jeśli zachodzi potrzeba<br />
ręcznego skorygowania podatku VAT, tabela VAT (dostępna na zakładce Płatności) jest dostępna do edycji.<br />
7.3.2 Jak wprowadzić fakturę importową?<br />
Program zapewnia podstawowe wsparcie dla rejestracji dokumentów importowych. Rejestracja takiego<br />
dokumentu może odbywać wg następującego schematu:<br />
1. Klient otrzymuje Fakturę Zakupu importową<br />
Moduł: <strong>Faktury</strong> 165 Wersja 2013.0.1
Faktura importowa jest rejestrowana w systemie jako Faktura Zakupu w walucie, po kursie z dnia wystawienia<br />
faktury. Powoduje ona:<br />
<br />
<br />
powstanie zobowiązania w walucie wg kursu z dnia wpływu<br />
wprowadzenie towaru na magazyn wg ustalonego kursu<br />
2. Klient otrzymuje dokument SAD<br />
Fakt otrzymania dokumentu SAD powinien pozwolić Użytkownikowi na:<br />
<br />
<br />
<br />
zmianę ceny zakupu towarów (wartości na magazynie) – w zależności od sposobu rozliczania magazynu<br />
zmiana może dotyczyć zmiany kursu waluty, doliczenia cła, doliczenia transportu itp.<br />
zarejestrowanie powstania zobowiązania wobec urzędu na kwoty wynikające z cła, VAT-u, opłaty<br />
manipulacyjnej, transportu<br />
zarejestrowanie dokumentu do potrzeb rozliczenia VAT<br />
W systemie jest to realizowane poprzez wprowadzenie specjalnego dokumentu korekty (FZKG). Funkcja ta pozwoli<br />
Użytkownikowi na poprawne zarejestrowanie na tym dokumencie odpowiednio:<br />
<br />
<br />
<br />
na pozycjach faktury – fakt zmiany wartości towaru<br />
na preliminarzu płatności – fakt powstania zobowiązania wobec urzędu<br />
naliczenie podatku VAT – przyjęcie dokumentu podlegającego rozliczeniu na deklaracji VAT-7<br />
Uwaga: Żadna operacja związana z otrzymaniem SAD nie jest wykonywana przez program<br />
automatycznie – poprawne policzenie i zarejestrowanie wszystkich kwot spoczywa na<br />
Użytkowniku.<br />
7.3.3 Wydruk faktury eksportowej<br />
W systemie istnieje kilka rodzajów wydruków dla faktur eksportowych. Dostępne są w menu wydruków:<br />
Faktura eksportowa: wzór standard PLN – od wydruku standardowego faktury różni się jedynie nagłówkiem<br />
(Faktura eksportowa) oraz tym, że nie posiada tabeli z informacją o płatnościach. Poza tym drukowane informacje<br />
są podobne – wszystkie wartości są drukowane w PLN.<br />
Faktura eksportowa: wzór standard PLN – Tab. Płatności – oparty jest na wydruku wzór standard PLN, ale posiada<br />
informacje o płatnościach.<br />
Faktura eksportowa w walucie: wzór standard 1 – jedyną różnicą w stosunku do faktury złotówkowej jest wydruk<br />
ceny jednostkowej w walucie obcej. Poza tym wszystkie inne wartości (w tym należność) są drukowane w PLN.<br />
Faktura eksportowa w walucie: wzór standard 2 – wszystkie wartości na fakturze drukowane są w walucie obcej.<br />
Informacyjnie podawana jest cena jednostkowa w walucie systemowej (PLN). Ponadto na fakturze nie jest<br />
drukowana tabelka VAT.<br />
Faktura eksportowa w walucie: wzór standard 3 – wszystkie wartości są drukowane w walucie obcej.<br />
7.4 Obrót z krajami w Unii Europejskiej<br />
Wraz z wejściem Polski do Unii Europejskiej zmieniły się procedury importowe. Pojęcie importu, w przypadku<br />
sprowadzania towarów z krajów UE, jest zastępowane pojęciem nabycia wewnątrzunijnego. W odniesieniu do<br />
krajów UE nie obowiązuje sporządzanie dokumentów SAD. W zamian podatnik musi sporządzić parę dokumentów:<br />
Fakturę Wewnętrzną Sprzedaży i Fakturę Wewnętrzną Zakupu.<br />
Faktura wewnętrzna służy do rejestrowania wartości towarów z uwzględnieniem prawidłowej kwoty VAT, w celu<br />
zarejestrowania jej w Rejestrach VAT. Obowiązek naliczania VAT spoczywa na samym podatniku.<br />
Moduł: <strong>Faktury</strong> 166 Wersja 2013.0.1
Przykładowy schemat przepływu dokumentów przedstawia poniższy rysunek:<br />
FWS -<br />
faktura wewn.<br />
sprzedaży<br />
FZ<br />
Faktura Zakupu<br />
(importowa) od<br />
dostawcy z UE<br />
FWZ –<br />
faktura<br />
zakupu<br />
wewn.<br />
FZKGUE 1<br />
Faktura Zakupu<br />
korekta graniczna<br />
7.4.1 <strong>Faktury</strong> Zakupu (FZ)<br />
<strong>Faktury</strong> zakupowe dotyczące nabycia wewnątrzunijnego wprowadzane są z poziomu listy Faktur Zakupu. Zasady<br />
wprowadzania takich faktur są podobne jak w przypadku innych dokumentów walutowych:<br />
<br />
<br />
status kontrahenta, którego dotyczy faktura powinien być ustawiony na wewnątrzunijny (formularz<br />
kontrahenta: zakładka Handlowe)<br />
stawka VAT dla towarów jest automatycznie zmieniana na 0% (dla towarów) lub nie podlega (dla usług).<br />
Istnieje możliwość zmiany stawki VAT z 0% na nie podlega i odwrotnie.<br />
Dokument FZ powinien być zarejestrowany w systemie zgodnie z otrzymaną Fakturą Zakupu.<br />
7.4.2 Korekta graniczna (FZKG)<br />
Wszystkie koszty dodatkowe związane z nabyciem towaru powinny być wprowadzane na odrębnym dokumencie.<br />
Takim dokumentem w systemie <strong>Comarch</strong> <strong>ERP</strong> <strong>Optima</strong> jest korekta graniczna FZKG.<br />
Korekta graniczna jest dostępna z poziomu listy Faktur Zakupu. Aby wprowadzić korektę graniczną należy ustawić<br />
kursor na Fakturze Zakupu, której dotyczy i z menu kontekstowego lub z menu wyświetlanego pod przyciskiem<br />
strzałki<br />
wybrać korekta graniczna/cło. Na podniesionym formularzu pojawiają się wszystkie towary<br />
z dokumentu FZ, z możliwością wpisania wartości kosztów dodatkowych. Zasady obsługi formularza zostały<br />
opisane szczegółowo w rozdziale Standardy w programie.<br />
Jeśli wartość korekty wyliczana jest proporcjonalnie dla pozycji, Użytkownik ma do dyspozycji :<br />
- przycisk dystrybucja kwoty na pozycje (jeśli dodatkowy koszt jest naliczany jedna kwotą)<br />
- przycisk - dystrybucja kwot celnych na pozycje (jeśli kwoty celne mają być naliczone w rozróżnieniu na<br />
rodzaj kosztów)<br />
Zasady wystawiania dokumentu FZKG dla nabycia wewnątrzunijnego są identyczne jak w przypadku dokumentu<br />
FZKG dla importu spoza UE (rozdz. Błąd! Nie można odnaleźć źródła odwołania.) z jednym wyjątkiem:<br />
<br />
na dokumencie FZKG dotyczącym nabycia wewnątrzunijnego nie powinien być naliczany podatek VAT.<br />
Dlatego na zakładce Płatności tabela VAT nie jest edytowalna (nie ma możliwości wprowadzania zmian),<br />
Podatek VAT od kwot celnych jest naliczany tylko w przypadku, jeśli na FZ był wykazany VAT (stawki VAT<br />
pozycji na Korektę Graniczną są przenoszone z FZ).<br />
Uwaga: Podstawą do określenia, czy dany dokument dotyczy nabycia wewnątrzunij nego,<br />
czy importu spoza granic UE jest status kontrahenta wewnątrzunijny.<br />
Na dokumentach FZKG możliwe jest wpisywanie kwot ujemnych. Podczas wpisywania wartości dla poszczególnych<br />
towarów program kontroluje, by wartość towaru nie spadła poniżej zera, z uwzględnieniem wszystkich wcześniej<br />
wprowadzonych korekt.<br />
Moduł: <strong>Faktury</strong> 167 Wersja 2013.0.1
Należy pamiętać, że w przypadku wystawiania FZKG na kwotę ujemną program może zablokować później<br />
wystawienie korekty ilościowej do <strong>Faktury</strong> Zakupu. Zdarzy się tak w przypadku, gdy wartość towaru w magazynie<br />
po wykonaniu FZKG będzie mniejsza niż wartość wystawianej korekty.<br />
Przykład<br />
FZ na 10 szt. towaru o wartości 200 PLN, potem FZKG na kwotę -20 PLN. Wartość towaru na zasobach to 180 PLN.<br />
Program zablokuje możliwość zwrotu takiego towaru, ponieważ wartość towaru na korekcie ilościowej będzie<br />
nadal obejmowała -200 PLN.<br />
7.4.3 <strong>Faktury</strong> wewnętrzne sprzedaży (FWS)<br />
Lista Faktur Wewnętrznych Sprzedaży dostępna jest z poziomu menu <strong>Faktury</strong>. Została dokładnie opisana<br />
w rozdziale <strong>Faktury</strong> Wewnętrzne Sprzedaży.<br />
W przypadku FWS wystawianych na potrzeby naliczania podatku VAT przy nabyciu wewnątrzwspólnotowym<br />
istnieje możliwość automatycznego przekształcenia <strong>Faktury</strong> Zakupu wraz ze wszystkimi korektami do dokumentu<br />
<strong>Faktury</strong> Wewnętrznej Sprzedaży.<br />
7.4.4 Konwersja <strong>Faktury</strong> Zakupu do <strong>Faktury</strong> Wewnętrznej Sprzedaży<br />
Jeśli do systemu zostały wprowadzone zarówno Faktura Zakupu jak i koszty dodatkowe kolejny krok to utworzenie<br />
<strong>Faktury</strong> Wewnętrznej Sprzedaży (FWS). Na dokumencie FWS naliczany jest VAT od wartości towarów<br />
z uwzględnieniem wszystkich kosztów dodatkowych (wprowadzonych na FZKG).<br />
Automatyczne tworzenie FWS jest możliwe z poziomu listy Faktur Zakupu: kursor należy ustawić na Fakturze<br />
Zakupu, do której tworzona będzie Faktura Wewnętrzna, a następnie wcisnąć przycisk .<br />
7.4.4.1 Zasady przekształcania FZ do FWS<br />
1. Możliwe jest przekształcenie jednej FZ do jednego dokumentu <strong>Faktury</strong> Wewnętrznej Sprzedaży.<br />
2. Po przekształceniu dokument FZ otrzymuje status W. Ponowne przekształcenie do FWS nie jest możliwe.<br />
3. Istnieje możliwość konwersji Faktur Zakupu wystawionych w PLN. Jedyny warunek, jaki musi spełnić<br />
Faktura Zakupu to zerowa wartość VAT. Stawki przypisane dla poszczególnych pozycji muszą być NP, 0%<br />
lub ZW.<br />
4. Istnieje możliwość tworzenia FWS dla wszystkich dokumentów FZ, gdzie status kontrahenta jest inny niż<br />
krajowy.<br />
5. Dokument FWS jest zapisywany do bufora.<br />
6. W przypadku wykasowania lub anulowania FWS usuwany jest status w z <strong>Faktury</strong> Zakupu (możliwe jest<br />
ponowne przekształcenie).<br />
7. Aby anulować dokument FZ skojarzony z Fakturą Wewnętrzną Sprzedaży należy najpierw usunąć/<br />
anulować dokument FWS, a dopiero potem można anulować dokument FZ.<br />
Uwaga: Anulowanie FWS nie powoduje automatycznego anulowania <strong>Faktury</strong> Zakupu –<br />
rozpięte zostaje jedynie powiązanie pomiędzy dokumentami.<br />
8. Wartość pozycji na FWS jest wyrażona w PLN (zgodnie z kursem z FZ).<br />
9. FWS uwzględnia wszystkie dodatkowe koszty wprowadzone na FZKG.<br />
Uwaga: Jeśli do dokumentu FZ została już utworzona Faktura Wewnętrzna Sprzedaży<br />
istnieje możliwość utworzenia FZKG, ale należy również ręcznie skorygować wartość FWS<br />
z poziomu listy Faktur Wewnętrznych Sprzedaży<br />
10. FWS uwzględnia wszystkie korekty (ilościowe i wartościowe) wystawione do <strong>Faktury</strong> Zakupu przed<br />
przekształceniem.<br />
Moduł: <strong>Faktury</strong> 168 Wersja 2013.0.1
Uwaga: Należy pamiętać, że w przypadku wystawiania korekt do <strong>Faktury</strong> Zakupu już po jej<br />
przekształceniu do <strong>Faktury</strong> Wewnętrznej Sprzedaży program nie koryguje automatycznie<br />
wartości naliczonych na FWS. Należy utworzyć korektę do FWS z poziomu listy Faktur<br />
Wewnętrznych Sprzedaży. Korekty zostały opisane w rozdziale Korekty dokumentów FWS<br />
i FWZ<br />
11. Dla poszczególnych pozycji możliwa jest edycja ceny jednostkowej oraz wartości pozycji (ilość<br />
przepisywana jest z FZ).<br />
Uwaga: w przypadku przekształcenia <strong>Faktury</strong> Zakupu wystawionej w walucie do <strong>Faktury</strong><br />
Wewnętrznej Sprzedaży istnieje możliwość, że kwota netto <strong>Faktury</strong> Zakupu w PLN nie<br />
będzie identyczna z kwotą netto FWS (wynika to z zaokrągleń przy przeliczaniu cen/<br />
wartości z waluty na PLN). Ewentualne różnice Użytkownik może skorygować edytując<br />
wartość pozycji.<br />
Tabela VAT (zakładka Dodatkowe):<br />
<br />
<br />
kwoty VAT wyliczane są zgodnie ze stawką VAT podaną na karcie towaru w Cenniku.<br />
tabela VAT podlega edycji – Użytkownik ma możliwość korygowania zarówno wartości netto, VAT i brutto.<br />
Na formularzu FWS z FZ:<br />
<br />
<br />
<br />
schemat numeracji - proponowany jest taki, jak ustawiony w Konfiguracji firmy/ Handel/ Dokumenty:<br />
Faktura Wewnętrzna Sprzedaży z FZ (domyślnie FAWFZ).<br />
kategoria – przenoszona jest kategoria z <strong>Faktury</strong> Zakupu.<br />
algorytm (Faktura liczona od) jest zawsze ustawiany na netto.<br />
Dokument FWS nie powoduje powstania płatności w module Kasa/Bank.<br />
7.4.5 <strong>Faktury</strong> wewnętrzne zakupu (FWZ)<br />
7.4.5.1 Lista Faktur Wewnętrznych Zakupu<br />
Lista Faktur Wewnętrznych Zakupu dostępna jest z poziomu menu <strong>Faktury</strong>/ <strong>Faktury</strong> Wewnętrzne Zakupu.<br />
Lista zawiera dokumenty, które powstały na podstawie Faktur Wewnętrznych Sprzedaży. Domyślny schemat<br />
numeracji (FZWFZ) jest predefiniowany w programie w trakcie tworzenia bazy danych. Użytkownik może go<br />
zmienić zgodnie z zasadami obowiązującymi w programie (tworzenie schematu numeracji w Konfiguracji firmy/<br />
Definicje dokumentów/ Handel: <strong>Faktury</strong> wewnętrzne zakupu oraz przypisanie schematu domyślnego w Konfiguracji<br />
firmy/ Handel/ Dokumenty: Faktura zakupu wewnętrzna FZ).<br />
Lista Faktur Wewnętrznych Zakupu jest obsługiwana przez standardowe przyciski i pola, na podobnych zasadach<br />
jak zwykłe <strong>Faktury</strong> Sprzedaży.<br />
Uwaga: <strong>Faktury</strong> Wewnętrzne Zakupu mogą być tworzone tylko na podstawie Faktur<br />
Wewnętrznych Sprzedaży. Dokumenty FWZ nie mogą być dodawane z poziomu listy przez<br />
Użytkownika (przycisk Dodaj nie jest dostępny).<br />
Ponadto na liście znajduje się:<br />
- księgowanie do Rejestrów VAT.<br />
- księgowanie na konta, zgodnie z wybranym schematem księgowań (funkcja dostępna dla Użytkowników<br />
modułu Księga Handlowa)<br />
Moduł: <strong>Faktury</strong> 169 Wersja 2013.0.1
7.4.6 Konwersja <strong>Faktury</strong> Wewnętrznej Sprzedaży do <strong>Faktury</strong> Wewnętrznej Zakupu<br />
Automatyczne tworzenie FWZ możliwe jest na dwa sposoby:<br />
<br />
<br />
na formularzu FWS można zaznaczyć parametr FWZ – wtedy w chwili zatwierdzania dokumentu FWS<br />
zostanie automatycznie utworzona Faktura Wewnętrzna Zakupu<br />
z poziomu listy Faktur Wewnętrznych Sprzedaży - kursor należy ustawić na Fakturze Wewnętrznej<br />
Sprzedaży, do której tworzona będzie Faktura Wewnętrzna Zakupu, a następnie wcisnąć przycisk .<br />
7.4.6.1 Zasady przekształcania dokumentów<br />
1. Możliwe jest przekształcenie jednej <strong>Faktury</strong> Wewnętrznej Sprzedaży do jednej <strong>Faktury</strong> Wewnętrznej<br />
Zakupu.<br />
2. Dokument FWS otrzymuje status W. Ponowne przekształcenia do FWZ nie jest możliwe.<br />
3. FWZ może powstać tylko na podstawie dokumentu FWS, który dotyczy nabycia wewnątrzunijnego<br />
(powstał z FZ).<br />
4. Dokument FWZ jest zapisywany do bufora.<br />
5. Dokumentu FWZ nie można korygować (możliwe jest anulowanie).<br />
6. W przypadku wykasowania lub anulowania FWZ usuwany jest status w z <strong>Faktury</strong> Wewnętrznej Sprzedaży<br />
(FWS) (możliwe jest ponowne przekształcenie).<br />
7. Aby anulować dokument FWS skojarzony z Fakturą Wewnętrzną Zakupu należy najpierw usunąć/ anulować<br />
dokument FWZ, a dopiero potem można anulować dokument FWS.<br />
Uwaga: Anulowanie FWZ nie powoduje automatycznego anulowania FWS – rozpięte<br />
zostaje jedynie powiązanie pomiędzy dokumentami.<br />
8. Na FWZ przenoszone są wszystkie dane zgodnie z Fakturą Wewnętrzną Sprzedaży: zarówno dane<br />
kontrahenta jak i pozycje dokumentu.<br />
9. Tabela VAT (zakładka Dodatkowe):<br />
<br />
<br />
kwoty VAT przenoszone są zgodnie z ustalonymi na FWS.<br />
tabela VAT podlega częściowej edycji – Użytkownik ma możliwość korygowania wartości VAT i brutto<br />
(do czasu zapisania FWZ na trwałe).<br />
10. Dokument FWZ nie powoduje powstania płatności w module Kasa/Bank.<br />
7.4.7 Transakcje wewnątrzunijne trójstronne<br />
W przypadku faktur wystawianych dla kontrahenta o statusie wewnatrzunijny – trójstronne są traktowane jak<br />
sprzedaż wg procedury uproszczonej i w związku z tym każda faktura "wewnątrzunijna trójstronna" ma adnotację:<br />
„VAT: Faktura WE uproszczona na mocy artykułu 141 dyrektywy 2006/112/WE”.<br />
7.4.8 Korekty do dokumentów w walucie<br />
W przypadku dokumentów korygujących nie ma możliwości zmiany żadnych parametrów dotyczących waluty.<br />
Z dokumentu korygowanego przepisywane są waluta, typ kursu oraz notowanie.<br />
7.4.9 Wydruki<br />
7.4.9.1 Wydruk Faktur VAT dla transakcji wewnątrzwspólnotowych<br />
Zarówno dla wydruku faktury jak i dokumentów korygujących dodano nowy wydruk dla transakcji dotyczących<br />
dostaw wewnątrzwspólnotowych dodano nowy wydruk faktury: Faktura VAT – UE. Wydruk jest dostępny<br />
z poziomu formularza faktury:<br />
Moduł: <strong>Faktury</strong> 170 Wersja 2013.0.1
Uwaga: Wydruk jest możliwy tylko w przypadku dokumentów wystawionych w walucie<br />
obcej.<br />
7.4.9.2 Wydruk nowych numerów NIP<br />
Od 1.05.2007 kontrahenci, którzy dokonują wewnątrzwspólnotowych nabyć bądź wewnątrzwspólnotowych<br />
dostaw powinni posiadać numer NIP z kodem kraju (PL). Przyjęto zasadę, że przedrostek przed numerem jest<br />
drukowany tylko dla nabycia/ dostawy wewnątrzwspólnotowej, w związku z czym:<br />
<br />
<br />
jeśli kontrahent, dla którego wystawiany jest dokument, ma status wewnątrzunijny lub wewnątrzunijny<br />
trójstronny to na wszystkich wydrukach w nagłówku dokumentu (pieczątce firmy) pojawia się NIP wraz<br />
z prefiksem (np. PL 111-111-11-11).<br />
jeśli kontrahent, dla którego wystawiany jest dokument, ma inny status (krajowy, pozaunijny, pozaunijny<br />
– zwroty VAT) to na wydrukach w nagłówku dokumentu (pieczątce firmy) pojawia się NIP bez prefiksu<br />
kraju (np. 111-111-11-11).<br />
Zasada ta obowiązuje tylko przy wydruku danych firmy (w nagłówku dokumentu). W przypadku kontrahenta, dla<br />
którego wystawiany jest dokument drukowany jest zawsze pełny numer NIP, zapisany na jego karcie.<br />
Moduł: <strong>Faktury</strong> 171 Wersja 2013.0.1
8 Scenariusze i przykłady<br />
8.1 Kilka rachunków bankowych w firmie<br />
Jeśli w firmie mamy kilka rachunków bankowych to należy:<br />
1. Wpisać banki na listę w menu Ogólne/ Inne/ Banki<br />
2. Założyć odpowiednie rejestry bankowe (odrębny dla każdego rachunku). Rejestry powiązane są z bankami<br />
3. Założyć nowe formy płatności (np. typu przelew) skojarzone z poszczególnymi rejestrami. Do tego rejestru<br />
będą automatycznie wprowadzane zapisy lub zdarzenia powstające na podstawie transakcji, w których<br />
zastosowana została wskazana forma płatności<br />
4. Jeśli firma posiada kilka rachunków bankowych (którym odpowiadają rejestry bankowe) – wskazując<br />
formę płatności wskazujemy również na który rachunek mają trafić pieniądze.<br />
5. Informacje o skojarzonym z formą płatności rachunku zostaną wydrukowane na fakturze<br />
8.2 Od faktury do rozliczenia płatności<br />
8.2.1 Scenariusz 1: Faktura płatna gotówką, klient płaci całą kwotę.<br />
1. Wystawiamy Fakturę Sprzedaży FS/000123/2007 płatną gotówką, z bieżącym terminem realizacji<br />
płatności, na kwotę 1500 zł brutto.<br />
2. Na zakładce płatności automatycznie pojawi się pozycja wpłaty 1500 zł, z aktualną datą i formą płatności:<br />
gotówka.<br />
3. Akceptujemy fakturę – wykonujemy pełny zapis, nie do bufora.<br />
4. Na ekranie pojawia się okienko „Potwierdzenie wpłaty gotówki” z informacją o kwocie należności (1500 zł)<br />
i możliwością podania kwoty wpłacanej przez klienta.<br />
5. Jeśli kwota wpłacana przez klienta jest większa lub równa wartości faktury – poniżej wyświetlana jest<br />
reszta do wydania. Potwierdzenie okienka jest równoważne z zapisem faktury.<br />
6. Na liście zdarzeń w preliminarzu i na liście zapisów kasowych automatycznie pojawią się dwie, nawzajem<br />
rozliczające się pozycje:<br />
<br />
<br />
w preliminarzu zdarzenie FS/000123/2007 planujące wpłatę z bieżącą datą, gotówką kwoty 1500 zł<br />
na liście zapisów kasowych wpłata, również o numerze faktury FS/000123/2007, potwierdzająca<br />
dokonanie zapłaty. Wpłata natychmiast rozlicza zdarzenie z preliminarza, a wiec obydwa dokumenty<br />
mają automatycznie status całkowicie rozliczonych<br />
7. Faktura również staje się dokumentem rozliczonym, na którym kwota zapłacona jest równa jej wartości<br />
brutto.<br />
8.2.2 Scenariusz 2: Faktura płatna gotówką, klientowi zabrakło pieniędzy.<br />
Załóżmy, że nasz scenariusz w czterech pierwszych punktach pokrywa się ze scenariuszem 1:<br />
1. Wystawiamy Fakturę Sprzedaży FS/000123/2007 płatną gotówką, z bieżącym terminem realizacji<br />
płatności, na kwotę 1500 zł brutto.<br />
2. Na zakładce płatności automatycznie pojawi się pozycja wpłaty 1500 zł, z aktualną datą i formą płatności:<br />
gotówka.<br />
3. Akceptujemy fakturę – wykonujemy pełny zapis, nie do bufora.<br />
4. Na ekranie pojawia się okienko „Potwierdzenie wpłaty gotówki” z informacją o kwocie należności (1500 zł)<br />
i możliwością podania kwoty wpłacanej przez klienta.<br />
5. Klient ma tylko 1450 zł. Brakuje 50 zł. Mamy teraz dwie możliwości:<br />
<br />
<br />
wycofujemy się z przyjęcia wpłaty, wracamy do edycji faktury, zmniejszamy ilość kupowanych<br />
towarów/usług tak, aby klientowi wystarczyło pieniędzy i postępujemy jak w scenariuszu 1.<br />
przyjmujemy 1450 zł.<br />
6. Załóżmy, że zdecydujemy się na przyjęcie 1450 zł. Na liście zdarzeń w preliminarzu i na liście zapisów<br />
kasowych automatycznie pojawią się dwie, częściowo rozliczające się nawzajem pozycje:<br />
<br />
w preliminarzu zdarzenie FS/000123/2007 planujące wpłatę z bieżącą datą, gotówką kwoty 1500 zł.<br />
Moduł: <strong>Faktury</strong> 172 Wersja 2013.0.1
na liście zapisów kasowych wpłata, również o numerze faktury FS/000123/2007, potwierdzająca<br />
dokonanie zapłaty na kwotę 1450 zł. Wpłata natychmiast rozlicza zdarzenie z preliminarza, ale<br />
rozlicza go tylko częściowo. Po wykonaniu operacji na liście zapisów kasowych mamy rozliczony (R)<br />
zapis na kwotę 1450 zł potwierdzający wpłatę do faktury. Na liście zdarzeń w preliminarzu -<br />
dokument na kwotę 1500 zł, częściowo rozliczony kwotą 1450 zł.<br />
7. W preliminarzu pozostaje więc informacja o należności 50 zł, którą klient powinien jeszcze w dniu<br />
dzisiejszym uregulować.<br />
8. Jeśli klient doniesie pieniądze – wprowadzamy bezpośrednio na listę zapisów kasowych wpłatę<br />
(np. WP/000454/2007/KASA) na kwotę 50 zł i rozliczamy ją z naszym częściowo rozliczonym zdarzeniem<br />
z preliminarza. W efekcie zapis i zdarzenie mają status rozliczonych, a faktura jest całkowicie zapłacona.<br />
8.2.3 Scenariusz 3: Faktura sprzedaży z odroczoną płatnością (np. przelew)<br />
1. Wystawiamy fakturę FS/000987/2007 z odroczoną płatnością, na kwotę 800 zł, forma płatności to<br />
przelew, termin – 14 dni.<br />
2. Zatwierdzenie faktury (pełne, nie do bufora!) utworzy automatycznie w preliminarzu płatności zdarzenie,<br />
które przewiduje, że za 14 dni nasz kontrahent ureguluje należność. Planujemy związaną z fakturą<br />
FS/000987/2007 wpłatę na kwotę 800 zł.<br />
3. Załóżmy, że kontrahent płaci w terminie i po 14 dniach na wyciągu bankowym otrzymujemy<br />
potwierdzenie wpłaty 800 zł. Wprowadzamy odpowiedni zapis do rejestru bankowego (np.<br />
WP/000333/2007/BANK).<br />
4. Rozliczamy zdarzenie z preliminarza: FS/000987/2007 z zapisem w rejestrze BANK:<br />
WP/000333/2007/BANK. Obydwa dokumenty uzyskują status (R) – rozliczonych.<br />
Wykonanie rozliczenia powoduje, że Faktura Sprzedaży FS/000987/2007 staje się również dokumentem<br />
rozliczonym.<br />
8.2.4 Scenariusz 4: Faktura Sprzedaży częściowo płatna gotówką, częściowo przelewem.<br />
Wystawiamy dla kontrahenta fakturę FS/000343/2007 na kwotę 3000 zł., z odroczoną formą płatności: przelew.<br />
Kontrahent w chwili wystawiania faktury wpłaca 500 zł gotówką. Do zapłaty przelewem pozostaje mu 2500 zł.<br />
1. Aby podzielić płatność na dwie części przechodzimy na zakładkę Płatności i wprowadzamy dwie pozycje:<br />
<br />
<br />
500 zł płatne gotówką przy wystawianiu faktury (z bieżącą datą)<br />
2500 zł płatne przelewem w terminie 14 dniowym<br />
2. Zatwierdzamy fakturę (nie dotyczy faktur wprowadzanych do bufora). Na ekranie pojawi się okienko<br />
z propozycją wpłaty do kasy 500 zł. Jeśli klient ma pieniądze – akceptujemy okno.<br />
3. Ponieważ została dokonana wpłata – na liście zapisów kasowych automatycznie pojawi się zapis<br />
potwierdzający przyjęcie 500 zł. Zapis otrzyma status (R) rozliczonego.<br />
4. Ponieważ na zakładce płatności rozbiliśmy kwotę faktury na dwie części – w preliminarzu automatycznie<br />
powstaną dwa zdarzenia:<br />
<br />
<br />
z numerem FS/000343/2007 na kwotę 500 zł ze statusem rozliczone (R). Zdarzenie jest rozliczone<br />
z zapisem kasowym na tę sama kwotę (opisany w punkcie 3)<br />
i z tym samym numerem FS/000343/2007 na kwotę 2500 zł ze statusem nierozliczone (N)<br />
5. Po określonym w terminie płatności czasie otrzymujemy wyciąg bankowy potwierdzający wpłatę przez<br />
klienta pozostałej kwoty 2500 zł. Wprowadzamy do rejestru bankowego wpłatę (np.<br />
WP/000565/2007/BANK) na tą kwotę. Zapis z rejestru bankowego rozliczamy ze zdarzeniem<br />
FS/000343/2007. Po rozliczeniu obydwa dokumenty mają status rozliczonych (R).<br />
8.2.5 Scenariusz 5: Klient płaci kartą<br />
Załóżmy, że nasza firma prowadzi jedną kasę gotówkową, dla której utworzony został rejestr kasowy o nazwie<br />
KASA. Proponujemy wykorzystać ten rejestr nie tylko do wprowadzania zapisów związanych z płatnościami<br />
gotówką, ale także wprowadzać do niego zapisy związane z płatnościami kartami płatniczymi przez klientów.<br />
1. Tworzymy formę płatności KARTA opartą o typ karta, związany z rejestrem KASA i terminem płatności 0.<br />
2. Wystawiamy fakturę FS/000987/2007 na kwotę 1000 zł, jako formę płatności wpisujemy KARTA<br />
3. Podczas zatwierdzenia faktury pojawia się okienko, w którym m.in. należy podać dane karty:<br />
Moduł: <strong>Faktury</strong> 173 Wersja 2013.0.1
typ – można wybrać z pomiędzy kartami wpisanymi na listę kart płatniczych (Konfiguracja firmy/Kasa<br />
i Bank/ Karty płatnicze)<br />
numer karty – numer karty jest walidowany, co oznacza, że nie można wpisać numeru<br />
niespełniającego warunków określonych dla wybranego typu karty. Mechanizm walidacji numeru<br />
karty płatniczej jest dokładnie opisany w instrukcji do modułu Kasa/Bank.<br />
datę ważności karty – jeśli podana data już minęła program nie pozwoli na zatwierdzenie wpłaty.<br />
Po zatwierdzeniu faktury w Kasie/Banku pojawiają się dwa wpisy:<br />
<br />
<br />
w raporcie kasowym w rejestrze KASA pojawia się zapis na kwotę 1000 zł, związany z fakturą<br />
FS/000987/2007, ze statusem rozliczony (R)<br />
w preliminarzu płatności w rejestrze KASA – zdarzenie na kwotę 1000 zł, związane z fakturą<br />
FS/000987/2007, ze statusem rozliczone (R)<br />
8.2.6 Scenariusz 6: Rozliczanie Faktur Korygujących z odroczoną płatnością<br />
1. Wystawiliśmy fakturę FS/000666/2007 na kwotę 1350 zł z odroczoną płatnością. Program zapisał<br />
w preliminarzu zdarzenie (należność) planujące wpływ 1350 zł, o statusie (N) – nierozliczone.<br />
2. Zanim płatność została zrealizowana kontrahent postanowił zwrócić całą transakcję. Wystawiamy<br />
dokument FS/000023/2007/KOR na pełna kwotę 1350 zł. Forma płatności na Fakturze Korygującej jest<br />
również odroczona: przelew.<br />
3. Wystawienie <strong>Faktury</strong> Korygującej pociąga za sobą utworzenie w preliminarzu zdarzenia<br />
FS/000023/2007/KOR, na podstawie którego zobowiązujemy się do zwrotu kontrahentowi 1350 zł.<br />
Zdarzenie (zobowiązanie) ma status (N) nierozliczonego.<br />
4. Po wprowadzeniu obu faktur: sprzedaży i korekty, w preliminarzu mamy dwa zdarzenia, obydwa na kwotę<br />
1350 zł i obydwa o statusie (N). Jedno z nich jest należnością, drugie zobowiązaniem. Zdarzenia można ze<br />
sobą skompensować. W efekcie kompensaty obydwa uzyskają status (R) rozliczonych. W ten sposób bez<br />
faktycznego przepływu środków finansowych pomiędzy nasza firmą i kontrahentem obydwie faktury będą<br />
miały status dokumentów zapłaconych.<br />
5. Oczywiście zamiast kompensaty możemy poczekać na wyciąg bankowy potwierdzający przelew 1350 zł na<br />
nasze konto, oraz wykonać przelew na taka samą kwotę na rachunek bankowy kontrahenta. Obydwa<br />
przelewy należy wprowadzić na listę zapisów bankowych w rejestrze BANK, a następnie każdy z nich<br />
rozliczyć z odpowiadającym mu zdarzeniem.<br />
8.2.7 Scenariusz 7: Rozliczanie korekt do faktur zapłaconych częściowo<br />
1. Wystawiliśmy fakturę FS/000564/2007 na kwotę 2140 zł. Faktura została częściowo zapłacona gotówką<br />
(800 zł). Spłata pozostałej kwoty 1340 zł została odroczona. W efekcie mamy w preliminarzu nierozliczone<br />
zdarzenie FS/000564/2007 (należność) na 1340 zł.<br />
2. Klient decyduje się zwrócić całą transakcję. Wystawiamy fakturę zwrotną FS/00067/2007/KOR na całość<br />
kwoty, z formą płatności przelew. W efekcie w preliminarzu zapisane zostaje zobowiązanie o numerze<br />
FS/00067/2007/KOR na kwotę 2140 zł.<br />
3. Kompensujemy ze sobą należność FS/000564/2007 i zobowiązanie FS/00067/2007/KOR. W efekcie<br />
kompensaty zdarzenie FS/000564/2007 zostaje całkowicie rozliczone (R), natomiast zdarzenie<br />
FS/00067/2007/KOR rozliczone częściowo (C). Pozostaje nam do uregulowania część zobowiązania na<br />
kwotę 800 zł. (musimy zwrócić klientowi kwotę wpłaconą gotówką).<br />
4. Wykonujemy przelew na konto kontrahenta, na kwotę 800 zł, wprowadzając go jako wypłatę<br />
WY/000555/2007/BANK do rejestru bankowego. Zapis z rejestru bankowego WY/000555/2007/BANK<br />
rozliczamy z pozostałą kwotą ze zdarzenia FS/00067/2007/KOR. Obydwa dokumenty otrzymują statusy (R)<br />
rozliczonych.<br />
8.3 Wprowadzamy fakturę od dostawcy pozaunijnego 1<br />
<br />
<br />
Otrzymujemy fakturę od dostawcy pozaunijnego na zakup 10 szt. towaru w cenie 100 USD.<br />
kurs na dany dzień wynosi 1 USD = 3,30 PLN.<br />
stawka VAT obowiązująca na Fakturze Zakupu to 0% (na karcie towaru stawka VAT zakupu wynosi 23%)<br />
<br />
forma płatności to przelew<br />
Moduł: <strong>Faktury</strong> 174 Wersja 2013.0.1
Zapisujemy Fakturę zakupu równocześnie wprowadzając towar na magazyn (dokumentem PZ). Po<br />
zatwierdzeniu dokumentów:<br />
na magazyn zostaje wprowadzone 10 szt. towaru o wartości 3300 PLN<br />
w Preliminarzu płatności powstaje płatność dla dostawcy na kwotę 1000 USD<br />
Po pewnym czasie otrzymujemy dokument SAD. Wyliczona wartość cła dla towaru wynosi 170 PLN.<br />
tworzymy dokument Korekty granicznej do <strong>Faktury</strong> Zakupu<br />
dokument wystawiany jest w PLN<br />
na dokumencie korekty widoczna jest cena towaru z faktury 330 PLN<br />
w oknie Kwoty celne wpisujemy wartość naliczonego cła 170 PLN, dla której opcję Naliczaj VAT<br />
zostawiamy ustawioną na Tak<br />
w tabeli VAT dla stawki 23% w kolumnie netto zostanie naliczona wartość cła 170 PLN, wyliczony VAT<br />
w kwocie 39,10 PLN (23% x 170 PLN), brutto wynosi więc 209,10 PLN<br />
zgodnie z otrzymanym dokumentem SAD naliczamy podatek VAT od towarów z FZ:<br />
zaznaczamy na zakładce Płatności parametr Naliczaj VAT od towarów<br />
wartość VAT w tabeli VAT została zwiększona o: 23% x 3300 = 759 PLN, łącznie z kwotą podatku VAT<br />
naliczoną od cła wynosi 798,10 PLN<br />
wartość brutto wynosi: 968,10 PLN<br />
Zatwierdzenie korekty granicznej spowoduje:<br />
zwiększenie wartości zasobu o wartość cła (3470 PLN)<br />
powstanie w Preliminarzu płatności należności wobec urzędu na kwotę 968,1 PLN (cło 170 PLN i podatek<br />
VAT 798,10 PLN)<br />
8.4 Wprowadzamy fakturę od dostawcy pozaunijnego 2<br />
<br />
<br />
<br />
Kupujemy 10 szt. towaru w cenie 100 EURO. Kurs zadeklarowany na FZ wynosi 1 EURO = 4,00 PLN.<br />
W wyniku zatwierdzenia FZ (wraz z powiązanym PZ):<br />
powstaje płatność dla kontrahenta o wartości 1000 EURO<br />
na magazyn wprowadzany jest zasób o wartości 4000 PLN<br />
Wprowadzamy fakturę od spedytora za transport na 500 PLN (VAT 0%).<br />
<br />
Otrzymujemy SAD: kurs na dokumencie SAD wynosi 4,00 PLN, wartość cła to 5% wartości towaru oraz<br />
wartości transportu.<br />
Opłata celna<br />
5% x (4000+500) – opłata celna liczona od<br />
wartości towarów i kosztów transportu<br />
225 PLN<br />
Podatek VAT 0.23 x ( 4000 + 225 + 500) 1086,75 PLN<br />
Wartość dokumentu (należność<br />
wobec urzędu)<br />
1311,75 (1086,75+225)<br />
<br />
<br />
Na dokumencie korekty granicznej wprowadzamy dwie kwoty:<br />
transport<br />
<br />
w oknie Kwoty celne dla pozycji Koszt transportu uzupełniamy wartość 500 PLN, parametr<br />
Naliczaj VAT jest ustawiony na Tak, natomiast Wpływ na płatność ustawiony na Nie.<br />
<br />
cło<br />
<br />
w oknie Kwoty celne dla pozycji Wartość Cła uzupełniamy wartość 225 PLN, parametr Naliczaj<br />
VAT jest ustawiony na Tak<br />
Na zakładce Płatności zaznaczamy Naliczaj VAT od towarów, wyliczona przez program kwota VAT<br />
wynosi 0,23 X (4000 + 225 + 500) = 1086,75 PLN<br />
Moduł: <strong>Faktury</strong> 175 Wersja 2013.0.1
stawka Netto VAT Brutto<br />
23% 225 1086,75 1 311,75<br />
<br />
<br />
<br />
Po zatwierdzeniu korekty granicznej:<br />
wartość zasobu zwiększana jest o wartość cła i transportu i wynosi teraz 4000+225+500 = 4725 PLN<br />
w Preliminarzu płatności powstaje zdarzenie planujące zapłatę do urzędu na kwotę 1311,75 PLN<br />
Moduł: <strong>Faktury</strong> 176 Wersja 2013.0.1
9 Przykładowe wydruki raportów<br />
9.1 Rozliczenie Kosztów Zakupu (RKZ)<br />
W menu wydruków wywołanego z Listy faktur istnieje pozycja: Raporty. Znajdują się tam raporty RKZ, które<br />
pozwolą określić m.in. wartość sprzedanych towarów, koszt ich zakupu, wielkość uzyskanej marży czy kwotę, która<br />
nie została jeszcze zapłacona.<br />
Wydruk RKZ (1) - poziomy i RKZ (2) – pionowy różnią się jedynie zawartymi tam informacjami. Wydruk w pionie<br />
nie zawiera informacji o dacie wystawienia faktury (jest tylko data sprzedaży) oraz wartości zaległości. Zamiast<br />
nazwy kontrahenta podany jest jego kod.<br />
Dla każdej transakcji wyliczony zostaje koszt sprzedanych na niej towarów, uzyskana marża, wartość netto, kwota<br />
VAT oraz kwota, która pozostaje jeszcze do zapłaty.<br />
Koszt towaru wyliczany jest na podstawie informacji wprowadzonych na karcie towaru (koszt kwotowy lub<br />
procentowy na zakładce Dodatkowe), aktualnych w chwili wystawiania faktury.<br />
Przed wyliczeniem raportu należy podać okres, za jaki uwzględniane mają być faktury. Podczas zawężania listy<br />
dokumentów pod uwagę brana jest data sprzedaży.<br />
Dodatkowo raport uwzględnia wszystkie filtry założone na liście faktur (schemat numeracji, zakres numerów).<br />
Przykład<br />
Okres, za jaki sporządzamy raport obejmuje miesiąc luty. Dodatkowo na liście faktur założony jest filtr na numery<br />
od 10 do 11. W raporcie uwzględnione będą wszystkie faktury z numerami od 10 do 11 (niezależnie od schematu<br />
numeracji), których data sprzedaży jest z miesiąca lutego.<br />
9.2 Raport sprzedaży dla kontrahentów<br />
W menu wydruków na Liście kontrahentów istnieje pozycja Raporty. Zawarte tam raporty informują o wartości<br />
sprzedaży dla kontrahentów.<br />
W RS wg kodu lista kontrahentów, dla których dokonano sprzedaży jest uporządkowana wg ich kodów<br />
(alfabetycznie).<br />
W RS wg grup lista kontrahentów, dla których dokonano sprzedaży uporządkowana jest alfabetycznie w obrębie<br />
grup. Dodatkowo wykazane wartości dla każdej grupy są podsumowane.<br />
W RS wg kategorii lista kontrahentów, dla których dokonano sprzedaży uporządkowana jest alfabetycznie<br />
w obrębie przypisanych im kategorii. Dodatkowo wykazane wartości dla każdej kategorii są podsumowane.<br />
W raporcie sprzedaży wyliczane są wartość netto sprzedaży dla poszczególnych kontrahentów, związany z tym<br />
koszt sprzedanych towarów, uzyskana marża, wartość brutto sprzedaży oraz kwota, która jeszcze pozostała do<br />
zapłaty.<br />
Koszt towaru wyliczany jest na podstawie informacji wprowadzonych na karcie towaru (koszt kwotowy lub<br />
procentowy na zakładce Dodatkowe), aktualnych w chwili sprzedaży.<br />
Przed wyliczeniem raportu należy podać okres, za jaki uwzględniane ma być sprzedaż. Pod uwagę brana jest data<br />
sprzedaży z faktury.<br />
W raporcie uwzględniane są korekty do Faktur pierwotnych.<br />
Dodatkowo raport uwzględnia wszystkie filtry założone na liście kontrahentów (np. grupa kontrahentów).<br />
9.3 Raport sprzedaży towarów<br />
W menu wydruków w Cenniku dodano pozycję Raporty. Zawarte tam raporty informują o wartości sprzedaży<br />
poszczególnych towarów.<br />
W RS wg kodu listę towarów, dla których liczony jest raport uporządkowano wg ich kodów (alfabetycznie).<br />
W RS wg grup lista towarów uwzględnionych w raporcie uporządkowana jest alfabetycznie w obrębie grup.<br />
Dodatkowo wartości wykazane dla towarów w grupie są podsumowane.<br />
W RS wg kategorii lista towarów uporządkowana jest alfabetycznie w obrębie przypisanych im kategorii.<br />
Dodatkowo wykazane wartości dla towarów w kategorii są podsumowane.<br />
W raporcie sprzedaży wyliczane jest sprzedana ilość, wartość netto sprzedaży poszczególnych towarów, ich koszt,<br />
uzyskana marża oraz kwota VAT.<br />
Moduł: <strong>Faktury</strong> 177 Wersja 2013.0.1
Koszt towaru wyliczany jest na podstawie informacji wprowadzonych na karcie towaru (koszt kwotowy lub<br />
procentowy na zakładce Dodatkowe), aktualnych w chwili sprzedaży.<br />
Przed wyliczeniem raportu należy podać okres, za jaki uwzględniane ma być sprzedaż. Pod uwagę brana jest data<br />
sprzedaży z faktury.<br />
W raporcie uwzględniane są korekty do Faktur pierwotnych.<br />
Dodatkowo raport uwzględnia wszystkie filtry założone na liście towarów (np. grupa towarów).<br />
Moduł: <strong>Faktury</strong> 178 Wersja 2013.0.1