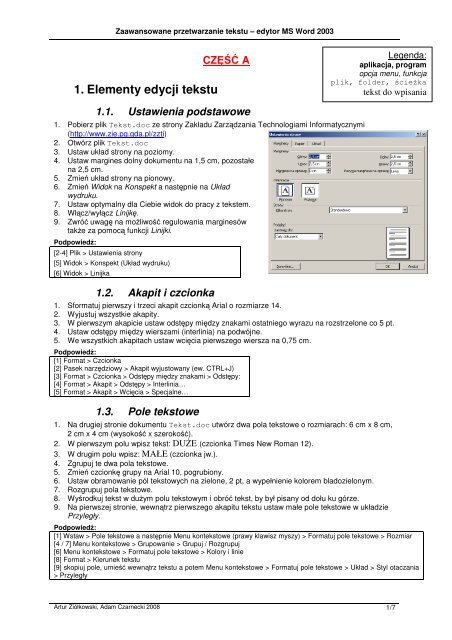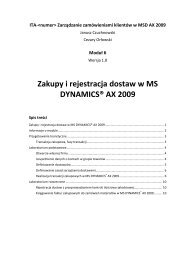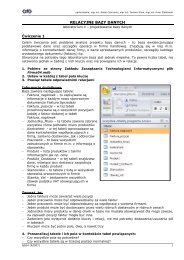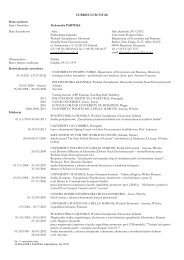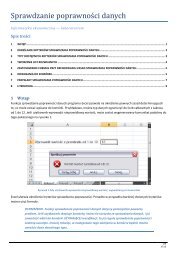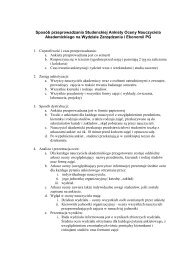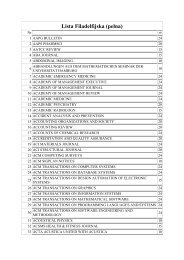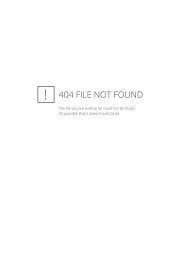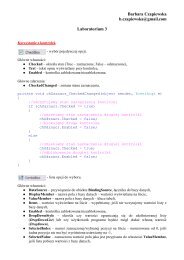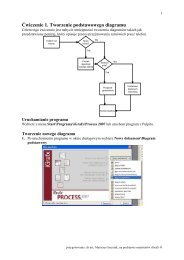1. Elementy edycji tekstu
1. Elementy edycji tekstu
1. Elementy edycji tekstu
You also want an ePaper? Increase the reach of your titles
YUMPU automatically turns print PDFs into web optimized ePapers that Google loves.
Zaawansowane przetwarzanie <strong>tekstu</strong> – edytor MS Word 2003<br />
<strong>1.</strong> <strong>Elementy</strong> <strong>edycji</strong> <strong>tekstu</strong><br />
CZĘŚĆ A<br />
Legenda:<br />
aplikacja, program<br />
opcja menu, funkcja<br />
plik, folder, ścieżka<br />
tekst do wpisania<br />
<strong>1.</strong><strong>1.</strong> Ustawienia podstawowe<br />
<strong>1.</strong> Pobierz plik Tekst.doc ze strony Zakładu Zarządzania Technologiami Informatycznymi<br />
(http://www.zie.pg.gda.pl/zzti)<br />
2. Otwórz plik Tekst.doc<br />
3. Ustaw układ strony na poziomy.<br />
4. Ustaw margines dolny dokumentu na 1,5 cm, pozostałe<br />
na 2,5 cm.<br />
5. Zmień układ strony na pionowy.<br />
6. Zmień Widok na Konspekt a następnie na Układ<br />
wydruku.<br />
7. Ustaw optymalny dla Ciebie widok do pracy z tekstem.<br />
8. Włącz/wyłącz Linijkę.<br />
9. Zwróć uwagę na możliwość regulowania marginesów<br />
także za pomocą funkcji Linijki.<br />
Podpowiedź:<br />
[2-4] Plik > Ustawienia strony<br />
[5] Widok > Konspekt (Układ wydruku)<br />
[6] Widok > Linijka<br />
<strong>1.</strong>2. Akapit i czcionka<br />
<strong>1.</strong> Sformatuj pierwszy i trzeci akapit czcionką Arial o rozmiarze 14.<br />
2. Wyjustuj wszystkie akapity.<br />
3. W pierwszym akapicie ustaw odstępy między znakami ostatniego wyrazu na rozstrzelone co 5 pt.<br />
4. Ustaw odstępy między wierszami (interlinia) na podwójne.<br />
5. We wszystkich akapitach ustaw wcięcia pierwszego wiersza na 0,75 cm.<br />
Podpowiedź:<br />
[1] Format > Czcionka<br />
[2] Pasek narzędziowy > Akapit wyjustowany (ew. CTRL+J)<br />
[3] Format > Czcionka > Odstępy między znakami > Odstępy:<br />
[4] Format > Akapit > Odstępy > Interlinia…<br />
[5] Format > Akapit > Wcięcia > Specjalne…<br />
<strong>1.</strong>3. Pole tekstowe<br />
<strong>1.</strong> Na drugiej stronie dokumentu Tekst.doc utwórz dwa pola tekstowe o rozmiarach: 6 cm x 8 cm,<br />
2 cm x 4 cm (wysokość x szerokość).<br />
2. W pierwszym polu wpisz tekst: DUŻE (czcionka Times New Roman 12).<br />
3. W drugim polu wpisz: MAŁE (czcionka jw.).<br />
4. Zgrupuj te dwa pola tekstowe.<br />
5. Zmień czcionkę grupy na Arial 10, pogrubiony.<br />
6. Ustaw obramowanie pól tekstowych na zielone, 2 pt, a wypełnienie kolorem bladozielonym.<br />
7. Rozgrupuj pola tekstowe.<br />
8. Wyśrodkuj tekst w dużym polu tekstowym i obróć tekst, by był pisany od dołu ku górze.<br />
9. Na pierwszej stronie, wewnątrz pierwszego akapitu <strong>tekstu</strong> ustaw małe pole tekstowe w układzie<br />
Przyległy.<br />
Podpowiedź:<br />
[1] Wstaw > Pole tekstowe a następnie Menu kontekstowe (prawy klawisz myszy) > Formatuj pole tekstowe > Rozmiar<br />
[4 / 7] Menu kontekstowe > Grupowanie > Grupuj / Rozgrupuj<br />
[6] Menu kontekstowe > Formatuj pole tekstowe > Kolory i linie<br />
[8] Format > Kierunek <strong>tekstu</strong><br />
[9] skopiuj pole, umieść wewnątrz <strong>tekstu</strong> a potem Menu kontekstowe > Formatuj pole tekstowe > Układ > Styl otaczania<br />
> Przyległy<br />
Artur Ziółkowski, Adam Czarnecki 2008 1/7
Zaawansowane przetwarzanie <strong>tekstu</strong> – edytor MS Word 2003<br />
<strong>1.</strong>4. Znaki wodne i pola specjalne<br />
<strong>1.</strong> Na trzeciej stronie dokumentu Tekst.doc wstaw tekstowy znak wodny dla dokumentu z<br />
ukośnym napisem: POUFNE (czcionka Arial, rozmiar 105)<br />
2. Na środku w osobnych liniach wpisz odpowiednio:<br />
• Twoje imię i nazwisko (Arial 20, pogrubiony, pochylony i podkreślony, wyśrodkowany)<br />
• Przykładowe dane kontaktowe składające się z ulicy, kodu pocztowego i numeru telefonu<br />
(Verdana 18, wyrównany do lewej)<br />
• Następującą treść (Times New Roman 15, wyśrodkowany): Przekazano w dniu 24.03.2007<br />
odpowiednim organom.<br />
4. Ustaw odstępy pomiędzy literami ostatniego wyrazu na 5 pt.<br />
5. W miejscu daty wstaw pole aktywnej daty<br />
Podpowiedź:<br />
[1] Format > Tło > Drukowany znak wodny > Tekstowy znak wodny<br />
[4] Format > Czcionka > Odstępy między znakami > Odstępy:<br />
[5] Wstaw > Pole… > Kategorie: data i godzina > Date<br />
<strong>1.</strong>5. Autokształty<br />
<strong>1.</strong> Wykorzystując dostępne autokształty, zbuduj na czwartej stronie dokumentu Tekst.doc<br />
następujący diagram (algorytm) przedstawiający rejestrację pacjenta w przychodni.<br />
START<br />
Powitanie<br />
pacjenta<br />
Czy jest<br />
lekarz?<br />
NIE<br />
Umówienie<br />
na inny<br />
termin<br />
KONIEC<br />
TAK<br />
Rejestracja<br />
pacjenta<br />
2. Zgrupuj elementy zbudowanego schematu.<br />
3. Ustaw wypełnienie bloków na pastelowobłękitny, a grubość linii na 1,5 pt.<br />
4. Ustaw czcionkę na Arial, 10 pogrubiony i wyśrodkowany.<br />
Podpowiedź:<br />
[1] Kliknąć prawym na wolnej (szarej) części paska narzędziowego > wywołać<br />
„Rysowanie” i wybrać odpowiednie kształty<br />
[2] zaznaczyć wszystkie obiekty a następnie Menu kontekstowe > Grupowanie ><br />
Grupuj<br />
[3] Menu kontekstowe > Formatuj obiekt > Kolory i linie<br />
Artur Ziółkowski, Adam Czarnecki 2008 2/7
Zaawansowane przetwarzanie <strong>tekstu</strong> – edytor MS Word 2003<br />
<strong>1.</strong>6. Zastosowanie stylów i spis treści<br />
<strong>1.</strong> Pobierz plik Media.doc ze strony Zakładu Zarządzania Technologiami Informatycznymi.<br />
2. Otwórz dokument Media.doc w aplikacji MS Word.<br />
3. Włącz widok Plan dokumentu<br />
4. Pierwszy akapit sformatuj stylem Tytuł.<br />
5. Styl drugiego akapitu ustaw na Podtytuł.<br />
6. Użyj stylu Nagłówek 1 do następujących akapitów: Internet, Prasa, Telewizja<br />
7. Użyj stylu Nagłówek 2 do następujących akapitów: Portale, Codzienna, Tygodniki, Grupa ITI,<br />
Telewizja Polska, Polsat Grupa<br />
8. Użyj stylu Nagłówek 3 do następujących akapitów: Interia, Onet, Wirtualna Polska, Fakt,<br />
Rzeczpospolita, Gazeta Wyborcza, Przekrój, Wprost, Newsweek, Polityka, TVN, TVN 7, TVN 24,<br />
TVN International, TVN Meteo, TVN Style, TVN Turbo, TVP 1, TVP 2, TVP 3, TV Polonia, TVP<br />
Kultura, Polsat, Polsat 2, TV 4, Polsat Sport<br />
9. Pod tekstem „Spis treści” wstaw spis treści oparty na nagłówkach poziomu 1, 2 i 3 jako trzech<br />
poziomach konspektu z zastosowaniem formatu formalnego.<br />
10. Zastosuj formatowanie nagłówków, aby utworzyć konspekt numerowany, gdzie dla stylów<br />
Nagłówek 1, 2, 3, 4 itd. będzie dodawana zawsze numeracja odpowiednio według wzorca:<br />
Styl nagłówka<br />
Wzór numeracji<br />
Nagłówek 1 1<br />
Nagłówek 2 <strong>1.</strong>1<br />
Nagłówek 3 <strong>1.</strong><strong>1.</strong>1<br />
Nagłówek 4 <strong>1.</strong><strong>1.</strong><strong>1.</strong>1<br />
1<strong>1.</strong> Na miejsce wstawionego przez Ciebie spisu treści wstaw nowy, który będzie uwzględniał tylko<br />
dwa poziomy konspektu.<br />
12. Zmodyfikuj wszystkie nagłówki poziomu 2, tak aby napisane były kolorem czerwonym.<br />
13. Wstaw na każdej ze stron nagłówek strony zawierający Twoje imię i nazwisko wyrównane do<br />
lewej oraz treść odpowiadającą pierwszemu poziomowi konspektu na danej stronie (wyrównane<br />
do prawej), czcionka Arial 10<br />
Twoje Imię i Nazwisko<br />
Treść 1 poziomu konspektu na danej stronie<br />
Przykład dla stron o Internecie:<br />
Artur Ziółkowski<br />
Internet<br />
Przykład dla stron o Prasie:<br />
Artur Ziółkowski<br />
Prasa<br />
14. Wstaw w stopce numer strony oraz liczbę stron w układzie „strona z” (czcionka Arial 10,<br />
wyśrodkowany)<br />
Podpowiedź:<br />
[3] Widok > Plan dokumentu<br />
[4-8] Format > Style i formatowanie > Wybierz formatowanie do zastosowania<br />
[9,11] Wstaw > Odwołanie > Indeksy i spisy > Spis treści > Opcje<br />
[10] Format > Punktory i numeracja > Konspekty numerowane > wybrać oparty na nagłówkach<br />
[12] Format > Style i formatowanie > Wybrać Nagłówek 2 > Modyfikuj styl<br />
[13] podzielić dokument na sekcje: Wstaw > Podział > Typy podziałów sekcji > Następna strona<br />
a następnie Widok > Nagłówek i stopka > Przełącz nagłówek/stopka łącze<br />
[14] Widok > Nagłówek i stopka > Wstaw pole strony > dopisz „z” > Wstaw liczbę stron<br />
Artur Ziółkowski, Adam Czarnecki 2008 3/7
Zaawansowane przetwarzanie <strong>tekstu</strong> – edytor MS Word 2003<br />
2. <strong>Elementy</strong> składowe dokumentu<br />
2.<strong>1.</strong> Tabele<br />
<strong>1.</strong> W dokumencie Tekst.doc Konwertuj wprowadzoną na czwartej stronie listę osób na tabelę tak,<br />
aby w osobnych kolumnach znalazły się nazwiska i imiona.<br />
2. Dodaj kolumnę z liczbą porządkową jako pierwszą kolumnę tabeli<br />
3. Dodaj wiersz nagłówkowy dla stworzonej tabeli. (Lp., Nazwisko, Imię)<br />
4. Posortuj listę alfabetycznie wg nazwisk.<br />
5. Zastosuj do tabeli automatyczny styl formatowania „Tabela-współczesny”<br />
6. Dodaj przypis dolny przy nazwisku Miecugow zawierający treść: Dziennikarz TVN<br />
7. Podpisz tabelę jako „Dziennikarze” korzystając z funkcji podpisu zmieniając w numerowaniu cyfry<br />
arabskie na rzymskie, tak aby uzyskać następujący rezultat: Tabela <strong>1.</strong> Dziennikarze<br />
Podpowiedź:<br />
[1] Tabela > Konwertuj > Przekształć tekst na tabelę > Separator <strong>tekstu</strong>: Inny > spacja<br />
[2] Tabela > Wstaw > Kolumny w lewo<br />
[3] Tabela > Wstaw > Wiersze powyżej<br />
[4] Tabela > Sortuj > Sortuj według<br />
[5] Zaznaczyć całą tabelę a następnie: Menu kontekstowe > Autoformatowanie tabeli > Style tabeli > Tabela-<br />
Współczesny<br />
[6] Wstaw > Odwołanie > Przypis dolny<br />
[7] Wstaw > Odwołanie > Podpis<br />
2.2. Edytor równań<br />
<strong>1.</strong> Korzystając z edytora równań, na piątej stronie dokumentu Tekst.doc zbuduj następujące<br />
równanie:<br />
⎛n⎞<br />
⎜ ⎟ =<br />
⎝k<br />
⎠<br />
n!<br />
k!<br />
⋅ ( n − k)!<br />
2. Podpisz równanie korzystając z automatycznego podpisu nadając etykietę „równanie” i zastosuj<br />
format numerowania zmodyfikowany tak, aby zamiast liczb występowały duże litery alfabetu (np.<br />
Równanie A. Symbol Newtona)<br />
Podpowiedź:<br />
[1] Wstaw > Obiekt > Microsoft Equation 3.0<br />
[2] Wstaw > Odwołanie > Podpis > Nowa etykieta etykieta: Równanie > Numerowanie > Format<br />
2.3. Obiekty graficzne<br />
<strong>1.</strong> W dokumencie Tekst.doc wstaw na stronie 5 zrzut ekranu<br />
przedstawiający statystykę wyrazów znajdujących się w tym<br />
dokumencie<br />
2. Ustaw rozmiary obiektu graficznego na 4,4 cm x 5,7 cm<br />
3. Zmień układ wstawionego obiektu graficznego na przed tekstem<br />
Podpowiedź:<br />
[1a] Narzędzia > Statystyka wyrazów<br />
[1b] przy wyświetlonym okienku statystyki wyrazów nacisnąć jednocześnie<br />
ALT + PRINT SCREEN (prt sc)<br />
[1c] zamknij okienko statystyki wyrazów<br />
[1d] ustaw kursor w miejscu w którym chcesz wstawić zrzut ekranu i<br />
naciśnij CTRL + V<br />
[2] Menu kontekstowe > Formatuj obraz > Rozmiar<br />
[3] Menu kontekstowe > Formatuj obraz > Układ > Przed tekstem<br />
Artur Ziółkowski, Adam Czarnecki 2008 4/7
Zaawansowane przetwarzanie <strong>tekstu</strong> – edytor MS Word 2003<br />
CZĘŚĆ B<br />
3. Korespondencja seryjna<br />
Legenda:<br />
aplikacja, program<br />
opcja menu, funkcja<br />
plik, folder, ścieżka<br />
tekst do wpisania<br />
3.<strong>1.</strong> Tworzenie listów<br />
<strong>1.</strong> Pobierz ze strony Zakładu Zarządzania Technologiami Informatycznymi plik stanowiący bazę<br />
danych do korespondencji seryjnej (Baza.doc)<br />
2. Pobierz dokument główny - szablon zaproszenia (Zaproszenie.doc)<br />
3. Korzystając z Narzędzia korespondencji seryjnej utwórz listy wysyłkowe dla wszystkich osób z<br />
bazy danych wstawiając w miejsce cieniowanych pól w szablonie zaproszenia odpowiednie pola z<br />
bazy danych (Baza.doc)<br />
4. Stosując Pole programu Word ustaw zwrot grzecznościowy (Pan/Pana lub Pani/Panią) adekwatny<br />
do płci adresata (zarówno nad polami imienia i nazwiska, jak i w treści zaproszenia).<br />
5. Całość scal do dokumentu i zapisz scalone listy jako Wysłka-listy.doc<br />
Podpowiedź:<br />
[3a] Wywołać pasek narzędziowy korespondencji seryjnej<br />
[3b] Z paska narzędziowego korespondencji seryjnej wybierz „Otwórz źródło danych”<br />
[3c] Wskaż jako źródło plik Baza.doc<br />
[3d] Wybierz „Wstawianie pól korespondencji seryjnej” z paska narzędziowego<br />
[3e] Wstaw właściwe pola do listu<br />
[4] Korespondencja seryjna > Wstaw pole programu Word > Jeśli…to…inaczej > Nazwa pola: PŁEĆ równe K ><br />
Wstaw ten tekst: „Pani” > W przeciwnym razie wstaw ten tekst: „Pan”<br />
[5] Wybierz „Korespondencja seryjna do dokumentu”<br />
3.2. Tworzenie kopert<br />
<strong>1.</strong> Na podstawie posiadanej bazy adresów (Baza.doc), wykonaj zaadresowane koperty o rozmiarze<br />
DL.<br />
2. Ustaw czcionkę adresu zwrotnego jako Arial 10, normalny i wpisz swoje imię i nazwisko oraz<br />
dowolny adres.<br />
3. Ustaw czcionkę dla adresu odbiorcy na MS Sans Serif 12, pogrubiony.<br />
4. Przed scaleniem do dokumentu ustaw powyżej danych adresata zwrot grzecznościowy „Sz.P.”<br />
5. Scal stworzone koperty do pliku i zapisz jako Wysyłka-koperty.doc<br />
Podpowiedź:<br />
[1a] Korespondencja seryjna > Ustaw typ dokumentu głównego > Koperty > Opcje kopert > Rozmiary kopert: DL<br />
[2] Koperty > Adres zwrotny > Czcionka<br />
[3] Koperty > Adres odbiorcy > Czcionka<br />
Aby połączyć źródło danych z dokumentem głównym wykonaj kroki analogicznie jak w punkcie wyżej:<br />
[1 b] Z paska narzędziowego korespondencji seryjnej wybierz „Otwórz źródło danych”<br />
[1 c] Wskaż jako źródło plik Baza.doc<br />
[1 d] Wybierz „Wstawianie pól korespondencji seryjnej” z paska narzędziowego<br />
[1 e] Wstaw właściwe pola do dokumentu głównego (koperty)<br />
[5] Korespondencja seryjna do dokumentu > Scal rekordy > Wszystko<br />
3.3. Tworzenie etykiet<br />
<strong>1.</strong> Utwórz nowy dokument zawierający etykiety adresowe o następujących parametrach:<br />
− Nazwa etykiety: Nazwisko-etykieta<br />
− Margines górny i boczny: 1 cm<br />
− Wysokość etykiety: 7 cm, szerokość etykiety: 9 cm<br />
− Liczba w poziomie: 2, liczba w pionie: 4<br />
2. Korzystając z korespondencji seryjnej, stwórz etykiety adresowe zawierające:<br />
Artur Ziółkowski, Adam Czarnecki 2008 5/7
Zaawansowane przetwarzanie <strong>tekstu</strong> – edytor MS Word 2003<br />
− w pierwszej linii: imię i nazwisko adresata,<br />
− w drugiej: adres,<br />
− w trzeciej kod pocztowy i miejscowość.<br />
3. Sformatuj czcionkę na etykietach na Arial 10, pogrubiony, kolor czcionki czerwony.<br />
4. Propaguj etykiety i scal etykiety do dokumentu.<br />
5. Zapisz scalone etykiety jako Wysyłka-etykiety.doc<br />
Podpowiedź:<br />
[1] Korespondencja seryjna > Ustaw typ dokumentu głównego > Etykiety > Nowa etykieta<br />
[2 b] Z paska narzędziowego korespondencji seryjnej wybierz „Otwórz źródło danych”<br />
[2 c] Wskaż jako źródło plik Baza.doc<br />
[2 d] Wybierz „Wstawianie pól korespondencji seryjnej” z paska narzędziowego<br />
[2 e] Wstaw właściwe pola do dokumentu głównego<br />
[3] Formatowanie najlepiej zrobić w oparciu o pasek narzędziowy „formatowanie” lub Format > Czcionka<br />
[4] Korespondencja seryjna > Propaguj etykiety a następnie: Korespondencja seryjna do dokumentu > Scal<br />
rekordy > Wszystko<br />
[5] Plik > Zapisz jako<br />
4. Recenzowanie dokumentów<br />
4.<strong>1.</strong> Nanoszenie poprawek<br />
<strong>1.</strong> Pobierz plik Miasta.doc z witryny WWW Zakładu i otwórz go w aplikacji MS Word.<br />
2. W dokumencie Miasta.doc dodaj komentarz przy słowie Gdańsk wpisując w treści komentarza:<br />
To jest miasto, w którym mieszkam.<br />
3. Dodaj drugi komentarz przy słowie Włoszczowa, wpisując w treści komentarza: To jest moje<br />
wymarzone miejsce do zamieszkania.<br />
4. Uruchom narzędzie śledzenia zmian.<br />
5. W pierwszym akapicie punktu <strong>1.</strong><strong>1.</strong><strong>1.</strong> dopisz na początku: Gdańsk to (ciąg dalszy: miasto<br />
w Polsce…).<br />
6. Usuń drugie zdanie punktu <strong>1.</strong><strong>1.</strong><strong>1.</strong> (zaczynające się od słów: Gdańsk jest również…).<br />
7. Korzystając z narzędzia recenzowania, prześledź kształt dokumentu i zaobserwuj zmiany<br />
dokumentu, wybierając kolejno: Znaczniki pokazane w wersji końcowej, Wersja końcowa,<br />
Znaczniki pokazane w oryginale oraz Oryginał.<br />
8. Zaakceptuj wprowadzone w dokumencie poprawki.<br />
Podpowiedź:<br />
[2,3] Pasek narzędziowy Recenzja > Wstaw adnotację ><br />
[4] Narzędzia > Śledź zmiany<br />
[8] Recenzja > Zaakceptuj zaznaczone zmiany > Zaakceptuj wszystkie zmiany w dokumencie<br />
4.2. Porównywanie dokumentów<br />
<strong>1.</strong> Pobierz ze strony Zakładu Zarządzania Technologiami Informatycznymi pliki Wersja_A.doc oraz<br />
Wersja_B.doc<br />
2. Znajdź wyrazy, którymi różnią się te dokumenty<br />
3. Zapisz różnice między dokumentami w tabeli na piątej stronie dokumentu Tekst.doc, gdzie w<br />
jednej kolumnie będą wyrazy w wersji A a w drugiej kolumnie wyrazy w wersji B<br />
Podpowiedź:<br />
[2] otworzyć jeden z dwóch dokumentów a potem: Narzędzia > Porównaj i scal<br />
dokumenty > wskazać drugi z dokumentów > Scal<br />
Artur Ziółkowski, Adam Czarnecki 2008 6/7
Zaawansowane przetwarzanie <strong>tekstu</strong> – edytor MS Word 2003<br />
5. Formularze<br />
Celem zadania jest stworzenie szablonu dokumentu służącego jako elektroniczny kwestionariusz dla<br />
respondentów(np. pacjentów). Efektem jest dokument, w którym będzie można wpisywać dane tylko<br />
tam, gdzie umożliwił to autor kwestionariusza.<br />
<strong>1.</strong> Pobierz plik Pacjent.doc<br />
2. Otwórz pobrany szablon. Jest on niekompletny. W kolejnych krokach wstawisz potrzebne pola.<br />
3. Włącz pasek narzędzi o nazwie Formularze. Będzie potrzebny w kolejnych punktach.<br />
4. W sekcji Informacje o pacjencie w drugiej kolumnie kolejnych wierszy wstaw:<br />
− Imię: pole tekstowe formularza, gdzie wpisywany będzie tekst zwykły o długości maksymalnej<br />
20 znaków. Format <strong>tekstu</strong>: Jak Nazwy Własne.<br />
− Nazwisko: pole tekstowe formularza, gdzie wpisywany będzie tekst zwykły o długości<br />
maksymalnej 50 znaków. Format <strong>tekstu</strong>: WIELKIE LITERY.<br />
− Nr PESEL: pole tekstowe formularza, gdzie wpisywana będzie liczba o długości maksymalnej<br />
11 znaków. Format liczby: 0.<br />
5. W sekcji Wybór lekarza stwórz rozwijalną listę, aby w wierszu Nazwisko i imię lekarza, do wyboru<br />
znalazły się następujące nazwiska lekarzy:<br />
− dr Jan Kowalski<br />
− dr Tadeusz Nowak<br />
− prof. Zbigniew Religa<br />
6. W sekcji Przebyte choroby wstaw pole wyboru przy każdej z chorób.<br />
7. Jeśli na pasku Formularze włączysz ikonę kłódki, to możliwa będzie tylko edycja treści pól.<br />
8. Zapisz plik jako szablon Mój-Pacjent.dot w folderze, który Word domyślnie wskaże dla szablonów.<br />
Podpowiedź:<br />
[4] po wstawieniu Pola tekstowego formularza należy: Menu kontekstowe > Właściwości<br />
[5] po wstawieniu Rozwijalnej listy pola formularza należy: Menu kontekstowe > Właściwości > Opcje<br />
listy rozwijalnej formularza > Element listy rozwijalnej > Dodaj<br />
[6] pasek narzędziowy Formularz > wstawić Pole wyboru pola formularza<br />
[8] Plik > Zapisz jako > Zapisz jako typ: szablon dokumentu programu Word<br />
6. Makra<br />
Celem zadania jest zarejestrowanie makra i udostępnienie go na nowym pasku narzędziowym.<br />
<strong>1.</strong> Zarejestruj makro o nazwie Jednoliterowki, które w<br />
całym dokumencie zamieni zwykłe spacje występujące<br />
po słowach jednoliterowych (a, i, o, u, w, z) na spacje<br />
nierozdzielające.<br />
2. Niech makro będzie dostępne w szablonie<br />
standardowym Normal.dot.<br />
3. Zwróć uwagę na to, że:<br />
− powinna być rozróżniana wielkość liter (jeśli słowo<br />
jednoliterowe jest na początku zdania, to makro nie<br />
może zmieniać go na pisane małą literą),<br />
− makro powinno zmieniać tylko słowa literowe, a nie<br />
słowa kończące się na wskazane w punkcie <strong>1.</strong> litery,<br />
Podpowiedź:<br />
[1] Narzędzia > Makro > Zarejestruj nowe makro<br />
[1b] wykonać rejestrowane czynności (Edycja > Zamień > znajdź: spacja a spacja > zamień na:<br />
spacja a twarda spacja > Więcej > Uwzględnij wielkość liter<br />
Powodzenia☺<br />
Artur Ziółkowski, Adam Czarnecki 2008 7/7