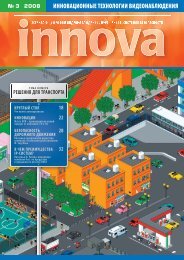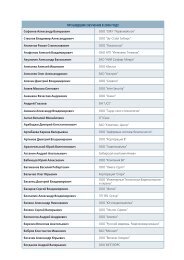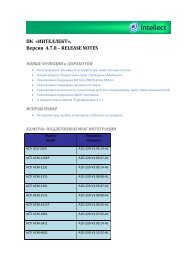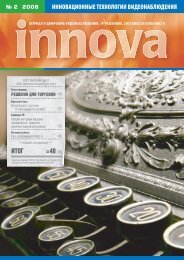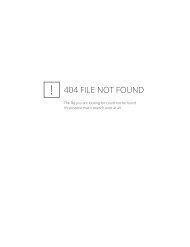ÐÑогÑаммнÑй ÐºÐ¾Ð¼Ð¿Ð»ÐµÐºÑ Â«ÐнÑеллекÑ» - ITV
ÐÑогÑаммнÑй ÐºÐ¾Ð¼Ð¿Ð»ÐµÐºÑ Â«ÐнÑеллекÑ» - ITV
ÐÑогÑаммнÑй ÐºÐ¾Ð¼Ð¿Ð»ÐµÐºÑ Â«ÐнÑеллекÑ» - ITV
You also want an ePaper? Increase the reach of your titles
YUMPU automatically turns print PDFs into web optimized ePapers that Google loves.
Компания «<strong>ITV</strong>»<br />
Программный комплекс<br />
«Интеллект»<br />
Учебнометодическое пособие<br />
Версия 1.2<br />
Москва<br />
2008
Учебно‐методическое пособие<br />
© 2008, <strong>ITV</strong><br />
Все товарные знаки, упоминающиеся в тексте, являются собственностью их владельцев<br />
Условные обозначения:<br />
К сведению<br />
Преимущества<br />
Внимание<br />
Примечание<br />
Контрольные вопросы<br />
Практические задания<br />
Материалы подготовили: отдел разработки документации и методик обучения, Владимир<br />
Клейменов<br />
Консультанты: Дмитрий Кулагин, Сергей Букреев, Олег Колосов<br />
Дизайн, верстка: Пакаева Ольга, Черенков Павел<br />
Отпечатано в типографии «ИТАР‐ТАСС»<br />
ТИРАЖ: 500 экз.
Оглавление<br />
1. ВВЕДЕНИЕ ........................................................................................................................................ 15<br />
1.1. Компания <strong>ITV</strong> ........................................................................................................................................... 15<br />
1.1.1. История компании <strong>ITV</strong>................................................................................................................................. 15<br />
1.1.2. Информация о компании............................................................................................................................ 15<br />
1.2. Продуктовая линейка компании <strong>ITV</strong> ....................................................................................................... 16<br />
1.3. ПО «Интеллект» и область его применения............................................................................................ 17<br />
1.3.1. Распределенность ....................................................................................................................................... 18<br />
1.3.2. Масштабируемость ..................................................................................................................................... 18<br />
1.3.3. Объектно‐ориентированный подход ........................................................................................................ 18<br />
1.3.4. Интегрированность ..................................................................................................................................... 19<br />
1.3.5. Модульная архитектура .............................................................................................................................. 19<br />
1.3.6. Событийная модель .................................................................................................................................... 19<br />
1.3.7. Открытая архитектура ................................................................................................................................. 19<br />
1.3.8. Гибридность ................................................................................................................................................. 20<br />
1.3.9. Интеграция IP ............................................................................................................................................... 20<br />
1.3.10. MоtionWavelet ........................................................................................................................................... 20<br />
1.4. Вертикальные решения ........................................................................................................................... 20<br />
1.4.1. «POS‐Интеллект» ......................................................................................................................................... 21<br />
1.4.2. «Face‐Интеллект» ........................................................................................................................................ 21<br />
1.4.3. «Авто‐Интеллект» ........................................................................................................................................ 21<br />
1.4.4. «ЖД‐Интеллект» .......................................................................................................................................... 22<br />
1.4.5. «АТМ‐Интеллект» ........................................................................................................................................ 22<br />
1.4.6. Подсистема СКД .......................................................................................................................................... 22<br />
1.4.7. Подсистема ОПС .......................................................................................................................................... 23<br />
1.5. Комплект поставки ПО «Интеллект» ....................................................................................................... 23<br />
2. ТРЕБОВАНИЯ К АППАРАТНОПРОГРАММНОЙ ПЛАТФОРМЕ ................................... 25<br />
2.1. Общие требования к аппаратной платформе ......................................................................................... 25<br />
2.1.1. Базовые элементы аппаратной части ПК .................................................................................................. 25<br />
2.1.2. Требования к ОС и особенности настроек ОС ........................................................................................... 26<br />
2.2. Расширенные требования к компоновке ПК .......................................................................................... 28<br />
2.2.1. Требования к процессору и оперативной памяти .................................................................................... 28<br />
2.2.2. Требования к материнской плате и PCI‐шине ........................................................................................... 28<br />
2.2.3. Требования к дисковой системе ................................................................................................................ 32<br />
2.2.4. Требования к видеокарте ........................................................................................................................... 34<br />
2.2.5. Требования к сетевому адаптеру ............................................................................................................... 34<br />
2.3. Практические задания ............................................................................................................................. 35<br />
3. УСТАНОВКА, ОБНОВЛЕНИЕ И УДАЛЕНИЕ ПО «ИНТЕЛЛЕКТ» ................................... 38<br />
3.1. Принцип лицензирования ....................................................................................................................... 38<br />
3
3.2. Содержание дистрибутива ПО «Интеллект» ........................................................................................... 39<br />
3.2.1. Драйверы ..................................................................................................................................................... 39<br />
3.2.2. Руководство пользователя ......................................................................................................................... 39<br />
3.2.3. Ключевой файл ............................................................................................................................................ 40<br />
3.2.4. Дополнительные дистрибутивы и их назначение .................................................................................... 40<br />
3.2.5. Mobile & PocketPC clients ............................................................................................................................ 41<br />
3.3. Установка ПО «Интеллект» ...................................................................................................................... 41<br />
3.3.1. Порядок установки ...................................................................................................................................... 41<br />
3.4. Обновление ПО «Интеллект» .................................................................................................................. 44<br />
3.5. Удаление ПО «Интеллект» ...................................................................................................................... 45<br />
3.6. Содержание установленного ПО «Интеллект» ....................................................................................... 45<br />
3.6.1. Руководство пользователя (Help) ............................................................................................................... 47<br />
3.6.2. Модули ......................................................................................................................................................... 47<br />
3.6.3. Шаблоны ОЗО (*.dlg) ................................................................................................................................... 47<br />
3.6.4. Подсистема отчетов .................................................................................................................................... 48<br />
3.6.5. Утилиты (Tools) ............................................................................................................................................ 48<br />
3.6.6. Файлы голосового оповещения (*.wav) .................................................................................................... 49<br />
3.6.7. Базы данных (Data) ...................................................................................................................................... 50<br />
3.7. Контрольные вопросы ............................................................................................................................. 50<br />
4. ЗАПУСК ПО «ИНТЕЛЛЕКТ» ....................................................................................................... 51<br />
4.1. Общие сведения ...................................................................................................................................... 51<br />
4.2. Ручной запуск .......................................................................................................................................... 51<br />
4.2.1. Запуск программы из меню «Пуск» Windows ........................................................................................... 51<br />
4.3. Автозагрузка из ОС .................................................................................................................................. 51<br />
4.3.1. Размещение ярлыка программы в меню «Автозагрузка» Windows ....................................................... 51<br />
4.4. Запуск вместо стандартной оболочки ОС Windows ................................................................................ 52<br />
4.5. Запуск ПО «Интеллект» службой ............................................................................................................. 53<br />
4.6. Практические задания ............................................................................................................................. 53<br />
5. НАЧАЛО И ЗАВЕРШЕНИЕ РАБОТЫ С ПО «ИНТЕЛЛЕКТ» ............................................. 54<br />
5.1. Запуск системы ........................................................................................................................................ 54<br />
5.2. Возможные проблемы при запуске системы ......................................................................................... 54<br />
5.2.1. Не загружены драйверы к платам видеоввода или Guardant ................................................................. 54<br />
5.2.2. Ключ не найден ........................................................................................................................................... 55<br />
5.2.3. Ключ не соответствует плате ...................................................................................................................... 55<br />
5.2.4. Возможные проблемы с установкой и настройкой платы видеоввода <strong>ITV</strong> ........................................... 56<br />
5.3. Завершение работы системы .................................................................................................................. 56<br />
4
5.4. Практические задания ............................................................................................................................. 56<br />
6. ОСНОВНЫЕ ПРИНЦИПЫ РАБОТЫ С ПОЛЬЗОВАТЕЛЬСКИМ ИНТЕРФЕЙСОМ .... 57<br />
6.1. Отображение и скрытие главной панели управления системы ............................................................. 57<br />
6.2. Функциональные отличия главной панели управления в режиме администратора и оператора ........ 57<br />
6.3. Вызов и закрытие панели настроек системы .......................................................................................... 58<br />
6.4. Интерфейс панели настроек .................................................................................................................... 58<br />
6.5. Создание объектов .................................................................................................................................. 58<br />
6.6. Панель настроек объекта ........................................................................................................................ 60<br />
6.7. Перечень и описание элементов, используемых на панели настройки объектов ................................. 61<br />
6.7.1. Создание списка .......................................................................................................................................... 63<br />
6.8. Практическое задания ............................................................................................................................. 64<br />
7. ВИДЕОПОДСИСТЕМА ................................................................................................................... 65<br />
7.1. Общие сведения ...................................................................................................................................... 65<br />
7.1.1. Форматы видеосигнала .............................................................................................................................. 65<br />
7.1.1.1. Размер кадра ........................................................................................................................................ 68<br />
7.1.1.2. Адаптация к пропускной способности канала ................................................................................... 68<br />
7.1.1.3. Фиксированное качество..................................................................................................................... 68<br />
7.1.1.4. Отсутствие блокинг‐эффекта ............................................................................................................... 69<br />
7.1.1.5. Оптимизация загрузки на сервере ..................................................................................................... 69<br />
7.1.1.6. Возможность оптимизации загрузки на клиенте .............................................................................. 69<br />
7.2. Обзор объектов видеоподсистемы ......................................................................................................... 69<br />
7.2.1. IP‐устройства ................................................................................................................................................ 69<br />
7.2.1.1. IP‐камеры .............................................................................................................................................. 69<br />
7.2.1.2. IP‐серверы ............................................................................................................................................ 70<br />
7.2.1.3. WaveHub ............................................................................................................................................... 70<br />
7.2.1.4. Matrix LinuxHub .................................................................................................................................... 70<br />
7.2.2. Плата видеоввода (серия FS) ...................................................................................................................... 72<br />
7.2.2.1. Ресурсы платы видеоввода – режимы реального времени и мультиплексирования ................... 72<br />
7.2.2.2. Спецификация плат видеоввода ........................................................................................................ 72<br />
7.2.2.2.1. Обзор платы FS‐5B ........................................................................................................................ 72<br />
7.2.2.2.2. Обзор плат FS‐6C, FS‐16 (EXP) ....................................................................................................... 73<br />
7.2.2.2.3. Обзор платы FS‐8 .......................................................................................................................... 75<br />
7.2.3. Платы аппаратного сжатия ......................................................................................................................... 76<br />
7.2.3.1. Общие сведения .................................................................................................................................. 76<br />
7.2.3.2. Обзор плат WS‐7, WS‐17 ...................................................................................................................... 76<br />
7.2.4. Интерфейсный кабель D‐SUB‐25/BNC‐XX .................................................................................................. 77<br />
7.2.5. Установка платы аналогового видеовыхода ............................................................................................. 78<br />
7.3. Установка и настройка оборудования ..................................................................................................... 79<br />
7.3.1. Настройка платы FS‐6C ................................................................................................................................ 79<br />
5
7.3.1.1. Установка платы FS‐6C в компьютер .................................................................................................. 79<br />
7.3.1.2. Установка драйверов ........................................................................................................................... 80<br />
7.3.1.3. Утилита DriveInstall ............................................................................................................................... 83<br />
7.3.1.4. Проверка установки плат видеоввода ............................................................................................... 85<br />
7.3.1.5. Возможные проблемы при установке плат и их решения ............................................................... 86<br />
7.3.2. Конфигурирование видеоподсистемы ПО «Интеллект» для платы видеоввода FS‐6C ........................ 88<br />
7.3.2.1. Создание объекта «Плата видеоввода» ............................................................................................ 88<br />
7.3.2.2. Настройка объекта «Плата видеоввода» ........................................................................................... 88<br />
7.3.2.3. Создание объекта «Камера» ............................................................................................................... 89<br />
7.3.2.4. Получение видео ................................................................................................................................. 90<br />
7.3.3. Настройка IP‐камер/IP‐серверов ................................................................................................................ 90<br />
7.3.3.1. Настройка IP‐камеры ........................................................................................................................... 90<br />
7.3.3.2. Вызов домашней страницы IP‐устройства с Web‐сервера ............................................................... 93<br />
7.3.3.3. Настройка сетевых параметров IP‐устройств посредством Web‐сервера ...................................... 95<br />
7.3.3.4. Возможные проблемы при настройке IP‐устройств ......................................................................... 95<br />
7.3.4. Конфигурирование видеоподсистемы ПО «Интеллект» для платы видеоввода FS‐6C ........................ 96<br />
7.3.4.1. Создание объекта «Плата видеоввода» ............................................................................................ 96<br />
7.3.4.2. Настройка объекта «Плата видеоввода» ........................................................................................... 97<br />
7.3.4.3. Создание объекта «Камера» ............................................................................................................... 97<br />
7.3.4.4. Получение видео ................................................................................................................................. 98<br />
7.4. Настройка объекта «Камера» .................................................................................................................. 98<br />
7.4.1. Выбор разрешения кадра оцифрованного видеосигнала ....................................................................... 98<br />
7.4.2. Назначение приоритетной очереди обработки видеосигнала ............................................................... 98<br />
7.4.3. Настройка яркости, контрастности и цветовой насыщенности видеоизображения ............................. 99<br />
7.4.4. Настройка компрессии видеоизображения. ............................................................................................ 99<br />
7.4.5. Настройка видеозаписи на диск(и) .......................................................................................................... 100<br />
7.5. Запись и хранение видеоархива ........................................................................................................... 101<br />
7.5.1. Выбор дисков для записи ......................................................................................................................... 101<br />
7.5.2. Кольцевой метод хранения видеоархива ............................................................................................... 102<br />
7.5.3. Организация файловой структуры для хранения видеоархива ............................................................ 102<br />
7.5.4. Индексы ..................................................................................................................................................... 103<br />
7.5.5. Обзор объектов удаленного хранения видеоархива ............................................................................. 104<br />
7.6. Работа с видеоподсистемой ПО «Интеллект» ....................................................................................... 104<br />
7.6.1. Общие сведения ........................................................................................................................................ 104<br />
7.7. Принципы работы с пользовательским интерфейсом. ........................................................................ 105<br />
7.7.1. Объект «Экран» ......................................................................................................................................... 105<br />
7.7.2. Система координат ................................................................................................................................... 106<br />
7.7.3. Мультимониторные системы ................................................................................................................... 106<br />
7.7.4. Настройка интерфейса «Монитор» ......................................................................................................... 107<br />
7.7.5. Работа с интерфейсом «Монитор» .......................................................................................................... 108<br />
7.7.5.1. Основные принципы работы с интерфейсом .................................................................................. 108<br />
7.7.5.2. Состояние камеры (зоны) .................................................................................................................. 111<br />
7.7.5.3. Действия с камерой: постановка/снятие, режим принудительной записи .................................. 112<br />
7.7.5.4. Функциональное меню окна видеонаблюдения ............................................................................ 112<br />
7.7.5.4.1. Камера ......................................................................................................................................... 112<br />
7.7.5.4.2. Обработка ................................................................................................................................... 112<br />
7.7.5.4.2.1. Деинтерлейсинг .................................................................................................................. 112<br />
7.7.5.4.2.2. Увеличение изображения .................................................................................................. 113<br />
6
7.7.5.4.2.3. Резкость видеоизображения .............................................................................................. 114<br />
7.7.5.4.2.4. Контрастирование видеоизображения ............................................................................. 114<br />
7.7.5.4.2.5. Оконтуривание движущихся объектов ............................................................................. 114<br />
7.7.5.4.2.6. Маскирование ..................................................................................................................... 115<br />
7.7.5.4.3. Режимы экспортирования видеоизображения ....................................................................... 116<br />
7.7.5.4.3.1. Экспорт кадра ...................................................................................................................... 117<br />
7.7.5.4.3.2. Вывод одиночного кадра на печать .................................................................................. 117<br />
7.7.5.5. Работа с видеоархивом ..................................................................................................................... 117<br />
7.7.5.5.1. Переход в режим воспроизведения архивных видеозаписей ............................................... 118<br />
7.7.5.5.2. Воспроизведение архивных видеозаписей ............................................................................. 119<br />
7.7.5.5.3. Навигация по видеоархиву ........................................................................................................ 119<br />
7.7.5.5.4. Отображение даты и времени воспроизводимой видеозаписи ............................................ 120<br />
7.7.5.5.5. Поиск видеозаписей в архиве по временной отметке ............................................................ 120<br />
7.7.5.5.6. Синхронное воспроизведение видеозаписей ......................................................................... 121<br />
7.7.5.5.7. Экспорт видеозаписи ................................................................................................................. 121<br />
7.7.6. Горячие клавиши ....................................................................................................................................... 123<br />
7.7.7. Вывод на аналоговый монитор ................................................................................................................ 123<br />
7.8. Автоматическое управление видеоподсистемой ......................................................................... 124<br />
7.8.1. Запись по макрокоманде .......................................................................................................................... 124<br />
7.8.2. Запись по расписанию .............................................................................................................................. 125<br />
7.9. Практические задания ........................................................................................................................... 125<br />
7.10. Контрольные вопросы ......................................................................................................................... 125<br />
8. ИНТЕЛЛЕКТУАЛЬНЫЕ ДЕТЕКТОРЫ .................................................................................. 127<br />
8.1. Общие сведения .................................................................................................................................... 127<br />
8.2. Порядок подключения и настройки детекторов .................................................................................. 127<br />
8.3. Основная зона детектора ...................................................................................................................... 127<br />
8.4. Объект «Зона детектора» ...................................................................................................................... 129<br />
8.4.1. Детектор движения ................................................................................................................................... 130<br />
8.4.2. Детектор оставленных предметов ........................................................................................................... 131<br />
8.4.3. Детектор фокусировки .............................................................................................................................. 132<br />
8.4.4. Детектор стабильности ............................................................................................................................. 133<br />
8.4.5. Детектор изменения фона ........................................................................................................................ 134<br />
8.4.6. Детектор засветки ..................................................................................................................................... 135<br />
8.4.7. Детектор закрытия .................................................................................................................................... 135<br />
8.4.8. Детектор слежения за объектами ............................................................................................................ 136<br />
8.4.9. Детектор инфракрасный ........................................................................................................................... 137<br />
8.5. Объект «Детектор лиц» ......................................................................................................................... 138<br />
8.6. Действия с «Зоной детектора» .............................................................................................................. 139<br />
8.7. Маскирование «Зоны детектора» ......................................................................................................... 139<br />
8.8. Практические задания ........................................................................................................................... 140<br />
7
8.9. Контрольные вопросы ........................................................................................................................... 140<br />
9. ПОДСИСТЕМА ТЕЛЕМЕТРИИ ................................................................................................. 141<br />
9.1. Общие сведения .................................................................................................................................... 141<br />
9.2. Перечень интегрированных протоколов .............................................................................................. 141<br />
9.3. Подключение устройств телеметрии .................................................................................................... 142<br />
9.3.1. Настройка поворотных устройств ............................................................................................................ 142<br />
9.3.2. Схемы подключения поворотных устройств ........................................................................................... 142<br />
9.3.2.1. Схема подключения с использованием аналоговых камер одной модели (протокола) ............ 142<br />
9.3.2.2. Схема подключения с использованием аналоговых камер различных моделей (протоколов) . 143<br />
9.3.2.3. Схема подключения с использованием IP‐камер ........................................................................... 143<br />
9.3.2.4. Смешанная схема подключения с использованием аналоговых и IP‐камер ............................... 144<br />
9.3.3. Настройка объекта «Контроллер телеметрии» ...................................................................................... 144<br />
9.3.4. Настройка объекта «Поворотное устройство» ....................................................................................... 145<br />
9.3.5. Настройка поворотной IP‐камеры ........................................................................................................... 145<br />
9.3.6. Объект «Пульт управления» ..................................................................................................................... 145<br />
9.4. Управление поворотными устройствами .............................................................................................. 146<br />
9.4.1. Настройка монитора ................................................................................................................................. 147<br />
9.4.1.1. Настройка приоритетов в управлении поворотным устройством ................................................. 147<br />
9.4.2. Настройка универсального окна управления телеметрией .................................................................. 148<br />
9.4.3. Использование объекта «Окно управления телеметрией»................................................................... 148<br />
9.4.3.1. Установка и удаление пресетов ........................................................................................................ 150<br />
9.4.4. Настройка объекта «Окно запроса оператора» ...................................................................................... 150<br />
9.4.5. Работа с поворотной камерой через макрокоманды и расписание .................................................... 152<br />
9.4.6. Настройка джойстика для управления поворотными устройствами ................................................... 153<br />
9.5. Практические задания ........................................................................................................................... 154<br />
9.6. Контрольные вопросы ........................................................................................................................... 154<br />
10. АУДИОПОДСИСТЕМА .............................................................................................................. 155<br />
10.1. Введение .............................................................................................................................................. 155<br />
10.2. Выбор дисков для хранения аудиоархива .......................................................................................... 155<br />
10.2.1. Организация файловой структуры для хранения звука ....................................................................... 156<br />
10.3. Объект «Звуковая плата» .................................................................................................................... 157<br />
10.3.1. Настройка звука для IP‐устройств .......................................................................................................... 157<br />
10.3.2. Особенности настройки аудиоподсистемы при использовании плат видеоввода FS‐5B ................. 158<br />
10.3.3. Особенности настройки аудиоподсистемы при использовании плат видеоввода FS‐6C, FS‐16 (EXP)<br />
.............................................................................................................................................................................. 159<br />
10.3.4. Особенности настройки аудиоподсистемы при использовании плат аппаратного сжатия WS‐7, WS‐<br />
17 .......................................................................................................................................................................... 159<br />
10.3.5. Особенности настройки аудиоподсистемы при использовании плат видеоввода FS‐8 ................... 160<br />
10.3.5.1. Брэкет расширения по звуку IDС‐16/В‐SUB‐9 ................................................................................. 160<br />
10.3.6. Особенности настройки аудиоподсистемы при использовании стандартных звуковых карт типа<br />
SoundBlaster ......................................................................................................................................................... 161<br />
8
10.3.7. Интерфейсный кабель D‐SUB‐9/RCA‐8 ................................................................................................... 161<br />
10.3.8. Объект «Микрофон» ............................................................................................................................... 161<br />
10.3.8.1. Запись по акустопуску ...................................................................................................................... 163<br />
10.3.8.2. Совместная запись видео и аудио .................................................................................................. 163<br />
10.4. Возможные проблемы в настройке и их решения ............................................................................. 163<br />
10.4.1. Утилита «Настройка звуковой подсистемы» ........................................................................................ 164<br />
10.5. Настройка интерфейса «Аудиопроигрыватель» ................................................................................. 164<br />
10.6. Настройка голосового оповещения ..................................................................................................... 165<br />
10.7. Работа с аудиоподсистемой ................................................................................................................ 165<br />
10.7.1. Работа с интерфейсом «Аудиопроигрыватель» ................................................................................... 165<br />
10.7.1.1. Состояние микрофона ..................................................................................................................... 166<br />
10.7.1.2. Действия с микрофоном ................................................................................................................. 167<br />
10.7.1.3. Прослушивание в реальном времени ............................................................................................ 168<br />
10.7.1.4. Работа с архивом ............................................................................................................................. 168<br />
10.7.1.5. Экспорт .............................................................................................................................................. 169<br />
10.7.2. Работа с микрофоном через интерфейс «Монитор» ........................................................................... 170<br />
10.8. Автоматическое управление записью звука ....................................................................................... 171<br />
10.8.1. Запись по макрокоманде ........................................................................................................................ 171<br />
10.8.2. Запись по расписанию ............................................................................................................................ 171<br />
10.9. Практические задания ......................................................................................................................... 171<br />
10.10. Контрольные вопросы ....................................................................................................................... 172<br />
11. ПОДСИСТЕМА ЛУЧЕЙ/РЕЛЕ ................................................................................................ 173<br />
11.1. Общие сведения .................................................................................................................................. 173<br />
11.2. Подключение лучей и реле к системе ................................................................................................. 173<br />
11.2.1. Плата лучи/реле 4/4 ................................................................................................................................ 173<br />
11.2.1.1. Установка платы лучи/реле 4/4 на плату видеоввода .................................................................. 173<br />
11.2.2. Плата лучи/реле 16/4 .............................................................................................................................. 174<br />
11.2.2.1. Установка платы лучи/реле 16/4 на плату видеоввода ................................................................ 175<br />
11.2.2.2. Установка платы лучи/реле 16/4 на плату видеоввода ................................................................ 175<br />
11.2.3. Схемы подключения датчиков к платам лучи/реле 4/4 и 16/4 ........................................................... 175<br />
11.3. Настройка лучей и реле в ПО «Интеллект» ......................................................................................... 177<br />
11.3.1. Настройка объекта «Луч» ....................................................................................................................... 177<br />
11.3.2. Настройка объекта «Реле» ..................................................................................................................... 178<br />
11.4. Работа с подсистемой лучей/реле ...................................................................................................... 179<br />
11.4.1. Мониторинг состояния и управление лучами/реле через графический интерфейс «Карта» .......... 179<br />
11.4.2. Работа с подсистемой лучей/реле через макрокоманды и расписания ............................................ 179<br />
11.5. Практические задания ......................................................................................................................... 180<br />
11.6. Контрольные вопросы ......................................................................................................................... 180<br />
9
12. ИНТЕРФЕЙСЫ ............................................................................................................................ 181<br />
12.1. Объект «Карта» .................................................................................................................................... 181<br />
12.1.1. Настройки объекта «Карта».................................................................................................................... 181<br />
12.1.1.1. Создание слоя .................................................................................................................................. 181<br />
12.1.1.2. Размещение значков объектов на «Карте» ................................................................................... 182<br />
12.1.1.3. Работа с «Редактором карты» ......................................................................................................... 184<br />
12.1.1.3.1. Меню «Файл» ............................................................................................................................ 185<br />
12.1.1.3.2. Меню «Вид» .............................................................................................................................. 185<br />
12.1.1.3.3. Меню «Карта» ........................................................................................................................... 186<br />
12.1.1.3.4. Меню «Операции с объектами» ............................................................................................. 187<br />
12.1.1.3.5. Меню «Связи» ........................................................................................................................... 187<br />
12.1.1.3.6. Меню «Помощь» ...................................................................................................................... 188<br />
12.1.1.4. Настройка механизма поиска и обработки тревожных сигналов при работе с многослойной<br />
«Картой» .......................................................................................................................................................... 189<br />
12.1.2. Работа с «Картой» ................................................................................................................................... 190<br />
12.1.2.1. Состояния объектов и перечень управляющих команд ............................................................... 190<br />
12.1.2.2. Контекстное меню «Карты» ............................................................................................................ 191<br />
12.1.2.3. Позиционирование на «Карте» ...................................................................................................... 191<br />
12.1.2.4. Переключение между слоями ........................................................................................................ 192<br />
12.2. Объект «Раздел» .................................................................................................................................. 192<br />
12.3. Объект «Протокол событий» ............................................................................................................... 194<br />
12.3.1. Настройка интерфейса «Протокол событий» ....................................................................................... 194<br />
12.3.2. Работа с «Протоколом событий» ........................................................................................................... 195<br />
12.3.2.1. Создание отчетов ............................................................................................................................. 197<br />
12.3.2.2. Просмотр видеозаписей .................................................................................................................. 198<br />
12.4. Объект «Внешнее окно» ...................................................................................................................... 199<br />
12.5. Объект «Окно запроса оператора» ..................................................................................................... 199<br />
12.6. Практические задания ......................................................................................................................... 202<br />
12.7. Контрольные вопросы ......................................................................................................................... 202<br />
13. WEBСЕРВЕР ............................................................................................................................... 203<br />
13.1. Общие сведения .................................................................................................................................. 203<br />
13.2. Объект «Web‐сервер» .......................................................................................................................... 203<br />
13.2.1. Создание объекта «Web‐сервер» .......................................................................................................... 205<br />
13.2.2. Шаблон домашней страницы ................................................................................................................. 205<br />
13.2.3. Параметры апплета ................................................................................................................................. 206<br />
13.2.4. Работа с Web‐сервером .......................................................................................................................... 208<br />
13.2.5. Расчет и анализ трафика ......................................................................................................................... 209<br />
13.3. PocketPC ............................................................................................................................................... 210<br />
13.4. SmartPhone ........................................................................................................................................... 211<br />
10
13.5. Практические задания ......................................................................................................................... 212<br />
13.6. Контрольные вопросы ......................................................................................................................... 213<br />
14. СЕРВИСНЫЕ МОДУЛИ ............................................................................................................ 214<br />
14.1. Объект «Окно тревожных сообщений» .............................................................................................. 214<br />
14.2. Объект «Сервис коротких сообщений» ............................................................................................... 215<br />
14.2.1. Объект «Короткое сообщение» ............................................................................................................. 215<br />
14.2.2. Отправка коротких сообщений через макрокоманду ......................................................................... 216<br />
14.3. Объект «Сервис почтовых сообщений» .............................................................................................. 216<br />
14.3.1. Объект «Почтовое сообщение» ............................................................................................................. 217<br />
14.3.2. Отправка почтовых сообщений через макрокоманду ......................................................................... 218<br />
14.4. Объект «Сервис голосовых сообщений» ............................................................................................. 218<br />
14.4.1. Объект «Голосовое сообщение» ............................................................................................................ 219<br />
14.4.2. Отправка голосовых сообщений через макрокоманду ....................................................................... 220<br />
14.5. Объект «Сервис голосового оповещения» .......................................................................................... 220<br />
14.5.1. Реализация голосового оповещения ..................................................................................................... 221<br />
14.6. Объект «Служба перезагрузки системы» ............................................................................................ 222<br />
14.6.1. Настройка аппаратного контроля зависания Watchdog ...................................................................... 223<br />
14.7. Объект «Счетчик событий» .................................................................................................................. 225<br />
14.8. Объект «Специализированная клавиатура» ....................................................................................... 226<br />
14.9. Практические задания ......................................................................................................................... 229<br />
14.10. Контрольные вопросы ....................................................................................................................... 229<br />
15. ПРАВА ПОЛЬЗОВАТЕЛЯ ........................................................................................................ 230<br />
15.1. Пароль администратора ...................................................................................................................... 230<br />
15.2. Отдел .................................................................................................................................................... 231<br />
15.3. Пользователь ....................................................................................................................................... 231<br />
15.4. Права пользователя ............................................................................................................................. 232<br />
15.4.1. Настройка объекта «Права пользователя» ........................................................................................... 232<br />
15.4.2. Назначение пользователю прав ............................................................................................................. 234<br />
15.4.3. Регистрация пользователей ................................................................................................................... 234<br />
15.4.4. Пользователь по умолчанию .................................................................................................................. 235<br />
15.4.5. Пример ..................................................................................................................................................... 236<br />
15.5. Практические задания ......................................................................................................................... 236<br />
15.6. Контрольные вопросы ......................................................................................................................... 237<br />
11
16. БАЗОВЫЕ НАСТРОЙКИ СИСТЕМЫ .................................................................................... 238<br />
16.1. Программирование ............................................................................................................................. 238<br />
16.1.1. Общие настройки .................................................................................................................................... 238<br />
16.1.2. Объект «Временная зона» ...................................................................................................................... 238<br />
16.1.3. Объект «Таймер» ..................................................................................................................................... 239<br />
16.1.4. Объект «Макрокоманда» ....................................................................................................................... 239<br />
16.1.4.1. Выполнение макрокоманд ............................................................................................................. 240<br />
16.1.4.2. Стартовая конфигурация ................................................................................................................. 241<br />
16.2. Практические задания ......................................................................................................................... 241<br />
16.3. Контрольные вопросы ......................................................................................................................... 241<br />
17. УТИЛИТЫ .................................................................................................................................... 242<br />
17.1. Воспроизведение и Конвертация ........................................................................................................ 242<br />
17.1.1. Поиск записи по архиву .......................................................................................................................... 242<br />
17.1.2. Воспроизведение записей ...................................................................................................................... 243<br />
17.1.3. Экспорт кадров ........................................................................................................................................ 243<br />
17.1.4. Конвертирование архивов в файлы формата AVI ................................................................................. 243<br />
17.1.5. Настройки утилиты converter.exe ........................................................................................................... 244<br />
17.2. Восстановление индексов файловой системы .................................................................................... 245<br />
17.3. Восстановление индексов файловой системы (полный режим) ........................................................ 246<br />
17.4. Замер производительности ................................................................................................................. 246<br />
17.5. Настройка звуковой подсистемы ........................................................................................................ 247<br />
17.6. Настройка конфигурации .................................................................................................................... 248<br />
17.6.1. Закладка «Имена» ................................................................................................................................... 250<br />
17.6.2. Закладка «События» ............................................................................................................................... 250<br />
17.6.3. Закладка «Реакции» ................................................................................................................................ 252<br />
17.6.4. Закладка «Значки» .................................................................................................................................. 252<br />
17.6.5. Закладка «Состояния» ............................................................................................................................ 254<br />
17.6.6. Закладка «Правила перехода» ............................................................................................................... 255<br />
17.7. Обновление базы данных ................................................................................................................... 255<br />
17.8. Поиск IP‐устройств ............................................................................................................................... 257<br />
17.9. Проверка цифровой подписи .............................................................................................................. 258<br />
17.10. Просмотр базы данных ...................................................................................................................... 258<br />
17.11. Расширенная настройка .................................................................................................................... 259<br />
17.11.1. Раздел Windows ..................................................................................................................................... 260<br />
17.11.2. Раздел Intellect ...................................................................................................................................... 262<br />
17.11.3. Раздел DNS ............................................................................................................................................. 264<br />
17.11.4. Раздел Photo .......................................................................................................................................... 265<br />
17.11.5. Раздел Change computer name/ip ........................................................................................................ 266<br />
12
17.11.6. Раздел Compact MS Access database .................................................................................................... 267<br />
17.11.7. Раздел Configure MSDE (MS SQL) .......................................................................................................... 268<br />
17.11.8. Раздел Video Subsystem ........................................................................................................................ 269<br />
17.11.9. Раздел Video grabber test ...................................................................................................................... 273<br />
17.11.10. Раздел Telemetry ................................................................................................................................. 274<br />
17.11.11. Раздел POS ........................................................................................................................................... 275<br />
17.11.12. Раздел Debug ....................................................................................................................................... 276<br />
17.11.13. Раздел Support ..................................................................................................................................... 277<br />
17.11.14. Раздел Version ..................................................................................................................................... 278<br />
17.12. Сжатие базы данных .......................................................................................................................... 278<br />
17.13. Создание диалоговых окон ............................................................................................................... 279<br />
17.14. Чтение кодов Matrix ........................................................................................................................... 280<br />
17.15. Чтение кодов плат .............................................................................................................................. 280<br />
17.16. Подсистема отчетов ........................................................................................................................... 281<br />
17.16.1. Выбор объектов для отчета .................................................................................................................. 282<br />
17.16.2. Шаблонные отчеты ............................................................................................................................... 283<br />
17.16.3. Воспроизведение архивных видеозаписей ........................................................................................ 285<br />
17.16.4. Настройки подсистемы отчетов ........................................................................................................... 286<br />
17.16.5. Печать и экспорт отчетов ...................................................................................................................... 288<br />
17.17. Сбор сведений о системе ................................................................................................................... 289<br />
17.18. Практические задания ....................................................................................................................... 289<br />
17.19. Контрольные вопросы ....................................................................................................................... 289<br />
18. РАСПРЕДЕЛЕННАЯ АРХИТЕКТУРА ................................................................................... 291<br />
18.1. Intellect.sec ........................................................................................................................................... 291<br />
18.2. Схема БД .............................................................................................................................................. 292<br />
18.3. Синхронизация баз данных ................................................................................................................. 293<br />
18.4. Порядок создания распределенной архитектуры .............................................................................. 294<br />
18.5. Объект «Видеошлюз» .......................................................................................................................... 302<br />
18.5.1. Настройка объекта «Видеошлюз» ......................................................................................................... 303<br />
18.5.2. Настройка монитора ............................................................................................................................... 304<br />
18.5.3. Работа с монитором ................................................................................................................................ 304<br />
18.5.4. Пример настройки архитектуры для объекта «Видеошлюз» .............................................................. 304<br />
18.6. Объект «Оперативный архив» ............................................................................................................. 305<br />
18.6.1. Настройка объекта «Оперативный архив» ............................................................................................ 305<br />
18.6.2. Настройка монитора ............................................................................................................................... 307<br />
18.6.3. Работа с монитором ................................................................................................................................ 307<br />
18.6.4. Панель Оперативного архива ................................................................................................................. 307<br />
18.6.5. Работа с панелью Оперативного архива ............................................................................................... 308<br />
13
18.7. Практические задания ......................................................................................................................... 309<br />
18.8. Контрольные вопросы ......................................................................................................................... 309<br />
19. ВОЗМОЖНЫЕ ПРОБЛЕМЫ В ИСПОЛЬЗОВАНИИ ПО «ИНТЕЛЛЕКТ» ................. 311<br />
19.1. Возможные проблемы при запуске системы «Интеллект» ................................................................ 311<br />
19.1.1. Не загружены драйверы к платам или Guardant .................................................................................. 311<br />
19.1.2. Ключ не найден ....................................................................................................................................... 311<br />
19.1.3. Ключ не соответствует плате .................................................................................................................. 312<br />
19.1.4. Возможные проблемы с установкой и настройкой платы видеоввода <strong>ITV</strong> ....................................... 312<br />
19.1.4.1. Не определяются коды плат в утилите сodereader.exe ................................................................ 312<br />
19.1.4.2. Windows 2000 не определяет новое оборудование ..................................................................... 313<br />
19.1.4.3. Испорченное видеоизображение .................................................................................................. 313<br />
19.1.4.4. Две камеры передают одно и то же видеоизображение, или не поступает видеоизображение<br />
от некоторых камер системы ......................................................................................................................... 314<br />
19.2. Возможные проблемы при настройке IP‐устройств ........................................................................... 314<br />
19.3. Возможные проблемы при настройке аудиоподсистемы ................................................................. 314<br />
19.3.1. Утилита «Настройка звуковой подсистемы» ........................................................................................ 315<br />
20. ЗАКЛЮЧЕНИЕ ............................................................................................................................ 316<br />
21. ПРЕДМЕТНЫЙ УКАЗАТЕЛЬ ................................................................................................. 317<br />
ИСПОЛЬЗОВАННАЯ ЛИТЕРАТУРА ........................................................................................... 319<br />
14
1 ВВЕДЕНИЕ<br />
1.1 Компания <strong>ITV</strong><br />
1.1.1 История компании <strong>ITV</strong><br />
Компания <strong>ITV</strong> основана в 2003 году группой специалистов в области интеллектуального видеонаблюдения,<br />
которые обеспечили ее успешное развитие до настоящего момента. <strong>ITV</strong> является технологически‐ориентированной,<br />
новаторской компанией с сильной командой разработчиков и научно‐исследовательской<br />
базой.<br />
В конце 2003 года ведущий программный продукт «Интеллект» стал основой системы «Безопасный<br />
город». Внедрение началось в ЦАО г. Москвы, где было установлено свыше 8600 камер. На<br />
настоящий момент система насчитывает несколько десятков тысяч камер в единой видеоохранной<br />
сети. Решение внедряется не только в Москве, но и во многих городах России и стран СНГ.<br />
Камеры видеонаблюдения устанавливаются в Санкт‐Петербурге и Ленинградской области, Красноярске<br />
и Новосибирске, а также в Донецке и Житомире.<br />
В апреле 2004 года компания заняла первое место на конкурсе MIPS‐2004 за разработку лучшего<br />
инновационного продукта – платформы «Интеллект» в номинации «Интегрированные системы<br />
безопасности».<br />
В январе 2005 года был открыт первый филиал – в Санкт‐Петербурге. Сегодня <strong>ITV</strong> входит в десятку<br />
крупнейших мировых производителей программного обеспечения для систем безопасности и видеонаблюдения;<br />
у компании более 18 офисов в России, СНГ и за рубежом, партнерская сеть насчитывает<br />
порядка 600 организаций.<br />
С 2006 года активно ведутся разработки в сотрудничестве с технологическими партнерами – IBM,<br />
Intel, JVC, Sony, Panasonic.<br />
В 2006 году компания стала призером конкурса «Бренд года/Effie».<br />
В 2007‐2008 гг. компания начала зарубежную экспансию.<br />
Корпоративное видение будущего компании основано на сочетании интересов партнеров, клиентов<br />
и сотрудников.<br />
1.1.2 Информация о компании<br />
Сейчас компания <strong>ITV</strong> ‐ лидер в области разработки и производства интеллектуальных интегрированных<br />
систем безопасности, видеонаблюдения и контроля, в том числе территориальнораспределенных.<br />
Продукты компании, разработанные на основе новейших достижений в различных областях науки,<br />
способны решать задачи по обеспечению безопасности на объектах любого масштаба и любой<br />
сложности в различных областях экономики и промышленности.<br />
Факты:<br />
• основание – 2003;<br />
• количество персонала – около 250 человек;<br />
• род деятельности – разработка программного обеспечения;<br />
• количество офисов и представительств – 18;<br />
• среднегодовой рост производства – более 50 %;<br />
• установлено систем на основе продуктов <strong>ITV</strong> – более 30 000;<br />
• крупнейшая инсталляция – более 30 000 каналов видео в единой системе (крупнейшая в<br />
мире);<br />
• ежемесячно инсталляций – более 750;<br />
• партнеров – более 600.<br />
15
1.2 Продуктовая линейка компании <strong>ITV</strong><br />
<strong>ITV</strong> входит в десятку крупнейших мировых производителей ПО для систем безопасности и видеонаблюдения.<br />
«Интеллект» ‐ распределенная мно‐<br />
для<br />
гофункциональная платформа построения систем безопасности.<br />
«Интеллект» интегрирует оборудование различных производи‐<br />
телей ‐ ОПС, СКД, IP‐устройства, а также может быть легко ин‐<br />
Это универсальный комплекс с набором приложений для лю‐<br />
тегрирован в существующ<br />
щую IT‐инфраструктуру<br />
предприятия.<br />
бой сферы применения (Auto, Face, ATM, POS).<br />
Интеллектуальная<br />
система видеонаблюдения<br />
«ВидеоIQ7»<br />
–<br />
это высокая эффективно<br />
ость<br />
оперативного контроля, расширенные возможности поиска<br />
в<br />
видеоархиве, комплексный<br />
анализ сцены и интеллектуальные<br />
детекторы.<br />
Продукт для средних и крупных<br />
объектов, где требуется высо‐<br />
и<br />
чайшая производительностьь эффективность.<br />
Надежный производительный продукт для систем видеонаб‐<br />
людения, не требующих аналитического функционала.<br />
Доступный продукт для работы<br />
с набирающими<br />
обороты сете‐<br />
для<br />
выми камерами. Продукт небольших, преимущественно маленьких объектов (до 4 ка‐<br />
функциональности системы<br />
безопасности.<br />
мер) ), где не требуется высокой производительности и большой<br />
Коробочное решение, продукт<br />
для небольших, преимущест‐<br />
где<br />
венно маленьких объектов,<br />
не требуется высокой производительности и большой функ‐<br />
циональности системы безопасности.<br />
16
Таблица 1.2‐1. Сравнительная таблица функциональных возможностей<br />
Характеристики Интеллект ВидеоIQ7 Smart‐видео<br />
Архитектура Распределенная Клиент‐Сервер Клиент‐Сервер<br />
Количество видеосерверов<br />
в системе<br />
Не ограничено до 4 1<br />
Количество удаленных<br />
рабочих мест<br />
Не ограничено до 5 1<br />
Количество видеокамер<br />
на сервер<br />
Не ограничено до 64 до 16<br />
Дополнительное архивирование<br />
+ ‐‐‐ ‐‐‐<br />
Просмотр видео через<br />
Web‐6payзep<br />
+ + +<br />
Телеметрия/Линий (PTZ)<br />
(38 протоколов)<br />
+ до 64 до 16<br />
Датчики/Реле>лучи + 256/64 ‐‐‐<br />
Каналов звука Не ограничено до 64 2<br />
Интеграция с POS Событийная Титрователь ‐‐‐<br />
Интеграции с СКД/ОПС + ‐‐‐ ‐‐‐<br />
Распознавание Лиц, номеров, ЖД ‐‐‐ ‐‐‐<br />
Захват лиц + + ‐‐‐<br />
Интерактивные планы<br />
помещений<br />
+ ‐‐‐ ‐‐‐<br />
Протоколирование событий<br />
+ ‐‐‐ ‐‐‐<br />
Интеллектуальные детекторы<br />
‐‐‐ + ‐‐‐<br />
Сервисные детекторы + + ‐‐‐<br />
Frame Merge ‐‐‐ + ‐‐‐<br />
Moment Quest ‐‐‐ + ‐‐‐<br />
Wise Bar ‐‐‐ + ‐‐‐<br />
Тревожные сообщения<br />
(e‐mail, SMS)<br />
+ + ‐‐‐<br />
Тревожный дозвон + + ‐‐‐<br />
Ограничение доступа в<br />
Трехуровневая система<br />
паролей<br />
Расширенный Права пользователя<br />
систему<br />
Макрокоманды + + +<br />
Скрипты + ‐‐‐ ‐‐‐<br />
Расписания + + +<br />
Поддержка плат<br />
Программные, аппаратныратные<br />
тип)<br />
Программные, аппа‐<br />
Программные (свой<br />
Мобильные модули + + +<br />
Возможность Upgrade В любой пропорции До интеллекта В рамках линейки<br />
Позиционирование Топовый продукт<br />
Профсистема, имиджпроцессинг<br />
Коробочные решения<br />
1.3 ПК «Интеллект» и область его применения<br />
«Интеллект» – многофункциональная программная платформа, предназначенная для создания<br />
комплексов безопасности любого масштаба.<br />
17
«Интеллект» объединяет разрозненные системы – ОПС (охранно‐пожарную сигнализацию), СКУД<br />
(систему контроля и управления доступом), видеонаблюдения (в том числе IP‐камеры и IPсерверы<br />
различных производителей) и многие другие – в согласованно работающую инфраструктуру.<br />
Благодаря «Интеллекту» комплекс различных систем безопасности превращается в единую информационную<br />
среду, в которой реализованы функции обработки и интеллектуального анализа<br />
информации, обладающую способностью гибко реагировать на различные события. Решения,<br />
созданные на основе «Интеллекта», позволяют тысячам предприятий различной отраслевой принадлежности<br />
во всем мире снижать издержки и поддерживать высочайший уровень безопасности.<br />
1.3.1 Распределенность<br />
«Интеллект» позволяет осуществлять дистанционное видеонаблюдение и контроль из любой<br />
точки мира.<br />
Работа системы безопасности не зависит от расположения оборудования; модули и объекты<br />
взаимодействуют по сети, находясь физически в различных местах.<br />
Преимущества:<br />
• подключение оборудования системы охраны в одних местах, а осуществление мониторинга<br />
и управления – из других;<br />
• установка любого количества рабочих мест, локальных и удаленных;<br />
• управление с одного рабочего места средствами охраны нескольких объектов;<br />
• построение целостной системы охраны с централизованным контролем.<br />
1.3.2 Масштабируемость<br />
Нет никаких ограничений на масштаб охранной системы ‐ площадь объекта и количество объектов,<br />
контролируемых комплексом «Интеллект», могут быть в любой момент увеличены.<br />
Система безопасности, созданная на основе ПК «Интеллект», может достигать абсолютно любых<br />
масштабов.<br />
Преимущества:<br />
• достигать абсолютно любых масштабов системы безопасности;<br />
• эффективно распределять и перераспределять ресурсы внутри как в статической, так и<br />
развивающейся системе безопасности.<br />
1.3.3 Объектноориентированный подход<br />
Система «Интеллект» рассматривает любой элемент комплекса как объект с определенными<br />
свойствами, за которыми скрываются характеристики реально существующего оборудования.<br />
Объектами системы являются также интерфейсы, пользователи и другие элементы.<br />
Воздействуя на объект системы, вы управляете реальным комплексом.<br />
Преимущества:<br />
• простота конфигурации и настройка свойств;<br />
• быстрое создание необходимых объектов.<br />
Интерфейс «Интеллекта» ориентирован на реальное восприятие мира человеком: вместо сложных<br />
иерархических меню созданы интуитивно понятные принципы работы с объектами, не требующие<br />
дополнительных навыков и обучения.<br />
Можно управлять охранными устройствами системы, манипулируя их виртуальными аналогами.<br />
18
1.3.4 Интегрированность<br />
«Интеллект» объединяет в единый интегрированный комплекс все элементы охранной системы,<br />
решающие различные задачи в сфере технических средств безопасности – видеоконтроль, охрана<br />
периметра и территории, контроль телефонных переговоров, противопожарная безопасность,<br />
контроль доступа и т. д.<br />
1.3.5 Модульная архитектура<br />
Модульная архитектура платформы «Интеллект» обеспечивает легкость подключения программных<br />
компонентов для интеграции с различными системами и подсистемами, а также позволяет<br />
максимально гибко подходить к созданию решений любой функциональности. «Интеллект» состоит<br />
из программных модулей, отвечающих за управление оборудованием и реализацию различных<br />
функций. Набор модулей определяется исключительно поставленными задачами, что позволяет<br />
значительно экономить при создании решения: пользователю не надо платить за функции,<br />
которые ему не нужны, – он может выбрать именно такую конфигурацию системы, которая<br />
наиболее соответствует его требованиям в данный момент. А впоследствии к системе безопасности<br />
на базе «Интеллекта» можно легко подключить новое оборудование и дополнить ее новыми<br />
функциями. Важно, что все это можно производить, не выводя из работы систему в целом. Таким<br />
образом, «Интеллект» предоставляет максимальную свободу и гибкость в выборе технического<br />
оборудования и программных средств, оптимально подходящих для каждого объекта.<br />
1.3.6 Событийная модель<br />
Принципиальная особенность системы «Интеллект» заключается в наличии возможности определять<br />
необходимый набор действий с любыми параметрами при любом событии в охранной системе.<br />
Преимущества:<br />
• для любого события можно определить любой набор действий системы безопасности;<br />
• применяя язык сценариев, можно определить сколь угодно сложную реакцию системы<br />
на события, в том числе с возможностью определения состояния объектов ‐ находится ли<br />
датчик в состоянии тревоги и т. д.;<br />
• нет никаких ограничений на описание логики работы системы охраны ‐ все, что может<br />
потребоваться в реальности, можно описать средствами «Интеллекта».<br />
1.3.7 Открытая архитектура<br />
Модульная архитектура, трехуровневая функциональная модель и открытые интерфейсы позволяют<br />
легко наращивать функции системы как за счет разработки новых модулей, так и за счет интеграции<br />
системы «Интеллект» с уже существующими информационными системами объекта.<br />
19
Рисунок 1.3‐1. Интерфейсы iidk (SDK)<br />
1.3.8 Гибридность<br />
Позволяет решать самый широкий спектр задач благодаря тому, что полноценно<br />
работает как с<br />
аналоговым, так<br />
и с цифровым оборудованием, а также дает возможность создавать гибридные<br />
системы, сочетающие в себее оба вида оборудования.<br />
1.3.9<br />
Интеграция IP<br />
В системе могут одновременно использоваться IP‐устройства<br />
сетевых телекамер и видеосерверов ведущих произ‐<br />
водителей.<br />
Пользователь может осуществлять рекомпрессию<br />
потока, который поступает с различных камер и<br />
различных производителей. «Интел‐<br />
лект» » поддерживает большинство моделей<br />
устройств в единый формат Motion WaveLet или MJPEG. При<br />
этом не существует опасности кон‐<br />
фликтов при использовании одновременно различных камер, если они<br />
передают потоки в раз‐<br />
охранногоо телевидения. Позволяет<br />
получить ощутимые преимущества по сравнению с наиболее распространенными на<br />
сегодняшний<br />
день алгоритмами сжатия (MPEG2, MPEG4, MJPEG) ).<br />
личных кодеках. . Система может хранить все потоки от камер в разных форматах.<br />
1.3.10 MоtionWavelet<br />
Алгоритм сжатия, разработанный специально под потребности<br />
Преимущества MotionWavelet:<br />
• размерр кадра;<br />
• адаптация к пропускной способности канала;<br />
• фиксированное качество;<br />
• отсутствие блокинг‐эффекта;<br />
• оптимизация загрузки на сервере;<br />
• оптимизация загрузки на сетевом клиенте.<br />
1.4 Вертикальные решения<br />
Набор функциональных модулей обеспечивает возможность<br />
создания практически любого реше‐<br />
ния по функциональности,<br />
масштабу и составу буквально для любой отрасли экономики и про‐<br />
мышленности.<br />
В любом решении можно использоватьь любой набор функциональных модулей.<br />
20
1.4.1 «POSИнтеллект»<br />
Интегрированное решение для индустрии торговли и питания.<br />
Система видеонаблюдения работает совместно с<br />
кассовым терминалом, в цифровой видеобазе фиксируются<br />
все события и чеки.<br />
Основой «POS‐Интеллекта» является модуль видеоконтроля<br />
кассовых операций, который позволяет контролировать<br />
не только непосредственно процесс обмена товара на<br />
денежные средства, но и все события кассового терминала,<br />
объединяя видеоданные с поступающим с кассы текстовым<br />
потоком данных. С его помощью предприятия розничной торговли могут значительно минимизировать<br />
все типы потерь, включая злоупотребления кассиров, кражи покупателей и, что<br />
наиболее важно, хищения, совершаемые в результате сговора сотрудников и покупателей.<br />
По данным экспертов торговли выявлено:<br />
• 10,5 % потерь прибыли ‐ персонал и кассиры (кражи);<br />
• 11,1 % потерь прибыли ‐ персонал и кассиры (мошенничества);<br />
• 12,4 % потерь прибыли ‐ персонал и кассиры в сговоре с покупателем‐сообщником;<br />
• 13,7 % потерь прибыли ‐ клиенты (кражи);<br />
• 12,3 % потерь прибыли ‐ другие нарушения.<br />
1.4.2 «FaceИнтеллект»<br />
Вертикальное решение «Face‐Интеллект» предназначается для функционирования<br />
на постах охраны, в зонах пограничного контроля, в исправительных<br />
учреждениях, на стратегических и военных объектах.<br />
Основой «Face‐Интеллекта» является модуль распознавания лиц. На<br />
основе биометрической модели сравнивает изображения, выделенные<br />
модулем захвата лиц, с эталонными изображениями, хранящимися в<br />
базе данных. Если информация о человеке имеется в базе, происходит<br />
автоматическая идентификация его личности.<br />
Использование «Face‐Интеллект» актуально при оперативнорозыскных<br />
мероприятиях. В случае если модуль системы распознает преступника, который попал<br />
в поле зрения камеры видеонаблюдения, информация высвечивается на дисплее, одновременно<br />
оповещаются правоохранительные органы.<br />
Система распознавания лиц также может быть установлена на проходных предприятий или постах<br />
охраны. Все люди, проходящие пост контроля, автоматически, без участия охранников, фиксируются<br />
в базе данных (дата, время, фотоизображение). В дальнейшем по базе можно определить и<br />
найти, кто и когда приходил и уходил. Также можно настроить реакцию всей системы в случае,<br />
если она распознала лицо определенного человека.<br />
Особенно актуально использование данной системы на закрытых объектах, требующих повышенной<br />
степени контроля доступа. При работе с обычными системами ограничения доступа существует<br />
возможность использования карты неуполномоченным лицом, что в принципе позволяет<br />
достаточно легко «обмануть» систему. «Face‐Интеллект» может работать совместно со считывателями<br />
карт доступа, обеспечивая высочайший уровень безопасности объекта.<br />
1.4.3 «АвтоИнтеллект»<br />
«Авто‐Интеллект» – решение для транспортной отрасли. Это решение предназначено для интеллектуального<br />
контроля дорожно‐транспортной обстановки и распознавания автомобильных но‐<br />
21
меров. «Авто‐Интеллект» основывается на трех функцио‐<br />
номеров, модуле определения<br />
характеристик транспорт‐<br />
ных потоков и модуле<br />
«Радар». Позволяет собирать стати‐<br />
стику по транспортны<br />
ым потокам, помогает<br />
сотрудникам<br />
ГИБДД обнаруживать<br />
случаи нарушения правил дорожно‐<br />
го движения, находить водителей, скрывшихся с места<br />
ДТП, автоматически<br />
определяет<br />
наличие пробок. Также<br />
может использоваться совместно с системой контроля<br />
доступа для автоматизированного контроля проезда автомобилей на охраняемыее стоянки и на<br />
нальных модулях: модуле распознавания автомобильных<br />
территорию различных объектов.<br />
1.4.44 «ЖДИнтеллект»<br />
«ЖД‐Интеллект» – решение для объектов железной доро‐<br />
ги и крупных промышленных предприятий. Решение ос‐<br />
новано на модуле распознавания номеров вагонов. Глав‐<br />
ная задача, которую позволяет решать «ЖД‐Интеллект», –<br />
контроль выхода с предприятий<br />
готовой продукции,<br />
вы‐<br />
возимой по железной<br />
дороге, контроль движения желез‐<br />
нодорожных составовв на узловых и сортировочных стан‐<br />
циях. Позволяет быстро и качественно производить при‐<br />
я и<br />
емку<br />
составов, эффективно<br />
контролировать отгрузку, передавать данные в АСУ предприятия<br />
сверять их с натурным листом. «ЖД‐Интеллект» поддержива<br />
ает железнодорожные<br />
весы и тепло‐<br />
визоры, что дает<br />
возможность контролировать уровень жидкости в цистернах и вес вагонов.<br />
1.4.5<br />
«АТМИнтеллект»<br />
«АТМ‐Интеллект» – решение для<br />
обеспечения безопасно‐<br />
для<br />
сти банков. Это комплексное решение предназначено охраны помещений банка, видеоконтроля операций, про‐<br />
В<br />
изводимых кассирами, а также защиты сети банкоматов.<br />
состав решения входит система видеонаблюдения и ау‐<br />
территории, охранно‐пожарная<br />
сигнализация, система<br />
контроля доступа (которая может включать<br />
систему рас‐<br />
диорегистрации на территории банка и на прилегающей<br />
познавания лиц Face‐Интеллект), а также распределенная система защиты банкоматов, основан‐<br />
ная на модуле контроля транзакций. «АТМ‐Интеллект» позволяет поддерживать высочайшую сте‐<br />
при<br />
пень безопасности банка и банкоматов и помогает защищать<br />
интересы банка и его<br />
клиентов разрешении спорных ситуаций.<br />
1.4.6<br />
Подсистема СКД<br />
Рисунок 1.4‐1. Модули системы СКД<br />
22
Важной частью комплекса «Интеллект»<br />
является подсистема<br />
контроля доступа. Она<br />
позволяет<br />
не<br />
только выполнять основные<br />
для такой системы действия ‐ разрешать илии запрещать<br />
доступ на оп‐<br />
ределенные территории предприятия, но и дает<br />
возможность решать широкий спектр сопутст‐<br />
вующих задач (Рисунок 1.4‐1).<br />
Преимущества:<br />
• возможность совмещения контроля доступа с другими подсистемами безопасности в од‐<br />
них и тех же центрах управления распределенной системы;<br />
• возможность запрограммировать необходимые виды реакции подсистемы контроля<br />
доступа<br />
на события, в том числе и те, которые происходят в других подсистемах;<br />
• высокий уровень автоматизации механизма управления правами доступа, включая соз‐<br />
дание новых карточек доступа, внесение изменений<br />
в права их обладателей, а также ан‐<br />
нулирование карточек;<br />
• возможность объединять пользователей в группы;<br />
• контроль состояния подсистемы и ее работоспособности.<br />
1.4.7<br />
Подсистема ОПС<br />
Рисунок 1.4‐2. Реакция комплекса на сообщения, поступающие от устройств ОПС<br />
ПК «Интеллект»<br />
поставляется в следующей комплектации:<br />
• компакт‐дисруководство пользователя.<br />
Опционально:<br />
• плата видеоввода;<br />
• кабель Watchdog;<br />
с дистрибутивом<br />
и ключом защиты ПО;<br />
•<br />
• интерфейсный кабель D‐SUB‐25/BNC (видео);<br />
• интерфейсный кабель D‐SUB‐9/ /RCA (аудио);<br />
• ключ защиты Guardant.<br />
Дополнительное оборудование:<br />
• плата лучей\реле 4\ \4 (16\4) для FS‐5, FS‐6, FS‐8, FS‐16 ‐ плат видеоввода + комплект для<br />
подключения;<br />
23<br />
Добавление подсистемы охранно‐пожарной сигнализации<br />
(ОПС) к комплексу «Интеллект»<br />
по‐<br />
тревожных датчиков, сенсоров и прочих средств оповещения<br />
. При этом у пользователя комплекса<br />
«Интеллект» появляется возможность<br />
запрограммировать реакцию комплекса на сообщения,<br />
по‐<br />
зволяет использовать в его<br />
работе информацию,<br />
поступающую от различных охранных панелей,<br />
ступающие от устройств ОПС (Рисунок 1.4‐2). В свою очередь подсистема<br />
ОПС управляет исполни‐<br />
дверей и т. д. В системе «Интеллект»<br />
имеется возможность<br />
объединять<br />
исполнительные устрой‐<br />
ства подсистемы<br />
ОПС в группы. Подсистема ОПС состоит из программной и аппаратной части. В<br />
тельными устройствами ‐ средствами звукового и светового оповещения, блокировки и отпирания<br />
случае построения крупной подсистемы ОПС роль<br />
ее аппаратной части играет система ОПС друго‐<br />
го производителя, интегрированная системой «Интеллект».<br />
1.5 Комплект поставки ПК «Интеллект»
• плата аналогового видеовыхода;<br />
• WaveHub;<br />
• спец. клавиатура KB 950.<br />
Упаковка: Картонная коробка.<br />
Интегрированное оборудование покупается дополнительно.<br />
24
2 Требования к аппаратнопрограммной платформе<br />
2.1 Общие требования к аппаратной платформе<br />
2.1.1 Базовые элементы аппаратной части ПК<br />
ПК «Интеллект» проектируется для работы под операционными системами (ОС) класса Microsoft<br />
Windows, а это значит, что для функционирования комплекса необходима IBM PC совместимая<br />
платформа.<br />
Отправной точкой для построения аппаратной платформы является понимание того, какие ресурсы<br />
задействуют источники видеосигнала. Существуют два варианта подачи видеосигнала в систему<br />
«Интеллект»: платы видеоввода или/и IP‐устройства.<br />
Основой любого PC является сочетание таких компонентов, как материнская плата (MB) и центральный<br />
процессор (CPU). Для оптимальной работы ПК «Интеллект» мы рекомендуем пользоваться<br />
материнскими платами с чипсетами корпорации Intel, начиная с i915 и выше. Это связано в<br />
первую очередь с тем, каким образом в данных чипсетах реализована буферизация данных в PCIшинах.<br />
В соответствии с используемыми чипсетами подбирается и процессор – тоже от компании<br />
Intel. Данная рекомендация не распространяется на системы, в которых в качестве источников видеосигнала<br />
используются только IP‐устройства. В этом случае мы можем использовать чипсеты и<br />
процессоры от других производителей, но необходимо учитывать, что отображение видеопотока,<br />
полученного с IP‐устройств, требует декомпрессии видеосигнала, а значит, нагрузка на процессор<br />
будет увеличена.<br />
Следующим по степени важности компонентом PC является оперативная память (ОЗУ). Суммируя<br />
требования к объему ОЗУ современных ОС и установленного ПО «Интеллект», в PC необходимо<br />
устанавливать не менее 1 Гб для ОС Windows 2000 и XP. При подборе типа памяти (скоростные<br />
характеристики, количество модулей) необходимо руководствоваться документацией к материнской<br />
плате. Так, например, если чипсет материнской платы и сама материнская плата поддерживают<br />
работу памяти в двухканальном режиме, то рекомендуется установка модулей памяти парами.<br />
Это позволит увеличить производительность системы в целом.<br />
При подборе дисковой системы для вашего видеорегистратора следует обратить внимание на тот<br />
факт, что для ПО «Интеллект» настоятельно рекомендуется не вести запись видео‐ и/или аудиоинформации<br />
на системный жесткий диск. В данном случае под системным жестким диском имеется<br />
в виду диск, на котором установлены ОС и ПК «Интеллект». Вышеописанная рекомендация<br />
дается в связи с тем, что в рабочем режиме в видеорегистраторе происходит активная работа с<br />
дисковой подсистемой: как с базой данных ПК «Интеллект» и, возможно, страничным файлом ОС<br />
Windows, так и с видео/аудиоархивом. Поэтому необходимо устанавливать как минимум два жестких<br />
диска: один для инсталляции ОС и ПК «Интеллект», а второй – исключительно для записи<br />
видео/аудиоинформации.<br />
При использовании любого источника видеосигнала для отображения видеопотока на экране монитора<br />
не требуется много процессорных ресурсов, в первую очередь благодаря тому, что практически<br />
вся нагрузка по организации этого процесса ложится на видеокарту. В то же время требования<br />
к видеокарте весьма скромные: объем видеопамяти не менее 128 Мб и соответствие графической<br />
шине материнской платы. Однако следует обратить внимание на тот факт, что исключительных<br />
по производительности результатов можно достигнуть лишь в режиме «Оверлей 2». Данный<br />
режим обеспечивает быстрый обмен информацией между ОЗУ и памятью видеокарты. Но<br />
при этом режим «Оверлей 2» использует такие механизмы работы, которые несовместимы с организацией<br />
памяти на интегрированных в материнскую плату видеокартах. В этом случае возмож‐<br />
25
но использование режима «Оверлей 1», но с заведомым увеличением нагрузки на CPU видеорегистратора.<br />
Наличие сетевого интерфейса необходимо в случае построения распределенной системы, а также<br />
если в качестве источника видеосигнала используется IP‐устройство. Ширину сетевого канала необходимо<br />
соотносить с потребностями системы в целом.<br />
Следует отметить, что специальные требования к дополнительным платам и контроллерам, устанавливаемым<br />
в PC, отсутствуют. Однако необходимо учитывать тот факт, что дополнительные<br />
контроллеры для шины PCI, возможно, будут занимать ресурсы, необходимые для работы системы<br />
видеозахвата, и, как следствие, ухудшать характеристики системы в целом. Во избежание<br />
конфликта драйверов в ОС, не рекомендуется установка в видеорегистратор плат ТВ‐тюнеров и<br />
прочих устройств, использующих элементную базу (АЦП видеозахвата), аналогичную используемой<br />
на платах видеоввода <strong>ITV</strong>.<br />
Прочие элементы аппаратной платформы, такие как корпус, блок питания, дисководы, приводы<br />
компакт‐дисков и др., а также периферийные устройства и устройства ввода, должны устанавливаться<br />
и подбираться в соответствии с общими требованиями к компоновке обычного компьютера.<br />
2.1.2 Требования к ОС и особенности настроек ОС<br />
Как уже было сказано выше, ПК «Интеллект» работает под управлением ОС семейства Microsoft<br />
Windows. Компания <strong>ITV</strong> декларирует совместимость со следующими русскоязычными 32‐битными<br />
лицензионными версиями этой ОС:<br />
• Microsoft Windows 2000 SP4;<br />
• Microsoft Windows XP Professional SP2;<br />
• Microsoft Windows 2003 Server R2.<br />
При установке ПК «Интеллект» на ОС Windows 2000 и XP Pro SP2 никаких специальных настроек<br />
ОС не требуется.<br />
Для корректной работы ПК «Интеллект» под ОС Windows 2003 Server необходимо включить ускорение<br />
модуля DirectDraw пакета DirectX (Рисунок 2.1‐1), а также включить аппаратное ускорение в<br />
«Свойствах Модуля подключения монитора…» в закладке «Диагностика» (Рисунок 2.1‐2). В качестве<br />
дополнительной рекомендации можно добавить, что, во‐первых, желательно устанавливать<br />
все критические обновления ОС, которые официально выпускает компания Microsoft. Это поможет<br />
избежать возможных проблем с функционированием системы в целом. Во‐вторых, при установке<br />
драйверов системных и дополнительных устройств материнской платы, а также дополнительных<br />
внешних контроллеров, старайтесь пользоваться последними версиями драйверов, доступными<br />
на сайте производителя этих устройств.<br />
26
Рисунок 2.1‐1. Настройка модуля DirectDraw пакета DirectX<br />
Рисунок 2.1‐2. Включение аппаратного ускорения<br />
27
2.2 Расширенные требования к компоновке ПК<br />
2.2.1 Требования к процессору и оперативной памяти<br />
В этом разделе не будет точных цифр и жестких требований – все это есть в таблице «Рекомендованные<br />
платформы». Здесь мы дадим лишь общие рекомендации по выбору типа процессора и<br />
методы подбора необходимой производительности процессора для нормальной работы ПК «Интеллект».<br />
У каждого партнера компании <strong>ITV</strong> в обязательном порядке есть демокомплект. Именно<br />
этот демокомплект мы будем использовать для тестирования процессора на максимальную производительность.<br />
Для начала определимся с термином «достаточная производительность».<br />
Итак, производительность процессора считается достаточной для заданной конфигурации<br />
видеосистемы, если при одновременных записи, отображении, трансляции в сеть всех<br />
сконфигурированных видеоканалов в системе, а также детектировании движения по этим<br />
каналам, загрузка процессора не превышает в пиках 80 % от максимальной загрузки процессора.<br />
Проверка степени загруженности процессора должна производиться либо встроенными в ОС<br />
средствами (TaskManager для Windows), либо программами других компаний (например, Process<br />
Explorer от Sysinternals). Чтобы получить правильные данные о возможности использования того<br />
или иного процессора, необходимо сначала правильно настроить тестируемую конфигурацию видеосистемы.<br />
Последовательность действий при тестировании такова:<br />
1. Настройте ПК на компьютере с демокомплектом (видеосервер).<br />
2. Подключите к плате видеоввода на видеосервере видеосигналы.<br />
3. Подключите по сети к видеосерверу компьютер с УРММ и настройте его. Например, мы<br />
настроим систему F8, в которой каждый из восьми видеоканалов будет настроен на высокое<br />
разрешение с цветным сигналом. Убедитесь, что все каналы настроены верно и<br />
корректно выводятся на экран. Включите на каждом канале постоянную запись, не отключая<br />
при этом детектор движения. Подключитесь к ядру системы Удаленным Рабочим<br />
Местом Мониторинга (УРММ) и убедитесь, что на УРММ корректно отображаются все<br />
сконфигурированные каналы.<br />
2.2.2 Требования к материнской плате и PCIшине<br />
Данный раздел предназначен для построения систем, использующих платы видеоввода в качестве<br />
источника видеосигнала.<br />
Весьма распространенная ошибка при компоновке видеорегистратора заключается в том, что<br />
пользователь при подборе материнской платы ориентируется лишь на количество свободных PCIслотов,<br />
пригодных для установки плат видеоввода. Однако за подобную ошибку, возможно, придется<br />
расплатиться появлением неприятных артефактов в отображаемом видеопотоке (Рисунок<br />
2.2‐1).<br />
28
Рисунок 2.2‐1. Появление неприятных артефактов в отображаемом видеопотоке<br />
Появление данных артефактов связано с тем, что архитектура шины PCI допускает возможность<br />
передачи данных не в режиме реального времени, а с небольшими задержками некоторых фрагментов<br />
данных. Например, по PCI‐шине передается некий объем видеоинформации, который занимает<br />
всю полосу пропускания, но в этот момент компьютеру понадобилось передать по этой же<br />
шине небольшой фрагмент служебной информации, у которой, разумеется, более высокий приоритет<br />
на передачу. В результате в этот момент небольшие фрагменты наших данных будут сбуферизированы<br />
в памяти для последующей передачи. Именно эти фрагменты, переданные чуть<br />
позже основного кадра, мы видим на экране в виде артефактов.<br />
Чтобы избежать этой ошибки, остановимся подробнее на требовании видеосистемы к пропускной<br />
способности PCI‐шин.<br />
В наиболее распространенных современных PC используются PCI‐шины следующих типов:<br />
• шина PCI с разрядностью в 32 бита и частотой работы 33 МГц;<br />
• шина PCI‐X с разрядностью до 64 бит и частотой работы от 33 до 133 МГц;<br />
• шина PCI‐E с количеством линий от x1 до x16.<br />
Следует обратить внимание на то, что слоты PCI‐X обратно совместимы с PCI, т. е. возможна установка<br />
любых PCI‐устройств в PCI‐X‐слоты, но не наоборот.<br />
Применительно к существующим платам видеозахвата с программным сжатием от компании <strong>ITV</strong>,<br />
а именно FS‐5B, FS‐6С, FS‐8 и FS‐16, нас интересуют следующие комбинации (Таблица 2.2‐1):<br />
Таблица 2.2‐1. Использование PCI‐слотов с различными типами плат видеоввода<br />
Плата видеоввода<br />
Шина<br />
FS5В PCI 32/33<br />
FS6С PCI 32/33 или PCI 32/66<br />
FS8 PCI 32/33 или PCI 32/66<br />
FS16 (Exp) PCI‐E x1, х4, х8, х16*<br />
Примечание. На некоторых материнских платах слоты PCI‐E x16 предназначены строго<br />
для установки графических адаптеров. Перед использованием этих слотов ознакомьтесь<br />
29
с документацией на материнскую плату.<br />
Начнем с наиболее простых вариантов, а именно с плат FS‐5В и FS‐16. При установке максимально<br />
допустимого количества подобных плат в системе мы никогда не достигнем реального, а тем более<br />
заявленного предела пропускной способности используемых шин.<br />
Например, при установке четырех плат FS‐5B в коммерческой системе A64 или B32 с цветным сигналом<br />
и в максимальном разрешении мы получим поток несжатого видео всего ~28 Мб/с, а это<br />
значительно меньше реальной пропускной способности PCI 32/33 шины (~80 Мб/с). Это значит,<br />
что в этих случаях нам беспокоиться не о чем.<br />
Похожая ситуация с платами FS‐16. Максимально возможная конфигурация с использованием<br />
этих плат – G16. Суммарный поток несжатого видео с цветным сигналом в максимальном разрешении<br />
~232 Мб/с. Казалось бы, явное превышение заявленной пропускной способности шины<br />
PCI‐E x1 в 150 Мб/с, но в игру вступает архитектурное преимущество шины PCI‐E, где каждый слот<br />
является фактически независимой шиной с той самой пропускной способностью в 150 Мб/с! И, как<br />
результат, – идеальная картинка!<br />
Несколько иная картина наблюдается при использовании плат видеоввода FS‐6C и FS‐8. Для этих<br />
плат видеоввода экспериментальным путем выявлен максимальный объем видеоданных, которые<br />
могут обрабатываться в одной PCI‐шине в режиме реального времени. Для шины PCI с частотой<br />
33 МГц это ~28 Мб/с. Для шины PCI с частотой 66 МГц это ~86 Мб/с.<br />
Например, если вы установите три платы видеоввода FS‐6C в одну PCI‐шину с частотой работы 33<br />
МГц и сконфигурируете систему F24 с полным разрешением в цвете, то вы гарантированно получите<br />
в видеопотоке «артефакты», т. к. его суммарный объем в PCI‐шине будет равняться в этом<br />
случае ~83 Мб/с.<br />
Чтобы избежать данной ситуации, необходимо подобрать такую материнскую плату, на которой<br />
будет реализовано несколько независимых PCI‐шин. На сегодняшний момент подобные решения<br />
создаются с использованием специальных разветвителей – PCI‐X‐хабов (PCI‐X Hub – PXH) от компании<br />
Intel. Рассмотрим архитектуру такого решения на примере материнской платы SM X7DBE‐X<br />
(Рисунок 2.2‐2):<br />
30
Рисунок 2.2‐2. Архитектура PCI‐X‐хабов на примере материнской платы SM X7DBE‐X<br />
На рассматриваемой материнской плате совокупно имеется 6 слотов PCI‐X. Один из этих PCI‐Xслотов,<br />
маркированный как #3, подключен непосредственно к микросхеме ESB2 и фактически является<br />
независимой PCI‐шиной. Далее отметим, что к микросхеме MCH 5000P подключено два<br />
PXH, где у каждого есть две раздельные ветки PCI‐X, маркированные как A и В. Каждая такая ветка<br />
также является независимой PCI‐шиной. Суммируя, мы получаем 5 независимых PCI‐шин на 6 слотов<br />
PCI‐X.<br />
Однако следует обратить внимание на то, что, во‐первых, слоты #4 и #5 «сидят» на одной шине (A<br />
PXH #1), а во‐вторых, на шине A PXH #2 «сидит» встроенный контроллер SCSI. Это значит, что использовать<br />
слоты #4 и #5 для одновременной установки в них плат видеоввода нецелесообразно,<br />
и использовать слот #1 для платы видеоввода можно только в случае, если вы не используете<br />
встроенный SCSI‐контроллер. Итого для установки плат видеоввода у нас остается четыре слота:<br />
#2, #3, #6 и на выбор: #4 или #5.<br />
31
2.2.3 Требования к дисковой системе<br />
В «Общих требованиях к аппаратной платформе» уже упоминалось о необходимости физического<br />
разделения дисковой подсистемы на системную (с установленной ОС и ПО) и архивную (для хранения<br />
видео и/или аудиоархива). Теперь давайте остановимся на требованиях к размеру и производительности<br />
дисковой подсистемы, предназначенной для хранения архива. Рассчитать требуемый<br />
размер дисковой системы несложно. Достаточно знать следующие параметры проектируемой<br />
системы: срок хранения видеоархива, режим записи (по детекции, по расписанию, постоянный),<br />
количество видеосигналов, скорость оцифровки этих сигналов, их разрешение (стандартное,<br />
высокое, полное) и цветность. Последние два параметра нам нужны для выяснения размера одного<br />
оцифрованного кадра в килобайтах. Именно от этого значения мы и будем отталкиваться в<br />
расчетах.<br />
Давайте на следующем примере рассмотрим предлагаемый метод расчета. Вот список входных<br />
параметров (Таблица 2.2‐2):<br />
Таблица 2.2‐2. Список входных параметров для подсчета размер дисковой системы<br />
Параметр<br />
Срок хранения архива<br />
Режим записи<br />
Значение<br />
7 дней<br />
По детекции (суммарно ~10 часов в сутки)<br />
Количество видеосигналов 16<br />
Скорость оцифровки 8<br />
Разрешение / Цветность<br />
Высокое / Цветной<br />
Для определения размера одного сжатого кадра с помощью алгоритма сжатия Motion Wavelet<br />
воспользуемся данными из следующей таблицы (Таблица 2.2‐3):<br />
Таблица 2.2‐3. Данные для расчета размера одного сжатого кадра с помощью алгоритма сжатия Motion Wavelet<br />
Разрешение / Цветность<br />
Размер сжатого кадра ~ (Кб)<br />
Стандартное / Черно‐белый 8<br />
Стандартное / Цветной 12<br />
Высокое / Черно‐белый 17<br />
Высокое / Цветной 25<br />
Полное / Черно‐белый 33<br />
Полное / Цветной 50<br />
Внимание! В таблице приведены усредненные значения!<br />
Если у вас под рукой нет таблицы, то вы можете либо самостоятельно рассчитать размер по следующей<br />
формуле примерно, либо точно определить размер кадра экспериментальным путем.<br />
При использовании IP‐устройств сторонних производителей размер кадра необходимо уточнить у<br />
производителя устройства.<br />
разрешение кадра по Y<br />
размер кадра = разрешение кадра по X ∗<br />
1024<br />
12<br />
Формула 2.2‐1. Расчет размера сжатого кадра<br />
В случае если производится оцифровка цветного сигнала, полученный результат нужно умножить<br />
на 1,5. Полученный результат измеряется в килобайтах.<br />
Расчет по формуле является примерным в связи с тем, что используемый коэффициент сжатия –<br />
12 – представляет собой усредненное (типовое) значение, так как степень, а значит и коэффициент<br />
сжатия, сильно зависит от исходного качества цифруемого сигнала и от сложности сцены перед<br />
видеокамерой. Так, например, при однородной сцене с одним средним движущимся объек‐<br />
32
том и высококачественной камере с хорошим освещением степень сжатия может достичь 20‐<br />
кратного размера, а в обратной ситуации – может упасть до 3‐кратного.<br />
Итак, мы получили отправную точку – размер кадра. В нашем примере он равен 25 Кб (килобайтам).<br />
Для окончательного расчета размера дисковой системы мы должны воспользоваться нижеприведенной<br />
формулой:<br />
размер дисковой системы = размер кадра∗количество<br />
видеосигналов ∗<br />
∗срок<br />
хранения<br />
архива∗количество<br />
Формула 2.2‐2. Расчет размера дисковой системы<br />
часов<br />
записи<br />
в<br />
сутки∗<br />
3600<br />
1024<br />
Полученный результат измеряется в мегабайтах.<br />
Итог для системы из нашего примера следующий:<br />
3600<br />
25 Кб * 8 к/с * 16 сигналов * 7 дней * 10 часов в сутки * = 787500 мегабайт<br />
1024<br />
Это значит, что размер нашего видеоархива должен составлять ~769 Гб (гигабайт), т. е. мы можем<br />
использовать в системе два жестких диска по 400 Гб каждый.<br />
Еще проще рассчитать достаточность производительности дисковой системы. Из описания расчета<br />
требуемого размера дисковой системы мы можем позаимствовать формулу, слегка видоизменив<br />
ее:<br />
производительность дисковой системы = размер кадра ∗ скорость оцифровки ∗<br />
∗<br />
количество видеосигналов<br />
1024<br />
Формула 2.2‐3. Расчет производительности дисковой системы<br />
Полученный результат измеряется в мегабайтах в секунду (Мб/с).<br />
Полученное значение является тем максимумом, который понадобится записать дисковой системе<br />
за одну секунду работы. Кстати, в реальных системах полученное значение, скорее всего, никогда<br />
не будет достигнуто, т. к. на сегодняшний день существует чрезвычайно мало систем, в которых<br />
требуется постоянная запись видеоархива по всем цифруемым каналам. Для демонстрации<br />
расчета мы опять‐таки используем входные параметры из предыдущего примера. Подставив параметры<br />
из таблицы в нашу формулу, мы получим значение 3,125 Мб/с. Это значит, что на пике<br />
производительности наша дисковая система должна иметь возможность записывать и читать не<br />
менее 3,125 Мб/с. Но с чем же нам сравнить полученный результат? Существует ли некий способ,<br />
позволяющий определить скорость работы того или иного диска или дисковой подсистемы? Такие<br />
способы, безусловно, существуют, и мы опишем два из них.<br />
Первый способ чрезвычайно простой: он основан на том, что в Интернете есть достаточное количество<br />
как англо‐, так и русскоязычных ресурсов, в которых сторонние компании публикуют результаты<br />
тестирования различных компьютерных комплектующих. Безусловно, тестируются и жесткие<br />
диски, и дисковые подсистемы по всем существующим техническим параметрам. Пример<br />
такого ресурса – www.ixbt.com. Регулярность обновления подобной информации достаточно высока,<br />
и обусловлена она в первую очередь тем, насколько часто обновляются линейки оборудования<br />
у производителей и насколько быстро на рынке появляются технические новинки.<br />
Второй способ немного более трудоемкий, но и более наглядный. Существует множество программ,<br />
как бесплатных, так и коммерческих, которые позволяют измерять производительность не<br />
только всей системы в целом, но и производительность отдельных подсистем: в нашем случае нас<br />
интересует производительность дисковой подсистемы. В качестве примера можно упомянуть<br />
бесплатную утилиту CrystalDiskMark v1.0.<br />
33
Если же вам необходимо срочно получить результат, не затрачивая времени на поиски и расчеты,<br />
то мы можем указать, что современные жесткие диски с интерфейсом SATA обладают номинальной<br />
пропускной способностью до 30 Мб/с. В случае если вам нужна еще большая скорость (до 50<br />
Мб/с), вы можете воспользоваться более производительными дисками с интерфейсами SAS или<br />
SCSI, или дисками с большей скоростью вращения шпинделя: 10 000 или 15 000 оборотов в минуту<br />
(Rotate per minute – rpm). В исключительных случаях для увеличения производительности дисковой<br />
подсистемы вы можете воспользоваться RAID‐технологиями. Технология RAID может также<br />
использоваться для увеличения надежности дисковой подсистемы. Тем не менее, в любом случае<br />
перед использованием тех или иных технологий мы рекомендуем ознакомиться с ними подробнее<br />
на специализированных ресурсах в интернете. При выборе конкретных моделей жестких дисков<br />
предпочтение надо отдавать специализированным моделям, которые позиционируются производителем<br />
как диски, предназначенные для систем видеорегистрации. Таким примером может<br />
послужить SV35.2 производства компании Seagate.<br />
2.2.4 Требования к видеокарте<br />
Как уже говорилось в «Общих требованиях...», требования ПО «Интеллект» к графической подсистеме<br />
невелики: это соответствие интерфейса графической карты интерфейсу на материнской плате<br />
и размер видеопамяти не менее 128 Мб. Отдельно следует сказать о поддержке видеокартами<br />
режима отображения «Overlay». Практически все неинтегрированные в материнскую плату современные<br />
графические адаптеры поддерживают этот режим отображения видеопотока. Эту<br />
функциональность можно проверить с помощью утилиты Overlay.exe. И наконец, опишем некоторые<br />
нюансы при выборе видеокарты. Во‐первых, следует избегать малоизвестных брендов и, тем<br />
более, видеокарт «noname». Во‐вторых, не нужно приобретать карты, которые используют в работе<br />
технологии кэширования видеопамяти. Пример такой технологии – TurboCache от компании<br />
nVidia. И, в‐третьих, пользуйтесь последними релизными (протестированными) драйверами видеокарты,<br />
которые вы можете найти на сайте производителя графического чипа от этой карты.<br />
Например: вы приобрели видеокарту ASUS EN7600GT. Эта карта имеет интерфейс PCI‐E x16, 256<br />
Мб видеопамяти и безвентиляторный дизайн. Для того чтобы получить последние релизные<br />
драйвера для этой видеокарты, надо обратиться на сайт производителя чипа – компании nVidia, а<br />
не на сайт производителя видеокарты – компании ASUStek.<br />
2.2.5 Требования к сетевому адаптеру<br />
Сетевой адаптер применяется в системе с использованием в качестве источников видеосигнала IPустройств,<br />
а также в случае работы сложных комплексов при передаче видеопотоков по сети к видеошлюзам<br />
и/или рабочим станциям мониторинга и администрирования (УРМ‐М, УРМ‐А). Также<br />
он может понадобиться при необходимости просмотра видеопотока удаленно через Webинтерфейс<br />
или для общего администрирования удаленной системы.<br />
Требования к сетевому адаптеру относятся лишь к его пропускной способности. Это значит, что<br />
для сопоставления требований ПО «Интеллект» к сетевой карте и пропускной способности сетевой<br />
карты нам надо знать объем информации, который генерируется видеосистемой. Метод подсчета<br />
объема видеопотока, генерируемого за секунду, уже рассматривался нами в разделе «Требования<br />
к дисковой системе». Вот формула, которой мы воспользовались:<br />
производит ельность дисковой системы = рзмер кадра ∗ скорость оцифровки ∗<br />
∗<br />
количество видеосигна лов<br />
1024<br />
Формула 2.2‐4. Расчет объема видеопотока, генерируемого за секунду<br />
Полученный результат измеряется в мегабайтах в секунду (Мб/с).<br />
34
Нормой для современных устройств, подключаемых по медной витой паре (twisted pair – TP), является<br />
пропускная способность в 1 Гбит/с, что в пересчете на мегабайты равняется 128. С учетом<br />
электрических и структурных потерь в сетях эта скорость может падать до 100 Мб/с (800 Мбит/с).<br />
Эта цифра легко перекрывает базовые потребности ПК «Интеллект» в скорости передачи данных,<br />
но в сложных системах с несколькими серверами, шлюзами и рабочими станциями этой скорости<br />
может не хватить. В таких случаях можно либо воспользоваться специальными решениями, объединяющими<br />
установленные на сервере сетевые адаптеры в группу, либо перейти на технологию<br />
передачи данных по FibreChannel. В первом варианте, с объединением адаптеров, помимо специального<br />
ПО (например, ПО «NIC Express» от 3COM) требуется подключение адаптеров через коммутатор.<br />
При выполнении этих условий мы можем объединять два, четыре и более сетевых портов<br />
в один, а сервер при этом будет функционировать с единственным IP‐адресом, что важно для<br />
работы ПК «Интеллект». Второй вариант предполагает использование совершенно другой сетевой<br />
инфраструктуры, основанной на оптоволокне. Использование этой технологии влечет за собой<br />
удорожание проекта в целом, но позволяет гарантировать скорость передачи данных вплоть до<br />
10 Гбит/с. Сетевые технологии не стоят на месте, и уже существует стандарт, поддерживающий<br />
передачу данных по медной экранированной витой паре (Shielded Twisted Pair – STP) со скоростью<br />
до 10 Гбит/с, однако это оборудование пока слабо распространено ввиду того, что сам стандарт<br />
был принят лишь в 2006 году.<br />
2.3 Практические задания<br />
1. Рассчитайте требуемую емкость дисковой подсистемы для хранения видеоинформации<br />
от следующей видеосистемы (результат укажите в терабайтах):<br />
a. Количество камер: 48 аналоговых цветных.<br />
b. Скорость оцифровки: 8 к/с на канал (этот параметр не требуется в расчете).<br />
c. Разрешение видеосигнала: высокое (704х288).<br />
d. Скорость записи: 6 к/с на канал.<br />
e. Запись ведется круглосуточно по всем 48 каналам.<br />
f. Требуемая глубина архива: 7 дней.<br />
2. Рассчитайте требуемую емкость дисковой подсистемы для хранения видеоинформации<br />
от следующей видеосистемы (результат укажите в терабайтах):<br />
a. Количество камер: 8 аналоговых цветных.<br />
b. Скорость отображения: 25 к/с на канал (этот параметр не требуется в расчете).<br />
c. Разрешение видеосигнала: полное (704х576).<br />
d. Скорость записи: 12 к/с на канал.<br />
e. Ведется постоянная запись с 10 до 19 часов по всем 8 каналам.<br />
f. Требуемая глубина архива: 14 дней.<br />
3. Укажите достаточную пропускную способность сетевого интерфейса для соединения<br />
видеосервера и удаленного рабочего места мониторинга при условии, что сервер обрабатывает<br />
16 каналов видео полного разрешения в цвете с темпом 25 кадров в секунду, а<br />
удаленное рабочее место мониторинга настроено на единовременное отображение четырех<br />
каналов полного разрешения в цвете с темпом 25 кадров в секунду. Результат<br />
укажите в мегабитах в секунду.<br />
4. Укажите достаточную пропускную способность сетевого интерфейса для соединения<br />
видеосервера и удаленного рабочего места при условии, что сервер обрабатывает 32<br />
канала видео высокого разрешения в цвете с темпом 8 кадров в секунду, а удаленное<br />
рабочее место настроено на единовременное отображение 16 каналов видео высокого<br />
35
разрешения в цвете с темпом 8 кадров в секунду. Результат укажите в мегабитах в секунду.<br />
5. Пользуясь диаграммой (Рисунок 2.3‐1) и изображением материнской платы (Рисунок<br />
2.3‐2), определите, какого типа платы видеоввода и в каких слотах расширения возможно<br />
использовать, чтобы реализовать видеосистему на 16 каналов видео с темпом 25 к/с<br />
в полном разрешении (704х576) и с черно‐белым видеосигналом. А также рассчитайте<br />
суммарный видеопоток, исходящий с используемых плат видеоввода (результат укажите<br />
в мегабайтах в секунду).<br />
6. Пользуясь диаграммой (Рисунок 2.3‐1) и изображением материнской платы (Рисунок<br />
2.3‐2), определите, какого типа платы видеоввода и в каких слотах расширения возможно<br />
использовать, чтобы реализовать видеосистему на 64 канала видео с темпом 4 к/с в<br />
высоком разрешении (704х288) и с черно‐белым видеосигналом. А также рассчитайте<br />
суммарный видеопоток, исходящий с используемых плат видеоввода.<br />
Рисунок 2.3‐1. Диаграмма<br />
36
Рисунок 2.3‐2. Схема материнской платы<br />
37
3 Установка, обновление и удаление ПО «Интеллект»<br />
3.1 Принцип лицензирования<br />
Лицензирование – это регламентация (описание условий) использования программных модулей<br />
компании <strong>ITV</strong>.<br />
Лицензирование ПК «Интеллект» реализуется посредством ключевого файла intellect.sec, который<br />
связывает аппаратную часть защиты компании <strong>ITV</strong> с программными модулями. Именно благодаря<br />
ключевому файлу, поставляемому с установочным пакетом (дистрибутивом) регламентируются<br />
функциональные возможности (конфигурация) системы.<br />
К аппаратной части защиты компании <strong>ITV</strong> относится dallas‐коды крипточипов плат видеоввода (FS‐<br />
5B, FS‐6C, FS‐8, FS‐16(Exp), WS‐7, WS‐17) и/или dallas‐код электронного ключа аппаратной защиты<br />
«Guardant».<br />
Для считывания dallas‐кода с крипточипа платы видеоввода или dallas‐кода ключа аппаратной защиты<br />
«Guardant» используется утилита «Чтения кодов плат», которая отображает на экране в окне<br />
Code Reader dallas‐коды в соответствующих платах или «Guardant» разделах.<br />
В программную часть ПК «Интеллект» входит несколько подключаемых модулей. Каждому модулю<br />
соответствует свой исполняемый файл.<br />
Перечень доступных для использования функциональных программных модулей зависит от конфигурации<br />
поставки охранной системы и прописан в ключевом файле intellect.sec.<br />
При расширении конфигурации системы (например, при установке новой функциональной подсистемы)<br />
для активации функций программного модуля, соответствующего устанавливаемой подсистеме,<br />
необходимо произвести замену прежнего ключевого файла новым, которым будет регламентироваться<br />
обновленный функционал системы.<br />
При использовании распределенной архитектуры испльзуется единый ключевой файл для всех<br />
компьютеров системы.<br />
Внимание! При замене платы видеоввода соответственно изменяются ее dallas‐коды,<br />
поэтому необходимо произвести замену прежнего ключевого файла новым. При использовании<br />
распределенной архитектуры замену ключевого файла следует произвести<br />
на всех компьютерах системы.<br />
Внимание! Если на видеосервере используются платы видеоввода производства компании<br />
<strong>ITV</strong>, то подключение ключа аппаратной защиты «Guardant» приведет к тому, что<br />
старт ПК «Интеллект» будет невозможен.<br />
38
3.2 Содержание дистрибутива ПО «Интеллект»<br />
3.2.1 Драйверы<br />
Рисунок 3.2‐1. Необходимые драйверы<br />
В каталоге Drivers дистрибутива всегда можно найти необходимые для работы драйверы (Рисунок<br />
3.2‐1).<br />
В момент копирования файлов дистрибутива все требуемые для типа установки драйверы копируются<br />
в подкаталог C:\Program Files\Intellect\Drivers и в системный каталог C:\Windows\Drivers.<br />
В папке <strong>ITV</strong> расположены все драйверы, относящиеся к производимому компанией оборудованию.<br />
3.2.2 Руководство пользователя<br />
При необходимости вы всегда сможете найти руководство пользователя по установке ПК «Интеллект»<br />
в папке HELP в дистрибутиве.<br />
В зависимости от выбранного языка установки документ будет установлен на компьютер на русском<br />
или английском языке.<br />
39
3.2.3 Ключевой файл<br />
Рисунок 3.2‐2. Расположение ключевого файла в ПО «Интеллект»<br />
Функциональные возможности (конфигурация) системы регламентируются ключевым файлом,<br />
который вы можете всегда найти в папке KEY в поставляемом дистрибутиве (Рисунок 3.2‐2).<br />
3.2.4 Дополнительные дистрибутивы и их назначение<br />
Рисунок 3.2‐3. Содержимое каталога Redist<br />
Каталог Redist дистрибутива содержит необходимые для работы дополнительные программы и<br />
компоненты (Рисунок 3.2‐3).<br />
Acrobat – Adobe Acrobat Reader 6.0 – программа используется для чтения документации.<br />
40
ActiveSync – Microsoft ActiveSync 4.5 – ПО синхронизации с КПК.<br />
Dotnet2.0 – Microsoft .NET Framework 2.0 – необходимый системный компонент.<br />
Java – дистрибутив ПО «J2SE 5.0».<br />
SQLExpress – Microsoft SQL Server Express 2005 – СУБД (система управления базами данных для работы<br />
с базами данных ПО «Интеллект»).<br />
3.2.5 Mobile & PocketPC clients<br />
Рисунок 3.2‐4. Инсталляционные программы для Pocket PC и Smart Phone<br />
В корневом каталоге дистрибутива располагаются требуемые инсталляционные программы для<br />
вашего Pocket PC и Smart Phone (Рисунок 3.2‐4).<br />
Требования к КПК для использования модуля Pocket PC:<br />
1. Операционная система Windows Mobile 2003, Windows Mobile 2003 SE, Windows Mobile<br />
5.0, Windows Mobile 6.0<br />
2. Частота процессора от 200 МГц<br />
3. Экран (цветопередача) не менее 65K цветов<br />
4. Разрешение экрана 320х240; 640х480<br />
5. Интернет‐соединение GPRS, EDGE, USB, Wi‐Fi, Bluetooth<br />
Требования к телефону для использования модуля Smart Phone:<br />
1. Поддержка приложений Java MIDP 2.0<br />
2. Экран не менее 65K цветов<br />
3. Разрешение экрана min 100x100<br />
4. Интернет‐соединение GPRS, EDGE<br />
3.3 Установка ПО «Интеллект»<br />
3.3.1 Порядок установки<br />
Порядок установки подробно представлен в Таблице 3.3‐1:<br />
41
Таблица 3.3‐1. Порядок установки<br />
№<br />
п/п<br />
1<br />
2<br />
3<br />
4<br />
5<br />
6<br />
Диалог<br />
Выбор языка инстал‐ Пользователь выбирает язык установки. Русский<br />
ляции<br />
или английский.<br />
Диалог, отражающийся у пользователя только в<br />
случае, если установка пререквизитов требует<br />
более 5 секунд. В этом случае появится сообще‐<br />
Начальный<br />
диалог<br />
ние:<br />
«Пожалуйста, подождите, пока система устано‐<br />
с усло‐<br />
вит необходимые пререквизит<br />
ты».<br />
Диалог приветствия<br />
В случае<br />
если пользователь не<br />
согласен виями лицензионного соглашения, переход к<br />
Диалог лицензионно‐<br />
следующему шагу инсталляци<br />
и невозможен. По<br />
го соглашения<br />
умолчанию радиокнопка стоитт в положении «не<br />
согласен».<br />
По умолчанию предлагается устанавливать про‐<br />
Files\Intellect. Если в реестре найден путь пре‐<br />
дукт на системный<br />
диск С:\Program<br />
Диалог пути инстал‐<br />
дыдущей инсталляции – по умолчанию<br />
под‐<br />
воз‐<br />
ляции продукта<br />
ставляется этот путь. Пользователь имеет<br />
можность менять путь либо вводом через кладиалога<br />
виатуру, либо с помощью стандартного выбора каталога.<br />
Диалог выбора типа<br />
установки<br />
Описание<br />
На этом<br />
этапе пользователю<br />
предлагается вы‐<br />
брать тип установки. Типы установки:<br />
Сервер<br />
Удаленное рабочеее место мониторинга<br />
Удаленное рабочеее место администрирования<br />
Тип установки<br />
Общий<br />
Общий<br />
Общий<br />
Общий<br />
Общий<br />
Общий<br />
7<br />
Диалог выбора пути к<br />
ключевому файлу<br />
На данном этапе установки необходимо<br />
задать<br />
путь к ключевому файлу системы. Как уже<br />
было<br />
сказано, по умолчанию он располагается на<br />
компакт‐диске в папке Key. При необходимости<br />
вы можете самостоятельно указать программе<br />
путь к ключевому файлу, используя функцию<br />
поиска «Обзор». Проверьте правильностьь выбо‐<br />
свой<br />
ра пути к ключевому файлу и подтвердите<br />
выбор нажатием кнопки «Далее». Оставьте по‐<br />
ле незаполненным, если ключевой файл<br />
будет<br />
скопирован позднее.<br />
Рабочее место<br />
администриро‐<br />
вания; сервер<br />
8<br />
Диалог выбора на‐<br />
звания папки ярлы‐<br />
ков в меню «Пуск»<br />
По умолчанию предлагается<br />
папка «Intellect».<br />
Если в реестре найдено значение предыдущей<br />
инсталляции – подставляется оно.<br />
Рабочее место<br />
администриро‐<br />
место монито‐<br />
ринга; сервер<br />
вания; рабочее<br />
9<br />
Диалог выбора воз‐<br />
можности<br />
установки<br />
как сервис<br />
По умолчанию данная возможность выбрана.<br />
Сервер<br />
42
№<br />
п/п<br />
Диалог<br />
Описание<br />
Тип установки<br />
10<br />
Диалог выбора ма‐<br />
нипуляций с сущест‐<br />
вующей БД или с су‐<br />
ществующими БД<br />
На данном этапе осуществляе<br />
ется проверка су‐<br />
следующие варианты:<br />
1. Создать новую.<br />
2. Создать новую, сохранив старую.<br />
ществования БД.<br />
При существованиии пользователю предлагаются<br />
3. Оставить старую.<br />
БД считается существующей,<br />
, если в реестре<br />
ПРИСУТСТВУЕТ корректная строка подключения<br />
и существуют физические файлы, при этом<br />
регистрация<br />
на указанном SQL‐сервере ОБЯЗАТЕЛЬ‐<br />
В<br />
НА, в противном случае БД НЕ существует.<br />
случае переноса БД<br />
на другой<br />
сервер требуется<br />
обновить строку подключения<br />
в реестре.<br />
Рабочее место<br />
администриро‐<br />
вания; сервер<br />
11<br />
12<br />
13<br />
14<br />
15<br />
16<br />
17<br />
Диалог установки<br />
SQL‐сервера<br />
Диалог подключения<br />
к SQL‐серверу<br />
Диалог ввода имени<br />
(имен) БД<br />
Диалог установки<br />
драйверовв<br />
Установкаа мобильных<br />
модулей<br />
Диалог начала уста‐<br />
новки<br />
Диалог копирования<br />
файлов<br />
На данном этапе осуществляе<br />
ется проверка су‐<br />
сер‐<br />
ществования локального SQL‐сервера, если<br />
вер не существует, предлагается возможность<br />
установить его либо воспользоваться удален‐<br />
установить локальный SQL‐сервер.<br />
Предусмотрена<br />
возможност<br />
ь выбора SQL‐<br />
ным SQL‐сервером. По умолчанию предлагается<br />
сервера, а также типа аутентификации.<br />
. Типы<br />
аутентификации:<br />
• Windows (поо умолчанию);<br />
• SQL‐сервер.<br />
При выборе типа аутентификации SQL‐сервер<br />
имя пользо‐<br />
пользователю предлагается ввести<br />
вателя (логин) и пароль. По умолчанию логин<br />
sa, пароль <strong>ITV</strong> (если пользователь не выбрал<br />
оставить<br />
старые БД).<br />
На данном этапе предлагается<br />
ввести имена БД,<br />
при этом пользователь должен видеть список<br />
БД на сервере.<br />
По умолчанию драйверы устанавливаются.<br />
Диалог выбора установки мобильных модулей.<br />
На данном этапе пользователю предлагается<br />
установить мобильные модули<br />
и запустить установку<br />
SmartPocketPC<br />
После него начинается процесс копирования<br />
файлов. . Здесь отражаются тип<br />
установки, целе‐<br />
вая директория и устанавливаемые компонен‐<br />
ты.<br />
Показывается прогресс копирования файлов. В<br />
момент копирования файлов устанавливаются<br />
драйверы для вашего оборудования.<br />
При этом появитсяя мастер добавления<br />
нового<br />
Рабочее место<br />
администриро‐<br />
Рабочее место<br />
администриро‐<br />
вания; сервер<br />
Рабочее место<br />
администриро‐<br />
вания; сервер<br />
Рабочее место<br />
администриро‐<br />
вания; сервер<br />
Рабочее место<br />
администриро‐<br />
вания; рабочее<br />
место монито‐<br />
ринга; сервер<br />
Рабочее место<br />
администриро‐<br />
вания; рабочее<br />
место монито‐<br />
ринга; сервер<br />
Рабочее место<br />
администриро‐<br />
вания; рабочее<br />
место монитования;<br />
сервер<br />
43
№<br />
п/п<br />
18<br />
19<br />
Диалог<br />
Диалог установки<br />
Adobe Acrobat Reader<br />
Финальный диалог<br />
Описание<br />
оборудования ОС Windows.<br />
На вопрос о поиске подходящих драйверов на<br />
сайте выбирайте радиокнопку<br />
«Нет, не в этот<br />
раз» и следуйте инструкциям мастера.<br />
На данном этапе у пользователя запрашивается,<br />
установить ли Adobe Acrobat Reader 6.0, если он<br />
не установлен.<br />
Для типов установки «Сервер» и «Рабочеее место<br />
администратора»<br />
необходимо<br />
перезагрузить<br />
компьютер.<br />
Тип установки<br />
ринга; сервер<br />
Рабочее место<br />
администриро‐<br />
место монито‐<br />
ринга; сервер<br />
Рабочее место<br />
администриро‐<br />
вания; рабочее<br />
место монито‐<br />
ринга; сервер<br />
вания; рабочее<br />
3.4 О<br />
Обновление ПО «Интеллект»<br />
Рисунок 3.4‐1. Обновление ПО «Интеллект»<br />
Программная часть охранного комплекса «Интеллект» постоянно обновляется специалиста<br />
ами<br />
компании <strong>ITV</strong>. Последнюю версию программного<br />
обеспечения всегда можно скачать с интернет‐<br />
сайтаа компании по ссылке http://www. itv.ru/download/.<br />
Для обновления необходимо при запуске инсталлятора<br />
выбрать пункт меню<br />
«Исправить»<br />
(Рисунок 3.4‐1).<br />
Конфигурация программного комплекса «Интеллект» в целом<br />
ограничивается ключевым файлом,<br />
который входит в комплект<br />
поставки программного обеспечения «Интеллект». В этом файле про‐<br />
44
писаны все ограничения на тип и количество подключаемого оборудования, действующие для<br />
вашей системы. В дистрибутив программного обеспечения «Интеллект» входят все программные<br />
модули, но не все они являются активными при работе системы. Поэтому, чтобы система позволяла<br />
добавлять новые модули и объекты или позволяла создавать большее количество уже<br />
имеющихся объектов, достаточно заменить ключевой файл. Наращивание конфигурации системы<br />
– практически всегда платная услуга. Пожалуйста, обращайтесь к поставщику системы за новым<br />
ключевым файлом.<br />
В отличие от программного обеспечения, аппаратная часть системы не обновляется. Тем не менее,<br />
вы можете приобрести дополнительное аппаратное обеспечение к системе «Интеллект» у<br />
партнеров компании «Ай‐Ти‐Ви Групп».<br />
3.5 Удаление ПО «Интеллект»<br />
Рисунок 3.5‐1. Удаление ПО «Интеллект»<br />
Для удаления ПО «Интеллект» необходимо выбрать «Удаление» в ярлыках программы и следовать<br />
инструкциям (Рисунок 3.5‐1).<br />
Для полного удаления необходимо удалить каталог установки ПО и папки видео‐ и аудиоархивов<br />
видеосервера.<br />
Удаляя систему «Интеллект», необходимо учитывать, что помимо программного обеспечения, в<br />
ее состав входят также и аппаратные модули (платы видеоввода, Guardant и проч.). Их нужно извлечь<br />
из компьютера или произвести другие необходимые действия. Список аппаратного обеспечения<br />
зависит от конфигурации охранного комплекса. Для деинсталляции оборудования нужно<br />
воспользоваться инструкцией по его аппаратной установке и следовать ей в обратном порядке.<br />
3.6 Содержание установленного ПО «Интеллект»<br />
В этой главе рассматривается содержание каталога установки ПО «Интеллект» (cм. Рисунок<br />
3.6‐1).<br />
45
Рисунок 3.6‐1. Каталог установки ПО «Интеллект»<br />
• папка BMP содержит рисунки для карты. Здесь также располагается подкаталог Person с<br />
фотографиями, получаемыми от модуля «Служба пропускного режима»;<br />
• в папке Drivers находятся все необходимые для работы системы драйверы;<br />
• папка Help содержит документацию по работе с системой;<br />
• в папке Languages располагаются файлы локализации;<br />
• в папке Mobile находятся дистрибутивы для работы с КПК и SmartPhone;<br />
• каталог Modules содержит все модули системы;<br />
• папка Program содержит файлы с окнами запроса оператора;<br />
• Report – папка с утилитой «Подсистема отчета»;<br />
• Tools – каталог утилит.<br />
Центральной и основной частью системы является ядро ПО «Интеллект». К этому ядру подключаются<br />
отдельные модули – подсистемы (например, видео‐ или аудиоподсистема). Каждый модуль<br />
посредством своих специфических датчиков поставляет программе поток данных о ситуации на<br />
охраняемом объекте. Ядро же не только обрабатывает информацию от отдельных модулей, но и<br />
позволяет осуществить их совместную работу. Intellect.exe – полнофункциональное ядро.<br />
Slave.exe отличается тем, что в нем отсутствуют функции, связанные с настройкой системы, т. е. с<br />
созданием, удалением и прочими манипуляциями с объектами системы, а также отсутствует локальная<br />
база данных, поэтому при работе удаленно используется база данных компьютера с полной<br />
версией ядра Intellect.exe.<br />
Для организации связи в системе должен присутствовать, по крайней мере, один компьютер с выполняемым<br />
полным ядром Intellect.exe.<br />
46
При запуске Slave.exe автоматически подключается к назначенному ему Intellect.exe. Slave.exe<br />
запросит ввести IP‐адрес в диалоговом окне и затем сохранит его для будущего использования.<br />
Количество Slave.exe, подключенных к одному Intellect.exe, ограничивается конфигурацией системы,<br />
описанной в ключевом файле.<br />
3.6.1 Руководство пользователя (Help)<br />
Рисунок 3.6‐2. Документация ПО «Интеллект»<br />
В папке Help находится документация ПО «Интеллект» (Рисунок 3.6‐2).<br />
3.6.2 Модули<br />
Как мы уже говорили, помимо ядра в программную часть входит несколько подключаемых модулей.<br />
Каждому модулю соответствует свой исполнительный файл. Исполнители подсистем запускаются<br />
ядром автоматически по мере необходимости, т. е. если в системе создана хотя бы одна<br />
видеокамера на данном компьютере, то при старте ядра автоматически будет запущен исполнитель<br />
видеоподсистемы video.run. Таким образом, вам нет необходимости заботиться о том, как и<br />
когда запускать исполнители – всю работу выполняет ядро системы. Расположены модули в подкаталоге<br />
Modules каталога установки ПО «Интеллект».<br />
3.6.3 Шаблоны ОЗО (*.dlg)<br />
В подкаталоге Program каталога установки ПО «Интеллект» вы можете найти файлы «Окна запроса<br />
оператора». Открываются и редактируются они с помощью утилиты Arpedit, расположенной в<br />
подкаталоге Tools корневого каталога системы.<br />
47
3.6.4 Подсистема отчетов<br />
Файлы утилиты «Подсистема отчетов» находятся в папке Report (Рисунок 3.6‐3).<br />
Рисунок 3.6‐3 Утилита «Подсистема отчетов»<br />
3.6.5 Утилиты (Tools)<br />
Tools – папка, где находятся утилиты. К детальному описанию каждой утилиты мы вернемся позднее<br />
(Рисунок 3.6‐4).<br />
Рисунок 3.6‐4. Папка Tools<br />
48
3.6.6 Файлы голосового оповещения (*.wav)<br />
Рисунок 3.6‐5. Файлы голосового оповещения<br />
В папке Wav находятся файлы голосового оповещения (Рисунок 3.6‐5).<br />
49
3.6.7 Базы данных (Data)<br />
Рисунок 3.6‐6. Файлы баз данных<br />
В папке C:\Program Files\Microsoft SQL Server\MSSQL.1\MSSQL\Data находятся файлы баз данных<br />
(Рисунок 3.6‐6).<br />
3.7 Контрольные вопросы<br />
1. Какой тип установки ПО «Интеллект» необходимо выбрать для инсталляции видеосервера?<br />
2. С какими СУБД работает ПО «Интеллект»?<br />
3. Какие коммуникационные протоколы поддерживает ПО «Интеллект»?<br />
4. Как вы понимаете содержание каталогов установленной системы?<br />
50
4 Запуск ПО «Интеллект»<br />
4.1 Общие сведения<br />
Запуск системы «Интеллект» можно осуществить несколькими способами:<br />
1. Ручной запуск:<br />
• из меню програм<br />
ОС Windows;<br />
м, вызываемого при нажатии кнопки «Пуск» («Start») в панели задач<br />
• с помощью команды «Выполнить» («Run») кнопки «Пуск» («Start») в панели задач ОС<br />
Windows, выбрав исполняемый файл системы «Intellect» в папке установки.<br />
2. Автоматический запуск:<br />
• поместив ярлык в меню «Автозагрузка»;<br />
• вместо стандартной оболочки OC Windows;<br />
• установка ПО «Интеллект» в качестве сервиса.<br />
4.2 Ручной запуск<br />
4. 2.1 Запуск программы из меню «Пуск» Windows<br />
В общем случае программа «Интеллект» запускается из панели задач Windows. Для запуска программы<br />
«Интеллект», установленной в конфигурации «Видеосервер» или «Удаленное рабочее<br />
место Администратора», следует воспользоваться вложенным меню: «Пуск» («Start») → «Прорабочее<br />
место»<br />
граммы» («All Programs») → «Intellect» → «Интеллект».<br />
Для запуска программы «Интеллект», установленной в конфигурации «Клиентское рабочее место»,<br />
следует воспользоваться вложенным меню Windows: «Пуск» («Start») → «Программы» («All<br />
Programs») → «Intellect» → «Интеллект» → «Клиентское<br />
(«Slave»).<br />
4.3 Автозагрузка из ОС<br />
4.3.1 Размещение ярлыка программы в меню «Автозагрузка» Windows<br />
Рисунок 4.3‐1. Ярлык программы «Интеллект» в разделе «Автозагрузка»<br />
Для автоматического запуска системы «Интеллект» нужно поместить в раздел «Автозагрузка»<br />
(«StartUp») в меню «Пуск» («Start») → «Программы» («All Programs») ссылку на файл intellect.exe<br />
(Рисунок 4.3‐1).<br />
51
4.4 Запуск вместо стандартной оболочки ОС Windows<br />
Рисунок 4.4‐1. Запуск ПО «Интеллект» вместо стандартной оболочки Windows с помощью утилиты tweaki.exe<br />
Для запуска ПО «Интеллект» вместо стандартной оболочки Windows надо запустить утилиту<br />
tweaki.exe и перейти на закладку Windows. Здесь нужно выбрать переключатель File вместо<br />
Explorer (Рисунок 4.4‐1).<br />
Далее необходимо указать файл, который будет запускаться после загрузки операционной системы<br />
вместо explorer.exe. Если в качестве этой программы выбрать «Интеллект», то это позволит<br />
ограничить возможности оператора системы по управлению компьютером. Это полезно, например,<br />
для систем, предназначенных для рабочих мест охраны, на которых используются при работе<br />
с ПО «Интеллект» только функции мониторинга и просмотра архива.<br />
Для того чтобы вернуться к прежним настройкам работы операционной системы, необходимо<br />
вызвать tweaki.exe. Поскольку стандартные возможности explorer будут недоступны,<br />
для запуска утилиты необходимо:<br />
1. Запустить «Диспетчер задач» Windows. Для этого нажмите Ctrl+Alt+Del и в появившемся<br />
окне нажмите на кнопку «Диспетчер задач». Также можно сразу нажать Ctrl+Shift+Esc.<br />
2. В меню «Файл» «Диспетчера задач» выберите «Новая задача (Запустить)» и укажите полный<br />
путь до утилиты tweaki.exe. Обычно это C:\Program Files\Intellect\Tools\tweaki.exe.<br />
3. При установке флажка Enabled в разделе Autolog будет активирован режим автоматической<br />
аутентификации заданного пользователя при запуске ПО «Интеллект» без запроса<br />
пароля.<br />
52
4. User Name, Password и Domain – имя, пароль и сетевой домен (рабочая группа) пользователя,<br />
используемые для автоматической аутентификации при запуске ПО «Интеллект».<br />
Поле «Domain» заполняется автоматически при наличии соответствующих настроек в<br />
Windows.<br />
4.5 Запуск ПО «Интеллект» службой<br />
В момент установки ПО «Интеллект» инсталлятор предложит вам установить программу в качестве<br />
сервиса.<br />
Если вы не сделали этого в момент установки, то можно установить службу вручную. В командной<br />
строке необходимо набрать команду «intellect.exe/install», предварительно перейдя в корневой<br />
каталог «Интеллекта».<br />
Удаление службы выполняется командой «intellect.exe/uninstall».<br />
Также вы можете управлять запуском службы из служб Windows:<br />
1. Название службы: «<strong>ITV</strong> Intellect Server».<br />
2. Описание службы: «Intellect Core Server».<br />
4.6 Практические задания<br />
1. Удалить службу запуска ПО «Интеллект», созданную в момент установки ПО.<br />
2. Создать вручную службу запуска ПО «Интеллект».<br />
53
5 Начало и завершение работы с ПО «Интеллект»<br />
5.1 Запуск системы<br />
Рисунок 5.1‐1. Отображение хода запуска программы «Интеллект» в окне информационных сообщений<br />
Ход запуска программы «Интеллект» отображается в окне информационных сообщений, автоматически<br />
выводящемся в центральной части экрана монитора (Рисунок 5.1‐1).<br />
При настроенном разграничении прав пользователей (рассмотрим далее) в конце загрузки на экране<br />
отобразится диалоговое окно запроса (ввода) пароля Оператора (Администратора). В строке<br />
запроса (ввода) пароля необходимо ввести пароль, предоставленный для доступа в систему.<br />
Пароли для доступа в систему предоставляются Администратором системы.<br />
По завершении запуска программы «Интеллект» на экран выводятся компоненты пользовательского<br />
интерфейса, соответствующие рабочему месту владельца пароля.<br />
5.2 Возможные проблемы при запуске системы<br />
5.2.1 Не загружены драйверы к платам видеоввода или Guardant<br />
Рисунок 5.2‐1. Информационное сообщение в случае, если не загружены драйверы к платам видеоввода или<br />
Guardant<br />
В окне информационных сообщений при загрузке системы выведена надпись: «Драйвер не загружен»<br />
(Рисунок 5.2‐1).<br />
Проверить исправность оборудования.<br />
54
5.2.2 Ключ не найден<br />
Рисунок 5.2‐2. Информационное сообщение «Ключ не найден»<br />
В окне информационных сообщений при загрузке системы выведена надпись: «Ключ не найден»<br />
(Рисунок 5.2‐2).<br />
1. Отсутствует ключевой файл – intellect.sec. Скопируйте вручную ключевой файл с установочного<br />
компакт‐диска из подкаталога KEY в корне каталога установки ПО «Интеллект».<br />
Если файл intellect.sec на установочном диске отсутствует, обратитесь к поставщику системы.<br />
2. Ключевой файл intellect.sec имеется в корне каталога установки ПО «Интеллект». Вероятно,<br />
ключевой файл поврежден. Обратитесь к поставщику системы.<br />
5.2.3 Ключ не соответствует плате<br />
Рисунок 5.2‐3. Информационное сообщение в случае, если ключ не соответствует плате<br />
В окне информационных сообщений при загрузке системы выведена надпись: «Ключ не соответствует<br />
плате» (Рисунок 5.2‐3).<br />
Ключевой файл присутствует, но не соответствует плате(ам) видеоввода. Для получения нового<br />
ключевого файла воспользуйтесь утилитой чтения кодов плат codereader.exe, входящей в комплект<br />
поставки программного ПО «Интеллект». С помощью данной утилиты считайте Dallas‐коды<br />
плат(ы) (набор строк, состоящих из последовательностей символов и цифр) и перешлите их поставщику<br />
системы с указанием проблемы.<br />
55
5.2.4 Возможные проблемы с установкой и настройкой платы видеоввода <strong>ITV</strong><br />
Windows 2000 не определяет новое оборудование<br />
Возможен конфликт между прерываниями (IRQ) различных PCI‐карт. Рекомендации по решению<br />
проблемы:<br />
1. Не устанавливать плату видеоввода рядом с AGP‐слотом или сетевой картой.<br />
2. Не устанавливать значение прерывания (IRQ), используемое сетевой картой.<br />
3. Переставить плату видеоввода в другой PCI‐слот или поменять местами с другими платами.<br />
Испорченное видеоизображение<br />
Возможно, камеры поддерживают различные форматы видеосигнала, одни – PAL, другие –<br />
NTSC. Для корректной работы ПО «Интеллект» требуется, чтобы все камеры поддерживали<br />
один формат – или PAL, или NTSC.<br />
Кроме того, возможна несогласованность реального формата сигнала и формата сигнала,<br />
указанного в настройках ПО «Интеллект». Например, для камер формата PAL в настройках<br />
указан формат сигнала NTSC.<br />
Две камеры передают одно и то же видеоизображение, или не поступает видеоизображение<br />
от некоторых камер системы<br />
Возможно, камеры настроены на один канал. Необходимо проверить настройки камер<br />
(ниспадающее меню «Номер канала» Панели настроек камер) и при совпадении номеров<br />
используемых ими каналов задать другие значения.<br />
5.3 Завершение работы системы<br />
Для завершения работы программы «Интеллект» необходимо подвести курсор к верхнему правому<br />
углу экрана монитора до вывода Главной панели управления на экран, навести курсор на<br />
кнопку «Выполнить» («Стрелка вниз»), расположенную на Главной панели управления, одновременно<br />
нажать левую кнопку мыши, и в ниспадающем меню выбрать пункт «Завершить работу».<br />
По выполнении данного действия на экране отобразится окно запроса (ввода) пароля Оператора<br />
(Администратора).<br />
В том случае, если в системе существует разграничение прав пользователей и действующими настройками<br />
программы предусмотрено завершение работы по вводу пароля Оператора (Администратора),<br />
то необходимо ввести соответствующий пароль. После ввода пароля и нажатия кнопки<br />
«Выгрузка» инициализируется процесс завершения работы системы. Завершение работы системы<br />
сопровождается выводом комментариев в окне информационных сообщений.<br />
При отсутствии в системе разграничения прав пользователей завершение работы производится<br />
нажатием кнопки «Выгрузка» без ввода пароля.<br />
Примечание. В том случае, если действующими настройками прав и полномочий в программе<br />
«Интеллект» пользователю запрещается завершение работы (перерегистрация),<br />
то строка «Завершить работу» в меню Главной панели управления отображаться<br />
не будет!<br />
5.4 Практические задания<br />
1. Запустить ПО «Интеллект».<br />
2. Завершить работу ПО « Интеллект».<br />
3. Для чего предназначено «Информационное окно»?<br />
56
6 Основные принципы работы с пользовательским интерфейсом<br />
6.1 Отображение и скрытие главной панели управления системы<br />
Для вывода на экран монитора Главной панели управления<br />
(Рисунок 6.1‐1) программы «Интел‐<br />
в<br />
лект» » необходимо подвести<br />
курсор мыши к правому верхнему углу экрана монитора, после чего<br />
углу экрана автоматически<br />
отобразится<br />
Главная панель управления. Кроме того, вызвать Главную<br />
панель управления можно двойным щелчком левой клавишии мыши по значку «голубого монито‐<br />
ра с пользователем» в трее. .<br />
Главная панель управления<br />
программы<br />
«Интеллект» имеет небольшие размеры (в целях сохране‐<br />
информационных сообщений и кнопки<br />
функциональных меню<br />
«Экраны»<br />
и «Выполнить».<br />
Для свертывания<br />
Главной панели управления необходимо вывести курсор мыши за ее<br />
ния полезной площади экрана) и представляет собой интерфейсную панель, содержащую окно<br />
пределы.<br />
Главная панель состоит из следующих элементов:<br />
1. Информационное<br />
окно, или окно подсказки. Посредством<br />
данного окна на экран<br />
монитора выводятсяя наименования элементов интерфейса при наведении на них курсора<br />
и сообщения об ошибках.<br />
2. Кнопка «Экраны».. Кнопка предназначена<br />
для начала и завершения работы с<br />
пользовательскими<br />
экранами.<br />
3. Кнопка «Выполнить». Служит для начала и завершения работы с панелью настройки<br />
системы, , ручного выполнения макрокоманд и завершения работы<br />
программы.<br />
6.2 Функциональные<br />
отличия главной панели управления в режиме<br />
администратора и оператораа<br />
Вид Главной панели в режиме УРМА или видеосервера (Рисунок 6.2‐1):<br />
1<br />
Рисунок<br />
6.1‐1. Элементы главной панели<br />
2<br />
3<br />
Рисунок 6.2‐1. Вид Главной панели в режиме УРМА или видеосервера<br />
Вид Главной панели в режиме УРММ (Рисунок 6.2‐2):<br />
Рисунок 6.2‐2. Вид Главной<br />
панели в режиме УРММ<br />
В режиме оператора кнопка<br />
«Настройка системы» отсутствует.<br />
57
6.3 Вызов и закрытие панели настроек системы<br />
Для отображения Главной панели настроек системы нужно вызвать Главную панель управления,<br />
нажать на кнопку «Выполнить» и в ниспадающем меню выбрать пункт «Настройка системы».<br />
Для закрытия панели настроек нужно повторно вызвать Главную панель управления, нажать на<br />
кнопку «Выполнить» и в ниспадающем меню убрать флаг с пункта «Настройка системы».<br />
6.4 Интерфейс панели настроек<br />
Рисунок 6.4‐1. Интерфейс Главной панели<br />
Интерфейс Главной панели настроек (Рисунок 6.4‐1) в общем случае состоит из:<br />
1. Панели разделов настройки.<br />
2. Дерева объектов раздела.<br />
3. Панели идентификации.<br />
4. Панели настройки выделенного в дереве объекта.<br />
5. Кнопок «Применить» и «Отменить».<br />
Интерфейс раздела «Архитектура» отличается от данного описания. Будет рассмотрен позднее.<br />
6.5 Создание объектов<br />
Рисунок 6.5‐1. Создание объектов<br />
Если в выбранном разделе ни один объект еще не был создан, то создание первого объекта осуществляется<br />
следующим образом: нужно задать идентификационный номер и наименование<br />
объекта в Панели идентификации, после чего нажать на кнопку «Применить».<br />
При наличии в разделе хотя бы одного созданного ранее (автоматически или вручную) объекта<br />
все остальные объекты создаются на базе данного или любого другого.<br />
Для создания объекта на базе другого объекта нужно выполнить надлежащую последовательность<br />
действий:<br />
58
1. Выбрать базовый объект в дереве щелчком по нему правой клавиши мыши. При выборе<br />
объекта необходимо учитывать, что на его базе могут быть созданы только дочерние к<br />
нему объекты или объекты его типа.<br />
2. Вызвать контекстное меню щелчком правой клавиши мыши и выбрать пункт «Создать<br />
объект» (Рисунок 6.5‐1).<br />
3. На экран будет выведен список объектов, доступных для создания на базе данного. При<br />
этом дочерние объекты расположены в верхней части списка, а объект родительского<br />
типа приведен внизу списка и отделен чертой. Выбрать нужный объект из списка.<br />
4. Задать в Панели идентификации параметры идентификации объекта в системе и нажать<br />
на кнопку «Применить».<br />
Удаление объектов<br />
Для удаления объекта нужно выбрать его в дереве, вызвать контекстное меню и выбрать<br />
пункт «Удалить объект». На экран будет выведено окно запроса подтверждения на удаление<br />
объекта. В данном окне нажать на кнопку «ОК».<br />
Поиск объектов<br />
Поиск объектов осуществляется по запросу, представляющему собой любую последовательность<br />
символов, встречающихся в наименовании объекта. Если какой‐либо объект был<br />
найден, то он будет выделен в дереве объектов.<br />
Поисковый запрос создается путем выделения одного из объектов в системе, вызова контекстного<br />
меню и выбора в нем пункта «Поиск». На экран будет выведено окно, в котором<br />
нужно ввести последовательность символов, предположительно встречающихся в наименовании<br />
объекта, после чего нажать на клавишу «Enter» на клавиатуре.<br />
Поиск осуществляется только по дочерним или иерархически равным объектам, расположенным<br />
в дереве объектов ниже того объекта, на базе которого был создан поисковый запрос.<br />
Окно поиска не скрывается с экрана автоматически, вне зависимости от того, дал поиск результаты<br />
или нет. Для его скрытия нужно нажать на клавишу «Esc» на клавиатуре.<br />
Копирование настроек объектов<br />
Функция копирования настроек объектов позволяет использовать при создании объектов<br />
настройки, заданные по умолчанию.<br />
Для копирования настроек объекта нужно выбрать объект в дереве, вызвать контекстное<br />
меню и выбрать пункт «Сохранить». При последующем создании объекта идентичного типа<br />
в его панель настроек будут по умолчанию вставлены скопированные ранее настройки.<br />
Данные о настройках объекта будут храниться в буфере обмена до момента завершения работы<br />
ПО «Интеллект» на компьютере или копирования настроек другого объекта этого типа.<br />
Примечание. В буфере обмена параметры настройки объектов различного типа могут<br />
храниться одновременно.<br />
Создание, переименование, удаление папок, перемещение/удаление в/из них объектов<br />
Папки дерева объектов предназначены для совместного хранения и просмотра объектов,<br />
объединенных по определенному администратором функциональному признаку (например,<br />
все оборудование, относящееся к определенному региону территории охраняемого<br />
объекта, и проч.).<br />
Папки создаются с помощью контекстного меню, вызываемого щелчком правой клавиши<br />
мыши по объекту, который будет являться родительским по отношению к папке. В меню<br />
нужно выбрать пункт «Создать папку» и в выведенном на экран диалоговом окне ввести ее<br />
название, после чего нужно нажать на кнопку «ОК». Переименование и удаление папок<br />
59
производятся выбором соответствующих пунктов в контекстном меню, вызываемом на<br />
нужной папке.<br />
Для того чтобы переместить объект в созданную папку, нужно выделить данный объект, вызвать<br />
контекстное меню и выбрать в нем пункт «Переместить в папку…». При этом на экран<br />
будет выведено ниспадающее меню, в котором нужно выбрать наименование папки.<br />
Для перемещения объекта из папки в ветвь родительского объекта нужно в контекстном<br />
меню, вызываемом на данном объекте, выбрать пункт «Переместить в папку…», после чего<br />
в выведенном на экран ниспадающем меню выбрать вместо названия папки пустую строку.<br />
6.6 Панель настроек объекта<br />
Рисунок 6.6‐1. Панель настроек объекта<br />
Древовидная структура настройки текущего раздела. В один момент времени можно выделить<br />
левой кнопкой мыши только один объект (на Рисунке 6.6‐1 это «Камера 1»). Для выделенного<br />
объекта в правой части окна настройки появляются его текущие настройки, которые можно изменять.<br />
Идентификация выделенного объекта в системе. Отображение ID, названия, принадлежности<br />
разделу системы и указание родительского объекта. Кроме того, практически всегда имеется возможность<br />
временного отключения объекта.<br />
Настройки выделенного объекта в системе. Для разных типов объектов настройки всегда разные.<br />
Каждый объект в системе имеет свои независимые настройки.<br />
Кнопки принятия или отмены сделанных изменений в настройках:<br />
1. «Применить». При нажатии этой кнопки система запоминает и применяет текущие настройки.<br />
Все сделанные изменения вступают в силу. После нажатия этой кнопки отменить<br />
последние действия по настройке не представляется возможным.<br />
2. «Отменить». При нажатии этой кнопки система отменяет все сделанные действия по настройке<br />
системы с момента последнего нажатия кнопки «Применить» или с момента входа<br />
в режим настройки.<br />
60
6.7 Перечень и описание элементов, используемых на панели настройки<br />
объектов<br />
В зависимости от типа выбранного объекта на панели настроек данного объекта отображаются<br />
необходимые поля для ввода значений параметров – элементы панели настройки.<br />
Элементы панели настройки объектов представлены в Таблице 6.7‐1.<br />
Таблица 6.7‐1. Элементы панели настройки объектов<br />
Изображение элемента<br />
Название<br />
элемента<br />
Описание вариантов использования<br />
элемента<br />
Поле ввода<br />
численного<br />
значения параметра<br />
Ввести численное значение параметра.<br />
Выполняется путем размещения курсора<br />
мыши в поле, щелчка левой<br />
клавишей, и ввода требуемого значения<br />
с клавиатуры.<br />
Поле ввода<br />
строкового<br />
значения параметра<br />
Ввести строковое значение параметра.<br />
Выполняется путем размещения курсора<br />
мыши в поле и ввода требуемого<br />
значения с клавиатуры.<br />
Флажок<br />
Установить/снять флажок.<br />
Выполняется путем установки галочки<br />
в поле и очистки поля щелчком по<br />
нему левой клавиши мыши.<br />
Переключатель<br />
Установить переключатель в требуемое<br />
положение.<br />
Выполняется путем установки метки<br />
в требуемом поле щелчком по нему<br />
левой клавиши мыши. При этом остальные<br />
поля автоматически очищаются.<br />
Ползунок<br />
Установить ползунок в требуемое<br />
положение.<br />
Выполняется путем «перетаскивания»<br />
манипулятором мышь указателя<br />
по шкале.<br />
61
Изображение элемента<br />
Название<br />
элемента<br />
Описание вариантов использования<br />
элемента<br />
Раскрывающийся<br />
список<br />
Выбрать из раскрывающегося списка<br />
пункт.<br />
Список раскрывается при нажатии на<br />
кнопку «стрелка вниз», как правило,<br />
расположенную в правой части элемента<br />
и имеющую вид треугольника.<br />
Выбор из списка выполняется щелчком<br />
левой клавиши мыши по требуемому<br />
пункту.<br />
Информационная<br />
таблица<br />
Данная таблица имеет автоматически<br />
заполненные поля. Работа с таблицей<br />
заключается в активировании<br />
строк (столбцов) при помощи флажка<br />
в левой части таблицы. Текстовые<br />
поля не редактируются. Количество<br />
строк не редактируется.<br />
Таблица<br />
Ввод данных осуществляется следующим<br />
образом:<br />
1. Установить курсор в ячейку таблицы.<br />
2. Ввести/выбрать необходимые<br />
значения в полях/списках в<br />
столбцах строки таблицы. После<br />
перехода в поле следующей<br />
ячейки введенные значения параметров<br />
сохраняются.<br />
3. Добавление новых строк в таблице<br />
осуществляется выбором любого<br />
поля имеющейся заполненной<br />
строки и нажатием на кнопку<br />
«стрелка вниз» на клавиатуре.<br />
4. Удаление строк из таблицы осуществляется<br />
путем нажатия комбинации<br />
клавиш «Ctrl»+«Delete».<br />
62
Изображение элемента<br />
Название<br />
элемента<br />
Описание вариантов использования<br />
элемента<br />
Информационное<br />
поле<br />
Предназначено для отображения<br />
информационных сообщений. Не редактируется.<br />
Кнопка<br />
Служит для запуска соответствующей<br />
данной кнопке функции.<br />
Для нажатия на кнопку при помощи<br />
мыши необходимо навести курсор на<br />
кнопку и нажать левую клавишу мыши.<br />
6.7.1 Создание списка<br />
Рисунок 6.7‐1. Список объектов<br />
Многие настройки и операции осуществляются не с одним, а с группой объектов, например, выбор<br />
камер для вывода изображения на виртуальный экран (Рисунок 6.7‐1), последовательность<br />
команд для макроса.<br />
Изменение любого списка осуществляется стандартным набором действий: сначала выбирается<br />
нужный элемент, затем с этим элементом выполняется необходимое действие. Выбор осуществляется<br />
мышью или клавиатурой.<br />
Для добавления нового элемента выбирается последний элемент в списке и затем нажимается<br />
клавиша «Стрелка Вниз» на клавиатуре. В этот момент произойдет добавление нового<br />
элемента списка с пока еще пустым значением.<br />
63
Изменение значения элемента списка происходит при нажатии на «Пробел» или двойном<br />
нажатии левой кнопки мыши на выделенном элементе. После этого появится список выбора<br />
доступных значений в виде выпадающего списка. Выбрать нужное значение можно также<br />
мышью или клавиатурой («Стрелка Вверх» и «Стрелка Вниз»).<br />
Удаление выбранного элемента происходит при нажатии на клавиши Ctrl+Del.<br />
6.8 Практическое задание<br />
1. Создать объект “Макрокоманда”. На его примере рассмотреть работу со списком.<br />
64
7 Видеоподсистема<br />
7.1 Общие сведения<br />
Общая схема работы видеоподсистемы представлена ниже (Рисунок 7.1‐1):<br />
Рисунок 7.1‐1. Общая схема работы видеоподсистемы<br />
Подсистема видеонаблюдения ПО «Интеллект» охватывает все функции видеонаблюдения,<br />
такие как:<br />
1. Обработка видеоизображения.<br />
2. Отображение видеоизображения.<br />
3. Хранение видеоизображения.<br />
4. Передача видеоизображения.<br />
7.1.1 Форматы видеосигнала<br />
На Рисунке 7.1‐2 представлено аналогово‐цифровое преобразование сигнала и его передача.<br />
65
Рисунок 7.1‐2. Схема аналогово‐цифрового преобразования сигнала и его передачи<br />
Сегодня в мире существует и используется несколько различных ТВ‐стандартов.<br />
NTSC (National Television System Color) – система аналогового цветного телевидения, разработанная<br />
в США. В настоящее время вещание по этой системе ведется также в Канаде, большинстве<br />
стран Центральной и Южной Америки, Японии, Южной Корее и Тайване. В NTSC каждая<br />
телевизионная строка содержит составляющую яркости Y и два сигнала цветности E I =<br />
0.737U ‐ 0.268V, E Q =0.478U+0.413V. Здесь переход от осей цветового кодирования U, V к осям<br />
I, Q обусловлен необходимостью сужения ширины полос цветовых поднесущих всего до 0,5<br />
МГц (в NTSC используется самая узкая полоса видеосигнала). Поскольку глаз человека мелкие<br />
детали зеленого и пурпурного цветов (ось Q) воспринимает как неокрашеные (ось I, перпендикулярная<br />
к Q), то для сигналов E Q и E I это удается без дополнительных потерь в разрешении.<br />
Цветоразностные сигналы передаются путем амплитудной модуляции поднесущих на<br />
одной и той же частоте, но с фазовым сдвигом на 90 градусов. Последнее обстоятельство является<br />
принципиально важным для разделения сигналов при приеме. Однако из‐за неизбежных<br />
нелинейных искажений в канале передачи поднесущие оказываются промодулированными<br />
сигналом яркости как по амплитуде, так и по фазе. В результате в зависимости от<br />
яркости участков изображений изменяется их цветовой тон. Например, человеческие лица на<br />
изображении окрашиваются в красноватый цвет в тенях и в зеленоватый ‐ на освещенных<br />
участках. Это и является основным недостатком системы NTSC.<br />
Технические характеристики системы NTSC:<br />
• разрешение — 525 строк;<br />
• количество кадров в секунду — 30;<br />
• количество полей — 60 (точнее, 59.94);<br />
• развертка луча чересстрочная (интерлейсинг).<br />
PAL (Phase Alternation Line) ‐ система аналогового цветного телевидения. Вещание по этой<br />
системе ведется на большей территории Европы, Австралии, Новой Зеландии, большинстве<br />
стран Азии. Подавляющее большинство аналоговых кабельных телевизионных каналов в России<br />
передаются в системе PAL.<br />
Здесь использована аналогичная амплитудная модуляция цветоразностных сигналов<br />
E U =0.877U и E V =0.493V с фазовым сдвигом на 90 градусов, но через строку дополнительно<br />
производится изменение знака амплитуды составляющей E U . В результате при восстановле‐<br />
66
нии в декодере цветовые составляющие надежно разделяются сложением/вычитанием сигналов<br />
цветности последовательных телевизионных строк, и паразитная яркостная модуляция<br />
приводит лишь к некоторому изменению цветовой насыщенности. Усреднение сигналов двух<br />
строк обеспечивает также повышение отношения сигнал/шум, но приводит к снижению вертикальной<br />
четкости в два раза. Частично последнее компенсируется увеличением числа телевизионных<br />
строк разложения.<br />
Технические характеристики системы PAL:<br />
• разрешение — 625 строк;<br />
• количество кадров в секунду — 25;<br />
• количество полей — 50;<br />
• развертка луча чересстрочная (интерлейсинг).<br />
Количество цветов и цветовое разрешение видеосигнала описывается цветовыми моделями. Цветовая<br />
модель состоит из цветовых координат и способа их реализации.<br />
Из природы зрения человека, ощущение цвета складывается из трех составляющих: красного (R),<br />
зеленого (G) и синего (B) цветов. Такой формат оцифровки обозначают аббревиатурой RGB.<br />
Также существует формат оцифровки YUV.<br />
Телевизионный сигнал представляет собой совокупность сигнала яркости Y и двух цветоразностных<br />
сигналов U и V, получаемых путем вычитания сигналов синей (B) и красной (R) цветовых составляющих<br />
из сигнала яркости.<br />
Y = R ∗0,299<br />
+ G ∗0,587<br />
+ B ∗0,114;<br />
Формула 7.1‐1. Расчет сигнала яркости<br />
U = R ∗ ( −0,169)<br />
+ G ∗ ( −0,332)<br />
+ B ∗ 0,500 + 128;<br />
Формула 7.1‐2. Цветоразностный сигнал U<br />
V = R ∗ 0 ,500 + G ∗ ( −0,419)<br />
+ B ∗ ( −0,0813)<br />
+ 128.<br />
Формула 7.1‐3. Цветоразностный сигнал V<br />
Этот формат оцифровки основан на принципе, согласно которому основную информацию несёт<br />
яркость изображения (Y), а две другие составляющие, отвечающие за цвет, менее важны.<br />
Платы видеоввода компании <strong>ITV</strong> используют форматы оцифровки 4:2:2 (Рисунок 7.1‐3) и 4:2:0<br />
(Рисунок 7.1‐4).<br />
Рисунок 7.1‐3. Формат оцифровки 4:2:2<br />
67
Рисунок 7.1‐4. Формат оцифровки 4:2:0<br />
Обозначения:<br />
‐ только яркостный сигнал.<br />
‐ яркостный и цветоразностный сигнал.<br />
Форматы цифрового кодирования и сжатия представляют собой группу стандартов цифрового<br />
сжатия аудио‐ и видеосигналов. Рассмотрим некоторые из них.<br />
MPEG‐4 – стандарт, который разрабатывался как объектно‐ориентированное сжатие. Существует<br />
несколько версий. Сжимает видео и аудио с широким выбором скорости передачи данных.<br />
Пригоден для различных областей применения, которые используют низкоскоростные<br />
каналы связи, от мобильных телефонии и Интернета до телевидения.<br />
M‐JPEG (Motion JPEG) – это вариант сжатия, где каждое изображение является независимо<br />
сжатым телевизионным кадром или полем.<br />
Motion Wavelet – алгоритм сжатия видеоданных MotionWavelet , разработанный компанией<br />
<strong>ITV</strong> на основе математической модели, используемой в Wavelet‐преобразовании. На сегодняшний<br />
день эффективно сочетает в себе лучшие наработки предыдущих алгоритмов сжатия<br />
и уникальные потребности охранного телевидения. Это один из немногих алгоритмов,<br />
который был разработан специально под потребности охранного телевидения. Разработанный<br />
компанией <strong>ITV</strong> специально для целей охранного видеонаблюдения алгоритм сжатия видеоданных<br />
позволяет получить ощутимые преимущества по сравнению с наиболее распространенными<br />
на сегодняшний день алгоритмами сжатия (MPEG2, MPEG4, MJPEG).<br />
7.1.1.1 Размер кадра<br />
MotionWavelet обрабатывает изменения, которые возникают в очередном кадре по сравнению с<br />
опорным кадром. По сравнению с JPEG размер кадра в MotionWavelet при сопоставимом качестве<br />
получается меньше в 5‐10 раз в зависимости от фона, от наличия перемещающихся объектов и от<br />
других факторов.<br />
7.1.1.2 Адаптация к пропускной способности канала<br />
Если из потока, сжатого с помощью MotionWavelet, из‐за ограничений пропускной способности<br />
сети теряются кадры, то все равно можно затем восстановить последовательность видеоряда, так<br />
как сжатие очередного кадра в MotionWavelet не имеет жесткой привязки к предыдущему кадру,<br />
а привязывается к опорному кадру.<br />
7.1.1.3 Фиксированное качество<br />
Для охранного телевидения ситуацию, которая получается при использовании, например, алгоритма<br />
MPEG, нельзя считать удовлетворительной, так как MPEG фиксируется величина сжимаемо‐<br />
68
го потока. Это означает, что чем больше изменений происходит от кадра к кадру, тем хуже качество<br />
сжатого видеоизображения.<br />
В MotionWavelet при наличии в кадре какого‐либо действия фиксируется качество: если в кадре<br />
начинается движение, то увеличивается величина сжатого потока, а качество остается стабильным.<br />
7.1.1.4 Отсутствие блокингэффекта<br />
В алгоритмах, использующих дискретное косинусное преобразование, как, например, JPEG и<br />
MPEG, изображение разделяется на блоки 8x8 пикселов, и каждый блок переводится в частотное<br />
представление (крупным деталям соответствуют низкие частоты, мелким – высокие частоты). При<br />
сжатии происходит удаление высокочастотных компонентов изображения. Чем больше та часть<br />
высокочастотной составляющей, которая удаляется, тем больше мелких деталей исчезает из изображения.<br />
При сильном сжатии возникает блокинг‐эффект, на изображении появляются квадраты.<br />
Алгоритм MotionWavelet переводит в частотное представление не блоки, а весь кадр, и такой эффект<br />
в нем отсутствует в принципе.<br />
7.1.1.5 Оптимизация загрузки на сервере<br />
Обычно сервер вынужден обрабатывать каждый запрос в порядке очередности и сжимать видеопоток<br />
каждый раз заново, повышая нагрузку на систему. Если запросы поступают на разные темпы<br />
передачи, то ресурсы тратятся нерационально. Уникальность алгоритма MotionWavelet заключается<br />
в том, что он позволяет сжимать видеопоток лишь раз, а затем передавать его клиентам на<br />
той скорости, которая им нужна, не создавая при этом дополнительной нагрузки на ресурсы. Таким<br />
образом, мы имеем неограниченное количество клиентов, получающих видеопоток на требуемой<br />
скорости, которая не создает излишней нагрузки на видеосервер.<br />
7.1.1.6 Возможность оптимизации загрузки на клиенте<br />
Изображение, сжатое по алгоритму MotionWavelet, в случае необходимости может быть декомпрессировано<br />
не до исходного разрешения, а до меньшего. Обычные алгоритмы требуют, чтобы<br />
изображение было полностью декомпрессировано до исходного размера, независимо от того,<br />
какое разрешение мы выводим на экран. Если мы выводим несколько каналов видео, например,<br />
4x4, а монитор имеет разрешение 1280x960, то обычно каждый канал должен быть декомпрессирован<br />
до исходного размера (720x576), а уже затем выведен с разрешением 320x240 в каждое<br />
окно. Таким образом, на аппаратные ресурсы возлагается излишняя нагрузка.<br />
7.2 Обзор объектов видеоподсистемы<br />
7.2.1 IP –устройства<br />
7.2.1.1 IPкамеры<br />
IP‐камера совмещает в себе (Рисунок 7.2‐1):<br />
• аналоговую камеру;<br />
• устройство оцифровки и сжатия;<br />
• устройство передачи видеопотока в компьютерную сеть.<br />
Рисунок 7.2‐1. IP‐камера<br />
69
7.2.1.2 IPсерверы<br />
Рисунок 7.2‐2. IP‐видеосервер<br />
IP‐видеосерверы (Рисунок 7.2‐2) предназначены для подключения к<br />
ним аналоговых видеокамер, оцифровки и сжатия аналогового видеосигнала<br />
и передачи его в компьютерную сеть. Перечень интегрированного<br />
оборудования постоянно обновляется. Список представлен<br />
на сайте http://www.itv.ru.<br />
7.2.1.3 WaveHub<br />
Рисунок 7.2‐3. WaveHub<br />
WaveHub – компактный IP‐видеосервер non‐PCспециализированного<br />
image‐<br />
based на основе<br />
процессора (Рисунок 7.2‐3). Позволяет организовать<br />
удаленный просмотр и запись видеоинформации<br />
по локальной сети.<br />
Возможности:<br />
• независимость от работоспособности компьютерной платформы;<br />
• подключение до 4 аналоговых видеокамер;<br />
• преобразование аналоговых видеосигналов с камеры;<br />
• сжатие оцифрованного видеосигнала;<br />
• передача видео в режиме реального времени по сети (LAN/WAN).<br />
Технические характеристики представлены в Таблице 7.2‐1:<br />
Таблица 7.2‐1. Технические характеристики WaveHub<br />
Стандарт видеосжатия<br />
MotionWavelet<br />
Количество уровней видеосжатия<br />
5 уровней<br />
Видеовходы<br />
до 4 (BNC)<br />
Видеовыходы<br />
нет<br />
Разрешение кадров, пикс (в. × ш.)<br />
PAL 352x272 P AL 704x272 PAL 704x544<br />
NTSC 320x240 NTSC 640x240 NTSC 640x480<br />
Стандарт видеосигнала:<br />
PAL NTSC<br />
Сетевое подключение<br />
LAN, WAN<br />
Скорость записи для 1 видеосигнала/при разрешении<br />
кадра<br />
25 fps PAL 30 fps NTSC<br />
до 12 fps для PAL 704x544<br />
Суммарная скорость записи/при разрешении<br />
кадра (при количестве камер более 1)<br />
до 15 fps NTSC 640x480<br />
до 25 для PAL 352x272 PAL 704x272<br />
до 30 NTSC 320x240 NTSC 640x240<br />
Максимальное количество видеосигналов при<br />
записи живого видео (25/30 fps)<br />
1<br />
Аудиовходы до 2<br />
Частота оцифровки аудиоканалов<br />
8 кГц<br />
Потребляемая мощность<br />
15 Вт<br />
Габаритные размеры (Ш x В x Г), мм 190 (W) x 32 (H) x 120 (D)<br />
7.2.1.4 Matrix LinuxHub<br />
MATRIX (Матрикс) – специализированная аппаратно‐программная платформа, рекомендуемая<br />
как для построения сложных интегрированных комплексов контроля и наблюдения, так и для создания<br />
локальных точек видеонаблюдения в зонах повышенной ответственности.<br />
Преимущества:<br />
70
• устройство полностью готово к работе, требует минимум настроек;<br />
• простота эксплуатации и обслуживания;<br />
• легкость интеграции в уже существующую систему;<br />
• компактная альтернатива аналоговому оборудованию.<br />
MAT RIX LH (Линукс Хаб) – IP‐сервер, предназначенный для приема, оцифровки и передачи видеои<br />
аудиопотоков в стандартных IP‐сетях. Программное обеспечение, установленное на MATRIX LH,<br />
работает под управлением операционной системы Linux. Существует два базовых варианта<br />
MATRIX LH: первый – на базе платы видеозахвата FS‐5B и второй – на базе платы FS‐16. Основные<br />
технические характеристики Линукс Хаба соответствуют характеристикам устанавливаемых плат<br />
видеозахвата. MATRIX LH используется только в составе и под управлением внешних систем на<br />
базе ПО «Интеллект». Возможно подключение к MATRIX LH через Web‐интерфейс.<br />
Особенности MATRIX LH:<br />
• настольные корпуса размерности mATX (для FS‐16) и miniITX (для FS‐5B);<br />
• подключение внешнего оборудования к встроенному модулю реле/лучи (4/4 для FS‐5B и<br />
4/16 для FS‐16);<br />
• аппаратная система предотвращения сбоев программного обеспечения (Watchdog);<br />
• использование твердотельных накопителей для хранения операционной системы (DoM,<br />
DoC);<br />
• отсутствие локального отображения видеопотока.<br />
Дополнительные возможности MATRIX LH:<br />
• подключение устройств телеметрии;<br />
• трансляция аудиосигнала с рабочего места оператора на акустическую систему MATRIX LH;<br />
• возможность удаленного обновления микрокода (upgrade).<br />
Технические характеристики MATRIX LH представлены в Таблице 7.2‐2<br />
Таблица 7.2‐2. Технические характеристики MATRIX LH<br />
Параметры MATRIX LH (FS‐5B) MATRIX LH (FS‐16)<br />
Количество видеовходов<br />
От 1 до 16<br />
От 1 до 16<br />
Максимальный<br />
темп оцифровки<br />
по 1 каналу 25 к/с по 4 каналам 100 к/с<br />
1 к/с*<br />
4 к/с*<br />
Максимальн ый<br />
* Для полного разрешения видеосигнала<br />
(704х576) это значение сигнала (704х576) это значение<br />
*Для полного разрешения видео‐<br />
темп оцифровки<br />
по 16 каналам<br />
уменьша ется до 0,75 к/с<br />
уменьшается до 3 к/с<br />
Тип видеовходов<br />
BNC PAL 352x288, 704x288, 704x576<br />
BNC NTSC 320x240, 640x240,<br />
BNC PAL 352x288, 704x288, 704x576<br />
BNC NTSC 320x240, 640x240,<br />
640x480<br />
640x480<br />
Количество тревожных<br />
видеовыходов<br />
1<br />
Программируемый<br />
1<br />
Программируемый<br />
Тип тревожных BNC PAL 352x288, 704x288, 704x576 BNC PAL 352x288, 704x288, 704x576<br />
видеовыходо в BNC NTSC 320x240, 640x240,<br />
640x480<br />
BNC NTSC 320x240, 640x240,<br />
640x480<br />
Количество ау‐ От 1 до 2 От 1 до 8<br />
71
Параметры MATRIX LH (FS‐5B) MATRIX LH (FS‐16)<br />
диовходов<br />
Тип аудиовходов RCA‐оцифровка до 44 кГц RCA‐оцифровка до 44 кГц<br />
До 2 До 2<br />
Тип аудиовыходов MiniJack MiniJack<br />
ау‐<br />
Количество<br />
диовыходов<br />
Количество входов/выходотре‐<br />
воги (реле/лучи)<br />
Тип<br />
входов/выходов<br />
тревоги<br />
(реле/лучи)<br />
Количество одновременно<br />
под‐<br />
ключаемых мониторов<br />
4/4 16/4<br />
DIB 25 DIB 25<br />
‐ ‐<br />
COM‐порт 1 1<br />
Сетевой<br />
фейс<br />
интер‐<br />
1 канал до 100 Mб 1 канал до 100 Mб<br />
7 .2.2 Плата видеоввода (серия FS)<br />
7.2.2.1 Ресурсы платы видеоввода – режимы реального времени и<br />
мультиплексирования<br />
Режим реального времени при подключении одной камеры к одному<br />
АЦП (Рисунок 7.2‐5). При подключении двух и более камер (Рисунок<br />
7.2‐4) активируется режим мультиплексирования. При этом суммарное<br />
количество оцифрованных кадров по одному АЦП падает.<br />
Платы видеоввода предназначены только для оцифровки.<br />
Рисунок 7.2‐5. Режим Рисунок 7.2‐4. Режим<br />
реального времени<br />
мультиплексирования<br />
7.2.2.2 Спецификация плат видеоввода<br />
7.2.2.2.1 Обзор платы FS‐5B<br />
Общий вид платы видеоввода FS‐5B (Рисунок 7.2‐6).<br />
Рисунок 7.2‐6. Общий вид платы видеоввода FS‐5B<br />
Сравнительные характеристики платы видеоввода FS‐5B представлены в Таблице 7.2‐3<br />
72
Таблица 7.2‐3. Характеристики платы видеоввода FS‐5B<br />
Описываемые параметры<br />
FS‐5B<br />
Шина PCI, bit / MHz<br />
32 / 66 (33) 32 / 33, с работой в PCI‐66/X<br />
Напряжение питания, В 3,3 и 5<br />
Потребляемая мощность, Вт 2<br />
Видеовходы, В / Ом 1В ± 25 % / 75<br />
Количество видеовходов 16<br />
Видеовыход, В / Ом 1 / 75<br />
Аналоговый видеовыход<br />
1 (опция)<br />
Тип сигнала<br />
CCIR, PAL, NTSC<br />
Цветовая палитра<br />
16 млн цветов или 256 градаций серого PAL<br />
PAL<br />
NTSC<br />
Разрешение, пикс<br />
352×288 352×240<br />
704×288 640×240<br />
640×240 640×480<br />
Разрешение, ТВЛ (чб/цвет) 500 (500)<br />
Количество мультиплексируемых видеовходов 16<br />
Количество не мультиплексируемых (живых) видеовходов<br />
1<br />
Скорость ввода видеосигнала по каждому немультиплексируемому<br />
25 (30)<br />
каналу на одну плату, fps<br />
в системе PAL (NTSC)<br />
Суммарная скорость ввода по мультиплексируемым<br />
каналам в системе PAL<br />
16 (704×288, 352×288)‐стандартное<br />
12 (704×576)‐полное<br />
Суммарная скорость ввода по мультиплексируемым<br />
каналам в системе NTSC<br />
20 (640×240, 320×240)‐стандартное<br />
15 (640×480)‐полное<br />
Суммарная скорость ввода по немультиплексируемым<br />
25 (30)<br />
каналам в системе PAL(NTSC)<br />
Охранных шлейфов (лучи)<br />
Гальваническая развязка (вольт)<br />
4 (16)<br />
2000<br />
Управляющих выходов (реле) 4<br />
Открытый коллектор (интерфейс) 24 В , 30 мA<br />
Количество аудиовходов 2<br />
Частота оцифровки аудиосигнала, кГц 8, 16, 32<br />
Аппаратный контроль зависания операционной<br />
Есть<br />
системы (Watchdog)<br />
Разрядность АЦП, бит 9<br />
7.2.2.2.2 Обзор плат FS‐6C, FS‐16 (EXP)<br />
Общий вид платы видеоввода FS‐6C (Рисунок 7.2‐7).<br />
Рисунок 7.2‐7. Общий вид платы видеоввода FS‐6C<br />
Общий вид платы видеоввода FS‐16 (EXP) (Рисунок 7.2‐8).<br />
73
Рисунок 7.2‐8. Общий вид платы видеоввода FS‐16 (EXP)<br />
Сравнительные характеристики плат видеоввода FS‐6C и FS‐16 (EXP) представлены в Таблице 7.2‐4<br />
Таблица 7.2‐4. Характеристики плат видеоввода FS‐6C и FS‐16 (EXP)<br />
Описываемые параметры<br />
FS‐6C<br />
FS‐16 (EXP)<br />
Шина PCI, bit / MHz<br />
32 / 66 (33) 32 / 33, с работой<br />
в PCI‐66/X<br />
PCI‐1x<br />
Напряжение питания, В 3,3 и 5 3,3<br />
Потребляемая мощность, Вт 5<br />
Видеовходы, В / Ом (0,75‐1,25) / 75<br />
Количество видеовходов 16<br />
Видеовыход, В / Ом (0,75‐1,25) / 75<br />
Аналоговый видеовыход<br />
1 (опция)<br />
Тип сигнала<br />
CCIR, PAL, NTSC<br />
Цветовая палитра<br />
16 млн цветов или 256 градаций серого PAL<br />
PAL<br />
NTSC<br />
Разрешение, пикс<br />
352×288 352×240<br />
704×288 640×240<br />
704×576 640×480<br />
Разрешение, ТВЛ (чб/цвет) 500 (500)<br />
Количество мультиплицируемых видеовходов<br />
16<br />
Количество немультиплексируемых (живых)<br />
видеовходов<br />
4<br />
Скорость ввода видеосигнала по каждому<br />
не мультиплексируемому каналу на одну<br />
25 (30)<br />
плату, fps в системе PAL (NTSC)<br />
Суммарная скорость ввода по мультиплексируемым<br />
каналам в системе PAL<br />
Суммарная скорость ввода по мультиплексируемым<br />
каналам в системе NTSC<br />
64 (704×288, 352×288)‐стандартное<br />
48 (704×576)‐полное<br />
80 (640×240, 320×240)‐стандартное<br />
60 (640×480)‐полное<br />
Суммарная скорость ввода по немультиплексируемы<br />
м каналам в системе<br />
100 (120)<br />
PAL(NTSC)<br />
Охранных шлейфов (лучи) 4 (16)<br />
Гальваническая развязка (вольт)<br />
2000В<br />
Управляющих выходов (реле) 4<br />
Открытый коллектор (интерфейс) 24 В, 30 mA<br />
Количество аудиовходов 8<br />
Частота оцифровки аудиосигнала, кГц 8, 16, 32<br />
Аппаратный контроль зависания опера‐<br />
Есть<br />
ционной системы<br />
(Watchdog)<br />
74
Описываемые параметры FS‐6C FS‐16 (EXP)<br />
Разрядность АЦП, бит 9<br />
Примечание: Плата видеоввода FS16 (Exp) может маркироваться как FS6‐e.<br />
7.2.2.2.3 Обзор платы FS‐8<br />
Общий вид платы видеоввода FS ‐8 (Рисунок 7.2‐9).<br />
Рисунок 7.2‐9. Общий вид платы видеоввода FS‐8<br />
Сравнительные характеристики платы видеоввода FS‐8 представлены в Таблице 7.2‐5<br />
Таблица 7.2‐5. Сравнительные характеристики платы видеоввода FS‐8<br />
Описываемые параметры<br />
FS‐8<br />
Шина PCI, bit / MHz<br />
32 / 66 (33) 32 / 33, с работой в PCI‐66/X<br />
Напряжение питания, В 3,3 и 5<br />
Потребляемая мощность, Вт 9<br />
Видеовходы, В / Ом 1 / 75<br />
Количество видеовходов 16<br />
Видеовыход, В / Ом (0,75‐1,25) / 75<br />
Аналоговый видеовыход<br />
(0,75‐1,25) / 75 (встроенный)<br />
Тип сигнала<br />
CCIR, PAL, NTSC<br />
Цветовая палитра<br />
16 млн цветов или 256 градаций серого PAL<br />
PAL<br />
NTSC<br />
Разрешение, пикс<br />
352×288 352×240<br />
704×288 640×240<br />
704×576 640×480<br />
Разрешение, ТВЛ (чб/цвет) 500 (500)<br />
Количество мультиплицируемых видеовходов 16<br />
Количество немультиплексируемых (живых)<br />
видеовходов<br />
8<br />
Скорость ввода видеосигнала по каждому немультиплексируемому<br />
каналу на одну плату,<br />
25 (30)<br />
fps в системе PAL (NTSC)<br />
Суммарная скорость ввода по мультиплексируемым<br />
каналам в системе PAL<br />
128 (704×288, 352×288)‐стандартное<br />
96 (704×576)‐полное<br />
Суммарная скорость ввода по мультиплексируемым<br />
каналам в системе NTSC<br />
160 (640×240, 320×240)‐стандартное<br />
76 (640×480)‐полное<br />
Суммарная скорость ввода по немультиплексируемым<br />
каналам в системе PAL (NTSC)<br />
200 (240)<br />
Охранных шлейфов (лучи) 4 (16)<br />
Гальваническая развязка (вольт) 2000<br />
Управляющих выходов (реле) 4<br />
Открытый коллектор (интерфейс) 24 В , 30 мA<br />
Количество аудиовходов 16<br />
75
FS‐8<br />
8, 16, 32<br />
Есть<br />
9<br />
Описываемые параметры<br />
Частота оцифровки аудиосигнала, кГц<br />
Аппаратный контроль зависания операцион‐<br />
ной системы (Watchdog)<br />
Разрядность АЦП, бит<br />
7.2.3<br />
Платы аппаратногоо сжатия<br />
7.2.3.1 Общие сведения<br />
Платы аппаратного сжатия серии WS предназначены не только для оцифровки, но и сжатия с ал‐<br />
горитмом сжатия Motion Wavelet до 4 каналов видеосигнала<br />
«живое видео». Кроме<br />
того, эти пла‐<br />
ты обеспечивают параллельную (с обработкой видеосигнала)<br />
оцифровку до 8 аудиоканалов.<br />
Плата WS‐7 – это<br />
четырехканальная PCI плата аппаратной обработки видеосигналов.<br />
.<br />
Плата WS‐17 – это четырехканальная PCI‐express плата аппаратной обработки видеосигналов,<br />
по‐<br />
по<br />
зволяющая реализовать высокоскоростную передачу оцифрованного и сжатого видеосигнала<br />
PCI‐express шине.<br />
На платах WS‐7, WS‐17 установлено по<br />
4 АЦП, поэтому одна плата WS‐7<br />
или WS‐17<br />
в программе<br />
«Интеллект» представляется 4 объектами «Плата видеоввода<br />
».<br />
Каждый АЦП платы WS‐7, WS‐17 рассчитан на обработку 1 видеосигнала. Таким образом, одна<br />
платаа видеоввода позволяет обрабатывать видеосигнал максимум с 4 камер (по числу имеющихся<br />
доступных видеоканалов на<br />
одной аппаратной плате WS‐7 или WS‐17).<br />
Платы аппаратного сжатия<br />
WS‐7/‐17 реализуют аппаратное<br />
сжатие видеопотока.<br />
. В результате<br />
оцифровки и сжатия платой<br />
видеоввода на PCI‐шину отправляется 2 видеопотока:<br />
1. Для записи на жесткий диск и для отображения на клиентском рабочем месте ‐ оцифро‐<br />
При использовании плат WS‐7, WS‐17 исключается<br />
использование ресурсов процессора на сжатие.<br />
ванный и сжатый в максимальном разрешении.<br />
2. Только для локального отображения ‐ оцифрованный<br />
в нормальном разрешении.<br />
7.2.3.2 Обзор плат WS7, WS17<br />
Общий вид платы WS‐7 (Рисунок 7.2‐10).<br />
Рисунок 7.2‐10. Общий вид платы WS‐7<br />
Общий вид платы WS‐17 (Рисунок 7.2‐11).<br />
Рисунок<br />
7.2‐11. Общий вид платы WS‐17<br />
76
Сравнительные характеристики плат аппаратного сжатия WS‐7, WS‐17 представлены в Таблице<br />
7.2‐6.<br />
Таблица 7.2‐6. Сравнительные характеристики плат аппаратного сжатия WS‐7 и WS‐17<br />
Описываемые параметры WS‐7 WS‐17<br />
Шина PCI, bit / MHz 32 / 66 (33) 1x<br />
Напряжение питания, В 3,3<br />
Потребляемая мощность, Вт 8<br />
Видеовходы, В / Ом 0,75‐1,25 / 75<br />
Видеовыход, В / Ом<br />
Нет<br />
Количество видеовходов 4<br />
Аппаратное сжатие<br />
Да<br />
Аналоговый видеовыход<br />
Нет<br />
Тип сигнала<br />
PAL, NTSC<br />
PAL<br />
NTSC<br />
Разрешение, активные точки, пикс<br />
352×288 320×240<br />
704×288 640×240<br />
704×576 640×480<br />
Наличие гребенчатого фильтра<br />
Есть<br />
Цветовая палитра<br />
16 млн цветов или 256 градаций серого<br />
Количество мультиплексируемых видеовходов<br />
‐<br />
Количество немультиплексируемых<br />
"живых" видеовходов<br />
4<br />
Скоро сть ввода видеосигнала по каж‐<br />
дому немультиплексируемому каналу<br />
25 (30)<br />
на одну плату, fps в системе PAL (NTSC)<br />
Звуковые каналы<br />
8 (вход/выход ‐ программируется)<br />
Аудиовход, В<br />
10 мВ – 1 В (чувствительность программируется)<br />
Аудиовыход, В<br />
0,6‐1,0 эфф. (программируется)<br />
Частота оцифровки аудиосигнала 16 КГц<br />
7.2.4 Интерфейсный кабель DSUB25/BNCXX<br />
Интерфейсный кабель D‐SUB‐25/BNC‐XX используется для подключения телевизионных видеока‐<br />
D‐SUB‐25 платы видеоввода FS‐5B.<br />
мер наблюдения к внешнему разъему<br />
Перечень разъемов кабеля D‐SUB‐25/BNC‐XX (Рисун ок 7.2‐12):<br />
D‐SUB‐25 – 1 шт.<br />
BNC – XX (в зависимости от конфигурации системы) .<br />
Рисунок 7.2‐12. Интерфейсный кабель D‐SUB‐25/BNC‐XX<br />
77
7.2.5 Установка платы аналогового видеовыхода<br />
Рисунок 7.2‐13. Плата аналогового видеовыхода<br />
Перед установкой платы FS‐6С в компьютер может потребоваться установить дополнительное<br />
оборудование, такое как плата расширения для вывода аналогового видеосигнала и/или плата<br />
лучей/реле, watchdog.<br />
Плата аналогового видеовыхода предназначена для вывода видеосигнала непосредственно с одной<br />
из подключенных к плате видеоввода камер методом прямой коммутации, минуя процесс<br />
оцифровки, на аналоговый монитор.<br />
Плата аналогового видеовыхода представляет собой плату с тремя разъемами, совместимыми с<br />
платами видеоввода FS‐5B, FS‐6C, FS‐16 (EXP) (Рисунок 7.2‐13). В случае платы видеоввода FS‐8,<br />
аналоговый видеовыход интегрирован в плату ( Рисунок 7.2‐14).<br />
Рисунок 7.2‐14. Аналоговый видеовыход интегрирован в плату<br />
При установке платы аналогового видеовыхода необходимо соблюдать следующую после‐<br />
либо плата видеоввода в компьютере не уста‐<br />
довательность действий:<br />
1. Удостовериться, что плата обесточена (т. е. либо отключено питание компьютера, в котором<br />
установлена плата видеоввода,<br />
новлена).<br />
2. Установить плату аналогового видеовыхода на плату видеоввода, воспользовавшись<br />
специальными разъемами на плате видеоввода (Рисунок<br />
7.2‐13).<br />
3. Подключить интерфейсный кабель от аналогового монитора к разъему BNC красного<br />
цвета кабеля видеоввода, подключаемого к плате видеоввода.<br />
Подключение плат лучей/реле и аппаратного контроля работоспособности «Watchdog» мы рассмотрим<br />
позднее в соответствующих главах.<br />
78
7.3 Установка и настройка оборудования<br />
7.3.1 Настройка платы FS6C<br />
7.3.1.1 Установка платы FS6C в компьютер<br />
При установке платы видеоввода FS‐6С необходимо соблюдать следующий порядок действий:<br />
1. Отключить питание компьютера, отсоединить вилку шнура питания системного блока от<br />
розетки.<br />
2. Демонтировать крышку корпуса системного блока.<br />
3. Установить плату видеоввода в свободный PCI‐слот материнской платы (Рисунок 7.3‐1).<br />
Рисунок 7.3‐1. Установка платы видеоввода в свободный PCI‐слот материнской платы<br />
Надежно закрепить плату видеоввода при помощи винта (Рисунок 7.3‐2).<br />
Рисунок 7.3‐2. Закрепление платы видеоввода при помощи винта<br />
Примечание. Перед монтированием плат видеоввода необходимо убедиться, что на руках<br />
не имеется статического электричества, которое может повредить платы компьютера<br />
и платы видеоввода. Для предотвращения порчи плат рекомендуется использовать<br />
различные специальные средства защиты от статического электричества (например,<br />
антистатический браслет).<br />
4. Установить крышку корпуса системного блока.<br />
5. Подключить к плате видеоввода интерфейсный кабель с пронумерованными BNCразъемами<br />
(Рисунок 7.3‐3).<br />
Рисунок 7.3‐3. Подключение к плате видеоввода интерфейсного кабеля с пронумерованными BNC‐разъемами<br />
79
6.<br />
Подключить к интерфейсному кабелю видеокамеры (Рисунок 7.3‐4).<br />
Рисунок 7.3‐4. Подключение к интерфейсному кабелю видеокамеры<br />
7. Подключить силовой шнур системного блока к розетке и включить питание компьютера.<br />
7.3.1.2 Установка драйверов<br />
Во время загрузки операционной системы будет обнаружено новое оборудование (плата видеов‐<br />
вода (Рисунок 7.3‐5)).<br />
Рисунок 7.3‐5. Обнаружение нового оборудования во время загрузки ОС<br />
На экран будет выведено диалоговое окно «Мастер нового оборудования» (Рисунок 7.3‐6).<br />
Далее рекомендуется сделать следующие действия:<br />
Рисунок 7.3‐6. Диалоговое окно «Мастер нового оборудования»<br />
1. На вопрос о подключении к узлу «Windows Update» необходимо указать «Нет, не в этот<br />
раз».<br />
2. Нажать кнопку «Далее».<br />
3. Выбрать ручную установку драйвера (Рисунок 7.3‐6).<br />
80
Рисунок 7.3‐7. Выбор ручной установки драйвера<br />
4. Задать параметры поиска установки: «Не выполнять поиск. Я сам выберу нужный драйвер»<br />
(Рисунок 7.3‐8).<br />
5. Выбрать драйвер (Рисунок 7.3‐9).<br />
Рисунок 7.3‐8. Задание параметров поиска установки<br />
81
Рисунок 7.3‐9. Окно выбора драйвера<br />
6. На экран будет выведен процесс копирования (Рисунок 7.3‐10).<br />
Рисунок 7.3‐10. Процесс копирования драйвера<br />
Установка драйвера завершена (Рисунок 7.3‐11).<br />
82
Рисунок 7.3‐11. Завершение установки драйвера<br />
7.3.1.3 Утилита DriveInstall<br />
Для установки драйверов также используется утилита DriverInstall, расположенная в каталоге<br />
Drivers дистрибутива ПО «ВидеоIQ7».<br />
Для продолжения работы утилиты нажмите кнопку «Далее» (Рисунок 7.3‐12).<br />
Рисунок 7.3‐12. Начало установки драйверов с помощью утилиты DriverInstall<br />
Выберите компоненты для установки и снимите флажок рядом с теми компонентами,<br />
которые не<br />
нужно устанавливать (Рисунок 7.3‐13).<br />
83
Рисунок 7.3‐13. Выбор компонентов для установки<br />
Программа установки DriverInstall выполнит требуемые операции (Рисунок 7.3‐14).<br />
Рисунок 7.3‐14. Процесс установки<br />
После окончания выполнения рабочих операций нажмите кнопку «Готово»<br />
(Рисунок 7.3‐15).<br />
84
Рисунок 7.3 ‐15. Окончание выполнения рабочих операций<br />
7.3.1.4 Проверка установки плат видеоввода<br />
Рисунок 7.3‐16. Проверка установки плат видеоовода с помощью приложения «Диспетчер<br />
устройств»<br />
По завершении установки драйверов для плат видеоввода необходимо проверить наличие установленных<br />
в операционной системе Windows драйверов плат видеоввода.<br />
Для этого необходимо выполнить следующие действия:<br />
1. Запустить приложение «Диспетчер устройств». Для запуска данного приложения необходимо<br />
щелкнуть правой клавишей мыши, наведя курсор на пиктограмму «Мой компьютер»<br />
на рабочем столе Windows. В отобразившемся контекстном меню выбрать пункт<br />
85
«Управление». В открывшемся диалоге выбрать пункт меню «Диспетчер устройств»<br />
(Рисунок 7.3‐16). Запуск приложения «Диспетчер устройств» также можно выполнить из<br />
Панели управления Windows, выводимой на экран при выборе пункта меню «Пуск» →<br />
«Панель управления». На Панели управления Windows необходимо дважды щелкнуть<br />
левой клавишей мыши, наведя курсор на пиктограмму «Система».<br />
2. Воспользовавшись выведенным на экран окном «Свойства системы», перейти на вкладку<br />
«Оборудование» и нажать кнопку «Диспетчер устройств».<br />
3. В результате на экран будет выведено окно приложения «Диспетчер устройств». В дереве<br />
оборудования системы Windows необходимо раскрыть ветвь «Звуковые, видео и игровые<br />
устройства» и убедиться в наличии определенного числа объектов, соответствующих<br />
типу установленных плат видеоввода.<br />
При этом необходимо учитывать, что на каждый встроенный в плату видеоввода АЦП в дереве<br />
оборудования Windows должен приходиться один объект.<br />
Для проверки корректности установки драйверов для плат видеоввода необходимо воспользоваться<br />
входящей в комплект поставки ПО «Интеллект» утилитой Codereader.exe,<br />
предназначенной для чтения кодов плат видеоввода (Рисунок 7.3‐17).<br />
Рисунок 7.3‐17. Утилита Codereader.exe<br />
Запуск данной утилиты осуществляется из подкаталога Tools каталога установки ПО «Интеллект».<br />
Также запуск утилиты Codereader.exe может быть выполнен путем выбора пункта меню «Пуск» →<br />
«Все программы» → «Интеллект» → «Утилиты» → «Чтение кодов плат».<br />
После запуска утилиты на экран будет выведено окно, в котором отобразятся коды плат видеоектной<br />
установке драйверов для платы видеоввода в окне утилиты будут выведены коды<br />
ввода.<br />
При корр платы. Для платы с несколькими встроенными АЦП количество выводимых кодов плат соответст‐<br />
АЦП на плате вует количеству видеоввода.<br />
7.3.1.5 Возможные проблемы при установке плат и их решения<br />
В том случае, если коды АЦП плат видеоввода в окне утилиты Codereader.exe не отображаются<br />
(Рисунок 7.3‐18) или отображаются нулями «00000» (Рисунок 7.3‐19), драйвер либо не установлен,<br />
либо установлен некорректно, следовательно, осуществить запуск ПО «Интеллект» будет невозможно.<br />
86
Рисунок 7. 3‐18. Коды АЦП плат видеоввода не отображаются<br />
Рисунок 7.3‐19. Коды АЦП плат видеоввода отображаются нулями «00000»<br />
Также возможна ситуация, когда не все коды АЦП отображаются (Рисунок 7.3‐20).<br />
Рисунок 7.3‐20. Не все коды АЦП отображаются<br />
Причины, по которым оказалось невозможным считать коды плат видеоввода с помощью<br />
утилиты Codereader.exe, могут быть следующими:<br />
1. Плата видеоввода не установлена в компьютер.<br />
2. Плата видеоввода неисправна.<br />
3. Драйвер для платы видеоввода не установлен.<br />
4. Установленный драйвер не соответствует используемой плате видеоввода.<br />
5. Установленный драйвер для платы видеоввода работает некорректно.<br />
Необходимо проверить, установлена ли плата видеоввода в компьютер, и переустановить драйверы<br />
для всех АЦП платы. В том случае, если и после переустановки драйверов коды АЦП не будут<br />
считываться утилитой Codereader.exe, следует обратиться к вашему поставщику для проверки исправности<br />
платы.<br />
87
7.3.2 Конфигурирование видеоподсистемы ПО «Интеллект» для платы видеоввода<br />
FS6C<br />
На данном этапе необходимо сконфигурировать видеоподсистемы ПО «Интеллект». Базовыми<br />
объектами видеоподсистемы являются «Плата видеоввода» и «Камера».<br />
Для начала необходимо:<br />
1. Запустить ПО «Интеллект».<br />
2. Перейти на закладку «Оборудование».<br />
7.3.2.1 Создание объекта «Плата видеоввода»<br />
Вспомним, что на каждый встроенный в плату видеоввода АЦП в дереве оборудования Windows<br />
приходится один объект. В системе ПО «Интеллект» объект «Плата видеоввода» ассоциируется<br />
именно с устройством АЦП, зарегистрированным<br />
ОС Windows. Поэтому для платы FS‐6С необхо‐<br />
равно четырем.<br />
димое количество созданных объектов<br />
«Плата видеоввода» Объект «Плата видеоввода» создается на базе объекта «Компьютер» (Рисунок 7.3‐21).<br />
Рисунок 7. 3‐21. Создание объекта «Плата видеоввода» в ПО «Интеллект»<br />
7.3.2.2 Настройка объекта «Платаа видеоввода»<br />
Рисунок<br />
7.3‐22. Настройка параметров объекта « Плата видеоввода»<br />
88
Последовательно настройте параметры объекта «Плата видеоввода» (Рисунок 7.3‐22):<br />
1. Тип – выбор типа устройства оцифровки видеосигнала.<br />
2. PCI‐канал – выбор номера PCI‐канала АЦП платы видеоввода. Значения для параметра<br />
«PCI‐канал» указываются по возрастанию, при этом необходимо учитывать, что на одну<br />
плату FS‐6C приходится 4 последовательных значения PCI‐канала.<br />
3. Сигнал PAL/NTSC – выбор формата входного видеосигнала: параметр «Сигнал» устанавливается<br />
в значение «PAL» или «NTSC».<br />
4. Разрешение – данный параметр следует указывать в том случае, когда устройство оцифровки<br />
не поддерживает различные разрешения для каждой из камер. Например, такими<br />
устройствами являются WaveHub и IP‐серверы, за исключением LinuxHub.<br />
5. Скорость – выбор частоты кадров оцифрованного видеопотока (установка значения параметра<br />
«Скорость»). Частота кадров задается в относительном соотношении к минимальному<br />
и максимальному значению параметра.<br />
6. IP‐адрес – с платой видеоввода FS‐6С не используется.<br />
7. Имя – с платой видеоввода FS‐6С не используется.<br />
8. Пароль – с платой видеоввода FS‐6С не используется.<br />
9. Активировать Watchdog чекбокс – активация системы автоматического перезапуска компьютера<br />
при проблемах с системой или компьютером. Требует подключения аппаратного<br />
контроля работоспособности Watchdog с reset компьютера.<br />
7.3.2.3 Создание объекта «Камера»<br />
Рисунок 7.3‐23. Создание объекта «Камера» в ПО «Интеллект»<br />
Далее необходимо создать объект «Камера» (Рисунок 7.3‐23). Объект «Камера» создается на базе<br />
объекта «Плата видеоввода».<br />
При создании больше одной камеры на «Плату видеоввода» включается режим мультиплексиро‐<br />
что суммарная максимальная скорость на плату видеоввода в случае FS‐6C будет 16<br />
вания.<br />
Это значит,<br />
(12 при использовании максимального разрешения кадра).<br />
89
7.3.2.4 Получение видео<br />
В поле «Номер канала» необходимо проставить номер канала в соответствии с номером входа<br />
BNC‐разъема, к которому физически подключена камера (На Рисунке 7.3‐24 в овале).<br />
Для завершения проверки правильности подключения необходимо нажать кнопку «Видео». Если<br />
все на строено корректно, в области кнопки должно появиться отображение видеосигнала<br />
(Рисунок 7.3‐24 в прямоугольнике).<br />
Рисунок 7.3‐24. Настройка оборудования для получения видео в ПО «Интеллект»<br />
7.3.3 Настройка IPкамер/IPсерверов<br />
IP‐устройства позволяют производить удаленное видеонаблюдение и аудиоконтроль с использованием<br />
телекоммуникационной среды TCP/IP. IP‐устройства представляют собой автономные аппаратно‐программные<br />
модули, интегрируемые в цифровую систему видеонаблюдения с использованием<br />
телекоммуникационной среды TCP/IP. Для работы с IP‐устройствами требуется подключение<br />
к телекоммуникационной сети, осуществляющей связь по протоколу TCP/IP с прочими компонентами<br />
видеоохранной системы. К IP‐устройствам ведения видеонаблюдения и аудиоконтроля<br />
относятся IP‐камеры и IP‐видеосерверы различных типов. IP‐видеосерверы предназначены для<br />
использования непосредственно подключаемых к ним аналоговых видеокамер, оцифровки аналогового<br />
видеосигнала и передачи его пользователям посредством телекоммуникационной сре‐<br />
те же функции просмотра и передачи видеоизображения, что и для IP‐камер.<br />
ды TCP/IP. При работе с аналоговыми видеокамерами, подключенными к IP‐серверам, пользователям<br />
доступны<br />
Для настройки IP‐устройств используется следующее программное обеспечение:<br />
1. Утилиты или другое ПО, входящее в комплект поставки и предназначенное для поиска<br />
подключенных к компьютерам локальной сети IP‐устройств и назначения им IP‐адресов.<br />
Без назначения IP‐адреса устройству невозможен доступ к домашней странице устройства,<br />
размещенной на встроенном Web‐сервере.<br />
2. Встроенный модуль «Web‐сервер» в IP‐устройствах содержит домашнюю страницу подключенного<br />
к сети IP‐устройства. Предназначен для настройки работы IP‐устройства с видео‐<br />
и аудиосигналами. Обеспечивает<br />
просмотр видеоизображения, поступающего с IPустройств,<br />
с использованием стандартного Web‐браузера.<br />
7.3.3.1 Настройка IPкамеры<br />
Для удобства настройки сетевых устройств в комплект их поставки, как правило, входят специальные<br />
утилиты. Данные утилиты могут быть использованы для поиска подключенных к компьютерам<br />
локальной сети однотипных сетевых устройств.<br />
Например, для настройки сетевых камер Axis используется утилита IPUtility.exe (Рисунок 7.3‐25).<br />
90
Рисунок 7.3‐25. Утилита IPUtility.exe, используемая для настройки сетевых камер Axis<br />
Данная утилита находится в каталоге установки программного обеспечения камер Axis. Для поис‐<br />
ка камер Axis, подключенных к компьютерам локальной сети, и вывода их списка в окне програм‐<br />
мы IPUtility.exe используется кнопка «Обновление» («Refresh»).<br />
После выполнения поиска в окне программы IPUtility.exe отобразится список доступных для рабо‐<br />
(«Name») отобразится имя модели и серийный номер устройства.<br />
Для работы с IP‐устройствами внутри<br />
локальной<br />
сети системы видеонаблюдения необходимо<br />
правильно произвести настройку их IP‐адресов.<br />
Данная задача решается с помощью входящих в дистрибутив<br />
устройств утилит.<br />
Перед назначением IP‐адреса сетевой камерее видеонаблюдения Axis необходимо выполнить<br />
следующие действия:<br />
1. Удостовериться в том, что питание сетевой видеокамеры Axis включено, и она корректно<br />
ты в локальной сети пользователя камер Axis.<br />
Далее необходимо удостовериться,<br />
что подключенное устройство найдено. В поле «Имя»<br />
подключена к телекоммуникационной сети.<br />
2. Получить<br />
у Администратора сети уникальный IP‐адрес.<br />
3. Удостовериться в корректном<br />
отображении устройством собственного MAC‐адреса. Для<br />
камер Axis MAC‐адрес идентичен серийному номеру устройства.<br />
Для назначения IP‐адреса сетевой<br />
камере Axis необходимо выполнить следующую последо‐<br />
вательностьь действий:<br />
1. Проверить IP‐адрес, который будет назначен сетевой камере Axis, на предмет принадлеж‐<br />
системе<br />
ности другим устройствам. Проверка принадлежности IP‐адреса в операционной<br />
Windows<br />
осуществляется из командной строки. Для вывода командной строки на экран<br />
монитора требуется в меню «Пуск» выбрать пункт «Выполнить».<br />
Рисунок 7.3‐26. . Вызов командной строки в ОС Windows<br />
91
Затем в поле «Открыть» отобразившегося на экране диалогового окна «Запуск программы»<br />
ввести «cmd», после чего подтвердить ввод нажатием кнопки «ОК» (Рисунок 7.3‐26).<br />
Рисунок 7.3‐27. Проверка выбранного IP‐адреса в окне командной строки DOS<br />
В результате на экран монитора будет выведено окно командной строки.<br />
Для проверки выбранного IP‐адреса в окне командной строки DOS наберите . В том случае, если IP‐адрес не принадлежит ни одному устройству, или устройство<br />
с данным IP‐адресом выключено, на экран должно быть выведено сообщение:<br />
«Превышение интервала ожидания для запроса» (Рисунок 7.3‐27).<br />
2. Назначить требуемый IP‐адрес камере Axis. Для назначения IP‐адресов какой‐либо из<br />
представленных в списке камер необходимо выбрать соответствующий пункт контекстного<br />
меню(«Set IP Address…»), вызываемого нажатием правой кнопки мыши на выбранном устройстве<br />
(Рисунок 7.3‐28).<br />
В отобразившейся на экране панели установки IP‐адреса нужно ввести требуемый IP‐адрес<br />
и кнопкой «Set IP» подтвердить его назначение сетевой камере Axis.<br />
После подтверждения назначения выбранного IP‐адреса сетевому устройству настройки<br />
будут немедленно активированы.<br />
Примечание. Для предупреждения возможных неполадок работы камеры требуется<br />
еще раз проверить назначенный IP‐адрес.<br />
Рисунок 7.3‐28. Назначения IP‐адреса камере из списка<br />
92
3.<br />
Проверить назначенный сетевой камере Axis IP‐адрес. Проверка IP‐адреса выполняется<br />
посредством командной строки способом, изложенным в пункте 1 данной инструкции.<br />
При правильной настройке IP‐адреса после получения отклика на команду в окне командной строки должно быть выведено сообщение (Рисунок<br />
7.3‐29):<br />
Рисунок 7.3‐29. Сообщение в окне командной строки в случае правильной настройки IP‐адреса<br />
При успешном присвоении сетевому устройству IP‐адреса можно приступить к настройке се‐<br />
параметров устройства с помощью встроенного Web‐сервера.<br />
тевых<br />
7.3.3.2 Вызов домашней страницы IPустройства с Webсервера<br />
Для загрузки страницы нужно запустить Internet Explorer и в строке «Адрес» ввести:<br />
«http:// назначенный IP‐адрес» (Рисунок 7.3‐30).<br />
Рисунок 7.3‐30. Вызов домашней страницы IP‐устройства<br />
На экране отобразится окно запроса имени пользователя<br />
и пароля для доступа к домашней странице<br />
устройства (Рисунок 7.3‐31). Их значения необходимо взять из документации на подключаемое<br />
устройство.<br />
93
Рисунок 7.3‐31. Запрос имени пользователя и пароля для доступа к домашней странице устройства<br />
После ввода имени пользователя и пароля нужно нажать кнопку «ОК». Если были указаны верные<br />
параметры авторизации, то на экране отобразится окно просмотра видеоизображения, посту‐<br />
пающего с IP‐камеры или одной из аналоговых камер, подключенных к сетевому серверу (Рисунок<br />
7.3‐32).<br />
Рисунок 7.3‐32. Окно просмотра видеоизображения, поступающего с IP‐камеры или одной из аналоговых камер,<br />
подключенных к сетевому серверу<br />
В том случае, если видеоизображение с камеры отсутствует, необходимо проверить правильность<br />
подключения IP‐камеры или ее исправность.<br />
94
7.3.3.3 Настройка сетевых параметров IPустройств посредством Webсервера<br />
Для настройки устройств при работе в локальной сети необходимо воспользоваться разделом<br />
«Setup» функционального меню Web‐сервера устройства (Рисунок 7.3‐33).<br />
Рисунок 7.3‐33. Раздел «Setup» функционального меню Web‐сервера устройства<br />
В разделе «Setup» необходимо выбрать вкладку «TCP/IP». В данной вкладке нужно заполнить поля<br />
«IP‐адрес» («IP address»), «Маска подсети» («Subnet mask») и «Шлюз по умолчанию» («Default<br />
router»). Подтверждение настроек осуществляется нажатием кнопки «Сохранить» («Save»).<br />
При заполнении поля «Шлюз по умолчанию» («Default router») необходимо учитывать следующие<br />
обстоятельства:<br />
1. В случае если видеосервер и IP‐камера находятся в одной подсети, то параметр «шлюз<br />
по умолчанию» можно не указывать.<br />
2. В случае если видеосервер и IP‐камера находятся в разных подсетях, то необходимо обязательно<br />
настроить параметр «шлюз по умолчанию». IP‐адрес «шлюза по умолчанию»<br />
должен соответствовать той же подсети, что и IP‐адрес камеры.<br />
Примечание. Камера окажется неработоспособной, если IP‐адрес шлюза будет указан неверно<br />
или не будет указан вообще.<br />
После настройки IP‐адреса камеры, параметров подсети и шлюза можно приступить к настройке<br />
ПО «Интеллект» для работы с камерой Axis.<br />
7.3.3.4 Возможные проблемы при настройке IPустройств<br />
Возможными проблемами при настройке IP‐устройств в основном являются неправильно заданный<br />
IP‐адрес (Рисунок 7.3‐34) и/или неинтегрированная прошивка IP‐устройства (Рисунок 7.3‐35).<br />
95
Рисунок 7.3‐34. Неправильно заданный IP‐адрес<br />
Рисунок 7.3‐35. Неинтегрированная прошивка IP‐устройства<br />
В первом случае необходимо воспользоваться утилитами для работы с IP‐устройством или Web‐<br />
для настройки.<br />
Во втором – сменить прошивку на<br />
интерфейсом<br />
интегрированную.<br />
7.3.4 Конфигурирование видеоподсистемы ПО «Интеллект» для платы видеоввода FS<br />
6C<br />
7.3.4. 1 Создание объекта «Плата видеоввода»<br />
Хотелось бы отметить, что независимо от того, что IP‐камера называется камерой, по сути это уст‐<br />
подключаемой к плате, в случае с IP‐камерой<br />
ройство оцифровки, передающее оцифрованное видео в компьютерную сеть, и камера в одном<br />
корпусе. Поэтому так же, как и в случае с камерой,<br />
первым делом создается плата видеоввода (Рисунок 7.3‐36).<br />
96
Рисунок 7.3‐36. Создание объекта «Плата видеоввода»<br />
7.3.4.2 Настройка объекта «Плата видеоввода»<br />
Рисунок 7.3‐37. Настройка объекта «Плата видеоввода»<br />
Настройка объекта «Плата видеоввода» (Рисунок 7.3‐37) выполняется в следующей последовательности:<br />
1. Для IP‐устройств необходимо указать значение параметра «Тип». Здесь может указываться<br />
либо семейство моделей, либо марка IP‐устройства. Например, Axis.<br />
2. В поле «IP‐адрес» необходимо задать IP‐адрес сетевого устройства для получения с него<br />
видеосигналов на видеосервер. IP‐адрес должен быть предварительно назначен IPустройству.<br />
3. В полях «Имя» и «Пароль» указать соответственно имя пользователя (логин) и пароль для<br />
доступа к сетевому устройству.<br />
Параметры авторизации идентичны параметрам, используемым для доступа к устройству через<br />
Web‐браузер. По умолчанию используются имя пользователя и пароль, указанные в документации<br />
на устройство.<br />
7.3.4.3 Создание объекта «Камера»<br />
Далее необходимо создать объект «Камера».<br />
Для обеспечения получения видеосигнала IP‐камеры в поле «Канал» должно быть указано значение<br />
«1».<br />
При конфигурировании IP‐серверов объектам «Камера» назначается канал, который соответствует<br />
каналу на IP‐сервере.<br />
97
7.3.4.4 Получение видео<br />
Для завершения проверки правильного подключения необходимо нажать кнопку «Видео». В случае,<br />
когда все настроено корректно, в области кнопки должно появиться отображение видеосигнала<br />
(Рисунок 7.3‐38):<br />
Рисунок 7.3‐38. Проверка корректности настроек с помощью кнопки «Видео»<br />
7.4 Настройка объекта «Камера»<br />
Дальнейшую настройку объекта «Камера» необходимо выполнять в следующем порядке:<br />
7.4.1 Выбор разрешения кадра оцифрованного видеосигнала<br />
Параметру «Разрешение» объекта «Камера» могут быть присвоены следующие возможные значения:<br />
«Стандартное», «Высокое», «Полное». Соответствия значений параметров реальному разрешению<br />
кадра представлены в Таблице 7.4‐1:<br />
Таблица 7.4‐1. Соответствие значений параметров реальному разрешению кадра<br />
Разрешение PAL NTSC<br />
Стандартное 352×288 пикселов 352×240 пикселов<br />
Высокое<br />
704×288 пикселов<br />
640×240 пикселов<br />
Полное 704×576 пикселов 640×480 пикселов<br />
Примечание. В том случае, если АЦП (плата видеоввода) работает в режиме мультип‐<br />
суммарная<br />
лексирования (т. е. производит оцифровку видеосигнала более чем с одной камеры), то<br />
при установке параметра «Разрешение» в значение «Полное» максимальная<br />
частота кадров оцифрованного видеосигнала уменьшится с 16 до 12 fps.<br />
7.4.2 Назначение приоритетной очереди обработки видеосигнала<br />
По умолчанию ресурсы АЦП равномерно делятся между камерами, обработка и оцифровка которых<br />
производится данным АЦП. Перераспределение ресурсов АЦП позволяет увеличить частоту<br />
кадров видеосигналов для одной камеры за счет ее уменьшения для других. Перераспределение<br />
ресурсов одного АЦП между камерами намного менее эффективно, чем перераспределение камер<br />
по АЦП. В связи с этим выполнять его следует только в том случае, если перераспределение<br />
камер по АЦП невозможно, или возможности данной операции исчерпаны.<br />
Перераспределение ресурсов одного АЦП между камерами осуществляется путем выделения одобработку<br />
и оцифровку поступающего с данной ка‐<br />
ной камере дополнительных ресурсов АЦП на<br />
меры видеосигнала. При этом дополнительные ресурсы АЦП выделяются путем их изъятия у других<br />
камер,<br />
оцифровка и обработка видеосигнала с которых производится данным АЦП.<br />
98
Выделение дополнительных ресурсов АЦП одной камере производится путем размещения ее в<br />
очереди обработки видеосигналов, имеющей повышенный относительно остальных камер приоритет.<br />
В ПО «Интеллект» предусмотрены очереди обработки видеосигналов 1/2 и 1/3.<br />
При постановке камеры в очередь 1/2 обработка видеосигнала с нее будет производиться через<br />
каждый 2‐й кадр. Таким образом, частота кадров оцифровки видеосигнала с данной камеры станет<br />
равной половине от суммарной частоты кадров оцифровки видеосигналов данным АЦП.<br />
При постановке камеры в очередь 1/3 обработка видеосигнала с нее будет производиться через<br />
каждый 3‐й кадр. Таким образом, частота кадров оцифровки видеосигнала с данной камеры станет<br />
равной трети от суммарной частоты кадров оцифровки видеосигналов данным АЦП.<br />
7.4.3 Настройка яркости, контрастности и цветовой насыщенности видеоизображения<br />
В группе элементов настройки параметров «Яркость» и «Контраст» на панели настройки объекта<br />
«Камера» по умолчанию флажок, соответствующий функции настройки указанных параметров,<br />
снят. В указанном случае работает механизм автоматической регулировки параметров «Яркость»<br />
и «Контраст» видеоизображения.<br />
Для ручного изменения значения данных параметров необходимо установить флажок, располо‐<br />
настройки яркости и контраста, и переместить<br />
женный в левом верхнем углу группы элементов<br />
соответствующие ползунки в требуемое положение.<br />
Повторный щелчок на флажке приведет к режиму автоматизированной оптимизации видеоизображения<br />
с учетом пользовательских настроек параметров «Яркость» и «Контрастность».<br />
В поле настройки параметра «Цвет» на панели настройки объекта «Камера» по умолчанию флажок,<br />
соответствующий активации функции настройки указанного параметра, не активирован.<br />
Для того чтобы видеоизображение, получаемое с камеры, было цветным, необходимо установить<br />
флажок «Цветность» на панели настройки объекта «Камера». Настройка цветовой насыщенности<br />
видеоизображения производится путем перемещения ползунка, расположенного<br />
справа от<br />
флажка «Цветность».<br />
Крайнее левое (минимальное) положение ползунка соответствует черно‐белому видеоизображе‐<br />
нию, крайнее правое (максимальное) – видеоизображению с н аибольшей глубиной цветовой палитры.<br />
По умолчанию кодирование видеосигнала производится платой видеоввода в формате YUV 4:2:0.<br />
Использование данного формата позволяет увеличить компрессию видеоизображения за счет<br />
уменьшения насыщенности цвета.<br />
Существует также возможность получать видеосигнал в стандартном для телевидения формате<br />
YUV 4:2:2. Для этого необходимо активировать одноименный флажок.<br />
7.4.4 Настройка компрессии видеоизображения.<br />
Регулировка параметра «Качество» используется для оптимизирования размера архива видеосервера<br />
за счет регулировки соотношения качества видеоизображения к степени сжатия кадров<br />
видеоизображения.<br />
Параметр «Частота опорных» определяет частоту включения опорных (полных) кадров в сжатый<br />
по алгоритму Motion Wavelet видеопоток.<br />
Диапазон значений параметра «Частота опорных» от 1 до 100.<br />
Значение по умолчанию – 10.<br />
При данной настройке каждый 10‐й кадр будет опорным (т. е. полным), а остальные кадры<br />
будут<br />
содержать изменения по отношению к опорному кадру (именуются «дельта‐кадрами»).<br />
99
Увеличение значения данного параметра позволяет уменьшить размеры видеозаписей и снизить<br />
нагрузку на каналы связи, связанную с передачей видеопотока по сети. Однако при этом возрастает<br />
риск того, что Основной детектор или другие детекторы не смогут корректно распознать тре‐<br />
с<br />
вожные ситуации.<br />
Параметр «Оценка движения» определяет порог чувствительности на движение по изменению<br />
яркости объекта. По этому критерию формируется дельта‐кадр видеопотока.<br />
Диапазон значений параметра «Оценка движения» – от 5 до 255.<br />
Значение по умолчанию – 7.<br />
Уменьшение данного значения позволяет улучшить качество компрессированного видеоизображения<br />
за счет увеличения размера архива и увеличения нагрузки на каналы связи, связанной<br />
передачей видеопотока по сети.<br />
Рисунок 7.4‐1. Реализация расширенных схем построения файла видеозаписи<br />
7.4.5 Настройка видеозаписи на диск(и)<br />
Для того чтобы по тревоге по основному детектору активности автоматически производилась запись<br />
видеосигнала с данной камеры на диск, необходимо установить флажок «Запись тревог»,<br />
расположенный в группе параметров «Видео» панели настройки объекта «Камера».<br />
Слева от настройки параметра «Качество» расположено поле «Хранить не менее … дней». Эта настройка<br />
позволяет выделить приоритетную(‐ые) по записи камеру(‐ы). В том случае, если место на<br />
диске закончится, архив по этой камере не будет затираться указанное количество дней. Стоит<br />
заметить, что если место на диске будет заполнено только архивом по указанной камере, то запись<br />
будет производиться по кольцевому принципу.<br />
По умолчанию создаваемый ПО «Интеллект» файл видеозаписи содержит участок видеосигнала<br />
между моментами начала и окончания процесса записи. В данном случае моменты начала и<br />
окончания записи идентичны моментам инициализации начала и остановки записи видеосигнала<br />
соответственно.<br />
В целях повышения эффективности ретроспективного анализа причин и последствий тревожных<br />
событий на подконтрольных объектах программа «Интеллект» позволяет реализовать расширен‐<br />
ные схемы построения файла видеозаписи.<br />
На Рисунке 7.4‐1 обозначены следующие участки:<br />
1. Откат – участок видеозаписи, предшествующий наступлению события, инициирующего<br />
начало записи по камере. Видеозапись с откатом позволяет анализировать предысторию<br />
тревожного события. Откат возможен в случае, когда запись инициировалась тревогой по<br />
камере либо выбрано действие «Начать запись с откатом».<br />
2. Дозапись – участок видеозаписи, создаваемый после наступления события окончания записи<br />
по тревоге камеры, детектора. Видеозапись с дозаписью позволяет анализировать<br />
последствия событий.<br />
100
3. Горячая запись – участок видеозаписи, который будет записан на диск вне зависимости от<br />
того, пришло событие для окончания записи по тревоге или нет.<br />
Установка параметра «Скорость горяч. записи».<br />
Увеличение частоты записи видеосигнала на участке горячей записи позволяет повысить эффек‐<br />
для оптимизации<br />
тивность анализа протекания событий.<br />
Установка параметра «Скорость записи».<br />
Функция установки частоты кадров записываемого видеосигнала предназначена<br />
объема архива видеосервера за счет регулировки частоты кадров записываемого видеосигнала в<br />
сторону уменьшения по отношению к частоте кадров оцифрованного видеосигнала данной камеры,<br />
поступающего с АЦП (плата видеоввода). Частота кадров записываемого видеосигнала задается<br />
в поле «Скорость записи». Величина<br />
значения параметра « Скорость записи» выражается в кадрах<br />
в секунду (к/с).<br />
7.5 Запись и хранение видеоархива<br />
7.5.1 Выбор дисков для записи<br />
Для того чтобы видео‐ и аудиоинформация сохранялась на локальных дисках, надо заполнить соответствующие<br />
настройки в параметрах объекта «Компьютер» (Рисунок 7.5‐1).<br />
Рисунок 7.5‐1. Настройки для сохранения видео‐ и аудиоинформация на локальных дисках<br />
Забегая вперед, заметим, что если аудиоподсистема настроена таким образом, что микрофоны<br />
имеют привязку к камерам, то запись звука будет вестись в папки видеоархива.<br />
Видеоархив имеет приоритет над аудиоархивом, что может привести к затиранию аудиоархива<br />
после того, как место на диске кончится.<br />
Во избежание данной ситуации необходимо разделить логические диски для хранения видео‐ и<br />
аудиоархивов в случае, когда аудиоархив пишется отдельно.<br />
101
7.5. 2 Кольцевой метод хранения видеоархива<br />
Рисунок 7.5‐2. Запись видеоархива по кольцевому принципу<br />
Запись в ПО «Интеллект» ведется по кольцевому принципу (Рисунок 7.5‐2). Это значит, что когда<br />
место на всех перечисленных дисках заканчивается, то начинают перезаписываться самые старые<br />
записи.<br />
7.5.3 Организация файловой структуры для хранения видеоархива<br />
Рисунок 7.5‐3. Содержимое подкаталога видеоархива<br />
Программа «Интеллект» позволяет сохранять информацию видеонаблюдения на жестких дисках<br />
(вести архив видеозаписей).<br />
Требуемой файловой системой является NTFS. Эта файловая система более новая и обладает<br />
большей устойчивостью к сбоям, чем файловые системы FAT и FAT‐32.<br />
Запрещается организовывать видеоархив на системных дисках.<br />
Видеоархив хранится в папке VIDEO на выбранном диске. Внутри хранятся подкаталоги с названием<br />
в формате «DD‐MM‐YY HH», т. е. «ДАТА ВРЕМЯ» (Рисунок 7.5‐3). В них расположены файлы видеоархива<br />
за данный час. Расширение файла указывает на номер камеры. Просмотреть файлы вы<br />
102
можете с помощью ПО «Интеллект» или утилиты converter.exe<br />
(воспроизведение и конвертация),<br />
выбрав необходимый промежуток времени.<br />
7.5.4 Индексы<br />
Рисунок 7.5‐4. Файлы индексов хранятся в папке INDEX<br />
Для ускорения поиска по видеоархиву ПО «Интеллект» использует механизм индексации файлов<br />
видеоархива.<br />
Файлы индексов хранятся в папке INDEX (Рисунок 7.5‐4). При необходимости папку можно удалить,<br />
и тогда видеомодуль проведет повторную переиндексацию при следующем запуске системы.<br />
Такая необходимость может возникнуть, например, в случае частичной потери данных видеоархива.<br />
103
7.5.5 Обзор объектов удаленного хранения видеоархива<br />
Рисунок 7.5‐5. Модули удаленного хранения видеоархива<br />
В ПО «Интеллект» существуют модули удаленного хранения видеоархива (Рисунок 7.5‐5):<br />
1. Оперативный архив<br />
Программный модуль «Оперативный архив» предназначен для создания архива видеозаписей<br />
на переносных, локальных и сетевых жестких дисках. Резервное копирование данных<br />
производится из основного архива. Запись ведется кольцевым методом.<br />
2. Видеошлюз<br />
Программный модуль «Видеошлюз» предназначен для уменьшения нагрузки на сеть при<br />
передаче через нее видеопотоков от видеосерверов на удаленные рабочие места оператора<br />
и администратора. Модуль «Видеошлюз» забирает видеопоток с видеосерверов системы<br />
и передает удаленным рабочим местам. При необходимости может осуществлять<br />
запись передаваемого видеопотока на локальные и сетевые диски.<br />
7.6 Работа с видеоподсистемой ПО «Интеллект»<br />
7.6.1 Общие сведения<br />
Для работы с настроенным оборудованием пользовательский интерфейс оператора в системе<br />
представлен набором виртуальных экранов (объектов «Экран») и компонентов интерфейса: мониторов<br />
видеонаблюдения, протокола событий, панели аудиопроигрывателя, оперативного архива,<br />
управления телеметрией, карты, протокола событий, окон запроса оператора и окон тревожных<br />
сообщений.<br />
Настройка пользовательского интерфейса оператора заключается в создании виртуальных экранов,<br />
создании на их базе компонентов интерфейса и отбора отображаемой с их помощью информации,<br />
задания координат их расположения на виртуальных экранах и проч.<br />
Создание практически всех компонентов пользовательского интерфейса оператора (за исключением<br />
Окон запроса оператора и Окон тревожных сообщений), а также виртуальных экранов осуществляется<br />
в разделе «Интерфейсы».<br />
Для отображения видеосигнала используется объект «Монитор».<br />
Создается объект «Монитор» как дочерний объект к объекту «Экран» на вкладке «Интерфейсы».<br />
104
Создание и свойства объекта «Экран» будут рассмотрены позднее.<br />
«Монитор» видеонаблюдения представляет собой интерфейсное окно, в котором отображаются<br />
окна видеонаблюдения видеокамер, используемых в данном мониторе. Окна видеонаблюдения<br />
отображают транслируемые с камер видеоизображения и используются, помимо непосредственного<br />
осуществления видеонаблюдения, для управления режимом видеонаблюдения, поиска и<br />
просмотра архивных видеозаписей, выполненных с использованием данных камеры.<br />
7.7 Принципы работы с пользовательским интерфейсом.<br />
Пользовательский интерфейс оператора в системе представлен набором виртуальных экранов и<br />
компонентов интерфейса: мониторов видеонаблюдения, протокола событий, панели аудиопроигрывателя,<br />
оперативного архива, управления телеметрией, карты, протокола событий, окон запроса<br />
оператора и окон тревожных сообщений.<br />
Настройка пользовательского интерфейса оператора заключается в создании виртуальных экранов,<br />
создании на их базе компонентов интерфейса и отбора отображаемой с их помощью информации,<br />
задания координат их расположения на виртуальных экранах и проч.<br />
Создание практически всех компонентов пользовательского интерфейса оператора (за исключением<br />
«Окон запроса оператора» и «Окон тревожных сообщений»), а также виртуальных экранов<br />
осуществляется в разделе «Интерфейсы».<br />
7.7.1 Объект «Экран»<br />
Виртуальные экраны создаются в разделе «Интерфейсы» на базе объектов «Экран». При отсутст‐<br />
вии данных объектов создание первого объекта данного типа осуществляется путем задания номера<br />
и наименования экрана с помощью панели идентификации и нажатия на кнопку «Приме‐<br />
настроек объекта «Экран» нужно указать, на мониторах каких компьютеров ПО «Интел‐<br />
нить».<br />
В панели<br />
лект» данный экран будет отображаться (Рисунок 7.7‐1).<br />
Рисунок 7.7‐1. Задание параметров отображения объекта «Экран» для компьютеров ПО «Интеллект»<br />
Т. е. объект « Экран» не является объектом, ассоциированным с каким‐то определенным компью‐<br />
виртуальный эк‐<br />
тером. Объект «Экран» назначается тем компьютерам, на которых должен отображаться.<br />
Для этого нужно активировать флажки напротив выбранных компьютеров.<br />
Примечание. Если «Экран» не активирован ни на одном из компьютеров,<br />
ран не будет отображаться ни на одном мониторе компьютеров охранной системы.<br />
105
7.7.2 Система координат<br />
Задание координат расположения компонентов пользовательского интерфейса оператора на виртуальных<br />
экранах осуществляется с помощью панели координат, которая в том или ином виде<br />
входит в состав панелей настройки всех объектов интерфейса.<br />
Рисунок 7.7‐2. Система координат<br />
Поля X и Y данной панели соответствуют координатам расположения левого верхнего угла компонента<br />
интерфейса по горизонтальной и вертикальной оси, поля W и H – ширине и высоте компонента,<br />
соответственно. Значения данных полей выражаются в процентах относительно размеров<br />
экрана (Рисунок 7.7‐2).<br />
Опционально могут присутствовать также следующие элементы настройки:<br />
1. Флажок «Разрешить перемещение» при активации позволяет разрешить перемещение<br />
интерфейса по экрану с помощью манипулятора мышь.<br />
2. Флажок «Фиксированное расположение» при активации жестко фиксирует интерфейс в<br />
заданных координатах, исключая возможность его перемещения по экрану.<br />
7.7.3 Мультимониторные системы<br />
ПО «Интеллект» поддерживает работу с мультимониторными видеокартами. Это значительно облегчает<br />
настройку системы в целом и к тому же дает возможность значительной экономии на серверах.<br />
В настройках рабочего стола в ОС Windows необходимо настроить мониторы на «продолжение<br />
рабочего стола». Далее при настройках интерфейсов в ПО «Интеллект» необходимо учитывать,<br />
что каждый следующий физический монитор начинается с настройки «X», на 100 % большей, чем<br />
предыдущий монитор (Рисунок 7.7‐3). Например, если мы хотим разместить на «Экране» два объ‐<br />
быть расположен<br />
екта: «Монитор» и «Карта». При этом на первом физическом мониторе должен<br />
интерфейс «Монитор», а на втором – интерфейс «Карта». Тогда настройки координат объекта<br />
«Мон итор» будут: (X, Y, W, H) = (0, 0, 100, 100). Настройки координат объекта «Карта» будут: (X,<br />
Y,<br />
W, H) = (100, 0, 100, 100).<br />
Если же необходимо разместить один объект «Монитор» на двух физических мониторах, то настройки<br />
координат будут: (X, Y, W, H) = (0, 0, 200, 100).<br />
106
Рисунок 7.7‐3. Настройки координат мониторов в ПО «Интеллект»<br />
7.7.4 Настройка интерфейса «Монитор»<br />
Панель настроек интерфейса монитор (Рисунок 7.7‐4):<br />
Рисунок 7.7‐4. Настройка интерфейса «Монитор»<br />
Координаты X, Y, W, H – панель задания координат и параметров перемещения объекта «Монитор».<br />
Существует три возможных режима работы монитора:<br />
1. Активная камера. Режим отображения на мониторе видеосигнала только с одной выбранной<br />
в текущий момент (активной) камеры. Выбор камеры осуществляется с других<br />
интерфейсных объектов вручную или автоматически с помощью макрокоманды или прокнопкой<br />
мыши будет командой монитору транслировать видеоизображение по выбран‐<br />
граммы. Например: допустим, что в системе создан интерфейсный объект «Карта», на<br />
котором размещены камеры. Тогда щелчок по камере, размещенной на карте, левой<br />
ной камере.<br />
2. Тревожные камеры. Режим отображения на мониторе только тех камер из списка, с которых<br />
поступил сигнал «Тревога». Если поле пустое, то будут отображаться все тревожные<br />
камеры.<br />
В поле «Максимально» задается максимальное количество тревожных камер для отображения.<br />
В поле «Минимально» задается минимальная кратность монитора при отображении.<br />
3. Список. Режим отображения на мониторе всех камер из списка.<br />
При активации флажка «Панель управления» в верхней части монитора видеонаблюдения<br />
будет отображаться панель управления, содержащая<br />
кнопки изменения раскладки<br />
монитора и др.<br />
107
При этом координата «H» (высота) становится неактивной и автоматически принимает<br />
значение, равное значению поля координаты «W».<br />
Архиватор. Меню выбора объекта «Архиватор». Используется в случаях необходимости просмотра<br />
камер из архива модуля « Архиватор». Объект «Архиватор» является наследуемым объектом и<br />
на данный момент не используется.<br />
Управление телеметрией. Меню выбора приоритета выполнения операций управления поворотными<br />
устройствами. Подробнее система управления телеметрией будет рассмотрена позднее.<br />
Листание. Задается период листания в секундах. Активация режима листания происходит с панели<br />
управления монитора. Если значение не задано, то листание происходит с периодом в 3 секунды.<br />
Выбор оверлея. Под оверлеем понимается процедура обработки изображения видеокартой,<br />
предшествующая его выводу на экран. Использование оверлея позволяет улучшить качество выводимого<br />
на экран ви деоизображения за счет оптимизации параметров точек видеоизображения<br />
(пикселов). При этом также уменьшится нагрузка на процессор компьютера, поскольку обработка<br />
видеоизображения будет производиться за счет ресурсов видеокарты компьютера.<br />
В программе «Интеллект» доступны два типа оверлея: Тип I и Тип II.<br />
Оверлей Тип I оставлен в системе для совместимости с более старыми видеокартами.<br />
Всегда предпочтительнее использовать Оверлей Тип II при условии, что видеокарта компьютера<br />
поддерживает данный тип оверлея.<br />
Внимание! В случае, когда ни один из режимов Оверлея не включен, окраска часов в окне<br />
видеонаблюдения будет зеленая.<br />
Список камер. Таблица выбора камер, видеосигнал с которых будет выводиться на мониторе видеонаблюдения.<br />
Для добавления в данную таблицу всех установленных в системе камер можно<br />
воспользоваться кнопкой «Все», расположенной над списком камер справа. Для добавления камер<br />
поштучно необходимо следовать правилам работы со списком.<br />
При необходимости для каждой камеры могут быть заданы настройки «fps» и «компрессии», используемые<br />
для оптимизации передачи данных по сети. Настройки «Видеошлюз» и «Оперативный<br />
архив» указывают на то, откуда запрашивать видео. Если настройки пусты, то видео запрашинастройкой<br />
камеры в объекте «Монитор» является «Пароль». Эта настройка устанавлива‐<br />
вается с видеосервера.<br />
Важной<br />
ет па роль на просмотр видео из архива. Наложение пароля ограничивает просмотр видео внеш‐<br />
ней утилитой converter.exe (без указания пароля видео не будет отображаться), а также ограничивает<br />
просмотр на других мониторах, при условии, что пароль для последних не задан.<br />
7.7.5 Работа с интерфейсом «Монитор»<br />
7.7.5.1 Основные принципы работы с интерфейсом<br />
Рассмотрим общий вид объекта «Монитор» (Рисунок 7.7‐5):<br />
108
Рисунок 7.7‐5. Общий вид объекта «Монитор»<br />
1. Кнопки выбора количества и раскладки выводимых на монитор окон видеонаблюдения<br />
(выбора «кратности» монитора): 1, 4, 6, 9, 16, «*» (в случае, когда камер больше 16). Схема<br />
размещения (раскладка) окон видеонаблюдения, реализуемая при нажатии на кнопки выбора<br />
количества камер, символически изображена на поверхности каждой кнопки. Кнопок<br />
кратности будет столько, сколько позволяет общее количество камер.<br />
2. Кнопка «Экраны» предназначена для регистрации и выбора раскладки отображаемых<br />
окон видеонаблюдения (камер) на мониторе видеонаблюдения. При нажатии на данную<br />
кнопку на экран выводится меню раскладок. Раскладка<br />
(расположение) окон видеонаблюдения<br />
редактируется «перетаскиванием» окон посредством мыши, после чего может<br />
быть зарегистрирована под произвольным наименованием с использованием команды<br />
«Добавить» из функционального меню «Экраны» панели инструментов монитора видеонаблюдения.<br />
Меню «Экраны» содержит следующий набор команд (в порядке расположения команд<br />
сверху вниз):<br />
• команды выбора зарегистрированной ранее раскладки окон видеонаблюдения ‐<br />
отображаются только в том случае, если ранее были зарегистрированы соответствующие<br />
им раскладки;<br />
• команда регистрации действующей раскладки «Добавить»;<br />
109
• команда удаления выбранной раскладки «Удалить» ‐ отображается только в том<br />
случае, если зарегистрирована хотя бы одна раскладка.<br />
3. Кнопки листания окон видеонаблюдения на мониторе. Функция неактивна в режиме максимального<br />
квадратора монитора.<br />
Активируется режим листания путем нажатия на кнопку «Листать», расположенную между<br />
кнопками «Вперед» и «Назад».<br />
Повторное нажатие на кнопку «Листать» отключает режим. Листание происходит с периодом,<br />
заданным в настройках объекта «Монитор».<br />
«Горячие» клавиши «→» и «←» дублируют функции кнопок «Вперед» и «Назад», размещенных<br />
на панели управления монитора видеонаблюдения.<br />
«Горячие» клавиши «↑» и «↓» обеспечивают перебор отображаемых окон видеонаблюдения<br />
поочередным вводом в активный режим с переходом на следующую группу окон<br />
видеонаблюдения.<br />
Примечание А. Панель инструментов монитора видеонаблюдения, а следовательно, и<br />
кнопки листания видеоизображений (камер) при соответствующей настройке могут<br />
не отображаться.<br />
Примечание Б. В том случае, если камера отключена, она не будет участвовать в листании.<br />
4. Табло отображения текущих даты и времени. В режиме отладки в данном окне отображается<br />
скорость оцифровки и размер кадра. Активация отладки будет рассмотрена позднее.<br />
5. Поле окна видеонаблюдения. В данном поле отображается видеосигнал с соответствующей<br />
окну видеонаблюдения камеры.<br />
При наличии подключенного к камере поворотного устройства управление данным устройством<br />
может осуществляться непосредственно в поле окна видеонаблюдения с помощью<br />
манипулятора мышь. Подключение поворотного устройства будет рассмотрено позднее.<br />
6. Рамка окна видеонаблюдения. Цвет рамки окна видеонаблюдения характеризует состояние<br />
камеры и зон детекторов видеоизображения.<br />
7. Название, присвоенное камере. Название может быть присвоено камере в процессе ее<br />
настройки в ПО «Интеллект». Если название камеры в соответствующем ей окне видеонаблюдения<br />
не отображается, значит, оно не было задано при настройке системы.<br />
Масштабирование окна видеонаблюдения. Для увеличения окна видеонаблюдения до<br />
размеров монитора видеонаблюдения необходимо навести курсор на поле видеоизобра‐<br />
окна видеонаблюдения необходимо произвести двойные щелчки правой<br />
жения от данной камеры и произвести двойные щелчки левой клавишей мыши. Количество<br />
щелчков, необходимых для выполнения этой задачи, зависит от количества камер, отображаемых<br />
на данном мониторе.<br />
При отображении четырех камер требуется выполнить один двойной щелчок, при отображении<br />
шести и девяти камер требуется выполнить два двойных щелчка, при отображении<br />
шестнадцати камер потребуется выполнить три двойных щелчка левой клавишей мыши.<br />
Для уменьшения<br />
клавишей мыши. Количество щелчков, необходимых для возврата к исходным размерам<br />
окна видеонаблюдения, зависит от того, во сколько раз окно видеонаблюдения было уве‐<br />
личено.<br />
Примечание. Функция масштабирования окна видеонаблюдения не работает при ис‐<br />
110
пользовании оверлея Тип I для обработки видеоизображения. Для активации данной<br />
функции необходимо изменить тип используемого оверлея в панели настройки объекта<br />
«Монитор».<br />
7.7.5.2 Состояние камеры (зоны)<br />
В ПО «Интеллект» приняты следующие варианты окраски внешней рамки окна видеонаблюдения:<br />
Зеленая окраска (Рисунок 7.7‐6). Камера снята с охраны по основной зоне детектора активности<br />
(по основному детектору активности), но может пребывать в состоянии «на охране» по одной или<br />
нескольким дополнительным зонам детектора (детекторов) видеоизображения.<br />
Рисунок 7.7‐6. Зеленая окраска. Камера снята с охраны по основной зоне детектора активности<br />
Желтая окраска (Рисунок 7.7‐7). Камера находится в состоянии «на охране» по основной зоне детектора<br />
активности (по основному детектору активности). При постановке на охрану основной зоны<br />
детектора активности индикатор номера камеры также окрашивается в желтый цвет.<br />
Рисунок 7.7‐7. Желтая окраска. Камера находится в состоянии «на охране» по основной зоне<br />
Красная окраска (Рисунок 7.7‐8). Срабатывание детектора зоны, поставленной на охрану ( выполняется<br />
цветовая индикация тревоги). Индикатор номера камеры красный в том случае, когда идет<br />
запись.<br />
Рисунок 7.7‐8. Красная окраска. Срабатывание детектора зоны, поставленной на охрану<br />
Примечание. При использовании нескольких зон детектора (детекторов) постановка на<br />
охрану дополнительной зоны детектора без постановки на охрану основной зоны не сопровождается<br />
окрашиванием рамки окна видеонаблюдения в желтый цвет. Рамка окна<br />
видеонаблюдения в данном случае остается зеленой. Рамка индикатора номера камеры<br />
также сохраняет зеленую окраску. В случае если дополнительная зона детектора по‐<br />
111
ставлена на охрану, то регистрация тревожного события по этой дополнительной зоне<br />
приведет к окрашиванию рамки окна видеонаблюдения в красный цвет, минуя окрашивание<br />
в желтый цвет.<br />
7.7.5.3 Действия с камерой: постановка/снятие, режим принудительной записи<br />
Действия с камерой, у которой не создан ни один дополнительный объект «Зона детектора», как<br />
видно на рисунке слева, ограничиваются командами «Снять с охраны»/«Поставить на охрану» и<br />
«Остановить запись»/«Начать запись», в зависимости от того, в каком состоянии находится камера<br />
в текущий момент (Рисунок 7.7‐9).<br />
Рисунок 7.7‐9. Действия с камерой<br />
7.7.5.4 Функциональное меню окна видеонаблюдения<br />
Нажатие на изображение номера камеры вызывает функциональное меню окна видеонаблюдения.<br />
7.7.5.4.1 Камера<br />
Пункт функционального меню окна видеонаблюдения «Камера» (Рисунок 7.7‐10).<br />
Рисунок 7.7‐10. Пункт функционального меню окна видеонаблюдения «Камера»<br />
В случае если на монитор выведены не все камеры, в функциональном меню окна видеонаблюдения<br />
будет доступен пункт меню «Камера». При нажатии на него на экран будет выведен список<br />
камер, видеосигналы с которых не отображаются в данный момент времени на мониторе. Необходимо<br />
выбрать в этом списке камеру, видеосигнал с которой подлежит выводу в данном окне<br />
видеонаблюдения.<br />
7.7.5.4.2 Обработка<br />
Пункт функционального меню окна видеонаблюдения «Обработка».<br />
7.7.5.4.2.1 Деинтерлейсинг<br />
Режим деинтерлейсинга (Рисунок 7.7‐11) доступен в том случае, если разрешение видеоизобрав<br />
настройках объекта «Камера» задано как «Полное». При отображении нескольких камер<br />
жения<br />
на экране режимы деинтерлейсинга могут быть недоступны.<br />
112
Рисунок 7.7‐11. Режим деинтерлейсинга<br />
Интерлейсинг, или «гребенка» – это эффект, возникающий при оцифровке аналогового телевизионного<br />
сигнала.<br />
Режим деинтерлейсинга предназначен для устранения на видеоизображении эффекта<br />
«гребенки», возникающего на границах фрагментов видеоизображения при видеосъемке<br />
движущихся объектов.<br />
Исходный телевизионный сигнал имеет чересстрочную развертку. Это значит, что сначала<br />
выводятся все четные строки изображения (первый полукадр), затем все нечетные строки<br />
(второй полукадр). На аналоговом мониторе отображение полукадров разнесено во времени:<br />
сначала рисуется первый полукадр, потом второй. При выводе оцифрованного сигнала<br />
на компьютерный монитор используется не чересстрочна я, а прогрессивная развертка, то<br />
есть оба полукадра выводятся одновременно. Поэтому изображение на компьютерном мопоявлением<br />
на быстро движущихся<br />
ниторе будет отличаться от телевизионной картинки<br />
вдоль горизонтальной оси объектах так называемого эффекта «гребенки». Это происходит<br />
из‐за того, что кадры изображения создаются последовательно из полукадров, и первый<br />
полукадр «ждет», пока к нему добавятся строки второго полукадра. За это время быстро<br />
движущийся объект успевает немного сместиться, причем длина зубцов «гребенки» равна<br />
этому смещению.<br />
Для включения (выключения) режима деинтерлейсинга необходимо воспользоваться функциональным<br />
меню окна видеонаблюдения: «Обработка» → «Деинтерлейсинг» → «Деинтерлейсинг<br />
1» (или «Деинтерлейсинг 2»).<br />
Функция деинтерлейсинга в ПО «Интеллект» доступна в двух реализациях: «Деинтерлейсинг 1» и<br />
«Деинтерлейсинг 2». Функция «Деинтерлейсинг 1» используется при малых и средних относительных<br />
скоростях смещения объектов в поле видеонаблюдения. Заключается в смешивании в<br />
некоторой пропорции интерполированного текущего полукадра с предыдущим.<br />
При резких относительных смещениях движущихся объектов рекомендуется использовать функцию<br />
«Деинтерлейсинг 2». В данном методе отбрасываются четные строки, и делается интерполяция<br />
по вертикали. Однако этот способ приводит к уменьшению вертикального разрешения. Сле‐<br />
дует учитывать, что при использовании функции «Деинтерлейсинг 2» ухудшается разрешение<br />
кадра по вертикали.<br />
7.7.5.4.2.2 Увеличение изображения<br />
Для изучения деталей видеоизображения используется функция программного увеличения до 16<br />
крат (включительно).<br />
Для активации этого режима необходимо пошагово выполнить действия одного из приведенных<br />
ниже способов:<br />
Способ 1<br />
1. Войти в функциональное меню окна видеонаблюдения и выбрать пункт «Обработка» →<br />
«Увеличение». В результате изображение на мониторе увеличится в два раза.<br />
2. Навести курсор мыши на требуемый объект и делать щелчки левой клавишей мыши для<br />
увеличения видеоизображения и правой – для уменьшения, соответственно.<br />
113
Примечание. Второй шаг можно заменить: вместо щелчков клавишей мыши можно использовать<br />
колесико мыши, прокручивая «от себя» для увеличения видеоизображения и,<br />
соответственно, «к себе» – для уменьшения.<br />
Способ 2<br />
1. Удерживая клавишу «Shift» на клавиатуре, сделать один двойной щелчок. В результате<br />
изображение на мониторе увеличится в два раза.<br />
2. Продолжая удерживать клавишу «Shift», делать одинарные щелчки левой/правой клавишей<br />
мыши для увеличения/уменьшения видеоизображения соответственно.<br />
Отключение режима увеличения выполняется повторным выбором пункта меню «Увеличение»<br />
(выполнение этого действия снимает с данного пункта меню выделение, означающее, что он ак‐<br />
для первого способа. И уменьшением видеоизображения при помощи мыши и кла‐<br />
тивирован)<br />
виши «Shift» до однократного отображения – во втором.<br />
При использовании увеличения отдельного неподвижного участка видеоизображения система<br />
зафиксирует движение в том случае, если оно происходит на любом другом (невидимом для Опе‐<br />
участке поля видеоизображения.<br />
ратора)<br />
Режим увеличения не влияет на обработку транслируемого видеоизображения и работу детекто‐<br />
Отображаемый в режиме увеличения участок видеоизображения можно<br />
ров видеоизображения.<br />
смещать «перетаскиванием» в требуемом направлении посредством манипулятора мышь. Также<br />
этот режим можно использовать в комбинации с режимами оконтуривания, контрастирования,<br />
маскирования видеоизображения.<br />
Примечание. Режим цифрового увеличения видеоизображения увеличивает нагрузку на ЦП.<br />
7.7.5.4.2.3 Резкость видеоизображения<br />
Режим резкости видеоизображения позволяет четко обозначить «размытые» границы и контуры<br />
наблюдаемых на видеоизображении объектов. Для активации функции резкости необходимо<br />
войти в функциональное меню окна видеонаблюдения и выбрать пункт «Обработка» → «Резкость».<br />
Режим «Резкость» отключается повторным выбором пункта «Резкость» в меню окна ви‐<br />
деонаблюдения.<br />
7.7.5.4.2.4 Контрастирование видеоизображения<br />
Объекты видеонаблюдения не всегда равномерно и достаточным образом освещены для получения<br />
качественного визуально распознаваемого видеоизображения на всем поле видеонаблюдения.<br />
Недостатки видеоизображения могут быть в значительной мере исправлены посредством<br />
сервисных функций, в частности использованием функции контрастирования.<br />
Использовать режим контрастирования рекомендуется при ведении видеонаблюдения в темное<br />
время суток или в ненастную погоду. Для активации функции контрастирования видеоизображения<br />
необходимо войти в функциональное меню окна видеонаблюдения и выбрать пункт «Обра‐<br />
что увеличит визуальную детализацию объектов видеоизображения.<br />
ботка» → «Контрастирование».<br />
В результате выполнения указанных действий видеоизображение, транслируемое от активной<br />
камеры, станет контрастным,<br />
Режим контрастирования отключается повторным выбором пункта меню окна видеонаблюдения<br />
«Контрастирование».<br />
7.7.5.4.2.5 Оконтуривание движущихся объектов<br />
При ведении видеонаблюдения в темное время суток или при плохих погодных условиях, а также<br />
при наличии на видеоизображении большого количества деталей визуальное слежение за движущимися<br />
объектами может быть затруднено. Визуальная идентификация движущихся объектов<br />
облегчается применением функции динамического оконтуривания объектов.<br />
114
Для активации режима динамического оконтуривания объектов необходимо войти в функцио‐<br />
меню окна видеонаблюдения и выбрать пункт «Обработка» → «Оконтуривание».<br />
нальное<br />
После выполнения указанных действий в том случае, если в поле данного активного окна видеонаблюдения<br />
появится движущийся объект, его изображение будет выделяться контуром зеленого<br />
цвета.<br />
Отключается режим оконтуривания объектов повторным выбором пункта «Оконтуривание» функ‐<br />
на<br />
ционального меню окна видеонаблюдения либо сменой активной камеры.<br />
Примечание. Ни один из методов обработки не влияет на запись видеоинформации<br />
диск. Это значит, что, например, в случае оконтуривания в архиве не будет записана зеленая<br />
обводка движущихся объектов.<br />
7.7.5.4.2.6 Маскирование<br />
Одной из основных функций системы видеонаблюдения является распознавание движения в поле<br />
видеонаблюдения и запись соответствующей видеоинформации на диск компьютера. Поле видеоизображения<br />
каждой камеры представляет собой зону независимой регистрации движения, и<br />
если в любой части видеоизображения камеры, поставленной на охрану, возникает движение, то<br />
это движение распознается детектором движения. Данное событие будет автоматически зарегистрировано<br />
и обработано.<br />
Аналогичным образом осуществляется работа детекторов видеоизображения других типов. Для<br />
детальной настройки зон распознавания детекторов используется режим наложения маски на<br />
поле видеоизображения (Рисунок 7.7‐12).<br />
Рисунок 7.7‐12. Использование режима наложения маски на поле видеоизображения<br />
Маска определяет области видеоизображения, в пределах которых работа детектора производиться<br />
не будет.<br />
При переходе окна видеонаблюдения в режим отображения (редактирования) маски детектора в<br />
центре поля видеоизображения отобразится крестообразная<br />
метка (Рисунок 7.7‐13).<br />
115
Рисунок 7.7‐13. Крестообразная метка в центре поля в режиме отображения (редактирования) маски детектора<br />
Для нанесения маски на поле окна видеонаблюдения необходимо выполнить следующие<br />
действия:<br />
1. Установить курсор мыши на поле видеоизображения и нажать левую клавишу мыши.<br />
2. Не отпуская клавишу, сместить курсор по диагонали, образуя прямоугольное поле<br />
(Рисунок 7.7‐13).<br />
3. Отпустить левую клавишу мыши.<br />
После выполнения указанных действий на поле видеоизображения отобразится прямоугольное<br />
сетчатое поле (маска), в котором основной детектор не функционирует.<br />
Для того чтобы удалить (редактировать) маску основного детектора, необходимо воспользоваться<br />
смещением курсора на поле видеоизображения при нажатой правой клавише мыши.<br />
Примечание. Удалить маску можно лишь вышеуказанным способом! При выходе из режима<br />
«Маска детектора» изображение сетки на маскированных участках исчезнет с видеоизображения,<br />
но функция маски на этих участках будет продолжать выполняться. В<br />
наличии маски можно удостовериться, снова войдя в режим «Маска детектора».<br />
В процессе видеонаблюдения и записи видеоизображения маска основного детектора скрыта от<br />
пользователя, что позволяет наблюдать на мониторе целостное видеоизображение.<br />
Режим отображения (редактирования) маски основной зоны детектора отключается повторным<br />
выбором пункта меню «Обработка» → «Маска детектора» при использовании только основной<br />
зоны детектора и «Обработка» → «Маска детектора» → «Зона детектора … » – при использовании<br />
дополнительных детекторов.<br />
7.7.5.4.3 Режимы экспортирования видеоизображения<br />
ПО «Интеллект» позволяет сохранять в виде отдельного файла либо распечатывать на принтере<br />
отдельные кадры видеопоследовательности (Рисунок 7.7‐14).<br />
116
Рисунок 7.7‐14. Сохранение отдельных кадров видеопоследовательности<br />
7.7.5.4.3.1 Экспорт кадра<br />
Для экспорта из активного окна видеонаблюдения отображаемого кадра видеоизображения в<br />
графический файл требуется войти в функциональное меню окна видеонаблюдения и выбрать<br />
пункт «Экспорт» → «Сохранить кадр». В отобразившемся списке необходимо выбрать качество<br />
сохраняемого изображения: 100 %, 30 % или 10 %. Файл изображения по умолчанию будет сохране<br />
выводится.<br />
нен в директории установки программы «Интеллект» в папке «export».<br />
Примечание. Сообщение о начале/завершении процесса экспорта<br />
Информация, содержащаяся в наименовании сохраненного файла изображения, отображает номер<br />
камеры, дату и время записи (например, имя файла «03 (06‐07‐04 18’26’28).bmp» означает,<br />
что изображение получено от третьей камеры 6 июля 2004 года в 18 часов 26 минут 28 секунд).<br />
Примечание. При экспорте кадра в качестве 100 % файл экспортируется в формате BMP,<br />
при экспорте кадра в качестве 30 % и 10 % файл экспортируется в формате JPEG.<br />
7.7.5.4.3.2 Вывод одиночного кадра на печать<br />
Перед выводом одиночного кадра на печать необходимо удостовериться, что с данного рабочего<br />
места доступен принтер. Для вывода кадра на печать необходимо войти в функциональное меню<br />
окна видеонаблюдения и выбрать пункт «Экспорт» → «Печать».<br />
Примечание. Сообщение о начале/завершении процесса печати не выводится.<br />
По выполнении указанных действий одиночный кадр видеопоследовательности, отображавшийся<br />
в окне видеонаблюдения в момент щелчка мышью при наведении курсора на строку запуска команды<br />
«Печать», автоматически распечатается на принтере.<br />
7.7.5.5 Работа с видеоархивом<br />
Работа с видеоархивом производится средствами окна видеонаблюдения.<br />
При работе с архивом видеозаписей, выполненных по конкретной камере, доступны следующие<br />
функции:<br />
1. Одновременное с просмотром видеозаписей по избранной камере ведение видеонаблюдения<br />
по остальным камерам монитора видеонаблюдения.<br />
117
2. Синхронный просмотр видеозаписей, выполненных в одно и то же время по нескольким<br />
камерам (синхронное воспроизведение архива).<br />
7.7.5.5.1 Переход в режим воспроизведения архивных видеозаписей<br />
Для перехода в режим воспроизведения архивных видеозаписей необходимо перевести в активный<br />
режим окно видеонаблюдения, затем навести курсор на угловой значок, расположенный в<br />
правом нижнем углу окна видеонаблюдения, и щелкнуть левой клавишей мыши (Рисунок 7.7‐15).<br />
Рисунок 7.7‐15. Режим воспроизведения архивных видеозаписей<br />
Переключение активного окна видеонаблюдения в режим воспроизведения архивных видеозаписей<br />
и обратно также осуществляется с использованием «горячей» клавиши «Tab».<br />
В нижней части окна видеонаблюдения отобразится панель управления воспроизведением, на<br />
правой стороне окна видеонаблюдения отобразится колонка временных отметок, соответствую‐<br />
щих моменту начала имеющихся в архиве видеофрагментов, в верхней части окна будет доступна<br />
временная шкала навигации по видеоархиву и функциональные кнопки увеличения видеоизображения,<br />
экспорта и печати кадра.<br />
Примечание. При использовании кнопок экспорта и печати кадров оповещение пользователя<br />
о выполнении (завершении) процедуры по экспорту и печати не производится.<br />
При выделении одной из временных отметок в окне видеонаблюдения отобразится первый кадр<br />
соответствующей записи.<br />
Работа с видеоархивом производится средствами окна видеонаблюдения.<br />
Непосредственно после перевода окна видеонаблюдения в режим воспроизведения архивных<br />
виде озаписей в окне видеонаблюдения отобразится первый кадр наиболее поздней видеозапи‐<br />
(снятие) камеры с охраны, старт<br />
си.<br />
В режиме воспроизведения архивных видеозаписей доступно функциональное меню окна видеонаблюдения.<br />
При просмотре видеоархива возможна постановка<br />
или остановка записи поступающего (транслируемого) видеосигнала. При этом поступающий ви‐<br />
но продолжает обрабатываться программой, и при воз‐<br />
деосигнал на мониторе не отображается,<br />
никновении тревожной ситуации программа выполнит штатный перечень соответствующих собы‐<br />
Временная глубина видеоархива ограничивается размерами жесткого диска,<br />
тию автоматических действий.<br />
Примечание.<br />
на котором хранится архив видеосервера. При заполнении жесткого диска стираются<br />
наиболее ранние архивные видеозаписи (запись ведется «по кольцу»). При использовании<br />
нескольких логических дисков запись выполняется поочередно на всех логических дисках.<br />
118
По заполнении последнего диска запись возобновляется на первом диске (цикл повторяется).<br />
Фактически в случае использования нескольких логических дисков видеоархив состоит из последля<br />
ведения видеоархи‐<br />
довательных частей в количестве, соответствующем числу используемых<br />
ва дисков.<br />
7.7.5.5.2 Воспроизведение архивных видеозаписей<br />
Воспроизведение архивных видеозаписей выполняется с использованием панели управления<br />
воспроизведением.<br />
Панель управления воспроизведением имеет стандартную конфигурацию и типовой набор функций.<br />
На ней имеются функциональные кнопки «Старт», «Пауза», «Остановка воспроизведения»,<br />
«Переход к следующему видеофрагменту», «Переход к предыдущему видеофрагменту». Для воспроизведения<br />
видеофрагмента необходимо выделить время его начала в колонке временных отметок<br />
и нажать кнопку «Старт». Для дальнейшей работы предлагается использовать типовые<br />
функции (клавиши) панели управления воспроизведением.<br />
При длительном нажатии кнопки старта воспроизведения видеозаписи (нажатии с удержанием)<br />
выполняется автоматическое поочередное воспроизведение архивных видеозаписей (проигрывание<br />
без останова).<br />
Воспроизведение в режиме проигрывания без останова завершается по команде Оператора (с<br />
использованием кнопки «Остановка воспроизведения») или по окончании воспроизведения наиболее<br />
поздней видеозаписи архива.<br />
В режиме «Пауза» кнопки перехода («стрелка вправо» и «стрелка влево») используются для покадрового<br />
воспроизведения видеопоследовательности. В режиме воспроизведения кнопки перехода<br />
к следующему/предыдущему видеофрагменту выполняют функции ускорения/замедления<br />
просмотра. Ускорить просмотр видео последовательным нажатием кнопки «Перехода к следующему<br />
фрагменту» можно в два, в четыре и в шесть раз. Кнопка «Перехода к предыдущему фрагменту»<br />
замедляет проигрывание в обратном порядке.<br />
7.7.5.5.3 Навигация по видеоархиву<br />
Навигация по видеоархиву выполняется с использованием колонки временных отметок, соответщих<br />
началу имеющихся в архиве видеофрагментов, и временной шкалы навигации по ви‐<br />
ствую<br />
деоархиву.<br />
Перемещение по колонке временных отметок осуществляется посредством полосы прокрутки<br />
данной колонки и клавиш направления смещения (клавиш‐«стрелок»).<br />
Временная шкала навигации градуируется по умолчанию (при переключении окна видеонаблюдения<br />
в режим воспроизведения архивных видеозаписей) на 24 часовых промежутка и соответствует<br />
текущим суткам в системном временном исчислении.<br />
На временной шкале маркером голубого цвета автоматически отмечаются временные периоды<br />
ведения видеозаписи.<br />
При наведении курсора мыши на цифры, обозначающие часы (минуты) на шкале навигации, и<br />
щелчке левой клавиши уменьшается масштаб отображения шкалы навигации (шкала визуально<br />
увеличивается и автоматически градуируется на кратные минутам промежутки). Таким образом,<br />
последовательным уменьшением масштаба отображения шкалы навигации достигается предельный<br />
масштаб ее отображения (пятиминутный отрезок распространяется на всю протяженность<br />
шкалы). Обратная процедура выполняется с использованием правой клавиши мыши.<br />
Смещение временного отрезка увеличенной шкалы навигации производится «перетаскиванием»<br />
шкалы с помощью мыши. При наведении курсора на участок, отмеченный маркером голубого<br />
119
цвета, и щелчке левой клавишей мыши в колонке временных отметок выделяется временная отначала<br />
видеозаписи, выполнявшейся в момент времени, соответствующий точке, указанной<br />
метка<br />
на временной шкале навигации по видеоархиву.<br />
7.7.5.5.4 Отображение даты и времени воспроизводимой видеозаписи<br />
При переходе окна видеонаблюдения в режим воспроизведения архивных видеозаписей значе‐<br />
в правом нижнем углу окна видео‐<br />
ния времени и даты, отображаемые на табло, расположенном<br />
наблюдения, соответствуют временным параметрам воспроизводимого (отображаемого) кадра<br />
видеозаписи.<br />
Данная информация приводится для удобства навигации по видеоархиву.<br />
Текущие (системные) значения времени и даты отображаются в информационном поле, расположенном<br />
на панели инструментов монитора видеонаблюдения. В режиме отладки, активацию которого<br />
мы рассмотрим позднее, в информационном поле отображается скорость воспроизведения<br />
(кадры в секунду) и размер кадра.<br />
7.7.5.5.5 Поиск видеозаписей в архиве по временной отметке<br />
Помимо функции отображения временных параметров воспроизводимого кадра, табло даты и<br />
времени используется в качестве поискового окна (окна ввода даты и времени для поиска соответствующей<br />
видеозаписи).<br />
Для отображения искомого кадра видеоархива необходимо ввести его временные параметры в<br />
табло.<br />
Для ввода (изменения) даты поиска необходимо навести курсор на строку отображения даты и<br />
дважды щелкнуть левой клавишей мыши. На поле окна видеонаблюдения отобразится календарь,<br />
в котором предлагается выбрать дату записи искомых видеоматериалов, содержащихся в<br />
видеоархиве. Дни, в которые велась видеозапись, выделены в календаре жирным шрифтом.<br />
Для ввода (изменения) значения времени записи искомых видеоматериалов необходимо<br />
выполнить в табло даты и времени следующие действия:<br />
1. Навести курсор на строку отображения временных параметров и дважды щелкнуть левой<br />
клавишей мыши. Первая цифра строки выделится индикатором зеленого цвета, сигнали‐<br />
же образом ввести значения даты (дату можно ввести также посредством кален‐<br />
зирующим о возможности редактирования.<br />
2. Ввести требуемые значения времени.<br />
3. Таким<br />
даря видеоархива, как указано выше).<br />
4. Нажать клавишу «Enter».<br />
По выполнении указанных действий производится автоматический поиск видеофрагмента, соответствующего<br />
введенным параметрам поиска (с точностью до одной секунды), и отображение на<br />
мониторе его первого кадра.<br />
120
7.7.5.5.6 Синхронное воспроизведение видеозаписей<br />
Рисунок 7.7‐16. Синхронное воспроизведение видеозаписей<br />
Для синхронного воспроизведения видеозаписей (Рисунок 7.7‐16), выполненных с разных камер,<br />
требуется перевести окна видеонаблюдения, соответствующие данным камерам, в режим воспроизведения<br />
архивных видеозаписей. Затем требуется выбрать в колонках временных отметок<br />
видеозаписи с требуемым временем старта.<br />
Управление синхронным воспроизведением видеозаписей производится с панели управления<br />
активного окна видеонаблюдения. При воспроизведении происходит автоматическая синхронизация<br />
отображаемых видеопоследовательностей. Воспроизведение продолжается до остановки<br />
его Оператором (с использованием кнопки «Остановка воспроизведения») или до окончания вос‐<br />
наиболее поздней произведения видеозаписи.<br />
7.7.5.5.7 Экспорт видеозаписи<br />
Для экспорта видеозаписи необходимо войти в режим воспроизведения видеоархива соответствующего<br />
окна видеонаблюдения и выбрать интересующую видеозапись, при необходимости вос‐<br />
Далее необходимо войти в функциональное<br />
пользовавшись функцией поиска по дате и времени.<br />
меню окна видеонаблюдения, выбрать пункт «Экспорт» → «Сохранить ролик» (Рисунок 7.7‐17).<br />
121
Рисунок 7.7‐17. Экспорт видеозаписи<br />
Затем требуется указать параметры сжатия видеозаписи, а при экспорте видеозаписи с синхронным<br />
звуковым сопровождением ‐ указать также параметры аудиозаписи звукового сопровождения.<br />
Для ввода параметров сжатия видеозаписи необходимо выбрать пункт «Экспорт» → «Сохра‐<br />
предварительная настройка каче‐<br />
нить ролик» →«Параметры видео».<br />
По выполнении указанного действия на экране отобразится окно ввода параметров экспортируемой<br />
видеозаписи. В ниспадающем меню окна ввода параметров экспортируемой видеозаписи<br />
необходимо выбрать программу сжатия видеоизображения (кодек). В том случае, если выбранной<br />
программой сжатия видеоизображения предусматривается<br />
ства сжатия, то в нижней части окна ввода параметров экспортируемой видеозаписи автоматичехудшему<br />
качеству видеоизображения.<br />
ски активируется полоса настройки качества сжатия, на которой необходимо установить требуемое<br />
относительное значение параметра качества сжатия. Крайнее левое положение ползунка<br />
(«1») соответствует минимальной степени сжатия видеозаписи, т. е. наилучшему качеству. Крайнее<br />
правое положение ползунка («100») соответствует максимальной степени сжатия, т. е. наи‐<br />
По окончании ввода параметров экспортируемой видеозаписи необходимо нажать кнопку «Ok».<br />
Задание параметров сжатия синхронной аудиозаписи звукового сопровождения производится<br />
аналогичным образом с помощью диалогового окна ввода параметров экспортируемой синхронной<br />
аудиозаписи. Для вывода диалогового окна на экран необходимо выбрать пункт «Экспорт» →<br />
«Сохранить ролик» → «Параметры звука». Настройка аудиоподсистемы будет рассмотрена позднее.<br />
После ввода значения параметров сжатия экспортируемой видеозаписи необходимо выбрать<br />
пункт «Экспорт» → «Сохранить ролик» → «Начать сохранение» для выполнения экспорта указанной<br />
видеозаписи с заданными параметрами.<br />
Экспортированные файлы видеозаписей по умолчанию сохраняются в директории установки ПО<br />
«Интеллект» в папке «export». В процессе настройки программного комплекса «Интеллект» Администратором<br />
может быть задана другая папка для хранения экспортированных файлов.<br />
Примечание. Сообщение о начале/завершении процесса экспорта не выводится.<br />
122
В режиме воспроизведения архивных видеозаписей также доступны функции сохранения и вывода<br />
на печать одиночных кадров.<br />
7.7.6 Горячие клавиши<br />
«Горячие» клавиши, используемые для работы с монитором видеонаблюдения (Таблица 7.7‐1):<br />
Таблица 7.7‐1. «Горячие» клавиши, используемые для работы с монитором видеонаблюдения<br />
Клавиша<br />
0 ... 9 (цифровое поле клавиатуры)<br />
F1 – F8<br />
Shift + RightClick<br />
Shift + LeftClick<br />
Tab<br />
Ctrl + /<br />
Space (Пробел)<br />
Ctrl +*<br />
Ctrl + <br />
Ctrl +<br />
Ctrl+R / Ctrl+T<br />
Ctrl+A / Ctrl+D<br />
Ctrl+E<br />
Ctrl+P<br />
Ctrl+W<br />
Ctrl+S / Ctrl+H<br />
Выполняемое действие (функция)<br />
Перевод окна видеонаблюдения (камеры) в активный режим:<br />
например, для перевода в активный режим камеры 12<br />
необходимо быстро набрать на клавиатуре цифры «1» и «2»<br />
Перевод монитора видеонаблюдения в отображение окон<br />
видеонаблюдения (камер) в количестве 1, 4, 9, 16, 64 и т. д.<br />
Цифровое уменьшение изображения<br />
Цифровое увеличение изображения<br />
Вход/выход из архива<br />
В режиме воспроизведения видеоархива, соответственно:<br />
• воспроизведение;<br />
• стоп;<br />
• пауза;<br />
• переход к первой видеозаписи в архиве;<br />
• переход к последней видеозаписи в архиве.<br />
Старт/стоп записи камеры<br />
Поставить/снять с охраны камеру<br />
Экспорт кадра<br />
Печать кадра<br />
Включение/выключение функции контрастирования видеоизображения<br />
Показать/скрыть маску камеры<br />
7.7.7 Вывод на аналоговый монитор<br />
Действие «Включить камеру на выход» выполняется с объектом «Камера» в том случае, когда<br />
требуется вывести на аналоговый монитор видеоизображение с выбранной видеокамеры. Выполнение<br />
данного действия доступно либо вручную из функционального меню объекта «Камера»,<br />
расположенного на интерактивной карте, либо автоматически по выполнении макрокоманды<br />
(Рисунок 7.7‐18).<br />
123
Рисунок 7.7‐18. Использование действия «Включить камеру на выход» в описании макрокоманды<br />
7.8 Автома тическое управление видеоподсистемой<br />
7.8.1 Запись по макрокоманде<br />
Рисунок 7.8‐1. Пример настройки записи видео с помощью макрокоманды<br />
В ПО «Интеллект» можно настроить автоматический пуск записи видео по любому событию, регистрируемому<br />
в системе, с помощью макрокоманды. Для этого в действиях макрокоманды необходимо<br />
выбрать тип объекта – «Камера», номер объекта «Камера», по которой необходимо начать<br />
запись, и действие, например, «Начать запись» (Рисунок 7.8‐1).<br />
124
7.8.2 Запись по расписанию<br />
Рисунок 7.8‐2.Реализация записи по расписанию<br />
Для организации записи по расписанию необходимо создать временную зону и макрокоманду по<br />
событию «начало» или «конец» созданной временной зоны (Рисунок 7.8‐2).<br />
7.9 Практические задания<br />
1. Установить плату видеоввода в компьютер.<br />
2. Установить драйвера для платы видеоввода.<br />
a. Запустить ПО «Интеллект».<br />
b. Создать и сконфигурировать объект: «Плата видеоввода»; «Камера».<br />
3. Подключить и настроить IP‐камеру с помощью утилит и/или встроенного Web‐Server.<br />
a. Запустить ПО «Интеллект».<br />
b. Создать и сконфигурировать объекты: «Плата видеоввода», «Камера».<br />
c. Проверить корректность подключения камеры.<br />
4. Запустить диспетчер задач.<br />
a. Поставить период отката 10 секунд.<br />
b. Проанализировать загрузку оперативной памяти.<br />
5. Посчитать координаты интерфейса, который необходимо расположить на 4‐й физический<br />
монитор, используя всю область отображения.<br />
6. Попробовать работу монитора в следующих режимах:<br />
a. «Список».<br />
b. «Тревожные камеры».<br />
c. «Активная камера».<br />
7. Выполнить следующие действия с камерой:<br />
a. Начать запись.<br />
b. Остановить запись.<br />
c. Поставить на охрану.<br />
d. Снять с охраны.<br />
Чем характеризуются выполняемые действия?<br />
8. Выполнить следующие действия с маской детектора:<br />
a. Нанести маску детектора.<br />
b. Удалить маску детектора.<br />
Для чего необходима маска детектора?<br />
125
7.10 Контрольные вопросы<br />
9. Экспортировать отображаемый кадр с активного окна видеонаблюдения в следующем<br />
качестве:<br />
a. 10 %.<br />
b. 30 %.<br />
c. 100 %.<br />
В каком формате экспортируется кадр качества 100 %?<br />
10. Вывести кадр на печать.<br />
11. Одновременно просмотреть видеозаписи по избранной камере и осуществлять ведение<br />
видеонаблюдения по остальным камерам монитора видеонаблюдения.<br />
12. Выполнить синхронное воспроизведение архива.<br />
13. По колонке временных отметок видеоархива найти требуемую видеозапись.<br />
14. Экспортировать выбранную из видеоархива видеозапись.<br />
15. Воспользоваться «горячими клавишами» при работе с монитором.<br />
16. Создать макрокоманду: Камера 1 – Тревога – Все камеры – Начать Запись.<br />
17. Создать макрокоманду для реализации задачи – Вести запись с понедельника по пят‐<br />
ницу с 8:00 до 20:00 по Камерам 2 и 3.<br />
1. Какие функции охватывает видеоподсистема ПО «Интеллект»?<br />
2. Какое значение номера PCI‐канала должно быть присвоено объекту «Плата видеоввода<br />
5», при условии, что в компьютер вставлены две платы fs6?<br />
3. Какое суммарное количество кадров оцифровки будет на АЦП при подключенных 3 каналах<br />
в ч/б с максимальным разрешением (Сигнал PAL)?<br />
4. Какой клавишей на клавиатуре осуществляется удаление записи из списков, используе‐<br />
мых для настроек объектов в ПО «Интеллект»?<br />
5. Какова возможная причина проблемы «Функция масштабирования окна видеонаблю‐<br />
соответствуют камере, снятой с охраны и<br />
дения не работает ни в одном из краторов монитора»?<br />
6. Какая окраска рамки окна видеонаблюдения<br />
находящейся в тревожном состоянии?<br />
7. В настройках какого объекта производится выбор дисков для записи локального видео‐<br />
при условии окончания<br />
архива по камерам видеосервера?<br />
8. Какой метод перезаписи архива используется в ПО «Интеллект»<br />
свободного места на диске(‐ах), указанном(‐ых) для хранения?<br />
126
8 Интеллектуальные детекторы<br />
8.1 Общие сведения<br />
Детекторы видеоизображения позволяют в автоматическом режиме анализировать видеоизображение<br />
и распознавать различного рода события, происходящие в кадре. Характер распозна‐<br />
В программе «Интеллект» предусмотрены следующие типы детекторов:<br />
ваемых событий зависит от типа используемого детектора видеоизображения.<br />
1. Основной детектор движения.<br />
2. Движения.<br />
3. Фокусировки.<br />
4. Стабильности видеосигнала.<br />
5. Изменения фона видеоизображения.<br />
6. Засветки объектива видеокамеры.<br />
7. Закрытия объектива видеокамеры.<br />
8. Оставленных предметов.<br />
9. Трекер объектов.<br />
10. Инфракрасный.<br />
По умолчанию в программе «Интеллект» используется только основной детектор движения, отвечающий<br />
за распознавание тревог по видеокамерам системы видеонаблюдения. Все остальные<br />
детекторы видеоизображения опционально подключаются в процессе администрирования программы<br />
«Интеллект».<br />
Настройка детекторов в программе «Интеллект» заключается в задании параметров работы продетекторов,<br />
включении функций автоматической записи видеосигнала по тревогам де‐<br />
граммных<br />
текторов и др.<br />
8.2 Порядок подключения и настройки детекторов<br />
В общем случае настройка детекторов включает описанные ниже этапы (исключение со‐<br />
детектора движения»):<br />
ставляет основной детектор движения (детектор тревог по видеокамере), порядок его настройки<br />
описан в разделе «Настройка основного<br />
1. Подключение детекторов. Производится для каждой камеры независимо.<br />
2. Задание параметров настройки детекторов.<br />
3. Проверка корректности работы детектора видеоизображения путем его тестирования с<br />
использованием монитора видеонаблюдения.<br />
4. В том случае, если детектор работает неудовлетворительно, необходимо вернуться на<br />
этап 2, изменить параметры настройки детектора и повторно проверить корректность его<br />
работы.<br />
5. В том случае, если работа детектора признана удовлетворительной, следует завершить<br />
процесс настройки детектора.<br />
8.3 Основная зона детектора<br />
Перечень детекторов видеоизображения по каждой видеокамере (полю видеонаблюдения) формируется<br />
индивидуально для каждой видеокамеры.<br />
Изначально для каждой видеокамеры зарегистрирован только один детектор – Основной детектор<br />
движения. Другие детекторы видеоизображения по умолчанию не зарегистрированы.<br />
127
Рисунок 8.3‐1. Панель настройки данного объекта отобразиться в правой части вкладки «Оборудование»<br />
Основной детектор движения предназначен для распознавания движения на охраняемом объек‐<br />
видеонаблюдения при постановке видеокамеры на<br />
те и генерации тревожных событий в системе<br />
охрану.<br />
Настройки основного детектора движения выполняются для каждой видеокамеры независимо.<br />
Как правило, в большинстве случаев для корректного функционирования основного детектора<br />
достаточно использования параметров настройки, заданных по умолчанию.<br />
Для настройки основного детектора движения необходимо выполнить следующие действия:<br />
1. Отобразить на экране монитор видеонаблюдения и проконтролировать корректность регистрации<br />
программой «Интеллект» тревог по видеокамере.<br />
В том случае, если регистрация тревог выполняется программой «Интеллект» удовлетворительно,<br />
то дополнительную настройку основного детектора движения можно опустить.<br />
Примечание. В случае неудовлетворительной регистрации тревог по видеокамере (на‐<br />
помехи ‐ дождь,<br />
пример: детектор срабатывает на искусственные или естественные<br />
снег и проч. ‐ в видеосигнале, детектор не распознает движение объектов малого размера<br />
или движение объектов с высокими скоростями и проч.), следует настроить Основной<br />
детектор. Корректно выполненная настройка Основного детектора движения<br />
позволяет значительно снизить вероятность неудовлетворительного детектирова‐<br />
объект «Камера», соответствую‐<br />
ния тревог по видеокамере.<br />
2. В диалоговом окне «Настройка системы» перейти на вкладку «Оборудование».<br />
3. В дереве объектов на вкладке «Оборудование» выбрать<br />
щий камере, по которой настраивается основной детектор. Панель настройки данного<br />
объекта отобразится в правой части вкладки «Оборудование» (см. Рисунок 8.3‐1).<br />
4. Задать значение параметра «Размер» путем перемещения одноименного ползунка в тре‐<br />
минимального размера. При движении объ‐<br />
буемое положение. Значение данного параметра соответствует доле общей площади кадра,<br />
которую занимает объект детектирования<br />
екта, размеры которого больше заданных, детектор движения будет переходить в тревож‐<br />
параметра «Размер» приводит к воз‐<br />
ное состояние.<br />
5. Оптимальное значение параметра «Размер» определяется путем тестирования детектора<br />
на срабатывание в требуемых условиях. Уменьшение<br />
растанию вероятности срабатывания на помехи в видеосигнале (в том числе снег, дождь).<br />
Увеличение параметра «Размер» приводит к снижению вероятности срабатывания детек‐<br />
тора на движение объектов в кадре.<br />
Рекомендуется задавать параметру «Размер» значение, немного меньшее среднего размера<br />
движущихся в кадре объектов. В том случае, если при установленном значении про‐<br />
128
исходит срабатывание детектора на помехи в видеосигнале, следует изменить значение<br />
параметра «Контраст».<br />
6. Задать значение параметра «Контраст» путем перемещения одноименного ползунка в<br />
требуемое положение. Значение данного параметра соответствует контрастности детектируемого<br />
объекта.<br />
Оптимальное значение параметра «Контраст» определяется путем тестирования детектора<br />
на срабатывание в требуемых условиях. Уменьшение параметра «Контраст» приводит к<br />
снижению вероятности срабатывания детектора на движение объектов, цветовая гамма<br />
которых близка к цветовой гамме фона видеоизображения. В большинстве случаев достаточно<br />
значения параметра «Контраст», заданного по умолчанию (среднего значения).<br />
7. Нажать кнопку «Применить».<br />
Настройка основного детектора движения выполнена.<br />
8.4 Объект «Зона детектора»<br />
В ПО «Интеллект» существует возможность контроля нескольких зон детекции по каждой камере<br />
с индивидуальными настройками параметров детекции и маской. Также возможно управление<br />
системой по событиям от отдельных зон. Для этого существует объект «Зона детектора», являю‐<br />
щийся дочерним к объекту «Камера».<br />
При этом по умолчанию всегда существует «Основная» зона детекции. «Основная» зона обраба‐<br />
тывается только детектором «движения» и имеет настройки «Размер» и «Контраст», расположен‐<br />
(Рисунок<br />
ные на панели настроек объекта «Камера».<br />
Созданные объекты «Зона детектора» имеют индивидуальные настройки 8.4‐1).<br />
Интелл<br />
ровать<br />
Рисунок 8.4‐1. Индивидуальные настройки объектов «Зона детектора»<br />
ектуальные детекторы видеоизображения позволяют в автоматическом режиме анализивидеоизображение<br />
и распознавать различного рода события в поле видеонаблюдения.<br />
Характер распознаваемых событий зависит от типа используемого детектора видеоизображения.<br />
Распознавание событий детектором видеоизображения (срабатывание детектора) при соответстнастройке<br />
системы сопровождается переходом камеры, для которой зарегистрированы<br />
вующей<br />
детекторы, в тревожное состояние. После срабатывания детектора (при соответствующей насистемы)<br />
инициируется аудио‐ и (или) видеозапись события, автоматически выполняются<br />
стройке<br />
запрограммированные действия.<br />
Настройка детекторов видеоизображения производится администратором системы.<br />
Общими для всех детекторов являются следующие настройки (Рисунок 8.4‐2):<br />
129
Рисунок 8.4‐2. Настройки, общие для всех детекторов<br />
1. Флажок «Тревожная» необходимо установить в том случае, если требуется, чтобы событие<br />
о тревоге по данной зоне приходило не только от объекта «Зона детектора», но и от<br />
объекта «Камера». От этого зависит, будет ли идти запись по камере.<br />
Примечание. В случае если в настройках объекта «Камера» не активирована функция<br />
«Запись тревог», то при срабатывании любого детектора видеозапись события<br />
производиться не будет, так как запись осуществляется не по зоне детектора, а по<br />
камере!<br />
2. Флажок «Всегда на охране». При установке данного флажка функция снятия зоны детектора<br />
с охраны посредством окна видеонаблюдения становится недоступной для Оператора.<br />
3. Флажок «Показать». При установке данного флажка рамка выделения детектора будет<br />
отображаться в окне видеонаблюдения.<br />
4. Раскрывающийся список «Цвет». Данный параметр определяет цвет рамки выделения<br />
детектора в окне видеонаблюдения.<br />
5. Флажки «Показать» и «Цвет» в некоторых детекторах неактивны. Это объясняется тем,<br />
что в данных детекторах демонстрация работы детектора невозможна. Например, детектор<br />
фокусировки.<br />
8.4.1 Детектор движения<br />
Рисунок 8.4‐3. Окно настроек детектора движения<br />
«Детектор движения» (Рисунок 8.4‐3) оповещает о наличии движущихся предметов и определяет<br />
направление этого движения в контролируемой зоне. Детектирование движения производится<br />
по<br />
130
градиенту межкадровой разницы во времени. При обнаружении перемещающегося объекта он<br />
выделяется окантовкой, и стрелкой указывается направление его движения.<br />
Предусмотрена возможность указания направлений перемещения объектов, на которые детектор<br />
не должен реагировать.<br />
При настройке детектора используются следующие элементы панели настройки:<br />
1. «Чувствительност ь» – соответствует минимальному значению интенсивности движущегося<br />
объекта, при котором детектор будет срабатывать только на его движение, а не на<br />
помехи в видеосигнале (в том числе снег, дождь и др.).<br />
2. «Контраст» соответствует контрастности детектируемого объекта. Данный параметр<br />
влияет на работу алгоритма детектирования объектов движения. Подбирается экспериментально.<br />
Для большинства оперативных случаев достаточно среднего значения.<br />
3. « Фильтрация» отвечает верхнему порогу скорости движения объектов, при котором де‐<br />
должен срабатывать. Таким образом, при минимальном значении данного пара‐<br />
тектор<br />
метра детектор срабатывает на объекты, движущиеся с любыми скоростями. Данный параметр<br />
предназначен для исключения случаев срабатывания детектора на помехи видеосигнала<br />
(в том числе снег, дождь).<br />
4. «Размер» – доля общей площади кадра, соответствующая минимальному размеру объекта<br />
детектирования. При движении объекта, размеры которого больше указанных, зона<br />
детектора движения будет переходить в тревожное состояние. Параметр устанавливается<br />
путем подбора минимального размера объекта детектирования, при котором не возникают<br />
ложные срабатывания.<br />
Для корректной настройки детектора движения необходимо параметрам «Чувствительность»,<br />
« Контраст» и «Фильтрация» первоначально указать минимальные значения. Параметр «Чувствикамеры,<br />
зона детектора движения (или камеры, если включена соответствующая опция) не пере‐<br />
тельность» подбирается таким образом, чтобы при статичном видеоизображении, поступающем с<br />
ходила в тревожное состояние.<br />
8.4.2 Детектор оставленных предметов<br />
Рисунок 8.4‐4. Настройки детектора оставленных предметов<br />
131
Детектор оставленных предметов (Рисунок 8.4‐4) распознает на видеоизображении оставленный<br />
(или исчезнувший) в зоне контроля неподвижный предмет. В том случае, если пребывание (отсут‐<br />
распознанный объект выделяется на изображении рамкой.<br />
ствие) неподвижного предмета в зоне контроля превышает установленный допустимый интервал<br />
времени (параметр «Фильтрация»),<br />
В основе работы этого детектора лежит анализ разницы между усредненными кадрами в различ‐<br />
в кадре.<br />
ные моменты времени. Детектор способен различать оставленные предметы и предметы, постоянно<br />
находящиеся в поле видеонаблюдения. Это достигается путем использования детектора активности,<br />
позволяющего регистрировать процесс появления предмета<br />
Настройка детектора оставленных предметов выполняется с использованием его панели настройки.<br />
При настройке детектора используются следующие элементы панели настройки:<br />
1. Ползунок настройки параметра «Чувствительность». Используется для настройки регистрации<br />
детектором активности процесса появления предмета в кадре. Как и в случае детектора<br />
движения, значение данного параметра соответствует минимальному значению<br />
интенсивности движения объекта, при котором детектор будет срабатывать только на<br />
его движение, а не на помехи на видеоизображении (в том числе снег, дождь и др.).<br />
2. Ползунок настройки параметра «Фильтрация». Значение данного параметра соответствует<br />
промежутку времени, по истечении которого объект считается «оставленным». Положение<br />
ползунка «Макс» соответствует 3 минутам, положение «Мин» – 3 секундам.<br />
3. Ползунок настройки параметра «Размер». Значение данного параметра определяет долю<br />
общей площади кадра, соответствующую минимальному размеру оставленного<br />
предмета. При обнаружении детектором оставленного предмета, для которого размеры<br />
его отображения на видеоизображении больше заданных, происходит переход зоны детектора<br />
в тревожное состояние. Параметр устанавливается путем подбора минимального<br />
значения, при котором не возникают ложные срабатывания.<br />
8.4.3 Детектор фокусировки<br />
Рисунок 8.4‐5. Настройки детектора фокусировки<br />
132
Детектор фокусировки (Рисунок 8.4‐5) оповещает о потере фокусировки видеокамеры в результате<br />
манипуляций с объективом или потери чувствительности (деградации) оптической матрицы. В<br />
основе его действия лежит проверка наличия четких контуров в высокочастотной составляющей<br />
кадра.<br />
Настройка детектора фокусировки выполняется с использованием его панели настройки.<br />
При настройке детектора используется следующий элемент панели:<br />
Ползунок настройки параметра «Чувствительность». Положение данного ползунка задает<br />
минимальную степень снижения четкости кадра, выражаемую в разности между усреднентывать<br />
ным числом контуров и числом контуров в поступившем кадре, при которой должен срабадетектор.<br />
8.4.4 Детектор стабильности<br />
Рисунок 8.4‐6. Настройки детектора стабильности<br />
Детектор стабильности (Рисунок 8.4‐6) оповещает о появлении помех в видеосигнале.<br />
При настройке детектора используются следующие элементы панели:<br />
1. Ползунок настройки параметра «Чувствительность». Положение движка определяет<br />
минимальную степень снижения четкости кадра, выражаемую в разности между усредненным<br />
числом контуров и числом контуров в поступившем кадре, при которой должен<br />
срабатывать детектор.<br />
2. Ползунок настройки параметра «Фильтрация». Значение данного параметра соответствует<br />
верхнему порогу скорости движения объектов, при которой они не будут приводить<br />
к срабатыванию детектора стабильности.<br />
133
8.4.5 Детектор изменения фона<br />
Рисунок 8.4‐7. Настройки детектора изменения фона<br />
Детектор изменения фона (Рисунок 8.4‐7) реагирует на изменение фона видеоизображения в результате<br />
механических манипуляций с телекамерой. Алгоритм его работы основан на расчете<br />
среднеквадратичного изменения интегральной интенсивности кадра относительно среднего значения.<br />
Настройка детектора изменения фона выполняется с использованием его панели настройки.<br />
При настройке детектора используются следующие элементы панели:<br />
1. Ползунок настройки параметра «Чувствительность». Данный параметр характеризует отклонение<br />
интегральной интенсивности кадра от среднего значения, при котором детектор<br />
должен срабатывать.<br />
2. Ползунок настройки параметра «Фильтрация». Значение данного параметра соответствует<br />
верхнему порогу скорости движения объектов, при которой они не будут вызывать<br />
срабатывание детектора стабильности видеосигнала.<br />
134
8.4.6 Детектор засветки<br />
Рисунок 8.4‐8. Настройки детектора засветки<br />
Детектор засветки (Рисунок 8.4‐8) распознает засветку объектива видеокамеры. Алгоритм его работы<br />
построен на сравнении гистограмм поступающих кадров с гистограммой эталонного кадра<br />
засветки (белый цвет).<br />
При настройке детектора используется следующий элемент панели:<br />
Ползунок настройки параметра «Чувствительность». В данном случае параметр «Чувстви‐<br />
тельность» отвечает степени засветки изображения, выражаемой в разнице между положениями<br />
медиан гистограммы поступающего кадра и эталонного кадра засветки, при которой<br />
должен срабатывать детектор.<br />
8.4.7 Детектор закрытия<br />
Рисунок 8.4‐9. Настройки детектора закрытия<br />
135
Детектор закрытия (Рисунок 8.4‐9) распознает закрытие объектива видеокамеры.<br />
Настройка детектора закрытия выполняется с использованием его панели настройки.<br />
При настройке детектора используется следующий элемент панели настройки:<br />
Ползунок настройки параметра «Чувствительность». В данном случае параметр «Чувствительность»<br />
отвечает оценке коэффициента заполнения кадра серым цветом, при которой<br />
должен срабатывать детектор.<br />
8.4.8 Детектор слежения за объектами<br />
Рисунок 8.4‐10. Настройки детектора слежения за объектом<br />
Детектор слежения за объектами ‐ « трекер объектов» (Рисунок 8.4‐10) ‐ распознает наличие движущихся<br />
предметов, определяет направление их движения и отслеживает траекторию движения<br />
объектов в контролируемой зоне. При обнаружении перемещающегося объекта он динамически<br />
выделяется на видеоизображении рамкой, направление движения объекта отмечается стрелкой,<br />
также на видеоизображении кривой отображается траектория движения объекта.<br />
Детектирование движения производится по градиенту межкадровой разницы во времени.<br />
Настройка детектора активности выполняется с использованием его панели настройки:<br />
Ползунок настройки параметра «Чувствительность». Значение данного параметра соответствует<br />
минимальному значению интенсивности движущегося объекта, при котором детектор<br />
будет срабатывать только на его движение, а не на помехи в видеосигнале (в том числе снег,<br />
дождь и др.).<br />
136
8.4.9 Детектор инфракрасный<br />
Рисунок 8.4‐11. Настройки инфракрасного детектора<br />
Инфракрасный детектор (Рисунок 8.4‐11) оповещает о наличии движущихся предметов и определяет<br />
направление этого движения в контролируемой зоне.<br />
Инфракрасный детектор рассчитан на работу с инфракрасными камерами.<br />
Детектирование движения производится по градиенту межкадровой разницы во времени. При<br />
обнаружении перемещающегося объекта он выделяется окантовкой, и стрелкой указывается направление<br />
его движения.<br />
Предусмотрена возможность указания направлений перемещения объектов, на которые детектор<br />
не должен реагировать.<br />
При настройке детектора используются следующие элементы панели настройки:<br />
1. «Чувствительность» – соответствует минимальному значению интенсивности движущегося<br />
объекта, при котором детектор будет срабатывать только на его движение, а не на<br />
помехи в видеосигнале (в том числе снег, дождь и др.).<br />
2. «Контраст» – соответствует контрастности детектируемого объекта. Данный параметр<br />
влияет на работу алгоритма детектирования объектов движения. Подбирается экспери‐<br />
срабатывает на объекты, движущиеся с любыми скоростями. Данный<br />
ментально. Для большинства оперативных случаев достаточно среднего значения.<br />
3. «Фильтрация» ‐ отвечает верхнему порогу скорости движения объектов, при котором<br />
детектор должен срабатывать. Таким образом, при минимальном значении данного параметра<br />
детектор<br />
параметр предназначен для исключения случаев срабатывания детектора на помехи видеосигнала<br />
(в том числе снег, дождь).<br />
4. «Размер» – доля общей площади кадра, соответствующая минимальному размеру объекта<br />
детектирования. При движении объекта, размеры которого больше указанных, зона<br />
детектора движения будет переходить в тревожное состояние. Параметр устанавливается<br />
путем подбора минимального размера объекта детектирования, при котором не возникают<br />
ложные срабатывания.<br />
Для корректной настройки детектора движения необходимо параметрам «Чувствительность»,<br />
«Контраст» и «Фильтрация» первоначально задать минимальные значения. Параметр «Чувстви‐<br />
137
тельность» подбирается таким образом, чтобы при статичном видеоизображении, поступающем с<br />
камеры, зона детектора движения (или камеры, если включена соответствующая опция) не переходила<br />
в тревожное состояние.<br />
8.5 Объект «Детектор лиц»<br />
Создание дополнительных зон детектора при создании объекта «Детектор лиц», не происходит.<br />
Детектор лиц не подлежит постановке и снятию с охраны. Детектор лиц предназначен для<br />
распознавания наличия лица человека в контролируемой зоне. При обнаружении объекта<br />
«лицо человека» в кадре происходят следующие действия:<br />
1. Лицо динамически выделяется на изображении рамкой.<br />
2. Происходит запись кадра с изображением человеческого лица в видеоархив (файл видеозаписи,<br />
состоящий из одного кадра).<br />
Для настройки детектора лиц необходимо выполнить следующие действия:<br />
1. В диалоговом окне «Настройка системы» перейти на вкладку «Оборудование».<br />
2. В дереве объектов на вкладке «Оборудование» выбрать объект «Детектор лиц». Панель<br />
настройки данного объекта отобразится в правой части вкладки «Оборудование»<br />
(Рисунок 8.5‐1).<br />
Рисунок 8.5‐1. Панель настройки детектора лиц<br />
3. В поле «Скорость обработки» указать, сколько кадров в секунду из видеопотока обрабатывается<br />
программным модулем детектора лиц. Данный параметр необходим для сни‐<br />
в<br />
жения нагрузки на видеосервер.<br />
4. В поле «Масштабирование» указать относительный размер рамки для выделения лица.<br />
5. В поле «Цвет рамки при размере лица более, %» указать, при каком размере лица<br />
процентах относительно размеров окна видеонаблюдения камеры требуется выделять<br />
лицо динамической рамкой.<br />
6. По умолчанию лицо человека выделяется на видеоизображении рамкой красного цвета.<br />
Имеется возможность изменить цвет данной рамки.<br />
7. Для изменения цвета рамки необходимо выбрать требуемый цвет из списка «Цвет» или<br />
из панели «Выбор цвета…», вызываемой при выборе из списка «Цвет» команды «Выбор<br />
цвета…». Для возврата к цвету рамки выделения объекта, заданному по умолчанию, необходимо<br />
выбрать из списка «Цвет» команду «По умолчанию».<br />
8. Нажать кнопку «Применить».<br />
9. Настройка детектора лиц выполнена.<br />
138
8.6 Действия с зоной детектора<br />
В случае, когда у камеры созданы дополнительные зоны детекторов, в функциональном меню<br />
камеры появится список с названиями зон. Для постановки/снятия с охраны зоны детектора необ‐<br />
по выбранной зоне.<br />
ходимо щелкнуть левой кнопкой мыши<br />
Текущее состояние зоны определяется по цвету квадрата, расположенного слева от названия зоны<br />
(Рисунок 8.6‐1).<br />
Цвета состояния зон аналогичны цветам состояния камеры. Также в данном случае существуют<br />
пункты меню «Взять все зоны»/«Снять все зоны» для постановки/снятия всех зон детектора данной<br />
камеры на охрану/с охраны.<br />
8.7 Маскирование «Зоны детектора»<br />
Рисунок 8.6‐1. Определение текущего состояния зоны<br />
Рисунок 8.7‐1. Маскирование зоны детектора<br />
При наличии дополнительных зон детекторов для активации режима использования маски необжелаемой<br />
зоне.<br />
ходимо в функциональном меню окна видеонаблюдения и выбрать пункт меню, соответствующий<br />
Например, «Обработка» → «Маска детектора» → «Зона детектора 3».<br />
При переходе окна видеонаблюдения в режим отображения (редактирования) маски детектора в<br />
центре поля видеоизображения отобразится крестообразная метка. Редактирование маски детектора<br />
рассмотрено в разделе «Маскирование».<br />
Маскирование<br />
139
8.8 Практические задания<br />
1. Реализовать детектор оставленных предметов – проанализировать его работу.<br />
Режим отображения (редактирования) маски отключается повторным выбором пункта меню «Об‐<br />
работка» → «Маска детектора» → «Зона детектора … ».<br />
2. Реализовать<br />
детектор трекинга объектов – проанализировать его работу.<br />
3. Реализовать детектор закрытия – проанализировать его работу.<br />
4. Создать детектор лиц. В чем особенности работы детектора?<br />
5. Осуществить управление зонами детекторов. В чем заключается управление зонами?<br />
6. Наложить маску детектора на выбранную зону детектора.<br />
8.9 Контрольные вопросы<br />
1. Каким способом можно удалить маску детектора?<br />
2. За что отвечает флажок «Всегда на охране» в настройках зоны детектора?<br />
3. За что отвечает флажок «Тревожная» в настройках объекта «Зона детектора»?<br />
140
9 Подсистема телеметрии<br />
9.1 Общие сведения<br />
Рисунок 9.1‐1. Возможности интеграции поворотных устройств в ПО «Интеллект»<br />
Необходимым условием для интеграции поворотных устройств (Рисунок 9.1‐1) в ПО «Интеллект»<br />
является возможность управления поворотными устройствами по интерфейсам RS‐232 или RS‐485<br />
(в последнем случае используется конвертер RS‐485 ‐‐> RS‐232). Такими устройствами являются<br />
купольные скоростные поворотные камеры различных производителей или поворотные устройства<br />
с интегрированным контроллером телеметрии.<br />
Для подключения простейших поворотных устройств (без возможности управления по протоколам<br />
RS‐XXX) необходимо использовать внешний контроллер телеметрии.<br />
Подсистема телеметрии предназначена для организации управления камерами, снабженными<br />
поворотными механизмами.<br />
9.2 Перечень интегрированных протоколов<br />
Возможно использование камер, поддерживающих следующие протоколы:<br />
Videotec<br />
Dynacolor<br />
Samsung<br />
Panasonic<br />
Pelco<br />
Vortex<br />
Sensormatic<br />
AD<br />
Kalatel<br />
GANZ<br />
MINTRON<br />
ТКУ3<br />
JVC<br />
YOKO<br />
YAAN<br />
DONGYANG<br />
Lilin<br />
CBC<br />
VCL<br />
KOCOM<br />
LTC<br />
Fastrax<br />
TRC<br />
C&B Technology<br />
Sony<br />
Nevis<br />
SunKwang<br />
EverFocus<br />
Sanyo<br />
OKO<br />
ITS‐GMBH<br />
141
9.3 Подключение устройств телеметрии<br />
Внешний вид конвертеров интерфейсов RS‐485 – RS‐232 (Рисунок 9.3‐1):<br />
Рисунок 9.3‐1. Внешний вид конвертеров интерфейсов RS‐485 – RS‐232<br />
Поворотное устройство подключается к компьютеру через свободный последовательный COMпорт.<br />
Почти всегда для этого используется конвертер интерфейсов.<br />
Видеосигнал от поворотного устройства подключается к плате видеоввода.<br />
Практически все поворотные устройства работают через интерфейс RS‐422 или RS‐485 (для подключения<br />
поворотного устройства камеры к компьютеру требуется конвертер RS‐422/485 – RS‐<br />
232), который представляет собой 4 провода – 2 на прием и 2 на передачу.<br />
В нашем случае требуется только 2 провода, работающих на передачу от компьютера к поворотному<br />
устройству.<br />
9.3.1 Настройка поворотных устройств<br />
Протокол RS‐422/485 – адресный, поэтому перед подключением поворотной камеры нужно назначить<br />
ей физический адрес, а при необходимости – установить требуемые настройки режима<br />
работы. На одной линии все адреса должны быть разные.<br />
Эти настройки обычно выполняются при помощи блока переключателей (Dip Switches) (Рисунок<br />
9.3‐2) на контроллере поворотного устройства (см. паспорт поворотного устройства).<br />
Рисунок 9.3‐2. Блок переключателей (Dip Switches)<br />
9.3.2 Схемы подключения поворотных устройств<br />
9.3.2.1 Схема подключения с использованием аналоговых камер одной модели<br />
(протокола)<br />
Рассмотрим схему подключения для камер, использующих один и тот же протокол подключения<br />
(Рисунок 9. 3‐3).<br />
142
Рисунок 9.3‐3. Схема подключения с использованием аналоговых камер одной модели (протокола)<br />
9.3.2.2 Схема подключения с использованием аналоговых камер различных моделей<br />
(протоколов)<br />
Рассмотрим схему подключения для камер, использующих различные протоколы подключения<br />
(Рисунок 9.3‐4).<br />
Рисунок 9.3‐4. Схема подключения для камер, использующих различные протоколы подключения<br />
9.3.2.3 Схема подключения с использованием IP камер<br />
При использовании IP ‐камер схема подключения будет следующая (Рисунок 9.3‐5):<br />
Рисунок 9.3‐5. Схема подключения с использованием IP‐камер<br />
143
9.3.2.4 Смешанная схема подключения с использованием аналоговых и IP камер<br />
Схема подключения при использовании аналоговых и IP‐камер (Рисунок 9.3‐6):<br />
Рисунок 9.3‐6. Схема подключения при использовании аналоговых и IP‐камер<br />
9.3.3 Настройка объекта «Контроллер телеметрии»<br />
Объектами управления поворотными устройствами в ПК «Интеллект» являются объект «Контроллер<br />
телеметрии» и дочерний к нему объект «Поворотное устройство». Объект «Контроллер телеметрии»<br />
по сути своей является описанием порта с настройками протокола, скорости, четности<br />
и управления питанием (Рисунок 9.3‐7).<br />
Рисунок 9.3‐7. Настройки объекта «Контроллер телеметрии»<br />
В первой настройке контроллера телеметрии указывается протокол управления камерой (протокол<br />
управления указан в паспорте камеры, снабженной поворотным механизмом). В данном<br />
примере указан протокол управления камерой Videotec.<br />
Далее указывается COM‐порт – последовательный порт, к которому подключен через конвертер<br />
интерфейсов RS‐422/485 – RS‐232 контроллер поворотного механизма камеры.<br />
В поле «Скорость» выставляется скорость обмена данными между последовательным<br />
портом и<br />
контроллером телеметрии.<br />
144
В поле «Четность» указывается режим контроля четности COM‐порта.<br />
DTR: управление питанием последовательного порта с использованием DTR (Data Transfer Ready).<br />
RTS: управление питанием последовательного порта с использованием RTS (Ready To Send).<br />
Флажки DTR и RTS рекомендуется проставлять.<br />
9.3.4 Настройка объекта «Поворотное устройство»<br />
«Поворотное устройство» привязывается к соответствующей камере в системе «Интеллект». Для<br />
простоты использования также можно задать камеру по номеру (Рисунок 9.3‐8).<br />
Рисунок 9.3‐8. Настройка объекта «Поворотное устройство»<br />
В поле «Адрес» указывается адрес поворотной камеры, который мы установили положением<br />
группы переключателей (Dip Switches) на самом контроллере поворотного устройства.<br />
9.3.5 Настройка поворотной IPкамеры<br />
Для настройки IP‐камеры, снабженной поворотным механизмом, в настройках протокола «Контроллера<br />
телеметрии» следует выбрать протокол «IP‐камера». В этом случае все остальные настройки<br />
(порт, скорость и т. п.) игнорируются (Рисунок 9.3‐9).<br />
Рисунок 9.3‐9. Настройка поворотной IP‐камеры<br />
Так как «Поворотное устройство» привязывается к камере, то объект «Контроллер телеметрии»<br />
обращается по указанному IP‐адресу в настройках объекта «Плата видеоввода» данной камеры.<br />
9.3.6 Объект «Пульт управления»<br />
Объект «Пульт управления» (Рисунок 9.3‐10) создается на базе объекта «Контроллер телеметрии»<br />
и служит для управления аналоговыми поворотными устройствами с помощью пульта управления<br />
камер.<br />
145
Рисунок 9.3‐10. Объект «Пульт управления»<br />
Для корректного использования необходимо настроить COM‐порт, команды управления с которого<br />
будут пересылаться в порт «Контроллера телеметрии». Также необходимо настроить приоритет<br />
на управление с пульта.<br />
Поле «Порт» отвечает за номер COM‐порта, к которому подключен пульт управления.<br />
В поле «Скорость» выставляется скорость обмена данными между последовательным портом и<br />
контроллером телеметрии.<br />
В поле «Четность» указывается режим контроля четности COM‐порта.<br />
DTR: управление питанием последов ательного порта с использованием DTR (Data Transfer Ready).<br />
RTS: управление питанием последовательного порта с использованием RTS (Ready To Send).<br />
Флажки DTR и RTS рекомендуется проставлять.<br />
9.4 Управление поворотными устройствами<br />
Управление поворотными устройствами может осуществляться при помощи следующих интерфейсов:<br />
1. Окно управления телеметрией.<br />
2. Монитор.<br />
3. Окно запроса оператора.<br />
Или при помощи следующего оборудования:<br />
1. Джойстик.<br />
2. Пульт управления камерой.<br />
Окно управления телеметрией является универсальным интерфейсом (окном) для управления<br />
любой поворотной камерой.<br />
Пользователь также имеет возможность управления любой поворотной камерой через интерфейс<br />
монитора.<br />
Окно запроса оператора пре дставляет собой профильный интерфейс (окно) управления поворотными<br />
устройствами, предназначенный для управления аналоговыми камерами, имеющими расширенные<br />
функции.<br />
Джойстик выглядит как физический манипулятор. Позволяет организовать управление любой по‐<br />
воротной камерой.<br />
Пульт управления камерой обычно входит в комплект поставки. Работа с ним описана в документации<br />
к поворотному устройству.<br />
146
9.4.1 Настройка монитора<br />
Для включения возможности управления поворотной камерой через интерфейс монитора необходимо<br />
разрешить управление телеметрией в его настройках (установить один из приоритетов)<br />
(Рисунок 9.4‐1).<br />
Рисунок 9.4‐1. Настройка монитора<br />
В этом случае управление движением поворотного устройства камеры производится по изображению<br />
камеры на мониторе, при помощи мыши с ее удержанной в нажатом состоянии левой<br />
клавишей, – поворотное устройство повторяет направление движения курсора мыши.<br />
Управление оптическим трансфокатором (Zoom) производится удержанными в нажатом состоя‐<br />
– дополнительно с использова‐<br />
нии левыми и правыми клавишами мыши, а управление фокусом<br />
нием клавиши «Shift» на клавиатуре компьютера.<br />
9.4.1.1 Настройка приоритетов в управлении поворотным устройством<br />
Во избежание одновременного доступа к управлению одной поворотной камерой различными<br />
пользователями в системе предусмотрена настройка приоритетов для интерфейсов управления<br />
поворотными устройствами.<br />
Более высокий приоритет одного интерфейса по отношению к другому дает право немедленной<br />
передачи управления поворотной камерой интерфейсу с более высоким приоритетом.<br />
При равных и более низких установках приоритета передача управления поворотным устройством<br />
осуществляется по истечении 30 секунд после последней команды от интерфейса с равным или<br />
более высоким приоритетом.<br />
Приоритет универсального окна телеметрии задается в его свойствах (Рисунок 9.4‐2).<br />
Рисунок 9.4‐2. Задание приоритета в свойствах универсального окна телеметрии<br />
Аналогичная настройка указывается в свойствах монитора (Рисунок 9.4‐3).<br />
147
Рисунок 9.4‐3.Настройка приоритета в свойствах монитора<br />
Настройка приоритета для объекта «Пульт управления телеметрией» (Рисунок 9.4‐4).<br />
Рисунок 9.4‐4. Настройка приоритета для объекта «Пульт управления телеметрией»<br />
9.4.2 Настройка универсального окна управления телеметрией<br />
Объект «Окно управления телеметрией» создается на базе объекта «Экран» (Рисунок 9.4‐5) и<br />
имеет следующие настройки:<br />
Рисунок 9.4‐5. Настройка объекта «Окно управления телеметрией»<br />
X, Y – координаты вывода окна управления телеметрией. Означают место появления окна на экране<br />
монитора. Отсчет производится от левого верхнего угла.<br />
Разрешить перемещение окна – при включении опции появляется возможность перетаскивать<br />
окно управления телеметрией мышкой.<br />
Полупрозрачное окно – опция позволяет сделать окно управления телеметрией поупрозрачным,<br />
чтобы полностью не загораживать остальные элементы интерфейса системы.<br />
Разрешить задавать предустановки – установка флажка позволит запоминать положение поворотного<br />
устройства в пространстве в контроллере поворотной камеры (при условии, что контроллер<br />
камеры поддерживает сохранение предустановок).<br />
Приоритет – выставляется приоритет выполнения управления телеметрией.<br />
В левом окне, расположенном ниже, отображается список камер, доступных для управления.<br />
Для управления поворотной камерой необходимо добавить ее в список выбранных камер (правое<br />
окно).<br />
9.4.3 Использование объекта «Окно управления телеметрией»<br />
Рассмотрим внешний вид окна управления телеметрией (Рисунок 9.4‐6).<br />
148
Рисунок 9.4‐6. Внешний вид окна управления телеметрией<br />
Кнопки панели управления описаны в Таблице 9.4‐1:<br />
п/п<br />
1<br />
Таблица 9.4‐1. Кнопки панели управления окна управления телеметрией<br />
Свойства элементов панели управления<br />
Значение, характеризующее скорость движения объектива камеры. Чем больше значение,<br />
тем выше скорость.<br />
2 Приближение (+) и отдаление (‐) изображения<br />
3 Увеличение и уменьшение фокусного расстояния<br />
4 Движение объектива камеры влево вверх<br />
5 Движение объектива камеры вверх<br />
6 Движение объектива камеры вправо вверх<br />
7 Движение объектива камеры вправо<br />
8 Движение объектива камеры вправо вниз<br />
9 Движение объектива камеры вниз<br />
10 Движение объектива камеры влево вниз<br />
11 Движение объектива камеры влево<br />
12 Остановка движения объектива камеры<br />
13<br />
14<br />
Запись положения объектива камеры в пресет (позицию предварительной установки положения<br />
камеры в пространстве). Требуется навести курсор на цифру и щелкнуть левой<br />
кнопкой мыши, произвести удерживание (в том случае, если пресет двузначный, быстро<br />
щелкнуть по первой цифре, а вторую после щелчка удерживать мышью).<br />
Выбор пресета: требуется выполнить быстрый щелчок левой кнопкой мыши при наведении<br />
курсора на номер пресета (если пресет двузначный – выполнить быстрый щелчок по первой,<br />
а затем по второй цифре)<br />
Примечание 1. При нажатии на надпись «Фокус» будет включена функция автофокуса.<br />
Примечание 2. Настройка пресет‐позиции относится к функциям администрирования и<br />
требует соответствующих полномочий.<br />
Примечание 3. Управление поворотным устройством с помощью Окна управления телеметрией<br />
может быть недоступно в следующих случаях:<br />
1. В момент обращения к поворотному устройству права на управление им принадлевысоким<br />
приоритетом.<br />
жат пользователю, управляющему с интерфейса с более<br />
Доступ на управление будет получен только по истечении некоторого интервала<br />
149
времени (по умолчанию – 30 секунд, данное значение может быть изменено с помощью<br />
утилиты «Расширенная настройка»), отсчитываемого от момента завершения<br />
управления поворотным устройством с приоритетного интерфейса.<br />
2. Не истек заданный интервал времени (по умолчанию – 30 секунд, данное значение<br />
может быть изменено с помощью утилиты «Расширенная настройка»), отсчитываемый<br />
от момента завершения управления поворотным устройством посредством<br />
манипулятора мышь на данном компьютере.<br />
9.4.3.1 Установка и удаление пресетов<br />
Сохранение пресета осуществляется быстрым набором его номера при помощи левой клавиши<br />
мыши с последующим удержанием последней цифры номера до появления надписи, подтверждающей<br />
запись пресета (Рисунок 9.4‐7).<br />
Рисунок 9.4‐7. Сохранение пресета<br />
Перехо д на пресет осуществляется быстрым набором его номера при помощи левой клавиши<br />
мыши (Рисунок 9.4‐8).<br />
Рисунок 9.4‐8. Переход на пресет<br />
Удаление пресетов с помощью Окна управления телеметрией осуществляется способом повторной<br />
записи.<br />
9.4.4 Настройка объекта «Окно запроса оператора»<br />
При создании объекта «Окно запроса оператора» (Рисунок 9.4‐9) необходимо в идентификационпанели<br />
вместо номера указать названия файла *.dlg до расширения, соответствующего ной<br />
необ‐<br />
150
ходимому окну управления. Файлы расположены в подкаталоге Program корневого каталога системы.<br />
Рисунок 9.4‐9. Настройка объекта «Окно запроса оператора»<br />
Окно запроса оператора необходимо только в том случае, если универсальное Окно управления<br />
телеметрией не охватывает всех возможных функций управления по камере.<br />
Разрешить перемещение – при включении опции появляется возможность перетаскивать окно<br />
управления телеметрией мышью.<br />
X, Y – координаты вывода окна запроса оператора. Означают место появления окна на экране монитора.<br />
Отсчет производится от левого верхнего угла.<br />
Таблица «События». В таблице указывается условие вызова окна запроса оператора. Условием<br />
вызова является событие в системе «Интеллект».<br />
Назначение элементов панели управления (Рисунок 9.4‐10) зависит от функций управления камерой,<br />
описанных в окне запроса оператора, и редактируется с помощью утилиты «ArpEdit.exe»,<br />
расположенной в подкаталоге «Tools\ArpEdit» корневого каталога системы.<br />
151
Рисунок 9.4‐10. Элементы панели управления для Panasonic WV‐CS850<br />
9.4.5 Работа с поворотной камерой через макрокоманды и расписание<br />
Для организации совместной работы подсистемы телеметрии с остальными подсистемами а также<br />
для программирования логики ее работы служат макрокоманды (Рисунок 9.4‐11).<br />
Рисунок 9.4‐11. Работа с поворотной камерой через макрокоманды<br />
Поворотное устройство 1.1 будет переходить в пресет номер 8 каждый раз при обрыве сигнала<br />
Камеры 1.<br />
Аналогичным образом создается расписание по событиям объектов «Временная зона».<br />
152
9.4.6 Настройка джойстика для управления поворотными устройствами<br />
В системе реализована поддержка работы с джойстиком. Можно использовать любой джойстик,<br />
подключаемый через USB‐интерфейс. Выбранная камера на мониторе автоматически привязывается<br />
к джойстику (при условии, что к ней привязано поворотное устройство). Поддерживается до<br />
128 кнопок.<br />
Для настройки действий кнопок служат параметры в реестре:<br />
HKLM\SOFTWARE\<strong>ITV</strong>\INTELLECT\Telemetry<br />
"1" = "ZOOM_IN"<br />
"2" = "ZOOM_OUT"<br />
. . .<br />
"128" = "AUTOFOCUS_ON"<br />
Полный список возможных команд представлен в Таблице 9.4‐2:<br />
Таблица 9.4‐2. Список возможных команд для управления поворотными устройствами<br />
Обозначение<br />
AUTOFOCUS ON<br />
AUTOPAN END P<br />
AUTOPAN START<br />
AUTOPAN START P<br />
AUTOPAN STOP<br />
CLEAR PRESET<br />
D2OFF<br />
D2ON<br />
DOWN<br />
FOCUS IN<br />
FOCUS OUT<br />
FOCUS STOP<br />
GO PRESET<br />
HOME<br />
IRIS CLOSE<br />
IRIS OPEN<br />
IRIS STOP<br />
LEFT<br />
LEFT_DOWN<br />
LEFT_UP<br />
PATROL_LEARN<br />
PATROL_PLAY<br />
PATROL_STOP<br />
RIGHT<br />
RIGHT_DOWN<br />
Команда<br />
Активировать функцию автонаведения.<br />
Задать конечную точку автоповорота.<br />
Начать автоповорот.<br />
Задать стартовую точку автоповорота.<br />
Закончить автоповорот.<br />
Очистить выбранный пресет.<br />
Отключить дополнительные динамические настройки для поворотных камер<br />
Panasonic, предназначенные для улучшения качества аналогового видеосигнала.<br />
Включить дополнительные динамические настройки для поворотных ка‐<br />
мер Panasonic, предназначенные для улучшения аналогового видеосигна‐<br />
ла.<br />
Повернуть объектив камеры вниз.<br />
Увеличить изображение.<br />
Уменьшить изображение.<br />
Остановить увеличение/уменьшение изображения.<br />
Повернуть камеру в положение, заданное в пресете.<br />
Повернуть камеру в исходную (домашнюю) позицию.<br />
Закрыть диафрагму.<br />
Открыть диафрагму.<br />
Остановить диафрагму.<br />
Повернуть объектив камеры влево.<br />
Повернуть объектив камеры влево и вниз.<br />
Повернуть объектив камеры влево и вверх.<br />
Начать процедуру программирования патрулирования, выполняемую путем<br />
записи поведения камеры.<br />
Начать патрулирование.<br />
Закончить патрулирование.<br />
Повернуть объектив камеры вправо.<br />
Повернуть объектив камеры вправо и вниз.<br />
153
Обозначение<br />
RIGHT_UP<br />
SET_PRESET<br />
STOP<br />
UP<br />
Команда<br />
Повернуть объектив камеры вправо и вверх.<br />
Записать текущее положение камеры в выбранный пресет.<br />
Завершить поворот объектива камеры.<br />
Повернуть объектив камеры вверх.<br />
Справка по номерам кнопок джойстика находится в панели управления OC Windows.<br />
9.5 Практические задания<br />
Создать макрокоманду на переход в определенный пресет.<br />
9.6 Контрольные вопросы<br />
1. Для чего предназначен объект «Пульт управления»?<br />
2. Через какой из интерфейсных объектов невозможно управлять поворотными устройства‐<br />
возможно управление поворотной IP‐камерой. Верно ли это утвержде‐<br />
ми?<br />
3. В ПО «Интеллект»<br />
ние?<br />
4. Что такое приоритет на управление телеметрией?<br />
154
10 Аудиоподсистема<br />
10.11 Введение<br />
Для подсистемы<br />
аудиоконтроля могут быть использованы следующие устройства аудиоввода:<br />
• стандартные звуковые карты, устанавливаемые на персональные компьютеры или интег‐<br />
лов<br />
рированные в материнские платы персональных компьютеров;<br />
• многоканальные звуковые карты Comart Hera, MidiMan Delta, Ольха 9Р;<br />
• внешний<br />
аппаратный модуль «Эхолот USB‐32» для многоканального ввода аудиосигнал<br />
(32 канала);<br />
• каналы аудиоввода сетевых устройств;<br />
• каналы аудиоввода плат типа FS/WS. Ввиду отсутствия<br />
на данных<br />
платах каналов аудиовы‐<br />
хода для<br />
воспроизведения аудиосигнала необходима<br />
звуковая карта.<br />
Подсистема аудиоконтроля<br />
охватываетт следующие функции:<br />
1. Обработка аудиосигнала.<br />
2. Хранение аудиоинформации.<br />
3. Передача аудиоинформации.<br />
4. Прослушивание и воспроизведение аудиоинформации.<br />
5. Голосовое оповещени<br />
е.<br />
На стандартной звуковой<br />
карте присутствует,<br />
как правило, один стереоканал аудиоввода. Для<br />
увеличения количества<br />
каналов аудиоввода можно воспользоваться<br />
следующими возможно‐<br />
стями:<br />
• использовать стереоканал аудиоввода стандартной звуковой карты как два<br />
независимых<br />
моноканала;<br />
• использовать каналы<br />
аудиоввода плат видеоввода FS/ /WS;<br />
• использовать многоканальные<br />
платы аудиоввода;<br />
• использовать внешний аппаратный модуль «Эхолот USB‐32» для<br />
многоканального ввода<br />
аудиосигналов (32 канала).<br />
10.2<br />
Выбор дисков для хранения аудиоархива<br />
Выбор дисков для хранения аудиоархива производится в настройках объекта<br />
(Рисунок 10.2‐1) .<br />
«Компьютер»<br />
Рисунок 10.2‐1. Выбор дисков для хранения аудиоархива производится в настройках объекта «Компьютер»<br />
155
При этом необходимо учитывать, что видеоархив имеет приоритет над аудиоархивом, поэтому<br />
надо разделять видео‐ и аудиоархивы по разным локальным дискам. Иначе при отсутствии свободного<br />
места на дисках – при условии, что видео‐ и аудиоархив находятся на одном локальном<br />
диске,‐ видеоархив будет записываться поверх аудиоинформации.<br />
Если микрофон привязан к камере, то запись будет вестись в видеоархив. Таким образом, если<br />
все микрофоны имеют привязки к камерам, и запись по ним отдельно не предусматривается, то<br />
указывать диск для хранения аудиоархива не имеет смысла.<br />
10.2.1 Организация файловой структуры для хранения звука<br />
В случае, когда микрофон привязан к камере, файл располагается в той же папке, что и видеофрагмент,<br />
синхронно с которым записывался звуковой файл (Рисунок 10.2‐2).<br />
Рисунок 10.2‐2. Организация файловой структуры для хранения звука в случае, когда микрофон привязан к камере<br />
В случае, когда запись по микрофону ведется отдельно от видео, файлы аудиоархива располагаются<br />
в папке AUDIO\DD‐MM‐YY (Рисунок 10.2‐3).<br />
Рисунок 10.2‐3. Организация файловой структуры для хранения звука в случае, когда запись по микрофону ведется<br />
отдельно от видео<br />
156
Если расширения файлов переименовать в «wav», то можно их прослушать с помощью любого<br />
аудиопроигрывателя.<br />
Номер в расширении указывает на номер микрофона.<br />
10.3 Объект «Звуковая плата»<br />
Объект «Звуковая плата» создается на базе объекта «Компьютер» на вкладке «Оборудование»<br />
главной панели настроек ПО «Интеллект» (Рисунок 10.3‐1).<br />
Рисунок 10.3‐1. Создание объекта «Звуковая плата»<br />
Настройка объекта «Звуковая плата» (Рисунок 10.3‐2) выполняется в следующем порядке:<br />
Рисунок 10.3‐2. Настройка объекта «Звуковая плата»<br />
1. Выбор типа устройства оцифровки звука. Нумерация<br />
каналов АЦП платы выполняется программой<br />
«Интеллект» автоматически.<br />
2. Выбор частоты оцифровки аудиосигнала с помощью АЦП звуковой карты или платы видеоввода<br />
FS/WS выполняется посредством раскрывающегося списка «Оцифровка». Частота<br />
оцифровки измеряется в Гц. Набор доступных частот оцифровки определяется возможностями<br />
звуковой платы.<br />
3. IRQ – настройка расширения. Активируется только при использовании звуковых плат с<br />
поддержкой шины ISA. Не используется как устаревшая.<br />
10.3.1 Настройка звука для IPустройств<br />
В случае, когда в системе существует объект «Плата видеоввода» с типом IP‐устройства и данное<br />
устройство имеет аудиовыходы, оно появляется в списке звуковых плат (Рисунок 10.3‐3).<br />
157
Рисунок 10.3‐3. Отображение звуковой платы IP‐устройства в дереве оборудования<br />
10.3.2 Особенности настройки аудиоподсистемы при использовании плат видеоввода<br />
FS5B<br />
Платы FS‐5B снабжены двумя линейными входами для ввода аудиосигналов (Рисунок 10.3‐4).<br />
Рисунок 10.3‐4. Линейные входы для ввода аудиосигналов на плате FS‐5B<br />
Примечание. На платах FS‐5B отсутствуют выходы для вывода аудиосигналов на наушники.<br />
Для прослушивания аудиосигналов и аудиозаписей необходимо использовать звуковые<br />
карты сторонних производителей, например, стандартные звуковые карты типа<br />
SoundBlaster.<br />
Данные платы обеспечивают параллельное оцифровку до двух каналов аудиосигнала. В од‐<br />
до четырех плат FS‐5B, что позволяет обра‐<br />
ном видеосервере может быть установлено<br />
батывать аудиосигналы максимум с восьми микрофонов.<br />
Платы FS‐5B позволяют производить оцифровку аудиосигнала с частотой 8, 16 или 32 кГц.<br />
В случае использования платы FS‐5B при настройке объекта в списке параметра «Плата» необходимо<br />
выбрать «FS 6 (0)» (Рисунок 10.3‐5).<br />
В случае использования нескольких плат FS‐5B в одном компьютере: FS 6 (0) – первая плата <strong>ITV</strong> FS‐<br />
5B, FS 6 (1) – вторая плата <strong>ITV</strong> FS‐5B, FS 6 (2) – третья плата <strong>ITV</strong> FS‐5B, и т. д.<br />
158
Рисунок 10.3‐5. Настройка объекта в случае использования платы FS‐5B<br />
10.3.3 Особенности настройки аудиоподсистемы при использовании плат видеоввода<br />
FS6C, FS16 (EXP)<br />
Платы FS‐6C, FS‐16(EXP) снабжены восемью некоммутируемыми линейными входами для ввода<br />
аудиосигналов (Рисунок 10.3‐6, Рисунок 10.3‐7).<br />
Рисунок 10.3‐6. Переходник для Платы FS‐6C<br />
Примечание. На платах FS‐6C и FS‐16(EXP) отсутствуют выходы для вывода аудиосигналов<br />
на наушники или динамики. Для прослушивания аудиосигналов и аудиозаписей необходимо<br />
использовать звуковые карты сторонних производителей, например, стандартные звуковые<br />
карты типа SoundBlaster.<br />
Рисунок 10.3‐7. Схема некоммутируемых линейных входов для ввода аудиосигналов<br />
Данные платы обеспечивают параллельную оцифровку до восьми каналов аудиосигнала. В одном<br />
видеосервере может быть установлено до четырех плат FS‐6C или FS‐16(EXP), что позволяет обрабатывать<br />
аудиосигналы максимум с 32 микрофонов при использовании плат FS‐6C или FS‐16(EXP).<br />
Платы FS‐6C и FS‐16(EXP) позволяют производить оцифровку аудиосигнала с частотой 8, 16 или 32<br />
кГц.<br />
Каждая из четырех пар монофонических входов платы FS‐6C обрабатывается отдельным АЦП (обсхема:<br />
8 каналов = 2 + 2 + 2 + 2), поэтому в процессе настройки одной платы FS‐6C требуется<br />
щая<br />
настраивать в дереве оборудования «Интеллект» четыре отдельных устройства типа «Звуковая<br />
плата» с различающимися параметрами «Плата», а именно: FS‐6 (0), FS‐6 (1), FS‐6 (2), FS‐6 (3).<br />
В случае, когда в компьютере используется более одной платы FS‐6C, нумерация PCI продолжает‐<br />
ся последовательно: FS‐6 (4), FS‐6 (5), FS‐6 (6), FS‐6 (7) и т. д.<br />
10.3.4 Особенности настройки аудиоподсистемы при использовании плат аппаратного<br />
сжатия WS7, WS17<br />
Платы WS‐7, WS‐17 снабжены 8 некоммутируемыми линейными входами аудиосигналов.<br />
В одном<br />
видеоервере может быть установлено до шести плат WS‐7/ WS‐17, что позволяет обрабатывать<br />
аудиосигналы максимум с 48 микрофонов. При использовании плат WS‐7/ WS‐17 оцифровка производится<br />
с частотой 16 кГЦ.<br />
159
10.3.5 Особенности настройки аудиоподсистемы при использовании плат видеоввода<br />
FS8<br />
Внимание! Надписи на разъемах аудиокабеля не соответствуют номерам каналов<br />
платы. На разъеме DB9 платы реализованы правые каналы, а на разъеме DB9 брекета<br />
реализованы левые каналы.<br />
Таблица 10.3‐1 соответствия номеров каналов на DB9 платы надписям на аудиокабеле:<br />
Таблица 10.3‐1. Соответствие номеров каналов на DB9 платы надписям на аудиокабеле<br />
Надпись на разъеме аудиокабеля<br />
Номер канала платы<br />
1R<br />
1R<br />
2R<br />
3R<br />
3R<br />
5R<br />
4R<br />
7R<br />
1L<br />
2R<br />
2L<br />
4R<br />
3L<br />
6R<br />
4L<br />
8R<br />
Таблица 10.3‐2 соответствия номеров каналов на DB9 брекета надписям на аудиокабеле:<br />
Таблица 10.3‐2. Соответствие номеров каналов на DB9 брекета надписям на аудиокабеле<br />
Надпись на разъеме аудиокабеля<br />
1R<br />
2R<br />
3R<br />
4R<br />
1L<br />
2L<br />
3L<br />
4L<br />
Номер канала платы<br />
1L<br />
3L<br />
5L<br />
7L<br />
2L<br />
4L<br />
6L<br />
8L<br />
10.3.5.1 Брекет расширения по звуку IDС16/ВSUB9<br />
Брекет расширения по звуку IDC‐16/D‐SUB‐9 (Рисунок 9.1‐15) используется для подключения дополнительнх<br />
аудиоканалов (до 8 дополнительных источников звука одновременно) к внутрен‐<br />
нему разъему IDB‐16 платы видеоввода FS‐8.<br />
Перечень разъемов кабеля D‐SUB‐25/BNC‐8:<br />
D‐SUB‐9 – 1 шт.<br />
IDC‐16 – 1 шт.<br />
Рисунок 10.3‐8. Брекет расширения по звуку IDC‐16/D‐SUB‐9<br />
160
10.3.6 Особенности настройки аудиоподсистемы при использовании стандартных<br />
звуковых карт типа SoundBlaster<br />
Стандартные звуковые карты (типа SoundBlaster) представляют собой платы стандарта PCI или ин‐<br />
в материнскую плату модули, предназначенные для воспроизведения оцифро‐<br />
тегрированные<br />
ванных звуковых сигналов (2‐, 4‐, 6‐ или 8‐канальный звук) и/или оцифровки аналоговых аудио‐<br />
подключения колонок<br />
сигналов.<br />
Стандартные звуковые карты снабжены как правило одним выходом для<br />
или нау шников (возможны модификация с двумя или тремя выходами для воспроизведения многоканального<br />
звука, а также другие модификации) и двумя входами для подключения микрофонов.<br />
Все стандартные звуковые карты автоматически отображаются в списке «Плата» объекта «Звуковая<br />
плата» в дереве оборудования программы «Интеллект». В полях « Плата» панели настройки<br />
объектов «Звуковая пл ата» назначаются и отображается тип (наименование модели) звуковой<br />
карты (например,«Sound Max Digital Audio») (Рисунок 10.3‐9).<br />
В полях «Плата» панели настройки объекта «Звуковая плата», соответствующего второй установ‐<br />
карты.<br />
ленной на компьютере стандартной звуковой карте, также отображается тип (марка) звуковой<br />
Далее необходимо выбрать частоту оцифровки аудиосигнала из раскрывающегося списка «Частота<br />
оцифровки». Допустимый диапазон частот оцифровки аудиосигнала зависит от типа (марки)<br />
используемой звуковой карты. Для любых типов (марок) звуковых карт диапазон частот оцифровки,<br />
поддерживаемый ПО «Интеллект», программно ограничен 96000 Гц.<br />
Рисуно к 10.3‐9. Отображение типа (наименования модели) звуковой карты<br />
10.3.7 Интерфейсный кабель DSUB9/RCA8<br />
Рисунок 10.3‐10. Интерфейсный кабель D‐SUB‐9/RCA‐8<br />
Интерфейсный кабель D‐SUB‐9/RCA‐8 используется для подключения аудиоканалов (до 8 источников<br />
звука одновременно) к внешнему разъему D‐SUB‐9 платы видеоввода FS‐6C.<br />
Перечень разъемов кабеля D‐SUB‐25/BNC‐8 (Рисунок 10.3‐10):<br />
1. D‐SUB‐9 – 1 шт.<br />
2. RCA – 8 шт.<br />
10.3.8 Объект «Микрофон»<br />
Объект «Микрофон» создается на базе объекта «Звуковая плата» (Рисунок 10.3‐11).<br />
161
Рисунок 10.3‐11. Создание объкта «Микрофон»<br />
Настройками объекта «Микрофон» являются (Рисунок 10.3‐12):<br />
Рисунок 10.3‐12. Настройки объекта «Микрофон»<br />
«Канал» – номер звуковогоо канала микрофона. Например, FS‐6 (0): Left (#0) соответствует первому<br />
каналу, FS‐6 (0): Right (#1) – второму каналу.<br />
Параметр «Линия» – выбирается тип линии – «Микрофон» или «Телефон». В соответствии с типом<br />
линии будет отображаться значок на карте.<br />
Параметр «Усиление» – этот параметрр увеличивает громкость аудиосигнала, приходящего с мик‐<br />
рофона. С ним объединена графическая шкала «Уровень сигнала». По этой шкале можно опреде‐<br />
непостоянной громкости поступающегоо сигнала, или когда уровни сигналов от разных источников<br />
отличаются в десятки раз (телефонные<br />
линии) и предназначена для приведения значения громко‐<br />
лить наличи е звука на конкретном микрофоне и величину выставленной<br />
степени усиления.<br />
«АРУ» – это автоматическая регулировка усиления записи сигнала. Функция полезна в условиях<br />
сти к постоянной<br />
величине. Система АРУ делает разницу уровней практически незаметной.<br />
«Включить» – включает функцию АРУ.<br />
«Динамический<br />
диапазон» » – значениее диапазонаа регулировки АРУ. Определяет уровень, к которому<br />
будут приведены как сильные, так и слабые сигналы.<br />
162
«Постоянная времени» – параметр определяет время, в течение которого должно происходить<br />
увеличение тихого сигнала или уменьшение громкого до уровня, определяемого параметром<br />
«Динамический диапазон».<br />
10.3.8.1 Запись по акустопуску<br />
Настройка записи по акустопуску производится в группе настроек «Акустопуск» (Рисунок 10.3‐13).<br />
Рисунок 10.3‐13. Настройка записи по акустопуску<br />
«Акустопуск» – функция включения записи при достижении звуком определенного уровня.<br />
«Порог акустопуска» – шумовой порог, при достижении которого будет сгенерировано событие<br />
«Включение акустопуска».<br />
«Время акустопуска» – время дозаписи по микрофону, т. е. сколько времени после последнего<br />
превышения порога акустопуска будет продолжаться запись.<br />
При активации функции акустопуска надо учесть, что по умолчанию микрофон не поставлен на<br />
охрану. Для того чтобы поставить микрофон на охрану, необходимо выполнить действие по микрофону:<br />
«Начать запись». Сделать это можно с помощью интерфейсов вручную, а также с помощью<br />
расписания или макрокоманды.<br />
10.3.8.2 Совместная запись видео и аудио<br />
Для синхронной записи видео и звука необходимо настроить следующие параметры:<br />
В настройках камеры задать привязку к звуку. Для этого в настройке «Микрофон» указать необходимый<br />
микрофон (Рисунок 10.3‐14).<br />
В случае, когда запись должна вестись по акустопуску, необходимо настроить макрокоманду. По<br />
событию микрофона «Включение акустопуска» выполнить действие камеры «Начать запись».<br />
Рисунок 10.3‐14. Настройка совместной записи видео и аудио<br />
10.4 Возможные проблемы в настройке и их решения<br />
Из возможных проблем при настройке аудиоподсистемы можно выделить две:<br />
1. «Интеллект» не определяет ни одной звуковой платы в системе.<br />
2. Проблемы с настройками звука в ОС Windows.<br />
Для решения первой проблемы необходимо сначала проверить, установлена ли в компьютер хотя<br />
бы одна звуковая плата.<br />
Далее убедиться, что драйверы установлены корректно. Если все в порядке, то воспользоваться<br />
утилитой Boards.exe, расположенной в подкаталоге Modules корневого каталога системы. В слу‐<br />
163
чае, когда в раскрывающемся списке звуковых плат «Board name» отображаются установленные<br />
платы, необходимо обратиться в техническую поддержку.<br />
В случае, когда список пуст, необходимо повторить процедуру проверки корректной установки и<br />
настройки звуковой платы в ОС Windows. Для этого необходимо обратиться к документации к звуковой<br />
плате.<br />
10.4.1 Утилита «Настройка звуковой подсистемы»<br />
В случае проблем с настройкой звука в ОС Windows необходимо воспользоваться утилитой «Настройка<br />
звуковой подсистемы» (Рисунок 10.4‐1).<br />
Рисунок 10.4‐1. Запуск утилиты «Настройка звуковой подсистемы»<br />
10.5 Настройка интерфейса «Аудиопроигрыватель»<br />
Объект «Аудиопроигрыватель» является интерфейсным объектом и создается на базе объекта<br />
«Экран» (Рисунок 10.5‐1).<br />
Рисунок 10.5‐1. Настройка интерфейса «Аудиопроигрыватель»<br />
Панель аудиопроигрывателя предназначена для управления микрофонами, не привязанными к<br />
камерам: постановки на охрану, снятия с охраны, прослушивания файлов из аудиоархива и эксинтерфейса<br />
«Монитор» или внешней утилиты «Воспроизведение и<br />
порта в формат wav. Записи звука, произведенные синхронно с видео, хранятся в видеоархиве и<br />
прослушиваются только из<br />
Конвертация».<br />
164
Интерфейсный объект «Аудиопроигрыватель» создается в разделе «Интерфейсы» на базе объекта<br />
«Экран».<br />
Координаты – панель задания координат расположения окна.<br />
Внимание! При задании ширины и высоты панели аудиопроигрывателя необходимо<br />
учитывать, что минимальные их значения равны W=35, H=40.<br />
Канал воспроизведения – настройка выбора канала аудиовыхода из ниспадающего списка.<br />
Список микрофонов – список микрофонов для управления с помощью панели аудиопроигрываопции<br />
на рабочем месте оператора будет вос‐<br />
теля.<br />
Голосовое оповещение – при включении данной<br />
производиться голосовое оповещение о тревожных событиях.<br />
Звуковой канал – выбор канала аудиовыхода для осуществления голосового оповещения оператора<br />
о тревожных событиях.<br />
10.6 Настройка голосового оповещения<br />
Голосовое оповещение в ПО «Интеллект» организовывается двумя способами:<br />
1. Созданием и конфигурированием объекта «Сервис голосового оповещения». Объект<br />
«Сервис голосового оповещения» будет рассмотрен в разделе «Сервисные модули».<br />
2. Активацией одноименного флажка в настройках объекта «Аудиопроигрыватель». Там же<br />
указывается аудиоканал голосового оповещения (Рисунок 10.6‐1).<br />
Рисунок 10.6‐1. Настройка голосового оповещения<br />
Для использования голосового оповещения необходимо:<br />
1. Наличие установленной стандартной звуковой карты стороннего производителя, в том<br />
числе интегрированной в материнскую плату компьютера.<br />
2. Наличие подключенных к аудиовыходам звуковой карты колонок или наушников.<br />
Файлы голосового оповещения должны быть предварительно размещены в подкаталоге «wav»<br />
корневого каталога системы. Позже мы рассмотрим функцию голосового оповещения более детально.<br />
10.7 Работа с аудиоподсистемой<br />
10.7.1 Работа с интерфейсом «Аудиопроигрыватель»<br />
Рассмотрим внешний вид объекта «Аудиопроигрыватель» (Рисунок 10.7‐1):<br />
165
Рисунок 10.7‐1. Внешний вид объекта «Аудиопроигрыватель»<br />
В верхней части интерфейсного окна «Аудиопроигрыватель» расположено поле, отображающее<br />
спи сок микрофонов, относящихся к данному объекту «Аудиопроигрыватель». Строка с наименомикрофона<br />
сопровождается отображением динамического индикатора уровня сигнала<br />
ванием<br />
для каждого микрофона справа и цветового индикатора состояния микрофона слева.<br />
В средней части интерфейсного окна «Аудиопроигрыватель» находятся кнопки управления постановкой<br />
и снятием микрофона с охраны, кнопка включения (выключения) режима прослушивания<br />
входящего аудиосигнала, окно ввода даты поиска аудиозаписей по дате их выполнения.<br />
Также в средней части интерфейсного окна «Аудиопроигрыватель», непосредственно под кнопками<br />
управления постановкой и снятием микрофона с охраны, располагается таблица, содержащая<br />
список аудиозаписей (архив) по каждому микрофону.<br />
В нижней части интерфейсного окна «Аудиопроигрыватель» располагаются средства воспроизведения<br />
и экспорта аудиозаписей в формате «wav».<br />
10.7.1.1 Состояние микрофона<br />
В списке микрофонов, помимо наименования микрофона и соответствующего данному микрофону<br />
индикатора уровня сигнала, слева от наименования каждого микрофона расположен цветовой<br />
индикатор в форме квадрата, отображающий состояние микрофона на данный момент времени.<br />
Имеются следующие возможные состояния объекта «Микрофон» и соответствующие им цвета<br />
индикатора состояния микрофона:<br />
Индикатор имеет синюю окраску. Микрофон готов к записи (уровень сигнала с него превышает<br />
уровень акустопуска), но не поставлен на охрану (Рисунок 10.7‐2).<br />
Рисунок 10.7‐2. Индикатор имеет синюю окраску<br />
Индикатор имеет зеленую окраску. Уровень сигнала с микрофона недостаточен для начала записи,<br />
микрофон не поставлен на охрану (Рисунок 10.7‐3).<br />
Рисунок 10.7‐3. Индикатор имеет зеленую окраску<br />
Индикатор имеет желтую окраску. Уровень сигнала с микрофона недостаточен для начала записи,<br />
микрофон поставлен на охрану (Рисунок 10.7‐4).<br />
Рисунок 10.7‐4. Индикатор имеет желтую окраску<br />
166
Индикатор имеет красную окраску. Уровень сигнала с микрофона достаточен для начала записи.<br />
Ведется запись сигнала с микрофона (Рисунок 10.7‐5).<br />
Рисунок 10.7‐5. Индикатор имеет красную окраску<br />
10.7.1.2 Действия с микрофоном<br />
Кнопки управления постановкой микрофона на охрану и снятием с охраны расположены в средней<br />
части интерфейсного окна «Аудиопроигрыватель».<br />
Для постановки микрофона на охрану необходимо выполнить следующие действия:<br />
1. Выделить микрофон в списке микрофонов интерфейсного окна «Аудиопроигрыватель».<br />
2. Нажать кнопку «Начать запись» (Рисунок 10.7‐6).<br />
По выполнении перечисленных действий микрофон переходит в состояние «Поставлен на охрану».<br />
Рисунок 10.7‐6. Кнопка «Начать запись»<br />
В случае если в момент постановки на охрану уровень сигнала, поступающего с микрофона, оказывается<br />
ниже порога акустопуска (т. е. цветовой индикатор состояния микрофона на момент постановки<br />
на охрану окрашен в зеленый цвет), то запись не начнется, и система войдет в режим<br />
ожидания превышения порога акустопуска. Переход в режим ожидания сопровождается сменой<br />
окраски цветового индикатора состояния микрофона на желтый цвет.<br />
При превышении уровня акустопуска сигналом, поступающим с микрофона, запись на диск начнется<br />
автоматически. В этом случае индикатор состояния микрофона окрасится в красный цвет.<br />
В случае если в момент установки на охрану уровень сигнала с микрофона превышал порог акустопуска<br />
(т. е. индикатор состояния микрофона был окрашен в синий цвет), то запись аудиосигнала<br />
на диск начнет выполняться в момент постановки микрофона на охрану (индикатор окрасится в<br />
красный цвет).<br />
Для снятия микрофона с охраны необходимо выполнить следующие действия:<br />
1. Выделить микрофон в списке интерфейсного окна «Аудиопроигрыватель».<br />
2. Нажать на кнопку «Остановить запись».<br />
По выполнении указанных действий микрофон переходит в состояние «Снят с охраны». Индикатор<br />
состояния данного микрофона окрасится либо в синий цвет (в том случае, если уровень сигна‐<br />
167
ла продолжает превышать порог акустопуска), либо в зеленый цвет (в том случае, если уровень<br />
сигнала ниже порога акустопуска).<br />
10.7.1.3 Прослушивание в реальном времени<br />
Для прослушивания аудиосигнала, поступающего с микрофона, необходимо выделить данный<br />
микрофон в списке микрофонов и нажать кнопку включения режима прослушивания входящего<br />
аудиосигнала (кнопку со значком, изображающим громкоговоритель – Рисунок 10.7‐7), находящуюся<br />
в средней части интерфейсного окна «Аудиопроигрыватель». Входящий аудиосигнал будет<br />
транслироваться на подключенные к звуковой карте наушники или активные колонки. Для завер‐<br />
кнопку включения режима прослушивания входящего аудиосигнала.<br />
шения прослушивания аудиосигнала, входящего с микрофона, необходимо повторно нажать<br />
Рисунок 10.7‐7. Включение режима прослушивания входящего аудиосигнала<br />
10.7.1.4 Работа с архивом<br />
Воспроизведение аудиозаписей выполняется с использованием кнопок старта и завершения воспроизведения,<br />
размещенных в нижней части интерфейсного окна «Аудиопроигрыватель».<br />
Для воспроизведения аудиозаписи необходимо выполнить следующие действия:<br />
1. Выделить в списке микрофон, запись с которого предполагается воспроизвести.<br />
2. В окне ввода даты, расположенном справа в средней части интерфейсного окна «Аудиоуказать<br />
дату выполнения аудиозаписи. В центральном окне<br />
проигрыватель», необходимо<br />
(таблице записей) аудиопроигрывателя автоматически отобразится список аудиозаписей,<br />
выполненных в указанные сутки.<br />
3. Навести курсор на выбранную аудиозапись и щелкнуть левой клавишей мыши.<br />
4. Нажать на кнопку «Воспроизведение» (Рисунок 10.7‐8).<br />
168
Рисунок 10.7‐8. Воспроизведение аудиозаписей в интерфейсном окне«Аудиопроигрыватель»<br />
Для остановки воспроизведения аудиозаписи требуется нажать кнопку «Пауза». Для возобновления<br />
воспроизведения следует нажать кнопку «Воспроизведение».<br />
10.7.1.5 Экспорт<br />
Архивные аудиозаписи могут быть воспроизведены только с помощью соответствующего интерфейса<br />
(объекта «Аудиопроигрыватель»). Для воспроизведения аудиозаписей с помощью стандартных<br />
программных средств предусмотрена возможность экспорта файлов аудиозаписей в<br />
формате wav.<br />
Для экспорта аудиозаписи необходимо выполнить следующие действия:<br />
1. Выбрать из списка аудиопроигрывателя требуемую аудиозапись.<br />
2. Нажать на кнопку экспорта аудиозаписи, расположенную в нижней части аудиопроигры‐<br />
диалоговое окно ОС Windows, в котором необходимо<br />
вателя. В результате отобразится<br />
указать папку назначения для экспорта аудиозаписи.<br />
3. Подтвердить экспорт файла.<br />
Наименование экспортируемого файла несет в себе информацию о наименовании микрофона, с<br />
которого была сделана запись, а также о времени и дате выполнения записи (Рисунок 10.7‐9).<br />
169
Рисунок 10.7‐9. Наименование экспортируемого файла<br />
10.7.2 Работа с микрофоном через интерфейс «Монитор»<br />
В случае если камера настроена на синхронную запись аудио‐ и видеосигнала и имеется возможность<br />
прослушивания поступающего с микрофона аудиосигнала, то на поле окна видеонаблюде‐<br />
динамика (громкоговорителя) оранжевого цвета (Рисунок ния отображается символ<br />
10.7‐10).<br />
Рисунок 10.7‐10. Отображение символа динамика в поле окна видеонаблюдения<br />
Для прослушивания аудиосигнала необходимо навести курсор на символ динамика (громкоговорителя)<br />
и щелкнуть левой клавишей мыши. Символ динамика (громкоговорителя) окрасится в<br />
красный цвет.<br />
В случае, когда микрофон привязан к камере, запись по камере будет вестись совместно с записью<br />
звука.<br />
Прослушивание этих записей производится из видеоархива.<br />
170
10.8 Автоматическое управление записью звука<br />
10.8.1 Запись по макрокоманде<br />
Рисунок 10.8‐1. Запись звука по макрокоманде<br />
В ПК «Интеллект» можно настроить автоматический пуск записи звука по любому событию, реги‐<br />
макрокоманды необхо‐<br />
стрируемому в системе с помощью макрокоманды. Для этого в действиях<br />
димо выбрать тип объекта – «Микрофон», номер объекта «Микрофон», по которому необходимо<br />
начать запись, и действие, например, «Включить запись» (Рисунок 10.8‐1).<br />
10.8.2 Запись по расписанию<br />
Рисунок 10.8‐2. Организация записи по расписанию<br />
Для организации записи по расписанию необходимо создать временную зону и макрокоманду по<br />
событию «начало» или «конец» созданной временной зоны (Рисунок 10.8‐2).<br />
10.9 Практические задания<br />
1. Создать объект «Аудиопроигрыватель».<br />
2. Проанализировать работу созданного объекта.<br />
3. Выяснить, в какой архив будут писаться аудиозаписи в следующих случаях:<br />
a. Когда микрофон привязан к камере.<br />
b. Когда камера настроена на синхронную запись аудио‐ и видеосигнала.<br />
4. Осуществить работу с индикатором микрофона на мониторе.<br />
5. Сделать Микрофон 2 работающим по акустопуску.<br />
6. Создать макрокоманду для синхронной записи видео и звука по акустопуску.<br />
171
10.10 Контрольные вопросы<br />
1. В настройках какого объекта происходит выбор дисков для записи аудиоархива?<br />
2. С каким аудиоархивом работает интерфейсный объект «Аудиопроигрыватель»?<br />
3. За что отвечает настройка «Голосовое оповещение» объекта «Аудиопроигрыватель»?<br />
4. Что означает оранжевый цвет индикатора микрофона в интерфейсе «Монитор»?<br />
5. Что необходимо сделать для активации режима синхронной записи видео‐ и аудиоинформации<br />
по акустопуску?<br />
172
11 Подсистема лучей/реле<br />
11.1 Общие сведения<br />
В ПК «Интеллект» есть возможность подключения и работы с устройствами типа луч и реле.<br />
Луч – объект, получающий на вход два возможных состояния – «Замкнут» или «Разомкнут» – от<br />
любого измерительного устройства (датчика) с типом подключения «сухие контакты».<br />
В роли луча могут выступать различные сигнальные датчики с типом подключения «сухие контак‐<br />
Например, геркон, дымовой датчик, датчик разбития стекла, кнопка и т. д.<br />
ты».<br />
Реле – исполнительное устройство, предназначенное для коммутации электрических цепей. Обладает<br />
двумя действиями – « Включить»<br />
и «Выключить». Действия эти, по сути, будут замыкать<br />
или размыкать сухие контакты, в зависимости от того, в каком состоянии реле находится по умолчанию.<br />
В качестве реле может выступать любое исполнительное устройство. Например, замок, сирена,<br />
сигнальная лампочка, электрический шлагбаум и т. д.<br />
Имея возможность работы с объектами типа луч и реле, мы можем настраивать событийнореакционную<br />
схему взаимодействия как данных объектов между собой, так и взаимодействия<br />
этих объектов с объектами других подсистем. Используя описанную возможность, мы можем организовать,<br />
например, систему охраны.<br />
11.2 Подключение лучей и реле к системе<br />
Опционально имеется возможность использования плат реле‐лучей. Подключаются они к платам<br />
видеоввода (FS‐5B,FS‐6C,FS‐8,FS‐16). Существуют два типа плат реле‐лучей: плата 4/4 (c возможностью<br />
подключения четырех устройств типа луч и четырех устройств типа реле) и плата 16/4 (c возможностью<br />
подключения шестнадцати устройств типа луч и четырех устройств типа реле).<br />
11.2.1 Плата лучи/реле 4/4<br />
При подключении датчиков следует иметь в виду технические характеристики плат реле‐лучей.<br />
Для установки платы лучи/реле 4/4 на плату видеоввода используется разъем, обозначенный на<br />
рисунке надписью «НА ПЛАТУ». Для подключения лучей и реле используется разъем J6, обозначенный<br />
на рисунке надписью «4 ЛУЧА/4 РЕЛЕ» (Рисунок 11.2‐1).<br />
Рисунок 11.2‐1. Плата лучи/реле 4/4<br />
11.2.1.1 Установка платы лучи/реле 4/4 на плату видеоввода<br />
Установку платы лучи/реле 4/4 на плату видеоввода производят, используя специальные разъемы<br />
для подключения. Далее необходимо закрепить плату винтами (Рисунок 11.2‐2).<br />
173
Рисунок 11.2‐2. Начало установки платы лучи/реле 4/4 на плату видеоввода<br />
Порядок разводки интерфейсного кабеля к плате лучи/реле 16/4 представлен на Рисунке 11.2‐3.<br />
Рисунок 11.2‐3. Порядок разводки интерфейсного кабеля к плате лучи/реле 16/4<br />
Следующим этапом производится подключение интерфейсного кабеля к плате лучи/реле 4/4<br />
(Рисунок 11.2‐4).<br />
Рисунок 11.2‐4. Подключение интерфейсного кабеля к плате лучи/реле 4/4<br />
На этом подключение платы лучи/реле 4/4 к плате видеоввода закончено.<br />
11.2.2 Плата лучи/реле 16/4<br />
Для установки платы лучи/реле 16/4 необходимо выполнить следующие действия:<br />
Установить плату лучи/реле 16/4 на плату видеоввода. Для установки платы лучи/реле 16/4 на<br />
плату видеоввода используется разъем, обозначенный на рисунке надписью «НА ПЛАТУ». Для<br />
подключения платы лучей и реле используются разъемы J6 и J7, расположенные на плате лучи/реле<br />
и обозначенные на рисунке к ак «4 ЛУЧА/4 РЕЛЕ» и «12 ЛУЧЕЙ»<br />
(Рисунок 11.2‐5).<br />
Рисунок 11.2‐5. Плата лучи/реле 16/4<br />
174
11.2.2.1 Установка платы лучи/реле 16/4 на плату видеоввода<br />
Установка платы лучи/реле 16/4 на плату видеоввода представлена на Рисунке 11.2‐6.<br />
Рисунок 11.2‐6. Установка платы лучи/реле 16/4 на плату видеоввода<br />
11.2.2.2 Установка платы лучи/реле 16/4 на плату видеоввода<br />
Произвести подключение интерфейсного кабеля к плате лучи/реле 16/4 (Рисунок 11.2‐7).<br />
Рисунок 11.2‐7. Установка платы лучи/реле 16/4 на плату видеоввода<br />
На этом подключение платы лучей/реле 16/4 к плате видеоввода закончено. Произвести распайку<br />
разъема интерфейсного кабеля подключения лучей/реле. Порядок разводки интерфейсного кабеля<br />
к плате лучи/реле 16/4 представлен на Рисунке 11.2‐8.<br />
Рисунок 11.2‐8. Порядок разводки интерфейсного кабеля к плате лучи/реле 16/4<br />
11.2.3 Схемы подключения датчиков к платам лучи/реле 4/4 и 16/4<br />
Датчики подключаются к платам лучи/реле 4/4 и 16/4 в соответствии со схемой распайки плат лучи/реле.<br />
Схема подключения датчика к плате лучи/реле определяется в зависимости от того, является ли<br />
датчик пассивным (не используется питание, например, геркон – Рисунок 11.2‐9) или активным<br />
(используется внешний источник питания). Подключение активного датчика производится аналогично<br />
пассивному.<br />
175
Рисунок 11.2‐9. Пассивный датчик<br />
Реле подключаются к платам лучи/реле 4/4 и 16/4 в соответствии со схемой разводки плат лучи/реле.<br />
Схема подключения реле к плате лучи/реле определяется в зависимости от того, являет‐<br />
слаботочным (питание<br />
ся ли реле силовым (питание на реле подается от внешнего источника) или<br />
на реле подается через плату лучи/реле).<br />
Схема подключения силового реле к выходу DO 1 разъема J6 платы лучи/реле 4/4 или 16/4<br />
(Рисунок 11.2‐10).<br />
Рисунок 11.2‐ 10. Схема подключения силового реле к выходу DO 1 разъема J6 платы лучи/реле 4/4 или 16/4<br />
Схема подключения слаботочного реле к выходу DO 1 разъема J6 платы лучи<br />
(Рисунок 11.2‐11).<br />
/реле 4/4 или 16/4<br />
176
Рисунок 11.2‐11. Схема подключения слаботочного реле к выходу DO 1 разъема J6 платы лучи/реле 4/4 или 16/4<br />
При подключении датчиков следует иметь в виду технические характеристики плат реле‐лучей<br />
(Таблица 11.2‐1).<br />
Таблица 11.2‐1. Технические характеристики плат реле‐лучей<br />
Технические характеристики Плата лучей/реле 4/4 Плата лучей/реле 16/4<br />
Охранных шлейфов (лучи) 4 16<br />
Напряжения пробоя 1000 В до 1 минуты 1000 В до 1 минуты<br />
Управляющих выходов (реле) 4 4<br />
Открытый коллектор (интерфейс) 24 В, 30 мА 24 В, 30 мА<br />
11.3 Настройка лучей и реле в ПО «Интеллект»<br />
Объекты «луч» и «реле» создаются в настройках системы «Интеллект» на основе объекта «Плата<br />
видеоввода» (непосредственно после их физического подключения).<br />
11.3.1 Настройка объекта «Луч»<br />
Объект «Луч» создается на основе объекта «Плата видеоввода» (Рисунок 11.3‐1).<br />
Рисунок 11.3‐1. Объект «Луч»<br />
При выборе объекта в дереве оборудования левой клавишей мыши в правой части окна настроек<br />
системы отражаются настройки данного объекта (Рисунок 11.3‐2).<br />
177
Рисунок 11.3‐2. Настройки объекта «Луч»<br />
Номер канала – номер канала, соответствующего данному лучу при соответственной распайке на<br />
плате видеоввода.<br />
На замыкание/размыкание – условие срабатывания луча для генерации события «Тревога». Например,<br />
при указанном параметре «На замыкание» событие «Тревога» будет при наступлении<br />
события «Замкнут».<br />
Извещатель – тип изображения извещателя, отображаемого на интерфейсном объекте «Карта».<br />
Возможные типы изображений в стандартной поставке:<br />
• инфракрасный;<br />
• потолочный;<br />
• стекло;<br />
• тепловой;<br />
• окно;<br />
• дымовой;<br />
• геркон.<br />
11.3.2 Настройка объекта «Реле»<br />
Объект «Реле» создается на базе объекта «Плата видеоввода» (Рисунок 11.3‐3).<br />
Рисунок 11.3‐3. Объект «Реле»<br />
Пр и выборе объекта в дереве оборудования левой клавишей мыши в правой части окна настроек<br />
системы отражаются настройки данного объекта (Рисунок 11.3‐4).<br />
Номер канала – номер канала, соответствующего данному реле соответственно распайке на плате<br />
видеоввода.<br />
Исполнитель – тип изображения реле, отображаемого на интерфейсном объекте «Карта». Возможные<br />
типы изображений в стандартной поставке: свет, сирена, замок.<br />
Рисунок 11.3‐4. Настройки объекта «Реле»<br />
178
11.4 Работа с подсистемой лучей/реле<br />
11.4.1 Мониторинг состояния и управление лучами/реле через графический<br />
интерфейс «Карта»<br />
Для мониторинга состояния объектов и управления ими используется графический интерфейс<br />
«Карта» (Рисунок 11.4‐1).<br />
Рисунок 11.4‐1. Графический интерфейс «Карта»<br />
При выборе значка объекта правой клавишей мыши появляется контекстное меню управления<br />
данным объектом.<br />
При изменении состояния объекта значок на карте будет изменяться, отражая текущее состояние<br />
данного объекта.<br />
11.4.2 Работа с подсистемой лучей/реле через макрокоманды и расписания<br />
Для организации совместной работы подсистемы лучей/реле с остальными подсистемами, а также<br />
программирования логики ее работы служат макрокоманды.<br />
179
Рисунок 11.4‐2. Работа с подсистемой лучей/реле через макрокоманды<br />
На Рисунке 11.4‐2 показано, что «Реле 2» будет включаться каждый раз при размыкании «Луча 1».<br />
С помощью макрокоманд мы настраиваем событийно‐реакционную схему взаимодействия как<br />
данных объектов между собой, так и взаимодействия данных объектов с объектами других подсистем.<br />
Аналогичным образом созда ется расписание по событиям объектов «Временная зона».<br />
11.5 Практические задания<br />
С помощью демостенда лучей/реле реализовать следующие задачи:<br />
1. При нажатии на кнопку горит лампочка, отпустить кнопку лампочка погасла.<br />
2. При нажатии<br />
гаснет.<br />
11.6 Контрольные вопросы<br />
на кнопку лампочка зажигается, при нажатии на другую кнопку лампочка<br />
1. Какие устройства могут обрабатываться объектом «Луч»?<br />
2. Какие устройства могут обрабатываться объектом «Реле»?<br />
3. Какие типы подключения устройств лучи/реле используются на платах лучей/реле, производимых<br />
компанией <strong>ITV</strong>?<br />
180
12 Интерфейсы<br />
Как мы уже говорили ранее, в главе «Принципы работы с пользовательским интерфейсом», пользовательский<br />
интерфейс оператора в системе представлен набором виртуальных экранов и компонентов<br />
интерфейса: мониторов видеонаблюдения, протокола событий, панели аудиопроигрывателя,<br />
оперативного архива, управления телеметрией, карты, протокола событий, окон запроса<br />
оператора и окон тревожных сообщений.<br />
12.1 Объект «Карта»<br />
В ПО «Интеллект» существует возможность создания многоуровневой графической модели охраняемого<br />
объекта с функцией управления объектами системы. Эту возможность реализует интерфейсный<br />
объект «Карта», который создается на базе объекта «Экран» (Рисунок 12.1‐1).<br />
Рисунок 12.1‐1. Интерфейсный объект «Карта»<br />
«Карта» изображает план охраняемого объекта с размещенными на нем изображениями установленного<br />
охранного оборудования. План охраняемого объекта разбит на слои для большей ин‐<br />
управлять им (ставить/снимать с охраны).<br />
формативности. Между частями возможен быстрый переход.<br />
Пиктограммы на карте отражают текущее состояние оборудования (норма, тревога, неисправность<br />
и т. п.) и позволяют<br />
Во время работы всегда активен только один из графических планов (слой).<br />
12.1.1 Настройки объекта «Карта»<br />
При активации флажка «Автопереключение» верхним слоем «Карты» всегда будет тот слой, с<br />
объекта(‐ов) которого пришло сообщение о тревоге последним.<br />
В том случае, если установлен флажок<br />
«Искать кратчайший путь», то будет автоматически выбран<br />
наикратчайший путь из всех возможных до слоя с тревожным объектом.<br />
При активации флажка «Искать тревожные связи рекурсивно» будет реализован рекурсивный поиск<br />
объектов, размещенных на всех слоях, с которых поступил сигнал «Тревога».<br />
При активации флажка «Поверх всех окон при тревогах» при возникновении сигнала «Тревога» с<br />
одного из объектов «Карты», окно «Карты» будет отображаться поверх окон всех запущенных<br />
приложений.<br />
Кнопка «Создать копию» создает точную копию уже существующей «Карты» на том же объекте<br />
«Экран».<br />
12.1.1.1 Создание слоя<br />
Одноуровневая «Карта» в программе «Интеллект» представляется в виде одиночного объекта<br />
«Слой», созданного на базе объекта «Карта» (Рисунок 12.1‐2).<br />
181
Рисунок 12.1‐2. Создание слоя<br />
«Слой» «Карты» является дочерним объектом к объекту «Карта». Если ни один слой на «Карте» не<br />
создан, то будет отображаться пустое белое окно вместо «Карты».<br />
В части «Схематическое изображение слоя» выводится уменьшенное изображение прикрепленного<br />
bmp(jpeg, jpg)‐файла плана.<br />
Кнопка «Редактировать слой» запускает приложение «Редактор карты», используемое для прикрепления<br />
bmp(jpeg, jpg)‐файлов планов, размещения объектов на них, изменения параметров<br />
отображения объектов.<br />
Кнопка «Сделать текущим на карте» делает слой активным на «Карте».<br />
12.1.1.2 Размещение значков объектов на «Карте»<br />
Для работы со слоем необходимо нажать на кнопку «Редактировать слой», которая запускает<br />
приложение «Редактор карты».<br />
Для размещения изображений объектов на «Карте» необходимо воспользоваться диалогом добавления<br />
нового объекта.<br />
Вызов диалога производится тремя способами:<br />
1. Выбрать в основном меню «Редактора карты» пункт «Операции с объектами» → «Новый<br />
объект».<br />
2. С помощью контекстного меню, вызываемого нажатием правой клавиши мыши по любой<br />
области графического изображения плана. В контекстном меню необходимо выбрать<br />
пункт «Новый объект».<br />
3. Третьим способом вызова диалога добавления является нажатие кнопки «Добавить» в ви‐<br />
де двух плюсов на панели инструментов.<br />
Откроется диалог добавления нового объекта (Рисунок 12.1‐3).<br />
182
Рисунок 12.1‐3. Размещение значков объектов на карте<br />
Объекты, изображения которых требуется разместить на «Карту», выбираются в дереве объектов,<br />
расположенном в левой части панели.<br />
При выборе объекта, который будет помещен на «Карту», в окне предварительного просмотра<br />
будет отображено изображение объекта.<br />
Далее при необходимости назначается «Ширина» и «Высота» изображения объекта в пикселах.<br />
Есл и указаны нули, то изображение будет выведено в оригинальном размере.<br />
Радиокнопка «Тип отображения» по умолчанию выставлена в «Изображение». Значения «Изо‐<br />
и индикатор» и «Текст» используются для объектов SCADA, и их использование в базо‐<br />
бражение<br />
вой конфигурации смысла не имеет.<br />
Если объект, который необходимо поместить на «Карту», был создан в момент, когда диалог добавления<br />
объекта был уже открыт, то для обновления конфигурации системы требуется воспользоваться<br />
кнопкой «Обновить дерево».<br />
Если необходимо добавить некоторую дополнительную информацию к объекту, можно воспользоваться<br />
полем «Комментарий». Тогда при наведении указателя мыши на изображение объекта<br />
отобразится не только название объекта, но и добавленный комментарий.<br />
Чтобы добавить изображение объекта на «Карту», необходимо нажать на кнопку «Вставить». Вторым<br />
способом помещения объекта на «Карту» является двукратное нажатие левой клавишей мыши<br />
по объекту в дереве конфигурации в диалоге добавления нового объекта.<br />
183
12.1.1.3 Работа с «Редактором карты»<br />
Для позиционирования изображения объекта на «Карте» нужно навести на него курсор мыши и,<br />
удерживая левую клавишу мыши нажатой, переместить изображение в то место плана, которое<br />
соответствует его реальному местоположению на территории охраняемого объекта. Те же манипуляции<br />
возможно производить с названием объекта. При этом, при перемещении изображения<br />
объекта название двигается вместе с ним. При перемещении названия изображение объекта остается<br />
на месте.<br />
«Редактор карты» позволяет производить групповые манипуляции. Для выделения нескольких<br />
объектов необходимо удерживать клавишу «Ctrl» на клавиатуре.<br />
Рисунок 12.1‐4. Работа с редактором карты<br />
Для поворота изображения на нужный угол необходимо активировать объект однократным нажа‐<br />
левую клавишу мыши, необходимо повернуть изображе‐<br />
тием левой клавиши мыши. Вокруг изображения объекта появится окантовка из зеленых точек.<br />
Нужно навести курсор на одну из угловых точек. При этом вместо точки отобразится круговая<br />
стрелка (Рисунок 12.1‐4 – 1). Удерживая<br />
ние объекта на нужный угол.<br />
Вызов контекстного меню (Рисунок 12.1‐4 – 2) для работы с изображением объекта производится<br />
однократным нажатием правой клавиши мыши на изображении.<br />
Пункты меню «Удалить» и «Редактировать» также доступны на панели инструментов (Рисунок<br />
12.1‐4 – 3).<br />
При выборе пункта меню «Сделать копию» копия изображения объекта будет размещена поверх<br />
оригинала. Далее вновь созданную копию объекта необходимо переместить в требуемое место<br />
на «Карте».<br />
184
Параметр изображения «Скрытый» (Рисунок 12.1‐4 – 4) означает, что объект будет виден на «Карте»<br />
только в состоянии тревоги. Для того чтобы назначить изображению(‐ям) параметр «Скрытый»,<br />
необходимо воспользоваться пунктом контекстного меню «Сделать скрытыми».<br />
Для отключения параметра «Скрытый» служит пункт контекстного меню «Сделать видимыми».<br />
Пункт меню «Выделить все подобные» означает выделение всех объектов той же группы.<br />
Т. е. если в данный момент активным объектом является «Камера», то будут выделены все объекты<br />
«Камера».<br />
Пункт меню «Выделить все однотипные» выделяет однотипные объекты внутри группы. Например,<br />
все объекты «Луч» типа «Геркон».<br />
Воспользовавшись пунктом меню «Положение объекта», можно задать положение объекта в пикселах<br />
или в метрах (если задан метраж «Карты» в общих настройках) и угол поворота.<br />
С помощью контекстного меню (Рисунок 12.1‐4 – 5), вызываемого нажатием правой клавиши<br />
мыши по любой области графического изображения плана, можно осуществить следующие<br />
операции:<br />
1. Добавить новый объект.<br />
2. Добавить связь с другим слоем (рассмотрим далее).<br />
3. Установить подложку – фон «Карты».<br />
12.1.1.3.1 Меню «Файл»<br />
Меню «Файл» содержит пункт меню «Выход», который закрывает «Редактор карт»(Рисунок<br />
12.1‐5):<br />
Рисунок 12.1‐5. Меню «Файл»<br />
12.1.1.3.2 Меню «Вид»<br />
В пункте меню «Вид» (Рисунок 12.1‐6) при необходимости настраивается отображение панели ин‐<br />
отображения названия объекта рядом с<br />
струментов и строки состояния. Здесь же находятся пункты меню «Показать название» и «Скрыть<br />
название» для<br />
изображением.<br />
185
Рисунок 12.1‐6. Пункт меню «Вид» редактора карт<br />
Пункт меню «Вписать в окно» вписывает «Карту» в видимую область «Редактора карт».<br />
12.1.1.3.3 Меню «Карта»<br />
«Общие установки» в пункте «Карта» (Рисунок 12.1‐7) предназначены для назначения фонового<br />
рисунка слоя (подложки). Также здесь задаются «Ширина» и «Высота» в пикселах и в метрах (при<br />
необходимости, для лучшей ориентации на «Карте»).<br />
Рисунок 12.1‐7. Общие установки в пункте «Карта»<br />
186
Пункт меню «Привести в соответствие с ядром» очищает «Карту» от изображений удаленных на<br />
сервере объектов.<br />
12.1. 1.3.4 Меню<br />
«Операциии с объектами»<br />
Помимо уже рассмотренных нами операций в п. 12.1.1.3, существуют следующие операции с объ‐<br />
ектами (Рисунокк 12.1‐8):<br />
Рисунок 12.1‐. Операции с объектами в редакторе карт<br />
«Назначить шрифт» – назначение типа<br />
шрифта и его атрибутов выделенным названиям объекта.<br />
«Восстановить титульный объект» – восстанавливает удаленное ранее название объекта.<br />
«Размер объектов» – устанавливает размер объектов в пикселах.<br />
«Положение объекта» – положение объекта в пикселах или в метрах (если задан метраж «Карты»<br />
в общих настройках) и угол поворота.<br />
12.1. 1.3.5 Меню<br />
«Связи»<br />
При работе с многоуровневой «Картой» требуется задать между ее слоями связи (Рисунок 12.1‐9).<br />
187
Рисунок 12.1‐8. Организация связей между слоями<br />
Связь между слоями осуществляется путем размещения на их планах графических изображений<br />
связи, позволяющих по нажатию на них переходить на другой слой. Графические изображения<br />
связи со слоем предназначены также для оповещения оператора о поступлении с объектов слоя,<br />
на который они ссылаются, сигнала «Тревога».<br />
Для добавления графического изображения связи с другим слоем «Карты» нужно в основном меню<br />
«Редактора карты» выбрать пункт «Связи» → «Добавить связь со слоем».<br />
Также можно для этих целей воспользоваться контекстным меню, вызываемым нажатием правой<br />
клавиши мыши по любой области графического изображения плана. В контекстном меню нужно<br />
выбрать пункт «Добавить связь со слоем».<br />
На экран будет выведено окно, содержащее список созданных на базе данного объекта «Карта»<br />
слоев. Нужно выбрать нужный слой из списка, при желании задать название связи и нажать на<br />
кнопку «ОК».<br />
На плане отобразится значок связи со слоем, имеющий вид красного треугольника. Для коррект‐<br />
ной работы с «Картой» необходимо задавать связи каждого слоя со всеми или со слоем, на котором<br />
есть переход к любому другому слою. Иначе оператор не сможет перейти на какой‐либо<br />
слой, и информация о тревоге не сможет быть отслежена.<br />
12.1.1.3.6 Меню «Помощь»<br />
Пункт меню «Помощь» содержит сведения о программе (Рисунок 12.1‐10).<br />
188
Рисунок 12.1‐9. Содержание пункта меню «Помощь»<br />
12.1.1.4 Настройка механизма поиска и обработки тревожных сигналов при работе с<br />
многослойной «Картой»<br />
После того как все слои и связи между ними настроены, необходимо еще раз уделить внимание<br />
настройке механизмов поиска и обработки тревожных сигналов (Рисунок 12.1‐11).<br />
Рисунок 12.1‐10. Окно настройки механизмов поиска и обработки тревожных сигналов<br />
При активации флажка «Автопереключение» верхним слоем «Карты» всегда будет тот слой, с<br />
объекта(‐ов) которого пришло последнее по времени сообщение о тревоге.<br />
Активация функции «Искать тревожные связи рекурсивно» включает механизм автоматического<br />
поиска тревожных устройств по всем слоям «Карты».<br />
Пример. На первом слое имеется указатель только на второй слой, а на втором слое – указатель<br />
на третий слой. В текущий момент на экране отображается первый слой. При поступлении тре‐<br />
изображения сле‐<br />
вожного сигнала с устройства, расположенного на третьем слое, будут мигать<br />
дующих указателей:<br />
1. На первом слое – изображение указателя на второй слой.<br />
2. На втором слое – изображение указателя на третий слой.<br />
В случае если функция «Искать тревожные связи рекурсивно» отключена, то в данном примере<br />
будет мигать только расположенный на втором слое указатель на третий слой.<br />
189
После активации флажка «Поверх всех окон при тревогах» при получении сигнала «Тревога» с<br />
одного из объектов «Карты» окно «Карты» будет отображаться поверх окон всех запущенных<br />
приложений.<br />
12.1.2 Работа с «Картой»<br />
12.1.2.1 Состояния объектов и перечень управляющих команд<br />
Для работы с «Картой» в режиме Оператора предусмотрено разграничение прав на использование<br />
зарегистрированных «Карт» и размещенных на них объектов системы.<br />
Права настраиваются в рамках общих прав пользователей. Настройка «Прав пользователей» будет<br />
рассмотрена позднее.<br />
Для работы с объектами системы, отображенными на «Карте», оператору доступны основные<br />
функции управления их состоянием посредством функциональных меню графических изображений<br />
данных объектов (Рисунок 12.1‐12).<br />
Рисунок 12.1‐11. Пример функционального меню графического изображения объекта «Камера»<br />
Вызывается функциональное меню путем щелчка правой кнопкой мыши по<br />
изображению объекта<br />
на «Карте». Далее необходимо просто выбрать требуемое действие. В данном меню отображает‐<br />
цветовое и дина‐<br />
ся также последнее событие, пришедшее от объекта, и время его возникновения.<br />
Графическое представление охранных устройств на «Карте» обеспечивает<br />
мическое отображение текущего состояния данных устройств. Например, по объектам «Камера»<br />
приняты следующие комбинации окрашивания графических изображений устройств<br />
и соответствующих им состояний:<br />
1. Зеленый цвет символа объекта. Камера снята с охраны.<br />
2. Серый цвет символа объекта. Устройство поставлено на охрану. Тревоги нет.<br />
3. Красный цвет мигающего символа объекта. Зафиксировано нарушение режима безопасности<br />
по сигналу тревоги от данного устройства.<br />
4. Серый цвет мигающего перечеркнутого символа объекта.<br />
Отсутствует сигнал с соответст‐<br />
вующего данному символу устройства.<br />
190
12.1.2.2 Контекстное меню «Карты»<br />
Рисунок 12.1‐12. Пример контекстного меню «Карты»<br />
С помощью контекстного меню (Рисунок 12.1‐13), вызываемого нажатием правой клавиши<br />
мыши на любой области графического изображения плана, можно осуществить следующие<br />
операции:<br />
1. «Показать скрытые». В случае если при редактировании «Карты» некоторые расположенные<br />
на «Карте» объекты были помечены как скрытые, то их изображения отображаются<br />
на «Карте» только в состоянии тревоги. При активации функции «Показать скрытые»<br />
на «Карте» будут отображаться все объекты системы, вне зависимости от состояния.<br />
2. «Список объектов». При выборе этого пункта на экране отображается информационная<br />
панель, содержащая сведения о наличии и состоянии объектов, размещенных на « Кар‐<br />
интерфейсного окна.<br />
те».<br />
Список объектов системы выводится в соответствии с заданными параметрами фильтра<br />
поиска (тип и состояние).<br />
Для того чтобы закрыть окно «Список объектов», необходимо повторно выбрать в контекстном<br />
меню пункт «Список объектов».<br />
3. «Масштаб». Эта функция позволяет задать оптимальный масштаб отображения «Карты».<br />
В меню также имеется пункт «Вписать в окно». Команда «Вписать окно» оптимизирует<br />
масштаб отображения «Карты» пропорционально размерам<br />
Масштаб отображения «Карты» изменяется одновременным нажатием клавиши «Ctrl» и<br />
вращением колеса прокрутки мыши.<br />
12.1.2.3 Позиционирование на «Карте»<br />
Для удобства пользования существует инструмент позиционирования на «Карте» с помощью<br />
уменьшенного изображения (Рисунок 12.1‐14). Если<br />
перевести курсор мыши в верхний левый<br />
угол, то появится уменьшенная копия «Карты», на которой будут схематично обозначены объекты<br />
191
красными прямоугольниками. Далее необходимо выбрать требуемую область для позиционирования<br />
нажатием левой клавиши мыши.<br />
Рисунок 12.1‐13. Позиционирование на «Карте» с помощью уменьшенного изображения<br />
12.1.2.4 Переключение между слоями<br />
Переход между «Слоями» осуществляется нажатием левой клавиши мыши на изображение слоя.<br />
Еще раз необходимо отметить, что для корректной работы с «Картой» необходимо задавать связи<br />
каждого слоя со всеми или со слоем, на котором есть переход к любому другому слою. Иначе<br />
оператор не сможет перейти на какой‐либо слой, и информация о тревоге не сможет быть отслежена.<br />
12.2 Объект «Раздел»<br />
При использовании ПК «Интеллект» для охраны больших территорий со сложной топологией<br />
(здания, группы зданий), необходимо производить разграничение территории на структурные<br />
элементы меньшего размера. Использование разметки охраняемой территории позволяет объеоборудование<br />
по признаку принадлежности структурным элементам, производить опре‐<br />
динять<br />
деленные операции одновременно со всем или только однотипным оборудованием, принадле‐<br />
разделу, и проч.<br />
жащим заданному<br />
В ПК «Интеллект» для разметки охраняемой территории предусмотрены следующие структурные<br />
элементы: «Область» и «Раздел». «Раздел» является самым малым структурным элементом. «Об‐<br />
ласть» представляет собой совокупность «Разделов», объединенных по территориальному или<br />
функциональному признаку. Например, разметка территории может быть проведена следующим<br />
образом: территория – здание, «Области» – этажи, «Разделы» – комнаты.<br />
192
Рекомендуется создать схему разграничения охраняемой территории заранее до конфигурирования<br />
ПК «Интеллект».<br />
Создание «Областей» и «Разделов» охраняемой территории в ПК «Интеллект» производится в<br />
закладке «Программирование» главной панели настроек (Рисунок 12.2‐1).<br />
Рисунок 12.2‐1. Создание «Областей» и «Разделов» охраняемой территории в ПО «Интеллект»<br />
Для создания объекта «Область» необходимо только задать ей идентификационный номер и наименование<br />
в системе. Объекты типа «Область» не имеют собственных настроек.<br />
Объекты типа «Раздел» являются дочерними по отношению к объектам типа «Область» и создаются<br />
на их базе.<br />
В панели настроек объекта «Раздел» при необходимости задаются описание и список ответственных<br />
за «Раздел» лиц.<br />
Созданные в системе «Разделы» используются для объединения оборудования в ПК «Интеллект»<br />
по его местоположению на охраняемой территории.<br />
Для сопоставления оборудования «Разделам» необходимо указать название в полях «Раздел»<br />
или «Регион» панелей идентификации соответствующих объектов.<br />
«Разделы» могут быть сопоставлены только определенным объектам системы: камерам, лучам,<br />
реле, т. е. оборудованию, размещенному на территории.<br />
Использование разметки позволяет:<br />
1. Автоматически группировать оборудование по «Разделам», которым оно принадлежит, в<br />
«Подсистеме отчетов» или в «Протоколе событий».<br />
2. С помощью «Карты» производить операции постановки на охрану и снятия с охраны всех<br />
однотипных объектов, принадлежащих определенному «Разделу», одновременно.<br />
Для того чтобы на «Карте» работать сразу со всеми однотипными объектами «Раздела»<br />
(Рисунок 12.2‐2), необходимо вызвать контекстное меню для работы с «Разделом». Вызывается<br />
меню одновременным нажатием клавиши «Ctrl» на клавиатуре и правой клавиши<br />
мыши на активном объекте. Настраивается данное меню в файле intellect.ddi.<br />
193
Рисунок 12.2‐2. Работа с однотипными объектами «Раздела» на «Карте»<br />
12.3 Объект «Протокол событий»<br />
Интерфейсный объект «Протокол событий» создается на базе объекта «Экран».<br />
12.3.1 Настройка интерфейса «Протокол событий»<br />
Объект «Протокол событий» обладает следующими настройками (Рисунок 12.3‐1):<br />
Рисунок 12.3‐1. Объект «Протокол событий»<br />
Координаты X, Y, W, H – задание координат расположения окна «Протокол событий».<br />
«Отображать дней» – срок хранения архива событий в данном окне протокола событий. Выражается<br />
в днях. Срок хранения всех событий системы задается отдельно в общих настройках на<br />
вкладке «Программирование».<br />
«Отображать последние события» – при активации данного флажка в окне «Протокола событий»<br />
будут отображаться только последние события по каждому из объектов.<br />
«Показывать видео» ‐ при активации данного флажка оператору будет предоставлена возможность<br />
осуществлять просмотр видеозаписей из «Протокола событий» по событиям «Начала записи»<br />
объектов группы «Камера».<br />
194
«Показывать объект на карте» – при активации данного флажка оператору будет предоставлена<br />
возможность осуществлять просмотр выбранного в «Протоколе событий» объекта на «Карте». При<br />
этом объект на «Карте» становится активным и помещается в центр окна «Карты».<br />
«Показывать отчет» – при активации данного флажка оператору предоставляется возможность<br />
создавать печатную форму отчета о событиях, содержащихся в «Протоколе за указанный период<br />
времени», и отправлять ее на печать.<br />
«Загружать протокол» – если данный флажок активирован, при загрузке «Протокола событий»<br />
после перезапуска ПО «Интеллект» в окно «Протокола событий» будут загружены последние события,<br />
зарегистрированные в Протоколе при предыдущих запусках системы.<br />
Список объектов и событий<br />
Список предназначен для выбора подлежащих отображению в «Протоколе событий» объектов и<br />
событий, которые могут быть зарегистрированы для них. При создании списка необходимо учитывать:<br />
1. В том случае, если в списке не был задан ни один тип объектов, в «Протоколе событий»<br />
будут отображаться все события по всем объектам системы.<br />
2. В том случае, если в списке был указан конкретный объект, т. е. заданы его тип, номер и<br />
название, а графа «События» при этом была оставлена пустой, в Протоколе будут отображаться<br />
все события, зарегистрированные только для данного объекта.<br />
3. В том случае, если задан тип объекта, но не указаны его номер и название в системе, то в<br />
Протоколе будут отображаться события (только выбранные в графе «События» или все,<br />
если в графе «События» ничего не указано) по всем объектам данного типа.<br />
4. В том случае, если задано(‐ы) событие(‐я), то в «Протоколе событий» будет отображаться<br />
только указанное(‐ыя) событие(‐я).<br />
Список разделов<br />
Указываются разделы, фильтрация по объектам которых требуется при отображении событий.<br />
Если ни один раздел в списке не выбран, то фильтрации по разделам нет.<br />
«Цвет тревожных сообщений» – цвет выделения сообщений о тревогах в «Протоколе событий».<br />
«Цвет информационных сообщений» – цвет выделения информационных сообщений в «Протоколе<br />
событий».<br />
«Длительность мигания, с» – поле для ввода длительности мигания сообщений о тревогах. Выражается<br />
в секундах.<br />
12.3.2 Работа с «Протоколом событий»<br />
Нажатие правой кнопки мыши на событии в «Протоколе событий» вызывает контекстное меню.<br />
195
Рисунок 12.3‐2. Активация флажка «Показывать объект на карте»в «Протоколе событий»<br />
Если активирован флажок «Показывать объект на карте», появится пункт меню: «Показать на кар‐<br />
те» (Рисунок 12.3‐2).<br />
В том случае, если на экране, которому принадлежит «Протокол событий», также создана «Карта»,<br />
то объект, по событию которого произвели нажатие в протоколе, станет активным на данной<br />
«Карте». «Карта» будет центрирована по объекту.<br />
196
12.3.2.1 Создание отчетов<br />
Рисунок 12.3‐3. Возможности по созданию отчетов<br />
Выбор параметра «Показывать отчет» (Рисунок 12.3‐3 – 1) при настройке объекта «Протокол событий»<br />
обеспечивает функцию создания печатной копии «Протокола событий» с последующей<br />
возможностью экспорта в файл. Для этого необходимо навести курсор на поле окна «Протокол<br />
событий», затем щелкнуть правой кнопкой мыши или нажать клавиатурную комбинацию «Ctrl+P».<br />
В результате этих действий на поле окна «Протокол событий» отобразится панель настройки<br />
фильтра поиска событий по времени события. В соответствующих текстовых полях данной панели<br />
необходимо ввести дату и время начала и окончания<br />
поиска.<br />
При нажатии кнопки «Вывести отчет» (Рисунок 12.3‐3 – 2) на экран для предварительного просмотра<br />
в отдельном окне выводится изображение печатной формы «Протокола событий», которая<br />
после просмотра может быть отправлена на принтер для распечатки непосредственно из окна<br />
предварительного просмотра.<br />
197
Также можно воспользоваться кнопкой<br />
экспорта (Рисунок 12.3‐4). В отобразившемся диалоге не‐<br />
«Формат» – «Acrobat Format», «Путь назначения» – «Disk file». Экспорт будет производиться в<br />
обходимо указать «Format»<br />
(«Формат экспорта») и «Destination» («Путь назначения»). Например,<br />
файл<br />
формата pdf.<br />
12.3. .2.2 Просмотр видеозаписей<br />
Рисунок 12.3‐4. Экспорт протокола событий в файл формата pdf<br />
Рисунок 12.3‐5. Возможность запуска воспроизведения видеозаписи события непосредственно из окна «Протокол<br />
событий»<br />
198
Активация функции «Показывать видео» (Рисунок 12.3‐5) при настройке объекта «Протокол событий»<br />
обеспечивает возможность запуска воспроизведения видеозаписи события непосредственно<br />
из окна «Протокол событий». При активации в настройках «Протокола событий» функция<br />
воспроизведения видеозаписи доступна в контекстном меню событий «Тревога» или «Запись на<br />
диск» объектов группы «Камера». В отобразившемся меню необходимо выбрать пункт «Показать<br />
видео».<br />
В результате этих действий отобразится окно видеонаблюдения в режиме воспроизведения архивных<br />
видеозаписей, в котором будет выделена временная отметка начала видеозаписи, соответствующей<br />
данному событию, и отображен ее первый кадр.<br />
Для просмотра видеозаписи события необходимо воспользоваться панелью управления воспроизведением,<br />
расположенной на нижней панели инструментов окна видеонаблюдения.<br />
12.4 Объект «Внешнее окно»<br />
Рисунок 12.4‐1. Объект «Внешнее окно»<br />
Объект «Внешнее окно» (Рисунок 12.4‐1)<br />
служит для запуска различных приложений (например,<br />
утилит ПК «Интеллект» либо приложений сторонних производителей) и вывода их окон в заданной<br />
области экрана.<br />
Объект «Внешнее окно» создается на базе объекта «Экран» в разделе «Интерфейсы».<br />
Панель настроек содержит поля для ввода координат расположения внешнего окна на экране и<br />
строку «Приложение», в которой задается путь к исполняемому файлу приложения.<br />
В поле «Приложение» необходимо указывать полный путь к исполняемому файлу. Например, для<br />
запуска браузера Internet Explorer в поле «Приложение» следует ввести следующую строку:<br />
«C:\Program Files\Internet Explorer\iexplore.exe»<br />
Примечание. Если исполняемый файл приложения находится в папках, пути к которым<br />
прописаны в ОС Windows (например, C:\WINDOWS\system32), то для его запуска нет необходимости<br />
указывать полный путь к исполняемому файлу – можно указать только его<br />
название. Например, для запуска приложения «Блокнот» (Notepad) в поле «Приложение»<br />
нужно указать: notepad.exe.<br />
12.5 Объект «Окно запроса оператора»<br />
В ПК «Интеллект» предусмотрена возможность вывода на экран отдельного пользовательского<br />
диалога – «Окна запроса оператора», содержащего необходимый пользователю набор элементов<br />
для управления какими‐либо устройствами и модулями. Диалоговый интерфейс окон разрабатывается<br />
самим пользователем посредством утилиты ArpEdit.exe (...\Tools\ArpEdit), описание<br />
199
которой находится в одной папке с утилитой. Диалоговые файлы окон должны быть сохранены в<br />
папке «program» в директории установки системы «Интеллект» (Рисунок 12.5‐1 и Рисунок 12.5‐2).<br />
Рисунок 12.5‐1. Диалоговый интерфейс окна, создаваемый с помощью утилиты ArpEdit.exe (...\Tools\ArpEdit)<br />
Рисунок 12.5‐2. Сохранение файла диалогового окна<br />
Объект «Окно запроса оператора» создается на базе объекта «Компьютер» на вкладке «Оборудование»<br />
(Рисунок 12.5‐3).<br />
200
Рисунок 12.5‐3. Объект «Окно запроса оператора» и его настройки<br />
Номером «Окна запроса оператора» является имя файла до расширения. Т. е. если файл, например,<br />
называется «pelco.dlg», то номером «Окна запроса оператора» будет «pelco».<br />
Настройка «Разрешить перемещение» позволяет двигать диалог по экрану.<br />
Настройки X и Y назначают координаты точки левого верхнего угла диалога.<br />
В списке событий указывается, по каким событиям диалог «Окна запроса оператора» появится на<br />
экране.<br />
Если список остается пустым, то вызывать «Окно запроса оператора» необходимо другими спосо‐<br />
бами. Например, макрокомандой или программой.<br />
Примером использования «Окна запроса оператора» может быть макрокоманда на вызов диалога<br />
(Рисунок 12.5‐4).<br />
Рисунок 12.5‐4. Пример макрокоманды на вызов диалога<br />
В данном случае диалог представляет собой панель управления поворотным устройством<br />
(Рисунок 12.5‐5).<br />
201
Рисунок 12.5‐5. Диалог в виде панели управления поворотным устройством<br />
Но надо учитывать, что это просто набор полей и кнопок на панели, созданной пользователем.<br />
Иными словами, «Окно запроса оператора» может отрабатывать любые возможные действия с<br />
любыми объектами системы.<br />
12.6 Практические задания<br />
12.7 Контрольные вопросы<br />
Рисунок 12.6‐1. Экран с интерфейсами<br />
1. Создать окно запроса оператора и вызвать с помощью макрокоманды.<br />
2. Создать экран со всеми перечисленными интерфейсами (Рисунок 12.6‐1). Карта трех‐<br />
уровневая.<br />
1. Для чего служит объект «Внешнее окно»?<br />
2. Какие из действий невозможны при работе с интерфейсом «Карта»?<br />
3. Чем управляет<br />
настройка «Отображать дней» объекта «Протокол событий»?<br />
4. Что необходимо сделать для назначения интерфейса одному из компьютеров системы?<br />
202
13 Webсервер<br />
13.1 Общие сведения<br />
Функциональный модуль Web‐сервер предназначен для осуществления видеонаблюдения посредством<br />
Internet‐браузера и коммуникационной среды TCP/IP.<br />
Web‐сервер обеспечивает реализацию некоторых функций HTTP‐сервера, шлюза для передачи<br />
видеосигналов и команд управления по протоколу HTTP, а также Mobile‐сервера для работы с КПК<br />
или мобильным телефоном.<br />
Для отображения в Internet‐браузере окон видеонаблюдения, интерфейсных компонентов, а также<br />
управления камерами и раскладкой окон используется Java‐апплет.<br />
Модуль Web‐сервер обеспечивает реализацию следующих функциональных возможностей:<br />
• контроль доступа путем авторизации (имя пользователя и пароль);<br />
• просмотр и управление камерами через Web‐браузер посредством коммуникационной<br />
среды TCP/IP;<br />
• использование раскладки окон видеонаблюдения: 1, 4, 6, 9 окон на экран;<br />
• просмотр архива видеосервера по каждой камере с помощью окна видеонаблюдения;<br />
• ограничение прав доступа на просмотр видеоизображения с камер, на управление каме‐<br />
на просмотр<br />
архива видеосервера (задается для зарегистрированных пользователей<br />
рами,<br />
в панели настроек объекта «Права Пользователя»);<br />
• показ на поле окна видеонаблюдения параметров отображаемого видеосигнала (частота<br />
кадров (к/с) и размер кадра (Кб));<br />
• реализация функций Mobile‐сервера;<br />
• просмотр и управление камерами посредством КПК в компьютерных сетях по протоколу<br />
TCP/IP.<br />
13.2 Объект «Webсервер»<br />
Для работы модуля Web‐сервер необходимо установить программное обеспечение Java Runtime<br />
Environment версии не ниже 1.1 на компьютер удаленного наблюдения. Указанное программное<br />
обеспечение распространяется бесплатно.<br />
Настройка модуля Web‐сервер включает в себя выполнение следующих настроек:<br />
1. Базовых настроек, задаваемых на панели настроек объекта Web‐сервер.<br />
2. Настроек отображения пользовательского интерфейса (в том числе изображения параметров<br />
отображаемого видеосигнала) и шлюзования видеосигналов и команд, задаваемых<br />
в шаблоне домашней страницы.<br />
203
Рисунок 13.2‐1. Использование роутера с внешним запросом из Интернета<br />
Видеосервер можно сконфигурировать двумя способами:<br />
1. Для работы в локальной сети. Доступ к видеосерверу можно получить с любого компью‐<br />
тера в локальной сети. Для этого необходимо запустить браузер и набрать IP‐адрес компьютера‐видеосервера.<br />
Существует возможность запуска браузера локально, с самого видеосервера.<br />
Рекомендуется использовать это для проверки работоспособности модуля.<br />
2. Для работы в глобальной сети (Интернет). В этом случае компанией – провайдером ин‐<br />
тернет‐услуг должен быть выделен фиксированный статический IP‐адрес в сети Интернет.<br />
Доступ к видеосерверу можно получить с любого компьютера, подключенного к Интернету.<br />
Необходимо запустить браузер и набрать IP‐адрес компьютера‐видеосервера или набрать<br />
URL. В этом случае необходимо настроить параметры маршрутизации из внутренней<br />
во внешнюю сеть.<br />
Выше представлена схема с использованием роутера (маршрутизатора) для перенаправления запросов<br />
из Интернета к видеосерверу, размещенному во внутренней подсети.<br />
В качестве примера использования роутера рассмотрим вариант с внешним запросом из Интернета<br />
(Рисунок 13.2‐1).<br />
На рисунке показан «внешний запрос 1».<br />
Допустим, «внешний запрос 1» был послан на адрес IP: 216.171.63.226.<br />
Если запрос поступил, то роутер переадресовывает запрос, в соответствии с запрограммированным<br />
в нем правилом, по адресу IP: 192.168.0.50 внутренней подсети на видеосервер, где установлен<br />
видеосервер <strong>ITV</strong> (Web‐сервер <strong>ITV</strong>).<br />
204
13.2.1 Создание объекта «Webсервер»<br />
Объект «Web‐сервер» создается на базе объекта «Компьютер» в разделе «Оборудование»<br />
(Рисунок 13.2‐2).<br />
Рисунок 13.2‐2. Объект «Web‐сервер»<br />
В панели настроек объекта необходимо указать камеры, видеосигнал с которых будет выводиться<br />
в окнах видеонаблюдения домашней страницы Web‐сервера, уровень компрессии, параметры<br />
портов HTTP‐сервера (и/или Mobile‐сервера) и др. Перечень параметров настройки, задаваемых в<br />
панели настроек Web‐сервера, приведен в Таблице 13.2‐1.<br />
Таблица 13.2‐1. Параметры настройки, задаваемые в панели настроек Web‐сервера<br />
Параметр настройки<br />
Описание<br />
Уровень рекомпрессии, передаваемой посредством Web‐сервера.<br />
При включении опции «Как в настройках камеры» уровень проре‐<br />
живания видеосигнала будет принят равным значению компрес‐<br />
Компрессия<br />
сии, указанному в настройках камер. Рекомпрессия осуществляться<br />
не будет.<br />
HTTP ‐сервер<br />
Номер порта<br />
Кол‐во подключений<br />
Mobile‐сервер<br />
Номер порта<br />
Кол‐во подключений<br />
Камеры<br />
Номер порта HTTP ‐сервера<br />
Максимально допустимое число одновременных подключений к<br />
HTTP ‐серверу.<br />
Номер порта Mobile‐сервера<br />
Максимально допустимое число одновременных подключений к<br />
Mobile‐серверу.<br />
Список камер, видеоизображения с которых будут доступны для<br />
просмотра через Web‐сервер.<br />
Примечание 1. Одновременно на домашней странице Web‐сервера могут отображаться<br />
до 9 окон видеонаблюдения.<br />
Примечание 2. Подключением считается каждый запрос на получение видеосигнала с каж‐<br />
устройствами вне<br />
дой камеры и запрос на управление всеми доступными поворотными<br />
зависимости от их количества.<br />
13.2.2 Шаблон домашней страницы<br />
Шаблон домашней страницы Web‐сервера по умолчанию представлен файлом index.htm, который<br />
хранится в каталоге установки ПО «Интеллект» в папке …\Modules\webroot, например: C:\Program<br />
Files\Intellect\Modules\webroot (Рисунок 13.2‐3).<br />
205
Рисунок 13.2‐3. Содержимое папки C:\Program Files\Intellect\Modules\webroot<br />
Шаблон домашней страницы содержит параметры страницы и параметры Java‐апплета, посредстотображение<br />
окон видеонаблюдения.<br />
вом которого осуществляется<br />
13.2.3 Параметры апплета<br />
Изменяя значения параметров Java‐апплета в html‐коде домашней страницы, можно указать настройки<br />
шлюзования видеосигналов и команд (для случая использования стороннего HTTPсервера),<br />
изменить набор интерфейсных компонент апплета, включить функцию отображения текущего<br />
трафика (Рисунок<br />
13.2‐4).<br />
206
Рисунок 13.2‐4. Параметры Java‐апплета в html‐коде домашней страницы<br />
Описание каждого параметра апплета начинается с новой строки с последовательности символов<br />
. В общ ем<br />
виде данная строка выглядит следующим образом: .<br />
Примечание. Если в шаблоне страницы index.htm какой‐либо из параметров не указан, используется<br />
его значение по умолчанию.<br />
Возможные параметры представлены в Таблице 13.2‐2.<br />
Таблица 13.2‐2. Возможные параметры апплета<br />
Название<br />
Возможные значения<br />
Значения по<br />
умолчанию<br />
Version ‐ ‐<br />
cam.count число 0<br />
port.from html|url url<br />
Как действует<br />
Версия htm‐файла (должна совпадать с<br />
версией клиента).<br />
Количество камер. Если не указано, то<br />
вычисляется автоматически.<br />
Html – получает порт из параметра port из<br />
index.htm. Url – получает порт из url, по<br />
которому был получен сам апплет.<br />
Port число 80<br />
Если port.from установлен в html, то апплет<br />
будет подключаться по этому порту<br />
для получения видео.<br />
archive.available true|false false Параметр определяет, доступен ли архив.<br />
control.available true|false false<br />
Параметр определяет, доступны ли кнопки<br />
управления.<br />
layout.available true|false false<br />
Определяет, видны или не видны кнопки<br />
переключения крадраторов.<br />
207
Название<br />
Возможные значения<br />
Значения по<br />
умолчанию<br />
top.visible true|false true<br />
Как действует<br />
Определяет, видна или не видна верхняя<br />
панель управления.<br />
layout.default 0|1|2|3 0<br />
Раскладка по умолчанию при загрузке<br />
апплета:<br />
0 –однократор,<br />
1–четырехкратор,<br />
2 – шестикратор,<br />
3 –девятикратор.<br />
url.path.from url|html url<br />
Html – URL Path берется из html, url – URL<br />
Path берется из URL. Это нужно, когда апплетом<br />
пытаются пользоваться, например,<br />
через ReverseProxy.<br />
url.path URL path /<br />
Если значение url.path.from равно html, то<br />
этот параметр определяет URL path<br />
fs.fps true|false false<br />
True – возле названия камеры в левом<br />
нижнем углу показывается значение FPS.<br />
fs.size true|false false<br />
True – возле названия камеры в левом<br />
нижнем углу показывается размер текущего<br />
кадра в килобайтах.<br />
telemetry.speed 1‐10 2 Скорость телеметрии.<br />
Messages имя=значение*им ‐ Параметр сообщений апплета.<br />
13.2.4 Работа с Webсервером<br />
Для запуска монитора видеонаблюдения Web‐сервера необходимо в строке адреса Internet‐<br />
объект Web‐сервера, и нажать клави‐<br />
браузера задать IP‐адрес видеосервера, на котором создан<br />
шу Enter. В окне Internet‐браузера отобразится окно запроса (ввода) пароля доступа (при соответствующей<br />
настройке прав и полномочий пользователя). После идентификации пользователя в окне<br />
Web‐браузера<br />
отобразится монитор видеонаблюдения с набором камер, определяемым при<br />
настройке данного Web‐сервер а (Рисунок 13.2‐5 ).<br />
208
Рисунок 13.2‐5. Окно Web‐браузера с монитором видеонаблюдения<br />
Функционал монитора видеонаблюдения Web‐сервера соответствует функционалу монитора вивидеосервера,<br />
создаваемого на базе объекта «Экран», за исключением функций<br />
деонаблюдения<br />
активного окна видеонаблюдения (перевод в активный режим не осуществляется), выбора раскладок<br />
и листания окон видеонаблюдения (кнопка «Экраны» и набор кнопок листания на монитоне<br />
отображаются).<br />
ре видеонаблюдения Web‐сервера<br />
При работе с монитором видеонаблюдения Web‐сервера с использованием Web‐браузера имеется<br />
функциональная возможность управления поворотными устройствами. Панель управления поворотными<br />
устройствами вызывается двойным щелчком правой клавиши мыши при наведении<br />
курсора на значок в форме квадрата, расположенный в правой нижней части поля окна видеонаблюдения.<br />
По выполнении двойного щелчка на поле окна видеонаблюдения отобразятся полупрозрачные<br />
элементы управления поворотным устройством<br />
камеры. Управление поворотными<br />
устройствами выполняется посредством манипулятора мышь.<br />
13.2.5 Расчет и анализ трафика<br />
При активации параметров апплета «fs.fps», «fs.size» в правом нижнем углу появятся параметры<br />
отображаемого видеосигнала и размер кадра (Рисунок 13.2‐6).<br />
209
Рисунок 13.2‐6. Параметры отображаемого видеосигнала и размер кадра<br />
Исходя из этих данных, можно рассчитать трафик, используемый компьютерной сетью.<br />
13.3 PocketPC<br />
В системе «Интеллект» реализована возможность удаленного видеонаблюдения и управления<br />
камерами с помощью карманного персонального компьютера (КПК). Для реализации данной<br />
возможности вам потребуется КПК, поддерживающий любую доступную технологию, обеспечивающую<br />
доступ к сети с карманного компьютера, и специальное программное обеспечение, поставляемое<br />
совместно с ПО «Интеллект».<br />
Функциональные возможности модуля для PocketPC:<br />
• видеоконтроль;<br />
• управление камерами;<br />
• управление устройствами телеметрии.<br />
Установка программного модуля «SmartPocketPC» на КПК осуществляется указанными ниже спопри<br />
инсталляции программного<br />
собами:<br />
1. Установка программного модуля «SmartPocketPC» на КПК<br />
комплекса «Интеллект». Данный способ осуществляется посредством активации флажков «Да,<br />
я хочу установить мобильные модули (C:\Program Files\Intellect\Mobile)» и «Запустить установку<br />
SmartPocketPC» в диалоге установки мобильных модулей при установке программного<br />
комплекса «Интеллект».<br />
2. Установка программного модуля «SmartPocketPC» на КПК посредством файла<br />
SmartPocketPCInstall.exe, предназначенного для установки мобильных модулей на КПК. Данный<br />
файл содержится в папке Mobile\PocketPC каталога установки программного комплекса<br />
«Интеллект».<br />
Примечание. Файл SmartPocketPCInstall.exe, предназначенный для установки мобильных<br />
модулей на КПК, копируется на жесткий диск видеосервера (УРМА) только в том случае,<br />
если активировать флажок «Да, я хочу установить мобильные модули<br />
210
(C:\Program Files\Intellect\Mobile)» в диалоге установки мобильных модулей при установке<br />
программного комплекса «Интеллект».<br />
3. Копирование файла SmartPocketPC.arm.CAB в любую папку на КПК. Установка программного<br />
модуля «SmartPocketPC» на КПК посредством запуска файла «SmartPocketPC» на КПК.<br />
Примечание. Перед установкой программного модуля «SmartPocketPC» на КПК необходимо<br />
учесть следующие особенности:<br />
1. Устройство КПК должно соответствовать требованиям:<br />
• совместим с устройствами под управлением Windows Mobile 2003, Windows<br />
Mobile 2003 SE, Windows Mobile 5.0, Windows Mobile 6.0 (в том числе с VGAэкранами);<br />
• экран с поддержкой цветов не менее 65K;<br />
• мощность процессора – от 200 МГц;<br />
• наличие доcтупа в сеть (GPRS, Bluetooth или Wi‐Fi).<br />
2. Подключение КПК к базовому компьютеру осуществляется одним из следующих<br />
способов:<br />
• с помощью USB‐шнура, поставляемого в комплекте с устройством КПК;<br />
• с помощью Bluetooth‐соединения;<br />
• с помощью ИК‐порта.<br />
3. Устройство должно быть подключено к базовому компьютеру и синхронизировано<br />
с базовым компьютером посредством специализированного программного обеспечения.<br />
4. Синхронизация устройства КПК с базовым компьютером осуществляется посредутилиты<br />
«ActiveSync» версии 3.8 и выше. Установка и последующий запуск<br />
ством<br />
утилиты «ActiveSync» осуществляется автоматически при установке флажка<br />
«Да, я хочу установить мобильные модули (C:\Program Files\Intellect\Mobile)» в диалоге<br />
установки мобильных модулей при установке программного комплекса «Интеллект».<br />
13.4 SmartPhone<br />
В системе «Интеллект» реализована возможность удаленного видеонаблюдения и управления<br />
камерами с помощью мобильного телефона, удовлетворяющего следующим требованиям:<br />
1. Поддержка Java MIDP 2. 0.<br />
2. Поддержка GPRS.<br />
3. Цветной дисплей (65К цветов).<br />
4. Разрешение дисплея не менее 100х100 точек (пикселов).<br />
Количество соединений телефонов с сервером ограничивается мощностью сервера и пропускной<br />
способностью сети.<br />
Установка программного модуля «SmartPhone» на мобильный телефон осуществляется только<br />
после установки программного комплекса «Интеллект» на видеосервер (УРМА).<br />
Для установки программного модуля «SmartPhone» необходимо загрузить jar‐приложение на мо‐<br />
бильный телефон из каталога установки программного комплекса «Интеллект» с помощью программного<br />
обеспечения, поставляемого с телефоном.<br />
Примечание. Подключение мобильного телефона к базовому компьютеру осуществляется<br />
одним из следующих способов:<br />
1.<br />
2.<br />
С помощью USB‐шнура, поставляемого в комплекте с мобильным телефоном.<br />
С помощью Bluetooth‐соединения.<br />
211
3. С помощью ИК‐порта.<br />
Для запу ска ПО «SmartPhone» на телефоне необходимо перейти в раздел установленных про‐<br />
грамм и выбрать соответствующий ярлык. Далее необходимо настроить подключение:<br />
1. Перейти в меню «Подключения» (Рисунок 13.4‐1).<br />
Рисунок 13.4‐1. Меню «Подключения»<br />
2. Создать новое подключение.<br />
3. Задать параметры подключения: названия, хост, порт, пароль (Рисунок 13.4‐2).<br />
Рисунок 13.4‐2. Параметры подключения<br />
4. Подключиться к видеосерверу.<br />
5. При необходимости во время настройки подключения можно воспользоваться пунктом<br />
меню «Помощь».<br />
13.5 Практические задания<br />
1. При наличии необходимого оборудования установить:<br />
a. SmartPhone.<br />
b. SmartPocketPC.<br />
2. Запустить:<br />
a. SmartPhone.<br />
b. SmartPocketPC.<br />
3. Осуществить работу с:<br />
a. SmartPhone.<br />
b. SmartPocketPC.<br />
212
13.6 Контрольные вопросы<br />
1. Для чего предназначен объект «Web‐server»?<br />
2. Какова максимальная кратность экрана при использовании Web‐сервера в ПО «Интеллект»?<br />
213
14 Сервисные модули<br />
14.1 Объект «Окно тревожных сообщений»<br />
Объект «Окно тревожных сообщений» служит для дополнительной концентрации внимания опе‐<br />
на мониторе. Появляется данный объект на экране при наступлении событий, которые в<br />
ратора<br />
системе распознаются как тревожные или информационные. Например, тревожным событием<br />
будет «Тревога» по камере, а информационным – «Камера снята с охраны». Настройка параметра<br />
«тревожности» или «информационности» события происходит в файле intellect.ddi, расположенном<br />
в корневом каталоге системы.<br />
«Окно тревожных сообщений» в отличие от остальных интерфейсных объектов системы создается<br />
в разделе «Оборудование» на базе объекта «Компьютер» (Рисунок 14.1‐1). В панели его настроек<br />
необходимо задать координаты левого верхнего угла объекта «Окно тревожных сообщений» для<br />
вывода на экран.<br />
Рисунок 14.1‐1. Создание Окна тревожных сообщений<br />
Так выглядит Окно тревожных сообщений (Рисунок 14.1‐2):<br />
Рисунок 14.1‐2. Вид Окна тревожных сообщений<br />
На панели интерфейса описаны «Событие», «Источник» – объект, с которым произошло данное<br />
событие, «Область» – раздел, к которому привязан объект. Дополнительная информация, если<br />
таковая существует. Например, дополнительной информацией может быть уровень чувствительности<br />
детектора движения.<br />
В правом верхнем углу отображаются поля с датой и временем события.<br />
В нижней части панели расположены кнопки управления:<br />
> Последнее сообщение с последнего сброса событий.<br />
214
,< Кнопки листания сообщений.<br />
Для закрытия Окна тревожных сообщений оператор должен либо принять данное событие, либо<br />
отменить (осуществляется использованием кнопок «Принять», «Принять все», «Отменить»). Нажа‐<br />
Событие привязано не к объекту «Окно<br />
тие кнопок «Принять» и «Отменить» скрывает окно, нажатие кнопки «Принять все» скрывает все<br />
выведенные Окна тревожных сообщений.<br />
Нажатие кнопки «Принять все» соответствует поочередному нажатию кнопок «Принять» на всех<br />
отображаемых на экране монитора Окнах тревожных сообщений.<br />
Нажатие на кнопки влечет за собой генерацию события, соответствующего кнопке, которое, в<br />
свою очередь, можно обработать программой‐скриптом.<br />
тревожных сообщений», а к объекту «Пользователь» (текущий зарегистрированный пользователь),<br />
тем самым давая возможность отследить, кто из пользователей подтверждал или отменял<br />
сообщения Окна тревожных сообщений. В случае если пользователи не созданы в системе, идентификатор<br />
пользователя в протоколе будет отсутствовать.<br />
Объект «Окно тревожных сообщений» обладает двумя действиями: «Заблокировать» и «Разблокировать».<br />
14.2 Объект «Сервис коротких сообщений»<br />
Сервис коротких сообщений (SMS – Short Message Service) предназначен для отправки SMSсообщений<br />
на мобильные телефоны посредством сотовой связи. Для отправки SMS‐сообщений на<br />
компьютере должен быть установлен GSM‐модем.<br />
Объект «Сервис коротких сообщений» создается на базе объекта «Компьютер» в разделе «Оборудование»<br />
(Рисунок 14.2‐1). В панели настроек данного объекта необходимо указать тип используемого<br />
для отправки SMS GSM‐модема.<br />
Кнопка, расположенная справа от ниспадающего меню «Устройство», предназначена для оперативного<br />
поиска подключенных устройств и обновления списка устройств, приведенного в ниспадающем<br />
меню.<br />
Ри сунок 14.2‐1. Объект «Сервис коротких сообщений»<br />
14.2.1 Объект «Короткое сообщение»<br />
Объект «Короткое сообщение» создается на базе объекта «Сервис коротких сообщений» в разделе<br />
«Оборудование» (Рисунок 14.2‐2). В панели настроек данного объекта необходимо указать телефон,<br />
по которому нужно отправить<br />
SMS‐сообщение, и текст сообщения.<br />
215
Рисунок 14.2‐2. Объект «Короткое сообщение»<br />
14.2.2 Отправка коротких сообщений через макрокоманду<br />
Рисунок 14.2‐3. Макрокоманда для отправки коротких сообщений<br />
На данном примере создана макрокоманда (Рисунок 14.2‐3), которая будет срабатывать по «Тревоге»<br />
от «Камеры 1» действием «Послать короткое сообщение 1».<br />
14.3 Объект «Сервис почтовых сообщений»<br />
«Сервис почтовых сообщений» предназначен для отправки электронных писем на почтовые ящики<br />
(е‐mail) удаленных пользователей системы. Для отправки почтовых сообщений необходимо,<br />
чтобы компьютер был подключен к сети Интернет через локальную сеть или через удаленное<br />
подключение по протоколу TCP/IP.<br />
Объект «Сервис почтовых сообщений» создается на базе объекта «Компьютер» в разделе «Оборудование»<br />
(Рисунок 14.3‐31). В панели настроек данного объекта необходимо указать параметры<br />
доступа к почтовому серверу (SMTP‐серверу).<br />
216
Рисунок 14.3‐1. Объект «Сервис почтовых сообщений»<br />
Настройки «Сервиса почтовых сообщений» представлены в Таблице 14.3‐1:<br />
Таблица 14.3‐1. Настройки «Сервиса почтовых сообщений»<br />
Элемент<br />
SMTP‐сервер<br />
Порт<br />
Имя пользователя<br />
Пароль<br />
Подключение<br />
Описание<br />
Адрес SMTP‐сервера для отправки почтовых сообщений. Адрес может<br />
быть представлен как в символьном (имя сервера), так и в цифровом виде<br />
(IP‐адрес).<br />
Номер порта почтовой службы.<br />
Имя пользователя для соединения с почтовым сервером. Как правило,<br />
уникальное название электронного ящика на почтовом сервере.<br />
Пароль для соединения с почтовым сервером.<br />
Выбор типа соединения с Интернетом.<br />
14.3.1 Объект «Почтовое сообщение»<br />
Объект «Почтовое сообщение» создается на базе объекта «Сервис почтовых сообщений» в разделе<br />
«Оборудование» (Рисунок 14.3‐2).<br />
Рисунок 14.3‐2. Объект «Почтовое сообщение»<br />
В панели настроек данного объекта (Таблица 14.3‐2) указываются параметры почтового сообщения:<br />
тема, адресат, текст сообщения, прикрепленные файлы и проч.<br />
Таблица 14.3‐2. Параметры почтового сообщения, указываемые в панели настроек<br />
Кому:<br />
Элемент<br />
Описание<br />
Адрес почтового ящика получателя сообщения. Можно указать несколько<br />
адресов через «;».<br />
217
Элемент<br />
От кого:<br />
Копия:<br />
Тема:<br />
Поле для текста<br />
Приложение<br />
Упаковка<br />
Описание<br />
Адрес почтового ящика отправителя сообщения.<br />
Адрес дополнительного почтового ящика получателя сообщения.<br />
Тема сообщения.<br />
Текст сообщения.<br />
Кнопка выбора прикрепляемого к сообщению файла.<br />
Ниспадающее меню выбора архиватора, используемого для сжатия прикрепленного<br />
файла. Если в меню выбрана пустая строка, архивирование<br />
файла производиться не будет.<br />
14.3.2 Отправка почтовых сообщений через макрокоманду<br />
Рисунок 14.3‐3. Пример макрокоманды для отправки почтовых сообщений<br />
На данном примере создана макрокоманда (Рисунок 14.3‐3), которая будет срабатывать по «Тре‐<br />
сообщение воге» от «Камеры 1» действием «Послать почтовое 1».<br />
14.4 Объект «Сервис голосовых сообщений»<br />
Объект «Сервис голосовых сообщений» предназначен для передачи голосовых сообщений по<br />
телефонным линиям. Данный сервис осуществляет автоматический дозвон на заданные телефонные<br />
номера и проигрывание звуковых файлов. Возможны следующие варианты дозвона: «до<br />
поднятия трубки», «до ответа на звонок», «до цифрового подтверждения приема сообщения».<br />
Для передачи голосовых сообщений необходимо установить на компьютере голосовой модем.<br />
Объект «Сервис голосовых сообщений» создается на базе объекта «Компьютер» (Рисунок 14.4‐1).<br />
Рисунок 14.4‐1. Объект «Сервис голосовых сообщений»<br />
Настройки объекта «Сервис голо совых сообщений» отображены в Таблице 14.4‐1<br />
218
Таблица 14.4‐1. Наст ройки объекта «Сервис голосовых сообщений»<br />
Модем<br />
Набор<br />
/тон)<br />
Элемент<br />
(импульс<br />
Попыток дозвона<br />
Пауза между звонками<br />
Дождаться тонального<br />
сигнала<br />
Описание<br />
Наименование используемого для передачи сообщений голосового модема.<br />
Флажок выбора типа набора номера. Для импульсного набора необходимо<br />
выключить данный флажок. Для тонового набора номера нужно активировать<br />
флажок.<br />
Количество попыток дозвона до установления связи и подтверждения<br />
принятия голосового сообщения.<br />
Длительность паузы между попытками дозвона. Выражается в секундах.<br />
Если данный флажок активирован, модем будет дожидаться сигнала в телефонной<br />
линии и только после этого начнет набирать номер.<br />
14.4.1 Объект «Голосовое сообщение»<br />
Объект «Голосовое сообщение» создается на базе объекта «Сервис голосовых сообщений» в разделе<br />
«Оборудование» (Рисунок 14.4‐2).<br />
Рисунок 14.4‐2. Объект «Голосовое сообщение»<br />
В панели настроек данного объекта (Таблица 14.4‐2) указываются параметры голосового сообщения:<br />
телефонный номер абонента‐получателя, проигрываемый файл и проч.<br />
Таблица 14.4‐2. Настройки объекта «Голосовое сообщение»<br />
Элемент<br />
Номер телефона<br />
Звуковой файл<br />
Чувствительность<br />
Пропустить (мс)<br />
Подтверждение<br />
Описание<br />
Номер телефона абонента – получателя голосового сообщения.<br />
Кнопка открытия диалогового окна выбора проигрываемого для абонентаполучателя<br />
звукового файла. Звуковой файл должен быть в формате wav.<br />
Чувствительность телефонной линии. Данный параметр соответствует<br />
уровню шума в телефонной линии. Проигрывание звукового файла начнется<br />
в момент распознавания системой сигнала в телефонной линии как<br />
ответа абонента. Параметр устанавливается путем подбора минимальной<br />
чувствительности, при которой не происходит ложного распознавания<br />
шумов как ответа абонента. Диапазон значений данного параметра – от 1<br />
до 10.<br />
Длительность задержки между моментом ответа абонента и началом проигрывания<br />
звукового файла . Выражается в миллисекундах.<br />
Цифровой код, вводимый абонентом при подтверждении принятия сооб‐<br />
219
Элемент<br />
Описание<br />
щения. Опция активна только при использовании адресатом тонового на‐<br />
бора.<br />
14.4.2 Отправка голосовых сообщений через макрокоманду<br />
Рисунок 14.4‐3. Отправка голосовых сообщений через макрокоманду<br />
На данном примере (Рисунок 14.4‐3) создана макрокоманда, которая будет срабатывать по «Тревоге»<br />
от «Камеры 1» действием «Послать голосовое сообщение 1».<br />
14.5 Объект «Сервис голосового оповещения»<br />
Объект «Сервис голосового оповещения» предназначен для голосового оповещения операторов<br />
охранной системы о тревожных событиях, зарегистрированных на объекте. Голосовое оповещение<br />
с помощью данного сервиса можно производить, помимо обычных звуковых плат, через устройства<br />
Axis и LinuxHub.<br />
Объект «Сервис голосового оповещения» создается на базе объекта «Компьютер» в разделе<br />
«Оборудование» (Рисунок 14.5‐1).<br />
Рисунок 14.5‐1. Объект «Сервис голосового оповещения»<br />
В панели настроек данного объекта необходимо указать карту с аудиовыходом для воспроизве‐<br />
громкость звука и проч.<br />
дения звука, канал воспроизведения,<br />
Настройки объекта «Сервис голосового оповещения» отображены в Таблице 14.5‐1:<br />
Таблица 14.5‐1. Настройки объекта « Сервис голосового оповещения»<br />
Элемент<br />
Описание<br />
220
Звуковая карта<br />
IP‐адрес, пользователь и пароль<br />
Канал<br />
Громкость<br />
Меню выбора звуковой карты, камеры Axis или сервера<br />
LinuxHub, каналы аудиовыхода которых будут использованы<br />
для воспроизведения голосового оповещения.<br />
Данные поля используются только в том случае, если в меню<br />
«Звуковая карта» были указаны звуковые карты камер Axis<br />
или сервера LinuxHub. В полях вводятся IP‐адрес камеры Axis<br />
или сервера LinuxHub, имя пользователя и пароль для доступа<br />
к ним по сети.<br />
Меню выбора канала звуковой карты, используемого для<br />
воспроизведения голосового оповещения.<br />
Движок установки уровня громкости голосового оповещения.<br />
Как уже рассматривалось в главе 10.6, голосовое оповещение с использованием локальной звуковой<br />
карты может быть настроено через интерфейсный объект «Аудиопроигрыватель» (Рисунок<br />
14.5‐2).<br />
Рисунок 14.5‐2. Объект «Аудиопроигрыватель»<br />
Для этого необходимо активировать флажок «Голосовое оповещение» и настроить канал вывода<br />
аудиосигнала.<br />
14.5.1 Реализация голосового оповещения<br />
В данном примере показана реализация голосового оповещения через макрокоманду, которая<br />
будет срабатывать по событию «Камера залеплена» от объекта «Камера 1» действием «Проиграть<br />
звуковой файл» от объекта «Сервис голосового оповещения» (путь звукового файла указан в<br />
столбце «Значение») (Рисунок 14.5‐3).<br />
221
Рисунок 14.5‐3. Реализация голосового оповещения<br />
14.6 Объект «Служба перезагрузки системы»<br />
Служба перезагрузки системы предназначена для контроля работоспособности модулей ПО «Интеллект»<br />
. При отсутствии отклика от модулей системы по истечении заданного интервала времени<br />
служба перезагрузки осуществляет их перезапуск.<br />
Объект «Служба перезагрузки системы» создается на базе объекта «Сервис безопасности системы»<br />
в разделе «Оборудование» (Рисунок 14.6‐1).<br />
Рисунок 14.6‐1. Объект «Служба перезагрузки системы»<br />
В панели настроек объекта отображается список всех запущенных на данном компьютере моду‐<br />
как «Работает», отмечаются в списке панели настроек<br />
лей ПО «Интеллект». Также в данной панели задаются максимальное время ожидания отклика от<br />
модуля и максимальное количество перезагрузок модулей в течение заданного промежутка времени.<br />
Модули, состояние которых определяется<br />
значком «Галочка». Модули, состояние которых определяется как «Выгружен» или «Не отвечает»,<br />
отмечаются в списке значком «Восклицательный знак».<br />
Настройки объекта «Служба перезагрузки системы» отображены в Таблице 14.6‐1:<br />
Таблица 14.6‐1. Настройки объекта «Служба перезагрузки системы»<br />
Элемент<br />
Модуль<br />
Время отклика, с<br />
Описание<br />
Список запущенных на компьютере модулей ПО «Интеллект».<br />
Максимальный интервал времени, в течение которого производится<br />
ожидание отклика от модуля при его зависании или выгрузке. По истечении<br />
заданного интервала будет произведен перезапуск модуля.<br />
222
Элемент<br />
Перезагрузок за<br />
Флажок «<strong>ITV</strong> USB<br />
Watch Dog для<br />
Slave.exe»<br />
Описание<br />
Максимально допустимое число перезапусков одного модуля за заданный<br />
промежуток времени. Единицы измерения промежутка времени<br />
выбираются в соответствующем ниспадающем меню (часы или дни).<br />
Активация системы автоматического перезапуска компьютера при отсутствии<br />
активности процесса slave.exe. Требует дополнительного подключения<br />
<strong>ITV</strong> USB Watchdog.<br />
Для подключения аппаратного контроля работоспособности <strong>ITV</strong> USB Watchdog необходимо<br />
выполнить следующую последовательность действий:<br />
1. Отсоединить от материнской платы провод, с помощью которого кнопка «Reset»<br />
системного блока компьютера подключена к материнской плате.<br />
2. Вставить <strong>ITV</strong> USB Watchdog в USB разъем как показано на рисунке (Рисунок 14.6‐2):<br />
Рисунок 14.6‐2. Вставьте <strong>ITV</strong> USB Watchdog в USB разъем<br />
3. Присоединить провод, подключенный к кнопке «Reset» системного блока компьютера<br />
к одному из разъемов A или B на <strong>ITV</strong> USB Watchdog (Рисунок 14.6‐2).<br />
4. Присоединить провод, входящий в комплект поставки <strong>ITV</strong> USB Watchdog к неиспользованному<br />
разъему как показано на рисунке (Рисунок 14.6‐3).<br />
Рисунок 14.6‐3. Присоединить провод, входящий в комплект поставки <strong>ITV</strong> USB Watchdog к неиспользованному<br />
разъему<br />
5. Присоединить противоположный конец провода, входящего в комплект поставки<br />
платы видеоввода, к разъему «Reset» материнской платы.<br />
Подключение аппаратного контроля работоспособности <strong>ITV</strong> USB Watchdog на видеосервере<br />
с установленными платами видеоввода завершено.<br />
14.6.1 Настройка аппаратного контроля зависани я Watchdog<br />
Активация флажка «Активировать Watchdog» (Рисунок 14.6‐4) включает систему автоматического<br />
перезапуска компьютера при отсутствии отклика от процесса intellect.exe или video.exe. Требует<br />
дополнительного соединения платы с кнопкой «Reset» компьютера посредством аппаратного ка‐<br />
беля Watchdog.<br />
223
Рисунок 14.6‐4. Включение системы аппаратного контроля зависания Watchdog<br />
Для подключения аппаратного контроля работоспособности Watchdog на видеосерверах с установленными<br />
платами видеоввода в комплект поставки плат видеоввода входит специальный<br />
провод (Рисунок 14.6‐5)<br />
Рисунок 14.6‐5. Провод для подключения аппаратного контроля работоспособности Watchdog<br />
На каждой плате видеоввода установлен разъем для присоединения специального провода,<br />
предназначенного для подключения аппаратного контроля работоспособности ‐ Watchdog<br />
(Рисунок 14.6‐6).<br />
Рисунок 14.6‐6. Разъем для присоединения провода<br />
Рисунок 14.6‐7. Присоединение провода, подключенного к кнопке «Reset» системного блока компьютера, к плате<br />
видеоввода<br />
Для подключения аппаратного контроля работоспособности Watchdog на видеосервере с<br />
установленными платами видеоввода необходимо выполнить следующую последовательность<br />
действий:<br />
1. Отсоединить от материнской платы провод, с помощью которого кнопка «Reset»<br />
системного блока компьютера подключена к материнской плате.<br />
2. Присоединить провод, подключенный к кнопке «Reset» системного блока компью‐<br />
тера, к плате видеоввода, как показано на Рисунке 14.6‐7.<br />
3. Присоединить провод, входящий в комплект поставки платы видеоввода, к плате<br />
видеоввода,<br />
как показано на Рисунке 14.6‐8.<br />
224
Рисунок 14.6‐8. Присоединение провода, входящего в комплект поставки платы видеоввода, к плате видеоввода<br />
4. Присоединить противоположный конец провода, входящего в комплект поставки<br />
платы видеоввода, к разъему «Reset» материнской платы.<br />
Подключение аппаратного контроля работоспособности Watchdog на видеосервере с установленными<br />
платами видеоввода завершено.<br />
14.7 Объект «Счетчик событий»<br />
Объект «Счетчик событий» является сервисным модулем, предназначенным для подсчета необходимых<br />
событий за определенный срок.<br />
Создается объект на базе объекта «Компьютер» в закладке «Оборудование» (Рисунок 14.7‐1).<br />
Рисунок 14.7‐1. Объект «Счетчик событий»<br />
Настройка объекта «Счетчик событий» происходит в следующем порядке:<br />
1. В нижней части панели настроек объекта определяется список событий, которые будет<br />
подсчитывать счетчик.<br />
2. Далее заполняется группа настроек «Начинать отсчет»:<br />
«С даты» – указываются дата и время, с которых необходимо начать считать события.<br />
«С момента изменения настроек счетчика» – события начнут считаться с момента<br />
нажатия кнопки «Применить» в настройках счетчика.<br />
«Один счетчик на все события».<br />
3. Определить параметры «Сигнализации сброса событий»:<br />
« По времени» или «По количеству событий» – активация флажка будет инициировать<br />
создание события «Счетчик собрал данные» либо по указанному времени, либо<br />
по количеству подсчитанных событий.<br />
При активации флажка «Сбрасывать счетчики» необходимо указать, при каких условиях<br />
счетчик будет обнулен: «По времени» или «По количеству событий».<br />
При обнулении счетчика будет создано событие «Счетчики сброшены».<br />
225
14.8 Объект «Специализированная клавиатура»<br />
Объект «Специализированная клавиатура» используется для подключения специализированной<br />
клавиатуры для оперативного управления основными функциями интерфейсных объектов ПО<br />
«Интеллект».<br />
Подключение и предварительная настройка устройства «Специализированная клавиатура»<br />
осуществляются в следующем порядке:<br />
1. Подключение устройства «Специализированная клавиатура» к рабочим местам:<br />
• подключение устройства «Специализированная клавиатура» к PS/2‐порту компьютеспециализированной<br />
ра;<br />
• подключение стандартной клавиатуры к<br />
клавиатуре;<br />
• подключение нескольких устройств «Специализированная клавиатура» к компьюте‐<br />
входящего в комплект поставки устройства «Спе‐<br />
ру.<br />
2. Осуществление перепрограммирования клавиш специализированной клавиатуры при<br />
помощи программного обеспечения,<br />
циализированная клавиатура».<br />
При подключении специализированной клавиатуры следует учитывать, что в ПО «Интеллект»<br />
предусмотрено подключение до 10 устройств «Специализированная клавиатура» к одному компьютеру.<br />
В комплект поставки устройства «Специализированная клавиатура» входит переходник, предназначенный<br />
для подключения стандартной клавиатуры или еще одного устройства «Специализированная<br />
клавиатура» (Рисунок 14.8‐1).<br />
Рисунок 14.8‐1. Переходник для подключения стандартной клавиатуры или «Специализированной клавиатуры»<br />
Для установки устройства «Специализированная клавиатура» необходимо выполнить следующие<br />
действия:<br />
1. Отключить питание компьютера, отсоединить вилку шнура питания системного блока<br />
от розетки.<br />
2. Отключить стандартную клавиатуру от корпуса компьютера.<br />
3. Подключить к PS/2‐порту компьютера специализированную клавиатуру вместо стандартной<br />
клавиатуры.<br />
4. Подключить еще одну специализированную клавиатуру к уже подключенной.<br />
Для подключения второй (третьей и так далее до десяти клавиатур) к компьютеру требуется<br />
переходник.<br />
Примечание. В случае если подключение дополнительных специализированных клавиатур<br />
не требуется, необходимо перейти к пункту 5.<br />
5. Подключить стандартную клавиатуру к подключенной специализированной клавиатуре.<br />
Для подключения стандартной клавиатуры к специализированной клавиатуре требуется<br />
подключить переходник, идущий в комплекте с устройством, крупным разъемом к разъена<br />
боковой стороне подключенной специализированной клавиатуры. Подсоединить<br />
стандартную клавиатуру к маленькому разъему переходника подключенной специализи‐<br />
му<br />
рованной клавиатуры.<br />
6. Подключить силовой шнур системного блока к розетке и включить питание компьютера.<br />
Установка устройства «Специализированная клавиатура» завершена.<br />
226
Примечание. При подключении устройства «Стандартная клавиатура» к компьютеру<br />
необходимо соблюдать стандартные меры предосторожности.<br />
При подключении специализированной клавиатуры к компьютеру ОС Windows распознает сигналы,<br />
поступающие с клавиатуры, однако для работы со специализированной клавиатурой в ПО<br />
«Интеллект» требуется ее запрограммировать. Под программированием специализированной<br />
клавиатуры понимается процесс задания каждой клавише определенного набора символов, корректно<br />
распознающихся программой «Интеллект» при нажатии на клавишу.<br />
Программирование клавиш специализированной клавиатуры осуществляется с помощью программы<br />
«KB950», поставляемой на CD в комплекте поставки клавиатуры. Для осуществления процесса<br />
программирования устройства «Специализированная клавиатура» необходимо вначале инсталлировать<br />
программу «KB950».<br />
Запуск программы «KB950» осуществляется из панели задач ОС Windows. Для запуска программы<br />
«KB950» следует воспользоваться меню «Пуск»: «Пуск» («Start») → «Программы» («All Programs»)<br />
→ «GIGA‐TMS» → «KB‐950Pro» (Рисунок 14.8‐2).<br />
Рисунок 14.8‐2. Запуск программы «KB950»<br />
Далее настройка происходит в следующем порядке:<br />
1. Нажмите кнопку «Load» (Рисунок 14.8‐3).<br />
Рисунок 14.8‐3. Окно настройки программы «KB950»<br />
227
2. Из папки «KB950» выберите файл с номером, соответствующим предполагаемому номеру<br />
СК (KB950‐xx, где xx – двузначный номер клавиатуры от 00 до 09). Если используется одна<br />
СК – рекомендуем использовать файл KB950‐01.<br />
3. Нажмите кнопку «Download». При этом начнет мигать красный светодиод «Специализированной<br />
клавиатуры», а в окне программы появится шкала прогресса программирования<br />
СК.<br />
4. Дождитесь завершения программирования. По завершении программирования СК на эк‐<br />
(рекомендуем на обратную сторону СК нанести присвоен‐<br />
ране появится сообщение «Program KB950 is successful». Нажмите кнопку «OK».<br />
5. Нажмите кнопку X (закрытие окна программы). При появлении сообщения «Do you forget<br />
to save file! Save it?» нажмите кнопку «Нет».<br />
Ваша клавиатура запрограммирована<br />
ный номер).<br />
Создание и настройка системного объекта «Специализированная клавиатура» в программе<br />
«Интеллект» производится в следующей последовательности:<br />
1. Необходимо открыть вкладку «Оборудование» в панели настроек программы «Интеллект».<br />
На базе объекта «Компьютер» требуется создать системный объект «Специализированная<br />
клавиатура» (Рисунок 14.8‐4).<br />
Рисунок 14.8‐4. Объект «Специализированная клавиатура»<br />
Примечание. При создании объекта «Специализированная клавиатура» требуется<br />
учитывать, что идентификационный номер объекта должен совпадать с номером<br />
файла запрограммированной в ОС Windows специализированной клавиатуры и быть в<br />
пределах от 0 до 9.<br />
2. Необходимо ввести координаты вывода интерфейсного окна (координаты верхнего левого<br />
угла), предназначенного для ввода номера объекта, управление которым будет<br />
произведено с помощью устройства «Специализированная клавиатура».<br />
3. Требуется определить, какими интерфейсными объектами, входящими в цифровую систему<br />
видеонаблюдения с распределенной структурой, Оператор имеет возможность<br />
управлять посредством устройства «Специализированная клавиатура». В случае выбора<br />
пункта «Управлять всем» у Оператора имеется возможность управления всеми интерфейсными<br />
объектами в соответствии с установкой файла конфигурации. При выборе<br />
пункта «Из списка» у Оператора имеется возможность управлять только теми интерфейсными<br />
объектами, которые указаны в списке ниже.<br />
228
В столбцах «Тип» и «Номер» необходимо выбрать интерфейсный объект, управление которым<br />
осуществляется посредством устройства «Специализированная клавиатура», в столбце<br />
«Название» автоматически отображается название выбранного интерфейсного объекта.<br />
При использовании устройства «Специализированная клавиатура» каждому нажатию определенной<br />
клавиши соответствует запуск той или иной функции в программе «Интеллект».<br />
Соответствие между клавишами и функциями, которые они запускают при нажатии, описы‐<br />
систе‐<br />
вается в файлах с расширением ini. Название файла с расширением ini имеет следующий<br />
вид: keyb_x, где х – номер устройства «Специализированная клавиатура» в цифровой<br />
ме видеонаблюдения от 0 до 9. При условии покупки модуля данные файлы с расширением<br />
ini хранятся на диске с дистрибутивом программы «Интеллект» в каталоге<br />
keyb_spec_kb950\kb950_PDF, файлы для одного монитора находятся в папке 950‐<br />
16cam_ 1comp, файлы для двух мониторов находятся в папке 950‐32cam_2comp.<br />
Примечание. При установке программы «Интеллект» в папку «Modules» корневого<br />
каталога «Интеллект» автоматически записывается файл «keyb_0.ini». Для работы<br />
с данным файлом идентификационный номер клавиатуры должен быть «0».<br />
14.9 Практические задания<br />
1. Создать «Окно тревожных сообщений». В чем заключается его работа?<br />
2. Создать следующие сервисы и соответствующие им сообщения:<br />
a. «Сервис коротких сообщений» и «Короткое сообщение».<br />
b. «Сервис почтовых сообщений» и «Почтовое сообщение».<br />
c. «Сервис голосовых сообщений» и «Голосовое сообщение».<br />
3. Создать макрокоманды на работу с сервисами, созданными в предыдущем задании.<br />
4. Любым известным способом реализовать голосовое оповещение.<br />
5. Пользуясь диспетчером задач, завершить процесс любого созданного сервиса.<br />
6. Создать и сконфигурировать объект «Специализированная клавиатура».<br />
14.10 Контрольные вопросы<br />
1. Какие сервисы оповещения можно подключить в ПО «Интеллект»?<br />
2. Для чего служит объект «Окно тревожных сообщений»?<br />
3. Для чего служит объект «Специализированная клавиатура»?<br />
4. Какой объект ПО "Интеллект" служит для контроля работоспособности системы?<br />
5. Как настроить голосовое оповещение через LinuxHub?<br />
229
15 П<br />
В ПО<br />
лей.<br />
рава пользователя<br />
«Интеллект» предусмотрена возможность гибкой настройки прав доступа групп пользовате‐<br />
По правам доступа к функциям администрирования в системе условно выделены следующие ти‐<br />
администратор системы, локальный администратор, оператор.<br />
пы пользователей:<br />
Всем зарегистрированным в системе пользователям, т. е. тем пользователям, для которых созда‐<br />
записи, могут быть назначены индивидуальные права доступа к функциям конфигури‐<br />
ны учетные<br />
рования, управления и мониторинга по каждому из объектов системы. Отдельно указываются<br />
права доступа к просмотру видеоархивов системы и права на завершение работы и перерегистрацию.<br />
15.1 Пароль администратора<br />
Пароль администратора системы (Рисунок 15.1‐1) предназначен для ограничения доступа пользо‐<br />
к функциям ее вателей системы администрирования.<br />
Рисунок 15.1‐1. Задание пароля администратора системы<br />
В отличие от локального администратора и оператора, администратор системы не является заре‐<br />
в систему или пе‐<br />
гистрированным пользователем. В связи с этим невозможно осуществить вход<br />
ререгистрироваться под его паролем.<br />
Использование пароля администратора обязательно для работы с уровнями доступа. Если пароль<br />
администратора системы не задан, гарантировать корректность осуществления контроля доступа<br />
к ресурсам системы невозможно.<br />
Наличие пароля администратора позволяет:<br />
1. Обеспечить доступ ко всем функциям администрирования вне зависимости от введенных<br />
ограничений.<br />
2. Запретить доступ операторов ко всем<br />
функциям администрирования системы.<br />
3. Наложить ограничение на выгрузку системы.<br />
Если права пользователя не настроены, то паролем администратора можно ограничить доступ<br />
операторов к настройкам системы. При этом при попытке войти в главную панель настроек будет<br />
запрошен пароль администратора.<br />
Если права пользователей сконфигурированы, то для входа в главную панель настроек под паролем<br />
администратора необходимо, удерживая нажатой клавишу «Ctrl» на клавиатуре, нажать на<br />
кнопку входа в главную панель настроек. При этом будет выведено окно запроса пароля администратора<br />
системы. При введении корректного пароля администратора главная панель настроек<br />
будет выведена на экран, и посредством нее будут доступны все функции администрирования<br />
системы.<br />
230
Пароль администратора создается на сервере или на удаленном рабочем месте администратора.<br />
Для создания пароля администратора системы нужно в разделе «Программирование» главной<br />
панели настроек выбрать в дереве объектов «Общие настройки» и нажать на кнопку «Пароль ад‐<br />
поля ввода и подтверждения пароля и оставить их<br />
министратора» панели настроек данного объекта.<br />
На экран будет выведено окно задания пароля.<br />
В данном окне необходимо ввести в поле «Пароль» последовательность любых символов и чисел,<br />
которая будет использоваться в качестве пароля администратора, и повторить ввод в поле «Подтверждение».<br />
Затем нажать на кнопку «ОК».<br />
Чтобы отключить режим использования пароля администратора, нужно в окне назначения пароля<br />
стереть пустыми.<br />
15.2 Отдел<br />
Для создания первого объекта «Отдел» необходимо (Рисунок 15.2‐1):<br />
1. Перейти на закладку «Пользователи».<br />
2. Ввести в поле «Название» название отдела. Например, «Бухгалтерия» или «Отдел охраны».<br />
3. Нажать «Применить».<br />
Панель настроек объекта «Отдел» не распространяется на организацию доступа пользователей в<br />
систему, поэтому не рассматривается в данном курсе.<br />
Дальнейшая работа с объектами происходит в обычном режиме из дерева объектов.<br />
15.<br />
3 Пользователь<br />
Рисунок 15.2‐1. Создание объекта «Отдел»<br />
Объект «Пользователь» создается на базе объекта «Отдел» (Рисунок 15.3‐1).<br />
Рисунок 15.3‐1. Объект «Пользователь»<br />
231
Панель настроек объекта «Пользователь» не распространяется на организацию доступа пользователей<br />
в систему, поэтому не рассматривается в данном курсе.<br />
15.4 Права пользователя<br />
Как уже говорилось выше, разделение пользователей на администратора системы, локального<br />
администратора и оператора является условным. Условность заключается в том, что и локальный<br />
администратор и оператор по сути являются «Пользователями» системы. Разница определяется<br />
настройкой Прав пользователя.<br />
«Права пользователя» – набор правил для доступа к объектам системы.<br />
Рисунок 15.4‐1. Создание «Прав пользователя»<br />
При первом создании объекта «Права пользователя» нужно воспользоваться кнопкой «Права<br />
пользователя» (Рисунок 15.4‐1), расположенной в левом нижнем углу раздела «Пользователи»<br />
главной панели настроек ПО «Интеллект».<br />
В панели идентификации объекта необходимо указать название, назначаемое данным «Правам<br />
пользователя», после чего нужно нажать на кнопку «Применить». В дальнейшем объекты «Права<br />
пользователя» создаются на базе объектов того же типа.<br />
15.4.1 Настройка объекта «Права пользователя»<br />
Настройки объекта «Права пользователя» (Рисунок 15.4‐2) имеют две панели настроек: «Конфигурирование»<br />
и «Настройка прав пользователей» к объектам<br />
системы<br />
Рисунок 15.4‐2. Настройки объекта «Права пользователя»<br />
Настройки раздела «Конфигурирование» представлены в Таблице 15.4‐1.<br />
232
Таблица 15.4‐1. Настройки раздела «Конфигурирование»<br />
Элемент<br />
Описание<br />
Архитектура<br />
Установленный флажок открывает пользователю доступ к содержимо‐<br />
«Архитектура».<br />
му вкладки<br />
Оборудование<br />
Установленный флажок открывает пользователю доступ к содержимому<br />
вкладки «Оборудование».<br />
Интерфейсы<br />
Установленный флажок открывает пользователю доступ к содержимому<br />
вкладки «Интерфейсы».<br />
Пользователи<br />
Установленный флажок открывает пользователю доступ к содержимому<br />
вкладки «Пользователи».<br />
Программирование<br />
Установленный флажок открывает пользователю доступ к содержимому<br />
вкладки «Программирование».<br />
Общие ограничения доступа:<br />
Выгрузка системы по<br />
паролю оператора<br />
Выгрузка системы по<br />
паролю администратора<br />
Запретить скрытие интерфейсов<br />
системы<br />
перерегист‐<br />
Запретить<br />
рацию<br />
Запрещает пользователю скрывать с экрана монитора интерфейсы системы,<br />
т.е. на экране монитора будет всегда отображаться интерфейс<br />
системы . Кнопка «Скрыть все» в меню «Экранов» не будет отображаться.<br />
Убирает пункт меню «Завершение работы» из меню «Выполнить», тем<br />
самым не позволяет пользователю выполнить перерегистрацию и завершить<br />
работу.<br />
Позволяет производить выгрузку системы «Интеллект» только после<br />
ввода правильного пароля оператора.<br />
Позволяет производить выгрузку системы «Интеллект» только после<br />
ввода правильного пароля администратора.<br />
Запретить доступ к видеоархиву<br />
Запрещает пользователю просматривать видеоархив.<br />
Назначение доступа к объектам системы<br />
Для ограничения доступа к функциям мониторинга, управления, конфигурирования отдельных<br />
объектов используется дерево объектов системы, отображаемое в панели настроек объекта<br />
«Права пользователя».<br />
В данном дереве нужно напротив каждого из объектов поставить галочку, соответствующую разрешению<br />
на использование определенного набора функций, доступных пользователю при работе<br />
с данным объектом. Для этого в системе предусмотрены различные типы галочек, описание которых<br />
приведено в Таблице 15.4‐2<br />
Таблица 15.4‐2. Типы галочек<br />
Тип галочки<br />
Тип разрешенных/запрещенных при использовании данной галочки<br />
функций<br />
Название в контексте Просмотр Управление Конфигурирование<br />
Галочка + + +<br />
Зеленая галочка + + ‐<br />
Галочка «м» + ‐<br />
‐<br />
Крестик ‐ ‐ ‐<br />
«+» – разрешено; «‐» – запрещено<br />
Примечание 1. При изм енении галочки родительского объекта галочки его дочерних объектов<br />
принимают то же значение. Поэтому в случаях, когда требуется задать разные<br />
233
галочки для родительского и дочернего объектов, требуется сначала поставить галочку<br />
нужного типа для родительского, а уже потом для дочернего объектов.<br />
Примечание 2. В том случае, если не установлен ни один флажок для родительских объастройки<br />
системы можно только по паролю администратора.<br />
ектов, то зайти в н<br />
15.4.2 Назначение пользователю прав<br />
После определения «Прав пользователя» необходимо назначить эти права конкретному<br />
пользователю. Это можно осуществить двумя способами:<br />
1. Выделите один из созданных и настроенных объектов «Права пользователя» и, кликнув<br />
правой кнопкой мыши, выберите пункт меню «Добавить к правам», или<br />
2. Выделите необход имые «Права пользователя», затем выделите одного из созданных<br />
пользователей, кликнув по нему правой кнопкой мыши, выберите пункт меню «Добавить к<br />
“Название прав пользователя”».<br />
В появившемся диалоге (Рисунок 15.4‐3) выберите из списка пользователя и задайте ему пароль<br />
(и подтверждение) для доступа. Опция «Авторизация Windows» позволяет задать пользователю<br />
пароль доступа, который<br />
используется при загрузке операционной системы. Для этого нужно активировать<br />
соответствующий флажок и выбрать из ниспадающего списка «Пользователь», распоучетную<br />
запись пользователя в ОС ложенного под флажком,<br />
Windows.<br />
Рисунок 15.4‐3. Диалог при назначении прав пользователя<br />
Примечание А. В случае пустого пароля права пользователю не присваиваются.<br />
Примечание Б. Пароль администратора не должен никоим образом совпадать с паролями<br />
пользователей, какими бы правами ни был наделен данный пользователь.<br />
После задания прав доступа пользователям необходимо перезагрузить систему «Интеллект».<br />
15.4.3 Регистрация пользователей<br />
В нижней части диалогового окна представлены две кнопки (Рисунок 15.4‐4):<br />
1. «Регистрация» – если нужно сменить пользователя, то после выбора завершения работы<br />
введите новый пароль в диалоговом окне и нажмите эту кнопку.<br />
2. « Выгрузка» – введите пароль для выхода из системы и нажмите эту кнопку, – система бу‐<br />
Если для текущего пользователя не установлены галочки в настройках прав<br />
дет выгружена.<br />
доступа на выгрузку по паролю, то пароль вводить не нужно – система будет выгружена<br />
сразу по нажатии данной кнопки.<br />
234
Рисунок 15.4‐4. Диалоговое окно программы «Интеллект»<br />
Пока пароль не введен, система продолжает функционировать в скрытом режиме.<br />
Рекомендуется выходить в описанный скрытый режим при отлучении от охранного компьютера. В<br />
этом случае никто, кроме зарегистрированных пользователей, не сможет случайно или намеренно<br />
повлиять на работу системы.<br />
Такое же регистрационное окно появляется и при запуске системы.<br />
Внимание! Пользователь имеет всего три попытки для ввода правильного пароля. Если<br />
ввести неверный пароль большее количество раз, система будет заблокирована на 1<br />
минуту.<br />
15.4.4 Пользователь по умолчанию<br />
В настройках компьютера можно указать «Пользователь по умолчанию» (Рисунок 15.4‐5), т. е. система<br />
при старте будет загружаться с правами выбранного пользователя без ввода пароля.<br />
Рисунок 15.4‐5. Список выбора пользователя по умолчанию<br />
235
15.4.5 Пример<br />
Рисунок 15.4‐6. Пример<br />
Рассмотрим четыре камеры (Рисунок 15.4‐6). В правах пользователя для пользователя каждой из<br />
камер назначим различные права доступа:<br />
• Камера 1 – Конфигурирование;<br />
• Камера 2 – Управление;<br />
• Камера 3 – Мониторинг;<br />
• Камера 4 – Запретить все.<br />
В режиме пользователя, обладающего данными правами, различий в управлении и мониторинге<br />
«Камеры 1» и «Камеры 2» нет. При этом оператору запрещено конфигурировать «Камеру 2». Это<br />
значит, что при выборе «Камеры 2» для настроек в дереве объектов на закладке оборудование на<br />
панели настроек ничего не отобразится.<br />
В контекстном меню «Камеры 3» нет функций управления. И наконец «Камера 4» даже не отображается.<br />
15.5 Практические задания<br />
1. Задать пароль администратора. Зайти в систему. Убедиться, что загрузка произошла без<br />
запроса парол я. Зайти в настройки, введя пароль администратора.<br />
2. Создать объект «Отдел».<br />
3. Создать объект «Пользователь» ‐ «Пользователь 1».<br />
4. Создать объект «Права пользователя».<br />
5. В созданном объекте «Права пользователя» распределить доступ следующим образом:<br />
a. Предоставить доступ на вкладки: «Оборудование» и «Пользователи».<br />
b. Предоставить полный доступ к «Камере 1».<br />
c. Предоставить доступ на управление и мониторинг к «Камере 2».<br />
d. Предоставить доступ на мониторинг к «Камере 3».<br />
e. Заблокировать доступ к «Камере 4».<br />
236
6. Выдать «Пользователю 1» созданные права доступа.<br />
7. Войти в систему под учетной записью «Пользователь 1».<br />
8. Проанализировать результат.<br />
15.6 Контрольные вопросы<br />
1. Какой(‐ие) из флажков в настройках прав пользователей допускает мониторинг настраиваемого<br />
объекта?<br />
a. Флажок 1:<br />
b. Флажок 2:<br />
c. Флажок 3:<br />
d. Флажок 4:<br />
2. Какой(‐ие) из флажков в настройках прав пользователей допускает конфигурирования настраиваемого<br />
объекта?<br />
a. Флажок 1:<br />
b. Флажок 2:<br />
c. Флажок 3:<br />
d. Флажок 4:<br />
237
16 Базовые настройки системы<br />
16.1 Программирование<br />
16.1.1 Общие настройки<br />
Для задания общих настроек необходимо перейти на закладку «Программирование» на главной<br />
панели настроек. Далее перейти в раздел «Общие настройки» (Рисунок 16.1‐1).<br />
Рисунок 16.1‐1. Общие настройки на закладке «Программирование»<br />
Настройка «Размер архива событий» определяет глубину архива событий системы. В полночь<br />
система стирает из базы события старше указанного количества дней.<br />
Флажок «Соединения в архитектуре» указывает, какие будут значения флажков «Соединение» и<br />
«Передавать события» по умолчанию при создании нового объекта «Компьютер». Например, при<br />
активации флажка «Соединения в архитектуре» вновь созданный компьютер будет с активными<br />
флажками «Соединения» и «Передавать события» с любым из компьютеров.<br />
Кнопка «Пароль администратора» служит для создания пароля администратора системы.<br />
Примечание. Администратор системы не является зарегистрированным пользователем.<br />
В связи с этим невозможно осуществить вход в систему или перерегистрироваться<br />
под его паролем.<br />
В списке «Праздничные дни» нужно указать все праздничные дни, необходимые для работы<br />
объектов «Временная зона» и «Таймер». Указываются даты в формате «ДД.ММ.ГГГГ».<br />
16.1.2 Объект «Временная зона»<br />
Для организации расписания в ПО «Интеллект» используются два объекта. Этими объектами являются<br />
объект «Временная зона» и объект «Таймер».<br />
Объект «Временная зона» создается в группе объектов «Временные зоны» на вкладке «Программирование»<br />
главной панели настроек ПО «Интеллект» (Рисунок 16.1‐2).<br />
238
Рисунок 16.1‐2. Объект «Временнаяя зона»<br />
На панели настроек объекта<br />
«Временная зона» следует определить интересующие<br />
вас интервалы<br />
– в табличной части панели.<br />
Временных интервалов может быть несколько. Формат времени: ЧЧ:ММ (часы:минуты). Ниже<br />
проставьте галочками дни недели, по которым эти временные интервалы будут действовать. При<br />
необходимости<br />
проставьте галочку «Праздничные<br />
дни».<br />
Если вам необходимо, чтобы заданный<br />
временной интервал сработал только один или несколько<br />
раз, начиная с заданного числа, на панели настроек объекта «Временнаяя зона» поставьте галочку<br />
«Дата», укажите<br />
нужную дату с клавиатуры и задайте период<br />
в днях. Настройка «Период» означа‐<br />
ет, сколько дней<br />
начиная с указанной даты будет срабатывать<br />
временная<br />
зона.<br />
Объект «Временная зона» обладает событиями «Начало» и «Конец».<br />
16.1.3 Объект «Таймер»<br />
Объект «Таймер» создается<br />
в группе объектов «Таймеры» на<br />
вкладке «Программирование» глав‐<br />
ной панели настроек ПО «Интеллект» ( Рисунок 16. 1‐3).<br />
Рисунок 16.1‐3 .Объект «Таймер»<br />
На панели настроек объекта «Таймер»<br />
следует определить<br />
день недели или дату<br />
таймера. При<br />
необходимости<br />
проставьте флажок «Праздничные<br />
дни». Далее задайте требуемое время.<br />
Объект «Таймер» обладает событием «Сработал таймер».<br />
16.1.4 Объект «Макрокоманда»<br />
Для организации логической связи объектов в системе существует специальный объект «Макро‐<br />
произошедшие в системе.<br />
команда». В его<br />
настройках<br />
определяется, как будет реагировать тот илии иной объект на события,<br />
239
Для создания объекта «Макрокоманда» перейдите во вкладку «Программирование», выберите в<br />
дереве объектов пункт «Макрокоманды» и на его основе создайте объект (Рисунок 16.1‐4).<br />
Рисунок 16.1‐4. Создание объекта «Макрокоманда»<br />
Главным в настройке объекта «Макрокоманда» является выбор события, на которое система<br />
будет реагировать, и реакции:<br />
1. В таблице «События» выберите тип объекта(‐ов) системы, определите событие(‐я), на ко‐<br />
В последнем случае на<br />
торое(‐ые) должна последовать реакция системы, и проставьте номера объектов системы.<br />
2. В таблице «Действия» определите тип действия(‐й), выполняемого(‐ых) макрокомандой<br />
при наступлении события(‐й), заданного(‐ых) в предыдущей таблице, укажите номера и<br />
названия объектов.<br />
В обеих таблицах можно заносить как по одной, так и по нескольку строк.<br />
любое событие из верхней таблицы система прореагирует списком действий из нижней таблицы.<br />
В случаях, когда не указан номер объекта в событиях, события отслеживаются по всем объектам<br />
указанного типа. Когда не указан номер объекта в действиях, действия выполняются всеми объектами<br />
указанного типа.<br />
Настройка «Состояние» определяет сообщение, которое отображается в информационном окне<br />
главной панели управления ПО «Интеллект» при выполнении макрокоманды. Если указать значение<br />
«Стандартное», то при выполнении макрокоманды в информационном окне не будет выводиться<br />
ничего, но старые записи, при условии их отображения, исчезнут.<br />
Флажок «Скрытый» проставляется для тех макрокоманд, которые не предполагается выполнять<br />
вручную. В этом случае данная макрокоманда не появляется в списке доступных действий.<br />
Флажок «Локальный» инициирует режим выполнения макрокоманд только на локальных объектах<br />
компьютера. Например, в системе есть компьютер «A» с объектами «Камера 1» и «Луч 1» и<br />
компьютер «B» с объектами «Камера 2» и «Луч 2». Допустим, в системе создана макрокоманда по<br />
событию «Любой луч замкнут» на действие «Все камеры начать писать». Тогда, если у данной<br />
макрокоманды активирован флажок «Локальная», то при выполнении макрокоманды по событию<br />
«Луч 1 замкнут» запись начнется только по «Камере 1». Или при выполнении макрокоманды<br />
вручную на компьютере «B» запись начнется только по «Камере 2».<br />
16.1.4.1 Выполнение макрокоманд<br />
Если в настройках макрокоманды не активирован флажок<br />
отображена в списке макрокоманд п<br />
срабатывать действие(‐ия) данной макрокоманды (Рисунок 16.1‐5).<br />
«Скрытая», то макрокоманда будет<br />
о кнопке «Выполнить». При нажатии на макрокоманду будет<br />
240
Рисунок 16.1‐5. Выполнение макрокоманд<br />
16.1.4.2 Стартовая конфигурация<br />
Настройка «Стартовая конфигурация» (Рисунок 16.1‐6) предназначена для задания макрокоманды,<br />
выполняемой при старте системы. Например, такой макрокомандой может служить макрокоманда<br />
на действия «Начать запись по всем микрофонам», что будет означать постановку на охрану<br />
всех микрофонов при старте системы.<br />
16.2 Практические задания<br />
1. Создать объекты:<br />
a. Таймер.<br />
b. Временная зона.<br />
c. Макрокоманда.<br />
Рисунок 16.1‐6. Настройка «Стартовая конфигурация»<br />
16.3 Контрольные вопросы<br />
1. Для чего служит объект «Таймер»?<br />
2. Для чего служит объект «Временная зона»?<br />
3. Для чего служит общая настройка системы «Размер архива событий»?<br />
4. Для чего служит общая настройка системы «Праздничные дни»?<br />
5. Для чего служит общая настройка системы «Размер архива событий»?<br />
241
17 Утилиты<br />
В данном разделе будут рассмотрены утилиты для работы с ПО «Интеллект».<br />
17.1 Воспроизведение и Конвертация<br />
Утилита «Воспроизведение и Конвертация» (converter.exe – Рисунок 17.1‐1) предназначена для<br />
воспроизведения видео‐ и аудиоархивов, а также конвертирования их в стандартные форматы –<br />
MPEG, DivX, MP3 и другие, установленные на вашем компьютере.<br />
Рисунок 17.1‐1. Утилита «Воспроизведение и Конвертация»<br />
При конвертировании аудио‐ и видеозаписей, созданных синхронно, файл на выходе будет иметь<br />
звуковое сопровождение.<br />
Данная утилита расположена в папке Tools директории установки ПО « Интеллект».<br />
Для начала работы с архивом необходимо выбрать камеру и номер в нижнем левом углу. Далее<br />
нажать кнопку «Разбор дисков/папки», расположенную справа от номера камеры.<br />
Появится окно выбора дисков или папки для поиска архива по данной камере. При поиске по дис‐<br />
папку VIDEO с расположенным в ней архивом на каждом из дисков. При<br />
кам утилита будет искать<br />
выборе папки необходимо учитывать, что указывается конечная папка, содержащая файлы вирисунке.<br />
деоархива. Например, как на<br />
Определив<br />
диски поиска или папку (выбрать можно что‐то одно – либо диски, либо папку) и задав<br />
при необходимости пароль на архив, надо нажать на кнопку «Разобрать», расположенную в ниж‐<br />
диски, при условии, что до этого была выбрана<br />
нем правом углу диалога. Для того чтобы выбрать<br />
папка для разбора, необходимо стереть строку с папкой.<br />
17.1.1 Поиск записи по архиву<br />
Поиск записи по архиву в утилите converter.exe осуществляется двумя способами:<br />
1. С помощью шкалы быстрого просмотра. Для поиска записи нужно передвигать ползунок<br />
шкалы, при этом на экране утилиты будет отображаться<br />
первый кадр записи и дата его<br />
создания.<br />
2. С помощью кнопки «Найти фрагмент». Предварительно нужно указать в полях даты и времени,<br />
расположенных рядом с кнопкой, соответственно ориентировочную дату и время<br />
создания записи. После чего нажать на кнопку «Найти фрагмент». При этом будет выбрана<br />
запись, дата и время создания которой являются ближайшими к заданным.<br />
242
17.1.2 Воспроизведение записей<br />
Для воспроизведения видео‐ и аудиозаписей необходимо:<br />
1. Выбрать архив.<br />
2. Произвести поиск нужной записи по архиву.<br />
3. Запустить процесс воспроизведения записи с помощью кнопки «Проиграть» панели<br />
управления воспроизведением.<br />
Для непрерывного воспроизведения записей в архиве нужно нажать на кнопку «Проиграть» и<br />
удерживать ее в нажатом состоянии 2 секунды. Для ускорения воспроизведения в 2, 4 или 6 раз<br />
необходимо последовательно нажимать кнопку «Вперед» в режиме воспроизведения. Для замедления<br />
проигрывания видеофрагмента необходимо в режиме воспроизведения нажимать<br />
кнопку «Назад». В режиме паузы кнопки «Вперед» и «Назад» управляют покадровым воспроизведением<br />
вперед и назад.<br />
И наконец, в режиме остановки воспроизведения видео кнопки «Вперед» и «Назад» переводят на<br />
следующий или предыдущий ролики соответственно.<br />
17.1.3 Экспорт кадров<br />
Экспорт кадров в файлы стандартных графических форматов (Bitmap, JPEG) и печать кадров.<br />
Для экспорта кадров в файлы формата Bitmap или JPEG необходимо выполнить следующие<br />
действия:<br />
1. Выбрать видеоархив, из записей которого требуется экспортировать/напечатать кадр.<br />
2. Выбрать нужную запись.<br />
3. В режиме просм отра записи найти нужный кадр и нажать на кнопку «Пауза».<br />
4. Для экспорта выбранного кадра нажать на кнопку «Экспорт кадра». На экран будет выведено<br />
окно выбора папки для хранения данного файла. Выбрать папку и нажать на кнопку<br />
«OK».<br />
5. Для печати выбранного кадра нажать на кнопку «Печать кадра». На экран будет выведено<br />
окно выбора принтера и параметров печати. Задать нужные настройки и нажать на кнопку<br />
«OK».<br />
17.1.4 Конвертирование архивов в файлы формата AVI<br />
Для конвертирования видео‐ и аудиозаписей из архивов нужно выполнить следующие действия:<br />
1. Выбрать архив, который требуется конвертировать.<br />
2. Выбрать и закрепить левую границу участка архива, подлежащего конвертированию. Выбор<br />
границы заключается в поиске записи, которая будет являться первой подлежащей<br />
конвертированию записью. При поиске записи нужно использовать либо шкалу быстрого<br />
поиска, либо кнопку «Найти фрагмент» и поля даты и времени, расположенные в левой<br />
части. Для закрепления границы нужно нажать на кнопку «Начало экспорта» слева от шка‐<br />
аналогична описанной в пункте 2 для левой границы. Для поиска нуж‐<br />
лы поиска по времени.<br />
3. Выбрать и закрепить правую границу участка архива, подлежащего конвертированию.<br />
Данная процедура<br />
ной записи и закрепления границы нужно пользоваться соответствующими кнопками и<br />
полями, расположенными в правой части окна утилиты.<br />
4. Поместить выбранный участок архива в список подлежащих конвертированию архивов,<br />
нажав на кнопку «Добавить в список», расположенную справа от кнопки закрепления<br />
конца<br />
архива.<br />
243
5. Для просмотра списка подлежащих конвертированию участков архивов нужно нажать на<br />
кнопку «Показать список». При этом под экраном для воспроизведения видеозаписей<br />
отобразится список выбранных участков архивов. В данном списке указаны наименование<br />
камеры, дата и время создания первой и последней записей в выбранном участке архива,<br />
размер участка архива.<br />
6. Для удаления записи из списка необходимо выделить ее и нажать кнопку «Delete».<br />
7. Запустить процесс конвертирования видеозаписей в файл формата AVI, нажав на кнопку<br />
«Экспорт в AVI‐файл», расположенную в правом нижнем углу утилиты.<br />
8. Процесс конвертирования сопровождается выводом в заголовке даты и времени создания<br />
конвертируемой в настоящий момент записи и отображением на экране утилиты первого<br />
кадра записи. Также в заголовке окна выводится выраженное в процентах количество записей,<br />
которые были конвертированы к настоящему моменту.<br />
9. Экспортированный файл(‐ы) будет сохранен в указанной в настройках утилиты<br />
converter.exe папке (по умолчанию в папке Backup на диске, на котором установлено ПО<br />
«Интеллект», например, C:\Backup). При этом в зависимости от настроек утилиты каждая<br />
запись может быть сохранена в отдельном файле или все видеозаписи будут сохранены в<br />
одном файле.<br />
17.1.5 Настройки утилиты converter.exe<br />
Панель настроек утилиты converter.exe выводится на экран при нажатии на кнопку «Настройки».<br />
Настройки представлены в Таблице 17.1‐1:<br />
Таблица 17.1‐1. Настройки утилиты converter.exe<br />
Элемент<br />
Описание<br />
Панель «Выбор каталога»<br />
Папка для хранения файлов после экспорта. Адрес папки можно ввести<br />
Каталог<br />
как вручную, так и путем выбора нужной папки в стандартном диалоговом<br />
окне открытия файлов, вызываемом при нажатии на кнопку.<br />
Максимальный размер экспортируемого файла. Если размер участка(‐<br />
ов), подлежащего конвертированию, превышает указанное значение,<br />
Размер тома, Mб<br />
то будет создано несколько файлов, размер каждого из которых равен<br />
заданному в поле «Размер тома» или меньше его.<br />
Кадров в секунду Меню выбора частоты кадров экспортируемых видеозаписей.<br />
При выборе данной радиокнопки экспорт архива будет производиться<br />
Экспорт архива без конвертирования в формат AVI. Т. е. архив будет просто скопирован<br />
в нужное место.<br />
При выборе данной радиокнопки экспорт архива будет производиться с<br />
Экспорт в AVI‐файл<br />
конвертированием в формат AVI.<br />
Если данный флажок активирован, при конвертировании выбранного<br />
Разбить по тревогам участка архива для каждой записи в архиве будет создан отдельный<br />
файл.<br />
Экспорт кадра<br />
При выборе данной радиокнопки кадры будут экспортироваться в файлы<br />
формата bmp.<br />
Bitmap<br />
При выборе данной радиокнопки кадры будут экспортироваться в файлы<br />
формата jpg.<br />
JPEG<br />
Качество<br />
Движок выбора сжатия экспортируемого кадра в формате jpg.<br />
244
Компрессия<br />
Видео<br />
Звук<br />
Титры<br />
Касса<br />
Название, дата, время<br />
X, Y, W, H<br />
Шрифт<br />
Экран<br />
Кнопка выбора кодека, используемого для конвертирования видеозаписей.<br />
Кнопка выбора кодека, используемого для конвертирования аудиозаписей.<br />
Наименование кассового терминала, титры с которого нужно накладывать<br />
поверх видеозаписи при просмотре и экспортировании кадров и<br />
записей с помощью утилиты.<br />
При активации данного флажка на видеозапись будут накладываться<br />
строки, содержащие название и номер камеры, дату и время создания<br />
текущего кадра записи.<br />
Координаты и размер области, занимаемой титрами на видеозаписи.<br />
Выражается в процентах относительно размера экрана воспроизведения<br />
записи.<br />
Выбор шрифта отображения титров.<br />
При активации данного флажка для вывода видеозаписи на экран утирежим<br />
аналогичен режиму Оверлей (тип II).<br />
Оверлей<br />
литы будет использован режим обработки кадров – Оверлей. Данный<br />
При активации данного флажка окно утилиты будет выводиться поверх<br />
Всегда наверху<br />
окон других приложений.<br />
Если данный флажок активирован, то при изменении размеров окна<br />
Стороны 3:2<br />
утилиты соотношение ширины и высоты окна будет сохраняться равным<br />
3:2.<br />
Для применения настроек необходимо нажать кнопку «ОК». Для отмены настроек надо нажать<br />
крестик в верхнем правом углу диалога настроек.<br />
17.2 Восстановление индексов файловой системы<br />
Утилита «Восстановление индексов файловой системы» (сonvert.exe – Рисунок 17.2‐1) предна‐<br />
создания файлов, содержащихся в архиве. Даты создания могут быть<br />
значена для коррекции даты<br />
изменены (повреждены), например, при переносе архива с одного компьютера на другой. Вследствие<br />
этого, например, архив не сможет быть воспроизведен.<br />
245
Рисунок 17.2‐1. Утилита «Восстановление индексов файловой системы»<br />
Данная утилита расположена в папке Tools директории установки ПО «Интеллект».<br />
Для того чтобы восстановить даты модификации, нужно переписать «поврежденные» файлы арна<br />
любые доступные диски, например в C:\VIDEO, и запустить утилиту.<br />
хива в директорию VIDEO<br />
Утилита просмотрит все диски компьютера и исправит даты создания файлов во всех каталогах<br />
VIDEO на всех дисках.<br />
17.3 Восстановление индексов файловой системы (полный режим)<br />
« Полный режим» (параметр запуска утилиты – FULLMODE) утилиты «Восстановление индексов<br />
файловой системы» (сonvert.exe) предназначен для коррекции не только даты создания файлов,<br />
содержащихся в архиве, но и даты модификации. По дате модификации определяется конец видеоролика<br />
для поиска и просмотра его, например, утилитой converter.exe.<br />
17.4 Замер производительности<br />
Утилита «Замер производительности» (fps.exe – Рисунок 17.4‐1) предназначена для расчетов<br />
производительности компьютера. Для этого утилита компрессирует и декомпрессирует набор<br />
кадров, созданный из существующего видеофрагмента, или эмулирует, используя шаблонный набор<br />
кадров.<br />
Рисунок 17.4‐1. Утилита «Замер производительности»<br />
Данная утилита расположена в папке Tools директории установки ПО «Интеллект».<br />
Настройки представлены в Таблице 17.4‐1.<br />
246
Таблица 17.4‐1. Настройки утилиты «Замер производительности»<br />
Элемент<br />
Файл источника видео<br />
Проверка компрессии<br />
Проверка декомпрессии<br />
Кодек<br />
Количество каналов<br />
Описание<br />
Существующий файл видеоархива<br />
Проверять, сколько кадров данный компьютер может компрессировать<br />
в единицу времени<br />
Проверять, сколько кадров данный компьютер может декомпрессировать<br />
в единицу времени<br />
Версия компрессора<br />
Количество эмулируемых камер<br />
Качество Качество компрессии. Значения от 0 до 5<br />
Папка для сохранения jpeg<br />
Папка для расположения созданного набора кадров, используемых<br />
для проверки производительности<br />
Настроив нужные параметры, необходимо нажать кнопку «Старт» (Рисунок 17.4‐2). В заголовке<br />
утилиты будут отображены собранные данные. Данные будут записаны в файл fps.txt. Для окончания<br />
тестирования необходимо нажать кнопку «Стоп».<br />
Рисунок 17.4‐2. Запуск процесса тестирования с помощью утилиты<br />
После нажатия кнопки «Старт» в заголовке отобразится строка состояния тестирования.<br />
17.5 Настройка звуковой подсистемы<br />
Утилита «Настройка звуковой подсистемы» (AudioWizard.exe – Рисунок 17.5‐1) предназначена<br />
для расширенной настройки аудиоподсистемы. Утилита позволяет настраивать чувствительность<br />
микрофонов и громкость динамиков, производить проверки воспроизведения аудиосигнала, работы<br />
микрофона, записи звука, воспроизведения записанного звука.<br />
Рисунок 17.5‐1. Утилита «Настройка звуковой<br />
подсистемы»<br />
247
Данная утилита расположена в папке Tools директории установки ПО «Интеллект».<br />
Утилита содержит системные настройки аудиоподсистемы, доступные из панели управления ОС<br />
Windows.<br />
17.6 Настройка конфигурации<br />
Утилита «Настройка конфигурации» (ddi.exe) предназначена для редактирования файла внешних<br />
настроек системы (\Intellect\Languages\ru\intellect.ddi) и редактирования структуры таблиц основ‐<br />
ной базы данных intellect.dbi.<br />
Редактирование файла intellect.dbi в рамках данного курса не рассматривается.<br />
Данная утилита расположена в папке Tools директории установки ПО «Интеллект». Изменить язык<br />
интерфейса утилиты можно в меню «File → Language» (Рисунок 17.6‐1).<br />
Рисунок 17.6‐1. Утилита «Настройка конфигурации»<br />
Откройте файл внешних настроек «\Intellect\Languages\ru\intellect.ddi» посредством меню «Файл<br />
→ Открыть».<br />
Данный файл хранится в подкаталоге «\Languages\ru» каталога установки ПО «Интеллект».<br />
Для хранения английской версии файла внешних настроек используется подкаталог<br />
«\Languages\en».<br />
Файл внешних настроек содержит информацию об объектах, событиях, действиях и состояниях<br />
объектов, графических значках различных состояний объектов на «Карте», правилах перехода<br />
объектов из одного состояния в другое.<br />
Внимание! Изменение файла внешних настроек может привести к неработоспособности<br />
системы. Всегда делайте резервную копию редактируемого файла перед началом<br />
работы с ним.<br />
После внесения изменений необходимо обновить базу данных.<br />
248
Рисунок 17.6‐2. Окно утилиты «DDI Editor»<br />
Перейдите к закладке «DDI», расположенной в левом верхнем углу окна утилиты (Рисунок 17.6‐2).<br />
В левой части окна отображается список объектов системы, загружаемых в конфигурацию. В правой<br />
части располагается панель свойств выбранного объекта. Данная панель представлена в виде<br />
нескольких закладок: «Имена», «События», «Реакции», «Значки», «Состояния», «Правила перехода».<br />
Удаление, добавление, редактирование и копирование в буфер обмена всех свойств объекта на<br />
выбранной закладке производится посредством контекстного меню, вызываемого щелчком правой<br />
клавиши мыши по выбранной в закладке ячейке.<br />
Мы будем рассматривать файл внешних настроек на примере объекта «CAM» – «Камера»<br />
(Рисунок 17.6‐3).<br />
249
17.6.1 Закладка «Имена»<br />
Рисунок 17.6‐3. Закладка «Имена»<br />
В данной закладке содержится три поля. Первое, «Имя», – это название выбранного объекта системы.<br />
«Имя» по умолчанию подставляется в поле «Название» при заполнении идентификации<br />
объекта.<br />
Второе, «Имя группы», – это название группы, в которую объект будет зачислен при его создании<br />
в системе. Если это поле оставить пустым, то группа создаваться не будет.<br />
Например, объекты типа «Луч» создаются в группе «Лучи».<br />
Третье поле ввода, «Поиск по имени», относится к поисковой системе программы. В списке под<br />
этим полем будут отображены все объекты, чьи имена совпадают полностью или частично с набранным<br />
словом. На рисунке<br />
показаны результаты поиска по слову «cam».<br />
17.6.2 Закладка «События»<br />
Закладка «События» содержит перечень событий системы, которые может генерировать выделенный<br />
объект (Рисунок 17.6‐4).<br />
250
Рисунок 17.6‐4. Закладка «События»<br />
Стоит отдельно отметить, что удаление событий повлечет некорректную работу ПО «Интеллект».<br />
Каждое событие характеризуется набором параметров, каждый из которых можно изменить:<br />
• «Название». Идентификатор события;<br />
• « Описание». Краткое описание события;<br />
• «Обработка сообщений». Выбор окна для отображения сообщения о возникновении события:<br />
тревожное или информационное. Именно этот параметр определяет появление и<br />
цвет «Окна тревожных сообщений»;<br />
• «Звуковая поддержка». Прикрепление wav‐файлов для звукового сопровождения события.<br />
По умолчанию «Звуковая поддержка» включена для стандартных имен файлов, которые<br />
отображены в неактивном поле «Звуковой поддержки». Флажок нужно активиро‐<br />
изменить имена файлов. При этом файл, размещенный в ката‐<br />
вать при необходимости<br />
логе WAV корневого каталога системы, вместо «N» должен иметь идентификационный<br />
номер объекта, при событии от которого будет производиться голосовое оповещение;<br />
• «Не слать в сеть». Событие<br />
не будет отсылаться в сеть. Если это свойство выставлено, то<br />
другие компьютеры в сети не будут оповещены об этом событии, что может привести к<br />
некорректной работе системы;<br />
• «Не протоколировать». По умолчанию все события отображаются в «Протоколе событий».<br />
Вы можете указать, чтобы выбранное событие не протоколировалось.<br />
251
17.6.3 Закладка «Реакции»<br />
Рисунок 17.6‐5. Закладка «Реакции»<br />
В закладке «Реакции» (Рисунок 17.6‐5) содержится перечень всех возможных реакций объекта.<br />
Каждая реакция имеет следующие свойства:<br />
• «Реакция». Идентификатор реакции;<br />
• «Описание». Краткое описание реакции;<br />
• «Флаги». Дополнительное свойство реакции «Постановка раздела на охрану» – реакция<br />
будет попадать в контекстное меню, вызываемое при работе на «Карте» с объектами одного<br />
типа (нажатие правой кнопки мыши при удерживаемой клавише «Ctlr» на клавиатуре).<br />
17.6.4 Закладка «Значки»<br />
Закладка «Значки» (Рисунок 17.6‐6) предназначена для описания значков, которые будут отображаться<br />
на «Карте» для выбранного объекта.<br />
252
Рисунок 17.6‐6. Закладка «Значки»<br />
Нужно это в случаях, когда одному объекту могут соответствовать несколько изображений в зави‐<br />
от настроек. Например, таким объектом может являться «Луч». Лучи бывают дымовые,<br />
симости<br />
потолочные и т. д.<br />
Тогда изображение будет формироваться в зависимости от данного параметра. Если на данной<br />
закладке ничего не отображено, значит, объект не нуждается в различных изображениях и формируется<br />
просто с названием объекта. Например, «CAM».<br />
Окончания названия файла изображения зависят от того состояния, в котором он находится.<br />
253
17.6.5 Закладка «Состояния»<br />
• «Название». Идентификатор состояния;<br />
Р исунок 17.6‐7. Закладка «Состояния»<br />
Закладка «Состояния» (Рисунок 17.6‐7) содержит перечень всех возможных состояний выделенного<br />
объекта. Свойства состояний:<br />
• «Изображение». Окончание названия файла изображения, которое будет добавляться к<br />
имени файла картинки, отображающей данное состояние объекта на «Карте». Например,<br />
если на закладке «Значки» было указано имя файла zone_fire, а изображение выбранного<br />
состояния ALARMED – alarm, то программное обеспечение будет искать файл<br />
BMP\zone_fire_alarm.bmp;<br />
• «Описание». Краткое описание данного состояния;<br />
• «Мерцание». Опция отображения состояния объекта – мерцание. На «Карте» данный<br />
объект будет мигать.<br />
254
17.6.6 Закладка «Правила перехода»<br />
Рис унок 17.6‐8. Закладка «Правила перехода»<br />
Правила перехода (Рисунок 17.6‐8) связывают события в системе, генерируемые объектами, и со‐<br />
в которых эти объекты находятся. Каждое правило характеризуется начальным состояни‐<br />
стояния,<br />
ем объекта, событием, произошедшим в системе, и конечным состоянием, то есть тем, в которое<br />
перейдет объект под воздействием этого события.<br />
В таблице на закладке «Правила перехода» описаны правила перехода между состояниями<br />
выбранного объекта. Свойства каждого правила:<br />
• «Событие». Идентификатор инициализирующего переход события;<br />
• «Переход из состояния». Идентификатор начального состояния, в котором находился<br />
объект во время того, как инициализирующее событие произошло (если это поле оставить<br />
пустым, то переход будет осуществляться из любого состояния);<br />
• «Переход в состояние».<br />
Идентификатор конечного состояния объекта.<br />
17.7 Обновление базы данных<br />
Утилита «Обновление базы данных» (idb.exe Рисунок 17.7‐1) предназначена для конвертирования,<br />
обновления, настройки синхронизации баз данных ПО «Интеллект».<br />
255
Рисунок 17.7‐1. Утилита «Обновление базы данных»<br />
Данная утилита запускается из корневой директории установки ПО «Интеллект». Окно утилиты и<br />
описание его элементов представлены в Таблице 17.7‐1.<br />
Таблица 17.7‐1. Описание элементов окна утилиты «Обновление базы данных»<br />
Элемент<br />
«Выберите источник данных»,<br />
«Описание», «Использовать»,<br />
«Настроить»,<br />
«Строка соединения»<br />
Выберите dbi‐файл:<br />
Выберите ddi‐файл:<br />
Конвертация MS Access в<br />
MS SQL<br />
Создать резервную копию<br />
(MS SQL)<br />
Восстановить (MS SQL)<br />
Обновить структуру<br />
Описание<br />
Элементы панели выбора базы данных, используемой в качестве<br />
источника данных о конфигурации ПО «Интеллект» (Basic data), о<br />
событиях (Protocol), об источнике синхронизации (Synchro source) и<br />
проч. Выбор базы данных, подлежащей конвертированию, обновпроч.<br />
также осуще‐<br />
лению структуры, созданию резервной копии и<br />
ствляется с помощью данной панели.<br />
Кнопка выбора *.dbi‐файла (intellect.dbi или intellect.ext.dbi) струк‐<br />
пустой базы данных<br />
туры таблиц основной базы данных, используемого для обновления,<br />
конвертирования базы данных, создания<br />
в формате MS Access.<br />
Выбор файла внешних настроек ПО «Интеллект».<br />
Кнопка запуска процесса конвертирования базы данных из формата<br />
MS Access в формат MS SQL.<br />
Кнопка запуска процесса создания резервной копии выбранной<br />
базы данных.<br />
Кнопка запуска процесса восстановления выбранной базы данных.<br />
Кнопка запуска процесса обновления структуры выбранной базы<br />
данных.<br />
256
Элемент<br />
Описание<br />
Используется для создания файла структуры таблиц выбранной<br />
Создать dbi‐файл<br />
базы данных, имеющего формат dbi.<br />
Поля для отображения информационных сообщений о ходе процессов<br />
конвертирования, обновления базы данных и проч.<br />
Протокол<br />
Для того чтобы узнать, какие ключи поддерживает утилита idb.exe, можно воспользоваться командой<br />
«idb.exe /?».<br />
Рисунок 17.7‐2. результат выполнения команды «idb.exe /?»<br />
17.8 Поиск IPустройств<br />
Утилита «Поиск IP‐устройств» (HubSearch.exe – Рисунок 17.8‐1) расположена в папке Tools каталога<br />
установки ПО «Интеллект». Предназначена утилита для поиска WaveHub и MatrixLH, задания<br />
найденному устройству нового IP‐адреса.<br />
Рисунок 17.8‐1. Утилита «Поиск IP‐устройств»<br />
Для этого необходимо сначала нажать на кнопку «Search» для поиска устройств. Далее выбрать<br />
н еобходимое устройство в списке.<br />
Далее при необходимости можно изменить IP‐адрес или сетевое имя устройства в соответствую‐<br />
для применения новых настроек.<br />
щих полях. Кнопка «Apply» служит<br />
257
17.9 Проверка цифровой подписи<br />
У тилита «Проверка цифровой подписи» (SignCheck.exe – Рисунок 17.9‐1) предназначена для про‐<br />
из системы «Интеллект» кадра в формате BMP или верки подлинности экспортированного JPЕG.<br />
Рисунок 17.9‐1. Утилита «Проверка цифровой подписи»<br />
Данная утилита расположена в папке Tools директории установки ПО «Интеллект».<br />
Для того чтобы проверить подлинность кадра, необходимо выполнить следующие действия:<br />
1. Выбрать файл кадра, подлинность которого нужно проверить, с помощью стандартного<br />
диалогового окна открытия файлов.<br />
2. После выбора файла в окне утилиты<br />
будет выведена информация о подлинности содержащегося<br />
в нем кадра.<br />
Если выбранный файл не является файлом кадра, сохраненным ПО «Интеллект», или в файл были<br />
внесены изменения, то в окне утилиты будет выведено сообщение «Verification failed».<br />
Если файл успешно прошел проверку подлинности, то в окне утилиты отобразится информация о<br />
дате создания и экспортирования кадра, камере, с которой он получен, системе экспорта (например,<br />
«AVI Converter» или «Intellect»), сетевом имени компьютера, на котором был произведен<br />
экспорт, и имени пользователя, который произвел экспорт кадра.<br />
17.10 Просмотр базы данных<br />
Утилита «Просмотр базы данных» (dbview.exe – Рисунок 17.10‐1) предназначена для просмотра и<br />
редактирования баз данных ПО «Интеллект».<br />
258
Рисунок 17.10‐1. Утилита «Просмотр базы данных»<br />
Данная утилита расположена в папке Tools директории установки ПО «Интеллект».<br />
В левой части окна утилиты отображается список таблиц базы данных, в правой – список полей<br />
выбранной таблицы.<br />
Переход между строками списка полей таблицы<br />
осуществляется с помощью мыши или посредством<br />
кнопок панели перехода, расположенной в верхней левой части окна, под меню «File».<br />
Для выбора режима «Просмотра» или «Редактирования» необходимо перейти по соответствующему<br />
пункту меню «File».<br />
17.11 Расширенная настройка<br />
Утилита «Расширенная настройка» (tweaki.exe – Рисунок 17.11‐1) предназначена для конфигурирования<br />
системы «Интеллект» путем редактирования разделов реестра Windows (разделы реестра<br />
HKLM/SOFTWARE/<strong>ITV</strong> и HKCU/SOFTWARE/<strong>ITV</strong>), в которых содержатся параметры настройки ядра<br />
и модулей системы «Интеллект».<br />
259
Рисунок 17.11‐1. Утилита «Расширенная настройка»<br />
Внимание! Неверные значения ключей реестра могут привести к неработоспособно‐<br />
сти системы.<br />
Пользовательский интерфейс утилиты представлен деревом разделов и панелями изменения параметров<br />
настройки системы.<br />
Утилита tweaki.exe расположена в папке Tools директории установки ПО «Интеллект».<br />
Для применения изменений необходимо нажать кнопку «ОК». Для отмены – воспользоваться<br />
крестиком, расположенным в правом верхнем углу утилиты.<br />
17.11.1 Раздел Windows<br />
Раздел Windows (Рисунок 17.11‐1) предназначен для изменения параметров запуска системы в ОС<br />
Windows.<br />
Настройки раздела Windows представлены в Таблице 17.11‐1:<br />
Таблица 17.11‐1. Настройки раздела Windows<br />
Параметр<br />
Панель «Shell»<br />
Explorer<br />
File<br />
Описание<br />
При выборе данной радиокнопки после включения компьютера и загрузки<br />
операционной системы в качестве рабочей оболочки будет загружен<br />
Microsoft Explorer. Это стандартные настройки ОС Windows. По<br />
умолчанию указано данное значение.<br />
При выборе данной радиокнопки нужно указать файл, который будет<br />
260
Client, Shell<br />
Параметр<br />
Панель «Autolog»<br />
Enabled<br />
User name, Password,<br />
Domain<br />
Описание<br />
запускаться после загрузки операционной системы вместо оболочки<br />
explorer.exe. Если в качестве такой программы выбрать «Интеллект»,<br />
то это позволит ограничить возможности оператора системы по<br />
управлению компьютером. Это полезно, например, для систем, предназначенных<br />
для рабочих мест охраны, на которых при работе с ПО<br />
«Интеллект» используются только функции мониторинга и просмотра<br />
архива.<br />
Данные элементы при использовании ПО «Интеллект» не имеют<br />
смысла.<br />
Флажок, при установке галочки в котором будет активирован режим<br />
автоматической аутентификации в ОС Windows заданного пользователя<br />
без запроса пароля.<br />
Имя, пароль и сетевой домен (рабочая группа) пользователя, используемые<br />
для автоматической аутентификации в ОС Windows. Поле<br />
«Domain» заполняется автоматически при наличии соответствующих<br />
настроек в ОС Windows.<br />
Для того чтобы вернуться к прежним настройкам работы операционной системы, необходимо<br />
вызвать tweaki.exe. Поскольку стандартные возможности explorer будут недоступны, для<br />
запуска утилиты необходимо:<br />
1. Запустить «Диспетчер задач» Windows. Для этого нажмите Ctrl+Alt+Del и в появившемся<br />
окне нажмите на кнопку «Диспетчер задач». Также можно сразу нажать Ctrl+Shift+Esc.<br />
2. В меню «Файл» «Диспетчера задач» выберите «Новая задача (Запустить)» и укажите полный<br />
путь до утилиты tweaki.exe. Обычно это C:\Intellect\Tools\tweaki.exe.<br />
3. На закладке Windows поменяйте значения радиокнопки на Explorer.<br />
4. Перезагрузите компьютер.<br />
261
17.11.2 Раздел Intellect<br />
Рисунок 17.11‐2. Раздел Intellect<br />
Данный раздел (Рисунок 17.11‐2) предназначен для задания дополнительных настроек ПО «Ин‐<br />
представлены в Таблице<br />
телле кт».<br />
Настройки, задаваемые в разделе Intellect, 17.11‐2:<br />
Таблица 17.11‐2. Дополнительные настройки ПО «Интеллект»<br />
Параметр<br />
Core IP Address<br />
Keyboard prefix<br />
Ниспадающее меню «Debug mode»<br />
None<br />
Debug 1<br />
Описание<br />
Поле ввода IP‐адреса компьютера, на котором запущено ядро «Интеллект»,<br />
и с которым УРММ (Slave.exe), установленный на данном<br />
компьютере, будет пытаться соединиться по умолчанию. При неудачной<br />
попытке соединения ПО «Интеллект» запросит у вас IPадрес<br />
в отдельном диалоге. При нажатии на кнопку «
Debug 2<br />
Debug 3<br />
Параметр<br />
Панель «Path to export *.jpg & avi files»<br />
Описание<br />
Разрешить отображение Отладочного окна. Терминальные окна модулей<br />
можно открывать. Log‐файлы пишутся об ошибках модулей и<br />
событиях предупреждений.<br />
Разрешить отображение Отладочного окна. Терминальные окна модулей<br />
можно открывать. Log‐файлы пишутся обо всех событиях модулей.<br />
Default (Intellect\Export)<br />
Other<br />
Другие настройки<br />
Receive<br />
video<br />
uncompressed<br />
Time synchronization<br />
Only local protocol<br />
Check version<br />
Disable protocol<br />
Event view topmost<br />
window<br />
Event viewer overlay<br />
mode<br />
При выборе данной радиокнопки экспорт кадров и видеопоследовательностей<br />
будет производиться в папку export директории установки<br />
ПО «Интеллект» (например, C:\Program Files\Intellect\export).<br />
При выборе этой радиокнопки необходимо указать путь к папке, в<br />
которой будут сохраняться экспортированные кадры и видеопоследовательности.<br />
Получать некомпрессированное видео. Флажок выставляется на<br />
клиенте. При этом надо учитывать, что если в настройках монитора<br />
проставлены параметры компрессии у камер, то видео будет передаваться<br />
сжатым.<br />
Синхронизировать время на всех серверах охранной системы с системным<br />
временем данного компьютера. Синхронизация осуществляется<br />
каждый день в 0:00 по системному времени данного компью‐<br />
тера со всеми серверами, на которых ПО «Интеллект» загружено.<br />
Записывать в базу только те события, которые были получены с обо‐<br />
(локальному) сер‐<br />
рудования и модулей, подключенных к данному<br />
веру.<br />
Включает контроль версии модулей Slave.exe при подключении к<br />
ядру intellect.exe.<br />
Не писать протокол событий в базу.<br />
Протокол событий будет отображен поверх всех окон.<br />
Выбор типа оверлея, используемого для обработки видеопоследовательностей,<br />
просматриваемых посредством «Протокола событий».<br />
263
17.11.3 Раздел DNS<br />
Рисунок 17.11‐3. Раздел DNS утилиты tweaki.exe<br />
Раздел DNS (Рисунок 17.11‐3) предназначен для просмотра и замены имен компьютеров распре‐<br />
деленной охранной системы, прописанных в реестре. Используется для настройки автоматическо‐<br />
мест мониторинга (УРММ) с другими видеосерверами при об‐<br />
го соединения Удаленных рабочих<br />
рыве связи с тем видеосерв ером, к которому был изначально подключен УРММ. Для этого необходимо<br />
указать в разделе DNS сетевые имена и IP‐адреса компьютеров‐видеосерверов, к которым<br />
должен подключаться УРММ при обрыве связи, поскольку по умолчанию они не прописаны в<br />
реестре.<br />
Редактирование или удаление записей в таблице осуществляется с помощью контекстного меню,<br />
вызываемого щелчком правой клавиши мыши по нужной строке. При нажатии на кнопку «Resolve<br />
all» IP‐адреса всех компьютеров будут проставлены автоматически, при условии, что они включены<br />
и определили сь.<br />
264
17.11.4 Раздел Photo<br />
Рисунок 17.11‐4. Раздел Photo утилиты tweaki.exe<br />
Данный раздел предназначен для формирования единого хранилища фотографий пользователей<br />
ПО «Интеллект», используемого модулем «Служба пропускного режима». В списке необходимо<br />
указать сетевые имена компьютеров, на жесткие диски которых будут сохраняться создаваемые в<br />
модуле «Служба пропускного режима» фотографии пользователей. При этом файлы фотографий<br />
будут размещаться в папке ...\bmp\person каталога установки ПО «Интеллект». Для добавления<br />
сетевых имен компьютеров в список используется контекстное меню, вызываемое щелчком правой<br />
клавиши мыши по пустой строке списка (Рисунок 17.11‐4).<br />
265
17.11.5 Раздел Change computer name/ip<br />
Рисунок 17.11‐5. Раздел Change computer name/ip утилиты tweaki.exe<br />
Данный раздел предназначен для корректирования основной базы данных ПК «Интеллект» при<br />
несовпадении реальных сетевых имен компьютеров с именами, указанными в основной базе<br />
данных ПК «Интеллект». Раздел также используется для правки IP‐адреса выбранного компьютера.<br />
Для замены имени компьютера в базе данных необходимо (Рисунок 17.11‐5):<br />
1. Указать базу данных, в которую требуется внести коррективы.<br />
Для этого нужно нажать на<br />
кнопку «Select Intellect database».<br />
2. В списке «Available slaves» нужно выбрать имя компьютера, которое требуется заменить.<br />
3. В поле «New slave id» нужно ввести новое имя компьютера.<br />
4. Если требуется заменить имя компьютера в списке зарегистрированных событий, хранящемся<br />
в базе данных и отображаемом в «Протоколе событий», нужно активировать флажок<br />
«Protocol».<br />
5. Если требуется удалить список зарегистрированных событий, хранящийся в базе данных и<br />
отображаемый в «Протоколе событий», нужно поставить флажок «Clear Protocol».<br />
6. Далее нужно нажать на кнопку «Update».<br />
Для замены IP‐адреса компьютера в базе данных (задается в разделе «Архитектура» главной<br />
панели настроек ПО «Интеллект») нужно:<br />
1. Указать базу данных, в которую требуется внести коррективы. Для этого нужно нажать на<br />
кнопку «Select Intellect database».<br />
2. В поле «From» ввести IP‐адрес, который требуется заменить.<br />
3. В поле «To» ввести IP‐адрес, на который необходимо заменить текущий IP‐адрес.<br />
4. Нажать на кнопку «Change».<br />
266
17.11.6 Раздел Compact MS Access database<br />
Р исунок 17.11‐6. Раздел Compact MS Access database утилиты tweaki.exe<br />
Данный раздел предназначен для сжатия базы данных ПО «Интеллект» формата MS Access<br />
(Рисунок 17.11‐6).<br />
Для сжатия базы данных необходимо выбрать базу, нажав на кнопку «Select database».<br />
267
17.11.7 Раздел Configure MSDE (MS SQL)<br />
Рисунок 17.11‐7. Раздел Configure MSDE (MS SQL) утилиты tweaki.exe<br />
Данный раздел предназначен для ограничения объема оперативной памяти, отводимой для работы<br />
SQL Server с базами данных формата SQL (Рисунок 17.11‐7).<br />
Для ограничения объема оперативной памяти, выделяемой для работы SQL Server, первоначаль‐<br />
но нужно выбрать SQL‐сервер. Для этого нужно воспользоваться диалоговым окном «Свойства<br />
связи с данными», выводимым на экран при нажатии на кнопку «Select MS SQL server».<br />
После выбора SQL‐сервера в окне утилиты будет отображен объем оперативной памяти, выделяемый<br />
для работы данного SQL‐сервера. Для изменения данного значения нужно переместить<br />
ползунок, расположенный под строкой отображения текущих настроек выделения оперативной<br />
памяти, в нужное положение (рекомендуется 100 Мб).<br />
268
17.11.8 Раздел Video Subsystem<br />
Рисунок 17.11‐8. Раздел Video Subsystem утилиты tweaki.exe<br />
Данный раздел предназначен для настройки видеоподсистемы (Рисунок 17.11‐8).<br />
В Таблице 17.11‐3 представлены настройки раздела:<br />
Таблица 17.11‐3. Настройки видеоподсистемы<br />
Способ<br />
задания<br />
значения<br />
параметра<br />
Описание параметра<br />
Название<br />
параметра<br />
Единицы<br />
измерения<br />
Значение<br />
по<br />
умолчанию<br />
Диапазон значений<br />
Данное поле предназначено<br />
для ввода значения остатка<br />
объема дискового простран‐<br />
Ring<br />
зна‐<br />
в<br />
Ввод<br />
чения<br />
поле.<br />
ства, которое не будет использоваться<br />
для записи видеоархива,<br />
и, при достижении<br />
которого, запись видеоархива<br />
будет происходить следующим<br />
образом: видеозаписи с<br />
наиболее ранней датой будут<br />
удалены, а на их место будут<br />
записаны новые файлы видеоархива.<br />
В результате, запись<br />
в видеоархив происходит<br />
по кольцу (Ring).<br />
Мб 500<br />
От 1 до полного<br />
объема жесткого<br />
диска<br />
269
Способ<br />
задания<br />
значения<br />
параметра<br />
Описание параметра<br />
Название<br />
параметра<br />
Единицы<br />
измерения<br />
Значение<br />
по<br />
умолчанию<br />
Диапазон значений<br />
Без<br />
ограниче‐<br />
frames<br />
count<br />
зна‐<br />
в<br />
Ввод<br />
чения<br />
поле.<br />
Данный параметр предназначен<br />
для ввода максимального<br />
количества кадров в файле<br />
видеозаписи.<br />
кадр 500<br />
ний. Значение<br />
по умолчанию<br />
изменять не<br />
рекомендуется.<br />
Hide<br />
mask<br />
Устанавливается<br />
флажком.<br />
Данный флажок предназначен<br />
для дополнительной настройки<br />
маски детектора<br />
движения. В случае активации<br />
флажка видеоизображение,<br />
скрытое маской детектора<br />
основной зоны детектирования,<br />
не будет отображаться на<br />
экране.<br />
Нет<br />
Нет<br />
Нет – видеоизображение<br />
не будет скрыто<br />
Да –<br />
видеоизображение<br />
будет<br />
скрыто<br />
Данный параметр предназначен<br />
для выбора типа плат видеоввода,<br />
которые сняты с<br />
производства, но поддерживаются<br />
ПК «Интеллект». Для<br />
того чтобы плата видеоввода,<br />
Su pport<br />
o ld card<br />
Выбрать из<br />
раскры‐<br />
списка.<br />
вающегося<br />
снятая с производства, под‐<br />
держивалась ПК «Интеллект»,<br />
необходимо при настройке<br />
объекта «Плата видеоввода»<br />
(см. раздел «Настройка видеоподсистемы»)<br />
выбрать тип<br />
‐ ‐<br />
KV 1999,<br />
KV 2001,<br />
K V 2002,<br />
KV 2003.<br />
платы «FS5», а в настройках<br />
утилиты Tweaki.exe указать<br />
тип платы видеоввода, которому<br />
она действительно соответствует.<br />
Иначе плата ввода<br />
не будет обнаружена ПК «Интеллект».<br />
270
Способ<br />
задания<br />
значения<br />
параметра<br />
Описание параметра<br />
Название<br />
параметра<br />
Единицы<br />
измерения<br />
Значение<br />
по<br />
умолчанию<br />
Диапазон значений<br />
Данный параметр предназна‐<br />
Timeout<br />
for<br />
LinuxHu<br />
b<br />
Ввод<br />
чения<br />
поле.<br />
знав<br />
чен для указания максимально<br />
допустимого значения<br />
времени (в секундах), в течение<br />
которого ПК «Интеллект»<br />
считает, что связь с сервером<br />
LinuxHnb не разорвана, даже в<br />
том случае, если сервер не<br />
отвечает.<br />
С 30<br />
0 до 400000<br />
Данная кнопка предназначена<br />
для удаления файла, который<br />
Rebuild<br />
index<br />
Нажать на<br />
кнопку.<br />
хранит индексы записей. После<br />
удаления файла при помощи<br />
кнопки «Rebuild index»<br />
необходимо перезапустить ПК<br />
«Интеллект» для формирования<br />
нового файла с обновлен‐<br />
‐ ‐<br />
‐<br />
ными индексами записей.<br />
Disallow<br />
hide<br />
interfac<br />
e<br />
Устанавливается<br />
флажком.<br />
Данный флажок предназначен<br />
для того, чтобы запретить<br />
скрытие всех интерфейсных<br />
объектов (виртуальных экранов)<br />
ПК «Интеллект».<br />
‐ Нет<br />
Нет – не запрещать<br />
скрывать<br />
интерфейсные<br />
объекты;<br />
Да – запрещать<br />
скрывать ин‐<br />
терфейсные<br />
объекты<br />
Demo<br />
Устанавливается<br />
флажком.<br />
Данный флажок предназначен<br />
для запуска ПК «Интеллект»<br />
в Демо‐режиме. При<br />
этом установленные в компьютер<br />
платы будут отключены.<br />
Видеороликом может быть<br />
любой файл<br />
видеоархива ПК<br />
«Интеллект», записанный в<br />
корневую директорию установки<br />
ПО. Расширение файла<br />
видеоархива указывает на<br />
номер камеры, на которую<br />
будет подаваться видео из<br />
файла.<br />
‐ Нет<br />
Нет – деморежим<br />
отключен;<br />
Да – деморежим<br />
271
Priority<br />
Use<br />
VideoAn<br />
alogOut<br />
Способ<br />
задания<br />
значения<br />
параметра<br />
Выбрать из<br />
раскрывающегося<br />
списка .<br />
Выбрать из<br />
раскрывающегося<br />
списка.<br />
Таблиsion»<br />
ца<br />
«Camer<br />
a<br />
without<br />
compres<br />
Ввод значений<br />
осуществляется<br />
путем<br />
наведения<br />
курна<br />
сора<br />
строку<br />
таблицы и<br />
последующим<br />
нажатием<br />
правой<br />
клавиши<br />
мыши.<br />
Название<br />
параметра<br />
Единицние<br />
Значе‐<br />
Описание параметра<br />
по Диапазон зна‐<br />
измереничанию<br />
умолчений<br />
Данный параметр предназначен<br />
для задания приоритета<br />
Realtime, High,<br />
Below Above normal,<br />
процессу Video.run, который ‐<br />
normal Normal, Below<br />
отвечает за работу видеоподсистемы<br />
в ПО «Интеллект».<br />
normal, Low.<br />
Данный параметр предназначен<br />
для настройки режима<br />
работы аналогового выхода.<br />
Значение All соответствует<br />
отображению видеосигналов<br />
со всех выходов на один экран.<br />
‐ All All, One<br />
Значение One соответст‐<br />
вует отображению видеосигнала<br />
одного выхода на один<br />
экран.<br />
Данная таблица предназначена<br />
для формирования списка<br />
номеров видеокамер, видеозапись<br />
с которых будет производиться<br />
без сжатия. Настройки<br />
для каждой из указанных<br />
видеокамер, произве‐<br />
денные в ПК «Интеллект», будут<br />
игнорироваться.<br />
Порядковый<br />
номер<br />
камеры<br />
‐ От 1 до Max<br />
272
17.11.9 Раздел Video grabber test<br />
Рисунок 17.11‐9. Раздел Video grabber test утилиты tweaki.exe<br />
Данная закладка предназначена для теста подключения камер к плате видеоввода. Перед нача‐<br />
работы необходимо учитыват ь , что ПО «Интеллект» должно быть выключено. Далее требует‐<br />
лом<br />
ся нажать кнопку «Test» (Рисунок 17.11‐9). После опроса всех плат видеоввода, установленных в<br />
компьютере, будет отображен список «Grabber», где, выбирая нужную плату видеоввода (по коду<br />
платы cod e), можно увидеть результат проверки подключения. Те каналы, к которым камера не<br />
подключена, будут отображены символом перечеркнутой камеры. «State» будет отображаться<br />
как «Detach». Подключенные каналы имеют символ камеры и статус «Attach».<br />
273
17.11.10 Раздел Telemetry<br />
Рисунок 17.11‐10. Раздел Telemetry утилиты tweaki.exe<br />
В данном разделе производится настройка поворотных устройств (телеметрии) (Рисунок 17.11‐10).<br />
Настройки представлены в Таблице 17.11‐4:<br />
Таблица 17.11‐4. Параметры настройки поворотных устройств<br />
Параметр<br />
Delay between<br />
commands (ms):<br />
Priority delay (ms):<br />
Панель «Speed limits»<br />
Minimum speed (0‐10)<br />
Maximum speed (0‐10)<br />
Описание<br />
Время задержки между выполнением команд управления поворотными<br />
устройствами. Выражается в миллисекундах. По умолчанию 250 мс.<br />
Время задержки между переходом управления поворотным устройством<br />
к пользователю, приоритет которого меньше, чем приоритет пользователя,<br />
осуществляющего управление в настоящий момент. Выражается<br />
в миллисекундах. По умолчанию 30000 мс.<br />
Относительная минимальная скорость поворота устройств телеметрии.<br />
Принимает значения от 0 до 10. По умолчанию 0.<br />
Относительная максимальная скорость поворота устройств телеметрии.<br />
Принимает значения от 0 до 10. По умолчанию 10.<br />
274
17.11.11 Раздел POS<br />
Рисунок 17.11‐11. Раздел модуля POS контроля кассовых операций<br />
Данный раздел предназначен для настройки модуля POS контроля кассовых операций (Рисунок<br />
17.11‐11).<br />
Настройки представлены в Таблице 17.11‐5:<br />
Таблица 17.11‐5. Настройка модуля POS контроля кассовых операций<br />
Параметр<br />
Capture data to file<br />
Allow set parser rules<br />
Convert DOS to Windows<br />
codepage for<br />
XML based protocol<br />
Описание<br />
В этом режиме все данные, приходящие на порт POS‐терминала, будут<br />
б ез изменений записываться в файлы pos_n.log, где n – идентификатор<br />
POS‐терминала. Все файлы расположены в подкаталоге<br />
Modules\PosCapture директории, куда вы установили ПО «Интеллект».<br />
Для изменения директории нужно воспользоваться кнопкой «Open<br />
folder». Максимальный размер каждого файла 500 Кб. Данная настройка<br />
позволит записывать данные, приходящие на порт POS‐терминала, не<br />
прибегая к сторонним программам. В базовой поставке ПО «Интеллект»<br />
не используется.<br />
Если данный флажок активирован, то администратору предоставляется<br />
возможность редактирования правил заполнения базы данных POS. В<br />
базовой поставке ПО «Интеллект» не используется.<br />
Конвертировать кодировки XML‐протоколов кассовых терминалов из<br />
формата DOS в формат Windows. Используется только для кассовых терминалов,<br />
передающих в ПО «Интеллект» XML‐протоколы в кодировке<br />
DOS. В базовой поставке ПО «Интеллект» не используется.<br />
275
17.11.12 Раздел Debug<br />
Рисунок 17.11‐12. Раздел Debug утилиты tweaki.exe<br />
Данный раздел предназначен для изменения используемой для отладки системы программы. По<br />
умолчанию в качестве программы‐отладчика используется Dr.Watson (Рисунок 17.11‐12).<br />
Для смены программы‐отладчика нужно выбрать радиокнопку «Other» и выбрать в ниспадающем<br />
меню одну из установленных на данном компьютере программ.<br />
Внимание! Не рекомендуется изменять программу‐отладчик!!!<br />
276
17.11.13 Раздел Support<br />
Рисунок 17.11‐13. Раздел Support утилиты tweaki.exe<br />
Данный раздел предназначен для сбора информации о параметрах системы и установленного ПО<br />
<strong>ITV</strong> (Рисунок 17.11‐13). Собранная информация сохраняется в файл support_ДД‐ММ‐ГГГГ_ ЧЧ‐ММнеобходимо<br />
нажать на кнопку<br />
СС.7z. Данный файл используется службой технической поддержки компании <strong>ITV</strong>.<br />
Для сбора и сохранения информации о параметрах системы<br />
«Generate system information file». По окончании процесса сбора информации<br />
файл будет сохранен<br />
в папку Tools директории установки ПО «Интеллект». Путь к файлу указан в верхней части окна<br />
утилиты.<br />
277
17.11.14 Раздел Version<br />
Рисунок 17.11‐14. Раздел Version утилиты tweaki.exe<br />
Данный раздел предназначен для получения информации о модулях ПО «Интеллект»: версии,<br />
пути к исполняемым файлам и файлам библиотек (dll), размере, дате изменения и создания файлов<br />
(Рисунок 17.11‐14).<br />
17.12 Сжатие базы данных<br />
Утилита «Сжатие базы данных» (dbcompact.exe) предназначена для сжатия баз данных в формате<br />
MS Access (Рисунок 17.12‐1).<br />
278
Рисунок 17.12‐1. Утилита «Сжатие базы данных»<br />
Утилита dbcompact.exe расположена в каталоге установки ПО «Интеллект».<br />
Выбор баз данных, которые необходимо сжать, осуществляется посредством стандартного диало‐<br />
выбранных баз данных нужно воспользоваться кнопкой «Compact».<br />
гового окна открытия файлов, вызываемого при нажатии на кнопку «Add». Для удаления базы<br />
данных из списка подлежащих сжатию нужно выделить имя базы данных в списке и нажать на<br />
кнопку «Delete». Для сжатия<br />
Процесс сжатия будет сопровождаться отображением в окне утилиты списка путей к базам данзначений,<br />
на которые размер баз данных был уменьшен. По<br />
ных, сжатие которых произведено, и<br />
окончании сжатия всех выбранных баз данных в окне утилиты будет выведена строка «All<br />
necessary operations is successfully<br />
completed!».<br />
Для автоматизации процесса регулярного сжатия выбранных баз данных предусмотрена возможность<br />
создания командного файла *.bat. Данный файл создается при нажатии на кнопку «Create<br />
*.bat», содержит перечень путей к выбранным посредством утилиты dbcompact.exe базам данных<br />
и команду на запуск процесса их сжатия. Можно настроить запуск данного файла автоматически в<br />
заданное время (например, с помощью приложения ОС Windows «Назначенные задания»).<br />
17.13 Создание диалоговых окон<br />
Утилита для создания диалогового окна запроса оператора (ArpEdit.exe – Рисунок 17.13‐1). В данном<br />
курсе не рассматривается.<br />
279
Рисунок 17.13‐1. Утилита для создания диалогового окна запроса оператора ArpEdit.exe<br />
17.14 Чтение кодов Matrix<br />
Для получения dallas‐кодов крипточипов плат видеоввода на устройствах Matrix LinuxHub и Matrix<br />
LinuxServer используется утилита «Чтение кодов Matrix» (MatrixCodeReader.exe – Рисунок<br />
17.14‐1).<br />
Рисунок 17.14‐1. Утилита «Чтение кодов Matrix»<br />
Утилита MatrixCodeReader.exe расположена в папке Tools\Hub каталога установки ПО «Интеллект».<br />
Для получения dallas‐кодов необходимо прописать IP‐адрес устройства и нажать кнопку «Start».<br />
В области «Dallas codes» появятся dallas‐коды плат.<br />
17.15 Чтение кодов плат<br />
Утилита «Чтение кодов плат» (codereader.exe – Рисунок 17.15‐1) предназначена для считывания<br />
dallas‐кода с крипточипа платы видеоввода или dallas‐кода ключа аппаратной защиты Guardant.<br />
280
Рисунок 17.15‐1. Утилита «Чтение кодов плат»<br />
Данная утилита запускается из папки Tools директории установки ПО «Интеллект».<br />
Если в системе корректно установлены драйверы плат <strong>ITV</strong> FS/WS или Guardant Stealth/Net USB<br />
Dongle, то после запуска codereader.exe на экране появится окно, в котором будут отображены<br />
dallas‐коды в соответствующем плате или Guardant разделе. Количество кодов должно соответствовать<br />
количеству АЦП в случае платы видеоввода.<br />
17.16 Подсистема отчетов<br />
Запуск приложения «Подсистема отчетов» осуществляется из панели «Пуск» Windows: «Пуск» →<br />
«Интеллект» → «Подсистема отчетов».<br />
Рисунок 17.16‐1. Окно, содержащее информацию о базе<br />
При первом запуске «Подсистемы отчетов» на экран будет выведено окно приложения «Свойства<br />
связи с данными». Необходимо выбрать базу данных, с которой будет производиться работа<br />
«Подсистемы отчетов».<br />
Для изменения выбранной ранее для работы в «Подсистеме отчетов» базы данных необходимо<br />
нажать на кнопку «Сменить базу».<br />
Для повторного считывания конфигурации системы и зарегистрированных в ней событий из выбранной<br />
базы данных нужно нажать на кнопку «Обновить». При этом дерево оборудования, мо‐<br />
281
дулей, интерфейсных объектов, а также событий, зарегистрированных для устройств и модулей<br />
системы, будет обновлено.<br />
Для просмотра информации об архиве событий, содержащемся в базе данных (дате первого и последнего<br />
событий в базе данных, глубине архива и общем количестве событий), нужно нажать на<br />
кнопку «Информация о базе». При этом на экран будет выведено окно, содержащее указанную<br />
информацию (Рисунок 17.16‐1).<br />
Для просмотра информации об изменениях, произведенных с конфигурацией ПО «Интеллект»,<br />
нужно нажать на кнопку «Протокол изменений». При этом в нижней части окна «Подсистемы отчетов»<br />
будет в табличном виде выведен отчет об изменениях конфигурации системы.<br />
17.16.1 Выбор объектов для отчета<br />
Рисунок 17.16‐2. Выбор объектов для отчета<br />
Для выбора включаемых в отчет объектов (устройств и модулей) и типов происходящих с ними<br />
событий необходимо воспользоваться закладками «Объекты» и «Разделы». Закладка «Разделы»<br />
позволяет составлять отчеты для устройств, относящихся к определенным регионам, выделенным<br />
на территории охраняемого объекта.<br />
В данных закладках нужно (Рисунок 17.16‐12):<br />
1. Отобразить дерево конфигурации всей системы или только нужных типов объектов (например,<br />
только камеры). Для этого нужно в ниспадающем меню «Текущая конфигурация»<br />
выбрать соответствующий пункт «Объекты» – для закладки «Объ екты», или «Разделы» –<br />
для закладки «Разделы».<br />
2. Разместить нужные объекты – устройства и модули – в панели «Объекты». Для этого нужно<br />
выбрать объект в дереве конфигурации и затем либо дважды щелкнуть по нему левой<br />
клавишей мыши, либо нажать на клавишу «Enter» на клавиатуре, либо перетащить объект<br />
с помощью мыши в панель «Объекты».<br />
Внимание! Размещены в панели «Объекты» и, соответственно, включены в отчет<br />
могут быть ТОЛЬКО объекты, для которых предусмотрены собственные события.<br />
282
Например, объект «Звуковая плата» не имеет собственных событий, следовательно,<br />
размещенным в панели «Объекты» и включенным в отчет быть не может.<br />
3. Для удаления объекта из списка выбранных для включения в отчет необходимо выделить<br />
его в панели «Объекты» и нажать на клавишу «Delete» на клавиатуре.<br />
4. По умолчанию все типы событий для выбранных объектов будут включены в отчет. Для<br />
исключения из отчета определенных событий нужно выбрать объект в панели «Объекты»<br />
и в выведенном в панели «События» списке событий снять галочки с тех событий, которые<br />
включать в отчет не требуется.<br />
Для автоматизации редактирования списка включаемых в отчет событий, относящихся к однотипным<br />
объектам, предусмотрена возможность создания списка событий для всех однотипных объ‐<br />
объекты, выделить все их одновременно в панели<br />
ектов одновременно. Для этого нужно выбрать<br />
«Объекты» и отредактировать список включаемых в отчет событий. В результате перечень выбранных<br />
событий будет одинаков для всех выделенных объектов.<br />
Пример. Требуется составить отчет по тревогам нескольких камер. Необходимо разместить выбранные<br />
камеры в панели «Объекты», выделить эти камеры в списке, (выделение объектов в списке<br />
производится как выборочно (Ctrl+левая клавиша мыши), так и полностью – для всего списка<br />
(Ctrl+A)). Затем в панели «События» выбрать включаемые в отчет события, не снимая выделения<br />
со списка камер. В результате перечень выбранных событий будет одинаков для всех выделенных<br />
камер.<br />
Если для объекта не выбрано ни одно событие в панели «События», то в отчет будут включены<br />
данные обо всех событиях, зарегистрированных для данного объекта за указанный промежуток<br />
времени.<br />
17.16.2 Шаблонные отчеты<br />
Далее на основании составленного списка можно создать шаблон (кнопка «Сохранить шаблон» –<br />
Рисунок 17.16‐3), отчет за определенный период времени (задается в панели «Дата») в экранной<br />
(кнопка «На экран») или печатной форме (кнопка «На печать»).<br />
Рисунок 17.16‐3. Создание шаблона на основании составленного списка<br />
283
Шаблоны отчетов позволяют автоматизировать процесс создания отчетов о событиях, зарегистри‐<br />
за различные промежутки времени для выбранных объектов. При этом достаточно<br />
один раз выбрать списки объектов и относящихся к ним событий, включаемых в отчет, и в после‐<br />
рованных<br />
дующих случаях изменять только промежуток времени, за который требуется создать отчет.<br />
Для создания шаблона отчета необходимо составить список входящих в отчет объектов и событий<br />
и сохранить его в списке шаблонов «Подсистемы отчетов», для чего нужно нажать на кнопку «Сохранить<br />
шаблон». Появится диалоговое окно сохранения шаблона.<br />
Заполнив имя шаблона, необходимо нажать кнопку «ОК». После этого можно перейти на вкладку<br />
«Шаблонные отчеты».<br />
Созданный шаблон отобразится в дереве объектов на закладке «Шаблонные отчеты». Для просмотра<br />
шаблона используются панели «Объекты» и «События». Данные панели заполняются автоматически<br />
при выборе шаблона в дереве объектов закладки «Шаблонные отчеты». В данных<br />
панелях возможно редактирование списка событий, включаемых в шаблон отчета, и удаление<br />
объектов из шаблона. При этом внесенные изменения могут быть сохранены в данном шаблоне.<br />
Для создания отчета по шаблону нужно:<br />
1. Перейти к закладке «Шаблонные отчеты».<br />
2. Выделить нужный шаблон в списке объектов.<br />
3. Указать промежуток времени, за который требуется создать отчет, в панели «Дата».<br />
4. Создать отчет в экранной или печатной форме, воспользовавшись кнопками «На экран»<br />
или «На печать» соответственно.<br />
Удаление шаблонов<br />
Для удаления<br />
шаблона необходимо выделить его в списке шаблонов и, удерживая на клавиатуре<br />
нажатой клавишу «Ctrl», нажать на клавишу «Delete».<br />
284
17.16.3 Воспроизведение архивных видеозаписей<br />
Рисунок 17.16‐4. Воспроизведение видеозаписей по выбранному событию<br />
В «Подсистеме отчетов» предусмотрена возможность воспроизведения видеозаписей по выбранному<br />
событию, в результате которого видеозапись была создана, непосредственно из экранной<br />
формы отчета (Рисунок 17.16‐4).<br />
Воспроизведение видеозаписей из «Подсистемы отчетов» осуществляется либо посредством утилиты<br />
converter.exe, либо через окно видеонаблюдения соответствующей камеры. Выбор способа<br />
просмотра видеозаписей производится в настройках «Подсистемы отчетов».<br />
Для просмотра видеозаписей из «Подсистемы отчетов» через окно видеонаблюдения необходимо<br />
запустить ПО «Интеллект».<br />
Для воспроизведения видеозаписей из «Подсистемы отчетов» нужно:<br />
1. Выбрать в таблице экранной формы отчета строку события, видеозапись которого требуется<br />
воспроизвести.<br />
2. Существует возможность просмотра видеороликов с определенной камеры по любым<br />
событиям. Для этого нужно в панели «Камера» указать наименование камеры, видеозапись<br />
с которой требуется воспроизвести, и при необходимости задать компрессию видеопотока.<br />
3. Дважды щелкнуть левой клавишей мыши по выбранной строке.<br />
При этом на экране отобразится в зависимости от настроек окно утилиты converter.exe или окно<br />
видеонаблюдения выбранной камеры в режиме просмотра архива за выбранный в панели «Дата»<br />
«Подсистемы отчетов» промежуток времени.<br />
285
17.16.4 Настройки подсистемы отчетов<br />
Рисунок 17.16‐5. Окно «Подсистемы отчетов»<br />
Настройки «Подсистемы отчетов» задаются в специальной панели (Рисунок 17.16‐5), выводимой<br />
на экран при нажатии на кнопку «Настройки». Данная панель предназначена для задания режимов<br />
работы «Протокола событий»: просмотра видеоархива, используемого для получения видеоизображения<br />
протокола, параметров соединения с базой данных и проч.<br />
Изменение настроек подтверждается нажатием клавиши «Enter» на клавиатуре, отмена настроек<br />
– клавишей «Esc».<br />
Настройки представлены в Таблице 17.16‐1:<br />
Таблица 17.16‐1. Настройки «Подсистемы отчетов»<br />
Элемент<br />
Панель радиокнопок «Режим просмотра архива»<br />
В реальном времени<br />
Описание<br />
Воспроизведение записей видеоархива посредством окна видеонаблюдения.<br />
Используется только если ядро ПО «Интеллект», работающее<br />
с выбранной базой данных, запущено.<br />
Воспроизведение записей видеоархива посредством утилиты<br />
Через конвертер<br />
converter.exe.<br />
Панель радиокнопок «Протокол»<br />
Протокол обмена с ПО для получения записей видеоархива TCP/IP.<br />
TCP/IP<br />
Данный протокол используется ПО «Интеллект».<br />
Протокол обмена с ПО для получения записей видеоархива X.25. Дан‐<br />
(контроль операций с<br />
X.25 ный протокол используется ПО «АТМ‐Интеллект»<br />
банкоматами).<br />
Другие настройки<br />
286
Элемент<br />
Протокол в отдельной<br />
базе<br />
Имя базы протокола<br />
Время соединения<br />
IIDK_ID<br />
Количество кадров<br />
М/с между кадрами<br />
Описание<br />
Необходимо активировать данный флажок в случае, если таблица данных<br />
о зарегистрированных в системе событиях хранится в отдельной<br />
базе данных (т. е. таблица «PROTOCOL» вынесена из основной базы<br />
данных ПО «Интеллект»).<br />
В данном поле выводится название выбранной базы данных событий.<br />
Используется в случае, если таблица данных о зарегистрированных в<br />
системе событиях хранится в отдельной базе данных. Предварительно<br />
необходимо активизировать флажок «Протокол в отдельной базе». Для<br />
выбора базы данных событий необходимо нажать на кнопку «…». При<br />
этом на экран будет выведено окно приложения «Свойства связи с данными».<br />
В данном окне требуется указать тип базы данных, путь к ней и<br />
параметры доступа.<br />
Максимальный временной интервал ожидания соединения модуля<br />
«Подсистема отчетов» с ядром ПО «Интеллект» до момента получения<br />
видеоархива.<br />
Идентификационный номер (ID) объекта «Интерфейс IIDK» в настройках<br />
«Интеллект». Данный объект используется для получения видеоизображения<br />
с камер системы контроля банкоматов «АТМ‐Интеллект» по<br />
протоколу X.25.<br />
Количество кадров видеоархива, запрашиваемое у удаленного видеосервера<br />
при работе по протоколу X.25.<br />
Интервал времени задержки между получением кадров видеозаписей<br />
из архивов банкоматов. Используется для уменьшения нагрузки на каналы<br />
связи с банкоматами при работе по протоколу X.25.<br />
287
17.16.5 Печать и экспорт отчетов<br />
Рисунок 17.16‐6. Окно предварительного просмотра отчета в печатной форме<br />
Для получения отчета в печатном виде необходимо (Рисунок 17.16‐6):<br />
1. Составить список входящих в отчет объектов и событий или выбрать шаблон отчета.<br />
2. Указать промежуток времени, за который требуется создать отчет, в панели «Дата».<br />
3. Создать отчет в печатной форме, воспользовавшись кнопкой «На печать».<br />
4. После этого на экран будет выведено окно предварительного просмотра печатной формы<br />
отчета, а в нижней части окна приложения отобразится список зарегистрированных в системы<br />
событий по выбранным при составлении отчета объектам в табличной форме – экранная<br />
форма отчета.<br />
5. Из печатной формы можно производить экспорт отчета в различные форматы – pdf, CSV,<br />
RPT, DIV, XLS, HTML, DHTML, WKS (Lotus), ODBC (Excel, Access, Visio и др.), rtf, doc, XML и др.<br />
Для экспорта отчета нужно нажать на кнопку и выбрать в отобразившемся на экране диалоговом<br />
окне формат, в который требуется экспортировать отчет, и местоположение экспортируемого<br />
файла отчета (жесткий диск, почтовое сообщение и проч.).<br />
6. Для печати отчета необходимо задать настройки печати (кнопка) и отправить документ на<br />
печать (кнопка).<br />
288
17.17 Сбор сведений о системе<br />
Рисунок 17.17‐1. Окно программы сбора сведений о системе<br />
Программа предназначена для сбора пакета информации о системе и установленном программном<br />
обеспечении компании <strong>ITV</strong> (Рисунок 17.17‐1). Нажмите кнопку «Собрать» для формирования<br />
файла ..\Intellect\Tools\support_[date]_[time].7z. После создания файла вы сможете отправить его в<br />
техническую поддержку компании <strong>ITV</strong> (support@itv.ru).<br />
17. 18 Практические задания<br />
1. Используя утилиту конвертор просмотреть видеоархив по «Камере 1».<br />
2. Экспортировать любые три видеофрагмента с любым выбранным кодеком в один<br />
файл.<br />
3. Запустить утилиту «Замер производительности», используя любой файл видеоархива.<br />
4. Проанализировать результат.<br />
5. Запустить утилиту «Замер производительности» без файла видеоархива.<br />
6. Проанализировать результат.<br />
7. Проанализировать степень сжатия видеокадра (ratio) в первом и втором случае.<br />
8. Запустить утилиту «Настройка звуковой подсистемы». Пройти все этапы работы мастера<br />
настройки.<br />
9. Сравнить работу утилиты «Проверка цифровой подписи» (SignSheck) с экспортированным<br />
кадром и нарисованным изображением в paint. Если есть разница, то в чем она выражается?<br />
10. Запустить утилиту «Просмотр базы данных» (dbview.exe). В чем заключается ее работа?<br />
11. Для чего используется утилита «Расширенная настройка»? Какие настройки ПО «Интеллект»<br />
можно производить при помощи данной утилиты?<br />
12. Описать особенности работы утилиты «Подсистема отчетов».<br />
17.19 Контрольные вопросы<br />
1. Возможно ли в ПО «Интеллект» вынести базу протокола событий в отдельную базу?<br />
avi<br />
289
2. Возможно ли средствами ПО «Интеллект» заменить стандартную оболочку ОС<br />
«Windows» на исполняемый файл intellect.exe?<br />
3. Для чего служит утилита «Сбор сведений о системе» (support.exe)?<br />
4. Для чего служит утилита «Чтение кодов плат»?<br />
5. Что позволяет закладка «CONFIGURE MSDE (MS SQL)» утилиты «Расширенная настройка»<br />
(tweaki.exe)?<br />
290
18 Распределенная архитектура<br />
О сновные аппаратно‐программные компоненты системы «Интеллект»<br />
Основными аппаратно‐программными компонентами, используемыми для построения рас‐<br />
комплекса «Интеллект», яв‐<br />
пределенной интегрированной системы на базе программного<br />
ляются:<br />
1. Видеосервер – компьютер PC (IBM PC‐based) с установленным специализированным<br />
оборудованием (обязательное оборудование – платы видеоввода FS‐5B, FS‐6C, FS‐8, FS‐<br />
16, WS‐7, WS‐17 и ключ<br />
Guardant) и установленным программным обеспечением «Интеллект».<br />
Тип установки «Cервер».<br />
2. Удаленное рабочее место Администратора (УРМА) – компьютер PC (IBM PC‐based) с установленным<br />
специализированным оборудованием (обязательное оборудование –<br />
электронный ключ аппаратной защиты Guardant) и установленным программным обеспечением<br />
«Интеллект». Тип установки «Рабочее место администратора».<br />
3. Удаленное рабочее место Мониторинга (УРММ) – компьютер PC (IBM PC‐based) с установленным<br />
программным обеспечением «Интеллект». Тип установки «Рабочее место<br />
мониторинга».<br />
Коммуникационная среда<br />
Обмен данными и связь между аппаратно‐программными компонентами (видеосерверами,<br />
УРМА, УРММ) осуществляется с помощью локальных компьютерных сетей (LAN), каналов<br />
Интернет (WAN) и телефонных линий (Dial‐Up) посредством телекоммуникационного транспортного<br />
протокола TCP/IP.<br />
18.1 Intellect.sec<br />
Ключевой файл включает в себя максимальную конфигурацию по всем компьютерам системы.<br />
Файл intellect.sec идентичен на всех видеосерверах и УРМА распределенной системы установленного<br />
ПО «Интеллект» (Рисунок 18.1‐1). На удаленном рабочем месте мониторинга ключевой файл<br />
не требуется.<br />
291
Рисунок 18.1‐1. Ключевой файл<br />
Размещается ключевой файл в корневом каталоге установки ПО «Интеллект» (Рисунок 18.1‐1).<br />
При наращивании системы необходимо перезаписать файл intellect.sec на всех видеосерверах<br />
и удаленных рабочих местах администратора. Это можно сделать вручную на всех компьютерах<br />
или произвести следующие действия:<br />
1. Переписать ключевой файл на один из компьютеров системы.<br />
2. Перейти в настройки ПО «Интеллект», вкладка «Оборудование».<br />
3. Выделив объект «Компьютер», соответствующий компьютеру, на котором перезаписан<br />
ключевой файл, правой кнопкой мыши вызвать контекстное меню объекта.<br />
4. Выбрать пункт меню «Отправить всем».<br />
18.2 Схема БД<br />
Распределенная структура базы данных<br />
Внутренняя база данных идентична на всех видеосерверах и УРМА системы. В ней содержится:<br />
1. Информация о текущих настройках системы (о созданных в системе объектах, их свойствах,<br />
пользователях и полномочиях, другая дополнительная информация).<br />
2. Информация об изменениях настроек системы.<br />
3. Информация о зарегистрированных в системе событиях за заданный при настройке системы<br />
промежуток времени («Протоколы событий»). Таблица протокола событий может<br />
быть вынесена в отдельную базу.<br />
Согласованность баз данных всех видеосерверов и УРМА достигается путем их синхронизации<br />
между собой.<br />
Также возможна синхронизация по выбранному видеосерверу или УРМА.<br />
292
18.3 Синхронизация баз данных<br />
Внутренняя база данных ведется на всех видеосерверах и УРМА системы и содержит информацию<br />
об объектах, настройке системы и зарегистрированных событиях. Для работы с базами данных<br />
используется СУБД MS SQL. В случае необходимости можно без потери данных конвертировать<br />
базу данных MS Access, использованную в предыдущих версиях ПО «Интеллект», в базу данных<br />
MS SQL с помощью входящей в дистрибутив ПО «Интеллект» утилиты «Обновление базы данных»<br />
(idb.exe – Рисунок 18.3‐1).<br />
Рисунок 18.3‐1. Утилита «Обновление базы данных» (idb.exe)<br />
Синхронизация баз данных в процессе работы системы «Интеллект» осуществляется за счет внут‐<br />
изменений, произведенных на любом из<br />
ренних средств синхронизации ПО «Интеллект». После<br />
видеосерверов или УРМА, информация о сделанных изменениях автоматически пересылается на<br />
все остальные видеосерверы и УРМА установленной системы. Таким образом базы данных видеосерверов<br />
и УРМА остаются синхронизированными между собой.<br />
При подключении ранее отключенного видеосервера или УРМА происходит сравнение и синхронизация<br />
со всеми видеосерверами и УРМА установленной системы.<br />
При использовании более трех компьютеров для создания распределенной системы требуется<br />
пользоваться утилитой синхронизации баз данных. Это обеспечит стабильность работы всей системы.<br />
Для этого необходимо выбрать видеосервер или УРМА, на котором происходит администрировастемы.<br />
Выбранный компьютер должен быть постоянно включен.<br />
ние си<br />
Синхронизация баз данных настраивается в утилите «Обновление базы данных». На каждом из<br />
видеосерверов и УРМА системы, кроме выбранного для синхронизации сервера, необходимо<br />
произвести следующие действия (Рисунок 18.3‐1):<br />
293
1. Выбрать источник данных Synchro source.<br />
2. Активировать флажок «Использовать».<br />
3. Настроить строку подключения. При этом во время проверки подлинности использовать<br />
заданный при установке логин и пароль. По умолчанию логин – sa, пароль –<br />
Intellect_DB_default_4.<br />
После этого утилита синхронизации будет запускаться автоматически при старте системы на всех<br />
настроенных таким образом видеосерверах и УРМА. При необходимости существует возможность<br />
запуска утилиты вручную. Для этого необходимо запустить файл sync.exe, расположенный в корневом<br />
каталоге установки ПК «Интеллект», предварительно проверив настройки синхронизации в<br />
утилите «Обновление базы данных».<br />
18.4 Порядок создания распределенной архитектуры<br />
Рекомендуемый порядок конфигурирования видеосервера:<br />
1. Выбрать сервер конфигурирования системы (далее – сервер конфигурирования). Таковым<br />
может быть любой видеосервер или УРМА. Далее будет настроена синхронизация остальных<br />
видеосерверов и УРМА по данному серверу. Запустить ПО «Интеллект» на выбранном<br />
сервере конфигурирования.<br />
2. Сконфигурировать видеосерверы, УРМА и УРММ на сервере конфигурирования (включая<br />
сам сервер конфигурирования), задать параметры связи сервера конфигурирования с видеосерверами<br />
по сети.<br />
3. Настроить синхронизацию баз данных видеосерверов и УРМА с базой данных сервера<br />
конфигурирования.<br />
4. Запустить ПО «Интеллект» на видеосерверах и УРМА с помощью панели «Пуск» («Пуск»<br />
→ «Программы» → «Intellect» → «Интеллект») или из каталога установки «Интеллект»<br />
(например, C:\Program Files\Intellect\intellect.exe).<br />
5. Убедиться в протекании процесса синхронизации. В трее должен появиться красный значок<br />
в виде буквы «S». Дождаться окончания процесса загрузки системы.<br />
6. Запустить ПО «Интеллект» на каждом УРММ с помощью панели «Пуск» («Пуск» → «Программы»<br />
→ «Intellect» → «Клиентское рабочее место») или из каталога установки «Интеллект»<br />
(например, C:\Program Files\Intellect\Slave.exe).<br />
7. На каждом из УРММ в диалоговом окне запроса IP‐адреса ввести IP‐адрес видеосервера<br />
или УРМА, к которому нужно подключить данный УРММ. Дождаться окончания процесса<br />
загрузки системы.<br />
8. Убедиться в наличии связи между всеми УРММ, УРМА и видеосерверами. При установлении<br />
связи в дереве оборудования сервера конфигурирования все компьютеры должны<br />
быть обозначены значком «компьютер». Обозначение компьютера значком «красный<br />
крест» свидетельствует об отсутствии связи с его ядром. Для восстановления связи необходимо<br />
воспользоваться пунктом «Подключиться» контекстного меню данного объекта<br />
«Компьютер». В случае, когда связь не восстановилась, необходимо проверить настройки<br />
архитектуры и физическое подключение компьютера к телекоммуникационной сети.<br />
294
Рисунок 18.4‐1. Создание объекта «Компьютер» на базе объекта «Компьютер»<br />
Конфигурирование видеосерверов, УРМА, УРММ на сервере конфигурирования осуществляется с<br />
помощью главной панели настроек сервера конфигурирования: путем создания и настройки соответствующих<br />
компьютерам виртуальных объектов ПК «Интеллект».<br />
При подключении видеосерверов, УРМА и УРММ необходимо выполнить следующую последовасервера<br />
конфигурирования (Рисунок 18.4‐1).<br />
тельность действий:<br />
1. Создать объект «Компьютер» на базе объекта «Компьютер» в разделе «Оборудование»<br />
главной панели настроек<br />
Примечание. Объект «Компьютер», соответствующий компьютеру сервера конфигурирования,<br />
создается автоматически при первом запуске системы «Интеллект» на<br />
сервере конфигурирования. При этом ID («Имя компьютера») и «Название» данному<br />
объекту присваивается в соответствии с сетевым именем компьютера.<br />
2. Задать параметры идентификации в «Окне идентификации» объекта «Компьютер» соответственно<br />
(Таблица 18.4‐1):<br />
Таблица 18.4‐1. Параметры идентификации в «Окне идентификации» объекта «Компьютер»<br />
ID<br />
Элемент<br />
Название<br />
Описание<br />
Сетевое имя подключаемого компьютера. Заполняется заглавными латинскими<br />
буквами. При введении зарезервированного слова LOCALHOST, при перезапуске<br />
системы оно автоматически меняется на реальное сетевое имя. Ограничение на<br />
имя компьютера – не более 16 символов.<br />
Наименование компьютера в системе «Интеллект».<br />
Далее необходимо заполнить общие настройки объекта «Компьютер» (Таблица 18.4‐2):<br />
Таблица 18.4‐2. Общие настройки объекта «Компьютер»<br />
Название<br />
параметра<br />
Способ задания<br />
значения<br />
параметра<br />
Описание параметра<br />
Значение<br />
по умолчанию<br />
Диапазон значений<br />
Модемное<br />
соединение<br />
Устанавливается<br />
флажком<br />
Не актуальная настройка Нет Нет<br />
295
Название<br />
параметра<br />
Способ задания<br />
значения<br />
па‐<br />
раметра<br />
Значение<br />
Описание параметра по умол‐ Диапазон значений<br />
чанию<br />
Строка,<br />
содержащая<br />
Соединение<br />
Ввод значения<br />
в поле<br />
Задает название используемого<br />
модемного соединения<br />
в ОС Windows<br />
Не задан<br />
последовательность<br />
любых символов (буквы,<br />
цифры, служебные<br />
символы).<br />
Количество символов<br />
от 1 до 30.<br />
Строка,<br />
содержащая<br />
последовательность<br />
Пользователь<br />
Ввод значения<br />
в поле<br />
Задает имя пользователя для<br />
выбранного модемного со‐ Не задан<br />
единения<br />
любых символов (буквы,<br />
цифры, служебные<br />
символы) с учетом<br />
регистра.<br />
Количество символов<br />
от 1 до 30.<br />
Строка,<br />
содержащая<br />
последовательность<br />
Пароль<br />
Ввод значения<br />
в поле<br />
Задает пароль для авторизании<br />
ции, при модемном соедине‐<br />
Не задан<br />
любых символов (бу‐<br />
квы, цифры, служебсимволы)<br />
с уче‐<br />
ные<br />
том регистра.<br />
Количество символов<br />
от 1 до 30.<br />
296
Название<br />
параметра<br />
Способ задания<br />
значения<br />
параметра<br />
Описание параметра<br />
Значение<br />
по умолчанию<br />
Диапазон значений<br />
Да – загружать в базу<br />
данных события, за‐<br />
регистрированные на<br />
других видеосерверах<br />
или УРМА распреде‐<br />
Загрузить<br />
протоколы<br />
Устанавливается<br />
флажком<br />
Активирует функцию загрузки<br />
в базу данных событий, зарегистрированных<br />
на других видеосерверах<br />
или УРМА распределенной<br />
охранной системы<br />
во время отсутствия связи<br />
с данным компьютером<br />
Нет<br />
ленной охранной системы<br />
во время отсутствия<br />
данного компьв<br />
ютера в сети.<br />
Нет – не загружать<br />
базу данных события,<br />
зарегистрированные<br />
на других видеосерверах<br />
или УРМА рас‐<br />
пределенной охранной<br />
системы<br />
отсутствия<br />
во время<br />
данного<br />
компьютера в сети.<br />
Да – события, зарегистрированные<br />
в цифровой<br />
системе видео‐<br />
Отключить<br />
протоколирование<br />
Устанавливается<br />
флажком<br />
Отключает запись событий,<br />
зарегистрированных в цифровой<br />
системе видеонаблюдения<br />
«Интеллект», в Протокол<br />
событий.<br />
Нет<br />
наблюдения, не записываются<br />
в протокол<br />
событий<br />
Нет – события, зарегистрированные<br />
в<br />
цифровой системе<br />
видеонаблюдения,<br />
записываются в протокол<br />
событий.<br />
297
Название<br />
параметра<br />
Способ задания<br />
значения<br />
параметра<br />
Описание параметра<br />
Значение<br />
по умолчанию<br />
Диапазон значений<br />
Только локальные<br />
протоколы<br />
Устанавливаетсфлажком<br />
Задает события, которые будут<br />
записываться в протокол<br />
событий: все события, зарегистрированные<br />
в цифровой<br />
системе видеонаблюдения<br />
«Интеллект», либо события,<br />
зарегистрированные на данном<br />
компьютере.<br />
Нет<br />
Да – в протокол событий<br />
записываются<br />
только те события,<br />
которые были зарегистрированы<br />
на данном<br />
компьютере.<br />
Нет – в протокол событий<br />
записываются<br />
все события (в зави‐<br />
симости от настроек),<br />
зарегистрированные<br />
цифровой системой<br />
видеонаблюдения.<br />
Синхронизация<br />
времени<br />
Устанавливается<br />
флажком<br />
Задает синхронизацию времени<br />
всех компьютеров, входящих<br />
в цифровую систему<br />
видеонаблюдения, с системным<br />
временем данного видеосервера<br />
или УРМА в 0:00<br />
каждые сутки.<br />
Нет<br />
Да – синхронизация<br />
времени происходит<br />
каждый день в 0:00<br />
каждые сутки.<br />
Нет – синхронизации<br />
времени не происходит.<br />
Размер архива<br />
событий<br />
__ дней<br />
Ввод значения<br />
в поле<br />
Задает срок хранения событий<br />
в базе данных.<br />
3<br />
Больше 1<br />
Экран<br />
запуске<br />
при<br />
Выбирается<br />
их списка<br />
Задает экран для отображения<br />
Общее количество<br />
на данном видеосервере Не задан созданных объектов<br />
при загрузке ПО «Intellect».<br />
«Экран».<br />
Пользователь<br />
по<br />
умолчанию<br />
Выбирается<br />
из списка<br />
Задает Пользователя по умолчанию,<br />
т.е. пользователя, с<br />
правами и полномочиями которого<br />
будет осуществляться<br />
запуск ПО «Интеллект» без<br />
запроса пароля.<br />
Не задан<br />
Список пользователей,<br />
зарегистрированных<br />
в программе<br />
«Интеллект».<br />
3. После создания объект «Компьютер» будет обозначен в дереве оборудования сервера<br />
конфигурирования значком «красный крест», что свидетельствует об отсутствии связи с<br />
ядром системы «Интеллект», установленным на подключаемом компьютере. Если конфигурирование<br />
компьютера было выполнено правильно, то при запуске системы на подклю‐<br />
298
чаемом компьютере в дереве оборудования сервера конфигурирования компьютер отобразится<br />
значком «Компьютер».<br />
4. Сконфигурировать систему «Интеллект».<br />
5. Сконфигурировать архитектуру системы (Рисунок 18.4‐2).<br />
Рисунок 18.4‐2. Конфигурирование архитектуры распределенной охранной системы<br />
Конфигурирование архитектуры распределенной охранной системы производится в разделе «Арнастройки<br />
параметров<br />
связи компьютеров в системе и распределения потока событий.<br />
При создании объекта типа «Компьютер» он автоматически появляется в разделе «Архитектура».<br />
хитектура» главной панели настроек. Данный раздел предназначен для<br />
Далее требуется задать настройки параметров связи между компьютерами и выбрать события,<br />
предназначенные для передачи на другие компьютеры.<br />
Настройки «Архитектуры» приведены в Таблице 18.4‐3:<br />
Таблица<br />
18.4‐3. Настройки «Архитектуры» системы<br />
Столбец<br />
Компьютер<br />
Название<br />
Соединение<br />
С компьютером<br />
IP‐адрес<br />
Описание<br />
Сетевое имя компьютера. Заполняется автоматически после создания объ‐<br />
и задания в поле ID его панели идентификации сетевого<br />
екта «Компьютер»<br />
имени компьютера.<br />
Наименование компьютера в ПО «Интеллект». Заполняется автоматически<br />
после создания объекта «Компьютер».<br />
Если данный флажок активирован, то соед инение с компьютером, сетевое<br />
имя котор ого указано напротив флажка в столбце «С компьютером», будет<br />
разрешено.<br />
Сетевое имя компьютера, с которым должен соединяться данный.<br />
IP‐адрес данного компьютера в локальной сети. IP‐адрес можно установить<br />
двумя способами: ввести в поле IP‐адрес компьютера или поставить в поле<br />
знак вопроса («?»), а затем нажать на кно пку «Применить».<br />
В последнем<br />
случае, ес ли компьютер включен и зарегистрирован<br />
в сети, а также в наимя<br />
компьютера, IP‐<br />
стройках ПО «Интеллект» указано корректное сетевое<br />
адрес определится автоматически.<br />
со‐<br />
Передавать<br />
бытия<br />
Если флажок активирован, то подключаемому компьютеру будет разрешено<br />
пересылать события тому компьютеру, с которым он соединен (флажок «Соединение»<br />
и столбец «С компьютером»).<br />
299
Тип<br />
Событие<br />
Данный столбец отображается при выделении ячейки в столбце «Передавать<br />
события». В данном столбце могут быть выбраны устройства и модули<br />
(раздел «Оборудование»), события с которых будут пересылаться на выбранный<br />
компьютер.<br />
Данный столбец отображается при выделении ячейки в столбце «Тип». В<br />
данном столбце могут быть выбраны события, поступающие от выбранного<br />
в столбце «Тип» устройства или модуля, которые будут пересылаться на выбранный<br />
компьютер.<br />
Примечание А. Активация флажков «Соединение» и «Передавать события» зависит от<br />
настройки флажка «Соединения в архитектуре» в общих настройках ПО «Интеллект»<br />
(закладка «Программирование»). В случае, когда флажок «Соединения в архитектуре»<br />
активирован, флажки «Соединение» и «Передавать события» будут активированы при<br />
создании нового компьютера.<br />
Рисунок 18.4‐3 .Пункт «Переподключиться» функционального меню объекта «Компьютер»<br />
Примечание Б. В случаях, когда необходимо переподключиться или подключиться заново<br />
при потере связи или неудачном соединении, требуется воспользоваться пунктом функционального<br />
меню объекта «Компьютер» ‐ «Переподключиться» (Рисунок 18.4‐3).<br />
Примечание В. В случае, когда оба флажка «Соединение» и «Передавать события» сняты,<br />
компьютер не отображается в списке компьютеров во вкладке «Оборудование».<br />
Рисунок 18.4‐4. Выбор компьютеров ПО«Интеллект», где будет отображаться выбранный экран<br />
6. В панели на строек объекта «Экран» нужно указать, на мониторах каких компьютеров ПК<br />
данный экран будет отображаться. Для этого нужно активировать флажки на панели<br />
«Компьютеры», соответствующие выбранным компьютерам (Рисунок 18.4‐4).<br />
300
Рисунок 18.4‐5. Настройка синхронизациии баз данных<br />
7. Настроить синхронизацию на каждом из видеосерверов и УРМА системы (Рисунок 18.4‐5).<br />
8. Запустить ПО «Интеллект» на всех видеосерверах и УРМА системы.<br />
При этом<br />
при подключении компьютера<br />
значок «Красный крест» изменится на значок<br />
«Компьютер».<br />
1<br />
2<br />
Рисунок 18.4‐6. Окно<br />
запроса IP‐адреса<br />
9. Подключить каждый<br />
из УРММ.<br />
При первом подключении УРММ к видеосерверу появится окно запроса IP‐адреса (Рисунок 18.4‐6‐<br />
1). Необходимо<br />
ввести IP‐адрес видеосервера илии УРМА, к которому должно подключаться УРММ<br />
(Рисунок 18.4‐6‐2). Далее нажать кнопку «Регистрация». Следующие подключения будут произве‐<br />
УРММ, не отключены от системы. Чтобы избежать<br />
подобной ситуации, необходимоо прописать IP‐<br />
дены<br />
автоматически при том условии, что видеосервер или УРМА, к которым подключается<br />
адреса резервных видеосерверов илии УРМА в закладке DNS в утилите<br />
расширенной настройки<br />
(tweaki.exe). Тогда, не подключившись<br />
в первому видеосерве<br />
ру или УРМА, УРММ будет пробовать<br />
подключаться к резервным видеосерверам или УРМА из списка.<br />
301
Рисунок 18.4‐7. Проверка подключения компьютеров<br />
10. Проверить, что все компьютеры подключены (Рисунок 18.4‐7).<br />
Настройка распределенной архитектуры закончена.<br />
18.5 Объект «Видеошлюз»<br />
Рисунок 18.5‐1. Схема организации видеопотоков с помощью модуля «Видеошлюз»<br />
Программный модуль «Видеошлюз» предназначен для уменьшения нагрузки на сеть при передаче<br />
через нее видеопотоков от видеосерверов на удаленные рабочие места оператора и администратора<br />
(Рисунок 18.5‐1).<br />
Модуль «Видеошлюз» осуществляет маршрутизацию видеопотока: забирает видеосигналы с видеосерверов<br />
системы и распределяет их по удаленным рабочим местам.<br />
Кроме того, модуль «Видеошлюз» может реализовывать функции модуля «Оперативный архив»,<br />
но с одним отличием – запись ведется только во время подключения видеошлюза к видеосерверу<br />
без докачки видеоархива с сервера по запросу.<br />
302
18.5.1 Настройка объекта «Видеошлюз»<br />
Объект «Видеошлюз» создается на базе объекта «Компьютер» в разделе «Оборудование»<br />
(Рисунок 18.5‐2).<br />
Внимание! Для корректной работы модуля необходимо выделить для него отдельный<br />
компьютер с установленным ПО «Интеллект» в конфигурации УРМА (удаленное рабочее<br />
место администратора).<br />
В панели настроек объекта «Видеошлюз» необходимо выбрать камеры, видеопоток с которых<br />
должен передаваться через «Видеошлюз», указать параметры компрессии видеопотоков и проч.<br />
В случае, если «Видеошлюз» используется также для архивирования видеопотоков, проходящих<br />
через него, необходимо указать диск(‐и) для хранения архива.<br />
Настройки объекта «Видеошлюз» представлены в Таблице 18.5‐1:<br />
Таблица 18.5‐1. Настройки объекта «Видеошлюз»<br />
Рисунок 18.5‐2. Объект «Видеошлюз»<br />
Элемент<br />
Все<br />
Список камер<br />
Номер<br />
Название<br />
Компрессия<br />
Fps<br />
Описание<br />
При нажатии на данную кнопку в список камер, видеосигнал с которых<br />
должен передаваться через «Видеошлюз», будут добавлены все подключенные<br />
к ПО «Интеллект» камеры.<br />
Номер камеры, видеопоток с которой должен передаваться через «Видеошлюз».<br />
Наименование камеры, видеопоток с которой должен передаваться через<br />
«Видеошлюз».<br />
Уровень компрессии видеопотока. Рекомпрессирование видеопотока позволяет<br />
разгрузить сеть и уменьшить объем архива «Видеошлюза» за счет<br />
ухудшения качества видеоизображений. Допустимые значения – 0..5 (0 –<br />
без компрессии, 5 – максимальная компрессия). Если в столбце «Компрессия»<br />
отсутствует значение, сигнал передается с компрессией, указанной в<br />
настройках данной камеры.<br />
Частота кадров видеопотока<br />
(количество кадров в секунду). Видеошлюз<br />
обладает возможностью «прореживать» забираемый им видеопоток данных.<br />
В целях уменьшения размера архива и разгрузки сети можно установить<br />
скорость передачи меньшую, чем скорость, указанная в настройках<br />
видеокамеры. Повысить частоту кадров видеопотока нельзя. Пример. Минимальное<br />
значение 0,1 дает возможность отображать на удаленном рабочем<br />
месте видеоизображение со скоростью 1 кадр в 10 с.<br />
303
Критический темп<br />
Шлюз<br />
Оперативный архив<br />
Указывается минимально допустимое значение частоты кадров видеопотока<br />
при получении его видеошлюзом (количество кадров в секунду). В<br />
случае падения частоты кадров ниже установленного значения при наличии<br />
в системе объекта «Окно тревожных сообщений» выдается тревожное<br />
сообщение «Упал темп ввода на шлюзе».<br />
В системе может быть создано более одного видеошлюза. Если созданный<br />
видеошлюз забирает видеопоток с камеры через другой видеошлюз, нужно<br />
в данной ячейке указать его наименование. В противном случае данная<br />
ячейка должна быть оставлена пустой.<br />
Видеопоток может быть запрошен не с видеосервера, а из Оперативного<br />
архива. Здесь указывается требуемый Оперативный архив.<br />
Список дисков для хранения архива видеошлюза<br />
Список<br />
18.5.2 Настройка монитора<br />
Список логических дисков (локальных и сетевых) для записи и хранения<br />
видеосигналов, проходящих через «Видеошлюз». Для выбора дисков нужно<br />
активировать соответствующие флажки.<br />
Рисунок 18.5‐3. Настройка монитора<br />
Для того чтобы на УРММ и УРМА видеопоток запрашивался через видеошлюз, на мониторе экратся<br />
на УРММ, необходимо указать видеошлюз в настройках «Шлюз» ка‐<br />
на, который отображае<br />
мер, видеопоток с которых предполагается получать через выбранный видеошлюз (Рисунок<br />
18.5‐3).<br />
18.5.3 Работа с монитором<br />
При однократном нажатии на угловой значок перехода в видеоархив окно видеонаблюдения пе‐<br />
архивных видеозаписей Видеошлюза.<br />
рейдет в режим отображения<br />
При нажатии и удержании правой клавиши мыши на угловом значке перехода в видеоархив в те‐<br />
видеонаблюдения перейдет в режим отображения архивных видеозапи‐<br />
чение двух секунд окно<br />
сей Видеосервера.<br />
Работа с видеоархивом рассматривалась в главе 7.7.5.5.<br />
18.5.4 Пример настройки архитектуры для объекта «Видеошлюз»<br />
В данном примере видно, что подключение УРММ (URMM) предусмотрено только с УРМА, обла‐<br />
(VIDEOGATE) (Рисунок дающего объектом «Видеошлюз» 18.5‐4).<br />
304
Рисунок 18.5‐4. Пример настройки архитектуры для объекта «Видеошлюз»<br />
А уже УРМА с объектом «Видеошлюз» (VIDEOGATE) подключается к видеосерверу (VIDEOSERVER)<br />
( Рисунок 18.5‐5).<br />
Рисунок 18.5‐5. Пример настройки архитектуры для объекта «Видеошлюз»<br />
18.6 Объект «Оперативный архив»<br />
18.6.1 Настройка объекта «Оперативный архив»<br />
Объект «Оперативный архив» создается на базе объекта «Компьютер» в разделе «Оборудование»<br />
(Рисунок 18.6‐1).<br />
Панель настроек объекта представлена ниже.<br />
Рисунок 18.6‐1. Объект «Оперативный архив»<br />
305
В панели настроек Оперативного архива необходимо ввести данные о том, из архивов каких камер<br />
системы видеонаблюдения и на какой логический/сетевой диск компьютера будет производиться<br />
запись видеоархива. При этом на указанном диске будет создана папка «VIDEO», в которой<br />
и будет храниться видеоархив. Перечень элементов панели настроек Оперативного архива представлен<br />
в таблице.<br />
Настройки Оперативного архива представлены в Таблице 18.6‐1:<br />
Таблица 18.6‐1 Настройки Оперативного архива<br />
Элемент<br />
Камеры<br />
Вести запись на<br />
диски<br />
Прореживание<br />
Скорость передачи<br />
Период архивирования<br />
Временная зона<br />
Описание<br />
Список камер, архивы которых требуется разместить в Оперативном архиве. В<br />
случае если обмен данными между компьютером, на котором размещается<br />
Оперативный архив, и камерой реализован через видеошлюз, в графе<br />
«Шлюз» необходимо указать его наименование в системе «Интеллект». Если<br />
предполагается, что данные в Оперативный архив будут поступать из другого<br />
Оперативного архива, в соответствующей графе нужно указать его наименование<br />
в системе «Интеллект». Кнопка «Все», расположенная справа над окном<br />
списка камер, позволяет внести в список все камеры системы видеонаблюдения.<br />
Список локальных и сетевых дисков, подключенных к компьютеру, дочерним<br />
объектом которого является данный объект «Оперативный архив». Выбор<br />
диска для хранения архива осуществляется активацией соответствующего<br />
флажка. Если какой‐либо диск уже выбран для записи в объекте «Компьютер»<br />
или объекте «Видеошлюз», то этот диск невозможно будет использовать для<br />
записи объектом «Оперативный архив». Выводится соответствующее сообщение.<br />
Включение данной опции позволяет снизить скорость видеопотока видео‐<br />
поле значения. Выражается в кадрах в секунду (1 fps=1 кадр/с). Данная опция<br />
файлов, поступающих в оперативный архив, до указанного в соответствующем<br />
дает возможость уменьшить размер оперативного архива видеозаписей за<br />
счет уменьшения количества хранимых кадров.<br />
Даная опция позволяет ввести ограничения на скорость передачи видеопотовидеопотока,<br />
а значит, и качество видеоизображения останется без измене‐<br />
ка, поступающего в оперативный архив по локальной сети. При этом скорость<br />
ний. Значение ограничения скорости передачи, вводимое в данное поле,<br />
должно выражаться в килобитах в секунду (1 Bps = 1 Кбит/с) и быть больше<br />
или равным нулю.<br />
Поле для указания расписания, в соответствии с которым следует производить<br />
архивирование. Ниспадающее меню предоставляет возможность выбора<br />
временного интервала: «Никогда» – не проводить архивацию видеоданных;<br />
«Всегда» – архивация видеоданных будет производиться всегда; «Временная<br />
зона» (при условии, что существует созданный объект соответсвующей временной<br />
зоны).<br />
Проводить архивацию в соответствии с заданным расписанием. Временные<br />
зоны создаются в соответствующем разделе в закладке «Программирование».<br />
306
18.6.2 Настройка монитора<br />
Рисунок 18.6‐2. Настройка монитора<br />
Для того чтобы на УРММ архив запрашивался от оперативного архива, на мониторе экрана, кото‐<br />
рый отображается на УРММ, необходимо указать соответствующий оперативный архив в настрой‐<br />
ках «Оперативный архив» камер (Рисунок 18.6‐2).<br />
18.6.3 Работа с монитором<br />
При однократном нажатии на угловой значок перехода в видеоархив окно видеонаблюдения пе‐<br />
архивных видеозаписей Оперативного архива.<br />
рейдет в режим отображения<br />
При нажатии и удержании правой клавиши мыши на угловом значке перехода в видеоархив в теотобразится<br />
функциональное меню выбора источника хранения архивных ви‐<br />
чение двух секунд<br />
деозаписей (Рисун ок 18.6‐3): «Видеосервер» или «Оперативный архив» (пункт меню называется<br />
«Архиватор»).<br />
Рисунок 18.6‐3. Функциональное меню выбора источника хранения архивных видеозаписей<br />
Работа с видеоархивом рассматривалась в главе 7.7.5.5.<br />
18.6.4 Панель Оперативного архива<br />
Объект «Па<br />
нель Оперативного архива» служит для создания пользовательского диалога «Панель<br />
управления<br />
Опера тивным архивом», позволяющего оператору задавать параметры архивации<br />
видеоданных (Рисунок 18.6‐4).<br />
307
Рисунок 18.6‐4. Объект «Панель Оперативного архива»<br />
Объект «Панель Оперативного архива» создается на базе объекта «Экран» в разделе «Интерфей‐<br />
объекту «Оперативный архив» в системе. В<br />
сы». В панели настроек данного объекта нужно указать параметры местоположения панели Оперативного<br />
архива (при условии активации флажка «Фиксировать») на экране пользовательского<br />
монитора и указать ее принадлежность конкретному<br />
случае, когда флажок «Фиксировать» не активирован, панель оперативного архива можно пере‐<br />
двигать по экрану и менять ее размеры.<br />
18.6.5 Работа с панелью оперативного архива<br />
Панель оперативного архива предназначена для ручного запуска архивирования.<br />
Рисунок 18.6‐5. Панель оперативного архива<br />
Для этого на закладке «Мониторинг» необходимо (Рисунок 18.6‐5):<br />
1. Активировать флажки начала и конца архива, выбрать требуемые даты и время. Если<br />
флажки не активированы, архивирование будет по всему архиву.<br />
2. Выбрать необходимые камеры.<br />
3. Нажать кнопку «Запуск».<br />
308
Начнется архивирование. На панели будет отображена информация о процессе архивирования.<br />
Для остановки процесса необходимо нажать кнопку «Остановить».<br />
Рисунок 18.6‐6. Создание расписания архивирования<br />
Также из панели оперативного архива можно создавать расписание архивирования<br />
(Рисунок 18.6‐6). Для этого необходимо:<br />
1. Перейти на закладку «Расписание».<br />
2. Выбрать требуемые камеры.<br />
3. Двойным нажатием левой клавиши мыши на поле «Начальная дата» напротив выбранной<br />
камеры вызвать диалог выбора даты и времени начала архивирования.<br />
4. Задать конечную дату, вызвав диалог «Конечная дата» двойным нажатием левой клавиши<br />
мыши в соответствующем поле.<br />
5. Задать дату начала архивирования, вызвав диалог «Когда начать архивацию» двойным<br />
нажатием левой клавиши мыши в соответствующем поле.<br />
18.7 Практические задания<br />
1. Разделиться в группы по четыре компьютера ‐ видеосервер, сервер с видеошлюзом,<br />
сервер с оперативным архивом и удаленное рабочее место:<br />
a. Выбрать сервер конфигурирования.<br />
b. Сконфигурировать систему.<br />
c. Настроить синхронизацию.<br />
d. Подключить все компьютеры системы.<br />
18.8 Контрольные вопросы<br />
e. Настроить работу видеошлюза. Проанализировать полученный результат.<br />
2. Сконфигурировать объект «Оперативный архив». Проанализировать полученный ре‐<br />
зультат.<br />
1. Как обновить ключевой файл системы<br />
ПО «Интеллект»?<br />
2. Выберите верные утверждения, исходя из Рисунка 18.8‐1:<br />
309
a. Видеоизображение с Камеры 4 поступает на объект «монитор» без компрессии вне<br />
зависимости от настроек камеры.<br />
b. Видеоизображение с Камеры 1 поступает с видеосервера, на котором установлена<br />
камера.<br />
c. Видеоизображения со всех камер отображаются напрямую с видеосерверов, на которых<br />
установлены данные камеры.<br />
Рисунок 18.8‐1. Объект «Монитор»<br />
310
19 Возможные проблемы в использовании ПО «Интеллект»<br />
19. 1 Возможные проблемы при запуске системы «Интеллект»<br />
19.1.1 Не загружены драйверы к платам или Guardant<br />
Рисунок 19.1‐1. Надпись: «Драйвер не загружен» при запуске системы<br />
В окне информационных сообщений при запуске системы выведена надпись: «Драйвер не загружен»<br />
(Рисунок 19.1‐1).<br />
Проверить исправность оборудования.<br />
19.1.2 Ключ не найден<br />
Рисунок 19.1‐2. Надпись: «Ключ не найден» при запуске системы<br />
В окне информационных сообщений при запуске системы выведена надпись: «Ключ не<br />
найден» (Рисунок 19.1‐2).<br />
1. Отсутствует ключевой файл – intellect.sec. Скопируйте вручную ключевой файл с установочного<br />
компакт‐диска из подкаталога KEY в корне каталога установки ПО «Интеллект».<br />
Если файл intellect.sec на установочном диске отсутствует, обратитесь к поставщику системы.<br />
311
2. Ключевой файл intellect.sec имеется в корне каталога установки ПО «Интеллект». Вероятно,<br />
ключевой файл является некорректным. Обратитесь к поставщику системы.<br />
19.1.3 Ключ не соответствует плате<br />
Рисунок 19.1‐3. Надпись: «Ключ не соответствует плате» при запуске системы<br />
В окне информационных сообщений при запуске системы выведена надпись: « Ключ не соответст‐<br />
но не соответствует плате(‐ам) видеоввода. Для получения нового<br />
вует плате» (Рисунок 5.2‐33).<br />
Ключевой файл присутствует,<br />
ключевого файла воспользуйтесь утилитой чтения кодов плат codereader.exe, входящей в комплект<br />
поставки ПК «Интеллект». С помощью данной утилиты считайте Dallas‐коды плат(‐ы) (набор<br />
строк, состоящих из последовательностей символов и цифр) и перешлите их поставщику системы<br />
с указанием проблемы.<br />
19.1.4 Возможные проблемы с установкой и настройкой платы видеоввода <strong>ITV</strong><br />
19.1.4.1 Не определяются коды плат в утилите codereader.exe<br />
В том случае, если коды АЦП плат видеоввода в окне утилиты codereader.exe не отображаются<br />
(Рисунок 19.1‐4) или отображаются нулями «00000» (Рисунок 19.1‐5), это означает, что драйвер<br />
либо не установлен, либо установлен некорректно, следовательно, осуществить запуск ПК «Интеллект»<br />
будет невозможно.<br />
Рисунок<br />
19.1‐4. Коды АЦП не отображаются<br />
312
Рисунок 19.1‐5. Коды АЦП отображаются нулями<br />
Также возможна ситуация, когда не все коды АЦП отображаются (Рисунок 19.1‐6).<br />
Рисунок 19.1‐6. Не все коды АЦП отображаются<br />
Причины, по которым оказалось невозможным считать коды плат видеоввода с помощью<br />
утилиты codereader.exe, могут быть следующими:<br />
1. Плата видеоввода не установлена в компьютер.<br />
2. Плата видеоввода неисправна.<br />
3. Драйвер для платы видеоввода не установлен.<br />
4. Установленный драйвер не соответствует используемой плате видеоввода.<br />
5. Установленный драйвер для платы видеоввода работает некорректно.<br />
Необходимо проверить, установлена ли плата видеоввода в компьютер, и переустановить драйверы<br />
для всех АЦП платы. В том случае, если и после переустановки драйверов коды АЦП не будут<br />
считываться утилитой codereader.exe, следует обратиться к вашему поставщику для проверки ис‐<br />
правности платы.<br />
19.1.4.2 Windows 2000 не определяет новое оборудование<br />
Возможен конфликт между<br />
прерываниями (IRQ) различных PCI‐карт. Рекомендации по решению<br />
проблемы:<br />
1. Не устанавливать плату видеоввода рядом с AGP‐слотом или сетевой картой.<br />
2. Не устанавливать значение прерывания (IRQ), используемое сетевой картой.<br />
3. Переставить плату видеоввода в другой PCI‐слот или поменять местами с другими платами.<br />
19.1.4.3 Испорченное видеоизображение<br />
Возможно, камеры поддерживают различные форматы видеосигнала: одни – PAL, другие – NTSC.<br />
Для корректной работы ПО «Интеллект» требуется, чтобы все камеры поддерживали один формат<br />
– или PAL, или NTSC.<br />
Кроме того, возможна несогласованность реального формата сигнала и формата сигнала, указанного<br />
в настройках ПО «Интеллект». Например, для камер формата PAL в настройках указан формат<br />
сигнала NTSC.<br />
313
19.1.4.4 Две камеры передают одно и то же видеоизображение, или<br />
видеоизображение от некоторых камер системы не поступает<br />
Возможно, камеры настроены на один канал. Необходимо проверить настройки камер (ниспадающее<br />
меню «Номер канала» панели настроек камер) и при совпадении номеров используемых<br />
ими каналов задать другие значения.<br />
19.2 Возможные проблемы при настройке IPустройств<br />
Возможными проблемами при настройке IP‐устройств в основном являются неправильно заданный<br />
IP‐адрес и/или неинтегрированная прошивка IP‐устройства.<br />
В первом случае (Рисунок 19.2‐1) необходимо воспользоваться утилитами для работы с IP‐<br />
устройством или Web‐интерфейсом для настройки.<br />
Рисунок 19.2‐1. Неправильно заданный IP‐адрес<br />
Во втором – сменить прошивку на интегрированную (Рисунок 19.2‐2).<br />
Рисунок 19.2‐2. Неинтегрированная прошивка IP‐устройства<br />
19.3 Возможные проблемы при настройке аудиоподсистемы<br />
Из возможных проблем при настройке аудиоподсистемы можно выделить две:<br />
1. «Интеллект» не определяет ни одной звуковой платы в системе.<br />
2. Проблемы с настройками звука в ОС Windows.<br />
Для решения первой проблемы необходимо сначала проверить, установлена ли в компьютер хотя<br />
бы одна звуковая<br />
плата.<br />
314
Далее убедиться, что драйверы установлены корректно. Если все в порядке, то воспользоваться<br />
утилитой Boards.exe, расположенной в подкаталоге Modules корневого каталога системы. В слу‐<br />
процедуру проверки корректной установки и настройки<br />
чае, когда в раскрывающемся списке звуковых плат «Board name» отображаются установленные<br />
платы, необходимо обратиться в техническую поддержку.<br />
Если список пуст, необходимо повторить<br />
звуковой платы в ОС Windows. Для этого необходимо обратиться к документации звуковой платы.<br />
19.3.1 Утилита «Настройка звуковой подсистемы»<br />
В случае проблем с настройкой звука в ОС Windows необходимо<br />
стройка звуковой подсистемы» (Рисунок 19.3‐1).<br />
воспользоваться утилитой «На‐<br />
Рисунок 19.3‐1. Окно утилиты «Настройка звуковой подсистемы»<br />
315
20 Заключение<br />
Данная книга представляет собой учебно‐методическое пособие по ПК «Интеллект», которое является<br />
сопровождением к учебному курсу и направлено на самостоятельное изучение обучаю‐<br />
вопросы, вы познакомились с важны‐<br />
щимися. Цель пособия ‐ дать все необходимые знания, умения и навыки, которые помогут осуществить<br />
качественную и продуктивную работу с ПК «Интеллект».<br />
Выполнив практические задания и ответив на контрольные<br />
ми возможностями и особенностями ПК «Интеллект».<br />
Удачи!<br />
Ждем ваши предложения по адресу: documentation@itv.ru.<br />
316
21 Предметный указатель<br />
A<br />
AudioWizard.exe, 249<br />
BMP, 46<br />
codereader.exe, 283<br />
Convert.exe, 247<br />
converter.exe, 244<br />
B<br />
C<br />
D<br />
PocketPC, 211<br />
Redist, 40<br />
SignCheck.exe, 260<br />
slave.exe, 46, 224<br />
SmartPhone, 212<br />
SQLExpress, 41<br />
tweaki.exe, 261<br />
R<br />
S<br />
T<br />
dallas‐коды, 38<br />
Data, 50<br />
ddi.exe, 250<br />
Drivers, 39, 46<br />
D‐SUB‐25/BNC‐XX, 78<br />
fps.exe, 248<br />
Guardant, 54, 283, 293, 313<br />
HubSearch.exe, 259<br />
idb.exe, 257<br />
Intellect.exe, 46, 47<br />
Intellect.sec, 38, 293<br />
IP‐камера, 69<br />
IP‐устройства, 158<br />
MATRIX LH, 71<br />
MatrixCodeReader.exe, 282<br />
Motion Wavelet, 76<br />
NTFS, 103<br />
NTSC, 73, 74, 75, 76, 77<br />
PAL, 73, 74, 75, 76, 77<br />
F<br />
G<br />
H<br />
I<br />
M<br />
N<br />
P<br />
W<br />
watchdog, 78<br />
Watchdog, 225<br />
wav, 49, 158, 166, 168, 171, 220, 253<br />
WaveHub, 70<br />
А<br />
Автозагрузка, 51<br />
акустопуск, 164<br />
аналоговый монитор, 78<br />
АТМ‐Интеллект, 288, 289<br />
Аудиоподсистема, 156<br />
Аудиопроигрыватель, 167<br />
АЦП, 72, 74, 75, 76, 86, 87, 88, 89, 99, 100, 102, 158, 160,<br />
283, 314, 315<br />
блокинг‐эффект, 69<br />
Брэкет расширения, 161<br />
Видеоподсистема, 65<br />
Видеошлюз, 105, 109, 304, 305, 306, 307<br />
Возможные проблемы, 54, 87, 96, 165, 313, 316<br />
Временная зона, 240<br />
Главная панель управления, 57<br />
голосовое оповещение, 49, 166, 167, 221, 222<br />
голосовое сообщение, 220<br />
Горячая запись, 102<br />
Граббер, 76, 158<br />
Б<br />
В<br />
Г<br />
317
Деинтерлейсинг, 113<br />
Детектор, 131, 132, 133, 134, 135, 136, 137, 138<br />
Дозапись, 102<br />
Драйвер, 39, 80<br />
Запуск ПО «Интеллект», 51<br />
Звуковая плата, 158<br />
Зона детектора, 130<br />
И<br />
Идентификация объекта, 60<br />
Индексы, 104<br />
К<br />
Карта, 182<br />
Ключевой файл, 40, 55, 293, 314<br />
Кольцевой метод, 103<br />
Контрастирование, 115<br />
Копирование настроек объектов, 59<br />
Короткое сообщение, 216<br />
Лицензирование, 38<br />
Луч, 174, 178<br />
Макрокоманда, 241<br />
Маскирование, 116<br />
микрофон, 163<br />
Монитор, 108, 109<br />
Д<br />
З<br />
Л<br />
М<br />
О<br />
Обновление ПО «Интеллект», 44<br />
Оверлей, 109<br />
Окно запроса оператора, 47, 200<br />
Окно тревожных сообщений, 215<br />
Оконтуривание, 115<br />
Оперативный архив, 105, 109, 304, 306, 307, 308, 309,<br />
310<br />
Организация файловой структуры, 103<br />
Отдел, 233<br />
Откат, 101<br />
П<br />
Панель настроек объекта, 60<br />
Пароль администратора, 232<br />
Период «горяч.», 102<br />
Плата видеоввода, 72<br />
Платы аппаратного сжатия серии WS, 76<br />
платы видеоввода FS‐16 (E XP), 74<br />
платы видеоввода FS‐5B, 72, 73, 78<br />
платы видеоввода FS‐6C, 74, 163<br />
платы видеоввода FS‐8, 75, 78, 161<br />
Поворотное устройство, 146<br />
Подсистема отчетов, 48, 283<br />
Поиск объектов, 59<br />
Пользователь, 233<br />
Почтовое сообщение, 218<br />
Права пользователя, 232, 234<br />
Программирование, 240<br />
Протокол событий, 195, 196<br />
Р<br />
Раздел, 193<br />
Разрешение, 73, 74, 76, 77, 99<br />
Редактор карт, 183<br />
Резкость, 115<br />
реле, 73, 75, 76, 78, 79<br />
Реле, 174, 179<br />
С<br />
Сервис голосовых сообщений, 219<br />
Сервис коротких сообщений, 216<br />
Сервис почтовых сообщений, 217<br />
Система координат, 107<br />
Служба перезагрузки системы, 223<br />
Создание объектов, 58<br />
Создание,<br />
переименование, удаление папок,<br />
перемещение/удаление в/из них объектов, 59<br />
Специализированная клавиатура, 227<br />
Счетчик событий, 226<br />
телеметрия, 142<br />
Т<br />
У<br />
Увеличение изображения, 114<br />
Удаление объектов, 59<br />
Удаление ПО «Интеллект», 45<br />
Установка платы, 79<br />
Утилиты, 48, 87, 91, 244<br />
Экран, 106<br />
Экспорт, 118, 122, 123, 124, 171, 199, 245, 246<br />
Э<br />
318
Использованная литература<br />
1. Программный комплекс «Интеллект»: видеонаблюдение и аудиоконтроль. Руководство<br />
Администратора (Руководство по установке и н астройке). Версия 1.3. – М.:<strong>ITV</strong>, 2008.<br />
2. Владо Дамьяновски. CCTV Библия видеонаблюдения. Цифровые и сетевые технологии. ‐ М.:<br />
Ай‐Эс‐Эс Пресс, 2006.<br />
319
Для заметок<br />
320