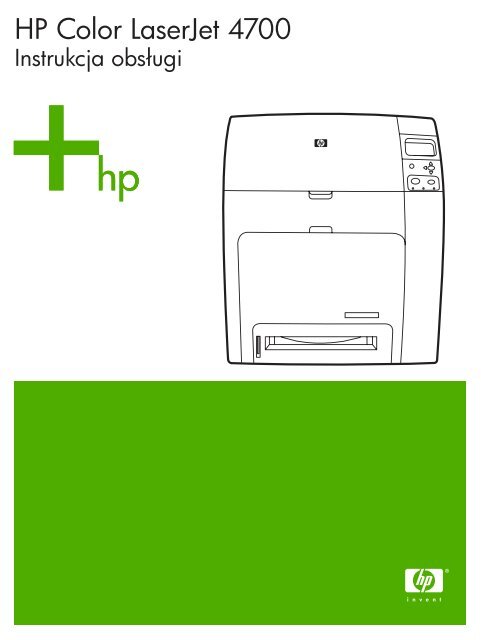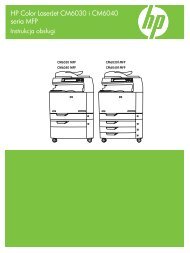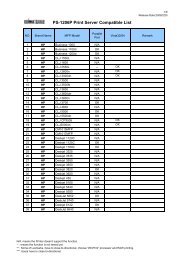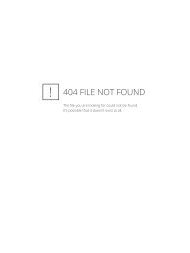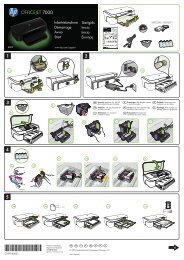HP Color LaserJet 4700 – PLWW - Centrum Druku
HP Color LaserJet 4700 – PLWW - Centrum Druku
HP Color LaserJet 4700 – PLWW - Centrum Druku
You also want an ePaper? Increase the reach of your titles
YUMPU automatically turns print PDFs into web optimized ePapers that Google loves.
<strong>HP</strong> <strong>Color</strong> <strong>LaserJet</strong> <strong>4700</strong><br />
Instrukcja obsługi
Drukarka <strong>HP</strong> <strong>Color</strong> <strong>LaserJet</strong> serii <strong>4700</strong><br />
Instrukcja obsługi
Prawa autorskie i licencje<br />
© 2005 Copyright Hewlett-Packard<br />
Development Company, L.P.<br />
Powielanie, adaptacja lub tłumaczenie bez<br />
wcześniejszej pisemnej zgody jest<br />
zabronione, oprócz przypadków<br />
dozwolonych przez prawo autorskie.<br />
Informacje zawarte w niniejszym<br />
dokumencie mogą ulec zmianie bez<br />
uprzedzenia.<br />
Warunki gwarancji na produkty i usługi firmy<br />
<strong>HP</strong> zawarte są wyłącznie w oświadczeniu<br />
gwarancyjnym dostarczonym z tymi<br />
produktami i usługami. Żadna informacja<br />
w niniejszym dokumencie nie powinna być<br />
interpretowana jako stanowiąca dodatkową<br />
gwarancję. Firma <strong>HP</strong> nie będzie odpowiadać<br />
za błędy techniczne, edytorskie lub<br />
pominięcia dotyczące niniejszego<br />
dokumentu.<br />
Numer publikacji: Q7491-90966<br />
Edition 2: 6/2009<br />
Znaki handlowe<br />
Adobe® jest zastrzeżonym znakiem<br />
towarowym firmy Adobe Systems<br />
Incorporated.<br />
Corel® i CorelDRAW są znakami<br />
towarowymi lub zastrzeżonym znakami<br />
towarowymi firmy Corel Corporation lub<br />
Corel Corporation Limited.<br />
Energy Star® i logo Energy Star® są<br />
zastrzeżonymi w USA znakami usługowymi<br />
organizacji United States Environmental<br />
Protection Agency.<br />
Microsoft® jest zastrzeżonym w USA<br />
znakiem towarowym firmy Microsoft<br />
Corporation.<br />
Netscape Navigator jest znakiem<br />
towarowym firmy Netscape Communications<br />
w USA.<br />
Generowane kolory PANTONE® mogą nie<br />
odpowiadać standardom firmy PANTONE.<br />
Dokładne kolory można znaleźć<br />
w aktualnych publikacjach firmy PANTONE.<br />
PANTONE® i inne znaki towarowe firmy<br />
Pantone, Inc. są własnością firmy Pantone,<br />
Inc. © Pantone, Inc., 2000.<br />
PostScript® jest zastrzeżonym znakiem<br />
towarowym firmy Adobe Systems.<br />
TrueType jest znakiem towarowym firmy<br />
Apple Computer, Inc. w USA.<br />
UNIX® jest zastrzeżonym znakiem<br />
towarowym organizacji Open Group.<br />
Windows®, MS Windows® i Windows NT®<br />
są zastrzeżonymi w USA znakami<br />
towarowymi firmy Microsoft Corporation.
Obsługa klientów firmy <strong>HP</strong><br />
Usługi online<br />
24-godzinny dostęp do informacji za pomocą modemu lub połączenia z siecią Internet:<br />
Adresy internetowe: w przypadku drukarek <strong>HP</strong> <strong>Color</strong> <strong>LaserJet</strong> serii <strong>4700</strong> uaktualnione oprogramowanie<br />
drukarki <strong>HP</strong>, informacje o produkcie i pomocy technicznej oraz sterowniki drukarki w kilku językach<br />
można uzyskać pod adresem http://www.hp.com/support/clj<strong>4700</strong>. (Strony są w języku angielskim.)<br />
Zajrzyj na stronę pod adresem http://www.hp.com/support/net_printing w celu uzyskania informacji na<br />
temat drukowania w sieci z wykorzystaniem serwerów druku <strong>HP</strong> Jetdirect.<br />
<strong>HP</strong> Instant Support Professional Edition (ISPE) — jest to zestaw opartych na sieci Web narzędzi<br />
służących do rozwiązywania problemów dla komputerów biurowych i urządzeń drukujących. ISPE<br />
pomaga szybko zidentyfikować, zdiagnozować i rozwiązać problemy z komputerami biurowymi<br />
i urządzeniami drukującymi. Narzędzia ISPE są dostępne pod adresem http://instantsupport.hp.com.<br />
Pomoc telefoniczna<br />
Firma <strong>HP</strong> zapewnia bezpłatną pomoc telefoniczną w okresie gwarancji. Po dodzwonieniu się klient<br />
zostanie połączony z pracownikami pomocy. Numery telefoniczne w poszczególnych krajach/<br />
regionach znajdują się na ulotce znajdującej się w opakowaniu produktu lub w witrynie<br />
http://welcome.hp.com. Przed zadzwonieniem do firmy <strong>HP</strong> należy przygotować następujące informacje:<br />
nazwa i numer seryjny produktu, data zakupu oraz opis problemu.<br />
Pomoc można znaleźć w sieci Internet pod adresem http://www.hp.com. Kliknij na blok support &<br />
drivers (pomoc <strong>–</strong> sterowniki).<br />
Programy narzędziowe, sterowniki i informacje elektroniczne<br />
Zajrzyj na stronę pod adresem http://www.hp.com/go/clj<strong>4700</strong>_software w przypadku drukarki <strong>HP</strong> <strong>Color</strong><br />
<strong>LaserJet</strong> serii <strong>4700</strong>. Strona internetowa sterowników może być w języku angielskim, ale sterowniki<br />
można pobrać w kilku językach.<br />
Telefonicznie: Zajrzyj do ulotki dostarczonej w opakowaniu drukarki.<br />
Bezpośrednie zamawianie akcesoriów i materiałów eksploatacyjnych <strong>HP</strong><br />
W Stanach Zjednoczonych materiały eksploatacyjne można zamówić pod adresem http://www.hp.com/<br />
sbso/product/supplies. W Kanadzie materiały eksploatacyjne można zamówić pod adresem<br />
http://www.hp.ca/catalog/supplies. W Europie materiały eksploatacyjne można zamówić pod<br />
adresem http://www.hp.com/supplies. W Azji w obszarze Pacyfiku materiały eksploatacyjne można<br />
zamówić pod adresem http://www.hp.com/paper/.<br />
Akcesoria można zamówić pod adresem http://www.hp.com/go/accessories.<br />
Telefonicznie: 1-800-538-8787 (USA) lub 1-800-387-3154 (Kanada).<br />
Informacje serwisowe <strong>HP</strong><br />
Aby znaleźć autoryzowanego sprzedawcę firmy <strong>HP</strong>, należy zadzwonić pod numer 1-800-243-9816<br />
(USA) lub 1-800-387-3867 (Kanada). Informacje o usługach serwisowych dotyczących konkretnego<br />
produktu można uzyskać pod numerem telefonu dla danego kraju/regionu. Zajrzyj do ulotki dostarczonej<br />
w opakowaniu drukarki.<br />
Umowy serwisowe <strong>HP</strong><br />
<strong>PLWW</strong><br />
iii
Telefonicznie: 1-800-835-4747 (USA) lub 1-800-268-1221 (Kanada).<br />
Rozszerzone usługi: 1-800-446-0522<br />
Pomoc firmy <strong>HP</strong> oraz informacje dotyczące komputerów Macintosh<br />
Zajrzyj na stronę pod adresem http://www.hp.com/go/macosx, aby uzyskać informacje na temat pomocy<br />
dla systemów Macintosh OS X oraz subskrypcji w firmie <strong>HP</strong> na usługi aktualizacji sterowników.<br />
Zajrzyj na stronę pod adresem http://www.hp.com/go/mac-connect, aby uzyskać informacje na temat<br />
produktów przeznaczonych specjalnie dla użytkowników komputerów Macintosh.<br />
iv Obsługa klientów firmy <strong>HP</strong> <strong>PLWW</strong>
Spis treści<br />
1 Podstawowe informacje o drukarce<br />
Szybki dostęp do informacji o drukarce .................................................................................................2<br />
Łącza internetowe .................................................................................................................2<br />
Łącza do instrukcji obsługi ....................................................................................................2<br />
Gdzie szukać informacji ........................................................................................................2<br />
Instalacja drukarki ................................................................................................2<br />
Korzystanie z drukarki ..........................................................................................3<br />
Konfiguracje drukarki .............................................................................................................................4<br />
<strong>HP</strong> <strong>Color</strong> <strong>LaserJet</strong> <strong>4700</strong> (numer produktu Q7491A) .............................................................4<br />
<strong>HP</strong> <strong>Color</strong> <strong>LaserJet</strong> <strong>4700</strong>n (numer produktu Q7492A) ...........................................................5<br />
<strong>HP</strong> <strong>Color</strong> <strong>LaserJet</strong> <strong>4700</strong>dn (numer produktu Q7493A) .........................................................5<br />
<strong>HP</strong> <strong>Color</strong> <strong>LaserJet</strong> <strong>4700</strong>dtn (numer produktu Q7494A) ........................................................5<br />
<strong>HP</strong> <strong>Color</strong> <strong>LaserJet</strong> <strong>4700</strong>ph+ (numer produktu Q7495A) ......................................................6<br />
Funkcje drukarki ....................................................................................................................................7<br />
Elementy drukarki ................................................................................................................................10<br />
Oprogramowanie drukarki ...................................................................................................................12<br />
Oprogramowanie ................................................................................................................12<br />
Funkcje oprogramowania ...................................................................................12<br />
Autokonfiguracja sterownika ..............................................................................12<br />
Aktualizuj teraz ...................................................................................................12<br />
Konfiguracja wstępna sterownika <strong>HP</strong> .................................................................13<br />
Instalowanie oprogramowania systemu drukowania ..........................................................13<br />
Instalowanie oprogramowania systemu drukowania dla systemu Windows<br />
dla połączeń bezpośrednich ...............................................................................13<br />
Instalowanie oprogramowania systemu drukowania dla systemu Windows<br />
dla sieci ..............................................................................................................14<br />
Konfigurowanie komputera z systemem Windows do korzystania z drukarki<br />
sieciowej za pomocą udostępniania w systemie Windows ................................15<br />
Instalowanie oprogramowania po podłączeniu kabla równoległego lub<br />
USB ....................................................................................................................15<br />
Odinstalowywanie oprogramowania ...................................................................................16<br />
Usuwanie oprogramowania z systemów operacyjnych Windows ......................16<br />
Oprogramowanie sieciowe .................................................................................................16<br />
<strong>HP</strong> Web Jetadmin ..............................................................................................17<br />
UNIX ...................................................................................................................17<br />
Narzędzia ............................................................................................................................18<br />
<strong>HP</strong> Easy Printer Care Software ..........................................................................18<br />
Wbudowany serwer internetowy ........................................................................18<br />
Funkcje ..............................................................................................18<br />
Inne elementy i programy narzędziowe .............................................................19<br />
<strong>PLWW</strong><br />
v
Sterowniki drukarki ..............................................................................................................................20<br />
Obsługiwane sterowniki drukarki ........................................................................................20<br />
Dodatkowe sterowniki .........................................................................................................20<br />
Wybierz prawidłową drukarkę .............................................................................................21<br />
Pomoc dotycząca sterownika drukarki (Windows) .............................................................21<br />
Uzyskiwanie dostępu do sterowników drukarki ..................................................................21<br />
Sterowniki drukarki dla komputerów Macintosh ..................................................................................24<br />
Obsługiwane sterowniki drukarki ........................................................................................24<br />
Uzyskiwanie dostępu do sterowników drukarki ..................................................................24<br />
Oprogramowanie dla komputerów Macintosh .....................................................................................26<br />
Instalowanie oprogramowania systemu drukowania dla systemu Macintosh dla<br />
sieci .....................................................................................................................................26<br />
Instalowanie oprogramowania systemu drukowania dla systemu Macintosh dla<br />
połączeń bezpośrednich (USB) ..........................................................................................27<br />
Aby usunąć oprogramowanie z systemów operacyjnych Macintosh ..................................28<br />
Korzystanie z narzędzia <strong>HP</strong> Printer Utility for Macintosh ....................................................................29<br />
Otwieranie programu <strong>HP</strong> Printer Utility ...............................................................................29<br />
Drukowanie strony czyszczącej ..........................................................................................29<br />
Drukowanie strony konfiguracji ...........................................................................................30<br />
Przeglądanie stanu materiałów eksploatacyjnych ..............................................................30<br />
Zamawianie materiałów eksploatacyjnych przez Internet i korzystanie z innych funkcji<br />
wsparcia technicznego .......................................................................................................30<br />
Przesyłanie pliku do drukarki ..............................................................................................31<br />
Przesyłanie czcionek do drukarki .......................................................................................31<br />
Uaktualnianie oprogramowania sprzętowego .....................................................................31<br />
Uruchamianie trybu drukowania dwustronnego ..................................................................32<br />
Uruchamianie trybu drukowania Economode .....................................................................32<br />
Zmiana gęstości toneru ......................................................................................................32<br />
Zmiana ustawień rozdzielczości .........................................................................................32<br />
Blokowanie lub odblokowywanie urządzeń pamięci drukarki .............................................33<br />
Zapisywanie lub drukowanie przechowywanych zadań .....................................................33<br />
Konfiguracja podajników .....................................................................................................33<br />
Zmiana ustawień sieciowych ..............................................................................................34<br />
Otwieranie wbudowanego serwera internetowego .............................................................34<br />
Ustawianie alarmów wysyłanych pocztą elektroniczną ......................................................34<br />
Specyfikacje materiałów do drukowania .............................................................................................36<br />
Gramatury i formaty obsługiwanych materiałów .................................................................36<br />
2 Panel sterowania<br />
Wstęp ..................................................................................................................................................42<br />
Wyświetlacz ........................................................................................................................42<br />
Dostęp do panelu sterowania z komputera ........................................................................44<br />
Przyciski panelu sterowania ................................................................................................................45<br />
Interpretowanie kontrolek panelu sterowania ......................................................................................46<br />
Interpretowanie kodów kontrolek zszywacza/układacza .....................................................................47<br />
Menu panelu sterowania .....................................................................................................................50<br />
Przewodnik czynności wstępnych <strong>–</strong> podstawy ...................................................................50<br />
Hierarchia menu ..................................................................................................................................51<br />
Aby przejść do menu ..........................................................................................................51<br />
Menu pobierania zadań ......................................................................................................51<br />
vi<br />
<strong>PLWW</strong>
Menu informacyjne .............................................................................................................51<br />
Menu obsługi papieru .........................................................................................................52<br />
Menu konfiguracji urządzenia .............................................................................................52<br />
Menu diagnostyczne ...........................................................................................................54<br />
Menu pobierania zadań .......................................................................................................................55<br />
Menu informacyjne ..............................................................................................................................56<br />
Menu obsługi papieru ..........................................................................................................................57<br />
Menu konfiguracji urządzenia ..............................................................................................................58<br />
Menu druku .........................................................................................................................58<br />
Menu jakości druku .............................................................................................................60<br />
Menu ustawień systemowych .............................................................................................62<br />
Menu zszywacza/układacza ...............................................................................................66<br />
Menu we/wy ........................................................................................................................66<br />
Menu resetowania ..............................................................................................................68<br />
Menu diagnostyczne ...........................................................................................................................70<br />
Zmiana ustawień konfiguracji panelu sterowania drukarki ..................................................................71<br />
Limit przechowywania zadań ..............................................................................................71<br />
Ustawianie limitu przechowywanych zadań .......................................................71<br />
Czas zatrzymania zadania ..................................................................................................71<br />
Ustawianie czasu zatrzymania zadania .............................................................71<br />
Wyświetlanie adresu IP ......................................................................................................72<br />
Wyświetlanie adresu IP ......................................................................................72<br />
Mix kolor/czarny ..................................................................................................................72<br />
Ustawianie opcji mix kolor/czarny ......................................................................73<br />
Opcje działania podajnika ...................................................................................................73<br />
Konfigurowanie drukarki tak, aby korzystała z żądanego podajnika ..................74<br />
Ustawianie monitu o podawanie ręczne .............................................................74<br />
Definiowanie domyślnych ustawień drukarki na PS defer media .......................75<br />
Konfigurowanie drukarki tak, aby używała monitu o format/rodzaj ....................75<br />
Konfigurowanie drukarki tak, aby używała innego podajnika .............................75<br />
Konfigurowanie drukarki tak, aby dwustronnie drukowała puste strony .............76<br />
Konfigurowanie drukarki tak, aby obracała obrazy ............................................76<br />
Opóźnienie trybu uśpienia ..................................................................................................77<br />
Ustawianie opóźnienia trybu uśpienia ................................................................77<br />
Wyłączanie/włączanie trybu uśpienia .................................................................77<br />
Czas wznowienia ................................................................................................................78<br />
Ustawianie czasu uaktywnienia .........................................................................78<br />
Jasność wyświetlacza .........................................................................................................79<br />
Ustawianie jasności wyświetlacza ......................................................................79<br />
Język ...................................................................................................................................79<br />
Ustawianie języka ..............................................................................................79<br />
Usuwalne ostrzeżenia .........................................................................................................80<br />
Ustawianie usuwalnych ostrzeżeń .....................................................................80<br />
Automatyczna kontynuacja .................................................................................................80<br />
Ustawianie automatycznej kontynuacji ..............................................................80<br />
Wymiana materiałów eksploatacyjnych ..............................................................................81<br />
Ustawianie reakcji na wymianę materiałów eksploatacyjnych ...........................81<br />
Zamawianie przy .................................................................................................................82<br />
Ustawianie reakcji na zamawianie przy .............................................................82<br />
Brak koloru ..........................................................................................................................82<br />
<strong>PLWW</strong><br />
vii
Ustawianie reakcji na brak kolorowych materiałów eksploatacyjnych ...............82<br />
Usuwanie blokady ...............................................................................................................83<br />
Ustawianie reakcji na usuwanie zacięcia ...........................................................83<br />
Dysk RAM ...........................................................................................................................83<br />
Zmiana zachowania dysku RAM ........................................................................83<br />
Język ...................................................................................................................................84<br />
Wybieranie języka ..............................................................................................84<br />
Wybieranie języka, jeśli komunikaty na wyświetlaczu wyświetlane są<br />
w niezrozumiałym języku ...................................................................................84<br />
Używanie panelu sterowania drukarki w środowiskach udostępniania ...............................................85<br />
3 Konfiguracja WE/WY<br />
Konfiguracja sieciowa ..........................................................................................................................88<br />
Konfiguracja parametrów TCP/IP .......................................................................................88<br />
Konfiguracja ręczna parametrów TCP/IP z panelu sterowania drukarki ............88<br />
Ustawianie adresu IP .........................................................................................88<br />
Ustawianie maski podsieci .................................................................................89<br />
Ustawianie bramy standardowej ........................................................................90<br />
Wyłączenie protokołów sieciowych (opcjonalne) ...............................................90<br />
Wyłączenie IPX/SPX ..........................................................................................91<br />
Wyłączenie DLC/LLC .........................................................................................91<br />
Wyłączenie AppleTalk ........................................................................................92<br />
Konfiguracja połączenia równoległego ................................................................................................93<br />
Konfiguracja połączenia USB ..............................................................................................................94<br />
Konfiguracja połączenia dodatkowego ................................................................................................95<br />
Serwery druku <strong>HP</strong> Jetdirect .................................................................................................................96<br />
Dostępne rozwiązania programowe ...................................................................................96<br />
Drukowanie bezprzewodowe ..............................................................................................................97<br />
Standard IEEE 802.11 ........................................................................................................97<br />
Bluetooth .............................................................................................................................97<br />
4 Zadania drukowania<br />
Kontrolowanie zadań drukowania .....................................................................................................100<br />
Źródło ................................................................................................................................100<br />
Rodzaj i format ..................................................................................................................100<br />
Kolejność wyboru ustawień drukowania ...........................................................................100<br />
Wybór materiałów drukarskich ..........................................................................................................102<br />
Materiały, których należy unikać .......................................................................................102<br />
Papier, który może uszkodzić drukarkę ............................................................................102<br />
Automatyczne wykrywanie rodzaju materiałów (tryb automatycznego wykrywania) ........................104<br />
Wykrywanie w podajniku 1 ...............................................................................................104<br />
Wykrywanie w podajniku 2<strong>–</strong>N ...........................................................................................105<br />
Konfiguracja podajników ...................................................................................................................106<br />
Konfigurowanie podajników, gdy drukarka wyświetla monit .............................................106<br />
Konfigurowanie podajnika podczas ładowania papieru ....................................................106<br />
Konfigurowanie podajnika zgodnie z ustawieniami zadania drukowania .........................107<br />
Konfigurowanie podajników za pomocą menu obsługi papieru ........................................107<br />
Konfigurowanie podajnika 2 i podajników opcjonalnych w celu użycia nietypowego<br />
rozmiaru papieru ...............................................................................................................108<br />
Drukowanie z podajnika 1 (podajnik wielofunkcyjny) ........................................................109<br />
viii<br />
<strong>PLWW</strong>
Ładowanie do podajnika 1 ...............................................................................110<br />
Drukowanie na kopertach z podajnika 1 ...........................................................................110<br />
Ładowanie kopert do podajnika 1 ....................................................................111<br />
Drukowanie na kopertach ................................................................................112<br />
Drukowanie z podajnika 2 lub opcjonalnych podajników ..................................................112<br />
Ładowanie wykrywalnych materiałów o standardowym formacie do podajnika 2<br />
i opcjonalnych podajników ................................................................................................113<br />
Ładowanie niewykrywalnych materiałów o standardowym formacie do podajnika 2<br />
i opcjonalnych podajników ................................................................................................115<br />
Ładowanie materiałów o nietypowym formacie do podajnika 2 i podajników<br />
opcjonalnych .....................................................................................................................117<br />
Drukowanie na materiałach specjalnych ...........................................................................................119<br />
Folie ..................................................................................................................................119<br />
Papier błyszczący .............................................................................................................119<br />
Papier kolorowy ................................................................................................................120<br />
Koperty .............................................................................................................................120<br />
Nalepki ..............................................................................................................................120<br />
Papier o dużej gramaturze ................................................................................................121<br />
Papier <strong>HP</strong> <strong>LaserJet</strong> Tough ...............................................................................................121<br />
Formularze z nadrukiem i papier firmowy .........................................................................122<br />
Papier z makulatury ..........................................................................................................122<br />
Korzystanie z funkcji sterownika urządzenia wielofunkcyjnego ........................................................123<br />
Tworzenie i stosowanie szybkich ustawień ......................................................................123<br />
Tworzenie i stosowanie znaków wodnych ........................................................................124<br />
Zmiana rozmiaru dokumentów .........................................................................................124<br />
Ustawianie nietypowego formatu papieru przy użyciu sterownika drukarki ......................125<br />
Używanie innego papieru/okładki .....................................................................................125<br />
Drukowanie pierwszej strony pustej .................................................................................126<br />
Drukowanie wielu stron na pojedynczym arkuszu papieru ...............................................126<br />
Drukowanie na obu stronach arkusza papieru .................................................................126<br />
Drukowanie na dwóch stronach przy użyciu dupleksera .................................127<br />
Drukowanie ręcznie na dwóch stronach ..........................................................127<br />
Opcje układu podczas drukowania na obu stronach ........................................128<br />
Ustawianie opcji zszywania ..............................................................................................128<br />
Ustawianie opcji koloru .....................................................................................................129<br />
Korzystanie z okna dialogowego Opcje <strong>HP</strong> Digital Imaging .............................................130<br />
Korzystanie z karty Usługi ................................................................................................130<br />
Korzystanie z funkcji sterownika drukarki na komputerze Macintosh ...............................................131<br />
Tworzenie i stosowanie wstępnych ustawień w systemie Mac OS X ...............................131<br />
Drukowanie okładki ...........................................................................................................131<br />
Drukowanie wielu stron na pojedynczym arkuszu papieru ...............................................132<br />
Drukowanie na obu stronach arkusza papieru .................................................................132<br />
Ustawianie opcji koloru .....................................................................................................134<br />
Drukowanie dwustronne (dupleks) ....................................................................................................135<br />
Ustawienia panelu sterowania do automatycznego drukowania dwustronnego ...............136<br />
Włączanie lub wyłączanie drukowania dwustronnego za pomocą panelu<br />
sterowania drukarki ..........................................................................................136<br />
Opcje łączenia zleceń drukowania dwustronnego ............................................................137<br />
Ręczne drukowanie dwustronne .......................................................................................138<br />
Drukowanie broszur ..........................................................................................................138<br />
<strong>PLWW</strong><br />
ix
Używanie zszywacza/układacza .......................................................................................................139<br />
Konfigurowanie drukarki w celu rozpoznania zszywacza/układacza ................................139<br />
Wybieranie zachowania drukarki w przypadku braku zszywek ........................................140<br />
Drukowanie do zszywacza/układacza ..............................................................................140<br />
Wybieranie zszywacza w aplikacji ....................................................................................141<br />
Wybieranie zszywacza na panelu sterowania ..................................................................141<br />
Offset zadań .....................................................................................................................141<br />
Orientacja papieru, gdy zainstalowany jest zszywacz/układacz .......................................142<br />
Nietypowe sytuacje przy drukowaniu ................................................................................................143<br />
Wydruk pierwszej strony innej od pozostałych .................................................................143<br />
Drukowanie pustej okładki tylnej .......................................................................................143<br />
Drukowanie na materiałach nietypowych formatów ..........................................................143<br />
Zatrzymywanie żądania druku ..........................................................................................144<br />
Zatrzymywanie bieżącego zadania drukowania z panelu sterowania drukarki 144<br />
Zatrzymywanie bieżącego zadania drukowania z aplikacji ..............................144<br />
Funkcje przechowywania zleceń .......................................................................................................145<br />
Poprawienie i wstrzymanie zadania ..................................................................................145<br />
Drukowanie przechowywanych zadań .............................................................145<br />
Usuwanie przechowywanych zadań ................................................................146<br />
Poufne zadania .................................................................................................................146<br />
Drukowanie zadań poufnych ............................................................................147<br />
Usuwanie zadania poufnego ............................................................................147<br />
Tryb mopiera .....................................................................................................................148<br />
Przechowywanie zleceń drukowania ................................................................................148<br />
Szybkie kopiowanie zadania .............................................................................................148<br />
Zarządzanie pamięcią .......................................................................................................................150<br />
5 Obsługa drukarki<br />
Strony informacyjne drukarki .............................................................................................................152<br />
Mapa menu .......................................................................................................................152<br />
Strona konfiguracji ............................................................................................................152<br />
Strona stanu materiałów eksploatacyjnych .......................................................................153<br />
Strona stanu zużycia ........................................................................................................153<br />
Strona demonstracyjna .....................................................................................................154<br />
Drukowanie próbek CMYK ...............................................................................................154<br />
Drukowanie próbek RGB ..................................................................................................154<br />
Katalog plików ...................................................................................................................155<br />
PCL lub lista czcionek PS .................................................................................................155<br />
Dziennik zdarzeń ..............................................................................................................155<br />
Korzystanie z wbudowanego serwera internetowego .......................................................................156<br />
Korzystanie z wbudowanego serwera internetowego .......................................................156<br />
Zakładka Information (Informacje) ....................................................................................157<br />
Zakładka Settings (Ustawienia) ........................................................................................157<br />
Ustawianie zegara czasu rzeczywistego ..........................................................................158<br />
Zakładka Networking (Sieć) ..............................................................................................158<br />
Other Links (Inne łącza) ....................................................................................................158<br />
Korzystanie z programu <strong>HP</strong> Easy Printer Care Software ..................................................................160<br />
Obsługiwane systemy operacyjne ....................................................................................160<br />
Korzystanie z programu <strong>HP</strong> Easy Printer Care Software .................................................160<br />
Sekcje programu <strong>HP</strong> Easy Printer Care Software ............................................................160<br />
x<br />
<strong>PLWW</strong>
6 Kolor<br />
Używanie kolorów .............................................................................................................................164<br />
<strong>HP</strong> ImageREt 3600 ...........................................................................................................164<br />
Wybór papieru ..................................................................................................................164<br />
Opcje kolorów ...................................................................................................................164<br />
sRGB ................................................................................................................................164<br />
Drukowanie w czterech kolorach — CMYK ......................................................................165<br />
Emulacja tuszu CMYK (tylko PostScript) ..........................................................................165<br />
Dopasowanie kolorów .......................................................................................................................166<br />
Dopasowanie kolorów PANTONE® ..................................................................................166<br />
Dopasowywanie kolorów przy pomocy palety próbek ......................................................166<br />
Drukowanie próbek kolorów .............................................................................................167<br />
Zarządzanie opcjami kolorów drukarki na komputerach z systemem Windows ...............................168<br />
Drukowanie w skali szarości .............................................................................................168<br />
Kolory RGB (Kompozycje kolorów) ..................................................................................168<br />
Automatyczne lub ręczne regulowanie kolorów ................................................................169<br />
Opcje ręcznego ustawiania kolorów .................................................................169<br />
Ograniczanie drukowania w kolorze .................................................................................170<br />
Zarządzanie opcjami kolorów drukarki na komputerach Macintosh ..................................................171<br />
<strong>Druku</strong>j kolory jako odcienie szarości .................................................................................171<br />
Zaawansowane opcje kolorów dla tekstu, grafiki i fotografii .............................................171<br />
Opcje półtonów ................................................................................................171<br />
Neutralne szarości ...........................................................................................171<br />
RGB <strong>Color</strong> (Kolory RGB) .................................................................................172<br />
Kontrola krawędzi .............................................................................................172<br />
7 Konserwacja<br />
Zarządzanie kasetami drukującymi ...................................................................................................176<br />
Kasety drukujące firmy <strong>HP</strong> ...............................................................................................176<br />
Kasety drukujące innych producentów .............................................................................176<br />
Sprawdzanie oryginalności kasety drukującej ..................................................................176<br />
Infolinia <strong>HP</strong> zgłaszania oszustw .......................................................................................176<br />
Przechowywanie kasety drukującej ..................................................................................177<br />
Spodziewana żywotność kasety drukującej ......................................................................177<br />
Sprawdzanie trwałości kasety drukującej .........................................................................177<br />
Za pomocą panelu sterowania .........................................................................177<br />
Korzystanie z wbudowanego serwera internetowego ......................................177<br />
Korzystanie z programu <strong>HP</strong> Easy Printer Care Software .................................178<br />
Korzystanie z programu <strong>HP</strong> Web Jetadmin .....................................................178<br />
Wymiana kaset drukujących ..............................................................................................................179<br />
Wymiana kasety drukującej. .............................................................................................179<br />
Wymiana kasety drukującej ..............................................................................................179<br />
Wymiana materiałów eksploatacyjnych .............................................................................................182<br />
Rozmieszczenie materiałów eksploatacyjnych .................................................................182<br />
Wskazówki dotyczące wymiany materiałów eksploatacyjnych .........................................182<br />
Zapewnienie odpowiedniej ilości miejsca wokół drukarki w celu wymiany materiałów<br />
eksploatacyjnych ..............................................................................................................183<br />
Szacunkowe okresy czasu, po których należy wymienić materiały eksploatacyjne .........183<br />
Wymiana kasety zszywacza .............................................................................................184<br />
Korzystanie ze strony czyszczącej ....................................................................................................187<br />
<strong>PLWW</strong><br />
xi
Konfiguracja alarmów ........................................................................................................................190<br />
8 Rozwiązywanie problemów<br />
Podstawowa lista kontrolna rozwiązywania problemów ....................................................................192<br />
Czynniki mające wpływ na wydajność drukarki .................................................................................193<br />
Strony pomocy w rozwiązywaniu problemów ....................................................................................194<br />
Strona konfiguracji ............................................................................................................194<br />
Strona testowa ścieżki papieru .........................................................................................194<br />
Strona rejestracji ...............................................................................................................195<br />
Dziennik zdarzeń ..............................................................................................................195<br />
Rodzaje komunikatów na panelu sterowania ....................................................................................197<br />
Komunikaty o stanie .........................................................................................................197<br />
Komunikaty ostrzegawcze ................................................................................................197<br />
Komunikaty o błędach ......................................................................................................197<br />
Komunikaty o błędach krytycznych ...................................................................................197<br />
Komunikaty panelu sterowania .........................................................................................................198<br />
Lista komunikatów ............................................................................................................198<br />
Zacięcia papieru ................................................................................................................................227<br />
Wznowienie druku po zablokowaniu papieru ....................................................................228<br />
Aby wyłączyć opcję wznowienia druku po zablokowaniu papieru ....................228<br />
Typowe powody blokowania papieru ................................................................................................229<br />
Zacięcia papieru ...............................................................................................................229<br />
Usuwanie zacięć ...............................................................................................................................231<br />
Zacięcie w podajniku 1 .....................................................................................................231<br />
Zacięcie w podajniku 2 lub podajnikach opcjonalnych .....................................................232<br />
Zacięcia w obszarze pokrywy górnej ................................................................................233<br />
Usuwanie zacięć w obszarze górnej pokrywy ..................................................234<br />
Usuwanie zacięć ...............................................................................................................236<br />
Zacięcia w zszywaczu/układaczu .....................................................................................238<br />
Zacięcia zszywacza ..........................................................................................................245<br />
Problemy z obsługą materiałów ........................................................................................................248<br />
Wiele arkuszy ...................................................................................................................248<br />
Zszywacz/układacz ...........................................................................................................248<br />
Nieprawidłowy rozmiar strony ...........................................................................................249<br />
Nieprawidłowy podajnik ....................................................................................................250<br />
Błąd automatycznego podawania .....................................................................................250<br />
Błąd podawania z podajnika 2 lub podajnika opcjonalnego .............................................250<br />
Błąd podawania materiałów specjalnych ..........................................................................251<br />
Błąd drukowania kopert ....................................................................................................252<br />
Jakość wydruku ................................................................................................................252<br />
Błąd druku dwustronnego .................................................................................................253<br />
Problemy z reakcją drukarki ..............................................................................................................254<br />
Wyświetlacz panelu sterowania jest pusty ........................................................................254<br />
Drukarka nie drukuje .........................................................................................................254<br />
Drukarka nie odbiera danych ............................................................................................255<br />
Wybór drukarki ..................................................................................................................256<br />
Problemy z panelem sterowania drukarki .........................................................................................257<br />
Ustawienia panelu sterowania ..........................................................................................257<br />
Wybieranie opcjonalnych podajników ...............................................................................257<br />
Nieprawidłowy wydruk .......................................................................................................................258<br />
xii<br />
<strong>PLWW</strong>
Nieprawidłowe czcionki .....................................................................................................258<br />
Zestawy znaków ...............................................................................................................258<br />
Przechodzenie tekstu .......................................................................................................258<br />
Błędy wydruku ..................................................................................................................258<br />
Częściowy wydruk ............................................................................................................259<br />
Wskazówki dotyczące drukowania przy użyciu różnych czcionek ....................................259<br />
Problemy z oprogramowaniem ..........................................................................................................260<br />
Opcja wybrana w systemie za pomocą oprogramowania .................................................260<br />
Wybór czcionki z oprogramowania ...................................................................................260<br />
Wybór koloru z oprogramowania ......................................................................................260<br />
Rozpoznawanie opcjonalnych podajników i dupleksera ...................................................261<br />
Rozwiązywanie typowych problemów z systemem Macintosh .........................................................262<br />
Rozwiązywanie problemów z systemem Mac OS 9.x ......................................................262<br />
Rozwiązywanie problemów z systemem Mac OS X .........................................................264<br />
Problemy z drukowaniem kolorów .....................................................................................................268<br />
Błąd kolorów na wydruku ..................................................................................................268<br />
Nieprawidłowe cieniowanie ...............................................................................................268<br />
Brak koloru ........................................................................................................................269<br />
Błąd kasety .......................................................................................................................269<br />
Błąd dopasowania kolorów ...............................................................................................269<br />
Diagnostyka jakości druku .................................................................................................................271<br />
Problemy z jakością druku związane z materiałem ..........................................................271<br />
Defekty na foliach do prezentacji ......................................................................................271<br />
Problemy z jakością druku związane ze środowiskiem pracy ..........................................272<br />
Problemy z jakością druku związane z zacięciem papieru ...............................................272<br />
Strony diagnostyki jakości druku ......................................................................................272<br />
Narzędzie diagnostyki jakości druku .................................................................................272<br />
Kalibracja drukarki ............................................................................................................273<br />
Szablon do określania przyczyn powtarzającej się wady .................................................273<br />
Karta wad jakości druku ....................................................................................................274<br />
Załącznik A Używanie kart pamięci i serwera wydruku<br />
Czcionki i pamięć drukarki .................................................................................................................282<br />
Instalowanie dysku twardego, pamięci i czcionek .............................................................................284<br />
Instalowanie dysku twardego ............................................................................................284<br />
Instalowanie modułów pamięci DDR DIMM ......................................................................286<br />
Instalowanie karty pamięci flash .......................................................................................291<br />
Uruchamianie pamięci ......................................................................................................295<br />
Aby włączyć pamięć dla systemów Windows 98 i Me: .....................................295<br />
Umożliwianie korzystania z pamięci w systemach Windows 2000 i XP ...........295<br />
Instalowanie karty serwera druku <strong>HP</strong> Jetdirect .................................................................................296<br />
Aby zainstalować kartę serwera druku <strong>HP</strong> Jetdirect: ........................................................296<br />
Załącznik B Akcesoria i materiały eksploatacyjne<br />
Zamawianie bezpośrednio przez wbudowany serwer internetowy (dla drukarek z połączeniem<br />
sieciowym) .........................................................................................................................................302<br />
Numery katalogowe ...........................................................................................................................303<br />
Załącznik C Obsługa i pomoc techniczna<br />
<strong>PLWW</strong><br />
xiii
Oświadczenie Hewlett-Packard dotyczące gwarancji ograniczonej ..................................................308<br />
Oświadczenie dotyczące gwarancji ograniczonej na kasetę drukującą ............................................310<br />
Oświadczenie dotyczące gwarancji ograniczonej na utrwalacz i zespół transferu ............................311<br />
Umowy serwisowe firmy <strong>HP</strong> ..............................................................................................................312<br />
Umowy serwisowe na miejscu ..........................................................................................312<br />
Priorytetowy serwis na miejscu ........................................................................312<br />
Serwis na miejscu następnego dnia .................................................................312<br />
Cotygodniowy (zbiorczy) serwis na miejscu .....................................................312<br />
Załącznik D Charakterystyka techniczna drukarki<br />
Wymiary fizyczne ..............................................................................................................................314<br />
Parametry elektryczne .......................................................................................................................315<br />
Emisje akustyczne .............................................................................................................................316<br />
Specyfikacje otoczenia ......................................................................................................................317<br />
Załącznik E Informacje dotyczące przepisów<br />
Przepisy FCC ....................................................................................................................................320<br />
FCC regulations ................................................................................................................320<br />
Program ochrony środowiska ............................................................................................................321<br />
Ochrona środowiska naturalnego .....................................................................................321<br />
Wytwarzanie ozonu ..........................................................................................................321<br />
Zużycie mocy ....................................................................................................................321<br />
Zużycie papieru ................................................................................................................321<br />
Tworzywa sztuczne ..........................................................................................................321<br />
Materiały eksploatacyjne do drukarki <strong>HP</strong> <strong>LaserJet</strong> ...........................................................321<br />
Informacje na temat programu zwrotów i odzysku materiałów eksploatacyjnych<br />
firmy <strong>HP</strong> ............................................................................................................................322<br />
Papier z makulatury ..........................................................................................................322<br />
Ograniczenia dotyczące materiałów .................................................................................322<br />
Utylizacja zużytego sprzętu przez użytkowników domowych w Unii Europejskiej ............323<br />
Arkusz danych dotyczących bezpieczeństwa materiału (MSDS) .....................................323<br />
Więcej informacji ...............................................................................................................323<br />
Deklaracja zgodności ........................................................................................................................325<br />
Oświadczenia dotyczące środków bezpieczeństwa ..........................................................................326<br />
Bezpieczeństwo lasera .....................................................................................................326<br />
Kanadyjska deklaracja zgodności (DOC) .........................................................................326<br />
Oświadczenie EMI (Korea) ...............................................................................................326<br />
Oświadczenie VCCI (Japonia) ..........................................................................................326<br />
Oświadczenie dotyczące kabla zasilającego (Japonia) ....................................................326<br />
Oświadczenie dotyczące używania lasera dla Finlandii ...................................................327<br />
Słowniczek ........................................................................................................................................................329<br />
Indeks.................................................................................................................................................................333<br />
xiv<br />
<strong>PLWW</strong>
1 Podstawowe informacje o drukarce<br />
Rozdział ten zawiera informacje o konfigurowaniu drukarki i jej funkcjach. Opisane są następujące<br />
tematy:<br />
●<br />
●<br />
●<br />
●<br />
●<br />
●<br />
●<br />
●<br />
●<br />
●<br />
Szybki dostęp do informacji o drukarce<br />
Konfiguracje drukarki<br />
Funkcje drukarki<br />
Elementy drukarki<br />
Oprogramowanie drukarki<br />
Sterowniki drukarki<br />
Sterowniki drukarki dla komputerów Macintosh<br />
Oprogramowanie dla komputerów Macintosh<br />
Korzystanie z narzędzia <strong>HP</strong> Printer Utility for Macintosh<br />
Specyfikacje materiałów do drukowania<br />
<strong>PLWW</strong> 1
Szybki dostęp do informacji o drukarce<br />
Łącza internetowe<br />
Sterowniki drukarek, uaktualnione oprogramowanie drukarki <strong>HP</strong> oraz informacje o produktach<br />
i obsłudze klientów można uzyskać na poniższych stronach internetowych:<br />
●<br />
http://www.hp.com/support/clj<strong>4700</strong><br />
Sterowniki drukarek można pobrać z następujących stron internetowych:<br />
●<br />
●<br />
●<br />
●<br />
W Chinach: ftp://www.hp.com.cn/support/clj<strong>4700</strong><br />
W Japonii: ftp://www.jpn.hp.com/support/clj<strong>4700</strong><br />
W Korei: http://www.hp.co.kr/support/clj<strong>4700</strong><br />
Na Tajwanie: http://www.hp.com.tw/support/clj<strong>4700</strong> lub z lokalnej witryny sieci Web ze<br />
sterownikami: http://www.dds.com.tw<br />
Aby zamówić materiały eksploatacyjne:<br />
●<br />
●<br />
USA http://www.hp.com/go/ljsupplies<br />
Na całym świecie: http://www.hp.com/ghp/buyonline.html<br />
Aby zamówić akcesoria:<br />
●<br />
http://www.hp.com/go/accessories<br />
Łącza do instrukcji obsługi<br />
Aby pobrać najnowszą wersję podręcznika użytkownika drukarki <strong>HP</strong> <strong>Color</strong> <strong>LaserJet</strong> serii <strong>4700</strong>, należy<br />
przejść do witryny http://www.hp.com/support/lj4650.<br />
Gdzie szukać informacji<br />
Dostępnych jest kilka źródeł pomocy w pracy z drukarką. Patrz strona pod adresem http://www.hp.com/<br />
support/clj<strong>4700</strong>.<br />
Instalacja drukarki<br />
Przewodnik czynności wstępnych<br />
Zawiera szczegółowe instrukcje dotyczące instalowania i konfigurowania drukarki.<br />
Przewodnik po konfiguracji wstępnej sterownika <strong>HP</strong><br />
2 Rozdział 1 Podstawowe informacje o drukarce <strong>PLWW</strong>
Szczegółowe informacje dotyczące konfigurowania sterowników drukarki znajdują się w witrynie<br />
http://www.hp.com/go/hpdpc_sw.<br />
Przewodnik po wbudowanym serwerze internetowym firmy <strong>HP</strong><br />
Informacje dotyczące korzystania z wbudowanego serwera internetowego są dostępne na dysku<br />
CD-ROM dostarczonym z drukarką.<br />
Podręczniki dotyczące instalacji akcesoriów i materiałów eksploatacyjnych<br />
Zawierają szczegółowe instrukcje dotyczące instalowania akcesoriów i materiałów eksploatacyjnych<br />
drukarki. Dostarczane wraz z akcesoriami opcjonalnymi i materiałami eksploatacyjnymi drukarki.<br />
Korzystanie z drukarki<br />
CD-ROM User Guide (Przewodnik użytkownika na dysku CD-ROM)<br />
Zawiera dokładne informacje dotyczące używania i diagnozowania drukarki. Jest dostępny na dysku<br />
CD-ROM dostarczonym z drukarką.<br />
Pomoc ekranowa<br />
Zawiera informacje o opcjach drukarki dostępnych z poziomu sterowników drukarki. Aby zobaczyć plik<br />
pomocy, należy uzyskać dostęp do pomocy ekranowej poprzez sterownik drukarki.<br />
<strong>PLWW</strong> Szybki dostęp do informacji o drukarce 3
Konfiguracje drukarki<br />
Dziękujemy za zakup drukarki <strong>HP</strong> <strong>Color</strong> <strong>LaserJet</strong> serii <strong>4700</strong>. Drukarka jest dostępna w konfiguracjach<br />
opisanych poniżej.<br />
<strong>HP</strong> <strong>Color</strong> <strong>LaserJet</strong> <strong>4700</strong> (numer produktu Q7491A)<br />
Drukarka <strong>HP</strong> <strong>Color</strong> <strong>LaserJet</strong> <strong>4700</strong> jest drukarką laserową drukującą z wykorzystaniem toneru<br />
w czterech kolorach z szybkością do 31 stron na minutę na papierze formatu letter i do 30 stron na<br />
minutę na papierze formatu A4.<br />
●<br />
●<br />
●<br />
Podajniki. Drukarka jest dostarczana z wielofunkcyjnym podajnikiem (Podajnik 1) mieszczącym<br />
do 100 arkuszy różnych materiałów do drukowania lub 20 kopert. Standardowy podajnik papieru<br />
na 500 arkuszy (Podajnik 2) obsługuje materiały o formatach letter, legal, executive, 8,5 x 13, JIS<br />
B5, executive (JIS), 16K, A4, A5 oraz o formatach nietypowych. Drukarka może obsługiwać do<br />
czterech opcjonalnych podajników papieru na 500 arkuszy (Podajniki 3, 4, 5 i 6).<br />
Złącza. Drukarka ma porty: równoległy, sieciowy i dodatkowe, które służą do podłączania.<br />
Standardowe wyposażenie to dwa ulepszone gniazda wejścia/wyjścia (EIO), interfejs łączności<br />
bezprzewodowej z opcjonalnym serwerem druku, port dodatkowy, złącze uniwersalnej magistrali<br />
szeregowej (USB) i złącza dodatkowe oraz dwukierunkowy interfejs kabla równoległego (zgodny<br />
ze standardem IEEE-1284-C).<br />
Pamięć. 160 megabajtów (MB) pamięci: 128 MB synchronicznej, dynamicznej pamięci o dostępie<br />
swobodnym (SDRAM) typu DDR, 32 MB pamięci na płytce formatyzatora i jedno wolne gniazdo<br />
DIMM.<br />
Uwaga W celu umożliwienia rozszerzenia pamięci drukarka jest wyposażona<br />
w 200-stykowe gniazdo SODIMM, w którym można zainstalować moduł pamięci RAM<br />
o pojemności 128 lub 256 MB. Drukarka może obsługiwać do 544 MB pamięci: 512 MB<br />
pamięci w gnieździe SODIMM plus 32 MB dodatkowej pamięci na płytce formatyzatora.<br />
Dostępny jest również opcjonalny dysk twardy.<br />
4 Rozdział 1 Podstawowe informacje o drukarce <strong>PLWW</strong>
<strong>HP</strong> <strong>Color</strong> <strong>LaserJet</strong> <strong>4700</strong>n (numer produktu Q7492A)<br />
Drukarka <strong>HP</strong> <strong>Color</strong> <strong>LaserJet</strong> <strong>4700</strong>n oferuje funkcje drukarki <strong>4700</strong> oraz wbudowany serwer druku<br />
<strong>HP</strong> Jetdirect z portem RJ-45 służącym do podłączania do sieci.<br />
<strong>HP</strong> <strong>Color</strong> <strong>LaserJet</strong> <strong>4700</strong>dn (numer produktu Q7493A)<br />
Drukarka <strong>HP</strong> <strong>Color</strong> <strong>LaserJet</strong> <strong>4700</strong>dn oferuje funkcje drukarki <strong>4700</strong>n oraz duplekser do automatycznego<br />
drukowania dwustronnego, i 128 MB dodatkowej pamięci, co łącznie daje 288 MB pamięci (256 MB<br />
pamięci DDR SDRAM i 32 MB pamięci na płytce formatyzatora).<br />
<strong>HP</strong> <strong>Color</strong> <strong>LaserJet</strong> <strong>4700</strong>dtn (numer produktu Q7494A)<br />
<strong>PLWW</strong> Konfiguracje drukarki 5
Drukarka <strong>HP</strong> <strong>Color</strong> <strong>LaserJet</strong> <strong>4700</strong>dtn oferuje funkcje drukarki <strong>4700</strong>dn, dwa dodatkowe podajniki papieru<br />
na 500 arkuszy (Podajniki 3 i 4) i stojak drukarki.<br />
<strong>HP</strong> <strong>Color</strong> <strong>LaserJet</strong> <strong>4700</strong>ph+ (numer produktu Q7495A)<br />
Drukarka <strong>HP</strong> <strong>Color</strong> <strong>LaserJet</strong> <strong>4700</strong>ph+ oferuje funkcje drukarki <strong>4700</strong>dtn, dwa dodatkowe podajniki<br />
papieru na 500 arkuszy (Podajniki 5 i 6), zszywacz/układacz o dużej pojemności, stojak drukarki, dysk<br />
twardy i dodatkowe 256 MB pamięci.<br />
Uwaga 544 MB pamięci SDRAM: 512 MB pamięci DDR plus 32 MB dodatkowej pamięci na<br />
płytce formatyzatora i dodatkowe gniazdo DIMM. Ta drukarka jest wyposażona w dwa 200-<br />
stykowe gniazda SODIMM, w których można zainstalować moduły pamięci RAM o pojemności<br />
128 lub 256 MB.<br />
6 Rozdział 1 Podstawowe informacje o drukarce <strong>PLWW</strong>
Funkcje drukarki<br />
Drukarka ta łączy jakość i niezawodność drukowania oferowane przez urządzenia firmy Hewlett-<br />
Packard z nowymi funkcjami i możliwościami standardowymi wymienionymi poniżej. Więcej informacji<br />
na temat funkcji drukarki można znaleźć w witrynie sieci Web firmy Hewlett-Packard pod adresem<br />
http://www.hp.com/support/clj<strong>4700</strong>.<br />
Tabela 1-1 Funkcje<br />
Wydajność ● Drukowanie do 31 stron na minutę (str./min) na papierze formatu letter oraz do<br />
30 str./min na papierze formatu A4.<br />
●<br />
Pierwsza strona jest drukowana w ciągu 10 sekund lub szybciej od momentu<br />
wyświetlenia monitu Gotowość. Można ustawić wznawianie drukarki z trybu uśpienia<br />
o określonej porze dnia.<br />
Pamięć ● 160 MB pamięci w drukarce <strong>HP</strong> <strong>Color</strong> <strong>LaserJet</strong> <strong>4700</strong> i <strong>4700</strong>n, 288 MB w drukarce<br />
<strong>HP</strong> <strong>Color</strong> <strong>LaserJet</strong> <strong>4700</strong>dn i <strong>HP</strong> <strong>Color</strong> <strong>LaserJet</strong> <strong>4700</strong>dtn oraz 544 MB w drukarce<br />
<strong>HP</strong> <strong>Color</strong> <strong>LaserJet</strong> <strong>4700</strong>ph+.<br />
Uwaga Specyfikacja pamięci: w drukarkach <strong>HP</strong> <strong>Color</strong> <strong>LaserJet</strong> serii <strong>4700</strong><br />
stosowane są 200-stykowe moduły SODIMM obsługujące 128 lub 256 MB<br />
pamięci RAM.<br />
●<br />
●<br />
●<br />
Dwa wolne gniazda EIO.<br />
Możliwość rozszerzenia pamięci do 544 MB: 512 MB pamięci DDR plus 32 MB pamięci<br />
na płytce formatyzatora.<br />
Opcjonalny dysk twardy można dodać, wykorzystując gniazdo EIO (wewnętrzny dysk<br />
twardy dostarczany jest z drukarką <strong>HP</strong> <strong>Color</strong> <strong>LaserJet</strong> <strong>4700</strong>ph+).<br />
Interfejs użytkownika ● Czterowierszowy wyświetlacz graficzny na panelu sterowania.<br />
●<br />
●<br />
●<br />
Ulepszona pomoc z animowaną grafiką.<br />
Wbudowany serwer sieci Web służący do dostępu do pomocy technicznej i zamawiania<br />
materiałów eksploatacyjnych (w drukarkach podłączonych do sieci).<br />
<strong>HP</strong> Easy Printer Care Software (oparte na sieci Web narzędzie do monitorowania stanu<br />
i diagnostyki).<br />
Obsługiwane języki drukarki ● <strong>HP</strong> PCL 6.<br />
● <strong>HP</strong> PCL 5c.<br />
● Emulacja PostScript 3.<br />
Funkcje przechowywania<br />
zleceń<br />
●<br />
●<br />
Portable document format (PDF).<br />
Rozbudowane funkcje przechowywania zleceń.<br />
● Poprawianie i wstrzymywanie.<br />
●<br />
●<br />
Zadania poufne.<br />
Szybkie kopiowanie.<br />
<strong>PLWW</strong> Funkcje drukarki 7
Tabela 1-1 Funkcje (ciąg dalszy)<br />
●<br />
●<br />
Tryb mopiera.<br />
Przechowywanie zleceń.<br />
Funkcje związane z ochroną<br />
środowiska<br />
●<br />
●<br />
●<br />
●<br />
●<br />
Drukowanie numeru identyfikacyjnego (PIN).<br />
Czcionki i formularze.<br />
Ustawienie trybu uśpienia.<br />
Wysoka zawartość odzyskiwalnych elementów i materiałów.<br />
Zgodność ze standardem Energy Star.<br />
Czcionki ● 80 wewnętrznych czcionek w języku PCL i emulacji PostScript.<br />
●<br />
●<br />
80 czcionek ekranowych odpowiadających czcionkom drukarki w formacie TrueType<br />
za pomocą rozwiązań programowych.<br />
Obsługa formularzy i czcionek na dysku za pomocą programu <strong>HP</strong> Web Jetadmin.<br />
Obsługa papieru ● Drukowanie na materiałach formatu od 77 mm x 127 mm do 216 mm x 356 mm (format<br />
legal). Informacje na temat składania zamówień znajdują się w sekcji Numery<br />
katalogowe.<br />
●<br />
●<br />
●<br />
●<br />
●<br />
●<br />
Podajnik 1 może obsługiwać materiały o dużej gramaturze od 60 g/m 2 do 220 g/m 2 , jak<br />
i standardowe 80 funtów materiały okładek. Informacje na temat składania zamówień<br />
znajdują się w sekcji Numery katalogowe.<br />
Podajnik 2 i podajniki opcjonalne mogą obsługiwać materiały o gramaturze od<br />
60 g/m 2 do 120 g/m 2 .<br />
Drukowanie na szerokiej gamie materiałów, w tym na materiałach firmy <strong>HP</strong> do<br />
wydruków fotograficznych na drukarkach laserowych, papierze błyszczącym oraz<br />
foliach, a także na materiałach o dużej gramaturze, etykietach i kopertach.<br />
Drukowanie w kilku poziomach nabłyszczenia.<br />
Standardowy wielofunkcyjny podajnik papieru na 100 arkuszy (Podajnik 1) obsługuje<br />
materiały formatu letter, legal, executive, 8.5 X 13, JIS B5, executive (JIS), 16K, A4, A5,<br />
a także materiały o formatach nietypowych.<br />
Standardowy podajnik papieru na 500 arkuszy (Podajnik 2) obsługuje materiały formatu<br />
letter, legal, executive, 8.5 X 13, JIS B5, executive (JIS), 16K, A4, A5, a także materiały<br />
o formatach nietypowych.<br />
● Maksymalnie cztery dodatkowe podajniki papieru na 500 arkuszy (Podajniki 3, 4, 5 i 6)<br />
obsługują materiały formatu letter, legal, executive, 8.5 X 13, JIS B5, executive (JIS),<br />
16K, A4, A5, a także materiały o formatach nietypowych.<br />
●<br />
●<br />
●<br />
●<br />
Standardowy pojemnik wyjściowy na arkusze skierowane stroną zadrukowaną w dół na<br />
500 arkuszy.<br />
Duplekser do automatycznego drukowania dwustronnego jako wyposażenie<br />
standardowe drukarek <strong>HP</strong> <strong>Color</strong> <strong>LaserJet</strong> <strong>4700</strong>dn, <strong>HP</strong> <strong>Color</strong> <strong>LaserJet</strong> <strong>4700</strong>dtn<br />
i <strong>HP</strong> <strong>Color</strong> <strong>LaserJet</strong> <strong>4700</strong>ph+.<br />
Automatyczne drukowanie dwustronne na papierze o gramaturze 120 g/m 2 z pełną<br />
szybkością — 30 stron (15 arkuszy) na minutę.<br />
Zszywacz/układacz drukuje do 750 arkuszy z zastosowaniem offsetu zadań i zszywa<br />
do 30 arkuszy; wyposażenie standardowe drukarki <strong>HP</strong> <strong>Color</strong> <strong>LaserJet</strong> <strong>4700</strong>ph+.<br />
8 Rozdział 1 Podstawowe informacje o drukarce <strong>PLWW</strong>
Tabela 1-1 Funkcje (ciąg dalszy)<br />
Akcesoria ● Dysk twardy drukarki umożliwiający przechowywanie czcionek i makr oraz<br />
dodatkowych funkcji służących do przechowywania zleceń; wyposażenie standardowe<br />
drukarki <strong>HP</strong> <strong>Color</strong> <strong>LaserJet</strong> <strong>4700</strong>ph+.<br />
●<br />
●<br />
●<br />
●<br />
Moduły pamięci SODIMM.<br />
Gniazda pamięci flash dla dodatkowych czcionek i uaktualnień oprogramowania<br />
sprzętowego.<br />
Stojak drukarki.<br />
Zszywacz/układacz; wyposażenie standardowe drukarki <strong>HP</strong> <strong>Color</strong> <strong>LaserJet</strong> <strong>4700</strong>ph+.<br />
Uwaga Wyposażenie opcjonalne drukarek <strong>HP</strong> <strong>Color</strong> <strong>LaserJet</strong> <strong>4700</strong>dn<br />
i <strong>HP</strong> <strong>Color</strong> <strong>LaserJet</strong> <strong>4700</strong>dtn. Zszywacz/układacz można zainstalować<br />
wyłącznie na drukarkach wyposażonych w automatyczny duplekser.<br />
● Do czterech dodatkowych podajników papieru na 500 arkuszy (Podajniki 3, 4, 5 i 6).<br />
Złącza ● Ulepszone gniazda wejścia/wyjścia (EIO) służące do podłączania urządzeń<br />
opcjonalnych. (Połączenie sieciowe z wykorzystaniem wbudowanego serwera druku<br />
<strong>HP</strong> Jetdirect jest funkcją standardową drukarek <strong>HP</strong> <strong>Color</strong> <strong>LaserJet</strong> <strong>4700</strong>n, <strong>HP</strong> <strong>Color</strong><br />
<strong>LaserJet</strong> <strong>4700</strong>dn, <strong>HP</strong> <strong>Color</strong> <strong>LaserJet</strong> <strong>4700</strong>dtn i <strong>HP</strong> <strong>Color</strong> <strong>LaserJet</strong> <strong>4700</strong>ph+.<br />
● Złącze USB 2.0.<br />
●<br />
●<br />
●<br />
●<br />
Wbudowany serwer druku <strong>HP</strong> Jetdirect, umożliwiający połączenie sieciowe bez użycia<br />
gniazda EIO.<br />
Standardowy interfejs dwukierunkowego kabla równoległego (zgodny ze standardem<br />
IEEE 1284-C).<br />
Złącze dodatkowe.<br />
Obsługiwane są połączenia USB i równoległe, ale nie mogą być używane jednocześnie.<br />
Materiały eksploatacyjne ● Strona stanu materiałów eksploatacyjnych zawiera informacje o poziomie tonera,<br />
liczbie wydrukowanych stron i przybliżonej liczbie pozostałych stron.<br />
●<br />
●<br />
●<br />
●<br />
●<br />
Kaseta o dużej pojemności nie wymagająca wstrząśnięcia przed użyciem z funkcją<br />
automatycznego usuwania taśmy zabezpieczającej toner.<br />
Drukarka dokonuje sprawdzenia autentyczności kaset drukujących firmy <strong>HP</strong> podczas<br />
ich instalacji.<br />
Kaseta zszywacza o dużej pojemności (5000) z funkcją wysyłania komunikatów<br />
o niewielkiej ilości lub braku zszywek.<br />
Funkcje zamawiania materiałów eksploatacyjnych przez Internet (z wykorzystaniem<br />
wbudowanego serwera internetowego).<br />
Funkcje zamawiania materiałów eksploatacyjnych przez <strong>HP</strong> Easy Printer Care<br />
Software. Więcej informacji można znaleźć pod adresem http://www.hp.com/go/<br />
easyprintercare.<br />
<strong>PLWW</strong> Funkcje drukarki 9
Elementy drukarki<br />
Poniższe ilustracje przedstawiają rozmieszczenie i nazwy podstawowych elementów drukarki.<br />
Widok z przodu (pokazana drukarka <strong>HP</strong> <strong>Color</strong> <strong>LaserJet</strong> <strong>4700</strong>ph+)<br />
1 Duplekser<br />
2 Zszywacz/układacz<br />
3 Górna pokrywa<br />
4 Panel sterowania<br />
5 Przednia pokrywa (miejsce dostępu do kaset drukujących, zespołu transferu oraz utrwalacza)<br />
6 Podajnik 1<br />
7 Włącznik/wyłącznik<br />
8 Podajnik 2<br />
9 Opcjonalny podajnik papieru (pokazane także trzy dodatkowe opcjonalne podajniki papieru)<br />
10 Stojak drukarki<br />
10 Rozdział 1 Podstawowe informacje o drukarce <strong>PLWW</strong>
Widok z tyłu/z boku (pokazana drukarka <strong>HP</strong> <strong>Color</strong> <strong>LaserJet</strong> <strong>4700</strong>ph+)<br />
1 Odbiornik papieru<br />
2 Płytka formatyzatora<br />
3 Górny przycisk płytki formatyzatora<br />
4 Złącze USB<br />
5 Złącze ACC<br />
6 Złącze EIO<br />
7 Port równoległy<br />
8 Złącze EIO<br />
9 Port sieciowy (złącze RJ-45)<br />
10 Dolny przycisk płytki formatyzatora<br />
11 Port dodatkowy<br />
12 Złącze kabla zasilającego<br />
<strong>PLWW</strong> Elementy drukarki 11
Oprogramowanie drukarki<br />
Do drukarki dołączony jest dysk CD-ROM zawierający oprogramowanie systemu drukowania. Elementy<br />
oprogramowania i sterowniki drukarki na tym dysku CD-ROM umożliwiają pełne wykorzystanie<br />
możliwości drukarki. Instrukcje dotyczące instalacji znajdują się w podręczniku Getting Started Guide<br />
(Przewodnik czynności wstępnych).<br />
Uwaga Najnowsze informacje na temat elementów oprogramowania systemu drukowania<br />
znajdują się w pliku readme w witrynie sieci Web pod adresem http://www.hp.com/support/<br />
clj<strong>4700</strong>. Informacje dotyczące instalowania oprogramowania drukarki znajdują się w uwagach<br />
na temat instalacji na dysku CD-ROM dołączonym do drukarki.<br />
W tej części znajduje się podsumowanie oprogramowania zawartego na dysku CD-ROM. System<br />
drukowania obejmuje oprogramowanie dla użytkowników końcowych i administratorów sieci,<br />
przystosowane do pracy w następujących środowiskach operacyjnych:<br />
●<br />
●<br />
Microsoft Windows 98 i Windows Me<br />
Microsoft Windows 2000, XP (32-bitowy) i Server 2003 (32-bitowy)<br />
● Apple Mac OS 9.1 i 9.2 oraz MAC OS X 10.2.8 i 10.3<br />
Uwaga Aby uzyskać listę środowisk sieciowych obsługiwanych przez elementy programowe<br />
dla administratorów sieci, należy zapoznać się z sekcją Konfiguracja sieciowa.<br />
Uwaga Listę sterowników drukarek, najnowsze oprogramowania drukarki firmy <strong>HP</strong> oraz<br />
informacje o produktach i obsłudze klienta można uzyskać pod adresem http://www.hp.com/<br />
support/clj<strong>4700</strong>.<br />
Oprogramowanie<br />
Funkcje oprogramowania<br />
Funkcje automatycznej konfiguracji, aktualizacji i konfiguracji wstępnej są dostępne w drukarce<br />
<strong>HP</strong> <strong>Color</strong> <strong>LaserJet</strong> serii <strong>4700</strong>.<br />
Autokonfiguracja sterownika<br />
Sterowniki <strong>HP</strong> <strong>LaserJet</strong> PCL 6 i PCL 5c dla systemu Windows oraz sterowniki PS dla systemu<br />
Windows 2000 i Windows XP oferują funkcję automatycznego wykrywania i konfiguracji sterownika dla<br />
akcesoriów drukarki podczas instalacji. Niektóre akcesoria obsługiwane przez funkcję autokonfiguracji<br />
sterownika to: zespół druku dwustronnego, opcjonalne podajniki papieru oraz moduły pamięci DIMM.<br />
Jeśli środowisko obsługuje komunikację dwukierunkową, instalator domyślnie udostępnia<br />
autokonfigurację sterownika jako składnik do zainstalowania dla instalacji typowej i niestandardowej.<br />
Aktualizuj teraz<br />
Jeśli zmodyfikowano konfigurację drukarki <strong>HP</strong> <strong>Color</strong> <strong>LaserJet</strong> <strong>4700</strong> od czasu instalacji, sterownik może<br />
zostać automatycznie zaktualizowany z wykorzystaniem nowej konfiguracji w środowiskach, które<br />
obsługują komunikację dwukierunkową. Należy kliknąć przycisk Aktualizuj teraz, aby automatycznie<br />
zastosować nową konfigurację w sterowniku.<br />
12 Rozdział 1 Podstawowe informacje o drukarce <strong>PLWW</strong>
Uwaga Funkcja Aktualizuj teraz nie jest obsługiwana w środowiskach, w których współdzielone<br />
komputery klienckie z systemem Windows 2000 lub Windows XP są podłączone do hostów<br />
z systemem Windows 2000 lub Windows XP.<br />
Konfiguracja wstępna sterownika <strong>HP</strong><br />
Konfiguracja wstępna sterownika <strong>HP</strong> to architektura programowa oraz zestaw narzędzi, które<br />
umożliwiają dostosowywanie i dystrybucję oprogramowania firmy <strong>HP</strong> w zarządzanych firmowych<br />
środowiskach drukowania. Za pomocą funkcji konfiguracji wstępnej sterownika <strong>HP</strong> administratorzy IT<br />
mogą wstępnie konfigurować ustawienia domyślne drukowania oraz urządzeń dla sterowników<br />
drukarek <strong>HP</strong> przed zainstalowaniem sterowników w środowisku sieciowym. Więcej informacji znajduje<br />
się w podręczniku <strong>HP</strong> Driver Preconfiguration Support Guide (Podręcznik obsługi konfiguracji wstępnej<br />
sterownika <strong>HP</strong>) dostępnym pod adresem http://www.hp.com/support/clj<strong>4700</strong>.<br />
Instalowanie oprogramowania systemu drukowania<br />
Poniższe sekcje zawierają instrukcje dotyczące instalowania oprogramowania systemu drukowania.<br />
Drukarka jest dostarczana wraz z oprogramowaniem systemu drukowania oraz sterownikami drukarki<br />
na dysku CD-ROM. Oprogramowanie systemu drukowania na dysku CD-ROM należy zainstalować,<br />
aby w pełni korzystać z funkcji drukarki.<br />
Jeśli użytkownik nie ma dostępu do napędu CD-ROM, może pobrać oprogramowanie systemu<br />
drukowania z Internetu, spod adresu http://www.hp.com/support/clj<strong>4700</strong>.<br />
Uwaga Skrypty modelu dla systemów UNIX® i Linux można uzyskać, pobierając je z Internetu<br />
lub składając zamówienie u autoryzowanego przez firmę <strong>HP</strong> dostawcy usług lub pomocy<br />
technicznej. Więcej informacji na temat obsługi systemu Linux znajduje się pod adresem<br />
http://www.hp.com/go/linux. Więcej informacji na temat obsługi systemu UNIX znajduje się pod<br />
adresem http://www.hp.com/go/jetdirectunix_software.<br />
Najnowsze oprogramowanie można pobrać za darmo pod adresem http://www.hp.com/support/clj<strong>4700</strong>.<br />
Instalowanie oprogramowania systemu drukowania dla systemu Windows dla<br />
połączeń bezpośrednich<br />
W tej sekcji wyjaśniono sposób instalowania oprogramowania systemu drukowania w systemach<br />
operacyjnych Microsoft Windows 98, Windows Me, Windows 2000 i Windows XP.<br />
Podczas instalowania oprogramowania do drukowania w środowisku połączeń bezpośrednich zawsze<br />
należy zainstalować to oprogramowanie przed podłączeniem kabla równoległego lub USB. Jeśli kabel<br />
równoległy lub USB został podłączony przed zainstalowaniem oprogramowania, należy zapoznać się<br />
z sekcją Instalowanie oprogramowania po podłączeniu kabla równoległego lub USB.<br />
Do połączenia bezpośredniego można użyć kabla równoległego lub USB. Jednak nie można podłączyć<br />
kabla równoległego i kabla USB jednocześnie. Należy użyć kabla zgodnego ze standardem IEEE 1284<br />
lub standardowego 2-metrowego kabla USB.<br />
Instalowanie oprogramowania systemu drukowania<br />
1. Zamknij wszystkie otwarte lub działające programy.<br />
2. Włóż dysk CD-ROM drukarki do napędu CD-ROM.<br />
<strong>PLWW</strong> Oprogramowanie drukarki 13
Jeśli ekran powitalny nie zostanie otwarty, uruchom go ręcznie, wykonując poniższą procedurę:<br />
●<br />
●<br />
●<br />
W menu Start kliknij polecenie Uruchom.<br />
Wpisz poniższy tekst: X:\setup (gdzie X oznacza literę napędu CD-ROM).<br />
Kliknij przycisk OK.<br />
3. Po wyświetleniu monitu kliknij opcję Zainstaluj drukarkę i postępuj zgodnie z instrukcjami<br />
wyświetlanymi na ekranie komputera.<br />
4. Kliknij przycisk Zakończ po ukończeniu instalacji.<br />
5. Konieczne może być ponowne uruchomienie komputera.<br />
6. Wydrukuj stronę testową lub stronę z dowolnego programu, aby upewnić się, że oprogramowanie<br />
zostało prawidłowo zainstalowane.<br />
Jeśli instalacja nie powiedzie się, ponownie zainstaluj oprogramowanie. Jeśli ponowna instalacja<br />
również nie powiedzie się, sprawdź uwagi na temat instalacji i pliki readme na dysku CD-ROM drukarki<br />
lub zapoznaj się z ulotką dostarczoną w pudełku drukarki, lub przejdź do witryny http://www.hp.com/<br />
support/clj<strong>4700</strong>, aby uzyskać pomoc lub dodatkowe informacje.<br />
Instalowanie oprogramowania systemu drukowania dla systemu Windows dla<br />
sieci<br />
Oprogramowanie na dysku CD-ROM drukarki obsługuje instalacje sieciowe z sieciami firmy Microsoft.<br />
Informacje dotyczące instalacji sieciowych w innych systemach operacyjnych znajdują się pod adresem<br />
http://www.hp.com/support/clj<strong>4700</strong>.<br />
Drukarki <strong>HP</strong> <strong>Color</strong> <strong>LaserJet</strong> <strong>4700</strong>n, <strong>HP</strong> <strong>Color</strong> <strong>LaserJet</strong> <strong>4700</strong>dn i <strong>HP</strong> <strong>Color</strong> <strong>LaserJet</strong> <strong>4700</strong>dtn mają<br />
wbudowany serwer druku <strong>HP</strong> Jetdirect z portem sieciowym 10/100 Base-TX. Informacje o innych<br />
dostępnych serwerach druku <strong>HP</strong> Jetdirect znajdują się w sekcji Akcesoria i materiały eksploatacyjne<br />
lub pod adresem http://www.hp.com/support/clj<strong>4700</strong>.<br />
Instalator nie obsługuje instalacji drukarki ani tworzenia obiektów drukarki na serwerach Novell.<br />
Instalator obsługuje tylko instalacje sieciowe w trybie bezpośrednim między komputerami Windows<br />
i drukarką. Aby zainstalować drukarkę i utworzyć obiekty na serwerze Novell, należy użyć programu<br />
narzędziowego firmy <strong>HP</strong> (na przykład <strong>HP</strong> Web Jetadmin) lub firmy Novell (na przykład NWadmin).<br />
Instalowanie oprogramowania systemu drukowania<br />
1. W przypadku instalacji oprogramowania na komputerach z systemem Windows 2000 lub<br />
Windows XP upewnij się, że masz uprawnienia administratora.<br />
2. Upewnij się, że serwer druku <strong>HP</strong> Jetdirect i drukarka są prawidłowo podłączone do sieci. Wydrukuj<br />
stronę konfiguracji (patrz Strony informacyjne drukarki). Na drugiej stronie strony konfiguracji<br />
odszukaj aktualnie skonfigurowany adres IP. Adres ten może być potrzebny do wstępnej<br />
identyfikacji drukarki w sieci i do ukończenia instalacji.<br />
3. Zamknij wszystkie otwarte lub działające programy.<br />
4. Włóż dysk CD-ROM drukarki do napędu CD-ROM.<br />
14 Rozdział 1 Podstawowe informacje o drukarce <strong>PLWW</strong>
Jeśli ekran powitalny nie zostanie otwarty, uruchom go ręcznie, wykonując poniższą procedurę:<br />
●<br />
●<br />
●<br />
W menu Start kliknij polecenie Uruchom.<br />
Wpisz poniższy tekst: X:\setup (gdzie X oznacza literę napędu CD-ROM).<br />
Kliknij przycisk OK.<br />
5. Po wyświetleniu monitu kliknij opcję Zainstaluj drukarkę i postępuj zgodnie z instrukcjami<br />
wyświetlanymi na ekranie komputera.<br />
6. Kliknij przycisk Zakończ po ukończeniu instalacji.<br />
7. Konieczne może być ponowne uruchomienie komputera.<br />
8. Wydrukuj stronę testową lub stronę z dowolnego programu, aby upewnić się, że oprogramowanie<br />
zostało prawidłowo zainstalowane.<br />
Jeśli instalacja nie powiedzie się, ponownie zainstaluj oprogramowanie. Jeśli ponowna instalacja<br />
również nie powiedzie się, sprawdź uwagi na temat instalacji i pliki readme na dysku CD-ROM<br />
drukarki lub zapoznaj się z ulotką dostarczoną w pudełku drukarki, lub przejdź do witryny<br />
http://www.hp.com/support/clj<strong>4700</strong>, aby uzyskać pomoc lub dodatkowe informacje.<br />
Konfigurowanie komputera z systemem Windows do korzystania z drukarki<br />
sieciowej za pomocą udostępniania w systemie Windows<br />
Jeśli drukarka jest podłączona bezpośrednio do komputera, można ją udostępnić w sieci, tak aby inni<br />
użytkownicy sieciowi mogli na niej drukować.<br />
Informacje na temat włączania udostępniania w systemie Windows znajdują się w dokumentacji<br />
systemu. Po udostępnieniu drukarki zainstaluj oprogramowanie drukarki na wszystkich komputerach,<br />
które współdzielą drukarkę.<br />
Instalowanie oprogramowania po podłączeniu kabla równoległego lub USB<br />
Jeśli podłączono już kabel równoległy lub USB do komputera z systemem Windows, po włączeniu<br />
komputera zostanie wyświetlone okno dialogowe Znaleziono nowy sprzęt.<br />
Instalowanie oprogramowania dla systemu Windows 98 lub Windows Me<br />
1. W oknie dialogowym Znaleziono nowy sprzęt kliknij opcję Wyszukaj w stacji CD-ROM.<br />
2. Kliknij przycisk Dalej.<br />
3. Postępuj zgodnie z instrukcjami wyświetlanymi na ekranie komputera.<br />
4. Wydrukuj stronę testową lub stronę z dowolnego programu, aby upewnić się, że oprogramowanie<br />
zostało prawidłowo zainstalowane.<br />
Jeśli instalacja nie powiedzie się, ponownie zainstaluj oprogramowanie. Jeśli ponowna instalacja<br />
również nie powiedzie się, sprawdź uwagi na temat instalacji i pliki readme na dysku CD-ROM<br />
drukarki lub zapoznaj się z ulotką dostarczoną w pudełku drukarki, lub przejdź do witryny<br />
http://www.hp.com/support/clj<strong>4700</strong>, aby uzyskać pomoc lub dodatkowe informacje.<br />
<strong>PLWW</strong> Oprogramowanie drukarki 15
Instalowanie oprogramowania dla systemu Windows 2000 lub Windows XP<br />
1. W oknie dialogowym Znaleziono nowy sprzęt kliknij opcję Wyszukaj.<br />
2. Na ekranie Lokalizuje pliki sterownika zaznacz pole wyboru Określ lokalizację, wyczyść<br />
pozostałe pola wyboru, a następnie kliknij przycisk Dalej.<br />
3. Wpisz literę dla katalogu głównego. Na przykład X:\ (gdzie „X:\” jest literą głównego katalogu<br />
w napędzie CD-ROM).<br />
4. Kliknij przycisk Dalej.<br />
5. Postępuj zgodnie z instrukcjami wyświetlanymi na ekranie komputera.<br />
6. Kliknij przycisk Zakończ po ukończeniu instalacji.<br />
7. Wybierz język i postępuj zgodnie z instrukcjami wyświetlanymi na ekranie komputera.<br />
8. Wydrukuj stronę testową lub stronę z dowolnego programu, aby upewnić się, że oprogramowanie<br />
zostało prawidłowo zainstalowane.<br />
Jeśli instalacja nie powiedzie się, ponownie zainstaluj oprogramowanie. Jeśli ponowna instalacja<br />
również nie powiedzie się, sprawdź uwagi na temat instalacji i pliki readme na dysku CD-ROM<br />
drukarki lub zapoznaj się z ulotką dostarczoną w pudełku drukarki, lub przejdź do witryny<br />
http://www.hp.com/support/clj<strong>4700</strong>, aby uzyskać pomoc lub dodatkowe informacje.<br />
Odinstalowywanie oprogramowania<br />
W tej sekcji opisano sposób odinstalowywania oprogramowania systemu drukowania.<br />
Usuwanie oprogramowania z systemów operacyjnych Windows<br />
Użyj Dezinstalatora w grupie programów <strong>HP</strong> <strong>Color</strong> <strong>LaserJet</strong><strong>4700</strong>/Narzędzia, aby wybrać i usunąć<br />
dowolne lub wszystkie ze składników systemu drukowania <strong>HP</strong> w systemie Windows.<br />
1. Kliknij przycisk Start, a następnie kliknij polecenie Programy.<br />
2. Wskaż polecenie <strong>HP</strong> <strong>LaserJet</strong> <strong>4700</strong>, a następnie kliknij polecenie Narzędzia.<br />
3. Kliknij pozycję Dezinstalator.<br />
4. Kliknij przycisk Dalej.<br />
5. Wybierz składniki systemu drukowania <strong>HP</strong>, które chcesz odinstalować.<br />
6. Kliknij przycisk OK.<br />
7. Postępuj zgodnie z instrukcjami wyświetlanymi na ekranie komputera, aby ukończyć<br />
odinstalowywanie.<br />
Oprogramowanie sieciowe<br />
Podsumowanie dostępnego oprogramowania firmy <strong>HP</strong> dotyczącego instalacji i konfiguracji sieciowych<br />
znajduje się w podręczniku <strong>HP</strong> Jetdirect Print Server Administrator’s Guide (Poradnik administratora<br />
serwera druku <strong>HP</strong> Jetdirect). Podręcznik ten zamieszczono na dysku CD-ROM dostarczanym wraz<br />
z drukarką.<br />
16 Rozdział 1 Podstawowe informacje o drukarce <strong>PLWW</strong>
<strong>HP</strong> Web Jetadmin<br />
Program <strong>HP</strong> Web Jetadmin umożliwia zarządzanie drukarkami podłączonymi do serwera druku<br />
<strong>HP</strong> Jetdirect w sieci intranet za pomocą przeglądarki internetowej. <strong>HP</strong> Web Jetadmin jest narzędziem<br />
do zarządzania działającym w oparciu o przeglądarkę, które powinno być zainstalowane tylko na<br />
jednym serwerze administracji sieciowej. Narzędzie to może być instalowane i uruchamiane na<br />
poniższych systemach:<br />
●<br />
●<br />
Fedora Core i SuSe Linux<br />
Windows 2000 Professional, Server i Advanced Server<br />
● Windows XP Professional z dodatkiem Service Pack 1<br />
● Windows Server 2003<br />
Po zainstalowaniu programu na serwerze hosta dostęp do programu <strong>HP</strong> Web Jetadmin jest możliwy<br />
z dowolnego klienta korzystającego z obsługiwanej przeglądarki sieci Web (na przykład Microsoft<br />
Internet Explorer 5.5 i 6.0 lub Netscape Navigator 7.0).<br />
Program <strong>HP</strong> Web Jetadmin ma następujące funkcje:<br />
●<br />
●<br />
●<br />
●<br />
●<br />
●<br />
●<br />
●<br />
●<br />
Zadaniowy interfejs użytkownika oferuje konfigurowalne widoki, dzięki czemu oszczędza czas<br />
administratorów sieci.<br />
Konfigurowalne profile użytkownika pozwalają administratorom sieci na uwzględnianie tylko funkcji<br />
przeglądanych lub używanych.<br />
Szybkie powiadamianie pocztą e-mail o awarii sprzętu, niskim poziomie materiałów<br />
eksploatacyjnych i innych problemach z drukarką, może być teraz skierowane do różnych osób.<br />
Zdalna instalacja i zarządzanie z dowolnego miejsca jedynie przy użyciu standardowej<br />
przeglądarki internetowej.<br />
Zaawansowana funkcja automatycznego wyszukiwania sprzętu lokalizuje urządzenia w sieci, bez<br />
konieczności ręcznego wpisywania każdej drukarki do bazy danych.<br />
Prosta integracja z pakietami do zarządzania przedsiębiorstwem.<br />
Możliwość szybkiego wyszukiwania urządzeń w oparciu o parametry takie jak adres IP, możliwość<br />
drukowania w kolorze i nazwa modelu.<br />
Możliwość łatwej organizacji urządzeń w logiczne grupy, z zastosowaniem wirtualnych map biura<br />
w celu łatwej nawigacji.<br />
Możliwość konfigurowania i zarządzania wieloma drukarkami jednocześnie.<br />
Najnowszą wersję oprogramowania <strong>HP</strong> Web Jetadmin do pobrania oraz aktualną listę obsługiwanych<br />
systemów hostów można znaleźć w Internetowym <strong>Centrum</strong> Obsługi Klienta firmy <strong>HP</strong> pod adresem<br />
http://www.hp.com/go/webjetadmin.<br />
UNIX<br />
Instalator drukarki <strong>HP</strong> Jetdirect dla systemu UNIX jest prostym narzędziem służącym do instalacji<br />
drukarki przeznaczonym dla sieci <strong>HP</strong>-UX i Solaris. Można go pobrać z Internetowego <strong>Centrum</strong> Obsługi<br />
Klienta firmy <strong>HP</strong> pod adresem http://www.hp.com/go/jetdirectunix_software.<br />
<strong>PLWW</strong> Oprogramowanie drukarki 17
Narzędzia<br />
Drukarka <strong>HP</strong> <strong>Color</strong> <strong>LaserJet</strong> serii <strong>4700</strong> jest wyposażona w kilka programów narzędziowych, które<br />
ułatwiają monitorowanie i zarządzanie drukarką w sieci.<br />
<strong>HP</strong> Easy Printer Care Software<br />
<strong>HP</strong> Easy Printer Care Software to program, którego można używać do następujących zadań:<br />
●<br />
●<br />
●<br />
●<br />
●<br />
●<br />
Przeglądanie informacji o użyciu kolorów<br />
Sprawdzanie statusu drukarki<br />
Sprawdzanie stanu zapasów<br />
Ustawianie alarmów<br />
Przeglądanie dokumentacji drukarki<br />
Uzyskiwanie dostępu do narzędzi diagnostycznych i konserwacyjnych<br />
Oprogramowanie <strong>HP</strong> Easy Printer Care Software można wyświetlić, gdy drukarka jest podłączona do<br />
sieci lub bezpośrednio do komputera. Korzystanie z programu <strong>HP</strong> Easy Printer Care Software wymaga<br />
przeprowadzenia pełnej instalacji oprogramowania. Więcej informacji można znaleźć pod adresem<br />
http://www.hp.com/go/easyprintercare.<br />
Wbudowany serwer internetowy<br />
Drukarka ten jest wyposażona we wbudowany serwer internetowy, który umożliwia dostęp do informacji<br />
na temat aktywności drukarki i sieci. Serwer internetowy udostępnia środowisko, w którym mogą być<br />
uruchamiane programy internetowe, podobnie jak system operacyjny (np. Windows) udostępnia<br />
środowisko do uruchamiania programów na komputerze. Dane wyjściowe tych programów mogą być<br />
wyświetlane przez przeglądarkę internetową, np. Microsoft Internet Explorer lub Netscape Navigator.<br />
Określenie „wbudowany” serwer internetowy oznacza, że znajduje się on raczej na urządzeniu<br />
sprzętowym (np. drukarce) lub w oprogramowaniu firmowym niż w postaci programu na serwerze<br />
sieciowym.<br />
Zaletą wbudowanego serwera internetowego jest udostępnienie wszystkim użytkownikom<br />
korzystającym z komputera podłączonego do sieci lub ze standardowej przeglądarki sieci Web<br />
interfejsu dostępu do drukarki. Nie ma specjalnego oprogramowania, które należałoby zainstalować lub<br />
skonfigurować. Więcej informacji na temat wbudowanego serwera internetowego firmy <strong>HP</strong> znajduje się<br />
w podręczniku <strong>HP</strong> Embedded Web Server User Guide (Przewodnik po wbudowanym serwerze<br />
internetowym firmy <strong>HP</strong>). Podręcznik ten zamieszczono na dysku CD-ROM dostarczanym wraz<br />
z drukarką.<br />
Funkcje<br />
Wbudowany serwer internetowy firmy <strong>HP</strong> umożliwia przeglądanie stanu drukarki i karty sieciowej oraz<br />
zarządzanie funkcjami drukowania z komputera. Za pomocą wbudowanego serwera internetowego <strong>HP</strong><br />
można wykonywać następujące zadania:<br />
●<br />
●<br />
●<br />
Umożliwia przeglądanie informacji o stanie drukarki.<br />
Określanie pozostałego czasu eksploatacji wszystkich materiałów i zamawianie nowych<br />
produktów.<br />
Przeglądanie i zmiana konfiguracji podajników.<br />
18 Rozdział 1 Podstawowe informacje o drukarce <strong>PLWW</strong>
●<br />
●<br />
●<br />
●<br />
●<br />
●<br />
Przeglądanie i zmiana konfiguracji menu panelu sterowania drukarki.<br />
Przeglądanie i drukowanie wewnętrznych stron drukarki.<br />
Otrzymywanie powiadomień o zdarzeniach drukarki i materiałów eksploatacyjnych.<br />
Dodawanie lub zmienianie łącz do innych witryn internetowych.<br />
Ustawianie języka, w jakim będą wyświetlane strony wbudowanego serwera internetowego.<br />
Przeglądanie i zmiana konfiguracji sieciowej.<br />
Pełne objaśnienie funkcji i funkcjonowania wbudowanego serwera internetowego znajduje się w sekcji<br />
Korzystanie z wbudowanego serwera internetowego.<br />
Inne elementy i programy narzędziowe<br />
Dla użytkowników systemów Windows i Mac OS oraz administratorów sieci dostępnych jest kilka<br />
programów.<br />
Windows Mac OS Administrator sieci<br />
● Instalator oprogramowania —<br />
automatyzuje instalację systemu<br />
drukowania<br />
●<br />
Elektroniczna rejestracja przez<br />
Internet<br />
●<br />
●<br />
Pliki PostScript Printer Description<br />
(PPD) — do użytku ze<br />
sterownikami Apple PostScript<br />
dostarczonymi z systemem Mac<br />
OS<br />
Program <strong>HP</strong> <strong>LaserJet</strong> Utility<br />
(dostępny w Internecie) —<br />
narzędzie do zarządzania drukarką<br />
dla użytkowników systemu Mac OS<br />
●<br />
●<br />
<strong>HP</strong> Web Jetadmin — oparte na<br />
przeglądarce narzędzie do<br />
zarządzania systemem. Pod<br />
adresem http://www.hp.com/go/<br />
webjetadmin znajduje się<br />
najnowsza wersja oprogramowania<br />
<strong>HP</strong> Web Jetadmin<br />
Instalator drukarki na serwerze<br />
<strong>HP</strong> Jetdirect dla systemu UNIX —<br />
dostępny do pobrania z witryny<br />
http://www.hp.com/support/<br />
net_printing<br />
<strong>PLWW</strong> Oprogramowanie drukarki 19
Sterowniki drukarki<br />
Do produktu dołączono oprogramowanie pozwalające na komunikację z komputerem (za pomocą<br />
języka drukarki). Oprogramowanie to nazywane jest sterownikiem drukarki. Sterowniki drukarki<br />
umożliwiają dostęp do funkcji produktu, takich jak drukowanie na papierze nietypowego formatu,<br />
zmiana wymiarów dokumentów i wstawianie znaków wodnych.<br />
Obsługiwane sterowniki drukarki<br />
Poniżej wymieniono sterowniki drukarki dostarczane z produktem. Jeśli żądanego sterownika nie ma na<br />
dysku CD produktu ani w witrynie www.hp.com, skontaktuj się z dystrybutorem wykorzystywanego<br />
programu i poproś o udostępnienie sterownika dla tego produktu.<br />
Uwaga Najnowsze sterowniki są dostępne pod adresem www.hp.com. Jeśli pozwala na to<br />
konfiguracja komputera pracującego w systemie Windows, program instalujący oprogramowanie<br />
produktu automatycznie sprawdza, czy komputer ma dostęp do Internetu, skąd można pobrać<br />
najnowszą wersję sterowników.<br />
Uwaga Dla systemów operacyjnych Windows 2000, Windows XP i Windows Server 2003<br />
dostępny jest umożliwiający drukowanie monochromatyczne sterownik PCL 6 drukarki <strong>HP</strong> <strong>Color</strong><br />
<strong>LaserJet</strong> serii <strong>4700</strong>, który można zainstalować dla użytkowników wysyłających tylko czarno-białe<br />
zlecenia drukowania.<br />
System operacyjny 1<br />
Sterownik<br />
drukarki PCL 6 2<br />
Sterownik<br />
drukarki PCL 5<br />
Sterownik<br />
drukarki PS<br />
Sterownik<br />
drukarki dla<br />
standardu PPD 3<br />
Microsoft Windows 98<br />
X<br />
X<br />
X<br />
Windows Millennium (Me)<br />
X<br />
X<br />
X<br />
Windows 2000<br />
X<br />
X<br />
X<br />
Windows XP<br />
X<br />
X<br />
X<br />
Windows Server 2003<br />
X<br />
X<br />
X<br />
Mac OS 9.1 i 9.2<br />
X<br />
X<br />
Mac OS X 10.2.8 i 10.3<br />
X<br />
X<br />
1<br />
Nie każdy sterownik i system operacyjny udostępnia wszystkie funkcje produktu. Sprawdź w pomocy kontekstowej<br />
w sterowniku drukarki, jakie funkcje są dostępne.<br />
2<br />
Dla systemów operacyjnych Windows 2000, Windows XP i Windows Server 2003 dostępny jest umożliwiający drukowanie<br />
monochromatyczne sterownik PCL 6 drukarki <strong>HP</strong> <strong>Color</strong> <strong>LaserJet</strong> serii <strong>4700</strong>, który można zainstalować dla użytkowników<br />
wysyłających tylko czarno-białe zlecenia drukowania.<br />
3<br />
Pliki PostScript (PS) Printer Description (PPD)<br />
Dodatkowe sterowniki<br />
Poniższe sterowniki nie są zamieszczone na dysku CD-ROM, lecz są dostępne z Internetu.<br />
●<br />
●<br />
●<br />
Sterownik drukarki PCL dla systemu OS/2<br />
Sterownik drukarki PS dla systemu OS/2<br />
Skrypty modelu dla systemu UNIX<br />
20 Rozdział 1 Podstawowe informacje o drukarce <strong>PLWW</strong>
●<br />
●<br />
Sterowniki dla systemu Linux<br />
Sterowniki <strong>HP</strong> OpenVMS<br />
Uwaga<br />
Sterowniki dla systemu OS/2 są udostępniane przez firmę IBM.<br />
Skrypty modelowe dla systemów UNIX ® i Linux można uzyskać, pobierając je z Internetu lub składając<br />
zamówienie u autoryzowanego dostawcy pomocy technicznej lub serwisu firmy <strong>HP</strong>. W przypadku<br />
systemu Linux zobacz www.hp.com/go/linux. W przypadku systemu UNIX zobacz www.hp.com/go/<br />
jetdirectunix_software.<br />
Wybierz prawidłową drukarkę<br />
Wybierz sterownik drukarki w oparciu o wykorzystywany system operacyjny i sposób używania<br />
produktu. Pomoc sterownika drukarki zawiera informacje o dostępnych funkcjach. Informacje na temat<br />
uzyskiwania dostępu do pomocy sterownika drukarki można znaleźć w Pomocy sterownika drukarki.<br />
●<br />
●<br />
●<br />
Sterownik drukarki PCL 6 pozwala uzyskać najlepszą ogólną wydajność i dostęp do funkcji<br />
drukarki.<br />
Sterownik drukarki PCL 5 jest zalecany do zwykłych wydruków czarno-białych i kolorowych.<br />
Sterownik PostScript (PS) jest zalecany, jeśli drukowanie jest inicjowane głównie z programów,<br />
dla których właściwym językiem jest PostScript, na przykład Adobe PhotoShop ® i CorelDraw ® ,<br />
a także jeśli jest wymagana zgodność z językiem PostScript Level 3 lub obsługa czcionek<br />
PS z karty pamięci flash.<br />
Uwaga<br />
Produkt automatycznie przełącza się z języka PS na PCL i na odwrót.<br />
Pomoc dotycząca sterownika drukarki (Windows)<br />
Pomoc sterownika drukarki jest różna od pomocy programu. Pomoc sterownika drukarki zawiera<br />
objaśnienia dla przycisków, pól wyboru i list rozwijanych, znajdujących się w sterowniku drukarki.<br />
Zawiera również instrukcje służące do wykonywania typowych zadań drukowania takich, jak<br />
drukowanie po obu stronach, drukowanie wielu stron na pojedynczym arkuszu papieru oraz drukowania<br />
pierwszej strony lub okładki na różnych rodzajach papieru.<br />
Aby otworzyć ekran pomocy sterownika drukarki, wykonaj jedną z poniższych czynności:<br />
●<br />
●<br />
●<br />
●<br />
Kliknij przycisk Pomoc.<br />
Naciśnij przycisk F1 na klawiaturze komputera.<br />
Kliknij symbol znaku zapytania w prawym górnym rogu okna sterownika drukarki.<br />
Kliknij prawym przyciskiem dowolny element sterownika, a następnie kliknij pozycję Co to jest?.<br />
Uzyskiwanie dostępu do sterowników drukarki<br />
Sterowniki drukarki można otworzyć na komputerze, stosując jedną z następujących metod:<br />
<strong>PLWW</strong> Sterowniki drukarki 21
System operacyjny<br />
Aby zmienić ustawienia<br />
wszystkich zleceń drukowania<br />
do zamknięcia programu<br />
Aby zmienić domyślne<br />
ustawienia zleceń drukowania<br />
(na przykład włączyć jako<br />
domyślne ustawienie Druk<br />
dwustronny)<br />
Aby zmienić ustawienia<br />
konfiguracyjne (na przykład<br />
dodać podajnik lub włączyć<br />
albo wyłączyć funkcję<br />
ręcznego drukowania<br />
dwustronnego)<br />
Windows<br />
98 i Windows<br />
Milennium (Me)<br />
1. W menu Plik programu<br />
kliknij polecenie <strong>Druku</strong>j.<br />
2. Wybierz <strong>HP</strong> <strong>Color</strong> <strong>LaserJet</strong><br />
<strong>4700</strong>, a następnie kliknij<br />
pozycję Właściwości.<br />
Poszczególne czynności można<br />
wykonać również w inny sposób,<br />
lecz przedstawiona procedura<br />
jest najbardziej popularna.<br />
1. Kliknij przycisk Start, kliknij<br />
polecenie Ustawienia,<br />
a następnie kliknij<br />
polecenie Drukarki.<br />
2. Kliknij prawym przyciskiem<br />
myszy ikonę <strong>HP</strong> <strong>Color</strong><br />
<strong>LaserJet</strong> <strong>4700</strong>, a następnie<br />
kliknij polecenie<br />
Właściwości (systemy<br />
Windows 98 i Me) lub<br />
Domyślne ustawienia<br />
dokumentu (system<br />
Windows NT 4.0).<br />
1. Kliknij przycisk Start, kliknij<br />
polecenie Ustawienia,<br />
a następnie kliknij<br />
polecenie Drukarki.<br />
2. Kliknij prawym przyciskiem<br />
myszy ikonę <strong>HP</strong> <strong>Color</strong><br />
<strong>LaserJet</strong> <strong>4700</strong>, a następnie<br />
wybierz polecenie<br />
Właściwości.<br />
3. Kliknij kartę Konfiguruj.<br />
Windows 2000,<br />
XP i Server 2003<br />
1. W menu Plik kliknij<br />
polecenie <strong>Druku</strong>j.<br />
2. Wybierz <strong>HP</strong> <strong>Color</strong> <strong>LaserJet</strong><br />
<strong>4700</strong>, a następnie kliknij<br />
Właściwości lub<br />
Preferencje.<br />
Poszczególne czynności można<br />
wykonać również w inny sposób,<br />
lecz przedstawiona procedura<br />
jest najbardziej popularna.<br />
1. Kliknij przycisk Start,<br />
wskaż polecenie<br />
Ustawienia, a następnie<br />
kliknij polecenie Drukarki<br />
lub Drukarki i faksy.<br />
2. Kliknij prawym przyciskiem<br />
myszy ikonę <strong>HP</strong> <strong>Color</strong><br />
<strong>LaserJet</strong> <strong>4700</strong>, a następnie<br />
wybierz polecenie<br />
Preferencje drukowania.<br />
1. Kliknij przycisk Start,<br />
wskaż polecenie<br />
Ustawienia, a następnie<br />
kliknij polecenie Drukarki<br />
lub Drukarki i faksy.<br />
2. Kliknij prawym przyciskiem<br />
myszy ikonę <strong>HP</strong> <strong>Color</strong><br />
<strong>LaserJet</strong> <strong>4700</strong>, a następnie<br />
wybierz polecenie<br />
Właściwości.<br />
3. Kliknij kartę Ustawienia<br />
urządzenia.<br />
Mac OS 9.1 i 9.2 1. W menu File (Plik) kliknij<br />
polecenie Print (<strong>Druku</strong>j).<br />
2. Zmień żądane ustawienia<br />
za pomocą różnych menu<br />
rozwijanych.<br />
Mac OS X 10.2.8 1. W menu File (Plik) kliknij<br />
polecenie Print (<strong>Druku</strong>j).<br />
2. Zmień żądane ustawienia<br />
za pomocą różnych menu<br />
rozwijanych.<br />
1. W menu File (Plik) kliknij<br />
polecenie Print (<strong>Druku</strong>j).<br />
2. Po zmianie ustawień<br />
w menu rozwijanym kliknij<br />
przycisk Save Settings<br />
(Zapisz ustawienia).<br />
1. W menu File (Plik) kliknij<br />
polecenie Print (<strong>Druku</strong>j).<br />
2. Zmień żądane ustawienia<br />
za pomocą różnych menu<br />
rozwijanych.<br />
3. Kliknij opcję Save as<br />
(Zapisz jako) w menu<br />
rozwijanym Presets<br />
(Wstępne ustawienia),<br />
a następnie wpisz nazwę<br />
dla wstępnego ustawienia.<br />
Ustawienia te zostaną<br />
zachowane w menu Presets<br />
(Wstępne ustawienia). Aby<br />
korzystać z nowych ustawień,<br />
wybieraj opcję ustawień<br />
zaprogramowanych za każdym<br />
1. Na pulpicie kliknij ikonę<br />
drukarki.<br />
2. W menu Printing<br />
(Drukowanie) kliknij<br />
polecenie Change Setup<br />
(Zmień konfigurację).<br />
1. Przejdź do menu Go (Idź)<br />
w programie Finder<br />
(Lokalizator), kliknij opcję<br />
Applications (Aplikacje).<br />
2. Otwórz opcję Utilities<br />
(Narzędzia), a następnie<br />
otwórz program Print<br />
Center (<strong>Centrum</strong><br />
drukowania).<br />
3. Kliknij kolejkę drukowania.<br />
4. W menu Printers<br />
(Drukarki) kliknij polecenie<br />
Show Info (Pokaż<br />
informacje).<br />
5. Kliknij menu Installable<br />
Options (Opcje<br />
instalacyjne).<br />
22 Rozdział 1 Podstawowe informacje o drukarce <strong>PLWW</strong>
System operacyjny<br />
Aby zmienić ustawienia<br />
wszystkich zleceń drukowania<br />
do zamknięcia programu<br />
Aby zmienić domyślne<br />
ustawienia zleceń drukowania<br />
(na przykład włączyć jako<br />
domyślne ustawienie Druk<br />
dwustronny)<br />
razem po otwarciu programu lub<br />
przed drukowaniem.<br />
Aby zmienić ustawienia<br />
konfiguracyjne (na przykład<br />
dodać podajnik lub włączyć<br />
albo wyłączyć funkcję<br />
ręcznego drukowania<br />
dwustronnego)<br />
Uwaga Ustawienia<br />
konfiguracji mogą być<br />
niedostępne w trybie<br />
klasycznym.<br />
Mac OS X 10.3 1. W menu File (Plik) kliknij<br />
polecenie Print (<strong>Druku</strong>j).<br />
2. Zmień żądane ustawienia<br />
za pomocą różnych menu<br />
rozwijanych.<br />
1. W menu File (Plik) kliknij<br />
polecenie Print (<strong>Druku</strong>j).<br />
2. Zmień żądane ustawienia<br />
za pomocą różnych menu<br />
rozwijanych.<br />
3. Kliknij opcję Save as<br />
(Zapisz jako) w menu<br />
rozwijanym Presets<br />
(Wstępne ustawienia),<br />
a następnie wpisz nazwę<br />
dla wstępnego ustawienia.<br />
Ustawienia te zostaną<br />
zachowane w menu Presets<br />
(Wstępne ustawienia). Aby<br />
korzystać z nowych ustawień,<br />
wybieraj opcję ustawień<br />
zaprogramowanych za każdym<br />
razem po otwarciu programu lub<br />
przed drukowaniem.<br />
1. Otwórz program Printer<br />
Setup Utility (Narzędzie<br />
konfiguracji drukarki):<br />
wybierz dysk twardy, kliknij<br />
folder Applications<br />
(Aplikacje), kliknij folder<br />
Utilities (Narzędzia),<br />
a następnie kliknij<br />
dwukrotnie ikonę Printer<br />
Setup Utility (Narzędzie<br />
konfigurowania drukarki).<br />
2. Kliknij kolejkę drukowania.<br />
3. W menu Printers<br />
(Drukarki) kliknij polecenie<br />
Show Info (Pokaż<br />
informacje).<br />
4. Kliknij menu Installable<br />
Options (Opcje<br />
instalacyjne).<br />
<strong>PLWW</strong> Sterowniki drukarki 23
Sterowniki drukarki dla komputerów Macintosh<br />
Drukarka dostarczana jest z oprogramowaniem sterownika, wykorzystującym do komunikacji język<br />
drukarki. Sterowniki umożliwiają dostęp do funkcji drukarki, takich jak drukowanie na papierze<br />
nietypowego formatu, zmiana wymiarów dokumentów i wstawianie znaków wodnych.<br />
Obsługiwane sterowniki drukarki<br />
Sterownik drukarki dla systemu Macintosh i niezbędne pliki PPD są dostarczane wraz z drukarką. Jeśli<br />
wymagany sterownik drukarki nie znajduje się na dysku CD drukarki, należy zapoznać się z uwagami<br />
na temat instalacji i najbardziej aktualnymi plikami Readme i sprawdzić, czy ten sterownik drukarki jest<br />
obsługiwany. Jeśli nie jest on obsługiwany, należy skontaktować się z producentem lub dystrybutorem<br />
wykorzystywanego programu i poprosić o sterownik.<br />
Uwaga<br />
Najnowsze sterowniki są dostępne pod adresem internetowym www.hp.com.<br />
Uzyskiwanie dostępu do sterowników drukarki<br />
Sterowniki drukarki można otworzyć na komputerze, stosując jedną z następujących metod.<br />
System operacyjny<br />
Aby zmienić ustawienia<br />
wszystkich zleceń drukowania<br />
do zamknięcia programu<br />
Aby zmienić domyślne<br />
ustawienia zleceń<br />
drukowania, na przykład<br />
włączyć jako domyślne<br />
ustawienie Both Sides (Druk<br />
dwustronny)<br />
Aby zmienić ustawienia<br />
konfiguracji, na przykład<br />
dodać opcjonalny podajnik<br />
lub włączyć albo wyłączyć<br />
funkcję sterownika<br />
Mac OS 9.1 i 9.2 1. W menu File (Plik) puknij<br />
polecenie Print (<strong>Druku</strong>j).<br />
2. Zmień żądane ustawienia<br />
za pomocą różnych menu<br />
rozwijanych.<br />
Mac OS X 10.2.8 1. W menu File (Plik) puknij<br />
polecenie Print (<strong>Druku</strong>j).<br />
2. Zmień żądane ustawienia<br />
za pomocą różnych menu<br />
rozwijanych.<br />
1. W menu File (Plik) puknij<br />
polecenie Print (<strong>Druku</strong>j).<br />
2. Po zmianie ustawień<br />
w menu rozwijanym puknij<br />
przycisk Save Settings<br />
(Zapisz ustawienia).<br />
1. W menu File (Plik) puknij<br />
polecenie Print (<strong>Druku</strong>j).<br />
2. Zmień ustawienia,<br />
używając różnych menu<br />
rozwijanych, a następnie<br />
w menu rozwijanym<br />
Presets (Wstępne<br />
ustawienia) puknij<br />
polecenie Save as<br />
(Zachowaj jako) i wpisz<br />
nazwę ustawień.<br />
Ustawienia te zostaną<br />
zachowane w menu Presets<br />
(Wstępne ustawienia). Aby<br />
korzystać z nowych ustawień,<br />
wybieraj opcję ustawień<br />
zaprogramowanych za każdym<br />
razem po otwarciu programu lub<br />
przed drukowaniem.<br />
1. Na biurku puknij znaczek<br />
drukarki.<br />
2. W menu Printing<br />
(Drukowanie) puknij<br />
polecenie Change Setup<br />
(Zmień konfigurację).<br />
1. W programie Finder przejdź<br />
do menu Go (Idź) i puknij<br />
opcję Applications<br />
(Aplikacje).<br />
2. Otwórz Utilities<br />
(Narzędzia), a następnie<br />
otwórz Print Center<br />
(<strong>Centrum</strong> drukowania).<br />
3. Puknij kolejkę drukowania.<br />
4. W menu Printers<br />
(Drukarki) puknij<br />
polecenie Show Info<br />
(Pokaż informacje).<br />
5. Puknij menu Installable<br />
Options (Opcje<br />
instalacyjne).<br />
24 Rozdział 1 Podstawowe informacje o drukarce <strong>PLWW</strong>
System operacyjny<br />
Aby zmienić ustawienia<br />
wszystkich zleceń drukowania<br />
do zamknięcia programu<br />
Aby zmienić domyślne<br />
ustawienia zleceń<br />
drukowania, na przykład<br />
włączyć jako domyślne<br />
ustawienie Both Sides (Druk<br />
dwustronny)<br />
Aby zmienić ustawienia<br />
konfiguracji, na przykład<br />
dodać opcjonalny podajnik<br />
lub włączyć albo wyłączyć<br />
funkcję sterownika<br />
Uwaga Ustawienia<br />
konfiguracji mogą być<br />
niedostępne w trybie<br />
klasycznym.<br />
Mac OS X 10.3 1. W menu File (Plik) puknij<br />
polecenie Print (<strong>Druku</strong>j).<br />
2. Zmień żądane ustawienia<br />
za pomocą różnych menu<br />
rozwijanych.<br />
1. W menu File (Plik) puknij<br />
polecenie Print (<strong>Druku</strong>j).<br />
2. Zmień ustawienia,<br />
używając różnych menu<br />
rozwijanych, a następnie<br />
w menu rozwijanym<br />
Presets (Wstępne<br />
ustawienia) puknij<br />
polecenie Save as<br />
(Zachowaj jako) i wpisz<br />
nazwę ustawień.<br />
Ustawienia te zostaną<br />
zachowane w menu Presets<br />
(Wstępne ustawienia). Aby<br />
korzystać z nowych ustawień,<br />
wybieraj opcję ustawień<br />
zaprogramowanych za każdym<br />
razem po otwarciu programu lub<br />
przed drukowaniem.<br />
1. Otwórz program Printer<br />
Setup Utility (Narzędzie<br />
konfiguracji drukarki):<br />
wybierz dysk twardy, puknij<br />
teczkę Applications<br />
(Aplikacje), puknij teczkę<br />
Utilities (Narzędzia),<br />
a następnie podwójnie<br />
puknij znaczek Printer<br />
Setup Utility (Narzędzie<br />
konfiguracji drukarki).<br />
2. Puknij kolejkę drukowania.<br />
3. W menu Printers<br />
(Drukarki) puknij<br />
polecenie Show Info<br />
(Pokaż informacje).<br />
4. Puknij menu Installable<br />
Options (Opcje<br />
instalacyjne).<br />
<strong>PLWW</strong> Sterowniki drukarki dla komputerów Macintosh 25
Oprogramowanie dla komputerów Macintosh<br />
Instalator <strong>HP</strong> dostarcza pliki PostScript® Printer Description (PPD), Printer Dialog Extensions (PDE)<br />
oraz program <strong>HP</strong> Printer Utility do użytku na komputerach Macintosh.<br />
Jeśli drukarka i komputer Macintosh są podłączone do sieci, do konfiguracji drukarki użyj wbudowanego<br />
serwera internetowego (EWS). Więcej informacji można znaleźć w sekcji Korzystanie z wbudowanego<br />
serwera internetowego.<br />
Instalowanie oprogramowania systemu drukowania dla systemu<br />
Macintosh dla sieci<br />
W tej sekcji opisano sposób instalowania oprogramowania systemu drukowania dla komputerów<br />
Macintosh. Oprogramowanie systemu drukowania obsługuje systemy operacyjne Mac OS 9.1 i 9.2 oraz<br />
Mac OS X 10.2.8 i 10.3.<br />
Oprogramowanie systemu drukowania zawiera następujące elementy:<br />
●<br />
Pliki opisu drukarki PostScript (PPD, PostScript Printer Description)<br />
Pliki PPD, w połączeniu ze sterownikami drukarki Apple PostScript, umożliwiają dostęp do funkcji<br />
drukarki. Program instalacyjny dla plików PPD i innego oprogramowania znajduje się na dysku CD-<br />
ROM dostarczonym z drukarką. Należy używać sterownika drukarki Apple PostScript<br />
dostarczonego z komputerem.<br />
●<br />
Program <strong>HP</strong> Printer Utility<br />
Program <strong>HP</strong> Printer Utility umożliwia dostęp do funkcji niedostępnych z poziomu sterownika.<br />
Należy skorzystać z ilustracji ekranów w celu wybrania funkcji drukarki i ukończenia następujących<br />
zadań dotyczących drukarki:<br />
●<br />
●<br />
●<br />
●<br />
●<br />
Nadanie nazwy drukarce.<br />
Przypisanie drukarki do strefy w sieci.<br />
Przypisanie adresu IP do drukarki.<br />
Pobranie plików i czcionek.<br />
Skonfigurowanie i ustawienie drukarki dla drukowania IP lub AppleTalk.<br />
Jeśli drukarka korzysta z portu USB lub jest podłączona do sieci TCP/IP, istnieje możliwość użycia<br />
narzędzia <strong>HP</strong> Printer Utility.<br />
Uwaga Program <strong>HP</strong> Printer Utility jest obsługiwany w systemach operacyjnych Mac<br />
OS X 10.2.8 i 10.3.<br />
Więcej informacji dotyczących używania narzędzia <strong>HP</strong> Printer Utility znajduje się w rozdziale<br />
Korzystanie z narzędzia <strong>HP</strong> Printer Utility for Macintosh.<br />
Aby zainstalować sterowniki drukarki dla systemów Mac OS 9.1 i 9.2<br />
1. Połącz kablem sieciowym serwer druku <strong>HP</strong> Jetdirect z portem sieci.<br />
2. Umieść dysk w napędzie CD komputera. Menu dysku CD zostaje uruchomione automatycznie.<br />
Jeśli menu dysku CD nie zostanie uruchomione automatycznie, podwójnie puknij znaczek napędu<br />
CD na biurku.<br />
26 Rozdział 1 Podstawowe informacje o drukarce <strong>PLWW</strong>
3. Podwójnie puknij znaczek Instalatora w teczce instalatora <strong>HP</strong> <strong>LaserJet</strong>.<br />
4. Postępuj zgodnie z instrukcjami wyświetlanymi na ekranie komputera.<br />
5. Na dysku twardym komputera otwórz kolejno Applications (Aplikacje), Utilities (Narzędzia) oraz<br />
Desktop Printer Utility (Narzędzie biurkowe służące do drukowania).<br />
6. Dwukrotnie kliknij pozycję Drukarka (AppleTalk).<br />
7. Przy opcji AppleTalk Printer Selection (Wybór drukarki AppleTalk) puknij przycisk Change<br />
(Zmień).<br />
8. Wybierz drukarkę i kliknij polecenie Automatycznie, a następnie kliknij polecenie Utwórz.<br />
Uwaga Znaczek na biurku będzie wyświetlany jako standardowy. Wszystkie panele<br />
drukowania będą wyświetlane w oknie dialogowym drukowania w każdej aplikacji.<br />
Aby zainstalować sterowniki drukarki dla systemów Mac OS X 10.2.8 i 10.3<br />
1. Połącz kablem sieciowym serwer druku <strong>HP</strong> Jetdirect z portem sieci.<br />
2. Umieść dysk w napędzie CD komputera.<br />
Menu dysku CD zostaje uruchomione automatycznie. Jeśli menu dysku CD nie zostanie<br />
uruchomione automatycznie, podwójnie puknij znaczek napędu CD na biurku.<br />
3. Podwójnie puknij znaczek Instalatora w teczce instalatora <strong>HP</strong> <strong>LaserJet</strong>.<br />
4. Postępuj zgodnie z instrukcjami wyświetlanymi na ekranie komputera.<br />
5. Na dysku twardym komputera otwórz kolejno Applications (Aplikacje), Utilities (Narzędzia),<br />
a następnie Print Center (<strong>Centrum</strong> drukowania) lub Print Setup Utility (Narzędzie konfiguracji<br />
drukarki).<br />
Uwaga Jeżeli używany jest system Mac OS X 10.3, Narzędzie konfiguracji drukarki<br />
zastępuje narzędzie <strong>Centrum</strong> drukowania.<br />
6. Kliknij przycisk Dodaj drukarkę.<br />
7. Jako rodzaj połączenia wybierz Rendezvous.<br />
8. Wybierz drukarkę z listy.<br />
9. Kliknij przycisk Dodaj drukarkę.<br />
10. Zamknij program Print Center lub Print Setup Utility, pukając przycisk Close (zamknij) w lewym<br />
górnym rogu.<br />
Instalowanie oprogramowania systemu drukowania dla systemu<br />
Macintosh dla połączeń bezpośrednich (USB)<br />
Uwaga<br />
Komputery Macintosh nie obsługują połączeń przez port równoległy.<br />
W tej sekcji opisano sposób instalowania oprogramowania systemu drukowania w systemach<br />
operacyjnych Mac OS 9.1 i 9.2 oraz Mac OS X 10.2.8 i 10.3.<br />
<strong>PLWW</strong> Oprogramowanie dla komputerów Macintosh 27
Musi być zainstalowany sterownik Apple PostScript, aby było możliwe używanie plików PPD. Użyj<br />
sterownika Apple PostScript dostarczonego z komputerem Macintosh.<br />
Aby zainstalować oprogramowanie systemu drukowania<br />
1. Połącz przewodem bezpośrednio port USB drukarki i port USB komputera. Użyj standardowego,<br />
dwumetrowego kabla USB.<br />
2. Włóż dysk CD drukarki do napędu CD i uruchom instalatora.<br />
Menu dysku CD zostaje uruchomione automatycznie. Jeśli menu dysku CD nie zostanie<br />
uruchomione automatycznie, podwójnie puknij znaczek napędu CD na biurku.<br />
3. Podwójnie puknij znaczek Instalatora w teczce instalatora <strong>HP</strong> <strong>LaserJet</strong>.<br />
4. Postępuj zgodnie z instrukcjami wyświetlanymi na ekranie komputera.<br />
5. System Mac OS 9.1 i 9.2:<br />
a. Na dysku twardym komputera otwórz kolejno Applications (Aplikacje), Utilities (Narzędzia)<br />
oraz Print Center (<strong>Centrum</strong> drukowania).<br />
b. Podwójnie puknij znaczek Printer (USB) (Drukarka - USB), a następnie puknij przycisk OK.<br />
c. Obok pozycji Wybór drukarki USB kliknij przycisk Zmień.<br />
d. Wybierz drukarkę, a następnie puknij OK.<br />
e. Obok opcji Postscript Printer Description (PPD) File puknij przycisk Auto Setup<br />
(Autokonfiguracja), a następnie puknij przycisk Create (Utwórz).<br />
f. W menu Drukowanie kliknij polecenie Ustaw domyślną drukarkę.<br />
System Mac OS X 10.2.8 i 10.3: Kolejki USB są tworzone automatycznie po podłączeniu drukarki<br />
do komputera. Drukarka będzie jednak używała ogólnego pliku PPD, jeśli instalator nie został<br />
uruchomiony przed podłączeniem kabla USB. Aby zmienić plik PPD kolejki, należy uruchomić<br />
narzędzie <strong>Centrum</strong> drukowania lub Narzędzie konfiguracji drukarki, wybrać odpowiednią kolejkę<br />
drukarki, a następnie kliknąć przycisk Pokaż informacje, aby otworzyć okno dialogowe<br />
Informacja o drukarce. Z menu rozwijanego wybierz pozycję Model drukarki, a następnie z menu<br />
rozwijanego, w którym wybrano pozycję Uniwersalna, wybierz odpowiedni plik PPD dla drukarki.<br />
6. Wydrukuj stronę testową lub stronę z dowolnego programu, aby upewnić się, że oprogramowanie<br />
zostało prawidłowo zainstalowane.<br />
Jeśli instalacja się nie powiedzie, przeprowadź ją ponownie. Jeśli ponowna instalacja również się<br />
nie uda, sprawdź uwagi na temat instalacji i najbardziej aktualne pliki readme na dysku CD drukarki<br />
lub zapoznaj się z ulotką dostarczoną w pudełku drukarki, lub przejdź do witryny<br />
http://www.hp.com/support/clj<strong>4700</strong>, aby uzyskać pomoc i dodatkowe informacje.<br />
Uwaga Ikona na biurku systemu Mac OS 9.x ma wygląd ogólnego dokumentu. Wszystkie<br />
panele drukowania są wyświetlane w oknie dialogowym <strong>Druku</strong>j w poszczególnych programach.<br />
Aby usunąć oprogramowanie z systemów operacyjnych Macintosh<br />
Aby usunąć oprogramowanie z komputera Macintosh, przeciągnij pliki PPD do kosza.<br />
28 Rozdział 1 Podstawowe informacje o drukarce <strong>PLWW</strong>
Korzystanie z narzędzia <strong>HP</strong> Printer Utility for Macintosh<br />
Program <strong>HP</strong> Printer Utility służy do konfigurowania i konserwacji drukarki na komputerze z systemem<br />
operacyjnym Mac OS X 10.2.8 lub 10.3. W tej sekcji opisano różne funkcje, które można wykonywać<br />
przy użyciu programu <strong>HP</strong> Printer Utility.<br />
Otwieranie programu <strong>HP</strong> Printer Utility<br />
Procedura uruchamiania programu <strong>HP</strong> Printer Utility jest zależna od używanego systemu operacyjnego<br />
Macintosh.<br />
Aby otworzyć program <strong>HP</strong> Printer Utility w systemie Mac OS X 10.2.8<br />
1. Otwórz program Finder, a następnie puknij Applications (Aplikacje).<br />
2. Puknij przycisk Library (Biblioteka), a następnie puknij polecenie Printers (Drukarki).<br />
3. Puknij opcję <strong>HP</strong>, a następnie puknij polecenie Utilities (Narzędzia).<br />
4. Podwójnie puknij pozycję <strong>HP</strong> Printer Selector, aby otworzyć narzędzie <strong>HP</strong> Printer Selector.<br />
5. Wybierz drukarkę, którą chcesz skonfigurować, a następnie puknij Utility (Narzędzie).<br />
Aby otworzyć program <strong>HP</strong> Printer Utility w systemie Mac OS X 10.3<br />
1. Na biurku puknij znaczek Printer Setup Utility (Narzędzie konfiguracji drukarki).<br />
Uwaga Jeśli znaczek Printer Setup Utility (Narzędzie konfiguracji drukarki) nie pojawi<br />
się na biurku, otwórz program Finder, puknij kolejno Applications (Aplikacje) i Utilities<br />
(Narzędzia), a następnie podwójnie puknij Printer Setup Utility (Narzędzie konfiguracji<br />
drukarki).<br />
2. Wybierz drukarkę, którą chcesz skonfigurować, a następnie puknij Utility (Narzędzie).<br />
Drukowanie strony czyszczącej<br />
Jeśli jakość zadań drukowanych przez drukarkę nie spełnia oczekiwań, należy wydrukować stronę<br />
czyszczącą.<br />
1. Otwórz narzędzie <strong>HP</strong> Printer Utility.<br />
2. Z listy Configuration Settings (Ustawienia konfiguracji) wybierz opcję <strong>Color</strong> Cleaning<br />
(Czyszczenie kolorów).<br />
3. Puknij Print Cleaning Page (Wyrukuj stronę czyszczącą), aby wydrukować stronę czyszczącą.<br />
<strong>PLWW</strong> Korzystanie z narzędzia <strong>HP</strong> Printer Utility for Macintosh 29
Drukowanie strony konfiguracji<br />
Aby obejrzeć ustawienia drukarki, należy wydrukować stronę konfiguracyjną. Więcej informacji na temat<br />
strony konfiguracji można znaleźć w sekcji Strona konfiguracji.<br />
1. Otwórz narzędzie <strong>HP</strong> Printer Utility.<br />
2. Z listy Configuration Settings (Ustawienia konfiguracji) wybierz opcję Configuration Page<br />
(Strona konfiguracji).<br />
3. Puknij Print Configuration Page (Wydrukuj stronę konfiguracji), aby wydrukować stronę<br />
konfiguracji.<br />
Przeglądanie stanu materiałów eksploatacyjnych<br />
Wyświetlanie stanu materiałów eksploatacyjnych (jak kaset, bębna lub materiałów drukarskich) za<br />
pośrednictwem komputera.<br />
1. Otwórz narzędzie <strong>HP</strong> Printer Utility.<br />
2. Z listy Configuration Settings (Ustawienia konfiguracji) wybierz opcję Supplies Status (Stan<br />
materiałów eksploatacyjnych).<br />
3. Puknij kartę Supplies (Materiały eksploatacyjne), aby wyświetlić stan różnych wymiennych<br />
materiałów eksploatacyjnych, a następnie puknij kartę Media (Materiały), aby wyświetlić stan<br />
materiałów drukarskich.<br />
●<br />
●<br />
Aby wyświetlić bardziej szczegółową listę stanu, puknij Detailed Supplies Information<br />
(Szczegółowe informacje o materiałach eksploatacyjnych). Pojawi się okno dialogowe<br />
Supplies Information (Informacje o materiałach eksploatacyjnych).<br />
Aby zamówić materiały eksploatacyjne przez Internet, puknij Order <strong>HP</strong> Supplies (Zamów<br />
materiały eksploatacyjne). Korzystanie z tej usługi wymaga dostępu do Internetu. Aby<br />
uzyskać więcej informacji na temat zamawiania przez Internet, zobacz Zamawianie<br />
materiałów eksploatacyjnych przez Internet i korzystanie z innych funkcji wsparcia<br />
technicznego.<br />
Zamawianie materiałów eksploatacyjnych przez Internet<br />
i korzystanie z innych funkcji wsparcia technicznego<br />
Użyj strony sieci Web firmy <strong>HP</strong>, aby zamówić materiały eksploatacyjne dla drukarki, zarejestrować<br />
drukarkę, otrzymać wsparcie techniczne lub dowiedzieć się więcej na temat odzyskiwania materiałów<br />
eksploatacyjnych. Korzystanie z tych usług wymaga dostępu do Internetu.<br />
1. Otwórz narzędzie <strong>HP</strong> Printer Utility.<br />
2. Z listy Configuration Settings (Ustawienia konfiguracji) wybierz opcję <strong>HP</strong> Support (Pomoc<br />
techniczna <strong>HP</strong>).<br />
3. Puknij jeden z poniższych przycisków:<br />
●<br />
●<br />
<strong>HP</strong> Instant Support: Spowoduje to otwarcie strony sieci Web, na której można otrzymać<br />
wsparcie techniczne.<br />
Order Supplies Online (Zamów materiały eksploatacyjne przez Internet): Spowoduje to<br />
otwarcie strony sieci Web, na której można zamówić materiały eksploatacyjne.<br />
30 Rozdział 1 Podstawowe informacje o drukarce <strong>PLWW</strong>
●<br />
●<br />
Online Registration (Rejestracja przez Internet): Spowoduje to otwarcie strony sieci Web,<br />
na której można zarejestrować drukarkę.<br />
Return & Recycle (Zwrot i odzyskiwanie): Spowoduje to otwarcie strony sieci Web, na której<br />
można odnaleźć informacje dotyczące odzyskiwania zużytych materiałów eksploatacyjnych.<br />
Przesyłanie pliku do drukarki<br />
Wyślij plik z komputera do drukarki. Działanie podjęte przez drukarkę jest uzależnione od typu<br />
wysłanego pliku. Przykładowo, wysłanie pliku gotowego do drukowania (jak plik .PS lub .PCL)<br />
spowoduje wydrukowanie tego pliku.<br />
1. Otwórz narzędzie <strong>HP</strong> Printer Utility.<br />
2. Z listy Configuration Settings (Ustawienia konfiguracji) wybierz opcję File Upload<br />
(Przesyłanie pliku).<br />
3. Puknij opcję Choose (Zaznacz), przejdź do pliku, który chcesz przesłać, a następnie puknij opcję<br />
OK.<br />
4. Puknij Upload (Prześlij), aby wczytać plik.<br />
Przesyłanie czcionek do drukarki<br />
Dodaj czcionki z komputera do drukarki.<br />
1. Otwórz narzędzie <strong>HP</strong> Printer Utility.<br />
2. Z listy Configuration Settings (Ustawienia konfiguracji) wybierz opcję Upload Fonts<br />
(Przesyłanie czcionek).<br />
3. W menu podręcznym Fonts in printer's (Czcionki w drukarce) wybierz miejsce, w którym mają<br />
być przechowywane czcionki na drukarce. Czcionki z tego urządzenia pamięci pojawią się na liście<br />
wyświetlonej poniżej menu podręcznego.<br />
4. Puknij opcję Add (Dodaj), aby przejść do pliku czcionki, którą chcesz przesłać do drukarki.<br />
5. Puknij Upload (Prześlij), aby przesłać czcionkę do drukarki.<br />
Uwaga Aby usunąć czcionkę z drukarki, otwórz narzędzie <strong>HP</strong> Printer Utility, wybierz Upload<br />
Fonts (Przesyłanie czcionek), wybierz prawidłowe urządzenie pamięci z menu podręcznego,<br />
wybierz czcionkę, którą chcesz usunąć, a następnie puknij Remove (Usuń).<br />
Uaktualnianie oprogramowania sprzętowego<br />
Zaktualizuj oprogramowanie sprzętowe drukarki poprzez wczytanie nowego oprogramowania<br />
z komputera. Nowe pliki z oprogramowaniem sprzętowym dla drukarki można odnaleźć na stronie<br />
www.hp.com.<br />
1. Otwórz narzędzie <strong>HP</strong> Printer Utility.<br />
2. Z listy Configuration Settings (Ustawienia konfiguracji) wybierz opcję Firmware Update<br />
(Aktualizacja oprogramowania).<br />
<strong>PLWW</strong> Korzystanie z narzędzia <strong>HP</strong> Printer Utility for Macintosh 31
3. Puknij opcję Choose (Zaznacz), przejdź do pliku z oprogramowaniem sprzętowym, który chcesz<br />
przesłać, a następnie puknij opcję OK.<br />
4. Puknij opcję Upload (Prześlij), aby wczytać plik z oprogramowaniem sprzętowym.<br />
Uruchamianie trybu drukowania dwustronnego<br />
Włącz funkcję drukowania dwustronnego na drukarkach wyposażonych w automatyczny duplekser.<br />
1. Otwórz narzędzie <strong>HP</strong> Printer Utility.<br />
2. Z listy Configuration Settings (Ustawienia konfiguracji) wybierz opcję Duplex Mode (Tryb<br />
drukowania dwustronnego).<br />
3. Wybierz opcję Enable Duplex Mode (Włącz tryb drukowania dwustronnego), aby włączyć tryb<br />
drukowania dwustronnego, a następnie puknij Apply Now (Zastosuj).<br />
Uruchamianie trybu drukowania Economode<br />
Użyj ustawienia Economode, aby zaoszczędzić materiały eksploatacyjne drukarki.<br />
1. Otwórz narzędzie <strong>HP</strong> Printer Utility.<br />
2. Z listy Configuration Settings (Ustawienia konfiguracji) wybierz opcję Economode Toner<br />
Density (Gęstość toneru Economode).<br />
3. Wybierz opcję Turn Economode on (Włącz tryb Economode), a następnie puknij Apply Now<br />
(Zastosuj).<br />
Zmiana gęstości toneru<br />
Zaoszczędź toner w kasecie drukującej poprzez zmianę poziomu jego gęstości. Niższe poziomy<br />
gęstości toneru pozwalają zaoszczędzić największe jego ilości.<br />
1. Otwórz narzędzie <strong>HP</strong> Printer Utility.<br />
2. Z listy Configuration Settings (Ustawienia konfiguracji) wybierz opcję Economode Toner<br />
Density (Gęstość toneru Economode).<br />
3. W menu podręcznym Toner Density (Gęstość tonera) wybierz poziom gęstości toneru,<br />
a następnie puknij Apply Now (Zastosuj).<br />
Zmiana ustawień rozdzielczości<br />
Zmiana ustawień rozdzielczości za pomocą komputera. Można również zmienić ustawienie Resolution<br />
Enhancement Technology (REt - technologia zwiększania rozdzielczości).<br />
1. Otwórz narzędzie <strong>HP</strong> Printer Utility.<br />
2. Z listy Configuration Settings (Ustawienia konfiguracji) wybierz opcję Resolution<br />
(Rozdzielczość).<br />
3. W menu podręcznym Resolution (Rozdzielczość) wybierz poziom rozdzielczości, a następnie<br />
puknij Apply Now (Zastosuj).<br />
Uwaga Aby zmienić ustawienie REt, powtórz czynność 3. W menu podręcznym REt Level<br />
(Poziom REt).<br />
32 Rozdział 1 Podstawowe informacje o drukarce <strong>PLWW</strong>
Blokowanie lub odblokowywanie urządzeń pamięci drukarki<br />
Zarządzaj dostępem do urządzeń pamięci drukarki za pomocą komputera.<br />
1. Otwórz narzędzie <strong>HP</strong> Printer Utility.<br />
2. Z listy Configuration Settings (Ustawienia konfiguracji) wybierz opcję Lock Resources<br />
(Zablokuj zasoby).<br />
3. W menu podręcznym Control Panel Access Level (Poziom dostępu do panelu sterowania)<br />
wybierz poziom dostępu, który chcesz nastawić dla panelu sterowania drukarki.<br />
4. Wybierz urządzenie, które chcesz zablokować i usuń urządzenia, które chcesz odblokować.<br />
5. Puknij opcję Apply Now (Zastosuj).<br />
Zapisywanie lub drukowanie przechowywanych zadań<br />
Włącz funkcję zapisywania zleceń drukarki lub wydrukuj zachowane zadanie za pośrednictwem<br />
komputera. Możesz również usunąć przechowywane zadanie drukowania.<br />
1. Otwórz narzędzie <strong>HP</strong> Printer Utility.<br />
2. Z listy Configuration Settings (Ustawienia konfiguracji) wybierz opcję Stored Jobs<br />
(Przechowywane zadania).<br />
3. Przeprowadź dowolne z poniższych czynności:<br />
●<br />
●<br />
●<br />
Aby włączyć funkcję przechowywania zadań, wybierz opcję Enable Job Storing (Włącz<br />
przechowywania zadań), a następnie puknij opcję Apply Now (Zastosuj).<br />
Aby wydrukować przechowywane zadanie, wybierz zadanie z listy, wprowadź niezbędny<br />
osobisty numer identyfikacyjny (PIN) w polu Enter Secure Job PIN (Wprowadź<br />
identyfikator PIN bezpieczeństwa zadań), wprowadź pożądaną liczbę kopii w polu Copies<br />
to Print (Liczba kopii do drukowania), a następnie puknij opcję Print (<strong>Druku</strong>j).<br />
Aby usunąć przechowywane zadanie, wybierz je z listy, a następnie puknij opcję Delete<br />
(Usuń).<br />
Konfiguracja podajników<br />
Zmień ustawienia domyślnego podajnika drukarki za pomocą komputera.<br />
1. Otwórz narzędzie <strong>HP</strong> Printer Utility.<br />
2. Z listy Configuration Settings (Ustawienia konfiguracji) wybierz opcję Trays Configuration<br />
(Konfiguracja podajników).<br />
3. Na liście Trays (Podajniki) wybierz podajnik, który chcesz skonfigurować.<br />
Uwaga Aby uczynić wybrany podajnik domyślnym podajnikiem do zadań drukowania,<br />
puknij opcję Make Default (Ustaw jako domyślne).<br />
4. W menu podręcznym Default Media Size (Domyślny format materiałów) wybierz domyślny<br />
format materiałów dla podajnika.<br />
<strong>PLWW</strong> Korzystanie z narzędzia <strong>HP</strong> Printer Utility for Macintosh 33
5. W menu podręcznym Default Media Type (Domyślny rodzaj materiałów) wybierz domyślny<br />
rodzaj materiałów dla podajnika.<br />
6. Puknij opcję Apply Now (Zastosuj).<br />
Zmiana ustawień sieciowych<br />
Zmień ustawienia protokołu sieciowego IP za pomocą komputera. Możesz również otworzyć<br />
wbudowany serwer internetowy, aby zmienić dodatkowe ustawienia. Więcej informacji na temat<br />
korzystania z wbudowanego serwera internetowego można znaleźć w sekcji Korzystanie<br />
z wbudowanego serwera internetowego.<br />
1. Otwórz narzędzie <strong>HP</strong> Printer Utility.<br />
2. Z listy Configuration Settings (Ustawienia konfiguracji) wybierz opcję IP Settings (Ustawienia<br />
IP).<br />
3. Zmień dowolne z ustawień w poniższych polach lub w menu podręcznych.<br />
●<br />
●<br />
●<br />
●<br />
●<br />
Configuration (Konfiguracja)<br />
Host Name (Nazwa hosta)<br />
IP Address (Adres IP)<br />
Subnet Mask (Maska podsieci)<br />
Default Gateway (Domyślna brama)<br />
Aby zmienić więcej ustawień wbudowanego serwera internetowego, puknij opcję Additonal<br />
Network Settings (Dodatkowe ustawienia sieci). Wbudowany serwer internetowy zostanie<br />
otwarty z wybraną kartą Networking (Sieć).<br />
4. Puknij opcję Apply Now (Zastosuj).<br />
Otwieranie wbudowanego serwera internetowego<br />
Uruchom wbudowany serwer internetowy za pomocą programu <strong>HP</strong> Printer Utility. Więcej informacji na<br />
temat korzystania z wbudowanego serwera internetowego można znaleźć w sekcji Korzystanie<br />
z wbudowanego serwera internetowego.<br />
1. Otwórz narzędzie <strong>HP</strong> Printer Utility.<br />
2. Z listy Configuration Settings (Ustawienia konfiguracji) wybierz opcję Additional Settings<br />
(Dodatkowe ustawienia).<br />
3. Puknij opcję Open Embedded Web Server (Otwórz wbudowany serwer internetowy).<br />
Ustawianie alarmów wysyłanych pocztą elektroniczną<br />
Ustaw wiadomości poczty elektronicznej, powiadamiające o określonych wydarzeniach, które zajdą<br />
w drukarce (np. niski poziom toneru w kasecie drukującej).<br />
1. Otwórz narzędzie <strong>HP</strong> Printer Utility.<br />
2. Z listy Configuration Settings (Ustawienia konfiguracji) wybierz opcję E-mail Alerts (Alarmy<br />
wysyłane pocztą elektroniczną).<br />
3. Puknij kartę Server (Serwer) i wpisz nazwę serwera w polu SMTP server (Serwer SMTP).<br />
34 Rozdział 1 Podstawowe informacje o drukarce <strong>PLWW</strong>
4. Puknij kartę Destinations (Miejsca docelowe), puknij przycisk (+), a następnie wpisz adresy e-<br />
mail, numery telefonów komórkowych lub adresy URL stron sieci Web, na które mają być wysyłane<br />
wiadomości.<br />
Uwaga Jeśli drukarka obsługuje listy adresów e-mail, można utworzyć listy alarmów dla<br />
określonych wydarzeń w identyczny sposób jak przy dodawaniu adresów e-mail.<br />
5. Puknij kartę Events (Wydarzenia) i na liście zdefiniuj wydarzenia, dla których mają być wysyłane<br />
alarmy e-mail.<br />
6. Aby sprawdzić ustawienie alarmów, puknij kartę Server (Serwer), a następnie puknij Test<br />
(Testuj). Jeśli konfiguracja jest poprawna, do zdefiniowanych adresów wysłana zostanie<br />
wiadomość próbna.<br />
7. Puknij opcję Apply Now (Zastosuj).<br />
<strong>PLWW</strong> Korzystanie z narzędzia <strong>HP</strong> Printer Utility for Macintosh 35
Specyfikacje materiałów do drukowania<br />
Dla uzyskania optymalnych wyników należy używać standardowego papieru do fotokopiarek<br />
o gramaturze 75 g/m 2 . Należy sprawdzić, czy papier jest dobrej jakości, bez nacięć, wycięć, rozerwań,<br />
plam, sypkich cząsteczek, kurzu, zmarszczeń, zawinięć lub zagiętych brzegów.<br />
●<br />
●<br />
●<br />
Aby zamówić materiały eksploatacyjne w Stanach Zjednoczonych należy przejść do witryny<br />
http://www.hp.com/go/ljsupplies.<br />
Aby zamówić materiały eksploatacyjne w innych krajach/regionach, należy przejść do witryny<br />
http://www.hp.com/ghp/buyonline.html.<br />
Aby zamówić akcesoria, należy przejść do witryny http://www.hp.com/go/accessories.<br />
Uwaga Wszelkie materiały, w szczególności materiały nietypowe, należy testować przed<br />
zakupem większej ich ilości — ma to na celu zapewnienie zadowalających wyników.<br />
Gramatury i formaty obsługiwanych materiałów<br />
Tabela 1-2 Formaty papieru w Podajniku 1<br />
Podajnik 1 Wymiary Gramatura lub grubość Ilość<br />
Papier i karton, standardowe<br />
formaty (letter/A4, legal,<br />
executive, JIS B5, A5);<br />
formaty nietypowe<br />
Papier błyszczący (letter/A4,<br />
legal, executive, JIS B5, A5)<br />
Uwaga Z tą<br />
drukarką nie należy<br />
używać papieru<br />
przeznaczonego dla<br />
drukarek<br />
atramentowych.<br />
Zakres:<br />
76 x 127 mm do<br />
216 x 356 mm<br />
Zakres:<br />
76 x 127 mm do<br />
216 x 356 mm<br />
Zakres:<br />
Maksymalna wysokość stosu:<br />
10 mm<br />
60 g/m 2 do 220 g/m 2 Odpowiednik wysokości<br />
stosu 100 arkuszy<br />
o gramaturze 75 g/m 2<br />
Zakres:<br />
Maksymalna wysokość stosu:<br />
10 mm<br />
75 g/m 2 do 220 g/m 2<br />
Folie (letter/A4),<br />
przeznaczone dla drukarek<br />
laserowych<br />
Letter: 215,9 x 279,4 mm<br />
A4: 210 x 297 mm<br />
Minimalna grubość 0,13 mm<br />
Maksymalna wysokość stosu:<br />
10 mm<br />
Papier <strong>HP</strong> Tough (letter/A4)<br />
Letter: 215,9 x 279,4 mm<br />
A4: 210 x 297 mm<br />
Grubość 0,13 mm<br />
Maksymalna wysokość stosu:<br />
10 mm<br />
Papier <strong>HP</strong> <strong>Color</strong> Laser Glossy<br />
Photo (letter/A4)<br />
Uwaga Z tą<br />
drukarką nie należy<br />
używać papieru<br />
przeznaczonego dla<br />
drukarek<br />
atramentowych.<br />
Letter: 215,9 x 279,4 mm<br />
A4: 210 x 297 mm<br />
220 g/m 2 Maksymalna wysokość stosu:<br />
10 mm<br />
36 Rozdział 1 Podstawowe informacje o drukarce <strong>PLWW</strong>
Tabela 1-2 Formaty papieru w Podajniku 1 (ciąg dalszy)<br />
Podajnik 1 Wymiary Gramatura lub grubość Ilość<br />
Koperty (Com 10, Monarch,<br />
C5, DL, B5)<br />
Zakres:<br />
20 kopert<br />
60 g/m 2 do 90 g/m 2<br />
Etykiety (letter/A4, legal,<br />
executive, JIS B5, A5),<br />
przeznaczone dla drukarek<br />
laserowych<br />
Zakres:<br />
76 x 127 mm do<br />
216 x 356 mm<br />
Grubość maksymalna<br />
0,23 mm<br />
Maksymalna wysokość stosu:<br />
10 mm<br />
Tabela 1-3 Formaty materiałów w Podajniku 2 oraz w opcjonalnych Podajnikach 3 do 6 1<br />
Podajnik 2 i opcjonalne<br />
podajniki<br />
Wymiary Gramatura lub grubość Ilość<br />
Papier, standardowe formaty<br />
(letter/A4, legal, executive,<br />
JIS B5, A5); formaty<br />
nietypowe<br />
Papier błyszczący (letter/A4,<br />
legal, executive, JIS B5, A5)<br />
Uwaga Z tą<br />
drukarką nie należy<br />
używać papieru<br />
przeznaczonego dla<br />
drukarek<br />
atramentowych.<br />
Zakres:<br />
148 x 210 mm do<br />
216 x 356 mm<br />
Zakres:<br />
148 x 210 mm do<br />
216 x 356 mm<br />
Zakres:<br />
Maksymalna wysokość stosu:<br />
56 mm<br />
60 g/m 2 do 120 g/m 2 Odpowiednik wysokości<br />
stosu 530 arkuszy<br />
o gramaturze 75 g/m 2<br />
Zakres:<br />
Maksymalna wysokość stosu:<br />
56 mm<br />
75 g/m 2 do 120 g/m 2<br />
Papier <strong>HP</strong> <strong>Color</strong> Laser Glossy<br />
Photo & Imaging Paper<br />
(letter/A4)<br />
Letter: 215,9 x 279,4 mm<br />
A4: 210 x 297 mm<br />
120 g/m 2 Maksymalna wysokość stosu:<br />
56 mm<br />
Uwaga Z tą<br />
drukarką nie należy<br />
używać papieru<br />
przeznaczonego dla<br />
drukarek<br />
atramentowych.<br />
Folie (letter/A4),<br />
przeznaczone dla drukarek<br />
laserowych<br />
Letter: 215,9 x 279,4 mm<br />
A4: 210 x 297 mm<br />
Minimalnie:<br />
Grubość 0,13 mm<br />
Maksymalna wysokość stosu:<br />
56 mm<br />
Papier <strong>HP</strong> Tough Paper<br />
(letter/A4)<br />
Letter: 215,9 x 279,4 mm<br />
A4: 210 x 297 mm<br />
Maksymalnie:<br />
Grubość 0,13 mm<br />
Maksymalna wysokość stosu:<br />
56 mm<br />
Etykiety (letter/A4 oraz<br />
formaty nietypowe),<br />
przeznaczone dla drukarek<br />
laserowych<br />
Zakres:<br />
148 x 210 mm do<br />
216 x 356 mm<br />
Maksymalnie:<br />
Grubość 0,13 mm<br />
Maksymalna wysokość stosu:<br />
56 mm<br />
1<br />
W Podajniku 2 i opcjonalnych podajnikach format nietypowy jest stosowany w celu obsługi formatu B5 ISO. Podajniki te nie<br />
obsługują zakresu formatów nietypowych możliwych do użycia w Podajniku 1.<br />
<strong>PLWW</strong> Specyfikacje materiałów do drukowania 37
Tabela 1-4 Automatyczne drukowanie dwustronne (drukowanie obustronne)<br />
Automatyczne drukowanie<br />
dwustronne<br />
Wymiary Gramatura lub grubość<br />
Papier<br />
Papier błyszczący (A4/letter,<br />
13 x 8,5, legal, executive, JIS<br />
B5)<br />
Uwaga Z tą<br />
drukarką nie należy<br />
używać papieru<br />
przeznaczonego dla<br />
drukarek<br />
atramentowych.<br />
Formaty standardowe:<br />
Letter: 215,9 x 279,4 mm<br />
A4: 210 x 297 mm<br />
8,5 x 13: 215,9 x 330,2 mm<br />
Legal: 215,9 x 355,6 mm<br />
Executive: 184,2 x 266,7 mm<br />
JIS B5: 182 x 257 mm<br />
Informacje na temat<br />
obsługiwanych formatów<br />
standardowych znajdują się<br />
powyżej<br />
Zakres:<br />
60 g/m 2 do 120 g/m 2<br />
Zakres:<br />
75 g/m 2 do 120 g/m 2<br />
Papier <strong>HP</strong> <strong>Color</strong> Laser Glossy<br />
Photo & Imaging Paper (A4/<br />
letter)<br />
Uwaga Z tą<br />
drukarką nie należy<br />
używać papieru<br />
przeznaczonego dla<br />
drukarek<br />
atramentowych.<br />
Formaty standardowe:<br />
Letter: 215,9 x 279,4 mm<br />
A4: 210 x 297 mm<br />
120 g/m 2<br />
Tabela 1-5 Zszywacz/układacz<br />
Zszywacz/układacz Wymiary Gramatura lub grubość Ilość<br />
Układanie z offsetem<br />
Uwaga Rodzaje<br />
materiałów: papier<br />
i karton, papier<br />
błyszczący, folie,<br />
papier fotograficzny<br />
Drukowanie z Podajnika 1:<br />
76 x 127 mm do<br />
216 x 356 mm<br />
Drukowanie z Podajnika 2<br />
i opcjonalnych podajników:<br />
148 x 210 mm do<br />
216 x 356 mm<br />
Zakres:<br />
Uwaga Pojemnik<br />
zszywacza/<br />
60 g/m 2 do 120 g/m 2 układacza ma<br />
pojemność 750<br />
arkuszy papieru<br />
o gramaturze<br />
75 g/m 2 .<br />
Układanie bez offsetu Drukowanie z Podajnika 1:<br />
76 x 127 mm do<br />
216 x 356 mm<br />
Zakres:<br />
75 g/m 2 do 120 g/m 2<br />
38 Rozdział 1 Podstawowe informacje o drukarce <strong>PLWW</strong>
Tabela 1-5 Zszywacz/układacz (ciąg dalszy)<br />
Zszywacz/układacz Wymiary Gramatura lub grubość Ilość<br />
Uwaga<br />
Obsługiwane rodzaje<br />
materiałów<br />
wymieniono<br />
powyżej.<br />
Drukowanie z Podajnika 2<br />
i opcjonalnych podajników:<br />
148 x 210 mm do<br />
216 x 356 mm<br />
Zszywanie (30 arkuszy)<br />
Uwaga Rodzaje<br />
materiałów: papier<br />
i karton, papier<br />
błyszczący, folie,<br />
papier fotograficzny.<br />
Uwaga<br />
Obsługiwane rodzaje<br />
podajników i formaty<br />
materiałów<br />
wymieniono<br />
powyżej.<br />
60 g/m 2 do 160 g/m 2<br />
Zszywanie (20 arkuszy)<br />
Uwaga<br />
Obsługiwane rodzaje<br />
materiałów<br />
wymieniono<br />
powyżej.<br />
Uwaga<br />
Obsługiwane rodzaje<br />
podajników i formaty<br />
materiałów<br />
wymieniono<br />
powyżej.<br />
60 g/m 2 do 220 g/m 2<br />
<strong>PLWW</strong> Specyfikacje materiałów do drukowania 39
40 Rozdział 1 Podstawowe informacje o drukarce <strong>PLWW</strong>
2 Panel sterowania<br />
W tej części znajdują się informacje na temat panelu sterowania drukarki, służącego do obsługiwania<br />
funkcji drukarki oraz informacje na temat komunikatów drukarki i zadań drukowania. Opisane są<br />
następujące tematy:<br />
●<br />
●<br />
●<br />
●<br />
●<br />
●<br />
●<br />
●<br />
●<br />
●<br />
●<br />
●<br />
●<br />
Wstęp<br />
Przyciski panelu sterowania<br />
Interpretowanie kontrolek panelu sterowania<br />
Interpretowanie kodów kontrolek zszywacza/układacza<br />
Menu panelu sterowania<br />
Hierarchia menu<br />
Menu pobierania zadań<br />
Menu informacyjne<br />
Menu obsługi papieru<br />
Menu konfiguracji urządzenia<br />
Menu diagnostyczne<br />
Zmiana ustawień konfiguracji panelu sterowania drukarki<br />
Używanie panelu sterowania drukarki w środowiskach udostępniania<br />
<strong>PLWW</strong> 41
Wstęp<br />
Panel sterowania umożliwia sterowanie funkcjami drukarki oraz przedstawia informacje dotyczące<br />
drukarki i zadań drukowania. Na wyświetlaczu przedstawiane są w postaci graficznej informacje<br />
dotyczące drukarki i stanu materiałów eksploatacyjnych, co pozwala w łatwy sposób identyfikować<br />
i eliminować problemy.<br />
Rysunek 2-1 Przyciski i kontrolki panelu sterowania<br />
1 Wyświetlacz<br />
2 Przycisk strzałki w górę ( )<br />
3 Przycisk wyboru ( )<br />
4 Przycisk strzałki w dół ( )<br />
5 Przycisk Stop<br />
6 Lampka Uwaga<br />
7 Lampka Dane<br />
8 Lampka Gotowość<br />
9 Przycisk Menu<br />
10 Przycisk powrotu/zamykania ( )<br />
11 Przycisk pomocy ( )<br />
Komunikacja drukarki następuje przez wyświetlacz oraz kontrolki znajdujące się u dołu, z lewej strony<br />
panelu sterowania. Kontrolki Gotowość, Dane i Uwaga udostępniają natychmiastowe informacje<br />
dotyczące stanu drukarki i alarmują o problemach z drukowaniem. Na wyświetlaczu przedstawiane są<br />
pełniejsze informacje oraz menu, pomoc, animacje i komunikaty o błędach.<br />
Wyświetlacz<br />
Czterowierszowy wyświetlacz panelu sterowania udostępnia na bieżąco pełne informacje dotyczące<br />
drukarki i zadań drukowania. W sposób graficzny przedstawiane są poziomy materiałów<br />
eksploatacyjnych, miejsca zacięcia papieru i stan zadań. Menu umożliwia dostęp do funkcji drukarki<br />
i szczegółowych informacji o stanie drukarki.<br />
42 Rozdział 2 Panel sterowania <strong>PLWW</strong>
Na ekranie najwyższego poziomu znajdują się dwa obszary:<br />
Rysunek 2-2 Wyświetlacz drukarki<br />
1 Obszar komunikatów<br />
2 Obszar monitów<br />
Rysunek 2-3 Wyświetlacz drukarki<br />
1 Obszar komunikatów<br />
2 Wskaźnik materiałów eksploatacyjnych<br />
3 Kolory kaset drukujących są oznaczone od strony lewej do prawej: czarny, amarantowy, błękitny i żółty<br />
W obszarach komunikatów i monitów wyświetlane są alarmy o stanie drukarki oraz informacje<br />
o działaniach, jakie należy podjąć.<br />
Wskaźnik materiałów eksploatacyjnych przedstawia poziomy zużycia kaset drukujących (czarnej,<br />
amarantowej, błękitnej i żółtej). jest wyświetlany zamiast poziomu zużycia, gdy poziom nie jest znany.<br />
Może tak być w następujących sytuacjach:<br />
●<br />
●<br />
●<br />
●<br />
Brak kaset<br />
Nieprawidłowo umieszczone kasety<br />
Kasety z występującym błędem<br />
Kasety firmy innej niż <strong>HP</strong><br />
Wskaźnik materiałów eksploatacyjnych jest wyświetlany, gdy drukarka jest w stanie GOTOWE bez<br />
ostrzeżeń. Wskaźnik zostanie wyświetlony także wtedy, gdy drukarka wyświetli komunikat ostrzeżenia<br />
lub błędu dotyczący kasety drukującej lub wielu materiałów eksploatacyjnych.<br />
<strong>PLWW</strong> Wstęp 43
Dostęp do panelu sterowania z komputera<br />
Dostęp do panelu sterowania drukarki można również uzyskać za pomocą komputera, używając strony<br />
Ustawienia wbudowanego serwera internetowego.<br />
Komputer wyświetla te same informacje, co panel sterowania. Za pomocą komputera można także<br />
uruchamiać funkcje panelu sterowania, jak sprawdzanie stanu materiałów eksploatacyjnych, oglądanie<br />
komunikatów lub zmiana konfiguracji podajnika. Więcej informacji można znaleźć na stronie<br />
Korzystanie z wbudowanego serwera internetowego.<br />
44 Rozdział 2 Panel sterowania <strong>PLWW</strong>
Przyciski panelu sterowania<br />
Za pomocą przycisków na panelu sterowania można korzystać z drukarki, poruszać się po menu<br />
i reagować na komunikaty na wyświetlaczu.<br />
Nazwa przycisku<br />
Wybór<br />
Strzałka w górę<br />
Strzałka w dół<br />
Strzałka powrotu/wyjścia<br />
Menu<br />
Stop<br />
Pomoc<br />
Funkcja<br />
Umożliwia wybór opcji i wznawianie drukowania po usunięciu błędów.<br />
Umożliwia poruszanie się po menu i tekście oraz zwiększanie lub zmniejszanie<br />
wartości parametrów numerycznych na wyświetlaczu.<br />
Umożliwia przechodzenie wstecz w zagnieżdżonych menu, zamykanie menu lub<br />
pomocy.<br />
Umożliwia uzyskanie dostępu do menu oraz zamknięcie menu.<br />
Umożliwia wstrzymanie aktualnego zlecenia i udostępnia opcje wznawiania<br />
drukowania lub anulowania aktualnego zlecenia.<br />
Wyświetla animowane grafiki oraz szczegółowe informacje dotyczące komunikatów<br />
i menu drukarki.<br />
<strong>PLWW</strong> Przyciski panelu sterowania 45
Interpretowanie kontrolek panelu sterowania<br />
Rysunek 2-4 Kontrolki panelu sterowania<br />
1 Gotowość<br />
2 Dane<br />
3 Uwaga<br />
Kontrolka Włączona Wyłączona Pulsująca<br />
Gotowość<br />
(zielona)<br />
Drukarka jest w stanie<br />
połączenia (gotowa do<br />
przyjęcia i przetwarzania<br />
danych).<br />
Drukarka jest w trybie offline<br />
lub jest wyłączona.<br />
Drukarka próbuje zatrzymać<br />
drukowanie i przejść w tryb<br />
offline.<br />
Dane<br />
(zielona)<br />
W drukarce znajdują się<br />
przetwarzane dane, lecz<br />
potrzebnych jest więcej<br />
danych do zakończenia<br />
zadania.<br />
Drukarka nie przetwarza lub<br />
nie odbiera danych.<br />
Drukarka przetwarza<br />
i odbiera dane.<br />
Uwaga<br />
(pomarańczowa)<br />
Wystąpił krytyczny błąd.<br />
Drukarka wymaga uwagi<br />
użytkownika.<br />
Nie ma stanu wymagającego<br />
uwagi użytkownika.<br />
Wystąpił błąd. Drukarka<br />
wymaga uwagi użytkownika.<br />
46 Rozdział 2 Panel sterowania <strong>PLWW</strong>
Interpretowanie kodów kontrolek zszywacza/układacza<br />
Poniższa tabela zawiera listę błędów mogących wystąpić w module zszywacza/układacza, które są<br />
raportowane przez kontrolkę urządzeń dodatkowych oraz wyświetlacz panelu sterowania drukarki.<br />
Kontrolka Świeci światłem ciągłym Miga Wyłączona<br />
Zielona<br />
Uwaga Kontrolka<br />
świeci światłem<br />
ciągłym na zielono<br />
w przypadku<br />
niektórych błędów<br />
umożliwiających<br />
kontynuację.<br />
●<br />
●<br />
Urządzenie dodatkowe<br />
jest gotowe i działa<br />
prawidłowo.<br />
W kasecie zszywacza<br />
pozostało mniej niż 20<br />
zszywek. Na<br />
wyświetlaczu panelu<br />
sterowania drukarki<br />
pojawia się komunikat<br />
MAŁO ZSZYWEK W<br />
ZSZYWACZU. Zamów<br />
i wymień kasetę<br />
zszywacza.<br />
- ● Zszywacz/układacz<br />
znajduje się w trybie<br />
uśpienia, drukarka jest<br />
wyłączona lub<br />
zszywacz/układacz nie<br />
jest zainstalowany<br />
prawidłowo.<br />
●<br />
Ilość stron zadania<br />
przekracza limit 30 stron<br />
możliwych do zszycia.<br />
Na wyświetlaczu panelu<br />
sterowania drukarki<br />
pojawia się komunikat<br />
ZA DUŻO STRON DO<br />
ZSZYCIA. W przypadku<br />
zadań większych niż 30<br />
stron strony należy<br />
zszywać ręcznie.<br />
●<br />
Zadanie zawiera różne<br />
formaty papieru.<br />
Zszywacz nie może<br />
<strong>PLWW</strong> Interpretowanie kodów kontrolek zszywacza/układacza 47
Kontrolka Świeci światłem ciągłym Miga Wyłączona<br />
wyrównać papieru do<br />
zszywania. Jeśli<br />
wymagane jest<br />
zszywanie, wydrukuj<br />
zadanie na papierze<br />
o takim samym formacie<br />
lub zszyj strony ręcznie.<br />
Na wyświetlaczu panelu<br />
sterowania drukarki<br />
pojawia się komunikat<br />
MIESZANE FORMATY<br />
PAPIERU W ZADANIU<br />
ZSZYWANIA.<br />
Bursztynowa ● W urządzeniu<br />
dodatkowym wystąpił<br />
problem sprzętowy.<br />
Więcej informacji można<br />
znaleźć na stronie<br />
Komunikaty panelu<br />
sterowania.<br />
●<br />
Urządzenie wymaga<br />
interwencji użytkownika.<br />
Pojemnik może być<br />
pełny, mogło nastąpić<br />
zacięcie się zszywacza<br />
lub kaseta zszywacza<br />
może wymagać<br />
wymiany. Więcej<br />
informacji można<br />
znaleźć w sekcji<br />
Komunikaty panelu<br />
sterowania.<br />
-<br />
Jeśli pojawia się<br />
komunikat<br />
OPROGRAM. W<br />
URZĄDZ. ZEWN.<br />
USZKODZONE, należy<br />
pobrać ponownie<br />
oprogramowanie<br />
sprzętowe.<br />
●<br />
Wystąpiło zacięcie<br />
papieru lub z modułu<br />
musi zostać wyjęty<br />
arkusz, nawet jeśli się<br />
nie zaciął. Więcej<br />
informacji można<br />
znaleźć w sekcji<br />
Zacięcia w zszywaczu/<br />
układaczu.<br />
●<br />
Pojemnik jest pełny.<br />
Opróżnij pojemnik przed<br />
kontynuacją.<br />
●<br />
W kasecie zszywacza<br />
pozostało mniej niż<br />
30 zszywek. W celu<br />
uniknięcia zacięć nie<br />
należy używać tych<br />
zszywek. Zamów<br />
i zainstaluj nową kasetę<br />
zszywacza przed<br />
kontynuacją.<br />
●<br />
Pojemnik znajduje się<br />
w górnym położeniu.<br />
48 Rozdział 2 Panel sterowania <strong>PLWW</strong>
Kontrolka Świeci światłem ciągłym Miga Wyłączona<br />
Obniż pojemnik przed<br />
kontynuacją.<br />
●<br />
●<br />
Drzwiczki dostępu do<br />
zacięcia są otwarte.<br />
Zamknij drzwiczki przed<br />
kontynuacją.<br />
Moduł zszywacza jest<br />
otwarty. Zamknij moduł<br />
przed kontynuacją.<br />
<strong>PLWW</strong> Interpretowanie kodów kontrolek zszywacza/układacza 49
Menu panelu sterowania<br />
Większość najczęściej wykonywanych zadań drukowania można zrealizować z komputera za pomocą<br />
sterownika drukarki lub programu. Jest to najwygodniejszy sposób sterowania pracą drukarki,<br />
zastępujący ustawienia panelu sterowania drukarki. Zapoznaj się z zawartością plików pomocy<br />
dotyczących posiadanego oprogramowania; dodatkowe informacje na temat dostępu do sterownika<br />
drukarki zawiera sekcja Oprogramowanie drukarki.<br />
Wpływ na pracę drukarki ma także zmiana ustawień w jej panelu sterowania. Aby uzyskać dostęp do<br />
funkcji nie obsługiwanych przez sterownik drukarki lub program, należy użyć panelu sterowania. Aby<br />
skonfigurować podajnik w celu używania określonego rodzaju i formatu załadowanego materiału,<br />
należy użyć panelu sterowania drukarki.<br />
Przewodnik czynności wstępnych <strong>–</strong> podstawy<br />
●<br />
Aby wejść do menu i wybrać opcję, należy nacisnąć przycisk Menu.<br />
● Aby poruszać się po menu, należy użyć strzałki w górę lub w dół ( ). Poza poruszaniem się po<br />
menu, strzałka w górę lub w dół służy do zwiększania lub zmniejszania wartości parametrów<br />
numerycznych. Przytrzymanie strzałki w górę lub w dół zwiększa prędkość przeglądania.<br />
●<br />
●<br />
●<br />
●<br />
Aby przejść wstecz w opcjach menu oraz zmniejszyć wartości opcji podczas konfiguracji drukarki,<br />
należy nacisnąć przycisk Wstecz ( ).<br />
Aby wyjść ze wszystkich menu, należy nacisnąć przycisk Menu.<br />
Jeżeli przez 60 sekund nie zostanie naciśnięty żaden przycisk, drukarka powróci do stanu<br />
GOTOWE.<br />
Symbol blokady obok opcji menu oznacza, że do jej użycia potrzebne jest podanie numeru PIN.<br />
Zazwyczaj numer ten można uzyskać od administratora sieci.<br />
50 Rozdział 2 Panel sterowania <strong>PLWW</strong>
Hierarchia menu<br />
Poniższe tabele przedstawiają hierarchię każdego menu.<br />
Aby przejść do menu<br />
Naciśnij przycisk Menu, aby otworzyć MENU.<br />
Naciśnij przycisk lub , aby poruszać się po listach opcji.<br />
Naciśnij przycisk , aby wybrać odpowiednią opcję.<br />
MENU<br />
ODZYSK. ZADANIA<br />
INFORMACJE<br />
OBSŁUGA PAPIERU<br />
KONFIGURACJA URZĄDZENIA<br />
DIAGNOSTYKA<br />
SERWIS<br />
Menu pobierania zadań<br />
Dodatkowe informacje znajdują się pod adresem Menu pobierania zadań.<br />
ODZYSK. ZADANIA<br />
DRUKUJ LISTĘ PRZECHOWYWANYCH ZLECEŃ<br />
NAZWA UŻYTKOWNIKA<br />
WSZ. ZAD. PRYW.<br />
DRUKUJ<br />
KOPIE<br />
USUŃ X<br />
Menu informacyjne<br />
Dodatkowe informacje znajdują się pod adresem Menu informacyjne.<br />
INFORMACJE<br />
DRUKUJ MAPĘ MENU<br />
DRUKUJ KONFIGURACJĘ<br />
DRUKUJ STRONĘ STANU MATERIAŁÓW<br />
STAN MATERIAŁÓW<br />
DRUKUJ STRONĘ ZUŻYCIA<br />
WYDRUK STR. DEMO<br />
DRUKUJ PRÓBKI RGB<br />
<strong>PLWW</strong> Hierarchia menu 51
DRUKUJ PRÓBKI CMYK<br />
DRUKUJ KATALOG PLIKÓW<br />
DRUKUJ LISTĘ CZCIONEK PCL<br />
DRUKUJ LISTĘ CZCIONEK PS<br />
Menu obsługi papieru<br />
Dodatkowe informacje znajdują się pod adresem Menu obsługi papieru.<br />
OBSŁUGA PAPIERU<br />
FORMAT PODAJNIKA 1 PAPIERU<br />
RODZ.POD.1PAP.<br />
PODAJNIK FORMAT=<br />
N = 2, 3, 4, 5 lub 6<br />
POD. RODZAJ=<br />
N = 2, 3, 4, 5 lub 6<br />
Menu konfiguracji urządzenia<br />
Więcej informacji zawierają sekcje Menu konfiguracji urządzenia i Zmiana ustawień konfiguracji panelu<br />
sterowania drukarki.<br />
KONFIGURACJA URZĄDZENIA DRUKOWANIE KOPIE<br />
DOMYŚLNY FORMAT PAPIERU<br />
DOMYŚLNY NIESTAND FORMAT PAPIERU<br />
DUPLEKS<br />
ŁĄCZENIE STRON DRUK. W DUPLEKSIE<br />
POMIŃ A4/LETTER<br />
PODAWANIE RĘCZNE<br />
CZCIONKA COURIER<br />
SZEROKI A4<br />
DRUKUJ BŁĘDY PS<br />
BŁĘDY WYDRUKU PDF<br />
PCL<br />
JAKOŚĆ DRUKU<br />
DOPASUJ KOLOR<br />
WYBIERZ POŁOŻENIE<br />
TRYB AUTOWYKR.<br />
TRYBY WYDRUKU<br />
52 Rozdział 2 Panel sterowania <strong>PLWW</strong>
OPTYMALIZACJA<br />
SZYBKA KALIBRACJA<br />
PEŁNA KALIBRACJA<br />
RET KOLORU<br />
UTWÓRZ STRONĘ CZYSZCZĄCĄ<br />
URUCHOM STRONĘ CZYSZCZĄCĄ<br />
AUTOCZYSZCZ.<br />
CZĘSTOŚĆ CZYSZCZ.<br />
USTAW. SYSTEMU<br />
DATA/GODZINA<br />
LIMIT ZAPISYW. ZADAŃ<br />
CZAS PRZECHOW. ZADANIA<br />
POKAŻ ADRES<br />
OGRANICZ DRUKOWANIE W KOLORZE<br />
OPTYMALNY STOSUNEK SZYBKOŚĆ/KOSZT<br />
CZYNNOŚCI PODAJNIKA<br />
OPÓŹNIENIE UŚPIENIA<br />
GODZINA BUDZENIA<br />
JASNOŚĆ WYŚWIETLACZA<br />
JĘZYK<br />
KASOWANE OSTRZEŻENIA<br />
AUTOMATYCZNA KONTYNUACJA<br />
WYMIEŃ MAT. EKSPL.<br />
ZAMÓW PRZEZ<br />
BRAK KOLORU<br />
USUWANIE ZACIĘCIA PAPIERU<br />
DYSK RAM<br />
JĘZYK<br />
ZSZYWACZ/<br />
UKŁADACZ<br />
To menu jest<br />
wyświetlane, jeśli<br />
zainstalowany jest<br />
zszywacz/układacz.<br />
WEJŚCIE/WYJŚCIE<br />
ZSZYWKI<br />
BRAK ZSZYWEK<br />
PRZESUNIĘCIE<br />
OCZEKIWANIE I/O<br />
WEJŚCIE RÓWNOLEGŁE<br />
URZĄDZ. WBUD. JETDIRECT<br />
<strong>PLWW</strong> Hierarchia menu 53
EIO X JETDIRECT<br />
(Gdzie X=1 lub 2)<br />
ZEROWANIE<br />
PRZYWRÓĆ USTAW. FABRYCZNE<br />
TRYB UŚPIENIA<br />
Menu diagnostyczne<br />
Dodatkowe informacje znajdują się pod adresem Menu diagnostyczne.<br />
DIAGNOSTYKA<br />
DRUKUJ REJESTR ZDARZEŃ<br />
DRUKUJ REJESTR ZDARZEŃ<br />
TEST JAKOŚCI DRUKU<br />
DRUK. STRONY DIAGNOSTYCZNEJ<br />
WYŁ. SPRAWDZ. KASETY<br />
CZUJNIKI ŚCIEŻKI PAPIERU<br />
TEST ŚCIEŻKI PAPIERU<br />
RĘCZNY TEST CZUJNIKÓW<br />
RĘCZNY TEST CZUJNIKÓW NR 2<br />
TEST PODZESPOŁÓW<br />
TEST DRUKUJ/PRZERWIJ<br />
TEST ZAKRESU KOL.<br />
54 Rozdział 2 Panel sterowania <strong>PLWW</strong>
Menu pobierania zadań<br />
Menu pobierania zadań umożliwia wyświetlenie listy wszystkich przechowywanych zadań.<br />
Pozycja menu<br />
DRUKUJ LISTĘ PRZECHOWYWANYCH<br />
ZLECEŃ<br />
BRAK PRZECH. ZLEC.<br />
NAZWA UŻYTKOWNIKA<br />
WSZ. ZAD. PRYW.<br />
DRUKUJ<br />
KOPIE<br />
USUŃ X<br />
Opis<br />
<strong>Druku</strong>je stronę zawierającą wszystkie zlecenia przechowywane w drukarce.<br />
Wymienione są wszystkie osoby posiadające zlecenia drukowania<br />
przechowywane w drukarce. Liczba w nawiasie określa liczbę zleceń<br />
drukowania przechowywanych dla danej osoby.<br />
Komunikat ten jest wyświetlany w miejscu listy, gdy nie są przechowywane<br />
żadne zadania.<br />
Wymieniona jest nazwa każdego użytkownika, dla którego przechowywane<br />
są zadania. W celu wyświetlenia listy przechowywanych zadań wybierz<br />
odpowiednią nazwę użytkownika.<br />
Ten komunikat jest wyświetlany, jeśli dla użytkownika przechowywane są<br />
zadania wymagające numeru PIN.<br />
W przypadku drukowania zadania poufnego wyświetlany jest monit<br />
o wpisanie numeru PIN.<br />
Liczba kopii zadania przeznaczonego do drukowania. Ustawieniem<br />
domyślnym jest 1.<br />
W przypadku usuwania zadania poufnego wyświetlany jest monit o wpisanie<br />
numeru PIN.<br />
<strong>PLWW</strong> Menu pobierania zadań 55
Menu informacyjne<br />
Menu informacyjne umożliwia uzyskanie dostępu i wydrukowanie określonych informacji dotyczących<br />
drukarki.<br />
Pozycja menu<br />
DRUKUJ MAPĘ MENU<br />
DRUKUJ KONFIGURACJĘ<br />
DRUKUJ STRONĘ STANU MATERIAŁÓW<br />
STAN MATERIAŁÓW<br />
DRUKUJ STRONĘ ZUŻYCIA<br />
WYDRUK STR. DEMO<br />
DRUKUJ PRÓBKI RGB<br />
DRUKUJ PRÓBKI CMYK<br />
DRUKUJ KATALOG PLIKÓW<br />
DRUKUJ LISTĘ CZCIONEK PCL<br />
DRUKUJ LISTĘ CZCIONEK PS<br />
Opis<br />
<strong>Druku</strong>je mapę menu panelu sterowania, która przedstawia układ i bieżące<br />
ustawienia pozycji menu panelu sterowania. Patrz strona pod adresem<br />
Strony informacyjne drukarki.<br />
<strong>Druku</strong>je stronę konfiguracji drukarki.<br />
<strong>Druku</strong>je przybliżony pozostały czas żywotności materiałów<br />
eksploatacyjnych; przedstawia statystykę całkowitej liczby przetworzonych<br />
stron i zadań, datę produkcji kasety drukującej, numer seryjny, licznik stron<br />
oraz informacje dotyczące konserwacji.<br />
Wyświetla stan kaset drukujących, zespołu utrwalacza oraz zespołu<br />
przenoszenia w postaci przewijanej listy.<br />
<strong>Druku</strong>je ilość materiałów różnych rozmiarów, jakie zostały zadrukowane;<br />
określa, czy były one jednostronne, dwustronne, monochromatyczne czy<br />
kolorowe oraz podaje liczbę stron.<br />
<strong>Druku</strong>je stronę demonstracyjną.<br />
<strong>Druku</strong>je próbki kolorów dla różnych wartości RGB. Próbki służą jako pomoc<br />
w dopasowywaniu kolorów w drukarce <strong>HP</strong> <strong>Color</strong> <strong>LaserJet</strong> <strong>4700</strong>.<br />
<strong>Druku</strong>je próbki kolorów dla różnych wartości CMYK. Próbki służą jako pomoc<br />
w dopasowywaniu kolorów w drukarce <strong>HP</strong> <strong>Color</strong> <strong>LaserJet</strong> <strong>4700</strong>.<br />
<strong>Druku</strong>je nazwę i katalog plików przechowywanych w drukarce lub<br />
opcjonalnym dysku twardym.<br />
<strong>Druku</strong>je dostępne czcionki PCL.<br />
<strong>Druku</strong>je dostępne czcionki PS (emulowany PostScript).<br />
56 Rozdział 2 Panel sterowania <strong>PLWW</strong>
Menu obsługi papieru<br />
Menu obsługi papieru umożliwia konfigurację podajników według formatu i rodzaju materiałów. Ważne<br />
jest prawidłowe skonfigurowanie podajników przed pierwszym drukowaniem.<br />
Uwaga Jeśli używano innej drukarki <strong>HP</strong> <strong>LaserJet</strong>, Podajnik 1 mógł być ustawiony w trybie<br />
Pierwszym lub w trybie Kasety. W drukarkach <strong>HP</strong> <strong>Color</strong> <strong>LaserJet</strong> serii <strong>4700</strong> ustawienie formatu<br />
i rodzaju dla Podajnika 1 na DOW. F. jest równoznaczne z trybem Pierwszy. Ustawienie formatu<br />
i rodzaju dla Podajnika 1 innego niż DOW. F. jest równoznaczne z trybem Kaseta.<br />
Pozycja menu Opcje Opis<br />
FORMAT PODAJNIKA 1 PAPIERU<br />
RODZ.POD.1PAP.<br />
PODAJNIK FORMAT=<br />
N = 2, 3, 4, 5 lub 6<br />
POD. RODZAJ=<br />
N = 2, 3, 4, 5 lub 6<br />
Wyświetlana jest lista dostępnych<br />
formatów.<br />
Wyświetlana jest lista dostępnych<br />
rodzajów.<br />
Wyświetlana jest lista dostępnych<br />
formatów.<br />
Wyświetlana jest lista dostępnych<br />
rodzajów.<br />
Umożliwia skonfigurowanie formatu<br />
materiału dla podajnika 1. Domyślnym<br />
ustawieniem jest KAŻDY FORMAT. Pełna<br />
lista dostępnych formatów znajduje się<br />
w sekcji Gramatury i formaty<br />
obsługiwanych materiałów.<br />
Umożliwia skonfigurowanie rodzaju<br />
materiału dla podajnika 1. Domyślnym<br />
ustawieniem jest DOWOLNY RODZAJ.<br />
Pełna lista dostępnych rodzajów znajduje<br />
się w sekcji Gramatury i formaty<br />
obsługiwanych materiałów.<br />
Umożliwia skonfigurowanie formatu<br />
materiału dla Podajników 2, 3, 4, 5 lub 6.<br />
Domyślnym ustawieniem jest Letter.<br />
Format materiału jest wykrywany przez<br />
prowadnice w podajniku. Pełna lista<br />
dostępnych formatów znajduje się<br />
w sekcji Gramatury i formaty<br />
obsługiwanych materiałów.<br />
Umożliwia skonfigurowanie typu materiału<br />
dla Podajników 2, 3, 4, 5 lub 6. Domyślnym<br />
ustawieniem jest ZWYKŁY. Pełna lista<br />
dostępnych rodzajów znajduje się<br />
w sekcji Gramatury i formaty<br />
obsługiwanych materiałów.<br />
<strong>PLWW</strong> Menu obsługi papieru 57
Menu konfiguracji urządzenia<br />
Menu KONFIGURACJA URZĄDZENIA umożliwia zmianę domyślnych ustawień drukowania,<br />
dostosowanie jakości wydruku, zmianę konfiguracji i opcji we/wy oraz przywracanie domyślnych<br />
ustawień drukarki.<br />
Menu druku<br />
Ustawienia te mają wpływ tylko na zadania, które nie mają określonych właściwości. Większość zadań<br />
identyfikuje wszystkie właściwości i zastępuje wartości ustawione w tym menu. Menu to może być także<br />
użyte do ustawienia domyślnego formatu i rodzaju materiałów.<br />
Pozycja menu Opcje Opis<br />
KOPIE 1-32000 Umożliwia ustawienie domyślnej liczby<br />
kopii. Liczbą domyślną jest 1.<br />
DOMYŚLNY FORMAT PAPIERU<br />
DOMYŚLNY NIESTAND FORMAT<br />
PAPIERU<br />
DUPLEKS<br />
ŁĄCZENIE STRON DRUK. W<br />
DUPLEKSIE<br />
POMIŃ A4/LETTER<br />
PODAWANIE RĘCZNE<br />
CZCIONKA COURIER<br />
SZEROKI A4<br />
DRUKUJ BŁĘDY PS<br />
Wyświetlana jest lista dostępnych<br />
formatów.<br />
JEDNOSTKA MIARY<br />
WYMIAR X<br />
WYMIAR Y<br />
WYŁ.<br />
WŁ.<br />
WZDŁUŻ<br />
W POPRZEK<br />
NIE<br />
TAK<br />
WYŁ.<br />
WŁ.<br />
ZWYKŁA<br />
CIEMNA<br />
NIE<br />
TAK<br />
WYŁ.<br />
WŁ.<br />
Umożliwia ustawienie domyślnego formatu<br />
nośnika.<br />
Umożliwia ustawienie domyślnego formatu<br />
dla zadania bez podanych wymiarów.<br />
Domyślną jednostką miary jest milimetr.<br />
Umożliwia włączenie lub wyłączenie funkcji<br />
druku dwustronnego w urządzeniach<br />
z funkcją druku dwustronnego.<br />
Ustawieniem domyślnym jest WYŁ..<br />
Umożliwia określenie krawędzi arkusza,<br />
która ma być łączona w przypadku<br />
drukowania dwustronnego. Ustawieniem<br />
domyślnym jest WZDŁUŻ.<br />
Umożliwia ustawienie drukarki tak, aby<br />
drukowała zadania w formacie A4 na<br />
papierze w formacie Letter, gdy papier<br />
w formacie A4 nie jest załadowany.<br />
Ustawieniem domyślnym jest TAK.<br />
Umożliwia ręczne podawanie nośników.<br />
Ustawieniem domyślnym jest WYŁ..<br />
Umożliwia wybór wersji czcionki Courier.<br />
Ustawieniem domyślnym jest ZWYKŁA.<br />
Umożliwia zmianę obszaru drukowania<br />
papieru w formacie A4, tak aby w jednym<br />
wierszu drukowanych było osiemdziesiąt<br />
znaków o rozstawie 10. Ustawieniem<br />
domyślnym jest NIE.<br />
Umożliwia wybór drukowania stron<br />
z błędami PS. Ustawieniem domyślnym<br />
jest WYŁ..<br />
58 Rozdział 2 Panel sterowania <strong>PLWW</strong>
Pozycja menu Opcje Opis<br />
BŁĘDY WYDRUKU PDF<br />
PCL<br />
WYŁ.<br />
WŁ.<br />
DŁUGOŚĆ STRONY<br />
ORIENTACJA<br />
ŹRÓDŁO CZCIONKI<br />
NUMER CZCIONKI<br />
ROZSTAW CZCIONKI<br />
WIELKOŚĆ CZCIONKI W<br />
PUNKTACH<br />
ZESTAW ZNAKÓW<br />
DOŁĄCZ CR DO LF<br />
NIE DRUKUJ PUSTYCH STRON<br />
MAPOWANIE ŹRÓDŁA<br />
MATERIAŁU<br />
Umożliwia wybór drukowania stron<br />
z błędami PDF. Ustawieniem domyślnym<br />
jest WYŁ..<br />
DŁUGOŚĆ STRONY: Ustawia ilość linii<br />
w pionie w zakresie od 5 do 128 dla<br />
domyślnego formatu papieru.<br />
ORIENTACJA: Umożliwia ustawienie<br />
domyślnej orientacji strony na pionową lub<br />
poziomą.<br />
ŹRÓDŁO CZCIONKI: Umożliwia wybór<br />
źródła czcionek — wewnętrzne, z gniazda<br />
1, 2 lub 3, z dysku wewnętrznego lub<br />
z dysku EIO.<br />
NUMER CZCIONKI: Drukarka przypisuje<br />
każdej czcionce numer i wyświetla numery<br />
na liście czcionek PCL. Zakres wynosi od 0<br />
do 999.<br />
ROZSTAW CZCIONKI: Wybór rozstawu<br />
czcionki. W zależności od wybranej<br />
czcionki ta opcja może nie być<br />
wyświetlana. Zakres wynosi od 0,44 do<br />
99,99.<br />
WIELKOŚĆ CZCIONKI W PUNKTACH:<br />
Wybór wielkości czcionki w punktach. Ta<br />
opcja wyświetlana jest wyłącznie, jeśli jako<br />
czcionkę domyślną wybrano czcionkę<br />
o skalowalnej wielkości w punktach.<br />
Zakres wynosi od 4,00 do 999,75.<br />
ZESTAW ZNAKÓW: Wybór jednego<br />
z kilku dostępnych zestawów znaków<br />
z panelu sterowania drukarki. Zestaw<br />
znaków jest to unikalna grupa wszystkich<br />
znaków danej czcionki. Dla znaków typu<br />
line-draw zalecane jest ustawienie PC-8<br />
lub PC-850.<br />
DOŁĄCZ CR DO LF: Wybierz Tak w celu<br />
przypisania powrotu karetki do każdego<br />
przesunięcia wiersza napotkanego<br />
w zadaniach PCL zgodnych wstecz (sam<br />
tekst, bez kontroli zadania). W niektórych<br />
środowiskach, na przykład UNIX, nowy<br />
wiersz jest wskazywany wyłącznie za<br />
pomocą kodu kontrolnego przesuwu<br />
wiersza. Opcja ta pozwala na przypisanie<br />
wymaganego powrotu karetki do każdego<br />
przesunięcia wiersza.<br />
NIE DRUKUJ PUSTYCH STRON:<br />
Podczas generowania własnych poleceń<br />
w języku PCL dodawane są dodatkowe<br />
polecenia wysunięcia strony, które mogą<br />
spowodować drukowanie pustych stron.<br />
Wybierz opcję Tak, aby polecenia<br />
wysunięcia strony były ignorowane, jeśli<br />
strona jest pusta.<br />
<strong>PLWW</strong> Menu konfiguracji urządzenia 59
Pozycja menu Opcje Opis<br />
Polecenie PCL5 MAPOWANIE ŹRÓDŁA<br />
MATERIAŁU umożliwia wybór podajnika<br />
według numerów przypisanych do<br />
dostępnych podajników.<br />
Menu jakości druku<br />
To menu umożliwia dopasowanie wszystkich aspektów jakości wydruku, w tym kalibracji, rejestracji<br />
i ustawień półtonów kolorów.<br />
Pozycja menu Opcje Opis<br />
DOPASUJ KOLOR<br />
WYBIERZ POŁOŻENIE<br />
ROZJAŚNIENIA<br />
KOLORY POŚREDNIE<br />
CIENIE<br />
PRZYWRÓĆ WART. KOLORÓW<br />
DRUKUJ STRONĘ TESTOWĄ<br />
ŹRÓDŁO<br />
USTAW PODAJNIK [N]<br />
Umożliwia zmianę ustawień półtonów dla<br />
każdego koloru. Ustawieniem domyślnym<br />
dla poszczególnych kolorów jest 0.<br />
Przesuwa wyrównanie marginesów w celu<br />
centrowania obrazu na stronie w pionie<br />
i poziomie. Można także wyrównać obraz<br />
drukowany na stronie przedniej z obrazem<br />
drukowanym na stronie tylnej.<br />
DRUKUJ STRONĘ TESTOWĄ: <strong>Druku</strong>je<br />
stronę testową zawierającą aktualne<br />
ustawienia dopasowania.<br />
ŹRÓDŁO: Umożliwia wybór podajnika,<br />
z którego wydrukowana zostanie strona<br />
testowa. Jeśli zainstalowano opcjonalne<br />
podajniki, są one wyświetlane jako<br />
dostępne opcje, gdzie [N] oznacza numer<br />
danego podajnika.<br />
USTAW PODAJNIK [N]: Ustawia<br />
dopasowanie dla wybranego podajnika,<br />
gdzie [N] oznacza numer podajnika. Dla<br />
każdego zainstalowanego podajnika<br />
60 Rozdział 2 Panel sterowania <strong>PLWW</strong>
Pozycja menu Opcje Opis<br />
pojawi się opcja do wyboru; dopasowanie<br />
należy ustawić dla każdego podajnika.<br />
●<br />
●<br />
●<br />
PRZESUNIĘCIE x1: Poziome<br />
dopasowanie obrazu na papierze,<br />
podczas gdy papier znajduje się<br />
w podajniku. W przypadku<br />
drukowania dwustronnego stroną tą<br />
jest strona druga (tylna) arkusza<br />
papieru.<br />
PRZESUNIĘCIE x2: Poziome<br />
dopasowanie obrazu na papierze,<br />
podczas gdy papier znajduje się<br />
w podajniku, dla strony pierwszej<br />
(przedniej) w przypadku druku<br />
dwustronnego. Opcja ta pojawia się<br />
wyłącznie wtedy, gdy duplekser jest<br />
zainstalowany i włączony. Najpierw<br />
ustaw opcję PRZESUNIĘCIE x1.<br />
PRZESUNIĘCIE Y: Pionowe<br />
dopasowanie obrazu na papierze,<br />
podczas gdy papier znajduje się<br />
w podajniku.<br />
TRYB AUTOWYKR. WYKRYWANIE DLA PODAJNIKA 1<br />
WYKRYWANIE DLA PODAJNIKA 2<br />
Umożliwia skonfigurowanie podajników<br />
w celu automatycznego wykrywania<br />
rodzaju załadowanego papieru. Więcej<br />
informacji można znaleźć w sekcji<br />
Automatyczne wykrywanie rodzaju<br />
materiałów (tryb automatycznego<br />
wykrywania).<br />
TRYBY WYDRUKU<br />
OPTYMALIZACJA<br />
Wyświetlana jest lista dostępnych<br />
trybów.<br />
Wyświetlona zostanie lista<br />
dostępnych parametrów.<br />
KONTAKT Z PASKIEM<br />
PAPIER CACO3<br />
PAPIER TALK.<br />
TŁO 1<br />
TŁO 2<br />
FOLIA<br />
TYP MATERIAŁÓW<br />
DOPASOWANIE<br />
DŁ. PAPIER<br />
OBRÓT WST.<br />
PONOWNY TRANSFER<br />
TEMP. UTRW.<br />
PODAJNIK 1<br />
Pozwala skojarzyć każdy typ nośnika<br />
z określonym trybem druku.<br />
Umożliwia optymalizację wybranych<br />
parametrów dla wszystkich zadań zamiast<br />
optymalizacji rodzaju materiału.<br />
<strong>PLWW</strong> Menu konfiguracji urządzenia 61
Pozycja menu Opcje Opis<br />
OPTYMALIZ. FABR.<br />
SZYBKA KALIBRACJA Wykonuje częściowe czynności kalibracji<br />
drukarki.<br />
Więcej informacji można znaleźć na stronie<br />
Kalibracja drukarki.<br />
PEŁNA KALIBRACJA Wykonuje wszystkie czynności kalibracji<br />
drukarki.<br />
Więcej informacji można znaleźć na stronie<br />
Kalibracja drukarki.<br />
RET KOLORU<br />
WYŁ.<br />
WŁ.<br />
Pozycja menu RET KOLORU umożliwia<br />
włączanie lub wyłączanie ustawienia REt<br />
(Resolution Enhancement Technology)<br />
drukarki. Ustawieniem domyślnym jest<br />
WŁ..<br />
CZĘSTOŚĆ CZYSZCZ. 1000<br />
2000<br />
5000<br />
10000<br />
20000<br />
Wybierz opcję CZĘSTOŚĆ CZYSZCZ.<br />
w celu ustawienia okresu automatycznego<br />
czyszczenia. Okresy dotyczą liczby stron<br />
wydrukowanych przez drukarkę.<br />
Ustawieniem domyślnym jest 1000.<br />
Dodatkowe informacje znajdują się pod<br />
adresem Korzystanie ze strony<br />
czyszczącej.<br />
AUTOCZYSZCZ.<br />
Wył.<br />
Włączony<br />
Wybierz opcję AUTOCZYSZCZ. w celu<br />
włączenia lub wyłączenia automatycznego<br />
czyszczenia. Ustawieniem domyślnym jest<br />
Wył..<br />
Dodatkowe informacje znajdują się pod<br />
adresem Korzystanie ze strony<br />
czyszczącej.<br />
UTWÓRZ STRONĘ CZYSZCZĄCĄ Brak wartości do wybrania. Wybierz opcję UTWÓRZ STRONĘ<br />
CZYSZCZĄCĄ w celu utworzenia strony<br />
czyszczącej dla drukarek <strong>HP</strong> <strong>Color</strong><br />
<strong>LaserJet</strong> <strong>4700</strong> i <strong>HP</strong> <strong>Color</strong> <strong>LaserJet</strong> <strong>4700</strong>n.<br />
Drukarki wyposażone w zewnętrzny<br />
duplekser drukują stronę czyszczącą<br />
automatycznie, jeśli wybrana jest opcja<br />
URUCHOM STRONĘ CZYSZCZĄCĄ.<br />
Dodatkowe informacje znajdują się pod<br />
adresem Korzystanie ze strony<br />
czyszczącej.<br />
URUCHOM STRONĘ CZYSZCZĄCĄ Brak wartości do wybrania. Wybierz opcję URUCHOM STRONĘ<br />
CZYSZCZĄCĄ w celu przetworzenia<br />
strony czyszczącej.<br />
Dodatkowe informacje znajdują się pod<br />
adresem Korzystanie ze strony<br />
czyszczącej.<br />
62 Rozdział 2 Panel sterowania <strong>PLWW</strong>
Menu ustawień systemowych<br />
Menu ustawień systemowych umożliwia dokonanie zmian domyślnych ustawień ogólnej konfiguracji<br />
drukarki, takich jak tryb uśpienia, język drukarki i usuwanie zacięć.<br />
Dodatkowe informacje znajdują się pod adresem Zmiana ustawień konfiguracji panelu sterowania<br />
drukarki.<br />
Pozycja menu Opcje Opis<br />
DATA/GODZINA<br />
DATA<br />
FORMAT DATY<br />
GODZINA<br />
FORMAT GODZINY<br />
Umożliwia wybór różnych konfiguracji<br />
formatu daty oraz wybór zegara 12-<br />
godzinnego lub 24-godzinnego.<br />
LIMIT ZAPISYW. ZADAŃ 1-100 Ustawia limit maksymalnej liczby zadań<br />
przechowywanych na dysku twardym<br />
drukarki. Ustawieniem domyślnym jest 32.<br />
CZAS PRZECHOW. ZADANIA<br />
POKAŻ ADRES<br />
OGRANICZ DRUKOWANIE W<br />
KOLORZE<br />
OPTYMALNY STOSUNEK SZYBKOŚĆ/<br />
KOSZT<br />
WYŁ.<br />
1 GODZ.<br />
4 GODZ.<br />
1 DZIEŃ<br />
1 TYDZ.<br />
AUTO<br />
WYŁ.<br />
WYŁĄCZ DRUKOWANIE W<br />
KOLORZE<br />
WŁĄCZ DRUKOWANIE W<br />
KOLORZE<br />
DRUKUJ W KOLORZE, JEŚLI<br />
DOZWOLONE<br />
AUTO<br />
GŁÓWNIE STR.W KOL.<br />
GŁÓWNIE STR.CZARNE<br />
Ustawia okres czasu, przez który system<br />
przechowuje plik w obszarze<br />
przechowywania zadań przed usunięciem<br />
ich z kolejki. Ustawieniem domyślnym jest<br />
WYŁ..<br />
Ten element określa, czy adres IP drukarki<br />
jest wyświetlany na wyświetlaczu wraz<br />
z komunikatem GOTOWE. Jeśli<br />
zainstalowana jest więcej niż jedna karta<br />
EIO, wyświetlany jest adres IP karty<br />
w pierwszym gnieździe. Ustawieniem<br />
domyślnym jest WYŁ..<br />
Wyłącza lub ogranicza drukowanie w<br />
kolorze. Ustawieniem domyślnym jest<br />
WŁĄCZ DRUKOWANIE W KOLORZE.<br />
Aby użyć ustawienia DRUKUJ W<br />
KOLORZE, JEŚLI DOZWOLONE, należy<br />
ustawić uprawnienia użytkowników za<br />
pomocą wbudowanego serwera<br />
internetowego. Patrz sekcja Korzystanie<br />
z wbudowanego serwera internetowego.<br />
Ta pozycja menu służy do ustalania<br />
sposobu przełączania trybów drukarki<br />
z kolorowego na monochromatyczny<br />
(czarno-biały) w celu uzyskania jak<br />
najlepszej wydajności i przedłużenia<br />
żywotności kaset drukujących.<br />
Wybranie opcji AUTO spowoduje<br />
przywrócenie standardowych ustawień<br />
fabrycznych drukarki. Ustawieniem<br />
domyślnym jest AUTO.<br />
Wybierz ustawienie GŁÓWNIE STR.W<br />
KOL., jeżeli prawie wszystkie zadania<br />
<strong>PLWW</strong> Menu konfiguracji urządzenia 63
Pozycja menu Opcje Opis<br />
drukowania są kolorowe i pokrywają duży<br />
obszar strony.<br />
Wybierz ustawienie GŁÓWNIE<br />
STR.CZARNE, jeżeli większość zadań<br />
drukowania jest czarno-biała, lub drukujesz<br />
zarówno zadania kolorowe i czarno-białe.<br />
CZYNNOŚCI PODAJNIKA<br />
OPÓŹNIENIE UŚPIENIA<br />
UŻYJ ŻĄDAN. PODAJ.<br />
KOMUNIKAT RĘCZNEGO POD.<br />
WYBÓR MODELU OBSŁUGI<br />
PAPIERU<br />
KOMUN. FORMAT/TYP<br />
UŻYJ INNEGO PODAJ.<br />
PUSTE STR. DUPLEKS<br />
OBRACANIE OBRAZU<br />
1 MINUTA<br />
15 MINUT<br />
30 MINUT<br />
45 MINUT<br />
60 MINUT<br />
90 MINUT<br />
2 GODZINY<br />
4 GODZ.<br />
Umożliwia określenie ustawień wyboru<br />
podajnika. (To ustawienie umożliwia<br />
konfigurowanie podajników, tak aby<br />
działały jak podajniki w niektórych<br />
starszych drukarkach firmy <strong>HP</strong>, a także<br />
konfigurowanie działania drukowania<br />
dwustronnego dla papieru wstępnie<br />
zadrukowanego.)<br />
Ustawieniem domyślnym UŻYJ ŻĄDAN.<br />
PODAJ. jest WYŁĄCZNIE.<br />
Ustawieniem domyślnym UŻYJ INNEGO<br />
PODAJ. jest WŁĄCZONE.<br />
Ustawieniem domyślnym KOMUNIKAT<br />
RĘCZNEGO POD. jest ZAWSZE.<br />
WYBÓR MODELU OBSŁUGI PAPIERU<br />
służy do obsługi papieru przy drukowaniu<br />
ze sterownika druku Adobe PS.<br />
WŁĄCZONE stosuje obsługę papieru <strong>HP</strong>.<br />
WYŁĄCZONY stosuje obsługę papieru<br />
Adobe PS. Ustawieniem domyślnym jest<br />
WŁĄCZONE.<br />
Ustawieniem domyślnym PUSTE STR.<br />
DUPLEKS jest AUTO.<br />
Ustawieniem domyślnym OBRACANIE<br />
OBRAZU jest Standardowa.<br />
Dodatkowe informacje znajdują się pod<br />
adresem Zmiana ustawień konfiguracji<br />
panelu sterowania drukarki.<br />
Zmniejsza zużycie energii gdy drukarka jest<br />
nieaktywna przez wybrany okres.<br />
Ustawieniem domyślnym jest 1 MINUT.<br />
GODZINA BUDZENIA<br />
Wyświetlona zostanie lista<br />
zmiennych dotyczących dni i godzin.<br />
Ustawieniem domyślnym jest Codziennie<br />
o 7:30. Ta pozycja menu uruchamia<br />
kreatora, który może zostać użyty do<br />
ustawienia czasu wznowienia drukarki.<br />
64 Rozdział 2 Panel sterowania <strong>PLWW</strong>
Pozycja menu Opcje Opis<br />
JASNOŚĆ WYŚWIETLACZA Zakres wynosi od 1 do 10. Ustawia jasność wyświetlacza panelu<br />
sterowania. Ustawieniem domyślnym jest<br />
5.<br />
JĘZYK<br />
KASOWANE OSTRZEŻENIA<br />
AUTOMATYCZNA KONTYNUACJA<br />
WYMIEŃ MAT. EKSPL.<br />
AUTO<br />
PCL<br />
PDF<br />
PS<br />
ZADANIE<br />
WŁ.<br />
WYŁ.<br />
WŁ.<br />
ZATRZ. NA POZ. NISKI<br />
ZATRZ. NA POZ. BRAK<br />
WYMIANA NA POZ. BRAK<br />
Ustawia domyślny język na przełączanie<br />
automatyczne, tryby emulacji języka PCL,<br />
PDF lub PostScript. Ustawieniem<br />
domyślnym jest AUTO.<br />
Pozwala określić, czy ostrzeżenie ma być<br />
usuwane z panelu sterowania po wysłaniu<br />
kolejnego zadania. Ustawieniem<br />
domyślnym jest ZADANIE.<br />
Określa sposób działania drukarki, gdy<br />
system generuje błąd umożliwiający<br />
automatyczną kontynuację. Ustawieniem<br />
domyślnym jest WŁ..<br />
Określa sposób działania drukarki<br />
w przypadku niskiego poziomu tonerów.<br />
Ustawieniem domyślnym jest ZATRZ. NA<br />
POZ. NISKI. Ta opcja umożliwia<br />
kontynuowanie drukowania do momentu<br />
wyczerpania się kolorowego toneru. Gdy<br />
ustawiona jest opcja ZATRZ. NA POZ.<br />
BRAK, drukowanie jest wstrzymywane do<br />
momentu wymiany kolorowych materiałów<br />
eksploatacyjnych. Opcja IGNORUJ, GDY<br />
BRAK pozwala na kontynuowanie<br />
drukowania po wyczerpaniu kolorowych<br />
materiałów eksploatacyjnych, lecz<br />
wyświetlane jest ostrzeżenie o użyciu opcji<br />
zastąpienia i konieczności wymiany<br />
materiałów eksploatacyjnych.<br />
ZAMÓW PRZEZ ZAKRES=0-100 Użytkownik może ustawić wartość<br />
procentową ZAMÓW PRZEZ, przy której<br />
wyświetlany jest komunikat. Ustawieniem<br />
domyślnym jest 15.<br />
BRAK KOLORU<br />
USUWANIE ZACIĘCIA PAPIERU<br />
DYSK RAM<br />
STOP<br />
KONTYNUACJA-CZARNY<br />
AUTO<br />
WYŁ.<br />
WŁ.<br />
AUTO<br />
WYŁ.<br />
Określa sposób działania drukarki<br />
dotyczący opcji BRAK KOLORU, gdy<br />
kolorowe materiały eksploatacyjne<br />
wyczerpią się. Jeśli wybrano ustawienie<br />
KONTYNUACJA-CZARNY, drukarka<br />
będzie kontynuować drukowanie<br />
z wykorzystaniem wyłącznie czarnego<br />
toneru. Ustawieniem domyślnym jest<br />
STOP.<br />
Umożliwia określenie, czy drukarka ma<br />
podjąć próbę ponownego drukowania stron<br />
po zacięciu. Ustawieniem domyślnym jest<br />
AUTO.<br />
Umożliwia określenie konfiguracji dysku<br />
RAM. W przypadku ustawienia AUTO<br />
drukarka określa optymalny rozmiar dysku<br />
RAM w oparciu o ilość dostępnej pamięci.<br />
<strong>PLWW</strong> Menu konfiguracji urządzenia 65
Pozycja menu Opcje Opis<br />
Ustawieniem domyślnym jest AUTO. Ten<br />
komunikat jest wyświetlany w modelach<br />
bez zainstalowanego dysku twardego.<br />
JĘZYK<br />
Wyświetlana jest lista dostępnych<br />
języków.<br />
Ustawia domyślny język. Językiem<br />
domyślnym jest POLSKI.<br />
Menu zszywacza/układacza<br />
Menu jest dostępne jeśli na drukarce zainstalowany jest zszywacz/układacz.<br />
Pozycja menu Opcje Opis<br />
ZSZYWKI<br />
BRAK ZSZYWEK<br />
PRZESUNIĘCIE<br />
BRAK<br />
1-KRAWĘDŹ<br />
KONTYNUUJ<br />
STOP<br />
WŁĄCZONE<br />
WYŁĄCZONY<br />
Menu ZSZYWKI określa sposób<br />
przetwarzania przez zszywacz/układacz<br />
zadania, które nie zawiera instrukcji<br />
zszywania. Urządzenie można<br />
skonfigurować tak, aby zszywać zadanie<br />
(1-KRAWĘDŹ) lub nie zszywać zadania<br />
(BRAK). Ustawieniem domyślnym jest<br />
BRAK.<br />
Zszyty może być wyłącznie papier<br />
o obsługiwanym formacie.<br />
Menu BRAK ZSZYWEK określa działanie<br />
podejmowane przez zszywacz/układacz,<br />
gdy zabraknie zszywek. Może on przesłać<br />
do drukarki instrukcje wstrzymania<br />
drukowania do czasu wymiany kasety ze<br />
zszywkami lub instrukcji kontynuowania<br />
drukowania bez zszywania. Jeśli drukarka<br />
została skonfigurowana tak, aby<br />
wstrzymywać drukowanie, gdy kaseta jest<br />
pusta, możliwe jest przetworzenie dwóch<br />
zadań bez zszywania, zanim drukarka się<br />
zatrzyma. Ustawieniem domyślnym jest<br />
KONTYNUUJ.<br />
Menu PRZESUNIĘCIE określa, czy<br />
zadanie ma być drukowane z offsetem.<br />
Jeśli ta konfiguracja została wybrana na<br />
panelu sterowania, ustawienie to<br />
stosowane jest do wszystkich kolejnych<br />
zadań. Nie można go stosować do<br />
pojedynczych zadań. Ustawieniem<br />
domyślnym jest WŁĄCZONE.<br />
Druk offsetowy możliwy jest wyłącznie na<br />
papierze o obsługiwanym formacie.<br />
Menu we/wy<br />
Menu to umożliwia konfigurację opcji we/wy drukarki.<br />
Patrz strona pod adresem Konfiguracja sieciowa.<br />
66 Rozdział 2 Panel sterowania <strong>PLWW</strong>
Pozycja menu Opcje Opis<br />
OCZEKIWANIE WE/WY<br />
WEJŚCIE RÓWNOLEGŁE<br />
MENU URZĄDZ.. WBUD. JETDIRECT<br />
15 SEKUNDY<br />
Zakres:5-300<br />
WYSOKA PRĘDKOŚĆ<br />
FUNKCJE ZAAWANSOWANE<br />
Wartości mogą się różnić. Wartości<br />
mogą być następujące:<br />
TCP/IP<br />
IPX/SPX<br />
APPLETALK<br />
DLC/LLC<br />
BEZPIECZNA WITRYNA SIECI<br />
WEB<br />
DIAGNOSTYKA<br />
ZEROWANIE ZABEZPIECZEŃ<br />
PRĘDKOŚĆ ŁĄCZA<br />
Umożliwia ustawienie limitu czasu<br />
oczekiwania we/wy w sekundach.<br />
Umożliwia wybór prędkości, z jaką port<br />
równoległy komunikuje się z hostem, oraz<br />
włączenie i wyłączenie komunikacji<br />
dwukierunkowej przez port równoległy.<br />
Ustawieniem domyślnym WYSOKA<br />
PRĘDKOŚĆ jest TAK. Ustawieniem<br />
domyślnym FUNKCJE<br />
ZAAWANSOWANE jest WŁ..<br />
TCP/IP: Umożliwia włączenie lub<br />
wyłączenie stosu protokołu TCP/IP. Można<br />
ustawić kilka parametrów.<br />
Wybierz opcję TCP/IP METODA<br />
KONFIGURACJI, aby skonfigurować kartę<br />
EIO. W przypadku opcji RĘCZNE, wybierz<br />
wartości ADRES IP, MASKA PODSIECI,<br />
BRAMA LOKALNA oraz BRAMA<br />
DOMYŚLNA.<br />
IPX/SPX: Umożliwia włączenie lub<br />
wyłączenie stosu protokołu IPX/SPX (na<br />
przykład w sieciach Novell NetWare).<br />
APPLETALK: Umożliwia włączenie lub<br />
wyłączenie sieci AppleTalk.<br />
DLC/LLC: Umożliwia włączenie lub<br />
wyłączenie stosu protokołu DLC/LLC.<br />
BEZPIECZNA WITRYNA SIECI WEB:<br />
Określa, czy wbudowany serwer<br />
internetowy ma akceptować komunikację,<br />
używając tylko bezpiecznego protokołu<br />
HTTP (HTTPS) lub zarówno protokołu<br />
HTTP, jak i protokołu HTTPS.<br />
EIO X<br />
(Gdzie X=1 lub 2)<br />
Wartości mogą się różnić. Wartości<br />
mogą być następujące:<br />
DIAGNOSTYKA: Zawiera testy<br />
diagnostyczne dla urządzeń sieciowych lub<br />
problemów z połączeniami w sieci TCP/IP.<br />
ZEROWANIE ZABEZPIECZEŃ: Określa,<br />
czy bieżące ustawienia bezpieczeństwa na<br />
serwerze druku zostaną zachowane, czy<br />
przywrócone zostaną ustawienia<br />
fabryczne.<br />
PRĘDKOŚĆ ŁĄCZA: Umożliwia wybór<br />
szybkości połączenia sieciowego i trybu<br />
komunikacji dla serwera druku 10/100T.<br />
W celu zapewnienia poprawnej<br />
komunikacji, ustawienia Jetdirect powinny<br />
odpowiadać ustawieniom sieci.<br />
TCP/IP: Umożliwia włączenie lub<br />
wyłączenie stosu protokołu TCP/IP. Można<br />
ustawić kilka parametrów.<br />
<strong>PLWW</strong> Menu konfiguracji urządzenia 67
Pozycja menu Opcje Opis<br />
TCP/IP<br />
IPX/SPX<br />
APPLETALK<br />
DLC/LLC<br />
BEZPIECZNA WITRYNA SIECI<br />
WEB<br />
ZEROWANIE ZABEZPIECZEŃ<br />
PRĘDKOŚĆ ŁĄCZA<br />
Wybierz opcję TCP/IP METODA<br />
KONFIGURACJI, aby skonfigurować kartę<br />
EIO. W przypadku opcji RĘCZNE wybierz<br />
wartości ADRES IP, MASKA PODSIECI,<br />
BRAMA LOKALNA oraz BRAMA<br />
DOMYŚLNA.<br />
IPX/SPX: Umożliwia włączenie lub<br />
wyłączenie stosu protokołu IPX/SPX (na<br />
przykład w sieciach Novell NetWare).<br />
APPLETALK: Umożliwia włączenie lub<br />
wyłączenie sieci AppleTalk.<br />
DLC/LLC: Umożliwia włączenie lub<br />
wyłączenie stosu protokołu DLC/LLC.<br />
BEZPIECZNA WITRYNA SIECI WEB:<br />
Określa, czy wbudowany serwer<br />
internetowy ma akceptować komunikację,<br />
używając tylko bezpiecznego protokołu<br />
HTTP (HTTPS) lub zarówno protokołu<br />
HTTP, jak i protokołu HTTPS.<br />
DIAGNOSTYKA: Zawiera testy<br />
diagnostyczne dla urządzeń sieciowych lub<br />
problemów z połączeniami w sieci TCP/IP.<br />
ZEROWANIE ZABEZPIECZEŃ: Określa,<br />
czy bieżące ustawienia bezpieczeństwa na<br />
serwerze druku zostaną zapisane, czy<br />
przywrócone zostaną ustawienia<br />
fabryczne.<br />
PRĘDKOŚĆ ŁĄCZA: Umożliwia wybór<br />
szybkości połączenia sieciowego i trybu<br />
komunikacji dla serwera druku 10/100T.<br />
W celu zapewnienia poprawnej<br />
komunikacji, ustawienia Jetdirect powinny<br />
odpowiadać ustawieniom sieci.<br />
Menu resetowania<br />
Menu resetowania umożliwia przywrócenie ustawień fabrycznych, wyłączenie lub włączenie trybu<br />
uśpienia oraz aktualizacji drukarki po zainstalowaniu nowych materiałów eksploatacyjnych.<br />
Pozycja menu Opcje Opis<br />
PRZYWRÓĆ USTAW. FABRYCZNE Brak. Umożliwia wyczyszczenie bufora strony,<br />
usunięcie wszystkich tymczasowych<br />
danych języka, zresetowanie środowiska<br />
drukarki i przywrócenie wszystkich<br />
ustawień domyślnych do ustawień<br />
fabrycznych.<br />
68 Rozdział 2 Panel sterowania <strong>PLWW</strong>
Pozycja menu Opcje Opis<br />
TRYB UŚPIENIA Wartości to WŁ. i WYŁ.. Umożliwia włączenie lub wyłączenie trybu<br />
uśpienia. Ustawieniem domyślnym jest<br />
WŁ..<br />
<strong>PLWW</strong> Menu konfiguracji urządzenia 69
Menu diagnostyczne<br />
Menu diagnostyczne umożliwia przeprowadzanie testów, które mogą być pomocne przy określaniu<br />
i eliminowaniu problemów z drukarką.<br />
Pozycja menu<br />
DRUKUJ REJESTR ZDARZEŃ<br />
DRUKUJ REJESTR ZDARZEŃ<br />
TEST JAKOŚCI DRUKU<br />
DRUK. STRONY DIAGNOSTYCZNEJ<br />
WYŁ. SPRAWDZ. KASETY<br />
Ścieżka papieru<br />
RĘCZNY TEST CZUJNIKÓW<br />
TEST ŚCIEŻKI PAPIERU<br />
RĘCZNY TEST CZUJNIKÓW<br />
RĘCZNY TEST CZUJNIKÓW NR 2<br />
TEST PODZESPOŁÓW<br />
TEST DRUKUJ/PRZERWIJ<br />
TEST ZAKRESU KOL.<br />
Opis<br />
Ta opcja umożliwia wydrukowanie dziennika zdarzeń drukarki zawierającego<br />
50 ostatnich wpisów, począwszy od najnowszego.<br />
Opcja ta wyświetla na wyświetlaczu panelu sterowania 50 ostatnich zdarzeń,<br />
począwszy od najnowszego.<br />
Opcja ta drukuje serię 8 stron zawierających instrukcje, strony dla każdego<br />
koloru, stronę demonstracyjną i stronę konfiguracji. Strony te pomagają<br />
w usuwaniu problemów z jakością wydruku.<br />
Opcja ta pozwala na wydruk strony pomocnej w diagnozowaniu problemów<br />
z drukarką.<br />
Opcja ta umożliwia wyjęcie kasety drukującej, co może okazać się pomocne<br />
przy określaniu, która kaseta powoduje występowanie problemu.<br />
Ten element powoduje wykonanie testu na wszystkich czujnikach drukarki<br />
w celu sprawdzenia poprawności ich działania. Wyświetla stan każdego<br />
czujnika.<br />
Opcja ta jest pomocna przy testowaniu funkcji obsługi papieru drukarki, takich<br />
jak konfiguracja podajników.<br />
Ten element przeprowadza testy w celu sprawdzenia, czy czujniki ścieżki<br />
papieru działają prawidłowo.<br />
Ten element przeprowadza testy w celu sprawdzenia, czy czujniki ścieżki<br />
papieru działają prawidłowo.<br />
Opcja ta powoduje niezależne uruchamianie pojedynczych elementów<br />
w celu sprawdzenia źródła hałasu, przecieków i innych problemów ze<br />
sprzętem.<br />
Opcja ta umożliwia dokładne określenie błędów drukowania przez<br />
zatrzymanie drukarki w trakcie cyklu drukowania. Zatrzymanie drukarki<br />
w trakcie cyklu drukowania pozwala sprawdzić, w którym miejscu jakość<br />
obrazu pogarsza się. Zatrzymanie pracy drukarki w trakcie cyklu drukowania<br />
powoduje blokadę papieru, która może wymagać ręcznego usunięcia. Ten<br />
test powinien wykonać wykwalifikowany pracownik techniczny.<br />
Ta opcja umożliwia wydrukowanie strony testowej z kolorowymi pasami,<br />
która służy do wykrywania zjawiska łuku elektrycznego w zasilaczu<br />
wysokiego napięcia.<br />
70 Rozdział 2 Panel sterowania <strong>PLWW</strong>
Zmiana ustawień konfiguracji panelu sterowania drukarki<br />
Przy pomocy panelu sterowania można wprowadzać ogólne zmiany w standardowych ustawieniach<br />
konfiguracji drukarki, takich jak format i rodzaj podajnika, tryb uśpienia, język drukarki i opcja usuwania<br />
zacięć.<br />
Dostęp do panelu sterowania drukarki można również uzyskać za pomocą komputera, wykorzystując<br />
stronę Ustawienia wbudowanego serwera sieciowego. Komputer wyświetla te same informacje, co<br />
panel sterowania. Więcej informacji można znaleźć na stronie Korzystanie z wbudowanego serwera<br />
internetowego.<br />
OSTROŻNIE Ustawienia te rzadko wymagają zmiany. Firma Hewlett-Packard zaleca, aby<br />
zmiany konfiguracji były dokonywane tylko przez administratora systemu.<br />
Limit przechowywania zadań<br />
Opcja ta ustawia limit maksymalnej liczby zadań przechowywanych na dysku twardym drukarki.<br />
Maksymalna dopuszczalna wartość to 100, a wartość domyślna to 32.<br />
Ustawianie limitu przechowywanych zadań<br />
1. Naciśnij przycisk Menu, aby wybrać opcję MENU.<br />
2. Naciśnij przycisk , aby podświetlić opcję KONFIGURACJA URZĄDZENIA.<br />
3. Naciśnij przycisk , aby wybrać opcję KONFIGURACJA URZĄDZENIA.<br />
4. Naciśnij przycisk , aby podświetlić opcję USTAW. SYSTEMU.<br />
5. Naciśnij przycisk , aby wybrać opcję USTAW. SYSTEMU.<br />
6. Naciśnij przycisk , aby podświetlić opcję LIMIT ZAPISYW. ZADAŃ.<br />
7. Naciśnij przycisk , aby wybrać opcję LIMIT ZAPISYW. ZADAŃ.<br />
8. Naciśnij przycisk lub , aby zmienić wartość.<br />
9. Naciśnij przycisk , aby ustawić wartość.<br />
10. Naciśnij przycisk Menu.<br />
Czas zatrzymania zadania<br />
Opcja ta ustawia okres czasu, przez który system przechowuje plik w obszarze przechowywania zadań<br />
przed usunięciem ich z kolejki. Domyślnym ustawieniem tej opcji jest WYŁ.. Inne dostępne ustawienia<br />
to 1 GODZ., 4 GODZ., 1 DZIEŃ i 1 TYDZ..<br />
Ustawianie czasu zatrzymania zadania<br />
1. Naciśnij przycisk Menu, aby wybrać opcję MENU.<br />
2. Naciśnij przycisk , aby podświetlić opcję KONFIGURACJA URZĄDZENIA.<br />
3. Naciśnij przycisk , aby wybrać opcję KONFIGURACJA URZĄDZENIA.<br />
4. Naciśnij przycisk , aby podświetlić opcję USTAW. SYSTEMU.<br />
<strong>PLWW</strong> Zmiana ustawień konfiguracji panelu sterowania drukarki 71
5. Naciśnij przycisk , aby wybrać opcję USTAW. SYSTEMU.<br />
6. Naciśnij przycisk , aby podświetlić opcję CZAS PRZECHOW. ZADANIA.<br />
7. Naciśnij przycisk , aby wybrać opcję CZAS PRZECHOW. ZADANIA.<br />
8. Naciśnij przycisk lub , aby wybrać odpowiedni czas.<br />
9. Naciśnij przycisk , aby ustawić okres.<br />
10. Naciśnij przycisk Menu.<br />
Wyświetlanie adresu IP<br />
Ten element określa, czy adres IP drukarki jest wyświetlany na wyświetlaczu wraz z komunikatem<br />
GOTOWE. Opcje to AUTO i WYŁ.. Ustawieniem domyślnym tej opcji jest WYŁ.. Jeśli zainstalowano<br />
więcej niż jedną kartę EIO, wyświetlany jest adres IP karty zainstalowanej w pierwszym gnieździe.<br />
Wyświetlanie adresu IP<br />
1. Naciśnij przycisk Menu, aby wybrać opcję MENU.<br />
2. Naciśnij przycisk , aby podświetlić opcję KONFIGURACJA URZĄDZENIA.<br />
3. Naciśnij przycisk , aby wybrać opcję KONFIGURACJA URZĄDZENIA.<br />
4. Naciśnij przycisk , aby podświetlić opcję USTAW. SYSTEMU.<br />
5. Naciśnij przycisk , aby wybrać opcję USTAW. SYSTEMU.<br />
6. Naciśnij przycisk , aby podświetlić opcję POKAŻ ADRES.<br />
7. Naciśnij przycisk , aby wybrać opcję POKAŻ ADRES.<br />
8. Naciśnij przycisk lub , aby wybrać żądaną opcję.<br />
9. Naciśnij przycisk , aby wybrać opcję.<br />
10. Naciśnij przycisk Menu.<br />
Mix kolor/czarny<br />
Ten element umożliwia skonfigurowanie ustawień drukarki w celu optymalizacji wydajności drukarki<br />
i kaset w środowisku drukowania. Jeśli drukarka jest używana głównie do drukowania czarno-białego<br />
(ponad dwie trzecie stron jest tylko czarnych), należy zmienić ustawienie drukarki na GŁÓWNIE<br />
STR.CZARNE. Jeśli drukarka jest używana głównie do drukowania kolorowego, należy zmienić<br />
ustawienie drukarki na GŁÓWNIE STR.W KOL.. Jeśli drukarka jest używana do zleceń drukowania<br />
czarno-białego i kolorowego, zaleca się korzystanie z ustawienia domyślnego AUTO. Aby określić<br />
procentowy udział stron kolorowych, należy wydrukować stronę konfiguracji. Patrz Strony informacyjne<br />
drukarki, aby uzyskać informacje na temat drukowania strony konfiguracji. Strona konfiguracji wskazuje<br />
całkowitą liczbę wydrukowanych stron oraz liczbę wydrukowanych stron kolorowych. Aby określić<br />
procentowy udział wydrukowanych stron kolorowych, należy podzielić liczbę stron kolorowych przez<br />
liczbę wszystkich stron.<br />
72 Rozdział 2 Panel sterowania <strong>PLWW</strong>
Ustawianie opcji mix kolor/czarny<br />
1. Naciśnij przycisk Menu, aby wybrać opcję MENU.<br />
2. Naciśnij przycisk , aby podświetlić opcję KONFIGURACJA URZĄDZENIA.<br />
3. Naciśnij przycisk , aby wybrać opcję KONFIGURACJA URZĄDZENIA.<br />
4. Naciśnij przycisk , aby podświetlić opcję USTAW. SYSTEMU.<br />
5. Naciśnij przycisk , aby wybrać opcję USTAW. SYSTEMU.<br />
6. Naciśnij przycisk , aby podświetlić opcję OPTYMALNY STOSUNEK SZYBKOŚĆ/KOSZT.<br />
7. Naciśnij przycisk , aby wybrać opcję OPTYMALNY STOSUNEK SZYBKOŚĆ/KOSZT.<br />
8. Naciśnij przycisk lub , aby wybrać żądaną opcję.<br />
9. Naciśnij przycisk , aby wybrać opcję.<br />
10. Naciśnij przycisk Menu.<br />
Opcje działania podajnika<br />
Zachowanie podajnika określa siedem zdefiniowanych przez użytkownika opcji:<br />
●<br />
●<br />
●<br />
●<br />
●<br />
●<br />
UŻYJ ŻĄDAN. PODAJ.. Wybranie ustawienia WYŁĄCZNIE zapewni, że drukarka nie będzie<br />
automatycznie wybierała innego podajnika, jeśli wybrano, aby używany był określony podajnik.<br />
Wybranie opcji PIERWSZY umożliwia drukarce pobieranie materiału z drugiego podajnika, jeśli<br />
określony podajnik jest pusty lub nie odpowiada ustawieniom określonym dla zlecenia drukowania.<br />
WYŁĄCZNIE jest ustawieniem domyślnym.<br />
KOMUNIKAT RĘCZNEGO POD.. Jeśli wybrane zostanie ustawienie ZAWSZE (wartość<br />
domyślna), system zawsze wyświetli monit przed pobraniem z Podajnika 1 (podajnika<br />
wielofunkcyjnego). Jeśli wybrana zostanie opcja JEŚLI NIE ZAŁAD., system wyświetli monit tylko<br />
wtedy, gdy podajnik 1 będzie pusty.<br />
WYBÓR MODELU OBSŁUGI PAPIERU. To ustawienie wpływa na sposób działania sterowników<br />
PostScript firm innych niż <strong>HP</strong> z tym urządzeniem. Nie ma potrzeby zmieniania tego ustawienia,<br />
jeśli używane są sterowniki dostarczone przez firmę <strong>HP</strong>. Jeśli wybrano opcję WŁĄCZONE,<br />
sterowniki PostScript firm innych niż <strong>HP</strong> będą korzystały z metody wybierania podajników <strong>HP</strong><br />
w taki sam sposób jak sterowniki firmy <strong>HP</strong>. Jeśli wybrano opcję WYŁĄCZONY, niektóre sterowniki<br />
PostScript firm innych niż <strong>HP</strong> będą korzystały z metody wybierania podajników PostScript, zamiast<br />
z metody firmy <strong>HP</strong>.<br />
KOMUN. FORMAT/TYP. Ta opcja umożliwia sterowanie wyświetlaniem komunikatu konfiguracji<br />
i odpowiedniego monitu o zmianę rodzaju i formatu papieru przy zmianie stanu podajnika<br />
z otwartego na zamknięty. Wartości dla tej opcji to Wyświetl i NIE WYŚWIETLAJ.<br />
UŻYJ INNEGO PODAJ. Ta pozycja menu umożliwia włączenie lub wyłączenie monitu o wybór<br />
innego podajnika. Wartości dla tej opcji to WŁĄCZONE i WYŁĄCZONY. Ustawieniem domyślnym<br />
jest WŁĄCZONE.<br />
PUSTE STR. DUPLEKS. Ta opcja umożliwia określenie sposobu dwustronnego drukowania<br />
zadania. Dostępne wartości to AUTO, która jest wartością domyślną, oraz TAK. Jeśli wybrano<br />
<strong>PLWW</strong> Zmiana ustawień konfiguracji panelu sterowania drukarki 73
opcję AUTO, puste strony zadania drukowania nie będą drukowane dwustronnie. Jeśli wybrano<br />
opcję TAK, puste strony zadania drukowania będą drukowane dwustronnie.<br />
●<br />
OBRACANIE OBRAZU. Ta pozycja menu jest dostępna tylko wtedy, gdy nie zainstalowano<br />
dodatkowego pojemnika wyjściowego, takiego jak zszywacz/układacz. Drukarka obraca wszystkie<br />
strony o 180°, jeśli ta pozycja menu jest niedostępna lub jeśli wybrano jest opcję STANDARD. Ta<br />
opcja umożliwia umieszczanie papieru w podajniku w tej samej orientacji, niezależnie od<br />
dodatkowego pojemnika wyjściowego.<br />
Konfigurowanie drukarki tak, aby korzystała z żądanego podajnika<br />
1. Naciśnij przycisk Menu, aby wybrać opcję MENU.<br />
2. Naciśnij przycisk , aby podświetlić opcję KONFIGURACJA URZĄDZENIA.<br />
3. Naciśnij przycisk , aby wybrać opcję KONFIGURACJA URZĄDZENIA.<br />
4. Naciśnij przycisk , aby podświetlić opcję USTAW. SYSTEMU.<br />
5. Naciśnij przycisk , aby wybrać opcję USTAW. SYSTEMU.<br />
6. Naciśnij przycisk , aby podświetlić opcję CZYNNOŚCI PODAJNIKA.<br />
7. Naciśnij przycisk , aby wybrać opcję CZYNNOŚCI PODAJNIKA.<br />
8. Naciśnij przycisk , aby wybrać opcję UŻYJ ŻĄDAN. PODAJ..<br />
9. Naciśnij przycisk lub , aby wybrać opcję WYŁĄCZNIE lub PIERWSZY.<br />
10. Naciśnij przycisk , aby ustawić wartość.<br />
11. Naciśnij przycisk Menu.<br />
Ustawianie monitu o podawanie ręczne<br />
1. Naciśnij przycisk Menu, aby wybrać opcję MENU.<br />
2. Naciśnij przycisk , aby podświetlić opcję KONFIGURACJA URZĄDZENIA.<br />
3. Naciśnij przycisk , aby wybrać opcję KONFIGURACJA URZĄDZENIA.<br />
4. Naciśnij przycisk , aby podświetlić opcję USTAW. SYSTEMU.<br />
5. Naciśnij przycisk , aby wybrać opcję USTAW. SYSTEMU.<br />
6. Naciśnij przycisk , aby podświetlić opcję CZYNNOŚCI PODAJNIKA.<br />
7. Naciśnij przycisk , aby wybrać opcję CZYNNOŚCI PODAJNIKA.<br />
8. Naciśnij przycisk , aby podświetlić opcję KOMUNIKAT RĘCZNEGO POD..<br />
9. Naciśnij przycisk , aby wybrać opcję KOMUNIKAT RĘCZNEGO POD..<br />
10. Naciśnij przycisk lub , aby wybrać opcję ZAWSZE lub JEŚLI NIE ZAŁAD..<br />
11. Naciśnij przycisk , aby ustawić wartość.<br />
12. Naciśnij przycisk Menu.<br />
74 Rozdział 2 Panel sterowania <strong>PLWW</strong>
Definiowanie domyślnych ustawień drukarki na PS defer media<br />
1. Naciśnij przycisk Menu, aby wybrać opcję MENU.<br />
2. Naciśnij przycisk , aby podświetlić opcję KONFIGURACJA URZĄDZENIA.<br />
3. Naciśnij przycisk , aby wybrać opcję KONFIGURACJA URZĄDZENIA.<br />
4. Naciśnij przycisk , aby podświetlić opcję USTAW. SYSTEMU.<br />
5. Naciśnij przycisk , aby wybrać opcję USTAW. SYSTEMU.<br />
6. Naciśnij przycisk , aby podświetlić opcję CZYNNOŚCI PODAJNIKA.<br />
7. Naciśnij przycisk , aby wybrać opcję CZYNNOŚCI PODAJNIKA.<br />
8. Naciśnij przycisk , aby podświetlić opcję WYBÓR MODELU OBSŁUGI PAPIERU.<br />
9. Naciśnij przycisk , aby wybrać opcję WYBÓR MODELU OBSŁUGI PAPIERU.<br />
10. Naciśnij przycisk , aby wybrać opcję WŁĄCZONE lub WYŁĄCZONY.<br />
11. Naciśnij przycisk , aby ustawić wartość.<br />
12. Naciśnij przycisk Menu.<br />
Konfigurowanie drukarki tak, aby używała monitu o format/rodzaj<br />
1. Naciśnij przycisk Menu, aby wybrać opcję MENU.<br />
2. Naciśnij przycisk , aby podświetlić opcję KONFIGURACJA URZĄDZENIA.<br />
3. Naciśnij przycisk , aby wybrać opcję KONFIGURACJA URZĄDZENIA.<br />
4. Naciśnij przycisk , aby podświetlić opcję USTAW. SYSTEMU.<br />
5. Naciśnij przycisk , aby wybrać opcję USTAW. SYSTEMU.<br />
6. Naciśnij przycisk , aby podświetlić opcję CZYNNOŚCI PODAJNIKA.<br />
7. Naciśnij przycisk , aby wybrać opcję CZYNNOŚCI PODAJNIKA.<br />
8. Naciśnij przycisk , aby podświetlić opcję KOMUN. FORMAT/TYP.<br />
9. Naciśnij przycisk lub , aby wybrać opcję WYŚWIETLAJ lub NIE WYŚWIETLAJ.<br />
10. Naciśnij przycisk , aby ustawić wartość.<br />
11. Naciśnij przycisk Menu.<br />
Konfigurowanie drukarki tak, aby używała innego podajnika<br />
1. Naciśnij przycisk Menu, aby wybrać opcję MENU.<br />
2. Naciśnij przycisk , aby podświetlić opcję KONFIGURACJA URZĄDZENIA.<br />
3. Naciśnij przycisk , aby wybrać opcję KONFIGURACJA URZĄDZENIA.<br />
4. Naciśnij przycisk , aby podświetlić opcję USTAW. SYSTEMU.<br />
5. Naciśnij przycisk , aby wybrać opcję USTAW. SYSTEMU.<br />
<strong>PLWW</strong> Zmiana ustawień konfiguracji panelu sterowania drukarki 75
6. Naciśnij przycisk , aby podświetlić opcję CZYNNOŚCI PODAJNIKA.<br />
7. Naciśnij przycisk , aby wybrać opcję CZYNNOŚCI PODAJNIKA.<br />
8. Naciśnij przycisk , aby podświetlić opcję UŻYJ INNEGO PODAJ..<br />
9. Naciśnij przycisk lub , aby wybrać opcję WŁĄCZONE lub WYŁĄCZONY.<br />
10. Naciśnij przycisk , aby ustawić wartość.<br />
11. Naciśnij przycisk Menu.<br />
Konfigurowanie drukarki tak, aby dwustronnie drukowała puste strony<br />
1. Naciśnij przycisk Menu, aby wybrać opcję MENU.<br />
2. Naciśnij przycisk , aby podświetlić opcję KONFIGURACJA URZĄDZENIA.<br />
3. Naciśnij przycisk , aby wybrać opcję KONFIGURACJA URZĄDZENIA.<br />
4. Naciśnij przycisk , aby podświetlić opcję USTAW. SYSTEMU.<br />
5. Naciśnij przycisk , aby wybrać opcję USTAW. SYSTEMU.<br />
6. Naciśnij przycisk , aby podświetlić opcję CZYNNOŚCI PODAJNIKA.<br />
7. Naciśnij przycisk , aby wybrać opcję CZYNNOŚCI PODAJNIKA.<br />
8. Naciśnij przycisk , aby podświetlić opcję PUSTE STR. DUPLEKS.<br />
9. Naciśnij przycisk lub , aby wybrać opcję AUTO lub TAK.<br />
10. Naciśnij przycisk , aby ustawić wartość.<br />
11. Naciśnij przycisk Menu.<br />
Konfigurowanie drukarki tak, aby obracała obrazy<br />
1. Naciśnij przycisk Menu, aby wybrać opcję MENU.<br />
2. Naciśnij przycisk , aby podświetlić opcję KONFIGURACJA URZĄDZENIA.<br />
3. Naciśnij przycisk , aby wybrać opcję KONFIGURACJA URZĄDZENIA.<br />
4. Naciśnij przycisk , aby podświetlić opcję USTAW. SYSTEMU.<br />
5. Naciśnij przycisk , aby wybrać opcję USTAW. SYSTEMU.<br />
6. Naciśnij przycisk , aby podświetlić opcję CZYNNOŚCI PODAJNIKA.<br />
7. Naciśnij przycisk , aby wybrać opcję CZYNNOŚCI PODAJNIKA.<br />
8. Naciśnij przycisk , aby podświetlić opcję OBRACANIE OBRAZU.<br />
9. Naciśnij przycisk lub , aby wybrać opcję STANDARDOWA lub ALTERNATYWNA.<br />
10. Naciśnij przycisk , aby ustawić wartość.<br />
11. Naciśnij przycisk Menu.<br />
76 Rozdział 2 Panel sterowania <strong>PLWW</strong>
Opóźnienie trybu uśpienia<br />
Regulowana funkcja trybu uśpienia zmniejsza zużycie energii, gdy drukarka jest przez dłuższy czas<br />
nieaktywna. Długość czasu bezczynności, po jakim drukarka przejdzie do trybu uśpienia, można ustawić<br />
na 1 MINUTA, 15 MINUT, 30 MINUT, 45 MINUT, 60 MINUT, 90 MINUT, 2 GODZINY lub 4 GODZ..<br />
Ustawienie domyślne to 1 MINUT.<br />
Uwaga W trybie uśpienia wyświetlacz drukarki przygasa. Ten tryb nie ma wpływu na czas<br />
nagrzewania drukarki.<br />
Ustawianie opóźnienia trybu uśpienia<br />
1. Naciśnij przycisk Menu, aby wybrać opcję MENU.<br />
2. Naciśnij przycisk , aby podświetlić opcję KONFIGURACJA URZĄDZENIA.<br />
3. Naciśnij przycisk , aby wybrać opcję KONFIGURACJA URZĄDZENIA.<br />
4. Naciśnij przycisk , aby podświetlić opcję USTAW. SYSTEMU.<br />
5. Naciśnij przycisk , aby wybrać opcję USTAW. SYSTEMU.<br />
6. Naciśnij przycisk , aby podświetlić opcję OPÓŹNIENIE UŚPIENIA.<br />
7. Naciśnij przycisk , aby wybrać opcję OPÓŹNIENIE UŚPIENIA.<br />
8. Naciśnij przycisk lub , aby wybrać odpowiedni czas.<br />
9. Naciśnij przycisk , aby ustawić okres.<br />
10. Naciśnij przycisk Menu.<br />
OSTROŻNIE Jeśli do podajników 3 do 6 zostanie załadowany papier, gdy drukarka<br />
znajduje się w trybie uśpienia, nowy papier nie zostanie wykryty po wyjściu drukarki z trybu<br />
uśpienia. Może to spowodować użycie nieprawidłowego papieru w zadaniu drukowania.<br />
Należy uaktywnić drukarkę przed załadowaniem papieru do tych podajników.<br />
Wyłączanie/włączanie trybu uśpienia<br />
1. Naciśnij przycisk Menu, aby wybrać opcję MENU.<br />
2. Naciśnij przycisk , aby podświetlić opcję KONFIGURACJA URZĄDZENIA.<br />
3. Naciśnij przycisk , aby wybrać opcję KONFIGURACJA URZĄDZENIA.<br />
4. Naciśnij przycisk , aby podświetlić opcję ZEROWANIE.<br />
5. Naciśnij przycisk , aby wybrać opcję ZEROWANIE.<br />
6. Naciśnij przycisk , aby podświetlić opcję TRYB UŚPIENIA.<br />
7. Naciśnij przycisk , aby wybrać opcję TRYB UŚPIENIA.<br />
8. Naciśnij przycisk lub , aby wybrać opcję WŁ. lub WYŁ..<br />
9. Naciśnij przycisk , aby ustawić wybór.<br />
10. Naciśnij przycisk Menu.<br />
<strong>PLWW</strong> Zmiana ustawień konfiguracji panelu sterowania drukarki 77
Czas wznowienia<br />
Funkcja czasu uaktywnienia umożliwia wysłanie do drukarki instrukcji uaktywnienia o określonej porze<br />
w wybranych dniach, w celu eliminacji czasu oczekiwania na nagrzanie i kalibrację. Aby ustawić czas<br />
uaktywnienia, opcja TRYB UŚPIENIA musi być włączona.<br />
W celu ustawienia lub zmiany czasu uaktywnienia wykonaj następujące kroki:<br />
Ustawianie czasu uaktywnienia<br />
1. Naciśnij przycisk Menu, aby wybrać opcję MENU.<br />
2. Naciśnij przycisk , aby podświetlić opcję KONFIGURACJA URZĄDZENIA.<br />
3. Naciśnij przycisk , aby wybrać opcję KONFIGURACJA URZĄDZENIA.<br />
4. Naciśnij przycisk , aby podświetlić opcję USTAW. SYSTEMU.<br />
5. Naciśnij przycisk , aby wybrać opcję USTAW. SYSTEMU.<br />
6. Naciśnij przycisk , aby podświetlić opcję GODZINA BUDZENIA.<br />
7. Naciśnij przycisk , aby wybrać opcję GODZINA BUDZENIA.<br />
8. Naciśnij przycisk lub , aby wybrać dzień tygodnia.<br />
9. Naciśnij przycisk , aby zaakceptować wybór.<br />
10. Naciśnij przycisk lub , aby wybrać opcję UŻYTKOWN lub Wył..<br />
11. Naciśnij przycisk , aby zaakceptować wybór.<br />
12. Naciśnij przycisk lub , aby wybrać godziny.<br />
13. Naciśnij przycisk , aby zaakceptować wybór.<br />
14. Naciśnij przycisk lub , aby wybrać minuty.<br />
15. Naciśnij przycisk , aby zaakceptować wybór.<br />
16. Naciśnij przycisk lub , aby wybrać opcję przed południem lub po południu.<br />
17. Naciśnij przycisk , aby zaakceptować wybór.<br />
18. Naciśnij przycisk , aby otworzyć menu ZASTOSUJ DO WSZYSTKICH DNI.<br />
19. Naciśnij przycisk lub , aby wybrać opcję TAK lub NIE.<br />
20. Naciśnij przycisk , aby zaakceptować wybór.<br />
21. Naciśnij przycisk lub , aby wybrać dzień tygodnia, którego dotyczy opcja GODZINA<br />
BUDZENIA.<br />
22. Naciśnij przycisk , aby zaakceptować każdy wybór.<br />
23. Naciśnij przycisk Menu.<br />
78 Rozdział 2 Panel sterowania <strong>PLWW</strong>
Jasność wyświetlacza<br />
Funkcja jasności wyświetlacza umożliwia ustawienie poziomów jasności wyświetlacza na panelu<br />
sterowania. Dopuszczalne są wartości z zakresu od 1 do 10. Ustawieniem domyślnym tej opcji jest 5.<br />
Aby zmienić lub ustawić jasność wyświetlacza, wykonaj następujące czynności:<br />
Ustawianie jasności wyświetlacza<br />
1. Naciśnij przycisk Menu, aby wybrać opcję MENU.<br />
2. Naciśnij przycisk , aby podświetlić opcję KONFIGURACJA URZĄDZENIA.<br />
3. Naciśnij przycisk , aby wybrać opcję KONFIGURACJA URZĄDZENIA.<br />
4. Naciśnij przycisk , aby podświetlić opcję USTAW. SYSTEMU.<br />
5. Naciśnij przycisk , aby wybrać opcję USTAW. SYSTEMU.<br />
6. Naciśnij przycisk , aby podświetlić opcję JASNOŚĆ WYŚWIETLACZA.<br />
7. Naciśnij przycisk , aby wybrać opcję JASNOŚĆ WYŚWIETLACZA.<br />
8. Naciśnij przycisk lub , aby podświetlić żądaną wartość.<br />
9. Naciśnij przycisk , aby zaakceptować wybór.<br />
10. Naciśnij przycisk Menu.<br />
Język<br />
Ta drukarka wyposażona jest w funkcję automatycznej zmiany języka drukarki. AUTO jest wartością<br />
domyślną.<br />
●<br />
●<br />
●<br />
●<br />
Ustawienie AUTO powoduje skonfigurowanie drukarki na automatyczne wykrywanie typu zadania<br />
drukowania i skonfigurowanie języka do jego obsługi.<br />
Ustawienie PCL powoduje skonfigurowanie drukarki na korzystanie z języka sterowania drukarką<br />
(PCL).<br />
PDF konfiguruje drukarkę do drukowania plików PDF.<br />
Ustawienie PS powoduje skonfigurowanie drukarki na korzystanie z emulacji języka PostScript.<br />
Ustawianie języka<br />
1. Naciśnij przycisk Menu, aby wybrać opcję MENU.<br />
2. Naciśnij przycisk , aby podświetlić opcję KONFIGURACJA URZĄDZENIA.<br />
3. Naciśnij przycisk , aby wybrać opcję KONFIGURACJA URZĄDZENIA.<br />
4. Naciśnij przycisk , aby podświetlić opcję USTAW. SYSTEMU.<br />
5. Naciśnij przycisk , aby wybrać opcję USTAW. SYSTEMU.<br />
6. Naciśnij przycisk , aby podświetlić opcję JĘZYK.<br />
7. Naciśnij przycisk , aby wybrać opcję JĘZYK.<br />
<strong>PLWW</strong> Zmiana ustawień konfiguracji panelu sterowania drukarki 79
8. Naciśnij przycisk lub , aby wybrać odpowiedni język (AUTO, PCL, PDF lub PS).<br />
9. Naciśnij przycisk , aby ustawić język.<br />
10. Naciśnij przycisk Menu.<br />
Usuwalne ostrzeżenia<br />
Dzięki tej opcji można określić czas wyświetlania usuwalnych ostrzeżeń w panelu sterowania,<br />
wybierając WŁ. lub ZADANIE. Wartość domyślna to ZADANIE.<br />
● Ustawienie WŁ. powoduje wyświetlanie usuwalnych ostrzeżeń do chwili naciśnięcia przycisku .<br />
●<br />
Ustawienie ZADANIE powoduje wyświetlanie usuwalnych ostrzeżeń do chwili zakończenia<br />
zlecenia, w którym zostały wygenerowane.<br />
Ustawianie usuwalnych ostrzeżeń<br />
1. Naciśnij przycisk Menu, aby wybrać opcję MENU.<br />
2. Naciśnij przycisk , aby podświetlić opcję KONFIGURACJA URZĄDZENIA.<br />
3. Naciśnij przycisk , aby wybrać opcję KONFIGURACJA URZĄDZENIA.<br />
4. Naciśnij przycisk , aby podświetlić opcję USTAW. SYSTEMU.<br />
5. Naciśnij przycisk , aby wybrać opcję USTAW. SYSTEMU.<br />
6. Naciśnij przycisk , aby podświetlić opcję KASOWANE OSTRZEŻENIA.<br />
7. Naciśnij przycisk , aby wybrać opcję KASOWANE OSTRZEŻENIA.<br />
8. Naciśnij przycisk lub , aby wybrać odpowiednie ustawienie.<br />
9. Naciśnij przycisk , aby ustawić wybór.<br />
10. Naciśnij przycisk Menu.<br />
Automatyczna kontynuacja<br />
Można określić działanie drukarki, gdy system generuje błąd Autokontynuacji. Domyślnym ustawieniem<br />
jest opcja WŁ..<br />
●<br />
●<br />
Ustawienie WŁ. powoduje wyświetlenie komunikatu o błędzie na dziesięć sekund przed<br />
automatycznym kontynuowaniem drukowania.<br />
Ustawienie WYŁ. powoduje zatrzymanie drukowania w chwili wyświetlenia przez drukarkę<br />
komunikatu o błędzie i do chwili naciśnięcia przycisku .<br />
Ustawianie automatycznej kontynuacji<br />
1. Naciśnij przycisk Menu, aby wybrać opcję MENU.<br />
2. Naciśnij przycisk , aby podświetlić opcję KONFIGURACJA URZĄDZENIA.<br />
3. Naciśnij przycisk , aby wybrać opcję KONFIGURACJA URZĄDZENIA.<br />
4. Naciśnij przycisk , aby podświetlić opcję USTAW. SYSTEMU.<br />
80 Rozdział 2 Panel sterowania <strong>PLWW</strong>
5. Naciśnij przycisk , aby wybrać opcję USTAW. SYSTEMU.<br />
6. Naciśnij przycisk , aby podświetlić opcję AUTOMATYCZNA KONTYNUACJA.<br />
7. Naciśnij przycisk , aby wybrać opcję AUTOMATYCZNA KONTYNUACJA.<br />
8. Naciśnij przycisk lub , aby wybrać odpowiednie ustawienie.<br />
9. Naciśnij przycisk , aby ustawić wybór.<br />
10. Naciśnij przycisk Menu.<br />
Wymiana materiałów eksploatacyjnych<br />
Dostępne są trzy opcje obsługi drukarki w przypadku niskiego poziomu toneru w kasecie z kolorowym<br />
tonerem i konieczności jej wymiany. Ustawieniem domyślnym jest ZATRZ. NA POZ. NISKI.<br />
●<br />
●<br />
●<br />
ZATRZ. NA POZ. BRAK wstrzymuje drukowanie do czasu wymiany kolorowych materiałów<br />
eksploatacyjnych. Na panelu sterowania wyświetlane jest ostrzeżenie o niskim poziomie<br />
materiałów eksploatacyjnych i potrzebie ich wymiany.<br />
ZATRZ. NA POZ. NISKI pozwala drukarce na drukowanie do wyczerpania kolorowych materiałów<br />
eksploatacyjnych. Na panelu sterowania wyświetlane jest ostrzeżenie o wyczerpaniu materiałów<br />
eksploatacyjnych i konieczności ich wymiany.<br />
WYMIANA NA POZ. BRAK umożliwia kontynuowanie drukowania po wyczerpaniu kolorowych<br />
materiałów eksploatacyjnych, lecz wyświetlane jest ostrzeżenie o użyciu opcji zastępowania<br />
i konieczności wymiany materiałów eksploatacyjnych.<br />
Uwaga Użycie trybu zastąpienia może spowodować, że jakość wydruku będzie<br />
niezadowalająca. Firma <strong>HP</strong> zaleca wymianę materiałów eksploatacyjnych po wyświetleniu<br />
komunikatu WYMIEŃ MATERIAŁY EKSPLOATACYJNE. Gwarancja <strong>HP</strong> Supplies Premium<br />
Protection przestaje obowiązywać, jeśli materiały eksploatacyjne są używane w trybie<br />
zastąpienia.<br />
Ustawianie reakcji na wymianę materiałów eksploatacyjnych<br />
1. Naciśnij przycisk Menu, aby wybrać opcję MENU.<br />
2. Naciśnij przycisk , aby podświetlić opcję KONFIGURACJA URZĄDZENIA.<br />
3. Naciśnij przycisk , aby wybrać opcję KONFIGURACJA URZĄDZENIA.<br />
4. Naciśnij przycisk , aby podświetlić opcję USTAW. SYSTEMU.<br />
5. Naciśnij przycisk , aby wybrać opcję USTAW. SYSTEMU.<br />
6. Naciśnij przycisk , aby podświetlić opcję WYMIEŃ MAT. EKSPL..<br />
7. Naciśnij przycisk , aby wybrać opcję WYMIEŃ MAT. EKSPL..<br />
8. Naciśnij przycisk lub , aby wybrać odpowiednie ustawienie.<br />
9. Naciśnij przycisk , aby ustawić wybór.<br />
10. Naciśnij przycisk Menu.<br />
<strong>PLWW</strong> Zmiana ustawień konfiguracji panelu sterowania drukarki 81
Zamawianie przy<br />
Ta opcja menu umożliwia określenie punktu, w którym zostanie wyświetlony przypomnienie<br />
o zamówieniu nowych materiałów. Ten punkt jest określany jako procent pozostałych materiałów<br />
ekploatacyjnych. Dopuszczalny zakres to 0-100. Ustawieniem domyślnym jest 15.<br />
Ustawianie reakcji na zamawianie przy<br />
1. Naciśnij przycisk Menu, aby wybrać opcję MENU.<br />
2. Naciśnij przycisk , aby podświetlić opcję KONFIGURACJA URZĄDZENIA.<br />
3. Naciśnij przycisk , aby wybrać opcję KONFIGURACJA URZĄDZENIA.<br />
4. Naciśnij przycisk , aby podświetlić opcję USTAW. SYSTEMU.<br />
5. Naciśnij przycisk , aby wybrać opcję USTAW. SYSTEMU.<br />
6. Naciśnij przycisk , aby podświetlić opcję ZAMÓW PRZEZ.<br />
7. Naciśnij przycisk , aby wybrać opcję ZAMÓW PRZEZ.<br />
8. Naciśnij przycisk lub , aby wybrać odpowiednie ustawienie.<br />
9. Naciśnij przycisk , aby ustawić wybór.<br />
10. Naciśnij przycisk Menu.<br />
Brak koloru<br />
Dla tego elementu menu dostępne są dwie opcje. Ustawieniem domyślnym jest STOP.<br />
●<br />
●<br />
STOP powoduje, że drukarka wstrzyma drukowanie do czasu wymiany brakującego kolorowego<br />
materiału eksploatacyjnego.<br />
KONTYNUACJA-CZARNY umożliwia drukarce kontynuowanie drukowania za pomocą tylko<br />
czarnego toneru, gdy kolorowe materiały eksploatacyjne zostały zużyte. Gdy drukarka jest w tym<br />
trybie, na panelu sterowania wyświetlany jest komunikat z ostrzeżeniem. Drukowanie w tym trybie<br />
jest dozwolone tylko dla określonej liczby stron. Po osiągnięciu tej liczby drukarka wstrzyma<br />
drukowanie do czasu wymiany brakującego kolorowego materiału eksploatacyjnego.<br />
Ustawianie reakcji na brak kolorowych materiałów eksploatacyjnych<br />
1. Naciśnij przycisk Menu, aby wybrać opcję MENU.<br />
2. Naciśnij przycisk , aby podświetlić opcję KONFIGURACJA URZĄDZENIA.<br />
3. Naciśnij przycisk , aby wybrać opcję KONFIGURACJA URZĄDZENIA.<br />
4. Naciśnij przycisk , aby podświetlić opcję USTAW. SYSTEMU.<br />
5. Naciśnij przycisk , aby wybrać opcję USTAW. SYSTEMU.<br />
6. Naciśnij przycisk , aby podświetlić opcję BRAK KOLORU.<br />
7. Naciśnij przycisk , aby wybrać opcję BRAK KOLORU.<br />
8. Naciśnij przycisk lub , aby wybrać odpowiednie ustawienie.<br />
82 Rozdział 2 Panel sterowania <strong>PLWW</strong>
9. Naciśnij przycisk , aby ustawić wybór.<br />
10. Naciśnij przycisk Menu.<br />
Usuwanie blokady<br />
Opcja ta umożliwia skonfigurowanie reakcji drukarki na zablokowanie papieru, włączając w to<br />
postępowanie z zablokowanymi stronami. Domyślna opcja to AUTO.<br />
●<br />
●<br />
●<br />
AUTO — Drukarka automatycznie włącza funkcję usuwania zacięcia, jeśli dostępna jest<br />
wystarczająca ilość pamięci.<br />
WYŁ. — Drukarka nie będzie ponownie drukować stron, które uległy zacięciu. Ponieważ ostatnio<br />
wydrukowane strony nie są przechowywane, wydajność może być optymalna.<br />
WŁ. — Drukarka ponownie drukuje strony, które uległy zacięciu. Przydzielana jest dodatkowa<br />
pamięć, w której przechowywanych jest kilka ostatnich stron, co może spowodować obniżenie<br />
ogólnej wydajności drukowania.<br />
Ustawianie reakcji na usuwanie zacięcia<br />
1. Naciśnij przycisk Menu, aby wybrać opcję MENU.<br />
2. Naciśnij przycisk , aby podświetlić opcję KONFIGURACJA URZĄDZENIA.<br />
3. Naciśnij przycisk , aby wybrać opcję KONFIGURACJA URZĄDZENIA.<br />
4. Naciśnij przycisk , aby podświetlić opcję USTAW. SYSTEMU.<br />
5. Naciśnij przycisk , aby wybrać opcję USTAW. SYSTEMU.<br />
6. Naciśnij przycisk , aby podświetlić opcję USUWANIE ZACIĘCIA PAPIERU.<br />
7. Naciśnij przycisk , aby wybrać opcję USUWANIE ZACIĘCIA PAPIERU.<br />
8. Naciśnij przycisk lub , aby wybrać odpowiednie ustawienie.<br />
9. Naciśnij przycisk , aby ustawić wybór.<br />
10. Naciśnij przycisk Menu.<br />
Dysk RAM<br />
Ta opcja umożliwia określenie konfiguracji dysku RAM. Opcje to AUTO i WYŁ.. W przypadku ustawienia<br />
AUTO drukarka określa optymalny rozmiar dysku RAM w oparciu o ilość dostępnej pamięci. Ten<br />
komunikat jest wyświetlany wyłącznie w modelach bez zainstalowanego dysku twardego. Ustawieniem<br />
domyślnym jest AUTO.<br />
Zmiana zachowania dysku RAM<br />
Zachowanie można zmienić w dowolnym momencie, wykonując następujące kroki:<br />
1. Naciśnij przycisk Menu, aby wybrać opcję MENU.<br />
2. Naciśnij przycisk , aby podświetlić opcję KONFIGURACJA URZĄDZENIA.<br />
3. Naciśnij przycisk , aby wybrać opcję KONFIGURACJA URZĄDZENIA.<br />
4. Naciśnij przycisk , aby podświetlić opcję USTAW. SYSTEMU.<br />
<strong>PLWW</strong> Zmiana ustawień konfiguracji panelu sterowania drukarki 83
5. Naciśnij przycisk , aby wybrać opcję USTAW. SYSTEMU.<br />
6. Naciśnij przycisk , aby podświetlić opcję DYSK RAM.<br />
7. Naciśnij przycisk , aby wybrać opcję DYSK RAM.<br />
8. Naciśnij przycisk lub , aby wybrać opcję AUTO lub WYŁ..<br />
9. Naciśnij przycisk , aby ustawić wybór.<br />
10. Naciśnij przycisk Menu.<br />
Język<br />
W niektórych produktach opcja określenia języka domyślnego wyświetlana jest przy pierwszym<br />
uruchomieniu drukarki. Użyj przycisków lub , aby przewijać dostępne opcje. Po podświetleniu<br />
żądanego języka, naciśnij przycisk , aby ustawić domyślny język. Domyślnym językiem jest POLSKI.<br />
Język można również zmienić w dowolnym momencie, wykonując poniższe kroki:<br />
Wybieranie języka<br />
1. Naciśnij przycisk Menu, aby wybrać opcję MENU.<br />
2. Naciśnij przycisk , aby podświetlić opcję KONFIGURACJA URZĄDZENIA.<br />
3. Naciśnij przycisk , aby wybrać opcję KONFIGURACJA URZĄDZENIA.<br />
4. Naciśnij przycisk , aby podświetlić opcję USTAW. SYSTEMU.<br />
5. Naciśnij przycisk , aby wybrać opcję USTAW. SYSTEMU.<br />
6. Naciśnij przycisk , aby podświetlić opcję JĘZYK.<br />
7. Naciśnij przycisk , aby wybrać opcję JĘZYK.<br />
8. Naciśnij przycisk lub , aby wybrać odpowiedni język.<br />
9. Naciśnij przycisk , aby ustawić wybór.<br />
10. Naciśnij przycisk Menu.<br />
Wybieranie języka, jeśli komunikaty na wyświetlaczu wyświetlane są<br />
w niezrozumiałym języku<br />
1. Wyłącz drukarkę.<br />
2. Przytrzymaj przycisk podczas włączania drukarki, aż zapalą się wszystkie trzy lampki.<br />
3. Ponownie naciśnij przycisk .<br />
4. Naciśnij przycisk lub , aby przewijać dostępne języki.<br />
5. Naciśnij przycisk , aby zapisać żądany język jako nowe ustawienie domyślne.<br />
84 Rozdział 2 Panel sterowania <strong>PLWW</strong>
Używanie panelu sterowania drukarki w środowiskach<br />
udostępniania<br />
W sytuacji, gdy drukarka jest używana w udostępnianym środowisku, należy przestrzegać poniższych<br />
wskazówek, aby zapewnić bezproblemowe działanie drukarki:<br />
●<br />
●<br />
●<br />
Należy skonsultować się z administratorem systemu przed dokonaniem zmian ustawień w panelu<br />
sterowania. Zmiana ustawień panelu sterowania może mieć wpływ na inne zadania drukowania.<br />
Należy porozumieć się z innymi użytkownikami przed dokonaniem zmiany standardowej czcionki<br />
drukarki lub pobraniem czcionek programowych. Koordynacja tych czynności oszczędza pamięć<br />
drukarki oraz pozwala uniknąć niespodziewanych wyników wydruku.<br />
Należy pamiętać, że zmiana języka drukarki, np. emulowanego języka PostScript na PCL lub<br />
odwrotnie, będzie miała wpływ na wszystkie wydruki innych użytkowników.<br />
Uwaga Używany system operacyjny sieci może automatycznie zabezpieczać zadanie<br />
drukowania każdego użytkownika przed efektami innych zadań drukowania. Więcej informacji<br />
na ten temat można uzyskać od administratora systemu.<br />
<strong>PLWW</strong> Używanie panelu sterowania drukarki w środowiskach udostępniania 85
86 Rozdział 2 Panel sterowania <strong>PLWW</strong>
3 Konfiguracja WE/WY<br />
W tej części znajduje się opis konfigurowania niektórych parametrów sieciowych na drukarce. Opisane<br />
są następujące tematy:<br />
●<br />
●<br />
●<br />
●<br />
●<br />
●<br />
Konfiguracja sieciowa<br />
Konfiguracja połączenia równoległego<br />
Konfiguracja połączenia USB<br />
Konfiguracja połączenia dodatkowego<br />
Serwery druku <strong>HP</strong> Jetdirect<br />
Drukowanie bezprzewodowe<br />
<strong>PLWW</strong> 87
Konfiguracja sieciowa<br />
Może być konieczne skonfigurowanie pewnych parametrów sieciowych na drukarce. Te parametry<br />
można skonfigurować z poziomu panelu sterowania drukarki, wbudowanego serwera internetowego lub<br />
oprogramowania zarządzającego, takiego jak <strong>HP</strong> Web Jetadmin lub program <strong>HP</strong> <strong>LaserJet</strong> Utility na<br />
komputerach Macintosh.<br />
Uwaga Aby znaleźć więcej informacji na temat używania wbudowanego serwera<br />
internetowego, patrz Korzystanie z wbudowanego serwera internetowego.<br />
Więcej informacji na temat obsługiwanych sieci i narzędzi do konfiguracji sieci znajduje się<br />
w podręczniku <strong>HP</strong> Jetdirect Print Server Administrator’s Guide (Poradnik administratora serwera druku<br />
<strong>HP</strong> Jetdirect). Instrukcja ta dostarczana jest z drukarkami, które posiadają zainstalowany serwer druku<br />
<strong>HP</strong> Jetdirect.<br />
W niniejszej części zawarte są następujące instrukcje do konfiguracji parametrów sieciowych z panelu<br />
sterowania drukarki:<br />
●<br />
●<br />
Konfiguracja parametrów TCP/IP<br />
Wyłączenie nieużywanych protokołów sieciowych<br />
Konfiguracja parametrów TCP/IP<br />
Panelu sterowania drukarki można użyć do konfiguracji następujących parametrów TCP/IP:<br />
●<br />
●<br />
●<br />
adres IP (4 bajty)<br />
maska podsieci (4 bajty)<br />
standardowa brama (4 bajty)<br />
Konfiguracja ręczna parametrów TCP/IP z panelu sterowania drukarki<br />
Zastosuj ręczną konfigurację do ustawienia adresu IP, maski podsieci oraz bramy standardowej.<br />
Ustawianie adresu IP<br />
1. Naciśnij przycisk Menu, aby wybrać opcję MENU.<br />
2. Naciśnij przycisk , aby podświetlić opcję KONFIGURACJA URZĄDZENIA.<br />
3. Naciśnij przycisk , aby wybrać opcję KONFIGURACJA URZĄDZENIA.<br />
4. Naciśnij przycisk , aby podświetlić opcję WEJŚCIE/WYJŚCIE.<br />
5. Naciśnij przycisk , aby wybrać opcję WEJŚCIE/WYJŚCIE.<br />
6. Naciśnij przycisk , aby podświetlić menu JETDIRECT.<br />
7. Naciśnij przycisk , aby wybrać menu JETDIRECT.<br />
8. Naciśnij przycisk , aby podświetlić opcję TCP/IP.<br />
9. Naciśnij przycisk , aby wybrać opcję TCP/IP.<br />
10. Naciśnij przycisk , aby podświetlić opcję USTAWIENIA RĘCZNE.<br />
88 Rozdział 3 Konfiguracja WE/WY <strong>PLWW</strong>
11. Naciśnij przycisk , aby wybrać opcję USTAWIENIA RĘCZNE.<br />
12. Naciśnij przycisk , aby podświetlić opcję RĘCZNE.<br />
13. Naciśnij przycisk , aby podświetlić opcję ADRES IP.<br />
14. Naciśnij przycisk , aby wybrać opcję ADRES IP.<br />
Uwaga Podświetlony jest pierwszy zestaw numerów. Jeżeli numer nie jest podświetlony,<br />
podświetlony jest pusty znak podkreślenia.<br />
15. Naciśnij przycisk lub , aby zwiększyć lub zmniejszyć numer do konfiguracji adresu IP.<br />
16. Naciśnij przycisk , aby przejść do następnego zestawu numerów.<br />
17. Powtarzaj kroki 15 i 16, aż do wpisania poprawnego adresu IP.<br />
18. Naciśnij przycisk Menu, aby powrócić do stanu GOTOWE.<br />
Ustawianie maski podsieci<br />
1. Naciśnij przycisk Menu, aby wybrać opcję MENU.<br />
2. Naciśnij przycisk , aby podświetlić opcję KONFIGURACJA URZĄDZENIA.<br />
3. Naciśnij przycisk , aby wybrać opcję KONFIGURACJA URZĄDZENIA.<br />
4. Naciśnij przycisk , aby podświetlić opcję WEJŚCIE/WYJŚCIE.<br />
5. Naciśnij przycisk , aby wybrać opcję WEJŚCIE/WYJŚCIE.<br />
6. Naciśnij przycisk , aby podświetlić menu JETDIRECT.<br />
7. Naciśnij przycisk , aby wybrać menu JETDIRECT.<br />
8. Naciśnij przycisk , aby podświetlić menu TCP/IP.<br />
9. Naciśnij przycisk , aby wybrać opcję TCP/IP.<br />
10. Naciśnij przycisk , aby podświetlić opcję USTAWIENIA RĘCZNE.<br />
11. Naciśnij przycisk , aby wybrać opcję USTAWIENIA RĘCZNE.<br />
12. Naciśnij przycisk , aby podświetlić opcję MASKA PODSIECI.<br />
13. Naciśnij przycisk , aby wybrać opcję MASKA PODSIECI.<br />
Uwaga<br />
Podświetlony jest pierwszy zestaw numerów.<br />
14. Naciśnij przycisk lub , aby zwiększyć lub zmniejszyć numer do konfiguracji maski podsieci.<br />
15. Naciśnij przycisk , aby przejść do następnego zestawu numerów.<br />
16. Powtarzaj kroki 14 i 15, aż do wpisania poprawnej maski podsieci.<br />
17. Naciśnij przycisk Menu, aby powrócić do stanu GOTOWE.<br />
<strong>PLWW</strong> Konfiguracja sieciowa 89
Ustawianie bramy standardowej<br />
1. Naciśnij przycisk Menu, aby wybrać opcję MENU.<br />
2. Naciśnij przycisk , aby podświetlić opcję KONFIGURACJA URZĄDZENIA.<br />
3. Naciśnij przycisk , aby wybrać opcję KONFIGURACJA URZĄDZENIA.<br />
4. Naciśnij przycisk , aby podświetlić opcję WEJŚCIE/WYJŚCIE.<br />
5. Naciśnij przycisk , aby wybrać opcję WEJŚCIE/WYJŚCIE.<br />
6. Naciśnij przycisk , aby podświetlić menu JETDIRECT.<br />
7. Naciśnij przycisk , aby wybrać menu JETDIRECT.<br />
8. Naciśnij przycisk , aby podświetlić opcję TCP/IP.<br />
9. Naciśnij przycisk , aby wybrać opcję TCP/IP.<br />
10. Naciśnij przycisk , aby podświetlić opcję USTAWIENIA RĘCZNE.<br />
11. Naciśnij przycisk , aby wybrać opcję USTAWIENIA RĘCZNE.<br />
12. Naciśnij przycisk , aby podświetlić opcję BRAMA DOMYŚLNA.<br />
13. Naciśnij przycisk , aby wybrać opcję BRAMA DOMYŚLNA.<br />
Uwaga Pierwszy z trzech zestawów numerów przedstawia ustawienia domyślne. Jeżeli<br />
żaden numer nie jest podświetlony, podświetlony jest pusty znak podkreślenia.<br />
14. Naciśnij przycisk lub , aby zwiększyć lub zmniejszyć numer do konfiguracji opcji BRAMA<br />
DOMYŚLNA.<br />
15. Naciśnij przycisk , aby przejść do następnego zestawu numerów.<br />
16. Powtarzaj kroki 15 i 16, aż do wpisania poprawnej maski podsieci.<br />
17. Naciśnij przycisk Menu, aby powrócić do stanu GOTOWE.<br />
Wyłączenie protokołów sieciowych (opcjonalne)<br />
Według standardowego ustawienia fabrycznego, wszystkie obsługiwane protokoły sieciowe są<br />
włączone. Wyłączenie nieużywanych protokołów daje następujące korzyści:<br />
●<br />
●<br />
●<br />
●<br />
Zmniejsza tworzony przez drukarki ruch w sieci.<br />
Zapobiega używaniu drukarki przez nieupoważnionych użytkowników.<br />
Przedstawia tylko istotne informacje na stronie konfiguracji.<br />
Umożliwia panelowi sterowania drukarki wyświetlanie komunikatów o błędach i komunikatów<br />
ostrzegawczych, specyficznych dla danego protokołu.<br />
Uwaga Konfiguracji protokołów TCP/IP nie można wyłączyć w drukarce <strong>HP</strong> <strong>Color</strong> <strong>LaserJet</strong><br />
serii <strong>4700</strong>.<br />
90 Rozdział 3 Konfiguracja WE/WY <strong>PLWW</strong>
Wyłączenie IPX/SPX<br />
Uwaga Nie należy wyłączać tego protokołu, jeżeli z tej drukarki będą korzystali użytkownicy<br />
systemów Windows 95/98, Windows NT, Me, 2000 i XP stosujący tryb bezpośredni IPX/SPX.<br />
1. Naciśnij przycisk Menu, aby wybrać opcję MENU.<br />
2. Naciśnij przycisk , aby podświetlić opcję KONFIGURACJA URZĄDZENIA.<br />
3. Naciśnij przycisk , aby wybrać opcję KONFIGURACJA URZĄDZENIA.<br />
4. Naciśnij przycisk , aby podświetlić opcję WEJŚCIE/WYJŚCIE.<br />
5. Naciśnij przycisk , aby wybrać opcję WEJŚCIE/WYJŚCIE.<br />
6. Naciśnij przycisk , aby podświetlić menu JETDIRECT.<br />
7. Naciśnij przycisk , aby wybrać menu JETDIRECT.<br />
8. Naciśnij przycisk , aby podświetlić opcję IPX/SPX.<br />
9. Naciśnij przycisk , aby wybrać opcję IPX/SPX.<br />
10. Naciśnij przycisk , aby podświetlić opcję WŁĄCZYĆ.<br />
11. Naciśnij przycisk , aby wybrać opcję WŁĄCZYĆ.<br />
12. Naciśnij przycisk , aby podświetlić pozycję WŁ. lub WYŁ..<br />
13. Naciśnij przycisk , aby wybrać opcję WŁ. lub WYŁ..<br />
14. Naciśnij przycisk Menu, aby powrócić do stanu GOTOWE.<br />
Wyłączenie DLC/LLC<br />
1. Naciśnij przycisk Menu, aby wybrać opcję MENU.<br />
2. Naciśnij przycisk , aby podświetlić opcję KONFIGURACJA URZĄDZENIA.<br />
3. Naciśnij przycisk , aby wybrać opcję KONFIGURACJA URZĄDZENIA.<br />
4. Naciśnij przycisk , aby podświetlić opcję WEJŚCIE/WYJŚCIE.<br />
5. Naciśnij przycisk , aby wybrać opcję WEJŚCIE/WYJŚCIE.<br />
6. Naciśnij przycisk , aby podświetlić menu JETDIRECT.<br />
7. Naciśnij przycisk , aby wybrać menu JETDIRECT.<br />
8. Naciśnij przycisk , aby podświetlić opcję DLC/LLC.<br />
9. Naciśnij przycisk , aby wybrać opcję DLC/LLC.<br />
10. Naciśnij przycisk , aby podświetlić opcję WŁĄCZYĆ.<br />
11. Naciśnij przycisk , aby wybrać opcję WŁĄCZYĆ.<br />
12. Naciśnij przycisk , aby podświetlić pozycję WŁ. lub WYŁ..<br />
<strong>PLWW</strong> Konfiguracja sieciowa 91
13. Naciśnij przycisk , aby wybrać opcję WŁ. lub WYŁ..<br />
14. Naciśnij przycisk Menu, aby powrócić do stanu GOTOWE.<br />
Wyłączenie AppleTalk<br />
1. Naciśnij przycisk Menu, aby wybrać opcję MENU.<br />
2. Naciśnij przycisk , aby podświetlić opcję KONFIGURACJA URZĄDZENIA.<br />
3. Naciśnij przycisk , aby wybrać opcję KONFIGURACJA URZĄDZENIA.<br />
4. Naciśnij przycisk , aby podświetlić opcję WEJŚCIE/WYJŚCIE.<br />
5. Naciśnij przycisk , aby wybrać opcję WEJŚCIE/WYJŚCIE.<br />
6. Naciśnij przycisk , aby podświetlić menu JETDIRECT.<br />
7. Naciśnij przycisk , aby wybrać opcję JETDIRECT.<br />
8. Naciśnij przycisk , aby podświetlić opcję APPLETALK.<br />
9. Naciśnij przycisk , aby wybrać opcję APPLETALK.<br />
10. Naciśnij przycisk , aby podświetlić opcję WŁĄCZYĆ.<br />
11. Naciśnij przycisk , aby wybrać opcję WŁĄCZYĆ.<br />
12. Naciśnij przycisk , aby podświetlić pozycję WŁ. lub WYŁ..<br />
13. Naciśnij przycisk , aby wybrać opcję WŁ. lub WYŁ..<br />
14. Naciśnij przycisk Menu, aby powrócić do stanu GOTOWE.<br />
92 Rozdział 3 Konfiguracja WE/WY <strong>PLWW</strong>
Konfiguracja połączenia równoległego<br />
Drukarka <strong>HP</strong> <strong>Color</strong> <strong>LaserJet</strong> <strong>4700</strong> może jednocześnie obsługiwać połączenia sieciowe i połączenia za<br />
pomocą portu równoległego. Połączenie równoległe jest realizowane przez podłączenie drukarki do<br />
komputera za pomocą dwukierunkowego kabla równoległego (zgodnego ze standardem IEEE-1284-C)<br />
ze złączem typu C podłączonym do portu równoległego drukarki. Maksymalna długość kabla może<br />
wynosić 10 metrów.<br />
Termin dwukierunkowy, użyty do określenia interfejsu równoległego oznacza, że drukarka jest w stanie<br />
zarówno otrzymywać dane z komputera, jak wysyłać dane do komputera poprzez port równoległy.<br />
Rysunek 3-1 Konfiguracja portu równoległego<br />
1 Złącze typu C<br />
2 Port równoległy<br />
Uwaga W celu wykorzystania ulepszonych możliwości dwukierunkowego interfejsu<br />
równoległego, takich jak dwukierunkowa łączność pomiędzy komputerem i drukarką, szybsze<br />
przesyłanie danych oraz automatyczna konfiguracja sterowników drukarek, zainstalowany musi<br />
być najnowszy sterownik drukarki. Więcej informacji można znaleźć w sekcji Sterowniki<br />
drukarki lub Sterowniki drukarki dla komputerów Macintosh.<br />
Uwaga Ustawienia fabryczne obsługują automatyczne przełączanie pomiędzy portem<br />
równoległym a jednym lub kilkoma połączeniami sieciowymi z drukarką. Jeśli występują<br />
problemy, patrz sekcja Konfiguracja sieciowa.<br />
<strong>PLWW</strong> Konfiguracja połączenia równoległego 93
Konfiguracja połączenia USB<br />
Ta drukarka obsługuje połączenie USB 2.0. Port USB znajduje się z tyłu drukarki, tak jak pokazano na<br />
poniższym rysunku. Należy użyć kabla USB typu A-B.<br />
Rysunek 3-2 Konfiguracja połączenia USB<br />
1 Złącze USB<br />
2 Port USB<br />
Drukarka zawiera również port dodatkowy (ACC) innej firmy, który korzysta z protokołu hosta USB<br />
(przedstawiono go na poniższej ilustracji).<br />
1 Port dodatkowy ACC<br />
94 Rozdział 3 Konfiguracja WE/WY <strong>PLWW</strong>
Konfiguracja połączenia dodatkowego<br />
Drukarka obsługuje połączenie dodatkowe z urządzeniami wejściowymi obsługi papieru. Port znajduje<br />
się z tyłu drukarki, tak jak pokazano na poniższym rysunku.<br />
Rysunek 3-3 Konfiguracja połączenia dodatkowego<br />
1 Złącze dodatkowe<br />
<strong>PLWW</strong> Konfiguracja połączenia dodatkowego 95
Serwery druku <strong>HP</strong> Jetdirect<br />
Serwery druku <strong>HP</strong> Jetdirect ułatwiają podłączenie drukarki bezpośrednio do sieci w jej dowolnym<br />
miejscu. Obsługują one różne protokoły sieciowe i systemy operacyjne. Serwery druku <strong>HP</strong> Jetdirect<br />
obsługują również prosty protokół zarządzania siecią (SNMP), który umożliwia menedżerom sieci<br />
zdalne zarządzanie drukarką i diagnostykę za pomocą oprogramowania <strong>HP</strong> Web Jetadmin.<br />
Drukarki <strong>HP</strong> <strong>Color</strong> <strong>LaserJet</strong> <strong>4700</strong>n, <strong>4700</strong>dn, <strong>4700</strong>dtn i <strong>4700</strong>ph+ są wyposażone we wbudowane<br />
serwery druku <strong>HP</strong> Jetdirect. Serwery te obsługują sieć Ethernet 10/100T dla urządzeń. Serwer druku<br />
EIO <strong>HP</strong> Jetdirect można również zainstalować na jednym z gniazd EIO drukarki <strong>HP</strong> <strong>Color</strong> <strong>LaserJet</strong><br />
<strong>4700</strong>, aby umożliwić połączenie sieciowe.<br />
Uwaga Instalacja serwera druku EIO i konfiguracja sieci powinny być przeprowadzone przez<br />
administratora sieci. Kartę należy skonfigurować z poziomu panelu sterowania lub korzystając<br />
z oprogramowania <strong>HP</strong> Web Jetadmin.<br />
Dostępne rozwiązania programowe<br />
Podsumowanie dostępnych sieciowych rozwiązań programowych znajduje się w podręczniku <strong>HP</strong><br />
Jetdirect Print Server Administrator’s Guide (Poradnik administratora serwera druku <strong>HP</strong> Jetdirect) lub<br />
pod adresem http://www.hp.com/support/net_printing.<br />
96 Rozdział 3 Konfiguracja WE/WY <strong>PLWW</strong>
Drukowanie bezprzewodowe<br />
Sieci bezprzewodowe są bezpieczną i efektywną kosztowo alternatywą dla tradycyjnych połączeń sieci<br />
przewodowej. Lista dostępnych bezprzewodowych serwerów druku znajduje się w sekcji Akcesoria<br />
i materiały eksploatacyjne.<br />
Standard IEEE 802.11<br />
Opcjonalne bezprzewodowe serwery druku <strong>HP</strong> Jetdirect obsługują połączenie z siecią 802.11.<br />
Technologia bezprzewodowa to rozwiązania druku wysokiej jakości bez fizycznych ograniczeń<br />
okablowania.<br />
Urządzenia peryferyjne można wygodnie umieścić w dowolnym miejscu w biurze lub domu i łatwo<br />
przenosić bez zmiany okablowania sieciowego. Dzięki kreatorowi instalacji drukarki sieciowej<br />
<strong>HP</strong> instalacja jest łatwa.<br />
Uwaga<br />
Serwery druku <strong>HP</strong> Jetdirect 802.11b są dostępne dla połączeń USB.<br />
Bluetooth<br />
Technologia bezprzewodowa Bluetooth jest technologią radiową o niskiej mocy i krótkim zasięgu, która<br />
służy do bezprzewodowego łączenia komputerów, drukarek, osobistych asystentów cyfrowych (PDA),<br />
telefonów komórkowych i innych urządzeń.<br />
W przeciwieństwie do technologii podczerwieni zależność od sygnałów radiowych w technologii<br />
Bluetooth oznacza, że urządzenia nie muszą znajdować się w tym samym pokoju, biurze lub na<br />
obszarze bez przeszkód uniemożliwiającym ich widoczność w linii prostej, aby mogły się komunikować.<br />
Ta technologia bezprzewodowa zwiększa przenośność i wydajność firmowych aplikacji sieciowych.<br />
W drukarce <strong>HP</strong> <strong>Color</strong> <strong>LaserJet</strong> serii <strong>4700</strong> używany jest adapter Bluetooth (<strong>HP</strong> bt1300) wykorzystujący<br />
technologię bezprzewodową Bluetooth. Adapter jest dostępny dla połączeń USB oraz równoległych.<br />
Adapter oferuje 10 metrowy zasięg w linii prostej w zakresie 2,5 GHz ISM i może osiągnąć szybkość<br />
transferu do 723 Kb/s. Urządzenie obsługuje następujące profile Bluetooth:<br />
●<br />
●<br />
●<br />
●<br />
●<br />
Hardcopy Cable Replacement Profile (HCRP)<br />
Serial Port Profile (SPP)<br />
Object Push Profile (OPP)<br />
Basic Imaging Profile (BIP)<br />
Basic Printing Profile (BPP) z drukiem XHTML<br />
<strong>PLWW</strong> Drukowanie bezprzewodowe 97
98 Rozdział 3 Konfiguracja WE/WY <strong>PLWW</strong>
4 Zadania drukowania<br />
Rozdział ten opisuje, w jaki sposób przeprowadzić podstawowe zadania drukowania. Opisane są<br />
następujące tematy:<br />
●<br />
●<br />
●<br />
●<br />
●<br />
●<br />
●<br />
●<br />
●<br />
●<br />
●<br />
●<br />
Kontrolowanie zadań drukowania<br />
Wybór materiałów drukarskich<br />
Automatyczne wykrywanie rodzaju materiałów (tryb automatycznego wykrywania)<br />
Konfiguracja podajników<br />
Drukowanie na materiałach specjalnych<br />
Korzystanie z funkcji sterownika urządzenia wielofunkcyjnego<br />
Korzystanie z funkcji sterownika drukarki na komputerze Macintosh<br />
Drukowanie dwustronne (dupleks)<br />
Używanie zszywacza/układacza<br />
Nietypowe sytuacje przy drukowaniu<br />
Funkcje przechowywania zleceń<br />
Zarządzanie pamięcią<br />
<strong>PLWW</strong> 99
Kontrolowanie zadań drukowania<br />
W systemie operacyjnym Microsoft Windows trzy ustawienia mają wpływ na to, jak sterownik drukarki<br />
próbuje pobrać papier, po wysłaniu przez użytkownika zadania drukowania. Ustawienia Źródło,<br />
Rodzaj oraz Format wyświetlane są w oknach dialogowych Ustawienia strony, <strong>Druku</strong>j lub<br />
Właściwości drukowania większości programów. Jeśli te ustawienia nie zostaną zmienione, drukarka<br />
automatycznie wybiera podajnik, korzystając z domyślnych ustawień drukarki.<br />
Źródło<br />
Drukowanie według ustawienia Źródło oznacza, że wybrany został konkretny podajnik, z którego<br />
drukarka ma pobierać papier. Drukarka próbuje drukować na papierze z tego podajnika, bez względu<br />
na typ lub format załadowanego papieru. Jeśli dla typu lub rozmiaru, który nie odpowiada zadaniu<br />
drukowania wybrany zostanie podajnik, który jest skonfigurowany, drukarka nie rozpoczyna drukowania<br />
automatycznie. Zamiast tego czeka na załadowanie do wybranego podajnika materiałów drukarskich<br />
o typie lub rozmiarze odpowiednim dla zadania drukowania. Jeśli podajnik zostanie załadowany,<br />
drukarka rozpoczyna drukowanie. Po naciśnięciu przycisku drukarka wyświetli opcje drukowania<br />
z innego podajnika.<br />
Rodzaj i format<br />
Drukowanie według ustawień Typ lub Format oznacza, że drukarka powinna pobierać papier lub<br />
materiały do drukowania z odpowiedniego podajnika, do którego załadowano papier właściwego<br />
rodzaju i formatu. Wybór materiału według rodzaju zamiast źródła pełni podobną funkcję, co blokowanie<br />
podajników i zabezpiecza przed przypadkowym użyciem niestandardowych materiałów. Na przykład<br />
jeżeli podajnik jest skonfigurowany na papier firmowy, a w sterowniku wybrano drukowanie na zwykłym<br />
papierze, drukarka nie pobierze papieru firmowego z tego podajnika. Zamiast tego pobierze papier<br />
z podajnika, w którym jest załadowany zwykły papier i który został skonfigurowany dla zwykłego papieru<br />
w panelu sterowania drukarki. Wybór materiałów według ustawień Typ i Format skutkuje o wiele lepszą<br />
jakością wydruku w przypadku papieru ciężkiego, błyszczącego oraz folii. Użycie nieprawidłowego<br />
ustawienia może spowodować niezadowalającą jakość wydruku. W przypadku specjalnych materiałów<br />
do drukowania, takich jak etykiety lub materiały o dużej gramaturze, zawsze należy drukować według<br />
ustawienia Typ. W przypadku kopert należy drukować według ustawienia Format, jeśli jest to możliwe.<br />
●<br />
●<br />
W przypadku drukowania według ustawienia Typ lub Format należy wybrać rodzaj lub format<br />
w oknie dialogowym Ustawienia strony, <strong>Druku</strong>j lub Właściwości drukowania, w zależności od<br />
aplikacji.<br />
Jeśli drukowanie często odbywa się na określonym rodzaju lub formacie materiału, administrator<br />
drukarki (w przypadku drukarki sieciowej) lub użytkownik (w przypadku drukarki lokalnej) może<br />
skonfigurować podajnik dla tego rodzaju lub formatu. Następnie, gdy podczas drukowania zlecenia<br />
zostanie wybrany ten rodzaj lub format, drukarka pobierze materiał z podajnika skonfigurowanego<br />
dla danego rodzaju lub formatu.<br />
Kolejność wyboru ustawień drukowania<br />
Na kolejność zmian wprowadzonych w ustawieniach drukowania ma wpływ miejsce ich wprowadzenia:<br />
100 Rozdział 4 Zadania drukowania <strong>PLWW</strong>
Uwaga Nazwy poleceń i okien dialogowych mogą różnić się w zależności od<br />
wykorzystywanego programu.<br />
●<br />
●<br />
●<br />
●<br />
Okno dialogowe Ustawienia strony. To okno dialogowe otwiera się po kliknięciu pozycji<br />
Ustawienia strony lub podobnej w menu Plik używanego programu. Ustawienia zmienione w tym<br />
miejscu zastępują ustawienia zmienione w każdym innym miejscu.<br />
Okno dialogowe <strong>Druku</strong>j. To okno dialogowe otwiera się po kliknięciu pozycji <strong>Druku</strong>j, Ustawienia<br />
wydruku lub podobnej, w menu Plik używanego programu. Ustawienia zmienione w oknie<br />
dialogowym <strong>Druku</strong>j mają niższy priorytet i nie zastępują zmian dokonanych w oknie<br />
dialogowym Ustawienia strony.<br />
Okno dialogowe Właściwości drukarki (sterownik drukarki). Okno sterownika drukarki otwiera<br />
się po kliknięciu przycisku Właściwości w oknie dialogowym <strong>Druku</strong>j. Ustawienia zmienione<br />
w oknie dialogowym Właściwości drukarki nie zastępują ustawień dostępnych w innym miejscu.<br />
Domyślne ustawienia drukarki. Domyślne ustawienia drukarki określają ustawienia używane we<br />
wszystkich zadaniach drukowania, chyba że ustawienia zostały zmienione w oknach dialogowych<br />
Ustawienia strony, <strong>Druku</strong>j lub Właściwości drukarki, jak to zostało opisane powyżej. Istnieją<br />
dwa sposoby, aby zmienić domyślne ustawienia drukarki:<br />
1. Kliknij przycisk Start, polecenie Ustawienia, polecenie Drukarki, a następnie kliknij prawym<br />
przyciskiem myszy ikonę drukarki i kliknij polecenie Właściwości.<br />
2. Kliknij przycisk Start, polecenie Panel sterowania, następnie wybierz folder Drukarki, kliknij<br />
prawym przyciskiem myszy ikonę drukarki i kliknij polecenie Właściwości.<br />
Więcej informacji można znaleźć w sekcji Sterowniki drukarki lub Sterowniki drukarki dla komputerów<br />
Macintosh.<br />
OSTROŻNIE Aby uniknąć wpływu dokonywanych zmian ustawień na zadania innych<br />
użytkowników, należy w miarę możliwości dokonywać zmian ustawień drukarki za pomocą<br />
oprogramowania lub sterownika drukarki. Zmiany ustawień drukarki dokonane w panelu<br />
sterowania drukarki stają się standardowymi ustawieniami dla kolejnych zadań. Zmiany<br />
dokonane w używanym programie lub sterowniku drukarki mają wpływ tylko na to konkretne<br />
zadanie.<br />
<strong>PLWW</strong> Kontrolowanie zadań drukowania 101
Wybór materiałów drukarskich<br />
Drukarka ta przystosowana jest do używania wielu rodzajów papieru i innych materiałów do drukowania.<br />
Niniejsza część zawiera wskazówki i specyfikacje odnoszące się do wyboru i używania różnych<br />
materiałów do drukowania. Więcej informacji dotyczących obsługiwanych materiałów drukarskich<br />
znajduje się w sekcji Specyfikacje materiałów do drukowania.<br />
Możliwe jest, że materiał będzie spełniał wszystkie zalecenia podane w tym rozdziale, ale nadal nie<br />
będzie dawał zadowalających wyników drukowania. Może to być spowodowane odbiegającymi od<br />
normy warunkami środowiska drukowania lub innymi czynnikami, nad którymi firma Hewlett-Packard<br />
nie ma kontroli (na przykład, ekstremalna temperatura i wilgotność).<br />
Firma Hewlett-Packard zaleca przetestowanie każdego materiału przed zakupieniem jego<br />
większych ilości<br />
OSTROŻNIE Używanie materiałów, które nie spełniają wymagań specyfikacji podanych tu lub<br />
w przewodniku specyfikacji papieru może powodować problemy wymagające napraw. Tego<br />
rodzaju naprawy nie są objęte gwarancją lub umową serwisową firmy Hewlett-Packard.<br />
Materiały, których należy unikać<br />
Ta drukarka może obsługiwać wiele typów materiałów. Użycie materiału, który nie spełnia specyfikacji<br />
drukarki, może spowodować pogorszenie jakości wydruku i zwiększyć szansę wystąpienia zacięcia<br />
papieru.<br />
●<br />
Nie należy używać papieru zbyt szorstkiego.<br />
● Nie należy używać papieru z wycięciami lub perforacjami innego niż standardowy papier z 3<br />
dziurkami.<br />
●<br />
●<br />
●<br />
Nie należy używać wieloczęściowych formularzy.<br />
Nie należy używać papieru, który był już zadrukowany lub używany w fotokopiarce.<br />
Nie należy używać papieru ze znakami wodnymi, jeżeli drukowane są wzory o całkowitych<br />
wypełnieniach.<br />
Papier, który może uszkodzić drukarkę<br />
W pewnych okolicznościach papier może uszkodzić drukarkę. Należy unikać następujących typów<br />
papieru, aby zapobiec możliwości uszkodzenia drukarki:<br />
●<br />
●<br />
●<br />
●<br />
Nie należy używać papieru ze zszywkami.<br />
Nie należy używać folii przeznaczonych do drukarek atramentowych lub innych drukarek<br />
niewytwarzających wysokich temperatur oraz folii przeznaczonych do drukowania czarno-białego.<br />
Należy używać wyłącznie folii, które są przeznaczone dla drukarek <strong>HP</strong> <strong>Color</strong> <strong>LaserJet</strong>.<br />
Nie należy używać papieru błyszczącego ani fotograficznego przeznaczonego dla drukarek<br />
atramentowych.<br />
Nie należy używać papieru wytłaczanego lub powlekanego, który nie jest zaprojektowany dla<br />
temperatur utrwalacza obrazu drukarki. Należy wybrać materiał, który może wytrzymać<br />
temperaturę 190°C przez 0,1 sekundy.<br />
102 Rozdział 4 Zadania drukowania <strong>PLWW</strong>
●<br />
●<br />
Nie należy używać papieru firmowego z niskotemperaturowymi barwnikami lub termografią.<br />
Zadrukowane formularze lub papier firmowy muszą być wykonane przy użyciu tuszy mogących<br />
wytrzymać temperaturę 190°C przez 0,1 sekundy.<br />
Nie należy używać materiałów wydzielających szkodliwe opary lub takich, które mogą się topić,<br />
rozwarstwiać lub zmieniać kolory pod wpływem działania temperatury 190°C przez 0,1 sekundy.<br />
Aby zamówić materiały eksploatacyjne dla drukarki <strong>HP</strong> <strong>Color</strong> <strong>LaserJet</strong>, należy przejść na stronę<br />
http://www.hp.com/go/ljsupplies w Stanach Zjednoczonych lub http://www.hp.com/ghp/buyonline.html<br />
w innych krajach/regionach.<br />
<strong>PLWW</strong> Wybór materiałów drukarskich 103
Automatyczne wykrywanie rodzaju materiałów (tryb<br />
automatycznego wykrywania)<br />
Drukarki <strong>HP</strong> <strong>Color</strong> <strong>LaserJet</strong> serii <strong>4700</strong> mogą automatycznie zaklasyfikować materiały do jednej<br />
z poniższych kategorii:<br />
●<br />
●<br />
●<br />
●<br />
●<br />
●<br />
●<br />
Zwykły<br />
Folia<br />
Błyszczący<br />
Bardzo ciężki błyszczący<br />
Folia błyszcząca<br />
Ciężki<br />
Lekki<br />
Czujnik automatycznego wykrywania rodzaju materiałów działa wyłącznie wtedy, gdy podajnik<br />
skonfigurowano dla materiałów zwykłych dowolnego rodzaju. Skonfigurowanie podajnika dla innego<br />
rodzaju, jak Czerpany lub Błyszczący, dezaktywuje czujnik materiałów w danym podajniku.<br />
Uwaga W celu osiągnięcia optymalnej wydajności z zastosowaniem funkcji automatycznego<br />
wykrywania materiałów należy używać oryginalnych materiałów <strong>HP</strong> przeznaczonych dla<br />
drukarek <strong>HP</strong> <strong>Color</strong> <strong>LaserJet</strong>.<br />
Wykrywanie w podajniku 1<br />
Pełne wykrywanie (domyślne)<br />
●<br />
●<br />
Drukarka zatrzymuje się na każdej stronie w celu wykrycia rodzaju materiału.<br />
Ten tryb sprawdza się najlepiej w przypadku pojedynczych zadań drukowania na materiałach<br />
różnego rodzaju.<br />
Rozszerzone wykrywanie<br />
●<br />
●<br />
●<br />
Za każdym razem, gdy drukarka rozpoczyna zadanie drukowania, zatrzymuje pierwszą stronę<br />
w celu wykrycia rodzaju materiału.<br />
Drukarka przyjmuje, że kolejne strony drukowane będą na materiale tego samego rodzaju, co<br />
pierwsza strona.<br />
Jest to drugi, co do szybkości, tryb sprawdzający się w sytuacjach zastosowania stosów<br />
materiałów tego samego rodzaju.<br />
Folia<br />
●<br />
●<br />
Drukarka nie zatrzymuje żadnych stron w celu wykrycia materiału, lecz odróżnia folie (tryb Folia)<br />
i papier (tryb Normalny).<br />
Jest to najszybszy tryb, sprawdzający się przy druku wysokonakładowym w trybie Normalnym.<br />
104 Rozdział 4 Zadania drukowania <strong>PLWW</strong>
Wykrywanie w podajniku 2<strong>–</strong>N<br />
Rozszerzone wykrywanie<br />
●<br />
●<br />
Drukarka zatrzymuje pierwsze pięć podanych stron z każdego podajnika papieru w celu wykrycia<br />
rodzaju materiału i uśrednia te pięć wyników.<br />
Drukarka przyjmuje, że strona szósta i wszystkie kolejne będą drukowane na materiale tego<br />
samego rodzaju. Ustawienie to działa do momentu wyłączenia drukarki, przejścia drukarki do trybu<br />
uśpienia lub otwarcia podajnika.<br />
Tylko folia (domyślny)<br />
●<br />
●<br />
Drukarka nie zatrzymuje żadnych stron w celu wykrycia materiału, lecz odróżnia folie (tryb Folia)<br />
i papier (tryb Normalny).<br />
Jest to najszybszy tryb, sprawdzający się przy druku wysokonakładowym w trybie Normalnym.<br />
<strong>PLWW</strong> Automatyczne wykrywanie rodzaju materiałów (tryb automatycznego wykrywania) 105
Konfiguracja podajników<br />
Drukarka umożliwia konfigurację podajników według formatu i rodzaju materiałów. Do podajników<br />
drukarki można ładować różne materiały, a następnie wybierać je według rodzaju lub formatu za<br />
pomocą panelu sterowania.<br />
Uwaga Jeśli używano innego modelu drukarki <strong>HP</strong> <strong>LaserJet</strong>, podajnik 1 mógł być ustawiony<br />
w trybie Pierwszy lub w trybie Kaseta. W drukarkach <strong>HP</strong> <strong>Color</strong> <strong>LaserJet</strong> serii <strong>4700</strong> ustawienie<br />
formatu i rodzaju dla podajnika 1 na DOW. F. jest równoznaczne z trybem Pierwszy. Ustawienie<br />
formatu i rodzaju dla podajnika 1 innego niż DOW. F. jest równoznaczne z trybem Kaseta.<br />
Uwaga W przypadku druku dwustronnego należy upewnić się, że załadowany materiał spełnia<br />
wymagania dla druku dwustronnego. (Patrz sekcja Gramatury i formaty obsługiwanych<br />
materiałów.)<br />
Uwaga Poniższe instrukcje służą do konfiguracji podajników z panelu sterowania drukarki.<br />
Można również skonfigurować podajnik za pomocą komputera, przez uzyskanie dostępu do<br />
wbudowanego serwera sieciowego. Patrz strona pod adresem Korzystanie z wbudowanego<br />
serwera internetowego.<br />
Konfigurowanie podajników, gdy drukarka wyświetla monit<br />
W następujących sytuacjach drukarka automatycznie wyświetla monit o skonfigurowanie podajnika dla<br />
danego rodzaju i formatu:<br />
●<br />
●<br />
Podczas ładowania papieru do podajnika<br />
Jeśli wybrano odpowiedni podajnik lub rodzaj materiałów dla zadania drukowania poprzez<br />
sterownik drukarki lub aplikację i podajnik nie jest skonfigurowany zgodnie z ustawieniami zadania<br />
drukowania<br />
Na panelu sterowania zostanie wyświetlony komunikat ZAŁADUJ POD. XX: [RODZAJ] [FORMAT],<br />
Aby zmienić rodzaj naciśnij . Poniższe instrukcje opisują sposób konfigurowania podajnika po<br />
wyświetleniu monitu.<br />
Uwaga Monit nie jest wyświetlany w przypadku drukowania z podajnika 1 oraz gdy podajnik 1<br />
skonfigurowano dla KAŻDY FORMAT i DOWOLNY RODZAJ.<br />
Konfigurowanie podajnika podczas ładowania papieru<br />
OSTROŻNIE Jeśli do podajników 3 do 6 zostanie załadowany papier, gdy drukarka znajduje<br />
się w trybie uśpienia, nowy papier nie zostanie wykryty po wyjściu drukarki z trybu uśpienia. Może<br />
to spowodować użycie nieprawidłowego papieru w zadaniu drukowania. Należy uaktywnić<br />
drukarkę przed załadowaniem papieru do tych podajników.<br />
1. Załaduj papier do podajnika. (Podajnik należy zamknąć w przypadku użycia podajnika 2 lub<br />
jednego z podajników opcjonalnych.)<br />
2. Zostanie wyświetlony komunikat konfiguracji podajnika Aby zmienić format naciśnij .<br />
3. Naciśnij , aby wyświetlić menu PODAJNIK X FORMAT=.<br />
4. Aby zmienić format 3 mm, naciśnij przycisk lub , aby podświetlić właściwy format.<br />
5. Naciśnij , aby wybrać format.<br />
106 Rozdział 4 Zadania drukowania <strong>PLWW</strong>
Zostanie wyświetlony komunikat USTAWIEN. ZAPISANE, a następnie zostanie wyświetlony monit<br />
o skonfigurowanie rodzaju papieru.<br />
6. Aby zmienić rodzaj, naciśnij lub , aby podświetlić właściwy rodzaj papieru.<br />
7. Naciśnij , aby wybrać rodzaj papieru.<br />
Wyświetlony zostanie komunikat USTAWIEN. ZAPISANE, a następnie wyświetlone zostaną<br />
bieżące ustawienia rodzaju i formatu.<br />
8. Jeśli format i rodzaj są poprawne, naciśnij , aby usunąć komunikat.<br />
Konfigurowanie podajnika zgodnie z ustawieniami zadania<br />
drukowania<br />
1. W aplikacji określ podajnik źródłowy, format papieru oraz rodzaj papieru.<br />
2. Wyślij zlecenia do drukarki.<br />
Jeśli podajnik musi być skonfigurowany, zostanie wyświetlony komunikat ZAŁADUJ POD. X:.<br />
3. Włóż właściwy papier do podajnika. Gdy podajnik zostanie zamknięty, zostanie wyświetlony<br />
komunikat PODAJNIK X FORMAT=.<br />
4. Jeśli podświetlony format nie jest prawidłowy, naciśnij lub , aby podświetlić właściwy format.<br />
5. Naciśnij , aby wybrać właściwy format.<br />
Zostanie wyświetlony komunikat USTAWIEN. ZAPISANE, a następnie zostanie wyświetlony monit<br />
o skonfigurowanie rodzaju papieru.<br />
6. Jeśli podświetlony rodzaj papieru nie jest właściwy, naciśnij lub , aby podświetlić żądany rodzaj<br />
papieru.<br />
7. Naciśnij , aby wybrać rodzaj papieru.<br />
Wyświetlony zostanie komunikat USTAWIEN. ZAPISANE, a następnie wyświetlone zostaną<br />
bieżące ustawienia rodzaju i formatu.<br />
Konfigurowanie podajników za pomocą menu obsługi papieru<br />
Można również skonfigurować podajniki dla rodzaju i formatu bez wyświetlania monitu drukarki.<br />
Używając menu OBSŁUGA PAPIERU, skonfiguruj podajniki w następujący sposób.<br />
Konfigurowanie formatu papieru<br />
1. Naciśnij przycisk Menu, aby wybrać opcję MENU.<br />
2. Naciśnij przycisk , aby podświetlić opcję OBSŁUGA PAPIERU.<br />
3. Naciśnij przycisk , aby wybrać opcję OBSŁUGA PAPIERU.<br />
4. Naciśnij przycisk , aby podświetlić opcję PODAJNIK FORMAT=. (N oznacza numer<br />
konfigurowanego podajnika.)<br />
5. Naciśnij przycisk , aby wybrać opcję PODAJNIK FORMAT=.<br />
<strong>PLWW</strong> Konfiguracja podajników 107
6. Naciśnij lub , aby podświetlić właściwy format.<br />
7. Naciśnij , aby wybrać właściwy format.<br />
Konfigurowanie rodzaju papieru<br />
1. Naciśnij przycisk Menu, aby wybrać opcję MENU.<br />
2. Naciśnij przycisk , aby podświetlić opcję OBSŁUGA PAPIERU.<br />
3. Naciśnij przycisk , aby wybrać opcję OBSŁUGA PAPIERU.<br />
4. Naciśnij przycisk , aby podświetlić opcję POD. RODZAJ=. (N oznacza numer<br />
konfigurowanego podajnika.)<br />
5. Naciśnij przycisk , aby wybrać opcję POD. RODZAJ=.<br />
6. Naciśnij przycisk lub , aby podświetlić prawidłowy rodzaj papieru.<br />
7. Naciśnij , aby wybrać właściwy rodzaj papieru.<br />
Wyświetlony zostanie komunikat USTAWIEN. ZAPISANE, a następnie wyświetlone zostaną<br />
bieżące ustawienia rodzaju i formatu.<br />
Konfigurowanie podajnika 2 i podajników opcjonalnych w celu<br />
użycia nietypowego rozmiaru papieru<br />
Drukarka automatycznie wykrywa wiele formatów papieru, ale użytkownik może również skonfigurować<br />
podajniki dla nietypowych formatów papieru. Należy określić następujące parametry:<br />
●<br />
●<br />
●<br />
Jednostka miary (milimetry lub cale)<br />
Wymiar X (szerokość strony wsuwanej do drukarki)<br />
Wymiar Y (długość strony wsuwanej do drukarki)<br />
1 Ograniczniki szerokości materiałów<br />
2 Ograniczniki długości materiałów<br />
108 Rozdział 4 Zadania drukowania <strong>PLWW</strong>
3 Szerokość strony (wymiar X)<br />
4 Długość strony (wymiar Y)<br />
Aby skonfigurować podajnik dla nietypowego formatu, użyj następującej procedury. Po ustawieniu<br />
nietypowego formatu dla danego podajnika, zostanie ono zachowane do czasu ponownego ustawienia<br />
ograniczników długości materiałów.<br />
Ustawianie nietypowego formatu dla podajnika 2 lub opcjonalnego podajnika<br />
1. Otwórz podajnik i ułóż w nim materiały stroną przeznaczoną do druku skierowaną w górę.<br />
2. Ustaw ograniczniki długości materiałów w odpowiedniej niestandardowej pozycji i zamknij<br />
podajnik.<br />
3. Gdy drukarka wyświetli komunikat konfiguracji podajnika, naciśnij przycisk .<br />
4. Naciśnij przycisk , aby zmienić opcję DOWOLNY UŻYTKOWN. na UŻYTKOWN.<br />
5. Naciśnij przycisk , aby wybrać opcję UŻYTKOWN.<br />
6. Naciśnij przycisk lub , aby podświetlić prawidłową jednostkę (milimetry lub cale).<br />
7. Naciśnij przycisk , aby wybrać wartość.<br />
Po prawidłowym ustawieniu jednostki miary, ustaw wymiar X w następujący sposób:<br />
8. Naciśnij przycisk lub , aby podświetlić prawidłową wartość.<br />
9. Naciśnij przycisk , aby wybrać wartość. Jeśli wpisana wartość wykracza poza prawidłowy zakres,<br />
na dwie sekundy zostanie wyświetlony napis Błędna wartość. Należy wprowadzić inną wartość.<br />
Po prawidłowym ustawieniu wymiaru X, ustaw wymiar Y w następujący sposób:<br />
10. Naciśnij przycisk lub , aby podświetlić prawidłową wartość.<br />
11. Naciśnij przycisk , aby wybrać wartość. Jeśli wpisana wartość wykracza poza prawidłowy zakres,<br />
na dwie sekundy zostanie wyświetlony napis Błędna wartość. Należy wprowadzić inną wartość.<br />
Drukarka wyświetli komunikat pokazujący wymiary dla formatu nietypowego.<br />
Drukowanie z podajnika 1 (podajnik wielofunkcyjny)<br />
Podajnik 1 jest wielofunkcyjnym podajnikiem mieszczącym do 100 arkuszy papieru o gramaturze 75 g/<br />
m 2 lub do 20 kopert. Pozwala on wygodnie drukować na kopertach, foliach, papierze o nietypowym<br />
formacie, grubym papierze o gramaturze powyżej 32 funtów lub innych rodzajach materiałów bez<br />
potrzeby ich wyjmowania z innych podajników.<br />
<strong>PLWW</strong> Konfiguracja podajników 109
Ładowanie do podajnika 1<br />
OSTROŻNIE W celu uniknięcia zacięcia papieru nigdy nie należy dokładać lub wyjmować<br />
papieru z podajnika 1 podczas drukowania.<br />
1. Otwórz podajnik 1.<br />
2. Ustaw boczne ograniczniki na żądaną szerokość.<br />
3. Załaduj papier do podajnika stroną przeznaczoną do druku skierowaną w dół, kierując górną<br />
krawędź w swoją stronę.<br />
Uwaga Podajnik 1 mieści około 100 arkuszy standardowego papieru biurowego<br />
o gramaturze 75 g/m 2 .<br />
Uwaga W przypadku drukowania dwustronnego, patrz: Drukowanie dwustronne<br />
(dupleks), gdzie znajdują się odpowiednie instrukcje.<br />
4. Ustaw boczne ograniczniki tak, aby lekko dotykały arkuszy papieru, lecz jednocześnie ich nie<br />
zaginały.<br />
Uwaga Sprawdź, czy papier mieści się pod przytrzymywaczami na ogranicznikach i nie<br />
wystaje ponad wskaźniki załadowania.<br />
Drukowanie na kopertach z podajnika 1<br />
Na wielu rodzajach kopert można drukować przy użyciu podajnika 1, mieszczącego do 20 kopert. Wynik<br />
drukowania zależy od układu koperty.<br />
110 Rozdział 4 Zadania drukowania <strong>PLWW</strong>
W programie używanym do drukowania należy ustawić marginesy na co najmniej 15 mm od krawędzi<br />
koperty.<br />
OSTROŻNIE Koperty ze spinaczami, okienkami, odsłoniętymi samoprzylepnymi brzegami,<br />
powlekane oraz wykonane z materiałów syntetycznych mogą poważnie uszkodzić drukarkę. Aby<br />
uniknąć zablokowania papieru i możliwości uszkodzenia drukarki, nigdy nie należy drukować na<br />
obu stronach kopert. Przed załadowaniem kopert należy się upewnić, że są one płaskie,<br />
nieuszkodzone oraz nie posklejane ze sobą. Nie należy używać kopert z materiałami<br />
przylepnymi wrażliwymi na nacisk.<br />
Ładowanie kopert do podajnika 1<br />
OSTROŻNIE Aby uniknąć zacinania się drukarki, nie należy wyjmować lub wkładać kopert<br />
podczas drukowania.<br />
1. Otwórz podajnik 1.<br />
2. Umieść do 20 kopert na środku podajnika, stroną do druku w górę i miejscem na znaczek<br />
w kierunku drukarki. Wsuń koperty do drukarki tak daleko, jak można bez użycia nadmiernej siły.<br />
<strong>PLWW</strong> Konfiguracja podajników 111
3. Ustaw ograniczniki w taki sposób, aby przylegały do kopert, lecz jednocześnie ich nie zaginały.<br />
Upewnij się, że koperty wchodzą pod przytrzymywacze na ogranicznikach.<br />
Drukowanie na kopertach<br />
1. Określ podajnik 1 lub wybierz źródło materiału według rozmiaru, w sterowniku drukarki.<br />
2. Jeżeli używany program nie formatuje automatycznie koperty, podaj poziomą orientację strony<br />
w używanym programie lub sterowniku drukarki. Skorzystaj z poniższych wskazówek w celu<br />
ustawienia marginesów dla adresów nadawcy i adresata dla koperty Commercial nr 10 lub DL.<br />
Rodzaj adresu Lewy margines Górny margines<br />
Zwrotny 5 mm 5 mm<br />
Adresat 102 mm 51 mm<br />
Uwaga Dla kopert innych formatów, należy odpowiednio wyregulować ustawienia<br />
marginesów.<br />
3. Wybierz polecenie <strong>Druku</strong>j z używanej aplikacji lub sterownika drukarki.<br />
Drukowanie z podajnika 2 lub opcjonalnych podajników<br />
Podajnik 2 i opcjonalne podajniki papieru mieszczą do 500 arkuszy papieru standardowego lub stos<br />
etykiet o wysokości 50,8 mm. Podajnik 2 znajduje się powyżej opcjonalnych podajników na 500 arkuszy<br />
i, jeśli jest prawidłowo zainstalowany, drukarka wykrywa opcjonalne podajniki i wyświetla je jako opcje<br />
w menu KONFIGURACJA URZĄDZENIA panelu sterowania. Podajniki można dostosować do<br />
wykrywalnych formatów materiałów: letter, legal, A4, A5, JIS B5 i executive oraz do niewykrywalnych<br />
formatów materiałów: 8,5 x 13 i Executive (JIS), double Japan postcard oraz nietypowy. Drukarka<br />
automatycznie wykrywa format materiałów w tych podajnikach w oparciu o konfigurację prowadnic<br />
papieru w podajniku. (Patrz sekcja Gramatury i formaty obsługiwanych materiałów.)<br />
OSTROŻNIE Ścieżka papieru dla opcjonalnych podajników prowadzi przez podajnik 2. Jeśli<br />
Podajnik 2 jest częściowo wyciągnięty lub wyjęty, papier z podajnika 3 nie może być podawany<br />
do drukarki. Drukarka zatrzyma się i zostanie wygenerowany komunikat o konieczności<br />
zainstalowania podajnika 2. Analogicznie, wszystkie podajniki zainstalowane ponad danym<br />
podajnikiem muszą być zamknięte, aby papier z określonego podajnika był podawany do<br />
drukarki.<br />
112 Rozdział 4 Zadania drukowania <strong>PLWW</strong>
Ładowanie wykrywalnych materiałów o standardowym formacie do<br />
podajnika 2 i opcjonalnych podajników<br />
OSTROŻNIE Jeśli papier zostanie załadowany do podajników 3 do 6, gdy drukarka znajduje<br />
się w trybie uśpienia, nowy papier nie zostanie wykryty po wyjściu drukarki z trybu uśpienia. Może<br />
to spowodować użycie nieprawidłowego papieru w zadaniu drukowania. Należy uaktywnić<br />
drukarkę przed załadowaniem papieru do tych podajników.<br />
W podajniku 2 i podajnikach opcjonalnych obsługiwane są następujące wykrywalne materiały<br />
o standardowym formacie: letter, legal, executive, A4, A5 i (JIS) B5.<br />
OSTROŻNIE Z podajników na 500 arkuszy nie należy korzystać podczas drukowania na<br />
kartonie, kopertach, papierze ciężkim lub bardzo ciężkim oraz na materiałach nieobsługiwanych<br />
formatów. Na tych materiałach należy drukować wyłącznie z Podajnika 1. Nie należy przepełniać<br />
podajnika ani otwierać go w czasie pracy. Może to spowodować zacinanie się papieru<br />
w drukarce.<br />
1. Wyjmij podajnik z drukarki.<br />
Uwaga<br />
Po wysunięciu podajnika unieś go lekko w celu jego wyjęcia.<br />
2. Dopasuj tylny ogranicznik długości materiałów przez ściśnięcie jego zatrzasku regulacyjnego<br />
i przesunięcie tyłu podajnika do długości używanych materiałów.<br />
<strong>PLWW</strong> Konfiguracja podajników 113
3. Rozsuń ograniczniki szerokości materiału, aby dopasować je do rozmiaru wykorzystywanego<br />
materiału.<br />
4. Załaduj materiały do podajnika stroną przeznaczoną do druku skierowaną w górę.<br />
Uwaga W celu zapewnienia jak najlepszego działania podajnik należy załadować do<br />
pełna bez rozdzielania ani rozwachlowywania ryzy papieru. Rozdzielenie lub<br />
rozwachlowanie ryzy papieru może spowodować problem polegający na jednoczesnym<br />
podawaniu wielu arkuszy, co może doprowadzić do zacięcia się papieru. Pojemność<br />
podajnika papieru może być różna. Jeśli na przykład stosowany jest papier o gramaturze<br />
75 g/m 2 , w podajniku zmieści się cała ryza, czyli 500 arkuszy. Jeśli materiały mają gramaturę<br />
większą niż 75 g/m 2 , w pojemniku niezmieści się cała ryza i należy odpowiednio zmniejszyć<br />
liczbę arkuszy. Nie wolno przepełniać podajnika, ponieważ drukarka może nie pobrać<br />
papieru.<br />
Uwaga Jeśli podajnik nie jest właściwie wyregulowany, drukarka może wyświetlić<br />
komunikat o błędzie lub może wystąpić zacięcie materiału.<br />
Uwaga W przypadku drukowania dwustronnego, patrz: Drukowanie dwustronne<br />
(dupleks), gdzie znajdują się odpowiednie instrukcje.<br />
5. Włóż podajnik do drukarki. Drukarka wyświetli rodzaj i format materiału w podajniku. Jeśli<br />
konfiguracja nie jest prawidłowa, naciśnij przycisk , gdy drukarka wyświetli monit<br />
o skonfigurowanie podajnika dla rodzaju i formatu materiału. Więcej informacji można znaleźć na<br />
stronie Konfigurowanie podajnika podczas ładowania papieru.<br />
6. Jeśli konfiguracja jest właściwa, naciśnij przycisk , aby usunąć komunikat.<br />
114 Rozdział 4 Zadania drukowania <strong>PLWW</strong>
Ładowanie niewykrywalnych materiałów o standardowym formacie<br />
do podajnika 2 i opcjonalnych podajników<br />
OSTROŻNIE Jeśli do podajników 3 do 6 zostanie załadowany papier, gdy drukarka znajduje<br />
się w trybie uśpienia, nowy papier nie zostanie wykryty po wyjściu drukarki z trybu uśpienia. Może<br />
to spowodować użycie nieprawidłowego papieru w zadaniu drukowania. Należy uaktywnić<br />
drukarkę przed załadowaniem papieru do tych podajników.<br />
Niewykrywalne standardowe formaty materiału nie są zaznaczone w podajniku, ale są wymienione<br />
w menu Format dla danego podajnika.<br />
W podajnikach na 500 arkuszy obsługiwane są następujące niewykrywalne materiały o standardowym<br />
formacie: executive (JIS), 8,5 x 13, double Japan postcard oraz 16K.<br />
OSTROŻNIE Z podajników na 500 arkuszy nie należy korzystać podczas drukowania na<br />
kartonie, kopertach, papierze ciężkim lub bardzo ciężkim oraz na materiałach nieobsługiwanych<br />
formatów. Na tych materiałach należy drukować wyłącznie z Podajnika 1. Nie należy przepełniać<br />
podajnika ani otwierać go w czasie pracy. Może to spowodować zacięcie papieru.<br />
1. Wyjmij podajnik z drukarki.<br />
2. Dopasuj tylny ogranicznik długości materiałów przez ściśnięcie jego zatrzasku regulacyjnego<br />
i przesunięcie tyłu podajnika do długości używanego materiału.<br />
<strong>PLWW</strong> Konfiguracja podajników 115
3. Rozsuń ograniczniki szerokości materiału, aby dopasować je do rozmiaru wykorzystywanego<br />
materiału.<br />
4. Załaduj materiały do podajnika stroną przeznaczoną do druku skierowaną w górę.<br />
Uwaga W celu zapewnienia jak najlepszego działania podajnik należy załadować do<br />
pełna bez rozdzielania ani rozwachlowywania ryzy papieru. Rozdzielenie lub<br />
rozwachlowanie ryzy papieru może spowodować problem polegający na jednoczesnym<br />
podawaniu wielu arkuszy, co może doprowadzić do zacięcia się papieru. Pojemność<br />
podajnika papieru może być różna. Jeśli na przykład stosowany jest papier o gramaturze<br />
75 g/m 2 , w podajniku zmieści się cała ryza, czyli 500 arkuszy. Jeśli materiały mają gramaturę<br />
większą niż 75 g/m 2 , w pojemniku nie zmieści się cała ryza papieru i należy odpowiednio<br />
zmniejszyć liczbę arkuszy. Nie wolno przepełniać podajnika, ponieważ drukarka może nie<br />
pobrać papieru.<br />
Uwaga Jeśli podajnik nie jest właściwie wyregulowany, drukarka może wyświetlić<br />
komunikat o błędzie lub może wystąpić zacięcie materiału.<br />
Uwaga W przypadku drukowania dwustronnego, patrz: Drukowanie dwustronne<br />
(dupleks), gdzie znajdują się odpowiednie instrukcje.<br />
5. Włóż podajnik do drukarki. Drukarka wyświetli rodzaj i format materiału w podajniku. Jeśli<br />
konfiguracja nie jest prawidłowa, naciśnij przycisk , gdy drukarka wyświetli monit<br />
o skonfigurowanie podajnika dla rodzaju i formatu materiału. Więcej informacji można znaleźć<br />
w sekcji Konfigurowanie podajnika podczas ładowania papieru.<br />
6. Jeśli konfiguracja jest właściwa, naciśnij przycisk , aby usunąć komunikat.<br />
116 Rozdział 4 Zadania drukowania <strong>PLWW</strong>
Ładowanie materiałów o nietypowym formacie do podajnika 2<br />
i podajników opcjonalnych<br />
W celu użycia materiałów o nietypowym formacie ustawienie formatu na panelu sterowania należy<br />
zmienić na wartość UŻYTKOWN, a także ustawić jednostkę miary oraz wymiary X i Y. Dodatkowe<br />
informacje znajdują się pod adresem Konfigurowanie podajnika zgodnie z ustawieniami zadania<br />
drukowania.<br />
1. Usuń podajnik z drukarki.<br />
2. Rozsuń ograniczniki szerokości materiału, aby dostosować tylny ogranicznik długości materiału do<br />
długości używanego papieru.<br />
3. Załaduj materiały do podajnika stroną przeznaczoną do druku skierowaną w górę.<br />
Uwaga W celu zapewnienia jak najlepszego działania podajnik należy załadować do<br />
pełna bez rozdzielania ani rozwachlowywania ryzy papieru. Rozdzielenie lub<br />
rozwachlowanie ryzy papieru może spowodować problem polegający na jednoczesnym<br />
podawaniu wielu arkuszy, co może doprowadzić do zacięcia się papieru. Pojemność<br />
podajnika papieru może być różna. Jeśli na przykład stosowany jest papier o gramaturze<br />
75 g/m 2 , w podajniku zmieści się cała ryza, czyli 500 arkuszy. Jeśli materiały mają gramaturę<br />
większą niż 75 g/m 2 , w pojemniku nie zmieści się cała ryza papieru i należy odpowiednio<br />
zmniejszyć liczbę arkuszy. Nie wolno przepełniać podajnika, ponieważ drukarka może nie<br />
pobrać papieru.<br />
Uwaga W przypadku drukowania dwustronnego, patrz: Drukowanie dwustronne<br />
(dupleks), gdzie znajdują się odpowiednie instrukcje.<br />
<strong>PLWW</strong> Konfiguracja podajników 117
4. Dosuń ograniczniki szerokości materiału, aby delikatnie dotykały papieru. Włóż podajnik do<br />
drukarki.<br />
5. Włóż podajnik do drukarki. Drukarka wyświetli konfigurację rodzaju i formatu w podajniku. Aby<br />
określić nietypowe wymiary lub gdy rodzaj nie jest prawidłowy, naciśnij i postępuj zgodnie<br />
z wyświetlanymi informacjami. Aby wprowadzić określone wymiary lub zmienić wybór formatu<br />
z DOWOLNY UŻYTKOWN. na UŻYTKOWN, patrz sekcja Konfigurowanie podajnika zgodnie<br />
z ustawieniami zadania drukowania.<br />
6. Jeśli konfiguracja jest właściwa, naciśnij przycisk , aby usunąć komunikat.<br />
118 Rozdział 4 Zadania drukowania <strong>PLWW</strong>
Drukowanie na materiałach specjalnych<br />
Poniższe wskazówki mogą być pomocne przy drukowaniu na specjalnych rodzajach materiałów.<br />
Uwaga Materiały specjalne, takie jak koperty, folie, papier o formacie nietypowym lub papier<br />
o gramaturze powyżej 120 g/m 2 są stosowane w podajniku 1.<br />
Aby drukować na dowolnym materiale specjalnym, należy skorzystać z poniższej procedury:<br />
1. Załaduj materiał do podajnika papieru.<br />
2. Gdy drukarka wyświetli monit o podanie rodzaju papieru, wybierz właściwy rodzaj materiału dla<br />
papieru załadowanego do podajnika. Na przykład wybierz BŁYSZCZ. w przypadku ładowania<br />
papieru <strong>HP</strong> <strong>Color</strong> Laser Glossy Photo Paper.<br />
3. W aplikacji lub sterowniku drukarki ustaw rodzaj materiału odpowiedni do rodzaju materiału<br />
załadowanego do podajnika papieru.<br />
Folie<br />
Uwaga W celu uzyskania najlepszej jakości wydruku, zawsze sprawdzaj, czy rodzaj materiału<br />
wybrany na panelu sterowania drukarki i rodzaj materiału wybrany w aplikacji lub sterowniku<br />
drukarki odpowiadają rodzajowi materiału załadowanego do podajnika.<br />
Przy drukowaniu na foliach należy skorzystać z poniższych wskazówek:<br />
●<br />
●<br />
●<br />
Należy przytrzymywać folie za ich brzegi. Tłuszcz z naskórka palców przeniesiony na folię może<br />
powodować problemy z jakością druku.<br />
Należy używać tylko folii do prezentacji zalecanych do stosowania w tej drukarce. Firma Hewlett-<br />
Packard zaleca używanie folii <strong>HP</strong> <strong>Color</strong> Laser Transparency. Produkty <strong>HP</strong> są projektowane<br />
z myślą o dobrej współpracy ze sobą w celu uzyskania optymalnych wyników drukowania.<br />
W aplikacji lub sterowniku należy jako rodzaj materiału wybrać FOLIA lub drukować z podajnika,<br />
który jest skonfigurowany dla folii.<br />
Więcej informacji można znaleźć w sekcji Sterowniki drukarki lub Sterowniki drukarki dla<br />
komputerów Macintosh.<br />
OSTROŻNIE Folie, które nie są przeznaczone do drukowania na drukarkach <strong>LaserJet</strong>, mogą<br />
ulec stopieniu lub zawinąć się wokół utrwalacza, powodując uszkodzenie drukarki.<br />
Papier błyszczący<br />
●<br />
●<br />
●<br />
W aplikacji lub sterowniku jako rodzaj materiału należy wybrać BŁYSZCZ, CIĘŻKI BŁY. lub<br />
INTERMEDIATE90-104, lub drukować z podajnika, który jest skonfigurowany dla papieru<br />
błyszczącego.<br />
Należy użyć panelu sterowania, aby ustawić rodzaj materiału BŁYSZCZ dla używanego podajnika.<br />
Ponieważ ustawienie to będzie miało wpływ na wszystkie zadania drukowania, ważne jest<br />
przywrócenie oryginalnych ustawień drukarki po wydrukowaniu zadania. Dodatkowe informacje<br />
znajdują się pod adresem Konfiguracja podajników.<br />
<strong>PLWW</strong> Drukowanie na materiałach specjalnych 119
Uwaga Firma Hewlett-Packard zaleca używanie papieru <strong>HP</strong> <strong>Color</strong> Laser Glossy Photo Paper<br />
oraz miękkich papierów błyszczących przeznaczonych do korzystania w kolorowych drukarkach<br />
laserowych <strong>HP</strong>. Produkty <strong>HP</strong> są projektowane z myślą o dobrej współpracy ze sobą w celu<br />
uzyskania optymalnych wyników drukowania. W przypadku korzystania z innych rodzajów<br />
materiałów błyszczących, jakość druku może ulec pogorszeniu.<br />
Papier kolorowy<br />
●<br />
●<br />
●<br />
Papier kolorowy powinien być tej samej wysokiej jakości co biały papier kserograficzny.<br />
Barwniki użyte w materiałach kolorowych muszą być w stanie wytrzymać temperaturę utrwalania<br />
drukarki 190°C przez 0,1 sekundy bez pogorszenia jakości.<br />
Drukarka tworzy kolory poprzez drukowanie nakładających się punktowych wzorów o różnych<br />
odstępach, co daje w efekcie różne kolory. Różne odcienie lub kolory papieru będą miały wpływ<br />
na odcienie drukowanych kolorów.<br />
Koperty<br />
Uwaga Na kopertach można drukować tylko z podajnika 1. Ustaw format materiału podajnika<br />
na określony format koperty. Patrz strona pod adresem Drukowanie na kopertach z podajnika 1.<br />
Przestrzeganie poniższych zaleceń umożliwi prawidłowe drukowanie kopert i zapobiegnie zacinaniu się<br />
drukarki:<br />
● Nie należy wkładać jednorazowo więcej niż 20 kopert do podajnika 1.<br />
● Gramatura kopert nie powinna przekraczać 90 g/m 2 .<br />
●<br />
●<br />
●<br />
●<br />
●<br />
Koperty powinny być płaskie.<br />
Nie należy używać w drukarce kopert z okienkami lub zatrzaskami.<br />
Koperty nie powinny być pomarszczone, porwane lub uszkodzone w inny sposób.<br />
Koperty z samoprzylepnymi paskami muszą mieć materiał przylepny wytrzymały na temperaturę<br />
i ciśnienie procesu utrwalania drukarki.<br />
Koperty należy ładować stroną do druku w dół i miejscem na znaczek w kierunku drukarki.<br />
Nalepki<br />
Uwaga W przypadku drukowania na nalepkach należy ustawić w panelu sterowania rodzaj<br />
materiału dla podajnika na NALEPKI. Patrz strona pod adresem Konfiguracja podajników. Przy<br />
drukowaniu nalepek należy skorzystać z następujących wskazówek:<br />
●<br />
●<br />
●<br />
Należy sprawdzić, czy materiał przylepny etykiet jest w stanie wytrzymać temperaturę 190°C przez<br />
0,1 sekundy.<br />
Należy sprawdzić czy między nalepkami nie ma odkrytego materiału przylepnego. Odkryte miejsca<br />
mogą powodować odklejanie się nalepek podczas drukowania, przyczyniając się do zacinania się<br />
drukarki. Odkryty materiał przylepny może również powodować uszkodzenie elementów drukarki.<br />
Nie należy podawać arkuszy nalepek przez drukarkę więcej niż jeden raz.<br />
120 Rozdział 4 Zadania drukowania <strong>PLWW</strong>
●<br />
●<br />
Należy sprawdzić, czy nalepki leżą płasko.<br />
Nie należy używać nalepek pomarszczonych, z pęcherzykami powietrza lub uszkodzonych w inny<br />
sposób.<br />
Papier o dużej gramaturze<br />
W drukarce <strong>HP</strong> <strong>Color</strong> <strong>LaserJet</strong> serii <strong>4700</strong> można używać następujących rodzajów papieru ciężkiego.<br />
Rodzaj papieru<br />
Gramatura papieru<br />
Papier ciężki i bardzo ciężki 105-163 g/m 2<br />
28-43 funtów<br />
Karton 164-220 g/m 2<br />
43-58 funtów<br />
Intermediate 90-105 g/m 2<br />
24-28 funtów<br />
Papier <strong>HP</strong> Tough<br />
5 milicali<br />
Przy drukowaniu na papierze ciężkim należy skorzystać z poniższych wskazówek:<br />
● W przypadku papieru o gramaturze większej niż 120 g/m 2 należy użyć podajnika 1.<br />
●<br />
●<br />
●<br />
Dla uzyskania optymalnych rezultatów przy drukowaniu na ciężkim papierze, należy użyć panelu<br />
sterowania drukarki w celu ustawienia rodzaju materiału w podajniku na CIĘŻ..<br />
W aplikacji lub sterowniku należy jako rodzaj materiału wybrać Ciężki lub drukować z podajnika,<br />
który jest skonfigurowany do podawania papieru ciężkiego.<br />
Ponieważ ustawienie to będzie miało wpływ na wszystkie zadania drukowania, ważne jest<br />
przywrócenie drukarki z powrotem do jej oryginalnych ustawień po wydrukowaniu zadania. Patrz<br />
strona pod adresem Konfiguracja podajników.<br />
OSTROŻNIE Generalnie, nie należy używać papieru o gramaturze wyższej niż zalecana<br />
w specyfikacjach materiałów dla tej drukarki. Używanie cięższego papieru może powodować<br />
jego złe podawanie, blokowanie, zmniejszoną jakość druku i nadmierne mechaniczne zużycie<br />
drukarki.<br />
Papier <strong>HP</strong> <strong>LaserJet</strong> Tough<br />
W przypadku drukowania na papierze <strong>HP</strong> <strong>LaserJet</strong> Tough należy skorzystać z poniższych wskazówek:<br />
●<br />
●<br />
●<br />
Papier <strong>HP</strong> <strong>LaserJet</strong> Tough należy chwytać wyłącznie za krawędzie. Tłuszcz z naskórka palców<br />
przeniesiony na papier <strong>HP</strong> <strong>LaserJet</strong> Tough może powodować problemy z jakością druku.<br />
W tej drukarce należy używać wyłącznie papieru <strong>HP</strong> <strong>LaserJet</strong> Tough. Produkty <strong>HP</strong> są<br />
projektowane z myślą o dobrej współpracy ze sobą w celu uzyskania optymalnych wyników<br />
drukowania.<br />
W aplikacji lub sterowniku jako rodzaj materiału należy wybrać PAPIER TWARDY lub drukować<br />
z podajnika, który jest skonfigurowany do podawania papieru <strong>HP</strong> <strong>LaserJet</strong> Tough.<br />
<strong>PLWW</strong> Drukowanie na materiałach specjalnych 121
Formularze z nadrukiem i papier firmowy<br />
Przestrzeganie poniższych wskazówek zapewni najlepsze wyniki przy drukowaniu na formularzach<br />
z nadrukiem i papierze firmowym:<br />
●<br />
●<br />
●<br />
●<br />
●<br />
●<br />
●<br />
Formularze z nadrukiem i papier firmowy muszą być wydrukowane przy użyciu tuszy odpornych<br />
na działanie temperatury, które nie ulegną stopieniu, wyparowaniu lub nie będą wydzielały<br />
szkodliwych oparów, gdy zostaną poddane działaniu temperatury utrwalania drukarki, około 190°C<br />
przez 0,1 sekundy.<br />
Tusze drukarskie muszą być niepalne i nie powinny reagować z rolkami drukarki.<br />
Formularze i papier firmowy powinny być trzymane zamknięte w odpornym na wilgoć opakowaniu<br />
w celu zapobiegania zmianom podczas przechowywania.<br />
Przed włożeniem do drukarki papierów z nadrukiem, takich jak formularze czy papier firmowy,<br />
należy sprawdzić czy tusz na nich jest suchy. Podczas procesu utrwalania mokry tusz może<br />
spływać z zadrukowanego papieru.<br />
W celu załadowania zadrukowanych formularzy i papieru firmowego do podajnika 1, należy<br />
załadować je stroną przeznaczoną do druku skierowaną w dół, kierując górną krawędź strony do<br />
siebie.<br />
W celu załadowania zadrukowanych formularzy i papieru firmowego do podajnika 2 należy<br />
załadować je stroną przeznaczoną do druku skierowaną w górę, kierując górną krawędź od siebie.<br />
W przypadku drukowania dwustronnego załaduj zadrukowane formularze i papier firmowy do<br />
podajnika 2 lub opcjonalnego podajnika na 500 arkuszy stroną przeznaczoną do druku w dół,<br />
kierując górna krawędź strony do siebie.<br />
Papier z makulatury<br />
Drukarka ta jest przystosowana do używania papieru z makulatury. Papier z makulatury musi spełniać<br />
te same dane specyfikacji co standardowy papier. Firma Hewlett-Packard zaleca, aby papier<br />
z makulatury zawierał nie więcej niż 5% mielonego drewna.<br />
122 Rozdział 4 Zadania drukowania <strong>PLWW</strong>
Korzystanie z funkcji sterownika urządzenia<br />
wielofunkcyjnego<br />
Przy drukowaniu z poziomu programu komputerowego wiele funkcji produktu jest dostępnych<br />
w sterowniku. Pełne informacje na temat funkcji dostępnych w sterowniku drukarki można znaleźć<br />
w Pomocy sterownika drukarki. W tym rozdziale zamieszczono opis następujących funkcji:<br />
●<br />
●<br />
●<br />
●<br />
●<br />
●<br />
●<br />
●<br />
●<br />
●<br />
●<br />
●<br />
Tworzenie i stosowanie szybkich ustawień<br />
Tworzenie i stosowanie znaków wodnych<br />
Zmiana rozmiaru dokumentów<br />
Ustawianie nietypowego formatu papieru przy użyciu sterownika drukarki<br />
Używanie innego papieru/okładki<br />
Drukowanie pierwszej strony pustej<br />
Drukowanie wielu stron na pojedynczym arkuszu papieru<br />
Drukowanie na obu stronach arkusza papieru<br />
Ustawianie opcji zszywania<br />
Ustawianie opcji koloru<br />
Korzystanie z okna dialogowego Opcje <strong>HP</strong> Digital Imaging<br />
Korzystanie z karty Usługi<br />
Uwaga Ustawienia sterownika i programu zwykle zastępują ustawienia wprowadzone z panelu<br />
sterowania urządzenia wielofunkcyjnego Ustawienia programu zwykle zastępują ustawienia<br />
sterownika.<br />
Tworzenie i stosowanie szybkich ustawień<br />
Korzystając z szybkich ustawień, można zapisać bieżące ustawienia sterownika do ponownego<br />
wykorzystania. Na przykład szybkie ustawienia umożliwiają zapisanie ustawień orientacji strony,<br />
drukowania dwustronnego i źródła papieru. Szybkie ustawienia są dostępne na większości kart<br />
w sterowniku drukarki. Zapisać można do 25 szybkich ustawień zleceń drukowania.<br />
Uwaga Sterownik drukarki może powiadomić o tym, że zdefiniowano 25 szybkich ustawień<br />
nawet wówczas, gdy liczba widocznych definicji jest mniejsza niż 25. Do całkowitej liczby<br />
zapisanych ustawień mogą być wliczone niektóre wstępnie zdefiniowane szybkie ustawienia<br />
mimo, że dotyczą innych produktów.<br />
Aby utworzyć szybkie ustawienie<br />
1. Otwórz sterownik drukarki (zobacz Uzyskiwanie dostępu do sterowników drukarki).<br />
2. Wybierz ustawienia drukowania, z których chcesz korzystać.<br />
3. W polu Szybkie ustawienia zleceń drukowania wpisz nazwę dla wybranych ustawień (np.<br />
„Raport kwartalny” lub „Stan moich projektów”).<br />
4. Kliknij przycisk Zapisz.<br />
<strong>PLWW</strong> Korzystanie z funkcji sterownika urządzenia wielofunkcyjnego 123
Aby użyć szybkich ustawień<br />
1. Otwórz sterownik drukarki (zobacz Uzyskiwanie dostępu do sterowników drukarki).<br />
2. Z listy rozwijanej Szybkie ustawienia zleceń drukowania wybierz ustawienie, z którego chcesz<br />
skorzystać.<br />
3. Kliknij przycisk OK. Po wykonaniu powyższych czynności produkt jest skonfigurowany<br />
do drukowania zgodnie z ustawieniami zapisanymi w szybkich ustawieniach.<br />
Uwaga Aby przywrócić domyślne ustawienia sterownika drukarki, wybierz pozycję Domyślne<br />
ustawienia drukowania z listy rozwijanej Szybkie ustawienia zleceń drukowania.<br />
Tworzenie i stosowanie znaków wodnych<br />
Znak wodny (np. „Poufne”) jest napisem drukowanym w tle każdej strony dokumentu.<br />
Używanie istniejącego znaku wodnego<br />
1. Otwórz sterownik drukarki (zobacz Uzyskiwanie dostępu do sterowników drukarki).<br />
2. Na karcie Efekty kliknij listę rozwijaną Znaki wodne.<br />
3. Kliknij znak wodny, którego chcesz użyć.<br />
4. Jeżeli znak wodny powinien pojawiać się tylko na pierwszej stronie dokumentu, kliknij opcję Tylko<br />
pierwsza strona.<br />
5. Kliknij przycisk OK. Po wykonaniu powyższych czynności produkt jest skonfigurowany<br />
do drukowania wybranego znaku wodnego.<br />
Aby usunąć znak wodny, kliknij pozycję (brak) na liście rozwijanej Znaki wodne.<br />
Zmiana rozmiaru dokumentów<br />
Opcje zmiany wymiarów dokumentów umożliwiają przeskalowanie dokumentu do wybranej wartości<br />
procentowej jego normalnego rozmiaru. Można drukować dokument na papierze o różnym formacie<br />
przy użyciu skalowania lub bez jego użycia.<br />
Aby zmniejszyć lub powiększyć dokument<br />
1. Otwórz sterownik drukarki (zobacz Uzyskiwanie dostępu do sterowników drukarki).<br />
2. Na karcie Efekty wpisz żądany procentowy współczynnik zmniejszenia lub powiększenia<br />
dokumentu.<br />
Możesz również dostosować współczynnik zmniejszenia lub powiększenia za pomocą paska<br />
przewijania.<br />
3. Kliknij przycisk OK. Po wykonaniu powyższych czynności produkt jest skonfigurowany<br />
do skalowania dokumentu zgodnie wybranym procentowym współczynnikiem zmniejszenia lub<br />
powiększenia.<br />
Aby wydrukować dokument na papierze o innym formacie<br />
1. Otwórz sterownik drukarki (zobacz Uzyskiwanie dostępu do sterowników drukarki).<br />
2. Na karcie Efekty kliknij opcję <strong>Druku</strong>j dokument na.<br />
124 Rozdział 4 Zadania drukowania <strong>PLWW</strong>
3. Wybierz docelowy format papieru, na którym chcesz drukować.<br />
4. Aby wydrukować dokument na docelowym formacie papieru bez skalowania w celu dopasowania<br />
do strony, upewnij się, że opcja Wyskaluj, aby zmieścić nie jest zaznaczona.<br />
5. Kliknij przycisk OK. Po wykonaniu powyższych czynności produkt jest skonfigurowany<br />
do drukowania dokumentu zgodnie z określonymi wymaganiami.<br />
Ustawianie nietypowego formatu papieru przy użyciu sterownika<br />
drukarki<br />
Aby ustawić nietypowy format papieru<br />
1. Otwórz sterownik drukarki (zobacz Uzyskiwanie dostępu do sterowników drukarki).<br />
2. Na karcie Papier lub Papier/Jakość kliknij opcję Niestandardowy.<br />
3. W oknie Niestandardowy format papieru wpisz nazwę nietypowego formatu papieru.<br />
4. Wpisz długość i szerokość dla formatu papieru. Jeżeli wpisany rozmiar jest zbyt mały lub zbyt duży,<br />
sterownik automatycznie dostosowuje format zgodnie z minimalną lub maksymalną dopuszczalną<br />
wartością.<br />
5. Jeżeli jest to konieczne, kliknij odpowiedni przycisk w celu zmiany jednostek (milimetry lub cale).<br />
6. Kliknij przycisk Zapisz.<br />
7. Kliknij przycisk Zamknij. Po wykonaniu powyższych czynności produkt jest skonfigurowany<br />
do drukowania dokumentu na papierze o wybranym nietypowym formacie. Zapisana nazwa<br />
pojawia się na liście formatów papieru, a zapisany format może być wykorzystany ponownie.<br />
Używanie innego papieru/okładki<br />
Aby wydrukować pierwszą stronę zlecenia na innym papierze, należy postępować zgodnie<br />
z następującymi instrukcjami.<br />
1. Otwórz sterownik drukarki (zobacz Uzyskiwanie dostępu do sterowników drukarki).<br />
2. Na karcie Papier lub Papier/Jakość wybierz odpowiedni papier dla pierwszej strony zlecenia<br />
drukowania.<br />
3. Kliknij opcję Użyj innego papieru/okładki.<br />
4. Z listy wybierz strony lub okładki, które chcesz wydrukować na innym papierze.<br />
5. Aby wydrukować przednią lub tylną okładkę, należy również zaznaczyć opcję Dodaj okładkę<br />
pustą lub z nadrukami.<br />
6. Wybierz odpowiedni rodzaj lub źródło papieru dla pozostałych stron zlecenia drukowania.<br />
Po wykonaniu powyższych czynności produkt jest skonfigurowany do drukowania dokumentu<br />
na wybranym papierze.<br />
Uwaga<br />
Rozmiar papieru musi być taki sam dla wszystkich stron zlecenia.<br />
<strong>PLWW</strong> Korzystanie z funkcji sterownika urządzenia wielofunkcyjnego 125
Drukowanie pierwszej strony pustej<br />
Aby wydrukować pierwszą stronę pustą<br />
1. Otwórz sterownik drukarki (zobacz Uzyskiwanie dostępu do sterowników drukarki).<br />
2. Na karcie Papier lub Papier/Jakość kliknij opcję Użyj innego papieru/okładki.<br />
3. Na polu listy kliknij Okładka przednia.<br />
4. Kliknij Dodaj okładkę pustą lub z nadrukami.<br />
Drukowanie wielu stron na pojedynczym arkuszu papieru<br />
Istnieje możliwość wydrukowania kilku stron na pojedynczym arkuszu papieru. Funkcja ta jest dostępna<br />
w niektórych sterownikach i umożliwia tanie wykonywanie wydruków roboczych.<br />
Aby wydrukować kilka stron na jednym arkuszu papieru, należy w sterowniku poszukać opcji Układ lub<br />
Strony na arkuszu (opcja ta nazywana jest niekiedy drukowaniem 2-krotnym, 4-krotnym lub n-krotnym).<br />
Aby wydrukować wiele stron na pojedynczym arkuszu papieru<br />
1. Otwórz sterownik drukarki (zobacz Uzyskiwanie dostępu do sterowników drukarki).<br />
2. Kliknij kartę Wykończenie.<br />
3. W sekcji Opcje dokumentu wybierz liczbę stron, które chcesz wydrukować na każdym arkuszu<br />
(1, 2, 4, 6, 9 lub 16).<br />
4. Jeżeli liczba stron jest większa niż 1, wybierz właściwe opcje dla <strong>Druku</strong>j ramki stron oraz<br />
Kolejność stron.<br />
●<br />
●<br />
Kliknij opcję <strong>Druku</strong>j obramowania stron, jeżeli chcesz wydrukować obramowanie wokół<br />
każdej strony na arkuszu.<br />
Kliknij opcję Kolejność stron, aby wybrać kolejność i sposób rozmieszczenia stron<br />
na arkuszu.<br />
5. Kliknij przycisk OK. Po wykonaniu powyższych czynności produkt jest skonfigurowany<br />
do drukowania zgodnie z wybraną liczbą stron na pojedynczym arkuszu.<br />
Drukowanie na obu stronach arkusza papieru<br />
Jeśli zainstalowany jest duplekser, można drukować automatycznie na obu stronach arkusza. Jeśli<br />
duplekser nie jest zainstalowany, można drukować ręcznie na obu stronach arkusza, wkładając<br />
ponownie arkusz do produktu.<br />
126 Rozdział 4 Zadania drukowania <strong>PLWW</strong>
Uwaga W sterowniku drukarki opcja Druk na dwóch stronach (ręcznie) jest dostępna jedynie<br />
wtedy, gdy duplekser nie jest zainstalowany lub nie obsługuje on wykorzystywanego materiału<br />
drukarskiego.<br />
Drukowanie na dwóch stronach przy użyciu dupleksera<br />
1. Włóż do jednego z podajników tyle papieru, aby wystarczyło go na całe zlecenie druku. Jeżeli<br />
używasz papieru specjalnego, na przykład papieru firmowego, załaduj go następująco:<br />
●<br />
●<br />
W przypadku podajnika 1. włóż papier firmowy wierzchnią stroną do góry i dolną krawędzią<br />
skierowaną do drukarki.<br />
W przypadku pozostałych podajników załaduj papier firmowy wierzchnią stroną do dołu<br />
i górną krawędzią skierowaną w głąb podajnika.<br />
OSTROŻNIE Nie wkładaj papieru, który ma gramaturę większą niż 105 g/m 2 (28 funtów,<br />
papier dokumentowy). Może to doprowadzić do blokady papieru w drukarce.<br />
2. Otwórz sterownik drukarki (zobacz Uzyskiwanie dostępu do sterowników drukarki).<br />
3. W systemie Windows na karcie Wykończenie kliknij opcję Druk dwustronny.<br />
4. Kliknij przycisk OK. Produkt jest przygotowany do drukowania na obu stronach arkusza.<br />
Drukowanie ręcznie na dwóch stronach<br />
1. Włóż do jednego z podajników tyle papieru, aby wystarczyło go na całe zlecenie druku. Jeżeli<br />
używasz papieru specjalnego, na przykład papieru firmowego, załaduj go następująco:<br />
●<br />
●<br />
W przypadku podajnika 1. włóż papier firmowy wierzchnią stroną do góry i dolną krawędzią<br />
skierowaną do drukarki.<br />
W przypadku pozostałych podajników załaduj papier firmowy wierzchnią stroną do góry<br />
i górną krawędzią skierowaną w głąb podajnika.<br />
OSTROŻNIE Nie wkładaj papieru, który ma gramaturę większą niż 105 g/m 2 (28 funtów,<br />
papier dokumentowy). Może to doprowadzić do zacięcia się papieru.<br />
2. Otwórz sterownik drukarki (zobacz Uzyskiwanie dostępu do sterowników drukarki).<br />
3. Na karcie Wykończenie wybierz opcję Druk na dwóch stronach (ręcznie).<br />
4. Kliknij przycisk OK.<br />
5. Wyślij zlecenia drukowania do produktu.<br />
6. Podejdź do produktu. Usuń czysty papier znajdujący się w podajniku 1. Na początku włóż stos<br />
papieru stroną przeznaczoną do druku w górę i dolną krawędzią strony skierowaną do produktu.<br />
Drugą stronę musisz wydrukować z podajnika 1. Aby włożyć arkusze z podajnika wyjściowego<br />
z powrotem do podajnika 1. w celu zadrukowania drugiej strony arkuszy, postępuj zgodnie<br />
z instrukcjami wyświetlanymi w oknie podręcznym.<br />
7. Na wyświetlaczu panelu sterowania może pojawić się monit z prośbą o naciśnięcie przycisku<br />
w celu kontynuacji.<br />
<strong>PLWW</strong> Korzystanie z funkcji sterownika urządzenia wielofunkcyjnego 127
Opcje układu podczas drukowania na obu stronach<br />
Poniżej przedstawiono cztery opcje orientacji druku dwustronnego. Aby wybrać opcję 1. lub 4.,<br />
w sterowniku drukarki wybierz opcję Odwracaj strony górą.<br />
1 2 3 4<br />
1. Wzdłuż poziomo Ten układ jest często używany w księgowości, przetwarzaniu<br />
danych oraz w arkuszach kalkulacyjnych. Co drugi<br />
wydrukowany obraz strony jest ułożony odwrotnie (do góry<br />
nogami). Strony naprzeciwległe należy czytać w sposób ciągły<br />
z góry na dół.<br />
2. W poprzek poziomo Każdy wydrukowany obraz jest ułożony prawą stroną do góry.<br />
Strony naprzeciwległe należy czytać z góry na dół po lewej<br />
stronie, a następnie z góry na dół po prawej stronie.<br />
3. Wzdłuż pionowo Jest to domyślne ustawienie i najczęściej używany układ,<br />
w którym każda drukowana strona jest skierowana prawą<br />
stroną do góry. Strony naprzeciwległe należy czytać z góry<br />
na dół na pierwszej stronie, a następnie z góry na dół<br />
na drugiej stronie.<br />
4. W poprzek pionowo Ten układ jest często używany w notatnikach. Co drugi<br />
wydrukowany obraz strony jest ułożony odwrotnie (do góry<br />
nogami). Strony naprzeciwległe należy czytać w sposób ciągły<br />
z góry na dół.<br />
Ustawianie opcji zszywania<br />
Użytkownik może skorzystać z opcji zszywania stron dostępnej w sterowniku drukarki.<br />
128 Rozdział 4 Zadania drukowania <strong>PLWW</strong>
Aby ustawić opcje zszywania<br />
1. Otwórz okno właściwości sterownika drukarki i kliknij kartę Konfiguruj. Karta Konfiguruj jest<br />
niedostępna w programach.<br />
Uwaga Procedura otwierania okna właściwości sterownika drukarki jest zależna<br />
od używanego systemu operacyjnego. Aby uzyskać informacje dotyczące otwierania okna<br />
właściwości sterownika drukarki w określonym systemie operacyjnym, zobacz Uzyskiwanie<br />
dostępu do sterowników drukarki. Odpowiednie instrukcje znajdują się w kolumnie „Aby<br />
zmienić ustawienia konfiguracji”.<br />
2. W obszarze związanym z konfiguracją dodatkowych urządzeń wyjściowych zaznacz zszywacz/<br />
układacz, a następnie kliknij przycisk OK.<br />
3. Otwórz sterownik drukarki (zobacz Uzyskiwanie dostępu do sterowników drukarki).<br />
4. Kliknij kartę Wyjście.<br />
5. W polu Zszywacz zaznacz opcję zszywania, której chcesz użyć dla zlecenia drukowania.<br />
6. Kliknij przycisk OK. Po wykonaniu powyższych czynności produkt jest skonfigurowany<br />
do korzystania z wybranej opcji zszywania.<br />
Ustawianie opcji koloru<br />
Opcje na karcie Kolor służą do ustalenia sposobu w jaki kolory są interpretowane i drukowane przez<br />
oprogramowanie. Wybierz opcję kolorów Automatycznie lub Ręcznie. Szczegółowe informacje<br />
znajdują się w rozdziale Zarządzanie opcjami kolorów drukarki na komputerach z systemem Windows.<br />
●<br />
●<br />
Opcja Automatycznie służy do optymalizacji kolorów i półtonów dla każdego elementu<br />
w dokumencie (jak tekst, grafika i fotografie). Ustawienie Automatycznie dostarcza dodatkowych<br />
opcji kolorów dla aplikacji i systemów operacyjnych, obsługujących systemy zarządzania kolorami.<br />
Ustawienie to jest zalecane do drukowania wszystkich kolorowych dokumentów.<br />
Opcja Ręcznie służy do ręcznego dostosowania trybów kolorów i półtonów dla tekstu, grafiki<br />
i fotografii. Jeśli wykorzystywany jest sterownik PCL, istnieje możliwość dostosowania danych typu<br />
RGB. Jeśli wykorzystywany jest sterownik PS, istnieje możliwość dostosowania danych typu RGB<br />
lub CMYK.<br />
Aby ustawić opcje kolorów<br />
1. Otwórz sterownik drukarki (zobacz Uzyskiwanie dostępu do sterowników drukarki).<br />
2. Kliknij kartę Kolor.<br />
3. Z menu podręcznego Opcje koloru wybierz pożądaną opcję.<br />
4. Jeśli wybrano opcję Ręcznie, kliknij Ustawienia, aby otworzyć okno dialogowe Ustawienia<br />
kolorów. Dostosuj ustawienia oddzielnie dla tekstu, grafiki i fotografii. Możesz również dostosować<br />
ogólne ustawienia drukowania. Kliknij przycisk OK.<br />
5. Z menu podręcznego Kompozycje kolorów wybierz pożądaną opcję Kolory RGB.<br />
6. Kliknij przycisk OK. Po wykonaniu powyższych czynności produkt jest skonfigurowany<br />
do korzystania z wybranej opcji kolorów.<br />
<strong>PLWW</strong> Korzystanie z funkcji sterownika urządzenia wielofunkcyjnego 129
Korzystanie z okna dialogowego Opcje <strong>HP</strong> Digital Imaging<br />
Opcje <strong>HP</strong> Digital Imaging pozwalają w prosty sposób poprawić jakość zdjęć i obrazów.<br />
Uwaga Opcje <strong>HP</strong> Digital Imaging są dostępne w systemach Windows 2000, Windows<br />
XP i Windows Server 2003.<br />
W oknie dialogowym Opcje <strong>HP</strong> Digital Imaging Options dostępne są następujące opcje:<br />
●<br />
●<br />
●<br />
●<br />
●<br />
Polepszanie kontrastu: Automatyczne polepszenie kolorów i kontrastu w wyblakłych<br />
fotografiach. Kliknij Automatycznie, aby oprogramowanie drukarki inteligentnie rozjaśniło<br />
fotografie (tylko w obszarach wymagających zmiany).<br />
Cyfrowa lampa błyskowa: Dostosowanie naświetlenia w ciemnych obszarach zdjęć w celu<br />
wyostrzenia szczegółów. Kliknij Automatycznie, aby oprogramowanie drukarki automatyczne<br />
ustawiło poziomu jasności.<br />
SmartFocus: Polepszenie jakości obrazu i przejrzystości obrazów o niskiej rozdzielczości, np.<br />
pobranych z Internetu. Kliknij Wł., aby oprogramowanie drukarki automatyczne wyostrzyło<br />
szczegóły obrazu.<br />
Ostrość: Dostosowanie ostrości obrazu zgodnie z upodobaniem. Kliknij Automatycznie, aby<br />
oprogramowanie drukarki automatyczne ustawiło poziom ostrości obrazu.<br />
Wygładzanie: Wygładzenie obrazu. Kliknij Automatycznie, aby oprogramowanie drukarki<br />
automatyczne ustawiło poziom wygładzania obrazu.<br />
Otwieranie okna dialogowego Opcje <strong>HP</strong> Digital Imaging<br />
1. Otwórz okno dialogowe Właściwości drukarki.<br />
2. Kliknij kartę Papier/Jakość, a następnie kliknij przycisk <strong>HP</strong> Digital Imaging.<br />
Uwaga Jeśli zainstalowano oprogramowanie <strong>HP</strong> Image Zone, można je wykorzystać do edycji<br />
i dalszej poprawy jakości zdjęć cyfrowych.<br />
Korzystanie z karty Usługi<br />
Uwaga<br />
Karta Usługi jest dostępna w systemie Windows XP.<br />
Jeśli produkt podłączono do sieci, można wykorzystać kartę Usługi do uzyskania informacji o produkcie<br />
i stanie materiałów. Kliknij ikonę stanu Urządzenia i materiałów eksploatacyjnych, aby otworzyć<br />
stronę Stan urządzenia wbudowanego serwera internetowego <strong>HP</strong>. Na stronie tej znajdują się<br />
informacje dotyczące aktualnego stanu produktu, procentowej ilości pozostałych materiałów<br />
eksploatacyjnych oraz sposobu ich zamawiania.<br />
130 Rozdział 4 Zadania drukowania <strong>PLWW</strong>
Korzystanie z funkcji sterownika drukarki na komputerze<br />
Macintosh<br />
Przy drukowaniu z poziomu programu komputerowego wiele funkcji drukarki jest dostępnych<br />
w sterowniku. Pełne informacje na temat funkcji dostępnych w sterowniku drukarki można znaleźć<br />
w Pomocy sterownika drukarki. W tym rozdziale zamieszczono opis następujących funkcji:<br />
●<br />
●<br />
●<br />
●<br />
●<br />
Tworzenie i stosowanie wstępnych ustawień w systemie Mac OS X<br />
Drukowanie okładki<br />
Drukowanie wielu stron na pojedynczym arkuszu papieru<br />
Drukowanie na obu stronach arkusza papieru<br />
Ustawianie opcji koloru<br />
Uwaga Ustawienia w sterowniku urządzenia wielofunkcyjnego i programie zwykle zastępują<br />
ustawienia wprowadzone w panelu sterowania Ustawienia programu zwykle zastępują<br />
ustawienia sterownika.<br />
Tworzenie i stosowanie wstępnych ustawień w systemie Mac OS X<br />
Korzystając ze wstępnych ustawień, można zapisać bieżące ustawienia sterownika do ponownego<br />
wykorzystania. Na przykład wstępne ustawienia umożliwiają zapisanie ustawień orientacji strony,<br />
drukowania dwustronnego i rodzaju papieru.<br />
Aby utworzyć wstępne ustawienie<br />
1. Otwórz sterownik drukarki (zobacz Uzyskiwanie dostępu do sterowników drukarki).<br />
2. Wybierz ustawienia drukowania, z których chcesz korzystać.<br />
3. W polu Presets (Wstępne ustawienia) puknij Save As... (Zachowaj jako...), a następnie wpisz<br />
nazwę dla wybranego ustawienia (np. „Raport kwartalny” lub „Stan moich projektów”).<br />
4. Puknij przycisk OK.<br />
Aby użyć wstępnych ustawień<br />
1. Otwórz sterownik drukarki (zobacz Uzyskiwanie dostępu do sterowników drukarki).<br />
2. Z menu podręcznego Presets (Wstępne ustawienia) wybierz pożądane ustawienie.<br />
Uwaga Aby przywrócić domyślne ustawienia sterownika drukarki, wybierz pozycję Standard<br />
(Standardowe) z menu podręcznego Presets (Wstępne ustawienia).<br />
Drukowanie okładki<br />
Można również wydrukować osobną okładkę dla dokumentów zawierających określony komunikat (np.<br />
„Poufne”).<br />
<strong>PLWW</strong> Korzystanie z funkcji sterownika drukarki na komputerze Macintosh 131
Aby wydrukować okładkę<br />
1. Otwórz sterownik drukarki (zobacz Uzyskiwanie dostępu do sterowników drukarki).<br />
2. W menu podręcznym Cover Page (Okładka) lub Paper/Quality (Papier/Jakość) wybierz opcję<br />
drukowania okładki Before Document (Przed dokumentem) lub After Document (Po<br />
dokumencie).<br />
3. Jeśli używasz systemu Mac OS X, w menu podręcznym Cover Page Type (Rodzaj okładki)<br />
wybierz treść komunikatu, jaki ma zostać wydrukowany na okładce.<br />
Uwaga Aby wydrukować pustą okładkę, wybierz Standard (Standarowa) jako Cover<br />
Page Type (Rodzaj okładki).<br />
Drukowanie wielu stron na pojedynczym arkuszu papieru<br />
Istnieje możliwość wydrukowania kilku stron na pojedynczym arkuszu papieru. Funkcja ta to tani sposób<br />
drukowania wydruków roboczych.<br />
Aby wydrukować wiele stron na pojedynczym arkuszu papieru<br />
1. Otwórz sterownik drukarki (zobacz Uzyskiwanie dostępu do sterowników drukarki).<br />
2. Puknij opcję Layout (Układ) w menu podręcznym.<br />
3. Obok opcji Pages per Sheet (Strony na arkusz) wybierz liczbę stron, które chcesz wydrukować<br />
na każdym arkuszu (1, 2, 4, 6, 9 lub 16).<br />
4. Jeżeli liczba stron jest większa niż 1, wybierz kolejność i sposób rozmieszczenia stron na arkuszu<br />
obok opcji Layout Direction (Orientacja dokumentu).<br />
5. Obok opcji Borders (Obramowania) wybierz rodzaj obramowania drukowanego wokół każdego<br />
arkusza.<br />
Drukowanie na obu stronach arkusza papieru<br />
Jeśli zainstalowany jest duplekser, można drukować automatycznie na obu stronach arkusza. Jeśli<br />
duplekser nie jest zainstalowany, można drukować ręcznie na obu stronach arkusza, wkładając<br />
ponownie arkusz do drukarki.<br />
132 Rozdział 4 Zadania drukowania <strong>PLWW</strong>
Drukowanie na dwóch stronach przy użyciu dupleksera<br />
1. Włóż do jednego z podajników tyle papieru, aby wystarczyło go na całe zlecenie druku. Jeżeli<br />
używasz papieru specjalnego, na przykład papieru firmowego, załaduj go następująco:<br />
●<br />
●<br />
Na początku w podajniku 1. należy umieszczać papier firmowy stroną przeznaczoną do<br />
drukowania do góry i dolną krawędzią w kierunku drukarki.<br />
W przypadku pozostałych podajników załaduj papier firmowy wierzchnią stroną do dołu<br />
i górną krawędzią skierowaną w głąb podajnika.<br />
OSTROŻNIE Nie wkładaj papieru, który ma gramaturę większą niż 105 g/m 2 (28 funtów,<br />
papier dokumentowy). Może to doprowadzić do zacięcia się papieru.<br />
2. Otwórz sterownik drukarki (zobacz Uzyskiwanie dostępu do sterowników drukarki).<br />
3. Otwórz menu Layout (Układ) w menu podręcznym.<br />
4. Obok opcji Two Sided Printing (Drukowanie dwustronne) wybierz Long-Edge Binding (Łączenie<br />
wzdłuż długiej krawędzi) lub Short-Edge Binding (Łączenie wzdłuż krótkiej krawędzi).<br />
5. Puknij opcję Print (<strong>Druku</strong>j).<br />
Drukowanie ręcznie na dwóch stronach<br />
1. Włóż do jednego z podajników tyle papieru, aby wystarczyło go na całe zlecenie druku. Jeżeli<br />
używasz papieru specjalnego, na przykład papieru firmowego, załaduj go następująco:<br />
●<br />
●<br />
Na początku w podajniku 1. należy umieszczać papier firmowy stroną przeznaczoną do<br />
drukowania do góry i dolną krawędzią w kierunku drukarki.<br />
W przypadku pozostałych podajników załaduj papier firmowy wierzchnią stroną do góry<br />
i górną krawędzią skierowaną w głąb podajnika.<br />
OSTROŻNIE Nie wkładaj papieru, który ma gramaturę większą niż 105 g/m 2 (28 funtów,<br />
papier dokumentowy). Może to doprowadzić do zacięcia się papieru.<br />
2. Otwórz sterownik drukarki (zobacz Uzyskiwanie dostępu do sterowników drukarki).<br />
3. W menu podręcznym Finishing (Wykończenie) wybierz opcję Manual Duplex (Ręczny druk<br />
dwustronny).<br />
Uwaga Jeśli nie włączono opcji Manual Duplex (Ręczny druk dwustronny), wybierz opcję<br />
Manually Print on 2nd Side (<strong>Druku</strong>j ręcznie na drugiej stronie).<br />
4. Puknij opcję Print (<strong>Druku</strong>j).<br />
5. Podejdź do drukarki. Wyjmij pusty papier z podajnika 1. Na początku włóż zadrukowany stos<br />
papieru, zadrukowaną stroną do góry i dolną krawędzią w kierunku drukarki. Drugą stronę musisz<br />
drukować z podajnika 1. Postępuj zgodnie z instrukcjami w podręcznym oknie, które pojawi się<br />
przed wymianą stosu wyjściowego w podajniku 1. W celu drukowania drugiej części.<br />
6. Jeśli na wyświetlaczu panelu sterowania pojawi się monit, naciśnij przycisk panelu sterowania, aby<br />
kontynuować.<br />
<strong>PLWW</strong> Korzystanie z funkcji sterownika drukarki na komputerze Macintosh 133
Ustawianie opcji koloru<br />
Użyj menu podręcznego <strong>Color</strong> Options (Opcje kolorów), aby kontrolować sposób interpretacji<br />
i drukowania kolorów w oprogramowaniu.<br />
Uwaga Więcej informacji dotyczących używania opcji kolorów znajduje się w rozdziale<br />
Zarządzanie opcjami kolorów drukarki na komputerach Macintosh.<br />
Aby ustawić opcje kolorów<br />
1. Otwórz sterownik drukarki (zobacz Uzyskiwanie dostępu do sterowników drukarki).<br />
2. Otwórz menu podręczne <strong>Color</strong> Options (Opcje kolorów).<br />
3. W systemie Mac OS X puknij Show Advanced Options (Wyświetl opcje zaawansowane).<br />
4. Dostosuj ręcznie indywidualne ustawienia dla tekstu, grafiki i fotografii.<br />
134 Rozdział 4 Zadania drukowania <strong>PLWW</strong>
Drukowanie dwustronne (dupleks)<br />
Niektóre modele drukarek mają możliwość drukowania dwustronnego (drukowania na obu stronach<br />
papieru). Aby dowiedzieć się, które modele obsługują automatyczne drukowanie dwustronne, zapoznaj<br />
się z sekcją Podstawowe informacje o drukarce. Wszystkie modele drukarek obsługują ręczne<br />
drukowanie dwustronne.<br />
Uwaga Aby drukować na obu stronach papieru, należy określić opcje drukowania<br />
dwustronnego w programie lub sterowniku drukarki. Jeśli ta opcja nie jest widoczna w aplikacji<br />
lub sterowniku drukarki, należy użyć następujących informacji, aby udostępnić opcje drukowania<br />
dwustronnego.<br />
Aby korzystać z drukowania dwustronnego:<br />
●<br />
●<br />
●<br />
●<br />
●<br />
●<br />
●<br />
●<br />
●<br />
Sprawdź, czy sterownik drukarki jest skonfigurowany, tak aby były wyświetlane opcje drukowania<br />
dwustronnego: automatycznie i/lub ręcznie. Aby uzyskać instrukcje, należy zajrzeć do pomocy<br />
ekranowej sterownika drukarki. Więcej informacji można znaleźć w sekcji Sterowniki drukarki<br />
lub Sterowniki drukarki dla komputerów Macintosh.<br />
Gdy wyświetlana jest opcja drukowania dwustronnego, wybierz odpowiednie opcje drukowania<br />
w sterowniku drukarki. Opcje drukowania dwustronnego obejmują orientację strony i łączenia.<br />
Więcej informacji na temat opcji łączenia dla zadań drukowania dwustronnego znajduje się w sekcji<br />
Opcje łączenia zleceń drukowania dwustronnego.<br />
Automatyczne drukowanie dwustronne nie jest obsługiwane w przypadku niektórych rodzajów<br />
materiałów, takich jak folie, koperty, etykiety, papier ciężki i bardzo ciężki, karton i papier<br />
<strong>HP</strong> Tough. (Maksymalna gramatura papieru dla automatycznego drukowania dwustronnego to<br />
120 g/m 2 .)<br />
Automatyczne drukowanie dwustronne jest możliwe na papierze formatu letter, A4, 8,5 x 13, legal,<br />
executive oraz JIS B5.<br />
Ręczne drukowanie dwustronne jest możliwe na wszystkich rozmiarach i większej liczbie rodzajów<br />
materiału. (Folie, koperty i nalepki nie są obsługiwane.)<br />
Jeśli włączone jest zarówno automatyczne jak i ręczne drukowanie dwustronne, drukarka<br />
automatycznie będzie drukować na dwóch stronach, jeśli format i typ są obsługiwane przez<br />
duplekser. W przeciwnym wypadku drukowanie dwustronne będzie realizowane w trybie ręcznym.<br />
Aby uzyskać najlepsze rezultaty, należy unikać drukowania dwustronnego na szorstkich, bardzo<br />
ciężkich materiałach.<br />
W celu załadowania zadrukowanych formularzy i papieru firmowego do podajnika 1 należy<br />
załadować je stroną przeznaczoną do druku w górę, kierując górną krawędź strony od siebie.<br />
W przypadku drukowania dwustronnego załaduj zadrukowane formularze i papier firmowy do<br />
podajnika 2 lub opcjonalnego podajnika na 500 arkuszy stroną przeznaczoną do druku w dół,<br />
kierując górna krawędź strony do siebie.<br />
Uwaga Sposób ładowania papieru w przypadku druku dwustronnego różni się od<br />
ładowania w przypadku druku jednostronnego.<br />
<strong>PLWW</strong> Drukowanie dwustronne (dupleks) 135
Ustawienia panelu sterowania do automatycznego drukowania<br />
dwustronnego<br />
Wiele programów umożliwia zmianę ustawień drukowania dwustronnego. Jeżeli dany program lub<br />
sterownik drukarki nie daje możliwości dostosowania ustawień drukowania dwustronnego, można<br />
dostosować te ustawienia za pomocą panelu sterowania drukarki. Standardowym ustawieniem<br />
fabrycznym jest opcja WYŁ..<br />
OSTROŻNIE Nie należy korzystać z drukowania dwustronnego podczas drukowania na<br />
nalepkach. Może to spowodować poważne uszkodzenia.<br />
Włączanie lub wyłączanie drukowania dwustronnego za pomocą panelu<br />
sterowania drukarki<br />
Uwaga Zmiana ustawień drukowania dwustronnego za pomocą panelu sterowania drukarki ma<br />
wpływ na wszystkie zlecenia drukowania. Jeżeli jest to możliwe, należy zawsze zmieniać<br />
ustawienia drukowania dwustronnego w używanym programie lub sterowniku drukarki.<br />
Uwaga Wszelkie zmiany wprowadzone w sterowniku drukarki będą nadpisane ustawieniami<br />
wprowadzonymi na panelu sterowania drukarki.<br />
1. Naciśnij przycisk Menu, aby wybrać opcję MENU.<br />
2. Naciśnij przycisk , aby podświetlić opcję KONFIGURACJA URZĄDZENIA.<br />
3. Naciśnij przycisk , aby wybrać opcję KONFIGURACJA URZĄDZENIA.<br />
4. Naciśnij przycisk , aby wybrać opcję DRUKOWANIE.<br />
5. Naciśnij przycisk , aby podświetlić opcję DUPLEKS.<br />
6. Naciśnij przycisk , aby wybrać opcję DUPLEKS.<br />
7. Naciśnij przycisk lub , aby wybrać ustawienie WŁ. włączające drukowanie dwustronne lub<br />
ustawienie WYŁ. wyłączające automatyczne drukowanie dwustronne.<br />
8. Naciśnij przycisk , aby ustawić wartość.<br />
136 Rozdział 4 Zadania drukowania <strong>PLWW</strong>
9. Naciśnij przycisk Menu.<br />
10. Jeśli jest to możliwe, wybierz drukowanie dwustronne w aplikacji lub sterowniku drukarki.<br />
Uwaga Aby wybrać drukowanie dwustronne w sterowniku drukarki, najpierw trzeba prawidłowo<br />
skonfigurować sterownik. Instrukcje zawiera pomoc ekranowa sterownika drukarki. Więcej<br />
informacji można znaleźć w sekcji Sterowniki drukarki lub Sterowniki drukarki dla komputerów<br />
Macintosh.<br />
Opcje łączenia zleceń drukowania dwustronnego<br />
Przed przystąpieniem do drukowania dokumentu dwustronnego w sterowniku drukarki należy wybrać<br />
krawędź, wzdłuż której będą łączone strony wydrukowanego dokumentu. Łączenie wzdłuż lub łączenie<br />
książkowe jest konwencjonalnym układem używanym do łączenia książek. Łączenie wszerz lub<br />
łączenie tablicowe jest typowym łączeniem kalendarzowym.<br />
Uwaga Domyślnym ustawieniem łączenia jest łączenie wzdłuż długiej krawędzi, gdy orientacja<br />
strony jest ustawiona na pionową. Aby zmienić ustawienie na łączenie wzdłuż długiej krawędzi,<br />
kliknij pole wyboru Odwracaj strony górą.<br />
1 Poziomo wzdłuż długiej<br />
krawędzi 1<br />
2 Poziomo wzdłuż krótkiej<br />
krawędzi<br />
3 Pionowo wzdłuż długiej<br />
krawędzi<br />
4 Pionowo wzdłuż krótkiego<br />
brzegu 1<br />
Układ ten jest często używany w programach księgowych,<br />
przetwarzających dane oraz arkuszach kalkulacyjnych. Każdy<br />
wydrukowany obraz jest odwracany dołem do góry. Strony<br />
o marginesach lustrzanych odczytywane są w sposób ciągły od góry do<br />
dołu.<br />
Każdy wydrukowany obraz odwracany jest prawą stroną do góry. Strony<br />
o marginesach lustrzanych odczytywane są od góry do dołu po lewej<br />
stronie, następnie od góry do dołu po prawej stronie.<br />
Jest to ustawienie domyślne drukarki i najczęściej używany układ —<br />
każdy wydrukowany obraz odwracany jest prawą stroną do góry. Strony<br />
o marginesach lustrzanych odczytywane są od góry do dołu po lewej<br />
stronie, następnie od góry do dołu po prawej stronie.<br />
Układ ten jest często używany w notatnikach. Każdy wydrukowany obraz<br />
jest odwracany dołem do góry. Strony o marginesach lustrzanych<br />
odczytywane są w sposób ciągły od góry do dołu.<br />
1<br />
W przypadku używania sterowników systemu Windows należy wybrać opcję Odwracaj strony, aby<br />
wyświetlić ustawione opcje łączenia.<br />
<strong>PLWW</strong> Drukowanie dwustronne (dupleks) 137
Ręczne drukowanie dwustronne<br />
W przypadku drukowania dwustronnego (dupleks) na papierze o innym formacie i gramaturze niż<br />
obsługiwane rodzaje papieru (na przykład na papierze o gramaturze większej niż 120 g/m 2 lub na bardzo<br />
cienkim papierze), po wydrukowaniu pierwszej strony włóż ponownie papier do drukarki.<br />
Uwaga Uszkodzony lub używany wcześniej papier może powodować zacinanie się papieru<br />
i nie powinno się go używać.<br />
Uwaga Ręczne drukowanie dwustronne nie jest obsługiwane w systemach Windows 98<br />
i systemach, które używają sterownika PS.<br />
Ręczne drukowanie dwustronne (dupleks)<br />
1. Upewnij się, że sterownik drukarki jest skonfigurowany do ręcznego drukowania dwustronnego.<br />
W sterowniku drukarki wybierz opcję Pozwól na ręczny druk dwustronny. Więcej informacji<br />
można znaleźć w sekcji Sterowniki drukarki lub Sterowniki drukarki dla komputerów Macintosh.<br />
2. Z poziomu aplikacji otwórz sterownik drukarki.<br />
3. Wybierz odpowiedni format i rodzaj.<br />
4. Na karcie Wykończenie kliknij opcję <strong>Druku</strong>j na obu stronach lub <strong>Druku</strong>j na obu stronach<br />
(Ręcznie).<br />
5. Domyślna opcja łączenia umożliwia łączenie wzdłuż długiej krawędzi papieru w orientacji<br />
pionowej. Aby zmienić to ustawienie, kliknij kartę Wykończenie i zaznacz pole wyboru Odwracaj<br />
strony górą.<br />
6. Kliknij przycisk OK. Zostaną wyświetlone instrukcje dla opcji <strong>Druku</strong>j na obu stronach. Postępuj<br />
zgodnie z instrukcjami, aby zakończyć drukowanie dokumentu.<br />
Uwaga Jeśli całkowita liczba arkuszy w przypadku drukowania dwustronnego przekroczy<br />
pojemność podajnika 1 dla ręcznych zadań drukowania dwustronnego, należy podać 100<br />
górnych arkuszy i nacisnąć przycisk . Po wyświetleniu monitu należy podać kolejne 100 arkuszy<br />
i nacisnąć . Czynność należy powtarzać aż wszystkie arkusze z podajnika wyjściowego zostaną<br />
załadowane do podajnika 1.<br />
Więcej informacji można znaleźć w sekcji Sterowniki drukarki lub Sterowniki drukarki dla komputerów<br />
Macintosh.<br />
Drukowanie broszur<br />
Niektóre wersje sterownika drukarki umożliwiają kontrolowanie drukowania broszur przy druku<br />
dwustronnym. Łączenie po lewej lub prawej stronie można wybrać w przypadku papieru o formacie<br />
letter, legal lub A4. Systemy Windows 2000 i XP obsługują drukowanie broszur na wszystkich formatach<br />
papieru.<br />
Więcej informacji dotyczących funkcji drukowania broszur znajduje się w pomocy ekranowej sterownika<br />
drukarki.<br />
138 Rozdział 4 Zadania drukowania <strong>PLWW</strong>
Używanie zszywacza/układacza<br />
Opcjonalny zszywacz/układacz łączy funkcje wbudowanego zszywacza i układacza, zapewniając<br />
automatyczne rozdzielanie zadań z możliwością offsetu zadań.<br />
Zszywacz/układacz obsługuje papier o gramaturze 60 do 220 g/m 2 . Pojemnik wyjściowy zszywacza/<br />
układacza mieści do 750 arkuszy papieru o gramaturze 75 g/m 2 z offsetem zadań. Akceptowane są<br />
standardowe i nietypowe formaty papieru, lecz zszywane mogą być wyłącznie formaty letter, A4, JIS<br />
B5, 215,9 x 330 mm oraz legal. Więcej informacji dotyczących obsługiwanego papieru znajduje się<br />
w sekcji Gramatury i formaty obsługiwanych materiałów.<br />
Uwaga Rzeczywista pojemność zszywacza/układacza może się różnić w zależności od<br />
rodzaju i gramatury materiałów, warunków środowiskowych oraz innych czynników.<br />
Maksymalna liczba arkuszy możliwych do zszycia w jednym zadaniu różni się w zależności od<br />
gramatury i rodzaju użytego papieru.<br />
● Zszywane mogą być zadania zawierające do 30 arkuszy papieru o gramaturze 60 do 160 g/m 2 .<br />
● Zszywane mogą być zadania zawierające do 20 arkuszy papieru o gramaturze 160 do 220 g/m 2 .<br />
●<br />
●<br />
Zszywane mogą być zadania zawierające do 20 arkuszy papieru ciężkiego, takiego jak <strong>HP</strong> Tough<br />
Paper oraz <strong>HP</strong> High-Gloss Laser Paper.<br />
Jeśli zadanie składa się tylko z jednego arkusza lub więcej niż 30 arkuszy, jest ono drukowane do<br />
pojemnika wyjściowego, lecz nie jest zszywane.<br />
Uwaga Zszywacz obsługuje wyłącznie papier. Nie należy podejmować prób zszywania innych<br />
materiałów, takich jak koperty, folie czy etykiety.<br />
W celu zszycia zadania drukowania, wybierz zszywacz w aplikacji. Zszywacz można zwykle wybrać<br />
w aplikacji lub sterowniku drukarki, jednak niektóre opcje mogą być dostępne wyłącznie w sterowniku<br />
drukarki. Może zaistnieć potrzeba konfiguracji sterownika drukarki w celu wykrycia zszywacza/<br />
układacza. Ustawienie to wystarczy skonfigurować raz.<br />
Jeśli nie ma możliwości wyboru zszywacza w programie lub sterowniku drukarki, wybierz zszywacz<br />
z panelu sterowania drukarki.<br />
Konfigurowanie drukarki w celu rozpoznania zszywacza/układacza<br />
Windows<br />
1. Otwórz folder Drukarki.<br />
2. Wybierz <strong>HP</strong> <strong>Color</strong> <strong>LaserJet</strong> <strong>4700</strong>.<br />
3. W menu Plik kliknij polecenie Właściwości.<br />
4. Wybierz kartę Ustawienia urządzenia.<br />
5. Aby wybrać zszywacz/układacz, użyj jednej z poniższych metod:<br />
●<br />
●<br />
Przejdź w dół do pozycji Automatyczna konfiguracja, wybierz pozycję Aktualizuj teraz<br />
i kliknij przycisk Zastosuj.<br />
Przejdź w dół do pozycji Pojemnik wyjściowy dla dodatkowych urządzeń, wybierz pozycję<br />
Zszywacz/układacz <strong>HP</strong> na 750<strong>–</strong>arkuszy i kliknij przycisk Zastosuj.<br />
<strong>PLWW</strong> Używanie zszywacza/układacza 139
Macintosh<br />
1. Otwórz narzędzie <strong>Centrum</strong> drukowania.<br />
2. Wybierz <strong>HP</strong> <strong>Color</strong> <strong>LaserJet</strong> <strong>4700</strong>.<br />
3. W menu Plik kliknij polecenie Pokaż informacje (X + I).<br />
4. Wybierz kartę Instalowalne opcje.<br />
5. Przejdź do pozycji Pojemnik wyjściowy dla dodatkowych urządzeń i wybierz pozycję<br />
Zszywacz/układacz <strong>HP</strong> na 750<strong>–</strong>arkuszy.<br />
6. Kliknij pozycję Zastosuj zmiany.<br />
Wybieranie zachowania drukarki w przypadku braku zszywek<br />
Jeśli w kasecie zszywacza skończą się zszywki, zadania będą drukowane do zszywacza/układacza,<br />
jeśli dla zszywacza ustawiono opcję KONTYNUUJ. Jeśli dla zszywacza ustawiono opcję STOP<br />
w przypadku opróżnienia kasety ze zszywkami, drukarka wstrzymuje drukowanie wszystkich zadań do<br />
czasu wymiany kasety. Więcej informacji można znaleźć na stronie Menu zszywacza/układacza.<br />
1. Naciśnij przycisk Menu, aby otworzyć menu.<br />
2. Naciśnij przycisk , aby podświetlić pozycję KONFIGURACJA URZĄDZENIA, a następnie<br />
naciśnij przycisk .<br />
3. Naciśnij przycisk , aby podświetlić pozycję ZSZYWACZ/UKŁADACZ, a następnie naciśnij<br />
przycisk .<br />
4. Naciśnij przycisk , aby podświetlić pozycję BRAK ZSZYWEK, a następnie naciśnij przycisk .<br />
5. Naciśnij przycisk , aby podświetlić pozycję STOP lub pozycję KONTYNUUJ, a następnie naciśnij<br />
przycisk .<br />
Drukowanie do zszywacza/układacza<br />
Zszywacza/układacza mieści do 750 arkuszy papieru o gramaturze 75 g/m 2 z offsetem zadań.<br />
Akceptowane są standardowe i nietypowe formaty papieru, lecz zszywane mogą być wyłącznie formaty<br />
letter, A4, JIS Exec, 215,9 x 330 mm oraz legal. Więcej informacji o obsługiwanym papierze i ogólne<br />
informacje o zszywaniu można znaleźć w sekcjach Gramatury i formaty obsługiwanych materiałów<br />
i Używanie zszywacza/układacza.<br />
Uwaga Rzeczywista pojemność zszywacza/układacza może się różnić w zależności od<br />
rodzaju i gramatury materiałów, warunków środowiskowych oraz innych czynników.<br />
Aby drukować do zszywacza/układacza, wybierz odpowiednią opcję w aplikacji lub sterowniku drukarki<br />
lub na panelu sterowania drukarki.<br />
Uwaga Używanie materiałów niezgodnych ze specyfikacjami firmy <strong>HP</strong> może spowodować<br />
problemy wymagające naprawy urządzenia. Naprawy takie nie są objęte gwarancją ani umowami<br />
serwisowymi.<br />
140 Rozdział 4 Zadania drukowania <strong>PLWW</strong>
Wybieranie zszywacza w aplikacji<br />
Windows<br />
1. W menu Plik kliknij polecenie <strong>Druku</strong>j, a następnie kliknij polecenie Właściwości<br />
2. Na karcie Wydruk kliknij listę rozwijaną pod pozycją Zszywka, a następnie kliknij pozycję Jedna<br />
zszywka.<br />
Macintosh<br />
1. W menu Plik kliknij polecenie <strong>Druku</strong>j (Command + P).<br />
2. Wybierz opcję Wykończenie.<br />
3. W przypadku miejsca docelowego Wydruk wybierz Zszywacz.<br />
4. W opcji Wykończenie wybierz pozycję Jedna zszywka.<br />
Wybieranie zszywacza na panelu sterowania<br />
1. Naciśnij przycisk Menu, aby otworzyć menu.<br />
2. Naciśnij przycisk , aby podświetlić pozycję KONFIGURACJA URZĄDZENIA, a następnie<br />
naciśnij przycisk .<br />
3. Naciśnij przycisk , aby podświetlić pozycję ZSZYWACZ/UKŁADACZ, a następnie naciśnij<br />
przycisk .<br />
4. Naciśnij przycisk , aby podświetlić pozycję ZSZYWKI, a następnie naciśnij przycisk .<br />
5. Naciśnij przycisk , aby podświetlić pozycję 1-KRAWĘDŹ, a następnie naciśnij przycisk .<br />
Uwaga Wybranie zszywacza na panelu sterowania zmienia ustawienie domyślne na<br />
Zszywka:. Istnieje możliwość, że zszywane będą wszystkie zadania drukowania. Jednak<br />
ustawienia zmienione w sterowniku drukarki zastępują ustawienia zmienione na panelu<br />
sterowania.<br />
Uwaga W przypadku konfigurowania opcji ZSZYWKI = 1-KRAWĘDŹ, menu<br />
PRZESUNIĘCIE zostanie ustawione na WYŁĄCZONY. Zadania nie mogą być jednocześnie<br />
zszywane i offsetowane.<br />
Offset zadań<br />
Jeśli uruchomiona jest funkcja offsetu zadań, zszywacz/układacz offsetuje każde zadanie drukowania<br />
w celu łatwej identyfikacji. Offsetowany może być papier formatu Letter, A4, JIS B5, 215,9 x 330 mm<br />
oraz legal.<br />
Opcję offsetu zadań można skonfigurować wyłącznie na panelu sterowania drukarki. Nie można jej<br />
uaktywnić poprzez sterownik drukarki. Po skonfigurowaniu tej opcji wszystkie kolejne zadania<br />
drukowania są offsetowane.<br />
<strong>PLWW</strong> Używanie zszywacza/układacza 141
Uwaga Zadanie drukowania może być albo zszywane albo offsetowane. Jeśli opcja offset<br />
zadań skonfigurowana jest na panelu sterowania, lecz nie jest skonfigurowana w sterowniku<br />
drukarki, zadanie jest offsetowane. Jeśli offset skonfigurowano na panelu sterowania, a w<br />
sterowniku drukarki skonfigurowano zszywanie zadania, drukowany dokument jest zszywany,<br />
a funkcja offsetowania zostaje zastąpiona.<br />
Konfigurowanie offsetu zadań na panelu sterowania<br />
1. Naciśnij przycisk Menu, aby otworzyć menu.<br />
2. Naciśnij przycisk , aby podświetlić pozycję KONFIGURACJA URZĄDZENIA, a następnie<br />
naciśnij przycisk .<br />
3. Naciśnij przycisk , aby podświetlić pozycję ZSZYWACZ/UKŁADACZ, a następnie naciśnij<br />
przycisk .<br />
4. Naciśnij przycisk , aby podświetlić pozycję PRZESUNIĘCIE, a następnie naciśnij przycisk .<br />
5. Naciśnij przycisk , aby podświetlić pozycję WŁĄCZONE, a następnie naciśnij przycisk .<br />
Orientacja papieru, gdy zainstalowany jest zszywacz/układacz<br />
Jeśli zszywacz/układacz jest zainstalowany, drukarka automatycznie obraca drukowane obrazy o 180°<br />
na wszystkich formatach papieru, niezależnie od tego, czy zadanie jest zszywane. Jeżeli drukujesz na<br />
papierze wymagającym określonej orientacji, takim jak papier firmowy, zadrukowany lub dziurkowany,<br />
lub papier ze znakami wodnymi, upewnij się, że papier został prawidłowo załadowany do podajnika.<br />
W przypadku drukowania jednostronnego i zszywania z pojemnika 1, papier należy załadować stroną<br />
przeznaczoną do druku w dół, kierując logo do siebie. W przypadku drukowania jednostronnego<br />
i zszywania z pozostałych pojemników, papier należy załadować stroną przeznaczoną do druku w górę,<br />
kierując logo do tyłu drukarki.<br />
W przypadku drukowania dwustronnego i zszywania z pojemnika 1 papier należy załadować stroną<br />
przeznaczoną do druku w górę, kierując logo do tyłu drukarki. W przypadku drukowania dwustronnego<br />
i zszywania z pozostałych pojemników, papier należy załadować stroną przeznaczoną do druku w dół,<br />
kierując logo do siebie.<br />
142 Rozdział 4 Zadania drukowania <strong>PLWW</strong>
Nietypowe sytuacje przy drukowaniu<br />
Poniższe wskazówki mogą być pomocne przy drukowaniu na specjalnych rodzajach materiałów.<br />
Wydruk pierwszej strony innej od pozostałych<br />
Należy postępować według poniższej procedury w celu wydrukowania pierwszej strony dokumentu na<br />
innym rodzaju materiału niż reszta dokumentu. Jednym z przykładów może być drukowanie pierwszej<br />
strony listu na papierze firmowym, a pozostałych stron na zwykłym papierze.<br />
1. Wybierz z używanego programu lub ze sterownika drukarki podajnik na pierwszą stronę, a inny<br />
podajnik na pozostałe strony.<br />
Więcej informacji można znaleźć w sekcji Sterowniki drukarki lub Sterowniki drukarki dla<br />
komputerów Macintosh.<br />
2. Załaduj specjalny nośnik do podajnika określonego w czynności 1.<br />
3. Załaduj nośnik dla pozostałych stron dokumentu do innego podajnika.<br />
Można również drukować na innym nośniku, korzystając z panelu sterowania lub sterownika drukarki<br />
do ustawienia rodzajów materiałów załadowanych do podajników, a następnie wybierając pierwszą<br />
i pozostałe strony według rodzaju nośnika.<br />
Drukowanie pustej okładki tylnej<br />
Aby wydrukować pustą okładkę tylną, wykonaj poniższą procedurę. Można również wybrać inne źródło<br />
papieru lub drukować na innym rodzaju materiału niż reszta dokumentu.<br />
1. Na karcie Papier sterownika drukarki zaznacz opcję Użyj innego papieru, a następnie z listy<br />
rozwijanej wybierz opcję Okładka tylna, zaznacz opcję Dodaj pustą okładkę, a następnie kliknij<br />
przycisk OK.<br />
2. Więcej informacji można znaleźć w sekcji Sterowniki drukarki lub Sterowniki drukarki dla<br />
komputerów Macintosh.<br />
Można również wybrać inne źródło papieru lub drukować pustą okładkę tylną na innym rodzaju materiału<br />
niż reszta dokumentu. Jeśli jest to konieczne, z listy rozwijanej wybierz inne źródło i rodzaj.<br />
Drukowanie na materiałach nietypowych formatów<br />
Drukarka obsługuje jednostronne drukowanie na materiałach nietypowych formatów. Podajnik 1<br />
obsługuje formaty materiałów od 76 x 127 mm do 216 x 356 mm. Podajnik 2 i opcjonalne podajniki na<br />
500 arkuszy obsługują formaty materiałów od 148 x 210 mm (format A5) do 216 x 356 mm.<br />
W przypadku drukowania na materiale o nietypowym formacie, jeśli podajnik 1 jest skonfigurowany na<br />
panelu sterowania drukarki jako POD. X RODZAJ= DOWOLNY RODZAJ i PODAJNIK X FORMAT=<br />
DOW. F., drukarka będzie drukować na każdym materiale załadowanym do podajnika. W przypadku<br />
drukowania na materiale o nietypowym formacie z podajnika 2 lub opcjonalnych podajników przełącznik<br />
w podajniku należy ustawić w pozycji UŻYTKOWN, a na panelu sterowania rozmiar materiału należy<br />
ustawić na UŻYTKOWN lub DOWOLNY UŻYTKOWN..<br />
Niektóre programy i sterowniki drukarek umożliwiają podanie rozmiarów nietypowych papierów.<br />
Nietypowe formaty papieru można skonfigurować na karcie Papier sterownika drukarki lub na karcie<br />
Formularze (w systemie Windows 2000 i XP). Należy pamiętać o ustawieniu prawidłowego formatu<br />
papieru zarówno w oknie dialogowym ustawienia strony, jak i druku.<br />
<strong>PLWW</strong> Nietypowe sytuacje przy drukowaniu 143
Więcej informacji na temat uzyskiwania dostępu do sterowników drukarek można znaleźć w sekcji<br />
Sterowniki drukarki lub Sterowniki drukarki dla komputerów Macintosh.<br />
Jeżeli używany program wymaga obliczenia marginesów dla nietypowych formatów papieru, należy<br />
zajrzeć do pomocy ekranowej do tego programu.<br />
Zatrzymywanie żądania druku<br />
Można zatrzymać żądanie druku z panelu sterowania drukarki lub z używanego programu. Aby<br />
zatrzymać żądanie druku z komputera w sieci, należy zajrzeć do pomocy ekranowej do danego<br />
oprogramowania sieciowego.<br />
Uwaga Usunięcie wszystkich danych drukowania po anulowaniu zlecenia druku może potrwać<br />
nieco dłużej.<br />
Zatrzymywanie bieżącego zadania drukowania z panelu sterowania drukarki<br />
1. Naciśnij Stop na panelu sterowania drukarki, aby przerwać aktualnie drukowaną pracę. Menu<br />
panelu sterowania zawiera opcje wznawiania drukowania lub anulowania bieżącego zlecenia.<br />
2. Naciśnij przycisk Menu, aby zamknąć menu i wznowić drukowanie.<br />
3. Naciśnij przycisk , aby anulować zadanie.<br />
Naciśnięcie przycisku Stop nie ma wpływu na kolejne zlecenia drukowania, które są przechowywane<br />
w buforze drukarki.<br />
Zatrzymywanie bieżącego zadania drukowania z aplikacji<br />
Na wyświetlaczu panelu sterowania zostanie krótko wyświetlone okno dialogowe z opcją anulowania<br />
zlecenia drukowania.<br />
Jeżeli przez aplikację wysłano do drukarki kilka żądań, mogą one oczekiwać w kolejce druku (na<br />
przykład w Menedżerze wydruku systemu Windows). Szczegółowe instrukcje dotyczące anulowania<br />
żądań druku z komputera zawiera dokumentacja używanej aplikacji.<br />
Jeżeli zlecenie drukowania oczekuje w kolejce drukowania (w pamięci komputera) lub w buforze<br />
drukarki (Windows 98, 2000, XP lub Me), należy je stamtąd usunąć.<br />
W systemie Windows 98, 2000, XP lub Me kliknij przycisk Start, polecenie Ustawienia, a następnie<br />
polecenie Drukarki. Kliknij dwukrotnie ikonę drukarki <strong>HP</strong> <strong>Color</strong> <strong>LaserJet</strong> serii <strong>4700</strong>, aby otworzyć bufor<br />
drukarki. Wybierz zadanie, które chcesz anulować i naciśnij przycisk Usuń. Jeżeli zadanie nie zostało<br />
usunięte, może istnieć konieczność wyłączenia i ponownego uruchomienia komputera.<br />
144 Rozdział 4 Zadania drukowania <strong>PLWW</strong>
Funkcje przechowywania zleceń<br />
Drukarka <strong>HP</strong> <strong>Color</strong> <strong>LaserJet</strong> serii <strong>4700</strong> umożliwia przechowywanie zadania w pamięci drukarki w celu<br />
późniejszego wydrukowania. Funkcje przechowywania zadań używają pamięci zarówno z dysku<br />
twardego jak i pamięci o dostępie swobodnym (RAM). Te funkcje przechowywania zadań opisano<br />
poniżej.<br />
Aby wspomóc funkcje przechowywania zleceń w przypadku skomplikowanych zleceń lub w przypadku<br />
częstego drukowania skomplikowanej grafiki, drukowania dokumentów PostScript (PS) lub używania<br />
wielu pobieranych czcionek, firma <strong>HP</strong> zaleca zainstalowanie dodatkowej pamięci. Dodanie pamięci<br />
zwiększa również możliwości obsługi funkcji przechowywania zleceń, takich ja szybkie kopiowanie.<br />
Uwaga W celu użycia funkcji Zadanie poufne, Sprawdzanie i Wstrzymywanie oraz funkcji<br />
Mopy, drukarka musi posiadać co najmniej 256 MB pamięci DDR plus 32 MB dodatkowej pamięci<br />
na płytce formatyzatora. Aby używać funkcji szybkiego kopiowania i przechowywania zadań,<br />
należy zainstalować w drukarce opcjonalny dysk twardy (modele <strong>HP</strong> <strong>Color</strong> <strong>LaserJet</strong> <strong>4700</strong>,<br />
<strong>4700</strong>n, <strong>4700</strong>dn, <strong>4700</strong>dtn) i prawidłowo skonfigurować sterowniki.<br />
OSTROŻNIE Należy pamiętać o niepowtarzalnym oznaczeniu swoich zadań w sterowniku<br />
drukarki przed drukowaniem. Używanie nazw domyślnych może spowodować zastąpienie<br />
poprzednich zadań o tej samej nazwie lub spowodować usunięcie zadania. Więcej informacji<br />
można znaleźć w sekcji Sterowniki drukarki lub Sterowniki drukarki dla komputerów Macintosh.<br />
Poprawienie i wstrzymanie zadania<br />
Funkcja drukowania próbnej kopii zlecenia i zapisania jej na dysku pozwala szybko i łatwo wydrukować<br />
i skorygować jedną kopię zlecenia przed wydrukowaniem pozostałych. Ta opcja umożliwia<br />
przechowywanie zlecenia drukowania na dysku twardym drukarki lub w pamięci RAM drukarki<br />
i drukowanie tylko pierwszej kopii zlecenia, umożliwiając sprawdzenie pierwszej kopii. Jeśli dokument<br />
zostanie wydrukowany prawidłowo, można wydrukować pozostałe kopie zlecenia drukowania,<br />
używając panelu sterowania drukarki. Liczba zleceń drukowania funkcji sprawdzenia i zatrzymania,<br />
które mogą być przechowywane w drukarce, jest ustawiana na panelu sterowania drukarki.<br />
Aby zapisać zlecenie na stałe i zapobiec jego usunięciu przez drukarkę, zaznacz w sterowniku opcję<br />
Przechowywanie zleceń.<br />
Drukowanie przechowywanych zadań<br />
1. Naciśnij przycisk Menu, aby otworzyć MENU.<br />
Zostanie podświetlona opcja ODZYSK. ZADANIA.<br />
2. Naciśnij przycisk , aby wybrać opcję ODZYSK. ZADANIA.<br />
3. Naciśnij przycisk , aby podświetlić opcję NAZWA UŻYTKOWNIKA.<br />
4. Naciśnij przycisk , aby wybrać opcję NAZWA UŻYTKOWNIKA.<br />
5. Naciśnij przycisk , aby podświetlić opcję NAZWA ZADANIA.<br />
6. Naciśnij przycisk , aby wybrać opcję NAZWA ZADANIA.<br />
Zostanie podświetlona opcja DRUKUJ.<br />
7. Naciśnij przycisk , aby wybrać opcję DRUKUJ.<br />
<strong>PLWW</strong> Funkcje przechowywania zleceń 145
8. Naciśnij przycisk lub , aby wybrać liczbę kopii.<br />
9. Naciśnij przycisk , aby wydrukować zadanie.<br />
Usuwanie przechowywanych zadań<br />
Kiedy użytkownik przesyła przechowane zadanie, drukarka zastępuje poprzednie zlecenia o tej samej<br />
nazwie użytkownika i zlecenia. Jeśli nie ma innego zadania przechowywanego pod tą samą nazwą<br />
użytkownika i nazwą zadania, a drukarka potrzebuje wolnego miejsca na dysku twardym, może się<br />
zdarzyć, że usunięte zostaną inne przechowywane zadania, poczynając od najstarszego. Standardowa<br />
liczba zadań, która może być przechowywana, wynosi 32. Liczbę zadań, która może być<br />
przechowywana, można ustawić na panelu sterowania. Aby znaleźć więcej informacji na temat<br />
ustawiania limitu przechowywanych zadań, zobacz Menu konfiguracji urządzenia.<br />
Zlecenie można też usunąć z poziomu panelu sterowania, z poziomu wbudowanego serwera<br />
internetowego lub z poziomu programu <strong>HP</strong> Web Jetadmin. Aby usunąć zadanie z panelu sterowania<br />
skorzystaj z następującej procedury:<br />
1. Naciśnij przycisk Menu, aby otworzyć MENU.<br />
Zostanie podświetlona opcja ODZYSK. ZADANIA.<br />
2. Naciśnij przycisk , aby wybrać opcję ODZYSK. ZADANIA.<br />
3. Naciśnij przycisk , aby podświetlić opcję NAZWA UŻYTKOWNIKA.<br />
4. Naciśnij przycisk , aby wybrać opcję NAZWA UŻYTKOWNIKA.<br />
5. Naciśnij przycisk , aby podświetlić opcję NAZWA ZADANIA.<br />
6. Naciśnij przycisk , aby wybrać opcję NAZWA ZADANIA.<br />
7. Naciśnij przycisk , aby podświetlić opcję USUŃ X.<br />
8. Naciśnij przycisk , aby wybrać opcję USUŃ X.<br />
9. Naciśnij przycisk w celu usunięcia zadania.<br />
Poufne zadania<br />
Ta opcja umożliwia wysłanie zadania drukowania bezpośrednio do pamięci drukarki. Wybranie opcji<br />
Zadanie poufne uaktywnia pole PIN. Zadanie drukowania może być wydrukowane tylko po wpisaniu<br />
numeru PIN na panelu sterowania drukarki. Po wydrukowaniu zadania drukarka usuwa je z pamięci.<br />
Ta funkcja jest przydatna w przypadku drukowania tajnych lub poufnych dokumentów, które nie powinny<br />
leżeć w pojemniku wyjściowym po wydrukowaniu. Funkcja Zadanie poufne przechowuje zlecenie<br />
drukowania na dysku twardym lub w pamięci RAM drukarki. Po rozpoczęciu jego drukowania zadanie<br />
poufne jest natychmiast usuwane z drukarki. Jeśli potrzebnych jest wiele kopii, należy ponownie<br />
wydrukować zadanie z poziomu programu. Jeśli do drukarki zostanie wysłane drugie zadanie poufne<br />
od tego samego użytkownika i o tej samej nazwie co istniejące zadanie poufne (a drukowanie<br />
oryginalnego zadania poufnego nie zostało jeszcze rozpoczęte), istniejące zadanie zostanie nadpisane,<br />
niezależnie od numeru PIN. Zadania poufne są usuwane w przypadku wyłączenia zasilania drukarki.<br />
Uwaga<br />
Symbol blokady obok nazwy zlecenia wskazuje, że jest to zlecenie prywatne.<br />
Poufny charakter zadania należy określić w sterowniku. Wybierz opcję Zadanie poufne i wpisz 4-<br />
cyfrowy kod PIN. Aby zapobiec nadpisaniu zadań o tej samej nazwie, należy także określić nazwę<br />
użytkownika i nazwę zadania.<br />
146 Rozdział 4 Zadania drukowania <strong>PLWW</strong>
Drukowanie zadań poufnych<br />
1. Naciśnij przycisk Menu, aby otworzyć MENU.<br />
Zostanie podświetlona opcja ODZYSK. ZADANIA.<br />
2. Naciśnij przycisk , aby wybrać opcję ODZYSK. ZADANIA.<br />
3. Naciśnij przycisk , aby podświetlić opcję NAZWA UŻYTKOWNIKA.<br />
4. Naciśnij przycisk , aby wybrać opcję NAZWA UŻYTKOWNIKA.<br />
5. Naciśnij przycisk , aby podświetlić opcję NAZWA ZADANIA.<br />
6. Naciśnij przycisk , aby wybrać opcję NAZWA ZADANIA.<br />
Zostanie podświetlona opcja DRUKUJ.<br />
7. Naciśnij przycisk , aby wybrać opcję DRUKUJ.<br />
8. Naciśnij przycisk lub , aby wybrać pierwszą cyfrę numeru PIN.<br />
9. Naciśnij przycisk , aby wybrać cyfrę. Cyfra zamieni się w gwiazdkę.<br />
10. Powtórz kroki 8 i 9, aby wprowadzić pozostałe trzy cyfry kodu PIN.<br />
11. Po zakończeniu wpisywania numeru PIN naciśnij przycisk .<br />
12. Naciśnij przycisk lub , aby wybrać liczbę kopii.<br />
13. Naciśnij przycisk , aby wydrukować zadanie.<br />
Usuwanie zadania poufnego<br />
Zlecenie prywatne można usunąć z poziomu menu panelu sterowania. Zadanie można usunąć bez jego<br />
drukowania lub zostanie ono automatycznie usunięte po wydrukowaniu.<br />
1. Naciśnij przycisk Menu, aby otworzyć MENU.<br />
Zostanie podświetlona opcja ODZYSK. ZADANIA.<br />
2. Naciśnij przycisk , aby wybrać opcję ODZYSK. ZADANIA.<br />
3. Naciśnij przycisk , aby podświetlić opcję NAZWA UŻYTKOWNIKA.<br />
4. Naciśnij przycisk , aby wybrać opcję NAZWA UŻYTKOWNIKA.<br />
5. Naciśnij przycisk , aby podświetlić opcję NAZWA ZADANIA.<br />
6. Naciśnij przycisk , aby wybrać opcję NAZWA ZADANIA.<br />
7. Naciśnij przycisk , aby podświetlić opcję USUŃ X.<br />
8. Naciśnij przycisk , aby wybrać opcję USUŃ X.<br />
9. Naciśnij przycisk lub , aby wybrać pierwszą cyfrę numeru PIN.<br />
10. Naciśnij przycisk , aby wybrać cyfrę. Cyfra zamieni się w gwiazdkę.<br />
11. Powtórz kroki 9 i 10, aby wprowadzić pozostałe trzy cyfry kodu PIN.<br />
<strong>PLWW</strong> Funkcje przechowywania zleceń 147
12. Po zakończeniu wpisywania numeru PIN naciśnij przycisk .<br />
13. Naciśnij przycisk w celu usunięcia zadania.<br />
Tryb mopiera<br />
Gdy włączony jest tryb mopiera, drukarka drukuje posortowane kopie pojedynczego zadania<br />
drukowania. Drukowanie wielu oryginałów zwiększa wydajność drukarki i redukuje ruch w sieci,<br />
ponieważ zlecenie jest wysyłane do drukarki raz, a następnie jest przechowywane w pamięci RAM<br />
drukarki. Pozostałe kopie są drukowane z największą szybkością osiąganą przez drukarkę. Wszystkie<br />
dokumenty można tworzyć, kontrolować, zarządzać i wykańczać z pulpitu, co eliminuje dodatkowy krok<br />
użycia fotokopiarki.<br />
Drukarki <strong>HP</strong> <strong>Color</strong> <strong>LaserJet</strong> serii <strong>4700</strong> obsługują funkcję drukowania wielu kopii pod warunkiem, że mają<br />
wystarczającą ilość pamięci (160 MB pamięci DDR plus 32 MB pamięci na płytce formatyzatora).<br />
Funkcja drukowania wielu kopii domyślnie jest włączona, jeśli dla opcji Tryb mopiera na karcie<br />
Ustawienia urządzenia wybrano pozycję Włączony.<br />
Przechowywanie zleceń drukowania<br />
Użytkownik może pobrać zlecenie drukowania do drukarki bez jego drukowania. Zadanie można<br />
wydrukować później, przy użyciu panelu sterowania. Na przykład, użytkownik może pobrać formularze<br />
personalne, kalendarz, zestawienia godzinowe lub formularze księgowe, udostępniając je do wydruku<br />
innym użytkownikom.<br />
Aby trwale przechować zlecenie drukowania, należy podczas drukowania zlecenia wybrać w sterowniku<br />
opcję Przechowywanie zleceń.<br />
1. Naciśnij przycisk Menu, aby otworzyć MENU.<br />
2. Zostanie podświetlona opcja ODZYSK. ZADANIA.<br />
3. Naciśnij przycisk , aby wybrać opcję ODZYSK. ZADANIA.<br />
4. Naciśnij przycisk , aby podświetlić opcję NAZWA UŻYTKOWNIKA.<br />
5. Naciśnij przycisk , aby wybrać opcję NAZWA UŻYTKOWNIKA.<br />
6. Naciśnij przycisk , aby podświetlić opcję NAZWA ZADANIA.<br />
7. Naciśnij przycisk , aby wybrać opcję NAZWA ZADANIA.<br />
Zostanie podświetlona opcja DRUKUJ.<br />
8. Naciśnij przycisk , aby wybrać opcję DRUKUJ.<br />
9. Naciśnij przycisk lub , aby wybrać wymaganą liczbę kopii.<br />
10. Naciśnij przycisk , aby wydrukować zadanie.<br />
Szybkie kopiowanie zadania<br />
Funkcja szybkiego kopiowania przechowuje na dysku twardym kopię wydrukowanego zlecenia<br />
i umożliwia wydrukowanie dodatkowych kopii zlecenia drukowania za pomocą panelu sterowania.<br />
Liczba zleceń drukowania szybkiego kopiowania, które mogą być przechowywane w drukarce, jest<br />
ustawiana na panelu sterowania drukarki.<br />
148 Rozdział 4 Zadania drukowania <strong>PLWW</strong>
Funkcję tę można włączać i wyłączyć ze sterownika.<br />
1. Naciśnij przycisk Menu, aby otworzyć MENU.<br />
2. Zostanie podświetlona opcja ODZYSK. ZADANIA.<br />
3. Naciśnij przycisk , aby wybrać opcję ODZYSK. ZADANIA.<br />
4. Naciśnij przycisk , aby podświetlić opcję NAZWA UŻYTKOWNIKA.<br />
5. Naciśnij przycisk , aby wybrać opcję NAZWA UŻYTKOWNIKA.<br />
6. Naciśnij przycisk , aby podświetlić opcję NAZWA ZADANIA.<br />
7. Naciśnij przycisk , aby wybrać opcję NAZWA ZADANIA.<br />
Zostanie podświetlona opcja DRUKUJ.<br />
8. Naciśnij przycisk , aby wybrać opcję DRUKUJ.<br />
9. Naciśnij przycisk lub , aby wybrać liczbę kopii.<br />
10. Naciśnij przycisk , aby wydrukować zadanie.<br />
<strong>PLWW</strong> Funkcje przechowywania zleceń 149
Zarządzanie pamięcią<br />
Ta drukarka obsługuje do 544 MB pamięci: 512 MB pamięci DDR plus 32 MB dodatkowej pamięci na<br />
płytce formatyzatora. Możliwe jest dodanie dodatkowej pamięci przez zainstalowanie modułów pamięci<br />
DDR. W celu umożliwienia rozszerzenia pamięci drukarka wyposażona jest w dwa gniazda DDR,<br />
w których można zainstalować moduły o pojemności 128 lub 256 MB pamięci RAM. Dodatkowe<br />
informacje na temat instalowania pamięci znajdują się w sekcji Używanie kart pamięci i serwera<br />
wydruku.<br />
Uwaga Specyfikacja pamięci: w drukarkach <strong>HP</strong> <strong>Color</strong> <strong>LaserJet</strong> serii <strong>4700</strong> stosowane są<br />
200-stykowe moduły SODIMM używane jako pamięć RAM o wielkości 128 lub 256 MB.<br />
Drukarka wykorzystuje technologię Memory Enhancement Technology (MEt), która automatycznie<br />
kompresuje dane na stronie w celu jak najlepszego wykorzystania pamięci RAM drukarki.<br />
W drukarce używane są moduły pamięci DDR SODIMM. Nie są obsługiwane moduły DIMM<br />
z rozszerzonym wprowadzaniem danych (EDO).<br />
Uwaga Jeżeli wystąpią problemy z pamięcią drukarki podczas drukowania złożonej grafiki,<br />
można udostępnić więcej pamięci poprzez usunięcie zbędnych czcionek, wzorów styli<br />
i makropoleceń z pamięci drukarki. Uproszczenie zlecenia druku może pomóc w uniknięciu<br />
problemów z pamięcią.<br />
150 Rozdział 4 Zadania drukowania <strong>PLWW</strong>
5 Obsługa drukarki<br />
Rozdział ten opisuje obsługę drukarki. Opisane są następujące tematy:<br />
●<br />
●<br />
●<br />
Strony informacyjne drukarki<br />
Korzystanie z wbudowanego serwera internetowego<br />
Korzystanie z programu <strong>HP</strong> Easy Printer Care Software<br />
<strong>PLWW</strong> 151
Strony informacyjne drukarki<br />
Za pomocą panelu sterowania można drukować strony zawierające informacje na temat drukarki i jej<br />
bieżącej konfiguracji. Poniżej zamieszczono opisy procedur drukowania następujących stron<br />
informacyjnych:<br />
●<br />
●<br />
●<br />
●<br />
●<br />
●<br />
●<br />
●<br />
●<br />
●<br />
Mapa menu<br />
Strona konfiguracji<br />
Strona stanu materiałów eksploatacyjnych<br />
Strona stanu zużycia<br />
Strona demonstracyjna<br />
Drukowanie próbek RGB<br />
Drukowanie próbek CMYK<br />
Katalog plików<br />
Lista czcionek PCL lub PS<br />
Dziennik zdarzeń<br />
Mapa menu<br />
Aby przejrzeć bieżące ustawienia wszystkich menu i ich pozycji, wydrukuj mapę menu.<br />
1. Naciśnij przycisk Menu, aby wybrać opcję MENU.<br />
2. Naciśnij przycisk , aby podświetlić opcję INFORMACJE.<br />
3. Naciśnij przycisk , aby wybrać opcję INFORMACJE.<br />
4. Jeżeli opcja DRUKUJ MAPĘ MENU nie jest podświetlona, naciskaj przyciski lub aż do jej<br />
podświetlenia.<br />
5. Naciśnij przycisk , aby wybrać opcję DRUKUJ MAPĘ MENU.<br />
Komunikat Drukowanie... MAPY MENU jest wyświetlany aż do zakończenia drukowania mapy menu.<br />
Po wydrukowaniu mapy menu drukarka powraca do stanu GOTOWE.<br />
Mapę tę warto umieścić w pobliżu drukarki, aby można z niej było łatwo skorzystać. Zawartość mapy<br />
menu może być różna i jest uzależniona od zainstalowanych opcji drukarki. Wiele spośród widocznych<br />
w niej ustawień może być zmienianych z poziomu sterownika drukarki lub używanego programu.<br />
Pełną listę pozycji menu i dopuszczalnych wartości zamieszczono w sekcji Hierarchia menu.<br />
Strona konfiguracji<br />
Stronę konfiguracji można wykorzystać do sprawdzania bieżących ustawień drukarki, rozwiązywania<br />
problemów lub sprawdzania akcesoriów opcjonalnych, na przykład modułów pamięci (DIMM),<br />
podajników papieru i języków drukarki.<br />
1. Naciśnij przycisk Menu, aby wybrać opcję MENU.<br />
2. Naciśnij przycisk , aby podświetlić opcję INFORMACJE.<br />
152 Rozdział 5 Obsługa drukarki <strong>PLWW</strong>
3. Naciśnij przycisk , aby wybrać opcję INFORMACJE.<br />
4. Naciśnij przycisk , aby podświetlić opcję DRUKUJ KONFIGURACJĘ.<br />
5. Naciśnij przycisk , aby wybrać opcję DRUKUJ KONFIGURACJĘ.<br />
Komunikat Drukowanie... KONFIGURACJI jest wyświetlany aż do zakończenia drukowania strony<br />
konfiguracji. Po wydrukowaniu strony konfiguracji drukarka powraca do stanu GOTOWE.<br />
Uwaga Jeśli drukarkę skonfigurowano z serwerem druku <strong>HP</strong> Jetdirect lub zszywaczem/<br />
układaczem, wydrukowana zostanie dodatkowa strona konfiguracji, zawierająca informację<br />
o tych urządzeniach.<br />
Strona stanu materiałów eksploatacyjnych<br />
Strona stanu materiałów eksploatacyjnych przedstawia pozostałą trwałość dla następujących<br />
materiałów eksploatacyjnych:<br />
●<br />
●<br />
●<br />
Kasety drukujące (wszystkie kolory)<br />
Zespół transferu<br />
Utrwalacz<br />
Wydruk strony stanu materiałów eksploatacyjnych<br />
1. Naciśnij przycisk Menu, aby wybrać opcję MENU.<br />
2. Naciśnij przycisk , aby podświetlić opcję INFORMACJE.<br />
3. Naciśnij przycisk , aby wybrać opcję INFORMACJE.<br />
4. Naciśnij przycisk , aby podświetlić opcję DRUKUJ STRONĘ STANU MATERIAŁÓW.<br />
5. Naciśnij przycisk , aby wybrać opcję DRUKUJ STRONĘ STANU MATERIAŁÓW.<br />
Komunikat Drukowanie... STANU MATERIAŁÓW jest wyświetlany aż do zakończenia drukowania<br />
strony stanu materiałów eksploatacyjnych. Po wydrukowaniu strony stanu materiałów eksploatacyjnych<br />
drukarka powraca do stanu GOTOWE.<br />
Uwaga W przypadku korzystania z materiałów eksploatacyjnych, na stronie stanu materiałów<br />
eksploatacyjnych nie będzie widoczna pozostała żywotność tych materiałów. Więcej informacji<br />
można znaleźć na stronie Kasety drukujące innych producentów.<br />
Strona stanu zużycia<br />
Strona zużycia podaje liczbę stron dla każdego formatu materiałów, jaka przeszła przez drukarkę. Ta<br />
liczba stron obejmuje strony drukowane jednostronnie, strony drukowane dwustronnie oraz całkowite<br />
liczby wydruków w tych dwóch metodach dla każdego formatu materiałów. Podaje ona również średnie<br />
procentowe pokrycie strony dla poszczególnych kolorów.<br />
1. Naciśnij przycisk Menu, aby wybrać opcję MENU.<br />
2. Naciśnij przycisk , aby podświetlić opcję INFORMACJE.<br />
3. Naciśnij przycisk , aby wybrać opcję INFORMACJE.<br />
<strong>PLWW</strong> Strony informacyjne drukarki 153
4. Naciśnij przycisk , aby podświetlić opcję DRUKUJ STRONĘ ZUŻYCIA.<br />
5. Naciśnij przycisk , aby wybrać opcję DRUKUJ STRONĘ ZUŻYCIA.<br />
Komunikat Drukowanie... STR.WYKORZYST. jest wyświetlany aż do zakończenia drukowania strony<br />
stanu zużycia. Po wydrukowaniu strony stanu zużycia drukarka powraca do stanu GOTOWE.<br />
Strona demonstracyjna<br />
Strona demonstracyjna to kolorowa fotografia, pokazująca jakość druku.<br />
1. Naciśnij przycisk Menu, aby wybrać opcję MENU.<br />
2. Naciśnij przycisk , aby podświetlić opcję INFORMACJE.<br />
3. Naciśnij przycisk , aby wybrać opcję INFORMACJE.<br />
4. Naciśnij przycisk , aby podświetlić opcję WYDRUK STR. DEMO.<br />
5. Naciśnij przycisk , aby wybrać opcję WYDRUK STR. DEMO.<br />
Komunikat Drukowanie... STRONA TESTOWA jest wyświetlany aż do zakończenia drukowania strony<br />
demonstracyjnej. Po wydrukowaniu strony demonstracyjnej drukarka powraca do stanu GOTOWE.<br />
Drukowanie próbek CMYK<br />
Strona DRUKUJ PRÓBKI CMYK służy do drukowania próbek kolorów CMYK w celu dopasowania<br />
wartości kolorów w aplikacji.<br />
1. Naciśnij przycisk Menu, aby wybrać opcję MENU.<br />
2. Naciśnij przycisk , aby podświetlić opcję INFORMACJE.<br />
3. Naciśnij przycisk , aby wybrać opcję INFORMACJE.<br />
4. Naciśnij przycisk , aby podświetlić opcję DRUKUJ PRÓBKI CMYK.<br />
5. Naciśnij przycisk , aby wybrać opcję DRUKUJ PRÓBKI CMYK.<br />
Komunikat Drukowanie... próbek CMYK jest wyświetlany aż do zakończenia drukowania stron<br />
z próbkami. Po ich wydrukowaniu drukarka powraca do stanu GOTOWE.<br />
Drukowanie próbek RGB<br />
Strona DRUKUJ PRÓBKI RGB służy do drukowania próbek kolorów RGB w celu dopasowania wartości<br />
kolorów w aplikacji.<br />
1. Naciśnij przycisk Menu, aby wybrać opcję MENU.<br />
2. Naciśnij przycisk , aby podświetlić opcję INFORMACJE.<br />
3. Naciśnij przycisk , aby wybrać opcję INFORMACJE.<br />
4. Naciśnij przycisk , aby podświetlić opcję DRUKUJ PRÓBKI RGB.<br />
5. Naciśnij przycisk , aby wybrać opcję DRUKUJ PRÓBKI RGB.<br />
Komunikat Drukowanie... próbek RGB jest wyświetlany aż do zakończenia drukowania stron<br />
z próbkami. Po ich wydrukowaniu drukarka powraca do stanu GOTOWE.<br />
154 Rozdział 5 Obsługa drukarki <strong>PLWW</strong>
Katalog plików<br />
Strona katalogu plików przedstawia zawartość wszystkich zainstalowanych urządzeń pamięci masowej.<br />
Ta opcja się nie pojawia, jeżeli nie jest zainstalowane żadne urządzenie pamięci masowej.<br />
1. Naciśnij przycisk Menu, aby wybrać opcję MENU.<br />
2. Naciśnij przycisk , aby podświetlić opcję INFORMACJE.<br />
3. Naciśnij przycisk , aby wybrać opcję INFORMACJE.<br />
4. Naciśnij przycisk , aby podświetlić opcję DRUKUJ KATALOG PLIKÓW.<br />
5. Naciśnij przycisk , aby wybrać opcję DRUKUJ KATALOG PLIKÓW.<br />
Komunikat Drukowanie... KATALOG PLIKÓW jest wyświetlany aż do zakończenia drukowania strony<br />
katalogu plików. Po wydrukowaniu strony katalogu plików drukarka powraca do stanu GOTOWE.<br />
PCL lub lista czcionek PS<br />
Lista czcionek informuje o czcionkach zainstalowanych w drukarce. Przedstawia także informacje<br />
o tym, które czcionki są przechowywane na opcjonalnym dysku twardym, a które w module DIMM<br />
pamięci Flash.<br />
1. Naciśnij przycisk Menu, aby wybrać opcję MENU.<br />
2. Naciśnij przycisk , aby podświetlić opcję INFORMACJE.<br />
3. Naciśnij przycisk , aby wybrać opcję INFORMACJE.<br />
4. Naciśnij przycisk , aby podświetlić pozycję DRUKUJ LISTĘ CZCIONEK PCL lub DRUKUJ<br />
LISTĘ CZCIONEK PS.<br />
5. Naciśnij przycisk , aby wybrać opcję DRUKUJ LISTĘ CZCIONEK PCL lub DRUKUJ LISTĘ<br />
CZCIONEK PS.<br />
Komunikat Drukowanie... LISTY CZCIONEK jest wyświetlany aż do zakończenia drukowania strony<br />
listy czcionek. Po wydrukowaniu strony listy czcionek drukarka powraca do stanu GOTOWE.<br />
Dziennik zdarzeń<br />
Dziennik zdarzeń zawiera listę zdarzeń występujących w drukarce, takich jak blokada papieru, błędy<br />
obsługi i inne stany drukarki.<br />
1. Naciśnij przycisk Menu, aby wybrać opcję MENU.<br />
2. Naciśnij przycisk , aby podświetlić opcję DIAGNOSTYKA.<br />
3. Naciśnij przycisk , aby wybrać opcję DIAGNOSTYKA.<br />
4. Naciśnij przycisk , aby podświetlić opcję DRUKUJ REJESTR ZDARZEŃ.<br />
5. Naciśnij przycisk , aby wybrać opcję DRUKUJ REJESTR ZDARZEŃ.<br />
Komunikat Drukowanie... DZIENN.ZDARZ. jest wyświetlany aż do zakończenia drukowania dziennika<br />
zdarzeń. Po wydrukowaniu dziennika zdarzeń drukarka powraca do stanu GOTOWE.<br />
<strong>PLWW</strong> Strony informacyjne drukarki 155
Korzystanie z wbudowanego serwera internetowego<br />
Uwaga Jeśli drukarka jest podłączona bezpośrednio do komputera, do wyświetlenia stanu<br />
drukarki należy użyć programu <strong>HP</strong> Easy Printer Care Software.<br />
Kiedy drukarka jest podłączona bezpośrednio do komputera, wbudowany serwer internetowy jest<br />
obsługiwany tylko w systemach Windows 98 i nowszych.<br />
Kiedy drukarka jest podłączona do sieci, wbudowany serwer internetowy jest dostępny automatycznie.<br />
Wbudowany serwer internetowy dostępny jest w systemie Windows 98 w przeglądarce Apple Safari.<br />
Serwer ten umożliwia przeglądanie stanu drukarki i sieci oraz zarządzanie funkcjami drukowania<br />
z komputera, zamiast używania do tego panelu sterowania drukarki. Poniżej podane są przykłady<br />
czynności, jakie można wykonywać przy użyciu wbudowanego serwera internetowego:<br />
●<br />
●<br />
●<br />
●<br />
●<br />
●<br />
●<br />
●<br />
●<br />
Przeglądanie informacji o stanie drukarki.<br />
Ustawianie rodzaju papieru ładowanego do każdego podajnika.<br />
Określanie pozostałego czasu eksploatacji wszystkich materiałów i zamawianie nowych<br />
produktów.<br />
Przeglądanie i zmiana konfiguracji podajników.<br />
Przeglądanie i zmiana konfiguracji menu panelu sterowania drukarki.<br />
Przeglądanie i drukowanie wewnętrznych stron drukarki.<br />
Otrzymywanie powiadomień o zdarzeniach drukarki i materiałów eksploatacyjnych.<br />
Przeglądanie i zmiana konfiguracji sieciowej.<br />
Ograniczanie dostępu do funkcji drukowania w kolorze. (Instrukcje dotyczące instalowania są<br />
dostępne pod adresem http://www.hp.com/go/coloraccess.)<br />
Aby używać wbudowanego serwera internetowego, należy zainstalować przeglądarkę Microsoft<br />
Internet Explorer w wersji 6.0 lub nowszej albo Netscape Navigator w wersji 6.2 lub nowszej.<br />
Wbudowany serwer internetowy działa, jeśli drukarka jest podłączona do sieci opartej na protokole IP.<br />
Serwer nie obsługuje połączeń drukarki opartych na protokołach IPX. Aby otworzyć i korzystać<br />
z serwera, nie trzeba posiadać dostępu do Internetu. Więcej informacji na temat wbudowanego serwera<br />
internetowego firmy <strong>HP</strong> znajduje się w przewodniku <strong>HP</strong> Embedded Web Server User Guide<br />
(Przewodnik po wbudowanym serwerze internetowym firmy <strong>HP</strong>). Podręcznik ten zamieszczono na<br />
dysku CD-ROM dostarczonym wraz z drukarką.<br />
Korzystanie z wbudowanego serwera internetowego<br />
W obsługiwanej przeglądarce internetowej w komputerze wpisz adres IP drukarki. (Aby sprawdzić adres<br />
IP, wydrukuj stronę konfiguracji. Więcej informacji na temat drukowania strony konfiguracji znajdziesz<br />
w sekcji Strony informacyjne drukarki.)<br />
156 Rozdział 5 Obsługa drukarki <strong>PLWW</strong>
Uwaga Po otworzeniu adresu URL można utworzyć zakładkę pozwalającą w przyszłości<br />
szybko znaleźć stronę.<br />
1. Wbudowany serwer internetowy zawiera trzy karty przedstawiające ustawienia i informacje<br />
o drukarce: Informacje, Ustawienia i Sieć. Aby przejść do danej karty, należy ją kliknąć.<br />
2. Więcej informacji o poszczególnych zakładkach można znaleźć w poniższych sekcjach<br />
podręcznika.<br />
Zakładka Information (Informacje)<br />
Strony informacyjne przedstawiają następujące dane:<br />
●<br />
●<br />
●<br />
●<br />
●<br />
●<br />
●<br />
Stan urządzenia. Na tej stronie wyświetlane są informacje o stanie drukarki i pozostałym czasie<br />
eksploatacji materiałów <strong>HP</strong> (0 procent oznacza wyczerpanie danego materiału). Zawarto tu<br />
również dane rodzajów i formatów nośników do drukowania ustawionych dla każdego podajnika.<br />
Aby zmienić domyślne ustawienia, kliknij pozycję Zmień ustawienia.<br />
Strona konfiguracji. Na tej stronie znajdują się informacje znajdujące się na stronie konfiguracji<br />
drukarki.<br />
Stan materiałów eksploatacyjnych. Na tej stronie wyświetlane są informacje o pozostałym<br />
czasie eksploatacji materiałów <strong>HP</strong> (0 procent oznacza wyczerpanie danego materiału). Zawarto<br />
tu również numery części poszczególnych materiałów. Aby zamówić nowe materiały<br />
eksploatacyjne, kliknij łącze Zamów materiały eksploatacyjne w obszarze Inne łącza w lewej<br />
części wyświetlanego okna. Aby przejść do jakiejkolwiek witryny sieci Web, użytkownik musi<br />
posiadać dostęp do Internetu.<br />
Event log (Dziennik zdarzeń). Ta strona przedstawia listę wszystkich zdarzeń i błędów drukarki.<br />
Strona zużycia. Na tej stronie wyświetlane jest podsumowanie liczby stron wydrukowanych przez<br />
drukarkę, według rodzaju i formatu papieru.<br />
Informacje o urządzeniu. Ta strona wskazuje nazwę sieciową drukarki, jej adres i informacje<br />
o modelu. Aby zmienić te ustawienia, kliknij Device Information (Informacje o urządzeniu) na<br />
zakładce Settings (Ustawienia).<br />
Panel sterowania. Na tej stronie wyświetlany jest obraz tekstu aktualnie wyświetlanego na<br />
wyświetlaczu panelu sterowania drukarki.<br />
Zakładka Settings (Ustawienia)<br />
Ta zakładka pozwala konfigurować drukarkę z poziomu komputera użytkownika. Zakładka Settings<br />
(Ustawienia) może być chroniona hasłem. Jeśli drukarka znajduje się w sieci, przez zmianą<br />
jakichkolwiek ustawień na tej zakładce należy skontaktować się z administratorem drukarki.<br />
Zakładka Settings (Ustawienia) obejmuje następujące strony:<br />
●<br />
●<br />
Konfiguruj urządzenie. Z tej strony można konfigurować wszystkie ustawienia drukarki. Strona<br />
zawiera tradycyjne menu drukarki dostępne na wyświetlaczu panelu sterowania. Dostępne menu<br />
to: Informacje, Obsługa papieru i Konfiguruj urządzenie.<br />
Alarmy. Tylko w wersjach sieciowych. Opcja ta pozwala użytkownikowi otrzymywać pocztą e-mail<br />
powiadomienia (alarmy) o różnych zdarzeniach drukarki i materiałów eksploatacyjnych. Alarmy<br />
mogą być również wysyłane na adresy URL.<br />
<strong>PLWW</strong> Korzystanie z wbudowanego serwera internetowego 157
●<br />
●<br />
●<br />
●<br />
●<br />
●<br />
●<br />
E-mail. Tylko w wersjach sieciowych. Opcja używana razem ze stroną Alerts (Alarmy) w celu<br />
skonfigurowania ustawień przychodzących i wychodzących wiadomości e-mail, jak również<br />
alarmów otrzymywanych za pomocą poczty elektronicznej.<br />
Zabezpieczenia. Umożliwia ustawienie hasła, które trzeba będzie podać, aby uzyskać dostęp do<br />
kart Ustawienia i Sieć. Służy też do włączania i wyłączania pewnych funkcji wbudowanego<br />
serwera internetowego.<br />
Inne łącza. Umożliwia dodanie lub zmianę łączy do witryn internetowych. Łącze to jest wyświetlane<br />
w obszarze Inne łącza na wszystkich stronach wbudowanego serwera internetowego. Poniższe<br />
stałe łącza zawsze pojawiają się w obszarze Inne łącza: Bezpośrednia pomoc techniczna<br />
<strong>HP</strong>, Zamów materiały eksploatacyjne i Pomoc techniczna produktu.<br />
Informacje o urządzeniu. Wprowadź nazwę drukarki i przydziel jej numer. Wpisz imię, nazwisko<br />
oraz adres e-mail głównej osoby kontaktowej, która ma otrzymywać informacje o drukarce.<br />
Język. Pozwala ustawić język, w jakim będą wyświetlane informacje wbudowanego serwera<br />
internetowego.<br />
Usługi czasowe. Umożliwia skonfigurowanie ustawień czasu drukarki.<br />
Restrict <strong>Color</strong> (Ograniczanie drukowania w kolorze). Umożliwia ustawienie ograniczeń dla zleceń<br />
drukowania w kolorze. Więcej informacji na temat ograniczania i raportowania użycia kolorów jest<br />
dostępnych pod adresem http://www.hp.com/go/coloraccess.<br />
Ustawianie zegara czasu rzeczywistego<br />
Funkcja zegara czasu rzeczywistego służy do ustawiania daty i godziny. Informacja o dacie i godzinie<br />
jest dołączana do przechowywanych zadań drukowania, aby można było zidentyfikować ich najbardziej<br />
aktualne wersje.<br />
Dla zegara można wykonać ustawienia: formatu daty, daty, formatu godziny i godziny.<br />
Zakładka Networking (Sieć)<br />
Karta ta pozwala administratorowi sieci monitorować ustawienia sieciowe drukarki, kiedy urządzenie<br />
jest podłączone do sieci opartej na protokole IP. Karta nie będzie wyświetlana, jeśli drukarka jest<br />
bezpośrednio podłączona do komputera lub do sieci korzystającej z serwera druku innego niż<br />
<strong>HP</strong> Jetdirect.<br />
Aby uzyskać więcej informacji na temat ustawień sieci, kliknij kartę Pomoc na stronach z kartami sieci.<br />
Other Links (Inne łącza)<br />
W tej sekcji znajdują się łącza do witryn sieci Web, w których można zamówić materiały eksploatacyjne<br />
lub uzyskać pomoc techniczną dotyczącą danego urządzenia. Korzystanie z nich wymaga dostępu do<br />
sieci Internet. Jeśli użytkownik korzysta z modemu i nie połączył się z Internetem w momencie<br />
otworzenia wbudowanego serwera internetowego, musi ustanowić połączenie, aby móc przejść na<br />
158 Rozdział 5 Obsługa drukarki <strong>PLWW</strong>
dowolną witrynę sieci Web. Podłączenie do Internetu może wymagać zamknięcia serwera i ponownego<br />
jego otworzenia.<br />
●<br />
●<br />
●<br />
Bezpośrednia pomoc techniczna <strong>HP</strong> Łączy użytkownika z witryną sieci Web firmy <strong>HP</strong>, aby<br />
pomóc znaleźć rozwiązania dla pojawiających się problemów. Usługa ta analizuje dziennik zdarzeń<br />
drukarki oraz dane o konfiguracji, aby zapewnić informacje diagnostyczne i dotyczące obsługi<br />
drukarki.<br />
Zamów materiały eksploatacyjne. Kliknięcie tego łącza powoduje otworzenie witryny sieci Web,<br />
na której można zamówić oryginalne materiały eksploatacyjne <strong>HP</strong>, takie jak kasety drukujące<br />
i papier.<br />
Pomoc techniczna produktu. Pozwala połączyć się ze stroną oferującą pomoc techniczną dla<br />
drukarki <strong>HP</strong> <strong>Color</strong> <strong>LaserJet</strong> <strong>4700</strong>. Następnie można wyszukiwać pomoc dla poszczególnych<br />
problemów.<br />
<strong>PLWW</strong> Korzystanie z wbudowanego serwera internetowego 159
Korzystanie z programu <strong>HP</strong> Easy Printer Care Software<br />
<strong>HP</strong> Easy Printer Care Software to program, którego można używać do następujących zadań:<br />
●<br />
●<br />
●<br />
●<br />
●<br />
Przeglądanie informacji o użyciu kolorów.<br />
Sprawdzanie stanu drukarki.<br />
Sprawdzanie stanu materiałów eksploatacyjnych.<br />
Ustawianie alarmów.<br />
Uzyskiwanie dostępu do narzędzi diagnostycznych i konserwacyjnych.<br />
Z programu <strong>HP</strong> Easy Printer Care Software można korzystać, gdy drukarka jest podłączona do sieci<br />
lub bezpośrednio do komputera. Korzystanie z programu <strong>HP</strong> Easy Printer Care Software wymaga<br />
przeprowadzenia pełnej instalacji oprogramowania. Więcej informacji można znaleźć pod adresem<br />
http://www.hp.com/go/easyprintercare.<br />
Uwaga Aby otworzyć i korzystać z programu <strong>HP</strong> Easy Printer Care Software, nie trzeba mieć<br />
dostępu do Internetu. W przypadku kliknięcia łącza internetowego należy mieć dostęp do<br />
Internetu, aby przejść do witryny powiązanej z tym łączem.<br />
Obsługiwane systemy operacyjne<br />
Program <strong>HP</strong> Easy Printer Care Software jest obsługiwany w systemach operacyjnych Windows 2000,<br />
Windows XP i Windows 2003 Server.<br />
Korzystanie z programu <strong>HP</strong> Easy Printer Care Software<br />
Aby otworzyć program <strong>HP</strong> Easy Printer Care Software, należy użyć jednej z poniższych metod:<br />
●<br />
●<br />
●<br />
Z menu Start wybierz kolejno pozycje Programy i <strong>HP</strong> Easy Printer Care, a następnie wybierz<br />
pozycję Start <strong>HP</strong> Easy Printer Care (Uruchom <strong>HP</strong> Easy Printer Care).<br />
Na pasku zadań systemu Windows (w prawym dolnym rogu pulpitu) kliknij dwukrotnie ikonę<br />
<strong>HP</strong> Easy Printer Care Software.<br />
Kliknij dwukrotnie ikonę pulpitu.<br />
Sekcje programu <strong>HP</strong> Easy Printer Care Software<br />
W programie <strong>HP</strong> Easy Printer Care Software dostępne są sekcje opisane w poniższej tabeli.<br />
Część<br />
Zakładka Przegląd<br />
Opis<br />
●<br />
Lista Device (Urządzenie): wyświetla drukarki, które można wybrać.<br />
Zawiera podstawowe<br />
informacje o stanie<br />
drukarki.<br />
●<br />
Część Stan urządzenia: Pokazuje informacje o stanie drukarki. Ta część pokazuje alarmowe<br />
stany drukarki, jak na przykład informacja o pustej kasecie drukującej. Pokazuje też informacje<br />
o identyfikacji urządzenia, komunikaty panelu sterowania i poziomy materiałów w kasetach<br />
drukujących. Po skorygowaniu problemu z drukarką kliknij przycisk , aby uaktualnić stan<br />
urządzenia.<br />
160 Rozdział 5 Obsługa drukarki <strong>PLWW</strong>
Część<br />
Opis<br />
Karta Pomoc<br />
techniczna<br />
Zawiera informacje<br />
i łącza pomocy.<br />
●<br />
●<br />
●<br />
●<br />
●<br />
●<br />
●<br />
Część Stan materiałów eksploatacyjnych: Zawiera szczegółowe informacje na temat stanu<br />
materiałów eksploatacyjnych, np. określenie procentowe pozostałego w kasecie toneru i stan<br />
materiałów ładowanych do każdego podajnika.<br />
Łącze do Materiały eksploatacyjne — szczegóły: Służy do otwierania strony stanu<br />
materiałów eksploatacyjnych, która zawiera szczegółowe informacje o materiałach<br />
eksploatacyjnych do drukarki, składaniu zamówień i odzysku.<br />
Raporty dotyczące użycia drukarki<br />
Aktualizacje oprogramowania, włącznie z automatycznymi aktualizacjami sterowników <strong>HP</strong><br />
Diagnostyka online<br />
Ekranowa dokumentacja użytkownika<br />
Pomoc techniczna online<br />
Uwaga Jeśli użytkownik korzysta z modemu i nie połączył się z Internetem<br />
w momencie otwarcia programu <strong>HP</strong> Easy Printer Care Software, musi ustanowić<br />
połączenie, aby móc przejść na dowolną witrynę sieci Web.<br />
Okno Zamawianie<br />
materiałów<br />
eksploatacyjnych<br />
Umożliwia dostęp do<br />
zamawiania materiałów<br />
online lub za pomocą<br />
poczty elektronicznej.<br />
Okno Ustawienia<br />
alarmów<br />
Umożliwia<br />
skonfigurowanie drukarki<br />
w taki sposób, aby<br />
automatycznie<br />
powiadamiała<br />
użytkownika o<br />
napotkanych<br />
problemach.<br />
Zakładka Lista urządzeń<br />
Pokazuje informacje o<br />
każdej drukarce z listy<br />
Urządzenia.<br />
●<br />
●<br />
●<br />
●<br />
●<br />
●<br />
●<br />
●<br />
●<br />
●<br />
●<br />
Lista zamówień: Pokazuje materiały eksploatacyjne, które można zamówić dla każdej<br />
drukarki. Jeśli chcesz zamówić dany element, na liście elementów eksploatacyjnych kliknij<br />
pole wyboru Zamów dla tego elementu.<br />
Przycisk Zamawianie materiałów eksploatacyjnych online Otwiera stronę internetową<br />
materiałów eksploatacyjnych firmy <strong>HP</strong> w nowym oknie przeglądarki. Po zaznaczeniu pola<br />
wyboru Zamów dla jakichkolwiek elementów informacja o tych elementach może być<br />
przekazana na stronę sieci Web.<br />
Przycisk <strong>Druku</strong>j listę zakupów: <strong>Druku</strong>je informacje o materiałach eksploatacyjnych, dla<br />
których zostało zaznaczone pole wyboru Zamów.<br />
Przycisk <strong>Druku</strong>j listę zakupów: Tworzy tekstową listę elementów, dla których zostało<br />
zaznaczone pole wyboru Zamów. Listę można skopiować do wysyłanej dostawcy wiadomości<br />
e-mail.<br />
Włączenie lub wyłączenie alarmów: Włącza lub wyłącza funkcję alarmu dla danej drukarki.<br />
Miejsce wyświetlenia alarmu: Ustawia miejsce wyświetlenia alarmu — w przypadku, gdy<br />
drukowanie odbywa się na danej drukarce lub zawsze, gdy ma miejsce drukowanie.<br />
Typ alarmu: Ustawia alarmy powiadamiające tylko o błędach krytycznych lub o każdym<br />
błędzie, w tym błędach powtarzających się.<br />
Typ powiadomienia: Ustawia rodzaj pojawiającego się komunikatu (jako okno komunikatu,<br />
alarm paska zadań systemu lub wiadomość e-mail).<br />
Informacje o drukarce, w tym nazwa, marka i model drukarki.<br />
Ikonę (jeśli w rozwijanym polu Wyświetl jako ustawiona jest opcja domyślna Kafelki).<br />
Każdy bieżący alarm dla drukarki<br />
Kliknięcie drukarki na liście powoduje otwarcie karty Overview (Przegląd) dla tej drukarki w<br />
programie <strong>HP</strong> Easy Printer Care Software.<br />
Informacje zawarte na zakładce Lista urządzeń to m.in.:<br />
Okno Znajdź inne<br />
drukarki<br />
Po kliknięciu łącza Znajdź inne drukarki na liście Urządzenia otwiera się okno Znajdź inne<br />
drukarki. Okno Znajdź inne drukarki zawiera narzędzie wykrywające inne drukarki sieciowe, które<br />
można dodać do listy Urządzenia, a następnie monitorować z poziomu komputera użytkownika.<br />
<strong>PLWW</strong> Korzystanie z programu <strong>HP</strong> Easy Printer Care Software 161
Część<br />
Opis<br />
Umożliwia dodanie<br />
innych drukarek do listy<br />
drukarek użytkownika.<br />
162 Rozdział 5 Obsługa drukarki <strong>PLWW</strong>
6 Kolor<br />
W tym rozdziale opisano, w jaki sposób drukarka <strong>HP</strong> <strong>Color</strong> <strong>LaserJet</strong> serii <strong>4700</strong> umożliwia uzyskanie<br />
wspaniałych wydruków kolorowych. Przedstawiono tu również sposoby uzyskania możliwie najlepszych<br />
kolorowych wydruków. Opisane są następujące tematy:<br />
●<br />
●<br />
●<br />
●<br />
Używanie kolorów<br />
Dopasowanie kolorów<br />
Zarządzanie opcjami kolorów drukarki na komputerach z systemem Windows<br />
Zarządzanie opcjami kolorów drukarki na komputerach Macintosh<br />
<strong>PLWW</strong> 163
Używanie kolorów<br />
Drukarka <strong>HP</strong> <strong>Color</strong> <strong>LaserJet</strong> serii <strong>4700</strong> zapewnia szerokie możliwości drukowania w kolorze<br />
natychmiast po skonfigurowaniu. Drukarka posiada wiele automatycznych funkcji, służących do<br />
uzyskiwania doskonałych kolorów do użytku firmowego, a także zaawansowane narzędzia dla<br />
profesjonalistów.<br />
Wraz z drukarką <strong>HP</strong> <strong>Color</strong> <strong>LaserJet</strong> serii <strong>4700</strong> dostarczane są starannie zaprojektowane<br />
i przetestowane tabele kolorów, zapewniające dokładne odwzorowanie kolorów wszystkich<br />
drukowanych barw.<br />
<strong>HP</strong> ImageREt 3600<br />
Technologia druku <strong>HP</strong> ImageREt 3600 jest to system innowacyjnych technologii opracowanych<br />
wyłącznie przez firmę <strong>HP</strong> w celu zapewnienia wspaniałej jakości wydruków. System <strong>HP</strong> ImageREt różni<br />
się od standardów branżowych integracją zaawansowanych technologii i optymalizacją każdego<br />
elementu systemu drukowania. Aby zaspokoić różnorodne potrzeby użytkowników opracowano kilka<br />
kategorii systemu <strong>HP</strong> ImageREt.<br />
Podstawa systemu składa się z najważniejszych technologii laserowych tworzenia kolorów, w tym<br />
polepszania obrazu, inteligentnych materiałów eksploatacyjnych oraz technologii tworzenia obrazów<br />
w wysokiej rozdzielczości. Wraz z coraz wyższymi poziomami lub kategoriami systemu ImageREt te<br />
podstawowe technologie są wykorzystywane do coraz bardziej zaawansowanych zadań, ponadto<br />
dołączane są kolejne technologie. Firma <strong>HP</strong> oferuje teraz niesamowite technologie polepszania obrazu,<br />
które można stosować w zwykłych dokumentach biurowych i materiałach reklamowych.<br />
Zoptymalizowany dla drukowania na papierze kolorowym <strong>HP</strong> high-gloss laser, system <strong>HP</strong> Image REt<br />
3600 umożliwia osiąganie najlepszych wyników na wszystkich obsługiwanych materiałach w różnych<br />
warunkach otoczenia.<br />
Wybór papieru<br />
W celu uzyskania najlepszej jakości kolorów i obrazu ważne jest, aby wybrać odpowiedni typ materiałów<br />
w menu drukarki lub na panelu sterowania. Patrz strona pod adresem Wybór materiałów drukarskich.<br />
Opcje kolorów<br />
Opcje kolorów umożliwiają automatyczne odwzorowanie optymalnych kolorów dla różnych typów<br />
dokumentów.<br />
Opcje kolorów korzystają z łączenia obiektów, co umożliwia optymalne ustawienie koloru i półtonu do<br />
różnych obiektów na stronie (tekst, grafika i fotografie). Drukarka dokonuje analizy zawartych na stronie<br />
obiektów i wykorzystuje ustawienia półtonów i kolorów, które zapewniają najlepszą jakość wydruku dla<br />
poszczególnych obiektów. Łączenie obiektów, połączone ze standardowymi optymalnymi ustawieniami<br />
pozwala na uzyskanie doskonałej jakości koloru.<br />
W środowisku Windows, opcje kolorów Automatycznie i Ręcznie opcje kolorów znajdują się na karcie<br />
Kolor sterownika drukarki.<br />
Więcej informacji można znaleźć w sekcji Sterowniki drukarki lub Sterowniki drukarki dla komputerów<br />
Macintosh.<br />
sRGB<br />
sRGB jest powszechnie stosowanym standardem kolorów, opracowanym przez firmy <strong>HP</strong> i Microsoft<br />
jako wspólny język kolorów dla monitorów, urządzeń wejściowych (skanery, aparaty cyfrowe) oraz<br />
164 Rozdział 6 Kolor <strong>PLWW</strong>
urządzeń wyjściowych (drukarki, plotery). Jest to standardowa przestrzeń kolorów używana<br />
w produktach firmy <strong>HP</strong>, systemach operacyjnych firmy Microsoft, sieci Internet oraz większości<br />
sprzedawanych obecnie programów biurowych. Standard sRGB jest obecnie używany w monitorach<br />
komputerów w systemie Windows oraz jest standardem zbieżności dla telewizji wysokiej rozdzielczości.<br />
Uwaga Na kolory wyświetlane na ekranie mogą mieć wpływ czynniki takie jak typ używanego<br />
monitora i oświetlenie pokoju. Więcej informacji można znaleźć na stronie Dopasowanie kolorów.<br />
W najnowszych wersjach programów Adobe PhotoShop, CorelDRAW, Microsoft Office i wielu innych<br />
aplikacjach standard sRGB jest stosowany do przekazywania kolorów. A co najważniejsze, jako<br />
standardowa przestrzeń kolorów w systemach operacyjnych firmy Microsoft, standard sRGB uzyskał<br />
szerokie zastosowanie jako środek do wymiany informacji o kolorach pomiędzy programami<br />
a urządzeniami używającymi wspólnej definicji, która zapewnia, że typowy użytkownik uzyska znacznie<br />
lepsze dopasowanie kolorów. Standard sRGB zwiększa zdolność użytkownika, który już nie musi być<br />
ekspertem od kolorów, do automatycznego dopasowania kolorów pomiędzy drukarką, monitorem<br />
komputera i innymi urządzeniami wejściowymi (skanery, aparaty cyfrowe).<br />
Drukowanie w czterech kolorach — CMYK<br />
Turkusowy, karmazynowy, żółty i czarny (CMYK) to tusze, używane w prasach drukarskich. Ten proces<br />
jest często nazywany drukowaniem czterokolorowym. Pliki danych CMYK są zwykle używane oraz<br />
pochodzą ze środowisk sztuki graficznej (drukowanie i publikowanie). Drukarka akceptuje kolory CMYK<br />
za pośrednictwem sterownika drukarki PS. Odwzorowywanie kolorów CMYK przez drukarkę służy do<br />
zapewnienia bogatego koloru tekstu i grafiki.<br />
Emulacja tuszu CMYK (tylko PostScript)<br />
Odwzorowanie kolorów CMYK w drukarce może być przeprowadzone w celu osiągnięcia emulacji kilku<br />
standardowych zestawów tuszu do druku offsetowego. W niektórych sytuacjach wartości kolorów<br />
CMYK na obrazie lub dokumencie mogą nie być dostosowane do drukarki. Na przykład gdy dokument<br />
zoptymalizowano dla innej drukarki. Aby osiągnąć najlepsze wyniki, wartości CMYK należy dopasować<br />
do drukarki <strong>HP</strong> <strong>Color</strong> <strong>LaserJet</strong> <strong>4700</strong>. Wybierz odpowiedni profil wejściowy kolorów, korzystając ze<br />
sterownika drukarki.<br />
●<br />
●<br />
●<br />
●<br />
●<br />
Domyślny profil CMYK+. Technologia CMYK+ firmy <strong>HP</strong> umożliwia osiągnięcie optymalnych<br />
wyników dla większości zadań drukowania.<br />
SWOP (Specyfikacja dla Web Offset Publications). Powszechnie stosowane standardy tuszu<br />
w USA i innych krajach/regionach.<br />
Euroscale (standard znany również pod nazwą Euro Standard). Powszechnie stosowane<br />
standardy tuszu w Europie i innych krajach/regionach.<br />
DIC (Dainippon Ink and Chemical). Powszechnie stosowane standardy tuszu w Japonii i innych<br />
krajach/regionach.<br />
Profile niestandardowe. Wybierz tę opcję, aby zastosować nietypowy profil wejściowy i dokładnie<br />
sterować wydrukiem kolorowym, na przykład w celu emulacji innej drukarki <strong>HP</strong> color <strong>LaserJet</strong>.<br />
Profile kolorów można pobrać pod adresem http://www.hp.com.<br />
<strong>PLWW</strong> Używanie kolorów 165
Dopasowanie kolorów<br />
Proces dopasowywania kolorowych wydruków drukarki do ekranu komputera jest skomplikowany,<br />
ponieważ drukarka i komputer używają innych metod produkowania kolorów. Monitory wyświetlają<br />
kolory za pomocą pikseli świetlnych przy zastosowaniu przetwarzania kolorów RGB (czerwony, zielony<br />
i niebieski), natomiast drukarki drukują kolory przy zastosowaniu przetwarzania kolorów CMYK<br />
(turkusowy, karmazynowy, żółty i czarny).<br />
Szereg czynników ma wpływ na zdolność dopasowania wydrukowanych kolorów do kolorów monitora.<br />
Do czynników tych należą:<br />
●<br />
●<br />
●<br />
●<br />
●<br />
●<br />
●<br />
●<br />
●<br />
●<br />
●<br />
Materiały do drukowania<br />
Substancje kolorujące stosowane w drukarce (np. tusze lub tonery)<br />
Proces drukowania (np. strumień tuszu, technologia prasowa lub laserowa)<br />
Oświetlenie górne<br />
Różnice osobowe w postrzeganiu kolorów<br />
Oprogramowanie<br />
Sterowniki drukarki<br />
System operacyjny komputera<br />
Monitory<br />
Karty i sterowniki wideo<br />
Środowisko pracy (np. wilgotność)<br />
Należy pamiętać o powyższych czynnikach, kiedy kolory na ekranie nie odzwierciedlają w dokładny<br />
sposób wydrukowanych kolorów.<br />
Dla większości użytkowników, najlepszą metodą dopasowania kolorów z ekranu do drukarki jest<br />
drukowanie w systemie kolorów sRGB.<br />
Dopasowanie kolorów PANTONE®<br />
Metoda PANTONE® obejmuje wiele sposobów dopasowywania kolorów. System dopasowania<br />
PANTONE® jest bardzo popularny i wykorzystuje podstawowe kolory tuszu do tworzenia szerokiego<br />
zakresu barw i odcieni kolorów. Szczegółowe informacje na temat korzystania z systemu dopasowania<br />
PANTONE® w tej drukarce można znaleźć na stronie http://www.hp.com/support/clj<strong>4700</strong>.<br />
Uwaga PANTONE® Generowane kolory mogą nie odpowiadać standardom firmy PANTONE.<br />
Dokładne kolory można znaleźć w aktualnych publikacjach firmy PANTONE. PANTONE® i inne<br />
znaki towarowe firmy Pantone, Inc. są własnością firmy Pantone, Inc. © Pantone, Inc., 2000.<br />
Dopasowywanie kolorów przy pomocy palety próbek<br />
Proces dopasowywania wydruków drukarki do palety próbek i standardowych wzorców kolorów jest<br />
złożony. W zasadzie całkiem dobre wyniki dopasowania do palety próbek kolorów można uzyskać, jeśli<br />
paleta próbek kolorów została wydrukowana tuszem turkusowym, karmazynowym, żółtym i czarnym.<br />
Często są one nazywane paletami próbek kolorów rozbarwianych.<br />
166 Rozdział 6 Kolor <strong>PLWW</strong>
Niektóre palety próbek kolorów są tworzone z kolorów dodatkowych. Kolory dodatkowe są specjalnie<br />
utworzonymi barwnikami. Wiele z nich znajduje się poza zakresem kolorów drukarki. Dla większości<br />
palet próbek kolorów dodatkowych istnieją odpowiedniki w postaci palet próbek kolorów rozbarwianych,<br />
w których znajdują się przybliżenia kolorów dodatkowych w formacie CMYK.<br />
W przypadku większości palet próbek kolorów rozbarwianych będzie dostępna informacja na temat<br />
standardu wykorzystanego do wydrukowania palety próbek kolorów. W większości przypadków będą<br />
to standardy SWOP, EURO lub DIC. Aby uzyskać optymalne dopasowanie koloru do palety próbek<br />
kolorów rozbarwianych, należy wybrać odpowiednią emulację tuszu z menu drukarki. Jeśli nie można<br />
określić standardu, należy użyć standardu emulacji SWOP.<br />
Drukowanie próbek kolorów<br />
Aby korzystać z próbek kolorów, należy wybrać próbkę koloru, która jest najbardziej zbliżona do<br />
żądanego koloru. Do opisu obiektu, który ma zostać dopasowany, należy użyć wartości koloru z próbki<br />
w aplikacji. Kolory mogą się różnić w zależności od rodzaju papieru i używanego programu. Więcej<br />
szczegółów dotyczących korzystania z próbek kolorów można znaleźć pod adresem<br />
http://www.hp.com/support/clj<strong>4700</strong>.<br />
Poniższa procedura służy do drukowania na drukarce próbek kolorów przy użyciu panelu sterowania:<br />
1. Naciśnij przycisk Menu, aby wybrać opcję MENU.<br />
2. Naciśnij przycisk , aby podświetlić opcję INFORMACJE.<br />
3. Naciśnij przycisk , aby wybrać opcję INFORMACJE.<br />
4. Naciśnij przycisk , aby podświetlić pozycję DRUKUJ PRÓBKI CMYK lub DRUKUJ PRÓBKI<br />
RGB.<br />
5. Naciśnij przycisk , aby wybrać opcję DRUKUJ PRÓBKI CMYK lub DRUKUJ PRÓBKI RGB.<br />
<strong>PLWW</strong> Dopasowanie kolorów 167
Zarządzanie opcjami kolorów drukarki na komputerach<br />
z systemem Windows<br />
Ustawienie opcji koloru na Automatycznie daje zazwyczaj najlepszą możliwą jakość typowego wydruku.<br />
W przypadku niektórych dokumentów ręczne ustawienie opcji kolorów pozwala jednak poprawić wygląd<br />
dokumentów. Do tych dokumentów należą między innymi zawierające wiele obrazów broszury<br />
marketingowe i dokumenty drukowane na materiale, który nie znajduje się na liście sterownika drukarki.<br />
W systemie Windows drukowanie w skali szarości lub zmianę opcji kolorów ustawia się na karcie<br />
Kolory sterownika drukarki.<br />
Więcej informacji dotyczących sposobu dostępu do sterowników drukarki znajduje się w sekcji<br />
Uzyskiwanie dostępu do sterowników drukarki<br />
Drukowanie w skali szarości<br />
Wybór opcji Druk w skali szarości w sterowniku drukarki umożliwi wydruk dokumentu jako czarnobiałego.<br />
Kolory RGB (Kompozycje kolorów)<br />
W ustawieniu Kolory RGB dostępnych jest pięć wartości:<br />
●<br />
●<br />
●<br />
●<br />
W przypadku większości wydruków wybierz Domyślnie (sRGB). Ustawienie to oznacza,<br />
że drukarka odczytuje kolor RGB jako format sRGB, będący standardem przyjętym przez firmę<br />
Microsoft i organizację World Wide Web Organization (WWW).<br />
Wybierz ustawienie Optymalizacja obrazu (sRGB), aby polepszyć jakość dokumentów, które<br />
składają się głównie z map bitowych (np. pliki .GIF i .JPEG). Ustawienie to oznacza, że drukarka<br />
używa najbardziej odpowiednich kolorów do odwzorowywania map bitowych sRGB. Ustawienie<br />
to nie ma wpływu na tekst lub grafikę wektorową. Wykorzystanie materiałów błyszczących<br />
w połączeniu z tym ustawieniem zapewnia maksymalne polepszenie jakości.<br />
Wybierz opcję AdobeRGB dla dokumentów korzystających z kolorów AdobeRGB a nie z sRGB.<br />
Przykładowo, niektóre aparaty cyfrowe tworzą obrazy w kolorach AdobeRBG, jak również<br />
z przestrzeni kolorów AdobeRGB korzystają dokumenty utworzone w programie Adobe<br />
PhotoShop. Podczas drukowania za pomocą profesjonalnych aplikacji wykorzystujących<br />
przestrzeń kolorów AdobeRGB, ważne jest, aby wyłączyć zarządzanie kolorami w aplikacji<br />
i umożliwić oprogramowaniu zarządzanie przestrzenią kolorów.<br />
Wybierz opcję Brak, aby drukarka drukowała dane RGB w trybie pierwotnym urządzenia. Aby<br />
wiernie odtworzyć dokumenty przy tej opcji, należy przeprowadzić ustawienia koloru obrazu<br />
z wykorzystywanej aplikacji lub z systemu operacyjnego.<br />
OSTROŻNIE Z opcji tej należy korzystać jedynie po zapoznaniu się z procedurami<br />
zarządzania kolorami w oprogramowaniu lub w systemie operacyjnym.<br />
●<br />
Wybierz opcję Profil niestandardowy, gdy chcesz wykonać duplikat wydruku z innej drukarki lub<br />
chcąc wykorzystać efekty specjalne, np. odcienie sepii. Ustawienie to oznacza, że drukarka<br />
ma wykorzystać niestandardowy profil wejściowy, aby w sposób bardziej dokładny przewidywać<br />
i kontrolować kolory wydruku. Niestandardowe profile można pobrać ze strony www.hp.com.<br />
168 Rozdział 6 Kolor <strong>PLWW</strong>
Automatyczne lub ręczne regulowanie kolorów<br />
Opcja dopasowania koloru Automatycznie optymalizuje neutralny szary kolor, półtony i wzmocnienia<br />
krawędzi każdego elementu w dokumencie. Więcej informacji można znaleźć w pomocy ekranowej<br />
do sterownika drukarki.<br />
Uwaga Ustawienie Automatyczne jest standardowym ustawieniem i jest zalecane<br />
do drukowania większości kolorowych dokumentów.<br />
Opcja dopasowania koloru Ręczne umożliwia dopasowanie neutralnego szarego koloru, półtonów<br />
i wzmocnienia krawędzi dla tekstu, grafiki i fotografii. Aby uzyskać dostęp do ustawienia Ręczne opcji<br />
kolorów na karcie Kolory, wybierz Ręczne, a następnie Ustawienia.<br />
Opcje ręcznego ustawiania kolorów<br />
Można ręcznie dostosować ustawienia kolorów dla opcji Kontrola krawędzi, Półtony oraz Neutralne<br />
szarości.<br />
Kontrola krawędzi<br />
Ustawienie Kontrola krawędzi określa metodę odwzorowania krawędzi. To ustawienie składa się<br />
z trzech elementów: półtonowanie adaptacyjne, REt i wychwytywanie. Metoda półtonowania<br />
adaptacyjnego powoduje wyostrzenie krawędzi. Wychwytywanie to metoda redukująca efekt błędnego<br />
dopasowania palety kolorów poprzez lekkie nakładanie krawędzi przyległych obiektów. Opcja kolorów<br />
REt powoduje wygładzenie krawędzi.<br />
Uwaga Jeśli pomiędzy obiektami widoczne są białe odstępy lub widoczne są obszary z lekkimi<br />
odcieniami niebieskozielonego, purpurowego lub żółci na krawędziach, wybierz ustawienie<br />
kontroli krawędzi, które zwiększa poziom wychwytywania.<br />
Dostępne są cztery poziomy kontroli krawędzi:<br />
●<br />
●<br />
●<br />
●<br />
Maksymalna to najsilniejsze ustawienie wychwytywania. Ustawienia półtonowania adaptacyjnego<br />
i koloru REt są włączone.<br />
Normalna jest opcją domyślną tego ustawienia. Wychwytywanie jest ustawione na średnim<br />
poziomie. Ustawienia półtonowania adaptacyjnego i koloru REt są włączone.<br />
Lekka oznacza nastawienie wychwytywania na poziom minimalny. Ustawienia półtonowania<br />
adaptacyjnego i koloru REt są włączone.<br />
Wył. - powoduje wyłączenie wychwytywania i półtonowania adaptacyjnego i koloru REt.<br />
Opcje półtonowania<br />
Opcje półtonowania mają wpływ na rozdzielczość i przejrzystość kolorowych wydruków. Możliwe jest<br />
wybranie niezależnych ustawień półtonowania dla tekstu, grafiki i fotografii. Dwie możliwe opcje<br />
półtonowania to Wygładzenie i Szczegół.<br />
●<br />
●<br />
Opcja Wygładzenie daje lepsze wyniki na dużych, jednokolorowych powierzchniach wydruku.<br />
Ulepsza ona wygląd fotografii poprzez wygładzenie delikatnych odcieni koloru. Należy wybrać<br />
tę opcję, kiedy chce się osiągnąć szczególnie jednolity, gładki kolor powierzchni.<br />
Opcja Szczegół jest użyteczna do tekstu i grafiki, wymagających wyraźnego rozróżnienia linii lub<br />
kolorów, np. w obrazach zawierających wzór lub wysoki poziom szczegółowości. Należy wybrać<br />
tę opcję, kiedy chce się osiągnąć ostre krawędzie i szczegóły obrazu.<br />
<strong>PLWW</strong> Zarządzanie opcjami kolorów drukarki na komputerach z systemem Windows 169
Uwaga Niektóre aplikacje przekształcają tekst i grafikę w mapy bitowe. W takich przypadkach<br />
ustawienia opcji kolorów na Fotografie będą miały wpływ także na tekst i grafikę.<br />
Neutralne szarości<br />
Ustawienie Neutralne szarości określa metodę, stosowaną do tworzenia kolorów szarych, używanych<br />
w tekście, grafice i w fotografiach.<br />
W ustawieniu Neutralne szarości są dostępne dwie wartości:<br />
●<br />
●<br />
Tylko czarny - tworzenie neutralnych kolorów (szarości i czerń) przy użyciu tylko czarnego tonera.<br />
Ta metoda gwarantuje neutralne kolory bez kolorowego nalotu.<br />
4 kolory - tworzenie neutralnych kolorów (szarości i czerń) poprzez połączenie wszystkich<br />
czterech kolorów tonera. Przy zastosowaniu tej metody cieniowanie i przechodzenie kolorów<br />
w kolory nie neutralne jest bardziej gładkie, a czerń jest ciemniejsza.<br />
Uwaga Niektóre aplikacje przekształcają tekst i grafikę w obrazy rastrowe. W takich<br />
przypadkach ustawienia opcji kolorów na Fotografie będą miały wpływ także na tekst i grafikę.<br />
Ograniczanie drukowania w kolorze<br />
Drukarki <strong>HP</strong> <strong>Color</strong> <strong>LaserJet</strong> serii <strong>4700</strong> udostępniają ustawienie OGRANICZ DRUKOWANIE W<br />
KOLORZE dla drukarek sieciowych. Administrator sieci może użyć tego ustawienia do ograniczenia<br />
użytkownikom dostępu do funkcji drukowania w kolorze, aby oszczędzać kolorowy toner. Jeśli<br />
drukowanie w kolorze nie jest możliwe, należy skontaktować się z administratorem sieci.<br />
1. Naciśnij przycisk Menu.<br />
2. Naciśnij przycisk , aby wybrać opcję JAKOŚĆ DRUKU, a następnie naciśnij przycisk .<br />
3. Naciśnij przycisk , aby wybrać opcję USTAW. SYSTEMU, a następnie naciśnij przycisk .<br />
4. Naciśnij przycisk , aby wybrać opcję OGRANICZ DRUKOWANIE W KOLORZE, a następnie<br />
naciśnij przycisk .<br />
5. Naciśnij przycisk , aby wybrać jedną z następujących opcji:<br />
●<br />
●<br />
●<br />
WYŁĄCZ DRUKOWANIE W KOLORZE: to ustawienie uniemożliwia wszystkim<br />
użytkownikom drukowanie w kolorze.<br />
WŁĄCZ DRUKOWANIE W KOLORZE: jest to ustawienie domyślne, które pozwala<br />
wszystkim użytkownikom korzystać z możliwości drukowania w kolorze.<br />
DRUKUJ W KOLORZE, JEŚLI DOZWOLONE: za pomocą tego ustawienia administrator<br />
sieci może wybranym użytkownikom pozwolić na drukowanie w kolorze. Aby wyznaczyć<br />
użytkowników, którzy mogą drukować w kolorze, należy użyć wbudowanego serwera<br />
internetowego.<br />
6. Naciśnij przycisk , aby zapisać ustawienie.<br />
Administrator sieci może monitorować użycie kolorów dla określonej drukarki <strong>HP</strong> <strong>Color</strong> <strong>LaserJet</strong> serii<br />
<strong>4700</strong> poprzez wydrukowanie dziennika zleceń użycia kolorów. Dodatkowe informacje znajdują<br />
się w sekcji Strony informacyjne drukarki.<br />
Więcej informacji na temat ograniczania i raportowania użycia kolorów jest dostępnych pod adresem<br />
http://www.hp.com/go/coloraccess.<br />
170 Rozdział 6 Kolor <strong>PLWW</strong>
Zarządzanie opcjami kolorów drukarki na komputerach<br />
Macintosh<br />
Ustawienie opcji koloru na Automatic (Automatycznie) daje zazwyczaj najlepszą możliwą jakość<br />
typowego wydruku. W przypadku niektórych dokumentów ręczne ustawienie opcji kolorów pozwala<br />
jednak poprawić wygląd dokumentów. Przykładami tych dokumentów są broszury handlowe, które<br />
zawierają wiele obrazów lub dokumentów i są drukowane na materiałach nie uwzględnionych<br />
w sterowniku drukarki.<br />
<strong>Druku</strong>j kolory jako odcienie szarości lub zmień opcje kolorów w menu rozwijanym <strong>Color</strong> Options (Opcje<br />
kolorów) w oknie dialogowym Print (<strong>Druku</strong>j).<br />
Więcej informacji na temat uzyskiwania dostępu do sterowników drukarek znajduje się w rozdziale<br />
Uzyskiwanie dostępu do sterowników drukarki.<br />
<strong>Druku</strong>j kolory jako odcienie szarości<br />
Wybór opcji Print <strong>Color</strong> as Gray (<strong>Druku</strong>j kolory jako odcienie szarości) w sterowniku drukarki umożliwi<br />
wydruk dokumentu w czerni i odcieniach szarości. Opcja ta przydaje się do przeglądu roboczych wersji<br />
folii i wydruków oraz do uzyskania monochromatycznych kopii kolorowych dokumentów do ich<br />
fotokopiowania lub wysyłania faksem.<br />
Zaawansowane opcje kolorów dla tekstu, grafiki i fotografii<br />
Użyj ręcznego ustawiania kolorów, aby nastawić opcje <strong>Color</strong> (Kolory) (lub <strong>Color</strong> Map (Mapa kolorów))<br />
i Halftoning (Półtonowanie) dla zadań drukowania.<br />
Opcje półtonów<br />
Opcje półtonowania mają wpływ na rozdzielczość i przejrzystość kolorowych wydruków. Możliwe jest<br />
wybranie niezależnych ustawień półtonowania dla tekstu, grafiki i fotografii. Dwie możliwe opcje<br />
półtonowania, to Smooth (Wygładzenie) i Detail (Szczegół).<br />
●<br />
●<br />
Opcja Smooth (Wygładzenie) daje lepsze wyniki na dużych, jednokolorowych powierzchniach<br />
wydruku. Poprawia ona wygląd fotografii poprzez wygładzenie delikatnych odcieni koloru. Należy<br />
wybrać tę opcję, kiedy chce się osiągnąć szczególnie jednolity, gładki kolor powierzchni.<br />
Opcja Detail (Szczegół) jest użyteczna do tekstu i grafiki, wymagających wyraźnego rozróżnienia<br />
linii lub kolorów, np. w obrazach zawierających wzór lub wysoki poziom szczegółowości. Należy<br />
wybrać tę opcję, kiedy chce się osiągnąć ostre krawędzie i szczegóły obrazu.<br />
Uwaga Niektóre programy przekształcają tekst i grafikę w obrazy rastrowe. W takich<br />
przypadkach ustawienia Photographs (Fotografie) będą miały wpływ także na tekst i grafikę.<br />
Neutralne szarości<br />
Ustawienie Neutral Grays (Neutralne szarości) określa metodę, stosowaną przez drukarkę do<br />
tworzenia odcieni szarości w tekście, grafice i w fotografiach.<br />
<strong>PLWW</strong> Zarządzanie opcjami kolorów drukarki na komputerach Macintosh 171
W ustawieniu Neutralne szarości są dostępne dwie wartości:<br />
●<br />
●<br />
Black Only (Tylko czarny) - tworzenie neutralnych kolorów (szarości i czerń) przy użyciu tylko<br />
czarnego toneru. Ta metoda gwarantuje neutralne kolory bez kolorowego nalotu.<br />
4 kolory - tworzenie neutralnych kolorów (szarości i czerń) poprzez połączenie wszystkich<br />
czterech kolorów tonera. Przy zastosowaniu tej metody cieniowanie i przechodzenie kolorów<br />
w kolory nie neutralne jest bardziej gładkie, a czerń jest ciemniejsza.<br />
Uwaga Niektóre programy przekształcają tekst i grafikę w obrazy rastrowe. W takich<br />
przypadkach ustawienia Photographs (Fotografie) będą miały wpływ także na tekst i grafikę.<br />
RGB <strong>Color</strong> (Kolory RGB)<br />
W ustawieniu RGB <strong>Color</strong> (Kolory RGB) dostępnych jest pięć wartości:<br />
●<br />
●<br />
●<br />
●<br />
W przypadku większości wydruków wybierz Default (sRGB) (Domyślnie - sRGB). Ustawienie to<br />
oznacza, że drukarka odczytuje kolor RGB jako standard sRGB, będący standardem przyjętym<br />
przez firmę Microsoft i organizację World Wide Web Organization (WWW).<br />
Wybierz Image optimalization (sRGB) (Optymalizacja obrazu - sRGB), aby poprawić jakość<br />
dokumentów, składających się głównie z map bitowych (np. pliki .GIF i .JPEG). Ustawienie to<br />
oznacza, że drukarka używa najbardziej odpowiednich kolorów do odwzorowywania map bitowych<br />
sRGB. Ustawienie to nie ma wpływu na tekst i grafikę wektorową. Wykorzystanie materiałów<br />
błyszczących w połączeniu z tym ustawieniem zapewnia najlepszą jakość.<br />
Wybierz opcję AdobeRGB dla dokumentów korzystających z kolorów AdobeRGB a nie z sRGB.<br />
Przykładowo, niektóre aparaty cyfrowe tworzą obrazy w kolorach AdobeRGB, jak również<br />
z przestrzeni kolorów AdobeRGB korzystają dokumenty utworzone w programie Adobe<br />
PhotoShop. Podczas drukowania za pomocą profesjonalnych aplikacji wykorzystujących<br />
przestrzeń kolorów AdobeRGB, ważne jest, aby wyłączyć zarządzanie kolorami w aplikacji<br />
i umożliwić oprogramowaniu zarządzanie przestrzenią kolorów.<br />
Wybierz opcję None (Brak), aby drukarka drukowała dane RGB w trybie pierwotnym urządzenia.<br />
Aby wiernie odtworzyć dokumenty przy tej opcji, należy przeprowadzić ustawienia koloru obrazu<br />
z wykorzystywanej aplikacji lub z systemu operacyjnego.<br />
OSTROŻNIE Z opcji tej należy korzystać jedynie po zapoznaniu się z procedurami<br />
zarządzania kolorami w oprogramowaniu lub w systemie operacyjnym.<br />
●<br />
Wybierz opcję Custom Profile (Profil niestandardowy), gdy chcesz wykonać duplikat wydruku<br />
z innej drukarki lub wykorzystać efekty specjalne, np. odcienie sepii. Ustawienie to oznacza, że<br />
drukarka ma wykorzystać niestandardowy profil wejściowy, aby w sposób bardziej dokładny<br />
przewidywać i kontrolować kolory wydruku. Niestandardowe profile można pobrać ze strony<br />
www.hp.com.<br />
Kontrola krawędzi<br />
Ustawienie Edge Control (Kontrola krawędzi) określa metodę odwzorowania krawędzi. To ustawienie<br />
składa się z trzech elementów: półtonowanie adaptacyjne, Resolution Enhancement Technology (REt<br />
- technologia zwiększania rozdzielczości) i wychwytywanie. Metoda półtonowania adaptacyjnego<br />
powoduje wyostrzenie krawędzi. Wychwytywanie to metoda redukująca efekt braku przylegania<br />
obszarów o różnych kolorach poprzez lekkie nakładanie krawędzi przyległych obiektów. Opcja kolorów<br />
REt powoduje wygładzenie krawędzi.<br />
172 Rozdział 6 Kolor <strong>PLWW</strong>
Uwaga Jeśli pomiędzy obiektami widoczne są białe odstępy lub widoczne są obszary z lekkimi<br />
odcieniami koloru niebieskozielonego, purpurowego lub żółtego na krawędziach, wybierz<br />
ustawienie kontroli krawędzi o wyższym poziomie wychwytywania.<br />
Dostępne są cztery poziomy kontroli krawędzi:<br />
●<br />
●<br />
●<br />
●<br />
Maksymalna to najsilniejsze ustawienie wychwytywania. Ustawienia półtonowania adaptacyjnego<br />
i koloru REt są włączone.<br />
Normalna jest opcją domyślną tego ustawienia. Wychwytywanie jest ustawione na średnim<br />
poziomie. Ustawienia półtonowania adaptacyjnego i koloru REt są włączone.<br />
Lekka oznacza nastawienie wychwytywania na poziom minimalny. Ustawienia półtonowania<br />
adaptacyjnego i koloru REt są włączone.<br />
Wył. - powoduje wyłączenie wychwytywania i półtonowania adaptacyjnego i koloru REt.<br />
<strong>PLWW</strong> Zarządzanie opcjami kolorów drukarki na komputerach Macintosh 173
174 Rozdział 6 Kolor <strong>PLWW</strong>
7 Konserwacja<br />
Rozdział ten opisuje sposoby konserwacji drukarki. Opisane są następujące tematy:<br />
●<br />
●<br />
●<br />
●<br />
●<br />
Zarządzanie kasetami drukującymi<br />
Wymiana kaset drukujących<br />
Wymiana materiałów eksploatacyjnych<br />
Korzystanie ze strony czyszczącej<br />
Konfiguracja alarmów<br />
<strong>PLWW</strong> 175
Zarządzanie kasetami drukującymi<br />
Aby uzyskać najlepsze wyniki drukowania, należy używać oryginalnych kaset drukujących firmy <strong>HP</strong>.<br />
W tej sekcji znajdują się informacje dotyczące prawidłowego użytkowania i przechowywania kaset<br />
drukujących firmy <strong>HP</strong>. Znajdują się tu również informacje dotyczące używania kaset drukujących firm<br />
innych niż <strong>HP</strong>.<br />
Kasety drukujące firmy <strong>HP</strong><br />
Gdy używane są oryginalne, nowe kasety drukujące firmy <strong>HP</strong>, można uzyskać następujące informacje<br />
na temat materiałów eksploatacyjnych:<br />
●<br />
●<br />
●<br />
Procentowa wartość pozostałych materiałów eksploatacyjnych.<br />
Szacunkowa liczba stron, które można jeszcze wydrukować przy użyciu kasety.<br />
Liczba wydrukowanych stron.<br />
Uwaga Zapoznaj się z sekcją Numery katalogowe, aby uzyskać informacje na temat<br />
zamawiania kaset.<br />
Kasety drukujące innych producentów<br />
Firma Hewlett-Packard nie zaleca używania kaset drukujących innych producentów, zarówno nowych,<br />
jak i z odzysku. Firma <strong>HP</strong> nie ma wpływu na projekt i jakość produktów innych firm. Naprawy wszelkich<br />
usterek spowodowanych użyciem kasety drukującej innego producenta nie podlegają gwarancji.<br />
W przypadku korzystania z kasety drukującej innych producentów, niektóre funkcje, takie jak dane<br />
o pozostałej ilości tonera, mogą nie być dostępne z powodu korzystania z tych materiałów<br />
eksploatacyjnych.<br />
Jeśli kaseta drukująca innego producenta została sprzedana jako oryginalny produkt firmy <strong>HP</strong>, zapoznaj<br />
się z sekcją Infolinia <strong>HP</strong> zgłaszania oszustw.<br />
Sprawdzanie oryginalności kasety drukującej<br />
Drukarka <strong>HP</strong> <strong>Color</strong> <strong>LaserJet</strong> <strong>4700</strong> automatycznie sprawdza oryginalność kaset drukujących po<br />
włożeniu ich do drukarki. Podczas sprawdzania oryginalności drukarka powiadomi użytkownika, czy<br />
kaseta jest oryginalną kasetą drukującą firmy <strong>HP</strong>.<br />
Jeśli komunikat na panelu sterowania drukarki informuje, że kaseta drukująca nie jest oryginalnym<br />
produktem firmy <strong>HP</strong>, a została ona zakupiona jako oryginalna kaseta drukująca <strong>HP</strong>, należy zadzwonić<br />
na infolinię firmy <strong>HP</strong> zgłaszania oszustw.<br />
Aby zignorować komunikat o błędzie dotyczący kasety drukującej innego producenta, naciśnij przycisk<br />
.<br />
Infolinia <strong>HP</strong> zgłaszania oszustw<br />
Jeśli po zainstalowaniu kasety drukującej firmy <strong>HP</strong> drukarka wyświetla komunikat informujący, że<br />
zainstalowana kaseta drukująca nie jest oryginalnym produktem firmy <strong>HP</strong>, zadzwoń pod numer infolinii<br />
<strong>HP</strong> zgłaszania oszustw (1-877-219-3183, bezpłatny w Ameryce Północnej). Nasi pracownicy pomogą<br />
ustalić, czy jest to oryginalny produkt firmy <strong>HP</strong> i podejmą kroki zmierzające do rozwiązania problemu.<br />
176 Rozdział 7 Konserwacja <strong>PLWW</strong>
Kaseta drukująca może nie być oryginalnym produktem firmy <strong>HP</strong>, jeśli występują następujące objawy:<br />
●<br />
●<br />
Kaseta drukująca jest źródłem wielu problemów.<br />
Kaseta wygląda inaczej niż zazwyczaj (na przykład opakowanie różni się od oryginalnego<br />
opakowania firmy <strong>HP</strong>).<br />
Przechowywanie kasety drukującej<br />
Kasetę drukującą należy wyjmować z opakowania tuż przed jej użyciem.<br />
OSTROŻNIE Aby zapobiec uszkodzeniu kasety drukującej, nie należy wystawiać jej na<br />
działanie światła na dłużej niż kilka minut.<br />
Spodziewana żywotność kasety drukującej<br />
Trwałość kasety drukującej zależy od sposobu użytkowania i ilości tonera, wymaganego przez zadania<br />
drukowania. Kolorowa kaseta drukująca firmy <strong>HP</strong> umożliwia wydrukowanie ok. 10 000 stron, a czarna<br />
kaseta drukująca firmy <strong>HP</strong> umożliwia wydrukowanie ok. 11 000 stron papieru o formacie letter lub A4<br />
przy 5-procentowym pokryciu dla każdej z kaset. Warunki użytkowania i sposoby drukowania mogą<br />
spowodować, że rzeczywiste wartości będą inne.<br />
Żywotność kasety z tonerem można oszacować w każdej chwili, postępując zgodnie z opisaną poniżej<br />
procedurą.<br />
Sprawdzanie trwałości kasety drukującej<br />
Żywotność kasety drukującej można sprawdzić za pomocą panelu sterowania drukarki, wbudowanego<br />
serwera internetowego, oprogramowania drukarki, programu <strong>HP</strong> Easy Printer Care Software lub<br />
oprogramowania <strong>HP</strong> Web Jetadmin.<br />
Za pomocą panelu sterowania<br />
1. Naciśnij przycisk Menu, aby wybrać opcję MENU.<br />
2. Naciśnij przycisk , aby podświetlić opcję INFORMACJE.<br />
3. Naciśnij przycisk , aby wybrać opcję INFORMACJE.<br />
4. Naciśnij przycisk , aby podświetlić opcję DRUKUJ STRONĘ STANU MATERIAŁÓW.<br />
5. Naciśnij przycisk , aby wydrukować stronę stanu materiałów eksploatacyjnych.<br />
Korzystanie z wbudowanego serwera internetowego<br />
1. W przeglądarce internetowej wprowadź adres IP strony głównej drukarki. Spowoduje to przejście<br />
do strony stanu drukarki. Patrz strona pod adresem Korzystanie z wbudowanego serwera<br />
internetowego.<br />
2. Po lewej stronie ekranu kliknij łącze Stan materiałów eksploatacyjnych. Spowoduje to przejście<br />
do strony stanu materiałów eksploatacyjnych, zawierającej informacje o kasecie drukującej.<br />
<strong>PLWW</strong> Zarządzanie kasetami drukującymi 177
Korzystanie z programu <strong>HP</strong> Easy Printer Care Software<br />
Na karcie Overview (Przegląd) w sekcji Supplies Status (Stan materiałów eksploatacyjnych) kliknij<br />
łącze Supplies Details (Szczegóły dotyczące materiałów eksploatacyjnych), aby otworzyć stronę stanu<br />
materiałów eksploatacyjnych.<br />
Aby uzyskać więcej informacji na temat oprogramowania <strong>HP</strong> Easy Printer Care Software, należy przejść<br />
do witryny http://www.hp.com/go/easyprintercare.<br />
Korzystanie z programu <strong>HP</strong> Web Jetadmin<br />
W programie <strong>HP</strong> Web Jetadmin wybierz drukarkę. Strona stanu urządzenia przedstawia informacje na<br />
temat kasety drukującej.<br />
178 Rozdział 7 Konserwacja <strong>PLWW</strong>
Wymiana kaset drukujących<br />
Gdy kaseta drukująca zbliża się do końca okresu używalności, w panelu sterowania wyświetlany jest<br />
komunikat zalecający zamówienie nowej kasety. Drukarka może nadal drukować za pomocą bieżącej<br />
kasety do momentu wyświetlenia w panelu sterowania komunikatu o konieczności wymiany kasety.<br />
W drukarce używane są cztery kolory i każdy z nich znajduje się w oddzielnej kasecie: turkusowy (C),<br />
karmazynowy (M), żółty (Y) i czarny (K).<br />
Kasetę drukującą należy wymienić, gdy na panelu sterowania drukarki wyświetlany jest komunikat<br />
WYMIEŃ KASETĘ. Na wyświetlaczu panelu sterowania zostanie także wyświetlony<br />
kolor, który należy wymienić (jeśli aktualnie jest zainstalowana oryginalna kaseta firmy <strong>HP</strong>).<br />
Wymiana kasety drukującej.<br />
OSTROŻNIE Jeśli toner dostanie się na ubranie, należy usunąć go za pomocą suchej szmatki,<br />
a ubranie wyprać w zimnej wodzie. Gorąca woda powoduje utrwalanie toneru.<br />
Uwaga Informacje dotyczące odzysku materiałów ze zużytych kaset drukujących znajdują się<br />
w sekcji Informacje na temat programu zwrotów i odzysku materiałów eksploatacyjnych<br />
firmy <strong>HP</strong> i w witrynie sieci Web firmy <strong>HP</strong> poświęconej materiałom eksploatacyjnym do drukarek<br />
<strong>HP</strong> <strong>LaserJet</strong> pod adresem http://www.hp.com/go/recycle.<br />
Wymiana kasety drukującej<br />
1. Podnieś górną pokrywę drukarki.<br />
OSTROŻNIE<br />
Utrwalacz może być gorący.<br />
<strong>PLWW</strong> Wymiana kaset drukujących 179
2. Pociągnij w dół przednią pokrywę i zespół transferu.<br />
OSTROŻNIE Nie należy umieszczać żadnych przedmiotów na zespole transferu, gdy jest<br />
on otwarty. Jeśli zespół transferu zostanie przedziurawiony, mogą wystąpić problemy<br />
z jakością druku.<br />
3. Wyjmij z drukarki zużytą kasetę drukującą.<br />
4. Wyjmij z opakowania nową kasetę drukującą. Umieść zużytą kasetę drukującą w opakowaniu<br />
w celu powtórnego przetworzenia.<br />
180 Rozdział 7 Konserwacja <strong>PLWW</strong>
5. Wyrównaj kasetę za pomocą prowadnic wewnątrz drukarki i wsuń kasetę aż do jej całkowitego<br />
osadzenia.<br />
Uwaga Zabezpieczająca taśma kasety drukującej usuwana jest automatycznie po<br />
zainstalowaniu kasety w drukarce.<br />
Uwaga Jeżeli kaseta znajduje się w nieprawidłowym gnieździe, na panelu sterowania<br />
zostanie wyświetlony komunikat NIEWŁAŚCIWA KASETA [KOLOROWY].<br />
6. Zamknij przednią pokrywę, a następnie zamknij górną pokrywę. Po krótkiej chwili na panelu<br />
sterowania powinien zostać wyświetlony komunikat GOTOWE.<br />
7. Instalacja została zakończona. Umieść zużytą kasetę drukującą w opakowaniu, w którym<br />
dostarczono nową kasetę. Instrukcje na temat recyklingu znajdują się w przewodniku recyklingu.<br />
8. Jeżeli używana jest kaseta drukująca innych producentów, dodatkowe instrukcje znajdują się na<br />
panelu sterowania.<br />
Aby uzyskać dodatkową pomoc, przejdź do witryny http://www.hp.com/support/clj<strong>4700</strong>.<br />
<strong>PLWW</strong> Wymiana kaset drukujących 181
Wymiana materiałów eksploatacyjnych<br />
Gdy używane są oryginalne materiały eksploatacyjne firmy <strong>HP</strong>, drukarka automatycznie powiadamia<br />
o zbliżającym się wyczerpaniu materiałów eksploatacyjnych. Powiadomienie o konieczności<br />
zamówienia materiałów eksploatacyjnych zapewnia wystarczająca ilość czasu na zamówienie nowych<br />
materiałów eksploatacyjnych, zanim zaistnieje konieczność wymiany starych materiałów.<br />
Rozmieszczenie materiałów eksploatacyjnych<br />
Materiały eksploatacyjne można rozpoznać po ich etykietach oraz niebieskich plastikowych uchwytach.<br />
Poniższa ilustracja przedstawia lokalizacje wszystkich materiałów eksploatacyjnych.<br />
Rysunek 7-1 Rozmieszczenie materiałów eksploatacyjnych<br />
1 Utrwalacz<br />
2 Kasety drukujące<br />
3 Zespół transferu<br />
Wskazówki dotyczące wymiany materiałów eksploatacyjnych<br />
Przy ustawianiu drukarki należy wziąć pod uwagę niniejsze wskazówki, co ułatwi wymianę materiałów<br />
eksploatacyjnych.<br />
●<br />
●<br />
Wymagana jest odpowiednia ilość miejsca z przodu drukarki oraz nad drukarką do wyjęcia<br />
materiałów eksploatacyjnych.<br />
Drukarka powinna być umieszczona na płaskiej, stabilnej powierzchni.<br />
Instrukcje dotyczące instalacji materiałów eksploatacyjnych znaleźć można w instrukcjach<br />
instalacyjnych dostarczonych z poszczególnymi elementami lub w witrynie http://www.hp.com/support/<br />
clj<strong>4700</strong>. Po połączeniu się wybierz łącze Rozwiązywanie problemów.<br />
OSTROŻNIE Firma Hewlett-Packard zaleca używanie w tej drukarce oryginalnych produktów<br />
firmy <strong>HP</strong>. Używanie innych produktów niż <strong>HP</strong> może powodować problemy wymagające napraw,<br />
które nie są objęte rozszerzoną gwarancją Hewlett-Packard ani umowami serwisowymi.<br />
182 Rozdział 7 Konserwacja <strong>PLWW</strong>
Zapewnienie odpowiedniej ilości miejsca wokół drukarki w celu<br />
wymiany materiałów eksploatacyjnych<br />
Poniższa ilustracja pokazuje ilość miejsca z przodu, nad i po bokach drukarki potrzebną do wymiany<br />
materiałów eksploatacyjnych.<br />
3<br />
1<br />
2<br />
Rysunek 7-2 Diagram wymaganego miejsca do wymiany materiałów eksploatacyjnych<br />
1 530 mm<br />
2 1 294 mm<br />
3 804 mm<br />
Szacunkowe okresy czasu, po których należy wymienić materiały<br />
eksploatacyjne<br />
Poniższa tabela podaje szacunkowe okresy wymiany materiałów eksploatacyjnych drukarki oraz<br />
komunikaty panelu sterowania, które przypominają o wymianie poszczególnych części. Warunki<br />
użytkowania i sposoby drukowania mogą spowodować odchylenia od tych wartości.<br />
Element Komunikat drukarki Licznik stron Szacunkowy okres czasu 2<br />
Kasety czarne WYMIEŃ CZARNY KASETĘ 11 000 stron 1 3 miesięcy<br />
Kasety kolorowe<br />
WYMIEŃ <br />
KASETĘ<br />
10 000 stron 1 2,7 miesięcy<br />
Zespół transferu obrazu WYMIEŃ ZESP. PRZEN. 120 000 stron 40 miesięcy<br />
Zespół utrwalacza obrazu WYMIEŃ ZESPÓŁ UTRW. 150 000 stron 3 50 miesięcy<br />
1<br />
Szacunkowa średnia liczba stron formatu A4/Letter określana jest dla 5% pokrycia pojedynczymi kolorami toneru.<br />
2<br />
Szacunkowa trwałość określana jest przy założeniu drukowania 3 000 stron na miesiąc.<br />
3<br />
Szacunkowa trwałość określana jest na 150 000 stron drukowanych w trybie nieciągłym czterostronicowym.<br />
<strong>PLWW</strong> Wymiana materiałów eksploatacyjnych 183
Aby zamówić materiały eksploatacyjne, można skorzystać z wbudowanego serwera internetowego.<br />
Więcej informacji można znaleźć na stronie Korzystanie z wbudowanego serwera internetowego.<br />
Wymiana kasety zszywacza<br />
Kaseta zszywacza zawiera 5 000 zszywek. Gdy kaseta jest pusta, należy ją wymienić.<br />
Należy wymienić kasetę zszywacza, jeśli na wyświetlaczu panelu sterowania drukarki pojawi się<br />
komunikat MAŁO ZSZYWEK W ZSZYWACZU (w kasecie zszywacza znajduje się od 20 do 50 zszywek)<br />
lub komunikat WYMIEŃ KASETĘ ZSZYWACZA. Jeśli zszywki skończyły się, a w konfiguracji<br />
zszywacza/układacza ustawiono opcję KONTYNUUJ, zadania są nadal drukowane do zszywacza/<br />
układacza, lecz nie są zszywane. Jeśli zszywacz/układacz skonfigurowano tak, aby się zatrzymał,<br />
drukowanie zostanie wstrzymane do momentu załadowania nowej kasety zszywacza.<br />
Uwaga Firma <strong>HP</strong> zaleca wymianę kasety zszywacza po wyświetleniu komunikatu WYMIEŃ<br />
KASETĘ ZSZYWACZA. Mimo że w kasecie pozostała pewna ilość zszywek nadających się do<br />
użytku, mogą one wpaść do mechanizmu zszywacza i spowodować awarię produktu.<br />
Ładowanie nowej kasety zszywacza<br />
1. Otwórz pokrywę kasety zszywacza, znajdującą się po lewej stronie części zszywacza/układacza,<br />
delikatnie ją pociągając.<br />
Uwaga Informacje, jak zamówić nową kasetę zszywacza (numer części C8091A),<br />
znajdują się w sekcji Akcesoria i materiały eksploatacyjne.<br />
184 Rozdział 7 Konserwacja <strong>PLWW</strong>
2. Chwyć uchwyt kasety zszywacza i delikatnie pociągnij go do góry.<br />
3. Przekręć delikatnie kasetę zszywacza w kierunku przeciwnym do ruchu wskazówek zegara<br />
i wyciągnij ją.<br />
<strong>PLWW</strong> Wymiana materiałów eksploatacyjnych 185
4. Następnie włóż nową kasetę zszywacza i wepchnij ją do momentu, aż zaskoczy we właściwym<br />
miejscu.<br />
Uwaga<br />
Aby uzyskać nową kasetę zszywacza, zamów część numer C8091A.<br />
5. Zamknij drzwiczki kasety zszywacza.<br />
186 Rozdział 7 Konserwacja <strong>PLWW</strong>
Korzystanie ze strony czyszczącej<br />
Podczas drukowania w drukarce mogą gromadzić się cząsteczki toneru i kurzu. Po jakimś czasie<br />
zgromadzone zanieczyszczenia mogą wywoływać problemy z jakością druku, takie jak plamy toneru<br />
lub rozmazywanie. Ta drukarka posiada tryb czyszczenia, który pozwala korygować i zapobiegać tym<br />
problemom.<br />
Czyszczenie drukarek <strong>HP</strong> <strong>Color</strong> <strong>LaserJet</strong> <strong>4700</strong> i <strong>HP</strong> <strong>Color</strong> <strong>LaserJet</strong> <strong>4700</strong>n z poziomu panelu<br />
sterowania<br />
1. Naciśnij przycisk Menu, aby wybrać opcję MENU.<br />
2. Naciśnij przycisk , aby podświetlić opcję KONFIGURACJA URZĄDZENIA.<br />
3. Naciśnij przycisk , aby wybrać opcję KONFIGURACJA URZĄDZENIA.<br />
4. Naciśnij przycisk , aby podświetlić opcję JAKOŚĆ DRUKU.<br />
5. Naciśnij przycisk , aby wybrać opcję JAKOŚĆ DRUKU.<br />
6. Naciśnij przycisk , aby podświetlić opcję UTWÓRZ STRONĘ CZYSZCZĄCĄ.<br />
7. Naciśnij przycisk , aby wybrać opcję UTWÓRZ STRONĘ CZYSZCZĄCĄ.<br />
Uwaga Drukarka wydrukuje stronę czyszczącą ze wzorem. Opcja URUCHOM STRONĘ<br />
CZYSZCZĄCĄ nie jest dostępna dla tych drukarek do momentu utworzenia strony<br />
czyszczącej.<br />
8. Naciśnij przycisk Menu, aby wybrać opcję MENU.<br />
9. Naciśnij przycisk , aby podświetlić opcję KONFIGURACJA URZĄDZENIA.<br />
10. Naciśnij przycisk , aby wybrać opcję KONFIGURACJA URZĄDZENIA.<br />
11. Naciśnij przycisk , aby podświetlić opcję JAKOŚĆ DRUKU.<br />
12. Naciśnij przycisk , aby wybrać opcję JAKOŚĆ DRUKU.<br />
<strong>PLWW</strong> Korzystanie ze strony czyszczącej 187
13. Naciśnij przycisk , aby podświetlić opcję URUCHOM STRONĘ CZYSZCZĄCĄ.<br />
14. Naciśnij przycisk , aby wybrać opcję URUCHOM STRONĘ CZYSZCZĄCĄ.<br />
Czyszczenie drukarek <strong>HP</strong> <strong>Color</strong> <strong>LaserJet</strong> <strong>4700</strong>dn, <strong>HP</strong> <strong>Color</strong> <strong>LaserJet</strong> <strong>4700</strong>dtn i <strong>HP</strong> <strong>Color</strong> <strong>LaserJet</strong><br />
<strong>4700</strong>ph+ z poziomu panelu sterowania<br />
1. Naciśnij przycisk Menu, aby wybrać opcję MENU.<br />
2. Naciśnij przycisk , aby podświetlić opcję KONFIGURACJA URZĄDZENIA.<br />
3. Naciśnij przycisk , aby wybrać opcję KONFIGURACJA URZĄDZENIA.<br />
4. Naciśnij przycisk , aby podświetlić opcję JAKOŚĆ DRUKU.<br />
5. Naciśnij przycisk , aby wybrać opcję JAKOŚĆ DRUKU.<br />
6. Naciśnij przycisk , aby podświetlić opcję URUCHOM STRONĘ CZYSZCZĄCĄ.<br />
7. Naciśnij przycisk , aby wybrać opcję URUCHOM STRONĘ CZYSZCZĄCĄ.<br />
Wydrukuje się strona ze wzorem.<br />
Ustawianie czyszczenia automatycznego<br />
Opcja menu AUTOCZYSZCZ. pozwala włączyć lub wyłączyć tryb czyszczenia automatycznego. Przy<br />
włączonym trybie czyszczenia automatycznego drukarka drukuje stronę czyszczącą, gdy liczba stron<br />
osiągnie wartość podaną w okresie czyszczenia. Jeśli ustawiono wartość Wył. dla trybu czyszczenia<br />
automatycznego, okres czyszczenia nie zostanie wyświetlony. Wartością domyślną trybu czyszczenia<br />
automatycznego jest Wył..<br />
1. Naciśnij przycisk Menu, aby wybrać opcję MENU.<br />
2. Naciśnij przycisk , aby podświetlić opcję KONFIGURACJA URZĄDZENIA.<br />
3. Naciśnij przycisk , aby wybrać opcję KONFIGURACJA URZĄDZENIA.<br />
4. Naciśnij przycisk , aby podświetlić opcję JAKOŚĆ DRUKU.<br />
5. Naciśnij przycisk , aby wybrać opcję JAKOŚĆ DRUKU.<br />
6. Naciśnij przycisk , aby podświetlić opcję AUTOCZYSZCZ..<br />
7. Naciśnij przycisk , aby wybrać opcję AUTOCZYSZCZ..<br />
8. Naciśnij przycisk , aby podświetlić wymaganą wartość.<br />
9. Naciśnij przycisk , aby wybrać wymaganą wartość.<br />
Ustawianie okresu czyszczenia<br />
Opcja menu CZĘSTOŚĆ CZYSZCZ. pozwala ustawić okres czasu, po którym ma nastąpić czyszczenie<br />
automatyczne drukarki. Wartość okresu czyszczenia można ustawić dowolnie w przedziale od 1 000<br />
do 20 000 stron.<br />
1. Naciśnij przycisk Menu, aby wybrać opcję MENU.<br />
2. Naciśnij przycisk , aby podświetlić opcję KONFIGURACJA URZĄDZENIA.<br />
3. Naciśnij przycisk , aby wybrać opcję KONFIGURACJA URZĄDZENIA.<br />
188 Rozdział 7 Konserwacja <strong>PLWW</strong>
4. Naciśnij przycisk , aby podświetlić opcję JAKOŚĆ DRUKU.<br />
5. Naciśnij przycisk , aby wybrać opcję JAKOŚĆ DRUKU.<br />
6. Naciśnij przycisk , aby podświetlić opcję CZĘSTOŚĆ CZYSZCZ..<br />
7. Naciśnij przycisk , aby wybrać opcję CZĘSTOŚĆ CZYSZCZ..<br />
8. Naciśnij przycisk , aby podświetlić wymaganą wartość.<br />
9. Naciśnij przycisk , aby wybrać wymaganą wartość.<br />
<strong>PLWW</strong> Korzystanie ze strony czyszczącej 189
Konfiguracja alarmów<br />
Do skonfigurowania alarmów informujących użytkownika o problemach z drukarką można użyć<br />
programu <strong>HP</strong> Web Jetadmin lub wbudowanego serwera internetowego drukarki. Alarmy przyjmują<br />
formę wiadomości poczty elektronicznej wysyłanych pod określony adres lub adresy.<br />
Istnieje możliwość skonfigurowania:<br />
●<br />
●<br />
●<br />
Monitorowanych drukarek;<br />
Rodzaju przesyłanych alarmów (na przykład o zacięciu papieru, braku papieru, stanie materiałów<br />
eksploatacyjnych oraz otwarciu pokrywy);<br />
Adresu poczty elektronicznej, na który mają być wysyłane alarmy.<br />
Oprogramowanie<br />
<strong>HP</strong> Web Jetadmin<br />
Lokalizacja informacji<br />
Informacje ogólne o programie <strong>HP</strong> Web Jetadmin znajdują się<br />
w sekcji <strong>HP</strong> Web Jetadmin.<br />
Szczegółowe informacje o alarmach i ich konfigurowaniu<br />
można znaleźć w systemie pomocy programu <strong>HP</strong> Web<br />
Jetadmin.<br />
Wbudowany serwer internetowy<br />
Ogólne informacje o wbudowanym serwerze internetowym<br />
znajdują się w sekcji Korzystanie z wbudowanego serwera<br />
internetowego.<br />
Szczegółowe informacje o alarmach i ich konfigurowaniu<br />
znaleźć można w systemie pomocy wbudowanego serwera<br />
internetowego.<br />
190 Rozdział 7 Konserwacja <strong>PLWW</strong>
8 Rozwiązywanie problemów<br />
Rozdział ten opisuje działania, jakie należy podjąć w przypadku wystąpienia problemów z drukarką.<br />
Opisane są następujące tematy:<br />
●<br />
●<br />
●<br />
●<br />
●<br />
●<br />
●<br />
●<br />
●<br />
●<br />
●<br />
●<br />
●<br />
●<br />
●<br />
●<br />
Podstawowa lista kontrolna rozwiązywania problemów<br />
Czynniki mające wpływ na wydajność drukarki<br />
Strony pomocy w rozwiązywaniu problemów<br />
Rodzaje komunikatów na panelu sterowania<br />
Komunikaty panelu sterowania<br />
Zacięcia papieru<br />
Typowe powody blokowania papieru<br />
Usuwanie zacięć<br />
Problemy z obsługą materiałów<br />
Problemy z reakcją drukarki<br />
Problemy z panelem sterowania drukarki<br />
Nieprawidłowy wydruk<br />
Problemy z oprogramowaniem<br />
Rozwiązywanie typowych problemów z systemem Macintosh<br />
Problemy z drukowaniem kolorów<br />
Diagnostyka jakości druku<br />
<strong>PLWW</strong> 191
Podstawowa lista kontrolna rozwiązywania problemów<br />
W przypadku wystąpienia problemów z drukarką, poniższa lista kontrolna może być pomocna przy<br />
rozpoznaniu ich przyczyny.<br />
●<br />
●<br />
●<br />
●<br />
●<br />
●<br />
●<br />
●<br />
Czy drukarka jest podłączona do źródła zasilania?<br />
Czy drukarka jest w stanie GOTOWE?<br />
Czy podłączone są wszystkie niezbędne kable?<br />
Czy na panelu sterowania są wyświetlone jakieś komunikaty?<br />
Czy zainstalowane są oryginalne materiały eksploatacyjne firmy <strong>HP</strong>?<br />
Czy wymieniane ostatnio kasety drukujące zostały prawidłowo zainstalowane?<br />
Czy instalowane ostatnio wymienne materiały eksploatacyjne (zespół utrwalacza, zespół transferu<br />
obrazu) zostały zainstalowane prawidłowo?<br />
Czy włącznik/wyłącznik prądu jest na pozycji „on” (włączona)?<br />
Jeżeli nie można znaleźć rozwiązania problemu z drukarką w tej instrukcji obsługi, należy przejść do<br />
witryny http://www.hp.com/supplies/clj<strong>4700</strong>.<br />
Dodatkowe informacje na temat instalacji i ustawienia drukarki można znaleźć w przewodniku<br />
czynności wstępnych dla tej drukarki.<br />
192 Rozdział 8 Rozwiązywanie problemów <strong>PLWW</strong>
Czynniki mające wpływ na wydajność drukarki<br />
Na szybkość wydruku zadania ma wpływ kilka czynników. Należy do nich maksymalna prędkość<br />
drukarki, mierzona w stronach na minutę (ppm). Do innych czynników wpływających na prędkość<br />
drukowania należy stosowanie specjalnych materiałów (takich jak folie, materiały błyszczące, ciężkie<br />
i o nietypowych formatach), czas przetwarzania oraz pobierania zlecenia przez drukarkę.<br />
Czas wymagany do pobrania zadania drukowania z komputera a następnie przetworzenia go<br />
uzależniony jest od następujących czynników:<br />
●<br />
●<br />
●<br />
●<br />
●<br />
złożoność i wielkość elementów graficznych.<br />
konfiguracja we/wy drukarki (sieć a port równoległy).<br />
szybkość używanego komputera.<br />
ilość pamięci zainstalowanej w drukarce.<br />
system operacyjny sieci i jej konfiguracja (jeśli dotyczy).<br />
● język drukarki (PCL lub emulacja PostScript 3).<br />
Uwaga Dodanie pamięci do drukarki może rozwiązać problemy z pamięcią, polepszyć<br />
przetwarzanie przez drukarkę złożonej grafiki oraz zmniejszyć czas potrzebny na załadowanie<br />
zadań, ale nie zwiększy maksymalnej prędkości druku (ilość stron na minutę).<br />
<strong>PLWW</strong> Czynniki mające wpływ na wydajność drukarki 193
Strony pomocy w rozwiązywaniu problemów<br />
Z panelu sterowania drukarki można drukować strony, pomagające w diagnostyce problemów<br />
z drukarką. Poniżej zamieszczono opisy procedur drukowania następujących stron informacyjnych:<br />
●<br />
Strona konfiguracji<br />
Uwaga Przed rozpoczęciem diagostyki drukarki zaleca się wydrukowanie strony<br />
konfiguracji.<br />
●<br />
●<br />
●<br />
Strona testowa ścieżki papieru<br />
Strona rejestracji<br />
Dziennik zdarzeń<br />
Strona konfiguracji<br />
Stronę konfiguracji można wykorzystać do sprawdzania lub przywracania bieżących ustawień drukarki,<br />
rozwiązywania problemów lub sprawdzania akcesoriów opcjonalnych, na przykład modułów pamięci<br />
(DIMM), akcesoriów do obsługi papieru, podajników papieru i języków drukarki.<br />
1. Naciśnij przycisk Menu, aby wybrać opcję MENU.<br />
2. Naciśnij przycisk , aby podświetlić opcję INFORMACJE.<br />
3. Naciśnij przycisk , aby wybrać opcję INFORMACJE.<br />
4. Naciśnij przycisk , aby podświetlić opcję DRUKUJ KONFIGURACJĘ.<br />
5. Naciśnij przycisk , aby wybrać opcję DRUKUJ KONFIGURACJĘ.<br />
Komunikat Drukowanie... KONFIGURACJI jest wyświetlany aż do zakończenia drukowania strony<br />
konfiguracji. Po zakończeniu drukowania drukarka powraca do stanu GOTOWE.<br />
Uwaga Jeśli drukarka została skonfigurowana z serwerem druku <strong>HP</strong> Jetdirect, duplekserem<br />
lub zszywaczem/układaczem, wydrukowana zostanie dodatkowa strona konfiguracji,<br />
zawierająca informacje na temat tych urządzeń.<br />
Strona testowa ścieżki papieru<br />
Strona test ścieżki papieru jest użyteczna przy testowaniu funkcji obsługi papieru w drukarce. Można<br />
określić ścieżkę papieru która ma być przetestowana wybierając źródło, przeznaczenie oraz inne opcje,<br />
dostępne w drukarce.<br />
1. Naciśnij przycisk Menu, aby wybrać opcję MENU.<br />
2. Naciśnij przycisk , aby podświetlić opcję DIAGNOSTYKA.<br />
3. Naciśnij przycisk , aby wybrać opcję DIAGNOSTYKA.<br />
4. Naciśnij przycisk , aby podświetlić opcję TEST ŚCIEŻKI PAPIERU.<br />
5. Naciśnij przycisk , aby wybrać opcję TEST ŚCIEŻKI PAPIERU.<br />
Komunikat Wykonywanie... TEST ŚCIEŻKI PAP. jest wyświetlany aż do zakończenia drukowania testu<br />
ścieżki papieru. Po wydrukowaniu strony testu ścieżki papieru drukarka powraca do stanu GOTOWE.<br />
194 Rozdział 8 Rozwiązywanie problemów <strong>PLWW</strong>
Strona rejestracji<br />
Strona rejestracji drukuje strzałkę poziomą i strzałkę pionową wskazujące, jak daleko od środka można<br />
wydrukować obraz na stronie. Można tak ustawić wartości rejestracji podajnika, aby obraz z tyłu<br />
i z przodu strony był wycentrowany. Ustawienie rejestracji umożliwia też ustawienie drukowania do<br />
odległości około 2 mm od wszystkich krawędzi strony. Umieszczenie obrazu różni się nieco<br />
w zależności od podajnika. Proces rejestracji należy przeprowadzić dla każdego podajnika.<br />
1. Naciśnij przycisk Menu, aby wybrać opcję MENU.<br />
2. Naciśnij przycisk , aby podświetlić opcję KONFIGURACJA URZĄDZENIA.<br />
3. Naciśnij przycisk , aby wybrać opcję KONFIGURACJA URZĄDZENIA.<br />
4. Naciśnij przycisk , aby podświetlić opcję JAKOŚĆ DRUKU.<br />
5. Naciśnij przycisk , aby wybrać opcję JAKOŚĆ DRUKU.<br />
6. Naciśnij przycisk , aby podświetlić opcję WYBIERZ POŁOŻENIE.<br />
7. Naciśnij przycisk , aby wybrać opcję WYBIERZ POŁOŻENIE.<br />
Uwaga Można wybrać podajnik, określając ŹRÓDŁO. Domyślnym ustawieniem opcji<br />
ŹRÓDŁO jest podajnik 2. Aby ustawić rejestrację podajnika 2, przejdź do kroku 12.<br />
W przeciwnym razie przejdź do następnego kroku.<br />
8. Naciśnij przycisk , aby podświetlić opcję ŹRÓDŁO.<br />
9. Naciśnij przycisk , aby wybrać opcję ŹRÓDŁO.<br />
10. Naciśnij przycisk , aby podświetlić opcję .<br />
11. Naciśnij przycisk , aby wybrać podajnik.<br />
Po wybraniu podajnika panel sterowania drukarki powróci do menu WYBIERZ POŁOŻENIE.<br />
12. Naciśnij przycisk , aby podświetlić opcję DRUKUJ STRONĘ TESTOWĄ.<br />
13. Naciśnij przycisk , aby wybrać opcję DRUKUJ STRONĘ TESTOWĄ.<br />
14. Postępuj zgodnie z instrukcjami na wydrukowanej stronie.<br />
Komunikat Drukowanie... STR. REJESTRACJI jest wyświetlany aż do zakończenia drukowania strony<br />
dopasowania. Po wydrukowaniu strony dopasowania drukarka powraca do stanu GOTOWE.<br />
Dziennik zdarzeń<br />
Dziennik zdarzeń zawiera listę zdarzeń występujących w drukarce, takich jak blokada papieru, błędy<br />
obsługi i inne stany drukarki.<br />
1. Naciśnij przycisk Menu, aby wybrać opcję MENU.<br />
2. Naciśnij przycisk , aby podświetlić opcję DIAGNOSTYKA.<br />
3. Naciśnij przycisk , aby wybrać opcję DIAGNOSTYKA.<br />
4. Naciśnij przycisk , aby podświetlić opcję DRUKUJ REJESTR ZDARZEŃ.<br />
5. Naciśnij przycisk , aby wybrać opcję DRUKUJ REJESTR ZDARZEŃ.<br />
<strong>PLWW</strong> Strony pomocy w rozwiązywaniu problemów 195
Komunikat Drukowanie... DZIENN.ZDARZ. jest wyświetlany aż do zakończenia drukowania dziennika<br />
zdarzeń. Po wydrukowaniu dziennika zdarzeń drukarka powraca do stanu GOTOWE.<br />
196 Rozdział 8 Rozwiązywanie problemów <strong>PLWW</strong>
Rodzaje komunikatów na panelu sterowania<br />
Komunikaty na panelu sterowania dzielą się na trzy typy, w zależności od ich wagi.<br />
●<br />
●<br />
●<br />
Komunikaty o stanie<br />
Komunikaty ostrzegawcze<br />
Komunikaty o błędach<br />
W ramach danej kategorii komunikatów o błędach niektóre komunikaty są klasyfikowane jako<br />
krytyczne. W tym rozdziale objaśniane są różnice między poszczególnymi typami komunikatów na<br />
panelu sterowania.<br />
Komunikaty o stanie<br />
Komunikaty o stanie odzwierciedlają obecny stan drukarki. Informują one użytkownika o normalnym<br />
działaniu drukarki i nie wymagają żadnej reakcji ze strony użytkownika w celu ich usunięcia. Ulegają<br />
one zmianie wraz ze zmianą stanu drukarki. Kiedy drukarka jest gotowa do pracy, nie jest zajęta i nie<br />
wyświetla komunikatów ostrzegawczych, wyświetlany jest komunikat GOTOWE, jeżeli drukarka jest<br />
w stanie połączenia.<br />
Komunikaty ostrzegawcze<br />
Komunikaty ostrzegawcze informują użytkownika o błędach danych i druku. Te komunikaty są zwykle<br />
wyświetlane na zmianę z komunikatami GOTOWE lub Stan i pozostają wyświetlone do czasu<br />
naciśnięcia przycisku . Jeżeli opcja KASOWANE OSTRZEŻENIA w menu konfiguracji drukarki jest<br />
ustawiona na ZADANIE, komunikaty zostaną usunięte przez następne zadanie drukowania.<br />
Komunikaty o błędach<br />
Komunikaty o błędach informują o konieczności wykonania pewnych czynności, takich jak dołożenie<br />
papieru lub usunięcie zaciętego papieru.<br />
Niektóre komunikaty o błędach są komunikatami autokontynuacji. Jeżeli wyświetlony jest komunikat<br />
AUTOMATYCZNA KONTYNUACJA=WŁĄCZONA, drukarka będzie kontynuować zadanie po<br />
wyświetleniu takiego komunikatu błędu przez 10 sekund.<br />
Uwaga Jeżeli w ciągu 10 sekund, kiedy wyświetlany jest komunikat autokontynuacji, zostanie<br />
wciśnięty dowolny przycisk, uruchomiona funkcja ma on charakter nadrzędny nad funkcją<br />
autokontynuacji i zostanie ona wykonana. Na przykład naciśnięcie przycisku Menu spowoduje<br />
wyświetlenie głównego menu.<br />
Komunikaty o błędach krytycznych<br />
Komunikaty o błędach krytycznych informują użytkownika o awariach sprzętowych. Niektóre z tych<br />
komunikatów można usunąć poprzez wyłączenie i włączenie drukarki. Komunikaty te nie są związane<br />
z ustawieniem AUTOMATYCZNA KONTYNUACJA. Jeżeli stan błędu krytycznego nie ustępuje,<br />
oznacza to konieczność obsługi serwisowej.<br />
W poniższej tabeli znajduje się lista i opis komunikatów panelu sterowania w porządku alfabetycznym.<br />
<strong>PLWW</strong> Rodzaje komunikatów na panelu sterowania 197
Komunikaty panelu sterowania<br />
Lista komunikatów<br />
Komunikat na panelu sterowania Opis Zalecane działanie<br />
[FS] NIE<br />
ZAINICJALIZOW.<br />
10.90.XY - WYMIEŃ<br />
KASETĘ: [KOLOROWY]<br />
wyświetlany na zmianę z komunikatem<br />
Pomoc-naciśnij<br />
10.92.YY - KASETY<br />
ŹLE WŁOŻONE<br />
10.X.X - BŁĄD PAM.<br />
MATERIAŁÓW<br />
wyświetlany na zmianę z komunikatem<br />
Pomoc-naciśnij<br />
Wskaźnik materiałów eksploatacyjnych<br />
wyświetli poziomy zużycia kaset<br />
drukujących.<br />
11.X - BŁĄD WEWN. ZEGARA<br />
Aby kont., naciś.<br />
13.XX.YY ZAC.<br />
WYJ. PODAJ. 2<br />
Pomoc-naciśnij<br />
Urządzenie nie zostało zainicjowane.<br />
Zabrakło toneru w kolorowej kasecie<br />
drukującej i należy wymienić kasetę.<br />
Nowa kaseta drukująca nie została<br />
prawidłowo umieszczona w drukarce.<br />
Drukarka nie może odczytywać lub<br />
zapisywać do co najmniej jednego ze<br />
znaczników pamięci, lub brakuje co najmniej<br />
jednego znacznika.<br />
Niżej wymienione komunikaty panelu<br />
sterowania dotyczą koloru kasety drukującej:<br />
10.00.00 = kaseta drukująca w czerni<br />
10.00.01 = kaseta drukująca w kolorze<br />
turkusowym<br />
10.00.02 = kaseta drukująca w kolorze<br />
karmazynowym<br />
10.00.03 = kaseta drukująca w kolorze<br />
żółtym<br />
Ten komunikat jest wyświetlany w przypadku<br />
problemów z zegarem czasu rzeczywistego<br />
na płytce formatyzatora.<br />
XX=01 Wyczerpana bateria zegara<br />
XX=02 Nie działa zegar czasu rzeczywistego<br />
Papier uległ zacięciu w duplekserze.<br />
Sprawdź, czy w urządzeniu nie ma zaciętego<br />
papieru.<br />
W celu zainicjowania urządzenia można użyć<br />
programu Web JetAdmin.<br />
Wymień kolorową kasetę drukującą.<br />
Wyjmij i zainstaluj ponownie kasetę<br />
drukującą.<br />
1. Wyłącz, a następnie włącz drukarkę.<br />
2. Naciśnij przycisk , aby uzyskać<br />
dodatkowe informacje.<br />
3. Jeżeli błąd nadal występuje, należy<br />
skontaktować się z działem pomocy<br />
firmy <strong>HP</strong> pod adresem<br />
http://www.hp.com/support/clj<strong>4700</strong>.<br />
Jeżeli chcesz kontynuować, naciśnij przycisk<br />
. W przypadku wystąpienia tego błędu<br />
drukarka, do momentu jej wyłączenia, będzie<br />
nadal śledzić datę i godzinę przy użyciu<br />
zegara procesora. Do czasu usunięcia błędu<br />
przy każdym wyłączeniu i włączeniu drukarki<br />
zostanie wyświetlony monit o ponowne<br />
ustawienie daty i godziny.<br />
1. Po wciśnięciu przycisku uzyskasz<br />
szczegółowe informacje na temat<br />
usuwania zacięcia papieru.<br />
2. Naciskaj przycisk i , aby przejrzeć<br />
instrukcje.<br />
3. Więcej informacji można znaleźć<br />
w sekcji Usuwanie zacięć.<br />
4. Jeżeli ten komunikat nadal występuje po<br />
usunięciu zacięcia papieru, należy<br />
skontaktować się z działem pomocy<br />
198 Rozdział 8 Rozwiązywanie problemów <strong>PLWW</strong>
Komunikat na panelu sterowania Opis Zalecane działanie<br />
<strong>HP</strong> pod adresem http://www.hp.com/<br />
support/clj<strong>4700</strong>.<br />
13.XX.YY ZAC. OBOK<br />
GÓRN. OSŁ. LUB DUPL.<br />
Pomoc-naciśnij<br />
13.XX.YY ZACIĘCIA<br />
NA ŚCIEŻCE PAPIERU<br />
Pomoc-naciśnij<br />
13.XX.YY ZACIĘCIA NA<br />
ŚCIEŻCE W DUPLEKSIE<br />
Pomoc-naciśnij<br />
13.XX.YY ZACIĘCIE<br />
W PODAJNIKU X<br />
Pomoc-naciśnij<br />
W obszarze pokrywy znajduje się zacięty<br />
papier.<br />
W ścieżce papieru wystąpiło kilka zacięć<br />
papieru. Obejmuje to także obszar pokrywy<br />
górnej.<br />
W duplekserze wystąpiło kilka zacięć<br />
papieru. Obejmuje to także obszar pokrywy<br />
górnej.<br />
Strona zacięła się w podajniku 2 lub w co<br />
najmniej jednym opcjonalnym podajniku.<br />
1. Po wciśnięciu przycisku uzyskasz<br />
szczegółowe informacje na temat<br />
usuwania zacięcia papieru.<br />
2. Naciskaj przycisk i , aby przejrzeć<br />
instrukcje.<br />
3. Więcej informacji można znaleźć<br />
w sekcji Usuwanie zacięć.<br />
4. Jeżeli ten komunikat nadal występuje po<br />
usunięciu zacięcia papieru, należy<br />
skontaktować się z działem pomocy<br />
<strong>HP</strong> pod adresem http://www.hp.com/<br />
support/clj<strong>4700</strong>.<br />
1. Po wciśnięciu przycisku uzyskasz<br />
szczegółowe informacje na temat<br />
usuwania zacięcia papieru.<br />
2. Naciskaj przycisk i , aby przejrzeć<br />
instrukcje.<br />
3. Więcej informacji można znaleźć<br />
w sekcji Usuwanie zacięć.<br />
4. Jeżeli ten komunikat nadal występuje po<br />
usunięciu zacięcia papieru, należy<br />
skontaktować się z działem pomocy<br />
<strong>HP</strong> pod adresem http://www.hp.com/<br />
support/clj<strong>4700</strong>.<br />
1. Po wciśnięciu przycisku uzyskasz<br />
szczegółowe informacje na temat<br />
usuwania zacięcia papieru.<br />
2. Naciskaj przycisk i , aby przejrzeć<br />
instrukcje.<br />
3. Więcej informacji można znaleźć<br />
w sekcji Usuwanie zacięć.<br />
4. Jeżeli ten komunikat nadal występuje po<br />
usunięciu zacięcia papieru, należy<br />
skontaktować się z działem pomocy<br />
<strong>HP</strong> pod adresem http://www.hp.com/<br />
support/clj<strong>4700</strong>.<br />
1. Po wciśnięciu przycisku uzyskasz<br />
szczegółowe informacje na temat<br />
usuwania zacięcia papieru.<br />
2. Naciskaj przycisk i , aby przejrzeć<br />
instrukcje.<br />
3. Więcej informacji można znaleźć<br />
w sekcji Usuwanie zacięć.<br />
4. Jeżeli ten komunikat nadal występuje po<br />
usunięciu zacięcia papieru, należy<br />
skontaktować się z działem pomocy<br />
<strong>PLWW</strong> Komunikaty panelu sterowania 199
Komunikat na panelu sterowania Opis Zalecane działanie<br />
<strong>HP</strong> pod adresem http://www.hp.com/<br />
support/clj<strong>4700</strong>.<br />
13.XX.YY - ZACIĘCIE<br />
NA ŚCIEŻCE DUPLEKS.<br />
Pomoc-naciśnij<br />
W ścieżce papieru znajduje się zablokowany<br />
papier.<br />
1. Po wciśnięciu przycisku uzyskasz<br />
szczegółowe informacje na temat<br />
usuwania zacięcia papieru.<br />
2. Naciskaj przycisk i , aby przejrzeć<br />
instrukcje.<br />
3. Więcej informacji można znaleźć<br />
w sekcji Usuwanie zacięć.<br />
4. Jeżeli ten komunikat nadal występuje po<br />
usunięciu zacięcia papieru, należy<br />
skontaktować się z działem pomocy<br />
<strong>HP</strong> pod adresem http://www.hp.com/<br />
support/clj<strong>4700</strong>.<br />
13.XX.YY - ZACIĘCIE<br />
NA ŚCIEŻCE PAPIERU<br />
Pomoc-naciśnij<br />
Papier uległ zacięciu w ścieżce papieru. 1. Po wciśnięciu przycisku uzyskasz<br />
szczegółowe informacje na temat<br />
usuwania zacięcia papieru.<br />
2. Naciskaj przycisk i , aby przejrzeć<br />
instrukcje.<br />
13.XX.YY - ZACIĘCIE<br />
PAP. W ZSZYWACZU<br />
Pomoc-naciśnij<br />
Zszywka zacięła się w zszywaczu. Sprawdź,<br />
czy w zszywaczu/układaczu znajdują się<br />
zszywki, które uległy zacięciu.<br />
3. Więcej informacji można znaleźć<br />
w sekcji Usuwanie zacięć.<br />
4. Jeżeli ten komunikat nadal występuje po<br />
usunięciu zacięcia papieru, należy<br />
skontaktować się z działem pomocy<br />
<strong>HP</strong> pod adresem http://www.hp.com/<br />
support/clj<strong>4700</strong>.<br />
1. Po wciśnięciu przycisku uzyskasz<br />
szczegółowe informacje na temat<br />
usuwania zacięcia papieru.<br />
2. Naciskaj przycisk i , aby przejrzeć<br />
instrukcje.<br />
3. Więcej informacji na temat usuwania<br />
zacięć można znaleźć na stronie<br />
Zacięcia w zszywaczu/układaczu.<br />
4. Jeżeli ten komunikat nadal występuje po<br />
usunięciu zacięcia papieru, należy<br />
skontaktować się z działem pomocy<br />
<strong>HP</strong> pod adresem http://www.hp.com/<br />
support/clj<strong>4700</strong>.<br />
13.XX.YY - ZACIĘCIE<br />
W PODAJNIKU 1<br />
Usuń zacięcie i<br />
naciśnij<br />
Papier uległ zacięciu w podajniku 1. 1. Po wciśnięciu przycisku uzyskasz<br />
szczegółowe informacje na temat<br />
usuwania zacięcia papieru.<br />
2. Naciśnij przycisk , aby wyświetlić<br />
informacje krok po kroku.<br />
3. Więcej informacji można znaleźć<br />
w sekcji Usuwanie zacięć.<br />
4. Jeżeli ten komunikat nadal występuje po<br />
usunięciu zacięcia papieru, należy<br />
200 Rozdział 8 Rozwiązywanie problemów <strong>PLWW</strong>
Komunikat na panelu sterowania Opis Zalecane działanie<br />
skontaktować się z działem pomocy<br />
<strong>HP</strong> pod adresem http://www.hp.com/<br />
support/clj<strong>4700</strong>.<br />
13.XX.YY - ZACIĘCIE<br />
W URZĄDZENIU WYJ.<br />
wyświetlany na zmianę z komunikatem<br />
Pomoc-naciśnij<br />
13.XX.YY ZACIĘCIE PAPIERU<br />
W ZEWNĘTRZNYM POJEMNIKU<br />
WYJŚCIOWYM<br />
20 Brak pamięci<br />
Pomoc-naciśnij<br />
wyświetlany na zmianę z komunikatem<br />
20 Brak pamięci<br />
Aby kont., naciś.<br />
22 EIO X<br />
PRZEPEŁN. BUFORA<br />
Aby kont., naciś.<br />
Papier uległ zacięciu w zewnętrznym<br />
urządzeniu obsługi papieru. Miga<br />
bursztynowa lampka na układaczu/<br />
zszywaczu.<br />
Papier uległ zacięciu w zszywaczu/<br />
układaczu.<br />
Z komputera wysłano do drukarki więcej<br />
danych, niż może pomieścić jej pamięć.<br />
W karcie EIO w gnieździe X nastąpiło<br />
przepełnienie bufora I/O w stanie zajętości.<br />
Sprawdź, czy w duplekserze lub zszywaczu/<br />
układaczu znajduje się zacięty papier. Więcej<br />
informacji można znaleźć na stronie Zacięcia<br />
w zszywaczu/układaczu.<br />
1. Po wciśnięciu przycisku uzyskasz<br />
szczegółowe informacje na temat<br />
usuwania zacięcia papieru.<br />
2. Naciskaj przycisk i , aby przejrzeć<br />
instrukcje.<br />
3. Jeżeli ten komunikat nadal występuje po<br />
usunięciu zacięcia papieru, należy<br />
skontaktować się z działem pomocy<br />
<strong>HP</strong> pod adresem http://www.hp.com/<br />
support/clj<strong>4700</strong>.<br />
1. Po wciśnięciu przycisku uzyskasz<br />
szczegółowe informacje na temat<br />
usuwania zacięcia papieru.<br />
2. Naciskaj przycisk i , aby przejrzeć<br />
instrukcje.<br />
3. Więcej informacji na temat usuwania<br />
zacięć znajduje się w sekcji Zacięcia<br />
w zszywaczu/układaczu.<br />
4. Jeżeli ten komunikat nadal występuje po<br />
usunięciu zacięcia papieru, należy<br />
skontaktować się z działem pomocy<br />
<strong>HP</strong> pod adresem http://www.hp.com/<br />
support/clj<strong>4700</strong>.<br />
1. Jeżeli chcesz kontynuować, naciśnij<br />
przycisk .<br />
Uwaga Może dojść do utraty<br />
danych.<br />
2. Aby uniknąć tego błędu, następnym<br />
razem zmniejsz złożoność zadania<br />
drukowania.<br />
3. Po rozszerzeniu pamięci drukarki<br />
będzie można drukować bardziej<br />
złożone strony.<br />
1. Jeżeli chcesz kontynuować, naciśnij<br />
przycisk .<br />
Uwaga Może dojść do utraty<br />
danych.<br />
2. Jeżeli ten komunikat nadal występuje,<br />
należy skontaktować się z działem<br />
<strong>PLWW</strong> Komunikaty panelu sterowania 201
Komunikat na panelu sterowania Opis Zalecane działanie<br />
pomocy firmy <strong>HP</strong> pod adresem<br />
http://www.hp.com/support/clj<strong>4700</strong>.<br />
22 PRZEPEŁNIENIE<br />
BUFORA RÓWN. I/O<br />
Pomoc-naciśnij<br />
wyświetlany na zmianę z komunikatem<br />
22 PRZEPEŁNIENIE<br />
BUFORA RÓWN. I/O<br />
Aby kont., naciś.<br />
22 PRZEPEŁNIENIE<br />
BUFORA WE/WY USB<br />
Aby kont., naciś.<br />
Nastąpiło przepełnienie bufora równoległego<br />
w stanie zajętości.<br />
Nastąpiło przepełnienie bufora USB w stanie<br />
zajętości.<br />
1. Aby wznowić drukowanie, naciśnij<br />
przycisk .<br />
Uwaga Może dojść do utraty<br />
danych.<br />
2. Jeżeli ten komunikat nadal występuje,<br />
odłącz oba złącza kabla równoległego<br />
i ponownie je podłącz.<br />
3. Jeżeli komunikat nadal występuje,<br />
skontaktuj się z działem pomocy<br />
technicznej firmy <strong>HP</strong> pod adresem<br />
http://www.hp.com/support/clj<strong>4700</strong>.<br />
1. Jeżeli chcesz kontynuować, naciśnij<br />
przycisk .<br />
Uwaga Może dojść do utraty<br />
danych.<br />
22 - PRZEPEŁNIENIE<br />
BUFORA WBUD. WE/WY<br />
wyświetlany na zmianę z komunikatem<br />
Aby kont., naciś.<br />
40 - BŁĄD TRANSMISJI<br />
WBUD. BUFORA WE/WY<br />
wyświetlany na zmianę z komunikatem<br />
Aby kont., naciś.<br />
40 EIO X<br />
BŁĄD TRANSMISJI<br />
Aby kont., naciś.<br />
Nastąpiło przepełnienie wbudowanego<br />
serwera druku JetDirect.<br />
Połączenie z wbudowanym serwerem druku<br />
JetDirect zostało przerwane.<br />
Połączenie z kartą EIO w gnieździe X zostało<br />
przerwane.<br />
2. Jeżeli ten komunikat nadal występuje,<br />
należy skontaktować się z działem<br />
pomocy firmy <strong>HP</strong> pod adresem<br />
http://www.hp.com/support/clj<strong>4700</strong>.<br />
Jeżeli chcesz kontynuować, naciśnij przycisk<br />
. W przypadku wystąpienia tego błędu<br />
może nastąpić utrata danych. W razie<br />
potrzeby wyślij ponownie zadanie do<br />
drukarki.<br />
Wyłącz, a następnie włącz drukarkę. Naciśnij<br />
przycisk , aby uzyskać dodatkowe<br />
informacje.<br />
Jeżeli ten komunikat nadal występuje, należy<br />
skontaktować się z działem pomocy firmy<br />
<strong>HP</strong> pod adresem http://www.hp.com/<br />
support/clj<strong>4700</strong>.<br />
1. Jeżeli chcesz kontynuować, naciśnij<br />
przycisk .<br />
Uwaga Może dojść do utraty<br />
danych.<br />
2. Jeżeli ten komunikat nadal występuje,<br />
należy skontaktować się z działem<br />
pomocy firmy <strong>HP</strong> pod adresem<br />
http://www.hp.com/support/clj<strong>4700</strong>.<br />
202 Rozdział 8 Rozwiązywanie problemów <strong>PLWW</strong>
Komunikat na panelu sterowania Opis Zalecane działanie<br />
41.3 NIEZNANY FORMAT<br />
W POD. X<br />
Pomoc-naciśnij<br />
wyświetlany na zmianę z komunikatem<br />
ZAŁADUJ PAPIER XX<br />
[RODZAJ] [FORMAT]<br />
Aby użyć innego<br />
podajn., nac. Start<br />
41.5 NIEZ. RODZAJ<br />
W PODAJNIKU X<br />
Pomoc-naciśnij<br />
wyświetlany na zmianę z komunikatem<br />
ZAŁADUJ PAPIER XX<br />
[RODZAJ] [FORMAT]<br />
Aby użyć innego<br />
podajn., nac. Start<br />
49.XXXX<br />
BŁĄD DRUKARKI<br />
Aby kontynuować,<br />
wyłącz i włącz zas.<br />
50.X - BŁĄD UTRWAL.<br />
Aby kontynuować,<br />
wyłącz i włącz zas.<br />
50.X BŁĄD UTRWALACZA<br />
Pomoc-naciśnij<br />
Załadowany materiał jest dłuższy lub krótszy<br />
w kierunku podawania niż określa to format<br />
skonfigurowany dla tego podajnika.<br />
Drukarka wykryła w ścieżce inny rodzaj<br />
nośnika, niż rodzaj skonfigurowany dla<br />
podajnika.<br />
Wystąpił błąd krytyczny oprogramowania<br />
sprzętowego.<br />
Wystąpił błąd utrwalacza.<br />
Wystąpił błąd utrwalacza. Z utrwalaczem<br />
mogą być związane następujące błędy:<br />
50.1: w głównym termistorze temperatura<br />
utrwalacza jest niska.<br />
50.2: Wystąpił błąd obsługi nagrzewania<br />
utrwalacza.<br />
50.3: w głównym termistorze temperatura<br />
utrwalacza jest wysoka.<br />
50.6: Wystąpił błąd otwartego utrwalacza.<br />
50.7: Wystąpiła awaria mechanizmu<br />
obniżania ciśnienia w utrwalaczu.<br />
Przyczyną błędu może być niewłaściwe<br />
zasilanie elektryczne, nieodpowiednie<br />
1. Jeżeli został wybrany niewłaściwy<br />
rozmiar, anuluj zlecenie lub wciśnij<br />
przycisk , aby uzyskać pomoc.<br />
LUB<br />
2. Naciśnij przycisk , aby wybrać inny<br />
podajnik.<br />
3. Naciskaj przycisk i , aby przejrzeć<br />
instrukcje.<br />
1. Jeśli został wybrany niewłaściwy rodzaj,<br />
anuluj zadanie lub naciśnij przycisk ,<br />
aby uzyskać dostęp do pomocy.<br />
LUB<br />
2. Naciśnij przycisk , aby wybrać inny<br />
podajnik.<br />
3. Naciskaj przycisk i , aby przejrzeć<br />
instrukcje.<br />
1. Wyłącz, a następnie włącz drukarkę.<br />
2. Jeżeli ten komunikat nadal występuje,<br />
należy skontaktować się z działem<br />
pomocy firmy <strong>HP</strong> pod adresem<br />
http://www.hp.com/support/clj<strong>4700</strong>.<br />
Wyłącz, a następnie włącz drukarkę.<br />
1. Wyłącz, a następnie włącz drukarkę.<br />
2. Naciskaj przycisk i , aby przejrzeć<br />
instrukcje.<br />
3. Jeżeli ten komunikat nadal występuje,<br />
należy skontaktować się z działem<br />
pomocy firmy <strong>HP</strong> pod adresem<br />
http://www.hp.com/support/clj<strong>4700</strong>.<br />
<strong>PLWW</strong> Komunikaty panelu sterowania 203
Komunikat na panelu sterowania Opis Zalecane działanie<br />
napięcie elektryczne lub problem<br />
z utrwalaczem.<br />
51.2Y<br />
BŁĄD DRUKARKI<br />
Pomoc-naciśnij<br />
wyświetlany na zmianę z komunikatem<br />
51.2Y<br />
BŁĄD DRUKARKI<br />
Aby kontynuować,<br />
wyłącz i włącz zas.<br />
52.XY BŁĄD DRUKARKI<br />
wyświetlany na zmianę z komunikatem<br />
Aby kontynuować,<br />
wyłącz i włącz zas.<br />
53.XY.ZZ SPRAWDŹ<br />
GNIAZDO DIMM X<br />
54.01 BŁĄD<br />
DRUKARKI<br />
Aby kontynuować,<br />
wyłącz i włącz zas.<br />
54.X BŁĄD<br />
DRUKARKI<br />
Aby kontynuować,<br />
wyłącz i włącz zas.<br />
Promień lasera wykrył błąd lub wystąpił błąd<br />
lasera.<br />
Wartości Y są następujące:<br />
Y Opis<br />
0 - czarny<br />
1 - turkusowy<br />
2 - karmazynowy<br />
3 - żółty<br />
Wystąpił błąd drukarki.<br />
Wystąpił błąd pamięci.<br />
Drukowanie nie może być kontynuowane.<br />
Czujnik wilgotności środowiska działa<br />
nieprawidłowo.<br />
Drukowanie nie może być kontynuowane.<br />
Wystąpiła awaria czujnika.<br />
Wartości X:<br />
01 - czujnik wilgotności<br />
15 - żółty<br />
1. Wyłącz, a następnie włącz drukarkę.<br />
2. Jeżeli problem występuje nadal, należy<br />
skontaktować się z działem pomocy<br />
technicznej firmy <strong>HP</strong> pod adresem<br />
http://www.hp.com/support/clj<strong>4700</strong>.<br />
Wyłącz, a następnie włącz drukarkę. Naciśnij<br />
przycisk , aby uzyskać dodatkowe<br />
informacje.<br />
Jeżeli ten komunikat nadal występuje, należy<br />
skontaktować się z działem pomocy firmy<br />
<strong>HP</strong> pod adresem http://www.hp.com/<br />
support/clj<strong>4700</strong>.<br />
Jeśli zostanie wyświetlony monit, naciśnij<br />
przycisk , aby kontynuować. Drukarka<br />
powinna przejść w stan GOTOWE, lecz nie<br />
będzie w pełni wykorzystywać całej<br />
zainstalowanej pamięci.<br />
W przeciwnym razie:<br />
1. Wyłącz drukarkę.<br />
2. Sprawdź, czy cała pamięć DDR SDRAM<br />
jest zgodna ze specyfikacją i jest<br />
poprawnie osadzona.<br />
3. Włącz drukarkę.<br />
4. Jeżeli problem występuje nadal, należy<br />
skontaktować się z działem pomocy<br />
technicznej firmy <strong>HP</strong> pod adresem<br />
http://www.hp.com/support/clj<strong>4700</strong>.<br />
1. Wyłącz, a następnie włącz drukarkę.<br />
2. Jeżeli problem występuje nadal, należy<br />
skontaktować się z działem pomocy<br />
technicznej firmy <strong>HP</strong> pod adresem<br />
http://www.hp.com/support/clj<strong>4700</strong>.<br />
1. Wyłącz, a następnie włącz drukarkę.<br />
2. Jeżeli problem występuje nadal, należy<br />
skontaktować się z działem pomocy<br />
technicznej firmy <strong>HP</strong> pod adresem<br />
http://www.hp.com/support/clj<strong>4700</strong>.<br />
204 Rozdział 8 Rozwiązywanie problemów <strong>PLWW</strong>
Komunikat na panelu sterowania Opis Zalecane działanie<br />
16 - karmazynowy<br />
17 - turkusowy<br />
18 - czarny<br />
55.0X.YY BŁĄD<br />
KONTROLERA DC<br />
Pomoc-naciśnij<br />
wyświetlany na zmianę z komunikatem<br />
Wystąpił błąd polecenia drukarki. 1. Wyłącz, a następnie włącz drukarkę.<br />
2. Jeżeli problem występuje nadal, należy<br />
skontaktować się z działem pomocy<br />
technicznej firmy <strong>HP</strong> pod adresem<br />
http://www.hp.com/support/clj<strong>4700</strong>.<br />
55.0X.YY<br />
BŁĄD DRUKARKI<br />
Aby kontynuować,<br />
wyłącz i włącz zas.<br />
56.XX<br />
BŁĄD DRUKARKI<br />
Aby kontynuować,<br />
wyłącz i włącz zas.<br />
57.0X<br />
BŁĄD DRUKARKI<br />
Aby kontynuować,<br />
wyłącz i włącz zas.<br />
58.0X<br />
BŁĄD DRUKARKI<br />
Pomoc-naciśnij<br />
wyświetlany na zmianę z komunikatem<br />
Wystąpił błąd drukarki. 1. Wyłącz, a następnie włącz drukarkę.<br />
2. Jeżeli problem występuje nadal, należy<br />
skontaktować się z działem pomocy<br />
technicznej firmy <strong>HP</strong> pod adresem<br />
http://www.hp.com/support/clj<strong>4700</strong>.<br />
Wystąpił błąd wentylatora drukarki. 1. Wyłącz, a następnie włącz drukarkę.<br />
2. Jeżeli problem występuje nadal, należy<br />
skontaktować się z działem pomocy<br />
technicznej firmy <strong>HP</strong> pod adresem<br />
http://www.hp.com/support/clj<strong>4700</strong>.<br />
Wykryto problem znacznika pamięci. 1. Wyłącz, a następnie włącz drukarkę.<br />
2. Jeżeli problem występuje nadal, należy<br />
skontaktować się z działem pomocy<br />
technicznej firmy <strong>HP</strong> pod adresem<br />
http://www.hp.com/support/clj<strong>4700</strong>.<br />
58.0X<br />
BŁĄD DRUKARKI<br />
Aby kontynuować,<br />
wyłącz i włącz zas.<br />
59.XY<br />
BŁĄD DRUKARKI<br />
Pomoc-naciśnij<br />
wyświetlany na zmianę z komunikatem<br />
59.XY<br />
BŁĄD DRUKARKI<br />
Wystąpił błąd silnika drukarki. 1. Wyłącz, a następnie włącz drukarkę.<br />
2. Jeżeli problem występuje nadal, należy<br />
skontaktować się z działem pomocy<br />
technicznej firmy <strong>HP</strong> pod adresem<br />
http://www.hp.com/support/clj<strong>4700</strong>.<br />
Uwaga: Ten komunikat może pojawić<br />
się również kiedy nie jest zainstalowany<br />
zespół transferu lub jest zainstalowany<br />
błędnie. Należy sprawdzić, czy zespół<br />
<strong>PLWW</strong> Komunikaty panelu sterowania 205
Komunikat na panelu sterowania Opis Zalecane działanie<br />
Aby kontynuować,<br />
wyłącz i włącz zas.<br />
60.XX<br />
BŁĄD DRUKARKI<br />
wyświetlany na zmianę z komunikatem<br />
Aby kontynuować,<br />
wyłącz i włącz zas.<br />
Wystąpił błąd podnoszenia podajnika, gdzie<br />
XX oznacza numer podajnika.<br />
transferu jest zainstalowany<br />
prawidłowo.<br />
1. Naciśnij przycisk , aby wyświetlić<br />
informacje krok po kroku.<br />
2. W przypadku ponownego wystąpienia<br />
błędu wyłącz, a następnie włącz<br />
drukarkę.<br />
3. Jeśli błąd nie zostanie usunięty, zapisz<br />
komunikat i skontaktuj się z działem<br />
pomocy firmy <strong>HP</strong> pod adresem<br />
http://www.hp.com/support/clj<strong>4700</strong>.<br />
62 NO SYSTEM<br />
Aby kontynuować,<br />
wyłącz i włącz zas.<br />
Nie znaleziono systemu. 1. Wyłącz, a następnie włącz drukarkę.<br />
2. Jeżeli problem występuje nadal, należy<br />
skontaktować się z działem pomocy<br />
technicznej firmy <strong>HP</strong> pod adresem<br />
http://www.hp.com/support/clj<strong>4700</strong>.<br />
65.12.XX - STAN<br />
URZĄDZ. WYJŚCIOWEGO<br />
65.XY.ZZ - URZĄDZ.<br />
WYJŚCIOWE ODŁĄCZONE<br />
66.XY.ZZ AWARIA<br />
URZ. WYJŚC.<br />
68.X BŁĄD PAMIĘCI<br />
ZMIANA USTAWIEŃ<br />
Pomoc-naciśnij<br />
wyświetlany na zmianę z komunikatem<br />
68.X BŁĄD PAMIĘCI<br />
ZMIANA USTAWIEŃ<br />
Aby kont., naciś.<br />
W zewnętrznym urządzeniu wyjściowym<br />
wystąpił warunek wymagający uwagi przed<br />
wznowieniem drukowania. Miga<br />
bursztynowa lampka na zszywaczu/<br />
układaczu.<br />
Połączenie pomiędzy drukarką<br />
a urządzeniem zostało przerwane.<br />
Urządzenie mogło zostać odłączone.<br />
Wystąpiła awaria zszywacza/układacza.<br />
Bursztynowa kontrolka na zszywaczu/<br />
układaczu świeci światłem ciągłym.<br />
Co najmniej jedno ustawienie drukarki<br />
zachowane w urządzeniu pamięci trwałej jest<br />
błędne i zostało przywrócone do wartości<br />
fabrycznej. Po naciśnięciu przycisku<br />
komunikat zniknie. Można kontynuować<br />
drukowanie, ale mogą wystąpić<br />
nieoczekiwane operacje.<br />
Wyjmij cały zacięty papier i otwórz,<br />
a następnie zamknij górną pokrywę. W razie<br />
potrzeby ponownie zainstaluj urządzenie<br />
wyjściowe.<br />
Wyłącz drukarkę. Wymień moduł zszywacza/<br />
układacza na drukarce. Włącz drukarkę.<br />
Jeśli błąd nie zostanie usunięty, zapisz<br />
komunikat i skontaktuj się z działem pomocy<br />
firmy <strong>HP</strong> pod adresem http://www.hp.com/<br />
support/clj<strong>4700</strong>.<br />
1. Wyłącz drukarkę.<br />
2. Sprawdź, czy w łożu zszywacza nie<br />
zaciął się papier lub zszywki. Upewnij<br />
się, że kaseta zszywacza jest<br />
nienaruszona.<br />
3. Sprawdź, czy nic nie blokuje ruchu<br />
zszywacza/układacza.<br />
4. Sprawdź, czy pojemnik wyjściowy jest<br />
prawidłowo zainstalowany.<br />
5. Włącz drukarkę.<br />
1. Jeżeli chcesz kontynuować, naciśnij<br />
przycisk .<br />
2. Jeśli komunikat jest nadal wyświetlany,<br />
wyłącz, a następnie włącz drukarkę.<br />
3. Jeżeli problem występuje nadal, należy<br />
skontaktować się z działem pomocy<br />
technicznej firmy <strong>HP</strong> pod adresem<br />
http://www.hp.com/support/clj<strong>4700</strong>.<br />
206 Rozdział 8 Rozwiązywanie problemów <strong>PLWW</strong>
Komunikat na panelu sterowania Opis Zalecane działanie<br />
68.X - BŁĄD ZAPISU<br />
W PAMIĘCI NIEULOTNEJ<br />
Aby kont., naciś.<br />
68.X PAMIĘĆ<br />
NIEULOTNA PEŁNA<br />
Pomoc-naciśnij<br />
wyświetlany na zmianę z komunikatem<br />
68.X - PAMIĘĆ<br />
NIEULOTNA PEŁNA<br />
Aby kont., naciś.<br />
69.X BŁĄD DRUKARKI<br />
Pomoc-naciśnij<br />
wyświetlany na zmianę z komunikatem<br />
69.X BŁĄD DRUKARKI<br />
Aby kontynuować,<br />
wyłącz i włącz zas.<br />
Urządzenie pamięci trwałej jest pełne. Po<br />
naciśnięciu przycisku komunikat zniknie.<br />
Można kontynuować drukowanie, ale mogą<br />
wystąpić nieoczekiwane operacje.<br />
X Opis<br />
0 dla pamięci NVRAM<br />
1 dla dysku wymienialnego (flash lub twardy)<br />
Urządzenie pamięci trwałej jest pełne. Po<br />
naciśnięciu przycisku komunikat zniknie.<br />
Można kontynuować drukowanie, ale mogą<br />
wystąpić nieoczekiwane operacje.<br />
X Opis<br />
0 dla pamięci NVRAM<br />
1 dla dysku wymienialnego (flash lub twardy)<br />
Wystąpił błąd drukarki.<br />
1. Jeżeli chcesz kontynuować, naciśnij<br />
przycisk .<br />
2. Jeśli komunikat jest nadal wyświetlany,<br />
wyłącz, a następnie włącz drukarkę.<br />
3. Jeżeli problem występuje nadal, należy<br />
skontaktować się z działem pomocy<br />
technicznej firmy <strong>HP</strong> pod adresem<br />
http://www.hp.com/support/clj<strong>4700</strong>.<br />
1. Jeżeli chcesz kontynuować, naciśnij<br />
przycisk .<br />
2. W przypadku błędów o kodzie 68.0<br />
należy wyłączyć, a następnie włączyć<br />
drukarkę.<br />
3. Jeśli błąd o kodzie 68.0 występuje<br />
nadal, należy skontaktować się<br />
z działem pomocy technicznej firmy <strong>HP</strong>.<br />
4. W przypadku błędów o kodzie 68.1<br />
należy użyć oprogramowania <strong>HP</strong> Web<br />
Jetadmin, aby usunąć pliki z dysku.<br />
5. Jeśli błąd o kodzie 68.1 występuje<br />
nadal, należy skontaktować się<br />
z działem pomocy technicznej firmy <strong>HP</strong>.<br />
Wyłącz, a następnie włącz drukarkę. Naciśnij<br />
przycisk , aby uzyskać dodatkowe<br />
informacje.<br />
79.XXXX<br />
BŁĄD DRUKARKI<br />
Aby kontynuować,<br />
wyłącz i włącz zas.<br />
Wystąpił błąd krytyczny sprzętu. 1. Wyłącz, a następnie włącz drukarkę.<br />
2. Jeżeli problem występuje nadal, należy<br />
skontaktować się z działem pomocy<br />
technicznej firmy <strong>HP</strong> pod adresem<br />
http://www.hp.com/support/clj<strong>4700</strong>.<br />
8X.YYYY<br />
BŁĄD EIO X<br />
8X.YYYY BŁĄD URZĄDZ.<br />
WBUD. JETDIRECT<br />
Wystąpił błąd krytyczny karty I/O w gnieździe<br />
X.<br />
X Opis<br />
1: błąd w gnieździe 1<br />
2: błąd w gnieździe 2<br />
Ten komunikat jest generowany po awarii<br />
wbudowanego serwera druku JetDirect.<br />
1. Wyłącz, a następnie włącz drukarkę.<br />
2. Jeżeli problem występuje nadal, należy<br />
skontaktować się z działem pomocy<br />
technicznej firmy <strong>HP</strong> pod adresem<br />
http://www.hp.com/support/clj<strong>4700</strong>.<br />
Wyłącz, a następnie włącz drukarkę. Naciśnij<br />
przycisk , aby uzyskać dodatkowe<br />
informacje.<br />
Jeżeli ten komunikat nadal występuje, należy<br />
skontaktować się z działem pomocy firmy<br />
<strong>PLWW</strong> Komunikaty panelu sterowania 207
Komunikat na panelu sterowania Opis Zalecane działanie<br />
<strong>HP</strong> pod adresem http://www.hp.com/<br />
support/clj<strong>4700</strong>.<br />
ABCDEFGHIJ<br />
0110000000<br />
wyświetlany na zmianę z komunikatem<br />
Aby zakończyć, naciśnij Stop<br />
Anulowanie...<br />
BŁĄD POŁĄCZENIA<br />
PODAJNIKA OPCJ.<br />
BŁĄD URZĄDZENIA<br />
USB<br />
Pomoc-naciśnij<br />
Błędny PIN<br />
Brak dostępu<br />
MENU ZABLOKOWANE<br />
BRAK PRZECH. ZLEC.<br />
Brak zadań do anulowania<br />
Czekaj...<br />
Czekaj. Podnoszenie<br />
pap. w pod. XX<br />
Czekaj na ponowne<br />
zainicjow. drukarki<br />
Ten komunikat jest wyświetlany, gdy<br />
uruchomiony jest test czujnika ścieżki<br />
papieru lub test ścieżki papieru. Wartość<br />
alfanumeryczna określa, który czujnik jest<br />
sprawdzany.<br />
Drukarka jest w trakcie procesu anulowania<br />
zadania. Komunikat będzie wyświetlany aż<br />
do chwili wstrzymania zadania, wyrównania<br />
ścieżki papieru oraz przyjęcia i skasowania<br />
wszystkich przesyłanych danych<br />
w aktywnym kanale danych.<br />
Podajnik na 500 arkuszy nie łączy się<br />
poprawnie z drukarką.<br />
Komunikat ten jest wyświetlany, gdy<br />
dodatkowe urządzenie USB pobiera za dużo<br />
mocy. W takiej sytuacji port ACC jest<br />
wyłączany, a drukowanie jest przerywane.<br />
Wpisano błędny numer identyfikacyjny. Po<br />
trzech nieudanych próbach wpisania numeru<br />
PIN drukarka powróci do stanu GOTOWE.<br />
Została podjęta próba zmodyfikowania<br />
pozycji menu, podczas gdy mechanizm<br />
zabezpieczający panelu sterowania był<br />
uruchomiony przez administratora drukarki.<br />
Ten komunikat zniknie, a drukarka powróci<br />
do stanu GOTOWE.<br />
Na dysku EIO nie ma przechowywanych<br />
zadań. Ten komunikat zostaje wyświetlony,<br />
gdy użytkownik wejdzie do menu ODZYSK.<br />
ZADANIA i nie będzie w nim zadań do<br />
pobrania.<br />
Nie ma żadnych przechowywanych zadań,<br />
które można anulować.<br />
Drukarka jest w trakcie procesu anulowania<br />
danych.<br />
Drukarka oczekuje na podniesienie<br />
podajnika 2 lub opcjonalnego podajnika.<br />
Ustawienia dysku RAM zostały zmienione<br />
przed automatycznym wznowieniem pracy<br />
przez drukarkę lub zostały zmienione tryby<br />
Nie trzeba podejmować żadnych działań.<br />
Nie trzeba podejmować żadnych działań.<br />
1. Sprawdź, czy drukarka jest ustawiona<br />
na równej powierzchni.<br />
2. Wyłącz drukarkę.<br />
3. Popraw ustawienie drukarki na<br />
podajniku na 500 arkuszy.<br />
4. Po poprawieniu ustawienia podajnika<br />
na 500 arkuszy włącz drukarkę.<br />
Naciśnij przycisk , aby wyświetlić<br />
informacje krok po kroku.<br />
Należy wpisać ponownie numer<br />
identyfikacyjny.<br />
W celu przeprowadzenia zmian ustawień<br />
należy skontaktować się z administratorem.<br />
Nie trzeba podejmować żadnych działań.<br />
Nie trzeba podejmować żadnych działań.<br />
Nie trzeba podejmować żadnych działań.<br />
Nie trzeba podejmować żadnych działań.<br />
Nie trzeba podejmować żadnych działań.<br />
208 Rozdział 8 Rozwiązywanie problemów <strong>PLWW</strong>
Komunikat na panelu sterowania Opis Zalecane działanie<br />
urządzeń zewnętrznych albo drukarka<br />
wychodzi z trybu diagnostycznego<br />
i automatycznie wznowi pracę.<br />
CZYSZCZENIE... Trwa przetwarzanie strony czyszczącej. Nie trzeba podejmować żadnych działań.<br />
Czyszczenie dziennika zdarzeń<br />
DATA/GODZINA<br />
Drukowanie...<br />
DZIENN.ZDARZ.<br />
Drukowanie...<br />
KATALOG PLIKÓW<br />
Drukowanie...<br />
KONFIGURACJI<br />
Drukowanie...<br />
LISTY CZCIONEK<br />
Drukowanie...<br />
MAPY MENU<br />
Drukowanie...<br />
próbek CMYK<br />
Drukowanie...<br />
próbek RGB<br />
Drukowanie...<br />
STAN MATERIAŁÓW<br />
Drukowanie...<br />
STR. DIAGNOSTYKI<br />
Drukowanie...<br />
STR. REJESTRACJI<br />
Drukowanie...<br />
STRONA TESTOWA<br />
Ten komunikat jest wyświetlany w czasie,<br />
kiedy jest kasowany dziennik zdarzeń.<br />
Drukarka zamknie pozycję MENU, gdy<br />
zostanie wyczyszczony dziennik zdarzeń.<br />
Monit o ustawienie daty i godziny<br />
w drukarce. Domyślny format to [RRRR]/<br />
[MMM]/[DD] [GG]-[MM].<br />
Drukarka generuje stronę dziennika<br />
konfiguracji. Po zakończeniu drukowania tej<br />
strony drukarka powróci do stanu połączenia<br />
GOTOWE.<br />
Drukarka generuje stronę katalogu pamięci<br />
masowej. Po zakończeniu drukowania tej<br />
strony drukarka powróci do stanu<br />
GOTOWE.<br />
Drukarka generuje stronę konfiguracji. Po<br />
zakończeniu drukowania tej strony drukarka<br />
powróci do stanu połączenia GOTOWE.<br />
Drukarka generuje listę kroju pisma języka<br />
PCL lub PS. Po zakończeniu drukowania tej<br />
strony drukarka powróci do stanu<br />
GOTOWE.<br />
Drukarka generuje mapę menu drukarki. Po<br />
zakończeniu drukowania tej strony drukarka<br />
powróci do stanu GOTOWE.<br />
Ten komunikat jest wyświetlany wtedy, gdy<br />
jest generowana strona próbek CMYK<br />
drukarki.<br />
Ten komunikat jest wyświetlany wtedy, gdy<br />
jest generowana strona próbek RGB<br />
drukarki.<br />
Drukarka generuje stronę stanu materiałów<br />
eksploatacyjnych. Po zakończeniu<br />
drukowania tej strony drukarka powróci do<br />
stanu połączenia GOTOWE.<br />
Drukarka generuje stronę diagnostyczną. Po<br />
zakończeniu drukowania tej strony drukarka<br />
powróci do stanu połączenia GOTOWE.<br />
Drukarka generuje stronę rejestracji. Po<br />
zakończeniu drukowania tej strony drukarka<br />
powróci do menu WYBIERZ POŁOŻENIE.<br />
Drukarka generuje stronę demonstracyjną.<br />
Po zakończeniu drukowania tej strony<br />
drukarka powróci do stanu połączenia<br />
GOTOWE.<br />
Nie trzeba podejmować żadnych działań.<br />
W celu zmiany ustawienia naciśnij przycisk<br />
i postępuj według monitów dotyczących<br />
godziny i daty.<br />
Nie trzeba podejmować żadnych działań.<br />
Nie trzeba podejmować żadnych działań.<br />
Nie trzeba podejmować żadnych działań.<br />
Nie trzeba podejmować żadnych działań.<br />
Nie trzeba podejmować żadnych działań.<br />
Nie trzeba podejmować żadnych działań.<br />
Nie trzeba podejmować żadnych działań.<br />
Nie trzeba podejmować żadnych działań.<br />
Nie trzeba podejmować żadnych działań.<br />
Postępuj zgodnie z instrukcjami na<br />
wydrukowanych stronach.<br />
Nie trzeba podejmować żadnych działań.<br />
<strong>PLWW</strong> Komunikaty panelu sterowania 209
Komunikat na panelu sterowania Opis Zalecane działanie<br />
Drukowanie...<br />
Strona Zużycia<br />
Drukowanie...<br />
TEST JAKOŚCI DRUKU<br />
Drukowanie...<br />
TESTU SILN.<br />
DRUKOWANIE ZATRZYMANE<br />
Aby kont., naciś.<br />
DRZWICZKI ZSZYWACZA OTWARTE<br />
DRZWICZKI ZSZYWACZA OTWARTE<br />
DYSK<br />
ZAB.PRZED ZAPISEM<br />
Naciśnięcie kasuje komunikat<br />
wyświetlany na zmianę z komunikatem<br />
GOTOWE<br />
DYSK EIO X<br />
NIE DZIAŁA<br />
Pomoc-naciśnij<br />
Drukarka generuje stronę zużycia. Po<br />
zakończeniu drukowania tej strony drukarka<br />
powróci do stanu połączenia GOTOWE.<br />
Drukarka generuje stronę diagnostyki jakości<br />
druku. Po zakończeniu drukowania tej strony<br />
drukarka powróci do stanu GOTOWE.<br />
Drukarka generuje stronę testową<br />
mechanizmu. Po zakończeniu drukowania tej<br />
strony drukarka powróci do stanu połączenia<br />
GOTOWE.<br />
Ten komunikat jest wyświetlany, gdy<br />
przeprowadzany jest test drukowania/<br />
zatrzymywania i skończył się czas.<br />
Drzwiczki kasety zszywacza są otwarte.<br />
W tej sytuacji zszywacz/układacz nie może<br />
działać. Miga bursztynowa lampka na<br />
zszywaczu/układaczu.<br />
Pokrywa górna modułu zszywacza jest<br />
otwarta. Moduł nie będzie działał.<br />
Urządzenie systemu plików jest<br />
zabezpieczone i nie można w nim zapisywać<br />
plików.<br />
Dysk EIO w gnieździe X nie działa<br />
prawidłowo.<br />
Nie trzeba podejmować żadnych działań.<br />
Postępuj zgodnie z instrukcjami na<br />
wydrukowanych stronach.<br />
Nie trzeba podejmować żadnych działań.<br />
Jeżeli chcesz kontynuować, naciśnij przycisk<br />
.<br />
Zamknij drzwiczki kasety zszywacza.<br />
Zamknij pokrywę górną i ponownie wyślij<br />
zadanie.<br />
1. Aby uruchomić zapisywanie na dysk,<br />
wyłącz zabezpieczenie przed<br />
zapisywaniem przy użyciu programu<br />
<strong>HP</strong> Web Jetadmin.<br />
2. Aby usunąć komunikat, naciśnij<br />
przycisk .<br />
3. Jeśli komunikat nadal jest wyświetlany,<br />
wyłącz, a następnie włącz drukarkę.<br />
1. Wyłącz drukarkę.<br />
2. Usuń dysk EIO ze wskazanego gniazda<br />
i wymień na nowy.<br />
DYSK RAM<br />
DYSK PEŁNY<br />
Naciśnięcie kasuje komunikat<br />
Drukarka przyjęła polecenie systemu plików<br />
PJL, które jest nieudaną próbą przechowania<br />
jakiejś pozycji w systemie plików, ponieważ<br />
system plików jest pełny.<br />
●<br />
●<br />
Aby usunąć komunikat, naciśnij<br />
przycisk .<br />
Jeśli komunikat jest nadal wyświetlany,<br />
wyłącz, a następnie włącz drukarkę.<br />
wyświetlany na zmianę z komunikatem<br />
GOTOWE<br />
Uwaga To spowoduje również<br />
usunięcie wszystkich plików,<br />
zachowanych w pamięci RAM.<br />
DYSK RAM<br />
ZAB.PRZED ZAPISEM<br />
Naciśnięcie kasuje komunikat<br />
wyświetlany na zmianę z komunikatem<br />
GOTOWE<br />
Urządzenie systemu plików jest<br />
zabezpieczone i nie można w nim zapisywać<br />
plików.<br />
1. Aby uruchomić zapisywanie na dysk<br />
RAM, wyłącz zabezpieczenie przed<br />
zapisywaniem przy użyciu programu<br />
<strong>HP</strong> Web Jetadmin.<br />
2. Aby usunąć komunikat, naciśnij<br />
przycisk .<br />
3. Jeśli komunikat jest nadal wyświetlany,<br />
wyłącz, a następnie włącz drukarkę.<br />
210 Rozdział 8 Rozwiązywanie problemów <strong>PLWW</strong>
Komunikat na panelu sterowania Opis Zalecane działanie<br />
DYSK WEWNĘTRZNY NIE DZIAŁA Dysk wewnętrzny działa nieprawidłowo. Wyłącz, a następnie włącz drukarkę. Jeżeli<br />
błąd nadal występuje, należy skontaktować<br />
się z działem pomocy firmy <strong>HP</strong> pod adresem<br />
http://www.hp.com/support/clj<strong>4700</strong>.<br />
Dzienn.zdarz.pusty<br />
EIO X<br />
inicjalizacja dysku<br />
EIO X<br />
rozpędzanie dysku<br />
Gotowe<br />
tryb Diagnostyczny<br />
Aby zakończyć, naciśnij Stop<br />
GOTOWE<br />
Wskaźnik materiałów eksploatacyjnych<br />
wyświetli poziomy zużycia kaset<br />
drukujących.<br />
GOTOWE<br />
Adres IP:<br />
Inicjalizacja dysku wewn.<br />
Inicjowanie<br />
pamięci stałej<br />
Inicjowanie...<br />
Na panelu sterowania wybrano opcję<br />
DRUKUJ REJESTR ZDARZEŃ, a dziennik<br />
zdarzeń jest pusty.<br />
Urządzenie EIO w gnieździe X inicjalizuje<br />
się.<br />
Urządzenie dysku EIO w gnieździe X<br />
rozpędza się.<br />
Drukarka jest w specjalnym trybie<br />
diagnostycznym.<br />
Drukarka jest podłączona i gotowa do<br />
przyjmowania danych. Na wyświetlaczu nie<br />
ma żadnych komunikatów informujących<br />
o stanie ostrzegawczych.<br />
Drukarka jest podłączona i gotowa.<br />
Trwa inicjowanie wewnętrznego urządzenia<br />
dysku.<br />
Komunikat wyświetlany po włączeniu<br />
drukarki w celu przekazania informacji<br />
o uruchomieniu pamięci trwałej.<br />
Ten komunikat pojawia się, kiedy drukarka<br />
jest włączona, tuż przed rozpoczęciem<br />
wykonywania poszczególnych zadań.<br />
Nie trzeba podejmować żadnych działań.<br />
Nie trzeba podejmować żadnych działań.<br />
Nie trzeba podejmować żadnych działań.<br />
Aby wyjść ze specjalnego trybu<br />
diagnostycznego, naciśnij przycisk Stop.<br />
LUB<br />
Nie trzeba podejmować żadnego działania.<br />
Nie trzeba podejmować żadnych działań.<br />
Nie trzeba podejmować żadnych działań.<br />
Nie trzeba podejmować żadnych działań.<br />
Nie trzeba podejmować żadnych działań.<br />
Nie trzeba podejmować żadnych działań.<br />
Kalibracja... Drukarka przeprowadza kalibrację. Nie trzeba podejmować żadnych działań.<br />
KARTA X<br />
NIE DZIAŁA POPRAWNIE<br />
Kontrola<br />
TEST DRUKUJ/PRZERWIJ<br />
Ładowanie<br />
programu X<br />
NIE WYŁĄCZAJ ZASILANIA<br />
MAŁO ZSZYWEK<br />
W ZSZYWACZU<br />
Karta pamięci flash w gnieździe X nie działa<br />
prawidłowo.<br />
Drukarka przeprowadza test drukowania<br />
i zatrzymywania.<br />
Programy i czcionki mogą być<br />
przechowywane w systemie plików drukarki<br />
i ładowane do pamięci RAM po włączeniu<br />
drukarki. Numer XX oznacza numer kolejny<br />
wskazujący na aktualnie ładowany program.<br />
W kasecie zszywacza znajduje się mniej niż<br />
20 zszywek nadających się do użytku.<br />
Kontrolka stanu świeci światłem ciągłym na<br />
zielono.<br />
1. Wyłącz drukarkę.<br />
2. Wyjmij kartę ze wskazanego gniazda<br />
i wymień ją na nową.<br />
Nie trzeba podejmować żadnych działań.<br />
Nie trzeba podejmować żadnych działań. Nie<br />
wyłączaj drukarki.<br />
Zamów i zainstaluj nową kasetę zszywacza.<br />
Informacje na temat wymiany kasety<br />
zszywacza znajdują się w sekcji Wymiana<br />
kasety zszywacza.<br />
<strong>PLWW</strong> Komunikaty panelu sterowania 211
Komunikat na panelu sterowania Opis Zalecane działanie<br />
MIESZANE FORMATY PAPIERU<br />
W ZADANIU ZSZYWANIA<br />
NAGRZEWANIE<br />
Nie można wykonać wielu kopii<br />
wyświetlany na zmianę z komunikatem<br />
Przetwarzanie...<br />
Nie można zapisać wydruku<br />
NAZWA ZADANIA<br />
wyświetlany na zmianę z komunikatem<br />
Przetwarzanie...<br />
NIEWŁAŚCIWA KASETA<br />
[KOLOROWY]<br />
wyświetlany na zmianę z komunikatem<br />
Pomoc-naciśnij<br />
Wskaźnik materiałów eksploatacyjnych<br />
wyświetli poziomy zużycia kaset<br />
drukujących.<br />
Niewłaściwe materiały eksploatacyjne<br />
Stan: przycisk<br />
Wskaźnik materiałów eksploatacyjnych<br />
wyświetli poziomy zużycia kaset<br />
drukujących.<br />
NIEWŁAŚCIWY TYP<br />
POD. XX<br />
Pomoc-naciśnij<br />
wyświetlany na zmianę z komunikatem<br />
GOTOWE<br />
Zadanie zawiera różne formaty papieru i nie<br />
może zostać zszyte. Kontrolka stanu świeci<br />
światłem ciągłym na zielono.<br />
Drukarka wychodzi z trybu uśpienia. Po<br />
zakończeniu rozgrzewania drukowanie<br />
będzie kontynuowane.<br />
Zadania drukowania nie można wydrukować<br />
w wielu kopiach z powodu problemu<br />
z pamięcią, dyskiem lub konfiguracją.<br />
W takich przypadkach wykonana zostanie<br />
tylko jedna kopia.<br />
Nie można zachować zadania z powodu<br />
pamięci, dysku lub problemów<br />
z konfiguracją.<br />
Kasetę zainstalowano w niewłaściwym<br />
gnieździe, a pokrywa jest zamknięta.<br />
Co najmniej jeden z materiałów<br />
eksploatacyjnych jest niewłaściwie<br />
umieszczony w drukarce, a inny materiał jest<br />
niewłaściwie umieszczony, skończył się, jest<br />
go mało lub brakuje go.<br />
Typ materiałów załadowanych do podajnika<br />
nie zgadza się z typem materiałów<br />
skonfigurowanym dla tego podajnika.<br />
Przy wysyłaniu zadań do zszywacza używaj<br />
papieru jednakowego formatu.<br />
Nie trzeba podejmować żadnych działań.<br />
W drukarce zainstaluj dodatkową pamięć lub<br />
zainstaluj stację dysków.<br />
Zainstaluj w drukarce dodatkową pamięć lub<br />
napęd dyskowy. Jeżeli napęd dyskowy jest<br />
zainstalowany, należy usunąć poprzednio<br />
przechowywane zlecenia druku.<br />
1. Otwórz pokrywy górną oraz przednią.<br />
OSTROŻNIE Zespół<br />
transferu obrazu można łatwo<br />
uszkodzić.<br />
2. Otwórz zespół przenoszenia obrazu.<br />
3. Wyjmij niewłaściwą kasetę drukującą.<br />
4. Zainstaluj właściwą kasetę drukującą.<br />
5. Zamknij zespół przenoszenia obrazu,<br />
a następnie zamknij pokrywy górną<br />
i przednią.<br />
1. Naciśnij przycisk , aby wywołać menu<br />
STAN MATERIAŁÓW.<br />
2. Naciśnij przycisk oraz przycisk ,<br />
aby podświetlić określony materiał<br />
eksploatacyjny, który powoduje<br />
problem.<br />
3. Naciśnij przycisk , aby wyświetlić<br />
pomoc dotyczącą danego materiału<br />
eksploatacyjnego.<br />
4. Naciskaj przycisk i , aby przejrzeć<br />
instrukcje.<br />
1. Dostosuj położenie bocznych i tylnych<br />
prowadnic do papieru.<br />
2. W razie potrzeby po zamknięciu<br />
podajnika naciśnij przycisk , aby<br />
format lub rodzaj papieru dopasować do<br />
papieru załadowanego do podajnika.<br />
212 Rozdział 8 Rozwiązywanie problemów <strong>PLWW</strong>
Komunikat na panelu sterowania Opis Zalecane działanie<br />
NIEZGODNY FORMAT<br />
W PODAJNIKU XX<br />
Pomoc-naciśnij<br />
wyświetlany na zmianę z komunikatem<br />
GOTOWE<br />
Obracanie<br />
silnika<br />
Aby zakończyć, naciśnij Stop<br />
Obracanie silnika<br />
Aby zakończyć, naciśnij Stop<br />
Odbieranie<br />
aktualizacji<br />
Odebrano dane<br />
Aby wydr. ost. stronę nac.<br />
wyświetlany na zmianę z komunikatem<br />
GOTOWE<br />
Aby wydr. ost. stronę nac.<br />
OGRANICZ DRUKOWANIE W KOLORZE<br />
wyświetlany na zmianę z komunikatem<br />
GOTOWE<br />
Opróżnianie ścieżki papieru<br />
Opuść zielony uchwyt.<br />
W podajniku znajduje się nośnik, którego<br />
rozmiar nie odpowiada rozmiarom,<br />
skonfigurowanym dla tego podajnika.<br />
Przeprowadzany jest test elementów,<br />
a wybranym elementem jest silnik kasety<br />
.<br />
Drukarka wykonuje test elementów,<br />
a wybranym elementem jest silnik.<br />
Przeprowadzana jest aktualizacja<br />
oprogramowania sprzętowego.<br />
Drukarka otrzymała dane i czeka na<br />
wysunięcie strony. Kiedy drukarka przyjmie<br />
następny plik, komunikat powinien zniknąć.<br />
W drukarce ustawiono tryb DRUKUJ W<br />
KOLORZE, JEŚLI DOZWOLONE,<br />
a użytkownik lub program nie ma uprawnień<br />
do drukowania w kolorze.<br />
Po włączeniu drukarki doszło do<br />
zablokowania papieru lub drukarka wykryła<br />
papier w niewłaściwym miejscu. Drukarka<br />
próbuje automatycznie usunąć zablokowane<br />
kartki.<br />
Zespół transferu nie został zainstalowany lub<br />
został zainstalowany nieprawidłowo.<br />
1. Ustaw boczne i tylne prowadnice.<br />
2. W razie potrzeby po zamknięciu<br />
pojemnika naciśnij przycisk , aby<br />
dopasować format lub rodzaj<br />
materiałów w podajniku.<br />
Aby przerwać test, wciśnij przycisk Stop.<br />
Aby przerwać test, wciśnij przycisk Stop.<br />
Nie wyłączaj drukarki, dopóki nie powróci do<br />
stanu GOTOWE.<br />
Jeżeli chcesz kontynuować, naciśnij przycisk<br />
.<br />
Skontaktuj się z administratorem sieci, aby<br />
ustawić uprawnienia użytkownika lub<br />
programu w taki sposób, aby możliwe było<br />
drukowanie w kolorze.<br />
Nie trzeba podejmować żadnych działań.<br />
1. Naciśnij przycisk , aby wywołać menu<br />
STAN MATERIAŁÓW.<br />
2. Naciśnij przycisk , aby podświetlić<br />
zespół transferu.<br />
3. Naciśnij przycisk , aby wyświetlić<br />
pomoc.<br />
4. Naciskaj przycisk i , aby przejrzeć<br />
instrukcje.<br />
<strong>PLWW</strong> Komunikaty panelu sterowania 213
Komunikat na panelu sterowania Opis Zalecane działanie<br />
PLIK (FS)<br />
NIEUDANA OPERACJA<br />
Naciśnięcie kasuje komunikat<br />
wyświetlany na zmianę z komunikatem<br />
GOTOWE<br />
PLIK DYSK<br />
NIEUDANA OPERACJA<br />
Naciśnięcie kasuje komunikat<br />
wyświetlany na zmianę z komunikatem<br />
GOTOWE<br />
PLIK DYSK RAM<br />
NIEUDANA OPERACJA<br />
Naciśnięcie kasuje komunikat<br />
wyświetlany na zmianę z komunikatem<br />
GOTOWE<br />
POD. X PUSTY<br />
[RODZAJ] [FORMAT]<br />
wyświetlany na zmianę z komunikatem<br />
GOTOWE<br />
PODAJNIK X FORMAT= <br />
USTAWIEN. ZAPISANE<br />
PODAJNIK X OTWARTY<br />
Pomoc-naciśnij<br />
wyświetlany na zmianę z komunikatem<br />
GOTOWE<br />
PODAJ RĘCZNIE<br />
Aby kont., naciś.<br />
Drukarka przyjęła polecenie systemu plików<br />
PJL, które próbuje przeprowadzić<br />
nielogiczną operację (na przykład pobrać plik<br />
do nieistniejącego katalogu).<br />
Drukarka przyjęła polecenie systemu plików<br />
PJL, które próbuje przeprowadzić<br />
nielogiczną operację (na przykład pobrać plik<br />
do nieistniejącego katalogu). Można<br />
kontynuować drukowanie.<br />
Drukarka przyjęła polecenie systemu plików<br />
PJL, które próbuje przeprowadzić<br />
nielogiczną operację (na przykład pobrać plik<br />
do nieistniejącego katalogu).<br />
Można kontynuować drukowanie.<br />
Określony podajnik jest pusty, a bieżące<br />
zadanie nie wymaga użycia tego podajnika.<br />
Rozmiar wybrany w menu został zapisany.<br />
Podany podajnik jest otwarty lub nie jest<br />
dokładnie zamknięty.<br />
Zostało wysłane zadanie określające<br />
PODAWANIE RĘCZNE, a podajnik 1 jest<br />
pusty.<br />
Nie ma innego dostępnego podajnika.<br />
1. Aby usunąć komunikat, naciśnij<br />
przycisk .<br />
2. Jeśli komunikat jest nadal wyświetlany,<br />
wyłącz, a następnie włącz drukarkę.<br />
3. Jeżeli komunikat pojawia się nadal,<br />
może to oznaczać problem<br />
z oprogramowaniem.<br />
1. Aby usunąć komunikat, naciśnij<br />
przycisk .<br />
2. Jeśli komunikat jest nadal wyświetlany,<br />
wyłącz, a następnie włącz drukarkę.<br />
3. Jeżeli komunikat pojawia się nadal,<br />
może to oznaczać problem<br />
z oprogramowaniem.<br />
1. Aby usunąć komunikat, naciśnij<br />
przycisk .<br />
2. Jeśli komunikat jest nadal wyświetlany,<br />
wyłącz, a następnie włącz drukarkę.<br />
3. Jeżeli komunikat pojawia się nadal,<br />
może to oznaczać problem<br />
z oprogramowaniem.<br />
Załaduj nośnik w odpowiednim czasie.<br />
Nie trzeba podejmować żadnego działania.<br />
Zamknij podajnik.<br />
1. Załaduj odpowiedni papier do podajnika<br />
1 i naciśnij przycisk , aby<br />
kontynuować.<br />
2. Jeśli zostanie wyświetlony monit,<br />
potwierdź format i rodzaj załadowanego<br />
papieru.<br />
214 Rozdział 8 Rozwiązywanie problemów <strong>PLWW</strong>
Komunikat na panelu sterowania Opis Zalecane działanie<br />
PODAJ RĘCZNIE<br />
Aby kont., naciś.<br />
wyświetlany na zmianę z komunikatem<br />
PODAJ RĘCZNIE<br />
Zadanie zawiera ustawienie PODAWANIE<br />
RĘCZNE, ale podajnik 1 jest załadowany<br />
i skonfigurowany dla innego rodzaju lub<br />
formatu, niż określono w zadaniu.<br />
1. Załaduj odpowiedni papier do podajnika<br />
1.<br />
2. Jeśli zostanie wyświetlony monit,<br />
potwierdź format i rodzaj załadowanego<br />
papieru.<br />
3. W przeciwnym wypadku naciśnij<br />
przycisk , aby wybrać inny podajnik.<br />
Pomoc-naciśnij<br />
PODAJ RĘCZNIE<br />
Aby użyć innego<br />
podajn., nac. Start<br />
wyświetlany na zmianę z komunikatem<br />
PODAJ RĘCZNIE<br />
Zostało wysłane zadanie, które określiło<br />
PODAWANIE RĘCZNE, a podajnik 1 jest<br />
pusty. Dostępny jest inny podajnik.<br />
1. Załaduj odpowiedni papier do podajnika<br />
1.<br />
2. Jeśli zostanie wyświetlony monit,<br />
potwierdź format i rodzaj załadowanego<br />
papieru.<br />
3. W przeciwnym wypadku naciśnij<br />
przycisk , aby wybrać inny podajnik.<br />
Pomoc-naciśnij<br />
PODAJ RĘCZNIE<br />
[RODZAJ] [FORMAT]<br />
wyświetlany na zmianę z komunikatem<br />
Aby użyć innego podajn., nac. Start<br />
POKRYWA GÓRNA UKŁADACZA<br />
OTWARTA<br />
POKRYWA GÓRNA UKŁADACZA<br />
OTWARTA<br />
W zadaniu określono ręczne podawanie, ale<br />
podajnik 1 jest pusty. Dostępny jest inny<br />
podajnik.<br />
Drzwiczki dostępu do zacięcia są otwarte.<br />
W tej sytuacji zszywacz/układacz nie może<br />
działać. Miga bursztynowa lampka na<br />
zszywaczu/układaczu.<br />
Pokrywa górna modułu układacza jest<br />
otwarta. Moduł nie będzie działał.<br />
Włóż papier do podajnika 1 lub naciśnij<br />
przycisk , aby wybrać inny podajnik.<br />
Zamknij drzwiczki dostępu do zacięcia.<br />
Zamknij pokrywę górną i ponownie wyślij<br />
zadanie.<br />
PONOWNIE WŁÓŻ DUPLEKSER Usunięto duplekser. Naciśnij przycisk , aby wyświetlić<br />
informacje krok po kroku.<br />
POSTĘP CZYSZCZENIA DYSKU: X%<br />
POSTĘP FORMATOWANIA DYSKU: X%<br />
NIE WYŁĄCZAJ ZASILANIA<br />
Przesuw. solenoidu<br />
Aby zakończyć, naciśnij Stop<br />
Trwa czyszczenie urządzenia pamięci<br />
trwałej. Nie wyłączaj drukarki. Po<br />
zakończeniu przetwarzania drukarka<br />
zostanie ponownie automatycznie<br />
uruchomiona.<br />
Trwa czyszczenie urządzenia pamięci<br />
trwałej. Nie wyłączaj drukarki. Po<br />
zakończeniu przetwarzania drukarka<br />
zostanie ponownie automatycznie<br />
uruchomiona.<br />
Drukarka wykonuje test elementów,<br />
a wybranym elementem jest cewka.<br />
Nie trzeba podejmować żadnych działań.<br />
Nie trzeba podejmować żadnych działań.<br />
Nie trzeba podejmować żadnych działań.<br />
<strong>PLWW</strong> Komunikaty panelu sterowania 215
Komunikat na panelu sterowania Opis Zalecane działanie<br />
KLAWISZ STOP<br />
Przesuw. solenoidu i silnika<br />
Aby zakończyć, naciśnij Stop<br />
Prześlij aktualiz.<br />
ponownie<br />
Przetwarzanie...<br />
Przetwarzanie...<br />
kopia z <br />
Przetwarzanie...<br />
TRYB NIECIĄGŁY<br />
Pomoc-naciśnij<br />
Przetwarzanie...<br />
z pod. xx<br />
Przetwarzanie zad.<br />
drukow. dwustronnego<br />
Nie wyjmuj papieru<br />
przed zak. drukow.<br />
Przywracanie...<br />
[nr urządzenia dodatkowego]<br />
Przywracanie...<br />
Przywracanie...<br />
ustaw.fabrycznych<br />
RĘCZNIE ZAŁADUJ<br />
STOS WYJŚCIOWY<br />
wyświetlany na zmianę z komunikatem<br />
Nac. , aby druk.<br />
na odwrocie.<br />
Drukarka wykonuje test elementów,<br />
a wybranymi elementami są cewka i silnik.<br />
Aktualizacja oprogramowania sprzętowego<br />
nie powiodła się.<br />
Drukarka przetwarza zadanie, ale jeszcze nie<br />
pobiera arkuszy. Kiedy rozpocznie się<br />
pobieranie arkuszy, ten komunikat zostanie<br />
zastąpiony komunikatem wskazującym,<br />
z którego podajnika jest pobierany papier.<br />
Drukarka przetwarza lub drukuje<br />
posortowane kopie. Ten komunikat oznacza<br />
kopiowanie X z Y ogólnej ilości aktualnie<br />
przetwarzanych kopii.<br />
Ten komunikat może zostać wyświetlony,<br />
jeśli drukarka przegrzeje się podczas<br />
intensywnego korzystania z niej. Jeśli tak się<br />
stanie, drukarka przechodzi do trybu,<br />
w którym drukuje przez jedną minutę<br />
i wstrzymuje drukowanie na jedną minutę.<br />
Ten cykl powtarza się do momentu<br />
ustabilizowania temperatury pracy.<br />
Drukarka wykonuje zadanie ze wskazanego<br />
podajnika.<br />
Podczas drukowania dwustronnego papier<br />
jest tymczasowo odkładany do pojemnika<br />
wyjściowego. Nie wyjmuj stron aż do<br />
zakończenia zadania.<br />
Drukarka przywraca ustawienia<br />
zewnętrznego urządzenia dodatkowego<br />
w odpowiedzi na żądanie użytkownika.<br />
Drukarka przywraca ustawienia. Ten<br />
komunikat jest wyświetlany podczas<br />
wykonywania operacji odtwarzania, takiej jak<br />
PRZYWRÓĆ WART. KOLORÓW.<br />
Drukarka przywraca ustawienia fabryczne.<br />
Zostały wydrukowane strony parzyste<br />
ręcznie drukowanego dokumentu<br />
dwustronnego, a drukarka czeka na<br />
umieszczenie stosu wydruków w celu<br />
wydrukowania stron nieparzystych.<br />
Nie trzeba podejmować żadnych działań.<br />
Spróbuj ponownie.<br />
Nie trzeba podejmować żadnych działań.<br />
Nie trzeba podejmować żadnych działań.<br />
Naciśnij przycisk , aby wyświetlić<br />
informacje krok po kroku.<br />
Nie trzeba podejmować żadnych działań.<br />
Nie chwytaj papieru, wysuwanego<br />
tymczasowo do pojemnika wyjściowego.<br />
Komunikat zniknie po zakończeniu<br />
wykonywania zlecenia.<br />
Nie trzeba podejmować żadnych działań.<br />
Nie trzeba podejmować żadnych działań.<br />
Nie trzeba podejmować żadnych działań.<br />
Postępuj według instrukcji wyświetlanych<br />
w oknie dialogowym Opcje druku<br />
dwustronnego.<br />
LUB<br />
Naciśnij przycisk , aby wyświetlić pomoc<br />
dotyczącą drukarki.<br />
216 Rozdział 8 Rozwiązywanie problemów <strong>PLWW</strong>
Komunikat na panelu sterowania Opis Zalecane działanie<br />
Rozpędz. dysku wewn.<br />
Trwa rozpędzanie dysku wewnętrznego. Ten<br />
komunikat pojawia się na około 15 sekund,<br />
gdy drukarka wychodzi z trybu uśpienia.<br />
Można nadal drukować zadania, ale zadania<br />
wymagające dostępu do dysku, takie jak<br />
zadania przechowywane, muszą czekać, aż<br />
dysk zostanie zainicjowany.<br />
Nie trzeba podejmować żadnych działań.<br />
Sprawdzanie drukarki Mechanizm przeprowadza test wewnętrzny. Nie trzeba podejmować żadnych działań.<br />
Sprawdzanie ścieżki papieru<br />
SYSTEM PLIKÓW<br />
(FS) PEŁNY<br />
Naciśnięcie kasuje komunikat<br />
wyświetlany na zmianę z komunikatem<br />
GOTOWE<br />
SYSTEM PLIKÓW<br />
DYSK PEŁNY<br />
Naciśnięcie kasuje komunikat<br />
wyświetlany na zmianę z komunikatem<br />
GOTOWE<br />
Tryb uśpienia wł.<br />
Mechanizm szuka zablokowanego papieru,<br />
obracając wałkami.<br />
Drukarka przyjęła polecenie systemu plików<br />
PJL, które jest nieudaną próbą przechowania<br />
jakiejś pozycji w systemie plików, ponieważ<br />
system plików jest pełny.<br />
Drukarka przyjęła polecenie systemu plików<br />
PJL, które jest nieudaną próbą przechowania<br />
jakiejś pozycji w systemie plików, ponieważ<br />
system plików jest pełny.<br />
Drukarka znajduje się w trybie uśpienia.<br />
Naciśnięcie przycisku, odebranie danych do<br />
drukowania lub wystąpienie błędu spowoduje<br />
usunięcie tego komunikatu.<br />
Nie trzeba podejmować żadnych działań.<br />
1. Przy pomocy oprogramowania <strong>HP</strong> Web<br />
Jetadmin usuń pliki z pamięci Flash<br />
i spróbuj ponownie.<br />
2. Aby usunąć komunikat, naciśnij<br />
przycisk .<br />
3. Jeśli komunikat jest nadal wyświetlany,<br />
wyłącz, a następnie włącz drukarkę.<br />
1. Używając oprogramowania <strong>HP</strong> Web<br />
Jetadmin, usuń pliki z napędu EIO lub<br />
usuń przechowywane zadanie z panelu<br />
sterowania drukarki.<br />
2. Aby usunąć komunikat, naciśnij<br />
przycisk .<br />
3. Jeśli komunikat jest nadal wyświetlany,<br />
wyłącz, a następnie włącz drukarkę.<br />
Nie trzeba podejmować żadnych działań.<br />
Tworzenie... STR.CZYSZCZ.<br />
Ten komunikat jest wyświetlany podczas<br />
generowania strony czyszczącej. Po<br />
zakończeniu tej strony na panelu sterowania<br />
ponownie zostanie wyświetlone menu<br />
JAKOŚĆ DRUKU.<br />
Nie trzeba podejmować żadnych działań.<br />
Po wydrukowaniu strony wykonaj instrukcje<br />
wydrukowane na stronie czyszczenia, aby ją<br />
przetworzyć.<br />
UKŁADACZ PEŁNY<br />
URZĄDZ. (FS)<br />
USZKODZONE<br />
Naciśnięcie kasuje komunikat<br />
wyświetlany na zmianę z komunikatem<br />
GOTOWE<br />
Pojemnik wyjściowy zszywacza/układacza<br />
jest pełny. Miga bursztynowa lampka na<br />
zszywaczu/układaczu.<br />
W określonym napędzie pojawił się błąd<br />
urządzenia. Można kontynuować<br />
drukowanie zadań, które nie wymagają<br />
dostępu do modułu DIMM pamięci Flash.<br />
Wyjmij papier z pojemnika wyjściowego<br />
zszywacza/układacza.<br />
1. Aby usunąć komunikat, naciśnij<br />
przycisk .<br />
2. Jeżeli komunikat nie ustępuje, wyjmij<br />
i ponownie zainstaluj napęd dysku EIO.<br />
3. Włącz zasilanie drukarki.<br />
4. Jeżeli komunikat jest nadal<br />
wyświetlany, wymień moduł DIMM<br />
pamięci flash.<br />
<strong>PLWW</strong> Komunikaty panelu sterowania 217
Komunikat na panelu sterowania Opis Zalecane działanie<br />
URZĄDZ. (FS)<br />
ZAB.PRZED ZAPISEM<br />
Naciśnięcie kasuje komunikat<br />
wyświetlany na zmianę z komunikatem<br />
GOTOWE<br />
URZĄDZ. DYSK<br />
USZKODZONE<br />
Naciśnięcie kasuje komunikat<br />
wyświetlany na zmianę z komunikatem<br />
GOTOWE<br />
URZĄDZ. DYSK RAM<br />
USZKODZONE<br />
Naciśnięcie kasuje komunikat<br />
wyświetlany na zmianę z komunikatem<br />
GOTOWE<br />
USTAWIEN. ZAPISANE<br />
USUŃ PRZYNAJMNIEJ 1<br />
KASETĘ DRUKUJĄCĄ<br />
Aby zakończyć, naciśnij Stop<br />
Urządzenie systemu plików jest<br />
zabezpieczone i nie można w nim zapisywać<br />
plików.<br />
W określonym napędzie pojawił się błąd<br />
urządzenia. Można kontynuować<br />
drukowanie zadań, które nie wymagają<br />
dostępu do napędu.<br />
W określonym napędzie pojawił się błąd<br />
urządzenia.<br />
Pozycje wybrane w menu zostały<br />
zachowane.<br />
Drukarka przeprowadza wyłączanie<br />
sprawdzania kasety lub test elementu,<br />
a wybranym elementem jest silnik kasety.<br />
1. Aby uruchomić zapisywanie do pamięci<br />
Flash, wyłącz zabezpieczenie przed<br />
zapisywaniem przy użyciu programu<br />
<strong>HP</strong> Web Jetadmin.<br />
2. Aby usunąć komunikat, naciśnij<br />
przycisk .<br />
3. Jeśli komunikat jest nadal wyświetlany,<br />
wyłącz, a następnie włącz drukarkę.<br />
1. Aby usunąć komunikat, naciśnij<br />
przycisk .<br />
2. Jeżeli komunikat nie ustępuje, wyjmij<br />
i ponownie zainstaluj napęd dysku EIO.<br />
3. Włącz zasilanie drukarki.<br />
4. Jeżeli komunikat jest nadal<br />
wyświetlany, wymień napęd dysku EIO.<br />
1. Aby usunąć komunikat, naciśnij<br />
przycisk .<br />
2. Jeśli komunikat jest nadal wyświetlany,<br />
wyłącz, a następnie włącz drukarkę.<br />
3. Jeżeli ten komunikat nadal występuje,<br />
należy skontaktować się z działem<br />
pomocy firmy <strong>HP</strong> pod adresem<br />
http://www.hp.com/support/clj<strong>4700</strong>.<br />
Nie trzeba podejmować żadnych działań.<br />
Wyjmij jedną kasetę drukującą.<br />
Usuwanie... Drukarka usuwa zachowane zadanie. Nie trzeba podejmować żadnych działań.<br />
USUWANIE ZADAŃ POUFNYCH<br />
UŻYJ POD. XX<br />
[RODZAJ] [FORMAT]<br />
Zmiana - /<br />
Kontynuacja -<br />
WSUŃ LUB ZAMKNIJ<br />
PODAJNIK XX<br />
Pomoc-naciśnij<br />
Drukarka usuwa przechowywane<br />
drukowanie poufne. Do usunięcia zadania<br />
poufnego wymagany jest kod PIN.<br />
Drukarka oferuje wybór różnych nośników do<br />
użycia w zleceniu drukowania.<br />
Przed wydrukowaniem aktualnego zlecenie<br />
należy włożyć lub zamknąć podajnik XX.<br />
Nie trzeba podejmować żadnych działań.<br />
1. Wyświetl konfiguracje podajnika (typ<br />
i format), używając przycisku oraz<br />
przycisku .<br />
2. Naciśnij przycisk , aby wybrać<br />
podajnik do użycia.<br />
3. Aby powrócić do poprzedniego<br />
komunikatu, naciśnij przycisk Wstecz.<br />
Zamknij wskazany podajnik.<br />
218 Rozdział 8 Rozwiązywanie problemów <strong>PLWW</strong>
Komunikat na panelu sterowania Opis Zalecane działanie<br />
W UŻYCIU MATERIAŁ<br />
INNY NIŻ <strong>HP</strong><br />
wyświetlany na zmianę z komunikatem<br />
GOTOWE<br />
Wskaźnik materiałów eksploatacyjnych<br />
przedstawi poziomy zużycia kaset<br />
drukujących, jednak w wypadku ponownie<br />
napełnionej kasety poziom ten nie zostanie<br />
pokazany.<br />
WYBRANY JĘZYK<br />
JEST NIEDOSTĘPNY<br />
Aby kont., naciś.<br />
wyświetlany na zmianę z komunikatem<br />
WYBRANY JĘZYK<br />
JEST NIEDOSTĘPNY<br />
Pomoc-naciśnij<br />
WYJMIJ WSZYSTKIE<br />
KASETY<br />
Aby zakończyć, naciśnij Stop<br />
Wykonywanie<br />
aktualizacji<br />
Wykonywanie...<br />
TEST ŚCIEŻKI PAP.<br />
WYMIEŃ <br />
KASETĘ<br />
Wskaźnik materiałów eksploatacyjnych<br />
wyświetli poziomy zużycia kaset<br />
drukujących.<br />
wyświetlany na zmianę z komunikatem<br />
Aby kont., naciś.<br />
Wskaźnik materiałów eksploatacyjnych<br />
wyświetli poziomy zużycia kaset<br />
drukujących.<br />
Drukarka wykryła, że zainstalowano kasetę,<br />
która nie jest produktem firmy <strong>HP</strong>.<br />
PJL przyjęło żądanie języka, który nie istnieje<br />
w drukarce. Zadanie jest skasowane, nie<br />
będą wydrukowane żadne strony.<br />
Drukarka wykonuje test elementów,<br />
a wybranym elementem jest tylko pasek.<br />
Przeprowadzana jest aktualizacja<br />
oprogramowania sprzętowego.<br />
Drukarka przeprowadza test ścieżki papieru.<br />
Zakończył się okres trwałości rozpoznanej<br />
kasety drukującej, a ustawienie BRAK<br />
KOLORU w menu USTAW. SYSTEMU ma<br />
wartość ZATRZ. NA POZ. BRAK.<br />
Drukowanie może być kontynuowane.<br />
Jeżeli kaseta została zakupiona jako kaseta<br />
firmy <strong>HP</strong>, skontaktuj się z infolinią <strong>HP</strong><br />
zgłaszania oszustw pod numerem<br />
1-877-219-3183 (połączenie bezpłatne<br />
w Ameryce Północnej).<br />
OSTROŻNIE Naprawy wszelkich<br />
usterek spowodowanych użyciem<br />
kasety innego producenta nie<br />
podlegają gwarancji.<br />
1. Po wciśnięciu przycisku uzyskasz<br />
szczegółowe informacje.<br />
2. Naciskaj przycisk i , aby przejrzeć<br />
instrukcje.<br />
3. Ponów drukowanie, używając<br />
poprawnego sterownika urządzenia.<br />
Wyjmij wszystkie kasety drukujące.<br />
Nie wyłączaj drukarki, dopóki nie powróci do<br />
stanu GOTOWE.<br />
Nie trzeba podejmować żadnych działań.<br />
1. Zamów odpowiednią kasetę drukującą.<br />
2. Aby kontynuować, naciśnij przycisk .<br />
3. Otwórz pokrywy przednią i górną,<br />
a następnie otwórz zespół<br />
przenoszenia obrazu.<br />
OSTROŻNIE Zespół<br />
transferu obrazu można łatwo<br />
uszkodzić.<br />
4. Wyjmij określoną kasetę drukującą.<br />
5. Zainstaluj nową kasetę drukującą.<br />
6. Zamknij zespół przenoszenia obrazu<br />
oraz pokrywy górną i przednią.<br />
7. Informacje na temat zamawiania<br />
materiałów są dostępne również przez<br />
wbudowany serwer sieciowy.<br />
<strong>PLWW</strong> Komunikaty panelu sterowania 219
Komunikat na panelu sterowania Opis Zalecane działanie<br />
Dodatkowe informacje znajdują się<br />
w sekcji Korzystanie z wbudowanego<br />
serwera internetowego.<br />
WYMIEŃ KASETĘ<br />
ZSZYWACZA<br />
● Kaseta zszywacza zawiera mniej niż 30<br />
zszywek i nie powinna być używana.<br />
Należy ją wymienić.<br />
●<br />
Wymień kasetę zszywacza Więcej<br />
informacji można znaleźć na stronie<br />
Wymiana kasety zszywacza.<br />
●<br />
Kaseta zszywacza nie jest<br />
zainstalowana.<br />
●<br />
Zainstaluj kasetę zszywacza.<br />
WYMIEŃ MAT. EKSPL.<br />
Aby kont., naciś.<br />
Wskaźnik materiałów eksploatacyjnych<br />
wyświetli poziomy zużycia kaset<br />
drukujących.<br />
WYMIEŃ MAT. EKSPL.<br />
Stan: przycisk<br />
Wskaźnik materiałów eksploatacyjnych<br />
wyświetli poziomy zużycia kaset<br />
drukujących.<br />
WYMIEŃ MAT. EKSPL.<br />
Tylko czarny<br />
wyświetlany na zmianę z komunikatem<br />
<br />
Kończy się okres trwałości kilku materiałów<br />
eksploatacyjnych, a ustawienie WYMIEŃ<br />
MAT. EKSPL. w menu USTAW. SYSTEMU<br />
ma wartość ZATRZ. NA POZ. BRAK.<br />
Kilka materiałów eksploatacyjnych osiągnęło<br />
koniec okresu trwałości użytkowej. Jeśli tymi<br />
materiałami eksploatacyjnymi są wyłącznie<br />
kasety, drukowanie zostało zatrzymanie,<br />
ponieważ ustawienie WYMIEŃ MAT.<br />
EKSPL. w menu USTAW. SYSTEMU ma<br />
wartość ZATRZ. NA POZ. NISKI. Jeśli tymi<br />
materiałami eksploatacyjnymi są wyłącznie<br />
kasety, drukowanie nie będzie<br />
kontynuowane.<br />
Ten komunikat jest generowany, gdy kaseta<br />
drukująca (lub kasety drukujące) została<br />
wyczerpana i drukarka jest ustawiona na<br />
KONTYNUACJA-CZARNY.<br />
1. Naciśnij przycisk , aby wywołać menu<br />
STAN MATERIAŁÓW.<br />
2. Naciśnij przycisk oraz przycisk ,<br />
aby podświetlić określony materiał<br />
eksploatacyjny, który powoduje<br />
problem.<br />
3. Naciśnij przycisk , aby wyświetlić<br />
pomoc dotyczącą danego materiału<br />
eksploatacyjnego.<br />
4. Naciskaj przycisk i , aby przejrzeć<br />
instrukcje.<br />
5. Informacje na temat zamawiania<br />
materiałów są dostępne również przez<br />
wbudowany serwer sieciowy.<br />
Dodatkowe informacje znajdują się<br />
w sekcji Korzystanie z wbudowanego<br />
serwera internetowego.<br />
1. Naciśnij przycisk , aby wywołać menu<br />
STAN MATERIAŁÓW.<br />
2. Naciśnij przycisk oraz przycisk ,<br />
aby podświetlić określony materiał<br />
eksploatacyjny, który powoduje<br />
problem.<br />
3. Naciśnij przycisk , aby wyświetlić<br />
pomoc dotyczącą danego materiału<br />
eksploatacyjnego.<br />
4. Naciskaj przycisk i , aby przejrzeć<br />
instrukcje.<br />
5. Informacje na temat zamawiania<br />
materiałów są dostępne również przez<br />
wbudowany serwer sieciowy.<br />
Dodatkowe informacje znajdują się<br />
w sekcji Korzystanie z wbudowanego<br />
serwera internetowego.<br />
Naciśnij przycisk , aby wyświetlić<br />
informacje krok po kroku.<br />
220 Rozdział 8 Rozwiązywanie problemów <strong>PLWW</strong>
Komunikat na panelu sterowania Opis Zalecane działanie<br />
WYMIEŃ MATER. EKSP.<br />
Opcja ignor. aktywna<br />
wyświetlany na zmianę z komunikatem<br />
<br />
Drukarka jest ustawiona tak, aby<br />
kontynuowała drukowanie mimo<br />
zakończenia okresu trwałości kasety.<br />
OSTROŻNIE Użycie trybu<br />
zastąpienia może spowodować, że<br />
jakość wydruku będzie<br />
niezadowalająca. Firma <strong>HP</strong> zaleca<br />
wymianę materiałów<br />
eksploatacyjnych po wyświetleniu<br />
komunikatu WYMIEŃ MATERIAŁY<br />
EKSPLOATACYJNE. Gwarancja<br />
<strong>HP</strong> Supplies Premium Protection<br />
przestaje obowiązywać, jeśli<br />
materiały eksploatacyjne są<br />
używane w trybie zastąpienia.<br />
Naciśnij przycisk , aby wyświetlić<br />
informacje krok po kroku.<br />
WYMIEŃ ZESP. PRZEN.<br />
Pomoc-naciśnij<br />
WYMIEŃ ZESP. PRZEN.<br />
Pomoc-naciśnij<br />
wyświetlany na zmianę z komunikatem<br />
WYMIEŃ ZESP. PRZEN.<br />
Okres trwałości zespołu transferu zakończył<br />
się. Drukowanie może być kontynuowane,<br />
jednak jakość druku może się pogorszyć.<br />
Okres trwałości utrwalacza kończy się,<br />
a ustawienie WYMIEŃ MAT. EKSPL.<br />
w menu USTAW. SYSTEMU ma wartość<br />
ZATRZ. NA POZ. BRAK.<br />
1. Otwórz pokrywy górną i przednią.<br />
2. Obniż zespół transferu, ciągnąc w dół<br />
zielony uchwyt na górze zespołu.<br />
3. Wyciśnij małe niebieskie zatrzaski<br />
znajdujące się po obu stronach dolnej<br />
części zespołu transferu i wysuń zespół<br />
z drukarki.<br />
4. Zainstaluj nowy zespół transferu.<br />
5. Zamknij pokrywy przednią i górną.<br />
6. Informacje na temat zamawiania<br />
materiałów są dostępne również przez<br />
wbudowany serwer sieciowy.<br />
Dodatkowe informacje znajdują się<br />
w sekcji Korzystanie z wbudowanego<br />
serwera internetowego.<br />
1. Należy zamówić zespół transferu.<br />
2. Aby kontynuować drukowanie, naciśnij<br />
.<br />
3. Aby wymienić zespół przenoszenia,<br />
wykonaj następujące czynności:<br />
Aby kont., naciś.<br />
●<br />
●<br />
●<br />
●<br />
●<br />
●<br />
Otwórz pokrywy górną i przednią.<br />
Obniż zespół transferu, ciągnąc<br />
w dół zielony uchwyt na górze<br />
zespołu.<br />
Wyciśnij małe niebieskie zatrzaski<br />
znajdujące się po obu stronach<br />
dolnej części zespołu transferu<br />
i wysuń zespół z drukarki.<br />
Zainstaluj nowy zespół transferu.<br />
Zamknij pokrywy przednią i górną.<br />
Informacje na temat zamawiania<br />
materiałów są dostępne również<br />
<strong>PLWW</strong> Komunikaty panelu sterowania 221
Komunikat na panelu sterowania Opis Zalecane działanie<br />
przez wbudowany serwer<br />
sieciowy. Dodatkowe informacje<br />
znajdują się w sekcji Korzystanie<br />
z wbudowanego serwera<br />
internetowego.<br />
WYMIEŃ ZESPÓŁ UTRW.<br />
Pomoc-naciśnij<br />
WYMIEŃ ZESPÓŁ UTRW.<br />
Pomoc-naciśnij<br />
wyświetlany na zmianę z komunikatem<br />
WYMIEŃ ZESPÓŁ UTRW.<br />
Zakończył się okres trwałości zespołu<br />
utrwalacza. Wymień zespół utrwalacza.<br />
Drukowanie może być kontynuowane,<br />
jednak jakość druku może się pogorszyć.<br />
Okres trwałości utrwalacza kończy się,<br />
a ustawienie WYMIEŃ MAT. EKSPL.<br />
w menu USTAW. SYSTEMU ma wartość<br />
ZATRZ. NA POZ. BRAK. Drukowanie może<br />
być kontynuowane.<br />
1. Otwórz górną pokrywę.<br />
2. Chwyć za fioletowe uchwyty na zespole<br />
utrwalacza.<br />
3. Wyjmij stary zespół utrwalacza<br />
z drukarki.<br />
4. Zainstaluj nowy zespół utrwalacza<br />
i dokręć śruby.<br />
5. Zamknij górną pokrywę.<br />
6. Informacje na temat zamawiania<br />
materiałów są dostępne również przez<br />
wbudowany serwer sieciowy.<br />
Dodatkowe informacje znajdują się<br />
w sekcji Korzystanie z wbudowanego<br />
serwera internetowego.<br />
1. Należy zamówić zespół utrwalacza.<br />
2. Aby kontynuować drukowanie, naciśnij<br />
.<br />
3. Aby wymienić zespół utrwalacza,<br />
wykonaj następujące czynności:<br />
Aby kont., naciś.<br />
●<br />
●<br />
●<br />
●<br />
●<br />
●<br />
Otwórz górną pokrywę.<br />
Chwyć za fioletowe uchwyty na<br />
zespole utrwalacza.<br />
Wyjmij stary zespół utrwalacza<br />
z drukarki.<br />
Zainstaluj nowy zespół utrwalacza.<br />
Zamknij górną pokrywę.<br />
Informacje na temat zamawiania<br />
materiałów są dostępne również<br />
przez wbudowany serwer<br />
sieciowy. Dodatkowe informacje<br />
znajdują się w sekcji Korzystanie<br />
z wbudowanego serwera<br />
internetowego.<br />
ZA DUŻO STRON<br />
DO ZSZYCIA<br />
Zainstalowano oryginalne mat. <strong>HP</strong><br />
Zadanie zawiera więcej niż określona liczba<br />
arkuszy używanego rodzaju materiału,<br />
dlatego nie można ich zszywać. Jeśli została<br />
osiągnięta maksymalna liczba arkuszy dla<br />
danego rodzaju materiałów, zadanie jest<br />
wysuwane i obsługiwane jako zadanie<br />
z układaniem.<br />
Została zainstalowana nowa kaseta <strong>HP</strong>. Po<br />
upłynięciu ok. 10 sekund drukarka powraca<br />
do stanu GOTOWE.<br />
Aby upewnić się, że dokumenty są<br />
prawidłowo zszywane, nie należy<br />
przekraczać określonej liczby arkuszy dla<br />
wybranego rodzaju materiałów.<br />
Nie trzeba podejmować żadnych działań.<br />
222 Rozdział 8 Rozwiązywanie problemów <strong>PLWW</strong>
Komunikat na panelu sterowania Opis Zalecane działanie<br />
ZAINSTALUJ KASETĘ<br />
[KOLOR]<br />
wyświetlany na zmianę z komunikatem<br />
Pomoc-naciśnij<br />
Wskaźnik materiałów eksploatacyjnych<br />
wyświetli poziomy zużycia kaset<br />
drukujących.<br />
Zainstaluj materiały eksploatacyjne<br />
Stan: przycisk<br />
Wskaźnik materiałów eksploatacyjnych<br />
wyświetli poziomy zużycia kaset<br />
drukujących.<br />
ZAINSTALUJ UTRWAL.<br />
ZAŁADUJ PAPIER XX<br />
[RODZAJ] [FORMAT]<br />
Aby użyć innego<br />
podajn., nac. Start<br />
wyświetlany na zmianę z komunikatem<br />
ZAŁADUJ PAPIER XX<br />
[RODZAJ] [FORMAT]<br />
Pomoc-naciśnij<br />
ZAŁADUJ PAPIER XX<br />
[RODZAJ] [FORMAT]<br />
Pomoc-naciśnij<br />
Kaseta drukująca nie jest zainstalowana<br />
w drukarce lub jest zainstalowana<br />
niewłaściwie.<br />
Co najmniej jeden z materiałów<br />
eksploatacyjnych jest niewłaściwie<br />
umieszczony w drukarce, a inny materiał jest<br />
niewłaściwie umieszczony, skończył się, jest<br />
go mało lub brakuje go. Zainstaluj<br />
odpowiedni materiał lub upewnij się, że jest<br />
on włożony właściwie.<br />
Utrwalacz nie został zainstalowany lub został<br />
zainstalowany nieprawidłowo.<br />
Podajnik XX jest pusty lub skonfigurowany<br />
dla innego rodzaju i formatu materiału, niż<br />
określony dla danego zadania oraz dostępny<br />
jest inny podajnik papieru.<br />
Ten komunikat pojawia się, gdy wybrano<br />
podajnik XX, ale nie został on załadowany<br />
i nie ma dostępnych żadnych innych<br />
podajników papieru.<br />
1. Otwórz pokrywy górną i przednią.<br />
OSTROŻNIE Zespół<br />
transferu obrazu można łatwo<br />
uszkodzić.<br />
2. Otwórz zespół przenoszenia obrazu.<br />
3. Włóż kasetę drukującą, a następnie<br />
upewnij się, że jest włożona całkowicie.<br />
4. Zamknij zespół przenoszenia obrazu,<br />
a następnie zamknij pokrywy górną<br />
i przednią.<br />
5. Jeżeli błąd nadal występuje, należy<br />
skontaktować się z działem pomocy<br />
firmy <strong>HP</strong> pod adresem<br />
http://www.hp.com/support/clj<strong>4700</strong>.<br />
1. Naciśnij przycisk , aby wywołać menu<br />
STAN MATERIAŁÓW.<br />
2. Naciśnij przycisk oraz przycisk ,<br />
aby podświetlić określony materiał<br />
eksploatacyjny, który powoduje<br />
problem.<br />
3. Naciśnij przycisk , aby wyświetlić<br />
pomoc dotyczącą danego materiału<br />
eksploatacyjnego.<br />
4. Naciskaj przycisk i , aby przejrzeć<br />
instrukcje.<br />
Sprawdź, czy utrwalacz został zainstalowany<br />
w drukarce i czy został dokładnie<br />
zamocowany.<br />
Naciśnij przycisk , aby wyświetlić<br />
informacje krok po kroku.<br />
1. Załaduj określone materiały do<br />
podajnika papieru.<br />
2. Upewnij się, że prowadnice materiału są<br />
we właściwym położeniu.<br />
3. Jeśli zostanie wyświetlony monit,<br />
potwierdź format i rodzaj załadowanego<br />
papieru.<br />
4. Aby użyć innego podajnika, naciśnij<br />
przycisk .<br />
Załaduj odpowiedni papier do podajnika<br />
i naciśnij przycisk , aby kontynuować.<br />
<strong>PLWW</strong> Komunikaty panelu sterowania 223
Komunikat na panelu sterowania Opis Zalecane działanie<br />
ZAŁADUJ POD. 1:<br />
[RODZAJ] [FORMAT]<br />
Aby kont., naciś.<br />
wyświetlany na zmianę z komunikatem<br />
ZAŁADUJ POD. 1:<br />
[RODZAJ] [FORMAT]<br />
Pomoc-naciśnij<br />
ZAŁADUJ POD. 1:<br />
[RODZAJ] [FORMAT]<br />
Aby użyć innego<br />
podajn., nac. Start<br />
wyświetlany na zmianę z komunikatem<br />
ZAŁADUJ POD. 1:<br />
[RODZAJ] [FORMAT]<br />
Pomoc-naciśnij<br />
ZAŁADUJ POD. 1:<br />
[RODZAJ] [FORMAT]<br />
Pomoc-naciśnij<br />
ZA MAŁO PAMIĘCI<br />
DO ZAŁADOWANIA CZCIONEK/DANYCH<br />
Pomoc-naciśnij<br />
wyświetlany na zmianę z komunikatem<br />
Urządzenie<br />
Aby kont., naciś.<br />
Podajnik 1 jest załadowany i skonfigurowany<br />
dla typu i formatu innego niż podany<br />
w zadaniu.<br />
Ten komunikat pojawia się, gdy wybrano<br />
podajnik 1, ale nie został on załadowany<br />
i dostępne są inne podajniki papieru.<br />
Ten komunikat pojawia się, gdy wybrano<br />
podajnik 1, ale nie został on załadowany i nie<br />
są dostępne inne podajniki papieru.<br />
W urządzeniu jest za mało pamięci na<br />
załadowanie danych, na przykład czcionek<br />
lub makr, z podanego miejsca. Komunikat<br />
Urządzenie może być jednym<br />
z następujących:<br />
WEWNĘTRZNE = ROM bezpośrednio na<br />
płytce formatyzatora<br />
GNIAZDO KARTY X = karta czcionek<br />
w gnieździe X<br />
Moduły DIMM<br />
DYSK EIO X = wymienny dysk twardy<br />
zainstalowany w gnieździe EIO X<br />
1. Jeżeli załadowany jest właściwy papier,<br />
naciśnij .<br />
2. W przeciwnym razie wyjmuj<br />
niewłaściwy papier i do podajnika 1<br />
załaduj określony papier.<br />
3. Jeśli zostanie wyświetlony monit,<br />
potwierdź format i rodzaj załadowanego<br />
papieru.<br />
4. Upewnij się, że prowadnice materiału są<br />
we właściwym położeniu.<br />
5. Aby użyć innego podajnika, wyjmij<br />
papier z podajnika 1, a następnie<br />
naciśnij przycisk .<br />
1. Załaduj odpowiedni papier do<br />
podajnika.<br />
2. Jeśli zostanie wyświetlony monit,<br />
potwierdź format i rodzaj załadowanego<br />
papieru.<br />
3. W przeciwnym razie wybierz inny<br />
podajnik.<br />
Załaduj odpowiedni papier do podajnika 1<br />
i naciśnij przycisk , aby kontynuować.<br />
Jeśli zostanie wyświetlony monit, potwierdź<br />
format i rodzaj załadowanego papieru.<br />
1. Aby użyć urządzenia bez danych,<br />
naciśnij przycisk .<br />
2. Aby rozwiązać ten problem, dodaj<br />
więcej pamięci do urządzenia. Pamięć<br />
DDR SDRAM: 128 MB (Q2630A) lub<br />
256 MB (Q2631A).<br />
Zamknij górną pokrywę. Górna pokrywa drukarki jest otwarta. Zamknij górną pokrywę.<br />
Zamknij pokrywę.<br />
Pomoc-naciśnij<br />
Należy zamknąć górną pokrywę.<br />
Zamknij przednie pokrywy.<br />
224 Rozdział 8 Rozwiązywanie problemów <strong>PLWW</strong>
Komunikat na panelu sterowania Opis Zalecane działanie<br />
Uwaga Ten komunikat może<br />
pojawić się również kiedy nie jest<br />
zainstalowany utrwalacz, lub jest<br />
zainstalowany błędnie. Należy<br />
sprawdzić, czy utrwalacz jest<br />
zainstalowany prawidłowo.<br />
ZAMÓW [KOLOROWY]<br />
KASETĘ<br />
Wskaźnik materiałów eksploatacyjnych<br />
wyświetli poziomy zużycia kaset<br />
drukujących.<br />
wyświetlany na zmianę z komunikatem<br />
GOTOWE<br />
Wskaźnik materiałów eksploatacyjnych<br />
wyświetli poziomy zużycia kaset<br />
drukujących.<br />
Okres trwałości oznaczonej kasety<br />
drukującej kończy się. Drukarka jest w stanie<br />
gotowości i będzie kontynuować drukowanie<br />
szacunkowej ilości stron. Szacunkowa liczba<br />
pozostałych stron oparta jest na<br />
historycznych danych dotyczących pokrycia<br />
stron dla tej drukarki.<br />
Drukowanie będzie kontynuowane, dopóki<br />
nie będzie potrzebna wymiana materiałów<br />
eksploatacyjnych.<br />
1. Naciśnij przycisk , aby wyświetlić<br />
pomoc dotyczącą danego komunikatu.<br />
2. Uzyskaj numer części dotyczący<br />
wskazanej kasety drukującej.<br />
3. Zamów kasetę drukującą.<br />
Uwaga Informacje na temat<br />
zamawiania materiałów są dostępne<br />
również przez wbudowany serwer<br />
sieciowy. Dodatkowe informacje<br />
znajdują się w sekcji Korzystanie<br />
z wbudowanego serwera<br />
internetowego.<br />
ZAMÓW MAT. EKSPL.<br />
wyświetlany na zmianę z komunikatem<br />
GOTOWE<br />
Pomoc-naciśnij<br />
Wskaźnik materiałów eksploatacyjnych<br />
wyświetli poziomy zużycia kaset<br />
drukujących.<br />
Niski poziom kilku materiałów<br />
eksploatacyjnych.<br />
Drukowanie będzie kontynuowane, dopóki<br />
nie będzie potrzebna wymiana materiałów<br />
eksploatacyjnych.<br />
1. Naciśnij przycisk Menu, aby uzyskać<br />
dostęp menu.<br />
2. Naciśnij przycisk lub przycisk , aby<br />
podświetlić opcję INFORMACJE,<br />
a następnie naciśnij przycisk .<br />
3. Naciśnij przycisk lub przycisk , aby<br />
podświetlić opcję STAN<br />
MATERIAŁÓW, a następnie naciśnij<br />
przycisk .<br />
4. Naciśnij przycisk lub przycisk , aby<br />
podświetlić materiał eksploatacyjny,<br />
który trzeba zamówić.<br />
5. Naciśnij przycisk , aby uzyskać pomoc<br />
dotyczącą danego materiału<br />
eksploatacyjnego.<br />
6. Z pomocy uzyskaj numer części.<br />
7. Zamów odpowiednie materiały<br />
eksploatacyjne.<br />
8. W razie potrzeby powtórz wcześniejsze<br />
punkty w odniesieniu do<br />
poszczególnych materiałów<br />
eksploatacyjnych, które trzeba<br />
zamówić.<br />
9. Informacje na temat zamawiania<br />
materiałów są dostępne również przez<br />
wbudowany serwer sieciowy.<br />
Dodatkowe informacje znajdują się<br />
w sekcji Korzystanie z wbudowanego<br />
serwera internetowego.<br />
<strong>PLWW</strong> Komunikaty panelu sterowania 225
Komunikat na panelu sterowania Opis Zalecane działanie<br />
ZAMÓW ZESP.PRZENOSZ.<br />
ZOSTAŁO < X STR.<br />
Pomoc-naciśnij<br />
wyświetlany na zmianę z komunikatem<br />
GOTOWE<br />
Kończy się okres przydatności do użycia<br />
zespołu transferu. Drukowanie może być<br />
kontynuowane.<br />
1. Naciśnij przycisk , aby wyświetlić<br />
pomoc dotyczącą danego komunikatu.<br />
2. Z pomocy uzyskaj numer części zespołu<br />
przenoszenia.<br />
3. Należy zamówić zespół transferu.<br />
Uwaga Informacje na temat<br />
zamawiania materiałów są dostępne<br />
również przez wbudowany serwer<br />
sieciowy. Dodatkowe informacje<br />
znajdują się w sekcji Korzystanie<br />
z wbudowanego serwera<br />
internetowego.<br />
ZAMÓW ZESP. UTRWAL.<br />
ZOSTAŁO < XXX STR.<br />
Pomoc-naciśnij<br />
wyświetlany na zmianę z komunikatem<br />
GOTOWE<br />
Okres trwałości utrwalacza kończy się.<br />
Drukarka jest w stanie gotowości i będzie<br />
kontynuować drukowanie szacunkowej ilości<br />
stron.<br />
Drukowanie będzie kontynuowane, dopóki<br />
nie będzie potrzebna wymiana materiałów<br />
eksploatacyjnych.<br />
1. Naciśnij przycisk , aby wyświetlić<br />
pomoc dotyczącą danego komunikatu.<br />
2. Uzyskaj numer części zespołu<br />
utrwalacza.<br />
3. Należy zamówić zespół utrwalacza.<br />
Uwaga Informacje na temat<br />
zamawiania materiałów są dostępne<br />
również przez wbudowany serwer<br />
sieciowy. Dodatkowe informacje<br />
znajdują się w sekcji Korzystanie<br />
z wbudowanego serwera<br />
internetowego.<br />
Zatrzym.<br />
Aby powr. do GOT.<br />
naciśnij STOP<br />
ZŁE PODŁĄCZENIE<br />
DUPLEKSERA<br />
wyświetlany na zmianę z komunikatem<br />
Pomoc-naciśnij<br />
Żądanie przyjęte<br />
Czekaj...<br />
Drukarka jest w stanie pauzy,<br />
a w wyświetlaczu nie ma aktywnych<br />
komunikatów o błędach. Złącze I/O<br />
kontynuuje przyjmowanie danych aż do<br />
wyczerpania się pamięci.<br />
Duplekser jest nieprawidłowo podłączony<br />
i przed kontynuacją drukowania należy go<br />
ponownie zainstalować.<br />
Drukarka przyjęła zadanie wydrukowania<br />
strony wewnętrznej, ale przed jej<br />
wydrukowaniem należy zakończyć<br />
drukowanie aktualnego zadania.<br />
Naciśnij przycisk Stop.<br />
Wyłącz drukarkę.<br />
Naciśnij przycisk , aby wyświetlić<br />
informacje krok po kroku.<br />
Nie trzeba podejmować żadnych działań.<br />
226 Rozdział 8 Rozwiązywanie problemów <strong>PLWW</strong>
Zacięcia papieru<br />
Poniższa ilustracja może być pomocna przy diagnozowaniu blokady papieru w drukarce. Aby uzyskać<br />
instrukcje odnośnie usuwania zablokowanego papieru, należy zapoznać się z sekcją Usuwanie zacięć.<br />
Uwaga Wszystkie obszary drukarki, które mogą wymagać otwarcia w celu usunięcia zacięcia,<br />
wyposażone są w zielone uchwyty umożliwiające szybką identyfikację.<br />
1 Obszar górnej pokrywy<br />
2 Ścieżka urządzenia do druku dwustronnego<br />
3 Ścieżka papieru<br />
4 Ścieżka podajnika<br />
5 Ścieżki papieru<br />
<strong>PLWW</strong> Zacięcia papieru 227
Wznowienie druku po zablokowaniu papieru<br />
Drukarka ta wyposażona jest w funkcję automatycznego wznowienia druku po zablokowaniu papieru,<br />
która umożliwia określenie, czy drukarka ma podjąć próbę ponownego drukowania zablokowanych<br />
stron. Są możliwe dwie opcje tego ustawienia:<br />
●<br />
●<br />
●<br />
AUTO — Drukarka automatycznie podejmie próbę ponownego wydrukowania stron, które się<br />
zacięły. Jest to ustawienie domyślne.<br />
WYŁ. — Drukarka nie podejmie próby ponownego wydrukowania stron, które się zacięły.<br />
Włączony — Drukarka podejmie próbę ponownego wydrukowania stron, które się zacięły.<br />
Uwaga Podczas procesu wznowienia druku, drukarka może wydrukować ponownie kilka<br />
dobrych stron, które były drukowane przed zacięciem papieru. Należy sprawdzić i usunąć<br />
zduplikowane strony.<br />
Aby wyłączyć opcję wznowienia druku po zablokowaniu papieru<br />
1. Naciśnij przycisk Menu, aby wybrać opcję MENU.<br />
2. Naciśnij przycisk , aby podświetlić opcję KONFIGURACJA URZĄDZENIA.<br />
3. Naciśnij przycisk , aby wybrać opcję KONFIGURACJA URZĄDZENIA.<br />
4. Naciśnij przycisk , aby podświetlić opcję USTAW. SYSTEMU.<br />
5. Naciśnij przycisk , aby wybrać opcję USTAW. SYSTEMU.<br />
6. Naciśnij przycisk , aby podświetlić opcję USUWANIE ZACIĘCIA PAPIERU.<br />
7. Naciśnij przycisk , aby wybrać opcję USUWANIE ZACIĘCIA PAPIERU.<br />
8. Naciśnij przycisk , aby podświetlić opcję WYŁ..<br />
9. Naciśnij przycisk , aby wybrać opcję WYŁ..<br />
10. Naciśnij przycisk Menu, aby powrócić do stanu GOTOWE.<br />
W celu polepszenia prędkości druku oraz zwiększenia zasobów pamięci, można wyłączyć opcję<br />
wznowienia druku po zacięciu się papieru. Jeżeli funkcja ta jest wyłączona, strony, które były<br />
zablokowane nie zostaną wydrukowane ponownie.<br />
228 Rozdział 8 Rozwiązywanie problemów <strong>PLWW</strong>
Typowe powody blokowania papieru<br />
Poniższa tabela podaje listę częstych przyczyn blokowania papieru oraz sugestii ich rozwiązania.<br />
Zacięcia papieru<br />
Przyczyna i rozwiązanie<br />
Przyczyna<br />
Po pierwszej instalacji drukarki wkładka zabezpieczająca nie<br />
jest wysuwana prawidłowo.<br />
Materiał nie spełnia zalecanych przez <strong>HP</strong> specyfikacji<br />
materiałów.<br />
Materiał eksploatacyjny jest nieprawidłowo zainstalowany,<br />
powodując ciągłe blokowanie papieru.<br />
W drukarce jest załadowany papier, który już uprzednio<br />
przeszedł przez drukarkę lub kopiarkę.<br />
Podajnik jest nieprawidłowo załadowany.<br />
Materiał drukarski jest przekrzywiony.<br />
Materiały do druku są złączone lub posklejane ze sobą.<br />
Materiał drukarski został wyjęty zanim znalazł się w pojemniku<br />
wyjściowym.<br />
Podczas drukowania dwustronnego, materiał drukarski został<br />
wyjęty przed wydrukowaniem drugiej strony dokumentu.<br />
Materiał drukarski nie jest w dobrym stanie.<br />
Materiał drukarski nie jest pobierany przez rolki wewnętrzne<br />
z podajnika 2 lub podajnika opcjonalnego.<br />
Materiał drukarski ma postrzępione lub nierówne brzegi.<br />
Materiał drukarski jest podziurkowany lub powyginany.<br />
Rozwiązanie<br />
Patrz sekcja Zacięcie w podajniku 1.<br />
Należy używać tylko materiałów spełniających specyfikacje<br />
<strong>HP</strong>. Patrz sekcja Gramatury i formaty obsługiwanych<br />
materiałów.<br />
Sprawdź, czy wszystkie kasety drukujące, zespół transferu<br />
i utrwalacz są zainstalowane prawidłowo.<br />
Nie należy używać materiałów, które były wcześniej używane<br />
do drukowania lub kopiowania.<br />
Wyjmij materiały z podajnika i wymień je. Dostosuj szerokość<br />
materiałów do prowadnicy tak, aby materiały były trzymane<br />
delikatnie bez zaginania. Patrz sekcja Konfiguracja<br />
podajników.<br />
Prowadnice w podajniku nie są prawidłowo ustawione.<br />
Wyreguluj prowadnice podajnika tak, aby dokładnie<br />
utrzymywały materiał w podajniku bez wyginania go. Jeśli do<br />
podajnika 2 załadowano materiały cięższe niż 105 g/m 2 ,<br />
materiały te mogą się przekrzywić.<br />
Wyjmij materiał, wygnij go, obrócić o 180 stopni lub odwróć.<br />
Załaduj ponownie materiał do podajnika. Nie należy<br />
rozwachlowywać materiałów.<br />
Wyzeruj drukarkę. Należy poczekać, aż strona całkowicie<br />
znajdzie się w pojemniku wyjściowym, przed wyjęciem jej.<br />
Wyzeruj drukarkę i wydrukuj dokument jeszcze raz. Należy<br />
poczekać, aż strona całkowicie znajdzie się w pojemniku<br />
wyjściowym, przed wyjęciem jej.<br />
Należy wymienić materiał drukarski.<br />
Wyciągnij górny arkusz materiału. Jeżeli materiały są cięższe<br />
niż 105 g/m 2 , mogą nie zostać pobrane z podajnika.<br />
Wymień materiał.<br />
Ten materiał nie rozdziela się łatwo. Może zajść potrzeba<br />
podawania pojedynczych arkuszy z podajnika 1.<br />
<strong>PLWW</strong> Typowe powody blokowania papieru 229
Przyczyna i rozwiązanie<br />
Przyczyna<br />
Materiały eksploatacyjne drukarki osiągnęły kres swej<br />
używalności.<br />
Materiał nie był prawidłowo przechowywany.<br />
Rozwiązanie<br />
Sprawdź czy na panelu sterowania drukarki nie ma<br />
komunikatów polecających wymianę materiałów<br />
eksploatacyjnych, lub wydrukuj stronę stanu materiałów<br />
eksploatacyjnych, aby sprawdzić stan materiałów<br />
eksploatacyjnych. Dodatkowe informacje znajdują się w sekcji<br />
Wymiana materiałów eksploatacyjnych.<br />
Należy wymienić materiał drukarski. Materiał powinien być<br />
przechowywany w oryginalnym opakowaniu w stałych<br />
warunkach środowiskowych.<br />
Uwaga Jeżeli drukarka nadal się zacina, należy się<br />
skontaktować z działem obsługi klientów <strong>HP</strong> lub<br />
autoryzowanym przez <strong>HP</strong> punktem serwisowym.<br />
Więcej informacji można znaleźć na stronie<br />
http://www.hp.com/support/clj<strong>4700</strong>.<br />
230 Rozdział 8 Rozwiązywanie problemów <strong>PLWW</strong>
Usuwanie zacięć<br />
Każda z poniższych sekcji odpowiada komunikatowi o blokadzie papieru, który może pojawić się na<br />
panelu sterowania. Aby usunąć blokadę należy skorzystać z tych procedur.<br />
Zacięcie w podajniku 1<br />
1. Otwórz podajnik 1.<br />
2. Z podajnika 1 wyjmij załadowany papier.<br />
3. Ponownie załaduj papier do podajnika 1 i upewnij się, że materiały są poprawnie załadowane.<br />
Uwaga<br />
Materiałów nie należy ładować powyżej znaczników napełnienia.<br />
4. Upewnij się, że prowadnice są we właściwym położeniu.<br />
5. Aby kontynuować drukowanie, naciśnij przycisk , a następnie naciśnij przycisk .<br />
<strong>PLWW</strong> Usuwanie zacięć 231
Zacięcie w podajniku 2 lub podajnikach opcjonalnych<br />
1. Wyjmij wskazany podajnik i umieść go na płaskiej powierzchni. Upewnij się, że prowadnice papieru<br />
są we właściwym położeniu.<br />
2. Wyjmij częściowo podany materiał. Chwyć materiał za oba rogi i pociągnij w dół.<br />
Uwaga<br />
Użyj podajnika 1, aby uniknąć zacinania się cięższego papieru.<br />
3. Sprawdź ścieżkę materiału, aby upewnić się, że jest czysta.<br />
Uwaga Jeśli materiał rozrywa się, upewnij się, że przed kontynuacją drukowania<br />
wszystkie kawałki materiału zostały usunięte ze ścieżki papieru.<br />
4. W przypadku zacięć występujących w podajniku opcjonalnym sprawdź, czy nie ma zacięć<br />
w podajnikach znajdujących się wyżej. Na przykład jeżeli zacięcie wystąpiło w podajniku 4, otwórz<br />
również podajnik 2 i podajnik 3 i wyjmij papier, który się zaciął.<br />
232 Rozdział 8 Rozwiązywanie problemów <strong>PLWW</strong>
5. Upewnij się, że materiały są prawidłowo załadowane. Włóż podajnik do drukarki. Upewnij się, że<br />
wszystkie podajniki są dokładnie zamknięte.<br />
Zacięcia w obszarze pokrywy górnej<br />
Zacięcia papieru w górnej pokrywie występują w obszarach wskazanych na poniższych rysunkach. Aby<br />
usunąć zacięcie papieru w tym obszarze, należy skorzystać z tych procedur.<br />
1 Zacięty papier<br />
2 Pognieciony papier w utrwalaczu<br />
<strong>PLWW</strong> Usuwanie zacięć 233
Usuwanie zacięć w obszarze górnej pokrywy<br />
OSTRZEŻENIE! Nie należy dotykać utrwalacza. Jest gorący i może spowodować poparzenia!<br />
Temperatura robocza utrwalacza wynosi 190°C. Należy poczekać dziesięć minut na ostygnięcie<br />
utrwalacza przed jego dotknięciem.<br />
1. Otwórz pokrywy: górną i przednią.<br />
2. Chwyć widoczny materiał za oba rogi i pociągnij, aby go usunąć.<br />
3. Chwyć zielony uchwyt na zespole transferu i pociągnij w dół.<br />
234 Rozdział 8 Rozwiązywanie problemów <strong>PLWW</strong>
4. Chwyć materiał za oba rogi i pociągnij w dół.<br />
5. Zamknij zespół transferu.<br />
6. Zamknij pokrywy górną i przednią.<br />
<strong>PLWW</strong> Usuwanie zacięć 235
Usuwanie zacięć<br />
1. Używając uchwytów, otwórz pokrywy górną i przednią.<br />
2. Jeśli materiały są obecne, chwyć je za oba rogi i wyciągnij.<br />
3. Jeśli materiały są obecne, chwyć je za oba rogi i wyciągnij do góry.<br />
Uwaga<br />
Jeśli w tych miejscach nie ma materiałów, przejdź do następnego kroku.<br />
236 Rozdział 8 Rozwiązywanie problemów <strong>PLWW</strong>
4. Chwyć zielony uchwyt na zespole transferu i pociągnij w dół.<br />
5. Jeśli materiały są obecne, chwyć je za oba rogi i wyciągnij.<br />
6. Jeśli materiały są obecne, chwyć je za oba rogi i wyciągnij do góry.<br />
<strong>PLWW</strong> Usuwanie zacięć 237
7. Zamknij zespół transferu.<br />
8. Zamknij pokrywy górną i przednią.<br />
Zacięcia w zszywaczu/układaczu<br />
Uwaga Po usunięciu zacięć zszywacza/układacza należy sprawdzić, czy nie ma zacięć<br />
w samej drukarce. Więcej informacji można znaleźć na stronie Usuwanie zacięć.<br />
238 Rozdział 8 Rozwiązywanie problemów <strong>PLWW</strong>
Usuwanie zacięć ze ścieżki papieru<br />
1. Wyjmij wszystkie widoczne arkusze, które uległy zacięciu.<br />
2. Chwyć zespół zszywacza/układacza za uchwyty i wyciągnij go z drukarki.<br />
OSTROŻNIE Zespół zszywacza/układacza waży 9 kg. Aby zapewnić większe<br />
bezpieczeństwo zszywacz/układacz można wyjąć, stojąc z tyłu drukarki.<br />
<strong>PLWW</strong> Usuwanie zacięć 239
3. Ustaw zszywacz/układacz obok na płaskiej powierzchni.<br />
4. Wyjmij wszystkie zacięte arkusze z przedniej pokrywy dupleksera.<br />
5. Wyjmij wszystkie zacięte arkusze z tyłu dupleksera.<br />
240 Rozdział 8 Rozwiązywanie problemów <strong>PLWW</strong>
6. Ustaw zszywacz/układacz na drukarce.<br />
Uwaga Pojemnik wyjściowy należy umieścić na najniższej pozycji, aby można było<br />
kontynuować drukowanie.<br />
Usuwanie zacięć wewnątrz zszywacza/układacza<br />
1. Otwórz górną pokrywę zespołu zszywacza/układacza, chwytając za jej uchwyty.<br />
<strong>PLWW</strong> Usuwanie zacięć 241
2. Jeśli widoczny jest zacięty papier, wyjmij go ze zszywacza/układacza. Zamknij pokrywę<br />
zszywacza/układacza.<br />
3. Jeśli zacięta strona jest tylko częściowo widoczna i nie można jej w łatwy sposób wyjąć, chwyć<br />
zespół zszywacza/układacza za uchwyty i wyciągnij go z drukarki.<br />
OSTROŻNIE Zespół zszywacza/układacza waży 9 kg. Aby zapewnić większe<br />
bezpieczeństwo zszywacz/układacz można wyjąć z tyłu drukarki.<br />
4. Ustaw zszywacz/układacz obok na płaskiej powierzchni.<br />
242 Rozdział 8 Rozwiązywanie problemów <strong>PLWW</strong>
5. Wyjmij cały widoczny papier ze zszywacza/układacza.<br />
6. Ustaw zszywacz/układacz na drukarce.<br />
<strong>PLWW</strong> Usuwanie zacięć 243
Zacięcia w pojemniku wyjściowym<br />
▲<br />
Wyjmij cały zacięty papier z pojemnika wyjściowego.<br />
Uwaga W przypadku wszystkich zacięć w zszywaczu/układaczu należy sprawdzić, czy<br />
w ścieżce dupleksera albo w zszywaczu/układaczu lub drukarce nie ma zaciętych materiałów.<br />
Pomocne informacje zawierają pozostałe procedury usuwania zacięć znajdujące się w tej sekcji.<br />
244 Rozdział 8 Rozwiązywanie problemów <strong>PLWW</strong>
Zacięcia zszywacza<br />
Uwaga Usuń zacięcia zszywacza, gdy na wyświetlaczu panelu sterowania pojawi się<br />
komunikat 13.XX.YY - ZACIĘCIE PAP. W ZSZYWACZU.<br />
1. Otwórz pokrywę kasety zszywacza, znajdującą się po lewej stronie części zszywacz/układacz,<br />
delikatnie ją pociągając.<br />
2. Chwyć uchwyt kasety zszywacza i delikatnie pociągnij go do góry.<br />
<strong>PLWW</strong> Usuwanie zacięć 245
3. Przekręć delikatnie kasetę zszywacza w kierunku przeciwnym do ruchu wskazówek zegara<br />
i wyciągnij ją.<br />
4. Podnieś pokrywę przy wierzchołku kasety.<br />
5. Usuń widoczną zszywkę i zamknij pokrywę kasety.<br />
246 Rozdział 8 Rozwiązywanie problemów <strong>PLWW</strong>
6. Umieść kasetę zszywacza w zespole zszywacza. Naciśnij na nią, aby wskoczyła na swoje miejsce.<br />
7. Zamknij pokrywę kasety zszywacza.<br />
Uwaga Po usunięciu zacięcia zszywki należy ponownie załadować zszywacz, przez co<br />
pierwsze kilka dokumentów (maksymalnie pięć) może nie być zszytych. Zszywacz/układacz<br />
może powodować hałas podczas ponownego ładowania zszywek przez zszywacz. Hałas<br />
zakończy się po zszyciu kilku dokumentów. Jeśli zadanie drukowania zostało wysłane<br />
i w zszywaczu wystąpiło zacięcie lub zabrakło zszywek, zadanie będzie nadal drukowane do<br />
momentu, gdy ścieżka do pojemnika zszywacza nie zostanie zablokowana.<br />
<strong>PLWW</strong> Usuwanie zacięć 247
Problemy z obsługą materiałów<br />
Należy używać tylko materiałów spełniających specyfikacje <strong>HP</strong>. Specyfikacje papieru dla tej drukarki<br />
podane są w sekcji Gramatury i formaty obsługiwanych materiałów.<br />
Informacje na temat składania zamówień materiałów znajdują się w sekcji Akcesoria i materiały<br />
eksploatacyjne.<br />
Wiele arkuszy<br />
Tabela 8-1 Drukarka podaje kilka stron naraz<br />
Przyczyna i rozwiązanie<br />
Przyczyna<br />
Podajnik jest przepełniony.<br />
Materiały są zlepione ze sobą.<br />
Rozwiązanie<br />
Usuń nadmiar materiałów z podajnika.<br />
Wyjmij materiały, wygnij je, obróć o 180 stopni lub odwróć<br />
i załaduj z powrotem do podajnika.<br />
Uwaga Nie należy rozwachlowywać materiałów.<br />
Rozwachlowywanie powoduje naładowanie<br />
elektrostatyczne, które może powodować przyleganie<br />
materiałów do siebie.<br />
Materiały nie spełniają wymagań specyfikacji dla tej drukarki.<br />
Podajniki nie są prawidłowo ustawione.<br />
Należy używać tylko materiałów <strong>HP</strong> spełniających wymagania<br />
specyfikacji dla tej drukarki. Patrz sekcja Gramatury i formaty<br />
obsługiwanych materiałów.<br />
Upewnij się, że ustawienie tylnych prowadnic materiału<br />
odpowiada długości używanych materiałów.<br />
Zszywacz/układacz<br />
Tabela 8-2 Rozwiązywanie typowych problemów dotyczących zszywacza/układacza<br />
Przyczyna i rozwiązanie<br />
Przyczyna<br />
Rozwiązanie<br />
●<br />
●<br />
●<br />
Nie można włączyć zszywacza/układacza.<br />
Zszywacz/układacz nie zszywa zadań.<br />
Drukarka nie rozpoznaje zszywacza/układacza.<br />
●<br />
●<br />
Drukarka może być w trybie uśpienia. Naciśnij dowolny<br />
przycisk na panelu sterowania, aby uaktywnić drukarkę.<br />
Sprawdź, czy zszywacz/układacz jest dokładnie<br />
przymocowany do drukarki.<br />
●<br />
Czerwona lampka LED na zszywaczu/układaczu nie<br />
świeci się.<br />
●<br />
Wyłącz drukarkę, sprawdź wszystkie połączenia kabli,<br />
a następnie włącz drukarkę.<br />
●<br />
Sprawdź, czy zszywacz/układacz został skonfigurowany<br />
w sterowniku drukarki.<br />
●<br />
Wydrukuj stronę konfiguracji, aby sprawdzić, czy<br />
urządzenie zostało poprawnie skonfigurowane.<br />
●<br />
Jeśli drukarka nadal nie może rozpoznać zszywacza/<br />
układacza, skontaktuj się z http://www.hp.com/support/<br />
clj<strong>4700</strong>.<br />
248 Rozdział 8 Rozwiązywanie problemów <strong>PLWW</strong>
Tabela 8-2 Rozwiązywanie typowych problemów dotyczących zszywacza/układacza (ciąg dalszy)<br />
Przyczyna i rozwiązanie<br />
Przyczyna<br />
Rozwiązanie<br />
Drukarka przerwała drukowanie. ● Pojemnik wyjściowy jest pełny. Wyjmij część lub<br />
wszystkie materiały z pojemnika.<br />
●<br />
Zszywacz/układacz jest skonfigurowany tak, aby<br />
przerywał pracę, gdy zabraknie zszywek. Aby<br />
kontynuować drukowanie, wymień kasetę zszywacza.<br />
Więcej informacji można znaleźć w sekcji Wybieranie<br />
zachowania drukarki w przypadku braku zszywek.<br />
Materiały do drukowania uległy zacięciu.<br />
Pojawiają się powtarzające się zacięcia.<br />
Sprawdź, czy używasz materiałów obsługiwanych przez<br />
drukarkę. Więcej informacji można znaleźć w sekcji<br />
Gramatury i formaty obsługiwanych materiałów.<br />
Uwaga Używanie materiałów, których nie ma<br />
w specyfikacjach firmy <strong>HP</strong>, może spowodować<br />
problemy wymagające naprawy. Tego rodzaju<br />
naprawy nie są objęte gwarancją lub umową<br />
serwisową firmy Hewlett-Packard.<br />
Nieprawidłowy rozmiar strony<br />
Tabela 8-3 Drukarka podaje nieprawidłowy format strony<br />
Przyczyna i rozwiązanie<br />
Przyczyna<br />
W podajniku nie jest załadowany prawidłowy format<br />
materiałów.<br />
Nie został wybrany prawidłowy format materiałów w aplikacji<br />
lub w sterowniku drukarki.<br />
Nie został wybrany prawidłowy format materiału dla podajnika<br />
1 w panelu sterowania drukarki.<br />
Format materiałów w podajniku nie jest prawidłowo<br />
skonfigurowany.<br />
Prowadnice w podajniku nie są dosunięte do papieru.<br />
Rozwiązanie<br />
Załaduj prawidłowy format materiałów do podajnika.<br />
Należy sprawdzić, czy ustawienia w aplikacji i sterowniku<br />
drukarki są odpowiednie, ponieważ ustawienia aplikacji<br />
zastępują ustawienia sterownika drukarki i panelu sterowania,<br />
a ustawienia sterownika drukarki zastępują ustawienia panelu<br />
sterowania. Więcej informacji można znaleźć w sekcji<br />
Sterowniki drukarki lub Sterowniki drukarki dla komputerów<br />
Macintosh.<br />
Wybierz z panelu sterowania prawidłowy format materiałów<br />
dla podajnika 1.<br />
Wydrukuj stronę konfiguracji lub użyj panelu sterowania do<br />
określenia formatu materiałów, na jaki skonfigurowany jest<br />
podajnik.<br />
Sprawdź, czy tylne i boczne prowadnice materiałów dotykają<br />
papieru.<br />
<strong>PLWW</strong> Problemy z obsługą materiałów 249
Nieprawidłowy podajnik<br />
Tabela 8-4 Drukarka pobiera materiał z niewłaściwego podajnika<br />
Przyczyna i rozwiązanie<br />
Przyczyna<br />
Wykorzystywany jest sterownik innej drukarki. Więcej<br />
informacji można znaleźć w sekcji Sterowniki drukarki lub<br />
Sterowniki drukarki dla komputerów Macintosh.<br />
Określony podajnik jest pusty.<br />
Działanie danego podajnika ustawione jest na PIERWSZY<br />
w podmenu USTAW. SYSTEMU menu KONFIGURACJA<br />
URZĄDZENIA.<br />
Format materiałów w podajniku nie jest prawidłowo<br />
skonfigurowany.<br />
Prowadnice w podajniku nie są dosunięte do papieru.<br />
Rozwiązanie<br />
Użyj sterownika do tej drukarki.<br />
Załaduj materiały do określonego podajnika.<br />
Zmień ustawienie na WYŁĄCZNIE.<br />
Wydrukuj stronę konfiguracji lub użyj panelu sterowania do<br />
określenia formatu materiałów, na jaki skonfigurowany jest<br />
podajnik.<br />
Sprawdź, czy prowadnice dotykają papieru.<br />
Błąd automatycznego podawania<br />
Tabela 8-5 Materiały nie są podawane automatycznie<br />
Przyczyna i rozwiązanie<br />
Przyczyna<br />
W aplikacji wybrane zostało ręczne podawanie.<br />
Załadowane są materiały nieprawidłowego formatu.<br />
Podajnik jest pusty.<br />
Materiały zacięte uprzednio w drukarce nie zostały całkowicie<br />
usunięte.<br />
Format materiałów w podajniku nie jest prawidłowo<br />
skonfigurowany.<br />
Prowadnice w podajniku nie są dosunięte do papieru.<br />
Rozwiązanie<br />
Załaduj materiały do podajnika 1 lub, jeśli materiały są<br />
załadowane, naciśnij przycisk .<br />
Załaduj prawidłowy format materiałów.<br />
Załaduj materiały do podajnika.<br />
Otwórz drukarkę i usuń wszelkie materiały ze ścieżki papieru.<br />
Sprawdź dokładnie, czy w obszarze utrwalacza nie ma<br />
zablokowanych materiałów. Patrz sekcja Zacięcia papieru.<br />
Wydrukuj stronę konfiguracji lub użyj panelu sterowania do<br />
określenia formatu materiałów, na jaki skonfigurowany jest<br />
podajnik.<br />
Sprawdź, czy tylne i boczne prowadnice materiałów dotykają<br />
papieru.<br />
Błąd podawania z podajnika 2 lub podajnika opcjonalnego<br />
Tabela 8-6 Materiały nie są podawane z podajnika 2 ani podajników opcjonalnych<br />
Przyczyna i rozwiązanie<br />
Przyczyna<br />
W aplikacji wybrane zostało ręczne podawanie.<br />
Rozwiązanie<br />
Załaduj materiały do podajnika 1 lub, jeśli materiały są<br />
załadowane, naciśnij przycisk .<br />
250 Rozdział 8 Rozwiązywanie problemów <strong>PLWW</strong>
Tabela 8-6 Materiały nie są podawane z podajnika 2 ani podajników opcjonalnych (ciąg dalszy)<br />
Przyczyna i rozwiązanie<br />
Przyczyna<br />
Załadowane są materiały nieprawidłowego formatu.<br />
Podajnik jest pusty.<br />
Nie został wybrany prawidłowy rodzaj materiałów dla<br />
podajnika w panelu sterowania drukarki.<br />
Materiały zacięte uprzednio w drukarce nie zostały całkowicie<br />
usunięte.<br />
Żaden z podajników opcjonalnych nie wyświetla się jako opcje<br />
podajnika.<br />
Podajnik opcjonalny jest nieprawidłowo zainstalowany.<br />
Format materiałów w podajniku nie jest prawidłowo<br />
skonfigurowany.<br />
Prowadnice w podajniku nie są dosunięte do papieru.<br />
Rozwiązanie<br />
Załaduj prawidłowy format materiałów.<br />
Załaduj materiały do podajnika.<br />
Wybierz prawidłowy rodzaj materiałów dla podajnika z panelu<br />
sterowania.<br />
Otwórz drukarkę i usuń wszelkie materiały ze ścieżki papieru.<br />
Sprawdź dokładnie, czy w obszarze utrwalacza nie ma<br />
zablokowanych materiałów. Patrz sekcja Zacięcia papieru.<br />
Opcjonalne podajniki są wyświetlane jako dostępne, gdy są<br />
zainstalowane. Sprawdź, czy wszystkie podajniki opcjonalne<br />
są prawidłowo zainstalowane. Sprawdź, czy sterownik<br />
drukarki skonfigurowano tak, aby rozpoznawał podajniki<br />
opcjonalne. Więcej informacji można znaleźć w sekcji<br />
Sterowniki drukarki lub Sterowniki drukarki dla komputerów<br />
Macintosh.<br />
Wydrukuj stronę konfiguracji, aby potwierdzić, że opcjonalny<br />
podajnik jest zainstalowany. Jeśli nie sprawdź, czy podajnik<br />
jest prawidłowo podłączony do drukarki.<br />
Wydrukuj stronę konfiguracji lub użyj panelu sterowania do<br />
określenia formatu materiałów, na jaki skonfigurowany jest<br />
podajnik.<br />
Sprawdź, czy prowadnice dotykają papieru.<br />
Błąd podawania materiałów specjalnych<br />
Tabela 8-7 Folie lub papier błyszczący nie są podawane<br />
Przyczyna i rozwiązanie<br />
Przyczyna<br />
Nie został wybrany prawidłowy rodzaj materiałów<br />
w oprogramowaniu lub w sterowniku drukarki.<br />
Rozwiązanie<br />
Sprawdź czy wybrany został prawidłowy rodzaj materiałów<br />
w oprogramowaniu lub w sterowniku drukarki.<br />
Podajnik jest przepełniony. Usuń nadmiar materiałów z podajnika. Do podajnika 2<br />
i podajników opcjonalnych nie należy ładować więcej niż 200<br />
arkuszy papieru błyszczącego lub folii oraz nie więcej niż 100<br />
arkuszy folii. W podajniku 1 nie należy przekraczać<br />
maksymalnej wysokości stosu.<br />
Materiał w innym podajniku jest tego samego formatu co folia<br />
i drukarka domyślnie pobiera z innego podajnika.<br />
Podajnik zawierający folie lub papier błyszczący nie jest<br />
prawidłowo skonfigurowany na dany format.<br />
Upewnij się, że podajnik zawierający folie lub papier<br />
błyszczący jest wybrany w aplikacji lub sterowniku drukarki.<br />
Więcej informacji można znaleźć w sekcji Sterowniki drukarki<br />
lub Sterowniki drukarki dla komputerów Macintosh. Użyj<br />
panelu sterowania drukarki do skonfigurowania podajnika do<br />
rodzaju załadowanych materiałów.<br />
Upewnij się, że podajnik zawierający folie lub papier<br />
błyszczący jest wybrany w aplikacji lub sterowniku drukarki.<br />
Więcej informacji można znaleźć w sekcji Sterowniki drukarki<br />
lub Sterowniki drukarki dla komputerów Macintosh. Użyj<br />
panelu sterowania drukarki do skonfigurowania podajnika do<br />
<strong>PLWW</strong> Problemy z obsługą materiałów 251
Tabela 8-7 Folie lub papier błyszczący nie są podawane (ciąg dalszy)<br />
Przyczyna i rozwiązanie<br />
Przyczyna<br />
Rozwiązanie<br />
rodzaju załadowanych materiałów. Patrz sekcja Konfiguracja<br />
podajników.<br />
Folie lub papier błyszczący mogą nie być zgodne ze<br />
specyfikacją obsługiwanych materiałów.<br />
Należy używać tylko materiałów <strong>HP</strong> spełniających wymagania<br />
specyfikacji dla tej drukarki. Patrz sekcja Gramatury i formaty<br />
obsługiwanych materiałów.<br />
Błąd drukowania kopert<br />
Tabela 8-8 Koperty blokują się lub nie są podawane do drukarki<br />
Przyczyna i rozwiązanie<br />
Przyczyna<br />
Koperty są załadowane do nieobsługiwanego podajnika.<br />
Jedynie podajnik 1 może pobierać koperty.<br />
Koperty są zwinięte lub uszkodzone.<br />
Koperty zaklejają się ponieważ zawartość wilgoci jest zbyt<br />
duża.<br />
Kierunek ustawienia kopert jest nieprawidłowy.<br />
Drukarka nie obsługuje użytych kopert.<br />
Podajnik 1 jest skonfigurowany na format inny niż koperty.<br />
Rozwiązanie<br />
Załaduj koperty do podajnika 1.<br />
Spróbuj użyć innych kopert. Koperty należy przechowywać<br />
w stałych warunkach otoczenia.<br />
Spróbuj użyć innych kopert. Koperty należy przechowywać<br />
w stałych warunkach otoczenia.<br />
Sprawdź czy koperty są prawidłowo załadowane. Patrz sekcja<br />
Konfiguracja podajników.<br />
Patrz sekcja Gramatury i formaty obsługiwanych materiałów.<br />
Skonfiguruj podajnik 1 na format kopert.<br />
Jakość wydruku<br />
Tabela 8-9 Wydruk jest zwinięty lub zmarszczony<br />
Przyczyna i rozwiązanie<br />
Przyczyna<br />
Materiały nie spełniają wymagań specyfikacji dla tej drukarki.<br />
Materiały są uszkodzone lub w złym stanie.<br />
Drukarka pracuje w środowisku o nadmiernie wysokiej<br />
wilgotności.<br />
Drukowane są duże wypełnione obszary.<br />
Używane materiały nie były prawidłowo przechowywane<br />
i mogły wchłonąć wilgoć.<br />
Materiały mają źle przycięte brzegi.<br />
Rozwiązanie<br />
Należy używać tylko materiałów <strong>HP</strong> spełniających wymagania<br />
specyfikacji dla tej drukarki. Patrz sekcja Gramatury i formaty<br />
obsługiwanych materiałów.<br />
Wyjmij materiały z podajnika i załaduj materiały, które są<br />
w dobrym stanie.<br />
Sprawdź, czy środowisko pracy jest zgodne z wymaganiami<br />
wilgotności podanymi w specyfikacjach. Patrz sekcja<br />
Charakterystyka techniczna drukarki.<br />
Duże wypełnione obszary mogą powodować nadmierne<br />
zwijanie się materiałów. Spróbuj użyć innego wzoru.<br />
Wyjmij materiały i zastąp je materiałami z nowego, nie<br />
otwartego opakowania.<br />
Wyjmij materiały, wygnij je, obróć o 180 stopni lub odwróć<br />
i załaduj z powrotem do podajnika. Nie należy<br />
252 Rozdział 8 Rozwiązywanie problemów <strong>PLWW</strong>
Tabela 8-9 Wydruk jest zwinięty lub zmarszczony (ciąg dalszy)<br />
Przyczyna i rozwiązanie<br />
Przyczyna<br />
Rozwiązanie<br />
rozwachlowywać materiałów. Jeżeli problem nie ustępuje,<br />
wymień materiały.<br />
Określony format materiałów nie został skonfigurowany dla<br />
podajnika lub nie został wybrany w oprogramowaniu.<br />
Skonfiguruj oprogramowanie dla danych materiałów (patrz<br />
dokumentacja oprogramowania). Skonfiguruj podajnik dla<br />
danych materiałów, patrz sekcja Konfiguracja podajników.<br />
Błąd druku dwustronnego<br />
Tabela 8-10 Drukarka nie drukuje dwustronnie lub drukuje nieprawidłowo<br />
Przyczyna i rozwiązanie<br />
Przyczyna<br />
Usiłujesz drukować dwustronnie na nieobsługiwanych<br />
materiałach.<br />
Sterownik drukarki nie jest poprawnie skonfigurowany na<br />
drukowanie dwustronne.<br />
Pierwsza strona drukowana jest na tylnej stronie formularza<br />
lub papieru firmowego.<br />
Rozwiązanie<br />
Sprawdź, czy używane materiały są obsługiwane w druku<br />
dwustronnym. Patrz sekcja Gramatury i formaty<br />
obsługiwanych materiałów.<br />
Ustaw sterownik drukarki na drukowanie dwustronne.<br />
Załaduj formularze lub papier firmowy do podajnika 1 stroną<br />
przeznaczoną do druku w górę i dolną krawędzią strony<br />
skierowaną do drukarki. W przypadku podajnika 2<br />
i podajników opcjonalnych załaduj te materiały stroną<br />
przeznaczoną do druku w dół i górną krawędzią strony<br />
skierowaną ku tylnej części drukarki.<br />
<strong>PLWW</strong> Problemy z obsługą materiałów 253
Problemy z reakcją drukarki<br />
Wyświetlacz panelu sterowania jest pusty<br />
Tabela 8-11 Nie ma komunikatu na wyświetlaczu<br />
Przyczyna i rozwiązanie<br />
Przyczyna<br />
Przycisk włączania/wyłączania drukarki jest w położeniu<br />
gotowości.<br />
Moduły DIMM z pamięcią drukarki są wadliwe lub<br />
nieprawidłowo zainstalowane.<br />
Kabel zasilający nie jest dokładnie podłączony do drukarki<br />
i gniazdka zasilania.<br />
Napięcie elektryczne jest nieprawidłowe dla konfiguracji<br />
zasilania drukarki.<br />
Kabel zasilający jest uszkodzony lub nadmiernie zużyty.<br />
Gniazdko zasilania nie działa prawidłowo.<br />
Rozwiązanie<br />
Sprawdź, czy drukarka jest włączona. Wentylatory mogą<br />
pracować nawet kiedy drukarka jest w trybie gotowości<br />
(rozłączenia).<br />
Sprawdź, czy moduły DIMM z pamięcią drukarki są<br />
prawidłowo zainstalowane oraz czy nie są wadliwe.<br />
Wyłącz i odłącz drukarkę, a następnie podłącz ponownie<br />
kabel zasilający. Włącz zasilanie drukarki.<br />
Podłącz drukarkę do źródła prądu z prawidłowym napięciem,<br />
jak podane jest na etykiecie z wymaganiami zasilania z tyłu<br />
drukarki.<br />
Wymień kabel zasilający.<br />
Podłącz drukarkę do innego gniazdka zasilania.<br />
Drukarka nie drukuje<br />
Tabela 8-12 Drukarka jest włączona, lecz nic się nie drukuje<br />
Przyczyna i rozwiązanie<br />
Przyczyna<br />
Kontrolka GOTOWE drukarki nie świeci się.<br />
Górna pokrywa nie jest dokładnie zamknięta.<br />
Kontrolka Dane nie miga.<br />
Na wyświetlaczu drukarki pojawi się komunikat WYMIEŃ<br />
KASETĘ.<br />
Na panelu sterowania drukarki pojawia się komunikat drukarki<br />
inny niż GOTOWE.<br />
Pojemnik wyjściowy jest pełny.<br />
Kaseta zszywacza jest pusta, a drukarka została<br />
skonfigurowana tak, aby w takiej sytuacji przerwać<br />
drukowanie.<br />
W porcie równoległym mógł wystąpić błąd limitu czasu<br />
oczekiwania systemu DOS.<br />
Rozwiązanie<br />
Naciśnij przycisk Stop, aby drukarka powróciła do stanu<br />
GOTOWE.<br />
Zamknij dokładnie górną pokrywę.<br />
Drukarka prawdopodobnie nadal otrzymuje dane. Poczekaj,<br />
aż kontrolka Dane przestanie migać.<br />
Wymień kasetę drukującą podaną na wyświetlaczu drukarki.<br />
Patrz sekcja Komunikaty panelu sterowania.<br />
Wyjmij część lub wszystkie materiały z pojemnika<br />
wyjściowego.<br />
Wymień kasetę zszywacza<br />
Dodaj polecenie MODE do pliku AUTOEXEC.BAT.<br />
Dodatkowe informacje zawiera podręcznik systemu DOS.<br />
254 Rozdział 8 Rozwiązywanie problemów <strong>PLWW</strong>
Tabela 8-12 Drukarka jest włączona, lecz nic się nie drukuje (ciąg dalszy)<br />
Przyczyna i rozwiązanie<br />
Przyczyna<br />
Nie jest wybrany język PS (emulacja PostScript).<br />
Nie został wybrany prawidłowy sterownik w aplikacji lub<br />
sterowniku drukarki.<br />
Drukarka nie jest prawidłowo skonfigurowana.<br />
Port komputera nie jest skonfigurowany lub nie działa<br />
prawidłowo.<br />
Drukarka nie została prawidłowo nazwana dla danej sieci lub<br />
komputera Macintosh.<br />
Rozwiązanie<br />
Wybierz PS lub AUTO jako język drukarki. Więcej informacji<br />
można znaleźć na stronie Zmiana ustawień konfiguracji panelu<br />
sterowania drukarki.<br />
Wybierz sterownik do emulacji PostScript dla tej drukarki<br />
w aplikacji lub w sterowniku drukarki. Więcej informacji można<br />
znaleźć w sekcji Sterowniki drukarki lub Sterowniki drukarki<br />
dla komputerów Macintosh.<br />
Patrz sekcja Zmiana ustawień konfiguracji panelu sterowania<br />
drukarki.<br />
Uruchom inne urządzenie peryferyjne, podłączone do tego<br />
portu, aby sprawdzić działanie portu.<br />
Użyj prawidłowego programu narzędziowego do nadania<br />
nazwy drukarce w sieci. W przypadku komputerów<br />
z systemem Macintosh OS 9.x drukarkę wybierz z menu<br />
Wybieracz. W przypadku komputerów z systemem Macintosh<br />
OS 10.2 i nowszych otwórz <strong>Centrum</strong> drukowania, wybierz typ<br />
połączenia, a następnie wybierz drukarkę.<br />
Drukarka nie odbiera danych<br />
Tabela 8-13 Drukarka jest włączona, ale nie otrzymuje danych<br />
Przyczyna i rozwiązanie<br />
Przyczyna<br />
Kontrolka GOTOWE drukarki nie świeci się.<br />
Górna pokrywa nie jest dokładnie zamknięta.<br />
Na panelu sterowania drukarki pojawia się komunikat drukarki<br />
inny niż GOTOWE.<br />
Kabel interfejsu nie jest prawidłowy dla tej konfiguracji.<br />
Kabel przesyłania danych nie jest dokładnie podłączony do<br />
drukarki i komputera.<br />
Drukarka nie jest prawidłowo skonfigurowana.<br />
Konfiguracja interfejsu na stronie konfiguracji drukarki nie jest<br />
zgodna z konfiguracją komputera hosta.<br />
Komputer nie działa prawidłowo.<br />
Rozwiązanie<br />
Naciśnij przycisk Stop, aby drukarka powróciła do stanu<br />
GOTOWE.<br />
Zamknij dokładnie górną pokrywę.<br />
Patrz sekcja Komunikaty panelu sterowania.<br />
Wybierz prawidłowy kabel przesyłania danych dla swojej<br />
konfiguracji. Zapoznaj się z sekcją Konfiguracja połączenia<br />
równoległego, Serwery druku <strong>HP</strong> Jetdirect lub Konfiguracja<br />
połączenia USB.<br />
Odłącz i podłącz ponownie kabel przesyłania danych.<br />
W przypadku połączeń z siecią Jetdirect, sprawdź, czy lampka<br />
łącza świeci. Lampka łącza oznacza, że połączenie z siecią<br />
zostało ustanowione poprawnie.<br />
Zapoznaj się z sekcją Zmiana ustawień konfiguracji panelu<br />
sterowania drukarki, aby uzyskać informacje na temat<br />
konfiguracji.<br />
Skonfiguruj drukarkę, aby była zgodna z konfiguracją<br />
komputera.<br />
Spróbuj użyć programu, o którym wiesz, że działa prawidłowo,<br />
aby sprawdzić swój komputer; w systemie DOS, wpisz Dir>Prn<br />
w wierszu polecenia systemu.<br />
<strong>PLWW</strong> Problemy z reakcją drukarki 255
Tabela 8-13 Drukarka jest włączona, ale nie otrzymuje danych (ciąg dalszy)<br />
Przyczyna i rozwiązanie<br />
Przyczyna<br />
Port komputera, do którego podłączona jest drukarka nie jest<br />
skonfigurowany lub nie działa prawidłowo.<br />
Drukarka nie została prawidłowo nazwana dla danej sieci lub<br />
komputera Macintosh.<br />
Rozwiązanie<br />
Uruchom inne urządzenie peryferyjne, podłączone do tego<br />
portu, aby sprawdzić działanie portu.<br />
Użyj prawidłowego programu narzędziowego do nadania<br />
nazwy drukarce w sieci. W przypadku komputerów<br />
z systemem Macintosh OS 9.x drukarkę wybierz z menu<br />
Wybieracz. W przypadku komputerów Macintosh OS 10.2<br />
i nowszych otwórz <strong>Centrum</strong> drukowania, wybierz typ<br />
połączenia, a następnie wybierz drukarkę.<br />
Wybór drukarki<br />
Tabela 8-14 Nie można wybrać drukarki z komputera<br />
Przyczyna i rozwiązanie<br />
Przyczyna<br />
Jeżeli używasz urządzenia przełączającego, drukarka może<br />
nie być wybrana dla używanego komputera.<br />
Kontrolka GOTOWE drukarki nie świeci się.<br />
Na panelu sterowania drukarki pojawia się komunikat drukarki<br />
inny niż GOTOWE.<br />
W komputerze nie jest zainstalowany prawidłowy sterownik<br />
drukarki.<br />
W komputerze nie jest wybrana prawidłowa drukarka ani port.<br />
Sieć nie jest prawidłowo skonfigurowana dla tej drukarki.<br />
Gniazdko zasilania nie działa prawidłowo.<br />
Rozwiązanie<br />
Wybierz prawidłową drukarkę za pomocą urządzenia<br />
przełączającego.<br />
Naciśnij przycisk Stop, aby drukarka powróciła do stanu<br />
GOTOWE.<br />
Patrz sekcja Komunikaty panelu sterowania.<br />
Zainstaluj prawidłowy sterownik drukarki. Więcej informacji<br />
można znaleźć w sekcji Sterowniki drukarki lub Sterowniki<br />
drukarki dla komputerów Macintosh.<br />
Wybierz prawidłową drukarkę i port.<br />
Użyj oprogramowania sieciowego do sprawdzenia konfiguracji<br />
sieciowej drukarki lub skontaktuj się z administratorem sieci.<br />
Podłącz drukarkę do innego gniazdka zasilania.<br />
256 Rozdział 8 Rozwiązywanie problemów <strong>PLWW</strong>
Problemy z panelem sterowania drukarki<br />
Ustawienia panelu sterowania<br />
Tabela 8-15 Ustawienia panelu sterowania działają nieprawidłowo<br />
Przyczyna i rozwiązanie<br />
Przyczyna<br />
Wyświetlacz panelu sterowania drukarki jest pusty lub nie jest<br />
oświetlony nawet kiedy pracuje wentylator.<br />
Ustawienia drukarki w aplikacji do drukowania lub sterowniku<br />
drukarki są inne niż ustawienia panelu sterowania drukarki.<br />
Ustawienia panelu sterowania nie zostały prawidłowo<br />
zachowane po zmianie.<br />
Rozwiązanie<br />
Wentylatory mogą pracować nawet kiedy drukarka jest<br />
w trybie gotowości (rozłączenia). Naciśnij przycisk włączania/<br />
wyłączania drukarki, aby ją włączyć.<br />
Należy sprawdzić, czy ustawienia w aplikacji i sterowniku<br />
drukarki są odpowiednie, ponieważ ustawienia aplikacji<br />
zastępują ustawienia sterownika drukarki i panelu sterowania,<br />
a ustawienia sterownika drukarki zastępują ustawienia panelu<br />
sterowania. Więcej informacji można znaleźć w sekcji<br />
Sterowniki drukarki lub Sterowniki drukarki dla komputerów<br />
Macintosh.<br />
Ponownie określ ustawienia panelu sterowania, a następnie<br />
naciśnij przycisk . Po prawej stronie ustawienia powinien<br />
pojawić się znak gwiazdki (*).<br />
Kontrolka Dane świeci się, lecz strony nie są drukowane. W drukarce pozostają buforowane dane. Naciśnij przycisk ,<br />
aby wydrukować buforowane dane korzystając z aktualnych<br />
ustawień panelu sterowania i uaktywnić nowe ustawienia<br />
panelu sterowania.<br />
Jeżeli drukarka jest podłączona do sieci, być może inny<br />
użytkownik zmienił ustawienia panelu sterowania drukarki.<br />
Należy konsultować się z administratorem sieci w sprawie<br />
koordynacji zmian ustawień panelu sterowania drukarki.<br />
Wybieranie opcjonalnych podajników<br />
Tabela 8-16 Nie można wybrać opcjonalnych podajników<br />
Przyczyna i rozwiązanie<br />
Przyczyna<br />
Podajnik opcjonalny nie pojawia się jako opcja na stronie<br />
konfiguracji ani na panelu sterowania.<br />
Opcjonalne podajniki są niedostępne w sterowniku drukarki.<br />
Rozwiązanie<br />
Opcjonalne podajniki są wyświetlane jako dostępne, gdy są<br />
zainstalowane. Sprawdź, czy podajniki są prawidłowo<br />
zainstalowane.<br />
Sprawdź, czy konfiguracja sterownika drukarki rozpoznaje<br />
podajnik opcjonalny. Więcej informacji można znaleźć w sekcji<br />
Sterowniki drukarki lub Sterowniki drukarki dla komputerów<br />
Macintosh.<br />
<strong>PLWW</strong> Problemy z panelem sterowania drukarki 257
Nieprawidłowy wydruk<br />
Nieprawidłowe czcionki<br />
Tabela 8-17 Drukowane są nieprawidłowe czcionki<br />
Przyczyna i rozwiązanie<br />
Przyczyna<br />
Czcionka została nieprawidłowo wybrana w aplikacji.<br />
Czcionka nie jest dostępna dla drukarki.<br />
Nie został wybrany prawidłowy sterownik drukarki.<br />
Rozwiązanie<br />
Wybierz ponownie czcionkę w aplikacji.<br />
Załaduj czcionkę do drukarki lub użyj innej czcionki.<br />
(W systemie Windows, sterownik wykonuje to automatycznie.)<br />
Wybierz prawidłowy sterownik drukarki. Więcej informacji<br />
można znaleźć w sekcji Sterowniki drukarki lub Sterowniki<br />
drukarki dla komputerów Macintosh.<br />
Zestawy znaków<br />
Tabela 8-18 Nie można drukować wszystkich liter z zestawu znaków<br />
Przyczyna i rozwiązanie<br />
Przyczyna<br />
Nie została wybrana prawidłowa czcionka.<br />
Nie został wybrany prawidłowy zestaw znaków.<br />
Wybrany znak lub symbol nie jest obsługiwany przez program.<br />
Rozwiązanie<br />
Wybierz prawidłową czcionkę.<br />
Wybierz prawidłowy zestaw znaków.<br />
Użyj czcionki, która obsługuje wybrany znak lub symbol.<br />
Przechodzenie tekstu<br />
Tabela 8-19 Przechodzenie tekstu między wydrukami<br />
Przyczyna i rozwiązanie<br />
Przyczyna<br />
Używany program nie ustawia w drukarce położenia góry<br />
strony.<br />
Rozwiązanie<br />
Dokładne informacje zawiera dokumentacja oprogramowania<br />
lub PCL/PJL Technical Reference Package (Pakiet informacji<br />
technicznych PCL/PJL).<br />
Błędy wydruku<br />
Tabela 8-20 Nieregularne, brakujące znaki lub przerwany wydruk<br />
Przyczyna i rozwiązanie<br />
Przyczyna<br />
Kabel przesyłania danych jest słabej jakości.<br />
Rozwiązanie<br />
Spróbuj użyć innego, lepszej jakości kabla, zgodnego z normą<br />
IEEE. Kable równoległe nie powinny być dłuższe niż 10<br />
metrów (30 stóp).<br />
258 Rozdział 8 Rozwiązywanie problemów <strong>PLWW</strong>
Tabela 8-20 Nieregularne, brakujące znaki lub przerwany wydruk (ciąg dalszy)<br />
Przyczyna i rozwiązanie<br />
Przyczyna<br />
Kabel przesyłania danych jest poluzowany.<br />
Kabel przesyłania danych jest uszkodzony lub złej jakości.<br />
Kabel zasilający jest poluzowany.<br />
Próbujesz drukować zadanie w języku PCL na drukarce<br />
skonfigurowanej do emulacji PostScript.<br />
Próbujesz drukować zadanie w języku PostScript na drukarce<br />
skonfigurowanej do PCL.<br />
Rozwiązanie<br />
Odłącz i podłącz ponownie kabel przesyłania danych.<br />
Spróbuj użyć innego kabla przesyłania danych.<br />
Odłącz i podłącz ponownie kabel zasilający.<br />
Wybierz z panelu sterowania drukarki prawidłowy język<br />
drukarki i prześlij ponownie zadanie drukowania.<br />
Wybierz z panelu sterowania drukarki prawidłowy język<br />
drukarki i prześlij ponownie zadanie drukowania.<br />
Częściowy wydruk<br />
Tabela 8-21 Częściowy wydruk<br />
Przyczyna i rozwiązanie<br />
Przyczyna<br />
Na panelu sterowania drukarki wyświetlony został komunikat<br />
o błędzie pamięci.<br />
Rozwiązanie<br />
1. Zwolnij pamięć drukarki, usuwając niepotrzebnie<br />
załadowane czcionki, arkusze ze stylami<br />
i makropolecenia. Lub<br />
2. Dodaj więcej pamięci do drukarki.<br />
Drukowany plik zawiera błędy.<br />
Sprawdź program, aby upewnić się czy plik nie zawiera<br />
błędów. Aby to zrobić:<br />
1. Wydrukuj z tego samego programu inny plik, o którym<br />
wiesz, że nie zawiera błędów. Lub<br />
2. Wydrukuj plik z innego programu.<br />
Wskazówki dotyczące drukowania przy użyciu różnych czcionek<br />
●<br />
●<br />
●<br />
Dostępnych jest 80 czcionek wewnętrznych w trybie emulacji PostScript (PS) i PCL.<br />
W celu zaoszczędzenia pamięci drukarki, należy załadować tylko te czcionki, które są potrzebne.<br />
Jeżeli potrzebnych jest kilka załadowanych czcionek, należy rozważyć zainstalowanie dodatkowej<br />
pamięci w drukarce.<br />
Niektóre aplikacje automatycznie ładują czcionki na początku każdego zadania drukowania. Możliwe<br />
może być skonfigurowanie tych aplikacji do ładowania tylko tych czcionek programowych, które nie są<br />
jeszcze zainstalowane w drukarce.<br />
<strong>PLWW</strong> Nieprawidłowy wydruk 259
Problemy z oprogramowaniem<br />
Opcja wybrana w systemie za pomocą oprogramowania<br />
Tabela 8-22 Nie można zmienić wybranych w systemie opcji za pomocą oprogramowania<br />
Przyczyna i rozwiązanie<br />
Przyczyna<br />
Zmiany w oprogramowaniu systemowym są zablokowane<br />
przez panel sterowania drukarki.<br />
Używany program nie obsługuje zmian systemowych.<br />
Nie został załadowany prawidłowy sterownik drukarki.<br />
Nie został załadowany prawidłowy sterownik używanego<br />
programu.<br />
Rozwiązanie<br />
Skontaktuj się z administratorem sieci.<br />
Zapoznaj się z dokumentacją używanego programu.<br />
Załaduj prawidłowy sterownik drukarki. Więcej informacji<br />
można znaleźć w sekcji Sterowniki drukarki lub Sterowniki<br />
drukarki dla komputerów Macintosh.<br />
Załaduj prawidłowy sterownik programu.<br />
Wybór czcionki z oprogramowania<br />
Tabela 8-23 Nie można wybrać czcionki z oprogramowania<br />
Przyczyna i rozwiązanie<br />
Przyczyna<br />
Czcionka nie jest dostępna dla programu.<br />
Rozwiązanie<br />
Zapoznaj się z dokumentacją używanego programu.<br />
Wybór koloru z oprogramowania<br />
Tabela 8-24 Nie można wybrać kolorów z oprogramowania<br />
Przyczyna i rozwiązanie<br />
Przyczyna<br />
Używany program nie obsługuje kolorów.<br />
Nie został wybrany tryb koloru w używanym programie lub<br />
w sterowniku drukarki.<br />
Nie został załadowany prawidłowy sterownik drukarki.<br />
Rozwiązanie<br />
Zapoznaj się z dokumentacją używanego programu.<br />
Wybierz tryb koloru zamiast skali szarości lub trybu<br />
monochromatycznego.<br />
Załaduj prawidłowy sterownik drukarki.<br />
260 Rozdział 8 Rozwiązywanie problemów <strong>PLWW</strong>
Rozpoznawanie opcjonalnych podajników i dupleksera<br />
Tabela 8-25 Sterownik drukarki nie rozpoznaje opcjonalnych podajników ani dupleksera<br />
Przyczyna i rozwiązanie<br />
Przyczyna<br />
Sterownik drukarki nie został skonfigurowany do<br />
rozpoznawania opcjonalnych podajników i dupleksera.<br />
Dodatkowe urządzenie może nie być zainstalowane.<br />
Rozwiązanie<br />
Instrukcje na temat konfiguracji sterownika w celu<br />
rozpoznawania dodatkowych urządzeń drukarki znajdują się<br />
w pomocy ekranowej. Informacje na temat uzyskiwania<br />
dostępu do sterowników drukarki zawiera sekcja w tym<br />
podręczniku dotycząca sterowników drukarki. Więcej<br />
informacji można znaleźć w sekcji Sterowniki drukarki lub<br />
Sterowniki drukarki dla komputerów Macintosh.<br />
Sprawdź czy dodatkowe urządzenie jest prawidłowo<br />
zainstalowane.<br />
<strong>PLWW</strong> Problemy z oprogramowaniem 261
Rozwiązywanie typowych problemów z systemem<br />
Macintosh<br />
W tej sekcji przedstawiono problemy, które mogą wystąpić podczas korzystania z systemu<br />
operacyjnego Mac OS 9.x lub Mac OS X.<br />
Rozwiązywanie problemów z systemem Mac OS 9.x<br />
Uwaga Konfiguracja dla drukowania USB i sieciowego przeprowadzana jest za pomocą<br />
narzędzia Desktop Printer Utility (Narzędzie biurkowe służące do drukowania). Nazwa<br />
drukarki nie pojawi się w programie Chooser (Wybieracz).<br />
Tabela 8-26 Problemy z systemem Mac OS 9.x<br />
Nazwa lub adres IP drukarki nie pojawia się w narzędziu Desktop Printer Utility (Narzędzie biurkowe służące do drukowania).<br />
Przyczyna<br />
Drukarka może nie być gotowa.<br />
Być może wybrano niewłaściwy rodzaj połączenia.<br />
Używana jest niewłaściwa nazwa drukarki lub adres IP.<br />
Przewód interfejsu może być uszkodzony lub niskiej jakości.<br />
Rozwiązanie<br />
Upewnij się, że wszystkie kable są podłączone prawidłowo, drukarka<br />
jest włączona i świeci się kontrolka gotowości. Jeśli podłączasz<br />
drukarkę przez koncentrator USB lub Ethernet, spróbuj podłączyć ją<br />
bezpośrednio do komputera albo wykorzystać inny port.<br />
Upewnij się, że w programie Desktop Printer Utility (Narzędzie<br />
biurkowe służące do drukowania) wybrano opcję Printer (USB)<br />
(Drukarka - USB) lub Printer (LPR) (Drukarka - LPR), w zależności<br />
od rodzaju połączenia pomiędzy drukarką i komputerem.<br />
Aby sprawdzić nazwę lub adres IP drukarki, wydrukuj stronę<br />
konfiguracji. Sprawdź, czy nazwa lub adres IP drukarki na stronie<br />
konfiguracji odpowiada nazwie i adresowi IP drukarki w programie<br />
Desktop Printer Utility (Narzędzie biurkowe do konfiguracji drukarki).<br />
Wymień przewód interfejsu. Upewnij się, że używasz przewodu<br />
wysokiej jakości.<br />
Nazwa pliku PostScript Printer Description (PPD) dla drukarki nie pojawia się jako wybrany w programie Desktop Printer Utility<br />
(Narzędzie biurkowe do konfiguracji drukarki).<br />
Przyczyna<br />
Być może oprogramowanie drukarki nie zostało zainstalowane lub<br />
zostało zainstalowane nieprawidłowo.<br />
Plik PPD (Postscript Printer Description) jest uszkodzony.<br />
Rozwiązanie<br />
Upewnij się, że plik <strong>LaserJet</strong> <strong>4700</strong> PPD znajduje się w następującej<br />
teczce na dysku twardym: System Folder/Extensions/<br />
Printer Descriptions. W razie konieczności przeprowadź<br />
ponownie instalację oprogramowania. Instrukcje znajdują się<br />
w podręczniku Getting Started Guide (Przewodnik czynności<br />
wstępnych).<br />
Usuń plik PPD z następującego folderu na dysku twardym: System<br />
Folder (Folder systemowy)/Extensions<br />
(Rozszerzenia)/Printer Descriptions (Opisy<br />
drukarek). Zainstaluj ponownie oprogramowanie. Instrukcje<br />
zostały podane we wprowadzeniu.<br />
262 Rozdział 8 Rozwiązywanie problemów <strong>PLWW</strong>
Tabela 8-26 Problemy z systemem Mac OS 9.x (ciąg dalszy)<br />
Zadanie drukowania nie zostało wysłane do wybranej drukarki.<br />
Przyczyna<br />
Być może kolejka drukowania została zatrzymana.<br />
Używana jest niewłaściwa nazwa lub adres IP drukarki. Zadanie<br />
mogło zostać odebrane przez inną drukarkę o tej samej albo<br />
podobnej nazwie lub takim samym adresie IP.<br />
Drukarka może nie być gotowa.<br />
Przewód interfejsu może być uszkodzony lub niskiej jakości.<br />
Rozwiązanie<br />
Uruchom ponownie kolejkę drukowania. Wybierz znaczek drukarki<br />
na biurku, otwórz menu Printing (Drukowanie) w górnym pasku<br />
menu, a następnie puknij Start Print Queue (Uruchom kolejkę<br />
drukowania).<br />
Wydrukuj stronę konfiguracji sieci w celu sprawdzenia nazwy lub<br />
adresu IP drukarki. Sprawdź, czy nazwa lub adres IP drukarki na<br />
stronie konfiguracji odpowiada nazwie i adresowi IP drukarki<br />
w programie Desktop Printer Utility (Narzędzie biurkowe do<br />
konfiguracji drukarki).<br />
Upewnij się, że wszystkie kable są podłączone prawidłowo, drukarka<br />
jest włączona i świeci się kontrolka gotowości. Jeśli podłączasz<br />
drukarkę przez koncentrator USB lub Ethernet, spróbuj podłączyć ją<br />
bezpośrednio do komputera albo wykorzystać inny port.<br />
Wymień przewód interfejsu. Upewnij się, że używasz przewodu<br />
wysokiej jakości.<br />
Nie można używać komputera podczas trwania wydruku na drukarce.<br />
Przyczyna<br />
Background Printing (Drukowanie w tle) nie zostało wybrane.<br />
Rozwiązanie<br />
W przypadku sterownika LaserWriter w wersji 8.6 i późniejszej:<br />
Włącz drukowanie w tle, wybierając opcję Print Desktop (<strong>Druku</strong>j<br />
biurko) w menu File (Plik), a następnie pukając opcję Background<br />
Printing (Drukowanie w tle) w menu podręcznym.<br />
Wydruk pliku zamkniętego formatu PostScript (EPS) zawiera nieprawidłowe czcionki.<br />
Przyczyna<br />
Rozwiązanie<br />
Ten problem pojawia się w niektórych programach. ● Wyślij plik w formacie ASCII, a nie w formacie dwójkowym.<br />
●<br />
Spróbuj przed rozpoczęciem drukowania pobrać do drukarki<br />
czcionki zawarte w pliku EPS.<br />
Wydruk dokumentu nie zawiera czcionek New York, Geneva lub Monaco.<br />
Przyczyna<br />
Prawdopodobnie drukarka zastępuje czcionki.<br />
Rozwiązanie<br />
Kliknij opcję Options (Opcje) w oknie dialogowym Page Setup<br />
(Ustawienia strony) w celu usunięcia zastępowanych czcionek.<br />
Nie można drukować przy użyciu karty USB innego producenta.<br />
Przyczyna<br />
Ten błąd pojawia się w przypadku braku oprogramowania dla<br />
drukarek USB.<br />
Rozwiązanie<br />
Instalacja karty USB innego producenta może wymagać<br />
oprogramowania pomocniczego Apple USB Adapter Card Support.<br />
<strong>PLWW</strong> Rozwiązywanie typowych problemów z systemem Macintosh 263
Tabela 8-26 Problemy z systemem Mac OS 9.x (ciąg dalszy)<br />
Nie można drukować przy użyciu karty USB innego producenta.<br />
Przyczyna<br />
Rozwiązanie<br />
Najbardziej aktualna wersja tego programu jest dostępna na stronach<br />
internetowych firmy Apple.<br />
W przypadku podłączania drukarki za pomocą przewodu USB drukarka nie jest wyświetlana w programie narzędziowym Desktop<br />
Printer Utility ani w programie Apple System Profiler po wybraniu sterownika.<br />
Przyczyna<br />
Problem wywołany jest przez składnik oprogramowania lub sprzętu.<br />
Rozwiązanie<br />
Rozwiązywanie problemów związanych z oprogramowaniem<br />
●<br />
●<br />
●<br />
Sprawdź, czy komputer Macintosh obsługuje złącze USB.<br />
Sprawdź, czy na komputerze Macintosh zainstalowany jest<br />
system operacyjny Mac OS 9.1 lub 9.2.<br />
Sprawdź, czy na komputerze zainstalowano odpowiednie<br />
oprogramowanie USB firmy Apple.<br />
Uwaga Systemy pulpitowe iMac i Blue G3 spełniają<br />
wszystkie wymagania potrzebne do podłączenia urządzeń<br />
USB.<br />
Rozwiązywanie problemów związanych ze sprzętem<br />
●<br />
●<br />
●<br />
●<br />
●<br />
Sprawdź, czy drukarka jest włączona.<br />
Sprawdź, czy kabel USB jest poprawnie podłączony.<br />
Upewnij się, że używasz odpowiedniego przewodu USB do<br />
szybkiego przesyłania danych.<br />
Sprawdź, czy szereg nie zasila zbyt wielu urządzeń USB.<br />
Odłącz wszystkie urządzenia z szeregu i podłącz przewód<br />
bezpośrednio do portu USB komputera głównego.<br />
Sprawdź, czy w szeregu nie znajdują się więcej niż dwa<br />
niezasilane koncentratory USB. Odłącz wszystkie urządzenia<br />
z szeregu i podłącz przewód bezpośrednio do portu USB<br />
komputera głównego.<br />
Uwaga<br />
USB.<br />
Klawiatura iMac jest niezasilanym koncentratorem<br />
Rozwiązywanie problemów z systemem Mac OS X<br />
Tabela 8-27 Problemy z systemem Mac OS X<br />
Sterownik drukarki nie jest wypisany w programie Print Center (<strong>Centrum</strong> drukowania) lub Printer Setup Utility (Narzędzie<br />
konfiguracji drukarki).<br />
Przyczyna<br />
Być może oprogramowanie drukarki nie zostało zainstalowane lub<br />
zostało zainstalowane nieprawidłowo.<br />
Rozwiązanie<br />
Upewnij się, że plik PPD drukarki znajduje się w następującej teczce<br />
na dysku twardym: Library/Printers/PPDs/Contents/<br />
Resources/.lproj, gdzie jest dwuliterowym<br />
264 Rozdział 8 Rozwiązywanie problemów <strong>PLWW</strong>
Tabela 8-27 Problemy z systemem Mac OS X (ciąg dalszy)<br />
Sterownik drukarki nie jest wypisany w programie Print Center (<strong>Centrum</strong> drukowania) lub Printer Setup Utility (Narzędzie<br />
konfiguracji drukarki).<br />
Przyczyna<br />
Rozwiązanie<br />
kodem pożądanego języka. W razie konieczności przeprowadź<br />
ponownie instalację oprogramowania. Instrukcje znajdują się<br />
w podręczniku Getting Started Guide (Przewodnik czynności<br />
wstępnych).<br />
Plik PPD (Postscript Printer Description) jest uszkodzony.<br />
Usuń plik PPD z następującej teczki na dysku twardym: Library/<br />
Printers/PPDs/Contents/Resources/.lproj,<br />
gdzie jest dwuliterowym kodem pożądanego języka.<br />
Zainstaluj oprogramowanie ponownie. Instrukcje znajdują się<br />
w podręczniku Getting Started Guide (Przewodnik czynności<br />
wstępnych).<br />
Nazwa lub adres IP drukarki albo nazwa hosta Rendezvous nie jest wypisana w programach Print Center (<strong>Centrum</strong> drukowania)<br />
lub Printer Setup Utility (Narzędzie konfiguracji drukarki).<br />
Przyczyna<br />
Drukarka może nie być gotowa.<br />
Być może wybrano niewłaściwy rodzaj połączenia.<br />
Używana jest niewłaściwa nazwa drukarki, adres IP lub nazwa<br />
Rendezvous komputera głównego.<br />
Przewód interfejsu może być uszkodzony lub niskiej jakości.<br />
Rozwiązanie<br />
Sprawdź, czy kable są prawidłowo podłączone, drukarka jest<br />
włączona i świeci się kontrolka Gotowe. Jeśli drukarka jest<br />
podłączona za pośrednictwem koncentratora USB lub Ethernet,<br />
spróbuj podłączyć ją bezpośrednio do komputera lub użyj innego<br />
portu.<br />
Upewnij się, że zaznaczona jest opcja USB, IP Printing (Drukowanie<br />
IP) lub Rendezvous, w zależności od istniejącego połączenia między<br />
drukarką a komputerem.<br />
Wydrukuj stronę konfiguracji sieci w celu sprawdzenia nazwy lub<br />
adresu IP drukarki albo nazwy hosta Rendezvous. Sprawdź, czy<br />
nazwa lub adres IP drukarki albo nazwa hosta Rendezvous na stronie<br />
konfiguracji odpowiada nazwie i adresowi IP drukarki lub nazwie<br />
hosta Rendezvous w programie Print Center (<strong>Centrum</strong> Drukowania)<br />
lub Desktop Printer Utility (Narzędzie biurkowe do konfiguracji<br />
drukarki).<br />
Wymień przewód interfejsu. Upewnij się, że używasz przewodu<br />
wysokiej jakości.<br />
Sterownik drukarki nie ustawia automatycznie wybranej drukarki w programie Print Center (<strong>Centrum</strong> drukowania) lub Printer Setup<br />
Utility (Narzędzie konfiguracji drukarki).<br />
Przyczyna<br />
Drukarka może nie być gotowa.<br />
Być może oprogramowanie drukarki nie zostało zainstalowane lub<br />
zostało zainstalowane nieprawidłowo.<br />
Rozwiązanie<br />
Sprawdź, czy kable są prawidłowo podłączone, drukarka jest<br />
włączona i świeci się kontrolka Gotowe. Jeśli drukarka jest<br />
podłączona za pośrednictwem koncentratora USB lub Ethernet,<br />
spróbuj podłączyć ją bezpośrednio do komputera lub użyj innego<br />
portu.<br />
Upewnij się, że plik PPD drukarki znajduje się w następującej teczce<br />
na dysku twardym: Library/Printers/PPDs/Contents/<br />
Resources/.lproj, gdzie jest dwuliterowym<br />
kodem pożądanego języka. W razie konieczności przeprowadź<br />
ponownie instalację oprogramowania. Instrukcje znajdują się<br />
<strong>PLWW</strong> Rozwiązywanie typowych problemów z systemem Macintosh 265
Tabela 8-27 Problemy z systemem Mac OS X (ciąg dalszy)<br />
Sterownik drukarki nie ustawia automatycznie wybranej drukarki w programie Print Center (<strong>Centrum</strong> drukowania) lub Printer Setup<br />
Utility (Narzędzie konfiguracji drukarki).<br />
Przyczyna<br />
Rozwiązanie<br />
w podręczniku Getting Started Guide (Przewodnik czynności<br />
wstępnych).<br />
Plik PPD (Postscript Printer Description) jest uszkodzony.<br />
Drukarka może nie być gotowa.<br />
Przewód interfejsu może być uszkodzony lub niskiej jakości.<br />
Usuń plik PPD z następującej teczki na dysku twardym: Library/<br />
Printers/PPDs/Contents/Resources/.lproj,<br />
gdzie jest dwuliterowym kodem pożądanego języka.<br />
Zainstaluj oprogramowanie ponownie. Instrukcje znajdują się<br />
w podręczniku Getting Started Guide (Przewodnik czynności<br />
wstępnych).<br />
Sprawdź, czy kable są prawidłowo podłączone, drukarka jest<br />
włączona i świeci się kontrolka Gotowe. Jeśli drukarka jest<br />
podłączona za pośrednictwem koncentratora USB lub Ethernet,<br />
spróbuj podłączyć ją bezpośrednio do komputera lub użyj innego<br />
portu.<br />
Wymień przewód interfejsu. Upewnij się, że używasz przewodu<br />
wysokiej jakości.<br />
Zadanie drukowania nie zostało wysłane do wybranej drukarki.<br />
Przyczyna<br />
Być może kolejka drukowania została zatrzymana.<br />
Używana jest niewłaściwa nazwa drukarki lub adres IP. Zadanie<br />
mogło zostać odebrane przez inną drukarkę o tej samej albo<br />
podobnej nazwie, adresie IP lub nazwie Rendezvous komputera<br />
głównego.<br />
Rozwiązanie<br />
Uruchom ponownie kolejkę drukowania. Otwórz monitor<br />
drukowania i wybierz polecenie Start Jobs (Uruchom zadania).<br />
Wydrukuj stronę konfiguracji sieci w celu sprawdzenia nazwy lub<br />
adresu IP drukarki albo nazwy hosta Rendezvous. Sprawdź, czy<br />
nazwa lub adres IP drukarki albo nazwa hosta Rendezvous na stronie<br />
konfiguracji odpowiada nazwie i adresowi IP drukarki lub nazwie<br />
hosta Rendezvous w programie Print Center (<strong>Centrum</strong> Drukowania)<br />
lub Desktop Printer Utility (Narzędzie biurkowe do konfiguracji<br />
drukarki).<br />
Wydruk pliku zamkniętego formatu PostScript (EPS) zawiera nieprawidłowe czcionki.<br />
Przyczyna<br />
Rozwiązanie<br />
Ten problem pojawia się w niektórych programach. ● Spróbuj przed rozpoczęciem drukowania pobrać do drukarki<br />
czcionki zawarte w pliku EPS.<br />
●<br />
Wyślij plik w formacie ASCII, a nie w formacie dwójkowym.<br />
Nie można drukować przy użyciu karty USB innego producenta.<br />
Przyczyna<br />
Ten błąd pojawia się w przypadku braku oprogramowania dla<br />
drukarek USB.<br />
Rozwiązanie<br />
Instalacja karty USB innego producenta może wymagać<br />
oprogramowania pomocniczego Apple USB Adapter Card Support.<br />
Najbardziej aktualna wersja tego programu jest dostępna na stronach<br />
internetowych firmy Apple.<br />
266 Rozdział 8 Rozwiązywanie problemów <strong>PLWW</strong>
Tabela 8-27 Problemy z systemem Mac OS X (ciąg dalszy)<br />
Drukarka nie pojawia się w programie Print Center (<strong>Centrum</strong> drukowania) lub Printer Setup Utility (Narzędzie konfiguracji drukarki)<br />
po podłączeniu za pomocą kabla USB.<br />
Przyczyna<br />
Problem wywołany jest elementem oprogramowania lub sprzętu.<br />
Rozwiązanie<br />
Rozwiązywanie problemów związanych z oprogramowaniem<br />
●<br />
●<br />
●<br />
Sprawdź, czy komputer Macintosh obsługuje złącze USB.<br />
Sprawdź, czy na komputerze Macintosh zainstalowany jest<br />
system operacyjny Mac OS X 10.1, 10.2.8 lub 10.3.<br />
Sprawdź, czy na komputerze zainstalowano odpowiednie<br />
oprogramowanie USB firmy Apple.<br />
Rozwiązywanie problemów związanych ze sprzętem<br />
●<br />
●<br />
●<br />
●<br />
●<br />
Sprawdź, czy drukarka jest włączona.<br />
Sprawdź, czy kabel USB jest poprawnie podłączony.<br />
Upewnij się, że używasz odpowiedniego przewodu USB do<br />
szybkiego przesyłania danych.<br />
Sprawdź, czy szereg nie zasila zbyt wielu urządzeń USB.<br />
Odłącz wszystkie urządzenia z szeregu i podłącz przewód<br />
bezpośrednio do portu USB komputera głównego.<br />
Sprawdź, czy w szeregu nie znajdują się więcej niż dwa<br />
niezasilane koncentratory USB. Odłącz wszystkie urządzenia<br />
z szeregu i podłącz przewód bezpośrednio do portu USB<br />
komputera głównego.<br />
Uwaga Klawiatura iMac jest niezasilanym<br />
koncentratorem USB.<br />
<strong>PLWW</strong> Rozwiązywanie typowych problemów z systemem Macintosh 267
Problemy z drukowaniem kolorów<br />
Błąd kolorów na wydruku<br />
Tabela 8-28 Druk jest w czerni zamiast w kolorze<br />
Przyczyna i rozwiązanie<br />
Przyczyna<br />
Nie został wybrany tryb koloru w używanym programie lub<br />
w sterowniku drukarki.<br />
W używanym programie nie został wybrany prawidłowy<br />
sterownik drukarki.<br />
Na stronie konfiguracji nie są drukowane kolory.<br />
Dla ustawienia panelu sterowania BRAK KOLORU określono<br />
wartość KONTYNUACJA-CZARNY, a jedna z kolorowych<br />
kaset drukujących została wyczerpana. Drukowanie będzie<br />
kontynuowane tylko w czerni.<br />
Dla ustawienia panelu sterowania OGRANICZ<br />
DRUKOWANIE W KOLORZE określono wartość WYŁĄCZ<br />
DRUKOWANIE W KOLORZE lub DRUKUJ W KOLORZE,<br />
JEŚLI DOZWOLONE, a użytkownik nie ma uprawnień do<br />
drukowania w kolorze.<br />
Rozwiązanie<br />
W używanym programie lub sterowniku drukarki wybierz tryb<br />
druku w kolorze zamiast w skali szarości lub trybu<br />
monochromatycznego; informacje o sposobie drukowania<br />
strony konfiguracji można znaleźć w sekcji Strony<br />
informacyjne drukarki.<br />
Wybierz prawidłowy sterownik drukarki.<br />
Skontaktuj się z przedstawicielem serwisu.<br />
Wymień kolorową kasetę drukującą.<br />
Zmień ustawienie panelu sterowania na WŁĄCZ<br />
DRUKOWANIE W KOLORZE.<br />
Nieprawidłowe cieniowanie<br />
Tabela 8-29 Nieprawidłowe cieniowanie<br />
Przyczyna i rozwiązanie<br />
Przyczyna<br />
Używany materiał nie spełnia wymagań specyfikacji dla tej<br />
drukarki.<br />
Drukarka pracuje w środowisku o zbyt wysokiej wilgotności.<br />
Rozwiązanie<br />
Informacje na temat specyfikacji materiałów zawiera sekcja<br />
Gramatury i formaty obsługiwanych materiałów.<br />
Sprawdź, czy środowisko pracy jest zgodne z wymaganiami<br />
wilgotności podanymi w specyfikacjach. Patrz sekcja<br />
Specyfikacje otoczenia.<br />
Uwaga Więcej informacji na temat problemów<br />
z jakością kolorów zawiera sekcja Diagnostyka<br />
jakości druku.<br />
268 Rozdział 8 Rozwiązywanie problemów <strong>PLWW</strong>
Brak koloru<br />
Tabela 8-30 Brak koloru<br />
Przyczyna i rozwiązanie<br />
Przyczyna<br />
Uszkodzona kaseta drukująca <strong>HP</strong>.<br />
Prawdopodobnie zainstalowano kasetę innego producenta.<br />
Rozwiązanie<br />
Wymień kasetę drukującą.<br />
Upewnij się, że wykorzystywana jest oryginalna kaseta<br />
drukująca firmy <strong>HP</strong>.<br />
Błąd kasety<br />
Tabela 8-31 Niespójne kolory po zainstalowaniu kasety drukującej<br />
Przyczyna i rozwiązanie<br />
Przyczyna<br />
Kaseta drukująca innego koloru może być prawie pusta.<br />
Kasety drukujące mogą być nieprawidłowo zainstalowane.<br />
Prawdopodobnie zainstalowano kasetę innego producenta.<br />
Rozwiązanie<br />
Sprawdź wskaźnik ilości materiałów eksploatacyjnych na<br />
panelu sterowania lub wydrukuj stronę stanu materiałów<br />
eksploatacyjnych. Patrz sekcja Strony informacyjne drukarki.<br />
Sprawdź, czy wszystkie kasety drukujące są prawidłowo<br />
zainstalowane.<br />
Upewnij się, że wykorzystywana jest oryginalna kaseta<br />
drukująca firmy <strong>HP</strong>.<br />
Błąd dopasowania kolorów<br />
Tabela 8-32 Wydrukowane kolory nie odpowiadają kolorom na ekranie<br />
Przyczyna i rozwiązanie<br />
Przyczyna<br />
Bardzo jasne kolory ekranowe nie są drukowane.<br />
Bardzo ciemne kolory ekranowe są drukowane jako czarne.<br />
Kolory na ekranie komputera różnią się od wydrukowanych.<br />
Rozwiązanie<br />
Używany program może interpretować bardzo jasne kolory<br />
jako białe. Jeżeli tak jest, należy unikać używania bardzo<br />
jasnych kolorów.<br />
Używany program może interpretować bardzo ciemne kolory<br />
jako czarne. Jeżeli tak jest, należy unikać używania bardzo<br />
ciemnych kolorów.<br />
Na karcie Regulacja koloru sterownika drukarki dostępnych<br />
jest kilka opcji, które wpływają na dopasowywanie kolorów na<br />
ekranie i wydrukowanej stronie, np. <strong>Color</strong> Themes<br />
(Kompozycje kolorów) i Opcje kolorów. Więcej informacji<br />
można znaleźć w sekcji Dopasowanie kolorów.<br />
<strong>PLWW</strong> Problemy z drukowaniem kolorów 269
Tabela 8-32 Wydrukowane kolory nie odpowiadają kolorom na ekranie (ciąg dalszy)<br />
Przyczyna i rozwiązanie<br />
Przyczyna<br />
Rozwiązanie<br />
Uwaga Na możliwość dopasowania<br />
wydrukowanych kolorów do kolorów na ekranie ma<br />
wpływ szereg czynników. Do czynników tych należą<br />
materiały, na których odbywa się drukowanie,<br />
oświetlenie górne, używane programy, palety<br />
systemu operacyjnego, monitory oraz karty<br />
i sterowniki wideo.<br />
270 Rozdział 8 Rozwiązywanie problemów <strong>PLWW</strong>
Diagnostyka jakości druku<br />
Jeśli czasami występują problemy z jakością wydruku, w celu ich rozwiązania skorzystaj z informacji<br />
zawartych w tej sekcji.<br />
Problemy z jakością druku związane z materiałem<br />
Niektóre problemy z jakością druku spowodowane są użyciem niewłaściwego materiału.<br />
●<br />
●<br />
●<br />
●<br />
●<br />
●<br />
●<br />
●<br />
●<br />
Używaj papieru zgodnego ze specyfikacjami firmy <strong>HP</strong>. Patrz sekcja Gramatury i formaty<br />
obsługiwanych materiałów.<br />
Powierzchnia materiału jest zbyt gładka. Używaj materiału zgodnego ze specyfikacjami <strong>HP</strong><br />
dotyczącymi papieru. Patrz sekcja Gramatury i formaty obsługiwanych materiałów.<br />
Ustawienie w sterowniku drukarki może być nieprawidłowe. Sprawdź, czy w sterowniku drukarki<br />
wybrano prawidłowe ustawienie dla używanego papieru.<br />
Tryb druku może być nieprawidłowo ustawiony lub papier może być niezgodny z zalecanymi<br />
specyfikacjami. Więcej informacji można znaleźć w sekcji Gramatury i formaty obsługiwanych<br />
materiałów.<br />
Używane folie nie są przystosowane do prawidłowego przyswajania tonera. Należy używać tylko<br />
folii przeznaczonych do drukarek <strong>HP</strong> <strong>Color</strong> <strong>LaserJet</strong>.<br />
Wilgotność w papierze jest nierówna, zbyt wysoka lub zbyt niska. Użyj papieru z innego źródła lub<br />
z nowej, nieotwartej ryzy papieru.<br />
Niektóre miejsca papieru nie przyjmują dobrze tonera. Użyj papieru z innego źródła lub z nowej,<br />
nieotwartej ryzy papieru.<br />
Używany druk firmowy jest wydrukowany na szorstkim papierze. Użyj gładszego papieru<br />
kserograficznego. Jeżeli to rozwiąże problem, skontaktuj się z punktem wydruku papieru<br />
firmowego i sprawdź, czy stosowany papier spełnia wymagania specyfikacji dla tej drukarki. Patrz<br />
sekcja Gramatury i formaty obsługiwanych materiałów.<br />
Papier jest nadmiernie szorstki. Użyj gładszego papieru kserograficznego.<br />
Defekty na foliach do prezentacji<br />
Folie do prezentacji mogą zawierać każdy z defektów druku, który dotyczy innego rodzaju materiału,<br />
a oprócz tego defekty charakterystyczne dla folii. Ponadto, ponieważ stają się one miękkie podczas<br />
przechodzenia przez ścieżkę druku, mogą na nich wystąpić odciski powodowane przez elementy<br />
obsługi materiałów.<br />
Uwaga<br />
Należy odczekać co najmniej 30 sekund na ochłodzenie się folii przed ich dotykaniem.<br />
●<br />
●<br />
Na karcie Papier sterownika drukarki wybierz opcję Folia jako rodzaj materiałów. Należy również<br />
upewnić się, że podajnik materiałów jest prawidłowo skonfigurowany do podawania folii.<br />
Sprawdź, czy używane folie spełniają wymagania specyfikacji dla tej drukarki. Patrz sekcja<br />
Gramatury i formaty obsługiwanych materiałów.<br />
Informacje na temat składania zamówień znajdują się w sekcji Numery katalogowe.<br />
●<br />
Należy przytrzymywać folie za ich brzegi. Tłuszcz z naskórka na powierzchni folii może<br />
spowodować powstanie plam i smug.<br />
<strong>PLWW</strong> Diagnostyka jakości druku 271
●<br />
●<br />
●<br />
Małe, nieregularne, ciemne miejsca na końcowych brzegach stron o jednokolorowym wypełnieniu<br />
mogą być spowodowane przez zlepianie się folii w pojemniku wyjściowym. Spróbuj drukować<br />
zadanie w mniejszych partiach.<br />
Wybrane kolory są niezadowalające po wydrukowaniu. Wybierz inne kolory w programie lub<br />
w sterowniku drukarki.<br />
Jeśli używany jest projektor odblaskowy, należy użyć projektora standardowego.<br />
Problemy z jakością druku związane ze środowiskiem pracy<br />
Drukarka pracuje w nadmiernie wilgotnych lub suchych warunkach. Sprawdź, czy środowisko pracy jest<br />
zgodne z wymaganiami określonymi w specyfikacji. Patrz sekcja Specyfikacje otoczenia.<br />
Problemy z jakością druku związane z zacięciem papieru<br />
●<br />
●<br />
●<br />
Upewnij się, że na ścieżce papieru nie ma żadnych materiałów. Patrz sekcja Wznowienie druku<br />
po zablokowaniu papieru.<br />
W drukarce niedawno zaciął się papier. Wydrukuj dwie lub trzy strony, aby oczyścić drukarkę.<br />
Materiał nie przechodzi przez utrwalacz, powodując pojawianie się defektów druku w kolejnych<br />
dokumentach. Wydrukuj dwie lub trzy strony, aby oczyścić drukarkę. Jeśli jednak problem nie<br />
ustępuje, patrz następna sekcja.<br />
Strony diagnostyki jakości druku<br />
Strony diagnostyki jakości druku zawierają informacje na temat właściwości drukarki, mających wpływ<br />
na jakość druku.<br />
1. Naciśnij przycisk Menu, aby wybrać opcję MENU.<br />
2. Naciśnij przycisk , aby podświetlić opcję DIAGNOSTYKA.<br />
3. Naciśnij przycisk , aby wybrać opcję DIAGNOSTYKA.<br />
4. Naciśnij przycisk , aby podświetlić opcję TEST JAKOŚCI DRUKU.<br />
5. Naciśnij przycisk , aby wybrać opcję TEST JAKOŚCI DRUKU.<br />
Komunikat Drukowanie... test jakosci druku jest widoczny aż do zakończenia drukowania informacji<br />
na temat diagnostyki jakości druku. Po zakończeniu drukowania stron diagnostyki jakości druku<br />
drukarka powraca do stanu GOTOWE.<br />
Informacje diagnostyki jakości druku obejmują po jednej stronie dla każdego z kolorów (czarny,<br />
karmazynowy, turkusowy i żółty), dane drukarki dotyczące jakości druku, instrukcje na temat<br />
interpretowania informacji oraz opis procedur rozwiązywania problemów z jakością druku.<br />
Jeżeli procedury opisane na stronach diagnostyki jakości druku nie pomogą w rozwiązywaniu<br />
problemów z jakością, przejdź do witryny http://www.hp.com/support/clj<strong>4700</strong>.<br />
Narzędzie diagnostyki jakości druku<br />
Narzędzie diagnostyki jakości druku umożliwia rozpoznawanie i rozwiązywanie problemów z jakością<br />
druku drukarki <strong>HP</strong> <strong>Color</strong> <strong>LaserJet</strong> <strong>4700</strong>. Narzędzie to oferuje rozwiązania wielu problemów z jakością<br />
druku i wykorzystuje standardowe obrazy, aby zapewnić typowe warunki diagnostyczne. Umożliwia<br />
korzystanie z intuicyjnych wskazówek na temat wykonywanych krok po korku czynności dotyczących<br />
272 Rozdział 8 Rozwiązywanie problemów <strong>PLWW</strong>
drukowania stron diagnostyki służących do określania problemów z jakością druku i proponowania<br />
możliwych rozwiązań.<br />
Narzędzie diagnostyki jakości druku znaleźć można pod następującym adresem URL:<br />
http://www.hp.com/go/printquality/clj<strong>4700</strong>.<br />
Kalibracja drukarki<br />
Drukarka <strong>HP</strong> <strong>Color</strong> <strong>LaserJet</strong> <strong>4700</strong> automatycznie kalibruje się i czyści co pewien czas, aby zapewnić<br />
jakość druku na najwyższym poziomie. Użytkownik może ponadto przeprowadzić kalibrację drukarki za<br />
pośrednictwem panelu sterowania, korzystając z opcji SZYBKA KALIBRACJA lub PEŁNA<br />
KALIBRACJA dostępnych w menu KALIBRACJA i JAKOŚĆ DRUKU. Opcja SZYBKA<br />
KALIBRACJA służy do kalibracji tonacji koloru (D-Max i D-Half), a jej realizacja zajmuje około 65<br />
sekund. Jeżeli gęstość koloru lub tonacji wydaje się niewłaściwa, można przeprowadzić szybką<br />
kalibrację. Pełna kalibracja obejmuje procedury szybkiej kalibracji i dodatkowo kalibrację fazy bębna<br />
oraz dopasowanie kolorowych płaszczyzn (CPR). Zajmuje to około 4 minut i 20 sekund. Jeżeli warstwy<br />
kolorów (czarny, karmazynowy, turkusowy i żółty) na drukowanej stronie wyglądają na przesunięte<br />
względem siebie, należy przeprowadzić operację PEŁNA KALIBRACJA.<br />
Drukarka <strong>HP</strong> <strong>Color</strong> <strong>LaserJet</strong> <strong>4700</strong> wyposażona jest w nowe funkcje, umożliwiające pominięcie kalibracji<br />
w razie potrzeby, dzięki czemu drukarka jest szybciej dostępna. Na przykład jeżeli zasilanie drukarki<br />
zostanie wyłączone i szybko włączone (w ciągu 20 sekund), kalibracja nie jest potrzebna i można ją<br />
pominąć. W tej sytuacji drukarka osiągnie stan GOTOWE o około minutę wcześniej.<br />
Gdy trwa kalibrowanie i czyszczenie drukarki, wstrzymuje ona drukowanie na czas potrzebny do<br />
zakończenia tych operacji. W większości przypadków kalibracji i czyszczenia drukarka nie przerywa<br />
drukowania, lecz przeprowadza te operacje dopiero po zakończeniu zadania drukowania.<br />
1. Naciśnij przycisk Menu, aby wybrać opcję MENU.<br />
2. Naciśnij przycisk , aby podświetlić opcję KONFIGURACJA URZĄDZENIA.<br />
3. Naciśnij przycisk , aby wybrać opcję KONFIGURACJA URZĄDZENIA.<br />
4. Naciśnij przycisk , aby podświetlić opcję JAKOŚĆ DRUKU.<br />
5. Naciśnij przycisk , aby wybrać opcję JAKOŚĆ DRUKU.<br />
6. Naciśnij przycisk , aby podświetlić opcję SZYBKA KALIBRACJA.<br />
7. Naciśnij przycisk , aby wybrać opcję SZYBKA KALIBRACJA.<br />
LUB<br />
Aby przeprowadzić pełną kalibrację, w punktach 6 i 7 użyj opcji PEŁNA KALIBRACJA zamiast opcji<br />
SZYBKA KALIBRACJA.<br />
Szablon do określania przyczyn powtarzającej się wady<br />
Jeśli wada powtarza się na stronie w regularnych odstępach czasu, należy użyć tego szablonu w celu<br />
identyfikacji przyczyny wady. Początek szablonu powinien znajdować się w miejscu wystąpienia<br />
pierwszej wady. Znacznik obok następnego wystąpienia wady określa, który element należy wymienić.<br />
<strong>PLWW</strong> Diagnostyka jakości druku 273
1 Pierwsze wystąpienie wady (odległość od początku strony do wady) może się zmieniać<br />
2 Kaseta drukująca (34,3 mm)<br />
3 Kaseta drukująca lub rolka transferu (jeśli wada występuje tylko w jednym kolorze, wadliwą częścią jest<br />
kaseta drukująca; jeśli wada występuje we wszystkich kolorach, wadliwą częścią jest ETB - transfer obrazu)<br />
(37,7 mm)<br />
4 Kaseta drukująca (42,7 mm)<br />
5 ETB - transfer obrazu (75 mm)<br />
6 Utrwalacz (76,0 mm)<br />
7 Utrwalacz (81,0 mm)<br />
8 Kaseta drukująca (94,2 mm)<br />
Aby potwierdzić, że kaseta drukująca powoduje problemy, przed zamówieniem nowej włóż kasetę<br />
drukującą z innej drukarki <strong>HP</strong> <strong>Color</strong> <strong>LaserJet</strong> <strong>4700</strong>, jeśli jest dostępna.<br />
Jeśli wada powtarza się co 94,0 mm, przed wymianą utrwalacza spróbuj wymienić kasetę drukującą.<br />
Karta wad jakości druku<br />
Na podstawie karty wad jakości druku określ, które problemy występują, a następnie na odpowiednich<br />
stronach zapoznaj się z informacjami, które pomogą danemu problemowi zaradzić. Najnowsze<br />
274 Rozdział 8 Rozwiązywanie problemów <strong>PLWW</strong>
informacje i procedury rozwiązywania problemów dostępne są pod adresem http://www.hp.com/<br />
support/clj<strong>4700</strong>.<br />
Uwaga Na karcie wad jakości druku przyjęto, że używane są materiały formatu Letter lub A4,<br />
które wprowadzono do drukarki krótszą krawędzią (orientacja pionowa).<br />
Obraz bez wad<br />
Poziome linie lub pasma<br />
Niewyrównane kolory<br />
●<br />
Upewnij się, że<br />
spełnione są wymagania<br />
drukarki dotyczące<br />
działania i położenia.<br />
●<br />
Wykonaj kalibrację<br />
drukarki.<br />
●<br />
Wydrukuj strony<br />
diagnostyki jakości<br />
druku (patrz<br />
Diagnostyka jakości<br />
druku) i wykonaj<br />
procedurę<br />
diagnostyczną podaną<br />
na pierwszej stronie, aby<br />
skojarzyć wadę<br />
z konkretnym<br />
elementem.<br />
Pionowe linie<br />
Powtarzające się wady<br />
●<br />
Wydrukuj strony<br />
diagnostyki jakości<br />
druku (patrz<br />
Diagnostyka jakości<br />
druku) i wykonaj<br />
procedurę<br />
diagnostyczną podaną<br />
na pierwszej stronie, aby<br />
skojarzyć wadę<br />
z konkretnym<br />
elementem.<br />
●<br />
●<br />
Upewnij się, że<br />
spełnione są wymagania<br />
drukarki dotyczące<br />
działania i położenia.<br />
Wydrukuj strony<br />
diagnostyki jakości<br />
druku (patrz<br />
Diagnostyka jakości<br />
druku) i wykonaj<br />
procedurę<br />
diagnostyczną podaną<br />
na pierwszej stronie, aby<br />
skojarzyć wadę<br />
z konkretnym<br />
elementem.<br />
<strong>PLWW</strong> Diagnostyka jakości druku 275
Wszystkie kolory są blade<br />
Blady jest jeden z kolorów<br />
●<br />
Upewnij się, że<br />
spełnione są wymagania<br />
drukarki dotyczące<br />
działania i położenia.<br />
●<br />
Upewnij się, że<br />
spełnione są wymagania<br />
drukarki dotyczące<br />
działania i położenia.<br />
●<br />
Wykonaj kalibrację<br />
drukarki.<br />
●<br />
Wykonaj kalibrację<br />
drukarki.<br />
●<br />
Wydrukuj strony<br />
diagnostyki jakości<br />
druku (patrz<br />
Diagnostyka jakości<br />
druku) i wykonaj<br />
procedurę<br />
diagnostyczną podaną<br />
na pierwszej stronie, aby<br />
skojarzyć wadę<br />
z konkretnym<br />
elementem.<br />
Odciski palców<br />
i wgniecenia w materiałach<br />
●<br />
Upewnij się, że używane<br />
są obsługiwane<br />
materiały.<br />
Luźny toner<br />
●<br />
Upewnij się, że<br />
spełnione są wymagania<br />
drukarki dotyczące<br />
działania i położenia.<br />
●<br />
●<br />
Upewnij się, że używane<br />
materiały nie mają<br />
pomarszczeń ani<br />
wgnieceń powstałych<br />
przy ich przenoszeniu<br />
lub wkładaniu i że<br />
materiały te nie noszą<br />
widocznych śladów<br />
odcisków palców ani<br />
innych obcych<br />
substancji.<br />
Wydrukuj strony<br />
diagnostyki jakości<br />
druku (patrz<br />
Diagnostyka jakości<br />
druku) i wykonaj<br />
procedurę<br />
diagnostyczną podaną<br />
na pierwszej stronie, aby<br />
skojarzyć wadę<br />
z konkretnym<br />
elementem.<br />
●<br />
●<br />
●<br />
Upewnij się, że używane<br />
są obsługiwane<br />
materiały.<br />
Upewnij się, że rodzaj<br />
i format materiałów dla<br />
podajnika są w panelu<br />
sterowania ustawione<br />
odpowiednio do<br />
używanych materiałów.<br />
Sprawdź, czy materiały<br />
zostały prawidłowo<br />
załadowane i czy<br />
prowadnice wielkości<br />
dotykają krawędzi stosu<br />
materiałów.<br />
Upewnij się, że używane<br />
materiały nie mają<br />
pomarszczeń ani<br />
wgnieceń powstałych<br />
przy ich przenoszeniu<br />
lub wkładaniu i że<br />
materiały te nie noszą<br />
widocznych śladów<br />
odcisków palców ani<br />
innych obcych<br />
substancji.<br />
276 Rozdział 8 Rozwiązywanie problemów <strong>PLWW</strong>
Rozmazany toner<br />
●<br />
Upewnij się, że używane<br />
są obsługiwane<br />
materiały.<br />
Białe obszary (ubytki) na<br />
stronie<br />
●<br />
Upewnij się, że<br />
spełnione są wymagania<br />
drukarki dotyczące<br />
działania i położenia.<br />
●<br />
●<br />
●<br />
●<br />
●<br />
Upewnij się, że używane<br />
są obsługiwane<br />
materiały.<br />
Upewnij się, że używane<br />
materiały nie mają<br />
pomarszczeń ani<br />
wgnieceń powstałych<br />
przy ich przenoszeniu<br />
lub wkładaniu i że<br />
materiały te nie noszą<br />
widocznych śladów<br />
odcisków palców ani<br />
innych obcych<br />
substancji.<br />
Upewnij się, że rodzaj<br />
i format materiałów dla<br />
podajnika są w panelu<br />
sterowania ustawione<br />
odpowiednio do<br />
używanych materiałów.<br />
Wykonaj kalibrację<br />
drukarki.<br />
Wydrukuj strony<br />
diagnostyki jakości<br />
druku (patrz<br />
Diagnostyka jakości<br />
druku) i wykonaj<br />
procedurę<br />
diagnostyczną podaną<br />
na pierwszej stronie, aby<br />
skojarzyć wadę<br />
z konkretnym<br />
elementem.<br />
Uszkodzenie materiałów<br />
(pomarszczenia,<br />
zawinięcia, załamania,<br />
przedarcia)<br />
●<br />
●<br />
●<br />
●<br />
Upewnij się, że<br />
spełnione są wymagania<br />
drukarki dotyczące<br />
działania i położenia.<br />
Upewnij się, że używane<br />
są obsługiwane<br />
materiały.<br />
Upewnij się, że materiały<br />
są prawidłowo<br />
załadowane.<br />
Upewnij się, że rodzaj<br />
i format materiałów dla<br />
Plamki lub rozproszony<br />
toner<br />
●<br />
●<br />
●<br />
Upewnij się, że<br />
spełnione są wymagania<br />
drukarki dotyczące<br />
działania i położenia.<br />
Upewnij się, że używane<br />
są obsługiwane<br />
materiały.<br />
Upewnij się, że rodzaj<br />
i format materiałów dla<br />
podajnika są w panelu<br />
sterowania ustawione<br />
odpowiednio do<br />
używanych materiałów.<br />
<strong>PLWW</strong> Diagnostyka jakości druku 277
●<br />
podajnika są w panelu<br />
sterowania ustawione<br />
odpowiednio do<br />
używanych materiałów.<br />
Upewnij się, że używane<br />
materiały nie mają<br />
pomarszczeń ani<br />
wgnieceń powstałych<br />
przy ich przenoszeniu<br />
lub wkładaniu i że<br />
materiały te nie noszą<br />
widocznych śladów<br />
odcisków palców ani<br />
innych obcych<br />
substancji.<br />
●<br />
●<br />
Wykonaj kalibrację<br />
drukarki.<br />
Wydrukuj strony<br />
diagnostyki jakości<br />
druku (patrz<br />
Diagnostyka jakości<br />
druku) i wykonaj<br />
procedurę<br />
diagnostyczną podaną<br />
na pierwszej stronie, aby<br />
skojarzyć wadę<br />
z konkretnym<br />
elementem.<br />
●<br />
Upewnij się, że<br />
następujące materiały<br />
eksploatacyjne są<br />
poprawnie osadzone:<br />
●<br />
●<br />
utrwalacz<br />
pasek transferu<br />
●<br />
Obejrzyj obszary,<br />
w których może<br />
wystąpić zacięcie,<br />
i wyjmij wcześniej nie<br />
wykryte materiały, które<br />
się zacięły lub przedarły.<br />
Strona ustawiona skośnie,<br />
nie centralnie lub<br />
przesunięta<br />
●<br />
●<br />
●<br />
●<br />
●<br />
Upewnij się, że<br />
spełnione są wymagania<br />
drukarki dotyczące<br />
działania i położenia.<br />
Upewnij się, że używane<br />
są obsługiwane<br />
materiały.<br />
Upewnij się, że materiały<br />
są prawidłowo<br />
załadowane.<br />
Jeżeli problemy<br />
wynikają ze skośnego<br />
ustawienia strony,<br />
przewróć stos<br />
materiałów górą na dół<br />
i obróć go o 180 stopni.<br />
Upewnij się, że<br />
następujące materiały<br />
278 Rozdział 8 Rozwiązywanie problemów <strong>PLWW</strong>
eksploatacyjne są<br />
poprawnie osadzone:<br />
●<br />
●<br />
utrwalacz<br />
pasek transferu<br />
●<br />
Obejrzyj obszary,<br />
w których może<br />
wystąpić zacięcie,<br />
i wyjmij wcześniej nie<br />
wykryte materiały, które<br />
się zacięły lub przedarły.<br />
<strong>PLWW</strong> Diagnostyka jakości druku 279
280 Rozdział 8 Rozwiązywanie problemów <strong>PLWW</strong>
A<br />
Używanie kart pamięci i serwera<br />
wydruku<br />
<strong>PLWW</strong> 281
Czcionki i pamięć drukarki<br />
Drukarka ma dwa 200-stykowe gniazda pamięci DDR SDRAM. Jedno gniazdo jest dostępne w celu<br />
dodania pamięci do drukarki. Pamięć DDR SDRAM jest dostępna w modułach 128 MB i 256 MB.<br />
Uwaga Specyfikacja pamięci: w drukarkach <strong>HP</strong> <strong>Color</strong> <strong>LaserJet</strong> serii <strong>4700</strong> stosowane są 200-<br />
stykowe moduły SODIMM obsługujące 128 lub 256 MB pamięci RAM.<br />
Drukarka ma także trzy gniazda pamięci flash dla oprogramowania sprzętowego drukarki, czcionek<br />
i innych rozwiązań.<br />
●<br />
Pierwsza karta pamięci flash jest zarezerwowana dla oprogramowania sprzętowego drukarki.<br />
Uwaga Pierwszego gniazda pamięci flash należy używać wyłącznie dla oprogramowania<br />
sprzętowego. Gniazdo jest oznaczone etykietą „Gniazdo oprogramowania sprzętowego”.<br />
●<br />
Dwa dodatkowe gniazda pamięci flash umożliwiają użytkownikowi dodawanie czcionek<br />
i rozwiązań innych firm, takich jak podpisy i języki. Te gniazda oznaczone są etykietami<br />
„Gniazdo 2” i „Gniazdo 3”. Więcej informacji o typach dostępnych rozwiązań można znaleźć pod<br />
adresem http://www.hp.com/go/gsc.<br />
Uwaga<br />
Karty pamięci flash są zgodne ze specyfikacjami i rozmiarami kart Compact Flash.<br />
OSTROŻNIE Nie należy umieszczać w drukarce karty pamięci flash przeznaczonej do użycia<br />
w aparatach cyfrowych. Drukarka nie obsługuje drukowania zdjęć bezpośrednio z karty pamięci<br />
flash. Jeśli zostanie zainstalowana karta pamięci flash dla aparatu cyfrowego, na panelu<br />
sterowania zostanie wyświetlony komunikat z pytaniem, czy ponownie sformatować kartę<br />
pamięci flash. Po wybraniu opcji ponownego formatowania, wszystkie dane na karcie zostaną<br />
utracone.<br />
Może zaistnieć potrzeba dodania większej ilości pamięci do drukarki, kiedy często drukowane są<br />
złożone dokumenty graficzne lub dokumenty w języku PS, lub gdy używa się pobranych czcionek.<br />
Dodatkowa pamięć umożliwia również drukowanie wielu posortowanych kopii z maksymalną<br />
prędkością.<br />
Uwaga Moduły SIMM/DIMM stosowane w starszych typach drukarek <strong>HP</strong> <strong>LaserJet</strong> nie są<br />
zgodne z tą drukarką.<br />
Uwaga Aby zamówić moduły SODIMM, należy przejść do sekcji Akcesoria i materiały<br />
eksploatacyjne.<br />
Przed zamówieniem dodatkowej pamięci wydrukuj stronę konfiguracji i sprawdź rozmiar aktualnie<br />
zainstalowanej pamięci.<br />
Drukowanie strony konfiguracji<br />
1. Naciśnij przycisk Menu, aby wybrać opcję MENU.<br />
2. Naciśnij przycisk , aby podświetlić opcję INFORMACJE.<br />
3. Naciśnij przycisk , aby wybrać opcję INFORMACJE.<br />
282 Załącznik A Używanie kart pamięci i serwera wydruku <strong>PLWW</strong>
4. Naciśnij przycisk , aby podświetlić opcję DRUKUJ KONFIGURACJĘ.<br />
5. Naciśnij przycisk w celu wydrukowania strony konfiguracji.<br />
<strong>PLWW</strong> Czcionki i pamięć drukarki 283
Instalowanie dysku twardego, pamięci i czcionek<br />
Istnieje możliwość rozszerzenia pamięci drukarki, a także zainstalowania karty z czcionkami<br />
umożliwiającej drukowanie znaków w innych językach, takich jak np. chiński, lub cyrylicy.<br />
OSTROŻNIE Elektryczność statyczna może uszkodzić moduły DIMM. Podczas korzystania<br />
z modułów DIMM należy założyć na rękę opaskę antystatyczną lub często dotykać powierzchni<br />
antystatycznego opakowania modułu, a następnie odsłoniętego metalu na drukarce.<br />
Instalowanie dysku twardego<br />
1. Wyłącz drukarkę.<br />
2. Odłącz wszystkie kable zasilające i przesyłania danych.<br />
284 Załącznik A Używanie kart pamięci i serwera wydruku <strong>PLWW</strong>
3. Znajdź płytkę formatyzatora, znajdującą się z tyłu drukarki.<br />
4. Odszukaj puste gniazdo EIO. Poluzuj i wykręć dwie śrubki mocujące pokrywę gniazda EIO<br />
w drukarce, a następnie zdejmij pokrywę. Śrubki i pokrywa nie będą już potrzebne. Można je<br />
odłożyć.<br />
5. Mocno włóż dysk twardy do gniazda EIO.<br />
<strong>PLWW</strong> Instalowanie dysku twardego, pamięci i czcionek 285
6. Włóż i dokręć śrubki mocujące, dostarczone z dyskiem twardym.<br />
7. Podłącz kable i przewód zasilania, a następnie włącz drukarkę.<br />
Instalowanie modułów pamięci DDR DIMM<br />
1. Wyłącz drukarkę.<br />
286 Załącznik A Używanie kart pamięci i serwera wydruku <strong>PLWW</strong>
2. Odłącz wszystkie kable zasilające i przesyłania danych.<br />
3. Znajdź płytkę formatyzatora, znajdującą się z tyłu drukarki.<br />
<strong>PLWW</strong> Instalowanie dysku twardego, pamięci i czcionek 287
4. Chwyć czarne zakładki umieszczone w górnej i dolnej części płytki formatyzatora.<br />
5. Delikatnie pociągnij czarne zakładki, aby wyjąć płytkę formatyzatora z drukarki. Umieść płytkę<br />
formatyzatora na czystej, gładkiej, uziemionej powierzchni.<br />
288 Załącznik A Używanie kart pamięci i serwera wydruku <strong>PLWW</strong>
6. Aby wymienić zainstalowany moduł pamięci DDR DIMM, rozsuń zatrzaski po obu stronach gniazda<br />
DIMM, unieś pod kątem moduł pamięci DDR DIMM i wyciągnij go.<br />
7. Wyjmij nowy moduł DIMM z opakowania antystatycznego. Znajdź nacięcie na dolnej krawędzi<br />
modułu DIMM.<br />
8. Przytrzymując moduł DIMM za krawędzie, dopasuj nacięcie na module DIMM do wypustu gniazda<br />
DIMM i pod kątem mocno naciśnij moduł DIMM aż do całkowitego osadzenia. Po prawidłowym<br />
zainstalowaniu metalowe styki nie będą widoczne.<br />
<strong>PLWW</strong> Instalowanie dysku twardego, pamięci i czcionek 289
9. Dociśnij moduł DIMM, tak aby oba zatrzaski trzymały moduł.<br />
Uwaga W przypadku problemów z włożeniem modułu DIMM należy upewnić się, że<br />
wycięcie na dole modułu DIMM jest wyrównane z wypustem gniazda. Jeśli nadal nie można<br />
włożyć modułu DIMM, należy upewnić się, że używany jest prawidłowy typ modułu DIMM.<br />
10. Wyrównaj płytkę formatyzatora w rolkach w górnej i dolnej części gniazda, a następnie wsuń płytkę<br />
z powrotem do drukarki.<br />
290 Załącznik A Używanie kart pamięci i serwera wydruku <strong>PLWW</strong>
11. Podłącz kabel zasilający i kabel interfejsowy, a następnie włącz drukarkę.<br />
12. Jeżeli zainstalowano moduł pamięci DIMM, przejdź do sekcji Uruchamianie pamięci.<br />
Instalowanie karty pamięci flash<br />
OSTROŻNIE Nie należy umieszczać w drukarce karty pamięci flash przeznaczonej do użycia<br />
w aparatach cyfrowych. Drukarka nie obsługuje drukowania zdjęć bezpośrednio z karty pamięci<br />
flash. Jeśli zostanie zainstalowana karta pamięci flash dla aparatu cyfrowego, na panelu<br />
sterowania zostanie wyświetlony komunikat z pytaniem, czy ponownie sformatować kartę<br />
pamięci flash. Po wybraniu opcji ponownego formatowania, wszystkie dane na karcie zostaną<br />
utracone.<br />
1. Wyłącz drukarkę.<br />
<strong>PLWW</strong> Instalowanie dysku twardego, pamięci i czcionek 291
2. Odłącz wszystkie kable zasilające i przesyłania danych.<br />
3. Znajdź płytkę formatyzatora, znajdującą się z tyłu drukarki.<br />
292 Załącznik A Używanie kart pamięci i serwera wydruku <strong>PLWW</strong>
4. Chwyć czarne zakładki umieszczone w górnej i dolnej części płytki formatyzatora.<br />
5. Delikatnie pociągnij czarne zakładki, aby wyjąć płytkę formatyzatora z drukarki. Umieść płytkę<br />
formatyzatora na czystej, gładkiej, uziemionej powierzchni.<br />
<strong>PLWW</strong> Instalowanie dysku twardego, pamięci i czcionek 293
6. Wyrównaj rowek na boku karty pamięci flash z wycięciami na złączu i pchnij ją do gniazda, aż do<br />
całkowitego osadzenia.<br />
OSTROŻNIE<br />
Nie wkładaj karty pamięci flash pod kątem.<br />
Uwaga Pierwsze gniazdo pamięci flash oznaczone etykietą „Firmware Slot” (Gniazdo<br />
oprogramowania sprzętowego) jest zarezerwowane wyłącznie dla oprogramowania<br />
sprzętowego. Dla wszystkich innych rozwiązań przeznaczone są gniazda 2 i 3.<br />
7. Wyrównaj płytkę formatyzatora w rolkach w górnej i dolnej części gniazda, a następnie wsuń płytkę<br />
z powrotem do drukarki.<br />
294 Załącznik A Używanie kart pamięci i serwera wydruku <strong>PLWW</strong>
8. Podłącz kabel zasilający i kabel interfejsowy, a następnie włącz drukarkę.<br />
Uruchamianie pamięci<br />
Jeśli zainstalowano moduł DIMM, ustaw sterownik drukarki w celu rozpoznania dodanej pamięci.<br />
Aby włączyć pamięć dla systemów Windows 98 i Me:<br />
1. W menu Start wskaż Ustawienia, a następnie kliknij Drukarki.<br />
2. Kliknij prawym przyciskiem myszy ikonę drukarki, a następnie wybierz polecenie Właściwości.<br />
3. Na karcie Konfiguracja, kliknij przycisk Więcej.<br />
4. W polu Całkowita ilość pamięci, wpisz lub wybierz całkowitą ilość pamięci, która jest obecnie<br />
zainstalowana.<br />
5. Kliknij przycisk OK.<br />
Umożliwianie korzystania z pamięci w systemach Windows 2000 i XP<br />
1. W menu start Start wskaż Ustawienia, a następnie kliknij Drukarki lub Drukarki i faksy.<br />
2. Kliknij prawym przyciskiem myszy ikonę drukarki, a następnie wybierz polecenie Właściwości.<br />
3. Na karcie Ustawienia urządzenia kliknij opcję Pamięć drukarki (w sekcji Zainstalowane<br />
opcje).<br />
4. Zaznacz ilość pamięci, jaka jest aktualnie zainstalowana.<br />
5. Kliknij przycisk OK.<br />
<strong>PLWW</strong> Instalowanie dysku twardego, pamięci i czcionek 295
Instalowanie karty serwera druku <strong>HP</strong> Jetdirect<br />
Instalacja serwera druku <strong>HP</strong> Jetdirect możliwa jest w wolnym gnieździe EIO.<br />
Aby zainstalować kartę serwera druku <strong>HP</strong> Jetdirect:<br />
1. Wyłącz drukarkę.<br />
2. Odłącz wszystkie kable zasilające i przesyłania danych.<br />
296 Załącznik A Używanie kart pamięci i serwera wydruku <strong>PLWW</strong>
3. Znajdź płytkę formatyzatora, znajdującą się z tyłu drukarki.<br />
4. Zlokalizuj puste gniazdo EIO. Poluzuj i wykręć dwie śrubki mocujące pokrywę gniazda EIO<br />
w drukarce, a następnie zdejmij pokrywę. Śrubki i pokrywa nie będą już potrzebne. Można je<br />
odłożyć.<br />
5. Mocno włóż kartę serwera druku <strong>HP</strong> Jetdirect do gniazda EIO.<br />
<strong>PLWW</strong> Instalowanie karty serwera druku <strong>HP</strong> Jetdirect 297
6. Włóż i dokręć śrubki mocujące, dostarczone z kartą serwera druku.<br />
7. Podłącz kabel sieciowy.<br />
8. Podłącz ponownie przewód zasilania i włącz drukarkę.<br />
298 Załącznik A Używanie kart pamięci i serwera wydruku <strong>PLWW</strong>
9. Wydrukuj stronę konfiguracji (patrz Strona konfiguracji). Oprócz strony konfiguracji drukarki i strony<br />
stanu materiałów eksploatacyjnych powinna być wydrukowana również strona konfiguracji<br />
<strong>HP</strong> Jetdirect z informacjami o stanie i konfiguracji sieci.<br />
Jeżeli drukarka nie drukuje, wyjmij, a następnie włóż ponownie kartę serwera druku, aby się<br />
upewnić, że jest ona całkowicie włożona do gniazda.<br />
10. Wykonaj jeden z następujących kroków:<br />
●<br />
●<br />
Wybierz odpowiedni port. Instrukcje znajdują się w dokumentacji systemu operacyjnego<br />
komputera.<br />
Uruchom ponownie oprogramowanie instalacyjne drukarki, tym razem wybierając instalację<br />
sieciową.<br />
<strong>PLWW</strong> Instalowanie karty serwera druku <strong>HP</strong> Jetdirect 299
300 Załącznik A Używanie kart pamięci i serwera wydruku <strong>PLWW</strong>
B<br />
Akcesoria i materiały eksploatacyjne<br />
Aby zamówić materiały eksploatacyjne w USA, należy przejść do witryny http://www.hp.com/go/<br />
ljsupplies. Aby zamówić materiały eksploatacyjne w innych krajach/regionach, należy przejść do witryny<br />
http://www.hp.com/ghp/buyonline.html. Aby zamówić akcesoria, należy przejść do witryny<br />
http://www.hp.com/go/accessories.<br />
<strong>PLWW</strong> 301
Zamawianie bezpośrednio przez wbudowany serwer<br />
internetowy (dla drukarek z połączeniem sieciowym)<br />
W celu zamówienia materiałów eksploatacyjnych przez wbudowany serwer internetowy, należy<br />
wykonać następujące czynności (patrz sekcja Korzystanie z wbudowanego serwera internetowego).<br />
1. W przeglądarce internetowej w komputerze wprowadź adres IP drukarki. Zostanie wyświetlone<br />
okno stanu drukarki. Można również wprowadzić adres URL podany w wiadomości e-mail<br />
z alarmem.<br />
2. Kliknij Inne łącza.<br />
3. Kliknij Zamów materiały eksploatacyjne. Przeglądarka otworzy stronę, z poziomu której można<br />
wysłać do firmy <strong>HP</strong> informacje o drukarce. Dostępna jest także opcja zamówienia materiałów<br />
eksploatacyjnych bez wysyłania do firmy <strong>HP</strong> informacji o drukarce.<br />
4. Wybierz numery katalogowe zamawianych materiałów i postępuj zgodnie z instrukcjami<br />
wyświetlanymi na ekranie.<br />
302 Załącznik B Akcesoria i materiały eksploatacyjne <strong>PLWW</strong>
Numery katalogowe<br />
W celu zamówienia materiałów eksploatacyjnych przez wbudowany serwer internetowy, należy wybrać<br />
numery katalogowe zamawianych materiałów i postępować zgodnie z instrukcjami wyświetlanymi na<br />
ekranie.<br />
Materiały eksploatacyjne, akcesoria i numery katalogowe<br />
Część Numer katalogowy Rodzaj/format<br />
Pamięć J6073A Dysk twardy drukarki EIO<br />
Q7721A 200-stykowy moduł pamięci DIMM 128<br />
MB DDR SDRAM<br />
Q7722A 200-stykowy moduł pamięci DIMM 256<br />
MB DDR SDRAM<br />
Q7723A 200-stykowy moduł pamięci DIMM 512<br />
MB DDR SDRAM<br />
Akcesoria J7934A Serwer druku <strong>HP</strong> Jetdirect 620n (fast<br />
Ethernet)<br />
J7960A<br />
J7951A<br />
Q7501A<br />
Serwer druku <strong>HP</strong> Jetdirect 625n (Gigabit<br />
Ethernet)<br />
Przewodowy/bezprzewodowy serwer<br />
druku <strong>HP</strong> Jetdirect ew2400 (zewnętrzny)<br />
Stojak drukarki<br />
Q7499A Opcjonalny podajnik papieru na 500<br />
arkuszy (podajnik 3, 4, 5, lub 6)<br />
Q7003A<br />
Zszywacz/układacz<br />
Uwaga Zszywacz/układacz<br />
można dodać do modeli<br />
wyposażonych w zewnętrzny<br />
dulekser.<br />
Materiały eksploatacyjne do drukarki C8091A Kaseta ze zszywkami (5000 zszywek)<br />
Q5950A<br />
Q5951A<br />
Q5952A<br />
Q5953A<br />
Q7504A<br />
Q7502A<br />
Q7503A<br />
Kaseta drukująca w czerni<br />
Kaseta drukująca w kolorze turkusowym<br />
Kaseta drukująca w kolorze żółtym<br />
Kaseta drukująca w kolorze<br />
karmazynowym<br />
Zespół transferu obrazu (ETB)<br />
Zespół utrwalacza obrazu (110 wolt)<br />
Zespół utrwalacza obrazu (220 wolt)<br />
Kable C2946A Kabel równoległy zgodny ze standardem<br />
IEEE1284-C o długości 3 metrów (około<br />
10 stóp) z 25-wtykowym złączem<br />
męskim/36-wtykowym złączem męskim<br />
mikro typu C<br />
<strong>PLWW</strong> Numery katalogowe 303
Część Numer katalogowy Rodzaj/format<br />
C2947A<br />
C6518A<br />
Kabel równoległy o długości 10 m<br />
Kabel USB 2.0 typu a-b dla drukarki <strong>HP</strong>,<br />
2 metry (6 stóp)<br />
Materiały Q6541A Papier <strong>HP</strong> <strong>Color</strong> Laser Soft Gloss<br />
Presentation Paper (letter), 200 arkuszy<br />
Q6542A<br />
Q1298A<br />
Q1298B<br />
<strong>HP</strong>U1132<br />
C<strong>HP</strong>410<br />
<strong>HP</strong>J1124<br />
C<strong>HP</strong>310<br />
Q2413A<br />
Q6545A<br />
Q6547A<br />
Q6607A<br />
Q6614A<br />
Q6610A<br />
Q6616A<br />
C2934A<br />
C2936A<br />
Papier <strong>HP</strong> Professional 120 Soft Gloss<br />
Laser Paper (A4), 200 arkuszy<br />
Papier <strong>HP</strong> <strong>LaserJet</strong> Tough Paper (letter)<br />
Papier <strong>HP</strong> Superior 165 Satin Matt Laser<br />
Paper (A4)<br />
Papier <strong>HP</strong> Premium Choice <strong>LaserJet</strong><br />
Paper (letter)<br />
Papier <strong>HP</strong> Premium Choice <strong>LaserJet</strong><br />
Paper (A4)<br />
Papier <strong>HP</strong> <strong>LaserJet</strong> Paper (letter)<br />
Papier <strong>HP</strong> <strong>LaserJet</strong> Paper (A4)<br />
Papier <strong>HP</strong> Premium Cover Paper (letter),<br />
100 arkuszy<br />
Papier <strong>HP</strong> Laser Gloss Photo/Image<br />
Paper (letter)<br />
Papier <strong>HP</strong> Professional 120 Glossy<br />
Laser Paper (A4)<br />
Papier <strong>HP</strong> <strong>Color</strong> Laser Glossy Photo<br />
Paper (letter), 200 arkuszy<br />
Papier <strong>HP</strong> Photo 220 Glossy Laser<br />
Paper (A4), 100 arkuszy<br />
Papier <strong>HP</strong> <strong>Color</strong> Laser Brochure Paper<br />
(letter), 250 arkuszy<br />
Papier <strong>HP</strong> Superior 160 Glossy Laser<br />
Paper (A4), 150 arkuszy<br />
Papier <strong>HP</strong> <strong>Color</strong> Laser Transparencies<br />
(letter), 50 arkuszy<br />
Papier <strong>HP</strong> <strong>Color</strong> Laser Transparencies<br />
(A4), 50 arkuszy<br />
Podręczniki Q7491-90908 Instrukcja obsługi drukarki <strong>HP</strong> <strong>Color</strong><br />
<strong>LaserJet</strong> <strong>4700</strong><br />
Wersje elektroniczne można pobrać<br />
z witryny http://www.hp.com/support/<br />
clj<strong>4700</strong>. Po połączeniu się należy wybrać<br />
Manuals (Podręczniki).<br />
Q7491-90943 Przewodnik czynności wstępnych<br />
drukarki <strong>HP</strong> <strong>Color</strong> <strong>LaserJet</strong> <strong>4700</strong><br />
Wersje elektroniczne można pobrać<br />
z witryny http://www.hp.com/support/<br />
304 Załącznik B Akcesoria i materiały eksploatacyjne <strong>PLWW</strong>
Część Numer katalogowy Rodzaj/format<br />
clj<strong>4700</strong>. Po połączeniu się należy wybrać<br />
Manuals (Podręczniki).<br />
Q7499-90901 Przewodnik instalacji podajnika na 500<br />
arkuszy papieru w drukarce <strong>HP</strong> <strong>Color</strong><br />
<strong>LaserJet</strong> <strong>4700</strong><br />
Wersje elektroniczne można pobrać<br />
z witryny http://www.hp.com/support/<br />
clj<strong>4700</strong>. Po połączeniu się należy wybrać<br />
Manuals (Podręczniki).<br />
Q7501-90902 Przewodnik instalacji stojaka drukarki<br />
<strong>HP</strong> <strong>Color</strong> <strong>LaserJet</strong> <strong>4700</strong><br />
Wersje elektroniczne można pobrać<br />
z witryny http://www.hp.com/support/<br />
clj<strong>4700</strong>. Po połączeniu się należy wybrać<br />
Manuals (Podręczniki).<br />
Q7504-90902 Przewodnik instalacji zespołu<br />
elektrostatycznego paska transferu<br />
w drukarce <strong>HP</strong> <strong>Color</strong> <strong>LaserJet</strong> <strong>4700</strong><br />
Wersje elektroniczne można pobrać<br />
z witryny http://www.hp.com/support/<br />
clj<strong>4700</strong>. Po połączeniu się należy wybrać<br />
Manuals (Podręczniki).<br />
Q7502-90902 Przewodnik instalacji utrwalacza<br />
zasilanego napięciem 110 V/220 V<br />
w drukarce <strong>HP</strong> <strong>Color</strong> <strong>LaserJet</strong> <strong>4700</strong><br />
Wersje elektroniczne można pobrać<br />
z witryny http://www.hp.com/support/<br />
clj<strong>4700</strong>. Po połączeniu się należy wybrać<br />
Manuals (Podręczniki).<br />
Q7003-90903 Przewodnik instalacji zszywacza/<br />
układacza w drukarce <strong>HP</strong> <strong>Color</strong><br />
<strong>LaserJet</strong> <strong>4700</strong><br />
Wersje elektroniczne można pobrać<br />
z witryny http://www.hp.com/support/<br />
clj<strong>4700</strong>. Po połączeniu się należy wybrać<br />
Manuals (Podręczniki).<br />
Q7491-90951 Przewodnik instalacji formatyzatora<br />
w drukarce <strong>HP</strong> <strong>Color</strong> <strong>LaserJet</strong> <strong>4700</strong><br />
Wersje elektroniczne można pobrać<br />
z witryny http://www.hp.com/support/<br />
clj<strong>4700</strong>. Po połączeniu się należy wybrać<br />
Manuals (Podręczniki).<br />
5851-2562 Przewodnik instalacji podajnika papieru<br />
w drukarce <strong>HP</strong> <strong>Color</strong> <strong>LaserJet</strong> <strong>4700</strong><br />
Wersje elektroniczne można pobrać<br />
z witryny http://www.hp.com/support/<br />
clj<strong>4700</strong>. Po połączeniu się należy wybrać<br />
Manuals (Podręczniki).<br />
Q7491-90941 Przewodnik pomocy drukarki <strong>HP</strong> <strong>Color</strong><br />
<strong>LaserJet</strong> <strong>4700</strong><br />
<strong>PLWW</strong> Numery katalogowe 305
Część Numer katalogowy Rodzaj/format<br />
Wersje elektroniczne można pobrać<br />
z witryny http://www.hp.com/support/<br />
clj<strong>4700</strong>. Po połączeniu się należy wybrać<br />
Manuals (Podręczniki).<br />
Q7491-90009 Przewodnik instalacji zestawu rolek<br />
pobierających w drukarce <strong>HP</strong> <strong>Color</strong><br />
<strong>LaserJet</strong> <strong>4700</strong><br />
Wersje elektroniczne można pobrać<br />
z witryny http://www.hp.com/support/<br />
clj<strong>4700</strong>. Po połączeniu się należy wybrać<br />
Manuals (Podręczniki).<br />
Q7491-90949 Instrukcja drukarki <strong>HP</strong> <strong>Color</strong><br />
<strong>LaserJet</strong> <strong>4700</strong><br />
Wersje elektroniczne można pobrać<br />
z witryny http://www.hp.com/support/<br />
clj<strong>4700</strong>. Po połączeniu się należy wybrać<br />
Manuals (Podręczniki).<br />
306 Załącznik B Akcesoria i materiały eksploatacyjne <strong>PLWW</strong>
C<br />
Obsługa i pomoc techniczna<br />
<strong>PLWW</strong> 307
Oświadczenie Hewlett-Packard dotyczące gwarancji<br />
ograniczonej<br />
PRODUKT <strong>HP</strong><br />
Drukarki <strong>HP</strong> <strong>Color</strong> <strong>LaserJet</strong> <strong>4700</strong>, <strong>4700</strong>n, <strong>4700</strong>dn, <strong>4700</strong>dtn i <strong>4700</strong>ph<br />
+.<br />
OKRES OGRANICZONEJ GWARANCJI<br />
Roczna ograniczona gwarancja<br />
Firma <strong>HP</strong> gwarantuje użytkownikowi końcowemu, że sprzęt i akcesoria firmy <strong>HP</strong> będą wolne od usterek<br />
materiałowych i wykonawczych w okresie wskazanym powyżej i liczonym od daty zakupu. Jeżeli firma <strong>HP</strong> zostanie<br />
powiadomiona o tego typu usterkach w okresie gwarancyjnym, według własnego uznania przeprowadzi naprawę<br />
lub dokona wymiany produktu uznanego za wadliwy. Wyroby zastępcze mogą być nowe lub jak nowe.<br />
Firma <strong>HP</strong> gwarantuje, że przez okres podany powyżej, licząc od daty zakupu, dostarczone oprogramowanie nie<br />
ulegnie awarii na skutek wad materiałowych lub produkcyjnych, jeśli jest poprawnie zainstalowane<br />
i wykorzystywane. W przypadku otrzymania zawiadomienia o wadach stwierdzonych w okresie gwarancyjnym,<br />
<strong>HP</strong> wymieni wadliwe oprogramowanie.<br />
Firma <strong>HP</strong> nie gwarantuje, że działanie produktów <strong>HP</strong> będzie nieprzerwane i zawsze niezawodne. Jeśli firma <strong>HP</strong><br />
nie jest w stanie w rozsądnym czasie dokonać wymiany produktu lub naprawy, po której produkt będzie w stanie<br />
jak sprzed awarii, klient ma prawo do zwrotu kosztów zakupu produktu w zamian za jego zwrot.<br />
Produkty mogą zawierać elementy wykorzystywane powtórnie, które są dokładnym odpowiednikiem funkcyjnym<br />
elementu nowego.<br />
Gwarancja nie obejmuje usterek, powstałych z następujących przyczyn: (a) niewłaściwa lub niedostateczna<br />
konserwacja lub kalibracja, (b) stosowanie oprogramowania, złączy lub elementów i materiałów eksploatacyjnych,<br />
nie będących produktami firmy <strong>HP</strong>, (c) nieautoryzowane modyfikacje lub niewłaściwe używanie produktu, (d)<br />
używanie produktu w otoczeniu nie odpowiadającym warunkom, opisanym w specyfikacjach lub (e) nieprawidłowe<br />
miejsce użytkowania i niewłaściwa konserwacja produktu.<br />
Ograniczona gwarancja <strong>HP</strong> obowiązuje we wszystkich krajach/regionach lub rejonach posiadających<br />
przedstawicielstwo pomocy technicznej firmy w zakresie niniejszego produktu, oraz tam, gdzie firma <strong>HP</strong><br />
wprowadziła niniejszy produkt na rynek. Poziom usług gwarancyjnych może różnić się w zależności od<br />
miejscowych standardów. Firma <strong>HP</strong> nie będzie dokonywać zmiany formy, funkcji lub dostosowywać produktu<br />
w celu umożliwienia jego działania w kraju/regionie, na rynek którego produkt ten nie został nigdy przeznaczony<br />
ze względów prawnych. W ZAKRESIE DOPUSZCZONYM PRZEZ LOKALNE PRZEPISY POWYŻSZE WARUNKI<br />
GWARANCJI SĄ JEDYNYMI OBOWIĄZUJĄCYMI. FIRMA <strong>HP</strong> NIE UDZIELA ŻADNEJ INNEJ GWARANCJI ANI<br />
ZAPEWNIENIA, ZARÓWNO W FORMIE PISEMNEJ, JAK I USTNEJ, WYRANEJ LUB DOROZUMIANEJ,<br />
A W SZCZEGÓLNOŚCI ZRZEKA SIĘ WSZELKICH GWARANCJI DOROZUMIANYCH LUB ZAPEWNIEŃ CO DO<br />
ZBYWALNO, ZADAWALAJĄCEJ JAKOŚCI LUB PRZYDATNOŚCI DO OKREŚLONEGO CELU. W niektórych<br />
krajach/regionach lub obszarach administracyjnych nie dopuszcza się możliwości ograniczania czasu trwania<br />
gwarancji dorozumianej, tak więc powyższe ograniczenie lub wyłączenie może w danym przypadku nie<br />
obowiązywać. Na mocy niniejszej gwarancji użytkownikowi udzielane są określone prawa, co nie wyklucza<br />
możliwości posiadania innych praw, różniących się między sobą w zależności od kraju/regionu lub obszaru<br />
administracyjnego.<br />
W ZAKRESIE LOKALNYCH PRZEPISÓW PRAWNYCH ŚRODKI PRAWNE OPISANE W NINIEJSZEJ<br />
GWARANCJI SĄ WYŁĄCZNYMI ŚRODKAMI PRAWNYMI KLIENTA. Z WYJĄTKIEM OKOLICZNOŚCI<br />
OPISANYCH POWYŻEJ, FIRMA <strong>HP</strong> LUB JEJ DOSTAWCY NIE PONOSZĄ ŻADNEJ ODPOWIEDZIALNOŚCI<br />
ZA UTRATĘ DANYCH LUB ZA SZKODY BEZPOŚREDNIE, SZCZEGÓLNE, PRZYPADKOWE, WTÓRNE<br />
(W TYM UTRATĘ ZYSKÓW LUB DANYCH) LUB INNE SZKODY, W OPARCIU O UMOWĘ, WYNIKAJĄCE<br />
Z NARUSZENIA PRAWA LUB Z INNEGO TYTUŁU. W niektórych krajach/regionach lub obszarach<br />
308 Załącznik C Obsługa i pomoc techniczna <strong>PLWW</strong>
administracyjnych nie dopuszcza się możliwości wyłączenia lub ograniczenia szkód przypadkowych lub wtórnych,<br />
tak więc powyższe ograniczenie lub wyłączenie może w danym przypadku nie obowiązywać.<br />
WARUNKI NINIEJSZEJ GWARANCJI, Z WYJĄTKIEM DZIAŁAŃ DOPUSZCZANYCH PRAWEM, NIE<br />
WYŁĄCZAJĄ, OGRANICZAJĄ LUB ZMIENIAJĄ I NIE STANOWIĄ ROZSZERZENIA PRAW STATUTOWYCH,<br />
MAJĄCYCH ZASTOSOWANIE PRZY SPRZEDAŻY TEGO PRODUKTU.<br />
<strong>PLWW</strong> Oświadczenie Hewlett-Packard dotyczące gwarancji ograniczonej 309
Oświadczenie dotyczące gwarancji ograniczonej na kasetę<br />
drukującą<br />
Firma <strong>HP</strong> gwarantuje, że ta kaseta drukująca jest wolna od wad materiałowych i wykonawczych.<br />
Ta gwarancja nie obejmuje kaset drukujących, które (a) były ponownie napełniane, odnawiane,<br />
przerabiane lub w inny sposób niewłaściwie obsługiwane, (b) w których wystąpiły problemy wynikające<br />
z niewłaściwego użytkowania, niewłaściwego przechowywania lub używania w otoczeniu<br />
nieodpowiadającym warunkom opisanym w specyfikacjach lub (c) zużycia wynikłego z normalnej<br />
eksploatacji.<br />
Aby skorzystać z usług gwarancyjnych, należy zwrócić produkt w miejscu zakupu (wraz z opisem<br />
problemu i próbkami wydruków) lub skontaktować się z działem obsługi klienta firmy <strong>HP</strong>. Firma <strong>HP</strong><br />
według własnego uznania przeprowadzi wymianę lub zwrot kosztów zakupu produktu uznanego za<br />
wadliwy.<br />
W ZAKRESIE DOPUSZCZONYM PRZEZ LOKALNE PRZEPISY POWYŻSZE WARUNKI<br />
GWARANCJI SĄ JEDYNYMI OBOWIĄZUJĄCYMI. FIRMA <strong>HP</strong> NIE UDZIELA ŻADNEJ INNEJ<br />
GWARANCJI ANI ZAPEWNIENIA, ZARÓWNO W FORMIE PISEMNEJ, JAK I USTNEJ, WYRAŹNEJ<br />
LUB DOROZUMIANEJ, A W SZCZEGÓLNOŚCI ZRZEKA SIĘ WSZELKICH GWARANCJI<br />
DOROZUMIANYCH LUB ZAPEWNIEŃ CO DO ZBYWALNOŚCI, ZADAWALAJĄCEJ JAKOŚCI LUB<br />
PRZYDATNOŚCI DO OKREŚLONEGO CELU.<br />
W ZAKRESIE OKREŚLONYM PRZEZ LOKALNE PRZEPISY FIRMA <strong>HP</strong> ANI JEJ DOSTAWCY<br />
W ŻADNYM WYPADKU NIE BĘDĄ ODPOWIADAĆ ZA SZKODY BEZPOŚREDNIE, SZCZEGÓLNE,<br />
PRZYPADKOWE, WYNIKOWE (W TYM UTRATĘ ZYSKÓW LUB DANYCH) ANI ZA ŻADNE INNE<br />
SZKODY, WYNIKAJĄCE Z UMOWY, NARUSZENIA PRAWA LUB Z INNEGO TYTUŁU.<br />
WARUNKI NINIEJSZEJ GWARANCJI, Z WYJĄTKIEM DZIAŁAŃ DOPUSZCZANYCH PRAWEM, NIE<br />
WYŁĄCZAJĄ, OGRANICZAJĄ LUB ZMIENIAJĄ I NIE STANOWIĄ ROZSZERZENIA PRAW<br />
STATUTOWYCH, MAJĄCYCH ZASTOSOWANIE PRZY SPRZEDAŻY TEGO PRODUKTU.<br />
310 Załącznik C Obsługa i pomoc techniczna <strong>PLWW</strong>
Oświadczenie dotyczące gwarancji ograniczonej na<br />
utrwalacz i zespół transferu<br />
Firma <strong>HP</strong> gwarantuje, że ten produkt jest wolny od wad materiałowych i wykonawczych do czasu,<br />
w którym na panelu sterowania drukarki zostanie wyświetlony komunikat o zbliżającym się końcu<br />
okresu przydatności do użycia.<br />
Ta gwarancja nie obejmuje produktów, które (a) były odnawiane, przerabiane lub w inny sposób<br />
nieprawidłowo użytkowane, (b) w których wystąpiły problemy wynikające z niewłaściwego użytkowania,<br />
niewłaściwego przechowywania lub używania w otoczeniu nieodpowiadającym warunkom opisanym<br />
w specyfikacjach lub (c) zużycia wynikłego z normalnej eksploatacji.<br />
Aby skorzystać z usług gwarancyjnych, należy zwrócić produkt w miejscu zakupu (wraz z opisem<br />
problemu) lub skontaktować się z działem obsługi klienta firmy <strong>HP</strong>. Firma <strong>HP</strong>, według własnego<br />
uznania, wymieni produkty uznane za wadliwe lub zwróci koszty ich zakupu.<br />
W ZAKRESIE DOPUSZCZONYM PRZEZ LOKALNE PRZEPISY POWYŻSZE WARUNKI<br />
GWARANCJI SĄ JEDYNYMI OBOWIĄZUJĄCYMI. FIRMA <strong>HP</strong> NIE UDZIELA ŻADNEJ INNEJ<br />
GWARANCJI ANI ZAPEWNIENIA, ZARÓWNO W FORMIE PISEMNEJ, JAK I USTNEJ, WYRAŹNEJ<br />
LUB DOROZUMIANEJ, A W SZCZEGÓLNOŚCI ZRZEKA SIĘ WSZELKICH GWARANCJI<br />
DOROZUMIANYCH LUB ZAPEWNIEŃ CO DO ZBYWALNOŚCI, ZADAWALAJĄCEJ JAKOŚCI LUB<br />
PRZYDATNOŚCI DO OKREŚLONEGO CELU.<br />
W ZAKRESIE OKREŚLONYM PRZEZ LOKALNE PRZEPISY FIRMA <strong>HP</strong> ANI JEJ DOSTAWCY<br />
W ŻADNYM WYPADKU NIE BĘDĄ ODPOWIADAĆ ZA SZKODY BEZPOŚREDNIE, SZCZEGÓLNE,<br />
PRZYPADKOWE, WYNIKOWE (W TYM UTRATĘ ZYSKÓW LUB DANYCH) ANI ZA ŻADNE INNE<br />
SZKODY, WYNIKAJĄCE Z UMOWY, NARUSZENIA PRAWA LUB Z INNEGO TYTUŁU.<br />
WARUNKI NINIEJSZEJ GWARANCJI, Z WYJĄTKIEM DZIAŁAŃ DOPUSZCZANYCH PRAWEM, NIE<br />
WYŁĄCZAJĄ, OGRANICZAJĄ LUB ZMIENIAJĄ I NIE STANOWIĄ ROZSZERZENIA PRAW<br />
STATUTOWYCH, MAJĄCYCH ZASTOSOWANIE PRZY SPRZEDAŻY TEGO PRODUKTU.<br />
<strong>PLWW</strong> Oświadczenie dotyczące gwarancji ograniczonej na utrwalacz i zespół transferu 311
Umowy serwisowe firmy <strong>HP</strong><br />
Istnieje kilka rodzajów umów serwisowych firmy <strong>HP</strong>, odpowiadających szerokiemu zakresowi potrzeb<br />
klientów. Umowy serwisowe nie są częścią standardowej gwarancji. Świadczone usługi mogą różnić<br />
się w zależności od danego kraju/regionu. Informacje o dostępnych usługach można uzyskać od<br />
miejscowego dystrybutora firmy <strong>HP</strong>.<br />
Umowy serwisowe na miejscu<br />
Aby zapewnić klientowi sposób świadczenia usług, najbardziej odpowiadający jego potrzebom, firma<br />
<strong>HP</strong> oferuje zawarcie umowy o świadczeniu usług w miejscu użytkowania sprzętu z trzema opcjami<br />
czasowymi:<br />
Priorytetowy serwis na miejscu<br />
Ta umowa zapewnia serwis w ciągu 4 godzin dla zgłoszeń otrzymanych w ciągu normalnych godzin<br />
pracy firmy <strong>HP</strong>.<br />
Serwis na miejscu następnego dnia<br />
Ta umowa zapewnia serwis w miejscu użytkowania sprzętu w ciągu następnego dnia pracy po<br />
otrzymaniu zgłoszenia. Większość umów serwisowych z obsługą na miejscu przewiduje możliwość<br />
przedłużonych godzin na usługi oraz przedłużony czas na dojazd poza określone strefy (za dodatkową<br />
opłatą).<br />
Cotygodniowy (zbiorczy) serwis na miejscu<br />
Ten rodzaj usług zapewnia cotygodniową wizytę pracownika w organizacjach, korzystających<br />
z większej ilości produktów firmy <strong>HP</strong>. Ta umowa jest przeznaczona dla zakładów, używających 25 lub<br />
więcej produktów przeznaczonych dla stacji roboczych, takich jak drukarki, plotery, komputery i stacje<br />
dysków.<br />
312 Załącznik C Obsługa i pomoc techniczna <strong>PLWW</strong>
D<br />
Charakterystyka techniczna drukarki<br />
<strong>PLWW</strong> 313
Wymiary fizyczne<br />
Tabela D-1 Wymiary fizyczne<br />
Produkt Wysokość Głębokość Szerokość Masa<br />
<strong>HP</strong> <strong>Color</strong> <strong>LaserJet</strong><br />
<strong>4700</strong> i <strong>HP</strong> <strong>Color</strong><br />
<strong>LaserJet</strong> <strong>4700</strong>n<br />
<strong>HP</strong> <strong>Color</strong> <strong>LaserJet</strong><br />
<strong>4700</strong>dn z duplekserem<br />
<strong>HP</strong> <strong>Color</strong> <strong>LaserJet</strong><br />
<strong>4700</strong>dtn z podajnikami<br />
3 i 4, duplekserem oraz<br />
stojakiem<br />
<strong>HP</strong> <strong>Color</strong> <strong>LaserJet</strong><br />
<strong>4700</strong>ph+<br />
z podajnikami 3, 4, 5<br />
i 6, duplekserem,<br />
zszywaczem/<br />
układaczem oraz<br />
stojakiem<br />
Zszywacz/układacz na<br />
750 arkuszy<br />
Opcjonalny podajnik<br />
papieru<br />
582 mm 598 mm 521 mm 47,7 kg<br />
628,6 mm 598 mm 521 mm 48,9 kg<br />
1 010,6 mm 715 mm 630 mm 104,3 kg<br />
1 375,5 mm 715 mm 630 mm 130,5 kg<br />
305 mm 476 mm 500 mm 8,4 kg<br />
117 mm 578 mm 514 mm 8,9 kg<br />
Stojak drukarki 148 mm 715 mm 630 mm 37,6 kg<br />
314 Załącznik D Charakterystyka techniczna drukarki <strong>PLWW</strong>
Parametry elektryczne<br />
Modele zasilane napięciem 110 V<br />
Wymagania dotyczące zasilania 100-127 V (+/-10%)<br />
50/60 Hz (+/- 2 Hz)<br />
Modele zasilane napięciem 220 V<br />
220-240 V (+/-10%)<br />
50/60 Hz (+/- 2 Hz)<br />
Prąd znamionowy 8 amperów 4 ampery<br />
Tabela D-2 Zużycie energii (średnio, w watach) 1<br />
Zużycie mocy (przeciętne, w watach)<br />
Gotowość 3, 4 Uśpienie 5 Wyłączona<br />
Model produktu Drukowanie (31<br />
letter) 2<br />
str./min, format<br />
<strong>HP</strong> <strong>Color</strong> <strong>LaserJet</strong><br />
<strong>4700</strong><br />
<strong>HP</strong> <strong>Color</strong> <strong>LaserJet</strong><br />
<strong>4700</strong>n<br />
<strong>HP</strong> <strong>Color</strong> <strong>LaserJet</strong><br />
<strong>4700</strong>dn<br />
<strong>HP</strong> <strong>Color</strong> <strong>LaserJet</strong><br />
<strong>4700</strong>dtn<br />
<strong>HP</strong> <strong>Color</strong> <strong>LaserJet</strong><br />
<strong>4700</strong>ph+<br />
567 55 17 0,3<br />
567 55 17 0,3<br />
567 55 17 0,3<br />
591 63 18 0,3<br />
623 66 18 0,3<br />
Uwaga<br />
1 Wartości mogą ulec zmianie. Aktualne informacje znajdują się pod adresem<br />
http://www.hp.cpm/support/clj<strong>4700</strong>.<br />
2<br />
Podana moc to najwyższa wartość zmierzona przy wszystkich standardowych napięciach.<br />
3<br />
Maksymalne rozpraszanie ciepła dla wszystkich modeli w trybie Gotowość wynosi 225 BTU/<br />
godzinę.<br />
4<br />
Domyślny czas przejścia z trybu Gotowość do trybu Uśpienie to 30 minut.<br />
5<br />
Czas wyjścia z trybu Uśpienie do rozpoczęcia drukowania jest krótszy niż 15 sekund.<br />
<strong>PLWW</strong> Parametry elektryczne 315
Emisje akustyczne<br />
Poziom hałasu Deklarowany wg normy ISO 9296<br />
1, 2, 3<br />
Drukowanie (31 str./min)<br />
Gotowość<br />
L WAd =6,7 Bela (A) [67 dB (A)]<br />
L WAd =4,7 Bela (A) [47 dB (A)]<br />
Poziom ciśnienia akustycznego - pozycja obserwatora Deklarowany wg normy ISO 9296<br />
1, 2, 3<br />
Drukowanie (31 str./min)<br />
Gotowość<br />
L pAm =50 dB (A)<br />
L pAm =31 dB (A)<br />
Uwaga<br />
1 Wartości mogą ulec zmianie. Aktualne informacje znajdują się pod adresem<br />
http://www.hp.com/support/clj<strong>4700</strong>.<br />
2<br />
Przetestowana konfiguracja: Podstawowy model drukarki, drukowanie jednostronne na<br />
papierze formatu A4.<br />
3<br />
Szybkość drukarki <strong>HP</strong> <strong>Color</strong> <strong>LaserJet</strong> <strong>4700</strong>: 31 str./min na papierze formatu letter i 30 str./min<br />
na papierze formatu A4.<br />
316 Załącznik D Charakterystyka techniczna drukarki <strong>PLWW</strong>
Specyfikacje otoczenia<br />
Specyfikacje Zalecane Dozwolone<br />
Temperatura od 17 do 25°C od 15 do 30 °C<br />
Wilgotność od 30 do 70% wilgotności względnej od 10 do 80% wilgotności względnej<br />
Wysokość n.p.m. Nie dotyczy od 0 do 2 600 m<br />
<strong>PLWW</strong> Specyfikacje otoczenia 317
318 Załącznik D Charakterystyka techniczna drukarki <strong>PLWW</strong>
E<br />
Informacje dotyczące przepisów<br />
<strong>PLWW</strong> 319
Przepisy FCC<br />
FCC regulations<br />
This equipment has been tested and found to comply with the limits for a Class B digital device, pursuant<br />
to Part 15 of the FCC rules. These limits are designed to provide reasonable protection against harmful<br />
interference in a residential installation. This equipment generates, uses, and can radiate radio<br />
frequency energy. If this equipment is not installed and used in accordance with the instructions, it may<br />
cause harmful interference to radio communications. However, there is no guarantee that interference<br />
will not occur in a particular installation. If this equipment does cause harmful interference to radio or<br />
television reception, which can be determined by turning the equipment off and on, the user is<br />
encouraged to try to correct the interference by one or more of the following measures:<br />
●<br />
●<br />
●<br />
●<br />
Reorient or relocate the receiving antenna.<br />
Increase separation between equipment and receiver.<br />
Connect equipment to an outlet on a circuit different from that to which the receiver is located.<br />
Consult your dealer or an experienced radio/TV technician.<br />
Uwaga Any changes or modifications to the printer that are not expressly approved by <strong>HP</strong> could<br />
void the user’s authority to operate this equipment.<br />
Use of a shielded interface cable is required to comply with the Class B limits of Part 15 of FCC<br />
rules. Hewlett-Packard shall not be liable for any direct, indirect, incidental, consequential, or<br />
other damage alleged in connection with the furnishing or use of this information.<br />
320 Załącznik E Informacje dotyczące przepisów <strong>PLWW</strong>
Program ochrony środowiska<br />
Ochrona środowiska naturalnego<br />
Firma Hewlett-Packard Company jest zaangażowana w wytwarzanie produktów wysokiej jakości<br />
w sposób zgodny z zasadami ochrony środowiska. Produkty są projektowane tak, aby posiadały cechy<br />
minimalizujące wpływ nasze środowisko naturalne.<br />
Wytwarzanie ozonu<br />
Niniejsze urządzenie nie wytwarza znaczących ilości ozonu (O 3 ).<br />
Zużycie mocy<br />
Zużycie energii obniża się w znaczny sposób, kiedy urządzenie pracuje w trybie uśpienia. Pozwala to<br />
na oszczędzanie zasobów naturalnych oraz kosztów bez wpływu na jakość pracy drukarki. Niniejsze<br />
urządzenie zalicza się do urządzeń zgodnych z programem ENERGY STAR® (wersja 3.0), który jest<br />
dobrowolnym programem ustanowionym w celu zachęcania do projektowania energooszczędnych<br />
urządzeń biurowych.<br />
ENERGY STAR® jest zastrzeżonym w USA znakiem usługowym organizacji U.S. Environmental<br />
Protection Agency. Jako partner w programie ENERGY STAR® firma Hewlett-Packard jest<br />
zobowiązana do tego, aby jej produkty spełniały wytyczne programu ENERGY STAR® dotyczące<br />
oszczędzania energii. Więcej informacji można znaleźć na stronie http://www.energystar.gov/.<br />
Zużycie papieru<br />
Opcjonalna funkcja automatycznego drukowania dwustronnego oferowana przez ten produkt<br />
(drukowanie dwustronne, patrz Drukowanie dwustronne (dupleks)) i drukowanie wielu stron na jednej<br />
stronie arkusza mogą zmniejszyć zużycie papieru i zapotrzebowanie na zasoby naturalne.<br />
Tworzywa sztuczne<br />
Elementy z tworzyw sztucznych ważące powyżej 25 gramów posiadają oznaczenia zgodne<br />
z międzynarodowymi standardami, ułatwiające ich identyfikację w celu powtórnego przetworzenia po<br />
zakończeniu eksploatacji urządzenia.<br />
Materiały eksploatacyjne do drukarki <strong>HP</strong> <strong>LaserJet</strong><br />
W wielu krajach/regionach materiały eksploatacyjne drukarki (kasety drukujące, utrwalacz i zespół<br />
transferu) mogą zostać zwrócone do firmy <strong>HP</strong> dzięki programowi zwrotów i odzysku materiałów<br />
eksploatacyjnych <strong>HP</strong>. Prosty i bezpłatny program odbioru dostępny jest w ponad 30 krajach/regionach.<br />
Informacje na temat programu i szczegółowe instrukcje w wielu językach można znaleźć na<br />
opakowaniach nowych kaset drukujących i materiałów eksploatacyjnych dla urządzeń <strong>HP</strong> <strong>LaserJet</strong>.<br />
<strong>PLWW</strong> Program ochrony środowiska 321
Informacje na temat programu zwrotów i odzysku materiałów<br />
eksploatacyjnych firmy <strong>HP</strong><br />
Od 1992 roku program zwrotów i odzysku materiałów eksploatacyjnych firmy <strong>HP</strong> pozwolił zebrać<br />
miliony zużytych kaset drukujących dla urządzeń <strong>LaserJet</strong>, które w przeciwnym wypadku zostałyby<br />
wyrzucone na wysypiska. Kasety drukujące dla urządzeń <strong>HP</strong> <strong>LaserJet</strong> i materiały eksploatacyjne są<br />
gromadzone i dostarczane do naszych składów, gdzie są rozmontowywane przez naszych<br />
współpracowników. Po przeprowadzeniu kontroli jakości wybrane elementy są przeznaczane do<br />
wykorzystania w nowych kasetach. Pozostałe materiały są sortowane, przerabiane na surowce<br />
i wykorzystywane do produkcji w innych dziedzinach przemysłu.<br />
●<br />
●<br />
Zwroty w USA — aby zwrot zużytych kaset drukujących oraz materiałów eksploatacyjnych nie był<br />
uciążliwy dla środowiska, firma <strong>HP</strong> zaleca wysyłanie ich w większych ilościach. Należy po prostu<br />
zapakować razem co najmniej dwie kasety i skorzystać ze zwykłej, opłaconej z góry<br />
i zaadresowanej nalepki pocztowej, dostarczonej w opakowaniu. Więcej informacji na ten temat<br />
można uzyskać pod numerem telefonu 1-800-340-2445 (w USA) lub w witrynie sieci Web <strong>HP</strong><br />
<strong>LaserJet</strong> Supplies (Materiały eksploatacyjne urządzenia <strong>HP</strong> <strong>LaserJet</strong>) pod adresem<br />
http://www.hp.com/go/recycle.<br />
Zwroty spoza USA — klienci spoza USA powinni odwiedzić witrynę sieci Web pod adresem<br />
http://www.hp.com/go/recycle, gdzie dostępne są informacje dotyczące dostępności programu<br />
zwrotów i odzysku materiałów eksploatacyjnych firmy <strong>HP</strong>.<br />
Papier z makulatury<br />
Ten produkt może obsługiwać papier z makulatury zgodny z normą EN 12281:2002. Firma <strong>HP</strong> zaleca<br />
używanie papierów z makulatury, które zawierają nie więcej niż 5% mielonego drewna, takich jak papier<br />
<strong>HP</strong> Office Recycled.<br />
Ograniczenia dotyczące materiałów<br />
Ten produkt <strong>HP</strong> zawiera baterię, która może wymagać specjalnej utylizacji po zakończeniu eksploatacji<br />
produktu. Bateria znajdująca się w tym produkcie zawiera:<br />
●<br />
●<br />
●<br />
●<br />
Ogniwo o układzie monofluorek węgla-lit<br />
Masa: 0,8 grama<br />
Umiejscowienie: Płytka formatyzatora<br />
Do wymiany przez użytkownika: nie<br />
322 Załącznik E Informacje dotyczące przepisów <strong>PLWW</strong>
Urządzenie nie ma domieszek rtęci.<br />
Informacje dotyczące odzysku można uzyskać pod adresem http://www.hp.com/go/recycle, u lokalnych<br />
władz lub w witrynie organizacji Electronics Industries Alliance pod adresem http://www.eiae.org.<br />
Utylizacja zużytego sprzętu przez użytkowników domowych w Unii<br />
Europejskiej<br />
Symbol ten umieszczony na produkcie lub opakowaniu oznacza, że tego produktu nie należy wyrzucać<br />
razem z innymi odpadami domowymi. Użytkownik jest odpowiedzialny za dostarczenie zużytego<br />
sprzętu do wyznaczonego punktu gromadzenia zużytych urządzeń elektrycznych i elektronicznych.<br />
Gromadzenie osobno i recykling tego typu odpadów przyczynia się do ochrony zasobów naturalnych<br />
i jest bezpieczny dla zdrowia i środowiska naturalnego. Dalsze informacje na temat sposobu utylizacji<br />
zużytych urządzeń można uzyskać u odpowiednich władz lokalnych, w przedsiębiorstwie zajmującym<br />
się usuwaniem odpadów lub w miejscu zakupu produktu.<br />
Arkusz danych dotyczących bezpieczeństwa materiału (MSDS)<br />
Arkusze danych dotyczących bezpieczeństwa materiałów (Material Safety Data Sheets) można uzyskać<br />
w witrynie sieci Web eksploatacyjnych <strong>HP</strong> <strong>LaserJet</strong> Supplies (Materiały eksploatacyjne urządzenia <strong>HP</strong><br />
<strong>LaserJet</strong>) pod adresem http://www.hp.com/hpinfo/community/environment/productinfo/safety.htm.<br />
Więcej informacji<br />
Na temat programów ochrony środowiska firmy <strong>HP</strong>, łącznie z:<br />
●<br />
●<br />
●<br />
●<br />
●<br />
Arkuszem profilu ochrony środowiska dla tego i innych urządzeń <strong>HP</strong><br />
Informacjami dotyczącymi zaangażowania firmy <strong>HP</strong> w ochronę środowiska<br />
Systemem zarządzania ochroną środowiska firmy <strong>HP</strong><br />
Programem zwrotów i odzysku zużytych urządzeń <strong>HP</strong><br />
arkuszami danych dotyczących bezpieczeństwa materiału (MSDS)<br />
<strong>PLWW</strong> Program ochrony środowiska 323
Zapoznaj się z sekcją http://www.hp.com/go/environment lub http://www.hp.com/hpinfo/community/<br />
environment.<br />
324 Załącznik E Informacje dotyczące przepisów <strong>PLWW</strong>
Deklaracja zgodności<br />
Deklaracja zgodności<br />
zgodnie z 22 wytyczną ISO/IEC i EN 45014<br />
Nazwa producenta:<br />
Adres producenta:<br />
oświadcza, że niniejszy produkt<br />
Nazwa produktu:<br />
Urzędowy numer modelu 4 :<br />
Opcje produktu:<br />
Hewlett-Packard Company<br />
11311 Chinden Boulevard,<br />
Boise, Idaho 83714-1021, USA<br />
Drukarki <strong>HP</strong> <strong>Color</strong> <strong>LaserJet</strong> <strong>4700</strong>, <strong>4700</strong>n, <strong>4700</strong>dn, <strong>4700</strong>dtn i <strong>4700</strong>ph+.<br />
Numery produktów: Q7491A, Q7492A, Q7493A, Q7494A, Q7495A<br />
wraz z akcesoriami: Q7499A, Q7033A, Q7505A<br />
BOISB-0404-00<br />
Wszystkie<br />
Q3673A <strong>–</strong> Opcjonalny podajnik papieru na 500 arkuszy<br />
Kaseta z tonerem:<br />
Q5950A, Q5951A, Q5952A, Q5953A<br />
jest zgodny z następującymi danymi technicznymi:<br />
Bezpieczeństwo: IEC 60950-1:2001 / EN60950-1:2001<br />
IEC 60825-1:1993 +A1:60825 +A2:2001 / EN60825-1:1994 +A11:1996 +A2:2001 (Urządzenie laserowe/LED klasy 1)<br />
GB4943-2001<br />
Zgodność<br />
elektromagnetyczna:<br />
CISPR 22:1997 / EN 55022:1998 Klasa B 1, 3<br />
EN 61000-3-2:2000<br />
EN 61000-3-3:1995 + A1:2001<br />
EN 55024:1998 + dodatek A1<br />
FCC Rozdział 47 CFR, Część 15 Klasa B / ICES-003, Wydanie 4<br />
GB9254-1998<br />
Informacje uzupełniające:<br />
Niniejszy produkt jest zgodny z wymaganiami określonymi w dyrektywie EMC 89/336/EEC, dyrektywie 73/23/EEC dotyczącej niskiego<br />
napięcia i dyrektywie R&TTE 1999/5/EC (Aneks II), a także posiada odpowiednie oznaczenia CE.<br />
1<br />
Niniejszy produkt został przetestowany w typowej konfiguracji z systemami komputerów osobistych firmy Hewlett-Packard.<br />
2<br />
Niniejszy produkt jest zgodny z 15 częścią przepisów FCC. Jego eksploatacja jest dozwolona pod dwoma warunkami: (1) niniejsze<br />
urządzenie nie może wywoływać szkodliwych zakłóceń i (2) niniejsze urządzenie musi akceptować wszystkie przyjmowane zakłócenia,<br />
również takie, które mogą powodować niepożądane działanie.<br />
3<br />
Z wyjątkiem klauzuli 9.5, która jeszcze nie ma mocy prawnej.<br />
4<br />
Ze względu na przepisy temu produktowi został przypisany urzędowy numer modelu. Ten numer nie powinien być mylony z nazwą produktu<br />
ani z numerem produktu.<br />
Boise, Idaho 83714-1021, USA<br />
05 stycznia 2005<br />
Informacje TYLKO na temat przepisów:<br />
Australia: Product Regulations Manager, Hewlett-Packard Australia, Ltd., 31-41 Joseph Street, Blackburn, Victoria 3130,<br />
Australia<br />
Europa:<br />
Lokalne biuro sprzedaży i obsługi Hewlett-Packard lub Hewlett-Packard Gmbh, Department HQ-TRE / Standards<br />
Europe, Herrenberger Straße 140, D-71034 Böblingen, Niemcy, (Faks: +49-7031-14-3143)<br />
USA:<br />
Product Relations Manager, Hewlett-Packard Company, PO Box 15, Mail Stop 160, Boise, Idaho 83707-0015, USA,<br />
(Telefon: 208-396-6000)<br />
<strong>PLWW</strong> Deklaracja zgodności 325
Oświadczenia dotyczące środków bezpieczeństwa<br />
Bezpieczeństwo lasera<br />
Ośrodek badania urządzeń i szkodliwości promieniotwórczej (Center for Devices and Radiological<br />
Health) przy amerykańskim ośrodku administracji żywności i leków (U.S. Food and Drug Administration)<br />
od 1 sierpnia 1976 wprowadził przepisy dotyczące produktów laserowych. Zgodność z tymi przepisami<br />
obowiązuje w odniesieniu do urządzeń sprzedawanych na terenie Stanów Zjednoczonych. Niniejsza<br />
drukarka posiada certyfikat produktów laserowych Klasy 1, zgodnie ze standardem wydanym przez<br />
Amerykański Departament Zdrowia (DHHS) według ustawy o kontroli promieniowania (Radiation<br />
Control for Health and Safety Act) z roku 1968. Ponieważ promieniowanie emitowane z wnętrza drukarki<br />
jest izolowanie dzięki odpowiednim zabezpieczeniom zewnętrznym, nie istnieje możliwość wydostania<br />
się promienia laserowego na zewnątrz w trakcie normalnego korzystania z urządzenia.<br />
OSTRZEŻENIE! Używanie regulatorów, przeprowadzanie samodzielnych regulacji lub<br />
postępowanie według procedur innych niż opisane w niniejszej instrukcji może narazić<br />
użytkownika na szkodliwe promieniowanie.<br />
Kanadyjska deklaracja zgodności (DOC)<br />
Complies with Canadian EMC Class B requirements.<br />
« Conforme à la classe B des normes canadiennes de compatibilité électromagnétiques « CEM ». »<br />
Oświadczenie EMI (Korea)<br />
Oświadczenie VCCI (Japonia)<br />
Oświadczenie dotyczące kabla zasilającego (Japonia)<br />
326 Załącznik E Informacje dotyczące przepisów <strong>PLWW</strong>
Oświadczenie dotyczące używania lasera dla Finlandii<br />
Luokan 1 laserlaite<br />
Klass 1 Laser Apparat<br />
<strong>HP</strong> <strong>Color</strong> <strong>LaserJet</strong> <strong>4700</strong>, <strong>4700</strong>n, <strong>4700</strong>dn, <strong>4700</strong>dtn, <strong>4700</strong>ph+ laserkirjoitin on käyttäjän<br />
kannalta turvallinen luokan 1 laserlaite. Normaalissa käytössä kirjoittimen suojakotelointi<br />
estää lasersäteen pääsyn laitteen ulkopuolelle. Laitteen turvallisuusluokka on määritetty<br />
standardin EN 60825-1 (1994) mukaisesti.<br />
VAROITUS!<br />
Laitteen käyttäminen muulla kuin käyttöohjeessa mainitulla tavalla saattaa altistaa käyttäjän<br />
turvallisuusluokan 1 ylittävälle näkymättömälle lasersäteilylle.<br />
VARNING!<br />
Om apparaten används på annat sätt än i bruksanvisning specificerats, kan användaren<br />
utsättas för osynlig laserstrålning, som överskrider gränsen för laserklass 1.<br />
HUOLTO<br />
<strong>HP</strong> <strong>Color</strong> <strong>LaserJet</strong> <strong>4700</strong>, <strong>4700</strong>n, <strong>4700</strong>dn, <strong>4700</strong>dtn, <strong>4700</strong>ph+ -kirjoittimen sisällä ei ole<br />
käyttäjän huollettavissa olevia kohteita. Laitteen saa avata ja huoltaa ainoastaan sen<br />
huoltamiseen koulutettu henkilö. Tällaiseksi huoltotoimenpiteeksi ei katsota väriainekasetin<br />
vaihtamista, paperiradan puhdistusta tai muita käyttäjän käsikirjassa lueteltuja, käyttäjän<br />
tehtäväksi tarkoitettuja ylläpitotoimia, jotka voidaan suorittaa ilman erikoistyökaluja.<br />
VARO!<br />
Mikäli kirjoittimen suojakotelo avataan, olet alttiina näkymättömällelasersäteilylle laitteen<br />
ollessa toiminnassa. Älä katso säteeseen.<br />
VARNING!<br />
Om laserprinterns skyddshölje öppnas då apparaten är i funktion, utsättas användaren för<br />
osynlig laserstrålning. Betrakta ej strålen. Tiedot laitteessa käytettävän laserdiodin<br />
säteilyominaisuuksista: Aallonpituus 775-795 nm<br />
Teho 5 m W<br />
Luokan 3B laser<br />
<strong>PLWW</strong> Oświadczenia dotyczące środków bezpieczeństwa 327
328 Załącznik E Informacje dotyczące przepisów <strong>PLWW</strong>
Słowniczek<br />
administrator sieci<br />
Osoba zarządzająca siecią.<br />
adres IP<br />
Niepowtarzalny numer przyporządkowany do komputera podłączonego do sieci.<br />
BOOTP Skrót wyrażenia „Bootstrap Protocol” (protokół programu ładującego) - protokół sieci Internet,<br />
umożliwiający komputerowi podłączonemu do sieci lub peryferyjnemu automatyczne uzyskanie konfiguracji<br />
protokołu IP z serwera BOOTP<br />
bufor strony Tymczasowa pamięć drukarki, używana do przechowywania danych strony w czasie, kiedy<br />
drukarka tworzy wygląd strony.<br />
CMYK Skrót pochodzący od angielskich nazw koloru błękitnego, amarantowego, żółtego i czarnego (cyan,<br />
magenta, yellow i black).<br />
czcionka<br />
Pełny zestaw liter, cyfr i symboli o określonym kroju pisma.<br />
DDR<br />
Skrót pochodzący od angielskiego określenia podwójnej szybkości przesyłania danych (double data-rate).<br />
DHCP Skrót pochodzący do nazwy protokołu „dynamic host configuration protocol” (protokół dynamicznej<br />
konfiguracji hosta). Protokół DHCP umożliwia poszczególnym komputerom lub urządzeniom peryferyjnym<br />
podłączonym do sieci automatyczne uzyskanie konfiguracji protokołu IP z serwera DHCP.<br />
DIMM Skrót pochodzący od wyrażenia „dual in-line memory module” (moduł pamięci w obudowie podłużnej<br />
dwurzędowej). Mała karta z układem elektronicznym, na której znajdują się układy pamięci.<br />
domyślne<br />
dupleks<br />
Zwykłe lub standardowe ustawienia sprzętu lub oprogramowania.<br />
Funkcja umożliwiająca drukowanie na obu stronach arkusza papieru.<br />
EIO Skrót pochodzący od wyrażenia „Enhanced Input/Output” (ulepszone wejście/wyjście). Złącze sprzętowe,<br />
używane do dodawania wewnętrznego serwera druku, karty sieciowej, dysku twardego oraz innych dodatków do<br />
drukarek <strong>HP</strong>.<br />
Emulowany język PostScript<br />
wygląd wydrukowanej strony.<br />
Oprogramowanie, emulujące Adobe PostScript, język programowania, opisujący<br />
<strong>HP</strong> Jetdirect<br />
Produkt firmy <strong>HP</strong> do drukowania w sieci.<br />
<strong>HP</strong> Web Jetadmin Oprogramowanie zarządzające urządzeniami firmy <strong>HP</strong> umożliwiające zarządzanie drukarką<br />
lub wieloma drukarkami korzystającymi z przeglądarki sieci Web.<br />
I/O<br />
Skrót pochodzący od wyrażenia „input/output” (wejście/wyjście), który dotyczy ustawień portu komputera.<br />
IPX/SPX Skrót pochodzący od nazwy „internetwork packet exchange/sequenced packet<br />
exchange” (międzysieciowa wymiana pakietów/sekwencyjna wymiana pakietów).<br />
język drukarki<br />
Funkcje lub cechy charakterystyczne dla danej drukarki lub języka drukarki.<br />
<strong>PLWW</strong> Słowniczek 329
kabel równoległy Rodzaj kabla komputerowego, używany często do podłączania drukarek bezpośrednio do<br />
komputera (raczej niż do sieci).<br />
karta pamięci flash<br />
Niewielka, wysokiej jakości wymienna karta pamięci.<br />
komunikacja dwukierunkowa<br />
Dwukierunkowe przesyłanie danych.<br />
makro<br />
Skrót klawiszowy lub polecenie, powodujące przeprowadzenie serii akcji lub instrukcji.<br />
materiały<br />
Papier, nalepki, folie i inne materiały, na których drukarka drukuje obraz.<br />
materiały eksploatacyjne Materiały wykorzystywane w drukarce, które się zużywają i muszą być wymieniane.<br />
Materiały eksploatacyjne dla drukarki <strong>HP</strong> <strong>Color</strong> <strong>LaserJet</strong> <strong>4700</strong> obejmują cztery kasety drukujące, pasek transferu<br />
i utrwalacz.<br />
MIME<br />
Skrót pochodzący od wyrażenia „Multipurpose Internet Mail Extensions”.<br />
monochromatyczne<br />
Czarno-białe. Brak koloru.<br />
obraz rastrowy<br />
Obraz składający się z punktów.<br />
odwzorowywanie<br />
Proces odtwarzania tekstu lub grafiki.<br />
oprogramowanie sprzętowe<br />
wewnątrz urządzenia.<br />
Instrukcje programowe, przechowywane w jednostce pamięci tylko do odczytu<br />
panel sterowania Miejsce na drukarce, gdzie znajdują się przyciski i ekran wyświetlacza. Panel sterowania<br />
służy do konfigurowania ustawień drukarki oraz do uzyskiwania informacji o stanie drukarki.<br />
papier kserograficzny<br />
laserowych.<br />
Ogólny termin określający papier, przeznaczony do fotokopiarek lub drukarek<br />
PCL<br />
Skrót pochodzący od nazwy „Printer Control Language” (język sterowania drukarką).<br />
PDF Skrót pochodzący od wyrażenia „Portable Document Format”. Format plików używany w pakiecie Adobe<br />
Systems Incorporated Acrobat. PDF to format plików służący do prezentacji dokumentów w sposób niezależny od<br />
oryginalnego oprogramowania, sprzętu i systemu operacyjnego używanego do ich utworzenia.<br />
peryferyjne Urządzenia dodatkowe, takie jak drukarka, modem lub system pamięci, współpracujące<br />
z komputerem.<br />
piksel Skrót wyrażenia „picture element” (element obrazu), będący najmniejszą jednostką w obszarze ekranu,<br />
w którym jest wyświetlany obraz.<br />
PJL<br />
Skrót pochodzący od nazwy „Printer Job Language” (język pracy drukarki).<br />
podajnik<br />
Pojemnik na niezadrukowane nośniki.<br />
pojemnik na papier<br />
Pojemnik na wydrukowane strony.<br />
port równoległy<br />
Miejsce podłączenia urządzenia przez kabel równoległy.<br />
PostScript<br />
Język opisu strony, będący znakiem handlowym.<br />
PPD<br />
Skrót pochodzący od wyrażenia „PostScript Printer Description” (opis drukarki postscriptowej).<br />
RAM Skrót pochodzący od wyrażenia „random access memory” (pamięć o dostępie swobodnym) określającego<br />
rodzaj pamięci komputerowej używanej do przechowywania danych, które można zmieniać.<br />
330 Słowniczek <strong>PLWW</strong>
RARP Skrót pochodzący od wyrażenia „Reverse Address Resolution Protocol” (odwrotny protokół<br />
rozpoznawania adresów) określającego protokół umożliwiający komputerowi lub urządzeniom peryferyjnym<br />
określenie własnego adresu IP.<br />
RGB<br />
Skrót pochodzący od angielskich nazw koloru czerwonego, zielonego i niebieskiego (red, green i blue).<br />
ROM Skrót pochodzący od wyrażenia „read-only memory” (pamięć tylko do odczytu) określającego rodzaj<br />
pamięci komputerowej używanej do przechowywania danych, których nie można zmieniać.<br />
sieć System komputerów, połączonych wzajemnie przez kable telefoniczne lub innymi metodami w celu<br />
współdzielenia informacji.<br />
skala odcieni szarości<br />
Różne odcienie szarości.<br />
sterownik drukarki<br />
Oprogramowanie, umożliwiające komputerowi dostęp do funkcji drukarki.<br />
Szybkie ustawienia zadań drukowania Funkcja sterownika drukarki umożliwiająca zapisywanie bieżących<br />
ustawień sterownika drukarki (na przykład: orientacja strony, drukowanie dwustronne i źródła papieru) w celu ich<br />
ponownego użycia.<br />
TCP/IP Protokół internetowy (opracowany przez Departament Obrony USA), który stał się ogólnoświatowym<br />
standardem komunikacji.<br />
toner<br />
Bardzo drobny, czarny lub kolorowy proszek, tworzący obraz na nośniku druku.<br />
utrwalacz<br />
Urządzenie używające wysokiej temperatury do utrwalania tonera na papierze lub innym nośniku.<br />
wbudowany serwer internetowy Serwer stanowiący część urządzenia. Wbudowane serwery internetowe<br />
dostarczają informacji umożliwiających zarządzanie urządzeniem. Są pomocne podczas zarządzania<br />
pojedynczymi urządzeniami lub małą siecią. Używając przeglądarki sieci Web w celu uzyskania dostępu do<br />
wbudowanego serwera internetowego, użytkownicy sieci mogą uzyskać aktualizacje stanu drukarki sieciowej,<br />
wykonywać proste operacje rozwiązywania problemów, zmieniać ustawienia konfiguracji urządzenia oraz<br />
połączyć się z obsługą klienta w trybie online. Gdy istnieje konieczność zarządzania wieloma urządzeniami<br />
sieciowymi, bardziej efektywne jest korzystanie z narzędzi do zarządzania wbudowanymi serwerami<br />
internetowymi, takich jak <strong>HP</strong> Web Jetadmin.<br />
wiele kopii<br />
wybieracz<br />
Termin firmy <strong>HP</strong>, oznaczający możliwość drukowania wielu kopii.<br />
Program na komputerze Macintosh umożliwiający wybranie urządzenia.<br />
wzór półtonów Wzór półtonów, używający różnych rozmiarów kropek tuszu w celu utworzenia obrazu<br />
o jednolitym tonie, na przykład fotografii.<br />
XHTML<br />
Skrót pochodzący od wyrażenia „extensible hypertext markup language”.<br />
zespół transferu Czarny, plastikowy pasek, przenoszący nośnik do środka drukarki i przenoszący toner z kaset<br />
drukujących na nośnik.<br />
znacznik pamięci<br />
Fragment pamięci z określonym adresem.<br />
<strong>PLWW</strong> Słowniczek 331
332 Słowniczek <strong>PLWW</strong>
Indeks<br />
A<br />
adres, drukarka<br />
Macintosh, rozwiązywanie<br />
problemów 262, 265<br />
adres IP<br />
Macintosh, rozwiązywanie<br />
problemów 262, 265<br />
wyświetlanie 72<br />
akcesoria<br />
dysk twardy 9<br />
zamawianie 301<br />
Aktualizuj teraz 12<br />
alarmy<br />
e-mail 158<br />
konfigurowanie 190<br />
alarmy wysyłane za pomocą poczty<br />
elektronicznej 158<br />
anulowanie zadania drukowania<br />
144<br />
autokonfiguracja sterownika 12<br />
automatyczna kontynuacja 80<br />
automatyczna kontynuacja w czerni<br />
268<br />
autowykrywanie materiałów 104<br />
B<br />
Bluetooth 97<br />
błędy<br />
automatyczna kontynuacja 80<br />
brak kolorowych materiałów<br />
eksploatacyjnych<br />
raportowanie 82<br />
rozwiązanie 268<br />
brak materiałów<br />
konfiguracja alarmów 190<br />
broszury<br />
drukowanie 138<br />
C<br />
czas wznowienia<br />
ustawienie 78<br />
zmiana 78<br />
czas zatrzymania zadania 71<br />
czcionki<br />
Macintosh, rozwiązywanie<br />
problemów 263<br />
pliki EPS, rozwiązywanie<br />
problemów 263, 266<br />
D<br />
deklaracja zgodności 325<br />
Desktop Printer Utility,<br />
rozwiązywanie problemów 262<br />
diagnostyka<br />
drukowanie dwustronne 253<br />
folie 251<br />
folie do prezentacji 271<br />
jakość druku 271<br />
lista kontrolna 192<br />
nieprawidłowy wydruk drukarki<br />
258<br />
oprogramowanie 260<br />
problemy z drukowaniem<br />
kolorów 268<br />
problemy z obsługą materiałów<br />
248<br />
problemy z panelem sterowania<br />
257<br />
reakcja drukarki 254<br />
zacięcia 227<br />
DIMM (moduły pamięci w obudowie<br />
podłużnej dwurzędowej)<br />
instalacja 284<br />
drukarka<br />
drukarki 20<br />
sterowniki 20, 24<br />
druk dwustronny 126, 132<br />
drukowanie<br />
anulowanie 144<br />
broszury 138<br />
materiały specjalne 119<br />
nietypowe sytuacje 143<br />
drukowanie bezprzewodowe<br />
Bluetooth 97<br />
standard 802.11b 97<br />
drukowanie dwustronne<br />
opcje łączenia 137<br />
ręczne 138<br />
ustawienia panelu sterowania<br />
136<br />
drukowanie na kopertach 110<br />
drukowanie obustronne 126, 132<br />
drukowanie w odcieniach szarości<br />
171<br />
drukowanie w tle, rozwiązywanie<br />
problemów 263<br />
drukowanie z opcjonalnych<br />
podajników 112<br />
drukowanie z podajnika 2 112<br />
<strong>Druku</strong>j dokument na 124<br />
duplekser<br />
ładowanie 126, 132<br />
dysk RAM<br />
ustawianie zachowania 83<br />
działanie podajnika 73<br />
dziennik zdarzeń<br />
drukowanie 155<br />
przeglądanie 157<br />
E<br />
elementy drukarki<br />
rozmieszczenie 10<br />
F<br />
funkcje drukarki<br />
elementy drukarki 10<br />
funkcje środowiskowe 8<br />
G<br />
gwarancja<br />
<strong>PLWW</strong> Indeks 333
kaseta drukująca 310<br />
produkt 307, 308<br />
zespół transferu 311<br />
H<br />
hasła<br />
sieć 158<br />
host USB 94<br />
<strong>HP</strong> Easy Printer Care Software<br />
korzystanie 18<br />
sprawdzenie poziomu tonera<br />
178<br />
<strong>HP</strong> Web Jetadmin<br />
sprawdzenie poziomu tonera<br />
178<br />
używany do konfigurowania<br />
alarmów 190<br />
I<br />
infolinia <strong>HP</strong> zgłaszania oszustw<br />
176<br />
informacje o drukarce<br />
dostęp 2<br />
interfejs użytkownika 7<br />
J<br />
jakość druku<br />
diagnozowanie problemu 274<br />
szablon do określania przyczyn<br />
powtarzającej się wady 273<br />
wady jakości wydruku 274<br />
jasność wyświetlacza<br />
ustawienie 79<br />
język<br />
wbudowany serwer internetowy<br />
158<br />
wybieranie 84<br />
zmiana 84<br />
język drukarki<br />
ustawienie 79<br />
języki<br />
akcesoria 9<br />
czcionki 8<br />
języki 7<br />
konserwacja 175<br />
obsługa 151<br />
wydajność 7<br />
złącza 9<br />
języki drukarki 79<br />
K<br />
karta pamięci flash<br />
instalacja 291<br />
karta serwera druku<br />
instalowanie 296<br />
karta Usługi 130<br />
kaseta drukująca<br />
innych producentów 176<br />
obsługa 176<br />
oryginalne produkty firmy <strong>HP</strong><br />
176<br />
przechowywanie 177<br />
spodziewana żywotność 177<br />
sprawdzanie oryginalności<br />
176<br />
sprawdzenie poziomów tonera<br />
177<br />
wymiana 179<br />
kaseta zszywacza<br />
wymiana 184<br />
kolor<br />
drukowanie w odcieniach<br />
szarości 171<br />
drukowanie w skali szarości<br />
168<br />
kontrola krawędzi 172<br />
neutralne szarości 171<br />
opcje półtonów 171<br />
zarządzanie opcjami 171<br />
kolory<br />
dopasowanie Pantone® 166<br />
dopasowywanie 166<br />
dopasowywanie kolorów za<br />
pomocy palety próbek 166<br />
drukowanie czterokolorowe<br />
165<br />
drukowanie próbek kolorów<br />
167<br />
emulacja tuszu CMYK 165<br />
<strong>HP</strong> ImageREt 3600 164<br />
kontrola krawędzi 169<br />
korzystanie 164<br />
neutralne szarości 170, 172<br />
opcje 164<br />
opcje półtonowania 169<br />
regulacja 169<br />
sRGB 164<br />
wydruk a monitor 166<br />
komunikaty<br />
błąd 197<br />
krytyczne 197<br />
ostrzeżenie 197<br />
stan 197<br />
komunikaty panelu sterowania<br />
198<br />
konfiguracja połączenia<br />
dodatkowego 95<br />
konfiguracja połączenia<br />
równoległego 93<br />
konfiguracja połączenia USB 94<br />
konfiguracja WE/WY<br />
konfiguracja sieciowa 88<br />
konfiguracja wstępna 12<br />
konfiguracje drukarki 4, 71<br />
konfigurowanie<br />
alarmy 190<br />
konfigurowanie podajników<br />
nietypowy rozmiar papieru<br />
108<br />
z menu obsługi papieru 107<br />
konserwacja<br />
umowy 312<br />
kontrolki 46, 47<br />
kontrolowanie zadań drukowania<br />
100<br />
koperty<br />
drukowanie 110<br />
ładowanie podajnika 1 111<br />
zacięcia 252<br />
L<br />
limit przechowywania zadań 71<br />
lista czcionek<br />
drukowanie 155<br />
lista czcionek PCL 155<br />
Ł<br />
łącza<br />
informacje 2<br />
M<br />
Macintosh<br />
czcionki, rozwiązywanie<br />
problemów 263<br />
drukowanie w tle 263<br />
karta USB, rozwiązywanie<br />
problemów 263, 266<br />
problemy, rozwiązywanie<br />
problemów 262<br />
sterownik, uzyskiwanie dostępu<br />
22, 24<br />
334 Indeks <strong>PLWW</strong>
sterowniki, rozwiązywanie<br />
problemów 264<br />
sterowniki, uzyskiwanie dostępu<br />
24<br />
mała ilość materiałów<br />
konfiguracja alarmów 190<br />
przypomnienie o zamawianiu<br />
82<br />
mapa menu<br />
drukowanie 152<br />
opis 56<br />
maska podsieci 89<br />
materiały<br />
autowykrywanie 104<br />
format dokumentu, wybór 124<br />
gramatura 8<br />
ładowanie do podajnika 2<br />
i opcjonalnych podajników<br />
113, 115, 117<br />
maksymalny format 8<br />
nietypowy fotmat, ustawienie<br />
125<br />
pierwsza strona 125, 131<br />
rodzaj 8<br />
stron na arkuszu 126, 132<br />
materiały do drukowania<br />
do drukowania kolorowego<br />
164<br />
drukowanie z podajnika 1 109<br />
folie 119<br />
formularze z nadrukiem 122<br />
koperty 120<br />
materiały, których należy unikać<br />
102<br />
nalepki 120<br />
obsługiwane formaty 36<br />
obsługiwane gramatury 36<br />
obsługiwane rodzaje 36<br />
papier błyszczący 119<br />
papier firmowy 122<br />
papier kolorowy 120<br />
papier o dużej gramaturze<br />
121<br />
papier twardy 121<br />
papier z makulatury 122<br />
specyfikacje 36<br />
wybieranie 102<br />
materiały eksploatacyjne<br />
okresy wymiany 183<br />
rozmieszczenie 182<br />
stan 157<br />
strona stanu 157<br />
wymiana 182<br />
zamawianie 301<br />
materiały eksploatacyjne do<br />
drukarki 9<br />
materiały specjalne<br />
drukowanie 119<br />
menu<br />
diagnostyka 70<br />
drukowanie 58<br />
hierarchia 51<br />
informacje 56<br />
jakość druku 60<br />
konfiguracja urządzenia 58<br />
obsługa papieru 57<br />
pobieranie zadań 55<br />
resetowanie 68<br />
ustawienia systemowe 63<br />
WEJŚCIE/WYJŚCIE 66<br />
zszywacz/układacz 66<br />
menu diagnostyczne 70<br />
menu druku 58<br />
menu informacyjne 56<br />
menu jakości druku 60<br />
menu konfiguracji urządzenia<br />
52, 58<br />
menu obsługi papieru 57<br />
menu pobierania zadań 55<br />
menu resetowania 68<br />
menu ustawień systemowych 63<br />
menu WEJŚCIE/WYJŚCIE 66<br />
mix kolor/czarny 72<br />
N<br />
nieodpowiednia drukarka,<br />
wysyłanie do 263<br />
nietypowe sytuacje<br />
drukowanie 143<br />
drukowanie pierwszej strony na<br />
innym papierze 143<br />
materiały nietypowych formatów<br />
143<br />
pusta okładka tylna 143<br />
nietypowy format papieru<br />
ustawienia sterownika 125<br />
n stron na arkuszu 126, 132<br />
O<br />
obie strony, drukowanie na 126,<br />
132<br />
obsługa<br />
umowy 312<br />
obsługa klientów firmy <strong>HP</strong> iii<br />
obsługa papieru 8<br />
obustronne drukowanie 126, 132<br />
odzysk<br />
kaseta drukująca 321<br />
offset zadań 139, 141, 142<br />
ograniczanie drukowania w kolorze<br />
158, 170, 268<br />
okładki 131<br />
opcje<br />
zarządzania kolorem 168<br />
opcje kolorów<br />
konfigurowanie 72<br />
opcje zszywania 128<br />
opóźnienie trybu uśpienia<br />
czas 77<br />
uruchamianie 77<br />
wyłączanie 77<br />
zmiana ustawień 77<br />
oprogramowanie<br />
<strong>HP</strong> Easy Printer Care 18<br />
instalacja 13<br />
macintosh 26<br />
narzędzia 18<br />
odinstalowywanie 16<br />
programy 19<br />
sieci 16<br />
oprogramowanie drukarki 12<br />
oprogramowanie <strong>HP</strong> Easy Printer<br />
Care<br />
korzystanie 160<br />
orientacja papieru<br />
zszywacz/układacz 142<br />
oświadczenia dotyczące<br />
bezpieczeństwa<br />
bezpieczeństwo lasera 326<br />
EMI (Korea) 326<br />
kabel zasilający (Japonia) 326<br />
Kanadyjska deklaracja<br />
zgodności (DOC) 326<br />
oświadczenie w sprawie<br />
promieniowania laserowego<br />
dla Finlandii 327<br />
VCCI (Japonia) 326<br />
<strong>PLWW</strong> Indeks 335
P<br />
pamięć<br />
dodawanie 150, 281<br />
obsługa 150<br />
uruchamianie 295<br />
panel sterowania<br />
dostęp z komputera 44<br />
języki drukarki 79<br />
konfigurowanie 71<br />
kontrolki 42, 46<br />
menu 50, 51<br />
problemy 257<br />
przegląd 41, 42<br />
przyciski 42, 45<br />
pusty wyświetlacz 254<br />
używanie w środowiskach<br />
udostępniania 85<br />
wyświetlacz 42<br />
papier<br />
nietypowy format, ustawienie<br />
125<br />
pierwsza strona 125, 131<br />
rozmiar dokumentu, wybór<br />
124<br />
stron na arkuszu 126, 132<br />
pierwsza strona<br />
pusta 126<br />
użyj innego papieru 125<br />
pierwsza strona, używanie innego<br />
papieru 131<br />
PIN (osobisty numer<br />
identyfikacyjny)<br />
poufne zadania 146<br />
pliki EPS, rozwiązywanie<br />
problemów 263, 266<br />
pliki PostScript Printer Description<br />
(PPD)<br />
rozwiązywanie problemów<br />
262<br />
pliki PPD<br />
rozwiązywanie problemów<br />
262<br />
podajnik<br />
drukowanie dwustronne 127,<br />
133<br />
podajnik 1 127, 133<br />
podajniki wejściowe<br />
konfigurowanie 57, 73, 106<br />
pojemności 36<br />
podstawowe informacje o drukarce<br />
1<br />
Pomoc, sterownik drukarki 21<br />
port dodatkowy 94<br />
port USB<br />
rozwiązywanie problemów<br />
w systemie Macintosh 263,<br />
266<br />
porty<br />
rozwiązywanie problemów<br />
w systemie Macintosh 263,<br />
266<br />
poufne zadania<br />
drukowanie 147<br />
usuwanie 147<br />
powiększanie dokumentów 124<br />
próbki CMYK<br />
drukowanie 154<br />
próbki RGB<br />
drukowanie 154<br />
przechowywanie zadań<br />
drukowanie 145<br />
poprawianie i wstrzymywanie<br />
zadań 145<br />
poufne zadania 146<br />
przechowywanie 148<br />
szybkie kopiowanie 148<br />
usuwanie 146<br />
przechowywanie zleceń 7<br />
przepisy<br />
FCC 320<br />
przepisy FCC 320<br />
R<br />
RAM (pamięć o dostępie<br />
swobodnym) 7<br />
redukowanie dokumentów 124<br />
rodzaje komunikatów 197<br />
rozwiązywanie problemów<br />
pliki EPS 263, 266<br />
problemy z komputerami<br />
Macintosh 262<br />
S<br />
serwery<br />
konfigurowanie 157<br />
serwery druku<br />
konfigurowanie 157<br />
serwery druku <strong>HP</strong> Jetdirect<br />
instalowanie 296<br />
konfigurowanie 157<br />
serwery druku Jetdirect<br />
konfigurowanie 157<br />
sieci<br />
adres IP 88<br />
brama standardowa 90<br />
konfigurowanie 88<br />
konfigurowanie za pomocą<br />
wbudowanego serwera<br />
internetowego 158<br />
maska podsieci 89<br />
narzędzia administracyjne 19<br />
oprogramowanie 16<br />
parametry TCP/IP 88<br />
wyłączenie DLC/LLC 91<br />
wyłączenie IPX/SPX 91<br />
wyłączenie protokołów 90<br />
skala szarości, drukowanie 168<br />
skalowanie dokumentów 124<br />
specyfikacje<br />
akustyczne 316<br />
elektryczne 315<br />
temperatura 317<br />
wilgotność 317<br />
wymiary 314<br />
specyfikacje dotyczące papieru<br />
36<br />
stan<br />
alarmy wysyłane za pomocą<br />
poczty elektronicznej 158<br />
standard IEEE 802.11b 97<br />
sterownik drukarki<br />
karta Usługi 130<br />
sterowniki<br />
dostęp 21, 24<br />
Macintosh, rozwiązywanie<br />
problemów 264<br />
Pomoc 21<br />
szybkie ustawienia 123<br />
wstępne ustawienia 131<br />
wybór 21<br />
sterowniki <strong>HP</strong> OpenVMS 20<br />
sterowniki IBM OS/2 20<br />
sterowniki Linux 20<br />
sterowniki OS/2 20<br />
sterowniki PCL<br />
wybór 21<br />
sterowniki PS<br />
wybór 21<br />
sterowniki UNIX 20<br />
336 Indeks <strong>PLWW</strong>
strona bezpieczeństwa 158<br />
strona czyszcząca<br />
korzystanie 187<br />
strona katalogu plików<br />
drukowanie 155<br />
strona konfiguracji<br />
drukowanie 152, 194<br />
przeglądanie za pomocą<br />
wbudowanego serwera<br />
internetowego 157<br />
strona pokazowa<br />
drukowanie 154<br />
strona rejestracji<br />
drukowanie 195<br />
strona stanu materiałów<br />
eksploatacyjnych<br />
drukowanie 153<br />
opis 56<br />
strona statystyki materiałów<br />
drukowanie 153<br />
opis 56<br />
strona testowa ścieżki papieru<br />
drukowanie 194<br />
stron na arkuszu 126, 132<br />
strony informacyjne<br />
dziennik zdarzeń 155<br />
katalog plików 155<br />
lista czcionek PCL 155<br />
lista czcionek PS 155<br />
mapa menu 152<br />
próbki RGB 154<br />
strona konfiguracji 152<br />
strona pokazowa 154<br />
strona stanu materiałów<br />
eksploatacyjnych 153<br />
strona statystyki materiałów<br />
153<br />
strona z próbkami CMYK 154<br />
strony informacyjne drukarki<br />
diagnostyka 194<br />
strony okładki 125<br />
szubkie ustawienia 123<br />
T<br />
tryb mopiera 148<br />
tryb uśpienia 77<br />
U<br />
ustawienia<br />
szybkie ustawienia 123<br />
wbudowany serwer internetowy<br />
157<br />
wstępne ustawienia sterownika<br />
131<br />
ustawienia drukarki<br />
konfiguracja 58<br />
ustawienia karty <strong>Color</strong> (Kolory)<br />
134<br />
ustawienia karty Kolory 129<br />
usuwalne ostrzeżenia<br />
ustawianie czasu wyświetlania<br />
80<br />
usuwanie blokady<br />
ustawienie 83<br />
usuwanie zacięć 234, 236, 238<br />
Użyj innego papieru/okładki 125<br />
W<br />
wbudowany serwer internetowy<br />
korzystanie 156<br />
opis 18<br />
sprawdzenie poziomu tonera<br />
177<br />
używany do konfigurowania<br />
alarmów 190<br />
zamawianie materiałów<br />
eksploatacyjnych 302<br />
wiele stron na jednym arkusz<br />
126, 132<br />
Windows<br />
sterowniki, uzyskiwanie dostępu<br />
21<br />
wstępne ustawienia 131<br />
wymiana kolorowych materiałów<br />
eksploatacyjnych<br />
raportowanie 81<br />
wyświetlacz panelu sterowania<br />
opcje 79<br />
wyświetlanie adresu 72<br />
Z<br />
zacięcia<br />
konfiguracja alarmów 190<br />
koperty 252<br />
obszar górnej pokrywy 234<br />
ścieżka druku dwustronnego<br />
zszywacza/układacza 239<br />
typowe powody 229<br />
umiejscowienie 227<br />
usuwanie 228<br />
zszywacz/układacz 238<br />
zszywki 245<br />
zadania drukowania 99<br />
zagar<br />
ustawienie 158<br />
zamów przy<br />
materiały eksploatacyjne 82<br />
zatrzymywanie żądania druku<br />
144<br />
zegar wewnętrzny 158<br />
zgodność produktu z zasadami<br />
ochrony środowiska 321<br />
zmiana rozmiaru dokumentów<br />
124<br />
znaki wodne<br />
okładka 131<br />
zszywacz<br />
wybieranie na panelu<br />
sterowania 141<br />
wybieranie z aplikacji 141<br />
zacięcia 245<br />
zszywacz/układacz<br />
drukowanie do 140<br />
konfigurowanie 139<br />
kontrolki 47<br />
menu 66<br />
offset zadań 141<br />
orientacja papieru 142<br />
zacięcia 238, 239<br />
zszywanie 139<br />
zszywanie<br />
w aplikacjach 141<br />
<strong>PLWW</strong> Indeks 337
338 Indeks <strong>PLWW</strong>
© 2005 Hewlett-Packard Development Company, L.P.<br />
www.hp.com<br />
*Q7491-90966*<br />
*Q7491-90966*<br />
Q7491-90966