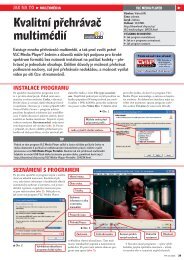Jak pÅevést videokazety na DVD - JNP.cz
Jak pÅevést videokazety na DVD - JNP.cz
Jak pÅevést videokazety na DVD - JNP.cz
You also want an ePaper? Increase the reach of your titles
YUMPU automatically turns print PDFs into web optimized ePapers that Google loves.
5/10<br />
Kompletní průvodce programem<br />
<strong>Jak</strong> převést<br />
<strong>videokazety</strong> <strong>na</strong> <strong>DVD</strong><br />
Jednoduše<br />
Rychle<br />
Levně<br />
Kvalitně<br />
Máte doma horu videokazet ze svatby, dovolených,<br />
rodinných oslav a výročí a rádi byste si je<br />
připomněli Způsobů jak převést a<strong>na</strong>logové video,<br />
tedy <strong>na</strong>příklad záz<strong>na</strong>m z VHS kazety do digitální<br />
podoby je mnoho. <strong>Jak</strong>é jsou tedy možnosti, co<br />
budete potřebovat a jak video převést<br />
Připravil: Josef Přikryl<br />
obsah<br />
Co budete potřebovat<br />
Televizní a grafické karty<br />
Střihové karty a boxy<br />
Stolní rekordéry<br />
Nabídka firem<br />
Programy pro úpravu videa<br />
Zvládne to váš počítač<br />
Převod s Dazzle <strong>DVD</strong> Recorderem<br />
Program pro <strong>na</strong>hrávání<br />
Přehrávání<br />
Převod pomocí MovieBox Plus<br />
<br />
1
2<br />
Co budete potřebovat<br />
Způsobů jak převést a<strong>na</strong>logové video, tedy<br />
<strong>na</strong>příklad záz<strong>na</strong>m z VHS kazety do digitální<br />
podoby, je mnoho. Některé se hodí pro hračičky,<br />
jiné pro začátečníky. Důležitá je pochopitelně<br />
i fi <strong>na</strong>nční náročnost. Pro pár videokazet<br />
z mládí není asi rozumné investovat tisíce korun<br />
do složitých řešení a výbavy počítače.<br />
Televizní a grafické karty<br />
Prvním způsobem jak převést a<strong>na</strong>logové video<br />
do počítače je pomocí televizní nebo grafi cké<br />
karty prostřednictvím video vstupu (Video<br />
In). Zatímco u televizních karet je video vstup<br />
celkem běžnou výbavou, u karet grafi ckých<br />
tomu tak zdaleka není. Grafi cké karty s video<br />
vstupem jsou často oz<strong>na</strong>čeny zkratkou ViVo<br />
(Video In – Video Out). Obvykle je lze propojit<br />
s videorekordérem pomocí S-Video kabelu<br />
a softwarem pro zachytávání videa <strong>na</strong>hrát do<br />
počítače. S-Video kabel ovšem neumožňuje<br />
přenášet zvuk, takže kromě tohoto kabelu budete<br />
potřebovat ještě audiokabel pro propojení<br />
přehrávače a zvukového vstupu počítače. Nevýhodou<br />
takového<br />
řešení je nízká<br />
kvalita a malý<br />
komfort. Výhodou<br />
je ce<strong>na</strong>. Za kvalitní<br />
televizní tuner s video<br />
vstupem zaplatíte<br />
okolo 1 000 Kč, dobrou<br />
volbou je <strong>na</strong>příklad GI-<br />
GABYTE GT-E8000. ■<br />
Střihové karty a boxy<br />
Další možností jak převádět a<strong>na</strong>logové video<br />
do počítače představují speciální střihové karty<br />
a externí převodníky. V minulosti používané<br />
interní karty (do slotů PCI a PCIex) jsou dnes<br />
určeny profesionálům a tomu i odpovídá<br />
jejich ce<strong>na</strong>. Například za profesionální kartu<br />
Canopus GV ACEDVio ■ zaplatíte bezmála<br />
10 000 Kč. Na opačné straně cenového<br />
spektra <strong>na</strong>jdete převodníky, které do počítače<br />
připojíte pomocí USB rozhraní. K nim pak běžnou<br />
kabeláží zapojíte video přehrávač a video<br />
<strong>na</strong>hrajete do počítače. Tyto převodníky <strong>na</strong>bízí<br />
dobrou kvalitu za přijatelnou cenu a skvělý<br />
ovládací komfort. Jsou proto nejpoužívanějšími<br />
mezi začátečníky i běžnými uživateli.<br />
Mezi nejznámější výrobce USB převodníků<br />
patří AVerMedia a Pin<strong>na</strong>cle. Kromě převodníků<br />
nákupem získáte i ovládací program pro <strong>na</strong>hrávání<br />
videa, jeho úpravu a vypálení <strong>na</strong> CD nebo<br />
<strong>DVD</strong>. Nejlevnější USB převodník pořídíte od<br />
1 000 Kč, dražší varianty pak okolo 3 000 Kč<br />
v závislosti <strong>na</strong> kvalitě a možnostech programů,<br />
které s nimi získáte. Typickými představiteli<br />
těchto zařízení jsou Pin<strong>na</strong>cle Dazzle<br />
<strong>DVD</strong> Recorder (1 000 Kč),<br />
AverMedia<br />
<strong>DVD</strong> EZMaker<br />
7 (1 500 Kč) ■<br />
a Pin<strong>na</strong>cle<br />
MovieBox Plus<br />
(3 500 Kč).<br />
Stolní rekordéry<br />
Ne úplně běžnou cestou digitalizace videa jsou<br />
i stolní HDD a <strong>DVD</strong> rekordéry. ■ Tato stolní<br />
zařízení, která jsou primárně urče<strong>na</strong> do obývacích<br />
pokojů a k <strong>na</strong>hrávání pořadů <strong>na</strong>příklad<br />
z televize často umožňují s<strong>na</strong>dné převedení<br />
videokazet do digitální podoby. Videopřehrávač<br />
stačí propojit pomocí videovstupu <strong>DVD</strong><br />
rekordéru a zapnout <strong>na</strong>hrávání. Video se uloží
Kompletní průvodce programem<br />
<strong>na</strong> pevný disk rekordéru, odkud jej pak pomocí<br />
ovládacího programu vypálíte <strong>na</strong> <strong>DVD</strong>. Takto<br />
vytvořená <strong>DVD</strong> jsou již plně digitalizová<strong>na</strong><br />
a můžete je použít pro další úpravy v počítači.<br />
Větši<strong>na</strong> rekordérů <strong>na</strong> <strong>DVD</strong> vytvoří strukturu<br />
podobnou běžným fi lmovým <strong>DVD</strong>. Nevýhodou<br />
je jejich vyšší ce<strong>na</strong>, aktuální modely pořídíte<br />
zhruba od 6 000 Kč.<br />
Nabídka firem<br />
Pro ty z vás, kteří si s počítačem příliš nerozumíte,<br />
a přesto byste rádi měli své videovzpomínky<br />
v digitální podobě, jsou k dispozici služby<br />
fi rem, které se převodem videokazet <strong>na</strong> <strong>DVD</strong><br />
zabývají. Kompletní <strong>na</strong>bídku <strong>na</strong>jdete <strong>na</strong>příklad<br />
<strong>na</strong> adrese www.prevodkazet.<strong>cz</strong>. Za hodinu<br />
záz<strong>na</strong>mu, včetně menu a vypálení <strong>na</strong> <strong>DVD</strong>,<br />
zaplatíte okolo 250 Kč.<br />
Programy pro úpravu videa<br />
Kromě zařízení, které vám převod videa do<br />
digitální podoby umožní, je zapotřebí i odpovídající<br />
program. U některých řešení (<strong>na</strong>příklad<br />
u USB boxů) získáte software již s nákupem<br />
převodníku, u jiných jej budete muset dokoupit<br />
nebo se poohlédnout po nějaké alter<strong>na</strong>tivě<br />
zdarma. Mezi nejčastěji používané programy<br />
pro úpravu videa patří Pin<strong>na</strong>cle Studio<br />
(nejnověji ve verzi 14), za který zaplatíte v jeho<br />
základní verzi 1 200 Kč, v rozšířené s podporou<br />
nejnovějších kodeků a standardů pak<br />
2 000 Kč. Pin<strong>na</strong>cle Studio je v češtině a díky<br />
masové podpoře je vhodné i pro běžné nebo<br />
mírně pokročilé uživatele. Úplným laikům jej<br />
však nedoporučujeme. Dalším často používaným<br />
programem pro úpravy videa je <strong>na</strong>příklad<br />
CyberLink PowerDirector 8. Za verzi Deluxe<br />
zaplatíte 1 700 Kč a pokud chcete pracovat<br />
i s Blu-ray médii, vyjde vás verze s jejich<br />
podporou <strong>na</strong> 2 400 Kč (PowerDirector 8 Ultra).<br />
Programu PowerDirector chybí česká lokalizace<br />
a přestože má dobře řešené ovládání, pokud<br />
angličtinou nevládnete, raději se mu vyhněte.<br />
Kvalitních programů, které jsou k dispozici<br />
zdarma, není mnoho. Nejzajímavějším je VirtualDub,<br />
který dokáže odebrat nebo <strong>na</strong>hradit<br />
audio stopy bez zásahu do videa a obsahuje<br />
také několik přídavných fi ltrů pro rozmazání,<br />
zostření, jas, kontrast, úrovně a další. S programem<br />
můžete zachytit <strong>na</strong>hrávku, oříznout konec,<br />
očistit video od nechtěných šumů, převést do<br />
požadované velikosti a vypálit je. Na rozdíl<br />
od komerčních programů ale ne<strong>na</strong>bízí takový<br />
uživatelský komfort a pro začátečníky jej proto<br />
nedoporučujeme.<br />
Zvládne to váš počítač<br />
Kromě softwaru je pro zpracování videa zapotřebí<br />
i dostatečný výkon počítače, neboť jde<br />
o jednu z výkonově nejnáročnějších operací.<br />
Řádné fungování také závisí <strong>na</strong> ovladačích<br />
zejmé<strong>na</strong> pro grafi ckou kartu. Při řešení problémů<br />
s grafi ckými kartami, zvukovými kartami<br />
a jinými zařízeními proto často pomůže, podíváte-li<br />
se <strong>na</strong> web výrobce, zda nejsou k dispozici<br />
aktualizace ovladačů, a projdete-li si informace<br />
o podpoře. Nejnovější ovladače <strong>na</strong>jdete <strong>na</strong><br />
stránkách výrobce (ati.com, nvidia.com atp.).<br />
Za doporučenou výbavu počítače pro střih videa<br />
lze považovat procesor Intel Pentium nebo<br />
AMD Athlon s frekvencí 1,8 GHz nebo vyšší<br />
(doporučená frekvence je 2,4 GHz). Pro editaci<br />
formátu AVCHD se doporučuje procesor Intel<br />
Core 2 nebo i7 2,4 GHz. Doporučená operační<br />
paměť by měla být alespoň 1 GB, pro editaci<br />
formátu AVCHD pak spíše 2 GB, grafi cká<br />
karta kompatibilní s rozhraním DirectX 9 nebo<br />
10 s 128 MB nebo více (pro editaci formátů<br />
HD a AVCHD 256 MB) a v neposlední řadě<br />
také aktualizovaný operační systém.<br />
AVCHD je formát pro video<br />
používaný některými videokamerami<br />
s vysokým rozlišením a pro<br />
vytváření disků <strong>DVD</strong>, které lze přehrávat<br />
v přehrávačích Blu-ray. Úspěšná<br />
editace souborů AVCHD vyžaduje vyšší<br />
výpočetní výkon.<br />
3
Převod s Dazzle <strong>DVD</strong> Recorderem<br />
S pomocí jednoduchého zařízení Pin<strong>na</strong>cle<br />
Dazzle <strong>DVD</strong> Recorder můžete svá videa převést<br />
do počítače nebo je vypálit <strong>na</strong> <strong>DVD</strong> během pár<br />
minut. Převodník Pin<strong>na</strong>cle<br />
Dazzle <strong>DVD</strong><br />
Recorder ■ je<br />
jednoduché,<br />
univerzálně<br />
použitelné<br />
zařízení<br />
pro převod<br />
videa do počítače.<br />
Pořídíte jej zhruba za 1 000 Kč a kromě<br />
převodníku <strong>na</strong>jdete v balení i CD s ovladači<br />
a programem Instant <strong>DVD</strong> Recorder, který je<br />
kompletně v češtině.<br />
Instalace programu je kompletně v češtině<br />
a není nijak složitá. V úvodu instalace vyberte<br />
jazyk, odsouhlaste licenční ujednání a zadejte<br />
registrační údaje a aktivační klíč, který<br />
<strong>na</strong>jdete <strong>na</strong> štítku přiloženého CD. Další kroky již<br />
nevyžadují žádný zásah a lze proto postupovat<br />
dle pokynů průvodce instalací. Menší<br />
komplikace vás mohou potkat v případě, že<br />
používáte Windows 7. Zařízení bohužel není<br />
určeno pro nejnovější verzi Windows, ale ani<br />
v takovém případě nemusíte házet fl intu do<br />
žita. Windows 7 <strong>na</strong>bízejí pro starší programy<br />
Režim kompatibility, ve kterém lze Dazzle bez<br />
problémů provozovat.<br />
Pokud se po vložení CD do mechaniky automaticky<br />
spustí <strong>na</strong>bídka pro spuštění instalace,<br />
zvolte možnost Otevřít složku a zobrazit soubory.<br />
■ V kořenovém adresáři CD klepněte <strong>na</strong><br />
ikonu Setup.exe pravým tlačítkem myši a z místní<br />
(kontextové) <strong>na</strong>bídky vyberte volbu Odstranit<br />
potíže s kompatibilitou. ■ Systém Windows<br />
zkontroluje konfi guraci a <strong>na</strong>vrhne vám řešení<br />
problémů. Z <strong>na</strong>bízených voleb zvolte možnost<br />
Zkusit doporučená <strong>na</strong>stavení ■ případně volbu<br />
Odstranit potíže<br />
s programem<br />
pro ruční<br />
konfi guraci.<br />
Program je<br />
plně funkční,<br />
pokud použijete<br />
režim<br />
Windows XP<br />
SP2. Následná<br />
instalace se již nijak neliší od výše popsaného<br />
průběhu.<br />
V některých případech se vám může zobrazit<br />
upozornění systému Windows, že nelze ověřit<br />
vydavatele instalovaného softwaru. V instalaci<br />
v takovém případě pokračujte prostřednictvím<br />
volby Přesto instalovat tento software ovladače<br />
■ je to <strong>na</strong>prosto bezpečné.<br />
4
Kompletní průvodce programem<br />
Po <strong>na</strong>instalování programu do počítače<br />
připojte Dazzle <strong>DVD</strong> Recorder do volného USB<br />
slotu počítače. Pro připojení používejte zásuvky<br />
USB 2.0 <strong>na</strong> zadní straně počítače. V USB<br />
vstupech <strong>na</strong> přední straně počítače nemusí<br />
převodník správně fungovat. Připojte video<br />
přehrávač nebo rekordér do zásuvek <strong>na</strong> přední<br />
straně zařízení. Pro video používejte S-Video<br />
kabel ■ a pro audio dvojitý kabel Cinch. ■<br />
Alter<strong>na</strong>tivně lze video připojit i jedním kompozitním<br />
kabelem Cinch.<br />
Klepnutím <strong>na</strong> tlačítko Možnosti můžete<br />
upravit <strong>na</strong>stavení obrazu, <strong>na</strong>příklad Jas, Kontrast<br />
a Saturaci. Stažením jezdce saturace ■<br />
<strong>na</strong>příklad video<br />
převedete do<br />
černobílé podoby.<br />
Pomocí roletek lze<br />
zvolit video vstup<br />
v případě, že jej<br />
program automaticky<br />
nerozez<strong>na</strong>l.<br />
Dalším krokem<br />
je výběr zapisovací<br />
jednotky. Pomocí roletky vyberte, zda chcete<br />
video rovnou vypálit <strong>na</strong> <strong>DVD</strong> nebo je uložit do<br />
složky v počítači. ■ Pomocí tlačítka Procházet<br />
Program pro <strong>na</strong>hrávání<br />
Poklepáním <strong>na</strong> zástupce <strong>na</strong> Ploše spusťte<br />
průvodce programu Instant <strong>DVD</strong> Recorder.<br />
V úvodní <strong>na</strong>bídce ponechte zvolenu doporučenou<br />
volbu Použít průvodce ■ a klepněte <strong>na</strong><br />
tlačítko Další. Druhým krokem je výběr připojeného<br />
zdroje videa – Dazzle DVC100. ■<br />
vyberte složku, do které chcete video uložit<br />
a klepněte <strong>na</strong> tlačítko Další. Pokud chcete video<br />
rovnou vypálit <strong>na</strong> <strong>DVD</strong>, vložte prázdné médium<br />
do počítače. Program si médium sám připraví<br />
pro zápis.<br />
Stejně jako u klasických fi lmových <strong>DVD</strong><br />
můžete své video doplnit o úvodní, <strong>na</strong>vigační<br />
menu. ■ Vyberte z <strong>na</strong>bízených šablon takovou<br />
variantu, která se vám nejvíce líbí, a klepněte<br />
5
<strong>na</strong> tlačítko Další. Klepnutím <strong>na</strong> tlačítko Úpravy<br />
otevřete okno s <strong>na</strong>stavením <strong>na</strong>vigačního menu.<br />
Změnit můžete použité písmo, doplnit vlastní<br />
text, hudbu a rozložení <strong>na</strong>vigace. ■<br />
Předposledním krokem je volba kvality<br />
(a tím i jeho velikosti) ukládaného videa. Do<br />
pole Zvolit celkovou dobu záz<strong>na</strong>mu vepište<br />
délku záz<strong>na</strong>mu v minutách. ■ Ve spodní části<br />
Přehrávání<br />
Uložené video obsahuje stejné soubory jako<br />
klasická fi lmová <strong>DVD</strong>. Najdete zde složku AU-<br />
DIO_TS a VIDEO_TS. Video vytvořené pomocí<br />
převodníku Pin<strong>na</strong>cle Dazzle <strong>DVD</strong> Recorder<br />
přehrajete ve všech stolních <strong>DVD</strong> přehrávačích<br />
a také v počítači.<br />
V případě, že chcete <strong>na</strong>hrané video upravovat,<br />
použijte <strong>na</strong>příklad program Pin<strong>na</strong>cle Studio<br />
14 (viz dále). Po spuštění klepněte <strong>na</strong> <strong>na</strong>bídku<br />
Import a pomocí průzkumníka vyberte složku<br />
s videem v počítači, nebo <strong>na</strong> médiu v mechanice.<br />
Převod pomocí MovieBox Plus<br />
Jiným, ale neméně zajímavým zařízením od Pin<strong>na</strong>clu<br />
je MovieBox Plus. ■ Na rozdíl od Dazzle<br />
ok<strong>na</strong> <strong>na</strong>jdete čtyři varianty kvality záz<strong>na</strong>mu.<br />
Možnost Auto a Dobrá <strong>na</strong>bízí stejnou, nejnižší<br />
kvalitu a tím i nejmenší výsledný soubor. Délka<br />
maximálního záz<strong>na</strong>mu je zobrazová<strong>na</strong> vždy<br />
u zvolené varianty a liší se podle záz<strong>na</strong>mového<br />
média. V případě, že jste zvolili zápis <strong>na</strong> disk<br />
počítače, můžete ukládat video až do kapacity<br />
pevného disku. Při přímém zápisu <strong>na</strong> <strong>DVD</strong><br />
médium lze uložit maximálně 133 minut videa<br />
v kvalitě Auto a Dobrá, 93 minut kvality Lepší<br />
a 71 minut v Nejlepší kvalitě. Nyní spusťte<br />
přehrávání <strong>na</strong> připojeném video přehrávači<br />
a klepnutím <strong>na</strong> tlačítko Spustit záz<strong>na</strong>m spusťte<br />
<strong>na</strong>hrávání videa do počítače.<br />
Video Recorderu s ním získáte i plnohodnotnou<br />
verzi videoeditačního programu Pin<strong>na</strong>cle<br />
Studio 14 a lze k němu připojit i videokamery<br />
s digitálním rozhraním prostřednictvím FireWire<br />
portu. Co do způsobu připojení se od Dazzle<br />
Video Recorderu nijak neliší. K počítači jej připojíte<br />
prostřednictvím USB kabelu a videorekordér<br />
připojíte pomocí S-Video nebo kompozitního<br />
kabelu.<br />
Po spuštění Pin<strong>na</strong>cle Studio přejde do režimu<br />
editace, neboť tento režim budete používat<br />
nejčastěji. Pro <strong>na</strong>hrávání ale slouží záložka<br />
Import. ■ Průvodce importem je tvořen velkou<br />
6
Kompletní průvodce programem<br />
ústřední plochou, která je obklope<strong>na</strong> menšími<br />
<strong>na</strong>bídkovými panely. Jeden z těchto panelů,<br />
panel IMPORT Z ■ v levé horní části obrazovky,<br />
V pravé části pak můžete <strong>na</strong>stavit volbu<br />
kvality (DV, MPEG nebo ruční <strong>na</strong>stavení)<br />
a zapnout automatický střih. V okně IMPORT<br />
DO vidíte kam se video v počítači uloží, včetně<br />
aktuálně dostupného místa a maximální<br />
možné doby záz<strong>na</strong>mu. ■ Klepnutím <strong>na</strong> tlačítko<br />
Spustit záz<strong>na</strong>m zahájíte zaz<strong>na</strong>menávání videa<br />
do počítače.<br />
obsahuje sez<strong>na</strong>m typů zařízení, které mohou<br />
sloužit jako zdroj importu. Volba vstupního<br />
zdroje pak určuje další zobrazení v Průvodci<br />
importem.<br />
Pokud chcete do počítače<br />
<strong>na</strong>hrát video uložené <strong>na</strong>příklad<br />
<strong>na</strong> disku <strong>DVD</strong>, vyberte v panelu<br />
IMPORT Z mechaniku, ve které máte<br />
vloženo médium s videem.<br />
Pin<strong>na</strong>cle detekuje MovieBox Plus jako Pin<strong>na</strong>cle<br />
510-USB a automaticky správně vybere<br />
i připojený vstup (kompozitní nebo S-Video).<br />
Klepnutím <strong>na</strong> ikonu šipky otevřete volby pro<br />
úpravu videa. Tyto úpravy lze pochopitelně<br />
upravovat i později, je ale pohodlnější, pokud<br />
si základní <strong>na</strong>stavení upravíte již před záz<strong>na</strong>mem.<br />
Kromě jasu, kontrastu lze video i doostřit<br />
nebo zvolit odpovídající poměr stran (4:3 nebo<br />
širokoúhlý 16:9). ■<br />
Po ukončení záz<strong>na</strong>mu přichází <strong>na</strong> řadu<br />
úpravy videa. Pin<strong>na</strong>cle Studio je velmi rozsáhlý<br />
program a proto nebudeme popisovat všechny<br />
možnosti úprav. Pomocí ikon v levé části ■ vždy<br />
zaktivujete odpovídající nástroje, <strong>na</strong>příklad editor<br />
pro přidání efektů, titulků nebo doprovodné<br />
hudby a pomocí průvodce jej do videa doplníte.<br />
Výsledky úprav můžete průběžně kontrolovat<br />
v panelu přehrávače, který je umístěn v pravé<br />
části obrazovky.<br />
Po dokončení všech úprav přejděte <strong>na</strong> záložku<br />
Export, kde vyberte, zda chcete upravené<br />
video uložit do počítače, vypálit jej rovnou <strong>na</strong><br />
7
<strong>DVD</strong> nebo <strong>na</strong>příklad <strong>na</strong>hrát <strong>na</strong> web. ■ Pro<br />
ukládání v počítači je k dispozici celá řada<br />
formátů AVI, DivX, MPEG, ale i těch, které jsou<br />
určeny pro přenosná zařízení typu Sony PSP<br />
nebo 3GP.<br />
Termíny se kterými se setkáte<br />
AVCHD: Formát pro video používaný některými<br />
videokamerami s vysokým rozlišením a pro vytváření<br />
disků <strong>DVD</strong>, které lze přehrávat v přehrávačích<br />
disků Blu-ray. Úspěšná editace souborů<br />
AVCHD zpravidla vyžaduje vyšší výpočetní<br />
výkon počítače.<br />
DV: Oz<strong>na</strong>čení DV se vztahuje k videokamerám,<br />
videorekordérům a kazetám formátu DV<br />
a Digital8.<br />
HDV: Formát videa s vysokým rozlišením<br />
(highdefi nition video), který umožňuje zaz<strong>na</strong>menávat<br />
video s velikostí snímků 1 280 × 720<br />
nebo 1 440 × 1 080 ve formátu MPEG-2<br />
<strong>na</strong> média DV.<br />
1394: Oz<strong>na</strong>čení 1394 se vztahuje k rozhraním,<br />
portům a kabelům IEEE-1394, FireWire, DV<br />
nebo i.LINK.<br />
A<strong>na</strong>logový: Oz<strong>na</strong>čení a<strong>na</strong>logový se vztahuje<br />
k videokamerám, videorekordérům a kazetám<br />
formátu 8 mm, Hi8, VHS, SVHS, VHS-C nebo<br />
SVHS-C a ke kabelům a konektorům typu Composite/RCA<br />
a S-Video.<br />
J<br />
v<br />
Největší sociální síť je dobrým místem<br />
k udržování kontaktů, povídání si,<br />
organizování akcí, nebo třeba posílání<br />
fotek či hraní her. Naše kapesní<br />
příručka vás <strong>na</strong>učí všechny důležité kroky, které budete pro<br />
základní ovládání Facebooku potřebovat.<br />
Postup složení příručky<br />
Vytrhněte prostřední dvoulist<br />
Sklopte dvoulist k sobě<br />
Ustřihněte spodní část<br />
<br />
<br />
8