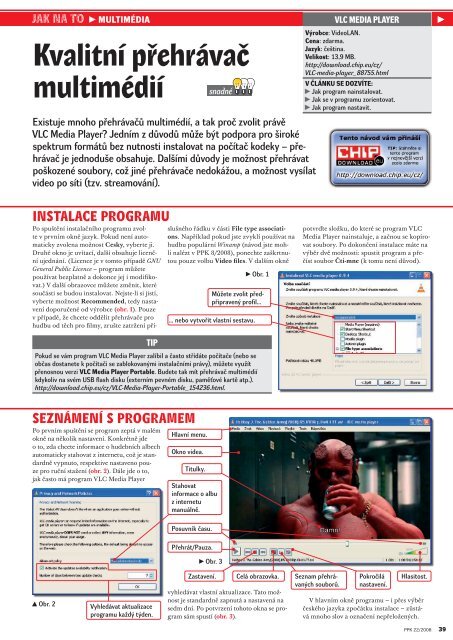You also want an ePaper? Increase the reach of your titles
YUMPU automatically turns print PDFs into web optimized ePapers that Google loves.
JAK NA TO MULTIMÉDIAKvalitní přehrávačmultimédiísnadnéExistuje mnoho přehrávačů multimédií, a tak proč zvolit právě<strong>VLC</strong> <strong>Media</strong> <strong>Player</strong>? Jedním z důvodů může být podpora pro širokéspektrum formátů bez nutnosti instalovat na počítač kodeky – přehrávačje jednoduše obsahuje. Dalšími důvody je možnost přehrávatpoškozené soubory, což jiné přehrávače nedokážou, a možnost vysílatvideo po síti (tzv. streamování).<strong>VLC</strong> MEDIA PLAYERVýrobce: VideoLAN.Cena: zdarma.Jazyk: čeština.Velikost: 13,9 MB.http://download.chip.eu/cz/<strong>VLC</strong>-media-player_88755.htmlV ČLÁNKU SE DOZVÍTE:Jak program nainstalovat.Jak se v programu zorientovat.Jak program nastavit.INSTALACE PROGRAMUslušného řádku v části File type associations.Například pokud jste zvyklí používat nahudbu populární Winamp (návod jste mohlinalézt v PPK /), ponechte zaškrtnutoupouze volbu Video files. V dalším okněObr. 1Můžete zvolit předpřipravenýprofil…… nebo vytvořit vlastní sestavu.Po spuštění instalačního programu zvoltev prvním okně jazyk. Pokud není automatickyzvolena možnost Cesky, vyberte ji.Druhé okno je uvítací, další obsahuje licenčníujednání. (Licence je v tomto případě GNUGeneral Public Licence – program můžetepoužívat bezplatně a dokonce jej i modifikovat.)V další obrazovce můžete změnit, kterésoučásti se budou instalovat. Nejste-li si jistí,vyberte možnost Recommended, tedy nastavenídoporučené od výrobce (obr. ). Pouzev případě, že chcete oddělit přehrávače prohudbu od těch pro filmy, zrušte zatržení přípotvrďtesložku, do které se program <strong>VLC</strong><strong>Media</strong> <strong>Player</strong> nainstaluje, a začnou se kopírovatsoubory. Po dokončení instalace máte navýběr dvě možnosti: spustit program a přečístsoubor Čti-mne (k tomu není důvod).Pokud se vám program <strong>VLC</strong> <strong>Media</strong> <strong>Player</strong> zalíbil a často střídáte počítače (nebo seobčas dostanete k počítači se zablokovanými instalačními právy), můžete využítpřenosnou verzi <strong>VLC</strong> <strong>Media</strong> <strong>Player</strong> Portable. Budete tak mít přehrávač multimédiíkdykoliv na svém USB flash disku (externím pevném disku, paměťové kartě atp.).http://download.chip.eu/cz/<strong>VLC</strong>-<strong>Media</strong>-<strong>Player</strong>-Portable_154236.html.TIPSEZNÁMENÍ S PROGRAMEMPo prvním spuštění se program zeptá v malémokně na několik nastavení. Konkrétně jdeo to, zda chcete informace o hudebních albechautomaticky stahovat z internetu, což je standardněvypnuto, respektive nastaveno pouzepro ruční stažení (obr. ). Dále jde o to,jak často má program <strong>VLC</strong> <strong>Media</strong> <strong>Player</strong>Hlavní menu.Okno videa.Titulky.Stahovatinformace o albuz internetumanuálně.Posuvník času.Přehrát/Pauza.Obr. 3Obr. 2Vyhledávat aktualizaceprogramu každý týden.Zastavení.Celá obrazovka.vyhledávat vlastní aktualizace. Tato možnostje standardně zapnutá a nastavená nasedm dní. Po potvrzení tohoto okna se programsám spustí (obr. ).Seznam přehrávanýchsouborů.Pokročilánastavení.Hlasitost.V hlavním okně programu – i přes výběrčeského jazyka zpočátku instalace – zůstávámnoho slov a označení nepřeložených.PPK 22/2008 39
MULTIMÉDIARozložení ovládacích prvků je celkem standardnía ani jejich počet není přehnaný, spíšenaopak. Kromě hlavního menu v záhlaví,plochy pro video, posuvníku času a běžnýchtlačítek pro obsluhu přehrávání zde nalezneteještě další tři tlačítka. První zvětší obraz nacelou obrazovku, druhé slouží pro vstup doseznamu skladeb (playlistu), tedy do seznamuvšech přehrávaných souborů, a třetím senastavují tzv. pokročilé volby.Pokud jste použili variantu instalaceRecommended nebo Full, případně jsteve vlastní konfiguraci instalace ponechalivložení příkazů do kontextového (místního)menu, pak při kliknutí pravým tlačítkem namultimediální soubor (ať již v průzkumníku,nebo v okně složky) uvidíte kromě běžnýchvoleb také dvě možnosti přidané programem<strong>VLC</strong> <strong>Media</strong> <strong>Player</strong> (obr. ). První je přidánísouboru do seznamu přehrávaných skladeba druhou je okamžité přehrání souboru.Má-li soubor již nastavenu asociaci pro přehránív programu <strong>VLC</strong> <strong>Media</strong> <strong>Player</strong>, pakje druhá možnost pouze duplicitou ke standardnívolbě Play, která je zobrazena tučně.Typ souboru je již asociován.Obr. 4Přehrát.Přidat doseznamuskladeb(playlistu).A jaký je mezi oběma volbami rozdíl? Pokudprávě přehráváte nějaký soubor, pak příkazempro přehrání zrušíte původní přehrávání.Pokud jde o přidání do seznamu skladeb,nejprve se dokončí přehrávání současnéhosouboru a teprve poté dojde k přehrání dalšího(následujícího na playlistu).V záhlaví článků jsme zmínili také přehrávánípoškozených souborů. Jak na to? Velmijednoduše: Poškozený soubor spusťte v programu<strong>VLC</strong> <strong>Media</strong> <strong>Player</strong>, a on jej přehraje– bez chybového hlášení a bez pádu programu.To je jedna z výhod kodeků implementovanýchpřímo do programu. Opravenýsoubor můžete znovu uložit, a to příkazem<strong>Media</strong>/Convert/Save.NASTAVENÍ PROGRAMUZákladní nastavení programu najdete v menuTools pod volbou Nastavení. Na levé straněje šest hlavních kategorií. První záložkaRozhraní obsahuje některá základní nastavení(mimo jiné i ta, která jste určili při prvnímspuštění). Dále můžete nastavit jazyk(možnost Auto není o nic horší než variantaČeština). Lze také změnit vzhled programu,a to za pomoci jednoho z mnoha alternativníchvzhledů – skinů (obr. ). Velmi zajímaváje i možnost Allow only one instance, kterázpůsobí, že se program nespustí vícekrát.V kategoriích Zvuk ani Video není potřebanic změnit, obsahují spíše specializovanánastavení. Zajímavá je však kategorieSubtitles & OSD, tedy titulky a další textyzobrazené přímo ve filmu. Zde můžetev oddílu Display settings nastavit písmo, kterýmbudou titulky zobrazeny. Velikost písmanení přesně daná, jelikož záleží na velikostiokna, případně na tom, zda je film zobrazenpřes celou obrazovku. Všimněte si také možnostiEfekt – je zde možnost zvýšit kontrastčerným obrysem, aby bylo písmo lépe čitelné(obr. ).Jednotlivé kategorie nastavení.Vlastnostititulků.Obr. 6Perfekcionisty jistě potěší poslední kategorie– velmi detailní nastavení desítek klávesovýchzkratek, pomocí kterých si <strong>VLC</strong> <strong>Media</strong><strong>Player</strong> přizpůsobíte.Dalším nastavením je tzv. pokročilé nastaveníExtended Settings. Najdete jej jakv nabídce Tools, tak pod již zmiňovaným tlačítkempřímo v přehrávači. V první záložceAudio Effects je grafický ekvalizér, jímžmůžete zesílit/zeslabit požadovaná zvukovápásma od výšek až po basy. V druhé záložceVideo Effects můžete upravit vlastnostizobrazovaného videa. Pod položkou Upravitobraz jsou všechny popisky v češtině, protose věnujme ostatním. Položka Sharpen určuje,jak výrazně bude obraz doostřen. PoložkaColor Fun zabarví obraz do určitého odstínunebo invertuje barvy. Volba Ořez umožňujeobraz oříznout, volba Geometry jejnatočí a volba Image modifications aplikujeně které zábavní filtry. Jedná se však spíšeo účelovou modifikaci obrazu, která se nehodípro každodenní použití. Praktické využitímá poslední záložka Synchronization. Zdemůžete nastavit zpoždění zvuku proti videua zpoždění titulků proti videu a také změnitrychlost přehrávání titulků, což můžebýt výhodné v případě, že nemůžete k filmusehnat správné titulky (obr. ).Martin Taneček, martin@tanecek.euJazyk.Možnostjinéhovzhledu.Obr. 7Posun zvuku vůči videu.Povolitpouze jednuinstanciprogramu.Obr. 5Posun titulkůvůči videu.Rychlosttitulků.40PPK 22/2008