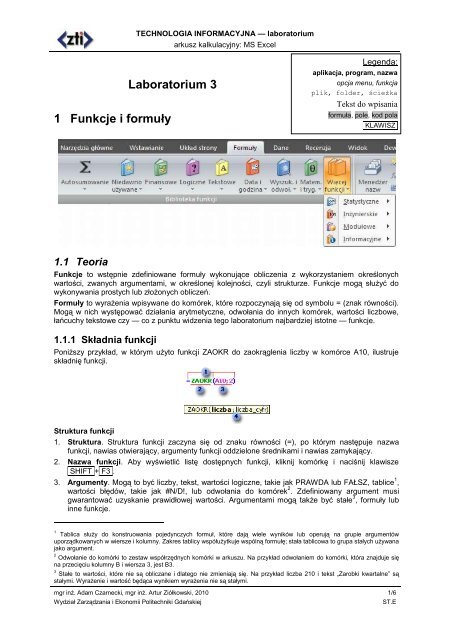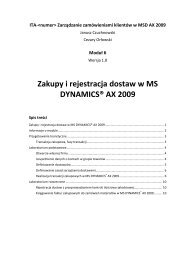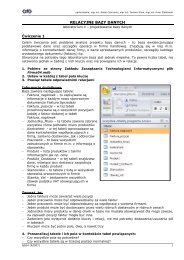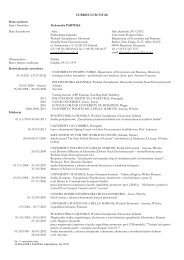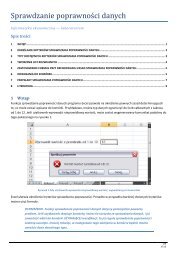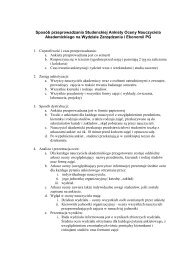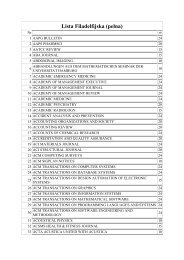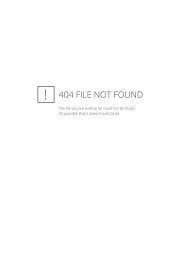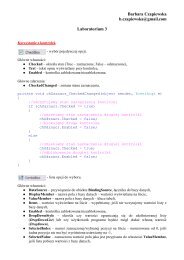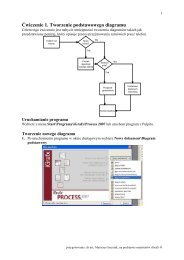Laboratorium 3 1 Funkcje i formuÅy - WydziaÅ ZarzÄ dzania i Ekonomii
Laboratorium 3 1 Funkcje i formuÅy - WydziaÅ ZarzÄ dzania i Ekonomii
Laboratorium 3 1 Funkcje i formuÅy - WydziaÅ ZarzÄ dzania i Ekonomii
Create successful ePaper yourself
Turn your PDF publications into a flip-book with our unique Google optimized e-Paper software.
TECHNOLOGIA INFORMACYJNA — laboratorium<br />
arkusz kalkulacyjny: MS Excel<br />
1 <strong>Funkcje</strong> i formuły<br />
<strong>Laboratorium</strong> 3<br />
Legenda:<br />
aplikacja, program, nazwa<br />
opcja menu, funkcja<br />
plik, folder, ścieżka<br />
Tekst do wpisania<br />
formuła, pole, kod pola<br />
KLAWISZ<br />
1.1 Teoria<br />
<strong>Funkcje</strong> to wstępnie zdefiniowane formuły wykonujące obliczenia z wykorzystaniem określonych<br />
wartości, zwanych argumentami, w określonej kolejności, czyli strukturze. <strong>Funkcje</strong> mogą służyć do<br />
wykonywania prostych lub złożonych obliczeń.<br />
Formuły to wyrażenia wpisywane do komórek, które rozpoczynają się od symbolu = (znak równości).<br />
Mogą w nich występować działania arytmetyczne, odwołania do innych komórek, wartości liczbowe,<br />
łańcuchy tekstowe czy — co z punktu widzenia tego laboratorium najbardziej istotne — funkcje.<br />
1.1.1 Składnia funkcji<br />
Poniższy przykład, w którym użyto funkcji ZAOKR do zaokrąglenia liczby w komórce A10, ilustruje<br />
składnię funkcji.<br />
Struktura funkcji<br />
1. Struktura. Struktura funkcji zaczyna się od znaku równości (=), po którym następuje nazwa<br />
funkcji, nawias otwierający, argumenty funkcji oddzielone średnikami i nawias zamykający.<br />
2. Nazwa funkcji. Aby wyświetlić listę dostępnych funkcji, kliknij komórkę i naciśnij klawisze<br />
SHIFT + F3 .<br />
3. Argumenty. Mogą to być liczby, tekst, wartości logiczne, takie jak PRAWDA lub FAŁSZ, tablice 1 ,<br />
wartości błędów, takie jak #N/D!, lub odwołania do komórek 2 . Zdefiniowany argument musi<br />
gwarantować uzyskanie prawidłowej wartości. Argumentami mogą także być stałe 3 , formuły lub<br />
inne funkcje.<br />
1 Tablica służy do konstruowania pojedynczych formuł, które dają wiele wyników lub operują na grupie argumentów<br />
uporządkowanych w wiersze i kolumny. Zakres tablicy współużytkuje wspólną formułę; stała tablicowa to grupa stałych używana<br />
jako argument.<br />
2 Odwołanie do komórki to zestaw współrzędnych komórki w arkuszu. Na przykład odwołaniem do komórki, która znajduje się<br />
na przecięciu kolumny B i wiersza 3, jest B3.<br />
3 Stałe to wartości, które nie są obliczane i dlatego nie zmieniają się. Na przykład liczba 210 i tekst „Zarobki kwartalne” są<br />
stałymi. Wyrażenie i wartość będąca wynikiem wyrażenia nie są stałymi.<br />
mgr inż. Adam Czarnecki, mgr inż. Artur Ziółkowski, 2010<br />
Wydział Zarządzania i <strong>Ekonomii</strong> Politechniki Gdańskiej<br />
1/6<br />
ST.E
TECHNOLOGIA INFORMACYJNA — laboratorium<br />
arkusz kalkulacyjny: MS Excel<br />
4. Etykietka argumentu. Etykietka ze składnią i argumentami pojawia się podczas wprowadzania<br />
funkcji. Pojawia się na przykład po wpisaniu tekstu =ZAOKR(. Etykietki są wyświetlane tylko<br />
w przypadku funkcji wbudowanych.<br />
1.1.2 Wprowadzanie funkcji<br />
Podczas tworzenia formuły zawierającej funkcję jest wyświetlane okno dialogowe Wstawianie<br />
funkcji, ułatwiające wprowadzanie funkcji arkusza. Gdy do formuły jest wprowadzana funkcja, w oknie<br />
dialogowym Wstawianie funkcji jest wyświetlana nazwa funkcji i każdy z jej argumentów, opis funkcji<br />
i argumentów, bieżący wynik funkcji i bieżący wynik całej formuły.<br />
Funkcja Autouzupełnianie upraszcza tworzenie i edytowanie formuł, a także pozwala ograniczyć do<br />
minimum występujące przy tym błędy pisowni i składni. Po wpisaniu znaku równości (=) i pierwszych<br />
liter lub wyzwalacza wyświetlania program Microsoft Office Excel wyświetli pod komórką dynamiczną<br />
listę rozwijaną zawierającą prawidłowe funkcje, argumenty i nazwy odpowiadające wpisanym literom<br />
lub wyzwalaczowi. Można wstawić element z listy rozwijanej do formuły.<br />
1.1.3 Zagnieżdżanie funkcji<br />
W niektórych przypadkach może zajść potrzeba użycia funkcji jako jednego z argumentów 4 innej<br />
funkcji. Na przykład następująca formuła korzysta z funkcji zagnieżdżonej ŚREDNIA i porównuje<br />
wynik z wartością 50.<br />
<strong>Funkcje</strong> ŚREDNIA i SUMA są zagnieżdżone w funkcji JEŻELI.<br />
Prawidłowość zwracanych wartości. Jeśli jako argument zostaje użyta funkcja zagnieżdżona, musi<br />
ona zwracać wartość tego samego typu co typ wykorzystywany przez ten argument. Na przykład, jeśli<br />
argument zwraca wartość PRAWDA lub FAŁSZ, to zagnieżdżona funkcja musi zwrócić wartość<br />
PRAWDA lub FAŁSZ. Jeśli tak się nie dzieje, program Microsoft Excel wyświetla wartość błędu<br />
#ARG!.<br />
Ograniczenia poziomu zagnieżdżania. Formuła może zawierać najwyżej siedem poziomów funkcji<br />
zagnieżdżonych. Gdy Funkcja B jest używana jako argument w Funkcji A, Funkcja B jest funkcją<br />
drugiego poziomu. Na przykład funkcje ŚREDNIA i SUMA są funkcjami drugiego poziomu, ponieważ<br />
stanowią argumenty funkcji JEŻELI. Funkcja zagnieżdżona w funkcji ŚREDNIA byłaby funkcją<br />
trzeciego poziomu itd.<br />
1.1.4 Przenoszenie lub kopiowanie formuły<br />
Należy pamiętać o tym, co może się stać z odwołaniami do komórek (bezwzględnymi i względnymi)<br />
po przeniesieniu formuły przez jej wycięcie i wklejenie lub po skopiowaniu formuły przez jej<br />
skopiowanie i wklejenie.<br />
W przypadku przenoszenia formuły odwołania do komórek w formule nie ulegają zmianie,<br />
niezależnie od typu użytego odwołania do komórek.<br />
W przypadku kopiowania formuły odwołania do komórek mogą ulec zmianie w zależności od typu<br />
użytego odwołania do komórek.<br />
Więcej informacji o przenoszeniu i kopiowaniu formuł znajduje się na stronie pomocy pakietu MS<br />
Office: http://office.microsoft.com/pl-pl/excel/HP101023421045.aspx<br />
4 Argument to wartość, której funkcja używa do wykonywania operacji lub obliczeń. Typ argumentu używany przez funkcję jest<br />
specyficzny dla funkcji. Do typowych argumentów używanych przez funkcje należą liczby, tekst, odwołania do komórek i nazwy.<br />
mgr inż. Adam Czarnecki, mgr inż. Artur Ziółkowski, 2010<br />
Wydział Zarządzania i <strong>Ekonomii</strong> Politechniki Gdańskiej<br />
2/6<br />
ST.E
TECHNOLOGIA INFORMACYJNA — laboratorium<br />
arkusz kalkulacyjny: MS Excel<br />
1.2 Zadania<br />
Zadania wykonuj w skoroszycie funkcje.xlsx — do pobrania ze strony WWW.<br />
1.2.1 <strong>Funkcje</strong> daty i czasu<br />
Proponowane funkcje do wykorzystania:<br />
DZIŚ DNI.360 DZIEŃ.TYG<br />
1. W Arkusz1 wstaw do komórki A1 funkcję zwracającą jako wynik dzisiejszą datę.<br />
2. W tym samym arkuszu wstaw w komórce A3 datę 12 czerwca bieżącego roku, a w komórkę A4<br />
datę 14 lipca bieżącego roku (obie zapisane w postaci akceptowanej przez Excela jako data).<br />
W komórce A5 wstaw funkcję lub działanie arytmetyczne, które obliczy liczbę dni pomiędzy datami<br />
z komórek A4 i A3.<br />
3. Korzystając z funkcji DZIEŃ.TYG sprawdź, jaki dziś jest dzień tygodnia (odwołaj się do wartości<br />
w komórce A1, gdzie powinna znajdować się bieżąca data). Jak MS Excel liczy dni tygodnia<br />
4. Sprawdź, w jakim dniu tygodnia wypadł dzień Twoich narodzin.<br />
1.2.2 <strong>Funkcje</strong> statystyczne<br />
Proponowane funkcje do wykorzystania:<br />
ILE.NIEPUSTYCH LICZ.PUSTE LICZ.JEŻELI<br />
Arkusz2 zawiera tabelę z osobami, które zapisały się na wycieczkę. Część z nich wpłaciła na nią<br />
pieniądze.<br />
1. Na podstawie tabeli każ Excelowi w komórce F14 a Arkusz2 wyliczyć, ile osób dokonało wpłat.<br />
W tym celu argument funkcji powinien odwoływać się do zakresu komórek, które zawierają<br />
informacje o wpłatach wszystkich osób (F2:F11).<br />
2. Niech w komórce F17 Excel policzy, ile osób nie wpłaciło nic na wycieczkę (możemy przyjąć, że<br />
jeśli w komórce, gdzie brak wpłaty, nie znajduje się nic, to brak jest wpłaty).<br />
3. Do komórki F20 wpisz formułę, która policzy, ile osób wpłaciło więcej niż 200 zł.<br />
4. Do komórki D14 wpisz formułę, która policzy, ile nazw ulic kończy się na „go”. Wykorzystaj jeden z<br />
symboli wieloznacznych: (znak zapytania) lub * (gwiazdka).<br />
5. Dodaj kolumnę UWAGA, w której w wierszu dla każdej osoby będzie pojawiał się komunikat „OK”,<br />
jeżeli dana osoba zapłaciła albo „ALERT”, jeśli nie dokonano wpłaty. Trzeba tym razem<br />
skorzystać z jednej z funkcji logicznych — JEŻELI. Przyjmujemy, że warunek logiczny, który<br />
będziemy sprawdzać, dotyczyć będzie tego, czy wartość wpłaty konkretnej osoby jest większa od<br />
zera. Poniżej przykład dla pierwszej osoby na liście:<br />
Zwróć uwagę, że jeśli argumentem funkcji jest wpisywany bezpośrednio tekst, to trzeba go umieścić<br />
w "cudzysłowie".<br />
mgr inż. Adam Czarnecki, mgr inż. Artur Ziółkowski, 2010<br />
Wydział Zarządzania i <strong>Ekonomii</strong> Politechniki Gdańskiej<br />
3/6<br />
ST.E
TECHNOLOGIA INFORMACYJNA — laboratorium<br />
arkusz kalkulacyjny: MS Excel<br />
1.2.3 <strong>Funkcje</strong> tekstowe<br />
Proponowane funkcje i operatory do wykorzystania:<br />
& [operator konkatenacji]<br />
FRAGMENT.TEKSTU<br />
LITERY.WIELKIE<br />
ZŁĄCZ.TEKSTY<br />
1. Za kolumną z nazwiskami wycieczkowiczów, a przed nazwą ulicy wstaw kolumnę, gdzie<br />
odpowiednią funkcja zamieni wszystkie nazwiska tak, by w całości były pisane wielkimi literami.<br />
Niech jej nagłówek brzmi NAZWISKO.<br />
2. Wstaw do tabeli nową kolumnę zawierającą imię i nazwisko rozdzielone spacją (np. Jan<br />
Kowalski). Jak umieścić spację między imieniem i nazwiskiem Przecież to oczywiste! Nazwij<br />
kolumnę Imię i nazwisko.<br />
3. Wstaw nową kolumnę zawierającą połączoną nazwę ulicy z numerem domu (ze spacją między<br />
jednym a drugim członem). Nazwij ją Adres.<br />
4. Korzystając z funkcji tekstowych wstaw nową kolumnę o nazwie Inicjały zawierającą imię oraz<br />
pierwszą literę nazwiska z kropką na końcu (np. Artur Z.). Jak Można skorzystać z zagnieżdżenia<br />
funkcji FRAGMENT.TEKSTU w funkcji ZŁĄCZ.TEKSTY (zob. 1.1.3 Zagnieżdżanie funkcji).<br />
5. Wykorzystując funkcje tekstowe wstaw kolumnę Inicjały 2 zawierającą tylko pierwsze litery<br />
imienia i nazwiska z kropkami (np: A.Z.)<br />
1.2.4 <strong>Funkcje</strong> matematyczne i statystyczne<br />
<strong>Funkcje</strong> do wykorzystania:<br />
LICZBA.CAŁK<br />
MIN<br />
MAX<br />
SUMA<br />
ZAOKR.DO.CAŁK<br />
W arkuszu Arkusz3 znajdziesz następującą tabelę ze sprzedażą 10 marek samochodów w czterech<br />
kwartałach.<br />
1. W komórkach F2:F11 oblicz dla każdej z marek sumę sprzedanych samochodów w roku 2007.<br />
2. W komórkach B12:E12 oblicz sumę sprzedanych samochodów w każdym z kwartałów.<br />
3. W komórkach G2:G11 oblicz średnią kwartalną liczbę sprzedanych samochodów w roku 2007 dla<br />
każdej z marek (średnia arytmetyczna ze wszystkich kwartałów).<br />
4. Oblicz średnią liczbę sprzedanych samochodów w każdym z kwartałów (B13:E13).<br />
5. Na podstawie danych w tabeli oblicz średnią miesięczną sprzedaż poszczególnych marek (czyli<br />
roczną sprzedaż podzieloną przez liczbę miesięcy w roku). Wyniki zawrzyj w komórkach H2:H11.<br />
6. Korzystając z funkcji zaokrąglających, przedstaw miesięczną sprzedaż samochodów w liczbach<br />
całkowitych (komórki I2:I11).<br />
7. Znajdź wartości minimalne i maksymalne w poszczególnych kwartałach (B14:E14 i B15:E15).<br />
8. Poniżej w nowej tabeli oblicz przyrosty łącznej sprzedaży samochodów z kwartału na kwartał.<br />
przyrosty II-I III-II IV-III<br />
-<br />
ŚREDNIA<br />
Uwaga: Zapoznaj się w domu z innymi funkcjami matematycznymi (np. moduł.liczby, asin, acos).<br />
mgr inż. Adam Czarnecki, mgr inż. Artur Ziółkowski, 2010<br />
Wydział Zarządzania i <strong>Ekonomii</strong> Politechniki Gdańskiej<br />
4/6<br />
ST.E
1.2.5 <strong>Funkcje</strong> logiczne<br />
<strong>Funkcje</strong> do wykorzystania:<br />
TECHNOLOGIA INFORMACYJNA — laboratorium<br />
arkusz kalkulacyjny: MS Excel<br />
JEŻELI LUB ORAZ<br />
1. Zapoznaj się z działaniem funkcji ORAZ i LUB poprzez wpisanie w dwóch dowolnych komórkach<br />
liczb: 100 i 200 i zbudowanie funkcji ORAZ i LUB z dowolnymi warunkami.<br />
2. Zapoznaj się z działaniem funkcji JEŻELI.<br />
3. Zastanów się, czy możliwe jest łączenie funkcji JEŻELI z innymi funkcjami.<br />
4. Każ Excelowi obliczyć (w komórkach<br />
J2:J11) dla każdej marki samochodowej<br />
prognozę sprzedaży na I kwartał kolejnego<br />
roku, zakładając, że sprzedaż w tym<br />
kwartale wyniesie 1,2 średniej kwartalnej<br />
sprzedaży z roku bieżącego dla marek,<br />
których średnia sprzedaż była większa od<br />
2500, a 1,1 średniej kwartalnej sprzedaży<br />
z roku bieżącego dla marek, których ta<br />
średnia sprzedaż była mniejsza lub równa<br />
2500.<br />
Objaśnienie prognozy pokazano na<br />
schemacie po prawej.<br />
Prognoza<br />
PRAWDA<br />
= 1,2*śr. kw. sprzedaż<br />
Czy średnia<br />
kwartalna<br />
sprzedaż marki<br />
>2500<br />
FAŁSZ<br />
Prognoza<br />
= 1,1*śr. kw. sprzedaż<br />
5. Na podstawie opinii eksperckiej (tekst poniżej) zbuduj funkcję wstawiającą w tabeli ocenę wyników<br />
sprzedaży poszczególnych koncernów (komórki K2:K11).<br />
Ekspert twierdzi:<br />
JEŻELI większa (MAXymalna) z wartości sprzedaży samochodów danej marki w pierwszych dwóch<br />
kwartałach była wyższa od średniej kwartalnej z całego roku dla danej marki ORAZ mniejsza<br />
(MINimalna) z wartości z dwóch ostatnich kwartałów była niższa od przeciętnej (średniej) z całego<br />
roku dla danej marki, to wynik sprzedażowy można uznać za słaby. W przeciwnym wypadku wynik jest<br />
dobry.<br />
1.2.6 <strong>Funkcje</strong> finansowe (dla chętnych)<br />
Proponowane funkcje do wykorzystania:<br />
FV<br />
1. Przy użyciu funkcji finansowych oblicz, ile wyniosą łącznie Twoje roczne oszczędności, gdy<br />
wpłacać będziesz miesięcznie 250 zł. Wpłaty dokonywanie z góry. Oprocentowanie roczne lokat<br />
wynosi 6%, wkład własny 2000 zł.<br />
2. Oblicz wysokość raty, jaką musiałbyś wpłacać do banku co miesiąc z dołu, aby przy<br />
oprocentowaniu lokat terminowych na poziomie 10% rocznie uzyskać łączną kwotę oszczędności<br />
przekraczającą 10 000 zł. Wpłata własna: 1000 zł.<br />
PMT<br />
mgr inż. Adam Czarnecki, mgr inż. Artur Ziółkowski, 2010<br />
Wydział Zarządzania i <strong>Ekonomii</strong> Politechniki Gdańskiej<br />
5/6<br />
ST.E
TECHNOLOGIA INFORMACYJNA — laboratorium<br />
arkusz kalkulacyjny: MS Excel<br />
2 Pytania sprawdzające wiedzę i umiejętności<br />
Sprawdź, czy potrafisz odpowiedzieć na poniższe pytania. Pomocą, poza wykonanymi ćwiczeniami,<br />
służy też polecana niżej literatura.<br />
1. Czym jest funkcja w Excelu Z czego się składa<br />
2. Co może być argumentem funkcji<br />
3. Po czym można poznać, że argument funkcji jest wymagany lub opcjonalny<br />
4. O czym należy pamiętać podając bezpośrednio jako argument funkcji ciąg znaków (tekst)<br />
5. Co dzieje się z odwołaniami do komórek będących argumentami funkcji, gdy funkcję przeniesie<br />
się do innej komórki Jak zachowują się odwołania względne, jak bezwzględne, a jak mieszane<br />
6. Czy można od siebie odjąć daty A teksty<br />
7. Co to jest funkcja zagnieżdżona<br />
8. Dlaczego stosuje się zagnieżdżanie funkcji<br />
9. Jak za pomocą funkcji tekstowej DŁ i funkcji statystycznej MAX ustalić, ile liter liczy najdłuższe<br />
nazwisko w arkuszu Arkusz2 z bieżącego zestawu zadań<br />
10. Jak można wykorzystać i * (znak zapytania i gwiazdka — tzw. znaki zastępcze lub symbole<br />
wieloznaczne) jako elementy kryterium (tj. drugiego argumentu) dla funkcji LICZ.JEŻELI<br />
11. Załóżmy, że w komórce A1 arkusza mamy wpisane jakieś imię i nazwisko (np. Jan Kowalski —<br />
między imieniem i nazwiskiem jest spacja). Nie wiemy, jak długie jest imię i nazwisko (zakładamy,<br />
że można tam wpisać dowolne imię i nazwisko). Jak, korzystając z funkcji tekstowych ZNAJDŹ,<br />
DŁ i FRAGMENT.TEKSTU, zbudować funkcję zagnieżdżoną, która zwróci samo nazwisko osoby<br />
wpisanej do komórki A1 (Podpowiedź: należy znaleźć, w którym miejscu jest spacja i pobrać<br />
fragment za nią do długości imienia i nazwiska pomniejszonej o długość imienia ze spacją.)<br />
3 Literatura<br />
John Walkenbach. Excel 2007 PL. Formuły. Helion, Gliwice 2008.<br />
John Walkenbach. Excel 2007 PL. Biblia. Helion, Gliwice 2007, s. 223–341.<br />
Omówienie formuł: http://office.microsoft.com/pl-pl/excel/HP100818651045.aspx<br />
Kompendium funkcji: http://office.microsoft.com/pl-pl/excel/CH100645021045.aspx<br />
Wstawianie funkcji: http://office.microsoft.com/training/training.aspxAssetID=RC100745681045<br />
Poznaj lepszy kalkulator:<br />
http://office.microsoft.com/training/training.aspxAssetID=RC061079311045<br />
Obliczenia na datach przy użyciu formuł:<br />
http://office.microsoft.com/training/training.aspxAssetID=RC061771061045<br />
Używanie formuł do edytowania, poprawiania i sprawdzania tekstu:<br />
http://office.microsoft.com/training/training.aspxAssetID=RC061831371045<br />
mgr inż. Adam Czarnecki, mgr inż. Artur Ziółkowski, 2010<br />
Wydział Zarządzania i <strong>Ekonomii</strong> Politechniki Gdańskiej<br />
6/6<br />
ST.E