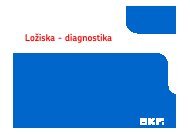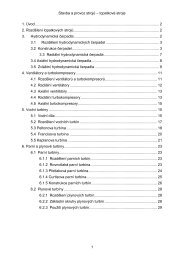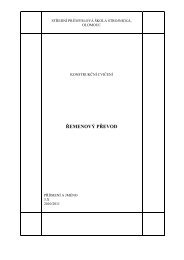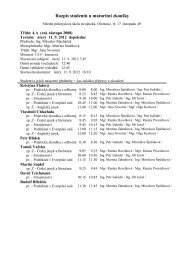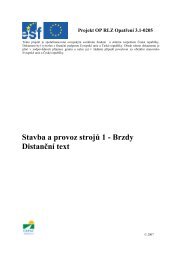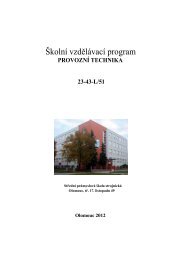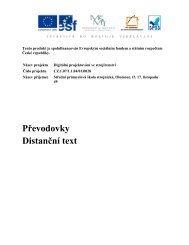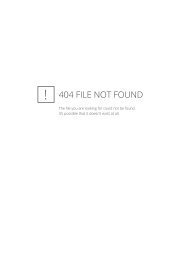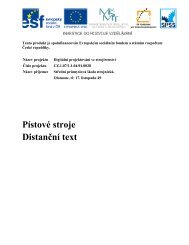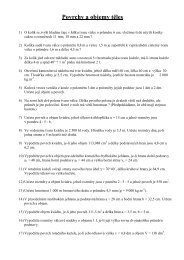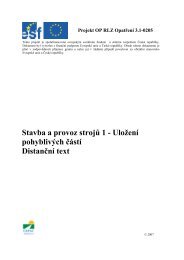Autodesk Inventor - StÅednà průmyslová Å¡kola strojnická Olomouc
Autodesk Inventor - StÅednà průmyslová Å¡kola strojnická Olomouc
Autodesk Inventor - StÅednà průmyslová Å¡kola strojnická Olomouc
You also want an ePaper? Increase the reach of your titles
YUMPU automatically turns print PDFs into web optimized ePapers that Google loves.
Několik poznámek úvodemPoužívání CAD aplikací v předvýrobní etapě zejména strojírenské výroby je v současné dobějiž běžnou záležitostí v převážné většině firem. Z hlediska zkušeností pracovníků a v neposlední řadětaké z hlediska historického vývoje českých firem v posledním desetiletí patří mezi často používanésoftwarové produkty například MicroStation, Solid Works, Solid Edge, Pro/Engineer, DesignSpace,Cadkey, Catia, Unigraphics. Velmi rozšířeným je však v ČR zejména software firmy <strong>Autodesk</strong>. Dnesjsou to produkty AutoCAD 2000 až 2004 (nejnovější verze) pro práci ve 2D, déle pak MechanicalDesktop 4 a Mechanical Desktop 2004 (nejnovější verze) pro práci ve 3D. Pro potřebu adaptivníhoparametrického modelování byl vyvinut <strong>Autodesk</strong> <strong>Inventor</strong>, v současné době verze 7.Střední technické odborné školství se přes známé obtíže způsobené nedostatkem finančníchzdrojů snaží své žáky, budoucí techniky, dobře připravit také v oblasti CAD/CAM technologií. Mezitechnicky orientovanou středoškolskou mládeží je výuka propojená s navrhováním a konstruovánímna počítači značně oblíbená. Mizí v podstatě klasické pracovní činnosti (kreslení konceptu tužkoua následné pauzování originálu) a místo nich nastupuje kreativní navrhování tvarů jednotlivýchsoučástí a jejich spojování do dílčích celků. K tomu přibývá navíc možnost prezentace sestavenív rozloženém stavu a případná animace znázorňující technologii montáže a demontáže. To jsouatributy, které lákají svými možnostmi všechny dosud nevyhraněné žáky studovat technické obory.Střední odborné školy se tak stávají prvním místem, kde se žáci seznámí s počítačovou grafikou,jejími možnostmi, a mohou proto výrazným způsobem ovlivnit jejich budoucí profesní orientaci.Odborná pedagogická veřejnost však také nutně řeší otázky spojené s hloubkou znalostía dovedností při omezené časové dotaci na výuku a praktická cvičení. Jako prioritní se spíše jevínaučit žáky principům myšlenkových postupů tvůrčí práce než detailnímu uživatelskému ovládnutíkonkrétního CAD programu. Na SPŠ a SOU Trutnov je výuka CAD aplikačních programů prováděnav širším rozsahu u studijního oboru strojírenství v rámci dvou předmětů – technické kreslenía počítačová grafika.technické kreslení – cvičení (TEKcv)• v 1. ročníku – 2. pololetí, 2 hodiny(základy AutoCAD 2000 resp. 2004, práce ve 2D, tvorba výkresové dokumentace ve 2D)• ve 2. ročníku – 1. pololetí, 2 hodiny(rozšiřující znalosti při práci ve 2D, možnosti 3D zobrazení v AutoCADu 2004)počítačová grafika (PGR)• ve 2., 3. a 4. ročníku, 2-2-3 hodiny(tvorba součástí a sestavení ve 3D, vytváření výkresové dokumentace ve 2D, MechanicalDesktop 2004, <strong>Autodesk</strong> <strong>Inventor</strong> Series 7)Znalosti získané v TEKcv a PGR jsou integrovány do dalších odborných předmětů jakými jsounapříklad stavba a provoz strojů nebo strojírenská technologie.V přiměřeně menším časovém rozsahu je výuka CAD aplikačních programů prováděna u studijníchoborů:• slaboproudá elektrotechnika (technické kreslení-cvičení)• elektronické počítačové systémy (technické kreslení-cvičení)• technické lyceum (technické kreslení-cvičení, průmyslové výtvarnictví, CAD systémy)• podnikání v technických povoláních (technická dokumentace)
Kvalitní výuka CAD aplikačního softwaru představuje nejen odpovídající materiální zázemí,ale odborně zdatné pedagogické pracovníky. Každý, kdo v této oblasti někdy pracoval nebo pracujeví, jak časově náročná je tato činnost. Proto vznikla v úzkém kruhu učitelů odborných strojírenskýchpředmětů naší školy myšlenka vytvořit přehledný studijní materiál, který by vhodným způsobemdoplňoval na knižním trhu již existující, tématicky zaměřenou, literaturu. Dovolujeme si předložitskripta, která mají snahu napomoci metodice tvorby a navrhování součástí ve 3D včetně jejichsestavování.První část skript (Řešené příklady aneb jak postupovat) se zabývá metodickým postupemtvorby jednoduchých, typově odlišných, součástí (například hřídel, kotouč, deska, odlitek). Tato část jevázána na <strong>Autodesk</strong> <strong>Inventor</strong> Series 7, v něm byly vzorové příklady také zpracovány. Za každýmřešeným příkladem jsou náměty na procvičení. Tyto náměty je však možné řešit v libovolném CADaplikačním programu pro 3D.Druhá část skript (Cvičení dělá mistra – modelujeme a tvoříme sestavení) je koncipovánajako soubor 8 dílčích projektů. U každého si čtenář může prohlédnout finální podobu sestavení(s připojenými pozicemi), za vyobrazením sestavení jsou pak uvedeny nákresy jednotlivých pozic sezákladními rozměrovými hodnotami. Tyto nákresy nelze rozhodně chápat jako výrobní výkresy –nemají připojeny tolerance rozměrů, geometrických tvarů a ploch, chybí drsnosti opracovaných ploch,popisová pole, měřítka zobrazení apod. Slouží pouze jako vodítko pro modelování jednotlivých částí –pozic sestavení. Smyslem je dát do rukou pedagoga a žáků náměty na procvičení kreativní činnostiv rámci 3D modelování, zlepšování prostorové představivosti a zároveň mohou nákresy jednotlivýchpozic sloužit jako příklady pro tvorbu výrobní dokumentace (výrobní výkresy, výkres sestavení včetněkusovníku).Třetí část skript (Dodatky – něco pro inspiraci) obsahuje další a snad zajímavé náměty protvorbu zadání v případě vyučujících, pro žáky je to pak další soubor příkladů k procvičenía motivující jejich vlastní tvůrčí práci ve 3D.Z názvu skript „Sbírka příkladů pro <strong>Autodesk</strong> <strong>Inventor</strong> Series 7“ by nemělo být usuzováno, žepoužití je možné pouze v rámci tohoto softwarového produktu (s výjimkou vzorově zpracovanýchpříkladů první části skript), ale i v prostředí CAD aplikačních programů jiné provenience.Autoři děkují všem uživatelům za tvůrčí náměty a podnětné připomínky, které by vedlyk doplnění a obohacení předloženého studijního materiálu.Trutnov, listopad-prosinec 2003Zpracovali:Ing. Renata Žďárská, SPŠ a SOU Trutnov1. část skript, Řešené příklady aneb jak postupovatIng. Ladislav Řezníček, SPŠ a SOU Trutnov2. část, Cvičení dělá mistra – modelujeme a tvoříme sestavení3. část, Dodatky – něco pro inspiraci
Obsah1. Řešené příklady aneb jak postupovat1.1. Začínáme – nastavení pracovního prostředí, tvorba náčrtu A11.2. Modelujeme součásti typu „HŘÍDEL“ A81.3. Příklady na procvičení A201.4. Modelujeme součásti typu „KOTOUČ“ A221.5. Příklady na procvičení A291.6. Modelujeme součásti typu „DESKA“ A311.7. Příklady na procvičení A361.8. Modelujeme součásti typu „ODLITEK“ A381.9. Příklady na procvičení A462. Cvičení dělá mistra – modelujeme a tvoříme sestavení2.1. Otočné uložení2.1.1. sestavení – otočné uložení B12.1.2. pozice 1-1 B22.1.3. pozice 1-2, 1-3 B32.2. Svěrák2.2.1. sestavení – svěrák B42.2.2. svěrák – pohled zdola B52.2.3. pozice 2-1, 2-3 B62.2.4. pozice 2-4, 2-5, 2-7, 2-8 B72.2.5. pozice 2-6 B82.2.6. pozice 2-2, 2-17 B92.2.7. pozice 2-9, 2-10 B102.3. Ohýbačka plechu2.3.1. sestavení – ohýbačka plechu B112.3.2. pozice 3-1, 3-7 B122.3.3. pozice 3-2 B132.3.4. pozice 3-3 B142.3.5. pozice 3-4, 3-5 B152.3.6. pozice 3-6, 3-8 B162.3.7. pozice 3-9, 3-10, 3-11, 3-12 B172.4. Stojan vrtačky2.4.1. sestavení – stojan vrtačky B182.4.2. stojan vrtačky – detail B192.4.3. pozice 4-1 B202.4.4. pozice 4-2, 4-4, 4-5 B212.4.5. pozice 4-3 B222.4.6. pozice 4-6, 4-7, 4-10 B232.4.7. pozice 4-8, 4-9, 4-11 B24
2.5. Těžítko2.5.1. sestavení – těžítko B252.5.2. pozice 5-1, 5-2 B262.5.3. pozice 5-3 B272.6. Maketa středověkého děla2.6.1. sestavení – maketa středověkého děla B282.6.2. pozice 6-1 B292.6.3. pozice 6-2 B302.6.4. pozice 6-3, 6-4, 6-5 B312.6.5. pozice 6-6, 6-7, 6-8 B322.6.6. pozice 6-9, 6-10, 6-11, 6-12 B332.7. Zámečnická svěrka2.7.1. sestavení – zámečnická svěrka B342.7.2. pozice 7-1 B352.7.3. pozice 7-2, 7-4 B362.7.4. pozice 7-3, 7-5, 7-6 B372.8. Pákový převod2.8.1. sestavení – pákový převod B382.8.2. pozice 11-1 B392.8.3. pozice 11-2, 11-3, 11-6 B402.8.4. pozice 11-4, 11-5 B413. Dodatky – něco pro inspiraci3.1. odlitek ventilu C13.2. jeřábový hák C23.3. komunální nářadí C33.4. stolní hodiny C4
1. Řešené příklady aneb jak postupovatSbírka příkladů pro <strong>Autodesk</strong> <strong>Inventor</strong> Series 7SPŠ a SOU Trutnov, Školní 1011.1. Začínáme – nastavení pracovního prostředí, tvorba náčrtuPostup při tvorbě nové součástiVytvoříme nový soubor dle následujících obrázků a pro tvorbu nové součástivybereme šablonu Norma.ipt.Výběr příkazuVýběr šablonyVýběrem šablony se přepneme do náčrtového režimu.PanelnástrojůOknonástrojůIndikátorsouřadnéhosystémuProhlížečProstředí programu <strong>Autodesk</strong> <strong>Inventor</strong> pro kreslení náčrtu- A1 -
Sbírka příkladů pro <strong>Autodesk</strong> <strong>Inventor</strong> Series 7SPŠ a SOU Trutnov, Školní 101<strong>Autodesk</strong> <strong>Inventor</strong> zobrazuje pouze ty panely nástrojů a okno nástrojů, které sevztahují k aktivnímu prostředí.Prohlížeč zobrazuje hierarchickou strukturu součástí, sestav a výkresů. Zobrazujevždy informace aktivního souboru.Před vlastním kreslením provedeme základní nastavení pomocí rozbalovací nabídkyNástroje – Možnosti aplikace. Zde je možné nastavit barvy a zobrazení pracovníhoprostředí, chování a nastavení náčrtů, výkresů, sestav a různé další uživatelskéfunkce např:− v záložce obecné se nastavuje tolerance <strong>Inventor</strong>u při kreslení – 5 (toznamená, že pokud bude čára nakreslená pod úhlem 5°, tak se v náčrtuvyrovná ještě do vodorovné nebo svislé polohy)− v záložce barvy se nastavuje barevné schéma pozadí− v záložce zobrazení se nastavuje zobrazení drátěného modelu, kvalitazobrazení, stínovaný režim zobrazení− v záložce hardware se nastavuje optimální nastavení grafiky− v záložce náčrt se nastavuje zobrazení režimu náčrt a práce s kótamiNabídka nástrojeZáložka obecné- A2 -
Sbírka příkladů pro <strong>Autodesk</strong> <strong>Inventor</strong> Series 7SPŠ a SOU Trutnov, Školní 101Záložka barvyZáložka náčrt- A3 -
Sbírka příkladů pro <strong>Autodesk</strong> <strong>Inventor</strong> Series 7SPŠ a SOU Trutnov, Školní 101Záložka zobrazeníDále provedeme nastavení pomocí rozbalovací nabídky Nástroje – Nastavenídokumentu.− v záložce jednotky se nastaví měrné jednotky, zobrazení kót modelu jevhodné nastavit na zobrazit jako výraz (zobrazí se název i hodnotakóty).− v záložce náčrt se nastaví rozteč kroku, rozteč rastruZáložka Nastavení dokumentu- A4 -
Sbírka příkladů pro <strong>Autodesk</strong> <strong>Inventor</strong> Series 7SPŠ a SOU Trutnov, Školní 101Pravidla při tvorbě náčrtu součástíZáložka jednotky1. Náčrt by měl být co nejjednodušší a nakreslen „od ruky“. Úpravy tvaru součásti,jako je např. sražení nebo zaoblení lze provést na hotovém modelu s použitímdaných funkcí. Pokud tyto úpravy nakreslíme již do náčrtu, tak musíme všezakótovat a přidat patřičné vazby, což může zhoršit stabilitu náčrtu.2. Postupujeme systémem náčrt - vazby - kóty. Nakreslíme náčrt od ruky bezumístění v souřadném systému a bez přesného nadefinování rozměrů. Potépoužijeme vazby na jednotlivé entity a náčrt se sám tvarově upraví. Pro určenípřesných rozměrů náčrt okótujeme.3. Pro přesné definování součásti je nutné použít 2D vazby jako je např.rovnoběžnost, tečnost, kolmost a pod.4. Náčrt okótujeme pomocí hlavních kót a kótami, které jsou nutné pro dodrženítvaru a rozměrů náčrtu. Nemusí se kótovat vše, ale je nutné promyslet, jakhotovou součást využijeme – např. do dalších sestav a zda se podle ní budouupravovat rozměry dalších součástí (délky šroubů, čepů a pod.)5. Jestliže nejde něco dokreslit nebo upravit, je nutné zkontrolovat 2D vazby,eventuelně některé vazby odstranit.Drobné rady pro usnadnění kreslení náčrtu1. Pokud potřebujete nakreslit oblouk tečně navazující na úsečku, použijte příkazÚsečka a klikněte levým tlačítkem myši na koncový bod nějaké existující úsečky,držte levé tlačítko a tažením myší se vykreslí se tečný oblouk.2. Pokud potřebujete nakreslit kolmici k úsečce, použijte příkaz Úsečka a kliknětelevým tlačítkem myši na existující úsečku a se stisknutým levým tlačítkem myšípohybujte. Takto se vykreslí kolmice od úsečky směrem ke kurzoru.3. Pokud potřebujete nakreslit tangentu ke kružnici nebo oblouku, po stisku příkazuÚsečka klikněte na kružnici a se stisknutým levým tlačítkem myši táhněte adojde k nakreslení tangenciální úsečky v jakékoliv poloze kurzoru.- A5 -
Sbírka příkladů pro <strong>Autodesk</strong> <strong>Inventor</strong> Series 7SPŠ a SOU Trutnov, Školní 1014. Pokud potřebujete nakreslit radiály ke kružnici nebo oblouku, tak je postup stejnýs předchozím případem s tím rozdílem, že se myší táhnete radiálně. Pak se jižvykreslují jen radiály v každé poloze kurzoru.5. Pokud potřebujete nakreslit křivku tak, aby byla tečnou k úsečce, použijte příkazSpline, klikněte levým tlačítkem myši na koncový bod úsečky a držením levéhotlačítka myši a táhnutím se nakreslí křivka tečná k úsečce.6. Pokud není aktivní žádný příkaz, můžete použít stisk pravého tlačítka myšik vyvolání lokální nabídky, kde je možné využít pro práci v <strong>Inventor</strong>u běžnénejpoužívanější příkazy.7. Pokud používáte pro zrychlení kreslení tzv. horké klávesy, tak je zde uvedenjejich přehled. Některé z nich jsou aktivní pouze v určitých prostředích.KlávesaVýsledekF1F2F3F4F5BCDEFHLOPRSTEscDeleteBackspaceAlt+přetažení pomocí myšíNápověda pro aktivní příkaz nebo dialog.Panoramuje grafické okno.Přibližuje nebo oddaluje v grafickém okně.Otáčí objekty v grafickém okně.Vrátí se do předchozího pohledu.Přidá pozici do výkresu.Přidá vazbu sestavy.Přidá kótu do náčrtu nebo výkresu.Vysune profil.Přidá rámeček tolerance do výkresu.Přidá konstrukční prvek díra.Vytvoří úsečku nebo oblouk.Přidá staniční kótu.Umístí komponent v aktuální sestavě.Vytvoří konstrukční prvek rotace.Vytvoří náčrt na ploše nebo rovině.Posunuje součástí v aktuálním prezentačnímsouboru.Ukončí příkaz.Vymaže vybrané objekty.Při aktivním nástroji Čára odstraní poslednínakreslený úsek.V sestavách použije vazbu proti sobě. V náčrtuposunuje tvarovými body spline.Ctrl+posunutí Přidá nebo odstraní objekty z výběrovémnožiny.Shift+klepnutí pravým tlačítkem Aktivuje nabídku nástrojů pro výběr.Ctrl+YCtrl+ZMezerníkAktivuje funkci Znovu (vezme zpět posledníakci).Aktivuje Zpět (vrátí zpět poslední akci).Když je aktivní nástroj 3D rotace, přepíná mezidynamickou rotací a standardnímiizometrickými pohledy a pohledy jedné roviny.- A6 -
Sbírka příkladů pro <strong>Autodesk</strong> <strong>Inventor</strong> Series 7SPŠ a SOU Trutnov, Školní 101Při kreslení náčrtu využijeme panel 2D náčrtu, pro tvorbu objemového tělesaz náčrtu využijeme panel prvky součásti.Panel 2D náčrtuPanel prvky součástiProgram <strong>Autodesk</strong> <strong>Inventor</strong> se používá nejen pro kreslení jednotlivých součástí, ale ike zkompletování celých sestav a popřípadě k animacím jednotlivých komponent vsestavách. Je proto nutné, aby výkresy součástí i sestav byly uloženy ve stejnémprojektu – adresáři. Při tvorbě sestav dochází k propojení mezi jednotlivými díly a jepotřeba zajistit správné propojení mezi soubory. Pokud přemístíte nějaký soubor najiné místo, než byl původně při tvorbě sestav, dochází k narušení propojení.- A7 -
1.2. Modelujeme součásti typu „HŘÍDEL“Sbírka příkladů pro <strong>Autodesk</strong> <strong>Inventor</strong> Series 7Po ukončení nastavení můžeme přistoupit k vlastnímu kreslení.SPŠ a SOU Trutnov, Školní 101Nejprve si zviditelníme v prohlížeči roviny, které využijeme pro kreslení náčrtu apozději modelování prostorového tělesa. Klikneme na znaménko + u položkypočátek. Rozbalí se nabídka rovin, která je vidět na následujícím obrázku.Stiskneme-li tlačítko SHIFT, můžeme vybrat všechny tři roviny, potom po stiskupravého tlačítka myši v lokální nabídce vybereme příkaz „viditelnost“.Rozbalení nabídky počátekVýběr rovin a příkazu viditelnostZviditelnění rovinNyní si ukážeme řešení příkladu modelování součásti typu hřídele, jejíž zadání jenakresleno na následující stránce.- A8 -
Řešené příklady:1. HřídelSbírka příkladů pro <strong>Autodesk</strong> <strong>Inventor</strong> Series 7SPŠ a SOU Trutnov, Školní 1018 304 401x45~ABn32n16DM20AB46 ( 48) 25 15927842x45~458P9A-A B-B DR125,9n52R2n3044,514P9- A9 -
Sbírka příkladů pro <strong>Autodesk</strong> <strong>Inventor</strong> Series 7SPŠ a SOU Trutnov, Školní 101Aby se nám lépe pracovalo s rovinami, promítneme si geometrii pomocí tlačítkaPromítnout geometrii, které se nachází na panelu 2D náčrtu, a ukážeme naprůsečík rovin. Potom klikneme levým tlačítkem myši na rovinu, ve které budemekreslit náčrt a v prohlížeči se tato rovina zvýrazní. Po stisku pravého tlačítka myšivybereme z lokální nabídky příkaz „Pohled na“ nebo můžeme použít tlačítko„Pohled na“.Tlačítko „Pohled na“Výběr kreslící roviny a příkaz „Pohled na“Při modelování hřídele můžeme provést hrubý náčrt pouze poloviny součásti a osurotace, protože příkazem orotovat vymodelujeme celý hřídel. Osu rotace vybereme anastavíme na typ čáry – osa. Výběr čar se nachází na panelu nástrojů.Hrubý náčrt poloviny hřídeleNastavení typu čáryStiskneme pravé tlačítko myši a z lokální nabídky vybereme Zobrazit všechnyvazby a pokud je třeba nějaké doplnit, tak je pomocí možnosti vazeb z nabídkyPanel 2D náčrtu doplníme.- A10 -
Sbírka příkladů pro <strong>Autodesk</strong> <strong>Inventor</strong> Series 7SPŠ a SOU Trutnov, Školní 101Příkaz v lokální nabídceMožnosti vazebZobrazení náčrtu včetně všech vazeb je znázorněno na obrázku:Zobrazení vazeb u jednotlivých segmentů náčrtuOkótujeme náčrt dle zadání použitím příkazu Obecná kóta z nabídky Panel 2Dnáčrtu . Při kótování se zobrazí okno pro editaci kóty, kam napíšeme požadovanouhodnotu v mm.Tlačítko pro kótováníZobrazení kóty jako výraz a editační okno- A11 -
Okótovaný náčrt je zobrazen na následujícím obrázku:Sbírka příkladů pro <strong>Autodesk</strong> <strong>Inventor</strong> Series 7SPŠ a SOU Trutnov, Školní 101Kompletní okótování náčrtuPo celkovém zakótování součásti dokončíme práci s náčrtem hřídele a přistoupímek vymodelování součásti. Buď po stisku pravého tlačítka myši vybereme z lokálnínabídky příkaz Dokončit náčrt nebo můžeme stisknout tlačítko Návrat, tak jak je tozřejmé z následujících obrázků. Tímto příkazem se přepneme do módu Součást,přepne se i pracovní panel na Prvky součásti.Příkaz v lokální nabídceTlačítko Návrat na panelu nástrojůPanel Prvky součásti a vzhled pracovního okna po přepnutí do módu SoučástVzhledem k tomu, že máme nakreslenu polovinu hřídele, můžeme k vymodelovánípoužít příkaz Rotovat z panelu Prvky součásti a využijeme nakreslenou osu jakoosu rotace. Vybereme profil, tím se označí polovina nakreslené hřídele, potomvybereme osu rotace a hodnotu Meze vybereme Plný.- 1 -
Sbírka příkladů pro <strong>Autodesk</strong> <strong>Inventor</strong> Series 7SPŠ a SOU Trutnov, Školní 101Výběr příkazuNastavení parametrů pro rotaciSoučást vzniklá rotací pak vypadá takto:Hřídel po provedení příkazu RotovatNyní přistoupíme ke zkosení a zaoblení hran. Pro zkosení vybereme příkaz Zkoseníz panelu Prvky součásti. Pro usnadnění výběru hrany si můžeme součást natočitpomocí tlačítka Otočit, které je na obrázku. Po výběru tohoto příkazu můžeme postisku levého tlačítka myši a jeho tažením natáčet součást. Lze také po vyvolánítohoto příkazu stisknout mezerník a pak se objeví krychle se šipkami, pomocíkterých si můžete určit směr pohledu.Tlačítko na panelu nástrojůTlačítko pro příkaz Zkosení- A13 -
Sbírka příkladů pro <strong>Autodesk</strong> <strong>Inventor</strong> Series 7SPŠ a SOU Trutnov, Školní 101Vybereme si způsob zkosení, nastavíme velikost zkosení, určíme hranu, na které semá příkaz provést. Po nastavení všech parametrů příkaz potvrdíme tlačítkem OK.Nastavení parametrů a výběr hranyZkosená hranaStejným způsobem provedeme všechna zkosení na hřídeli.Nyní provedeme všechna zaoblení na hřídeli. Vybereme příkaz Zaoblení z paneluPrvky součásti. Určíme velikost rádiusu a vybereme hranu, na které má být příkazrealizován a potvrdíme tlačítkem OK. Součást si můžeme opět natočit nebo i zvětšitpomocí nástrojů Zoom.Příkazy pro manipulaci s pohledemTlačítko pro příkaz ZaobleníNastavení parametrů a výběr hranyZaoblená hranaStejným způsobem provedeme všechna zaoblení na hřídeli.- A14 -
Sbírka příkladů pro <strong>Autodesk</strong> <strong>Inventor</strong> Series 7SPŠ a SOU Trutnov, Školní 101V dalším kroku vytvoříme závit dle zadání. V panelu Prvky součásti vybereme příkazZávit. Necháme zatržení Plná délka, ukážeme na plochu, kde chceme závit vytvořita pomocí záložky Specifikace provedeme nadefinování závitu. Potom všepotvrdíme tlačítkem OK.Nastavení umístění a délky závituSpecifikace závituVýběr plochyVytvořený závitPro tvorbu drážek provedeme dva nové náčrty. Vždy si vytvoříme pracovní rovinuv dané vzdálenosti od roviny hlavní. Pracovní roviny si můžeme vytvořit obě předkreslením vlastních náčrtů. Pro drážku naznačenou řezem A-A si vytvoříme pracovnírovinu dle následujícího obrázku ve vzdálenosti 10,9 mm od hlavní roviny.Výběr příkazu a definice vzdálenosti pracovní rovinyPostupujeme tak, že vybereme příkaz Pracovní rovina v panelu Prvky součásti.Ukážeme na hlavní rovinu se kterou chceme mít pracovní rovinu rovnoběžnou – je- A15 -
Sbírka příkladů pro <strong>Autodesk</strong> <strong>Inventor</strong> Series 7SPŠ a SOU Trutnov, Školní 101zvýrazněná, potom stiskneme a držíme levé tlačítko myši a tažením posouvámev určeném směru. V editačním poli zadáme požadovanou vzdálenost od původníroviny. Je nutné dát pozor na to, na které straně od hlavní roviny má být pracovnírovina umístěna, podle toho potom dáme u hodnoty vzdálenosti buď znaménko +nebo -. Pro tvorbu druhé pracovní roviny pro nakreslení náčrtu druhé drážkypoužijeme stejný postup jako předchozí, ale vzdálenost od hlavní roviny je 18,5 mm.Při tvorbě náčrtu drážky dle řezu A-A musíme použít příkaz tvorba nového náčrtu.Nejdříve si srovnáme součást a to tak, že ukážeme na novou pracovní rovinu avybereme příkaz „Pohled na“. Potom stiskneme pravé tlačítko myši a z lokálnínabídky vybereme příkaz Nový náčrt, tím se přepneme do kreslení náčrtu. Pro lepšínázornost kreslení si můžeme zapnout zobrazení pouze drátového modelu.Načrtneme obdélník a zakótujeme ho dle zadání. Tím dosáhneme nejen správnéhoumístění, ale i dané rozměry. Můžeme zkontrolovat i vazby jednotlivých čar budoucídrážky. Dokončíme tvorbu náčrtu a na panelu Prvky součásti vybereme příkazVysunout. Vybereme drážku, nastavíme vzdálenost a směr vysunutí, který se námzobrazí červeně, klikneme na tlačítko Odříznout a provedeme její odříznutí. Postupje zobrazen na následujících obrázcích. Všechny operace při tvorbě hřídele a jejichposloupnost, tak jak jdou za sebou, jsou znázorněny v prohlížeči.Výběr pracovní roviny a pohled na niVýběr tvorby nového náčrtuPřepnutí zobrazení modelu na panelu nástrojů- A16 -
Sbírka příkladů pro <strong>Autodesk</strong> <strong>Inventor</strong> Series 7SPŠ a SOU Trutnov, Školní 101Tvorba hrubého náčrtu drážky a její okótováníVýběr příkazu, nastavení parametrů a vysunutí a odříznutí v daném směruVytvořená drážkaStejným způsobem vytvoříme drážku dle řezu B-B. Pro názornost je opět postupdemonstrován následujícími obrázky.Výběr pracovní roviny a pohled na ni- A17 -
Sbírka příkladů pro <strong>Autodesk</strong> <strong>Inventor</strong> Series 7SPŠ a SOU Trutnov, Školní 101Tvorba hrubého náčrtu drážky, její okótování a zobrazení všech vazebVýběr příkazu, nastavení parametrů a vysunutí a odříznutí v daném směruVytvoření druhé drážky- A18 -
Sbírka příkladů pro <strong>Autodesk</strong> <strong>Inventor</strong> Series 7SPŠ a SOU Trutnov, Školní 101Zobrazení prohlížeče včetně všech provedených operacíKonečný model hřídele dle zadání1.3. Příklady na procvičeníV této části sbírky příkladů jsou uvedeny dva příklady na procvičení modelovánísoučástí typu „Hřídel“.- A19 -
Sbírka příkladů pro <strong>Autodesk</strong> <strong>Inventor</strong> Series 7Příklady na procvičení:Cvičení č.1SPŠ a SOU Trutnov, Školní 1011125M10M10AR120n40n25n25n40n30n22n25R1R132x45~R1A2x45~25840895125A-An25620,9- A20 -
Příklady na procvičení:Cvičení č.2Sbírka příkladů pro <strong>Autodesk</strong> <strong>Inventor</strong> Series 7SPŠ a SOU Trutnov, Školní 101M202720(n )1004,76°AR1R1n75n60120 150A19 162( 200)500740n105A-An1052895,1- A21 -
1.4. Modelujeme součásti typu „KOTOUČ“Sbírka příkladů pro <strong>Autodesk</strong> <strong>Inventor</strong> Series 7SPŠ a SOU Trutnov, Školní 101V této kapitole si ukážeme řešení příkladu modelování součásti typu kotouč, jehožzadání je nakresleno na následující stránce.Nejprve si jako při modelování hřídele zviditelníme v prohlížeči roviny, kterévyužijeme pro kreslení náčrtu a později modelování kotouče. Vybereme si rovinu, vekteré budeme kreslit a po stisku tlačítka „Pohled na“ si natočíme kreslící rovinu. Prosnadnější práci si opět provedeme promítnutí geometrie příkazem Promítnoutgeometrii.Při modelování kotouče můžeme provést náčrt pouze poloviny součásti a osy rotace,neboť opět využijeme příkaz Rotovat. Osu zase nastavíme na typ čáry osa, tak jakov předchozím příkladě.Na následujícím obrázku je znázorněn hrubý náčrt základního tvaru kotouče.Zkontrolujeme vazby jednotlivých prvků tak, jak už bylo popsáno dříve.Hrubý náčrt poloviny kotoučeZobrazení vazeb u všech segmentů- A22 -
R3Řešené příklady:2. Kotouč472537Sbírka příkladů pro <strong>Autodesk</strong> <strong>Inventor</strong> Series 7n52SPŠ a SOU Trutnov, Školní 1012x45~n16n40n26n1188xn625n100- A23 -
Sbírka příkladů pro <strong>Autodesk</strong> <strong>Inventor</strong> Series 7SPŠ a SOU Trutnov, Školní 101Provedeme zakótování součásti pomocí příkazu Obecná kóta a stiskem tlačítkaNávrat nebo po výběru příkazu Dokončit náčrt z lokální nabídky dokončíme prácis náčrtem.Kompletní okótování náčrtuPo výběru příkazu Rotovat z panelu Prvky součásti a nastavení parametrů pro rotaciprovedeme orotování základní části kotouče. Nastavení a výsledek je znázorněn nanásledujícím obrázku.Výběr profilu a nastavení parametrů pro rotaciKotouč vzniklý rotacíNyní přistoupíme k tvorbě otvorů po obvodu kotouče. Zde můžeme využít přikreslení náčrtu příkaz Kruhové pole. Natočíme si kotouč pro výběr plochy novéhonáčrtu, ukážeme na plochu a po stisku pravého tlačítka myši si z lokální nabídkyvybereme příkaz Nový náčrt.- A24 -
Sbírka příkladů pro <strong>Autodesk</strong> <strong>Inventor</strong> Series 7SPŠ a SOU Trutnov, Školní 101Výběr plochy pro nový náčrtVýběr tvorby nového náčrtuPo přepnutí do náčrtového prostoru si opět srovnáme příkazem „Pohled na“ rovinuna kterou budeme kreslit a promítneme si geometrii. Nakreslíme jednu kružnici azakótujeme ji. Pro kreslení kružnice použijeme následující příkaz z Panelu 2Dnáčrtu.Tlačítko pro kreslení kružniceNakreslená a okótovaná kružnicePři kreslení kružnice můžeme opět využít vazby, např. vertikální pro stejné vertikálníumístění středu malé a obvodové kružnice. Při kótování umístění malé kružnicepokud je nastaveno promítnout geometrii, tak stačí dvakrát kliknout do středu velkékružnice a bod počátku kóty se označí a koncem je střed malé kružnice.Nyní přistoupíme k tvorbě ostatních děr pomocí kruhového pole. Po výběru tohotopříkazu z Panelu 2D náčrt ukážeme na geometrii – malou kružnici, potom vyberemestřed velké kružnice, dvakrát klikneme levým tlačítkem myši, objeví se šipka kolemvelkého obvodu a potom již nastavíme počet požadovaných kružnic.- A25 -
Sbírka příkladů pro <strong>Autodesk</strong> <strong>Inventor</strong> Series 7SPŠ a SOU Trutnov, Školní 101Výběr příkazu kruhové pole, určení geometrie a osy, definice počtu prvkůPo vykreslení kružnic opět použijeme příkaz Návrat pro dokončení náčrtu aprovedeme příkaz Vysunout. Vybíráme kliknutím levého tlačítka myši jednotlivéprofily, nastavíme odříznout a vymezení vše a příkaz potvrdíme.Vytvoří se díry pocelém obvodu kotouče.Nastavení všech parametrů pro tvorbu otvorů příkazem Vysunout- A26 -
Sbírka příkladů pro <strong>Autodesk</strong> <strong>Inventor</strong> Series 7SPŠ a SOU Trutnov, Školní 101Vytvoření děr v kotoučiNyní vytvoříme zaoblení a zkosení dle výkresu podle postupu, který byl popsán přimodelování hřídele.Nastavení parametrů a výběr hrany pro zaoblení- A27 -
Sbírka příkladů pro <strong>Autodesk</strong> <strong>Inventor</strong> Series 7SPŠ a SOU Trutnov, Školní 101Nastavení parametrů a výběr hrany pro zkoseníVýsledný vymodelovaný kotouč včetně obsahu prohlížeče pak vypadá takto:Zobrazení prohlížeče včetně všech provedených operací a konečný model kotouče1.5. Příklady na procvičeníV této části sbírky příkladů jsou uvedeny opět dva příklady na procvičení modelovánísoučástí typu „Kotouč“.- A28 -
Příklady na procvičení:Cvičení č.11x45~1515R15,5Sbírka příkladů pro <strong>Autodesk</strong> <strong>Inventor</strong> Series 7101x45~SPŠ a SOU Trutnov, Školní 1012x45~R3R1R3R12x45~A1x45~A-An166n138n120n482x45~1040M102x45~n80n160R0,5142x45~A51,538°50110- A29 -
Sbírka příkladů pro <strong>Autodesk</strong> <strong>Inventor</strong> Series 7Příklady na procvičení:Cvičení č.25SPŠ a SOU Trutnov, Školní 10125n3406xn121510R2n170n150n85n7510n65n70n80R32x45~1x45~55- A30 -
1.6. Modelujeme součásti typu „DESKA“Sbírka příkladů pro <strong>Autodesk</strong> <strong>Inventor</strong> Series 7SPŠ a SOU Trutnov, Školní 101V této kapitole si ukážeme řešení příkladu modelování součásti typu deska, jejížzadání je nakresleno na následující stránce.Nejprve si jako v předcházejících případech zviditelníme v prohlížeči roviny, kterévyužijeme pro kreslení náčrtu a později modelování desky. Vybereme si rovinu, vekteré budeme kreslit a po stisku tlačítka „Pohled na“ si natočíme kreslící rovinu. Prosnadnější práci si opět provedeme promítnutí geometrie příkazem Promítnoutgeometrii.Při modelování desky dle zadání provedeme hrubý náčrt a ihned nakreslímei kružnice pro otvory. Zobrazíme vazby a přidáme další – ke kružnicím můžemepřidat vazbu horizontální a vertikální.Hrubý náčrt deskyZobrazení vazeb u všech segmentůProvedeme zakótování desky a kružnic pomocí příkazu Obecná kóta dle obrázku.Kompletní okótování náčrtu- A31 -
Řešené příklady:3. DeskaSbírka příkladů pro <strong>Autodesk</strong> <strong>Inventor</strong> Series 7160SPŠ a SOU Trutnov, Školní 1012555°55°4015 6094 6 32120n8882 151558n12n4036n1840°n1082- A32 -
Sbírka příkladů pro <strong>Autodesk</strong> <strong>Inventor</strong> Series 7SPŠ a SOU Trutnov, Školní 101Stiskem tlačítka Návrat nebo po výběru příkazu Dokončit náčrt z lokální nabídkydokončíme práci s náčrtem.Provedeme vysunutí do prostoru příkazem Vysunout z panelu Prvky součásti a totak, že vybereme pouze tvar desky a kružnice pro díry zůstanou nevybrané a tímdosáhneme toho, že se po vysunutí v těchto místech vytvoří díry. Musíme opětnastavit hodnotu a směr vysunutí.Výběr profilu a nastavení parametrů pro vysunutíNatočíme si desku pro výběr plochy nového náčrtu pomocí tlačítka na panelunástrojů, ukážeme na plochu, kde chceme tvořit náčrt drážky a po stisku pravéhotlačítka myši si z lokální nabídky vybereme příkaz Nový náčrt. Na této ploše sinakreslíme obrys drážky.Výběr plochy a příkazu Nový náčrt- A33 -
Sbírka příkladů pro <strong>Autodesk</strong> <strong>Inventor</strong> Series 7SPŠ a SOU Trutnov, Školní 101Po přepnutí do náčrtového prostoru si opět srovnáme rovinu příkazem „Pohled na“a promítneme si geometrii. Nakreslíme náčrt obrysu drážky a doplníme ho vazbami.Náčrt drážky se zobrazenými vazbamiMusíme drážku okótovat dle zadání.Okótování nového náčrtuPotom použijeme příkaz Návrat pro dokončení náčrtu a provedeme příkazVysunout. Vybereme drážku, nastavíme parametry a provedeme odříznutí drážkyod desky.Nastavení všech parametrů pro vysunutí a odříznutí drážky- A34 -
Sbírka příkladů pro <strong>Autodesk</strong> <strong>Inventor</strong> Series 7SPŠ a SOU Trutnov, Školní 101Výsledná vymodelovaná deska včetně obsahu prohlížeče pak vypadá takto:Zobrazení prohlížeče včetně všech provedených operací a konečný model desky1.7. Příklady na procvičeníV této části sbírky příkladů jsou uvedeny opět dva příklady na procvičení modelovánísoučástí typu „Deska“.- A35 -
Příklady na procvičení:Cvičení č.1Sbírka příkladů pro <strong>Autodesk</strong> <strong>Inventor</strong> Series 7SPŠ a SOU Trutnov, Školní 101A-AABB-B2xn324860 90R513R20R340954077,5 65 47,5220R360 90R204xn19304xn1362,5231030 90R3210R32xn385AB- A36 -
Příklady na procvičení:Cvičení č.25x45~Sbírka příkladů pro <strong>Autodesk</strong> <strong>Inventor</strong> Series 7108ASPŠ a SOU Trutnov, Školní 101A-ABB65504xn10,55092A1262xn25B-B4xn6,472xG3/8"- A37 -
1.8. Modelujeme součásti typu „ODLITEK“Sbírka příkladů pro <strong>Autodesk</strong> <strong>Inventor</strong> Series 7SPŠ a SOU Trutnov, Školní 101V této kapitole si ukážeme řešení příkladu modelování součásti typu odlitek, jehožzadání je nakresleno na následující stránce.Opět si nejdříve zviditelníme v prohlížeči roviny, které využijeme pro kreslení náčrtua později modelování odlitku. Vybereme si rovinu, ve které budeme kreslit a postisku tlačítka „Pohled na“ si natočíme kreslící rovinu. Pro snadnější práci si opětprovedeme promítnutí geometrie příkazem Promítnout geometrii.Nakreslíme hrubý náčrt dle zadání a nadefinujeme vazby – v tomto případě to budesoustřednost a vertikální vazby pro středy kružnic, tečnost pro rovné úsečkynavazující na kružnice a vazba stejné pro velikosti opakujících se kružnic a úseček.Je možné načrtnout jen polovinu obrysu a druhou polovinu ozrcadlit příkazemZrcadlit z panelu 2D náčrtu.Hrubý náčrt základu odlitkuZobrazení vazeb u všech segmentů- A38 -
R3Řešené příklady:4. OdlitekASbírka příkladů pro <strong>Autodesk</strong> <strong>Inventor</strong> Series 7R22,352xn19,05SPŠ a SOU Trutnov, Školní 101A-A101,6146,3n53,98R1,5n50,8R47,754,52A22,195,544,2n69,85- A39 -
Sbírka příkladů pro <strong>Autodesk</strong> <strong>Inventor</strong> Series 7SPŠ a SOU Trutnov, Školní 101Provedeme zakótování obrysu odlitku včetně kružnic pomocí příkazu Obecná kótadle obrázku.Kompletní okótování základu odlitkuStiskem tlačítka Návrat nebo po výběru příkazu Dokončit náčrt z lokální nabídkydokončíme práci s náčrtem.Provedeme vysunutí do prostoru příkazem Vysunout z panelu Prvky součásti a totak, že vybereme pouze tvar odlitku a kružnice pro díry zůstanou opět nevybrané atím dosáhneme toho, že se po vysunutí v těchto místech vytvoří díry. Musíme opětnastavit hodnotu a směr vysunutí.Nastavení profilu, vzdálenosti a směru vysunutí- A40 -
Sbírka příkladů pro <strong>Autodesk</strong> <strong>Inventor</strong> Series 7SPŠ a SOU Trutnov, Školní 101Natočíme si součást a ukážeme na horní plochu vysunutého profilu pro výběr plochynového náčrtu a po stisku pravého tlačítka myši si z lokální nabídky vybereme příkazNový náčrt. Na této ploše si nakreslíme kružnici pro nátrubek.Výběr plochy a příkazu Nový náčrtNový náčrt pro nátrubek a jeho zakótováníPro přesné vymezení kružnice použijeme opět definici vazeb a to tak, že nakreslenákružnice bude soustředná s největším poloměrem obrysu. Opět pak provedemezakótování.Přepneme se příkazem Návrat nebo příkazem Dokončit náčrt do režimumodelování a provedeme vysunutí tohoto náčrtu. Musíme opět nadefinovat velikostvysunutí a směr dle zadání.Nastavení profilu, vzdálenosti a směru vysunutí- A41 -
Sbírka příkladů pro <strong>Autodesk</strong> <strong>Inventor</strong> Series 7SPŠ a SOU Trutnov, Školní 101Protože otvor v této části má dva rozměry – na začátku je díra s menším průměrema do malé hloubky a potom pokračuje větší díra, je nutné oba otvory načrtnoutzvlášť. Ukážeme na horní plochu vysunuté části a vybereme příkaz Nový náčrt.Načrtneme menší kružnici, u které opět nastavíme vazbu soustřednost s kružnicítvořící obvod této vysunuté části. Kružnici musíme zase zakótovat.Výběr plochy a příkazu Nový náčrtNový náčrt menší kružnici a její zakótováníPotom se vrátíme příkazem Návrat do modelového prostoru a nastavíme parametrypro vysunutí této kružnice do prostoru a její odečtení od nátrubku do dané hloubkytak, jak je znázorněno na následujícím obrázku.Nastavení profilu, vzdálenosti a směru vysunutí a odříznutí profilu- A42 -
Sbírka příkladů pro <strong>Autodesk</strong> <strong>Inventor</strong> Series 7SPŠ a SOU Trutnov, Školní 101Dle výkresu musíme udělat ještě jeden otvor z druhé strany, proto si natočímesoučást tak, abychom mohli ukázat na spodní plochu, vybrat ji pro nový náčrt a zdenakreslit další kružnici. Vše provedeme dle již dříve popsaných postupů.Nový náčrt a jeho zakótováníKružnici v náčrtovém prostoru opět zakótujeme a přidáme ji vazbu soustřednosts největším poloměrem na budoucím odlitku.Potom se vrátíme do modelového prostoru příkazem Návrat a provedeme vysunutítéto kružnice do prostoru a její odečtení od plné masy materiálu. Je nutné opětnastavit všechny parametry dle zadání.Nastavení profilu, vzdálenosti a směru vysunutí a odříznutí profilu- A43 -
Sbírka příkladů pro <strong>Autodesk</strong> <strong>Inventor</strong> Series 7SPŠ a SOU Trutnov, Školní 101Po tomto kroku můžeme již přikročit k poslední fázi úpravy součásti a tím je zaoblenívnitřní a vnější hrany u tohoto nátrubku. Nastavíme opět poloměry zaoblení dlezadání a vybereme patřičné hrany. Vzhledem k tomu, že jsou použity dvě hodnoty,provedeme zaoblení ve dvou krocích tak, jak je znázorněno na obrázcích.Nastavení parametrů a výběr hrany pro zaoblení vnější hranyPro možnost lepší orientace při výběru druhého zaoblení je vhodné zapnout sizobrazení jako drátěný model a součást si natočit a zvětšit tak, aby byla daná hranadobře viditelná.Nastavení parametrů a výběr hrany pro zaoblení vnitřní hrany- A44 -
Sbírka příkladů pro <strong>Autodesk</strong> <strong>Inventor</strong> Series 7SPŠ a SOU Trutnov, Školní 101Výsledný vymodelovaný odlitek včetně obsahu prohlížeče je na následujícímobrázku.Zobrazení prohlížeče včetně všech provedených operací a konečný model odlitku1.9. Příklady na procvičeníV této části sbírky příkladů jsou uvedeny opět dva příklady na procvičení modelovánísoučástí typu „Odlitek“.- A45 -
Příklady na procvičení:Cvičení č.1Sbírka příkladů pro <strong>Autodesk</strong> <strong>Inventor</strong> Series 7n15,8SPŠ a SOU Trutnov, Školní 10138,1n25,4R2,5R2,5R76,212,7R15,88R6,3512,7R2,512,7R2,576,2107,9531,76R19,0550,819,053,1888,93,18- A46 -
R3Příklady na procvičení:Cvičení č.2Sbírka příkladů pro <strong>Autodesk</strong> <strong>Inventor</strong> Series 7SPŠ a SOU Trutnov, Školní 10164401414R102xn12878R1050n50n307512 32- A47 -
Sbírka příkladů pro <strong>Autodesk</strong> <strong>Inventor</strong> Series 7OTOČNÉ ULOŽENÍ - KLOUBúloha č. 1SPŠ a SOU Trutnov, Školní 1011-11-21-4KROUŽEK 20, ČSN0229301-3- 1 -
Sbírka příkladů pro <strong>Autodesk</strong> <strong>Inventor</strong> Series 7SPŠ a SOU Trutnov, Školní 101POZICE 1-122 14R180,5x45~36123650A4xM6119A-A38n20A- B2 -
POZICE 1-2Sbírka příkladů pro <strong>Autodesk</strong> <strong>Inventor</strong> Series 7SPŠ a SOU Trutnov, Školní 1012x45~21,9M20SR207537SR20n20POZICE 1-32x45~1,5 1x45~n25n20n16,4450,259- B3 -
Sbírka příkladů pro <strong>Autodesk</strong> <strong>Inventor</strong> Series 7SPŠ a SOU Trutnov, Školní 101SVĚRÁKúloha č. 22-162-132-72-62-52-22-152-142-62-122-112-102-42-9 2-82-32-1POZICE 2-11 (ŠROUB M6x12, ČSN021151A)POZICE 2-12 (ŠROUB M4x8, ČSN021143A)POZICE 2-13 (ŠROUB M4x14, ČSN021143A)POZICE 2-14 (ŠROUB M4x6, ČSN021187A)POZICE 2-15 (KOLÍK 3x10, ČSNEN22338A)POZICE 2-16 (KOLÍK 3x20, ČSNEN22338A)- -
Sbírka příkladů pro <strong>Autodesk</strong> <strong>Inventor</strong> Series 7SPŠ a SOU Trutnov, Školní 101SVĚRÁKúloha č. 22-11 2-18 2-17POZICE 2-18 (KOLÍK 2x20, ČSNEN22338A)- 1 -
Sbírka příkladů pro <strong>Autodesk</strong> <strong>Inventor</strong> Series 7SPŠ a SOU Trutnov, Školní 101551442x45~M4x0.7 - 6HM4x0.7 - 6Hn336n142930n8120n872244418POZICE 2-1M6x1 - 6H6032M8x1.25 - 6HB30n6,1n11B-B3226602,8210726B100R8POZICE 2-3555015R8- B6 -
Sbírka příkladů pro <strong>Autodesk</strong> <strong>Inventor</strong> Series 7SPŠ a SOU Trutnov, Školní 1012x45~n8n14POZICE 2-4M12n8n201012 952224POZICE 2-8 POZICE 2-5n44R23M8n8431x45~n690168n144POZICE 2-7n12n80,5x45~120- B7 -
Sbírka příkladů pro <strong>Autodesk</strong> <strong>Inventor</strong> Series 7SPŠ a SOU Trutnov, Školní 101POZICE 2-6( 2 : 1 )15A-A15n84,5n4,1AA960B B D1836B-B15n30,5X45~129D ( 4 : 1 )90°0,62 3- B8 -
Sbírka příkladů pro <strong>Autodesk</strong> <strong>Inventor</strong> Series 7SPŠ a SOU Trutnov, Školní 101POZICE 2-2A18 18M4x0.7 - 6HA-An3641245M12x1.75 - 6Hn82x45~1022 2220APOZICE 2-17B0,5x45~B-Bn214B10n8- B9 -
Sbírka příkladů pro <strong>Autodesk</strong> <strong>Inventor</strong> Series 7SPŠ a SOU Trutnov, Školní 101POZICE 2-10DD-D2n4n24R15D5R0,5POZICE 2-9SR360n6- B10 -
Sbírka příkladů pro <strong>Autodesk</strong> <strong>Inventor</strong> Series 7RUČNÍ OHÝBAČKA PLECHUúloha č. 3SPŠ a SOU Trutnov, Školní 101A3-11 3-9DETAIL A3-33-23-123-43-13-53-83-73-103-6- 1 -
M8Sbírka příkladů pro <strong>Autodesk</strong> <strong>Inventor</strong> Series 7SPŠ a SOU Trutnov, Školní 101POZICE 3-1110T452n8,2n10R20121424n8,2R1212615050R10POZICE 3-7505- B12 -
POZICE 3-2Sbírka příkladů pro <strong>Autodesk</strong> <strong>Inventor</strong> Series 7SPŠ a SOU Trutnov, Školní 101100R116R8503,5~TYČ U 100, ČSN425570R4,55611520- B13 -
R3Sbírka příkladů pro <strong>Autodesk</strong> <strong>Inventor</strong> Series 7SPŠ a SOU Trutnov, Školní 101POZICE 3-3TYČ L40x40x4, ČSN42554140445°R540B-BB12Bn1814105765525085x45~- B14 -
Sbírka příkladů pro <strong>Autodesk</strong> <strong>Inventor</strong> Series 7SPŠ a SOU Trutnov, Školní 101POZICE 3-4TYČ L40x40x4, ČSN42554140POZICE 3-54R540R3R20380510n10115- B15 -
Sbírka příkladů pro <strong>Autodesk</strong> <strong>Inventor</strong> Series 7SPŠ a SOU Trutnov, Školní 101POZICE 3-640R10n540POZICE 3-8C5C-C556n2Cn14- B16 -
Sbírka příkladů pro <strong>Autodesk</strong> <strong>Inventor</strong> Series 7SPŠ a SOU Trutnov, Školní 101POZICE 3-9 POZICE 3-11n60,5x45~18~5211410M10x1.5 - 6HOK172x22x3(9)261x45~M10POZICE 3-10 POZICE 3-12M8n550,5x45~0,5x45~n184065OK130,5x45~- B17 -n11
Sbírka příkladů pro <strong>Autodesk</strong> <strong>Inventor</strong> Series 7SPŠ a SOU Trutnov, Školní 1014-11 4-12 4-104-54-74-64-134-44-3STOJAN VRTAČKYúloha č. 44-24-1- 1 -
ASbírka příkladů pro <strong>Autodesk</strong> <strong>Inventor</strong> Series 7SPŠ a SOU Trutnov, Školní 1014-94-12KROUŽEK 8, ČSN0229294-8ASTOJAN VRTAČKYúloha č. 4- 1 -
Sbírka příkladů pro <strong>Autodesk</strong> <strong>Inventor</strong> Series 7SPŠ a SOU Trutnov, Školní 101CR21n25C-C60BR12,5145 29B3n1715n1175R10,510,5C158264B-Bn10,5 SKRZ47,58POZICE 4-1R2318POHLED ZDOLAŽEBRA A NÁLITKYSITUOVAT DLE VÝKRESU79R23120- B20 -
Sbírka příkladů pro <strong>Autodesk</strong> <strong>Inventor</strong> Series 7SPŠ a SOU Trutnov, Školní 101POZICE 4-2POZICE 4-41x45~2x45~204205n25360POZICE 4-526 11R2R2n81009557630 3620R2R4- B21 -
R4Sbírka příkladů pro <strong>Autodesk</strong> <strong>Inventor</strong> Series 7SPŠ a SOU Trutnov, Školní 101POZICE 4-3A39A-A32R414R31626225°5971M8x1.25 - 6HR2R4,5R1,5R2R2R2BAn8,136n45100n2524B-BR8511647592n56B18345n8- B22 -
Sbírka příkladů pro <strong>Autodesk</strong> <strong>Inventor</strong> Series 7SPŠ a SOU Trutnov, Školní 101n8POZICE 4-71x45~1x45~120°R447M830POZICE 4-611,1120°R4157M81525n6,5POZICE 4-10F8,123,1n1073,10,5x45~n80,5x45~n81,15n6,4F- B23 -
Sbírka příkladů pro <strong>Autodesk</strong> <strong>Inventor</strong> Series 7SPŠ a SOU Trutnov, Školní 101n10612n24,5425POZICE 4-1120POZICE 4-818R4,5109n8POZICE 4-9171x45~5R2R225R2R2M818n2512n36- B24 -
Sbírka příkladů pro <strong>Autodesk</strong> <strong>Inventor</strong> Series 7SPŠ a SOU Trutnov, Školní 101TĚŽÍTKOúloha č. 55-5ŠROUB M4x16, ČSN0211875-4ŠROUB M4x28, ČSN021151A5-2 5-35-1- -
Sbírka příkladů pro <strong>Autodesk</strong> <strong>Inventor</strong> Series 7SPŠ a SOU Trutnov, Školní 101APOZICE 5-1A-A5x45~6090~n836n4,1A602,510ARIAL, BOLD1BPOZICE 5-2B-Bn50605x45~1060BM4- B26 -
Sbírka příkladů pro <strong>Autodesk</strong> <strong>Inventor</strong> Series 7SPŠ a SOU Trutnov, Školní 101POZICE 5-32818x1818x18282828n3, HL 4- B27 -
Sbírka příkladů pro <strong>Autodesk</strong> <strong>Inventor</strong> Series 7SPŠ a SOU Trutnov, Školní 101MAKETA STŘEDOVĚKÉHO DĚLAúloha č. 66-96-76-66-16-56-26-86-126-106-116-36-4- -
60°CPOZICE 6-1BASbírka příkladů pro <strong>Autodesk</strong> <strong>Inventor</strong> Series 7134SPŠ a SOU Trutnov, Školní 101n20n21ABD38 74n1832A-An10B-Bn4C ( 2 : 1 ) D ( 2 : 1 )R0,75n2, HL3n24n20n15n27n248n22,5SR71,51,57 24445,55,5621,52,5- B29 -
Sbírka příkladů pro <strong>Autodesk</strong> <strong>Inventor</strong> Series 7SPŠ a SOU Trutnov, Školní 101POZICE 6-2325R365°812n444051155~R2,5n417325224308,58,22669KOVÁNÍ - PLECH 4x0,6327R2KOVÁNÍ - PLECH 6x0,670°6- B30 -
Sbírka příkladů pro <strong>Autodesk</strong> <strong>Inventor</strong> Series 7SPŠ a SOU Trutnov, Školní 101POZICE 6-3H-H5Hn62n60n45n4n18n20OBRUČ MALÁ4HOBRUČ VELKÁ918POZICE 6-4n6323,528n49R2088POZICE 6-5n8n41210n40,3x45~10432R4n6- B31 -
Sbírka příkladů pro <strong>Autodesk</strong> <strong>Inventor</strong> Series 7SPŠ a SOU Trutnov, Školní 101POZICE 6-6n8n4n5n83,5 470,5x45~18POZICE 6-773n11x45~70,5R2,570,6155~POZICE 6-80,5x45~0,63SR2,5n8n44- B32 -
Sbírka příkladů pro <strong>Autodesk</strong> <strong>Inventor</strong> Series 7SPŠ a SOU Trutnov, Školní 101POZICE 6-98R3n27POZICE 6-1032 722POZICE 6-121232 7135°7POZICE 6-111,5201760,6n11073n4n837- B33 -
Sbírka příkladů pro <strong>Autodesk</strong> <strong>Inventor</strong> Series 7SPŠ a SOU Trutnov, Školní 101ZÁMEČNICKÁ SVĚRKAúloha č. 77-67-5 7-77-47-37-27-1POZICE 7-7KOLÍK 4x10, ČSN022173A- -
POZICE 7-1Sbírka příkladů pro <strong>Autodesk</strong> <strong>Inventor</strong> Series 72x20SPŠ a SOU Trutnov, Školní 1012x252x2034020T5565204C5C20B423257R152353352R18n4B- B35 -
Sbírka příkladů pro <strong>Autodesk</strong> <strong>Inventor</strong> Series 7SPŠ a SOU Trutnov, Školní 101POZICE 7-22015150,5x45~R3,53462M10521402n16POZICE 7-4n8 -6 HLOUBKA1n25n17n10130,5x45~5 11- B36 -
POZICE 7-3DSbírka příkladů pro <strong>Autodesk</strong> <strong>Inventor</strong> Series 780 20SPŠ a SOU Trutnov, Školní 101M10n8POZICE 7-5SR4105D ( 2 : 1 )R15R116062678100R11R1n16R13,512R10POČÁTEK STANIČNÍCH KÓTn8, HLOUBKA 25POZICE 7-6R1,4n2, PRŮCHOZÍn16,8n16n8612,4- B37 -
Sbírka příkladů pro <strong>Autodesk</strong> <strong>Inventor</strong> Series 7SPŠ a SOU Trutnov, Školní 101PÁKOVÝ PŘEVODúloha č. 11 11-9POZICE 11-7, ŠROUB M8-20, ČSN021130POZICE 11-8, MATICE M12, ČSN021401POZICE 11-9, PODLOŽKA 12, ČSN021740POZICE 11-10, KROUŽEK 7, ČSN02292911-811-111-311-1011-611-411-711-511-2- -
Sbírka příkladů pro <strong>Autodesk</strong> <strong>Inventor</strong> Series 7SPŠ a SOU Trutnov, Školní 101POZICE 11-14062x45~3n12,58n255623454056703 3 0,5x45~0,5x45~n10,560264405x45~- B39 -
90°n8Sbírka příkladů pro <strong>Autodesk</strong> <strong>Inventor</strong> Series 7SPŠ a SOU Trutnov, Školní 101POZICE 11-25R7n88031x45~R18n18R7n286035POZICE 11-6 POZICE 11-31x45~1,5x45~n25n8,230,3x45~n18M8152035 2815M12- B40 -
Sbírka příkladů pro <strong>Autodesk</strong> <strong>Inventor</strong> Series 7SPŠ a SOU Trutnov, Školní 101POZICE 11-4M8515211x45~50,3x45~R7n8142528POZICE 11-52,5210,5x45~n120,5x45~1n7n815,5- B41 -
ODLITEK VENTILUSbírka příkladů pro <strong>Autodesk</strong> <strong>Inventor</strong> Series 7SPŠ a SOU Trutnov, Školní 101- 1 -
Sbírka příkladů pro <strong>Autodesk</strong> <strong>Inventor</strong> Series 7SPŠ a SOU Trutnov, Školní 101JEŘÁBOVÝ HÁK- C2 -
Sbírka příkladů pro <strong>Autodesk</strong> <strong>Inventor</strong> Series 7SPŠ a SOU Trutnov, Školní 101KOMUNÁLNÍ NÁŘADÍnávrhová studie- -
Sbírka příkladů pro <strong>Autodesk</strong> <strong>Inventor</strong> Series 7SPŠ a SOU Trutnov, Školní 101STOLNÍ HODINYnávrhová studie- C4 -