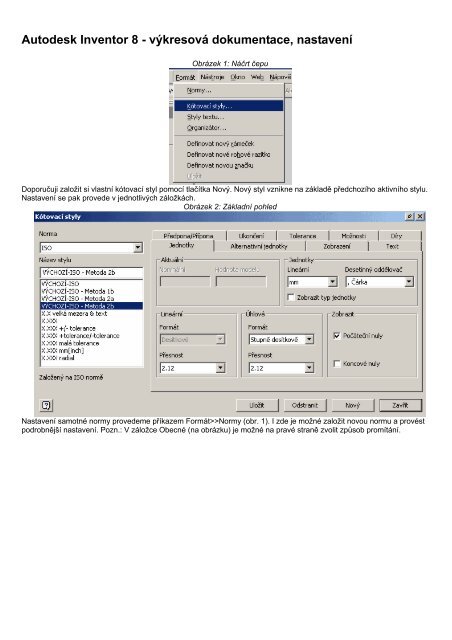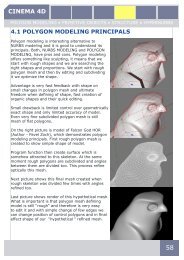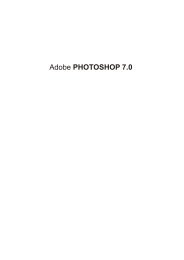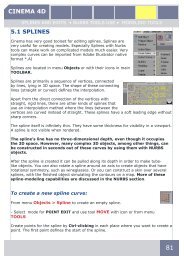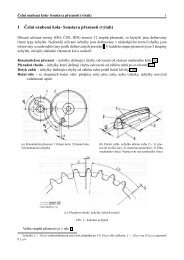Create successful ePaper yourself
Turn your PDF publications into a flip-book with our unique Google optimized e-Paper software.
Obrázek 3: Změna orientace pohleduK dispozici jsou nástroje pro zoom, posouvání, otáčení a další. Polohu potvrdíme zeleným zatržítkem vlevo nahořeObrázek 4 : Úprava pohleduV záložce možnosti jsou další nastavení např. pro zobrazení tangenciálních hran a kót modelu.
Obrázek 5: Záložka MožnostiMyší klikneme na místo na výkrese, kde chceme umístit pohled.Obrázek 6: Základní pohledRozměr papíru upravíme kliknutím pravého myšítka na položku List v prohlížeči a vybereme příkaz Upravit list.
Obrázek 7: Upravit listV okně Upravit list pak můžeme nastavovat rozměr a orientaci papíru.Obrázek 8: Změna formátu listuPomocí parametrických kót je možné měnit geometrii modelu (3D modelu). Funguje tedy oboustranná provázanost mezi 3Dmodelem a odvozeným výkresem.
Obrázek 9: Parametrické kótyKlikneme pravým tlačítkem na daný pohled (ovšem mimo geometrii) a v roletce vybereme příkaz Viditelnostpopisek>>Kóty modelu. Zde je možné kóty skrýt nebo ukázat. Doporučuji parametrické kóty ve výkrese skrýt nebo radějivůbec nezapínat a zakótovat pomocí referenčních kót.Obrázek 10: Vypnutí zobrazení parametrických kót
Obrázek 14: Lomená čára řezuGenerovaný pohled je možné v případě lomeného řezu umístit ve směru obou šipek.Obrázek 15: Poloha pohleduAutomaticky je vygenerováno označení a měřítko pohledu.Obrázek 16: Umístění pohleduŘez odstraníme kliknutím pravého myšítka na pohled a z roletky zvolíme příkaz Odstranit.
Obrázek 17: Odstranění pohleduVytvořte řez dle obrázku.Obrázek 18: Vytvoření nového řezuPomocí příkazu promítnutý pohled vytvoříme 3D pohled na řez kolem.Obrázek 19: Promítnutý pohledJako zdrojový pohled zvolíme pohled řezu a umístíme šikmo dolů. Výsledný stav by měl vypadat jako na obrázku 20.
Obrázek 20: Vygenerovaný pohled
<strong>Autodesk</strong> <strong>Inventor</strong> 8 - výkresová dokumentace, detailMyší najedeme na daný pohled (červeně se orámuje tečkovanou čarou) a zmáčkneme pravé myšítko. V roletce vyberemeÚpravy pohledu.Obrázek 1: Úpravy pohleduV pravé dolní části okna Výkresový pohled vybereme tlačítko s ikonou žlutého válce a potvrdíme OK.Obrázek 2: Stínované zobrazeníVe výkrese je pak pohled zobrazen vystínovaně.
Obrázek 3: Stínovaný pohled ve výkreseTvorba detailu je velmi jednoduchá. Z panelu Výkresové pohledy vybereme příkaz Detail.Obrázek 4 : Příkaz DetailLevým myšítkem vybereme zdrojový pohled, ze kterého chceme detail vytvořit. Objeví se okno Detail. Pokud zmáčknemepravé myšítko nad výkresem, je možné v roletce zvolit způsob ohraničení detailu.Obrázek 5: Výběr typu ohraničení
Nyní stačí levým myšítkem určit střed detailu a zatáhnout požadovanou velikost detailu. Popis a měřítko je možné změnitbuď před nebo po vytvoření detailu.Obrázek 6: Výběr kružnicíDetail pak libovolně umístíme na plochu výkresu.Obrázek 7: Upravit listPrůběžně se mění i obsah prohlížeče. Analogicky se stromem modelu se i zde vytváří strom tvorby výkresu.Obrázek 8: Stav modelu v prohlížeči
<strong>Autodesk</strong> <strong>Inventor</strong> 8 - výkresová dokumentace, přerušený pohledVytvořme rotační součást (čep) dle obrázku 1. Průměry jsou kótovány vzhledem k ose (na obrázku není vidět).Obrázek 1: Náčrt čepuZaložíme nový výkres a vytvoříme základní pohled na součást (obr. 2).Obrázek 2: Základní pohledVybereme příkaz Přerušený pohled.Obrázek 3: Stínovaný pohled ve výkreseMyší klikneme na pohled, ve kterém chceme přerušený pohled vytvořit.Obrázek 4 : Vybrání pohleduNyní levým myšítkem klikneme na místo, kde bude přerušení začínat.
Obrázek 5: Určení počátku přerušeníDalším kliknutím určíme místo ukončení přerušení.Obrázek 6: Ukončení přerušeníVýsledný tvar.
Obrázek 7: PřerušeníPravým myšítkem klikneme na symbol přerušení a v nabídce vybereme Upravit přerušení.Obrázek 8: Upravit přerušeníMůžeme změnit mezeru přerušení, značek, styl, počet a velikost značek. Po úpravě potvrdíme OK.Obrázek 9: Změna parametrů přerušeníObrázek 10: Upravené přerušení
<strong>Autodesk</strong> <strong>Inventor</strong> 8 - výkresová dokumentace, částečný řezPro vytvoření částečného řezu vygenerujeme pohled zepředu a zprava.Obrázek 11: Vygenerované pohledyNejprve je třeba vytvořit tvar částečného řezu. Označíme pohled, ve kterém budeme kreslit tvar řezu.Obrázek 12: Označení pohleduV horní liště klikneme na tlačítko Náčrt. V náčrtovém režimu pak pomocí příkazu Čára nakreslíme tvar např. dle obrázku13.Obrázek 13: Náčrt tvaru řezuTlačítkem Návratukončíme náčrtovýrežim. V prohlížeči je pak nutné zkontrolovat, jestli je náčrt navázán na daný pohled (obr. 14). Náčrt musí být součástípohledu ! ! !