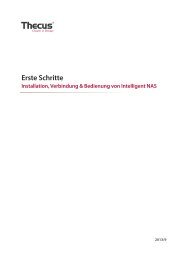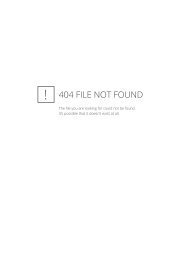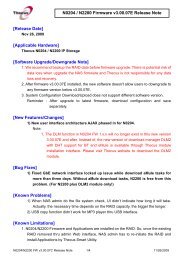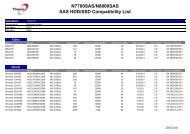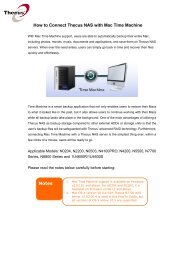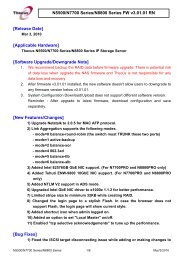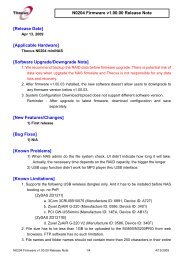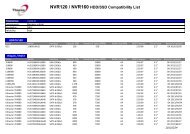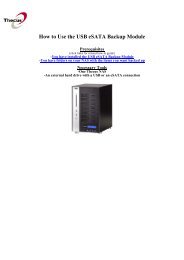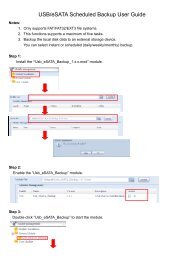Thecus Instrukcja użytkownika
Thecus Instrukcja użytkownika
Thecus Instrukcja użytkownika
You also want an ePaper? Increase the reach of your titles
YUMPU automatically turns print PDFs into web optimized ePapers that Google loves.
<strong>Thecus</strong>N0503Seria N4200N55001U4600Seria N7700Seria N8800<strong>Instrukcja</strong> użytkownika
Zasady bezpiecznego użytkowaniaDla zachowania zasad bezpieczeństwa, producent zaleca uważne przeczytanie izapoznanie się z poniższymi zasadami bezpieczeństwa:Przed uruchomieniem i skonfigurowaniem urządzenia <strong>Thecus</strong> IP storagenależy uważnie i dokładnie zapoznać się z instrukcją użytkowania produktu.Urządzenie <strong>Thecus</strong> IP storage jest produktem elektronicznym. W przypadkuawarii urządzenia zaleca się kontakt z autoryzowanym serwisem celemprzeprowadzenia naprawy. Samodzielna naprawa może spowodować trwałeuszkodzenia powodując utratę gwarancji.Używaj urządzenia <strong>Thecus</strong> IP storage tylko z oryginalnymi kablamizasilającymi. Używanie nieoryginalnych przewodów, może skutkowaćproblemami z zasilaniem.Urządzenie <strong>Thecus</strong> IP storage przeznaczone jest do pracy w temperaturach wzakresie od 0°C do 40°C przy wilgotności powietrza w zakresie 20% - 80%.Użytkowanie urządzenia w innych warunkach może spowodować uszkodzenieproduktu.Upewnij się, że urządzenie <strong>Thecus</strong> IP storage jest dostarczone z prawidłowymtypem zasilania zgodnym ze standardem zasilania w miejscu instalacji (AC100V ~ 240V, 50/60 Hz, 3A). Podłączenie produktu do sieci o innym napięciumoże spowodować trwałe uszkodzenie urządzenia.Urządzenie <strong>Thecus</strong> IP storage należy chronić przed kurzem, zalaniem, a takżeprzed działaniem płynów powodujących korozję.Produkt należy ustawić na stabilnej powierzchni.Nie należy wystawiać urządzenia na bezpośrednie działanie promienisłonecznych, a także innych źródeł wysokich temperatur.Nie należy używać do czyszczenia urządzenia środków chemicznych. Przedczyszczeniem produktu należy wyłączyć urządzenie z zasilania odpinając kabelzasilający.Nie należy kłaść żadnych elementów na oraz w pobliżu slotów wentylującychurządzenie. Zablokowanie dopływu powietrza może spowodowaćprzegrzewanie produktu.Urządzenie należy przechowywać poza zasięgiem dzieci.3
Spis treściZnaki firmowe oraz prawa autorskie............................................ 2<strong>Instrukcja</strong> obsługi. ...................................................................... 2Ograniczona gwarancja. .............................................................. 2Zasady bezpiecznego użytkowania .............................................. 3Spis treści ................................................................................... 4Część 1: Wprowadzenie............................................................... 8Informacje ogólne. ............................................................................... 8Właściwości produktu........................................................................... 8Serwer plików.................................................................................8Serwer FTP.....................................................................................8Serwer iTunes ................................................................................8Serwer kopii zapasowej ...................................................................9Serwer druku .................................................................................9Macierze RAID ................................................................................9Technologia Dual Mode ....................................................................9Zaawansowane zarządzanie energią ..................................................9Zawartość opakowania ....................................................................... 10Panel czołowy ..................................................................................... 11Kieszenie na dyski twarde .................................................................. 18Panel tylni........................................................................................... 19Część 2: Instalacja produktu ..................................................... 25Informacje ogólne .............................................................................. 25Informacje niezbędne przed rozpoczęciem instalacji.......................... 25Podłączanie kabli ................................................................................ 25Część 3: Pierwsze uruchomienie ................................................ 31Informacje ogólne .............................................................................. 31<strong>Thecus</strong> Setup Wizard .......................................................................... 31Funkcje LCD (N5500/1U4600/Seria N7700/Seria N8800) ................. 33Sterowanie menu LCD ...................................................................33Tryb informacyjny .........................................................................33Kopiowanie danych poprzez złącze USB..................................................... 34Tryb zarządzania...........................................................................34Funkcje OLED (N0503) ....................................................................... 35Sterowanie menu LCD ...................................................................35Tryb informacyjny .........................................................................35Kopiowanie danych poprzez złącze USB..................................................... 36Funkcje OLED (Seria N4200)............................................................... 36Funkcje OLED...................................................................................... 36Sterowanie menu OLED .................................................................36Tryb informacyjny .........................................................................36Typowe procedury ustawień ............................................................... 37Krok 1: Ustawienia sieciowe (Network Setup) ...................................37Krok 2: Tworzenie macierzy RAID ...................................................37Krok 3: Tworzenie użytkowników lokalnych oraz ustawienia autoryzacji.37Krok 4: Tworzenie folderów oraz ustawienia praw dostępu (ACL) ........38Krok 5: Uruchomienie usług ...........................................................38Rozdział 4: Zarządzanie systemem ............................................ 39Informacje ogólne .............................................................................. 39Web Administration Interface............................................................. 394
Dodawanie dysku Spare do macierzy RAID....................................... 143Zdalna administracja ........................................................................ 143Część I – Ustawienie konta z dynamicznym DNS............................. 143Część II – Włączanie funkcji Dynamic DNS w routerze ..................... 144Część III – Ustawienie wirtualnych serwerów (HTTPS) ..................... 144Konfiguracja programowego firewalla .............................................. 144Wymiana uszkodzonego dysku twardego.......................................... 145Uszkodzenie dysku twardego........................................................ 145Wymiana uszkodzonego dysku twardego........................................ 145Automatyczna odbudowa macierzy RAID........................................ 145Rozdział 7: Rozwiązywanie problemów.................................... 146Zapomniałem adres IP urządzenia.................................................... 146Nie mogę podłączyć dysku sieciowego w Windows XP...................... 146Odzyskiwanie ustawień fabrycznych................................................. 146Problemy z ustawieniem czasu i daty ............................................... 146Podwójne zabezpieczenie danych dzięki funkcji Dual DOM ............... 147Załącznik A: Obsługa klienta .................................................... 148Załącznik B: Podstawy RAID .................................................... 149Wiadomości ogólne........................................................................... 149Zalety................................................................................................ 149Zwiększona wydajność................................................................. 149Ochrona danych.......................................................................... 149Poziomy macierzy RAID.................................................................... 149RAID 0....................................................................................... 149RAID 1....................................................................................... 150RAID 5....................................................................................... 150RAID 6....................................................................................... 150RAID 10..................................................................................... 150JBOD......................................................................................... 150Rozmiar strip`a ................................................................................ 151Użycie dysków .................................................................................. 151Załącznik C: Podstawy Active Directory.................................... 152Wiadomości podstawowe.................................................................. 152Czym jest Active Directory? .............................................................. 152Zalety ADS ........................................................................................ 152Załącznik D: Licencjonowanie .................................................. 153Wiadomości podstawowe.................................................................. 153Dostępność kodu źródłowego ........................................................... 153Warunki licencji CGIC ....................................................................... 154GNU General Public License .............................................................. 154Zasady i warunki kopiowania, rozpowszechniania i modyfikowania .... 1557
Serwer kopii zapasowejDzięki naszemu urządzeniu <strong>Thecus</strong> IP storage Twoje dane zawsze będą bezpiecznieprzechowywane na dyskach. Używając prostego narzędzia do backupu danych,można w prosty i szybki sposób skonfigurować urządzenie tak, aby Twojenajważniejsze dane były regularnie archiwizowane w formie kopii zapasowej.Szczegółowe informacje na temat konfiguracji backupu danych znajdują się w Części4: Archiwizacja danych >Nsync.Serwer drukuUrządzenie <strong>Thecus</strong> IP storage posiada budowany serwer plików, dzięki któremu wprosty sposób można współdzielić drukarkę z innymi komputerami pracującymi wsieci komputerowej.Konfiguracja serwer druku znajduje się wCzęści 4: Serwer aplikacji>Drukarki.Macierze RAID<strong>Thecus</strong> IP storage wspiera technologię wielokrotnych macierzy RAID w jednymsystemie. Pozwala ona na równoczesnym ustawieniu odpowiednich poziomów RAID wzależności od potrzeb, np. RAID 0 dla danych wymagających wysokich transferówdanych oraz RAID 5 dla przechowywania najważniejszych danych.Sposoby konfiguracji macierzy RAID dla urządzenia <strong>Thecus</strong> IP storage znajdują się wCzęści 4: Zarządzanie napędem >RAID.Technologia Dual ModeUrządzenie <strong>Thecus</strong> IP storage jest nie tylko serwerem plików, lecz także wspieratechnologię iSCSI. Serwer <strong>Thecus</strong> IP storage potrafi współpracować nie tylko zurządzeniami NAS znajdującymi się w ramach jednej sieci LAN2 , lecz takżewspółpracować zdalnie poprzez sieć internetową. Obecnie nie ma prostszego iszybszego sposobu na zwiększenie pojemności dla serwera aplikacj. Wszystkieurządzenia wymagają centralnego zarządzania, a dzięki użyciu <strong>Thecus</strong> IP storagestaje się to w pełni możliwe.Aby zapoznać się z koniguracją serwera zapraszamy doCzęści 4:: Zarządzanie dyskami > Alokacja przestrzeni dyskowej > Alokacjaprzestrzeni dla urządzeń iSCSI.Zaawansowane zarządzanie energią<strong>Thecus</strong> IP storage umożliwia zaawansowane zarządzanie energią poprzez inteligentnesystemu włączania i wyłączania zasilania. Dzięki tej funkcji administrator mamożliwość ustawienia w jakich godzinach urządzenie ma dokonywać automatycznegowłączania / wyłączania systemu. Funkcja ta ma niezwykle ważne znaczenie dla osóbchcących ograniczać koszty energii elektrycznej. Dodatkowo funkcja Wake-On-Lanpozwala administratorowi na zdalne zarządzanie urządzeniem bez opuszczaniaswojego stanowiska pracy.Informacje dotyczące zarządzaniem energią znajdują się wCzęści 4: Zarządzanie systemem> Programowanie opcji zasilania9
Zawartość opakowaniaSerwer plików <strong>Thecus</strong> IP powinien zawierać następujące elementy:• Urządzenie systemu x1• QIG (Skrócona instrukcja obsługi)x1• Dyski CD x2 (zawierające oprogramowanie DriveClone5 Pro CD oraz UniversalCD)• Kabel sieciowy x1• Torba na akcesoria x1• Karta kompatybilności z dyskami twardymi x1• Międzynarodowa karta gwarancyjna x1• Kabel zasilający x1Opakowanie urządzenia N0503 powinno zawierać dodatkowe pozycje:• Kieszeń montażowa na 3 i 5 dysków twardych x1 (zainstalowana w urządzeniu)• Szyna 3.5” HDD x6• Zasilacz zewnętrzny + kabel zasilający x1Opakowanie urządzenia serii N4200 powinno zawierać dodatkowe pozycje:• Zasilacz zewnętrzny + kabel zasilający x1Opakowanie urządzenia N5500 powinno zawierać dodatkowe pozycje:• Kabel USB (A-B Type) x1Opakowanie urządzenia 1U4600 powinno zawierać dodatkowe pozycje:• Kabel zasilający• 1U4600R x1• Kabel USB (A-B Type) x1Opakowanie urządzenia serii N8800 powinno zawierać dodatkowe pozycje:• Kabel zasilający x1Prosimy o sprawdzenie zawartości zestawu. Jeżeli stwierdzą Państwo brakjakiegokolwiek elementu zestawu prosimy o kontakt z Państwa sprzedawcą.10
Panel czołowyN0503:Panel przedni urządzenia <strong>Thecus</strong> N0503 zawiera elementy kontrolne orazzarządzające urządzeniem, a także kieszenie montażowe dysków twardych:KlawiszLCDKlawiszON / OFFLAN2Up ButtonWAN/LAN1DownHDD 5HDD 1 LEDHDD 4HDD 3 LEDHDD 2 LEDElementPower LEDWAN/LAN1 LEDLAN2 LEDHDD 1 LEDHDD 2 LEDHDD 3 LEDHDD 4 LEDHDD 5 LEDPort USBPanel czołowyOpis Niebieska: system uruchomiony prawidłowo Zielona: nawiązano połączenie sieciowe WAN/LAN1 Pomarańczowa: aktywne połączenie WAN/LAN1 Zielona: nawiązano połączenie sieciowe LAN2 Pomarańczowa:aktywne połączenie LAN2 Czerwona: Błąd dysku Pomarańczowa: dysk w trakcie pracy Czerwona: Błąd dysku Pomarańczowa: dysk w trakcie pracy Czerwona: Błąd dysku Pomarańczowa: dysk w trakcie pracy Czerwona: Błąd dysku Pomarańczowa: dysk w trakcie pracy Czerwona: Błąd dysku Pomarańczowa: dysk w trakcie pracy Port USB 2.0 jest kompatybilny z większością urządzeń USB: dyskiUSB, drukarki a także kontrolery sieci bezprzewodowej podłączane11
ON / OFFLCDDown button ▼UP button ▲Enter Przycisk EscapeESCprzez USB*Ważne:, Aby sprawdzić listę urządzeń zgodnych z zapraszamy nanaszą stronę WWW: http://esupport.thecus.com/support Włącznik / wyłącznik zasilania urządzenia <strong>Thecus</strong> N0503 Niebieska: Urządzenie uruchomione Wyświetla aktualny stan systemu (Zmiana opisu, co: 60 sekund). Przewijanie menu wyświetlacza w dół Przewijanie menu wyświetlacza w górę Przycisk zatwierdzający wybraną operację Opuszczenie aktualnego menu bez zapisuSeria N4200:Panel przedni urządzenia <strong>Thecus</strong> Seria N4200 zawiera element kontrolne orazzarządzające urządzeniem, a także kieszenie montażowe dysków twardych:Dioda HDDDioda WANLAN1Dioda LAN2Dioda USBPanel OLEDPrzycisk W góręPrzycisk W dółPrzycisk EnterPrzycisk EscGniazdo USBPrzycisk zasilaniaPanel przedniElementWłącznik zasilaniaOLEDOLEDOpis Włącznik/wyłącznika zasilania urządzenia Seria N4200 Wyświetlanie bieżącego stanu systemu i komunikatów Wygaszacz ekranu OLED zostanie włączony, przy bezczynnościekranu dłuższej niż 3 minuty Ekran OLED zostanie wyłączony, przy bezczynności ekranudłuższej niż 6 minutHDD 1 LED Świecąca na żółto: prawidłowa praca dyskutwardego Migająca na czerwono: Uszkodzenie dyskutwardegoHDD 2 LED Świecąca na żółto: prawidłowa praca dyskutwardego Migająca na czerwono: Uszkodzenie dyskutwardegoHDD 3 LED Świecąca na żółto: prawidłowa praca dyskutwardego Migająca na czerwono: Uszkodzenie dyskutwardego12
HDD 4 LEDWAN/LAN1LEDLAN2 LED Świecąca na żółto: prawidłowa praca dyskutwardego Migająca na czerwono: Uszkodzenie dyskutwardego Świecąca na zielono: stan aktywności sieci Świecąca na zielono: stan aktywności sieciUSB Copy ● Migający na niebiesko: aktywny try kopiowaniapoprzez USB● Migający na czerwono: błąd kopii USBHDD Tray Szyny montażowe pozwalające na montaż 4x 3.5" lub 4 x 2.5”HDDsKlawisz USB Copy Uruchomienie tworzenia kopii podłączonego urządzenia USBpamięci masowej na Seria N4200Port USB Gniado USB 2.0 dla urządzeń zgodnych z USB, takich jak dyskiUSB.N5500:Panel czołowy <strong>Thecus</strong> N5500 zawiera elementy sterowania, wskaźniki oraz kieszeniemontażowe dysków twardych:1234571486139 10 11 12Element1.Dioda systemowaPanel czołowyOpis Dioda migająca na pomarańczowo: system znajduje się wtrakcie upgradu lub w trybie rozruchowym; dostęp do danych13
chwilowo niedostępny2. Dioda WAN/LAN1 Zielona: nawiązano połączenie WAN/LAN1 Migająca na zielono: aktywne połączenie WAN/LAN1 ( transferdanych w toku)3. Dioda LAN2 Zielona: nawiązano połączenie LAN2 Migająca na zielono:aktywne połączenie LAN2 (transfer danych w toku)4. Dioda USB Copy niebieska: aktywne połączenie USB (przenoszenie danych zurządzenia USB w trakcie pracy)5.Dioda ostrzegawcza Czerwona: błąd systemu.6.Przycisk RESET Przywrócenie ustawień systemu do wartości fabrycznych(default).7. Port USB Port USB 2.0 jest kompatybilny z większością urządzeń USB:dyski USB , drukarki a takżę kontrolery sieci bezprzewodowejpodłaczane przez USB* Ważne: Aby sprawdzić listę urządzeń zgodnych z N5500zapraszamy na naszą stronę WWW:http://esupport.thecus.com/support8.Włącznik zasilania /Dioda POWER Zintegrowany włącznik zasilania N5500 z diodą sygnalizującądziałanie. Niebieska: włączone zasilanie urządzenia.9. Klawisz w górę ▲ Przewijanie menu wyświetlacza w górę10. Klawisz w dół ▼ Wciśnij klawisz w celu rozpoczęcia kopiowania danych zurządzenia USB11. Enter Klawisz zatwierdzający wybraną operację12. Klawisz Escape ESC Opuszczenie aktualnego menu bez zapisu13.Wyświetlacz LCD Wyświetla aktualne parametry systemu oraz wiadomości zostrzeżeniami.14. Szuflady HDD 5 szuflad montażowych dla dysków twardych. Zamknięcie drzwi zapewni większe zabezpieczenie danych.14
Seria N7700:Panel przedni urządzenia <strong>Thecus</strong> N7700 zawiera element kontrolne oraz zarządzająceurządzeniem, a także kieszenie montażowe dysków twardychPanel czołowyElementOpis1.Power LED Dioda świecąca na niebiesko: włączone zasilanie urządzenia.2.Dioda systemu Dioda świecąca na pomarańczowo: system znajduje się wtrakcie aktualizacji oprogramowania lub w trybie rozruchowym;dostęp do danych chwilowo niedostępny3.Dioda WAN/LAN1 Zielona: nawiązano połączenie WAN/LAN1 Migająca na zielono: aktywne połączenie WAN/LAN1 ( transferdanych w toku)4.LAN2 LED Zielona: nawiązano połączenie LAN2 Migająca na zielono:aktywne połączenie LAN2 (transfer danych w toku)5.USB Copy LED Świecąca na niebiesko: aktywne połączenie USB (przenoszeniedanych z urządzenia USB w trakcie pracy)6.eSATA link LED Świecąca na niebiesko: nawiązano połączenie z urządzeniempoprzez port eSATA7. Port USB Gniazdo USB 2.0 dla urządzeń zgodnych z USB, takich jak dyskiUSB.8. Włącznik Włącznik/wyłącznik zasilania urządzenia N7700zasilania9. Klawisz w górę Przewijanie menu wyświetlacza w górę▲10. Klawisz w dół ▼ Wciśnij klawisz w celu rozpoczęcia kopiowania danych zurządzenia USB11. Enter Klawisz zatwierdzający wybraną operację12. Klawisz Escape Opuszczenie aktualnego menu bez zapisuESC13.Wyświetlacz Wyświetla aktualne parametry systemu oraz wiadomości zLCDostrzeżeniami.15
14. Szuflady HDD Siedem szuflad montażowych dla dysków twardych 3,5” SATA Zamknięcie drzwi zapewni większe zabezpieczenie danych.1U4600:Panel czołowy urządzenia <strong>Thecus</strong> 1U4600 zawiera elementy sterowania urządzeniem,wskaźniki oraz kieszenie na dyski twarde:Przycisk EscDioda PWR (Zasilanie)Przycisk W dół Dioda LAN2 Przycisk zasilaniaDioda zajęcia Dioda WAN/LAN1 Przycisk zerowaniaPrzycisk Do góry Gniazdo USBWyświetlacz LCD Przycisk Enter Dioda zajęciaPanel czołowyPozycjaOpisDioda WAN/LAN1 Świeci w sposób ciągły na zielono: połączenie z siecią Miga na zielono: aktywność w sieciDioda LAN2 Świeci w sposób ciągły na zielono: połączenie z siecią Miga na zielono: aktywność w sieciDioda zajęcia Miga na pomarańczowo: uruchamianie lub konserwacjasystemu; aktualnie dane niedostępneGniazdo USB Gniado USB 2.0 dla urządzeń zgodnych z USB, takich jak aparatycyfrowe, dyski USB i drukarki USBPrzycisk zasilania Wł/wył zasilania 1U4600 Świeci w sposób ciągły na niebiesko: Włączone zasilanieurządzenia Miga na niebiesko: dysk twardy eSATA jest podłączony iaktywnyPrzycisk zerowania Zeruje 1U4600 Nacisnąć na pięć sekund w czasie procesu uruchamiania w celuwyzerowania adresu IP i hasła administratoraKieszenie na dyski Cztery kieszenie na dyski twarde 3,5” SATAtwarde W celu dodatkowego zabezpieczenia przewidziano zamkiWyświetlacz LCD Wyświetla aktualny stan systemu i komunikaty ostrzegawcze Wyświetla nazwę hosta, adres IP WAN/LAN1/LAN2, status RAID irzeczywisty czasPrzycisk Do góry ▲ Nacisnąć w celu przewinięcia do góry podczas korzystania zwyświetlacza LCDPrzycisk W dół ▼ Nacisnąć w celu przewinięcia w dół podczas korzystania zwyświetlacza LCDPrzycisk Enter Nacisnąć w celu potwierdzenia wprowadzonych na wyświetlaczuLCD informacjiPrzycisk Escape Nacisnąć w celu opuszczenia bieżącego menu LCDESC16
Seria N8800:Panel przedni urządzenia <strong>Thecus</strong> N8800 zawiera elementy kontrolne orazzarządzające urządzeniem, a także kieszenie montażowe dysków twardych:Panel czołowyElementOpis1.Włącznik zasilania Włączanie / wyłączanie zasilania urządzenia N88002.Power LED Zielona: System w trybie pracy.3.Klawisz restartu Wciśnij, aby zresetować systemsystemu4.Dioda sygnalizacyjna Czerwona: problem z chłodzeniem systemuproblemów zchłodzeniem5. Wyciszenie alarmu Wyciszenie alarmu chłodzenia systemu6.Port USB Port USB 2.0 jest kompatybilny z większością urządzeń USB:dyski USB, drukarki a także kontrolery sieci bezprzewodowejpodłączane przez USB*Ważne:, Aby sprawdzić listę urządzeń zgodnych z zapraszamyna naszą stronę WWW: http://esupport.thecus.com/support7. Klawisz w górę ▲ Przewijanie menu wyświetlacza w górę8. Klawisz w dół ▼ Wciśnij klawisz w celu rozpoczęcia kopiowania danych zurządzenia USB9.Enter Klawisz zatwierdzający wybraną operację10. Klawisz Escape ESC Opuszczenie aktualnego menu bez zapisu17
Kieszenie na dyski twarde1U4600/Seria N7700 /Seria N8800:Każda kieszeń na dysk twardy w wyżej wymienionych modelach posiada zamek,zapadkę i dwa wskaźniki diodowe:123 4 5Kieszeń dysku twardegoElementOpis1.HDD Power LED Niebieska: włączone zasilanie dysku2.HDDAccess/Error LED Migająca na zielono: system w trakcie odczytu / zapisu danychna dysku twardym3. Zabezpieczenie Fizyczne zabezpieczenie dysku przed fizycznym wyciagnięciemdysku4. Zatrzask Wciśnij w celu wyciągnięcia napędu z urządzenia5.Przycisk Wysuń Wciśnij przycisk, aby wysunąć kieszeń z urządzeniaSeria N4200/N5500:Każda kieszeń na dysk twardy N5500 posiada zamek, zapadkę i dwa wskaźnikidiodowe:1352Kieszeń dysku twardegoElementOpis1.HDD Power LED Niebieska: włączone zasilanie dysku2.HDDAccess/Error LED Migająca na zielono: system w trakcie odczytu / zapisu danychna dysku twardym3. Zabezpieczenie Fizyczne zabezpieczenie dysku przed fizycznym wyciagnięciemdysku4. Zatrzask Wciśnij w celu wyciągnięcia napędu z urządzeniaN0503:Urządzenie <strong>Thecus</strong> N0503 umożliwia montaż zarówno dysków 2, 5” lub dysków 3,5”.Aby zainstalować dyski twarde należy postępować z godnie z poniższymiwskazówkami:418
1. Otwórz przedni panel urządzenia N0503.2. W przypadku dysków twardych 3.5”a. Wziąć szyny dysków twardych i zamontować je do dysku(ów) SATA.b. Wsuń kieszenie HDD ponownie do urządzenia.c. Dokręć śruby mocujące dyski twarde do obudowy.3. W przypadku dysków twardych 2,5”:a. Dyski należy umieścić w ramce 2,5”b. Wyjmij z urządzenia N0503 ramkę montażową dysków 2,5” HDD trayc. Dyski twarde należy zamontować w ramce 2,5”d. Wsuń ramkę z dyskami 2,5” do urządzenia <strong>Thecus</strong>.4. Zamknij przedni panel urządzenia.Panel tylniN0503:Z tyłu urządzenia <strong>Thecus</strong> N0503znajdują się poniższe złącza.WentylatorsystemowyGniazdo LAN2GniazdoWAN/LAN1Przycisk resetZłącze zasilaniaGniazdo eSATAGniazda USB19
ElementGniazdo eSATAGniazda USBGniazdoWAN/LAN1Gniazdo LAN2WentylatorsystemowyZłącza zasilaniaPrzycisk resetTylny panelOpis Złącze eSATA do podłączenia zewnętrznych urządzeńwykorzystujących złącze eSATA (dyski twarde) Złącza USB do podłączenia zewnętrznych urządzeń podłączanychpoprzez port USB Port służący do podłączenia urządzenia do sieci komputerowejpoprzez switch lub router Port służący do podłączenia urządzenia do sieci komputerowejpoprzez switch lub router Wentylator systemowy wydmuchujący ciepłe powietrze zurządzenia Złącza zasilania urządzenia Reset urządzenia <strong>Thecus</strong> N0503 Aby zresetować urządzenie należy wcisnąć i przytrzymać przyciskprzez 5 sekund. Operacja ta resetuje ustawienia sieciowe, hasłaoraz ustawienia Jumbo Frame Support.Seria N4200:Panel tylny Seria N4200 zawiera gniazda i złącza.Złącze zasilająceGniazda USBGniazda eSATAGniazdo WANGniazdo LANPanel tylnyElementZłącze zasilająceGniazdoWAN/LAN1Gniazdo LAN2Gniazda USBGniazda eSATAOpis Złącze zasilające urządzenia. Port służący do podłączenia urządzenia do sieci komputerowejpoprzez switch lub router Port służący do podłączenia urządzenia do sieci komputerowejpoprzez switch lub router Złącze eSATA do podłączenia zewnętrznych urządzeńwykorzystujących złącze eSATA (dyski twarde) Złącze eSATA do podłączenia zewnętrznych urządzeńwykorzystujących złącze eSATA (dyski twarde)20
N5500:Z tyłu urządzenia N5500 znajdują się poniższe złącza:4568327Panel tylniElementOpis1. Gniazdo Port służący do podłączenia urządzenia do sieci komputerowejWAN/LAN1poprzez switch lub router2. Gniazdo LAN2 Port służący do podłączenia urządzenia do sieci komputerowejpoprzez switch lub router3. Port Serial Złącze umożliwiające podłączenie i zarządzanie zewnętrznymzasilaczem UPS4. Złącze eSATA Złącze eSATA do podłączenia zewnętrznych urządzeńwykorzystujących złącze eSATA (dyski twarde)5. Złącze USB Złącze eSATA do podłączenia zewnętrznych urządzeńwykorzystujących złącze eSATA (dyski twarde)6. Wentylator Wentylator usuwający nadmiar ciepła z wnętrza urządzeniasystemowy7. Złącze zasilające Złącze zasilające urządzenia.8. Gniazdo USB Złącze USB służące do podłączenia do komputera121
Seria N7700:Na panelu tylnym urządzenia N7700 znajdują się gniazda i złącza.Panel tylnyElementOpis1.Gniazdo LAN2 Port służący do podłączenia urządzenia do sieci komputerowejpoprzez switch lub router2.Gniazdo Port służący do podłączenia urządzenia do sieci komputerowejWAN/LAN1poprzez switch lub router3. Gniazdo Złącze umożliwiające podłączenie i zarządzanie zewnętrznymszeregowezasilaczem UPS4. Złącze eSATA Złącze eSATA do podłączenia zewnętrznych urządzeńwykorzystujących złącze eSATA (dyski twarde)5. Złącze USB Złącze eSATA do podłączenia zewnętrznych urządzeńwykorzystujących złącze eSATA (dyski twarde)6. Wentylator Wentylator usuwający nadmiar ciepła z wnętrza urządzeniasystemowy7. Złącze zasilające Złącze zasilające urządzenia.22
1U4600R:Tylny panel 1U4600R zapewnia większość połączeń USB i sieciowych jak równieżzawiera gniazdo eSATA, wentylator systemu oraz złącze zasilania. Opis każdego zelementów, patrz tabela poniżej:Złącze zasilaniaZłącze zasilaniaWłącznik zasilania Włącznik zasilaniaGniazda USB (Typ A) Gniazdo LAN2Dioda zasilaniaDioda zasilaniaWentylator systemu Gniazdo eSATA Gniazdo szeregoweGniazda USB (Typ B)Gniazdo WAN/LAN1Panel tylny 1U4600PozycjaOpisGniazdo eSATA Gniazdo eSATA rozszerzenia pamięci masowej o dużejprzepustowościGniazda USB Gniazda USB 2.0 dla urządzeń zgodnych z USB, takich jak aparatycyfrowe, dyski USB i drukarki USBGniazdo Gniazdo WAN/LAN1 do podłączenia sieci za pośrednictwem przełącznikaWAN/LAN1lub routeraGniazdo LAN2 Gniazdo LAN2 które można zastosować do udostępnianiapołączeniaWłącznik zasilania Włącznik zasilania sieciowegoWentylator Wentylator systemu służący do chłodzenia urządzenia przezsystemuwyciąganie ciepłaGniazdo szeregowe Gniazdo tylko do użytku fabrycznegoZłącze zasilania Podłączyć do gniazd dołączone przewody zasilające1U4600S:Panel tylny 1U4600S jest podobny do panelu tylnego 1U4600R, ale posiada jednozłącze zasilania:Złącze zasilaniaWłącznik zasilaniaGniazda USB (Typ A)Gniazdo LAN2Wentylator systemu Gniazdo eSATA Gniazdo szeregoweGniazda USB (Typ B)Gniazdo WAN/LAN123
Seria N8800:Z tyłu urządzenia znajdują się poniższe złącza.N8800PRO(SP)posiada pojedynczezasilanieTylny panelElementOpis1.Złącza zasilania Złącza zasilania urządzenia2.Główny włącznik Główny włącznik zasilaniazasilania3. Złącze eSATA Złącze eSATA do podłączenia zewnętrznych urządzeńwykorzystujących złącze eSATA (dyski twarde)4.Złącze USB Złącza USB do podłączenia zewnętrznych urządzeń podłączanychpoprzez port USB5.Port szeregowy Port do połączenia z zasilaczem awaryjnym UPS6. Gniazdo Port służący do podłączenia urządzenia do sieci komputerowejWAN/LAN1poprzez switch lub router7. Gniazdo LAN2 Port służący do podłączenia urządzenia do sieci komputerowejpoprzez switch lub router24
Część 2: Instalacja produktuInformacje ogólneUrządzenie <strong>Thecus</strong> IP storage jest produktem charakteryzującym się prostotąinstalacji. Aby ułatwić i pomóc Państwu proces instalacji urządzenia zapraszamy dozapoznania się z poniższą instrukcją instalacji. Prosimy o uważne zapoznanie się zinformacjami pozwalającymi na szybką i bezproblemową instalację naszegoproduktu.Informacje niezbędne przed rozpoczęciem instalacjiPrzed rozpoczęciem instalacji zapraszamy do zapoznania się z poniższymiwskazówkami:1. Należy zapoznać się z instrukcją bezpiecznego użytkowania produktu,znajdującą się na początku instrukcji użytkownika.2. Jeżeli jest to możliwe, instalacji urządzenia dokonuj w ubraniu antystatycznym,zabezpieczającym przed wyładowaniami mogącymi uszkodzić elementyelektroniczne.3. Podczas instalacji urządzenia nie należy używać namagnetyzowanych narzędzi,mogących spowodować wyładowania elektryczne oraz spowodowaćuszkodzenia urządzenia.Podłączanie kabliAby podłączyć prawidłowo urządzenie do sieci komputerowej, należy wykonaćnastępujące czynności:1. Podłącz kabel sieciowy od sieci komputerowej do portu WAN/LAN1znajdującego się na tylnym panelu urządzenia <strong>Thecus</strong> N0503.2. Używając dołączonego do kompletu kabla zasilającego podłącz urządzenie dosieci elektrycznej.25
3. Otwórz przednie drzwiczki urządzenia <strong>Thecus</strong> N0503 i uruchom urządzeniewłącznikiem zasilania.W cleu podłączenia produktu serii N4200 do sieci, należy wykonać poniższe czynności:1. Podłącz kabel sieciowy od sieci komputerowej do gniazda WAN/LAN1znajdującego się na tylnym panelu urządzenia N4200.2. Używając dołączonego do kompletu kabla zasilającego podłącz urządzenie dosieci elektrycznej. Dla zwiększenia bezpieczeństwa sugerujemy używanielistew przeciwprzepięciowych lub zasilaczy awaryjnych. Po prawidłowympodłączeniu należy włączyć przełącznikiem na tylnym panelu głównezasilanie.3. Uruchom urządzenie <strong>Thecus</strong> Seria N4200 włącznikiem znajdującym się naprzednim panelu sterującym.26
Aby podłączyć prawidłowo urządzenie do sieci komputerowej, należy wykonaćnastępujące czynności:1. Podłącz kabel sieciowy od sieci komputerowej do portu WAN/LAN1znajdującego się na tylnym panelu urządzenia N5500.2. Używając dołączonego do kompletu kabla zasilającego podłącz urządzenie dosieci elektrycznej. Dla zwiększenia bezpieczeństwa sugerujemy używanielistew przeciwprzepięciowych lub zasilaczy awaryjnych. Po prawidłowympodłączeniu należy włączyć przełącznikiem na tylnym panelu głównezasilanie.3. Uruchom urządzenie włącznikiem znajdującym się na przednim panelusterującym.27
W celu podłączenia 1U4600 do sieci należy wykonać podane niżej czynności:1. Podłączyć kabel sieciowy do gniazda WAN/LAN1 na tylnym panelu 1U4600.2. Podłączyć dostarczony przewód zasilania do uniwersalnego gniazdka zasilaniana panelu tylnym. Włożyć wtyczkę przewodu zasilania do gniazdka zzabezpieczeniem przed skokami napięcia. W celu wyłączenia zasilanianacisnąć przycisk włącznika zasilania.UWAGAW przypadku instalowania 1U4600R, pamiętać o podłączeniuobu przewodów zasilania. Jeżeli nie zostanie to wykonane,system założy że jeden zasilacz uległ uszkodzeniu i uruchomialarm dźwiękowy.3. Nacisnąć przycisk zasilania na panelu czołowym w celu uruchomienia 1U4600.28
Aby podłączyć prawidłowo urządzenie do sieci komputerowej, należy wykonaćnastępujące czynności:1. Podłącz kabel sieciowy od siecikomputerowej do portu WAN/LAN1znajdującego się na tylnym paneluurządzenia.2. Używając dołączonego do kompletu kabla zasilającego podłącz urządzenie dosieci elektrycznej. Dla zwiększenia bezpieczeństwa sugerujemy używanielistew przeciwprzepięciowych lub zasilaczy awaryjnych. Po prawidłowympodłączeniu należy włączyć przełącznikiem na tylnym panelu główne zasilanie.3. Uruchom urządzenie <strong>Thecus</strong> N7700 / N7700PRO włącznikiem znajdującym sięna przednim panelu sterującym.Pour connecter le N8800 à votre réseau, suivez les étapes suivantes :29
1. Branchez le câble Ethernet de votre réseau sur le port WAN/LAN1 du panneauarrière du N8800.2. Branchez le cordon d’alimentation fourni sur la prise d’alimentation universelledu panneau arrière. Branchez l’autre extrémité du cordon d’alimentation sur laprise d’un suppresseur de surtension. Appuyez sur l’interrupteurd'alimentation pour allumer l'alimentation.3. Appuyez sur le bouton d'alimentation du panneau avant pour mettre enmarche le N8800.30
Część 3: Pierwsze uruchomienieInformacje ogólneW chwili, gdy urządzenie zostało prawidłowo podłączone do sieci komputerowej,oraz podłączone do prądu, można przystąpić do skonfigurowania <strong>Thecus</strong> IP storage dopracy sieciowej. W takim przypadku istnieją dwie możliwości konfiguracji produktu:niezwykle prosty i rekomendowany sposób, jakim jest użycie autorskiegooprogramowania <strong>Thecus</strong> Setup Wizard, lub skorzystanie z menu dostępnego poprzezwyświetlacz LCD, umieszczony na przednim panelu urządzenia. W następnym krokuprzedstawimy sposób konfiguracji przy użyciu oprogramowania konfiguracyjnego.<strong>Thecus</strong> Setup WizardOprogramowanie <strong>Thecus</strong> Setup Wizard pozwala na prostą i szybką konfigurację<strong>Thecus</strong> IP storage. Aby rozpocząć pracę z kreatorem instalacji, należy postępowaćzgodnie z poniższymi instrukcjami:1. Włóż dysk instalacyjny otrzymany przy zakupie <strong>Thecus</strong> IP storage i włóż go donapędu CD komputera (komputer ten musi być podłączony do siecikomputerowej, w której znajduje się również urządzenie <strong>Thecus</strong>)2. Oprogramowanie Setup Wizard powinno zostać uruchomione automatycznie.Jeżeli automatyczne uruchomienie nie nastąpiło, należy przejść do napędu CDi uruchomić plik Setup.exe.UwagaDla systemów MAC OS X przeznaczony jest plik <strong>Thecus</strong> Setup Wizard.dmg3. Po uruchomieniu oprogramowania, system automatycznie rozpocznieskanowanie sieci w poszukiwaniu wszystkich dostępnych urządzeń <strong>Thecus</strong> wsieci komputerowej. Jeżeli kreator nie odnajdzie urządzenia, sprawdźponownie podłączenie <strong>Thecus</strong> IP storage do sieci komputerowej, a takżezajrzyj do Części 7: Rozwiązywanie problemów.4. Wybierz urządzenie <strong>Thecus</strong> IP storage, które chcesz konfigurować.31
5. Zaloguj się używając loginu i hasła administratora. Przy pierwszymuruchomieniu standardowo dla obu pól jest to „admin”6. Nazwij swoje urządzenie <strong>Thecus</strong> IP storage dowolną nazwą, pod którą będzieono widoczne w sieci lub pozostaw nazwę bez zmian. Jeżeli switch lub router wsieci komputerowej posiada skonfigurowany serwer DHCP, urządzeniezostanie automatycznie skonfigurowane (opcja rekomendowana). Wprzypadku, gdy chcesz ustawić stałe adresy IP należy ręcznie wprowadzićadres IP oraz ręcznie wprowadź dane adresów DNS.7. W celu zabezpieczania systemu zmień standardowe hasło administratora.8. Proces podstawowej konfiguracji zakończony został sukcesem! Dostęp dozaawansowanych funkcji konfiguracyjnych znajdują się w narzędziach32
administracyjnych (Web Administrator Interface), dostępnych pod klawiszemStart Browser. Możesz rozpocząć również konfigurację kolejnego urządzeniaklikając na klawisz Setup Other Device. Celem zakończenia procesuinstalacji wciśnij klawisz Exit.UwagaOprogramowanie <strong>Thecus</strong> Setup Wizard przeznaczone jest dla systemów WindowsXP/2000/Vista oraz systemów MAC OS X lub nowszych. Użytkownicy korzystający zinnych systemów operacyjnych, chcący skorzystać z oprogramowania instalacyjnegomuszą uruchomić oprogramowanie z komputera posiadającego system zgodny zinstalatorem.Funkcje LCD (N5500/1U4600/Seria N7700/Seria N8800)Wymienione wyżej modele wyposażone są w diody na panelu przednim ułatwiającewyświetlanie stanu i konfigurację. Na panelu przednim znajdują się cztery przyciskisłużące od sterowania funkcjami diod.Sterowanie menu LCDDo poruszania się w ramach menu przy użyciu wyświetlacza LCD służą klawisze Góra(▲), Dół (▼), Enter () and Wyjście (ESC). Przy ich użyciu można poruszać się poposzczególnych opcjach menu, oraz zatwierdzać wybór odpowiedniej konfiguracji.Poniższa tabela przedstawia podstawowe funkcje klawiszy sterujących:Sterowanie poprzez LCDIkona Funkcja Opis▲ W górę Wybór poprzedniego menu konfiguracyjnego.▼ W dół Funkcja kopiowania z urządzenia USB. Enter Zatwierdzenie wyboru, wejście w wybrane menu lub pod menu.ESC Wyjście Wyjście lub powrót do poprzedniego menu.Wyświetlacz LCD może pracować w dwóch trybach pracy: Tryb informacyjny(Display Mode) oraz Tryb zarządzania (Management Mode).Tryb informacyjnyW trakcie normalnej pracy, wyświetlacz LCD pracuje w Trybie informacyjnym(Display Mode).ElementHost NameTryb informacyjny (Display Mode)OpisAktualna nazwa urządzenia oraz jego nazwa w sieci33
komputerowej.WAN/LAN1 Aktualny adres IP urządzenia w sieci WAN/LAN1 .LAN2Aktualny adres IP urządzenia w sieci LAN2.Link Aggregation Aktualny status połączenia.System Fan Aktualny status wentylatora systemowego nr 1.System Fan2 Aktualny status wentylatora systemowego nr 1.CPU FanAktualny status wentylatora na procesorze.2009/05/22 12:00 Aktualna data i godzina systemowa.Disk InfoAktualny status dysków zainstalowanych w urządzeniu.RAIDAktualny status macierzy RAID.Urządzenie automatycznie zmienia, co 1-2 sekundy informacje wyświetlane naekranie LCD.Kopiowanie danych poprzez złącze USBFunkcja kopiowania poprzez złącze USB pozwala użytkownikowi na wykonywaniekopii danych z urządzeń USB, takich jak pendrive, dyski USB, kamery cyfrowe wprostna dyski bez użycia komputera przy pomocy użycia tylko jednego klawisza. Abydokonać skopiowania danych poprzez USB, należy wykonać poniższe kroki:1. Podłącz urządzenie USD do wolnego złącza USB znajdującego się na tylnympanelu.2. Będąc w Trybie informacyjnym urządzenia należy wcisnąć klawisz W dół (▼).3. Na wyświetlaczu LCD wyświetlone zostanie pytanie “USB Copy?”4. Wciśnij Enter () aby zaakceptować wybór i rozpocząć kopiowanie danych znapędu USB podłączonego do portu USB.5. Wszystkie dane znajdujące się na napędzie USB zostaną skopiowane dofolderu o nazwie “USB Copy”.Tryb zarządzaniaPodczas przeprowadzania konfiguracji wyświetlacz LCD prezentuje informacje wTrybie zarządzania (Management Mode).Aby wejść w Tryb zarządzania należy wcisnąć klawisz Enter () na przednim paneluserującym, a następnie, gdy na wyświetlaczu pojawi się napis “Enter Password”należy wprowadzić hasło administratora.W miejscu tym należy podać prawidłowe hasło administratora. Każdorazowo systembędzie sprawdzał prawidłowość podanego hasła. Standardowe hasło administratora wtrybie zarządzania poprzez panel LCD ustawione jest, jako „0000”. Jeżeli podanehasło jest prawidłowe, zostaniesz przeniesiony do Trybu zarządzania (ManagementMode).Tryb zarządzania (Management Mode)ElementOpisWAN/LAN1 Setting Adres IP oraz maska sieci WAN/LAN1 .LAN2 Setting Adres IP oraz maska sieci LAN2 .Link Agg. Setting Wybór Load Balance, 802.3ad lub Failover.Change AdminZmiana hasła administratora.PasswordReset to Default Powrót do ustawień fabrycznych urządzenia.ExitWyjście z trybu zarządzania i powrót do trybu informacyjnego(Display Mode).34
UwagaHasło administratora może być również zmienione w trybie zarządzania przezoprogramownie Web Administration Interface wybierając opcje SystemManagement >Utility> Administrator Password. Więcej informacji dotyczącychnarzędzi Web Administration Interface znajdą Państwo w Części 4: Zarządzaniesystemem.Funkcje OLED (N0503)Sterowanie menu LCDDo poruszania się w ramach menu przy użyciu wyświetlacza LCD służą Góra (▲), Dół(▼), Enter () and Wyjście (ESC). Przy ich użyciu można poruszać się poposzczególnych opcjach menu, oraz zatwierdzać wybór odpowiedniej konfiguracji.Poniższa tabela przedstawia podstawowe funkcje przycisków sterujących:Sterowanie poprzez LCDIkona Funkcja Opis▲ W górę Wybór poprzedniego menu konfiguracyjnego.▼ W dół Funkcja kopiowania z urządzenia USB. Enter Zatwierdzenie wyboru, wejście w wybrane menu lub pod menu.ESC Wyjście Wyjście lub powrót do poprzedniego menu.Wyświetlacz LCD może pracować w dwóch trybach pracy: Tryb informacyjny(Display Mode) oraz Tryb zarządzania (Management Mode).Tryb informacyjnyW trakcie normalnej pracy, wyświetlacz LCD pracuje w Trybie informacyjnym(Display Mode)..Tryb informacyjnyElementOpisHost NameAktualna nazwa urządzenia oraz jego nazwa w siecikomputerowej.WAN/LAN1 Aktualny adres IP urządzenia w sieci WAN/LAN1 .LAN2 Aktualny adres IP urządzenia w sieci LAN2 .RAIDAktualny status macierzy RAID.System FanAktualny status wentylatora systemowego.TemperatureAktualna temperatura systemowa.Date/TimeAktualna data i godzina systemowa.Up TimeAutomatyczny start systemu o określonej godzinie.Urządzenie <strong>Thecus</strong> N0503 automatycznie zmienia, co 3 sekundy informacjewyświetlane na ekranie LCD.UwagaJeżeli macierz RAID jest uszkodzona, wyświetlacz LCD wyświetla jedynieinformację o uszkodzeniu macierzy wyświetlając numer uszkodzonego dysku wpostaci komunikatu:RAID: Degraded [Disk #]35
Kopiowanie danych poprzez złącze USBFunkcja kopiowania poprzez złącze USB pozwala użytkownikowi na wykonywaniekopii danych z urządzeń USB, takich jak pendrive, dyski USB, kamery cyfrowe wprostna dyski bez użycia komputera przy pomocy użycia tylko jednego przyciska. Abydokonać skopiowania danych poprzez USB, należy wykonać poniższe kroki:6. Podłącz urządzenie USD do wolnego złącza USB znajdującego się na tylnympanelu.7. Będąc w Trybie informacyjnym urządzenia należy wcisnąć przycisk W dół (▼).8. Na wyświetlaczu LCD wyświetlone zostanie pytanie “USB Copy?”9. Wciśnij Enter (), aby zaakceptować wybór i rozpocząć kopiowanie danych znapędu USB podłączonego do portu USB.10. Wszystkie dane znajdujące się na napędzie USB zostaną skopiowane dofolderu o nazwie “USB Copy”.Funkcje OLED (Seria N4200)Funkcje OLEDUrządzenie serii Seria N4200 wyposażone jest w wyświetlacz OLED na paneluprzednim, upraszczający wyświetlanie stanu i konfigurację. Na panelu przednimznajdują sie cztery przyciski służące od sterowania funkcjami OLED.Sterowanie menu OLEDDo poruszania się w ramach menu przy użyciu wyświetlacza OLED służą klawiszeGóra (▲), Dół (▼), Enter () and Wyjście (ESC). Przy ich użyciu można poruszaćsię po poszczególnych opcjach menu, oraz zatwierdzać wybór odpowiedniejkonfiguracji.Poniższa tabela przedstawia podstawowe funkcje klawiszy sterujących:Sterowanie poprzez OLEDIkona Funkcja Opis▲ W górę Wybór poprzedniego menu konfiguracyjnego.▼ W dół Funkcja kopiowania z urządzenia USB. Enter Zatwierdzenie wyboru, wejście w wybrane menu lub pod menu.ESC Wyjście Wyjście lub powrót do poprzedniego menu.Wyświetlacz OLED może pracować w dwóch trybach pracy: Tryb informacyjny(Display mode) oraz Tryb zarządzania (Management Mode).Tryb informacyjnyW trakcie normalnej pracy, wyświetlacz OLED pracuje w Trybie informacyjnym(Display mode).36
Tryb informacyjny (Display Mode)ElementOpisHost NameAktualna nazwa urządzenia oraz jego nazwa w siecikomputerowej.WAN/LAN1 Aktualny adres IP urządzenia w sieci WAN/LAN1 .LAN2 Aktualny adres IP urządzenia w sieci LAN2 .Link Aggregation Aktualny status połączenia.System FanAktualny status wentylatora systemowego.CPU FanAktualny status wentylatora na procesorze.2009/05/22 12:00 Aktualna data i godzina systemowa.RAIDAktualny status macierzy RAID.Urządzenie automatycznie zmienia, co 1-2 sekundy informacje wyświetlane naekranie OLED.Typowe procedury ustawieńUżywając narzędzia Web Administration Interface, można w prosty sposóbskonfigurować urządzenie <strong>Thecus</strong> IP storage do pracy w sieci komputerowej. Typowenajważniejsze ustawienia dysku można wykonać w pięciu krokach:Szczegółowe informacje dotycząca narzędzia Web Administration Interface mogąPaństwo znaleźć w:Części 4: Web Administration Interface.Krok 1: Ustawienia sieciowe (Network Setup)Z poziomu oprogramowania Web Administration Interface, można skonfigurowaćustawienia sieciowe <strong>Thecus</strong> IP storage do pracy w sieci komputerowej. Dostęp doustawień sieciowych można uzyskać wybierając z paska Manu opcję Network.Więcej informacji znajdą Państwo w:Części 4: Ustawienia siecioweKrok 2: Tworzenie macierzy RAIDW kolejnym kroku, administrator może skonfigurować preferowany poziom macierzyRAID oraz ustawić odpowiedni rozmiar macierzy. Dostęp do konfiguratora macierzyRAID znajdą Państwo wybierając w Web Administration Interface opcję StorageManagement > RAID Configuration.Wiecej informacji na temat tworzenia macierzy RAID znajdą Państwo wCzęści 4: Zarządzanie systemem > Konfiguracja macierzy RAID.Nie są Państwo pewni, który poziom macierzy RAID będzie najlepszy dla Państwa?Chcą Państwo zapoznać się z różnicami pomiędzy poszczególnymi poziomami RAID?Aby zapoznać się ze szczegółami zapraszamy do:Dodatku B: Podstawy RAID.Krok 3: Tworzenie użytkowników lokalnych oraz ustawienia autoryzacji.Po zakończeniu tworzenia macierzy RAID, można przystąpić do tworzenia listyużytkowników oraz ich uprawnień, mających posiadać dostęp do danychzamieszczonych na urządzeniu, lub też wybrać z menu opcję autoryzacji znany jakoActive Directory (AD).Więcej informacji na temat tworzenia użytkowników znajdą Państwo w Części 4:Użytkownicy i grupy użytkowników.37
Więcej informacji dotyczących konfiguracji Active Directory znajdą Państwo w Części4: Użytkownicy i grupy użytkowników > ADS/NT Support.Więcej informacji na temat zalet Active Directory znajdą Państwo w Dodatku C:Podstawy Active Directory.Krok 4: Tworzenie folderów oraz ustawienia praw dostępu (ACL)Dla stworzonych w poprzednim kroku użytkowników lub grup użytkowników, należyprzygotować odpowiednie poziomy praw dostępu do odpowiednich folderów nadysku<strong>Thecus</strong> IP storage. Mogą Państwo dokonać tej czynności przy użyciu opcji FolderAccess Control Lists.Więcej informacji na temat zarządzania folderami znajdą Państwo w:Części 4: Zarządzanie dyskami > Współdzielenie folderów.Więcej informacji na temat konfiguracji zarządzania folderami (Folder AccessControl Lists)znajdą Państwo w Części 4: Zarządzanie dyskami >Współdzielenie folderów> Folder Access Control List (ACL).Krok 5: Uruchomienie usługW fazie końcowej, jako administratorzy, mają Państwo możliwość uruchomienia wieluróżnorodnych usług, które są obsługiwane przez nasz produkt,a z których mogąkorzystać użytkownicy sieci. Więcej informacji na ich temat znajdą Państwo klikającna poniższych usługach:SMB/CIFSApple File Protocol (AFP)Network File System (NFS)File Transfer Protocol (FTP)Serwer iTunesSerwer drukuPhoto Server38
Rozdział 4: Zarządzanie systememInformacje ogólneWraz z systemem otrzymują Państwo niezwykle prosty w obsłudze program WebAdministration Interface bazujący na przeglądarce internetowej. Dzięki niemumogą Państwo zarządzać urządzeniem i wszystkimi jego funkcjami z dowolnegomiejsca w sieci.Web Administration InterfaceAby korzystać z oprogramowania Web Administration Interface prosimy oupewnienie się, iż mają Państwo dostęp do sieci komputerowej z podłączeniem doInternetu. Dostęp do witryny zarządzającej urządzeniem poprzez WebAdministration Interface uzyskają Państwo:1. Wpisując w przeglądarce internetowej adres IP urządzenia. Standardowymadresem jest to adres IP: http://192.168.1.100UWAGAAdres IP sieci komputerowej musi być w tej samej podsieci jak adres IP pamięcimasowej <strong>Thecus</strong> IP. Jeżeli pamięć masowa <strong>Thecus</strong> IP ma adres IP inny niż192.168.1.100, adres IP komputera zarządzającego musi być 192.168.1.x,gdzie x jest numerem od 1 do 254, ale nie 100.2. Zaloguj się do systemu używając loginu i hasła administratora. Ustawieniemfabrycznym jest:User Name: adminPassword: adminJeżeli przy pierwszym uruchomieniu urządzenia w trakcie konfiguracji zmienionohasło administratora, należy użyć Państwa hasła podanego podczas konfiguracji.Po zalogowaniu jako administrator wyświetlona zostanie strona z zastrzeżeniami, jakniżej. Kliknąć pole wyboru jeżeli strona ta ma nie być wyświetlana przy kolejnymlogowaniu.39
Po stronie z zastrzeżeniami wyświetlony zostanie Interfejs administracji sieci. Zajego pomocą można konfigurować i monitorować prawie wszystkie aspekty dyskusieciowego <strong>Thecus</strong> IP z dowolnego miejsca w sieci.Moje ulubioneInterfejs użytkownika ze skrótami “Moje ulubione” umożliwia użytkownikowioznaczanie często stosowanych pozycji i stałe wyświetlanie ich na obszarze ekranugłównego. Na rysunku poniżej pokazano ekran z 12 domyślnymi ulubionymifunkcjami.40
Administratorzy mogą dodaćlub usunąć ulubione funkcje doMoje ulubione, poprzezkliknięcie prawym przyciskiemdrzewa menu.Innym sposobem dodawaniaprzez administratorówulubionych funkcji, jestkliknięcie ikony “Dodajulubione” na każdym ekraniefunkcji. Sprawdź na rysunkuponiżej ikonę zaznaczonączerwonym kółkiem.Aby powrócić do ekranu ulubione, wystarczy kliknąć “Moje ulubione”, w lewym,górnym rogu głównego ekranu.Menu główneW głównym menu znajdują się wszystkie podstawowe moduły odpowiedzialne zazarządzanie urządzeniem <strong>Thecus</strong>. Na poniższym obrazie widać poszczególne modułuinformacyjno – zarządzające:Menu główneElement menuOpisSystem InformationAktualny stan systemu.System ManagementPodstawowe ustawienia i informacje o systemie.System NetworkPodstawowe ustawienia oraz informacje dotyczące połączeńsieciowych.StorageInformacje oraz ustawienia HDD zainstalowanych wurządzeniu <strong>Thecus</strong>.User and Group Authentication Zarządzanie użytkownikami oraz grupami użytkowników –ustawianie praw.Application ServerSerwer druku oraz serwer iTunes – konfiguracja i ustawienia.41
Module ManagementBackupModuł zarządzania i instalacji.Zarządzanie archiwizacją danych ustawień urządzenia.Poruszając kursorem po kolejnych opcjach głównego menu, uruchamia się podręcznemenu (Message Bar) z dodatkowymi opcjami dla poszczególnych grup menu.W kolejnych sekcjach, dowiedzą się Państwo szczegółowych informacji dotyczącychwszystkich funkcji oraz jak najlepiej skonfigurować.Podręczne menuW podręcznym menu znajdą Państwo szczegółowe informacje o poszczególnychkomponentach systemu.Menu podręczneElement Status OpisRAID Information.Wyświetla aktualne dane dotyczące stworzonejmacierzy RAID.Disk Information.FAN.Network.Wyświetla aktualny status zainstalowanych wurządzeniu dysków twardych.Wyświetla aktualne dane dotyczącewentylatorów systemowych.Zielona: Prawidłowe połączenie sieciowe.Czerwona: Problemy z siecią.WylogowanieClick to logout Web Administration Interface.Wybór językaUrządzenie <strong>Thecus</strong> wspiera poniższe wersje językowe: Angielski Japoński Tradycyjny Chiński Prosty Chiński Francuski Niemiecki Włoski Koreański Hiszpański Rosyjski Polski PortugalskiAby zmienić język, w jakim wyświetlane jest oprogramowanie urządzenia, należy zmenu wybrać opcję Language, a następnie z rozwijanego menu wybrać interesujący42
Państwa język. Po zaakceptowaniu wyboru interfejs urządzenia zmieni wyświetlanyjęzyk.Informacje systemoweW sekcji dotyczącej informacji systemowej znajdą Państwo niezbędne informacjedotyczące aktualnego stanu urządzenia, stanu systemu, a także logi systemowe.Z menu podręcznego mogą Państwo uzyskać wiele informacji dotyczących wieluaspektów pracy urządzenia.Informacje o produkcieW pierwszej kolejności po zalogowaniu mogą Państwo zobaczyć podstawoweinformacje (Product Information) dotyczące posiadanego urządzenia, w tymmiędzy innymi: producenta (Manufacturer), model (Product No.), wersjęoprogramowania (Firmware Version) oraz czas działania urządzenia od pierwszegouruchomienia (System Up Time).ElementManufacturerProduct No.Firmware VersionUp timeInformacje o produkcieOpisNazwa producenta.Model urządzenia.Numer zainstalowanej wersji oprogramowania firmowego.Całkowity czas pracy urządzenia liczony od pierwszeuruchomienia urządzenia.Aktualny status systemu i uruchomionych funkcjiBędąc w menu Status, prosimy wybrać opcję System. Zobaczą Państwo wówczasszczegółowe informacje wskazujące aktualny stan systemu (System Status) orazstatus uruchomionych usług (Service Status). Na ekranie tym znajdą Państwopodstawowe informacje o stanie urządzenia oraz uruchomionych usług.43
ElementCPU Loading (%)CPU Fan SpeedSystem Fan SpeedUp TimeStan systemuOpisAktualny stan obciążenia procesora systemowego.Aktualny stan wentylatora na procesorze.Aktualny stan wentylatora systemowego.Informacja wskazująca długość pracy systemu od ostatniegouruchomienia.ElementAFP StatusNFS StatusSMB/CIFS StatusFTP StatusMedia ServerNsync StatusUPnP StatusSNMPStan uruchomionych usługOpisStatus serwera Apple Filing Protocol (AFP).Status serwera Network File Service (NFS).Status serwera SMB/CIFS.Status serwera FTP.Status serwera mediów.Status serwera Nsync.Status serwera UPnP.Status serwera SNMP.Logi systemoweZ menu Informacji systemowych (System Information), prosimy zaznaczyć Logisystemowe (Logs) po wybrani, którego otwarte zostanie nowe okno zawierającepełną historię. Wśród informacji zamieszczonych w oknie z znajdą Państwo wieleważnych danych, w tym między innymi historię zmian robionych w systemie, statusdysków oraz macierzy dyskowej, dane dotyczące sieci komputerowej, a także danedotyczące procedur startu systemu. W poniższej tabeli znajdą Państwo dokładneinformacje dotyczące poniższych elementów:44
W poniższej tabeli znajdują się skrócone opisy poszczególnych elementów:AllINFOElementWARNERRORDownload All Log FileTruncate All Log FileThe number of lines perpageSort AscendingLogi systemoweOpisLista wszystkich komunikatów systemowych, zawierających miedzyinnymi ostrzeżenia, standardowe komunikaty systemowe oraz błędysystemu.Podgląd zapisanych standardowych wiadomościsystemowych.Podgląd zapisanych ostrzeżeń systemowych.Podgląd historii błędów systemowych.Export historii zdarzeń do zewnętrznego pliku.Czyszczenie historii zdarzeń.Ilość wyświetlanych linii na stroniePodgląd historii zdarzeń w kolejności rosnącej (najstarsze zdarzenieu góry listy).Sort DescendingPodgląd historii zdarzeń w kolejności malejącej (najnowszezdarzenie u góry listy).| >>| Przeglądanie poszczególnych stron historii: przewiń do następnej( > >>|), przewiń do poprzedniej ( |
Rejestr on-lineW menu Informacje o systemie wybrać pozycję Rejestr on-line, co spowodujewyświetlenie ekranu Rejestr on-line systemu. Usługa rejestru on-line okresowoinformuje użytkownika o dostępności nowego oprogramowania sprzętowego imodułów oprogramowania udostępnianych przez <strong>Thecus</strong>. W celu włączenia tej usługiwystarczy zaznaczyć pole wyboru “Włącz”. W wyniku włączenia usługi, pozycjezaznaczone pogrubioną czcionką zostaną przesłane za pośrednictwem Internetu dofirmy <strong>Thecus</strong>.W tej samej funkcji zaszyte są dwie dodatkowe opcje: “HDD Info” oraz “Time Zone”.Obie opcje są całkowicie dobrowolne i odpowiadają za anonimowe wysyłanie doproducenta, firmy <strong>Thecus</strong> anonimowych danych do analizy i przeprowadzaniastatystyk. Jeżeli wyrażają Państwo zgodę na wysyłanie danych do analiz prosimy ozaznaczanie odpowiedniego pola przy opcji, którą chcą Państwo uruchomić.46
System zarządzaniaW Rozdziale menu odpowiedzialnej za zarządzanie systemem mogą Państwo znaleźćgrupę ustawień pozwalających na pełną kontrolę i konfigurację urządzenia <strong>Thecus</strong>. Wsekcji tej można zmienić nie tylko czas, zarządzać powiadomieniami o stanie systemu,lecz także aktualizować oprogramowanie urządzenia.Czas: zmiana ustawień systemowychZ menu systemu zarządzania należy wybrać opcję, a następnie w nowo otwartymoknie Time można dokonać zmiany daty (Date), czasu (Time), a także zmiany strefyczasowej (Time Zone). W oknie tym można również wybrać automatycznąsynchronizację urządzenia z siecią serwerem NTP (Network Time Protocol).Szczegółowy opis poszczególnych opcji okna Czas (Time):ElementData (Date)Czas (Time)Strefa czasowa (TimeZone)Act as NTP ServerSync with external NTPServerCzas (Time)OpisZmiana ustawień daty systemowej.Zmiana ustawień czasu.Ustawienia strefy czasowej.Wybierz Enable, aby synchronizować czas z serwerem NTP.Wybierz Disable, aby wyłączyć synchronizację z serwerem NTP.Wybierz YES, aby zezwolić urządzeniu na synchronizację czasu zzewnętrznym serwerem NTP. Po zakończeniu operacji prosimy owciśniecie klawisza ApplyOSTRZEŻENIEJeżeli wybierają Państwo synchronizację czasu poprzez serwer NTP, urządzeniemusi być połączone z siecią.Ostrzeżenia systemowePo wybraniu z menu opcji Powiadomienia (Notification), pojawi się oknokonfiguracyjne powiadomień (Notification Configuration). W oknie tym mogąPaństwo uruchomić opcje związane z powiadamianiem administratora w przypadkuwystąpienia problemów i błędów w pracy urządzenia <strong>Thecus</strong>. Aby zaakceptowaćwprowadzone zmiany prosimy zatwierdzić je wciśnięciem klawisza Apply. Wponiższej tabeli znajdują się opisy poszczególnych opcji odpowiedzialnych zapowiadomienia:47
ElementBeep NotificationEmail NotificationSMTP ServerPortAuth TypeSMTP Account IDAccount PasswordE-mail FromReceiver’s E-mailAddress (1,2,3,4)Konfiguracja powiadomieńOpisWłącza / wyłącza funkcję powiadamiania dźwiękiem w przypadkuwystąpienia błędu.Włącza / wyłącza powiadamianie poprzez email w przypadkuwystąpienia błędu.Nazwa lub adres IP serwera mailowego (SMTP).Adres portu serwera SMTP.Typ autoryzacji serwera SMTP.Nazwa użytkownika na serwerze SMTP.Hasło konta pocztowego.Adres email, na jaki mają być wysyłane wiadomości email.Dodatkowe adresy email, na które będą wysyłane powiadomieniao błędach.UwagaProsimy o skonsultowanie z administratorem serwera SMTPwszystkich niezbędnych parametrów serwera.Upgrade oprogramowania systemowegoAby uaktualnić oprogramowanie systemowe urządzenia należy z menu zarządzaniasystemem, wybrać opcję Firmware Upgrade i przejść do okna Firmware Upgrade.Aby dokonać aktualizacji oprogramowania systemowego należy postępować zgodniez poniższymi punktami:1. Wciśnij klawisz Browse , aby wskazać lokalizację zawierającą plikzawierający aktualizację oprogramowania.48
2. Wciśnij klawisz Apply, aby zatwierdzić aktualizację.3. Podczas aktualizacji oprogramowania urządzenie będzie wydawać dźwiękostrzegawczy, zaś dioda zajętości systemu będzie migać. Po zakończeniuaktualizacji głośnik zamilknie, dioda zaś przestanie migać.Uwaga• Dźwięk systemowy będzie słyszalny tylko w przypadku, jeśli zostanie onuruchomiony w opcji System Notification menu.• Prosimy o sprawdzenie strony firmowej firmy <strong>Thecus</strong>, gdzie mogą Państwoznaleźć najnowsze wersje.OSTRZEŻENIEW trakcie aktualizacji oprogramowania systemowego nie można odłączaćurządzenia od zasilania. Zanik zasilania podczas tej operacji może spowodowaćuszkodzenia pamięci i będzie wymagana interwencja serwisu.Ustawienia zasilacza awaryjnego UPSDysk sieciowy <strong>Thecus</strong> IP może również współpracować z szeregiem zasilaczyawaryjnych za pośrednictwem złącza “szeregowego” lub “USB” (zależnie od modelu),celem zapewnienia dodatkowego bezpieczeństwa danych i dostępności do nich wprzypadku awarii zasilania.Aby uruchomić odpowiednie opcje odpowiedzialne za współpracę z urządzeniem UPSnależy z menu System Managment wybrać opcję UPS. Po jej wybraniu pojawi sięokno UPS Setting służące do ustalenia parametrów odpowiedzialnych za pracęurządzenia z zasilaczami awaryjnymi. Po dokonaniu zmian należy uruchomić jewciskając klawisz Apply.W poniższej tabeli znajdą Państwo komplet informacji dotyczących poszczególnychfunkcji:Ustawienia zasilacza awaryjnego (UPS Setting)ElementOpisUPS MonitoringWłącza / wyłącza monitoring UPS.ManufacturerLista producentów zasilaczy awaryjnych, którewspółpracują z urządzeniami <strong>Thecus</strong>.ModelLista modeli współpracujących z urządzeniemBattery Status Aktualny stan naładowania baterii zasilaczaawaryjnego.PowerAktualny stan urządzenia UPS.Seconds between power failure andfirst notificationSeconds between subsequent powerfailure notificationsCzas awarii w sekundach zasilanie niezbędny nawysłania wiadomości email do administratora oproblemie z zasilaniem.Czas awarii w sekundach niezbędny do wysłaniadrugiego powiadomienia do administratora o49
problemie z zasilaniem.Shutdown the system when the Minimalny stan baterii przed wykonaniembattery charge is less thanautomatycznego wyłączenia systemu.Apply Kliknij Apply, aby zatwierdzić wprowadzonezmiany.Automatyczne włączanie / wyłączanieUżywając system zarządzania urządzeniem <strong>Thecus</strong> IP Storage, mają Państwomożliwość ograniczenia zużycia energii poprzez ustawienia przedziału godzin pracy, wktórych produkt będzie automatycznie uruchamiany lub wyłączany.Aby ustawić czas pracy systemu, należy w menu System Managment wybrać opcjęSchedule Power On/Off i następnie przejść do okna z opcjami odpowiedzialnymi zazarządzanie zasilaniem.Celem wprowadzenia godzin pracy urządzenia należy w pierwszej kolejnościuruchomić opcję Enable Schedule Power On/Off.Następnie, w niezwykle prosty sposób należy oddzielnie dla każdego dnia tygodniaustawić zakres godzin, w jakim urządzenie będzie automatycznie uruchamiane orazwyłączane.Po wprowadzeniu odpowiednich godzin pracy urządzenia, należy zaakceptowaćwszystkie zmiany klikając na klawisz Apply.Przykład - Monday: On: 8: 00; Off: 16:00System zostanie uruchomiony w poniedziałek o godzinie 8: 00 rano i wyłączony wponiedziałek o godzinie 16:00. Jeżeli nie zostaną wprowadzone dane dotyczącepozostałych dni tygodnia, system w pozostałe dni będzie wyłączony. Uruchomieniamożna jednak dokonać ręcznie.Przykład - Monday: On: 8:00System zostanie uruchomiony w poniedziałek o godzinie 8: 00 rano i może byćwyłączony tylko ręcznie.W przypadku, gdy zostanie ustalony tylko czas startu systemu, a nie będzie ustalonytermin wyłączenia systemu, urządzenie będzie działać przez cały czas, cospowodowane jest brakiem terminu wyłączenia zasilania. Wyłączenie systemu możejednak zostać wykonane ręcznie.Przykład - Monday: Off: 8: 00; Off: 16:0050
System zostanie wyłączony w poniedziałek rano o godzinie 8:00. W przypadku, gdysystem zostanie uruchomiony ręcznie po tym czasie, lecz nie później niż przedgodziną 16: 00 w poniedziałek, system zostanie wyłączony w poniedziałek o godzinie16: 00, gdy zostanie osiągnięty drugi termin wyłączenia.Włączanie urządzenia poprzez sieć komputerowąUrządzenie wspiera technologię Wake-Up On LAN , dzięki której możliwe jest zdalneuruchomienie produktu poprzez port WAN/LAN1 .Aby uruchomić funkcję WOL, należy z menu System Managment wybrać opcjęWake-Up On LAN , a następnie przejść do nowo otwartego okna zawierającegoponiższe opcje: Enable oraz Disable.ElementWOL ServiceApplyKonfiguracja Wake-up On LAN (WOL)OpisWłączenie / wyłączenie funkcji WOLAkceptacja dokonanych zmian.Wsparcie technologii SNMPZ menu zarządzania systemem należy wybrać opcję SNMP, a następnie przejść dookna z opcjami zarządzającymi. Po włączeniu funkcji SNMP należy wypełnić wszystkiepola, wpisując dane dostarczające pełnych informacji dotyczących systemu.Z menu wybierz opcję SNMP następnie przejdź do okna SNMP Support, w którymbędziesz mógł włączyć (Enable) lub wyłączyć (Disable) funkcję.Narzędzia˙ Hasło administratoraCelem przeprowadzenia zmiany hasła administratora należy z menu systemuzarządzania wybrać opcję Administrator Password, a następnie w RozdzialeChange Administrator Password należy wprowadzić w polach New Password oraz51
wprowadzić je ponownie w polu Confirm Password. Aby zatwierdzić nowo podanehasło administratora należy zatwierdzić zmiany wciskając klawisz Apply.Będąc w tym samym polu systemu zarządzania istnieje możliwość zmiany hasłaadministratora dla panelu LCD (Change LCD Password). Aby zmienić hasło dlapanelu LCD należy wprowadzić w polach New Password oraz Confirm Passwordnowe hasło. Aby zatwierdzić nowo podane hasło administratora należy zatwierdzićzmiany wciskając klawisz Apply.ElementNew PasswordConfirm PasswordApplyZmiana hasła administratoraOpisWprowadź nowe hasło.Wprowadź ponownie nowe hasło.Akceptacja i zapis wprowadzonych zmian.˙ Zarządzanie konfiguracjąZakładka ta służy do zapisu gotowej konfiguracji urządzenia, jak też do odczytuwcześniej zapisanych przez administratora konfiguracji. Aby dokonać operacji zapisulub odczytu konfiguracji należy z menu zarządzania systemem, wybrać zakładkęNarzędzia (Utility), a następnie opcję Config Mgmt. Po wybraniu tej opcji pojawisię nowe okno System Configuration Download/Upload, w którym możliwebędzie zapisanie lub odczytu konfiguracji z pliku.ElementDownloadUploadZapis / odczyt zapisanej konfiguracjiOpisZapis aktualnej konfiguracji systemu do pliku.Odczyt i import wcześniej zapisanej konfiguracji systemu.UwagaZapis działającej konfiguracji do pliku jest jedną z najlepszych form zabezpieczeniasystemu i niezwykle szybką metodą przywrócenia ostatnich ustawień.Zapis i późniejszy odczyt konfiguracji musi odbyć się przy tym samymoprogramowaniu firmowym (Firmware). Backup danych nie dotyczy ustawieńużytkowników oraz grup użytkowników.52
˙ Ustawienie fabrycznePracując z systemem administrator może w dowolnym momencie dokonaćprzywrócenia wszystkich ustawień systemowych do ustawień fabrycznych. Abywykonać operacji przywrócenia ustawień fabrycznych należy przejść do menuzarządzania systemem, wybrać Narzędzia (Utility), a następnie Ustawienia fabryczne(Factory Default). W nowo otwartym oknie Reset to Factory Default należywcisnąć klawisz Zatwierdź (Apply), który spowoduje przywrócenie ustawieńfabrycznych, resetując wszystkie zmiany i ustawienia użytkownika.OSTRZEŻENIEZresetowanie ustawień systemowych nie powoduje usunięcia danych z dyskówtwardych, a jedynie przywrócenie ustawień systemowych do ustawieńfabrycznych.˙ Restart i wyłączenie systemuAby dokonać restartu systemu, a także jego wyłączenia należy z menu zarządzaniasystemem wybrać Narzędzia (Utility), a następnie Reboot & Shutdown. Wciśniecieklawisza Reboot powoduje restart całego systemu, natomiast klawisz Shutdownpowoduje zamknięcie i wyłącznie systemu.˙System sprawdzenia integralności systemuOpcja File System Check pozwala na sprawdzenie poprawności i integralnościsystemu zapisu plików na dyskach twardych urządzenia. Aby dokonać sprawdzenianależy z memu zarządzania systemem wybrać Narzędzia, a następnie wybrać opcjęFile system Check.Aby dokonać sprawdzenia systemu plików kliknij Zatwierdź (Apply).53
Po zatwierdzeniu wyboru pojawi się dodatkowe okno z zapytaniem o potwierdzeniewyboru:Wybierz Tak (Yes), aby wykonać restart systemu.Po ponownym uruchomieniu systemu, zobaczą Państwo ponownie ekran File SystemCheck. W oknie tym mogą Państwo zobaczyć i zaznaczyć wolumeny RAID, które będąsprawdzane, za wyjątkiem napędu ZFS, który nie wymaga sprawdzania. Pozaznaczeniu napędów do sprawdzenia i kliknięciu klawisza Next uruchomionyzostanie proces sprawdzania dysków. Aby pominąć proces kliknij Reboot bezweryfikacji systemu plików.Po kliknięciu na klawisz Next, pojawi się poniższe okno dialogowe:54
Aby rozpocząć proces sprawdzania systemu plików należy kliknąć Start lub Reboot,aby zaniechać sprawdzania i zrestartować urządzenie.W trakcie sprawdzania systemu plików, program pokazuje do 20 liniipodsumowujących całość operacji sprawdzania systemu. Po zakończeniu całejoperacji, rezultaty pokazywane są w poniższy sposób.UwagaPo zakończeniu operacji sprawdzania poprawności systemu plików, abypowrócić do normalnej pracy system należy zrestartować wciskającklawisz Reboot.55
System NetworkMenu System Network służy do poprawnej konfiguracji usług sieciowych,dostępnych w urządzeniu <strong>Thecus</strong>.Konfiguracja ustawień WAN/LAN1Z menu System Network prosimy wybrać opcję WAN/LAN1 i następnie przejść donowo otwartego okna WAN/LAN1 Configuration. Na ekranie tym wyświetlone sąaktualne ustawienia sieci WAN/LAN1 urządzenia, które można zmieniać, pamiętając ozapisie nowych ustawień za pomocą klawisza Apply. W poniższej tabeli znajdąPaństwo opis poszczególnych elementów konfiguracji WAN/LAN1 :Konfiguracja ustawień WAN/LAN1ElementOpisHost name Nazwa sieciowa urządzenia identyfikująca je w sieci WAN/LAN1 .Domain nameNazwa domeny, w jakiej urządzenie ma pracować.WINS ServerNazwa serwera WINS dla ustawień NetBIOS komputerów.MAC Address Adres MAC urządzenia w sieci WAN/LAN1 .Jumbo Frame Support Włączenie / wyłącznie funkcji Jumbo Frame Support interfejsu WAN/LAN1 .IP Sharing ModeWspółdzielenie sieci WAN/LAN1 przez komputery sieci LAN2 podpięte dourządzenia <strong>Thecus</strong>.Link Aggregation Połączenie portu WAN/LAN1 i LAN2 , aby działały, jako jeden port.Load Balance: Zapobiega potencjalnym przeciążeniom portów Ethernet poprzez przesyłanie danych dwoma portami Ethernet.Failover: W przypadku błędnego ustawienia lub uszkodzenia jednego zportów, drugi port przejmuje całość transmisji danych.802.3ad: Połączenie transmisji dwóch portów w połączenie równoległe izwiększenie przepustowości sieciowej urządzenia.Set IP Address by: Wybór miedzy adresem IP statycznym a przyznawanym dynamicznie przezStatic / Dynamic serwer DHCP pracujący w sieci.IP Adres IP urządzenia w sieci WAN/LAN1 .Netmask Adres maski sieci, zalecane ustawienie: 255.255.255.0GatewayAdres bramy IP.DNS ServerAdres IP serwera DNS (Domain Name Service).56
Uwaga• Używaj usługi Jumbo Frame jedynie wówczas gdy w Siecie Gigabit Ethernet znajdująsię inne urządzenia wspierające tę technologię. Musi być ona włączona na wszystkichurządzeniach ją wspierających.• Funkcja DHCP jest włączona automatycznie dla urządzeń UPnP— szczegóły w częścipoświęconej Service Support Screen.• Jeżeli używają Państwo tylko portu WAN, zalecamy wyłączenie funkcji IP SharingMode.• Prawidłowe ustawienie adresów serwera DNS zapewni prawidłowe działanie SMTP orazNTP.• Aby skorzystać z funkcji Link Aggregation z użyciem funkcji 802.3ad prosimy osprawdzenie czy Państwa osprzęt sieciowy wspiera protokół sieciowyt 802.3ad.OSTRZEŻENIEWiększość popularnych switchy oraz routerów Fast Ethernet (10/100) nie wspiera technologii JumboFrame i nie powinni Państwo uruchamiać tej funkcji bez upewnienia się czy uPańswa osprzęt sieciowywspiera tę technologię. Jeśli uruchomili Państwo tę funkcję, prosimy o wyłączenie jej poprzez klawiszRESER na przednim panelu. Urządzenie zostanie przywrócone do ustawień fabrycznych.LAN2Konfiguracja sieci LAN2 Dla zwiększenia komfortu pracy i przepustowości, urządzeniezostało wyposażone w dwa porty Gigabit Ethernet. Do konfiguracji obu portów należywybrać z menu System Network opcję LAN2 i następnie przejść do okna LAN2Configuration. Do zapisu zmienionych ustawień należy użyć klawisza Apply.Konfiguracja sieci LAN2ElementOpisMAC Address Wyświetla adres MAC dla portu LAN2 .Jumbo Frame Support Włącza / wyłącza funkcję Jumbo Frame Support dla portu LAN2 .IP Adres IP portu LAN2 .Netmask Maska sieci interfejsu sieci LAN2 .GatewayKiedy serwer dysków sieciowych <strong>Thecus</strong> działa jako serwer57
Link DetectedLick SpeedUwaga NOTEDHCP z sieci LAN2, może no korzystać z innej drogi dozrównoważenia pasma ruchu dla swoich klientów DHCPOkreśla stan łącza gniazda sieci LAN2Określa prędkość łącza gniazda sieci LAN2Before Przed uruchomieniem enabling Jumbo funkcji Frame Jumbo Support, Frame please prosimy make o sure upewnienie your network się czy equipment urządzeniasupports w sieci LAN2 Jumbo obsługują Frame. tę If funkcję. your equipment Jeżeli inne is urządzenia incompatible, nie you wspierają might tej not technologiibe able toconnect zalecane to jest your wyłączenie <strong>Thecus</strong> IP jej storage. w .UwagaKiedy ustawienia trybu współdzielenia IP ustawione są jako “Włącz” dla gniazda WAN/LAN21,wówczas druga brama nie może zostać skonfigurowana.Konfiguracja serwera DHCPSerwer DHCP umożliwia skonfigurowanie serwera w taki sposób, aby adresy IP dlaurządzeń podłączonych poprzez port LAN2 przyznawane były automatycznie. Dokonfiguracji ustawień serwera DHCP służy opcja LAN2 znajdująca się w menuSystem Network.Konfiguracja serwera DHCP (DHCP Configuration)ElementOpisDHCP Server Włączenie / wyłączenie serwera DHCP przypisującegoautomatycznie adresy IP do komputerów podłączonych poprzezport LAN2 urządzenia.Start IPAdres startowy zakresu adresów IP przyznawany przez serwerDHCP.End IPAdres końcowy zakresu adresów IP przyznawany przez serwerDHCP.DNS ServerAdres IP serwera DHCP.UwagaZakresy adresów IP sieci WAN/LAN1 oraz LAN nie powinny się pokrywać,gdyż może to powodować problemy działania sieci.OSTRZEŻENIEAdres IP portu LAn powinien być inny niż adresy z zakresu adresów IPserwera DHCP.Serwer Samba (Samba / CIFS)Opcja sterowania serwerem Samba na urządzeniu ogranicza się praktycznie do 4 opcji,które mogą być w zależności od potrzeby włączone lub wyłączone. Po dokonaniuwyboru i zatwierdzeniu zmian należy zrestartować system.58
Samba ServiceSerwer ten używany jest do współdzielenia plików używanych przez systemy zgodnez systemami Unix oraz z systemami Microsoft Windows SMB/CIFS (Server MessageBlock / Common Internet File System).Uwaga• W niektórych środowiskach, ze względu na problemy bezpieczeństwa,może być konieczne wyłączenie SMB/CIFS jako środek zapobiegawczyprzed wirusami komputerowymi.File Access CacheStandardowo opcja ta jest włączona i pozwala na zwiększenie wydajności przyoperacji zapisu oraz odczytu danych zapisanych katalogach współdzielonych poprzezserwer Samba.Samba Recycle BinUrządzenie <strong>Thecus</strong> IP Storage wspiera również funkcję kosza dostępnego wsystemach Microsoft Windows. Aby rozpocząć korzystanie z tej funkcji wystarczywłączyć tę opcję, co spowoduje, iż przy każdej próbie skasowania plików i folderów zobszarów współdzielonych będą przechowywane w katalogu „.Recycle” (będą oneposiadały atrybut ukrytych plików / folderów).Standardowo systemy operacyjne Microsoft Windows mają włączony dla katalogu„.Recycle” atrybut ukryty, dlatego też, aby go zobaczyć należy w opcjach widokuwłączyć pokazywanie ukrytych plików i folderów.Samba Anonymous Login AuthenticationPo uruchomieniu tej opcji wszystkie katalogi współdzielone przez serwer Samba będąposiadały status katalogów publicznych, niezależnie od daty utworzenia oraz osobytworzącej dany katalog. Aby zapewnić ochronę danych oraz ograniczyć dostęp należywyłączyć tę opcję, co spowoduje, iż każdy użytkownik chcący korzystać z katalogówwspółdzielonych będzie musiał podać swoje hasło i login.Tryb Samba jest rodzimyDysk sieciowy <strong>Thecus</strong> IP obsługuje opcje trybu Samba. W środowisku ADS, przywybranym trybie “Rodzimy” dysk sieciowy <strong>Thecus</strong> IP może stać się lokalnym dyskiemgłównym.Rozszerzenie UNIXDomyślnie jest włączone do korzystania z Samba, w sytuacji korzystania z Mac OSX zpołączeniem smb może powodować problemy z zezwoleniem W przypadku takiejsytuacji ustawić, “Rozszerzenie UNIX” jako wyłączone, aby rozwiązać problem.AFP (Apple Network Setup)Aby uruchomić funkcję AFP należy z menu System Network wybrać opcję AFP, anastępnie przejść do okna AFP Support. W oknie tym przedstawione są podstawowe59
ustawienia Apple Filing Protocol. Administrator może dowolnie dokonywać zmian,które muszą być zatwierdzone klawiszem Apply.Opis poszczególnych funkcji AFP:Apple Network ConfigurationElementOpisAFP ServerWłącza / wyłącza AFP pozwalające na współpracę urządzenia zsystemami zgodnymi z MAC OS.MAC CHARSETSłuży do wyboru strony kodowej z listy rozwijalnej.ZoneStrefy specjalne dla usługi Applet Talk. Jeżeli usługa sieciowaAppleTalk używa rozszerzeń sieciowych z wieloma strefami,należy wówczas wskazać urządzeniu nazwę strefy, w której maono pracować. Jeżeli nie chcą Państwo nadawać nazwy strefienależy w miejsce nazwy podać symbol *.Time MachineZaznaczyć pole wyboru, kiedy ma zostać wykonana kopiazapasowa systemu MAC tak, aby dysk sieciowy <strong>Thecus</strong> IP stał sięwehikułem czasu MAC.NFS SetupAby uruchomić urządzenie, jako serwer NFS należy z menu System Network,wybrać opcję NFS, a następnie przejść do okna NFS Support. Urządzenieskonfigurowane w tym trybie pozwala użytkownikom na zapisywanie oraz odczytplików z serwera przy użyciu dowolnego klienta NFS.Opis funkcji:NFS Server SettingElementNFSApplyOpisWłącza / wyłącza funkcję serwera NFS.Użyj klawisza Apply celem zaakceptowania wyboru.60
FTPUrządzenie może również pracować, jako serwer FTP, pozwalając w zależności oduprawnień użytkownika na zapis / odczyt danych dowolnym programem FTP. Abyuruchomić serwer FTP należy z menu System Network, wybrać opcję FTP. W oknieFTP można odpowiednio skonfigurować urządzenie pamiętając o zapisie zmianklawiszem Apply.Opis poszczególnych funkcji:FTPElementOpisFTPWłącza / wyłącza usługę FTP na urządzeniu.Security FTPWłącza / wyłącza opcję szyfrowania połączenia FTP. Przeduruchomieniem tej opcji prosimy o sprawdzenie czyoprogramowanie klienckie obsługuje tę funkcję.PortOkreśla numer portu używanego do nasłuchu połączeńprzychodzących.FTP ENCODEJeżeli oprogramowanie klienckie lub system operacyjny klienta nieobsługuje systemu kodowania Unicode (np. Windows® 95/98/MElub MAC OS9/8), należy z menu wybrać system kodowania zgodnyze standardem obsługiwanym przez system lub klienta FTP, copozwoli na prawidłowe przeglądanie plików oraz katalogów.Dostępne opcje: BIG5, HZ, GB2312, GB18030, ISO, EUC-JP,SHIFT-JIS oraz UTF-8.Allow Anonymous FTP Upload/Download: Zezwala anonimowym użytkownikom naAccesszapis i odczyt zawartości folderów publicznych.Download: Zezwala anonimowym użytkownikom na odczytzawartości folderów publicznych.No access: Blokuje dostęp wszystkim anonimowymużytkownikom.Auto RenamePo zaznaczeniu tej opcji system automatycznie dokonujesprawdzania nazw plików nagrywanych na dysk, zmieniając ichnazwy. Automatycznie nazwa tworzona jest na [filename].#,gdzie # jest nazwą użytkownika zapisującego duplikat.Upload Bandwidth Opcja ta umożliwia ograniczenie przepustowości danych dlazapisywania, wśród których można wybrać odpowiedni dowymagań Unlimited (Nielimitowany), 1, 2, 4, 8, 16 lub 32MB/s.Download Bandwidth Opcja ta umożliwia ograniczenie przepustowości danych dlapobierania, wśród których można wybrać odpowiedni do wymagańUnlimited (Nielimitowany), 1, 2, 4, 8, 16 lub 32 MB/s.61
Uprawnienia użytkowników do poszczególnych katalogów oraz funkcji ustalane są nabazie loginów oraz indywidualnych haseł użytkowników. Loginy oraz hasła ustawianesą poprzez stronę Users, natomiast prawa dostępu do odpowiednich folderównadawane są poprzez opcję ACL (Storage Management > Share Folder > ACL).HTTP/ Web DiskZ menu System Network wybierz HTTP/ Web Disk, a następnie przejdź do nowootwartego okna Web Disk (HTTP) Support. W oknie tym wyświetlone sąpodstawowe parametry systemu. Urządzenie <strong>Thecus</strong> działa na standardowychustawieniach, które można zmienić w zależności od potrzeb. Zmiany należyzaakceptować klawiszem Apply.Opis poszczególnych opcji:Web ServiceElementOpisHTTP (WebDisk) Support Włącza / wyłącza funkcję WebDisk. Standardowoautomatycznie uruchamiany jest port 80.HTTPs (Secure WebDisk)SupportWłącza / wyłącza opcję ochrony funkcji WebDisk. Standardowouruchomiony jest port 443.Uwaga• Wyłączenie funkcji HTTP i włączenie funkcji Secure http gwarantujemaksymalną ochronę dostępu do danych.UPnPUrządzenie <strong>Thecus</strong> IP Storage spełnia funkcję serwera mediów ze wsparciem funkcjiUPnP (Universal Plug and Play), dzięki czemu użytkownicy mogą w prosty i szybkisposób odtwarzać media na urządzeniach klienckich zgodnych z technologią UPnP (np.urządzenia DMA). Aby wykorzystywać nasze urządzenie w sieci, jako serwer mediówz obsługą UPnP wystarczy włączyć, lub potencjalnie wyłączyć, jeśli nie chcą Państwowykorzystywać tej funkcji.62
Nsync TargetZ menu System Network wybierz funkcję Nsync Target, następnie przejdź do oknaNsync Setting. Włącz lub wyłącz serwer Nsync Target, a następnie zatwierdź wybórwciskając klawisz Apply.Jeżeli funkcja <strong>Thecus</strong> Nsync wybrała korzystanie z Rsync do replikacji danych międzydwoma systemami. Aby strona docelowa umożliwiała przechwytywanie danych źródła,serwer docelowy Rsync musi przypisać nazwę użytkownika i hasło w celuuwierzytelnienia.Jeżeli urządzenie <strong>Thecus</strong> IP Storage z włączoną funkcją wykryje w sieci inneurządzenia NAS firmy <strong>Thecus</strong>, to dane z tych urządzeń będą mogły być automatyczniereplikowane na serwer Nsync Target.Bonjour SettingBonjour jest nazwą usługi firmy Apple Inc., która jest implementacją usługi Zeroconfmającą za zadanie automatyczne wykrywanie I usuwanie potencjalnych problemów.Usługa Bonjour lokalizuje wszystkie urządzenia podłączone do <strong>Thecus</strong> IP Storage,takie jak drukarki a także inne komputery używając do ich obsługi Domain NameSystem.63
TFTPDysk sieciowy <strong>Thecus</strong> IP może działać jako serwer TFTP, umożliwiając użytkownikompobieranie i załadowywanie plików z wykorzystaniem ich ulubionych programów TFTP.W menu Sieć systemu, wybrać pozycję TFTP, co spowoduje wyświetlenie ekranuTFTP. Możesz zmienić dowolną z tych pozycji i nacisnąć klawisz Apply w celupotwierdzenia ustawień.Opis pozycji jest następujący:FTPPozycjaOpisTFTPWłącza usługę TFTP na dysku sieciowym <strong>Thecus</strong> IP.IPZaznaczyć WAN/LAN1 lub LAN2 celem włączenia korzystania zportuPortOkreśla numer portu połączenia przychodzącego w przypadkuportu niestandardowego.Share FolderWybierz folder, w którym przechowywane są pliki, nie możebyć on pusty.Folder Permission Wybierz uprawnienie dla folderuZarządzanie dyskamiMenu Storage odpowiada za wyświetlanie status napędów zainstalowanych wurządzeniu <strong>Thecus</strong> wraz z zainstalowanymi macierzami RAID. Opcje znajdujące się wtym menu pozwalają nie tylko na przeglądanie, lecz także konfigurowanie RAID orazustawień zainstalowanych dysków, folderów oraz dokonywania defragmentacjidysków.64
Informacje dyskoweZ menu Storage menu wybierz funkcję Disks, a następnie przejdź do nowootwartego okna Disks Information. W oknie tym pokazane są podstawoweinformacje dotyczące zainstalowanych w urządzeniu dyskach SATA. Pusta liniawskazuje, w której kieszeni nie ma aktualnie zainstalowanego dysku twardego.Uwaga• Zrzut ekranu poniżej jest przykładem z urządzenia serii N8800. Ilośćkieszeni na dyski wynosi od 4 do 8 , zależnie od modelu dyskusieciowego <strong>Thecus</strong> IP.Informacje dyskoweElementElementDisk No.Identyfikator kieszeni dysku twardego.CapacityPojemność całkowita zainstalowanego dysku twardego.ModelModel zainstalowanego w kieszeni dysku twardego.FirmwareNumer wersji oprogramowania zainstalowanego HDD.StatusIdentyfikator stanu dysku twardego. Możliwe status: OK,Warning lub Failed.Bad Block scan Włączenie funkcji klawiszem Yes powoduje uruchomienieskanowania HDD w poszukiwaniu uszkodzonych sektorów.Total CapacityŁączna pojemność wszystkich zainstalowanych dysków twardych.Disk PowerManagementAutomatyczne wyłączanie zasilania dysku po określonym czasiepracy jałowej.UwagaJeżeli status dysku oznaczony jest jako Warning, zalecane jest włączenieskanowania dysku celem wykrycia potencjalnych błędów lub potencjalniewymiany dysku.S.M.A.R.T. InformationAby przejść do okna informacyjnego S.M.A.R.T Info należy w oknie DisksInformation kliknąc na statusie OK lub Warning, co spowoduje wyświetlenieszczegółowych informacji o statusie funkcji S.M.A.R.T.Aby dokonać sprawdzenia dysku za pomocą funkcji SMART wystarczy kliknąć naklawisz “Test”, który rozpoczyna testowanie powierzchni napędu. Funkcja ta pozwalajedynie na przeskanowanie i poinformowanie użytkownika o stanie powierzchni, bezpodejmowania jakiejkolwiek funkcji naprawczej.65
ElementTray NumberModelPower ON HoursTemperaturę CelsiusReallocated SectorCountCurrent Pending SectorTest TypeTest ResultTest TimeS.M.A.R.T. InformationOpisNumer kieszeni, w której znajduje się zainstalowany dysk.Model zainstalowanego HDD.Ilość godzin przepracowanych przez wybrany napęd HDD wgodzinach od chwili pierwszego uruchomienia.Aktualna temperatura dysku twardego w stopniach Celsjusza.Licznik uszkodzonych sektorów dysku twardego. Informacja taokreśla ilość sektorów HDD, w których wystąpiły błędypowierzchni, odczytu, zapisu danych oraz ich weryfikacji. Obszarwykryty, jako uszkodzony oznaczony zostanie, jako„Reallocated”, zaś dane zostaną przeniesione w inną część dysku.Ilość sektorów dysku twardego oczekujących na przetestowanie.W przypadku, gdy testy dysku przebiegną bezbłędnie wartość tajest pomniejszana o ilość sektorów uznanych za dobre. Natomiastw przypadku, gdy błędy nie zostaną naprawione napęd będziedokonywał próby odzyskania danych z uszkodzonego sektora iprzenieść je do nowej lokalizacji.Ustawienie długości (dokładności) testu: długi lub krótki.Rezultat przeprowadzonego testu.Całkowity czas testu.UwagaJeżeli licznik uszkodzonych sektorów jest większy od 32 lub licznik sektorówoczekujących na test jest większy od 0, status dysku zmienia się na “Warning”. Stanten używany jest jedynie do zaalarmowania administratora, iż na dysku wystąpiły lubprawdopodobnie występują uszkodzone sektory i prawdopodobnie wymagana będziewymiana wskazanego dysku twardego.Bad Block ScanW oknie Disks Information można zlecić wykonanie skanowania dysku pod kątemwykrycia uszkodzonych sektorów dysku. Aby dokonać sprawdzenia wystarczy kliknąćna klawisz „Yet to start”. Rezultat testu jest jedynie informacją i nie powoduje onżadnych dodatkowych akcji ze strony systemu.66
Rezultat testu pozostanie do ponownego uruchomienia systemu. Domyślniewyświetlane jest "Yet to start".RAID InformationZ menu Storage należy wybrać opcję RAID, a następnie przejść do okna RAIDInformation.W oknie tym wyświetlane są aktualnie skonfigurowane w urządzeniu <strong>Thecus</strong> IPStorage macierze RAID. Wśród informacji pokazanych w tym oknie znajdują siępodstawowe informacje o istniejących macierzach oraz ich aktualny status,pojemność macierzy. W oknie tym znajduję się również graficzne odwzorowaniewolnej pojemności macierzy RAID, wielkości podłączonej do urządzenia pamięci USBoraz iSCSI.ElementMaster RAIDIDRAID LevelStatusDisks UsedTotal CapacityRAIDOpisMacierz RAID będąca podstawową macierzą w systemie (MasterRAID).Numer identyfikacyjny macierzy RAID.Uwaga: Każda macierz musi posiadać unikalny numer ID.Wskazuje aktualny poziom macierzy RAID.Wskazuje aktualny stan macierzy RAID. Mogą wystąpić poniższestatus macierzy RAID: Healthy, Degraded, lub Damaged.Ilość dysków pracujących w danej macierzy RAID.Całkowita pojemność danej macierzy RAID.67
Data CapacityUSB CapacityiSCSI CapacityWskaźnik używanej łącznie pojemności macierzy, a takżeużywanej pojemności z podziałem na dane poszczególnychużytkowników.Całkowita pojemność podłączonej do urządzenia pamięci USB.Całkowita pojemność urządzeń iSCSI.Tworzenie macierzy RAIDW oknie RAID Information należy kliknąć na klawisz Create, po czym nastąpiuruchomienie procedury instalacji macierzy CREAT RAID. W programie tym możliwejest uzyskanie informacji na temat istniejących macierzy RAID, jej statusu, a takżeustawienie podstawowych parametrów nowo tworzonej macierzy RAID.Używając narzędzia Create RAID, można dokonać wyboru wielkości strip`a, wybraćpoziom macierzy RAID, lub w zależności od poziomu RAID, który z dysków ma byćdyskiem zapasowym (Spare Disk).ElementDisk No.Capacity (MB)ModelStatusUsedSpareMaster RAIDStripe SizeData PercentageCreateKonfiguracja RAIDOpisIlość fizyczna zainstalowanych dysków twardych.Pojemność zainstalowanych dysków.Model zainstalowanego dysku.Status dysku.Jeśli jest zaznaczony, oznacza to, iż dysk jest już częścią macierzyRAID.Jeśli jest zaznaczony, to dysk ten działa, jako dysk zapasowy(Spare disk).Należy zaznaczyć, jeśli dysk ten ma być podstawową macierząRAID. Więcej informacji znajdziesz w Uwagach poniżej tabeli.Ustawienie wielkości strip`a, od którego uzależniona jestwydajność odczytu / zapisu danych w macierzy RAID. Zalecanajest wielkość 64K, większa wielkość zalecana jest dla macierzyzawierających pliki o dużej wielkości.Procentowe użycie macierzy RAID.Wciśnij ten klawisz, aby skonfigurować i przygotować macierzRAID.Aby stworzyć macierz RAID, należy postępować zgodnie z poniższymi wskazówkami:1. W oknie RAID Information należy wcisnąć klawisz Create.2. W oknie RAID Configuration należy wybrać odpowiedni poziom macierzyRAID: JBOD, RAID 0, RAID 1, RAID 5, RAID 6 lub RAID 10 — szczegółoweinformacje dotyczące macierzy RAID znajdują się w Część B: PodstawyRAID.3. Wybierz poziom macierzy RAID.4. Jeżeli tworzona macierz RAID ma być podstawowym woluminem, zaznaczopcję Master RAID.UwagaW przypadku, gdy w ramach jednego urządzenia będą znajdować się dwiemacierze RAID, jeden z woluminów RAID musi być skonfigurowany, jakonadrzędny (Master). Na wolumenie Master RAID zainstalowane zostanąwszystkie niezbędne moduły odpowiedzialne za konfigurację urządzenia. Wprzypadku, gdy, zmieniona zostanie lokalizacja dla dysku Master, np. drugamacierz RAID zostanie wybrana, jako podstawowa, wówczas wszystkie modułymuszą zostać ponownie zainstalowane.68
5. Wybór, czy macierz RAID będzie szyfrowana, czy nie.Wolumin RAID może chronić dane z wykorzystaniem funkcji szyfrowaniamacierzy RAID, celem zapobieżenia ryzyku ujawnienia danych. W celuuruchomienia tej funkcji należy włączyć opcję Szyfrowanie podczastworzenia RAID, a następnie utworzyć hasło do identyfikacji. Dodatkowo,wymagany jest zapisywalny zewnętrzny dysk USB podłączony do dowolnegogniazda USB w systemie, celem zapisania wprowadzonego hasła podczastworzenia macierzy RAID. Szczegółowe informacje znajdują się na zrzucieekranu poniżej.Po zatwierdzeniu klawiszem “Create” utworzenie macierzy RAID z włączoną funkcjąszyfrowania danych spowoduje pojawienie sie poniższej informacji.Po zakończeniu tworzenia macierzy RAID należy usunąć z urządzenia napęd USB zzapisanym hasłem. Po restarcie urządzenia, macierz RAID będzie zamontowana iwidoczna w systemie tylko w przypadku ponownego umieszczenia napędu USB wwolnych gnieździe USB. W przypadku nie wykrycia napędu zawierającego hasłomacierz RAID nie zostanie zamontowana, a tym samym wszystkie dane zostanązablokowane przed zapisem oraz odczytem.Zalecane jest skopiowanie i przechowywanie napędu USB zawierającego hasłorozkodowujące macierz RAID w bezpiecznym miejscu. Plik z kluczem zapisany jest nanapędzie w formie(Data utworzenia macierzy RAID)_xxxxxx.keyOSTRZEŻENIEProsimy o przechowywanie napędu z hasłe oraz wykonanie kopii pliku iprzechowywanie ich w bezpiecznym miejscuW przypadku utraty klucza szyfrującego danezostaną utracone.69
Uwaga1. Ze względu na konieczność szyfrowania oraz deszyfrowania danych macierzRAID z włączoną funkcją szyfrowania charakteryzują się mniejszą wydajnością.2. Macierz RAID z włączoną funkcją szyfrowania danych pracuje w trybie off line.Wolumen RAID z włączoną funkcją szyfrowania danych wyróżniona jest symbolemkłódki znajdującym się tuż obok ID woluminu.6. Wybierz wielkość jednostki strip`a — zalecane jest użycie 64K.7. Określ procentowo wielkość pojemności dostępnej na dane użytkowników.Pozostała wielkość dostępna będzie, jako miejsce do przechowywania danychz urządzeń USB oraz iSCSI.8. Wybierz system zapisu plików, jaki ma być używany w danej macierzy RAID.Dostępne są następujące systemy zapisu: ext3, XFS and ZFS.Uwaga.Aby korzystać z możliwości wykonywania szybkiej kopii zapasowej zalecany jestwybór systemu zapisu plików ZFS. Istnieje możliwość stworzenia tylko jednegowolumenu z tym systemem plików..system zapisu plików ZFS dostępny jest tylko dla użytkowników CIFS/SMB.70
9. Wciśnij Create, aby stworzyć wolumen RAID.UwagaW trakcie konfigurowania i przygotowywania przez system nowej macierzyRAID, dane dostępne na pozostałych macierzach będą niedostępne. Dostępdo wszystkich danych nastąpi po zakończeniu budowania macierzy RAID.OSTRZEŻENIEPodczas tworzenia nowej macierzy RAID wszystkie dane znajdującesię na dyskach, wchodzących w skład nowej macierzy zostanąbezpowrotnie stracone.71
Przy poziomach macierzy RAID 1, RAID 5, RAID 6 oraz RAID 10, jeden z dyskówniebędących częścią macierzy RAID można skonfigurować, jako tzw. SPARE DISK(dysk zapasowy).Aby uzyskać więcej informacji przejdź do Rozdziału 6: Rozwiązywanieproblemów > Dodawanie Spare Disk.Więcej informacji na temat macierzy RAID znajduje się w Załączniku B: RAIDBasics.Poziomy RAIDPodczas budowania macierzy RAID istnieje możliwość wyboru poniższych poziomów:JBOD, RAID 0, RAID 1, RAID 5, RAID 6 lub RAID 10. Ustawienie macierzy RAIDwymagane jest tylko przy pierwszym uruchomieniu urządzenia <strong>Thecus</strong> IP Storage.Skrócony opis poszczególnych poziomów RAID znajduje się w poniższej tabeli:Poziomy RAIDPoziomOpisJBODKażdy z dysków działa, jako niezależny napęd. JBOD wymagaminimum 1 dysku.RAID 0Zapewnia bardzo dużą wydajność macierzy RAID, jednakże niezapewnia bezpieczeństwa danych. RAID 0 wymaga minimum 2dysków.RAID 1RAID 1 nazywany jest również, jako mirroring. Poprzezzdublowanie danych na dwóch dyskach, gwarantuje dużebezpieczeństwo danych. Poziom ten wymaga minimum 2 dysków.RAID 5Dane dzielone są na poszczególne dyski z zapisaną sumąkontrolną. Poziom RAID 5 wymaga minimum 3 dysków. Wprzypadku awarii jednego z dysków system pracuje na dwóchpozostałych. Po usunięciu awarii, macierz odbudowuje się napodstawie sum kontrolnych.RAID 6Dane dzielone są na poszczególne dyski wchodzące w składmacierzy z zapisaną sumą kontrolną dwoma niezależnymialgorytmami. Poziom ten wymaga minimalnie 4 dysków. MacierzRAID 6 może pracować nawet w trakcie awarii 2 dysków.RAID 10Poziom RAID 10 jest jednym nie tylko wydajnym poziomem RAID,lecz także zapewniającym wystarczający poziom bezpieczeństwa.Raid ten składa się z dwóch macierzy RAID 0 oraz dwóch macierzyRAID 1. Macierz ta jest połączeniem zalet obu poziomów: 0 dlazapewnienia wysokiej wydajności oraz RAID 1 dla zapewnieniabezpieczeństwa danych. Poziom RAID 10 wymaga minimum 4dysków. Macierz ta potrafi pracować nawet podczas awarii 2dysków.OSTRZEŻENIEJeżeli administrator dokona wyjęcia dysku będącego częścią macierzy RAIDz urządzenia N7700SAS podczas odbudowywania macierzy, wszystkie danezostaną utracone.Edycja macierzy RAIDW oknie RAID Information wciśnij klawisz Edit i przejdź do okna RAIDInformation screen.Użyj klawisza Edit RAID, aby edytować RAID ID oraz określić dysk zapasowy (SpareDisk).72
Usunięcie macierzy RAIDWskaż macierz RAID, którą chcesz usunąć. Wszystkie dane użytkowników oraz danez urządzeń iSCSI oraz USB, przygotowane podczas tworzenia macierzy zostanąutracone.Aby usunąć macierz RAID, należy postępować zgodnie z poniższymi punktami:1. Na ekranie RAID, wybierz wolumen RAID a następnie wybierz z menu opcjęRAID Information, dzięki czemu pojawi się okno RAID Configuration.2. W oknie RAID Configuration kliknij na opcji Remove RAID.3. Powyższa operacja spowoduje pojawienie się okna potwierdzającego chęćwykonania wybranej operacji. Kliknij na klawisz “Yes”, aby zakończyć operacjęusuwania wybranej macierzy RAID.OSTRZEŻENIEUsunięcie macierzy RAID spowoduje bezpowrotne uracenie danychzapisanych na dyskach wchodzących w skład macierzy.Rozbudowa macierzy RAIDAby rozszerzyć lub wymienić dysk w macierzy RAID 1, RAID 5, RAID 6 lub RAID 10należy postępować zgodnie z poniższymi wskazówkami:1. Wymień uszkodzony dysk wchodzący w skład macierzy RAID. Nastąpiautomatyczna odbudowa wolumenu.2. Po odbudowie macierzy, można ponownie rozbudowywać oraz wymieniaćkolejne dyski.74
3. Po zakończeniu wymiany dysków, należy zalogować się poprzez przeglądarkędo systemu Web Management, przejść do menu Storage> RAID i otworzyćokno RAID Configuration.4. W oknie RAID Information należy kliknąć Edit I przejść do kolejnego oknaRAID Configuration.5. W nowo otwartym oknie RAID Configuration kliknij na klawiszu Expand.UwagaRozbudowa macierzy RAID nie jest możliwa dla systemu plików ZFS.Migracja macierzy RAIDW przypadku wcześniej zbudowanej macierzy RAID istnieje możliwość przejścia nainny poziom RAID lub zmianę dysków, na których zbudowana jest istniejąca macierz,jak też dokonać obu tych zmian równocześnie. Aby dokonać zmiany doposzczególnych poziomów RAID RAID 0, RAID 1, RAID 5 lub RAID 6 należypostępować zgodnie z poniższymi wskazówkami:1. W oknie RAID Configuration kliknij na Migrate RAID.2. Pojawi się lista dostępnych poziomów RAID, do jakich można migrować wdanym momencie. Wybierz interesujący Cię poziom RAID. Aby zatwierdzićdokonane zmiany kliknij Apply.3. Po zatwierdzeniu zmian system rozpocznie automatycznie proces migracji dowybranego poziomu RAID.75
UwagaProcedura zmiany poziomu RAID może potrwać przez pewien czas.Funkcja migracji macierzy RAID posiada dwa odmienne tryby pracy: “On line” oraz“Off line”. W obu przypadkach posiadają one pewne ograniczenia, które opisane sąponiżej.1. Podczas dokonywania zmiany macierzy RAID nie zaleca się wyłączaniasystem oraz jego restartu.2. W trybie “Off line” wszystkie usługi <strong>Thecus</strong> IP Storage są zatrzymane.3. Jeżeli na pierwotnej macierzy RAID został zainstalowany system plików ZFSi dokonywana jest zmiana z R1 do R5 lub z R1 do R6, wszystkie usługizostaną zrestartowane, natomiast wolumeny “user data”, “iSCSI” oraz“Target USB” będą dostępne w trakcie operacji migracji tylko w trybie doodczytu.76
4. Dla formatu plików ext3 oraz XFS w trakcie migracji z R1 do R5 oraz z R1 doR6, wszystkie usługi zostaną zrestartowane, natomiast wolumeny “iSCSI”oraz “Target USB” będą zaznaczone, jako tylko do odczytu. Jedynie wolumen“user data” będzie posiadał pełne prawa zapisu i odczytu danych.5. Inne kombinacje wykonywane w trybie “On line” mogą być wykonywane wtrakcie normalnej pracy systemuUwagaSchemat migracji przedstawiony poniżej opartyjest o urządzenia serii <strong>Thecus</strong> N8800 wmaksymalnej możliwej kombinacji. Inny model,który obsługuje mniejszą ilość dysków HDD możeodwoływać się do sieciowego interfejsuużytkownika podczas obsługi migracji RAID.Poniżej przedstawiamy pełną tabelę z możliwościami migracji RAID:ToFrom RAID 0 RAID 5 RAID 6RAID [OFFLINE][OFFLINE]X0 [RAID 0] HDDx2 do [RAID 0] HDDx3 [RAID 0] HDDx2 do [RAID 5] HDDx3[RAID 0] HDDx2 do [RAID 0] HDDx4 [RAID 0] HDDx2 do [RAID 5] HDDx4[RAID 0] HDDx2 do RAID 0] HDDx5 [RAID 0] HDDx2 do [RAID 5] HDDx5[RAID 0] HDDx2 do [RAID 0] HDDx6 [RAID 0] HDDx2 do [RAID 5] HDDx6[RAID 0] HDDx2 do [RAID 0] HDDx7 [RAID 0] HDDx2 do [RAID 5] HDDx7[RAID 0] HDDx3 do [RAID 0] HDDx4 [RAID 0] HDDx3 do [RAID 5] HDDx4[RAID 0] HDDx3 do [RAID 0] HDDx5 [RAID 0] HDDx3 do [RAID 5] HDDx5[RAID 0] HDDx3 do [RAID 0] HDDx6 [RAID 0] HDDx3 do [RAID 5] HDDx6[RAID 0] HDDx3 do [RAID 0] HDDx7 [RAID 0] HDDx3 do [RAID 5] HDDx7[RAID 0] HDDx3 do [RAID 0] HDDx8 [RAID 0] HDDx3 do [RAID 5] HDDx8[RAID 0] HDDx4 do [RAID 0] HDDx5 [RAID 0] HDDx4 do [RAID 5] HDDx5[RAID 0] HDDx4 do [RAID 0] HDDx6 [RAID 0] HDDx4 do [RAID 5] HDDx6[RAID 0] HDDx4 do [RAID 0] HDDx7 [RAID 0] HDDx4 do [RAID 5] HDDx7[RAID 0] HDDx4 do RAID 0] HDDx8 [RAID 0] HDDx4 do [RAID 5] HDDx8[RAID 0] HDDx5 do [RAID 0] HDDx6 [RAID 0] HDDx5 do [RAID 5] HDDx6[RAID 0] HDDx5 do [RAID 0] HDDx7 [RAID 0] HDDx5 do [RAID 5] HDDx7[RAID 0] HDDx5 do [RAID 0] HDDx8 [RAID 0] HDDx5 do [RAID 5] HDDx8[RAID 0] HDDx6 do [RAID 0] HDDx7 [RAID 0] HDDx6 do [RAID 5] HDDx7[RAID 0] HDDx6 do [RAID 0] HDDx8 [RAID 0] HDDx6 do [RAID 5] HDDx8[RAID 0] HDDx7 do [RAID 0] HDDx8 [RAID 0] HDDx7 do [RAID 5] HDDx877
RAID1RAID5RAID6[OFFLINE][ONLINE][RAID 1] HDDx2 to [RAID 0] HDDx2 [RAID 1] HDDx2 to [RAID 5] HDDx3[RAID 1] HDDx2 to [RAID 0] HDDx3 [RAID 1] HDDx2 to [RAID 5] HDDx4[RAID 1] HDDx2 to [RAID 0] HDDx4 [RAID 1] HDDx2 to [RAID 5] HDDx5[RAID 1] HDDx2 to [RAID 0] HDDx5 [RAID 1] HDDx2 to [RAID 5] HDDx6[RAID 1] HDDx2 to [RAID 0] HDDx6 [RAID 1] HDDx2 to [RAID 5] HDDx7[RAID 1] HDDx2 to [RAID 0] HDDx7 [RAID 1] HDDx2 to [RAID 5] HDDx8[RAID 1] HDDx2 to [RAID 0] HDDx8 [RAID 1] HDDx3 to [RAID 5] HDDx4[RAID 1] HDDx3 to [RAID 0] HDDx4 [RAID 1] HDDx3 to [RAID 5] HDDx5[RAID 1] HDDx3 to [RAID 0] HDDx5 [RAID 1] HDDx3 to [RAID 5] HDDx6[RAID 1] HDDx3 to [RAID 0] HDDx6 [RAID 1] HDDx3 to [RAID 5] HDDx7[RAID 1] HDDx3 to [RAID 0] HDDx7 [RAID 1] HDDx3 to [RAID 5] HDDx8[RAID 1] HDDx3 to [RAID 0] HDDx8 [RAID 1] HDDx4 to [RAID 5] HDDx5[RAID 1] HDDx4 to [RAID 0] HDDx5 [RAID 1] HDDx4 to [RAID 5] HDDx6[RAID 1] HDDx4 to [RAID 0] HDDx6 [RAID 1] HDDx4 to [RAID 5] HDDx7[RAID 1] HDDx4 to [RAID 0] HDDx7 [RAID 1] HDDx4 to [RAID 5] HDDx8[RAID 1] HDDx4 to [RAID 0] HDDx8 [RAID 1] HDDx5 to [RAID 5] HDDx6[RAID 1] HDDx5 to [RAID 0] HDDx6 [RAID 1] HDDx5 to [RAID 5] HDDx7[RAID 1] HDDx5 to [RAID 0] HDDx7 [RAID 1] HDDx5 to [RAID 5] HDDx8[RAID 1] HDDx5 to [RAID 0] HDDx8 [RAID 1] HDDx6 to [RAID 5] HDDx7[RAID 1] HDDx6 to [RAID 0] HDDx7 [RAID 1] HDDx6 to [RAID 5] HDDx8[RAID 1] HDDx6 to [RAID 0] HDDx8 [RAID 1] HDDx7 to [RAID 5] HDDx8[RAID 1] HDDx7 to [RAID 0] HDDx8X[ONLINE][RAID 5] HDDx3 to [RAID 5] HDDx4[RAID 5] HDDx3 to [RAID 5] HDDx5[RAID 5] HDDx3 to [RAID 5] HDDx6[RAID 5] HDDx3 to [RAID 5] HDDx7[RAID 5] HDDx3 to [RAID 5] HDDx8[RAID 5] HDDx4 to [RAID 5] HDDx5[RAID 5] HDDx4 to [RAID 5] HDDx6[RAID 5] HDDx4 to [RAID 5] HDDx7[RAID 5] HDDx4 to [RAID 5] HDDx8[RAID 5] HDDx5 to [RAID 5] HDDx6[RAID 5] HDDx5 to [RAID 5] HDDx7[RAID 5] HDDx5 to [RAID 5] HDDx8[RAID 5] HDDx6 to [RAID 5] HDDx7[RAID 5] HDDx6 to [RAID 5] HDDx8[RAID 6] HDDx7 to [RAID 6] HDDx8[ONLINE][RAID 1] HDDx2 to [RAID 6] HDDx4[RAID 1] HDDx2 to [RAID 6] HDDx5[RAID 1] HDDx2 to [RAID 6] HDDx6[RAID 1] HDDx2 to [RAID 6] HDDx7[RAID 1] HDDx2 to [RAID 6] HDDx8[RAID 1] HDDx3 to [RAID 6] HDDx4[RAID 1] HDDx3 to [RAID 6] HDDx5[RAID 1] HDDx3 to [RAID 6] HDDx6[RAID 1] HDDx3 to [RAID 6] HDDx7[RAID 1] HDDx3 to [RAID 6] HDDx8[RAID 1] HDDx4 to [RAID 6] HDDx5[RAID 1] HDDx4 to [RAID 6] HDDx6[RAID 1] HDDx4 to [RAID 6] HDDx7[RAID 1] HDDx4 to [RAID 6] HDDx8[RAID 1] HDDx5 to [RAID 6] HDDx6[RAID 1] HDDx5 to [RAID 6] HDDx7[RAID 1] HDDx5 to [RAID 6] HDDx8[RAID 1] HDDx6 to [RAID 6] HDDx7[RAID 1] HDDx6 to [RAID 6] HDDx8[RAID 1] HDDx7 to [RAID 6] HDDx8XX X [ONLINE][RAID 6] HDDx4 to [RAID 6] HDDx5[RAID 6] HDDx4 to [RAID 6] HDDx6[RAID 6] HDDx4 to [RAID 6] HDDx7[RAID 6] HDDx4 to [RAID 6] HDDx8[RAID 6] HDDx5 to [RAID 6] HDDx6[RAID 6] HDDx5 to [RAID 6] HDDx7[RAID 6] HDDx5 to [RAID 6] HDDx8[RAID 6] HDDx6 to [RAID 6] HDDx7[RAID 6] HDDx6 to [RAID 6] HDDx8[RAID 6] HDDx7 to [RAID 6] HDDx878
Alokacja przestrzeni dyskowejDocelowy iSCSIMożesz określić przestrzeń alokowaną dla woluminów iSCSI lub docelowego USB(docelowy USB dostępny jest w modelach N5500 i 1U4600). Wolumin iSCSI możezostać utworzony z od 5 do 25 woluminów na system, zależnie od modelu dyskusieciowego <strong>Thecus</strong> IP.Model N0503 SeriaN4200Dopuszczalnywolumin iSCSIN55001U4600N7700N7700+N8800N8800+5 5 10 15 25N7700PRON7700SASN8800PRON8800SASAby wykonać alokacji przestrzeni, należy w menu Storage kliknąć na opcji RAID, anastępnie przejść do okna RAID List. Wybierz wolumen RAID, którego ma dotyczyćalokacja i naciśnij klawisz Space Allocation. Wyświetlone zostanie nowe okno zinformacjami o macierzy RAID (RAID Information oraz Volume Allocation List).W Rozdziale Volume Allocation List wyświetlona jest informacja o przestrzeni dysku,jaka przeznaczona jest na urządzenia Target USB oraz iSCSI znajdujące się naaktualnej macierzy RAID. Urządzenie <strong>Thecus</strong> IP Storage wspiera do max. 7 urządzeńiSCSI.ElementModifyDeleteiSCSI TargetTarget USBTypeNameCapacityAlokacja przestrzeni dyskowejOpisOpcja służąca do zmiany wielkości przestrzeni dyskowej.Opcja służąca do usuwania zaalokowanej przestrzeni dyskowej.Opcja służąca do alokacji przestrzeni dla iSCSI.Opcja służąca do alokacji pamięci dla Target USB.Typ woluminu.Nazwa stworzonej przestrzeni dyskowej.Pojemność zaalokowanej przestrzeni dyskowej.79
Alokacja przestrzeni dyskowej dla wolumenu iSCSIAby dokonać alokacji przestrzeni dyskowej dla wolumenu iSCSI w istniejącej macierzyRAID, należy postępować zgodnie z poniższymi punktami:1. W menu Volume Allocation List, wybierz iSCSI Target, a następniekliknij klawisz Add.Wyświetlony zostanie ekran Create iSCSI Volume.Tworzenie wolumenu iSCSIElementOpisRAID IDIdentyfikator macierzy RAID.AllocationProcentowe oraz wielkościowe zajęcie przestrzeni dyskowejprzez wolumen iSCSI.Unused Procentowa oraz wielkościowa informacja o wolnejprzestrzeni dyskowej w macierzy RAID nieprzypisanej dowolumenów.iSCSI Target Volume Włącza / wyłącza docelowy wolumen iSCSI.Target NameNazwa wolumenu iSCSI Target. Nazwa ta używana będzieprzez funkcję Stackable NAS do identyfikacji orazwspółużytkowania danych.YearWybierz aktualny rok z rozwijanej listy.80
AuthenticationMonthLUN IDUsernamePasswordPassword ConfirmSposób autentyfikacji wolumenu. Do wyboru autentyfikacjiCHAP lub None.Wybierz aktualny miesiąc z rozwijanego menu.Specjalne jednostki Logic numer.Wprowadź nazwę użytkownika.Wprowadź hasło użytkownika.Wprowadź ponownie hasło użytkownika celem sprawdzeniapoprawności hasła.2. Za pomocą suwaka Allocation określ procentową wielkość przestrzenidyskowej przeznaczonej dla wolumenu iSCSI.3. Włącz usługę iSCSI Target Service zaznaczając opcję Enable.4. Wybierz sposób autentyfikacji CHAP lub None.5. Wprowadź nazwę wolumenu Target Name. Nazwa ta pozwoli na późniejsząidentyfikację wolumenu przez funkcję Stackable NAS.6. Wybierz z rozwijanego menu Year aktualny rok.7. Wybierz z rozwijanego menu Month aktualny miesiąc.8. Kiedy utworzony został docelowy wolumen iSCSI, LUN ID możnaskonfigurować w zakresie od 1 do 254 z domyślną następną dostępną liczbą wkolejności rosnącej. Identyfikator LUN ID jest unikalny i za wyjątkiem LUN ID0 nie może być duplikowany.9. Jeżeli została włączona została funkcja autentyfikacji CHAP, należywprowadzić nazwę użytkownika (Username) oraz hasło (password).Potwierdź wybrane hasło wpisując je ponownie w polu Password Confirm.10. Aby zatwierdzić wszystkie wprowadzone ustawienia wciśnij klawisz OK.Modyfikacja wolumenu iSCSIDo wprowadzenia zmian w istniejącym wolumenie iSCSI w aktualnej macierzy RAID,należy postępować zgodnie z poniższymi krokami:1. W oknie Volume Allocation List wybierz Modify. Pojawi się nowe oknoModify iSCSI Volume.81
2. Zmień wymagane ustawienia. Aby zatwierdzić wprowadzone zmiany kliknij Ok.Rozszerz woluminAby zwiększyć pojemność macierzy RAID o dodatkową powierzchnię napędu iSCSInależy wybrać z listy odpowiedni wolum, który ma być rozszerzeniem macierzy, anastępnie należy wcisnąć klawisz Expand:Następnie otwarte zostanie okno widoczne u dołu, należy za pomocą suwaka ustalićwielkość, o jaka ma być powiększona macierz RAID. Po ustaleniu wielkości wciśnijklawisz “Expand” zatwierdzający zmianę ustawień.82
Usuwanie wolumenuDo usuwania wolumenu z istniejącej macierzy RAID, należy postępować zgodnie zponiższymi punktami:1. W oknie Volume Allocation List kliknij na opcję usuwania Delete i przejdź dookna dialogowego Space Allocation.2. Wciśnij YES, aby zaakceptować. Wszystkie dane znajdujące się na wolumeniezostaną usunięte.iSCSI Thin-ProvisioningDzięki tej funkcji pojemność wolumenu iSCSI może być bardziej elastyczna iwydajniej służyć wielu użytkownikom.Wśród założeń tej funkcji jest współdzielenie pomiędzy wolumenami iSCSI fizycznejpojemności wolumenu poprzez dynamiczną alokację przestrzeni celemmaksymalnego wykorzystania wolnej przestrzeni.83
Aby uaktywnić funkcję “Thin-Provisioning”, przejdź do funkcji “Space Allocation”znajdującej sie w menu “Storage”. Chcąc uruchomić tę funkcję należy w pierwszejkolejności ustawić, który z wolumenów iSCSI będzie wykorzystywany, jako napęddocelowy. W tym celu należy wcisnąć klawisz “iSCSI Thin-Provision target”, któryprzedstawiony jest na poniższym ekranie.Następnie należy za pomocą suwaka ustawić maksymalną wielkość pamięciwolumenu, jaka będzie wykorzystywana przez funkcję “iSCSI Thin-Provision target”.Po zatwierdzeniu wielkości przestrzeni dyskowej, kliknij na klawiszu OKzatwierdzającym dokonanie wyboru. Wybrany napęd zostanie wyświetlony na liściedostępnych wolumenów. Na poniższym przykładzie pokazano wygląd prawidłowoskonfigurowanego wolumenu z włączoną funkcją Thi-Provision.84
Od tego momentu można rozpocząć konfigurację dysku docelowego iSCSI pełniącegofunkcję wolumenuiSCSI thin-provision. Podstawowa konfiguracja wolumenudocelowego iSCSI pracującego w ramach funkcji thin-provision przebiega dokładnietak samo, jako standardowa procedura tworzenia napędu iSCSI. Jedyna różnicapolega na określeniu wielkości wirtualnej pamięci “Virtual Size”.Ze względu na specyfikację standard iSCSI wielkość wolumenu wirtualnegoograniczona jest do 16TB (16000GB).Dla lepszego zobrazowania prosimy o zapoznanie się z poniższym przykładem:1. Na poniższym przykładzie widać, iż fizyczna wielkość wolumenu iSCSI wynosi max.333,88GB.2. Wolumen iSCSI z włączoną funkcją thin-provision może wykorzystać od 333,88GBfizycznie istniejącej na nim wolnej przestrzeni dyskowej I może zostać zwiększonaza pomocą suwaka do wymaganego rozmiaru. Maksymalna wielkość nie może byćjednak większa niż 16000GB (16TB).3. W przypadku gdy stworzony wolumen iSCSI posiada ustawioną pamięć wirtualnąna poziomie 1700GB (1,7TB), pozostała część pamięci (14300GB = 14,3TB) możebyć wykorzystana dla kolejnych napędów iSCSI.4. Urządzenie <strong>Thecus</strong>, <strong>Thecus</strong> IP Storage obsługuje do 5 wolumenów z uruchomionąfunkcją lub do momentu, gdy zostanie w pełni wykorzystana pamięć wirtualna16TB.Rozmiar fizycznej pamięci wolumenu iSCSI Thin-provision wynosi 333.8GBWirtualna pojemność napędu ograniczona jest do wielkości 16000GB (16TB).85
Na poniższym zrzucie ekranu widoczne jest fizyczna wielkość wolumenu iSCSI zwłączoną funkcją thin-provision I wielkością fizyczną wolumenu 333.8GB.Na poniższym ekranie widać ustawienie wielkość wirtualnego wolumenu docelowegoiSCSI o wielkości 1700GB (1,7TB).Dla kolejnego wolumenu iSCSI wielkość maksymalnej dostępnej pojemnościwirtualnej wynosi 14300GB (16000GB – 1700GB(wielkość zarezerwowana przezpierwszy wolumen)).86
Na kolejnym ekranie widać listę wolumenów iSCSI stworzonych przy użyciu funkcjithin-provision. Drugi ze stworzonych napędów wirtualnych posiada pojemność14300GB.Poniższe okno dialogowe przedstawia informację, wskazującą iż nie ma możliwościstworzenia kolejnych napędów ze względu na wykorzystanie całej wolnej powierzchniwirtualnej.Uwaga1. Dla każdego wolumenu RAID może być stworzony tylko jeden napęd iSCSI zwłączoną funkcją thin-provision.2. Dla każdego wolumenu iSCSI może być stworzony do max 5 napędówdocelowych iSCSI.3. Ostrzeżenie o braku wolnej powierzchni pokazywany jest od momentu, gdywielkość fizycznej pojemności wolumenu zostanie wykorzystana w 90%.Opcje zaawansowaneIstnieją 2 opcje, które umożliwiają administratorowi włączać lub wyłączać wurządzeniu <strong>Thecus</strong> IP Storage ustawienia wolumenów iSCSI. Na poniższychzrzutach ekranowych pokazane są szczegółowe informacje. Należy pamiętać, abypo każdorazowej zmianie parametrów należy zrestartować urządzenie.87
iSCSI – rozmiar blokuWybierz rozmiar bloku. Dopuszcza się wartości z zakresu od 4kB do ponad 2TB.iSCSI CRC/ChecksumWłączenie tej opcji powoduje, iż tworzone są sumy kontrolne, pozwalające naweryfikacje zapisu oraz odczytu danych. Po włączeniu usługi system dane zapisywanesą z sumami kontrolnymi “Data digest” oraz “Header digest”.Współdzielenie folderówZ menu Storage wybierz Share Folder, a następnie przejdź do okna Folder. Woknie tym można dokonać odpowiedniej konfiguracji folderów znajdujących się naurządzeniu <strong>Thecus</strong> IP Storage.88
Dodawanie folderówW oknie Folder wciśnij klawisz Add, a następnie przejdź do okna Add Folder. Oknoto pozwala na zarządzanie folderami zapisanymi na urządzeniu <strong>Thecus</strong> IP Storage. Powprowadzeniu zmian należy zatwierdzić je wciskając klawisz Apply.89
ElementRAID IDFolder NameDescriptionBrowseablePublicShare Folder LimitApplyDodawanie folderówOpisIdentyfikator macierzy RAID.Wprowadź nazwę dla tworzonego folderu.Opis tworzonego wolumenu.Włączenie / wyłączenie możliwości przeglądania zawartościfolderu przez użytkowników. Jeśli zaznaczony jest, jako Yesużytkownicy mogą przeglądać zawartość folderu.Udostępnij folder, jako folder publiczny, do którego dostęp będąmieli wszyscy użytkownicy bez konieczności autoryzacji. WybierzYes, aby uczynić folder, jako folder publiczny. Po włączeniu tejopcji i uruchomionym serwerze FTP, logowanie i przeglądanieodbywa się identycznie jak przeglądanie zawartości folderówpoprzez FTP. Użytkownicy anonimowi mogą zarówno zapisywaćjak i odczytywać dane z folderu publicznego, lecz nie mogąkasować danych z tego folderu.Wprowadź maksymalny rozmiar folderu w GB. Folder ten nie możeprzekroczyć zadanego rozmiaru. Jeżeli jako wartość podanezostanie 0, wartość ta jest jednoznaczna z wyłączeniemwspółdzielenia folderu.Opcja ta jest nieaktywna, gdy wybranym systemem plików jestsystem XFS.Wciśnij Apply celem stworzenia folderu.UwagaNazwa folderu nie może być dłuższa niż 60 znaków. Systemy Windows98 orazstarsze nie rozpoznają nazw dłuższych niż 15 znaków.Modyfikacja folderówW oknie Folder wciśnij klawisz Edit i przejdź do nowo otwartego okna Modify Folder.W oknie tym można dokonać wymagane zmiany, które należy zaakceptowaćwciskając klawisz Apply.ElementRAID IDFolder NameDescriptionBrowseablePublicShare LimitModyfikacja folderówOpisIdentyfikator macierzy RAID.Nazwa folderu.Opis folderu.Włączanie / wyłączanie możliwości przeglądania folderów przezużytkowników. Opcja ta jest dostępna tylko poprzez SMB/CIFSoraz Web Disk.Włączanie / wyłączanie opcji folderu publicznego.Wprowadź maksymalny rozmiar folderu. Powyżej wskazanejwielkości nie będzie możliwości zapisu dodatkowych plików.90
Usuwanie folderówAby usunąć foldery należy zaznaczyć wybrany folder, który ma być usunięty i wcisnąćklawisz Remove. System zażąda potwierdzenia w formie okna dialogowego. WciśnijYes, aby usunąć folder lub No, aby powrócić do listy folderów.OSTRZEŻENIEWszystkie dane znajdujące się w usuwanym folderze zostaną bezpowrotnieutracone.Współdzielenie NFSAby umożliwić współdzielenie folderów korzystając z usług NFS, należy wpierwwłączyć usługę NFS Service, A następnie ustawić dane hosta wraz z prawamidostępu, które ustawia się po dodaniu ich klawiszem Add.91
ElementHostnamePrivilegeGuest System SupportIO MappingApplyWspółdzielenie folderów pod NFSOpisNazwa hosta lub adres IPPrawo zapisu lub odczytu dla podanego katalogu.W opcji tej dostępne są dwie możliwości: Unix / Linux System AIX (dozwolony adres portu > 1024)Wybór najlepszego rozwiązania uzależnione jest od Państwawymagań.W opcji tej istnieją trzy możliwości: Użytkownik logujący się, jako gość posiada wszystkieprawa dostępu do współdzielonych zasobów (root:root). Użytkownik system po zalogowaniu do urządzenia NASuzyska prawa użytkownika anonimowego(nobody:nogroup). Wszyscy użytkownicy logujący się do system otrzymająprawa użytkowników anonimowych (nobody:nogroup)urządzenia NAS.Wybór najlepszego rozwiązania uzależnione jest od Państwawymagań.Aby zapisać wprowadzone zmiany kliknij na klawisz Apply.SnapshotUrządzenie <strong>Thecus</strong> IP Storage pozwala na wykonanie do 16 snapshotów. Aby wykonaćzrzutu, należy wybrać dla macierzy RAID system plików “ZFS”.92
SnapJeżeli folder zlokalizowany został na macierzy RAID z systemem plików “ZFS”, dopierowówczas można dokonać pełnej konfiguracji klawisza “Snap”.SnapshotElementOpisTake ShotWciśnij klawisz, aby wykonać zrzutu.Remove Wciśnij klawisz, aby usunąć zaplanowanewykonywanie snapshot`ówScheduleKliknij, aby przejść do planowania wykonywaniasnapshot`ów.Kliknij na klawiszu “Schedule”, aby przejść do edytowania ustawień wykonywaniazrzutów. Zaznacz okienko celem wykonywania automatycznego zrzutu obrazu nadysk.Urządzenie <strong>Thecus</strong> IP Storage pozwala na maksymalny zapis do 16 niezależnychzrzutów zawartości macierzy. Po zaznaczeniu okienka “Automatically remove oldestsnapshot”, najstarsza wersja snapshota zostanie zastąpiona nowym plikiem. Wprzypadku, gdy okienko jest niezaznaczone i liczba zrzutów obsługiwanych przezurządzenie jest przekroczona, system nie będzie wykonywał zadania. W takimprzypadku system będzie wyświetlał komunikaty ostrzegawcze.Funkcja wykonywania automatycznego wykonywania zrzutu zawartości urządzeniawykonywana być może w zależności od wyboru administratora w cyklu miesięcznym,tygodniowym lub dziennym, o określonych podczas konfiguracji godzinach.Aby zaakceptować wprowadzone zmiany należy zatwierdzić zmiany klawiszem Apply.Usługa wykonywania snapshot`ów dostępna jest tylko i wyłącznie w trybie zgodnościz protokołem CIFS/SMB ustawionym ręcznie \\NAS IP address\snapshot.Niezależnie od protokołu sieciowego zapisany obraz może być usunięty tylko iwyłącznie klawiszem „Del” dostępnym w menu Snapshot.Foldery i sub-foldery - Access Control List (ACL)Na ekranie z folderami, należy wcisnąć klawisz ACL, a następnie przejść do okna „ACLsetting”. Okno to służy do konfiguracji dostępu do poszczególnych katalogów orazpodkatalogów dla grup oraz poszczególnych użytkowników. Aby nadać odpowiednie93
prawa należy wybrać odpowiednio pojedynczego użytkownika lub grupęużytkowników z lewej strony ekranu, a następnie wybrać odpowiednie dla nichuprawnienia za pomocą klawisza „+” dla odpowiednich uprawnień: Deny (Brakdostępu), Read Only (Tylko odczyt), lub Writable (Zapis i odczyt). Pozakończeniu należy zatwierdzić wprowadzone zmiany klawiszem Apply.ElementDenyRead OnlyWritableRecursiveACL settingOpisBrak dostępu dla użytkownika lub danej grupy użytkowników.Katalog z prawem tylko do odczytu dla użytkownika lub danejgrupy użytkowników.Katalog z prawem odczytu i zapisu dla użytkownika lub danejgrupy użytkowników.Włączenie tej opcji powoduje automatyczne nadawanie tychsamych praw dla wszystkich podkatalogów znajdujących się wdanym katalogu.Aby skonfigurować dostęp do katalogów i podkatalogów należy postępować zgodnie zponiższymi wskazówkami:1. Na głównym ekranie ACL, wszystkie grupy oraz pojedynczy użytkownicypokazani są po lewej stronie okna. Wybierz użytkowników lub grupę, którymmają być nadane odpowiednie prawa.94
2. Po wybraniu użytkownika lub grupy, należy wybrać za pomocą klawiszy „+”odpowiednie poziomy dostępu.3. Aby nadać odpowiednie prawa dostępu dla innych użytkowników należypowtórzyć powyższe czynności.4. Aby usunąć lub zmienić określone prawo dostępu należy zaznaczyć grupę lubużytkownika i nacisnąć klawisz Removeprawem, które ma być zmienione.znajdujący się w kolumnie z5. Po zakończeniu należy pamiętać o zapisaniu zmian klawiszem Apply.Uwaga6.Jeżeli użytkownik należy do więcej niż jednej grupy, lecz z różnymiuprawnieniami otrzyma on prawa zgodnie z hierarchią praw: Brak dostępu >Tylko do odczytu > Do odczytu i zapisuAby ustawić prawa dla podkatalogów należy kliknąć na symbolu „ ” i rozwinąć listępodkatalogów, jak na poniższym obrazie. Prawa dostępu mogą być nadawaneoddzielnie dla poszczególnych katalogów poprzez ACL setting.UwagaUsługa ACL może być stosowana tylko do nadawania praw katalogom orazpodkatalogomNa ekranie usługi ACL można również sprawdzić prawa dostępu dla poszczególnychużytkowników. Aby wykonać operację sprawdzenia praw należy:1. W pustym okienku wpisać login użytkownika, którego chcesz znaleźć.2. Z rozwijanego menu wybierz, w jakiej grupie należy dokonać poszukiwaniaużytkownika.3. Wciśnij Search celem rozpoczęcia poszukiwania.95
UwagaSystem może wyświetlać do 1000 użytkowników w ramachwybranej kategorii.Stackowanie urządzenia NASW przypadku, gdy pojemność urządzenia <strong>Thecus</strong> IP Storage okaże sięniewystarczająca, może być ona rozszerzona za pomocą funkcji statkowania. Dziękiniej administrator może dokonać rozszerzenia pojemności systemu poprzez dodaniedo 5 innych urządzeń stackowalnych znajdujących się w innych systemach.Urządzenia te mogą być podłączone poprzez połączenie sieciowe, przykładowo SMBlub AFP, działające, jako urządzenie udostępniające foldery.Z głównego menu „Storage” wybierz funkcję „Stackable”, zgodnie z poniższymobrazem.A. Dodawanie docelowego urządzenia stackowalnego96
Będąc w oknie „Stack target list” wciśnij klawisz Add celem dodania urządzeniastackowalnego.Aby włączyć lub wyłączyć dodatkowe urządzenie należy zaznaczyć odpowiednią opcję.Opcję tę można zmienić w dowolnym momencie.Następnie należy wprowadzić adres IP urządzenia i wcisnąć klawisz Discovery.System powinien wyświetlić listę dostępnych urządzeń dostępnych pod podanymadresem IP.Po ustawieniu adresu IP urządzenia należy wprowadzić nazwę użytkownika oraz hasłodo sprawdzenia poprawności prawa dostępu. Jeżeli docelowe urządzenie nie wymagaautoryzacji za pomocą loginu i hasła pola te można pozostawić puste.Funkcja „Export share name” jest nazwą widoczną w sieci komputerowej SMB.Nazwa ta może składać się tylko z cyfr z zakresu 0~9 oraz liter a~z.97
Na powyższym przykładzie przyjęto nazwę dla „Export share name”, jako“pmmeeting”. Efekt wprowadzonych zmian widoczny w sieci Microsoft Network Accessbędzie po zapisaniu danych, które nastąpi po wciśnięciu klawisza.No Stack TargetStack target with exportshare name “pmmeeting”Funkcja „Browseable” jest również jedną z metod ustawienia folderu, jako folderuwspółdzielonego w sieci komputerowej. Opcja ta powoduje w zależności od wybranejopcji Yes lub No do ukrywania lub pokazywania katalogu, jako widocznego w ramachsieci.98
Funkcja „Public” służy do ustawienia właściwości folderu, jako folderu publicznego,do którego dostęp w zależności od wybranej opcji umożliwia dostęp wszystkimużytkownikom sieci lub przypadku wyłączenia dostęp uzyskają tylko autoryzowaniużytkownicy. Jeżeli opcja „Public” jest wyłączona, wówczas klawisz „ACL” będziewidoczny w oknie „Stack Target List”.Aby zapisać zmiany kliknij na klawisz Apply.B. Aktywacja Stack TargetPo zapisaniu wszystkich parametrów, system automatycznie przeniesieadministratora ponownie do okna „Stack Target List” pokazanego poniżej. Napodanym przykładzie widoczny jest jedno urządzenie stackowalne.99
Wraz z nowo powstałym urządzeniem, pojawiły się dodatkowe informacje orazfunkcje, które można ustawić dla danego urządzenia.Generalnie, jeżeli dołączone urządzenie stackowalne używane jest przez inneurządzenie N5200PRO / 1U4500 / N8800 / N8800PRO / N7700 / N8800SAS, jakowolumen docelowy, wówczas możliwe jest wykonanie formatowani woluminu, zaśsystem wskazuje pojemność wolumenu oraz jego status. W innym przypadku klawisz„Format” będzie widoczny, lecz parametry pojemność „Capacity” oraz „Status”będą niedostępne, jako “N/A” oraz jako nieznany format plików “Unknown filesystem”.Wskaż nowo powstały wolumen i kliknij na przycisku Format, aby rozpocząć procesformatowania. Po zakończeniu formatowania wolumen jest gotowy do użytku, zaśaktualny status oraz jego pojemność wyświetlane będą prawidłowo w oknie StackTarget List”.C. Edycja Stack TargetAby zmienić ustawienia wolumenu stackowalnego, należy zaznaczyć wolumen, którychcemy edytować, a następnie wcisnąć klawisz Edit. Operacja ta spowodujeprzeniesienie użytkownika do okna, w którym istnieje możliwość wprowadzeniaodpowiednich zmian:Po dokonaniu niezbędnych modyfikacji należy pamiętać o zapisaniu wprowadzonychzmian klawiszem Apply. Po wprowadzeniu i zapisaniu zmian będą one natychmiastwidoczne w oknie „Stack Target List”.D. Stack Target ACL100
Jeżeli urządzenie stackowalne ustawione zostało, jako urządzenie Public, wówczasklawisz ACL jest klawiszem nieaktywnym. Natomiast w przypadku, gdy funkcjaPublic jest wyłączona, należy określić grupę lun listę użytkowników mających miećdostęp do wolumenu.Nadawanie praw w ACL dokonuje się dokładnie w taki sam sposób, jak w poprzednimprzykładzie.E. Nawiązywanie połączenia z urządzeniami stackowalnymiPodłączone urządzenia w pewnych przypadkach mogą zostać odłączone, np. wprzypadku, gdy istnieją problemy z zasilaniem lub nastąpiły problemy z siecią. Wtakim przypadku można dokonać ponownego podłączenia urządzenia poprzezwskazanie określonego urządzenia i wciśnięcie klawisza „Reconnect”.101
Montowanie obrazu ISOUrządzenia firmy <strong>Thecus</strong> umożliwiają bezpośrednie montowanie obrazów ISO. Dziękitej funkcji użytkownik może zamontować obraz płyty ISO, jako dostępnegourządzenia, wraz z możliwością przeglądania zawartości zamontowanego obozu ISO.Aby zamontować obraz ISO, należy wybrać opcję ISO Mount znajdującą się w menu„Storage”. Szczegółowa instrukcja, w jaki sposób zamontować obraz ISO znajdąPaństwo poniżej. Po wybraniu opcji ISO Mount otwarte zostanie poniższe okno.A. Dodanie pliku ISOZ Rozwijanego pliku wskaż umiejscowienie pliku ISO, który ma być zamontowany.Po wskazaniu lokalizacji pliku ISO, system przeniesie obraz do kolejnego menu, wktórym należy odpowiednio ustawić parametry systemu.102
Aby zamontować wybrany obraz ISO, należy wskazać wybrany plik zawierający obrazISO oraz wpisać w polu „Mount as: „ nazwę, pod jaką obraz będzie widziany wsystemie. Wciśnij klawisz “ADD”, jako potwierdzenie i zakończyć proces montowaniaobrazu w systemie. W przypadku, gdy pole „Mount as” nie zostanie wypełnionesystem automatycznie nada nazwę obrazowi taką nazwę, jak nazwa plikuzawierającego ten obraz.Po zakończeniu montowania obrazu ISO, obraz ten wyświetlony zostanie na liście,która pokazuje wszystkie uruchomione obrazy ISO.103
Aby odłączyć zamontowany obraz ISO należy zaznaczyć określony obraz i kliknąć naklawiszu „Unmount”.B. Używanie obrazu ISOZamontowany obraz ISO ulokowany jest w folderze o nazwie wybranej przezużytkownika, bądź też o ile nie została wybrana nazwa, w folderze o nazwieidentycznej jak nazwa obrazu ISO.Na poniższym przykładzie zamontowany został plik ISO o nazwie „<strong>Thecus</strong> 01” zautomatycznie nadaną nazwą przez system, co spowodowało powstanie nowegofolderu o nazwie „<strong>Thecus</strong> 01”.Uwierzytelnianie użytkowników oraz grup użytkownikówUrządzenie <strong>Thecus</strong> IP Storage posiada wbudowane bazy użytkowników, które mogąbyć wykorzystywane przez administratorów do zarządzania użytkownikami oraz ichgrupami, nadając im odpowiednie prawa dostępu. Za pomocą menu User and GroupAuthentication administrator ma możliwość tworzenia, modyfikacji oraz kasowaniaużytkowników, a także przypisywania ich do określonych grup użytkowników.Wsparcie ADS/NTJeżeli używają Państwo serwer Windows Active Directory (ADS) lub Windows NTServer do zarządzania domenami oraz ochrony sieci, mogą Państwo w prosty sposóbwłączyć funkcję wsparcia ADS/NT; urządzenie <strong>Thecus</strong> IP Storage będzie próbowałopołączyć się poprzez usługę ADS/NT z serwerem i pobrać automatycznie wszystkieinformacje z domeny o użytkownikach oraz grupach użytkowników.104
Aby pobrać dane z serwera domeny należy z menu Accounts wybraćAuthentication, a następnie przejść do okna ADS/NT Support. W oknie tym należywprowadzić niezbędne informacje i zatwierdzić je klawiszem Apply.Opis poszczególnych elementów okna:ADS/NT SupportElement OpisWork Group / Domain Określona specyficzna grupa robocza SMB/CIFS / ADS – nazwaNamedomeny (np. N8800 / N8800PRO).ADS/NT Support Wybierz „Disable”, aby wyłączyć opcję uwierzytelniania poprzezWindows Active Directory Server lub Windows NT.Authentication Method Wybierz ADS dla Windows Active Directory Server lub NT dlaWindows NTADS/NT Server Name Specyficzna nazwa serwera ADS/NT (np. adservername).ADS/NT RealmSpecyficzna nazwa serwera ADS/NT (np. example.com).Administrator ID Wprowadź login administratora serwera Windows Active Directorylub Windows NT, który będzie wymagany przez urządzenie <strong>Thecus</strong>IP Storage do połączenia się z domeną.AdministratorWprowadź hasło administratora serwera ADS/NT.PasswordApplyZapisz ustawienia.105
Aby przyłączyć urządzenie do domenyActive Directory powinny byćskonfigurowane prawidłowoustawienia podobnie jak naprzedstawionym przykładzie:Przykład ustawienia domeny Active Directory (AD)ElementInformacjaWork Group / Domain DomenaNameADS SupportWłączonaADS Server NameComputer1ADS/NT RealmDomain.localAdministrator IDAdministratorAdministrator Password ***********Uwaga• Serwer DNS skonfigurowany w ustawieniach WAN/LAN1 powinien byćprawidłowo rozpoznany przez serwer AD.• Strefa czasowa w urządzeniu N8800 / N8800PRO oraz w serwerze ACtiveDirectory powinny być identyczne.• Różnica czasu pomiędzy urządzeniami nie powinna być większa niż 5 minut.• Hasło administratora w polu ADS powinno być hasłem używanym w ramachserwera Active Directory, a nie hasłem do N8800 / N8800PROKonfiguracja użytkownika lokalnegoZ menu Accounts wybierz element User, a następnie przejdź do okna Local UserConfiguration. W oknie tym możliwe jest wykonanie trzech operacji: Add (Dodaj),Edit (Edytuj), oraz Remove (Usuń) lokalnych użytkowników.106
ElementAddEditRemoveKonfigurowanie użytkowników lokalnychOpisDodaje nową osobę do listy użytkowników lokalnych.Pozwala na edycję danych użytkownika lokalnego.Usuwa użytkownika lokalnego z listy.Dodanie użytkownika1. Kliknij na klawiszu Add w oknie Local User Configuration i przejdź do oknaLocal User Setting.2. W oknie Local User Setting w polu User Name wprowadź nazwęużytkownika.3. W polu User ID wprowadź numer identyfikacyjny użytkownika. Jeżeli pole topozostanie puste, system nada ten numer automatycznie.4. W polu Password wprowadź hasło użytkownika, w polu Confirm wprowadźponownie wybrane hasło.5. Wybierz, do jakiej grupy użytkowników ma należeć tworzony użytkownik. ListaGroup Members jest listą grup do których użytkownik już należy. Group Listjest listą grup, do których użytkownik nie należy, lecz może być przypisany.Aby przypisać użytkownika do poszczególnych grup lub usunąć go z grupy użyjklawiszy > .6. Zatwierdź wprowadzone parametry klawiszem Apply.107
Uwaga NOTEAll Wszyscy users użytkownicy are automatically automatycznie assigned to dodawani the ‘users’ są group. do grupy Users.Edycja użytkownika1. Zaznacz istniejącego użytkownika z listy Local User Configuration.2. Użyj klawisza Edit, aby przejść do okna edycji użytkownika Local UserSetting.3. W oknie tym można wprowadzić nowe hasło, dodać, zmienić lub usunąćużytkownika z wybranej grupy roboczej. Po dokonaniu zmian należy pamiętaćo zapisaniu nowych danych klawiszem Apply.108
Usuwanie użytkownika1. Zaznacz istniejącego użytkownika, którego ma dotyczyć operacja, z listyLocal User Configuration.2. Kliknij na klawiszu Remove. Operacja ta spowoduje, iż wybrany użytkownikzostanie usunięty z systemu.Konfiguracja grup lokalnychZ menu Accounts wybierz element Group i przejdź do okna Local GroupConfiguration. Okno to pozwala na tworzenie (Add), edycję (Edit) oraz usuwanie(Remove) grup lokalnych.Konfiguracja grup lokalnychElementOpisAddWciśnij klawisz Add nową grupę do grup lokalnych użytkowników.EditWciśnij klawisz Edit, aby edytować właściwości zaznaczonej grupylokalnej.Remove Wciśnij klawisz Remove, aby usunąć grupę lokalnychużytkowników z systemu.109
Dodawanie grup użytkowników lokalnych1. W oknie Local Group Configuration wciśnij klawisz Add.2. Przejdź do nowo otwartego okna Local Group Setting.3. Wprowadź nazwę nowo tworzonej grupy w polu Group Name.4. Wprowadź numer identyfikacyjny grupy w polu Group ID. Jeżeli pole topozostanie puste, system automatycznie nada jej kolejny wolny numeridentyfikacyjny.5. Wybierz użytkowników, którzy będą należeć do nowo powstałej grupy z listyUsers List i dodaj ich do listy Members List używając klawisza
Usuwanie grupy użytkowników lokalnych1. Będąc w oknie Local Group Configuration zaznacz grupę, która ma zostaćusunięta.2. Wciśnij klawisz Remove, aby usunąć grupę z systemu.Import użytkowników i grup użytkowników z pliku txtUrządzenie <strong>Thecus</strong> IP Storage pozwala również na import użytkowników oraz całychgrup przy wykorzystaniu pliku txt. Opcja ta pozwala na szybki i bardzo prosty importużytkowników, a także ich grup z pliku, w którym dane oddzielone są od siebieznakiem „,”.Aby dokonać importu użytkowników oraz ich grup do systemu <strong>Thecus</strong> IP Storagenależy wybrać z menu Accounts opcję Batch Mgmt, a następnie przejść do oknaBatch Create Users and Groups dialogue. Import użytkowników oraz grupwykonać można zgodnie z poniższymi krokami:1. Kliknij na klawiszu, Browse… aby zlokalizować plik z danymi dozaimportowania w formacie txt. Plik ten powinien być przygotowany wzgodnie z poniższym formatem:[USERNAME], [PASSWORD], [GROUP]2. Po wybraniu odpowiedniego pliku wciśnij klawisz Open.3. Wciśnij klawisz Import, aby rozpocząć procedurę importu użytkowników dosystemu.111
Serwer aplikacjiUrządzenie <strong>Thecus</strong> IP Storage może spełniać również funkcję print serwera orazserwera iTunes. Zintegrowany w <strong>Thecus</strong> IP Storage Print Serwer pozwala nawspółdzielenie poprzez port pojedynczy port USB dowolnej drukarki. Natomiastzintegrowany serwer iTunes pozwala na współdzielenie z innymi użytkownikamiplików muzycznych poprzez oprogramowanie będące klientami usług iTunes. Wponiższych punktach znajdują się informacje jak należy skonfigurować urządzenie dopoprawnego działania w tych trybach.Drukarka - informacjeZ menu Application Server wybierz opcję Printer i przejdź do okna PrinterInformation. W oknie tym znajdują się wszystkie niezbędne informacje na tematpodłączonej poprzez port USB do urządzenia <strong>Thecus</strong> IP Storage drukarki.ElementManufacturerModelStatusRemove documentfrom QueueRestart Printer serviceDrukarki - informacjeOpisNazwa producenta drukarki podłączonej poprzez port USB.Nazwa modelu podłączonej drukarki.Aktualny status podłączonej do portu USB drukarki.Wciśnij klawisz, aby usunąć zadania drukowania oczekujące wkolejce.Restart usługi print serwera.112
W przypadku problemów z przesyłaniem danych do wydruku, lub gdy użytkownik chceprzerwać wydruk, należy użyć opcji Remove All Documents celem wyczyszczeniabufora pamięci urządzenia.Urządzenie <strong>Thecus</strong> IP Storage może być skonfigurowane, jako podstawowy printserwer, co spowoduje iż wszyscy użytkownicy będą mogli używać poprzez siećkomputerową wspólnie tę samą drukarkę.Windows XP SP2Aby poprawnie skonfigurować usługę Print Serwera pod Window XP SP2 / SP3, należypostępować zgodnie z poniższymi krokami:1. Podłącz drukarkę USB do jednego z portów USB (zalecane jest używanie portuUSB znajdującego się na tylnym panelu <strong>Thecus</strong> IP Storage, przedni portzalecany jest do podłączania przenośnych urządzeń USB, np. dysków twardychlub pen drive).2. Przejdź do menu Start > Drukarki i faxy.3. Wybierz opcję Dodaj drukarkę.4. Po otwarciu przez system Windows kreatora instalacji drukarki, przejdź donastępnej strony kreatora.5. Wybierz opcję “Drukarka sieciowa lub podłączona do innegokomputera”.6. Wybierz “Połącz z drukarką podłączoną do Internetu lub pracującej wsieci domowej lub firmowej”, a następnie wpisz ręcznie w ścieżcedostępu:“http://N8800 /N8800PRO_IP_ADDRESS:631/printers/usb-printer”7. System Windows poprosi o zainstalowanie serowników do drukarki. Wybierzprawidłowy sterownik drukarki i zainstaluj go.8. System Windows zapyta czy ustawić nową urządzenie, jako podstawowądrukarkę systemową. Kliknij Tak, aby wszystkie nowe zadania drukowaniabyły wysyłane automatycznie do nowej drukarki. Przejdź do następnej strony.9. Kliknij Zakończ.Uwaga• Aby sprawdzić listę obsługiwanych drukarek USB, prosimy o zapoznanie sięz listą komaptybilności na stronach firmowych <strong>Thecus</strong>.• W przypadku podłączenia urządzeń wielofunkcyjnych zintegrowany serwerN8800 / N8800PRO będzie obsługiwał tylko funkcję drukarki oraz faxserwera. Pozostałe funkcje urządzenia wielofunkcyjnego pozostaną113
Windows VistaAby uruchomić funkcję Print Serwera w systemie Windows Vista, należy postępowaćzgodnie z poniższymi krokami:1. Otwórz folder Drukarki znajdujący się w Panelu sterowania.2. Kliknij w dowolnym miejscu w folderze Drukarki, a następnie podręcznegomenu wybierz Dodaj drukarkę.3. Wybierz Dodaj drukarkę sieciową, bezprzewodową lub drukarkębluetooth.114
4. Wybierz opcję Drukarka, którą chcę zainstalować nie jest na liście.Aby przerwać wyszukiwanie drukarki przez system Windows Vista, możesz wybraćopcję „Drukarka, którą chcę zainstalować nie jest na liście”, co pozwoli naprzejście do kolejnej strony bez oczekiwania na przeszukanie systemu.5. Wybierz opcję Wybierz drukarkę sieciową po nazwie.Wpisz http://:631/printers/usb-printer, gdzie jest adresem IP urządzenia <strong>Thecus</strong> IP Storage, a następnieprzejdź dalej.6. Wybierz z listy drukarkę, jaka jest podłączona do urządzenia <strong>Thecus</strong> i kliknijZakończ.115
Jeżeli model drukarki nie znajduje się na liście obsługiwanych drukarek,prosimy o skontaktowanie się z jej producentem lub sprawdzenie dostępnościsterowników na stronie producenta.7. System Windows rozpocznie próbę nawiązania komunikacji z drukarką.8. Aby wybrać nową drukarkę, jako urządzenie podstawowe, wybierz opcję„Ustaw, jako urządzenie podstawowe”, a następnie przejdź dalej.9. Operacja została zakończona sukcesem.116
Serwer iTunes®Wraz z wbudowanym serwerem iTunes urządzenie <strong>Thecus</strong> IP Storage pozwala nawspółdzielenie plików multimedialnych i odtwarzanie ich w ramach całej sieci.Z menu Network wybierz opcję iTunes i przejdź do okna i konfiguracyjnego TunesConfiguration. W oknie tym można uruchomić lub wyłączyć usługę iTunes. Pouruchomieniu i wprowadzeniu prawidłowych informacji należy zapisać zmianyklawiszem Apply.W poniższej tabeli znajdują się szczegółowe dane dotyczące konfiguracji iTunes:Konfiguracja iTunesItemDescriptioniTunesWłącz / wyłącz usługę iTunes.Server NameNazwa serwera iTunes, do którego będą odwoływać sięużytkownicy w ramach sieci.PasswordHasło administratora do kontroli dostępu do usługi iTunes.Rescan Interval Interwał skanowania systemu w sekundach.MP3 Tag Encode Specyficzne dla MP3 tagi przechowywanych na urządzeniu <strong>Thecus</strong>IP Storage. Wszystkie tagi ID3 mogą być wysyłane w formacieUTF-8.Po pierwszym uruchomieniu usługi iTunes urządzenie <strong>Thecus</strong> IP Storage wykonazeskanowania i zlokalizowania w folderze Music dostępnych plików multimedialnych.117
Moduł zarządzaniaInstalacja modułuZ menu Module Management wybierz Module Installation i następnie przejdź dookna Module Management. Z tego miejsca można instalować oddzielne modułyoprogramowania rozszerzające możliwości urządzenia <strong>Thecus</strong> IP Storage.Automatyczna instalacja modułuLub wybierz pozycję Auto Module Installation co spowoduje wyświetlenie ekranu zavailable system Module (ostępnymi modułami systemu) Domyślną listądostępnych modułów jest “On-line” dlatego, jeżeli urządzenie pamięci <strong>Thecus</strong> IP możełączyć się z Internetem wówczas automatycznie połączy się ono z oficjalną stronąinternetową <strong>Thecus</strong>, a następnie wyświetli listę dostępnych modułów. Patrz zrzutekranu poniżej.Innym sposobem automatycznej instalacji modułów jest korzystanie z uniwersalnejpłyty CD dostarczanej wraz z systemem. Zawiera ona plik “modules.zip”, któryzawiera wszystkie moduły dostępne w momencie wysyłki systemu. Patrz zrzut ekranuponiżej.UwagaLista modułów uzyskana on-line ze strony internetowej firmy<strong>Thecus</strong> jest nowsza niż w pliku “thecus.zip” na dostarczonejpłycie CD. Ale instalacja za pośrednictwem strony internetowej<strong>Thecus</strong> może trwać przez nieprzewidywalny okres czasu, cozwiązane jest z szerokością dostępnego pasma.118
Lista źródeł automatycznej instalacji modułówPozycjaOpisInstalledStan modułuNameNazwa modułuVersionWersja wydanego modułuDescriptionOpis modułuLocationModuł został zainstalowany albo on-line, albo z płytyDocumentDostępna dokumentacja modułuActionInstalacja albo usunięcie modułuUwaga. Jeżeli lista modułów jest on-line, wówczas nie ma opcjiusuwaniaRescanKliknąć, w celu ponownego przeskanowania zarówno on-line jak ipłytyPo kliknięciu klawisza “Action” w celu zainstalowania modułu, moduł umieszczonyzostanie na liście Module Installation. W celu aktywacji korzystania z modułuzaznaczyć opcję “Enable”.Moduł systemuModuł systemu jest oficjalnie dostarczany przez <strong>Thecus</strong> w celu dodania nowych funkcji.Moduł zostanie wyświetlony na liście natychmiast po włączeniu w opcji “ModuleInstallation”.119
Moduł użytkownikaModuł ten zarezerwowany jest dla firm zewnętrznych przygotowujących aplikacje dlaurządzeń <strong>Thecus</strong>.BackupOpcja ta określa ścieżkę dostępu do pliku z zawartością archiwum urządzenia <strong>Thecus</strong>IP Storage.NsyncOpcja NSync pozwala na wykonywanie kopii bezpieczeństwa zawartości urządzenia nainnych zsynchronizowanych urządzeniach <strong>Thecus</strong> IP Storage lub też serwerze FTP. Wprzypadku używania dwóch urządzeń <strong>Thecus</strong> IP Storage, istnieje możliwośćszyfrowania transmisji danych między urządzeniami.W przypadku utraty plików z urządzenia <strong>Thecus</strong> IP Storage w jakimkolwiek przypadku,wykonanie kopii bezpieczeństwa pozwoli na odzyskanie utraconych danych z innegourządzenia lub serwera FTP. Zalecane jest regularne wykonywanie kopiibezpieczeństwa. W tym celu zaleca się ustawienie automatycznego systemutworzenia kopii zapasowej w zależności od potrzeb w trybie dziennym, tygodniowym,bądź miesięcznym.Aby przygotować synchronizację plików pomiędzy dwoma urządzeniami <strong>Thecus</strong> lubserwerem FTp należy z menu Backup wybrać opcję Nsync, a następnie przejść dookna Nsync.Poniżej znajdują się opisy poszczególnych pól:ElementAddEditRestoreDelTask nameServerShare folderLast TimeLast StatusScheduleActionBandwidth SettingSynchronizacja danychOpisDodaj zadanie synchronizacjiEdytuj wybrane zadanie synchronizacjiOdzyskaj współdzielony folder z kopii bezpieczeństwa.Usuń wybrane zadanie synchronizacji. Usunięcie zadania usuwarównież zarchiwizowane dane.Nazwa zadania synchronizacji.Adres IP urządzenia synchronizowanego urządzenia.Folder, który ma być archiwizowany.Informacja o dacie ostatnio wykonanej synchronizacji.Status ostatnio wykonanej synchronizacji.Zaplanowane zadanie synchronizacji danych.Administrator może ręcznie uruchomić lub zatrzymać operacjesynchronizacji za pomocą klawisza akcji.Stan wykonywanej synchronizacji.120
Dodanie zadania synchronizacji danych poprzez NsyncBędąc w oknie Nsync wybierz opcję Add. Zostanie wyświetlone nowe okno AddNsync Task.Dodawanie zadania synchronizacjiElementOpisTask NameNazwa zadania synchronizacji danych.Target ServerSłuży do wyboru metody replikacji; dostępne są 3 metody doManufacturerwyboru.NAS: Na inny dysk sieciowy <strong>Thecus</strong> IP z budową tunelubezpieczeństwa.Legacy FTP: Na serwer FTP storny 3-ciej lub dysk sieciowy <strong>Thecus</strong>IP, który działa jako serwer FTP.Native Rsync Server: Korzysta z rsync do replikacji danych na innydysk sieciowy <strong>Thecus</strong> IPNsync ModeTryb wykonywania synchronizacji: pełna synchronizacji lub trybprzyrostowy.Target Server IP Adres IP urządzenia, na którym będzie wykonana kopia danych.AddressSource FolderFolder źródłowy, który ma być archiwizowany.Authorized Username Nazwa użytkownika, mającego prawa zapisu na urządzeniuon Target Server docelowym.Password on Target Hasło użytkownika na urządzeniu docelowym.ServerTest Connection Kliknij, aby wykonać testy połączenia pomiędzy urządzeniami.ScheduleWłączenie / wyłączenie zaplanowanych zadań synchronizacjidanych.TimeGodzina, o której automatycznie będzie uruchamiane zadanie.TypeCzęstotliwość wykonywania synchronizacji danych:Daily: synchronizacja codzienna.Weekly: Synchronizacja cotygodniowa. Należy wprowadzićdzień, w jakim ma być wykonywane zadanie.Monthly: Synchronizacja w trybie miesięcznym. Należy wybrać,w jakim dniu miesiąca będzie wykonywane zadanie synchronizacjidanych.AddWciśnij klawisz ADD aby dodać zadanie do listy i zapisać dane.121
UwagaPrzed rozpoczęciem synchronizacji danych, należy upewnić się, iż urządzeniedocelowe jest uruchomione.UwagaKorzystanie z “Native Rsync Server” do tworzenia kopii zapasowej danych nainnych urządzenia <strong>Thecus</strong> NAS wymaga włączenia serwera docelowego iskonfigurowania ważnej nazwy użytkownika oraz hasła w celu przydzielenia prawadostępu.Ustawienie zadania synchronizacji danych Nsync Target na urządzeniu docelowym<strong>Thecus</strong> IP Storage.Na urządzeniu docelowym, na którym ma być wykonana synchronizacja danych,administrator musi przygotować odpowiednie ustawienia praw konta użytkownika dlafolderu, w którym będzie wykonana kopia plików. Należy pamiętać, aby użytkownikmiał prawo zapisu danych w wybranym katalogu.1. Na urządzeniu docelowym należy dodać użytkownika (np. nsyncsource1).Szczegółowa instrukcja jak to wykonać znajduje się w Rozdziale 4:Autoryzacja użytkowników i grup lokalnych > Konfiguracjaużytkownika lokalnego > Dodanie nowego użytkownika.2. Na urządzeniu docelowym należy upewnić się, czy nowo założony użytkownikposiada prawo zapisu do katalogu, w którym będą zapisywanesynchronizowane dane. Szczegółowe instrukcje jak należy ustawić prawadostępu ACL znajdują się w Rozdziale 4: Zarządzanie dyskami > Folderywspółdzielone > Folder Acces Control List (ACL)3. Po zakończeniu konfiguracji, urządzenie docelowe będzie akceptować zadaniaotrzymane z urządzenia wysyłającego żądanie zapisu danych pozaakceptowaniu loginu oraz hasła użytkownika.Ustawianie Nsync Target na urządzeniu innym niż <strong>Thecus</strong> IP storageW przypadku wybrania “Legacy FTP Server” podczas ustawiania zadania Nsync,urządzenie <strong>Thecus</strong> IP storage będzie korzystać z protokołu FTP do utworzenia kopizapasowej udostępnianego folderu. Na zewnętrznym urządzeniu pamięci masowej,należy sprawdzić, czy jest dostępny folder “nsync” i czy Auth ID ma uprawnienia dozapisywania w tym folderze.Określenie <strong>Thecus</strong> IP Storage, jako urządzenia docelowego Nsync TargetUrządzenie <strong>Thecus</strong> IP Storage może również pracować, jako serwer Nsync, będącurządzeniem docelowym, na którym będą umieszczane synchronizowane dane. Zmenu System Network wybierz element Nsync Target, a następnie przejdź dookna Nsync Target Server.Ustawienie urządzenia <strong>Thecus</strong> IP Storage jako Nsync TargetElementOpisNsync Target Server Włączanie / wyłączanie funkcji serwera Nsync Target.UwagaAby uruchomić zadanie synchronizacji danych , która będzie odbywać siępoprzez firewall, należy otworzyć transmisję dwustronną na porcie TCP/1194122
Dual DOM (za wyjątkiem N0503/N4200Eco/N7700/N8800)Unikalna funkcja Dual DOM może wykonywać teraz “Auto Repair”. Urządzenie <strong>Thecus</strong>NAS wykona kopię zapasową do pięciu wersji konfiguracji systemu alboautomatycznie każdego dnia w domyślnym czasie o godzinie 01:00 albo zgodnie zharmonogramem użytkownika.Unikalna funkcja “Auto Repair” zostanie włączona, jeżeli podstawowy DOM będziemieć problemy z uruchomieniem. W tym przypadku 2-gi DOM przejmie kontrolę nadfunkcją uruchamiania. Następnie system automatycznie załaduje najnowszy obrazkopii zapasowej systemu w celu naprawienia pierwszego DOM.Oprogramowanie <strong>Thecus</strong> Backup UtilityWersja instalacyjna oprogramowania do wykonywania kopii bezpieczeństwa <strong>Thecus</strong>Backup Utility znajduje się na płycie instalacyjnej dołączonej do urządzenia <strong>Thecus</strong> IPStorage. Instalator umieszczony jest na płycie CD umieszczony w lokalizacji:Program Groups > <strong>Thecus</strong> > <strong>Thecus</strong> Backup Utility. Jeżeli oprogramowanie niejest zainstalowane na komputerze, użytkownik może skopiować plik instalatora(<strong>Thecus</strong> Backup Utility.exe) na dysk twardy urządzenia, skąd może byćuruchomiony.UwagaJeżeli nie możesz znaleźć oprogramowania <strong>Thecus</strong> Backup Utility na płycie CDE,prosimy o ściągnięcie go ze strony firmowej firmy <strong>Thecus</strong>(http://www.thecus.com).Przy pierwszym uruchomieniu oprogramowania, system zapyta się o umożliwieniestworzenia pliku DB. Należy wówczas kliknąć na Yes.1. Wciśnij Add, aby przygotować zadanie kopii zapasowej i przejść do okna AddNew Task.Dodanie nowego zadania backupElementOpisTaskNazwa nowego zdania backup.SourceWskaż folder, który ma być archiwizowanyIncrementalZaznacz, jeśli archiwum ma być wykonane w trybieprzyrostowym.Jeżeli okno jest niezaznaczone, system będzie wykonywał pełnybackup danych.123
DestinationExcluded extensionsCommentsWskaż miejsce docelowe, w którym będzie przechowywanearchiwum.Specyficzne rozszerzenia plików, które mają być wyłączone zzadania archiwizacji. Dane o podanych rozszerzeniach nie będąarchiwizowane.Dowolny komentarz opisujący zadanie. Nie jest on wymagany dopoprawnej konfiguracji zadania.2. Aby zadania wykonywane było regularnie należy kliknąć na ikonie Schedule.Automatyczne wykonywanie backup`u można ustawić w trybie miesięcznym(Monthly) lub tygodniowym (Weekly).3. Do sprawdzenia logu zadania należy kliknąć na ikonie Log.UwagaOprogramowanie <strong>Thecus</strong> Backup Utility współpracuje również z systemamiMAC OS X. Aby uruchomić oprogramowanie należy skopiować i uruchomić plik<strong>Thecus</strong> Backup Utility.dmg.Windows XP - BackupOsoby korzystające z systemu Windows XP Professional, mogą również użyćoprogramowania systemowego Windows Backup Utility (Ntbackup.exe).Osoby używające systemu Windows XP Home Edition, muszą zainstalowaćoprogramowanie zgodnie z poniższymi krokami:1. Włóż oryginalną płytę instalacyjną Windows XP CD do napędu i kliknij nanapędzie CD / DVD w folderze Mój komputer.2. Po otwarciu ekranu powitalnego Microsoft Windows XP kliknij na opcjiEksploruj dodatkowe narzędzia.3. Wybierz opcję Eksploruj dysk CD.4. W Eksploratorze Windows przejdź do katalogu ValueAdd > Msft >Ntbackup.5. Kliknij dwukrotnie na pliku Ntbackup.msi i zainstaluj oprogramowanie wsystemie Windows.Aby skonfigurować zainstalowane oprogramowanie Windows Backup Utility doarchiwizacji danych należy postępować zgodnie z poniższymi krokami:1. Otwórz menu Start i przejdź do menu Programy > Akcesoria > Narzędziasystemowe > Stan i konfiguracja kopii zapasowej i uruchom menadżerazadań.2. Przejdź do następnej strony i wybierz Archiwizacja plików i ustawienia, anastępnie przejdź dalej.3. Wybierz odpowiednie funkcje archiwizacji.4. Przejdź do następnej strony, a następnie ustaw rodzaj archiwizacji, nazwęzadania oraz wybierz miejsce przechowywania archiwum za pomocą klawiszaPrzeglądaj.5. Znajdź i wybierz napęd <strong>Thecus</strong> IP Storage, jako miejsce przechowywaniaplików archiwum, a następnie przejdź do następnej strony.6. Na kolejnej stronie wciśnij klawisz Zakończ, aby zapisać zadanie i rozpocząćwykonywania zadania.Oprogramowanie archiwizacyjne Apple OS XSystem operacyjny Mac OS X standardowo nie zawiera w swoim składzie żadnegooprogramowania do wykonywania kopii zapasowej. Istnieją jednak zewnętrzneprogramy archiwizacyjne pracujące pod kontrolą tego systemu, jak np.: iBackup,Psyncx, iMSafe, Rsyncx, Folder Synchronizer X, Tri-BACKUP, Impression, IntegoPersonal Backup, SilverKeeper oraz autorskie oprogramowanie Apple's dotMacBackup. Aby znaleźć więcej oprogramowania dystrybuowanego, jako freeware orazshareware do archiwizacji przejdź do VersionTracker lub MacUpdate i wpisz "backup".124
Rozdział 5: Praca z urządzeniem <strong>Thecus</strong> IP StorageWiadomości podstawowePo przygotowaniu urządzenia <strong>Thecus</strong> IP Storage do pracy i ponownym uruchomieniuurządzenia, użytkownicy sieciowy uzyskają dostęp do przyporządkowanych dla nichzasobów zgromadzonych na urządzeniu, takich jak: muzyka, zdjęcia, pliki, a takżewiele innych danych, które można przeglądać za pomocą przeglądarki webowej. Abyzarządzać swoimi plikami lub przeglądać dane zapisane jako publiczne należy w oknieprzeglądarki wpisać adres IP urządzenia (standardowo jest to adres IPhttp://192.168.1.100) i przejść do ekranu logowania urządzenia <strong>Thecus</strong> IPStorage Login.UwagaPrzed rozpoczęciem pracy należy upewnić się, że usługa WebDisk lub SecureWebDisk została uruchomiona w menu Service Support zmajdującym się w menuNetwork. Szczegóły znajdują się w części 4: System Network >HTTP/Web Disk.Ekran logowaniaAby zalogować się do systemy, należy wprowadzić swój login oraz hasło, a następniewybrać typ serwera, do którego chcemy się zalogować: Web Disk lub Photo. Podokonaniu wyboru należy wcisnąć klawisz Login i wejść do systemu.Używanie WebDiskUrządzenie <strong>Thecus</strong> IP Storage poprzez funkcję WebDisk umożliwia dostęp do systemuza pomocą dowolnej przeglądarki WWW poprzez sieć Internet.1. W oknie logowania wpisz swój login oraz hasło, jakie zostało wcześniejustawione w menu Accounts. Szczegóły znajdują się w Rozdziale 4:Autoryzacja użytkowników i grup lokalnych > Konfiguracjaużytkownika lokalnego.2. Po zalogowaniu do usługi WebDisk zobaczysz wszystkie folder aktualniedostępne dla danego użytkownika, a zostały one odpowiednio skonfigurowanepoprzez usługę Access Control List (ACL).3. Aby wejść do danego folderu, należy dwukrotnie na nim kliknąć.125
4. Po wejściu do danego folderu, wyświetlone zostaną pliki i foldery. Aby ściągnąćplik na lokalny komputer wystarczy kliknąć na dowolny plik.5. Klawisze umieszczone w folderze pozwalają na tworzenie nowych folderów,zapis lub usunięcie plików oraz folderów.6. Aby stworzyć nowy folder w aktualnej lokalizacji, należy wcisnąć klawisz Newfolder. W oknie dialogowym należy wprowadzić nazwę tworzonego folderu. Pozakończeniu należy wcisnąć klawisz OK.7. Do zapisu pliku z komputera lokalnego do aktualnego katalogu, należy wcisnąćklawisz New file (upload). Po otwarciu okna dialogowego wciśnij klawiszBrowse i wskaż plik, który ma być zapisany na urządzeniu <strong>Thecus</strong> IP Storage.Po zaznaczeniu pliku należy wcisnąć klawisz OK.8. Aby usunąć plik lub folder, wybierz element do usunięcia, a następnie wciśnijklawisz Delete. Za pomocą myszy można również zaznaczyć grupę plików lubkatalogów, które będą usunięte.Chcąc zmieniać zawartość folderów oraz plików, użytkownik musi posiadaćodpowiednie prawa, jako użytkownik lokalny.Więcej informacji na temat, w jaki sposób skonfigurować prawa użytkownika toużywania folderów, znajdują się w Rozdziale 4: Storage Management>Współdzielenie folderów > Folder Access Control List (ACL).Klawisze folderuKlawiszOpisLista dostępnych dla danego użytkownika folderów wyświetlonaw formie drzewa.Przeglądanie folderów wraz z zawartością.126
Powrót do głównego katalogu.Odświeżenie aktualnego widoku.Wyszukiwanie plików i katalogów w aktualnym katalogu WebDisk. Zapytanie musi określać pełną nazwę pliku lub folderu.(new file/Directory)(delete)(Rename)(download)(upload)Stwórz nowy plik lub katalog.Usuń plik lub folder.Zmień nazwę pliku lub folderu.Download zaznaczonego pliku na dysk lokalnego komputera.Załadowanie pliku z komputera lokalnego do aktualnegokatalogu w usłudze Web Disk.(Admin)(logout)Zmiana hasła użytkownika.Wylogowanie z usługi Web Disk.Wyświetla pliki i foldery w katalogu.Wyszukiwanie plików w aktualnym katalogu. Wyszukiwanie nabazie Rozdziale nazwy.NameSizeTypeModifiedownerWyświetla nazwy plików i folderów.Wyświetla rozmiar plików i folderów.Wyświetla pliki oraz foldery wg ich typów.Wyświetla czas ostatniej zmiany pliku lub folderu.Właściciel pliku lub katalogu.Dla przyspieszenia i uproszczenie większościoperacji można używać prawego klawisza myszy iwybierając odpowiednie komendy z menukontekstowego.Serwer PhotoUżywając usługi Photo Server, użytkownicy mogą przeglądać i współdzielić międzysobą zdjęcia, a także tworzyć na urządzeniu <strong>Thecus</strong> IP Storage własne albumy zdjęć.W usłudze tej użytkownik nie tylko może przeglądać własne zdjęcia oraz albumy, lecztakże udostępnione albumy innych użytkowników sieci.127
W celu zarządzania plikami zdjęć należy najpierw wybrać pozycję kliknięciem okna, anastępnie wprowadzić nazwę użytkownika i hasło celem zalogowania na serwerzephoto.Kreator publikacji systemu Windows XPUżytkownik lokalny może załadować zdjęcia do swoich albumów na wiele różnychsposobów. Użytkownicy systemu Windows XP mogą w tym celu skorzystać zezintegrowanego z tym systemem Kreatora publikacji.1. Kliknij na ikonie Kreator Windows XP znajdującej się w prawym rogu.2. Po uruchomieniu kreatora XP Web Publishing Wizard Client kliknij na linkuinstalacyjnym kreatora.128
3. System Windows XP zaproponuje zapis lub uruchomienie pliku instalatora.Wybierz Uruchom, aby zarejestrować dane instalatora w rejestrze systemuWindows XP.4. Po zarejestrowaniu pliku, użyj menadżera plików Windows do przeglądaniaplików zawierających zdjęcia, które mają być opublikowane. W lewym menuekranowym znajduje się ikona nazwana, jako “Publikuj ten folder w sieciWEB”.5. Po kliknięciu ikony, uruchomiony zostanie Kreator publikacji.129
6. Wybierz zdjęcia poprzez zaznaczenie okna dialogowego w górnym lewym kąciezdjęcia, które mają być opublikowane poprzez Photo Server, a następnieprzejdź do następnej strony.7. Komputer lokalny nawiąże połączenie z Photo Web.8. Wybierz N8800 Photo Gallery Wizard, aby opublikować zdjęcia na <strong>Thecus</strong>IP Storage.130
9. Zaloguj się do urządzenia <strong>Thecus</strong> IP Storage używając swojego loginu orazhasła.10. W polu dialogowym wpisz nazwę albumu, a następnie wciśnij klawisz CreateAlbum.11. Wybierz album, do którego zostaną załadowane wybrane wcześniej zdjęcia.12. Potwierdź wybór albumu.131
13. W System Windows rozpocznie przesyłanie zdjęć wraz z procentowąrealizacją zadania.14. Po wykonaniu zadania, system zada pytanie, czy użytkownik chce przejść doprzeglądania stworzonego zadania. Kliknij Zakończ, aby przejść do serweraPhoto Web.15. Zaznacz użytkownika, którego album chcesz obejrzeć.132
16. Na poniższym ekranie pokazani są właściciele albumów. Kliknij na wybranymużytkowniku, aby zobaczyć jego album.17. Zadanie zakończone sukcesem! Od tej chwili można już oglądać albumypodzielone wg albumów użytkowników.133
Zarządzanie zdjęciami i albumamiIkona Funkcja OpisMake CoverPrzypisz zdjęcie, jako okładkę albumu.BackPowrót do poprzedniego folderu.AddDodaj nowy album lub zdjęcie.ModifyEdytuj nazwę oraz opis wybranego albumu lub zdjęcia.Nazwa ograniczona jest do 20 znaków. Opis może zawieraćmaksymalnie do 255 znaków.DeleteUsuń wybrany album lub zdjęcia.Uwaga• Ikony widoczne są tylko dla zalogowanych użytkowników.• Celem zapobieganiu występowaniu błędów, system N8800 / N8800PROposiada poniższe ograniczenia do plików obrazów:• Maksymalny rozmiar pliku ograniczony jest do wielkości 8MB. Pliki owiększym rozmiarze nie zostaną zapisane w albumie.• W albumie mogą być zapisane tylko pliki posiadające poniższerozszerzenia:: *.jpg, *.gif, *.bmp, *.png, *.pcx, *.psd, *.bmp.• W przypadku plików o takich samych nazwach system automatycznie donazwy duplikatu dodana początku oryginalnej nazwy numer, np. abc1abc.134
Tworzenie albumówAby stworzyć nowy album fotograficzny, należy postępować zgodnie z poniższymikrokami:1. Wciśnij klawisz Add celem stworzenia nowego albumu.2. Wpisz nazwę albumu oraz jego opis, a następnie wciśnij klawisz CreateAlbum.Zabezpieczenie albumu hasłemJeżeli użytkownik chce zabezpieczyć swój album hasłem, należy postępować zgodniez poniższymi wskazówkami:1. Wybierz album, który ma być zabezpieczony hasłem, a następnie wciśnijklawisz Edit, aby przejść do okna edycji Album Edit.2. Właściciel albumu może ustanowić hasło dostępu dla swojego albumu, dziękiczemu tylko osoby znające prawidłowe hasło dostępu będą mogli obejrzećzawartość albumu.Ładowanie zdjęć do albumu.Używając narzędzia Web User Interface ładownie zdjęć do albumu jest niezwykleproste:1. Jeżeli album jest już stworzony, kliknij na nim i wejdź do niego. Tuż postworzeniu albumu jest on pusty.2. Wciśnij klawisz Add, aby rozpocząć proces ładowania zdjęć do albumu poprzezokno Upload Photos. Użytkownik może równocześnie wybrać i załadowaćrównocześnie do 8 zdjęć.3. Każde dodane zdjęcie jest widoczne po załadowaniu, jako element albumu.Właściciel albumu ma prawo przy użyciu klawiszy Delete oraz Modify edycjioraz usunięcia zdjęć z albumu.Informacje EXIFPodczas przeglądania zdjęć, można również dla każdego ze zdjęć obejrzećszczegółowe informacje dotyczące tego zdjęcia.135
Aby zobaczyć szczegółowe informacje wystarczy wcisnąć klawisz EXIF. Do ukryciatych informacji należy ponownie wcisnąć klawisz EXIF.Pokaz slajdów (Slide Shows)Pokaz slajdów jest doskonałym narzędziem służącym do przeglądania zdjęćprzechowywanym na urządzeniu <strong>Thecus</strong> IP Storage.Chcąc uruchomić pokaz slajdów należy kliknąć na ikonie Start Slide Showznajdującej się w górnym prawym rogu okna.Aby zatrzymać pokaz, wystarczy kliknąć na ikonę Stop Slide Show, znajdującą się wgórnym prawym rogu ekranu.136
Mapowanie klienta PC do urządzenia <strong>Thecus</strong> IP StorageUrządzenie <strong>Thecus</strong> IP Storage pozwala na mapowanie folderów znajdujących się naurządzeniu, jako samodzielnych dysków sieciowych komputera stacjonarnego. Abypodłączyć foldery <strong>Thecus</strong> IP Storage do komputera należy postępować zgodnie zponiższymi wskazówkami:System Windows1. Przejdź do folderu Mój komputer.2. Z menu Narzędzia wybierz opcję Mapowanie dysków sieciowych.3. Przejdź do okna Mapowanie dysku sieciowego.4. Wskaż literę dysku sieciowego, pod jaką będzie on widoczny w systemieWindows.5. Wciśnij klawisz Przeglądaj, aby wskazać folder docelowy na dysku sieciowym.Alternatywnie, można również wpisać adres IP oraz nazwę folderu, który mabyć podłączony np. \\192.168.1.100\share6. Wciśnij klawisz Zakończ. Po pojawieniu się okna Podłącz jako, wpisz swójlogin oraz hasło.7. Wciśnij klawisz OK. Wskazany folder powinien być aktualnie wyświetlany, jakodysk sieciowy.System Apple OS XNa komputerze z systemem Apple, można również podłączyć komputer dowspółdzielonych poprzez <strong>Thecus</strong> IP Storage folderów używając adresów sieciowych:1. Wybierz Go > Connect to Server…2. Wpisz adres sieciowy serwera.Jeżeli korzystasz z protokołu SMB/CIFS wpisz:smb://192.168.1.100/Folder1Jeżeli korzystasz z protokołu AFP wpisz:afp://192.168.1.100/Folder1Wciśnij klawisz Connect.3. W trakcie próby podłączenia systemu MAC OS X do urządzenia <strong>Thecus</strong> IPStorage, może pojawić się zapytanie o login oraz hasło użytkownika.4. Po nawiązaniu połączenia systemu MAC OS X z urządzeniem <strong>Thecus</strong> IP Storagena pulpicie systemu MAC OS X pojawi się ikona prowadząca do nowego napędusieciowego.Mapowanie urządzenia <strong>Thecus</strong> IP Storage jako napędu iSCSIUrządzenie <strong>Thecus</strong> IP Storage może być również podłączone do komputera, jakonapędu iSCSI. Dzięki dyskom iSCSI użytkownik otrzymuje zdalny dostęp dowydajnego dysku, tak jakby był to dysk zainstalowany w komputerze stacjonarnym.Aby podłączyć urządzenie <strong>Thecus</strong> IP Storage, jako dysk iSCSI należy wykonaćponiższe czynności:137
Windows 2000/XP1. W pierwszej kolejności należy ze strony Microsoftu(http://www.microsoft.com) ściągnąć inicjator iSCSI. Oprogramowanie tomożna wyszukać wpisując w przeglądarkę strony domowej hasło: iSCSIInitiator.2. PO zapisie na dysku lokalnym pliku inicjatora iSCSI, należy go uruchomić. Wsystemie Windows może pojawić się ostrzeżenie systemowe, w trakcie któregonależy wybrać opcję Uruchom.3. Przejdź do okna instalatora i wciśnij klawisz Następna.4. Wciśnij ponownie klawisz Następna, aby pominąć wybór wersji instalacji.5. Przeczytaj uważnie licencję, a następnie zaznacz Zgadzam się i wybierzklawisz Następna.138
6. Inicjator urządzeń iSCSI zostanie automatycznie zainstalowany. Pozakończeniu instalacji wciśnij klawisz Zakończ.7. Aby rozpocząć pracę z inicjatorem iSCSI, uruchom go klikając dwukrotnie najego ikonie. Zostanie otwarte okno inicjatora.8. Wybierz zakładkę Discovery, a następnie w Rozdziale Target Portals wciśnijklawisz Add.9. Wpisz adres urządzenia <strong>Thecus</strong> IP Storage i wciśnij klawisz OK.139
10. W oknie iSCSI Initiator Properties, wybierz zakładkę Targets. Zaznaczurządzenie docelowe iSCSI znajdujące się na liście, wciśnij klawisz Log On iprzejdź do okna logowania.11. Jeżeli nie została uruchomiona usługa CHAP, wciśnij klawisz OK.Jeżeli usługa CHAP została uruchomiona, przejdź do ustawieńzaawansowanych Advanced, a następnie zaznacz CHAP login informationoraz wpisz swój login i hasło użytkownika, a następnie wciśnij klawisz OK.140
12. Następnie wciśnij prawy klawisz na ikonie Mój komputer i wybierz opcjęZarządzaj.13. Przejdź do zarządzania dyskami, gdzie będą widoczne wszystkiezainstalowane dyski twarde.14. Zainicjalizuj nowy dysk twardy i zacznij korzystać z zalet urządzeń iSCSI jak zlokalnych dysków twardych.141
Windows VistaPonieważ systemy Windows Vista posiadają zainstalowany inicjator urządzeń iSCSI,nie ma potrzeby instalowania tego elementu oddzielnie. Uruchom inicjatora iSCSIInitiator i postępuj zgodnie z krokami 8-14 dla Windows XP.142
Rozdział 6: Ułatwienia systemoweRozszerzenie USB oraz eSATAUrządzenie <strong>Thecus</strong> IP Storage umożliwia przyłączenie poprzez porty USB do max. 4napędów zewnętrznych. Każdy z dysków USB, który był zainstalowany w urządzeniu,przy następnym podłączeniu będzie automatycznie wykrywany i skonfigurowany.<strong>Thecus</strong> N8800 wspiera również napędy zewnętrzne podłączone do urządzenia poprzezport eSATA.Przed podłączeniem do urządzenia pamięci masowej <strong>Thecus</strong> IP dysku eSATA lub USBnależy najpierw podzielić je na partycje i sformatować w komputerze desktop lubnotebook. Podłączone urządzenie będzie zlokalizowane pod adresem\\192.168.1.100\usbhdd\sd(x)1, gdzie 192.168.1.100 oznacza adres IPurządzenia pamięci masowej <strong>Thecus</strong>, a sd(x)1 oznacza pierwszą partycję na dyskueSATA lub USB.Dodawanie dysku Spare do macierzy RAIDW przypadku skonfigurowania na urządzeniu macierzy RAID 1, RAID 5, RAID 6, lubRAID 10, istnieje możliwość po utworzeniu macierzy RAID dodać dysk zapasowy, tzw.Spare disk. Aby dodać dysk, jako spare disk, należy postępować zgodnie z poniższymiwskazówkami:1. W oknie RAID Configuration Screen zaznacz dysk, który ma być używanyjako dysk zapasowy.2. Wciśnij klawisz Add Spare. Dysk zostanie skonfigurowany, jako dyskzapasowy. System automatycznie po wykryciu awarii jednego z dyskówwchodzących w skład macierzy ulegnie uszkodzeniu, rozpocznie odbudowęmacierzy z użyciem dysku zapasowego.Zdalna administracjaUrządzenie <strong>Thecus</strong> IP Storage może być ustawione do zdalnego zarządzaniasystemem. Dzięki tej opcji administrator będzie miał możliwość zdalnegoadministrowania urządzeniem za pośrednictwem sieci Internet, nawet wówczas, gdyN8800 będzie ukryty za routerem. Opcja ta jest szczególnie przydatna dla osób, którespędzają wiele czasu w podróży i często potrzebują mieć dostęp do plikówznajdujących się na N8800.Ustawienie zarządzania urządzeniem za pomocą zdalnego dostępu jest wymaga kilkupodstawowych elementów:Urządzenia <strong>Thecus</strong> IP Storage NASRoutera z modemem kablowym lub DSL oraz wsparciem Dynami DNSKomputera PCPołączenia internetowegoUwagaDla poniższego przykładu używany był router Asus WL500G wpierającytechnologię Dynami DNS. W przypadku innych routerów prosimy okontakt z producentem Państwa routera.Część I – Ustawienie konta z dynamicznym DNS143
1. Wpisz w przeglądarce w polu adresu http://www.dyndns.org2. Kliknij na link Create Account .3. Zaznacz odpowiednie pola, wpisz wybrane przez siebie dane logowania(np.:N8800 / N8800PRO), podaj swój adres email (np.: xxx@example.com) orazpodaj wybrane dla danego loginu hasło (np.: xxxx).4. Poczekaj aż na podane powyżej konto email zostanie przesłana wiadomośćpowitalna z www.dyndns.org.5. Po otrzymaniu wiadomości otwórz ja i kliknij na linku aktywacyjnym konta.Część II – Włączanie funkcji Dynamic DNS w routerze1. Zaloguj się z komputera domowego do routera i przejdź do menu IP Config> Miscellaneous DDNS Setting.2. Włącz usługę Enable the DDNS Client zaznaczając pole Yes.3. Wybierz z listy www.dyndns.org.4. Przejdź ponownie do setupu routera i wprowadź poniższe informacje:a. Nazwa użytkownika oraz adres email, podane przy zakładaniu kontana www.dyndns.orgb. Hasło lub klucz DDNS: xxxxc. Nazwa hosta: www.N8800 / N8800PRO.dyndns.orgd. Włączyć Wildcard? Wybierz Yese. Uaktualnianie ręczne: kliknij UpdateCzęść III – Ustawienie wirtualnych serwerów (HTTPS)1. Przejdź do NAT Setting > Virtual Server.2. Aby włączyć wirtualny serwer Enable Virtual Server wybierz Yes.3. Ustaw serwer HTTPS:a. Well-Known Applications: wybierz User Definedb. Local IP: wprowadź 192.168.1.100c. Port Range: 443 (Jest to defaultowe ustawienie portu HTTPS dlaurządzenia <strong>Thecus</strong> IP Storage)d. Protocol: wybierz TCPe. Kliknij Add.f. Kliknij Apply.4. Aby sprawdzić prawidłowość wprowadzonych ustawień należy na drugimkomputerze mającym dostęp do sieci Internet wykonać poniższe:a. Otworzyć przeglądarkę, a następnie w polu adresu wpisać:https://www.N8800.dyndns.orgb. Na ekranie powinien pojawić się ekran logowania do urządzenia<strong>Thecus</strong> IP Storage.Konfiguracja programowego firewallaJeżeli używany jest na komputerze programowy firewall (np. Norton Internet Security)i występują problemy z logowaniem do urządzenia <strong>Thecus</strong>, należy postępowaćzgodnie z poniższymi wskazówkami:1. Kliknij dwukrotnie na ikonie NIS znajdującej się na pasku zadań Windows iprzejdź do opcji konfiguracji Personal Firewall.2. Na zakładce Programs, znajdź SetupWizard.exe i zmień ustawienie na"Permit All". Jeżeli programu nie ma na liści, kliknij Add lub Program ScanAby go odnaleźć.3. Na stronie Networking, dodaj ręcznie adres IP urządzenia <strong>Thecus</strong> IP StorageIP (np.: 192.168.1.100) do listy zaufanych adresów (Trusted) IP.144
Wymiana uszkodzonego dysku twardegoJeżeli w urządzeniu skonfigurowano macierz RAID 1, RAID 5 lub RAID 6 można wniezwykle prosty sposób dokonać wymiany uszkodzonego dysku twardego zmożliwością automatycznego odzyskania danych przez system.Uszkodzenie dysku twardegoGdy zdarzy się, iż jeden z dysków zostanie uszkodzony i jest on jednym z dyskówmacierzy RAID, system wyświetli na ekranie LCD odpowiedni komunikat oraz zgłosibłąd sygnałem dźwiękowym.Wymiana uszkodzonego dysku twardegoAby dokonać wymiany uszkodzonego dysku twardego należy:1. Usunąć sanki montażowe z uszkodzonym dyskiem z urządzenia.2. Odkręcić śruby mocujące dysk do sanek i wyjąć go.3. Włóż do sanek montażowych nowy dysk twardy i przymocuj go śrubami.4. Włóż sanki z nowym dyskiem ponownie do urządzenia <strong>Thecus</strong> IP Storage.Dodatkowo można zabezpieczyć dysk poprzez zamkniecie zamka przy pomocykluczyka zabezpieczającego.5. Gdy dysk zostanie wykryty, dioda HDD umieszczona na sankach zacznie migaćna zielono.Automatyczna odbudowa macierzy RAIDMacierze RAID: 1, 5, 6, a także 10 zbudowane na bazie urządzenia <strong>Thecus</strong> IP Storageposiadają funkcję automatycznej odbudowy macierzy po wykryciu błędu w systemie.1. Gdy jeden z dysków ulegnie awarii, system zakomunikuje błąd sygnałemdźwiękowym oraz zostanie wysłana odpowiednia wiadomość do odpowiednichosób z informacją o problemach.2. Sprawdź na ekranie LCD urządzenia, który z dysków uległ uszkodzeniu.3. Postępując zgodnie z wcześniejszymi informacjami wymień uszkodzony dyskna nowy.4. Po zainstalowaniu nowego dysku w urządzeniu, system automatycznierozpocznie odbudowę macierzy i przywrócenie jej do stanu sprzed awarii.145
Rozdział 7: Rozwiązywanie problemówZapomniałem adres IP urządzeniaJeżeli użytkownik zapomniał, jaki jest adres sieciowy urządzenia i nie ma fizycznegodostępu do systemu, może uzyskać informację na temat adresu IP poprzezwyświetlacz LCD umieszczony na przedniej ściance <strong>Thecus</strong> IP Storage. Dodatkowoistnieje możliwość użycia kreatora instalacji urządzenia do odzyskania adresu IPurządzenia <strong>Thecus</strong>.:1. Uruchom kreatora instalacji (Setup Wizard), który automatycznie wykryjeadresy IP wszystkich urządzeń <strong>Thecus</strong> znajdujących się w sieci.2. Zapomniany adres IP urządzenia powinien znajdować się w zakładce DeviceDiscovery.Nie mogę podłączyć dysku sieciowego w Windows XPPrzy próbie mapowania dysku sieciowego mogą wystąpić następujące problemy:1. Obecny katalog sieciowy został zmapowany przy użyciu innego loginu i hasła.Aby rozwiązać problem należy odłączyć wszystkie podłączone dyski sieciowe, anastępnie ponownie dokonać mapowania zasobów sieciowych.2. Napęd sieciowy nie może być podłączony, ponieważ wystąpiły poniższe błędy:wystąpiło zbyt wiele połączeń do serwera lub współdzielonych zasobów. Login,na którym użytkownik próbuje się zalogować jest aktualnie używany z innegoadresu IP (dla bezpieczeństwa systemu operacja taka jest zakazana). Rozłączwszystkie aktywne połączenia sieciowe do serwera lub współdzielonychzasobów i spróbuj ponownie nawiązać połączenie.Aby sprawdzić istniejące połączenia sieciowe, uruchom tryb DOS i wpisz net use.Więcej informacji na temat mapowania napędów sieciowych można uzyskać podponiższym linkiem:http://esupport.thecus.com/support/index.php?_m=downloads&_a=viewdownload&downloaditemid=57&nav=0Odzyskiwanie ustawień fabrycznychZ menu System wybierz Factory Default i przejdź do ekranu Reset to FactoryDefault. Wciśnij Apply, aby przywrócić fabryczne ustawienia urządzenia <strong>Thecus</strong> IPStorage.OSTRZEŻENIEPowrót do ustawień fabrycznych nie powoduje utraty danych, leczprzestawia wszystkie ustawienia do wartości fabrycznych.Problemy z ustawieniem czasu i datyAdministrator posiada możliwość wyboru serwera NTP, umożliwiającegosynchronizację czasu z urządzeniem <strong>Thecus</strong> IP Storage. Jeżeli jednak urządzenie nieposiada dostępu do sieci Internet, administrator może dokonać ręcznegowprowadzenie aktualnej daty oraz godziny. W takim przypadku należy postępowaćzgodnie z poniższymi wskazówkami:146
1. Zaloguj się do urządzenia poprzez panel Web Administration Interface.2. Przejdź do System Management>Time.3. W opcji NTP Server, wybierz No.4. Ustaw ręcznie Date, Time oraz Time Zone.5. Wciśnij Apply, aby zaakceptować wprowadzone zmianyDodatkowo, jeżeli urządzenie <strong>Thecus</strong> IP Storage jest podłączone do Internetuużytkownik może zachować ustawienia synchronizacji czasu z serwerem NTP Server(clock.isc.org), jako ustawienie defaultowe. Aby utrzymać połączenie, prosimysprawdzić poprawność ustawienia serwerów DNS, wówczas połączenie z serweremNTP powinno pracować prawidłowo (szczegóły znajdują się w System Network >WAN/LAN1 > DNS Server).Podwójne zabezpieczenie danych dzięki funkcji Dual DOMUrządzenie <strong>Thecus</strong> IP Storage zostało wyposażone w zaawansowane narzędzia DualDOM mające na celu zapewnienie jak największego zabezpieczenia danychużytkownika. W trakcie normalnej pracy system ten jest niezauważalny dlaużytkownika, lecz dla zwiększenia bezpieczeństwa przed przypadkowym wyłączeniemprądu, lub błędami spowodowanymi przez użytkownika serwer posiada podwójnezabezpieczenia BIOS przed uszkodzeniem.W praktyce, o ile sytuacja taka zaistnieje, system rozpocznie próbę restartuurządzenia z DOM1 do DOM 2. Jeżeli okaże się to niemożliwe, system automatycznierozpocznie restart urządzenia z DOM2.UwagaFunkcja Dual DOM wbudowana w pierwszą kość BIOS DOM1 ustawionajest, jako podstawowy system i może być uaktualniany. Wprzeciwieństwie do DOM2, który jest BIOSEM tylko do odczytu.W przypadku uszkodzenia DOM1 system jest w stanie w pełni odzyskaćsprawność systemu, a następnie przywrócenie ponownie DOM1 do stanusprzed awarii.Jeżeli pamięć BIOS w DOM1 nie może być odzyskania z poziomu DOM2,system będzie startował z DOM2. Oryginalna konfiguracja możewymagać przywrócenia ustawień fabrycznych i ponownej konfiguracji.147
Załącznik A: Obsługa klientaJeżeli Państwa urządzenie <strong>Thecus</strong> IP Storage działa nieprawidłowo, zapraszamy dozapoznania się z Rozdziałem 7: Rozwiązywanie problemów, znajdującym się wniniejszej instrukcji. Mogą Państwo również dokonać aktualizacji oprogramowaniafirmowego do najnowszej wersji. Firma <strong>Thecus</strong> stale pracuje nad udoskonaleniemswoich produktów, stąd też widoczna jest ogromna dbałość o sprawne usuwaniezauważonych usterek i wprowadzanie owych funkcji w firmware. Najnowszeoprogramowanie do Państwa urządzenia można pobrać ze strony:http://www.thecus.com/download.phpJeżeli nie mogą Państwo samodzielnie rozwiązać problemu z urządzeniem i wymaganyjest kontakt z działem serwisu, zapraszamy do kontaktu z naszym działem wsparciapoprzez naszą stronę:http://www.thecus.com/support_tech.phpUżytkownicy znajdujący się na terytorium USA powinni wysyłać zgłoszenia problemówtechnicznych poprzez poniższą stronę WWW:http://www.thecus.com/support_tech.phpInformacje handlowe oraz kontakt z działem handlowym firmy <strong>Thecus</strong>:sales@thecus.comDziękujemy za wybórurządzenia <strong>Thecus</strong>!148
Załącznik B: Podstawy RAIDWiadomości ogólneMacierz RAID (Redundant Array of Independent Disks) jest macierzą parudysków twardych działających wspólnie celem zwiększenia bezpieczeństwa orazzwiększenia wydajności. Macierz RAID, pomimo iż zbudowana jest z kilku dysków, zestrony użytkownika widoczny jest, jako jeden napęd logiczny. Dzięki macierzy RAIDuzyskuje się dodatkowe zabezpieczenie danych, szczególnie widoczne w przypadkuawarii jednego z dysków, gdyż system jest w stanie odzyskać dane z pozostałychdysków wchodzących w skład macierzy.ZaletyMacierze RAID zwiększają wydajność systemu, a także zwiększają bezpieczeństwodanych poprzez redundancję danych na wielu dyskach.Zwiększona wydajnośćMacierz RAID dzięki możliwościom równoczesnego odczytu z kilku dysków w tymsamym czasie, zapewnia ogromny wzrost wydajności.Ochrona danychPotencjalna awaria dysku w każdej sytuacji powoduje utratę wielu danych. Abyzapobiec podobnym sytuacjom zalecane jest stosowanie macierzy RAID, którychjednym z zadań jest zabezpieczenie danych przed awarią dysku. Odpowiedniekonfiguracje poziomów RAID oferują poprzez zastosowanie do zapisu danych nadodatkowych dyskach niezwykle wysoki poziom bezpieczeństwa. W przypadkuawarii jednego z dysków będących składową macierzy, kopia danych z uszkodzonegonapędu znajduje się na pozostałych dyskach, wchodzących w skład tej macierzy.Poziomy macierzy RAIDUrządzenie <strong>Thecus</strong> IP Storage wspiera następujące poziomy RAID 0, 1, 5, 6, 10 orazJBOD. Użytkownik musi dokonać wyboru odpowiedniego poziomu RAID, w zależnościod własnych potrzeb. Głównymi czynnikami wpływającymi na wybór odpowiedniegopoziomu RAID są:WydajnośćOchrona danychIlość dysków znajdujących się w systemie oraz ich pojemnośćPoniżej znajdują się opisy poszczególnych poziomów RAID:RAID 0RAID 0 przeznaczony jest dla użytkowników wymagających bezkompromisowejwysokiej wydajności, lecz niewymagających wysokiego poziomu bezpieczeństwadanych. Macierz RAID 0 jest zdecydowanie najwydajniejszym poziomem RAID, lecz zewzględu na brak redundancji danych nie zapewnia bezpieczeństwa danych wprzypadku awarii jednego z dysków.RAID 0, nazywany również, jako stripping, dzieli dane w bloki i zapisuje je w blokachprzemiennie na dwóch lub więcej dyskach wchodzących w skład macierzy. Dziękitemu, iż system może równocześnie odczytywać i zapisywać dane na kilku dyskach,uzyskuje się niezwykle wydajny system dyskowy. Rozmiar bloku (strip`a) określanyjest podczas konfiguracji macierzy RAID.149
RAID 1RAID 1, nazywany również mirrorem, wymaga minimum dwóch dysków twardych,gdzie na każdym z dysków wchodzącym w skład macierzy zapisane są dokładnie tesame pliki. Ze względu na zdublowanie danych na dwóch lub więcej niezależnychdyskach, uzyskuję się pełną ochronę danych. Ze względu na zdublowanie danych naobu dyskach, koszt ogólny w przełożeniu na pojemność podwaja się.Poziom ten jest doskonałym i kompletnym zabezpieczeniem danych.RAID 5Poziom RAID 5 oferuje nie tylko zabezpieczenie danych, lecz także zapewnia znacznywzrost wydajności, co uwidocznione jest w przypadku wykonywania wielu operacjiodbywających się w tym samym przedziale czasu. Poziom ten jest doskonałymnarzędziem do zbudowania serwerów bazodanowych obsługujących duże ilościdanych. Raid 5 zapewnia wysoki transfer danych przy odczycie, jednakże ze względuna konieczność wykonywania skomplikowanych algorytmów operacja zapisu danychjest czasochłonna.RAID 5 działa podobnej zasadzie jak RAID 0, na bazie stipingu, gdzie dane dzielone sąw bloki zapisywane naprzemiennie na minimum 3 dyskach wraz z sumą kontrolną.Dzięki temu przy awarii jednego z dysków system jest w stanie na bazie sumkontrolnych odzyskać dane utracone wraz z uszkodzonym napędem. Jednakże awariawiększej liczby dysków może spowodować utratę zapisanych danych.RAID 6RAID 6 jest rozszerzeniem wprost RAID 5, dzięki zastosowaniu dodatkowychalgorytmów odczytu i zapisu danych. Podobnie jak w przypadku RAID 5 dane dzielonesą w bloki i zapisywane naprzemiennie na dyskach macierzy z dodatkową sumąkontrolną, która zapisywana jest na każdym z dysków. Do zbudowania macierzy RAID6 wymagane jest posiadanie minimum 4 dysków. Macierz ta dzięki odpowiednimzabezpieczeniom jest w stanie dokonać odbudowy macierzy nawet po utracie 2dysków.Raid 6 jest doskonałym poziomem dla wszystkich tych, którzy potrzebująbezkompromisowego, wysokiego bezpieczeństwa danych.RAID 10RAID 10 jest połączeniem dwóch poziomów RAID: 0 oraz 1. Dzięki połączeniu zalettych dwóch poziomów RAID uzyskuje się nie tylko wysoką wydajność, lecz także zewzględu na zduplikowanie danych dostatecznie wysoki poziom bezpieczeństwa.Wymogiem tego poziomu RAID jest posiadanie min. 4 dysków twardych działającychw parach.W przypadku awarii systemu dla tego poziomu RAID dopuszczalna jest awaria do 2dysków, wchodzących w skład macierzy.Poziom ten jest doskonałym rozwiązaniem dla aplikacji, które wymagają wysokiegopoziomu bezpieczeństwa danych, jakie zapewnia RAID1, lecz nie wymagają zbytdużej wydajności systemu.JBODJBOD jest jednym z poziomów RAID, nazywanym niekiedy również, jako "Just a Bunchof Disks"), jednakże nie jest on oznaczony żadnym numerem jak to jest uznane wprzypadku pozostałych macierzy. Zadaniem tej macierzy jest stworzenie, z conajmniej dwóch fizycznych dysków twardych jednego wirtualnego napędu o większejpojemności.150
W przypadku tego poziomu RAID, poziom ten nie gwarantuje żadnego poziomubezpieczeństwa, gdyż w przypadku utraty jednego z dysków użytkownik traciwszystkie dane zapisane na macierzy.Rozmiar strip`aStrip jest to wielkość pojedynczego bloku danych, które zapisane są naprzemienniena dyskach wchodzących w skład macierzy RAID. Dzięki równoczesnemu odczytowidanych z kilku dysków równocześnie, uzyskiwane jest znaczne zwiększeniewydajności macierzy w stosunku do operacji odczytu z pojedynczego dysku.Użycie dyskówW przypadku, gdy w urządzeniu <strong>Thecus</strong> IP Storage znajduje się 7 dysków twardych otej samej pojemności, które skonfigurowane są w macierzy RAID, dostępna jest częśćcałkowitej pojemności sumarycznej dysków. W poniższej tabeli znajdują sięprocentowe dane, ile procent sumarycznej powierzchni dysków jest udostępniona dlaużytkowników:Poziom RAIDProcentowadostępnośćRAID 0 100%RAID 1 1/n x 100%RAID 5 (n-1)/n x 100%RAID 6 (n-2)/n x 100%RAID 10 50%JBOD 100%Gdzie: n – jest liczbą dysków w macierzy151
Załącznik C: Podstawy Active DirectoryWiadomości podstawoweWraz z wprowadzeniem systemu Windows 2000, Microsoft wprowadził funkcję ActiveDirectory (ADS), która jest bazą danych i służy do przechowywania danych. ActiveDiretory jest nie tylko funkcją odpowiedzialną za przechowywanie informacji odomenie, lecz także odpowiada za rozwiązywanie problemów z lokalizacją zasobówsieciowych. Jedną z dodatkowych funkcji AD jest przechowywanie i zarządzanieużytkownikami oraz grupami użytkowników.Czym jest Active Directory?Active Directory zbudowane jest, jako w pełni skalowalne, łatwe do rozbudowynarzędzie, integrujące w sobie wszystkie niezbędne informacje, jakie potrzebne sąprzez firmy. AD odpowiada za przechowywanie informacji o użytkownikach, ichkontach, hasłach, drukarkach sieciowych, komputerach, podstawowych ustawieniachsieci oraz przechowywania wielu innych danych.Zalety ADSADS pomaga w dużym stopniu w integracji urządzenia <strong>Thecus</strong> IP Storage z istniejącąsiecią komputerową. Oznacza to, że <strong>Thecus</strong> IP Storage jest w stanie odczytać daneużytkowników oraz ich hasła z serwera ADS, przez co znacznie ułatwia zarządzanie.Dodatkowe zalety wsparcia dla tej technologii przez <strong>Thecus</strong> IP Storage to:1. Prosta integracja <strong>Thecus</strong> IP Storage z istniejącą infrastrukturą sieciową.Urządzenie <strong>Thecus</strong> IP Storage po skonfigurowaniu, jako jeden z elementówsieci ADS. Funkcja ta pozwala na szybkie zintegrowanie urządzenia zinfrastrukturą IT, zmniejszając równocześnie zaangażowanie administratora wprocesy konfiguracji. Przykładowo, wszystkie zasady ochrony danych orazprawa użytkowników, które są automatycznie przenoszone na urządzenie<strong>Thecus</strong> IP Storage.2. Zcentralizowanie bazy danych użytkowników oraz ich haseł.Urządzenie <strong>Thecus</strong> IP Storage nie przechowuje kopii danych zawierających daneużytkowników oraz ich haseł, a jedynie pobiera informacje z serwera Active Directoryo prawach dostępu dla poszczególnych użytkowników oraz grup użytkowników. Dziękitemu administrator zaoszczędza czas, wprowadzając jedynie zmiany w bazie głównejADS, zaś prawa użytkowników oraz ustawienia Siecie automatycznie sądystrybuowane na poszczególne elementy sieci należącej do Active Directory.152
Załącznik D: LicencjonowanieWiadomości podstawoweUrządzenie <strong>Thecus</strong> IP Storage zawiera oprogramowanie firm trzecich rozprowadzanena bazie licencji zgodnej z GNU General Public License. Zapraszamy do zapoznania sięze szczegółami licencji GNU General Public License.Dostępność kodu źródłowego<strong>Thecus</strong> Technology Corp. udostępnia kod źródłowy oparty na licencji GPL. Więcejinformacji na ten temat znajduje się na stronach firmowych, pod adresem:http://www.thecus.com.Prawa autorskieUrządzenie zawiera poniższe oprogramowanie dostarczone przez: oprogramowanie szyfrujące stworzone przez Erica Young`a(eay@cryptsoft.com). Marka Murray`a. Erica Young`a (eay@cryptsoft.com). oprogramowanie rozprowadzane na licencji OpenSSL Projectdo użytku znarzędziami OpenSSL (http://www.openssl.org/). elementy PHP, dostępne darmowo na stronach http://www.php.net/ University of California, Berkeley i współpracowników. Winning Strategies, Inc. Apache Group do użytku z serwerami Apache http://www.apache.org/ Softweyr LLC, University of California, Berkeley oraz ich współpracowników. Bodo Moeller. Greg Roelofs i jego współpracowników, którzy wspólnie napisali książkępt."PNG: The Definitive Guide, „ opublikowaną przez O'Reilly and Associates. NetBSD Foundation, Inc. oraz ich współpracowników. Yen Yen Lim i Uniwersytet Północnej Dakoty. Computer Systems Engineering Group z Lawrence Berkeley Laboratory. Kungliga Tekniska Högskolan oraz ich współpracowników. Nick Simicich. Tim Hudson (tjh@cryptsoft.com). Christopher G. Demetriou z NetBSD Project.153
Warunki licencji CGICLicencja podstawowaCGIC, Prawa autorskie 1996, 1997, 1998, 1999, 2000, 2001, 2002, 2003, 2004należące do Thomasa Boutell i Boutell.Com, Inc.Zgodnie z warunkami licencji CGIC użytkownika wszystkie aplikacje komercyjne orazniekomercyjne udzielane są bez opłat. Jednakże, zgodnie z licencją informacje oprawach autorskich muszą być umieszczone na stronie internetowej w dziale "credits"dostępnej dla wszystkich, a także w dokumentacji offline. Zmodyfikowane wersjeoprogramowania nie powinny być rozprowadzane bez wyraźnej zgody autoraoprogramowania oraz informacji na temat osoby modyfikującej.GNU General Public LicenseWersja 2, Lipiec 1991Prawa autorskie © 1989, 1991 Free Software Foundation, Inc.51 Franklin St, Fifth Floor, Boston, MA 02110-1301 USAZezwala się na kopiowanie i rozpowszechnianie wiernych kopii niniejszegodokumentu licencyjnego, jednak bez prawa wprowadzania zmian.PreambułaWiększość licencji na oprogramowanie pomyślana jest po to, aby odebraćużytkownikowi możliwość swobodnego udostępniania innym i zmieniania danegosoftware'u. Natomiast w wypadku Powszechnej Licencji Publicznej GNU (GNU GeneralPublic License, GPL) celem jest zagwarantowanie użytkownikowi swobodyudostępniania i zmieniania tego wolnego oprogramowania, a więc danie pewności, iżoprogramowanie jest wolno dostępne dla wszystkich użytkowników. NiniejszaPowszechna Licencja Publiczna dotyczy większości oprogramowania wydawanegoprzez Fundację Wolnego Oprogramowania (Free Software Foundation) oraz wszelkichinnych programów, których autorzy zobowiązują się do jej stosowania. (Niektórerodzaje oprogramowania wydawanego przez Fundację objęte są Powszechną LicencjąPubliczną GNU dla Bibliotek, GNU Library General Public License). Użytkownik możestosować ją również do swoich programów.Mówiąc o wolnym oprogramowaniu mamy na myśli swobodę, a nie cenę. NaszePowszechne Licencje Publiczne wprowadzono po to, aby zapewnić Państwu swobodęrozpowszechniania kopii tego oprogramowania (i - jeśli ktoś chce - pobierania za tęusługę opłaty), jak również, aby udostępnić kod źródłowy oraz umożliwićdokonywanie zmian tego oprogramowania lub wykorzystywania jego fragmentóww nowych, wolnych programach. Nie bez znaczenia jest też sama możliwość dotarciado Państwa z informacją o wszystkich tych udogodnieniach.154
W celu ochrony praw użytkownika jesteśmy zmuszeni wprowadzać ograniczeniazabraniające komukolwiek kwestionowanie jego praw albo sugerowanie rezygnacjiz tych praw. Ograniczenia te sprowadzają się do pewnych dla Państwa obowiązkóww przypadku rozpowszechniania przez Was kopii naszego oprogramowania bądźdokonywania w nim zmian. Na przykład, jeśli rozprowadzacie Państwo kopie takiegoprogramu, niezależnie czy gratisowo, czy za opłatą, musicie Państwo odbiorcy udzielićwszelkich tych praw, jakie mieliście sami. Musicie zapewnić mu również otrzymaniekodu źródłowego (lub możliwość otrzymania) oraz przedstawić niniejsze Warunki, abymógł on poznać swoje prawa.Ochrona Państwa praw przebiega w dwóch etapach:1. zastrzegamy prawo własności autorskiej do oprogramowania,2. oferujemy Państwu niniejszą licencję, która daje Wam sankcjonowaneprawem zezwolenie na kopiowanie, rozpowszechnianie i/lub modyfikowanietego oprogramowania.Ponadto dla ochrony tak autora, jak i naszej, pragniemy mieć pewność, że każdyzrozumie, iż na niniejsze wolne oprogramowanie nie udziela się gwarancji. W raziedokonania w nim przez kogoś modyfikacji i puszczenia dalej do obrotu, pragniemy,aby dalsi odbiorcy zdawali sobie sprawę z tego, że problemy wprowadzone przez inneosoby nie są wyrazem oryginalnych działań twórców.I rzecz ostatnia: każdemu wolnemu programowi stale zagrażają patenty naoprogramowanie. Naszym pragnieniem jest unikanie takiego niebezpieczeństwa,kiedy redystrybutorzy wolnego programu indywidualnie uzyskują prawa patentowe,nadając tym samym programowi charakter prawnie zastrzeżony. W celu zapobieżeniatakim zjawiskom jednoznacznie wyjaśniliśmy, że każdy patent musi być wydawanyalbo dla swobodnego użytku przez wszystkich, albo niewydawany wcale.Poniżej podajemy dokładne zasady i warunki kopiowania, rozpowszechnianiai modyfikowania.Zasady i warunki kopiowania, rozpowszechniania i modyfikowania0. Niniejsza Licencja dotyczy programów i innych prac, na których umieszczonajest pochodząca od właściciela praw autorskich informacja, że dany programlub praca może być rozpowszechniana na warunkach niniejszej PowszechnejLicencji Publicznej. Używane poniżej słowo "Program" oznacza właśnie takieprogramy lub prace, zaś określenie "praca oparta na Programie" dotyczy alboProgramu, albo pochodzącej od niego pracy w rozumieniu prawa autorskiego,155
to jest pracy zawierającej Program lub jego część dosłowną, bądźzmodyfikowaną i/lub przełożoną na inny język. (W dalszym ciągu niniejszego,pojęcie przekładu włącza się bez ograniczeń do terminu "modyfikacja"). Dokażdego licencjobiorcy będziemy zwracać się "per Ty".Niniejsza Licencja nie obejmuje działań innych niż kopiowanie,rozprowadzanie i modyfikowanie - nie mieszczą się one w jej zakresie.Czynność używania Programu nie jest poddana ograniczeniom, a produktyuzyskane z Programu objęte są Licencją tylko wtedy, gdy ich treść stanowipracę opartą na Programie (niezależnie od stworzenia jej przy użyciuProgramu). To, czy fakt taki jest prawdą, zależy od tego, co dany Programwykonuje.1. Możesz kopiować i rozprowadzać w dowolnych mediach wierne kopie koduźródłowego Programu w otrzymanej formie pod warunkiem, że w widocznysposób i odpowiednio podasz na każdej kopii właściwą informację o prawieautorskim i zrzeczenie się uprawnień z tytułu gwarancji; wszelkie napisyinformacyjne na temat Licencji i faktu nieudzielania gwarancji musisz chronićprzed uszkodzeniem, zaś wszystkim innym odbiorcom Programu musisz wrazz Programem wręczać egzemplarz niniejszej Licencji.Możesz pobierać opłatę za fizyczną czynność przekazania kopii i wedługwłasnej decyzji możesz za opłatą proponować ochronę gwarancyjną.2. Możesz modyfikować swoją kopię czy kopie Programu oraz dowolne jego Rozdziale,tworząc przez to pracę opartą na Programie, jak również kopiować i rozprowadzaćtakie modyfikacje i pracę na warunkach podanych w pkt.1 powyżej - pod warunkiemprzestrzegania całości poniższych wymogów:a.Musisz spowodować umieszczenie na zmodyfikowanych plikach widocznejinformacji o tym, że dane pliki zostały przez ciebie zmienione, wraz z datądokonania zmian.b.Musisz doprowadzić do tego, aby każda rozpowszechniana lub publikowanaprzez ciebie praca, która w całości lub Rozdziale zawiera Program, albopochodzi od niego lub jego Rozdziale, była w całości i bezpłatnielicencjonowana dla wszelkich stron trzecich na warunkach niniejszej Licencji.c.156
Jeżeli zmodyfikowany program podczas korzystania z niego w normalnymtrybie odczytuje polecenia interaktywnie, musisz spowodować, aby pouruchomieniu (użyty w interaktywny sposób w najzwyklejszym trybie),wydrukowywał on lub wyświetlał powiadomienie o odnośnym prawieautorskim i braku gwarancji (ewentualnie o zapewnianiu gwarancji przezciebie), oraz o tym, że użytkownicy mogą redystrybuować ten program naniniejszych warunkach wraz z informacją, jak użytkownik może zapoznać sięz treścią niniejszej Licencji. (Wyjątek:, jeśli sam Program jest interaktywny,ale normalnie nie drukuje takiego powiadomienia, twoja praca oparta na nimteż nie musi wydrukowywać takiego powiadomienia).Niniejsze wymogi odnoszą się do zmodyfikowanej pracy, jako całości. Jeślidające się ustalić sekcje danej pracy nie pochodzą od Programu i mogą byćracjonalnie uważane za samodzielne i odrębne same w sobie, to niniejszaLicencja i jej warunki nie mają zastosowania do takich sekcji przyrozprowadzaniu ich przez ciebie, jako odrębne prace. Jeśli jednakrozprowadzasz je, jako część całości, będącej pracą opartą na Programie,rozpowszechnianie tej całości musi być dokonywane na warunkach niniejszejLicencji, której zezwolenia dla innych licencjobiorców rozciągają się w całejszerokości na tę całość, a tym samym i na każdą indywidualną jej część,niezależnie od jej autorstwa.Dlatego też intencją tego fragmentu nie jest roszczenie sobie praw albopodważanie twych praw do pracy napisanej w całości przez ciebie. Chodzi namraczej o korzystanie z prawa kontrolowania dystrybucji pochodnychi zbiorowych prac opartych na Programie.I jeszcze jedno: samo tylko połączenie z Programem (lub z pracą opartą naProgramie) innej pracy - nieopartej na Programie, w ramach wolumenunośnika przechowywania lub dystrybucji, nie powoduje objęcia takiej pracyzakresem niniejszej Licencji.3.Możesz kopiować i rozprowadzać Program (lub opartą na nim pracę - zgodniez pkt.2 w kodzie wynikowym lub w formie wykonywalnej w myśl postanowieńpkt.1 i 2 powyżej, pod warunkiem zrealizowania również poniższychwymogów:a.157
Musisz dołączyć do niego odpowiadający mu, kompletny i możliwy doodczytania przez urządzenia cyfrowe kod źródłowy, który musi byćrozpowszechniany na warunkach pkt.1 i 2 powyżej i na nośniku zwyczajowoużywanym dla wzajemnej wymiany oprogramowania; lubb.dołączyć do niego pisemną ofertę, ważną co najmniej 3 lata, przyznającąkażdej stronie trzeciej - za opłatą nie przekraczającą twego kosztu fizycznegowykonywania dystrybucji źródła - kompletną, odczytywalną przez urządzeniacyfrowe kopię odpowiadającego mu kodu źródłowego, rozprowadzaną nawarunkach pkt.1 i 2 powyżej, na nośniku zwyczajowo używanym dowzajemnej wymiany oprogramowania; lubc.dołączyć do niego informację, jaką otrzymałeś na temat oferty rozprowadzaniaodpowiedniego kodu źródłowego. (Ta możliwość dozwolona jest tylko dladystrybucji niehandlowej i jedynie wtedy, gdy otrzymałeś dany programw kodzie wynikowym lub formie wykonywalnej wraz z wymienioną ofertą -zgodnie z podpunktem "b" powyżej).Określenie kod źródłowy dla pracy oznacza formę pracy preferowaną dlawprowadzania do niej modyfikacji. Dla wykonanej pracy, kompletny kodźródłowy oznacza cały kod źródłowy wszystkich modułów, wszelkie sprzężonez nią pośredniczące pliki opisujące oraz zbiory komend stosowane dosterowania kompilacją i instalowaniem programów. Niemniej jednak, jakowyjątek specjalny, dystrybuowany (w formie źródłowej albo binarnej) kodźródłowy nie musi obejmować niczego, co jest normalnie rozprowadzane przypomocy głównych komponentów (kompilator, jądro itd.) systemuoperacyjnego, na którym pracuje część wykonywalna, o ile sam takikomponent towarzyszy tej Rozdziale.Jeśli dystrybucja Rozdziale wykonywalnej albo kodu wynikowego realizowanajest poprzez oferowanie dostępu do kopii z wyznaczonego miejsca, tooferowanie równoważnego dostępu dla kopiowania kodu źródłowego z tegosamego miejsca liczy się, jako rozpowszechnianie kodu źródłowego, nawet,gdy strony trzecie nie są zmuszone do kopiowania źródła wraz z kodemwynikowym.4.Poza przypadkami jednoznacznie dozwolonymi w niniejszej Licencji, niemożesz kopiować, modyfikować, sublicencjonować ani rozpowszechniać158
5.6.7.Programu. We wszystkich pozostałych wypadkach, każda próba skopiowania,sublicencjonowania lub rozpowszechnienia Programu jest nieważnai powoduje automatyczne wygaśnięcie twoich praw z tytułu Licencji. Niemniejjednak, stronom, które już otrzymały od ciebie kopie albo prawa w ramachniniejszej Licencji, licencje nie wygasają tak długo, jak długo strony te w pełnistosują się do nich.Nie musisz akceptować niniejszej Licencji, jeżeli jej nie podpisałeś. Niemniejjednak, nic innego nie zapewni ci zezwolenia na modyfikowanie lubrozprowadzanie Programu i pochodzących od niego prac. Działania takie sąprawnie zabronione, jeżeli nie przyjmujesz niniejszej Licencji. Dlatego też,poprzez modyfikowanie bądź rozpowszechnianie Programu (lub pracy na nimopartej) dajesz wyraz swojej akceptacji dla Licencji i wszelkich jejpostanowień i warunków dotyczących kopiowania, rozprowadzaniai modyfikowania Programu lub opartych na nim prac.W każdym przypadku redystrybucji przez ciebie Programu (albo opartej nanim pracy), odbiorca automatycznie otrzymuje od pierwotnego licencjodawcylicencję na kopiowanie, rozpowszechnianie i modyfikowanie Programu naniniejszych zasadach i warunkach. Na korzystanie przez odbiorcęz udzielonych w niniejszej Licencji praw nie możesz narzucać już dalszychograniczeń. Nie jesteś stroną odpowiedzialną za kontrolę przestrzeganiaLicencji przez osoby trzecie.Jeśli na skutek wyroku sądowego lub zarzutu naruszenia patentu, jak teżz każdej innej przyczyny (nieograniczonej do kwestii patentowych) zostanąnarzucone na ciebie (niezależnie czy to mocą wyroku sądowego, umowy, czyw inny sposób) warunki sprzeczne z warunkami niniejszej Licencji, to niezwalniają one ciebie z warunków Licencji. Jeśli nie możesz prowadzićdystrybucji tak, aby wypełniać jednocześnie swoje obowiązki z tytułuniniejszej Licencji i inne odnośne obowiązki, to w rezultacie nie możesz wcalerozprowadzać Programu. Na przykład, gdyby licencja patentowa nie zezwalałana wolną od opłat licencyjnych redystrybucję Programu przez wszystkie osoby,które otrzymały kopie bezpośrednio lub pośrednio od ciebie, to jedynymsposobem pozwalającym ci na przestrzeganie i licencji patentowej, i Licencjininiejszej, byłoby całkowite powstrzymanie się od jakiejkolwiek dystrybucjiProgramu.159
Jeżeli w jakichś szczególnych okolicznościach któryś fragment niniejszegopunktu stałby się nieważny lub niewykonywalny, to intencją jest, abyznajdowała zastosowanie pozostała część punktu, a treść całego punktu byłastosowana w pozostałych okolicznościach.Celem niniejszego punktu nie jest zachęcanie do naruszania patentów czyinnych praw własności, albo też do podważania ich ważności; niniejszy punktza swój jedyny cel ma ochronę integralności systemu rozpowszechnianiawolnego oprogramowania, realizowanego za pomocą publicznych licencji.Wielu ludzi bezinteresownie wniosło swój wkład do stworzenia szerokiegozakresu oprogramowania upowszechnianego w tym systemie, mając zaufaniedo konsekwentnego jego stosowania; wyłącznie do autora/ofiarodawcy należydecyzja, czy życzy on sobie rozprowadzania oprogramowania zapośrednictwem innego systemu i licencjobiorca nie może tego prawa wyboruograniczać.Intencją niniejszego punktu jest jasne i wyraźne przedstawienie tego, couważa się za skutki, jakie rodzi pozostała część niniejszej Licencji.9.8.W przypadku, gdy dystrybucja i/lub używanie Programu w niektórych krajachpoddane jest ograniczeniom patentowym lub zastrzeżeniom prawamiautorskimi, początkowy posiadacz praw autorskich, który poddaje Programpod oddziaływanie niniejszej Licencji, może dodać wyraźnie zakreślonegeograficzne ograniczenie rozpowszechniania wyłączające te kraje, dziękiczemu dystrybucja dozwolona będzie wyłącznie w krajach czy wśród krajównieobjętych takim wyłączeniem. W przypadku takim, niniejsza Licencjaobejmuje dane ograniczenie tak, jakby było ono wpisane w jej treść.W miarę potrzeby Fundacja Wolnego Oprogramowania może publikowaćpoprawione i/lub nowe wersje Powszechnej Licencji Publicznej. Takie nowewersje będą napisane w duchu podobnym do obecnej wersji, ale mogą różnićsię w szczegółach poruszających nowe problemy czy zagadnienia.Każdej wersji nadaje się wyróżniający ją numer. Jeżeli Program podaje numerwersji niniejszej Licencji, odnoszący się do tej wersji i "wszelkich wersjinastępnych", masz do wyboru albo stosować się do postanowień i warunkówtej wersji, albo którejkolwiek wersji późniejszej wydanej przez FundacjęWolnego Oprogramowania. O ile Program nie podaje numeru wersji niniejszej160
Licencji, możesz wybrać dowolną wersję kiedykolwiek opublikowaną przezFundację.10.Jeśli chcesz włączyć Rozdziale Programu do innych wolnych programów,których warunki rozpowszechniania są inne, zwróć się pisemnie do autoraz prośbą o pozwolenie. W przypadku oprogramowania objętego przezFundację prawem autorskim, napisz do Fundacji; czasami czynimy od tegoodstępstwa. W naszej decyzji kierujemy się dwoma celami: utrzymaniawolnego statusu wszystkich pochodnych naszego wolnego oprogramowaniaoraz - generalnie - promowania współudziału i wielokrotnego stosowaniaoprogramowania.WYRÓB BEZ GWARANCJI11. PONIEWAŻ PROGRAM JEST LICENCJONOWANY BEZPŁATNIE, NIE JEST OBJĘTYGWARANCJĄ W ZAKRESIE DOZWOLONYM PRZEZ OBOWIĄZUJĄCE PRZEPISY. O ILENA PIŚMIE NIE STANOWI SIĘ INACZEJ, POSIADACZE PRAW AUTORSKICH I/LUB INNESTRONY ZAPEWNIAJĄ PROGRAM W STANIE, W JAKIM JEST ("JAK WIDAĆ") BEZJAKIEJKOLWIEK GWARANCJI, ANI WYRAŹNEJ, ANI DOMYŚLNEJ, W TYM MIĘDZYINNYMI DOMYŚLNYCH GWARANCJI, CO DO PRZYDATNOŚCI HANDLOWEJI PRZYDATNOŚCI DO OKREŚLONYCH ZASTOSOWAŃ. CAŁOŚĆ RYZYKA W ZAKRESIE,JAKOŚCI I SKUTECZNOŚCI DZIAŁANIA PROGRAMU PONOSISZ SAM. W RAZIE GDYBYPROGRAM OKAZAŁ SIĘ WADLIWY, PONOSISZ KOSZT CAŁEGO NIEZBĘDNEGOSERWISU, NAPRAWY I KORYGOWANIA.12. O ILE OBOWIĄZUJĄCE PRAWO NIE STANOWI INACZEJ ALBO CZEGOŚ INNEGONIE UZGODNIONO W FORMIE PISEMNEJ, ŻADEN POSIADACZ PRAW AUTORSKICHANI INNA STRONA MODYFIKUJĄCA I/LUB REDYSTRYBUJĄCA PROGRAM ZGODNIEZ POWYŻSZYMI ZEZWOLENIAMI, W ŻADNYM WYPADKU NIE JEST ODPOWIEDZIALNAWOBEC CIEBIE ZA SZKODY, W TYM SZKODY OGÓLNE, SPECJALNE, UBOCZNE LUBSKUTKOWE, WYNIKŁE Z UŻYCIA BĄDŹ NIEMOŻLIWOŚCI UŻYCIA PROGRAMU (W TYM,MIĘDZY INNYMI, ZA UTRATĘ DANYCH LUB POWSTANIE DANYCH NIEDOKŁADNYCH,ALBO ZA STRATY PONIESIONE PRZEZ CIEBIE LUB STRONY TRZECIE, JAK TEŻNIEDZIAŁANIE PROGRAMU Z INNYMI PROGRAMAMI), NAWET, JEŚLI DANYPOSIADACZ BĄDŹ INNA STRONA ZOSTALI POWIADOMIENI O MOŻLIWOŚCIPOWSTANIA TAKICH SZKÓD.161