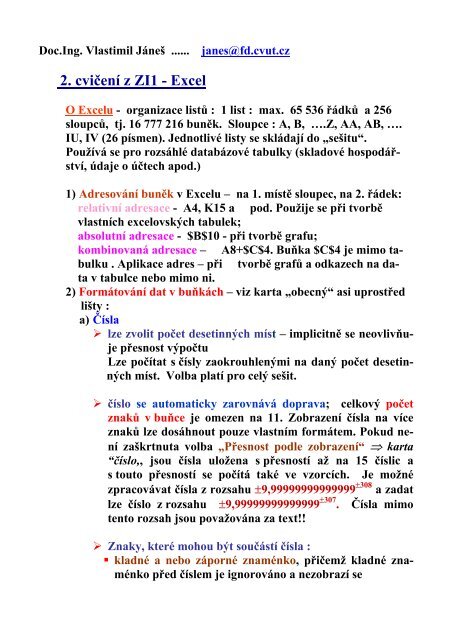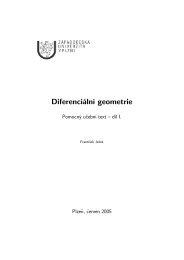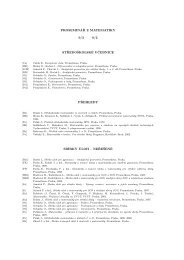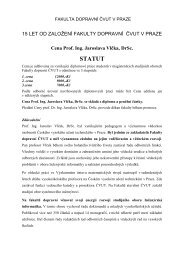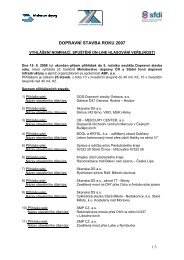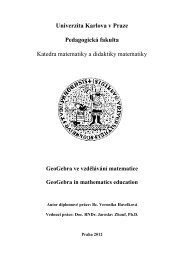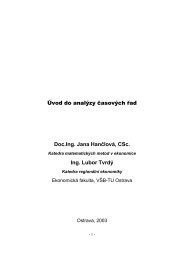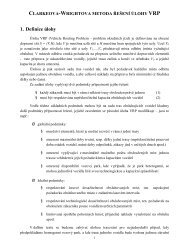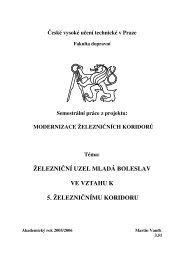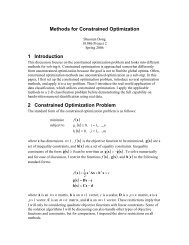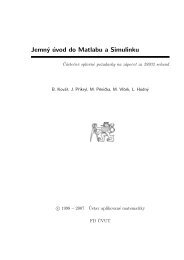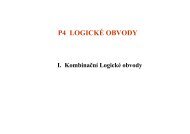2. cvičení z ZI1 - Excel
2. cvičení z ZI1 - Excel
2. cvičení z ZI1 - Excel
You also want an ePaper? Increase the reach of your titles
YUMPU automatically turns print PDFs into web optimized ePapers that Google loves.
Doc.Ing. Vlastimil Jáneš ...... janes@fd.cvut.cz<strong>2.</strong> <strong>cvičení</strong> z <strong>ZI1</strong> - <strong>Excel</strong>O <strong>Excel</strong>u - organizace listů : 1 list : max. 65 536 řádků a 256sloupců, tj. 16 777 216 buněk. Sloupce : A, B, ….Z, AA, AB, ….IU, IV (26 písmen). Jednotlivé listy se skládají do „sešitu“.Používá se pro rozsáhlé databázové tabulky (skladové hospodářství,údaje o účtech apod.)1) Adresování buněk v <strong>Excel</strong>u – na 1. místě sloupec, na <strong>2.</strong> řádek:relativní adresace - A4, K15 a pod. Použije se při tvorběvlastních excelovských tabulek;absolutní adresace - $B$10 - při tvorbě grafu;kombinovaná adresace – A8+$C$4. Buňka $C$4 je mimo tabulku. Aplikace adres – při tvorbě grafů a odkazech na datav tabulce nebo mimo ni.2) Formátování dat v buňkách – viz karta „obecný“ asi uprostředlišty :a) Čísla‣ lze zvolit počet desetinných míst – implicitně se neovlivňujepřesnost výpočtuLze počítat s čísly zaokrouhlenými na daný počet desetinnýchmíst. Volba platí pro celý sešit.‣ číslo se automaticky zarovnává doprava; celkový početznaků v buňce je omezen na 11. Zobrazení čísla na víceznaků lze dosáhnout pouze vlastním formátem. Pokud nenízaškrtnuta volba „Přesnost podle zobrazení“ ⇒ karta“číslo,, jsou čísla uložena s přesností až na 15 číslic as touto přesností se počítá také ve vzorcích. Je možnézpracovávat čísla z rozsahu ±9,99999999999999 ±308 a zadatlze číslo z rozsahu ±9,99999999999999 ±307 . Čísla mimotento rozsah jsou považována za text!!‣ Znaky, které mohou být součástí čísla :• kladné a nebo záporné znaménko, přičemž kladné znaménkopřed číslem je ignorováno a nezobrazí se
• kulaté závorky – záporné číslo lze při zadávání uzavřít dokulatých závorek ⇒ pak se zobrazí číslo se znaménkembez závorek.• desetinný oddělovač – může být použit jeden oddělovačv čísle a to desetinná čárka nebo tečka (podle nastaveníoperačního systému).Změnu desetinného oddělovače lze provést příkazem „Nástroje⇒ Možnosti ⇒ Mezinárodní“ zrušit zaškrtnutí u volby„Použít oddělovače ze systému ⇒ zadat „Oddělovač desetinnýchmíst“ nebo lze nastavit z ovládacích panelů ⇒ Místnía jazykové nastavení ⇒ Číslo ⇒ zadat oddělovač desetinnýchmíst. V <strong>Excel</strong>u je vhodnější použít desetinné čárky.‣ Zadávání měny:Pro zobrazování peněžních hodnot použijeme formát „Měna“ (Tlačítko Měna) a lze zvolit počet zobrazovaných desetinnýchmíst, zobrazovat symbol měny a červenou barvouodlišit zobrazování záporných čísel. Obsah buněks formátem „Měna“ lze dodatečně zarovnávat doleva/doprostřed/dopravapomocí tlačítek na liště.‣ Účetnický formát - volby má shodné jako formát „Měna“.Obsah buňky se zaplňuje zprava jeho poloha v buňce jeneměnná (nelze je dodatečně zarovnávat). Tento formátnelze aplikovat na buňky automaticky.‣ Datum - <strong>Excel</strong> respektuje datum v rozsahu 1.1.1900 až31.1<strong>2.</strong>9999. Konkrétní datum v dokumentu je reprezentovánopořadovým číslem od 1 (datum 1.1.1900) do 2958465(datum 31.1<strong>2.</strong>9999). Jsou přípustné následující zadávánípokud je aktuální rok 2009) :19.11 ⇒ 19.11.200919-11 ⇒ 19.11.200919/11 ⇒ 19.11.2009Pokud budeme zadávat i rok, zapisujeme to obdobně – např. 19-11-9Interpretace čísla roku: číslo 0 až 29 .... jako 2000 až 2029číslo 30 až 99 .. jako 1930 až 19991900 až 9999 ... jako 1900 až 9999
Jsou přípustné i jiné syntaxe vstupních dat, např. 19.list.⇒ 19.11.2009‣ Nastavování časuOddělovačem hodin, minut a sekund je vždy dvojtečka.Hodiny lze zadávat celým číslem v rozsahu 0 až 9999,resp. 00 až 9999. Minuty lze zadat celým číslem v rozsahu0 až 59 a podobně sekundy lze tak zadat.Je-li časový údaj přesnější než jedna sekunda, lze k zápisuvteřin použít desetinné čárky., např. 9:15:30.47.‣ Zápis procentVe formátu „Procenta“lze nastavit počet desetinnýchmíst. Zadávaná čísla budou doplněna o symbol %. Pokudbude z nabídky „Nástroje ⇒ Možnosti ⇒ karta Úpravy“zaškrtnuto „Umožnění zadávání procent“- zobrazí se symbol % u ž v průběhu zadávání a velikost čísla se nemění.‣ Používání zlomkůPro zobrazení čísel ve tvaru zlomků vhodně nastavímeformát buňky „Zlomky“. Volby : „Jen jedna číslice, Nejvýšedvě číslice a nejvýše tři číslice“ umožňují zvolit počet číslicčitatele a jmenovatele.K automatické aplikaci formátu „Zlomky“ je třeba mezi čitatelea jmenovatele zapsat lomítko a před číslo 0, aby nedošlok chybné interpretaci zadaného čísla jako datum :např. - 0 15/2 - v buňce se zobrazí 7 ½, v řádku vzorců sezobrazí 7,5.‣ Matematický formátV buňce se zobrazuje číslo v exponenciálním tvaru jakonásobky mocnin deseti. Lze volit počet desetinných místnásobku. Mezi násobkem a exponentem se zobrazuje písmenoE a znaménko exponentu. Např. číslo 100 se zobrazujejako 1,00E+02 nebo číslo 0,01 jako 1,00E-0<strong>2.</strong>Pokud za číslo bezprostředně napíšeme písmeno e/E a exponent,zapíše se číslo automaticky matematickým formátem– např. 100e2 ⇒ zobrazí se v buňce jako 1,00E+4nebo v řádku vzorců jako 10000. Pro záporný exponent
např. 1e-2 ⇒ se zobrazí jako 1,00E-2 nebo v řádku vzorcůjako 0,01.‣ Psaní textu do buněkText v buňce může být tvořen posloupností libovolnýchznaků (po zadání příkazu „Text“) . Délka textu je omezenana 32767 znaků. V buňce se zobrazí prvních 1024 znaků,všechny znaky jsou zobrazitelné v řádku vzorců.Textse implicitně zarovnává doleva. Formát buňky se poza dání textu automaticky nezmění.Existuje alternativní zadávání textu: začíná-li obsah buňkyapostrofem(´), je programem chápán jako text, i kdybybyl ve skutečnosti číslem.‣ Znaky a zástupné symboly v kódu formátuLze použít následující znaky a zástupné symboly.• 0 (nula) ..... znak je zobrazen včetně okrajových nevýznamnýchnul• # ..... zobrazují se pouze platné číslice bez okrajovýchnevýznamných nul• .... mezeru lze použít jako oddělovač tisíců nebo kesnížení řádu čísla, neboť každá mezera na konci kódudělí číslo tisícem• ? .... každý ? před/za desetinnou čárkou nebo lomítkemvynechá prázdnou mezeru místo okrajových nul.
3) Vkládání funkcí – matematických, statistických aj.‣ Použití funkcí z příkazu „Vložit ⇒ funkci“. Z nabídky lze volitfunkce finanční, datum a čas, matematické, statistické, vyhledávací,databáze, text, logické, informační a vlastní. Po zapsáníse její hodnota vypočte a uloží do označené buňky kurzorem.‣ Lze zapsat libovolnou funkci, která není mezi nabídnutýmistandardními funkcemi tím, že se do vzorce použije následujícíchoperátorů:• Aritmetické : +, - součet, rozdíl; * součin; / podíl^ umocnění; % procenta• Relační : = rovná se ; > větší než ; < menší než;>= větší nebo rovno než ;
Příklady na aplikace programu <strong>Excel</strong>A) Je zadaná tabulka, kterou je třeba zformátovat v tabulkovém procesoru<strong>Excel</strong> (tabulka je přiložená v Exel dokumentu).B) Vytvořte tabulku a bodový graf goniometrických funkcí sin x a cos x prox = 0° do x = 360° po 15°.a) Nejdříve vytvořit tabulku, kde je třeba pro goniometrické funkce připravitsloupec s hodnotami úhlu v radiánech – převodem standardní funkce „rad“b) Pak z tabulky vyberete zdrojová data pro vytvoření spojnicového grafuc) Klik na kartu „vytvoření“ a vyberete ikonku se spojnicovým grafemd) Na tomtéž listě se vytvoří „nějaký“ obrázek, který je třeba dopřesnit, resp.upravit.e) Úprava: 1) klik na obrázek2) klik na kartu „návrh“ a pak na liště „výběr dat“ → potom napsatsprávnou oblast zdrojových dat na vodorovné ose – absolutnímiadresami z připravené tabulky, ale bereme nyní sloupec se stupni3) provedeme kontrolu řad4) provedeme popisky os a celého grafuC) Příklad na vytvoření prostorového sloupcového grafu – pokuste se vytvořittabulku a prostorový graf závodníků v triatlonu v tabulkovém procesoru <strong>Excel</strong>(tabulka je rovněž přiložena v <strong>Excel</strong> dokumentu) - toto je pro tvorbu v <strong>Excel</strong>u2007 velmi složité.