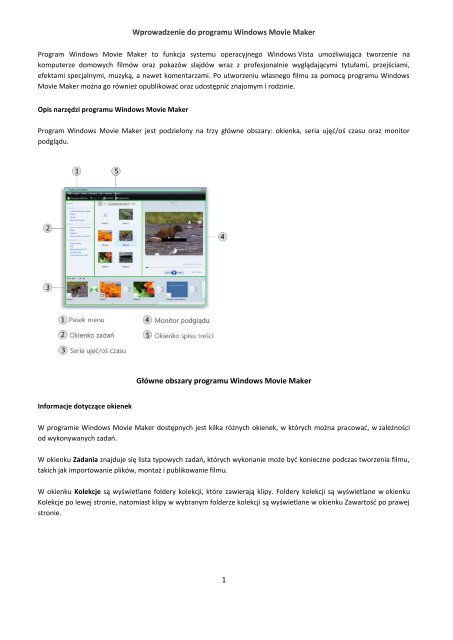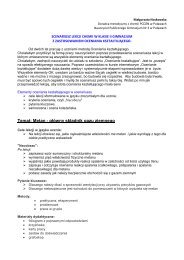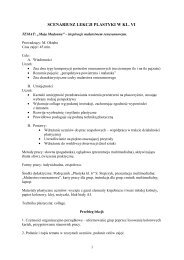1 Wprowadzenie do programu Windows Movie Maker Główne ...
1 Wprowadzenie do programu Windows Movie Maker Główne ...
1 Wprowadzenie do programu Windows Movie Maker Główne ...
Create successful ePaper yourself
Turn your PDF publications into a flip-book with our unique Google optimized e-Paper software.
<strong>Wprowadzenie</strong> <strong>do</strong> <strong>programu</strong> Win<strong>do</strong>ws <strong>Movie</strong> <strong>Maker</strong>Program Win<strong>do</strong>ws <strong>Movie</strong> <strong>Maker</strong> to funkcja systemu operacyjnego Win<strong>do</strong>ws Vista umożliwiająca tworzenie nakomputerze <strong>do</strong>mowych filmów oraz pokazów slajdów wraz z profesjonalnie wyglądającymi tytułami, przejściami,efektami specjalnymi, muzyką, a nawet komentarzami. Po utworzeniu własnego filmu za pomocą <strong>programu</strong> Win<strong>do</strong>ws<strong>Movie</strong> <strong>Maker</strong> można go również opublikowad oraz u<strong>do</strong>stępnid znajomym i rodzinie.Opis narzędzi <strong>programu</strong> Win<strong>do</strong>ws <strong>Movie</strong> <strong>Maker</strong>Program Win<strong>do</strong>ws <strong>Movie</strong> <strong>Maker</strong> jest podzielony na trzy główne obszary: okienka, seria ujęd/oś czasu oraz monitorpodglądu.<strong>Główne</strong> obszary <strong>programu</strong> Win<strong>do</strong>ws <strong>Movie</strong> <strong>Maker</strong>Informacje <strong>do</strong>tyczące okienekW programie Win<strong>do</strong>ws <strong>Movie</strong> <strong>Maker</strong> <strong>do</strong>stępnych jest kilka różnych okienek, w których można pracowad, w zależnościod wykonywanych zadao.W okienku Zadania znajduje się lista typowych zadao, których wykonanie może byd konieczne podczas tworzenia filmu,takich jak importowanie plików, montaż i publikowanie filmu.W okienku Kolekcje są wyświetlane foldery kolekcji, które zawierają klipy. Foldery kolekcji są wyświetlane w okienkuKolekcje po lewej stronie, natomiast klipy w wybranym folderze kolekcji są wyświetlane w okienku Zawartośd po prawejstronie.1
• .•Okienko KolekcjeW okienku Zawartośd są wyświetlane klipy, efekty lub przejścia, nad którymi użytkownik pracuje podczas tworzeniafilmu, w zależności od zastosowanego wi<strong>do</strong>ku. Wi<strong>do</strong>k można zmienid, tak aby były wyświetlane miniatury lub szczegóły.Istnieje możliwośd przeciągania klipów, przejśd i efektów z okienka Zawartośd lub kolekcji z okienka Kolekcje <strong>do</strong> seriiujęd/osi czasu w bieżącym projekcie. Można również przeciągad klipy <strong>do</strong> monitora podglądu w celu ich odtworzenia.Jeśli klip zostanie zmieniony, zmiany zostaną odzwierciedlone tylko w bieżącym projekcie; nie będą miały wpływu na plikźródłowy.Informacje o serii ujęd i osi czasuObszar tworzenia i edytowania projektu jest wyświetlany w dwóch wi<strong>do</strong>kach: serii ujęd i osi czasu. Podczas tworzeniafilmu można przełączad się między tymi dwoma wi<strong>do</strong>kami.Seria ujęd. Seria ujęd jest <strong>do</strong>myślnym wi<strong>do</strong>kiem w programie Win<strong>do</strong>ws <strong>Movie</strong> <strong>Maker</strong>. Z serii ujęd można korzystad w celuobejrzenia danej sekwencji lub serii klipów w projekcie oraz w celu łatwego przestawiania klipów, jeśli zachodzi takapotrzeba. Ten wi<strong>do</strong>k umożliwia również obejrzenie wszystkich <strong>do</strong>danych efektów lub przejśd wideo. Dodane <strong>do</strong> projektuklipy audio nie są wyświetlane w serii ujęd, ale można je obejrzed w wi<strong>do</strong>ku osi czasu. Na poniższej ilustracjiprzedstawiono wi<strong>do</strong>k serii ujęd w programie Win<strong>do</strong>ws <strong>Movie</strong> <strong>Maker</strong>:Wi<strong>do</strong>k serii ujęćOś czasu. Wi<strong>do</strong>k osi czasu zapewnia bardziej szczegółowy wi<strong>do</strong>k projektu filmu i umożliwia <strong>do</strong>konywanie bardziejprecyzyjnego montażu. Przy użyciu wi<strong>do</strong>ku osi czasu można przycinad klipy wideo, <strong>do</strong>stosowywad czas trwania przejśdmiędzy klipami i wyświetlad ścieżkę audio. Za pomocą osi czasu można przeglądad lub modyfikowad czas trwania klipóww projekcie. Przyciski osi czasu służą <strong>do</strong> przełączania się <strong>do</strong> wi<strong>do</strong>ku serii ujęd, powiększania lub zmniejszania wi<strong>do</strong>ku2
<strong>programu</strong> Win<strong>do</strong>ws <strong>Movie</strong> <strong>Maker</strong>.Praca z klipami w programie Win<strong>do</strong>ws <strong>Movie</strong> <strong>Maker</strong>Dzielenie i łączenie klipówPrzycięcie (ukrycie) fragmentu klipu wideoTworzenie klipówPo zaimportowaniu plików <strong>do</strong> <strong>programu</strong> Win<strong>do</strong>ws <strong>Movie</strong> <strong>Maker</strong> można rozpocząd główną częśd procesu tworzenia filmu— edytowanie. Za pomocą <strong>programu</strong> Win<strong>do</strong>ws <strong>Movie</strong> <strong>Maker</strong> można edytowad klipy na wiele różnych sposobów. Długiklip można podzielid na dwa krótsze, dwa klipy można połączyd w jeden, można obciąd początek lub koniec klipu,a nawet tworzyd nowe klipy.Dzielenie i łączenie klipówKlipy wideo i audio można ręcznie dzielid na mniejsze klipy, aby praca nad nimi była łatwiejsza. Jeśli na przykład klipwideo zawiera dwie różne sceny, można podzielid klip wideo w punkcie, w którym kooczy się jedna scena, a drugazaczyna, a następnie wstawid przejście między dwoma klipami.Klip wideo, który został podzielony na dwa klipyOdwrotna sytuacja może polegad na konieczności połączenia kilku mniejszych klipów powstałych z podzielenia pliku.Można jednak łączyd tylko klipy stanowiące ciągłośd. „Ciągłośd” oznacza, że czas rozpoczęcia drugiego klipu następujebezpośrednio po czasie zakooczenia pierwszego klipu. Na przykład jeśli plik wideo lub audio został podzielony na klipypodczas importowania <strong>do</strong> <strong>programu</strong> Win<strong>do</strong>ws <strong>Movie</strong> <strong>Maker</strong> i klipy te nazywają się Klip 1, Klip 2 i Klip 3, to możnapołączyd Klip 1 i Klip 2 lub Klip 2 i Klip 3, ale nie można połączyd klipów Klip 1 i Klip 3.Klipy wideo z zachowaną ciągłością można łączyd w serii ujęd albo w okienku Zawartośd (przed <strong>do</strong>daniem klipu lubklipów <strong>do</strong> serii ujęd/osi czasu).Aby podzielid klip:1. W okienku Zawartośd lub w serii ujęd/na osi czasu kliknij klip wideo lub audio, który chcesz podzielid.7
Aby przyciąd klip wideo:1. Jeśli wyświetlony jest wi<strong>do</strong>k serii ujęd, kliknij menu Wi<strong>do</strong>k, a następnie2. kliknij polecenie Oś czasu.3. Na osi czasu kliknij klip, który chcesz przyciąd.4. Użyj formantów odtwarzania w obszarze monitora podglądu, aby znaleźd punkt, w którym chceszprzyciąd klip.5. Wykonaj następujące czynności:Kiedy wskaźnik odtwarzania znajdzie się w punkcie, w którym chcesz rozpocząd odtwarzaniewybranego klipu wideo lub audio, kliknij menu Klip, a następnie kliknij polecenie Początek przycięcia.Kiedy wskaźnik odtwarzania znajdzie się w punkcie, w którym chcesz zakooczyd odtwarzaniewybranego klipu wideo lub audio, kliknij menu Klip, a następnie kliknij polecenie Koniec przycięcia.UwagiMożna też przeciągnąd na klip uchwyty przycinania, aby ustawid początkowy i koocowy punkt przycięcia.Uchwyty przycinania są wyświetlane jako małe czarne trójkąty na początku i na koocu klipu po kliknięciu klipu na osiczasu. Kiedy wskaźnik zostanie umieszczony nad uchwytem przycinania, zmieni się w czerwoną strzałkę z dwomagrotami. Przeciągnij uchwyt przycinania, aby ustawid nowy punkt początkowy i koocowy klipu.Przycinanie klipu za pomocą uchwytu przycinaniaAby wyświetlid klipy na osi czasu z większą <strong>do</strong>kładnością, może byd konieczne kliknięcie przycisku Zwiększ ośczasu. Przycisk Zwiększ oś czasu na pasku narzędzi osi czasu ma wygląd szkła powiększającego ze znakiem plus (+).Aby cofnąd przycięcie klipu:1. Jeśli wyświetlony jest wi<strong>do</strong>k serii ujęd, kliknij menu Wi<strong>do</strong>k, a następnie kliknij polecenie Oś czasu.2. Kliknij przycięty klip na osi czasu, kliknij menu Klip, a następnie kliknij polecenie Wyczyśd punkty przycięcia.Tworzenie klipówAby praca nad projektem przebiegała sprawniej, może byd wskazane utworzenie kilku mniejszych, bardziej poręcznychklipów z istniejącego klipu wideo. Program Win<strong>do</strong>ws <strong>Movie</strong> <strong>Maker</strong> umożliwia tworzenie klipów na kilka sposobów wzależności od źródła klipu. Jeśli klip źródłowy pochodzi z cyfrowej kamery wideo, program Win<strong>do</strong>ws <strong>Movie</strong> <strong>Maker</strong>tworzy klipy oparte na sygnaturach czasowych, które kamera cyfrowa wstawia podczas nagrywania źródłowego obrazu9
wideo, oraz na znaczących zmianach klatek wideo.1. W okienku Zawartośd zaznacz klip wideo, dla którego chcesz utworzyd klipy.2. Kliknij menu Narzędzia, a następnie kliknij polecenie Utwórz klipy.Uwaga: Klipy mogą byd tworzone automatycznie dla plików Win<strong>do</strong>ws Media Video (WMV) i dla plików Audio-VideoInterleaved (AVI), które używają koderów-dekoderów DV. W przypadku pozostałych formatów plików wideo klipy niezawsze mogą byd utworzone automatycznie za pomocą funkcji tworzenia klipów, dlatego dany plik wideo jest wi<strong>do</strong>cznyw programie Win<strong>do</strong>ws <strong>Movie</strong> <strong>Maker</strong> jako jeden duży klip wideo. Duże klipy wideo można podzielid ręcznie, aby uzyskadmniejsze klipy.Dodawanie przejśd i efektów <strong>do</strong> obrazów i wideo w programie Win<strong>do</strong>ws <strong>Movie</strong> <strong>Maker</strong>PrzejściaEfektyTworzone filmy można u<strong>do</strong>skonalad przez <strong>do</strong>dawanie własnych specjalnych retuszy, aby nadad filmom wyrazistośdi bardziej profesjonalny wygląd. Dodając przejścia i efekty, można zapewnid płynne przechodzenie jednej sceny wnastępną i nadad filmowi pożądany styl.PrzejściaPrzejście steruje sposobem odtwarzania filmu między kolejnymi klipami wideo lub obrazami. Przejście można <strong>do</strong>dadmiędzy dwoma obrazami, klipami wideo lub tytułami w <strong>do</strong>wolnej kombinacji w serii ujęd/na osi czasu. Można wybradpopularne i <strong>do</strong>skonale wyglądające przejście, takie jak Zanikanie. Można również skorzystad z bardziej śmiałych przejśd,jak Prążki, Shatter lub Zig Zag (aby wymienid tylko niektóre).Projekt z przejściem na serii ujędWszelkie <strong>do</strong>dawane przejścia są wyświetlane na ścieżce Przejście na osi czasu. Aby zobaczyd tę ścieżkę, należy rozszerzydścieżkę Wideo.10
Projekt z przejściem na osi czasuAby <strong>do</strong>dad przejście:1. W serii ujęd/na osi czasu kliknij drugi z klipów wideo, tytułów lub obrazów, między którymi chcesz <strong>do</strong>dadprzejście.2. Kliknij menu Narzędzia, a następnie kliknij polecenie Przejścia.3. W okienku Zawartośd kliknij przejście, które chcesz <strong>do</strong>dad. Możesz kliknąd przycisk Odtwórz w obszarzemonitora, aby zobaczyd podgląd wybranego przejścia.4. Kliknij menu Klip, a następnie kliknij polecenie Dodaj <strong>do</strong> osi czasu lub Dodaj <strong>do</strong> serii ujęd.UwagiPrzejście można również <strong>do</strong>dad, przeciągając je na oś czasu i upuszczając między dwoma klipami naścieżce Wideo. Jeśli bieżącym wi<strong>do</strong>kiem jest wi<strong>do</strong>k serii ujęd, można również przeciągnąd przejście <strong>do</strong> komórkiprzejścia między dwoma klipami wideo lub obrazami.Jeśli system na komputerze został uaktualniony z systemu Win<strong>do</strong>ws XP <strong>do</strong> systemu Win<strong>do</strong>ws Vista,pobrane i zainstalowane wcześniej przejścia i efekty <strong>do</strong>datkowe nie będą <strong>do</strong>stępne w bieżącej wersji <strong>programu</strong>Win<strong>do</strong>ws <strong>Movie</strong> <strong>Maker</strong>.Aby zmienid czas trwania przejścia:Zakres nakładania się dwóch klipów określa czas trwania przejścia. W niektórych przypadkach pożądane może bydskrócenie lub wydłużenie przejścia.1. Aby wyświetlid ścieżkę Przejście na osi czasu, rozszerz ścieżkę Wideo.2. Na ścieżce Przejście na osi czasu wykonaj jedną z następujących czynności:•Aby skrócid czas trwania przejścia, przeciągnij początek przejścia w kierunku kooca osi czasu.11
• Aby wydłużyd czas trwania przejścia, przeciągnij początek przejścia w kierunku początku osi czasu.Aby zmienid <strong>do</strong>myślny czas trwania przejścia:1. Kliknij menu Narzędzia, kliknij polecenie Opcje, a następnie kliknij kartę Zaawansowane.2. Wpisz czas odtwarzania przejśd (w sekundach), który ma byd <strong>do</strong>myślnie stosowany po <strong>do</strong>daniu przejśd <strong>do</strong> seriiujęd/osi czasu.Aby usunąd przejście:1. Wykonaj jedną z następujących procedur:•W serii ujęd kliknij komórkę przejścia zawierającą przejście, które chcesz usunąd.• Na osi czasu, na ścieżce Przejście kliknij przejście, które chcesz usunąd.2. Kliknij menu Edycja, a następnie kliknij polecenie Usuo.EfektyFunkcja efektów umożliwia <strong>do</strong>dawanie <strong>do</strong> filmu efektów specjalnych. Użytkownik może na przykład dysponowadzaimportowanym materiałem wideo, któremu chce nadad charakter filmu w stylu retro. W takim przypadku <strong>do</strong> klipuwideo, obrazu lub tytułu można <strong>do</strong>dad jeden z efektów Postarzenie filmu, dzięki czemu będzie on wyglądad jak filmz dawnych lat.Projekt z efektem na serii ujęd12
Projekt z efektem na osi czasuAby <strong>do</strong>dad efekt:1. W serii ujęd/na osi czasu wybierz klip wideo, obraz lub tytuł, <strong>do</strong> którego chcesz <strong>do</strong>dad efekt.2. Kliknij menu Narzędzia, a następnie kliknij polecenie Efekty.3. W okienku Zawartośd kliknij efekt, który chcesz <strong>do</strong>dad. Możesz kliknąd przycisk Odtwórz w obszarze monitora,aby zobaczyd podgląd wybranego efektu.4. Kliknij menu Klip, a następnie kliknij polecenie Dodaj <strong>do</strong> osi czasu lub Dodaj <strong>do</strong> serii ujęd.UwagiEfekt można również <strong>do</strong>dad, przeciągając go z okienka Zawartośd i upuszczając na obraz lub klip wideo naścieżce Wideo osi czasu, na komórkę efektu w klipie wideo lub na obraz w serii ujęd.W wi<strong>do</strong>ku miniatur w okienku Zawartośd są wyświetlane przykłady różnych efektów.Jeśli system na komputerze został uaktualniony z systemu Win<strong>do</strong>ws XP <strong>do</strong> systemu Win<strong>do</strong>ws Vista,pobrane i zainstalowane wcześniej przejścia i efekty <strong>do</strong>datkowe nie będą <strong>do</strong>stępne w bieżącej wersji <strong>programu</strong>Win<strong>do</strong>ws <strong>Movie</strong> <strong>Maker</strong>.Aby zmienid efekt:1. Na ścieżce Wideo na osi czasu lub w serii ujęd kliknij klip wideo, obraz lub tytuł z zastosowanym efektem, którychcesz zmienid.2. Kliknij menu Klip, wskaż podmenu Wideo, a następnie kliknij polecenie Efekty.3. Wykonaj jedną z następujących procedur:Aby usunąd efekt, w obszarze Wyświetlane efekty kliknij dany efekt, a następnie kliknij przycisk Usuo. W•razie potrzeby powtórz ten krok.• Aby <strong>do</strong>dad efekt, w obszarze Dostępne efekty kliknij efekt, który chcesz <strong>do</strong>dad, a następnie kliknij przycisk13
Dodaj. W razie potrzeby powtórz ten krok.PoradyW przypadku <strong>do</strong>dawania wielu efektów można zmienid kolejnośd ich wyświetlania, korzystając z przyciskówPrzenieś w górę i Przenieś w dół.Aby szybko <strong>do</strong>dad efekt, można przeciągnąd go <strong>do</strong> klipu wideo, obrazu lub tytułu w serii ujęd/na osi czasu.Kilkukrotne <strong>do</strong>danie tego samego efektu <strong>do</strong> klipu powoduje zastosowanie tego efektu tyle razy, ile razyzostał <strong>do</strong>dany. Na przykład jeśli <strong>do</strong> tego samego klipu wideo zostanie dwukrotnie <strong>do</strong>dany efekt „Przyspieszenie,podwójne”, klip będzie odtwarzany cztery razy szybciej niż w wersji oryginalnej.Efekt można również usunąd, zaznaczając w serii ujęd komórkę efektu <strong>do</strong> usunięcia, a następnie naciskającklawisz DELETE.Dodawanie tytułów i napisów koocowych <strong>do</strong> filmu w programie Win<strong>do</strong>ws <strong>Movie</strong> <strong>Maker</strong>Używając <strong>programu</strong> Win<strong>do</strong>ws <strong>Movie</strong> <strong>Maker</strong>, można <strong>do</strong> filmu <strong>do</strong>dad tytuł, nazwisko autora, datę, napisy koocowe i innytekst. Na przykład można <strong>do</strong>dad tytuł wprowadzający osobę lub scenę oglądaną w filmie.Tekst można <strong>do</strong>dad w różnych miejscach filmu: na początku lub na koocu, przed lub za klipem lub można nałożyd tekstna klip. Tytuł jest odtwarzany przez określony czas samodzielnie na ekranie lub jest nałożony na odtwarzany film wideo,po czym tytuł znika, a dalej wyświetlany jest klip wideo lub obraz.Na poniższym rysunku przedstawiono projekt z tytułem wyświetlanym przed klipem wideo:Tytuł początkowy na osi czasuNa poniższym rysunku pokazano projekt z tytułem nałożonym na odtwarzany klip wideo:14
Tytuł nałożony na osi czasuNa poniższym rysunku pokazano projekt z napisami koocowymi wyświetlanymi na koocu projektu:Napisy koocowe na osi czasuAby <strong>do</strong>dad tytuł lub napisy koocowe1. Jeśli chcesz umieścid tytuł lub napisy koocowe w określonym miejscu filmu, kliknij to miejsce w serii ujęd/na osiczasu.2. Kliknij menu Narzędzia, a następnie kliknij polecenie Tytuły i napisy koocowe.3. Kliknij łącze, które odpowiada miejscu, w którym chcesz <strong>do</strong>dad tytuł lub napisy koocowe.4. W polu Wprowadź tekst dla tytułu wpisz tekst, który będzie wyświetlany jako tytuł lub napisy koocowe.Po wpisaniu tekstu na monitorze zostanie wyświetlona animacja <strong>do</strong>myślna i format <strong>do</strong>dawanego tytułu lubnapisów koocowych.5. Aby zmienid animację tytułową, kliknij przycisk Zmieo animację tytułową i wybierz animację tytułową z listy.6. Aby zmienid czcionkę i kolor tytułu, kliknij przycisk Zmieo kolor i czcionkę tekstu, a następnie wybierz typ i kolorczcionki, formatowanie, kolor tła, przezroczystośd, rozmiar czcionki i położenie tytułu.15
7. Kliknij przycisk Dodaj tytuł.Aby wyedytowad istniejący tytuł1. W serii ujęd/na osi czasu kliknij tytuł, który chcesz wyedytowad.2. Kliknij menu Edycja, a następnie kliknij polecenie Edytuj tytuł.3. Wprowadź zmiany, a następnie kliknij przycisk Dodaj tytuł.Aby zmienid czas wyświetlania tytułu1. Aby wyświetlid wi<strong>do</strong>k osi czasu, kliknij menu Wi<strong>do</strong>k, a następnie kliknij polecenie Oś czasu.2. Zaznacz tytuł, którego czas wyświetlania chcesz zmienid.3. Aby przedłużyd czas odtwarzania tytułu, przeciągnij koocowy uchwyt przycinania w stronę kooca osi czasu.Aby skrócid czas odtwarzania tytułu, przeciągnij początkowy uchwyt przycinania w stronę kooca osi czasu.Aby usunąd tytuł1. W serii ujęd/na osi czasu kliknij tytuł, który chcesz usunąd z filmu.2. Kliknij menu Edycja, a następnie kliknij polecenie Usuo.UwagaUchwyty przycinania mają postad czarnych trójkątów na początku i na koocu klipu. Kursor umieszczony na uchwycieprzycinania przyjmuje postad czerwonej strzałki dwukierunkowej.Publikowanie filmu w programie Win<strong>do</strong>ws <strong>Movie</strong> <strong>Maker</strong>Po zakooczeniu pracy nad projektem można go opublikowad jako film. Film to plik pakietu Win<strong>do</strong>ws Mediaz rozszerzeniem nazwy pliku wmv lub plik Audio-Video Interleaved (AVI) z rozszerzeniem avi. Po opublikowaniu filmuw programie Win<strong>do</strong>ws <strong>Movie</strong> <strong>Maker</strong> można go u<strong>do</strong>stępnid innym osobom na różne sposoby — za pośrednictwemkomputera, na zapisywalnym dysku CD, na zapisywalnym dysku DVD, jako załącznik <strong>do</strong> wia<strong>do</strong>mości e-mail lub na taśmiewideo w cyfrowej kamerze wideo.Aby opublikowad film na komputerze1. Kliknij menu Plik, kliknij polecenie Publikuj film.2. Kliknij opcję Ten komputer, a następnie kliknij przycisk Dalej.16
3. W polu Nazwa pliku wpisz nazwę filmu.4. W polu Publikuj <strong>do</strong> wybierz miejsce, w którym film zostanie zapisany po opublikowaniu, a następnie kliknijprzycisk Dalej.5. Wybierz ustawienia, które zostaną użyte podczas publikowania filmu, a następnie kliknij przycisk Publikuj.6. Jeśli chcesz obejrzed film po opublikowaniu, zaznacz pole wyboru Odtwórz film po kliknięciu przycisku Zakoocz.7. Kliknij przycisk Zakoocz.Aby opublikowad i nagrad film na dysku DVDAby opublikowad i nagrad film na dysku DVD, trzeba posiadad program Win<strong>do</strong>ws DVD <strong>Maker</strong>, który znajduje się wsystemach Win<strong>do</strong>ws Vista Ultimate i Win<strong>do</strong>ws Vista Home Premium. Potrzebna jest również nagrywarka dyskówDVD.1. Włóż <strong>do</strong> nagrywarki dysków DVD czysty zapisywalny dysk DVD lub dysk DVD wielokrotnego zapisu.2. Otwórz projekt w programie Win<strong>do</strong>ws <strong>Movie</strong> <strong>Maker</strong>.3. Kliknij menu Plik, a następnie kliknij polecenie Publikuj film.4. Kliknij opcję DVD, a następnie kliknij przycisk Dalej. Zostanie uruchomiony program Win<strong>do</strong>ws DVD <strong>Maker</strong>.5. Wykonaj kolejne etapy procedury, aby utworzyd dysk DVD za pomocą <strong>programu</strong> Win<strong>do</strong>ws DVD <strong>Maker</strong>.Aby opublikowad i nagrad film na zapisywalnym dysku CD1. Włóż <strong>do</strong> nagrywarki dysków CD czysty zapisywalny dysk CD lub dysk CD wielokrotnego zapisu.2. Kliknij menu Plik, a następnie kliknij polecenie Publikuj film.3. Kliknij opcję Zapisywalny dysk CD, a następnie kliknij przycisk Dalej.4. W polu Nazwa pliku wpisz nazwę filmu.5. W polu Nazwa dysku CD wpisz nazwę dysku CD, a następnie kliknij przycisk Dalej.6. Wybierz ustawienia, które zostaną użyte podczas publikowania filmu, a następnie kliknij przycisk Publikuj.7. Aby opublikowad film i nagrad go na innym zapisywalnym dysku CD, zaznacz pole wyboru Publikuj ten film nainnym zapisywalnym dysku CD, a następnie kliknij przycisk Dalej. Zastąp zapisywalny dysk CD innymzapisywalnym dyskiem CD i powtórz kroki od 4 <strong>do</strong> 6.Aby wysład film jako załącznik <strong>do</strong> wia<strong>do</strong>mości e-mail.1. Kliknij menu Plik, a następnie kliknij polecenie Publikuj film.17
2. Kliknij opcję E-mail, a następnie kliknij przycisk Dalej.3. Po zakooczeniu publikowania wykonaj jedną z następujących czynności:•Aby odtworzyd film w <strong>do</strong>myślnym odtwarzaczu przed wysłaniem go, kliknij opcję Odtwarzaj film.• Aby zapisad na komputerze lokalną kopię filmu wysyłanego jako załącznik <strong>do</strong> wia<strong>do</strong>mości e-mail, kliknij opcjęZapisz kopię filmu na komputerze, wpisz nazwę filmu w polu Nazwa filmu, a następnie kliknij przycisk Zapisz.4. Aby <strong>do</strong>łączyd film <strong>do</strong> wia<strong>do</strong>mości e-mail, kliknij opcję Dołącz film.5. W <strong>do</strong>myślnym programie poczty e-mail wpisz adres e-mail osoby, <strong>do</strong> której wysyłasz film, w treści wia<strong>do</strong>mościwpisz <strong>do</strong>datkowy tekst i wyślij wia<strong>do</strong>mośd.Aby zapisad film na taśmie wideo w cyfrowej kamerze wideo1. Włącz cyfrową kamerę wideo i sprawdź, czy jest w trybie odtwarzania (często oznaczony na kamerze symbolemVCR).2. Kliknij menu Plik, a następnie kliknij polecenie Publikuj film3. Kliknij opcję Cyfrowa kamera wideo, a następnie kliknij przycisk Dalej.4. Jeśli jest włączonych kilka cyfrowych urządzeo wideo i zostaną one wykryte przez program Win<strong>do</strong>ws <strong>Movie</strong><strong>Maker</strong>, na stronie Wybieranie cyfrowej kamery wideo wybierz cyfrowe urządzenie wideo z taśmą, na którejchcesz nagrad film, a następnie kliknij przycisk Dalej.5. Kiedy zostanie wyświetlona strona Ustawianie taśmy, użyj przycisków sterujących na kamerze, przewio taśmę <strong>do</strong>tyłu lub <strong>do</strong> przodu <strong>do</strong> miejsca, w którym chcesz nagrad film, a następnie kliknij przycisk Dalej.6. Aby rozpocząd nagrywanie filmu na taśmie, kliknij przycisk Tak.Poczekaj, aż film zostanie opublikowany i zapisany na taśmie wideo. Czas potrzebny na utworzenie i nagraniefilmu zależy od długości filmu i zasobów systemowych komputera. Podczas nagrywania filmu na taśmie możnawyświetlid podgląd filmu na monitorze LCD kamery cyfrowej.7. Kliknij przycisk Zakoocz.Aby zmienid lokalizację, w której pliki są tymczasowo zapisywaneProgram Win<strong>do</strong>ws <strong>Movie</strong> <strong>Maker</strong> korzysta z tymczasowej lokalizacji przechowywania plików w następujący sposób:Podczas publikowania filmu plik audio lub plik filmu jest przechowywany w tymczasowej lokalizacji <strong>do</strong> momentu•zakooczenia publikowania.• Podczas nagrywania narracji plik tymczasowy jest przechowywany w tymczasowej lokalizacji, a następnie jestusuwany po zapisaniu pliku audio.• Podczas publikowania filmu, który ma byd <strong>do</strong>łączony <strong>do</strong> wia<strong>do</strong>mości e-mail, kopia tego filmu jest przechowywanaw tymczasowej lokalizacji <strong>do</strong> momentu pomyślnego zakooczenia wysyłania.18