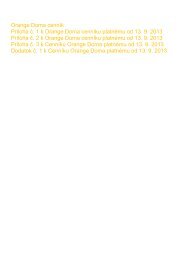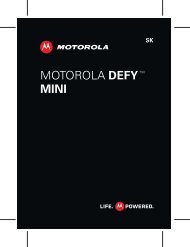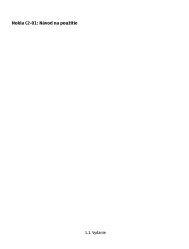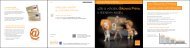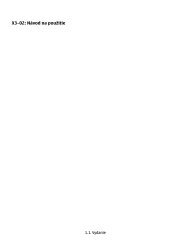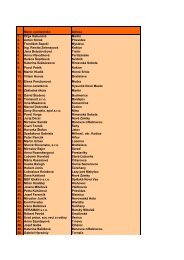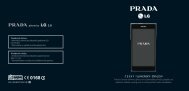slovenský manuál (pdf, 2.33 MB)
slovenský manuál (pdf, 2.33 MB)
slovenský manuál (pdf, 2.33 MB)
- No tags were found...
Create successful ePaper yourself
Turn your PDF publications into a flip-book with our unique Google optimized e-Paper software.
Nokia N95-1
VYHLÁSENIE O SÚLADENOKIA CORPORATION týmto vyhlasuje, ¾e RM-159 spµòa základné po¾iadavkya v¹etky príslu¹né ustanovenia Smernice 1999/5/ES. Vyhlásenie o zhode –Declaration of Conformity – nájdete na adresehttp://www.nokia.com/phones/declaration_of_conformity/.Pre¹krtnutá odpadová nádoba s kolieskami znamená, ¾e v Európskej úniije treba výrobok po skonèení jeho ¾ivotnosti odnies» na osobitné zbernémiesto. To sa týka tak vá¹ho prístroja ako aj v¹etkých doplnkov,oznaèených týmto symbolom. Nevyhadzujte tieto výrobkydo netriedeného komunálneho odpadu. Ïal¹ie informácie nájdetev Eko-deklarácii produktu a v národných sekciách na stránkachwww.nokia.com.© 2007 Nokia. V¹etky práva vyhradené.Nokia, Nokia Connecting People, Nseries, N95 a Visual Radio sú ochrannýmiznaèkami alebo registrovanými ochrannými znaèkami spoloènosti NokiaCorporation. Nokia tune je zvuková znaèka spoloènosti Nokia Corporation. Ostatnénázvy produktov a spoloèností uvedené v tomto dokumente mô¾u by» ochrannýmiznámkami alebo obchodnými oznaèeniami ich príslu¹ných vlastníkov.Kopírovanie, prená¹anie, roz¹irovanie alebo uchovávanie èasti alebo celého obsahutohto dokumentu v akejkoåvek forme bez predchádzajúceho písomného súhlasuspoloènosti Nokia je zakázané.This product includes software licensed from SymbianSoftware Ltd (c) 1998-2007. Symbian and Symbian OS aretrademarks of Symbian Ltd.Java and all Java-based marks are trademarks or registeredtrademarks of Sun Microsystems, Inc.US Patent No 5818437 and other pending patents. T9 text input softwareCopyright (C) 1997-2007. Tegic Communications, Inc. All rights reserved.Portions of the Maps software are copyright © 2007 The FreeType Project. All rightsreserved.This product is licensed under the MPEG-4 Visual Patent Portfolio License (i) forpersonal and noncommercial use in connection with information which has beenencoded in compliance with the MPEG-4 Visual Standard by a consumer engagedin a personal and noncommercial activity and (ii) for use in connection withMPEG-4 video provided by a licensed video provider. No license is granted or shallbe implied for any other use. Additional information, including that related topromotional, internal, and commercial uses, may be obtained from MPEG LA, LLC.See .Tento produkt vyu¾íva licenciu MPEG-4 Visual Patent Portfolio License (i) preosobné a nekomerèné pou¾itie v spojení s informáciami, ktoré boli zakódovanépodåa ¹tandardu MPEG-4 Visual spotrebiteåom pre svoju osobnú a nekomerènúèinnos» a (ii) pre pou¾itie v spojitosti s MPEG-4 videom poskytnutým licencovanýmposkytovateåom videozáznamov. Pre akékoåvek iné pou¾itie sa ¾iadna licencianeudeåuje a nebude zahrnutá. Dodatoèné informácie, vrátane informácií týkajúcichsa reklamného, interného a komerèného pou¾ívania, mo¾no získa» od spoloènostiMPEG LA, LLC. Pozrite si stránky .Spoloènos» Nokia uplatòuje politiku kontinuálneho rozvoja. Spoloènos» Nokia sivyhradzuje právo meni» a zdokonaåova» ktorýkoåvek z produktov opísaných v tomtodokumente bez predchádzajúceho upozornenia.V MAXIMÁLNOM ROZSAHU, AKÝ PRIPÚ©«A PLATNÉ PRÁVO, SPOLOÈNOS« NOKIAANI ®IADNY Z JEJ POSKYTOVATEÅOV LICENCIÍ NEPONESIE ZODPOVEDNOS« ZAAKÚKOÅVEK STRATU DÁT ALEBO PRÍJMU, ANI ZA AKOKOÅVEK VZNIKNUTÉOSOBITNÉ, NÁHODNÉ, NÁSLEDNÉ ALEBO NEPRIAME ©KODY.OBSAH TOHTO DOKUMENTU SA PREDKLADÁ „TAK, AKO JE“. NEPOSKYTUJÚ SA®IADNE ZÁRUKY AKÉHOKOÅVEK DRUHU, ÈI U® VÝSLOVNÉ ALEBO IMPLIKOVANÉ,SÚVISIACE SO SPRÁVNOS«OU, SPOÅAHLIVOS«OU ALEBO OBSAHOM TOHTODOKUMENTU, VRÁTANE, ALE NIE VÝHRADNE, IMPLIKOVANÝCH ZÁRUKOBCHODOVATEÅNOSTI A VHODNOSTI NA URÈITÝ ÚÈEL, OKREM ZÁRUK, KTORÉSTANOVUJE PRÍSLU©NÝ PRÁVNY PREDPIS. SPOLOÈNOS« NOKIA SI VYHRADZUJEPRÁVO KEDYKOÅVEK TENTO DOKUMENT UPRAVI« ALEBO HO STIAHNU« Z OBEHUBEZ PREDCHÁDZAJÚCEHO UPOZORNENIA.Dostupnos» produktov, aplikácií a slu¾ieb pre produkty sa mô¾e v závislostiod regiónu lí¹i». Prosím, informujte sa u svojho predajcu spoloènosti Nokiao podrobnostiach a dostupnosti jazykových verzií.Regulácia vývozuTento prístroj mô¾e obsahova» komodity, technológiu alebo softvér, na ktorésa vz»ahujú zákony a predpisy o vývoze zo Spojených ¹tátov a iných krajín.Prevody v rozpore so zákonmi sú zakázané.
UPOZORNENIE FCC/INDUSTRY CANADAVá¹ prístroj mô¾e spôsobova» ru¹enie televízneho alebo rozhlasového príjmu(napríklad pri pou¾ívaní telefónu v bezprostrednej blízkosti prijímaciehozariadenia). FCC alebo Industry Canada mô¾u po¾adova», aby ste svoj telefónprestali pou¾íva», ak takémuto ru¹eniu nemo¾no zabráni». Ak potrebujete radu,obrá»te sa na miestne servisné stredisko. Tento prístroj vyhovuje èasti 15 SmernícFCC. Prevádzka je podmienená splnením nasledujúcich dvoch podmienok: (1) Tentoprístroj nesmie spôsobova» ¹kodlivé ru¹enie, a (2) prístroj musí znies» akékoåvekprijaté ru¹enie, vrátane ru¹enia, ktoré mô¾e spôsobi» ne¾elané zhor¹enie prevádzky.Akékoåvek zmeny alebo úpravy, ktoré nie sú výslovne povolené spoloènos»ou Nokia,mô¾u vies» k zru¹eniu u¾ívateåovho oprávnenia prevádzkova» toto zariadenie.Aplikácie od tretích dodávateåov, dodané s va¹ím prístrojom, mohli by» vytvorenéa mô¾u by» vlastníctvom osôb alebo spoloèností, ktoré nie sú súèas»ou a nemajúvz»ah k spoloènosti Nokia. Nokia nevlastní autorské práva a práva du¹evnéhovlastníctva k týmto aplikáciám tretích tvorcov. Vzhåadom k tomu Nokia nepreberá¾iadnu zodpovednos» za podporu koncových u¾ívateåov a za funkènos» týchtoaplikácií, ani za informácie, uvedené v aplikáciách alebo v týchto materiáloch.Nokia neposkytuje ¾iadnu záruku na aplikácie tretích dodávateåov.POU®ÍVANÍM APLIKÁCIÍ BERIETE NA VEDOMIE, ®E APLIKÁCIE SÚ POSKYTOVANÉ„TAK, AKO SÚ“, BEZ ZÁRUKY AKÉHOKOÅVEK DRUHU, ÈI U® VÝSLOVNEJ ALEBOODVODENEJ, A TO V MAXIMÁLNOM ROZSAHU, AKÝ PRIPÚ©«AJÚ PLATNÉ PRÁVNEPREDPISY. ÏALEJ BERIETE NA VEDOMIE, ®E NOKIA ANI JEJ DCÉRSKE ÈI INAKPRÍBUZNÉ SPOLOÈNOSTI NEPOSKYTUJÚ ®IADNE UBEZPEÈENIA ANI ZÁRUKY,VÝSLOVNÉ ALEBO ODVODENÉ, VRÁTANE, ALE BEZ OBMEDZENIA NA ZÁRUKYVLASTNÍCTVA, OBCHODOVATEÅNOSTI ALEBO VHODNOSTI NA KONKRÉTNY ÚÈEL,A TAKTIE® ®E APLIKÁCIE NEPORU©IA AKÉKOÅVEK PATENTOVÉ PRÁVA, AUTORSKÉPRÁVA, PRÁVA K OCHRANNÝM ZNÁMKAM ALEBO INÉ PRÁVA TRETÍCH STRÁN.1. vydanie SK, 9251976
ObsahPre va¹u bezpeènos» ..................................7Podpora.....................................................11Pomocník............................................................................... 11Podpora a kontaktné informáciespoloènosti Nokia................................................................ 11Na úvod.................................................................................. 11Doplnkové aplikácie............................................................ 11Nokia N95 ................................................12Aktualizácie softvéru ......................................................... 12Nastavenia ............................................................................ 12Uvítanie.................................................................................. 12Prenos obsahu z iného telefónu ..................................... 13Základné indikátory............................................................ 14Rýchle naèítanie.................................................................. 15Regulácia hlasitosti a reproduktor................................. 15Menu Multimédiá ............................................................... 16Blokovanie tlaèidiel (Keyguard) ...................................... 16Headset.................................................................................. 17Pamä»ová karta.................................................................... 17Správca súborov .................................................................. 19Naèítajte!............................................................................... 20Webový prehliadaè..................................21Bezpeènos» spojenia........................................................... 21Okno Zálo¾ky........................................................................ 21Prehliadanie webu .............................................................. 22Ukonèenie spojenia............................................................. 26Nastavenia ............................................................................ 26Spojenia....................................................28Bezdrôtová sie» LAN........................................................... 28Správca spojenia.................................................................. 30Komunikácia cez Bluetooth ............................................. 31Infraèervené spojenie......................................................... 35USB.......................................................................................... 36Spojenie s poèítaèom......................................................... 36Synchronizácia..................................................................... 36Správca zariadenia.............................................................. 37Modem................................................................................... 37Multimediálne aplikácie .........................38Prehrávaè hudby.................................................................. 38Visual Radio.......................................................................... 43Videocentrum....................................................................... 44RealPlayer.............................................................................. 47
Adobe Flash Player..............................................................48Nokia Lifeblog.......................................................................48Foto-Video............................................... 52Fotografovanie .....................................................................52Fotografovanie série snímok ............................................58Vy na obrázku – samospú¹».............................................58Nahrávanie videoklipu .......................................................59Galéria...................................................... 62Zobrazenie a prehliadanie súborov ................................62Tlaèový kô¹ ............................................................................64Albumy....................................................................................65Uvoånenie pamäte...............................................................65Zálohovanie súborov...........................................................66Upravovanie obrázkov........................................................66Strihanie videoklipov..........................................................67Prezentácia............................................................................69Re¾im TV out.........................................................................70Prezentácie............................................................................71Tlaè snímok............................................................................71Filmový re¾isér......................................................................72Tlaè online .............................................................................74Zdieåanie online ...................................................................74Domáca sie» ..........................................................................75Urèenie polohy .........................................79Prijímaè systému GPS ........................................................79O satelitových signáloch...................................................80Po¾iadavky na urèenie polohy .........................................80Mapy.......................................................................................80Orientaè. body......................................................................84Dáta GPS................................................................................85Personalizácia prístroja ...........................87Profily – nastavenie tónov...............................................87Tóny 3-D ................................................................................89Zmeòte imid¾ svojho telefónu.........................................89Aktívny pohotovostný re¾im ............................................90Plánovaè....................................................91Hodiny ....................................................................................91Kalendár.................................................................................91Správy .......................................................94Písanie textu.........................................................................95Písanie a odosielanie správ...............................................95Zlo¾ka Prijaté – prijímanie správ ...................................97Po¹tová schránka.................................................................98Prezeranie správ na karte SIM.......................................100Nastavenia správ...............................................................100
Volanie................................................... 105Hovory..................................................................................105Videohovory........................................................................108Zdieåanie videa...................................................................109Prijatie a odmietnutie hovoru .......................................112Denník ..................................................................................113Kontakty (Telefónny zoznam).............. 115Ukladanie a úprava mien a èísel...................................115Kopírovanie kontaktov.....................................................116Prideåovanie tónov zvonenia kontaktom....................117Vytváranie skupín kontaktov .........................................117Pracovòa ................................................ 119Quickoffice..........................................................................119Poznámky ............................................................................120Nahrávaè .............................................................................120Adobe Reader.....................................................................121Kalkulaèka...........................................................................121Prevody ................................................................................121Zip manager........................................................................122Bezdrôtová klávesnica .....................................................122Snímaè èiarového kódu ...................................................123Nástroje ................................................. 124Správca aplikácií ...............................................................124Správa digitálnych práv...................................................126Hlasové povely ...................................................................127Nastavenia............................................. 129V¹eobecné ...........................................................................129Telefón..................................................................................135Spojenie ...............................................................................137Aplikácie ..............................................................................141Ak nieèo nefunguje –Otázky a odpovede ............................... 142Informácie o batérii ............................. 146Nabíjanie a vybíjanie........................................................146Návod na autentifikáciu batérií Nokia........................147Starostlivos» a údr¾ba .......................... 149Ïal¹ie bezpeènostné informácie.......... 150Register.................................................. 154
ZÁLO®NÉ KÓPIE Nezabúdajte si zálohova»alebo písomne zaznamena» v¹etky dôle¾itéúdaje, ktoré máte ulo¾ené vo svojom prístroji.PRIPOJENIE K INÝM ZARIADENIAMPri pripájaní k akémukoåvek inému zariadeniusi v jeho návode na pou¾itie preèítajtepodrobné bezpeènostné pokyny.Neprepájajte nekompatibilné výrobky.TIESÒOVÉ VOLANIA Presvedète sa, ¾ena prístroji je zapnutá funkcia telefónu atelefón je funkèný. Stláèajte tlaèidlo Koniec,kým sa nevyma¾e displej a nevrátite sak pohotovostnému re¾imu. Navoåte tiesòovéèíslo a potom stlaète tlaèidlo Hovor. Uveïtesvoju polohu. Neukonèujte hovor, kým k tomunedostanete povolenie.O va¹om prístrojiMobilné zariadenie, popísané v tomto návode je schválenépre pou¾itie v sie»ach EGSM 900 a GSM 1800 a GSM1900a WCDMA 2100 v Slovenskej republike. Ïal¹ie informácieo sie»ach si vy¾iadajte od svojho poskytovateåa slu¾ieb.Pri pou¾ívaní funkcií tohto prístroja dodr¾ujte v¹etkyzákony a re¹pektujte súkromie a zákonné práva iných,vrátane autorských práv.Ochrana autorských práv mô¾e bráni» kopírovaniu, úprave,prenosu alebo rozosielaniu niektorých obrázkov, hudby(vrátane zvonení) a iného obsahu.Vá¹ prístroj podporuje pripojenie na Internet a ïal¹ie druhypripojení. Podobne ako poèítaèe mô¾e by» vá¹ prístrojvystavený vírusom, ¹kodlivým správam a aplikáciáma inému ¹kodlivému obsahu. Buïte obozretní a otvárajtesprávy, prijímajte ¾iadosti o spojenia, naèítajte obsaha povoåte in¹taláciu iba z dôveryhodných zdrojov.Pre zvý¹enie bezpeènosti svojho zariadenia zvá¾tein¹taláciu antivírového softvéru s pravidelnýmiaktualizáciami a pou¾itie firewallovej aplikácie.Výstraha: Pri pou¾ívaní v¹etkých funkcií tohtozariadenia, okrem budíka, musí by» prístroj zapnutý.Nezapínajte prístroj, ak by pou¾itie bezdrôtovéhoprístroja mohlo spôsobi» ru¹enie alebo nebezpeèenstvo.Kancelárske aplikácie podporujú be¾né funkcie aplikáciíMicrosoft Word, PowerPoint a Excel (Microsoft Office2000, XP a 2003). Nemo¾no zobrazova» a upravova» v¹etkyformáty súborov.Poèas prevádzky, napríklad poèas aktívneho zdieåaniavidea alebo vysokorýchlostného dátového spojenia,sa mô¾e zariadenie zahria». Vo väè¹ine prípadov je tonormálne. Ak máte podozrenie, ¾e zariadenie nepracujesprávne, zverte ho najbli¾¹iemu autorizovanémuservisnému stredisku.8
V prístroji mô¾u by» vopred in¹talované zálo¾ky aleboodkazy na webové stránky tretích strán. Pomocou svojhomobilného prístroja sa mô¾ete dosta» aj na iné webovéstránky tretích strán. Webové stránky tretích strán súnezávislé od spoloènosti Nokia a spoloènos» Nokia ichnepodporuje ani za ne nepreberá zodpovednos». Ak satakéto stránky rozhodnete nav¹tívi», buïte z håadiskabezpeènosti a obsahu obozretní.Obrázky v tomto návode sa mô¾u lí¹i» od obrázkovna displeji prístroja.Slu¾by sieteAby ste telefón mohli pou¾íva», potrebujete slu¾buposkytovateåa bezdrôtových slu¾ieb. Mnohé funkciesi vy¾adujú ¹peciálne funkcie siete. Takéto funkcie niesú dostupné vo v¹etkých sie»ach; v niektorých sie»achsi vyu¾ívanie slu¾ieb siete vy¾aduje osobitné dojednanies va¹ím poskytovateåom slu¾ieb. Vá¹ poskytovateå slu¾iebvás pouèí, ako slu¾by pou¾íva», a vysvetlí vám, aké poplatkyza ne úètuje. V niektorých sie»ach mô¾u existova»obmedzenia, ktoré ovplyvòujú va¹e mo¾nosti vyu¾ívaniaslu¾ieb siete. Niektoré siete napríklad nemusia podporova»v¹etky ¹pecifické znaky a slu¾by urèitých jazykov.Vá¹ poskytovateå slu¾ieb mohol po¾iada», aby boli niektoréfunkcie vo va¹om prístroji deaktivované alebo neboliaktivované. V takomto prípade sa tieto funkcie neobjaviav menu vá¹ho prístroja. Vá¹ prístroj mô¾e by» tie¾¹peciálne nakonfigurovaný, napríklad mô¾u by» zmenenénázvy, poradie a ikony polo¾iek menu. Informujtesa podrobnej¹ie u svojho poskytovateåa slu¾ieb.Tento prístroj podporuje protokoly WAP 2.0 (HTTP a SSL),ktoré be¾ia na protokoloch TCP/IP. Niektoré funkcie tohtozariadenia, napríklad MMS, prezeranie a e-mailsi vy¾adujú podporu týchto technológií zo strany siete.Doplnky, batérie a nabíjaèkyPred vybratím batérie prístroj v¾dy vypnite a odpojteod nabíjaèky.Skontrolujte si èíslo modelu ka¾dej nabíjaèky, ktorú chcetepou¾i» s týmto prístrojom. Pre tento prístroj je urèenénapájanie z nabíjaèiek DC-4, AC-4 alebo AC-5 a nabíjaèiekAC-1, ACP-7, ACP-8, ACP-9, ACP-12 alebo LCH-12pri pou¾ití adaptéra nabíjaèky CA-44.Tento prístroj je kon¹truovaný na pou¾ities batériou BL-5F.Výstraha: Pou¾ívajte iba batérie, nabíjaèkya doplnky, schválené spoloènos»ou Nokia pre pou¾ities týmto konkrétnym modelom. Pri pou¾ití akýchkoåvekiných typov mô¾u strati» platnos» v¹etky povoleniaa záruky a vystavujete sa nebezpeèenstvu.9
10O schválených doplnkoch, ktoré sú v predaji, sa informujteu svojho predajcu. Keï odpájate sie»ovú ¹núruakéhokoåvek doplnku, uchopte a »ahajte zástrèku,nie ¹núru.
PodporaÈíslo modelu: Nokia N95-1V nasledujúcom texte pou¾ívame oznaèenie Nokia N95.PomocníkTelefón má pomocníka usporiadaného podåa tém.V ktorejkoåvek otvorenej aplikácii získate návodpre aktívne okno voåbou Voåby > Pomocník.Keï èítate návod a chcete prejs» z pomocníka do aplikácie,ktorá je otvorená na pozadí, stlaète a pridr¾te tlaèidlo .Ak chcete otvori» pomocníka z hlavného menu,vyberte polo¾ku Aplikácie > Pomocník. Zvoåtepo¾adovanú aplikáciu a zobrazí sa zoznam témpomocníka pre túto aplikáciu.Podpora a kontaktné informáciespoloènosti NokiaNav¹tívte stránky www.nokia.com/support alebo webovúlokalitu miestneho zastúpenia spoloènosti Nokia,kde nájdete najnov¹iu verziu tohto návodu, dodatoènéinformácie, súbory na stiahnutie a slu¾by pre svojprodukt Nokia.Na týchto webových stránkach získate informácieo pou¾ívaní produktov a slu¾ieb spoloènosti Nokia.Ak sa potrebujete obráti» na zákaznícku slu¾bu,pozrite si zoznam miestnych kontaktných stredískna adrese www.nokia.com/customerservice.Ak potrebujete údr¾bu alebo servis, zistite si najbli¾¹ieservisné stredisko spoloènosti Nokia na stránkewww.nokia.com/repair.Na úvodInformácie o tlaèidlách a èastiach zariadenia a in¹trukciek nastaveniam zariadenia na pou¾ívanie nájdetev struènom návode na obsluhu.Doplnkové aplikácieRôzne aplikácie od spoloènosti Nokia a rozlièných tretíchtvorcov softvéru vám umo¾òujú roz¹íri» funkcie va¹ejNokie N95. Tieto aplikácie sú vysvetlené v dokumentes doplnkovými aplikáciami, ktorý je k dispozíciina webových stránkach podpory www.nokia.com/supportalebo na webovej lokalite miestneho zastúpeniaspoloènosti Nokia.Podpora11
Nokia N95Nokia N95Aktualizácie softvéruSpoloènos» Nokia mô¾e vytvori» aktualizácie softvéru,ktoré mô¾u poskytova» nové roz¹írené funkcie alebokvalitnej¹í výkon. Tieto aktualizácie si mô¾ete vy¾iada»z kompatibilného poèítaèa s aplikáciou Nokia SoftwareUpdater PC. Ak chcete aktualizova» softvér prístroja,potrebujete aplikáciu Nokia Software Updater a poèítaès operaèným systémom Microsoft Windows 2000 aleboXP, ¹irokopásmové pripojenie na internet a kompatibilnýdátový kábel na pripojenie prístroja k poèítaèu.Ïal¹ie informácie a aplikáciu Nokia Software Updaternájdete na webovej stránke alebo miestnej webovejlokalite spoloènosti Nokia, odkiaå si mô¾eteaplikáciu aj naèíta».NastaveniaVá¹ prístroj má zvyèajne nastavenia pre správy MMS,slu¾bu GPRS, streaming a mobilný internet automatickynakonfigurované podåa údajov od poskytovateåabezdrôtových slu¾ieb. Nastavenia od svojichposkytovateåov slu¾ieb mô¾ete ma» v prístrojiu¾ nain¹talované, alebo ich mô¾ete od poskytovateåovdosta» alebo si ich vy¾iada» v ¹peciálnej textovej správe.UvítaniePo prvom zapnutí prístroja sa otvorí menu Uvítanie.Vyberte si z nasledujúcich mo¾ností:• Sprievodca nast., ak chcete nakonfigurova» rôznenastavenia. Podrobnosti nájdete v dokumentes doplnkovými aplikáciami.• Prenos dát, ak chcete prenies» obsah, napríkladkontakty a polo¾ky kalendára, z kompatibilnéhoprístroja Nokia. Pozrite si èas» „Prenos obsahu z inéhotelefónu”, str. 13.• Uká¾ka – ak si chcete pozrie» uká¾ku svojho prístroja.Ak chcete otvori» aplikáciu Uvítanie neskôr, stlaètetlaèidlo a vyberte polo¾ku Aplikácie > Uvítanie.Jednotlivé aplikácie mô¾ete otvori» aj cezumiestnenia v menu.12
Prenos obsahu z inéhotelefónuObsah z kompatibilného prístroja Nokia, napríkladkontakty, si mô¾ete do prístroja Nokia N95 prenies»cez pripojenie Bluetooth alebo infraèervené spojenie.Ak druhý prístroj nie je kompatibilný, vá¹ prístrojvás upozorní.Typ obsahu, ktorý mo¾no prená¹a», závisí od modeluprístroja, z ktorého chcete obsah prená¹a». Ak druhézariadenie podporuje synchronizáciu, mô¾ete tie¾synchronizova» kontakty medzi týmto prístrojoma svojím prístrojom Nokia N95.Ak druhý prístroj nie je mo¾né zapnú» bez karty SIM,mô¾ete ju doò vlo¾i». Keï zapnete prístroj Nokia N95bez karty SIM, automaticky sa aktivuje profil offline.Prenos obsahu1 Ak chcete aplikáciu pou¾i» prvýkrát, v prístrojiNokia N95 ju vyberte v aplikácii Uvítanie alebo stlaètetlaèidlo a vyberte polo¾ku Nástroje > Prenos dát.Ak ste aplikáciu pou¾ili u¾ predtým a chcete zaèa» novýprenos, vyberte polo¾ku Prenies» dáta.2 Vyberte, èi chcete pre prenos dát vyu¾i» pripojenieBluetooth alebo infraèervené spojenie. Vybranýspôsob spojenia musia podporova» oba prístroje.3 Ak zvolíte prenos cez Bluetooth:Ak chcete, aby prístroj Nokia N95 vyhåadal prístrojes funkciou Bluetooth, vyberte polo¾ku Pokraèuj.Zo zoznamu vyberte prístroj, z ktorého chcete prenies»obsah. Nokia N95 vás po¾iada o zadanie kódu. Zadajtekód (1 – 16 èíslic) a vyberte polo¾ku OK. Rovnakýkód zadajte v druhom prístroji a vyberte polo¾ku OK.Prístroje sú teraz spárované. Pozrite si èas» „Párovaniezariadení”, str. 33.Pri niektorých modeloch telefónu sa aplikácia Prenosdát do druhého prístroja odo¹le ako správa. Ak chcetenain¹talova» aplikáciu Prenos dát v druhom prístroji,otvorte prijatú správu a riaïte sa pokynmi na displeji.Ak vyberiete infraèervené spojenie, prepojte obaprístroje. Pozrite si èas» „Infraèervené spojenie”,str. 35.4 V prístroji Nokia N95 oznaète obsah, ktorý chceteprenies» z druhého telefónu.Obsah sa prenesie z pamäte druhého prístroja na príslu¹némiesto v prístroji Nokia N95. Èas prenosu závisíod mno¾stva prená¹aných údajov. Prenos mô¾etepreru¹i» a pokraèova» v òom neskôr.Ak druhé zariadenie podporuje synchronizáciu, mô¾eteudr¾iava» aktuálne dáta v oboch zariadeniach. Ak chcetespusti» synchronizáciu s kompatibilným prístrojom Nokia,vyberte polo¾ku Telefóny, prejdite na po¾adovaný prístroja vyberte polo¾ku Voåby > Synchronizova». Riaïte sapokynmi na displeji.Nokia N9513
Nokia N95Synchronizácia je obojsmerná a dáta v oboch prístrojochsú toto¾né. Ak sa z niektorého prístroja vyma¾e polo¾ka,pri synchronizácii sa vyma¾e aj z druhého prístroja.Pri synchronizácii nemo¾no vymazané polo¾ky obnovi».Ak si chcete pozrie» údaje o spojení, vyberte polo¾kuDenník prenos..Základné indikátory– telefón sa pou¾íva v sieti GSM.– prístroj sa pou¾íva v sieti UMTS (slu¾ba siete).– v zlo¾ke Prijaté aplikácie Správy máte jednualebo viac nepreèítaných správ.– vo vzdialenej schránke máte nový e-mail.– v zlo¾ke Na odoslanie sa nachádzajú správyèakajúce na odoslanie.– máte neprijaté hovory.– zobrazuje sa, ak je polo¾ka Typ zvonenia nastavenána mo¾nos» Tiché a Tón hlásenia správy a Tón hláseniae-mailu sú nastavené na mo¾nos» Vypnutý.– tlaèidlá prístroja sú zablokované.– budík je aktívny.– pou¾íva sa druhá telefónna linka (slu¾ba siete).– v¹etky hovory na telefón sú presmerované nainé èíslo. Ak máte slu¾bu alternatívnej linky (slu¾ba siete),èíslo predstavuje aktívnu linku.– k prístroju je pripojený kompatibilný headset.– oznaèuje, ¾e spojenie sa stratilo.– k prístroju je pripojený kompatibilný výstupnýtelevízny kábel.– k prístroju je pripojený kompatibilný Textovýtelefón.– prebieha dátový prenos.– paketové dátové spojenie cez slu¾bu GPRS je aktívne.– oznaèuje, ¾e spojenie je podr¾ané a – spojenieje dostupné.– paketové dátové spojenie je aktívne v èasti siete,ktorá podporuje slu¾bu EGPRS. – oznaèuje, ¾e spojenieje podr¾ané a – spojenie je dostupné. Ikony oznaèujú,¾e slu¾ba EGPRS je dostupná v sieti, ale prístroj nevyu¾ívatúto slu¾bu na dátový prenos.– paketové dátové spojenie cez sie» UMTS je aktívne.– oznaèuje, ¾e spojenie je podr¾ané a – spojenieje dostupné.– nastavili ste prístroj, aby vyhåadával bezdrôtovésiete LAN, a bezdrôtová LAN je k dispozícii. Pozrite sièas» „Bezdrôtová sie» LAN”, str. 28.14
– spojenie cez bezdrôtovú sie» LAN so ¹ifrovanímje aktívne.– spojenie cez bezdrôtovú sie» LAN bez ¹ifrovaniaje aktívne.– spojenie Bluetooth je zapnuté.– prebieha prenos dát cez spojenie Bluetooth.Keï indikátor bliká, vá¹ prístroj sa pokú¹a o spojenies náprotivným zariadením.– spojenie cez USB je aktívne.– infraèervené spojenie je aktívne. Ak indikátor bliká,prístroj sa pokú¹a nadviaza» spojenie s náprotivnýmzariadením alebo do¹lo k strate spojenia.Rýchle naèítanieV nastaveniach prístroja mô¾ete aktivova» alebodeaktivova» podporu vysokorýchlostného paketovéhoprístupu (HSDPA, nazývaného tie¾ 3.5G). Pozrite si èas»„Paketové dáta”, str. 140.HSDPA je slu¾ba siete v sie»ach UMTS a poskytuje vysokúrýchlos» pri naèítaní dát. Keï je v prístroji aktivovanápodpora HSDPA a prístroj je pripojený k sieti UMTS, ktorápodporuje slu¾bu HSDPA, naèítanie dát, napríklad správ,e-mailov a webových stránok, v celulárnej sieti mô¾e by»rýchlej¹ie.O dostupnosti a mo¾nostiach aktivácie slu¾ieb dátovéhospojenia sa informujte u poskytovateåa slu¾ieb.Slu¾ba HSDPA ovplyvòuje len rýchlos» naèítania.Nemá vplyv na odosielanie dát do siete, napríkladodosielanie správ a e-mailov.Regulácia hlasitostia reproduktorAk chcete zvý¹i» alebo zní¾i»úroveò hlasitosti poèashovoru alebo pri poèúvanízvuku, stláèajte tlaèidlo Hlasitos».Vstavaný reproduktor umo¾òuje hovori» a poèúva»z blízkej vzdialenosti bez nutnosti dr¾a» telefón pri uchu.Výstraha: Keï je zapnutý reproduktor,nedr¾te prístroj pri uchu, preto¾e hlasitos»mô¾e by» veåmi vysoká.Ak chcete reproduktor pou¾íva» poèas hovoru,vyberte polo¾ku Voåby > Zapnú» reproduktor.Ak chcete reproduktor vypnú», vyberte polo¾ku Voåby >Zapnú» handset.Nokia N9515
Nokia N95Menu MultimédiáPomocou menu Multimédiá získate rýchly prístupk multimediálnemu obsahu a vopred definovanýmaplikáciám.Ak chcete otvori»menu Multimédiá,stlaète tlaèidloalebov pohotovostnomre¾ime prístrojaodkryte mediálnetlaèidlá podposúvacím krytom.Do menuMultimédiá prejdete pomocou navigaèného tlaèidla.Ak chcete prechádza» rýchlej¹ie, stlaète a podr¾tenavigaèné tlaèidlo. Ak chcete príslu¹nú aplikáciu otvori»,stlaète tlaèidlo .Ak chcete zmeni» zobrazované skratky, vyberte polo¾kuVoåby > Polo¾ky menu. Mô¾ete maza», pridáva» alebomeni» poradie skratiek aplikácií, zálo¾iek prehliadaèaa rádiových staníc definovaných v aplikácii Visual Radio.Vzhåad menu Multimédiá si mô¾ete prispôsobi». Ak chcetezmeni» snímky zobrazované na pozadí, vyberte menuVoåby > Snímky pozadia a po¾adovanú mo¾nos».Ak chcete zapnú» alebo vypnú» priblí¾enie alebo oddialeniea panorámu, vyberte menu Voåby > Efekty snímky.Ak chcete zapnú» alebo vypnú» zvuky, vyberte menuVoåby > Zvuky menu.Blokovanie tlaèidiel (Keyguard)Ak chcete zablokova» tlaèidlá, stlaète tlaèidlo a potomtlaèidlo .Ak chcete tlaèidlá odblokova», otvorte posúvací kryt alebostlaète tlaèidlo a potom tlaèidlo .Keï sú tlaèidlá zablokované, otvorením krytu objektívuich odblokujete.Mô¾ete nastavi», aby sa tlaèidlá po urèitom èase alebozatvorení posúvacieho krytu zablokovali automaticky.Pozrite si èas» „Ochrana”, str. 131.Aj keï sú tlaèidlá zablokované, mo¾no vola» na oficiálnetiesòové èíslo naprogramované vo va¹om prístroji.16
HeadsetK AV konektoru Nokia(3,5 mm) prístroja mô¾etepripoji» kompatibilnýheadset alebokompatibilné slúchadlá.Mo¾no budete musie»vybra» re¾im kábla.Nepripájajte produkty, ktoré sú zdrojom výstupnéhosignálu, preto¾e mô¾e dôjs» k po¹kodeniu prístroja.Ku konektoru Nokia AV nepripájajte ¾iadny zdroj napätia.Pri pripájaní iných externých zariadení alebo headsetovne¾ typov schválených spoloènos»ou Nokia na pripojeniek AV konektoru Nokia tohto prístroja venujte zvý¹enúpozornos» úrovni hlasitosti.Výstraha: Pri pou¾ívaní headsetu sa zni¾uje va¹aschopnos» vníma» okolité zvuky. Nepou¾ívajte headsettam, kde by vás to mohlo vystavi» nebezpeèenstvu.Ak chcete headset alebo slúchadlá pou¾íva» s diaåkovýmovládaèom ako napríklad zvukovým ovládaèomNokia AD-43, zapojte diaåkový ovládaè do konektoraprístroja a potom k nemu pripojte headset alebo slúchadlá.Niektoré headsety nemajú mikrofón. Ak chcete s takýmtoheadsetom uskutoèòova» hovory, pou¾ite diaåkový ovládaèalebo mikrofón prístroja.Keï pou¾ívate doplnky k headsetu ako napríklad zvukovýovládaè Nokia AD-43, hlasitos» poèas hovoru nastavítepomocou tlaèidla Hlasitos» na prístroji. Zvukový ovládaèNokia AD-43 má multimediálne tlaèidlá hlasitosti,pomocou ktorých mo¾no nastavova» len hlasitos»prehrávania hudby alebo videoklipov.Pamä»ová kartaPou¾ívajte iba kompatibilné kartymicroSD schválené spoloènos»ouNokia, urèené na pou¾itie v tomtoprístroji. Nokia sa riadi schválenýmipriemyselnými normami pre pamä»ové karty, ale kartyniektorých znaèiek nemusia by» úplne kompatibilnés týmto prístrojom. Pri pou¾ití nekompatibilnej kartymô¾e dôjs» k po¹kodeniu karty a prístroja a mô¾e dôjs»aj k poru¹eniu dát, ulo¾ených na karte.Uchovávajte v¹etky pamä»ové karty mimo dosahumalých detí.Nokia N9517
Nokia N95Vlo¾enie pamä»ovej karty1 Vlo¾te prst do¹trbinypod dvierkamipamä»ovej kartya nadvihnite ich.Potiahnutímdvierok dopravaich uvoåniteaotoètesmerom nabok.2 Vlo¾te do ¹trbinykompatibilnúpamä»ovú kartu.Skontrolujte,èi plô¹ka s kontaktmina pamä»ovej kartesmeruje nahor,smerom k ¹trbine.3 Zatlaète kartudovnútra. Keï karta zapadnena miesto, budete poèu»jemné cvaknutie.4 Zatlaète dvierka a zatvorteich. Skontrolujte, èi súzatvorené správne.Vysunutie pamä»ovej kartyDôle¾ité upozornenie: Nevyberajte pamä»ovúkartu uprostred èinnosti, keï prebieha prístup na kartu.Ak vyberiete kartu poèas zápisu alebo èítania, mô¾e dôjs»k po¹kodeniu pamä»ovej karty, ako aj prístroja, a dátaulo¾ené na karte sa mô¾u znièi».1 Pred vysunutím karty stlaète tlaèidlo a vybertepolo¾ku Vybra» pam. kartu. V¹etky aplikáciesa zatvoria.2 Po zobrazení správy Vybratím pamä»ovej karty sazatvoria v¹etky otvorené aplikácie. Vybra» aj tak?vyberte polo¾ku Áno.3 Keï sa zobrazí správa Vyberte pamä»ovú kartua stlaète tlaèidlo OK, otvorte dvierka pamä»ovej karty.4 Potlaèením uvoånite pamä»ovú kartu zo ¹trbiny.5 Vytiahnite pamä»ovú kartu. Ak je telefón zapnutý,stlaète tlaèidlo OK.18
Nástroj Pamä»ová kartaStlaète tlaèidlo a vyberte polo¾ku Nástroje > Pamä».Ak chcete zálohova» informácie z pamäte prístrojana kompatibilnú pamä»ovú kartu (ak je dostupná), vybertemenu Voåby > Zálohova» pamä» telef.. Ak na pamä»ovejkarte nie je dostatok voåného miesta na vytvorenie zálohy,prístroj vás na to upozorní.Ak chcete obnovi» informácie z kompatibilnej pamä»ovejkarty do pamäte prístroja, vyberte menu Voåby >Obnovi» z karty.Pri formátovaní pamä»ovej karty sa v¹etky dáta na kartenenávratne stratia. Niektoré pamä»ové karty sa dodávajúu¾ sformátované a iné je potrebné formátova». Informujtesa u predajcu, èi musíte pamä»ovú kartu pred prvýmpou¾itím formátova».Ak chcete formátova» pamä»ovú kartu, vyberte polo¾kuVoåby > Formátova» kartu. Operáciu potvrïte výberommo¾nosti Áno.Správca súborovAk si chcete pozrie» súbory a zlo¾ky v pamäti prístrojaalebo na kompatibilnej pamä»ovej karte (ak je vlo¾ená),stlaète tlaèidlo a vyberte polo¾ku Nástroje > Správcasúb.. Otvorí sa okno pamäte telefónu ( ). Stlaèenímtlaèidla otvoríte okno pamä»ovej karty ( ),ak je vlo¾ená.Ak chcete oznaèi» niekoåko súborov, stlaète a podr¾tetlaèidlo a súèasne stlaète tlaèidlo , alebo .Ak chcete presunú» alebo kopírova» súbory do zlo¾ky,vyberte polo¾ku Voåby > Presunú» do zlo¾ky aleboKopírova» do zlo¾ky.Ak chcete vyhåada» súbor, vyberte menu Voåby > Nájs»a pamä», v ktorej chcete håada». Zadajte vyhåadávacíre»azec zodpovedajúci názvu súboru.Ak chcete zisti», aké typy dát máte v prístroji a koåkopamäte rozlièné dáta zaberajú, vyberte menu Voåby >Detaily o pamäti. Informácie o mno¾stve voånejpamäte sa zobrazia v menu Voåná pamä».Nedostatok pamäte – uvoåneniepamäteMnohé funkcie prístroja vyu¾ívajú pamä» na ukladanieúdajov. Prístroj vás upozorní na to, ¾e v telefóne alebona pamä»ovej karte je málo miesta v pamäti.Ak chcete uvoåni» pamä», preneste údaje na kompatibilnúpamä»ovú kartu (ak je dostupná) alebo do kompatibilnéhopoèítaèa.Ak chcete pamä» uvoåni» odstránením údajov, nepotrebnésúbory vyma¾te pomocou aplikácie Správca súb. aleboNokia N9519
Webový prehliadaèStlaète tlaèidlo a vyberte mo¾nos» Web (slu¾ba siete).Skratka: Ak chcete spusti» aplikáciu Web,v pohotovostnom re¾ime stlaète a podr¾te tlaèidlo .Pomocou aplikácie Web mô¾ete na internete prezera»webové stránky vytvorené v jazyku HTML tak, ako bolipôvodne vytvorené. Mô¾ete prezera» aj webové stránky¹peciálne vytvorené pre mobilné zariadenia a pou¾i»roz¹íriteåný jazyk XHTML alebo jazyk bezdrôtovýchkomunikácií WML.Aplikácia Web umo¾òuje priblí¾i» alebo oddiali» objektyna webovej stránke, ale tie¾ pou¾íva» aplikácie Minimapaa Prehåad stránky na navigáciu na stránkach, èítaniewebových zdrojov a blogov, ukladanie zálo¾iek k webovýmstránkam alebo naèítanie obsahu.O dostupnosti slu¾ieb, cenách a tarifách sa informujteu poskytovateåa slu¾ieb. Poskytovatelia slu¾ieb vás tie¾pouèia, ako ich slu¾by pou¾íva».Ak chcete pou¾íva» aplikáciu Web, potrebujete prístupovýbod na pripojenie na internet. Pozrite si èas» „Miestaprístupu”, str. 138.Bezpeènos» spojeniaAk sa poèas pripojenia zobrazuje bezpeènostnýindikátor , prenos dát medzi prístrojoma internetovou bránou alebo serverom je ¹ifrovaný.Ikona bezpeèného spojenia neznamená, ¾e je bezpeènýaj prenos dát medzi bránou a serverom obsahu(alebo miestom, kde sa nachádza po¾adovaný zdroj).Bezpeènos» prenosu dát medzi bránou a serverom obsahuje vecou poskytovateåa slu¾ieb.Bezpeènostné funkcie sa vy¾adujú pre niektoré slu¾by,napríklad bankové slu¾by. Na displeji prístroja sa objavíupozornenie, ak identifikácia servera nie je hodnovernáalebo ak v prístroji nemáte správny bezpeènostnýcertifikát. Ïal¹ie informácie si vy¾iadajte od svojhoposkytovateåa slu¾ieb. Ak chcete získa» ïal¹ie informácieo certifikátoch a ich detailoch, pozrite tie¾ èas» „Správacertifikátov”, str. 133.Okno Zálo¾kyZobrazenie zálo¾ky umo¾òuje vybra» webové adresyzo zoznamu alebo zo súboru zálo¾iek v zlo¾ke Automat.Webový prehliadaè21
Webový prehliadaè22zálo¾ky. Adresu URL webovej stránky, ktorú chcetenav¹tívi», mô¾ete zada» aj priamo do poåa ( ).oznaèuje východiskovú stránku definovanúpre ¹tandardné miesto prístupu.Pri prezeraní internetu si mô¾ete nav¹tívené adresy URLuklada» ako zálo¾ky. K zálo¾kám si mô¾ete ulo¾i» aj adresyprijaté v správach, prípadne odosla» ulo¾ené zálo¾ky.V prístroji mô¾u by» vopred nain¹talované zálo¾ky aleboodkazy na webové stránky tretích strán. Pomocou svojhomobilného prístroja sa mô¾ete dosta» aj na iné webovéstránky tretích strán. Webové stránky tretích strán súnezávislé od spoloènosti Nokia a spoloènos» Nokia ichnepodporuje ani za ne nepreberá zodpovednos». Ak satakéto stránky rozhodnete nav¹tívi», buïte z håadiskabezpeènosti a obsahu obozretní.Ak chcete poèas prezerania internetu otvori» zoznamzálo¾iek, stlaète tlaèidlo alebo vyberte polo¾kuVoåby > Zálo¾ky.Ak chcete upravi» detaily o zálo¾kách, napríklad ich názvy,vyberte polo¾ku Voåby > Správca zálo¾iek > Upravi».V zobrazení zálo¾iek mô¾ete otvori» aj iné zlo¾kyprehliadaèa. Aplikácia Web vám umo¾òuje uklada»webové stránky poèas prehliadania. V zlo¾ke Ulo¾enéstránky si mô¾ete pozrie» obsah stránok, ktorý ste ulo¾iliv re¾ime offline.Aplikácia Web umo¾òuje tie¾ sledova» webové stránky,ktoré ste poèas prehliadania nav¹tívili. Zoznamnav¹tívených webových stránok si mô¾ete pozrie» v zlo¾keAutomat. zálo¾ky.V aplikácii Webové zdroje si mô¾ete pozrie» ulo¾enéodkazy na webové zdroje a blogy, ktoré ste si vy¾iadali.Webové zdroje sa be¾ne vyskytujú na hlavných webovýchstránkach informaèných spoloèností, vo webovýchdenníkoch a komunitách online, ktoré ponúkajú najnov¹ietitulky alebo súhrnné èlánky. Webové zdroje vyu¾ívajútechnológie RSS a ATOM.Prehliadanie webuDôle¾ité upozornenie: Pou¾ívajte iba slu¾by, ktorýmdôverujete a ktoré poskytujú adekvátnu bezpeènos»a ochranu pred ¹kodlivým softvérom.Pomocou prehliadaèa Web mô¾ete prezera» webovéstránky v ich pôvodnej podobe. Ak si chcete prezrie» nejakúwebovú stránku, zo zoznamu vyberte príslu¹nú zálo¾kualebo napí¹te adresu do poåa ( ). Potom stlaètetlaèidlo .Niektoré webové stránky mô¾u obsahova» materiálako napríklad grafiku a zvuky, ktorých prezeranie sivy¾aduje veåký objem pamäte. Ak sa pri naèítaní takejtowebovej stránky vyèerpá pamä» prístroja, grafika sa nastránke nezobrazí. Ak nechcete, aby sa pri prezeraní
webových stránok zobrazovala grafika a u¹etri» tak pamä»,vyberte polo¾ku Voåby > Nastavenia > Stránka > Naèíta»sním./zvuky > Nie.Tip! Ak sa chcete vráti» do pohotovostného re¾imu,ale necha» prehliadaè otvorený na pozadí, dvakrátstlaète tlaèidlo alebo tlaèidlo . Ak sa chcetevráti» spä» do prehliadaèa, stlaète a podr¾te tlaèidloa vyberte prehliadaè zo zoznamu.Ak chcete otvori» prepojenie alebo oznaèi» výber, stlaètetlaèidlo . Ak chcete odkaz otvori» v novom okne, vybertepolo¾ku Voåby > Okno > Odkaz v novom okne.Ak chcete zada» novú webovú adresu, ktorú chcetenav¹tívi», vyberte polo¾ku Voåby > Ís» na webovú adresu.Tip! Ak chcete nav¹tívi» webovú stránku ulo¾enúako zálo¾ku v zozname zálo¾iek, poèas prehliadaniastlaète tlaèidlo a vyberte zálo¾ku.Ak chcete naèíta» najnov¹í obsah stránky zo servera,vyberte polo¾ku Voåby > Voåby navigácie > Naèíta».Ak chcete webovú adresu aktuálnej stránky ulo¾i» akozálo¾ku, vyberte polo¾ku Voåby > Ulo¾i» ako zálo¾ku.Ak chcete urobi» momentky zo stránok, ktoré ste nav¹tívilipoèas aktuálneho prehliadania pou¾itím vizuálnej histórie,vyberte polo¾ku Spä» (je k dispozícii, ak je v nastaveniachprehliadaèa zapnutá mo¾nos» Zoznam histórie). Ak chceteprejs» na nejakú predchádzajúcu nav¹tívenú stránku,vyberte príslu¹nú stránku.Ak chcete poèas prehliadania ulo¾i» nejakú stránku,vyberte polo¾ku Voåby > Nástroje > Ulo¾i» stránku.Stránky mo¾no ulo¾i» do pamäte prístroja alebo nakompatibilnú pamä»ovú kartu (ak je vlo¾ená) a prehliada»ich v re¾ime offline. Stránky mo¾no uklada» aj do zlo¾iek.Ak sa chcete k stránkam neskôr vráti», v zobrazení zálo¾iekvyberte polo¾ku Ulo¾ené stránky.Ak chcete otvori» vedåaj¹í zoznam príkazov alebo akciípre aktuálne otvorenú stránku, vyberte polo¾ku Voåby >Servisné voåby (ak ju webová stránka podporuje).Ak chcete povoli» alebo zakáza» automatické otváranieviacerých okien, vyberte polo¾ku Voåby > Okno > Zablok.pop-up okná alebo Povoli» pop-up okná.Poèas prehliadania mô¾ete pou¾i» tieto skratky:• Stlaèením tlaèidla otvoríte svoj zoznam zálo¾iek.• Stlaète tlaèidlo , ak chcete na aktuálnej stránkehåada» kåúèové slová.• Stlaèením tlaèidla sa vrátite na predchádzajúcustránku.• Stlaèením tlaèidla zobrazíte zoznam v¹etkýchotvorených okien.• Stlaèením tlaèidla zobrazíte prehåad aktuálnejstránky. Opätovným stlaèením tlaèidla mô¾etezväè¹i» po¾adovanú èas» stránky a pozrie» si ju.Webový prehliadaè23
Webový prehliadaè24• Po stlaèení tlaèidla mô¾ete zada» novú webovúadresu.• Stlaèením tlaèidla sa vrátite na zaèiatoènústránku.• Ak chcete stránku priblí¾i» alebo oddiali», stlaètetlaèidlo alebo .Textové håadanieAk chcete håada» kåúèové slová na aktuálnej stránke,vyberte polo¾ku Voåby > Nájs» > Text a zadajte kåúèovéslovo. Ak chcete prejs» na predchádzajúcu zhodu, stlaètetlaèidlo . Ak chcete prejs» na ïal¹iu zhodu, stlaètetlaèidlo .Tip! Ak chcete na aktuálnej stránke håada» kåúèovéslová, stlaète tlaèidlo .Panel s nástrojmi prehliadaèaPomocou panela s nástrojmi mô¾ete vybra» najèastej¹iepou¾ívané funkcie prehliadaèa. Ak chcete otvori» panels nástrojmi, na åubovoånom prázdnom mieste na webovejstránke stlaète tlaèidlo . Ak chcete prehliada» panels nástrojmi, stlaète tlaèidlo alebo tlaèidlo .Ak chcete vybra» funkciu, stlaète tlaèidlo .Na paneli s nástrojmi vyberte jednu z týchto mo¾ností:• Èasto pou¾ívané odkazy, ak chcete zobrazi» zoznamèasto nav¹tevovaných webových adries.• Prehåad stránky, ak chcete zobrazi» prehåad aktuálnejwebovej stránky.• Nájs», ak chcete na aktuálnej stránke håada» kåúèovéslová.• Naèíta», ak chcete obnovi» stránku.• Vy¾iada» (ak je k dispozícii), ak chcete zobrazi» zoznamdostupných webových zdrojov na aktuálnej stránkea vy¾iada» si niektorý zo zdrojov.Naèítanie a nákup polo¾iekMô¾ete naèíta» polo¾ky, ako sú tóny zvonenia, obrázky,logá operátora, témy a videoklipy. Tieto polo¾kysa poskytujú bezplatne alebo si ich mô¾ete kúpi».S naèítanými polo¾kami mô¾ete pracova» pomocoupríslu¹nej aplikácie v prístroji. Napríklad naèítanáfotografia alebo súbor .mp3 sa ulo¾í do zlo¾ky Galéria.Dôle¾ité upozornenie: In¹talujte a pou¾ívajteiba aplikácie a iný softvér z dôveryhodných zdrojov,napríklad aplikácie nesúce podpis Symbian alebo také,ktoré pre¹li testom Java Verified TM .1 Ak chcete naèíta» polo¾ku, vyberte príslu¹ný odkaz.2 Zvoåte príslu¹nú voåbu na zakúpenie polo¾ky(napríklad voåbu Kúpi»).3 Pozorne si preèítajte v¹etky poskytnuté informácie.Ak chcete pokraèova» v naèítaní, vyberte polo¾kuPrijmi. Ak chcete naèítanie zru¹i», vyberte polo¾ku Zru¹.
Na zaèiatku naèítania sa zobrazí zoznam naèítavanýcha naèítaných polo¾iek z aktuálneho prehliadania.Ak chcete zobrazi» aj zoznam, vyberte polo¾ku Voåby >Naèítania. Ak chcete preru¹i» naèítanie alebo otvori»,ulo¾i», prípadne vymaza» naèítané súbory, v zoznameprejdite na príslu¹nú polo¾ku a vyberte menu Voåby.MinimapaAplikácia Minimapa uåahèuje navigáciu na webovýchstránkach, ktoré obsahujú veåké mno¾stvo informácií.Ak je funkcia Minimapa zapnutá v nastaveniachprehliadaèa a prezeráte si veåkú webovú stránku, funkciaMinimapa otvorí a zobrazí prehåad prezeranej webovejstránky. Ak sa chcete presúva» v aplikácii Minimapa,pou¾ite tlaèidlo , , alebo tlaèidlo . Keï nájdetepo¾adované zobrazenie, navigaèné tlaèidlo u¾ nestláèajte.Funkcia Minimapa zmizne, prièom zostane zobrazenávybraná lokalita.Ak chcete zapnú» funkciu Minimapa, vyberte menuVoåby > Nastavenia > V¹eobecné >Minimapa > Zapnutá.Prehåad stránkyPri prehliadaní webovej stránky, ktorá obsahuje veåkémno¾stvo informácií, mô¾ete pou¾i» funkciu Prehåadstránky, zobrazujúcu informácie o obsahu stránky.Ak chcete zobrazi» prehåad aktuálnej stránky, stlaètetlaèidlo . Ak chcete na stránke vyhåada» po¾adovanémiesto, stlaète tlaèidlo , , alebo . Opätovnýmstlaèením tlaèidla mô¾ete zväè¹i» po¾adovanú èas»stránky a pozrie» si ju.Webové zdroje a blogyWebové zdroje sú súbory vo formáte XML na webovýchstránkach, ktoré náv¹tevníci webových blogova informaèné spoloènosti èasto vyu¾ívajú na zdieåanienajnov¹ích titulkov správ alebo kompletných textov,napríklad aktualít vo forme zdrojov správ. Blogy aleboweblogy sú webové denníky. Väè¹ina webových zdrojovvyu¾íva technológie RSS a ATOM. Webové zdroje be¾nenájdete na webových stránkach, v blogoch alebona stránkach encyklopédie Wikipédia.Aplikácia Web automaticky zistí, èi webová stránkaobsahuje webové zdroje. Ak si chcete vy¾iada» webovýzdroj, vyberte polo¾ku Voåby > Vy¾iada» alebo kliknitena odkaz. Ak chcete zobrazi» webové zdroje, ktoré stesi vy¾iadali, v zozname zálo¾iek vyberte polo¾kuWebové zdroje.Ak chcete aktualizova» webový zdroj, oznaète ho a vybertemenu Voåby > Obnovi».Webový prehliadaè25
Webový prehliadaèAk chcete urèi» spôsob aktualizácie webových zdrojov,vyberte polo¾ku Voåby > Nastavenia > Webové zdroje.Pozrite si èas» „Nastavenia”, str. 26.Ukonèenie spojeniaAk chcete ukonèi» spojenie a zobrazi» stránku prehliadaèav re¾ime offline, vyberte polo¾ku Voåby > Nástroje >Odpoji». Ak chcete ukonèi» spojenie a zavrie» prehliadaè,vyberte polo¾ku Voåby > Ukonèi».Po stlaèení tlaèidla sa spojenie neukonèí,ale prehliadaè zostane otvorený na pozadí.Ak chcete vymaza» informácie, ktoré zhroma¾ïuje sie»ovýserver o va¹ich náv¹tevách rôznych webových stránok,vyberte polo¾ku Voåby > Zmaza» osobné údaje >Vymaza» cookies.Zmazanie pamäte prehliadaèaInformácie alebo slu¾by, ku ktorým ste získali prístup, saukladajú do vyrovnávacej pamäte prehliadaèa v prístroji.Vyrovnávacia pamä» prehliadaèa je oblas» pamäte, ktoráslú¾i na doèasné ukladanie dát. Ak ste pristupovali alebosa pokú¹ali pristupova» k dôverným informáciám, kde savy¾adovalo zadanie hesla, po ka¾dom takomto pou¾itívyrovnávaciu pamä» prehliadaèa zma¾te. Do vyrovnávacejpamäte prehliadaèa sa ukladajú informácie alebo slu¾by,ku ktorým ste pristupovali. Ak chcete zmaza» vyrovnávaciupamä», vyberte polo¾ku Voåby > Zmaza» osobné údaje >Zmaza» vyrovn. pamä».NastaveniaVyberte polo¾ku Voåby > Nastavenia a jednuz nasledujúcich mo¾ností:V¹eobecné nastaveniaMiesto prístupu – zmena predvoleného miesta prístupu.Pozrite si èas» „Spojenie”, str. 137. Poskytovateå slu¾iebmô¾e v prístroji nastavi» niektoré, prípadne i v¹etky miestaprístupu. Takéto nastavenia mo¾no nebudete môc» meni»,vytvára», upravova» ani odstraòova».Domovská stránka – vytvorenie domovskej stránky.Minimapa – zapnutie alebo vypnutie funkcie Minimapa.Pozrite si èas» „Minimapa”, str. 25.Zoznam histórie – ak chcete poèas prehliadania pou¾i»výberové tlaèidlo Spä» na zobrazenie zoznamu stránok,ktoré ste nav¹tívili poèas aktuálneho spojenia, zapnitefunkciu Zoznam histórie.Ochranné varovanie – skrytie alebo zobrazeniebezpeènostných výstrah.Skript Java/ECMA – povolenie alebo zákaz skriptov.26
Nastavenia stránkyNaèíta» sním./zvuky – zadajte, èi chcete poèasprehliadania naèíta» snímky alebo iné objekty. Ak vyberietemo¾nos» Nie pre neskor¹ie naèítanie snímky alebo objektupoèas prehliadania, vyberte polo¾ku Voåby > Nástroje >Naèíta» snímky.Veåkos» displeja – vyberte zobrazenie Celý displejalebo normálne zobrazenie so zoznamom mo¾nostíPredvolené kódovanie – ak sa textové znaky nezobrazujúsprávne, mô¾ete zvoli» iné kódovanie podåa jazykaaktuálnej stránky.Zablok. pop-up okná – povolenie alebo zablokovanieautomatického otvárania rôznych reklamných okienpoèas prehliadania.Automatické naèítanie – ak chcete, aby sa webovéstránky poèas prehliadania automaticky obnovovali,vyberte polo¾ku Zapnuté.Veåkos» písma – urèenie veåkosti písma pou¾itéhona webových stránkach.Nastavenia ochrany osobných údajovAutomatické zálo¾ky – povolenie alebo zákazautomatického ukladania zálo¾iek. Ak chcete pokraèova»v ukladaní adries nav¹tívených webových stránok do zlo¾kyAutomat. zálo¾ky a zároveò skry» túto zlo¾ku v zobrazenízálo¾iek, vyberte polo¾ku Skry» zlo¾ku.Ulo¾enie dát formulára – ak nechcete, aby sa údajezadávané v rôznych formulároch na webových stránkachukladali a opätovne pou¾ili pri otvorení príslu¹nej stránky,vyberte polo¾ku Vypnuté.Cookies – povolenie alebo zákaz prijímaniaalebo odosielania súborov cookie.Nastavenia webových zdrojovAutomatic. aktualizácie – zadajte, èi chcete webovézdroje aktualizova» automaticky a ako èasto. Nastavenieaplikácie na automatický príjem webových zdrojov mô¾evies» k prenosu veåkého mno¾stva dát cez sie»poskytovateåa slu¾ieb. Informujte sa u svojhoposkytovateåa slu¾ieb o poplatkoch za prenos dát.Miesto pr. pre autoaktual. (dostupné, iba ak je zapnutámo¾nos» Automatic. aktualizácie) – vyberte po¾adovanémiesto prístupu na aktualizáciu.Webový prehliadaè27
SpojeniaSpojeniaBezdrôtová sie» LANVá¹ prístroj podporuje bezdrôtové lokálne siete(bezdrôtové siete LAN). Podpora bezdrôtových sietí LANvám umo¾òuje pripája» prístroj na internet a nadväzova»spojenia s kompatibilnými prístrojmi, ktoré podporujúbezdrôtové siete LAN. Pre ïal¹ie informácie o pou¾ívanízariadenia s inými kompatibilnými zariadeniami UniversalPlug and Play (UPnP) v bezdrôtovej sieti LAN pozritekapitolu „Domáca sie»”, str. 75.Ak chcete pou¾i» bezdrôtovú sie» LAN, táto sie» musíby» v oblasti dostupná a zariadenie musí by» pripojenék bezdrôtovej sieti LAN.V niektorých krajinách, napríklad vo Francúzsku, platiaobmedzenia na pou¾ívanie funkcií bezdrôtových sietí LAN.Informujte sa podrobnej¹ie na miestnych úradoch.Pri pou¾ívaní funkcií, vyu¾ívajúcich bezdrôtovú sie» LAN,a pri spú¹»aní takýchto funkcií na pozadí v èase, keïpou¾ívate iné funkcie, sa zvy¹uje spotreba energiez batérie a zni¾uje sa výdr¾ batérie.Vá¹ prístroj podporuje nasledujúce funkcie bezdrôtovýchsietí LAN:• Norma IEEE 802.11b/g• Prevádzka na frekvencii 2,4 GHz• ©ifrovacie metódy WEP s kåúèmi do 128 bitov, chránenýprístup Wi-Fi (WPA) a 802.1x. Tieto funkcie mo¾novyu¾íva» iba ak ich podporuje sie».Pripojenia bezdrôtovej siete LANAk chcete pou¾i» bezdrôtovú sie» LAN, musíte vytvori»internetové miesto prístupu (IAP) v bezdrôtovej sieti LAN.Miesto prístupu pou¾ite pre aplikácie, ktoré vy¾adujúpripojenie na internet. Pozrite si èas»„Miesta prístupu k bezdrôtovej sieti LAN”, str. 30.Dôle¾ité upozornenie: V¾dy aktivujte niektorúz dostupných metód ¹ifrovania, aby sa zvý¹ila bezpeènos»vá¹ho pripojenia k bezdrôtovej sieti LAN. Pou¾itím¹ifrovania zní¾ite riziko neoprávneného prístupukva¹imdátam.Spojenie s bezdrôtovou sie»ou LAN sa vytvorí, keï vytvorítedátové spojenie pomocou prístupového miesta k internetuv bezdrôtovej sieti LAN. Aktívne spojenie s bezdrôtovousie»ou LAN sa ukonèí, keï ukonèíte dátové spojenie.O ukonèení spojenia nájdete viac v èasti„Správca spojenia”, str. 30.28
Bezdrôtovú sie» LAN mô¾ete pou¾íva» poèas hlasovéhohovoru alebo spojenia cez paketové dáta. Mô¾eteby» pripojení v¾dy iba k jednému prístupovému miestubezdrôtovej siete LAN, ale to isté pripojenie cez prístupovémiesto k internetu mô¾e vyu¾íva» viacero aplikácií.Spojenie cez bezdrôtovú sie» LAN (ak je dostupné) mô¾etevyu¾íva», aj keï je aktívny profil Off-line. Pri vytváranía pou¾ívaní spojení cez bezdrôtovú sie» LAN nezabudnitedodr¾iava» v¹etky platné bezpeènostné predpisy a pravidlá.Tip! Ak chcete zisti» jedineènú adresu MAC(Media Access Control – Riadenie prístupu k médiu)vá¹ho telefónu, ktorá ho identifikuje, v pohotovostnomre¾ime zadajte *#62209526#.Sprievodca WLANSprievodca sie»ou WLAN vám pomô¾e pripoji»sa k bezdrôtovej sieti LAN a spravova» pripojeniak bezdrôtovej sieti LAN.Sprievodca sie»ou WLAN v aktívnom pohotovostnomre¾ime zobrazí stav pripojenia k bezdrôtovej sieti LAN.Ak si chcete pozrie» dostupné mo¾nosti, prejditena riadok zobrazujúci stav a stlaète tlaèidlo .Ak sú zobrazené výsledky vyhåadávania nájdenýchbezdrôtových sietí LAN, napríklad Na¹la sa sie» WLAN,a ak chcete vytvori» miesto prístupu na internet a spusti»webový prehliadaè, ktorý pou¾ije toto miesto prístupu,vyberte stav, mo¾nos» Zaèa» prezera» web a sie».Ak vyberiete zabezpeèenú bezdrôtovú sie» LAN, zariadeniepo¾iada o zadanie príslu¹ných kódov. Ak sa chcete pripoji»ku skrytej sieti, musíte zada» správny názov siete(identifikátor servisného súboru SSID).Ak ste pripojení k bezdrôtovej sieti LAN, zobrazí sa názovmiesta prístupu na internet a nápis … pripojené.Ak chcete spusti» webový prehliadaè s pou¾itím tohtomiesta prístupu na internet, vyberte stav a mo¾nos»Pokraè. v prezeraní. Ak chcete ukonèi» pripojeniek bezdrôtovej sieti LAN, vyberte stav a mo¾nos»Odpoji» WLAN.Ak je vyhåadávanie sietí LAN vypnuté a nie ste pripojeník ¾iadnej bezdrôtovej sieti LAN, zobrazí sa hlásenieVyhåad. WLAN vypnuté. Ak chcete vyhåadávanie zapnú»a vyhåada» dostupné bezdrôtové siete LAN, vyberte stavVyhåad. WLAN vypnuté.Ak chcete spusti» vyhåadávanie bezdrôtových sietí LAN,vyberte stav a mo¾nos» Vyhåada» WLAN. Ak chcetevypnú» vyhåadávanie bezdrôtových sietí LAN, vyberte stavamo¾nos» Vypnú» vyhåad. WLAN.Ak chcete sprístupni» sprievodcu sie»ou WLAN z menu,stlaète tlaèidlo a vyberte polo¾ku Nástroje > Spr.WLAN.Spojenia29
SpojeniaMiesta prístupu k bezdrôtovej sieti LANAk chcete vyhåada» bezdrôtové siete LAN, v dosahuktorých sa nachádzate, stlaète tlaèidlo a vybertepolo¾ku Nástroje > Spr. WLAN. Ak chcete v bezdrôtovejsieti LAN vytvori» miesto prístupu, vyberte polo¾kuVoåby > Definova» miesto pr.. Ak chcete zobrazi»podrobnosti siete zobrazenej v zozname, vyberte polo¾kuVoåby > Detaily.Ak vás aplikácia po¾iada, aby ste vybrali miesto prístupu,zvoåte vytvorené miesto prístupu. Vybratím polo¾kyVyhåada» WLAN mô¾ete tie¾ vytvori» miesto prístupuna internet.Na vytvorenie miest prístupu na internet mô¾ete tie¾pou¾i» aplikáciu Správ.spoj.. Pozrite si èas» „Bezdrôtovásie» LAN”, str. 31.Prevádzkové re¾imyBezdrôtové siete LAN mô¾u pracova» v dvochprevádzkových re¾imoch – infra¹truktúrnoma nezávislom (ad hoc).Infra¹truktúrny prevádzkový re¾im umo¾òuje dva typykomunikácie: vzájomné prepojenie bezdrôtovýchzariadení cez prístupový bod bezdrôtovej siete LAN alebopripojenie bezdrôtových zariadení na pevnú sie» LAN cezprístupový bod bezdrôtovej siete LAN.V nezávislom (ad hoc) prevádzkovom re¾ime si zariadeniamô¾u vzájomne posiela» dáta priamo. O vytvoreníprístupového miesta k internetu v ad hoc sieti nájdete viacv èasti „Miesta prístupu”, str. 138.Správca spojeniaDátové spojeniaStlaète tlaèidlo a vyberte mo¾nos» Nástroje >Správ.spoj. > Aktív. dát. spoj.. V okne aktívnych spojeníuvidíte otvorené dátové spojenia: dátové prenosy ( ),paketové dátové spojenia ( alebo ) a pripojeniana bezdrôtovú sie» LAN ( ).Poznámka: Hovorový èas, ktorý vám budefakturova» vá¹ poskytovateå slu¾ieb, mô¾e by» odli¹nýv dôsledku nastavenia funkcií siete, zaokrúhåovaniapri fakturácii a pod.Ak chcete niektoré spojenie ukonèi», vyberte polo¾kuVoåby > Odpoji». Ak chcete ukonèi» v¹etky otvorenéspojenia, vyberte polo¾ku Voåby > Odpoji» v¹etky.Ak si chcete pozrie» údaje o spojení, vyberte polo¾kuVoåby > Detaily. Zobrazené údaje závisia od typu spojenia.30
Bezdrôtová sie» LANAk chcete vyhåada» bezdrôtové siete LAN, v dosahu ktorýchsa nachádzate, stlaète tlaèidlo a vyberte polo¾kuNástroje > Správ.spoj. > Dostup. WLAN.Okno dostupných bezdrôtových sietí LAN zobrazujezoznam bezdrôtových sietí LAN, v dosahu ktorýchsa nachádzate, ich prevádzkový re¾im (Infra¹truktúraalebo Ad-hoc) a indikátor intenzity signálu. Ikonasa zobrazuje pri sie»ach so ¹ifrovaním a ikona ,ak má zariadenie aktívne spojenie so sie»ou.Ak si chcete pozrie» údaje o spojení, vyberte polo¾kuVoåby > Detaily.Ak chcete v bezdrôtovej sieti LAN vytvori» miesto prístupu,vyberte polo¾ku Voåby > Urèi» miesto prístupu.Komunikácia cez BluetoothBezdrôtová technológia Bluetooth vám umo¾òuje pripája»sa bezdrôtovo k iným kompatibilným zariadeniam.Kompatibilnými zariadeniami mô¾u by» mobilné telefóny,poèítaèe a doplnky, napríklad headset a súprava do auta.Spojenia cez bezdrôtové pripojenie Bluetooth mô¾etepou¾íva» na odosielanie fotosnímok, videoklipov,hudobných a zvukových klipov a poznámok. Mô¾etesa bezdrôtovo pripoji» ku kompatibilnému poèítaèu(napríklad na prenos súborov) alebo ku kompatibilnejtlaèiarni, ak chcete tlaèi» obrázky pomocou aplikácieTlaè snímok. Pozrite si èas» „Tlaè snímok”, str. 71.Keï¾e zariadenia s bezdrôtovou technológiou Bluetoothkomunikujú prostredníctvom rádiových vµn, nie jepotrebné, aby sa vá¹ prístroj nachádzal priamo na dohåadod druhého zariadenia. Staèí, ak sa obe zariadenianachádzajú vo vzdialenosti najviac 10 metrov (33 stôp)od seba, i keï preká¾ky, napríklad steny alebo inéelektronické zariadenia mô¾u spojenie ru¹i».Tento prístroj vyhovuje ¹pecifikácii Bluetooth 2.0a podporuje nasledujúce profily: Roz¹írený profilaudiodistribúcie (Advanced Audio Distribution Profile),Profil diaåkového ovládania audio/videodát (Audio/VideoRemote Control Profile), Základný profil zobrazovaniaobrazu (Basic Imaging Profile), Základný profil pre tlaè(Basic Printing Profile), Profil dial-up pripojenia na sie»(Dial-up Networking Profile), Profil prenosu súborov(File Transfer Profile), Profil handsfree (Hands-freeProfile), Profil headset (Headset Profile), Profil zariadenias u¾ívateåským rozhraním (Human Interface DeviceProfile), Profil doruèovania objektov (Object Push Profile),Profil prístupu na kartu SIM (SIM Access Profile),Synchronizaèný profil (Synchronization Profile).Na zaruèenie bezproblémovej spolupráce s ïal¹ímiSpojenia31
Spojeniazariadeniami podporujúcimi technológiu Bluetoothpou¾ívajte s týmto modelom doplnky schválenéspoloènos»ou Nokia. O kompatibilite iných zariadenís prístrojom sa informujte u ich výrobcov.V niektorých oblastiach mô¾u plati» obmedzeniana pou¾ívanie technológie Bluetooth. Informujtesa na miestnych úradoch alebo u poskytovateåa slu¾ieb.Pri pou¾ívaní funkcií vyu¾ívajúcich technológiu Bluetootha pri spú¹»aní takýchto funkcií na pozadí v èase,keï pou¾ívate iné funkcie, sa zvy¹uje spotreba energiez batérie a zni¾uje sa výdr¾ batérie.Po zablokovaní zariadenia nemô¾ete pou¾íva» bezdrôtovépripojenie Bluetooth. Ïal¹ie informácie o blokovanízariadenia nájdete v èasti „Telefón a SIM karta”, str. 131.NastaveniaStlaète tlaèidlo a vyberte polo¾ku Nástroje >Bluetooth. Pri prvom otvorení aplikácie budetepo¾iadaní o definíciu názvu zariadenia.Vyberte si z nasledujúcich mo¾ností:Bluetooth – ak sa chcete bezdrôtovo pripoji»ku kompatibilnému zariadeniu, musíte najprv zapnú»bezdrôtové pripojenie Bluetooth vybratím polo¾kyZapnutý a potom vytvori» spojenie. Ak chcete vypnú»komunikáciu cez bezdrôtové pripojenie Bluetooth,vyberte polo¾ku Vypnutý.Viditeånos» môjho telef. – ak chcete, aby va¹e zariadeniemohli vyhåada» iné zariadenia s bezdrôtovou technológiouBluetooth, vyberte polo¾ku Vidia ho v¹etky. Ak chcetenastavi» èasový interval, po uplynutí ktorého sa va¹ezariadenie stane neviditeåné pre ostatné zariadenia,vyberte polo¾ku Definova» obdobie. Ak ho chcetepred ïal¹ími zariadeniami ukry», vyberte polo¾ku Skrytý.Meno môjho telefónu – upravte názov, ktorýsa zobrazí ostatným zariadeniam pou¾ívajúcim bezdrôtovútechnológiu Bluetooth.Vzdialený re¾im SIM – ak chcete dovoli» inémuzariadeniu, napríklad kompatibilnej súprave do auta,pou¾íva» kartu SIM vo va¹om prístroji na pripojenie k sieti,vyberte polo¾ku Zapnutý. Ïal¹ie informácie nájdete v èasti„Re¾im vzdialenej karty SIM”, str. 34.Tipy na zabezpeèenieAk nepou¾ívate bezdrôtové pripojenie Bluetooth, vybertepolo¾ku Bluetooth > Vypnutý alebo Viditeånos» môjhotelef. > Skrytý. Týmto spôsobom mô¾ete lep¹iekontrolova», kto mô¾e vyhåada» vá¹ prístroj s bezdrôtovoutechnológiou Bluetooth a pripoji» sa k nemu.32
Nevykonávajte párovanie alebo neakceptujte pokusyo spojenie od neznámych zariadení. Týmto spôsobommô¾ete lep¹ie chráni» svoj prístrojpred ¹kodlivým obsahom.Odosielanie dát cez Bluetooth spojenieSúèasne mô¾e by» aktívnych niekoåko pripojení Bluetooth.Ak máte napríklad k prístroju pripojený kompatibilnýheadset, mô¾ete súèasne prená¹a» súbory na inékompatibilné zariadenie.Ïal¹ie informácie o indikátoroch pripojenia Bluetoothnájdete v èasti „Základné indikátory”, str. 14.Tip! Ak chcete posla» text pou¾itím bezdrôtovéhopripojenia Bluetooth, otvorte polo¾ku Poznámky,napí¹te text a vyberte polo¾ku Voåby > Posla» >Cez Bluetooth.1 Otvorte aplikáciu, v ktorej je ulo¾ená polo¾ka,ktorú chcete odosla». Ak napríklad chcete na inékompatibilné zariadenie posla» obrázok, otvortemenu Galéria.2 Vyberte polo¾ku a mo¾nos» Voåby > Posla» >Cez Bluetooth. Na displeji sa zaènú zobrazova»zariadenia s bezdrôtovou technológiou Bluetoothv dosahu vá¹ho prístroja.Ikony zariadení: poèítaè, telefón, audioalebovideozariadenie a iné zariadenie.Vyhåadávanie mô¾ete preru¹i» výberom mo¾nosti Stop.3 Vyberte zariadenie, s ktorým sa chcete spoji».4 Ak si druhé zariadenie vy¾aduje pred uskutoènenímprenosu dát párovanie, zaznie akustický signál atelefón vás po¾iada o zadanie prístupového kódu.Pozrite si èas» „Párovanie zariadení”, str. 33.5 Po vytvorení spojenia sa zobrazí správa Posielajú sadáta.Tip! Pri vyhåadávaní zariadení mô¾u niektorézariadenia ukáza» iba jednoznaèné adresy (adresyzariadení). Ak chcete zisti» jednoznaènú adresu vá¹hoprístroja, zadajte v pohotovostnom re¾ime kód*#2820#.Párovanie zariadeníAk chcete spárova» va¹e zariadenie s iným kompatibilnýmzariadením a zobrazi» zoznam spárovaných zariadenív hlavnom menu aplikácie Bluetooth, stlaète tlaèidlo .Pred párovaním si vytvorte vlastný prístupový kód(1 – 16 èíslic) a dohodnite sa s vlastníkom náprotivnéhozariadenia, aby pou¾il rovnaký kód. Zariadenia,ktoré nemajú u¾ívateåské rozhranie, majú prístupovýkód nastavený výrobcom. Tento prístupový kódsa pou¾ije iba raz.Spojenia33
Spojenia1 Ak chcete svoj telefón spárova» so zariadením, vybertepolo¾ku Voåby > Nové párové zariadenie. Na displejisa zaènú zobrazova» zariadenia s bezdrôtovoutechnológiou Bluetooth v dosahu vá¹ho prístroja.2 Vyberte zariadenie a zadajte prístupový kód. Ten istýprístupový kód musí by» zadaný aj v druhom zariadení.Niektoré audiodoplnky sa po spárovaní k vá¹muzariadeniu pripoja automaticky. V opaènom prípadeprejdite na doplnok a vyberte polo¾ku Voåby > Spoji».Párové zariadenia sú pri vyhåadávaní zariadení oznaèenésymbolom .Ak chcete niektoré zariadenie definova» ako autorizovanéalebo neautorizované, prejdite na toto zariadeniea vyberte si z nasledujúcich mo¾ností:Autorizova» – spojenia medzi va¹ím zariadením a týmtozariadením sa mô¾u vytvori» bez vá¹ho vedomia.Nevy¾aduje sa ¾iadne osobitné potvrdenie alebopovolenie. Toto nastavenie pou¾ite pre svoje vlastnézariadenia, napríklad kompatibilný headset alebo poèítaè,alebo pre zariadenia, ktoré patria dôveryhodnej osobe.Ikona oznaèuje autorizované zariadenie v zoznamepárovaných zariadení.Zru¹i» autorizáciu – ¾iados» o spojenie od tohtozariadenia musí by» prijatá v¾dy zvlá¹».Ak chcete zru¹i» párovanie, prejdite na príslu¹né zariadeniea vyberte mo¾nos» Voåby > Vymaza». Ak chcete zru¹i»v¹etky párovania, vyberte polo¾ku Voåby >Vymaza» v¹etky.Príjem dát cez Bluetooth spojenieKeï prijímate dáta cez Bluetooth spojenie, zaznie zvukovýsignál a prístroj sa opýta, èi chcete prija» správu. Ak dátesúhlas, zobrazí sa indikátor a polo¾ka sa ulo¾ído zlo¾ky Prijaté v aplikácii Správy. Správy prijatécez Bluetooth sú oznaèené symbolom . Pozrite sièas» „Zlo¾ka Prijaté – prijímanie správ”, str. 97.Re¾im vzdialenej karty SIMAk si aktivujete technológiu Bluetooth a povolíte pou¾itiere¾imu vzdialenej karty SIM na prístroji, mô¾ete vyu¾íva»re¾im vzdialenej karty SIM s kompatibilnou súpravoudo auta. Pozrite si èas» „Nastavenia”, str. 32. Aby stetento re¾im mohli aktivova», je potrebné spárova»zariadenie s va¹ím prístrojom, prièom párovanie musí by»iniciované z druhého zariadenia. Pri párovaní pou¾ite16-ciferný prístupový kód a nastavte druhé zariadenie akoautorizované. Pozrite si èas» „Párovanie zariadení”, str. 33.Aktivujte re¾im vzdialenej karty SIM z druhého zariadenia.34
Keï je va¹e zariadenie v re¾ime vzdialenej karty SIM,v pohotovostnom re¾ime sa zobrazí text Vzdialená SIM.Spojenie so sie»ou mobilných telefónov je vypnuté, o èominformuje symbol na mieste indikátora intenzitysignálu, a nemô¾ete vyu¾íva» slu¾by karty SIM ani funkcievy¾adujúce pokrytie sie»ou mobilných telefónov.Keï je bezdrôtový prístroj v re¾ime vzdialenej karty SIM,mô¾ete vola» a prijíma» hovory iba prostredníctvomkompatibilného pripojeného doplnku, napríklad súpravy doauta. V tomto re¾ime vá¹ prístroj nebude môc» uskutoèni»¾iadny hovor, s výnimkou volania na tiesòové èíslo,naprogramované vo va¹om prístroji. Ak chcete zo svojhozariadenia vola», musíte predtým opusti» re¾im vzdialenejkarty SIM. Zablokované zariadenie najskôr odblokujtezadaním odblokovacieho kódu.Ak chcete opusti» re¾im vzdialenej karty SIM, stlaètevypínaè a vyberte polo¾ku Skonèi» re¾. vzdial. SIM.Infraèervené spojenieCez infraport mô¾ete na kompatibilné zariadenia prená¹a»dáta ako vizitky, záznamy z kalendára a multimediálnesúbory.Nemierte IÈ (infraèerveným) lúèom nikomu do oèía nedovoåte, aby ru¹il prácu iných infraèervenýchzariadení. Tento prístroj je laserový výrobok Triedy 1.Odosielanie a príjem dát cez infraport1 Skontrolujte, èi infraporty odosielajúcehoa prijímajúceho zariadenia smerujú oproti sebea medzi nimi sa nenachádzajú ¾iadne preká¾ky.Odporúèaná vzdialenos» medzi zariadeniamije do 1 metra (3 stôp).2 U¾ívateå prijímajúceho zariadenia aktivuje infraport.Ak chcete aktivova» infraport zariadenia na prijímaniedát, stlaète tlaèidlo a vyberte polo¾kuNástroje > IÈ.3 U¾ívateå odosielajúceho zariadenia zvolí po¾adovanúinfraèervenú funkciu, aby sa zaèal prenos dát.Ak chcete odosla» dáta cez infraèervené spojenie,vyhåadajte po¾adovaný súbor v aplikácii alebosprávcovi súborov a vyberte mo¾nos» Voåby > Posla» >Cez infraèervené.Ak sa prenos dát nezaène do 1 minúty po aktiváciiinfraportu, spojenie sa zru¹í a treba ho znova vytvori».Polo¾ky prijaté cez infraport sa ulo¾ia do zlo¾ky Prijatév aplikácii Správy. Nové infraèervené správy súoznaèené symbolom .Ïal¹ie informácie o indikátoroch infraèervenéhopripojenia sú v èasti „Základné indikátory”, str. 14.Spojenia35
SpojeniaUSBStlaète tlaèidlo a vyberte polo¾ku Nástroje > USB.Ak chcete, aby sa prístroj zaka¾dým pri zapojení káblaUSB spýtal na úèel pou¾itia, vyberte polo¾ku ®iada»pri spojení > Áno.Ak je mo¾nos» ®iada» pri spojení vypnutá alebo ak chcetezmeni» re¾im poèas aktívneho spojenia, vyberte polo¾kuRe¾im USB a z nasledujúcich mo¾ností:Mediálny prehrávaè – ak chcete synchronizova» hudbus aplikáciou Windows Media PLayer. Pozrite si èas»„Prenos hudby pomocou aplikácie Windows MediaPlayer”, str. 42.PC Suite – ak chcete pou¾i» poèítaèové aplikácie Nokia,ako napríklad Nokia PC Suite, Nokia Lifeblog a NokiaSoftware Updater.Prenos dát – ak chcete presunú» dáta medzi svojímzariadením a kompatibilným poèítaèom.Tlaè snímok – ak chcete tlaèi» obrázky na kompatibilnejtlaèiarni. Pozrite si èas» „Tlaè snímok”, str. 71.Spojenie s poèítaèomTelefón mô¾ete pou¾íva» s celým radom aplikáciína komunikáciu s kompatibilným poèítaèom a dátovúkomunikáciu. Pomocou aplikácií Nokia PC Suite mô¾etenapríklad prená¹a» obrázky zo svojho prístrojana kompatibilný poèítaè a naopak.Pri synchronizácii poèítaèa a telefónu v¾dy vytvárajtespojenie z poèítaèa.SynchronizáciaAplikácia Synchron. umo¾òuje synchronizova» poznámky,kalendár, textové správy a kontakty s rozliènýmikompatibilnými aplikáciami na kompatibilnom poèítaèialebo na internete.Nastavenia synchronizácie mô¾ete dosta» v ¹peciálnejspráve. Pozrite si èas» „Dáta a nastavenia”, str. 98.V hlavnom okne aplikácie Synchron. uvidíte jednotlivésynchronizaèné profily. Synchronizaèný profil obsahujenastavenia potrebné na synchronizáciu dát v prístrojiso vzdialenou databázou na serveri alebokompatibilnom zariadení.1 Stlaète tlaèidlo a vyberte polo¾kuNástroje > Synchron..2 Vyberte niektorý synchronizaèný profil a polo¾kuVoåby > Synchronizova». Ak chcete synchronizáciuzru¹i» skôr ne¾ skonèí, vyberte polo¾ku Zru¹.36
Správca zariadeniaAk sa chcete pripoji» k serveru a prija» konfiguraènénastavenia pre svoje zariadenie, vytvori» nové serverovéprofily alebo zobrazi» a spravova» existujúce serverovéprofily, stlaète tlaèidlo a vyberte polo¾ku Nástroje >Správ. zar..Od svojho poskytovateåa slu¾ieb alebo informaènéhooddelenia spoloènosti mô¾ete získa» profily serverova rozlièné konfiguraèné nastavenia. Tieto konfiguraènénastavenia mô¾u zahàòa» pripojenie a iné nastaveniapou¾ívané rozliènými aplikáciami v zariadení.Prejdite na profil servera, vyberte polo¾ku Voåbya z nasledujúcich mo¾ností:Zaèa» konfiguráciu – ak sa chcete pripoji» na servera prija» konfiguraèné nastavenia pre va¹e zariadenie.Nový profil servera – ak chcete vytvori» profil servera.Ak chcete profil servera vymaza», posuòte sa naòa stlaète tlaèidlo .ModemStlaète tlaèidlo a vyberte polo¾ku Nástroje >Modem. Ak chcete zariadenie spoji» s kompatibilnýmpoèítaèom pomocou infraèerveného pripojenia a pou¾i»zariadenie ako modem, stlaète tlaèidlo . Viacinformácii o pripojení zariadení nájdete v èasti„Infraèervené spojenie”, str. 35.Spojenia37
Multimediálne aplikácieMultimediálne aplikáciePrehrávaè hudbyAplikácia Prehrávaè hudby podporuje súbory formátuAAC, AAC+, eAAC+, MP3 a WMA. Aplikácia Prehrávaèhudby nemusí nutne podporova» v¹etky funkcie alebov¹etky varianty daného formátu.Výstraha: Poèúvajte hudbu pri rozumnej hlasitosti.Dlhodobé pôsobenie vysokej hlasitosti vám mô¾epo¹kodi» sluch. Keï je zapnutý reproduktor, nedr¾teprístroj pri uchu, preto¾e hlasitos» mô¾e by» veåmivysoká.Informácie o pridávaní skladieb do svojho zariadenianájdete v èasti „Prenos hudby”, str. 41.Viac informácií o ochrane autorských práv nájdetev èasti „Správa digitálnych práv”, str. 126.Prehrávanie skladbyTip! Ak chcete otvori» prehrávaè hudby, stlaètea podr¾te tlaèidlo . Prehrávaè mô¾ete otvori» ajz menu multimédií. Pozrite si èas» „Menu Multimédiá”,str. 16.1 Stlaète tlaèidlo a vyberte mo¾nos» Hudba.2 Odkryte mediálne tlaèidlápod posúvacím krytom.3 Vyberte skladbu, interpretaalebo inú kategóriu.4 Ak chcete prehra» zvolenúskladbu alebo zoznamskladieb, stlaètetlaèidlo .Stlaèením tlaèidlapreru¹íteprehrávaniea stlaèením tlaèidlaprehrávanieznova spustíte.Ak chceteprehrávanie zastavi»,stlaète tlaèidlo .Ak chcete v skladbeprejs» rýchlo dopredu alebo dozadu, stlaète a pridr¾te, resp. .Ak chcete prejs» na ïal¹iu skladbu, stlaète tlaèidlo .Stlaèením tlaèidla sa vrátite na zaèiatok skladby.Ak chcete prejs» na predchádzajúcu skladbu, do dvoch38
sekúnd od zaèiatku prehrávania skladby znova stlaètetlaèidlo .Na ovládanie prehrávaèa mô¾ete tie¾ pou¾i»navigaèné tlaèidlo.Ak chcete zapnú» alebo vypnú» funkciu náhodnéhoprehrávania ( ), vyberte polo¾ku Voåby >Náhodný výber.Ak chcete opakova» prehrávanie aktuálnej skladby ( ),v¹etkých skladieb ( ) alebo ak chcete opakovanéprehrávanie vypnú», vyberte mo¾nos» Voåby > Opakova».Ak chcete nastavi» hlasitos», stlaète tlaèidlá hlasitosti.Ak chcete upravi» tón prehrávania hudby, vyberte polo¾kuVoåby > Ekvalizér.Ak chcete upravi» vyvá¾enie, stereoobraz zvuku alebozosilni» basy, vyberte polo¾ku Voåby > Nastavenie zvuku.Ak chcete poèas prehrávania zobrazi» vizualizáciu, vybertepolo¾ku Voåby > Spusti» vizualizáciu.Ak sa chcete vráti» do pohotovostného re¾imu a ïalejprehráva» hudbu na pozadí, stlaète tlaèidlo , ak chceteprepnú» do inej otvorenej aplikácie, stlaètea podr¾te tlaèidlo .Hudobné menuAk chcete vybra» viac hudby na prehrávanie, v menuPrehrávajú sa vyberte polo¾ku Voåby > Ís»do Hudobného menu.Menu hudby zobrazuje hudbu, ktorá je k dispozíciiv zariadení a na pamä»ovej karte (ak je vlo¾ená).Polo¾ka V¹etky skladby zobrazí v¹etky skladby. Ak chcetezobrazi» utriedené skladby, vyberte polo¾ku Albumy,Umelci, ®ánre alebo Skladatelia. Ak chcete zobrazi»zoznamy skladieb, vyberte polo¾ku Zoznamy nahrávok.Ak chcete po aktualizovaní výberu skladby vo svojomzariadení obnovi» kni¾nicu, vyberte polo¾ku Voåby >Obnovi» Hudob. kni¾nicu.Ak chcete otvori» okno so zobrazením aktuálneprehrávanej skladby, stlaète a podr¾te tlaèidlo .Zoznamy skladiebAk chcete zobrazi» a spravova» zoznamy skladieb v menuhudby, vyberte polo¾ku Zoznamy nahrávok. Nasledujúcezoznamy sa zobrazia automaticky: Èasto prehrávané,Posledné nahrávky a Posledné pridané.Ak si chcete pozrie» podrobnosti zoznamu skladieb,vyberte polo¾ku Voåby > Detaily zoznamu nahráv..Multimediálne aplikácie39
Multimediálne aplikácieVytvorenie zoznamu skladieb1 Vyberte polo¾ku Voåby > Vytvori» zoznam.2 Zadajte názov zoznamu skladieb a vybertemo¾nos» OK.3 Vyberte interpretov, ktorých skladby chcete prida»do zoznamu skladieb. Stlaèením tlaèidla pridátepolo¾ky. Ak chcete zobrazi» zoznam skladieb podmenom interpreta, stlaète tlaèidlo . Ak chcetezoznam skladieb skry», stlaète tlaèidlo .4 Ak ste výber dokonèili, vyberte mo¾nos» Hotovo.Ak je vlo¾ená kompatibilná pamä»ová karta, zoznamsa ulo¾í na òu.Ak budete chcie» neskôr prida» do zoznamu ïal¹ie skladby,poèas prezerania zoznamu vyberte mo¾nos» Voåby >Prida» skladby.Ak chcete do zoznamu skladieb prida» skladby, albumy,interpretov, ¾ánre a skladateåov z rôznych okienhudobného menu, vyberte polo¾ku a mo¾nos» Voåby >Prida» do zoznamu > Ulo¾ený zoznam alebo Novýzoznam nahrávok.Ak chcete skladbu odstráni» zo zoznamu skladieb, vybertepolo¾ku Voåby > Odstráni» zo zoznamu. Týmto skladbuneodstránite zo zariadenia, ale iba zo zoznamu skladieb.Ak chcete zmeni» poradie skladieb v zozname skladieb,prejdite na skladbu, ktorú chcete presunú», a vybertepolo¾ku Voåby > Reorg. zoznam. Ak chcete presunú»skladbu na novú pozíciu, pou¾ite navigaèné tlaèidlo.Hudobný obchodV hudobnom obchode (slu¾ba siete) mô¾ete vyhåadáva»,prezera» a kupova» hudbu na naèítanie do svojhozariadenia. Rozmanitos», dostupnos» a vzhåad slu¾iebhudobného obchodu sa mô¾e lí¹i».Ak chcete vyu¾i» túto slu¾bu, musíte ma» nastaveniahudobného obchodu a platné pripojenie na internet. Ïal¹ieinformácie nájdete v èastiach „Nastavenia hudobnéhoobchodu”, str. 40 a „Miesta prístupu”, str. 138.Prejs» do hudobného obchodu1 V okne Hudobné menu vyberte polo¾ku Voåby > Ís» doHudobn. obchodu.2 Zo zobrazených mo¾ností vyberte vyhåadávanie,prezeranie alebo tóny zvonenia.Nastavenia hudobného obchoduDostupnos» a vzhåad slu¾ieb hudobného obchodu sa mô¾elí¹i». Nastavenia mô¾u by» tie¾ preddefinované a nemusiasa da» upravi».Ak nastavenia nie sú preddefinované, zariadenie vásmô¾e po¾iada» o zadanie týchto nastavení:Adresa – musíte zada» webovú adresu slu¾byhudobného obchodu.40
Predv. mies. prís. – vyberte miesto prístupu, ktorésa má pou¾i» pri pripájaní k hudobnému obchodu.Meno pou¾ívateåa – zadajte meno pou¾ívateåa preprístup do hudobného obchodu.Heslo – zadajte heslo pre prístup do hudobného obchodu.Ak sú polia Meno pou¾ívateåa a Heslo prázdne,mo¾no ich budete musie» zada» pri prihlasovaní.Nastavenia v hudobnom obchode mo¾no budetemôc» meni» výberom polo¾ky Voåby > Nastavenia.Prenos hudbyHudbu mô¾ete prená¹a» z kompatibilného poèítaèa aleboiného zariadenia pou¾itím kompatibilného dátového káblaUSB alebo bezdrôtového pripojenia Bluetooth. Podrobnostinájdete v èasti „Komunikácia cez Bluetooth”, str. 31.Ak chcete po aktualizovaní výberu skladby vo svojomzariadení obnovi» kni¾nicu, v okne Hudobné menuvyberte polo¾ku Voåby > Obnovi» Hudob. kni¾nicu.Po¾iadavky poèítaèa na prenos hudby.• Operaèný systém Microsoft Windows XP (alebo nov¹í)• Kompatibilná verzia aplikácie Windows Media Player.Podrobnej¹ie informácie o kompatibilite aplikácieWindows Media Player mô¾ete získa» na webovejstránke spoloènosti Nokia v sekcii Nokia N95.• Softvér Nokia PC Suite 6.7 alebo nov¹íPrenos hudby z poèítaèaHudbu mô¾ete prená¹a» troma spôsobmi:• Ak chcete na poèítaèi vidie» svoje zariadenieako externý pevný disk, pripojte ho pomocoukompatibilného dátového kábla USB alebobezdrôtovým pripojením Bluetooth. Ak pou¾ívatekábel USB, ako re¾im pripojenia vyberte polo¾kuPrenos dát. V zariadení musí by» vlo¾enákompatibilná pamä»ová karta.• Ak chcete synchronizova» hudbu pomocou aplikácieWindows Media Player, pripojte kompatibilnýkábel USB a ako re¾im pripojenia vyberteMediálny prehrávaè. V zariadení musí by» vlo¾enákompatibilná pamä»ová karta.• Ak chcete pou¾i» aplikáciu Nokia Music Managerzo softvéru Nokia PC Suite, pripojte kábel USBa ako re¾im pripojenia vyberte PC Suite.Ak chcete zmeni» predvolený re¾im pripojenia USB,stlaète tlaèidlo , vyberte polo¾ku Nástroje > USB >Re¾im USB.Obidve aplikácie Windows Media Player a Nokia MusicManager v softvéri Nokia PC Suite boli optimalizovanéna prenos hudobných súborov. Viac informácií o prenosehudby pomocou aplikácie Nokia Music Manager nájdetev návode na pou¾itie softvéru Nokia PC Suite.Multimediálne aplikácie41
Multimediálne aplikáciePrenos hudby pomocou aplikácieWindows Media PlayerFunkènos» synchronizácie hudby sa mô¾e medzijednotlivými verziami aplikácie Windows Media Playerlí¹i». Viac informácií nájdete v príslu¹ných návodocha pomocníkoch aplikácie Windows Media Player.Manuálna synchronizáciaKeï pripojíte svoje zariadenie ku kompatibilnémupoèítaèu a na zariadení nie je dostatok voånej pamäte,aplikácia Windows Media Player vyberie <strong>manuál</strong>nusynchronizáciu. Manuálna synchronizácia vám umo¾òujevybra» skladby a zoznamy skladieb, ktoré chcete presunú»,kopírova» alebo odstráni».Pri prvom pripojení zariadenia musíte zada» názov,ktorý bude zariadenie pou¾íva» v aplikácii WindowsMedia Player.Ak chcete prenies» <strong>manuál</strong>ne výbery:1 Ak je pripojených viac zariadení, po spojení vá¹hozariadenia s aplikáciou Windows Media Player vybertesvoje zariadenie v navigaènom paneli.2 Skladby alebo albumy, ktoré chcete synchronizova»,presuòte na panel zoznamu. Ak chcete skladby aleboalbumy odstráni», vyberte polo¾ku zo zoznamua kliknite na mo¾nos» Odstráni» zo zoznamu.3 Skontrolujte, èi panel zoznamu obsahuje súbory,ktoré chcete synchronizova», a èi je v zariadenídostatok voånej pamäte. Ak chcete spusti»synchronizáciu, kliknite na mo¾nos»Spusti» synchronizáciu.Automatická synchronizáciaAk chcete v aplikácii Windows Media Player zmeni»predvolený spôsob prenosu súborov, kliknite na ¹ípkupod mo¾nos»ou Synchronizácia, vyberte svoje zariadenieakliknite na mo¾nos» Nastavi» synchronizáciu.Oznaète alebo zru¹te oznaèenie zaèiarkavacieho políèkaSynchronizova» zariadenie automaticky.Ak je zaèiarkavacie políèko Synchronizova» zariadenieautomaticky oznaèené a pripojíte zariadenie, hudobnákni¾nica v zariadení sa automaticky aktualizuje podåazoznamov skladieb, ktoré ste vybrali v aplikáciiWindows Media Player.Ak ste nevybrali ¾iadny zoznam skladieb, na synchronizáciusa vyberie celá hudobná kni¾nica v poèítaèi. Kni¾nicav poèítaèi mô¾e obsahova» viac súborov, ako sa zmestído pamäte telefónu a na kompatibilnú pamä»ovú kartu.Viac informácií nájdete v pomocníkovi aplikácie WindowsMedia Player.Zoznamy skladieb v zariadení nie sú synchronizovanéso zoznamami skladieb v aplikácii Windows Media Player.42
Visual RadioStlaète tlaèidlo a vyberte polo¾ku Aplikácie > Radio.Aplikáciu mo¾no pou¾íva» ako tradièné FM rádios automatickým ladením a ukladaním staníc do predvolieb.Ak si naladíte stanice, ktoré podporujú slu¾bu Visual Radio,mô¾ete na displeji súèasne sledova» vizuálne informácie,súvisiace s rozhlasovým programom. Slu¾ba Visual Radiopou¾íva paketové dáta (slu¾ba siete). FM rádio mô¾etepoèúva» poèas vyu¾ívania iných aplikácií.Ak nemáte k slu¾be Visual Radio prístup, je mo¾né,¾e operátori a rozhlasové stanice vo va¹om regiónetúto slu¾bu nepodporujú.Poèas poèúvania rádia mô¾ete normálne vola» aleboprijíma» hovory. Poèas hovoru sa zvuk rádia vypne.Poèúvanie rádiaKvalita rozhlasového vysielania závisí od pokrytiarozhlasovej stanice v danom regióne.FM rádio potrebuje anténu, nezávislú od anténybezdrôtového prístroja. Aby FM rádio správne fungovalo,musí by» do prístroja zapojený kompatibilný headsetalebo doplnok.Stlaète tlaèidlo a vyberte polo¾ku Aplikácie > Radio.Ak chcete spusti» vyhåadávanie staníc, stlaète tlaèidloalebo , alebo stlaète a podr¾te mediálne tlaèidláalebo . Ak chcete zmeni» frekvenciu <strong>manuál</strong>ne,vyberte mo¾nos» Voåby > Manuálne ladenie.Ak u¾ máte stanice ulo¾ené a chcete medzi nimi postupneprechádza», vyberte mo¾nos» alebo ,alebo stlaète mediálne tlaèidlá alebo .Ak chcete nastavi» hlasitos», stlaète tlaèidlá hlasitosti.Ak chcete poèúva» rádio cez reproduktor, vyberte mo¾nos»Voåby > Zapnú» reproduktor.Výstraha: Poèúvajte hudbu pri rozumnej hlasitosti.Dlhodobé pôsobenie vysokej hlasitosti vám mô¾epo¹kodi» sluch. Keï je zapnutý reproduktor, nedr¾teprístroj pri uchu, preto¾e hlasitos» mô¾e by»veåmi vysoká.Ak chcete zobrazi» stanice dostupné v danej lokalite,vyberte mo¾nos» Voåby > Adresár staníc (slu¾ba siete).Ak chcete ulo¾i» práve naladenú stanicu na niektorúpredvoåbu, vyberte mo¾nos» Voåby > Ulo¾i» stanicu.Ak chcete otvori» zoznam ulo¾ených staníc, vybertemo¾nos» Voåby > Stanice.Ak sa chcete vráti» do pohotovostného re¾imu a necha»rádio FM hra» na pozadí, vyberte mo¾nos»Voåby > Prehra» na pozadí.Multimediálne aplikácie43
Multimediálne aplikácieZobrazenie vizuálneho obsahuAk chcete zisti» informácie o dostupnosti slu¾by, cenník,prípadne si slu¾bu predplati», obrá»te sa na svojhoposkytovateåa slu¾ieb.Ak chcete zobrazi» vizuálny obsah, poskytovanýnaladenou stanicou, vyberte mo¾nos» aleboVoåby > Zapnú» vizuálnu slu¾bu. Ak pre danú stanicunemáte ulo¾ený identifikátor vizuálnej slu¾by, zadajteho alebo vyberte mo¾nos» Vyber, ak chcete identifikátorvyhåada» v adresári staníc (slu¾ba siete).Keï sa vytvorí spojenie s vizuálnou slu¾bou, na displejisa zobrazuje aktuálny obsah vizuálneho vysielania.Ulo¾ené staniceAk chcete otvori» zoznam ulo¾ených staníc, vybertemo¾nos» Voåby > Stanice.Ak chcete poèúva» ulo¾enú stanicu, vyberte mo¾nos»Voåby > Stanica > Poèúva». Ak chcete zobrazi» dostupnývizuálny obsah stanice so slu¾bou Visual Radio, vybertemo¾nos» Voåby > Stanica > Zapnú» vizuálnu slu¾bu.Ak chcete zmeni» podrobnosti stanice, vyberte mo¾nos»Voåby > Stanica > Upravi».Tip! V multimediálnom menu mô¾ete k ulo¾enýmstaniciam prida» skratky. Pozrite si èas» „MenuMultimédiá”, str. 16.NastaveniaVyberte polo¾ku Voåby > Nastavenia a jednuz nasledujúcich mo¾ností:Tón pri zapnutí – vyberte, èi sa má pri spustení aplikácieprehra» tón.Auto¹tart slu¾by – vyberte mo¾nos» Áno, ak chcete,aby sa slu¾ba Visual Radio spú¹»ala automaticky pri výbereulo¾enej stanice, ktorá túto slu¾bu poskytuje.Miesto prístupu – vyberte miesto prístupu, ktoré sa mápou¾i» pre dátové spojenia. Ak chcete pou¾íva» aplikáciuako be¾né FM rádio, prístupové miesto nepotrebujete.Aktuálny región – vyberte región, v ktorom sa právenachádzate. Toto nastavenie sa zobrazí, iba ak stesa pri spustení aplikácie nenachádzali v oblastipokrytia siete.VideocentrumSo slu¾bou Videocentr. (slu¾ba siete) mô¾ete pomocoupaketových dát a bezdrôtovej siete LAN bezdrôtovo naèíta»a prehra» videoklipy z kompatibilných internetových44
videoslu¾ieb. Mô¾ete tie¾ prená¹a» videoklipyz kompatibilného poèítaèa do svojho zariadenia a pozrie» siich v zlo¾ke Videocentr..Aplikácia Videocentr. podporuje rovnaké formáty súborovako aplikácia RealPlayer. Pozrite si èas»„RealPlayer”,str.47.Va¹e zariadenie mô¾e ma» preddefinované slu¾by.Ak sa chcete pripoji» na internet a prehliada» dostupnéslu¾by, ktoré mô¾ete prida» do aplikácie Videocentr.,vyberte mo¾nos» Prida» nové slu¾by.Poskytovatelia slu¾ieb mô¾u obsah poskytova» zadarmoalebo si úètova» poplatok. Informácie o cenách získatepriamo od slu¾by alebo od poskytovateåa slu¾ieb.Håadanie a prezeranie videoklipov1 Stlaète tlaèidlo a vyberte polo¾ku Aplikácie >Videocentr..2 Ak sa chcete pripoji» k slu¾be, vyberte po¾adovanúvideoslu¾bu.3 Zariadenie aktualizuje a zobrazí dostupný obsah slu¾by.Ak chcete videoklipy zobrazi» podåa kategórií(ak sú dostupné), stlaèením tlaèidla aprejdete na ostatné karty.4 Ak chcete zobrazi» informácie o videoklipe, vybertemo¾nos» Voåby > Detaily o videu.Niektoré klipy sa dajú prehra» priamo z webovejlokality, ale niektoré musíte najprv naèíta» dozariadenia. Ak ich chcete naèíta», vyberte mo¾nos»Voåby > Naèíta».Ak chcete klip prehra» z webovej lokality alebosi pozrie» naèítaný klip, vyberte mo¾nos» Voåby >Prehra».5 Na ovládanie prehrávaèa poèas prehrávania klipupou¾ite mediálne tlaèidlá. Ak chcete nastavi» hlasitos»,pou¾ite tlaèidlá hlasitosti. Ak chcete videoklipzobrazova» na celom displeji, preru¹te alebo ukonèiteprehrávanie a vyberte mo¾nos» Voåby > Obnovi» nacelý displej alebo Prehra» – celý displej.Ak zatvoríte aplikáciu, naèítavanie pokraèuje na pozadí.Naèítané videoklipy sa ukladajú do zlo¾ky Videocentr. >Moje videá.Ak sa chcete pripoji» na internet a prehliada» dostupnéslu¾by, ktoré mô¾te prida» do hlavného okna,vyberte mo¾nos» Prida» nové slu¾by.Internetové videáInternetové videá sú videoklipy distribuované na internetepomocou informaèných kanálov RSS. Nové kanály mô¾eteprida» do zlo¾ky Videoslu¾by v nastaveniach. Pozrite sièas» „Nastavenia”, str. 46.Multimediálne aplikácie45
Multimediálne aplikácie1 V aplikácii Videocentr. vyberte zlo¾ku Videoslu¾by.Zobrazia sa va¹e kanály.Ak chcete prida» alebo odstráni» kanály,vyberte mo¾nos» Voåby > Vy¾iada» kanál.2 Ak si chcete pozrie» dostupné videoklipy na kanáli,prejdite naò a stlaète tlaèidlo . Ak chcete zobrazi»informácie o videoklipe, vyberte mo¾nos» Voåby >Detaily o videu.3 Ak chcete naèíta» videoklip, prejdite naò a vybertemo¾nos» Voåby > Naèíta». Ak chcete naèítanývideoklip prehra», stlaète tlaèidlo .Prehrávanie naèítaných videoklipovNaèítané a naèítavané videoklipy sa ukladajú do zlo¾kyVideocentr. > Moje videá. Ak chcete naèítaný videoklipprehra», stlaète tlaèidlo .Mô¾ete tie¾ prená¹a» videoklipy z kompatibilnéhopoèítaèa do svojho zariadenia a pozrie» si ich v zlo¾keVideocentr. > Moje videá. Aby boli videoklipy prístupnévaplikácii Videocentr., musíte ich ulo¾i» do zlo¾kyC:\Data\My Videos v pamäti zariadenia (C:\) alebovzlo¾ke E:\My Videos na pamä»ovej karte (E:\).Ak chcete prenies» súbory do správnej zlo¾ky, pou¾itenapríklad aplikáciu File manager, dostupnú v balíkuprogramov Nokia PC Suite.Na ovládanie prehrávaèa poèas prehrávania klipu pou¾itemediálne tlaèidlá. Ak chcete nastavi» hlasitos», stlaètetlaèidlá hlasitosti. Ak chcete videoklip prehra» v zobrazenína celý displej, preru¹te alebo ukonèite prehrávanieavyberte mo¾nos» Voåby > Obnovi» na celý displejalebo Prehra» – celý displej.Ak v pamäti zariadenia a na pamä»ovej karte nie jedostatok voåného miesta, aplikácia pri naèítaní novýchvideoklipov automaticky zma¾e najstar¹ie, u¾ prehratévideoklipy. Ikona oznaèuje videoklip, ktorý by moholby» v blízkej budúcnosti vymazaný. Ak chcete predís»automatickému vymazaniu videoklipu ( ), vybertemo¾nos» Voåby > Zabezpeèi».Ak chcete videoklip odstráni», vyberte mo¾nos» Voåby >Vymaza». Ak chcete naèítanie zru¹i», vyberte polo¾kuVoåby > Zru¹i» naèítanie. Ak chcete zmeni» zlo¾ku alebopamä», v ktorej sa videoklip nachádza, vyberte polo¾kuVoåby > Usporiada» a po¾adovanú voåbu.NastaveniaDefinovanie slu¾ieb1 V okne Videocentr. vyberte polo¾ku Voåby >Nastavenia > Vybra» videoslu¾bu.2 Ak chcete vybra» videoslu¾bu, vyberte mo¾nos» Videona po¾iadanie. Ak chcete prida» alebo odstráni»internetové videokanály, vyberte mo¾nos» Videoslu¾by.46
3 Vyberte slu¾by, ktoré chcete zobrazi» v aplikácii.Ak chcete prida» nový internetový videokanál, ktorýnie je zobrazený v zozname, vyberte mo¾nos» Voåby >Prida» kanál. Zadajte názov a adresu slu¾by, ktorúste získali od poskytovateåa slu¾ieb.Niektoré slu¾by vy¾adujú meno pou¾ívateåa a heslo,ktoré získate od poskytovateåa slu¾ieb.Ak chcete definova» iné nastavenia, vyberte polo¾kuVoåby > Nastavenia a jednu z týchto mo¾ností:Predvolené miesta príst. – vyberte miesta prístupu,ktoré sa majú pou¾i» pre dátové spojenia. Pou¾ívaniemiest prístupu paketových dát na naèítanie súborovmô¾e spôsobi» prenos veåkých objemov dát cez sie»poskytovateåa slu¾ieb. Informujte sa u svojhoposkytovateåa slu¾ieb o poplatkoch za prenos dát.Preferovaná pamä» – vyberte, èi sa majú naèítanévideoklipy ulo¾i» do pamäte zariadenia alebo nakompatibilnú pamä»ovú kartu. Ak sa zvolená pamä» naplní,zariadenie ulo¾í obsah do druhej pamäte, ak je k dispozícii.Ak ani v druhej pamäti nie je dostatok voåného miesta,aplikácia automaticky vyma¾e najstar¹ie, u¾ prehratévideoklipy.Miniatúry – vyberte, èi sa v zoznamoch videosúborovmajú zobrazi» miniatúry videoslu¾ieb.RealPlayerStlaète tlaèidlo a vyberte mo¾nos» Aplikácie >RealPlayer. Pomocou aplikácie RealPlayer, si mô¾etepozrie» videoklipy alebo prehra» multimediálne súborybez nutnosti ich predtým ulo¾i» do zariadenia.Aplikácia RealPlayer podporuje súbory s príponami,ako napríklad .3gp, .mp4 alebo .rm. Aplikácia RealPlayerv¹ak nemusí podporova» v¹etky súborové formáty aniv¹etky varianty súborových formátov.Na kontrolu prehrávaèa v zobrazení na ¹írku pou¾itemediálne tlaèidlá.Prehrávanie videoklipov1 Ak chcete prehra» ulo¾ený multimediálny súbor,vyberte mo¾nos» Voåby > Otvori» a z nasledujúcichmo¾ností:Posledné klipy– ak chcete prehra» jeden z posledných¹iestich súborov v aplikácii RealPlayerUlo¾ený klip – ak chcete prehra» súbor ulo¾enývzlo¾ke Galéria.2 Prejdite na súbor a stlaèením tlaèidla spustiteprehrávanie.Ak chcete nastavi» hlasitos», stlaète tlaèidlá hlasitosti.Multimediálne aplikácie47
Multimediálne aplikácieBezdrôtový príjem obsahuv streamingovej formeMnohí poskytovatelia slu¾ieb vy¾adujú, aby ste akopredvolené miesto prístupu pou¾ili prístupové miestok internetu (IAP). Iní poskytovatelia slu¾ieb umo¾òujúpou¾i» prístupové miesto pre WAP.V aplikácii RealPlayer mô¾ete otvori» iba adresu URL typurtsp://. Aplikácia RealPlayer v¹ak rozpozná http odkazna .ram súbor.Ak chcete spusti» bezdrôtový príjem streamu, vybertesi odkaz na streamingový server ulo¾ený v zlo¾ke Galéria,na internetovej stránke alebo prijatý v textovejèi multimediálnej správe. Skôr ne¾ sa ¾ivý obsah streamuzaène prehráva», telefón sa pripojí k vybranej lokalitea zaène obsah naèítava». Obsah sa neukladá v telefóne.Nastavenia aplikácie RealPlayerNastavenia aplikácie RealPlayer mô¾ete prija»v ¹peciálnej správe od poskytovateåa slu¾by. Pozritesi èas» „Dáta a nastavenia”, str. 98. Ïal¹ie informáciesi vy¾iadajte od svojho poskytovateåa slu¾ieb.Vyberte polo¾ku Voåby > Nastavenia a jednuz nasledujúcich mo¾ností:Video – ak chcete nastavi» kontrast pre videozáznamalebo nastavi» prehrávaè RealPlayer, aby sa po prehratízaèal videoklip automaticky prehráva» znova.Streaming – ak chcete vybra», èi sa má pou¾i» proxyserver, zmeni» ¹tandardné miesto prístupu a nastavi»rozsah portov pou¾ívaný pre spojenia. O správnychnastaveniach sa informujte u svojho poskytovateåa slu¾ieb.Adobe Flash PlayerAk chcete prezera», prehráva» a pou¾íva» súbory flashvytvorené pre mobilné zariadenia, stlaète tlaèidloa vyberte polo¾ku Aplikácie > Flash. Prejdite na flashovýsúbor a stlaète tlaèidlo .Nokia LifeblogAk chcete spusti» aplikáciu Lifeblog na svojom zariadení,stlaète tlaèidlo a vyberte polo¾ku Aplikácie >Lifeblog.Nokia Lifeblog je kombináciou softvéru pre mobilný telefóna poèítaè, ktorý uchováva multimediálny denník polo¾iekzhroma¾dených v zariadení. Aplikácia Nokia Lifeblogautomaticky sleduje va¹e multimediálne polo¾kya chronologicky zoraïuje fotografie, videoklipy, zvukové48
súbory, textové správy, multimediálne správy a príspevkywebového denníka, tak¾e si ich mô¾ete prezera»,vyhåadáva», zdieåa», zverejòova» a zálohova».Ïal¹ie informácie o blogových slu¾bách a ichkompatibilite s aplikáciou Lifeblog nájdetena stránkach www.nokia.com/lifeblog alebomô¾ete stlaèením F1 v aplikácii Nokia Lifeblogpre poèítaè otvori» Pomocníka pre aplikáciu.In¹talácia v poèítaèiSkôr ako nain¹talujete aplikáciu Nokia Lifeblogv kompatibilnom poèítaèi, musíte ma»:• 1 GHz Intel Pentium alebo ekvivalentný procesor,128 <strong>MB</strong> RAM,• 400 <strong>MB</strong> voåného miesta na pevnom disku (ak musí by»nain¹talované rozhranie Microsoft DirectX a programNokia PC Suite),• grafické rozlí¹enie 1024 x 768 a farebná hµbka 24 bitov,• 32 <strong>MB</strong> grafickú kartu,• systém Microsoft Windows 2000 alebo Windows XP.In¹talácia aplikácie Nokia Lifeblog v poèítaèi:1 Vlo¾te disk CD-ROM alebo DVD-ROM, ktorý ste dostalis prístrojom.2 Nain¹talujte si balík Nokia PC Suite (vrátane ovládaèovpre prepojovacie káble Nokia pre USB prepojenie).3 Nain¹talujte aplikáciu Nokia Lifeblog pre poèítaè.Ak nebolo v poèítaèi nain¹talované rozhranieMicrosoft DirectX 9.0, nain¹taluje sa spolu s aplikáciouNokia Lifeblog pre poèítaè.Pripojenie zariadenia k poèítaèuAk chcete spoji» zariadenie s kompatibilným poèítaèompomocou dátového kábla USB:1 Skontrolujte, èi je nain¹talovaný program NokiaPC Suite.2 Pripojte dátový kábel USB k zariadeniu a poèítaèu.Re¾im USB by mal by» nastavený na PC Suite, pozriteèas» „USB”, str. 36. Pri prvom pripojení prístrojak poèítaèu po in¹talácii balíka Nokia PC Suite poèítaènain¹taluje ¹pecifický ovládaè pre prístroj. Mô¾e tochvíåu trva».3 Spustite aplikáciu Nokia Lifeblog pre poèítaè.Pripojenie zariadenia a kompatibilného poèítaèa pomocoubezdrôtovej technológie Bluetooth:1 Skontrolujte, èi je v poèítaèi nain¹talovaný programNokia PC Suite.2 Skontrolujte, èi je zariadenie spárované s poèítaèompomocou bezdrôtovej technológie Bluetoothprostredníctvom funkcie Get Connected v programeNokia PC Suite.Multimediálne aplikácie49
Multimediálne aplikácie3 Aktivujte pripojenie Bluetooth v zariadení a v poèítaèi.Ïal¹ie informácie nájdete v èasti „Komunikácia cezBluetooth”, str. 31 a v dokumentácii vá¹ho poèítaèa.Kopírovanie polo¾iekAk chcete kopírova» nové alebo upravené polo¾kyzo zariadenia do poèítaèa alebo vybrané polo¾kyz poèítaèa do zariadenia, postupujte takto:1 Pripojte zariadenie k poèítaèu.2 Spustite aplikáciu Nokia Lifeblog v poèítaèi.3 V aplikácii Nokia Lifeblog PC vyberte mo¾nos» File >Copy from Phone and to Phone.Nové polo¾ky zo zariadenia sa skopírujú do poèítaèa.Polo¾ky v zobrazení To Phone na poèítaèi sa skopírujúdo zariadenia.Prezeranie zlo¾iek Èasový prehåad aObåúbenéKeï v zariadení spustíte aplikáciu Nokia Lifeblog, otvorí saokno Èasový prehåad a zobrazia sa va¹e multimediálnepolo¾ky. Ak chcete otvori» svoje ulo¾ené obåúbenépolo¾ky, vyberte mo¾nos» Voåby > Zobrazi» Obåúbené.Keï spustíte aplikáciu Nokia Lifeblog na poèítaèi, máteniekoåko mo¾ností, ako sa pohybova» v oknách Èasovýprehåad a Obåúbené. Najrýchlej¹ím spôsobom je presunú»posúvaè dopredu alebo dozadu, rýchlo alebo pomaly.Prípadne kliknite na èasový panel a vyberte dátum, pou¾itefunkciu Ís» na dátum alebo pou¾ite ¹ípky.Uverejòovanie na webeAk chcete zdieåa» svoje najlep¹ie polo¾ky aplikácieNokia Lifeblog, po¹lite ich do svojho webového denníkana internete, aby si ich mohli prezrie» ostatní.Najprv si musíte vytvori» konto v slu¾be webového denníka,vytvori» jeden alebo viac webových denníkov pou¾ívanýchako miesto uverejòovania príspevkov a prida» kontowebového denníka do aplikácie Nokia Lifeblog.Odporúèaná slu¾ba webového denníka pre aplikáciuNokia Lifeblog je TypePad zo slu¾by Six Apart na stránkewww.typepad.com.Ak chcete v zariadení ulo¾i» úèet webového denníkado aplikácie Nokia Lifeblog, vyberte mo¾nos» Voåby >Nastavenia > Blog. V poèítaèi upravte kontá v okne Blogaccount manager.Uverejnenie polo¾iek na webe zo zariadenia:1 V zlo¾ke Èasový prehåad alebo Obåúbenévyberte polo¾ky, ktoré chcete uverejni» na webe.2 Vyberte polo¾ku Voåby > Posla» na Web.3 Ak pou¾ívate funkciu prvýkrát, aplikácia Nokia Lifeblognaèíta zoznam webového denníka zo servera webovéhodenníka.50
4 Otvorí sa dialógové okno uverejnenia webovéhodenníka. Zo zoznamu Posla» do: vyberte webovýdenník, ktorý chcete pou¾i». Ak ste si vytvorilinové webové denníky, zoznam webových denníkovaktualizujete vybratím mo¾nosti Voåby >Obn. zoznam blogov.5 Zadajte názov a záhlavie príspevku. V textovom polimô¾ete napísa» dlh¹í príbeh alebo opis.6 Keï je v¹etko pripravené, vyberte polo¾kuVoåby > Posla».Uverejnenie polo¾iek na webe z poèítaèa:1 V zlo¾kách Èasový prehåad alebo Obåúbené vybertepolo¾ky (max. 50), ktoré chcete uverejni» na webe.2 Vyberte polo¾ku File > Post to the Web....3 Zadajte názov a záhlavie príspevku. V textovompoli mô¾ete napísa» dlh¹í príbeh alebo opis.4 Zo zoznamu Post to: vyberte webový denník,ktorý chcete pou¾i».5 Keï je v¹etko pripravené, kliknite na tlaèidlo Posla».Importovanie polo¾iek z iných zdrojovOkrem obrázkov .jpeg z prístroja mô¾ete do aplikácieNokia Lifeblog importova» aj obrázky .jpeg, videoklipy .3gpa .mp4, zvukové súbory .arm a textové súbory .txt z inýchzdrojov (napríklad z diskov CD a DVD alebo z prieèinkovna pevnom disku).Ak chcete importova» obrázky alebo videoklipyz kompatibilného poèítaèa do aplikácie Nokia Lifeblogpre poèítaè, v zlo¾kách Èasový prehåad alebo Obåúbenépolo¾ky vyberte mo¾nos» File > Import from PC....Multimediálne aplikácie51
Foto-VideoFoto-VideoPrístroj Nokia N95 má dva fotoaparáty – fotoaparáts vysokým rozlí¹ením na zadnej èasti prístroja(hlavný fotoaparát v re¾ime zobrazenia na ¹írku)a fotoaparát s ni¾¹ím rozlí¹ením na prednej strane(sekundárny fotoaparát v re¾ime zobrazenia na vý¹ku).Obidva fotoaparáty mo¾no pou¾i» na fotografovanieivideozáznam.Prístroj podporuje snímanie fotografií s rozlí¹ením2592 x 1944 pixlov pomocou hlavného fotoaparátu.Rozlí¹enie snímok v týchto materiáloch mô¾epôsobi» odli¹ne.Snímky a videoklipy sa automaticky ukladajú do zlo¾kySnímky a video v aplikácii Galéria. Fotoaparáty vytvárajúfotosnímky vo formáte .jpeg. Videoklipy sa zaznamenávajúv súborovom formáte MPEG-4 s príponou .mp4, prípadnev súborovom formáte 3GPP s príponou .3gp (Zdieåanie –kvalita). Pozrite si èas» „Nastavenia videosnímania”,str. 61.Tip! Ak chcete otvori» aplikáciu Galéria a zobrazi»vytvorené obrázky, stlaète tlaèidlo Prehåadna boènej strane prístroja.Snímky alebo videoklipy mô¾ete odosla» v multimediálnejspráve, ako e-mailovú prílohu alebo pomocou pripojeniaBluetooth, infraèerveného pripojenia, prípadnepripojenia bezdrôtovej siete LAN. Mô¾ete ich tie¾prenies» do kompatibilného albumu online. Pozrite sièas» „Zdieåanie online”, str. 74.FotografovanieNiekoåko u¾itoèných rád pri fotografovaní• Fotoaparát pou¾ívajte oboma rukami, aby stezabránili chveniu.• Rozlí¹enie digitálne priblí¾eného obrázka je ni¾¹iene¾ rozlí¹enie nepriblí¾eného obrázka.• Ak poèas istej doby nestlaèíte ¾iadne tlaèidlo,fotoaparát prejde do re¾imu ¹etriaceho batériu.Ak chcete pokraèova» vo fotografovaní, stlaètetlaèidlo .52
Pri fotografovaní postupujte takto:1 Ak chcete aktivova» hlavnýfotoaparát, pomocoutlaèidla na zapnutiefotoaparátu otvortekryt objektívu. Ak je vofotoaparáte aktívny Re¾imvidea, na aktívnom panelis nástrojmi vyberte polo¾kuRe¾im snímok.2 Ak chcete zamera» objekt,dopoly stlaète tlaèidlo snímania (iba hlavný fotoaparát,nie je k dispozícii pre re¾imy záberu zblízka a na ¹írku).Na displeji sa zobrazí zelený indikátor zaostrenia.Ak nie je zaostrené, zobrazí sa èervený indikátorrozostrenia. Uvoånite tlaèidlo snímania a znovaho dopoly stlaète. Fotografova» v¹ak mô¾eteaj bez zaostrenia.3 Fotografiu hlavným fotoaparátom urobíte stlaèenímspú¹te. Nehýbte zariadením, kým sa snímka neulo¾í.Záber zväè¹íte alebo zmen¹íte pomocou tlaèidla Zoomna prístroji.Ak chcete pred fotením nastavi» osvetlenie a farby, pou¾itenavigaèné tlaèidlo, pomocou ktorého mô¾ete prechádza»po aktívnom paneli s nástrojmi. Pozrite si èas»„Konfiguraèné nastavenia – farba a osvetlenie”, str. 56.Ulo¾enie snímky mô¾e trva» dlh¹ie, ak ste upravovalinastavenia priblí¾enia, osvetlenia alebo farieb.Ak chcete pred fotografovaním uvoåni» pamä», vybertemo¾nos» Voåby > Prejs» na voånú pamä» (k dispozícii,len ak ste zálohovali snímky alebo videoklipy). Pozrite sièas» „Uvoånenie pamäte”, str. 65.Ak chcete aktivova» predný fotoaparát, vyberte mo¾nos»Voåby > Druhé Foto-Video.Ak chcete fotoaparát necha» aktívny na pozadí a pou¾i»iné aplikácie, stlaète tlaèidlo . Ak sa chcete vráti»do re¾imu fotoaparátu, stlaète tlaèidlo snímania.Ak chcete zatvori» hlavný fotoaparát, zatvortekryt objektívu.Indikátory fotoaparátu pri statickýchsnímkachHåadáèik fotoaparátu pri statických snímkach zobrazujetieto informácie:1 Indikátor aktuálneho re¾imu snímania.2 Aktívny panel s nástrojmi, pomocou ktorého mo¾nopred odfotením snímky vybra» rôzne polo¾kya nastavenia (aktívny panel s nástrojmi nieje zobrazený poèas zaostrovania a snímania).Pozrite si èas» „Aktívny panel s nástrojmi”, str. 54.Foto-Video53
Foto-Video3 Indikátorrozlí¹eniasnímkyzobrazujeúroveò kvalitysnímky:Tlaè 5 M –vysoká,Tlaè 3 M –stredná, Tlaè2M – stredná, E-mail 0,8 M – stred., aleboMMS 0,3 M – nízka.4 Poèítadlo snímok zobrazuje odhadovaný poèet snímok,ktoré mo¾no odfotografova» s aktuálnym nastavenímkvality snímok a pou¾ívanou pamä»ou (poèítadlo nieje zobrazené poèas zaostrovania ani fotografovania).5 Indikátory pamäte prístroja ( ) a pamä»ovej karty( ) informujú o tom, kam sa snímky ukladajú.Aktívny panel s nástrojmiAktívny panel s nástrojmi poskytuje skratky k rôznympolo¾kám a nastaveniam pred fotografovaním alebonahrávaním videoklipov a po òom. Prejdite na polo¾kya vyberte ich stlaèením navigaèného tlaèidla. Mô¾ete tie¾urèi» kedy sa zobrazí aktívny panel s nástrojmi na displeji.Ak chcete, aby sa aktívny panel s nástrojmi zobrazovalpred aj po fotografovaní a nahrávaní videoklipov, vybertepolo¾ku Voåby > Zobrazi» ikony. Ak chcete aktívny panel snástrojmi zobrazi», len keï ho potrebujete, vyberte polo¾kuVoåby > Skry» ikony. Na displeji sa zobrazí iba indikátorre¾imu snímania. Aktívny panel s nástrojmi aktivujetestlaèením navigaèného tlaèidla. Ak ho chcete skry», stlaètetlaèidlo snímania dopoly.Pred fotografovaním alebo snímaním videoklipov vybertena aktívnom paneli s nástrojmi jednu z nasledujúcichmo¾ností:, ak chcete prepína» medzi re¾imom videozáznamua fotoaparátu., ak chcete vybra» scénu., ak chcete aktivova» re¾im blesku (len snímky)., ak chcete aktivova» samospú¹» (len snímky). Pozritesi èas» „Vy na obrázku – samospú¹»”, str. 58., ak chcete aktivova» re¾im série snímok (len snímky).Pozrite si èas» „Fotografovanie série snímok”, str. 58.– výber farebného efektu.– nastavenie vyvá¾enia bielej.– nastavenie vyvá¾enia expozície (len snímky).– nastavenie svetelnej citlivosti (len snímky).Ikony sa menia podåa aktuálneho stavupríslu¹ného nastavenia.54
Dostupné voåby sa lí¹ia v závislosti od re¾imu snímaniaa aktívneho zobrazenia.Pozrite si tie¾ voåby na aktívnom paneli s nástrojmi„Po odfotografovaní”, str. 55, „Po nahraní videoklipu”,str. 60 a „Aktívny panel s nástrojmi”, str. 64 v èasti Galéria.Po odfotografovaníPo odfotografovaní snímky vyberte na paneli s nástrojmitieto mo¾nosti (k dispozícii, iba ak je polo¾ka Ukáza»zachytenú snímku v nastaveniach fotoaparátu nastavenána mo¾nos» Áno):• Ak obrázok nechcete ulo¾i», vyberte polo¾ku Vyma¾.• Ak chcete snímku odosla» v multimediálnej správe,cez e-mail, pripojenie Bluetooth alebo infraèervenépripojenie, alebo ju prenies» do kompatibilného albumuonline, stlaète tlaèidlo Vola» alebo vyberte polo¾kuPosla». Ïal¹ie informácie nájdete v èastiach „Správy”,str. 94, „Komunikácia cez Bluetooth”, str. 31a „Zdieåanie online”, str.74. Táto voåba nie je k dispozíciipoèas prebiehajúceho hovoru. Snímku tie¾ mô¾eteodosla» príjemcovi hovoru poèas aktívneho hovoru.Vyberte polo¾ku Posla» volajúcemu (dostupnélen poèas aktívneho hovoru).• Ak chcete snímky priradi» do Tlaèového ko¹ana neskor¹ie vytlaèenie, vyberte polo¾kuPrida» do Tlaèového ko¹a.• Ak chcete obrázok vytlaèi», vyberte polo¾ku Tlaèi».Pozrite si èas» „Tlaè snímok”, str. 71.• Ak sa chcete vráti» do re¾imu håadáèika a urobi»novú snímku, stlaète spú¹».Ak chcete pou¾i» obrázok ako tapetu v aktívnompohotovostnom re¾ime, vyberte polo¾ku Voåby >Nastavi» ako tapetu.Ak chcete nastavi» snímku ako snímku volajúcehokontaktu, vyberte polo¾ku Ako sním. volaj. kontaktu.Nastavenie fotoaparátu pri statickýchsnímkachExistujú dva spôsoby nastavenia fotoaparátu pristatických snímkach: Nastav. snímky a hlavné nastavenia.Ak chcete nastavi» polo¾ku Nastav. snímky, pozrite si èas»„Konfiguraèné nastavenia – farba a osvetlenie”, str. 56.Po zatvorení aplikácie Foto-Video sa obnovia predvolenénastavenia, ale hlavné nastavenia zostanú nezmenené,kým ich opä» nezmeníte. Ak chcete zmeni» hlavnénastavenia, vyberte polo¾ku Voåby > Nastaveniaa jednu z týchto mo¾ností:Kvalita snímky—Tlaè 5 M – vysoká (rozlí¹enie 2592 x1944),Tlaè 3 M – stredná (rozlí¹enie 2048 x 1536),Tlaè 2 M – stredná (1600 x 1200), E-mail 0,8 M –stred. (rozlí¹enie 1024 x 768) alebo MMS 0,3 M – nízkaFoto-Video55
Foto-Video(rozlí¹enie 640 x 480). Èím vy¹¹iu kvalitu snímokvyberiete, tým viac miesta v pamäti obrázky zaberú.Ak chcete vytlaèi» snímku, vyberte polo¾ku Tlaè 5 M –vysoká, Tlaè 3 M – stredná alebo Tlaè 2 M – stredná.Ak ju chcete odosla» cez e-mail, vyberte polo¾ku E-mail0,8 M – stred.. Ak chcete snímku odosla» v správe MMS,vyberte polo¾ku MMS 0,3 M – nízka.Tieto druhy rozlí¹enia ponúka iba hlavný fotoaparát.Prida» do albumu – vyberte, èi chcete snímku ulo¾i»do urèitého albumu v galérii. Ak vyberiete mo¾nos» Áno,otvorí sa zoznam dostupných albumov.Ukáza» zachytenú snímku – vyberte mo¾nos» Áno,ak chcete zobrazi» snímky po odfotografovaní.Ak chcete ihneï pokraèova» vo fotení, vybertemo¾nos» Nie.Predvolený názov snímky – zadajte predvolený názovodfotených snímok.Roz¹írené dig. priblí¾enie (iba hlavný fotoaparát) –ak chcete, aby boli stupne priblí¾enia medzi digitálnyma roz¹íreným digitálnym priblí¾ením plynulé, vybertepolo¾ku Zapnutá. Ak chcete nastavi» priblí¾enie obrázkatak, aby sa zachovala kvalita vybranej snímky, vybertepolo¾ku Vypnutá.Tón pri zachytení – vyberte tón, ktorý sa má prehra»pri odfotení obrázka.Pou¾itá pamä» – vyberte, kde chcete snímky ulo¾i».Otoèi» snímku – vyberte, èi chcete snímku po otvorenív Galérii otoèi» smerom doprava nahor.Obnovi» nast. Foto-Video – ak chcete obnovi» pôvodnénastavenia fotoaparátu, vyberte polo¾ku Áno.BleskBlesk mo¾no pou¾i» iba s hlavným fotoaparátom.Pri pou¾ívaní blesku dodr¾iavajte bezpeènú vzdialenos».Nepou¾ívajte blesk pri fotografovaní åudí a zvieratz bezprostrednej blízkosti. Pri fotografovaní blesknezakrývajte.Fotoaparát je vybavený LED fotobleskom na fotografovaniepri slabom osvetlení. Pre nastavenia fotoaparátupri statických snímkach sú k dispozícii tieto re¾imy blesku:Automatický ( ), Red. èerv. oèí ( ), Zapnutý ( )a Vypnutý ( ).Ak chcete zmeni» re¾im blesku, na aktívnom panelis nástrojmi vyberte po¾adovaný re¾im blesku.Konfiguraèné nastavenia – farbaa osvetlenieAk chcete, aby fotoaparát vernej¹ie reprodukovalfarby a osvetlenie, alebo ak chcete do svojich snímok56
a videozáznamov prida» efekty, pou¾ite navigaèné tlaèidlo,pomocou ktorého mô¾ete pou¾íva» jednotlivé funkcie naaktívnom paneli s nástrojmi. K dispozícii sú tieto mo¾nosti:Vyvá¾enie bielej – vyberte zodpovedajúce svetelnépodmienky. Toto nastavenie umo¾ní fotoaparátu presnej¹iereprodukova» farby.Kompenzácia expozície (iba snímky) – nastavte èasexpozície fotoaparátu.Blesk – vyberte po¾adovaný re¾im blesku. Pozrite sièas» „Blesk”, str. 56.Farebný tón – vyberte zo zoznamu farebný efekt.Svetelná citlivos» (iba snímky) – vyberte svetelnú citlivos»fotoaparátu. Èím je prostredie tmav¹ie, tým by malaby» svetelná citlivos» vy¹¹ia.Obraz displeja sa mení podåa úprav nastavení a ukazuje,ako zmeny ovplyvnia snímky a videoklipy.Dostupné voåby sa menia podåa zvoleného fotoaparátu.Nastavenia závisia od toho, ktorý fotoaparát je aktívny:ak zmeníte nastavenia sekundárneho fotoaparátu,nastavenia hlavného fotoaparátu zostanú nezmenené.Nastavenia sú v¹ak spoloèné pre re¾im snímok a re¾imvideosnímania. Po zatvorení aplikácie Foto-Video saobnovia pôvodné nastavenia.Ak vyberiete novú scénu, nastavenia farieb a osvetlenianahradí vybratá scéna. Pozrite si èas» „Scény”, str. 57.V prípade potreby mô¾ete po výbere scénynastavenia zmeni».ScényScéna pomáha vybra» správne nastavenie farieba osvetlenia v danom prostredí. Nastavenia ka¾dej scénysú optimalizované, aby vyhovovali konkrétnemu ¹týlualebo prostrediu.Scény ponúka iba hlavný fotoaparát.Na aktívnom paneli s nástrojmi vyberte jednuztýchtomo¾ností:Scény vo videoklipochAutomatický ( ) (predvolené) a Noc ( )Scény v snímkachAutomaticky ( ) (predvolené), Definuje pou¾ív. ( ),Re¾im zblízka ( ), Na vý¹ku ( ), Na ¹írku ( ),©port ( ), Noc ( ) a Noèný portrét ( ).Predvolené nastavenie scény pri fotografovaní jeAutomaticky. Ako predvolenú mô¾ete nastavi» scénuDefinuje pou¾ív..Foto-Video57
Foto-VideoAk chcete scénu prispôsobi» urèitému prostrediu,prejdite na polo¾ku Definuje pou¾ív. a vyberte mo¾nos»Voåby > Zmeni». Vo vlastnej scéne mô¾ete meni» rôznenastavenia osvetlenia a farieb. Ak chcete kopírova»nastavenia inej scény, vyberte mo¾nos» Podåa re¾imuzáberu a po¾adovanú scénu.Fotografovanie série snímokRe¾im série snímok ponúka iba hlavný fotoaparát.Ak chcete fotoaparát nastavi» na fotografovanie série¹iestich alebo viacerých snímok (ak je dostatok pamäte),na aktívnom paneli s nástrojmi vyberte mo¾nos» Prepnú»do sekvenèného re¾imu > Zhluk. Budete môc» urobi»¹es» obrázkov alebo nastavi» èas, v priebehu ktoréhobude fotoaparát sníma» obrázky. Poèet obrázkov závisíod dostupnej pamäte.Fotografovanie ¹iestich snímok spustíte stlaèením spú¹te.Ak chcete presta» fotografova», stlaète tlaèidlo Zru¹.Ak chcete odfotografova» viac ako ¹es» snímok, stlaètea podr¾te spú¹». Fotografovanie ukonèíte uvoånenímspú¹te. V závislosti od dostupnej pamäte mô¾eteodfotografova» a¾ 100 snímok.Ak chcete fotografova» v urèitom èasovom úseku, vybertepolo¾ku Prepnú» do sekvenèného re¾imu a zadajteèasový interval. Fotografovanie spustíte stlaèením spú¹te.Ak chcete fotografovanie ukonèi» pred skonèenímnastaveného èasu, znova stlaète spú¹».Po odfotografovaní sa snímky zobrazia v mrie¾kena displeji. Ak si chcete niektorú snímku pozrie», otvorteju stlaèením tlaèidla . Ak ste fotografovali s nastavenímurèitého èasového intervalu, na displeji sa zobrazí poslednázachytená snímka. Ak chcete zobrazi» ïal¹ie obrázky,stlaète tlaèidlo .Re¾im série snímok mô¾ete pou¾i» i v kombináciiso samospú¹»ou. Ak pou¾ívate samospú¹», urobíte najviac¹es» obrázkov.Ak chcete znova otvori» håadáèik v re¾ime série snímok,stlaète spú¹».Vy na obrázku – samospú¹»Samospú¹» je iba v hlavnom fotoaparáte.Keï potrebujete zdr¾a» expozíciu, aby ste sa mohli samizaradi» do fotografovanej scény, pou¾ite samospú¹».Ak chcete nastavi» èasový interval pre samospú¹»,na aktívnom paneli s nástrojmi vyberte polo¾kuSamospú¹» > 2 sekundy, 10 sekúnd alebo 20 sekúnd.Samospú¹» aktivujete stlaèením tlaèidla Aktivuj. Indikátorsamospú¹te ( ) zaène blika» a kým je aktívny èasovaè,prístroj pípa. Po uplynutí nastaveného èasu fotoaparáturobí fotografiu.58
Ak chcete Samospú¹» vypnú», na aktívnom panelis nástrojmi vyberte polo¾ku Samospú¹» > Vypnú».Tip! Ak chcete dosiahnu» lep¹iu stabilitu prístrojapoèas fotografovania, na aktívnom panelis nástrojmi vyberte mo¾nos» Samospú¹» > 2 sekundy.Nahrávanie videoklipu1 Ak chcete aktivova» hlavný fotoaparát, otvorte krytobjektívu. Ak je vo fotoaparáte aktívny Re¾im snímok,na aktívnom paneli s nástrojmi vyberte polo¾kuRe¾im videa.2 Stlaèením tlaèidla snímania spustíte nahrávanie.V re¾ime zobrazenia scény na vý¹ku pou¾ite nanahrávanie navigaèné tlaèidlo. Zobrazí sa èervenáikona nahrávania a zaznie tón, signalizujúcizaèatie nahrávania.3 Ak chcete presta» nahráva», stlaète tlaèidlo Stop.Videoklip sa automaticky ulo¾í do zlo¾ky Snímkyavideo v aplikácii Galéria. Pozrite si èas» „Galéria”,str. 62. Maximálna dµ¾ka videoklipu je 60 minút(ak je dostatok pamäte).Ak chcete preru¹i» nahrávanie v åubovoånom èase,stlaète tlaèidlo Preru¹. Na displeji bliká ikona pauzy ( ).Nahrávanie videoklipu sa automaticky zastaví, ak urobítepauzu a do jednej minúty nestlaèíte ¾iadne tlaèidlo.Ak chcete pokraèova» v nahrávaní, stlaètetlaèidlo Pokraèuj.Snímaný objekt mô¾ete priblí¾i» alebo oddiali» stlaèenímtlaèidla Zoom na boènej strane prístroja.Ak chcete pred nahrávaním videoklipu nastavi» osvetleniea farby, pou¾ite navigaèné tlaèidlo, pomocou ktoréhosa mô¾ete posúva» po aktívnom paneli s nástrojmi. Pozritesi èasti „Konfiguraèné nastavenia – farba a osvetlenie”,str. 56 a „Scény”, str. 57.Ak chcete pred nahrávaním videoklipu uvoåni» nejakémiesto v pamäti, vyberte polo¾ku Voåby > Prejs» na voånúpamä» (dostupné, iba ak ste zálohovali snímkya videoklipy). Pozrite si èas» „Uvoånenie pamäte”, str. 65.Ak chcete aktivova» predný fotoaparát, vyberte mo¾nos»Voåby > Druhé Foto-Video.Indikátory nahrávania videoklipuHåadáèik zobrazuje nasledujúce informácie:1 Indikátor aktuálneho re¾imu snímania.2 Indikátor zapnutej funkcie stlmenia zvuku.3 Aktívny panel s nástrojmi, ktorým mô¾ete prechádza»a vybera» rôzne polo¾ky a nastavenia pred nahrávaním(panel s nástrojmi nie je zobrazený poèas nahrávania).Pozrite si èas» „Aktívny panel s nástrojmi”, str. 54.Foto-Video59
Foto-Video4 Celkový dostupný èas na nahrávanie videoklipu.Poèas nahrávania indikátor dµ¾ky videoklipu zobrazujeaj uplynutý a zostávajúci èas.5 Indikátorypamäteprístroja ( )a pamä»ovejkarty ( )zobrazujúmiesto ulo¾eniavideoklipov.6 Indikátor kvalityvideoklipuzobrazuje, èi je kvalita videoklipu TV – vysoká kvalita,TV – norm. kvalita, E-mail – vysoká kval., E-mail –norm. kvali. alebo Kvalita zdieåania.7 Typ súboru videoklipu.8 Stabilizácia videosnímania je zapnutá ( ).Pozrite si èas» „Nastavenia videosnímania”, str. 61.Ak chcete zobrazi» v¹etky indikátory håadáèika,vyberte polo¾ku Voåby > Zobrazi» ikony. Vybertepolo¾ku Skry» ikony, ak chcete zobrazi» iba indikátorystavu videosnímania, prípadne ak poèas nahrávaniachcete zobrazi» dostupný èas na nahrávanie,panel priblí¾enia poèas priblí¾enia obrazua výberové tlaèidlá.Po nahraní videoklipuPo nahraní videoklipu vyberte na aktívnom panelis nástrojmi jednu z mo¾ností (k dispozícii iba vtedy,ak je pre voåbu Ukáza» zachytené video v nastaveniachvidea zadaná mo¾nos» Áno):• Ak chcete prehra» videoklip hneï po nahratí,vyberte mo¾nos» Prehra».• Ak videoklip nechcete ulo¾i», vyberte polo¾ku Vyma¾.• Ak chcete videoklip odosla» v multimediálnej správe,cez e-mail, pripojenie Bluetooth alebo infraèervenéspojenie, alebo ho prenies» do kompatibilného onlinealbumu, stlaète tlaèidlo Vola» alebo vyberte mo¾nos»Posla». Ïal¹ie informácie nájdete v èastiach „Správy”,str. 94, „Komunikácia cez Bluetooth”, str. 31a „Zdieåanie online”, str. 74. Táto voåba nie jek dispozícii poèas prebiehajúceho hovoru. Videoklipyulo¾ené vo formáte .mp4 mo¾no nebudetemôc» posiela» v multimediálnych správach.Videoklip tie¾ mô¾ete odosla» príjemcovi poèasaktívneho hovoru. Vyberte polo¾ku Posla» volajúcemu.• Ak sa chcete vráti» do re¾imu håadáèika a nahra» novývideoklip, stlaète spú¹».60
Nastavenia videosnímaniaExistujú dva spôsoby nastavenia videorekordéra:Nastaven. videa a hlavné nastavenia. Ak chcete upravi»nastavenie Nastaven. videa, pozrite si èas» „Konfiguraènénastavenia – farba a osvetlenie”, str. 56. Po zatvoreníaplikácie Foto-Video sa obnovia predvolené nastavenia,ale hlavné nastavenia zostanú nezmenené, kým ichopä» nezmeníte. Ak chcete zmeni» hlavné nastavenia,vyberte polo¾ku Voåby > Nastavenia a jednuz týchto mo¾ností:Kvalita videa – nastavte kvalitu videoklipu na mo¾nos»TV – vysoká kvalita, TV – norm. kvalita, E-mail –vysoká kval., E-mail – norm. kvali. (¹tandardná kvalitana prehrávanie v telefóne) alebo na mo¾nos»Kvalita zdieåania. Ak si chcete pozrie» videoklipv kompatibilnom televíznom prijímaèi alebo poèítaèi,vyberte polo¾ku TV – vysoká kvalita alebo TV – norm.kvalita, s rozlí¹ením VGA (640 x 480) a súborovýmformátom .mp4. Videoklipy ulo¾ené vo formáte .mp4mo¾no nebudete môc» posiela» v multimediálnychsprávach. Ak chcete videoklip posla» v multimediálnejspráve, vyberte polo¾ku Kvalita zdieåania (rozlí¹enie QCIF,formát súboru .3gp). Veåkos» videoklipu nahranéhosnastavením Kvalita zdieåania je obmedzená na 300 kB(asi 20 sekúnd), tak¾e ho mo¾no pohodlne posla»kompatibilnému zariadeniu v multimediálnej správe.Stabilizácia videa – ak chcete zabráni» pohybu kamerypoèas nahrávania, vyberte polo¾ku Zapnutá.Nahrávanie zvuku – ak chcete nahráva» bez zvuku,vyberte polo¾ku Vypnutá.Prida» do albumu – ak chcete nahraný videoklip ulo¾i»do niektorého albumu v aplikácii Galéria. Výberommo¾nosti Áno sa otvorí zoznam dostupných albumov.Ukáza» zachytené video – vyberte, èi sa má po skonèenínahrávania zobrazi» na displeji prvý obraz nahranéhovideoklipu. Ak si chcete videoklip pozrie», na aktívnompaneli s nástrojmi vyberte polo¾ku Prehra»(hlavný fotoaparát) alebo polo¾ku Voåby > Prehra»(sekundárny fotoaparát).Predvolený názov videa – zadajte predvolený názovnahraného videoklipu.Pou¾itá pamä» – zadajte predvolené miesto ulo¾enia:pamä» prístroja alebo pamä»ová karta (ak je vlo¾ená).Obnovi» nast. Foto-Video – ak chcete obnovi» pôvodnénastavenia fotoaparátu, vyberte polo¾ku Áno.Foto-Video61
GalériaGalériaAk si chcete uklada» a usporiada» svoje fotografie,videoklipy, zvukové klipy a odkazy na streamingovézdroje alebo ak chcete svoje súbory zdieåa» s inýmikompatibilnými zariadeniami UPnP cez bezdrôtovúsie» LAN, stlaète tlaèidlo a vyberte polo¾ku Galéria.Tip! Ak sa nachádzate v inej aplikácii a chcetesi v menu Galéria pozrie» naposledy ulo¾ený obrázok,stlaète tlaèidlo Prehåad na boènej straneprístroja. Ak chcete prejs» do hlavného okna zlo¾kySnímky a video, znova stlaète tlaèidlo Prehåad.Zobrazenie a prehliadaniesúborovVyberte polo¾ku Snímkyavideo , Nahrávky ,Zvukové klipy , Odk.na stream. , Prezentácie, V¹etky súbory aleboDomáca sie» a stlaèenímtlaèidla ju otvorte.Obsah zlo¾ky Snímky a videosa zobrazí v re¾ime na ¹írku.Jednotlivé zlo¾ky mô¾ete otvára» a prezera» si ich obsah,jednotlivé polo¾ky mô¾ete oznaèova», kopírova» a presúva»ich do rôznych zlo¾iek. Mô¾ete tie¾ vytvára» albumya oznaèova», kopírova» a pridáva» polo¾ky do albumov.Pozrite si èas» „Albumy”, str. 65.Súbory ulo¾ené na kompatibilnej pamä»ovejkarte (ak je vlo¾ená) sú oznaèené symbolom .Súbor otvoríte stlaèením tlaèidla . Videoklipy,súbory .ram a odkazy na streamingové zdrojesa otvárajú a prehrávajú v aplikácii RealPlayer a zvukovéklipy v aplikácii Hudba. Pozrite èasti „RealPlayer”, str. 47a „Prehrávaè hudby”, str. 38.Ak chcete kopírova» alebo premiestni» súbory na pamä»ovúkartu (ak je vlo¾ená) alebo do pamäte telefónu, vybertesúbor a mo¾nos» Voåby > Presunú» a kopírova» >Kopírova» na kartu alebo Presunú» na kartu,Kopírov. do telefónu alebo Presunú» do telefónu.Ak chcete pou¾itím prehliadaèa naèíta» skladbyalebo zvukové klipy do zlo¾ky Galéria, v zlo¾keZvukové klipy vyberte mo¾nos» Naèíta» zvuk.62
Snímky a videoklipyOdfotografované obrázky a nahraté videoklipy sa ukladajúv zlo¾ke Snímky a video v aplikácii Galéria. Obrázkya videoklipy vám mô¾u by» tie¾ poslané v multimediálnychsprávach, v prílohách e-mailov, cez bezdrôtové pripojenieBluetooth alebo infraport. Ak chcete zobrazi» prijatýobrázok alebo videoklip v aplikácii Galéria alebov prehrávaèi multimédií, musíte si ho ulo¾i» do pamätezariadenia alebo na kompatibilnú pamä»ovú kartu(ak je vlo¾ená).Videoklipy ulo¾ené v zlo¾ke Videocentr. sa nezobraziavzlo¾ke Snímky a video v aplikácii Galéria. Informácieo prezeraní videoklipov v zlo¾ke Videocentr. nájdetev èasti „Videocentrum”, str. 44.Vyberte polo¾kuGaléria > Snímkyavideo. Súborys obrázkamiavideoklipmisú usporiadanév sluèke podåadátumu a èasu.Zobrazí sa poèetsúborov. Jednotlivésúbory si mô¾ete prezera» stláèaním tlaèidla alebo .Ak si chcete prezera» súbory v skupinách, stlaète tlaèidloalebo tlaèidlo .Po otvorení snímku mô¾ete priblí¾i» stlaèením tlaèidlaZoom na boènej strane prístroja. Nastavená mierkazobrazenia sa neukladá.Ak chcete vybratú snímku otoèi» doåava alebo doprava,vyberte mo¾nos» Voåby > Otoèi» > Doåava alebo Doprava.Ak chcete niektorý videoklip alebo fotografiu upravi»,vyberte mo¾nos» Voåby > Upravi». Otvorí sa editor snímokalebo videoklipov. Pozrite si èas» „Strihanie videoklipov”,str. 67. Pozrite si èas» „Upravovanie obrázkov”, str. 66.Ak chcete vytvori» vlastné videoklipy, vyberte z galériejeden alebo viac videoklipov a vyberte mo¾nos»Voåby > Upravi». Pozrite si èas» „Strihanie videoklipov”,str. 67.Ak si chcete obrázky vytlaèi» na kompatibilnej tlaèiarnialebo ich ulo¾i» na pamä»ovú kartu (ak je vlo¾ená)a vytlaèi» neskôr, vyberte mo¾nos» Voåby > Tlaèi». Pozritesi èas» „Tlaè snímok”, str. 71. Snímky tie¾ mô¾ete oznaèi»menovkami, ulo¾i» v Tlaèovom ko¹i v menu Galériaa vytlaèi» neskôr. Pozrite si èas» „Tlaèový kô¹”, str. 64.Ak chcete snímku alebo videoklip prida» do albumuv galérii, vyberte mo¾nos» Voåby > Albumy > Prida»do albumu. Pozrite si èas» „Albumy”, str. 65.Galéria63
GalériaAk chcete snímku pou¾i» ako snímku na pozadí,vyberte obrázok a mo¾nos» Voåby > Pou¾i» obrázok >Nastavi» ako tapetu.Ak chcete vymaza» snímku alebo videoklip, na panelis nástrojmi vyberte mo¾nos» Vymaza». Pozrite si èas»„Aktívny panel s nástrojmi”, str. 64.Ak chcete z aplikácie Galéria prejs» priamo do re¾imufotoaparátu, stlaète tlaèidlo snímania a otvorte krytobjektívu na zadnej strane.Aktívny panel s nástrojmiV zlo¾ke Snímky a video mô¾ete aktívny panel s nástrojmipou¾íva» ako skratku na výber rôznych úloh. Aktívny panels nástrojmi je k dispozícii len po výbere snímkyalebo videoklipu.Na aktívnom paneli s nástrojmi mô¾ete prejs» nahor alebonadol na rôzne polo¾ky a vybra» ich stlaèenímnavigaèného tlaèidla. Dostupné voåby sa mô¾u lí¹i»v závislosti od okna, v ktorom sa nachádzate, a tie¾ odtoho, èi ste vybrali snímku alebo videoklip. Mô¾ete tie¾definova», èi bude aktívny panel s nástrojmi na displejividiteåný v¾dy alebo sa aktivuje stlaèením ktoréhokoåvektlaèidla.Ak chcete, aby bol aktívny panel s nástrojmi viditeånýna displeji, vyberte mo¾nos» Voåby > Zobrazi» ikony.Ak chcete, aby sa aktívny panel s nástrojmi zobrazoval, ibakeï ho potrebujete, vyberte polo¾ku Voåby > Skry» ikony.Aktívny panel s nástrojmi aktivujete stlaèením tlaèidla .Vyberte si z nasledujúcich mo¾ností:– prehratie vybratého videoklipu.– odoslanie vybratej snímky alebo videoklipu./ – pridanie alebo odstránenie snímky z Tlaèovéhoko¹a. Pozrite si èas» „Tlaèový kô¹”, str. 64.– prezeranie snímok v Tlaèovom ko¹i.– spustenie prezentácie svojich snímok.– vymazanie vybratej snímky alebo videoklipu.– tlaè zobrazenej snímky.– zní¾enie rozlí¹enia vybratej snímky, aby sa uvoånilapamä» pre nové snímky. Pozrite si èas» „Uvoåneniepamäte”, str. 65.Dostupné voåby sa mô¾u lí¹i» v závislosti od okna, v ktoromsa práve nachádzate.Tlaèový kô¹Snímky mô¾ete oznaèi» menovkami, ulo¾i» ichdo Tlaèového ko¹a a vytlaèi» neskôr na kompatibilnejtlaèiarni alebo v kompatibilnom tlaèovom kiosku, ak je64
k dispozícii. Pozrite si èas» „Tlaè snímok”, str. 71. Snímkys menovkami sú oznaèené symbolom v zlo¾ke Snímkya video a albumoch.Ak chcete snímku oznaèi» menovkou a tlaèi» ju neskôr,vyberte príslu¹nú snímku a na aktívnom paneli s nástrojmivyberte mo¾nos» Prida» do Tlaèov. ko¹a.Ak si chcete pozrie» snímky v Tlaèovom ko¹i, z aktívnehopanela s nástrojmi vyberte polo¾ku Zobrazi» Tlaèový kô¹alebo vyberte ikonu zo zlo¾ky Snímky a video(dostupná, len ak ste do Tlaèového ko¹a pridali snímky).Ak chcete odstráni» snímku z Tlaèového ko¹a, v zlo¾keSnímky a video alebo v albume vyberte príslu¹nú snímkua na aktívnom paneli s nástrojmi vyberte mo¾nos»Odstráni» z tlaèe.AlbumySnímky a videoklipy mô¾ete pohodlne spravova»v albumoch. Ak chcete zobrazi» zoznam albumov, vybertepolo¾ku Snímky a video > Voåby > Albumy > Zobrazi»albumy.Ak chcete prida» obrázok alebo videoklip do albumuv Galérii, prejdite na príslu¹ný obrázok alebo videoklipa vyberte mo¾nos» Voåby > Albumy > Prida» do albumu.Otvorí sa zoznam albumov. Vyberte album, do ktoréhochcete prida» obrázok alebo videoklip. Pridané snímkya videoklipy nebudú vymazané zo zlo¾ky Snímky a video.Ak chcete niektorý súbor z albumu odstráni», stlaètetlaèidlo . Súbor sa zo zlo¾ky Snímky a video v aplikáciiGaléria nevyma¾e.Ak chcete vytvori» nový album, v zozname albumovvyberte mo¾nos» Voåby > Nový album.Uvoånenie pamäteAk chcete zní¾i» rozlí¹enie a veåkos» súboru snímokulo¾ených v aplikácii Galéria a uvoåni» tak pamä»pre nové snímky, vyberte mo¾nos» Voåby > Zmen¹i».Ak chcete snímky najskôr zálohova», skopírujte ichna kompatibilný poèítaè alebo iné miesto. FunkciaZmen¹i» zní¾i rozlí¹enie snímok na 640 x 480.Ak chcete zväè¹i» voåné miesto v pamäti po skopírovanípolo¾iek na iné miesta alebo zariadenia, vyberte mo¾nos»Voåby > Voåná pamä». Mô¾ete si prezrie» zoznamskopírovaných súborov. Ak chcete skopírovanýsúbor odstráni» z aplikácie Galéria, vybertemo¾nos» Voåby > Vymaza».Galéria65
GalériaZálohovanie súborovAk chcete svoje multimediálne súbory prenies» azálohova» ich v kompatibilnom poèítaèi cez bezdrôtovúsie» LAN, vyberte polo¾ku Voåby > Prenies» > ©tart.Pozrite si èas» „Bezdrôtová sie» LAN”, str. 28.Vá¹ prístroj zaène vyhåadáva» zariadenia. Vybertezariadenie a potom zlo¾ku, do ktorej chcete prenies»multimediálne súbory. Vyberte polo¾ku OK.Ak chcete zmeni» nastavenia zariadenia alebo zlo¾kyna ukladanie multimediálnych súborov, vyberte polo¾kuVoåby > Prenies» > Nastavenia > Ukladacie zariadeniealebo Ukladacia zlo¾ka.Upravovanie obrázkovAk chcete upravi» odfotografované snímky alebosnímky ulo¾ené v aplikácii Galéria, vyberte mo¾nos»Voåby > Upravi».Ak chcete otvori» mrie¾ku, v ktorej mô¾ete vybra» rôznevoåby úprav oznaèené malými ikonami, vyberte mo¾nos»Pou¾i» efekt > Voåby. Snímku mô¾ete oreza» alebo otoèi»,nastavi» jas, farbu, kontrast a rozlí¹enie snímkyalebo prida» efekty, text, klipart alebo rámik.Orezanie snímkyAk chcete oreza» snímku, vyberte polo¾ku Voåby >Pou¾i» efekt > Výrez. Ak chcete obrázok oreza» <strong>manuál</strong>ne,vyberte mo¾nos» Ruène, prípadne vyberte preddefinovanýformát zo zoznamu. Ak vyberiete mo¾nos» Ruène, v åavomhornom rohu sa zobrazí nitkový krí¾. Navigaèným tlaèidlomnastavte plochu obrázka, ktorú chcete oreza», a vybertemo¾nos» Nastav. V pravom dolnom rohu sa objaví ïal¹íkrí¾. Nastavte orezanie zostávajúcich okrajov obrázka. Akchcete upravi» prvú nastavenú plochu, vyberte mo¾nos»Spä». Prieseèník vybratých oblastí je obdµ¾nik, ktorýzostane z obrázka po orezaní.Ak ste si vybrali preddefinovaný formát obrázka,zvoåte polohu åavého horného rohu oblasti, ktorá samá po orezaní ponecha». Navigaèným tlaèidlom mô¾eteupravi» veåkos» zvýraznenej oblasti. Stlaèením tlaèidlamô¾ete zvolenú oblas» zafixova». Navigaèným tlaèidlommô¾ete upravi» polohu zvolenej oblasti na obrázku.Ak chcete zvoli» oblas», ktorá sa má oreza», stlaète .Redukcia efektu èervených oèíAk chcete zredukova» efekt èervených oèí, vyberte mo¾nos»Voåby > Pou¾i» efekt > Redukcia èerven. oèí. Presuòtekrí¾ik na oko a stlaète . Na displeji sa zobrazí sluèka.Navigaèným tlaèidlom upravte veåkos» sluèky na veåkos»oka. Stlaèením potlaèíte sèervenanie oka.66
U¾itoèné skratkySkratky v editore obrázkov• Ak si chcete obrázok zobrazi» na celom displeji,stlaète . Ak sa chcete vráti» k normálnemuzobrazeniu, znova stlaète tlaèidlo .• Stlaèením alebo otoèíte obrázok v smere, resp.proti smeru hodinových ruèièiek.• Ak chcete obrázok na displeji zväè¹i» alebo zmen¹i»,stláèajte , resp. .• Pomocou navigaèného tlaèidla sa mô¾etepo zväè¹enom obrázku pohybova».Strihanie videoklipovAk chcete zostriha» videozáznamy v aplikácii Galériaa vytvori» vlastné videoklipy, prejdite na po¾adovanývideoklip a vyberte mo¾nos» Voåby > Upravi». Pozritesi èas» „Galéria”, str. 62. Ulo¾ené videoklipy mô¾etekombinova», striha», pridáva» k nim snímky, zvukové klipy,prechody alebo efekty a vytvára» si tak vlastné videoklipy.Prechody sú vizuálne efekty, ktoré mô¾ete zaradi»na zaèiatok a koniec videozáznamov alebo medzivideoklipy.Editor videoklipov podporuje formát súborov .3gp a .mp4a formát zvukových súborov .aac, .amr., .mp3 a .wav.Vlastné videoklipy mô¾ete vytvára» pomocou funkcieFilmový re¾isér. Vyberte videoklipy a snímky, z ktorýchchcete vytvori» záznam typu muvee, a vyberte mo¾nos»Voåby > Upravi» > Vytvori» muvee. Pozrite si èas»„Filmový re¾isér”, str. 72.Vo videoeditore sú zobrazené dve èasové priamky: èasovápriamka videoklipu a èasová priamka zvuku videoklipu.Obrázky, text a prechody pridané do videoklipusa zobrazujú na èasovej osi videoklipu. Posunutímnavigaèného tlaèidla nahor alebo nadol prepínatemedzi èasovými priamkami.Zostrihanie videoklipu, zvuku, snímok,textu a prechodovAk si chcete vytvori» vlastný videoklip, oznaète a vybertejeden alebo viac videoklipov a mo¾nos» Voåby > Upravi» >Videoeditor.Ak chcete upravi» videoklip, vyberte jednu z nasledujúcichmo¾ností:Upravi» videoklip:Striha» – umo¾òuje zostriha» videoklip v okne strihaniavideoklipov.Prida» farebný efekt – pridá farebný efekt k videoklipu.Pou¾i» pomalý pohyb – zní¾i rýchlos» videoklipu.Galéria67
Galéria68Vypnú» zvuk alebo Zapnú» zvuk – vypne alebo zapnepôvodný zvuk videoklipu.Presunú» – umo¾òuje presunú» videoklipna vybrané miesto.Odstráni» – odstráni videoklip z videozáznamu.Vytvori» duplikát – urobí kópiu vybraného videoklipu.Upravi» text (zobrazí sa iba pri pridaní textu) – umo¾òujepresunú», odstráni» alebo vytvori» duplikát textu, meni»farbu a ¹týl textu, definova» dµ¾ku zobrazenia na displejia prida» efekty do textu.Upravi» snímku (zobrazí sa iba pri pridaní snímky) –umo¾òuje presunú», odstráni» alebo vytvori» duplikátsnímky, definova» dµ¾ku zobrazenia na displeji a nastavi»pozadie alebo farebný efekt snímky.Upravi» zvukový klip (zobrazuje sa iba pri vlo¾enízvukového klipu) – umo¾òuje vystrihnú» alebo presunú»zvukový klip, upravi» jeho dµ¾ku alebo klip odstráni»èi duplikova».Upravi» prechod – k dispozícii sú tri typy prechodov:na zaèiatku videozáznamu, na konci videozáznamua prechody medzi videoklipmi. Poèiatoèný prechodmô¾ete vybra», keï je aktívny prvý prechod videa.Vlo¾i» – vyberte mo¾nos» Videoklip, Snímku, Text,Zvukový klip alebo Nový zvukový klip.Film – umo¾òuje prehra» uká¾ku filmu na celomdispleji alebo ako miniatúru, ulo¾i» film, odosla» hoalebo oreza» film na veåkos» vhodnú na odoslaniev multimediálnej správe.Ak chcete vybra» momentku z videoklipu, v okne strihaniavideozáznamov vyberte mo¾nos» Voåby > Urobi»momentku. V okne uká¾ky miniatúry stlaète tlaèidloavyberte mo¾nos» Urobi» momentku.Ak si chcete ulo¾i» svoje videozáznamy, vyberte polo¾kuVoåby > Film > Ulo¾i». Ak chcete nastavi» polo¾ku Pou¾itápamä», vyberte mo¾nos» Voåby > Nastavenia. ©tandardneje nastavená pamä» prístroja.V zobrazení Nastavenia mô¾ete tie¾ definova» polo¾kyPredvolený názov videa, Názov momentky, Rozlí¹eniea Pou¾itá pamä».Úprava videoklipov na poslanieAk chcete odosla» videoklip, vyberte polo¾ku Voåby >Posla» > Cez multimédiá, Cez e-mail, Cez Bluetoothalebo Cez infraèervené. U operátora alebo poskytovateåaslu¾ieb sa informujte ohåadom maximálnej veåkostimultimediálnych správ, ktoré mo¾no odosiela».Ak chcete posla» videoklip, ktorý presahuje maximálnylimit pre multimediálne správy povolenýposkytovateåom slu¾ieb, mô¾ete ho posla» pomocoubezdrôtovej technológie Bluetooth. Pozrite si èas»
„Odosielanie dát cez Bluetooth spojenie”, str. 33.Videoklipy si tie¾ mô¾ete prenies» do kompatibilnéhopoèítaèa, a to buï cez Bluetooth, dátový kábel USBalebo pomocou kompatibilnej èítaèky pamä»ových kariet.Videoklip mô¾ete tie¾ zostriha» a posla»ho v multimediálnej správe. V hlavnom menu editoravideoklipov vyberte polo¾ku Voåby > Film > Upravi»pre MMS. Doba trvania a veåkos» videoklipu sa zobrazína displeji. Veåkos» videoklipu mô¾ete upravi» posuvomdoåava alebo doprava. Keï má videoklip správnu veåkos»na odoslanie, vyberte polo¾ku Voåby > Posla» cez MMS.Mô¾e sa sta», ¾e ak sú va¹e videoklipy vo formáte .mp4,nebudete ich môc» odosla» v multimediálnej správe.Ak chcete zmeni» formát súboru videoklipu, prejditenaò v aplikácii Galéria a vyberte mo¾nos» Voåby >Upravi» > Voåby > Nastavenia > Rozlí¹enie >Kompatibilné s MMS. Vrá»te sa do hlavného menu editoravideoklipov, vyberte polo¾ku Voåby > Film > Ulo¾i»a zadajte názov klipu. Videoklip je ulo¾ený vo formáte.3gpp a mô¾e by» odoslaný v multimediálnej správe.Formát súboru pôvodného videoklipu sa nezmení.PrezentáciaAk si chcete pozrie» prezentáciu snímok na celom displeji,na aktívnom paneli s nástrojmi vyberte mo¾nos»Prezentácia ( ). Prezentácia sa spustí od vybratéhosúboru. Vyberte si z nasledujúcich mo¾ností:Preru¹ – prezentácia sa preru¹í.Pokraèuj – ak chcete znova pokraèova» v prezentáciipo preru¹ení.Skonèi – ak chcete ukonèi» prezentáciu.Ak si chcete prezera» snímky, stlaète tlaèidlo(predchádzajúca) alebo tlaèidlo (nasledujúca)(dostupné len ak je funkcia Priblí¾i» a panorámova»).Ak chcete upravi» rýchlos» prezentácie, pred spustenímobrazového pásma vyberte mo¾nos» Voåby > Prezentácia >Nastavenia > Oneskorenie snímok.Ak chcete, aby sa jednotlivé snímky v prezentácii plynulostriedali a aby sa v galérii náhodne pribli¾ovalia odïaåovali, vyberte mo¾nos» Priblí¾i» a panorámova».Ak chcete do prezentácie prida» zvuk, vyberte polo¾kuVoåby > Prezentácia > Nastavenia a niektorúz nasledujúcich mo¾ností:Hudba – vyberte mo¾nos» Zapnuté alebomo¾nos» Vypnuté.Skladba – vyberte hudobný súbor zo zoznamu.Ak chcete zní¾i» alebo zvý¹i» hlasitos», pou¾ite tlaèidloHlasitos» na boènej strane prístroja.Galéria69
GalériaRe¾im TV outAk si chcete nahrané videoklipy a obrázky prezrie»v kompatibilnom televíznom prijímaèi, pou¾ite kábelNokia Video Connectivity Cable.Pred prezeraním snímok a videoklipov na televíznomprijímaèi musíte nakonfigurova» nastavenia TV výstupupríslu¹ného TV systému a pomer strán zobrazeniana televíznej obrazovke. Pozrite si èas» „Doplnky”, str. 130.Postup zobrazenia obrázkov a videoklipovna kompatibilnom televíznom prijímaèi:1 Prepájací videokábel Nokia zapojte do vstupnéhokonektora pre videosignály v kompatibilnomtelevíznom prijímaèi.2 Opaèný koniec prepájacieho videokábla Nokia zapojtedo AV konektora Nokia na prístroji.3 Mo¾nobudetemusie» vybra»re¾im kábla.4 Stlaètetlaèidlo ,vybertemo¾nos»Galéria > Videá a snímky a súbor, ktorýchcete zobrazi».Obrázky sa otvárajú v prehliadaèi obrázkov a videoklipysa prehrávajú v prehrávaèi RealPlayer.Keï je k zariadeniu pripojený prepájací videokábel Nokia,v¹etky zvukové súbory vrátane stereovideoklipov, tónovzvonenia a tónov tlaèidiel sa prená¹ajú do televíznehoprijímaèa. Mikrofón prístroja mô¾ete pou¾íva»ako zvyèajne.V prípade v¹etkých aplikácií, okrem zlo¾ky Snímky a videov aplikáciách Galéria a RealPlayer, zobrazuje obrazovkatelevízneho prijímaèa to isté, èo je na displeji zariadenia.Otvorená snímka sa na televíznom prijímaèi zobrazína celú obrazovku. Ak si obrázok poèas jeho zobrazeniana televíznej obrazovke otvoríte ako miniatúru,funkcia Priblí¾i» nie je k dispozícii.Ak otvoríte oznaèený videoklip, aplikácia RealPlayerho zaène prehráva» na displeji prístroja i na televíznejobrazovke. Pozrite si èas» „RealPlayer”, str. 47.Snímky si mô¾ete v televíznom prijímaèi prezera»ako prezentáciu (slide show). V¹etky polo¾ky v albumealebo oznaèené obrázky sa v televíznom prijímaèi zobraziana celú obrazovku a zároveò sa bude prehráva» zvolenáhudba. Pozrite si èas» „Prezentácia”, str. 69.70
PrezentácieFunkcia prezentácií vám umo¾òuje zobrazova» súbory SVG(¹kálovateåná vektorová grafika), napríklad kresby a mapy.Obrázky SVG si zachovávajú vzhåad aj pri tlaèi a priprezeraní na obrazovkách s rozliènou veåkos»oua rozlí¹ením. Ak si chcete pozrie» súbory SVG, vybertemo¾nos» Prezentácie, prejdite na snímku a vybertemo¾nos» Voåby > Prehra». Ak chcete preru¹i» prehrávanie,vyberte mo¾nos» Voåby > Preru¹i».Ak si chcete obrázok zväè¹i», stláèajte . Ak si chceteobrázok zmen¹i», stláèajte .Ak chcete otoèi» obrázok o 90 stupòov v smere alebo protismeru hodinových ruèièiek, stlaète tlaèidlo alebo .Ak chcete otoèi» snímku o 45 stupòov, stlaète tlaèidloalebo .Normálne zobrazenie a zobrazenie na celom displejimô¾ete prepína» stláèaním tlaèidla .Tlaè snímokAk chcete tlaèi» snímky pomocou voåby Tlaè snímok,vyberte snímku, ktorú chcete vytlaèi», a voåbu tlaèe v menuGaléria, vo fotoaparáte, editore obrázkov alebo prehliadaèiobrázkov.Ak chcete tlaèi» snímky pomocou kompatibilnéhodátového kábla USB, bezdrôtovej siete LAN, bezdrôtovéhopripojenia Bluetooth alebo kompatibilnej pamä»ovejkarty (ak je k dispozícii), vyberte mo¾nos» Tlaè snímok.Tlaèi» mo¾no len snímky vo formáte .jpeg.Odfotografované snímky sa automaticky ukladajúvo formáte .jpeg.Ak chcete tlaèi» na tlaèiarni kompatibilnej s technológiouPictBridge, pred výberom mo¾nosti tlaèe pripojte dátovýkábel a skontrolujte, èi je re¾im kábla nastavenýna mo¾nos» Tlaè snímok alebo ®iada» pri spojení.Pozrite si èas» „USB”, str. 36.Voåba tlaèiarnePri prvom pou¾ití aplikácie Tlaè snímok sa po voåbesnímky zobrazí zoznam dostupných tlaèiarní. Vybertezo zoznamu niektorú tlaèiareò. Tlaèiareò sa nastavíako predvolená.Ak máte tlaèiareò kompatibilnú s technológiou PictBridgepripojenú pomocou kompatibilného dátového kábla USB,tlaèiareò sa zobrazí automaticky.Ak nie je predvolená tlaèiareò dostupná, zobrazí sazoznam dostupných tlaèiarní.Ak chcete zmeni» predvolenú tlaèiareò, vyberte polo¾kuVoåby > Nastavenia > Predvolená tlaèiareò.Galéria71
Galéria72Uká¾ka pred tlaèouPo výbere tlaèiarne sa zvolené snímky zobraziav preddefinovaných tlaèových zostavách. Ak chceteformát zmeni», stlaèením tlaèidla alebo mô¾eteprechádza» dostupnými tlaèovými zostavami pre vybranútlaèiareò. Ak sa obrázky nezmestia na jednu stránku,stlaèením tlaèidla alebo mô¾ete prechádza» nahoralebo nadol medzi stranami zostavy.Nastavenia tlaèeDostupné voåby sa menia v závislosti od mo¾nostítlaèiarne, ktorú ste vybrali.Ak chcete zmeni» predvolenú tlaèiareò, vyberte polo¾kuVoåby > Predvolená tlaèiareò.Ak chcete nastavi» veåkos» papiera, vyberte mo¾nos»Veåkos» papiera, zvoåte zo zoznamu veåkos» papieraa stlaète tlaèidlo OK. Vyberte mo¾nos» Zru¹, ak sachcete vráti» do predchádzajúceho okna.Filmový re¾isérAk chcete vytvori» záznam typu muvee, stlaètetlaèidlo a vyberte mo¾nos» Galéria, snímkya videoklipy a vyberte mo¾nos» Voåby > Upravi» >Vytvori» muvee.Muvee je krátky zostrihaný videoklip, ktorý mô¾eobsahova» videoklipy, obrázky, hudbu a text. Po výbere¹týlu pre muvee sa rýchly muvee vytvorí automatickyaplikáciou Filmový re¾isér. Aplikácia Filmový re¾isérpou¾íva predvolenú hudbu a text priradený k vybranému¹týlu. Vo vlastnom zostrihu typu muvee mô¾ete vybra»vlastné videoklipy, hudobné klipy, snímky a ¹týl a prida»aj úvodné a závereèné titulky. Muvee mo¾no posiela»v správach MMS.Muvee sa mô¾e ulo¾i» v zlo¾ke Galéria ako súborvo formáte .3gp.Vytvorenie rýchleho zostrihu muvee1 V zlo¾ke Galéria vyberte snímky a videoklipy pre zostrihmuvee a polo¾ku Voåby > Upravi» > Vytvori» muvee.Otvorí sa okno výberu ¹týlu.2 Zo zoznamu ¹týlov vyberte ¹týl nového muvee.3 Vyberte polo¾ku Voåby > Vytvori» muvee.Vytvorenie vlastného zostrihu typumuvee1 V zlo¾ke Galéria vyberte snímky a videoklipy pre zostrihmuvee a polo¾ku Voåby > Upravi» > Vytvori» muvee.Otvorí sa okno výberu ¹týlu.2 Prejdite na po¾adovaný ¹týl a vyberte mo¾nos» Voåby >Prispôsobi».
3 V zlo¾kách Videá a snímky alebo Hudba zmeòteporadie a upravte zvolené polo¾ky alebo pridajteèi odstráòte polo¾ky zo svojho muvee.V zlo¾ke Videá a snímky mô¾ete definova» poradie,v ktorom sa súbory v zostrihu muvee prehrajú.Stlaèením tlaèidla vyberte súbor, ktorý chcetepresunú». Potom prejdite na súbor, za ktorý chcetevlo¾i» oznaèený súbor, a stlaète tlaèidlo . Ak chcetesnímky a videoklipy do zostrihu muvee prida» aleboich z neho odstráni», vyberte mo¾nos» Voåby >Prida»/Odstráni».Ak chcete do zostrihu muvee prida» albumy a ich obsah,v zozname snímok alebo videoklipov vyberte mo¾nos»Voåby > Albumy.Ak chcete videoklip zostriha», v zlo¾ke Videá a snímkyvyberte mo¾nos» Voåby > Zvoli» obsah.Pozrite si èas» „Výber obsahu”, str. 73.V okne Správa mô¾ete zada» úvodné a závereènétitulky pre zostrih muvee.V menu Dµ¾ka mô¾ete definova» dµ¾ku zostrihu muvee.Vyberte si z nasledujúcich mo¾ností:Multimediálna správa – ak chcete dµ¾ku muveeoptimalizova» na odoslanie v MMS správe.Automaticky zvoli» – ak chcete do muvee vlo¾i» v¹etkyvybraté snímky a videoklipy.Rovnaké ako hudba – ak chcete, aby mal zostrihmuvee rovnakú dµ¾ku ako vybraný hudobný klip.Definuje pou¾ívateå – ak chcete sami definova» dµ¾kuzostrihu muvee.4 Vyberte polo¾ku Voåby > Vytvori» muvee.Otvorí sa okno uká¾ky.5 Ak si pred ulo¾ením chcete pozrie» uká¾ku vlastnéhozostrihu muvee, vyberte mo¾nos» Voåby > Prehra».6 Ak chcete ulo¾i» muvee, vyberte polo¾kuVoåby > Ulo¾i».Ak chcete vytvori» nový vlastný zostrih muvee s rovnakýminastaveniami ¹týlu, vyberte mo¾nos» Voåby > Prerobi».Výber obsahuAk chcete upravi» vybrané videoklipy, v zlo¾ke Videáasnímky vyberte polo¾ku Voåby > Zvoli» obsah. Mô¾etesi vybra», ktoré èasti videoklipu sa majú do zostrihu muveevlo¾i» a ktoré vystrihnú». Zelená farba v liste oznaèujezaradené, èervená vylúèené a ¹edá neutrálne èasti.Ak chcete do zostrihu muvee vlo¾i» èas» videoklipu,prejdite na túto èas» a vyberte mo¾nos» Voåby > Zaradi».Ak chcete oznaèenú èas» vylúèi», vyberte mo¾nos» Voåby >Vylúèi». Ak chcete oznaèený záber vylúèi», vybertemo¾nos» Voåby > Vylúèi» záber.Ak chcete, aby aplikácia Filmový re¾isér náhodne zaradilaalebo vylúèila konkrétnu èas» videoklipu, prejdite na òua vyberte polo¾ku Voåby > Klip neutrálny. Ak chcetenáhodne zaradi» alebo vylúèi» konkrétne èasti videoklipu,vyberte polo¾ku Voåby > V¹etky neutrálne.Galéria73
GalériaNastaveniaV okne výberu ¹týlu výberom polo¾ky Voåby >Prispôsobi» > Nastavenia mô¾ete upravi» niektorúz nasledujúcich mo¾ností:Pou¾itá pamä» – vyberte, kde chcete svoje muvee ulo¾i».Rozlí¹enie – zvoåte rozlí¹enie pre muvee. Ak chcetepou¾íva» optimálne rozlí¹enie v závislosti od poètu a dµ¾kyvybratých videoklipov, vyberte mo¾nos» Automatické.Predvolený názov muvee – zadajte predvolený názovpre muvee.Tlaè onlinePomocou aplikácie Tlaè online si mô¾ete výtlaèky snímokobjedna» online priamo domov alebo do obchodu, kde siich neskôr vyzdvihnete. Mô¾ete si tie¾ objedna» rôzneprodukty s vybratou snímkou, napríklad hrnèekyalebo podlo¾ky pod my¹. Dostupnos» produktov závisíod poskytovateåa slu¾ieb.Ak chcete pou¾íva» aplikáciu Tlaè online, musítema» nain¹talovaný minimálne jeden konfiguraènýsúbor tlaèovej slu¾by. Súbory vám mô¾u poskytnú»poskytovatelia tlaèových slu¾ieb, ktorí podporujúaplikáciu Tlaè online.Viac informácií o aplikácii nájdete v dokumentes doplnkovými aplikáciami pre zariadenie, ktorý sanachádza na stránke www.nokia.com/support alebo nawebovej lokalite miestneho zastúpenia spoloènosti Nokia.Zdieåanie onlinePomocou aplikácie Zdieåa» online mô¾ete zdieåa» snímkya videoklipy v kompatibilných albumoch online, webovýchdenníkoch alebo iných slu¾bách zdieåania online na webe.Mô¾ete prená¹a» obsah, uklada» nedokonèené správyako koncepty a pokraèova» v písaní neskôr a prezera» obsahalbumov. Podporované typy obsahu závisiaod poskytovateåa slu¾ieb.Ak chcete pou¾i» aplikáciu Zdieåa» online, musítesi predplati» slu¾bu u poskytovateåa slu¾by zdieåaniasnímok online a vytvori» nový úèet. Túto slu¾bu si zvyèajnemô¾ete predplati» na webovej stránke poskytovateåaslu¾ieb. Podrobné informácie o predplatení tejto slu¾bysi vy¾iadajte od poskytovateåa slu¾ieb. Viac informáciío kompatibilných poskytovateåoch slu¾ieb nájdetena stránkach podpory www.nokia.com/support alebo nawebovej lokalite miestneho zastúpenia spoloènosti Nokia.Viac informácií o aplikácii nájdete v dokumentes doplnkovými aplikáciami pre zariadenie, ktorýsa nachádza na stránke www.nokia.com/support alebo nawebovej lokalite miestneho zastúpenia spoloènosti Nokia.74
Domáca sie»Vá¹ prístroj je kompatibilný s architektúrou UPnP(Universal Plug and Play). Pomocou prístupového bodubezdrôtovej siete LAN alebo bezdrôtového smerovaèaLAN si mô¾ete vytvori» domácu sie» a pripoji» do nejkompatibilné zariadenia UPnP podporujúce bezdrôtovúsie» LAN, napríklad telefón Nokia N95, kompatibilnýpoèítaè, kompatibilnú tlaèiareò, ako aj kompatibilnýzvukový systém alebo televízny prijímaè, prípadne zvukovýsystém èi televízny prijímaè, vybavený kompatibilnýmbezdrôtovým multimediálnym prijímaèom.Pre vyu¾itie funkcií bezdrôtovej siete LAN telefónuNokia N95 v domácej sieti je potrebné ma»prevádzkyschopné zapojenie domácej bezdrôtovej sieteLAN a ostatné cieåové zariadenia domácej siete musia by»vybavené funkciami UPnP a pripojené do rovnakej domácejsiete.Domáca sie» pou¾íva bezpeènostné nastaveniabezdrôtového LAN spojenia. Domácu sie» prevádzkujtev infra¹truktúrnej konfigurácii bezdrôtovej siete LANs prístupovým bodom bezdrôtovej sieteLAN a s aktivovaným ¹ifrovaním.Multimediálne súbory ulo¾ené v zlo¾ke Galéria mô¾etezdieåa» s ostatnými kompatibilnými UPnP zariadeniamidomácej siete. Ak chcete spravova» nastavenia polo¾kyDomáca sie», stlaète tlaèidlo a vyberte mo¾nos»Nástroje > Domáca sie». Domácu sie» mô¾ete pou¾i»aj na prehliadanie, prehrávanie, kopírovanie a tlaèkompatibilných multimediálnych súborov z menu Galéria.Pozrite si èas» „Zobrazenie a zdieåanie multimediálnychsúborov”, str. 77.Dôle¾ité upozornenie: V¾dy aktivujte niektorúz dostupných metód ¹ifrovania, aby sa zvý¹ila bezpeènos»vá¹ho pripojenia k bezdrôtovej sieti LAN. Pou¾itím¹ifrovania zní¾ite riziko neoprávneného prístupukva¹imdátam.Prístroj sa pripojí k domácej sieti, iba ak prijmetepo¾iadavku na pripojenie z iného zariadenia alebo v zlo¾keGaléria vyberiete mo¾nos» zobrazenia, prehratia, tlaèealebo kopírovania mediálnych súborov v telefóneNokia N95 alebo vyhåadávania iných zariadení v zlo¾keDomáca sie».Dôle¾ité bezpeènostné informácieKeï konfigurujete svoju bezdrôtovú domácu sie» LAN,aktivujte niektorú metódu ¹ifrovania na prístupovombode, potom na ostatných zariadeniach, ktoré chcetepripoji» k domácej sieti. Pozrite si dokumentáciuk jednotlivým zariadeniam. V¹etky prístupové kódyudr¾iavajte v tajnosti a na bezpeènom miesteoddelene od zariadení.Galéria75
Galéria76Ak si chcete vo svojom zariadení zobrazi» alebo zmeni»nastavenia prístupového miesta na internet bezdrôtovejsiete LAN, pozrite si èas» „Miesta prístupu”, str. 138.Ak pre vytvorenie domácej siete s kompatibilnýmzariadením pou¾ívate prevádzkový re¾im ad hoc, aktivujtepri konfigurácii prístupového miesta k internetu v menuOchranný re¾im WLAN niektorú ¹ifrovaciu metódu.Tento krok zní¾i riziko pripojenia sa ne¾iaducehoúèastníka do ad hoc siete.Vá¹ prístroj vás upozorní na pokus iného zariadeniapripoji» sa k nemu a k domácej sieti. Neakceptujte pokusyo spojenie od neznámych zariadení.Ak pou¾ívate bezdrôtovú sie» LAN v sieti, ktorá nemá¹ifrovanie, vypnite zdieåanie súborov v telefóne Nokia N95s inými zariadeniami, alebo nezdieåajte ¾iadne diskrétnemultimediálne súbory. Ak chcete zmeni» nastaveniazdieåania, pozrite si èas» „Nastavenia domácej siete”,str. 76.Nastavenia domácej sieteAk chcete multimediálne súbory v zlo¾ke Galéria zdieåa»s inými kompatibilnými zariadeniami UPnP cezbezdrôtovú sie» LAN, musíte najprv vo svojej domácejbezdrôtovej sieti LAN vytvori» a nakonfigurova» prístupovémiesto k internetu a potom nakonfigurova» aplikáciuDomáca sie». Pozrite si èas» „Bezdrôtová sie» LAN”, str. 28a nastavenia bezdrôtovej siete LAN v èasti „Miestaprístupu”, str. 138.Mo¾nosti súvisiace s aplikáciou Domáca sie» nie súvzlo¾ke Galéria k dispozícii, kým nenakonfigurujetenastavenia aplikácie Domáca sie».Keï prvýkrát spustíte aplikáciu domácej siete, otvorísa sprievodca a pomô¾e vám definova» niektoré nastaveniadomácej siete pre va¹e zariadenie. Ak chcete sprievodcupou¾i» neskôr, v hlavnom menu domácej siete vybertepolo¾ku Voåby > Spusti» sprievodcu a riaïte sa pokynmina displeji.Ak chcete do domácej siete pripoji» kompatibilný osobnýpoèítaè, musíte si naò najskôr nain¹talova» súvisiacisoftvér z disku CD-ROM, ktorý ste dostali s telefónomNokia N95.Nastavenia konfigurácieAk chcete konfigurova» aplikáciu Domáca sie», vybertepolo¾ku Nástroje > Domáca sie» > Nastaveniaa z nasledujúcich mo¾ností:Domáce miesto prístupu – ak chcete, aby sa zariadeniev¾dy pri prihlásení do domácej siete pýtalo na miestoprístupu, vyberte mo¾nos» V¾dy ¾iada», ak chcetedefinova» nové miesto prístupu, ktoré sa pou¾ijeautomaticky pri pou¾ití aplikácie Domáca sie», vybertemo¾nos» Vytvori» nové alebo vyberte mo¾nos» ®iadne.Ak va¹a domáca sie» nemá aktivované bezpeènostné
nastavenia bezdrôtovej siete LAN, zobrazí sa bezpeènostnávýstraha. Mô¾ete pokraèova» a aktivova» bezpeènostnémechanizmy bezdrôtovej LAN siete neskôr, alebo zru¹i»definovanie prístupového miesta a najskôr aktivova»bezpeènostné mechanizmy bezdrôtovej LAN siete. Pozritesi odsek o bezdrôtovej sieti LAN v èasti „Miesta prístupu”,str. 138.Názov môjho zariadenia – uveïte názov svojho prístroja,ktorý sa bude zobrazova» ostatným kompatibilnýmzariadeniam v domácej sieti.Nastavenie zdieåania a definovanie obsahuVyberte polo¾ku Nástroje > Domáca sie» > Zdieåa» obsah.Zdieåan. obsahu – povoåte alebo zaká¾te zdieåaniemultimediálnych súborov s kompatibilnými zariadeniami.Neaktivujte funkciu Zdieåan. obsahu skôr, ako budete ma»nakonfigurované v¹etky ostatné nastavenia. Ak aktivujetemo¾nos» Zdieåan. obsahu, ostatné kompatibilnézariadenia UPnP v domácej sieti mô¾u vidie» a kopírova»va¹e súbory vybraté na zdieåanie v zlo¾ke Snímky a video.Snímky a video – vyberte multimediálne súbory, ktoréchcete zdieåa» s inými zariadeniami, alebo ak si chcetepozrie» stav zdieåania zlo¾ky Snímky a video.Ak chcete aktualizova» obsah zlo¾ky, vyberte polo¾kuVoåby > Obnovi» obsah.Zobrazenie a zdieåaniemultimediálnych súborovAk máte na svojom prístroji aktivovanú funkciu Zdieåan.obsahu, cez ostatné UPnP kompatibilné zariadeniav domácej sieti sa budú môc» prehliada» a kopírova»multimediálne súbory, ktoré ste urèili na zdieåanievnastavení Zdieåa» obsah. Ak nechcete, aby mali inézariadenia prístup k va¹im súborom, vypnite funkciuZdieåan. obsahu. Aj keï máte na svojom prístrojipolo¾ku Zdieåan. obsahu vypnutú, budete si môc»prehliada» a kopírova» multimediálne súbory ulo¾enéna iných zariadeniach domácej siete, ak to tietozariadenia umo¾nia.Zobrazenie multimediálnych súborovulo¾ených v prístrojiAk chcete vybra» obrázky a videoklipy , ktoré máteulo¾ené vo svojom prístroji, a zobrazi» ich v inomzariadení domácej siete, napríklad v kompatibilnomtelevíznom prijímaèi, postupujte takto:1 V zlo¾ke Galéria zvoåte obrázok alebo videoklip.2 Vyberte polo¾ku Voåby > Aktivova» v domác. sieti.3 Vyberte kompatibilný prístroj, na ktorom samultimediálny súbor zobrazí, resp. prehrá. Obrázkysa zobrazia súèasne vo vybranom zariadení domácejGaléria77
Galériasiete a vo va¹om prístroji, zatiaå èo videoklipysa prehrajú iba vo vybranom druhom zariadení.Zobrazenie multimediálnych súborovulo¾ených v inom zariadeníAk si chcete vybra» multimediálne súbory, ktoré súulo¾ené v inom zariadení domácej siete, a zobrazi» ichv prístroji (alebo napríklad v kompatibilnom televíznomprijímaèi), postupujte takto:1 Vyberte polo¾ku Galéria > Domáca sie». Vá¹ prístrojzaène vyhåadáva» ïal¹ie kompatibilné zariadenia.Na displeji sa zaènú objavova» mená zariadení.2 Vyberte si zo zoznamu po¾adované zariadenie.3 Vyberte si typ multimediálnych súborov z druhéhozariadenia, ktoré si chcete prezrie». Dostupné typysúborov závisia od funkcií druhého zariadenia.4 Vyberte snímku, videoklip, hudobný klip alebo zlo¾ku,ktorú si chcete pozrie», a vyberte polo¾ku Voåby >Aktivova» v domác. sieti (snímky a videoklipy)alebo Prehra» cez domácu sie» (hudba).5 Zvoåte zariadenie, na ktorom sa má súbor zobrazi».V domácej sieti nemô¾ete prehra» hudbu cez svojprístroj, ale mô¾ete ju prehra» na kompatibilnýchexterných zariadeniach a svoj prístroj pou¾i» akodiaåkové ovládanie.Ak chcete vypnú» zdieåanie multimediálnych súborov,vyberte polo¾ku Voåby > Deaktivova» zobrazenie.Ak chcete vytlaèi» snímky ulo¾ené v zlo¾ke Galériapomocou aplikácie Domáca sie» na kompatibilnej tlaèiarniUPnP, v zlo¾ke Galéria vyberte mo¾nos» tlaèe. Pozritesi èas» „Tlaè snímok”, str. 71. Funkciu Zdieåan. obsahunemusíte ma» na tento úèel aktivovanú.Ak chcete vyhåadáva» súbory podåa rozmanitých kritérií,vyberte polo¾ku Voåby > Nájs». Ak chcete nájdené súboryzoradi», vyberte mo¾nos» Voåby > Zoradi» podåa.Kopírovanie multimediálnych súborovAk chcete kopírova» alebo prenies» multimediálne súboryzo svojho zariadenia na iné kompatibilné zariadenie,ako napríklad UPnP kompatibilný poèítaè, v zlo¾ke Galériazvoåte súbor a vyberte mo¾nos» Voåby > Presunú»a kopírova» > Kopír. do dom. siete alebo Presun. do dom.siete. Funkcia Zdieåan. obsahu nemusí by» aktivovaná.Ak chcete súbory kopírova» alebo prenies» z inéhozariadenia do svojho, zvoåte súbor na inom zariadenía vyberte polo¾ku Voåby > Kopírova» do telefónu aleboKopírova» na kartu (názov pamä»ovej karty,ak je k dispozícii). Funkcia Zdieåan. obsahunemusí by» aktivovaná.78
Urèenie polohySystém GPS (Global Positioning System) je celosvetovýrádiový navigaèný systém, ktorý zahàòa 24 satelitov a ichpozemné stanice moniturujúce ich èinnos». Vá¹ prístroj mázabudovaný prijímaè GPS.Terminál GPS, ako napríklad prijímaè GPS vo va¹omzariadení, prijíma rádiové signály nízkej intenzity a meriaèas, za ktorý sa signál zo satelitu dostane k prijímaèu.Z tohto èasu potom prijímaè GPS vypoèíta svoju polohus presnos»ou na metre.Súradnice v systéme GPS sú vyjadrené v stupòocha desatinách stupòov s pou¾itím medzinárodnéhosúradnicového systému WGS-84.Globálny pozièný systém (Global Positioning System –GPS) prevádzkuje vláda Spojených ¹tátov, ktorá nesievýluènú zodpovednos» za presnos» a údr¾bu systému.Presnos» lokalizaèných údajov mô¾e by» ovplyvnenáúpravami dru¾íc systému GPS, vykonanými vládouSpojených ¹tátov, a mô¾e sa zmeni» úpravou civilnejGPS politiky Ministerstva obrany Spojených ¹tátova Federálneho rádionavigaèného plánu. Presnos» mô¾unegatívne ovplyvni» aj odchýlky v geometrii satelitov.Dostupnos» a kvalitu signálov GPS mô¾u negatívneovplyvni» miesto, kde sa nachádzate, budovy a prirodzenépreká¾ky, ako aj poveternostné podmienky. Prijímaè GPSby sa mal pou¾íva» iba vonku, aby bol mo¾ný príjemGPS signálov.Systém GPS mo¾no pou¾íva» iba ako navigaènú pomôcku.Nemá sa pou¾íva» na presné meranie polohy a pre potrebylokalizácie alebo navigácie by ste sa nikdy nemalibezvýhradne spolieha» na lokalizaèné údajez GPS prijímaèa.Prijímaè systému GPSPrijímaè GPSje umiestnený v spodnejèasti zariadenia.Pri pou¾ívaní prijímaèaotvorte kryt èíselnejklávesnice a zariadeniedr¾te v ruke smeromnahor pod uhlom asi45 stupòov, s voånýmvýhåadom na oblohu.Nadviazanie spojenia GPS mô¾e trva» od niekoåkýchUrèenie polohy79
Urèenie polohysekúnd a¾ po niekoåko minút. Nadviazanie spojeniaGPS v aute mô¾e trva» dlh¹ie.Prijímaè GPS je napájaný z batérie. Pou¾ívanieprijímaèa GPS mô¾e rýchlej¹ie vybi» batériu.O satelitových signálochAk va¹e zariadenie nie je schopné zachyti» signál satelitu,zvá¾te tieto skutoènosti:• Ak ste vnútri, pre lep¹í signál vyjdite von.• Ak je kryt èíselnej klávesnice zatvorený, otvorte ho.• Ak ste vonku, presuòte sa na otvorenej¹iepriestranstvo.• Skontrolujte, èi rukou nezakrývate anténu GPSzariadenia. Ak chcete zisti», kde sa anténa nachádza,pozrite èas» „Prijímaè systému GPS”, str. 79.• Sila signálu mô¾e by» ovplyvnená aj zlýmipoveternostnými podmienkami.• Nadviazanie spojenia GPS mô¾e trva» od niekoåkýchsekúnd a¾ po niekoåko minút.Po¾iadavky na urèenie polohyMô¾e sa sta», ¾e od slu¾by siete dostanete po¾iadavkuna urèenie va¹ej polohy. Poskytovatelia slu¾ieb mô¾uponúka» informácie o lokálnych témach, akými súnapríklad poèasie alebo dopravné podmienky, ktorésú zalo¾ené na pozícii vá¹ho zariadenia.Ak dostanete po¾iadavku na urèenie polohy, zobrazísa správa, ¾e slu¾ba spracováva túto po¾iadavku. Ak chcetepovoli» odoslanie informácie o polohe, vyberte polo¾kuPrijmi alebo polo¾ku Odmietni, ak chcete po¾iadavkuodmietnu».MapyStlaète tlaèidlo a vyberte mo¾nos» Mapy.Aplikácia Mapy umo¾òuje zobrazi» va¹u aktuálnupolohu na mape, prezera» mapy rôznych miest a krajín,vyhåadáva» adresy a rôzne zaujímavé miesta, plánova»cesty z jedného miesta na iné, uklada» lokality akoorientaèné body a posiela» ich na kompatibilné prístroje.Mô¾ete si tie¾ kúpi» ¹peciálne slu¾by, ako napríkladsprievodcu mestom a navigaèné slu¾bys hlasovým navádzaním.Aplikácia Mapy vyu¾íva systém GPS. Metódy urèeniapolohy pou¾ívané va¹ím zariadením mô¾ete definova»v nastaveniach zariadenia. Pozrite si èas» „Urèenie polohy”,str. 134. Na získanie èo najpresnej¹ích údajov o polohepou¾ite zabudovaný prijímaè GPS aleboexterný prijímaè GPS.80
Keï aplikáciu Mapy pou¾ijete po prvýkrát, mo¾nobudete musie» definova» miesto prístupu pre naèítavaniemapových informácií o va¹ej aktuálnej pozícii. Ak chcetezmeni» predvolené miesto prístupu neskôr, vyberte polo¾kuVoåby > Nastavenia > Sie» > Predvolené prístupovémiesto.Takmer celá digitálna kartografia je do urèitej mierynepresná a neúplná. Nikdy sa bezvýhradne nespoliehajtena kartografické údaje, ktoré naèítate pre pou¾itiena tomto prístroji.Naèítavanie máp mô¾e zapríèini» prenos veåkých objemovdát v sieti poskytovateåa slu¾ieb. Informujte sa u svojhoposkytovateåa slu¾ieb o poplatkoch za prenos dát.Tip! Mapy mô¾ete tie¾ naèíta» pomocou bezdrôtovejsiete LAN.Ak chcete by» upozornení v prípade, ¾e sa va¹e zariadeniezaregistruje do siete mimo va¹ej domovskej celulárnejsiete, vyberte polo¾ku Voåby > Nastavenia > Sie» >Varovanie slu¾by Roaming > Zapnuté.Prezeranie mápPokrytie jednotlivých krajín mapou sa mô¾e lí¹i».Keï otvoríte aplikáciu Mapy, zobrazí sa celkový pohåadna Zem. Keï zariadenie zachytí signál satelitu, aplikáciaMapy zaène zis»ova» polohu vá¹ho zariadenia a pribli¾ova»zobrazenie va¹ej aktuálnej polohy. V rovnakom èaseaplikácia Mapy naèíta mapu va¹ej aktuálnej pozície. Mapysa automaticky ukladajú do pamäte zariadenia alebo napamä»ovú kartu (ak je vlo¾ená).Ak pou¾ívate aplikáciu Mapy a chcete si pozrie»informácie o satelitoch, vyberte mo¾nos» Voåby >Zobrazi» > Satelitné informácie.Keï si prezeráte mapu na displeji zariadenia a prejdetenapríklad na inú krajinu, nová mapa sa automatickynaèíta. V¹etky mapy naèítané aplikáciou Mapy súposkytované zadarmo, av¹ak ich naèítanie mô¾e zapríèini»prenos veåkých objemov dát v sieti poskytovateåa slu¾ieb.Ïal¹ie informácie o poplatkoch za prenos dát sivy¾iadajte od svojho poskytovateåa slu¾ieb.Va¹a aktuálna poloha je znázornená na mape. Strelkakompasu ukazuje orientáciu mapy, ktorá je predvoleneotoèená na sever.Po mape sa mô¾ete pohybova» posúvaním navigaènéhotlaèidla nahor, nadol, doåava alebo doprava. Ak si chcetepozrie» podrobné informácie o polohe na mape, stlaètetlaèidlo a vyberte polo¾ku Detaily. Ak sa chcetevráti» ku svojej aktuálnej polohe, vyberte polo¾ku Spä»alebo Voåby > Aktuálna poloha.Ak chcete mapu priblí¾i» alebo vzdiali», stlaète tlaèidloalebo . Ak chcete prepnú» medzi dvojrozmernýma priestorovým zobrazením, stlaète tlaèidlo .Urèenie polohy81
Urèenie polohy82Ak chcete definova», ktoré zaujímavé miesta sa majúna mape zobrazi», vyberte polo¾ku Voåby > Zobrazi» >Kategórie a po¾adované kategórie.Ak chcete polohu ulo¾i» ako orientaèný bod,na po¾adovanej polohe stlaète tlaèidlo , vybertepolo¾ku Ulo¾i» polohu > Ako orientaèný bod, zadajtenázov orientaèného bodu a vyberte kategórie, ktoréchcete k nemu zahrnú». Ak chcete urobi» snímku va¹ejpolohy, vyberte polo¾ku Ulo¾i» polohu > Ako obrázok.Snímka sa ulo¾í v zlo¾ke Galéria.Ak si chcete pozrie» ulo¾ené orientaèné body,vyberte polo¾ku Voåby > Obåúbené.Ak chcete orientaèný bod posla» na kompatibilnézariadenie, v zlo¾ke Obåúbené vyberte mo¾nos» Voåby >Orientaèný bod > Odosla» polohu. Ak orientaèný bodpo¹lete ako súèas» textovej správy, informácie sa prevedúna jednoduchý text.Ak chcete upravi» nastavenia siete, smerovania a základnénastavenia, vyberte polo¾ku Voåby > Nastavenia.Ak chcete skontrolova», èi boli vami naèítané mapyaktualizované na serveri máp, vyberte polo¾ku Voåby >Nastavenia > Sie» > Voåby > Vyhåada» aktualizáciemapy.Ak chcete zabráni» zariadeniu, aby automatickynaèítavalo mapy (ak ste napríklad mimo domácejcelulárnej siete), vyberte polo¾ku Voåby > Nastavenia >Sie» > Pou¾i» sie» > Vypnuté. Nastavenie prístroja naautomatické naèítanie máp mô¾e vies» k prenosu veåkéhomno¾stva dát cez sie» poskytovateåa slu¾ieb. Informujte sau svojho poskytovateåa slu¾ieb o poplatkoch za prenos dát.Ak chcete upravi» veåkos» vyrovnávacej pamäte, ktorása pou¾íva na ukladanie máp, vyberte polo¾ku Voåby >Nastavenia > Max. vyu¾itie pamä»ovej karty (%).Táto mo¾nos» je k dispozícii, len ak je vlo¾ená kompatibilnápamä»ová karta. Keï je pamä» plná, zaènú sa postupnevymazáva» najstar¹ie mapy. Vyrovnávacia pamä» nemô¾eby» vymazaná.Vyhåadanie lokalítAk si chcete pozrie» zaujímavé miesta v blízkosti va¹ejaktuálnej polohy alebo iné lokality na mape, vybertepolo¾ku Voåby > Håada» > Podåa kateg..Ak chcete vyhåada» zaujímavé miesta podåa názvu, vybertepolo¾ku Voåby > Håada» > Podåa názvu alebo zadajte prvépísmená názvu a vyberte polo¾ku Håada».Ak chcete vyhåada» lokalitu, vyberte polo¾ku Voåby >Håada» > Podåa adresy. Musíte zada» mesto a krajinu.Ak chcete pou¾i» adresu, ktorú ste si ulo¾ili ku kontaktuvadresári Kontakty, vyberte polo¾ku Voåby > Håada» >Podåa adresy > Voåby > Vybra» z kontaktov.Ak si chcete pozrie» výsledok håadania na mape,stlaète tlaèidlo . Ak chcete prepína» medzi výsledkami
håadania, stlaète tlaèidlo alebo . Ak chceteprechádza» po mape, vyberte polo¾ku Voåby > Celáobrazovka a pou¾ite navigaèné tlaèidlo.Plánovanie trasyAk chcete naplánova» trasu z jednej lokality do druhej(napríklad z domu do práce), vyberte polo¾ku Voåby >Plánova» cestu. Vyberte zaèiatoèné a koneènémiesto trasy.Ak chcete upravi» nastavenia trasy, ako napríklad spôsobdopravy, vyberte mo¾nos» Voåby > Nastavenia > Trasa.Ak chcete zobrazi» cestovný plán trasy, vyberte polo¾kuVoåby > Zobrazi» trasu. Trasa sa vypoèíta pomocouzvolených nastavení trasy.Ak si chcete pozrie» zastávky na trase na mape, vybertepolo¾ku Voåby > Zobrazi» na mape.Ak chcete spusti» simuláciu vytvorenej trasy, vybertepolo¾ku Voåby > Spusti» simuláciu.Ak chcete sledova» trasu a va¹u momentálnu pozíciu GPS,vyberte mo¾nos» Voåby > Spusti» sledovanie.Tip! Aplikáciu Mapy mô¾ete tie¾ pou¾i»s kompatibilným prijímaèom GPS s bezdrôtovýmpripojením Bluetooth. Napríklad v aute mô¾eteumiestni» externý prijímaè GPS tak, aby sa medzi ním aoblohou nenachádzali iné objekty. Ak chcete zapnú»pou¾itie externého prijímaèa GPS, pozrite èas» „Urèeniepolohy”, str. 134.Doplnkové slu¾by aplikácie MapyAk si chcete kúpi» a naèíta» do zariadenia sprievodcovrôznych miest alebo kúpi» navigaènú slu¾bu s hlasovounavigáciou a pou¾i» ju v aplikácii Mapy, vyberte polo¾kuVoåby > ©peciálne slu¾by > Sprievodca mestom aleboPrida» navigáciu.Naèítaní sprievodcovia sa automaticky ukladajú dopamäte zariadenia alebo na pamä»ovú kartu (ak jevlo¾ená).NavigáciaPo zakúpení navigaènej inovácie je slu¾ba dostupnáv aplikácii Mapy.Ak chcete po vytvorení trasy v aplikácii Mapy spusti»navigáciu do po¾adovaného cieåa pomocou systémuGPS s pou¾itím hlasovej navigácie, vyberte polo¾kuVoåby > Spusti» navigáciu.Keï pou¾ijete navigáciu prvýkrát, zariadenie vás po¾iada,aby ste zadali jazyk hlasovej navigácie a naèítali súboryhlasového navádzania pre zvolený jazyk. Ak chcete zmeni»jazyk neskôr, v hlavnom menu aplikácie Mapy vyberteUrèenie polohy83
Urèenie polohypolo¾ku Voåby > Nastavenia > V¹eobecné > Hlasovýsprievodca, jazyk a naèítajte súbory hlasovéhonavádzania pre zvolený jazyk.Ak chcete zru¹i» vytvorenú trasu a pou¾i» inú, vybertepolo¾ku Voåby > Náhradná trasa.Ak chcete zobrazi» iba nasledujúce zmeny smerua skry» mapu, vyberte polo¾ku Voåby > Zobrazi» >Ïal¹ie odboèenia.Navigáciu zastavíte výberom polo¾ky Voåby >Zastavi» navigáciu.Sprievodca mestaAplikácia Sprievodca mestom ponúka informácieo atrakciách, re¹tauráciách, hoteloch a inýchzaujímavých miestach. Sprievodcu si pred pou¾itímmusíte kúpi» a naèíta».Ak si chcete prezera» naèítaného sprievodcu, v aplikáciiSprievodca mestom, na karte Moji sprievodcovia vybertesprievodcu a podkategóriu (ak je dostupná).Ak chcete do zariadenia naèíta» nového sprievodcu,vaplikácii Sprievodca mestom sa posuòte vpravo nakartu Najbli¾¹í sprievodcovia alebo V¹etci sprievodcovia,vyberte po¾adovaného sprievodcu a stlaète tlaèidlo OK.Ak si chcete sprievodcu kúpi», prejdite våavo na kartuMoji sprievodcovia, vyberte naèítaného sprievodcua zadajte podrobnosti platby. Za sprievodcu mô¾etezaplati» kreditnou kartou alebo si èiastku mô¾etenecha» pripísa» k telefónnemu úètu.Ak chcete kúpu potvrdi», dvakrát stlaète tlaèidlo OK.Ak chcete potvrdenie o kúpe dosta» e-mailom, zadajte va¹emeno, e-mailovú adresu a vyberte polo¾ku OK.Orientaè. bodyStlaète tlaèidlo a vyberte polo¾ku Nástroje > Orien.body. Pomocou aplikácie Orien. body mô¾ete dozariadenia ulo¾i» informácie o polohe konkrétneho miesta.Ulo¾ené lokality mô¾ete triedi» podåa rôznych kategórií,ako napríklad práca, a prida» k nim ïal¹ie informácie,ako napríklad adresy. Ulo¾ené orientaèné body mô¾etepou¾i» v kompatibilných aplikáciách, ako napríklad DátaGPS a Mapy.Súradnice v systéme GPS sú vyjadrené v stupòocha desatinách stupòov s pou¾itím medzinárodnéhosúradnicového systému WGS-84.Ak chcete vytvori» nový orientaèný bod, vyberte polo¾kuVoåby > Nový orientaèný bod. Ak chcete po¾iada»o urèenie polohy pre súradnice va¹ej aktuálnej polohy,vyberte polo¾ku Aktuálna poloha. Ak chcete informácieo polohe zada» <strong>manuál</strong>ne, vyberte polo¾kuZada» <strong>manuál</strong>ne.84
Ak chcete upravi» alebo prida» informácie k ulo¾enémuorientaènému bodu (napríklad adresa ulice), prejditena orientaèný bod a stlaète tlaèidlo .Prejdite na po¾adované pole a zadajte informáciu.Ak si chcete pozrie» orientaèný bod na mape, vybertepolo¾ku Voåby > Zobrazi» na mape. Ak chcete vytvori»trasu k lokalite, vyberte polo¾ku Voåby > Navigova»cez mapu.Orientaèné body mô¾ete triedi» do nastavených kategórií avytvori» nové kategórie. Ak chcete upravi» alebo vytvori»novú kategóriu orientaèných bodov, v menu Orien. bodystlaète tlaèidlo a vyberte polo¾ku Voåby >Upravi» kategórie.Ak chcete orientaèný bod prida» do kategórie, v menuOrien. body naò prejdite a vyberte polo¾ku Voåby > Prida»do kategórie. Prejdite na ka¾dú kategóriu, do ktorej chceteprida» orientaèný bod, a vyberte ju.Ak chcete jeden alebo viac orientaèných bodov odosla»na kompatibilné zariadenie, vyberte polo¾ku Voåby >Posla». Prijaté orientaèné body sa ulo¾ia do zlo¾ky Prijaté vaplikácii Správy.Dáta GPSStlaète tlaèidlo a vyberte polo¾ku Nástroje > DátaGPS. Aplikácia Dáta GPS je navrhnutá na poskytovanienavigaèných informácií na trase na urèené miesto,na poskytovanie informácií o va¹ej aktuálnej polohea cestovných informácií, akými sú napríklad pribli¾návzdialenos» do cieåa a pribli¾ná doba trvania cesty.Súradnice v systéme GPS sú vyjadrené v stupòocha desatinách stupòov s pou¾itím medzinárodnéhosúradnicového systému WGS-84.Ak chcete pou¾i» aplikáciu Dáta GPS, prijímaè GPS vá¹hozariadenia musí prija» informácie o polohe z aspoò trochsatelitov, aby mohol vypoèíta» súradnice va¹ej polohy.Navádzanie na traseAk chcete pou¾i» na trase navádzanie, vyberte polo¾kuNavigácia. Navádzanie na trase spustite vonku. Ak hospustíte vnútri, prijímaè GPS nemusí by» schopný zachyti»potrebné informácie zo satelitov.Navádzanie na trase pou¾íva otáèajúci sa kompasna displeji zariadenia. Èervená gulièka ukazuje smer kcieåu a vo vnútri kruhu kompasu je zobrazená pribli¾návzdialenos» k cieåu.Navádzanie na trati je navrhnuté tak, aby ukazovalonajpriamej¹iu a najkrat¹iu trasu k cieåu, meranú vzdu¹nouèiarou. Akékoåvek preká¾ky na trase, ako napríklad budovya prírodné preká¾ky, sú ignorované. Vý¹kové rozdiely niesú pri výpoète vzdialenosti brané do úvahy. Navádzaniena trase je aktívne, iba ak sa pohnete.Urèenie polohy85
Urèenie polohyAk chcete nastavi» cieå výletu, vyberte polo¾ku Voåby >Nastavi» cieå a orientaèný bod ako cieå alebo zadajtesúradnice zemepisnej dµ¾ky a ¹írky. Ak chcete vymaza»cieå, ktorý ste pre výlet zvolili, vyberte polo¾ku Zastavi»navigáciu.Získanie informácií o poloheAk chcete zobrazi» informácie o va¹ej aktuálnej polohe,vyberte polo¾ku Poloha. Odhad presnosti polohyje zobrazený na displeji.Ak chcete va¹u aktuálnu polohu ulo¾i» ako orientaènýbod, vyberte polo¾ku Voåby > Ulo¾i» polohu. Orientaènébody sú ulo¾ené lokality s väè¹ím mno¾stvom informáciía mô¾u by» pou¾ité v iných kompatibilných aplikáciácha prená¹ané medzi kompatibilnými zariadeniami.Poèítadlo trasyAk chcete zapnú» výpoèet dµ¾ky trasy, vyberte polo¾kuDµ¾ka trasy > Voåby > ©tart alebo polo¾ku Stop, ak hochcete vypnú». Vypoèítané hodnoty zostanú na displeji.Ak chcete zachyti» lep¹í signál GPS, pou¾ívajte tútofunkciu vonku.Ak chcete vynulova» dµ¾ku trasy, èas, priemernúa maximálnu rýchlos» a zaèa» nový výpoèet, vybertepolo¾ku Vynulova». Ak chcete vynulova» aj poèítadloprejdených kilometrov a celkový èas, vyberte polo¾kuRe¹tartova».Poèítadlo vzdialenosti má obmedzenú presnos» a mô¾edochádza» k zaokrúhåovacím chybám. Presnos» okrem tohozávisí od dostupnosti a kvality signálov systému GPS.86
Personalizácia prístrojaAk si chcete svoj prístroj prispôsobi», vyberte niektoréztýchto nastavení:• Ak chcete vyu¾i» pohotovostný displej na rýchly prístupk najèastej¹ie pou¾ívaným aplikáciám, pozrite èas»„Aktívny pohotovostný re¾im”, str. 90.• Ak chcete zmeni» obrázok na pozadí pohotovostnéhodispleja alebo vzhåad ¹etrièa, pozrite si èas» „Zmeòteimid¾ svojho telefónu”, str. 89.• O prispôsobení tónov zvonenia nájdete viac v èastiach„Profily – nastavenie tónov”, str. 87, a „Prideåovanietónov zvonenia kontaktom”, str. 117.• Ak chcete zmeni» skratky priradené rozlièným smeromnavigaèného tlaèidla a åavým a pravým výberovýmtlaèidlám v pohotovostnom re¾ime, pozrite èas»„Pohotovostný re¾im”, str. 130.• Ak chcete zmeni» hodiny v pohotovostnom re¾ime,stlaète tlaèidlo a vyberte polo¾ku Aplikácie >Hodiny > Voåby > Nastavenia > Typ hodín >Analógové alebo Digitálne.• Ak chcete zmeni» uvítaciu správu na obrázok aleboanimáciu, stlaète tlaèidlo a vyberte polo¾kuNástroje > Nastavenia > V¹eobecné >Personalizácia > Displej > Uvítanie alebo logo.• Ak chcete zmeni» zobrazenie menu, v hlavnom menuvyberte mo¾nos» Voåby > Zmeni» vzhåad menu >Ikony alebo Zoznam.• Ak chcete v prístroji pou¾i» animované ikony,v hlavnom menu vyberte mo¾nos» Voåby > Animáciaikon > Zapnutá.• Ak chcete zmeni» usporiadanie hlavného menu,v hlavnom menu vyberte mo¾nos» Voåby > Presunú»,Presunú» do zlo¾ky alebo Nová zlo¾ka. Zriedkapou¾ívané aplikácie mô¾ete presunú» do zlo¾ieka èastej¹ie pou¾ívané aplikácie mô¾ete presunú»do hlavného menu.Profily – nastavenie tónovAk chcete nastavi» a upravi» tóny zvonenia, tóny hláseniaspráv alebo iné tóny pre rôzne udalosti, prostredia aleboskupiny volajúcich, stlaète tlaèidlo a vyberte polo¾kuNástroje > Profily.Ak chcete zmeni» profil, vyberte polo¾ku Nástroje >Profily, príslu¹ný profil a potom mo¾nos» Voåby >Aktivova». Profil mô¾ete zmeni» aj stlaèením tlaèidlav pohotovostnom re¾ime. Prejdite na profil, ktorý chceteaktivova», a vyberte mo¾nos» OK.Personalizácia prístroja87
Personalizácia prístroja88Tip! Ak chcete prepína» medzi normálnym a tichýmprofilom, stlaète a podr¾te tlaèidlo .Ak chcete upravi» niektorý profil, stlaète tlaèidloa vyberte polo¾ku Nástroje > Profily. Prejdite na profila vyberte polo¾ku Voåby > Personalizova». Prejdite nanastavenie, ktoré chcete zmeni», a stlaèením tlaèidlaotvorte zoznam mo¾ností. Tóny ulo¾ené na kompatibilnejpamä»ovej karte (ak je vlo¾ená) sú oznaèenésymbolom .Odkaz Naèíta» zvuk (slu¾ba siete) v zozname tónov otvorízoznam zálo¾iek. Mô¾ete vybra» niektorú zálo¾ku, pripoji»sa na webovú stránku a naèíta» z nej viac tónov.Ak chcete, aby sa prehralo meno volajúceho, keï telefónzazvoní, vyberte polo¾ku Voåby > Personalizova»a nastavte mo¾nos» Ohlási» volajúceho na hodnotuZapnuté. Meno volajúceho v¹ak musí by» ulo¾ené v zlo¾keKontakty.Ak chcete vytvori» nový profil, vyberte polo¾ku Voåby >Vytvori» nový.Profil OfflineProfil Off-line umo¾òuje pou¾íva» prístroj bez pripojeniak bezdrôtovej sieti. Ak chcete aktivova» profil Off-line,pripojenie k bezdrôtovej sieti sa vypne, o èom informujeaj symbol na indikátore intenzity signálu. Zablokujúsa v¹etky rádiofrekvenèné signály vysielané aleboprijímané prístrojom. Ak sa pokúsite odosla» správu,ostane ulo¾ená v zlo¾ke Na odoslanie, aby sa mohlaodosla» neskôr.Keï je aktívny profil Off-line, mô¾ete zariadenie pou¾íva»bez karty (U)SIM.Dôle¾ité upozornenie: V profile offline nemô¾eteuskutoèòova» ani prijíma» hovory, ani pou¾íva» iné funkcie,ktoré si vy¾adujú pokrytie celulárnou sie»ou. Mô¾eteale vola» na oficiálne tiesòové èíslo, naprogramovanév prístroji. Aby ste mohli vola», musíte najskôr aktivova»funkcie telefónu prechodom do iného profilu. Ak je prístrojzablokovaný, zadajte odblokovací kód.Ak ste aktivovali profil Off-line, naïalej mô¾ete pou¾íva»bezdrôtovú sie» LAN, napríklad na èítanie e-mailovalebo prehliadanie internetových stránok. Pri vytváranía pou¾ívaní spojení cez bezdrôtovú sie» LAN nezabudnitedodr¾iava» v¹etky platné bezpeènostné predpisy a pravidlá.Pozrite si èas» „Bezdrôtová sie» LAN”, str. 28. V re¾ime Offlinemô¾ete pou¾íva» aj pripojenie Bluetooth.Pozrite si èas» „Komunikácia cez Bluetooth”, str. 31.Ak chcete nastavi» iný profil ako Off-line, stlaète vypínaèa vyberte iný profil. Prístroj znova aktivuje bezdrôtovúkomunikáciu (za predpokladu, ¾e je intenzitasignálu dostatoèná).
Tóny 3-DStlaète tlaèidlo a vyberte polo¾ku Nástroje >Tóny 3-D. Pomocou nastavenia Tóny 3-D mô¾ete pre tónyzvonenia aktivova» priestorové zvukové efekty. Nie v¹etkytóny zvonenia podporujú efekty 3-D.Ak chcete aktivova» efekty 3-D, vyberte polo¾ku Efektytónov 3-D > Zapnuté. Ak chcete zmeni» tón zvonenia,vyberte polo¾ku Tón zvonenia a po¾adovaný tón zvonenia.Ak chcete zmeni» efekt 3-D pou¾itý v tóne zvonenia,vyberte polo¾ku Dráha zvuku a po¾adovaný efekt.Ak chcete upravi» efekt, vyberte niektoréz nasledujúcich nastavení:Rýchlos» dráhy zvuku – prejdite doåava alebo dopravaa nastavte rýchlos», akou zvuk mení smer. Toto nastavenieje dostupné len pre niektoré tóny zvonenia.Ozvena – vyberte typ ozveny.Dopplerov efekt – ak chcete nastavi» tón zvonenia tak,aby sa zvy¹oval, keï ste blízko prístroja, a zni¾oval, keïsa od prístroja vzdialite, vyberte polo¾ku Zapnutý. Keïsa priblí¾ite k prístroju, zdá sa, ¾e tón zvonenia znie vy¹¹ie.Keï sa vzdialite, zdá sa, ¾e znie ni¾¹ie. Toto nastavenieje dostupné len pre niektoré tóny zvonenia.Ak si chcete vypoèu» tón zvonenia s efektom 3-D, vybertepolo¾ku Voåby > Prehra» tón.Ak aktivujete tóny 3-D, ale nevyberiete ¾iadny efekt 3-D,k príslu¹nému tónu zvonenia sa pridá stereo.Ak chcete upravi» hlasitos» tónu zvonenia, vyberte polo¾kuNástroje > Profily > Voåby > Personalizova» > Hlasitos»zvonenia.Zmeòte imid¾ svojhotelefónuAk chcete zmeni» vzhåad displeja, napríklad tapetu a ikony,stlaète tlaèidlo a vyberte polo¾ku Nástroje > Témy.Ak chcete zmeni» tému, ktorá sa pou¾íva pre v¹etkyaplikácie v prístroji, vyberte polo¾ku Témy > V¹eobecné.Ak chcete zmeni» tému konkrétnej aplikácie, v zobrazeníhlavného menu vyberte príslu¹nú aplikáciu.Ak si chcete tému pred jej aktiváciou pozrie», vybertepolo¾ku Voåby > Prezrie». Ak chcete tému aktivova»,vyberte polo¾ku Voåby > Nastavi». Aktívnu tému oznaèujesymbol .Témy na kompatibilnej pamä»ovej karte (ak je vlo¾ená)sú oznaèené symbolom . Témy na pamä»ovej karte niesú dostupné, ak karta nie je vlo¾ená v telefóne. Ak chcetepou¾íva» témy ulo¾ené na pamä»ovej karte bez toho, abymusela by» karta vlo¾ená v telefóne, ulo¾te si ich dopamäte telefónu.Personalizácia prístroja89
Personalizácia prístrojaAk chcete zmeni» vzhåad hlavného menu, vyberte polo¾kuTémy > Vzhåad menu.Ak chcete naèíta» ïal¹ie témy z internetu prostredníctvomprehliadaèa, v nastaveniach V¹eobecné alebo Vzhåadmenu vyberte polo¾ku Naèíta» témy (slu¾ba siete).Dôle¾ité upozornenie: Pou¾ívajte iba slu¾by,ktorým dôverujete a ktoré poskytujú adekvátnubezpeènos» a ochranu pred ¹kodlivým softvérom.Ak chcete upravi» tapetu a ¹etriè energie aktuálnej témy,vyberte polo¾ku Témy > Tapeta, aby sa zmenila snímkana pozadí displeja v aktívnom pohotovostnom re¾ime.Ak chcete zmeni» ¹etriè energie, ktorý sa zobrazujena displeji v aktívnom pohotovostnom re¾ime, vybertepolo¾ku ©etriè energie. Ak chcete zmeni» èasovýlimit ¹etrièa energie, pozrite si èas» „Displej”, str. 129.Prejdite na aplikáciu aleboudalos» a stlaète tlaèidlo .V aktívnom pohotovostnomre¾ime nemo¾no pou¾i»¹tandardné skratky,definované prenavigaèné tlaèidlov pohotovostnom re¾ime.Ak chcete zmeni» predvolenéskratky k aplikáciám, stlaètetlaèidlo a vyberte polo¾kuNástroje > Nastavenia >V¹eobecné > Personalizácia > Pohotovostný re¾im >Aplikácie aktív. re¾imu.Niektoré skratky mô¾u by» fixné a nemo¾no ich meni».Aktívny pohotovostný re¾imV aktívnom pohotovostnom re¾ime sa zobrazujú skratkyk aplikáciám a udalosti niektorých aplikácií, napríkladkalendára alebo prehrávaèa.Ak chcete zapnú» alebo vypnú» aktívny pohotovostnýre¾im, stlaète tlaèidlo a vyberte polo¾ku Nástroje >Nastavenia > V¹eobecné > Personalizácia >Pohotovostný re¾im > Aktívny pohotov. re¾im.90
PlánovaèHodinyStlaète tlaèidlo a vyberte mo¾nos» Aplikácie > Hodiny.Ak chcete zobrazi» aktívne a neaktívne budíky, stlaètetlaèidlo . Ak chcete nastavi» nový budík, vybertepolo¾ku Voåby > Nastavi» budenie. Keï je aktívny budík,zobrazuje sa indikátor .Ak chcete budík vypnú», vyberte polo¾ku Stop. Ak chcetezvonenie budíka na pä» minút pozastavi», vybertepolo¾ku Spánok.Ak èas nastavený na budíku nastane, keï je prístrojvypnutý, prístroj sa zapne a zaène zvoni» tónom budíka.Ak vyberiete mo¾nos» Stop, zariadenie sa opýta, èi hochcete aktivova» pre hovory. Vyberte mo¾nos» Nie,ak chcete zariadenie vypnú», alebo Áno, ak chcete vola»a prijíma» hovory. Nevyberajte mo¾nos» Áno, keï bypou¾itie bezdrôtového telefónu mohlo spôsobi» ru¹eniealebo nebezpeèenstvo.Ak chcete budík zru¹i», vyberte polo¾ku Aplikácie >Hodiny > Voåby > Odstráni» budenie.Ak chcete zmeni» nastavenie hodín, vyberte polo¾kuAplikácie > Hodiny > Voåby > Nastavenia > Èasalebo Dátum, Typ hodín, alebo Tón budíka.Ak chcete, aby sie» mobilných telefónov aktualizovalainformácie o èase, dátume a èasovom pásme na va¹omprístroji (slu¾ba siete), vyberte polo¾ku Èas operátorasiete > Autoaktualizácia.Svetové hodinyAk chcete otvori» okno svetových hodín, vyberte polo¾kuHodiny a dvakrát stlaète tlaèidlo . V okne Svetovéhodiny mô¾ete zisti» èas v rôznych mestách. Ak chcetedo zoznamu prida» mestá, vyberte polo¾ku Voåby > Prida»mesto. Do zoznamu mô¾ete prida» najviac 15 miest.Ak chcete nastavi» mesto, v ktorom sa nachádzate,prejdite na príslu¹né mesto a vyberte mo¾nos» Voåby >Nast. ako aktuál. mesto. Mesto sa zobrazí v hlavnomokne aplikácie Hodiny a èas v telefóne sa upraví podåavybraného mesta. Skontrolujte, èi je èas správnya zodpovedá miestnemu èasu.KalendárStlaète tlaèidlo a vyberte mo¾nos» Kalendár.Ak chcete prida» novú polo¾ku kalendára, prejditePlánovaè91
Plánovaè92na po¾adovaný dátum, vyberte polo¾ku Voåby > Novýzáznam a jednu z nasledujúcich mo¾ností:1 Schôdzka – ak chcete, aby vám telefón pripomenulstretnutie naplánované na konkrétny dátum a èas.®iados» o schôdzku – ak chcete vytvori» a odosla»novú ¾iados» o stretnutie. Odosielanie ¾iadostívy¾aduje, aby ste mali nastavenú schránku. Pozritesi èas» „Po¹tová schránka”, str. 98.Memo – ak si chcete zapísa» v¹eobecný záznampre daný deò.Výroèie – ak chcete, aby vám telefón pripomenulnarodeniny alebo dôle¾ité dátumy (záznamy sa ka¾dýrok opakujú).Úloha – ak chcete, aby vám telefón pripomenul úlohu,ktorú treba splni» do urèitého termínu.2 Vyplòte údajové polia.Ak chcete nastavi» budík,vyberte polo¾kuUpozornenie > Zapnuté,zadajte Èas upozorneniaa Deò upozornenia.Ak chcete prida»popis záznamu, vybertemo¾nos» Voåby >Prida» popis.3 Ak chcete záznam ulo¾i»,vyberte mo¾nos» Hotovo.Skratka: V okne denného, tý¾denného alebomesaèného prehåadu stlaète åubovoåné tlaèidlo( – ). Otvorí sa formulár pre zaznamenaniestretnutia a znaky, ktoré ste zadali, sa vlo¾iado poåa Predmet. V okne úloh sa otvoríformulár pre vytvorenie úlohy.Keï prístroj upozoròuje na záznam v kalendári, mô¾etevoåbou Tichý vypnú» zvukové upozornenie na záznam.Text upozornenia zostane na displeji. Ak chceteupozornenie ukonèi», vyberte polo¾ku Stop. Ak chceteupozornenie prepnú» do spánkového re¾imu, vybertepolo¾ku Spánok.Mô¾ete synchronizova» kalendár s kompatibilnýmpoèítaèom pomocou balíka programov Nokia PC Suite.Pri vytváraní záznamu v kalendári definujte,ako sa má vykona» jeho Synchronizácia.Zobrazenia kalendáraAk chcete zmeni» poèiatoèný deò tý¾dòa alebo prehåad,ktorý sa zobrazí pri otvorení kalendára, vyberte polo¾kuVoåby > Nastavenia.Ak chcete prejs» na konkrétny dátum, vyberte polo¾kuVoåby > Ís» na dátum. Ak chcete prejs» na dne¹nýdátum, stlaète .Ak chcete prepnú» medzi zobrazením mesiaca, tý¾dòa,dòa a zobrazením úloh, stlaète tlaèidlo .
Ak chcete odosla» záznam z kalendára na kompatibilnézariadenie, vyberte polo¾ku Voåby > Posla».Ak druhé zariadenie nie je kompatibilné s èasomUTC (Coordinated Universal Time), èasové údaje prijatýchpolo¾iek kalendára sa nemusia zobrazi» správne.Ak chcete upravi» kalendár, vyberte polo¾ku Voåby >Nastavenia > Tón upozorn. kalendára, Predvolenýprehåad, Prvý deò tý¾dòa a Typ prehåadu tý¾dòa.Práca so záznamami v kalendáriAk chcete naraz zmaza» viac udalostí, prejdite dozobrazenia mesiaca a vyberte polo¾ku Voåby > Vymaza»záznam > Pred dátumom alebo V¹etky záznamy.Ak chcete oznaèi» niektorú úlohu ako splnenú, prejdite dozobrazenia úloh a vyberte polo¾ku Voåby > Úloha splnená.Plánovaè93
SprávySprávyStlaète tlaèidlo a vyberte mo¾nos» Správy(slu¾ba siete).Multimediálne správy mô¾u prijíma» a zobrazova» ibaprístroje, vybavené kompatibilnými funkciami. V závislostiod prijímajúceho zariadenia sa mô¾e vzhåad správ lí¹i».Ak chcete vytvori» novú správu, vyberte polo¾kuNová správa.Aplikácia Správy obsahuje tieto zlo¾ky:Prijaté – tu sa ukladajú prijaté správy okreme-mailových správ a správ celulárneho vysielania.E-mailové správy sú ulo¾ené v zlo¾ke Schránka.Moje zlo¾ky – správy mô¾ete usporiada» do zlo¾iek.Tip! Ak nechcete èasto posielané správy písa»zaka¾dým odznova, pou¾ite texty zo zlo¾ky ¹ablón.Mô¾ete si vytvori» a ulo¾i» vlastné ¹ablóny.Schránka – mô¾ete sa pripoji» ku svojej vzdialenejschránke a prevzia» si nové e-mailové správy aleboprezera» si u¾ prevzaté e-mailové správy offline. Pozritesi èas» „E-mail”, str. 102.Koncepty – tu sa ukladajú koncepty správ,ktoré ste e¹te neodoslali.Poslané – tu sa ukladajú posledné správy, ktoré steodoslali, okrem správ odoslaných cez spojenie Bluetoothalebo infraèervený port. Ak chcete zmeni» poèetposledných správ, ktoré sa majú uchováva», pozritesi èas» „Iné nastavenia”, str. 104.Na odoslanie – tu sa doèasne ukladajú správyèakajúce na odoslanie, ak sa napríklad prístroj nachádzamimo dosahu siete.Výpisy – mô¾ete po¾iada», aby vám sie» posielalavýpisy o doruèení odoslaných textových a multimediálnychspráv (slu¾ba siete).Ak chcete poskytovateåovi slu¾ieb písa» a odosiela»servisné príkazy (známe tie¾ ako príkazy USSD), napríkladpríkazy na aktiváciu niektorých slu¾ieb siete, vybertemo¾nos» Voåby > Servisný príkaz v hlavnom okneaplikácie Správy.Celulárne vysielanie (slu¾ba siete) umo¾òuje prijíma»od poskytovateåa slu¾ieb správy týkajúce sa rôznych tém,napríklad poèasia alebo dopravnej situácie. Dostupné témya príslu¹né èísla tém si vy¾iadajte od poskytovateåa slu¾ieb.V hlavnom okne aplikácie Správy vyberte polo¾ku Voåby >Celulárne vysielanie.94
Správy celulárneho vysielania nemo¾no prijíma» v sie»achUMTS. Paketové dátové spojenie mô¾e znemo¾ni» príjemspráv celulárneho vysielania.Písanie textuABC, abc a Abc oznaèujú re¾im veåkosti vkladanýchpísmen. 123 oznaèuje èíselný re¾im.Medzi re¾imom písania písmen a èíslic mô¾ete prepnú»stlaèením a podr¾aním tlaèidla . Medzi rôznymire¾imami mô¾ete prepína» stláèaním tlaèidla .Ak chcete v re¾ime písania písmen vlo¾i» èíslicu, stlaètea podr¾te príslu¹né èíselné tlaèidlo.Indikátor sa zobrazí, ak pí¹ete text tradiènýmspôsobom, a , ak pí¹ete pomocouprediktívneho písania.V re¾ime prediktívneho písania mô¾ete ktorékoåvekpísmeno napísa» jediným stlaèením tlaèidla. Prediktívnepísanie je zalo¾ené na zabudovanom slovníku,do ktorého mo¾no pridáva» nové slová.Ak chcete aktivova» prediktívne písanie textu, stlaètetlaèidlo a vyberte mo¾nos» Zapnú» prediktív. text.Tip! Ak chcete prediktívne písanie rýchlo zapnú» alebovypnú», dvakrát stlaète tlaèidlo .Úprava textu a zoznamov• Ak chcete oznaèi» polo¾ku v zozname, prejdite na òua súèasne stlaète tlaèidlá a .• Ak chcete oznaèi» viac polo¾iek v zozname, stlaètea pridr¾te tlaèidlo a súèasne stláèajte tlaèidloalebo . Ak chcete oznaèovanie ukonèi», uvoånitenajprv tlaèidlo a potom tlaèidlo .• Ak chcete kopírova» a prilepi» text, stlaète a pridr¾tetlaèidlo a súèasným stláèaním tlaèidlaalebo text oznaète. Ak chcete skopírova» textdo schránky, dr¾te stlaèené tlaèidlo a vybertemo¾nos» Kopíruj. Ak chcete text vlo¾i» do dokumentu,stlaète a podr¾te tlaèidlo a vyberte mo¾nos»Prilep.Písanie a odosielanie správSkôr ako mô¾ete vytvori» multimediálnu správu aleboe-mail, musíte ma» definované správne nastaveniaspojenia. Pozrite si èasti „Nastavenia e-mailu”, str. 98a „E-mail”, str. 102.Bezdrôtová sie» mô¾e obmedzi» veåkos» MMS správ.Ak vlo¾ený obrázok prekroèí tento limit, mô¾e ho prístrojzmen¹i», aby bolo obrázok mo¾né odosla» v správe MMS.1 Vyberte polo¾ku Nová správa a jednu z nasledujúcichmo¾ností:Textová správa, ak chcete odosla» textovú správu.Správy95
SprávyMultimediálna správa, ak chcete odosla»multimediálnu správu (MMS).Zvuková správa, ak chcete odosla» zvukovú správu(multimediálnu správu obsahujúcu zvukový klip).E-mail, ak chcete odosla» e-mailovú správu2 V poli Komu stlaète tlaèidlo a vyberte adresátovalebo skupiny adresátov zo zoznamu kontaktov,prípadne zadajte telefónne èíslo alebo e-mailovúadresu príjemcu. Ak chcete vlo¾i» bodkoèiarku (;),ktorá sa pou¾íva na oddelenie príjemcov, stlaètetlaèidlo . Èíslo alebo adresu mo¾no tie¾ skopírova»do schránky a odtiaå ju vlo¾i» do správy.3 Do poåa Predm. zadajte predmet multimediálnejalebo e-mailovej správy. Ak chcete zmeni» viditeånépolia, vyberte polo¾ku Voåby > Polia adries.4 Do poåa správy napí¹tetext správy. Ak chcetevlo¾i» ¹ablónu, vybertepolo¾ku Voåby > Vlo¾i»alebo Vlo¾i»objekt > ©ablóna.5 Ak chcete domultimediálnej správyvlo¾i» mediálny objekt,vyberte menu Voåby >Vlo¾i» objekt > Snímka,Zvukový klipalebo Videoklip.6 Ak chcete fotografova» alebo nahráva» zvuk domultimediálnej správy, vyberte polo¾ku Vlo¾i» nové >Snímka, Zvukový klip alebo Videoklip. Ak chcetedo správy vlo¾i» nový list, vyberte mo¾nos» List.Ak si chcete hotovú multimediálnu správu pozrie»,vyberte menu Voåby > Prezrie».7 Ak chcete k e-mailovej správe prida» prílohu,vyberte menu Voåby > Vlo¾i» > Snímka, Zvukový klip,Videoklip, Poznámka alebo Iný pre iné typy súborov.Prílohy e-mailových správ oznaèuje ikona .8 Ak chcete odosla» správu, vyberte polo¾ku Voåby >Posla» alebo stlaète tlaèidlo .Poznámka: V prístroji sa mô¾e zobrazi» hlásenie,¾e va¹a správa bola odoslaná na èíslo centra správ,naprogramované v prístroji. Prístroj vás ale nemô¾einformova», èi bola správa doruèená na po¾adovanémiesto urèenia. Viac podrobností o slu¾bách správzískate od svojho poskytovateåa slu¾ieb.Prístroj podporuje odosielanie textových správ,prekraèujúcich limit poètu znakov v jednej správe.Dlh¹ie správy sa odo¹lú ako séria dvoch alebo viacerýchspráv. Za takéto správy mô¾e poskytovateå slu¾ieb úètova»zodpovedajúce poplatky. Znaky obsahujúce diakritikualebo iné znaèky a znaky niektorých jazykov zaberajúviac miesta, èím sa obmedzuje poèet znakov,ktoré mo¾no odosla» v jednej správe.96
Videoklipy vo formáte .mp4 alebo presahujúce veåkos»urèenú bezdrôtovou sie»ou v multimediálnej správe mo¾nonebudete môc» odosla». Ak chcete videoklip upravi» naodoslanie, pozrite si èas» „Úprava videoklipov na poslanie”,str. 68.Tip! Snímky, videoklip a zvuk mô¾ete skombinova»do prezentácie a tú odosla» v multimediálnej správe.Zaènite vytvára» multimediálnu správu a vybertepolo¾ku Voåby > Vytvori» prezentáciu. Polo¾kasa zobrazí, iba ak je Re¾im tvorby MMS nastavenýna mo¾nos» Riadený alebo Voåný. Pozrite si èas»„Multimediálne správy”, str. 101.Zlo¾ka Prijaté – prijímaniesprávV zlo¾ke Prijaté ikona oznaèuje nepreèítanútextovú správu, nepreèítanú multimediálnusprávu, nepreèítanú zvukovú správu, údajeprijaté cez infraèervený port a údaje prijatécez pripojenie Bluetooth.Ak prijmete správu, na displeji v pohotovostnom stavesa zobrazí ikona a text 1 nová správa. Ak chcetesprávu otvori», vyberte mo¾nos» Uká¾. Ak chcete otvori»správu v zlo¾ke Prijaté, prejdite na òu a stlaète tlaèidlo .Ak chcete na prijatú správu odpoveda», vyberte polo¾kuVoåby > Odpoveda».Multimediálne správyDôle¾ité upozornenie: Pri otváraní správ buïteopatrní. Objekty multimediálnych správ mô¾u obsahova»nebezpeèný softvér alebo by» iným spôsobom ¹kodlivépre vá¹ prístroj alebo poèítaè.Sie» vám mô¾e posla» oznámenie, ¾e v centremultimediálnych správ èaká na prijatie novámultimediálna správa. Ak chcete spusti» paketové dátovéspojenie a prevzia» správu do prístroja, vyberte polo¾kuVoåby > Vybra».Po otvorení multimediálnej správy ( ) sa zobrazíobrázok a správa. Ak je pripojený aj zvuk, zobrazí sa ikona, alebo , ak je pripojený videoklip. Ak si zvuk alebovideoklip chcete prehra», vyberte príslu¹nú ikonu.Ak si chcete zobrazi» údaje o multimediálnych objektochvlo¾ených do správy, vyberte polo¾ku Voåby > Objekty.Ak sa v správe nachádza multimediálna prezentácia,zobrazí sa ikona . Vyberte túto ikonu, ak si prezentáciuchcete prehra».Správy97
SprávyDáta a nastaveniaPrístroj mô¾e prijíma» rôzne druhy správ obsahujúcichdáta, napríklad vizitky, tóny zvonenia, logá operátora,záznamy kalendára alebo hlásenia e-mailov.Mô¾ete tie¾ prijíma» nastavenia od poskytovateåaslu¾ieb alebo informaèného oddelenia spoloènostiv konfiguraènej správe.Ak chcete ulo¾i» dáta zo správy, vyberte polo¾ku Voåbya príslu¹nú mo¾nos».Správy internetových slu¾iebSprávy internetových slu¾ieb sú upozorneniami(napríklad titulky správ) a mô¾u obsahova» textovéoznámenie alebo odkaz. O dostupnosti a mo¾nostiachaktivácie sa informujte u poskytovateåa slu¾ieb.Po¹tová schránkaNastavenia e-mailuTip! Ak chcete zada» nastavenia po¹tovej schránky,pou¾ite aplikáciu Sprievodca nastav.. Stlaètetlaèidlo a vyberte polo¾ku Nástroje > Sprievodca.Na pou¾ívanie e-mailu musíte ma» v prístroji platné miestoprístupu na internet (IAP) a správne zada» nastaveniasvojho e-mailu. Pozrite si èas» „Miesta prístupu”, str. 138.Ak vyberiete polo¾ku Schránka v hlavnom okne aplikácieSprávy a e¹te ste si nevytvorili e-mailové konto, zobrazísa výzva, aby ste tak urobili. Ak chcete spusti» procesvytvárania e-mailových nastavení pomocou Sprievodcuschránkou, vyberte polo¾ku ©tart. Pozrite si tie¾ èas»„E-mail”, str. 102.Musíte ma» vlastné e-mailové konto. Postupujte podåapokynov poskytovateåa internetových slu¾ieb a vzdialenejpo¹tovej schránky.Ak vytvoríte novú po¹tovú schránku a pomenujete ju, novýnázov automaticky nahradí ¹tandardné pomenovanieSchránka v hlavnom okne aplikácie Správy.Mô¾ete definova» a¾ ¹es» po¹tových schránok.Otvorenie schránkyKeï otvoríte po¹tovú schránku, zobrazí sa otázka,èi sa chcete k schránke pripoji» (Spoji» so schránkou?).Ak sa chcete pripoji» k schránke a prevzia» z nej novée-mailové správy alebo ich hlavièky, vyberte polo¾ku Áno.Keï si prezeráte správy online, paketové dátové spojenieso vzdialenou schránkou ostáva aktívne.98
Ak si chcete prezrie» predtým prevzaté správy offline,vyberte polo¾ku Nie.Ak chcete vytvori» novú e-mailovú správu, vyberte polo¾kuNová správa > E-mail v hlavnom okne správ alebo menuVoåby > Vytvori» správu > E-mail v po¹tovej schránke.Pozrite si èas» „Písanie a odosielanie správ”, str. 95.Preberanie e-mailových správAk ste offline a chcete sa pripoji» ku vzdialenej schránke,vyberte polo¾ku Voåby > Spoji».Dôle¾ité upozornenie: Pri otváraní správ buïteopatrní. Správy elektronickej po¹ty mô¾u obsahova»nebezpeèný softvér alebo by» iným spôsobom ¹kodlivépre vá¹ prístroj alebo poèítaè.1 Keï máte otvorené spojenie so vzdialenou schránkou,vyberte polo¾ku Voåby > Vybra» e-mail a jednuz týchto mo¾ností:Nové, ak chcete prevzia» v¹etky nové správy.Zvolené, ak chcete prevzia» iba oznaèené správy.V¹etky – ak si chcete z po¹tovej schránky prevzia»v¹etky správy.Preberanie správ zru¹íte stlaèením tlaèidla Zru¹.2 Ak chcete ukonèi» spojenie a prezrie» si e-mailovésprávy offline, vyberte polo¾ku Voåby > Odpoji».3 E-mailovú správu otvoríte stlaèením tlaèidla .Keï ste e-mailovú správu neprevzali a ste offline,prístroj sa spýta, èi chcete túto správu prevzia»z po¹tovej schránky.Ak si chcete zobrazi» prílohy e-mailovej správy, otvorteju a vyberte pole prílohy oznaèené indikátorom . Ak mápríloha neaktívny indikátor, nebola prevzatá do prístroja.V takomto prípade vyberte polo¾ku Voåby > Vybra».Automatické preberanie e-mailových správAk chcete prebera» správy automaticky, vyberte polo¾kuVoåby > E-mailové nastavenia > Automatický výber.Ïal¹ie informácie nájdete v èasti „Automatický výber”,str. 103.Nastavenie prístroja na automatické preberaniee-mailových správ mô¾e vies» k prenosu veåkého mno¾stvadát cez sie» poskytovateåa slu¾ieb. Informujte sa u svojhoposkytovateåa slu¾ieb o poplatkoch za prenos dát.Vymazávanie e-mailových správAk chcete vymaza» obsah e-mailovej správy z prístroja,ale chcete správu ponecha» vo vzdialenej schránke,vyberte polo¾ku Voåby > Vymaza». V okne Vymaza»správu z: vyberte polo¾ku Len telefón.Správy99
SprávyTelefón zrkadlí hlavièky e-mailových správ vo vzdialenejschránke. Tak¾e aj keï vyma¾ete obsah správy, hlavièkae-mailu v telefóne zostane. Ak chcete odstráni» ajhlavièku, musíte najskôr vymaza» e-mailovú správuzo vzdialenej schránky a potom sa telefónom pripoji»ku vzdialenej schránke, aby sa stav aktualizoval.Ak chcete e-mailovú správu vymaza» z prístrojai zo vzdialenej schránky, vyberte polo¾ku Voåby >Vymaza». V okne Vymaza» správu z: vyberte polo¾kuTelefón a server.Ak chcete zru¹i» vymazanie e-mailovej správy z prístrojaa servera, prejdite na správu oznaèenú na vymazaniepri nasledujúcom spojení ( ) a vyberte polo¾kuVoåby > Obnovi».Odpojenie od po¹tovej schránkyKeï ste online a chcete ukonèi» paketové dátovéspojenie so vzdialenou schránkou, vyberte polo¾kuVoåby > Odpoji».Prezeranie správ na karte SIMAby ste si mohli prezrie» správy na SIM karte, musíteich najprv skopírova» do zlo¾ky vo svojom prístroji.1 V hlavnom okne aplikácie Správy vyberte polo¾kuVoåby > SIM správy.2 Ak chcete oznaèi» správy, vyberte polo¾ku Voåby >Oznaèi»/Neoznaèi» > Oznaèi» alebo Oznaèi» v¹etky.3 Vyberte polo¾ku Voåby > Kopírova». Otvorí sazoznam zlo¾iek.4 Kopírovanie sa zaène, keï vyberiete niektorú zlo¾kuamo¾nos» OK. Ak si chcete prezrie» správy,otvorte zlo¾ku.Nastavenia správVyplòte v¹etky polia oznaèené textom Musí sa zada»alebo èervenou hviezdièkou. Postupujte podåapokynov poskytovateåa slu¾ieb. Nastavenia mô¾eteod poskytovateåa slu¾ieb prevzia» aj v konfiguraènejspráve.Poskytovateå slu¾ieb mô¾e v prístroji nastavi» niektorécentrá správ, prípadne i v¹etky. Takéto nastaveniamo¾no nebudete môc» meni», vytvára», upravova»ani odstraòova».Textové správyStlaète tlaèidlo , vyberte polo¾ku Správy >Voåby > Nastavenia > Textová správa a jednuz nasledujúcich mo¾ností:Centrá správ, ak chcete zobrazi» zoznam v¹etkýchvytvorených centier textových správ.100
Kódovanie znakov, ak chcete pou¾íva» konverziu znakovdo iného kódovacieho systému (ak je táto mo¾nos»dostupná), vyberte mo¾nos» Redukov. podpora.Pou¾ité centrum správ, ak chcete vybra», ktorécentrum správ sa pou¾íva na doruèovanie textových správ.Prija» výpis, ak chcete od siete vy¾iada» zasielaniepotvrdení o doruèení správ (slu¾ba siete).Platnos» správy, ak chcete nastavi», ako dlho sa budecentrum správ pokú¹a» doruèi» va¹e správy v prípade,¾e sa prvý pokus nepodarí (slu¾ba siete). Ak správunemo¾no odosla» v rámci trvania platnosti správy,správa sa z centra správ vyma¾e.Správa poslaná ako, ak chcete od poskytovateåa slu¾iebzisti», èi va¹e centrum správ mô¾e konvertova» textovésprávy do iných formátov.Prednostné spojenie, ak chcete vybra», ktoré spojeniesa pou¾íva.To isté centrum odp., ak chcete vybra», èi sa máodpoveï posla» cez to isté centrum správ (slu¾ba siete).Multimediálne správyStlaète tlaèidlo , vyberte polo¾ku Správy > Voåby >Nastavenia > Multimediálna správa a jednuz nasledujúcich mo¾ností:Veåkos» snímky – zadajte veåkos» snímkyv multimediálnej správe.Re¾im tvorby MMS – ak vyberiete mo¾nos» Riadený,zobrazí sa informácia, ¾e sa pokú¹ate odosla» správu, ktorúprijímajúce zariadenie nemusí podporova». Ak vyberietemo¾nos» Obmedzený, prístroj zabráni odoslaniu správ,ktoré nemajú podporu. Ak chcete do správ vlo¾i» obsahbez akýchkoåvek upozornení, vyberte polo¾ku Voåný.Pou¾ité miesto prístupu – vyberte preferované miestoprístupu na pripojenie.Výber multimédií – vyberte spôsob prijímania správ.Ak chcete v domácej celulárnej sieti prijíma» správyautomaticky, vyberte polo¾ku Aut. v domácej sieti.Mimo domácej siete mô¾ete dosta» oznámenie, ¾e v centremultimediálnych správ sú správy na prevzatie.Ak sa nachádzate mimo domácej siete, mô¾e by»odosielanie a prijímanie multimediálnych správ drah¹ie.Ak vyberiete mo¾nos» Výber multimédií > V¾dyautomaticky, prístroj automaticky nadvia¾e aktívnepaketové dátové spojenie a prevezme správy bez ohåaduna to, èi sa nachádzate v domácej sieti alebo mimo nej.Povoli» anon. správy – zadajte, èi chcete odmieta» správyod anonymných odosielateåov.Prija» reklamu – zadajte, èi chcete prijíma» reklamnémultimediálne správy.Správy101
SprávyPrija» výpis – zadajte, èi chcete informácie o staveodoslanej správy zobrazi» v denníku (slu¾ba siete).Odoprie» posla» výpis – zadajte, èi chcete, aby prístrojodmietol posielanie výpisov o prijatých správach.Platnos» správy – ak chcete nastavi», ako dlho sa budecentrum správ pokú¹a» doruèi» va¹e správy v prípade,¾e sa prvý pokus nepodarí (slu¾ba siete). Ak správunemo¾no odosla» v rámci trvania platnosti správy,správa sa z centra správ vyma¾e.E-mailStlaète tlaèidlo a vyberte mo¾nos» Správy > Voåby >Nastavenia > E-mail.Ak chcete vybra» schránku na odosielaniee-mailových správ, vyberte polo¾ku Pou¾itáschránka a príslu¹nú schránku.Vyberte polo¾ku Schránky a schránku, ak chcetezmeni» tieto nastavenia: Nastavenia spojenia,Nastavenia u¾ívateåa, Nastavenia výberua Automatický výber.Ak chcete z prístroja odstráni» schránku a príslu¹nésprávy, prejdite na po¾adovanú schránku a stlaètetlaèidlo .Ak chcete vytvori» novú schránku, vyberte menu Voåby >Nová schránka.Nastavenia spojeniaAk chcete upravi» prijaté e-mailové nastavenia, vybertepolo¾ku Prichádzajúci e-mail a jednu z týchto mo¾ností:Meno u¾ívateåa – zadajte svoje meno u¾ívateåa, ktoré stedostali od poskytovateåa slu¾ieb.Heslo – zadajte heslo. Ak nevyplníte toto pole, pri pokuseo pripojenie ku vzdialenej schránke vás telefón vyzve,aby ste zadali heslo.Server prijat. e-mailov – zadajte adresu IP alebo názovhostiteåa e-mailového servera, ktorý prijíma va¹ee-mailové správy.Pou¾ité miesto prístupu – vyberte miesto prístupu nainternet (IAP). Pozrite si èas» „Miesta prístupu”, str. 138.Názov schránky – zadajte názov schránky.Typ schránky – urèuje e-mailový protokol, ktorý odporúèaposkytovateå slu¾ieb vzdialenej schránky.Dostupné mo¾nosti sú: POP3 a IMAP4.Toto nastavenie nemo¾no zmeni».Ochrana (porty) – vyberte mo¾nos» zabezpeèenia, ktorása pou¾ije na ochranu spojenia k vzdialenej schránke.Port – zadajte port pre spojenie.APOP ochranný login (iba pre protokol POP3) – pou¾ívasa pre protokol POP3 na ¹ifrovanie hesiel odosielaných prevzdialený e-mailový server poèas pripájania ku schránke.102
Ak chcete upravi» odosielané e-mailové nastavenia,vyberte polo¾ku Odchádzajúci e-mail a jednuz týchto mo¾ností:Moja e-mailová adresa – zadajte e-mailovú adresu, ktorúste dostali od poskytovateåa slu¾ieb.Server odosl. e-mailov – zadajte adresu IP alebonázov hostiteåa e-mailového servera, ktorý pou¾ívatena odosielanie e-mailových správ. Mô¾e sa sta», ¾e budetemôc» pou¾i» iba server odchádzajúcej po¹ty poskytovateåaslu¾ieb. Informujte sa podrobnej¹ie u svojho poskytovateåaslu¾ieb.Nastavenia pre Meno u¾ívateåa, Heslo, Pou¾ité miestoprístupu, Ochrana (porty) a Port sú podobné nastaveniampre Prichádzajúci e-mail.Nastavenia u¾ívateåaMoje meno – zadajte vlastné meno. Va¹e meno sa zobrazínamiesto e-mailovej adresy v prístroji príjemcu,ak príjemcov prístroj túto mo¾nos» podporuje.Posla» správu – zadajte spôsob odosielania e-mailovzo svojho prístroja. Vyberte polo¾ku Okam¾ite, ak chcete,aby sa prístroj pripojil ku schránke v¾dy, keï vyberietemo¾nos» Posla» správu. Ak vyberiete mo¾nos» Pri ïal¹omspojení, e-mail sa odo¹le pri nasledujúcom spojeníso vzdialenou schránkou.Posla» kópiu sebe – zadajte, èi chcete uklada»kópie e-mailov do vlastnej schránky.Prida» podpis – zadajte, èi chcete do e-mailovýchspráv pridáva» podpis.Hlás. nového e-mailu – zadajte, èi chcete pri prijatínového e-mailu dosta» upozornenie (tón, hláseniealebo indikátor e-mailu).Nastavenia výberuE-mail na vybratie – zadajte, ktoré èasti e-mailu sa majúvybra»: Len nadpisy, Èiastoène (kB) (POP3) alebo Správya prílohy (POP3).Poèet vybratých – zadajte poèet nových e-mailovýchspráv, ktoré sa majú prevzia» do schránky.Cesta zlo¾ky IMAP4 (iba pre IMAP4) – zadajte cestuk zlo¾kám, ktoré si chcete predplati».Vy¾iadanie zlo¾iek (iba pre protokol IMAP4) – mô¾etesi vy¾iada» aj iné zlo¾ky vo vzdialenej schránke, ktorýchobsah chcete prebera».Automatický výberHlásenia e-mailov – ak chcete pri prijatí nového e-mailudo vzdialenej schránky automaticky vybera» hlavièky správdo prístroja, vyberte polo¾ku Autoaktualizova» alebo Lenv domácej sieti.Správy103
Správy104Výber e-mailov – ak chcete v stanovenom èaseautomaticky prebera» hlavièky nových e-mailovýchspráv zo vzdialenej schránky, vyberte polo¾ku Aktívnyalebo Len v domácej sieti. Zadajte, kedy a ako èastosa majú správy prebera».Hlásenia e-mailov a Výber e-mailov nemô¾u by»aktívne v rovnakom èase.Nastavenie prístroja na automatické preberaniee-mailových správ mô¾e vies» k prenosu veåkéhomno¾stva dát cez sie» poskytovateåa slu¾ieb. Informujtesa u svojho poskytovateåa slu¾ieb o poplatkoch zaprenos dát.Webové servisné správyStlaète tlaèidlo a vyberte mo¾nos» Správy >Voåby > Nastavenia > Servisná správa. Vyberte, èichcete prijíma» správy slu¾ieb. Ak chcete, aby prístroj poprijatí servisnej správy automaticky otvoril prehliadaè,pripojil sa do siete a prevzal servisnú správu, vybertepolo¾ku Naèíta» správy > Automaticky.Celulárne vysielanieO dostupných témach a ich èíslach sa informujteu poskytovateåa slu¾by. Stlaète tlaèidlo , vybertepolo¾ku Správy > Voåby > Nastavenia > Celulárnevysielanie a jednu z nasledujúcich mo¾ností:Príjem – zadajte, èi chcete prijíma» správycelulárneho vysielania.Jazyk – vyberte jazyky, v ktorých sa majú správy prijíma»:V¹etky, Zvolený alebo Iný.Detekcia tém – zvoåte, èi má prístroj automatickyvyhåadáva» èísla nových tém a uklada» ich do zoznamu témako nové témy s èíslom, ale bez názvu.Iné nastaveniaStlaète tlaèidlo , vyberte polo¾ku Správy > Voåby >Nastavenia > Iné a jednu z týchto mo¾ností:Ulo¾i» odoslané správy – zadajte, èi chcete uklada» kópieodoslaných textových, multimediálnych alebo e-mailovýchspráv do zlo¾ky Poslané.Poèet ulo¾en. správ – zadajte poèet odoslaných správ,ktoré sa majú pri ka¾dom odoslaní uklada» do zlo¾kyPoslané. Po dosiahnutí limitu sa zaènú postupnevymazáva» najstar¹ie správy.Pou¾itá pamä» – ak je v prístroji vlo¾ená kompatibilnápamä»ová karta, vyberte pamä», do ktorej sa majú uklada»správy: Pamä» telefónu alebo Pamä»ová karta.
VolanieHovory1 V pohotovostnom re¾ime zadajte telefónne èíslovrátane medzimestskej predvoåby. Èíslice mô¾etevymazáva» stláèaním .Ak voláte do zahranièia, vlo¾te dvoma stlaèeniamitlaèidla znak + (nahrádza prístupový kóddo medzinárodnej siete), a zadajte kód krajiny,medzimestskú predvoåbu (vynechajte poèiatoènú nulu)a telefónne èíslo.2 Stlaèením tlaèidla sa spustí voåba èísla.3 Stlaèením tlaèidla ukonèíte hovor (alebo zru¹ítepokus o spojenie). Stlaèenie tlaèidla v¾dy ukonèíhovor, aj keï je aktívna iná aplikácia. Zatvorením krytusa aktívny hovor neukonèí.Ak chcete poèas hovoru upravi» hlasitos», pou¾ite tlaèidloHlasitos» na boènej strane prístroja. Mo¾no pou¾i»aj navigaèné tlaèidlo. Ak ste nastavili mo¾nos» Stlmi»,najskôr vyberte polo¾ku Ozvuè.Ak chcete vola» z adresára Kontakty, stlaète tlaèidloa vyberte polo¾ku Kontakty. Prejdite na po¾adované menoalebo zadajte prvé písmená mena do vyhåadávacieho poåa.Zobrazia sa vyhovujúce kontakty. Vybranému kontaktuzavoláte stlaèením tlaèidla .Skôr ako budete telefonova» týmto spôsobom,musíte skopírova» kontakty z karty SIM do adresáraKontakty. Pozrite si èas» „Kopírovanie kontaktov”,str. 116.Ak chcete z pohotovostného re¾imu zavola» na niektoréz posledných volaných èísel, stlaète tlaèidlo .Prejdite na po¾adované èíslo a stlaète tlaèidlo .Ak chcete druhému úèastníkovi hovoru posla» vmultimediálnej správe snímku alebo videoklip, stlaètetlaèidlo Voåby > Posla» MMS (iba v sie»ach UMTS).Pred odoslaním mô¾ete správu upravi» a zmeni» adresáta.Stlaèením tlaèidla odo¹lete súbor na kompatibilnézariadenie (slu¾ba siete).Ak chcete podr¾a» aktívny hovor, kým odpoviete na inýprichádzajúci hovor, stlaète tlaèidlo Voåby > Podr¾a».Ak chcete prepnú» medzi aktívnym a podr¾aným hovorom,stlaète tlaèidlo Voåby > Vymeni». Ak chcete spoji» aktívnya podr¾aný hovor a opusti» spojenie, vyberte polo¾kuVoåby > Prepoji».Ak chcete posla» re»azec tónu DTMF (napríklad heslo),vyberte menu Voåby > Posla» DTMF. Zadajte re»azecDTMF alebo ho vyhåadajte v adresári Kontakty. Ak chcetezada» znak èakania (w) alebo znak pauzy (p), opakovaneVolanie105
Volanie106stláèajte tlaèidlo . Tón odo¹lete po stlaèení tlaèidlaOK. Tóny DTMF mô¾ete vlo¾i» do poåa Telefónne èísloalebo DTMF na karte kontaktov.Tip! Ak máte iba jeden aktívny hovor a chcete hopodr¾a», stlaète tlaèidlo . Hovor aktivujete opätovnýmstlaèením tlaèidla .Ak chcete poèas hovoru presmerova» zvuk z telefónudo reproduktora, vyberte menu Voåby > Zapnú»reproduktor. Ak ste pripojili kompatibilný headsets pripojením Bluetooth a chcete presmerova» zvukdo headsetu, vyberte menu Voåby > Zapnú» handsfree.Ak chcete zvuk presmerova» spä» do telefónu, vybertemenu Voåby > Zapnú» handset.Ak chcete ukonèi» aktívny hovor a namiesto nehoprija» èakajúci hovor, vyberte menu Voåby > Zameni».Ak máte niekoåko aktívnych hovorov a chcete ich ukonèi»naraz, vyberte menu Voåby > Ukonèi» v¹etky hovory.Mnohé voåby, ktoré mô¾ete vyu¾i» poèas hlasovéhohovoru, sú slu¾bami siete.Odkazová schránka a schránkavideohovorovAk chcete vola» odkazovú schránku alebo schránkuvideohovorov (slu¾by siete, schránka videohovorovje k dispozícii iba v sieti UMTS), v pohotovostnom re¾imestlaète a podr¾te tlaèidlo a vyberte polo¾ku Odkazováschránka alebo Schránka videohovorov. Pozrite si tie¾èasti „Presmerovanie”, str. 136 a „Videohovory”, str. 108.Ak chcete zmeni» telefónne èíslo odkazovej schránkyalebo schránky videohovorov, stlaète tlaèidlo a vybertepolo¾ku Nástroje > Schránka, schránku a mo¾nos»Voåby > Zmeni» èíslo. Zadajte èíslo (od poskytovateåabezdrôtových slu¾ieb) a stlaète tlaèidlo OK.Konferenèný hovor1 Zavolajte prvému úèastníkovi.2 Ak chcete zavola» inému úèastníkovi, vybertemo¾nos» Voåby > Nový hovor. Prvý hovorsa automaticky podr¾í.3 Keï sa prihlási nový úèastník a chcetedo konferenèného hovoru zapoji» prvého úèastníka,vyberte mo¾nos» Voåby > Konferenèný.Ak chcete prida» ïal¹ieho úèastníka, zopakujte druhýkrok a vyberte menu Voåby > Konferenèný > Prida»do konferencie. Telefón podporuje konferenèné hovorynajviac medzi ¹iestimi úèastníkmi vrátane vás.Ak chcete ma» súkromný hovor s jedným z úèastníkov,vyberte polo¾ku Voåby > Konferenèný > Súkromne.Vyberte úèastníka a mo¾nos» Súkromie. Konferenènýhovor sa na telefóne podr¾í. Ïal¹í úèastníci mô¾uv konferenènom hovore pokraèova». Ak sa po skonèenísúkromného hovoru chcete znova pripoji»
ku konferenènému hovoru, vyberte polo¾ku Voåby >Prida» do konferencie.Ak chcete niektorého úèastníka vyradi» z konverzácie,vyberte menu Voåby > Konferenèný > Vyradi»úèastníka, prejdite na meno úèastníka a vybertemo¾nos» Vyraï.4 Aktívny konferenèný hovor ukonèíte stlaèenímtlaèidla .Rýchla voåba telefónneho èíslaAk chcete aktivova» rýchlu voåbu, stlaète tlaèidloa vyberte polo¾ku Nástroje > Nastavenia > Telefón >Hovor > Rýchla voåba > Zapnutá.Ak chcete priradi» telefónne èíslo niektorému tlaèidlurýchlej voåby ( – ), stlaète tlaèidlo a vybertepolo¾ku Nástroje > Rýchla voå.. Prejdite na tlaèidlo,ktorému chcete priradi» èíslo, a vyberte polo¾ku Voåby >Prideå. Tlaèidlo je rezervované pre odkazovú schránkualebo schránku videohovorov a tlaèidlo pre spusteniewebového prehliadaèa.Pri volaní v pohotovostnom re¾ime stlaète po¾adovanétlaèidlo rýchlej voåby a .Hlasová voåbaTelefón podporuje zdokonalené hlasové povely.Zdokonalené hlasové povely nezávisia od hlasuhovoriaceho, a preto si u¾ívateå vopred nenahráva hlasovémenovky. Telefón vytvorí hlasovú menovku pre jednotlivépolo¾ky kontaktov a porovná ich s vysloveným hlasovýmpokynom. Rozpoznávanie hlasom v telefónesa prispôsobuje hlasu hlavného u¾ívateåa, aby bolomo¾né hlasové povely åah¹ie rozpozna».Hlasová menovka kontaktu je meno alebo prezývkaulo¾ená na karte kontaktu. Ak si chcete vypoèu»syntetizované hlasové menovky, otvorte kartu kontaktuavyberte menu Voåby > Prehra» hlasovú voåbu.Volanie pomocou hlasovej voåbyPoznámka: Pou¾ívanie hlasových menoviek mô¾eby» problematické napríklad v hluènom prostredí alebov tiesni, preto by ste sa nikdy nemali spolieha» výluènena voåbu hlasom.Pri pou¾ívaní hlasovej voåby sa reproduktor nepou¾íva.Keï vyslovujete hlasovú menovku, dr¾te telefón v neveåkejvzdialenosti od tváre.1 Ak chcete aktivova» hlasovú voåbu, v pohotovostnomre¾ime stlaète a podr¾te pravé výberové tlaèidlo.Ak pou¾ívate kompatibilný headset s tlaèidlomheadsetu, hlasovú voåbu spustíte stlaèeníma podr¾aním tlaèidla headsetu.2 Ozve sa krátky zvukový signál a zobrazí sa výzvaTeraz hovorte. Zreteåne vyslovte meno alebo prezývkuulo¾enú na karte kontaktu.Volanie107
Volanie3 Telefón prehrá syntetizovanú hlasovú menovkurozpoznaného kontaktu vo zvolenom jazyku telefónua zobrazí meno a èíslo. Po uplynutí 2,5 sekundy prístrojzaène voli» èíslo.Ak nebol rozpoznaný kontakt správny a chcetesi pozrie» zoznam ïal¹ích rozpoznaných kontaktov,vyberte mo¾nos» Ïalej. Ak chcete hlasovú voåbu zru¹i»,vyberte mo¾nos» Skonèi.Ak je pri jednom mene ulo¾ených viacero èísel, telefónvyberie predvolené èíslo, ak bolo nastavené. V opaènomprípade telefón vyberie prvé dostupné èísloz nasledujúcich mo¾ností: Mobil, Mobil (domov), Mobil(práca), Telefón, Telefón (domov) a Telefón (práca).VideohovoryPoèas videohovoru (slu¾ba siete) uvidíte vy i vá¹ partnerobojsmerný videoprenos v reálnom èase.®ivý videozáznam alebo videozáznam zachytenýkamerou telefónu sa bude zobrazova» vá¹mu partnerovivo videohovore.Skôr ako mô¾ete uskutoèni» videohovor, musíte ma» USIMkartu a nachádza» sa v oblasti pokrytej signálom UMTSsiete. O dostupnosti a mo¾nostiach aktivácie slu¾byvideohovorov sa informujte u poskytovateåabezdrôtových slu¾ieb.Videohovor mo¾no uskutoèni» iba medzi dvomaúèastníkmi. Videohovor mô¾ete vies» s partnerom, ktorýmá kompatibilné mobilné zariadenie, alebo s klientomISDN. Videohovory nemô¾u prebieha» v èase,keï prebiehajú iné hlasové, video- alebo dátové prenosy.Ikony:Neprijímate videodáta(buï vá¹ partner videodátanevysiela, alebo ho sie»neprená¹a).Odmietli ste odosiela»videodáta z telefónu.Namiesto videodát mô¾eteposla» statický obrázok,pozrite si èas» „Hovor”,str. 135.Aj keï poèas videohovoruodmietnete odosielanie videodát, hovor sa spoplatní akovideohovor. Informácie týkajúce sa poplatkov vámposkytne poskytovateå slu¾ieb.1 Ak chcete zaèa» videohovor, v pohotovostnom re¾imezadajte telefónne èíslo a vyberte polo¾ku Kontaktya príslu¹ný kontakt.2 Vyberte menu Voåby > Vola» > Videohovor.Pri videohovoroch sa predvolene pou¾íva sekundárnyfotoaparát na prednej strane prístroja.108
Spojenie videohovoru si vy¾aduje istý èas. Zobrazísa hlásenie Èaká sa na videosnímku. Ak sa spojenienepodarilo nadviaza» (napríklad ak sie» nepodporujevideohovory alebo zariadenie úèastníka nie jekompatibilné), telefón sa spýta, èi si namiesto toho prajetespoji» normálny hovor alebo odosla» textovú, príp.multimediálnu správu.Videohovor je aktívny, keï vidíte dve videosnímkya cez reproduktor poèujete zvuk. Príjemca videohovorumô¾e odmietnu» odosiela» videodáta ( ); v takomprípade uvidíte statický obraz alebo sivé pozadie.Ak chcete nastavi», èi chcete zobrazi» videozáberalebo iba poèúva» zvuk, vyberte menu Voåby > Zapnú»alebo Vypnú» > Posielanie videa, Posielanie audia,alebo Posielanie aud./videa.Ak chcete snímku priblí¾i» alebo vzdiali», stlaète tlaèidloalebo .Ak chcete upravi» poradie prená¹aných obrazov na displeji,vyberte menu Voåby > Zmeni» sled snímok.Ak chcete presmerova» zvuk do kompatibilného headsetucez zariadenie Bluetooth pripojené k prístroju, vybertemo¾nos» Voåby > Zapnú» handsfree. Ak chcete zvukpresmerova» spä» do reproduktora prístroja, vyberte menuVoåby > Zapnú» handset.Pomocou tlaèidla Hlasitos» na boènej strane prístrojamô¾ete poèas videohovoru upravi» hlasitos».Ak chcete na posielanie videodát pou¾i» hlavný fotoaparát,vyberte mo¾nos» Voåby > Pou¾i» hlavnú kameru a otvortekryt objektívu na zadnej strane. Ak chcete prepnú» nasekundárny fotoaparát, vyberte menu Voåby > Pou¾i»sekund. kameru.Videohovor ukonèíte stlaèením tlaèidla .Zdieåanie videaPou¾ite voåbu Zdieåanie videa (slu¾ba siete), ak chcetepoèas hlasového hovoru odosla» kompatibilnémuzariadeniu ¾ivé videozábery alebo videoklip.Pri aktivácii re¾imu Zdieåanie videa sa automatickyaktivuje reproduktor. Ak poèas zdieåania videa nechcetev hovore pou¾íva» reproduktor, mô¾ete pou¾i»kompatibilný headset.Po¾iadavky na zdieåanie videaKeï¾e funkcia Zdieåanie videa si vy¾aduje spojenie UMTS,pou¾ívanie funkcie Zdieåanie videa závisí od dostupnostisiete UMTS. Ïal¹ie informácie o slu¾be, dostupnosti siete,ako aj o poplatkoch, úètovaných za pou¾ívanie tejto slu¾byzískate od poskytovateåa slu¾ieb.Volanie109
VolanieAk chcete pou¾íva» funkciu Zdieåanie videa,postupujte takto:• Zabezpeète, aby bol telefón nastavený na spojenieod úèastníka k úèastníkovi. Pozrite si èas»„Nastavenia”, str. 110.• Zabezpeète aktívne pripojenie UMTS a pokrytie sie»ouUMTS. Pozrite si èas» „Nastavenia”, str. 110. Akzaènete zdieåanie na mieste pokrytia sie»ou UMTS adôjde k zmene siete na sie» GSM, zdieåanie sa preru¹í,ale hovor naïalej prebieha. Funkciu Zdieåanie videamô¾ete pou¾íva», a¾ keï ste v dosahu siete UMTS.• Uistite sa, ¾e odosielateå aj príjemca sú registrovanív sieti UMTS. Ak na zdieåanie videa pozvete úèastníka,ktorého prístroj nie je v dosahu siete UMTS alebo nemánain¹talovanú funkciu Zdieåanie videa, prípadnenemá nastavené spojenie úèastník – úèastník,príjemca sa o odoslaní pozvania nedozvie. Dostanetechybové hlásenie, ¾e príjemca nemô¾e prija» pozvanie.NastaveniaNastavenia spojenia od úèastníka k úèastníkoviSpojenie od úèastníka k úèastníkovi je tie¾ známeako spojenie SIP (protokol vytvorenia spojenia).Nastavenia profilu SIP sa musia v telefónenakonfigurova» pred prvým pou¾itím aplikácieZdieåanie videa.Po¾iadajte poskytovateåa slu¾ieb o nastavenia profiluSIP a ulo¾te ich v telefóne. Poskytovateå slu¾ieb mô¾enastavenia posla» bezdrôtovo alebo vám poskytnezoznam potrebných parametrov.Ak poznáte adresu SIP príjemcu, mô¾ete ju zada» najeho kontaktnú kartu. Z hlavného menu prístroja otvorteadresár Kontakty a otvorte kartu kontaktu (alebo kontaktuvytvorte novú kartu). Vyberte polo¾ku Voåby > Prida»detail > SIP alebo Zdieåa» obraz. Zadajte adresu SIPvo formáte sip:meno_uzivatela@nazov_domeny(namiesto názvu domény mô¾ete pou¾i» adresu IP).Ak nepoznáte adresu SIP kontaktu, mô¾ete na zdieåanievidea pou¾i» aj telefónne èíslo príjemcu vrátane predvoåbykrajiny, napríklad +421 (ak túto slu¾bu podporujeposkytovateå bezdrôtových slu¾ieb).Nastavenia spojenia UMTSAk chcete nastavi» UMTS spojenie, postupujte takto:• Uzatvorte s poskytovateåom slu¾by dohodu o pou¾ívanísiete UMTS.• Zabezpeète, aby boli nastavenia miesta prístupu UMTSsprávne nakonfigurované. Pozrite tie¾ èas» „Spojenie”,str. 137.110
Zdieåanie ¾ivých videozáberovavideoklipov1 Keï je aktívny hlasový hovor, vyberte menu Voåby >Zdieåa» video > ®ivé video a otvorte kryt objektívuna zadnej strane.Ak chcete videoklip zdieåa», vyberte menu Voåby >Zdieåa» video > Nahratý klip. Otvorí sa zoznamvideoklipov ulo¾ených v pamäti prístroja alebo nakompatibilnej pamä»ovej karte. Vyberte klip, ktorýchcete zdieåa». Ak chcete zobrazi» uká¾ku klipu,vyberte menu Voåby > Prehra».2 Ak zdieåate ¾ivé videozábery, prístroj odo¹le pozvaniena adresu SIP, ktorú ste pridali na kartu kontaktupríslu¹ného príjemcu.Ak zdieåate videoklip, vyberte polo¾ku Voåby > Pozva».Pred samotným zdieåaním videoklipu ho musítekonvertova» na vhodný formát. Zobrazí sa otázkaZdieåanie si vy¾aduje konverziu klipu.Pokraèova»?. Vyberte polo¾ku OK.Ak ste kontaktné informácie príjemcu ulo¾ili doadresára Kontakty a daný kontakt má niekoåko adriesSIP alebo telefónnych èísiel vrátane predvoåby krajiny,vyberte po¾adovanú adresu alebo èíslo. Ak adresaSIP alebo telefónne èíslo príjemcu nie je k dispozícii,zadajte adresu SIP alebo telefónne èíslo príjemcuvrátane predvoåby krajiny a stlaète tlaèidlo OK,aby sa odoslalo pozvanie.3 Keï úèastník prijme pozvanie, zdieåaniesa automaticky spustí.4 Zdieåanie preru¹íte stlaèením tlaèidla Preru¹.Ak chcete pokraèova» v zdieåaní, stlaète tlaèidloPokraèuj. Ak sa chcete vo videoklipe presunú» rýchlodopredu alebo dozadu, stlaète tlaèidlo alebo .Ak chcete klip znova prehra», stlaète tlaèidlo Prehraj.5 Ak chcete ukonèi» zdieåanie, stlaète tlaèidlo Stop.Hlasový hovor ukonèíte stlaèením tlaèidla .Zdieåanie videa sa ukonèí, aj keï ukonèíte prebiehajúcihlasový hovor.Ak chcete ulo¾i» ¾ivé videozábery, ktoré ste zdieåali, stlaètetlaèidlo Ulo¾. Odpoviete tým na otázku Ulo¾i» zdieåanývideoklip?. Zdieåané video sa ulo¾í v zlo¾keSnímky a video v aplikácii Galéria.Ak ste poèas zdieåania videoklipu otvorili ïal¹ie aplikácie,zdieåanie sa preru¹í. Ak sa chcete vráti» do re¾imuzdieåania videa a pokraèova» v zdieåaní v aktívnompohotovostnom re¾ime, stlaète tlaèidlo Voåby > Pokraèuj.Pozrite si èas» „Aktívny pohotovostný re¾im”, str. 90.Prijatie pozvaniaAk vám niekto po¹le pozvanie na zdieåanie, v správes pozvaním sa zobrazí meno alebo adresa SIP odosielateåa.Pokiaå nie je nastavený Tichý re¾im, pri prijatí pozvaniasa ozve zvukový signál.Volanie111
VolanieAk vám niekto po¹le pozvanie a ste mimo dosahu pokrytiasiete UMTS, nebudete vedie» o prijatí pozvania.Po prijatí pozvania si mô¾ete vybra»z nasledujúcich mo¾ností:Prijmi, ak chcete aktivova» zdieåanie.Odmietni, ak chcete pozvanie odmietnu». Odosielateådostane správu o va¹om odmietnutí pozvania. Zdieåaniemô¾ete odmietnu» a hovor ukonèi» aj stlaèenímtlaèidla Ukonèi».Ak chcete poèas prijímania videodát vypnú» zvuk, stlaètetlaèidlo Stlm.Ak chcete zdieåanie videa ukonèi», stlaète tlaèidlo Stop.Zdieåanie videa sa ukonèí, aj keï ukonèíte prebiehajúcihlasový hovor.Prijatie a odmietnutie hovoruHovor prijmete stlaèením tlaèidla alebootvorením krytu.Ak prichádza hovor a chcete vypnú» zvonenie telefónu,stlaète tlaèidlo Tichý.Ak hovor nechcete prija», stlaète tlaèidlo . Ak steaktivovali funkciu Presmerovanie > Ak je obsadenéna presmerovanie hovoru, presmerujú sa aj odmietnutéprichádzajúce hovory. Pozrite si èas» „Presmerovanie”,str. 136.Keï výberom mo¾nosti Tichý stí¹ite tón zvoneniaprichádzajúceho hovoru, mô¾ete posla» textovú správuvolajúcemu bez toho, aby ste zru¹ili hovor, a informova»ho, ¾e nemô¾ete hovor prija». Vyberte polo¾ku Voåby >Posla» textovú správu. Ak chcete nastavi» túto mo¾nos»a napísa» ¹tandardnú textovú správu, pozrite si èas»„Hovor”, str. 135.Prijatie a odmietnutie videohovoruKeï prichádza videohovor, zobrazí sa ikona .Videohovor prijmete stlaèením tlaèidla . Zobrazí saotázka Povoli», aby sa videosnímka poslala volajúcemu?.Ak chcete, aby prístroj zaèal odosiela» ¾ivú videosnímku,vyberte mo¾nos» Áno.Ak videohovor neaktivujete, neaktivuje sa ani odosielanievideodát a budete poèu» iba zvuk zo strany volajúceho.Namiesto videosnímky sa zobrazí sivá plocha. Ak chcetenamiesto sivej plochy zobrazi» fotografiu, zachytenúfotoaparátom prístroja, pozrite si èas» „Hovor”,Snímka pre videohovor, str. 135.Videohovor ukonèíte stlaèením tlaèidla .112
Èakajúci hovorAk chcete poèas prebiehajúceho hovoru prijíma» inéhovory, aktivujte si funkciu Èakajúci hovor v aplikáciiNástroje > Nastavenia > Telefón > Hovor > Èakajúcihovor (slu¾ba siete).Èakajúci hovor prevezmete stlaèením tlaèidla .Prvý hovor sa podr¾í.Ak chcete prepnú» medzi dvoma hovormi, stlaète tlaèidloVymeò. Ak chcete prepoji» prichádzajúci hovor alebopodr¾aný hovor s aktívnym hovorom a od obidvochhovorov sa odpoji», vyberte mo¾nos» Voåby > Prepoji».Aktívny hovor ukonèíte stlaèením tlaèidla . Ak chceteukonèi» obidva hovory, vyberte menu Voåby > Ukonèi»v¹etky hovory.DenníkAk chcete sledova» èísla neprijatých a prijatých hovorovalebo volané èísla, stlaète tlaèidlo a vyberte polo¾kuAplikácie > Denník > Posled. hovory. Telefón registrujeneprijaté a prijaté hovory, iba ak tieto funkcie podporujesie», ak je telefón zapnutý a nachádza sa v dosahu siete.Ak chcete zmaza» v¹etky zoznamy posledných hovorov,v hlavnom zobrazení posledných hovorov stlaète tlaèidloVoåby > Zmaza» posledné. Ak chcete zmaza» niektorýz registrov hovorov, otvorte register, ktorý chcete zmaza»,a vyberte mo¾nos» Voåby > Zmaza» zoznam. Ak chcetevymaza» iba niektorú udalos», otvorte register,prejdite na vybranú udalos» a stlaète tlaèidlo .Trvanie hovoruAk chcete sledova» pribli¾né trvanie prichádzajúcicha odchádzajúcich hovorov, stlaète tlaèidlo a vybertepolo¾ku Aplikácie > Denník > Trvanie hovoru.Poznámka: Hovorový èas, ktorý vám budefakturova» vá¹ poskytovateå slu¾ieb, mô¾e by» odli¹nýv dôsledku nastavenia funkcií siete, zaokrúhåovaniapri fakturácii a pod.Ak chcete vynulova» poèítadlá trvania hovorov, vybertepolo¾ku Voåby > Vynulova» meraèe. Pre túto operáciupotrebujete blokovací kód. Pozrite si èas» „Telefón a SIMkarta”, str. 131.Paketové dátaAk chcete zisti» objem dát odoslaných a prijatýchpoèas paketových dátových spojení, stlaète tlaèidloa vyberte polo¾ku Aplikácie > Denník > Paketové dáta.Poplatky za paketové dátové spojenia vám mô¾uby» úètované napríklad podåa mno¾stva odoslanýcha prijatých dát.Volanie113
Volanie114Prehåad o v¹etkých komunikaènýchudalostiachV aplikácii Denník nájdete tieto ikony:PrichádzajúceOdchádzajúceZme¹kané komunikaèné udalostiAk chcete získa» prehåad o v¹etkých hlasových hovoroch,textových správach alebo dátach a bezdrôtovýchspojeniach siete LAN zaregistrovaných v prístroji, stlaètetlaèidlo , vyberte polo¾ku Aplikácie > Denníka stlaèením tlaèidla otvorte v¹eobecný denník.Èiastkové udalosti, ako sú textové správy, odoslanévo viacerých èastiach a paketové dátové spojenia,sa zaznamenávajú ako jedna komunikaèná udalos».Spojenia so schránkou, centrom multimediálnych správalebo webovými stránkami sa zobrazujú ako paketovédátové spojenia.Ak chcete prida» neznáme telefónne èíslo z aplikácieDenník k svojim kontaktom, vyberte menu Voåby >Ulo¾i» do Kontaktov.Ak chcete filtrova» údaje v denníku, vyberte polo¾kuVoåby > Filter a príslu¹ný filter.Ak chcete natrvalo vymaza» obsah denníka, registerposledných hovorov a výpisy o doruèení správ, vybertepolo¾ku Voåby > Zmaza» denník. Operáciu potvrïtevýberom mo¾nosti Áno. Individuálne udalosti z denníkaodstránite stlaèením tlaèidla .Ak chcete nastavi» trvanie denníka, vyberte polo¾kuVoåby > Nastavenia > Trvanie denníka. Ak vyberietemo¾nos» ®iadny denník, nenávratne sa vyma¾e celý obsahdenníka, register posledných hovorov a výpisyo doruèení správ.Tip! V okne detailov mô¾ete skopírova» telefónne èíslodo schránky a vlo¾i» ho napríklad do textovej správy.Vyberte polo¾ku Voåby > Kopírova» èíslo.Ak chcete z poèítadla paketových dát zisti» údajeo mno¾stve prená¹aných dát a o trvaní urèitého spojeniapaketových dát, prejdite na prichádzajúcualebo odchádzajúcu udalos» v èasti Paketavybertemo¾nos» Voåby > Zobrazi» detaily.
Kontakty (Telefónny zoznam)Stlaète tlaèidlo a vyberte mo¾nos» Kontakty.Vadresári Kontakty mô¾ete uklada» a aktualizova»informácie o kontaktoch, ako sú napríklad telefónne èísla,adresy alebo e-mailové adresy kontaktov. Na kartukontaktu mô¾ete prida» osobný tón zvonenia alebominiatúrny obrázok. Mô¾ete tie¾ vytvori» skupinykontaktov, èo vám umo¾ní odosiela» textové správy aleboe-mail viacerým príjemcom naraz. Ku Kontaktom mô¾etezaradi» aj prijaté kontaktné informácie (vizitky). Pozrite sièas» „Dáta a nastavenia”, str. 98. Kontaktné informácie samô¾u vymieòa» iba medzi kompatibilnými zariadeniami.Ak chcete zisti» poèet kontaktov, skupín a dostupnú pamä»v adresári Kontakty, vyberte polo¾ku Voåby > Info okontaktoch.Ukladanie a úprava mien a èísel1 Vyberte polo¾ku Voåby > Nový kontakt.2 Vyplòte polia podåa svojho výberu a vybertemo¾nos» Hotovo.Ak chcete upravi» niektorú kartu kontaktu v menuKontakty, prejdite na túto kartu a vyberte polo¾ku Voåby >Upravi». Po¾adovaný kontakt tie¾ mô¾ete vyhåada»zadaním prvých písmen jeho mena do vyhåadávaciehopoåa. Zobrazí sa zoznam kontaktov zaèínajúcich na zadanépísmená.Tip! Karty kontaktov mô¾ete dopµòa» a upravova»aj pomocou aplikácie Nokia Contacts Editor, ktoráje súèas»ou balíka Nokia PC Suite.Ak chcete ku karte kontaktu prida» miniatúrny obrázok,otvorte kartu kontaktu a vyberte polo¾ku Voåby >Upravi» > Voåby > Prida» miniatúru. Tento obrázoksa zobrazí, keï príslu¹ný kontakt zavolá.Ak si chcete vypoèu» hlasovú menovku priradenú kukontaktu, vyberte kartu kontaktu a polo¾ku Voåby >Prehra» hlasovú voåbu. Pozrite si èas» „Hlasová voåba”,str. 107.Ak chcete odosla» údaje kontaktu, vyberte kartu,ktorú chcete odosla», a polo¾ku Voåby > Posla» > Akotextovú správu, Cez multimédiá, Cez Bluetooth, aleboCez infraèervené. Pozrite si èasti „Správy”, str. 94a „Odosielanie dát cez Bluetooth spojenie”, str. 33.Tip! Ak si chcete vytlaèi» kartu kontaktu nakompatibilnej tlaèiarni, vybavenej základným profilomtlaèe (BPP – Basic Print Profile) a podporou Bluetooth(napríklad HP Deskjet 450 Mobile Printer alebo HPPhotosmart 8150), vyberte mo¾nos» Voåby > Tlaèi».Kontakty (Telefónny zoznam)115
Kontakty (Telefónny zoznam)116Ak chcete niektorý kontakt zaradi» do skupiny, vybertepolo¾ku Voåby > Prida» do skupiny: (zobrazí sa,iba ak máte vytvorenú aspoò jednu skupinu).Pozrite si èas» „Vytváranie skupín kontaktov”, str. 117.Ak chcete zisti», do ktorej skupiny kontakt patrí, vybertekontakt a polo¾ku Voåby > Patrí do skupín.Ak chcete niektorú kartu kontaktu z adresára Kontaktyvymaza», oznaète ju a stlaète tlaèidlo . Ak chcetenaraz vymaza» niekoåko kariet kontaktov, stlaèenímtlaèidiel a kontakty oznaète a stlaèenímtlaèidla ich vyma¾te.Predvolené èísla a adresyNa karte kontaktu mô¾ete definova» predvolené èíslaa adresy. Takto mô¾ete kontaktu åahko zavola» na urèitéèíslo alebo mu posla» správu na urèitú adresu, aj keïmá viac èísel a adries. Predvolené èíslo sa tie¾ pou¾ívapri hlasovej voåbe.1 V adresári vyberte po¾adovaný kontakt.2 Vyberte polo¾ku Voåby > Predvolené.3 Vyberte predvoåbu, ktorej chcete priradi» èísloalebo adresu, a vyberte mo¾nos» Prideå.4 Vyberte èíslo a adresu, ktoré chcete nastavi»ako predvolené.Predvolené èíslo a adresa sú na karte kontaktupodèiarknuté.Kopírovanie kontaktovAk chcete kopírova» mená a èísla kontaktov z karty SIMdo pamäte zariadenia, stlaète tlaèidlo a vybertepolo¾ku Kontakty > Voåby > SIM kontakty > SIMadresár, mená, ktoré chcete kopírova», a polo¾ku Voåby >Kopírov. do Kontaktov.Ak chcete kopírova» kontakty na kartu SIM, v adresáriKontakty vyberte mená, ktoré chcete kopírova», a polo¾kuVoåby > Kopírova» na SIM alebo Voåby > Kopírova» >Do adresára SIM. Kopírova» mo¾no len polia kartykontaktu podporované SIM kartou.Tip! Svoje kontakty mô¾ete synchronizova»s kompatibilným osobným poèítaèom pomocouaplikácií balíka Nokia PC Suite.Slu¾ba SIM adresár a ostatné slu¾bykarty SIMO dostupnosti a mo¾nostiach pou¾ívania slu¾ieb karty SIMsa informujte u dodávateåa svojej karty SIM. Mô¾e ním by»poskytovateå slu¾ieb alebo iný dodávateå.Ak si chcete pozrie» mená a èísla ulo¾ené na karte SIM,stlaète tlaèidlo a vyberte polo¾ku Kontakty > Voåby >SIM kontakty > SIM adresár. V adresári SIM mô¾eteprida», upravi» alebo kopírova» ku kontaktom èíslaa telefonova».
Ak si chcete pozrie» èísla v pevnom zozname, vybertepolo¾ku Voåby > SIM kontakty > Kontakty pevn. zozn..Toto nastavenie sa zobrazí, iba ak ho podporuje SIM karta.Ak chcete obmedzi» hovory zo svojho telefónu na vybranéèísla, vyberte polo¾ku Voåby > Zapnú» pevný zoznam.Na aktiváciu a deaktiváciu pevného zoznamu alebo úpravykontaktov pevného zoznamu je potrebný PIN2 kód.Ak tento kód nemáte, obrá»te sa na poskytovateåa slu¾ieb.Ak chcete prida» èísla do pevného zoznamu, vybertepolo¾ku Voåby > Nový SIM kontakt. Pre tieto funkcieje potrebný PIN2 kód.Keï pou¾ívate Pevný zoznam, nie sú mo¾né ¾iadnepaketové dátové spojenia, s výnimkou odosielaniatextových správ cez paketové dátové spojenie. V tomtoprípade musí by» telefónne èíslo centra správ a èísloadresáta zaradené do pevného zoznamu.Aj keï je aktivovaný pevný zoznam, dá sa vola» na oficiálnetiesòové èíslo, naprogramované vo va¹om prístroji.Prideåovanie tónov zvoneniakontaktomAk chcete pre kontakt alebo skupinu kontaktovnastavi» tón zvonenia, urobte nasledujúce kroky:1 Stlaèením otvorte kartu kontaktu alebo prejditedo zoznamu skupín a vyberte skupinu kontaktov.2 Vyberte polo¾ku Voåby > Tón zvonenia. Otvorí sazoznam tónov zvonenia.3 Zvoåte tón zvonenia, ktorý chcete pou¾i» pre príslu¹nýkontakt alebo vybranú skupinu. Ako tón zvoneniamô¾ete pou¾i» aj videoklip.Keï vám kontakt alebo èlen skupiny zavolá, telefón budezvoni» vybraným tónom zvonenia (ak sa spolu s volanímvy¹le telefónne èíslo volajúceho a vá¹ telefón ho spozná).Ak chcete nastavenie tónu zvonenia zru¹i», zo zoznamutónov zvonenia vyberte mo¾nos» Predvolený tón.Vytváranie skupín kontaktov1 V adresári Kontakty otvorte stlaèením tlaèidlazoznam skupín.2 Vyberte polo¾ku Voåby > Nová skupina.3 Napí¹te názov skupiny alebo pou¾ite predvolenýnázov Skupina a vyberte mo¾nos» OK.4 Vyberte skupinu a mo¾nos» Voåby > Prida» èlenov.5 Prejdite na kontakt a stlaèením tlaèidla ho oznaète.Ak chcete do skupiny zaradi» viac èlenov naraz,oznaète takto v¹etky kontakty, ktoré chcete zaradi»do skupiny.6 Ak chcete kontakty zaradi» do skupiny, vybertemo¾nos» OK.Kontakty (Telefónny zoznam)117
Kontakty (Telefónny zoznam)Ak chcete skupinu premenova», vyberte polo¾ku Voåby >Premenova» zadajte nový názov a vyberte mo¾nos» OK.Odstraòovanie èlenov zo skupiny1 V zozname skupín vyberte skupinu,ktorú chcete upravi».2 Prejdite na kontakt a vyberte polo¾ku Voåby >Vymaza» zo skupiny.3 Stlaèením tlaèidla Áno kontakt odstránitezo skupiny.118
PracovòaQuickofficeS balíkom programov Quickoffice si mô¾ete prezera»dokumenty formátov .doc, .xls, .ppt, a .txt. Nie v¹etkyformáty súborov a funkcie sú podporované. Operaènýsystém Apple Macintosh nie je podporovaný.Ak chcete pou¾i» aplikácie Quickoffice, stlaète tlaèidloa vyberte mo¾nos» Kancelária > Quickoffice. Otvorí sazoznam súborov vo formáte .doc, .xls, .ppt a .txt, ulo¾enýchv pamäti prístroja alebo na kompatibilnej pamä»ovej karte(ak je vlo¾ená).Ak chcete otvori» aplikáciu Quickword, Quicksheet,Quickpoint alebo aplikáciu Quickmanager, stlaèenímtlaèidla získate po¾adované zobrazenie.QuickwordS aplikáciou Quickword mô¾ete v prístroji prezera»pôvodné dokumenty programu Microsoft Word.Aplikácia Quickword podporuje prezeranie dokumentovvytvorených v programe Microsoft Word 97, 2000, XPa 2003 a ulo¾ených vo formáte .doc alebo .txt. Niektorévarianty alebo funkcie uvedených formátovnemajú podporu.Ak chcete otvori» dokument, stlaète tlaèidlo ,vyberte mo¾nos» Kancelária > Quickoffice >Quickword a dokument.Ak chcete aplikáciu Quickword inovova» na verziupodporujúcu upravovanie, vyberte mo¾nos» Voåby >Inovova» na re¾im úprav. Inovácia je spoplatnená.Pozrite si tie¾ èas» „Ïal¹ie informácie”, str. 120.QuicksheetS aplikáciou Quicksheet mô¾ete v prístroji prezera»pôvodné súbory programu Microsoft Excel.Aplikácia Quicksheet podporuje prezeranie dokumentovvytvorených v programe Microsoft Excel 97, 2000, XP alebo2003 a ulo¾ených vo formáte .xls. Niektoré varianty alebofunkcie uvedených formátov nemajú podporu.Ak chcete otvori» dokument, stlaète tlaèidlo ,vyberte mo¾nos» Kancelária > Quickoffice > Quicksheeta dokument.Ak chcete aplikáciu Quicksheet inovova» na verziupodporujúcu upravovanie, vyberte mo¾nos» Voåby >Prepn. na re¾im úprav. Inovácia je spoplatnená.Pozrite si tie¾ èas» „Ïal¹ie informácie”, str. 120.Pracovòa119
PracovòaQuickpointS aplikáciou Quickpoint mô¾ete v prístroji prezera»pôvodné prezentácie programu Microsoft PowerPoint.Aplikácia Quickpoint podporuje zobrazovanie prezentáciívo formáte .ppt vytvorených v programe MicrosoftPowerPoint 2000, XP alebo 2003. Niektoré variantyalebo funkcie uvedených formátov nemajú podporu.Ak chcete otvori» prezentáciu, stlaète tlaèidlo ,vyberte mo¾nos» Kancelária > Quickoffice >Quickpoint aprezentáciu.Ak chcete aplikáciu Quickword inovova» na verziupodporujúcu upravovanie, vyberte mo¾nos» Voåby >Inovova» na re¾im úprav. Inovácia je spoplatnená.Pozrite si tie¾ èas» „Ïal¹ie informácie”, str. 120.QuickmanagerS aplikáciou Quickmanager mô¾ete naèíta» softvérvrátane aktualizácií, inovácií a iných u¾itoènýchaplikácií. Za naèítané polo¾ky mô¾ete zaplati»kreditnou kartou alebo si èiastku mô¾ete necha»pripísa» k telefónnemu úètu.Ak chcete inovova» aplikácie Quickword, Qicksheetalebo Quickpoint na verzie podporujúce upravovanie,musíte si kúpi» licenciu.Ak chcete otvori» aplikáciu Quickmanager, stlaètetlaèidlo a vyberte polo¾ku Kancelária > Quickoffice >Quickmanager.Ïal¹ie informácieAk sa pri pou¾ívaní aplikácií Quickword, Quicksheet,Quickpoint alebo Quickmanager vyskytnú problémy,prejdite na stránku www.quickoffice.com, kde nájdeteïal¹ie informácie. O pomoc mô¾ete po¾iada» aj poslaníme-mailu na adresu supportS60@quickoffice.com.PoznámkyAk chcete písa» poznámky vo formáte .txt, stlaètetlaèidlo a vyberte polo¾ku Kancelária > Poznámky.NahrávaèAk chcete nahra» zvukovú poznámku, stlaète tlaèidloa vyberte polo¾ku Kancelária > Nahrávaè. Ak chcetenahra» telefonickú konverzáciu, poèas hlasového hovoruotvorte aplikáciu Nahrávaè. Poèas nahrávania budúobaja úèastníci poèu» tón, opakujúci sav pä»sekundových intervaloch.120
Adobe ReaderS programom Adobe Reader mô¾ete èíta» dokumenty .<strong>pdf</strong>na displeji svojho prístroja.Táto aplikácia bola optimalizovaná na obsah dokumentov.<strong>pdf</strong> v telefónoch a iných mobilných prístrojoch a poskytujeiba obmedzený poèet funkcií v porovnaní s poèítaèovýmiverziami.Ak chcete otvori» dokumenty, stlaète tlaèidlo a vybertepolo¾ku Kancelária > Adobe PDF. Zobrazí sa zoznamva¹ich posledných súborov. Ak chcete otvori» dokument,prejdite naò a stlaète tlaèidlo .Na prezeranie a otváranie dokumentov ulo¾enýchv pamäti prístroja alebo na kompatibilnej pamä»ovejkarte (ak je vlo¾ená) pou¾ite aplikáciu Správca súb..Ïal¹ie informácieÏal¹ie informácie nájdete na webovej adresewww.adobe.com.Ak sa chcete podeli» o otázky, návrhy a informácie týkajúcesa aplikácie, nav¹tívte fórum pou¾ívateåov programuAdobe Reader for Symbian OS na adresehttp://adobe.com/support/forums/main.html.KalkulaèkaStlaète tlaèidlo a vyberte polo¾ku Kancelária >Kalkulaèka.Poznámka: Táto kalkulaèka má obmedzenú presnos»a je urèená pre jednoduché výpoèty.PrevodyAk chcete robi» prevody jednotiek, stlaète tlaèidloa vyberte polo¾ku Kancelária > Prevody.Upozoròujeme, ¾e presnos» výpoètov v aplikácii Prevodyje limitovaná a mô¾e dochádza» k chybám zaokrúhåovania.1 V poli Typ vyberte mieru, ktorú chcete pou¾i».2 V prvom poli Jednotka vyberte jednotku, z ktorejchcete prevádza». V ïal¹om poli Jednotka vybertejednotku, na ktorú chcete hodnotu previes».3 Do prvého poåa Poèet zadajte hodnotu, ktorú chceteprevies». V druhom poli Poèet sa automaticky vykonáprevod a zobrazí sa prevedená hodnota.Nastavenie referenènej menya výmenných kurzovVyberte polo¾ku Typ > Mena > Voåby > Kurzy meny.Ak chcete vykonáva» menové prevody, musíte si zvoli»Pracovòa121
Pracovòareferenènú menu a zada» výmenné kurzy. Kurz referenènejmeny je v¾dy 1.Poznámka: Keï zmeníte základnú menu, musítezada» nové výmenné kurzy, preto¾e v¹etky kurzy, ktoréste nastavili predtým, sa vyma¾ú.Zip managerNa komprimovanie súborov pou¾ite aplikáciu Zipmanager. Komprimované súbory zaberajú menej miestav pamäti a sú vhodnej¹ie na posielanie na kompatibilnézariadenia.Ak chcete otvori» aplikáciu, stlaète tlaèidlo a vybertepolo¾ku Kancelária > Zip.Ak chcete vytvori», spravova» alebo zmeni» nastaveniaarchívov, vyberte polo¾ku Voåby a po¾adovanú voåbu.Archivované súbory mô¾ete ulo¾i» v prístroji alebona kompatibilnej pamä»ovej karte.Bezdrôtová klávesnicaAk chcete nain¹talova» bezdrôtovú klávesnicu Nokia aleboinú kompatibilnú bezdrôtovú klávesnicu podporujúcuprofil Bluetooth zariadenia s u¾ívateåským rozhraním(Human Interface Devices – HID), pou¾ite aplikáciuBezdrôtová kláv.. Klávesnica vám s pou¾itím úplnéhorozlo¾enia klávesnice QWERTY umo¾ní pohodlne zadáva»text pri písaní textových správ,e-mailov a polo¾iek kalendára.1 V prístroji aktivujte bezdrôtové pripojenie Bluetooth.2 Zapnite klávesnicu.3 Stlaète tlaèidlo a vyberte polo¾ku Kancelária >Bezdrôtová kláv..4 Výberom polo¾ky Voåby > Nájs» klávesnicu spustitevyhåadávanie zariadení s pripojením Bluetooth.5 Zo zoznamu vyberte klávesnicu a stlaèením tlaèidlaju pripojte.6 Ak chcete spárova» klávesnicu so svojím prístrojom,zadajte rovnaký prístupový kód (1 – 9 èíslic) v prístrojiaj na klávesnici.Mo¾no budete musie» najskôr stlaèi» tlaèidlo Fn,aby ste mohli zada» èíslice prístupového kódu.7 Ak vás prístroj po¾iada o zadanie typu rozlo¾eniaklávesnice, vyberte ho zo zoznamu v prístroji.8 Keï sa zobrazí názov klávesnice, jej stav sa zmenína Klávesnica pripojená a zelený indikátor pomalybliká a klávesnica je pripravená na pou¾ívanie.Ïal¹ie informácie o pou¾ívaní a údr¾be klávesnice nájdetev návode na pou¾itie.122
Snímaè èiarového kóduPomocou aplikácie Èiarový kód mô¾ete dekódova» rôznetypy kódov (napríklad èiarové kódy a rôznekódy v èasopisoch). Kódy mô¾u obsahova» rôzne údaje,napríklad adresy URL, e-mailové adresy èi telefónne èísla.Ak chcete skenova» alebo dekódova» èiarové kódy, stlaètetlaèidlo a vyberte mo¾nos» Kancelária > Èiarový kód.Ak chcete aktivova» hlavný fotoaparát na skenovanie kódu,pomocou tlaèidla na zapnutie fotoaparátu otvorte krytobjektívu. Ak chcete skenova» kód, vyberte mo¾nos»Zoskenova» kód. Kód umiestnite medzi èervené èiaryna displeji telefónu. Aplikácia Èiarový kód sa pokúsizoskenova» a dekódova» kód a dekódované informáciesa zobrazia na displeji.Ak chcete ulo¾i» zoskenované dáta, vyberte polo¾kuVoåby > Ulo¾i». Dáta sa ulo¾ia vo formáte .bcr.Ak si chcete pozrie» u¾ ulo¾ené, dekódované informáciev hlavnom okne, vyberte polo¾ku Ulo¾ené dáta.Kód otvoríte stlaèením tlaèidla .Pri prezeraní dekódovanej informácie sú rôzne odkazy,adresy URL, telefónne èísla a e-mailové adresy oznaèenérôznymi ikonami v hornej èasti displeja v rovnakom smere,v akom sú uvedené v dekódovanej informácii.V okne Ulo¾ené dáta vyberte polo¾ku Voåby a mô¾eteskenova» nové kódy alebo pou¾i» dekódované informácie.Ak sa nepodarí aplikáciu Èiarový kód aktivova» aleboak sa do jednej minúty nestlaèí ¾iadne tlaèidlo, prístrojsa z dôvodu ¹etrenia batérie vráti do pohotovostnéhore¾imu. Ak chcete pokraèova» v skenovaní alebo prezeraníulo¾ených informácií, stlaète tlaèidlo .Pracovòa123
NástrojeNástrojeSprávca aplikáciíStlaète tlaèidlo a vyberte polo¾ku Nástroje >Správca apl.. V prístroji mô¾ete nain¹talova» dva typyaplikácií a softvéru:• Aplikácie J2ME TM zalo¾ené na technológii Java TMs príponami .jad alebo .jar ( ).• Iné aplikácie a softvér urèené pre operaèný systémSymbian ( ). In¹talaèné súbory majú príponu .sis.In¹talujte iba softvér urèený výslovne pre prístrojNokia N95. Poskytovatelia obsahu èasto odkazujú naèíslo oficiálneho modelu tohto produktu: Nokia N95-1.In¹talaèné súbory mô¾ete do telefónu prenies»z kompatibilného poèítaèa, naèíta» ich z internetu aleboich mô¾ete dosta» v multimediálnej správe, ako prílohue-mailu alebo cez Bluetooth èi infraèervené spojenie.Na in¹taláciu aplikácií do prístroja mô¾ete pou¾i»aplikáciu Nokia Application Installer z balíka NokiaPC Suite. Ak na prenos súboru pou¾ívate programPrieskumník Microsoft Windows, ulo¾te súborna kompatibilnú pamä»ovú kartu (na poèítaèiju uvidíte ako lokálny disk).In¹talácia aplikácií a softvéruVýznam symbolov: – aplikácia .sis, – Javaaplikácia, – aplikácia nie je úplne nain¹talovaná,– aplikácia je nain¹talovaná na pamä»ovej karte.Dôle¾ité upozornenie: In¹talujte a pou¾ívajte ibaaplikácie a iný softvér z dôveryhodných zdrojov, napríkladaplikácie nesúce podpis Symbian alebo také, ktoré pre¹litestom Java Verified TM .Kým zaènete in¹talova»:• Ak si chcete skontrolova» typ aplikácie, èíslo verziea dodávateåa alebo pôvodcu aplikácie, vyberte mo¾nos»Voåby > Zobrazi» detaily.Ak chcete zobrazi» údaje o bezpeènostnom certifikáteaplikácie, v zlo¾ke Certifikáty vyberte mo¾nos»Zobrazi» detaily. Pozrite si èas» „Správa certifikátov”,str. 133.• Ak in¹talujete súbor, ktorý obsahuje aktualizáciu aleboopravu existujúcej aplikácie, pôvodnú aplikáciu mô¾eteobnovi», iba ak máte pôvodný in¹talaèný súbor aleboúplnú zálo¾nú kópiu odstráneného softvérovéhobalíka. Ak chcete obnovi» pôvodnú aplikáciu,odin¹talujte aplikáciu a nain¹talujte ju znovaz pôvodného in¹talaèného súboru alebo zálo¾nej kópie.124
• Na in¹taláciu Java aplikácií je potrebný súbor .jar.Ak chýba, prístroj mô¾e vy¾iada» jeho prevzatie.Ak pre aplikáciu nie je definované ¾iadne miestoprístupu, prístroj po¾iada, aby ste nejaké vybrali.Pri preberaní .jar súboru sa na prístup na servermô¾e vy¾adova» zadanie mena pou¾ívateåa a hesla.Tieto údaje dostanete od dodávateåa alebovýrobcu aplikácie.1 Ak chcete vyhåada» in¹talaèný súbor, stlaètetlaèidlo a vyberte polo¾ku Nástroje > Správca apl..Mô¾ete tie¾ prehåada» pamä» prístroja alebokompatibilnú pamä»ovú kartu (ak je vlo¾ená) pomocounástroja Správca súb. alebo prejdite do aplikácieSprávy > Prijaté a otvorte správu, ktorá obsahujein¹talaèný súbor.2 V okne Správca apl. vyberte polo¾ku Voåby >In¹talova». V iných aplikáciách prejdite na in¹talaènýsúbor a stlaèením spustite in¹taláciu.Poèas in¹talácie prístroj zobrazuje informácieo postupe in¹talácie. Ak in¹talujete aplikáciubez digitálneho podpisu alebo certifikátu, prístrojzobrazí varovanie. Pokraèujte v in¹talácii, iba akste si istí pôvodom a obsahom aplikácie.Ak chcete spusti» nain¹talovanú aplikáciu, vyhåadajteju v menu a stlaète tlaèidlo . Ak aplikácia nemádefinovanú predvolenú zlo¾ku, nain¹talujesa do zlo¾ky Aplikácie.Ak chcete vidie», aké softvérové balíky ste nain¹talovalialebo odstránili a kedy, vyberte polo¾ku Voåby > Zobrazi»denník.Dôle¾ité upozornenie: Vá¹ prístroj podporuje ibajednu antivírusovú aplikáciu. Ak si nain¹talujete viac ne¾jednu aplikáciu s antivírusovými funkciami, mô¾e dôjs»k zhor¹eniu výkonu a obsluhy alebo prístroj mô¾e úplnepresta» pracova».Po in¹talácii aplikácií na kompatibilnú pamä»ovú kartuzostanú in¹talaèné súbory (.sis) v pamäti prístroja. Tietosúbory zaberajú veåký objem pamäte a znemo¾nia vámukladanie ïal¹ích súborov. Zálohujte si in¹talaèné súborypomocou Nokia PC Suite na kompatibilný poèítaè a potompomocou nástroja pre správu súborov vyma¾te in¹talaènésúbory z pamäte prístroja, aby ste si udr¾ali dostatoènýobjem voånej pamäte. Pozrite si èas» „Správca súborov”,str. 19. Ak je súbor .sis prílohou správy, vyma¾te správuzo zlo¾ky prijatých správ.Odstraòovanie aplikácií a softvéruPrejdite na softvérový balík a vyberte polo¾ku Voåby >Odstráni». Operáciu potvrïte výberom mo¾nosti Áno.Keï softvér odstránite, budete ho môc» znovanain¹talova», iba ak máte pôvodný softvérový balík aleboúplnú zálo¾nú kópiu odstráneného softvérového balíka.Nástroje125
NástrojeAk odstránite softvérový balík, je mo¾né, ¾e nebudetemôc» otvára» dokumenty vytvorené pomocoutohto softvéru.Ak je niektorý iný softvérový balík závislý od balíka,ktorý ste odstránili, tento balík mô¾e presta» fungova».Zistite si podrobnosti v dokumentácii k príslu¹némusoftvérovému balíku.NastaveniaVyberte polo¾ku Voåby > Nastavenia a jednuz nasledujúcich mo¾ností:In¹talácia softvéru – vyberte, èi sa mô¾e nain¹talova»softvér Symbian bez overeného digitálneho podpisu.Overi» certif. on-line – vyberte, èi sa majúpred in¹taláciou aplikácie overi» online certifikáty.Predvol. webová adresa – nastavte predvolenú adresuna kontrolu online certifikátov.Niektoré aplikácie Java mô¾u na naèítanie ïal¹ích dátalebo komponentov vy¾adova» odoslanie správy alebonadviazanie spojenia cez ¹pecifické miesto prístupu.Ak chcete upravi» nastavenia pre niektorú aplikáciu,v hlavnom okne aplikácie Správca apl. prejditena túto aplikáciu a vyberte polo¾ku Voåby > Otvori».Správa digitálnych právVlastníci obsahu mô¾u na ochranu svojho du¹evnéhovlastníctva, vrátane autorských práv, vyu¾íva» rozliènétechnológie správy digitálnych práv (DRM - digital rightsmanagement). Zariadenie pou¾íva na prístup k obsahuchránenému technológiami DRM rôzne typy DRM softvéru.Pomocou tohto prístroja mô¾ete pristupova» k obsahuchránenému technológiami WMDRM 10, OMA DRM 1.0a OMA DRM 2.0. Ak niektorý softvér DRM nechráni obsah,vlastníci obsahu mô¾u vy¾adova» zru¹enie schopnostitakéhoto softvéru DRM pristupova» k novému obsahu,chránenému technológiou DRM. Takéto zru¹enie prístupumô¾e zabráni» aj obnoveniu obsahu, chránenéhotechnológiami DRM, ktorý sa u¾ nachádza vo va¹omprístroji. Zru¹enie prístupu pre takýto DRM softvérneovplyvòuje mo¾nos» pou¾ívania obsahu chránenéhoinými typmi DRM alebo pou¾ívania nechráneného obsahu.Obsah chránený technológiou správy digitálnych práv(DRM) sa dodáva s priradeným aktivaèným kåúèom,ktorý definuje va¹e práva pou¾íva» daný obsah.Ak sa v prístroji nachádza obsah chránený technológiouOMA DRM, na súèasné zálohovanie aktivaèných kåúèova obsahu je potrebné pou¾i» zálohovaciu funkciu Nokia PCSuite. Pri iných spôsoboch prenosu sa nemusia prenies»aktivaèné kåúèe tak, aby sa po sformátovaní pamäteprístroja obnovili zo zálohy spolu s obsahom a umo¾nili126
vám pokraèova» v pou¾ívaní obsahu chránenéhotechnológiou OMA DRM. Aktivaèné kåúèe budetemusie» obnovi» zo zálohy aj v prípade po¹kodeniasúborov vo va¹om prístroji.Ak sa na va¹om prístroji nachádza obsah chránenýtechnológiou WMDRM, aktivaèné kåúèe aj obsah sa priformátovaní pamäte prístroja stratia. Aktivaèné kåúèeaj obsah mô¾ete strati» aj v prípade po¹kodenia súborovv prístroji. Strata aktivaèných kåúèov alebo obsahu mô¾eobmedzi» opätovné pou¾itie toho istého obsahu v prístroji.Ïal¹ie informácie si vy¾iadajte od svojhoposkytovateåa slu¾ieb.Niektoré aktivaèné kåúèe mô¾u by» spojené s konkrétnoukartou SIM a ku chránenému obsahu sa dostanete, len akje táto karta vlo¾ená do zariadenia.Ak si chcete zobrazi» aktivaèné kåúèe digitálnych právulo¾ené vo va¹om prístroji, stlaète tlaèidlo a vybertepolo¾ku Nástroje > Akt. kåúèe. K dispozícii sú nasledujúcemo¾nosti:Platné kåúèe – zobrazia sa kåúèe, ktoré sú spojenés jedným alebo viacerými multimediálnymi súbormi,a kåúèe, ktoré e¹te nevstúpili do platnosti.Neplatné kåúèe – zobrazia sa kåúèe, ktoré nie sú platné,t. j. v prípade multimediálnych súborov, ktorých èaspou¾ívania u¾ uplynul, alebo chránených multimediálnychsúborov bez príslu¹ného aktivaèného kåúèa.Nepou¾. kåúèe – zobrazia sa kåúèe, ktoré nepatriak ¾iadnym multimediálnym súborom v zariadení.Ak si chcete zakúpi» ïal¹í èas pou¾ívania alebo predµ¾i»èas pou¾ívania multimediálneho súboru, vyberte neplatnýaktivaèný kåúè a potom mo¾nos» Voåby > Získa» novýkåúè. Aktivaèné kåúèe nemo¾no aktualizova», ak je vypnutéprijímanie servisných správ z webu. Pozrite si èas» „Správyinternetových slu¾ieb”, str. 98.Ak si chcete pozrie» podrobné údaje, ako je napr. stavplatnosti a mo¾nos» odosielania súboru, prejditena príslu¹ný aktivaèný kåúè a stlaète .Hlasové povelyZariadenie mô¾ete ovláda» pomocou hlasových povelov.Ïal¹ie informácie o zdokonalených hlasových povelochpodporovaných prístrojom nájdete v èasti „Hlasová voåba”,str. 107.Ak chcete aktivova» zdokonalené hlasové povely naspú¹»anie aplikácií alebo profilov, musíte otvori» aplikáciuHlas. povely a v nej zlo¾ku Profily. Stlaète tlaèidloa vyberte polo¾ku Nástroje > Hlas. povely > Profily.Telefón vytvorí hlasové menovky aplikácií a profilov.Ak chcete pou¾i» niektorý zo zdokonalených hlasovýchpovelov, v pohotovostnom re¾ime stlaète a podr¾tea vyslovte hlasový povel. Hlasový povel je názov aplikáciealebo profilu zobrazený v zozname.Nástroje127
NástrojeAk chcete do zoznamu prida» viac aplikácií, vybertepolo¾ku Voåby > Nová aplikácia. Ak chcete na spú¹»anieaplikácie vytvori» iný hlasový povel, vyberte polo¾kuVoåby > Zmeni» povel a zadajte nový hlasový povelako text. Nepou¾ívajte veåmi krátke názvy ani skratky.Ak si chcete vypoèu» syntetizovanú hlasovú menovku,vyberte polo¾ku Voåby > Prehra».Ak chcete zmeni» nastavenia hlasových povelov,vyberte polo¾ku Voåby > Nastavenia. Ak chcete vypnú»syntetizátor, ktorý prehráva rozpoznané hlasové menovkya príkazy v nastavenom jazyku prístroja, vyberte polo¾kuSyntetizátor > Vypnutý. Ak chcete funkciu prístrojarozpoznávania konkrétneho hlasu resetova», napríkladpri zmene hlavného pou¾ívateåa prístroja, vybertemo¾nos» Odstráni» úpravy hlasu.128
NastaveniaAk chcete zmeni» nastavenia, stlaète tlaèidlo a vybertepolo¾ku Nástroje > Nastavenia. Prejdite na polo¾kuV¹eobecné, Telefón, Spojenie alebo Aplikácie a stlaètetlaèidlo . Prejdite na nastavenie alebo skupinunastavení, ktoré chcete zmeni», a stlaète tlaèidlo .Niektoré nastavenia vykonané poskytovateåom slu¾iebnie je mo¾né meni».V¹eobecnéAk chcete zmeni» v¹eobecné nastavenia prístroja aleboobnovi» pôvodné nastavenia, stlaète tlaèidlo a vybertepolo¾ku Nástroje > Nastavenia > V¹eobecné >Personalizácia, Dátum a èas, Doplnky, Ochrana, Pôvodnénastav. alebo Urèenie polohy.Informácie o nastavení Dátum a èas nájdete v èasti„Hodiny”, str. 91PersonalizáciaAk chcete upravi» nastavenia týkajúce sa displeja,pohotovostného re¾imu a v¹eobecných funkciíprístroja, stlaète tlaèidlo a vyberte polo¾ku Nástroje >Nastavenia > V¹eobecné > Personalizácia.V polo¾ke Tóny mô¾ete zmeni» tóny pre kalendár,hodiny a práve aktívny profil.Výberom polo¾ky Témy otvoríte aplikáciu Témy.Pozrite si èas» „Zmeòte imid¾ svojho telefónu”, str. 89.Výberom polo¾ky Hlasové povely otvoríte nastaveniaaplikácie Hlas. povely. Pozrite si èas» „Hlasové povely”,str. 127.DisplejSnímaè osvetlenia – stlaète tlaèidlo alebo ,ak chcete upravi» nastavenia snímaèa osvetlenia,ktorý monitoruje svetelné podmienky, a podåa tohoprispôsobuje jas displeja. Pri slab¹om osvetlení mô¾esnímaè osvetlenia spôsobi» blikanie displeja.Veåkos» písma – prispôsobte si veåkos» textu a ikonna displeji.Èasový limit ¹etrièa – nastavte èas, po uplynutí ktoréhosa aktivuje ¹etriè energie.Uvítanie alebo logo – uvítanie alebo logo sa krátkozobrazí po ka¾dom zapnutí prístroja. Ak chcete pou¾i»predvolené nastavenia snímky, vyberte polo¾kuNastavenia129
NastaveniaPredvolené. Ak chcete napísa» uvítací text, vybertepolo¾ku Text, prípadne vyberte polo¾ku Snímka, ak chcetevybra» snímku z aplikácie Galéria.Èasový limit osvetlenia – vyberte èas, po uplynutíktorého sa vypne podsvietenie displeja.Pohotovostný re¾imAktívny pohotov. re¾im – pou¾ite skratky k aplikáciámv pohotovostnom re¾ime. Pozrite si èas» „Aktívnypohotovostný re¾im”, str. 90.Aplikácie aktív. re¾imu – vyberte, ktoré skratkyk aplikáciám sa majú zobrazi» v aktívnom pohotovostnomre¾ime. Nastavenie je k dispozícii, iba ak je zapnutámo¾nos» Aktívny pohotov. re¾im.Skratky > Åavé tlaèidlo voåby a Pravé tlaèidlo voåby –priraïte skratku vybraným výberovým tlaèidlámv pohotovostnom re¾ime.Skratky mô¾ete priradi» aj rôznym smerom navigaènéhotlaèidla. Skratky navigaèného tlaèidla nemo¾no pou¾íva»,ak je zapnutý aktívny pohotovostný re¾im.Logo operátora – toto nastavenie je k dispozícii, iba akste dostali a ulo¾ili si logo operátora. Ak nechcete, aby salogo zobrazovalo, vyberte polo¾ku Vypnuté.JazykJazyk telefónu — Zmena jazyka zobrazovaného textumá vplyv aj na formát dátumu a èasu a tie¾ na príslu¹néoddeåovaèe, napríklad pri výpoètoch. Výberom mo¾nostiAutomatický sa jazyk vyberie automaticky podåainformácií na karte SIM. Po zmene jazyka, v ktoromsa zobrazujú texty na displeji, sa telefón re¹tartuje.Zmena nastavení pre Jazyk telefónu alebo Jazyk pripísaní ovplyvní v¹etky aplikácie v prístroji. Zmeny zostanúplatné, a¾ kým ich nastavenia znovu neupravíte.Jazyk pri písaní – zmena jazyka ovplyvòuje znakya ¹peciálne znaky, ktoré sú k dispozícii pri písaní textov,a tie¾ pou¾ívaný slovník pre prediktívne písanie textu.Prediktívny text – pre v¹etky editory v prístroji mô¾etenastavi» prediktívne písanie textu na mo¾nos» Zapnutýalebo Vypnutý. Slovník na prediktívne písanie nie jek dispozícii pre v¹etky jazyky.DoplnkyInformácie o indikátoroch doplnkov nájdete v èasti„Základné indikátory”, str. 14. Konektory niektorýchdoplnkov neoznaèujú, aký typ doplnkuje k prístroju pripojený.Dostupné nastavenia závisia od typu doplnku.Vyberte doplnok a jednu z týchto mo¾ností:130
Predvolený profil – nastavte profil, ktorý chcete aktivova»pri ka¾dom zapojení konkrétneho doplnku do prístroja.Pozrite si èas» „Profily – nastavenie tónov”, str. 87.Automatická odpoveï – nastavte, èi chcete, aby prístrojprijímal prichádzajúce hovory automaticky po piatichsekundách. Ak je typ zvonenia nastavený na mo¾nos» Pípneraz alebo Tiché, funkcia automatického prijímania volanínie je k dispozícii.Svetlo – nastavte, èi má osvetlenie zosta» po skonèeníèasového limitu zapnuté alebo sa má vypnú».Toto nastavenie nie je dostupné pre v¹etky doplnky.Ak chcete zmeni» nastavenia pre televízne pripojenie,vyberte polo¾ku TV výstup a jednu z týchto mo¾ností:Predvolený profil – nastavte profil, ktorý sa má aktivova»pri ka¾dom zapojení prepájacieho videokábla Nokiado prístroja.Veåkos» TV obrazovky – vyberte príslu¹ný formátpre televíziu: Normálna alebo ©irokouhlápre ¹irokouhlé obrazovky.TV systém – vyberte systém analógového videosignálu,kompatibilný s televíznym prijímaèom.Filter blikania – ak chcete zlep¹i» kvalitu snímkyna obrazovke televízneho prijímaèa, vyberte polo¾kuZapnutý. Filter nemusí zní¾i» blikanie obrazu na v¹etkýchtelevíznych obrazovkách.OchranaAk chcete upravi» nastavenia vz»ahujúce sa nabezpeènos», stlaète tlaèidlo a vyberte polo¾kuNástroje > Nastavenia > V¹eobecné > Ochrana >Telefón a SIM karta, Správa certifikátov aleboOchranný modul.Telefón a SIM kartaOchrana PIN kódom – ak je táto mo¾nos» aktívna,pri ka¾dom zapnutí prístroja sa zobrazí výzva na zadaniekódu. Niektoré karty SIM nedovoåujú vypnú» ochranuosobným identifikaèným kódom (kódom PIN).PIN kód, PIN2 kód a Blokovací kód – umo¾òujú zmeni»blokovací kód, kód PIN a kód PIN2. Tieto kódy mô¾uobsahova» iba èíslice od 0 do 9. Ak niektorý z kódovzabudnete, obrá»te sa na poskytovateåa slu¾ieb. Pozritesi èas» „Slovník kódov PIN a blokovacích kódov”, str. 132.Vyhýbajte sa pou¾ívaniu prístupových kódov podobnýchtiesòovým èíslam, aby nedopatrením nedochádzalok volaniam na tiesòové èíslo.Interval autoblok. kláves. – vyberte, èi sa majú tlaèidlázablokova», ak je prístroj nejaký èas v neèinnosti.Autoblokovací cyklus tel. – ak chcete zabráni»neoprávnenému pou¾itiu, mô¾ete nastavi» èas, po uplynutíktorého prístroj automaticky zablokuje tlaèidlá.Prístroj mo¾no znova pou¾íva» a¾ po zadaníNastavenia131
Nastaveniasprávneho blokovacieho kódu. Ak chcete vypnú» funkciuautomatického blokovania, vyberte polo¾ku ®iadny.Pozrite si èas» „Slovník kódov PIN a blokovacích kódov”,str. 132.Aj keï je prístroj zablokovaný, dá sa vola» na oficiálnetiesòové èíslo, naprogramované v prístroji.Tip! Ak chcete prístroj <strong>manuál</strong>ne zablokova»,stlaète tlaèidlo . Otvorí sa zoznam príkazov.Vyberte polo¾ku Zablokova» telefón.Blok. tlaèid. pri zatv. krytu – nastavte, èi sa majútlaèidlá zablokova» po zasunutí krytu.Tip! Ak chcete tlaèidlá zablokova» alebo odblokova»<strong>manuál</strong>ne, stlaète tlaèidlo a potom tlaèidloBlokova» pri zmene SIM – mô¾ete nastavi», aby prístrojpo vlo¾ení neznámej karty SIM vy¾iadal blokovací kód.Prístroj uchováva zoznam kariet SIM, ktoré rozpoznávaako karty majiteåa.Uzavretá skupina u¾ív. – mô¾ete urèi» skupinu åudí,ktorým mô¾ete vola», a ktorí mô¾u vola» vám (slu¾basiete).Aj keï sú hovory obmedzené na uzavreté skupinyu¾ívateåov, dá sa vola» na oficiálne tiesòové èíslo,naprogramované v prístroji.Potvrdi» SIM slu¾by – mô¾ete nastavi», aby telefónzobrazoval potvrdzujúce správy pri vyu¾ívaní slu¾ieb kartySIM (slu¾ba siete).Slovník kódov PIN a blokovacích kódovAk niektorý z kódov zabudnete, obrá»te sa naposkytovateåa slu¾ieb.Kód PIN (Personal identification number – osobnéidentifikaèné èíslo) – tento kód chráni kartu SIM predneoprávneným pou¾itím. Kód PIN (4 – 8 èíslic) je zväè¹adodávaný spolu s kartou SIM. Po troch neúspe¹nýchpokusoch zada» kód PIN sa kód zablokuje a na jehoodblokovanie budete potrebova» kód PUK.Kód UPIN – tento kód sa mô¾e dodáva» spolu s kartouUSIM. Karta USIM je roz¹írenou verziou karty SIMa podporujú ju mobilné telefóny urèené pre siete UMTS.Kód PIN2 – tento kód (4 – 8 èíslic) sa dodáva s niektorýmikartami SIM a je potrebný na prístup k niektorým funkciámprístroja.Blokovací kód (známy tie¾ ako bezpeènostný kód) – tento(pä»ciferný) kód mô¾ete pou¾i» na zablokovanie prístroja,aby nedo¹lo k jeho neoprávnenému pou¾itiu. ©tandardne jeblokovací kód nastavený na kombináciu 12345. Ak chcetepredís» neoprávnenému pou¾itiu telefónu, blokovací kódzmeòte. Nový kód udr¾iavajte v tajnosti a na bezpeènom132
mieste, oddelene od telefónu. Ak kód zabudnete, obrá»te sana poskytovateåa slu¾ieb.Kód PUK (Personal Unblocking Key – Osobný odblokovacíkód) a kód PUK2 – tieto kódy (osemciferné) sú potrebné nazmenu zablokovaného kódu PIN, resp. kódu PIN2. Ak tietokódy nedostanete spolu s kartou SIM, obrá»te sa naoperátora, ktorého karta SIM sa nachádza v prístroji.Kód UPUK – tento (osemciferný) kód je potrebný na zmenuzablokovaného kódu UPIN. Ak ste kód nedostali spolu skartou USIM, obrá»te sa na operátora, ktorého karta USIMsa nachádza v prístroji.Správa certifikátovDigitálne certifikáty nezaruèujú bezpeènos», pou¾ívajúsa na overenie pôvodu softvéru.V hlavnom okne správcu certifikátov mô¾ete vidie» zoznamautorizaèných certifikátov ulo¾ených v prístroji. Stlaèenímtlaèidla zobrazíte zoznam osobných certifikátov, ak jek dispozícii.Digitálne certifikáty by sa mali pou¾íva» v rámci spojenís internetovými bankami alebo inými slu¾bamia vzdialenými servermi, poèas ktorých dochádza k prenosudôverných údajov. Mali by sa pou¾íva» aj vtedy, ak chcetezní¾i» riziko napadnutia vírusmi alebo iným nebezpeènýmsoftvérom a overi» si pravos» softvéru, ktorý preberátea in¹talujete.Dôle¾ité upozornenie: Aj keï pou¾ívaniecertifikátov podstatne zni¾uje riziká pri vzdialenýchpripojeniach a in¹talácii softvéru, výhody zvý¹enejbezpeènosti sa prejavia iba pri ich správnom pou¾ívaní.Existencia certifikátu sama osebe neposkytuje ¾iadnuochranu; zvý¹enie bezpeènosti dosiahnete, iba ak správcacertifikátov obsahuje správne, autentické alebodôveryhodné certifikáty. Certifikáty majú obmedzenúdobu platnosti. Ak sa zobrazí upozornenie „Doba platnosticertifikátu uplynula“ alebo „Certifikát e¹te nie je platný“,hoci certifikát by mal by» platný, skontrolujte, èi mátev prístroji nastavený správny dátum a èas.Pred akoukoåvek zmenou nastavení certifikátu musítema» istotu, ¾e skutoène dôverujete vlastníkovi certifikátua ¾e certifikát uvedenému vlastníkovi skutoène patrí.Zobrazenie detailov certifikátu – overenie pravostiJedinou zárukou toho, ¾e sa skutoène pripájatek správnemu serveru, je overenie digitálneho podpisua doby platnosti certifikátu servera.Na displeji prístroja sa objaví upozornenie, ak identifikáciaservera nie je hodnoverná alebo ak v prístroji nemátesprávny bezpeènostný certifikát.Ak chcete overi» detaily certifikátu, prejdite na príslu¹nýcertifikát a vyberte polo¾ku Voåby > Detaily certifikátu.Keï otvoríte zobrazenie detailov certifikátu, skontrolujeNastavenia133
Nastaveniasa platnos» certifikátu a mô¾e sa objavi» jednoz nasledujúcich upozornení:• Certifikát nie je dôveryhodný – nevybrali ste nijakéaplikácie, ktoré majú pou¾íva» certifikát. Pozrite si èas»„Zmena nastavení dôveryhodnosti”, str. 134.• Certifikát stratil platnos» – èas platnosti vybranéhocertifikátu sa skonèil.• Certifikát e¹te neplatí – èas platnosti vybranéhocertifikátu sa e¹te nezaèal.• Certifikát po¹kodený – certifikát nemo¾no pou¾íva».Obrá»te sa na vydavateåa certifikátu.Zmena nastavení dôveryhodnostiPred akoukoåvek zmenou nastavení certifikátu musítema» istotu, ¾e skutoène dôverujete vlastníkovi certifikátua ¾e certifikát uvedenému vlastníkovi skutoène patrí.Prejdite na autorizaèný certifikát a vyberte polo¾kuVoåby > Nastavenia dôvery. V závislosti od certifikátusa zobrazí zoznam aplikácií, ktoré mô¾u vyu¾íva» vybranýcertifikát. Napríklad:• In¹talácia Symbian: Áno – certifikát mô¾ecertifikova» pôvod nových aplikácií operaènéhosystému Symbian.• Internet: Áno – certifikát mô¾e certifikova» servery.• In¹talácia aplikácií: Áno – certifikát mô¾e overova»pôvod nových aplikácií Java TM .Ak chcete zmeni» nastavenie, vyberte polo¾ku Voåby >Upravi» nastav. dôvery.Bezpeènostný modulAk chcete zobrazi» alebo upravi» bezpeènostný modul(ak je nain¹talovaný) v menu Ochranný modul, prejditenaò a stlaète navigaèné tlaèidlo. Ak chcete zobrazi»podrobné informácie o bezpeènostnom module, prejditenaò a vyberte menu Voåby > Ochranné detaily.Pôvodné nastaveniaAk chcete obnovi» pôvodné nastavenia, vyberte polo¾kuPôvodné nastav.. Potrebujete v¹ak blokovací kód.Pozrite si èas» „Telefón a SIM karta”, str. 131. Po obnovenípôvodných nastavení mô¾e zapnutie prístroja trva» dlh¹íèas. Dokumenty a súbory zostanú po obnove nastavenínezmenené.Urèenie polohyMetódy urèenia polohy – vyberte metódy, ktoré sa majúpou¾íva» na zis»ovanie polohy vá¹ho prístroja: Vnútornýprijímaè GPS vá¹ho prístroja, Bluetooth GPS, ak chcetepou¾i» kompatibilný externý prijímaè GPS s pripojenímBluetooth alebo Poskytované sie»ou, ak chcete vyu¾íva»informácie z celulárnej siete (slu¾ba siete). Informácieo polohe mô¾u vyu¾íva» aj iné kompatibilné aplikáciev prístroji.134
TelefónAk chcete upravi» nastavenia súvisiace s uskutoèòovaním aprijímaním hovorov, stlaète tlaèidlo a vyberte polo¾kuNástroje > Nastavenia > Telefón > Hovor,Presmerovanie, Blokovanie alebo Sie».HovorPosla» moje èíslo – mô¾ete nastavi», aby sa va¹e telefónneèíslo zobrazilo (Áno) alebo bolo skryté (Nie) pre úèastníka,ktorému voláte. Túto mo¾nos» mô¾e nastavi» ajposkytovateå slu¾ieb pri jej vy¾iadaní (Nastavené sie»ou)(slu¾ba siete).Èakajúci hovor – ak máte aktivovanú slu¾bu èakaniana hovor (slu¾ba siete), sie» vás upozorní na novýprichádzajúci hovor aj v èase, keï prebieha iný hovor.Funkciu mô¾ete zapnú» (Aktivova») alebo vypnú» (Zru¹i»),prípadne skontrolova», èi je aktívna (Overi» stav).Odmietnu» SMS-kou – ak chcete volajúcemu posla»textovú správu s informáciou, preèo ste hovor nemohliprija», vyberte mo¾nos» Áno. Pozrite si èas» „Prijatie aodmietnutie hovoru”, str. 112.Text správy – napí¹te text, ktorý sa odo¹le v textovejspráve pri odmietnutí hovoru.Snímka pre videohovor – ak poèas videohovoruneodosielate videodáta, mô¾ete vybra» obrázok, ktorýsa zobrazí namiesto videozáberov.Autoopakovanie voåby – ak vyberiete mo¾nos» Zapnuté,prístroj po neúspe¹nom pokuse o spojenie vykoná desa»ïal¹ích pokusov. Automatickú voåbu zastavíte stlaèenímtlaèidla .Ukáza» dµ¾ku hovoru – aktivujte túto mo¾nos», ak chcete,aby sa poèas hovoru zobrazovala dµ¾ka hovoru.Rýchla voåba – ak vyberiete polo¾ku Zapnutá, na èíslapriradené tlaèidlám rýchlej voåby ( - ) budete môc»vola» stlaèením a podr¾aním príslu¹ného tlaèidla. Pozritesi tie¾ èas» „Rýchla voåba telefónneho èísla”, str. 107.Príjem åubov. tlaèidlom – vyberte mo¾nos» Zapnutý,ak chcete prichádzajúci hovor prija» krátkym stlaèenímåubovoåného tlaèidla s výnimkou tlaèidiel , ,a .Pou¾ívaná linka – toto nastavenie sa zobrazuje (slu¾basiete), iba ak karta SIM podporuje dve úèastnícke èísla,teda dve telefónne linky. Vyberte, ktorú telefónnu linkuchcete pou¾íva» na volanie a odosielanie textových správ.Hovory mô¾ete prijíma» na oboch linkách nezávisle odzvolenej linky. Ak vyberiete mo¾nos» Linka 2, ale tútoslu¾bu siete nemáte predplatenú, nebudete môc» vola».Ak vyberiete linku 2, na pohotovostnom displeji sa zobrazíindikátor .Nastavenia135
NastaveniaTip! Medzi telefónnymi linkami mô¾etev pohotovostnom re¾ime prepína» stlaèeníma podr¾aním tlaèidla .Zmena linky – ak chcete zabráni» výberu linky (slu¾basiete), vyberte mo¾nos» Neaktívna, ak ju karta SIMpodporuje. Na zmenu tohto nastavenia potrebujete kódPIN2.PresmerovanieFunkcia Presmerovanie umo¾òuje presmerova» hovoryprichádzajúce do schránky na iné telefónne èíslo.Podrobnej¹ie informácie si vy¾iadajte od svojhoposkytovateåa slu¾ieb.Vyberte, ktoré hovory sa majú presmerova», a po¾adovanévoåby presmerovania. Ak chcete presmerova» hlasovéhovory prichádzajúce v èase, keï je va¹e èísloobsadené alebo pri odmietnutí hovoru, vyberte mo¾nos»Ak je obsadené. Funkciu mô¾ete zapnú» (Aktivova»)alebo vypnú» (Zru¹i»), prípadne skontrolova», èi jeaktívna (Overi» stav).Súèasne mô¾e by» aktivovaných niekoåko mo¾nostípresmerovania. Keï sú presmerované v¹etky hovory,v pohotovostnom re¾ime je zobrazená ikona .Blokovanie hovorov a presmerovanie hovorov nemô¾eby» aktívne súèasne.BlokovanieBlokovanie (slu¾ba siete) umo¾òuje obmedzi» volaniez telefónu i prichádzajúce hovory. Ak chcete zmeni»nastavenia slu¾by, potrebujete od poskytovateåaslu¾ieb blokovacie heslo.Po¾adovanú voåbu blokovania mô¾ete zapnú» (Aktivova»)alebo vypnú» (Zru¹i»), prípadne overi», èi je voåba aktívna(Overi» stav). Voåba Blokovanie sa týka v¹etkých hovorovvrátane dátových.Blokovanie hovorov a presmerovanie hovorov nemô¾eby» aktívne súèasne.Aj keï sú hovory blokované, dá sa vola» na urèité oficiálnetiesòové èísla.Sie»Prístroj doká¾e automaticky prepína» medzi sie»ami GSM aUMTS. V pohotovostnom re¾ime je sie» GSM oznaèenáikonou . Sie» UMTS oznaèuje ikona .Re¾im siete (voåba sa zobrazí, iba ak ju podporujeposkytovateå bezdrôtových slu¾ieb) – vyberte, ktorá sie» samá pou¾i». Ak vyberiete mo¾nos» Duálny re¾im,prístroj vyberie sie» GSM alebo UMTS automaticky podåaparametrov siete a roamingových dohôd medziposkytovateåmi bezdrôtových slu¾ieb. Ïal¹ieinformácie získate od poskytovateåa slu¾ieb.136
Voåba operátora – vyberte mo¾nos» Automatická,ak chcete, aby prístroj vyhåadal a vybral jednuz dostupných sietí, alebo mo¾nos» Manuálna, ak chcetesie» vybra» <strong>manuál</strong>ne zo zoznamu sietí. Ak sa spojenies <strong>manuál</strong>ne vybranou sie»ou stratí, prístroj vydá chybovýtón a po¾iada, aby ste znova vybrali niektorú sie». Vybranásie» musí ma» dohodu o roamingu s va¹ou domácoucelulárnou sie»ou.Výklad termínu: roamingová dohoda je dohodamedzi dvomi alebo viacerými poskytovateåmi slu¾iebsiete, ktorá umo¾òuje úèastníkom jednéhoposkytovateåa slu¾ieb vyu¾íva» slu¾by ostatnýchposkytovateåov.Info o sieti – vyberte polo¾ku Zapnuté, ak chcete,aby prístroj oznamoval, keï sa pou¾íva v celulárnej sieti,vyu¾ívajúcej mikrocelulárnu technológiu (MCN),a ak chcete aktivova» prijímanie celulárnych informácií.SpojenieAk chcete nastavi» miesto prístupu alebo iné nastaveniaspojenia, stlaète tlaèidlo a vyberte polo¾ku Nástroje >Nastavenia > Spojenie > Bluetooth, USB, Miestaprístupu, Paketové dáta, Wireless LAN, Nastavenia SIP,Konfigurácie alebo Riadenie názvu miesta prístupu.Ïal¹ie informácie o nastaveniach pripojenia Bluetoothnájdete v èasti „Nastavenia”, str. 32. Ïal¹ie informácieo dátovom kábli USB nájdete v èasti „USB”, str. 36.Dátové spojenia a miesta prístupuVá¹ prístroj podporuje paketové dátové spojenia(slu¾ba siete), napríklad GPRS v sieti GSM. Keï svojprístroj pou¾ívate v sie»ach GSM a UMTS, mô¾ete ma»súèasne aktívnych viac dátových spojení a prístupovémiesta sa mô¾u o dátové spojenia deli». V sieti UMTSzostávajú dátové spojenia aktívne aj poèashlasových hovorov.Mô¾ete pou¾íva» aj dátové spojenia cez bezdrôtovú sie»LAN. Pozrite si èas» „Bezdrôtová sie» LAN”, str. 28.V bezdrôtovej sieti LAN mo¾no naraz aktivova» iba jednospojenie, ale to isté miesto prístupu mô¾u vyu¾íva»viaceré aplikácie.Ak chcete vytvori» dátové spojenie, potrebujete ma»miesto prístupu. Mô¾ete definova» rozlièné miestaprístupu, napríklad:• Miesto prístupu pre MMS na odosielanie a príjemmultimediálnych správ• Miesto prístupu na internet (IAP) na odosielaniea príjem elektronickej po¹ty a pripojenie na internetInformujte sa u poskytovateåa slu¾ieb, aké miesto prístupuje potrebné pre slu¾bu, ktorú chcete vyu¾íva».Nastavenia137
NastaveniaO dostupnosti a mo¾nostiach aktivácie slu¾iebpaketového dátového spojenia sa informujte uposkytovateåa slu¾ieb.Miesta prístupuNastavenia miesta prístupu mô¾ete prija» v správe odposkytovateåa slu¾by. Pozrite si èas» „Dáta a nastavenia”,str. 98. Poskytovateå slu¾ieb mô¾e v prístroji voprednastavi» niektoré alebo v¹etky miesta prístupu; takétonastavenia mo¾no nebudete môc» meni», vytvára»,upravova» ani odstraòova». Chránené miesta prístupusú oznaèené symbolom .oznaèuje miesto prístupu paketovej siete a miestoprístupu bezdrôtovej siete LAN.Tip! Miesta prístupu na internet mô¾ete vbezdrôtovej sieti LAN vytvára» pomocou Sprievodcusie»ou WLAN. Pozrite si èas» „Sprievodca WLAN”,str. 29.Ak chcete vytvori» nové miesto prístupu, vyberte menuVoåby > Nové miesto prístupu.Ak chcete upravi» nastavenia miesta prístupu, vybertepolo¾ku Voåby > Upravi». Postupujte podåa pokynovposkytovateåa slu¾ieb.Názov spojenia – zadajte popisný názov pripojenia.Nosiè dát – vyberte typ dátového spojenia.V závislosti od dátového spojenia, ktoré nastavíte, budúïalej k dispozícii iba niektoré polia nastavenia. Vyplòtev¹etky polia oznaèené textom Musí sa zada» aleboèervenou hviezdièkou. Ïal¹ie polia mô¾ete necha» prázdne,ak vám poskytovateå slu¾ieb nedal iné pokyny.Dátové spojenie mô¾ete pou¾íva», iba ak poskytovateåslu¾ieb túto funkciu podporuje a aktivoval ju na va¹ej karteSIM (ak je aktivácia potrebná).Miesta prístupu pre paketové dátové spojeniePostupujte podåa pokynov poskytovateåa slu¾ieb.Názov miesta prístupu – názov miesta prístupu získate odposkytovateåa slu¾ieb.Meno u¾ívateåa – na vytvorenie dátového spojenia mô¾eby» potrebné meno u¾ívateåa. Zvyèajne ho dostanete odposkytovateåa slu¾ieb.Vy¾adova» heslo – ak pri ka¾dom pripájaní sa na servermusíte zadáva» heslo, prípadne ak svoje heslo nechceteulo¾i» v prístroji, vyberte mo¾nos» Áno.Heslo – heslo mô¾e by» potrebné pri vytváraní dátovéhospojenia. Zvyèajne ho dostanete od poskytovateåa siete.Autentifikácia – vyberte mo¾nos» Normálnaalebo mo¾nos» Ochranná.138
Domovská stránka – podåa toho, aké miesto prístupunastavujete, zadajte buï webovú adresu, alebo adresumultimediálneho centra správ.Vyberte menu Voåby > Roz¹írené nastavenia, ak chcetezmeni» tieto nastavenia:Typ siete – vyberte typ internetového protokolu:IPv4 alebo IPv6. Ostatné nastavenia závisiaod zvoleného typu siete.IP adresa telefónu (iba pre IPv4) – zadajte adresu IP.Adresa DNS – v èasti Adresa primár. DNS zadajte adresuIP primárneho servera DNS. V èasti Adresa sekund. DNSzadajte adresu IP sekundárneho servera DNS. Adresyzískate u poskytovateåa slu¾ieb.Adresa proxy servera – zadajte adresu proxy servera.Èíslo proxy portu – zadajte èíslo proxy portu.Body prístupu pre bezdrôtovú sie» LANPostupujte podåa pokynov poskytovateåa slu¾iebbezdrôtovej siete LAN.Názov siete WLAN – vyberte mo¾nos» Zada» <strong>manuál</strong>nealebo mo¾nos» Vyhåada» siete. Ak pou¾ijete existujúcusie», nastavenia Re¾im siete WLAN a Ochranný re¾imWLAN urèujú nastavenia miesta prístupuv príslu¹nom zariadení.Stav siete – urèuje, èi sa zobrazuje názov siete.Re¾im siete WLAN – vyberte polo¾ku Ad-hoc, ak chcetevytvori» sie» ad hoc a umo¾ni» zariadeniam vymieòa»si dáta priamo medzi sebou (prístupový bod bezdrôtovejsiete LAN nie je potrebný). V sieti ad hoc musia v¹etkyzariadenia pou¾íva» rovnaký Názov siete WLAN.Ochranný re¾im WLAN – vyberte spôsob ¹ifrovania:WEP, 802.1x (nie je urèené pre siete ad hoc) aleboWPA/WPA2. Ak vyberiete mo¾nos» Otvorená sie»,¹ifrovanie sa nepou¾ije. Funkcie WEP, 802.1x a WPAmo¾no pou¾i», iba ak ich podporuje sie».Ochranné nastav. WLAN – zadajte nastaveniapre vybraný ochranný re¾im:Bezpeènostné nastavenia pre WEP:• Pou¾itý kåúè WEP – vyberte èíslo kåúèa WEP. Mô¾etesi vytvori» a¾ ¹tyri kåúèe WEP. Rovnaké nastavenietreba zada» v mieste prístupu bezdrôtovej LAN.• Typ autentifikácie – vyberte polo¾ku Otvorenáalebo Zdieåaná ako typ overenia medzi prístrojoma zariadením miesta prístupu bezdrôtovej siete LAN.• Nastavenia kåúèa WEP – zadajte Kódovanie WEP(dµ¾ka kåúèa), Formát kåúèa WEP (ASCII aleboHexadecimálny) a Kåúè WEP (dáta kåúèa WEPvo vybranom formáte).Bezpeènostné nastavenia pre 802.1x a WPA/WPA2:• WPA/WPA2 – vyberte prostriedok overenia: EAP,ak chcete pou¾i» zásuvný modul roz¹íriteånéhoNastavenia139
Nastaveniaautentifikaèného protokolu (EAP), prípadne Predv.zdieåaný kåúè, ak chcete pou¾i» heslo. Vyplòtepríslu¹né nastavenia:• Nastav. modulov EAP (iba pre protokol EAP) –zadajte nastavenia podåa pokynov poskytovateåaslu¾ieb.• Predvol. zdieåaný kåúè (iba pre Predv. zdieåaný kåúè)–zadajte heslo. Rovnaké heslo treba zada» v miesteprístupu bezdrôtovej LAN.• Kódovanie TKIP (iba pre WPA/WPA2) – zadajte,èi sa pou¾íva protokol TKIP (Temporal Key IntegrityProtocol – protokol integrity doèasného kåúèa).Domovská stránka – vytvorenie domovskej stránky.Vyberte menu Voåby > Roz¹írené nastavenia a jednoz týchto nastavení:Nastavenia IPv4: IP adresa telefónu (IP adresa prístroja),Maska podsiete (IP adresa podsiete), Predvol. adresabrány (brána) a Adresa DNS. Zadajte IP adresuprimárneho a sekundárneho servera DNS. Adresy vámposkytne poskytovateå internetových slu¾ieb.Nastavenia IPv6 > Adresa DNS – vyberte mo¾nos»Automatická, Známa alebo Definuje u¾ívateå.Ad-hoc kanál (iba pre sie» Ad-hoc) – ak chcete zada»èíslo kanála (1 – 11) <strong>manuál</strong>ne, vyberte polo¾kuDefinuje u¾ívateå.Adresa proxy servera – zadajte adresu proxy servera.Èíslo proxy portu – zadajte èíslo proxy portu.Paketové dátaNastavenia paketových dátových spojení ovplyvòujú v¹etkymiesta prístupu pre paketové dátové spojenia.Paketové dát. spojenie – ak vyberiete mo¾nos» Ak jedostupné a ste v sieti podporujúcej paketové dáta, prístrojsa zaregistruje v paketovej dátovej sieti. Pri tomtonastavení sa rýchlej¹ie vytvorí aktívne paketové dátovéspojenie (napríklad na odosielanie a príjem elektronickejpo¹ty). Ak sa nachádzate v mieste nepokrytom paketovoudátovou sie»ou, prístroj sa bude priebe¾ne sna¾i» vytvori»paketové dátové spojenie. Ak vyberiete mo¾nos» Podåapotreby, prístroj pou¾ije paketové dátové spojenie, ibakeï spustíte aplikáciu alebo èinnos», ktorá si takétospojenie vy¾aduje.Miesto prístupu – názov miesta prístupu je potrebný,keï chcete prístroj vyu¾i» ako paketový dátový modempre poèítaè.Vysokorýchl. pak. prístup – umo¾òuje povoli» alebozakáza» pou¾itie slu¾by HSDPA (slu¾ba siete) v sieti UMTS.Ïal¹ie informácie o slu¾be HSDPA nájdete v èasti „Rýchlenaèítanie”, str. 15.140
Wireless LANUkáza» dostupnos» WLAN – vyberte, èi sa má zobrazi»indikátor , keï je dostupná bezdrôtová sie» LAN.Vyhåadáva» siete – ak nastavíte mo¾nos» Ukáza»dostupnos» WLAN na mo¾nos» Áno, vyberte, ako èasto máprístroj håada» bezdrôtové siete LANa aktualizova» indikátor.Ak chcete zobrazi» roz¹írené nastavenia, vyberte polo¾kuVoåby > Roz¹írené nastavenia. Nastavenia bezdrôtovejsiete LAN neodporúèame meni».Nastavenia SIPNastavenia SIP (Session Initiation Protocol – Protokolinicializácie spojenia) sú potrebné pre urèité slu¾by siete,ktoré protokol SIP vyu¾ívajú, napríklad zdieåanie videa.Nastavenia mô¾ete získa» v ¹peciálnej textovej správeod poskytovateåa slu¾ieb. Profily týchto nastavení mô¾etezobrazi», vymaza» alebo vytvára» v èasti Nastavenia SIP.KonfigurácieNastavenia dôveryhodného servera mô¾ete získa»od poskytovateåa slu¾ieb v konfiguraènej správe. Mô¾eteich ulo¾i», zobrazi» alebo vymaza» v èasti Konfigurácie.Riadenie názvu miesta prístupuSo slu¾bou Riadenie názvu miesta prístupumô¾ete obmedzi» paketové dátové spojenia a umo¾ni»svojmu prístroju pou¾i» len konkrétne miesta prístupupaketových dát.Toto nastavenie je prístupné, len ak va¹a karta SIMpodporuje slu¾bu kontroly miesta prístupu.Ak chcete slu¾bu zapnú» alebo vypnú» alebo zmeni»povolené miesta prístupu, vyberte polo¾ku Voåbya príslu¹nú voåbu. Na zmenu týchto mo¾nostípotrebujete kód PIN2. Kód získate od poskytovateåaslu¾ieb.AplikácieAk chcete upravi» nastavenia niektorých aplikáciív prístroji, stlaète tlaèidlo a vyberte polo¾kuNástroje > Nastavenia > Aplikácie. Nastavenia mô¾eteotvori» aj z jednotlivých aplikácií výberom mo¾nostiNastavenia.Nastavenia141
Ak nieèo nefunguje – Otázky a odpovedeAk nieèo nefunguje – Otázky a odpovedePrístupové kódyOTÁZKA: Aký je môj blokovací kód, PIN kód a PUK kód?ODPOVEÏ: Predvolený blokovací kód je 12345. Ak blokovacíkód zabudnete alebo stratíte, obrá»te sa napredajcu prístroja.Ak zabudnete alebo stratíte kód PIN alebokód PUK, alebo ak ste niektorý z nich nedostali,obrá»te sa na poskytovateåabezdrôtových slu¾ieb.Informácie o heslách si vy¾iadajteod poskytovateåa prístupového miesta, napríkladkomerèného poskytovateåa slu¾ieb internetu(ISP) alebo poskytovateåa bezdrôtových slu¾ieb.Aplikácia nereagujeOTÁZKA: Ako mám ukonèi» aplikáciu,ktoráprestalareagova»?ODPOVEÏ: Podr¾te stlaèené tlaèidlo . Prejdite naaplikáciu a stlaèením ju ukonèite.Komunikácia cez BluetoothOTÁZKA: Preèo nemô¾em nájs» priateåovo zariadenie?ODPOVEÏ: Skontrolujte, èi sú obidve zariadeniakompatibilné, majú aktívne bezdrôtovépripojenie Bluetooth a èi nie sú v skrytomre¾ime. Skontrolujte tie¾, èi vzdialenos» medzioboma zariadeniami nepresahuje 10 metrov(33 stôp) a èi sa medzi nimi nenachádzajústeny alebo iné preká¾ky.OTÁZKA: Preèo nemô¾em ukonèi» pripojenie Bluetooth?ODPOVEÏ: Ak je k vá¹mu telefónu pripojené iné zariadenie,mô¾ete buï ukonèi» spojenie na druhomzariadení alebo deaktivova» pripojenie Bluetooth.Vyberte mo¾nos» Nástroje > Bluetooth >Bluetooth > Vypnutý.Foto-VideoOTÁZKA: Preèo sú fotografie rozmazané?ODPOVEÏ: Skontrolujte, èi sú ochranné sklá objektívu èisté.DisplejOTÁZKA: Preèo sa na displeji v¾dy po zapnutíprístroja objavia chýbajúce, bezfarebnéalebo svietiace bodky?ODPOVEÏ: Ide o charakteristickú funkciu tohto typu displeja.Niektoré displeje mô¾u obsahova» pixle alebobody, ktoré zostávajú stále svetlé alebo tmavé.Ide o normálny jav a nie o chybu displeja.Domáca sie» (UPnP)OTÁZKA: Preèo iné zariadenie nevidí súbory ulo¾enévmojom zariadení?142
ODPOVEÏ: Skontrolujte, èi ste nakonfigurovalinastavenia domácej siete, èi je zapnutá funkciaZdieåan. obsahu a èi je zariadenie kompatibilnés technológiou UPnP.OTÁZKA: Èo mô¾em spravi», ak pripojenie mojej domácejsiete prestane fungova»?ODPOVEÏ: Vypnite a znova zapnite pripojenie bezdrôtovejsiete LAN z kompatibilného poèítaèa a zariadenia.Ak to nepomô¾e, re¹tartujte svoj kompatibilnýpoèítaè a zariadenie. Ak pripojenie stálenefunguje, znova nakonfigurujte nastaveniasiete WLAN v poèítaèi aj v zariadení. Pozriteèasti „Bezdrôtová sie» LAN”, str. 28a „Spojenie”, str. 137.OTÁZKA: Preèo nevidím svoj kompatibilný poèítaèvo svojom zariadení v domácej sieti?ODPOVEÏ: Ak vo svojom kompatibilnom poèítaèi pou¾ívatebránu firewall, skontrolujte, èi aplikácii HomeMedia Server umo¾òuje pou¾íva» externépripojenie (aplikáciu Home media server mô¾eteprida» do zoznamu aplikácií, pre ktoré platívýnimka brány firewall). V nastaveniach brányfirewall skontrolujte, èi povoåuje prenos dátna tieto porty: 1900, 49152, 49153 a 49154.Niektoré zariadenia miesta prístupu k sieti WLANmajú zabudovanú bránu firewall. V takýchprípadoch skontrolujte, èi brána firewallv zariadení miesta prístupu neblokuje prenos dátna tieto porty: 1900, 49152, 49153 a 49154.Skontrolujte, èi sú nastavenia siete WLANv zariadení aj v kompatibilnom poèítaèi rovnaké.Nedostatok pamäteOTÁZKA: Èo mám robi», keï mám v telefónenedostatok pamäte?ODPOVEÏ: Pravidelným vymazávaním nepou¾ívanýchpolo¾iek vo svojom zariadení predídetenedostatku voåného miesta v pamäti.Pozrite si èas» „Nedostatok pamäte – uvoåneniepamäte”, str. 19.Ak chcete vymaza» údaje o kontaktoch, záznamyv kalendári, záznamy o èasoch a cenách hovorov,výsledky hier, alebo akékoåvek iné dáta, prejditedo príslu¹nej aplikácie a dáta vyma¾te tam.Ak vymazávate viac polo¾iek a zobrazísa niektoré z nasledujúcich upozornení:Nedostatok pamäte na vykonanie operácie.Vyma¾te najprv nejaké dáta. alebo Pamä»takmer plná. Vyma¾te nejaké dáta z pamätetelefónu., skúste po jednej vymazáva» polo¾ky(zaènite najmen¹ou polo¾kou).Ak chcete zisti», aké druhy dát máte a koåkopamäte zaberajú jednotlivé skupiny dát,stlaète tlaèidlo a vyberte mo¾nos» Nástroje >Správca súbor. > Voåby > Detaily o pamäti.Ak nieèo nefunguje – Otázky a odpovede143
Ak nieèo nefunguje – Otázky a odpovede144OTÁZKA: Ako si mô¾em ulo¾i» dáta, kým ich vyma¾em?ODPOVEÏ: Na uchovanie svojich dát mô¾ete pou¾i» niektorúz nasledujúcich metód:• Pomocou programu Nokia PC Suite vytvorte zálo¾nú kópiuv¹etkých dát na kompatibilnom poèítaèi.• Odo¹lite snímky na svoju e-mailovú adresu a potomich ulo¾te v svojom poèítaèi.• Odo¹lite dáta cez Bluetooth na kompatibilné zariadenie.• Ulo¾te dáta na kompatibilnú pamä»ovú kartu.SprávyOTÁZKA: Preèo nemô¾em vybra» kontakt?ODPOVEÏ: Na karte kontaktu sa nenachádza telefónne èísloani e-mailová adresa. Doplòte chýbajúci údajdo karty kontaktu v adresári Kontakty.Multimediálne správyOTÁZKA: Na krátky èas sa zobrazí upozornenie Vyberá saspráva. Èo sa deje?ODPOVEÏ: Prístroj sa pokú¹a prevzia» multimediálnu správuz centra multimediálnych správ.Skontrolujte, èi sú nastavenia pre multimediálnesprávy definované správne a èi nedo¹lo k chybev telefónnom èísle alebo adrese. Stlaète tlaèidloa vyberte mo¾nos» Správy > Voåby >Nastavenia > MMS.OTÁZKA: Ako mô¾em ukonèi» dátové spojenie,keï ho telefón znova a znova vytvára?ODPOVEÏ: Ak chcete prístroju zabráni» vo vytváranídátového spojenia, stlaète tlaèidlo , vybertepolo¾ku Správy > Voåby > Nastavenia >Multimediálna správa > Výber multimédiía niektorú z nasledujúcichmo¾ností:Manuálne – ak chcete, aby centrummultimediálnych správ ukladalo správyna neskor¹ie prebratie. Ak je v centremultimediálnych správ nová multimediálnaspráva, ktorú si mô¾ete prevzia», dostaneteupozornenie.Vypnutý – ak chcete ignorova» v¹etkyprichádzajúce multimediálne správy. Po tejtozmene telefón nevytvorí so sie»ou ¾iadne spojeniev súvislosti s multimediálnymi správami.Prepojenie s poèítaèomOTÁZKA: Preèo mám problémy pri prepojení prístrojas poèítaèom?ODPOVEÏ: Skontrolujte, èi je v poèítaèi nain¹talovanýa spustený program Nokia PC Suite. Pozritesi Návod na pou¾itie Nokia PC Suite na diskuCD-ROM. Ïal¹ie informácie o pou¾ívaní aplikáciíNokia PC Suite nájdete v pomocníkovi k programuNokia PC Suite a mô¾ete nav¹tívi» aj stránkypodpory na www.nokia.com.OTÁZKA: Mô¾em svoj prístroj pou¾i» ako faxmodempre kompatibilný poèítaè?ODPOVEÏ: Tento prístroj nemô¾ete pou¾i» ako faxmodem.Pomocou slu¾by presmerovania (slu¾ba siete)
v¹ak mô¾ete presmerova» prichádzajúce faxovéprenosy na iné telefónne èíslo.Bezdrôtová sie» LANOTÁZKA: Preèo nevidím prístupové miesto bezdrôtovejsiete LAN (WLAN), hoci viem, ¾e som v jej dosahu?ODPOVEÏ: Je mo¾né, ¾e prístupové miesto siete WLANpou¾íva skrytý identifikátor servisného súboru(SSID). Do sietí, ktoré pou¾ívajú skrytý SSID,sa mô¾ete pripája», iba ak poznáte správneSSID a v prístroji Nokia máte pre túto sie»WLAN vytvorené prístupové miesto na internet.OTÁZKA: Ako na svojom zariadení Nokia vypnembezdrôtovú sie» LAN (WLAN)?ODPOVEÏ: Bezdrôtová sie» LAN sa na va¹om zariadeníNokia vypne, ak sa nepokú¹ate pripoji» alebo nieste pripojení k inému miestu prístupu, aleboak nevyhåadávate dostupné siete. Ak chcete ¹etri»batériu, mô¾ete nastavi», aby zariadenie Nokianevyhåadávalo alebo menej èasto vyhåadávalodostupné siete na pozadí. Bezdrôtová sie» WLANsa vypne medzi vyhåadávaniami na pozadí.Ak chcete zmeni» nastavenia vyhåadávania na pozadí:1 Stlaète tlaèidlo a vyberte mo¾nos» Nástroje >Nastavenia > Spojenie > Wireless LAN.2 Ak chcete vypnú» vyhåadávania na pozadí alebopredµ¾i» èasový interval vyhåadávania na pozadívpolo¾keVyhåadáva» siete, zmeòte nastaveniepolo¾ky Ukáza» dostupnos» WLAN na Nikdy.3 Ulo¾te nastavenia stlaèením tlaèidla Spä».Keï je polo¾ka Vyhåadáva» siete nastavená na mo¾nos»Nikdy, ikona dostupnosti siete WLAN sa v pohotovostnomre¾ime nezobrazí. Mô¾ete v¹ak dostupné siete WLANvyhåadáva» <strong>manuál</strong>ne a pripoji» sa k nim obvyklým spôsobom.Ak nieèo nefunguje – Otázky a odpovede145
Informácie o batériiInformácie o batériiNabíjanie a vybíjanieVá¹ prístroj je napájaný nabíjateånou batériou. Batériumô¾ete nabi» a vybi» niekoåkostokrát, ale nakoniec saopotrebuje. Keï sa hovorový èas a èas pohotovosti podstatneskrátia oproti normálnym hodnotám, batériu vymeòte.Pou¾ívajte iba batérie schválené spoloènos»ou Nokia a batériunabíjajte iba nabíjaèkami, schválenými spoloènos»ou Nokiaa urèenými pre tento prístroj.Keï prvý raz pou¾ívate náhradnú batériu alebo ste batériudlho nepou¾ívali, bude mo¾no potrebné zapoji» nabíjaèkua potom ju odpoji» a znova zapoji», aby sa zaèalo nabíjanie.Keï nabíjaèku nepou¾ívate, odpojte ju od siete a od prístroja.Nenechávajte plne nabitú batériu zapojenú do nabíjaèky,preto¾e prebíjanie mô¾e skráti» jej ¾ivotnos». Ak úplne nabitúbatériu nepou¾ívate, èasom náboj stratí.Ak je batéria úplne vybitá, mô¾e trva» niekoåko minút,kým sa na displeji objaví indikátor nabíjania a kým budetemôc» zaèa» telefonova».Pou¾ívajte batériu iba na úèely, na ktoré je urèená.Nikdy nepou¾ívajte po¹kodenú nabíjaèku alebo batériu.Neskratujte batériu. K náhodnému skratu mô¾e dôjs»,keï kovový predmet - napríklad minca, sponka alebo pero -spôsobí priame prepojenie kladnej (+) a zápornej (-) svorkybatérie. (Svorky majú tvar kovových prú¾kov na batérii.)Mô¾e k tomu dôjs» napríklad vtedy, keï nosíte náhradnúbatériu vo vrecku alebo kabelke. Pri skratovaní svoriekmô¾e dôjs» k po¹kodeniu batérie alebo predmetu, ktorýskrat spôsobil.Kapacita a ¾ivotnos» batérie sa zní¾i, ak ju ponecháte nahorúcich alebo chladných miestach, napríklad v uzavretomaute v lete alebo v zime. Sna¾te sa pre batériu v¾dy udr¾iava»teplotu medzi 15 °C a 25 °C (59 °F a 77 °F). Prístroj s horúcoualebo studenou batériou mô¾e doèasne presta» pracova»,a to aj v prípade, ¾e je batéria úplne nabitá. Výkonnos» batériíje zvlá¹» obmedzená pri teplotách hlboko pod bodom mrazu.Nevhadzujte nepotrebné batérie do ohòa - mohli byexplodova». Batéria mô¾e vybuchnú» aj pri po¹kodení. Pou¾itébatérie likvidujte v súlade s miestnymi právnymi predpismi.Prosíme, recyklujte ich v¹ade, kde to je mo¾né. Neodhadzujteich do komunálneho odpadu.Èlánky ani batérie nerozoberajte a nerozbíjajte. Ak z batérieuniká tekutina, zabráòte kontaktu tejto tekutiny s poko¾koua oèami. V prípade zasiahnutia okam¾ite opláchnitezasiahnutú poko¾ku alebo oèi vodou alebo vyhåadajtelekársku pomoc.146
Návod na autentifikáciubatérií NokiaV záujme vlastnej bezpeènosti v¾dy pou¾ívajte originálnebatérie Nokia. Kúpou batérie Nokia od autorizovanéhopredajcu produktov Nokia zaistíte, ¾e bude originálna.Tie¾ si overte, ¾e na obale sa nachádza logo originálnehodoplnku Nokia, a skontrolujte holografický ¹títoknasledujúcim postupom:Ani úspe¹né splnenie v¹etkých ¹tyroch krokov nie jestopercentnou zárukou autenticity batérie. Ak máte akýkoåvekdôvod domnieva» sa, ¾e va¹a batéria nie je autentickáoriginálna batéria Nokia, viac ju nepou¾ite a odneste judo najbli¾¹ieho autorizovaného servisného strediska Nokiaalebo k autorizovanému predajcovi produktov Nokia; tampo¾iadajte o radu. Autorizované servisné stredisko Nokiaalebo autorizovaný predajca preskúma autenticitu batérie.Ak autenticitu nemo¾no potvrdi», vrá»te batériu tam, kdeste ju kúpili.Autentizácia hologramu1 Pri pohåade na holografický ¹títokby ste mali z jedného uhla vidie»symbol spojených rúk Nokiaa pri pohåade z iného uhla logoNokia Original Enhancements.2 Pri nakláòaní hologramu doåava,doprava, dolu a hore by ste malipostupne na jednotlivýchstranách vidie» 1, 2, 3, resp.4 bodky.3 Zo¹kriabte boènú stranu ¹títku,aby ste odkryli 20-ciferný kód,napríklad12345678919876543210. Otoètebatériu tak, aby sa èíslanachádzali hore. 20-ciferný kódzaèína èíslicami v hornom riadkua pokraèuje èíslicami na dolnomriadku.4 Overte, èi je 20-ciferný kódplatný; riaïte sa návodomna stránkewww.nokia.com/batterycheck.Mô¾ete tie¾ vytvori» textovú správu: uveïte 20-ciferný kód,napríklad 12345678919876543210, a odo¹lite na èíslo +447786 200276.Informácie o batérii147
Informácie o batériiVytvorte textovú správu:• Pre krajiny Ázie a Tichomoria okrem Indie: Uveïte20-ciferný kód, napríklad 12345678919876543210,a odo¹lite na èíslo +61 427151515.• Iba pre Indiu: Napí¹te Battery a potom 20-ciferný kódbatérie, teda napríklad Battery 12345678919876543210,a odo¹lite na èíslo 5555.Odoslanie bude spoplatnené podåa vnútro¹tátnehoalebo medzi¹tátneho cenníka operátora.Dostanete správu s informáciou, èi bol kód overený.Èo ak va¹a batéria nie je autentická?Ak sa nedá potvrdi», ¾e va¹a batéria Nokia s hologramomna ¹títku je autentická batéria od spoloènosti Nokia,nepou¾ívajte ju. Odneste ju do najbli¾¹ieho autorizovanéhoservisného strediska Nokia alebo k predajcovi a po¾iadajteo pomoc. Pou¾itie batérie, ktorá nie je schválená výrobcom,mô¾e by» nebezpeèné a mô¾e spôsobi» zhor¹enie parametrova po¹kodenie vá¹ho prístroja a jeho doplnkov. Pri takomtopou¾ití mô¾u navy¹e strati» platnos» v¹etky povoleniaa záruky, vz»ahujúce sa na prístroj.Viac sa o originálnych batériách Nokia dozviete na stránkachwww.nokia.com/battery.148
Starostlivos» a údr¾baVá¹ prístroj je výrobok so ¹pièkovou kon¹trukcioua vyhotovením a treba s ním zaobchádza» starostlivo.Nasledujúce odporúèania vám pomô¾u dodr¾a» podmienkyzáruky.• Uchovávajte prístroj v suchu. Zrá¾ky, vlhkos» a najrôznej¹ietekutiny a kondenzáty obsahujú minerály, ktoré spôsobujúkoróziu elektronických obvodov. Keï sa vá¹ prístrojzamokrí, vyberte batériu a nechajte prístroj úplne vysu¹i»;a¾ potom doò znova vlo¾te batériu.• Nepou¾ívajte a neuchovávajte prístroj v pra¹noma ¹pinavom prostredí. Mô¾e dôjs» k po¹kodeniu jehopohyblivých súèastí a elektroniky.• Neuchovávajte prístroj v horúcom prostredí. Vplyvomvysokej teploty mô¾e dôjs» ku skráteniu ¾ivotnostielektronických súèastí, po¹kodeniu batérií a deformáciièi roztaveniu niektorých plastov.• Neuchovávajte prístroj v chladnom prostredí. Keï saprístroj zohreje na svoju normálnu teplotu, mô¾e sa v jehovnútri vytvori» vlhkos» a po¹kodi» dosky s elektronickýmiobvodmi.• Nepokú¹ajte sa prístroj otvori» inak, ne¾ je uvedenév tomto návode.• Nenechajte prístroj spadnú», neudierajte a netraste ním.Hrubým zaobchádzaním mô¾ete po¹kodi» vnútorné dosky sobvodmi a jemnú mechaniku.• Na èistenie prístroja nepou¾ívajte agresívne chemikálie,èistièe obsahujúce rozpú¹»adlá a silné saponáty.• Prístroj nefarbite. Farba mô¾e zanies» pohyblivé èastiprístroja a znemo¾ni» jeho správne fungovanie.• Na èistenie ¹o¹oviek, napríklad objektívu fotoaparátu,snímaèa priblí¾enia a snímaèa osvetlenia, pou¾ívajtemäkkú, èistú a suchú tkaninu.• Pou¾ívajte iba dodávanú alebo schválenú náhradnúanténu. Neschválené antény, úpravy alebo doplnky mô¾uprístroj po¹kodi» a mô¾u by» v rozpore s právnymipredpismi, upravujúcimi prevádzku rádiofrekvenènýchzariadení.• Nabíjaèky nepou¾ívajte vonku.• V¾dy si zálohujte dáta, ktoré si chcete uchova», napríkladkontakty a záznamy kalendára.• Ak chcete prístroj z èasu na èas resetova», aby ste zvý¹ilijeho výkon, vypnite prístroj a vyberte z neho batériu.Tieto odporúèania sa vz»ahujú v rovnakej miere na vá¹ prístroj,batériu, nabíjaèku a v¹etky doplnky. Ak ktorékoåvek z týchtozariadení nepracuje správne, zverte ho najbli¾¹iemuautorizovanému servisnému stredisku.Starostlivos» a údr¾ba149
Ïal¹ie bezpeènostné informácie150Ïal¹ie bezpeènostné informácieMalé detiVá¹ prístroj a jeho doplnky mô¾u obsahova» drobné súèiastky.Uchovávajte ich mimo dosahu malých detí.Prevádzkové prostredieTento prístroj vyhovuje smerniciam pre expozíciurádiofrekvenèným ¾iarením pri pou¾ívaní buï v normálnejpolohe pri uchu, alebo vo vzdialenosti najmenej 1,5 cm(5/8 palcov) od tela. Keï nosíte telefón upevnený na telepomocou ochranného puzdra, závesu na opasok alebodr¾iaka, tieto nesmú obsahova» kovy a musia medziprístrojom a va¹ím telom zabezpeèi» uvedenú minimálnuvzdialenos».Na prenos dátových súborov a správ potrebuje tento prístrojkvalitné spojenie so sie»ou. V niektorých prípadoch mo¾noprenos dátových súborov alebo správ odlo¾i», kým takétospojenie nebude k dispozícii. Dbajte na dodr¾anie vy¹¹ieuvedených pokynov o vzdialenosti od tela, kým prenosneskonèí.Niektoré súèasti prístroja sú magnetické. Prístroj mô¾epri»ahova» kovové materiály. Neklaïte kreditné karty aleboiné magnetické pamä»ové médiá do blízkosti prístroja,preto¾e mô¾e dôjs» k vymazaniu údajov, ktoré sú na nichulo¾ené.Zdravotnícke prístrojePou¾ívanie akýchkoåvek rádiofrekvenèných vysielacíchzariadení vrátane bezdrôtových telefónov mô¾e ru¹i»funkcie nedostatoène chránených zdravotníckych prístrojov.Ak chcete zisti», èi je prístroj adekvátne chránený predexternou rádiofrekvenènou energiou, alebo ak máte iné otázky,informujte sa u lekára alebo výrobcu prístroja. Vypnite prístrojv zdravotníckom zariadení, ak vás k tomu vyzývajú nariadenia,vyvesené v priestoroch zariadenia. Nemocnice a zdravotníckezariadenia mô¾u vyu¾íva» zariadenia, ktoré by mohli by» citlivéna vonkaj¹ie rádiofrekvenèné zdroje.Kardiostimulátory Výrobcovia kardiostimulátorovodporúèajú dodr¾iava» medzi bezdrôtovým telefónoma kardiostimulátorom minimálnu vzdialenos» 15,3 centimetra(6 palcov), aby sa zabránilo prípadnému ru¹eniu èinnostikardiostimulátora. Tieto odporúèania sú v súlade s výsledkaminezávislého výskumu a odporúèaniami organizácie WirelessTechnology Research. Osoby s kardiostimulátormi by malidodr¾iava» nasledujúce zásady:• V¾dy udr¾iava» prístroj vo vzdialenosti najmenej15,3 centimetra (6 palcov) od kardiostimulátora.• Nenosi» prístroj v náprsnom vrecku.• Dr¾a» prístroj pri uchu na opaènej strane, ne¾ jekardiostimulátor, aby sa minimalizovalo riziko ru¹enia.Ak máte podozrenie, ¾e dochádza k ru¹eniu, vypniteprístroj a odlo¾te ho nabok.
Naèúvacie prístroje Medzi niektorými digitálnymibezdrôtovými zariadeniami a urèitými typmi naèúvacíchprístrojov mô¾e dochádza» k ru¹eniu. Ak dôjde k ru¹eniu,obrá»te sa na svojho poskytovateåa slu¾ieb.VozidláRádiofrekvenèné signály mô¾u ru¹i» nesprávne nain¹talovanéalebo nedostatoène tienené elektronické systémy vmotorových vozidlách, napríklad elektronické systémyvstrekovania paliva, elektronické systémy brániacepre¹mykovaniu (zablokovaniu) kolies pri brzdení, elektronickésystémy riadenia rýchlosti jazdy, airbagové systémy.Podrobnej¹ie informácie si vy¾iadajte od zastúpenia alebood výrobcu buï vá¹ho vozidla, alebo zariadenia, ktorýmste vozidlo vybavili.Servis prístroja a jeho in¹taláciu do vozidla smie vykonáva» ibakvalifikovaný personál. Chybná in¹talácia alebo servis mô¾uby» nebezpeèné a mô¾u spôsobi» neplatnos» v¹etkých záruk,vz»ahujúcich sa na prístroj. Pravidelne kontrolujte, èi je v¹etkopríslu¹enstvo bezdrôtového prístroja vo va¹om vozidle správneupevnené a funkèné. Neuchovávajte ani neprevá¾ajte horåavékvapaliny, plyny ani výbu¹né materiály v rovnakom priestoreako prístroj, jeho súèasti alebo doplnky. Ak máte vozidlovybavené airbagom, myslite na to, ¾e airbagy sa rozpínajú sveåkou silou. Neumiestòujte ¾iadne predmety vrátanein¹talovaných alebo prenosných bezdrôtových zariadení, dooblasti pred airbagom alebo do oblastí, kam sa airbag rozpína.Ak je bezdrôtové zariadenie vo vozidle nain¹talovanénesprávne a airbag sa nafúkne, mô¾e dôjs» k vá¾nymzraneniam.Pou¾ívanie vá¹ho prístroja poèas letu v lietadle je zakázané.Pred nástupom do lietadla prístroj vypnite. Pou¾ívaniebezdrôtových teleprístrojov v lietadle mô¾e ohrozi» prevádzkulietadla, ru¹i» sie» bezdrôtových telefónov a mô¾e by» vrozpore so zákonom.Potenciálne explozívne prostrediaVypnite svoj prístroj, keï sa nachádzate v prostredís potenciálne výbu¹nou atmosférou, a re¹pektujte v¹etkyznaèky a pokyny. Medzi prostredia s potenciálne výbu¹nouatmosférou patria priestory, kde sa be¾ne odporúèa vypnú»motor vozidla. Iskry v takýchto priestoroch mô¾u spôsobi»explóziu alebo po¾iar s následnými zraneniami, mo¾noi smrteånými. Vypínajte prístroj na èerpacích staniciach,napríklad pri benzínových pumpách v servisných strediskách.Re¹pektujte obmedzenia týkajúce sa pou¾ívania rádiovýchzariadení v priestoroch skladovania a distribúcie palív,v chemických prevádzkach a na miestach, kde prebiehajútrhacie práce. Miesta s potenciálne explozívnou atmosférousú spravidla, ale nie v¾dy, jasne oznaèené. Patria medzine podpalubia lodí, chemické prepravné alebo skladovaciezariadenia, vozidlá jazdiace na skvapalnené uhåovodíky(napríklad propán alebo bután) a priestory, kde vzduchobsahuje chemikálie alebo èastice, napríklad zrno, prachalebo kovové prá¹ky.Ïal¹ie bezpeènostné informácie151
Ïal¹ie bezpeènostné informácieTiesòové volaniaDôle¾ité upozornenie: Bezdrôtové telefónyvrátane tohto zariadenia pou¾ívajú pre svoju prevádzkurádiofrekvenèné signály, bezdrôtové siete, pozemné sietea funkcie naprogramované u¾ívateåmi. Preto nemo¾nozaruèi» spojenie za ka¾dých okolností. Nikdy sa nespoliehajtena akékoåvek bezdrôtové zariadenie ako na jediný prostriedokpre ¾ivotne dôle¾itú komunikáciu, napríklad na privolanielekárskej pomoci.Tiesòové volanie uskutoèníte takto:1 Ak je prístroj vypnutý, zapnite ho. Skontrolujte,èi je intenzita signálu dostatoèná.Niektoré siete mô¾u vy¾adova», aby bola v prístrojisprávne vlo¾ená platná karta SIM.2 Stláèajte tlaèidlo Koniec, kým sa nevyma¾e displeja prístroj nie je pripravený na volanie.3 Navoåte oficiálne tiesòové èíslo, platné v oblasti, kdesa nachádzate. Tiesòové èísla sa v rôznych oblastiach lí¹ia.4 Stlaète tlaèidlo Hovor.Ak máte aktivované niektoré funkcie, budete ich mo¾nomusie» vypnú», aby ste mohli uskutoèni» tiesòové volanie.Ak je prístroj v re¾ime off-line alebo letovom profile, budetemusie» zmeni» profil, aby sa aktivovali funkcie telefónu amohli ste uskutoèni» tiesòové volanie. Vyhåadajte sipodrobnej¹ie informácie v tomto návode alebo sa informujteu poskytovateåa slu¾ieb.Pri tiesòovom volaní èo najpresnej¹ie podajte v¹etkypotrebné informácie. Vá¹ bezdrôtový prístroj mô¾e by» jedinýmkomunikaèným prostriedkom na mieste nehody.Neukonèujte hovor, kým k tomu nedostanete povolenie.Informácia o certifikácii (SAR)Tento mobilný prístroj vyhovuje smerniciam pre expozíciurádiovými vlnami.Va¹e mobilné zariadenie je rádiovým vysielaèom a prijímaèom.Je skon¹truované tak, aby neprekraèovalo limity na expozíciurádiovými vlnami, odporúèané medzinárodnými smernicami.Tieto smernice boli vypracované nezávislou vedeckouorganizáciou ICNIRP a zahàòajú bezpeènostné rezervypre zabezpeèenie ochrany v¹etkých osôb, nezávisle od vekua zdravotného stavu.Expozièné smernice pre mobilné prístroje pou¾ívajú meraciujednotku, ktorá je známa ako ¹pecifický absorbovaný výkonalebo SAR (Specific Absorption Rate). Limit SAR, stanovenýv smerniciach ICNIRP je 2,0 Wattu na kilogram (W/kg)a je priemernou hodnotou na 10 gramov tkaniva. Merania SARsa vykonávajú v ¹tandardných prevádzkových polohách a sprístrojom, vysielajúcim na najvy¹¹ej certifikovanej výkonovejúrovni vo v¹etkých skúmaných frekvenèných pásmach.Skutoèná hodnota SAR prístroja, ktorý je v prevádzke, mô¾eby» ni¾¹ia ako maximálna hodnota, preto¾e prístroj jekon¹truovaný tak, aby pou¾íval najni¾¹í výkon, postaèujúci prekomunikáciu so sie»ou. Veåkos» tohto výkonu ovplyvòujú152
mnohé faktory, napríklad vzdialenos» od základòovej stanicesiete. Najvy¹¹ia hodnota SAR v zmysle smerníc ICNIRP pripou¾ívaní prístroja pri uchu je 0,58 W/kg.Pri pou¾ití príslu¹enstva prístroja a doplnkov sa hodnoty SARmô¾u zmeni». Hodnoty SAR sa mô¾u odli¹ova» v závislostiod metodiky ich uvádzania a stanovovania v jednotlivýchkrajinách a od frekvenèného pásma siete. Ïal¹ie informácieo SAR mô¾ete nájs» medzi produktovými informáciamina stránkach www.nokia.com.Ïal¹ie bezpeènostné informácie153
RegisterAAdobe reader 121ak nieèo nefunguje 142aktivaèné kåúèePozrite si spravovanie digitálnychprávaktívny pohotovostný re¾im 90aktualizácia softvéru 12aplikácia pomocník 11aplikáciein¹talácia 124Java 124odstránenie 125Bbatérieautentizácia 147nabíjanie 146úèel pou¾itia 9bezdrôtová klávesnica Nokia 122bezdrôtová sie» LAN 28bezpeènos» 75nastavenia 141nastavenia miesta prístupu 139pozrite tie¾ Universal Plug and Playsprievodca 29vyhåadávanie 141vytvorenie IAP 30, 31bezpeènostný kódPozri èas» blokovací kódbezpeènos»dodatoèné informácie 150pokyny 7tiesòové volania 152blokovací kód 132blokovanie tlaèidiel 16, 131Bluetooth 31adresa zariadenia 33bezpeènos» 32odosielanie dát 33párovanie 33vypnutie 32budík 91Ccelulárne vysielanie 104certifikáty 133Èèas 91Ddátové spojeniadetaily 30indikátory 14nastaveniasie» 8, 136ukonèenie 30vytvorenie 137dátový kábel 36Dátový kábel USB 36dátum 91denníkfiltrovanie 114trvanie 114vymazanie obsahu 114denník hovorovPozri denníkdisplej pri neèinnostiPozrite si pohotovostný re¾imdoplnkové aplikácie 11DRMPozrite si spravovanie digitálnychpráv154
Ee-mailautomatické prijímanie 99nastavenia 102otvorenie 99písanie 95posielanie 96preberanie zo schránky 99prezeranie príloh 99ukladanie 104vymazanie schránky 102vymazávanie správ 99vzdialená schránka 98Ffilmy, muveesrýchle muvees 72vlastné muvees 72FM rádio 43formáty súborov.jad 124.jar 124, 125.sis 124prehrávaè hudby 38RealPlayer 47fotoaparátaktívny panel s nástrojmi 53blesk 56fotografovanie 52nastavenia snímky 56nastavenia videorekordéra 61nastavenie fotoaparátu pristatických snímkach 55nastavenie osvetlenia a farieb 56re¾im série snímok 58samospú¹» 58scény 57snímanie videa 59strihanie videa 67ukladanie videoklipov 59Ggalériaaktívny panel s nástrojmi 64prezentácia 69prezentácie 71re¾im TV out 70snímky a videoklipy 63tlaè snímok 71tlaèový kô¹ 64upravovanie obrázkov 66usporiadanie súborov valbumoch 65, 74uvoånenie pamäte 65zálohovanie súborov 66GPRSPozrite si dátové spojeniaGPSmapy 80spojenie GPS 79urèenie polohy 79Hheadset 17hlasová voåba 107hlasové menovky 127volanie 107hlasové povely 127hodiny 91hovoryblokovanie 136èakajúce 113medzi¹tátne 105nastavenia 135neprijaté 113odmietnutie 112prepojenie 113presmerovanie 136prevzatie 112prijaté 113trvanie 113volanie 105zdieåanie videa 109HSDPA 15hudbaPozrite prehrávaè hudby155
Iindikátory 14informácie o podpore 11infraèervené, spojenie 35in¹talácia aplikácií 124internetPozrite èas» webinternetové videá 45JJava 124jazyk pri písaní 130jazyk telefónu 130Kkalendársynchronizácia balíka Nokia PCSuite 92vytváranie záznamov 91kalkulaèka 121kancelárske aplikácie 119karta microSD 17karta SIMkopírovanie mien a èísel dotelefónu 116mená a èísla 116pou¾ívanie zariadenia bez kartySIM 88správy 100karty kontaktov 115posielanie 115vkladanie obrázkov 115konferenèný hovor 106kontaktné informácie 11kopírovanie kontaktov medzi kartou SIMa pamä»ou prístroja 116kód UPIN 132kód UPUK 133kódy 132kódy PIN 132kódy PUK 133MmapyPlánovanie trasy 83prezeranie máp 81vyhåadanie lokalít 82menu Multimédiá 16menu, zmena usporiadania 87miesta prístupu 137miesta prístupu na internetPozrite si èas» miesta prístupuMMSPozrite si èas» multimediálne správymodem 37multimediálne správynastavenia 101posielanie 96preberanie 97prijímanie 97ukladanie 104vytvorenie 95Nnabíjaèky 9Naèítajte! 20nahrávaè 120nastaveniaaplikácia 129blokovací kód 132blokovanie hovorov 136blokovanie tlaèidiel 131certifikáty 133dátové spojenia 137definícia 12displej 129e-mail 98, 102jazyk 130Komunikácia cez Bluetooth 32kód PIN 132kód UPIN 132kód UPUK 133miesta prístupu 138multimediálne správy 101personalizácia telefónu 87pôvodné nastavenia 134presmerovanie 136156
SIP 141správy 100¹etriè energie 129textové správy 100TV výstup 131nastavenia jazyka 130nastavenia paketových dát 140nastavenia spojenia 137nepodporovaný formát súboru 69neprijaté hovory 113Nokia Lifeblog 48Oodkazová schránka 106presmerovanie hovorov doodkazovej schránky 136zmena telefónneho èísla 106odkazy 106ochrana autorských právPozrite si spravovanie digitálnychprávPpamä»uvoånenie pamäte 19, 65, 113zobrazenie stavu pamäte 19pamä» prehliadaèa, zmazanie 26pamä»ová kartanástroj Pamä»ová karta 19vkladanie 18vysunutie 18personalizácia 89pevný zoznam 117pohotovostný re¾im 87posielaniekarty kontaktov, vizitky 115správy 95videoklipy 68posledné hovory 113po¹tová schránka 98pou¾ívanie handsfreePozrite si reproduktorpoznámky 120prehrávaè hudbyformáty súborov 38hudobný obchod 40naèítanie hudby 40Prehrávanie skladieb 38Prená¹anie hudby 41zoznamy skladieb 39Prená¹anie hudby 41prenos obsahu z iného prístroja 13prevody 121príkazy USSD 94profily 87QQuickoffice 119Rrádio 43RealPlayer 47regulácia hlasitostinastavenie hlasitosti 15poèas hovoru 105reproduktor 15reproduktor 15reproduktor telefónuPozrite si reproduktorrýchla voåba 107Sscényscény v snímkach 57scény vo videoklipoch 57servisné príkazy 94sis súbor 124skladbyformáty súborov 38prepojenie 41slovník 95SMSPozrite si èas» textové správysnímaè èiarového kódu 123snímkyPozrite si èas» Galéria.softvérin¹talácia aplikácií 124157
158odstránenie aplikácií 125prenos súboru na prístroj 124spánok 91spojenie s PC 36Spojenie s poèítaèom 36spravovanie digitálnych práv 126správca aplikácií 124správca súborov 19správca zariadenia 37správycelulárne vysielanie 104e-mail 96multimediálne správy 96nastavenia 100po¹tová schránka 98prijaté 97textové správy 95strihanie videa 67súbory <strong>pdf</strong> 121súbory svg 71synchronizácia 36©¹etriè energie 129Ttapetypou¾itie obrázkov 55, 64zmena 89telefónny zoznamPozrite èas» karty kontaktovtextové správynastavenia 100písanie 96posielanie 95, 96prijaté 94prijímanie 97ukladanie 104témy 89tlaèkarty kontaktov 115snímky 71tónyPozrite si tóny zvoneniatóny zvonenia3-D 89osobný tón zvonenia 117Pozrite si tie¾ profilyTV výstupnastavenia 131prezeranie zachytenýchmultimediálnych súborov naTV 70UUMTSPozrite si dátové spojeniaUniversal Plug and Play 75upravovanie obrázkov 66urèenie polohy 79Úúdr¾ba 149Vvideo na ¾elanie 44videohovorodmietnutie 112prevzatie 112volanie 108videoklipy 62Pozrite si èas» Galéria.videoprehrávaèPozrite èas» RealPlayerVisual Radio 43výpisy o doruèení 102vzdialená schránka 98, 99vzdialený re¾im karty SIM 34Wwebblogy 25miesta prístupu, pozrite si miestaprístupuprehliadaè 21správy slu¾ieb 98zdroje 25webový denník 48
Zzálohovanie multimediálnychsúborov 66Zálohovanie údajov 19zálo¾ky 21zvukové klipy 62zvukynahrávanie zvuku 120nastavenie hlasitosti 15vypnutie zvonenia 112159