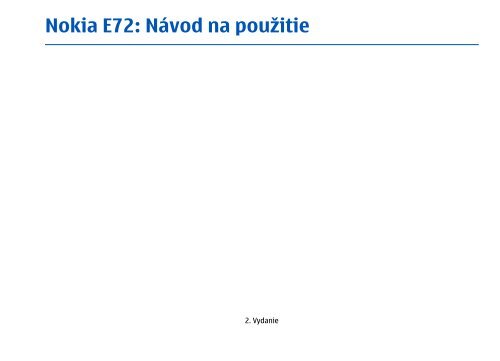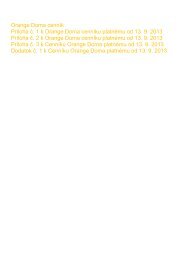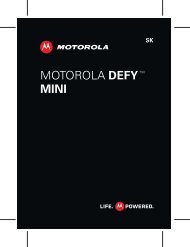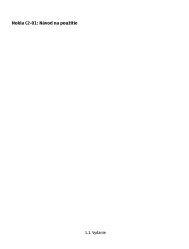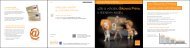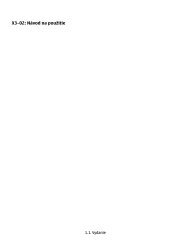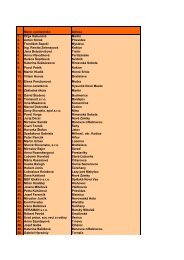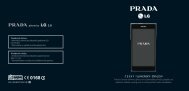slovenský manuál (pdf, 2.46 MB)
slovenský manuál (pdf, 2.46 MB)
slovenský manuál (pdf, 2.46 MB)
Create successful ePaper yourself
Turn your PDF publications into a flip-book with our unique Google optimized e-Paper software.
Nokia E72: Návod na použitie2. Vydanie
© 2009 Nokia. Všetky práva vyhradené.VYHLÁSENIE O ZHODENOKIA CORPORATION týmto vyhlasuje, že výrobok RM-530 spĺňa základné požiadavky a všetky príslušné ustanoveniaSmernice 1999/5/ES. Vyhlásenie o zhode - Declaration of Conformity - nájdete na adrese http://www.nokia.com/phones/declaration_of_conformity/.Nokia, Nokia Connecting People, Eseries, Nokia E72, N-Gage a Navi sú ochrannými značkami alebo registrovanými ochrannými značkami spoločnostiNokia Corporation. Nokia tune je zvuková značka spoločnosti Nokia Corporation. Ostatné názvy výrobkov a spoločností uvedené v tomto dokumentemôžu byť ochrannými značkami alebo obchodnými označeniami ich príslušných vlastníkov.Rozmnožovanie, prenášanie, rozširovanie alebo uchovávanie časti alebo celého obsahu tohto dokumentu v akejkoľvek forme bez predchádzajúcehopísomného súhlasu spoločnosti Nokia je zakázané. Spoločnosť Nokia uplatňuje politiku nepretržitého vývoja. Nokia si vyhradzuje právo meniť azdokonaľovať ktorýkoľvek z produktov opísaných v tomto dokumente bez predchádzajúceho upozornenia.US Patent No 5818437 and other pending patents. T9 text input software Copyright © 1997-2009. Tegic Communications, Inc. All rights reserved.Ltd.This product includes software licensed from Symbian Software Ltd ©1998-2009. Symbian and Symbian OS are trademarks of SymbianJava and all Java-based marks are trademarks or registered trademarks of Sun Microsystems, Inc.Portions of the Nokia Maps software are ©1996-2009 The FreeType Project. All rights reserved.Tento produkt je licencovaný pod licenciou MPEG-4 Visual Patent Portfolio License (i) na osobné a nekomerčné účely spotrebiteľa v súvislosti sinformáciami zakódovanými podľa štandardu MPEG-4 Visual Standard pre svoju osobnú a nekomerčnú činnosť, a (ii) na použitie v spojitosti s MPEG-4video videom poskytnutým licencovaným poskytovateľom videa. Pre akékoľvek iné použitie sa žiadna licencia neudeľuje a nedá uplatniť. Doplňujúceinformácie vrátane informácií týkajúcich sa používania na reklamné, interné a komerčné účely možno získať od spoločnosti MPEG LA, LLC. Navštívtestránky http://www.mpegla.com.SPOLOČNOSŤ NOKIA ANI ŽIADNY Z JEJ POSKYTOVATEĽOV LICENCIÍ NENESIE ZODPOVEDNOSŤ ZA AKÚKOĽVEK STRATU DÁT ALEBO PRÍJMU, ANI ZA AKOKOĽVEKVZNIKNUTÉ OSOBITNÉ, NÁHODNÉ, NÁSLEDNÉ ALEBO NEPRIAME ŠKODY A TO V NAJVÄČŠOM MOŽNOM ROZSAHU, PRÍPUSTNOM PODĽA PLATNÉHO PRÁVA.OBSAH TOHTO DOKUMENTU SA VYKLADÁ „TAK, AKO JE”. V SÚVISLOSTI S OBSAHOM TOHTO DOKUMENTU, SO SPRÁVNOSŤOU A SPOĽAHLIVOSŤOU INFORMÁCIÍ VŇOM OBSIAHNUTÝCH, SA OKREM ZÁRUK STANOVENÝCH V PRÍSLUŠNÝCH PRÁVNYCH PREDPISOCH NEPOSKYTUJÚ ŽIADNE ĎAĽŠIE ZÁRUKY, VÝSLOVNÉ ALEBOIMPLIKOVANÉ, VRÁTANE (ALE NIE OBMEDZENÉ NA) ZÁRUKY OBCHODOVATEĽNOSTI A VHODNOSTI POUŽITIA NA URČITÝ ÚČEL. SPOLOČNOSŤ NOKIA SI VYHRADZUJEPRÁVO KEDYKOĽVEK A BEZ PREDCHÁDZAJÚCEHO UPOZORNENIA TENTO DOKUMENT ZMENIŤ ALEBO STIAHNUŤ Z OBEHU.
Akékoľvek úpravy softvéru v zariadení sú zakázané v rozsahu, ktorý pripúšťajú príslušné právne predpisy. Keďže táto používateľská príručka obsahujeobmedzenia súvisiace s vyhláseniami, zárukami, škodami a zodpovednosťou spoločnosti Nokia, tieto obmedzenia sa takisto vzťahujú na všetkyvyhlásenia, záruky, škody a zodpovednosť poskytovateľov licencií Nokia.Dostupnosť určitých výrobkov, aplikácií a služieb pre tieto výrobky sa môže v závislosti od regiónu líšiť. Informujte sa, prosím, u svojho predajcu Nokiao podrobnostiach a dostupnosti jazykových verzií. Tento prístroj môže obsahovať výrobky, technológiu alebo softvér, na ktoré sa vzťahujú právnepredpisy upravujúce oblasť exportu, platné v USA a ostatných krajinách. Obchádzanie príslušných právnych predpisov je zakázané.UPOZORNENIE FCC/INDUSTRY CANADAVáš prístroj môže spôsobovať rušenie televízneho alebo rozhlasového príjmu (napríklad pri používaní telefónu v bezprostrednej blízkosti prijímaciehozariadenia). FCC alebo Industry Canada môžu požadovať, aby ste svoj telefón prestali používať, ak takémuto rušeniu nemožno zabrániť. Ak potrebujetepomoc, obráťte sa na miestne servisné stredisko. Tento prístroj vyhovuje požiadavkám smerníc FCC uvedených v časti 15. Prevádzka je podmienenásplnením nasledujúcich dvoch podmienok: (1) tento prístroj nesmie spôsobovať škodlivé rušenie a (2) prístroj musí zniesť akékoľvek pôsobiace rušenievrátane rušenia, ktoré môže spôsobiť nežiadúce zhoršenie prevádzky. Akékoľvek zmeny alebo úpravy, ktoré nie sú výslovne povolené spoločnosťouNokia, môžu viesť k zrušeniu oprávnenia používateľa na prevádzkovanie tohto zariadenia./2. Vydanie SK
ObsahObsahBezpečnosť..................................................8O vašom prístroji.............................................................8Služby siete......................................................................9Vybratie batérie.............................................................10Vyhľadávanie pomoci................................11Podpora..........................................................................11Aktualiz. softvéru v zariad............................................11Pomocník prístroja........................................................12Doplnkové aplikácie......................................................13Nastavenia.....................................................................13Prístupové kódy.............................................................13Predĺženie napájacieho cyklu batérie.........................14Uvoľnenie pamäte........................................................15Začíname....................................................16Vloženie SIM karty a batérie.........................................16Vloženie pamäťovej karty............................................17Vybratie pamäťovej karty............................................17Umiestnenie antén........................................................17Zapnutie a vypnutie zariadenia...................................17Nabíjanie batérie..........................................................18Tlačidlá a súčasti...........................................................19Headset..........................................................................20Hodiny šetriča displeja.................................................20Šnúrka na zápästie........................................................20Písanie textu..................................................................20Aplikácia Nokia Prenos.................................................21Váš prístroj Nokia E72................................23Hlavné funkcie...............................................................23Hlavný displej................................................................241-dotykové tlačidlá.......................................................25Optické tlačidlo Navi.....................................................25Otočte, ak chcete stíšiť hovory alebo alarm...............26Kalendár.........................................................................26Kontakty.........................................................................28Viacúlohový systém......................................................30Blesk...............................................................................30Súbory Ovi......................................................................30Uskutočňovanie hovorov...........................32Hlasové hovory .............................................................32Možnosti počas hovoru.................................................32Odkazová schránka ......................................................33Prijatie a odmietnutie hovoru.....................................33Uskutočnenie konferenčného hovoru.........................34Rýchla voľba telefónneho čísla ...................................34Čakajúci hovor...............................................................34Presmerovanie hovoru.................................................35Blokovanie hovorov......................................................35Hlasová voľba................................................................36Uskutočnenie videohovoru..........................................37Možnosti počas videohovoru.......................................38Prijatie a odmietnutie videohovoru............................38Zdieľanie videa..............................................................38Denník............................................................................41Správy ........................................................43Zložky správ...................................................................43
Spravovanie správ.........................................................44Správy Nokia..................................................................44E-mail.............................................................................44Čítač správ......................................................................48Hlas.................................................................................48Textové a multimediálne správy.................................49Špeciálne typy správ.....................................................52Celulárne vysielanie......................................................53Nastavenia správ...........................................................53Okamžité správy............................................................56Pripojenie...................................................61Dátové spojenia a miesta prístupu.............................61Nastavenia siete............................................................61Bezdrôtová sieť LAN .....................................................62Miesta prístupu..............................................................64Aktívne dátové spojenia...............................................67Synchronizácia...............................................................67Pripojenie Bluetooth.....................................................68Dátový kábel..................................................................71Spojenia s počítačom....................................................72Domáca sieť...................................................................72Internet......................................................78Prehliadanie webu........................................................78Panel s nástrojmi prehliadača.....................................79Navigácia na stránkach................................................79Webové zdroje a blogy.................................................80Hľadanie obsahu...........................................................80Záložky...........................................................................80Zmazanie pamäte prehliadača....................................81Ukončenie spojenia.......................................................81Bezpečnosť spojenia.....................................................81Webové nastavenia.......................................................82Nástroje Nokia Pracovňa............................83Aktívne poznámky ........................................................83Kalkulačka .....................................................................84Správca súborov............................................................84Quickoffice.....................................................................85Prevody..........................................................................86Zip manager ..................................................................87Čítanie PDF dokumentov..............................................87Tlač.................................................................................87Slovník............................................................................89Poznámky .....................................................................89Určovanie polohy (GPS)..............................90O navigačnom systéme GPS.........................................90Asistovaný systém GPS (A-GPS)....................................90Správne držanie prístroja.............................................91Tipy na vytvorenie spojenia GPS..................................91Požiadavky na určenie polohy.....................................92Orientačné body............................................................92Dáta GPS.........................................................................93Nastavenia určenia polohy...........................................94Mapy...........................................................95O aplikácii Mapy.............................................................95O systéme GPS...............................................................95Pohyb na mape..............................................................96Indikátory displeja........................................................96Vyhľadávanie lokalít.....................................................96Plánovanie trasy............................................................97Ukladanie a posielanie lokalít......................................97Prezeranie uložených položiek....................................97Synchronizácia vašich obľúbených lokalít saplikáciou Ovi Mapy......................................................98Vaša história vyhľadávania..........................................98Obsah
ObsahO licenciách....................................................................98Presun pešo do cieľa.....................................................99Jazda autom do cieľa..................................................100Doprava a bezpečnosť................................................100Informácie o počasí....................................................101Používanie aplikácie Mapy s kompasom..................101Kalibrácia kompasu....................................................101Nastavenia aplikácie Mapy.........................................102Internetové nastavenia..............................................102Nastavenia navigácie..................................................102Nastavenia trás...........................................................103Nastavenia máp..........................................................103Nastavenia synchronizácie.........................................104Aktualizácia máp.........................................................104Aktualizácia aplikácie Mapy.......................................104Skratky.........................................................................105Personalizácia..........................................106Profily ..........................................................................106Výber tónov zvonenia.................................................106Úprava profilov............................................................107Personalizácia domácej obrazovky...........................107Zmena témy displeja..................................................108Načítanie témy............................................................108Zmena audio tém........................................................1083-D tóny zvonenia ......................................................109Médiá........................................................110Fotoaparát...................................................................110Galéria..........................................................................113Fotografie....................................................................114Zdieľanie on-line.........................................................120Prehrávač hudby.........................................................123RealPlayer ...................................................................125Nahrávač......................................................................126Flash player..................................................................127Rádio FM.......................................................................127Ochrana a spravovanie údajov................129Blokovanie prístroja...................................................129Bezpečnosť pamäťovej karty.....................................129Šifrovanie.....................................................................130Pevný zoznam.............................................................131Správca certifikátov....................................................131Zobrazenie a úprava ochranných modulov..............133Vzdialená konfigurácia...............................................133Správca aplikácií.........................................................134Aktualizácie softvéru pomocou počítača.................136Aktualizácie softvéru cez bezdrôtové spojenie.......137Licencie........................................................................138Synchronizácia............................................................139Mobilná sieť VPN.........................................................139Nastavenia...............................................142Všeobecné nastavenia................................................142Nastavenia telefónu...................................................146Nastavenia spojenia...................................................147Nastavenia aplikácie...................................................156Skratky.....................................................157Hlavné skratky.............................................................157Slovník.....................................................160Ak niečo nefunguje..................................164Environmentálne tipy..............................167Šetrenie energie..........................................................167
Recyklácia....................................................................167Šetrenie papiera..........................................................167Ďalšie informácie........................................................167Príslušenstvo............................................168ObsahBatéria......................................................169Informácie o batérii a nabíjačke...............................169Návod na overenie pravosti batérií Nokia................170Starostlivosť o váš prístroj......................171Recyklovanie ...............................................................171Ďalšie bezpečnostné informácie..............173Malé deti......................................................................173Prevádzkové prostredie.............................................173Zdravotnícke prístroje................................................173Vozidlá..........................................................................174Potenciálne explozívne prostredia............................174Tiesňové volania.........................................................175Informácia o certifikácii (SAR)...................................175Register....................................................177
Bezpečnosť8BezpečnosťPrečítajte si tieto jednoduché pravidlá. Nedodržanietýchto pokynov môže byť nebezpečné aleboprotizákonné. Prečítajte si celú používateľskú príručku,kde nájdete ďalšie informácie.ZAPÍNAJTE OBOZRETNEPrístroj nezapínajte, keď je používaniebezdrôtových telefónov zakázané, alebokeď by mohol spôsobiť rušenie alebonebezpečenstvo.BEZPEČNOSŤ CESTNEJ PREMÁVKY JEPRVORADÁRešpektujte všetky miestne predpisy. Akovodič majte pri šoférovaní vždy voľné ruky,aby ste sa mohli venovať riadeniu vozidla.Pri riadení vozidla musíte mať na zretelipredovšetkým bezpečnosť cestnejpremávky.RUŠENIEVšetky bezdrôtové prístroje sú citlivé narušenie, ktoré môže negatívne ovplyvniť ichprevádzku.VYPÍNAJTE V OBLASTIACH, KDE PLATIAOBMEDZENIARešpektujte všetky zákazy. Prístroj vypnite vlietadle, v blízkosti zdravotníckychzariadení, palív, chemikálií alebo oblastí,kde prebiehajú trhacie práce.ODBORNÝ SERVISTento výrobok smie inštalovať a opravovaťiba vyškolený personál.PRÍSLUŠENSTVO A BATÉRIEPoužívajte iba schválené príslušenstvo abatérie. Neprepájajte nekompatibilnévýrobky.PRÍSLUŠENSTVOPoužívajte iba schválené príslušenstvo.Neprepájajte nekompatibilné výrobky.ODOLNOSŤ VOČI VODEVáš prístroj nie je odolný voči vode.Uchovávajte ho v suchu.O vašom prístrojiMobilné zariadenie je schválené pre použitie v sieťachGSM 850, 900, 1800, 1900 MHz a 900, 1900 a 2100 MHz(UMTS) v Slovenskej republike v rámci všeobecnýchpovolení TÚ SR VPR-09/2001 a VPR-08/2005. Ďalšieinformácie o sieťach si vyžiadajte od svojhoposkytovateľa služieb.Váš prístroj podporuje viaceré spôsoby konektivity arovnako ako počítače môže byť vystavený vírusom ainému škodlivému obsahu. Zvýšte obozretnosť priprijímaní správ, požiadavkách na pripojenie,prehliadaní a načítavaní dát. Inštalujte a používajte iba
služby a softvér z dôveryhodných zdrojov,poskytujúcich adekvátnu bezpečnosť a ochranu, ako súnapríklad aplikácie nesúce podpis Symbian Signed,alebo tie, ktoré prešli testom Java Verified. Zvážteinštaláciu antivírusov a iného bezpečnostnéhosoftvéru do vášho zariadenia a do každéhopripojeného počítača.Na vašom prístroji môžu byť predinštalované záložkya odkazy na internetové stránky tretích strán a prístrojvám môže umožniť prístup k stránkam tretích strán.Stránky tretích strán nemajú väzbu na spoločnosťNokia a Nokia za tieto stránky nezodpovedá. Ak zvolíteprístup na takéto stránky, vykonajte opatrenia nazaistenie bezpečnosti obsahu.Výstraha: Pri používaní akejkoľvek funkcie tohtoprístroja okrem budíka, musí byť prístroj zapnutý.Nezapínajte prístroj, ak by použitie bezdrôtovéhoprístroja mohlo spôsobiť rušenie alebonebezpečenstvo.Pri používaní tohto prístroja dodržujte všetky právnepredpisy a rešpektujte miestne zvyklosti, súkromie apráva iných, vrátane autorských práv. Ochranaautorských práv môže obmedziť možnosť kopírovať,upravovať alebo prenášať niektoré obrázky, hudbu ainý obsah.Zálohujte si alebo si písomne zaznamenávajte všetkydôležité údaje, ktoré máte uložené vo svojom prístroji.Pri pripájaní k akémukoľvek inému zariadeniu si v jehopríručke používateľa prečítajte podrobnébezpečnostné pokyny. Neprepájajte nekompatibilnévýrobky.Obrázky v tejto príručke sa môžu odlišovať odzobrazenia na vašom displeji.Pozrite si používateľskú príručku, kde nájdete ďalšiedôležité informácie o vašom prístroji.Služby sieteAby ste prístroj mohli používať, potrebujete službuposkytovateľa bezdrôtových služieb. Mnohé funkcie sivyžadujú špeciálne funkcie siete. Takéto funkcie nie súdostupné vo všetkých sieťach; v niektorých sieťach sivyužívanie služieb siete vopred vyžaduje osobitnédojednanie s poskytovateľom služieb. Použitie služiebsiete obsahuje prenos dát. Informujte sa u svojhoposkytovateľa služieb o poplatkoch vo vašej domácejsieti a pri roamingu v iných sieťach. Váš poskytovateľslužieb vás poučí, ako služby používať, a vysvetlí vám,aké poplatky za ne účtuje. V niektorých sieťach môžuexistovať obmedzenia, ktoré ovplyvňujú vašemožnosti využívania služieb siete. Niektoré sietenapríklad nemusia podporovať všetky špecifickéjazykové znaky a služby.Váš poskytovateľ služieb mohol požiadať, aby boliniektoré funkcie vo vašom prístroji zablokované alebosa neaktivovali. V takomto prípade sa tieto funkcienezobrazia v menu vášho prístroja. Váš prístroj môžebyť tiež špeciálne nakonfigurovaný, napríklad môžubyť zmenené názvy, poradie a ikony položiek menu.Informujte sa podrobnejšie u svojho poskytovateľaslužieb.Tento prístroj podporuje protokoly WAP 2.0 (HTTP aSSL), ktoré využívajú protokoly TCP/IP. Niektoré funkcietohto prístroja, napríklad MMS, prehliadanie webu a e-Bezpečnosť9
Bezpečnosťmail, si vyžadujú aby sieť tieto technológiepodporovala.Správa digitálnych právVlastníci obsahu môžu na ochranu svojho duševnéhovlastníctva, vrátane autorských práv, využívať rozličnétechnológie správy digitálnych práv (DRM - DigitalRights Management). Na prístup k obsahu,chránenému technológiami DRM tento prístroj používarôzne typy DRM softvéru. S týmto prístrojom môžetepristupovať k obsahu chránenému WMDRM 10 a OMADRM 2.0. Ak niektorý DRM softvér nechráni obsah,vlastníci obsahu môžu vyžadovať neumožniť takémuDRM softvéru pristupovať k novému obsahu s ochranouDRM. Takéto zrušenie prístupu môže zabrániť ajobnoveniu obsahu, s ochranou DRM, ktorý sa užnachádza vo vašom prístroji. Zrušenie prístupu pretakýto DRM softvér neovplyvňuje možnosť používaniaobsahu chráneného inými typmi DRM alebo používaniaobsahu bez DRM ochrany.Vybratie batériePred vybratím batérie prístroj vypnite a odpojte odnabíjačky.10
Vyhľadávanie pomociPodporaAk sa chcete dozvedieť viac o tom, ako produktpoužívať, alebo si nie ste istí, ako by mal prístrojfungovať, pozrite si stránky podpory na adresewww.nokia.com/support alebo na webovej lokalitemiestneho zastúpenia spoločnosti Nokia, na adresewww.nokia.mobi/support (pomocou mobilnéhoprístroja), v aplikácii Pomocník v prístroji alebo vpoužívateľskej príručke.Ak sa problém nevyrieši, postupujte takto:• Reštartujte prístroj: vypnite ho a vyberte batériu.Približne po minúte znova vložte batériu a prístrojzapnite.• Obnovte pôvodné nastavenia podľa pokynov vpoužívateľskej príručke. Pri resetovaní sadokumenty a súbory vymažú, preto si svoje údajenajprv zálohujte.• Softvér prístroja pravidelne aktualizujte, aby stedosiahli optimálny výkon, prípadne získali novéfunkcie (vysvetlenie nájdete v používateľskejpríručke).Ak problém naďalej pretrváva, informujte sa vspoločnosti Nokia o možnostiach opravy prístroja.Navštívte stránku www.nokia.com/repair. Skôr akoodošlete svoj prístroj na opravu, vždy si zálohujte údajev prístroji.Aktualiz. softvéru vzariad.Aktualizácie softvéru cezbezdrôtové spojenieVyberte Menu > Ovlád. panel > Telefón >Aktualiz. SW.S Aktualizáciou softvéru (sieťová služba) môžeteskontrolovať, či sú k dispozícii aktualizácie pre vášprístroj alebo aplikácie a stiahnuť ich do vášhoprístroja.Sťahovanie aktualizácií softvéru môže vyžadovaťprenos veľkého objemu dát (sieťová služba).Zaistite, aby mala batéria vášho prístroja dostatokenergie, alebo pred spustením aktualizácie pripojtenabíjačku.Výstraha: Počas inštalácie aktualizácie softvérunebudete môcť prístroj používať dokonca ani natiesňové volania, až pokým sa inštalácia neskončí aprístroj sa nereštartuje. Pred spustením inštalácieprostriedkov kým dáte súhlas s inštaláciouaktualizácie.Po aktualizácii softvéru prístroja alebo aplikáciípomocou Aktualizácie softvéru nemusia byť pokyny vVyhľadávanie pomoci11
Vyhľadávanie pomoci12používateľskej príručke alebo pomocníkochvzťahujúce sa na aktualizované aplikácie aktuálne.Vyberte Voľby a jednu z týchto možností:• Začať aktualizáciu — Stiahnutie dostupnýchaktualizácií. Ak chcete zrušiť označenie konkrétnychaktualizácií, ktoré nechcete stiahnuť, vyberte tietoaktualizácie zo zoznamu.• Aktualizovať cez PC — Aktualizácia prístrojapomocou počítača. Táto možnosť nahradzuje Začaťaktualizáciu, keď sú aktualizácie dostupné ibaprostredníctvom PC aplikácie Nokia SoftwareUpdater.• Zobraziť detaily — Zobrazenie informácií oaktualizácii.• Zobraziť históriu aktual. — Zobrazenie stavupredchádzajúcich aktualizácií.• Nastavenia — Zmena nastavení, napríkladpredvoleného miesta prístupu použitého presťahovanie aktualizácií.• Odmietn. zodpovednosti — Zobrazenie licenčnejzmluvy spoločnosti Nokia.Aktualizácie softvérupomocou počítačaAktualizácie softvéru môžu obsahovať nové a rozšírenéfunkcie, ktoré v čase zakúpenia zariadenia neboli kdispozícii. Aktualizáciou softvéru môžete dosiahnuť ajkvalitnejší výkon prístroja.Aplikácia Nokia Software Updater je počítačováaplikácia, ktorá umožňuje aktualizovať softvérzariadenia. Ak chcete aktualizovať softvér zariadenia,potrebujete kompatibilný počítač širokopásmovýprístup na internet a kompatibilný dátový kábel USB napripojenie zariadenia k počítaču.Ak chcete získať ďalšie informácie a poznámky onajnovších verziách softvéru a načítať aplikáciuaplikáciu Nokia Software Updater, navštívte stránkuwww.nokia.com/softwareupdate alebo webovúlokalitu miestneho zastúpenia spoločnosti Nokia.Ak chcete aktualizovať softvér zariadenia, postupujtetakto:1. Načítajte a nainštalujte aplikáciu Nokia SoftwareUpdater do počítača.2. Pripojte zariadenie k počítaču pomocou dátovéhokábla USB a spustite aplikáciu Nokia SoftwareUpdater. Aplikácia Nokia Software Updater vásbude sprevádzať pri zálohovaní súborov,aktualizácii softvéru a obnovovaní súborov.Pomocník prístrojaVáš prístroj obsahuje pokyny, ktoré vám pomôžupoužívať jeho aplikácie.Ak chcete otvoriť text Pomocníka z hlavného menu,vyberte položku Menu > Pomocník > Pomocník aaplikáciu, ku ktorej si chcete prečítať pokyny.Ak je aplikácia otvorená, výberom položky Voľby >Pomocník získate prístup k Pomocníkovi pre aktívneokno.
Ak chcete počas čítania pokynov zmeniť veľkosť písmatextu Pomocníka, vyberte položku Voľby > Zmenšiťpísmo alebo Zväčšiť písmo.Odkazy na príbuzné témy môžete nájsť na konci textupomocníka. Ak vyberiete podčiarknuté slovo, zobrazísa stručné vysvetlenie. V texte Pomocníka sa používajúuvedené indikátory: Odkaz na príbuznú témupomocníka. Odkaz na aplikáciu, ku ktorej mátezobrazeného pomocníka.Ak chcete počas čítania inštrukcií k danej témeprepínať medzi pomocníkom a aplikáciou, ktorú máteotvorenú v pozadí, vyberte Voľby > Ukázať otvorenéaplik. a požadovanú aplikáciu.Doplnkové aplikácieRôzne aplikácie od spoločnosti Nokia a rozličnýchtretích tvorcov softvéru vám umožňujú rozšíriť funkciezariadenia. Tieto aplikácie sú vysvetlené v príručkách,ktoré sú k dispozícii na webových stránkach podporyproduktov www.nokia.com/support alebo na webovejlokalite miestneho zastúpenia spoločnosti Nokia.NastaveniaV zariadení sa zvyčajne automaticky konfigurujúnastavenia pre správy MMS, službu GPRS, streaminga mobilný internet podľa údajov od poskytovateľaslužieb siete. Nastavenia od poskytovateľov služiebmôžu byť v zariadení už nainštalované, prípadne ichmôžete od poskytovateľov služieb siete dostať alebosi ich vyžiadať ako špeciálnu textovú správu.Môžete meniť všeobecné nastavenia zariadenia,napríklad nastavenia jazyka, pohotovostného režimu,displeja a blokovania tlačidiel klávesnice.Prístupové kódyVyhľadávanie pomociAk niektorý z prístupových kódov zabudnete, obráťtesa na poskytovateľa služieb.• Kód PIN (Personal identification number – osobnéidentifikačné číslo) — Tento kód chráni kartu SIMpred neoprávneným použitím. Kód PIN (4 – 8 číslic)je zväčša dodávaný spolu s kartou SIM. Ak trikrát posebe zadáte nesprávny kód PIN, kód sa zablokuje.Na jeho odblokovanie je potrebný kód PUK.• Kód UPIN — Tento kód sa môže dodávať spolus kartou USIM. Karta USIM je rozšírenou verziou kartySIM a podporujú ju mobilné telefóny určené presiete UMTS.• Kód PIN2 — Tento kód (4 – 8 číslic) sa dodáva sniektorými kartami SIM a je potrebný na prístup kurčitým funkciám prístroja.• Blokovací kód (známy tiež ako bezpečnostnýkód) — Blokovací kód umožňuje chrániť prístrojpred neoprávneným použitím. Kód je voprednastavený na číselnú kombináciu 12345. Tento kódmôžete vytvoriť a zmeniť a nastaviť prístroj tak, abykód vyžadoval. Nový kód udržiavajte v tajnosti a nabezpečnom mieste, oddelene od prístroja. Akzabudnete kód a prístroj sa zablokuje, budete samusieť obrátiť na servisné stredisko, kde vám môžubyť účtované ďalšie poplatky. Ďalšie informáciezískate v autorizovanom centre Nokia Care alebo upredajcu prístroja. 13
Vyhľadávanie pomoci14• Kód PUK (Personal unblocking key – Osobnýodblokovací kód) a kód PUK2 — Tieto kódy (8 číslic)sú potrebné na zmenu zablokovaného kódu PINalebo kódu PIN2 – v tomto poradí. Ak tieto kódynedostanete spolu s kartou SIM, obráťte sa naoperátora, ktorého karta SIM sa nachádza v prístroji.• Kód UPUK — Tento kód (8 číslic) je potrebný nazmenu zablokovaného kódu UPIN. Ak ste kódnedostali spolu s kartou USIM, obráťte sa naoperátora, ktorého karta USIM sa nachádza vprístroji.Predĺženienapájacieho cyklubatérieMnoho funkcií prístroja zvyšuje požiadavky na energiubatérie a skracuje interval napájania. Ak chcete šetriťenergiu batérie, uvedomte si, že:• Pri používaní funkcií s pripojením Bluetooth a prispúšťaní takýchto funkcií v pozadí počas používaniainých funkcií sa zvyšuje spotreba energie batérie.Technológiu Bluetooth vypnite vždy, keď junepotrebujete.• Pri používaní funkcií s pripojením k bezdrôtovej sietiLAN (WLAN) a pri spúšťaní takýchto funkcií v pozadípočas používania iných funkcií sa zvyšuje spotrebaenergie batérie. Funkcia WLAN sa v prístroji Nokiavypne, ak sa nepokúsite pripojiť alebo ak prístroj nieje pripojený k nejakému miestu prístupu, alebo aknevyhľadávate dostupné siete. Ak chcete šetriťbatériu, môžete nastaviť prístroj tak, aby v pozadínevyhľadával dostupné siete alebo ich vyhľadávalmenej často.• Ak ste v nastaveniach pripojenia nastavili položkuPaketové dát. spojenie na možnosť Ak jedostupné a nenachádzate sa v mieste pokrytiapaketovou dátovou sieťou (GPRS), prístroj saopakovane pokúša nadviazať paketové dátovéspojenie. Ak chcete predĺžiť prevádzkový intervalprístroja, vyberte položku Menu > Ovlád. panel >Nastavenia a Spojenie > Paketové dáta >Paketové dát. spojenie > Podľa potreby.• Keď prejdete na nové miesta na mape, aplikáciaMapy načíta z mapy nové informácie, čím zvyšujespotrebu energie batérie. Funkciu automatickéhonačítavania nových máp môžete vypnúť.• Ak sa intenzita signálu celulárnej siete vo vašomokolí veľmi odlišuje, prístroj musí opakovanevyhľadávať dostupné siete. Týmto sa zvyšujespotreba energie batérie.Ak je režim siete v nastaveniach siete nastavený naduálny režim, prístroj vyhľadá sieť 3G. Prístrojmôžete nastaviť tak, aby používal len sieť GSM. Akchcete používať len sieť GSM, vyberte položkuMenu > Ovlád. panel > Nastavenia a Telefón >Sieť > Režim siete > GSM.• Podsvietenie displeja zvyšuje spotrebu energiebatérie. V nastaveniach displeja môžete zmeniťdĺžku časového limitu, po ktorom sa podsvieteniedispleja vypne. Vyberte položku Menu > Ovlád.panel > Nastavenia a Všeobecné >Personalizácia > Displej > Časový limitosvetlenia. Ak chcete nastaviť snímač osvetlenia,
ktorý sleduje svetelné podmienky a upravuje jasdispleja, v nastaveniach displeja vyberte položkuSnímač osvetlenia.• Ak chcete šetriť energiu, aktivujte režim šetreniaenergie. Stlačte vypínač a vyberte položku Zapnúťšetrenie energie. Ak ho chcete vypnúť, vybertepoložku Vypnúť šetrenie energie. Keď je režimšetrenia energie aktivovaný, možno nebudete môcťzmeniť nastavenia určitých aplikácií.Uvoľnenie pamäteAk chcete zistiť, koľko pamäte je dostupnej pre rozličnétypy dát, vyberte položku Menu > Pracovňa >Správca súb..Mnohé funkcie prístroja využívajú pamäť na ukladanieúdajov. Prístroj vás upozorní na nízky stav pamäte vprístroji.Ak chcete uvoľniť pamäť, preneste dáta doalternatívnej pamäte (ak je dostupná) alebo dokompatibilného počítača.Ak chcete vymazať dáta, ktoré už nepotrebujete,použite aplikáciu Správca súborov alebo príslušnúaplikáciu. Môžete odstrániť:• správy uložené v zložkách aplikácie Správy a e-mailové správy prevzaté zo schránky,• uložené webové stránky,• údaje o kontaktoch,• záznamy z kalendára,• aplikácie zobrazené v aplikácii Správca aplikácií,ktoré viac nepotrebujete,• inštalačné súbory (s príponami súborov .sisalebo .sisx) inštalovaných aplikácií – inštalačnésúbory zálohujte v kompatibilnom počítači,• snímky a videoklipy v zložke Fotografie.Vyhľadávanie pomoci15
ZačínameZačínameVloženie SIM karty abatérieBezpečné vybratie. Pred vybratím batérie prístroj vždyvypnite a odpojte od nabíjačky.1. Vyberte zadný kryt.4. Nasmerujte kontakty batérie ku konektorom v častipre batériu a vložte batériu.2. Vyberte batériu, ak je vložená.5. Nasuňte zadný kryt.163. Vytiahnite držiak karty SIM a vložte kartu SIM.Dbajte na to, aby plôška s kontaktmi na kartesmerovala nadol a zrezaný roh karty smeroval kzrezanému rohu držiaka karty. Držiak karty SIMzatlačte späť na miesto.
Vloženie pamäťovejkartyV prístroji už môže byť vložená pamäťová karta. Vopačnom prípade postupujte takto:1. Do otvoru vložte kompatibilnú pamäťovú kartu.Ubezpečte sa, že plôška s kontaktmi na kartesmeruje nahor a smerom k otvoru.2. Zatlačte kartu dovnútra.Môžete počuť jemnécvaknutie, keď kartazapadne na miesto.Vybratie pamäťovejkarty3. Zobrazí sa hlásenie Vyberte pamäťovú kartu astlačte tlačidlo OK.4. Potlačením uvoľnite pamäťovú kartu z otvoru.5. Vytiahnite pamäťovú kartu a zatvorte kryt otvorupre pamäťovú kartu. Ak je prístroj zapnutý, vybertepoložku OK.Umiestnenie anténVáš prístroj môže mať interné a externé antény.Nedotýkajte sa zbytočne antény, keď vysiela aleboprijíma signály. Kontakt s anténou zhoršuje kvaliturádiovej komunikácie a môže spôsobiť, že prístrojbude v takomto prípade pracovať s vyšším výkonom azníži sa výdrž batérie.ZačínameDôležité: Nevyberajte pamäťovú kartu uprostredčinnosti, keď prebieha prístup na kartu. V opačnomprípade môže dôjsť k poškodeniu karty a prístroja amôže dôjsť aj k porušeniu dát, uložených na karte.1. Skôr ako vyberiete pamäťovú kartu, stlačte vypínača vyberte položku Vybrať pamäťovú kartu. Všetkyaplikácie sa zatvoria.2. Ak sa na displeji zobrazí text Vybratím pamäťovejkarty sa zatvoria všetky otvorené aplikácie.Vybrať aj tak?, vyberte možnosť Áno.Zapnutie a vypnutiezariadeniaZapnutie zariadenia:1. Stlačte a podržte vypínač.17
Začíname2. Ak si zariadenie vyžiada kód PIN aleboblokovací kód, zadajte ho a vybertepoložku OK. Blokovací kód je predvolenenastavený na hodnotu 12345. Ak tentokód zabudnete a prístroj sa zablokuje,budete sa musieť obrátiť na servisné stredisko, kdevám môžu účtovať ďalšie poplatky. Ďalšieinformácie vám poskytne autorizované centrumNokia Care alebo predajca prístroja.Ak chcete zariadenie vypnúť, krátko stlačte vypínač avyberte položku Vypnúť!.Nabíjanie batérieVaša batéria je čiastočne nabitá z výroby. Ak prístrojsignalizuje nízku úroveň nabitia, postupujte takto:1. Zapojte nabíjačku do sieťovej zásuvky.2. Pripojte konektor nabíjačky k prístroju.sa na displeji objaví indikátor nabíjania a kým budetemôcť začať telefonovať.Nabíjanie pomocou USB dátového káblaNabíjanie pomocou USB dátového kábla je pomalšieako nabíjanie pomocou nabíjačky. Nabíjanie pomocouUSB dátového kábla nemusí fungovať, ak používateUSB rozbočovač. USB rozbočovač nemusí byťkompatibilný pre nabíjanie USB prístroja.Keď je pripojený USB dátový kábel, môžete počasnabíjania zároveň prenášať údaje.1. Pripojte kompatibilný USB prístroj k telefónupomocou USB dátového kábla.V závislosti na type prístroja, ktorý používate nanabíjanie, môže chvíľu trvať, kým sa začnenabíjanie.2. Ak je telefón zapnutý, vyberte jeden z dostupnýchUSB režimov.183. Keď prístroj signalizuje úplne nabitie batérie,odpojte nabíjačku od prístroja a potom zo sieťovejzásuvky.Batériu nemusíte nabíjať presne stanovenú dobu aprístroj môžete používať aj počas nabíjania. Ak jebatéria úplne vybitá, môže trvať niekoľko minút, kým
Tlačidlá a súčastiZačíname1 — Funkčné tlačidlo2 — Tlačidlo Shift3 — Tlačidlo Sym4 — Tlačidlo Backspace5 — Tlačidlo Enter6 — Ovládacie tlačidlo1 — Vypínač2 — Zásuvka headsetu3 — Slúchadlo4 — Optické tlačidlo Navi (navigačné tlačidlo)5 — Výberové tlačidlo6 — Tlačidlo Hovor7 — Mikrofón8 — Klávesnica9 — Tlačidlo Koniec10 — Výberové tlačidlo11 — Svetelný senzor12 — Sekundárny fotoaparát1 — Micro USB konektor2 — Otvor na pamäťovú kartu3 — Tlačidlo zvyšovania hlasitosti4 — Hlasové tlačidlo5 — Tlačidlo znižovania hlasitosti19
Začíname20Upozornenie: Povrch tohto prístroja nie jepokovovaný materiálom, obsahujúcim nikel. Povrchtohto prístroja obsahuje ušľachtilú oceľ.Počas dlhotrvajúcej prevádzky ako aktívny videohovora vysokorýchlostné dátové pripojenie, sa môže prístrojzahrievať. Vo väčšine prípadov je to normálne. Akzistíte, že zariadenie nepracuje správne, zverte honajbližšiemu autorizovanému servisnému stredisku.HeadsetK prístroju môžete pripojiť kompatibilný headset alebokompatibilné slúchadlá. Možno budete musieť vybraťrežim kábla.Ak chcete uskutočňovať telefonické hovory handsfree,použite headset s kompatibilnou jednotkoudiaľkového ovládania alebo mikrofón prístroja.Hodiny šetričadisplejaKeď je v prístroji aktívny šetrič displeja (displej ječierny), stlačením posúvacieho tlačidla sa zobrazí čas adátum.Šnúrka na zápästiePrevlečte šnúrku na zápästie a utiahnite ju.Písanie textuSpôsoby písania, ktoré sú k dispozícii v prístroji samôžu líšiť v závislosti od rôznych predajných trhov.Písanie textu pomocouklávesniceVáš prístroj má úplnú klávesnicu.Ak chcete vložiť interpunkčné znamienka, stlačtepríslušné tlačidlo alebo kombináciu tlačidiel.Ak chcete prepínať medzi rôznymi veľkosťami písmen,stlačte tlačidlo Shift.Ak chcete vložiť čísla alebo písmená, vytlačené na vrchutlačidiel, stlačte a pridržte príslušné tlačidlo alebostlačte a pridržte funkčné tlačidlo a potom príslušnétlačidlo.Ak chcete vymazať niektorý znak, stlačte tlačidloBackspace. Ak chcete vymazať niekoľko znakov, stlačtea podržte tlačidlo návratu.
Ak chcete vložiť znaky a symboly, ktoré nie súzobrazené na klávesnici, stlačte tlačidlo Sym.Ak chcete kopírovať text, stlačte a podržte tlačidlo Shifta stlačením navigačného tlačidla zvýraznite slovo,frázu alebo riadok textu, ktorý chcete kopírovať.Stlačte kombináciu tlačidiel Ctrl + C. Ak chcete textvložiť do dokumentu, presuňte sa na požadovanémiesto a stlačte kombináciu tlačidiel Ctrl + V.Ak chcete zmeniť jazyk pri písaní alebo aktivovaťprediktívne vkladanie textu, vyberte položku Voľby >Možnosti písania a jednu z dostupných možností.Aplikácia NokiaPrenosPrenos obsahuAplikáciu Prenos môžete používať na kopírovanieobsahu (napríklad telefónnych čísel, adries, položiekkalendára a snímok) z predchádzajúceho prístrojaNokia do nového prístroja.Typ obsahu, ktorý možno prenášať, závisí od modeluprístroja, z ktorého chcete obsah prenášať. Ak druhýprístroj podporuje synchronizáciu, môžete tiežsynchronizovať údaje medzi zariadeniami. Ak druhýprístroj nie je kompatibilný, váš prístroj vás upozorní.Ak druhý prístroj nie je možné zapnúť bez karty SIM,môžete doň vložiť vašu kartu. Keď prístroj zapnete bezkarty SIM, automaticky sa aktivuje profil Offline amožno vykonávať prenosy.Prvý prenos obsahu1. Ak chcete prvýkrát prevziať údaje z inéhozariadenia, vo svojom prístroji zvoľte v uvítacejaplikácii možnosť Pren. medzi tel. alebo vybertepoložku Menu > Ovlád. panel > Prenos.2. Vyberte typ spojenia, ktoré chcete použiť na prenosdát. Vybraný spôsob spojenia musia podporovaťoba prístroje.3. Ak ako typ spojenia vyberiete pripojenie Bluetooth,prepojte obidve zariadenia. Ak chcete, aby prístrojvyhľadal prístroje s funkciou Bluetooth, vybertepoložku Pokračuj. Vyberte zariadenie, z ktoréhochcete preniesť obsah. Prístroj vás požiada ozadanie kódu. Zadajte kód (1 – 16 číslic) a vybertepoložku OK. Rovnaký kód zadajte v druhom prístrojia vyberte položku OK. Prístroje sú teraz spárované.Niektoré staršie zariadenia Nokia nemusia maťaplikáciu Prenos. V tomto prípade sa aplikáciaPrenos odošle do druhého prístroja ako správa. Akchcete nainštalovať aplikáciu Prenos v druhomzariadení, otvorte prijatú správu a postupujtepodľa pokynov na displeji.4. V prístroji označte obsah, ktorý chcete preniesť zdruhého zariadenia.Keď sa už prenos začal, môžete ho zrušiť apokračovať neskôr.Obsah sa prenesie z pamäte druhého prístroja napríslušné miesto vo vašom prístroji. Čas prenosu závisíod množstva prenášaných údajov.Začíname21
Začíname22Synchronizovať, preberať aodosielať obsahVyberte položku Menu > Ovlád. panel > Prenos.Po prvom prenose vyberte z nasledujúcich možností azačnite nový prenos, v závislosti od modelu:synchronizovať obsah medzi telefónom a druhýmprístrojom, ak druhý prístroj podporujesynchronizáciu. Synchronizácia je obojsmerná. Ak sa zniektorého prístroja vymaže položka, vymaže saz oboch prístrojov. Pri synchronizácii nemožnovymazané položky obnoviť.preberať obsah z jedného prístroja do druhého. Pripreberaní sa obsah prenáša z jedného prístroja dodruhého. Prístroj vás môže vyzvať zachovať alebovymazať pôvodný obsah v druhom prístroji v závislostiod modelu prístroja.odosielať obsah z jedného prístroja do druhého.Ak prístroj nemôže položku odoslať, pretože v druhomzariadení nemá podporu, môžete položku pridať dozložky Nokia do umiestnenia C:\Nokia alebo E:\Nokia v prístroji. Po výbere zložky na prenos vzodpovedajúcej zložky v druhom prístroji sa položkysynchronizujú a naopak.Použitie skratiek pri opakovanom prenosePo prenesení údajov môžete skratky uložiť sprenosovými nastaveniami v hlavnom okne, aby saprenos mohol neskôr zopakovať.Ak chcete skratku upraviť, vyberte Voľby >Nastavenia skratky. Môžete napríklad vytvoriť alebozmeniť názov skratky.Po každom prenose sa zobrazí záznam z denníkatýkajúci sa prenosu. Ak chcete zobraziť denníkposledného prenosu, v hlavnom okne vyberte skratkua položku Voľby > Zobraziť denník.Zvládanie prenosových konfliktovAk bola položka, ktorá má byť prenesená, upravená voboch prístrojoch, prístroj sa automaticky pokúsi zlúčiťobe zmeny. Ak to nie je možné, vznikne konflikt priprenose. Pre riešenie konfliktov vyberte položkuOveriť po jednom, Prioritu má tento telef. aleboPrioritu má iný telefón.
Váš prístroj Nokia E72Váš nový prístroj Nokia Eseries obsahuje nové verziekalendárových, kontaktných a e-mailových aplikácií,ako aj novú domácu obrazovku.Hlavné funkcieVáš nový prístroj Nokia E72 vám pomôže pri spravovanívašich obchodných a osobných informácií. Niektoréhlavné funkcie sú vyznačené tu:Čítanie a odpovedanie na e-maily, keď ste vpohybe.Ostať pri veci a plánovať svoje stretnutia saplikáciou Kalendár.Správa vašich obchodných partnerov apriateľov pre voľný čas pomocou aplikácieKontakty.Použitie sprievodcu chatom na nastaveniekont okamžitých správ a internetovýchhovorov.Pripojenie k bezdrôtovej sieti LAN (WLAN) saplikáciou Sprievodca sieťou WLAN.Práca s dokumentmi, tabuľkami aprezentáciami s aplikáciou Quickoffice.Pridávanie nových obchodných aplikácií doprístroja Nokia E72 pomocou aplikácieNačítajte!.Vyhľadanie bodov záujmu pomocouaplikácie Mapy.Prepnutie medzi pracovným a osobnýmrežimom.Úprava vzhľadu a nastavenie vašejdomovskej stránky pomocou aplikácieRežimy.Prehliadanie intranetu vašej spoločnostipomocou aplikácie Intranet.Presúvanie informácií zo zoznamukontaktov a kalendára z predchádzajúcehoprístroja do prístroja Nokia E72 pomocouaplikácie Prenos.Zistite, či sú dostupné aktualizácie aplikácií,a stiahnite ich do svojho prístroja pomocouaplikácie Aktualizácia softvéru.Váš prístroj Nokia E7223
Váš prístroj Nokia E7224Zašifrujte váš prístroj alebo pamäťovú kartuna ochranu pred prístupom k vašímdôležitým informáciám.Hlavný displejHlavný displejNa hlavnom displeji môžete získať rýchly prístup knajčastejšie používaným aplikáciám a na prvý pohľadzistiť, či máte neprijaté hovory alebo nové správy.Kedykoľvek uvidíte ikonu , prejdite doprava preprístup ku zoznamu akcií, ktoré sú k dispozícii. Zoznamzatvoríte prechodom doľava.Na domácej obrazovke sa nachádzajú tieto položky:1. Skratky pre aplikácie. Ak chcete otvoriť aplikáciu,vyberte jej skratku.2. Informačná oblasť. Ak si chcete pozrieť položkuzobrazenú v informačnej oblasti, vyberte príslušnúpoložku.3. Oblasť hlásení. Ak chcete zobraziť hlásenia, prejditena políčko. Políčko je viditeľné, iba ak sú v ňomnejaké položky.Môžete definovať dve samostatné domáce obrazovkyna rôzne účely, napríklad jednu na zobrazenieobchodných e-mailov a notifikácií a druhú nazobrazenie osobných e-mailov. Týmto spôsobomnemusíte vidieť pracovné správy mimo pracovnýchhodín.Ak chcete prepínať medzi domácimi obrazovkami,vyberte položku .Ak chcete definovať, ktoré položky a skratky sa majúzobrazovať na domácej obrazovke, a nastaviť vzhľaddomácej obrazovky, vyberte položku Menu > Ovlád.panel a Režimy.Práca na hlavnom displejiAk chcete vyhľadávať kontakty v hlavnom displeji,začnite zadávať meno kontaktu. Požadovaný kontaktvyberte zo zoznamu navrhovaných zhôd. Táto funkcianemusí byť k dispozícii vo všetkých jazykoch.Kontaktu zavoláte stlačením tlačidla Hovor.Ak chcete vypnúť vyhľadávanie kontaktov, vyberteVoľby > Vypnúť hľad. kontaktu.Ak chcete skontrolovať vaše prijaté správy, zvoľtepolíčko správ v oblasti hlásení. Ak si chcete prečítaťsprávu, vyberte ju. Pre prechod k iným úlohám stlačtenavigačné tlačidlo doprava.Ak si chcete zobraziť neprijaté hovory, prejdite napolíčko hovorov v oblasti hlásení. Pre návrat k hovoruvyberte hovor a stlačte tlačidlo Hovor. Ak chceteodoslať volajúcemu správu, prejdite na hovor, stlačtenavigačné tlačidlo doprava a vyberte Poslať text.správu zo zoznamu akcií k dispozícii.Ak si chcete vypočuť váš hlasový mail, zvoľte políčkohlasových mailových správ v oblasti hlásení. Vyberteželanú odkazovú stránku a stlačte tlačidlo Hovor.
1-dotykové tlačidláPomocou 1-dotykových tlačidiel máte možnosťrýchleho prístupu k aplikáciám a úlohám. Každémutlačidlu bola pridelená jedna aplikácia alebo úloha. Akich chcete zmeniť, vyberte položku Menu > Ovlád.panel > Nastavenia a Všeobecné >Personalizácia > 1-dotykové tl.. Ak k týmtotlačidlám boli pridelené aplikácie vašim sieťovýmoperátorom, v takom prípade sa tieto nastavenianedajú zmeniť.1 — Tlačidlo Domov2 — Tlačidlo Kontakty3 — Tlačidlo Kalendár4 — Tlačidlo E-mailTlačidlo domovskej stránkyAk chcete vstúpiť do domovskej stránky, stlačte krátkotlačidlo domovskej stránky. Ak chcete prepnúť domenu, stlačte ešte raz príslušné tlačidlo.Ak si chcete zobraziť zoznam aktívnych aplikácií,stlačte tlačidlo domovskej stránky na niekoľko sekúnd.Keď sa zoznam otvorí, krátkym stlačením tlačidladomovskej stránky môžete po zozname rolovať. Akchcete otvoriť vybranú aplikáciu, stlačte na niekoľkosekúnd tlačidlo domovskej stránky alebo stlačtenavigačné tlačidlo. Vybranú aplikáciu zatvorítestlačením tlačidla backspace.Ak nechávate v pozadí bežať aplikácie, zvyšujú sapožiadavky na energiu batérie a výdrž batérie sa zníži.Tlačidlo KontaktyAk chcete otvoriť aplikáciu Kontakty, stlačte krátkotlačidlo Kontakty.Ak chcete vytvoriť nový kontakt, stlačte tlačidloKontakty na niekoľko sekúnd.Tlačidlo KalendárAk chcete otvoriť aplikáciu Kalendár, stlačte krátkotlačidlo Kalendár.Ak chcete vytvoriť nový záznam o stretnutí, stlačtetlačidlo Kalendár na niekoľko sekúnd.Tlačidlo E-mailAk chcete otvoriť predvolenú e-mailovú schránku,stlačte krátko tlačidlo e-mail.Ak chcete vytvoriť novú e-mailovú správu, stlačtetlačidlo E-mail na niekoľko sekúnd.Optické tlačidlo NaviVáš prístroj Nokia E72Ak si chcete prehliadať webové stránky a mapy,pohybovať sa po nich a prechádzať zoznamy, 25
Váš prístroj Nokia E7226posúvajte sa prstom po optickom tlačidle Navi(navigačnom tlačidle).Ak chcete prechádzať zoznam po jednej položke,pomaly sa posúvajte prstom po navigačnom tlačidle.Ak chcete prechádzať zoznam po viacerých položkáchsúčasne alebo sa pohybovať po displeji, posúvajte saprstom rýchlo po navigačnom tlačidle.Zachytenie snímokAk chcete fotoaparát automaticky zaostriť, dotknite sanavigačného tlačidla prstom. Ak chcete zachytiťsnímku, stlačte navigačné tlačidlo.Otočte, ak chcete stíšiťhovory alebo alarmPo aktivácii snímačov v prístroji môžete stíšiťohlasovanie prichádzajúceho hovoru alebo prepnúťbudík spánkového režimu otočením prístrojadisplejom nadol.Ak chcete definovať nastavenia ovládania otočením,vyberte Menu > Ovlád. panel.Vyberte položku Menu > Ovlád. panel >Nastavenia a Všeobecné > Senzory > Ovládanieotočením.KalendárO aplikácii KalendárVyberte položku Menu > Kalendár.Pomocou kalendára môžete vytvárať a zobrazovaťnaplánované udalosti a stretnutia a prepínať medzirôznymi zobrazeniami kalendára.V zobrazení mesiaca sú záznamy kalendára označenétrojuholníkom. Záznamy o výročiach sú označené ajvýkričníkom. Záznamy vybraného dňa sú zobrazené vzozname.Ak chcete otvoriť záznamy v kalendári, vybertezobrazenie kalendára a príslušný záznam.Kedykoľvek uvidíte ikonu , prejdite doprava preprístup ku zoznamu akcií, ktoré sú k dispozícii. Zoznamzatvoríte prechodom doľava.Vytváranie záznamov vkalendáriVyberte Menu > Kalendár.V kalendári môžete vytvárať nasledovné typyzáznamov:• Záznamy o stretnutiach vás upozornia na udalosťviažúcu sa na špecifický dátum a čas.• Žiadosti o stretnutia sú pozvánky, ktoré môžeteposlať zvoleným účastníkom. Aby ste mohli vytváraťžiadosti o stretnutie, musíte mať na svojom prístrojinakonfigurovanú kompatibilnú poštovú schránku.
• Poznámky sa vzťahujú na celý deň, ale nie nakonkrétny čas dňa.• Záznamy výročí vám pripomínajú narodeniny avýznamné dátumy. Odkazujú na určitý deň, avšaknie na konkrétny čas dňa. Záznamy o výročiach sakaždoročne opakujú.• Záznamy úloh vám pripomínajú úlohy, ktoré majústanovený termín ako dátum, ale nie čas.Ak chcete vytvoriť záznam v kalendári, prejdite nadátum, vyberte Voľby > Nový záznam, a typzáznamu.Ak chcete nastaviť prioritu záznamu o stretnutí,vyberte Voľby > Priorita.Ak chcete zadefinovať spôsob zaobchádzania sozáznamom počas synchronizácie, vyberte Súkromné,aby ste skryli záznam pre iné osoby, ak je kalendárdostupný online, Verejné, aby ste sprístupnili záznampre iné osoby, alebo Žiadne, aby sa záznamnekopíroval do počítača.Ak chcete odoslať záznam do kompatibilnéhozariadenia, vyberte Voľby > Odoslanie.Ak chcete vytvoriť žiadosť o stretnutie v zázname ostretnutí, vyberte Voľby > Pridať účastníkov.Vytváranie žiadostí ostretnutieVyberte položku Menu > Kalendár.Skôr ako budete môcť vytvárať žiadosti o stretnutie,musíte mať v prístroji konfigurovanú kompatibilnúschránku.Vytvorenie záznamu o stretnutí:1. Ak chcete vytvoriť záznam o stretnutí, vyberte deňa položku Voľby > Nový záznam > Žiadosť ostretnutie.2. Zadajte mená požadovaných účastníkov. Ak chcetepridať mená zo zoznamu kontaktov, zadajteniekoľko prvých znakov a vyberte z navrhovanýchzhôd. Ak chcete pridať voliteľných účastníkov,vyberte položku Voľby > Pridať nepovinnúúčasť.3. Zadajte predmet.4. Zadajte počiatočné a koncové dáta alebo vyberteCelodenná udalosť.5. Zadajte miesto.6. Nastavte upozornenie pre záznam, ak je topotrebné.7. Pre opakované stretnutia nastavte čas opakovaniaa zadajte čas ukončenia.8. Zadajte popis.Ak chcete nastaviť prioritu žiadosti o stretnutie,vyberte položku Voľby > Priorita.Ak chcete odoslať žiadosť o stretnutie, vyberte položkuVoľby > Poslať.Váš prístroj Nokia E72Zobrazenia kalendáraVyberte položku Menu > Kalendár. 27
Váš prístroj Nokia E7228Môžete prepnúť medzi nasledovnými zobrazeniami:• V zobrazení mesiaca uvidíte aktuálny mesiac azoznam záznamov v kalendári pre vybraný deň.• Zobrazenie týždňa ukazuje udalosti pre vybranýtýždeň v siedmych okienkach jednotlivých dní.• V zobrazení dňa uvidíte udalosti pre vybraný deňzoskupené do časových stĺpcov podľa času ichzačiatku.• V zobrazení úloh sú vidieť všetky úlohy.• V zobrazení agendy uvidíte zoznam udalostí prevybraný deň.Ak chcete zmeniť zobrazenie, vyberte položku Voľby >Zmeniť zobrazenie a požadované zobrazenie.Tip: Ak chcete otvoriť zobrazenie týždňa,vyberte číslo týždňa.Ak chcete prejsť na zobrazenie ďalšieho alebopredchádzajúceho dňa v zobrazení mesiaca, týždňa,dňa a agendy, vyberte požadovaný deň.Ak chcete zmeniť predvolené zobrazenie, vybertepoložku Voľby > Nastavenia > Predvolenýprehľad.KontaktyO aplikácii KontaktyVyberte položku Menu > Kontakty.Pomocou aplikácie Kontakty môžete ukladať aaktualizovať kontaktné informácie, ako napr.telefónne čísla, domáce alebo e-mailové adresy vašichkontaktov. Kontaktu môžete priradiť osobný tónzvonenia alebo miniatúru obrázka. Môžete takistovytvárať skupiny kontaktov, čo vám umožníkomunikovať s viacerými kontaktmi súčasne, aposielať kontaktné informácie kompatibilnýmzariadeniam.Kedykoľvek uvidíte ikonu , prejdite doprava preprístup ku zoznamu akcií, ktoré sú k dispozícii. Zoznamzatvoríte prechodom doľava.Práca s kontaktmiVyberte položku Menu > Kontakty.Ak chcete vytvoriť kontakt, vyberte položku Voľby >Nový kontakt a zadajte podrobnosti kontaktu.Ak chcete skopírovať kontakty z pamäťovej karty, ak jeprístupná, vyberte Voľby > Vytvoriť zálohu > Zpam. karty do telef.Ak chcete vyhľadávať kontakty, začnite zadávať menokontaktu v poli vyhľadávania.Vytváranie skupínkontaktovVyberte položku Menu > Kontakty.1. Ak chcete vytvoriť skupinu kontaktov, prejdite nakaždý kontakt, ktorý chcete pridať do skupiny, avyberte položku Voľby > Označiť/Odznačiť >Označiť.
2. Vyberte položku Voľby > Skupina > Pridať doskupiny > Vytvoriť novú skupinu a zadajtenázov skupiny.Ak chcete so skupinou uskutočniť konferenčné hovorypomocou služby konferenčného hovoru, definujtetieto položky:• Číslo služby konf. hov. — Zadajte servisné čísloslužby konferenčného hovoru.• ID služby konf. hov. — Zadajte identifikátor službykonferenčného hovoru.• Kód PIN služ. kon. hov. — Zadajte kódu PINkonferenčného hovoru.Ak chcete so skupinou uskutočniť konferenčný hovorpomocou služby konferenčného hovoru, vyberteskupinu, stlačte navigačné tlačidlo doprava a vybertepoložku Volať konf. hov..Vyhľadávanie kontaktov vovzdialenej databázeAk chcete aktivovať vyhľadávanie vzdialenýchkontaktov, vyberte položku Voľby > Nastavenia >Kontakty > Server vzdial. hľad.. Pred vyhľadávanímvzdialených kontaktov je nutné definovať vzdialenýserver.Ak chcete vyhľadávať kontakty vo vzdialenej databáze,vyberte položku Kontakty > Voľby > Vzdialenéhľadanie. Zadajte meno kontaktu, ktorý chcetevyhľadať, a vyberte položku Hľadaj. Prístroj vytvorídátové spojenie so vzdialenou databázou.Ak chcete vyhľadávať kontakty na domácej obrazovke,začnite na domácej obrazovke zadávať znaky a medzinavrhnutými zhodami vyberte požadovanú databázu.Ak chcete zmeniť vzdialenú databázu kontaktov,vyberte položku Voľby > Nastavenia > Kontakty >Server vzdial. hľad.. Toto nastavenie sa prejaví vdatabáze použitej v aplikáciách Kontakty a Kalendár ana domácej obrazovke, ale nie databáze použitej pree-mail.Pridanie tónov zvonenia prekontaktyVyberte Menu > Kontakty.Ak chcete pridať tón zvonenia ku kontaktu, vybertekontakt, položku Voľby > Tón zvonenia a tónzvonenia. Tón zvonenia sa ozve, keď vás kontaktzavolá.Ak chcete pridať tón zvonenia ku skupine kontaktov,vyberte skupinu kontaktov, položku Voľby >Skupina > Tón zvonenia a tón zvonenia.Ak chcete nastavenie tónu zvonenia zrušiť, zo zoznamutónov zvonenia vyberte položku Predvolený tón.Nastavenia KontaktovVyberte položku Menu > Kontakty.Váš prístroj Nokia E72Ak chcete zmeniť nastavenia aplikácie Kontakty,vyberte položku Voľby > Nastavenia > Kontakty ajednu z nasledujúcich možností: 29
Váš prístroj Nokia E7230• Kontakty na zobrazenie — Zobrazenie kontaktovuložených v pamäti prístroja, na karte SIM alebo voboch umiestneniach.• Predvol. ukladacia pamäť — Výber umiestnenia,kam sa majú ukladať kontakty.• Zobrazenie mien — Zmena spôsobu zobrazeniamien kontaktov.• Predv. zozn. kontaktov — Výber adresárakontaktov, ktorý sa otvorí, keď otvoríte aplikáciuKontakty.• Server vzdial. hľad. — Zmena vzdialenej databázykontaktov. Táto možnosť je k dispozícii iba vtedy, akvzdialené databázy kontaktov podporujeposkytovateľ služieb.Viacúlohový systémSúčasne môžete mať otvorených niekoľko aplikácií. Akchcete prepínať medzi aktívnymi aplikáciami, stlačte apridržte tlačidlo domovskej stránky, prejdite naaplikáciu a stlačte navigačné tlačidlo. Vybranúaplikáciu zatvoríte stlačením tlačidla backspace.Príklad: Ak si počas aktívneho telefónnehohovoru chcete pozrieť kalendár, prejdite domenu stlačením tlačidla domovskej stránky aotvorte aplikáciu Kalendár. Telefónny hovorostane aktívny na pozadí.Príklad: Ak píšete správu a chcete si pozrieťwebovú stránku, prejdite do menu stlačenímtlačidla domovskej stránky a otvorte webovúaplikáciu. Vyberte záložku alebo zadajte adresuwebovej stránky <strong>manuál</strong>ne a vyberte Prejdi na.Ak sa chcete vrátiť ku svojej správe, stlačte apridržte tlačidlo domovskej stránky, prejdite nasprávu a stlačte navigačné tlačidlo.BleskBlesk fotoaparátu sa môže použiť ako baterka. Akchcete zapnúť alebo vypnúť blesk, stlačte a pridržte vdomovskej obrazovke medzerník.Bleskom nemierte nikomu do očí.Súbory OviS aplikáciou Súbory Ovi môžete použiť svoj Nokia E72na prístup k obsahu vo svojom počítači, ak je zapnutýa pripojený k internetu. Pre prístup do aplikácie SúboryOvi si ju budete musieť nainštalovať do každéhopočítača, ktorý budete chcieť s ňou použiť.Službu Súbory Ovi môžete vyskúšať po obmedzenúdobu.Pomocou služby Súbory Ovi môžete:• Prehľadávať, vyhľadávať a prezerať svoje obrázky.Nemusíte posielať obrázky na webovú stránku alemôžete mať prístup k obsahu vášho počítača zosvojho mobilného prístroja.• Prehľadávať, vyhľadávať a prezerať svoje súbory adokumenty.• Preniesť skladby z počítača do svojho prístroja.• Posielať súbory a zložky zo svojho počítača beztoho, aby ste ich museli najprv presúvať do a z vášhoprístroja.
• Prístup k súborom vo svojom počítači aj keď jepočítač vypnutý. Stačí si vybrať, ktorú zložku a ktorésúbory chcete získať, a aplikácia Súbory Oviautomaticky vytvorí aktualizovanú kópiu uloženúna on-line chránenom mieste na prístup, keďzapnete počítač.Pre podporu pozrite files.ovi.com/support.Váš prístroj Nokia E7231
Uskutočňovanie hovorov32Uskutočňovanie hovorovHlasové hovory1. Na domácej obrazovke zadajte telefónne číslovrátane medzimestskej predvoľby. Číslo odstránitestlačením tlačidla návratu.Ak voláte do zahraničia, dvoma stlačeniami tlačidla* vložte znak + (nahrádza prístupový kód domedzinárodnej siete) a zadajte kód krajiny,medzimestskú predvoľbu (vynechajte počiatočnúnulu) a telefónne číslo. Ak voláte do zahraničia,stlačte tlačidlo + (znak + nahrádza prístupový kóddo medzinárodnej siete) a zadajte kód krajiny,medzimestskú predvoľbu (vynechajte počiatočnúnulu) a telefónne číslo.2. Hovor uskutočníte stlačením tlačidla Volať.3. Ak chcete ukončiť hovor (alebo zrušiť pokus onadviazanie spojenia), stlačte tlačidlo Koniec.Stlačením tlačidla Koniec vždy ukončíte hovor. Ajvtedy, ak je aktívna iná aplikácia.Ak chcete uskutočniť hovor voľbou čísla zo zoznamukontaktov, vyberte položku Menu > Kontakty.Prejdite na požadované meno alebo zadajte do poľavyhľadávania prvé písmená alebo znaky mena.Zvolenému účastníkovi zavoláte stlačením tlačidlaVolať. Ak ste si pre príslušný kontakt uložili viaceročísel, zo zoznamu vyberte požadované číslo a stlačtetlačidlo Volať.Možnosti počashovoruAk chcete počas hovoru upraviť hlasitosť, použitetlačidlo hlasitosti na bočnej strane prístroja. Možnopoužiť aj posúvacie tlačidlo. Ak ste nastavili možnosťStlmiť, najskôr vyberte položku Ozvuč.Ak chcete druhému účastníkovi hovoru poslať vmultimediálnej správe snímku alebo videoklip, vybertepoložku Voľby > Poslať MMS (iba v sieťach UMTS).Pred odoslaním môžete správu upraviť a zmeniťadresáta. Stlačením tlačidla Volať odošlete súbor dokompatibilného zariadenia (služba siete).Ak chcete podržať aktívny hovor, kým odpoviete na inýprichádzajúci hovor, vyberte položku Voľby >Podržať. Ak chcete prepnúť medzi aktívnym apodržaným hovorom, vyberte položku Voľby >Vymeniť.Ak chcete poslať reťazec tónu DTMF (napríklad heslo),vyberte položku Voľby > Poslať DTMF. Zadajtereťazec DTMF alebo ho vyhľadajte v adresári Kontakty.Ak chcete zadať znak čakania (w) alebo pauzy (p),opakovane stláčajte tlačidlo *. Ak chcete tón odoslať,vyberte položku OK. Tóny DTMF môžete pridávať dopolí telefónnych čísel alebo tónov DTMF na kartekontaktov.
Tip: Ak je aktívny iba jeden hovor a chcete hopodržať, stlačte tlačidlo Volať. Hovor aktivujeteopätovným stlačením tlačidla Volať.Ak chcete počas hovoru presmerovať zvuk z telefónudo reproduktora, vyberte položku Voľby > Zapnúťreproduktor. Ak ste pripojili kompatibilný headset spripojením Bluetooth a chcete presmerovať zvuk doheadsetu, vyberte položku Voľby > Zapnúťhandsfree. Ak chcete zvuk presmerovať späť dotelefónu, vyberte položku Voľby > Zapnúť handset.Ak chcete ukončiť aktívny hovor a namiesto neho prijaťčakajúci hovor, vyberte položku Voľby > Zameniť.Ak máte niekoľko aktívnych hovorov a chcete ichukončiť naraz, vyberte položku Voľby > Ukončiťvšetky hovory.Mnohé voľby, ktoré môžete využiť počas hlasovéhohovoru, sú službami siete.Odkazová schránkaVyberte položku Menu > Ovlád. panel > Telefón >Schránka.Pri prvom otvorení aplikácie Hlasová schránka (sieťováslužba) sa zobrazí výzva na zadanie čísla hlasovejschránky.Ak chcete zavolať do hlasovej schránky, prejdite naHlasová schránka a vyberte položku Voľby > Volaťhlasovú schránku.Ak máte konfigurované nastavenia internetovýchhovorov v prístroji a máte internetovú odkazovúschránku, môžete do nej zavolať tak, že prejdete naodkazovú schránku a vyberiete položku Voľby >Volať internet. schránku.Ak chcete zavolať do odkazovej schránky na domácejobrazovke, stlačte a podržte tlačidlo 1 alebo stlačtetlačidlo 1 a potom tlačidlo Hovor. Vyberte odkazovúschránku, do ktorej chcete zavolať.Ak chcete zmeniť číslo odkazovej schránky, vyberteodkazovú schránku a položku Voľby > Zmeniť číslo.Prijatie a odmietnutiehovoruHovor prijmete stlačením tlačidla Volať.Ak chcete vypnúť tón zvonenia prichádzajúcehohovoru, vyberte Tichý.Ak hovor nechcete prijať, stlačte tlačidlo Koniec. Ak stev nastaveniach telefónu aktivovali funkciuPresmerovanie > Hovory > Ak je obsadené napresmerovanie hovoru, presmerujú sa aj odmietnutéprichádzajúce hovory.Keď výberom možnosti Tichý stíšite tón zvoneniaprichádzajúceho hovoru, môžete poslať textovúsprávu volajúcemu bez toho, aby ste zrušili hovor, ainformovať ho, že hovor nemôžete prijať. VyberteVoľby > Poslať správu. Ak chcete nastaviť tútomožnosť a napísať štandardnú textovú správu, vyberteUskutočňovanie hovorov33
Uskutočňovanie hovorov34Menu > Ovlád. panel > Nastavenia a Telefón >Hovor > Odmietnuť hovor správou.Uskutočneniekonferenčnéhohovoru1. Zavolajte prvému účastníkovi.2. Ak chcete zavolať inému účastníkovi, vybertepoložku Voľby > Nový hovor. Prvý hovor sapodrží.3. Keď sa prihlási nový účastník a chcete dokonferenčného hovoru zapojiť prvého účastníka,vyberte položku Voľby > Konferenčný.Ak chcete pridať ďalšieho účastníka, zopakujtedruhý krok a vyberte položku Voľby >Konferenčný > Pridať do konferencie. Telefónpodporuje konferenčné hovory najviac medzišiestimi účastníkmi vrátane vás.Ak sa chcete súkromne rozprávať s jedným zúčastníkov, vyberte položku Voľby >Konferenčný > Súkromne. Vyberte účastníka amožnosť Súkromie. Konferenčný hovor sa natelefóne podrží. Ďalší účastníci môžu vkonferenčnom hovore pokračovať. Ak sa poskončení súkromného hovoru chcete znova pripojiťku konferenčnému hovoru, vyberte položkuVoľby > Konferenčný.Ak chcete niektorého účastníka vyradiť zkonverzácie, vyberte položku Voľby >Konferenčný > Vyradiť účastníka, prejdite nameno účastníka a vyberte položku Vyraď.4. Aktívny konferenčný hovor ukončíte stlačenímtlačidla Koniec.Rýchla voľbatelefónneho číslaAk chcete aktivovať túto funkciu, vyberte Menu >Ovlád. panel > Nastavenia a Telefón > Hovor >Rýchla voľba.Ak chcete priradiť telefónne číslo niektorémučíselnému tlačidlu (2-9), vyberte Menu > Ovlád.panel > Telefón > Rýchla voľba. Prejdite natlačidlo, ktorému chcete priradiť telefónne číslo, avyberte Voľby > Prideľ. Tlačidlo 1 je vyhradené preschránku videohovorov alebo odkazovú schránku a naotvorenie webového prehliadača.Ak chcete uskutočniť hovor v pohotovostnom režime,stlačte príslušné tlačidlo rýchlej voľby a potom tlačidloVolať.Čakajúci hovorV čase, keď máte v telefóne iný hovor, budete môcťprijať aj ďalší hovor. Ak chcete aktivovať funkciuČakajúci hovor, vyberte položku Nastavenia >Telefón > Hovor > Čakajúci hovor (služba siete).
Čakajúci hovor prijmete stlačením tlačidla Volať. Prvýhovor sa podrží.Ak chcete prepnúť medzi dvoma hovormi, vybertepoložku Vymeň. Ak chcete prepojiť prichádzajúcihovor alebo podržaný hovor s aktívnym hovorom a odobidvoch hovorov sa odpojiť, vyberte položku Voľby >Prepojiť. Aktívny hovor ukončíte stlačením tlačidlaKoniec. Ak chcete ukončiť obidva hovory, vybertepoložku Voľby > Ukončiť všetky hovory.PresmerovaniehovoruVyberte Menu > Ovlád. panel > Nastavenia aTelefón > Presmerovanie.Presmerovanie prichádzajúcich hovorov do svojejodkazovej schránky alebo na iné telefónne číslo. Ďalšieinformácie si vyžiadajte od svojho poskytovateľaslužieb.Vyberte typ hovorov, ktoré sa majú presmerovať, azvoľte niektorú z nasledujúcich možností:• Všetky hovory, Všetky dátové prenosya videohovory alebo Všetky faxovéprenosy. — Presmerovanie všetkýchprichádzajúcich hlasových hovorov, video hovorovalebo dátových či faxových prenosov. Hovorynemôžete prijímať, iba sa presmerujú na iné číslo.• Ak je obsadené — Presmerovanie prichádzajúcichhovorov počas aktívneho hovoru.• Ak neodpovedá — Presmerovanie prichádzajúcichhovorov po ukončení stanoveného času vyzváňaniaprístroja. Vyberte čas, počas ktorého bude prístrojzvoniť, kým sa hovor presmeruje.• Ak je mimo dosahu — Presmerovanie hovorov,keď je prístroj vypnutý alebo mimo dosahu siete.• Ak nie je dostupný — Presmerovanie hovorov, keďprebieha aktívny hovor, ak je prístroj vypnutý alebomimo dosahu siete.Ak chcete hovory presmerovať do odkazovej schránky,vyberte typ hovoru, možnosť presmerovania aVoľby > Aktivovať > Do hlasovej schránky.Ak chcete hovory presmerovať na iné telefónne číslo,vyberte typ hovoru, možnosť presmerovania aVoľby > Aktivovať > Na iné číslo. Zadajte čísloalebo výberom položky Nájdi vyberte číslo uložené vzozname Kontakty.Ak chcete zistiť aktuálny stav presmerovania, prejditena možnosť presmerovania a vyberte Voľby > Overiťstav.Ak chcete ukončiť presmerovanie hovoru, prejdite namožnosť presmerovania a vyberte Voľby >Deaktivovať.Blokovanie hovorovVyberte Menu > Ovlád. panel > Nastavenia aTelefón > Blokovanie.Pomocou služby blokovania hovorov (služba siete)môžete v prístroji blokovať odchádzajúce iprichádzajúce hovory. Ak chcete zmeniť nastaveniaslužby, potrebujete od poskytovateľa služiebblokovacie heslo. Blokovanie hovorov ovplyvňujevšetky typy hovorov.Uskutočňovanie hovorov35
Uskutočňovanie hovorov36Vyberte si z nasledujúcich možností:• Odchádzajúce hovory — Blokovanietelefonovania z vášho prístroja.• Medzinárodné hovory — Blokovanie volaní doiných krajín alebo oblastí.• Medzinárodné okrem hovorov domov— Blokovanie hovorov do iných krajín alebo oblastí,ale povolenie hovorov do vašej domovskej krajiny.• Prichádzajúce hovory — Blokovanie prijímaniahovorov.• Prichádzajúce hovory pri roamingu— Blokovanie prichádzajúcich hovorov, keď sanachádzate v zahraničí.Ak chcete zistiť stav blokovania hlasových hovorov,vyberte možnosť blokovania a Voľby > Overiť stav.Ak chcete zrušiť všetky blokovania hlasových hovorov,prejdite na možnosť blokovania a Voľby >Deaktivovať vš. blokov..Ak chcete zmeniť heslo používané na blokovaniehlasových hovorov, faxových a dátových prenosov,vyberte Voľby > Upraviť blokovacie heslo. Zadajteaktuálne heslo a potom dvakrát za sebou nové heslo.Blokovacie heslo musí obsahovať štyri číslice.Podrobné informácie získate od poskytovateľa služieb.Hlasová voľbaTelefón podporuje zdokonalené hlasové povely.Zdokonalené hlasové povely nezávisia od hlasuhovoriaceho, a preto si používateľ nemusí hlasovémenovky nahrávať vopred. Prístroj vytvorí hlasovúmenovku pre jednotlivé položky kontaktov a porovnáich s vysloveným hlasovým pokynom. Rozpoznávaniehlasom v telefóne sa prispôsobuje hlasu hlavnéhopoužívateľa. Hlasové povely tak možno ľahšierozpoznať.Hlasová menovka kontaktu je meno alebo prezývkauložená na karte kontaktu. Ak si chcete vypočuťsyntetizované hlasové menovky, otvorte kartukontaktu a vyberte položku Voľby > Detaily hlasovejvoľby > Prehrať hlasovú voľbu.Volanie pomocou hlasovej voľbyUpozornenie: Používanie hlasových menoviekmôže byť problematické napríklad v hlučnom prostredíalebo v tiesni, preto by ste sa nikdy nemali spoliehaťvýlučne na voľbu hlasom.Pri používaní hlasovej voľby sa reproduktor nepoužíva.Keď vyslovujete hlasovú menovku, držte telefón vneveľkej vzdialenosti od tváre.1. Ak chcete aktivovať hlasovú voľbu, vpohotovostnom režime stlačte a podržte pravévýberové tlačidlo. Ak používate kompatibilnýheadset s tlačidlom headsetu, hlasovú voľbuspustíte stlačením a podržaním tlačidla headsetu.2. Zaznie krátky zvukový signál a zobrazí sa výzvaTeraz hovorte. Zreteľne vyslovte meno aleboprezývku uloženú na karte kontaktu.3. Telefón prehrá syntetizovanú hlasovú menovkurozpoznaného kontaktu vo zvolenom jazykutelefónu a zobrazí meno a číslo. Ak nechcete zavolaťvybranému kontaktu, výberom položky Ďalej do2,5 sekundy sa zobrazí zoznam ďalších
ozpoznaných kontaktov. Ak chcete hlasovú voľbuzrušiť, vyberte položku Skonči.Ak je pri jednom mene uložených viac čísel, telefónvyberie predvolené číslo, ak bolo nastavené. Akpredvolené číslo nebolo nastavené, telefón vyberieprvé dostupné číslo na karte kontaktu.UskutočnenievideohovoruPočas videohovoru (služba siete) uvidíte vy i vášpartner obojsmerný prenos videozáberov v reálnomčase. Príjemcovi videohovoru sa zobrazia živévideozábery alebo videosnímka nasnímanáfotoaparátom v prístroji.Ak chcete uskutočniť videohovor, musíte mať vprístroji vloženú kartu USIM a nachádzať sa v oblastipokrytej signálom siete UMTS. Informácie odostupnosti a možnostiach aktivácie službyvideohovorov získate od poskytovateľa služieb siete.Videohovor možno uskutočniť iba medzi dvomaúčastníkmi. Videohovor možno uskutočniť súčastníkom, ktorý má kompatibilné mobilnézariadenie, alebo s klientom ISDN. Videohovory sanedajú uskutočniť počas aktívneho hlasového hovorualebo videohovoru či dátového prenosu.IkonyNeprijímate videozábery (váš partner videozáberynevysiela alebo ich sieť neprenáša).Odmietli ste odosielanie videozáberov zo svojhoprístroja. Ak chcete namiesto videozáberov odoslaťfotosnímku, vyberte Menu > Ovlád. panel >Nastavenia a Telefón > Hovor > Snímka prevideohovor.Aj keď počas videohovoru odmietnete odosielanievideozáberov, hovor sa spoplatní ako videohovor.Informácie o cenách získate od svojho poskytovateľaslužieb.1. Pre zahájenie videohovora zadajte vpohotovostnom režime telefónne číslo alebo zvoľteKontakty a kontakt.2. Vyberte položku Voľby > Volať > Videohovor.Pri videohovoroch sa predvolene používasekundárny fotoaparát na prednej strane prístroja.Nadviazanie spojenia videohovoru si vyžaduje istýčas. Vtedy sa zobrazuje hlásenie Čaká sa navideosnímku. Ak sa spojenie nepodarilo nadviazať(napríklad ak sieť nepodporuje videohovory alebozariadenie účastníka nie je kompatibilné), telefónsa spýta, či si namiesto toho prajete uskutočniťnormálny hovor alebo odoslať textovú, príp.multimediálnu správu.Videohovor je aktívny, keď vidíte dve videosnímkya cez reproduktor počujete zvuk. Príjemcavideohovoru môže odmietnuť odosielaťvideozábery ( ). V takom prípade budete počuťzvuk a môžete vidieť statickú snímku alebo sivúgrafiku pozadia.3. Videohovor ukončíte stlačením tlačidla Koniec.Uskutočňovanie hovorov37
Uskutočňovanie hovorov38Možnosti počasvideohovoruAk chcete počas videohovoru prepínať medzizobrazením videozáberu a samostatným počúvanímzvuku, vyberte položku Voľby > Zapnúť aleboVypnúť a požadovanú možnosť.Ak chcete na odoslanie videozáberov použiť hlavnýfotoaparát, vyberte položku Voľby > Použiť hlavnúkameru. Ak chcete prepnúť na sekundárny fotoaparát,vyberte položku Voľby > Použiť sekundár.kameru.Ak chcete vytvoriť momentku odosielanéhovideoklipu, vyberte položku Voľby > Poslaťmomentku. Odosielanie videoklipu sa preruší apríjemcovi sa zobrazí momentka. Momentka saneuloží. Ak chcete pokračovať v odosielaní videoklipu,stlačte tlačidlo Zruš.Ak chcete snímku priblížiť alebo oddialiť, vybertepoložku Voľby > Zoom.Ak chcete presmerovať zvuk do kompatibilnéhoheadsetu cez zariadenie Bluetooth pripojené kprístroju, vyberte položku Voľby > Zapnúťhandsfree. Ak chcete zvuk presmerovať späť doreproduktora prístroja, vyberte položku Voľby >Zapnúť handset.Ak chcete zmeniť kvalitu videoklipu, vyberte položkuVoľby > Preferované video. Možnosť Normálnakvalita predstavuje 10 snímok za sekundu. MožnosťZreteľnejší detail slúži na malé statické detaily.Možnosť Plynulejší pohyb slúži na pohybujúce sasnímky.Pomocou tlačidla Hlasitosť na bočnej strane prístrojamôžete počas videohovoru upraviť hlasitosť.Prijatie a odmietnutievideohovoruKeď prichádza videohovor, zobrazí sa ikona .Videohovor prijmete stlačením tlačidla Volať. Zobrazísa otázka Povoliť, aby sa videosnímka poslalavolajúcemu?. Ak chcete, aby prístroj začal odosielaťživú videosnímku, vyberte možnosť Áno.Ak videohovor neaktivujete, zo strany volajúcehobudete počuť iba zvuk. Namiesto videosnímky sazobrazí sivá plocha. Ak chcete namiesto sivej plochyzobraziť fotografiu zachytenú fotoaparátom vášhoprístroja, vyberte Menu > Ovlád. panel >Nastavenia a Telefón > Hovor > Snímka prevideohovor.Videohovor ukončíte stlačením tlačidla Koniec.Zdieľanie videaAk chcete počas hlasového hovoru zo svojhomobilného telefónu odoslať kompatibilnémuzariadeniu živé videozábery alebo videoklipy, použiteaplikáciu Zdieľanie videa (služba siete).
Pri aktivácii služby zdieľania videa sa automatickyaktivuje reproduktor. Ak počas zdieľania videanechcete pri hlasovom hovore používať reproduktor,môžete použiť kompatibilný headset.Výstraha: Dlhodobé pôsobenie vysokej hlasitostivám môže poškodiť sluch. Počúvajte hudbu priprimeranej úrovni hlasitosti a nedržte pri používaníreproduktora prístroj blízko svojho ucha.Požiadavky na zdieľanievideaZdieľanie videa vyžaduje pripojenie k sieti UMTS. Ďalšieinformácie o službe, dostupnosti siete UMTS apoplatkoch účtovaných za používanie tejto službyzískate od poskytovateľa služieb.Ak chcete používať funkciu Zdieľanie videa, postupujtetakto:• Zabezpečte, aby bol telefón nastavený na spojenieod účastníka k účastníkovi.• Musíte mať aktívne spojenie so sieťou UMTS anachádzať sa v oblasti jej pokrytia. Ak sa počaszdieľania videodát dostanete mimo pokrytia sieteUMTS, zdieľanie sa preruší, ale hlasový hovor budepokračovať.• Skontrolujte, či sú odosielateľ aj prijímateľzaregistrovaní v sieti UMTS. Ak na zdieľanie videodátpozvete účastníka, ktorého prístroj nie je v dosahusiete UMTS alebo nemá inštalovanú funkciuZdieľanie videa, prípadne nemá nastavené spojenieod účastníka k účastníkovi, príjemca sa o odoslanípozvania nedozvie. Dostanete chybové hlásenie, žepríjemca nemôže prijať pozvanie.Nastavenie zdieľania videaAk chcete upraviť nastavenia zdieľania videa, vybertepoložku Menu > Ovlád. panel > Nastavenia amožnosť Spojenie > Zdieľanie videa.Nastavenie funkcie Zdieľanie videa vyžadujenastavenie spojenia od účastníka k účastníkovi a sieteUMTS.Nastavenia spojenia od účastníka kúčastníkoviSpojenie od účastníka k účastníkovi je tiež známe akospojenie SIP (protokol vytvorenia spojenia).Nastavenia profilu SIP sa musia v telefónenakonfigurovať pred použitím zdieľania videodát.Požiadajte poskytovateľa služieb o nastavenia profiluSIP a uložte ich v telefóne. Poskytovateľ služieb vámmôže nastavenia poslať alebo vám poskytne zoznampotrebných parametrov.Pridanie adresy SIP ku kontaktu:1. Vyberte položku Menu > Kontakty.2. Vyberte existujúci kontakt alebo vytvorte novýkontakt.3. Vyberte položku Voľby > Upraviť.4. Vyberte položku Voľby > Pridať detail >Zdieľať video.5. Zadajte adresu SIP vo formátesip:meno_uzivatela@nazov_domeny (namiestonázvu domény môžete použiť adresu IP).Uskutočňovanie hovorov39
Uskutočňovanie hovorov40Ak nepoznáte adresu SIP kontaktu, na zdieľanievidea môžete použiť telefónne číslo príjemcuvrátane predvoľby krajiny (ak túto službupodporuje poskytovateľ služieb siete).Nastavenia spojenia UMTSNastavenie spojenia UMTS:• Uzatvorte s poskytovateľom služby dohodu opoužívaní siete UMTS.• Zabezpečte, aby boli nastavenia pripojenia miestaprístupu zariadenia k sieti UMTS správnenakonfigurované. Ďalšie informácie o nastaveniachsi vyžiadajte od poskytovateľa služieb.Zdieľanie živýchvideozáberov a videoklipovPočas aktívneho hlasového hovoru vyberte položkuVoľby > Zdieľať video.1. Ak chcete počas hlasového hovoru zdieľať živévideozábery, vyberte položku Živé video.Ak chcete zdieľať videoklip, vyberte položkuVideoklip a príslušný videoklip.Pred samotným zdieľaním videoklipu môže byťpotrebná konverzia na vhodný formát. Ak vásprístroj upozorní na potrebu skonvertovaniavideoklipu, vyberte položku OK. Na skonvertovanieje potrebné mať v prístroji editor videa.2. Ak má daný kontakt v zozname kontaktov niekoľkoadries SIP alebo telefónnych čísiel vrátanepredvoľby krajiny, vyberte požadovanú adresualebo číslo. Ak chcete odoslať pozvanie, ale adresaSIP ani telefónne číslo príjemcu nie je k dispozícii,zadajte adresu alebo telefónne číslo príjemcuvrátane predvoľby krajiny a vyberte položku OK.Prístroj odošle pozvanie na adresu SIP.Keď účastník prijme pozvanie, zdieľanie saautomaticky spustí.Možnosti dostupné počas zdieľaniavideoklipovPriblížte videoklip (dostupné len preodosielateľa).Nastavte jas (dostupné len pre odosielateľa).alebo Vypnite alebo zapnite mikrofón.alebo Zapnite alebo vypnite reproduktor.alebo Prerušte alebo obnovte zdieľanie videa.Prepnite do režimu zobrazenia na celomdispleji (dostupné len pre príjemcu).3. Ak chcete ukončiť zdieľanie, stlačte tlačidlo Stop.Hovor ukončíte stlačením tlačidla Koniec.Ukončením hovoru sa ukončí aj zdieľanievideoklipu.Ak chcete uložiť živé videozábery, ktoré ste zdieľali, povýzve vyberte položku Áno. Prístroj vám oznámimiesto uloženia videoklipu v pamäti. Ak chcetedefinovať predvolené miesto v pamäti, vybertepoložku Menu > Ovlád. panel > Nastavenia aSpojenie > Zdieľanie videa > Prednostná uklad.pamäť.Ak ste počas zdieľania videoklipu otvorili ďalšieaplikácie, zdieľanie sa preruší. Ak sa chcete vrátiť dookna zdieľania videoklipov a pokračovať v zdieľaní, na
domácej obrazovke vyberte položku Voľby >Pokračuj.Prijatie pozvaniaAk vám niekto pošle pozvanie na zdieľanie videa, vpozývacej správe sa zobrazí meno alebo adresa SIPodosielateľa. Pokiaľ nie je nastavený tichý režim, priprijatí pozvania sa ozve zvukový signál.Ak vám niekto pošle pozvanie na zdieľanie a ste mimodosahu siete UMTS, nebudete vedieť o prijatí pozvania.Po prijatí pozvania vyberte jednu z uvedenýchmožností:• Áno — Prijmite pozvanie a aktivujte zdieľanie.• Nie — Odmietnite pozvanie. Odosielateľ dostanesprávu o vašom odmietnutí pozvania. Odmietnuťpozvanie a ukončiť hovor môžete aj stlačenímtlačidla Koniec.Ak chcete v prístroji stlmiť videoklip, vyberte položkuVoľby > Stlmiť.Ak chcete prehrať videoklip v pôvodnej hlasitosti,vyberte položku Voľby > Pôvodná hlasitosť. Totonastavenie neovplyvní prehrávanie zvuku v zariadenídruhého účastníka hovoru.Ak chcete ukončiť zdieľanie, stlačte tlačidlo Stop.Hovor ukončíte stlačením tlačidla Koniec. Ukončenímhovoru sa ukončí aj zdieľanie videoklipu.DenníkV denníku sú uložené informácie o komunikačnejhistórii prístroja. Telefón registruje neprijaté a prijatéhovory, iba ak tieto funkcie podporuje sieť, ak jetelefón zapnutý a nachádza sa v dosahu siete.Posledné hovoryVyberte položku Menu > Denník a možnosťPosledné hovory.Ak si chcete prezrieť neprijaté a prijaté hovory a volanéčísla, vyberte položku Neprijaté hovory, Prijatéhovory alebo Volané čísla.Tip: Ak si chcete na domácej stránke pozrieťzoznam volaných čísel, stlačte tlačidlo Volať.Vyberte položku Voľby a jednu z týchto možností:• Uložiť do Kontaktov — Uložte zvýraznenételefónne číslo zo zoznamu posledných hovorov kukontaktom.• Zmazať zoznam — Zmažte vybraný zoznamposledných hovorov.• Vymazať — Zmažte zvýraznenú udalosť vovybranom zozname.• Nastavenia — Vyberte možnosť Trvaniedenníka a čas, ako dlho majú byť komunikačnéinformácie uložené v denníku. Ak vyberietemožnosť Žiadny denník, v denníku sa neuložiažiadne informácie.Uskutočňovanie hovorov41
Uskutočňovanie hovorov42Trvanie hovoruVyberte položku Menu > Denník.Ak si chcete pozrieť približnú dĺžku posledného hovorua trvanie uskutočnených a prijatých hovorov, vybertepoložku Trvanie hovoru.Paketové dátaVyberte položku Menu > Denník.Poplatky za paketové dátové spojenia vám môžu byťúčtované podľa množstva odoslaných a prijatých dát.Ak si chcete overiť množstvo údajov odoslaných aprijatých počas paketových dátových spojení, vybertepoložku Paketové dáta > Vš. poslané dáta aleboVšet. prijaté dáta.Ak chcete vynulovať informácie o odoslaných ajprijatých položkách, vyberte možnosť Voľby >Vynulovať počítadlá. Na vynulovanie týchtoinformácií budete potrebovať blokovací kód.Prehľad o všetkýchkomunikačných udalostiachVyberte položku Menu > Denník.Ak chcete získať prehľad o všetkých hlasovýchhovoroch, textových správach alebo dátovýchspojeniach a pripojeniach k bezdrôtovej sieti LANzaregistrovaných v prístroji, vyberte kartuvšeobecného denníka . Čiastkové udalosti, akosú textové správy, odoslané vo viacerých častiach apaketové dátové spojenia, sa zaznamenávajú akojedna komunikačná udalosť. Spojenia so schránkou,centrom multimediálnych správ alebo webovýmistránkami sa zobrazujú ako paketové dátové spojenia.Ak si chcete pozrieť, koľko dát ste preniesli a ako dlhotrvalo príslušné paketové dátové spojenie, prejdite naniektorú prichádzajúcu alebo odchádzajúcu udalosť soznačením Paket a vyberte položku Voľby >Zobraziť.Ak chcete telefónne číslo z denníka skopírovať doschránky a vložiť ho napríklad do textovej správy,vyberte položku Voľby > Použiť číslo >Kopírovať.Ak chcete v denníku použiť filter, vyberte položkuVoľby > Filter a príslušný filter.Ak chcete nastaviť trvanie denníka, vyberte položkuVoľby > Nastavenia > Trvanie denníka. Akvyberiete položku Žiadny denník, natrvalo sa vymažecelý obsah denníka, zoznam posledných hovorov avšetky výpisy o doručení.
SprávyVyberte položku Menu > Správy.V menu Správy (služba siete) môžete posielať aprijímať textové správy, multimediálne správy,zvukové správy a e-mailové správy. Takisto môžeteprijímať webové servisné správy, správy mobilnéhovysielania, špeciálne správy obsahujúce údaje aposielať servisné príkazy.Aby ste mohli odosielať alebo prijímať správy, musíteurobiť nasledovné:• Vložte do prístroja platnú SIM kartu a zaistite, abyste boli v dosahu signálu mobilnej siete.• Overte si, či sieť podporuje funkcie prenosu správ,ktoré chcete použiť, a či sú aktivované na vašej SIMkarte.• V prístroji zadefinujte nastavenia miesta prístupu kinternetu.• V prístroji zadefinujte nastavenia e-mailovéhokonta.• Zadefinujte nastavenia textovej správy v prístroji.• Zadefinujte nastavenia multimediálnej správy vprístroji.Prístroj môže rozpoznať poskytovateľa SIM karty aautomaticky nakonfigurovať niektoré nastaveniaspráv. V opačnom prípade budete musieť definovaťnastavenia ručne alebo o konfiguráciu nastavenípožiadať poskytovateľa služieb.Zložky správVyberte položku Menu > Správy.Správy a údaje prijaté prostredníctvom pripojeniaBluetooth sa ukladajú do zložky Prijaté. E-mailovésprávy sa ukladajú do zložky Schránka. Správy, ktorépíšete, sa môžu ukladať do zložky Koncepty. Správy,ktoré čakajú na odoslanie sa ukladajú do zložky Naodoslanie a odoslané správy (okrem správ prenesenýchpomocou pripojenia Bluetooth) sa ukladajú do zložkyOdoslané.Tip: Správy sa umiestnia v zložke Na odoslanie,napríklad ak je váš prístroj mimo oblasti pokrytiasiete.Upozornenie: Ikona alebo text oznamujúciodoslanie správy na displeji vášho prístroja neindikuje,že bola správa doručená zamýšľanému príjemcovi.Ak chcete vyžiadať, aby vám sieť posielala hlásenia oodoslaných textových a multimediálnych správach(služba siete), vyberte položku Voľby >Nastavenia > Textová správa > Prijať výpis aleboMultimediálna správa > Dostávať výpisy. Hláseniasa ukladajú do zložky Výpisy.Správy43
Správy44Spravovanie správVyberte Menu > Správy a Moje zložky.Ak chcete vytvoriť novú zložku na usporiadanie správ,vyberte položku Voľby > Nová zložka.Ak chcete zložku premenovať, vyberte Voľby >Premenovať zložku. Premenovať môžete iba zložky,ktoré ste sami vytvorili.Ak chcete správu presunúť do inej zložky, vybertesprávu, položku Voľby > Presunúť do zložky, zložkua možnosť OK.Ak chcete zoradiť správy podľa určitého poradia,vyberte položku Voľby > Triediť podľa.Ak si chcete pozrieť vlastnosti správy, vyberte správu apoložku Voľby > Detaily správy.Správy NokiaSlužba Správy Nokia automaticky presmeruje e-mail zvašej existujúcej e-mailovej adresy na váš Nokia E72.Môžete čítať, reagovať a spravovať svoje e-maily zapohybu. Služba Správy Nokia pracuje s množstvomposkytovateľov internetových a e-mailových služieb,ktorí sa často používajú na osobné e-maily, akonapríklad e-mailové služby Google.Služba Správy Nokia musí byť podporovaná vašousieťou a nemusí byť k dispozícii vo všetkých regiónoch.Inštalácia aplikácie Správy Nokia1. Vyberte položku Menu > Email > Nové.2. Prečítajte informácie na displeji a vyberte položkuZačni.3. Vyberte položku Spojiť, ak chcete povoliť vášmuprístroju prístup do siete.4. Zadajte vašu e-mailovú adresu a heslo.Služba Správy Nokia môže byť vo vašom prístroji, ajkeď v ňom máte nainštalovanú inú e-mailovúaplikáciu, ako je napríklad Mail for Exchange.E-mailNastavenie vášho e-mailuPomocou sprievodcu e-mailom Nokia môžetenastavovať vaše firemné e-mailové kontá ako súMicrosoft Outlook, Mail for Exchange alebo Intellisynca vaše internetové e-mailové konto.Pri nastavovaní vášho firemného e-mailu môžete byťvyzvaní zadať názov servera priradeného k vašej e-mailovej adrese. Podrobnosti si vyžiadajte v oddeleníIT vašej spoločnosti.1. Ak chcete spustiť sprievodcu, prejdite na hlavnýdisplej, prejdite na sprievodcu e-mailom a stlačtenavigačné tlačidlo.2. Zadajte vašu e-mailovú adresu a heslo. Aksprievodca nie je schopný nakonfigurovať vaše e-mailové nastavenia automaticky, budetepotrebovať vybrať typ vášho e-mailového konta azadať príslušné nastavenia konta.Ak váš prístroj obsahuje akýchkoľvek e-mailovýchklientov, budú vám ponúknutí pri spustení sprievodcue-mailom.
Poslanie e-mailuVyberte položku Menu > Správy.1. Vyberte schránku a položku Voľby > Vytvoriť e-mail.2. Do poľa Komu zadajte e-mailovú adresu príjemcu.Ak sa e-mailová adresa príjemcu nachádza vzozname kontaktov, začnite zadávať menopríjemcu a potom vyberte príjemcu z navrhovanýchzhôd. Ak pridáte viacerých príjemcov, medzijednotlivé e-mailové adresy vložte znak ;. Ak chceteodoslať kópiu ďalším príjemcom, použite poleKópia. Ak chcete kópiu odoslať bez toho, aby juvideli ďalší príjemcovia, použite pole Skrytá kópia.Ak pole Skrytá kópia nie je viditeľné, vybertepoložku Voľby > Ďalšie > Zobraziť skrytúkópiu.3. Do poľa Predmet zadajte predmet e-mailovejsprávy.4. Do textového poľa zadajte text správy.5. Vyberte Voľby a jednu z nasledujúcich možností:• Pridať prílohu — Pridanie prílohy do správy.• Priorita — Nastavenie priority správy.• Označiť príznakom — Označenie správy preneskoršiu odpoveď.• Vložiť šablónu — Vloženie textu zo šablóny.• Pridať príjemcu — Pridanie príjemcov dosprávy zo zložky Kontakty.• Voľby pri úprave — Vystrihnutie, kopírovaniealebo prilepenie vybraného textu.• Voľby zadávania textu — Aktivácia alebodeaktivácia prediktívneho písania textu alebovýber jazyka pri písaní.6. Vyberte Voľby > Odoslať.Pridávanie prílohVyberte položku Menu > Správy.Ak chcete napísať e-mailovú správu, vyberte schránkua zvoľte položku Voľby > Vytvoriť e-mail.Ak chcete k e-mailovej správe pridať prílohu, vybertepoložku Voľby > Pridať prílohu.Ak chcete odstrániť vybranú prílohu, vyberte položkuVoľby > Odstrániť prílohu.Čítanie e-mailuVyberte položku Menu > Správy.Dôležité: Buďte opatrní pri otváraní správ.Správy môžu obsahovať nebezpečný softvér alebo byťiným spôsobom škodlivé pre váš prístroj alebo počítač.Ak si chcete prečítať prijatú e-mailovú správu, vyberteschránku a v zozname vyberte správu.Ak chcete odpovedať odosielateľovi správy, vybertepoložku Voľby > Odpovedať. Ak chcete odpovedaťodosielateľovi a všetkým ostatným príjemcov, vybertepoložku Voľby > Odpovedať všetkým.Ak chcete správu poslať ďalej, vyberte položkuVoľby > Poslať ďalej.Správy45
Správy46Načítanie prílohVyberte položku Menu > Správy a požadovanúschránku.Ak si chcete pozrieť prílohy v prijatej e-mailovej správe,prejdite do poľa príloh a vyberte položku Voľby >Akcie. Ak správa obsahuje jednu prílohu, výberompoložky Otvoriť prílohu otvorte. Ak správa obsahujeniekoľko príloh, výberom položky Zobraziť zoznam saotvorí zoznam zobrazujúci, ktoré prílohy boli načítanéa ktoré nie.Ak chcete zo zoznamu do prístroja načítať vybranúprílohu alebo všetky prílohy, vyberte položku Voľby >Načítať alebo Načítať všetky. Prílohy sa neuložia vovašom prístroji a vymažú sa, keď vymažete správu.Ak chcete do prístroja uložiť vybranú prílohu alebovšetky načítané prílohy, vyberte položku Voľby >Uložiť alebo Uložiť všetky.Ak chcete otvoriť vybranú načítanú prílohu, vybertepoložku Voľby > Akcie > Otvoriť.Odpoveď na žiadosť ostretnutieVyberte položku Menu > Správy a požadovanúschránku.Vyberte prijatú žiadosť o stretnutie, zvoľte položkuVoľby a jednu z nasledujúcich možností:• Prijať — Prijatie žiadosti o stretnutie.• Odmietnuť — Odmietnutie žiadosti o stretnutie.• Poslať ďalej — Poslanie žiadosti o stretnutieďalšiemu príjemcovi.• Odstrániť z kalendára — Odstránenie zrušenéhostretnutia z kalendára.Vyhľadávanie e-mailovýchsprávVyberte položku Menu > Správy a požadovanúschránku.Ak chcete vyhľadávať položky v rámci príjemcov,predmetov a tela textu e-mailových správ v schránke,vyberte položku Voľby > Hľadať.Ak chcete vyhľadávanie ukončiť, vyberte položkuVoľby > Zastaviť hľadanie.Ak chcete spustiť nové vyhľadávanie, vyberte položkuVoľby > Nové hľadanie.Vymazávanie e-mailovVyberte položku Menu > Správy a požadovanúschránku.Ak chcete vymazať e-mailovú správu, vybertepožadovanú správu a položku Voľby > Akcie >Vymazať. Správa je umiestnená v zložke Vymazanépoložky, ak je k dispozícii. Ak zložka Vymazané položkynie je k dispozícii, správa sa vymaže natrvalo.Ak chcete vyprázdniť zložku vymazaných položiek,vyberte príslušnú zložku a zvoľte položku Voľby >Odstrániť vymaz. pol..
Prepínanie medzi zložkamie-mailovVyberte položku Menu > Správy a požadovanúschránku.Ak chcete otvoriť inú e-mailovú zložku alebo schránku,vo vrchnej časti displeja vyberte položku Prijaté.Vyberte e-mailovú zložku alebo schránku zo zoznamu.Odpojenie od poštovejschránkyVyberte položku Menu > Správy a požadovanúschránku.Ak chcete zrušiť synchronizáciu medzi prístrojom a e-mailovým serverom a pracovať s e-mailom bezbezdrôtového spojenia, vyberte položku Voľby >Odpojiť. Ak schránka nemá možnosť Odpojiť,výberom položky Voľby > Ukončiť sa odpojte odschránky.Ak chcete znovu spustiť synchronizáciu, vybertepoložku Voľby > Spojiť.Nastavenie odpovede vprípade neprítomnostiVyberte Menu > Správy.Ak chcete nastaviť odpoveď v prípade neprítomnosti vpráci, zvoľte svoju poštovú schránku a podľa typu vašejschránky vyberte Voľby > Nastav. > Nastaveniaschránky > Mimo pracoviska > Zapnuté aleboVoľby > Nastav. > Intellisync > Nastaveniaschránky > Mimo pracoviska > Zapnuté.Pre zadanie textu tejto odpovede vyberte Odpov.Mimo pracoviska.Všeobecné nastavenia e-mailuVyberte položku Menu > Email a možnosť Nastav. >Všeobecné nastavenia.Vyberte jednu z uvedených možností:• Vzhľad zoznamu správ — Vyberte, či sa e-mailovésprávy v schránke prijatých správ zobrazia v jednomalebo v dvoch riadkoch textu.• Ukážka textu — Pozrite si ukážky správ pripohybovaní sa v zozname e-mailových správ vzložke Prijaté.• Oddeľovače nadpisov — Ak chcete mať možnosťrozbaliť a zbaliť zoznam e-mailových správ, vybertepoložku Zapnuté.• Hlásenia načítania — Nastavte prístroj tak, aby ponačítaní e-mailovej prílohy zobrazil upozornenie.• Upozorniť pred vymaz. — Nastavte prístroj tak,aby pred vymazaním e-mailovej správy zobrazilvarovné hlásenie.• Načítať snímky HTML — Automaticky načítajteobrázky HTML v e-mailoch.• Hlavný displej — Definujte, koľko riadkov e-mailusa má zobraziť v oblasti s informáciami hlavnéhodispleja.Správy47
Správy48Čítač správPomocou Čítačky správ si môžete vypočuť textové,multimediálne a zvukové správy a e-maily.Ak si chcete vypočuť nové správy alebo e-maily, nahlavnom displeji, stlačte a pridržte ľavé výberovétlačidlo, kým sa Čítačka správ nezapne.Ak si chcete vypočuť správu zo zložky Prijaté alebo sichcete vypočuť e-mail zo zložky Schránka, navigačnýmtlačidlom prejdite na správu a vyberte Voľby >Vypočuť si. Ak chcete zastaviť čítanie, stlačte tlačidloKoniec.Ak chcete prerušiť alebo pokračovať v čítaní, stlačtenavigačné tlačidlo. Ak chcete ísť na ďalšiu správu,navigačným tlačidlom prejdite doprava. Ak si chceteznovu prehrať súčasnú správu alebo e-mail,navigačným tlačidlom prejdite doľava. Ak chcetepreskočiť na predošlú správu, navigačným tlačidlomprejdite doľava na začiatok správy.Ak chcete zobraziť aktuálnu správu alebo e-mail vtextovom formáte bez zvuku, vyberte Voľby >Zobraziť.HlasVyberte položku Menu > Ovlád. panel > Telefón >Hlas.Pomocou funkcie Hlas môžete nastaviť jazyk, hlas avlastnosti hlasu pre čítačku správ.Ak chcete nastaviť jazyk pre čítačku správ, vybertepoložku Jazyk. Ak chcete do prístroja načítať ďalšiejazyky, vyberte položku Voľby > Jazyky nanačítanie.Tip: Pri načítavaní nového jazyka musíte načítaťaspoň jeden hlas pre tento jazyk.Ak chcete nastaviť hlas pre hovorenie, vyberte položkuHlas. Hlas závisí od vybratého jazyka.Ak chcete nastaviť rýchlosť pre hovorenie, vybertepoložku Rýchlosť.Ak chcete nastaviť hlasitosť pre hovorenie, vybertepoložku Hlasitosť.Ak chcete zobraziť podrobnosti hlasu, otvorte kartuhlasu, vyberte požadovaný hlas a zvoľte položkuVoľby > Detaily hlasu. Ak si chcete hlas vypočuť,vyberte ho a zvoľte položku Voľby > Prehrať hlas.Ak chcete vymazať jazyky alebo hlasy, vybertepríslušnú položku a možnosť Voľby > Vymazať.Nastavenie čítačky správAk chcete zmeniť nastavenia čítačky správ, otvortekartu Nastavenia a definujte tieto nastavenia:• Detekcia jazyka — Aktivujte automatickézisťovania jazyka čítania.• Nepretržité čítanie — Aktivujte nepretržité čítanievšetkých vybraných správ.• Hlasové pokyny — Nastavte čítačku správ, aby dospráv vkladala pokyny.• Zdroj zvuku — Vypočujte si správyprostredníctvom slúchadla alebo reproduktora.
Textové amultimediálne správyVyberte položku Menu > Správy.Multimediálne správy môžu prijímať a zobrazovať ibaprístroje vybavené kompatibilnými funkciami. Vzávislosti od prijímajúceho zariadenia sa môže vzhľadspráv líšiť.Multimediálna správa (MMS) môže obsahovať text aobjekty, ako napríklad snímky, zvukové klipy alebovideoklipy. Skôr ako budete môcť v prístroji odosielaťalebo prijímať multimediálne správy, musíte definovaťnastavenia multimediálnych správ. Prístroj môžerozpoznať poskytovateľa karty SIM a automatickykonfigurovať správne nastavenia multimediálnychspráv. V opačnom prípade kontaktujte vášhoposkytovateľa služieb a požiadajte o správnenastavenie, objednajte si nastavenie od poskytovateľaslužieb v konfiguračnej správe, alebo použiteSprievodcu nastavením.Písanie a odosielanie správVyberte Menu > Správy.Dôležité: Buďte opatrní pri otváraní správ.Správy môžu obsahovať nebezpečný softvér alebo byťiným spôsobom škodlivé pre váš prístroj alebo počítač.Pred vytvorením multimediálnej správy alebonapísaním e-mailu musíte mať nakonfigurovanésprávne nastavenia pripojenia.Bezdrôtová sieť môže obmedzovať veľkosť MMS správ.Ak vložený obrázok prekročí tento limit, môže hoprístroj zmenšiť, aby bolo obrázok možné odoslať vMMS.Skontrolujte u svojho poskytovateľa internetuobmedzenie veľkosti e-mailových správ. Ak máte vúmysle odoslať e-mailovú správu, ktorá prekračujeobmedzenie veľkosti e-mailového servera, správazostane v zložke Na odoslanie a prístroj sa bude vpravidelných intervaloch pokúšať o jej opätovnéodoslanie. Odoslanie e-mailu si vyžaduje dátovéspojenie a nepretržité pokusy o opätovné odoslanie e-mailu by mohli zvýšiť váš telefónny účet. V zložke Naodoslanie môžete takúto správu zmazať alebo jupresunúť do zložky Koncepty.1. Vyberte Nová správa > Správu, ak chcete poslaťtextovú alebo multimediálnu správu (MMS),Zvukovú správu, ak chcete poslať multimediálnusprávu, ktorá obsahuje zvukový klip alebo E-mail,ak chcete poslať e-mailovú správu.2. V poli Komu stlačením navigačného tlačidla vybertepríjemcov alebo skupiny zo zoznamu kontaktovalebo zadajte telefónne číslo alebo e-mailovúadresu príjemcu. Ak chcete pridať bodkočiarku (;),ktorá by oddelila príjemcov, stlačte *. Číslo aleboadresu môžete tiež skopírovať a vložiť zo schránky.3. Do poľa Predmet zadajte predmet e-mailu. Akchcete zmeniť viditeľné polia, vyberte Voľby >Polia hlavičky správy.4. Do poľa Správa napíšte správu. Ak chcete vložiťšablónu alebo poznámku, vyberte Voľby > Vložiťobsah > Vložiť text > Šablónu aleboPoznámka.Správy49
Správy505. Ak chcete prijať mediálny súbor alebomultimediálnu správu, vyberte Voľby > Vložiťobsah, typ súboru alebo zdroj a požadovaný súbor.Ak chcete do správy vložiť vizitku, snímku,poznámku alebo iný súbor, vyberte Voľby >Vložiť obsah > Vložiť iný typ.6. Ak chcete zachytiť snímku alebo nahrať video alebozvukový klip pre multimediálnu správu, vyberteVoľby > Vložiť obsah > Vložiť snímku >Nové, Vložiť videoklip > Nový alebo Vložiťzvukový klip > Nový.7. Ak chcete k e-mailu pridať prílohu, vyberte Voľbya typ prílohy. E-mailové prílohy sú zobrazené s .8. Ak chcete poslať správu, vyberte Voľby > Poslaťalebo stlačte tlačidlo Volať.Upozornenie: Ikona alebo text oznamujúciodoslanie správy na displeji vášho prístroja neindikuje,že bola správa doručená zamýšľanému príjemcovi.Váš prístroj podporuje textové správy prekračujúcelimit pre jednu správu. Dlhšie správy sa odošlú ako dvealebo viaceré správy. Za takéto správy môžeposkytovateľ služieb účtovať zodpovedajúce poplatky.Znaky s diakritikou alebo inými značkami a znakyniektorých jazykov zaberajú viac miesta, čímobmedzujú počet znakov, ktoré možno odoslať vjednej správe.Videoklipy, ktoré sú uložené v MP4 formáte aleboprekračujú obmedzenie veľkosti bezdrôtovej siete sanemusia dať odoslať v multimediálnej správe.Textové správy na SIM karteVyberte položku Menu > Správy a možnosť Voľby >SIM správy.Textové správy môžu byť uložené na karte SIM. Ak sichcete pozrieť správy na karte SIM, musíte ichskopírovať do zložky v prístroji. Po skopírovaní správdo zložky si ich môžete v príslušnej zložke pozrieť aleboich môžete vymazať z karty SIM.1. Vyberte položku Voľby > Označiť/Odznačiť >Označiť alebo Označiť všetky, ak chcete označiťvšetky správy.2. Vyberte Voľby > Kopíruj.3. Kopírovanie spustíte výberom príslušnej zložky apoložky OK.Ak si chcete pozrieť správy na karte SIM, otvorte zložku,do ktorej ste správy skopírovali, a otvorte príslušnúsprávu.Prijímanie multimediálnychspráv a odpovedanie na neDôležité: Buďte opatrní pri otváraní správ.Správy môžu obsahovať nebezpečný softvér alebo byťiným spôsobom škodlivé pre váš prístroj alebo počítač.Tip: Pokiaľ budete prijímať multimediálnesprávy obsahujúce objekty, ktoré váš prístrojnepodporuje, nemôžete ich otvoriť. Pokúste saodoslať tieto objekty do iného zariadenia, akonapríklad počítača, a otvoriť ich tam.
1. Ak chcete odpovedať na multimediálnu správu,otvorte správu a vyberte Voľby > Odpovedať.2. Voľbou Odosielateľovi odpoviete odosielateľovi,voľbou Všetkým odpoviete všetkým uvedeným vprijatej správe. Voľbou Cez zvukovú správuodpoviete pomocou zvukove správy a konečnevoľbou Cez e-mail odpoviete prostredníctvomelektronickej pošty. E-mailová správa je k dispozíciilen v prípade, že schránka je konfigurovaná aspráva je odoslaná z e-mailovej adresy.Tip: Ak chcete do vašej odpovede pridaťpríjemcov, vyberte Voľby > Pridaťpríjemcu a vyberte príjemcov správy zozoznamu Kontakty, alebo zadajte telefónnečísla alebo e-mailové adresy príjemcov ručnev Komu poli.3. Zadajte text správy a vyberte Voľby > Poslať.Tvorba prezentáciíVyberte Menu > Správy.Vytváranie multimediálnych prezentácií nie je možné,ak je pre Režim tvorby MMS nastavená možnosťObmedzený. Ak chcete zmeniť nastavenie, vyberteVoľby > Nastavenia > Multimediálna správa >Režim tvorby MMS > Voľný alebo Riadený.1. Ak chcete vytvoriť prezentáciu, vyberte Nováspráva > Správu. Druh správy sa zmení namultimediálnu správu na základe vloženéhoobsahu.2. Do poľa Komu zadajte číslo príjemcu alebo e-mailovú adresu, alebo stlačte navigačné tlačidlo, akchcete pridať príjemcu zo zoznamu kontaktov. Akzadávate viac než jedno číslo alebo e-mailovúadresu, oddeľte ich bodkočiarkou.3. Vyberte Voľby > Vložiť obsah > Vložiťprezentáciu a šablónu prezentácie. Šablóna môžedefinovať, ktoré multimediálne objekty môžetezahrnúť v prezentácii, kde sa zobrazia a aké efektybudú zobrazené na displeji medzi snímkami alistami.4. Navigačným tlačidlom prejdite do textovej časti azadajte text.5. Ak chcete do vašej prezentácie vložiť snímky,zvukové klipy alebo video klipy, alebo poznámky,prejdite do časti s príslušným objektom a vyberteVoľby > Vložiť.6. Ak chcete pridať listy, vyberte Voľby > Vložiť >Nový list.Ak chcete vybrať farbu pozadia pre prezentáciu asnímky na pozadie pre rôzne listy, vyberte Voľby >Nastavenia pozadia.Ak chcete nastaviť efekty pre prechod medzi snímkamialebo listami, vyberte Voľby > Nastavenia efektov.Pre náhľad prezentácie vyberte Voľby > Prezrieť.Multimediálne prezentácie sa dajú prezerať iba nakompatibilných zariadeniach, ktoré podporujúprezentácie. Na rôznych zariadeniach sa môžuzobrazovať rôzne.Správy51
Správy52Zobrazovanie prezentáciíAk chcete zobraziť prezentáciu, otvorte multimediálnusprávu zo zložky Prijaté. Prejdite na prezentáciu astlačte navigačné tlačidlo.Ak chcete prezentáciu prerušiť, stlačte niektorévýberové tlačidlo.Ak chcete obnoviť prehranie prezentácie, vyberteVoľby > Pokračovať.Ak je text, alebo obrázky príliš veľké a nezmestia sa nadisplej, vyberte Voľby > Zapnúť posúvanie arolovaním si prezrite obsah celej prezentácie.Ak chcete vyhľadať telefónne čísla a e-mailové alebowebové adresy v prezentácii, vyberte Voľby > Nájsť.Tieto čísla a adresy môžete použiť napríklad na volanie,odosielanie správ alebo tvorbu záložiek.Zobrazenie a uloženiemultimediálnych prílohAk chcete zobraziť multimediálne správy ako úplnéprezentácie, otvorte požadovanú správu a vybertepoložku Voľby > Prehrať prezentáciu.Tip: Ak chcete zobraziť alebo prehraťmultimediálny objekt z multimediálnej správy,vyberte položku Zobraziť snímku, Prehraťzvukový klip alebo Prehrať videoklip.Ak si chcete pozrieť názov alebo veľkosť prílohy,vyberte požadovanú správu a zvoľte položku Voľby >Objekty.Ak chcete uložiť multimediálny objekt, vyberte položkuVoľby > Objekty, príslušný objekt a možnosťVoľby > Uložiť.Špeciálne typy správVyberte položku Menu > Správy.Môžete dostávať špeciálne správy, ktoré obsahujúdáta, napríklad logá operátora, tóny zvonenia, záložkyalebo nastavenia prístupu na internet či e-mailovéhokonta.Ak chcete uložiť obsah týchto správ, vyberte položkuVoľby > Uložiť.Servisné správyServisné správy odosielajú do prístroja poskytovateliaslužieb. Servisné správy môžu obsahovať hlásenia,napríklad titulky správ, služby alebo odkazy,prostredníctvom ktorých možno načítať obsah správ.Ak chcete definovať nastavenie služby servisnýchspráv, vyberte Voľby > Nastavenia > Servisnáspráva.Ak chcete načítať službu alebo obsah správy, vyberteVoľby > Načítať správu.Ak chcete zobraziť informácie o odosielateľovi,webovej adrese, ukončení platnosti a ďalšie detailysprávy pred jej načítaním, vyberte položku Voľby >Detaily správy.
Odosielanie servisnýchpríkazovVášmu poskytovateľovi služieb môžete odoslať správuako servisnú žiadosť (tiež známu ako príkaz USSD) avyžiadať si aktiváciu určitých sieťových služieb. Nazískanie textu servisnej žiadosti kontaktujte vášhoposkytovateľa služieb.Ak chcete odoslať servisnú žiadosť, vyberte Voľby >Servisné príkazy. Zadajte text servisnej žiadosti avyberte Voľby > Poslať.Celulárne vysielanieVyberte položku Menu > Správy a možnosť Voľby >Celulárne vysielanie.Sieťová služba celulárneho vysielania (cell broadcast)vám umožňuje prijímať od poskytovateľa služiebsprávy na rozličné témy, ako sú správy o počasí adopravnej situácii v určitej oblasti. Informácie odostupných témach a príslušných číslach si vyžiadajteod svojho poskytovateľa služieb. Správy celulárnehovysielania nemožno prijímať, keď je prístroj v režimediaľkovej SIM karty. Paketové dátové spojenie (GPRS)môže brániť príjmu správ celulárneho vysielania.Celulárne vysielanie sa nedá prijímať v sieťach UMTS(3G).Ak chcete prijímať správy celulárneho vysielania,možno budete musieť zapnúť príjem správ celulárnehovysielania. Vyberte Voľby > Nastavenia > Príjem >Zapnutý.Na zobrazenie správ na danú tému vyberte tému.Ak chcete prijímať správy na danú tému, vybertepoložku Voľby > Predplatiť.Tip: Dôležité témy si môžete označiť akosledované. Pri prijatí správy, ktorá sa týkahorúcej témy, dostanete upozornenie. Vyberte sitému a položku Voľby > Zvýrazniť.Ak chcete pridávať, upravovať a vymazávať témy,vyberte položku Voľby > Téma.Nastavenia správVyberte položku Menu > Správy a Voľby >Nastavenia.Otvorte správu daného typu a definujte všetky poliavyznačené s Musí sa zadať alebo s červenouhviezdičkou.Váš prístroj môže po zapnutí rozpoznať poskytovateľaSIM karty a automaticky nakonfigurovať správnenastavenia pre textové správy, multimediálne správy aGPRS. V opačnom prípade kontaktujte vášhoposkytovateľa služieb a požiadajte ho o správnenastavenia, objednajte si nastavenia od vášhoposkytovateľa služieb v konfiguračnej správe, alebopoužite Sprievodcu nastavením.Nastavenia textových správVyberte položku Menu > Správy a možnosť Voľby >Nastavenia > Textová správa.Vyberte si z nasledujúcich možností:Správy53
Správy54• Centrá správ — Zobrazte dostupné centrá správpre prístroj alebo pridajte nové.• Použité centrum správ — Vyberte centrum správ,ktoré má správu doručiť.• Kódovanie znakov — Ak chcete použiťautomatický prevod znakov na iný kódovací systém,ak je dostupný, vyberte položku Redukovanápodpora.• Prijať výpis — Ak chcete, aby vám sieť posielalavýpisy o doručení správ (služba siete), vybertepoložku Áno.• Platnosť správy — Nastavte, ako dlho sa mácentrum správ pokúšať o doručenie vašej správy, akprvý pokus zlyhá (služba siete). Ak sa počas dobyplatnosti správy nepodarí zastihnúť adresáta,správa sa v centre správ vymaže.• Správa poslaná ako — Zmeňte formát správy,napríklad na fax alebo e-mail. Zmeňte túto voľbu ibavtedy ak ste si istí, že vaše centrum správ dokážekonvertovať textové správy do týchtoalternatívnych formátov. Ďalšie informácie sivyžiadajte od svojho poskytovateľa služieb.• Prednostné spojenie — Vyberte preferovanýspôsob pripojenia pri odosielaní textových správ zprístroja.• To isté centrum odpov. — Zvoľte, či sa máodpoveď na vašu správu odoslať prostredníctvomrovnakého čísla centra textových správ (službasiete).Nastaveniamultimediálnych správVyberte položku Menu > Správy a možnosť Voľby >Nastavenia > Multimediálna správa.Vyberte si z nasledujúcich možností:• Veľkosť snímky — Vyberte veľkosť snímok vmultimediálnych správach.• Režim tvorby MMS — Ak nechcete, aby prístrojvložil do multimediálnych správ obsah, ktorý nemápodporu siete alebo prijímajúceho zariadenia,vyberte položku Obmedzený Ak chcete prijímaťupozornenia na výskyt takého obsahu, vybertepoložku Riadený. Ak chcete vytvoriť multimediálnusprávu bez obmedzení typu prílohy, vyberte položkuVoľný. Výberom položky Obmedzený znemožnítevytváranie multimediálnych prezentácií.• Použité miesto prístupu — Vyberte predvolenémiesto prístupu na pripojenie k centrumultimediálnych správ. Ak miesto prístupu nastavilposkytovateľ služieb, nemusí sa dať zmeniťpredvolené miesto prístupu nastavené na prístroji.• Výber multimédií — Vyberte spôsob prijímaniaspráv, ak je táto možnosť k dispozícii. Ak chcete, abyprístroj vždy prijímal multimediálne správyautomaticky, vyberte položku Vždy automaticky.Ak chcete dostávať upozornenia, keď je v centremultimediálnych správ nová multimediálna správa,ktorú si môžete prevziať (napríklad ak cestujete dozahraničia a nachádzate sa mimo domácej siete),vyberte položku Aut. v domácej sieti. Ak chcetepreberať multimediálne správy z centramultimediálnych správ <strong>manuál</strong>ne, vyberte položku
Manuálne. Ak nechcete dostávať žiadneupozornenia na multimediálne správy, vybertepoložku Vypnutý. Automatický výber nemusí byťpodporovaný vo všetkých regiónoch.• Povoliť anonymné správy — ak chcete prijímaťsprávy od neznámych odosielateľov.• Prijať reklamu — ak chcete prijímať správydefinované ako reklamy.• Dostávať výpisy — ak chcete dostávať výpisy odoručení a prečítaní odoslaných správ (služba siete).Výpis o doručení multimediálnej správy odoslanejna e-mailovú adresu pravdepodobne nebude kdispozícii.• Odoprieť poslať výpis — Vyberte Áno, ak chcetenastaviť, aby sa neodosielali výpisy o doručení zprístroja pre prijaté multimediálne správy.• Platnosť správy — Vyberte, ako dlho sa mácentrum správ pokúšať o odoslanie správy (službasiete). Ak príjemcu správy nemožno zastihnúť počasdoby platnosti správy, správa sa vymaže z centramultimediálnych správ. Položka Maximálny časoznačuje maximálny čas povolený sieťou.Prístroj na zobrazenie informácií o prijatí aleboprečítaní odoslanej správy vyžaduje podporu siete. Vzávislosti od siete a iných okolností nemusia byť tietoinformácie vždy spoľahlivé.Nastavenia servisných správVyberte položku Menu > Správy a možnosť Voľby >Nastavenia > Servisná správa.Ak chcete povoliť, aby prístroj mohol prijímať servisnésprávy od poskytovateľa služieb, vyberte položkuServisné správy > Zapnuté.Ak chcete vybrať, ako sa budú načítavať služby a obsahservisných správ, vyberte položku Načítať správy >Automaticky alebo Manuálne. Ak vyberieteAutomaticky, stále sa môže vyžadovať potvrdenieniektorých načítaní, pretože nie všetky služby sa dajúnačítať automaticky.Nastavenia celulárnehovysielaniaVyberte položku Menu > Správy a možnosť Voľby >Nastavenia > Celulárne vysielanie.Ak chcete prijímať správy celulárneho vysielania,vyberte položku Príjem > Zapnutý.Ak si chcete vybrať jazyky, v ktorých chcete prijímaťsprávy celulárneho vysielania, vyberte Jazyk.Ak si chcete zobraziť nové témy v zozname témcelulárneho vysielania, vyberte položku Detekciatém > Zapnutá.Iné nastaveniaVyberte položku Menu > Správy a Voľby >Nastavenia > Iné.SprávyVyberte si z nasledujúcich možností:• Uložiť odoslané správy — Vyberte, či sa majúodoslané správy ukladať do zložky Odoslané. 55
Správy56• Počet uložených správ — Zadajte početodoslaných správ, ktoré možno uložiť. Podosiahnutí limitu sa najstaršie správy začnúpostupne vymazávať.• Použitá pamäť — Vyberte, kam sa majú ukladaťvaše správy. Správy môžete ukladať na pamäťovúkartu iba v prípade, ak je vložená.• Zobrazenie priečinkov — Túto možnosť vyberte,ak chcete zobraziť informácie o zložke v jednomalebo v dvoch riadkoch.Okamžité správyO službe Okamžité správy(IM)Služba IM (instant messaging, okamžité správy) jeslužba siete, ktorá vám umožňuje komunikovať sostatnými prostredníctvom okamžitých správ apripojiť sa k diskusným fóram (skupinámkomunikujúcim prostredníctvom okamžitých správ) srozličnými témami. Rôzni poskytovatelia služiebspravujú kompatibilné servery okamžitých správ, naktoré sa po registrácii v službe IM môžete prihlásiť.Funkcie, ktoré poskytovatelia služieb podporujú, samôžu líšiť.Skôr ako budete môcť začať používať službu IM, musíteuložiť nastavenia na prístup k službe, ktorú chcetepoužívať. Nastavenia môžu byť vo vašom mobilnomprístroji predkonfigurované alebo ich môžete prijať voforme konfiguračnej správy od príslušnéhoposkytovateľa služieb, ktorý poskytuje službu IM.Nastavenia môžete zadať aj <strong>manuál</strong>ne.Okná služby IMV hlavnom okne aplikácie vyberte položku• ID užívateľa — , ak chcete zobraziť svoj stav aidentifikáciu v službe IM.• Diskusie — , ak chcete zobraziť zoznam konverzáciiIM, chatových skupín, prijatých pozvaní a otvoriťchatovú skupinu, konverzáciu alebo pozvanie.Ak chcete zobraziť kontakty, vyberte názov zoznamukontaktov.K dispozícii sú nasledujúce možnosti:• Nová diskusia — Začnite konverzáciu spoužívateľom IM alebo v nej pokračujte.• Nový chatový kontakt — Vytvorte, upravte alebozobrazte stav online svojich kontaktov IM.• Uložené diskusie — Pozrite si predchádzajúcuuloženú reláciu odosielania okamžitých správ.Po otvorení konverzácie sa v okne konverzácie zobraziaodoslané a prijaté správy. Ak chcete odoslať novúsprávu, zadajte ju v poli úprav v dolnej časti displeja.Pripojenie k serveru IM1. Ak sa chcete pripojiť k serveru okamžitých správ(IM), ktorý sa práve používa, otvorte službu IM avyberte položku Voľby > Prihlásiť sa.2. Zadajte svoju identifikáciu používateľa a heslo astlačením navigačného tlačidla sa prihláste.Identifikáciu používateľa a heslo pre server IMzískate od poskytovateľa služieb.3. Ak sa chcete odhlásiť, vyberte položku Voľby >Odhlásiť sa.
Začatie novej konverzácieAk chcete začať novú konverzáciu, v hlavnom okneaplikácie prejdite na zoznam kontaktov IM. Ak jezoznam zatvorený, stlačením navigačného tlačidla horozbaľte, aby sa zobrazili kontakty v zozname.V zozname kontaktov prejdite na požadovaný kontakt.Ikona označuje dostupnosť kontaktu. Ak chcete skontaktom začať konverzáciu, stlačte navigačnétlačidlo.Po výbere kontaktu sa otvorí okno konverzácie s poľomúprav v popredí, do ktorého môžete začať písať správu.Zobrazenie a začatiekonverzáciíV časti Konverzácie sa zobrazuje zoznam kontaktov, sktorými momentálne vediete konverzácie. Ak službu IMukončíte, prebiehajúce konverzácie sa automatickyzatvoria.Ak chcete zobraziť konverzáciu, prejdite na účastníkaa stlačte navigačné tlačidlo.Ak chcete pokračovať v konverzácii počas jejzobrazenia, napíšte správu a stlačte navigačné tlačidlo.Ak sa chcete vrátiť do zoznamu konverzácií bezzatvorenia príslušnej konverzácie, vyberte položkuSpäť.Ak chcete konverzáciu zavrieť, vyberte položkuVoľby > Ukončiť diskusiu.Ak chcete začať novú konverzáciu, vyberte položkuVoľby > Nová diskusia.Zmena stavuAk chcete zmeniť svoj stav v službe IM, ktorý sazobrazuje ostatným používateľom, v hlavnom okneaplikácie prejdite na prvú položku.Nový stav vyberte stlačením navigačného tlačidla.Prejdite na nový stav a stlačte navigačné tlačidlo.Úprava osobných preferenciív službe IMVyberte položku Voľby > Nastavenia >Preferencie a jednu z uvedených možností:• Použiť krycie meno (zobrazuje sa iba v prípade, akserver podporuje skupiny IM) — Ak chcete zadaťprezývku, vyberte položku Áno.• Ukázať moju dostupnosť — Ak chcete povoliťostatným, aby videli váš stav online, vybertepoložku Všetkým.• Povoliť správy od — Ak chcete povoliť správy odvšetkých používateľov, vyberte položku Všetky.• Povoliť správy od — Ak chcete povoliť správy ibaod kontaktov, vyberte položku Len od chat. kont..Kontakty, ktoré chcú, aby ste sa pripojili k ichskupinám, vám posielajú pozvania na konverzáciucez okamžité správy.• Triediť chatové kontakty — Vyberte spôsobzoradenia kontaktov: Podľa abecedy alebo Podľaaktív. stavu.• Načítanie dostupnosti — Ak chcete vybrať spôsobaktualizácie informácií o tom, či sú vaše kontaktyonline alebo offline, vyberte položku Automatickyalebo Manuálne.Správy57
Správy58• Kontakty off-line — Vyberte, či sa kontakty offlinemajú zobrazovať v zozname kontaktov.• Farba vlastnej správy — Vyberte farbu odoslanýchokamžitých správ.• Farba prijatej správy — Vyberte farbu prijatýchokamžitých správ.• Ukázať dátum/čas — Ak chcete zobraziť dátum ačas okamžitých správ v konverzáciách, vybertepoložku Áno.• Tón hlásenia chatu — Zmeňte tón zvuku pri prijatínovej okamžitej správy.Preberanie zoznamovkontaktov IMMôžete prevziať zoznamy kontaktov zo servera alebopridať nový kontakt do zoznamu kontaktov. Priprihlásení na server sa automaticky prevezmúzoznamy kontaktov použité pri predchádzajúcomprihlásení.Nahrávanie chatuAk si prezeráte obsah konverzácie a chcete uložiťsprávy prijaté a odoslané počas konverzácie alebopočas pripojenia k skupine IM, vyberte položkuVoľby > Uložiť diskusiu.Ak chcete nahrávanie zastaviť, vyberte položkuVoľby > Zastaviť záznam.Ak si chcete nahraté konverzácie pozrieť, v hlavnomokne vyberte položku Voľby > Uložené diskusie.Vyhľadávanie skupín apoužívateľov IMAk chcete vyhľadávať skupiny a používateľov IM, vhlavnom okne komunity služby IM najprv prejditenapríklad na niektorú položku svojho stavu alebo naniektorú položku v zoznamoch kontaktov IM.Ak chcete vyhľadať skupiny, vyberte položku Voľby >Nová diskusia > Vyhľadať skupiny. Môžete hľadaťpodľa názvu skupiny, témy alebo členov (identifikáciepoužívateľa).Ak chcete vyhľadať používateľov, vyberte položkuVoľby > Nový chatový kontakt > Hľadať naserveri. Môžete hľadať podľa mena používateľa,identifikácie používateľa, telefónneho čísla alebo e-mailovej adresy.Po dokončení hľadania vyberte položku Voľby a jednuz uvedených možností:• Ďalšie výsledky — , ak chcete prevziať ďalšievýsledky hľadania.• Predošlé výsledky — , ak chcete prevziaťpredchádzajúce výsledky hľadania v prípade, že súk dispozícii.• Pridať k chat. kontaktom — , ak chcete pridaťkontakt do kontaktov IM.• Otvoriť diskusiu — , ak chcete s kontaktom začaťkonverzáciu.• Poslať pozvanie — , ak chcete kontakt pozvať nachat.• Voľby blokovania — , ak chcete blokovať správyod niektorého kontaktu, pridať kontakt do zoznamu
lokovaných kontaktov alebo zobraziť zoznamblokovaných kontaktov.• Pripojiť sa — , ak sa chcete pripojiť ku chatovejskupine.• Uložiť — , ak chcete uložiť prevzatú chatovúskupinu ako obľúbenú položku, ktorá sa budezobrazovať v časti Konverzácie.• Nové vyhľadávanie — , ak chcete začať novévyhľadávanie s inými kritériami hľadania.Dostupné možnosti závisia od servera IM.Skupiny IMAk sa chcete pripojiť k skupine IM uloženej v častiKonverzácie, prejdite na požadovanú skupinu a stlačtenavigačné tlačidlo.Po pripojení k skupine IM si môžete prezerať správyprijaté a odoslané v skupine a posielať vlastné správy.Ak chcete poslať správu, napíšte ju do poľa úprav vdolnej časti displeja a stlačte navigačné tlačidlo.Ak chcete niektorému účastníkovi poslať súkromnúsprávu, vyberte položku Voľby > Poslať súkromnúsprávu.Ak chcete odpovedať na súkromnú správu, ktorú steprijali, vyberte správu a potom položku Voľby >Odpovedať.Ak chcete pozvať kontakty IM, ktoré sú online, aby sapripojili k skupine IM, vyberte položku Voľby > Poslaťpozvanie.Ak od niektorých účastníkov nechcete prijímať správy,vyberte položku Späť > Voľby > Voľbyblokovania.Ak chcete skupinu IM opustiť, vyberte položku Voľby >Odísť z chatovej skupiny.Nastavenia servera IMVyberte položku Voľby > Nastavenia. Nastaveniamôžu byť vo vašom mobilnom prístrojipredkonfigurované alebo ich môžete prijať vo formekonfiguračnej správy od príslušného poskytovateľaslužieb, ktorý poskytuje službu IM. Identifikáciupoužívateľa a heslo získate od poskytovateľa služiebpo registrácii v službe. Ak svoju identifikáciupoužívateľa a heslo nepoznáte, obráťte sa na svojhoposkytovateľa služieb.K dispozícii sú nasledujúce nastavenia:• Preferencie — Úprava nastavení IM.• Servery — Zobrazenie zoznamu všetkýchdefinovaných serverov IM.• Predvolený server — Zmena servera IM na inýserver, ku ktorému sa chcete pripojiť.• Typ chatového loginu — Ak sa pri spustení službyIM chcete prihlásiť automaticky, vyberte položku Prispustení aplikácie.Ak chcete do zoznamu serverov IM pridať nový server,vyberte položku Servery > Voľby > Nový server.Zadajte nasledujúce nastavenia servera:• Názov servera — Názov chatového servera.• Použité miesto prístupu — Miesto prístupu, ktoréchcete pre server používať.• Webová adresa — Adresa URL servera IM.Správy59
Správy• ID užívateľa — Identifikácia používateľa.• Heslo — Vaše prihlasovacie heslo.60
PripojeniePrístroj ponúka niekoľko možností pripojenia kinternetu, k inému kompatibilnému zariadeniu alebok počítaču.O dostupnosti a možnostiach aktivácie služiebpaketového dátového spojenia sa informujteu poskytovateľa služieb.PripojenieDátové spojeniaa miesta prístupuVáš prístroj podporuje paketové dátové spojenia(služba siete), napríklad GPRS v sieti GSM. Keď svojprístroj používate v sieťach GSM a UMTS, môžete maťsúčasne aktívnych viac dátových spojení a prístupovémiesta sa môžu o dátové spojenia deliť. V sieti UMTSzostávajú dátové spojenia aktívne aj počas hlasovýchhovorov.Môžete používať aj dátové spojenia cez sieť WLAN. Vbezdrôtovej sieti LAN možno naraz aktivovať iba jednospojenie, ale to isté miesto prístupu môžu využívaťviaceré aplikácie.Na vytvorenie dátového spojenia sa vyžaduje miestoprístupu. Môžete definovať rozličné miesta prístupu,napríklad:• miesto prístupu pre správy MMS na odosielanie apríjem multimediálnych správ.• miesto prístupu na internet (IAP) na odosielanie apríjem elektronickej pošty a pripojenie na internet.Informujte sa u poskytovateľa služieb, aké miestoprístupu je potrebné pre službu, ktorú chcete využívať.Nastavenia sietePrístroj dokáže automaticky prepínať medzi sieťamiGSM a UMTS. V pohotovostnom režime je sieť GSMoznačená ikonou . Sieť UMTS označuje ikona .Vyberte Menu > Ovlád. panel > Nastavenia aTelefón > Sieť a jednu z uvedených možností:• Režim siete — vyberte, ktorá sieť sa má použiť. Akvyberiete položku Duálny režim, prístroj vyberiesieť GSM alebo UMTS automaticky podľa parametrovsiete a roamingových dohôd medzi poskytovateľmibezdrôtových služieb. Podrobnosti a informácie oroamingových poplatkoch získate od poskytovateľasieťových služieb. Táto možnosť sa zobrazí, iba akju podporuje poskytovateľ bezdrôtových služieb.Roamingová dohoda je dohoda medzi dvomi aleboviacerými poskytovateľmi služieb, ktorá umožňujeúčastníkom jedného poskytovateľa služieb využívaťslužby ostatných poskytovateľov.• Voľba operátora — ak chcete, aby prístrojvyhľadal a vybral jednu z dostupných sietí, vybertepoložku Automatická. Ak chcete sieť vybrať<strong>manuál</strong>ne zo zoznamu, vyberte položkuManuálna. Ak sa spojenie s <strong>manuál</strong>ne vybranou 61
Pripojenie62sieťou stratí, zaznie tón chyby a prístroj požiada,aby ste znova vybrali niektorú sieť. Vybraná sieťmusí mať dohodu o roamingu s vašou domácoucelulárnou sieťou.• Info o sieti — Nastavte prístroj, aby oznamoval,keď sa používa v celulárnej sieti využívajúcejmikrocelulárnu technológiu (MCN), a ak chceteaktivovať prijímanie celulárnych informácií.Bezdrôtová sieť LANZariadenie môže vyhľadať a bezdrôtové lokálne siete(WLAN) a pripojiť sa k nim. Pomocou siete WLANmôžete zariadenie pripojiť k internetu akompatibilným zariadeniam, ktoré podporujú sieťWLAN.O sieti WLANAk chcete používať pripojenie k bezdrôtovej sieti LAN(WLAN), musí byť k dispozícii vo vašej lokalite a prístrojmusí byť pripojený k sieti WLAN. Niektoré siete WLANsú chránené a na pripojenie k nim je potrebnýprístupový kľúč, ktorý získate od poskytovateľaslužieb.Upozornenie: Vo Francúzsku je používanie sieteWLAN povolené iba vo vnútri budov.Používanie funkcií, ktoré využívajú sieť WLAN aleboktoré možno spustiť v pozadí, keď používate inéfunkcie, zvyšuje spotrebu energie batérie a znižuje jejživotnosť.Dôležité: Vždy aktivujte niektorú z dostupnýchmetód šifrovania, aby sa zvýšila bezpečnosť vášhopripojenia k bezdrôtovej sieti LAN. Použitím šifrovaniaznížite riziko neoprávneného prístupu k vašim dátam.Spojenie so sieťou WLANAk chcete použiť pripojenie bezdrôtovej siete LAN(WLAN), musíte pre ňu vytvoriť miesto prístupu nainternet (IAP). Miesto prístupu použite pre aplikácie,ktoré vyžadujú pripojenie na internet.Spojenie so sieťou WLAN sa nadviaže po vytvorenídátového spojenia prostredníctvom miesta prístupuna internet pre sieť WLAN. Po ukončení dátovéhospojenia sa ukončí aj aktívne spojenie so sieťou WLAN.Sieť WLAN môžete použiť počas hlasového hovorualebo aktívneho dátového spojenia. Súčasne sa môžetepripojiť len k jednému prístroju s miestom prístupu presieť WLAN, jedno miesto prístupu na internet všakmôže použiť viacero aplikácií.Keď je prístroj v profile offline, naďalej môžetepoužívať sieť WLAN (ak je dostupná). Pri vytváraní apoužívaní spojenia prostredníctvom siete WLANdodržiavajte všetky platné bezpečnostné predpisy apravidlá.Tip: Ak chcete zistiť špecifickú adresu riadeniaprístupu k médiu (MAC), ktorá identifikujeprístroj, na domácej obrazovke zadajtekombináciu *#62209526#.
Sprievodca sieťou WLANVyberte položku Menu > Ovlád. panel >Pripojenie > Spr. WLAN.Sprievodca sieťou WLAN vám pomôže pripojiť sa kbezdrôtovej sieti LAN (WLAN) a spravovať pripojenia ksieti WLAN.Ak sa pri vyhľadávaní nájdu siete WLAN, miestoprístupu k internetu (IAP) vytvoríte a webovýprehliadač, ktorý bude toto miesto prístupu využívať,spustíte výberom pripojenia a položky Začať prezeraťweb.Ak vyberiete zabezpečenú sieť WLAN, prístroj si vyžiadazadanie príslušných kódov. Ak sa chcete pripojiť kskrytej sieti, musíte zadať správny názov siete(identifikátor siete SSID).Ak už je prehliadač spustený pomocou aktuálnehoaktívneho pripojenia siete WLAN, k webovémuprehliadaču sa vrátite výberom položky Pokr. vprezeraní webu. Ak chcete ukončiť aktívnepripojenie, vyberte príslušné pripojenie a položkuOdpojiť WLAN.Miesta prístupu na internetpre sieť WLANVyberte položku Menu > Ovlád. panel a možnosťPripojenie > Wireless LAN > Voľby.Vyberte si z nasledujúcich možností:• Filtrovať siete WLAN — Vyfiltrujte v zoznamenájdených sietí bezdrôtové siete LAN (WLAN). Priďalšom vyhľadávaní sietí WLAN aplikácia vybranésiete nezobrazí.• Detaily — Pozrite si podrobnosti siete zobrazené vzozname. Ak vyberiete aktívne spojenie, zobrazia saúdaje o spojení.Prevádzkové režimySiete WLAN môžu pracovať v dvoch prevádzkovýchrežimoch – infraštruktúrnom a nezávislom (ad hoc).Infraštruktúrny prevádzkový režim umožňuje dva typykomunikácie: vzájomné prepojenie bezdrôtovýchzariadení cez miesto prístupu siete WLAN alebopripojenie bezdrôtového zariadenia k pevnej sieti LANcez miesto prístupu siete WLAN.V nezávislom (ad hoc) prevádzkovom režime sizariadenia môžu vzájomne posielať dáta priamo.Nastavenia WLANVyberte položku Menu > Ovlád. panel >Nastavenia a možnosť Spojenie > Wireless LAN.Ak sa má indikátor zobraziť, keď je bezdrôtová sieť LAN(WLAN) dostupná v oblasti, kde sa práve nachádzate,vyberte položku Ukázať dostupnosť WLAN > Áno.Ak chcete vybrať časový interval, počas ktorého budeprístroj vyhľadávať dostupné siete WLAN aaktualizovať indikátor, vyberte položku Vyhľadávaťsiete. Toto nastavenie je k dispozícii iba vtedy, ak stevybrali položku Ukázať dostupnosť WLAN > Áno.Ak chcete nastaviť, či má prístroj testovať výkonnosťinternetu vybranej siete WLAN automaticky, vždyPripojenie63
Pripojenie64žiadať potvrdenie alebo nikdy neuskutočňovať testpripojenia, vyberte položku Test pripoj. kinternetu > Spustiť automaticky, Vždy žiadaťalebo Nikdy nespustiť. Ak vyberiete položku Spustiťautomaticky alebo povolíte, aby prístroj uskutočňovaltest po zobrazení výzvy, a ak test pripojenia prebehneúspešne, príslušné miesto prístupu sa uloží kinternetovým cieľovým lokalitám.Ak chcete zistiť špecifickú adresu riadenia prístupu kmédiu (MAC), ktorá identifikuje prístroj, na domácejobrazovke zadajte kombináciu *#62209526#. Zobrazísa adresa MAC.Miesta prístupuVytvorenie nového miestaprístupuVyberte položku Menu > Ovlád. panel >Nastavenia a možnosť Spojenie > Cieľovélokality.Nastavenia miesta prístupu môžete prijať v správe odposkytovateľa služby. Poskytovateľ služieb môže vprístroji nastaviť niektoré, prípadne i všetky miestaprístupu. Takéto nastavenia možno nebudete môcťmeniť, vytvárať, upravovať ani odstraňovať.Po výbere jednej zo skupín miest prístupu ( , , ,, ) sa zobrazia typy miest prístupu:označuje chránené miesto prístupu.označuje miesto prístupu pre paketové dátovéspojenie.označuje miesto prístupu pre bezdrôtovú sieť LAN(WLAN).Tip: Miesta prístupu na internet môžete v sietiWLAN vytvárať pomocou aplikácie Sprievodcasieťou WLAN.Ak chcete vytvoriť nové miesto prístupu, vybertepoložku Miesto prístupu. Prístroj požiada okontrolu dostupných pripojení. Po vyhľadaní sazobrazia dostupné spojenia, ktoré môžu byť zdieľanénovým miestom prístupu. Ak tento krok vynecháte,prístroj vás požiada, aby ste vybrali požadovanýspôsob pripojenia a definovali potrebné nastavenia.Ak chcete upraviť nastavenia miesta prístupu, vybertejednu zo skupín miest prístupu, prejdite na miestoprístupu a zvoľte položku Upraviť. Pokyny odposkytovateľa služieb použite na úpravu týchtonastavení:• Názov spojenia — zadajte názov spojenia.• Nosič dát — vyberte typ dátového spojenia.V závislosti od dátového spojenia, ktoré vyberiete,budú k dispozícii iba niektoré polia nastavenia. Vyplňtevšetky polia označené textom Musí sa zadať alebočerveným symbolom *. Ak poskytovateľ služieb nedaliné pokyny, môžu ostatné polia zostať prázdne.Ak chcete používať dátové spojenie, váš poskytovateľslužieb musí túto funkciu podporovať a aktivovať ju navašej karte SIM (ak je aktivácia potrebná).
Vytvorenie skupín miestprístupuVyberte položku Menu > Ovlád. panel >Nastavenia a možnosť Spojenie > Cieľovélokality.Pri niektorých aplikáciách môžete na vytvoreniepripojení k sieti používať skupiny miest prístupu.Ak nechcete vyberať jednotlivé miesta prístupu prikaždom vytváraní pripojenia k sieti, môžete vytvoriťskupinu, ktorá obsahuje rôzne miesta prístupu adefinovať poradie, v ktorom sa miesta prístupu majúpoužiť na pripojenie k sieti.Do skupiny miest prístupu môžete napríklad pridaťmiesta prístupu bezdrôtovej siete LAN (WLAN) apaketového dátového spojenia a túto skupinu potompoužiť na prehliadanie webu. Ak dáte vyššiu prioritumiestu prístupu siete WLAN, prístroj sa k internetupripojí prostredníctvom siete WLAN, ak je dostupná, aprostredníctvom paketového dátového spojenia, aknie je dostupná.Ak chcete vytvoriť novú skupinu miest prístupu,vyberte položku Voľby > Spravovať > Nová cieľoválokalita.Ak chcete do skupiny miest prístupu pridať nové miestaprístupu, vyberte skupinu a položku Voľby > Novémiesto prístupu. Ak chcete existujúce miesto prístupuskopírovať z inej skupiny, vyberte skupinu, prejdite naexistujúce miesto prístupu a vyberte položku Voľby >Usporiadať > Kopírov. do iného cieľa.Ak chcete zmeniť poradie priority miest prístupu vskupine, prejdite na miesto prístupu a vyberte položkuVoľby > Usporiadať > Zmeniť prioritu.Miesta prístupu prepaketové dátové spojenieVyberte položku Menu > Ovlád. panel >Nastavenia a Spojenie > Cieľové lokality > Miestoprístupu a postupujte podľa pokynov na displeji.Ak chcete upraviť miesto prístupu pre paketové dátovéspojenie, otvorte jednu zo skupín miest prístupu avyberte miesto prístupu označené symbolom .Postupujte podľa pokynov poskytovateľa služieb.Vyberte si z nasledujúcich možností:• Názov spojenia — Definujte názov spojenia.• Nosič dát — Po definovaní už nemusí byť možnéupraviť nosič dát. Ak je to potrebné, definujte novémiesto prístupu.• Názov miesta prístupu — Názov miesta prístupuzískate od poskytovateľa služieb.• Meno užívateľa — Meno užívateľa môže byťpotrebné na vytvorenie dátového spojenia azvyčajne ho získate od poskytovateľa služieb.• Vyžadovať heslo — Ak pri každom pripojení kserveru musíte zadať heslo, prípadne ak svoje heslonechcete uložiť v prístroji, vyberte položku Áno.• Heslo — Heslo môže byť potrebné na vytvoreniedátového spojenia. Zvyčajne ho získate odposkytovateľa služieb.• Autentifikácia — Ak chcete heslo poslať vždyzašifrované, vyberte položku Ochranná. Ak chcetePripojenie65
Pripojenie66heslo poslať zašifrované vždy, keď je to možné,vyberte položku Normálna.• Domovská stránka — Podľa toho, aké miestoprístupu nastavujete, zadajte buď webovú adresu,alebo adresu centra multimediálnych správ.• Použiť miesto prístupu — Ak chcete, aby prístrojpred vytvorením spojenia pomocou tohto miestaprístupu žiadal potvrdenie, vyberte položku Popotvrdení. Ak chcete, aby sa prístroj k cieľovejlokalite pripojil pomocou tohto miesta prístupuautomaticky, vyberte položku Automaticky.Vyberte položku Voľby > Rozšírené nastavenia ajednu z nasledujúcich možností:• Typ siete — Vyberte typ internetového protokoluna prenos dát z prístroja a do prístroja. Ostatnénastavenia závisia od zvoleného typu siete.• IP adresa telefónu (len pre protokolIPv4). — Zadajte IP adresu zariadenia.• Adresy DNS — Zadajte adresu IP primárneho asekundárneho servera DNS, ak to požadujeposkytovateľ služby. Ak chcete získať tieto adresy,kontaktujte svojho poskytovateľa internetovýchslužieb.• Adresa proxy servera — Zadajte adresu serveraproxy.• Číslo proxy portu — Zadajte číslo portu proxyservera.miesta prístupu na internetpre sieť WLANVyberte položku Menu > Ovlád. panel >Nastavenia a možnosť Spojenie > Cieľovélokality > Miesto prístupu a riaďte sa pokynmi nadispleji. Alebo otvorte jednu zo skupín miest prístupua vyberte miesto prístupu označené ikonou avyberte Uprav.Pomocou pokynov od vášho poskytovateľa služiebupravte nasledovné:• Názov spojenia — Definujte názov spojenia.• Nosič dát — Po definovaní už nemusí byť možnéupraviť nosič dát. Ak je to potrebné, definujte novémiesto prístupu.• Názov siete WLAN — Vyberte Zadať <strong>manuál</strong>nealebo Vyhľadať siete. Ak vyberiete existujúcu sieť,Režim siete WLAN a Ochranný režim WLAN súurčené nastaveniami miesta prístupu prístroja.• Stav siete — Definujte, či sa má zobrazovať názovsiete.• Režim siete WLAN — Vyberte Ad-hoc, ak chcetevytvoriť ad hoc sieť, a ak chcete povoliť prístrojompriame odosielanie a prijímanie dát; nie je potrebnýprístroj pre miesto prístupu WLAN. V sieti ad hocmusia všetky prístroje používať rovnaký názov sieteWLAN.• Ochranný režim WLAN — Vyberte použitéšifrovanie: WEP, 802.1x, alebo WPA/WPA2.(802.1x a WPA/WPA2 nie sú k dispozícii pre ad hocsiete.) Ak vyberiete Otvorená sieť, nepoužije sažiadne šifrovanie. Funkcie WEP, 802.1x a WPA môžubyť použité iba vtedy, keď ich sieť podporuje.• Použiť miesto prístupu — Vyberte Popotvrdení, ak chcete nastaviť, aby si prístroj predvytvorením spojenia k tomuto bodu prístupu pýtalpotvrdenie, alebo Automaticky, ak chcete, aby saprístroj k destinácii automaticky pripájal pomocoutohto miesta prístupu.
Pre zadanie nastavení vybraného bezpečnostnéhorežimu vyberte Ochranné nastav. WLAN.Pokročilé nastavenia siete WLANVyberte Voľby > Rozšírené nastavenia a jednu znasledujúcich možností:• Nastavenia IPv4 — Zadajte IP adresu svojhoprístroja, IP adresu podsiete, predvolenú bránu a IPadresy primárneho a sekundárneho DNS serveru.Tieto adresy vám poskytne váš poskytovateľinternetových služieb.• Nastavenia IPv6 — Definujte typ adresy DNS.• Ad-hoc kanál (iba pre ad hoc siete) — Ak chcetečíslo kanála (1 až 11) zadať <strong>manuál</strong>ne, vybertepoložku Definuje užívateľ.• Adresa proxy servera — Zadajte adresu serveraproxy.• Číslo proxy portu — Zadajte číslo portu proxyservera.Aktívne dátovéspojeniaVyberte Menu > Ovlád. panel > Pripojenie >Správca sp..Vyberte Aktívne dátové spojenia.V okne aktívnych dátových spojení sa zobraziaotvorené dátové spojenia:dátové hovorypaketové dátové spojeniapripojenia bezdrôtovej siete LAN (WLAN)Upozornenie: Cena, ktorú vám bude za hovory aslužby fakturovať váš poskytovateľ služieb, môže byťodlišná v dôsledku nastavenia funkcií siete,zaokrúhľovania pri fakturácii, pripočítania daní ap.Ak chcete spojenie ukončiť, vyberte položku Voľby >Odpojiť. Ak chcete ukončiť všetky otvorené spojenia,vyberte položku Voľby > Odpojiť všetky.Ak si chcete pozrieť údaje o spojení, vyberte položkuVoľby > Detaily.SynchronizáciaVyberte položku Menu > Ovlád. panel > Telefón >Synchron..Aplikácia Synchronizácia umožňuje synchronizovaťpoznámky, záznamy v kalendári, textové amultimediálne správy, záložky prehliadača a kontaktys rozličnými kompatibilnými aplikáciami vkompatibilnom počítači alebo na internete.Nastavenia synchronizácie môžete prijať v špeciálnejspráve od poskytovateľa služby.Synchronizačný profil obsahuje nastavenia potrebnéna synchronizáciu.Po otvorení aplikácie Synchronizácia sa zobrazípredvolený alebo predtým použitý synchronizačnýprofil. Ak chcete upraviť profil, prejdite nasynchronizovanú položku a vyberte možnosť Označ, akju chcete pridať do profilu, alebo Odznač, ak ju chcetevynechať.Pripojenie67
Pripojenie68Ak chcete spravovať synchronizačné profily, vybertepoložku Voľby a požadovanú možnosť.Ak chcete synchronizovať dáta, vyberte položkuVoľby > Synchronizovať. Ak chcete synchronizáciuzrušiť skôr, než skončí, vyberte položku Zruš.Pripojenie BluetoothPripojenie BluetoothProstredníctvom pripojenia Bluetooth môžete vytváraťbezdrôtové pripojenia k iným kompatibilnýmzariadeniam, napríklad mobilným telefónom,počítačom, headsetom a súpravám do auta.Toto pripojenie môžete používať na odosielaniesnímok, videoklipov, hudobných a zvukových klipov,poznámok, na prenášanie súborov z kompatibilnéhopočítača a tlač snímok pomocou kompatibilnejtlačiarne.Keďže zariadenia s bezdrôtovou technológiouBluetooth komunikujú prostredníctvom rádiových vĺn,zariadenia nemusia byť priamo viditeľné. Obezariadenia sa od seba musia nachádzať vo vzdialenostinajviac 10 metrov (33 stôp). Prekážky, napríklad stenyalebo iné elektronické zariadenia, však môžu spojenierušiť.Tento prístroj je v súlade so špecifikáciou Bluetooth 2.0+ EDR a podporuje nasledovné profily: Advanced AudioDistribution (Pokročilá distribúcia zvuku), Audio VideoRemote Control (Audio / Video Diaľkový ovládač), BasicImaging (Základné zobrazovanie), Basic Printing(Základná tlač), Dial-up Networking (Dial-up siete), FileTransfer (Prenos súborov), Generic Access (Generickýprístup), Hands-free, Headset, Human Interface Device,Local Positioning (Miestne určovanie polohy), ObjectPush, Phone Book Access (Prístup k telefónnemuzoznamu), SIM Access (SIM prístup), Serial Port (Sériovýport), Video Distribution (Video Distribúcia). Prezaručenie bezproblémovej spolupráce s ďalšímizariadeniami, podporujúcimi technológiu Bluetooth,používajte s týmto modelom príslušenstvo schválenéspoločnosťou Nokia. O kompatibilite iných zariadení stýmto prístrojom sa informujte u príslušných výrobcov.Funkcie používajúce technológiu Bluetooth zvyšujúspotrebu energie z batérie a skracujú životnosťbatérie.Keď je prístroj zablokovaný, je možné uskutočňovaťlen spojenia s autorizovanými zariadeniami.NastaveniaVyberte položku Menu > Ovlád. panel a možnosťPripojenie > Bluetooth.Pri prvom otvorení aplikácie sa zobrazí výzva nadefinovanie názvu prístroja. Názov môžete neskôrzmeniť.Vyberte si z nasledujúcich možností:• Bluetooth — Zapnite alebo vypnite pripojenieBluetooth.• Viditeľnosť môjho telef. — Ak chcete umožniťiným zariadeniam s bezdrôtovou technológiouBluetooth, aby mohli nájsť prístroj, vyberte položkuVidia ho všetky. Ak chcete nastaviť časový interval,
po uplynutí ktorého sa prístroj stane pre ostatnézariadenia neviditeľný, vyberte položku Definovaťobdobie. Ak ho chcete pred ďalšími zariadeniamiskryť, vyberte položku Skrytý.• Meno môjho telefónu — upravte názov, ktorý sazobrazí ostatným zariadeniam s bezdrôtovoutechnológiou Bluetooth.• Vzdialený režim SIM — Povoľte alebo zakážteinému zariadeniu, napríklad kompatibilnej súpravedo auta, používať kartu SIM v prístroji na pripojeniek sieti.Tipy na zabezpečenieVyberte položku Menu > Ovlád. panel a možnosťPripojenie > Bluetooth.Ak nepoužívate pripojenie Bluetooth a chcete určiť, ktomôže vyhľadať váš prístroj a pripojiť sa k nemu,vyberte položku Bluetooth > Vypnutý aleboViditeľnosť môjho telef. > Skrytý. Deaktiváciapripojenia Bluetooth nemá vplyv na iné funkcieprístroja.Nevykonávajte párovanie ani neakceptujte žiadosti ospojenie od neznámych zariadení. Týmto spôsobommôžete chrániť prístroj pred škodlivým obsahom.Odosielanie dát cezpripojenie BluetoothSúčasne môže byť aktívnych niekoľko pripojeníBluetooth. Ak máte napríklad k prístroju pripojenýkompatibilný headset, môžete súčasne prenášaťsúbory do iných kompatibilných zariadení.1. Otvorte aplikáciu, v ktorej je uložená položka, ktorúchcete odoslať.2. Prejdite na príslušnú položku a vyberte možnosťVoľby > Poslať > Cez Bluetooth.Zobrazia sa zariadenia s bezdrôtovou technológiouBluetooth, ktoré sú v dosahu. Ikony v prístroji:počítačtelefónaudiozariadenie alebo videozariadenieiné zariadenieVyhľadávanie môžete prerušiť výberom možnostiStop.3. Vyberte zariadenie, s ktorým sa chcete spojiť.4. Ak si druhé zariadenie pred uskutočnením prenosudát vyžaduje spárovanie, zaznie akustický signál aprístroj si vyžiada zadanie prístupového kódu.Rovnaký prístupový kód sa musí zadať v obochzariadeniach.Po nadviazaní spojenia sa zobrazí ikona Posielajúsa dáta.Tip: Pri vyhľadávaní zariadení môžu niektorézariadenia ukázať iba jedinečné adresy (adresyzariadení). Ak chcete zistiť jedinečnú adresusvojho prístroja, zadajte kód *#2820#.Pripojenie69
Pripojenie70Párovanie zariadeníAk chcete spárovať kompatibilné zariadenia a zobraziťspárované zariadenia v hlavnom okne aplikáciePripojenie Bluetooth, stlačte navigačné tlačidlodoprava.Pred párovaním si vytvorte vlastný prístupový kód (1 –16 číslic) a dohodnite sa s vlastníkom náprotivnéhozariadenia, aby použil rovnaký kód. Zariadenia, ktorénemajú užívateľské rozhranie, majú prístupový kódnastavený výrobcom. Tento prístupový kód sa použijeiba raz.1. Ak chcete váš prístroj spárovať so zariadením,vyberte položku Voľby > Nové párovézariadenie. Zobrazia sa zariadenia, ktoré sú vdosahu.2. Vyberte zariadenie a zadajte prístupový kód. Tenistý prístupový kód musí byť zadaný aj v druhomzariadení.3. Niektoré audiodoplnky sa po spárovaní k vášmuzariadeniu pripoja automaticky. V opačnomprípade prejdite na doplnok a vyberte položkuVoľby > Pripojiť k zv. zariadeniu.Párové zariadenia sú pri vyhľadávaní zariadeníoznačené symbolom .Ak chcete niektoré zariadenie definovať akoautorizované alebo neautorizované, prejdite na totozariadenie a vyberte jednu z týchto možností:• Autorizovať — spojenia medzi prístrojom aautorizovaným zariadením sa môžu vytvoriť bezvášho vedomia. Nevyžaduje sa žiadne osobitnépotvrdenie alebo oprávnenie. Toto nastaveniepoužite pre svoje vlastné zariadenia, napríkladkompatibilný headset alebo počítač, alebo prezariadenia, ktoré patria dôveryhodnej osobe. Ikonaoznačuje autorizované zariadenie v oknepárovaných zariadení.• Zrušiť autorizáciu — žiadosť o spojenie od tohtozariadenia sa musí prijať zakaždým zvlášť.Ak chcete zrušiť párovanie, prejdite na príslušnézariadenie a vyberte položku Voľby > Vymazať.Ak chcete zrušiť všetky párovania, vyberte položkuVoľby > Vymazať všetky.Príjem dát cez BluetoothspojeniePri prijímaní dát prostredníctvom pripojenia Bluetoothzaznie tón a zobrazí sa výzva na prijatie správy. Aksprávu prijmete, zobrazí sa správa a položka sauloží do priečinka prijatých správ v aplikácii Správy.Správy prijaté prostredníctvom pripojenia Bluetooth súoznačené symbolom .Tip: Ak vás pri pokuse prijať dátaprostredníctvom pripojenia Bluetooth prístrojupozorní na plnú pamäť, ako pamäť na uloženiedát použite pamäťovú kartu.Blokovanie zariadeníVyberte položku Menu > Ovlád. panel a možnosťPripojenie > Bluetooth.
Ak chcete niektorému zariadeniu zabrániť, abynadviazalo spojenie Bluetooth s vaším prístrojom,otvorte kartu Párové zariadenia. Prejdite nazariadenie, ktoré chcete zablokovať, a vyberte položkuVoľby > Zablokovať.Ak chcete zariadenie odblokovať, otvorte kartuBlokované zariadenia, prejdite na príslušnézariadenie a vyberte položku Voľby > Vymazať.Ak chcete odblokovať všetky zablokované zariadenia,vyberte položku Voľby > Vymazať všetky.Ak odmietnete žiadosť iného zariadenia o spárovanie,zobrazí sa otázka, či chcete blokovať všetky ďalšiežiadosti o spojenie z príslušného zariadenia. Ak naotázku odpoviete kladne, vzdialené zariadenie sa pridádo zoznamu blokovaných zariadení.Režim vzdialenej karty SIMPred tým, než aktivujete režim vzdialenej karty SIM, jepotrebné spárovať zariadenie s vaším prístrojom,pričom párovanie musí byť iniciované z druhéhozariadenia. Pri párovaní použite 16-ciferný prístupovýkód a nastavte druhé zariadenie ako autorizované.Ak chcete používať režim vzdialenej karty SIM skompatibilnou súpravou do auta, aktivujte sitechnológiu Bluetooth a povoľte používanie režimuvzdialenej karty SIM v prístroji. Aktivujte režimvzdialenej karty SIM z druhého zariadenia.Keď je prístroj v režime vzdialenej karty SIM, vpohotovostnom režime sa zobrazí text Vzdialenýrežim SIM. Spojenie so sieťou mobilných telefónov jevypnuté, o čom informuje symbol na miesteindikátora intenzity signálu, a nemôžete využívaťslužby SIM karty ani funkcie vyžadujúce pokrytie sieťoumobilných telefónov.Keď je bezdrôtový prístroj v režime vzdialenej kartySIM, môžete volať a prijímať hovory ibaprostredníctvom kompatibilného pripojenéhodoplnku, napríklad automobilovej súpravy. V tomtorežime prístroj nebude môcť uskutočniť žiadny hovors výnimkou volania na tiesňové čísla naprogramovanév prístroji. Režim vzdialenej karty SIM musíte vypnúť,aby ste mohli z prístroja uskutočňovať hovory. Ak jeprístroj zablokovaný, odblokujte ho zadanímodblokovacieho kódu.Ak chcete vypnúť režim vzdialenej SIM karty, stlačtevypínač a vyberte položku Skončiť režim vzdial. SIM.Dátový kábelAk chcete zabrániť poškodeniu údajov, neodpájajtedátový kábel USB počas prenosu dát.Prenos dát medzi vaším zariadením apočítačomPripojenie1. Vložte do prístroja pamäťovú kartu a pomocoudátového kábla pripojte prístroj kukompatibilnému počítaču.2. Keď sa vás prístroj opýta, aký režim sa má použiť,vyberte položku Veľkokapacit. pamäť. V tomtomóde môžete vidieť vo vašom počítači vašezariadenie zobrazené ako odnímateľný pevný disk.3. Ukončite spojenie v počítači (napríklad pomocousprievodcu odpojenia alebo vysunutia hardvéru v 71
Pripojenie72systéme Microsoft Windows), aby ste zabránilipoškodeniu pamäťovej karty.Ak chcete s vaším prístrojom použiť balík Nokia OviSuite, nainštalujte balík Nokia Ovi Suite vo svojompočítači, pripojte dátový kábel a vyberte položku PCSuite.Ak chcete synchronizovať hudbu vo vašom prístroji saplikáciou Nokia Music Player, nainštalujte si NokiaMusic Player vo vašom počítači, pripojte dátový kábela vyberte Prenos médií.Ak chcete zmeniť režim USB, ktorý zvyčajne používates dátovým káblom, vyberte položku Menu > Ovlád.panel > Pripojenie > USB, potom položku Režimpripojenia USB a požadovanú možnosť.Ak chcete nastaviť, aby sa prístroj pýtal na režimspojenia po každom pripojení dátového kábla kprístroju, vyberte položku Menu > Ovlád. panel >Pripojenie > USB a možnosť Žiadať pri spojení >Áno.Spojenia s počítačomMobilný prístroj môžete používať s celým radomaplikácií na komunikáciu s kompatibilným počítačoma na dátovú komunikáciu. Pomocou balíka Nokia OviSuite môžete napríklad prenášať súbory a snímky zosvojho prístroja do kompatibilného počítača a naopak.Ak chcete používať balík Ovi Suite s režimom pripojeniaUSB, vyberte položku PC Suite.Ďalšie informácie o balíku Ovi Suite nájdete v zónepodpory na lokalite www.ovi.com.Domáca sieťO domácej sietiPrístroj je kompatibilný s architektúrou UPnP(Universal Plug and Play) a certifikovaný alianciou DLNA(Digital Living Network Alliance). Na vytvoreniedomácej siete môžete použiť miesto prístupu alebosmerovač bezdrôtovej siete LAN (WLAN). Potommôžete pripojiť kompatibilné zariadenia UPnP, ktorépodporujú sieť WLAN. Takýmito kompatibilnýmiprístrojmi môže byť váš mobilný prístroj, kompatibilnýpočítač, zvukový systém, televízor alebo kompatibilnýbezdrôtový multimediálny prijímač pripojený kzvukovému systému alebo televízoru.Multimediálne súbory v mobilnom prístroji môžetezdieľať a synchronizovať s inými kompatibilnýmizariadeniami UPnP a zariadeniami certifikovanýmialianciou DLNA, ktoré využívajú domácu sieť. Ak chceteaktivovať domácu sieť a spravovať jej nastavenia,vyberte položku Menu > Aplikácie > Dom. médiá.Na prezeranie a prehrávanie mediálnych súborov zozariadení domácej siete v prístroji alebo na inýchkompatibilných zariadeniach, ako napríkladpočítačoch, zvukovom systéme alebo televízore,môžete používať aj aplikáciu Domáce mediálnezariadenia.Ak chcete mediálne súbory zobraziť v inom zariadenídomácej siete, vyberte súbor, napríklad v aplikáciiFotografie, zvoľte položku Voľby > Aktivovať vdomác. sieti a požadované zariadenie.Ak chcete používať funkcie siete WLAN vášho prístrojav domácej sieti, je potrebné mať prevádzkyschopné
zapojenie domácej siete WLAN a ďalšie domácezariadenia s funkciami UPnP pripojené do rovnakejdomácej siete.Po nastavení domácej siete môžete doma zdieľaťfotografie a videoklipy s priateľmi a s rodinou.Mediálne súbory je možné uložiť na mediálny serveralebo ich prijať z kompatibilného domáceho servera.Hudbu uloženú v prístroji môžete prehrávať pomocoudomáceho stereosystému certifikovaného alianciouDLNA s možnosťou ovládania zoznamov skladieb aúrovní hlasitosti priamo z prístroja. Fotografienasnímané fotoaparátom v prístroji môžete tiežprezerať na obrazovke kompatibilného televízora aovládať ich pomocou prístroja prostredníctvom sieteWLAN.Domáca sieť používa bezpečnostné nastaveniapripojenia WLAN. Domácu sieť prevádzkujte vinfraštruktúrnej konfigurácii siete WLAN s prístupovýmbodom siete WLAN a s aktivovaným šifrovaním.Prístroj sa pripojí k domácej sieti, iba ak prijmetepožiadavku na pripojenie z iného kompatibilnéhozariadenia alebo vyberiete možnosť zobrazenia,prehrávania alebo kopírovania mediálnych súborov vovašom prístroji alebo možnosť vyhľadať ďalšiezariadenia.Dôležité bezpečnostnéinformácieKeď konfigurujete svoju domácu sieť WLAN, aktivujteniektorú metódu šifrovania v mieste prístupu a potomna ostatných zariadeniach, ktoré chcete pripojiť kdomácej sieti. Pozrite si dokumentáciu k jednotlivýmzariadeniam. Všetky prístupové kódy udržiavajte vtajnosti a na bezpečnom mieste oddelene od zariadení.V sa dajú prístroji môžete zobraziť alebo zmeniťnastavenia miesta prístupu na internet pre sieť WLAN.Ak používate pre vytvorení domácej siete skompatibilným zariadením prevádzkový režim ad hoc,povoľte pre konfigurovaní miesta prístupu k internetujednu z metód šifrovania v Ochranný režim WLAN.Tento krok znižuje riziko pripojenia neoprávnenéhopoužívateľa do ad hoc siete.Váš prístroj vás upozorní na pokus iného zariadeniapripojiť sa k nemu a k domácej sieti. Neakceptujtepokusy o spojenie od neznámych zariadení.Ak používate WLAN v sieti, ktorá nemá šifrovanie,vypnite zdieľanie súborov s ostatnými zariadeniamialebo nezdieľajte žiadne súkromné mediálne súbory.Nastavenia pre domácu sieťAk chcete zdieľať mediálne súbory uložené v aplikáciiFotografie s inými kompatibilnými zariadeniami UPnPa zariadeniami certifikovanými alianciou DLNAprostredníctvom bezdrôtovej siete LAN (WLAN), musítevytvoriť a konfigurovať miesto prístupu domácej sieteWLAN a potom konfigurovať nastavenia pre domácusieť v aplikácii Domáce mediálne zariadenia.Voľby domácej siete nie sú v aplikáciách k dispozícii,kým nenakonfigurujete nastavenia v aplikácii Domácemediálne zariadenia.Vyberte Menu > Aplikácie > Dom. médiá.Keď prvýkrát spustíte aplikáciu Domáce mediálnezariadenia, otvorí sa sprievodca nastavením a pomôžePripojenie73
Pripojenievám definovať nastavenia domácej siete pre vášprístroj. Ak chcete sprievodcu použiť neskôr, zvoľteVoľby > Sprievodca nastavením a postupujte podľapokynov.Ak chcete pripojiť k domácej sieti kompatibilné PC,musíte do PC nainštalovať odpovedajúci softvér.Softvér je na CD alebo DVD dodanom s prístrojom, aleboho môžete stiahnuť zo stránok podpory prístroja nawebových stránkach Nokia.Nastavenia konfigurácieAk chcete konfigurovať nastavenie domácej siete,vyberte položku Voľby > Nastavenia a z ponukyuvedených možností:• Miesto prístupu — Ak chcete nastaviť prístroj, abysa pri každom pripojení k domácej sieti zobrazilavýzva na zvolenie miesta prístupu, zvoľte Vždyžiadať. Ak chcete definovať nové miesto prístupu,ktoré bude automaticky použité pri používanídomácej siete, zvoľte Vytvoriť nové. Ak vašadomáca sieť nemá aktivované nastaveniezabezpečenia WLAN, zobrazí sa bezpečnostnávýstraha. Môžete pokračovať a aktivovaťzabezpečenie WLAN neskôr, alebo zruštedefinovanie miesta prístupu a najprv aktivujtezabezpečenie WLAN.• Názov telefónu — Zadajte názov prístroja, ktorýbude zobrazený ostatným kompatibilnýmzariadeniam v domácej sieti.• Kopírovať do — Vyberte, kam sa majú ukladaťskopírované mediálne súbory.Aktivovanie a definovaniezdieľania obsahuVyberte Menu > Aplikácie > Dom. médiá.Vyberte jednu z uvedených možností:• Zdieľanie obsahu — Povoľte alebo zakážtezdieľanie multimediálnych súborov skompatibilnými zariadeniami. Neaktivujte funkciuzdieľania obsahu skôr, ako budú nakonfigurovanévšetky ostatné nastavenia. Ak aktivujete funkciuzdieľania obsahu, ostatné kompatibilné zariadeniaUPnP v domácej sieti môžu vidieť a kopírovať súboryvybraté na zdieľanie v zložke Snímky a videoklipy apoužiť zoznamy hudobných skladieb, ktoré stevybrali v zložke Hudba. Ak nechcete, aby inézariadenia mali prístup k vašim súborom,deaktivujte funkciu zdieľania obsahu.• Snímky a videoklipy — Vyberte multimediálnesúbory, ktoré chcete zdieľať s inými zariadeniami,alebo zobrazte stav zdieľania snímok a videoklipov.Ak chcete aktualizovať obsah zložky, vyberteVoľby > Obnoviť obsah.• Hudba — Vyberte zoznamy hudobných skladieb,ktoré chcete zdieľať s inými zariadeniami, alebozobrazte stav zdieľania a obsah zoznamov. Akchcete aktualizovať obsah zložky, vyberte Voľby >Obnoviť obsah.74
Zobrazenie a zdieľaniemultimediálnych súborovAk chcete zdieľať mediálne súbory s inýmikompatibilnými zariadeniami UPnP v domácej sieti,aktivujte zdieľanie obsahu. Aj ak je v prístroji zdieľanieobsahu vypnuté, môžete zobrazovať a kopírovaťmediálne súbory uložené v inom zariadení domácejsiete, ak to druhé zariadenie povoľuje.Zobrazenie multimediálnych súborovuložených v prístrojiAk chcete zobraziť svoje obrázky, videoklipy a zvukovéklipy v inom zariadení domácej siete, napríklad vkompatibilnej televízii, postupujte takto:1. Vyberte snímku alebo videoklip v aplikáciiFotografie alebo zvukový klip v aplikácii Galéria azvoľte Voľby > Aktivovať v domác. sieti.2. Zvoľte kompatibilné zariadenie, v ktorom budemediálny súbor zobrazený. Obrázky sú zobrazené vdruhom zariadení domovskej siete aj vo vašomprístroji, videoklipy a zvukové klipy sú prehrávanéiba v druhom zariadení.3. Ak chcete zastaviť zdieľanie mediálneho súboru,zvoľte Voľby > Zastaviť zobrazovanie.Zobrazenie mediálnych súborov uložených vinom zariadeníAk chcete vo svojom prístroji (alebo napríklad vkompatibilnej televízii) zobraziť mediálne súboryuložené v inom zariadení domácej siete, postupujtetakto:1. Vyberte Menu > Aplikácie > Dom. médiá aPrehl. servery. Váš prístroj prehliada kompatibilnéprístroje. Zobrazia sa názvy prístrojov.2. Zvoľte prístroj.3. Vyberte si typ multimediálnych súborov z druhéhozariadenia, ktoré si chcete prezrieť. Dostupné typysúborov závisia od funkcií druhého zariadenia.Ak chcete vyhľadávať súbory podľa kritérií, vyberteVoľby > Nájsť. Ak chcete nájdené súbory zoradiť,vyberte Voľby > Triediť podľa.4. Vyberte multimediálny súbor alebo zložku, ktoréchcete prezerať.5. Vyberte Prehrať alebo Zobraziť a V telefóne aleboNa externom zariadení.6. Vyberte zariadenie, v ktorom chcete súbor zobraziť.Ak chcete vypnúť zdieľanie multimediálnych súborov,vyberte položku Späť alebo Stop (dostupné priprehrávaní videoklipov alebo hudby).Tip: Prostredníctvom domácej siete môžete nakompatibilnej tlačiarni UPnP tlačiť snímkyuložené v zložke Fotografie. Funkcia zdieľaniaobsahu nemusí byť aktivovaná.Kopírovaniemultimediálnych súborovAk chcete skopírovať alebo presunúť mediálne súboryz prístroja do ďalšieho kompatibilného zariadenia,napríklad kompatibilného počítača UPnP, v aplikáciiFotografie vyberte požadovaný súbor a položkuVoľby > Presunúť a kopírovať > Kopírovať doPripojenie75
Pripojenie76vzd. zar. alebo Presunúť do vzd. zar.. Funkciazdieľania obsahu nemusí byť zapnutá.Ak chcete súbory kopírovať alebo preniesť z inéhozariadenia do svojho, zvoľte súbor na inom zariadenía zo zoznamu možností vyberte požadovanú možnosťpre tlač. Zdieľanie obsahu nemusí byť na tento účelaktivované.Domáca synchronizáciaSynchronizácia mediálnych súborovMediálne súbory vo vašom mobilnom prístroji môžetesynchronizovať so súbormi vo vašich domácichzariadeniach. Ubezpečte sa, že váš mobilný prístroj jev dosahu domácej siete WLAN a že je nastavenádomáca sieť.Ak chcete nastaviť domácu synchronizáciu, vyberteMenu > Aplikácie > Dom. médiá, Synchron.médií a pokračujte vo sprievodcovi až do jehoskončení.Ak chcete sprievodcu spustiť neskôr, v hlavnomzobrazení domácej synchronizácie vyberte Voľby >Spustiť sprievodcu.Ak chcete <strong>manuál</strong>ne synchronizovať obsah vášhomobilného prístroja s obsahom vo vašich domácichzariadeniach, vyberte položku Teraz synch..Nastavenia synchronizácieAk chcete zmeniť nastavenia synchronizácie, vybertepoložku Voľby > Nastavenia synchroniz. a z ponukynasledujúcich možností:• Synchronizácia — nastavte automatickú alebo<strong>manuál</strong>nu synchronizáciu.• Zdrojové zariadenia — vyberte zdrojovézariadenia na synchronizáciu.• Použitá pamäť — zobrazte a vyberte pamäť, ktorása má použiť.• Správca pamäte — ak chcete byť informovaní onedostatku voľnej pamäte, vyberte položku Opýtaťsa, ak je plná.Definovanie prichádzajúcichsúborovAk chcete definovať a spravovať zoznamyprichádzajúcich mediálnych súborov, vyberte položkuMenu > Aplikácie > Dom. médiá a Synchron.médií > Z domu > Voľby > Otvor.Ak chcete definovať typy súborov, ktoré chcetepreniesť do zariadenia, vyberte súbory zo zoznamu.Ak chcete upraviť prenosové nastavenia, vybertepoložku Voľby > Upraviť a z ponuky nasledujúcichmožností:• Názov zoznamu — zadajte nový názov zoznamu.• Zmenšenie snímok — zmenšite snímky. Ušetrítetak miesto v pamäti.• Počet — zadajte maximálny počet alebo celkovúveľkosť súborov.• Začať položkou — definujte poradie načítania.• Od — zadajte dátum najstaršieho súboru, ktorýchcete načítať. Dostupné len pre snímky avideoklipy.• Do — zadajte dátum najnovšieho súboru, ktorýchcete načítať. Dostupné len pre snímky avideoklipy.
Pri hudobných súboroch môžete tiež uviesť žáner,interpreta, album a skladbu, ktorú chcete načítať, azdrojové zariadenie použité na načítanie.Ak si chcete pozrieť súbory v špecifickej kategórii vovašom prístroji, vyberte typ súboru a položku Voľby >Zobraziť súbory.Ak chcete vytvoriť vopred definovaný aleboprispôsobený zoznam prichádzajúcich súborov,vyberte položku Voľby > Nový zoznam.Ak chcete zmeniť prioritu poradia zoznamov, vybertepoložku Voľby > Zmeniť prioritu. Vyberte zoznam,ktorý chcete presunúť, a položku Uchop. Presuňtezoznam na nové miesto a vyberte položku Pusti.Definovanie odchádzajúcichsúborovAk chcete určiť, ktoré typy súborov vo vašom prístrojichcete synchronizovať s domácimi mediálnymizariadeniami, a určiť spôsob synchronizácie, zvoľteMenu > Aplikácie > Dom. médiá a Synchron.médií > Domov > Voľby > Otvor. Vyberte typmédia, Voľby, zodpovedajúce nastavenia a jednu ztýchto možností:• Cieľové zariadenia — vyberte cieľové zariadenia,s ktorými chcete synchronizovať údaje alebo prektoré chcete synchronizáciu vypnúť.• Ponechať v telefóne — Výberom možnosti Áno samediálny obsah po synchronizácii uchová vo vašomprístroji. Pri snímkach môžete vybrať, či chceteuchovať pôvodnú alebo upravenú verziu snímky vovašom prístroji. Výberom pôvodnej veľkostispotrebujete viac pamäte. 77Pripojenie
Internet78InternetPomocou webového prehliadača si môžete nainternete prezerať webové stránky vytvorené v jazykuHTML tak, ako boli pôvodne vytvorené. Môžete prezeraťaj webové stránky špeciálne vytvorené pre mobilnézariadenia a použiť rozšíriteľný jazyk XHTML alebojazyk bezdrôtových komunikácií WML.Ak chcete prehliadať web, v prístroji musí byťnakonfigurované miesto prístupu k internetu.Používanie webového prehliadača vyžaduje podporusiete.Prehliadanie webuVyberte položku Menu > Internet > Web.Skratka: Ak chcete spustiť prehliadač, nadomácej obrazovke stlačte a podržte tlačidlo 0.Ak chcete prehliadať web, zo zoznamu záložiek vybertezáložku alebo napíšte webovú adresu (pole sa otvoríautomaticky) a vyberte Prejdi na.Niektoré webové stránky môžu obsahovať materiál,ako napríklad grafiku a zvuky, ktorých prezeranie sivyžaduje veľký objem pamäte. Ak sa pri načítanítakejto webovej stránky vyčerpá pamäť prístroja,grafika sa na stránke nezobrazí.Ak chcete prehliadať web s vypnutými obrázkami, zdôvodu úspory pamäte a zvýšenia rýchlosti načítaniastránok, vyberte Voľby > Nastavenia > Stránka >Načítať obsah > Len text.Pre zadanie webovej adresy zvoľte Voľby > Ísť na >Novú webovú stránku.Tip: Ak chcete navštíviť webovú stránku uloženúako záložku v zozname záložiek, počasprehliadania stlačte tlačidlo 1 a vybertepožadovanú záložku.Ak chcete aktualizovať obsah webovej stránky, vybertepoložku Voľby > Voľby web. stránok > Načítať.Ak chcete uložiť aktuálnu webovú stránku ako záložku,vyberte položku Voľby > Voľby web. stránok >Uložiť ako záložku.Ak si chcete pozrieť momentky zo stránok, ktoré stenavštívili počas aktuálneho prehliadania, vyberteSpäť (k dispozícii, ak je v nastaveniach prehliadačaaktivovaná možnosť Zoznam histórie a aktuálnawebová stránka nie je prvou webovou stránkou, ktorúste navštívili).Ak chcete zakázať alebo povoliť automatické otváranieviacerých okien, vyberte položku Voľby > Voľbyweb. stránok > Zablok. pop-up okná alebo Povoliťpop-up okná.Ak chcete zobraziť zoznam tlačidlových skratiek,vyberte Voľby > Tlačidlové skratky. Ak chceteskratku upraviť, vyberte Uprav.
Tip: Pre minimalizovanie prehliadača bezukončenia aplikácie alebo pripojenia raz stlačtetlačidlo Koniec. Ak chcete pripojenie ukončiť,stlačte a podržte tlačidlo Koniec.Panel s nástrojmiprehliadačaPanel s nástrojmi prehliadača pomáha pri výbere častopoužívaných funkcií prehliadača.Ak chcete otvoriť panel s nástrojmi, na prázdnommieste webovej stránky stlačte a podržte navigačnétlačidlo. Ak sa chcete pohybovať po paneli s nástrojmi,stláčajte navigačné tlačidlo doľava alebo doprava.Príslušnú funkciu vyberte stlačením navigačnéhotlačidla.Na paneli s nástrojmi vyberte z týchto možností:• Nedávno navšt. stránky — ak chcete zobraziťzoznam často navštevovaných webových adries.• Prehľad — Zobrazenie prehľadu aktuálnejwebovej stránky.• Hľadať podľa slova — Vyhľadávanie naaktuálnej webovej stránke.• Načítať — Aktualizácia webovej stránky.• Vyžiadať webové zdroje (ak je kdispozícii) — ak chcete zobraziť zoznamdostupných webových zdrojov na aktuálnej stránkea aktivovať, resp. predplatiť si niektorý z nich.Navigácia nastránkachAplikácie Minimapa a Prehľad stránky vám pomáhajúpohybovať sa po webových stránkach s veľkýmmnožstvom informácií.Ak chcete aktivovať aplikáciu Minimapa, vybertepoložku Voľby > Nastavenia > Všeobecné >Minimapa > Zapnutá. Keď si prezeráte veľkú webovústránku, aplikácia Minimapa sa otvorí a zobrazí prehľadprezeranej webovej stránky.V aplikácii Minimapa sa môžete pohybovať stláčanímnavigačného tlačidla doľava, doprava, nahor alebonadol. Keď nájdete požadované zobrazenie, viacnavigačné tlačidlo nestláčajte. Aplikácia Minimapa sazatvorí, pričom zostane zobrazená vybratá lokalita.Pri prehliadaní webovej stránky, ktorá obsahuje veľkémnožstvo informácií, môžete použiť aplikáciu Prehľadstránky s informáciami o obsahu stránky.Ak si chcete pozrieť prehľad aktuálnej webovejstránky, stlačte tlačidlo 8. Ak chcete na stránkevyhľadať požadované miesto, stláčajte navigačnétlačidlo nahor, nadol, doľava alebo doprava. Ďalšímstlačením tlačidla 8 môžete zväčšiť požadovanú časťwebovej stránky a pozrieť si ju.Internet79
Internet80Webové zdroje ablogyVyberte položku Menu > Internet > Web.Webové zdroje sú súbory XML na webových stránkach,ktoré slúžia na zdieľanie obsahu, ako sú napríkladtitulky najnovších správ alebo blogy. Webové zdroje sabežne nachádzajú na webových stránkach, v blogochalebo na stránkach encyklopédie Wikipédia.Prehliadač automaticky zistí, či webová stránkaobsahuje webové zdroje.Ak si chcete vyžiadať niektorý z webových zdrojov, aksú k dispozícii, vyberte položku Voľby > Vyžiadaťwebové zdroje.Ak chcete aktualizovať webový zdroj, v okne webovýchzdrojov vyberte zdroj a položku Voľby > Voľbywebových zdrojov > Obnoviť.Ak chcete definovať, či sa majú webové zdrojeaktualizovať automaticky, v okne webových zdrojovvyberte položku Voľby > Upraviť > Upraviť. Tátovoľba nie je dostupná, ak je označený jeden alebo viaczdrojov.Hľadanie obsahuVyberte položku Menu > Internet > Web.Ak chcete na aktuálnej webovej stránke vyhľadať text,telefónne čísla alebo e-mailové adresy, vybertepoložku Voľby > Kľúčové slovo a požadovanú voľbu.Ak chcete prejsť na nasledujúcu zhodu, stlačtenavigačné tlačidlo nadol.Ak chcete prejsť na predchádzajúcu zhodu, stlačtenavigačné tlačidlo nahor.Tip: Ak chcete na aktuálnej webovej stránkevyhľadať text, stlačte tlačidlo 2.ZáložkyVyberte položku Menu > Internet > Web.Vyberte položku Voľby > Ísť na > Záložky. Môžetesi vybrať webové adresy zo zoznamu alebo zo zbierkyzáložiek v zložke Nedávno navš. stránky.Ak začnete zadávať webovú adresu, automaticky saotvorí pole .Symbol označuje domovskú stránku definovanú prepredvolené miesto prístupu.Ak chcete prejsť na novú webovú stránku, vybertepoložku Voľby > Ísť na > Novú webovú stránku.Ak chcete odoslať a pridať záložky alebo nastaviťzáložku ako domovskú stránku, vyberte položkuVoľby > Voľby záložiek.Ak chcete upraviť, presunúť alebo vymazať záložky,vyberte položku Voľby > Správca záložiek.
Zmazanie pamäteprehliadačaInformácie alebo služby, ku ktorým ste získali prístup,sa ukladajú do vyrovnávacej pamäte prehliadača vprístroji.Vyrovnávacia pamäť je oblasť pamäte, ktorá slúži nadočasné ukladanie dát. Ak ste sa pokúšali pristupovaťalebo ste získali prístup k dôverným informáciám, prektoré sa vyžadovalo zadanie hesla, po každom takomtopoužití pamäť vyprázdnite.Ak chcete vyprázdniť vyrovnávaciu pamäť, vybertepoložku Voľby > Zmazať osobné údaje >Vyrovnávaciu pamäť.Ukončenie spojeniaAk chcete ukončiť spojenie a zatvoriť prehliadač,vyberte položku Voľby > Ukončiť.Ak chcete vymazať informácie o navštívenýchwebových stránkach, ktoré zhromažďuje sieťovýserver, vyberte položku Voľby > Zmazať osobnéúdaje > Cookies.Bezpečnosť spojeniaAk sa počas pripojenia zobrazuje bezpečnostnýindikátor ( ), prenos dát medzi prístrojom ainternetovou bránou alebo serverom je šifrovaný.Ikona bezpečného spojenia neznamená, že jebezpečný aj prenos dát medzi bránou a serveromobsahu (kde sú uložené dáta). Prenos dát medzibránou a serverom s obsahom zabezpečujeposkytovateľ služieb.Bezpečnostné certifikáty sa môžu vyžadovať preniektoré služby, napríklad bankové služby. Na displejiprístroja sa objaví upozornenie, ak identifikáciaservera nie je hodnoverná alebo ak v prístroji nemátesprávny bezpečnostný certifikát. Ďalšie informácie sivyžiadajte od svojho poskytovateľa služieb.Dôležité: Aj keď používanie certifikátovpodstatne znižuje riziká pri vzdialených pripojeniach ainštalácii softvéru, výhody zvýšenej bezpečnosti saprejavia iba pri ich správnom používaní. Existenciacertifikátu sama osebe neposkytuje žiadnu ochranu;zvýšenie bezpečnosti dosiahnete, iba ak správcacertifikátov obsahuje správne, autentické alebodôveryhodné certifikáty. Certifikáty majú obmedzenúdĺžku platnosti. Ak sa zobrazí upozornenie „Certifikátpo uplynutí platnosti" alebo „Certifikát ešte nie jeplatný”, hoci certifikát by mal byť platný, skontrolujte,či máte vo svojom prístroji správne nastavený aktuálnydátum a čas.Pred akoukoľvek zmenou nastavení certifikátu musítemať istotu, že skutočne dôverujete vlastníkovicertifikátu a že certifikát uvedenému vlastníkoviskutočne patrí.Internet81
Internet82Webové nastaveniaVyberte položku Menu > Internet > Web, Voľby >Nastavenia a jednu z uvedených možností:Všeobecné nastavenia• Miesto prístupu — Zmeňte predvolené miestoprístupu. Niektoré (alebo všetky) miesta prístupumôže v zariadení štandardne nastaviť poskytovateľslužieb. Možno ich nebudete môcť zmeniť, vytvoriť,upraviť alebo odstrániť.• Domovská stránka — Definujte domovskústránku.• Minimapa — Zapnite alebo vypnite aplikáciuMinimapa. Pomocou aplikácie Minimapa sa môžetepohybovať po webovej stránke.• Zoznam histórie — Ak počas prehliadaniavyberiete položku Zapnutý, aby ste zobrazilizoznam stránok, ktoré ste navštívili počasaktuálneho spojenia, vyberte položku Späť.• Ochranné varovanie — Skryte alebo zobraztebezpečnostné hlásenia.• Skript Java/ECMA — Povoľte alebo zakážtepoužívanie skriptov.• Chyby skriptu Java/ECMA — Vyberte, či chcetedostávať upozornenia skriptov.Nastavenia stránky• Načítať obsah — Vyberte, či sa majú počasprehliadania načítavať snímky a iné objekty. Akvyberiete položku Len text a snímky alebo objektybudete chcieť načítať neskôr počas prehliadania,vyberte položku Voľby > Voľby zobrazenia >Načítať snímky.• Predvolené kódovanie — Ak sa znaky v textenezobrazujú správne, podľa jazyka aktuálnejstránky môžete zvoliť iné kódovanie.• Zablokovať pop-up okná — Povoľte alebozablokujte automatické otváranie rôznych pop-upokien počas prehliadania.• Automatické načítanie — Vyberte, či sa webovéstránky majú počas prehliadania obnovovaťautomaticky.• Veľkosť písma — Definujte veľkosť písma, ktorása použije pre webové stránky.Nastavenia ochrany súkromia• Nedávno navštív. stránky — Zapnite alebovypnite automatické ukladanie záložiek. Ak chcetepokračovať v ukladaní adries navštívenýchwebových stránok do zložky Nedávno navštív.stránky a zároveň skryť túto zložku v zobrazenízáložiek, vyberte položku Skryť zložku.• Uloženie dát formulára — Vyberte, či chcete, abysa heslá a údaje, ktoré ste zadali do rôznychformulárov na webovej stránke, uložili a pri ďalšomotvorení webovej stránky znovu použili.• Cookies — Povoľte alebo zakážte prijímanie aodosielanie súborov cookie.Nastavenia webových zdrojov• Miesto pr. pre autoaktual. — Vyberte požadovanémiesto prístupu pre aktualizáciu. Táto voľba je kdispozícii len vtedy, ak je aktivovaná položkaAutomatic. aktualizácie.• Aktualizácia pri roamingu — Vyberte, či sawebové zdroje majú počas roamingu aktualizovaťautomaticky.
Nástroje Nokia PracovňaNástroje Nokia Pracovňa podporujú mobilné pracovnéčinnosti a umožňujú efektívnu komunikáciu spracovnými tímami.Aktívne poznámkyVyberte položku Menu > Pracovňa > Aktív. pozn..Aktívne poznámky umožňujú vytvárať, upravovaťa zobrazovať rôzne typy poznámok, napríklad memáschôdzok, poznámky týkajúce sa záľub alebo nákupnézoznamy. Do poznámok môžete vkladať snímky,videoklipy alebo zvukové záznamy. Môžete vytváraťprepojenia medzi poznámkami a inými aplikáciami(napríklad Kontakty) a posielať poznámky inýmosobám.Vytváranie a upravovaniepoznámokVyberte položku Menu > Pracovňa > Aktív. pozn..Ak si chcete vytvoriť poznámku, začnite písať.Ak chcete upraviť poznámku, vyberte ju a zvoľtepoložku Voľby > Voľby pri úprave.Ak chcete zmeniť text na tučný, šikmý alebopodčiarknutý alebo ak chcete zmeniť farbu textu,stlačte a podržte tlačidlo Shift a posúvaním vybertetext. Potom vyberte položku Voľby > Text.Vyberte Voľby a jednu z nasledujúcich možností:• Vložiť objekt — Vložte snímky, zvukové klipy,videoklipy, vizitky, webové záložky a súbory.• Vložiť nový objekt — Pridajte k poznámke novépoložky. Môžete nahrávať zvuk a videoklipy azachytávať snímky.• Poslať — Pošlite poznámku.• Priradiť pozn. k hovoru — Ak chcete poznámkupriradiť niektorému kontaktu, vyberte položkuPridať kontakty. Poznámka sa zobrazí priuskutočňovaní alebo prijímaní hovoru odpríslušného kontaktu.Nastavenia pre AktívnepoznámkyVyberte položku Menu > Pracovňa > Aktív. pozn. amožnosť Voľby > Nastavenia.Ak chcete vybrať, kam sa majú poznámky ukladať,vyberte položku Voľba pamäte a požadovanú pamäť.Ak chcete zmeniť zobrazenie aktívnych poznámokalebo zobraziť poznámky ako zoznam, vyberte položkuZmeniť zobrazenie > Ikony alebo Zoznam.Ak chcete, aby sa poznámka zobrazovala v pozadí priuskutočňovaní alebo prijímaní telefonických hovorov,vyberte položku Ukázať počas hovoru > Áno.Nástroje Nokia Pracovňa83
Nástroje Nokia Pracovňa84Tip: Ak chcete, aby sa poznámky dočasnenezobrazovali počas telefonických hovorov,vyberte položku Ukázať počas hovoru > Nie.Týmto spôsobom nebude potrebné odstrániťprepojenia medzi poznámkami a kartamikontaktov.KalkulačkaVyberte položku Menu > Pracovňa > Kalkulačka.Táto kalkulačka má obmedzenú presnosť a je určenápre jednoduché výpočty.Pri výpočte zadajte prvé číslo výpočtu. Zo zoznamufunkcií vyberte niektorú funkciu, napríklad sčítaniealebo odčítanie. Zadajte druhé číslo výpočtu a vyberte=. Kalkulačka vykonáva výpočty v poradí, v ktorom súzadávané. Výsledok výpočtu zostáva v poli editora amôžete ho použiť ako prvé číslo nasledujúcehovýpočtu.Zariadenie uloží výsledok posledného výpočtu dosvojej pamäte. Pri odchode z aplikácie kalkulačky alebovypnutí prístroja sa výsledok v pamäti nevymaže. Akchcete vyvolať z pamäte posledný uložený výsledok, prinasledujúcom otvorení kalkulačky vyberte položkuVoľby > Posledný výsledok.Ak chcete uložiť čísla alebo výsledky výpočtov, vybertepoložku Voľby > Pamäť > Uložiť.Ak chcete výsledky výpočtu prevziať z pamäte a použiťich v novom výpočte, vyberte položku Voľby >Pamäť > Vyvolať.Správca súborovO Správcovi súborovVyberte položku Menu > Pracovňa > Správca súb..Pomocou aplikácie Správca súborov môžete prezerať,spravovať a otvárať súbory.Výber možností je premenlivý.Ak chcete mapovať alebo vymazať jednotky, alebodefinovať nastavenia pre kompatibilnú vzdialenújednotku pripojenú k zariadeniu, vyberte položkuVoľby > Vzdialené jednotky.Vyhľadávaniea usporadúvanie súborovVyberte položku Menu > Pracovňa > Správca súb..Ak chcete vyhľadať súbor, vyberte položku Voľby >Nájsť. Zadajte hľadaný výraz zodpovedajúci názvusúboru.Ak chcete premiestniť alebo kopírovať súbory a zložky,alebo vytvoriť nové zložky, vyberte položku Voľby >Usporiadať.Skratka: Ak chcete akciu vykonať na viacerýchpoložkách naraz, označte príslušné položky. Akchcete označiť položky alebo zrušiť ichoznačenie, stlačte tlačidlo #.
Spravovanie pamäťovejkartyVyberte položku Menu > Pracovňa > Správca súb..Tieto možnosti sú k dispozícii len vtedy, ak je v prístrojivložená kompatibilná pamäťová karta.Vyberte Voľby a jednu z nasledujúcich možností:• Voľby pamäťovej karty — premenujte aleboformátujte pamäťovú kartu.• Heslo pamäťovej karty — zabezpečte pamäťovúkartu heslom.• Odblokovať kartu — Odblokovanie pamäťovejkarty.Zálohovanie súborov napamäťovú kartuVyberte položku Menu > Pracovňa > Správca súb..Ak chcete zálohovať súbory na pamäťovú kartu,vyberte typ súborov, ktoré chcete zálohovať, a zvoľtepoložku Voľby > Zálohovať pamäť telef..Skontrolujte, či je na pamäťovej karte dostatokvoľného miesta pre súbory, ktoré sa majú zálohovať.Formátovanieveľkokapacitnej pamätePri formátovaní veľkokapacitnej pamäte sa všetkyúdaje z pamäte nenávratne stratia. Pred formátovanímveľkokapacitnej pamäte si zálohujte údaje, ktoréchcete zachovať. Na zálohovanie údajov vkompatibilnom počítači môžete použiť balíkprogramov Nokia Ovi Suite alebo Nokia Nseries PCSuite. Technológia spravovania digitálnych práv (DRM)môže zabrániť obnoveniu niektorých zálohovanýchúdajov. Ďalšie informácie o technológii DRM použitejpre svoj obsah získate od poskytovateľa služieb.Ak chcete formátovať veľkokapacitnú pamäť, vybertepoložku Voľby > Formátov. veľkok. pamäť.Veľkokapacitnú pamäť neformátujte pomocoupočítačového softvéru, pretože by to mohlo znížiťvýkonnosť.Formátovanie nezaručuje, že sa nenávratne stratiavšetky dôverné údaje uložené vo veľkokapacitnejpamäti prístroja. Pri štandardnom formátovaní sa lenoznačí formátovaná časť ako voľné miesto a vymaže saadresa, na ktorej by bolo možné súbory nájsť.Obnovenie formátovaných alebo prepísaných údajov jemožné pomocou špeciálnych nástrojov a softvéru naobnovovanie údajov.QuickofficeO balíku programovQuickofficeVyberte položku Menu > Pracovňa > Quickoffice.Balík programov Quickoffice obsahuje aplikáciuQuickword na zobrazovanie dokumentov programuMicrosoft Word, aplikáciu Quicksheet na zobrazovaniehárkov programu Microsoft Excel, aplikáciu Quickpointna zobrazovanie prezentácií programu MicrosoftNástroje Nokia Pracovňa85
Nástroje Nokia Pracovňa86PowerPoint a aplikáciu Quickmanager na nákupsoftvéru. Pomocou aplikácie Quickoffice si môžeteprezerať dokumenty vytvorené v programe MicrosoftOffice 2000, XP, 2003 a 2007 (vo formátoch DOC, XLS aPPT). Ak máte verziu aplikácie Quickoffice s editorom,môžete tiež upravovať dokumenty.Nie všetky formáty a funkcie sú podporované.Práca so súbormiAk chcete otvoriť súbor, prejdite naň a stlačtenavigačné tlačidlo.Ak chcete zoradiť súbory podľa typu, vyberte Voľby >Triediť podľa.Ak si chcete zobraziť podrobnosti súboru, vyberteVoľby > Detaily. Podrobnosti obsahujú názov,veľkosť a umiestnenie súboru a čas a dátum poslednejmodifikácie súboru.Ak chcete odoslať súbory do kompatibilných zariadení,vyberte Voľby > Poslať a spôsob odoslania.PrevodyVyberte položku Menu > Pracovňa > Prevody.Aplikácia Prevody má obmedzenú presnosť a môžu savyskytnúť chyby v dôsledku zaokrúhľovania.Prevod mierVyberte položku Menu > Pracovňa > Prevody.1. Prejdite do poľa typu a výberom položky Voľby >Typ prevodu otvorte zoznam mier. Vyberte typmerania, ktorý chcete použiť (iný ako mena), azvoľte položku OK.2. Prejdite do poľa prvej jednotky a vyberte položkuVoľby > Zvoliť jednotku. Vyberte jednotku, zktorej chcete prevádzať, a zvoľte položku OK.Prejdite do poľa ďalšej jednotky a vyberte položku,na ktorú chcete hodnotu previesť.3. Prejdite do prvého poľa množstva a zadajtehodnotu, ktorú chcete previesť. Druhé polemnožstva sa automaticky zmení a zobrazíprevedenú hodnotu.Nastavenie základnej menya výmenného kurzuVyberte položku Menu > Pracovňa > Prevody.Keď zmeníte základnú menu, musíte zadať novévýmenné kurzy, pretože všetky kurzy, ktoré stenastavili predtým, sa vymažú.Aby ste mohli vykonávať menové prevody, musíte sivybrať základnú menu a zadať výmenné kurzy.Výmenný kurz základnej meny je vždy 1. Základnámena určuje výmenný kurz ďalších mien.1. Ak chcete nastaviť výmenný kurz pre niektorúmenu, prejdite do poľa typu a vyberte položkuVoľby > Kurzy meny.2. Prejdite na požadovanú menu a uveďte výmennýkurz, ktorý chcete zadať pre jednotku meny.
3. Ak chcete zmeniť základnú menu, prejdite na menua vyberte položku Voľby > Určiť ako základnú.4. Zmeny uložíte výberom položky Hotovo > Áno.Po nastavení všetkých požadovaných výmennýchkurzov môžete začať vykonávať menové prevody.Zip managerVyberte položku Menu > Pracovňa > Zip.Pomocou aplikácie Správca komprimácie môžetevytvárať nové archívne súbory na ukladaniekomprimovaných súborov vo formáte .zip, pridávať doarchívu jeden alebo viac komprimovaných súborovalebo adresárov, nastavovať, mazať alebo meniť hesláchránených archívov a upravovať nastavenia,napríklad úroveň kompresie a kódovanie názvovsúborov.Archivované súbory môžete uložiť v pamäti prístrojaalebo na pamäťovej karte.Čítanie PDFdokumentovVyberte položku Menu > Pracovňa > Adobe PDF.S programom PDF Reader môžete na displeji prístrojačítať dokumenty vo formáte PDF, vyhľadávať text vdokumentoch, meniť nastavenia, napr. úroveňpriblíženia alebo oddialenia a okná stránok, aodosielať súbory vo formáte PDF v e-mailovej správe.TlačMôžete tlačiť dokumenty, ako sú súbory, správy,snímky alebo webové stránky, priamo z prístroja.Pravdepodobne nebudete môcť tlačiť všetky typydokumentov.Tlač súborovTlač súborovVyberte položku Menu > Ovlád. panel > Tlačiarne.Nástroje Nokia PracovňaMôžete tlačiť dokumenty, ako sú súbory, správy alebowebové stránky, z prístroja, prezrieť si tlač, definovaťrozloženie strany, vybrať tlačiareň alebo tlačiť dosúboru. Pravdepodobne nebudete môcť tlačiť všetkytypy dokumentov.Pred tlačením skontrolujte, či sú nastavené všetkypotrebné konfigurácie na pripojenie prístroja ktlačiarni.Ak chcete zmeniť možnosti tlače, vyberte položkuVoľby > Možnosti tlače. Môžete napríklad vybraťtlačiareň alebo zmeniť veľkosť papiera a orientáciu.Vyberte položku Voľby > Možnosti tlače a z ponukynasledujúcich možností:• Tlačiť — Vytlačenie dokumentu. Ak chcete tlačiť dosúboru, vyberte položku Tlačiť do súboru adefinujte umiestnenie súboru.• Nastavenie strany — Zmena rozloženia stranypred vytlačením. Môžete zmeniť veľkosť papiera aorientáciu, definovať okraje a vložiť hlavičku alebopätu. Maximálna dĺžka hlavičky a päty je 128 znakov. 87
Nástroje Nokia Pracovňa88• Ukážka — Zobrazenie ukážky dokumentu predvytlačením.Možnosti tlačeOtvorte dokument, ako je súbor alebo správa a vyberteVoľby > Možnosti tlače > Tlačiť.Definujte nasledujúce voľby:• Tlačiareň — Vyberte použiteľnú tlačiareň zozoznamu.• Tlačiť — Vyberte Všetky strany, Párne stranyalebo Nepárne strany ako rozsah tlače.• Rozsah tlače — Vyberte Vš. strany v rozsahu,Aktuálna strana alebo Definované strany akorozsah strany.• Počet kópií — Vyberte počet vytlačených kópií.• Tlačiť do súboru — Vyberte, ak chcete tlačiť dosúboru, a určite umiestnenie súboru.Výber možností je premenlivý.Nastavenie tlačiarneVyberte položku Menu > Ovlád. panel > Tlačiarne.Ak chcete pridať novú tlačiareň, vyberte Voľby >Pridať.Definujte nasledujúce:• Tlačiareň — Zadajte názov tlačiarne.• Ovládač — Vyberte ovládač pre tlačiareň.• Nosič — Vyberte umiestnenie tlačiarne.• Miesto prístupu — Vyberte miesto prístupu.• Port — Vyberte port.• Hostiteľ — Definujte host.• Používateľ — Uveďte používateľa.• Front — Uveďte frontu tlače.• Orientácia — Vyberte orientáciu.• Veľkosť papiera — Vyberte formát papiera.• Typ média — Výber typu média• Režim farieb — Výber farebného režimu• Model tlačiarne — Výber modelu tlačiarneVýber možností je premenlivý.Tlač snímokSnímky z prístroja môžete tlačiť pomocou tlačiarnekompatibilnej s technológiou PictBridge. Tlačiť možnolen snímky, ktoré sú vo formáte JPEG.Ak chcete tlačiť snímky v aplikácii Fotografie, vofotoaparáte alebo prehliadači snímok, označtepožadované snímky a vyberte položku Voľby >Tlačiť.Pripojenie k tlačiarniPomocou kompatibilného dátového kábla pripojteprístroj ku kompatibilnej tlačiarni a ako režimpripojenia USB vyberte položku Prenos snímok.Ak chcete, aby sa po pripojení kábla prístroj vždy spýtalna dôvod pripojenia, vyberte položku Menu > Ovlád.panel a možnosť Pripojenie > USB > Žiadať prispojení > Áno.Ukážka pred tlačouPo výbere tlačiarne sa zvolené snímky zobrazia vovopred definovaných tlačových zostavách.Ak sa snímky nezmestia na jednu stranu, stlačenímnavigačného tlačidla nahor alebo nadol sa zobraziaďalšie strany.
Zobrazenie aplikácie Tlač snímokPo výbere snímok, ktoré sa majú tlačiť, a požadovanejtlačiarne definujte nastavenia tlačiarne.Vyberte si z nasledujúcich možností:• Rozloženie — Vyberte rozloženie snímok.• Veľkosť papiera — Vyberte veľkosť papiera.• Kvalita tlače — Vyberte kvalitu tlače.SlovníkVyberte položku Menu > Pracovňa > Slovník.Ak chcete prekladať slová z jedného jazyka do druhého,zadajte text do vyhľadávacieho poľa. Po zadaní textusa zobrazia odporúčané slová na preklad. Ak chcetepreložiť slovo, vyberte ho zo zoznamu. Nie všetkyjazyky musia byť podporované.Vyberte Voľby a jednu z nasledujúcich možností:• Počúvať — Vypočujte si vybrané slovo.• História — Nájdite slová preložené počasaktuálneho prekladania.• Jazyky — Zmeňte zdrojový alebo cieľový jazyk,načítajte jazyky z internetu alebo odstráňte jazyk zoslovníka. Anglický jazyk sa zo slovníka odstrániťnedá. Okrem angličtiny môžete mať nainštalovanéešte dva ďalšie jazyky.• Hlas — Upravte nastavenia funkcie hlasu. Môžeteupravovať rýchlosť a hlasitosť hlasu.PoznámkyVyberte položku Menu > Pracovňa > Poznámky.Poznámky môžete vytvárať a odosielať inýmkompatibilným zariadeniam a jednoduché textovésúbory (vo formáte TXT) prijaté do prístroja môžeteukladať do aplikácie Poznámky.Ak chcete napísať poznámku, začnite zadávať text.Automaticky sa otvorí editor poznámok.Ak chcete otvoriť poznámku, vyberte položkuOtvoriť.Ak chcete odoslať poznámku iným kompatibilnýmzariadeniam, vyberte položku Voľby > Poslať.Ak chcete poznámku synchronizovať alebo definovaťjej nastavenia synchronizácie, vyberte položkuVoľby > Synchronizácia. Ak chcete spustiťsynchronizáciu, vyberte položku Začať. Ak chcetedefinovať nastavenia synchronizácie poznámky,vyberte položku Nastavenia.Nástroje Nokia Pracovňa89
Určovanie polohy (GPS)90Určovanie polohy (GPS)Na zistenie svojej polohy alebo na meranie vzdialenostía určovanie súradníc môžete používať rôzne aplikácie,napríklad Dáta GPS. Tieto aplikácie vyžadujú spojenieGPS.O navigačnomsystéme GPSSúradnice v GPS sú vyjadrené pomocoumedzinárodného súradnicového systému WGS-84.Dostupnosť súradníc sa môže podľa regiónu líšiť.Systém GPS (Global Positioning System) prevádzkujevláda Spojených štátov, ktorá nesie výlučnúzodpovednosť za presnosť a údržbu systému. Presnosťlokalizačných údajov môže byť ovplyvnená úpravamidružíc systému GPS vykonanými vládou Spojenýchštátov, a môže sa zmeniť úpravou civilnej GPS politikyMinisterstva obrany Spojených štátov a Federálnehorádionavigačného plánu. Presnosť môžu negatívneovplyvniť aj odchýlky v geometrii satelitov. Dostupnosťa kvalita signálov GPS môžu negatívne ovplyvniťbudovy a prirodzené prekážky, ako aj poveternostnépodmienky. Signál GPS nemusí byť dostupný vnútribudov alebo v podzemí a môže byť ovplyvnenýmateriálmi ako betón a kov.GPS by sa nemal používať na presné meranie polohy.Pre potreby lokalizácie alebo navigácie by ste sa nikdynemali bezvýhradne spoliehať na lokalizačné údaje zGPS prijímača a celulárnej rádiokomunikačnej siete.Počítadlo vzdialenosti má obmedzenú presnosť amôže dochádzať k zaokrúhľovacím chybám. Presnosťokrem toho závisí od dostupnosti a kvality signálovGPS.Rôzne spôsoby určenia polohy možno zapnúť alebovypnúť v nastaveniach určenia polohy.Asistovaný systém GPS(A-GPS)Prístroj podporuje aj asistovaný systém GPS (A-GPS).Ide o službu siete.Asistované GPS (A-GPS) sa používa na získaniepomocných dát prostredníctvom paketovéhodátového spojenia, ktoré napomáha pri výpočtesúradníc vašej aktuálnej polohy, keď vaše zariadenieprijíma signály zo satelitov.Po aktivácii systému A-GPS prijíma váš prístroj zasistovaného servera dát cez celulárnu sieť užitočnésatelitné informácie. Pomocou týchto údajov môžeprístroj rýchlejšie získať polohu GPS.Ak nie sú k dispozícii špecifické nastavenia systému A-GPS konkrétneho poskytovateľa služieb, prístrojpredvolene využíva službu Nokia A-GPS. Údaje z
asistovaného servera dát systému Nokia A-GPS prístrojprijíma len v prípade potreby.Ak chcete vypnúť službu A-GPS, vyberte položkuMenu > Aplikácie > GPS > Dáta GPS a možnosťVoľby > Nastavenia Polohy > Metódy určeniapolohy > Asistované GPS > Vypnúť.Ak chcete prijímať údaje zo služby Nokia A-GPSprostredníctvom paketového dátového spojenia, musíbyť v prístroji definované miesto prístupu k internetu.Miesto prístupu pre službu A-GPS možno definovať vnastaveniach určenia polohy. Pre túto službu nemožnovyužívať miesto prístupu pre bezdrôtovú sieť LAN(WLAN).Použiť možno len miesto prístupu k internetuprostredníctvom paketového dátového spojenia. Priprvom používaní služby GPS prístroj zobrazí výzvu navýber miesta prístupu na internet.Správne držanieprístrojaKeď používate prijímač GPS, nezakrývajte rukouanténu.Nadviazanie spojenia GPS môže trvaťniekoľkých sekúnd až niekoľko minút.Nadviazanie spojenia GPS vo vozidle môžetrvať dlhšie.Prijímač GPS je napájaný z batérie prístroja.Používanie prijímača GPS môže rýchlejšievybiť batériu.Tipy na vytvoreniespojenia GPSAk vaše zariadenie nie je schopné zachytiť signálsatelitu, zvážte tieto skutočnosti:• Ak ste vnútri, lepší signál dosiahnete, ak vyjdete von.• Ak ste vonku, presuňte sa na otvorenejšiepriestranstvo.• Skontrolujte, či rukou nezakrývate anténu GPSzariadenia.• Zlé poveternostné podmienky môžu ovplyvniťkvalitu signálu.• Niektoré vozidlá majú tónované (determálne) sklá,ktoré môžu blokovať satelitný signál.Kontrola stavu satelitného signáluUrčovanie polohy (GPS)Ak chcete zistiť, koľko satelitov našiel váš prístroj a čiváš prístroj prijíma satelitný signál, vyberte Menu >Aplikácie > GPS > Dáta GPS a Voľby > Stavsatelitu.Ak váš prístroj našielsatelity, zobrazí sa vzobrazení informácií osatelitoch ku každémusatelitu jeden stĺpec. Čím jestĺpec dlhší, tým väčšia jeintenzita signálu. Ak vášprístroj prijal dostatočnémnožstvo dát zo satelitného signálu na výpočetsúradníc vášho umiestnenia, zmení sa farba stĺpca. 91
Určovanie polohy (GPS)92Spočiatku musí váš prístroj prijať signál najmenej zoštyroch satelitov, aby mohol vykalkulovať súradnicevašej polohy. Po ukončení počiatočnej kalkulácie jemožné pokračovať v kalkulácii súradníc vašej polohypomocou signálu z troch satelitov. Presnosť je všakzásadne vyššia, ak bolo nájdených viac satelitov.Požiadavky na určeniepolohyMôže sa stať, že zo služby siete dostanete požiadavkuna určenie vašej polohy. Poskytovatelia služieb môžuponúkať informácie o miestnych témach, napríklad opočasí alebo dopravných podmienkach, ktoré súzaložené na polohe prístroja.Po prijatí požiadavky na určenie polohy sa zobrazíslužba, ktorá vykonáva túto požiadavku. Ak chcetepovoliť odoslanie informácie o polohe, vybertepoložku Prijmi alebo položku Odmietni, ak chcetepožiadavku odmietnuť.Orientačné bodyVyberte položku Menu > Aplikácie > GPS > Orient.body.Pomocou aplikácie Orientačné body môžete v prístrojiuložiť informácie o polohe konkrétneho miesta.Uložené lokality môžete triediť podľa rôznychkategórií, napríklad práca, a pridať k nim ďalšieinformácie, napríklad adresy. Uložené orientačné bodymôžete využiť v kompatibilných aplikáciách, napríkladv aplikácii Dáta GPS.Súradnice v systéme GPS sú vyjadrené v stupňoch adesatinách stupňov s použitím medzinárodnéhosúradnicového systému WGS-84.Vyberte Voľby a jednu z nasledujúcich možností:• Nový orientačný bod — Vytvorte nový orientačnýbod. Ak chcete požiadať o určenie vašej aktuálnejpolohy, vyberte položku Aktuálna poloha. Akchcete vybrať polohu z mapy, zvoľte položku Zvoliťz mapy. Ak chcete informácie o polohe zadať<strong>manuál</strong>ne, vyberte položku Zadať <strong>manuál</strong>ne.• Upraviť — Upravte alebo pridajte informácie kuloženému orientačnému bodu (napríklad adresuulice).• Pridať do kategórie — Pridajte orientačný bod dokategórie v aplikácii Orientačné body. Vybertejednotlivé kategórie, do ktorých chcete orientačnýbod pridať.• Poslať — Pošlite jeden alebo niekoľkoorientačných bodov kompatibilnému zariadeniu.Prijaté orientačné body sa uložia do zložky Prijaté vaplikácii Správy.Orientačné body môžete triediť podľa voprednastavených kategórií a vytvárať nové kategórie. Akchcete upraviť alebo vytvoriť nové kategórieorientačných bodov, otvorte kartu kategórií a vybertepoložku Voľby > Upraviť kategórie.
Dáta GPSVyberte položku Menu > Aplikácie > GPS > DátaGPS.Aplikácia Dáta GPS poskytuje navigačné informácie natrase na určené miesto, informácie o vašej aktuálnejpolohe a cestovné informácie, napríklad o približnejvzdialenosti do cieľa a približnom trvaní cesty.Súradnice v systéme GPS sú vyjadrené v stupňoch adesatinách stupňov s použitím medzinárodnéhosúradnicového systému WGS-84.Ak chcete použiť aplikáciu Dáta GPS, prijímač GPSprístroja musí prijať informácie o polohe aspoň zoštyroch satelitov, aby mohol vypočítať súradnice vašejpolohy. Po uskutočnení úvodného výpočtu možnopokračovať vo výpočte súradníc vašej polohy zapomoci troch satelitov. Výpočet je však vo všeobecnostipresnejší, ak sa nájde viac satelitov.Navádzanie na traseVyberte Menu > Aplikácie > GPS > Dáta GPS aNavigácia.Navádzanie na trase spustite vonku. Ak ho spustítevnútri, prijímač GPS nemusí byť schopný zachytiťpotrebné informácie zo satelitov.Navádzanie na trase používa otáčajúci sa kompas nadispleji zariadenia. Červená guľôčka ukazuje smer kcieľu a vo vnútri kruhu kompasu je zobrazená približnávzdialenosť k cieľu.Navádzanie na trase je navrhnuté tak, aby ukazovalonajpriamejšiu a najkratšiu trasu k cieľu meranúvzdušnou čiarou. Akékoľvek prekážky na trase, akonapríklad budovy a prírodné prekážky, sa ignorujú.Výškové rozdiely sa pri výpočte vzdialenosti neberú doúvahy. Navádzanie na trase je aktívne, iba ak sapohnete.Ak chcete nastaviť cieľ cesty, vyberte položku Voľby >Nastaviť cieľ a orientačný bod ako cieľ alebo zadajtesúradnice zemepisnej šírky a dĺžky.Ak chcete vymazať zvolený cieľ cesty, vyberte položkuZastaviť navigáciu.Získanie informácií o poloheVyberte Menu > Aplikácie > GPS > Dáta GPS aPoloha.V okne zobrazujúcom polohu môžete zobraziťinformácie o vašej aktuálnej polohe. Zobrazí sa odhadpresnosti polohy.Ak chcete uložiť aktuálnu polohu ako orientačný bod,vyberte položku Voľby > Uložiť polohu. Orientačnébody sú uložené polohy obsahujúce viac informácií,ktoré možno používať v iných kompatibilnýchaplikáciách a prenášať medzi kompatibilnýmizariadeniami.Počítadlo údajov cestyVyberte Menu > Aplikácie > GPS > Dáta GPS aDĺžka trasy.Určovanie polohy (GPS)Počítadlo vzdialenosti má obmedzenú presnosť amôže dochádzať k zaokrúhľovacím chybám. Presnosť 93
Určovanie polohy (GPS)94okrem toho závisí od dostupnosti a kvality signálovGPS.Ak chcete zapnúť alebo vypnúť výpočet vzdialenosti,vyberte položku Voľby > Štart alebo Stop.Vypočítané hodnoty zostanú na displeji. Ak chceteprijímať lepší signál GPS, túto funkciu používajtevonku.Ak chcete vzdialenosť, čas cesty a priemernú amaximálnu rýchlosť nastaviť na nulu a začať novývýpočet, vyberte položku Voľby > Vynulovať. Akchcete vynulovať počítadlo prejdenej vzdialenosti acelkového času, vyberte položku Reštartovať.Nastavenia určeniapolohyVyberte položku Menu > Ovlád. panel >Nastavenia a Všeobecné > Určenie polohy.Metódy určovania polohyVyberte si z nasledujúcich možností:• Integrované GPS — použite prijímač GPSintegrovaný v prístroji.• Asistované GPS — Údaje z asistovaného serveradát môžete prijímať pomocou asistovanéhosystému GPS (A-GPS).• Bluetooth GPS — použite kompatibilný externýprijímač GPS s podporou technológie Bluetooth.• Poskytované sieťou — Využite informácie zcelulárnej siete (služba siete).Server určenia polohyAk chcete definovať miesto prístupu a server určeniapolohy pre spôsoby určovania polohy s pomocou siete,ako napríklad určovanie polohy pomocouasistovaného systému GPS alebo na základe siete,vyberte položku Server určenia polohy. Serverurčenia polohy už mohol nastaviť poskytovateľ služieba jeho nastavenia možno nebudete môcť meniť.Nastavenie sústavyAk chcete vybrať, aký systém mier sa má použiť prerýchlosti a vzdialenosti, vyberte položku Systémmerania > Metrické alebo Britské.Ak chcete definovať, v akom formáte majú byť vzariadení zobrazené súradnicové informácie, vybertepoložku Formát súradníc a požadovaný formát.
MapyO aplikácii MapyVyberte položku Menu > Aplikácie > GPS > Mapy.Aplikácia Mapy umožňuje zobraziť vašu aktuálnupolohu na mape, prezerať mapy rôznych miest a krajín,vyhľadávať miesta, plánovať cesty z jedného miesta nainé, ukladať lokality a posielať ich do kompatibilnýchzariadení. Môžete si tiež zakúpiť dopravné informáciea navigačné služby, ak sú pre vašu krajinu alebo regiónk dispozícii.Pri prvom použití aplikácie Nokia Mapy možno budetemusieť vybrať miesto prístupu pre načítavanie máp.Pri aktívnom dátovom pripojení a prehliadaní mapy nadispleji sa nová mapa načíta automaticky, akprehliadate oblasť, ktorú už načítané mapynepokrývajú. Na načítavanie máp môžete použiť ajpočítačový softvér Nokia Map Loader. Ak chcetenainštalovať aplikáciu Nokia Map Loader vkompatibilnom počítači, navštívte adresuwww.nokia.com/maps.Tip: Ak sa chcete vyhnúť poplatkom za prenosdát, môžete aplikáciu Mapy používať aj bezinternetového pripojenia a prehliadať mapyuložené v prístroji alebo na pamäťovej karte, aksú v prístroji dostupné.Upozornenie: Pri sťahovaní obsahu ako súmapy, satelitné obrázky, zvukové súbory, príručkyalebo dopravné informácie môže dochádzať k prenosuveľkého množstva dát (sieťová služba).Takmer celá digitálna kartografia je do určitej mierynepresná a neúplná. Nikdy sa bezvýhradnenespoliehajte na kartografické údaje, ktoré sinačítavate pre použitie v tomto prístroji.O systéme GPSMapySystém GPS (Global Positioning System) prevádzkujevláda Spojených štátov, ktorá nesie výlučnúzodpovednosť za presnosť a údržbu systému. Presnosťlokalizačných údajov môže byť ovplyvnená úpravamidružíc systému GPS vykonanými vládou Spojenýchštátov, a môže sa zmeniť úpravou civilnej GPS politikyMinisterstva obrany Spojených štátov a Federálnehorádionavigačného plánu. Presnosť môžu negatívneovplyvniť aj odchýlky v geometrii satelitov. Dostupnosťa kvalita signálov GPS môžu negatívne ovplyvniťbudovy a prirodzené prekážky, ako aj poveternostnépodmienky. Signál GPS nemusí byť dostupný vnútribudov alebo v podzemí a môže byť ovplyvnenýmateriálmi ako betón a kov.GPS by sa nemal používať na presné meranie polohy.Pre potreby lokalizácie alebo navigácie by ste sa nikdy 95
Mapy96nemali bezvýhradne spoliehať na lokalizačné údaje zGPS prijímača a celulárnej rádiokomunikačnej siete.Počítadlo vzdialenosti má obmedzenú presnosť amôže dochádzať k zaokrúhľovacím chybám. Presnosťokrem toho závisí od dostupnosti a kvality signálovGPS.Asistované GPS (A-GPS) sa používa na získaniepomocných dát prostredníctvom paketovéhodátového spojenia, ktoré napomáha pri výpočtesúradníc vašej aktuálnej polohy, keď vaše zariadenieprijíma signály zo satelitov.A-GPS je služba siete.Pohyb na mapeKeď je spojenie GPS aktívne, vaša aktuálna poloha saoznačí na mape ikonou .Ak chcete zobraziť vašu súčasnú alebo poslednú známupolohu, vyberte Voľby > Moja pol..Ak sa chcete pohybovať na mape, stláčajte navigačnétlačidlo nahor, nadol, doľava alebo doprava. Mapa jepredvolene orientovaná na sever.Pri aktívnom dátovom pripojení a pri prehliadaní mapyna displeji sa nová mapa automaticky načíta, akprejdete do oblasti, ktorú nepokrývajú aktuálne mapy,ktoré už boli načítané. Mapy sa automaticky ukladajúdo pamäte prístroja alebo na kompatibilnú pamäťovúkartu, ak je vložená.Ak si chcete mapu priblížiť alebo oddialiť, stlačte ľavéalebo pravé tlačidlo Shift, alebo tlačidlo Shift a tlačidloBackspace, v závislosti od klávesnice na vašomprístroji.Ak chcete zmeniť typ mapy, vyberte Voľby > Režimmapy.Indikátory displejaGPS indikátor zobrazuje dostupnosťsatelitného signálu. Každá lišta označuje jeden satelit.Keď sa prístroj pokúša nájsť satelitný signál, je stĺpecžltý. Keď prístroj dostane dostatočné množstvo dát zosatelitu pre GPS kvôli kalkulácii vašej polohy, zmení safarba stĺpca na zelenú. O čo viac je zelených stĺpcov, týmje kalkulácia polohy spoľahlivejšia.Na začiatku musí prístroj prijať informácie o poloheaspoň zo štyroch satelitov, aby mohol vypočítať vašupolohu. Po uskutočnení úvodného výpočtu stačiasignály z troch satelitov.Indikátor prenosu dát zobrazuje použitéinternetové spojenie a objem dát, prenášaných odspustenia aplikácie.Vyhľadávanie lokalítVyhľadávať môžete konkrétne adresy, zaujímavémiesta a iné lokality, napríklad hotely a reštaurácie.Vyberte položku Menu > Aplikácie > GPS > Mapy.Vyhľadanie adresy1. Vyberte Voľby > Hľadať > Adresa.
2. Začnite zadávať požadované informácie. Poliaoznačené hviezdičkou (*) sú povinné.3. Vyberte Voľby > Hľadať.4. Vyberte adresu zo zoznamu navrhovaných zhôd.Vyhľadanie miesta1. Vyberte Voľby > Hľadať > Miesta.2. Vyberte z jednotlivých kategórií alebo zadajtehľadaný výraz a vyberte položku Hľadať.3. Vyberte miesto zo zoznamu navrhovaných zhôd.Plánovanie trasyAk chcete naplánovať trasu, prejdite na východiskovýbod na mape, stlačte navigačné tlačidlo a vybertepoložku Pridať k trase. Ak chcete do trasy pridaťcieľový bod a ďalšie lokality, vyberte položku Pridaťnový bod trasy. Ak chcete ako východiskový bodpoužiť aktuálnu polohu, pridajte do trasy cieľový bod.Ak chcete zmeniť poradie lokalít v trase, prejdite napríslušnú lokalitu, stlačte navigačné tlačidlo a vybertepoložku Presunúť. Prejdite na umiestnenie, kamchcete lokalitu presunúť, a vyberte položku Vybrať.Ak chcete trasu upraviť, stlačte navigačné tlačidlo avyberte položku Upraviť trasu.Ak chcete trasu zobraziť na mape, vyberte položkuZobraziť trasu.Ak chcete, aby vás prístroj navigoval do cieľa automalebo pešo a máte zakúpenú licenciu pre tieto služby,vyberte položku Zobraziť trasu > Voľby > Začaťjazdu alebo Začať chôdzu.Ak chcete trasu uložiť, vyberte položku Zobraziťtrasu > Voľby > Uložiť trasu.Ukladanie aposielanie lokalítAk chcete uložiť lokalitu do prístroja, stlačte navigačnétlačidlo a vyberte položku Uložiť.Ak si chcete pozrieť uložené lokality, v hlavnom oknevyberte položku Voľby > Obľúbené.Ak chcete poslať lokalitu do kompatibilnéhozariadenia, stlačte navigačné tlačidlo a vyberte položkuOdoslať.Prezeranie uloženýchpoložiekAk chcete zobraziť lokality a trasy, ktoré ste si uložili vovašom prístroji, vyberte Voľby > Obľúbené.Ak chcete usporiadať uložené lokality v abecednomporadí alebo podľa vzdialenosti, vyberte Miesta >Voľby > Zoradiť.Ak chcete zobraziť lokalitu na mape, stlačte navigačnétlačidlo a vyberte Zobraziť na mape.Ak chcete pridať ďalšiu lokalitu do vašej trasy, stlačtenavigačné tlačidlo a vyberte Pridať k trase.Mapy97
Mapy98Ak chcete vytvoriť zbierku obľúbených miest, ako súreštaurácie alebo múzeá, vyberte položku Voľby >Nová zbierka.Synchronizácia vašichobľúbených lokalít saplikáciou Ovi MapyWebová stránka Ovi ponúka internetové služby, ktoréposkytuje spoločnosť Nokia. Časť Ovi Mapy ponúkaslužby súvisiace s aplikáciou Mapy.Ak si chcete vytvoriť účet na Ovi, navštívte webovústránku www.ovi.com.Ak chcete synchronizovať lokality, zbierky alebo trasy,ktoré ste si uložili vo vašom prístroji, pomocou účtu Ovi,vyberte Voľby > Obľúbené > Synchr. so službouOvi?.Ak chcete nastaviť váš prístroj tak, aby vaše uloženélokality, zbierky a trasy automaticky synchronizoval svašim účtom Ovi, vždy keď otvoríte alebo zatvoríteaplikáciu Mapy, vyberte Voľby > Nástroje >Nastavenia > Synchronizácia > Synchr. soslužbou Ovi? > Pri zapnutí a vypnutí.Synchronizácia môže vyvolať prenos veľkého objemudát cez sieť vášho poskytovateľa služieb. Informujte sau svojho poskytovateľa služieb o poplatkoch za prenosdát.Vaša históriavyhľadávaniaAk chcete zistiť, akú polohu ste práve zadali dovyhľadávania, vyberte Voľby > História.Ak chcete zobraziť vybranú polohu na mape, stlačtenavigačné tlačidlo a vyberte Zobraziť na mape.Ak chcete odoslať polohu do kompatibilnéhozariadenia, stlačte navigačné tlačidlo a vyberteOdoslať.Ak chcete pridať ďalšiu lokalitu do vašej trasy, stlačtenavigačné tlačidlo a vyberte Pridať k trase.O licenciáchPre aplikáciu Mapy sú k dispozícii ďalšie služby. Akchcete používať niektorú službu, musíte si zakúpiťlicenciu. Väčšina služieb je špecifická pre každý región.Po zakúpení licencie sa niektoré orientačné bodyzobrazia na mape v priestorovom zobrazení.Vyberte položku Menu > Aplikácie > GPS > Mapy.Zakúpenie služby pre vašu aktuálnu polohu —Vyberte položku Voľby > Obchod a licencie >Obchod.Pri kúpe služby máte dve možnosti:• zakúpiť licenciu s pevným dátumom ukončenia,• predplatiť si licenciu, ktorá sa automatickyobnovuje každých 30 dní, až kým predplatenienezrušíte. Ak chcete licenciu zrušiť, vyberte položku
Voľby > Obchod a licencie > Moje licencie,prejdite na licenciu a vyberte možnosť Voľby >Zrušiť predplatné.Za službu môžete zaplatiť prostredníctvom kreditnejkarty alebo cez telefónny účet, ak túto možnosťposkytovateľ služieb podporuje. Počas kúpy si môžetevybrať, či sa má číslo kreditnej karty a dátum skončeniaplatnosti uložiť do prístroja. Ak chcete informácie okreditnej karte z prístroja odstrániť, vyberte položkuVoľby > Zmazať osobné údaje.V niektorých prístrojoch môže byť voprednainštalovaná licencia pre službu City Explorer.Zobrazenie platných licencií — Vyberte položkuVoľby > Obchod a licencie > Moje licencie.Zobrazenie služieb dostupných v inýchregiónoch — Vyberte položku Voľby > Obchod alicencie > Voľby > Obchody pre ďalšie regióny.Presun pešo do cieľaPo zakúpení licencie pre navigáciu pre chodcov môžetevytvárať trasy, kde sú zahrnuté pešie zóny a parky a vktorých sa uprednostňujú chodníky a menšie cesty(diaľnice sa úplne vynechávajú).S licenciou do prístroja dostanete aj vylepšenú službuvyhľadávania, ak je k dispozícii pre vašu krajinu aleboregión. Vylepšená služba vyhľadávania vám privyhľadávaní umožňuje nájsť miestne podujatia ainformácie spojené s cestovaním.Vyberte položku Menu > Aplikácie > GPS > Mapy.Zakúpenie licencie pre navigáciu pre chodcov —Vyberte položku Voľby > Obchod a licencie >Voľby > Obchody pre ďalšie regióny > Všetkyregióny > City Explorer. Za licenciu môžete zaplatiťprostredníctvom platobnej karty alebo vám príslušnáčiastka môže byť pripísaná k telefónnemu účtu (akposkytovateľ služieb takúto možnosť podporuje).Spustenie navigácie — Prejdite na polohu, stlačteposúvacie tlačidlo a vyberte položku Prejsť pešosem.Dĺžka pešej trasy medzi počiatočným a koncovýmbodom je obmedzená na maximálne 50 km (31 míľ) arýchlosť chôdze na maximálne 30 km/h (18 míľ/h). Akrýchlosť presiahne túto hranicu, navigácia sa zastaví aznova sa spustí, keď sa rýchlosť vráti do povolenéhorozsahu.Ak sa cieľová lokalita nachádza v oblasti mimoverejných komunikácii, trasa je zobrazená ako rovnáčiara, ktorá indikuje smer chôdze.Pri navigácii pre chodcov nie je k dispozícii hlasovánavigácia, ale zariadenie vás pomocou tónovej alebovibračnej signalizácie upozorní približne 20 metrov (22yardov) predtým, ako budete musieť zabočiť alebourobiť iný manéver. Spôsob navigácie závisí odnastavení aktuálneho aktívneho profilu v zariadení.Zobrazenie prehľadu trasy — Vyberte položkuVoľby > Prehľad trasy.Zastavenie navigácie — Vyberte položku Zastaviť.Mapy99
Mapy100Jazda autom do cieľaMôžete si zakúpiť licenciu pre navigáciu pre chodcovalebo pre šoférov. Licencia je špecifická pre jednotlivéregióny a možno ju používať iba vo vybranej oblasti.V prístroji sa nachádzajú aj služby týkajúce saasistencie pri zaraďovaní sa do jednotlivých pruhov aupozornení pre najvyššiu povolenú rýchlosť (ak súdostupné pre vašu krajinu alebo región), ktoré vámpomôžu pri navigácii a šoférovaní.Vyberte položku Menu > Aplikácie > GPS > Mapy.Zakúpenie licencie — Vyberte položku Voľby >Obchod a licencie > Obchod a zvoľte navigáciu prejazdu autom pre váš región.Spustenie navigácie pre vodičov — Prejdite napolohu, stlačte posúvacie tlačidlo a vyberte položkuPrejsť autom sem.Keď používate navigáciu pre vodičov prvýkrát, prístrojzobrazí výzvu na výber jazyka hlasového navádzania anačítanie súborov hlasového navádzania vo vybratomjazyku.Upozornenie: Pri sťahovaní obsahu ako súmapy, satelitné obrázky, zvukové súbory, príručkyalebo dopravné informácie môže dochádzať k prenosuveľkého množstva dát (sieťová služba).Prepínanie zobrazenia počas navigácie — Stlačteposúvacie tlačidlo a vyberte položku 2D, 3D,Zobrazenie so šípkami alebo Prehľad trasy.Nájdenie náhradnej trasy — Vyberte položkuVoľby > Iná trasa.Zopakovanie hlasového navádzania — Vybertepoložku Voľby > Opakovať.Nastavenie hlasitosti hlasového navádzania —Vyberte položku Voľby > Hlasitosť.Zobrazenie vzdialenosti a trvania cesty — Vybertepoložku Voľby > Inf. panel.Zastavenie navigácie — Vyberte položku Zastaviť.Pri používaní aplikácie Mapy musíte mať na zretelipredovšetkým bezpečnosť cestnej premávky. Službu bynemal používať šofér počas riadenia motorovéhovozidla.Doprava a bezpečnosťSlužba aktuálnych dopravných informácií poskytujeinformácie o situáciách, ktoré môžu ovplyvniť vašecestovanie. Službu dopravných informácií si môžtedokúpiť a načítať do svojho prístroja, ak je k dispozíciivo vašej krajine alebo regióne.Upozornenie: Pri sťahovaní obsahu ako súmapy, satelitné obrázky, zvukové súbory, príručkyalebo dopravné informácie môže dochádzať k prenosuveľkého množstva dát (sieťová služba).Obsah ako satelitné obrázky, príručky, dopravnéinformácie a informácie o počasí vytvárajú tretiestrany, ktoré nie sú závislé od spoločnosti Nokia. Tentoobsah môže byť do istej miery nepresný a neúplný anemusí byť vždy dostupný. Nikdy sa nespoliehajtevýhradne na hore uvedený obsah a príslušné služby.
Ak si chcete kúpiť licenciu pre službu dopravnýchinformácií, vyberte položku Voľby > Obchod alicencie > Obchod > Doprava a bezpečnosť – %s.V prípade, že si kúpite túto licenciu, dostanete k nej tiežnotifikačné služby o umiestnení rýchlostných kamier,ak sú k dispozícii pre vašu krajinu alebo región.Umiestnenie rýchlostných kamier sa vám môžezobraziť na vašej trase počas navigácie a sledovaní, akje táto funkcia zapnutá. V niektorých právnychsystémoch sa zakazuje alebo reguluje využívanie dátspojených s umiestnením rýchlostných kamier.Spoločnosť Nokia nenesie zodpovednosť týkajúcu sapresnosti alebo dôsledkov spojených s využívaním dátohľadom umiestnenia rýchlostných kamier.Ak chcete zobraziť informácie o dopravnýchudalostiach, vyberte položku Voľby > Dopr. info.Prípady sa zobrazujú na mape ako trojuholníky a linky.Ak chcete zobraziť detaily udalosti vrátane možnostíobchádzky, vyberte položku Voľby > Otvoriť.Ak chcete aktualizovať dopravnú informáciu, vyberteAktualiz. dopr. infor..Ak chcete nastaviť váš prístroj tak, aby automatickynaplánoval novú trasu tak, že sa vyhne dopravnýmsituáciám, v hlavnom zobrazení vyberte Voľby >Nástroje > Nastavenia > Navigácia > Zmeniťtrasu kvôli prem..Informácie o počasíInformácie o počasí budú dostupné iba v prípade, že jeaktívne pripojenie na internet.Ak chcete zobraziť súčasné poveternostné podmienkydanej lokality, navigačným tlačidlom prejdite nalokalitu, stlačte navigačné tlačidlo a vyberte Detaily apočasie.Ak chcete zobraziť predpoveď počasia pre danúlokalitu, vyberte si predpoveď zo zobrazenia detailov,alebo vyberte Voľby > Úplné údaje o počasí, ak je kdispozícii.Používanie aplikácieMapy s kompasomVyberte Menu > Aplikácie > GPS > Mapy.Keď je kompas vo vašom prístroji aktivovaný, kruhokolo kompasu je zelenej farby a zobrazená mapa saautomaticky otáča podľa smeru, ktorý ukazuje vrchnáčasť prístroja.Ak chcete aktivovať kompas, vyberte Voľby >Nástroje > Zapnúť kompas. Keď sa kompasnepoužíva, kruh okolo kompasu je bielej farby azobrazená mapa sa automaticky neotáča.Kalibrácia kompasuMapyKompas má obmedzenú presnosť. Presnosť kompasumôžu ovplyvniť aj elektromagnetické polia, kovovéobjekty alebo iné vonkajšie podmienky. Kompas by malbyť vždy správne skalibrovaný.Ak chcete kalibrovať kompas, postupujte takto: 101
Mapy102Plynulým pohybom otočte prístroj okolo všetkých os,až kým indikátor kalibrácie nezmení farbu na zelenú. Ak je indikátor žltý , presnosť kompasu je nízka.Ak je indikátor červený , kompas nie je kalibrovaný.Nastavenia aplikácieMapyAk chcete upraviť nastavenia v aplikácii Mapy, vyberteVoľby > Nástroje > Nastavenia a niektorú znasledujúcich možností:• Internet — Definovať nastavenia internetu.• Navigácia — Definovať nastavenia navigácie.• Trasa — Definovať nastavenia plánovania trasy.• Mapa — Definovať nastavenia máp.• Synchronizácia — Definovať nastavenia presynchronizáciu uložených položiek s webovouslužbou Ovi.InternetovénastaveniaAk chcete definovať internetové nastavenie, vyberteVoľby > Nástroje > Nastavenia > Internet aniektorú z nasledujúcich možností:• Pripojiť sa pri spustení — Nastaviť váš prístroj tak,aby sa otvorilo internetové pripojenie automatickypri spustení aplikácie Mapy.• Predv. miesto prístupu alebo Cieľová lokalita vsieti — Vybrať miesto prístupu, ktoré sa budepoužívať pri pripojení na internet.• Upozor. na roaming — Nastaviť váš prístroj tak,aby vás upozornil na to, keď zaregistruje inú sieť,ako je vaša domáca sieť.Nastavenia navigácieAk chcete definovať nastavenia navigácie, vyberteVoľby > Nástroje > Nastavenia > Navigácia aniektorú z nasledujúcich možností:• Hlasové navádzanie — Vybrať jazyk pre hlasovéinštrukcie pre navigáciu vozidla. Predtým, ako sibudete môcť vybrať jazyk, budete zrejme musieťnačítať hlasové súbory. Načítanie súborovobsahujúcich hlasové inštrukcie môže vyvolaťprenos veľkého objemu dát cez sieť vášhoposkytovateľa služieb. Informujte sa u svojhoposkytovateľa služieb o poplatkoch za prenos dát.• Podsvietenie — Definovať nastaveniepodsvietenia.
• Automatický zoom — Používať automaticképribližovanie a oddiaľovanie.• Aktualiz. dopr. infor — Aktualizovať informácie odopravných situáciách.• Zmeniť trasu kvôli prem. — Naplánovať novútrasu z dôvodu vyhnutia sa dopravným situáciám.• Indikátor času — Zobraziť na displeji trvanie cestyalebo odhadovaný čas príchodu.• Upoz. na prekroč. rýchl. — Nastaviť váš prístrojtak, aby vás upozornil keď prekročíte maximálnupovolenú rýchlosť, ak je takáto informácia omaximálnych povolených rýchlostiach k dispozíciipre vašu trasu.• Upoz. na bezp. kontr. — Nastaviť váš prístroj tak,aby vás upozornil keď sa priblížite k rýchlostnejkamere, ak je takáto informácia k dispozícii pre vašutrasu.Výber dostupných možností sa môže líšiť.Nastavenia trásAk chcete upraviť nastavenia trás, vyberte Voľby >Nástroje > Nastavenia > Trasa.Ak chcete vybrať spôsob dopravy, vyberte Spôsobdopravy > Pešo alebo Autom. Ak vyberiete Pešo,jednosmerné ulice sa budú považovať sa normálneulice a môžu sa využiť aj cesty pre chodcov.Ak chcete použiť rýchlejšiu trasu, vyberte položkuVýber trasy > Rýchlejšia trasa. Táto možnosť jedostupná len vtedy, ak ste ako spôsob dopravy vybralipoložku Autom.Ak chcete použiť kratšiu trasu, vyberte položku Výbertrasy > Kratšia trasa.Ak si chcete naplánovať trasu, ktorá skombinujevýhody kratšej aj rýchlejšej trasy, vyberte položkuVýber trasy > Optimalizovaná.Môžte sa tiež rozhodnúť či povolíte alebo sa vyhnetepoužívaniu diaľnic, tunelov, trajektov a platených ciest,na ktorých sa vyberá mýto.Nastavenia mápAk chcete definovať nastavenia máp, vyberte Voľby >Nástroje > Nastavenia > Mapa a niektorú znasledujúcich možností:• Kategórie — Vybrať, aký typ bodu záujmu chcete,aby sa zobrazil na mape.• Farby — Optimalizovať kombináciu farieb podľatoho či sa aplikácia používa cez deň alebo v noci.• Vybrať pamäť — Vybrať, kde sa majú súbory mápukladať na vašom prístroji.• Max. využ. pamäte — Vybrať, aká veľká pamäťmôže byť využitá na uloženie máp. Po dosiahnutílimitu pamäte sa najstaršie mapy začnú postupneodstraňovať.• Sústava mier — Vybrať metrický alebo britskýsystém o mierach a váhach.Mapy103
Mapy104NastaveniasynchronizácieAk chcete definovať nastavenia synchronizácie,vyberte Voľby > Nástroje > Nastavenia >Synchronizácia.Ak chcete nastaviť váš prístroj tak, aby sa vaše uloženépoložky automaticky synchronizovali s vašim účtomOvi vždy, keď otvoríte alebo zatvoríte aplikáciu Mapy,vyberte Synchr. so službou Ovi? > Pri zapnutí avypnutí.Ak chcete synchronizovať vaše uložené položky s Ovi<strong>manuál</strong>ne, vyberte Synchr. so službou Ovi? >Manuálne. Ak chcete synchronizovať položky, vhlavnom zobrazení vyberte Voľby > Obľúbené >Synchr. so službou Ovi?.Ak chcete definovať detaily vášho účtu Ovi, vybertePrihlasov. informácie.Ak ešte nemáte účet Ovi, vytvorte si ho na stránkewww.ovi.com.Aktualizácia mápAk chcete aktualizovať mapy a súbory hlasovýchinštrukcií vášho kompatibilného prístroja, načítajte sido vášho počítača aplikáciu Nokia Maps Updater zwebovej stránky www.nokia.com/maps. Pripojte vášprístroj k počítaču, otvorte Nokia Maps Updater aurobte nasledujúce kroky:1. Vyberte si váš jazyk zo zoznamu.2. Ak je na váš počítač napojený viac ako jedenprístroj, vyberte si zo zoznamu váš prístroj.3. Keď Nokia Maps Updater nájde aktualizácie,stiahnite si ich na váš prístroj.4. Ak sa na vašom počítači zobrazí výzva na stiahnutiedo vášho prístroja, potvrďte ju.Aktualizácia aplikácieMapyAk máte v prístroji staršiu verziu aplikácie Mapy,pomocou aplikácie Nokia Maps Updater nainštalujte dosvojho prístroja najnovšiu verziu aplikácie Mapy.Aplikácia Nokia Maps Updater v prípade potreby slúžiaj na aktualizáciu máp a iných služieb v prístroji.Aplikáciu Nokia Maps Updater načítajte dokompatibilného počítača z webovej adresywww.nokia.com/maps. Ak chcete používať aplikáciuNokia Maps Updater, musíte mať v počítačinainštalovaný balík Nokia PC Suite.Pripojte prístroj k počítaču, otvorte aplikáciu NokiaMaps Updater a postupujte takto:1. Zo zoznamu vyberte jazyk.2. Ak je k počítaču pripojených niekoľko zariadení,vyberte zo zoznamu svoj prístroj.3. Keď aplikácia Nokia Maps Updater vyhľadáaktualizácie, načítajte ich do prístroja.4. Po zobrazení výzvy na displeji potvrďte načítavanieaktualizácii do prístroja.
Keď inovujete staršiu verziu aplikácie Mapy na verziuMapy 3.0, licencie k daným službám sa automatickykonvertujú na nové. Pokrytie v rámci licenciou nanavigáciu pre chodcov alebo autá sa môže zmeniť,stále však bude pokrývať oblasť zodpovedajúcu starejlicencii. Obdobie platnosti licencie sa nezmení. Ďalšieinformácie o pokrytí v rámci licencie nájdete nawebovej adrese www.nokia.com/maps.SkratkyHlavné skratkyAk chcete zobrazenie na mape priblížiť, stlačte tlačidlo*.Ak chcete zobrazenie na mape oddialiť, stlačte tlačidlo#.Ak sa chcete vrátiť na svoju aktuálnu polohu, stlačtetlačidlo 0.Ak chcete zmeniť typ mapy, stlačte tlačidlo 1.Ak chcete nakloniť mapu v priestorovom zobrazení,stlačte tlačidlo 2 a 8.Ak chcete mapu otočiť, stlačte tlačidlo 4 a 6. Ak chcetezobrazenie mapy otočiť späť tak, aby sever smerovalnahor, stlačte tlačidlo 5.Skratky navigácie pre chodcovAk chcete polohu uložiť, stlačte tlačidlo 2.Ak chcete vyhľadať polohy, stlačte tlačidlo 3.Ak chcete nastaviť hlasitosť navádzania navigácie prechodcov, stlačte tlačidlo 6.Ak si chcete pozrieť zoznam bodov trasy, stlačtetlačidlo 7.Ak chcete prispôsobiť mapu na používanie v noci,stlačte tlačidlo 8.Ak si chcete pozrieť informačný panel, stlačte tlačidlo9.Skratky navigácie pre vodičovAk chcete zopakovať hlasové navádzanie, stlačtetlačidlo 2.Ak chcete prispôsobiť mapu na používanie cez deňalebo v noci, stlačte tlačidlo 3.Ak chcete uložiť aktuálne miesto, stlačte tlačidlo 4.Ak chcete nájsť inú trasu, stlačte tlačidlo 5.Ak chcete nastaviť hlasitosť hlasového navádzania,stlačte tlačidlo 6.Ak chcete do trasy pridať zastávku, stlačte tlačidlo 7.Ak si chcete pozrieť informácie o dopravnýchudalostiach, stlačte tlačidlo 8.Ak si chcete pozrieť informácie o trase, stlačte tlačidlo9.Mapy105
Personalizácia106PersonalizáciaVáš prístroj môžete personalizovať, napríkladnastavením rôznych tónov, snímkov na pozadie ašetričov displeja.ProfilyVyberte položku Menu > Ovlád. panel > Profily.Zvonenia, upozornenia a iné zvuky prístroja môžeteupraviť a prispôsobiť pre rozličné okolnosti, prostrediaa skupiny volajúcich. Aktívny profil sa na domácejobrazovke zobrazuje v hornej časti displeja. Ak je všakaktívny všeobecný profil, zobrazuje sa iba dnešnýdátum.Ak chcete vytvoriť nový profil, vyberte Voľby >Vytvoriť nový, a definujte nastavenia.Ak chcete prispôsobiť profil, vyberte tento profil aVoľby > Personalizovať.Ak chcete zmeniť profil, vyberte profil a položkuVoľby > Aktivovať. Profil Offline zabezpečí, ženáhodne nezapnete prístroj, nezačnete odosielaťalebo prijímať správy a nepoužijete spojenie sbezdrôtovou sieťou LAN, pripojenie Bluetooth, systémGPS alebo rádio FM a okrem toho zatvorí akékoľvekpripojenie na internet, ktoré ste prípadne mali aktívnepri výbere tohto profilu. Profil Offline vás nechráni predneskorším vytvorením spojenia s bezdrôtovou sieťouLAN alebo pripojenia Bluetooth ani pred spustenímsystému GPS či rádia FM, preto pri otváraní a používanítýchto funkcií dodržiavajte všetky dostupnébezpečnostné opatrenia.Ak chcete nastaviť, aby bol profil aktívny dokonkrétneho času v rámci najbližších 24 hodín, prejditena profil, vyberte položku Voľby > Načasovaný anastavte požadovaný čas. Po uplynutí nastavenéhočasu sa profil zmení späť na predchádzajúci aktívnyprofil bez časového limitu. Keď načasujete profil, nadomácej obrazovke sa zobrazí symbol . Profil offlinenemožno načasovať.Ak chcete vymazať profil, ktorý ste vytvorili, vyberteVoľby > Vymazať profil. Preddefinované profilynemožno vymazať.Výber tónov zvoneniaAk chcete nastaviť tón zvonenia pre profil, vyberteVoľby > Personalizovať > Tón zvonenia. Vybertetóny zvonenia zo zoznamu alebo vyberte Načítaťzvuk, ak chcete otvoriť zložku so zoznamom záložieka načítať zvonenia pomocou prehliadača. Všetkynačítané zvonenia sa ukladajú do menu Galéria.Ak si chcete prehrať tón zvonenia iba pre vybranúskupinu kontaktov, vyberte Voľby >Personalizovať > Hlásenie a vyberte požadovanúskupinu. Hovory od volajúcich mimo tejto skupinybudú oznamované tichým hlásením.
Ak chcete zmeniť tón oznamujúci zprávu, vyberteVoľby > Personalizovať > Tón hlásenia správy.Úprava profilovVyberte Menu > Ovlád. panel > Profily.Vyberte Voľby > Personalizovať a jednu znasledujúcich možností:• Tón zvonenia — Zvoľte tóny zvonenia zo zoznamualebo vyberte Načítať zvuk , ak chcete otvoriťzložku so zoznamom záložiek a načítať zvoneniapomocou prehliadača. Ak používate dvealternatívne telefónne linky, môžete definovať tónzvonenia osobitne pre každú linku.• Tón videohovoru — Voľba tónov zvonenia prevideohovory.• Ohlásiť volajúceho — Keď vyberiete túto možnosťa zavolá vám niekto z vášho zoznamu kontaktov,prístroj použije tón zvonenia, ktorý je kombináciouzvukovej podoby mena kontaktu a vybraného tónuzvonenia.• Typ zvonenia — Vyberte, akým spôsobom budetelefón zvoniť.• Hlasitosť zvonenia — Nastavte hlasitosť zvoneniatelefónu.• Tón hlásenia správy — Vyberte tón, ohlasujúciprijatie textovej správy• Tón hlásenia e-mailu — Vyberte tón, ohlasujúciprijatie e-mailovej správy• Hlásenie vibrovaním — Nastavte váš prístroj tak,aby oznamoval prijatý hovor alebo správuvibrovaním.• Tóny tlačidiel — Vyberte úroveň hlasitosti tónovtlačidiel.• Výstražné tóny — Deaktivujte výstražné tóny. Totonastavenie ovplyvní aj tóny niektorých hier aaplikácií Java.• Hlásenie — Nastavte váš prístroj tak, aby zvonil ibapri hovoroch z telefónnych čísel patriacich vybranejskupine kontaktov. Hovory od volajúcich mimo tejtoskupiny budú oznamované tichým hlásením.• Tón hlásenia hovoru PTT — Vyberte tón zvoneniapre hovory PTT.• Stav Push to talk — Nastavte stav PTT pre každýprofil.• Názov profilu — Môžete dať meno novému profilualebo premenovať existujúci profil. ProfilyVšeobecný a Off-line premenovať nemožno.Personalizáciadomácej obrazovkyPersonalizáciaVyberte položku Menu > Ovlád. panel > Režimy.Ak chcete zmeniť názov aktuálnej domácej obrazovky,vyberte položku Voľby > Premenovať režim.Ak chcete vybrať, ktoré aplikácie a hlásenia sa majúzobrazovať na domácej obrazovke, vyberte položkuAplikácie hlav. displeja.Ak chcete zmeniť tému práve používanej domácejobrazovky, vyberte Všeobecná téma.Ak chcete zmeniť obrázok na pozadí práve používanejdomácej obrazovky, vyberte Tapeta. 107
Personalizácia108Ak chcete prepnúť z jednej domácej obrazovky dodruhej, prejdite na položku Aktuálny režim a zvoľtemožnosť Voľby > Zmeň.Zmena témy displejaVyberte položku Menu > Ovlád. panel > Témy.Vyberte jednu z uvedených možností:• Všeobecné — Zmeňte tému používanú vo všetkýchaplikáciách.• Vzhľad menu — Zmeňte tému používanú vhlavnom menu.• Hl. disp. — Zmeňte tému používanú na hlavnomdispleji.• Tapeta — Zmeňte snímku pozadia na hlavnomdispleji.• Šetrič energie — Vyberte animáciu pre šetričdispleja.• Sním. pre hov. — Zmeňte snímku, ktorá sa zobrazípočas hovorov.Ak chcete aktivovať alebo deaktivovať efekty témy,vyberte položku Všeobecné > Voľby > Efektytémy.Načítanie témyVyberte Menu > Ovlád. panel > Témy.Ak chcete stiahnuť tému, vyberte Všeobecné >Načítať témy > Voľby > Ísť na > Novú webovústránku. Zadajte webovú adresu, z ktorej chcetestiahnuť tému. Keď je téma stiahnutá, môžete sipozrieť jej náhľad alebo ju aktivovať.Ak si chcete pozrieť náhľad témy, vyberte Voľby >Prezrieť.Ak chcete tému aktivovať, vyberte Voľby >Nastaviť.Zmena audio témVyberte Menu > Ovlád. panel > Témy a Zvukovétémy.Pre udalosti v prístroji môžete nastaviť rôzne zvuky.Ako zvuky môžete vyberať tóny, hlas alebo ichkombináciu.Ak chcete zmeniť aktuálnu audio tému, vyberteAktívna zvuková téma.Ak chcete nastaviť zvuk pre udalosť, vyberte skupinuudalostí, napríklad tóny zvonenia, a požadovanúudalosť.Ak chcete využiť všetky prednastavené zvuky v prípadeskupiny, vyberte skupinu a Voľby > Zapnúť zvukyVyberte Voľby a jednu z nasledujúcich možností:• Prehrať hlas — Prehrajte zvuk pred jehoaktivovaním.• Uložiť tému — Vytvorte novú zvukovú tému.• Tóny zvonenia 3-D — Pridajte efekty 3-D dozvukovej témy.• Hlas — Vyberte položku Hlas, ak chcete ako zvukudalosti nastaviť hlas. Do textového poľa zadajte
požadovaný text. Voľba Hlas nie je dostupná, akmáte v aktuálnom profile aktivovanú možnosťOhlásiť volajúceho.• Vypnúť zvuky — Stíšte všetky zvuky v skupineudalostí.3-D tóny zvoneniaVyberte položku Menu > Ovlád. panel > Tóny 3-D.Ak chcete povoliť priestorové (3-D) zvukové efekty pretóny zvonenia, vyberte položku Efekty tónov 3-D >Zapnuté. 3-D efekty nepodporujú všetky tónyzvonenia.Ak chcete zmeniť efekt 3-D použitý pre tón zvonenia,vyberte položku Dráha zvuku a požadovaný efekt.Ak chcete modifikovať 3-D efekt, vyberte si jednu znasledovných možností:• Rýchlosť dráhy zvuku — Vyberte rýchlosť, ktorousa zvuk pohybuje z jedného smeru do druhého. Totonastavenie nie je k dispozícii pre všetky efekty.• Ozvena — Vyberte požadovaný efekt a upravteintenzitu ozveny.Ak si chcete vypočuť tón zvonenia s efektom 3-D,vyberte položku Voľby > Prehrať tón.Ak chcete nastaviť hlasitosť tónu zvonenia, vybertepoložku Menu > Ovlád. panel > Profily a možnosťVoľby > Personalizovať > Hlasitosť zvonenia.Personalizácia109
Médiá110MédiáVáš prístroj obsahuje rôzne mediálne aplikácie napoužitie pri práci alebo vo voľných chvíľach.FotoaparátVyberte položku Menu > Médiá > Foto-Video.Zachytenie snímkyVyberte položku Menu > Médiá > Foto-Video.Váš prístroj podporuje snímanie obrazu s rozlíšením2592x1944 pixlov. Rozlíšenie obrázkov v tejto príručkesa môže javiť odlišne.Ak chcete zachytiť snímku, použite displej ako hľadáčika stlačte navigačné tlačidlo. Prístroj uloží snímku vgalérii.Na paneli nástrojov sa nachádzajú skratky k rôznympoložkám a nastaveniam pred zachytením snímkyalebo nahratí videoklipu a po ňom. Vyberte jednu zuvedených možností:Prepnutie do režimu snímok.Prepnutie do režimu videa.Výber scény.Vypnutie svetla pri snímaní videoklipu (len v režimevidea).Zapnutie svetla pri snímaní videoklipu (len v režimevidea).Výber režimu blesku (iba pre snímky).Aktivácia samospúšte (iba pre snímky).Výber režimu sekvencií (iba pre snímky).Výber farebného tónu.Nastavenie vyváženia bielej.Dostupné možnosti sa líšia podľa režimu a zobrazenia,v ktorom sa nachádzate. Po vypnutí fotoaparátu sanastavenia vrátia na predvolené hodnoty.Ak chcete prispôsobiť panel nástrojov fotoaparátu,prepnite do režimu snímok a vyberte položku Voľby >Prispôsobiť panel nástr..Ak chcete zobraziť panel nástrojov pred zachytenímsnímky alebo nahratím videoklipu a po ňom, vybertepoložku Voľby > Zobraziť panel s nástroj..Ak chcete, aby sa lišta nástrojov zobrazila iba keď topotrebujete, vyberte Voľby > Skryť panelnástrojov.ScényVyberte Menu > Médiá > Foto-Video.Scéna vám pomôžu nájsť správnu farbu a nastaveniasvetla pre aktuálne prostredie. Nastavenie každejscény sa musí vykonať podľa určitého štýlu prostredia.
Ak chcete zmeniť scénu, vyberte Režimy záberu z lištynástrojov.Ak chcete vytvoriť vlastnú scénu, prejdite na Defin.použív. a vyberte Voľby > Zmeniť.Ak chcete prekopírovať nastavenie do ďalšej scény,vyberte Podľa režimu záberu a požadovanú scénu.Ak chcete aktivovať vlastnú scénu, vyberte Defin.použív. > Zvoliť.Vytvorenie sekvenciíobrázkovVyberte Menu > Médiá > Foto-Video.Ak chcete zachytiť niekoľko obrázkov v sekvencii, ak jek dispozícii dostatok pamäte, vyberte Sekvenčnýrežim z lišty nástrojov a stlačte navigačné tlačidlo.Zachytené snímky sa zobrazia na displeji v mriežke. Aksi chcete pozrieť obrázok, prejdite naň a stlačtenavigačné tlačidlo. Ak použijete časový interval, nadispleji sa zobrazí iba posledný obrázok a ostatné sú kdispozícii v galérii.Ak chcete obrázok poslať, vyberte Voľby > Poslať.Ak chcete odoslať snímku účastníkovi hovoru počasprebiehajúceho hovoru, vyberte Voľby > Poslaťvolajúcemu.Ak chcete vypnúť sekvenčný režim, vyberte Sekvenčnýrežim > Jedna snímka z lišty nástrojov.Prezeranie zachytenejsnímkyVyberte Menu > Médiá > Foto-Video.Snímka, ktorú ste zachytili, sa automaticky uloží doGalérie. Ak nechcete zachytenú snímku zachovať,vyberte Vymazať z lišty nástrojov.Vyberte si z nasledujúcich možností z lišty:• Poslať — Odoslanie snímky do kompatibilnýchzariadení.• Poslať volajúcemu — Odoslanie snímkyúčastníkovi hovoru počas prebiehajúceho hovoru.• Uverej. na — Odoslanie snímky do vášhokompatibilného on-line albumu (služba siete).Ak chcete snímku použiť ako obrázok na pozadí,vyberte Voľby > Nastaviť ako tapetu.Ak chcete snímku pridať ku kontaktu, vyberte Voľby >Prideliť kontaktu.Nahrávanie videíVyberte položku Menu > Médiá > Foto-Video.1. Ak je fotoaparát v režime snímok, na panelinástrojov vyberte režim videa.2. Nahrávanie spustíte stlačením navigačnéhotlačidla.3. Ak chcete nahrávanie prerušiť, vyberte položkuPreruš. Na obnovenie nahrávania vybertePokračuj.Médiá111
Médiá1124. Na zastavenie nahrávania vyberte Stop. Videoklipsa automaticky uloží v galérii. Maximálna dĺžkavideoklipu závisí od množstva dostupnej pamäte.Prehranie videoklipuVyberte Menu > Médiá > Foto-Video.Ak si chcete prehrať nahraný videoklip, vybertePrehrať z lišty nástrojov.Vyberte si z nasledujúcich možností z lišty:• Poslať — Odoslanie videoklipu do inýchkompatibilných zariadení.• Poslať volajúcemu — Odoslanie videoklipuúčastníkovi hovoru počas prebiehajúceho hovoru.• Uverej. na — Odoslanie videoklipu do on-linealbumu (služba siete).• Vymazať — Vymazanie videoklipu.Ak chcete zadať nové meno pre videoklip, vyberteVoľby > Premenovať videoklip.Nastavenie obrázkovVyberte položku Menu > Médiá > Foto-Video.Ak chcete zmeniť nastavenia statických snímok,vyberte položku Voľby > Nastavenia a jednu zuvedených možností:• Kvalita snímky — Nastavenie kvality obrázka. O čolepšia je kvalita obrázka, o to viac spotrebujepamäte.• Zobraziť info GPS — Pridajte informácie o polohek zachytenej snímke.• Pridať do albumu — Zvoľte album, do ktorého samajú zachytené snímky uložiť.• Ukázať zachytenú snímku — Ak si chcete pozrieťobrázok po odsnímaní, vyberte Áno. Ak chceteokamžite pokračovať v snímaní záberov, vybertepoložku Vypnuté.• Predvolený názov snímky — Definujtepredvolený názov pre zachytené obrázky.• Rozšírené dig. priblíženie — Možnosť Zapnuté(plynule) umožňuje plynulé približovanie aneprerušovaný prechod medzi digitálnym arozšíreným digitálnym priblížením. MožnosťVypnutá umožňuje obmedzené priblíženie sozachovaním rozlíšenia snímky.• Tón pri zachytení — Nastavenie tónu, ktorý saozve pri zachytávaní snímky.• Použitá pamäť — Výber, kam sa majú obrázkyuložiť.• Obnoviť nast. Foto-Video — Vrátenie nastaveníkamery na predvolené hodnoty.Nastavenia videaVyberte Menu > Médiá > Foto-Video.Ak chcete zmeniť nastavenie režimu videa, vyberteVoľby > Nastavenia a z nasledovných možností:• Kvalita videa — Nastavenie kvality videoklipu.Vyberte Zdieľanie, ak chcete poslať videoklip vmultimediálnej správe. Klip je nahraný v rozlíšeníOCIF, vo formáte 3GPP a veľkosť je obmedzená na300 kB (približne 20 sekúnd). Odoslanie videoklipovuložených vo formáte MPEG-4 v multimediálnejspráve sa nemusí podariť.
• Zobraziť info GPS — Ak chcete k zaznamenanémuvideoklipu pridať informácie o lokalite, ak súdostupné, vyberte Zapnuté.• Nahrávanie zvuku — Vyberte Vypnuté, aknechcete nahrávať zvuk.• Pridať do albumu — Vyberte album, do ktoréhosa majú zaznamenané videoklipy uložiť.• Ukázať zachytené video — Zobrazenie prvéhopolíčka nahraného videoklipu po ukončenínahrávania. Ak si chcete prehrať celý videoklip,vyberte Prehrať z lišty nástrojov.• Predvolený názov videa — Definovaniepredvoleného názvu pre nahrané videoklipy.• Použitá pamäť — Vyberte, kam sa majú videoklipyuložiť.• Obnoviť nast. Foto-Video — Vrátenie nastavenífotoaparátu na predvolené hodnoty.GalériaO GalériiVyberte Menu > Médiá > Galéria.Galéria je miesto ukladania snímok, videí a zvukovýchklipov, pesničiek a streamingových odkazov.Hlavné oknoVyberte Menu > Médiá > Galéria.Vyberte si z nasledujúcich možností:• Snímky — Zobrazte snímky a videoklipy vFotografie.• Videoklipy — Zobrazte videoklipy vVideocentr..• Skladby — Otvorte Preh. hudby.• Zvukové klipy — Počúvajte zvukové klipy.• Odk. na stream. — Zobrazte a otvortestreamingové odkazy.• Prezentácie — Zobrazte prezentácie.Zložky môžete otvárať a prezerať si ich obsah.Jednotlivé položky môžete kopírovať a presúvať ich dozložiek. Môžete tiež vytvárať albumy a kopírovaťa pridávať do nich položky.Súbory uložené na kompatibilnej pamäťovej karte (akje vložená) sú označené symbolom .Ak chcete otvoriť súbor, vyberte si konkrétny súbor zozoznamu. Videoklipy a streamingové odkazy sa otvoriaa prehrajú v Videocentr. a hudba a zvukové klipy v Preh.hudby.Ak chcete súbory kopírovať alebo presunúť na inémiesto v pamäti, vyberte si súbor, Voľby > Presunúťa kopírovať, a zvolenú možnosť.Zvukové klipyVyberte Menu > Médiá > Galéria a Zvukové klipy.Táto zložka obsahuje všetky zvukové klipy, ktoré stestiahli z webu. Zvukové klipy vytvorené v aplikáciiNahrávač s nastaveniami optimalizovanými pre MMSalebo normálnymi nastaveniami sú tiež uložené v tejtozložke, ale zvukové klipy s nastavením vysokej kvalitysú uložené v aplikácii Prehrávač hudby.Médiá113
Médiá114Ak chcete počúvať zvukový súbor, vyberte ho zozoznamu.Ak sa chcete posunúť rýchlo nazad alebo vpred, rolujtedoľava alebo doprava.Ak chcete stiahnuť zvukové súbory, vyberte Načítaťzvuk.Odkazy na obsah prehrávanýonlineVyberte Menu > Médiá > Galéria a Odk. nastream..Ak chcete otvoriť streamingový odkaz, vyberte ho zozoznamu.Ak chcete pridať nový streamingový odkaz, vyberteVoľby > Nový odkaz.PrezentácieVyberte Menu > Médiá > Galéria.V prezentáciách si môžete prezrieť súbory SVG (scalablevector graphics) a súbory SWF (flash), ako napr.kreslené rozprávky a mapy. SVG obrázky si zachovávajúsvoj vzhľad bez ohľadu na druh tlačiarne alebo veľkosťa rozlíšenie monitoru.Ak chcete zobraziť súbory, vyberte Prezentácie. Akchcete prejsť na obrázok, vyberte Voľby > Prehrať.Ak chcete prerušiť prehrávanie, vyberte Voľby >Prerušiť.Ak chcete priblížiť obrázok, stlačte 5. Ak chcete vzdialiťobrázok, stlačte 0.Ak chcete obrázok otočiť o 90 stupňov v smere aleboproti smeru hodinových ručičiek, stlačte 1, prípadne3. Ak chcete obrázok otočiť o 45 stupňov, stlačte 7alebo 9.Ak chcete prepnúť medzi celoplošným režimom anormálnym režimom, stlačte *.FotografieO aplikácii FotografieVyberte položku Menu > Médiá > Galéria >Snímky a jednu z týchto možností:• Nasnímané — zobrazia sa všetky zachytenésnímky a videoklipy.• Mesiace — zobrazia sa snímky a videoklipyusporiadané podľa mesiaca, v ktorom bolizachytené.• Albumy — zobrazia sa predvolené albumy aalbumy, ktoré ste vytvorili.• Menovky — zobrazia sa menovky vytvorené prejednotlivé položky.• Načítania — zobrazia sa položky a videoklipynačítané z webu alebo prijaté v multimediálnejalebo v e-mailovej správe.• Všetky — zobrazia sa všetky položky.• Zdieľ. online — snímky a videoklipy sa uverejniana webe.Súbory uložené na kompatibilnej pamäťovej karte (akje vložená) sú označené symbolom .
Ak chcete skopírovať alebo presunúť súbory na inémiesto v pamäti, vyberte súbor, položku Voľby >Presunúť a kopírovať a niektorú z dostupnýchmožností.Prezeranie fotosnímok avideoklipovVyberte Menu > Médiá > Galéria > Snímky a znasledujúcich možností:• Všetky — zobrazia sa všetky snímky a videoklipy.• Nasnímané — zobrazia sa snímky a videoklipynasnímané fotoaparátom prístroja.• Načítania — Zobraziť stiahnuté videoklipy.Snímky a videoklipyvám môžu byť tiežposielané zkompatibilnéhozariadenia. Akchcete zobraziťprijatú snímkualebo videoklip vaplikácii Fotografie,musíte ho najprvuložiť.Súbory so snímkami a videoklipmi sú usporiadanév slučke podľa dátumu a času. Zobrazuje sa početsúborov. Jednotlivé súbory si môžete prezeraťstláčaním navigačného tlačidla doľava a doprava. Ak sichcete prezerať súbory v skupinách, stláčajte ho nahoralebo nadol.Ak chcete otvoriť súbor, vyberte daný súbor. Ak sa vámotvorí snímka a vy si ju chcete priblížiť, použite tlačidláZoom. Pomer zaostrenia nie je uložený natrvalo.Ak chcete upraviť snímku alebo videoklip, vyberteVoľby > Upraviť.Ak chcete zobraziť, kde bola fotosnímka označenásymbolom nasnímaná, vyberte položku Voľby >Ukázať na mape.Ak chcete tlačiť snímky na kompatibilnej tlačiarni,vyberte položku Voľby > Tlačiť.Ak chcete presunúť snímky do albumu na neskoršiutlač, vyberte Voľby > Pridať do albumu > Tlač.neskôr.Zobrazenie a úpravypodrobností súborovVyberte Menu > Médiá > Galéria > Snímky. Ísť napoložku.Ak chcete zobraziť a upraviť vlastnosti snímky alebovideoklipu, vyberte položku Voľby > Detaily >Pozrieť a upraviť a jednu z nasledujúcich možností:• Menovky — Zobraziť aktuálne používanémenovky. Ak chcete pridať ďalšie menovky doaktuálneho súboru, vyberte Prid..• Popis — Zobraziť neformátovaný popis súboru. Akchcete pridať popis, vyberte pole.• Lokalita — Zobraziť informáciu o polohe GPS, ak jedostupná.Médiá115
Médiá116• Názov — Zobraziť miniatúrnu snímku súboru aaktuálny názov súboru. Ak chcete upraviť názovsúboru, vyberte pole pre názov súboru.• Albumy — Zobraziť, v ktorom albume sa aktuálnysúbor nachádza.• Rozlíšenie — Zobraziť veľkosť snímku v pixloch.• Trvanie — Zobraziť trvanie videa.• Užívat. práva — Ak chcete zobraziť Správudigitálnych práv (DRM - Digital Rights Management)aktuálneho súboru, vyberte Zobr..Usporiadanie snímok avideoklipovVyberte položku Menu > Médiá > Galéria >Snímky. Súbory môžete usporiadať týmto spôsobom:Ak chcete zobraziť položky v okne Štítky, pridajte štítkyk položkám.Ak si chcete položky prezerať podľa mesiacov, vybertepoložku Mesiace.Ak chcete vytvoriť album na uloženie položiek, vybertepoložku Albumy > Voľby > Nový album.Ak chcete pridať snímku alebo videoklip do albumu,vyberte požadovanú položku a na aktívnom paneli snástrojmi zvoľte možnosť Pridať do albumu.Ak chcete snímku alebo videoklip vymazať, vybertepožadovanú položku a na aktívnom paneli s nástrojmizvoľte možnosť Vymazať.Aktívny panel s nástrojmiAktívny panel nástrojov je k dispozícii iba vtedy, ak stevybrali možnosť zobraziť snímku alebo video klip.Pomocou panela nástrojov môžete prechádzať narôzne položky a vyberať želané voľby. Dostupné voľbysa môžu líšiť v závislosti od zobrazenia, v ktorom sanachádzate, a od toho, či máte vybraný snímok alebovideoklip.Ak chcete skryť panel nástrojov, vyberte Voľby >Skryť ovládače. Ak chcete aktivovať skrytý panelnástrojov, stlačte navigačné tlačidlo.Vyberte si snímok alebo videoklip a jednu znasledujúcich možností:Zobraziť snímok na šírku alebo na výšku.Prehrať videoklip.Poslať snímok alebo videoklip.Odovzdať snímok alebo videoklip dokompatibilného online albumu (táto možnosť jedostupná iba vtedy, ak máte vytvorené konto prekompatibilný online album).Pridať položku do albumu.Spravovať menovky a iné vlastnosti položky.AlbumyVyberte Menu > Médiá > Galéria > Snímky aAlbumy.Pomocou albumov môžete pohodlne spravovať vašesnímky a videoklipy.
Ak chcete vytvoriť nový album, vyberte Voľby > Novýalbum.Ak chcete pridať snímku alebo videoklip do albumu,vyberte si danú položku a Voľby > Pridať doalbumu. Otvorí sa zoznam albumov. Vyberte si album,do ktorého chcete pridať danú snímku alebo videoklip.Položku, ktorú ste pridali do albumu, stále môžetevidieť v Fotografie.Ak chcete odstrániť snímku alebo videoklip z albumu,vyberte daný album a konkrétnu položku a Voľby >Odstrániť z albumu.MenovkyVyberte Menu > Médiá > Galéria > Snímky.Použite menovky vtedy, ak chcete triediť mediálnepoložky v aplikácii Fotografie. Menovky môžetevytvárať alebo vymazať v aplikácii Správca menoviek.Správca menoviek ukazuje aktuálne používanémenovky a počet položiek súvisiacich s každoumenovkou.Ak chcete otvoriť aplikáciu Správca menoviek, vybertesnímku alebo videoklip a Voľby > Detaily > Správcamenoviek.Ak chcete vytvoriť menovku, vyberte Voľby > Novámenovka.Ak chcete prideliť menovku ku snímke, vyberte snímkua Voľby > Pridať menovky.Ak si chcete pozrieť aké menovky ste vytvorili, vyberteMenovky. Veľkosť názvu menovky zodpovedá počtupoložiek, ktoré sú pridelené ku konkrétnej menovke.Ak chcete zobraziť všetky snímky súvisiace smenovkou, vyberte danú menovku zo zoznamu.Ak chcete zobraziť zoznam v abecednom poradí,vyberte Voľby > Podľa abecedy.Ak chcete zobraziť zoznam v poradí najčastejšiepoužívaných menoviek, vyberte Voľby >Najpoužívanejšie.Ak chcete odstrániť snímku z menovky, vybertekonkrétnu menovku a konkrétnu snímku a vyberteVoľby > Odstrániť z menovky.PrezentáciaVyberte Menu > Médiá > Galéria > Snímky.Ak si chcete prezerať vaše snímky v prezentácii, vybertesnímok a Voľby > Prezentácia > Prehraťdopredu alebo Prehrať dozadu. Prezentácia sa začneod vybraného súboru.Ak chcete v prezentácii zobraziť iba vybrané snímky,vyberte Voľby > Označiť/Odznačiť > Označiť naoznačenie snímok. Ak chcete spustiť prezentáciu,vyberte Voľby > Prezentácia > Prehrať dopredualebo Prehrať dozadu.Ak chcete obnoviť prerušenú prezentáciu, vybertePokračuj.Ak chcete skončiť prezentáciu, vyberte Skonči.Snímky si môžete prezerať posúvaním sa dopravaalebo doľava.Ak chcete upraviť nastavenia prezentácie predtým akospustíte prezentáciu, vyberte Voľby > Prezentácia >Nastavenia a niektorú z nasledujúcich možností:Médiá117
Médiá118• Hudba — Pridať zvuk do prezentácie.• Skladba — Vybrať zo zoznamu hudobný súbor.• Oneskorenie snímok — Upraviť tempoprezentácie.• Prechod — Nastaviť prezentáciu tak, aby bolprechod medzi jednotlivými snímkami plynulý a abybolo možné snímky náhodne približovať alebooddiaľovať.Ak chcete počas prezentácie upraviť hlasitosť, použitetlačidlá ovládania hlasitosti.Úprava fotosnímokEditor snímokAk chcete upraviť odfotografované snímky alebosnímky uložené v aplikácii Fotografie, vyberte položkuVoľby > Upraviť. Otvorí sa editor snímok.Ak chcete otvoriť mriežku, v ktorej môžete vybraťrôzne možnosti úprav označené malými ikonami,vyberte položku Voľby > Použiť efekt. Snímkumôžete orezať alebo otočiť, nastaviť jas, farbu,kontrast a rozlíšenie snímky alebo pridať efekty, text,klipart alebo rámik.Orezanie snímkyAk chcete orezať snímku, vyberte položku Voľby >Použiť efekt > Výrez a vopred definovaný formát zozoznamu. Ak chcete orezať snímku <strong>manuál</strong>ne, vybertepoložku Ručne.Ak vyberiete položku Ručne, v ľavom hornom rohu sazobrazí kríž. Navigačným tlačidlom nastavte plochuobrázka, ktorú chcete orezať, a vyberte možnosťNastav. V pravom dolnom rohu sa objaví ďalší kríž.Nastavte orezanie zostávajúcich okrajov obrázka. Akchcete upraviť prvú vybranú plochu, vyberte položkuSpäť. Priesečník vybratých oblastí je obdĺžnik, ktorýzostane z obrázka po orezaní.Ak chcete vybrať vopred definovaný formát obrázka,označte ľavý horný roh oblasti, ktorá sa má orezať.Navigačným tlačidlom môžete upraviť veľkosťzvýraznenej oblasti. Stlačením navigačného tlačidlamôžete vybranú oblasť zafixovať. Navigačnýmtlačidlom môžete upraviť polohu zvolenej oblasti naobrázku. Ak chcete vybrať oblasť, ktorá sa má orezať,stlačte navigačné tlačidlo.Redukcia efektu červených očíAk chcete zredukovať efekt červených očí na snímke,vyberte položku Voľby > Použiť efekt > Redukciačerven. očí.Presuňte krížik na oko a stlačte navigačné tlačidlo. Nadispleji sa zobrazí slučka. Navigačným tlačidlomupravte veľkosť slučky na veľkosť oka. Stlačenímnavigačného tlačidla zredukujete efekt červených očí.Keď dokončíte úpravu snímky, stlačte tlačidloHotovo.Ak chcete uložiť zmeny a vrátiť sa do predchádzajúcehookna, stlačte tlačidlo Späť.Užitočné skratkyPri úprave snímok môžete použiť tieto skratky:• Ak si chcete obrázok pozrieť na celom displeji,stlačte tlačidlo *. Ak sa chcete vrátiť do normálnehozobrazenia, znova stlačte tlačidlo *.
• Ak chcete otočiť obrázok v smere alebo proti smeruhodinových ručičiek, stlačte tlačidlo 3 alebo 1.• Ak chcete obrázok zväčšiť alebo zmenšiť, stlačtetlačidlo 5 alebo 0.• Pomocou navigačného tlačidla sa môžete pozväčšenom obrázku pohybovať.Úprava videoklipovEditor videoklipov podporuje formáty videosúborov .3gp a .mp4 a formáty zvukovýchsúborov .aac, .amr, .mp3 a .wav. Editor nemusí nutnepodporovať všetky funkcie súborov ani všetky variantydaného formátu.Ak chcete upravovať videoklipy v aplikácii Fotografie,prejdite na videoklip, vyberte položku Voľby >Upraviť a niektorú z uvedených možností:• Spojiť — ak chcete na začiatok alebo koniecvybraného videoklipu pridať snímku alebovideoklip.• Zmeniť zvuk — ak chcete pridať nový zvukový klipa nahradiť ním pôvodný zvuk videoklipu.• Pridať text — ak chcete na začiatok alebo koniecvideoklipu pridať text.• Strihať — ak chcete videoklip strihať a označiť vňom časti, ktoré chcete vo videoklipe ponechať.Ak chcete vytvoriť momentku videoklipu, v oknezostrihaného videa vyberte položku Voľby > Urobiťmomentku. V okne ukážky miniatúr stlačte navigačnétlačidlo a potom vyberte položku Urobiť momentku.Tlač snímokTlač snímokAk chcete tlačiť snímky pomocou aplikácie Tlač snímok,vyberte požadovanú snímku a voľbu tlače v aplikáciiFotografie, vo fotoaparáte, editore obrázkov aleboprehliadači obrázkov.Ak chcete tlačiť snímky prostredníctvomkompatibilného dátového kábla USB alebo pripojeniaBluetooth, použite aplikáciu Tlač snímok. Snímkymožno tlačiť aj prostredníctvom bezdrôtovej siete LAN.Ak je vložená kompatibilná pamäťová karta, možno naňu uložiť snímky a vytlačiť ich na kompatibilnejtlačiarni.Tlačiť možno len snímky vo formáte .jpeg.Odfotografované snímky sa automaticky ukladajú voformáte .jpeg.Voľba tlačiarneAk chcete tlačiť snímky pomocou aplikácie Tlač snímok,vyberte požadovanú snímku a voľbu tlače.Pri prvom použití aplikácie Tlač snímok sa zobrazízoznam dostupných kompatibilných tlačiarní. Vybertezo zoznamu niektorú tlačiareň. Tlačiareň sa nastaví akopredvolená.Ak chcete použiť tlačiareň kompatibilnú s technológiouPictBridge, pred výberom voľby tlače pripojtekompatibilný dátový kábel a skontrolujte, či je režimkábla nastavený na možnosť Tlač snímok aleboŽiadať pri spojení. Tlačiareň sa automaticky zobrazí,keď vyberiete voľbu tlače.Ak predvolená tlačiareň nie je dostupná, zobrazí sazoznam dostupných tlačiarní.Médiá119
Médiá120Ak chcete zmeniť predvolenú tlačiareň, vybertepoložku Voľby > Nastavenia > Predvolenátlačiareň.Ukážka pred tlačouPo výbere tlačiarne sa zvolené snímky zobrazia vpreddefinovaných tlačových zostavách.Ak chcete zmeniť formát, stlačaním navigačnéhotlačidla doľava alebo doprava možno prechádzaťdostupnými tlačovými zostavami pre vybranútlačiareň. Ak sa obrázky nezmestia na jednu stránku,stlačením navigačného tlačidla nahor alebo nadolmožno zobraziť ďalšie stránky.Nastavenia tlačeDostupné voľby sa menia v závislosti od možnostítlačiarne, ktorú ste vybrali.Ak chcete nastaviť predvolenú tlačiareň, vybertepoložku Voľby > Predvolená tlačiareň.Ak chcete zvoliť veľkosť papiera, vyberte položkuVeľkosť papiera, veľkosť papiera zo zoznamua položku OK. Vyberte možnosť Zruš, ak sa chcete vrátiťdo predchádzajúceho okna.Zdieľanie on-lineO aplikácii Zdieľanie onlineVyberte položku Menu > Médiá > Zdieľ. online.Pomocou aplikácie Zdieľanie online (služba siete)môžete uverejňovať snímky, videoklipy a zvukové klipyz prístroja v kompatibilných službách zdieľania online,ako sú albumy a blogy. Môžete si tiež prezeraťpríspevky v týchto službách, uverejňovať k nimkomentáre a načítavať obsah do kompatibilnéhoprístroja Nokia.Typy podporovaného obsahu a dostupnosť službyZdieľanie online sa môžu líšiť.Predplatenie služiebVyberte položku Menu > Médiá > Zdieľ. online.Ak si chcete predplatiť službu zdieľania on-line,prejdite na webovú stránku poskytovateľa služieb azistite, či je váš prístroj Nokia kompatibilný s príslušnouslužbou. Podľa pokynov si na webovej stránke vytvortekonto. Dostanete meno používateľa a heslo potrebnéna nastavenie prístroja a konta.1. Ak chcete aktivovať službu, v prístroji spustiteaplikáciu Zdieľanie on-line, vyberte požadovanúslužbu a zvoľte položku Voľby > Aktivovať.2. Povoľte prístroju vytváranie spojenia so sieťou. Aksa zobrazí výzva na zadanie miesta prístupu kinternetu, vyberte ho zo zoznamu.3. Prihláste sa ku kontu podľa pokynov na webovejstránke poskytovateľa služieb.Informácie o dostupnosti a poplatkoch za službytretích strán a prenosy údajov si vyžiadajte od svojhoposkytovateľa služieb alebo príslušnej tretej strany.Spravovanie kontAk si chcete pozrieť svoje kontá, vyberte položkuVoľby > Nastavenia > Moje kontá.
Ak chcete vytvoriť nové konto, vyberte položkuVoľby > Pridať nové konto.Ak chcete zmeniť meno používateľa a heslo konta,vyberte príslušné konto a zvoľte položku Voľby >Otvoriť.Ak chcete konto nastaviť ako predvolené konto naodosielanie príspevkov z prístroja, vyberte položkuVoľby > Predvoliť.Ak chcete konto odstrániť, vyberte príslušné konto azvoľte položku Voľby > Vymazať.Vytvorenie príspevkuVyberte položku Menu > Médiá > Zdieľ. online.Ak chcete v rámci služby uverejniť multimediálnesúbory, vyberte príslušnú službu a zvoľte položkuVoľby > Nové uverejnenie. Ak má služba zdieľaniaon-line k dispozícii kanály na uverejňovanie súborov,vyberte požadovaný kanál.Ak chcete do príspevku pridať fotosnímku, videoklipalebo zvukový klip, vyberte položku Voľby > Vložiť.Ak chcete do príspevku vložiť názov alebo popis,zadajte text priamo do príslušných polí, ak sú kdispozícii.Ak chcete do príspevku vložiť menovku, vybertepoložku Menovky:.Ak chcete vybrať, či sa majú uverejniť aj informácie opolohe obsiahnuté v súbore, vyberte položku Miesto:.Ak chcete nastaviť úroveň súkromia súboru, vybertepoložku Súkrom.:. Ak chcete povoliť prezeraniesúboru všetkým účastníkom, vyberte položkuVerejná. Ak chcete zakázať ostatným prezeraniesúborov, vyberte položku Privátna. Na webovejstránke poskytovateľa služieb môžete definovaťPredvolené nastavenie.Ak chcete poslať príspevok do služby, vyberte položkuVoľby > Odovzdať.Uverejňovanie súborov zaplikácie FotkySúbory z aplikácie Fotografie môžete uverejniť nazdieľanej on-line službe.1. Zvoľte Menu > Médiá > Galéria > Snímky asúbory, ktoré chcete uverejniť.2. Vyberte položku Voľby > Poslať > Odovzdať apožadované konto.3. Svoj príspevok podľa potreby upravte.4. Vyberte položku Voľby > Odovzdať.Prenášanie jednýmkliknutímPrenášanie jedným kliknutím umožňuje uverejňovaťsnímky v službe zdieľania online ihneď po ichnasnímaní.Ak chcete použiť službu prenášania jedným kliknutím,pomocou fotoaparátu v prístroji zachyťte snímku a napaneli s nástrojmi vyberte ikonu zdieľania online.Médiá121
Médiá122Zoznam menoviekVyberte položku Menu > Médiá > Zdieľ. online.Menovky opisujú obsah príspevku a pomáhajú privyhľadávaní obsahu v službách zdieľania online.Ak chcete pri vytváraní príspevku zobraziť zoznamdostupných menoviek, vyberte položku Menovky:.Ak chcete pridať menovky do príspevku, vybertemenovku zo zoznamu a zvoľte položku Hotovo. Akchcete do príspevku pridať viac menoviek, vybertejednotlivé menovky a zvoľte položku Voľby >Označiť/Odznačiť > Označiť.Ak chcete vyhľadať menovky, do vyhľadávacieho poľazadajte hľadaný výraz.Ak chcete menovku pridať do zoznamu menoviek,vyberte položku Voľby > Nová menovka.Spravovanie príspevkov vzložke Na odoslanieVyberte položku Menu > Médiá > Zdieľ. online.V zložke Na odoslanie sa zobrazujú aktuálne prenášanépríspevky, príspevky, ktoré sa nepodarilo preniesť aodoslané príspevky.Ak chcete otvoriť zložku Na odoslanie, vyberte položkuNa odoslanie > Voľby > Otvoriť.Ak chcete začať prenášať príspevky, vyberte príspevoka položku Voľby > Odovzdať teraz.Ak chcete zrušiť prenášanie príspevkov, vybertepríspevok a položku Voľby > Zrušiť.Ak chcete vymazať príspevok, vyberte príspevok apoložku Voľby > Vymazať.Zobrazenie obsahu služiebVyberte položku Menu > Médiá > Zdieľ. online.Ak si chcete pozrieť obsah služby, vyberte službu apoložku Voľby > Otvoriť.Ak chcete otvoriť zdroj, vyberte ho. Ak chcete otvoriťzdroj pomocou prehliadača, vyberte položku Voľbywebovú stránku poskytovateľa služieb.Ak chcete zobraziť komentáre týkajúce sa súboru,vyberte súbor a položku Voľby > Zobraziťkomentáre.Ak si chcete súbor pozrieť na celej ploche displeja,vyberte súbor.Ak chcete aktualizovať zdroj, vyberte príslušný zdroj apotom položku Voľby > Aktualizovať.Ak si všimnete zaujímavý súbor a budete chcieť načítaťcelý zdroj do prístroja, vyberte súbor a položkuVoľby > Vyžiadať kontakt.Nastavenia poskytovateľovslužiebVyberte položku Menu > Médiá > Zdieľ. online.Ak si chcete pozrieť zoznam poskytovateľov služieb,vyberte položku Voľby > Nastavenia > Poskyt.služieb.
Ak si chcete zobraziť podrobnosti služby, vyberte ju zozoznamu.Ak chcete vymazať vybranú službu, vyberte položkuVoľby > Vymazať.Úprava nastavenia kontaVyberte položku Menu > Médiá > Zdieľ. online.Ak chcete upraviť svoje kontá, vyberte položkuVoľby > Nastavenia > Moje kontá. Vyberte kontoa položku Upraviť.Ak chcete zmeniť meno používateľa pre konto, vybertepoložku Meno používateľa.Ak chcete zmeniť heslo pre konto, vyberte položkuHeslo.Ak chcete zmeniť názov konta, vyberte položku Názovkonta.Ak chcete zvoliť veľkosť uverejňovaných snímok,vyberte položku Zvoliť veľkosť snímky: >Pôvodná, Stredná (1024 x 768 pixlov) alebo Malá (640x 480 pixlov).Úprava rozšírenýchnastaveníVyberte položku Menu > Médiá > Zdieľ. online.Ak si chcete upraviť rozšírené nastavenia, vybertepoložku Voľby > Nastavenia > Rozšír. nastaven..Ak chcete bezdrôtovú sieť LAN (WLAN) použiť len nazdieľanie, vyberte Použiť celulárnu sieť >Vypnuté. Ak chcete povoliť aj spojenie paketových dát,zvoľte Zapnuté.Ak chcete povoliť zdieľanie a načítavanie položiek, kýmsa nachádzate mimo domácej siete, vyberte Povoliťroaming > Zapnuté.Ak chcete nové položky zo služby načítať automaticky,vyberte položku Interval načítania a intervalnačítania. Ak chcete položky načítať <strong>manuál</strong>ne, vybertepoložku Manuálne.Počítadlá dátVyberte položku Menu > Médiá > Zdieľ. online.Ak chcete zistiť množstvo prenesených alebonačítaných údajov, vyberte položku Voľby >Nastavenia > Prenesené údaje.Ak chcete vynulovať počítadlo dát, vyberte položkuVoľby > Zmazať odoslané, Zmazať prijaté, aleboZmazať všetko.Prehrávač hudbyVyberte položku Menu > Médiá > Preh. hudby.Prehrávač hudby podporuje formáty súborov ako súAAC, AAC+, eAAC+, MP3 a WMA. Prehrávač hudby nemusíbezpodmienečne podporovať všetky vlastnostiformátu súborov alebo všetky variácie formátovsúborov.Médiá123
Médiá124Prehrajte pieseňVyberte položku Menu > Médiá > Preh. hudby.Ak chcete do hudobnej knižnice pridať všetky piesne,vyberte Voľby > Obnoviť knižnicu.Ak chcete prehrať pieseň, vyberte požadovanúkategóriu a pieseň.Ak chcete prerušiť prehrávanie, stlačte navigačnétlačidlo; na obnovenie stlačte tlačidlo ešte raz. Akchcete prehrávanie ukončiť, prejdite nadol.Ak sa chcete rýchlo presunúť dopredu alebo dozadu,stlačte a pridržte navigačné tlačidlo smerom dopravaalebo doľava.Ak chcete preskočiť na ďalšiu položku, rolujte doprava.Ak sa chcete vrátiť na začiatok položky, rolujte doľava.Ak chcete preskočiť na predchádzajúcu položku, rolujteopäť doľava v priebehu 2 sekúnd po spusteníprehrávania piesne.Ak chcete upraviť zvuk prehrávanej hudby, vyberteVoľby > Ekvalizér.Ak chcete upraviť vyváženie a stereo efekt, alebopodvihnúť basy, vyberte Voľby > Nastavenia.Ak sa chcete vrátiť na domácu obrazovku a nechaťprehrávač hrať v pozadí, krátko stlačte tlačidlo Koniec.Výstraha: Dlhodobé pôsobenie vysokej hlasitostivám môže poškodiť sluch. Počúvajte hudbu priprimeranej úrovni hlasitosti a nedržte pri používaníreproduktora prístroj blízko svojho ucha.Zoznamy skladiebAk si chcete zobraziť a spravovať zoznam skladieb,vyberte Hudobná knižnica > Zoznamy skladieb.Ak chcete vytvoriť nový zoznam skladieb, vyberteVoľby > Nový zoznam skladieb.Ak chcete pridať piesne do zoznamu skladieb, vybertepieseň a Voľby > Pridať skladby > Uložený zozn.skladieb alebo Nový zoznam skladieb.Ak chcete zmeniť usporiadanie piesní v zoznameskladieb, prejdite na skladbu, ktorú chcete presunúť, avyberte Voľby > Reorganizov. zoznam.Hudobný obchod NokiaVyberte položku Menu > Médiá > Hud. obchod.V hudobnom obchode Nokia (služba siete) môžetevyhľadávať, prezerať a kupovať hudbu na načítanie dosvojho prístroja. Ak si chcete kupovať hudbu, najskôrsa musíte zaregistrovať v príslušnej službe.Ak chcete otvoriť aplikáciu Hudobný obchod Nokia,musíte v prístroji definovať platné miesto prístupu nainternet.Hudobný obchod Nokia nie je k dispozícii vo všetkýchkrajinách a regiónoch.Nastavenia pre hudobný obchod NokiaDostupnosť a vzhľad nastavení Hudobného obchoduNokia sa môžu líšiť. Nastavenia tiež môžu byť vopreddefinované a nemusia sa dať upraviť. Zariadenie vásmôže požiadať o výber miesta prístupu, ktoré
použijete pri pripájaní sa k Hudobnému obchoduNokia. Vyberte položku Predvol. miesto príst..Nastavenia v Hudobnom obchode Nokia možno budetemôcť upravovať výberom položky Voľby >Nastavenia.Prenos hudby z počítačaAk chcete prenášať hudbu z vášho počítača, pripojteváš prístroj k PC prostredníctvom bezdrôtovéhopripojenia Bluetooth alebo pomocou kompatibilnéhodátového USB kábla. Ak používate USB kábel, vyberteako spôsob pripojenia Veľkokapacit. pamäť. Uistitesa, že je vo vašom prístroji vložená kompatibilnápamäťová karta.Ak vyberiete ako spôsob pripojenia PC Suite, môžetena synchronizáciu hudby medzi vaším prístrojom apočítačom tiež použiť aplikáciu Nokia Music.Predvolené nastaveniafrekvenciíVyberte položku Menu > Médiá > Preh. hudby amožnosť Voľby > Ísť do „Prehráva sa“ > Voľby >Ekvalizér.Ak chcete použiť predvolené nastavenie frekvencie priprehrávaní hudby, vyberte nastavenie frekvencie,ktoré chcete použiť, a zvoľte možnosť Voľby >Aktivovať.Ak chcete upraviť frekvenciu predvoleného nastavenia,vyberte položku Voľby > Upraviť, zvoľte frekvenčnépásmo a stlačením navigačného tlačidla nahor alebonadol nastavte jeho hodnotu. Zmenu nastaveniabudete pri prehrávaní okamžite počuť.Ak chcete zresetovať frekvenčné pásme na ich pôvodnéhodnoty, vyberte Voľby > Obnoviť pôvodné.Ak chcete vytvoriť vlastné nastavenie frekvencií,vyberte Voľby > Nová predvoľba. Zadajte názov prenastavenie. Stlačením navigačného tlačidla nahoralebo nadol sa posúvajte medzi frekvenčnýmipásmami a nastavte frekvenciu pre každé pásmo.RealPlayerVyberte položku Menu > Médiá > RealPlayer.Aplikácia RealPlayer prehráva videoklipy a zvukovéklipy uložené v prístroji, alebo prenesené z e-mailovejsprávy alebo kompatibilného počítača, aleboprehrávané online prostredníctvom webu. Medzipodporované formáty patrí MPEG-4, MP4 (nieprehrávanie online), 3GP, RV, RA, AMR a Midi. AplikáciaRealPlayer nemusí podporovať všetky variantyformátov mediálnych súborov.Prehrávanie videoklipov astreamingAk chcete prehrať videoklip, vyberte položkuVideoklipy a klip.MédiáAk chcete zobraziť zoznam nedávno prehranýchsúborov, v okne aplikácie vyberte položku Nedávnoprehr.. 125
Médiá126Ak chcete prehrávať obsah on-line (služba siete),vyberte položku Odk. na stream. a odkaz. AplikáciaRealPlayer rozpoznáva dva typy odkazov: rtsp:// URL ahttp:// URL s odbočkou na RAM súbor. Skôr než sa obsahzačne prehrávať on-line, prístroj sa musí pripojiť kwebovej stránke a načítať obsah do medzipamäte. Akspôsobí problémové pripojenie na sieť chybuprehrávania, aplikácia RealPlayer sa automatickypokúsi o opätovné pripojenie na internetové miestoprístupu.Ak si chcete načítať videoklipy z webu, vyberte Načítaťvideá.Ak chcete počas prehrávania upraviť hlasitosť, použitetlačidlá ovládania hlasitosti.Ak sa chcete počas prehrávania posunúť rýchlo vpred,stlačte navigačné tlačidlo doprava a pridržte tlačidlo.Ak sa chcete počas prehrávania posunúť rýchlo nazad,stlačte navigačné tlačidlo doľava a pridržte tlačidlo.Ak chcete zastaviť prehrávanie alebo streaming,vyberte Zastaviť. Načítavanie do medzipamäte alebopripojenie k stránke s prehrávaním on-line sa zastaví,prehrávanie klipu sa zastaví a klip sa posunie nazačiatok.Ak si chcete pozrieť videoklip v normálnom režimezobrazenia, vyberte Voľby > Pokrač.- normálnydisplej.Zobrazenie informácií omultimediálnom klipeAk si chcete pozrieť vlastnosti videoklipu, zvukovéhoklipu alebo webového odkazu, vyberte položkuVoľby > Detaily o klipe. Informácie môžu obsahovaťúdaje o bitovej rýchlosti alebo internetovom odkazesúboru prehrávaného online.Nastavenia RealPlayeraVyberte položku Menu > Médiá > RealPlayer.Nastavenia pre chat môžete dostať v špeciálnej správeod poskytovateľa služieb.Ak chcete definovať nastavenia <strong>manuál</strong>ne, vybertepoložku Voľby > Nastavenia > Video aleboStreaming.NahrávačVyberte položku Menu > Médiá > Nahrávač.Pomocou aplikácie Nahrávač môžete nahrávať hlasovémemá a telefonické rozhovory.Hlasový záznamník nemožno používať počas dátovéhoprenosu alebo GPRS spojenia.Ak chcete nahrať zvukový klip, vyberte položku .Ak chcete zastaviť nahrávanie zvukového klipu,vyberte položku .Ak si chcete vypočuť zvukový klip, vyberte položku .
Ak chcete vybrať kvalitu nahrávania aleboumiestnenie, kam sa majú ukladať zvukové klipy,vyberte položku Voľby > Nastavenia.Nahrané zvukové klipy sa uložia v zložke Zvukové klipyv aplikácii Galéria.Ak chcete nahrať telefonický hovor, počas hovoruotvorte nahrávač hlasu a vyberte položku . Obajaúčastníci hovoru budú počas nahrávania počuť tónopakujúci sa každých 5 sekúnd.Flash playerPomocou prehrávača Flash môžete prezerať, prehrávaťa pracovať so súbormi flash vytvorenými pre mobilnézariadenia.Ak chcete otvoriť prehrávač Flash a prehrať súbor flash,vyberte požadovaný súbor.Ak chcete poslať súbor flash kompatibilnýmzariadeniam, vyberte položku Voľby > Poslať.Niektoré súbory flash chránené autorskými právamimožno nebudete môcť poslať.Presúvaním sa na príslušné karty môžete prepínaťmedzi súbormi flash uloženými v pamäti zariadeniaalebo na pamäťovej karte.Ak chcete zmeniť kvalitu súboru flash, počasprehrávania súboru flash vyberte položku Voľby >Kvalita. Ak vyberiete možnosť Vysoká, prehrávanieniektorých súborov flash sa pre ich pôvodné nastaveniamôže zdať nerovnomerné a pomalé. Kvalituprehrávania takýchto súborov zlepšíte zmenounastavenia kvality na možnosť Normálna aleboNízka.Ak chcete organizovať súbory flash, vyberte položkuVoľby > Usporiadať.Rádio FMFM rádio potrebuje anténu nezávislú od anténybezdrôtového prístroja. Aby FM rádio správnefungovalo, musí byť k prístroju pripojený kompatibilnýheadset alebo iné príslušenstvo.Vyberte položku Menu > Médiá > Rádio.Kvalita rozhlasového vysielania závisí od pokrytiarozhlasovej stanice v určitej oblasti.Počúvanie rádiaVyberte Menu > Médiá > Rádio.Kvalita rozhlasového vysielania závisí od pokrytiasignálom rozhlasovej stanice v danom regióne.Počas počúvania rádia môžete volať alebo prijímaťhovory. Počas hovoru sa zvuk rádia vypne.Ak chcete spustiť vyhľadávanie staníc, vyberte položkualebo .Ak už máte stanice uložené vo svojom zariadení achcete medzi nimi postupne prechádzať, vybertepoložku alebo .Vyberte Voľby a jednu z týchto možností:• Zapnúť reproduktor — Počúvanie rádiaprostredníctvom reproduktora.Médiá127
Médiá128• Manuálne ladenie — Manuálna zmena frekvencie.• Adresár staníc — Zobrazenie staníc dostupných vzávislosti od umiestnenia (služba siete).• Uložiť stanicu — Uloženie práve naladenej stanicedo zoznamu staníc.• Stanice — Otvorenie zoznamu uložených staníc.• Prehrať na pozadí — Návrat na hlavný displej asúčasné počúvanie rádia FM hrajúceho v pozadí.Uložené staniceVyberte položku Menu > Médiá > Rádio.Ak chcete otvoriť zoznam uložených staníc, vybertepoložku Voľby > Stanice.Ak si chcete vypočuť uloženú stanicu, vyberte položkuVoľby > Stanica > Počúvať.Ak chcete zmeniť údaje stanice, vyberte položkuVoľby > Stanica > Upraviť.Nastavenia rádia FMVyberte Menu > Médiá > Rádio.Ak je príjem slabý a chcete automaticky vyhľadávaťalternatívnu frekvenciu, vyberte položku Voľby >Nastavenia > Alternatívne frekvencie > Aut.vyhľad. zapnuté.Ak chcete nastaviť predvolené miesto prístupu prerádio, vyberte Voľby > Nastavenia > Miestoprístupu.Ak chcete vybrať región, v ktorom sa práve nachádzate,zvoľte Voľby > Nastavenia > Aktuálny región.Toto nastavenie sa zobrazí, iba ak ste sa pri spusteníaplikácie nenachádzali v oblasti pokrytia siete.
Ochrana a spravovanie údajovSpravujte dáta a softvér vo svojom prístroji a dbajte nabezpečnosť prístroja a jeho obsahu.Dôležité: Váš prístroj dokáže podporovať ibajednu antivírovú aplikáciu. Ak si nainštalujete viac nežjednu aplikáciu s antivírovými funkciami, môže dôjsť kzhoršeniu výkonu a ovládateľnosti alebo prístroj môžeúplne prestať pracovať.Blokovanie prístrojaBlokovací kód chráni váš prístroj pred neoprávnenýmpoužitím. Predvolený kód je 12345.Ak chcete zablokovať prístroj, stlačte v hlavnomdispleji vypínač a zvoľte Zablokovať telefón.Ak chcete prístroj odblokovať, vyberte Odblokuj,zadajte blokovací kód a zvoľte OK.Ak chcete zmeniť blokovací kód, vyberte Menu >Ovlád. panel > Nastavenia a Všeobecné >Ochrana > Telefón a SIM karta. Zadajte starý kód apotom dvakrát za sebou nový kód. Nový kód môže maťdĺžku 4-255 znakov. Možno použiť písmená aj číslice,ako aj veľké i malé písmená.Nový blokovací kód uchovávajte v tajnosti, oddelene odprístroja.Ak blokovací kód stratíte, musíte prístroj odniesť donajbližšieho servisného strediska Nokia. Z dôvoduodblokovania prístroja musí byť preinštalovaný softvéra môže dôjsť k strate údajov uložených v prístroji.Prístroj môžete tiež zablokovať na diaľku odoslanímtextovej správy do prístroja. Ak chcete povoliťblokovanie na diaľku a definovať text správy, vyberteMenu > Ovlád. panel > Nastavenia a Všeobecné >Ochrana > Telefón a SIM karta > Diaľkové blokov.telefónu > Zapnuté. Zadajte správu na zablokovaniena diaľku a potvrďte ju. Správa musí mať aspoň 5znakov.Bezpečnosťpamäťovej kartyVyberte položku Menu > Pracovňa > Správca súb..Pamäťovú kartu môžete chrániť heslom, aby stepredišli neoprávnenému prístupu. Ak chcete nastaviťheslo, vyberte položku Voľby > Heslo pamäťovejkarty > Nastaviť. Heslo môže obsahovať až osemznakov a rozlišujú sa v ňom veľké a malé písmená.Heslo sa uloží v prístroji. Nemusíte ho zadávať znova,kým pamäťovú kartu používate v rovnakom prístroji.Ak pamäťovú kartu použije v inom prístroji, zobrazí savýzva na zadanie hesla. Nie všetky pamäťové kartypodporujú ochranu prostredníctvom hesla.Ak chcete odstrániť heslo pamäťovej karty, vybertepoložku Voľby > Heslo pamäťovej karty >Ochrana a spravovanie údajov129
Ochrana a spravovanie údajov130Odstrániť. Po odstránení hesla nie sú dáta napamäťovej karte chránené proti neoprávnenémupoužitiu.Ak chcete otvoriť zablokovanú pamäťovú kartu,vyberte položku Voľby > Odblokovať kartu. Zadajteheslo.Ak si nedokážete spomenúť na heslo na odblokovaniepamäťovej karty, môžete kartu sformátovať. V takomprípade sa karta odblokuje a heslo odstráni.Sformátovaním pamäťovej karty dôjde k vymazaniuvšetkých na karte uložených dát.ŠifrovanieVyberte položku Menu > Ovlád. panel > Telefón >Kódovanie.Zašifrovanie vášho prístroja alebo pamäťovej karty naochranu pred prístupom k vaším dôležitýminformáciám.Zašifrovanie pamäteprístroja alebo pamäťovejkartyAk chcete zašifrovať pamäť prístroja, vyberte Pamäťtelefónu.Ak chcete zašifrovať pamäťovú kartu, vybertePamäťová karta a z nasledovných možností:• Kódovať bez uloženia kódu — Zašifrovaniepamäťovej karty bez uloženia šifrovacieho kľúča. Akvyberiete túto možnosť, nebudete môcť použiťpamäťovú kartu v iných zariadeniach a ak obnovítenastavenia výrobcu, nebudete môcť pamäťovúkartu dešifrovať.• Kódovať a uložiť kód — Zašifrovanie pamäťovejkarty a uloženie kľúča <strong>manuál</strong>ne vo zvolenej zložke.Pre bezpečnosť uložte kľúč na bezpečné miestomimo prístroja. Kľúč môžete napríklad poslať dovášho počítača. Zadajte prístupové heslo pre kľúč anázov súboru s kľúčom. Prístupové heslo musí byťdlhé a komplexné.• Kódovať s obnoveným kódom — Zašifrovaniepamäťovej karty pomocou kľúča, ktorý ste dostali.Vyberte súbor s kľúčom a zadajte prístupový kód.Dešifrovať pamäť prístrojaalebo kartyNikdy nezabudnite dešifrovať pamäť prístroja a/alebopamäť pamäťovej karty pred aktualizáciou softvéruprístroja.Ak chcete dešifrovať pamäť prístroja, vyberte Pamäťtelefónu.Ak chcete dešifrovať pamäťovú kartu bez toho, aby stezničili šifrovací kľúč, vyberte Pamäťová karta >Dekódovať.Ak chcete dešifrovať pamäťovú kartu a zničiť šifrovacíkľúč, vyberte Pamäťová karta > Dekódovať avypnúť kódovanie.
Pevný zoznamVyberte Menu > Kontakty a Voľby > Čísla na SIM >Kontakty pevn. zozn..Pomocou služby pevného zoznamu môžete obmedziťhovory z vášho zariadenia na určité telefónne čísla.Službu pevnej voľby nepodporujú všetky SIM karty.Ďalšie informácie získate od poskytovateľa služieb.Aj keď sú aktivované bezpečnostné funkcieobmedzujúce možnosti volania (napríklad blokovaniehovorov, uzavreté skupiny používateľov alebo pevnýzoznam), je možné volať na oficiálne tiesňové číslonaprogramované vo vašom prístroji. Blokovaniehovorov a presmerovanie hovorov nemôže byť aktívnesúčasne.Pre aktiváciu a deaktiváciu pevnej voľby alebo úpravukontaktov v zozname pevnej voľby sa vyžaduje PIN2kód. Kód PIN2 získate od poskytovateľa služieb.Vyberte Voľby a jednu z týchto možností:• Zapnúť pevný zoznam — Aktivácia pevnéhozoznamu.• Deaktivovať pev. zoznam — Deaktivácia pevnéhozoznamu.• Nový SIM kontakt — Zadajte meno kontaktu atelefónne číslo, na ktoré chcete povoliťtelefonovanie.• Pridať z Kontaktov — Kopírovanie kontaktu zozoznamu kontaktov do pevného zoznamu.Ak chcete na čísla kontaktov na karte SIM posielaťtextové správy, keď je služba pevného zoznamuaktívna, musíte do pevného zoznamu pridať aj číslocentra textových správ.Správca certifikátovVyberte položku Menu > Ovlád. panel >Nastavenia a možnosť Všeobecné > Ochrana >Správa certifikátov.Digitálne certifikáty sa používajú na overenie pôvodusoftvéru, avšak nezaručujú bezpečnosť. Existujú štyrirôzne typy certifikátov: autorizačné certifikáty, osobnécertifikáty, certifikáty dôveryhodných stránok acertifikáty prístroja. Počas zabezpečeného spojeniamôže server odoslať do vášho prístroja serverovýcertifikát. Po jeho prijatí sa skontrolujeprostredníctvom autorizačného certifikátu uloženéhovo vašom prístroji. Ak identita servera nie je autentickáalebo ak v prístroji nemáte správny certifikát, zobrazísa oznam.Certifikát môžete načítať z webovej stránky alebo hoprijať ako správu. Certifikáty by sa mali používať, ak sapripájate k on-line banke alebo vzdialenému serveru aprenášate dôverné informácie. Mali by sa používať ajkeď chcete znížiť riziko napadnutia vírusmi alebo inýmškodlivým softvérom a na kontrolu pravosti softvéru,ktorý načítavate a inštalujete do vášho prístroja.Tip: Ak pridávate nový certifikát, skontrolujtejeho pravosť.Zobrazenie podrobnostícertifikátuSprávnou identitou servera si môžete byť istí iba poskontrolovaní podpisu a doby platnosti certifikátuservera.Ochrana a spravovanie údajov131
Ochrana a spravovanie údajovAk si chcete zobraziť podrobnosti certifikátu, otvortezložku certifikátu, vyberte certifikát a Voľby > Detailycertifikátu.Môže sa zobraziť jedna z nasledujúcich poznámok:• Certifikát nie je dôveryhodný — Nenastavili stežiadnu aplikáciu, aby používala certifikát. Môžetechcieť zmeniť nastavenia dôveryhodnosti.• Certifikát stratil platnosť — Doba platnostivybraného certifikátu skončila.• Certifikát ešte neplatí — Doba platnostivybraného certifikátu ešte nezačala.• Certifikát poškodený — Certifikát sa nedá použiť.Kontaktujte sa s vydavateľom certifikátu.Nastavenia dôveryhodnosticertifikátovVyberte položku Menu > Ovlád. panel >Nastavenia a možnosť Všeobecné > Ochrana >Správa certifikátov.Priznanie dôveryhodnosti certifikátu znamená, žepovoľujete jeho používanie na overovanie webovýchstránok, e-mailových serverov, softvérových balíkov ainých údajov. Na overovanie služieb a softvéru možnopoužiť len dôveryhodné certifikáty.certifikátov obsahuje správne, autentické alebodôveryhodné certifikáty. Certifikáty majú obmedzenúdĺžku platnosti. Ak sa zobrazí upozornenie „Certifikátpo uplynutí platnosti" alebo „Certifikát ešte nie jeplatný”, hoci certifikát by mal byť platný, skontrolujte,či máte vo svojom prístroji správne nastavený aktuálnydátum a čas.Pred akoukoľvek zmenou nastavení certifikátu musítemať istotu, že skutočne dôverujete vlastníkovicertifikátu a že certifikát uvedenému vlastníkoviskutočne patrí.Ak chcete zmeniť nastavenia dôveryhodnosti, vybertecertifikát a položku Voľby > Nastavenia dôvery.Prejdite do poľa aplikácie a stlačením navigačnéhotlačidla vyberte položku Áno alebo Nie. Nastaveniadôveryhodnosti osobného certifikátu nemôžetezmeniť.V závislosti od certifikátu sa zobrazí zoznam aplikácií,ktoré môžu vybraný certifikát využívať:• Inštalácia Symbian — Aplikácia novéhooperačného systému Symbian• Internet — E-mail a grafika• Inštalácia aplikácií — Nová aplikácia Java• Overiť certif. on-line — Protokol na on-lineoverovanie stavu certifikátu132Dôležité: Aj keď používanie certifikátovpodstatne znižuje riziká pri vzdialených pripojeniach ainštalácii softvéru, výhody zvýšenej bezpečnosti saprejavia iba pri ich správnom používaní. Existenciacertifikátu sama osebe neposkytuje žiadnu ochranu;zvýšenie bezpečnosti dosiahnete, iba ak správca
Zobrazenie a úpravaochranných modulovVyberte položku Menu > Ovlád. panel >Nastavenia a možnosť Všeobecné > Ochrana >Ochranný modul.Ak chcete zobraziť alebo upraviť ochranný modul,vyberte príslušný modul zo zoznamu.Ak chcete zobraziť podrobné informácie o ochrannommodule, vyberte položku Voľby > Ochrannédetaily.Ak chcete upraviť kódy PIN ochranného modulu,otvorte príslušný modul a vyberte položku PINmodulu, ak chcete upraviť kód PIN ochrannéhomodulu, alebo položku PIN podpisu, ak chcete upraviťkód PIN digitálnych podpisov. Pravdepodobne nebudemožné zmeniť tieto kódy pre všetky ochranné moduly.Pamäť kľúča zahŕňa obsah ochranného modulu. Akchcete vymazať pamäť kľúča, vyberte položku Voľby >Vymazať. Možno nebudete môcť vymazať pamäťkľúča všetkých ochranných modulov.VzdialenákonfiguráciaVyberte položku Menu > Ovlád. panel > Telefón >Správca zar..Pomocou aplikácie Správca zariadenia môžete vosvojom prístroji na diaľku spravovať nastavenia, dátaa softvér.Môžete sa pripojiť k serveru a získať konfiguračnénastavenia pre váš prístroj. Môžete dostať profilyservera a rôzne konfiguračné nastavenia od svojhoposkytovateľa služieb alebo informačnéhomanagementu spoločnosti. Konfiguračné nastaveniamôžu obsahovať pripojenia a iné nastaveniapoužívané rôznymi aplikáciami vo vašom prístroji.Výber možností je premenlivý.Spojenie konfigurácie na diaľku sa obvykle spustí zoservera, keď je potrebné aktualizovať nastaveniaprístroja.Ak chcete vytvoriť nový profil servera, vyberte Voľby >Profily servera > Voľby > Nový profil servera.Tieto konfiguračné nastavenia môžete dostať od vášhoposkytovateľa služieb v konfiguračnej správe. Vopačnom prípade definujte nasledujúce:• Názov servera — Uveďte názov konfiguračnéhoservera.• ID servera — Napíšte jednoznačný identifikátorkonfiguračného servera.• Heslo servera — Napíšte heslo, ktorým sa bude vášprístroj preukazovať serveru.• Miesto prístupu — Vyberte miesto prístupu, ktorésa použije pre spojenie, alebo vytvorte nové miestoprístupu. Môžete tiež zvoliť možnosť výberu miestaprístupu výzvou pri každom spustenísynchronizácie. Toto nastavenie je k dispozícii ibavtedy, ak ste vybrali Internet ako typ nosiča.• Hostiteľská adresa — Uveďte webovú adresukonfiguračného servera.Ochrana a spravovanie údajov133
Ochrana a spravovanie údajov134• Port — Uveďte číslo portu servera.• Meno užívateľa a Heslo — Zadajte identifikačnéúdaje používateľa a heslo na prístup kukonfiguračnému serveru.• Povoliť konfiguráciu — Vyberte Áno, ak chcetepovoliť serveru iniciovať konfiguračné sedenie.• Automatic. prijať všetky — Vyberte Áno, aknechcete, aby od vás server žiadal potvrdenie, akiniciuje konfiguračné sedenie.• Autentifikácia siete — Vyberte, či chcete použiťhttp autentizáciu.• Meno užívateľa siete a Sieťové heslo — Zadajteidentifikačné údaje používateľa a heslo naautentifikáciu http. Toto nastavenie je k dispozícii,iba ak ste vybrali použitie položky Autentifikáciasiete.Ak sa chcete pripojiť k serveru a prijať konfiguračnénastavenia pre váš prístroj, vyberte Voľby > Začaťkonfiguráciu.Ak si chcete zobraziť konfiguračný denník vybranéhoprofilu, vyberte Voľby > Zobraziť denník.Ak chcete aktualizovať softvér cez bezdrôtovéspojenie, vyberte Voľby > Preveriť aktualizácie.Aktualizácia nevymaže vaše nastavenia. Po načítaníaktualizačného balíka do vášho prístroja postupujtepodľa inštrukcií na displeji. Váš prístroj sa po ukončeníinštalácie reštartuje. Sťahovanie aktualizácií softvérumôže vyžadovať prenos veľkého objemu dát (sieťováslužba). Zaistite, aby mala batéria vášho prístrojadostatok energie, alebo pred spustením aktualizáciepripojte nabíjačku.Výstraha: Počas inštalácie aktualizácie softvérunebudete môcť prístroj používať dokonca ani natiesňové volania, až pokým sa inštalácia neskončí aprístroj sa nereštartuje. Pred spustením inštalácieprostriedkov kým dáte súhlas s inštaláciouaktualizácie.Správca aplikáciíPomocou aplikácie Správca aplikácií možno zobraziťsoftvérové balíky inštalované v prístroji. Môžete siprezrieť detaily o inštalovaných aplikáciách, odstrániťaplikácie a definovať nastavenia inštalácie.V prístroji môžete inštalovať dva typy aplikácií asoftvéru:• aplikácie J2ME založené na technológii Java spríponami .jad alebo .jar,• ďalšie aplikácie a softvér s príponami .sis alebo .sisxvhodné pre operačný systém Symbian.Inštalujte iba softvér, ktorý je kompatibilný s vašímprístrojom.Inštalácia aplikáciíInštalačné súbory možno do prístroja prenášať zkompatibilného počítača, načítať ich počasprehliadania stránok alebo ich prijímať vmultimediálnej správe, ako prílohu e-mailu alebopomocou iných spôsobov pripojenia, napríkladBluetooth. Na inštaláciu aplikácií v prístroji môžete
použiť aplikáciu Nokia Application Installer z balíkaprogramov Nokia PC Suite.Vyberte položku Menu > Ovlád. panel > Správcaapl..Ikony aplikácie Správca aplikácií – vysvetlenie:aplikácia SIS alebo SISXaplikácia Javaaplikácie widgetDôležité: Inštalujte a používajte iba aplikácie asoftvér z dôveryhodných zdrojov napríklad aplikácienesúce podpis Symbian Signed alebo ktoré prešli JavaVerified testom.Kým začnete inštalovať:• Ak si chcete pozrieť typ aplikácie, číslo verzie adodávateľa alebo výrobcu aplikácie, vybertepoložku Voľby > Zobraziť detaily.Ak chcete zobraziť údaje o bezpečnostnomcertifikáte aplikácie, v zložke Detaily prejdite na časťCertifikáty a vyberte položku Zobraziť detaily.• Ak inštalujete súbor, ktorý obsahuje aktualizáciualebo opravu existujúcej aplikácie, pôvodnúaplikáciu môžete obnoviť, iba ak máte pôvodnýinštalačný súbor alebo úplnú záložnú kópiuodstráneného softvérového balíka. Ak chceteobnoviť pôvodnú aplikáciu, odinštalujte aplikáciu anainštalujte ju znova z pôvodného inštalačnéhosúboru alebo záložnej kópie.Na inštaláciu aplikácií Java je potrebný súbor JAR. Akchýba, prístroj môže vyžiadať jeho načítanie. Ak preaplikáciu nie je definované žiadne miesto prístupu,prístroj požiada, aby ste nejaké vybrali. Počasnačítavania súboru JAR budete možno musieť naprístup k serveru zadať meno používateľa a heslo.Tieto údaje získate od dodávateľa alebo výrobcuaplikácie.Inštalácia aplikácie alebo softvéru:1. Ak chcete vyhľadať inštalačný súbor, vybertepoložku Menu > Ovlád. panel > Správca apl..Prípadne vyhľadajte inštalačné súbory pomocouaplikácie Správca súborov alebo otvorte správu vzložke Správy > Prijaté, v ktorej sa nachádzainštalačný súbor.2. V Správcovi aplikácií vyberte položku Voľby >Inštalovať. V ostatných aplikáciách spustiteinštaláciu výberom inštalačného súboru.Počas inštalácie prístroj zobrazuje informácie opostupe inštalácie. Ak inštalujete aplikáciu bezdigitálneho podpisu alebo certifikátu, prístrojzobrazí varovanie. Pokračujte v inštalácii, iba ak stesi istí pôvodom a obsahom aplikácie.Ak chcete spustiť inštalovanú aplikáciu, vyhľadajte juv menu a vyberte ju.Ak si chcete pozrieť, ktoré softvérové balíky súinštalované alebo odstránené a kedy, vyberte položkuVoľby > Zobraziť denník.Dôležité: Váš prístroj dokáže podporovať ibajednu antivírovú aplikáciu. Ak si nainštalujete viac nežjednu aplikáciu s antivírovými funkciami, môže dôjsť kzhoršeniu výkonu a ovládateľnosti alebo prístroj môžeúplne prestať pracovať.Ochrana a spravovanie údajov135
Ochrana a spravovanie údajov136Po inštalácii aplikácií na kompatibilnú pamäťovú kartuzostanú inštalačné súbory (.sis, .sisx) v pamätiprístroja. Tieto súbory zaberajú veľký objem pamäte aznemožňujú ukladanie ďalších súborov. Aby stezachovali dostatočnú pamäť, použite softvérový balíkNokia Ovi Suite na zálohovanie inštalačných súborov nakompatibilný počítač, potom použite súborovéhomanažéra na odstránenie inštalačných súborov zpamäte prístroja. Ak je .sis súbor príloha správy,vymažte správu zo schránky prijatých správ.Odstraňovanie aplikácií asoftvéruVyberte položku Menu > Ovlád. panel > Správcaapl..Prejdite na softvérový balík a vyberte položku Voľby >Odinštalovať. Potvrďte výberom položky Áno.Keď softvér odstránite, budete ho môcť znovanainštalovať, iba ak máte pôvodný softvérový balíkalebo úplnú záložnú kópiu odstráneného softvérovéhobalíka. Ak odstránite softvérový balík, je možné, ženebudete môcť otvárať dokumenty vytvorenépomocou tohto softvéru.Ak od softvérového balíka, ktorý ste odstránili, závisíiný balík, tento balík môže prestať fungovať. Ďalšieinformácie nájdete v dokumentácii nainštalovanéhosoftvérového balíka.Nastavenia správcu aplikáciíVyberte Menu > Ovlád. panel > Správca apl..Vyberte Voľby > Nastavenia a jednu z nasledujúcichmožností:• Inštalácia softvéru — Vyberte, či softvér Symbianmožno nainštalovať bez overeného digitálnehopodpisu.• Overiť certifikát on-line — Pred inštalovanímaplikácie skontrolujte online certifikáty.• Predvol. webová adresa — Nastavte predvolenúadresu na kontrolu certifikátov online.Niektoré Java aplikácie si môžu vyžadovať odoslaniesprávy alebo vytvorenie sieťového pripojenia cezmiesto prístupu, aby sa stiahli dodatočné dáta alebokomponenty.Aktualizácie softvérupomocou počítačaAktualizácie softvéru môžu obsahovať nové a rozšírenéfunkcie, ktoré v čase zakúpenia zariadenia neboli kdispozícii. Aktualizáciou softvéru môžete dosiahnuť ajkvalitnejší výkon prístroja.Aplikácia Nokia Software Updater je počítačováaplikácia, ktorá umožňuje aktualizovať softvérzariadenia. Ak chcete aktualizovať softvér zariadenia,potrebujete kompatibilný počítač širokopásmovýprístup na internet a kompatibilný dátový kábel USB napripojenie zariadenia k počítaču.Ak chcete získať ďalšie informácie a poznámky onajnovších verziách softvéru a načítať aplikáciuaplikáciu Nokia Software Updater, navštívte stránku
www.nokia.com/softwareupdate alebo webovúlokalitu miestneho zastúpenia spoločnosti Nokia.Ak chcete aktualizovať softvér zariadenia, postupujtetakto:1. Načítajte a nainštalujte aplikáciu Nokia SoftwareUpdater do počítača.2. Pripojte zariadenie k počítaču pomocou dátovéhokábla USB a spustite aplikáciu Nokia SoftwareUpdater. Aplikácia Nokia Software Updater vásbude sprevádzať pri zálohovaní súborov,aktualizácii softvéru a obnovovaní súborov.Aktualizácie softvérucez bezdrôtovéspojenieVyberte Menu > Ovlád. panel > Telefón >Aktualiz. SW.S Aktualizáciou softvéru (sieťová služba) môžeteskontrolovať, či sú k dispozícii aktualizácie pre vášprístroj alebo aplikácie a stiahnuť ich do vášhoprístroja.Sťahovanie aktualizácií softvéru môže vyžadovaťprenos veľkého objemu dát (sieťová služba).Zaistite, aby mala batéria vášho prístroja dostatokenergie, alebo pred spustením aktualizácie pripojtenabíjačku.Výstraha: Počas inštalácie aktualizácie softvérunebudete môcť prístroj používať dokonca ani natiesňové volania, až pokým sa inštalácia neskončí aprístroj sa nereštartuje. Pred spustením inštalácieprostriedkov kým dáte súhlas s inštaláciouaktualizácie.Po aktualizácii softvéru prístroja alebo aplikáciípomocou Aktualizácie softvéru nemusia byť pokyny vpoužívateľskej príručke alebo pomocníkochvzťahujúce sa na aktualizované aplikácie aktuálne.Vyberte Voľby a jednu z týchto možností:• Začať aktualizáciu — Stiahnutie dostupnýchaktualizácií. Ak chcete zrušiť označenie konkrétnychaktualizácií, ktoré nechcete stiahnuť, vyberte tietoaktualizácie zo zoznamu.• Aktualizovať cez PC — Aktualizácia prístrojapomocou počítača. Táto možnosť nahradzuje Začaťaktualizáciu, keď sú aktualizácie dostupné ibaprostredníctvom PC aplikácie Nokia SoftwareUpdater.• Zobraziť detaily — Zobrazenie informácií oaktualizácii.• Zobraziť históriu aktual. — Zobrazenie stavupredchádzajúcich aktualizácií.• Nastavenia — Zmena nastavení, napríkladpredvoleného miesta prístupu použitého presťahovanie aktualizácií.• Odmietn. zodpovednosti — Zobrazenie licenčnejzmluvy spoločnosti Nokia.Ochrana a spravovanie údajov137
Ochrana a spravovanie údajov138LicencieO licenciáchVyberte položku Menu > Ovlád. panel > Telefón >Licencie.Niektoré mediálne súbory, napríklad snímky, hudobnéklipy alebo videoklipy, sú chránené digitálnymiautorskými právami. Licencie môžu povoliť aleboobmedziť používanie takýchto súborov. Niektorélicencie môžu napríklad povoliť len obmedzený početprehrávaní skladby. Počas jedného prehrávaniamôžete nahrávku presunúť dozadu alebo dopredualebo prerušiť jej prehrávanie, avšak po zastaveníprehrávania sa započíta jedno povolené použitie.Používanie licenciíObsah chránený technológiou správy digitálnych práv(DRM) sa dodáva s priradeným aktivačným kľúčom,ktorý definuje vaše práva používať daný obsah.Ak má váš prístroj obsah chránený OMA DRM, použitena zálohovanie aktivačných kľúčov a obsahuzálohovaciu funkciu balíka Nokia Ovi Suite.Ak sa vo vašom prístroji nachádza obsah chránenýtechnológiou WMDRM, prídete pri formátovaní pamäteprístroja o aktivačné kľúče i o obsah. O aktivačné kľúčea obsah prídete aj v prípade poškodenia súborov vovašom prístroji. Strata aktivačných kľúčov aleboobsahu môže obmedziť vaše možnosti opätovnéhopoužitia rovnakého obsahu v prístroji. Ďalšieinformácie si vyžiadajte od svojho poskytovateľaslužieb.Niektoré aktivačné kľúče môžu byť spojené sošpecifickou SIM kartou a ku chránenému obsahumôžete mať prístup, iba ak je v prístroji vložená takátoSIM karta.Ak chcete zobraziť licencie podľa typu, vyberte položkuPlatné licencie, Neplat. licencie aleboNepoužívané.Ak si chcete pozrieť podrobnosti kľúča, vybertepoložku Voľby > Detaily licencie.Nasledujúce informácie sa zobrazujú pre každýmultimediálny súbor:• Stav — Stav je Licencia je platná, Licencia užneplatí, alebo Licencia ešte neplatí.• Odosielanie obsahu — Povolené znamená, žesúbor môžete odoslať do iného prístroja.Nepovolené znamená, že súbor nemôžete odoslaťdo iného prístroja.• Obsah v telefóne — Áno znamená, že súbor sanachádza v prístroji a zobrazí sa cesta k súboru.Nie znamená, že príslušný súbor sa momentálnenenachádza v prístroji.Ak chcete aktivovať kľúč, v hlavnom okne licenciívyberte položku Neplat. licencie > Voľby > Získaťlicenciu. Po zobrazení výzvy vytvorte pripojenie k sieti.Prístroj vás presmeruje na webovú stránku, kde simôžete zakúpiť práva k médiu.Ak chcete vymazať práva k súboru, otvorte kartuplatných alebo nepoužívaných kľúčov, prejdite napožadovaný súbor a vyberte položku Voľby >Vymazať. Ak s rovnakým multimediálnym súboromsúvisí niekoľko práv, všetky práva sa vymažú.
Okno skupinových kľúčov zobrazí všetky súbory, ktorésúvisia so skupinovým právom. Ak ste načítali viaceromediálnych súborov s rovnakými právami, všetky sazobrazia v tomto okne. Okno skupiny môžete otvoriť zkarty platných aj neplatných kľúčov. Ak chcete získaťprístup k týmto súborov, otvorte zložku skupinovýchpráv.SynchronizáciaVyberte položku Menu > Ovlád. panel > Telefón >Synchron..Aplikácia Synchronizácia umožňuje synchronizovaťpoznámky, záznamy v kalendári, textové amultimediálne správy, záložky prehliadača a kontaktys rozličnými kompatibilnými aplikáciami vkompatibilnom počítači alebo na internete.Nastavenia synchronizácie môžete prijať v špeciálnejspráve od poskytovateľa služby.Synchronizačný profil obsahuje nastavenia potrebnéna synchronizáciu.Po otvorení aplikácie Synchronizácia sa zobrazípredvolený alebo predtým použitý synchronizačnýprofil. Ak chcete upraviť profil, prejdite nasynchronizovanú položku a vyberte možnosť Označ, akju chcete pridať do profilu, alebo Odznač, ak ju chcetevynechať.Ak chcete spravovať synchronizačné profily, vybertepoložku Voľby a požadovanú možnosť.Ak chcete synchronizovať dáta, vyberte položkuVoľby > Synchronizovať. Ak chcete synchronizáciuzrušiť skôr, než skončí, vyberte položku Zruš.Mobilná sieť VPNVyberte položku Menu > Ovlád. panel >Nastavenia a možnosť Spojenie > VPN.Klient mobilnej virtuálnej privátnej siete (VPN) vytvárazabezpečené pripojenie na kompatibilné podnikovéslužby siete intranet a služby ako e-mail. Prístroj sapripojí z mobilnej siete cez internet ku podnikovej VPNbráne, ktoré funguje ako vstupná brána dokompatibilnej podnikovej siete. Klient VPN používatechnológiu IP Security (IPSec). IPSec je štruktúraotvorených štandardov na podporu bezpečnej výmenydát cez siete IP.Pravidlá VPN definujú metódu použitú klientom VPN aVPN bránu na vzájomnú autentizáciu a šifrovaniealgoritmov používaných na pomoc pri ochranedôvernosti dát. Pravidlá VPN si vyžiadajte vinformačnom oddelení vašej spoločnosti.Ak chcete nainštalovať a konfigurovať klienta VPN,certifikáty a pravidlá, kontaktujte sa s administrátoromIT vo vašej organizácii.Správa VPNVyberte Správa VPN a jednu z nasledujúcich možností:Ochrana a spravovanie údajov• Zásady VPN — Inštalácia, zobrazenie a aktualizáciapravidiel VPN. 139
Ochrana a spravovanie údajov140• VPN policy servery — Úprava nastavení pripojeniaserverov pravidiel VPN, z ktorých môžete inštalovaťa aktualizovať pravidlá VPN. Server pravidielodkazuje na Nokia security Service Manager (NSSM),ktorý však nie je bezpodmienečne potrebný.• Denník VPN — Zobrazenie denníka vašich inštaláciíaktualizácií a synchronizácií pravidiel VPN a inýchpripojení VPN.Úprava miest prístupu VPNVyberte Menu > Ovlád. panel > Nastavenia aSpojenie > Cieľové lokality.Miesto prístupu je miesto, kde sa váš telefón pripojujek sieti. Ak chcete používať e-mailové a multimediálneslužby alebo prehliadať webové stránky, musíte najprvdefinovať internetové miesta prístupu pre tieto služby.Miesta prístupu virtuálnej privátnej siete (VPN) párujúpravidlá VPN s riadnymi internetovými miestamiprístupu na vytváranie bezpečných spojení.Váš poskytovateľ služieb môže niektoré alebo všetkymiesta prístupu vo vašom prístroji predvoliť a tietonebudete môcť vytvárať, upravovať alebo vymazávať.Vyberte cieľovú lokalitu, položku Voľby > Upraviť adefinujte tieto nastavenia:• Názov spojenia — Zadajte názov miesta prístupuVPN.• Zásady VPN — Vyberte pravidlá VPN prekombináciu s internetovým miestom prístupu.• Miesto príst. na internet — Vyberte internetovémiesto prístupu, s ktorým budete kombinovaťpravidlá VPN na vytvorenie bezpečných spojení naprenos dát.• Adresa proxy servera — Zadajte adresu proxyservera privátnej siete.• Číslo proxy portu — Zadajte číslo portu proxyservera.• Použiť miesto prístupu — Vyberte, či sa majúpripojenia pomocou tohto miesta prístupunadväzovať automaticky.Rozsah nastavení, prístupných pre úpravy, jepremenlivý.Správne nastavenia si vyžiadajte v informačnomoddelení vašej spoločnosti.Použitie pripojenia VPN vaplikáciiPri prihlasovaní k podnikovej sieti budetepravdepodobne musieť preukázať vašu identitu. Preinformácie o poverovacích listinách kontaktujte IToddelenie vašej spoločnosti.Ak chcete použiť pripojenie k aplikácii VPN, aplikáciamusí byť priradená k miestu prístupu VPN.Tip: Môžete konfigurovať nastavenia pripojenieaplikácie k Vždy žiadať, v tomto prípadevyberiete po vytvorení spojenia miesto prístupuVPN zo zoznamu pripojení.1. V aplikácii, v ktorej chcete vytvoriť pripojenia VPNvyberte ako miesto prístupu miesto prístupu VPN.2. Ak používate autentizáciu odkazu, zadajte vašepoužívateľské meno VPN a prístupový kód aleboheslo. Ak znamienko SecurID indikuje stav bezsynchronizácie s hodinami ACE/Server, zadajte ďalšíprístupový kód. Ak používate autentizáciu na báze
certifikátu, bude musieť zadať heslo pre uloženýkľúč.Ochrana a spravovanie údajov141
Nastavenia142NastaveniaVyberte položku Menu > Ovlád. panel >Nastavenia.V tomto prostredí môžete definovať a upravovať rôznenastavenia prístroja. Úprava týchto nastaveníovplyvňuje prevádzku prístroja v niekoľkýchaplikáciách.Niektoré nastavenia môžete mať v prístroji predvolenéalebo ich môžete dostať v špeciálnej správe odposkytovateľa služieb. Takéto nastavenia možnonebudete môcť upraviť.Vyberte nastavenie, ktoré chcete upraviť a urobtenasledovné:• Prepnite medzi dvoma možnosťami, napríkladzapnuté/vypnuté.• Vyberte možnosť zo zoznamu.• Otvorte textové pole a zadajte hodnotu.• Otvorte posuvník a rolujte vľavo alebo vpravo preupravenie hodnoty.Všeobecné nastaveniaVyberte položku Menu > Ovlád. panel >Nastavenia a Všeobecné.Vyberte si z nasledujúcich možností:• Personalizácia — Úprava nastavení displeja apersonalizácia prístroja.• Dátum a čas — Zmena dátumu a času• Doplnky — Úprava nastavení doplnkov.• Senzory — Úprava nastavení senzora.• Ochrana — Úprava ochranných nastavení.• Pôvodné nastav. — Obnovenie počiatočnýchnastavení prístroja.• Určenie polohy — Definovanie spôsobu určeniapolohy a servera pre aplikácie na báze GPS.Výber dostupných možností sa môže líšiť.Nastavenia personalizácieVyberte Menu > Ovlád. panel > Nastavenia aVšeobecné > Personalizácia.Nastavenia displejaAk chcete definovať intenzitu svetla, ktorú prístrojpotrebuje, aby zapol podsvietenie, vyberte Displej >Snímač osvetlenia.Ak chcete zmeniť veľkosť písma, vyberte Displej >Veľkosť písma.Ak chcete nastaviť čas, počas ktorého môže byť displejponechaný v nečinnosti pred aktiváciou šetričadispleja, vyberte Displej > Časový limit šetriča.Pre voľbu uvítacej správy alebo loga na displeji vyberteDisplej > Uvítanie alebo logo. Môžete si vybraťpredvolenú uvítaciu správu, zadať vlastný text, alebovybrať obrázok.
Ak chcete nastaviť, ako rýchlo sa displej vypne poposlednom stlačení tlačidla, vyberte Displej > Časovýlimit osvetlenia.Nastavenia tónovVyberte Menu > Ovlád. panel > Nastavenia.Vyberte Všeobecné > Personalizácia > Tóny ajednu z nasledujúcich možností:• Tón zvonenia — Vyberte vyzváňacie tóny zozoznamu alebo vyberte Načítať zvuk, ak chceteotvoriť zložku so zoznamom záložiek a načítať tónypomocou prehliadača. Ak používate dvealternatívne telefónne linky, môžete definovaťzvonenie osobitne pre každú linku.• Tón videohovoru — Voľba vyzváňacích tónov prevideohovory.• Ohlásiť volajúceho — Keď vyberiete totonastavenie a zavolá vám niekto z vášho zoznamukontaktov, prístroj použije vyzváňací tón, ktorý jekombináciou zvukovej podoby mena kontaktu avybraného vyzváňacieho tónu.• Typ zvonenia — Vyberte, akým spôsobom budetelefón zvoniť.• Hlasitosť zvonenia — Nastavte hlasitosť zvoneniatelefónu.• Tón hlásenia správy — Vyberte tón, ohlasujúciprijatie textovej správy.• Tón hlásenia e-mailu — Vyberte tón, ohlasujúciprijatie e-mailovej správy.• Tón upozorn. kalendára — Vyberte tónupozornení kalendára.• Tón budíka — Vyberte tón budenia.• Hlásenie vibrovaním — Nastavte váš prístroj tak,aby oznamoval prijatý hovor alebo správuvibrovaním.• Tóny tlačidiel — Nastavte hlasitosť zvukovtlačidiel prístroja.• Výstražné tóny — Zapnite alebo vypnite výstražnétóny.Nastavenia jazykaVyberte Menu > Ovlád. panel > Nastavenia aVšeobecné > Personalizácia > Jazyk.• Jazyk telefónu — Nastavenie jazyka prístroja.• Jazyk pri písaní — Zvolenie jazyka použitého prepísaní poznámok a správ.• Prediktívny text — Aktivácia prediktívnehotextového vstupu.• Voľby zadávania textu — Definovanie nastaveníprediktívneho zadávania textu.Svetlá navigačného tlačidlaVyberte položku Menu > Ovlád. panel >Nastavenia a možnosť Všeobecné >Personalizácia > Svetlá upozornení.Ak chcete nastaviť pomalé blikanie navigačnéhotlačidla, keď prístroj nepoužívate, vyberte položku Sv.dých. – poh..Ak chcete nastaviť rýchle blikanie navigačného tlačidla,keď máte zmeškané hovory alebo prijaté správy,vyberte položku Svetlo upozornenia, nastavte časblikania a vyberte udalosti, na ktoré vás má prístrojupozorňovať.Nastavenia143
Nastavenia144Nastavenia jednodotykovýchtlačidielVyberte položku Menu > Ovlád. panel >Nastavenia a možnosť Všeobecné >Personalizácia > 1-dotykové tl..Ak chcete vybrať, ktorá aplikácia alebo úloha sa otvorípo stlačení jednodotykového tlačidla, vyberte príslušnétlačidlo a položku Voľby > Otvoriť.Ak chcete obnoviť predvolené aplikácia a úlohy,vyberte Obnoviť pôvodné.Nastavenia dátumu a časuVyberte Menu > Ovlád. panel > Nastavenia aVšeobecné > Dátum a čas.Vyberte si z nasledujúcich možností:• Dátum a Čas — Nastavte aktuálny dátum a čas.• Časová zóna — Zvoľte svoju časovú zónu.• Formát dátumu a Separátor dátumu — Zvoľteformát a separát dátumu.• Formát času a Separátor času — Zvoľte použitie12 alebo 24-hodinového systému zobrazenia času,a symbol, ktorý sa má použiť na oddelenie hodín aminút.• Typ hodín — Zvoľte typ zobrazenia hodín.• Tón budíka — Zvoľte zvukové znamenie pre budík.• Odklad budenia — Definujte čas odloženia budíka.• Pracovné dni — Určte dni v týždni, ktoré sú vašímipracovnými dňami.• Autom. aktualizácia času — Nastavteautomatickú aktualizáciu informácií o čase, dátumea časovej zóne (služba siete).Všeobecné nastaveniapríslušenstvaVyberte položku Menu > Ovlád. panel >Nastavenia a možnosť Všeobecné > Doplnky.U väčšiny typov príslušenstva môžete uskutočniť tietonastavenia:Ak chcete definovať profil, ktorý sa aktivuje popripojení príslušenstva k prístroju, vybertepríslušenstvo a položku Predvolený profil.Ak chcete, aby prístroj s pripojeným príslušenstvomautomaticky odpovedal na hovory po uplynutí piatichsekúnd, vyberte položku Automatická odpoveď >Zapnutá. Ak je typ zvonenia vo vybranom profilenastavený na možnosť Pípne raz, alebo Tiché,automatická odpoveď je vypnutá.Ak chcete, aby prístroj počas pripojenia príslušenstvasvietil, vyberte položku Svetlo > Zapnuté.Nastavenia snímačaVyberte položku Menu > Ovlád. panel >Nastavenia a Všeobecné > Senzory.Ak chcete, aby sa ohlasovanie prichádzajúceho hovorustíšilo alebo aby sa upozornenie preplo do spánkovéhorežimu, keď prístroj otočíte displejom nadol, vybertepoložku Ovládanie otočením.
Ochranné nastaveniaO bezpečnostných nastaveniachVyberte Menu > Ovlád. panel > Nastavenia aVšeobecné > Ochrana.Definujte nasledovné bezpečnostné nastavenia:• Telefón a SIM karta — Nastavte bezpečnostnénastavenia prístroja a karty SIM.• Správa certifikátov — Spravujte bezpečnostnécertifikáty.• Chránený obsah — Upravte nastavenia pre obsahchránený pomocou DRM.• Ochranný modul — Spravujte bezpečnostnýmodul.Vyhýbajte sa používaniu kódov podobných tiesňovýmčíslam, aby nedopatrením nedochádzalo k volaniam natiesňové číslo. Kódy sa zobrazujú ako hviezdičky. Akzmeníte kód, zadajte pôvodný kód a potom dvakrát zasebou nový kód.Bezpečnosť prístroja a SIM kartyAk chcete zmeniť PIN kód, vyberte Telefón a SIMkarta > PIN kód. Nový kód musí mať dĺžku 4 až 8číslic. PIN kód chráni vašu SIM kartu predneoprávneným použitím a spravidla sa dodáva spoluso SIM kartou. Ak trikrát po sebe zadáte nesprávny PINkód, kód sa zablokuje a ak budete chcieť opäť SIM kartupoužiť, na jej odblokovanie budete musieť zadať PUKkód.Ak chcete nastaviť automatické zablokovanieklávesnice po uplynutí definovaného času, vyberteTelefón a SIM karta > Interval autoblok. kláves..Ak chcete nastaviť čas, po ktorom sa prístrojautomaticky zablokuje, a bude ho možné znova použiťiba po zadaní správneho blokovacieho kódu, vyberteTelefón a SIM karta > Autoblokovací cyklus tel..Zadajte časový limit v minútach alebo vyberte Žiadnya vyraďte interval automatického blokovania. Aj keď jeprístroj zablokovaný, môžete prijímať prichádzajúcehovory a volať na oficiálne tiesňové číslonaprogramované vo vašom prístroji.Ak chcete nastaviť nový blokovací kód, vyberte Telefóna SIM karta > Blokovací kód. Predvolený blokovacíkód je 12345. Zadajte aktuálny kód a potom dvakrátnový kód. Nový kód môže mať dĺžku 4-255 znakov.Možno použiť písmená aj číslice, ako aj veľké i malépísmená. Prístroj vás upozorní, ak bude mať blokovacíkód nesprávny formát.Obnovenie pôvodnýchnastaveníAk chcete obnoviť pôvodné nastavenia prístroja,vyberte položku Menu > Ovlád. panel >Nastavenia a možnosť Všeobecné > Pôvodnénastav.. Na zmenu tohto nastavenia potrebujeteblokovací kód prístroja. Po obnovení pôvodnýchnastavení môže zapnutie prístroja trvať dlhšie.Dokumenty, kontaktné informácie, záznamy vkalendári a súbory zostanú nezmenené.Nastavenia145
Nastavenia146Nastavenia určenia polohyVyberte položku Menu > Ovlád. panel >Nastavenia a možnosť Všeobecné > Určeniepolohy.Ak chcete použiť konkrétnu metódu na určenie polohyvášho prístroja, vyberte Metódy určenia polohy.Na voľbu lokalizačného servera vyberte Serverurčenia polohy.Ak chcete pre zápisy polohy definovať merací systém aformát súradníc, vyberte položku Prednostný spôsobzápisu.Nastavenia tlačidla e-mailuVyberte Menu > Ovlád. panel > Nastavenia aVšeobecné.Ak chcete vybrať, ktorá poštová schránka sa otvorítlačidlom e-mailu, vyberte Nast. e-mail. tlačidla > E-mailové tlačidlo a stlačte navigačné tlačidlo.Nastavenia telefónuVyberte Menu > Ovlád. panel > Nastavenia aTelefón.Vyberte si z nasledujúcich možností:• Hovor — Definujte všeobecné nastavenie prehovory• Presmerovanie — Definujte nastaveniapresmerovania hovoru. Pozrite si „Presmerovaniehovoru“ str. 35.• Blokovanie — Definujte nastavenia blokovaniahovorov Pozrite si „Blokovanie hovorov“ str. 35.• Sieť — Prispôsobenie nastavení sieteNastavenia hovorovVyberte položku Menu > Ovlád. panel >Nastavenia a možnosť Telefón > Hovor.Vyberte si z nasledujúcich možností:• Poslať moje číslo — Zobrazenie telefónneho číslaosobe, ktorej voláte.• Poslať moje intern. číslo — Zobrazenie adresyinternetového hovoru osobe, ktorej voláteprostredníctvom internetového hovoru.• Čakajúci hovor — Nastavenie upozornenia naprichádzajúce hovory počas prebiehajúceho hovoru(služba siete).• Internetový hovor čaká — Nastavenieupozornenia na nový prichádzajúci internetovýhovor počas prebiehajúceho hovoru.• Hlásenie internet. hovoru — Ak chcete, aby vásprístroj upozorňoval na prichádzajúce internetovéhovory, vyberte položku Zapnuté. Ak vyberietepoložku Vypnuté, prístroj vás na hovoryneupozorní, ale zobrazí sa len upozornenie naneprijatý hovor.• Odmietnuť hovor správou — Odmietnutie hovorua odoslanie textovej správy volajúcemu.• Text správy — Napísanie štandardnej textovejsprávy, ktorá sa odošle pri odmietnutí hovoru.• Vlastné video v pr. hovore — Povolenie alebozakázanie odosielania videozáberov z prístrojapočas videohovoru.
• Snímka pre videohovor — Zobrazenie statickejsnímky, ak sa počas videohovoru neodosielajúvideozábery.• Autoopakovanie voľby — Nastavenie, pri ktoromprístroj po neúspešnom pokuse o spojenie vykonámaximálne desať ďalších pokusov. Automatickúvoľbu zastavíte stlačením tlačidla Koniec.• Ukázať dĺžku hovoru — Zobrazenie dĺžky trvaniahovoru počas hovoru.• Súhrnné info hovoru — Zobrazenie dĺžky trvaniahovoru po ukončení hovoru.• Rýchla voľba — Aktivácia rýchlej voľby.• Príjem ľubov. tlačidlom — Aktivácia prijatiaľubovoľným tlačidlom.• Používaná linka — toto nastavenie sa zobrazuje(služba siete), iba ak karta SIM podporuje dveúčastnícke čísla, teda dve telefónne linky. Vyberte,ktorú telefónnu linku chcete používať na volanie aodosielanie textových správ. Hovory môžeteprijímať na oboch linkách nezávisle od zvolenejlinky. Ak vyberiete položku Linka 2, ale túto službusiete nemáte aktivovanú, respektíve predplatenú,nemôžete volať. Ak vyberiete linku 2, na domácejobrazovke sa zobrazí indikátor .• Zmena linky — Zabránenie výberu linky (službasiete), ak ju karta SIM podporuje. Na zmenu tohtonastavenia potrebujete kód PIN2.• Potlačenie hluku — Aktivácia aktívnehopotlačenia hluku v slúchadle.• Hľadať kontakt — Aktivácia vyhľadávaniakontaktov na hlavnom displeji.Nastavenia sieteVyberte položku Menu > Ovlád. panel >Nastavenia a možnosť Telefón > Sieť.Ak chcete vybrať režim siete, vyberte položku Režimsiete a možnosť Duálny režim, UMTS alebo GSM. Vduálnom režime prístroj prepína medzi jednotlivýmisieťami automaticky.Tip: Výber položky UMTS umožňuje rýchlejšíprenos dát, ale môže zvýšiť spotrebu energie zbatérie a skrátiť životnosť batérie. V regiónochblízkych k obidvom sieťam, GSM a UMTS, výberDuálny režim môže spôsobiť trvalépreskakovanie medzi dvoma sieťami, čo taktiežzvyšuje spotrebu energie z batérie.Ak chcete vybrať operátora, zvoľte položku Voľbaoperátora a možnosť Manuálna, ak si chcete vybrať zdostupných sietí, alebo možnosť Automatická, akchcete, aby si prístroj vybral sieť automaticky.Ak chcete, aby vás prístroj upozornil, keď ho používatev mikrocelulárnej sieti (MCN), vyberte položku Info osieti > Zapnuté.Nastavenia spojeniaVyberte Menu > Ovlád. panel > Nastavenia aSpojenie.Vyberte si z nasledujúcich možností:• Bluetooth — Úprava nastavení Bluetooth.• USB — Úprava nastavení dátového kábla.Nastavenia147
Nastavenia148• Cieľové lokality — Nastavenie nových aleboupravenie existujúcich miest prístupu. Poskytovateľslužieb môže v prístroji nastaviť niektoré, prípadnei všetky miesta prístupu. Takéto nastavenia možnonebudete môcť vytvárať, upravovať aniodstraňovať.• VPN — Spravovanie nastavení virtuálnej súkromnejsiete.• Paketové dáta — Definovanie, kedy sa má pripojiťpaketová dátová sieť, a zadanie názvupredvoleného paketového miesta prístupu, ak saprístroj používa ako modem s počítačom.• Wireless LAN — Nastavenie zobrazovaniaindikátora v prístroji, keď je dostupná bezdrôtovásieť LAN (WLAN), a definovanie frekvencievyhľadávania sietí prístrojom.• Zdieľanie videa — Zapnutie zdieľania videa, výberprofilu SIP zdieľania videa a definovanie nastaveníukladania videa.• Nastavenia SIP — Zobrazenie alebo vytvorenieprofilov protokolu SIP (protokol nadväzovaniaspojenia).• Profil XDM — Vytvorenie profilu XDM. Profil XDM jepotrebný pre mnohé aplikácie používané nakomunikáciu, napríklad pre aplikáciu Účasť.• Účasť — Úprava nastavení účasti (služba siete). Aksa chcete v službe zaregistrovať, kontaktujteposkytovateľa služieb.• Vzdial. jednotky — Pripojenie prístroja kvzdialenej jednotke.• Konfigurácie — Zobrazenie a vymazaniedôveryhodných serverov, z ktorých prístroj prijímakonfiguračné nastavenia.• Riadenie APN — Obmedzenie spojení paketovýchdát.Miesta prístupuVytvorenie nového miesta prístupuVyberte položku Menu > Ovlád. panel >Nastavenia a možnosť Spojenie > Cieľovélokality.Nastavenia miesta prístupu môžete prijať v správe odposkytovateľa služby. Poskytovateľ služieb môže vprístroji nastaviť niektoré, prípadne i všetky miestaprístupu. Takéto nastavenia možno nebudete môcťmeniť, vytvárať, upravovať ani odstraňovať.Po výbere jednej zo skupín miest prístupu ( , , ,, ) sa zobrazia typy miest prístupu:označuje chránené miesto prístupu.označuje miesto prístupu pre paketové dátovéspojenie.označuje miesto prístupu pre bezdrôtovú sieť LAN(WLAN).Tip: Miesta prístupu na internet môžete v sietiWLAN vytvárať pomocou aplikácie Sprievodcasieťou WLAN.Ak chcete vytvoriť nové miesto prístupu, vybertepoložku Miesto prístupu. Prístroj požiada okontrolu dostupných pripojení. Po vyhľadaní sazobrazia dostupné spojenia, ktoré môžu byť zdieľanénovým miestom prístupu. Ak tento krok vynecháte,prístroj vás požiada, aby ste vybrali požadovanýspôsob pripojenia a definovali potrebné nastavenia.Ak chcete upraviť nastavenia miesta prístupu, vybertejednu zo skupín miest prístupu, prejdite na miestoprístupu a zvoľte položku Upraviť. Pokyny od
poskytovateľa služieb použite na úpravu týchtonastavení:• Názov spojenia — zadajte názov spojenia.• Nosič dát — vyberte typ dátového spojenia.V závislosti od dátového spojenia, ktoré vyberiete,budú k dispozícii iba niektoré polia nastavenia. Vyplňtevšetky polia označené textom Musí sa zadať alebočerveným symbolom *. Ak poskytovateľ služieb nedaliné pokyny, môžu ostatné polia zostať prázdne.Ak chcete používať dátové spojenie, váš poskytovateľslužieb musí túto funkciu podporovať a aktivovať ju navašej karte SIM (ak je aktivácia potrebná).Vytvorenie skupín miest prístupuVyberte položku Menu > Ovlád. panel >Nastavenia a možnosť Spojenie > Cieľovélokality.Pri niektorých aplikáciách môžete na vytvoreniepripojení k sieti používať skupiny miest prístupu.Ak nechcete vyberať jednotlivé miesta prístupu prikaždom vytváraní pripojenia k sieti, môžete vytvoriťskupinu, ktorá obsahuje rôzne miesta prístupu adefinovať poradie, v ktorom sa miesta prístupu majúpoužiť na pripojenie k sieti.Do skupiny miest prístupu môžete napríklad pridaťmiesta prístupu bezdrôtovej siete LAN (WLAN) apaketového dátového spojenia a túto skupinu potompoužiť na prehliadanie webu. Ak dáte vyššiu prioritumiestu prístupu siete WLAN, prístroj sa k internetupripojí prostredníctvom siete WLAN, ak je dostupná, aprostredníctvom paketového dátového spojenia, aknie je dostupná.Ak chcete vytvoriť novú skupinu miest prístupu,vyberte položku Voľby > Spravovať > Nová cieľoválokalita.Ak chcete do skupiny miest prístupu pridať nové miestaprístupu, vyberte skupinu a položku Voľby > Novémiesto prístupu. Ak chcete existujúce miesto prístupuskopírovať z inej skupiny, vyberte skupinu, prejdite naexistujúce miesto prístupu a vyberte položku Voľby >Usporiadať > Kopírov. do iného cieľa.Ak chcete zmeniť poradie priority miest prístupu vskupine, prejdite na miesto prístupu a vyberte položkuVoľby > Usporiadať > Zmeniť prioritu.Miesta prístupu pre paketové dátovéspojenieVyberte položku Menu > Ovlád. panel a možnosťPripojenie > Cieľové lokality > Miesto prístupu ariaďte sa pokynmi na displeji.NastaveniaAk chcete upraviť miesto prístupu pre paketové dátovéspojenie, otvorte jednu zo skupín miest prístupu avyberte miesto prístupu označené symbolom .Postupujte podľa pokynov poskytovateľa služieb.Vyberte si z nasledujúcich možností:• Názov miesta prístupu — Názov miesta prístupuzískate od poskytovateľa služieb.• Meno užívateľa — Na vytvorenie dátovéhospojenia môže byť potrebné meno používateľa.Zvyčajne ho získate od poskytovateľa služieb.• Vyžadovať heslo — Ak pri každom pripojení kserveru musíte zadať heslo, prípadne ak svoje heslonechcete uložiť v prístroji, vyberte položku Áno. 149
Nastavenia150• Heslo — Heslo môže byť potrebné na vytvoreniedátového spojenia. Zvyčajne ho získate odposkytovateľa služieb.• Autentifikácia — Ak chcete heslo poslať vždyzašifrované, vyberte položku Ochranná. Ak chceteheslo poslať zašifrované vždy, keď je to možné,vyberte položku Normálna.• Domovská stránka — Podľa toho, aké miestoprístupu nastavujete, zadajte buď webovú adresu,alebo adresu centra multimediálnych správ.• Použiť miesto prístupu — Ak chcete, aby prístrojpred vytvorením spojenia pomocou tohto miestaprístupu žiadal potvrdenie, vyberte položku Popotvrdení. Ak chcete, aby sa prístroj k cieľovejlokalite pripojil pomocou tohto miesta prístupuautomaticky, vyberte položku Automaticky.Vyberte položku Voľby > Rozšírené nastavenia a zponuky nasledujúcich možností:• Typ siete — Vyberte typ internetového protokoluna prenos dát z prístroja a do prístroja. Ostatnénastavenia závisia od zvoleného typu siete.• IP adresa telefónu (len pre protokolIPv4). — zadajte adresu IP svojho prístroja.• Adresy DNS — Zadajte adresu IP primárneho asekundárneho servera DNS, ak to požadujeposkytovateľ služby. Ak chcete získať tieto adresy,kontaktujte svojho poskytovateľa internetovýchslužieb.• Adresa proxy servera — Zadajte adresu serveraproxy.• Číslo proxy portu — zadajte číslo portu proxyservera.Miesta prístupu na internet pre sieťWLANVyberte položku Menu > Ovlád. panel >Nastavenia a možnosť Spojenie > Cieľovélokality > Miesto prístupu a riaďte sa pokynmi nadispleji. Alebo otvorte jednu zo skupín miest prístupu,vyberte miesto prístupu označené symbolom avyberte položku Uprav.Pokyny od poskytovateľa služieb použite na úpravutýchto nastavení:• Názov siete WLAN — Vyberte Zadať <strong>manuál</strong>nealebo Vyhľadať siete. Ak použijete existujúcu sieť,možnosti Režim siete WLAN a Ochranný režimWLAN určujú nastavenia miesta prístupu vpríslušnom zariadení.• Stav siete — určuje, či sa zobrazuje názov siete.• Režim siete WLAN — Ak chcete vytvoriť sieť ad hoca umožniť zariadeniam odosielať a prijímať dátapriamo (miesto prístupu siete WLAN nie jepotrebné), vyberte položku Ad-hoc. V sieti ad hocmusia všetky zariadenia používať rovnaký názovsiete WLAN.• Ochranný režim WLAN — Vyberte použitéšifrovanie: WEP, 802.1x, alebo WPA/WPA2.(802.1x a WPA/WPA2 nie sú k dispozícii pre ad hocsiete.) Ak vyberiete Otvorená sieť, nepoužije sažiadne šifrovanie. Funkcie WEP, 802.1x a WPA môžubyť použité iba vtedy, keď ich sieť podporuje.• Použiť miesto prístupu — Ak chcete, aby prístrojpred vytvorením spojenia pomocou tohto miestaprístupu žiadal potvrdenie, vyberte položku Popotvrdení. Ak chcete, aby sa prístroj k cieľovej
lokalite pripojil pomocou tohto miesta prístupuautomaticky, vyberte položku Automaticky.Ak chcete zadať nastavenia pre vybraný ochrannýrežim, vyberte položku Ochranné nastav. WLAN.Rozšírené nastavenia siete WLANVyberte položku Voľby > Rozšírené nastavenia a zponuky nasledujúcich možností:• Nastavenia IPv4 — zadajte adresu IP vášhoprístroja, adresu IP podsiete, predvolenú bránu aadresy IP primárneho a sekundárneho servera DNS.Adresy vám poskytne poskytovateľ internetovýchslužieb.• Nastavenia IPv6 — definujte typ adresy serveraDNS.• Ad-hoc kanál (len pre siete ad hoc) — ak chcetezadať číslo kanála (1 – 11) <strong>manuál</strong>ne, vybertepoložku Definuje užívateľ.• Adresa proxy servera — zadajte adresu serveraproxy.• Číslo proxy portu — zadajte číslo proxy portu.Nastavenia pre paketovédáta (GPRS)Vyberte položku Menu > Ovlád. panel >Nastavenia a možnosť Spojenie > Paketové dáta.Prístroj podporuje paketové dátové spojenia,napríklad GPRS v sieti GSM. Keď používate svoj prístrojv sieťach GSM a UMTS, môžete mať súčasne aktívnychviac dátových spojení. Miesta prístupu sa môžu odátové spojenia deliť. Dátové spojenia zostávajúaktívne aj počas hlasových hovorov.Ak chcete definovať nastavenia paketových dátovýchspojení, vyberte položku Paketové dát. spojenie. Akchcete, aby sa prístroj po zapnutí zaregistroval v sietipaketových dát, ktorá podporuje paketové dáta,vyberte položku Ak je dostupné, alebo ak chcete, abysa prístroj zaregistroval v sieti paketových dát, len keďsi to príslušná aplikácia alebo činnosť vyžaduje navytvorenie paketového dátového spojenia, vybertepoložku Podľa potreby. Toto nastavenie ovplyvnívšetky miesta prístupu pre paketové dátové spojenia.Ak chcete prístroj použiť ako paketový dátový modempre počítač, vyberte položku Miesto prístupu a zadajtenázov miesta prístupu, ktoré ste získali odposkytovateľa služieb. Ak chcete použiťvysokorýchlostné dátové pripojenie, vyberte položkuVysokorýchl. pak. prístup > Zapnutý.Nastavenia WLANVyberte položku Menu > Ovlád. panel >Nastavenia a možnosť Spojenie > Wireless LAN.Ak sa má indikátor zobraziť, keď je bezdrôtová sieť LAN(WLAN) dostupná v oblasti, kde sa práve nachádzate,vyberte položku Ukázať dostupnosť WLAN > Áno.Ak chcete vybrať časový interval, počas ktorého budeprístroj vyhľadávať dostupné siete WLAN aaktualizovať indikátor, vyberte položku Vyhľadávaťsiete. Toto nastavenie je k dispozícii iba vtedy, ak stevybrali položku Ukázať dostupnosť WLAN > Áno.Ak chcete nastaviť, či má prístroj testovať výkonnosťinternetu vybranej siete WLAN automaticky, vždyžiadať potvrdenie alebo nikdy neuskutočňovať testpripojenia, vyberte položku Test pripoj. kNastavenia151
Nastavenia152internetu > Spustiť automaticky, Vždy žiadaťalebo Nikdy nespustiť. Ak vyberiete položku Spustiťautomaticky alebo povolíte, aby prístroj uskutočňovaltest po zobrazení výzvy, a ak test pripojenia prebehneúspešne, príslušné miesto prístupu sa uloží kinternetovým cieľovým lokalitám.Ak chcete zistiť špecifickú adresu riadenia prístupu kmédiu (MAC), ktorá identifikuje prístroj, na domácejobrazovke zadajte kombináciu *#62209526#. Zobrazísa adresa MAC.Rozšírené nastavenia WLANVyberte Voľby > Rozšírené nastavenia. Rozšírenénastavenia siete WLAN sú normálne definovanéautomaticky a ich zmena sa neodporúča.Ak chcete nastavenia upraviť <strong>manuál</strong>ne, vyberteAutomat. konfigurácia > Vypnutá a definujtenasledovné:• Dlhý limit opakovaní — Zadajte maximálny početpokusov o spojenie ak zariadenie nedostávapotvrdenie o prítomnosti signálu zo siete.• Krátky limit opakovaní — Zadajte maximálnypočet pokusov o spojenie ak zariadenie nedostávazo siete CTS signál pripravenosti na odoslanie.• Prah RTS — Vyberte veľkosť balíka paketových dátpri ktorom miesto prístupu WLAN potvrdípožiadavku na odoslanie pred odoslaním paketu.• Úroveň intenzity TX — Zvoľte výkonovú úroveňvášho zariadenia keď posiela dáta.• Rádiové merania — Povoľte alebo zamietniterádiové merania.• Šetrenie energie — Vyberte, či sa má použiťúsporný mechanizmus WLAN na úsporu energiebatérie prístroja. Použitím úsporného mechanizmusa zvyšuje výkon batérie, ale môže sa znížiťuniverzálnosť WLAN.Ak chcete obnoviť pôvodné hodnoty všetkýchnastavení, vyberte Voľby > Obnoviť pôvodné.Ochranné nastavenia WLANVyberte položku Menu > Ovlád. panel >Nastavenia a možnosť Spojenie > Cieľovélokality > Miesto prístupu a riaďte sa pokynmi nadispleji.Ak chcete upraviť miesta prístupu bezdrôtovej sieteLAN (WLAN), otvorte jednu zo skupín miest prístupu avyberte miesto prístupu označené symbolom .Ak chcete zadať nastavenia pre vybraný ochrannýrežim, vyberte položku Ochranné nastav. WLAN.Ochranné nastavenia WEPVyberte WEP ako ochranný režim WLAN.Metóda šifrovania WEP (Wired equivalent privacy)šifruje dáta pred ich odoslaním. Prístup do siete nie jepovolený pre používateľov, ktorí nemajú požadovanékľúče WEP. Ak váš prístroj pri aktívnom bezpečnostnomrežime WEP prijíma dátový paket nešifrovaný kľúčmiWEP, dáta sa vymažú.V sieti ad-hoc musia všetky zariadenia používať ten istýkľúč WEP.
Vyberte Ochranné nastav. WLAN a jednu znasledujúcich volieb:• Použitý kľúč WEP — Vyberte požadovaný kľúčWEP.• Typ autentifikácie — Vyberte Otvorená aleboZdieľaná.• Nastavenia kľúča WEP — Úprava nastavení prekľúč WEP.Nastavenia kľúča WEPV sieti ad-hoc musia všetky zariadenia používať ten istýkľúč WEP.Vyberte Ochranné nastav. WLAN > Nastaveniakľúča WEP a jednu z nasledujúcich volieb:• Kódovanie WEP — Vyberte požadovanú dĺžkušifrovacieho kľúča WEP.• Formát kľúča WEP — Vyberte, či chcete zadaťúdaje kľúča WEP vo formáte ASCII aleboHexadecimálny.• Kľúč WEP — Zadajte dáta kľúča WEP.Bezpečnostné nastavenia802.1xAko ochranný režim WLAN vyberte položku 802.1x.Nastavenie 802.1x autentifikuje a oprávňujezariadenia na prístup k bezdrôtovej sieti a zabraňujeprístupu, ak proces autorizácie zlyhá.Vyberte položku Ochranné nastav. WLAN a jednu ztýchto možností:• WPA/WPA2 — Vyberte položku EAP (rozšíriteľnýautentifikačný protokol) alebo Predv. zdieľanýkľúč (tajný kľúč na identifikáciu zariadenia).• Nastavenia modulov EAP — Ak ste vybrali položkuWPA/WPA2 > EAP, vyberte, ktoré zásuvné modulyEAP definované v prístroji sa majú použiť s miestomprístupu.• Predv. zdieľaný kľúč — Ak ste vybrali položkuWPA/WPA2 > Predv. zdieľaný kľúč, zadajtezdieľaný privátny kľúč, na základe ktorého sieťWLAN, ku ktorej sa pripájate, identifikuje prístroj.Bezpečnostné nastaveniaWPAAko ochranný režim WLAN vyberte položku WPA/WPA2.NastaveniaVyberte položku Ochranné nastav. WLAN a jednu ztýchto možností:• WPA/WPA2 — Vyberte položku EAP (rozšíriteľnýautentifikačný protokol) alebo Predv. zdieľanýkľúč (tajný kľúč na identifikáciu zariadenia).• Nastavenia modulov EAP — Ak vyberiete položkuWPA/WPA2 > EAP, vyberte, ktoré zásuvné modulyEAP definované v prístroji sa majú použiť s miestomprístupu.• Predv. zdieľaný kľúč — Ak vyberiete položkuWPA/WPA2 > Predv. zdieľaný kľúč, zadajtezdieľaný privátny kľúč, na základe ktorého sieťWLAN, ku ktorej sa pripájate, identifikuje prístroj.• Len režim WPA2 — Ak chcete povoliť šifrovanieTKIP a AES (štandard rozšíreného šifrovania), 153
Nastavenia154vyberte položku Vypnutý. Ak chcete povoliť lenšifrovanie AES, vyberte položku Zapnutý.Bezdrôtové plug-iny LANVyberte položku Menu > Ovlád. panel >Nastavenia a možnosť Spojenie > Cieľové lokalitya skupinu miest prístupu.Pluginy EAP (rozšíriteľný autentizačný protokol) sapoužívajú v bezdrôtových sieťach na autentizáciubezdrôtových zariadení a autentizáciu serverov. Rôznepluginy EAP umožňujú použitie rôznych metód EAP(služba siete).Môžete si zobraziť pluginy EAP aktuálne nainštalovanévo vašom prístroji (služba siete).Plug-in moduly EAP1. Ak chcete definovať nastavenia plug-in modulovEAP vyberte Voľby > Nové miesto prístupu adefinujte miesto prístupu, používajúce ako nosičsieť WLAN.2. Vyberte 802.1x, alebo WPA/WPA2 ako ochrannýrežim.3. Vyberte Ochranné nastav. WLAN > WPA/WPA2 > EAP > Nastavenia modulov EAP.Používanie plug-in modulov EAPAk chcete použiť plug-in modulu EAP pri pripájaní naWLAN s použitím miesta prístupu, vyberte požadovanýplug-in a Voľby > Zapnúť. Plug-in moduly EAPpovolené pre použitie s týmto miestom prístupu súoznačené. Ak nechcete použiť plug-in, vyberteVoľby > Vypnúť.Ak chcete upraviť nastavenia plug-in modulu EAP,vyberte Voľby > Upraviť.Ak chcete zmeniť prioritu nastavenia plug-in moduluEAP, vyberte Voľby > Zvýšiť prioritu ak sa chcetepokúsiť použiť plug-in pred inými plug-inmi pripripájaní do siete v tomto mieste prístupu, aleboVoľby > Znížiť prioritu , ak chcete použiť tento pluginna autentifikáciu siete po pokuse použiť iné pluginy.Pre viac informácií o plug-in moduloch EAP pozritepomocníka zariadenia.Nastavenia protokolu SIPVyberte položku Menu > Ovlád. panel >Nastavenia a možnosť Spojenie > Nastavenia SIP.Protokol SIP sa používa na vytváranie, zmenu aukončovanie istých typov komunikačných diskusií sjedným alebo viacerými účastníkmi (služba siete).Typickými komunikačnými diskusiami sú zdieľanievidea a internetové hovory. Profily SIP obsahujúnastavenia pre tieto diskusie. Profil SIP štandardnepoužívaný pre komunikačnú diskusiu je podčiarknutý.Ak chcete vytvoriť profil SIP, vyberte položku Voľby >Nový profil SIP > Použiť predvol. profil aleboPoužiť existujúci profil.Ak chcete vybrať profil SIP, ktorý chcete štandardnepoužívať na komunikačné diskusie, vyberte položkuVoľby > Predvolený profil.
Úprava SIP profilovVyberte položku Menu > Ovlád. panel >Nastavenia a možnosť Spojenie > Nastavenia SIP.Vyberte položku Voľby > Upraviť a z ponukynasledujúcich možností:• Názov profilu — Zadajte názov SIP profilu.• Profil služby — Vyberte IETF alebo Nokia 3GPP.• Predvol. cieľová lokalita — Vyberte cieľovúlokalitu, ktorá sa používa na pripojenie k internetu.• Predv. miesto prístupu — Vyberte miestoprístupu, ktoré sa použije pre internetové spojenie.• Meno verej. užívateľa — Zadajte svoje užívateľskémeno, ktoré vám pridelil poskytovateľ služieb.• Použiť kompresiu — Vyberte, či sa bude používaťkompresia.• Registrácia — Vyberte registračný režim.• Použiť ochranu — Vyberte, či sa bude používaťdojednávanie bezpečnosti.• Proxy server — Zadajte nastavenia proxy serverapre tento SIP profil.• Registračný server — Zadajte nastaveniaregistračného servera pre tento SIP profil.Úprava SIP proxy serverovVyberte položku Voľby > Nový profil SIP aleboUpraviť > Proxy server.Servery proxy používajú niektorí poskytovatelia služiebako pomocné servery medzi službou prehliadača a jejpoužívateľmi. Úlohou týchto serverov je zvýšiťbezpečnosť používania webových služieb a urýchliťprístup k službe.Vyberte si z nasledujúcich možností:• Adresa proxy servera — Zadajte názov aleboadresu IP používaného servera proxy.• Oblasť — Zadajte realm (unikátny názov chránenejoblasti) proxy servera.• Meno užívateľa a Heslo — Zadajte meno užívateľaa heslo pre proxy server.• Povoliť voľné smerovanie — Vyberte, či jepovolené voľné smerovanie.• Typ prenosu — Vyberte UDP, Automatický, aleboTCP.• Port — Zadajte číslo portu proxy servera.Úprava registračnýchserverovVyberte položku Voľby > Nový profil SIP aleboUpraviť > Registračný server.Vyberte si z nasledujúcich možností:• Adresa registrač. servera — Zadajte názov aleboadresu IP používaného registračného servera.• Oblasť — Zadajte realm (unikátny názov priradenýchránenej oblasti) registračného servera.• Meno užívateľa a Heslo — Zadajte užívateľskémeno a heslo pre registračný server.• Typ prenosu — Vyberte UDP, Automatický, aleboTCP.• Port — Zadajte číslo portu registračného servera.Nastavenia155
Nastavenia156Nastavenia konfigurácieVyberte položku Menu > Ovlád. panel >Nastavenia a možnosť Spojenie > Konfigurácie.Poskytovateľ služieb alebo informačné oddeleniepríslušnej spoločnosti vám môžu posielať správyobsahujúce konfiguračné nastavenia dôveryhodnýchserverov. Tieto nastavenia sa automaticky uložia vzložke Konfigurácie. Dôveryhodné servery vám môžuposielať konfiguračné nastavenia pre miesta prístupu,služby multimediálnych či e-mailových správ alebochatu a nastavenia synchronizácie.Ak chcete vymazať konfigurácie dôveryhodnýchserverov, vyberte položku Voľby > Vymazať. Vymažúsa aj konfiguračné nastavenia iných aplikácií, ktoré steprijali z príslušného servera.Obmedzenie paketových dátVyberte položku Menu > Ovlád. panel >Nastavenia a možnosť Spojenie > Riadenie APN.Pomocou riadenia miesta prístupu môžete obmedziťpaketové dátové spojenia z prístroja na spojenia len surčitými miestami prístupu. Vaša karta SIM možnonepodporuje službu riadenia miesta prístupu. Ďalšieinformácie si vyžiadajte od svojho poskytovateľaslužieb.Ak chcete obmedziť paketové dátové spojenia zprístroja, vyberte položku Voľby > Aktivovaťobmedzenia. Na aktiváciu a deaktiváciu riadeniamiesta prístupu a tiež pridanie alebo na upraveniemiest prístupu paketových dátových spojení zkontrolného zoznamu je potrebný kód PIN2.Ak chcete do kontrolného zoznamu pridať miestaprístupu, ktoré možno použiť pri paketových dátovýchspojeniach, vyberte položku Voľby > Pridať názov<strong>manuál</strong>ne. Ak chcete povoliť pripojenia k miestuprístupu poskytovateľa služieb, musíte vytvoriťprázdne miesto prístupu.Ak chcete miesta prístupu odstrániť zo zoznamu,vyberte položku Voľby > Odstrániť.Nastavenia aplikácieVyberte Menu > Ovlád. panel > Nastavenia aAplikácie.Ak chcete upraviť jej nastavenie, vyberte aplikáciu zozoznamu.
SkratkyTu sú niektoré klávesové skratky, dostupné vo vašomprístroji. Pomocou skratiek sa môže zefektívniťpoužívanie aplikácií.Hlavné skratkyVypínačTlačidlo SymTlačidlo CtrlPrístroj zapnete alebo vypnetestlačením a pridržaním vypínača.Jediné stlačenie slúži na prepnutiemedzi profilmi.Ak chcete aktivovať alebodeaktivovať pripojenie Bluetooth,stlačte a podržte toto tlačidlo.Ak chcete aktivovať alebodeaktivovať profil Tichý, stlačte apodržte toto tlačidlo.výberovétlačidloTlačidlo HovorOtvorenie denníka volaní.0 Stlačením a pridržaním tohtotlačidla otvoríte vašu domovskústránku vo webovom prehliadači.1 Stlačením a pridržaním tohtotlačidla zavoláte do vašej odkazovejschránky.Číslicové tlačidlá(2–9)Webové skratkyZavolanie na telefónne číslo spoužitím rýchlej voľby. Najprvmusíte v menu Menu > Ovlád.panel a Nastavenia > Telefón >Hovor > Rýchla voľba aktivovaťrýchlu voľbu.SkratkyCtrl + CCtrl + VCtrl + XCtrl + AHlavný displejĽavé výberovétlačidlo + pravéKopírovanie textu.Prilepenie textu.Vystrihnutie textu.Výber všetkých položiek.Zablokovanie a odblokovanieklávesnice.* Priblíženie stránky (Zoom in)# Oddialenie stránky (Zoom out)0 Prechod na domovskú stránku.1 Zobrazenie panela s nástrojmi.2 Otvorenie vyhľadávaciehodialógového zobrazenia.3 Návrat na predchádzajúcu stránku. 157
Skratky1584 Uloženie aktuálnej webovejstránky ako záložky.5 Otvorenie mapy tlačidlovýchskratiek.6 Opätovné načítanie aktuálnejstránky.7 Zobrazenie stránky na celomdispleji.8 Zobrazenie náhľadu stránky.9 Otvorenie dialógu pre vstup nanovú webovú adresuE-mailCDROd:FNPVytvorenie novej e-mailovej správy.Odstránenie vybranej e-mailovejsprávy.Vytvorenie odpovede na správuodosielateľovi e-mailovej správy.Vytvorenie odpovede na správuodosielateľovi a všetkým ostatnýmúčastníkom.Preposielanie e-mailu.Otvorenie ďalšej e-mailovej správy.Otvorenie predošlej e-mailovejsprávy.OLOtvorenie vybranej e-mailovejsprávy.Zmena stavu následnosti správy.J Pohyb nahor o jednu stránku v e-mailovej správe.K Pohyb nadol o jednu stránku v e-mailovej správe.TBMUEGVWIZSPohyb na prvú e-mailovú správu vpoštovej schránke alebo pohyb nazačiatok e-mailovej správy.Pohyb na poslednú e-mailovúsprávu v poštovej schránke alebopohyb na koniec e-mailovej správy.Otvorenie zoznamu e-mailovýchzložiek na presun správ.Zmena stavu e-mailovej správy naprečítané alebo neprečítané.Prijatie žiadosti o stretnutie.Predbežné prijatie žiadosti ostretnutie.Odmietnutie žiadosti o stretnutie.Zoradenie e-mailových správ.Rozbalenie alebo zbalenie správ.Spustenie synchronizácie.Spustenie vyhľadávania.
Klávesové skratky kalendáraAOtvorenie zobrazenia agendy.DOtvorenie zobrazenia dňa.WOtvorenie zobrazenia týždňa.MOtvorenie zobrazenia mesiaca.TOtvorenie zobrazenia úloh.NPridanie nového stretnutia.Skratky159
Slovník160SlovníkSlovník3GPrevádzkovýrežim Ad-hocCookiesDNSMobilné komunikácie tretej generácie.Digitálny systém pre mobilnékomunikácie, ktorý má za cieľ globálnepoužitie a poskytuje väčšiu šírkupásma. 3G umožňuje používateľovimobilného prístroja rozsiahly prístupnapríklad k multimediálnym službám.Režim siete WLAN, kde sú k sebepripojené dve alebo viaceré zariadeniapoužitím priamo WLAN bez miestaprístupu WLAN.Cokkies sú dielčie informácie, ktorévám poskytuje server na ukladanieinformácií o vašich návšteváchwebových stránok. Ak akceptujetecookies, server je schopný vyhodnotiťvaše používanie webovej stránky, o čomáte záujem, čo si chcete prečítať a takpodobne.Názov domény služby Internetováslužba, ktorá prekladá názvy domén,ako je napríklad www.nokia.com do IPadries, ako je 192.100.124.195. Názvydomén sa ľahšie zapamätajú, ale ichpreklad je potrebný, pretože internetvychádza z IP adries.Tóny DTMFEAPEGPRSDual-tone multifrekvenčné tóny(DTMF). DTMF systém používajútelefóny s dotykovým displejom. DTMFpriradí ku každému tlačidlu špecifickúfrekvenciu alebo tón, takže ichmikroprocesor ľahšie identifikuje.Tóny DTMF vám umožňujúkomunikáciu s hlasovým mailovýmischránkami, komputerizovanýmitelefónnymi systémami a podobne.Rozšírený autentizačný protokol (EAP).EAP plug-iny sa používajú vbezdrôtových sieťach na autentizáciubezdrôtových zariadení aautentizačných serverov.Rozšírené GPRS (EGPRS). EGPRS jepodobné ako GPRS, ale umožňujerýchlejšie spojenie. Informácie odostupnosti a rýchlosti prenosu dátzískate od svojho poskytovateľaslužieb.
GPRSGPSHSDPAGeneral packet radio service (GPRS).GPRS umožňuje mobilným telefónombezdrôtový prístup do dátových sietí(služba siete). GPRS používatechnológiu paketových dát, kde sainformácia posiela v krátkych zväzkochdát cez mobilnú sieť. Osoh z posielaniadát v balíkoch je, že sieť je obsadenáiba pri posielaní alebo prijímaní dát.Keďže GPRS používa sieť účinne,umožňuje to rýchle nastaveniedátového spojenia a vyššie rýchlostiprenosu dát.Službu GPRS si musíte predplatiť.Informácie o dostupnosti a predplateníGPRS získate od svojho poskytovateľaslužieb.V priebehu hlasového hovorunemôžete vytvoriť spojenie GPRS ahociktoré spojenie GPRS sa zmení napridržané, pokiaľ sieť nepodporujerežim duálneho prenosu.Súhrnný systém na určovanie polohy.GPS je celosvetový rádiový navigačnýsystém.Vysokorýchlostný zostupný paketovýprístup (HSDPA). HSDPA prinášavysokorýchlostné dodanie dát do 3Gterminálov, ktoré zabezpečuje abypoužívatelia, požadujúci efektívnemultimediálne spracovanie profitovaliz prenosových rýchlostí, ktoré boliHTTPHTTPSIMAP4InternetovémiestaprístupuPrevádzkovýrežimInfraštruktúraPINdoteraz nedosiahnuteľné kvôliobmedzeniam rádiovej siete.Hypertextový prenosový protokol.Protokol prenosu dokumentovpoužívaný na webe.HTTP cez zabezpečené spojenie.Internetový mailový prístupovýprotokol, verzia 4. Protokol, používanýna prístup k vzdialenej poštovejschránke.Miesto prístupu je miesto, kade sa vašezariadenie pripája k sieti. Ak chcetepoužívať e-mailové a multimediálneslužby alebo sa pripájať k internetu aprehliadať webové stránky, musítenajprv definovať internetové miestaprístupu pre tieto služby.V režime siete WLAN sa zariadeniapripájajú k sieti WLAN cez miestoprístupu WLAN.Osobné identifikačné číslo (PIN). PINkód chráni váš prístroj predneoprávneným použitím. PIN kód sadodáva spolu so SIM kartou. Ak savyberie požiadavka na PIN kód,vyžaduje s kód vždy pri zapnutíprístroja. PIN kód musí mať dĺžku 4 až8 znakov.Slovník161
Slovník162PIN2PIN2 kód sa dodáva spolu s niektorýmiSIM kartami. PIN2 kód sa vyžaduje naprístup k niektorým funkciám, ktorépodporuje SIM karta. Dĺžka PIN2 kóduje 4 až 8 číslic.POP3 Poštový protokol, verzia 3. Bežný e-maiový protokol, ktorý sa môžepoužívať na prístup k vzdialenejpoštovej schránke.PUK a PUK2SIPSSIDStreamingUMTSOsobné odblokovacie číslo (PUK). PUK aPUK2 kódy sa vyžadujú pri zmeneblokovaného PIN kódu alebo PIN2kódu. Dĺžka tohto kódu je 8 číslic.Session Initiation Protocol. SIP sapoužíva na vytváranie, modifikáciu aukončenie niektorých typovkomunikačných sedení s jedným aleboviacerými účastníkmi.Identifikátor nastavenia služieb (SSID).SSID je názov,ktoré identifikuješpecifickú sieť WLAN.Zdieľanie (streaming) zvukových avideosúborov znamená ichprehrávanie priamo z webu bez ichpredošlého načítania do zariadenia.Univerzálny Mobilný TelekomunikačnýSystém (UMTS). UMTS je 3G mobilnýkomunikačný systém. Okrem hlasu adát, UMTS umožňuje dodanie audia avidea do bezdrôtových zariadení.UPINUPUKUSIMUSSD príkazVoIPVPNAk používate svoj prístroj v sieťach GSMa UMTS, môžu sa súčasne aktivovaťviacnásobné dátové spojenia a miestaprístupu môžu zdieľať dátovéspojenie. V sieti UMTS ostávajú dátovéspojenia počas hlasových hovorovaktívne. Môžete napríklad rýchlejšieako doteraz prehliadať web, zakiaľsimultánne hovoríte do telefónu.PIN kód používaný v sieti UMTS.Osobný odblokovací kód (UPIN). UPUKkód sa vyžaduje na zmenublokovaného UPIN alebo PIN2 kódu.Dĺžka tohto kódu je 8 číslic.SIM karta používaná v sieti UMTS.Požiadavka na službu, ako jepožiadavka na aktiváciu aplikáciealebo vzdialenú konfiguráciu rôznychnastavení, ktorú môžete poslať svojmuoperátorovi alebo poskytovateľovislužieb s prístrojom.Technológia Voice over IP (VoIP). VoIPje sústava protokolov, ktoré podporujútelefónne hovory cez IP sieť, ako jeinternet.Virtuálna privátna sieť (VPN). VPNvytvára zabezpečené pripojenie kukompatibilným podnikovýintranetovým službám a službám akoe-mail.
WAPWEPWLANWPABezdrôtový aplikačný protokol (WAP).WAP je medzinárodný štandard prebezdrôtovú komunikáciu.Wired equivalent privacy (WEP). WEP jemetóda šifrovania, ktorá šifruje dátapred ich posielaním sieťou WLAN.Bezdrôtová miestna sieť.Wi-Fi zabezpečený prístup.Bezpečnostná metóda pre WLAN.WPA2 Wi-Fi zabezpečený prístup 2.Bezpečnostná metóda pre WLAN.Slovník163
Ak niečo nefunguje164Ak niečo nefungujeAk chcete vidieť často kladené otázky o vašom prístroji,navštívte stránky podpory produktu na webovejstránke spoločnosti Nokia.Ot: Aký je môj blokovací, PIN alebo PUK kód?Odp.: Predvolený blokovací kód je 12345. Ak vášblokovací kód zabudnete alebo ho stratíte, kontaktujtepredajcu vášho prístroja. Ak zabudnete alebo stratítekód PIN alebo PUK, alebo ak ste takýto kód nedostali,kontaktujte vášho poskytovateľa sieťových služieb.Ot: Ako môžem zatvoriť aplikáciu, ktoráneodpovedá?Odp.: Stlačte a pridržte tlačidlo Domov. Prejdite naaplikáciu a zatvorte aplikáciu stlačením tlačidlaBackspace.Ot: Prečo sú snímky zahmlené?Odp.: Skontrolujte, či je ochranný kryt objektívufotoaparátu čistý.Ot.: Prečo sa pri zapnutí prístroja zakaždýmobjavia na displeji chýbajúce, vyblednutéalebo svetlé bodky?Odp.: Ide o charakteristickú vlastnosť tohto typudispleja. Niektoré displeje môžu obsahovať pixelyalebo bodky, ktoré zostanú zapnuté alebo vypnuté. Ideo bežný úkaz, nie je to porucha.Ot: Prečo nemôžem nájsť prístroj môjhopriateľa keď používam pripojiteľnosťBluetooth?Odp.: Skontrolujte, či sú oba prístroja kompatibilné,majú aktivovanú pripojiteľnosť Bluetooth a či nie sú vskrytom režime. Skontrolujte tiež, či nie je vzdialenosťmedzi prístrojmi viac ako 10 metrov (33 stôp) a čimedzi nimi nie sú steny alebo iné prekážky.Ot: Prečo nemôžem ukončiť spojenieBluetooth?Odp.: Ak je k vášmu prístroju pripojené iné zariadenie,môžete ukončiť spojenie Bluetooth v náprotivnomzariadení, alebo zrušením pripojiteľnosti Bluetooth.Vyberte Menu > Ovlád. panel > Pripojenie >Bluetooth a Bluetooth > Vypnutý.Ot.: Prečo nevidím miesto prístupu WLAN, anikeď som v jeho dosahu?Odp.: Skontrolujte, či nie je váš prístroj v Offline profile.Miesto prístupu WLAN môže používať skrytýidentifikátor služby (SSID). Získať prístup môžete iba ksietiam, ktoré používajú skrytý SSID za predpokladu, ževiete správny SSID a vytvorili ste miesto prístupu WLANpre sieť na vašom prístroji NokiaSkontrolujte, či nie je miesto prístupu WLAN nakanáloch 12-13, pretože tieto adresy nemôžu byťpriradené.
Ot.: Ako môžem WLAN na svojom prístrojiNokia vypnúť?Odp.: WLAN sa na vašom prístroji Nokia vypne, keď sanepokúšate pripojiť, keď nie ste pripojení k inémuprístupovému bodu, alebo ak nehľadáte dostupnésiete. Aby ste ešte viac znížili spotrebu batérie, môžetenastaviť, aby váš prístroj Nokia nevyhľadával dostupnésiete na pozadí, alebo ich vyhľadával menej často.WLAN sa vypne medzi vyhľadávaniami na pozadí.Ak chcete ukončiť vyhľadávanie na pozadí, vyberteMenu > Ovlád. panel > Nastavenia a Spojenie >Wireless LAN > Ukázať dostupnosť WLAN >Nikdy. Siete WLAN v dosahu môžete stále vyhľadávať<strong>manuál</strong>ne a pripojiť sa k sieťam WLAN obvyklýmspôsobom.Ak chcete predĺžiť interval vyhľadávania, vyberteUkázať dostupnosť WLAN > Áno a definujte intervalv Vyhľadávať siete.Ot.: Prečo si nemôžem prezerať internet, ajkeď je WLAN pripojenie aktívne a nastaveniaadresy IP sú správne?Odp.: Skontrolujte, či ste správne zadefinovalinastavenia proxy HTTP/ HTTPS v pokročilýchnastaveniach vášho miesta prístupu WLAN.Ot: Ako môžem zistiť kvalitu signálu môjhospojenia WLAN? — Vyberte Menu > Ovlád. panel >Pripojenie > Správca sp. a Aktívne dátovéspojenia > Voľby > Detaily. Ak je intenzita signáluslabá alebo nie príliš veľká, môžu sa vyskytnúťproblémy so spojením. Pokúste sa o to znovu bližšie kmiestu prístupu.Ot: Prečo mám problémy s bezpečnostnýmrežimom?Odp.: Skontrolujte, či máte správne nakonfigurovanýbezpečnostný režim a či sa jedná o ten istý režim, akýpoužíva sieť. Ak chcete zistiť, ktorý bezpečnostný režimsieť používa, vyberte Menu > Ovlád. panel >Pripojenie > Správca sp. a Aktívne dátovéspojenia > Voľby > Detaily.Skontrolujte aj nasledovné: či je správny WPA režim(predzdieľaný kľúč alebo EAP), či ste deaktivovalivšetky nepotrebné typy EAP a či sú správne všetkytypové nastavenia EAP (hesla, používateľské mená,certifikáty).Ot: Prečo nemôžem vybrať kontakt pre mojusprávu?Odp.: Karta kontaktu neobsahuje telefónne číslo,adresu, alebo e-mailovú adresu. Vyberte Menu >Kontakty a upravte kartu kontaktu.Ot.: Krátko sa zobrazí poznámka Vyberá saspráva. Čo sa deje?Odp.: Prístroj sa snaží prijať multimediálnu správu zcentra multimediálnych správ. Táto poznámka sazobrazí, ak ste vybrali Menu > Správy a Voľby >Nastavenia > Multimediálna správa > Výbermultimédií > Vždy automaticky. Skontrolujte, či súsprávne nadefinované nastavenia pre multimediálnesprávy a či nie sú chybne uvedené telefónne čísla aleboadresy.Ak niečo nefunguje165
Ak niečo nefunguje166Ot.: Ako môžem ukončiť dátové spojenie, akho prístroj opätovne aktivuje?Odp.: Prístroj sa môže pokúšať o prijatiemultimediálnej správy z centra multimediálnych správ.Ak chcete ukončiť snahu prístroja o vytvoreniedátového spojenia, vyberte Menu > Správy aVoľby > Nastavenia > Multimediálna správa >Výber multimédií > Manuálne, aby centrummultimediálnych správ uložilo správy na neskoršieprevzatie alebo Vypnutý aby ignorovalo všetkyprichádzajúce multimediálne správy. Ak vyberieteManuálne, dostanete oznam, že máte novúmultimediálnu správu, ktorú môžete obnoviť v centremultimediálnych správ. Ak vyberiete Vypnutý, prístrojnevytvorí žiadne sieťové pripojenie týkajúce samultimediálnych správ.Ak chcete nastaviť, aby prístroj vytvoril spojeniepaketových dát iba vtedy, ak spustíte aplikáciu aleboakciu, ktorá si to vyžaduje, vyberte Menu > Ovlád.panel > Nastavenia a Spojenie > Paketovédáta > Paketové dát. spojenie > Podľa potreby.Ak to nepomôže, vypnite prístroj a znova ho zapnite.Ot: Ako môžem ušetriť energiu batérie?Odp.: Mnohé funkcie vášho prístroja zvyšujú spotrebuenergie z batérie a skracujú životnosť batérie. Akchcete šetriť výkon batérie, postupujte takto:• Vypnite funkciu Bluetooth, ak ju nepotrebujete.• Zastavte vyhľadávanie sietí WLAN na pozadí.Vyberte Menu > Ovlád. panel > Nastavenia aSpojenie > Wireless LAN > Ukázať dostupnosťWLAN > Nikdy. Siete WLAN v dosahu môžete stálevyhľadávať <strong>manuál</strong>ne a pripojiť sa k sieťam WLANobvyklým spôsobom.• Nastavte prístroj tak, aby vytvoril spojeniepaketových dát iba vtedy, ak spustíte aplikáciualebo akciu, ktorá si to vyžaduje. Vyberte Menu >Ovlád. panel > Nastavenia a Spojenie >Paketové dáta > Paketové dát. spojenie >Podľa potreby.• Predchádzajte tomu, aby prístroj automatickynačítaval nové mapy v aplikácii Mapy. VyberteMenu > Aplikácie > GPS > Mapy a Voľby >Nástroje > Nastavenia > Internet > Pripojiť sapri spustení.• Zmeňte časový interval, po uplynutí ktorého savypne podsvietenie prístroja. Vyberte Menu >Ovlád. panel > Nastavenia a Všeobecné >Personalizácia > Displej > Časový limitosvetlenia.• Zatvorte aplikácie, ktoré nepoužívate. Stlačte apridržte tlačidlo Domov. Prejdite na aplikáciu azatvorte aplikáciu stlačením tlačidla Backspace.
Environmentálne tipyTu je niekoľko tipov, ako môžete prispieťk ochrane životného prostredia.Šetrenie energiePo úplnom nabití batérie a odpojení nabíjačky odprístroja vyberte nabíjačku zo sieťovej zásuvky.Batériu nebude potrebné nabíjať tak často, ak budetedodržiavať tieto pokyny:• Zatvorte a vypnite všetky aplikácie, služby aspojenia, ktoré nepoužívate.• Znížte jas displeja.• Nastavte, aby sa prístroj prepol do režimu šetričaenergie po uplynutí minimálneho času nečinnosti,ak je táto možnosť dostupná v prístroji.• Vypnite nepotrebné zvuky, napríklad tóny tlačidiela zvonenia.RecykláciaVäčšinu materiálov telefónu Nokia možno recyklovať.Informácie o recyklovaní produktov Nokia nájdete nawebovej stránke www.nokia.com/werecycle alebopomocou mobilného telefónu na adresewww.nokia.mobi/werecycle.Recyklujte obaly a používateľské príručky podľamiestnej schémy recyklovania.Šetrenie papieraTáto používateľská príručka vám pomáha, keďzačínate prístroj používať. Podrobnejšie pokynyzískate otvorením pomocníka v prístroji (vo väčšineaplikácií vyberte položku Voľby > Pomocník). Ďalšiupodporu nájdete na webovej stránke www.nokia.com/support.Ďalšie informácieĎalšie informácie o environmentálnych vlastnostiachprístroja nájdete na webovej stránke www.nokia.com/ecodeclaration.Environmentálne tipy167
PríslušenstvoPríslušenstvoVýstraha: Používajte iba batérie, nabíjačky adoplnky schválené spoločnosťou Nokia pre použitie stýmto konkrétnym modelom. Pri použití akýchkoľvekiných typov môžu stratiť platnosť všetky povolenia azáruky a vystavujete sa nebezpečenstvu.Predovšetkým použitie neschválených nabíjačiekalebo batérií môže spôsobiť vznik požiaru, explóziu,únik kvapaliny z batérie alebo iné nebezpečenstvo.O schválenom príslušenstve, ktoré je v predaji, sa,prosím, informujte u predajcu. Keď odpájate sieťovýkábel akéhokoľvek príslušenstva, uchopte a ťahajtezástrčku, nie kábel.168
BatériaInformácie o batérii anabíjačkeVáš prístroj je napájaný nabíjateľnou batériou. Tentoprístroj je určený na používanie s batériou BP-4L.Spoločnosť Nokia môže vyrábať ďalšie modely batérií,ktoré sa môžu použiť s týmto prístrojom. Pre tentoprístroj sú určené nasledujúce nabíjačky: AC-8. Presnéčíslo modelu nabíjačky sa môže líšiť podľa typukonektora. Typ konektora sa identifikuje niektorým znasledovných znakov: E, EB, X, AR, U, A, C, K alebo UB.Batériu môžete nabiť a vybiť niekoľko stokrát, alenakoniec sa opotrebuje. Keď sa hovorový čas a časpohotovostného režimu podstatne skrátia oprotinormálnym intervalom, batériu vymeňte. Používajteiba batérie schválené spoločnosťou Nokia a batériunabíjajte iba nabíjačkami, schválenými spoločnosťouNokia a určenými pre tento prístroj.Keď prvý raz používate batériu alebo ste batériu dlhonepoužívali, bude možno potrebné po zapojenínabíjačku najprv odpojiť a znova zapojiť, aby sa začalonabíjanie. Ak je batéria úplne vybitá, môže trvaťniekoľko minút, kým sa na displeji objaví indikátornabíjania a kým budete môcť začať telefonovať.Bezpečné vybratie. Pred vybratím batérie prístroj vždyvypnite a odpojte od nabíjačky.Správne nabíjanie. Keď nabíjačku nepoužívate,odpojte ju od elektrickej siete a od prístroja.BatériaNenechávajte úplne nabitú batériu zapojenú donabíjačky, pretože prebíjanie môže skrátiť jejživotnosť. Ak úplne nabitú batériu nepoužívate, časomsa sama vybije.Vyhýbajte sa extrémnym teplotám. Snažte sa batériuvždy udržiavať v prostredí s teplotou medzi 15 °C a 25°C (59 °F a 77 °F). Extrémne teploty znižujú kapacitu aživotnosť batérie. Prístroj s horúcou alebo studenoubatériou môže krátkodobo prestať pracovať.Výkonnosť batérií je zvlášť obmedzená pri teplotáchhlboko pod bodom mrazu.Neskratujte batériu. K náhodnému skratu môže dôjsť,keď kovový predmet - napríklad minca, sponka alebopero - spôsobí priame prepojenie kladného (+) azáporného (-) pólu batérie. (Kontakty majú tvarkovových prúžkov na batérii.) Môže k tomu dôjsťnapríklad vtedy, keď nosíte náhradnú batériu vovrecku alebo kabelke. Pri skratovaní pólov batériemôže dôjsť k poškodeniu batérie alebo predmetu,ktorý skrat spôsobil.Likvidácia. Nevhadzujte nepotrebné batérie do ohňa -mohli by explodovať. Použité batérie likvidujte vsúlade s miestnymi predpismi. Ak je to možné, nechajteich recyklovať. Neodhadzujte ich do komunálnehoodpadu.Vytekanie. Batérie alebo články batérie nerozoberajte,nerozrezávajte, neotvárajte, nedrvte, neohýbajte,nedeformujte, neprepichujte alebo nekúskujte. Vprípade vytekania batérie predíďte kontaktu tekutiny 169
Batériaz batérie s pokožkou alebo očami. Ak dôjde k takémutokontaktu, okamžite vypláchnite postihnuté miestovodou alebo vyhľadajte lekársku pomoc.Poškodenie. Batérie nemodifikujte, neprerábajte,nesnažte sa do nich vkladať cudzie predmety,neponárajte a nevystavujte ich vplyvu vody, ani inýchtekutín. Poškodená batéria môže explodovať.Správne použitie. Používajte batériu iba na také účely,pre ktoré je určená. Nesprávne použitie batérie môžespôsobiť požiar, explóziu, alebo iné nebezpečenstvo.Ak prístroj alebo batéria spadne predovšetkým na tvrdýpovrch a máte pocit, že je batéria poškodená, nechajteju pred ďalším používaním najprv skontrolovať vautorizovanom servisnom stredisku. Nikdynepoužívajte poškodenú nabíjačku alebo batériu.Uchovávajte batériu mimo dosahu malých detí.Návod na overeniepravosti batérií NokiaV záujme vlastnej bezpečnosti vždy používajteoriginálne batérie Nokia. Ak chcete mať istotu, žedostanete originálnu batériu Nokia, kúpte ju vautorizovanom servisnom centre Nokia alebo odautorizovaného predajcu Nokia a skontrolujteholografický štítok podľa nasledovných krokov:Hologram na overeniepravosti1. Pri pohľade na holografickýštítok by ste mali z jednéhouhla vidieť symbol spojenýchrúk Nokia a pri pohľade z inéhouhla logo Nokia OriginalEnhancements.2. Pri nakláňaní hologramudoľava, doprava, nadol a nahorby ste mali postupne najednotlivých stranách vidieť 1,2, 3, resp. 4 bodky.Ani úspešné splnenie všetkýchtýchto krokov nie je úplnouzárukou pravosti batérie. Aknedokážete overiť pravosť batériealebo ak máte akýkoľvek dôvoddomnievať sa, že vaša batéria shologramom na štítku nie je pravá originálna batériaNokia, už ju viac nepoužite a odneste ju do najbližšiehoautorizovaného servisného strediska Nokia alebo kpredajcovi; tam požiadajte o radu.Pre ďalšie informácie o originálnych batériách Nokianavštívte stránku www.nokia.com/battery.170
Starostlivosť o váš prístrojVáš prístroj je výrobok so špičkovou konštrukciou avyhotovením a preto by sa s ním malo zaobchádzaťstarostlivo. Nasledujúce odporúčania vám pomôžudodržať podmienky záruky.• Uchovávajte prístroj v suchu. Zrážky, vlhkosť anajrôznejšie tekutiny a kondenzáty obsahujúminerály, ktoré spôsobujú koróziu elektronickýchobvodov. Keď sa váš prístroj zamočí, vyberte batériua nechajte prístroj úplne vysušiť; až potom doňznova vložte batériu.• Nepoužívajte a neuchovávajte prístroj v prašnom ašpinavom prostredí. Môže dôjsť k poškodeniu jehopohyblivých súčastí a elektroniky.• Neuchovávajte prístroj v chladnom alebo horúcomprostredí. Vplyvom vysokej teploty môže dôjsť kuskráteniu životnosti elektronických obvodov,poškodeniu batérií a deformácii či roztaveniuniektorých plastov. Keď sa prístroj zohreje zostudenej teploty na svoju normálnu teplotu, môžesa v jeho vnútri vytvoriť kondenzát a poškodiť doskys elektronickými obvodmi.• Nepokúšajte sa prístroj otvoriť inak než je uvedenév tejto príručke.• Nenechajte prístroj spadnúť, neudierajte a netrastením. Hrubým zaobchádzaním môžete poškodiťvnútorné dosky s obvodmi a jemnú mechaniku.• Na čistenie prístroja nepoužívajte agresívnechemikálie, čističe obsahujúce rozpúšťadlá a silnésaponáty. Na čistenie povrchu prístroja používajteiba jemnú, čistú a suchú handričku.• Prístroj nefarbite. Farba môže zaniesť pohyblivéčasti prístroja a znemožniť jeho správnefungovanie.• Používajte iba dodávanú alebo schválenú náhradnúanténu. Neschválené antény, úpravy alebo doplnkymôžu prístroj poškodiť a môžu byť v rozpore správnymi predpismi upravujúcimi prevádzkurádiofrekvenčných zariadení.• Nabíjačky nepoužívajte vonku.• Zálohujte si všetky dáta, ktoré si chcete uchovať,napríklad kontakty a záznamy v kalendári.• Ak chcete prístroj z času na čas resetovať, aby stezvýšili jeho výkonnosť, vypnite prístroj a vyberte zneho batériu.Tieto odporúčania sa vzťahujú v rovnakej miere na vášprístroj, batériu, nabíjačku a akékoľvek príslušenstvo.RecyklovanieStarostlivosť o váš prístrojPoužité elektronické výrobky, batérie a obalovémateriály odneste vždy na určené zberné miesto.Týmto spôsobom prispejete k obmedzeniunekontrolovanej likvidácii odpadu a pomôžeterecyklovať materiály. Pozrite si enviromentálneinformácie o produkte a ako recyklovať produkty Nokia 171
Starostlivosť o váš prístrojna stránke www.nokia.com/werecycle, alebonokia.mobi/werecycle.Symbol preškrtnutej odpadovej nádoby navýrobku, batérii, v dokumentácii alebo obaleupozorňuje, že všetky elektrické a elektronickévýrobky, batérie a akumulátory by sa po skončenísvojej životnosti mali odniesť na osobitné zbernémiesto. Toto opatrenie platí v Európskej únii.Nevyhadzujte tieto výrobky do netriedenéhokomunálneho odpadu. Viac informácií o ochraneživotného prostredia nájdete v eko-deklaráciiproduktu na stránke www.nokia.com/environment.172
Ďalšie bezpečnostné informácieMalé detiVáš prístroj a jeho príslušenstvo nie sú hračky. Môžuobsahovať malé súčasti. Uchovávajte ich mimo dosahumalých detí.PrevádzkovéprostredieTento prístroj vyhovuje smerniciam regulujúcimpodmienky pôsobenia rádiofrekvenčného žiarenia pripoužívaní buď v normálnej polohe pri uchu alebo vovzdialenosti najmenej 2,2 centimetra (7/8 palca) odtela. Ak nosíte telefón upevnený na tele pomocouochranného puzdra, spony na opasok alebo držiaka,tieto nesmú obsahovať kovy a musia medzi prístrojoma telom zabezpečiť uvedenú minimálnu vzdialenosť.Na odosielanie dátových súborov a správ je potrebnékvalitné sieťové spojenie. Dátové súbory alebo správymôžu byť omeškané, dokiaľ takéto spojenie nie je kdispozícii. Uvedené pokyny o vzdialenosti od teladodržujte, kým prenos neskončí.Niektoré súčasti prístroja sú magnetické. Prístroj môžepriťahovať kovové materiály. Neklaďte kreditné kartyalebo iné magnetické pamäťové médiá do blízkostiprístroja, pretože môže dôjsť k vymazaniu údajov,ktoré sú na nich uložené.Zdravotnícke prístrojePoužívanie rádiofrekvenčných prenosových zariadení,vrátane bezdrôtových telefónov, môže rušiť funkcienedostatočne chránených zdravotníckych prístrojov.Ak chcete zistiť, či je prístroj adekvátne chránený predexternou rádiofrekvenčnou energiou, informujte sa ulekára alebo výrobcu prístroja. Vypnite svoj prístroj, akvás k tomu vyzývajú vyvesené nariadenia. Nemocnicea zdravotnícke zariadenia môžu využívať zariadeniacitlivé na vonkajšie rádiofrekvenčné zdroje.Implantované zdravotníckeprístrojeVýrobcovia zdravotníckej techniky odporúčajú naochranu pred možným rušením dodržiavať minimálnuvzdialenosť 15,3 centimetra (6 palcov) medzibezdrôtovým zariadením a implantovanýmzdravotníckym prístrojom, ako kardiostimulátor aleboimplantovaný kardioverter-defibrilátor. Osoby nosiacetieto prístroje by sa mali riadiť týmito pokynmi:• Vždy udržujte bezdrôtový prístroj vo vzdialenostiviac ako 15,3 centimetra (6 palcov) odzdravotníckeho prístroja.• Nenosiť bezdrôtový prístroj v náprsnom vrecku.• Držte prístroj pri uchu na opačnej strane než jezdravotnícky prístroj.Ďalšie bezpečnostné informácie173
Ďalšie bezpečnostné informácie174• Vypnúť bezdrôtový prístroj ak je akýkoľvek dôvodpredpokladať, že spôsobuje rušenie.• Postupujte podľa pokynov od výrobcuimplantovaného zdravotníckeho prístroja.Ak máte akékoľvek otázky týkajúce sa používaniabezdrôtových zariadení s implantovanýmiprostriedkami zdravotníckej techniky, prekonzultujteich so svojim lekárom.Načúvacie prístrojeMedzi niektorými digitálnymi bezdrôtovýmizariadeniami a určitými typmi načúvacích prístrojovmôže dochádzať k rušeniu.VozidláRádiofrekvenčné signály môžu mať vplyv na nesprávnenainštalované alebo neadekvátne tienené elektronickésystémy v motorových vozidlách, ako je elektronickévstrekovanie paliva, elektronické protišmykovébrzdové zariadenie (antilock), elektronické systémyovládania rýchlosti a airbagové systémy. Bližšieinformácie vám poskytne výrobca vášho vozidla alebojeho výbavy.Servis prístroja alebo jeho inštaláciu vo vozidle môževykonávať iba kvalifikovaný personál. Chybnáinštalácia alebo servis môžu byť nebezpečné a môžumať za následok neplatnosť záruky. Pravidelnekontrolujte, či sú všetky bezdrôtové zariadenia vovašom vozidle správne namontované a funkčné.Neskladujte alebo neprevážajte ľahko zápalnékvapaliny, plyny alebo explozívne materiály v tomistom priestore ako prístroj, jeho súčasti alebopríslušenstvo. Nezabudnite, že airbagy sa nafúknuveľkou silou. Prístroj ani jeho príslušenstvoneumiestňujte do oblasti, kde sa rozpína airbag.Pred nastúpením do lietadla vypnite svoj prístroj.Použitie bezdrôtových telefónnych prístrojov v lietadlemôže byť nebezpečné pre ovládanie lietadla a môžebyť protiprávne.Potenciálneexplozívne prostrediaVypnite prístroj, keď sa nachádzate v oblasti spotenciálne výbušným prostredím. Dodržiavajte všetkyvyvesené nariadenia. Iskry môžu v takýchto oblastiachspôsobiť výbuch alebo oheň, ktoré môžu mať zanásledok telesné poranenie alebo smrť. Prístrojvypnite na čerpacích staniciach, ako napr. v blízkostiLPG čerpacích staníc a servisných staníc. Dodržujteobmedzenia v skladoch pohonných hmôt, v skladoch apriestoroch predaja palív, chemických továrniach,alebo na miestach, kde prebiehajú trhacie práce.Oblasti s potenciálne výbušnou atmosférou sú často,ale nie vždy, jasne označené. Patria sem oblasti, kdevás vyzvú k vypnutiu motora vozidla, podpalubia lodí,miesta skladovania alebo prepravy chemikálií a miesta,kde sa vo vzduchu vyskytujú chemikálie alebo časticeako prach alebo kovový prášok. Informujte sa uvýrobcu vozidiel používajúcich skvapalnený petroleovýplyn (ako napr. propán alebo bután), či môžete v ichokolí prístroj bezpečne použiť.
Tiesňové volaniaDôležité: Tento prístroj používa pre svojuprevádzku rádiofrekvenčné signály, bezdrôtové siete,pozemné siete a funkcie naprogramovanépoužívateľmi. Ak váš prístroj podporuje hlasové hovorycez internet (internetové hovory), aktivujteinternetové hovory aj celulárny telefón. Prístroj samôže pokúšať o tiesňové volania prostredníctvommobilnej siete, aj prostredníctvom poskytovateľainternetových hovorov, ak sú obe možnosti aktivované.Vytvorenie spojenia za akýchkoľvek okolností sa nedázaručiť. Nikdy sa nespoliehajte na akékoľvekbezdrôtové zariadenie ako na jediný prostriedok preživotne dôležitú komunikáciu, napríklad pre privolanielekárskej pomoci.Tiesňové volanie uskutočníte takto:1. Ak je prístroj vypnutý, zapnite ho. Skontrolujte, či jeintenzita signálu dostatočná. V závislosti od typuprístroja môže byť potrebné urobiť aj nasledovnékroky.• Vložte SIM kartu, ak ju váš prístroj používa.• Zrušte obmedzenia voľby čísel, ak ste ich vovašom prístroji aktivovali.• Zmeňte svoj off-line alebo letový režim na režimaktívny.2. Stláčajte tlačidlo Koniec, kým sa nevymaže displej aprístroj nepripraví na volanie.3. Zadajte oficiálne tiesňové číslo platné v oblasti, kdesa nachádzate. Tiesňové čísla sa v rôznychoblastiach líšia.4. Stlačte tlačidlo Hovor.Pri tiesňovom volaní čo najpresnejšie podajte všetkypotrebné informácie. Váš bezdrôtový prístroj môže byťjediným komunikačným prostriedkom na miestenehody. Neukončujte hovor, kým na to nedostanetepovolenie.Informácia ocertifikácii (SAR)Tento mobilný prístroj vyhovuje smerniciam oexpozícii rádiovými vlnami.Váš mobilný prístroj je vysielač a prijímač rádiových vĺn.Je skonštruovaný tak, aby neprekračoval limityexpozície rádiovými vlnami, odporúčanémedzinárodnými smernicami. Tieto smernice bolivypracované nezávislou vedeckou organizáciou ICNIRPa zahŕňajú bezpečnostné rezervy pre zabezpečenieochrany všetkých osôb nezávisle od veku azdravotného stavu.Smernice pre vyžarovanie mobilných prístrojovpoužívajú meraciu jednotku, ktorá je známa akošpecifický absorbovaný výkon alebo SAR (SpecificAbsorption Rate). Limit SAR, stanovený v smerniciachICNIRP, je 2,0 wattu na kilogram (W/kg) a jepriemernou hodnotou na 10 gramov tkaniva. MeraniaSAR sa vykonávajú v štandardných prevádzkovýchpolohách a s prístrojom vysielajúcim na najvyššejcertifikovanej výkonovej úrovni vo všetkýchtestovaných frekvenčných pásmach. Skutočná hodnotaSAR prístroja, ktorý je v prevádzke, môže byť nižšia akomaximálna hodnota, pretože prístroj je konštruovanýĎalšie bezpečnostné informácie175
Ďalšie bezpečnostné informácietak, aby využíval najnižší výkon postačujúci prekomunikáciu so sieťou. Tento výkon ovplyvňujú mnohéfaktory, napríklad vzdialenosť od základňovej stanicesiete.Najvyššia hodnota SAR v zmysle smerníc ICNIRP pripoužívaní prístroja pri uchu je 1,31 W/kg.Pri používaní doplnkov a príslušenstva prístroja samôžu hodnoty SAR zmeniť. Hodnoty SAR sa môžuodlišovať v závislosti od metodiky ich uvádzania astanovovania v jednotlivých krajinách a odfrekvenčného pásma siete. Ďalšie informácie o SARmôžete nájsť medzi produktovými informáciami nastránkach www.nokia.com.176
RegisterSymboly/Čísla3-D tóny zvonenia 109802.1xochranné nastavenia 153Aaktivačné kľúče 138aktívne poznámky 83nastavenia 83aktívny panel nástrojovv aplikácii Fotografie 116aktualizáciesoftvér zariadenia 12, 136aktualizácie softvéru 12, 136albumymédiá 116antény 17aplikácia Pomocník 12aplikácie 134aplikácie Java 134aplikácie operačného systémuSymbian 134asistované GPS (A-GPS) 90audiotémy 108Bbatérianabíjanie 18šetrenie energie 14vloženie 16batérie 18bezdrôtová sieť LAN(WLAN) 62bezpečnosťpamäťová karta 129prístroj a SIM karta 145webový prehliadač 81bezpečnostný kód 13, 129blesk 30blogy 80blokovací kód 13, 17, 129, 145blokovanieautomatické blokovanieprístroja 145klávesnica 145prístroj 129blokovanie hovoru 35Ccelulárne vysielanie 53nastavenia 55certifikátynastavenia 132podrobnosti 131Ččakajúci hovor 34časnastavenie 144čítačka správ 48výber hlasu 48Ddátové spojeniaspojenia s počítačom 72synchronizácia 67, 139dátový kábel USB 71dátumnastavenie 144denník hovorov 42dešifrovaniepamäť prístroja a pamäťovákarta 130displejnastavenia 142DLNA 72domáca obrazovkanastavenia 107domáca sieť 72kopírovanie súborov 75zdieľanie obsahu 74domáca synchronizácianastavenia 76nastavenie 76prichádzajúce súbory 76EEAPnastavebia plug-inov 154Register177
Register178používanie plug-in moduluEAP 154ekvalizér 125e-mailčítanie 45kontá 47načítanie príloh 46nastavenia 47nastavenie 44odpojenie 47odpoveď v prípadeneprítomnosti 47poslanie 45pridávanie príloh 45vyhľadávanie 46vymazávanie 46zložky 47Ffotoaparátnastavenia videa 112prehranie videa 112prezeranie obrázkov 111scény 110sekvenčný režim 111fotografiečervené oči 118menovky 117panel nástrojov 116podrobnosti súborov 115prezeranie 115úprava 118usporiadavanie súborov 116Ggaléria 113prezentácie 114streamingové odkazy 114zvukové klipy 113GPRSnastavenia 151GPSpožiadavky na určeniepolohy 92Hheadset 20hlas 48hlasové hovoryPozrite si hovoryhlasové povely 36hlasový mailvolanie 33zmena čísla 33hlavný displej 24hovory 32hlasový mail 33konferenčný hovor 34možnosti počas 32nastavenia 146neprijaté 41obmedzeniePozrite si pevný zoznamodmietnutie 33prijaté 41prijatie 33trvanie 42volané 41hudobný obchod 124Hudobný obchod Nokia 124hudobný prehrávačprenášanie hudby 125zoznamy skladieb 124CHchat 56IID volajúceho 146IMPozrite si okamžité správyInformácie o podporeproduktov Nokia 11informácie o polohe 90informácie o určení polohy 90inštalácia aplikácií 134internetové hovory 146internetové pripojenie 78Pozrite si aj prehliadačinternetový prehliadač 78interval automatickéhoblokovania 145Jjazyknastavenia 143Jednodotykové tlačidlá 144Kkábel 71kalendár 26okná 27
záznamy v kalendári 26žiadosti o stretnutie 27kalkulačka 84kamerališta nástrojov 110nastavenie obrázkov 112videoklipy 111zachytenie snímok 110klávesnicanastavenia blokovania 145tóny 143kľúčeWEP kľúče 153kód pin 17kód PIN 13kód PIN2 13kód UPIN 13kód UPUK 13kódy PUK 13kompas 101komunikácia cez pripojenieBluetoothnedostatok pamäte 70prijímanie dát 70konektory 19konferenčné hovory 34konfigurácia na diaľku 133konfiguračné správy 156kontakty 28nastavenia 29pridanie tónov zvonenia 29skupiny kontaktov 28synchronizácia 67, 139vyhľadávanie 29Llicencie 138logáuvítacie logo 142Mmapy 95aktualizácia 104história 98internetové nastavenia 102jazdné trasy 100kompas 101licencie 98nájdenie lokality 96nastavenia 102nastavenia máp 103nastavenia navigácie 102nastaveniasynchronizácie 104nastavenia trás 103obľúbené 97Ovi synchronizácia 98pešie trasy 99počasie 101posielanie lokalít 97prehľadávanie 96premávka a bezpečnosť 100trasy 97ukladanie lokalít 97uložené položky 97zbierky 97Mapyindikátory 96kompas 101tlačidlové skratky 105médiárádio 127menové prevody 86mieryprevod 86miesta prístupu 63, 64, 148skupiny 65, 149VPN 140miesta prístupu na internet(IAP) 63Minimapa 79MMS (multimedia messageservice) 49MMS (služba multimediálnychspráv) 54možnosti menu pre hovory 32možnosť ukončenia všetkýchhovorov 35multimédiá 113multimediálne správy 49, 54odpoveď 50prijímanie 50prílohy 52vytváranie prezentácií 51Nnastav. tlačiarne 88nastaveniaaktívne poznámky 83aplikácie 156blokovanie klávesnice 145celulárne vysielanie 55certifikát 132displej 142Register179
Register180domáca sieť 73FM rádio 128GPRS 151hovor 146jazyk 143kamera 112kontakty 29miesta prístupu 64, 65, 148,149miesta prístupu na internet presieť WLAN 66, 150miesta prístupu pre paketovédátové spojenie 65, 149nastavenia snímača 144obnovenie 145ochrana WEP 152ochranné nastaveniaWLAN 152paketový dátový prenos 151plug-iny EAP 154prehliadač 82pripojenie Bluetooth 68príslušenstvo 144RealPlayer 126rozšírené WLAN 152servisné správy 55sieť 61, 147SIP 154správy 54svetlá 143textové správy 53tlačiareň 88tlačidlo e-mail 146tóny 143určenie polohy 146WLAN 63, 67, 151zdieľanie videodát 39nastavenia aplikácie 156nastavenia servera proxy 66,150nastavenia siete 61nastavenia snímača 26, 144Nastavenia tlačidla e-mail 146nastaveniečas 144dátum 144určovanie polohy 94nastavenie určovaniapolohy 94navigačné nástroje 90navigačné tlačidlo 143Nokia Maps Updater 104Oobnovenie pôvodnýchnastavení 145obr. výplne pozad. 108obsahsynchronizácia, odosielanie apreberanie 22odmietnutie hovoru 33odpoveď v prípadeneprítomnosti 47odstránenie efektu červenýchočí 118ochranné nastavenia WPA 153ochranný modul 133okamžité správy 56nahrávanie chatu 58nastavenia servera 59okná 56používanie skupín IM 59preberanie zoznamovkontaktov IM 58pripojenie k serveru IM 56úprava osobnýchpreferencií 57vyhľadávanie skupín apoužívateľov IM 58začatie novej konverzácie 57zmena stavu 57zobrazenie a začatiekonverzácií 57operátorvýber 147Optické tlačidlo Navi 25orientačné body 92Ovi 30Ovi Mapy 98Ppaketové dátové spojenienastavenia miestaprístupu 65, 149počítadlá 42paketový dátový prenosnastavenia 151obmedzenie 156pamäťwebová vyrovnávaciapamäť 81zmazanie 15pamäť kľúča 133pamäťová karta 17blokovanie 129
heslá 129personalizáciadisplej 142tóny 143zmena jazyka 143pevný zoznam 131PictBridge 119PIN kódzmena 145písanie 20podpora aplikácie JavaJ2ME 134pôvodné nastavenia 145poznámky 89prediktívne písanie textu 143prehľad stránky 79prehliadačbezpečnosť 81nastavenia 82panel s nástrojmi 79prehliadanie stránok 78, 79vyhľadávanie obsahu 80vyrovnávacia pamäť 81záložky 80prehliadanie súborov PDF 87prehrávač hudbyprehrávanie 124prehrávaniesprávy 48video a audio 125prenos mediálnychsúborov 120prenos obsahu 21presmerovanie hovoru 35prevodmeny 86miery 86prezentácia 117prezentácie 51, 114prijatie hovoru 33prílohymultimediálne správy 52pripojenie Bluetoothadresa zariadenia 69bezpečnosť 69blokovanie zariadení 70nastavenia 68odosielanie dát 69párovanie zariadení 70viditeľnosť prístroja 69zapnutie/vypnutie 68príslušenstvonastavenia 144prístupové kódy 13profilyprispôsobenie 107prispôsobovanie 106výber tónov zvonenia 106vytváranie 106QQuickoffice 86Rrádio 127nastavenie 128počúvanie 127stanice 128rádio FM 127RealPlayernastavenia 126prehrávanie multimediálnychklipov 125prezeranie podrobnostíklipov 126režim vzdialenej SIM karty 71riešenie problémov 164roaming 61rýchla voľba 34Sservisné príkazy 53servisné správy 52nastavenia 55sieťnastavenia 147SIM kartatextové správy 50vloženie 16SIPnastavenia 154úprava profilov 155úprava registračnýchserverov 155úprava serverov proxy 155vytváranie profilov 154skratky 157slovník 89SMS (short messageservice) 49snímkytlač 119upravovanie 118Register181
Register182softvéraktualizácia 11, 137softvérové aplikácie 134spojenia s počítačom 72Pozrite si aj dátové spojeniaspôsoby pripojeniadátový kábel 71správca aplikácií 134Správca komprimácie 87správca súborov 84správca zariadenia 133spravodajské zdroje 80správy 43konfiguračné správy 156nastavenia 55nastavenia celulárnehovysielania 55nastavenia text. správ 53servisné správy 52zložky 43, 44streamingové odkazy 114súborysúbory flash 127Súbory Ovi 30synchronizácianastavenia 76synchronizácia dát 67, 139systém GPS (Global PositioningSystem) 90Systém GPS (Global PositioningSystem) 90Ššetrič displeja 108šetrič obrazovky 142šifrovaniepamäť prístroja a pamäťovákarta 130šnúrka na zápästie 20Ttémy 108audio 108sťahovanie 108textzmena veľkosti 142textové správynastavenia 53odosielanie 49správy na karte SIM 50textupísanie 20tlač 87, 88snímky 119tlačidlá 19tlačidlo domovskej stránky 25tlačidlo E-mail 25tlačidlo Kalendár 25tlačidlo Kontakty 25tóny 143nastavenia 143tóny upozornenia 143tóny zvonenia3-D 109kontakty 29v profiloch 106trvanie hovorov 42UUPIN kódzmena 145UPnP (architektúra UniversalPlug and Play) 72upozornenie vibrovaním 143určenie polohynastavenia 146uvítanie 142užitočné informácie 11Vviacúlohový systém 30videoprehranie 112videohovory 37, 38možnosti 38videoklipypodrobnosti 126prehrávanie 125zdieľané 38virtuálna privátna sieťpoužitie v aplikáciách 140volané čísla 41VPNmiesta prístupu 140použitie v aplikáciách 140všeobecné informácie 11vyhľadávaniekontakty 29vyhľadávanie vo vzdialenejdatabáze 29vypnutie zvuku 33vyrovnávacia pamäť 81
výstražné tóny 143vyzváňacie tóny 143upozornenie vibrovaním 143vzdialené blokovanie 129Wwebové denníky 80webové pripojenie 78webový prehliadač 78WEPkľúče 153ochranné nastavenia 152WLANAdresa MAC 63, 151nastavenia 63, 151ochranné nastavenia 152ochranné nastavenia802.1x 153ochranné nastaveniaWPA 153rozšírené nastavenia 152WEP kľúče 153Zzálohovanie pamäteprístroja 84záložky 80zamietnutie hovoru 33zdieľané video 38zdieľanie mediálnych súborovonline 120Zdieľanie onlineheslá 122nastavenia konta 123nastavenia poskytovateľovslužieb 122obsah služieb 122počítadlá dát 123prenášanie jednýmkliknutím 121rozšírené nastavenia 123Zložka Na odoslanie 122zdieľanie on-line 120aktivácia služieb 120kontá 120predplatenie 120uverejňovanie 121vytváranie príspevkov 121zdieľanie videaprijatie pozvania 41zdieľanie videoklipov 40zdieľanie živéhovideoprenosu 40zdroje, spravodajské 80zdroje podpory 11zvukové klipy 113zvukové správy 49zvukové súborypodrobnosti 126Žžiadosti o stretnutiepríjem 46Register183