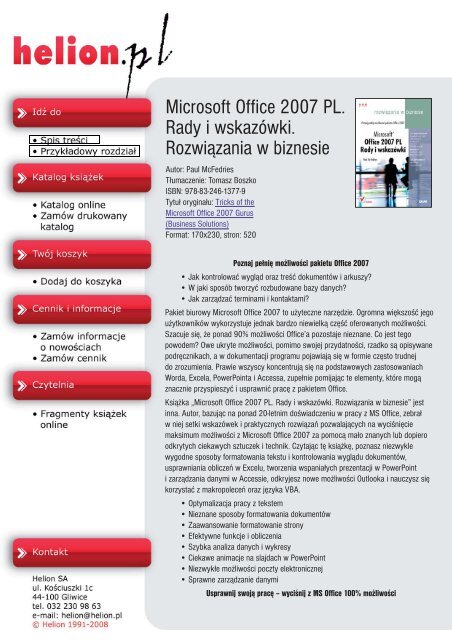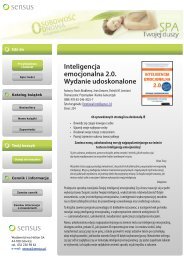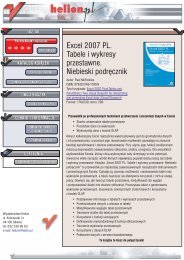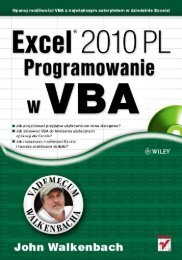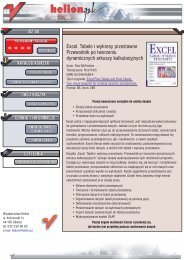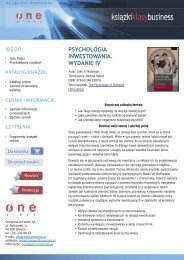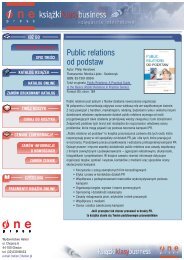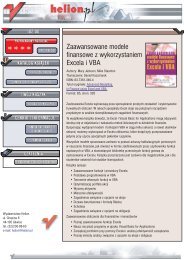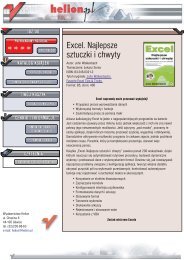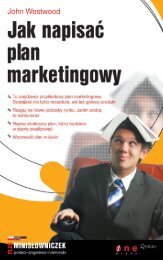Microsoft Office 2007 PL. Rady i wskazówki. RozwiÄ zania ... - Structum
Microsoft Office 2007 PL. Rady i wskazówki. RozwiÄ zania ... - Structum
Microsoft Office 2007 PL. Rady i wskazówki. RozwiÄ zania ... - Structum
Create successful ePaper yourself
Turn your PDF publications into a flip-book with our unique Google optimized e-Paper software.
<strong>Microsoft</strong> <strong>Office</strong> <strong>2007</strong> <strong>PL</strong>.<strong>Rady</strong> i wskazówki.Rozwi¹zania w biznesieAutor: Paul McFedriesT³umaczenie: Tomasz BoszkoISBN: 978-83-246-1377-9Tytu³ orygina³u: Tricks of the<strong>Microsoft</strong> <strong>Office</strong> <strong>2007</strong> Gurus(Business Solutions)Format: 170x230, stron: 520Poznaj pe³niê mo¿liwoœci pakietu <strong>Office</strong> <strong>2007</strong>• Jak kontrolowaæ wygl¹d oraz treœæ dokumentów i arkuszy?• W jaki sposób tworzyæ rozbudowane bazy danych?• Jak zarz¹dzaæ terminami i kontaktami?Pakiet biurowy <strong>Microsoft</strong> <strong>Office</strong> <strong>2007</strong> to u¿yteczne narzêdzie. Ogromna wiêkszoœæ jegou¿ytkowników wykorzystuje jednak bardzo niewielk¹ czêœæ oferowanych mo¿liwoœci.Szacuje siê, ¿e ponad 90% mo¿liwoœci <strong>Office</strong>’a pozostaje nieznane. Co jest tegopowodem? Owe ukryte mo¿liwoœci, pomimo swojej przydatnoœci, rzadko s¹ opisywanepodrêcznikach, a w dokumentacji programu pojawiaj¹ siê w formie czêsto trudnejdo zrozumienia. Prawie wszyscy koncentruj¹ siê na podstawowych zastosowaniachWorda, Excela, PowerPointa i Accessa, zupe³nie pomijaj¹c te elementy, które mog¹znacznie przyspieszyæ i usprawniæ pracê z pakietem <strong>Office</strong>.Ksi¹¿ka „<strong>Microsoft</strong> <strong>Office</strong> <strong>2007</strong> <strong>PL</strong>. <strong>Rady</strong> i wskazówki. Rozwi¹zania w biznesie” jestinna. Autor, bazuj¹c na ponad 20-letnim doœwiadczeniu w pracy z MS <strong>Office</strong>, zebra³w niej setki wskazówek i praktycznych rozwi¹zañ pozwalaj¹cych na wyciœniêciemaksimum mo¿liwoœci z <strong>Microsoft</strong> <strong>Office</strong> <strong>2007</strong> za pomoc¹ ma³o znanych lub dopieroodkrytych ciekawych sztuczek i technik. Czytaj¹c tê ksi¹¿kê, poznasz niezwyklewygodne sposoby formatowania tekstu i kontrolowania wygl¹du dokumentów,usprawniania obliczeñ w Excelu, tworzenia wspania³ych prezentacji w PowerPointi zarz¹dzania danymi w Accessie, odkryjesz nowe mo¿liwoœci Outlooka i nauczysz siêkorzystaæ z makropoleceñ oraz jêzyka VBA.• Optymalizacja pracy z tekstem• Nieznane sposoby formatowania dokumentów• Zaawansowanie formatowanie strony• Efektywne funkcje i obliczenia• Szybka analiza danych i wykresy• Ciekawe animacje na slajdach w PowerPoint• Niezwyk³e mo¿liwoœci poczty elektronicznej• Sprawne zarz¹dzanie danymiUsprawnij swoj¹ pracê – wyciœnij z MS <strong>Office</strong> 100% mo¿liwoœci
Spis treściWstęp ....................................................................................................... 15Co znajduje się w książce? ........................................................................................................16Wyjątkowe cechy tej książki .....................................................................................................16IMICROSOFT WORD1 Praca z tekstem ................................................................................... 21Nagłówki tabeli w polu widzenia .............................................................................................22Podsumowywanie kolumn w tabeli .........................................................................................23Obliczanie podatku na fakturze ................................................................................................25Podświetlanie słowa lub frazy ..................................................................................................27Zastosowanie Autokorekty do wstawiania własnego podpisu .................................................28Zastosowanie Autokorekty do wprowadzania powtarzalnych tekstów ...................................30Zapisywanie powtarzalnego tekstu jako bloku konstrukcyjnego typu autotekst .....................31Stworzenie obszaru „kliknij i wpisz” ........................................................................................33Proszenie użytkownika o wpisanie tekstu ................................................................................35Tworzenie dynamicznego wpisu Autokorekty .........................................................................36Dodawanie zastępczego tekstu do dokumentu .......................................................................37Zastosowanie funkcji RAND ..............................................................................................37Zastosowanie komendy Powtórz ......................................................................................38Wstawianie łącza do dokumentu .............................................................................................39Tworzenie hiperłącza za pomocą Autokorekty .................................................................40Tworzenie hiperłącza od zera ...........................................................................................41Wklejanie hiperłącza w Wordzie .......................................................................................42Wyświetlanie liczby wyrazów w zdaniu ...................................................................................42Znajdowanie najdłuższego zdania w dokumencie ...................................................................44Włączanie ukrytych symboli, kodów i tekstów ........................................................................46Tworzenie ortograficznego słownika użytkownika ..................................................................47Co dalej? ...................................................................................................................................492 Formatowanie ..................................................................................... 51Szybka modyfikacja stylu Normalnego ....................................................................................52Ustawianie galerii szybkich stylów, by odpowiadała charakterowi pracy ................................52Zmiana formatowania planu dokumentu ................................................................................55Zaznaczanie tekstu z podobnym formatowaniem ...................................................................56Kopiowanie formatowania z jednej sekcji do innej ..................................................................57
4 <strong>Microsoft</strong> <strong>Office</strong> <strong>2007</strong> <strong>PL</strong>. <strong>Rady</strong> i wskazówki. Rozwiązania w biznesiePorównywanie formatowania dwóch zaznaczonych fragmentów .......................................... 57Precyzyjne usuwanie formatowania ........................................................................................ 59Zastępowanie jednego stylu innym ......................................................................................... 60Formatowanie za pomocą skrótów klawiaturowych ............................................................... 62Dodawanie punktorów użytkownika ....................................................................................... 65Tworzenie list numerowanych ................................................................................................. 67Konwertowanie słów napisanych wielkimi literami ................................................................ 70Zamiana cudzysłowów zwykłych na drukarskie ...................................................................... 71Formatowanie pojedynczej kolumny jako tekstu odseparowanego tabulatorami .................. 73Zapewnienie jednorodności formatowania ............................................................................. 74Otaczanie obrazka tekstem ......................................................................................................76Dodawanie inicjału .................................................................................................................. 77Co dalej? .................................................................................................................................. 783 Praca z dokumentami ...........................................................................79Odzyskiwanie większej części utraconych dokumentów dzięki krótszej przerwiepomiędzy operacjami autoodzyskiwania .............................................................................. 79Automatyczne częste zapisywanie plików ............................................................................... 80Zamykanie dokumentu bez zapisywania ................................................................................. 82Zamykanie wszystkich otwartych dokumentów ...................................................................... 84Tworzenie kopii zapasowych podczas pracy ............................................................................ 85Pokazywanie większej liczby elementów na liście niedawno używanych dokumentów ......... 87Otwieranie ostatnio używanego dokumentu przy uruchamianiu aplikacji .............................. 87Czyszczenie listy ostatnio używanych dokumentów ................................................................ 88Tworzenie i otwieranie obszarów roboczych złożonych z dokumentów .................................. 89Automatyczne pytanie o właściwości dokumentu ................................................................... 92Tworzenie zaufanej lokalizacji dla dokumentów ..................................................................... 93Podgląd całkowitego czasu edycji aktualizowany w czasie rzeczywistym ............................... 95Obliczanie należności za przepracowany czas .......................................................................... 97Zablokowanie formatowania dokumentu ............................................................................... 97Śledzenie zmian ....................................................................................................................... 99Edycja ustrukturalizowana .................................................................................................... 100Badanie dokumentu pod kątem informacji osobistych ......................................................... 104Przeglądanie dwóch dokumentów obok siebie ..................................................................... 105Automatyczna aktualizacja wszystkich pól ............................................................................ 107Co dalej? ................................................................................................................................ 108
Spis treści 54 Układ strony .......................................................................................109Wyświetlanie tekstu w powiązanych polach tekstowych ......................................................109Tworzenie odsyłaczy ..............................................................................................................111Tworzenie indywidualnego znaku wodnego .........................................................................112Wstawianie pergaminowego tła ............................................................................................114Wyświetlanie dokumentu z przypadkową teksturą tła ..........................................................114Wyświetlanie tekstu z numerami linii ....................................................................................116Kontynuacja numerów w dwóch osobnych listach numerowanych ......................................118Wykorzystanie różnych formatów numerowania stron w jednym dokumencie ....................119Wstawianie unikalnego nagłówka i stopki na pierwszej stronie ............................................121Zastosowanie różnych nagłówków dla stron parzystych i nieparzystych ...............................122Dodawanie marginesu na oprawę .........................................................................................122Tworzenie poziomów konspektu przez użytkownika .............................................................124Co dalej? .................................................................................................................................124IIMICROSOFT EXCEL5 Formuły i funkcje ................................................................................127Komórki przyjmujące tylko określone wartości ......................................................................127Wyszukiwanie wartości rabatu w tabeli .................................................................................129Wyszukiwanie kodu klienta ...................................................................................................131Generowanie kodów klienta ..................................................................................................132Generowanie liczb losowych w celu przetestowania modelu arkusza ...................................135Usuwanie zbędnych spacji z komórek ....................................................................................139Usuwanie znaków niedrukowalnych z komórki .....................................................................140Wydobywanie imion lub nazwisk z listy ................................................................................142Arkusz wierzytelności .............................................................................................................145Konwersja dat na format Excela .............................................................................................147Obliczanie wartości premii .....................................................................................................148Obliczanie liczby dni roboczych pomiędzy dwoma datami ....................................................148Określanie kwartału obrachunkowego, do którego należy data ............................................150Ustalanie dziesiętnej ceny produktu ......................................................................................152Obliczanie rat kapitałowych i odsetek ....................................................................................152Obliczanie maksymalnej wysokości pożyczki .........................................................................156Obliczanie przyszłej wartości inwestycji .................................................................................157Decyzja: kupić czy wziąć w leasing? .......................................................................................159Co dalej? .................................................................................................................................161
6 <strong>Microsoft</strong> <strong>Office</strong> <strong>2007</strong> <strong>PL</strong>. <strong>Rady</strong> i wskazówki. Rozwiązania w biznesie6 Arkusze i skoroszyty ............................................................................ 163Formatowanie i wstawianie tekstu do wielu arkuszy ............................................................ 163Dodawanie komentarzy do arkusza ....................................................................................... 165Usuwanie wszystkich komentarzy ze skoroszytu ................................................................... 166Śledzenie zmian w arkuszu .................................................................................................... 168Udostępnianie skoroszytu innym użytkownikom .................................................................. 170Zabezpieczenie arkusza przed zmianami dokonywanymi przez innych użytkowników ........ 173Automatyczne sortowanie zakresu po wpisaniu danych ....................................................... 174Zamienianie zakresów rzędów i kolumn ............................................................................... 176Automatyczne otwieranie skoroszytu .................................................................................... 176Tworzenie obszaru roboczego złożonego ze skoroszytów ..................................................... 177Tworzenie skoroszytu z określoną liczbą arkuszy ................................................................... 178Zaznaczanie komórki A1 we wszystkich skoroszytach ........................................................... 179Zaznaczanie „komórki lokalnej” we wszystkich arkuszach .................................................... 180Zaznaczanie nazwanego zakresu, który zawiera aktywną komórkę ...................................... 182Zapisywanie wszystkich otwartych skoroszytów ................................................................... 183Stosowanie formantów do wpisywania danych .................................................................... 185Co dalej? ................................................................................................................................ 1887 Analiza danych ................................................................................... 189Zastosowanie obrazu zakresu w celu obserwowania wartości komórki ................................ 189Zastosowanie okna czujki do obserwowania wartości w komórce ........................................ 191Obliczanie wielu rozwiązań dla formuły ................................................................................ 191Podłączanie wielu wartości wejściowych do formuły ............................................................ 195Określanie progu rentowności ............................................................................................... 198Optymalizacja zysku i marży .................................................................................................. 202Wyróżnianie komórek powyżej lub poniżej określonej wartości ........................................... 207Wyróżnianie wartości poniżej mediany ................................................................................. 208Analizowanie wartości w komórkach za pomocą pasków danych ......................................... 211Zastosowanie ikon bazujących na percentylach .................................................................... 214Co dalej? ................................................................................................................................ 2198 Wykresy ............................................................................................. 221Wykorzystanie tekstu z arkusza w wykresie .......................................................................... 222Wykreślanie średniej na osi wartości ..................................................................................... 224Wykorzystanie obrazka jako znacznika danych w wykresie słupkowym ............................... 227Wykres zakresu dynamicznego .............................................................................................. 229
Spis treści 7Automatyczne rozszerzanie wykresu w celu uwzględnienia nowych danych ........................232Wyświetlanie drugiej pionowej osi ........................................................................................233Wyróżnianie wycinka z wykresu kołowego ............................................................................234Przedstawianie niewielkich wartości na słupku obok wykresu kołowego .............................235Tworzenie przesuwającego się wykresu .................................................................................236Wykreślanie linii trendu przedstawiającej najlepsze dopasowanie .......................................240Wykreślanie wartości prognozowanych .................................................................................243Co dalej? .................................................................................................................................244III MICROSOFT POWERPOINT9 Prezentacja i pokaz slajdów .................................................................247Zamiana konspektu Worda na prezentację PowerPointa .......................................................248Wstawianie tekstu użytkownika do stopki slajdu ..................................................................251Tworzenie punktorów użytkownika .......................................................................................253Zamiana czcionek w prezentacji .............................................................................................255Dopasowanie koloru obrazka do prezentacji ..........................................................................256Kopiowanie kształtów w równych odstępach ........................................................................257Wykorzystanie prowadnic do precyzyjnego ustawiania obiektów .........................................258Tworzenie własnego szablonu slajdu .....................................................................................259Ukrywanie obiektu wzorca slajdów na wybranym slajdzie ....................................................263Zastosowanie wielu wzorców slajdu ......................................................................................264Tworzenie pustej prezentacji użytkownika ............................................................................265Zarządzanie biblioteką slajdów ..............................................................................................267Zamiana slajdu na obraz ........................................................................................................271Tworzenie slajdu podsumowującego za pomocą makra ........................................................272Wykorzystanie Worda do indywidualnego formatowania materiałów informacyjnych ........275Co dalej? .................................................................................................................................27610 Animacje ............................................................................................277Ilustrowanie przejścia dźwiękiem ..........................................................................................278Tworzenie animacji niestandardowych ..................................................................................280Zastosowanie wyzwalaczy do wyświetlania i ukrywania obiektów .......................................283Wyświetlanie punktorów kolejno ..........................................................................................285Animowanie elementów wykresu .........................................................................................288Animowanie wykresu organizacyjnego .................................................................................289Odkrywanie jednej części obrazka po drugiej .........................................................................290
8 <strong>Microsoft</strong> <strong>Office</strong> <strong>2007</strong> <strong>PL</strong>. <strong>Rady</strong> i wskazówki. Rozwiązania w biznesieZastosowanie animacji do elementów tworzących clipart .................................................... 291Odgrywanie wideo w celu przedstawienia slajdu .................................................................. 297Podkreślanie aktywnego punktora ........................................................................................ 298Dodawanie przesuwających się napisów końcowych ............................................................ 301Co dalej? ................................................................................................................................ 30211 Pokaz slajdów .................................................................................... 303Próbne pokazy slajdów .......................................................................................................... 303Przypisywanie czasu do slajdu za pomocą makra .................................................................. 306Obliczanie średniego czasu wyświetlania slajdu .................................................................... 308Narracja w pokazie slajdów ................................................................................................... 309Konfiguracja automatycznego pokazu slajdów ..................................................................... 310Odgrywanie utworów z CD podczas pokazu slajdów ............................................................. 312Tworzenie niestandardowego pokazu slajdów ...................................................................... 313Prezentacja pokazu slajdów na dwóch monitorach ............................................................... 314Kontrolowanie pokazu slajdów za pomocą klawiatury .......................................................... 316Łączenie z ukrytym slajdem ................................................................................................... 318Hiperłącze do ostatnio oglądanego slajdu ............................................................................. 320Zabezpieczenie prezentacji poprzez jej dystrybucję w postaci pliku pokazu slajdów ............ 321Publikowanie prezentacji slajdów w sieci .............................................................................. 322Włączanie animacji w sieci .................................................................................................... 325Kopiowanie prezentacji na CD ............................................................................................... 326Co dalej? ................................................................................................................................ 328IV MICROSOFT OUTLOOK12 Poczta elektroniczna .......................................................................... 331Dostosowywanie pól wiadomości w skrzynce odbiorczej ...................................................... 332Ustawienie poziomu zabezpieczeń przed niechcianą pocztą ................................................. 335Blokowanie wiadomości od konkretnej osoby lub z określonej domeny ............................... 338Blokowanie wiadomości zagranicznych lub napisanych w języku innym niż angielski ......... 339Unikanie wirusów poprzez odczytywanie wiadomości zwykłym tekstem ............................. 340Wysyłanie zablokowanego typu pliku jako załącznika .......................................................... 342Ustawianie przypomnienia związanego z wysłaną wiadomością .......................................... 347Wysyłanie e-maila w momencie uruchomienia przypomnienia ............................................ 348Tworzenie indywidualnych kategorii kolorów ....................................................................... 350Oznaczanie kolorem wiadomości od konkretnych nadawców ............................................... 352
Spis treści 9Pobieranie poczty z jednego konta przez wiele komputerów ................................................353Tworzenie skrótu do e-maila dla odbiorcy .............................................................................354Wysyłanie odpowiedzi na inny adres .....................................................................................356Korzystanie z innego portu poczty wychodzącej (SMTP) ........................................................357Kontrola nad zapisywaniem wiadomości w folderze Wysłane elementy ...............................358Zabezpieczenie folderu hasłem ..............................................................................................361Zmniejszanie skrzynki odbiorczej do zadanego rozmiaru ......................................................364Co dalej? .................................................................................................................................36513 Kalendarz i kontakty ...........................................................................367Otwarcie Outlooka z aktywnym folderem Kalendarz .............................................................368Zmiana liczby dni, jakie wyświetla kalendarz ........................................................................369Dostosowywanie skali czasu w widoku dnia ..........................................................................371Dodawanie innej strefy czasowej do widoków dnia i tygodnia ..............................................372Dostosowywanie świąt w kalendarzu ....................................................................................374Drukowanie pustego kalendarza ............................................................................................376Daty i czasy wyrażane w naturalnym języku ..........................................................................377Dostosowywanie paska zadań do wykonania ........................................................................379Automatyczne kodowanie terminów za pomocą koloru ........................................................381Edycja wielu kontaktów jednocześnie ....................................................................................382Telefonowanie do osób z listy kontaktów ..............................................................................383Dodawanie zdjęcia do kontaktu .............................................................................................386Wyświetlanie mapy dla adresu kontaktu ...............................................................................387Drukowanie listy telefonów na podstawie listy kontaktów ...................................................388Współdzielenie folderu z innymi użytkownikami ..................................................................389Współdzielenie folderu przez e-mail ..............................................................................389Co dalej ..................................................................................................................................391VMICROSOFT ACCESS14 Tabele i kwerendy ..............................................................................395Zatwierdzanie wpisywanych danych .....................................................................................395Zastosowanie maski wprowadzania w celu zapewnienia spójności wpisywanych danych ....399Ustawianie wartości domyślnej dla pola ................................................................................403Wartość wymagana dla pola ..................................................................................................404Upewnianie się, że w polu nie wyświetlają się wartości zduplikowane .................................405Wybór wartości pola z listy ....................................................................................................407
Spis treści 11VI DODATKIA Praca z makrami VBA ..........................................................................463Aktywacja zakładki Deweloper ..............................................................................................464Uruchamianie makra VBA ......................................................................................................464Wykorzystanie kodu przykładu .......................................................................................465Wykorzystanie listy z nazwami makr ..............................................................................465Przypisywanie skrótów klawiaturowych do makr Worda ...............................................466Przypisywanie skrótów klawiaturowych do makr Excela ................................................467Stworzenie przycisku makra na pasku szybkiego dostępu ..............................................468Zastosowanie makra funkcjonalnego .............................................................................470Nagrywanie makra VBA .........................................................................................................471Nagrywanie makra w Wordzie ........................................................................................471Nagrywanie makra w Excelu ...........................................................................................473Praca z edytorem VBE ............................................................................................................475Tworzenie modułu ..........................................................................................................475Otwieranie modułu .........................................................................................................476Uruchamianie makropolecenia z edytora VBE ................................................................477B Skróty klawiaturowe w <strong>Office</strong> <strong>2007</strong> ......................................................479Ogólne skróty klawiaturowe <strong>Office</strong> <strong>2007</strong> ...............................................................................480Skróty klawiaturowe Worda <strong>2007</strong> ..........................................................................................481Skróty klawiaturowe Excela <strong>2007</strong> ..........................................................................................487Skróty klawiaturowe PowerPointa <strong>2007</strong> ................................................................................491Skróty klawiaturowe Outlooka <strong>2007</strong> ......................................................................................494Skróty klawiaturowe Accessa <strong>2007</strong> ........................................................................................498SKOROWIDZ ....................................................................................501
Formuły i funkcjeChociaż arkuszy Excela można użyć do zwykłegoprzechowywania danych, to dużo częstsza jest sytuacja,kiedy to dane są wykorzystywane przez formułyExcela, które po wykonaniu obliczeń zwracają wynikidziałań. Tworzenie formuł jest zresztą istotą Excela.Za pomocą zaledwie kilku podstawowych działańprogram może dokonać zadziwiających rzeczy. Jeślijednak chcesz w maksymalnym stopniu wykorzystaćmożliwości Excela, musisz wyjść poza podstawyi nauczyć się bardziej zaawansowanych technik, związanychze stosowaniem zarówno formuł, jak i funkcjiarkusza. Istnieje sporo sprytnych rozwiązań, które —jak się niebawem przekonasz — nie są trudne doopanowania. Mogą okazać się bardzo przydatnyminarzędziami w pracy każdego użytkownika.Komórki przyjmującetylko określone wartościBłędy związane z wpisywaniem danych są zmorą każdegoużytkownika Excela, któremu zależy na dokładności.Nawet jeśli formuły są perfekcyjnie napisane,to jeśli dane zawierają błędy, obliczenia przeprowadzanew arkuszu nie będą wiele warte. Programiścimają powiedzonko opisujące to zjawisko, które poangielsku brzmi GIGO (od Garbage in, garbage out,co w wolnym tłumaczeniu oznacza, że jakość wynikujest funkcją jakości składników). Załóżmy, że stworzyłeśarkusz, który będzie wykorzystywany przezinnych użytkowników, albo że współdzielisz swojepliki z innymi. W jaki sposób możesz zredukować(lub nawet wyeliminować) ryzyko wprowadzeniazłych danych i popsucia dobrze funkcjonującego5W TYM ROZDZIALE:Komórki przyjmującetylko określone wartości ...........................127Wyszukiwanie wartości rabatu w tabeli .....129Wyszukiwanie kodu klienta ......................131Generowanie kodów klienta .....................132Generowanie liczb losowychw celu przetestowania modelu arkusza .....135Usuwanie zbędnych spacji z komórek ........139Usuwanie znaków niedrukowalnychz komórki ................................................140Wydobywanie imion lub nazwisk z listy .....142Arkusz wierzytelności ...............................145Konwersja dat na format Excela ................147Obliczanie wartości premii ........................148Obliczanie liczby dni roboczychpomiędzy dwoma datami .........................148Określanie kwartału obrachunkowego,do którego należy data .............................150Ustalanie dziesiętnej ceny produktu ..........152Obliczanie rat kapitałowych i odsetek ........152Obliczanie maksymalnejwysokości pożyczki ...................................156Obliczanie przyszłej wartości inwestycji .....157Decyzja: kupić czy wziąć w leasing? ............159Co dalej? ..................................................161
128 Rozdział 5 Formuły i funkcjemodelu? Najlepszym sposobem będzie wykorzystanie funkcji sprawdzania poprawności.Polega ona na stworzeniu jednej lub większej liczby reguł, które określają typ danych lubzakres wartości, jakie użytkownik może wpisać do komórki. Jeśli użytkownik spróbuje wpisaćcoś niedozwolonego, Excel wyświetli komunikat o błędzie i odrzuci wpis.Zastosuj następującą procedurę, żeby stworzyć regułę sprawdzania poprawności, którapozwala na wprowadzenie jedynie określonych wartości:1. Zaznacz komórkę, dla której chcesz zastosować regułę sprawdzania poprawności.2. Wybierz Dane/Poprawność danych. Excel wyświetli okno dialogowe Sprawdzaniepoprawności danych, które zostało pokazane na rysunku 5.1.3. W zakładce Ustawienia otwórz listę Dozwolone, a następnie wybierz Lista.4. W polu Źródło masz dwie możliwości:• Jeśli w arkuszu istnieje zestawienie dozwolonych wartości, określ albo ich zakres,albo nazwę zakresu, w jakim zestawienie się zawiera (przed wpisaniem zakresulub nazwy zakresu wpisz znak równości).• Wpisz dozwolone wartości bezpośrednio do pola Źródło i oddziel je przecinkiem,jak pokazano to na rysunku 5.1.5Rysunek 5.1.Okno dialogoweSprawdzanie poprawnościdanych służydo ustawiania regułsprawdzania, które będąpozwalały na wpisanietylko określonych wartoścido komórki lub zakresukomórek5. Jeśli chcesz, aby użytkownik mógł za pomocą rozwijalnej listy wybierać z zakresudozwolonych wartości, pozostaw aktywne pole wyboru Rozwinięcia w komórce.6. Żeby uniemożliwić pozostawienie pustych komórek, odznacz pole wyboru Ignoruj puste.7. Wybierz zakładkę Komunikat wejściowy.8. Jeśli chcesz, aby w momencie, gdy użytkownik zaznaczy komórkę z regułą lub zakresz regułą, pojawiało się wyskakujące okienko, pozostaw zaznaczone pole wyboru Pokazujkomunikat wejściowy przy wyborze komórki. W polach Tytuł i Komunikat wejściowymożesz wpisać wiadomość, która będzie się wtedy pojawiać. Możesz na przykład wykorzystaćją do przekazania użytkownikowi komunikatu, że wartość komórki musi zostaćwybrana z rozwijalnej listy.
Wyszukiwanie wartości rabatu w tabeli 1299. Kliknij OK, aby zastosować regułę poprawności danych.Rysunek 5.2 pokazuje praktyczne zastosowanie reguły sprawdzania poprawności. Przykomórce Forma wysyłki widnieje rozwijalna lista pokazująca dostępne opcje.Rysunek 5.2.Gdy ustawiasz regułęsprawdzania poprawności,Excel wyświetli listęz możliwymi opcjamiUWAGAArkusz zawierający przykłady można znaleźć pod adresem ftp://ftp.helion.pl/przyklady/of27rw.zip.5 Innym sposobem określenia dozwolonych wartości komórek jest kontrola okna dialogowego arkusza. Więcej na ten temat w rozdziale 6,w podrozdziale „Stosowanie formantów do wpisywania danych”, s. 185.Wyszukiwanie wartości rabatu w tabeliGdy jedna firma jest dostawcą produktu, który inna firma chce sprzedawać, to cena nabyciatego produktu nie jest nigdy taka sama jak cena sprzedaży. Sektor detaliczny musi zarabiaćpieniądze. Rzecz jasna, najczęściej zyskiem jest różnica między ceną nabycia produktu a cenąkatalogową (lub bardzo zbliżoną). Innymi słowy, zysk to różnica między tym, co przedsiębiorcazapłacił dostawcy, a tym, co uzyskał od klienta.
130 Rozdział 5 Formuły i funkcjeCena, po jakiej firma kupuje wyroby od dostawcy, to zazwyczaj jakiś procent ceny detalicznej,który nazywany jest rabatem. Na przykład większość wydawców sprzedaje książki doksięgarni po cenach uwzględniających rabat od cen katalogowych (sugerowanych cen sprzedaży).Niemniej rabat ten nie jest zazwyczaj na stałe określoną wartością. Na przykładzamówienie od 1 do 5 egzemplarzy może oznaczać rabat w wysokości 20%, a zamówienie od6 do 25 egzemplarzy może skutkować rabatem w wysokości 40%.Jeśli zamierzasz utworzyć arkusz dla tego typu transakcji (albo jako dostawca, albo jakosprzedawca), to musisz sobie jakoś radzić z różnymi rabatami. W Excelu służy do tego funkcjawyszukiwania, która wykorzystuje daną wartość (np. liczbę kupionych książek) doznalezienia odpowiedniego elementu w tabeli (takiej jak tabela ze zniżkami).Najczęściej używana jest funkcja WYSZUKAJ.PIONOWO(), która w pierwszej kolumnie tabeliposzukuje zadanej wartości (można też posłużyć się podobną funkcją WYSZUKAJ.POZIOMO,która przeszukuje pierwszy rząd tabeli). Następnie funkcja przeszukuje kolejne kolumny,zgodnie z dyspozycją użytkownika, i zwraca wartość, jaką w nich znalazła. Oto pełna składniafunkcji WYSZUKAJ.PIONOWO():5WYSZUKAJ.PIONOWO(szukana_wartość;tablica;nr_kolumny[;kolumna])szukana_wartośćTablicanr_kolumnyKolumnaJest to wartość, jaką chcesz znaleźć w pierwszej kolumnie tablicy.Możesz wpisać cyfrę, tekst lub odwołanie.Jest to tablica, jaka zostanie przeszukana. Możesz użyć nazwyzakresu lub odwołania do zakresu komórek.Jeśli funkcja WYSZUKAJ.PIONOWO() znajduje szukaną wartość,to nr_kolumny jest numerem kolumny zawierającej dane, któremają zostać zwrócone (pierwszą kolumną, a więc kolumną wyszukiwaniabędzie zatem 1, drugą kolumną będzie 2, itd.).Wartość logiczna określająca, w jaki sposób Excel ma przeszukiwaćpierwszą kolumnę pod kątem szukanej_wartości. Jeślijest to:PRAWDA, to WYSZUKAJ.PIONOWO() poszukuje dokładnego odpowiednikadla szukana_wartość. Jeśli nie zostaje on odnaleziony,to funkcja poszukuje największej wartości, która jest mniejsza odszukana_wartość (jest to ustawienie domyślne).FAŁSZ, to WYSZUKAJ.PIONOWO() poszukuje jedynie pierwszegodokładnego odpowiednika dla szukana_wartość.UWAGAJeśli parametr kolumna zostanie opuszczony albo ustawiony na PRAWDA, to wartości w pierwszejkolumnie muszą być posortowane rosnąco.
Wyszukiwanie kodu klienta 131Rysunek 5.3 pokazuje arkusz, który wykorzystuje funkcję WYSZUKAJ.PIONOWO() do określenia,jaki rabat przysługuje klientowi przy zamówieniu określonej liczby egzemplarzy.Rysunek 5.3.Arkusz, który wykorzystujefunkcjęWYSZUKAJ.PIONOWO()do odnalezieniaprzysługującego klientowirabatu w tabeli rabatowejNa przykład komórka D4 wykorzystuje następującą formułę:=WYSZUKAJ.PIONOWO(A4;$H$5:$I$11;2)Argument kolumna został pominięty, co oznacza, że WYSZUKAJ.PIONOWO() poszukuje największejwartości, która jest równa lub mniejsza od wartości szukanej, czyli w tym przypadkuod wartości określonej w komórce A4. Komórka A4 zawiera ilość kupionych egzemplarzy(20 sztuk), a zakres komórek $H$5:$I$11 jest tabelą rabatów. WYSZUKAJ.PIONOWO() przeszukujepierwszą kolumnę w dół (H5:H11) pod kątem największej wartości, która jestmniejsza lub równa 20. Pierwszą komórką spełniającą ten warunek jest H6 (ponieważ wartośćw H7 równa 26 jest większa od 20). WYSZUKAJ.PIONOWO() przechodzi więc do drugiejkolumny tablicy (gdyż w nr_kolumny wpisaliśmy 2) i z komórki I6 pobiera wartość(czyli 40%).5Wyszukiwanie kodu klientaFormuła opisana w poprzednim podrozdziale jest przykładem wyszukiwania w zakresie,czyli sprawdzania, czy wartość wyszukiwana zawiera się w zakresie wartości, na przykładod 1 do 5 lub od 6 do 25. Niemniej często spotykamy się z sytuacjami, gdy trzeba znaleźćodpowiedniki określonych wartości, a nie zakresów. Na przykład może zaistnieć potrzebaznalezienia numeru identyfikującego pracownika, kodu części lub numeru ISBN książki.Są to przykłady wyszukiwań pojedynczych wartości, w których formuła musi zwrócić precyzyjnąwartość.
132 Rozdział 5 Formuły i funkcjeTablica z nazwami klientów lub ich numerami kont to dobry przykład tablicy wyszukiwania,która zawiera dyskretne wartości. W takim wypadku formułę WYSZUKAJ.PIONOWO()(lub też, co mniej prawdopodobne, WYSZUKAJ.POZIOMO()) wykorzystać można do znalezieniadokładnej wartości. Przyjmijmy, że dla określonego nazwiska klienta ma zostaćznaleziony odpowiadający mu kod klienta. Rysunek 5.4 pokazuje prosty arkusz realizującyto zadanie. W kolumnie E automatycznie wstawiany jest kod klienta wtedy, gdy użytkownikwybierze nazwisko klienta z listy rozwijalnej w kolumnie D.Rysunek 5.4.Prosty arkusz do wpisywaniadanych, w którym funkcjaWYSZUKAJ.PIONOWO()została użyta do znalezieniakodu klienta,odpowiadającegonazwie konta5Przykładowa funkcja, która obsługuje to zadanie, znajduje się w kolumnie E3:=WYSZUKAJ.PIONOWO(D3;A3:B93;2;FAŁSZ)Wartość z komórki D3 poszukiwana jest w liście nazwisk klientów w kolumnie A. Ponieważargument kolumna jest ustawiony na FAŁSZ, to WYSZUKAJ.PIONOWO() poszukuje dokładnegoodpowiednika. Jeśli go znajdzie, to zwraca odpowiadający mu kod klienta z kolumny B.Generowanie kodów klientaGenerowanie kodów klienta to jedna z częściej stosowanych opcji. Jeśli masz ich dużą liczbę,prawdopodobnie nie będziesz chciał tego robić ręcznie. Prostym sposobem utworzeniakodu klienta jest po prostu wykorzystanie pierwszych n liter z imienia i nazwiska klientai zamiana ich na wielkie litery. Jeśli na przykład nazwisko klienta znajduje się w komórce A2,następująca formuła wygeneruje kod klienta składający się z 5 znaków:
Generowanie kodów klienta 133WSKAZÓWKAJeśli formułę znajdującą się w komórce E4 umieścisz we wszystkich komórkach kolumny E, w nowychkolumnach pojawią się błędy #N/D. WYSZUKAJ.PIONOWO() generuje ten rodzaj błędu, gdy wzadanym zakresie nie znajdzie dokładnego odpowiednika. Będzie tak się dziać dopóty, dopókiodpowiadające komórki w kolumnie D pozostaną puste. Lepiej jednak, aby w takim wypadku Excelwyświetlał łańcuch zerowy (""). W tym celu wybierz funkcję JEŻELI.BŁĄD(), żeby przetestować,czy poszukiwania się nie powiodą, co pokazano poniżej:=JEŻELI.BŁĄD(WYSZUKAJ.PIONOWO(D3;A3:B93;2;FALSE);"")Funkcja JEŻELI.BŁĄD() najpierw oblicza rezultat WYSZUKAJ.PIONOWO(). Jeśli nie otrzyma błędu,wyświetli rezultat w sposób normalny; jeśli zaś otrzyma błąd, wyświetli łańcuch zerowy (komórkabędzie pusta).=LITERY.WIELKIE(LEWY(A2;5))Funkcja LEWY() pobiera znaki na lewo od wartości w A2, a funkcja LITERY.WIELKIE()zamienia je na wielkie litery.Wszystko fajnie, co jednak stanie się w sytuacji, gdy posiadasz klientów, którzy mają takiesame 5 liter w nazwisku. Lub, co jeszcze bardziej skomplikowane, w pierwszych 5 znakachwystępują spacje, kropki, myślniki lub zagraniczne litery? Innymi słowy, można powiedzieć,że zależy nam na wygenerowaniu unikalnego kodu klienta, zawierającego jedynie małe i wielkielitery od A do Z. W tym celu musimy skorzystać z VBA. Funkcja z listingu 5.1 generujewłaśnie taki kod klienta.Listing 5.1. Funkcja VBA, która generuje ośmioliterowy kod klienta na bazie nazwiska klientaFunction GenerateAccountCode(strName As String) As StringDim nPos As Integer 'Aktualna pozycja znaku w zmiennej strNameDim strChar As String 'Aktualny znak w zmiennej strNameDim strTemp As String 'Przejściowy kod klientaApplication.Volatile False 'Nie przeliczaj'' Zainicjowanie zmiennych'nPos = 1strTemp = " "'' Przegląd znaków w nazwie klienta'Do While nPos
134 Rozdział 5 Formuły i funkcje5Select Case Asc(strChar)'' Pomiędzy A i Z'Case 65 To 90strTemp = strTemp & strChar'' Pomiędzy a i z'Case 97 to 122strTemp = strTemp & Ucase(strChar)End Select'' Jeśli długość tekstu w nazwie klienta wynosi' 5 znaków, wyjdź z pętli'If Len(strTemp) = 5 Then Exit DonPos = nPos + 1Loop'' Sprawdzanie poprawności'If strTemp " " Then'' Jeśli jak dotąd nazwa klienta jest prawidłowa, dodaj losową trzycyfrową liczbę'RandomizeGenerateAccount = strTemp & Format(Rnd * 999, "000")Else'' W przeciwnym wypadku wygeneruj błąd'GenerateAccountCode = "Nie wygenerowano kodu klienta!"End IfEnd ifEnd functionFunkcja ta wykorzystuje nazwisko klienta jako argument w zmiennej strName. Główna pętlaDo sprawdza kolejno wszystkie znaki w zmiennej. Wewnątrz pętli każdy następny znak przechowywanyjest w zmiennej strChar. Struktura Select Case sprawdza wartość funkcjiAsc(strChar). Funkcja ta zwraca kod wybranego znaku, sprawdzając także, czy kod tenznajduje się pomiędzy 65 a 90 (co oznacza, że znak jest literą z zakresu od A do Z), czy możepomiędzy 97 a 122 (co oznacza, że znak jest literą z zakresu od a do z). Jeśli zachodzi powyższe,to znak jest dołączany do zmiennej strTemp. Gdy strTemp osiągnie długość 5 znaków(lub dotrzemy do końca nazwiska klienta), pętla kończy się. Wreszcie jeżeli strTemp niejest zerem, to funkcja wykorzystuje Randomize oraz Rnd do wygenerowania losowego trzycyfrowegokodu, który jest dodawany do strTemp, a następnie zwracany jako rezultat funkcji.Rysunek 5.5 pokazuje, jak funkcję tę wykorzystano w arkuszu.
Generowanie liczb losowych w celu przetestowania modelu arkusza 135Rysunek 5.5.Kody kont wygenerowaneprzez funkcjęGenerateAccountCodez listingu 5.1WSKAZÓWKAPo wygenerowaniu kodów dla klientów na pewno będziesz chciał, aby pozostały one na stałe. Niestety, zakażdym razem, gdy zastosujesz funkcję do nowej komórki, Excel wyliczy ją w stosunku do wszystkich istniejącychkomórek! Powstaną nowe kody dla każdego kontrahenta. Nie o to przecież Ci chodziło. Rozwiązaniemjest dodanie następującej linii w górnej części kodu (jak pokazano na listingu 5.1):Application.Volatile FalseJest to instrukcja dla VBA, że nie należy przeliczać funkcji, w związku z czym kody klientów niezmienia się.5Generowanie liczb losowychw celu przetestowania modelu arkuszaGdy budujesz arkusz modelowy, który analizuje dane albo przeprowadza symulację, byćmoże nie od razu będziesz mógł skorzystać z rzeczywistych danych. Nie jest to wielki problem,ponieważ do przetestowania modelu zawsze możesz posłużyć się jakimiś danymizastępczymi. Większość ludzi wpisuje przypadkowe liczby w miarę postępu prac, ale niezawsze jest to dobry pomysł. Jeśli model wymaga danych losowych, próba ręcznego ichwprowadzania może prowadzić do wypaczenia rezultatów. Podobnie bywa, gdy modelwymaga danych pasujących do określonego rozkładu, na przykład rozkładu normalnego.Nie da się ich po prostu wpisać.
136 Rozdział 5 Formuły i funkcjeExcel oferuje kilka narzędzi do automatycznego generowania liczb losowych. Najprostszymz nich jest funkcja RAND(), która zwraca liczbę losową, większą lub równą 0 i mniejszą od 1.Przydaje się ona do generowania losowych procentów lub losowych wartości czasu, gdyż obiete kategorie wymagają wartości z zakresu od 0 do 1. Niemniej w większości rzeczywistychprzypadków wymagane są wartości z innych zakresów.Na przykład przypadkowe wartości godzinowe wymagają liczb z zakresu od 0 a 23, a przypadkowewartości dla groszy wymagają wartości z zakresu od 0 a 100. Jeśli musisz wygenerowaćliczby losowe większe lub równe 0 i mniejsze od n, wykorzystaj następujące polecenie:5INT(RAND()*n)Funkcja INT() zaokrągla liczbę w dół do najbliższej liczby całkowitej (zakładam, że do swojegoarkusza potrzebujesz liczb całkowitych; jeśli tak nie jest, w powyższym poleceniu opuśćfunkcję INT()). Na przykład poniższe polecenie generuje liczbę losową równą lub większąod 0, a mniejszą od 24:=INT(RAND()*24)Oczywiście nie wszystkie zakresy liczb losowych rozpoczynają się od 0. Jeśli chcesz, abyliczby losowe były większe lub równe liczbie m i mniejsze od liczby n, skorzystaj z polecenia:INT(RAND()*(n-m))+mNa przykład następująca formuła zwraca losowe wyniki większe lub równe od 40 i mniejszeod 101:=INT(RAND()*(101-40))+40)Zamiast bawić się takimi formułami, Excel oferuje znacznie łatwiejszy sposób generowanieliczb losowych z zadanego przedziału. Jest nim funkcja RANDBETWEEN(). Pozwala na ustaleniegórnej i dolnej granicy przedziału, z którego wygenerowana zostanie liczba losowa.Oto jej składnia:RANDBETWEEN(dolna;górna)dolnagórnaNajmniejsza możliwa liczba całkowita. Oznacza to, że Excel wygeneruje liczbęlosową, która jest większa lub równa wartości określonej w dolna.Największa możliwa liczba całkowita. Oznacza to, że Excel wygeneruje liczbęlosową, która jest mniejsza lub równa wartości określonej w górna.Następująca formuła zwraca losową liczbę całkowitą z przedziału od 0 do 59:=RANDBETWEEN(0;59)Jeśli musisz zapewnić liczbom losowym pewnego rodzaju rozkład, narzędzie Analysis ToolPak(generator liczb pseudolosowych) wygeneruje statyczne liczby losowe w dowolnym zakresiei w jednym z kilku różnych rozkładów, w zależności od potrzeb. Tabela 5.1 podsumowujesiedem dostępnych typów rozkładu.
Generowanie liczb losowych w celu przetestowania modelu arkusza 137Tabela 5.1. Dostępne rozkłady w narzędziu Generowanie liczb pseudolosowychRozkładJednostajnyNormalnyBernoulliegoDwumianowyPoissonaWedług wzorcaDyskretnyOpisGeneruje z takim samym prawdopodobieństwem liczby z przedziału wartości,jaki użytkownik zdefiniuje. Zastosowanie zakresu od 0 do 1 generuje taki samrozkład, jak funkcja RAND().Generuje liczby rozkładu normalnego (krzywej dzwonowej) na podstawieśredniej i odchylenia standardowego, jakie użytkownik wprowadzi. Przydatnydo generowania próbek, na przykład wyników testu czy też wzrostu populacji.Generuje przypadkową serię jedynek i zer, wykorzystując prawdopodobieństwosukcesu w pojedynczej próbie. Bardzo powszechnym przykładem rozkładuBernoulliego jest rzut monetą (w którym prawdopodobieństwo sukcesu wynosi50%). W tym wypadku, podobnie jak we wszystkich rozkładach Bernoulliego,musisz przepisywać orłom i reszkom zera albo jedynki.Generuje liczby losowe charakteryzujące się prawdopodobieństwem sukcesuw serii prób. Na przykład mógłbyś wykorzystać ten typ rozkładu, aby modelowaćliczbę odpowiedzi otrzymanych z kampanii wysyłkowej. Prawdopodobieństwemsukcesu byłby średni (albo przewidywany) odsetek odpowiedzi, a liczbą prób— liczba wysłanych przesyłek.Generuje liczby losowe, wykorzystując prawdopodobieństwo przypisanej liczbyzdarzeń w danym czasie. Rozkład zależy od wartości lambda, która reprezentujeśrednią liczbę zdarzeń, o których wiadomo, że się wydarzą w danym okresie.Generuje liczby losowe zgodnie ze wzorcem, który określony jest przez dolnyi górny próg, wartość krokową oraz częstotliwość powtórzeń zarówno dla każdejliczby, jak i dla całej sekwencji.Generuje liczby losowe z serii wartości i prawdopodobieństw dla tych wartości(gdzie suma prawdopodobieństw równa się 1). Można wykorzystać ten rozkładdo symulacji rzutów kostką (gdzie wartości zawierają się w przedziale od 1 do 6,a każda ma prawdopodobieństwo wystąpienia 1/6; patrz następny przykład).5OSTRZEŻENIERAND() oraz RANDBETWEEN()są funkcjami zmiennymi, co oznacza, że ich wartość zmienia się zakażdym razem, gdy otwierasz lub przeliczasz arkusz albo edytujesz dowolną jego komórkę. Żebywpisać statyczną liczbę losową do komórki, wpisz =RAND() lub =RANDBETWEEN(dolna;górna), naciśnij F9, żeby wykonać funkcję i otrzymać liczbę losową, a następnie naciśnij Enter,żeby umieścić ową liczbę w komórce jako wartość dosłowną.Wykonaj następujące działania, aby skorzystać z narzędzia generującego liczby pseudolosowe.
138 Rozdział 5 Formuły i funkcjeUWAGAByć może będziesz musiał zainstalować narzędzie Analysis ToolPak. Wybierz Przycisk pakietu <strong>Office</strong>/Opcje programu Excel, żeby otworzyć okno dialogowe Opcje programu Excel, po czym kliknij Dodatki.Z listy Zarządzaj: wybierz Dodatki programu Excel. Kliknij Przejdź..., żeby otworzyć okno dialogoweDodatki. Aktywuj pole wyboru Analysis ToolPak, po czym wybierz OK. Gdy Excel zapyta, czy chceszzainstalować dodatek, kliknij Tak.UWAGAJeśli zamierzasz korzystać z rozkładu dyskretnego, koniecznie wpisz właściwe wartości i prawdopodobieństwa,zanim uruchomisz generator liczb pseudolosowych.Rysunek 5.6.Okno dialogoweGenerowanie liczbpseudolosowychumożliwia wybór opcjidla liczb losowych1. Wybierz Dane/Analiza danych, aby wyświetlić okno dialogowe Analiza danych.2. Z listy Narzędzia analizy: wybierz Generowanie liczb pseudolosowych, po czym kliknijOK. Pojawi się okno dialogowe Generowanie liczb pseudolosowych pokazane narysunku 5.6.53. Jeśli chcesz wygenerować więcej niż jeden zestaw liczb losowych, wpisz ich liczbęw polu Liczba zmiennych. Excel umieści każdy zestaw w osobnej kolumnie. Jeśli pozostawiszto pole puste, Excel wypełni Zakres wyjściowy.4. W polu tekstowym Liczba wartości wpisz, ile liczb losowych potrzebujesz. Excel wpiszekażdą liczbę w osobnym wierszu. Jeśli pozostawisz to okno puste, program wypełniZakres wyjściowy.5. Z listy rozwijalnej Rozkład: wybierz rodzaj rozkładu.6. W grupie Parametry wpisz parametry dla wybranego rozkładu. Opcje, jakie będąwidoczne, zależą od wybranego typu rozkładu.
Usuwanie zbędnych spacji z komórek 1397. Parametr Rozrzut: to wartość, jakiej Excel używa do wygenerowania liczb losowych.Jeśli pozostawisz to pole puste, to za każdym razem Excel wygeneruje nowy zestaw. Jeśliwpiszesz wartość, która musi być liczbą całkowitą z zakresu od 1 do 32 767, możeszwykorzystać ją później, aby jeszcze raz skorzystać z tego samego zestawu liczb.8. Wykorzystaj grupę Opcje wyjścia, aby wybrać lokalizację dla danych wyjściowych.9. Kliknij OK. Excel dokona kalkulacji liczb losowych i wyświetli je w arkuszu.Usuwanie zbędnych spacji z komórekDane, jakie wykorzystujesz w Excelu, czasami pochodzą z zewnętrznych źródeł, takich jakbazy danych komputerów centralnych, strony internetowe czy pliki tekstowe. Niestety częstozawierają one niepożądane znaki, z których najpowszechniejszymi są niepotrzebne spacje.Na szczęście w Excelu istnieje funkcja USUŃ.ZBĘDNE.ODSTĘPY(), która usuwa niepotrzebnespacje z komórek. Oto przykładowa składnia:USUŃ.ZBĘDNE.ODSTĘPY(tekst)tekstŁańcuch, z którego chcesz usunąć niepotrzebne spacje.Funkcja USUŃ.ZBĘDNE.ODSTĘPY()usuwa z łańcucha tekstowego:wszystkie spacje przed tekstem,wszystkie spacje po tekście,wszystkie co najmniej dwie następujące po sobie spacje wewnątrz tekstu, które każdorazowozostają zamienione na spację pojedynczą.Jeśli na przykład komórka A1 zawiera nazwę lub tekst z nadmiarem spacji, to następującaformuła zwróci tekst z usuniętymi spacjami:5=USUŃ.ZBĘDNE.ODSTĘPY(A1)Trochę inna sytuacja ma miejsce wtedy, gdy chcesz usunąć wszystkie spacje z komórki.W niektórych kontekstach spacje nie są dopuszczalne, na przykład niektóre serwery w siecinie pozwalają na stosowanie spacji w nazwach plików wykorzystywanych na stronach internetowych.W takim wypadku możesz wykorzystać funkcję PODSTAW():PODSTAW(tekst;stary_tekst;nowy_tekst[;wystąpienie_liczba])tekstTekst oryginalny, który zawiera ciąg znaków, jaki chceszzamienić.stary_tekst Tekst, który chcesz zastąpić.nowy_tekstTekst, którym chcesz zastąpić stary tekst.wystąpienie_liczba Liczba zastąpień, jakie mają zostać dokonane w tekście(domyślnie: wszystkie wystąpienia).
140 Rozdział 5 Formuły i funkcjeJeśli za pomocą funkcji PODSTAW()chcesz usunąć spacje z komórki, zastosuj spację jakoargument stary_tekst, a argument nowy_tekst pozostaw pusty. Oto przykład formuły,która usuwa wszelkie spacje z tekstu w komórce A1:=PODSTAW(A1;" ";"")WSKAZÓWKAPodobną technikę możesz zastosować do usunięcia dowolnego znaku z komórki. Oto uniwersalnaformuła:=PODSTAW(tekst;znak; "")Należy tutaj zastąpić tekst oryginalnym łańcuchem, a w miejsce zmiennej znak wpisać znak,jaki chcesz usunąć.Gdy zastosujesz tę formułę do danych zaimportowanych ze strony internetowej, może sięzdarzyć się, że nie wszystkie spacje zostaną usunięte. Wszystko dlatego, że wiele stron internetowychwykorzystuje znak twardej spacji w celu zapełnienia przestrzeni. Żeby pozbyćsię tych znaków, wykorzystaj fakt, że jego kodem ANSI jest 160. Oznacza to, że możeszusunąć twarde spacje za pomocą następującej formuły:=PODSTAW(A1;CHAR(160);"")Na koniec przedstawiam formułę, która usuwa z komórek zarówno spacje regularne, jaki twarde:=PODSTAW(PODSTAW(A1;CHAR(160);""); ""); " "; "")5Zagnieżdżona funkcja PODSTAW() występuje w roli argumentu tekstowego dla głównejfunkcji PODSTAW().Usuwanie znaków niedrukowalnych z komórkiJeszcze jednym problemem z danymi zaimportowanymi ze źródeł zewnętrznych jest to, żemogą zawierać znaki niedrukowalne. Zajmują one pierwsze 32 miejsca w zestawie znakówASCII i mają kody od 0 do 31 (zob. tabela 5.2). Wśród nich znajduje się wiele znaków, którenie wyświetlają się właściwie w Excelu i w większości wypadków nie zostaną też prawidłowowydrukowane.Jeśli dane zawierają którekolwiek z tych znaków, możesz wykorzystać funkcję OCZYŚĆ(), żebyje usunąć:OCZYŚĆ(tekst)tekstTekst, z którego chcesz usunąć niedrukowalne znaki.Rysunek 5.7 pokazuje przykład.
Usuwanie znaków niedrukowalnych z komórki 141Tabela 5.2. Niedrukowalne znaki w zestawie znaków ASCIIWartość Znak Opis0 NUL Zero1 SOH Początek nagłówka2 STX Początek tekstu3 ETX Koniec tekstu4 EOT Koniec transmisji5 ENQ Nawiązanie łączności6 ACK Potwierdzenie7 BEL Sygnał dźwiękowy8 BS Usunięcie znaku9 HT Tabulator poziomy10 LF Nowy wiersz/strona11 VT Tabulator pionowy12 FF Nowy wiersz/strona13 CR Powrót karetki14 SO Włączenie specjalnego zestawu znaków15 SI Wyłączenie specjalnego zestawu znaków16 DLE Pominięcie znaków sterujących17 DC1 Sterownik urządzenia 1 (zazwyczaj XON)18 DC2 Sterownik urządzenia 219 DC3 Sterownik urządzenia 3 (zazwyczaj XOFF)20 DC4 Sterownik urządzenia 421 NAK Negatywne potwierdzenie (gdy wystąpił błąd)22 SYN Synchronizacjaw stanie bezczynności23 ETB Koniec bloku transmisji24 CAN Anulowanie25 EM Koniec nośnika zapisu26 SUB Zastąpienie27 ESC Przełączenie28 FS Separator plików29 GS Separator grupy30 RS Separator rekordów31 US Separator jednostki5
142 Rozdział 5 Formuły i funkcjeRysunek 5.7.Zastosowanie funkcjiOCZYŚĆ() do usunięcianiedrukowalnych znakówz komórkiOSTRZEŻENIEJeśli masz do czynienia z tekstem o wielu liniach, oznacza to, że na końcu każdej z nich znajduje sięznak wysuwu wiersza (kod 10 w ASCII). Zastosowanie funkcji OCZYŚĆ()w stosunku do komórkiusunie znak wysuwu wiersza, jednak w rezultacie na końcu poprzedniej linii natychmiast rozpoczniesię kolejna. Idealnie by było, gdyby między nimi znalazła się spacja. Możesz tego dokonać za pomocąponiższej formuły, która podstawia spację za każdy znak wysuwu linii, a następnie czyści tekst:OCZYŚĆ(PODSTAW(A1;CHAR(10);""))5WSKAZÓWKAPo użyciu funkcji OCZYŚĆ()może zdarzyć się tak, że w komórce cały czas będą znajdować się niedrukowalneznaki. Prawdopodobną tego przyczyną będzie fakt, że pochodzą one z zestawu znakówUnicode, który zawiera sześć niedrukowalnych znaków o kodach: 127, 129, 141, 143, 144 i 157. Żebyusunąć te znaki, musisz najpierw użyć funkcji PODSTAW()w celu ich zamiany na znaki ASCII o wartościachpomiędzy 0 a 31, a potem zastosować funkcję OCZYŚĆ(), aby je usunąć.Poniższa formuła zamienia znak Unicode 127 na kod ASCII 1, a następnie usuwa go:=OCZYŚĆ(PODSTAW(A1; CHAR(127); CHAR(1)))Wydobywanie imion lub nazwisk z listyZałóżmy, że w arkuszu znajduje się kolumna z imionami i nazwiskami osób. Jeśli przygotowujeszdane do eksportu do bazy danych lub do korespondencji seryjnej, zachodzi potrzebatransformacji imion i nazwisk do dwóch osobnych kolumn. Podobna będzie w sytuacji, gdy
Wydobywanie imion lub nazwisk z listy 143zależy Ci na sortowaniu listy według nazwisk. Wtedy będziesz musiał wyłuskać nazwiskai umieścić je w osobnej kolumnie.Metoda segregowania imion i nazwisk składa się z dwóch kroków. Pierwszy polega na zlokalizowaniuspacji oddzielającej imiona od nazwisk. Przydaje się do tego funkcja ZNAJDŹ():ZNAJDŹ(szukany_tekst;w_tekście;liczba_początkowa)szukany_tekstw_tekścieliczba_początkowaCiąg znaków, jaki chcesz wyszukać (np. spacja).Ciąg znaków, w którym chcesz dokonać wyszukiwania(np. imię i nazwisko osoby).Pozycja znaku, od jakiej chcesz zacząć poszukiwania (domyślniejest to 1).ZNAJDŹ()zwraca pierwszą pozycję szukanego znaku z ciągu szukany_tekst. Jeśli imięi nazwisko osoby znajduje się w komórce A2, to następujące wyrażenie zwraca pozycjęspacji oddzielającej imię i nazwisko:ZNAJDŹ(" ",A2)Następnym krokiem będzie wykorzystanie albo funkcji LEWY(), żeby wyodrębnić imię,albo też funkcji PRAWY(), żeby wyodrębnić nazwisko. Przedstawiam składnię funkcji LEWY()i PRAWY(), które zwracają określoną liczbę znaków na lewo lub na prawo od ciągu znaków:LEWY(tekst;liczba_znaków)PRAWY(tekst;liczba_znaków)tekstTekst, z którego chcesz pozyskać ciąg znaków.liczba_znaków Liczba znaków, jakie chcesz pozyskać (domyślnie jest to 1).Dla imienia użyj następującej formuły (zakładam, że imię i nazwisko znajdują się w komórceA2):=LEWY(A2; ZNAJDŹ(""; A2) – 1)Formuła wyodrębnia 1 w wyniku zastosowania polecenia ZNAJDŹ(" "; A2), tak aby spacjanie została ujęta w wyodrębnionym ciągu znaków. Możesz też wykorzystać tę formułę w celuwyodrębnienia pierwszego słowa dowolnego tekstu składającego się z wielu słów.Dla nazwiska musisz zbudować podobną formułę, stosując funkcję PRAWY():=PRAWY(A2; DŁ(A2)-ZNAJDŹ(""; A2))Żeby wyodrębnić właściwą liczbę liter, formuła wykorzystuje długość oryginalnego ciąguznaków i odejmuje pozycję, w której znajduje się spacja. Możesz wykorzystywać tę formułęzawsze, gdy chcesz wyodrębnić drugie słowo w dowolnym ciągu składającym się z dwóch słów.Rysunek 5.8 pokazuje arkusz, który wykorzystuje obie formuły.5
144 Rozdział 5 Formuły i funkcjeRysunek 5.8.Funkcje LEWY() i ZNAJDŹ()pozwalają wyodrębnićimię, funkcje PRAWY()i ZNAJDŹ() —nazwiskoOSTRZEŻENIEFormuły powyższe powodują błąd w ciągu znaków, jeżeli zawiera on tylko jedno słowo. Żeby tegouniknąć, musisz zastosować funkcję JEŻELI.BŁĄD():JEŻELI.BŁĄD(LEWY(A2; ZNAJDŹ(" "; A2) – 1); A2)Gdy komórka nie zawiera spacji, funkcja ZNAJDŹ() zwraca błąd, dlatego JEŻELI.BŁĄD()zwraca wtedy po prostu tekst komórki.5WSKAZÓWKAW jaki sposób można wyodrębnić nazwisko, jeśli osoba z listy posiada imię i nazwisko w postacitrzyczłonowej? Trzeba uruchomić funkcję ZNAJDŹ(), gdzie wartość liczba_początkowaznajdzie się po pierwszej spacji. ZNAJDŹ()zlokalizuje następną spację, która będzie oddzielaładrugie imię od nazwiska. W tym celu ustaw argument liczba_początkowa na lokalizacjępierwszej spacji i dodaj 1:ZNAJDŹ(" "; A2) + 1Następnie umieść to wyrażenie w innej funkcji ZNAJDŹ():ZNAJDŹ(" "; A2; ZNAJDŹ(" ", A2) + 1)Na końcu możesz zastosować ten wynik w ramach funkcji PRAWY(), żeby wyodrębnić nazwisko:=PRAWY(A2; DŁ(A2) - ZNAJDŹ(" "; A2, ZNAJDŹ(" ", A2)+1))
Arkusz wierzytelności 145Arkusz wierzytelnościJeśli korzystasz z Excela do ewidencji wpływów, warto stworzyć arkusz przedstawiającyopóźnienia. Pokazywałby on przeterminowane faktury, obliczałby liczbę dni, jakie upłynęłyod terminu zapłaty, i grupowałby faktury w kategorie przeterminowania, na przykład1 – 30 dni, 31 – 60 dni itd.).Rysunek 5.9 przedstawia bardzo prostą implementację bazy danych z wpływami. Dla każdejfaktury termin zapłaty (kolumna D) obliczany jest przez dodanie 30 dni do daty faktury(kolumna C). W kolumnie E od aktualnej daty (z komórki B1) odejmowana jest data płatności(kolumna D). W ten sposób oblicza się, od ilu dni faktura jest już przeterminowana.Rysunek 5.9.Prosta baza danychewidencjonująca wpływy5Termin płatności wskazany w komórce D11 wypada w weekend, ponieważ został wyliczonyprzez dodanie 30 dni do daty faktury. Należy jednak unikać weekendowych terminów płatności.Bardzo pomaga w tym funkcja DZIEŃ.TYG(), która zwraca 7, gdy data wypada w sobotę,a 1, gdy data wypada w niedzielę.DZIEŃ.TYG(liczba_kolejna;[zwracany_typ])liczba_kolejna Data, dla której chcesz określić dzień tygodnia.zwracany_typLiczba całkowita, która określa, w jaki sposób Excel oblicza dnitygodnia:zwracany_typ Dni tygodnia1 Od 1 (niedziela) do 7 (sobota). Jest to wartośćdomyślna.2 Od 1 (poniedziałek) do 7 (niedziela).3 Od 0 (poniedziałek) do 6 (niedziela).
146 Rozdział 5 Formuły i funkcjeZatem aby sprawdzić, czy termin płatności nie wypada w sobotę, zastosuj następującąformułę:=JEŻELI(DZIEŃ.TYG(C4+30) = 7; C4 + 32; C4 + 30)Zakładam, że data faktury umieszczona została w komórce C4. Jeśli DZIEŃ.TYG(C4+30)zwróci 7, to datą będzie sobota. Dlatego musisz dodać 32 do wartości z C4. Data płatnościustalona zostanie na poniedziałek. W przeciwnym razie jak zwykle dodajesz 30.Sprawdzanie, czy nie wypadnie niedziela, przebiega podobnie:=JEŻELI(DZIEŃ.TYG(C4+30) = 1; C4 + 31; C4 + 30)Szkopuł w tym, że oba testy trzeba zawrzeć w jednej formule. W tym celu musisz zagnieździćjedną funkcje JEŻELI() wewnątrz drugiej. Działa to w następujący sposób:=JEŻELI(DZIEŃ.TYG(C4+30) = 7; C4 + 32; JEŻELI(DZIEŃ.TYG(C4+30) = 1; C4 + 31;C4 + 30))Główna funkcja JEŻELI()sprawdza, czy data wypada w sobotę. Jeśli tak, to dodaje 32 dni doC4. W przeciwnym razie formuła uruchamia drugą funkcję JEŻELI(), która sprawdza, czytermin płatności nie wypada w niedzielę.W przypadku przepływów gotówkowych trzeba też skorelować sumy faktur z przeterminowaniem,czyli liczbą dni, jakie upłynęły od dnia zapłaty. Idealnie by było, gdyby arkuszprezentował listę faktur, które są przeterminowane od 1 do 30 dni, następnie od 31 do 60 dniitd. Rysunek 5.10 pokazuje jeden ze sposobów grupowania przeterminowanych wpływów.5Rysunek 5.10.Zastosowanie funkcjiJEŻELI() i ORAZ()do podzielenia fakturna kategorieprzeterminowaniaDla faktur, które pokazują się w kolumnie G (przeterminowane od 1 do 30 dni), arkuszwykorzystuje następującą formułę (ta akurat znajduje się w komórce G4):=JEŻELI(E4
Konwersja dat na format Excela 147Jeśli liczba dni, jaka upłynęła od terminu płatności (E4), jest mniejsza lub równa 30, to formuławyświetla wartość faktury (F4). W przeciwnym razie pozostaje pusta.Formuły w kolumnie H (od 31 do 60 dni po terminie) są troszkę bardziej skomplikowane.Trzeba bowiem sprawdzić, czy liczba dni spóźnienia jest większa lub równa 31 oraz mniejszalub równa 60. W tym celu można wykorzystać funkcję ORAZ():=JEŻELI(ORAZ(E4 >= 31; E4 =31 i E4
148 Rozdział 5 Formuły i funkcjeWłączenie komponentów daty w funkcję DATA() pozwala Excelowi prawidłowo zinterpretowaćdatę:=DATA(LEWY(A1, 4), FRAGMENT.TEKSTU(A1, 5, 2), PRAWY(A1, 2))5Obliczanie wartości premiiJeśli zarządzasz grupą sprzedawców lub innych pracowników kwalifikujących się do otrzymywaniapremii, ich obliczenie często jest całkiem proste. Załóżmy na przykład, że pracownicyotrzymują premię za przekroczenie progu sprzedaży wynoszącego 100 000 zł. Jeśli wartościsprzedaży poszczególnych pracowników znajdują się w kolumnie A, to zastosujeszformuły podobne do następujących:=JEŻELI(A2>100000, "Premia", "")Formuła zwróci tekst Premia, jeżeli sprzedaż przekroczy 100 000 zł.Trochę bardziej skomplikowany przypadek zachodzi wtedy, gdy chcesz obliczyć bonusyw przedziałach dla grupy sprzedażowej. Oto przykład.Jeżeli sprzedawca nie osiągnął planowanej sprzedaży, nie otrzymuje premii.Jeżeli sprzedawca przekroczył planowaną sprzedaż o mniej niż 10%, przyznawana jestpremia w wysokości 1000 zł.Jeżeli sprzedawca przekroczył planowaną sprzedaż o 10% lub więcej, przyznawana jestpremia w wysokości 10 000 zł.Załóżmy, że w kolumnie D znajdują się procentowe wartości wskazujące, o ile przekroczonyzostał plan sprzedaży lub ile brakuje do jego osiągnięcia. Formuła uwzględniająca te zasadybędzie wyglądała następująco:=JEŻELI(D2 < 0; ""; JEŻELI(D2 < 0,1; 1000; 10000))Jeśli wartość w komórce D2 jest ujemna, to nie jest nic zwracane; jeśli wartość D2 wynosimniej niż 10%, formuła zwróci 1000; jeśli wartość D2 jest większa lub równa 10%, formułazwróci 10000. Rysunek 5.11 pokazuje tę formułę w działaniu.Obliczanie liczby dni roboczych pomiędzy dwoma datamiObliczanie różnicy pomiędzy dwoma datami przydaje się w wielu scenariuszach biznesowych,między innymi w śledzeniu przeterminowanych płatności, obliczaniu odsetek, wypłatachświadczeń itd. Jeśli tylko chcesz znaleźć liczbę dni pomiędzy dwoma datami, wystarczyjeżeli odejmiesz jedną datę od drugiej:=Data1 – Data2
Obliczanie liczby dni roboczych pomiędzy dwoma datami 149Rysunek 5.11.Arkusz wykorzystujezagnieżdżone funkcjeJEŻELI() do obliczeniapremiiW tym przykładzie należy zastąpić Data1 i Data2 wartościami (nie ciągami z datami).Excel zwróci dodatnią liczbę, jeżeli Data1 jest większa od Data2. Jeśli natomiast Data1wynosi mniej niż Data2, to wynik będzie ujemny.Obok podstawowej formuły obliczającej różnicę w dniach, możesz też wykorzystać funkcjedaty przedstawione wcześniej w tym rozdziale do przeprowadzenia różnego rodzaju obliczeńpolegających na odejmowaniu dat. Poza tym Excel zawiera pewną liczbę funkcji arkusza,które pozwalają na przeprowadzanie bardziej wyszukanych działań w celu określenia różnicymiędzy dwoma datami. Reszta tego podrozdziału poświęcona jest przeglądowi niektórychz nich.Czasami zachodzi konieczność obliczenia liczby dni roboczych pomiędzy dwoma datami.Aby na przykład obliczyć, o ile dni spóźnia się zapłata, najlepiej jest nie uwzględniać weekendówi świąt. Bardzo łatwo możesz tego dokonać, wykorzystując funkcję NETWORKDAYS(),która zwraca liczbę dni roboczych pomiędzy dwoma datami:NETWORKDAYS(data_pocz;data_końc;święta)data_poczdata_końcświętaData początkowa (lub ciąg reprezentujący tę datę).Data końcowa (lub ciąg reprezentujący tę datę).Lista dat, jaką należy opuścić w obliczeniach. Może być nią zakres dat lubstała matryca (czyli seria dat w postaci liczb lub ciągów z datami, odseparowanaprzecinkami i umieszczona w nawiasach klamrowych {}).Poniższa formuła zwraca liczbę dni roboczych pomiędzy 1 grudnia <strong>2007</strong> a 10 stycznia 2008,z wyłączeniem 25 i 26 grudnia oraz 1 stycznia 2008.=NETWORKDAYS("<strong>2007</strong>/12/1";"2008/1/10";{"<strong>2007</strong>/12/25";"<strong>2007</strong>/12/26";"2008/1/1"})5Rysunek 5.12 pokazuje aktualizację arkusza z wierzytelnościami, który wykorzystuje NETWORKDAYS() do wyliczenia liczby dni roboczych, o jakie opóźnia się płatność.
150 Rozdział 5 Formuły i funkcjeRysunek 5.12.Arkusz ten za pomocąfunkcji NETWORKDAYS()oblicza, o ile dni roboczychspóźnia się płatnośćOkreślanie kwartału obrachunkowego, do którego należy dataJeśli pracujesz nad projektem budżetu lub wykonujesz obliczenia finansowe, bardzo częstoważną rolę odgrywa informacja, do którego kwartału obrachunkowego należy dana data.Jeśli na przykład do różnych kalkulacji budżetowych stosujesz wzrosty procentowe, to byćmoże w różnych kwartałach będziesz chciał wykorzystać inne wartości.5Jeśli w Twoim przypadku rok obrachunkowego odpowiada kalendarzowemu, to kwartał obrachunkowydla dowolnej daty możesz obliczyć, wykorzystując formułę zawierającą funkcjęZAOKR.W.GÓRĘ(). Najpierw przedstawmy składnię funkcji:ZAOKR.W.GÓRĘ(liczba;istotność)liczbaistotnośćLiczba, jaką chcesz zaokrąglić.Wielokrotność, do której liczba ma zostać zaokrąglona.Funkcja ZAOKR.W.GÓRĘ() zaokrągla argument liczba do najbliższej wielokrotności parametruistotność. Wartość zaokrąglana jest w kierunku dalszym od 0. Na przykład ZAOKR.W.GÓRĘ(1,56;0,1) zaokrągla do 1,6, a ZAOKR.W.GÓRĘ(–2,33;–0,5) zwraca –2,5.Żeby obliczyć kwartał obrachunkowy w roku kalendarzowym dla danego argumentu Data,podziel numer miesiąca przez 3, a następnie wykorzystaj ZAOKR.W.GÓRĘ() w celu zaokrągleniarezultatu w górę:ZAOKR.W.GÓRĘ(MIESIĄC(Data))/3;1)Oto dwa przykłady:=ZAOKR.W.GÓRĘ(MIESIĄC(DATA.WARTOŚĆ("2008/03/31"))/3;1) – zwraca 1=ZAOKR.W.GÓRĘ(MIESIĄC(DATA.WARTOŚĆ("2008/04/01"))/3;1) – zwraca 2
Określanie kwartału obrachunkowego, do którego należy data 151Większość firm rozlicza się w ramach roku obrachunkowego, który nie jest tożsamy z rokiemkalendarzowym. W tym wypadku musisz obliczyć, ile miesięcy upłynęło od rozpoczęciarozpoczęciu roku obrachunkowego. Najprościej jest tego dokonać za pomocą funkcji DATA.RÓŻNICA(), która zwraca różnicę między dwoma datami, wykorzystując określoną podstawę:DATA.RÓŻNICA(data_pocz;data_końc[;jednostka])data_poczdata_końcjednostkaData początkowa.Data końcowa.Typ podstawy wyliczania dni.jednostkaymdmdZwracany wynikLiczba lat pomiędzy data_pocz a data_końc.Liczba miesięcy pomiędzy data_pocz a data_końc.Liczba dni pomiędzy data_pocz a data_końc.Różnica w dniach pomiędzy data_pocz a data_końc (cooznacza, że lata i miesiące nie są ujmowane w kalkulacji).ymydRóżnica w miesiącach pomiędzy data_pocz a data_końc(co oznacza, że lata i dni nie są ujmowane w kalkulacji).Liczba dni pomiędzy data_pocz a data_końc (co oznacza,że lata nie są brane pod uwagę w kalkulacji).W celu obliczenia kwartału obrachunkowego możemy wykorzystać podstawę m:=DATA.RÓŻNICA(Start_okresu_obrachunkowego; Data; "m") + 1W tym przypadku Start_okresu_obrachunkowego to data, kiedy rozpoczyna się rokobrachunkowy, a Data to data, dla której chcesz obliczyć kwartał obrachunkowy Zauważ,że do rezultatu działania musisz dodać 1, gdyż DATA.RÓŻNICA() nie uwzględnia obecnegomiesiąca w kalkulacji. Jeśli na przykład Data zawrze się w pierwszym miesiącu obrachunkowym,to DATA.RÓŻNICA()zwróci 0.5Możesz teraz podzielić wynik funkcji DATA.RÓŻNICA()przez 3 i zastosować funkcję ZAOKR.W.GÓRĘ() jak poprzednio:= ZAOKR.W.GÓRĘ((DATA.RÓŻNICA(Start_okresu_obrachunkowego; MojaData; "m")+ 1)/ 3; 1)Oto dwa przykłady, w których założono, że początek roku obrachunkowego ma miejsce1 sierpnia i że data ta znajduje się w komórce A1:=ZAOKR.W.GÓRĘ((DATA.RÓŻNICA(A1; DATA.WARTOŚĆ("<strong>2007</strong>/10/31"); "m") + 1)/ 3;1) – zwraca 1=ZAOKR.W.GÓRĘ((DATA.RÓŻNICA(A1; DATA.WARTOŚĆ("<strong>2007</strong>/11/01"); "m") + 1)/ 3;1) – zwraca 2
152 Rozdział 5 Formuły i funkcjeUstalanie dziesiętnej ceny produktuCena sprzedaży produktu zazwyczaj jest obliczana z wykorzystaniem wyniku formułyuwzględniającej koszty produkcji i marżę zysku. Jeśli produkt sprzedawany jest po ceniedetalicznej, to bardzo prawdopodobne, że część dziesiętną tej ceny (wyrażającą grosze) trzebabędzie podać w postaci ,95 albo ,99. Możesz wykorzystać funkcję ZAOKR.DO.CAŁK(), żebypomóc sobie w tym „zaokrąglaniu”, jak pokazuje poniższy przykład:ZAOKR.DO.CAŁK(liczba)Liczba Liczba, którą chcesz zaokrąglić.Na przykład ZAOKR.DO.CAŁK(6,75) zwraca 6. W przypadku wartości ujemnych ZAOKR.DO.CAŁK() zwraca następną liczbę w kierunku od 0. Na przykład ZAOKR.DO.CAŁK(–3,42)zwraca –4.Żeby obliczyć wartość groszy, najprościej będzie zaokrąglić część dziesiętną do ,95. Oto formuła,która może w tym pomóc:=ZAOKR.DO.CAŁK(Cena_z_kalkulacji) + 0,95Jeśli założymy, że Cena_z_kalkulacji jest rezultatem formuły, która bierze pod uwagękoszty i marżę, formuła przedstawiona powyżej po prostu dodaje 0,95 do części całkowitej.Jeżeli część dziesiętna parametru Cena_z_kalkulacji jest większa od ,95, formuła zaokrągliją w dół do ,95.5Innym przykładem będzie zaokrąglanie do ,50 dla części dziesiętnych mniejszych lubrównych 0,5, a do ,95 w przypadku części dziesiętnych większych od 0,5. Oto przydatnaformuła:=WARTOŚĆ(ZAOKR.DO.CAŁK(Cena_z_kalkulacji) & JEŻELI(Cena_z_kalkulacji -ZAOKR.DO.CAŁK(Cena_z_kalkulacji)
Obliczanie rat kapitałowych i odsetek 153Rysunek 5.13.Arkusz, który korzystaz funkcji ZAOKR.DO.CAŁK()i JEŻELI() do obliczeniaceny detalicznej kilkuksiążek. Podstawąkalkulacji jest cenawyliczona na podstawiekosztów i pożądanej marżyPPMT(stopa;okres;liczba_rat;wb;wp;typ)IPMT(stopa;okres;liczba_rat;wb;wp;typ)stopaStała stopa oprocentowania pożyczki.okres Liczba okresów spłaty (gdzie pierwsza spłata to 1, a ostatnia odpowiadaparametrowi liczba_rat).liczba_rat Liczba rat w okresie trwania pożyczki.wbKwota pożyczki.wp Wartość przyszła pożyczki (domyślnie 0).typTyp płatności. Zastosuj 0 (domyślnie) dla płatności pod koniec okresu,a 1 dla płatności na początku okresu.5Rysunek 5.14 przedstawia arkusz, który korzysta z tych funkcji. Kolumna E zawiera częśćkapitałową, a kolumna F część odsetkową (kolumna F) dla pierwszych dziesięciu terminówspłat oraz dla terminu ostatniego. Każdorazowo zwiększa się część kapitałowa, podczasgdy część odestkowa maleje. Niemniej całkowita wysokość raty nie zmienia się (kolumna G).Właśnie tak powinno być, uiszczana płatności jest taka sama przez cały okres pożyczki.UWAGAPodczas pracy z formułami dotyczącymi kredytów i inwestycji pamiętaj, że kwoty, jakie uiszczasz,czyli płatności czy też depozyty na inwestycję, są wartościami ujemnymi, a sumy jakie otrzymujesz,takie jak kwota pożyczki czy wypłaty dywidend, są wartościami dodatnimi.Gdy podejmujemy decyzję o zaciągnięciu kredytu na dom, samochód lub o zadłużeniusię w inny sposób, warto wiedzieć, ile odsetek zapłacimy przez cały okres trwania pożyczki.
154 Rozdział 5 Formuły i funkcjeRysunek 5.14.Arkusz wykorzystujefunkcje PPMT() i IPMT(),żeby podzielić ratę pożyczkina część kapitałową i częśćodsetkowąOSTRZEŻENIEŻeby mieć pewność, że model opisujący pożyczkę lub inwestycję zwróci właściwe rezultaty, podczasobliczeń należy stosować odpowiednie jednostki. Jeśli na przykład do obliczenia miesięcznych ratkapitałowych i odsetkowych przyjmujesz roczną stopę oprocentowania i okres wyrażony w latach,musisz podzielić stopę procentową przez 12, a okres przemnożyć przez 12, jak pokazuje to rysunek 5.14.5Najprostszym sposobem ich obliczenia będzie pomnożenie wysokości miesięcznej ratyprzez liczbę rat. W ten sposób uda się uzyskać całkowity koszt pożyczki. Teraz wystarczy odjąćpożyczaną ilość pieniędzy:=(Rata miesięczna * Liczba rat) – Pożyczana ilość pieniędzyŻeby obliczyć ratę kredytu, wykorzystaj funkcję PMT():PMT(stopa;liczba_rat;wa;wp;typ)stopaliczba_ratwawptypStała stopa oprocentowania pożyczki.Liczba rat w okresie trwania pożyczki.Kwota pożyczki.Wartość przyszła pożyczki.Typ płatności. Zastosuj 0 (domyślnie) dla płatności pod koniec okresu,a 1 dla płatności na początku okresu.Na przykład na rysunku 5.14 w komórce B5 znajduje się formuła, która oblicza wysokośćmiesięcznej raty, biorąc pod uwagę roczną stopę procentową (komórka B2), okres w latach(B3) i pożyczany kapitał (B4):=PMT(B2 / 12; B3 * 12; B4)
Obliczanie rat kapitałowych i odsetek 155Komórka B6 z rysunku 5.15 zawiera całkowitą kwotę odsetek, jakie zapłacone zostanąw okresie trwania pożyczki. Wartość ta została wyliczona z uwzględnieniem liczby rat, okresupożyczki i pożyczonej kwoty.Rysunek 5.15.Znając wysokość raty,okres i wartość pożyczanegokapitału, kredytobiorcamoże obliczyć całkowitąkwotę odsetek, jakie będziemusiał zapłacićIstnieje wiele sytuacji biznesowych, gdy nie tylko trzeba wiedzieć, jaka jest wysokość ratkapitałowych i odsetkowych i ile wyniosą całkowite odsetki od kredytu, ale także ile odsetekzapłaciło się do określonego momentu lub jaką wysokość pożyczonego kapitału udało jużsię spłacić. Jeśli na przykład wziąłeś kredyt na 5 lat, ile kapitału spłacisz pod koniec rocznegookresu? Właściciel firmy może chcieć wiedzieć, ile w sumie wyniosą odsetki w pierwszymroku, i uwzględnić ten wynik w wydatkach budżetowych.5Na tego typu pytania możesz odpowiedzieć, stosując parę funkcji:CUMPRINC(stopa;okresy;wa;okres_pocz;okres_końc;typ)CUMIPMT(stopa;okresy;wa;okres_pocz;okres_końc;typ)stopaokresywaokres_poczokres_końctypStała stopa oprocentowania pożyczki.Liczba spłat podczas całej pożyczki.Pożyczony kapitał.Pierwszy okres, jaki ma być wzięty pod uwagę w obliczeniach.Ostatni okres, jaki ma być wzięty pod uwagę w obliczeniach.Typ płatności. Zastosuj 0 (domyślnie) dla płatności pod koniec okresu,a 1 dla płatności na początku okresu.Główną różnicą pomiędzy funkcjami CUMPRINC() i CUMIPMT() a PPMT() i IPMT() są argumentyokres_pocz i okres_końc. Na przykład żeby obliczyć skumulowaną wartość ratkapitałowych lub odsetkowych w pierwszym roku pożyczki, ustawiasz okres_pocz na 1,
156 Rozdział 5 Formuły i funkcjeOSTRZEŻENIEW przypadku funkcji CUMPRINC()i CUMIPMT() wszystkie argumenty są wymagane. Jeśliopuścisz argument typ, który jest opcjonalny w większości innych funkcji finansowych, Excelzwróci błąd #N/D.a okres_końc na 12; dla drugiego roku ustawiasz okres_pocz na 13, a okres_końc na 24.Oto dwa przykłady formuł obliczających te wartości dla dowolnego roku przy założeniu, żewartość określająca rok (1, 2 itd.) znajduje się w komórce D2:okres_pocz: (D2 – 1) * 12 + 1okres_końc: D2 * 12Na rysunku 15.16 zaktualizowałem model pożyczki tak, aby zawierał kolumny dla skumulowanychrat kapitałowych i odsetkowych.Rysunek 5.16.Ten arkusz korzysta z funkcjiCUMPRINC() i CUMIPMT(),żeby obliczyć skumulowanewartości rat kapitałowychi odsetkowych dla kolejnychokresów5WSKAZÓWKACUMIPMT() pozwala na łatwiejsze obliczanie całkowitego kosztu odsetek. Ustaw okres_pocz na 1,a okres_końc na liczbę okresów (wartość okresy), jak pokazano to w komórce I12 na rysunku 5.16.Wartość ta jest taka sama, jak kwota całkowitych odsetek (komórka B6).Obliczanie maksymalnej wysokości pożyczkiJeśli wiesz, jak oprocentowane są pożyczki w Twoim banku, kiedy chcesz spłacić pożyczkęi na jak duże raty możesz sobie każdego miesiąca pozwolić, to być może już zastanawiaszsię, jaką maksymalną kwotę będziesz mógł w tych warunkach pożyczyć? Żeby odpowiedzieć
Obliczanie przyszłej wartości inwestycji 157sobie na to pytanie, musisz znaleźć sumę, jaką możesz pożyczyć, biorąc pod uwagę jej aktualnąwartość. W Excelu można tego dokonać za pomocą funkcji PV():PV(stopa;liczba_rat;rata;wp;typ)stopaStała stopa oprocentowania pożyczki.liczba_rat Liczba rat, w jakich spłacona zostanie pożyczka.rataPłatność dokonywana w każdym okresie.wp Wartość przyszła pożyczki (domyślnie jest to 0).typTyp płatności. Zastosuj 0 (domyślne) gdy do płatności dochodzi na końcuokresu, zaś 1 gdy na początku okresu.Dla przykładu załóżmy, że obecne oprocentowanie pożyczki wynosi 6%, pożyczkę chceszspłacić w ciągu 5 lat, a miesięczna rata, na jaką sobie możesz pozwolić, to 500 zł. Rysunek 5.17pokazuje arkusz, który oblicza maksymalną sumę, jaką możesz pożyczyć, czyli 25 862,78 zł,za pomocą następującej formuły:=PV(B2 / 12; B3 * 12; B4)Rysunek 5.17Funkcję PV() możeszwykorzystać do obliczeniamaksymalnej kwoty kredytu5Obliczanie przyszłej wartości inwestycjiWielkość raty jest zazwyczaj najistotniejszą wartością w przypadku kredytu; wartość przyszłajest zwykle najważniejsza w przypadku inwestycji. Przecież jej celem jest zainwestowaniepewnej ilości pieniędzy (wartość obecna) w dany instrument finansowy. Po upływie określonegoczasu mamy nadzieję na uzyskanie większej sumy. Można ją wyrazić za pomocą wartościprzyszłej.
158 Rozdział 5 Formuły i funkcjeŻeby obliczyć przyszłą wartość inwestycji, należy posłużyć się funkcją FV():FV(stopa;liczba_rat;rata;wa;typ)stopaliczba_ratStała stopa oprocentowania inwestycji podczas jej trwania.Liczba okresów w inwestycji.rata Wysokość wpłaty dokonywanej w każdym okresie (domyślnie 0).wa Początkowa wpłata (domyślnie jest to 0).typTyp płatności. Zastosuj 0 (domyślne), gdy do płatności dochodzi nakońcu okresu, a 1 , gdy na jego początku.UWAGAPonieważ zarówno wpłata w każdym okresie (argument rata), jak i początkowa wpłata (argumentwa) są sumami, które spłacasz, do funkcji FV()musisz wpisać je jako wartości ujemne.W najprostszym scenariuszu obliczeniowym inwestujesz jednorazowo pewną sumę i pozwalaszjej rosnąć przy założonej stopie procentowej i przez założony okres. Wraz z upływemczasu nie wpłacasz dodatkowych sum. W takim wypadku musisz użyć argumentu ratao wartości 0.FV(stopa; liczba_rat; 0; wa; typ)Na przykład na rysunku 5.18 widać wartość przyszłą jednorazowej inwestycji w wysokości10 000 zł o oprocentowaniu 5% po upływie 10 lat.5Rysunek 5.18.Podczas obliczania przyszłejwartości zainwestowanejjednorazowo pewnej kwoty,argument rata funkcjiFV() należy ustawić na 0Inny powszechny scenariusz inwestycyjny polega na regularnym wpłacaniu pewnych kwotprzez cały czas trwania inwestycji, bez dokonywania na początku jakiejś większej wpłaty.W takim wypadku funkcji FV() należy użyć z argumentem wa ustawionym na 0.FV(stopa; liczba_rat; rata; 0; typ)
Decyzja: kupić czy wziąć w leasing? 159Na przykład rysunek 5.19 pokazuje wartość przyszłą inwestycji polegającej na wpłacie każdegomiesiąca 100 zł przez 10 lat. Oprocentowanie wynosi 5%. Zauważ, że zarówno oprocentowanie,jak i okres trwania podane są w miesiącach, ponieważ z taką częstotliwością dokonywanesą wpłaty.Rysunek 5.19.Podczas obliczania przyszłejwartości wielu wpłat musiszustawić argument waw funkcji FV() na 0Żeby uzyskać najlepsze wyniki z inwestycji, powinieneś zainwestować początkową kwotę,a potem dokonywać regularnych wpłat. W scenariuszu tym powinieneś określić wszelkieargumenty funkcji FV() (oprócz typ). Rysunek 5.20 na przykład ilustruje przyszłą wartośćinwestycji w przypadku początkowej wpłaty w wysokości 10 000 zł i regularnych wpłat miesięcznychw wysokości 100 zł. Oprocentowanie wynosi 5%, a czas trwania 10 lat.Rysunek 5.20.Ten arkusz wykorzystujepełną składnię funkcji FV(),żeby obliczyć przyszłąwartość w sytuacji,gdy inwestor najpierwdokona początkowej wpłaty,a następnie regularnie będziewpłacał określone kwoty5Decyzja: kupić czy wziąć w leasing?Jeszcze innym popularnym dylematem menedżerów jest decyzja, czy sprzęt po prostu kupować,czy też brać go w leasing. Żeby podjąć taką decyzję, trzeba określić wartość bieżącą obuopcji, a następnie porównać rezultaty. Lepsza opcja charakteryzować się będzie niższą
160 Rozdział 5 Formuły i funkcjewartością bieżącą (dla uproszczenia pomijam skomplikowane zagadnienia dotyczące podatkówi amortyzacji).Załóżmy, że nabywany sprzęt nie będzie miał żadnej rynkowej wartości w momencie jegospłaty lub że nie będzie miał żadnej wartości odtworzeniowej po wygaśnięciu leasingu. W takimwypadku wartość obecna opcji związanej z zakupem jest po prostu ceną zakupu. Dla leasinguwartość obecną można określić za pomocą następującej odmiany funkcji PV():=PV(stopa dyskontowa;liczba_rat leasingowych;rata leasingowa)Wartość argumentu stopa dyskontowa odpowiada albo aktualnemu oprocentowaniuinwestycji, albo oprocentowaniu pożyczki. Jeśli mógłbyś zainwestować pieniądze przeznaczonena ratę leasingową i dostać 6% rocznie, to te 6% powinieneś wstawić w miejscestopy dyskontowej.Przeanalizujmy przykład, w którym możesz albo zakupić element wyposażenia i wydać teraz5000 zł, albo też wziąć go w leasing, płacąc 240 zł miesięcznie przez 2 lata. Jaka jest obecnawartość opcji leasingowania, jeśli stopa dyskontowa wynosi 6%? Rysunek 5.21 pokazujearkusz, który dokonuje kalkulacji i daje odpowiedź: 5415,09 zł. Oznacza to, że mniej kosztownąopcją jest kupno wyposażenia.Rysunek 5.21.Wykorzystanie funkcji PV()do porównania opcjikupna z opcją leasinguwyposażenia5Jak jednak wykonać obliczenia, jeśli zakładamy, że w przyszłości sprzęt będzie posiadał jakąśwartość rynkową (w przypadku kupna) albo wartość rezydualną (w przypadku leasingu)?Nie będzie to miało wielkiego znaczenia przy porównywaniu, która opcja jest lepsza. Wartośćprzyszła zwiększa wartości bieżące o mniej więcej taką samą sumę. Zauważ jednak,w jaki sposób dokonujesz kalkulacji wartości bieżącej w przypadku kupna:=cena zakupu + PV(stopa_dyskontowa; liczba_rat; 0; wartość_przyszła)
Co dalej? 161Chodzi o to, że wartość obecna opcji kupna jest ceną powiększoną o wartość obecną przyszłejwartości wyposażenia (w przypadku leasingowania wykorzystaj wartość rezydualną jakoargument fv funkcji PV()). Rysunek 5.22 pokazuje arkusz z dodaną wartością przyszłą.Rysunek 5.22.Zastosowanie funkcji PV()do porównania opcji kupnaz opcją leasingowaniasprzętu, który posiadaprzyszłą wartość rynkowąalbo wartość rezydualnąCo dalej?Jeśli nie chcesz pozwolić innym użytkownikom na modyfikację Twoich formuł, przejdźdo podrozdziału „Zabezpieczenie arkusza przed zmianami dokonywanymi przez innychużytkowników” (rozdział 6, s. 173).Innym sposobem wstawiania do arkusza wartości tylko określonego typu jest zastosowaniekontrolek okna dialogowego arkusza. Zagadnienie to zostało omówione w podrozdziale„Stosowanie formantów do wpisywania danych” (rozdział 6, s. 185).Podczas analizowania pożyczek i inwestycji przydać się może tablica z danymi. W tymcelu przejdź do podrozdziału „Obliczanie wielu rozwiązań dla formuły” (rozdział 7,s. 191).Jeśli chcesz zobaczyć rezultat wpisania innych wartości do formuły, wykorzystaj scenariusze.Przejdź do podrozdziału „Podłączanie wielu wartości wejściowych do formuły”(rozdział 7, s. 195).Żeby dowiedzieć się, jak korzystać z edytora VBE i jak wstawiać makra do dokumentów,przejdź do dodatku A „Praca z makrami VBA”, s. 463.5