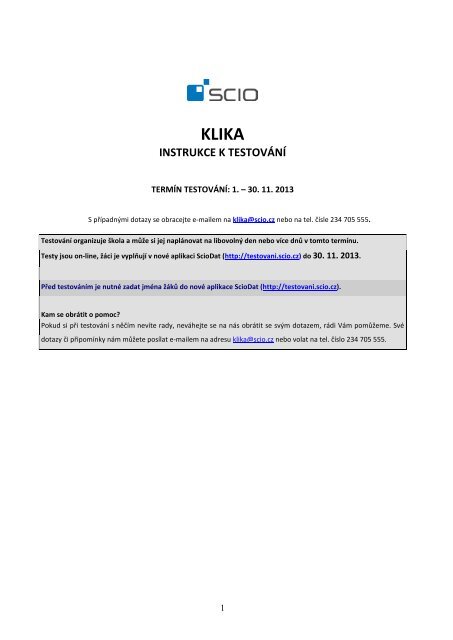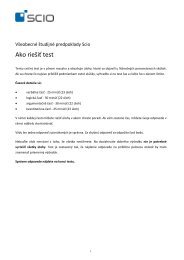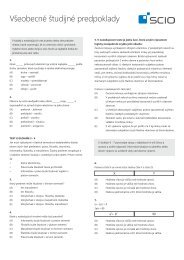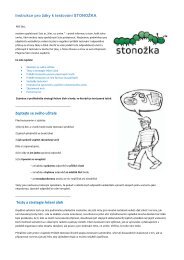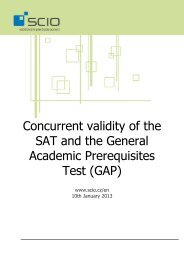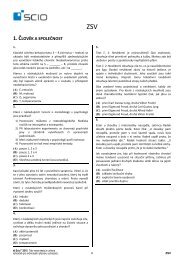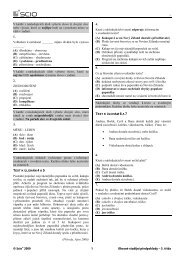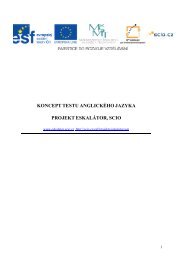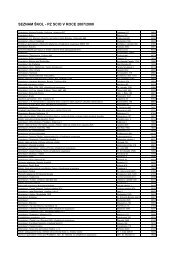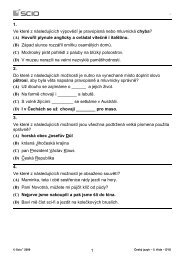Create successful ePaper yourself
Turn your PDF publications into a flip-book with our unique Google optimized e-Paper software.
1. Zadávání žáků jednotlivě. V seznamužáků klikněte v menu na (Vytvořitnového žáka) a vyplňte požadovanéúdaje (jeho číslo v třídním výkazu,jméno, příjmení, datum narození apřípadnou poznámku). Datum narozeníse nikam neukládá, slouží pouze kvygenerování hashe. Každý žák by mělsvůj hash dokonale znát, aby nedošlo kzáměně.Hash je soubor znaků, který bude prokaždého žáka unikátní, ovšem neobsahuje žádné osobní údaje. Pokud žák svůj hash ztratí nebo zapomene, po zadání svýchidentifikačních údajů (jména a data narození) se mu vygeneruje identický hash. Doporučujeme využít přezdívek, které se Vámu jednotlivých žáků automaticky vygenerují. Mohou být v tomto případě pro Vás pomůckou, protože přezdívka se ujednotlivých hashů bude nadále evidovat, a poslouží k rychlé orientaci ve výsledcích žáků. Seznam žáků se jmény a hashy siuložte, abyste vždy dokázali žáka podle hashe identifikovat.Pro uložení údajů klikněte na (Uložit) a po úspěšném uložení se objeví nápis „Testovaný byl vytvořen!“.Tímto způsobem vložíte všechny žáky jedné třídy do databáze.2. Zadávání žáků hromadně. Žáky je rovněž možné zadat hromadně pomocí sešitu aplikace MS Excel. Klikněte naPostup pro hromadný import žáků:.Otevřete si tabulkový procesor např. Excel.Vytvořte v Excelu tabulku, která bude mít následující formát (data do tabulky můžete exportovat z jakéhokolisystému, např. z Bakaláře.):sloupec A: číslo žáka, dle třídnice,sloupec B: jméno,sloupec C: příjmení,sloupec D: datum narození,sloupec E: pohlaví (M/Ž),sloupec F: dyslektik (A jako Ano, nepovinný)sloupec G: komentář (nepovinný)Poznámka:Datum narození se nikam neukládá, společně se jménem a příjmením žáka slouží pro vytvoření hashe.Datum narození zadávejte ve tvaru den.měsíc.rok bez mezer a počátečních 0 - např. špatně je 01. 01. 2010,správně je 1.1.2010 (bez mezer).Pohlaví zadávejte jako M nebo Ž.Údaje u žáka můžete upravit pomocí symbolu(Editovat).• Hesla s přihlašovacími jmény žáků si můžete vytisknout v sekci „Administrace“, ikona „Hesla“, tlačítko „Tiskhesel“.4
Přiřazování testů žákům probíhá v sekci Testování:Přiřazení testu žákům1. Vstupte do <strong>testování</strong> pro Váš typ školy (Střední školy) a vyberte projekt, kterého se účastníte (Klika).2. Otevřete si složku projektu a přiřaďte třídě jednotlivé testy (ikona plus). Zde také můžete testy jednotlivýmžákům či třídám prodlužovat (ikona hodiny).• Přiřaďte žákům jednotlivé testy, které budou testovat, zaškrtnutím předmětů. Poté vše uložte.o MFMP – Matematické a finanční myšlení pro praxio PK – pracovní kompetenceo PTPI – Porozumění textu a práce s informacemio Dotazník přiřaďte všem zapojeným žákům, nezáleží na počtu testů, které mají• 1 test = 1 kredit, za dotazník se kredity neodečítají!• Po správném přiřazení testů žákům by pole „Přehled kreditů“ vpravo nahoře mělo vypadat následovně:o Volné 0o Vázané počet = součet všech objednaných testůo Vyčerpané 0 (počet testů, které již všichni žáci absolvovali)• Vázané a Vyčerpané kredity se budou s absolvováním jednotlivých předmětů žáky měnit• Dále je možné na této stránce prodlužovat testy žákům tlačítkem (např. při výpadku proudu, proprodloužení žákům se zrakovým postižením apod.).Žáci se do <strong>testování</strong> přihlašují každý ve svých osobních profilech na http://testovani.scio.cz a vstupují do on-line<strong>testování</strong> podle pokynů vyučujícího, od něhož obdrží přístupové údaje.5
REALIZACE ON-LINE TESTOVÁNÍ1. Pro realizaci on-line <strong>testování</strong> je třeba v červené části „Testování“ přiřadit žákům testy a předat přístupové údajea hesla.2. Hesla pro žáky vytisknete ve žluté části „Administrace“, v záložce „Hesla“. Zde vyberte třídu a klikněte natlačítko .3. Žáci se přihlašují prostřednictvím hashe a hesla (stejné přihlašovací údaje mohou mít již z předchozích<strong>testování</strong>) rovněž na adrese http://testovani.scio.cz. Na úvodní stránce vyberou příslušné <strong>testování</strong> anásledně test pomocí tlačítka „Vstoupit“.4. Poté se objeví úvodní stránka s pokyny k provedení testu. Test se spustí po kliknutí na tlačítko „Start“. Každáotázka je zobrazena na samostatné stránce.5. Odpovědi zaznamenávají kliknutím na kolečko u vybrané varianty.6. V horní liště žáci vidí počet otázek, mohou mezi nimi překlikávat, případně se mezi otázkami přesouvat pomocítlačítek Předchozí – Další.NÁHLEDY ZADÁNÍ TESTŮKlinutím na ikonu Testováníse Vám objeví stránka s tímto nadpisem:Vyberte odkaza <strong>testování</strong> „Klika“.Po kliknutí na „Klika“ vyberte políčkoa můžete prohlížet náhledy jednotlivých testů.VÝSLEDKY• Přejděte na sekci „Výsledky“:• Pod odkazem „Klika“ naleznete výsledky všech tříd a žáků.• Výsledky můžete filtrovat podle předmětu (Vyberte předmět).• Pokud je v odpovědích +, znamená to, že žák odpověděl na danou otázku správně. V případě, že odpovědělšpatně, zobrazí se odpověď, kterou žák zaškrtnul.• Správné odpovědi k úlohám jsou zobrazeny na této stránce dole. Stejně tak souhrnné výsledky jednotlivýchtestů za zvolenou třídu.6