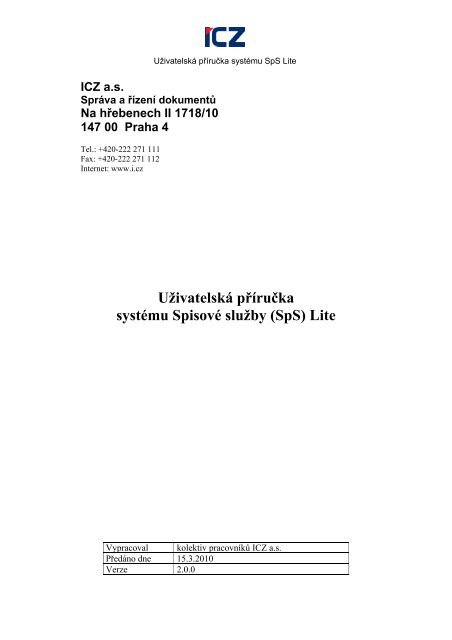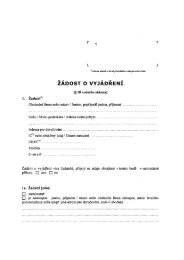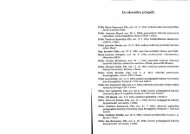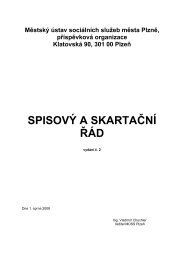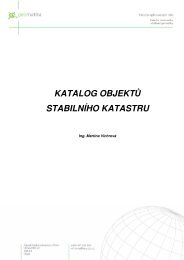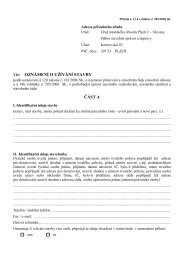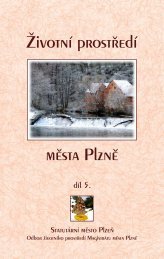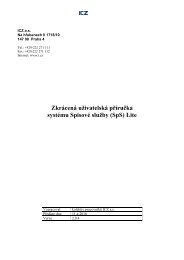Uživatelská příručka systému Spisové služby (SpS) Lite
Uživatelská příručka systému Spisové služby (SpS) Lite
Uživatelská příručka systému Spisové služby (SpS) Lite
Create successful ePaper yourself
Turn your PDF publications into a flip-book with our unique Google optimized e-Paper software.
ICZ a.s.Správa a řízení dokumentůNa hřebenech II 1718/10147 00 Praha 4Tel.: +420-222 271 111Fax: +420-222 271 112Internet: www.i.cz<strong>Uživatelská</strong> <strong>příručka</strong> <strong>systému</strong> <strong>SpS</strong> <strong>Lite</strong><strong>Uživatelská</strong> <strong>příručka</strong><strong>systému</strong> <strong>Spisové</strong> <strong>služby</strong> (<strong>SpS</strong>) <strong>Lite</strong>Vypracoval kolektiv pracovníků ICZ a.s.Předáno dne 15.3.2010Verze 2.0.0
4.5.1.4. Evidence e-mailového vypravení ......................................................................................... 524.5.1.5. Evidence vypravení datovou zprávou .................................................................................. 534.5.1.6. Evidence interního vypravení .............................................................................................. 544.5.1.7. Evidence vyvěšení na úřední desku ...................................................................................... 554.5.2. Evidence více zásilek k dokumentu ................................................................. 564.5.3. Úprava zásilky .................................................................................................. 574.5.4. Zrušení zásilky ................................................................................................. 574.5.5. Předání zásilky k odeslání ................................................................................ 584.5.6. Storno odeslání ................................................................................................. 594.5.7. Zápis výsledku doručení ................................................................................... 604.6. Kontrola existence datové schránky ......................................................................... 614.6.1. Evidence zásilky – kontrola datové schránky .................................................. 614.6.2. Předání zásilky k odeslání – kontrola datové schránky .................................... 634.6.3. Odeslání zásilky - kontrola datové schránky .................................................... 634.7. Řízení oběhu ............................................................................................................. 634.7.1. Předání objektu ................................................................................................. 634.7.2. Převzetí objektu ................................................................................................ 644.8. Změna stavu dokumentů a spisů .............................................................................. 654.8.1. Vyřízení objektu ............................................................................................... 654.8.2. Uzavření objektu .............................................................................................. 664.8.3. Vrácení dokumentu ke zpracování ................................................................... 674.8.4. Zrušení evidenčního záznamu .......................................................................... 674.9. Vyhledávání ............................................................................................................. 684.9.1. Rychlé vyhledávání .......................................................................................... 694.9.2. Pokročilé vyhledávání ...................................................................................... 695. Vedoucí ............................................................................................................................ 715.1. Uživatelské prostředí ................................................................................................ 715.2. Řízení oběhu - role Vedoucí ..................................................................................... 715.2.1. Předání objektu – role Vedoucí ........................................................................ 716. Podatelna a výpravna ..................................................................................................... 736.1. Uživatelské prostředí ................................................................................................ 736.2. Řízení oběhu – role Podatelna a výpravna ............................................................... 746.2.1. Předání objektu – Podatelna a výpravna .......................................................... 746.3. Tiskové funkce ......................................................................................................... 756.3.1. Tisková sestava podací deník ........................................................................... 756.3.2. Tisková sestava podací arch ............................................................................. 756.4. Zaevidování nového podání ..................................................................................... 766.4.1. Evidence doručeného dokumentu .................................................................... 766.4.2. Evidence datové zprávy ................................................................................... 766.4.2.1. Načtení datových zpráv ........................................................................................................ 776.4.2.2. Evidence načtených datových zpráv .................................................................................... 786.5. Odeslání zásilek z organizace .................................................................................. 796.6. Zápis výsledku doručení ........................................................................................... 797. Závěr ................................................................................................................................ 81Rejstřík obrázků:obr. 1. Pracovní prostředí Referenta ................................................................................ 11obr. 2. Složky <strong>SpS</strong> <strong>Lite</strong> – Referent .................................................................................... 13obr. 3. Založení dokumentu ............................................................................................... 14obr. 4. Prázdný formulář Doručeného dokumentu ......................................................... 15obr. 5. Prázdný formulář Vlastního dokumentu ............................................................. 15-4-
obr. 6. Zaevidovaný Doručený dokument ........................................................................ 18obr. 7. Zaevidovaný Vlastní dokument ............................................................................ 19obr. 8. Výběr subjektu z adresáře ..................................................................................... 21obr. 9. Kalendář pro výběr data ....................................................................................... 21obr. 10. Záložky dokumentu nevloženého do spisu ....................................................... 23obr. 11. Záložky dokumentu vloženého do spisu ........................................................... 23obr. 12. Evidence poštovního podání .............................................................................. 24obr. 13. Evidence osobního podání ................................................................................. 25obr. 14. Evidence e-mailového podání ............................................................................ 26obr. 15. Evidence faxového podání ................................................................................. 27obr. 16. Evidence interního podání ................................................................................. 28obr. 17. Evidence anonymního podání ........................................................................... 29obr. 18. Ukázka záložky Spis ........................................................................................... 30obr. 19. Ukázka záložky Historie .................................................................................... 30obr. 20. Ukázka záložky Soubory ................................................................................... 31obr. 21. Založení Odpovědi na doručený dokument ..................................................... 32obr. 22. Vytvoření kopie dokumentu .............................................................................. 33obr. 23. Založení spisu ...................................................................................................... 34obr. 24. Profil nově zakládaného spisu ........................................................................... 35obr. 25. Ukázka záložky Info ........................................................................................... 36obr. 26. Vložení dokumentu do spisu.............................................................................. 37obr. 27. Dialogové okno Hledání otevřených spisů ....................................................... 37obr. 28. Záložka Info – dokumenty zařazené ve spisu .................................................. 38obr. 29. Vyjmutí dokumentu z detailu spisu .................................................................. 39obr. 30. Vyjmutí dokumentu z detailu dokumentu ....................................................... 39obr. 31. Vyřízení dokumentu z detailu spisu ................................................................. 40obr. 32. Dialogové okno pro vyřízení dokumentu ......................................................... 40obr. 33. Vyřízení dokumentu z jeho detailu ................................................................... 41obr. 34. Hromadné vyřízení – spisu včetně dokumentů ................................................ 41obr. 35. Uzavření dokumentu z jeho detailu .................................................................. 42obr. 36. Dialogové okno pro uzavření dokumentu ........................................................ 42obr. 37. Hromadné vyřízení spisu včetně dokumentů .................................................. 43obr. 38. Vrácení spisu ke zpracování .............................................................................. 43obr. 39. Zrušení spisu ....................................................................................................... 44obr. 40. Dialogové okno pro zrušení spisu ..................................................................... 44obr. 41. Vložení souboru .................................................................................................. 45obr. 42. Záložka Soubory s připojeným souborem ....................................................... 45obr. 43. Vložení nové verze .............................................................................................. 46obr. 44. Zobrazení verzí souboru .................................................................................... 46obr. 45. Konverze souboru .............................................................................................. 47obr. 46. Výběr certifikátu ................................................................................................ 47obr. 47. Soubor s připojeným el. podpisem .................................................................... 48obr. 48. Ukázka zaevidované zásilky .............................................................................. 49obr. 49. Evidence poštovní zásilky .................................................................................. 50obr. 50. Evidence osobní zásilky ..................................................................................... 51obr. 51. Evidence vypravení faxem ................................................................................. 52obr. 52. Evidence vypravení e-mailem ........................................................................... 53obr. 53. Evidence vypravení datovou zprávou .............................................................. 54obr. 54. Evidence interní zásilky ..................................................................................... 55obr. 55. Evidence vyvěšení na úřední desku .................................................................. 56obr. 56. Evidence více zásilek .......................................................................................... 57obr. 57. Předání zásilek k odeslání .................................................................................. 58-5-
tab. 14. Pravidla předávání objektů pro Podatelnu ..................................................... 74-7-
1. Úvod1.1. Co je to e-spis <strong>Lite</strong> – krátký popis aplikaceSpisová služba <strong>Lite</strong> (<strong>SpS</strong> <strong>Lite</strong>) je systém specializovaný na podporu evidence, zpracovánía oběhu dokumentů jak v klasické listinné podobě, tak v podobě elektronických dokumentů.Elektronické dokumenty vznikají a jsou používány (jako originály) především v důsledkuzavedení informačního <strong>systému</strong> datových schránek. Samozřejmě i tuto komunikacis datovými schránkami spisová služba e-spis <strong>Lite</strong> efektivně zajišťuje.Myšlenka <strong>SpS</strong> <strong>Lite</strong> je založena na jednoduchém a intuitivním ovládání aplikace, jež neníkomplikována složitou organizační strukturou a z těchto důvodů je vhodná především promalé organizace (obce, základní nebo mateřské školy, malé a střední podnikatelské subjektyapod.). Uživatelské rozhraní je řešené prostřednictvím webového prohlížeče (InternetExplorer, Mozilla aj.). Samozřejmostí je splnění všech legislativních nároků, které jsou navedení spisové <strong>služby</strong> kladeny zákonem o archivnictví a spisové službě, jeho prováděcívyhláškou a novým Národním standardem pro vedení spisové <strong>služby</strong>.Systém zajišťuje kontrolu a průkaznost každého učiněného kroku (pomocí historie),podporuje práci s jednotlivými dokumenty i spisy, předávání dokumentů simuluje reálný oběha procesy v malém úřadu či organizaci.1.2. Přehled úprav aplikace e-spis <strong>Lite</strong> – verze 2.0.0Pro zákazníky, kteří již provozují aplikaci e-spis <strong>Lite</strong>, je v následujících kapitolách uvedenpřehled všech změn mezi verzí 1.2.0 a 2.0.0.1.2.1. Hlavní novinky- Organizační struktura – zařazování uživatelů do skupin, změna role vedoucíhoo Uživatelé mohou být nyní roztříděni do skupin, např. dle odborů nebooddělení v organizacio Dokumenty jsou zpracovávány nejen v rámci zpracovatelů, ale i skupino Skupina může mít své vedoucí, kteří mají větší oprávnění (nahrazujepůvodní globální roli „Vedoucí“)o Podatelna a Administrátor zůstávají, jejich správa je také v rámci skupin- Složka Všechny dokumenty - Nepřidělené - seznam dokumentů předaných naskupinu (dokumenty nemají přiděleného konkrétního zpracovatele/vyřizovatele)- Kontrola existence datové schránky při zakládání zásilky, předávání zásilkyk odeslání a při vlastním odeslání zásilky z organizace- Podpora spisových plánů- Administrátorská správa aplikaceo export a import číselníků (spisový plán, subjekty a uživatelé)o nové složky Skupiny, Číselníky, Hromadné akce a <strong>Spisové</strong> plányo rozšíření složkyNastavení- Integrace s CzechPoint@Office1.2.2. Nové funkce- Úplná nezávislost organizacío Uživatelské jméno již nemusí být unikátní v rámci celé instalace E-spis <strong>Lite</strong>,ale v rámci organizace-8-
- Navigační stromosložka Blízký termín - seznam dokumentů/spisů, které mají 3 dny předtermínem vyřízení, případně jsou po termínu vyřízenío složka Všechny dokumenty - složka je zobrazována všem uživatelům (nepouze vedoucím) a podřazené složky zobrazují seznam dokumentů v závislostina zařazení uživatele do skupinyo složka Všechny dokumenty - Moji podřízení - složka je zobrazovánapouze vedoucím skupin a zobrazuje seznam dokumentů podřízených uživatelů- Práce s ISDSo možnost zadat k zásilce dodatečné informaceo automatické stahování datových zprávo hromadná evidence datových zprávo kontrola existence datových schráneko Větší nastavení při stahování datových zprávo Možnost odlišení přeposlaných zpráv – řazení dle sloupce Zpracovatel- Soubory – výběr souborů, které mají být v zásilce odeslány- Nové možnosti formátování pořadových čísel – možnost vložit zkratku skupinynebo uživatele- Přístupová práva na dokumenty/spisy – přístupová práva závisí na zařazeníuživatelů do skupin- Počet záznamů na stránce – volba zobrazení počtu dokumentů na stránce- Položky Pošta a ČDZ – položky lze vyplnit i po odeslání dokumentu1.2.3. Úpravy- Vyhledávánío rychlé vyhledávání – vyhledávání v „kdekoliv“ bylo rozšířeno o vyhledávánív subjektu, adrese a poznámce dokumentuo pokročilé vyhledávání – lze vyhledávat dle „Způsobu doručení/odeslání“ a„Termínu vyřízení“- Formulář dokumentů/spisuo úprava vzhledu formulářůo nové položky Organizační jednotka, Kód organizační jednotky a Termínvyřízení (položka pro zadání datumu, kdy má být dokument vyřízen)- Datumové položky Odesláno/Doručeno – úpravy automatického převyplňování- Datum vyřízení – lze zadat pouze při změně stavu v dialogovém okně „Vyřízení“- Zápis doručení – možnost zrušit omylem zadané doručení- Kalendář – listování v kalendáři dle roku a měsíce1.2.4. Opravy- Hromadné vkládání dokumentů do spisu- Volba v menu – zobrazování tlačítek dle oprávnění na provedení akce- Změny stavů dokumentů/spisůo Vlastní dokument se způsobem odeslání „Neodesílá se“ lze uzavříto Spis obsahující uzavřené dokumenty lze uzavřít, aniž by se musely obsaženédokumenty vracet do stavu vyřízen- Datové zprávyo lze načíst atypické datové zprávy (př. zprávy, které nemají vyplněn stát)- Aktivní x neaktivní uživatel – je-li uživatel neaktivní a má povoleno přihlášení,může se přihlásit do aplikace- Storno podepsání – oprava podepisovacího Appletu- Stahování souboru s diakritikou v IE 8-9-
2. Uživatelé <strong>SpS</strong> <strong>Lite</strong>Tato kapitola se zabývá přihlašováním a odhlašováním uživatelů <strong>SpS</strong> <strong>Lite</strong>.Každému uživateli je v aplikaci přiřazena určitá role (Uživatel (Referent), Administrátor,Vedoucí, Podatelna a Výpravna). Každý uživatel může mít jednu nebo více rolí, přičemž role„Uživatel“ je nastavena povinně každému uživateli. Uživatelé musí být také zařazeny alespoňdo jedné skupiny, kde pro roli Podatelna a výpravna je předdefinována skupinaPodatelna/Výpravna, pro roli Administrátora skupina Administrátor a ostatní uživatelé jemožné zařadit do přednastavené skupiny Veřejná, případně mohou být členy nově založenýchskupin (organizační útvary/jednotky) dle potřeb organizace.Zakládat, editovat a mazat skupiny i uživatelé, včetně jejich zařazení do skupin, má opravněnípouze administrátor aplikace.Popis všech rolí uživatelů a jejich zařazení do skupin je uveden v následující tabulce.tab. 1. Role a zařazení uživatelů do skupin v aplikaci <strong>SpS</strong> <strong>Lite</strong>Role uživatele Skupina Popis činnostíUživatel (Referent)Veřejná a/nebo člen skupinzadaných organizacíProvádí běžnou prácis dokumenty a spisy (oběh,vyřizování, …).Vedoucí Libovolná skupina Přiděluje dokumenty a spisyreferentům nebo skupinám,kontroluje, schvaluje.Podatelna a Výpravna Podatelna/Výpravna Eviduje podané a doručenédokumenty a vypravujedokumenty k externímsubjektům.Administrátor Administrátor Zajišťuje správu aplikace:nastavení aplikace, uživatelů,skupin, číselníků.-10-
Přehled objektů spisové <strong>služby</strong>:Vlastní dokument (VD) – každý dokument vzniklý v organizaciDoručený dokument (DD) – každý dokument doručený do organizace – vzniká mimoorganizaciDatová zpráva (DZ) – zpráva zaslaná prostřednictvím Informačního <strong>systému</strong> datovýchschránek (dále jen ISDS)/ Doručený/Vlastní dokument – dokument s připojeným elektronickým souboremSpis – obsahuje související vlastní i doručené dokumenty-12-
obr. 4.Prázdný formulář Doručeného dokumentuobr. 5.Prázdný formulář Vlastního dokumentu-15-
Vyplňte profilové položky, přičemž oranžově podbarvená pole jsou povinná:tab. 4. Profilové položky dokumentuČást Položka PopisAdresát- pouze u VD- informace ozásilce asubjektu(adresátovi)- zobrazenípoložek závisí nazvolenémzpůsobuodeslání,v případě volby„Neodesílá se“ sežádné položkypro vyplněnínezobrazují.VěcZaloženoSkupinaPředat komuZpůsob odesláníZpůsob zacházeníStavOdeslánoDoručenoVyvěšenoSvěšenoČDZPoštaVýsledek doručeníPopište předmětný obsah dokumentu.Datum založení dokumentu včetně času.Systém předvyplní aktuální datum a čass možností editace.Vyberte skupinu, ve které má být dokumentzaložen. Systém předvyplní primárnískupinu uživatele. Je-li uživatel členempouze jedné skupiny, tak je položkaneměnná.Vyberte jméno a příjmení zpracovateledokumentu. Systém přednastavípřihlášeného uživatele.Vyberte způsob odeslání zásilky.Vyberte způsob zacházení. Nabídka jezávislá na zvoleném způsobu odeslání.Stav zpracování zásilky. Doplní systém pouložení dokumentu.Datum odeslání zásilky zadejte pomocíkalendáře nebo zápisem z klávesnice až přiodeslání zásilky.Datum doručení zásilky. Doplní systém pozápisu doručení.Datum vyvěšení na úřední desku. Systémpředvyplní aktuální datum s možnostíeditace.Datum svěšení z úřední desky. Systémpředvyplní aktuální datum + 15 dnís možností editace.Číslo doporučené zásilky.Zápis poštovního místa.Doplní systém po zápisu doručení.Organizační jednotka Pole pro vyplnění organizační jednotky.Kód organizačníjednotkyInformace osubjektu(Název, IČ, Typ, Titul,Jméno, Příjmení, Narozen,Ulice, ČP, ČO, Obec, PSČ,Pošta, Stát, E-mail,Telefon/fax)ID datové schránkyPole pro vyplnění kódu organizační jednotky.Vyberte z číselníku nebo zadejtez klávesnice.ID datové schránky.Dodatečné informace Dodatečné informace lze zadat po stiskutlačítka [Další údaje], které se zobrazujepouze u datových zpráv.Zkontrolovat DSToto tlačítko (zobrazuje se pouze u zásilektypu pošta, e-mail a fax) slouží ke kontroleexistence datové schránky subjektu – vizkapitola 4.6.-16-
Část Položka PopisOdesílatel- pouze u DD- informace odoručenídokumentu asubjektu(odesílateli)- zobrazenípoložek závisí nazvolenémzpůsobudoručení.DokumentVložení novéhosouboruZpůsob doručeníZpůsob zacházeníOdeslánoDoručenoČDZPoštaVyberte způsob doručení dokumentu.Vyberte způsob zacházení. Nabídka jezávislá na zvoleném způsobu doručení.Datum odeslání dokumentu zadejte pomocíkalendáře nebo zápisem z klávesnice.Datum doručení dokumentu. Systémpředvyplní aktuální datum s možnostíeditace.Číslo doporučené zásilky.Zápis poštovního místa.Organizační jednotka Pole pro vyplnění organizační jednotky.Kód organizačníjednotkyInformace osubjektu(Název, IČ, Typ, Titul,Jméno, Příjmení, Narozen,Ulice, ČP, ČO, Obec, PSČ,Pošta, Stát, E-mail,Telefon/fax)ID datové schránkyPole pro vyplnění kódu organizační jednotky.Vyberte z číselníku nebo zadejtez klávesnice.ID datové schránky.Dodatečné informace Dodatečné informace lze zadat/upravit postisku tlačítka „Další údaje“, které sezobrazuje pouze u datových zpráv.Původ dokumentuListůPřílohTyp přílohČJ odesílatelePoznámkaSpisový znakZpůsob vyřízeníTermín vyřízeníSoubor* Postup vyplnění položek je uveden v kapitole 4.2.1.1.Zvolte zda byl původní dokument v papírovénebo elektronické verzi.Zapište číslo – počet listů dokumentu.Systém automaticky předvyplní číslo „1“.Zapište číslo – počet příloh k dokumentu.Systém automaticky předvyplní číslo „0“.Zapište typ přílohy (svazek, CD apod.)Zadejte číslo jednací odesílatele.Zadejte volný text pro upřesnění popisudokumentu.Vyberte z číselníku. Systém, dle vybranéhospisového znaku, doplní popis, skartačníznak a skartační lhůtu.Způsob vyřízení příp. uzavření dokumentu.Zadejte až při jeho vyřízení nebo uzavření.Termín vyřízení zadejte pomocí kalendářenebo zápisem z klávesnice.Nastavte cestu (pomocí tlačítka[Procházet]) k souboru, který má býtk dokumentu připojen.Poznámka:Datumové položky je možné zadat výběrem z kalendáře (ikonaz klávesnice (formát data DD.MM.RRRR, např. 1.8.2009).) nebo zápisem-17-
Po vyplnění všech povinných (oranžově podbarvená pole) a všech žádaných položek uložtezáznam kliknutím na tlačítko [Uložit] (systém zobrazí vyplněný profil dokumentu spolus dalšími záložkami) nebo [Uložit a nový] (systém zobrazí prázdný formulář pro zadánínového dokumentu) nebo [Uložit a zavřít] (systém zobrazí obsah složkyMoje dokumenty- Nevyřízené).Po uložení formuláře je dokumentu přiřazeno „Číslo jednací“ a „UID“.obr. 6.Zaevidovaný Doručený dokument-18-
obr. 7.Zaevidovaný Vlastní dokument4.2.1.1. Vyplnění položek dokumentuV kapitole je uveden postup vyplnění některých položek z tab. 4 Profilové položkydokumentu.Postup:Vyplňte všechny povinné položky formuláře tj. oranžově podbarvená pole. Nepovinnépoložky vyplňte podle potřeby.Hodnoty polí, které se vyplňují z číselníku („Subjekt“ a „Spisový znak“), odstraňujte vždypomocí ikony . Po vymazání můžete pole vyplnit znovu.Po vyplnění formuláře potvrdíte údaje kliknutím na tlačítko [Uložit] (systém zobrazívyplněný profil dokumentu spolu s dalšími záložkami) nebo [Uložit a nový] (systém zobrazíprázdný formulář pro zadání nového dokumentu) nebo [Uložit a zavřít] (systém zobrazíobsah složky Moje dokumenty - Nevyřízené).Po založení nového dokumentu je zobrazen profilový formulář, který je doplněn o dalšízáložky. Jejich popis je uveden v kapitole 4.2.2 Záložky dokumentu. Položky „Způsob doručení“, “Způsob odeslání“ a „Způsob zacházení“Obsah nabídek číselníků těchto položek je zadán administrátorem, přičemž obsah nabídky„Způsob zacházení“ se liší v závislosti na zvoleném „Způsobu odeslání“ / “Způsobudoručení“ dle tab. 5.-19-
tab. 5. „Způsob zacházení“ v závislosti na „Způsobu doručení“/“Způsobu odeslání“Způsob doručeníPoštaOsobněAnonymníDatová zprávaE-mailFaxInterníZpůsob odesláníPoštaDatová zprávaOsobněÚřední deskaNeodesílá seE-mailFaxInterníZpůsob zacházeníObyčejně, Doporučeně, Do vlastních rukou, Dodejka bez pruhu,Dodejka s červeným pruhem, Dodejka s modrým pruhem,Dodejka se zeleným pruhem, Doporučeně dozahraničí, Neurčeno.Nezobrazuje se.Nezobrazuje se.Nezobrazuje se.Nezobrazuje se.Nezobrazuje se.Nezobrazuje se.Způsob zacházeníObyčejně, Doporučeně, Do vlastních rukou, Dodejka bez pruhu,Dodejka s červeným pruhem, Dodejka s modrým pruhem,Dodejka se zeleným pruhem, Doporučeně dozahraničí, Neurčeno.Obyčejně, Do vlastních rukou.Nezobrazuje se.Nezobrazuje se.Nezobrazuje se.Nezobrazuje se.Nezobrazuje se.Nezobrazuje se. Položka „Spisový znak“Seznam „Spisových znaků“ definuje administrátor v souladu se Spisovým řádem. Každému„<strong>Spisové</strong>mu znaku“ je přidělen „Skartační znak“ a „Skartační lhůta“.Postup:Po rozbalení číselníku (tlačítko ) klikněte na kód nebo heslo příslušného „<strong>Spisové</strong>hoznaku“.Do formuláře systém přenese kód i heslo a zároveň doplní příslušný „Skartační znak“ (A –archivace, V – výběr, S – skartace) a „Skartační lhůtu“ (hodnota je uváděna v rocích (např. 5znamená 5 let). Položka „Subjekt“Položka „Subjekt“ označuje u doručeného dokumentu odesílatele, od kterého zásilka přišla,zatímco v případě Vlastního dokumentu je zde uveden subjekt (adresát), kterému je zásilkaurčena.Před založením nového subjektu, je nutné nejprve ověřit, zda subjekt není v adresáři jižzaložen tzn. pokusíte se v adresáři subjekt nejprve vyhledat (tlačítko [Subjekt]) a v případě,že v něm dosud není, musíte údaje o subjektu zadat sami.Postup:Požadovaný subjekt vyhledejte v adresáři subjektů, který zobrazíte po stisknutí tlačítka[Subjekt]). Informace o subjektu se do formuláře přenesou po kliknutí na jeho název (obr. 8).Pokud nebyl záznam o subjektu nalezen, adresář zavřete a zadejte informace o subjektu přímodo položek formuláře. Chcete-li vámi zadaný subjekt uložit do adresáře subjektů, zaškrtnětesoučasně položku „Uložit“ (subjekt bude uložen až po založení dokumentu).-20-
Poznámka:Subjekt lze uložit do adresáře pouze pokud jsou uvedeny adresné údaje.UPOZORNĚNÍ:Informace o subjektu se zobrazují ve dvou částech, jednak v poli vedle tlačítka [Subjekt] ajednak přímo v jednotlivých položkách (Název, IČ, Typ, Titul, Jméno, Příjmení, Narozen,Ulice, ČP, ČO, Obec, PSČ, Pošta, Stát, E-mail, Telefon/fax) formuláře. Údaj vedle tlačítka[Subjekt] je vyplněn pouze v případě, že subjekt byl vybrán z adresáře subjektů, v opačnémpřípadě zůstává položka prázdná. V poli se tedy zobrazuje vždy údaj z adresáře, nezávisle natom, co je vyplněno v položkách formuláře. Hodnoty se tedy v obou částech mohou lišit např.v poli bude vyplněn subjekt ABC, a.s., ulice... (oficiální sídlo společnosti) a v položkáchformuláře konkrétní člověk, kterému je zásilka určena. V seznamech (sloupce „Adresát“,„Odesílatel“ a „Adresát/Odesílatel“) a v tiskových sestavách se zobrazuje subjekt vyplněný vpoložkách formuláře.obr. 8.Výběr subjektu z adresáře Datumové položkyDatumové položky, které lze editovat, můžete zadat z kalendáře (obr. 9) , který se zobrazí pokliknutí na ikonu . Výběrem roku, měsíce a dne se vybraný datum přenese do formuláře.obr. 9.Kalendář pro výběr dataDatum lze také zapsat přímo z klávesnice ve formátu DD.MM.RRRR, např. 1.8.2009.-21-
Položka „ID datové schránky“Tato položka se zobrazuje u dokumentů se způsobem odeslání/doručení Datová zpráva.Postup:Při zakládání zásilky zvolte „Způsob odeslání“ Datová zpráva a vyplňte informace osubjektu. Stiskněte tlačítko [Vyhledat] u položky „ID datové schránky“, do zobrazenéhodialogového okna Přihlášení k datové schránce (zobrazuje se pouze při prvním přihlášení doDS není-li nastaveno automatické přihlašování) zadejte a potvrďte uživatelské jméno a heslopro komunikaci s datovou schránkou. Odpovídá-li vámi zadanému subjektu pouze jednadatová schránka, zobrazí se její ID automaticky do položky „ID datové schránky“,odpovídá-li subjektu více datových schránek, zobrazí se jejich seznam, ze kterého kliknutímna ID vyberte požadovanou datovou schránku. Znáte-li ID datové schránky, můžete ho přímozadat do položky „ID datové schránky“, v tomto případě odpadá krok vyhledávání datovéschránky.V případě, že zadané podmínce o subjektu neodpovídá žádná datová schránka zobrazí seupozornění: Zadaný adresát nemá datovou schránku.Poznámka:Při vytváření odpovědi na dokument, který byl podán prostřednictvím ISDS je ID datovéschránky automaticky předvyplněno systémem. Položka „Dodatečné informace“Dodatečné informace („Zakázat doručení fikcí“ a „K rukám“) lze k datové zprávě zadat postisku tlačítka [Další údaje].Postup:V detailu dokumentu se způsobem odeslání/doručení Datová zpráva klikněte na tlačítko[Další údaje], vyplňte údaje a potvrďte je tlačítkem [Uložit]. Položka „Soubor“Soubor k dokumentu je možné přiložit již při zakládání dokumentu. Přiložený soubor se pouložení formuláře zobrazuje na záložce Soubory.Postup:Pomocí tlačítka [Procházet...] nastavte cestu k souboru, který má být k dokumentu připojenpo uložení formuláře. Položky doplněné systémemPo založení dokumentu systém automaticky doplní údaje uvedené v tab. 6:tab. 6. Automaticky doplněné položky systémem po založení dokumentuSložkaČíslo jednacíUIDStav dokumentuStav zásilkyDatum založeníPopis“CJ xxxx/rrrr“ - formát nastavuje administrátor.Unikátní identifikátor dokumentu.“UID xxxx/rrrr“ - formát nastavuje administrátor.„Nevyřízen“.„Založeno“.Aktuální datum (záložka historie).-22-
4.2.2. Záložky dokumentuPo založení vlastního / doručeného dokumentu se kromě záložky Info zpřístupní i dalšízáložky: Historie a Soubory.Záložka Spis je zobrazována pouze u dokumentů, které jsou vloženy do spisu.Kliknutím na název záložky se daná záložka zpřístupní pro čtení/úpravu záznamů.obr. 10. Záložky dokumentu nevloženého do spisuobr. 11. Záložky dokumentu vloženého do spisu4.2.2.1. Záložka InfoZáložka Info podává především informace o odesílateli a způsobu doručení (podání)dokumentu (Doručený dokument) nebo informace o zásilce a adresátovi, kterému má býtzásilka zaslána (Vlastní dokument), dále pak údaje o: původu dokumentu, počtu listů a příloh,typu přílohy, čj odesílatele, poznámce, spisovém znaku včetně skartačního znaku a skartačnílhůty, způsobu vyřízení a termínu vyřízení.U spisu tato záložka zobrazuje také základní informace o dokumentech uložených ve spisu astavu jejich zpracování.Pokud jste některá (nepovinná) pole nevyplnili, můžete je vyplnit později u již založenéhodokumentu, případně můžete změnit hodnoty editačních polí, při jejich změně postupujetestejně jako při původním zadávání.Po vyplnění všech povinných a všech žádaných položek uložte záznam kliknutím na tlačítko[Uložit] (systém doplní údaje a zobrazí doplněný profil dokumentu spolu s dalšímizáložkami) nebo [Uložit a nový] (systém zobrazí prázdný formulář pro zadání nového-23-
dokumentu) nebo [Uložit a zavřít] (systém zobrazí obsah složky Moje dokumenty -Nevyřízené).Doručený dokument Evidence poštovního podáníPostup:Na záložce Info vyplňte do pole „Způsob doručení“ hodnotu Poštou a zadejte další údaje odoručení (způsob zacházení, datum odeslání/doručení apod.).obr. 12. Evidence poštovního podáníDoplňte údaje o odesílateli nebo odesílatele vyberte z číselníku pomocí tlačítka [Subjekt].Pokud je evidována organizace, zadejte název organizace do pole „Název” a do polí proadresné údaje zadejte adresu organizace.Pokud je evidována osoba, zadejte údaje do pole „Příjmení” příp. „Jméno” , „Titul před/za”,datum narození „Narozen” a adresné údaje do položek pro zadání adresy.Výběr subjektu z adresáře je popsán v kapitole 4.2.1.1 Vyplnění položek dokumentu.Údaje poté uložte kliknutím na tlačítko [Uložit] nebo [Uložit a nový] a nebo [Uložit azavřít].Evidence osobního podáníPostup:Na záložce Info vyplňte do pole „Způsob doručení“ hodnotu Osobně a zadejte další údaje odoručení (datum odeslání/doručení).-24-
obr. 13. Evidence osobního podáníDoplňte údaje o odesílateli nebo odesílatele vyberte z číselníku pomocí tlačítka [Subjekt].Pokud je evidována organizace, zadejte název organizace do pole „Název”.Pokud je evidována osoba, zadejte údaje do pole „Příjmení” příp. „Jméno”, „Titul před/za”,datum narození „Narozen” a adresné údaje.Výběr subjektu z adresáře je popsán v kapitole 4.2.1.1 Vyplnění položek dokumentu.Údaje poté uložte kliknutím na tlačítko [Uložit] nebo [Uložit a nový] a nebo [Uložit azavřít].Evidence e-mailového podáníPostup:Na záložce Info vyplňte do pole „Způsob doručení“ hodnotu E-mail a zadejte další údaje odoručení (datum odeslání/doručení).-25-
obr. 14. Evidence e-mailového podáníDoplňte údaje o odesílateli nebo odesílatele vyberte z číselníku pomocí tlačítka [Subjekt].Pokud je evidována organizace, zadejte název organizace do pole „Název” a „E-mail”.Pokud je evidována osoba, zadejte údaje do polí „Příjmení” a „E-mail” příp. „Jméno”,„Titul před/za”, datum narození „Narozen” a adresné údaje.Výběr subjektu z adresáře je popsán v kapitole 4.2.1.1 Vyplnění položek dokumentu.Údaje poté uložte kliknutím na tlačítko [Uložit] nebo [Uložit a nový] a nebo [Uložit azavřít].Evidence faxového podáníPostup:Na záložce Info vyplňte do pole „Způsob doručení“ hodnotu Fax a zadejte další údaje odoručení (datum odeslání/doručení).-26-
obr. 15. Evidence faxového podáníDoplňte údaje o odesílateli nebo odesílatele vyberte z číselníku pomocí tlačítka [Subjekt].Pokud je evidována organizace, zadejte název organizace do pole „Název” a „Telefon/fax”.Pokud je evidována osoba, zadejte údaje do polí „Příjmení” a „Telefon/Fax” příp. „Jméno”,„Titul před/za”, datum narození „Narozen” a adresné údaje.Výběr subjektu z adresáře je popsán v kapitole 4.2.1.1 Vyplnění položek dokumentu.Údaje poté uložte kliknutím na tlačítko [Uložit] nebo [Uložit a nový] a nebo [Uložit azavřít]. Evidence datových zprávNačíst a zaevidovat datové zprávy, dokumenty podané prostřednictvím datových schránek,může pouze uživatel s rolí Podatelna a výpravna nebo Administrátor. Vedoucímu jeumožněno datovou zprávu pouze zaevidovat.Postup načtení a evidence datových zpráv je uveden v kapitole 6.4.2 Evidence datové zprávy.Evidence interního podáníPostup:Na záložce Info vyplňte do pole „Způsob doručení“ hodnotu Interní a zadejte další údaje odoručení (datum odeslání/doručení).-27-
obr. 16. Evidence interního podáníV případě interního doručení jsou všechny položky týkající se odesílatele nepovinné.Údaje poté uložte kliknutím na tlačítko [Uložit] nebo [Uložit a nový] a nebo [Uložit azavřít].Evidence anonymního podáníPostup:Na záložce Info vyplňte do pole „Způsob doručení“ hodnotu Anonymní a zadejte další údajeo doručení (datum odeslání/doručení).-28-
obr. 17. Evidence anonymního podáníV případě anonymního doručení jsou všechny položky týkající se odesílatele nepovinné.Údaje uložte kliknutím na tlačítko [Uložit] nebo [Uložit a nový] a nebo [Uložit a zavřít].Vlastní dokumentNa záložce Info v části Adresát připravuje referent podklady pro vypravení/vyvěšení zásilky– zadává adresáty a určuje, jakým způsobem se má se zásilkou zacházet, v případě vyvěšenína úřední desku určuje v jakém časovém rozmezí bude dokument vyvěšen. Po doručenízaznamenává informaci o výsledku doručení. Vlastní vypravení dokumentu má na starostiuživatel s rolí Podatelna a výpravna.Podrobný popis přípravy zásilek pro vypravení a vyvěšení na úřední desku je uvedenv kapitole 4.5 Vypravení vlastního dokumentu.4.2.2.2. Záložka SpisTato záložka se zobrazuje pouze v případě, že daný dokument je součástí spisu a zobrazujeseznam dokumentů, které se nacházejí ve stejném spisu jako zobrazený dokument.-29-
obr. 18. Ukázka záložky Spis4.2.2.3. Záložka HistorieZáložka Historie je stejná u doručeného i vlastního dokumentu a spisu. Zaznamenávají sev ní všechny kroky, které uživatelé s dokumentem/spisem provedli. Obsah této záložky lzejen číst, není možné měnit jej jinak než akcemi, které systém zaznamenává.obr. 19. Ukázka záložky Historie4.2.2.4. Záložka SouboryZáložka Soubory je stejná u doručeného i vlastního dokumentu (u spisu se záložkanezobrazuje).V této záložce lze k záznamu o dokumentu, pokud to stav dokumentu umožňuje, připojovat,mazat a zobrazovat soubory (elektronické verze dokumentů nebo příloh) v příslušnémprogramu, ve kterém byly vytvořeny. K jednomu souboru je možné vytvořit a uchovat-30-
4.2.5. Vytvoření kopie dokumentůTato volba slouží k vytvoření kopií dokumentů s přenosem základních údajů ze zdrojovéhodokumentu (doručený/vlastní dokument). Každá nová kopie dokumentu má systémempřiřazeno NOVÉ, nezávislé Číslo jednací“ a „UID“.Postup:Vyberte a zobrazte detail dokumentu, jehož kopii chcete vytvořit. Zvolte příkaz .obr. 22. Vytvoření kopie dokumentuV závislosti na typu dokumentu, jehož kopii zakládáte, systém zobrazí formulář Doručenýdokument nebo Vlastní dokument s předvyplněnými údaji převzatými ze zdrojovéhodokumentu. Doplňte a upravte potřebné položky a potvrďte správnost zadaných údajůtlačítkem [Uložit] (systém vytvoří kopii dokumentu a zobrazí profil vytvořeného dokumentus dalšími záložkami) nebo [Uložit a zavřít] (systém vytvoří kopii dokumentu a dle místazvolení volby pro kopii zobrazí detail zdrojového dokumentu nebo obsah složky).Každá nová kopie dokumentu má systémem přiřazeno nové, nezávislé „Číslo jednací“.Kopie přebírá ze zdrojového dokumentu: položky „Věc“ a „Skupina“ a „Předat komu“ záložka Info – všechny položky vyjma „Způsobu vyřízení“ záložka Soubory – obsahuje-li zdrojový dokument připojené soubory, dojde kezkopírování všech souborů, v případě, že soubor obsahuje více verzí, dojde kezkopírování pouze poslední verze.4.3. Základy práce se spisemSpis slouží v aplikaci ke sjednocení dokumentů, které spolu věcně souvisejí. Spisu a všemdokumentům do něj zařazeným je přidělena stejná spisová značka. Spis nemůže vzniknoutprázdný, vždy musí obsahovat alespoň jeden (zakládající, iniciační) dokument, který pak jižze spisu nelze vyjmout. Spis tedy nejsou „prázdné desky“ připravené pro vkládání objektů,ale nejméně jeden dokument ve spisové obálce. Do existujícího spisu lze vkládat dalšídokumenty.Ke spisu NELZE připojit soubory (elektronické přílohy), tak jako k dokumentům.Spis je v seznamech záznamů označován ikonou .-33-
4.3.1. Založení spisuSpis nelze založit prázdný, k jeho založení musí existovat zakládající dokument. Spis jepopsán položkami v profilu a je identifikován svým číslem – „Spisovou značkou“.Formát „<strong>Spisové</strong> značky“ nastavuje administrátor.Spis můžete založit dvěma postupy:Založením nového spisu nad vlastním nebo doručeným dokumentem, který dosud nenízařazen do spisu – tento postup je obsahem této kapitoly.Založením odpovědi na doručený dokument, který dosud není zařazen do spisu – tentopostup je uveden v kapitole 4.2.4 Založení odpovědi na dokument pod stejným číslemjednacím.Postup:Zobrazte složku Moje dokumenty - Nevyřízené nebo Vyřízené a vybertezakládající dokument spisu buď zaškrtnutím políčka u dokumentu, nebo otevřením detailudokumentu kliknutím na „Číslo jednací“ nebo „Věc“. Po výběru dokumentu zvolte příkaz.obr. 23. Založení spisuZobrazí se formulář Spis se záložkou Info nově zakládaného spisu (obr. 24) s převzatýmiúdaji ze zakládajícího dokumentu.-34-
obr. 24. Profil nově zakládaného spisuV profilu spisu doplňte a upravte potřebné položky, správnost zadaných údajů potvrďtetlačítkem [Uložit] (systém založí nový spis a zobrazí jeho profil spolu se záložkou Historie)nebo [Uložit a zavřít] (systém vytvoří spis a dle místa zvolení volby pro založení novéhospisu zobrazí detail zakládajícího (iniciačního) dokumentu nebo zobrazí obsah složky.Spis ze zakládajícího dokumentu přebírá: položky „Věc“ a „Vyřizuje“ (tj. „Předat komu“) včetně “Skupiny“ záložka Info – položky „Spisový znak“ včetně „Skartačního znaku“ a „Skartačnílhůty“.Po založení nového spisu je zakládající dokument automaticky vložen do tohoto spisu.Dokumenty zařazené do spisu se ve složkách Moje dokumenty/Všechny dokumenty-Nevyřízené, Vyřízené a Uzavřené nezobrazují samostatně, je zde zobrazen pouzespis, v němž jsou vloženy. Po kliknutí na „Číslo jednací“ nebo „Věc“ spisu se zobrazí jehozáložka Info, která dává základní informace o dokumentech uložených ve spisu a stavu jejichzpracování.4.3.1.1. Záložka InfoNa záložce Info je uveden seznam všech dokumentů, které spis obsahuje včetně stavu jejichzpracování. Ihned po založení obsahuje spis jedinou položku – zakládající dokument. Pozdějilze do spisu zařadit i další dokumenty.-35-
obr. 25. Ukázka záložky Info4.3.1.2. Záložka HistorieDo záložky Historie se zaznamenávají všechny kroky, které uživatelé se spisem provedli.Obsah této záložky lze jen číst, není možné měnit jej jinak než akcemi, které systémzaznamenává.4.3.2. Úpravy ve spisu4.3.2.1. Vložení dokumentu do spisuPostup:Zobrazte složku Moje dokumenty - Nevyřízené nebo Vyřízené a vybertedokument, který chcete vložit do již existujícho spisu, buď zaškrtnutím políčka u dokumentu,nebo otevřením detailu dokumentu kliknutím na „Číslo jednací“ nebo „Věc“. Po výběrudokumentu zvolte příkaz .-36-
obr. 26. Vložení dokumentu do spisuZobrazí se diaologové okno Hledání otevřených spisů (obr. 27) pro výběr spisu. V seznamuse zobrazují spisy ve stavu „Nevyřízen“ a „Vyřízen“, ke kterým máte přístupová práva (tj.spisy jsou zařazeny do skupin jejichž jste členem). Zadejte kritéria pro vyhledání konkrétníhospisu, do kterého chcete dokument vložit a žádaný spis vyberte kliknutím na jeho „Číslojednací“, „Spisovou značku“ nebo „Věc“. Vkládaný dokument můžete současně s výběremspisu označit jako vyřízený tak, že zaškrtnete políčko u položky „Vyřídit vkládanýdokument“ a do pole „Způsob vyřízení“ zapíšete způsob vyřízení dokumentu (systémem jeautomaticky předvyplněna hodnota Vloženo do spisu).obr. 27. Dialogové okno Hledání otevřených spisůSeznam dokumentů a informace o jejich stavu, které spis obsahuje, je zobrazen na záložcespisu Info, která mimo jiné umožňuje zobrazení detailu libovolného dokumentu a tokliknutím na jeho „Číslo jednací“. U dokumentů vložených do spisu přibyla v profilupoložka„SZ“ (Spisová značka), kliknutím na tuto položku zobrazíte detail spisu, ve kterém jedokument vložen.-37-
obr. 28. Záložka Info – dokumenty zařazené ve spisu4.3.2.2. Vyjmutí dokumentu ze spisuDokument ze spisu lze vyjmout buď z detailu spisu na záložce Info nebo z detailudokumentu vloženého do spisu. Vyjmuté dokumenty ztratí „Spisovou značku“ a je jimodebrána záložka Spis.UPOZORNĚNÍ:Zakládající dokument těmito způsoby vyjmout ze spisu nelze – v tomto případě se musíprovést zrušení (anulování) celého spisu příkazem < > (viz kapitola 4.3.2.6 Zrušení(anulování) spisu).Poznámka:Dokumenty lze vyjímat pouze ze spisu ve stavu „Nevyřízen“. Vyjmutí dokumentu ze spisu z DETAILU SPISUPostup:Zobrazte spis, na záložce Info, klikněte na ikonu (Vyjmout ze spisu) v řádku vyjímanéhodokumentu a potvrďte vyjmutí dokumentu tlačítkem [OK].-38-
obr. 29. Vyjmutí dokumentu z detailu spisu Vyjmutí dokumentu ze spisu z DETAILU DOKUMENTUPostup:Zobrazte detail dokumentu, který chcete ze spisu vyjmout a zvolte příkaz .obr. 30. Vyjmutí dokumentu z detailu dokumentu-39-
4.3.2.3. Vyřízení dokumentu ve spisuDokument vložený do spisu lze vyřídit buď z detailu spisu na záložce Info nebo přímoz detailu dokumentu. Hromadné vyřízení všech dokumentů včetně spisu je umožněno pouzez detailu spisu pomocí příkazu . Systém změní stav objektů na „Vyřízen“. Vyřízení dokumentu z DETAILU SPISUPostup:Zobrazte spis, na záložce Info stiskněte ikonu v řádku dokumentu, který chcete vyřídit.obr. 31. Vyřízení dokumentu z detailu spisuZobrazí se dialogové okno Vyřízení (obr. 32) s přenesenými údaji z dokumentu, kterývyřizujete. Doplňte a upravte potřebné položky a potvrďte správnost zadaných údajůtlačítkem [Uložit], poté systém změní stav dokumentu na „Vyřízeno“.obr. 32. Dialogové okno pro vyřízení dokumentu-40-
Vyřízení dokumentu z jeho detailuPostup:Zobrazte detail dokumentu, který chcete vyřídit a zvolte příkaz .obr. 33. Vyřízení dokumentu z jeho detailuZobrazí se dialogové okno Vyřízení (obr. 32) s přenesenými údaji z dokumentu. Doplňte aupravte potřebné položky a potvrďte správnost zadaných údajů tlačítkem [Uložit], potésystém změní stav dokumentu na „Vyřízeno“. Hromadné vyřízení dokumentů včetně spisuPři tomto postupu dojde k vyřízení celého spisu tzn. dojde k vyřízení spisu včetně všechdokumentů, které spis obsahuje.Postup:Zobrazte detail spisu, který chcete vyřídit a zvolte příkaz .obr. 34. Hromadné vyřízení – spisu včetně dokumentůZobrazí se dialogové okno Vyřízení (obr. 32) s přenesenými údaji ze spisu. Doplňte a upravtepotřebné položky a potvrďte správnost zadaných údajů tlačítkem [Uložit], poté systém změnístav spisu a v něm obsažených dokumentů, které jsou ve stavu „Nevyřízen“ na „Vyřízen“.Poznámka:Obsahoval-li spis již některé dokumenty ve stavu „Vyřízen“ nebo „Uzavřen“, nedojde utěchto dokumentů ke změně stavu a ani k přepisu položek zadaných v dialogovém okně(budou ponechány původní hodnoty).-41-
4.3.2.4. Uzavření dokumentu ve spisuUzavírat lze pouze dokumenty ve stavu „Vyřízen“ a to buď z detailu dokumentu nebohromadně včetně uzavření celého spisu pomocí příkazu . Systém změní u spisuvčetně obsažených dokumentů stav na „Uzavřen“. Uzavření dokumentu z jeho detailuPostup:Zobrazte detail dokumentu, který chcete uzavřít a zvolte příkaz .obr. 35. Uzavření dokumentu z jeho detailuZobrazí se dialogové okno Uzavření (obr. 36) s přenesenými údaji z dokumentu. Doplňte aupravte potřebné položky a potvrďte správnost zadaných údajů tlačítkem [Uložit], potésystém změní stav dokumentu na „Uzavřen“.obr. 36. Dialogové okno pro uzavření dokumentu Hromadné uzavření dokumentů včetně spisuPři tomto postupu dojde k uzavření celého spisu tzn. dojde k uzavření spisu včetně všechdokumentů, které spis obsahuje. Hromadné uzavření lze provést pouze v případě, že spis iobsažené dokumenty jsou ve stavu „Vyřízen“.Postup:Zobrazte detail spisu, který chcete uzavřít a zvolte příkaz .-42-
obr. 37. Hromadné vyřízení spisu včetně dokumentůZobrazí se dialogové okno Uzavření (obr. 36) s přenesenými údaji ze spisu. Doplňte a upravtepotřebné položky a potvrďte správnost zadaných údajů tlačítkem [Uložit], poté systém změnístav spisu a v něm obsažených dokumentů, které jsou ve stavu „Vyřízen“ na „Uzavřen“.4.3.2.5. Vrácení spisu ke zpracováníFunkce slouží k znovuotevření spisu po jeho vyřízení nebo uzavření.Postup:Vyberte spis ve stavu „Vyřízen“ nebo „Uzavřen“, který chcete vrátit ke zpracování tj. dostavu „Nevyřízen“. Zvolte příkaz .obr. 38. Vrácení spisu ke zpracováníSpis je automaticky zobrazen ve složce Moje dokumenty – Nevyřízené zpracovateleznovuotevřeného spisu a stav spisu je „Nevyřízen“.Poznámka:Stav dokumentů ve spise se nemění.4.3.2.6. Zrušení (anulování) spisuPokud jste založili spis a následně potřebujete zakládající dokument ze spisu vyjmout a např.zařadit jej do jiného spisu, lze toto provést pouze zrušením (anulováním) spisu pomocípříkazu < >.Spis lze zrušit pouze ve stavu „Nevyřízen“, vyjímku tvoří administrátor, který může zrušitspis v jakémkoliv stavu.Postup:Zobrazte detail spisu, který chcete zrušit a zvolte příkaz < >.-43-
obr. 39. Zrušení spisuZobrazí se dialogové okno pro potvrzení zrušení spisu (obr. 40) – zrušení potvrdíte tlačítkem[Ano].obr. 40. Dialogové okno pro zrušení spisuUPOZORNĚNÍ:Dokumenty obsažené ve spisu, který byl následně zrušen, přejdou do podsložek složkyMoje dokumenty dle jejich stavu.4.4. Práce se soubory (el. dokumenty)Seznam všech připojených souborů k dokumentu je zobrazován na záložce Soubory. Tatozáložka slouží, pokud to stav dokumentu dovoluje, nejen ke vkládání, prohlížení a mazánísouborů, ale také k připojení elektronického podpisu a konverzi dokumentu do formátu PDF.Soubory, které mají být odeslány v zásilce typu Datová zpráva do ISDS nebo E-mail(v případě aktivní ePodatelny) jsou označeny ve sloupci „Odesílat“.K jednomu souboru je možné vytvořit a uchovat několik verzí.Poznámka:V seznamech dokumentů se ikony dokumentů s připojenými soubory zobrazují spolu s ikonou.4.4.1. Vložení souboruSoubor k dokumentu lze připojit již při zakládání dokumentu (kap.4.2.1.1 Vyplnění položekdokumentu) nebo dodatečně na záložce Soubory, což je předmětem této kapitoly.Postup:Na záložce Soubory nastavte v části Vložení nového souboru cestu k souboru, který chcetepřiložit, pomocí tlačítka [Procházet] a poté stiskněte tlačítko [Vložit].-44-
obr. 41. Vložení souboruSystém připojí soubor k dokumentu a zobrazí jej na záložce Soubory (obr. 42).obr. 42. Záložka Soubory s připojeným souboremSloupec „Odesílat“ slouží k označení souboru, který má být odeslán v zásilce typu Datovázpráva do ISDS nebo v zásilce typu E-mail do ePodatelny je-li aktivní.Defaultní hodnota připojených souborů je „označeno“.4.4.2. Verzování souboruK souboru, který je připojen k dokumentu, aplikace umožňuje vkládat nové verze – postup jeuveden níže.4.4.2.1. Vložení nové verze souboruPostup:Na záložce Soubory klikněte v řádku souboru, ke kterému budete vytvářet novou verzi, naikonu (Vložit novou verzi). V dialogovém okně Vložení nové verze (obr. 43) nastavte cestuk souboru obsahujícímu novou verzi pomocí tlačítka [Procházet] a údaj potvrďte tlačítkem[Uložit].-45-
obr. 43. Vložení nové verze4.4.2.2. Zobrazení verzí souboruPočet verzí, které soubor obsahuje je zobrazen na záložece Soubory ve sloupci „Verze“.Postup:Na záložce Soubory klikněte na ikonuvšech verzí souboru.(Zobrazit všechny verze). Systém zobrazí seznamobr. 44. Zobrazení verzí souboruKonkrétní verzi lze zobrazit kliknutím na její název ve sloupci „Název“.4.4.3. Konverze do formátu PDFPostup:Na záložce Soubory klikněte na ikonu (Provést konverzi) v řádku souboru, který chcetekonvertovat do formátu PDF. Systém převede nejnovější verzi do PDF formátu a uloží ji jakonovou verzi.-46-
obr. 45. Konverze souboru4.4.4. Připojení elektronického podpisuPostup:Na záložce Soubory klikněte na ikonu (Podepsat) v řádku souboru, který chcete podepsatsvým osobním certifikátem. V zobrazeném dialogovém okně (obr. 46) zadejte příslušnýcertifikát a výběr potvrďte tlačítkem [Podepsat] a následně tlačítkem [OK].Poznámka:Podepsat lze jen dokument ve formátu PDF.obr. 46. Výběr certifikátu-47-
obr. 47. Soubor s připojeným el. podpisem4.4.5. Odstranění souboruPostup:Na záložce Soubory klikněte na ikonuseznamu včetně všech jeho verzí.(Smazat všechny verze). Systém odstraní soubor ze4.4.6. Zobrazení obsahu souboruPostup:Na záložce Soubory klikněte v seznamu připojených souborů ve sloupci „Název“ na názevsouboru, např. najemni_smlouva.doc.Poznámka:Obsah připojeného souboru lze také zobrazit kliknutím na ikonu .4.5. Vypravení vlastního dokumentuPři odeslání zásilky vlastního dokumentu spolupracuje referent, který dokument připravil proodeslání, s výpravnou (uživatel s rolí Podatelna a výpravna).V této kapitole se budeme zabývat činností referenta až do předání zásilky k odeslání, a pakzaznamenáním výsledku doručení.Podklady pro vypravení/vyvěšení zásilky připravuje referent na záložce Info v části Adresát –zadává zde adresáta/y a určuje, jakým způsobem se má se zásilkou zacházet. Vpřípaděvyvěšení na úřední desku určuje v jakém časovém rozmezí má být dokument vyvěšen.Seznam zaevidovaných zásilek včetně jejich stavu je uveden ve spodní části obrazovky snázvem Zásilky (obr. 48).tab. 7. Označení zásilek dle Způsobu odesláníIkona Způsob odesláníPoštaOsobněÚřední deskaDatová zprávaIkonažádnáZpůsob odesláníE-mailFaxInterníNeodesílá se-48-
obr. 48. Ukázka zaevidované zásilkyPoznámka:V případě, že dokument není určen k odeslání vyplňte do pole „Způsob odeslání“ hodnotuNeodesílá se.4.5.1. Evidence jedné zásilkyZásilka k dokumentu se eviduje již při zakládání vlastního dokumentu. Postup evidence avyplnění položek je uveden v kapitole 4.2.1 Založení dokumentu.Další zásilky lze zaevidovat později, postup je uveden v kapitole 4.5.2 Evidence více zásilekk dokumentu.Seznam zaevidovaných zásilek včetně jejich stavu je uveden na záložce Info v části Zásilky.Zaevidované zásilky jsou ve stavu „Založeno“.Poznámka:Při založení odpovědi na doručený dokument je systémem automaticky do odpovědi (vlastnídokument) zkopírován subjekt z doručeného dokumentu včetně způsobu odeslání a způsobuzacházení. Předvyplněné položky lze editovat dle potřeby.
4.5.1.1. Evidence poštovního vypraveníPostup:Na záložce Info vyplňte do pole „Způsob odeslání“ hodnotu Poštou a zadejte další údaje ozásilce (způsob zacházení, datum odeslání apod.).obr. 49. Evidence poštovní zásilkyDoplňte údaje adresáta nebo ho vyberte z číselníku pomocí tlačítka [Subjekt].Pokud je zásilka určena organizaci, zadejte název organizace do pole „Název” a do polí proadresné údaje zadejte adresu organizace.Pokud je určena konkrétní osobě, zadejte údaje do pole „Příjmení” příp. „Jméno” , „Titulpřed/za”, datum narození „Narozen” a adresné údaje do položek pro zadání adresy.Výběr subjektu z adresáře je popsán v kapitole 4.2.1.1 Vyplnění položek dokumentu.Údaje poté uložte kliknutím na tlačítko [Uložit] nebo [Uložit a nový] a nebo [Uložit azavřít].V případě vytvoření poštovní zásilky je možné pomocí tlačítka [Zkontrolovat DS] zjistit, zdazadaný subjekt nevlastní datovou schránku a případně zvolit vypravení tímto způsobem(podrobný popis kontroly existence datové schránky je popsán v kapitole 4.64.6.1 Evidencezásilky – kontrola datové schránky).4.5.1.2. Evidence osobního vypraveníPostup:Na záložce Info vyplňte do pole „Způsob odeslání“ hodnotu Osobně a zadejte další údaje ozásilce.-50-
obr. 50. Evidence osobní zásilkyDoplňte údaje adresáta nebo ho vyberte z číselníku pomocí tlačítka [Subjekt].Pokud je zásilka určena organizaci, zadejte název organizace do pole „Název”.Pokud je určena konkrétní osobě, zadejte údaje do pole „Příjmení” příp. „Jméno”, „Titulpřed/za”, datum narození „Narozen” a adresné údaje.Výběr subjektu z adresáře je popsán v kapitole 4.2.1.1 Vyplnění položek dokumentu.Údaje poté uložte kliknutím na tlačítko [Uložit] nebo [Uložit a nový] a nebo [Uložit azavřít].4.5.1.3. Evidence vypravení faxemPostup:Na záložce Info vyplňte do pole „Způsob odeslání“ hodnotu Fax a zadejte další údaje ozásilce.-51-
obr. 51. Evidence vypravení faxemDoplňte údaje adresáta nebo ho vyberte z číselníku pomocí tlačítka [Subjekt].Pokud je zásilka určena organizaci, zadejte název organizace do pole „Název” a„Telefon/fax”. Pokud je určena konkrétní osobě, zadejte údaje do polí „Příjmení” a„Telefon/Fax” příp. „Jméno”, „Titul před/za”, datum narození „Narozen” a adresné údaje.Výběr subjektu z adresáře je popsán v kapitole 4.2.1.1 Vyplnění položek dokumentu.Údaje poté uložte kliknutím na tlačítko [Uložit] nebo [Uložit a nový] a nebo [Uložit azavřít].V případě vytvoření faxové zásilky je možné pomocí tlačítka [Zkontrolovat DS] zjistit, zdazadaný subjekt nevlastní datovou schránku a případně zvolit vypravení tímto způsobem(podrobný popis kontroly existence datové schránky je popsán v kapitole 4.6.1 Evidencezásilky – kontrola datové schránky).4.5.1.4. Evidence e-mailového vypraveníPostup:Na záložce Info vyplňte do pole „Způsob odeslání“ hodnotu E-mail a zadejte další údaje ozásilce.-52-
obr. 52. Evidence vypravení e-mailemDoplňte údaje adresáta nebo ho vyberte z číselníku pomocí tlačítka [Subjekt].Pokud je zásilka určena organizaci, zadejte název organizace do pole „Název” a „E-mail”.Pokud je určena konkrétní osobě, zadejte údaje do polí „Příjmení” a „E-mail” příp.„Jméno”, „Titul před/za”, datum narození „Narozen” a adresné údaje.Výběr subjektu z adresáře je popsán v kapitole 4.2.1.1 Vyplnění položek dokumentu.Údaje poté uložte kliknutím na tlačítko [Uložit] nebo [Uložit a nový] a nebo [Uložit azavřít].V případě vytvoření e-mailové zásilky je možné pomocí tlačítka [Zkontrolovat DS] zjistit,zda zadaný subjekt nevlastní datovou schránku a případně zvolit vypravení tímto způsobem(podrobný popis kontroly existence datové schránky je popsán v kapitole 4.6.1 Evidencezásilky – kontrola datové schránky).4.5.1.5. Evidence vypravení datovou zprávouPostup:Na záložce Info vyplňte do pole „Způsob odeslání“ hodnotu Datová zpráva a zadejte dalšíúdaje o zásilce (způsob zacházení apod.).-53-
obr. 53. Evidence vypravení datovou zprávouDoplňte údaje adresáta nebo ho vyberte z číselníku pomocí tlačítka [Subjekt].Pokud je zásilka určena organizaci, zadejte název organizace do pole „Název” a do polí proadresné údaje zadejte adresu organizace.Pokud je určena konkrétní osobě, zadejte údaje do pole „Příjmení” příp. „Jméno”, „Titulpřed/za”, datum narození „Narozen” a adresné údaje.Do pole „ID datové schránky” zadejte ID datové schránky subjektu.Vyhledání ID datové schránky a výběr subjektu z adresáře je popsáno v kapitole 4.2.1.1Vyplnění položek dokumentu.Dodatečné informace k zásilce („Zakázat doručení fikcí“ a „K rukám“) lze zadat po stiskutlačítka [Další údaje].Údaje poté uložte kliknutím na tlačítko [Uložit] nebo [Uložit a nový] a nebo [Uložit azavřít].4.5.1.6. Evidence interního vypraveníPostup:Na záložce Info vyplňte do pole „Způsob odeslání“ hodnotu Interní a zadejte další údaje ozásilce.-54-
obr. 54. Evidence interní zásilkyDoplňte údaje adresáta nebo ho vyberte z číselníku pomocí tlačítka [Subjekt].Pokud je zásilka určena organizaci, zadejte název organizace do pole „Název” a do polí proadresné údaje zadejte adresu organizace.Pokud je určena konkrétní osobě, zadejte údaje do polí „Titul před/za”, „Jméno”,„Příjmení” příp. datum narození „Narozen” a adresné údaje do položek pro zadání adresy.Výběr subjektu z adresáře je popsán v kapitole 4.2.1.1 Vyplnění položek dokumentu.Údaje poté uložte kliknutím na tlačítko [Uložit] nebo [Uložit a nový] a nebo [Uložit azavřít].Poznámka:V případě interní zásilky jsou všechny položky týkající se adresáta nepovinné.4.5.1.7. Evidence vyvěšení na úřední deskuPostup:Na záložce Info vyplňte do pole „Způsob odeslání“ hodnotu Úřední deskou a zadejte dalšíúdaje včetně časového rozmezí vyvěšení dokumentu.Položky „Vyvěšeno“ a „Svěšeno“ jsou automaticky předvyplněny systémem, v případěpotřeby jej lze změnit.-55-
obr. 55. Evidence vyvěšení na úřední deskuDoplňte údaje adresáta nebo ho vyberte z číselníku pomocí tlačítka [Subjekt].Pokud je zásilka určena organizaci, zadejte název organizace do pole „Název” a do polí proadresné údaje zadejte adresu organizace.Pokud je určena konkrétní osobě, zadejte údaje do pole „Příjmení” příp. „Jméno”, „Titulpřed/za”, datum narození „Narozen” a adresné údaje.Výběr subjektu z adresáře je popsán v kapitole 4.2.1.1 Vyplnění položek dokumentu.Údaje poté uložte kliknutím na tlačítko [Uložit] nebo [Uložit a nový] a nebo [Uložit azavřít].4.5.2. Evidence více zásilek k dokumentuK jednomu vlastnímu dokumentu je možné zaevidovat více zásilek tzn. více adresátů, kterýmbude zásilka zaslána.Postup:Zobrazte detail vlastního dokumentu, který obsahuje alespoň jednu zaevidovanou zásilku. Nazáložce Info v části Adresát klikněte na odkaz „Další adresát“.-56-
obr. 56. Evidence více zásilekSystém zobrazí prázdnou část Adresát určenou pro zaevidování nové zásilky.Vyplňte údaje o nové zásilce (postup vyplnění položek je stejný jako při evidenci prvnízásilky tj. při zakládání dokumentu) a záznam potvrďte tlačítkem [Uložit] nebo [Uložit azavřít], v případě, že budete evidovat další zásilku klikněte rovnou na odkaz „Další adresát“.Seznam všech zaevidovaných zásilek je zobrazen v části Zásilky.4.5.3. Úprava zásilkyZásilky je možné upravovat do chvíle, než jsou předány k odeslání. Jakmile je zásilka předának odeslání, opravu provést nelze.Postup:Vyberte zásilku v části Zásilky, kterou chcete upravit – vybraná zásilka je podbarvena červeněa podrobné údaje o zásilce jsou zobrazeny na záložce Info v části Adresát. Doplňte a upravtepotřebné položky a správnost zadaných údajů potvrďte tlačítkem [Uložit] nebo [Uložit azavřít].4.5.4. Zrušení zásilkyZásilky lze zrušit pouze ve stavu „Založeno“ tzn. do chvíle dokud nejsou předány k odeslání.Postup:-57-
Zobrazte detail vlastního dokumentu, klikněte na ikonu v řádku zásilky (v části Zásilky),kerá je určena k odstanění a potvrďte okno o zrušení zásilky - poté bude adresát ze seznamuodstraněn.4.5.5. Předání zásilky k odesláníPostup:Vyberte a zobrazte detail dokumentu obsahující zásilku/y určené k odeslání. Zvolte příkaz .obr. 57. Předání zásilek k odesláníSystém po předání zásilek k odeslání změní stav dokumentu na „Vyřízen“ a stav zásilek,v závislosti na způsobu odeslání, dle tab. 8. Tabulka také ukazuje v jakých referentskýchsložkách jsou zásilky zobrazeny.tab. 8. Stavy zásilek po předání k odeslání a zobrazení ve složkáchZpůsobodesláníPošta, Interní,Datová zprávaOsobně, E-mail, Fax,Úřední deskaStavzásilkySložka referentaK odeslání Moje dokumenty/Všechny dokumenty - K odesláníOdeslánoMoje dokumenty/Všechny dokumenty - Odeslané-58-
Soubor, který se v zásilce typu Datová zpráva odešle do ISDS nebo v zásilce typu E-mail doePodatelny, je označen na záložce Soubory.Je-li zapnuta automatická kontrola existence datové zprávy, kontrola je prováděna i připředávání zásilek k odeslání (podrobný popis kontroly existence datové schránky je popsánv kapitole 4.6.2 Předání zásilky k odeslání – kontrola datové schránky).Poznámka:Zásilky ze stavu „K odeslání“ přejdou do stavu „Odesláno“ až po jejich vypravenívýpravnou.UPOZORNĚNÍ:Je-li nastavena elektronická podatelna, vlastní odeslání e-mailu zajišťuje integrovanáePodatelna, v případě, že el. podatelna nastavena není, vlastní odeslání e-mailu zajišťuje sámreferent.UPOZORNĚNÍ:Obsahuje-li dokument více zásilek ve stavu „Založeno“, jsou k odeslání předány všechnynajednou.Po předání zásilky/ek k odeslání dojde ke změně stavu dokumentu na stav „Vyřízen“.4.5.6. Storno odesláníStornovat lze zásilky ve stavu „K odeslání“, tzn. byly předány výpravně k odeslání, alevýpravnou dosud neodeslány.Storno zásilky může provést i uživatel s rolí Podatelna a výpravna.Postup:Zobrazte detail vlastního dokumentu, který obsahuje zásilku určenou ke stornu nebo vybertezásilku ve složce Moje dokumenty - K odeslání. Zvolte příkaz .obr. 58. Storno odesláníUPOZORNĚNÍ:Obsahuje-li dokument více zásilek, zobrazí se dialogové okno Storno odeslání. Zvolíte-li„Ano“, budou stornovány všechny zásilky ve stavu „K odeslání“, které dokument obsahuje,zvolíte-li „Ne“, nebude stornována žádná z obsažených zásilek.-59-
4.5.7. Zápis výsledku doručeníU některých dokumentů známe výsledek doručení – je to např. dokument s dodejkou nebodokumenty, které se vrátí zpět nedoručené. Výsledek doručení může zapsat výpravna ireferent.Postup:Zobrazte detail vlastního dokumentu, který obsahuje požadovanou zásilku ve stavu„Odesláno“ nebo vyberte zásilku ve složce Moje dokumenty - Odeslané. Zvoltepříkaz . V dialogovém okně Zápis doručení doplňte, případně upravte, potřebnépoložky a správnost zadaných údajů potvrďte tlačítkem [Uložit] (obr. 59).Výjimku tvoří zásilky se způsobem odeslání Datová zpráva, kdy se po zvolení příkazu nezobrazí dialogové okno, ale doručenka datové zprávy je automaticky staženasystémem a připojena jako příloha na záložce Soubory (obr. 60).obr. 59. Zápis výsledku doručení referentemobr. 60. Doručenka datové zprávy – záložka Soubory-60-
Výsledek doručení včetně datumu doručení se zobrazí v detailu dokumentu (obr. 61) do pole„Doručeno“ a „Výsledek doručení“.obr. 61. Zápis doručení – detail dokumentuPoznámka:Při zápisu doručení je možné k poštovní zásilce dodatečně zapsat nebo opravit položky„ČDZ“ a „Pošta“. Jsou-li tyto položky u dokumentu vyplněny před zápisem doručení, budoujejich hodnoty zkopírovány do dialogového okna Zápis doručení, kde je možné provéstpožadované změny případně jejich odstranění.4.6. Kontrola existence datové schránkyZda se má či nemá provádět automatická kontrola existence datové schránky zavisí narozhodnutí každé organizace. Zaktivnění případně deaktivaci kontroly datových schránekpřed odesláním zásilky nastavuje v každé organizace administrátor aplikace.Kontrola se provádí při: Evidenci zásilky (pošta, e-mail, fax) Předání zásilky K odeslání Odeslání zásilky4.6.1. Evidence zásilky – kontrola datové schránkyPři zvoleném typu odeslání dokumentu jiném než datovými schránkami (poštou, e-mailem afaxem) je v detailu dokumentu na záložce Info k dispozici tlačítko [Zkontrolovat DS]. Postisku tlačítka systém provede kontrolu existence datové schránky k vybranému subjektupodle všech položek ve formuláři adresy. V případě, že k subjektu byla nalezena datováschánka(y), zobrazí se jejich seznam (obr. 63), nebyla-li ksubjektu nalezena žádná datováschránka, zobrazí se dialogové okno (obr. 62) zda chcete provést kontrolu ještě jednoutentokrát ale pouze pomocí základních dat.-61-
obr. 62. Kontrola existence datové zprávy – tlačítko [Zkontrolovat DS]Stisknete-li „Ne“ nic se nestane, pokud zvolíte „Ano“ provede se opětovná kontrola existencedatové schránky. Pokud ani tentokrát nebude datová schránka nalezena zobrazí se naformuláři dokumentu hláška: „Zadaný adresát nemá datovou schránku“, v opačném případě sezobrazí seznam nalezených datových schránek (obr. 63), ze kterého požadovanou datovouschránku vyberete zaškrtnutím v prvním sloupci.obr. 63. Nalezené datové schránkyPo označení konkrétní datové schránky se zaktivní tlačítka, jejichž význam popisuje tab. 9.tab. 9. Kontrola datové schránky – význam tlačítekTlačítkoPředělat stávající zásilkuPřidat novou zásilkuNedělat nicVyhledat zdeVýznamSystém původní zásilku změní na typ Datová zpráva a nastaví sejí údaje z nalezené datové schránky.Systém k dokumentu založí novou zásilku typu Datová zpráva anastaví se jí údaje z nalezené datové schránky (původní zásilkabude zachována beze změny).U zásilek nedojde k žádné změně.Provede se vyhledávání podle základních dat.Poznámka:Kontrolu datové schránky v tomto místě NELZE administrátorem VYPNOUT.UPOZORNĚNÍ:Není-li administrátorem nastaveno automatické přihlašování k ISDS bude po vás aplikacevyžadovat Přihlašovací údaje.-62-
4.6.2. Předání zásilky k odeslání – kontrola datové schránkyPo stisknutí příkazu systém provede automaticky kontrolu zásilek v odesílanémdokumentu stejně jako po stisku tlačítka [Zkontrolovat DS], jen se vyhledává rovnou dlezákladních dat.Systém provádí kontrolu pro každou zásilku v dokumentu, a pokud dokument kekontrolovaným zásilkám neobsahuje příslušnou zásilku odesílanou do datové schránky,zobrazí upozornění viz obr. 64.obr. 64. Kontrola existence datové zprávy – K odesláníZvolíte-li „Ano“ systém předá všechny zásilky k odeslání bez kontroly existence datovéschránky. Zvolíte-li „Ne“ systém zavře dialogové okno a ke změně stavu zásilek nedojde.Uživatel poté může doplnit chybějící zásilky typu datová zpráva.Poznámka:Kontrolu datové schránky v tomto místě LZE administrátorem VYPNOUT..4.6.3. Odeslání zásilky - kontrola datové schránkyKontrola datové schránky je stejná jako v předchozím případě tj. při předávání zásilek “Kodeslání”.Poznámka:Kontrolu datové schránky v tomto místě LZE administrátorem VYPNOUT.4.7. Řízení oběhuV této kapitole je popsáno řízení oběhu dokumentů, tzn. předávání a přebírání objektů.Do oběhu můžete předat dokument, který není zařazen do spisu, nebo celý spis.Předáním je provedena změna zodpovědnosti za zpracování dokumentu/spisu. Záznam oběhuje součástí historie dokumentu/spisu.4.7.1. Předání objektuPředání dokumentu/spisu jinému uživateli lze realizovat Jednotlivě (ze seznamu je vybránjeden objekt nebo je zobrazen jeho detail) nebo Hromadně (v seznamu je vybráno několikobjektů z jedné skupiny najednou). Vlastní předání je provedeno pomocí příkazu .-63-
Postup:Objekt vyberte zaškrtnutím v seznamu nebo zobrazte jeho profil kliknutím na „Číslo jednací“nebo „Věc“. Zvolte příkaz .obr. 65. Předání objektuZobrazí se dialogové okno Předání k vyřízení. Vyberte uživatele, kterému chcete objektpředat a předání potvrďte tlačítkem [OK]. Skupina je automaticky předvyplněna dle skupiny,ve které je dokument zařazen.obr. 66. Dialogové okno Předání k vyřízeníPředaný objekt se následně zobrazí tučně ve složce příjemce Moje dokumenty/Všechny dokumenty - Nevyřízené/Vyřízené/Uzavřené v závislosti na jehostavu.UPOZORNĚNÍ:Uživatel (zpracovatel dokumentu) s rolí Referent, může předávat dokument pouze nauživatelé, kteří jsou členy skupiny, ve které je dokument zařazen (např. je-li dokumentzařazen do skupiny A, zpracovatel dokumentu může dokument předat pouze na uživatele,který je členem skupiny A).Pro uživatele s rolí Vedoucí, Administrátor, Podatelna a Výpravna platí jiná pravidla propředávání dokumentů – pravidla pro jednotlivé role jsou popsány v kapitole týkající sekonkrétní role.UPOZORNĚNÍ:Hromadně lze předávat pouze dokumenty zařazené ve stejné skupině.4.7.2. Převzetí objektuObjekty, které vám byly předány, naleznete ve složce Moje dokumenty/VšechnydokumentyNevyřízené/ Vyřízené/ Uzavřenédle stavu přebíraného objektu.Objekty určené k převzetí jsou zobrazeny tučně.-64-
Postup:Zobrazte detail objektu - tím dokument/spis převezmete a dále můžete provést s objekty dalšíakce v závislosti na stavu objektu.4.8. Změna stavu dokumentů a spisůV detailu dokumentu/spisu je pole „Stav“, které popisuje výsledek zpracování dokumentu.Systém kontroluje, zda jsou v objektech vyplněny atributy skartačního řízení – „Spisovýznak“, „Skartační znak“ a „Skartační lhůta“.Systém umožňuje vrácení objektů ke zpracování tj. do stavu „Nevyřízen“.4.8.1. Vyřízení objektuPostup:Vyberte objekt pro vyřízení nebo zobrazte jeho profil kliknutím na „Číslo jednací“ nebo„Věc“. Zvolte příkaz .obr. 67. Vyřízení objektuZobrazí se dialogové okno Vyřízení (obr. 68) s přenesenými údaji z dokumentu. Doplňte aupravte potřebné položky a potvrďte správnost zadaných údajů tlačítkem [Uložit], potésystém změní stav dokumentu na „Vyřízeno“ a položka „Datum vyřízení“ se zobrazí naformuláři objektu pod položkou „Termín vyřízení“.Objekty jsou po vyřízení přesunuty do složky Moje dokumentyVyřízenéobr. 68. Dialogové okno pro vyřízení dokumentu-65-
UPOZORNĚNÍ:Přechod objektu do stavu „Vyřízen“ je nejen po akci , ale také po: vytvoření odpovědi na doručený dokument (ke změně stavu dojde pouze u doručenéhodokumentu, odpověď bude ve stavu „Nevyřízen“) – kapitola 4.2.4 vložení dokumentu do spisu při současném zaškrtnutí „Vyřídit vkládaný dokument“ -kapitola 4.3.2.1 předání zásilky k odeslání – kapitola 4.5.5 vyřízení spisu – kapitola 4.3.2.34.8.2. Uzavření objektuFunkce uzavření slouží k uzavření objektu po ukončení jeho zpracování.Postup:Vyberte objekt ve stavu „Vyřízen“ k uzavření nebo zobrazte jeho profil kliknutím na „Číslojednací“ nebo „Věc“. Zvolte příkaz .obr. 69. Uzavření objektuZobrazí se dialogové okno Uzavření (obr. 70) s přenesenými údaji z dokumentu. Doplňte aupravte potřebné položky a potvrďte správnost zadaných údajů tlačítkem [Uložit], potésystém změní stav objektu na „Uzavřen“.Objekty jsou po uzavření přesunuty do složky Moje dokumentyUzavřenéobr. 70. Dialogové okno pro vyřízení dokumentu-66-
UPOZORNĚNÍ:Vlastní dokument lze uzavřít pouze tehdy, jsou-li zásilky ve stavu „Založeno“ nebo„Odesláno“.Spis lze uzavřít pouze v případě, že všechny obsažené dokumenty jsou ve stavu „Vyřízen“.4.8.3. Vrácení dokumentu ke zpracováníFunkce slouží k znovuotevření dokumentu po jeho vyřízení nebo uzavření.Postup:Vyberte dokument ve stavu „Vyřízen“ nebo „Uzavřen“, který chcete vrátit ke zpracovánítj. do stavu „Nevyřízen“. Zvolte příkaz .obr. 71. Vrácení dokumentu ke zpracováníDokument je automaticky zobrazen ve složce Moje dokumenty – Nevyřízenézpracovatele znovuotevřeného dokumentu a stav dokumentu je „Nevyřízen“.4.8.4. Zrušení evidenčního záznamuFunkce slouží ke zrušení chybně zadaného evidenčního záznamu, který je ve stavu„Nevyřízen“. Zrušení záznamu může provést zpracovatel dokumentu, vedoucí aadministrátor.Speciálním případem je zrušení spisu (viz kapitola 4.3.2.6 Zrušení (anulování) spisu), kdydojde k jeho odstranění.Postup:Ve složce Moje dokumenty – Nevyřízenévyberte dokument ke zrušení a označte jejzaškrtnutím zaškrtávacího políčka nebo zobrazte jeho profil. Zvolte příkaz < >.-67-
obr. 72. Zrušení evidenčního záznamuZobrazí se dialogové okno Zrušení dokumentu (obr. 73) pro zadání důvodu zrušení. Vyplňtedůvod zrušení a údaj potvrďte tlačítkem [OK].Systém změní stav dokumentu na „Zrušen“ a odstraní ho ze seznamu uživatele.obr. 73. Dialogové oknopro zrušení záznamuPoznámka:Zrušený dokument se zobrazuje pouze administrátorovi ve složce Správa – Zrušenédokumenty odkud jej lze obnovit zpět pro zpracování.UPOZORNĚNÍ:Dokument, který je vložený do spisu nelze zrušit. Nejdříve musí být ze spisu vyjmut.4.9. VyhledáváníVyhledávání dokumentů a spisů se dá v aplikaci provádět dvojím způsobem:Rychlým vyhledáváním na -Panelu e-spis <strong>Lite</strong>-Pokročilým hledánímVýsledek vyhledávání je zobrazen jako seznam záznamů, které odpovídají zadanýmkritériím vyhledávání a na které má uživatel oprávnění.-68-
Při zadávání kritérií z klávesnice můžete použít zástupný znak „*“ za vyhledávaný text.Systém při vyhledávání nerozlišuje velká a malá písmena.4.9.1. Rychlé vyhledáváníSlouží k vyhledávání objektů v aplikaci s možností jednoho kritéria.Postup:Z rozbalovacího pole nejprve vyberte položku, ve které se má daný objekt vyhledávat např.„Číslo jednací“ a do prázdného „textového políčka“ zadejte filtrační podmínku např. CJTEST00034-2009. Zadané filtrační podmínky potvrďte tlačítkem [Hledat].obr. 74. Rychlé vyhledáváníVýsledkem vyhledávání je seznam objektů, které mají v poli „Číslo jednací“ hodnotu CJTEST00034-2009.obr. 75. Výsledek rychlého vyhledáváníPoznámka:Při vyhledávání v „Kdekoliv“ lze použít zástupný znak „*“ nejen za, ale i před, případněuprostřed zadávaného kritéria vyhledávání.V případě vyhledávání v „Kdekoliv“ se vyhledává v položkách: „Číslo jednací“, „Věc“,„UID“, „Spisová značka“, „Poznámka“, „Subjekt“ (Jméno, Příjmení, Název, IČO, PSČ,Pošta, Ulice a Obec).4.9.2. Pokročilé vyhledáváníSlouží k vyhledávání objektů v aplikaci s možností zadání více kriterií.Postup:Klikněte na tlačítko [Pokročilé hledání]. V zobrazeném formuláři zadejte oblast a kritéria provyhledávání, údaje potvrďte tlačítkem [Vyhledat].-69-
obr. 76. Pokročilé vyhledáváníVýsledkem vyhledávání je seznam objektů, která splňují všechna zadaná kritéria současně.obr. 77. Výsledek pokročilého vyhledávání-70-
5. VedoucíTato kapitola seznamuje uživatele <strong>SpS</strong> <strong>Lite</strong> s rolí Vedoucího.Vedoucí má stejné možnosti jako Referent, navíc má k dispozici složky pro zobrazení objektůbez ohledu na zpracovatele a má možnost zasahovat do jejich zpracování.Níže jsou uvedeny postupy operací, které má k dispozici pouze uživatel s rolí Vedoucí.5.1. Uživatelské prostředíUživatelské prostředí se liší od Referenta tím, že obsahuje navíc složky:Všechny dokumenty - Nepřidělené a Moji podřízeníobr. 78. Složky spisové <strong>služby</strong> <strong>Lite</strong> – VedoucíSložka Moje dokumenty obsahuje pouze objekty, u nichž je uživatel zpracovatelem,zatímco složka Všechny dokumenty obsahuje objekty bez ohledu na zpracovatele, aleobjekty patří do skupin, ve kterých je přihlášený uživatel členem.Níže je uveden význam složek, které má k dispozici pouze vedoucí skupiny, popis složekspolečných všem uživatelům je uveden v kapitole 4.1.1 Složky referenta.tab. 10.SložkaNepřidělenéMoji podřízeníVýznam složek VedoucíhoPopisZobrazuje objekty, které jsou předány na skupinu jejížjsem vedoucí a ještě nebyly předány konkrétnímu uživatelitzn. nemají svého zpracovatele.Zobrazuje objekty ve stavu „Nevyřízen“ podřízenýchzaměstnanců.5.2. Řízení oběhu - role Vedoucí5.2.1. Předání objektu – role VedoucíUživateli s rolí Vedoucí je umožněno předávat objekty nejen na konkrétního uživatele, aletaké na skupinu tj. bez určení konkrétního zpracovatele objektu.Pravidla předávání objektů Vedoucím popisuje následující tabulka.-71-
tab. 11.Jsem vedoucískupinypředávanéhoobjektuPravidla předávání objektů pro VedoucíhoJsem členemskupiny, nakterou se objektpředávána skupinu nebona konkrétníhočlena vybranéskupinyPŘEDÁNÍpouze na skupinuANOAno x -Ne - xNE(jsem pouze členemskupiny)Předání objektu se chová dle pravidel běžného referenta (vizkapitola 4.7.1)Postup:Objekt vyberte zaškrtnutím v seznamu nebo zobrazte jeho profil kliknutím na „Číslo jednací“nebo „Věc“. Zvolte příkaz .obr. 79. Předání objektuZobrazí se dialogové okno Předání k vyřízení (obr. 80), kde vyberte skupinu pro předáníobjektu a konkrétního zpracovatele. Chcete-li předat objekt pouze na skupinu (bez určenízpracovatele) vyberte v položce „Předat komu“ volbu –neručeno-. Předání potvrďtetlačítkem [OK].obr. 80. Dialogové okno Předání k vyřízeníObjekt, předaný na skupinu se zobrazí ve složce Všechny dokumenty - Nepřidělenévedoucímu skupiny, na kterou jste objekt předali.-72-
6. Podatelna a výpravnaTato kapitola seznamuje uživatele <strong>SpS</strong> <strong>Lite</strong> s činností role Podatelna a výpravna a jejímifunkcemi.Pracovník podatelny a výpravny zajišťuje evidenci přijatých podání např. dokumenty odobčanů (evidence doručeného dokumentu) a odesílání zásilek z organizace ven např. výzvy,odpovědi a rozhodnutí.Pracovník podatelny a výpravny má také právo komunikovat s datovou schránkou pro příjem,evidenci a vypravení datových zpráv.Pracovník podatelny a výpravny má stejné možnosti jako Referent, navíc má prostřednictvímpodsložek složky Podatelna a výpravna přístup k: seznamu doručených dokumentů (složka Doručené) - pouze v této složce nejsoudoručené dokumenty označovány , ale ikonami, které charakterizují způsobdoručení (tab. 12). seznamu zásilek určených k odeslání (složka K odeslání) seznamu všech odeslaných zásilek (složka Odeslané) chronologickému výpisu všech dokumentů v pořadí dle pořadového čísla a rokuevidence (složka Podací deník).tab. 12.IkonaOznačení doručených dokumetnů ve složce DoručenéZpůsob doručeníIkona Způsob doručeníPoštaFaxOsobněInterníDatová zprávaAnonymníE-mail6.1. Uživatelské prostředíUživatelské prostředí se liší od Referenta tím, že obsahuje navíc složky:Podatelna a výpravna s podsložkami Doručené, K odeslání a OdeslanéTisk s podsložkami Tisk podacího deníku a Tisk podacího archuobr. 81. Složky spisové <strong>služby</strong> <strong>Lite</strong> – Podatelna a výpravna-73-
Složka Moje dokumenty obsahuje pouze objekty, u nichž je uživatel zpracovatelem,zatímco složka Všechny dokumenty obsahuje všechny objekty bez ohledu nazpracovatele a skupinu.Níže je uveden význam složek, které má k dispozici pouze uživatel s roli Podatelna avýpravna, popis složek společných všem uživatelům je uveden v kapitole 4.1.1 Složkyreferenta.tab. 13.Význam složek Podatelny a výpravnySložka Podsložka PopisPodatelna avýpravnaTiskDoručenéK odesláníOdeslanéPodací deníkTisk podacíhodeníkuTisk podacíhoarchuZobrazuje všechny doručené dokumenty zaevidovanépodatelnou a došlé nezaevidované datové zprávy.Zobrazuje všechny zásilky, které jsou připravenyk odeslání.Zobrazuje všechny odeslané zásilky.Zobrazuje chronologický výpis všech dokumentů v pořadídle pořadového čísla a roku evidence.Zobrazuje sestavu všech evidovaných dokumentův určitém časovém období.Zobrazuje sestavu poštovního podacího archu.Postup jednotlivých operací s objekty ve složce Moje dokumenty a Všechnydokumentyje shodný s postupem Referenta a je popsán v kapitole 4 Referent.6.2. Řízení oběhu – role Podatelna a výpravna6.2.1. Předání objektu – Podatelna a výpravnaUživateli s rolí Podatelna a výpravna je umožněno předávat objekty nejen na konkrétníhouživatele, ale také na skupinu tj. bez určení konkrétního zpracovatele objektu.Pravidla předávání objektů Podatelnou popisuje následující tabulka.tab. 14.Pravidla předávání objektů pro PodatelnuPředávaný objekt jepřiřazen na skupinuPodatelna/VýpravnaJsemzpracovatelemobjektuna skupinu nebona konkrétníhočlena vybranéskupinyPŘEDÁNÍpouze na skupinuANOAno x -Ne x -NE(objekt je zařazen v jinéskupině)Předání objektu se chová dle pravidel běžného referenta (vizkapitola 4.7.1)Postup předání objektu na skupinu je uveden v kapitole 5.2.1 Předání objektu – role Vedoucí.-74-
6.3. Tiskové funkceSlouží k tisku předem definovaných sestav:Tisk podacího deníkuTisk podacího archuSložka, ze které lze vygenerovat tyto tiskové sestavy se zobrazuje pouze uživateli s rolíPodatelna a výpravna nebo Administrátor.6.3.1. Tisková sestava podací deníkSlouží k vytištění seznamu všech evidovaných dokumentů v určitém časovém období.Postup:Vyberte složku Tisk – Tisk podacího deníku.obr. 82. Tisk podacího deníkuZobrazí se formulář Tisk podacího deníku, ve kterém zadejte kritéria tisku a údaje potvrďtetlačítkem [OK]. Systém vygeneruje tiskovou sestavu do formátu PDF.obr. 83. Ukázka sestavy podací deník6.3.2. Tisková sestava podací archPostup:Vyberte složku Tisk – Tisk podacího archu.-75-
obr. 84. Tisk podacího archuZobrazí se formulář Tisk poštovního podacího archu, ve kterém zadejte kritéria tisku a údajpotvrďte tlačítkem [OK]. Systém vygeneruje tiskovou sestavu do formátu PDF.obr. 85. Ukázka sestavy podací deníkNíže jsou uvedeny postupy operací, které má k dispozici pouze pracovník Podatelny avýpravny.6.4. Zaevidování nového podáníPracovník podatelny u každého došlého dokumentu zapíše základní identifikační údaje a určí,komu dokument náleží tzn. určí zpracovatele dokumentu.Speciálním případem je evidence datových zpráv, což jsou dokumenty podanéprostřednictvím datových schránek.6.4.1. Evidence doručeného dokumentuPostup:Nové podání (tj. doručený dokument) zaevidujte dle postupu, který je uveden v kapitole 4.2.1a 4.2.2.1, přičemž vyberte skupinu „Skupina“ a zpracovatele „Předat komu“ dokumentu,kterému systém automaticky předá dokument po uložení formuláře.Nově podaný dokument se zobrazí ve složce Podatelna a výpravna - Doručené asoučasně ve složce Moje dokumenty - Nevyřízené zpracovatele dokumentu, případněve složce Všechny dokumenty - Nepřidělenévedoucímu skupiny pokud byl dokumentpředán na skupinu bez výběru zpracovatele (tzn. v položce „Předat komu“ bylo vybráno –neurčeno-).6.4.2. Evidence datové zprávyEvidence datových zpráv probíhá ve dvou krocích (evidenci datových zpráv lze provést až pojejich načtení):-76-
Načtení datových zprávEvidence načtených datových zpráv6.4.2.1. Načtení datových zprávPostup:Ve složce Podatelna a výpravnaDoručenézvolte příkaz .obr. 86. Načtení datových zprávV případě prvního přihlášení po spuštění aplikace se zobrazí dialogové okno Přihlášeník datové schránce (obr. 87) pro zadání přihlašovacíh údajů potřebných ke komunikacis datovou schránkou. Zadejte a potvrďte údaje tlačítkem [OK].obr. 87. Dialogové okno Přihlášení k datové schráncePoté se zobrazí dialogové okno Stáhnout datové zprávy (obr. 88) pro zadání intervalu datumudoručení datových zpráv a označení zda chcete stáhou i přečtené datové zprávy. Vyplněnéúdaje potvrďte tlačítkem [Stáhnout datové zprávy].obr. 88. Dialogové okno Přihlášení k datové schránceSystém načte přijaté datové zprávy. NAČTENÉ datové zprávy jsou ve stavu „Registrovaný“a NEMAJÍ přidělené ČÍSLO JEDNACÍ.Tyto zprávy je potřeba dále zaevidovat viz následující kapitola.-77-
6.4.2.2. Evidence načtených datových zprávPostup:Ve složce Podatelna a výpravnaDoručenéoznačte datovou zprávu, kterou chcetezaevidovat do aplikace <strong>SpS</strong> <strong>Lite</strong> (načtená nezaevidovaná datová nemá přiděleno číslo jednacía je ve stavu „Registrovaný“). Zvolte příkaz .obr. 89. Evidence datové zprávyV případě prvního přihlášení po spuštění aplikace se zobrazí dialogové okno Přihlášeník datové schránce (obr. 87) pro zadání přihlašovacíh údajů potřebných ke komunikacis datovou schránkou. Zadejte a potvrďte údaje tlačítkem [OK].Zaevidovaná datová zpráva je zobrazena ve složce Podatelna a výpravnaDoručené,dokumentu JE systémem PŘIDĚLENO „Číslo jednací” a je provedena změna stavu z„Registrovaný“ na „Nevyřízen“.Tento dokument podatelna dále předává ke zpracování příslušnému referentovi podle postupuuvedeném v kapitole 4.7.1 Předání objektu.obr. 90. Zaevidovaná datová zpráva-78-
Po zaevidování datové zprávy je možné zobrazit originál datové zprávy a ověřovací protokoldatové zprávy. Originál datové zprávyPostup:Zobrazte detail dokumentu (zaevidované datové zprávy) a klikněte na odkaz „Originál DZ“. Ověřovací protokolPostup:Zobrazte detail dokumentu (zaevidované datové zprávy) a klikněte na odkaz „Protokol“.6.5. Odeslání zásilek z organizaceZásilky určené k odeslání (tj.zásilky ve stavu „K odeslání“ se způsobem odeslání Pošta,Interní nebo Datová zpráva), jejichž přípravu včetně předání k odeslání provedl Referent, sezobrazují ve složce Podatelna a výpravnaK odeslání .Postup:Ve složce Podatelna a výpravna K odesláníoznačte zásilku, kterou chcete odeslat.Zvolte příkaz .obr. 91. Odeslání zásilkyOdeslaná zásilka změní stav na „Odesláno“ a přejde do složky Podatelna a výpravna -Odeslané. Zásilka je také zobrazena ve složce Moje dokumenty - Odeslanézpracovatele dokumentu.Je-li zapnuta automatická kontrola existence datové zprávy, kontrola je prováděna také přiodeslání poštovní zásilky (podrobný popis kontroly existence datové schránky je popsánv kapitole 4.6.3 Odeslání zásilky - kontrola datové schránky).Poznámka:V případě odeslání datové zprávy do datové schránky se zobrazí dialogové okno Přihlášeník datové schránce (obr. 87). Zadejte uživatelské jméno a heslo pro komunikaci s datovouschránkou a údaje potvrďte tlačítkem [OK].6.6. Zápis výsledku doručeníPostup:Ve složce Podatelna a výpravna Odeslanéoznačte zásilku, ke které chcete zapsatdoručení. Zvolte příkaz . V dialogovém okně Zápis doručení doplňte, případněupravte potřebné položky a správnost zadaných údajů potvrďte tlačítkem [Uložit] (obr. 92).-79-
Výjimku tvoří zásilky se způsobem odeslání Datová zpráva, kdy se po zvolení příkazu nezobrazí dialogové okno, ale doručenka datové zprávy je automaticky staženasystémem a připojena jako příloha na záložce Soubory (obr. 60).obr. 92. Zápis výsledku doručení výpravnouZapsaný výsledek doručení včetně datumu doručení se zobrazí v detailu dokumentu (obr. 93)do pole „Doručeno“ a „Výsledek doručení“.obr. 93. Zápis doručení – detail dokumentuPoznámka:Výsledek doručení může zapsat i referent.Při zápisu doručení je možné k poštovní zásilce dodatečně zapsat nebo opravit položky„ČDZ“ a „Pošta“. Jsou-li tyto položky u dokumentu vyplněny před zápisem doručení, budoujejich hodnoty zkopírovány do dialogového okna Zápis doručení, kde je možné provéstpožadované změny případně jejich odstranění.-80-
7. ZávěrV této příručce se uživatel seznámil s prací v <strong>systému</strong> <strong>SpS</strong> <strong>Lite</strong> pro role Referent, Vedoucí aPodatelna a výpravna. Detailně je zde popsaná práce s dokumenty od jejich zaevidování, přesřízení oběhu dokumentů, vyřízení, uzavření a odeslání.Příručka je členěna na kapitoly podle náplně práce jednotlivých referentů, což sloužíke snadnější orientaci v příručce.Příručka také obsahuje řadu obrázků, které napomáhají ke snadnější orientaci při práci sesamotným systémem <strong>SpS</strong> <strong>Lite</strong>.-81-