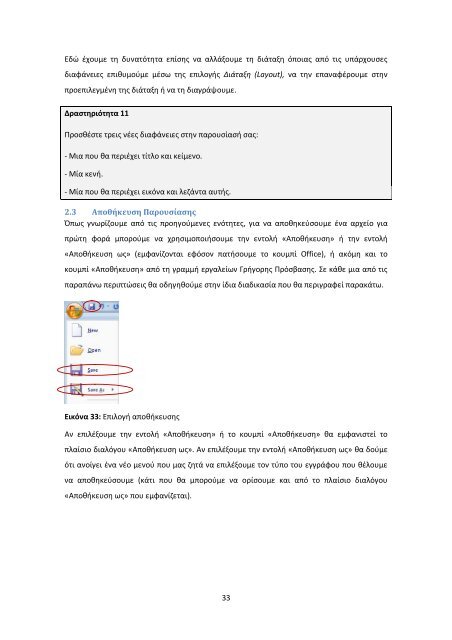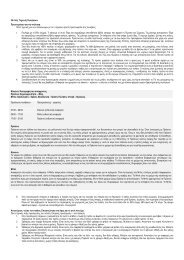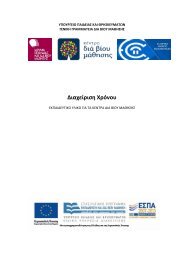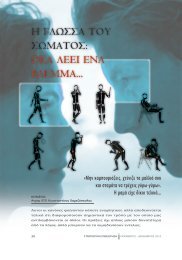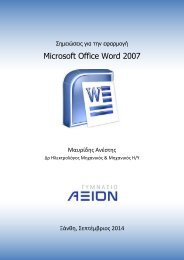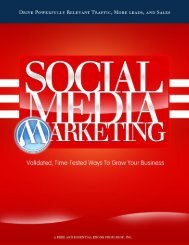Φύλλα – Παρουσιάσεις (ΙΙ)
You also want an ePaper? Increase the reach of your titles
YUMPU automatically turns print PDFs into web optimized ePapers that Google loves.
Εδώ έχουμε τη δυνατότητα επίσης να αλλάξουμε τη διάταξη όποιας από τις υπάρχουσες<br />
διαφάνειες επιθυμούμε μέσω της επιλογής Διάταξη (Layout), να την επαναφέρουμε στην<br />
προεπιλεγμένη της διάταξη ή να τη διαγράψουμε.<br />
Δραστηριότητα 11<br />
Προσθέστε τρεις νέες διαφάνειες στην παρουσίασή σας:<br />
- Μια που θα περιέχει τίτλο και κείμενο.<br />
- Μία κενή.<br />
- Μία που θα περιέχει εικόνα και λεζάντα αυτής.<br />
2.3 Αποθήκευση Παρουσίασης<br />
Όπως γνωρίζουμε από τις προηγούμενες ενότητες, για να αποθηκεύσουμε ένα αρχείο για<br />
πρώτη φορά μπορούμε να χρησιμοποιήσουμε την εντολή «Αποθήκευση» ή την εντολή<br />
«Αποθήκευση ως» (εμφανίζονται εφόσον πατήσουμε το κουμπί Office), ή ακόμη και το<br />
κουμπί «Αποθήκευση» από τη γραμμή εργαλείων Γρήγορης Πρόσβασης. Σε κάθε μια από τις<br />
παραπάνω περιπτώσεις θα οδηγηθούμε στην ίδια διαδικασία που θα περιγραφεί παρακάτω.<br />
Εικόνα 33: Επιλογή αποθήκευσης<br />
Αν επιλέξουμε την εντολή «Αποθήκευση» ή το κουμπί «Αποθήκευση» θα εμφανιστεί το<br />
πλαίσιο διαλόγου «Αποθήκευση ως». Αν επιλέξουμε την εντολή «Αποθήκευση ως» θα δούμε<br />
ότι ανοίγει ένα νέο μενού που μας ζητά να επιλέξουμε τον τύπο του εγγράφου που θέλουμε<br />
να αποθηκεύσουμε (κάτι που θα μπορούμε να ορίσουμε και από το πλαίσιο διαλόγου<br />
«Αποθήκευση ως» που εμφανίζεται).<br />
33