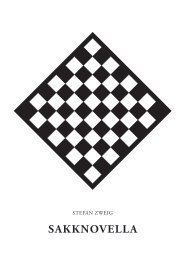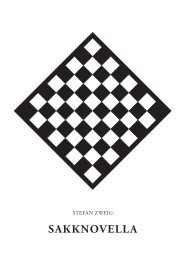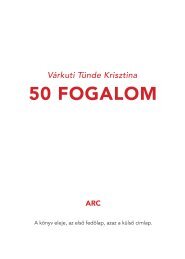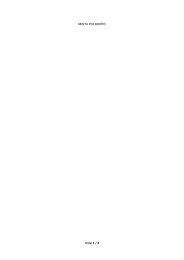nyomda-magus-leadasi-segedlet
You also want an ePaper? Increase the reach of your titles
YUMPU automatically turns print PDFs into web optimized ePapers that Google loves.
A<br />
CSOPORT TAGJA<br />
Anyagleadási segédlet<br />
Az Anyagleadási segédletben leírt beállítások, a letölthető templateink és a PDF beállító fájl<br />
letöltésével automatikusan megtörténnek.<br />
Szerkesztési segédlet<br />
Média méret/Kifutó/Biztonsági távolság 2<br />
Felbontás 2<br />
Színmód 3<br />
Színprofil 3<br />
Színterhelés 3<br />
A fekete szín helyes használata 4<br />
Direkt színek 4<br />
Betűtípus 5<br />
Betűméret 5<br />
Vonalvastagság 5<br />
Átlátszóság 5<br />
Több oldalas termékek 5<br />
Hajtott termékek 6<br />
Mentési segédlet<br />
Feltölthető fájlformátumok 7<br />
Hogyan mentsünk? 7<br />
PDF fájl mentése preset használatával 8<br />
PDF fájl mentése preset használata nélkül 9<br />
TIFF fájl mentése 10
A<br />
CSOPORT TAGJA<br />
További kérdései vannak?<br />
Hívjon minket a H-P 08:00-18:00 között ingyenesen hívható<br />
06 80 205 270-es telefonszámon, vagy Live Chat-en keresztül.<br />
Szerkesztési segédlet<br />
A professzionális nyomtatási minőség eléréséhez a nyomtatásra szánt anyagait a kérjük a következő<br />
leírások figyelembe vétele mellett szerkessze meg. A professzionális minőség a leírások<br />
betartása mellett garantált.<br />
Média méret/Kifutó/Biztonsági távolság<br />
A kifutó a <strong>nyomda</strong>termék tényleges méretén túli terület, ahová a háttérszínt, grafikát, vagy a<br />
dizájntól függő, a termék szélére kinyúló képeket ki kell futtatni.<br />
A hibák elkerülése érdekében:<br />
• A dokumentum minden oldalán 3 mm kifutót alkalmazzon. A vágási-, hajtási-, szín- és<br />
egyéb jelöléseket kérjük a kifutóban helyezze el.<br />
• A vágott méret szélétől tartson legalább 5 mm biztonsági távolságot.<br />
• Kérjük <strong>nyomda</strong>i anyagát a Termék adatlap alapján, 1:1 méretben szerkessze meg. A<br />
grafikát mindig helyezze az oldal közepére.<br />
<br />
Felbontás<br />
Minél magasabb a dpi értéke, annál nagyobb a felbontás, és jobb a képminőség is. A minőségvesztés<br />
elkerülése érdekében a <strong>nyomda</strong>i termékek esetében a dokumentumot eredeti (1:1) méretben,<br />
minimum 300 dpi felbontással kérjük megszerkeszteni.<br />
A reklámtechnikai termékek esetében a felbontás minimum értékei:<br />
• Nagyméretű öntapadók (ablakmatrica, perforált matrica, gépkocsi matrica, padló<br />
matrica): min. 200 dpi<br />
• Zászlók (normál zászló, mobil zászló, beach zászló): min. 100 dpi<br />
www.print<strong>magus</strong>.hu<br />
... <strong>nyomda</strong> a keze alatt
A<br />
CSOPORT TAGJA<br />
További kérdései vannak?<br />
Hívjon minket a H-P 08:00-18:00 között ingyenesen hívható<br />
06 80 205 270-es telefonszámon, vagy Live Chat-en keresztül.<br />
• Asztali zászló: min. 200 dpi<br />
• Nagyformátumú plakát: min. 200 dpi<br />
• Festővászon: min. 300 dpi<br />
• Molinók, ponyva, mesh háló, citylight plakát, műanyag és karton alapú táblák: min.150 dpi<br />
• Roll up: min. 300 dpi<br />
• Bannerek (L, X, I, mini-X): min. 300 dpi<br />
Színmód<br />
Kérjük, <strong>nyomda</strong>i anyagát a 4 színes nyomtatásnak megfelelően, CMYK módban, 8 bit/csatorna<br />
színmélységgel hozza létre. Az RGB színmódban lévő tartalmi elemek a <strong>nyomda</strong>i feldolgozás során<br />
automatikusan átalakításra kerülnek, melynek következtében az eredeti színnel nem minden<br />
esetben megegyező szín jöhet létre. Az RGB színmódban leadott anyagok okozta nyomtatási<br />
hibákért nem vállalunk felelősséget. Kérjük, hogy minden elemet konvertáljon CMYK-ba módba.<br />
Színprofil<br />
A tervezés során kérjük, hogy az ICC által kidolgozott színkezelési szabványokat használja. A<br />
nyomdánk által használt színprofilokat a grafikus tervező programok már tartalmazzák.<br />
Ha mégsem rendelkezik a szükséges profilokkal, azokat az ECI (European Color Initiativ - http://<br />
www.eci.org/en/downloads#icc_profiles_from_eci) honlapjáról ingyenesen letöltheti.<br />
Nyomdánk által elfogadott színprofilok:<br />
• Coated FOGRA 39 és ISO Coated v2 (ECI)<br />
A PDF fájl készítése során kérjük a két színprofil egyikét használja és az exportálási beállítások<br />
során ne ágyazza be a használt színprofilt.<br />
A nem előírás szerinti színmenedzsment rendszerben készülő <strong>nyomda</strong>i anyagok színhelyességét<br />
nem tudjuk garantálni. A helyes beállításokhoz viszont teljes körű szakmai segítséget nyújtunk<br />
ingyenesen hívható ügyfélszolgálatunkon, live chaten vagy emailben.<br />
Színterhelés<br />
Nyomdai anyagának színei a négy alapszín összegéből tevődnek össze: C+M+Y+K.<br />
www.print<strong>magus</strong>.hu<br />
... <strong>nyomda</strong> a keze alatt
A<br />
CSOPORT TAGJA<br />
További kérdései vannak?<br />
Hívjon minket a H-P 08:00-18:00 között ingyenesen hívható<br />
06 80 205 270-es telefonszámon, vagy Live Chat-en keresztül.<br />
Egy világoszöld területet például a következő kitöltési értékek jellemeznek:<br />
Cyan: 65%, Magenta: 43%, Sárga: 83%, Fekete:31%.<br />
Az alapszíneket összeadva az össz-színterhelés: 222%.<br />
A nyomdánk által megengedett maximális színterhelés: 310%.<br />
A 310%-nál nagyobb színtelítettség csak a monitoron nyújt nagyobb vizuális élményt, a nyomtatás<br />
során viszont a nyomat elveszítheti részletgazdagságát.<br />
A fekete szín helyes használata<br />
A fekete és a szürke objektumok (pl.: szövegek, vonalak) esetében a fekete színt csak a tiszta fekete<br />
(K=100%) színcsatornán szabad megadni, a Cyan, a Yellow és a Magenta színcsatornák értéke<br />
minden esetben 0% legyen. 100 % fekete szín használata esetén alkalmazzon felülnyomást.<br />
Variációk szürke és fekete színkitöltésekre:<br />
Szürke kitöltés: Cyan 0%, Magenta 0%, Yellow 0%, Fekete 30%<br />
Tiszta fekete kitöltés: Cyan 0%, Magenta 0%, Yellow 0%, Fekete 100%<br />
Mély fekete kitöltés: Cyan: 30%, Magenta: 20%, Yellow: 0%, Fekete: 100%<br />
A mélyfekete színt a szebb kitöltés érdekében csak összefüggő fekete tónusok (pl. háttér) esetében<br />
javasolunk használni.<br />
Direkt színek<br />
Ha a dokumentumban a szerkesztés során direkt színt is használ kérjük, hogy az alkalmazott<br />
szín Pantone kódját 100% kitöltéssel egy külön színcsatornán helyezze el. A színcsatorna elnevezésére<br />
pedig a kiválasztott szín Pantone kódját használja. (Pl.: az arany festék pantone<br />
színkódja : Pantone 871C)<br />
A nyomdánk Pantone szín kínálatában megtalálható színek:<br />
• Arany<br />
• Ezüst<br />
www.print<strong>magus</strong>.hu<br />
... <strong>nyomda</strong> a keze alatt
A<br />
CSOPORT TAGJA<br />
További kérdései vannak?<br />
Hívjon minket a H-P 08:00-18:00 között ingyenesen hívható<br />
06 80 205 270-es telefonszámon, vagy Live Chat-en keresztül.<br />
Betűtípusok<br />
Abetűtípus konverziókból adódó hibák elkerülése érdekében kérjük, a tervezés befejeztével a<br />
dokumentumban található összes szöveges tartalmat A PDF készítés során ágyazza be vagy<br />
alakítsa görbévé. Amikor a görbévé alakítást végzi ügyeljen arra, hogy a szövegben előforduló<br />
szóközök és az alap betűtípusok (Arial, Courier, Times New Roman) is görbévé legyenek alakítva.<br />
Betűméret<br />
A tervezés során kérjük ne használjon 6 pt-nál kisebb betűméretet.<br />
Vonalvastagság<br />
Kérjük, az anyagfeltöltés előtt ellenőrizze a dokumentumban alkalmazott vonalak vastagságát:<br />
Ajánlott minimális vonalvastagságok:<br />
Pozitív vonalak vastagsága (sötét vonalak világos alapon) minimum 1 pt.<br />
Negatív vonalak vastagsága (világos vonalak sötét alapon) minimum 2 pt.<br />
Átlátszóság (Corel Draw használata esetén)<br />
A Corel Drawban készített PDF fájlok esetén kerülje az átlátszó rétegek használatát. Az átlátszóságot<br />
csak az Adobe InDesign és Adobe Illustrator programok képesek a PDF-ből feldolgozni.<br />
Több oldalas termékek<br />
Prospektusok szerkesztése<br />
A prospektusok grafikai anyagának tervezésekor kérjük, vegye figyelembe a következőket:<br />
• A prospektusok szerekesztése során alkalmazzon min.5 mm biztonsági távolságot<br />
• Ha az oldalakat egyesével készíti el kérjük, egyértelmű fájl elnevezést használjon, pl.:<br />
prospektus_beliv_01.pdf, prospektus_beliv_02.pdf, stb<br />
• Kérjük a prospektus és könyv borítójának külső és belső oldalát kiterített méretben, -<br />
amennyiben szükséges, a gerincméretek betartásával - egy fájlban készítse el, pl.: magazin_<br />
borito_4oldal<br />
www.print<strong>magus</strong>.hu<br />
... <strong>nyomda</strong> a keze alatt
A<br />
CSOPORT TAGJA<br />
További kérdései vannak?<br />
Hívjon minket a H-P 08:00-18:00 között ingyenesen hívható<br />
06 80 205 270-es telefonszámon, vagy Live Chat-en keresztül.<br />
• Amennyiben a borító külső és belső oldalát külön fájlban készíti el kérjük, egyértelmű<br />
fájlnévvel lássa el a fájlokat, pl.: magazin_borito_belso, magazin_borito_kulso<br />
• Kérjük használjon oldalszámozást, ellenkező esetben az oldalak helyes sorrendjéért nem<br />
vállalunk felelősséget<br />
Magazinok szerkesztése<br />
• Magazinok és puhafedeles könyvek esetében a grafikai tervezés során kérjük, vegye figyelembe<br />
a könyv gerincének vastagságát. A magazin vagy könyv pontos gerincméretét a<br />
termék vázlatképe alatt találja<br />
• A szerkesztés során a következő margókat alkalmazza: felső: 2 cm, alsó: 3,5 cm, belső<br />
(kötés felől): 3,5 cm, külső: 2,5 cm<br />
Hajtott termékek<br />
Hajtogatott termékek göngyölt-, paralel-, leporelló- vagy kereszthajtással rendelhetők.<br />
Kérjük a hajtott termékek tervezése során vegye figyelembe az alábbi szempontokat:<br />
• A dokumentumot mindig a rendelt termék kiterített méretében készítse el<br />
• Az odalak sorrendjét az adott mérethez tartozó vázlatkép alapján helyezze el<br />
• A hajtásnál ne alkalmazzon kifutót, a biztonsági távolságot betartva, szorosan egymás<br />
mellé helyezze az oldalakat<br />
Göngyölt hajtás<br />
Göngyölt hajtásnál az oldalak egyszer, kétszer vagy többször a kötés felé kerülnek behajtásra.<br />
Leporelló hajtás (cikk-cakk)<br />
A leporelló (Z-hajtás, cikk-cakk) hajtás esetében a nyomtatvány oldalai egymáshoz képest ellentétes<br />
irányban vannak meghajtva, így az oldalak összefüggő ívoszlopot képeznek egymás<br />
felett. A hajtott oldalrészek azonos szélességűek, ezért azok pontosan fedik egymást.<br />
Paralel hajtás<br />
Az íven végzett két, egymással párhuzamos hajtás, mely lehet göngyölt vagy leporelló.<br />
Kereszthajtás<br />
A kereszthajtásnál az ív kétszer keresztben hajtódik, 8 oldalas végterméket eredeményezve.<br />
www.print<strong>magus</strong>.hu<br />
... <strong>nyomda</strong> a keze alatt
A<br />
CSOPORT TAGJA<br />
További kérdései vannak?<br />
Hívjon minket a H-P 08:00-18:00 között ingyenesen hívható<br />
06 80 205 270-es telefonszámon, vagy Live Chat-en keresztül.<br />
Mentési segédlet<br />
Feltölthető fájlformátumok<br />
Nyomdai állományát PDF, JPG, PNG, TIFF fájlformátumokban tudjuk fogadni.<br />
Hogyan mentsünk?<br />
A következőkben ismertetjük a <strong>nyomda</strong>kész PDF és TIFF fájlok mentésének legofntosabb szempontjait,<br />
valamint a PDF készítés folyamatát három grafikai tervező programban.<br />
A PDF fájl mentése<br />
Ahhoz, hogy a nyomtatásra szánt anyagát a lehető legjobb minőségben nyomtathassa ki kérjük,<br />
kövesse a PDF készítésére vonatkozó szempontokat vagy használja a print<strong>magus</strong>.hu által készített<br />
Adobe PDF presetet. A preset tartalmazza a <strong>nyomda</strong>kész PDF készítéshez szükséges elő<br />
beállításokat, melyek elengedhetetlen feltételei a minőségi nyomtatásnak.<br />
Kérjük az alábbi szabványnak megfelelő PDF fájlt hozza létre: PDF/X-3:2002<br />
Szempontok a PDF-ben történő mentéshez:<br />
• A dokumentum vágott mérete (Trim box) egyezzen meg a rendelt formátum méretével<br />
• PDF szabvány: PDF/X-3:2002<br />
• PDF állomány verziója 1.3-1.6<br />
• Színmód: CMYK<br />
• Színprofil: Coated FOGRA 39 vagy ISO Coated V2<br />
• Felbontás: minimum 300dpi<br />
• Minimális betűnagyság: 6 pt<br />
• Kifutó: a vágott/média méreten kívül, körben 3 mm<br />
• Biztonsági távolság: a vágott/média méreten belül min. 5 mm<br />
• Vágási-, hajtási-, és perforációs jelölések csak a kifutóban legyenek elhelyezve<br />
• Fekete szín csak a fekete színcsatornán tartalmaz kitöltést (C=0, M=0, Y=0, K=100)<br />
• A felhasznált betűtípusok és képek legyenek beágyazva<br />
• A hajtogatott termékek kiterített méretben legyenek létrehozva<br />
• Az anyag ne tartalmazzon jelszavas védelmet<br />
• Több oldalas termékek rendelése esetén az anyag különálló oldalanként legyen szerkesztve<br />
www.print<strong>magus</strong>.hu<br />
... <strong>nyomda</strong> a keze alatt
A<br />
CSOPORT TAGJA<br />
További kérdései vannak?<br />
Hívjon minket a H-P 08:00-18:00 között ingyenesen hívható<br />
06 80 205 270-es telefonszámon, vagy Live Chat-en keresztül.<br />
PDF fájl készítés preset használatával<br />
A PDF preset letöltése<br />
Az Adobe Photoshop, az Adobe InDesign és az Adobe Illsutrator grafikai tervező programokhoz<br />
használható PDF presetet az alábbi linken vagy a továbbiakban programonként is letöltheti: PDF<br />
preset letöltése<br />
A PDF preset betöltése az Adobe programokba<br />
A betöltés folyamata Windows és Mac OSX operációs rendszereken egyforma.<br />
Kérjük a preset importálása során kövesse az alábbi pontokat:<br />
1. Indítsa el az Adobe programot (Photoshop, InDesign, Illustrator).<br />
2. Válassza az Edit menüpont Adobe PDF preset... opcióját.<br />
3. A megjelenő ablakban válassza az Import gombot majd töltse be a weboldalunkról letöltött<br />
Print<strong>magus</strong>_X-1a_Coated_FOGRA39 preset fájlt.<br />
4. A preset bekerült a program gyári PDF presetjei közé és mostantól a PDF exportálás során<br />
mindegyik Adobe programban automatikusan megjelenik a választható presetek között.<br />
PDF készítés a preset használatával az Adobe programokban<br />
Adobe Photoshop<br />
1. Válassza a Fájl menü Mentés másként opcióját<br />
2. Nevezze el a dokumentumot és válassza ki a Photoshop PDF fájltípust<br />
3. Kattintson a Mentés gombra<br />
4. Adobe PDF Preset: Válassza ki a Print<strong>magus</strong>_X-1a_Coated_FOGRA39 PDF Preset fájlt<br />
Adobe InDesign<br />
1. Válassza a Fájl menü Export opcióját<br />
2. Nevezze el a dokumentumot és válassza ki az Adobe PDF (Print) fájltípust<br />
3. Kattintson a Mentés gombra<br />
4. Adobe PDF Preset: Válassza ki a Print<strong>magus</strong>_X-1a_Coated_FOGRA39 PDF Preset fájlt<br />
5. Kattintson a Save PDF gombra<br />
Adobe Illustrator<br />
1. Válassza a Fájl menü Mentés másként opcióját<br />
2. Nevezze el a dokumentumot és válassza ki az Adobe PDF fájltípust<br />
3. Kattintson a Mentés gombra<br />
4. Adobe PDF Preset: Válassza ki a Print<strong>magus</strong>_X-1a_Coated_FOGRA39 PDF Preset fájlt<br />
5. Kattintson a Save PDF gombra<br />
www.print<strong>magus</strong>.hu<br />
... <strong>nyomda</strong> a keze alatt
A<br />
CSOPORT TAGJA<br />
További kérdései vannak?<br />
Hívjon minket a H-P 08:00-18:00 között ingyenesen hívható<br />
06 80 205 270-es telefonszámon, vagy Live Chat-en keresztül.<br />
PDF készítése preset használata nélkül<br />
Amennyiben nem kívánja használni az általunk készített preset fájlt, az alábbi szempontok alapján<br />
Ön is beállíthatja a mentés során legfontosabb paramétereket.<br />
PDF fájl készítése preset használata nélkül az Adobe programokban<br />
Adobe Photoshop<br />
1. Válassza a Fájl menü Save as... opcióját<br />
2. Adja meg a fájl nevét és válassza ki az Photoshop PDF fájltípust.<br />
3. Az Adobe PDF Preset résznél válassza ki a PDF/X-3:2002 szabvány opciót.<br />
7. Az Output menü Colour Conversion opcióját állítsa Convert to destination opcióra.<br />
9. A PDF fájl elkészítéséhez kattintson a Save PDF gombra.<br />
Adobe InDesign<br />
1. Válassza a Fájl menü Export opcióját<br />
2. Adja meg a fájl nevét és válassza ki az Adobe PDF (print) fájltípust.<br />
3. Az Adobe PDF Preset résznél válassza ki a PDF/X-3:2002 szabvány opciót.<br />
4. A PDF kompatibilitást állítsa 1.3-ra.<br />
5. A Marks and Bleeds menüben kapcsolja be a Trim Marks (vágójel) opciót.<br />
6. A kifutó értékét állítsa 3mm –re.<br />
7. Az Output menü Colour Conversion opcióját állítsa Convert to destination opcióra.<br />
8. Az Output menüben az Output Intent Profile Name opciónál a a színprofilt állítsa Coated FOG-<br />
RA39 vagy Euroscale Coated V2 (Iso coated V2)-re.<br />
9. A PDF fájl elkészítéséhez kattintson az Export gombra.<br />
Adobe Illustrator<br />
1. Válassza a Fájl menü Save as… opcióját<br />
2. Adja meg a fájl nevét és válassza ki az Adobe PDF fájltípust.<br />
3. Az Adobe PDF Preset résznél válassza ki a PDF/X-3:2002 szabvány opciót.<br />
4. A PDF kompatibilitást állítsa 1.3-ra.<br />
5. A Marks and Bleeds menüben kapcsolja be a Trim Marks (vágójel) opciót.<br />
6. A Bleed (kifutó) értékét állítsa 3mm –re.<br />
7. Az Output menü Colour Conversion opcióját állítsa Convert to destination opcióra.<br />
8. Az Output menüben az Output Intent Profile Name opciónál a színprofilt állítsa Coated FOG-<br />
RA39 vagy Euroscale Coated V2 (Iso coated V2)-re.<br />
9. A PDF fájl elkészítéséhez kattintson a Save PDF gombra.<br />
www.print<strong>magus</strong>.hu<br />
... <strong>nyomda</strong> a keze alatt
A<br />
CSOPORT TAGJA<br />
További kérdései vannak?<br />
Hívjon minket a H-P 08:00-18:00 között ingyenesen hívható<br />
06 80 205 270-es telefonszámon, vagy Live Chat-en keresztül.<br />
A TIFF fájl készítése<br />
Szempontok a TIFF-ben történő mentéshez:<br />
• A TIFF fájloknak csak az első oldala kerül feldolgozásra (több oldalas termék esetén az<br />
oldalakat külön fájlokban kell elkészíteni), ezért kérjük, hogy a mentés során minden réteget<br />
olvasszon össze a háttér réteggel, és ne használjon alfa csatornákat<br />
• A kiváló minőség elérése érdekében használja az „LZW”, veszteség nélküli tömörítést<br />
vagy válassza a JPEG maximális tömörítést.<br />
www.print<strong>magus</strong>.hu<br />
... <strong>nyomda</strong> a keze alatt