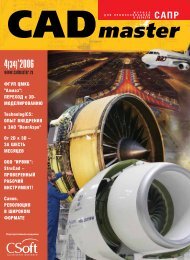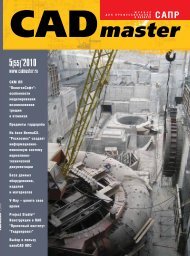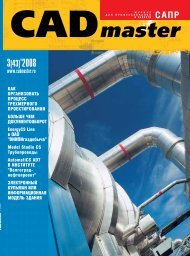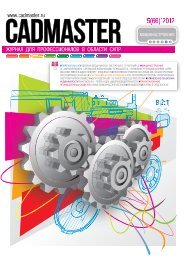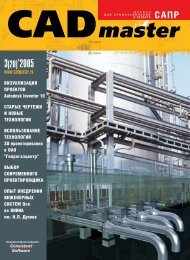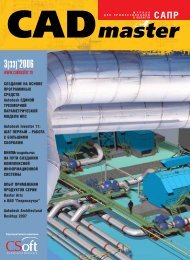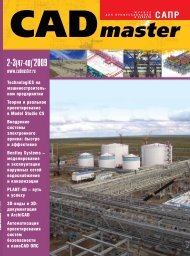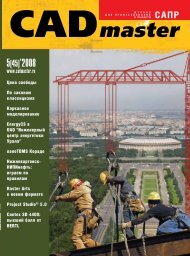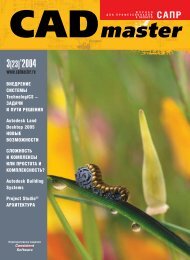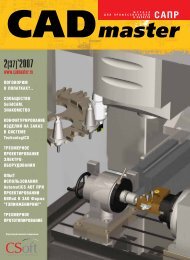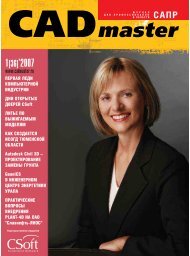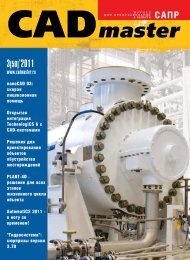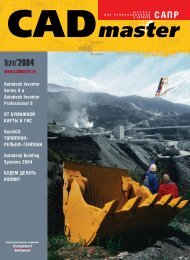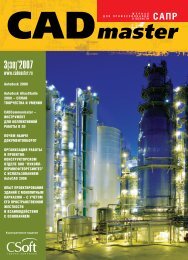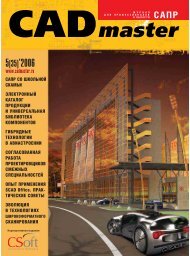САПР - CADmaster
САПР - CADmaster
САПР - CADmaster
You also want an ePaper? Increase the reach of your titles
YUMPU automatically turns print PDFs into web optimized ePapers that Google loves.
определенного типа пола. В заключении<br />
сформировали пользовательскую форму<br />
диалога. Теперь нам остается только прикрепить<br />
маркер к объекту и окончательно<br />
сохранить его в базе данных.<br />
Начертите любой замкнутый контур,<br />
например, прямоугольник. Разместите<br />
на чертеже элемент оформления "Форма<br />
помещения" из меню Площади nanoCAD<br />
СПДС. Для этого укажите внутрь прямоугольника,<br />
в диалоге введите произвольные<br />
значения для определения помещения.<br />
Теперь разместите маркер на чертеже<br />
и войдите в режим его редактирования.<br />
Нам предстоит связать маркер с<br />
данным типом объекта. Укажите мышью<br />
строку переменной "FloorNumber" в<br />
столбце Свойства атрибута. Справа появляется<br />
кнопка выбора прикрепляемого<br />
объекта для извлечения свойства для<br />
данной переменной. Нажмите эту кнопку<br />
и выберите позицию добавления<br />
свойства из объекта. Укажите размещенный<br />
ранее объект "Форма помещения". В<br />
списке свойств объекта для нашей переменной<br />
выбираем позицию Тип пола.<br />
Аналогично для переменной "FloorArea"<br />
выбираем свойство Площадь и для<br />
"AreaNumber" – Номер. Результаты должны<br />
быть аналогичны тем, что представлены<br />
на рис. 4. После этого изменения<br />
маркера необходимо сохранить в БД.<br />
При простановке готового маркера на<br />
чертеж его каждый раз необходимо привязывать<br />
к каждому назначенному элементу<br />
формы помещения. Делается это<br />
следующим образом. Предварительно<br />
включается объектная привязка с опцией<br />
"Ближайшая". Маркер при размещении<br />
подводим к элементу оформления, пока<br />
последний не подсветится зеленым светом.<br />
Чтобы не сработала привязка, нажимаем<br />
и удерживаем клавишу SHIFT. После<br />
этого можно проставить маркер в любом<br />
удобном месте, чтобы он не накладывался<br />
на элемент оформления. Каждое<br />
помещение необходимо маркировать отдельным<br />
маркером, чтобы взять из элемента<br />
оформления "Форма помещения"<br />
три его свойства. В процессе маркирования<br />
в диалоговом окне на вкладке Вид<br />
маркера показывается созданная нами<br />
пользовательская форма, где мы назначаем<br />
маркеру ряд дополнительных свойств.<br />
Пример такого диалога показан на рис. 9.<br />
Теперь нам остается сформировать<br />
саму табличную форму экспликации.<br />
Создание экспликации<br />
Сначала с помощью Редактора таблиц<br />
создаем структуру таблицы, аналогичную<br />
той, что показана на рис. 1. Далее<br />
необходимо связать таблицу с объектами<br />
на чертеже. В нашем случае это будет, конечно,<br />
созданный универсальный маркер.<br />
Для осуществления связи таблицы и<br />
Рис. 8. Формирование выпадающего списка для элементов пола<br />
Рис. 9. Назначение дополнительных свойств при простановке маркера<br />
маркера добавляем раздел отчета<br />
через меню Разделы Редактора<br />
таблиц. Теперь по гиперссылке<br />
Свойства раздела<br />
вызовем первую команду<br />
Фильтр объектов. В диалоге<br />
Быстрый выбор из списка объектов<br />
необходимо выбрать<br />
универсальный маркер. Перед<br />
выполнением этой операции<br />
убедитесь, что на чертеже действительно<br />
присутствует данный<br />
тип объектов. В противном<br />
случае, закройте Редактор<br />
таблиц и проставьте хотя бы<br />
один созданный универсальный<br />
маркер. Остальные опции<br />
выбора оставьте как есть.<br />
Фильтр должен выбрать все<br />
присутствующие маркеры на<br />
чертеже. Чтобы исключить все<br />
остальные маркеры, установите<br />
для переменной Имя значе-<br />
программное обеспечение<br />
Рис. 10. Фильтр быстрого выбора прикрепляемых к таблице<br />
объектов<br />
<strong>CADmaster</strong> | 2010 | №3 105