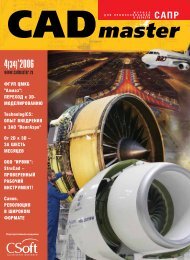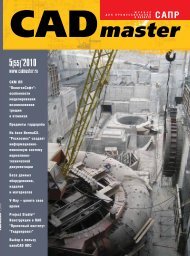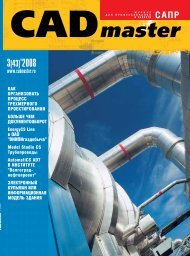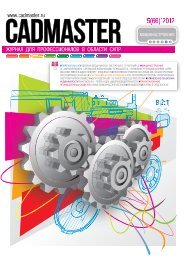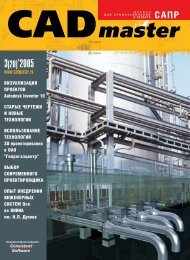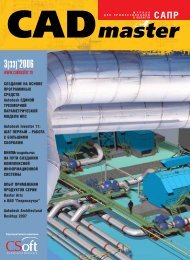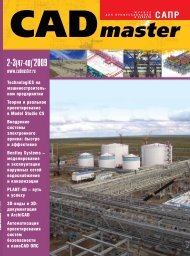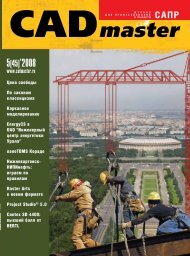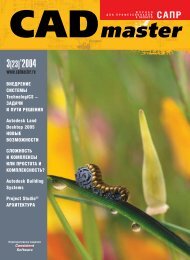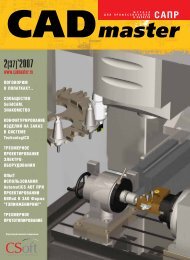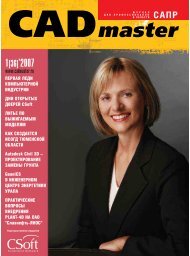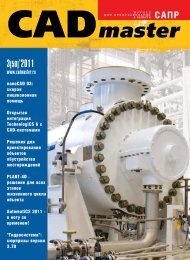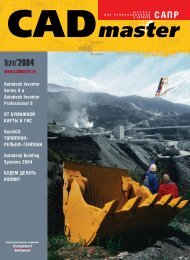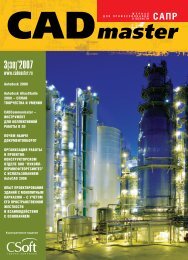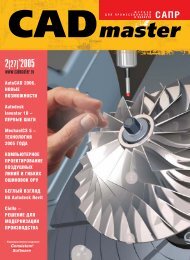САПР - CADmaster
САПР - CADmaster
САПР - CADmaster
You also want an ePaper? Increase the reach of your titles
YUMPU automatically turns print PDFs into web optimized ePapers that Google loves.
элементов пола, если соответствующие<br />
данные есть в переменных маркера.<br />
Перед тем как рассмотреть формулу<br />
для столбца "A", познакомимся с порядком<br />
группировки данных в экспликации<br />
и решением проблем нижних границ в<br />
столбцах "D" и "E".<br />
Напомним, что по постановке задачи<br />
нам необходимо объединить в одной<br />
строке все помещения по данному типу<br />
пола. В столбце "D" будут перечислены<br />
элементы пола, которые для каждого типа<br />
подразумеваются идентичными. Столбец<br />
"E" синхронно отражает толщину каждого<br />
элемента. В Редакторе таблиц есть возможность<br />
управлять группировкой, объединением<br />
и сортировкой данных. Перед<br />
выполнением этой обязательной процедуры<br />
добавим служебный столбец "G".<br />
Этот столбец будет аналогом "D", чтобы<br />
не зависеть от текстового содержимого в<br />
"D" и упростить работу программы. Для<br />
столбца "G" необходимо не забыть проставить<br />
атрибут "скрытый", чтобы он не<br />
выводился на лист и на печать. В каждой<br />
ячейке для столбца "G" проставим порядковый<br />
номер подстроки в виде формул<br />
"=1", "=2" и т.д. Это и будет неким упрощением<br />
подсписка элементов пола для<br />
упрощения сортировки подстрок столбца<br />
"D".<br />
Теперь можно вызвать команду группировки<br />
и объединения данных. Она вызывается<br />
через меню Свойства раздела в<br />
шаблоне отчета Редактора таблиц. По нажатию<br />
на гипертекст Свойства раздела выбираем<br />
команду Группировка и объединение…<br />
В новом окне необходимо указать условия<br />
обработки данных таблицы. Пример<br />
условий сортировки и группировки для<br />
нашей экспликации приведен на рис. 12.<br />
Для начала мы должны сортировать<br />
данные по столбцу "A", а именно по номерам<br />
помещений, располагая их по возрастанию<br />
порядковых номеров. На втором<br />
этапе обработки мы группируем, в данном<br />
случае, соединяем в одну строку все<br />
строки с идентичным типом пола (столбец<br />
"B") и подстроки данных элементов<br />
пола (столбец "G"). Все это мы также сортируем<br />
по возрастанию, чтобы не перепутались<br />
подстроки столбца "G". Напомним,<br />
что служебный столбец "G" является<br />
аналогом столбца "D". В итоге такой<br />
двухуровневой обработки данных мы получаем<br />
в единой строке все строки с<br />
идентичным типом пола, синхронным<br />
распределением по порядку подстрок<br />
элементов пола и сортировкой по возрастанию<br />
номеров помещений для этих типов<br />
полов.<br />
Теперь решим проблему границ нижних<br />
ячеек. Дело в том, что все ячейки<br />
столбцов "D" и "E", которые описывают<br />
элементы пола и их толщины, не должны<br />
иметь нижней границы, чтобы не было<br />
Рис. 13. Построитель выражений столбца A<br />
промежуточных разделителей. Количество<br />
подстрок элементов пола, как мы помним,<br />
может варьироваться от 1 до 6, но<br />
между строками разных типов полов граница<br />
все-таки быть должна. Эту проблемы<br />
решаем с помощью фиктивной строки.<br />
Добавим две ячейки в шаблон отчета<br />
в столбцы "D" и "E" соответственно. Они<br />
будут минимальной толщины в 1 мм. Эти<br />
ячейки будут всегда видны и будут иметь<br />
нижнюю границу. Теперь независимо от<br />
количества подстрок нижняя граница будет<br />
определена. Но добавленную подстроку<br />
необходимо также учесть при группировке,<br />
поэтому в служебном столбце<br />
"G" в добавленной строке укажем порядковый<br />
номер "7" с помощью формулы<br />
"=7".<br />
После этого можно переходить к рассмотрению<br />
формулы для столбца "A".<br />
Чтобы наглядно представить работу формулы,<br />
приведем вид построителя выражений<br />
для столбца "A" на рис. 13.<br />
Познакомимся с вложенными функциями,<br />
входящими в формулу.<br />
� Index() – индекс текущей строки в<br />
группированном блоке строк. Принимает<br />
значения от 1 до Count().<br />
� Count() – количество строк, занятых<br />
текущей ячейкой.<br />
� Str() – преобразует аргумент к строковому<br />
значению.<br />
Напомним, что задача формулы сформировать<br />
список номеров помещений для<br />
указанного типа пола, которые попали в<br />
строку путем группировки. Компоненты<br />
списка разделяются запятыми. Формула<br />
работает следующим образом. Числовое<br />
значение номера помещения преобразуется<br />
в строку. К нему прибавляется запятая<br />
до последнего значения. Это условие<br />
проверяется по текущему порядковому<br />
номеру помещения в объединенной группе<br />
для данного типа пола. Для каждого<br />
помещения в общем виде происходит<br />
объединение группы из семи подстрок.<br />
Это видно из шаблона отчета. Общее число<br />
этих подстрок (функция Count()) де-<br />
программное обеспечение<br />
лится на 7 подстрок, получаем общее количество<br />
помещений в подгруппе для типа<br />
пола. Мы добавляем запятую до тех<br />
пор, пока текущий порядковый номер<br />
помещения в подгруппе (функция<br />
Index()) строго меньше чем количество<br />
этих помещений. В противном случае<br />
(для последнего номера помещения) ничего<br />
не добавляется. Например, пусть у<br />
нас в подгруппе 6 помещений. В первую<br />
очередь программа считает количество<br />
объединенных подстрок – 42. Соответственно<br />
после деления на 7 мы получаем<br />
количество помещений равное 6. Для номеров<br />
помещений в группе будет проставляться<br />
запятая, пока не дойдем до 6-го помещения<br />
по порядку, так как у нас строгое<br />
неравенство, которое выполняется до 5го<br />
помещения включительно.<br />
После выполнения всех операций<br />
нам остается только сохранить экспликацию<br />
в базе данных. Для этого в Редакторе<br />
таблиц вызовите соответствующую команду<br />
из меню Файл и укажите раздел<br />
(папку) из структуры базы и имя объекта,<br />
например "Экспликация полов". Для<br />
приведения в соответствие содержимого<br />
Менеджера объектов и БД после любых<br />
изменений объектов и их сохранения, нажимайте<br />
кнопку обновления в панели<br />
инструментов Менеджера.<br />
Решение задачи экспликации<br />
помещений на практике<br />
Существуют и некоторые ограничения<br />
в реализации этой задачи. Чтобы корректно<br />
построить экспликацию, учтите<br />
следующее. При простановке маркера и<br />
привязке его к объекту "Форма помещения",<br />
мы не блокировали возможность<br />
изменения номера помещения, типа пола<br />
и значения площади, то есть атрибутов,<br />
которые маркер брал из указанного объекта<br />
автоматически. Можно закрыть эти<br />
поля для редактирования через Редактор<br />
форм. Если поменять эти значения в окне<br />
диалога при вставке маркера, они корректно<br />
сохранятся, но связь с объектом<br />
<strong>CADmaster</strong> | 2010 | №3 107