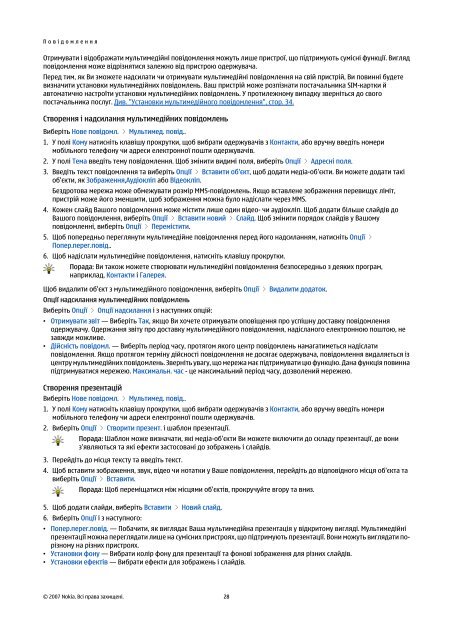Посібник користувача Nokia E61i - Нет такого телефона i
Посібник користувача Nokia E61i - Нет такого телефона i
Посібник користувача Nokia E61i - Нет такого телефона i
You also want an ePaper? Increase the reach of your titles
YUMPU automatically turns print PDFs into web optimized ePapers that Google loves.
П о в і д о м л е н н я<br />
Отримувати і відображати мультимедійні повідомлення можуть лише пристрої, що підтримують сумісні функції. Вигляд<br />
повідомлення може відрізнятися залежно від пристрою одержувача.<br />
Перед тим, як Ви зможете надсилати чи отримувати мультимедійні повідомлення на свій пристрій, Ви повинні будете<br />
визначити установки мультимедійних повідомлень. Ваш пристрій може розпізнати постачальника SIM-картки й<br />
автоматично настроїти установки мультимедійних повідомлень. У протилежному випадку зверніться до свого<br />
постачальника послуг. Див. "Установки мультимедійного повідомлення", стор. 34.<br />
Створення і надсилання мультимедійних повідомлень<br />
Виберіть Нове повідомл. > Мультимед. повід..<br />
1. У полі Кому натисніть клавішу прокрутки, щоб вибрати одержувачів з Контакти, або вручну введіть номери<br />
мобільного телефону чи адреси електронної пошти одержувачів.<br />
2. У полі Тема введіть тему повідомлення. Щоб змінити видимі поля, виберіть Опції > Адресні поля.<br />
3. Введіть текст повідомлення та виберіть Опції > Вставити об'єкт, щоб додати медіа-об'єкти. Ви можете додати такі<br />
об'єкти, як Зображення,Аудіокліп або Відеокліп.<br />
Бездротова мережа може обмежувати розмір MMS-повідомлень. Якщо вставлене зображення перевищує ліміт,<br />
пристрій може його зменшити, щоб зображення можна було надіслати через MMS.<br />
4. Кожен слайд Вашого повідомлення може містити лише один відео- чи аудіокліп. Щоб додати більше слайдів до<br />
Вашого повідомлення, виберіть Опції > Вставити новий > Слайд. Щоб змінити порядок слайдів у Вашому<br />
повідомленні, виберіть Опції > Перемістити.<br />
5. Щоб попередньо переглянути мультимедійне повідомлення перед його надсиланням, натисніть Опції ><br />
Попер.перег.повід..<br />
6. Щоб надіслати мультимедійне повідомлення, натисніть клавішу прокрутки.<br />
Порада: Ви також можете створювати мультимедійні повідомлення безпосередньо з деяких програм,<br />
наприклад, Контакти і Галерея.<br />
Щоб видалити об'єкт з мультимедійного повідомлення, виберіть Опції > Видалити додаток.<br />
Опції надсилання мультимедійних повідомлень<br />
Виберіть Опції > Опції надсилання і з наступних опцій:<br />
• Отримувати звіт — Виберіть Так, якщо Ви хочете отримувати оповіщення про успішну доставку повідомлення<br />
одержувачу. Одержання звіту про доставку мультимедійного повідомлення, надісланого електронною поштою, не<br />
завжди можливе.<br />
• Дійсність повідомл. — Виберіть період часу, протягом якого центр повідомлень намагатиметься надіслати<br />
повідомлення. Якщо протягом терміну дійсності повідомлення не досягає одержувача, повідомлення видаляється із<br />
центру мультимедійних повідомлень. Зверніть увагу, що мережа має підтримувати цю функцію. Дана функція повинна<br />
підтримуватися мережею. Максимальн. час - це максимальний період часу, дозволений мережею.<br />
Створення презентацій<br />
Виберіть Нове повідомл. > Мультимед. повід..<br />
1. У полі Кому натисніть клавішу прокрутки, щоб вибрати одержувачів з Контакти, або вручну введіть номери<br />
мобільного телефону чи адреси електронної пошти одержувачів.<br />
2. Виберіть Опції > Створити презент. і шаблон презентації.<br />
Порада: Шаблон може визначати, які медіа-об'єкти Ви можете включити до складу презентації, де вони<br />
з'являються та які ефекти застосовані до зображень і слайдів.<br />
3. Перейдіть до місця тексту та введіть текст.<br />
4. Щоб вставити зображення, звук, відео чи нотатки у Ваше повідомлення, перейдіть до відповідного місця об'єкта та<br />
виберіть Опції > Вставити.<br />
Порада: Щоб переміщатися між місцями об'єктів, прокручуйте вгору та вниз.<br />
5. Щоб додати слайди, виберіть Вставити > Новий слайд.<br />
6. Виберіть Опції і з наступного:<br />
• Попер.перег.повід. — Побачити, як виглядає Ваша мультимедійна презентація у відкритому вигляді. Мультимедійні<br />
презентації можна переглядати лише на сумісних пристроях, що підтримують презентації. Вони можуть виглядати порізному<br />
на різних пристроях.<br />
• Установки фону — Вибрати колір фону для презентації та фонові зображення для різних слайдів.<br />
• Установки ефектів — Вибрати ефекти для зображень і слайдів.<br />
© 2007 <strong>Nokia</strong>. Всі права захищені. 28