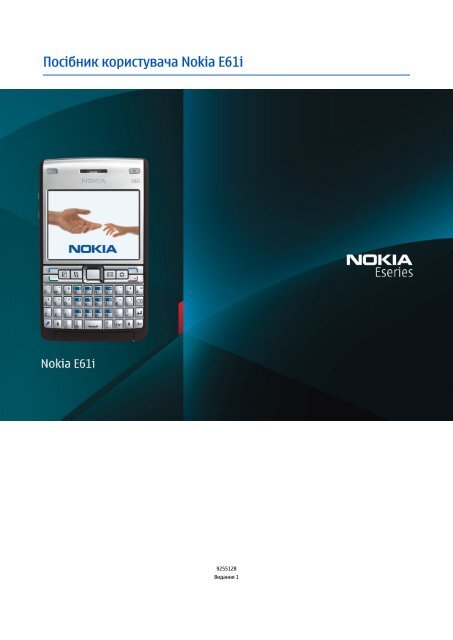Посібник користувача Nokia E61i - Нет такого телефона i
Посібник користувача Nokia E61i - Нет такого телефона i
Посібник користувача Nokia E61i - Нет такого телефона i
You also want an ePaper? Increase the reach of your titles
YUMPU automatically turns print PDFs into web optimized ePapers that Google loves.
<strong>Посібник</strong> <strong>користувача</strong> <strong>Nokia</strong> <strong>E61i</strong><br />
9255128<br />
Видання 1
ДЕКЛАРАЦІЯ ВІДПОВІДНОСТІ<br />
NOKIA CORPORATION заявляє, що цей продукт RM-227 відповідає важливим вимогам та іншим відповідним умовам Директиви 1999/5/EC. Сертифікат<br />
відповідності знаходиться на сайті http://www.nokia.com/phones/declaration_of_conformity/.<br />
Викреслена корзина з колесами означає, що в межах Європейського Союзу наприкінці терміну дії цей виріб підлягає окремій утилізації. Це стосується<br />
не тільки Вашого пристрою, а й будь-яких додаткових аксесуарів, позначених цим символом. Не викидайте ці вироби з несортованими міськими відходами. Для отримання<br />
докладнішої інформації див. Екологічну декларацію до виробу або спеціальну інформацію щодо країни на веб-сайті www.nokia.com.<br />
© 2007 <strong>Nokia</strong>. Всі права захищені.<br />
<strong>Nokia</strong>, <strong>Nokia</strong> Connecting People, <strong>Nokia</strong> Care, Eseries, <strong>E61i</strong>, Navi та Pop-Port є торговими марками або зареєстрованими торговими марками <strong>Nokia</strong> Corporation. “<strong>Nokia</strong> tune” є товарним<br />
знаком <strong>Nokia</strong> Corporation. Назви інших виробів чи компаній, вказані тут, можуть бути товарними знаками чи назвами виробів відповідних власників.<br />
Відтворення, передача, розповсюдження чи зберігання у будь-якому вигляді даного документа чи будь-якої його частини без попереднього дозволу компанії <strong>Nokia</strong> заборонені.<br />
This product includes software licensed from Symbian Software Ltd © 1998-2007. Symbian and Symbian OS are trademarks of Symbian Ltd.<br />
US Patent No 5818437 and other pending patents. T9 text input software Copyright © 1997-2007. Tegic Communications, Inc. All rights reserved.<br />
Java and all Java-based marks are trademarks or registered trademarks of Sun Microsystems, Inc.<br />
This product is licensed under the MPEG-4 Visual Patent Portfolio License (i) for personal and noncommercial use in connection with information which has been encoded in compliance with<br />
the MPEG-4 Visual Standard by a consumer engaged in a personal and noncommercial activity and (ii) for use in connection with MPEG-4 video provided by a licensed video provider. No license<br />
is granted or shall be implied for any other use. Additional information, including that related to promotional, internal, and commercial uses, may be obtained from MPEG LA, LLC. See http://<br />
www.mpegla.com.<br />
Цей виріб ліцензовано згідно з пакетом ліцензії на патент відеостандарту MPEG-4 (i) для особистого і некомерційного використання, пов’язаного з інформацією, закодованою згідно<br />
зі стандартом передачі відеоінформації MPEG-4 користувачем в особистій та некомерційній сфері діяльності, (ii) для використання у зв’язку з відео у форматі MPEG-4, що постачається<br />
ліцензованим постачальником відеопродуктів. Жодна ліцензія для інших використань не надається та не мається на увазі. Додаткову інформацію, включаючи таку, що пов’язана<br />
з рекламними, внутрішніми та комерційними використаннями, можна отримати від MPEG LA, LLC. Див. http://www.mpegla.com.<br />
Компанія <strong>Nokia</strong> притримується політики постійного розвитку. Компанія <strong>Nokia</strong> зберігає за собою право вносити будь-які зміни та покращення в будь-який виріб, що описаний в цьому<br />
документі, без попереднього повідомлення.<br />
У МЕЖАХ, В ЯКИХ ЦЕ ДОЗВОЛЯЄТЬСЯ ЧИННИМ ЗАКОНОДАВСТВОМ, ЗА ЖОДНИХ ОБСТАВИН КОМПАНІЯ NOKIA ТА ЇЇ ЛІЦЕНЗІАТИ НЕ НЕСУТЬ ВІДПОВІДАЛЬНОСТІ ЗА ВТРАТУ ДАНИХ ЧИ ПРИБУТКУ, А<br />
ТАКОЖ ЗА БУДЬ-ЯКІ ФАКТИЧНІ, ВИПАДКОВІ, НАСТУПНІ ЧИ НЕПРЯМІ ЗБИТКИ, ЧИМ БИ ВОНИ НЕ БУЛИ ВИКЛИКАНІ.<br />
ЗМІСТ ЦЬОГО ДОКУМЕНТА НАДАЄТЬСЯ "ЯК Є". ОКРІМ ВИМОГ ЧИННОГО ЗАКОНОДАВСТВА, НІЯКІ ІНШІ ГАРАНТІЇ, ЯК ЯВНІ, ТАК І ТІ, ЩО ПРИПУСКАЮТЬСЯ, ВКЛЮЧАЮЧИ (АЛЕ НЕ ОБМЕЖУЮЧИСЬ)<br />
НЕЯВНІ ГАРАНТІЇ ПРИДАТНОСТІ ДО ПРОДАЖУ ТА ДЛЯ ВИЗНАЧЕНОЇ МЕТИ, НЕ СТОСУЮТЬСЯ ТОЧНОСТІ, НАДІЙНОСТІ ЧИ ЗМІСТУ ЦЬОГО ДОКУМЕНТА. КОМПАНІЯ NOKIA ЗБЕРІГАЄ ЗА СОБОЮ ПРАВО<br />
ПЕРЕГЛЯДУ ЦЬОГО ДОКУМЕНТА ЧИ СКАСУВАННЯ ЙОГО ДІЇ У БУДЬ-ЯКИЙ ЧАС, БЕЗ ПОПЕРЕДНЬОГО ПОВІДОМЛЕННЯ.<br />
Наявність у продажу окремих виробів та аксесуарів до цих виробів може залежати від регіону. Докладнішу інформацію та наявність перекладу на інші мови можна дізнатися у<br />
свого дилера компанії <strong>Nokia</strong>.<br />
Контроль за експортом<br />
Цей виріб може містити товари, технології або програмне забезпечення, які регулюються експортними законами та положеннями США та інших країн. Відхилення від положень<br />
закону заборонено.<br />
ПРИМІТКА ФЕДЕРАЛЬНОЇ КОМІСІЇ ЗВ’ЯЗКУ/МІНІСТЕРСТВА ПРОМИСЛОВОСТІ КАНАДИ<br />
Ваш пристрій може спричиняти перешкоди теле- та радіосигналам (наприклад, під час використання телефону поблизу приймальних пристроїв). Федеральна комісія зв’язку (FCC)<br />
або Міністерство промисловості Канади (Industry Canada) можуть вимагати припинити використання цього телефону, якщо буде неможливо усунути такі перешкоди. За потреби<br />
допомоги звертайтеся до місцевого сервісного центру. Цей пристрій відповідає вимогам Частини 15 Правил Федеральної комісії зв’язку (FCC). Використання цього пристрою<br />
обумовлюється двома такими умовами: (1) цей пристрій не має спричиняти шкідливі перешкоди, та (2) цей пристрій має приймати будь-які отримувані перешкоди, включаючи<br />
перешкоди, що можуть спричинити порушення у роботі пристрою. Будь-які втручання у конструкцію пристрою, прямо не схвалені компанією <strong>Nokia</strong>, можуть призвести до скасування<br />
права <strong>користувача</strong> на використання цього обладнання.<br />
Номер моделі: <strong>Nokia</strong> <strong>E61i</strong>-1.<br />
9255128/Видання 1
Зміст<br />
Заради власної безпеки..........................................................6<br />
Інформація про пристрій......................................................................6<br />
Послуги мережі.........................................................................................7<br />
Додатки, акумулятори та зарядні пристрої...................................7<br />
1. Початок роботи......................................................................8<br />
Вставлення SIM-картки й акумулятора...........................................8<br />
Вставте та вийміть картку пам'яті.....................................................9<br />
Заряджання акумулятора....................................................................9<br />
Увімкнення пристрою............................................................................9<br />
Введіть перші установки....................................................................10<br />
Клавіші та складові..............................................................................10<br />
Клавіші функцій.................................................................................11<br />
Камера........................................................................................................12<br />
Блокування клавіатури.......................................................................12<br />
З'єднувачі..................................................................................................12<br />
Антени........................................................................................................13<br />
Регулювання гучності..........................................................................13<br />
Інформація про дисплей....................................................................13<br />
Режими очікування..............................................................................13<br />
Режим активного очікування.......................................................13<br />
Режим очікування..............................................................................14<br />
Індикатори дисплея.............................................................................14<br />
Довідка та посібник..............................................................................15<br />
Довідка...................................................................................................15<br />
Інструкція..............................................................................................15<br />
<strong>Nokia</strong> PC Suite...........................................................................................16<br />
Технічна підтримка <strong>Nokia</strong> та контактна інформація..............16<br />
2. Основна інформація про Ваш пристрій.....................17<br />
Меню...........................................................................................................17<br />
Переміщення та вибір пунктів.........................................................17<br />
Написання тексту...................................................................................17<br />
Копіювати та вставити текст.........................................................18<br />
Зміна мови набору тексту...................................................................18<br />
Основні дії у кількох програмах......................................................18<br />
Пам’ять.......................................................................................................18<br />
Пам’ять пристрою...............................................................................18<br />
Змінна пам’ять.....................................................................................18<br />
Деталі пам'яті.......................................................................................18<br />
Картка пам’яті......................................................................................18<br />
Розблокування картки пам’яті..................................................19<br />
Встановлення програм........................................................................19<br />
Голос. підказ............................................................................................19<br />
Прослуховання повідомлення.........................................................19<br />
Програма для читання повідомлень готова...........................19<br />
Мовлення...............................................................................................19<br />
Властивості голосу..........................................................................20<br />
Керування голосом.........................................................................20<br />
Режими......................................................................................................20<br />
Виберіть мелодії дзвінків...............................................................20<br />
Зміна установок додатків...............................................................21<br />
Тематика....................................................................................................21<br />
ПошУПристр.............................................................................................21<br />
Сигнал оповіщення...............................................................................21<br />
3. Передача даних між пристроями.................................22<br />
Передача даних через Bluetooth або ІФЧ....................................22<br />
Синхронізація даних з іншим пристроєм.....................................22<br />
4. Повідомлення.......................................................................23<br />
Впорядкування повідомлень...........................................................23<br />
Пошук повідомлень..............................................................................23<br />
Установки центру текстових повідомлень.................................23<br />
Повідомлення електронної пошти................................................24<br />
Налаштуйте Вашу електронну пошту з посібником<br />
поштової скриньки............................................................................24<br />
Настройка клавіші електронної пошти....................................24<br />
З'єднання з поштовою скринькою.............................................25<br />
Перегляд електронної пошти в автономному<br />
режимі....................................................................................................25<br />
Читання та відповідь на повідомлення електронної<br />
пошти......................................................................................................25<br />
Видалення повідомлень..................................................................26<br />
Папки електронної пошти..............................................................26<br />
Написання та надсилання повідомлення електронної<br />
пошти......................................................................................................26<br />
Текстові повідомлення.......................................................................26<br />
Написання та надсилання текстових повідомлень..............26<br />
Опції надсилання текстових повідомлень...........................26<br />
Відповідь на отримані текстові повідомлення......................27<br />
Текстові повідомлення на SIM-картці........................................27<br />
Графічні повідомлення....................................................................27<br />
Пересилання графічних повідомлень....................................27<br />
Мультим. повідомл................................................................................27<br />
Створення і надсилання мультимедійних<br />
повідомлень.........................................................................................28<br />
Створення презентацій....................................................................28<br />
Отримання та відповідь на мультимедійні<br />
повідомлення......................................................................................29<br />
Перегляд презентацій......................................................................29<br />
Перегляд медіа-об'єктів..................................................................29<br />
Перегляд та збереження додатків до мультимедійних<br />
повідомлень.........................................................................................29<br />
Миттєві повідомлення.........................................................................30<br />
З’єднання з сервером MП.................................................................30<br />
Пошук користувачів МП або груп МП.........................................30<br />
Розмови з одним користувачем МП.............................................30<br />
Групи МП.................................................................................................31<br />
Розмови з кількома учасниками...............................................31<br />
Установки групи МП........................................................................31<br />
Права редагування групи............................................................31<br />
Заборона приєднатися до групи...............................................32<br />
Контакти МП..........................................................................................32<br />
Заблоковані контакти...................................................................32<br />
Перегляд запрошень........................................................................32<br />
Записане повідомлення...................................................................32<br />
Установки...............................................................................................33<br />
Установки сервера МП...................................................................33<br />
Спеціальні повідомлення...................................................................33<br />
Надсилання сервісних команд......................................................33<br />
Стільникова трансляція (послуга мережі)...............................33<br />
Установки текстового повідомлення............................................34<br />
Установки текстового повідомлення.........................................34<br />
Установки мультимедійного повідомлення............................34<br />
Установки облікового запису електронної пошти...............35<br />
Установки <strong>користувача</strong>.................................................................36<br />
Установки одержання...................................................................36<br />
Установки автоматичного одержання...................................36<br />
Установки стільникової трансляції.............................................36<br />
Інші установки.....................................................................................36<br />
5. Телефон..................................................................................37<br />
Здійснення дзвінка................................................................................37<br />
Швидкий набір.......................................................................................37<br />
Відповідь на дзвінок............................................................................37<br />
Опції під час дзвінка.............................................................................37<br />
Відводити дзвінки.................................................................................38<br />
Заборона дзвінків..................................................................................38<br />
Заборона І-дзвінків...........................................................................38<br />
Надсилання тонів DTMF.......................................................................39<br />
Відеодзвінки............................................................................................39<br />
НIГ.................................................................................................................39<br />
Установки <strong>користувача</strong>.................................................................39<br />
Установки з’єднання......................................................................40<br />
Log in (вхід) до послуги Натисни і говори (НІГ)......................40<br />
Дзвінки Натисни і говори................................................................40<br />
Запити на зворотні дзвінки............................................................40<br />
Перегляд контактів...........................................................................40<br />
Створення каналу...............................................................................41<br />
Реєстр каналів НІГ..............................................................................41<br />
Інформація про учасників..............................................................41<br />
Приєднання до каналу.....................................................................41<br />
Протокол Натисни і говори............................................................41<br />
Вихід з режиму НIГ.............................................................................41<br />
Мережеві дзвінки..................................................................................41
З м і с т<br />
Налаштування мережевих дзвінків...........................................42<br />
Установка з'єднання з послугою мережевого<br />
дзвінка....................................................................................................42<br />
З'єднання за допомогою ярлика .................................................43<br />
Здійснення мережевих дзвінків ..................................................43<br />
Налаштування послуги....................................................................43<br />
Голосові команди..................................................................................43<br />
Здійснення дзвінка............................................................................43<br />
Відкривання програми.....................................................................44<br />
Зміна режимів......................................................................................44<br />
Установки голосової команди......................................................44<br />
Скринька голосової пошти................................................................44<br />
Журнал.......................................................................................................44<br />
Установки протоколу........................................................................45<br />
6. Контакти.................................................................................46<br />
Керування групами контактів..........................................................46<br />
Керування стандартною інформацією.........................................46<br />
Копіюйте контакти між SIM-карткою та пам'яттю<br />
пристрою...................................................................................................47<br />
Вибір тонів дзвінків до контактів...................................................47<br />
Візитні картки..........................................................................................47<br />
7. <strong>Nokia</strong> Team suite..................................................................48<br />
Редагувати команди.............................................................................48<br />
8. Календар................................................................................49<br />
Створення календарних записів.....................................................49<br />
Справи........................................................................................................49<br />
Установки календаря...........................................................................49<br />
Вікна календаря.....................................................................................50<br />
Надсилання календарних записів..................................................50<br />
Додавання отриманого запису календаря до<br />
календаря.................................................................................................50<br />
9. Годинник................................................................................51<br />
Будильник.............................................................................................51<br />
Додавання та видалення міст..........................................................51<br />
10. З'єднання..............................................................................52<br />
Пакетнi данi (GPRS)................................................................................52<br />
UMTS............................................................................................................52<br />
Кабельне з'єднання..............................................................................52<br />
З'єднання Bluetooth..............................................................................53<br />
Початок використання з'єднання Bluetooth...........................53<br />
Установки...............................................................................................53<br />
Підказки з безпеки.............................................................................53<br />
Надсилання даних..............................................................................53<br />
Індикатори з’єднання Bluetooth...................................................54<br />
Парні пристрої.....................................................................................54<br />
Авторизація пристрою..................................................................54<br />
Отримання даних................................................................................54<br />
Завершення з’єднання Bluetooth.................................................55<br />
Режим доступу до SIM-картки.......................................................55<br />
ІФЧ................................................................................................................55<br />
Модем.........................................................................................................56<br />
Роумінг даних електронної пошти.................................................56<br />
Групи точок доступу..........................................................................56<br />
Настройка груп точок доступу для пошти та<br />
синхронізації........................................................................................57<br />
Точки доступу до Інтернету...............................................................57<br />
Встановлення точки доступу до Інтернету для дзвінків<br />
даних.......................................................................................................57<br />
Розширені установки точки доступу до Інтернету для<br />
дзвінків даних......................................................................................57<br />
Встановлення точки доступу до Інтернету для пакетних<br />
даних (GPRS)..........................................................................................58<br />
Розширені установки точки доступу до Інтернету для<br />
пакетних даних (GPRS) .....................................................................58<br />
Встановлення точки доступу до Інтернету для<br />
бездротової локальної мережі....................................................58<br />
Менеджер з'єднання............................................................................58<br />
Переглянути та припинити активні з'єднання.......................59<br />
Шукати бездротову локальну мережу......................................59<br />
11. Бездротова локальна мережа (WLAN).....................60<br />
Дивіться доступність бездротової локальної мережі............60<br />
LAN-з’єднання..........................................................................................60<br />
Режими роботи.......................................................................................60<br />
Майстер WLAN.........................................................................................60<br />
Точки доступу LAN ................................................................................61<br />
Установлення точки доступу у бездротовій локальній<br />
мережі вручну.........................................................................................61<br />
Розширені установки точки доступу до Інтернету для<br />
бездротової локальної мережі ......................................................62<br />
Настроювання установок бездротової локальної<br />
мережі........................................................................................................62<br />
12. Веб..........................................................................................63<br />
Точки доступу..........................................................................................63<br />
Перегляд Інтернету...............................................................................63<br />
Закладки....................................................................................................63<br />
Завантаження елементів...................................................................64<br />
Припинення з’єднання.........................................................................64<br />
Очищення кешу..................................................................................64<br />
Постачання розсилок новин і журналів......................................64<br />
Установки Веб.........................................................................................64<br />
Послуги.......................................................................................................65<br />
13. Офіс програми ...................................................................66<br />
Менеджер файлів..................................................................................66<br />
Керування файлами..........................................................................66<br />
Пошук файлів......................................................................................66<br />
Quickoffice.................................................................................................66<br />
Quickword...............................................................................................66<br />
Quicksheet..............................................................................................67<br />
Quickpoint..............................................................................................67<br />
Друк.............................................................................................................67<br />
Нотатки......................................................................................................68<br />
Калькул......................................................................................................68<br />
Конвертер.................................................................................................68<br />
Перетворення вимірювань............................................................68<br />
Встановлення базової валюти та курсу обміну.....................68<br />
Знімок екрана..........................................................................................69<br />
Демонстрація вмісту екрана..........................................................69<br />
14. Керування даними та програмами............................70<br />
Менеджер програм...............................................................................70<br />
Встановлення програм і програмного<br />
забезпечення.......................................................................................70<br />
Перегляд і видалення програмного забезпечення..............70<br />
Перегляд протоколу встановлення............................................70<br />
Установки...............................................................................................70<br />
Вибір установки безпеки програми Java..................................70<br />
Віддалена послуга конфігурації мережі......................................71<br />
Установки віддаленої конфігурації............................................71<br />
Створення режиму конфігурацій.................................................71<br />
Синхронізація даних.............................................................................71<br />
Створення профілю синхронізації..............................................72<br />
Профілі синхронізації.......................................................................72<br />
Установки з'єднання синхронізації.............................................72<br />
Визначення установок синхронізації для Контакти............72<br />
Визначення установок синхронізації для Календар...........73<br />
Визначення установок синхронізації для Нотатки...............73<br />
Завантажуйте!.........................................................................................73<br />
Вибір каталогів, папок і елементів.............................................73<br />
Настройки Download! (Завантажуйте!)......................................73<br />
Майстер настройок...............................................................................74<br />
15. Камера...................................................................................75<br />
Фотозйомка..............................................................................................75<br />
Запис відеокліпу....................................................................................75<br />
Вставлення малюнків у повідомлення........................................75<br />
Вставлення відео у повідомлення..................................................75<br />
Установки..................................................................................................75<br />
16. Мультимедійні програми...............................................77<br />
Галерея......................................................................................................77<br />
Зображення..........................................................................................77<br />
Керування файлами зображень...............................................77<br />
Впорядкування зображень........................................................77<br />
RealPlayer .................................................................................................78<br />
Відтворення відеокліпів і потокові посилання.....................78<br />
Надсилання аудіофайлів і відеокліпів......................................78
З м і с т<br />
Отримання відео.................................................................................78<br />
Перегляд інформації щодо мультимедійного кліпу............79<br />
Установки...............................................................................................79<br />
Установки відео...............................................................................79<br />
Установки з’єднання......................................................................79<br />
Установки проксі.............................................................................79<br />
Установки мережі...........................................................................79<br />
Додаткові установки мережі......................................................79<br />
Музичний плеєр......................................................................................79<br />
Прослуховування музики................................................................80<br />
Регулювання гучності музики.......................................................80<br />
Списки записів.....................................................................................80<br />
Еквалайзер............................................................................................80<br />
Диктофон..................................................................................................81<br />
Відтворення голосових записів....................................................81<br />
Програвач флеш....................................................................................81<br />
17. Програми GPS......................................................................82<br />
Позиціонування......................................................................................82<br />
Навігатор...................................................................................................82<br />
Вікно навігації......................................................................................82<br />
Вікно місцезнаходження.................................................................82<br />
Вікно вимірювача відстані.............................................................83<br />
Керування місцезнаходженням...................................................83<br />
Установки навігатора.......................................................................83<br />
Орієнтири..................................................................................................83<br />
Категорії орієнтирів...........................................................................83<br />
Редагування категорій орієнтирів...........................................84<br />
Редагування орієнтирів...................................................................84<br />
Отримання орієнтирів......................................................................84<br />
18. Установ..................................................................................85<br />
Установки телефону.............................................................................85<br />
Установки Загальні............................................................................85<br />
Установки режиму очікування.....................................................85<br />
Установки дисплея.............................................................................85<br />
Установки дзвінків................................................................................85<br />
Установки з’єднання.............................................................................86<br />
Точки доступу......................................................................................86<br />
Групи точок доступу..........................................................................87<br />
Пакетнi данi..........................................................................................87<br />
Установки пакету даних...............................................................87<br />
Установки І-дзвінків..........................................................................87<br />
Установки протоколу ініціації сесії (Session Initiation<br />
Protocol – SIP).......................................................................................87<br />
Редагування SIP-режимів............................................................87<br />
Редагування проксі-серверів SIP..............................................88<br />
Уведення серверів реєстрації....................................................88<br />
Установки дзвінка даних.................................................................88<br />
VPN............................................................................................................88<br />
Точки доступу VPN .........................................................................88<br />
Установки точки доступу VPN.....................................................88<br />
Бездротова локальна мережа......................................................88<br />
Розширені установки WLAN........................................................89<br />
Установки безпеки для точок доступу бездротових<br />
локальних мереж ..........................................................................89<br />
Настройки..............................................................................................90<br />
Установки дати та часу........................................................................90<br />
Установки безпеки................................................................................90<br />
Установки мережі..................................................................................90<br />
Установки аксесуарів...........................................................................90<br />
Установки текстового телефону (телетайпа).........................91<br />
19. Безпека.................................................................................92<br />
Безпека пристрою ................................................................................92<br />
Визначення установок безпеки....................................................92<br />
Зміна пароля заборони дзвінків..................................................92<br />
Фіксований набір...............................................................................92<br />
Захист картки пам’яті...........................................................................93<br />
Менеджер сертифікатів......................................................................93<br />
Керування персональними сертифікатами.............................93<br />
Керування авторизованими сертифікатами...........................94<br />
Переглянути деталі сертифіката..................................................94<br />
Установки безпеки сертифікатів.................................................94<br />
Мобільний VPN .......................................................................................94<br />
Керування VPN.....................................................................................95<br />
Керування політикою VPN..............................................................95<br />
Перегляд протоколу VPN.................................................................95<br />
Установки безпеки для точок доступу бездротових<br />
локальних мереж .................................................................................95<br />
20. Ярлики...................................................................................96<br />
Інформація про акумулятор...............................................98<br />
Вказівки щодо справжності акумуляторів<br />
<strong>Nokia</strong>..............................................................................................99<br />
Перевірте захисну голограму............................................................99<br />
Що робити, якщо Ваш акумулятор не є справжнім?..............99<br />
Догляд та технічне обслуговування..............................100<br />
Утилізація...............................................................................................100<br />
Додаткова інформація з безпеки...................................101<br />
Малі діти..................................................................................................101<br />
Робоче середовище...........................................................................101<br />
Медичне обладнання........................................................................101<br />
Імплантовані медичні пристрої.................................................101<br />
Слухові апарати................................................................................101<br />
Автомобілі..............................................................................................101<br />
Потенційно вибухонебезпечні середовища............................102<br />
Виклик служби екстреної допомоги...........................................102<br />
Інформація щодо сертифікації коефіцієнта питомого<br />
поглинання (SAR).................................................................................102<br />
Покажчик.................................................................................104
Заради власної безпеки<br />
Прочитайте ці прості вказівки. Недотримання їх може бути небезпечним або незаконним. Для отримання подальшої інформації<br />
прочитайте повний посібник <strong>користувача</strong>.<br />
ВМИКАЙТЕ, КОЛИ БЕЗПЕЧНО<br />
Не вмикайте пристрій у випадках, коли використання бездротових телефонів заборонено або коли він може спричинити<br />
перешкоди або викликати небезпеку.<br />
БЕЗПЕКА НА ДОРОЗІ – НАЙГОЛОВНІШЕ<br />
Дотримуйтесь всіх місцевих законів. Завжди тримайте свої руки вільними для керування автомобілем під час руху.<br />
Найголовніше, про що Ви повинні думати під час руху, – це безпека дорожнього руху.<br />
ПЕРЕШКОДИ<br />
Всі бездротові телефони можуть бути чутливими до перешкод, які можуть вплинути на їх роботу.<br />
ВИМИКАЙТЕ В ЛІКАРНЯХ<br />
Дотримуйтесь будь-яких обмежень. Вимикайте пристрій, коли знаходитесь поруч із медичним обладнанням.<br />
ВИМИКАЙТЕ В ЛІТАКАХ<br />
Дотримуйтесь будь-яких обмежень. Бездротові пристрої можуть спричинити перешкоди в літаку.<br />
ВИМИКАЙТЕ ПІД ЧАС ЗАПРАВКИ<br />
Не користуйтесь пристроєм у пункті заправки. Не користуйтесь біля палива або хімікатів.<br />
ВИМИКАЙТЕ В ЗОНІ ВИБУХОВИХ РОБІТ<br />
Дотримуйтесь будь-яких обмежень. Не користуйтесь пристроєм в місцях, де тривають вибухові роботи.<br />
КОРИСТУЙТЕСЬ РОЗВАЖЛИВО<br />
Використовуйте тільки в нормальному положенні згідно з поясненнями, наведеними в документації до виробу. Не торкайтеся<br />
антени без нагальної потреби.<br />
КВАЛІФІКОВАНЕ ОБСЛУГОВУВАННЯ<br />
Лише кваліфікований персонал має право встановлювати або ремонтувати цей виріб.<br />
АКСЕСУАРИ ТА АКУМУЛЯТОРИ<br />
Користуйтеся лише ухваленими аксесуарами та акумуляторами. Не приєднуйте несумісні вироби.<br />
ВОДОНЕПРОНИКНІСТЬ<br />
Ваш пристрій не є водонепроникним. Тримайте його сухим.<br />
РЕЗЕРВНІ КОПІЇ<br />
Не забувайте створювати резервні копії або записувати на папері усю важливу інформацію, збережену у пристрої.<br />
ПРИЄДНАННЯ ДО ІНШИХ ПРИСТРОЇВ<br />
Приєднуючи до будь-якого іншого пристрою, прочитайте посібник <strong>користувача</strong> пристрою, щоб ознайомитись з детальною<br />
інформацією з питань безпеки. Не приєднуйте несумісні вироби.<br />
ЕКСТРЕНІ ДЗВІНКИ<br />
Переконайтесь, що телефонні функції пристрою увімкнено і що вони працюють. Натисніть клавішу завершення стільки разів,<br />
скільки потрібно для очищення дисплея і повернення до режиму очікування. Введіть екстрений номер телефону, а потім<br />
натисніть клавішу дзвінка. Скажіть, де Ви знаходитесь. Не завершуйте дзвінок, поки Вам не дозволять це зробити.<br />
Інформація про пристрій<br />
Бездротовий пристрій, описаний у цьому посібнику, ухвалений для використання в мережах GSM 850/900/1800/1900, UMTS<br />
2100. Щоб отримати додаткову інформацію про мережі, зверніться до свого постачальника послуг.<br />
Користуючись функціями цього пристрою, дотримуйтесь усіх законів і поважайте місцеві звичаї, а також право на особисте<br />
життя та законні права інших осіб, включаючи авторські права.<br />
Захист авторських прав може унеможливлювати копіювання, модифікацію, передачу або пересилання деяких зображень,<br />
музики (включаючи тони дзвінка) та іншого вмісту.<br />
Цей пристрій підтримує підключення до Інтернету та інші способи зв’язку. Подібно до комп’ютерів, роботу цього пристрою<br />
можуть порушити віруси, шкідливі повідомлення, програми та інший шкідливий вміст. Будьте обережні та відкривайте<br />
повідомлення, приймайте запити зв’язку, завантажуйте вміст та погоджуйтесь на встановлення лише тих програм, що<br />
© 2007 <strong>Nokia</strong>. Всі права захищені. 6
З а р а д и в л а с н о ї б е з п е к и<br />
надходять від надійних джерел. Для підвищення захисту свого пристрою необхідно встановити антивірусне програмне<br />
забезпечення з послугою регулярного оновлення та використовувати програму захисту мережевого доступу.<br />
Попередження: Для використання будь-яких функцій цього пристрою, окрім будильника, пристрій має бути увімкненим. Не<br />
вмикайте пристрій у випадках, коли використання бездротових пристроїв може спричинити виникнення небезпеки або<br />
перешкод.<br />
Офісні програми підтримують звичайні функції програм Microsoft Word, PowerPoint та Excel (Microsoft Office 2000, XP та 2003). Можна<br />
переглядати та змінювати не всі формати файлів.<br />
Послуги мережі<br />
Щоб користуватися телефоном, Ви повинні бути абонентом постачальника послуг бездротового зв’язку. Для багатьох функцій необхідні<br />
спеціальні мережеві функції. Такі функції наявні не в усіх мережах. Для використання цих функцій в інших мережах може знадобитися<br />
узгодити їх використання з постачальником послуг. Ваш постачальник послуг може надати Вам вказівки та інформацію про плату за<br />
використання. У деяких мережах можуть існувати обмеження, що впливають на можливість використання послуг мережі. Наприклад,<br />
деякі мережі можуть не підтримувати всі символи та послуги, що залежать від мови.<br />
Ваш постачальник послуг міг запропонувати, щоб окремі функції Вашого пристрою були вимкнені або неактивовані. Якщо це так, ці<br />
функції не будуть відображатися в меню Вашого пристрою. Також конфігурація Вашого пристрою може відрізнятися назвами меню,<br />
порядком пунктів у меню та піктограмами. Щоб отримати більш детальну інформацію, зверніться до постачальника послуг.<br />
Цей пристрій підтримує протоколи WAP 2.0 (HTTP та SSL), які працюють на протоколах TCP/IP. Деякі функції цього пристрою, такі як<br />
електронна пошта, пошук в Інтернеті, мультимедійні повідомлення, веб-браузер, уміст, що можна завантажити, потребують підтримки<br />
мережею цих технологій.<br />
Додатки, акумулятори та зарядні пристрої<br />
Завжди вимикайте пристрій і від’єднуйте від нього зарядний пристрій перед тим, як виймати акумулятор.<br />
Перевірте номер моделі зарядного пристрою, перш ніж використовувати з цим пристроєм. Даний пристрій розроблений таким чином,<br />
щоб отримувати живлення від моделей зарядних пристроїв AC-3, AC-4 та AC-5, а також зарядних пристроїв ACP-7, ACP-8, ACP-9, ACP-12,<br />
LCH-12 та AC-1 при використанні з адаптерами CA-44.<br />
Попередження: Використовуйте лише акумулятори, зарядні пристрої та аксесуари, ухвалені компанією <strong>Nokia</strong> для<br />
використання саме з цією моделлю. Використання інших типів пристроїв може призвести до втрати будь-яких гарантій та<br />
дозволів, а також може бути небезпечним.<br />
З питань придбання ухвалених аксесуарів необхідно звернутися до свого дилера. Щоб від’єднати шнур живлення будь-якого аксесуара,<br />
необхідно потягнути за штепсель, а не за шнур.<br />
© 2007 <strong>Nokia</strong>. Всі права захищені. 7
1. Початок роботи<br />
Номер моделі: <strong>Nokia</strong> <strong>E61i</strong>-1.<br />
Надалі згадується як <strong>Nokia</strong> E61і.<br />
Вставлення SIM-картки й акумулятора<br />
Щоб отримати інформацію стосовно наявності та використання послуг SIM-картки, зверніться до продавця Вашої SIMкартки.<br />
Це може бути постачальник послуг або інший продавець.<br />
1. Завжди вимикайте пристрій і від’єднуйте від нього зарядний пристрій перед тим, як виймати акумулятор.<br />
Розмістить пристрій задньою частиною догори, натисніть та утримуйте фіксуючу клавішу (1) і повільно просуньте<br />
кришку за напрямом стрілки (2).<br />
2. Якщо акумулятор встановлено, витягніть його з відділення для акумулятора за напрямом стрілки .<br />
3. Переконайтесь, що скошений кут SIM-картки спрямований вниз пристрою, а площина картки з контактами - у<br />
напрямку пристрою, потім вставте SIM-картку (1) у гніздо для SIM-картки (2).<br />
4. Для того, щоб встановити акумулятор, з'єднайте контакти акумулятора з відповідними з'єднувачами у відділенні для<br />
акумулятора, встановіть його за напрямом стрілки й обережно зафіксуйте акумулятор на місці.<br />
5. Щоб поміняти задню панель, натисніть і повільно посуньте кришку за напрямом стрілки.<br />
© 2007 <strong>Nokia</strong>. Всі права захищені. 8
П о ч а т о к р о б о т и<br />
Замість SIM-картки Ви можете також мати USIM-картку, що є вдосконаленим варіантом SIM-картки та підтримується<br />
мобільними <strong>телефона</strong>ми UMTS (послуга мережі). Щоб отримати додаткову інформацію, зверніться до свого<br />
постачальника послуг.<br />
Вставте та вийміть картку пам'яті<br />
Використовуйте лише сумісні картки microSD, ухвалені <strong>Nokia</strong> для експлуатації з цим пристроєм. Компанія <strong>Nokia</strong><br />
використовує картки пам’яті схвалених промислових стандартів, але деякі марки можуть бути неповністю сумісними з<br />
цим пристроєм. Несумісні картки можуть пошкодити картку та пристрій, а також дані, що зберігаються на картці.<br />
Якщо Ви маєте картку пам’яті, її слід вставляти та виймати, дотримуючись вказівок.<br />
Див. "Пам’ять", стор. 18.<br />
1. Зніміть кришку акумулятора.<br />
2. Вставте картку пам'яті (1) повністю в гніздо картки пам'яті (2), щоб її було зафіксовано на місці. Переконайтесь, що<br />
площина картки з контактами спрямована донизу.<br />
3. Зніміть кришку акумулятора.<br />
4. Щоб вийняти картку пам'яті, натисніть клавішу живлення і виберіть Вийняти картку. Вийміть кришку акумулятора та<br />
вставте картку пам'яті в пристрій, щоб активувати механізм з'єднання. Потім обережно витягніть картку з пристрою.<br />
Заряджання акумулятора<br />
1. Під'єднайте зарядний пристрій до стінної розетки.<br />
2. Приєднайте шнур живлення до нижньої частини пристрою. Смужка Індикатора акумулятора почне рухатися на<br />
дисплеї. Якщо акумулятор повністю розряджено, може знадобитися кілька хвилин, перш ніж на дисплеї з'явиться<br />
індикатор заряджання. Під час заряджання пристроєм можна користуватися.<br />
3. Коли акумулятор буде повністю заряджено, смужка індикатора заряду зупиниться. Від'єднайте зарядний пристрій від<br />
<strong>телефона</strong>, а потім - від розетки.<br />
Коли рівень заряду акумулятора занадто низький для операції, пристрій сам вимикається.<br />
Увімкнення пристрою<br />
1. Щоб увімкнути пристрій, натисніть та утримуйте клавішу живлення.<br />
2. Якщо пристрій запитує PIN-код (або UPIN-код, якщо у Вас USIM-картка), код блокування чи код захисту, введіть його<br />
та виберіть Добре.<br />
3. Щоб вимкнути пристрій, натисніть та утримуйте клавішу живлення.<br />
© 2007 <strong>Nokia</strong>. Всі права захищені. 9
П о ч а т о к р о б о т и<br />
Порада: Коли Ви вмикаєте пристрій, він може автоматично розпізнати постачальника SIM-картки й автоматично<br />
настроїти правильні установки текстових, мультимедійних повідомлень і GPRS. У протилежному випадку<br />
зверніться до свого постачальника послуг або використовуйте програму Майст. уст..<br />
Пристрій може використовуватися без мережних функцій телефону, коли не встановлена SIM-картка чи коли вибрано<br />
режим Офлайн.<br />
Введіть перші установки<br />
Коли Ви заряджаєте телефон уперше або коли увімкнення проводиться після того, як акумулятор було усунуто з<br />
пристрою на деякий час, Ваш телефон запитує таку інформацію, як місто, час, дата. Ви можете змінити установки пізніше<br />
в Годинник.<br />
1. Виберіть зі списку місто, у якому перебуваєте, і натисніть кнопку Добре. Для того, щоб знайти назву міста, надрукуйте<br />
назву чи перейдіть до списку назв міст. Важливо вибрати місто правильно, тому що заплановані Вами календарні<br />
записи можуть змінитися, якщо нове місто розташоване в іншому часовому поясі.<br />
2. Встановіть час та виберіть Добре.<br />
3. Встановіть дату та виберіть Добре.<br />
Клавіші та складові<br />
1 — Клавіша живлення<br />
2 — Navi клавіша прокрутки (надалі клавіша прокрутки)<br />
3 — Права клавіша вибору.<br />
4 — Клавіша закінчення<br />
5 — Клавіша Оwn<br />
6 — Клавіша електронної пошти<br />
7 — Клавіша Backspace<br />
8 — Клавіша вводу<br />
9 — Клавіша символу<br />
10 — Клавіша Shift<br />
11 — Клавіша Ctrl<br />
12 — Клавіша пробілу<br />
13 — Блакитна функціональна клавіша<br />
14 — Клавіатура телефону<br />
15 — Клавіша Меню<br />
16 — Додавання контактів<br />
17 — Клавіша дзвінка<br />
18 — Ліва клавіша вибору.<br />
19 — Світлове оповіщення та світловий індикатор<br />
© 2007 <strong>Nokia</strong>. Всі права захищені. 10
П о ч а т о к р о б о т и<br />
1 — Гучномовець<br />
2 — Клавіші гучності<br />
3 — Клавіша звуку<br />
Клавіші функцій<br />
Клавіші вибору<br />
Натисніть будь-яку клавішу вибору, щоб використовувати команду, яку відображено на екрані над клавішами вибору.<br />
Див. "Режими очікування", стор. 13. Щоб змінити ярлики в режимі очікування, виберіть Меню > Інструмен. ><br />
Установки > Телефон > Режим очікування та програми в Ліва клавіша вибору і Права клав. вибору.<br />
Клавіша прокрутки.<br />
Натисніть клавішу прокрутки, щоб редагувати, вибрати або зробити найчастіше використовувані функції доступними в<br />
різних програмах. Використовуйте клавішу прокрутки, щоб переходити ліворуч, праворуч, угору, вниз чи пересуватися<br />
екраном (наприклад, під час перегляду). В режимі очікування переходіть до різних ярликів або натискайте на них<br />
клавішею прокрутки. Щоб змінити ярлики, виберіть Меню > Інструмен. > Установки > Телефон > Режим<br />
очікування > Акт. режим очікуван. > Вимк. та ярлики в Навіг. клав. вправо, Навігац. клав. вліво, Навіг. клав. донизу,<br />
Навігац. клав. вгору і Клавіша вибору.<br />
Клавіші дзвінка та завершення дзвінка<br />
Щоб відповісти на дзвінок, натисніть клавішу дзвінка. В режимі очікування натисніть клавішу дзвінка, щоб активувати<br />
Журнал.<br />
Щоб відхилити дзвінок, завершити активні дзвінки та дзвінки, що утримуються, а також щоб закрити програми, натисніть<br />
клавішу завершення. Натисніть та утримуйте клавішу завершення для завершення з'єднання даних (GPRS, дзвінок<br />
даних).<br />
Клавіша Оwn<br />
Ви можете запрограмувати клавішу Оwn таким чином, щоб вона відкривала кілька програм. Для вибору програми, яку<br />
відкриватиме клавіша Оwn, виберіть Меню > Інструмен. > Клав. Own.<br />
Клавіша електронної пошти<br />
Щоб отримати доступ до стандартної електронної скриньки, натисніть клавішу електронної пошти. Якщо Ви не<br />
встановили обліковий запис електронної пошти, відкривається посібник поштової скриньки, щоб допомогти Вам. Якщо<br />
натиснути та утримувати клавішу електронної пошти, відкриється редактор електронних повідомлень. Функції залежать<br />
також від Вашого постачальника послуги скриньки. Ви можете настроювати клавішу електронної пошти самостійно.<br />
Див. "Настройка клавіші електронної пошти", стор. 24.<br />
Клавіша символу<br />
Щоб вставити до тексту символи, які неможна вставити за допомогою клавіатури, натисніть клавішу символу під час<br />
написання.<br />
Щоб переглянути список символів з наголосом, натисніть і утримуйте клавішу символу, потім натисніть іншу клавішу<br />
стільки разів, скільки потрібно, щоб вибрати потрібний символ з наголосом.<br />
Клавіші Shift<br />
Щоб ввести літеру верхнього регістру серед літер нижнього регістру або літеру нижнього регістру серед літер верхнього,<br />
натисніть клавішу Shift, щоб на екрані було відображено , потім натискайте потрібну клавішу.<br />
Щоб ввести літери тільки у верхньому регістрі, натисніть клавішу Shift двічі, щоб на екрані було відображено . Щоб<br />
ввести літери тільки у нижньому регістрі, натисніть клавішу Shift двічі, щоб на екрані було відображено .<br />
Щоб вибрати текст, натисніть клавішу Shift та перейдіть ліворуч чи праворуч.<br />
Блакитна функціональна клавіша<br />
Щоб ввести символ, відмічений блакитним кольором, натисніть блакитну функціональну клавішу, щоб на екрані було<br />
відображено , а потім – потрібну клавішу.<br />
© 2007 <strong>Nokia</strong>. Всі права захищені. 11
П о ч а т о к р о б о т и<br />
Щоб ввести тільки символи, відмічені блакитним кольором, натисніть блакитну функціональну клавішу, щоб на екрані<br />
було відображено , а потім – потрібну клавішу.<br />
Щоб активувати з'єднання Bluetooth, натисніть водночас блакитну функціональну клавішу і клавішу Ctrl. Щоб вимкнути<br />
з'єднання Bluetooth, знов натисніть блакитну функціональну клавішу і клавішу Ctrl.<br />
Щоб активувати інфрачервоне з'єднання, натисніть водночас блакитну функціональну клавішу і клавішу символу.<br />
Клавіша Меню<br />
Робота програм у фоновому режимі збільшує споживання енергії акумулятора і скорочує термін його служби. Щоб мати<br />
доступ до програм у Вашому пристрої, натисніть клавішу меню в режимі очікування. Щоб повернутися до Меню з<br />
програми, залишаючи програму відкритою у фоновому режимі, натисніть клавішу меню. Натисніть і утримуйте клавішу<br />
меню, щоб побачити список активних програм та переключатися між ними. У даному посібнику <strong>користувача</strong> "вибрати<br />
Меню" означає натиснути дану клавішу.<br />
Додавання контактів<br />
Щоб мати доступ до Контакти директорії з усіх програм, натисніть на клавішу контакту.<br />
Клавіша звуку<br />
Натисніть клавішу звуку, щоб відкрити Диктофон. Натисніть і утримуйте клавішу звуку, щоб використовувати голосові<br />
команди. Див. "Голосові команди", стор. 43.<br />
Камера<br />
За допомогою вбудованої камери Ви можете робити знімки та відеозаписи. Об’єктив камери знаходиться на задній панелі<br />
пристрою, а дисплей працює як видошукач.<br />
Щоб зняти фото, виберіть Меню > Медіа > Камера. Використовуючи дисплей як видошукач,<br />
направте на об'єкт і натисніть клавішу прокрутки. Пристрій зберігає фотографію у папці за<br />
замовчанням або у папці, вказаній Вами.<br />
Блокування клавіатури<br />
Коли блокування клавіатури увімкнене, можна телефонувати за офіційним номером екстреної служби,<br />
запрограмованим у Вашому пристрої.<br />
Блокування клавіатури з метою запобігання випадкового натиснення.<br />
Щоб заблокувати клавіатуру в режимі очікування, натисніть ліву клавішу вибору (1) та<br />
блакитну функціональну клавішу (2). Щоб розблокувати, натисніть ліву клавішу вибору та<br />
блакитну функціональну клавішу знову.<br />
Порада: Щоб заблокувати клавіатуру в Меню або у відкритій програмі, легенько<br />
натисніть клавішу живлення та виберіть Заблокув. клавіат.. Щоб розблокувати,<br />
натисніть ліву клавішу вибору та блакитну функціональну клавішу.<br />
Коли пристрій заблоковано, може існувати можливість зателефонувати за офіційним<br />
номером екстреної служби, запрограмованим у Вашому пристрої. Можна також заблокувати пристрій у режимі<br />
очікування, використовуючи код блокування. Натисніть клавішу живлення, виберіть Заблок. телефон та введіть код<br />
блокування. Код блокування за замовчуванням 12345. Щоб розблокувати, натисніть ліву клавішу вибору, введіть код<br />
блокування та натисніть клавішу прокрутки.<br />
З'єднувачі<br />
Попередження: У разі використання навушників Ваша здатність чути зовнішні звуки може погіршитись. Не<br />
використовуйте навушники в місцях, де це може загрожувати Вашій безпеці.<br />
PopPort з'єднувач для навушників та інших<br />
пристроїв<br />
© 2007 <strong>Nokia</strong>. Всі права захищені. 12
П о ч а т о к р о б о т и<br />
Кабель для зарядного пристрою<br />
акумулятора<br />
Інфрачервоний порт<br />
Антени<br />
У Вашому пристрої є внутрішні антени.<br />
Примітка: Як і під час роботи з будь-яким пристроєм, що випромінює радіохвилі, не торкайтеся антени без<br />
нагальної потреби під час використання пристрою. Наприклад, уникайте торкання антени під час телефонного<br />
дзвінка. Контакт з передавальною або приймальною антеною впливає на якість радіозв'язку, може призвести<br />
до посиленішого, ніж вимагається, використання пристроєм енергії, а також може скоротити термін служби<br />
акумулятора.<br />
Малюнок показує стандартне використання пристрою для голосових дзвінків, коли телефон знаходиться біля вуха.<br />
Регулювання гучності<br />
Попередження: Не тримайте пристрій поблизу вуха під час використання гучномовця, оскільки гучність може<br />
бути дуже високою.<br />
Для настройки гучності під час дзвінка користуйтеся клавішами гучності.<br />
Для настройки гучності під час використання гучномовця застосовуйте клавіші гучності.<br />
Інформація про дисплей<br />
Незначна кількість відсутніх, обезбарвлених або яскравих крапок може з'явитися на екрані. Це характерна риса цього<br />
типу дисплея. Деякі дисплеї можуть містити пікселі або точки, що постійно залишаються увімкненими або вимкненими.<br />
Це нормальне явище, яке не є дефектом.<br />
Режими очікування<br />
Ваш пристрій має два різних режими очікування: активний режим очікування та режим очікування.<br />
Режим активного очікування<br />
Телефон перебуває у режимі очікування, коли після ввімкнення пристрою він готовий до використання, але Ви не ввели<br />
жодного символу чи не зробили жодного вибору. У режимі очікування Ви можете переглядати інформацію про свого<br />
постачальника послуг і мережу, різні індикатори для сигналів і програми, до яких Ви хочете отримувати швидкий доступ.<br />
© 2007 <strong>Nokia</strong>. Всі права захищені. 13
П о ч а т о к р о б о т и<br />
Ви можете, наприклад, переглянути дані календаря, такі як зустрічі дня, у активному режимі очікування. Перейдіть до<br />
інформації та натисніть на клавішу прокручування, щоб відкрити календар для подробиць.<br />
Щоб вибрати програми, які хочете використати в активному очікуванні, виберіть Меню ><br />
Інструмен. > Установки > Телефон > Режим очікування > Прогр. актив. очік.. Перейдіть до інших<br />
установок ярлика та натисніть клавішу прокручування. Перейдіть до необхідної програми та<br />
натисніть клавішу прокрутки.<br />
У режимі активного очікування Ви можете побачити повідомлення в папці повідомлень,<br />
наприклад у вхідних або у скриньці. Виберіть Меню > Інструмен. > Установ. > Телефон > Режим<br />
очікування та папки в Скрин. акт. реж. оч..<br />
Порада: Ви також можете побачити різні оповіщення, такі як пропущені дзвінки,<br />
непрочитані повідомлення або голосову пошту, в активному режимі очікування. Завдяки<br />
цим оповіщенням можна побачити статус комунікації Вашого пристрою відразу. Виберіть<br />
додатки в Меню > Інструмен. > Установ. > Телефон > Режим очікування > Дод-ки акт. реж. оч.. Доступні<br />
додатки можуть різнитися.<br />
Щоб скористатися основним режимом очікування, виберіть Меню > Інструмен. > Установки > Телефон > Режим<br />
очікування > Акт. режим очікуван. > Вимк..<br />
Щоб зателефонувати на Вашу скриньку голосової пошти (послуга мережі), натисніть та утримуйте 1.<br />
Щоб відкрити Послуги і під'єднатися до Інтернету, натисніть 0.<br />
Режим очікування<br />
У режимі очікування можна переглядати різну інформацію, наприклад, про Вашого постачальника послуг, час, включно<br />
з індикаторами сигналів.<br />
Можна використовувати наступні ярлики в режимі очікування. Дані ярлики звичайно недоступні у режимі активного<br />
очікування, коли клавіша прокрутки використовується для нормальних переходів.<br />
Щоб продивитися останні набрані номери, натисніть клавішу дзвінка. Перемістіться до номера чи імені та натисніть<br />
клавішу дзвінка ще раз, щоб зателефонувати за даним номером.<br />
Щоб зателефонувати на Вашу скриньку голосової пошти (послуга мережі), натисніть та утримуйте 1.<br />
Щоб переглянути нотатки, перейдіть праворуч.<br />
Щоб написати та надіслати текстове повідомлення, перейдіть ліворуч.<br />
Щоб відкрити програму годинника, перейдіть до нього та натисніть клавішу прокрутки.<br />
Щоб змінити профіль, легенько натисніть клавішу живлення, перемістіться до необхідного профілю та натисніть<br />
клавішу прокрутки, щоб активувати профіль.<br />
Щоб відкрити Послуги і під'єднатися до Інтернету, натисніть 0.<br />
Щоб змінити ярлики, виберіть Меню > Інструмен. > Установки > Телефон > Режим очікування.<br />
Індикатори дисплея<br />
Телефон використовується в мережі GSM. Смужка біля піктограми вказує на потужність сигналу мережі у Вашому<br />
поточному місцезнаходженні. Чим вища смужка, тим сильніший сигнал.<br />
Телефон використовується в мережі UMTS (послуга мережі). Смужка біля піктограми вказує на потужність сигналу<br />
мережі у Вашому поточному місцезнаходженні. Чим вища смужка, тим сильніший сигнал.<br />
Рівень заряду акумулятора. Чим вища смужка, тим сильніший заряд акумулятора.<br />
Ви маєте одне чи більше непрочитане повідомлення у папці Вхідні Повідомл..<br />
Ви отримали нове повідомлення до віддаленої поштової скриньки.<br />
Клавіатура пристрою заблокована.<br />
Пристрій заблоковано.<br />
У Вас один або більше пропущених телефонних дзвінків.<br />
Сигнал активовано.<br />
Ви вибрали тихий режим, і телефон не дзвонить під час вхідного дзвінка чи повідомлення.<br />
Активовано з'єднання Bluetooth.<br />
Інфрачервоне з’єднання активоване. Якщо блимає індикатор, Ваш пристрій намагається з'єднатися з іншим<br />
пристроєм або з'єднання було втрачено.<br />
© 2007 <strong>Nokia</strong>. Всі права захищені. 14
П о ч а т о к р о б о т и<br />
Доступне з’єднання пакетної передачі даних GPRS або EGPRS.<br />
Доступне з’єднання пакетної передачі даних UMTS.<br />
З’єднання пакетної передачі даних GPRS або EGPRS активне.<br />
З’єднання пакетної передачі даних UMTS активне.<br />
З’єднання пакетної передачі даних GPRS або EGPRS перебуває на утриманні.<br />
З’єднання пакетної передачі даних UMTS перебуває на утриманні.<br />
Ви встановили, щоб пристрій сканував бездротові локальні мережі, та бездротова локальна мережа доступна.<br />
Активне з'єднання з бездротовою локальною мережею, що не потребує шифрування.<br />
Активне з'єднання з бездротовою локальною мережею, що потребує шифрування.<br />
Пристрій зареєстровано з сервером SIP, тому Ви можете отримувати і робити дзвінки.<br />
Ваш пристрій з’єднаний з ПК за допомогою кабелю передачі даних USB.<br />
Дзвінок даних активовано.<br />
та Показати телефонну лінію, яку Ви вибрали, якщо Ви передплатили дві телефонні лінії (послуга мережі).<br />
Усі дзвінки скеровуються на інший пристрій.<br />
До пристрою під'єднано навушники.<br />
З’єднання з навушниками Bluetooth було втрачено.<br />
До пристрою під'єднано автомобільний комплект "вільні руки".<br />
До пристрою під'єднано пристрій індуктивного зв’язку.<br />
До пристрою під'єднано Текст. телефон.<br />
Здійснюється синхронізація.<br />
Маєте поточний зв'язок Натисни та говори. У разі неможливості отримання Натисни і говори від Вашого<br />
постачальника послуг бездротового зв’язку, вони, можливо, не відображатимуться в меню Вашого пристрою.<br />
, , Індикатор для вибраного режиму символів.<br />
Ви натиснули блакитну функціональну клавішу один раз, щоб вставити цифру або символ, відмічений блакитним<br />
кольором на клавіатурі.<br />
Ви натиснули блакитну функціональну клавішу двічі, щоб вставити тільки цифри або символи, відмічені блакитним<br />
кольором на клавіатурі.<br />
Ви натиснули клавішу Shift один раз, щоб вставити літеру верхнього регістру серед літер нижнього регістру, або<br />
літеру нижнього регістру – серед літер верхнього регістру.<br />
Довідка та посібник<br />
Ви зможете знайти відповіді на запитання, використовуючи свій пристрій, навіть коли у Вас немає посібника <strong>користувача</strong>,<br />
тому що у Вашому пристрої міститься як довідка, так і посібник.<br />
Довідка<br />
Ви можете отримати довідку з відкритої програми чи з Меню. Коли у Вас відкрита програма, виберіть Опції > Підказка,<br />
щоб прочитати інструкції для поточного перегляду.<br />
Для того, щоб отримати довідку з меню, виберіть Меню > Довідка > Підказка. У Підказка Ви можете вибрати категорії,<br />
до яких Вам потрібно отримати інструкції. Перейдіть до категорії, наприклад Повідомлення, натисніть клавішу<br />
прокрутки, і Ви побачите, які інструкції (теми у довідці) Ви зможете отримати. Під час перегляду тем рухайтеся ліворуч<br />
або праворуч, щоб побачити інші теми в даній категорії.<br />
Під час прочитання інструкцій можна переключатися між підказкою та відкритою у фоновому режимі програмою,<br />
натискаючи й утримуючи клавішу меню.<br />
Інструкція<br />
У посібнику подається інформація про пристрій і показано, як його використовувати. Деякий вміст посібника може бути<br />
розташовано на картці пам'яті. Ви повинні вставити картку пам'яті в пристрій, щоб отримати доступ до нього.<br />
Для того, щоб отримати доступ до посібника в меню, виберіть Меню > Довідка, відкрийте Інструкція та розділ, який Вам<br />
потрібно переглянути.<br />
© 2007 <strong>Nokia</strong>. Всі права захищені. 15
П о ч а т о к р о б о т и<br />
<strong>Nokia</strong> PC Suite<br />
З цього компакт-диска або з Інтернета можна установити <strong>Nokia</strong> PC Suite. <strong>Nokia</strong> PC Suite може використовуватися лише з<br />
Windows 2000 і Windows XP. За допомогою <strong>Nokia</strong> PC Suite Ви можете створювати резервні копії, синхронізувати пристрій<br />
з сумісним комп'ютером, переміщувати файли між пристроєм та сумісним комп'ютером або використовувати пристрій<br />
як модем.<br />
Технічна підтримка <strong>Nokia</strong> та контактна інформація<br />
Перевірте веб-адресу www.nokia.com/support або Ваш місцевий веб-сайт <strong>Nokia</strong> стосовно найновішої версії даного<br />
посібника, додаткової інформації, завантажень і послуг, які стосуються Вашого виробу <strong>Nokia</strong>.<br />
На нашому сайті Ви зможете отримати інформацію щодо використання продукції <strong>Nokia</strong> та дізнаєтеся про всі наші послуги.<br />
Якщо Вам потрібно звернутися до сервісного центру, Ви можете знайти список місцевих сервісних центрів <strong>Nokia</strong> на сайті<br />
www.nokia.com/customerservice.<br />
Для того, щоб отримати послуги з технічного обслуговування, Ви можете знайти адресу найближчого сервісного<br />
центру <strong>Nokia</strong> на сайті www.nokia.com/repair.<br />
© 2007 <strong>Nokia</strong>. Всі права захищені. 16
2. Основна інформація про Ваш пристрій<br />
Меню<br />
Меню - це початковий пункт, з якого Ви можете відкрити всі програми пристрою чи картки пам'яті. Меню містить програми<br />
та папки, які є групами подібних програм. Використовуйте клавішу прокрутки, щоб перейти вгору чи вниз екрана.<br />
Програми, які Ви встановлюєте, зберігаються в папці Встановл. за умовчанням.<br />
Щоб відкрити програму, перейдіть до неї та натисніть на кнопку прокрутки.<br />
Щоб переглянути список програм, виберіть select Опції > Змінити вигляд > Список. Щоб повернутися до перегляду<br />
таблиці, виберіть Опції > Змінити вигляд > Таблиця.<br />
Щоб переглянути використання пам'яті різними програмами та дані, що зберігаються у пристрої чи на картці пам’яті,<br />
щоб перевірити кількість вільної пам'яті, виберіть Опції > Деталі пам'яті та пам’ять.<br />
Щоб змінити порядок розташування елементів у папці, перейдіть до програми, яку потрібно перемістити, та виберіть<br />
Опції > Перемістити. Біля програми є галочка. Перейдіть до нового місця та натисніть Добре.<br />
Щоб перенести програму до іншої папки, перейдіть до неї та виберіть Опції > Переміст. до папки, нову папку та<br />
Добре.<br />
Щоб завантажити програми з Інтернету, виберіть Опції > Завантаж. програм.<br />
Щоб створити нову папку, Опції > Нова папка. Не можна створити папки всередині папок.<br />
Щоб перейменувати нову папку, виберіть Опції > Перейменувати.<br />
Порада: Щоб переключатися між кількома відкритими програмами, натисніть та утримуйте клавішу меню. Вікно<br />
переключення програм відкривається та показує відкриті програми. Перейдіть до програми та натисніть<br />
клавішу прокрутки, щоб увімкнути її.<br />
Переміщення та вибір пунктів<br />
Використовуйте клавішу прокрутки для переміщення та вибору пунктів. За допомогою клавіші прокрутки Ви можете<br />
переміщуватися вгору, вниз, уліво та вправо в Меню або у різних програмах списку. Ви також можете натиснути клавішу<br />
прокрутки, щоб відкрити програми, файли чи відредагувати установки.<br />
Щоб вибрати текст, натисніть та утримуйте клавішу Shift та здійснюйте перехід уліво чи вправо, поки не виберете текст.<br />
Щоб вибрати такі різні об’єкти, як повідомлення, файли чи контакти, перейдіть угору, вниз, уліво чи вправо, щоб виділити<br />
потрібний об’єкт. Виберіть Опції > Познач./Скас.позн. > Позначити для вибору елемента Опції > Познач./Скас.позн. ><br />
Позначити всі для вибору всіх елементів.<br />
Щоб вибрати об’єкт (наприклад, додаток у документі), перейдіть до об’єкта таким чином, щоб квадратні маркери<br />
відобразилися з кожного боку об’єкта.<br />
Написання тексту<br />
Ваш пристрій має клавіатуру з повною функціональністю. Найбільш вживані знаки пунктуації мають власні клавіші або<br />
їх можна ввести, натискаючи комбінацію клавіш.<br />
, та позначають вибраний регістр.<br />
Деякі символи (наприклад, знаки пунктуації та спеціальні символи) позначені блакитним кольором на клавішах. Щоб<br />
вставити символ, позначений блакитним кольором, натисніть блакитну функціональну клавішу та клавішу з потрібним<br />
блакитним символом.<br />
Щоб вставити цифру, натисніть блакитну функціональну клавішу, щоб на екрані було відображено , і клавішу з<br />
цифрою на блакитному фоні. Щоб заблокувати блакитну функціональну клавішу та вставляти лише цифри, двічі<br />
натисніть блакитну функціональну клавішу, щоб на екрані було відображено .<br />
Щоб видалити символ, натисніть клавішу Backspace. Щоб видалити кілька символів, натисніть та утримуйте клавішу<br />
Backspace.<br />
Щоб відкрити список спеціальних символів, натисніть клавішу символу. Скористайтеся клавішею прокрутки, щоб<br />
пересуватися по тексту та вибирати символи.<br />
Щоб додати символи за допомогою інших клавіш, наприклад, "A" або "O", натисніть та утримуйте клавішу символу та<br />
водночас натисніть іншу клавішу стільки разів, скільки потрібно, щоб з'явився потрібний символ.<br />
Щоб переключитися між регістрами, натисніть клавішу Shift, щоб на екрані було відображено .<br />
© 2007 <strong>Nokia</strong>. Всі права захищені. 17
О с н о в н а і н ф о р м а ц і я п р о В а ш п р и с т р і й<br />
Копіювати та вставити текст<br />
1. Щоб вибрати букви та слова, натисніть та утримуйте клавішу Shift. Одночасно здійсніть перехід у необхідному<br />
напрямку, щоб виділити слова, фрази чи рядки тексту, які хочете копіювати. Під час операції вибору текст виділяється.<br />
2. Щоб копіювати текст до буфера обміну, натисніть комбінацію Ctrl+C. Щоб вставити текст у документ, натисніть<br />
комбінацію Ctrl+V.<br />
Зміна мови набору тексту<br />
Коли ви набираєте текст, можна змінити мову набору тексту. Коли Ви набираєте та натискаєте клавішу Chr+a кілька разів,<br />
щоб використовувати певний символ, зміна мови набору тексту надає Вам доступ до різних символів.<br />
Наприклад, якщо ви набираєте текст, використовуючи не латинський алфавіт, і бажаєте набрати латиною ім'я людини,<br />
виберіть Опції > Мова набору і мову набору тексту, яка використовує латинські символи.<br />
Основні дії у кількох програмах<br />
Ви можете знайти наступні дії у кількох програмах:<br />
Щоб переключитися між відкритими програмами, натисніть та утримуйте клавішу меню для перегляду списку відкритих<br />
програм. Виберіть програму.<br />
Щоб змінити профіль або вимкнути чи заблокувати пристрій, швидко натисніть клавішу живлення.<br />
Щоб зберегти файл, виберіть Опції > Зберегти. Існують різні опції збереження, у залежності від програми, яку Ви<br />
використовуєте.<br />
Щоб надіслати файл, Опції > Надіслати. Існують різні опції надсилання, у залежності від програми, яку Ви<br />
використовуєте, наприклад, електронні або мультимедійні повідомлення, інфрачервоне з'єднання або з'єднання<br />
Bluetooth.<br />
Щоб роздрукувати на сумісному принтері, виберіть Опції > Параметри друку > Друкувати. Ви можете попередньо<br />
переглянути об'єкти, які Ви хочете роздрукувати, чи відредагувати вигляд надрукованих сторінок. Перед початком друку<br />
Ви повинні визначити принтер, сумісний з Вашим пристроєм. Див. "Друк", стор. 67.<br />
Для того щоб видалити файл, натисніть клавішу Backspace чи виберіть Опції > Видалити.<br />
Пам’ять<br />
Існує два типи пам’яті, де можна зберігати дані чи встановлювати програми: пам’ять пристрою та змінна пам’ять.<br />
Пам’ять пристрою<br />
Пам’ять, що вбудована у Ваш телефон, є динамічним загальним фондом пам’яті, яким користуються багато програм.<br />
Обсяг наявної внутрішньої пам’яті може змінюватися, але не може перевищувати максимальні установки виробника.<br />
Такі дані, як пограмне забезпечення для програм, малюнки/фотографії, музика, зберігаються у пристрої і займають<br />
вбудовану пам’ять.<br />
Змінна пам’ять<br />
Змінна пам’ять зберігає дані, але при цьому не є невід'ємною частиною Вашого пристрою. Змінна пам’ять складається з<br />
SIM-картки чи картки пам’яті. SIM-картка зберігає різну інформацію, наприклад, про оператора мережі та контакти.<br />
Картка пам’яті виступає зовнішнім засобом збереження для пограмного забезпечення програм, малюнків/фотографій,<br />
музики, контактів, текстів або будь-яких інших форм елетронних даних. У продажу наявні високопотужні картки пам’яті.<br />
Деталі пам'яті<br />
Виберіть Меню, Опції > Деталі пам'яті і Пам'ять тел. або Картка пам'яті.<br />
Ви можете відстежити об’єм пам’яті, який Ви зараз використовуєте, скільки вільної пам'яті залишається та який об’єм<br />
пам'яті використовується кожним типом даних. Наприклад, Ви можете побачити, скільки пам'яті використовують Ваші<br />
електронні повідомлення, текстові документи чи календарні зустрічі.<br />
Картка пам’яті<br />
Порада: Для того, щоб об’єм пам'яті залишався достатнім, Вам потрібно регулярно видаляти чи переносити дані<br />
на картку пам'яті або ПК.<br />
Ваш пристрій <strong>Nokia</strong> використовує картки пам'яті з файловою системою FAT16 та FAT32. Якщо Ви використовуєте картку<br />
пам'яті з іншого пристрою чи потрібно забезпечити сумісність картки пам'яті з Вашим пристроєм <strong>Nokia</strong>, можливо, Вам<br />
© 2007 <strong>Nokia</strong>. Всі права захищені. 18
О с н о в н а і н ф о р м а ц і я п р о В а ш п р и с т р і й<br />
доведеться форматувати картку пам'яті за допомогою Вашого пристрою <strong>Nokia</strong>. Проте, під час форматування всі дані на<br />
картці пам'яті будуть знищені.<br />
Форматування картки пам’яті<br />
При форматуванні картки пам’яті всі дані, збережені на ній, втрачаються назавжди. Запитайте у магазині, де Ви придбали<br />
картку, чи потрібно її форматувати перед початком використання. Щоб відформатувати картку пам’яті, виберіть Опції ><br />
Формат. карт. пам.. Коли форматування буде завершено, введіть назву картки пам’яті.<br />
Створюйте резервні копії та відновлюйте дані на картку пам'яті<br />
Рекомендуємо регулярно створювати резервну копію даних пам'яті пристрою та переносити її на картку пам'яті. Пізніше<br />
ці дані можна відновити у пам’яті пристрою. Щоб створити резервну копію даних з пам'яті пристрою на картку пам’яті,<br />
виберіть Меню > Інструменти > Пам'ять > Опції > Резервна пам. тел.. Щоб відновити дані з картки пам'яті на пам'ять<br />
пристрою, виберіть Меню > Інструменти > Пам'ять > Опції > Відновити з картки.<br />
Якщо Ви не можете використовувати картку пам'яті у Вашому пристрої, то Ви, можливо, вибрали невідповідний тип<br />
картки пам'яті, картка пам'яті може бути не відформатована для Вашого телефону чи мати пошкоджену систему файлів.<br />
Порада: Ви можете вставляти та виймати картку пам'яті, при цьому не виймаючи акумулятор і не вимикаючи<br />
пристрій.<br />
Розблокування картки пам’яті<br />
Для того, щоб відкрити заблоковану картку пам’яті, виберіть Опції > Розбл. картку пам.. Введіть пароль.<br />
Встановлення програм<br />
Ви можете скористуватися <strong>Nokia</strong> PC Suite, щоб установити <strong>Nokia</strong> PC Suite. <strong>Nokia</strong> PC Suite переносить установлювальний<br />
файл на Ваш пристрій та автоматично починає встановку. Установлювальний файл можна так само завантажити з<br />
Інтернету, тоді завантаження почнеться автоматично. Якщо установка не починається в автоматичному режимі,<br />
розмістіть та виберіть установлювальний файл на своєму пристрої та натисніть клавішу прокрутки.<br />
Голос. підказ.<br />
Виберіть Меню > Інструмен. > Голос. підказ..<br />
Програма голосової підказки читає текст на екрані, дозволяючи користуватись основними функціями пристрою, не<br />
дивлячись на дисплей.<br />
Виберіть з наступного:<br />
• Контакти — Прослухати записи в списку контактів. Не використовуйте цю функцію, якщо Ви маєте більш за 500<br />
контактів.<br />
• Недав. дзвінки — Прослухайте інформацію про пропущені та отримані дзвінки, набрані номери і часті дзвінки.<br />
• Скр. гол. пошти — Отримайте та прослухайте свої голосові повідомлення.<br />
• Набір — Набрати телефонний номер.<br />
• Годинник — Прослухайте поточний час та дату.<br />
Щоб прослухати більше опцій, виберіть Опції.<br />
Прослуховання повідомлення<br />
Програма для читання повідомлень готова<br />
Програма для читання повідомлень читає вголос Ваші отримані текстові повідомлення. Ця програма доступна на Вашому<br />
пристрої англійською мовою. Для завантаження додаткових мов відвідайте www.nokia.com.<br />
Виберіть Меню > Офіс > Зчит. пвд..<br />
Відкрийте повідомлення для читання, а тоді виберіть Відтворити. Ще Ви можете активувати Зчит. пвд. натисненням і<br />
утриманням лівої клавіші дзвінка після того, як отримали текстове повідомлення.<br />
Щоб почати читати наступне повідомлення у вашому Вхідні, перейдіть праворуч. Щоб прочитати попереднє<br />
повідомлення, перейдіть праворуч.<br />
Щоб призупинити читання, швидко натисніть ліву клавішу вибору. Щоб продовжити, швидко натисніть ліву клавішу<br />
вибору знову.<br />
Щоб закінчити читання, натисніть на клавішу закінчення.<br />
Мовлення<br />
Щоб відредагувати настройки синтезованого мовлення, виберіть Меню > Інструменти > Мовлення.<br />
Виберіть з наступних опцій:<br />
© 2007 <strong>Nokia</strong>. Всі права захищені. 19
О с н о в н а і н ф о р м а ц і я п р о В а ш п р и с т р і й<br />
• Мова — Установіть мову озвучування.<br />
• Голос — Установіть голос для озвучування. Голос залежить від мови.<br />
• Установки голосу — Додати властивості голосу.<br />
Властивості голосу<br />
Щоб поміняти властивості синтезованого мовлення, виберіть Меню > Інструменти > Мовлення > Установки голосу.<br />
Виберіть з наступних опцій:<br />
• Швидкість — Виберіть потрібні показники мовлення.<br />
• Гучність — Установіть рівень гучності мовлення.<br />
Керування голосом<br />
Для керування можливими голосами для обраної мови, виберіть Меню > Інструменти > Мовлення, та перейдіть<br />
праворуч.<br />
Перейдіть до голосу та виберіть Опції та з наступного:<br />
• Відтворити голос — Прослухати обраний голос.<br />
• Деталі голосу — Переглянути інформацію про голос.<br />
• Видалити — Видалити обраний голос.<br />
Режими<br />
Важливо: В автономному режимі неможливо робити або отримувати жодні дзвінки або використовувати інші<br />
функції, які вимагають наявності покриття стільникової мережі. Може існувати можливість зателефонувати за<br />
офіційним номером екстреної служби, запрограмованим у Вашому пристрої. Щоб зателефонувати, Ви повинні<br />
спочатку увімкнути функції телефону, змінивши режими. Якщо пристрій заблоковано, введіть код блокування.<br />
Виберіть Меню > Інструменти > Режими.<br />
Ви можете настроювати тони дзвінків, звукові сигнали та інші тони пристрою для різних подій, середовищ або<br />
абонентських груп.<br />
Щоб настроїти режим, перейдіть до необхідного режиму в списку та виберіть Опції > Настроїти.<br />
Визначте наступні установки:<br />
• Тон дзвінка — Виберіть тон дзвінка списку чи Завантаж. тонів, щоб відкрити папку закладок, що містить список<br />
закладок для завантаження тонів браузером. Щоб прослухати вибраний тон, виберіть Відтворити. Якщо Ви<br />
використовуєте дві телефонні лінії, Ви можете вибрати тон дзвінка для кожної з них.<br />
• Тон відеодзвінка — Виберіть тон дзвінка для відеодзвінків.<br />
• Відтвор. імені — Активувати функцію синтезування мови тону дзвінка. Коли Вам телефонує контакт з Вашого списку<br />
контактів, пристрій подасть сигнал дзвінка, який складатиметься із виголошуваного імені контакту та вибраного тону<br />
дзвінка.<br />
• Тип сигналу дзв. — Вибрати спосіб сповіщення тоном дзвінка.<br />
• Гучність тону дзв. — Вибрати рівень гучності тону дзвінка.<br />
• Тон сигн. про повід. — Вибрати тон для сповіщення про отримання текстових повідомлень.<br />
• Тон сигн. ел. пошти — Вибрати тон для сповіщення про отримання повідомлень електронної пошти.<br />
• Вібросигнал — Вибрати, чи подаватиме пристрій вібросигнал при надходженні дзвінка.<br />
• Тони клавіатури — Встановити рівень гучності натискань клавіш пристрою.<br />
• Попереджув. тони — Увімкнути чи вимкнути тони попередження.<br />
• Сигнал для — Ви можете настроїти пристрій таким чином, щоб він дзвонив лише при отриманні дзвінків з телефонних<br />
номерів певної вибраної групи абонентів. При отриманні телефонних дзвінків від осіб, що не належать до групи,<br />
подаватиметься сигнал без звуку.<br />
• Назва режиму — Можна дати назву новому режиму або змінити назву існуючого режиму. Режими Загальний і<br />
Офлайн перейменувати неможливо.<br />
Режим Офлайн запобігає випадковому увімкненню Вашого пристрою, надсиланню або прийманню повідомлень,<br />
використанню Bluetooth, а також закриває будь-яке з’єднання Інтернет, що працює, коли вибирається цей режим.<br />
Режим Офлайн не перешкоджає подальшому підключенню до бездротової локальної мережі, тому дотримуйтеся<br />
відповідних вимог техніки безпеки під час встановлення та використання з’єднання з бездротовою локальною<br />
мережею.<br />
Щоб змінити режим, перейдіть до необхідного режиму в списку та виберіть Опції > Активізувати. Якщо Ви вибрали<br />
режим Офлайн, Ви не зможете надсилати, отримувати повідомлення чи використовувати бездротову LAN, щоб читати<br />
повідомлення електронної пошти.<br />
Щоб створити новий режим, виберіть Опції > Створити новий і визначте установки.<br />
Виберіть мелодії дзвінків<br />
© 2007 <strong>Nokia</strong>. Всі права захищені. 20
О с н о в н а і н ф о р м а ц і я п р о В а ш п р и с т р і й<br />
Щоб встановити тон дзвінка, перейдіть до режиму та виберіть Опції > Настроїти > Тон дзвінка. Виберіть тон дзвінка зі<br />
списку чи Завантаж. тонів, щоб відкрити папку закладок, що містить список закладок для завантаження тонів браузером.<br />
Будь-які завантажені тони зберігаються до Галерея.<br />
Щоб відтворювати тон дзвінка лише для вибраної контактної групи, перейдіть до режиму, виберіть Опції > Настроїти ><br />
Сигнал для і виберіть необхідну групу. При отриманні телефонних дзвінків від осіб, що не належать до групи,<br />
подаватиметься сигнал без звуку.<br />
Щоб знайти тон для повідомлення, перейдіть до режиму та виберіть Опції > Настроїти > Тон сигн. про повід..<br />
Щоб прослухати вибраний тон, виберіть тон зі списку і зачекайте, поки почнеться його відтворення.<br />
Зміна установок додатків<br />
Перейдіть до додатка та виберіть Опції > Відкрити.<br />
Змініть стандартний режим для додатка.<br />
Щоб змінити установки додатка, виберіть його та Опції > Відкрити.<br />
Тематика<br />
Виберіть Меню > Інструменти > Тематика.<br />
Можна змінювати зовнішній вигляд екрану Вашого пристрою.<br />
Щоб змінити зовнішній вигляд пристрою, виділіть тему, яку Ви бажаєте використовувати, та виберіть Опції > Застос..<br />
Щоб редагувати тему, виділіть потрібну тему та виберіть Опції > Редагувати. Виберіть Шпалери, щоб змінити фонове<br />
зображення в режимі очікування, або Заставка, щоб використовувати текст або дані та годину як заставку, яка з'явиться<br />
на екрані, якщо Ви не будете натискати клавіші протягом певного часу.<br />
Щоб завантажувати теми, потрібно встановити з'єднання з мережею, яке дозволить завантажувати теми з ресурсів<br />
Інтернету, сумісних з Вашим пристроєм.<br />
Щоб завантажити тему, виберіть Завантаж. тем. Введіть посилання, з якого Ви бажаєте завантажити тему. Коли тему буде<br />
завантажено, її можна переглянути, активувати або редагувати.<br />
Щоб переглянути тему, виділіть потрібну тему та виберіть Опції > Переглянути. Виберіть Застос., щоб почати<br />
використовувати нову тему.<br />
ПошУПристр<br />
Виберіть Меню > Офіс > ПошУПристр.<br />
З Пошуком, Ви зможете знаходити інформацію у своїх контактах, нотатках, зустрічах у календарі, завданнях,<br />
повідомленнях електронної пошти, мультимедійних, а також текстових повідомленнях. Крім того, Ви можете також<br />
шукати файли за іменами у своєму пристрої, а також на картці пам'яті.<br />
1. Виберіть типи умістів для пошуку. Щоб видалити розділ, виберіть знову. Щоб долучити до пошуку всі типи вмісту,<br />
виберіть Вибрати всіх. Щоб видалити всі типи вмісту, виберіть Відх.виб.усіх.<br />
2. Уведіть для пошуку ключові слова або їхні частини. Шукаючи два слова, розділіть їх пробілом. Ви знайдете елементи,<br />
що містять обидва слова.<br />
3. Виберіть Шукати.<br />
Порада: Wildcards можуть допомогти Вам знайти елементи. У слову пошуку, скористайтейся ? для заміни однієї<br />
літери та * та для заміни нуля або більше літер. Якщо Ви користуєтеся ? або * wildcard, Ви маєте додати * до<br />
початку та кінця слова пошуку, наприклад, *s?all* ("shall") або *dev*ment* ("development").<br />
Щоб переглянути результати попереднього пошуку, виберіть Опції > Попередні рез-ти.<br />
Сигнал оповіщення<br />
Ви можете активувати індикатор, який блиматиме на кришці Вашого пристрою, коли надходитиме нове електронне<br />
повідомлення.<br />
Щоб зробити настройки світлового оповіщення, виберіть Меню > Інструмен. > Установ. > Телефон > Сигнал<br />
оповіщення.<br />
Щоб установити час блимання, перейдіть до Блим. світло протяг. та натисніть клавішу прокрутки. Щоб активувати чи<br />
деактивувати оповіщення коротких повідомлень, мультимедійних та повідомлень електронної пошти, a також<br />
пропущених викликів, перейдіть до Події для оповіщення, тоді натисніть клавішу прокрутки.<br />
© 2007 <strong>Nokia</strong>. Всі права захищені. 21
3. Передача даних між пристроями<br />
Ви можете передавати такий вміст, як контакти, з сумісного пристрою <strong>Nokia</strong> на Ваш <strong>Nokia</strong> <strong>E61i</strong> з використанням<br />
з’єднання Bluetooth або ІФЧ. Тип вмісту, що можна копіювати, залежить від моделі <strong>телефона</strong>. Якщо інший пристрій<br />
підтримує синхронізацію, Ви також можете синхронізувати дані між ним і Вашим <strong>Nokia</strong> <strong>E61i</strong>.<br />
Передача даних через Bluetooth або ІФЧ<br />
Порада: Якщо переносити дані з попереднього пристрою, може знадобитись вставити SIM-картку в пристрій.<br />
Вашому <strong>Nokia</strong> E1i не потрібна SIM-картка при перенесенні даних.<br />
Щоб почати перенесення даних із сумісного пристрою, виберіть Меню > Інструмен. > Передача > Передати дані.<br />
Зв’язок Bluetooth<br />
1. Перебуваючи у вікні інформації, виберіть Продовжити.<br />
2. Виберіть Через Bluetooth. Обидва пристрої повинні підтримувати вибраний тип зв'язку.<br />
3. Aктивуйте Bluetooth в іншому пристрої та виберіть Продовжити у Вашому <strong>Nokia</strong> <strong>E61i</strong> для початку пошуку пристроїв<br />
із активним з’єднанням Bluetooth.<br />
4. Виберіть Стоп у <strong>Nokia</strong> <strong>E61i</strong> після того, як він знайшов інший пристрій.<br />
5. Виберіть інший Ваш пристрій зі списку. Вас попросять увести пароль (від 1 до 16 цифр) на Вашому <strong>Nokia</strong> <strong>E61i</strong>. Пароль<br />
буде використано лише один раз для підтвердження даного з’єднання.<br />
6. Уведіть код на своєму <strong>Nokia</strong> <strong>E61i</strong> та виберіть Добре. Введіть код на Вашому іншому пристрої та виберіть Добре. Пристрої<br />
об'єднані в пару. Див. "Парні пристрої", стор. 54.<br />
Для деяких моделей телефонів програма Передати дані пересилається до іншого Вашого пристрою як повідомлення.<br />
Щоб встановити Передати дані на Вашому іншому пристрої, відкрийте повідомлення та дотримуйтесь інструкцій, що<br />
з’являються на дисплеї.<br />
7. На своєму пристрої <strong>Nokia</strong> <strong>E61i</strong> виберіть вміст, який потрібно скопіювати з Вашого іншого пристрою, та Добре.<br />
Інфрачервоне з’єднання<br />
1. Перебуваючи у вікні інформації, виберіть Продовжити.<br />
2. Виберіть Через ІЧ-порт. Обидва пристрої повинні підтримувати вибраний тип зв'язку.<br />
3. З'єднайте обидва пристрої. Див. "ІФЧ", стор. 55.<br />
4. На своєму пристрої <strong>Nokia</strong> <strong>E61i</strong> виберіть вміст, який потрібно скопіювати з Вашого іншого пристрою, та Добре.<br />
Вміст копіюється з пам'яті іншого пристрою до відповідного місця на Вашому пристрої. Тривалість копіювання залежить<br />
від об’єму даних для передачі. Ви можете скасувати копіювання та продовжити його пізніше.<br />
Необхідні кроки для передачі даних можуть відрізнятися в залежності від Вашого пристрою та від того, чи переривали<br />
Ви передачу даних раніше. Об'єкти, що можуть бути передані, відрізняються в залежності від іншого пристрою.<br />
Синхронізація даних з іншим пристроєм<br />
Якщо Ви раніше переносили дані до Вашого <strong>Nokia</strong> <strong>E61i</strong>, і Ваш інший пристрій підтримує синхронізацію, Ви можете<br />
використовувати Передача для поновлення даних двох пристроїв.<br />
1. Виберіть Телефони та натисніть на клавішу прокрутки.<br />
2. Перейдіть до пристрою, з якого Ви переносили дані, та натисніть на клавішу прокрутки.<br />
3. Виберіть Синхронізувати та натисніть на клавішу прокрутки. Пристрої починають синхронізацію з використанням<br />
типу з'єднання, що Ви вибирали при першому перенесенні даних. Синхронізуються лише дані, які Ви вибирали при<br />
першому перенесенні.<br />
Щоб змінити установки перенесення даних і синхронізації, виберіть Синхронізувати, перейдіть до пристрою, натисніть<br />
на клавішу прокрутки та виберіть Редагувати.<br />
© 2007 <strong>Nokia</strong>. Всі права захищені. 22
4. Повідомлення<br />
Виберіть Меню > Повідомл..<br />
У меню Повідомлення (мережева послуга) Ви можете надсилати і отримувати текстові, мультимедійні, факсові<br />
повідомлення, повідомлення електронної пошти. Ви також можете отримувати сервісні повідомлення з Інтернету,<br />
повідомлення стільникової трансляції, повідомлення з спеціальними даними та надсилати сервісні команди.<br />
Перед надсиланням або отриманням повідомлень Вам, можливо, необхідно буде зробити наступне:<br />
• Вставте дійсну SIM-картку до пристрою та знаходьтеся у зоні покриття стільникової мережі.<br />
• Переконайтеся, що мережа підтримує функції повідомлень, які Ви хочете використати, та що останні активовані на<br />
Вашій SIM-картці.<br />
• Визначте точки доступу до Інтернету (IAP) на пристрої. Див. "Точки доступу", стор. 86.<br />
• Визначте установки облікового запису електронної пошти на пристрої. Див. "Установки облікового запису електронної<br />
пошти", стор. 35.<br />
• Визначте установки SMS на пристрої. Див. "Установки текстового повідомлення", стор. 34.<br />
• Визначте установки МMS на пристрої. Див. "Установки мультимедійного повідомлення", стор. 34.<br />
Пристрій може розпізнати постачальника SIM-картки й автоматично настроїти деякі з установок повідомлень. У<br />
протилежному випадку, Вам, можливо, необхідно буде визначити установки вручну чи звернутися до свого<br />
постачальника послуг, оператора мережі чи постачальника Інтернет-послуг, щоб настроїти установки.<br />
Програма Повідомл. відображає кожен тип папки повідомлень у форматі списку, коли останнє повідомлення<br />
відображається першим у кожній папці.<br />
Виберіть одне з наступного:<br />
• Нове повідомл. — Створити та надіслати нове текстове, мультимедійне повідомлення чи повідомлення електронної<br />
пошти.<br />
• Вхідні — Переглянути отримані повідомлення, окрім електронної пошти та повідомлень стільникової трансляції.<br />
• Мої папки — Створити власні папки для зберігання повідомлень і шаблонів.<br />
• Пошт. скрин. — Переглянути та відповісти на отримані повідомлення електронної пошти.<br />
• Чернетки — Зберегти повідомлення, які не були надіслані.<br />
• Надіслані — Зберегти повідомлення, які були надіслані.<br />
• Вихідні — Переглянути повідомлення, що очікують на своє надсилання.<br />
• Звіти — Переглянути інформацію про доставку надісланих повідомлень.<br />
Впорядкування повідомлень<br />
Щоб створити нову папку для впорядкування Ваших повідомлень, виберіть Мої папки > Опції > Нова папка. Введіть<br />
назву папки та виберіть Добре.<br />
Щоб перейменувати папку, виберіть її та Опції > Перейменув. папку. Введіть назву нової папки та виберіть Добре. Ви<br />
можете перейменовувати лише створені Вами папки.<br />
Щоб перемістити повідомлення до іншої папки, відкрийте його та виберіть Опції > Переміст. в папку, папку та Добре.<br />
Щоб відсортувати повідомлення у певній послідовності, виберіть Опції > Сортувати за. Ви можете сортувати<br />
повідомлення за Датою, Відправником, Темою або Типом повідомлення.<br />
Щоб переглянути властивості повідомлення, виберіть повідомлення та Опції > Деталі повідомлен..<br />
Пошук повідомлень<br />
Щоб шукати повідомлення, відкрийте папку, в якій Ви бажаєте його шукати, та виберіть Опції > Знайти. Введіть термін<br />
пошуку та виберіть Добре.<br />
Установки центру текстових повідомлень<br />
Виберіть Опції > Установки > Текстове повідомл. > Центри повідомлень.<br />
Щоб відредагувати центри повідомлень, виберіть центр повідомлень і Опції > Редагувати.<br />
Щоб додати нові центри повідомлень, виберіть Опції > Нов. центр повідом..<br />
Щоб видалити центри повідомлень, виберіть центр повідомлень і натисніть клавішу Backspace.<br />
© 2007 <strong>Nokia</strong>. Всі права захищені. 23
П о в і д о м л е н н я<br />
Повідомлення електронної пошти<br />
Щоб мати змогу отримувати та надсилати повідомлення електронної пошти, потрібно мати послугу віддаленої поштової<br />
скриньки. Дану послугу можуть пропонувати постачальники послуг Інтернету, постачальники послуг стільникової<br />
мережі чи Ваша компанія. Ваш пристрій сумісний з Інтернет-стандартами IMAP4 (редакція 1) і POP3, а також з різними<br />
рішеннями надсилання електронної пошти (push e-mail). Інші постачальники служби електронної пошти можуть<br />
пропонувати послуги з настройками та функціями, які відрізняються від настройок та функцій, описаних тут.<br />
Перш ніж Ви зможете надсилати, отримувати, завантажувати, пересилати електронну пошту та відповідати на неї,<br />
потрібно також зробити наступне:<br />
• Визначити настройку точки доступу до Інтернету (IAP). Можливо, точки доступу вже налаштовані у Вашому пристрої.<br />
Див. "Точки доступу", стор. 86.<br />
• Настроїти запис електронної пошти та правильно визначити установки електронної пошти. Залежно від того, який у<br />
Вас пристрій, Ви можете користуватися посібником, настройками майстра або робити настройки вручну.<br />
Виконуйте інструкції, що надаються віддаленою поштовою скринькою та постачальниками послуг Інтернет. Щоб<br />
отримати правильні установки, зверніться до своїх постачальників послуг Інтернету чи до оператора мережі.<br />
Налаштуйте Вашу електронну пошту з посібником поштової скриньки<br />
Якщо ви вибрали Пошт. скрин. у головному вікні обміну повідомлення і не налаштували свій обліковий запис<br />
електронної пошти, вас попросять це зробити. Щоб почати налаштування Вашої електронної пошти з посібником<br />
поштової скриньки, виберіть Так.<br />
1. Щоб почати введення установок електронної пошти, виберіть Почати.<br />
2. У Тип пошт. скриньки виберіть IMAP4 або POP3 і виберіть Далі.<br />
Порада: POP3 є версією протоколу Post Office Protocol для збереження й отримання електронної пошти чи<br />
повідомлень Інтернет-пошти. IMAP4 є версією протоколу Internet Message Access Protocol, що дає Вам доступ<br />
і дозволяє керування повідомленнями електронної пошти, коли повідомлення знаходяться на сервері<br />
електронної пошти. Тоді Ви можете вибирати, які повідомлення завантажувати на Ваш пристрій.<br />
3. Введіть Вашу адресу електронної пошти у Власна адр. ел. пошти. Виберіть Далі.<br />
4. У Сервер вхідн. пошти введіть назву віддаленого сервера, який отримує Вашу електронну пошту, та виберіть Далі.<br />
5. У Сервер вихід. пошти введіть назву віддаленого сервера, який надсилає Вашу електронну пошту, та виберіть Далі.<br />
Залежно від Вашого мобільного оператора Ви можете використовувати його сервер вихідної пошти замість сервера<br />
Вашого постачальника послуг електронної пошти.<br />
6. У Точка доступу виберіть точку доступу до Інтернету, яку слід використовувати Вашому пристрою для доставки<br />
повідомлень електронної пошти. Якщо Ви вибрали Завжди запитувати, щоразу, коли пристрій починає отримувати<br />
електронну пошту, він запитує, яку точку доступу до Інтернету йому слід використовувати, але якщо Ви вибрали точку<br />
доступу, пристрій буде з'єднуватись автоматично. Виберіть Далі.<br />
Порада: Якщо вибрано Вибрати групу, пристрій буде з'єднуватись автоматично за допомогою найкращої<br />
доступної точку доступу до Інтернету з групи точок доступу. Виберіть групу точок доступу та Назад, щоб<br />
зберегти вибір.<br />
7. Введіть назву Вашої нової поштової скриньки та виберіть Закінчити.<br />
Коли Ви створюєте нову поштову скриньку, призначена Вами назва поштової скриньки замінює назву Пошт. скрин. у<br />
головному вікні Повідомл..<br />
Виберіть стандартну поштову скриньку<br />
Якщо Ви призначили декілька поштових скриньок, Ви можете зробити одну з них стандартною. Щоб призначити поштову<br />
скриньку стандартною, Опції > Установки > Ел. пошта > Скринька за умовч. у скриньці електронної пошти.<br />
Якщо Ви призначили декілька поштових скриньок, потрібно вибрати поштову скриньку, яку Ви бажаєте<br />
використовувати кожного разу, коли Ви починаєте писати нове електронне повідомлення.<br />
Настройка клавіші електронної пошти<br />
Ваш пристрій має клавішу електронної пошти. За допомогою клавіші електронної пошти можна отримати доступ до<br />
Вашої стандартної поштової скриньки або до стандартного редактора електронних повідомлень в активноиу режимі<br />
очікування. Функції залежать також від Вашого постачальника послуги скриньки.<br />
Щоб настроїти клавішу електронних повідомлень, виберіть Меню > Інструмен. > Кл. е-пош.. Виберіть обліковий запис<br />
електронної пошти, який Ви бажаєте використовувати, за допомогою клавіші електронної пошти.<br />
© 2007 <strong>Nokia</strong>. Всі права захищені. 24
П о в і д о м л е н н я<br />
З'єднання з поштовою скринькою<br />
Повідомлення електронної пошти, адресоване Вам, не отримується автоматично пристроєм, а надходить до віддаленої<br />
поштової скриньки. Щоб прочитати повідомлення електронної пошти, Вам спочатку потрібно з’єднатися з віддаленою<br />
поштовою скринькою; а тоді прийняти у пристрій повідомлення, які Ви хочете завантажити на пристрій.<br />
Щоб доставити отримані повідомлення електронної пошти на Ваш, виберіть поштову скриньку в Повідомл. головному<br />
вікні. Коли пристрій запитує З'єднатися з поштовою скринькою?, виберіть Так.<br />
Щоб переглянути повідомлення електронної пошти у папці, перейдіть до неї та натисніть клавішу прокрутки. Перейдіть<br />
до повідомлення та натисніть клавішу прокрутки.<br />
Щоб доставити електронні повідомлення у свій пристрій, виберіть Опції > Завант. ел. пошту > Нове для доставки нових<br />
повідомлень, які ще не переглянуто ані доставлено, Вибране для доставки повідомлень, вибраних із віддаленої<br />
скриньки або Все для доставки всіх повідомлень, не доставлених раніше.<br />
Щоб від'єднатися від віддаленої поштової скриньки, виберіть Опції > Роз'єднати.<br />
Перегляд електронної пошти в автономному режимі<br />
Робота в автономному режимі означає, що Ваш пристрій не з'єднано з віддаленою поштовою скринькою. Упорядкування<br />
Вашої електронної пошти в автономному режимі дозволяє Вам заощаджувати на платі за з’єднання та працювати в<br />
умовах, у яких з’єднання даних заборонене. Будь-які зміни, які Ви робите у папках віддаленої поштової скриньки під час<br />
перебування в автономному режимі, вносяться до Вашої поштової скриньки після наступного переходу в режим онлайн<br />
і синхронізації. Якщо Ви видалите повідомлення електронної пошти зі свого пристрою під час перебування в<br />
автономному режимі, то дане повідомлення буде видалене з віддаленої поштової скриньки при наступному під'єднанні<br />
до неї.<br />
1. Виберіть Повідомл. > Опції > Установки > Ел. пошта. Виберіть обліковий запис електронної пошти та натисніть<br />
клавішу прокрутки. Виберіть Установ. завантаж. > Завантаж. ел. пошти > Повід. і додат., щоб отримати повідомлення<br />
на Вашому пристрої повністю з усіма додатками.<br />
2. Відкрийте Вашу скриньку та виберіть Опції > Завант. ел. пошту. Виберіть Нове, щоб отримати повідомлення, які Ви<br />
ще не прочитали та не отримали, Вибране, щоб отримати тільки ті нові повідомлення, які Ви вибрали з віддаленої<br />
поштової скриньки, або Все, щоб отримати всі раніше не отримані повідомлення. Пристрій у режимі онлайн<br />
з'єднується з скринькою і отримує повідомлення.<br />
3. Коли Ви отримаєте електронну пошту, виберіть Опції > Роз'єднати, щоб повернутись в режим офлайн.<br />
4. Щоб переглянути повідомлення електронної пошти, перейдіть до нього та натисніть клавішу прокрутки.<br />
Деякі опції потребують, щоб Ви з'єдналися з віддаленою поштовою скринькою.<br />
Порада: Щоб підписатися до інших папок Вашої віддаленої поштової скриньки, виберіть Установки е-пошти ><br />
Установ. завантаж. > Передплата папок. Електронна пошта в усіх підписаних папках оновлюється при її<br />
доставці з віддаленої поштової скриньки.<br />
Читання та відповідь на повідомлення електронної пошти<br />
Важливо: Відкривайте повідомлення обережно. Повідомлення електронної пошти можуть містити шкідливе<br />
програмне забезпечення або завдавати іншої шкоди Вашому пристрою або ПК.<br />
Щоб прочитати отримане повідомлення електронної пошти, перейдіть до нього та натисніть клавішу прокрутки.<br />
Щоб шукати електронне повідомлення в Вашій поштовій скриньці, виберіть Опції > Знайти. Введіть термін пошуку та<br />
виберіть Добре.<br />
Щоб відкрити додаток, виберіть Опції > Додатки. Перейдіть до додатка та натисніть клавішу прокрутки.<br />
Щоб відповісти тільки відправнику повідомлення, відкрийте повідомлення та виберіть Опції > Віповісти ><br />
Відправнику.<br />
Щоб відповісти всім одержувачам повідомлення, відкрийте повідомлення та виберіть Опції > Віповісти > Усім.<br />
Порада: Якщо Ви відповідаєте на повідомлення електронної пошти, що містить додані файли, то дані додатки<br />
не включаються до відповіді. Якщо Ви пересилаєте отримане повідомлення електронної пошти, то додатки<br />
включаються до нього.<br />
Щоб видалити додаток з повідомлення електронної пошти, яке Ви надсилаєте, виберіть додаток і Опції > Видалити.<br />
Щоб задати пріоритет повідомлення, виберіть Опції > Опції надсилання > Пріоритет і одну з доступних опцій.<br />
Щоб зателефонувати відправнику електронного повідомлення, відкрийте повідомлення та виберіть Опції ><br />
Дзвонити.<br />
Щоб відповісти відправнику електронного повідомлення текстовим або мультимедійним повідомленням, відкрийте<br />
електронне повідомлення та виберіть Опції > Створити повідомл..<br />
© 2007 <strong>Nokia</strong>. Всі права захищені. 25
П о в і д о м л е н н я<br />
Щоб переслати повідомлення електронної пошти, відкрийте його та виберіть Опції > Переслати.<br />
Видалення повідомлень<br />
Щоб звільнити пам’ять Вашого пристрою, регулярно видаляйте повідомлення з папок Вхідні і Надіслані, також<br />
видаляйте отримані повідомлення електронної пошти.<br />
Щоб видалити повідомлення, перейдіть до нього та натисніть клавішу Backspace.<br />
Можна вибирати локальні копії повідомлень електронної пошти на пристрої для видалення та зберігати оригінали на<br />
сервері чи можна видалити і локальні копії на пристрої, і ті, що на сервері.<br />
Щоб видалити повідомлення електронної пошти лише з пристрою, виберіть Опції > Видалити > Телефона (окр.<br />
загол.).<br />
Щоб видалити повідомлення електронної пошти з пристрою та з віддаленого сервера, відкрийте його та виберіть<br />
Опції > Видалити > Телефон і сервер.<br />
Папки електронної пошти<br />
Якщо Ви створили вкладені папки у Ваших поштових скриньках IMAP4 на віддаленому сервері, Ви можете переглядати<br />
та керувати даними папками з Вашого пристрою. Ви можете підписатися лише до папок у своїх поштових скриньках<br />
IMAP4. Підписка до папок у віддаленій поштовій скриньці дозволяє Вам переглядати дані папки на Вашому пристрої.<br />
Щоб переглянути папки у Вашій поштовій скриньці IMAP4, встановіть з'єднання та виберіть Опції > Уст. ел. пош. ><br />
Установ. завантаж. > Передплата папок.<br />
Щоб переглянути віддалену папку, виберіть її та Опції > Передплатити. При кожному переході до режиму онлайн<br />
підписані папки оновлюються. Це може зайняти деякий час, якщо папки великі.<br />
Щоб оновити список папок, виберіть папку та Опції > Онов. список папок.<br />
Написання та надсилання повідомлення електронної пошти<br />
Щоб написати повідомлення електронної пошти, виберіть Опції > Дод. одержувача, щоб вибрати адреси одержувачів<br />
зі списку контактів, або введіть адреси електронної пошти у полі Кому. Використовуйте крапку з комою для<br />
відокремлення записів. Прокрутіть униз і скористайтеся полем Копія для копіювання інших одержувачів або полем Сх.<br />
копія для копіювання одержувачів "всліпу". У полі Тема введіть тему повідомлення електронної пошти. Введіть Ваше<br />
повідомлення електронної пошти до місця тексту та виберіть Опції > Надіслати.<br />
Щоб додати файл до електронного повідомлення, виберіть Опції > Вставити та файл, який потрібно додати. Можна<br />
вставляти зображення, аудіокліпи, нотатки та інші офісні файли.<br />
Щоб встановити час надсилання повідомлення електронної пошти, виберіть Опції > Опції надсилання > Надісл.<br />
повідомл.. Виберіть Негайно або Коли з’єд. дост., якщо Ви перебуваєте у режимі офлайн.<br />
Повідомлення електронної пошти зберігаються в Вихідні до надсилання. Якщо повідомлення електронної пошти не<br />
надсилається негайно, Ви можете відкрити Вихідні і затримати надсилання, відновити надсилання чи переглянути<br />
повідомлення електронної пошти.<br />
Текстові повідомлення<br />
Ваш пристрій підтримує надсилання текстових повідомлень розміром, який перевищує ліміт символів для одного<br />
текстового повідомлення. Довші повідомлення будуть надсилатись як два або більше повідомлень. Ваш постачальник<br />
послуг може відповідно стягувати плату. Символи, які використовують наголоси або інші знаки, та символи з деяких мов,<br />
займають більше місця, обмежуючи кількість символів, що можна надіслати в одному повідомленні.<br />
Написання та надсилання текстових повідомлень<br />
Виберіть Меню > Повідомл. > Нове повідомл. > Текстове повідом..<br />
1. У полі Кому натисніть клавішу прокрутки і виберіть зі списку Контакти одержувачів або введіть номери їхніх<br />
мобільних телефонів вручну. Якщо Ви вводите відразу кілька номерів, розділяйте їх між собою крапкою з комою.<br />
2. Введіть текст повідомлення. Щоб створити шаблон, виберіть Опції > Вставити > Шаблон.<br />
3. Виберіть Опції > Надіслати, щоб надіслати повідомлення.<br />
Опції надсилання текстових повідомлень<br />
Щоб встановити опції для текстового повідомлення, виберіть Опції > Опції надсилання.<br />
Визначте наступне:<br />
• Поточ. центр повід. — Виберіть центр повідомлень для надсилання повідомлення.<br />
© 2007 <strong>Nokia</strong>. Всі права захищені. 26
П о в і д о м л е н н я<br />
• Кодування символів — Виберіть Зменшена підтримка для використання автоматичного конвертування символів до<br />
іншої системи кодування, якщо це можливо.<br />
• Отримати звіт — Виберіть Так, якщо Ви хочете, щоб мережа надсилала звіти про доставку Ваших повідомлень (послуга<br />
мережі).<br />
• Дійсність повідомл. — Виберіть, наскільки довго центр повідомлень повторно надсилатиме Ваше повідомлення, якщо<br />
перша спроба була невдалою (послуга мережі). Якщо одержувач не може бути досягнутим протягом терміну дійсності,<br />
повідомлення видаляється з центру повідомлень.<br />
• Повідомл. надісл. як — Конвертуйте повідомлення до іншого формату, наприклад Текст, Факс, Пейджинг або Ел.<br />
пошта. Змінюйте дану опцію тільки у випадку, якщо Ви впевнені, що центр повідомлень може конвертувати текстові<br />
повідомлення в дані формати. Зверніться до оператора мережі.<br />
• Відп. чер. цей центр — Виберіть, чи хочете Ви надсилати повідомлення-відповідь через той самий центр текстових<br />
повідомлень (послуга мережі).<br />
Відповідь на отримані текстові повідомлення<br />
Щоб відповісти на текстове повідомлення, відкрийте його з Вхідні. Виберіть Опції > Відповісти. Введіть текст<br />
повідомлення та виберіть Опції > Надіслати.<br />
Щоб зателефонувати відправнику текстового повідомлення, відкрийте повідомлення з Вхідні і виберіть Опції ><br />
Дзвонити.<br />
Текстові повідомлення на SIM-картці<br />
Текстові повідомлення можуть зберігатися на SIM-картці. Перед переглядом повідомлень з SIM-картки Вам необхідно<br />
скопіювати їх до папки на пристрої. Після копіювання повідомлень до папки Ви можете переглядати їх у папці чи<br />
видалити їх з SIM-картки.<br />
Виберіть Опції > SIM-повідомлення.<br />
1. Виберіть Опції > Позн./Скас. позн. > Позначити або Позначити всі, щоб позначити кожне повідомлення.<br />
2. Виберіть Опції > Скопіюв..<br />
3. Виберіть папку та Добре, щоб почати копіювання.<br />
Щоб переглянути повідомлення з SIM-картки, відкрийте папку, до якої Ви скопіювали їх, і відкрийте повідомлення.<br />
Щоб видалити текстове повідомлення з SIM-картки, виберіть повідомлення та натисніть клавішу Backspace.<br />
Графічні повідомлення<br />
Примітка: Функцією графічних повідомлень можна скористатися лише у випадку, якщо вона підтримується<br />
Вашим постачальником послуг. Отримувати та відображати графічні повідомлення можуть лише сумісні<br />
пристрої, що підтримують функції графічних повідомлень. Вигляд повідомлення може відрізнятися залежно<br />
від пристрою одержувача.<br />
Виберіть Меню > Повідомл..<br />
Щоб переглянути графічне повідомлення, відкрийте його з Вхідні папки.<br />
Виберіть Опції і виберіть з наступного:<br />
• Деталі повідомлен. — Переглянути інформацію про повідомлення.<br />
• Переміст. в папку — Збереження повідомлення в іншій папці.<br />
• Дод. до Контактів — Додати відправника повідомлення до Ваших контактів.<br />
• Знайти — Знайти телефонні номери й адреси, що можуть міститися у повідомленні.<br />
Пересилання графічних повідомлень<br />
1. У Вхідні відкрийте графічне повідомлення та виберіть Опції > Переслати.<br />
2. У полі Кому введіть номер одержувача чи натисніть клавішу прокрутки, щоб додати одержувача з Контакти. Якщо<br />
Ви вводите відразу кілька номерів, розділяйте їх між собою крапкою з комою.<br />
3. Введіть текст повідомлення. Текст може мати 120 символів. Щоб створити шаблон, виберіть Опції > Вставити ><br />
Шаблон.<br />
4. Щоб надіслати повідомлення, натисніть клавішу дзвінка.<br />
Порада: Щоб видалити зображення з повідомлення, виберіть Опції > Видалити малюнок.<br />
Мультим. повідомл.<br />
Мультимедійне повідомлення (MMS) може містити текст і такі об'єкти, як зображення, аудіо- чи відеокліпи.<br />
© 2007 <strong>Nokia</strong>. Всі права захищені. 27
П о в і д о м л е н н я<br />
Отримувати і відображати мультимедійні повідомлення можуть лише пристрої, що підтримують сумісні функції. Вигляд<br />
повідомлення може відрізнятися залежно від пристрою одержувача.<br />
Перед тим, як Ви зможете надсилати чи отримувати мультимедійні повідомлення на свій пристрій, Ви повинні будете<br />
визначити установки мультимедійних повідомлень. Ваш пристрій може розпізнати постачальника SIM-картки й<br />
автоматично настроїти установки мультимедійних повідомлень. У протилежному випадку зверніться до свого<br />
постачальника послуг. Див. "Установки мультимедійного повідомлення", стор. 34.<br />
Створення і надсилання мультимедійних повідомлень<br />
Виберіть Нове повідомл. > Мультимед. повід..<br />
1. У полі Кому натисніть клавішу прокрутки, щоб вибрати одержувачів з Контакти, або вручну введіть номери<br />
мобільного телефону чи адреси електронної пошти одержувачів.<br />
2. У полі Тема введіть тему повідомлення. Щоб змінити видимі поля, виберіть Опції > Адресні поля.<br />
3. Введіть текст повідомлення та виберіть Опції > Вставити об'єкт, щоб додати медіа-об'єкти. Ви можете додати такі<br />
об'єкти, як Зображення,Аудіокліп або Відеокліп.<br />
Бездротова мережа може обмежувати розмір MMS-повідомлень. Якщо вставлене зображення перевищує ліміт,<br />
пристрій може його зменшити, щоб зображення можна було надіслати через MMS.<br />
4. Кожен слайд Вашого повідомлення може містити лише один відео- чи аудіокліп. Щоб додати більше слайдів до<br />
Вашого повідомлення, виберіть Опції > Вставити новий > Слайд. Щоб змінити порядок слайдів у Вашому<br />
повідомленні, виберіть Опції > Перемістити.<br />
5. Щоб попередньо переглянути мультимедійне повідомлення перед його надсиланням, натисніть Опції ><br />
Попер.перег.повід..<br />
6. Щоб надіслати мультимедійне повідомлення, натисніть клавішу прокрутки.<br />
Порада: Ви також можете створювати мультимедійні повідомлення безпосередньо з деяких програм,<br />
наприклад, Контакти і Галерея.<br />
Щоб видалити об'єкт з мультимедійного повідомлення, виберіть Опції > Видалити додаток.<br />
Опції надсилання мультимедійних повідомлень<br />
Виберіть Опції > Опції надсилання і з наступних опцій:<br />
• Отримувати звіт — Виберіть Так, якщо Ви хочете отримувати оповіщення про успішну доставку повідомлення<br />
одержувачу. Одержання звіту про доставку мультимедійного повідомлення, надісланого електронною поштою, не<br />
завжди можливе.<br />
• Дійсність повідомл. — Виберіть період часу, протягом якого центр повідомлень намагатиметься надіслати<br />
повідомлення. Якщо протягом терміну дійсності повідомлення не досягає одержувача, повідомлення видаляється із<br />
центру мультимедійних повідомлень. Зверніть увагу, що мережа має підтримувати цю функцію. Дана функція повинна<br />
підтримуватися мережею. Максимальн. час - це максимальний період часу, дозволений мережею.<br />
Створення презентацій<br />
Виберіть Нове повідомл. > Мультимед. повід..<br />
1. У полі Кому натисніть клавішу прокрутки, щоб вибрати одержувачів з Контакти, або вручну введіть номери<br />
мобільного телефону чи адреси електронної пошти одержувачів.<br />
2. Виберіть Опції > Створити презент. і шаблон презентації.<br />
Порада: Шаблон може визначати, які медіа-об'єкти Ви можете включити до складу презентації, де вони<br />
з'являються та які ефекти застосовані до зображень і слайдів.<br />
3. Перейдіть до місця тексту та введіть текст.<br />
4. Щоб вставити зображення, звук, відео чи нотатки у Ваше повідомлення, перейдіть до відповідного місця об'єкта та<br />
виберіть Опції > Вставити.<br />
Порада: Щоб переміщатися між місцями об'єктів, прокручуйте вгору та вниз.<br />
5. Щоб додати слайди, виберіть Вставити > Новий слайд.<br />
6. Виберіть Опції і з наступного:<br />
• Попер.перег.повід. — Побачити, як виглядає Ваша мультимедійна презентація у відкритому вигляді. Мультимедійні<br />
презентації можна переглядати лише на сумісних пристроях, що підтримують презентації. Вони можуть виглядати порізному<br />
на різних пристроях.<br />
• Установки фону — Вибрати колір фону для презентації та фонові зображення для різних слайдів.<br />
• Установки ефектів — Вибрати ефекти для зображень і слайдів.<br />
© 2007 <strong>Nokia</strong>. Всі права захищені. 28
П о в і д о м л е н н я<br />
Створення мультимедійних презентацій неможливе, якщо Режим створ. MMS є Обмежений. Щоб змінити Режим створ.<br />
MMS, виберіть Повідомл. > Опції > Установки > Мультим. повідомл..<br />
Доступні опції можуть різнитися.<br />
Щоб надіслати Ваше повідомлення, натисніть клавішу прокрутки.<br />
Порада: Щоб зберегти повідомлення в Чернетки, не надсилаючи його, виберіть Готово.<br />
Отримання та відповідь на мультимедійні повідомлення<br />
Важливо: Відкривайте повідомлення обережно. Об’єкти мультимедійних повідомлень можуть містити<br />
шкідливе програмне забезпечення або завдавати іншої шкоди Вашому пристрою або ПК.<br />
Перед тим, як Ви зможете надсилати чи отримувати мультимедійні повідомлення на свій пристрій, Ви повинні будете<br />
визначити установки мультимедійних повідомлень. Ваш пристрій може розпізнати постачальника SIM-картки й<br />
автоматично настроїти установки мультимедійних повідомлень. У протилежному випадку зверніться до свого<br />
постачальника послуг. Див. "Установки мультимедійного повідомлення", стор. 34.<br />
Якщо Ви отримаєте мультимедійні повідомлення, що містять об’єкти, які Ваш пристрій не підтримує, Ви не зможете їх<br />
відкрити.<br />
1. Щоб відповісти на мультимедійне повідомлення, відкрийте повідомлення з Вхідні і виберіть Опції > Відповісти.<br />
2. Виберіть Опції > Відправнику, щоб відповісти відправнику шляхом мультимедійного повідомлення, чи Опції > Через<br />
текст. повід., щоб відповісти відправнику шляхом текстового повідомлення.<br />
Порада: Щоб додати одержувачів Вашої відповіді, виберіть Опції > Дод. одержувача, щоб вибрати<br />
одержувачів повідомлення зі списку контактів або вручну ввести телефонні номери чи адреси електронної<br />
пошти одержувачів у поле Кому.<br />
3. Уведіть текст повідомлення та натисніть клавішу прокрутки, щоб відправити його.<br />
Перегляд презентацій<br />
Відкрийте Вхідні, перейдіть до мультимедійного повідомлення, що містить презентацію, та натисніть клавішу прокрутки.<br />
Перейдіть до презентації та натисніть клавішу прокрутки.<br />
Щоб поставити презентацію на паузу, натисніть будь-яку клавішу вибору під дисплеєм.<br />
Після призупинення презентації чи завершення відтворювання виберіть Опції і з наступного:<br />
• Відкрити посилан. — Відкрити веб-посилання та переглянути веб-сторінку.<br />
• Актив. прокрутку — Вмістити на дисплеї завеликі текст або зображення.<br />
• Продовжити — Відновити відтворення презентації.<br />
• Відтворити — Відтворити презентацію спочатку.<br />
• Знайти — Знайти телефонні номери й адреси електронної пошти чи Інтернет-адреси, що можуть міститися в<br />
презентації. Ви можете використовувати дані номери й адреси, наприклад, для здійснення дзвінків, надсилання<br />
повідомлень або створення закладок.<br />
Доступні опції можуть різнитися.<br />
Перегляд медіа-об'єктів<br />
Відкрийте Вхідні, перейдіть до отриманого мультимедійного повідомлення та натисніть клавішу прокрутки. Виберіть<br />
Опції > Об'єкти.<br />
Щоб переглянути чи відтворити медіа-об'єкт, перейдіть до нього та натисніть клавішу прокрутки.<br />
Медіа-об'єкти та програми повідомлень можуть містити віруси чи інше шкідливе програмне забезпечення. Не<br />
відкривайте жодних об'єктів або програм, поки Ви не будете впевнені, що відправнику можна довіряти.<br />
Щоб зберегти медіа-об'єкт у його відповідній програмі, перейдіть до об'єкта і виберіть Опції > Зберегти.<br />
Щоб надіслати медіа-об'єкт на сумісні пристрої, перейдіть до нього та виберіть Опції > Надіслати.<br />
Порада: Якщо Ви отримаєте мультимедійні повідомлення, що містять медіа-об'єкти, які Ваш пристрій не може<br />
відкрити, Ви зможете надіслати дані об'єкти на інший пристрій, наприклад, комп'ютер.<br />
Перегляд та збереження додатків до мультимедійних повідомлень<br />
Щоб переглянути мультимедійні повідомлення як завершені презентації, відкрийте повідомлення та виберіть Опції ><br />
Див. презентацію.<br />
Порада: Якщо Ви вибрали мультимедійний об'єкт у мультимедійному повідомленні, Ви зможете переглянути чи<br />
відтворити їх, виберіть Перегл. зображ., Програти аудіокліп або Програти відеокліп.<br />
Щоб переглянути ім'я та розмір додатка, відкрийте повідомлення та виберіть Опції > Об'єкти.<br />
© 2007 <strong>Nokia</strong>. Всі права захищені. 29
П о в і д о м л е н н я<br />
Щоб зберегти мультимедійний об’єкт, виберіть Опції > Об'єкти, об’єкт і Опції > Зберегти.<br />
Миттєві повідомлення<br />
Виберіть Меню > Зв'язок > Чат.<br />
Послуга миттєвих повідомлень (МП) (послуга мережі) дозволяє розмовляти з іншими людьми за допомогою миттєвих<br />
повідомлень, а також приєднуватися до дискусійних форумів (груп МП) з певних тем. Різні постачальники послуг<br />
підтримують МП-послуги, до яких ви можете приєднатися, після реєстрації для МП-послуги. Постачальники послуг можуть<br />
різнитися підтримкою функцій.<br />
У разі неможливості отримання МП від Вашого постачальника послуг бездротового зв’язку, вони, можливо, не<br />
відображатимуться в меню Вашого пристрою. Щоб отримати додаткову інформацію про передплату послуг МП і вартість<br />
послуг, зверніться до свого постачальника послуг. За додатковою інформацією стосовно установок МП зверніться до<br />
Вашого оператора мережі, постачальника послуг або дилера.<br />
Установки можна отримати у вигляді особливого текстового повідомлення від оператора мережі або постачальника<br />
послуг, який пропонує послугу МП. Ви повинні зберегти установки, щоб отримати доступ до послуги, яку ви хочете<br />
використати. Також можна ввести дані установки вручну.<br />
З’єднання з сервером MП<br />
Щоб розмовляти з користувачем або <strong>користувача</strong>ми МП, переглядати та редагувати Ваші МП-контакти, Вам потрібно<br />
ввійти до сервера миттєвих повідомлень. Відкрийте Чат і виберіть Опції > Почати сеанс. Введіть свої код <strong>користувача</strong><br />
та пароль і натисніть клавішу прокрутки, щоб увійти. Ви можете отримати ім’я <strong>користувача</strong>, пароль та інші установки<br />
для входу від свого постачальника послуг під час реєстрації для послуги.<br />
Порада: Щоб послуга миттєвих повідомлень автоматично під’єднувалася до сервера при відкритті програми,<br />
виберіть Опції > Установки > Установки сервера > Тип з’єднання з чатом > При запус. прог..<br />
Пошук користувачів МП або груп МП<br />
Щоб здійснити пошук користувачів МП і кодів користувачів, виберіть Контакти чату > Опції > Новий контакт чату ><br />
Шукати. Ви можете здійснювати пошук шляхом Ім'я <strong>користувача</strong>, Код <strong>користувача</strong>, Номер телефону і Адреса ел.<br />
пошти.<br />
Щоб здійснити пошук груп МП і кодів груп, виберіть Групи чату > Опції > Шукати. Ви можете здійснювати пошук шляхом<br />
Назва групи, Тема і Учасники (код <strong>користувача</strong>).<br />
Перейдіть до знайденого <strong>користувача</strong> чи групи МП, виберіть Опції і з наступного:<br />
• Новий пошук — Здійсніть інший пошук.<br />
• Ще результати — У разі наявності переглянути решту знайдених користувачів або груп МП.<br />
• Попер. результати — Переглянути користувачів або груп МП, знайдених під час попереднього пошуку.<br />
• Відкрити розмову — Почати розмову з користувачем, якщо останній знаходиться онлайн.<br />
• Додати до конт. чату — Зберегти <strong>користувача</strong> в одному з Ваших списків МП-контактів.<br />
• Надісл. запрошен. — Запросити <strong>користувача</strong> МП до групи МП.<br />
• Опції блокування — Запобігти чи дозволити отримання повідомлень від <strong>користувача</strong> МП.<br />
• Приєднатися — Приєднатися до МП-групи.<br />
• Зберегти — Зберегти групу.<br />
Розмови з одним користувачем МП<br />
Вікно Розмови показує список учасників індивідуальних розмов, з якими Ви маєте поточну розмову. Поточні розмови<br />
закриваються автоматично при виході з МП.<br />
Щоб переглянути розмову, перейдіть до учасника та натисніть клавішу прокрутки.<br />
Щоб продовжити розмову, введіть своє повідомлення та натисніть клавішу прокрутки.<br />
Щоб повернутися до списку розмов, не закриваючи розмову, виберіть Назад. Щоб закрити розмову, виберіть Опції ><br />
Закінчити розмову.<br />
Щоб почати нову розмову, виберіть Опції > Нова розмова. Ви можете почати нову розмову з іншим контактом, уже<br />
перебуваючи у процесі активної розмови. Однак, Ви не можете мати водночас дві активні розмови з тим самим контактом.<br />
Щоб вставити ображення до миттєвого повідомлення, виберіть Опції > Надісл. зображення і виберіть зображення, яке<br />
хочете надіслати.<br />
Щоб зберегти учасника розмови у Ваших МП-контактах, виберіть Опції > Додати до конт. чату.<br />
Щоб зберегти розмову при перегляді розмови, виберіть Опції > Записати бесіду. Розмову буде збережено як текстовий<br />
файл, який можна відкрити та переглянути у програмі Нотатки.<br />
© 2007 <strong>Nokia</strong>. Всі права захищені. 30
П о в і д о м л е н н я<br />
Щоб надіслати автоматичні відповіді на вхідні повідомлення, виберіть Опції > Увімк. автовідпов.. Ви все ще можете<br />
отримувати повідомлення.<br />
Групи МП<br />
Вікно Групи чату відображає список груп МП, збережених Вами чи до яких Ви зараз приєднані.<br />
Групи чату доступний лише тоді, коли Ви приєдналися до МП-сервера при відкриванні програми МП, і сервер підтримує<br />
групи МП.<br />
Щоб створити групу МП, виберіть Опції > Створ. нову групу.<br />
Щоб приєднатися до групи МП або продовжити розмову з кількома учасниками, перейдіть до групи та натисніть клавішу<br />
прокрутки. Введіть повідомлення та натисніть клавішу дзвінка для його надсилання.<br />
Щоб приєднатися до відсутньої у списку групи МП, код якої Вам відомий, виберіть Опції > Приєднат. до групи.<br />
Щоб залишити групу МП, виберіть Опції > Покинути групу чату.<br />
Ви також можете вибрати Опції і з наступного:<br />
• Група — Виберіть Зберегти, щоб зберегти групу у Ваших групах МП, Дивитися учасників, щоб переглянути поточних<br />
членів групи, чи Установки, щоб редагувати настройки групи. Ви можете вибрати дану опцію лише тоді, коли маєте<br />
права редагування на групу.<br />
• Почати сеанс — Під’єднатися до сервера миттєвих повідомлень, якщо Ви не зробили цього при відкриванні програми.<br />
• Закінчити сеанс — Від’єднатися від МП-сервера.<br />
• Установки — Редагувати програму миттєвих повідомлень або установки сервера.<br />
Щоб видалити групу МП, натисніть клавішу Backspace.<br />
Розмови з кількома учасниками<br />
Щоб приєднатися до розмови, виберіть групу.<br />
Виберіть Опції і з наступного:<br />
• Вставити посмішку — Додати посмішку до Вашого повідомлення.<br />
• Надіслати в приват — Надіслати приватне повідомлення одному чи кільком, але не всім членам групи МП.<br />
• Відповісти — Надсилання повідомлення лише відправнику відкритого повідомлення.<br />
• Переслати — Переслати відкрите повідомлення до іншої групи чи контакту МП.<br />
• Надісл. запрошен. — Запросити <strong>користувача</strong> МП приєднатися до групи.<br />
• Покинути групу чату — Закінчити використання миттєвих повідомлень у групі.<br />
• Група — Виберіть Зберегти, щоб зберегти групу у Ваших групах МП, Дивитися учасників, щоб переглянути поточних<br />
членів групи, чи Установки, щоб редагувати настройки групи. Ви можете вибрати дану опцію лише тоді, коли маєте<br />
права редагування на групу.<br />
• Записати бесіду — Зберегти копію розмови з кількома учасниками.<br />
Щоб надіслати повідомлення, введіть повідомлення та натисніть клавішу дзвінка.<br />
Установки групи МП<br />
Виберіть Групи чату > Опції > Група > Установки.<br />
Ви можете редагувати настройки групи МП лише тоді, коли маєте права редагування на групу.<br />
Виберіть з наступних установок:<br />
• Назва групи: — Введіть назву групи МП.<br />
• Код групи — Код групи створюється автоматично і не може бути доданий або змінений.<br />
• Тема групи — Введіть тему розмови з кількома учасниками.<br />
• Вітання — Введіть нотатку-привітання користувачів МП, які щойно приєдналися до групи.<br />
• Розмір групи — Введіть максимальну кількість користувачів МП, які можуть приєднатися до групи.<br />
• Дозволити пошук — Виберіть, чи хочете Ви дозволити <strong>користувача</strong>м МП знайти групу при пошуці.<br />
• Права редагування — Щоб забезпечити інших членів групи правами редагування на групу, виберіть Вибрані ><br />
Опції > Додати редактора. Користувачі МП з правами редагування можуть редагувати установки групи, запрошувати<br />
інших користувачів приєднатися до групи чи забороняти це.<br />
• Члени групи — Щоб закрити групу та дозволити лише вибраним <strong>користувача</strong>м МП приєднатися до неї, виберіть Лише<br />
вибрані > Опції > Додати учасника.<br />
• Список заборонених — Щоб запобігти приєднанню до групи деяких користувачів МП, виберіть Опції > Дод. до<br />
заборонен..<br />
• Дозволити приват — Щоб запобігти надсиланню приватних повідомлень серед членів групи, виберіть Ні.<br />
Права редагування групи<br />
Щоб надати членам групи МП права редагування чи позбавити їх останніх, перейдіть до МП-групи та виберіть Опції ><br />
Група > Установки > Права редагування > Вибрані.<br />
© 2007 <strong>Nokia</strong>. Всі права захищені. 31
П о в і д о м л е н н я<br />
Порада: Користувачі МП з правами редагування можуть редагувати установки групи, запрошувати інших<br />
користувачів приєднатися до групи чи забороняти це.<br />
Щоб надати членам права редагування на групу, виберіть Опції > Додати редактора і з наступного:<br />
• З контактів чату — Додати один або кілька Ваших МП-контактів.<br />
• Введіть код корист. — Ввести код <strong>користувача</strong> МП.<br />
Щоб позбавити члена групи прав редагування, виберіть Опції > Видалити.<br />
Заборона приєднатися до групи<br />
Перейдіть до групи МП і виберіть Опції > Група > Установки > Список заборонених.<br />
Щоб запобігти приєднанню до групи користувачів МП, виберіть Опції > Дод. до заборонен. і з наступного:<br />
• З контактів чату — Заборонити один або кілька Ваших МП-контактів.<br />
• Введіть код корист. — Ввести код <strong>користувача</strong> МП.<br />
Щоб надати дозвіл користувачу, який раніше не мав на це права, приєднатися до групи, виберіть Опції > Видалити.<br />
Контакти МП<br />
Після завершення входу до послуги МП Ваш список контактів для постачальника послуг завантажиться автоматично.<br />
Якщо Ваш список контактів недоступний, зачекайте кілька хвилин і спробуйте завантажити Ваш список контактів вручну.<br />
Порада: Статус онлайн Ваших МП-контактів відображається індикатором поруч з ім’ям контакту.<br />
Щоб створити картку МП-контакту, виберіть Опції > Новий контакт чату. Введіть код <strong>користувача</strong>, його пароль і виберіть<br />
Готово. Код <strong>користувача</strong> може містити до 50 символів, і постачальник послуг МП може вимагати включення коду<br />
<strong>користувача</strong> до формату username@domain.com. Псевдонім необов'язковий.<br />
Щоб переглянути інший список Ваших МП-контактів, виберіть Опції > Зм. спис. контактів.<br />
Перейдіть до МП-контакту, виберіть Опції і з наступного:<br />
• Відкрити розмову — Почати чи продовжити користуватися з контактом миттєвими повідомленнями.<br />
• Деталі контакту — Перегляд контактної картки.<br />
• Опції редагування — Редагувати чи видалити картку контактів, перемістити її до іншого списку контактів або отримати<br />
нотатку при зміні статусу контакту онлайн.<br />
• Учасник груп — Побачити групи МП, до яких приєднався контакт.<br />
• Нов. спис. контактів — Створити список контактів для певної групи МП-контактів.<br />
• Доступн. користувачів — Оновити статус онлайн Ваших МП-контактів.<br />
• Опції блокування — Запобігти чи дозволити отримання повідомлень від контакту.<br />
• Почати сеанс — Під’єднатися до сервера миттєвих повідомлень, якщо Ви не зробили цього при відкриванні програми.<br />
• Закінчити сеанс — Від’єднатися від МП-сервера.<br />
• Установки — Редагувати програму миттєвих повідомлень або установки сервера.<br />
Доступні опції можуть різнитися.<br />
Для того, щоб видалити МП-контакт, натисніть клавішу Backspace.<br />
Заблоковані контакти<br />
Виберіть Контакти чату > Опції > Опції блокування > Див. список блокув..<br />
Щоб знайти заблокованого <strong>користувача</strong> МП, введіть перші букви імені <strong>користувача</strong>. У списку з’являться імена, що<br />
починаються на введені букви.<br />
Щоб дозволити отримання повідомлень від заблокованого <strong>користувача</strong> МП, виберіть Опції > Розблокувати.<br />
Щоб запобігти отриманню повідомлень від інших користувачів МП, виберіть Опції > Блок. нові контакти. Виберіть<br />
<strong>користувача</strong> МП з Ваших МП-контактів або введіть код <strong>користувача</strong>.<br />
Перегляд запрошень<br />
Виберіть Розмови. Перейдіть до запрошення та натисніть клавішу прокрутки.<br />
Виберіть Опції і з наступного:<br />
• Приєднатися — Приєднатися до групи миттєвих повідомлень.<br />
• Відхилити — Відхилити запрошення та надіслати повідомлення його відправнику.<br />
• Видалити — Видаліть запрошення.<br />
• Опції блокування — Запобігти отриманню запрошень від даного відправника.<br />
Записане повідомлення<br />
Щоб переглянути записану розмову, виберіть Записані розм., перейдіть до розмови та натисніть клавішу прокрутки.<br />
© 2007 <strong>Nokia</strong>. Всі права захищені. 32
П о в і д о м л е н н я<br />
Ви також можете перейти до записаної розмови, вибрати Опції і з наступного:<br />
• Надіслати — Надіслати МП-сеанс на сумісний пристрій.<br />
• Почати сеанс — Під’єднатися до сервера миттєвих повідомлень, якщо Ви не зробили цього при відкриванні програми.<br />
Щоб від’єднатися, виберіть Закінчити сеанс.<br />
• Установки — Редагувати програму миттєвих повідомлень або установки сервера.<br />
Для того, щоб видалити МП-розмову, натисніть клавішу Backspace.<br />
Установки<br />
Виберіть Опції > Установки > Установки чату.<br />
Виберіть з наступних установок:<br />
• Використ. ім’я у групі — Щоб змінити ім'я, що ідентифікує Вас у групах МП, виберіть Так.<br />
• Дозвол. повідом. від — Виберіть, чи Ви хочете отримувати миттєві повідомлення від усіх інших користувачів МП, лише<br />
від Ваших МП-контактів або взагалі не отримувати повідомлень.<br />
• Дозволити запрош. від — Виберіть, чи Ви хочете отримувати запрошення до груп МП від усіх користувачів МП, лише<br />
від Ваших МП-контактів або взагалі не отримувати запрошень.<br />
• Швидк. перег. повід. — Щоб зменшити чи збільшити швидкість відображення нових повідомлень, прокрутіть ліворуч<br />
або праворуч.<br />
• Сорт. контакти чату — Виберіть порядок впорядкування Ваших МП-контактів: алфавітний або за їхнім статусом онлайн.<br />
• Оновлення доступн. — Щоб оновити статус онлайн Ваших МП-контактів автоматично, виберіть Автоматично.<br />
• Контакти офлайн — Виберіть, чи хочете Ви, щоб у списку МП-контактів відображалися МП-контакти зі статусом офлайн.<br />
Доступні установки для редагування можуть різнитися. Щоб отримати більш детальну інформацію, зверніться до<br />
постачальника послуг.<br />
Установки сервера МП<br />
Виберіть Опції > Установки > Установки сервера.<br />
Перейдіть до наступних опцій і натисніть клавішу прокрутки, щоб настроїти Ваш МП-сервер:<br />
• Сервери — Додати нові, редагувати чи видалити сервери.<br />
• Стандартний сервер — Змініть сервер, до якого автоматично приєднується Ваш пристрій, перейдіть до необхідного<br />
сервера та натисніть клавішу прокрутки.<br />
• Тип з’єднання з чатом — Щоб автоматично встановити з'єднання між Вашим пристроєм і стандартним сервером,<br />
виберіть Автоматично. Виберіть Авт. в дом. мер., щоб автоматизувати з'єднання, перебуваючи у локальній мережі.<br />
Виберіть При запус. прог., щоб під'єднатися до сервера при відкриванні програми повідомлень. Виберіть Вручну, щоб<br />
під'єднатися до сервера вручну в будь-який час.<br />
Спеціальні повідомлення<br />
Ваш пристрій може отримувати багато типів повідомлень, що містять дані:<br />
• Логотип оператора — Щоб зберегти логотип, виберіть Опції > Зберегти.<br />
• Тон дзвінка — Щоб зберегти тон дзвінка, виберіть Опції > Зберегти.<br />
• Повідомлення настройки — Ви можете отримувати установки від свого оператора мережі, постачальника послуг або<br />
відділу управління інформацією компанії у конфігураційному повідомленні. Щоб прийняти установки, відкрийте<br />
повідомлення та виберіть Опції > Зберегти всі.<br />
• Сповіщення про ел. повід. — Нотатка повідомляє, скільки нових повідомлень електронної пошти надійшло до<br />
віддаленої поштової скриньки. Розширене оповіщення може містити більш детальну інформацію.<br />
Надсилання сервісних команд<br />
Надсилання повідомлення запиту на послуги до Вашого постачальника послуг і запит активації певних послуг мережі.<br />
Щоб надіслати запит на послуги постачальнику послуг, виберіть Опції > Сервісна команда. Введіть запит на послуги як<br />
текстове повідомлення та виберіть Опції > Надіслати.<br />
Стільникова трансляція (послуга мережі)<br />
З послугою стільникової трансляції можна отримувати повідомлення на різні теми від Вашого постачальника послуг,<br />
наприклад, про погоду чи стан дорожнього руху в певному регіоні. Щоб отримати інформацію про наявні теми та номери<br />
тем, зв'яжіться зі своїм постачальником послуг.<br />
Повідомлення стільникової трансляції неможливо отримати у мережах UMTS.<br />
Повідомлення стільникової трансляції неможливо отримати, коли пристрій у Віддалений режим SIM. З'єднання в системі<br />
пакетної передачі даних (GPRS) може перешкоджати стільниковій трансляції.<br />
Виберіть Меню > Повідомл. > Опції > Стільн. трансляція.<br />
© 2007 <strong>Nokia</strong>. Всі права захищені. 33
П о в і д о м л е н н я<br />
Щоб отримувати повідомлення стільникової трансляції, необхідно ввімкнути її прийом. Виберіть Опції > Установки ><br />
Прийом > Увімкнено.<br />
Щоб переглянути повідомлення стосовно теми, перейдіть до теми та натисніть клавішу прокрутки.<br />
Щоб отримати повідомлення стосовно теми, перейдіть до теми та виберіть Опції > Додати.<br />
Порада: Можна встановити важливі теми як "гарячі". Перейдіть до теми та виберіть Опції > Виділити. Поки<br />
пристрій перебуває у режимі очікування, Вас повідомляють про отримання повідомлення стосовно "гарячої"<br />
теми.<br />
Щоб скасовувати отримання повідомлень стільникової трансляції, вибирати мову повідомлень, що отримуються, та<br />
вибирати, чи автоматично виявляти нові теми стільникової трансляції, виберіть Опції > Установки.<br />
Щоб додавати, редагувати чи видаляти теми, Опції > Тема, а тоді виберіть Додати вручну, Додати з покажчика,<br />
Редагувати, Видалити або Видалити всі.<br />
Щоб зберегти повідомлення стільникової трансляції у пам'яті пристрою, виберіть повідомлення та Опції > Зберегти.<br />
Можна зберігати до 50 повідомлень у пам'яті пристрою.<br />
Щоб знайти номери та адреси, що, можливо, містяться у повідомленні стільникової трансляції, виберіть Опції ><br />
Знайти і Номер телефону, Адресу ел. пошти або Веб-адресу. Потім можна зателефонувати та надіслати повідомлення,<br />
відкрити веб-сторінки чи створити закладки та контактні картки.<br />
Щоб видалити повідомлення, натисніть клавішу Backspace.<br />
Установки текстового повідомлення<br />
Заповніть поля, позначені Обов'язково або червоною зірочкою.<br />
Ваш пристрій може автоматично розпізнати постачальника SIM-картки й автоматично настроїти правильні установки<br />
текстових, мультимедійних повідомлень і GPRS. Якщо це неможливо, зверніться до свого постачальника послуг по<br />
правильні настройки, замовте настройки у свого постачальника послуг, надсилаючи повідомлення настройки або<br />
скористайтеся майстром настройки.<br />
Установки текстового повідомлення<br />
Виберіть Опції > Установки > Текстове повідомл..<br />
Визначте наступне:<br />
• Центри повідомлень — Перегляньте доступні центри повідомлень для Вашого пристрою.<br />
• Поточ. центр повід. — Виберіть центр повідомлень для надсилання повідомлення.<br />
• Кодування символів — Виберіть Зменшена підтримка для використання автоматичного конвертування символів до<br />
іншої системи кодування, якщо це можливо.<br />
• Отримати звіт — Виберіть Так, якщо Ви хочете, щоб мережа надсилала звіти про доставку Ваших повідомлень (послуга<br />
мережі).<br />
• Дійсність повідомл. — Виберіть, як довго центр повідомлень надсилатиме Ваше повідомлення, якщо перша спроба<br />
була невдалою (послуга мережі). Якщо одержувач не може бути досягнутим протягом терміну дійсності, повідомлення<br />
видаляється з центру повідомлень.<br />
• Повідомл. надісл. як — Конвертуйте повідомлення до іншого формату, наприклад Текст, Факс, Пейджинг або Ел.<br />
пошта. Змінюйте дану опцію тільки у випадку, якщо Ви впевнені, що центр повідомлень може конвертувати текстові<br />
повідомлення в дані формати. Зверніться до оператора мережі.<br />
• Пріорит. з'єднання — Виберіть пріоритетний метод з'єднання при надсиланні текстових повідомлень з Вашого<br />
пристрою.<br />
• Відп. чер. цей центр — Виберіть, чи хочете Ви надсилати повідомлення-відповідь через той самий центр текстових<br />
повідомлень (послуга мережі).<br />
Установки мультимедійного повідомлення<br />
Виберіть Опції > Установки > Мультим. повідомл..<br />
Визначте наступні установки:<br />
• Розмір зображення — Виберіть Маленький або Великий, щоб виміряти зображення в мультимедійних повідомленнях.<br />
Виберіть Вихідний, щоб повернути початковий розмір зображень мультимедійних повідомлень.<br />
• Режим створ. MMS — Виберіть Обмежений, щоб Ваш пристрій запобігав включення Вами до мультимедійних<br />
повідомлень вмісту, який, можливо, не підтримується мережею чи пристроєм одержувача. Щоб отримувати<br />
попередження про включення <strong>такого</strong> вмісту, виберіть З підказками. Щоб створити мультимедійне повідомлення без<br />
обмежень щодо типу додатка, виберіть Вільний. Якщо Ви виберете Обмежений, створення мультимедійних<br />
презентацій буде неможливим.<br />
© 2007 <strong>Nokia</strong>. Всі права захищені. 34
П о в і д о м л е н н я<br />
• Поточ. точ. доступу — Виберіть стандартну точку доступу для з'єднання з центром мультимедійних повідомлень.<br />
Можливо, Ви не зможете змінити стандартну точку доступу, якщо Ваш пристрій отримав її від Вашого постачальника<br />
послуг.<br />
• Завант. мультимед. — Виберіть Завжди автом., щоб завжди автоматично отримувати мультимедійні повідомлення,<br />
Авт. у дом. мер., щоб отримувати оповіщення про нові мультимедійні повідомлення, які Ви можете завантажити з<br />
центру повідомлень (наприклад, коли Ви подорожуєте за кордоном і знаходитеся поза межами Вашої локальної<br />
мережі), Вручну, щоб уручну завантажувати мультимедійні повідомлення з центру повідомлень, або Вимкнено, щоб<br />
запобігати отриманню будь-яких мультимедійних повідомлень.<br />
• Дозв. аноним. повід. — Виберіть, чи хочете Ви отримувати повідомлення від невідомих відправників.<br />
• Отримувати рекламу — Виберіть, чи хочете Ви отримувати повідомлення, визначені як реклама.<br />
• Отримувати звіт — Виберіть Так, щоб у протоколі відображався статус надісланого повідомлення (послуга мережі).<br />
Одержання звіту про доставку мультимедійного повідомлення, надісланого електронною поштою, не завжди<br />
можливе.<br />
• Забор. надсил.звітів — Виберіть Так, щоб не надсилати звіти про доставку з Вашого пристрою для отриманих<br />
мультимедійних повідомлень.<br />
• Дійсність повідомл. — Виберіть, як довго центр повідомлень надсилатиме Ваше повідомлення, якщо перша спроба<br />
була невдалою (послуга мережі). Якщо протягом терміну дійсності повідомлення не досягає одержувача,<br />
повідомлення видаляється із центру мультимедійних повідомлень. Дана функція повинна підтримуватися мережею.<br />
Максимальн. час - це максимальний період часу, дозволений мережею.<br />
Установки облікового запису електронної пошти<br />
Виберіть Меню > Повідомл. > Опції > Установки > Ел. пошта.<br />
Якщо не визначено жодної поштової скриньки, виберіть Поточ. пошт. скрин., a тоді натисніть на клавішу прокрутки.<br />
Відкриється посібник поштової скриньки, щоб допомогти Вам.<br />
Якщо у Вас є поштова скринька, виберіть її, а тоді натисніть на клавішу прокрутки, щоб відредагувати настройки.<br />
Доступні установки для редагування можуть різнитися. Деякі установки можуть бути попередньо задані Вашим<br />
постачальником послуг.<br />
Установки для електронної пошти, яку отримуєте<br />
Виберіть Вхідна електр. пошта та одну з наступних установок:<br />
• Ім'я <strong>користувача</strong> — Введіть ім'я <strong>користувача</strong> послугами електронної пошти.<br />
• Пароль — Введіть пароль для користування послугами електронної пошти.<br />
• Сервер вхідн. пошти — Введіть IP-адресу чи ім'я сервера, який отримує Вашу електронну пошту.<br />
• Поточна точка дост. — Виберіть точку доступу до Інтернету, яку використовує Ваш пристрій для отримання<br />
повідомлень електронної пошти, що Ви отримуєте.<br />
• Назва скриньки — Введіть назву поштової скриньки.<br />
• Тип пошт. скриньки — Виберіть протокол поштової скриньки, який рекомендує Ваш постачальник послуги віддаленої<br />
скриньки. Опції є POP3 та IMAP4. Дану установку можна вибрати тільки один раз і не можна змінювати, якщо Ви<br />
зберегли чи вийшли з установок поштової скриньки. Якщо ви користуєтеся протоколом POP3, повідомлення<br />
електронної пошти не оновлюються автоматично, коли Ви працюєте в режимі онлайн. Щоб побачити останні<br />
повідомлення електронної пошти, Ви повинні від’єднатися та знову встановити з’єднання зі своєю поштовою<br />
скринькою.<br />
• Захист (порти) — Виберіть опцію безпеки, що використовується для підвищення рівня безпеки з'єднання.<br />
• Порт — Визничити порт з'єднання.<br />
• Захищ. з'єдн. APOP (лише для POP3) — Використовуйте разом з протоколом POP3, щоб зашифрувати надсилання<br />
паролів до віддаленого сервера електронної пошти під час з'єднання з поштовою скринькою.<br />
Установки електронної пошти, яку надсилаєте<br />
Виберіть Вихідна ел. пошта та одну з наступних установок:<br />
• Власна адр. ел. пошти — Введіть адресу електронної пошти, яка надається Вашим постачальником послуг. Відповіді<br />
на Ваші повідомлення надсилаються на дану адресу.<br />
• Ім'я <strong>користувача</strong> — Введіть ім'я <strong>користувача</strong> послугами електронної пошти.<br />
• Пароль — Введіть пароль для користування послугами електронної пошти.<br />
• Сервер вихід. пошти — Введіть IP-адресу чи ім'я сервера пошти, який надсилає Вашу електронну пошту. Можливо, Ви<br />
зможете використовувати лише сервер вихідної пошти свого оператора мережі. Щоб отримати більш детальну<br />
інформацію, зверніться до постачальника послуг.<br />
• Поточна точка дост. — Виберіть точку доступу до Інтернету, яку використовує Ваш пристрій для надсилання<br />
повідомлень електронної пошти, які надсилаються.<br />
• Захист (порти) — Виберіть опцію безпеки, що використовується для безпеки з'єднання з віддаленою поштовою<br />
скринькою.<br />
• Порт — Визничити порт з'єднання.<br />
© 2007 <strong>Nokia</strong>. Всі права захищені. 35
П о в і д о м л е н н я<br />
Установки <strong>користувача</strong><br />
Виберіть Устан. <strong>користувача</strong> та одну з наступних установок:<br />
• Моє ім'я — Введіть ім'я, щоб воно з'явилося перед Вашою електронною адресою, коли надсилаєте електронну пошту.<br />
• Відповідати на адресу — Виберіть, чи Ви хочете, щоб відповіді були надіслані на іншу адресу. Виберіть Ввімкнути і<br />
введіть адресу електронної пошти, на яку будуть надсилатися відповіді. Ви можете ввести тільки одну адресу.<br />
• Видалити повiдомл. з — Виберіть, чи Ви бажаєте видалити електронні повідомлення тільки з пристрою або з пристрою<br />
та з сервера. Виберіть Завжди запитувати, якщо бажаєте підтвердити, звідки електронні повідомлення повинні<br />
видалятися кожного разу, коли Ви видаляєте електронне повідомлення.<br />
• Надіслати повідомл. — Виберіть, щоб надіслати повідомлення електронної пошти якнайшвидше, щоб надіслати його<br />
при наступному отриманні електронної пошти, або, щоб зберегти повідомлення електронної пошти у скриньці<br />
вихідних повідомлень, звідки Ви зможете надіслати його пізніше.<br />
• Надісл. собі копію — Виберіть, чи Ви хочете зберегти копію електронної пошти у віддаленій поштовій скриньці та за<br />
адресою, зазначеною у Власна адр. ел. пошти в установках для Вихідна ел. пошта.<br />
• Додати підпис — Виберіть, чи Ви хочете додавати підпис до електронних поштових повідомлень.<br />
• Сигнали про пошту — Виберіть, чи хочете Ви при одержанні нової пошти до поштової скриньки отримувати<br />
оповіщення про нові електронні поштові повідомлення у вигляді тону чи нотатки.<br />
• Мигати при нов. пошті — Виберіть, як довго повинен блимати індикатор електронних повідомлень під час отримання<br />
нової електронної пошти або чи повинен індикатор блимати взагалі.<br />
Установки одержання<br />
Виберіть Установ. завантаж. та одну з наступних установок:<br />
• Завантаж. ел. пошти (лише для поштових скриньок POP3) — Визначте, що Ви хочете отримувати: лише заголовки<br />
повідомлень електронної пошти з інформацією про відправника, тему та дату, власне повідомлення електронної<br />
пошти чи повідомлення електронної пошти з додатками.<br />
• Кількість завантаж. — Виберіть кількість повідомлень електронної пошти, яку Ви хочете отримувати з віддаленого<br />
сервера у свою поштову скриньку.<br />
• Шлях до папки IMAP4 (лише для поштових скриньок IMAP4) — Визначіть шлях до папок, які хочете передплатити.<br />
• Передплата папок (лише для поштових скриньок IMAP4) — Передплатіть інші папки у віддаленій поштовій скриньці<br />
й отримайте вміст даних папок.<br />
Установки автоматичного одержання<br />
Виберіть Автомат. завантаж. та одну з наступних установок:<br />
• Завант. заголовків — Виберіть, чи хочете Ви отримувати повідомлення при одержанні нової електронної пошти у<br />
віддалену поштову скриньку. Виберіть Завжди увімкнено, щоб завжди автоматично отримувати нові повідомлення<br />
електронної пошти з віддаленої поштової скриньки, У своїй мережі, щоб автоматично отримувати нові повідомлення<br />
електронної пошти з віддаленої поштової скриньки, лише коли Ви перебуваєте у домашній мережі та, наприклад, не<br />
під час подорожі.<br />
• Дні завантаження — Виберіть дні, у які Ви хочете отримувати електронну пошту на пристрій.<br />
• Години завантажен. — Визначте години, протягом яких отримується електронна пошта.<br />
• Інтервал завантаж. — Виберіть часовий проміжок між одержанням електронної пошти.<br />
Установки стільникової трансляції<br />
Виберіть Меню > Повідомл. > Опції > Установки > Стільник. трансляц..<br />
Виберіть з наступного:<br />
• Прийом — Виберіть Увімкнено, щоб отримувати повідомлення стільникової трансляції.<br />
• Мова — Виберіть мови, якими Ви хочете отримувати повідомлення стільникової трансляції.<br />
• Виявлення тем — Виберіть Увімк., щоб відобразилися нові теми у списку тем стільникової трансляції.<br />
Інші установки<br />
Виберіть Меню > Повідомл. > Опції > Установки > Інше.<br />
Виберіть з наступного:<br />
• Збер. надісл. повід. — Виберіть, чи зберегти надіслане повідомлення у Надіслані папці.<br />
• Кільк. збер. повід. — Введіть кількість надісланих повідомлень, які хочете зберегти. при досягненні ліміту<br />
видаляються найстаріші повідомлення.<br />
• Вид папки — Визначте, чи Ви бажаєте, щоб список повідомлень було відображено в папці одним або двома рядками.<br />
• Поточна пам'ять — Виберіть, де зберегти отримані повідомлення. Можна зберігати повідомлення на картку пам'яті,<br />
якщо вона встановлена.<br />
Доступні установки для редагування можуть різнитися.<br />
© 2007 <strong>Nokia</strong>. Всі права захищені. 36
5. Телефон<br />
Коли пристрій заблоковано, може існувати можливість зателефонувати за офіційним номером екстреної служби,<br />
запрограмованим у Вашому пристрої.<br />
Щоб мати змогу здійснювати й отримувати дзвінки (мережева послуга), пристрій має бути ввімкнено, у пристрій<br />
встановлено дійсну SIM-картку, а Ви повинні знаходитися в зоні покриття стільникової мережі. З’єднання GPRS буде<br />
поставлено на очікування під час голосового дзвінка, якщо мережа не використовує подвійний режим передачі чи Ви<br />
маєте USIM-картку та знаходитесь у межах покриття USIM-мережі.<br />
Здійснення дзвінка<br />
Важливо: Якщо пристрій було заблоковано, введіть код блокування, щоб активувати функцію телефону. Коли<br />
пристрій заблоковано, може існувати можливість зателефонувати за офіційним номером екстреної служби.<br />
Якщо екстрений дзвінок здійснюється в автономному режимі або при заблокованому пристрої, то потрібно, щоб<br />
пристрій розпізнав офіційний екстрений номер. Перед здійсненням екстреного дзвінка потрібно змінити режим<br />
або розблокувати пристрій шляхом введення коду блокування.<br />
Введіть телефонний номер, включаючи код міста, та натисніть клавішу дзвінка. Якщо Ви ввели неправильний символ,<br />
натисніть клавішу Backspace. Щоб зателефонувати за кордон, введіть знак “+” (замінює міжнародний код доступу), а<br />
потім введіть код країни, код міста (пропустіть нуль, якщо необхідно) та номер телефону. Щоб закінчити дзвінок або<br />
скасувати спробу дзвінка, натисніть клавішу закінчення.<br />
Щоб здійснити дзвінок з використанням збережених контактів, натисніть клавішу контактів. Введіть перші букви назви,<br />
перейдіть до неї та натисніть клавішу дзвінка. Див. "Контакти", стор. 46.<br />
Натисніть клавішу дзвінка, щоб продивитися останніх 20 номерів, за якими Ви телефонували чи намагалися це зробити.<br />
Перейдіть до потрібного номера чи імені та натисніть клавішу дзвінка. Див. "Журнал", стор. 44.<br />
Клавіші гучності дають змогу регулювати гучність активного дзвінка.<br />
Для того, щоб здійснити дзвінок на власну скриньку голосової пошти у режимі очікування, натисніть та утримуйте 1<br />
клавішу чи натисніть 1 клавішу, а потім клавішу дзвінка.<br />
Швидкий набір<br />
Швидкий набір дозволяє здійснювати дзвінки, натискаючи та утримуючи цифрову клавішу.<br />
До використання швидкого набору виберіть Меню > Інструмен. > Установки > Дзвінок > Швидкий набір ><br />
Увімкнено.<br />
Щоб призначити номер телефону цифровій клавіші, виберіть Меню > Інструмен. > Шв. набір. Прокрутіть до цифрової<br />
клавіші (2 – 9) на екрані та виберіть Опції > Признач.. Виберіть необхідний номер у каталозі Контакти.<br />
Щоб видалити телефонний номер, призначений цифровій клавіші, прокрутіть до клавіші швидкого набору та виберіть<br />
Опції > Видалити.<br />
Щоб видалити телефонний номер, призначений цифровій клавіші, прокрутіть до клавіші швидкого набору та виберіть<br />
Опції > Змінити.<br />
Відповідь на дзвінок<br />
Щоб відповісти на дзвінок, натисніть клавішу дзвінка.<br />
Щоб відхилити дзвінок, натисніть клавішу закінчення.<br />
Щоб вимкнути сигнал дзвінка замість того, щоб відповісти на дзвінок, виберіть Тиша.<br />
Щоб відповісти на новий дзвінок під час активного дзвінка, коли активовано функцію Дзвінок очікує, натисніть клавішу<br />
дзвінка. Перший дзвінок буде поставлено на очікування. Щоб завершити активний дзвінок, натисніть клавішу<br />
закінчення.<br />
Опції під час дзвінка<br />
Виберіть Опції для наступних опцій під час дзвінка:<br />
• Без звуку — Ви можете слухати активну розмову, але Ваш голос не будуть чути інші учасники розмови.<br />
• Увімкнути звук — Ваш голос знову будуть чути інші учасники розмови.<br />
• Відключити учасн. — Ви можете прибрати групу учасників розмови з активного дзвінка.<br />
• Заверш. актив.дзв. — Завершення активного дзвінка.<br />
• Меню — Перегляд меню з програмами у Вашому телефоні.<br />
• Утримувати — Перехід активного дзвінка до режиму очікування.<br />
© 2007 <strong>Nokia</strong>. Всі права захищені. 37
Т е л е ф о н<br />
• Зняти з утримуван. — Відновлення активного дзвінка з режиму очікування.<br />
• Новий дзвінок — Прийом нового дзвінка під час іншої розмови, якщо мережа надає таку послугу, як конференцдзвінок.<br />
• Відповісти — Відповідь на вхідний дзвінок під час іншої розмови, якщо Дзвінок очікує активовано.<br />
• Відхилити — Відхилення вхідного дзвінка під час іншої розмови, якщо Дзвінок очікує активовано.<br />
• Заблокув. клавіат. — Блокування клавіатури під час дзвінка.<br />
• Конференція — Об’єднати активний дзвінок і дзвінок, що утримується, у конференц-дзвінок (послуга мережі).<br />
• Приватна — Розпочати приватну розмову з вибраним учасником під час конференц-дзвінка (послуга мережі).<br />
• Переключитися — Переключатися між активним дзвінком і дзвінком, що утримується (послуга мережі).<br />
• Надіслати DTMF — Надсилати послідовності тонів DTMF (dual tone multi-frequency - двотональний багаточастотний<br />
набір), наприклад, паролі. Введіть послідовність DTMF або знайдіть її у Конт-ти, виберіть DTMF.<br />
• Перевести — З’єднати дзвінок, що утримується, з активним і від’єднатися самому від дзвінка (послуга мережі).<br />
Доступні опції можуть різнитися.<br />
Відводити дзвінки<br />
Виберіть Меню > Інструмен. > Установки > Переадр. дзв..<br />
Можна відводити вхідні дзвінки до голосової пошти або до іншого телефонного номеру. За докладнішою інформацією<br />
зверніться до свого постачальника послуг.<br />
1. Виберіть тип дзвінка з наступного:<br />
• Голосові дзвінки — Вхідні голосові дзвінки.<br />
• Дзвін. дан. та відео — Вхідні дзвінки даних та відеодзвінки.<br />
• Факсимільні дзвінки — Вхідні факсимільні дзвінки.<br />
2. Виберіть одну з наступних опцій відведення:<br />
• Всі голосові дзвінки, Усі дзв.дан.та відео або Всі факси. — Відводити всі вхідні голосові, факсимільні дзвінки,<br />
відеодзвінки та дзвінки даних.<br />
• Якщо зайнято — Відводити вхідні дзвінки під час активного дзвінка.<br />
• Якщо немає відповіді — Відводити вхідні дзвінки після того, як пристрій дзвонив протягом певного періоду.<br />
Визначити час, протягом якого пристрій телефонуватиме перед відведенням дзвінка у полі Час затримки:.<br />
• Якщо поза покриттям — Відводити дзвінки, коли пристрій вимкнено або знаходиться поза зоною покриття мережі.<br />
• Якщо абон. недоступ. — Активувати останні три установки водночас. Ця опція відводить дзвінки, коли Ваш пристрій<br />
зайнято, не відповідає або поза зоною покриття.<br />
3. Виберіть Активізувати.<br />
Щоб перевірити поточний статус відведення, перейдіть до опції відведення та виберітьОпції > Перевірити стан.<br />
Щоб припинити відведення голосових дзвінків, перейдіть до опції відведення та виберіть Опції > Скасувати.<br />
Заборона дзвінків<br />
Неможливо одночасно увімкнути заборону та переадресацію дзвінків.<br />
Коли на дзвінки встановлено заборону, може існувати можливість зателефонувати за певними офіційними екстреними<br />
номерами.<br />
Виберіть Меню > Інструмен. > Установ. > Заборона дзв..<br />
Можна заборонювати вхідні та вихідні дзвінки у пристрої (послуга мережі). Щоб змінити настройки, потрібно отримати<br />
пароль заборони від Вашого постачальника послуг. Заборона дзвінків впливає на всі дзвінки, включаючи дзвінки даних.<br />
Щоб заборонити дзвінки, виберіть Заборона стільн. дз. та виберіть з наступних опцій:<br />
• Вихідні дзвінки — Заборонити голосові дзвінки на Вашому пристрої.<br />
• Вхідні дзвінки — Заборонити вхідні дзвінки.<br />
• Міжнародні дзвінки — Заборонити дзвінки в іноземні країни або регіони.<br />
• Вх.дз., коли за корд. — Заборонити вхідні дзвінки, коли Ви знаходитесь за межами своєї країни.<br />
• Міжн. дз., крім вл. кр. — Заборонити дзвінки в іноземні країни та регіони, але дозволити дзвінки на батьківщину.<br />
Щоб перевірити статус заборони голосових дзвінків, прокрутіть до опцій заборони та виберіть Опції > Перевірити<br />
стан.<br />
Щоб припинити заборону всіх голосових дзвінків, прокрутіть до опції заборони та виберіть Опції > Скас. всі заборони.<br />
Заборона І-дзвінків<br />
Щоб заборонити І-дзвінки, виберіть Меню > Інструмен. > Установ. > Заборона дзв. > Заборона І-дзвінків.<br />
Щоб заборонити анонімні І-дзвінки, виберіть Анонімні дзвінки > Увімкнути.<br />
© 2007 <strong>Nokia</strong>. Всі права захищені. 38
Т е л е ф о н<br />
Надсилання тонів DTMF<br />
Під час дзвінка Ви можете надсилати послідовності тонів DTMF (dual tone multi-frequency - двотональний багаточастотний<br />
набір), щоб керувати своєю скринькою голосової пошти або іншими автоматизованими телефонними службами.<br />
Щоб надіслати послідовність тонів DTMF, здійсніть дзвінок, дочекайтеся відповіді іншої сторони. Виберіть Меню ><br />
Опції > Надіслати DTMF. Введіть послідовність тонів DTMF або виберіть визначену заздалегідь послідовність.<br />
Щоб додати послідовності тонів DTMF до контактних карток, натисніть на клавішу контактів. Відкрийте контакт і виберіть<br />
Опції > Редагувати > Опції > Додати деталі > DTMF. Уведіть послідовність тонів. Натисніть * тричі, щоб установити p<br />
паузу в 2 секунди перед або між тонами DTMF. Виберіть Готово. Щоб встановити надсилання DTMF-тонів пристроєм лише<br />
тоді, коли Ви вибрали Надіслати DTMF під час дзвінка, натисніть *, чотири рази, щоб встановити w.<br />
Відеодзвінки<br />
Щоб мати змогу здійснити відеодзвінок, потрібно перебувати в межах покриття UMTS-мережі. Щоб отримати інформацію<br />
стосовно наявності та передплати послуг відеодзвінка, зверніться до свого оператора стільникового зв’язку або<br />
оператора послуг. Під час розмови на сумісний телефон одержувача можна надіслати відеозображення реального часу,<br />
а також переглядати надіслане одержувачем відео у реальному часі, якщо він має сумісний мобільний телефон з<br />
відеокамерою. Відеодзвінок може бути здійснений лише між двома абонентами.<br />
Попередження: Не тримайте пристрій поблизу вуха під час використання гучномовця, оскільки гучність може<br />
бути дуже високою.<br />
Щоб зробити відеодзвінок, введіть телефонний номер або виберіть одержувача з Контакти і виберіть Опції ><br />
Дзвонити > Відеодзвінок. Неможливо змінити формат відеодзвінка на звичайний голосовий дзвінок.<br />
Щоб відповісти на відеодзвінок, натисніть клавішу дзвінка. Якщо Дозволити надсилання відеозображення тому, хто<br />
телефонує? показано на екрані, виберіть Так для надсилання відео тому, хто дзвонить або Ні для вимикання надсилання<br />
відео.<br />
Порада: Якщо не бажаєте надсилати відео протягом відео дзвінка, натомість можна надіслати нерухоме<br />
зображення. Виберіть нерухоме зображення для надсилання у Меню > Інструмен. > Установ. > Дзвінок ><br />
Зображ. у відеодзв. > Викор. вибране.<br />
Під час дзвінка виберіть Опції і одну з таких опцій:<br />
• Аудіо — Розмова з одержувачем дзвінка.<br />
• Вик.відео — Бачити відео без звуку.<br />
• Гучном. — Вибрати використання гучномовця для одержання звуку.<br />
• Трубка — Вимкнути гучномовець і скористатися трубкою.<br />
НIГ<br />
Виберіть Меню > Зв'язок > НІГ.<br />
Натисни і говори (НІГ) (послуга мережі) дає можливість проводити безпосереднє спілкування при натисканні клавіші. З<br />
Натисни і говори Ви можете використовувати телефон у якості переносної рації.<br />
Ви можете використовувати Натисни і говори для розмови з однією людиною чи з групою людей, також Ви можете<br />
приєднатися до каналу. Канал виконує такі ж функції, як і чат: Ви можете під'єднатися до каналу, щоб перевірити, чи є<br />
хтось у режимі онлайн. З'єднання з каналом не турбує інших учасників; учасники приєднуються до каналу та починають<br />
розмовляти один з одним.<br />
Під час спілкування у режимі Натисни і говори одна людина розмовляє, а інші слухають крізь вбудований динамік.<br />
Учасники по черзі відповідають один одному. Через те, що лише один учасник може розмовляти, максимальна тривалість<br />
його черги обмежена. Додаткову інформацію про тривалість промови кожного мовця для Вашої мережі можна отримати<br />
у Вашого оператора стільникового зв’язку чи в постачальника послуг.<br />
Необхідно пам'ятати, що під час дзвінка у режимі Натисни і говори пристрій потрібно тримати перед собою для того,<br />
щоб бачити дисплей. Говоріть у мікрофон і не закривайте динамік руками.<br />
Телефонні дзвінки завжди мають перевагу над Натисни і говори.<br />
Перед використанням Натисни і говори Ви повинні визначити точку доступу та установки до Натисни і говори. Установки<br />
можна отримати у вигляді особливого текстового повідомлення від постачальника послуг, який пропонує дану послугу.<br />
Установки <strong>користувача</strong><br />
Виберіть Опції > Установки > Установ. <strong>користувача</strong>.<br />
Визначте наступне:<br />
• Вхідні дзвінки НІГ — Виберіть Оповіщати, якщо Вам потрібно отримати оповіщення про вхідні дзвінки. Виберіть Автоприйом,<br />
якщо Вам потрібно, щоб телефон відповідав автоматично на дзвінки НІГ. Виберіть Не дозволено, якщо Вам<br />
потрібно, щоб телефон автоматично відхиляв дзвінки НІГ.<br />
© 2007 <strong>Nokia</strong>. Всі права захищені. 39
Т е л е ф о н<br />
• Тон оповіщення НІГ — Виберіть Встанов. режимом, якщо Вам потрібно, щоб вхідний дзвінок попереджав установку<br />
для НІГ стосовно дотримання установок режиму. Якщо Ви вибираєте режим без звуку, то Ви недосяжні для інших<br />
користувачів Натисни і говори, окрім запитів про зворотні дзвінки.<br />
• Тон запиту зв. дзвінка — Визначення тону дзвінка для запитів про зворотні дзвінки.<br />
• Запуск програми — Виберіть, якщо Вам потрібно підключитися до послуги Натисни і говори, коли Ви вмикаєте телефон.<br />
• Стандартн. псевдонім — Введіть свій стандартний псевдонім (20 символів максимум), який з'явиться в інших<br />
користувачів на дисплеях.<br />
• Показати адресу НІГ — Визначте, чи хочете Ви, щоб інші користувачі бачили Вашу НІГ-адресу. Ваша адреса може бути<br />
доступною для всіх користувачів або лише для окремих абонентів чи учасників каналу, або прихована від усіх<br />
користувачів.<br />
• Показати стан логіну — Визначте, чи хочете Ви, щоб Ваш логін для НІГ-сервера було показано чи приховано від інших<br />
користувачів.<br />
Установки з’єднання<br />
Виберіть Опції > Установки > Установки з’єднання.<br />
Визначте наступне:<br />
• Домен — Введіть ім'я домену, яке Ви отримали від постачальника послуг.<br />
• Назва точки доступу — Введіть ім'я точки доступу НІГ.<br />
• Адреса сервера — Введіть IP-адресу чи ім'я домену для НІГ сервера, отримані від постачальника послуг.<br />
• Ім'я <strong>користувача</strong> — Введіть власне ім'я <strong>користувача</strong>, надане Вашим постачальником послуг.<br />
• Пароль НІГ — Для входу до послуги НІГ введіть пароль (у разі необхідності). Пароль надається постачальником послуг.<br />
Log in (вхід) до послуги Натисни і говори (НІГ)<br />
Якщо Ви Запуск програми налаштували Установ. <strong>користувача</strong>, НІГ автоматично приєднається до послуги після запуску.<br />
Якщо цього не сталося, Ви повинні почати активацію НІГ вручну.<br />
Щоб увійти до послуги НІГ, виберіть Опції > Установки > Установки з’єднання і введіть такі дані: Ім'я <strong>користувача</strong>,<br />
Пароль НІГ, Домен, Адреса сервера і Назва точки доступу. Виберіть Опції > Увімкнути НІГ.<br />
Коли Тип сигналу дзв. установка Вашого пристрою налаштована на 1 тон. сигнал або Без звуку, або відбувається поточний<br />
дзвінок, Ви не можете здійснити чи отримати дзвінки НІГ.<br />
Дзвінки Натисни і говори<br />
Попередження: Не тримайте пристрій поблизу вуха під час використання гучномовця, оскільки гучність може<br />
бути дуже високою.<br />
Виберіть Опції > Контакти НІГ.<br />
Для того, щоб здійснити дзвінок НІГ, виберіть один або більше контактів зі списку та натисніть клавішу звуку. Необхідно<br />
пам'ятати, що під час дзвінка у режимі Натисни і говори пристрій потрібно тримати перед собою для того, щоб бачити<br />
дисплей. Дисплей повідомляє Вам, коли настає Ваша черга говорити. Говоріть у мікрофон і не закривайте динамік руками.<br />
Натисніть та утримуйте клавішу звуку протягом усього часу, поки Ви говорите. Відпустіть клавішу після завершення<br />
розмови.<br />
Щоб завершити дзвінок НІГ, натисніть клавішу закінчення.<br />
Отримавши дзвінок НІГ, натисніть клавішу дзвінка, щоб відповісти на нього, або клавішу закінчення, щоб відхилити<br />
дзвінок.<br />
Запити на зворотні дзвінки<br />
Для того, щоб надіслати запит про зворотний дзвінок, виберіть Опції > Контакти НІГ, перейдіть до необхідного контакту,<br />
і виберіть Опції > Надіс. зап. зв. дзвінків.<br />
Для того, щоб відповісти на запит на зворотний дзвінок, виберіть Показ. для того, щоб відкрити запит про зворотний<br />
дзвінок. Для того, щоб здійснити дзвінок НІГ відправнику, натисніть клавішу звуку.<br />
Перегляд контактів<br />
Для того, щоб переглянути, змінити, видалити чи зателефонувати контактам, виберіть Опції > Контакти НІГ. Список імен<br />
із Контакти, а також їхній стан логіна.<br />
Щоб зателефонувати вибраному контакту, виберіть Опції > Розмова 1 на 1. Щоб здійснити дзвінок групі користувачів,<br />
виберіть Опції > Зробити груп. дзв. НІГ.<br />
Щоб надіслати запит контакту зателефонувати Вам, виберіть Опції > Надіс. зап. зв. дзвінків.<br />
© 2007 <strong>Nokia</strong>. Всі права захищені. 40
Т е л е ф о н<br />
Створення каналу<br />
Канал виконує такі ж функції, як і чат: Ви можете під'єднатися до каналу, щоб перевірити, чи є хтось у режимі онлайн.<br />
З'єднання з каналом не турбує інших учасників; учасники приєднуються до каналу та починають розмовляти один з<br />
одним.<br />
Для того, щоб створити канал, виберіть Опції > Новий канал > Створити новий.<br />
Виберіть Опції і визначте наступне:<br />
• Назва каналу — Напишіть ім'я каналу.<br />
• Приватність каналу — Виберіть Приватний або Публічний.<br />
• Псевдонім для каналу — Введіть власний псевдонім (20 символів максимум), який з'явиться на дисплеях у інших<br />
користувачів.<br />
• Піктограма каналу — Вставте зображення, яке описує канал.<br />
Щоб видалити канал, натисніть клавішу Backspace.<br />
Коли Ви з'єднуєтеся з НІГ, НІГ автоматично з'єднує Вас із каналами, які були активними, коли програма була востаннє<br />
закрита.<br />
Реєстр каналів НІГ<br />
Щоб зареєструвати канал для користування послугою Натисни і говори, виберіть Опції > Зареєструвати.<br />
Для редагування інформації про канал виберіть Опції > Редагувати.<br />
Інформація про учасників<br />
Для того, щоб переглянути список активних учасників каналу, виберіть Опції > Активні учасники.<br />
Для того, щоб отримати більше інформації про вибраного учасника, виберіть Опції > Деталі контакту.<br />
Щоб зателефонувати вибраному контакту, виберіть Опції > Розмова 1 на 1. Щоб здійснити дзвінок групі користувачів,<br />
виберіть Опції > Зробити груп. дзв. НІГ.<br />
Щоб надіслати запит контакту зателефонувати Вам, виберіть Опції > Надіс. зап. зв. дзвінків.<br />
Щоб додати контакт до Контакти, виберіть Опції > Додати у Контакти.<br />
Приєднання до каналу<br />
Для приєднання до каналу виберіть Опції > Канали НІГ. Виберіть потрібний Вам канал і натисніть клавішу звуку.<br />
Необхідно пам'ятати, що під час дзвінка у режимі Натисни і говори пристрій потрібно тримати перед собою для того,<br />
щоб бачити дисплей. Дисплей повідомляє Вам, коли настає Ваша черга говорити. Говоріть у мікрофон і не закривайте<br />
динамік руками. Натисніть та утримуйте клавішу звуку протягом усього часу, поки Ви говорите. Відпустіть клавішу після<br />
завершення розмови.<br />
Для того, щоб перейти від одного каналу до іншого під час дзвінків, виберіть Переключити. Активний канал виділяється.<br />
Для того, щоб переглянути список активних учасників каналу, виберіть Опції > Активні учасники.<br />
Щоб запросити учасника до каналу, виберіть Опції > Надіслат. запрошення.<br />
Протокол Натисни і говори<br />
Для того, щоб відкрити протокол НІГ, виберіть Опції > Журнал "НІГ". У протоколі наводяться дані про дату, час, тривалість<br />
і інші відомості про дзвінки НІГ.<br />
Порада: Щоб розпочинати спілкування з одним учасником, який міститься у Журнал "НІГ", виберіть у ньому<br />
потрібну подію і натисніть клавішу звуку.<br />
Вихід з режиму НIГ<br />
Виберіть Опції > Вихід. Виберіть Так, щоб вийти та закрити послугу . Натисніть Ні, якщо Ви хочете, щоб програма<br />
залишалась активною у фоновому режимі.<br />
Мережеві дзвінки<br />
Користуючись послугою мережевих дзвінків ( мережева послуга), Ви зможете робити й отримувати дзвінки через<br />
Інтернет.<br />
Цей пристрій підтримує голосові дзвінки через Інтернет (мережеві дзвінки). Цей пристрій намагається виконувати<br />
екстрені дзвінки в основному через стільникову мережу. Якщо екстрений дзвінок через стільникову мережу виконати<br />
не вдалося, пристрій спробує виконати екстрений дзвінок через Вашого постачальника послуг мережевих дзвінків. У<br />
зв’язку з характером побудови стільникового телефонного зв’язку, за можливості для екстрених дзвінків слід<br />
використовувати мережі стільникового зв’язку. Якщо Ви знаходитеся в зоні покриття стільникової мережі, перед<br />
© 2007 <strong>Nokia</strong>. Всі права захищені. 41
Т е л е ф о н<br />
спробою здійснення екстреного дзвінка перевірте, чи увімкнений Ваш стільниковий телефон та чи готовий він до<br />
здійснення дзвінків. Можливість здійснення екстрених дзвінків через мережевий телефонний зв’язок залежить від<br />
наявності бездротової локальної мережі (WLAN) та підтримки здійснення екстрених дзвінків Вашим постачальником<br />
послуг мережевих дзвінків. Зверніться до свого постачальника послуг мережевих дзвінків та перевірте можливість<br />
здійснення екстрених дзвінків за допомогою телефонного зв’язку через Інтернет.<br />
Технологія VoIP (voice over Internet protocol - голос через Інтернет-протокол) - це набір протоколів, що вможливлюють<br />
дзвінки через мережу IP, наприклад, Інтернет. Телефонні дзвінки VoIP можуть здійснюватися між комп'ютерами, між<br />
мобільними <strong>телефона</strong>ми та між пристроєм VoIP і стаціонарним телефоном. Щоб здійснювати чи отримувати дзвінок VoIP,<br />
Ваш пристрій повинен знаходитися, наприклад, у межах покриття бездротової локальної мережі.<br />
Доступність цієї послуги залежить від країни та роумінгу.<br />
Налаштування мережевих дзвінків<br />
Перш ніж здійснити дзвінок, Ви маєте зробити налаштування мережевих дзвінків.<br />
По-перше: встановіть SIP-режим<br />
1. Виберіть Меню > Інструмен. > Установ. > З'єднання > Установки SIP > Опції > Додати новий, та введіть потрібну<br />
інформацію. Див. "Редагування SIP-режимів", стор. 87. Ви маєте зробити всі можливі SIP-налаштування, обов'язково<br />
переконайтеся, що Реєстрація встановлено у Завжди увімкнена. Зв'яжіться зі своїм постачальником послуг для<br />
отримання точної інформації.<br />
2. Виберіть Проксі-сервер та встановіть Тип передачі на Авто.<br />
3. Виберіть Назад до повернення у З'єднання меню.<br />
По-друге: встановіть режим мережевих дзвінків<br />
1. Виберіть Установ. І-телефону > Опції > Новий профіль. Уведіть назву для профіля та виберіть SIP-профіль, який Ви<br />
щойно створили.<br />
2. Виберіть Назад до повернення в головне меню.<br />
По-третє: виберіть потрібний профіль мережевого дзвінка (опціонально)<br />
У разі вибору потрібного профілю мережевого дзвінка, І-телефон автоматично використовуватиме його для з'єднання<br />
з протоколом послуги мережевого дзвінка.<br />
1. Виберіть Меню > Зв'язок > І-телефон.<br />
2. Виберіть Пріоритетний профіль, і тоді вже профіль мережевого дзвінка буде створено.<br />
3. Виберіть Назад до повернення в головне меню.<br />
Порада: Ви також можете здійснювати вхід до мережевого дзвінка вручну. Дотримуйтесь інструкцій про<br />
автоматичний вхід, але переконайтеся, що Реєстрація встановлено на За потребою та Тип передачі встановлено<br />
UDP або TCP. Вхід вручну: Вам знадобиться вручну вибрати мережу для користування послугою мережевого<br />
дзвінка.<br />
Установка з'єднання з послугою мережевого дзвінка<br />
Щоб зробити або отримати мережевий дзвінок, Ви маєте налаштувати свій прилад на отримання послуги мережевого<br />
дзвінка. Виберіть Меню > Зв'язок > І-телефон.<br />
Якщо Ви обрали автоматичний вхід, Ваш прилад автоматично налаштується на отримання послуги мережевого дзвінка.<br />
У разі ручного входу, виберіть доступну мережу зі списку та виберіть Вибрати для з'єднання з послугою мережевого<br />
дзвінка. Збережена мережа, позначена піктограмою у вигляді зірочки, відображається на початку списку. Якщо Ви<br />
хочете перервати з'єднання, виберіть Скасув..<br />
Виберіть Опції і з наступного:<br />
• З'єднатися із службою — для встановлення з'єднання з послугою, якщо є доступна мережа та послуга мережевого<br />
дзвінка.<br />
• Роз'єднатися з служб. — щоб припинити з’єднання з послугою мережевого дзвінка.<br />
• Змінити службу — щоб вибрати послугу мережевого дзвінка для вихідних дзвінків, якщо пристрій налаштовано на<br />
отриманння декількох послуг. Ця функція відображається лише тоді, якщо є доступними декілька спеціальних послуг.<br />
• Змінити конф. служби — для налаштування нових послуг. Ця опція відображається, якщо є неналаштовані послуги.<br />
• Зберегти мережу — для збереження мережі, до якої Ви зараз підключені. попередньо збережені мережі позначего<br />
піктограмою у вигляді зірочки в списку мереж. Ця опція відображається лише, якщо Вас під'єднано до незбереженої<br />
бездротової мережі LAN.<br />
• Викор. схов. мережу — для під'єднання до послуги мережевого дзвінка за допомогою прихованої бездротової<br />
мережі LAN.<br />
• Оновити — для оновлення списку мереж вручну. Користуйтеся цією опцією, якщо Вашу бездротову мережу LAN не<br />
зазначено у списку. Список автоматично поновлюється що 15 секунд.<br />
Доступні опції можуть різнитися.<br />
© 2007 <strong>Nokia</strong>. Всі права захищені. 42
Т е л е ф о н<br />
Ваш пристрій може бути під'єднано лише до однієї точки доступу бездротової мережі LAN. Якщо Ви користуєтеся двома<br />
послугами мережевого дзвінка або більше, які використовують одну точку доступу, Ваш прилад може бути одночасно<br />
під'єднано до декількох послуг. Послуга для вихідних мережевих дзвінків відображається у перегляді, де наведено<br />
мережі; її можна поміняти шляхом виборуЗмінити службу.<br />
По закінченні встановлення з'єднання з послугою, Ви можете зберегти використану LAN мережу як відому точку доступу.<br />
З'єднання за допомогою ярлика<br />
Ви можете мати ярлик для І-телефон в активному режимі очікування або додати ярлик, якщо він недоступний. Див.<br />
"Установки режиму очікування", стор. 85.За допомогою ярлика Ви можете здійснювати вхід вручну за умови, що послуга<br />
мережевого дзвінка та точка доступу є доступними. Якщо Ви вже під'єднані до послуги, Ваш пристрій запитає, чи не<br />
бажаєте ви від'єднатися.<br />
Здійснення мережевих дзвінків<br />
Якщо Ви становили Інтернет-дзвінок як потрібний тип дзвінків, і Ваш прилад налаштовано на отримання послуги<br />
мережевого дзвінка, дзвінки здійснюватимуться як мережеві за замовчуванням.<br />
Для встановлення потрібного типу вихідних дзвінків, виберіть Меню > Зв'язок > І-телефон > Опції > Установки ><br />
Базовий тип дзвінка > Стільниковий зв'язок або Інтернет-дзвінок.<br />
Можна здійснювати дзвінок через Інтернет з усіх програм, де можна здійснити звичайний голосовий дзвінок.<br />
Для здійснення мережевого дзвінка в режимі очікування введіть номер телефону або Інтернет-адресу і натисніть<br />
клавішу дзвінка.<br />
Щоб здійснити мережевий дзвінок на адресу, що починається не з цифри, натисніть будь-яку цифрову клавішу, коли<br />
телефон у режимі очікування, тоді натисніть блакитну функціональну клавішу, щоб очистити дисплей і перемкнути<br />
пристрій з режиму введення цифр у режим введення букв. Напишіть адресу та натисніть клавішу дзвінка.<br />
Ви так само можете зробити дзвінок з Контакти та Протокол. Для здійснення дзвінка з контактів, виберіть Меню ><br />
Контакти, та перейдіть до бажаного контакту. Виберіть Опції > Дзвонити > Інтернет-дзвінок.<br />
Для здійснення дзвінка з журналу, виберіть Меню > Протокол > Недавні дзв. і Пропущ. дз., Отрим. дзв. або Набр. ном.<br />
перейдіть до бажаного контакту. Виберіть Опції > Дзвонити > Інтернет-дзвінок.<br />
Налаштування послуги<br />
Виберіть Меню > Зв'язок > І-телефон > Опції > Установки > Установки:.<br />
Виберіть Тип реєстрації для перегляду або зміни способу І-телефон з'єднує з послугою мережевого дзвінка. Виберіть з<br />
наступного:<br />
• Автоматичний — Установіть автоматичне з'єднання з послугою мережевого дзвінка. Після того, як пристрій знайде<br />
мережу, він автоматично з'єднається з послугою мережевого дзвінка. Якщо Ви користуєтеся автоматичним типом<br />
входу для бездротової мережі LAN, прилад час від часу здійснюватиме пошук бездротових мереж LAN. Це<br />
збільшуватиме споживання енергії акумулятора і скорочуватиме термін його служби.<br />
• Ручний — Установлення з'єднання з послугою мережевого дзвінка вручну.<br />
Виберіть Збережені мер. з'єдн., щоб переглянути збережені мережі для отримання послуги мережевих дзвінків або<br />
мереж, які розпізнаються послугою мережевих дзвінків. Ці мережі використовуються для автоматичного входу і<br />
позначаються піктограмою у вигляді зірочки у списку мереж з'єднання. Щоб видалити мережу з'єднання зі списку,<br />
виберіть Опції > Видалити.<br />
Виберіть Змін. установ. служби для відображення налаштувань послуги. Ця функція доступна, якщо в комп'ютері<br />
встановлено додаток програмного забезпечення послуги.<br />
Голосові команди<br />
Виберіть Меню > Інструменти > Голос. ком..<br />
Використовуйте голосові команди, щоб здійснювати телефонні дзвінки та відкривати програми, профілі чи інші функції<br />
пристрою.<br />
Пристрій створює голосову позначку для записів у списку контактів і функцій, що створені в Голос. ком. програмі. Коли<br />
промовлено голосову команду, пристрій порівнює промовлені слова з голосовою позначкою на пристрої.<br />
Голосові команди не залежать від голосу мовця; однак, система голосового розпізнавання телефону адаптується до<br />
голосу основного <strong>користувача</strong> для кращого розпізнавання голосових команд.<br />
Здійснення дзвінка<br />
Голосова позначка для контакту – це ім’я чи псевдонім, збережені у контактній картці в Контакти. Щоб прослухати<br />
голосову позначку, відкрийте контактну картку та виберіть Опції > Відтв. позначку.<br />
1. Щоб здійснити дзвінок за допомогою голосової команди, натисніть та утримуйте клавішу звуку.<br />
© 2007 <strong>Nokia</strong>. Всі права захищені. 43
Т е л е ф о н<br />
2. Коли почуєте звук або побачите візуальний індикатор, чітко промовте ім'я, збережене в контактній картці.<br />
3. Пристрій відтворить синтезовану голосову позначку для розпізнаного контакту вибраною мовою, на дисплеї з’явиться<br />
ім’я та номер. Після тайм-ауту почнеться набір номера. Якщо контакт розпізнано неправильно, виберіть Далі, щоб<br />
переглянути інші відповідні контакти, чи Вихід, щоб скасувати голосовий набір.<br />
Якщо під іменем було збережено кілька телефонів, пристрій вибере номер за умовчанням, якщо такий було встановлено.<br />
В іншому разі пристрій вибере перший доступний номер з наступних полів: Мобільний, Мобільний (дім), Мобільний<br />
(робота), Телефон, Телефон (дім) та Телефон (робота).<br />
Відкривання програми<br />
Пристрій створює голосову позначку для програм, вказаних у Голос. ком. програмі.<br />
Щоб відкрити програму за допомогою голосової команди, натисніть, утримуйте клавішу звуку та чітко промовте голосову<br />
команду. Якщо програму розпізнано неправильно, виберіть Далі, щоб переглянути інші відповідні програми, чи Вихід,<br />
щоб скасувати голосовий набір.<br />
Щоб додати більше програм до списку, виберіть Опції > Додати програму.<br />
Щоб змінити голосову команду програми, перейдіть до неї та виберіть Опції > Змінити команду. Наберіть нову голосову<br />
команду та виберіть Добре.<br />
Зміна режимів<br />
Пристрій створює голосову позначку для кожного профілю. Щоб встановити використання голосової команди для<br />
режиму, натисніть та утримуйте клавішу звуку та промовте назву режиму.<br />
Щоб змінити голосову команду, перейдіть до необхідного режиму та виберіть Режими > Опції > Змінити команду.<br />
Установки голосової команди<br />
Для вимкнення синтезатора, що відтворює голосові команди вибраною мовою, виберіть Опції > Установки ><br />
Синтезатор > Вимк..<br />
Щоб скинути систему адаптації розпізнавання голосу, якщо змінився основний користувач пристрою, виберіть Видал.<br />
зміни голосу.<br />
Скринька голосової пошти<br />
Виберіть Меню > Інструменти > Голос. скр..<br />
Коли Ви відкриваєте скриньку голосової пошти вперше, Вас запитають ввести номер Вашої скриньки голосової пошти.<br />
Щоб змінити номер, виберіть Опції > Змінити номер. Щоб зателефонувати за номером, виберіть Опції > Дзв. до гол.<br />
скрин..<br />
Порада: Для того, щоб здійснити дзвінок на власну скриньку голосової пошти у режимі очікування, натисніть<br />
та утримуйте 1 або натисніть 1, а потім клавішу дзвінка.<br />
Журнал<br />
Виберіть Меню > Протокол.<br />
У Журнал можна переглянути інформацію про архів комунікації пристрою.<br />
Щоб мати змогу отримувати правильну інформацію про протокол, пристрій має бути ввімкнено, у пристрій встановлено<br />
дійсну SIM-картку, а Ви повинні знаходитися в зоні покриття стільникової мережі. З’єднання GPRS буде поставлено на<br />
очікування під час голосового дзвінка, якщо мережа не використовує подвійний режим передачі чи Ви маєте USIM-картку<br />
та знаходитесь у межах покриття USIM-мережі.<br />
Примітка: Фактична вартість дзвінків та послуг, що розраховується Вашим постачальником послуг, може<br />
змінюватись в залежності від функцій мережі, способу округлення при виставленні рахунка, податкових ставок<br />
тощо.<br />
Щоб переглянути протоколи на недавні голосові дзвінки, їх приблизну тривалість та з’єднання пакетної передачі даних,<br />
виберіть Недавні дзв., Тривал. дзв. або Пакетні дані; натисніть клавішу прокрутки.<br />
Щоб фільтрувати події за типом або напрямком, прокрутіть праворуч, щоб відкрити загальний протокол, та виберіть<br />
Опції > Фільтрувати. Перейдіть до типу фільтра та натисніть клавішу прокрутки. Виберіть тип або напрямок і натисніть<br />
клавішу прокрутки.<br />
Щоб встановити час, як довго комунікаційна подія повинна зберігатись у протоколі, виберіть Опції > Установки ><br />
Тривалість журналу, опцію та Добре.<br />
Щоб видалити пропущені, отримані та набрані номери, виберіть Недавні дзв. > Опції > Очистити регістри.<br />
© 2007 <strong>Nokia</strong>. Всі права захищені. 44
Т е л е ф о н<br />
Щоб відповісти абоненту повідомленням, виберіть Недавні дзв. > Пропущ. дзвін. > Опції > Створити повідомл.. Можна<br />
надсилати текстові та мультимедійні повідомлення.<br />
Щоб додати абонента або надсилача повідомлення в Контакти, виберіть абонента або відправник повідомлення та<br />
виберіть Опції > Дод. до Контактів.<br />
Щоб переглянути кількість надісланих або отриманих даних за допомогою GPRS, виберіть Пакетні дані.<br />
Щоб очистити лічильники GPRS, виберіть Опції > Очистити лічильн.. Введіть Ваш код блокування та виберіть Добре.<br />
Установки протоколу<br />
Щоб встановити час для збереження комунікаційних подій у Журнал, виберіть Опції > Установки > Тривалість<br />
журналу, опцію зі списку та Добре.<br />
Щоб побачити тривалість дзвінка під час дзвінка, виберіть Опції > Установки > Показ. тривал. дзв. > Так.<br />
© 2007 <strong>Nokia</strong>. Всі права захищені. 45
6. Контакти<br />
Натисніть клавішу контакту.<br />
Керуйте всією контактною інформацією, такою як телефонні номери й адреси. Додайте особистий тон дзвінка, голосову<br />
позначку чи зменшене зображення до контакту. Надсилайте контактну інформацію до сумісних пристроїв або отримуйте<br />
контактну інформацію як візитні картки від сумісних пристроїв, додавайте її до Вашого списку контактів.<br />
Щоб додати контакт, виберіть Опції > Новий контакт. Введіть контактну інформацію та виберіть Готово.<br />
Щоб редагувати інформацію в контактній картці, виберіть Опції > Редагувати > Опції. Виберіть з наступного:<br />
• Додати піктограму — Додати зменшене зображення, що буде відображатися, коли особа контакту телефонує Вам.<br />
Зображення повинно бути попередньо збереженим у Вашому пристрої чи на картці пам'яті.<br />
• Видал. піктограму — Видалити зображення з контактної картки.<br />
• Додати деталі — Додайте інформаційні поля до контактної картки, такі як Посада.<br />
• Видалити деталі — Видалити будь-яку інформацію, що Ви додали до контактної картки.<br />
• Редаг. позначку — Редагування імен полів контактної картки.<br />
Керування групами контактів<br />
Створіть групу контактів, завдяки чому Ви зможете надсилати одне повідомлення кільком людям за один раз.<br />
1. Перейдіть до необхідного контакту та виберіть Опції > Нова група.<br />
2. Введіть назву групи або використовуйте назву за замовчуванням та виберіть Добре.<br />
3. Відкрийте групу та виберіть Опції > Додати членів.<br />
4. Прокручуйте до кожного контакту, який Ви хочете додати до групи, та натисніть клавішу прокрутки, щоб його<br />
позначити.<br />
5. Виберіть Добре, щоб додати позначені контакти у групу.<br />
Наступні опції доступні, коли Ви виберете Опції в перегляді контактних груп:<br />
• Опції НІГ — Здійсніть дзвінок Натисни та говори чи до однієї особи, чи до групи осіб або надішліть запит про<br />
зворотний дзвінок.<br />
• Відкрити — Відкрити групу контактів і переглянути її членів.<br />
• Створити повідомл. — Надсилання повідомлення.<br />
• Нова група — Створити нову групу контактів.<br />
• Видалити — Видалити групу контактів.<br />
• Перейменувати — Перейменувати групу контактів.<br />
• Тон дзвінка — Призначити певний тон дзвінка для групи контактів.<br />
• Інф. про Контакти — Переглянути інформацію про контактну групу.<br />
• Установки — Вибрати установки відображення імен членів контактної групи.<br />
Щоб видалити контакт з групи, відкрийте контактну групу. Перейдіть до контакту, який потрібно вилучити, та виберіть<br />
Опції > Видалити з групи > Так.<br />
Порада: Щоб перевірити групу, до якої належить контакт, натисніть на клавішу контакту. Перейдіть до<br />
потрібного контакту та виберіть Опції > Належить групам.<br />
Щоб переглянути чи редагувати контакт у групі, відкрийте контактну групу. Перейдіть до контакту, який потрібно<br />
переглянути або змінити, та виберіть Опції. Виберіть з наступних опцій: Відкрити Відкрити контакт і показати контактну<br />
інформацію. Дзвонити Виберіть Голосовий дзвінок або Відеодзвінок та зателефонуйте конакту. Створити повідомл.<br />
Створіть і надішліть текстове чи мультимедійне повідомлення контактній особі. Видалити з групи Видаліть контакт з<br />
групи. Належить групам Переглянути всі контактні групи, до яких належить контакт.<br />
Керування стандартною інформацією<br />
Призначте стандартний номер або адресу контакту, щоб Ви могли легко зателефонувати чи відправити повідомлення<br />
на стандартний номер або адресу, навіть якщо до цього контакту збережено декілька номерів чи адрес.<br />
Щоб змінити інформацію для контакту, відкрийте контакт та виберіть Опції > За умовчанням. Виберіть стандартний<br />
номер або адресу та виберіть Признач..<br />
Стандартні номер або адреса підкреслені у контакті.<br />
© 2007 <strong>Nokia</strong>. Всі права захищені. 46
К о н т а к т и<br />
Копіюйте контакти між SIM-карткою та пам'яттю пристрою.<br />
Щоб копіювати контакти з SIM-картки на пам'ять пристрою, виберіть Опції > Контакти SIM > Каталог SIM, щоб відкрити<br />
каталог SIM. Позначте контакти для копіювання та виберіть Позначити всі, щоб скопіювати всі контакти. Виберіть<br />
Опції > Копіюв. в Контакти.<br />
Щоб скопіювати контакти з пам'яті пристрою на SIM-картку, виберіть Опції > Коп. в каталог SIM. Позначте контакти для<br />
копіювання та виберіть Позначити всі, щоб скопіювати всі контакти. Виберіть Опції > Коп. в каталог SIM.<br />
Виберіть Опції > Контакти SIM > Каталог SIM, щоб побачити імена та номери, збережені на SIM-картці. В каталозі SIM<br />
можна додавати, змінювати або копіювати номери в Контакти, а також можна здійснювати дзвінки.<br />
Вибір тонів дзвінків до контактів<br />
Виберіть тон дзвінка для контакту чи групи контактів. Якщо при здійсненні дзвінка надсилається телефонний номер, а<br />
Ваш пристрій його розпізнає, то починає грати тон дзвінка, коли телефонує контактна особа.<br />
Щоб вибрати мелодію дзвінка для контакту або контактної групи, відкрийте контакт або контактну групу та виберіть<br />
Опції > Тон дзвінка. Відкриється список тонів дзвінка. Виберіть сертифікат <strong>користувача</strong>, яким Ви бажаєте скористатись.<br />
Щоб вилучити мелодію дзвінка, виберіть Стандарт. тон зі списку мелодій дзвінків.<br />
Візитні картки<br />
Натисніть клавішу контакту.<br />
Можна надсилати, отримувати, переглядати та зберігати контактні картки як візитні картки у форматі vCard або <strong>Nokia</strong><br />
Compact Business Card.<br />
Можна надсилати візитні картки на сумісні пристрої за допомогою SMS-повідомлень, MMS-повідомлень, електронної<br />
пошти або інфрачервоного зв'язку та Bluetooth.<br />
Щоб надіслати візитну картку, виберіть контактну картку зі списку контактів та виберіть Опції > Надіслати. Виберіть Як<br />
текстове повідом., Як мультимедіа, Як ел. повідомлен., Через Bluetooth або Через ІФЧ. Введіть номер телефону або адресу,<br />
або додайте отримувача зі списку контактів. Виберіть Опції > Надіслати. Якщо Ви виберете SMS-повідомлення, контактні<br />
картки надсилатимуться без зображень.<br />
Щоб переглянути отриману візитну картку, виберіть Показ. з відображених оповіщень або відкрийте повідомлення з<br />
папки вхідні в Повідомл..<br />
Щоб зберегти візитну картку, виберіть Опції > Зберегти візитку, коли на пристрої з'явиться вхідне повідомлення.<br />
Щоб зберегти отриману візитну картку, виберіть Опції > Зберегти візитку.<br />
Щоб видалити отриману візитну картку, виберіть Опції > Видалити.<br />
© 2007 <strong>Nokia</strong>. Всі права захищені. 47
7. <strong>Nokia</strong> Team suite<br />
Виберіть Меню > Офіс > ПрПакГруп.<br />
З <strong>Nokia</strong> Team suite, ви зможете створювати, редагувати та видаляти команди, а також надсилати повідомлення,<br />
переглядати веб-сторінки команд і історію спілкування, а ще здійснювати дзвінки командам.<br />
Для створення нової команди, виберіть Опції > Група > Створити нову. Дайте назву команді та в разі потреби зазначте<br />
інформацію про послугу конференц-дзвінка. Тоді виберіть членів команди.<br />
Для вибору дії, спершу виберіть команду, до якої Ви хочете застосувати дію, перейдіть праворуч до рядка дій, а тоді<br />
виберіть дію. Якщо Ви не хочете застосовувати дію до всіх членів групи, відкрийте команду та виберіть потрібних членів<br />
натисненням на кнопку прокрутки. А тоді вже виберіть дію.<br />
Для вибору дій, що відтворюються у рядку, виберіть Опції > Дії. Можливі такі дії:<br />
• Зателефонувати — Здійснити дзвінок команді чи вибраним членам команди. Кожному членові по черзі буде здійснено<br />
виклик і утримано його, доки не виникне конференція (послуга мережі). Максимальна кількість учасників залежить<br />
від послуги оператора.<br />
• Створити повідомлення — Надішліть текстове повідомлення, мультимедійне повідомлення або повідомлення<br />
електронної пошти команді чи вибраним членам.<br />
• Зател.до посл.конф-дз. — Розпочинайте конференц-дзвінок (послуга мережі) вибраній команді.<br />
• Журнал комунікації — Перегляд протоколу розмов команди чи вибраних членів команди.<br />
• Пошук групи — Пошук умісту, що має відношення до команди або її членів.<br />
• Натисни і говори — Спілкуйтеся за допомогою НІГ (послуга мережі) з командою чи вибраними членами команди.<br />
• Веб-закладки групи — Відкрийте папку закладок, що містить веб-сторінки команди.<br />
Для вибору дій, а також порядку їхнього відтворення в рядку, виберіть Опції > Установки > Пан.піктогр. завдань.<br />
Редагувати команди<br />
Щоб додати членів команди, виберіть Опції > Учасники > Додати.<br />
Щоб видалити членів команди, виберіть Опції > Учасники > Видалити.<br />
Щоб відредагувати дані про членів, виберіть Опції > Учасники > Редагувати.<br />
Щоб вибрати, чи показувати членів команди на дисплеї, виберіть Опції > Установки > Перегл.зобр.конт-ту.<br />
Щоб переглянути, до якої команди належить певний член, виберіть Опції > Учасники > Належить до груп.<br />
© 2007 <strong>Nokia</strong>. Всі права захищені. 48
8. Календар<br />
Виберіть Меню > Календар.<br />
У меню Календар Ви можете створювати та переглядати свої заплановані події та зустрічі. Також Ви можете<br />
встановлювати сигнали для записів календаря.<br />
Також Ви можете синхронізувати дані Вашого календаря з сумісним комп'ютером за допомогою <strong>Nokia</strong> PC Suite. Для<br />
отримання інформації стосовно синхронізації див. посібник з PC Suite.<br />
Створення календарних записів<br />
Ви можете створити чотири типи календарних записів:<br />
• Зустріч записи з певними датою та часом.<br />
• Пам'ятка записи з пам’ятками пов’язані з усім днем, а не з певним його часом. Записи з пам’ятками не відображаються<br />
у вікні тижневого розкладу.<br />
• Річниця записи нагадують Вам про Дні народження чи особливі дати. Вони стосуються певних днів, але не вказаного<br />
часу дня. Записи про річниці повторюються щороку.<br />
• Справи записи нагадують про завдання на дану дату, але не на вказаний час дня.<br />
Щоб створити календарний запис, перейдіть до дати та виберіть Опції > Новий запис. Виберіть тип запису. Доступні<br />
установки для зустрічі, пам’ятки, річниці та нотатки справ різняться.<br />
Виберіть з наступного:<br />
• Тема або Подія — Введіть опис запису.<br />
• Місце — Введіть необхідні дані про місце.<br />
• Час початку — Введіть час початку.<br />
• Час завершення — Введіть час закінчення.<br />
• Дата початку або Дата — Введіть дату початку чи дату події.<br />
• Дата завершення — Введіть дату закінчення.<br />
• Сигнал — Встановіть сигнал для записів про зустрічі та річниці. Сигнал відображено в Огляд дня.<br />
• Повторити — Вкажіть, чи хочете Ви, щоб запис повторювався, а також вкажіть, коли він повинен повторюватися.<br />
Визначте тип повторень, частоту та можливу кінцеву дату.<br />
• Синхронізація — Якщо Ви виберете Приватна, запис календаря буде видимим лише для Вас і не буде відображатися<br />
для інших осіб, що мають доступ до перегляду календаря в режимі онлайн. Якщо Ви виберете Публічна, запис<br />
календаря відображатиметься для інших осіб, які мають доступ до перегляду календаря в режимі онлайн. Якщо Ви<br />
виберете Жодної, запис календаря не скопіюється на Ваш ПК при синхронізації.<br />
Порада: Переконайтеся, що Ви вибрали правильне місто у програмі Годинник, оскільки встановлені записи<br />
календаря можуть змінюватися при зміні поточного міста та при переході до іншого часового поясу.<br />
Щоб відкрити та відредагувати існуючий запис, перейдіть до нього та виберіть Опції > Відкрити. Відредагуйте<br />
інформацію на різних полях.<br />
Справи<br />
Порада: Під час редагування чи видалення запису, що повторюється, виберіть спосіб застосування зміни. Якщо<br />
Ви виберете Всі календарні записи видалено, усі записи, що повторюються, будуть видалені. Якщо Ви виберете<br />
Видалити запис, лише поточний запис буде видалено.<br />
Можна створювати та зберігати справи або списки справ, які слід зробити до певного дня. Кожну справу можна приписати<br />
до відповідного дня та сигнала.<br />
Щоб відкрити список нотаток справ, виберіть Опції > Огляд справ.<br />
Щоб додати нотатку справи, виберіть Опції > Новий запис > Справа. Починайте записувати справу до поля Тема. Можна<br />
встановити дату для завдання, створити для нього сигнал та призначити пріоритетність. Піктограми пріоритетності: ( ! )<br />
Високий та ( - ) Низький. Не існує піктограми для Звичайний.<br />
Щоб позначити справу як виконану, перейдіть до неї у списку нотаток справ і виберіть Опції > Познач. "Виконано".<br />
Щоб відновити справу, перейдіть до неї у списку нотаток справ і виберіть Опції > Познач. "Не викон.".<br />
Установки календаря<br />
Виберіть Опції > Установки, щоб змінити Тон сигн.календаря, Стандартний вигляд, Перший день тижня і Заголовок<br />
тижня.<br />
© 2007 <strong>Nokia</strong>. Всі права захищені. 49
К а л е н д а р<br />
Вікна календаря<br />
Щоб переключитися між різними вікнами календаря, виберіть Опції у будь-якому вікні календаря. Виберіть тип вікна зі<br />
списку.<br />
Порада: Під час перегляду Календар у будь-якому вікні натисніть блакитну функціональну клавішу та *, щоб<br />
швидко переключитися на інше вікно.<br />
Щоб встановити стандартне вікно календаря, виберіть Опції > Установки > Стандартний вигляд > Огляд місяця , Огляд<br />
тижня, Огляд дня або Огляд справ.<br />
Щоб переглянути певну дату у вікні календаря, виберіть Опції > Перейти до дати. Введіть дату та виберіть Добре.<br />
У Огляд місяця можна побачити весь місяць одразу. Кожен рядок відповідає одному тижню. Відображатиметься<br />
поточний місяць і дата, яка є поточною чи останньою переглянутою. Поточна дата помічена кольоровим квадратом. Дні,<br />
на які заплановано події, позначені маленьким трикутником у нижньому правому кутку. Перейдіть для переключення<br />
між днями місяця та записами днів.<br />
Порада: Під час перегляду Календар у будь-якому вікні натисніть блакитну функціональну клавішу та *, щоб<br />
швидко переключитися на інше вікно.<br />
Огляд тижня відображає події вибраного тижня в семи полях днів. Поточна дата позначена кольоровим квадратиком.<br />
Пам'ятки та річниці розміщені до 8:00 ранку.<br />
Щоб змінити початковий день тижня, виберіть Опції > Установки > Перший день тижня.<br />
У вікні Огляд дня відображатимуться нотатки, зроблені для вибраного дня. Записи згруповані за часовими секторами<br />
відповідно до їхнього початкового часу. Щоб переглянути попередній або наступний день, прокрутіть уліво чи вправо.<br />
У вікні Огляд справ відображаються нотатки справ, записані для вибраного дня.<br />
Надсилання календарних записів<br />
Щоб надіслати запис календаря до сумісного пристрою, перейдіть до нього та виберіть Опції > Надіслати > Як текстове<br />
повідом., Як мультимедіа, Як ел. повідомлен., Через Bluetooth, or Через ІФЧ.<br />
Додавання отриманого запису календаря до календаря<br />
Можна отримати запис календаря у форматі файлу, доданого до мультимедійного чи надісланого електронною поштою<br />
повідомлення.<br />
Щоб додати до календаря отриманий запис календаря, відкрийте доданий до повідомлення запис календаря та виберіть<br />
Опції > Зберег.в Календарі. Запис додано до стандартного календаря.<br />
© 2007 <strong>Nokia</strong>. Всі права захищені. 50
9. Годинник<br />
Виберіть Меню > Офіс > Годинник.<br />
Порада: Щоб оновлювати дату та час автоматично (послуга мережі), виберіть Опції > Установки > Час<br />
оператора мережі > Автоматич. оновлення.<br />
Щоб змінити тип годинника, виберіть Опції > Установки > Тип годинника > Аналоговий або Цифровий.<br />
Установки дати та часу<br />
Щоб змінити дату та час, їхні формати відображення, звук сигналу та визначити, чи хочете Ви використовувати<br />
автоматичне оновлення часу, виберіть Опції > Установки та з наступного:<br />
• Час — Введіть час і виберіть Добре.<br />
• Часовий пояс — Введіть часовий пояс і виберіть Добре.<br />
• Дата — Введіть дату та виберіть Добре.<br />
• Формат дати — Змініть спосіб відображення дати. Перейдіть до потрібного формату та виберіть Добре.<br />
• Роздільник дати — Змініть символ, що розділятиме дні, місяці та роки. Перейдіть до потрібного символу та натисніть<br />
Добре.<br />
• Формат часу — Виберіть 24 години або 12 годин.<br />
• Роздільник часу — Виберіть символ, що відокремлює години від хвилин.<br />
• Тип годинника — Виберіть Аналоговий або Цифровий.<br />
• Тон будильника — Виберіть звук, який хочете використовувати для будильника.<br />
• Час оператора мережі — Автоматичне оновлення даних часу, дати та часового поясу (послуга мережі). Виберіть<br />
Автоматич. оновлення, щоб активувати. Дана послуга може бути недоступною в усіх мережах.<br />
Будильник<br />
Якщо запрограмований час сигналу настає тоді, коли пристрій вимкнено, пристрій самостійно вмикається і починає<br />
подавати сигнал. Якщо вибрати Стоп, пристрій запитає, чи бажаєте Ви увімкнути функцію телефону. Виберіть Ні, щоб<br />
вимкнути пристрій, або Так, щоб телефонувати та отримувати дзвінки. Не вибирайте Так у випадку, коли бездротовий<br />
телефон може стати джерелом перешкод або небезпеки.<br />
Щоб встановити сигнал, виберіть Опції > Завести будильн.. Введіть час сигналу та виберіть Добре.<br />
Щоб переглянути сигнали та змінити їх, виберіть Опції > Змін. уст. будильн..<br />
Щоб видалити сигнал, виберіть Опції > Скасувати сигнал.<br />
Додавання та видалення міст<br />
Щоб додати місто, перейдіть праворуч і виберіть Опції > Додати місто. Перейдіть до міста та виберіть Опції ><br />
Вибрати.<br />
Порада: Щоб знайти місто в списку Міста, виберіть Опції > Додати місто > Опції > Знайти. Введіть назву міста<br />
в полі пошуку.<br />
Щоб видалити місто, перейдіть до нього та виберіть Опції > Видалити.<br />
Зміна міста, в якому Ви знаходитесь, може призвести до зміни загального системного часу Вашого пристрою.<br />
© 2007 <strong>Nokia</strong>. Всі права захищені. 51
10. З'єднання<br />
У Вашому пристрої є кілька шляхів (мережеві послуги) під'єднання до Інтернету, корпоративної локальної мережі,<br />
іншого пристрою чи комп'ютера. Бездротові методи під'єднання включають бездротову локальну мережу, Bluetooth та<br />
ІФЧ. Для Вашого телефону використовується з'єднання USB (універсальна послідовна шина) для <strong>Nokia</strong> PC Suite. Ваш<br />
пристрій також дозволяє Вам спілкуватися, використовуючи Інтернет-дзвінки (голосові повідомлення з<br />
використанням IP), миттєві повідомлення (чат) і з'єднання через модем.<br />
Пакетнi данi (GPRS)<br />
GPRS (основний пакет радіопослуг) забезпечує бездротовий доступ мобільних телефонів до мереж даних (послуга<br />
мережі). GPRS використовує технологію пакетної передачі, коли інформація пересилається короткими фрагментами<br />
даних через мобільну мережу. Перевага надсилання даних у пакетах полягає в тому, що мережа зайнята лише під час<br />
надсилання чи отримання даних. Оскільки GPRS використовує мережу ефективно, це дозволяє швидко встановлювати<br />
з'єднання даних і передавати дані на високих швидкостях.<br />
Послуга GPRS повинна бути передплачена. Щоб отримати інформацію про доступність і передплату GPRS, зверніться до<br />
свого оператора мережі чи постачальника послуг.<br />
Розширена послуга GPRS (EGPRS) схожа на GPRS, але дозволяє більш швидке з'єднання. Для детальнішої інформації про<br />
доступність EGPRS і швидкість передачі даних, з'єднайтеся з Вашим оператором мережі чи постачальником послуг.<br />
Зверніть увагу на те, що коли Ви вибираєте GPRS як носій даних, пристрій використовує EGPRS замість GPRS, якщо це<br />
доступно у мережі.<br />
Протягом голосового дзвінка Ви не можете здійснювати з'єднання за допомогою GPRS, а наявна у Вашому телефоні<br />
послуга GPRS-з'єднання знаходиться у режимі очікування, якщо мережа не використовує подвійний режим передачі.<br />
UMTS<br />
UMTS (Universal Mobile Telecommunications System – універсальна мобільна телекомунікаційна система) – це система<br />
мобільного зв'язку 3 покоління. Окрім голосу та даних, UMTS дозволяє доставку аудіо та відео на бездротові пристрої.<br />
Ваш пристрій може автоматично перемикатися між мережами GSM і UMTS.<br />
Щоб вибрати мережу для використання, виберіть Меню > Інструмен. > Установ. > Мережа і мережу в Режим мережі.<br />
Якщо Ви хочете, щоб пристрій автоматично перемикався між мережами, виберіть Подвійний режим.<br />
Мережа GSM позначається , мережа UMTS - .<br />
При використанні пристрою в мережах GSM і UMTS одночасно можна встановлювати декілька з’єднань передачі даних,<br />
точки доступу можуть спільно використовувати з’єднання передачі даних. У мережах UMTS з’єднання передачі даних<br />
залишаються активними під час голосових дзвінків. Ви можете, наприклад, переглядати веб-сторінки швидше, ніж це<br />
було можливим раніше, одночасно розмовляючи по телефону.<br />
Кабельне з'єднання<br />
Перед тим, як використовувати кабельне з'єднання, встановіть драйвер кабелю даних USB на свій комп'ютер. Можна<br />
використовувати Передача даних, не встановлюючи драйвери кабелю даних USB.<br />
Виберіть Меню > Зв'язок > Каб. дан..<br />
За допомогою кабелю даних USB можна під'єднати Ваш пристрій до сумісного комп'ютера. Приєднайте кабель даних USB<br />
до нижньої частини пристрою. Щоб змінити тип пристрою Ви підключіть його до кабелю даних, натисніть на клавішу<br />
прокрутки.<br />
Виберіть з наступного:<br />
• Запит при з’єднанні — Виберіть, чи Ви бажаєте, щоб Вас було запитано тип пристрою кожний раз під час під'єднання<br />
кабелю даних до Вашого пристрою.<br />
• PC Suite — Під'єднайте PC Suite до свого пристрою за допомогою кабелю даних та використовуйте пристрій як модем.<br />
• Передача даних — Отримайте доступ та переносьте дані, такі як музичні або файли зображень, на Ваш комп'ютер,<br />
використовуючи з'єднання кабелю даних. Щоб використовувати режим Передача даних, переконайтесь, що Ви не<br />
вибрали USB як тип з'єднання в керуванні установками з’єднання в <strong>Nokia</strong> PC Suite. Вставте картку пам'яті у Ваш пристрій,<br />
під'єднайте пристрій до сумісного комп'ютера за допомогою кабелю даних USB та виберіть Передача даних, коли буде<br />
запитано, який режим використовувати. В цьому режимі Ваш пристрій буде використовуватись як пристрій<br />
збереження даних, а Ви можете його побачити як змінний жорсткий диск на Вашому комп'ютері. Якщо це буде<br />
вибрано, пристрій переключиться у профіль Офлайн. Щоб запобігти пошкодження картки пам'яті, припиніть<br />
з'єднання з комп'ютером (наприклад, з майстром від'єднання або виймання обладнання у Windows). Коли з'єднаня<br />
буде закінчено, пристрій повернеться до профілю, в якому він був до використання режиму передачі даних.<br />
© 2007 <strong>Nokia</strong>. Всі права захищені. 52
З ' є д н а н н я<br />
З'єднання Bluetooth<br />
Цей пристрій сумісний зі специфікацією Bluetooth 1.2, яка підтримує такі режими: Generic Access Profile (Режим загального<br />
доступу), Serial Port Profile (Режим послідовного порту), Dial-Up Networking Profile (Режим комутованого з’єднання з<br />
мережею), Headset Profile (Режим навушників), Handsfree Profile (Режим вільних рук), Generic Object Exchange Profile<br />
(Загальний режим обміну об’єктами), Object Push profile (Режим проштовхування об’єктів), File Transfer Profile (Режим<br />
передачі файлів) SIM Access Profile (Режим доступу до SIM–картки) та Basic Imaging Profile (Базовий режим зображень).<br />
Щоб забезпечити можливість взаємодії між різними пристроями, що підтримують технологію Bluetooth, використовуйте<br />
з цією моделлю ухвалені аксесуари <strong>Nokia</strong>. Перевіряйте у виробників інших пристроїв інформацію про сумісність з цим<br />
пристроєм.<br />
Технологія Bluetooth вмикає бездротові з'єднання між електронними пристроями в радіусі 10 метрів (33 фути).<br />
З’єднання Bluetooth може використовуватися для надсилання зображень, текстів, візитних карток, календарних записів<br />
або для бездротового під'єднання до таких пристроїв, що використовують технологію Bluetooth, як комп’ютери.<br />
Оскільки пристрої, що використовують технологію Bluetooth, з’єднуються за допомогою радіохвиль, Вашому пристрою<br />
й іншим пристроям не обов’язково знаходитися в межах прямої видимості. Дані два пристрої тільки повинні знаходитися<br />
в межах максимальної відстані - 10 метрів один від одного, хоча з’єднання може зазнавати перешкод від таких перепон,<br />
як стіни чи інші електронні пристрої.<br />
Початок використання з'єднання Bluetooth<br />
У деяких місцевостях можуть існувати обмеження щодо використання технології Bluetooth. Перевірте це у місцевих<br />
органах влади або у постачальника послуг.<br />
Функції, що використовують технологію Bluetooth або дозволяють таким функціям працювати у фоновому режимі під<br />
час користування іншими функціями, збільшують споживання енергії акумулятора і скорочують термін його служби.<br />
Виберіть Меню > Зв'язок > Bluetooth.<br />
Щоб активувати з'єднання Bluetooth, натисніть водночас блакитну функціональну клавішу і клавішу Ctrl. Щоб вимкнути<br />
з'єднання Bluetooth, знов натисніть блакитну функціональну клавішу і клавішу Ctrl. Якщо Ви використовуєте цей ярлик,<br />
щоб активувати з'єднання Bluetooth, ім'я Вашого пристрою не буде запитано.<br />
1. Коли Ви активуєте Bluetooth уперше, Вам необхідно дати назву Вашому пристрою. Дайте особливу назву Вашому<br />
пристрою, щоб його було легко впізнати, якщо поблизу є кілька пристроїв Bluetooth.<br />
2. Виберіть Bluetooth > Увімкнено.<br />
3. Виберіть Видимість телефону > Показана всім.<br />
Зараз інші користувачі пристроїв з технологією Bluetooth можуть побачити Ваш пристрій і введену назву.<br />
Установки<br />
Визначте наступні установки:<br />
• Bluetooth — Виберіть Увімкнено, щоб можна було з'єднатися з іншим сумісним пристроєм за допомогою з'єднання<br />
Bluetooth.<br />
• Видимість телефону — Виберіть Показана всім, щоб можна було іншим пристроям за допомогою з'єднання Bluetooth<br />
знайти Ваш пристрій, коли встановлено Bluetooth > Увімкнено. Щоб запобігти пошуку Вашого пристрою іншими,<br />
виберіть Схована. Навіть якщо Ви виберете Схована, парні пристрої все ще зможуть знайти Ваш пристрій.<br />
• Назва телефону — Введіть назву Вашого пристрою. Назва є видимою для інших пристроїв, що шукають пристрої за<br />
допомогою технології Bluetooth. Назва може містити до 30 символів.<br />
• Віддалений режим SIM — Виберіть Увімк., щоб надати можливість іншому пристрою, такому як додатковий сумісний<br />
автомобільний комплект, використовувати SIM-картку в пристрої для з'єднання з мережею. Див. "Режим доступу до<br />
SIM-картки", стор. 55.<br />
Якщо з’єднання Bluetooth вимкнулося в результаті переходу до Офлайн Вам треба вручну відновити з’єднання Bluetooth.<br />
Підказки з безпеки<br />
Коли Ви не використовуєте з'єднання Bluetooth, виберіть Bluetooth > Вимкнено або Видимість телефону > Схована.<br />
Не об'єднуйтеся в пару з невідомим пристроєм.<br />
Надсилання даних<br />
Одночасно можливі кілька активних з’єднань Bluetooth. Наприклад, коли під'єднано навушники, ви також одночасно<br />
можете передавати файли на сумісний пристрій.<br />
1. Відкрийте програму, де зберігається об’єкт, який Ви хочете надіслати.<br />
2. Виберіть об'єкт і натисніть Опції > Надіслати > Через Bluetooth. Пристрій шукає в радіусі інші пристрої за допомогою<br />
технології Bluetooth і перелічує їх.<br />
© 2007 <strong>Nokia</strong>. Всі права захищені. 53
З ' є д н а н н я<br />
Порада: Якщо раніше Ви надсилали дані за допомогою Bluetooth, показано перелік результатів<br />
попереднього пошуку. Щоб знайти ще пристрої Bluetooth, виберіть Ще пристрої.<br />
3. Виберіть пристрій, із яким хочете з'єднатися, та натисніть клавішу прокрутки, щоб встановити зв'язок. Якщо інший<br />
пристрій вимагає утворення пари перед передачею даних, Вам необхідно ввести пароль.<br />
4. Коли з’єднання встановлено, відображається Надсилаю дані.<br />
Папка Надіслані у Повідомл. не зберігає повідомлення, надіслані за допомогою з'єднання Bluetooth.<br />
Якщо раніше Ви надсилали об'єкти за допомогою Bluetooth, показано перелік результатів попереднього пошуку. Щоб<br />
знайти ще пристрої Bluetooth, виберіть Ще пристрої.<br />
Щоб використовувати аудіододаток Bluetooth, такий як комплект Bluetooth "вільні руки" чи гарнітуру, необхідно<br />
спарувати Ваш пристрій з додатком. Див. додатковий посібник <strong>користувача</strong> стосовно пароля й інших вказівок. Щоб<br />
під'єднати аудіододаток, натисніть клавішу живлення, щоб увімкнути його. Деякі аудіододатки з'єднуються з пристроєм<br />
автоматично. Інакше, відкрийте Парні пристрої, перейдіть до додатка та виберітьОпції > З'єднати.<br />
Індикатори з’єднання Bluetooth<br />
З’єднання Bluetooth активне.<br />
Якщо піктограма блимає, Ваш пристрій намагається з’єднатися з іншим пристроєм. Якщо піктограма відображається<br />
постійно, з’єднання Bluetooth активне.<br />
Парні пристрої<br />
Виберіть Меню > Зв'язок > Bluetooth і прокрутіть праворуч, щоб відкрити сторінку Парні пристрої.<br />
Перед створенням пари створіть власний пароль (1-16 цифр) та узгодьте його використання з користувачем іншого<br />
пристрою. Пристрої, що не мають інтерфейсу <strong>користувача</strong>, використовують фіксований пароль. Вам потрібен пароль<br />
лише при першому з'єднанні пристроїв. Після створення пари можна авторизувати з'єднання. Див. "Авторизація<br />
пристрою", стор. 54. Утворення пари й авторизація з'єднання пришвидшує та полегшує з'єднання, оскільки Вам не<br />
потрібно приймати з'єднання між спарованими пристроями щоразу при встановленні з'єднання.<br />
Пароль для віддаленого доступу SIM повинен складатися з 16 цифр.<br />
1. Виберіть Опції > Новий парн.пристр.. Пристрій починає здійснювати пошук пристроїв Bluetooth у радіусі.<br />
Порада: Якщо раніше Ви надсилали дані за допомогою Bluetooth, показано перелік результатів<br />
попереднього пошуку. Щоб знайти ще пристрої Bluetooth, виберіть Ще пристрої.<br />
2. Виберіть пристрій, з яким Ви хочете утворити пару, та введіть пароль. Такий же пароль необхідно ввести на іншому<br />
пристрої.<br />
3. Виберіть Так, щоб автоматично створити з'єднання між Вашим та іншим пристроєм, або Ні, щоб підтверджувати<br />
зв'язок уручну щоразу при спробі з'єднатися. Після створення пари пристрій зберігається на сторінці “Парні пристрої”.<br />
Щоб надати псевдонім парному пристрою, що показаний у Вашому пристрої, перейдіть до пристрою, пару з яким Ви<br />
створили, та виберіть Опції > Призн. корот.назву.<br />
Щоб видалити створення пари, виберіть пристрій, парування з яким хочете видалити, та Опції > Видалити. Щоб видалити<br />
всі пари, виберіть Опції > Видалити всі.<br />
Порада: Якщо ви поточно з’єднані з пристроєм і скасовуєте парування з ним, парування негайно видаляється, а<br />
з’єднання завершується.<br />
Авторизація пристрою<br />
Якщо довіряєте парному пристрою, можна дозволити автоматично з'єднуватися з Вашим пристроєм. Можна вибрати з<br />
наступних опцій:<br />
• Встан. як авториз. — З’єднання між Вашим та іншим пристроєм можуть бути виконані без оповіщення Вас. Окремого<br />
схвалення чи авторизації не потрібно. Використовуйте даний статус для Ваших власних пристроїв, таких як сумісна<br />
гарнітура чи ПК, або для пристроїв, що належать тим, кому довіряєте.<br />
• Встан. як неавтор. — Запити на з’єднання від іншого пристрою потрібно приймати щоразу окремо.<br />
Отримання даних<br />
Якщо хочете отримувати дані за допомогою Bluetooth, виберіть Bluetooth > Увімкнено і Видимість телефону > Показана<br />
всім. Коли Ви отримуєте дані через з’єднання Bluetooth, подається тональний сигнал і телефон запитує, чи хочете Ви<br />
прийняти повідомлення. Якщо приймаєте, повідомлення розміщується в Вхідні папці у Повідомл.<br />
Порада: Ви можете отримати доступ до файлів на пристрої чи картці пам'яті за допомогою сумісного аксесуара,<br />
що підтримує послугу File Transfer Profile (режим передачі файлів), наприклад, портативного комп'ютера.<br />
© 2007 <strong>Nokia</strong>. Всі права захищені. 54
З ' є д н а н н я<br />
Завершення з’єднання Bluetooth<br />
З’єднання Bluetooth припиняється автоматично після надсилання чи отримання даних. Лише <strong>Nokia</strong> PC Suite та деякі<br />
додатки, наприклад гарнітура, можуть зберігати зв'язок, навіть якщо він не використовується на даному етапі.<br />
Режим доступу до SIM-картки<br />
Якщо бездротовий пристрій перебуває в режимі віддаленої SIM-картки, для здійснення та отримування дзвінків можна<br />
використовувати лише приєднаний сумісний аксесуар, такий як автомобільний комплект. У разі перебування пристрою<br />
у цьому режимі можна здійснювати дзвінки лише за екстреними номерами, запрограмованими у пристрої. Щоб мати<br />
змогу здійснювати дзвінки, спочатку необхідно переключити пристрій з режиму віддаленої SIM-картки. Якщо пристрій<br />
заблоковано, введіть код блокування, щоб розблокувати його.<br />
Режим доступу до SIM-картки дозволяє отримувати доступ до SIM-картки Вашого пристрою з сумісного автомобільного<br />
пристрою. Таким чином, Вам не потрібна окрема SIM-картка для доступу до даних SIM-картки і під’єднання до мережі<br />
GSM.<br />
Щоб користуватися режимом доступу до SIM-картки, Вам потрібно:<br />
• Сумісний автомобільний пристрій, що підтримує технологію бездротового зв’язку Bluetooth<br />
• Дійсна SIM-картка у Вашому пристрої<br />
Щоб дізнатися більше про автомобільні пристрої та сумісність з Вашим пристроєм, завітайте на сайт www.nokia.com і<br />
перегляньте посібник <strong>користувача</strong> Вашого автомобільного пристрою.<br />
Керування режимом доступу до SIM-картки<br />
1. Виберіть Меню > Зв'язок > Bluetooth, щоб активувати з’єднання Bluetooth на Вашому пристрої.<br />
2. Щоб дозволити віддалений доступ SIM, перейдіть Віддалений режим SIM та натисніть на кнопку прокрутки.<br />
3. Активуйте Bluetooth в автомобільному пристрої.<br />
4. Скористайтеся своїм автомобільним пристроєм для пошуку сумісних пристроїв. Інструкції подано у посібнику<br />
<strong>користувача</strong> Вашого автомобільного пристрою.<br />
5. Виберіть свій пристрій зі списку сумісних пристроїв.<br />
6. Щоб об’єднати пристрої в пару, введіть у свій пристрій пароль Bluetooth, відображений на дисплеї автомобільного<br />
пристрою.<br />
7. Авторизуйте автомобільний пристрій. Виберіть Меню > Зв'язок > Bluetooth і перейдіть до сторінки Парні пристрої.<br />
Перейдіть до автомобільного пристрою та введіть пароль Bluetooth. Коли пристрій запитає, чи налагоджувати<br />
з'єднання автоматично, виберіть Так. З’єднання між Вашим та автомобільним пристроями може встановлюватися без<br />
окремої згоди чи авторизації . Якщо вибрати Ні, то запити з’єднання від даного пристрою потрібно буде приймати<br />
щоразу.<br />
Порада: Якщо Ви вже отримували доступ до SIM-картки з автомобільного пристрою за допомогою активного<br />
профілю <strong>користувача</strong>, автомобільний пристрій автоматично спробує знайти пристрій з даною SIM-карткою.<br />
Якщо він знайшов Ваш пристрій, і автоматичну авторизацію було активовано, автомобільний пристрій<br />
автоматично з’єднається з мережею GSM при ввімкненні запалювання автомобіля.<br />
При активації режиму доступу до SIM-картки Ви зможете використовувати на Вашому пристрої лише програми, що не<br />
потребують послуг мережі чи SIM.<br />
Щоб завершити віддалене з’єднання доступу до SIM-картки зі свого пристрою, виберіть Меню > Зв'язок > Bluetooth ><br />
Віддалений режим SIM > Вимк..<br />
ІФЧ<br />
Не спрямовуйте інфрачервоний (ІФЧ) промінь в очі і не дозволяйте йому завдавати перешкод інфрачервоним пристроям.<br />
Цей пристрій є виробом Лазер Класу 1.<br />
Використовуйте ІФЧ для з'єднання двох пристроїв і передачі даних між ними. З використанням інфрачервоного зв'язку<br />
Ви можете передавати такі дані, як візитні картки, календарні нотатки та медіа-файли до сумісного пристрою.<br />
Надсилання й отримання даних<br />
1. Упевніться, що інфрачервоні порти пристроїв знаходяться один навпроти одного. Розміщення пристроїв більш<br />
важливе, ніж кут або дистанція.<br />
2. Виберіть Меню > Зв'язок > ІФЧ-зв'яз. і натисніть клавішу прокрутки, щоб увімкнути ІФЧ на Вашому пристрої.<br />
Увімкніть ІФЧ на іншому пристрої.<br />
Порада: Крім того, Ви можете активувати інфрачервоне з'єднання, натиснувши водночас блакитну<br />
функціональну клавішу і клавішу символу.<br />
3. Зачекайте кілька секунд до встановлення інфрачервоного з’єднання.<br />
© 2007 <strong>Nokia</strong>. Всі права захищені. 55
З ' є д н а н н я<br />
4. Щоб надіслати, знайдіть необхідний файл у програмі чи менеджері файлів і виберітьОпції > Надіслати > Через<br />
ІФЧ.<br />
Якщо передача даних не починається через 1 хвилину після активації ІФЧ-порту, з'єднання скасовується, його потрібно<br />
встановити знову.<br />
Усі об'єкти, отримані через інфрачервоне з'єднання, додаються до папки вхідних повідомлень у Повідомл..<br />
Розміщення пристроїв подалі один від одного розриває з'єднання, але промінь ІФЧ-світла у Вашому пристрої залишається<br />
активним до його вимкнення.<br />
Модем<br />
Виберіть Меню > Зв'язок > Модем.<br />
Разом з іншим сумісним комп'ютером можна використовувати пристрій як модем для з'єднання з Інтернетом.<br />
Перш ніж Ви зможете використовувати свій пристрій у якості модему<br />
• Ви повинні передплатити відповідні послуги мережі у свого оператора чи постачальника Інтернет-послуг.<br />
• Вам знадобиться сумісний комп'ютер з інфрачервоним з'єднанням.<br />
• Ви повинні встановити на своєму комп’ютері <strong>Nokia</strong> PC Suite.<br />
• Ви повинні встановити на своєму комп’ютері відповідні драйвери. Можливо, Вам знадобиться встановити або<br />
поновити драйвери ІЧ. Після встановлення <strong>Nokia</strong> PC Suite дотримуйтесь інструкцій на екрані комп'ютера, щоб<br />
встановити драйвери та з'єднати Ваш пристрій з комп'ютером.<br />
Після того, як Ви становили <strong>Nokia</strong> PC Suite та відповідні драйвери, запустіть <strong>Nokia</strong> PC Suite на своєму комп’ютері. Виберіть<br />
Під'єднання до Інтернету (Connect to the Internet) та дотримуйтесь інструкцій на екрані комп'ютера.<br />
Щоб під’єднати пристрій до сумісного комп’ютера за допомогою інфрачервоного з’єднання, натисніть клавішу<br />
прокрутки. Переконайтеся, що інфрачервоний порт пристрою та порт комп’ютера розташовані один навпроти одного<br />
та що немає перешкод.<br />
Ви, можливо, не зможете користуватися деякими функціями зв’язку під час використання пристрою як модему.<br />
Роумінг даних електронної пошти<br />
Виберіть Меню > Інструменти > Установ. > З'єднання > Групи точок доступу.<br />
Ваш пристрій допускає роумінг електронної пошти між різними бездротовими технологіями, наприклад, між WLAN і GPRS.<br />
Наприклад, Ви можете розпочати сеанс роботи з електронною поштою вдома та продовжити дорогою на роботу. У той<br />
час, як сеанс продовжується без перерви, Ваш пристрій перемикається від WLAN до GPRS і назад до WLAN, коли Ви<br />
прибуваєте на роботу.<br />
Групи точок доступу<br />
Щоб створити групу точок доступу, виберіть Групи точок доступу > Опції > Нова група. У полі Назва групи введіть назву<br />
групи. Визначте у Перекл. з'єднання полі, чи показувати процес з'єднання на дисплеї пристрою. Виберіть і відредагуйте<br />
точки доступу, які належать до даної групи, у розділі Точки доступу.<br />
Щоб додати точку доступу до вибраної групи, виберіть Точки доступу > Опції > Додати точку доступу і виберіть<br />
додавання точки доступу.<br />
Щоб редагувати точку доступу в групі, виберіть точку доступу та Опції > Редагувати.<br />
Щоб видалити точку доступу в групі, виберіть точку доступу та Опції > Видалити.<br />
Щоб встановити порядок, у якому точки доступу використовуються для роумінгу електронної пошти, виберіть групу<br />
точок доступу та Змінити. Перейдіть до точки доступу та виберіть Опції > Підвищити приорітет або Знизити приорітет.<br />
Щоб поміняти SMTP-налаштування точки доступу, виберіть із списку групу точок доступу та натисніть клавішу прокрутки.<br />
Виберіть Точки доступу і натисніть клавішу прокрутки. Виберіть потрібну точку доступу зі списку, та натисніть Опції ><br />
Установки SMTP, тоді виберіть з наступного:<br />
• Обминати сервep SMTP — Заміна поточних установок STMP-сервера.<br />
• Сервер SMTP — Редагування назви сервера чи адреси IP-сервера.<br />
• Безпечне з'єднання — Виберіть, чи використовувати безпечне з'єднання.<br />
• Викор. авторизацію — Виберіть, чи використовувати ідентифікації.<br />
• Ім'я <strong>користувача</strong> — Редагування імені <strong>користувача</strong> для SMTP-сервера.<br />
• Пароль — Редагування пароля для SMTP-сервера.<br />
© 2007 <strong>Nokia</strong>. Всі права захищені. 56
З ' є д н а н н я<br />
Настройка груп точок доступу для пошти та синхронізації<br />
Щоб встановити групу точок доступу для електронної пошти, виберіть Меню > Повідомлення > Поштова скринька ><br />
Опції > Установки е-пошти > Установки з’єднання > Вхідна електр. пошта > Поточна точка дост. > Вибрати групу,<br />
виберіть необхідну групу точок доступу.<br />
Щоб встановити групу точок доступу для синхронізації, виберіть Меню > Зв'язок > Синхронізація > Профіль > Опції ><br />
Редаг. профіль синхр. > Установки з’єднання > Точка доступу > Вибрати групу, виберіть необхідну групу точок доступу.<br />
Точки доступу до Інтернету<br />
Точка доступу - місце, де пристрій з'єднується з мережею. Щоб використовувати мультимедійні послуги та електронну<br />
пошту, щоб з'єднатися з Інтернетом і переглянути веб-сторінки, спершу необхідно визначити точки доступу до Інтернету<br />
для даних послуг. Вам може знадобитися встановлення кількох точок доступу до Інтернету, у залежності від веб-сайтів,<br />
доступ до яких Ви хочете отримати. Наприклад, перегляд веб-сторінок може вимагати одну точку доступу, а доступ до<br />
веб-сторінок внутрішньої мережі Вашої компанії може вимагати іншого з'єднання. Для з'єднання з Інтернетом через<br />
GPRS Ваш пристрій може мати заздалегідь визначені стандартні установки точок доступу до Інтернету.<br />
Коли вмикаєте пристрій уперше, точки доступу можуть бути автоматично настроєні відповідно інформації, наданої<br />
постачальником послуг у SIM-картці. Ви також можете отримати установки Ваших точок доступу до Інтернету в<br />
повідомленні від свого постачальника послуг. Це може зменшити кількість установок, які необхідно ввести самостійно.<br />
Доступні опції можуть різнитися. Кілька чи всі точки доступу можуть бути попередньо встановлені на Ваш пристрій<br />
постачальником послуг. Можливо, Ви не зможете додати, редагувати чи видалити точки доступу.<br />
Зверніться до постачальника послуг і до постачальника послуг електронної пошти за докладнішою інформацією про<br />
точки доступу та їхні установки.<br />
Див. "Установки з’єднання", стор. 86.<br />
Встановлення точки доступу до Інтернету для дзвінків даних<br />
1. Виберіть Меню > Інструмен. > Установ. > З'єднання > Точки доступу.<br />
2. Виберіть Опції > Нова точка дост.. Щоб використовувати існуючу точку доступу як основу для нової, виберіть Викор.<br />
існ. установки. Щоб почати з вільної точки доступу, виберіть Викор. станд. устан..<br />
3. Визначте наступні установки.<br />
• Назва з'єднання — Введіть описову назву з’єднання.<br />
• Носій даних — Виберіть Дзвінок даних або Високошвидкісні дані (лише GSM).<br />
• Номер дозвону — Введіть телефонний номер модему точки доступу. Використовуйте + перед міжнародними<br />
номерами.<br />
• Ім'я <strong>користувача</strong> — Введіть ім’я <strong>користувача</strong>, якщо постачальник послуг цього вимагає. Імена користувачів часто<br />
чутливі до реєстру та надаються постачальником послуг.<br />
• Запитувати пароль — Виберіть Так, щоб вводити Ваш пароль щоразу при реєстрації на сервері, чи Ні, щоб зберегти<br />
пароль у пам'яті пристрою й автоматизувати реєстрацію.<br />
• Пароль — Введіть пароль, якщо постачальник послуг цього вимагає. Як правило, чутливий до регістру пароль<br />
надається постачальником послуг.<br />
• Аутентифікація — Виберіть Захищена, щоб завжди надсилати Ваш пароль зашифрованим, або Звичайна, щоб<br />
надсилати Ваш пароль зашифрованим, якщо це можливо.<br />
• Домашня сторінка — Введіть веб-адресу сторінки, яку Ви хочете використовувати у якості домашньої, коли<br />
користуєтеся даною точкою доступу.<br />
• Тип дзвінка даних — Виберіть Аналоговий або ISDN.<br />
• Макс. швидк. даних — Виберіть обмеження швидкості передачі при використанні. Якщо вибрано Автоматично,<br />
швидкість передачі даних визначається мережею, на яку впливає навантаження мережі. Певні постачальники<br />
послуг можуть брати плату за більш високу швидкість.<br />
4. Після визначення основних установок, виберіть Опції > Розширені установ., щоб визначити розширені установки, чи<br />
Назад, щоб зберегти установки та вийти.<br />
Розширені установки точки доступу до Інтернету для дзвінків даних<br />
Після встановлення основної точки доступу до Інтернету для Дзвінок даних або Високошвидкісні дані (лише GSM),<br />
виберіть Опції > Розширені установ. та визначте наступні розширені установки.<br />
• Установки IPв4 — Введіть IP-пристрою й адреси серверів імен для протоколу Інтернет IPv4.<br />
• Установки IPв6 — Введіть IP-пристрою й адреси серверів імен для протоколу Інтернет IPv6.<br />
• Адреса проксі-серв. — Введіть адресу проксі-сервера.<br />
• Номер порту проксі — Введіть номер порту для проксі-сервера. Проксі-сервери – це проміжні сервери між послугою<br />
браузера та її <strong>користувача</strong>ми, що використовуються деякими постачальниками послуг. Дані сервери можуть<br />
забезпечувати додаткову безпеку та прискорювати доступ до послуги.<br />
© 2007 <strong>Nokia</strong>. Всі права захищені. 57
З ' є д н а н н я<br />
• Викор. звор. дзвінки — Виберіть Так, якщо Ви маєте послугу, що автоматично набирає номер Вашого пристрою, коли<br />
Ви встановлюєте з’єднання з Інтернетом.<br />
• Тип звор. дзвінка — Виберіть Викор. ном. серв. або Викор. інш. ном. відповідно до вказівок постачальника послуг.<br />
• Номер звор. дзвінка — Введіть дані телефонного номера Вашого пристрою, які використовує сервер зворотного<br />
дзвінка.<br />
• Викор. стиснен. PPP — Виберіть Так, щоб прискорити передачу даних, якщо вона підтримується дистанційним PPP<br />
сервером.<br />
• Вик. сценарій логіну — Виберіть Так, якщо постачальник Інтернет-послуг вимагає реєстраційний сценарій або якщо<br />
хочете автоматизувати реєстрацію. Реєстраційний сценарій - це послідовність вказівок, яких дотримується система під<br />
час реєстрації.<br />
• Сценарій логіну — Введіть реєстраційний сценарій. Дана установка досяжна лише тоді, коли вибрано Вик. сценарій<br />
логіну > Так.<br />
• Ініціалізація модему — Введіть командний рядок для встановлення з'єднання, якщо цього вимагає постачальник<br />
послуг.<br />
Встановлення точки доступу до Інтернету для пакетних даних (GPRS)<br />
Коли Ви вмикаєте пристрій, він може автоматично розпізнати постачальника SIM-картки й автоматично настроїти<br />
правильні установки текстових, мультимедійних повідомлень і GPRS, а також забезпечити доступ до точки доступу.<br />
1. Виберіть Меню > Інструмен. > Установ. > З'єднання > Точки доступу.<br />
2. Виберіть Опції > Нова точка дост.. Щоб використовувати існуючу точку доступу як основу для нової, виберіть Викор.<br />
існ. установки. Щоб почати з вільної точки доступу, виберіть Викор. станд. устан..<br />
3. Визначте наступні установки.<br />
• Назва з'єднання — Введіть описову назву з’єднання.<br />
• Носій даних — Виберіть Пакетні дані.<br />
• Назва точк. доступу — Введіть назву точки доступу. Назва, як правило, надається постачальником послуг або<br />
оператором мережі.<br />
• Ім'я <strong>користувача</strong> — Введіть ім’я <strong>користувача</strong>, якщо постачальник послуг цього вимагає. Імена користувачів часто<br />
чутливі до реєстру та надаються постачальником послуг.<br />
• Запитувати пароль — Виберіть Так, щоб вводити Ваш пароль щоразу при реєстрації на сервері, чи Ні, щоб зберегти<br />
пароль у пам'яті пристрою й автоматизувати реєстрацію.<br />
• Пароль — Введіть пароль, якщо постачальник послуг цього вимагає. Як правило, чутливий до регістру пароль<br />
надається постачальником послуг.<br />
• Аутентифікація — Виберіть Захищена, щоб завжди надсилати Ваш пароль зашифрованим, або Звичайна, щоб<br />
надсилати Ваш пароль зашифрованим, якщо це можливо.<br />
• Домашня сторінка — Введіть веб-адресу сторінки, яку Ви хочете використовувати у якості домашньої, коли<br />
користуєтеся даною точкою доступу.<br />
4. Після визначення установок, виберіть Опції > Розширені установ., щоб визначити розширені установки, чи Назад,<br />
щоб зберегти установки та вийти.<br />
Розширені установки точки доступу до Інтернету для пакетних даних (GPRS)<br />
Після встановлення основної точки доступу до Інтернету для пакетних даних (GPRS) виберіть Опції > Розширені<br />
установ. і визначте наступні розширені установки.<br />
• Тип мережі — Виберіть IPв4 або IPв6 як тип Інтернет-протоколу. Інтернет-протокол визначає, яким чином дані<br />
передаються й отримуються Вашим пристроєм.<br />
• IP-адреса телефону — Введіть IP-адресу Вашого пристрою. Виберіть Динамічна, щоб мережа постачала на пристрій<br />
IP-адресу. Дана установка показана лише тоді, коли вибрано Тип мережі > IPв4.<br />
• Адреси DNS — Введіть ІР-адреси Основна адреса DNS і Додатк. адреса DNS, якщо цього вимагає постачальник послуг<br />
або оператор мережі. В іншому разі адреси серверів імен надаються автоматично.<br />
• Адреса проксі-серв. — Введіть адресу проксі-сервера. Проксі-сервери – це проміжні сервери між послугою браузера<br />
та її <strong>користувача</strong>ми, що використовуються деякими постачальниками послуг. Дані сервери можуть забезпечувати<br />
додаткову безпеку та прискорювати доступ до послуги.<br />
Встановлення точки доступу до Інтернету для бездротової локальної мережі<br />
Ви можете скористуватися майстром WLAN, щоб створити точку доступу до Інтернету для бездротової локальної мережі<br />
або налаштувати точку доступу вручну. Див. "Бездротова локальна мережа (WLAN)", стор. 60.<br />
Менеджер з'єднання<br />
Виберіть Меню > Зв'язок > Мен. з'єд..<br />
Щоб переглянути статус з'єднання даних або припинити з'єднання, виберіть Акт. з’єдн.дан..<br />
© 2007 <strong>Nokia</strong>. Всі права захищені. 58
З ' є д н а н н я<br />
Щоб шукати доступні у радіусі бездротові локальні мережі, Доступ. WLAN.<br />
Переглянути та припинити активні з'єднання<br />
Примітка: Фактична вартість дзвінків та послуг, що розраховується Вашим постачальником послуг, може<br />
змінюватись в залежності від функцій мережі, способу округлення при виставленні рахунка, податкових ставок<br />
тощо.<br />
Відкрите з’єднання передачі даних можна побачити під час активного перегляду з'єднань: дзвінки даних, пакетна<br />
передача даних та бездротова локальна мережа.<br />
Щоб переглянути докладнішу інформацію про з'єднання з мережею, виберіть з'єднання зі списку та Опції > Деталі. Тип<br />
відображеної інформації залежить від типу зв'язку.<br />
Щоб припинити з’єднання з мережею, виберіть з'єднання зі списку та Опції > Роз'єднати.<br />
Щоб припинити всі активні з’єднання з мережею одночасно, виберіть Опції > Роз'єднати все.<br />
Щоб переглянути деталі мережі, натисніть клавішу прокрутки.<br />
Шукати бездротову локальну мережу<br />
Щоб шукати доступні у радіусі бездротові локальні мережі, виберіть Меню > Зв'язок > Мен. з'єд. > Доступ. WLAN.<br />
Відображено список знайдених локальних мереж.<br />
Перегляд доступних бездротових локальних мереж відображує список доступних у радіусі бездротових локальних<br />
мереж, їх режим мережі (постійний або тимчасовий), індикатор потужності сигналу та індикатори шифрування мережі,<br />
а також, якщо Ваш пристрій має, активне з'єднання з мережею.<br />
Щоб переглянути деталі мережі, натисніть клавішу прокрутки.<br />
Щоб створити точку доступу до Інтернету в мережі, виберіть Опції > Визн. точку дост..<br />
© 2007 <strong>Nokia</strong>. Всі права захищені. 59
11. Бездротова локальна мережа (WLAN)<br />
У деяких країнах, наприклад, Франції, використання бездротових локальних мереж обмежене. Докладнішу інформацію<br />
можна отримати у місцевих органів влади.<br />
Даний пристрій може виявляти та приєднуватися до бездротової локальної мережі. Бездротова локальна мережа має<br />
бути присутня у певній зоні, і Ваш пристрій повинен бути під'єднаний до неї, щоб мати змогу користуватися нею.<br />
Дивіться доступність бездротової локальної мережі<br />
Ваш пристрій може показувати доступність бездротової локальної мережі.<br />
Щоб Ваш пристрій показував доступність бездротової локальної мережі, виберіть Меню > Інструмен. > Установ. ><br />
З'єднання > WLAN > Показ. доступність.<br />
Якщо бездротова локальна мережа доступна, відображається на дисплеї.<br />
Порада: Ви також можете сканувати мережі, що знаходяться у зоні досяжності.<br />
LAN-з’єднання<br />
Важливо: Завжди вмикайте один з наявних методів шифрування для підвищення захисту з’єднання з<br />
бездротовою локальною мережею. Використання шифрування зменшує ризик несанкціонованого доступу до<br />
Ваших даних.<br />
Щоб користуватися бездротовою локальною мережею, Ви маєте створити точку доступу до Інтернету в локальній<br />
мережі. Користування точкою доступу для програм, що потребують з’єднання з Інтернетом. Зв’язок бездротової<br />
локальної мережі встановлюється, коли Ви створюєте з’єднання даних, використовуючи точку доступу до Інтернету<br />
бездротової локальної мережі. Активний зв’язок бездротової локальної мережі закінчується, коли Ви закінчуєте<br />
з’єднання даних. Припинити з’єднання можна також вручну. Див. "Менеджер з'єднання", стор. 58.<br />
Ви можете користуватися локальною бездротовою мережею під час голосового виклику або, коли активний пакет<br />
даних. Ви можете бути під’єднаним лише до одного пристрою точки доступу бездротової локальної мережі водночас,<br />
проте декілька програми можуть використовувати одну точку доступу до Інтернету .<br />
Якщо пристрій у Офлайн режимі, you Ви все ще можете користуватися бездротовою локальною мережею (якщо вона<br />
доступна). Не забувайте виконувати відповідні вимоги техніки безпеки під час встановлення і використання з’єднання<br />
з бездротовою локальною мережею.<br />
Якщо Ви перемістили пристрій у межах бездротової локальної мережі, але поза межами її точки доступу, функція<br />
роумінгу може автоматично з'єднати Ваш пристрій з іншою точкою доступу тієї ж мережі. Поки Ви залишатиметеся в<br />
межах точок доступу, що належать тій самій мережі, Ваш пристрій може залишатися з'єднаним з мережею.<br />
Порада: Для перевірки унікальної адреси контролю мультимедійного доступу (MAC), який ідентифікує Ваш<br />
пристрій, наприклад, для налаштування адреси MAC Вашого пристрою до WLAN-маршрутизатора, уведіть<br />
*#62209526# на клавіатурі пристрою. Адреса MAC відображається на дисплеї пристрою.<br />
Режими роботи<br />
У бездротовій локальній мережі Ваш пристрій може використовувати різні типи зв'язку. Два режими роботи - постійний<br />
і тимчасовий.<br />
• У постійному робочому режимі можливі два види зв'язку: бездротові пристрої з'єднуються один з одним через точку<br />
доступу бездротової локальної мережі чи бездротові пристрої з'єднуються з пристроями у наземній бездротовій<br />
локальній мережі через точку доступу бездротової локальної мережі. Перевага постійного робочого режиму полягає<br />
у тому, що Ви можете детальніше керувати з'єднаннями з мережею, оскільки вони здійснюються через точку доступу.<br />
Радіопристрій може отримувати доступ до послуг, наявних у звичайній наземній локальній мережі: база даних<br />
компанії, електронна пошта, Інтернет та інші ресурси мережі.<br />
• У тимчасовому робочому режимі можна надсилати й отримувати дані від інших пристроїв, наприклад, з сумісною<br />
підтримкою бездротової LAN для друку. Дані функції можуть вимагати для роботи додаткову програму третьої<br />
сторони. Ніякої точки доступу до локальної бездротової мережі не потрібно. Просто визначте необхідні установки та<br />
встановіть зв'язок. З'єднання мережі у тимчасовому режимі легко настроюється, але зв'язок обмежується лише<br />
пристроями, що знаходяться в межах досяжності та підтримують сумісну технологію бездротової LAN.<br />
Майстер WLAN<br />
Майстер WLAN допомагає підключитися до бездротової локальної мережі.<br />
Майстер WLAN показує статус з’єднання Вашої бездротової мережі та пошуку мережі у режимі активного очікування.<br />
Щоб переглянути можливі опції, перейдіть до рядка, що показує статус та натисніть на клавішу прокрутки. Залежно від<br />
© 2007 <strong>Nokia</strong>. Всі права захищені. 60
Б е з д р о т о в а л о к а л ь н а м е р е ж а ( W L A N )<br />
статусу, Ви можете запустити браузер Інтернету за допомогою з’єднання бездротової мережі, відключитися від мережі,<br />
шукати бездротову мережу або включити чи виключити сканування мережі.<br />
Якщо сканування мережі вимкнено, і ви не підключені до жодної бездротової мережі, Сканув. WLAN вимк.<br />
відображається в активному режимі очікування. Щоб включити сканування або пошук для можливої бездротової<br />
мережі, прокрутіть до статусу та натисніть на клавішу прокрутки.<br />
Щоб почати пошук для можливої бездротової мережі, прокрутіть до статусу, натисніть на клавішу прокрутки і виберіть<br />
Шукати WLAN. Щоб виключити пошук для можливої бездротової мережі, прокрутіть до статусу, натисніть на клавішу<br />
прокрутки і виберіть Вимк. сканув. WLAN.<br />
Коли Почати веб-браузинг вибрано, майстер WLAN автоматично створить точку доступу до Інтернету (IAP) для вибраної<br />
бездротової мережі. IAP може також використовуватися з іншими програмами, що потребують з’єднання з бездротовою<br />
мережею.<br />
Якщо Ви виберете безпечну бездротову мережу, Вам буде зроблено запит увести дійсний пароль. Щоб підключити<br />
приховану мережу, Ви маєте ввести правильний визначник прихованої послуги (SSID).<br />
Ви так само можете запустити майстер WLAN окремо, щоб отримати більше інформації про бездротову мережу в зоні<br />
покриття. Виберіть Меню > Зв'язок > Мст. WLAN. Знайдені мережі відображаються на дисплеї.<br />
Перейдіть до необхідної мережі, виберіть Опції та з наступного:<br />
• Почати веб-браузинг або Продов. веб-брауз. — Щоб запустити або продовжити пошук в Інтернеті за допомогою IAP<br />
бездротової локальної мережі.<br />
• Від'єднати від WLAN — Відключити активне з’єднання з бездротовою локальною мережею.<br />
• Оновити — Поновити список доступних бездротових локальних мереж.<br />
• Деталі — Переглянути інформацію про бездротову локальну мережу.<br />
• Визнач точ. доступу — Створити точку доступу без запуску веб-браузера.<br />
Завжди вмикайте один з наявних методів шифрування для підвищення захисту з’єднання з бездротовою локальною<br />
мережею. Використання шифрування зменшує ризик несанкціонованого доступу до Ваших даних.<br />
Точки доступу LAN<br />
Щоб шукати доступні у радіусі бездротові локальні мережі, Меню > Зв'язок > Мст. WLAN. Щоб створити точку доступу<br />
до Інтернету в локальній бездротовій мережі, виберіть Опції > Визнач точ. доступу. Щоб перегляду інформації про<br />
мережу, що відображається в списку, виберітьОпції > Деталі.<br />
Якщо програма вимагатиме вибрати точку доступу, виберіть уже створену точку доступу. Ви можете також створити<br />
точку доступу до Інтернету шляхом вибору Шукати WLAN, або скористатися Мен. з'єд. для створення точок доступу до<br />
Інтернету. Див. "Менеджер з'єднання", стор. 58.<br />
Установлення точки доступу у бездротовій локальній мережі вручну<br />
Якщо Ви не можете скористатися майстром WLAN, налаштуйте точку доступу у бездротовій локальній мережі вручну.<br />
1. Виберіть Меню > Інструмен. > Установ. > З'єднання > Точки доступу.<br />
2. Виберіть Опції > Нова точка дост.. Щоб використовувати існуючу точку доступу як основу для нової, виберіть Викор.<br />
існ. установки. Щоб почати з вільної точки доступу, виберіть Викор. станд. устан..<br />
3. Визначте наступні установки.<br />
• Назва з'єднання — Введіть описову назву з’єднання.<br />
• Носій даних — Виберіть WLAN.<br />
• Назва мережі WLAN — Щоб ввести ідентифікатор послуги (SSID), тобто ім'я, яке ідентифікує певну бездротову<br />
локальну мережу, виберіть Ввести вручну. Щоб вибрати мережу з бездротових локальних мереж у зоні досяжності,<br />
виберіть Шукати назви мереж.<br />
• Стан мережі — Виберіть Схована, якщо мережа, з якою Ви з'єднуєтесь, прихована або виберіть Публічна, якщо вона<br />
не прихована.<br />
• Режим мережі WLAN — Якщо Ви вибрали Інфраструктура, пристрої можуть з'єднуватися один з одним і з пристроями<br />
у наземній локальній мережі через точку доступу до бездротової локальної мережі. Якщо вибрано Ad-hoc, пристрої<br />
можуть надсилати й отримувати дані безпосередньо один від одного, і немає потреби в точці доступу до<br />
бездротової локальної мережі.<br />
• Режим захисту WLAN — Вам потрібно вибрати такий самий режим безпеки, який використовується у точці доступу<br />
до бездротової локальної мережі. Якщо Ви вибрали WEP (wired equivalent privacy - еквівалентна конфіденційність<br />
з наземною мережею), 802.1x, або WPA2 (Wi-Fi protected access - захищений доступ до бездротового Інтернету), Вам<br />
також потрібно настроїти відповідні додаткові установки.<br />
• Устан. захисту WLAN — Введіть установки безпеки для вибраного Режим захисту WLAN.<br />
• Домашня сторінка — Введіть веб-адресу сторінки, яку Ви хочете використовувати у якості домашньої, коли<br />
користуєтеся даною точкою доступу.<br />
Доступні установки для редагування можуть різнитися.<br />
© 2007 <strong>Nokia</strong>. Всі права захищені. 61
Б е з д р о т о в а л о к а л ь н а м е р е ж а ( W L A N )<br />
Розширені установки точки доступу до Інтернету для бездротової локальної мережі<br />
Виберіть Меню > Інструмен. > Установ. > З'єднання > Точки доступу.<br />
Після встановлення основної точки доступу до Інтернету для бездротової локальної мережі виберітьОпції > Розширені<br />
установ., і визначте наступні покращені настройки.<br />
• Установки IPв4 — Введіть IP-пристрою й адреси серверів імен для протоколу Інтернет IPv4.<br />
• Установки IPв6 — Виберіть або введіть адреси серверів імен для протоколу Інтернет IPv6.<br />
• Канал Ad-hoc — Якщо режим вибраної мережі тимчасовий, виберіть Визнач. користувачем, щоб ввести номер каналу<br />
вручну (1-11).<br />
• Адреса проксі-серв. — Введіть адресу проксі-сервера.<br />
• Номер порту проксі — Введіть номер порту для проксі-сервера.<br />
Доступні установки для редагування можуть різнитися. Щоб отримати більш детальну інформацію, зверніться до<br />
постачальника послуг.<br />
Настроювання установок бездротової локальної мережі<br />
Див. "Бездротова локальна мережа", стор. 88.<br />
© 2007 <strong>Nokia</strong>. Всі права захищені. 62
12. Веб<br />
Виберіть Меню > Веб (послуга мережі).<br />
Веб - один з двох браузерів у пристрої. З Веб Ви можете переглядати звичайні веб-сторінки. На даних сторінках<br />
використовуються XHTML (Extensible Hypertext Markup Language – розширена мова розмітки гіпертексту) чи HTML<br />
(Hypertext Markup Language – мова розмітки гіпертексту). Якщо Ви хочете переглянути сторінки WAP, використайте<br />
Меню > Медіа > Послуги. Обидва браузери використовують свої закладки. Посилання у Ваших отриманих<br />
повідомленнях відкриваються у браузері Послуги.<br />
Щоб дізнатися про доступність різноманітних послуг, а також про ціни та тарифи, зверніться до свого оператора мережі<br />
чи до постачальника послуг. Ваш постачальник послуг також надасть вам інструкції щодо використання послуг.<br />
Точки доступу<br />
Щоб переглядати сторінки Інтернету, необхідно настроїти установки точки доступу до Інтернету. Якщо Ви використовуєте<br />
дзвінок даних або з'єднання GPRS, Ваша бездротова мережа повинна підтримувати дзвінки даних або GPRS, і послуга<br />
даних повинна бути активована для Вашої SIM-картки. Можливо, на пристрої є автоматично розташовані на SIM-картці<br />
настроєні установки точки доступу до Інтернету. У протилежному випадку зверніться до свого постачальника послуг.<br />
Порада: Можна отримати установки точки доступу до Інтернету від постачальника послуг як спеціальне текстове<br />
повідомлення, від оператора мережі чи з веб-сторінок постачальника послуг.<br />
Також можна ввести дані установки точки доступу до Інтернету вручну. Див. "Точки доступу до Інтернету", стор. 57.<br />
Перегляд Інтернету<br />
Щоб переглядати Інтернет, виберіть закладку та натисніть клавішу прокрутки. Також можна ввести веб-адресу та<br />
натиснути клавішу прокрутки. Використовуйте лише послуги, яким Ви довіряєте і які надають належну безпеку та захист<br />
від шкідливого програмного забезпечення.<br />
Порада: Напочатку введення адреси з'являться адреси переглянутих раніше сторінок, які відповідають<br />
введеній адресі. Щоб відкрити сторінку перейдіть за адресою та натисніть на клавішу прокрутки.<br />
Щоб відкрити веб-посилання, перейдіть до нього та натисніть клавішу прокрутки. На веб-сторінці з'являються нові<br />
посилання, підкреслені блакитним кольором, а посилання, які Ви вже відвідували, – пурпуровим. Коли Ви виділяєте<br />
зображення, що слугують посиланнями, навколо них з’являється блакитна рамка.<br />
Адреси відвіданих сторінок зберігаються в папці Автом. закладки.<br />
Клавіші швидкого доступу:<br />
• Натисніть 1, щоб відкрити Закладки.<br />
• натисніть 2, щоб знайти текст.<br />
• Натисніть 3, щоб повернутися до попередньої сторінки.<br />
• Натисніть 5, щоб переключитися між відкритими вікнами браузера.<br />
• Натисніть 8, щоб відкрити міні-карту.<br />
• Натисніть 9, щоб перейти до іншої веб-сторінки.<br />
Закладки<br />
У пристрої можуть міститися кілька закладок або посилань, або може бути дозволений доступ до веб-сайтів третіх сторін,<br />
які не мають відношення до компанії <strong>Nokia</strong>. Компанія <strong>Nokia</strong> не схвалює ці веб-сайти та не бере на себе жодної<br />
відповідальності у зв’язку з ними. Якщо Ви захочете відвідати їх, Ви маєте бути так само обачними щодо їх безпеки або<br />
вмісту, як і з будь-яким іншим Інтернет-сайтом.<br />
Щоб переглянути закладку веб-сторінки, перейдіть до неї та натисніть клавішу прокрутки.<br />
Щоб перейти до інших веб-сторінок, виберіть Опції > Опції навігації > Іти до веб-адреси, уведіть адресу сторінки та<br />
виберіть Іти до.<br />
Щоб видалити закладку, перейдіть до неї та натисніть клавішу Backspace.<br />
Щоб додати закладку, виберіть Меню > Веб > Опції > Менедж. закладок > Додати закладку. Перейдіть до Ім'я, щоб<br />
ввести описову назву закладки, Адреса, щоб ввести адресу веб-сторінки, Точка доступу, щоб змінити точку доступу для<br />
з'єднання з веб-сторінкою, та Ім'я <strong>користувача</strong> або Пароль, щоб ввести ім'я <strong>користувача</strong> та пароль, якщо цього вимагає<br />
постачальник послуг. Щоб зберегти закладку, виберіть Назад.<br />
© 2007 <strong>Nokia</strong>. Всі права захищені. 63
В е б<br />
Завантаження елементів<br />
Ви можете завантажити різні елементи, як, наприклад, тони дзвінків, зображення, логотипи оператора, теми та<br />
відеокліпи. Щоб завантажити елемент, перейдіть до нього та натисніть клавішу прокручення. Дані елементи можуть<br />
постачатися безкоштовно чи Ви можете їх придбати. Завантажені елементи обробляються відповідними програмами<br />
пристрою.<br />
Коли ви розпочинаєте завантаження, відображається список поточних, призупинених і виконаних завантажень<br />
поточного сеансу використання браузера. Щоб переглянути список, також можна вибрати Опції > Інструменти ><br />
Завантаження. У списку перейдіть до об’єкта та виберіть Опції для призупинення, завершення чи скасування поточних<br />
завантажень; або ж щоб відкрити, зберегти чи видалити завершені завантаження.<br />
Придбання елементів:<br />
1. Щоб завантажити елементи, перейдіть до посилання та натисніть клавішу прокрутки.<br />
2. Виберіть відповідну опцію для придбання елемента.<br />
3. Уважно прочитайте всю надану інформацію. Щоб продовжити завантаження, виберіть Прийн.. Щоб скасувати<br />
завантаження, виберіть Скасув..<br />
Припинення з’єднання<br />
Щоб завершити з’єднання та переглядати сторінку браузера в автономному режимі, виберіть Опції > Додаткові опції ><br />
Роз'єднати; або щоб завершити з’єднання та закрити браузер, виберіть Опції > Вихід.<br />
Очищення кешу<br />
Кеш-пам’ять – це область пам’яті, що використовується для тимчасового збереження даних. Якщо Ви намагалися<br />
отримати або отримали доступ до конфіденційної інформації, що потребує введення пароля, звільняйте кеш-пам’ять<br />
після кожного використання. Інформація або послуги, до яких Ви отримували доступ, зберігаються у кеш-пам’яті.<br />
Щоб очистити кеш-пам’ять, виберіть Опції > Додаткові опції > Очистити кеш.<br />
Постачання розсилок новин і журналів<br />
Виберіть Меню > Веб > Веб-посил..<br />
Розсилки - це xml-файли на різних веб-сторінках, котрі, як правило, містять заголовки та часто статті про останні новини<br />
чи на інші теми. Можна передплатити цікаві розсилки на веб-сторінках. Виберіть Опції > Передплатити.<br />
Порада: Журнал - це скорочення від інтернет-журналу, котрий є постійно оновлюваним веб-щоденником. Часто<br />
особистість автора є важливим фактором журналу.<br />
Щоб завантажити розсилку чи журнал, перейдіть до нього та натисніть клавішу прокрутки.<br />
Щоб додати розсилку чи журнал, виберіть Опції > Впорядкувати > Нове посилання та введіть дані.<br />
Щоб редагувати розсилку чи журнал, перейдіть до них, виберіть Опції > Впорядкувати > Редагувати і змініть дані.<br />
Установки Веб<br />
Виберіть Меню > Веб > Опції > Установки.<br />
Визначте наступні установки:<br />
• Точка доступу — Перейдіть до точки доступу для з'єднання з веб-сторінками та натисніть клавішу прокрутки.<br />
• Заван. зобр. і звуки — Щоб завантажити сторінки швидше через те, що браузер не завантажує зображення, виберіть<br />
Ні.<br />
• Станд. кодування — Виберіть необхідне кодування для Вашої мови.<br />
• Автомат. закладки — Щоб автоматично зберегти адреси веб-сторінок, які Ви відвідуєте, у Увімк. папці, виберіть Автом.<br />
закладки. Щоб сховати папку, виберіть Сховати папку.<br />
• Розмір екрана — Виберіть Повний екран, щоб використовувати всю площу дисплея для перегляду веб-сторінок.<br />
Можна натиснути ліву клавішу вибору, щоб відкрити Опції і використовувати наявні опції під час перегляду в режимі<br />
повного екрана.<br />
• Домашня сторінка — Виберіть сторінку, яку хочете зробити домашньою. Виберіть Стандартна, щоб використати<br />
домашню сторінку точки доступу, Визнач. користувачем, щоб ввести адресу домашньої сторінки, або Використ.<br />
поточну, щоб використати поточну відкриту веб-сторінку.<br />
• Міні-карта — Виберіть, чи хочете Ви подивитися на мініатюрний огляд сторінки зверху сторінки, яку зараз<br />
переглядаєте.<br />
• Список архіву — Виберіть, чи хочете Ви подивитися на мініатюри сторінок, які переглядалися, якщо захочете перейти<br />
до списку перегляду.<br />
• Cookies — Виберіть дозвіл або відмову надсилання та отримання файлів "cookie". Файли "cookie" є даними, які збирає<br />
сервер мережі про перегляд різних веб-сторінок. Вони необхідні для купівлі чогось в Інтернеті (наприклад, для<br />
© 2007 <strong>Nokia</strong>. Всі права захищені. 64
В е б<br />
збереження того, що купили, протягом шляху до сторінки касира). Однак, інформація може бути неправильно<br />
використана (наприклад, Ви отримаєте небажану рекламу на свій пристрій).<br />
• Сценарій Java/ECMA — Деякі веб-сторінки можуть мати спеціальні програмні команди, які впливають на вигляд<br />
сторінки чи взаємодію між сторінкою та браузерами. Щоб відмовитися від використання подібних програм, виберіть<br />
Вимкнено (наприклад, якщо є проблеми із завантаженням).<br />
• Попередж. захисту — Виберіть Показати або Сховати, щоб побачити чи сховати попередження безпеки, які можна<br />
отримувати під час перегляду.<br />
• Блок. сплив. вікна — Виберіть, чи дозволяєте Ви з'являтися спливаючим вікнам. Деякі спливаючі вікна можуть бути<br />
необхідними (наприклад менші вікна, де набирається електронна пошта в Інтернет-залежній системі пошти), але й<br />
там може бути небажана реклама.<br />
Послуги<br />
Виберіть Меню > Медіа > Послуги (послуга мережі).<br />
Послуги - один з двох браузерів у пристрої. Завдяки Послуги можна переглядати сторінки WAP, створені спеціально для<br />
мобільних пристроїв. Наприклад, оператори можуть мати сторінки WAP для мобільних пристроїв. Щоб переглядати<br />
звичайні веб-сторінки, використовуйте інший браузер у Меню > Веб.<br />
Щоб дізнатися про доступність різноманітних послуг, а також про ціни та тарифи, зверніться до свого оператора мережі<br />
чи до постачальника послуг. Ваш постачальник послуг також надасть вам інструкції щодо використання послуг.<br />
Порада: Щоб почати з'єднання, натисніть і утримуйте 0 у режимі очікування.<br />
© 2007 <strong>Nokia</strong>. Всі права захищені. 65
13. Офіс програми<br />
Офіс папки включають інструменти, які допомагають впорядковувати та керувати подробицями різних подій у Вашому<br />
особистому житті та в бізнесі.<br />
Деякі програми у Офіс папках не доступні всіма мовами.<br />
Відкриття великого файлу може виявитися неможливим або може тривати певний час.<br />
Менеджер файлів<br />
З Мн.файлів Ви можете керувати вмістом і властивостями файлів і папок. Ви можете відкривати, створювати,<br />
переміщувати, копіювати, перейменовувати та шукати файли та папки. Захист авторських прав може запобігти<br />
відправленню деяких файлів.<br />
Керування файлами<br />
Щоб відкрити файл, перейдіть до нього та натисніть клавішу прокрутки.<br />
Порада: Щоб вибрати кілька файлів, переходьте до кожного файлу, одночасно натискаючи клавішу Shift та<br />
клавішу прокрутки, щоб його позначити. Після того, як позначено всі необхідні файли, виберіть Опції і необхідну<br />
команду.<br />
Щоб надіслати файл, перейдіть до нього, та виберіть Опції > Надіслати.<br />
Щоб видалити файл, перейдіть до нього, та виберіть Опції > Видалити.<br />
Щоб упорядкувати файли або папки, перейдіть до них, та виберіть Опції > Переміст. до папки. Стандартні папки, як,<br />
наприклад, аудіокліпи в галереї, не можна переміщувати чи видаляти.<br />
Порада: Щоб скопіювати файл або папку до іншої папки, виберіть Опції > Копіювати в папку. Щоб створити<br />
нову папку для впорядкування файлів, виберіть Опції > Нова папка.<br />
Щоб перейменувати файл або папку, перейдіть до потрібного елемента та виберіть команду Опції > Перейменувати.<br />
Уведіть нову назву та виберіть Добре.<br />
Щоб отримати файл за допомогою інфрачервоного з’єднання, виберіть Опції > Отрим. через ІФЧ.<br />
Щоб переглянути інформацію про файли, перейдіть до потрібного файлу і виберіть Опції > Переглян. деталі.<br />
Щоб перевірити поточне використання пам’яті у пам’яті телефону чи в картці пам’яті, виберіть Опції > Деталі пам'яті.<br />
Пошук файлів<br />
1. Щоб знайти файли, виберіть Опції > Знайти.<br />
2. Виберіть пам'ять, у якій хочете здійснювати пошук.<br />
3. Введіть текст для пошуку та натисніть клавішу прокрутки. З'являться папки та файли, назви котрих включають текст<br />
для пошуку.<br />
4. Виберіть Опції > Знайти, щоб здійснити інший пошук.<br />
Quickoffice<br />
Щоб скористуватися Quickoffice програмами, виберіть Меню > Офіс > Quickoffice. Відкривається список файлів<br />
у .doc, .xsl, .ppt та форматі .txt збережений у пам’яті Вашого пристрою або на картці пам’яті.<br />
Щоб завантажити і відкрити файл у відповідній програмі, натисніть клавішу прокрутки.<br />
Щоб відредагувати, відкрийте його і натисніть на клавішу прокрутки.<br />
Щоб відсортувати файли, виберіть Опції > Сортувати за.<br />
Щоб відкрити Quickword, Quicksheet або Quickpoint, перейдіть до потрібної закладки за допомогою клавіші прокрутки.<br />
Підтримуються далеко не всі формати файлів або функції:<br />
Докладнішу інформацію див. у довідці пристрою.<br />
Quickword<br />
За допомогою Quickword, Ви можете переглядати та редагувати документи Microsoft Word на дисплеї свого пристрою.<br />
Quickword підтримує кольори, виділення жирним шрифтом та підкреслювання.<br />
Quickword підтримує перегляд і редагування документів, збережених у форматі .doc в Microsoft Word 97, 2000 та XP.<br />
Підтримуються не всі різновиди функцій зазначених форматів файлів.<br />
© 2007 <strong>Nokia</strong>. Всі права захищені. 66
О ф і с п р о г р а м и<br />
Щоб пересуватися документом, використовуйте клавішу прокрутки.<br />
Щоб відшукати текст в документі, виберіть Опції > Опції пошуку.<br />
Ви також можете вибрати Опції і з наступного:<br />
• Перейти — Перехід на початок або обрану позицію у документі.<br />
• Масштаб — Збільшення та зменшення.<br />
• Почати автопрокруч. — Розпочати автоматичний переміщення у документі. Щоб припинити переміщення, виберіть<br />
Опції > Зупинити автопрокр..<br />
Щоб відредагувати документ, натисніть клавішу прокрутки. Select Редагувати та з доступних опцій. Наприклад, Ви можете<br />
вирівняти текст, змінити шрифт та його колір, додати маркери абзацу та абзаци.<br />
Quicksheet<br />
За допомогою Quicksheet, Ви можете читати та редагувати документи Microsoft Excel на дисплеї свого пристрою.<br />
Quicksheet підтримує перегляд і редагування таблиць, збережених у форматі .xls в Microsoft Excel 97, 2000 та XP.<br />
Підтримуються не всі різновиди функцій зазначених форматів файлів.<br />
Щоб пересуватися у таблиці, використовуйте клавішу прокрутки.<br />
Щоб переключатися між таблицями, виберіть Опції > Робочий аркуш.<br />
Щоб віднайти таблицю в тексті, вартість або формулу, виберіть Опції > Опції пошуку.<br />
Щоб змінити вигляд сторінки, виберіть Опції та з натупних закладок:<br />
• Панорамування — Переміщуватися на поточному робочому аркуші по блоках. Блок має стовпчики та рядки, що<br />
відображаються на дисплеї. Щоб показати стовпчики та рядки, перейдіть до блока та виберіть Добре.<br />
• Змінити розмір — Зміна розмірів рядків і стовпчиків.<br />
• Масштабування — збільшення та зменшення.<br />
• Зафіксувати комірки — Утримуйте вибраний рядок, стовпчик або і те й інше, доки Ви переміщуєтеся у таблиці.<br />
Щоб відредагувати таблицю, натисніть клавішу прокрутки. Select Редагувати та з доступних опцій. Ви можете, наприклад,<br />
форматувати текст або комірки, вставляти математичні обчислювальники або функції таблиць, міняти колір тла.<br />
Quickpoint<br />
За допомогою Quickpoint, Ви можете переглядати та редагувати презентації PowerPoint на дисплеї свого пристрою.<br />
Quickpoint підтримує перегляд і редагування презентацій, збережених у форматі .ppt в PowerPoint 2000 та XP.<br />
Підтримуються не всі різновиди функцій зазначених форматів файлів.<br />
Щоб перейти до наступного слайда, вікна структури та нотаток перемістіться за допомогою клавіші прокрутки.<br />
Щоб перейти до попереднього та наступного слайда у презентації, прокрутіть угору та вниз клавішу прокрутки.<br />
Щоб переглянути презентацію на повному екрані, виберіть Опції > Повний екран.<br />
Щоб збільшити елемент у презентації у вікні структури, виберіть Опції > Розгорнути.<br />
Щоб відредагувати презентацію, натисніть клавішу прокрутки. Select Редагувати та з доступних опцій. Наприклад, Ви<br />
можете вирівняти текст, змінити шрифт та його колір, додати маркери абзацу та абзаци.<br />
Друк<br />
Ви можете роздруковувати повідомлення або файли з приладу, переглядати роздруківки, визначати опції вигляду<br />
сторінки, вибирати принтер або роздруковувати у файл. Можливо, Ви не зможете друкувати всі повідомлення, такі як<br />
мультимедійні повідомлення або інші особливі повідомлення.<br />
Щоб налаштувати принтер для Вашого приладу, виберіть Меню > Офіс > Принтери > Опції > Додати. Щоб встановити<br />
принтер за замовчуванням, виберіть Опції > Встановити за умовч..<br />
Перед тим, як друкувати, переконайтесь, що Ваш пристрій правильно під'єднано до принтера.<br />
Щоб роздрукувати повідомлення або файл, виберіть Опції > Друкувати.<br />
Щоб роздрукувати файл, виберіть Опції > Параметри друку > Друкувати в файл та визначте розміщення файлу.<br />
Щоб змінити опції друку, виберіть Опції > Параметри друку. Ви можете вибрати потрібний Вам принтер, кількість копій<br />
та розмір сторінок, що треба роздрукувати.<br />
Щоб змінити вигляд сторінки перед друком, виберіть Опції > Параметри друку > Установки сторінки. Можна змінювати<br />
формат або орієнтацію паперу та визначити краї, вставляти верхній або нижній колонтитул. Максимальна довжина<br />
верхнього та нижнього колонтитула - 128 символів.<br />
Щоб попередньо переглянути файл або повідомлення перед його друком, виберіть Опції > Параметри друку ><br />
Переглянути.<br />
© 2007 <strong>Nokia</strong>. Всі права захищені. 67
О ф і с п р о г р а м и<br />
Нотатки<br />
Виберіть Меню > Офіс > Нотатки.<br />
Можна створювати та надсилати отримані нотатки в інші сумісні пристрої та зберігати прості текстові файли<br />
(формату .txt) у Нотатки.<br />
Щоб написати нотатку, виберіть Опції > Нова нотатка, введіть текст та натисніть Готово.<br />
У головному вікні Нотатки доступні наступні опції:<br />
• Відкрити — Відкривання вибраної нотатки.<br />
• Надіслати — Щоб надіслати вибрану нотатку, виберіть один із способів надсилання.<br />
• Нова нотатка — Створення нової нотатки.<br />
• Видалити — Видалення вибраної нотатки.<br />
• Познач./Скас.позн. — Виберіть нотатку або декілька нотаток та застосуйте однакові правила до кожної.<br />
• Синхронізація — Виберіть Початок, щоб ініціювати синхронізацію, або Установки, щоб визначити установки<br />
синхронізації для нотатки.<br />
Під час перегляду нотатки виберіть Опції > Знайти, щоб знайти нотатку для телефонного номера, адреси І-телефону,<br />
електронної пошти або веб-адреси.<br />
Калькул.<br />
Примітка: Цей калькулятор має обмежену точність і розроблений для виконання простих розрахунків.<br />
Виберіть Меню > Офіс > Калькул..<br />
Щоб виконати обчислення, введіть перше число з обчислення. Перейдіть до та виберіть функцію в карті функцій,<br />
наприклад додавання чи віднімання. Введіть друге число з обчислення та виберіть =. Скористайтеся клавіатурою для<br />
введення десяткового дробу.<br />
Калькулятор виконує операції в порядку введення. Результат залишається в полі редактора та може бути використанний<br />
як перше число нового обчислення.<br />
Щоб зберегти результати обчислення, Опції > Пам'ять > Зберегти. Збережений результат заміщує попередній у памя'ті.<br />
Щоб завантажити результати обчислення з пам'яті та використати їх в обчисленні, виберіть Опції > Пам'ять ><br />
Відновити.<br />
Щоб переглянути останній збережений результат, виберіть Опції > Остан. результат.<br />
Вихід з програми калькулятора чи вимкнення пристрою не очищує пам'ять. Можна викликати останній збережений<br />
результат наступного разу, коли відкривається програма калькулятора.<br />
Конвертер<br />
Виберіть Меню > Офіс > Конвертер.<br />
Конвертер має обмежену точність, тому можуть виникати помилки округлення.<br />
Перетворення вимірювань<br />
1. Перейдіть до Тип поля та виберіть Опції > Тип конвертації, щоб відкрити список одиниць. Перейдіть до потрібної<br />
одиниці та виберіть Добре.<br />
2. Перейдіть до першого Одиниця поля та виберіть Опції > Змінити валюту. Виберіть одиницю, яку Ви хочете<br />
конвертувати, та виберіть Добре. Перейдіть до наступного Одиниця поля та виберіть одиницю, у яку необхідно<br />
конвертувати.<br />
3. Перейдіть до першого Кількість поля та введіть значення, яке необхідно конвертувати. Інше Кількість поле зміниться<br />
автоматично, щоб показати конвертоване значення.<br />
Встановлення базової валюти та курсу обміну<br />
Примітка: У разі змінювання основної валюти необхідно ввести нові курси обміну, оскільки усі попередньо<br />
введені курси очищуються.<br />
Перш ніж Ви зможете конвертувати валюту, потрібно вибрати основну валюту та додати курс обміну. Курс основної<br />
валюти завжди дорівнює 1. Основна валюта визначає курси обміну інших валют.<br />
1. Для того, щоб встановити курс обміну валюти для певної грошової одиниці, перейдіть до Тип поля та виберіть<br />
Опції > Курси обміну.<br />
2. Відкриється список валют, і зверху Ви побачите поточну основну валюту. Перейдіть до типів валют і введіть курс<br />
обміну, який би Ви хотіли встановити для кожної грошової одиниці.<br />
3. Для того, щоб змінити основну валюту, перейдіть до валюти та виберіть Опції > Встан. як осн. вал..<br />
© 2007 <strong>Nokia</strong>. Всі права захищені. 68
О ф і с п р о г р а м и<br />
4. Виберіть Готово > Так для того, щоб зберегти зміни.<br />
Після того, як Ви запрограмували всі необхідні курси обміну, можна почати конвертувати валюту.<br />
Знімок екрана<br />
Ви можете показувати екран пристрою аудиторії за допомогою сумісного проектора даних або іншої сумісної<br />
проекторної системи. Вміст екрана переноситься на проектор даних за допомогою, наприклад, з'єднання Bluetooth.<br />
Виберіть Меню > Офіс > Експорт екрану.<br />
Щоб продемонструвати вміст екрана за допомогою сумісного проектора даних, Вам необхідно встановити драйвери<br />
проектора даних. Щоб отримати детальнішу інформацію, зверніться до виробника проектора даних або його<br />
представника.<br />
Не всі програми підтримують дану функцію. Можна почати перегляд зовнішнього вікна двома шляхами: з папки Офіс<br />
або всередині програми, що підтримує це.<br />
Демонстрація вмісту екрана<br />
Щоб продемонструвати вміст екрана через проектор даних, відкрийте програму експорту даних екрана та виберіть<br />
Опції > Обрати пристрій. У списку наявних пристроїв перейдіть до пристрою, який хочете використати, та виберіть<br />
Добре. Виберіть Опції > Увімкнути, щоб демонструвати вміст екрана.<br />
Щоб сховати вміст екрана, виберіть Опції > Сховати. Програма експортера даних екрана переміщується до фонового<br />
режиму.<br />
Щоб завершити показ вмісту екрана, виберіть Опції > Вимкнути.<br />
© 2007 <strong>Nokia</strong>. Всі права захищені. 69
14. Керування даними та програмами<br />
Менеджер програм<br />
Важливо: Встановлюйте та використовуйте програми та інше програмне забезпечення лише з надійних джерел,<br />
такі як програми з підписом Symbian або програми, що пройшли перевірку Java Verified.<br />
Виберіть Меню > Встановл. > Мн. прогр..<br />
Коли Ви відкриваєте менеджера програм, Ви бачите все встановлене програмне забезпечення з назвою, номером версії,<br />
типом і розміром. Ви можете переглянути подробиці встановлених програм, видалити їх з Вашого пристрою та визначити<br />
установки встановлення.<br />
Встановлення програм і програмного забезпечення<br />
Ви можете встановити два типи програм і програмного забезпечення на Ваш пристрій:<br />
• Програми та програмне забезпечення, спеціально призначені для Вашого пристрою чи сумісні з операційною<br />
системою Symbian. Дані файли інсталяції мають розширення .sis.<br />
• Програми J2ME, сумісні з операційною системою Symbian. Файли інсталяції програми Java мають розширення .jad<br />
або .jar.<br />
Файли інсталяції можуть бути перенесені на Ваш пристрій з сумісного комп'ютера, завантажені під час сеансу роботи<br />
браузера, а також надіслані у мультимедійному повідомленні як додаток до повідомлення електронної пошти чи за<br />
допомогою Bluetooth. Якщо Ви використовуєте <strong>Nokia</strong> PC Suite для перенесення файлу на Ваш пристрій, зберігайте файл<br />
у папці C:\nokia\installs на Вашому пристрої.<br />
Під час встановлення пристрій перевіряє цілісність комплекту для інсталяції. Пристрій показує інформацію про<br />
перевірки, які можна зробити, і Вам пропонуються опції продовження чи скасування встановлення.<br />
Якщо Ви встановлюєте програми, які використовують з'єднання з мережею, зауважте, що під час використання таких<br />
програм споживання заряду акумулятора Вашим пристроєм може зрости.<br />
Перегляд і видалення програмного забезпечення.<br />
Ви можете продивитися подробиці встановлених програм або видалити їх з Вашого пристрою.<br />
Щоб переглянути подробиці встановленого програмного забезпечення, виберіть програму та Опції > Дивитися деталі.<br />
Щоб видалити програмне забезпечення, відкрийте головне вікно менеджера програм і виберіть Опції > Видалити.<br />
Видаливши програмне забезпечення, Ви можете переустановити його тільки за допомогою початкового файлу<br />
програмного забезпечення чи шляхом відновлення повного резервного файлу, що містить видалене програмне<br />
забезпечення. Якщо Ви видалили програмне забезпечення, можливо, Ви більше не зможете відкрити файли, створені з<br />
використанням даного програмного забезпечення. Якщо інше програмне забезпечення залежить від програмного<br />
забезпечення, яке Ви видалили, то таке програмне забезпечення може перестати працювати. Детальну інформацію див.<br />
у документації до встановленого пакету програмного забезпечення.<br />
Перегляд протоколу встановлення<br />
Щоб переглянути протокол встановлення, виберіть Опції > Дивитися журнал. У списку відображається, яке програмне<br />
забезпечення було встановлено та видалено, а також дата встановлення чи видалення. Якщо у Вас виникають проблеми<br />
з пристроєм після встановлення програмного забезпечення, Ви можете використати даний список, щоб дізнатися, яке<br />
програмне забезпечення може бути причиною проблеми. Інформація у списку може також допомогти виявити<br />
проблеми, спричинені програмами, несумісними одна з одною.<br />
Установки<br />
Щоб редагувати установки встановлення, виберіть Опції > Установки і з наступного:<br />
• Встановл. програм — Виберіть, щоб встановити тільки підписані або всі програми.<br />
• Онл.-перев. сертиф. — Щоб перевірити дійсність сертифіката, коли встановлюється програма, виберіть Увімк..<br />
• Станд. веб-адреса — Дійсність сертифіката перевіряється зі стандартної адреси, якщо сертифікати не включає своєї<br />
власної веб-адреси.<br />
Вибір установки безпеки програми Java<br />
Щоб вказати установки безпеки програми Java, виберіть Опції > Набір установок.<br />
Ви можете визначити, які функції програми Java можуть бути доступні. Значення, яке можна встановити для кожної<br />
функції, залежить від домену захисту програмного забезпечення.<br />
© 2007 <strong>Nokia</strong>. Всі права захищені. 70
К е р у в а н н я д а н и м и т а п р о г р а м а м и<br />
• Доступ до мережі — Створення з'єднання даних з мережею.<br />
• Повідомлення — Надсилання повідомлень.<br />
• Автозапуск прогр. — Автоматичне відкривання програми.<br />
• З'єднання — Активація <strong>такого</strong> місцевого з'єднання даних, як з'єднання Bluetooth.<br />
• Мультимедіа — Зйомка чи запис відео чи звуку.<br />
• Читати дані корист. — Прочитання Ваших календарних записів, контактів або будь-яких інших особистих даних<br />
• Редаг. дані корист. — Додавання до адресної книги таких особистих даних, як записи.<br />
Ви можете визначити, як Вас буде повідомлено для підтвердження доступу програми Java до функцій пристрою. Виберіть<br />
одне з наступних значень:<br />
• Питати щоразу — Зобов'язання програми Java запитувати Ваше підтвердження щоразу при використанні функцій.<br />
• Питати вперше — Зобов'язання програми Java запитувати початкове підтвердження при використанні функцій.<br />
• Завжди дозвол. — Дозвіл програмі Java використовувати функції без Вашого підтвердження.<br />
• Не дозволено — Запобігання використанню функцій програмою Java.<br />
Установки безпеки допомагають захищати ваш пристрій від шкідливих програм Java, які можуть використовувати<br />
функції пристрою без Вашого дозволу. Вибирайте Завжди дозвол. лише тоді, коли Ви знаєте постачальника програми<br />
та впевнені, що йому можна довіряти.<br />
Віддалена послуга конфігурації мережі<br />
Виберіть Меню > Зв'язок > Мен.прис..<br />
Можна під'єднатися до сервера та отримати установки конфігурації для пристрою. Можна отримати профілі сервера та<br />
різні установки конфігурації від оператора мережі, постачальників послуг та відділу управління інформацією компанії.<br />
Установки конфігурації можуть включати в себе з'єднання та інші установки, що використовуються різними програмами<br />
у пристрої. Доступні опції можуть різнитися.<br />
Віддалене з'єднання конфігурації звичайно запускається сервером, коли установки пристрою потрібно оновити.<br />
Установки віддаленої конфігурації<br />
У головному вікні Мен.прис. виберіть Опції і з наступного:<br />
• Почати конфігур. — Можна під'єднатися до сервера та отримати установки конфігурації для пристрою.<br />
• Новий профіль серв. — Створити новий режим.<br />
• Редагувати профіль — Змінити установки режиму.<br />
• Видалити — Видалення вибраного режиму.<br />
• Увімкнути конфіг. — Виберіть отримання установок конфігурацій з тих серверів, для яких Ви маєте режим сервера та<br />
дозволені конфігурації.<br />
• Вимкнути конфіг. — Виберіть припинення отримання установок конфігурацій від усіх серверів, для яких Ви маєте<br />
режим сервера.<br />
• Дивитися журнал — Перегляд протоколу конфігурацій вибраного режиму.<br />
Створення режиму конфігурацій<br />
Щоб створити новий режим конфігурацій сервера, виберіть Опції > Новий профіль серв. та з наступних установок.<br />
Необхідні значення можна отримати від постачальника послуг.<br />
• Назва сервера — Введіть назву сервера конфігурацій.<br />
• Код сервера — Введіть унікальний ідентифікатор для ідентифікації сервера конфігурацій.<br />
• Пароль сервера — Введіть пароль для ідентифікації Вашого пристрою у сервері.<br />
• Режим сеансу — Виберіть потрібний тип зв'язку.<br />
• Точка доступу — Виберіть точку доступу, щоб використовувати для з'єднання, або створіть нову точку доступу. Можна<br />
також вибрати, щоб кожного разу на початку з'єднання Вас було запитано про точку доступу.<br />
• Адреса сервера — Введіть веб-адресу сервера конфігурацій.<br />
• Порт — Ведіть номер порту сервера.<br />
• Ім’я <strong>користувача</strong> — Введіть свій ідентифікатор <strong>користувача</strong> для сервера конфігурацій.<br />
• Пароль — Введіть свій пароль для сервера конфігурацій.<br />
• Дозволити конфіг. — Виберіть Так, щоб дозволити серверу розпочати режим конфігурацій.<br />
• Прийм. автоматично — Виберіть Так, якщо Ви не бажаєте, щоб Вас запитували підтвердження під час початку режиму<br />
конфігурацій.<br />
• Аутентиф. мережі — Щоб аутентифікувати Ваш пристрій у мережі перед синхронізацією, виберіть Так. Клавіша у<br />
Вашому Ім’я корис. в мережі та Пароль мережі.<br />
Синхронізація даних<br />
Меню > Зв'язок > Синхроніз..<br />
© 2007 <strong>Nokia</strong>. Всі права захищені. 71
К е р у в а н н я д а н и м и т а п р о г р а м а м и<br />
Використовуйте Синхроніз. для синхронізації (мережева послуга) Ваших контактів, календаря або нотаток з<br />
відповідними програмами на сумісному комп'ютері чи віддаленому Інтернет-сервері. Ваші установки синхронізації<br />
зберігаються у профілі синхронізації. Програма використовує технологію SyncML для віддаленої синхронізації. Щоб<br />
отримати інформацію стосовно сумісності з SyncML, зверніться до постачальника програм, з якими Ви хочете<br />
синхронізувати свій пристрій.<br />
Наявні програми, які можна синхронізувати, можуть різнитися. Щоб отримати більш детальну інформацію, зверніться<br />
до постачальника послуг.<br />
Порада: Ви можете отримати установки синхронізації як повідомлення від постачальника послуг.<br />
Створення профілю синхронізації<br />
Щоб створити профіль, виберіть Опції > Нов. профіль синхрон. і виберіть одну з наступних опцій:<br />
• Назва профілю синхр. — Введіть назву профілю.<br />
• Програми — Виберіть програми для синхронізації з профілем.<br />
• Установки з’єднання — Вкажіть потрібні установки з'єднання. Щоб отримати додаткову інформацію, зверніться до<br />
свого постачальника послуг.<br />
Щоб відредагувати існуючий профіль, виберіть Опції > Редаг. профіль синхр..<br />
Профілі синхронізації<br />
У головному вікні Синхроніз. виберіть Опції і виберіть одну з наступних опцій:<br />
• Синхронізувати — Синхронізувати дані, включені до профілю, з віддаленою базою даних.<br />
• Нов. профіль синхрон. — Створення профілю синхронізації. Можна створити кілька профілів синхронізації, щоб<br />
програма могла змінювати носії даних, що використовуються, чи віддалені бази даних, з якими Ви синхронізуєте<br />
пристрій.<br />
• Дивитися журнал — Перегляд доданих, оновлених і видалених записів під час останньої синхронізації з профілем.<br />
• Видалити — Видалення вибраного режиму.<br />
Установки з'єднання синхронізації<br />
Щоб створити установки з’єднання нового профілю, виберіть Опції > Нов. профіль синхрон. > Установки з’єднання та<br />
одну з наступних опцій:<br />
• Версія серверу — Виберіть версію протоколу SyncML, яку можна використовувати з Вашим сервером.<br />
• Код сервера — Введіть код Вашого сервера. Дана установка доступна лише тоді, коли Ви виберете 1.2 у якості версії<br />
SyncML.<br />
• Носій даних — Виберіть носій даних для з'єднання з віддаленою базою даних під час синхронізації.<br />
• Точка доступу — Виберіть точку доступу, яку буде використано для з'єднання синхронізації, чи створіть нову. Ви також<br />
можете вибрати, щоб Вас запитували про точку доступу кожної синхронізації.<br />
• Адреса сервера — Введіть веб-адресу сервера, що містить базу даних, з якою Ви хочете синхронізувати пристрій.<br />
• Порт — Введіть номер порту віддаленого сервера бази даних.<br />
• Ім'я <strong>користувача</strong> — Введіть ім'я <strong>користувача</strong>, щоб сервер ідентифікував Ваш пристрій.<br />
• Пароль — Введіть пароль, щоб сервер ідентифікував Ваш пристрій.<br />
• Дозв. запити синхр. — Щоб дозволити початок синхронізації з віддаленим сервером бази даних, виберіть Так.<br />
• Прийм. усі зап. синх. — Щоб Ваш пристрій надсилав запит на підтвердження перед початком синхронізації з сервера,<br />
виберіть Ні.<br />
• Аутентиф. мережі — Щоб аутентифікувати Ваш пристрій у мережі перед синхронізацією, виберіть Так. Введіть ім'я<br />
<strong>користувача</strong> мережею та пароль мережі.<br />
Визначення установок синхронізації для Контакти<br />
Щоб визначити установки синхронізації для програми Контакти, перейдіть до необхідного профілю, виберіть Опції ><br />
Редаг. профіль синхр. > Програми > Контакти і виберіть одну з наступних опцій:<br />
• Включити в синхроніз. — Виберіть, чи синхронізувати Вашого довідника контактів з профілем синхронізації.<br />
• Віддалена база даних — Введіть шлях до бази даних, з якою синхронізується Ваш каталог контактів.<br />
• Місцева база даних — Якщо у Вас більше одного довідника контактів у пристрої, виберіть той, який Ви хочете<br />
синхронізувати з даним профілем синхронізації.<br />
• Тип синхронізації — Вибір напрямку синхронізації. Перейдіть до Звичайний, щоб синхронізувати дані пристрою з<br />
віддаленою базою даних, і навпаки, Тільки до телефону, щоб синхронізувати дані віддаленої бази з пристроєм, або<br />
Тільки до сервера, щоб сервер лише синхронізував дані пристрою з віддаленою базою даних.<br />
© 2007 <strong>Nokia</strong>. Всі права захищені. 72
К е р у в а н н я д а н и м и т а п р о г р а м а м и<br />
Визначення установок синхронізації для Календар<br />
Щоб визначити установки синхронізації для програми Календар, перейдіть до необхідного профілю, виберіть Опції ><br />
Редаг. профіль синхр. > Програми > Календар і виберіть одну з наступних опцій:<br />
• Включити в синхроніз. — Виберіть, чи синхронізувати Ваш календар з профілем синхронізації.<br />
• Віддалена база даних — Введіть шлях до бази даних, з якою синхронізується Ваш календар.<br />
• Місцева база даних — Якщо у Вашому пристрої кілька календарів, виберіть той, який потрібно синхронізувати з даним<br />
профілем синхронізації.<br />
• Тип синхронізації — Вибір напрямку синхронізації. Перейдіть до Звичайний, щоб синхронізувати дані пристрою з<br />
віддаленою базою даних, і навпаки, Тільки до телефону, щоб синхронізувати дані віддаленої бази з пристроєм, або<br />
Тільки до сервера, щоб сервер лише синхронізував дані пристрою з віддаленою базою даних.<br />
Визначення установок синхронізації для Нотатки<br />
Щоб визначити установки синхронізації для програми Нотатки, перейдіть до необхідного профілю, виберіть Опції ><br />
Редаг. профіль синхр. > Програми > Нотатки і виберіть одну з наступних опцій:<br />
• Включити в синхроніз. — Виберіть, чи синхронізувати Ваші нотатки з даним профілем синхронізації.<br />
• Віддалена база даних — Введіть шлях до бази даних, з якою синхронізуються Ваші нотатки.<br />
• Місцева база даних — Якщо у Вашому пристрої кілька програм Нотатки, виберіть ту, яку потрібно синхронізувати з<br />
даним профілем синхронізації.<br />
• Тип синхронізації — Вибір напрямку синхронізації. Перейдіть до Звичайний, щоб синхронізувати дані пристрою з<br />
віддаленою базою даних, і навпаки, Тільки до телефону, щоб синхронізувати дані віддаленої бази з пристроєм, або<br />
Тільки до сервера, щоб сервер лише синхронізував дані пристрою з віддаленою базою даних.<br />
Завантажуйте!<br />
Виберіть Меню > Завантажити!.<br />
Download! (послуга мережі) - це доступний на Вашому пристрої магазин мобільного вмісту. Ви можете вести пошук в<br />
Інтернеті, завантажувати або встановлювати такі елементи, як, наприклад програми або документи на свій пристрій із<br />
Інтернету.<br />
Елементи упорядковано за категоріями в каталогах та папках, наданих компанією <strong>Nokia</strong> або незалежними<br />
постачальниками послуг. Деякі елементи можуть бути платними, та Ви завжди матимете право переглянути їх<br />
безкоштовно.<br />
Встановлюйте та використовуйте програми та ПЗ лише з тих джерел, яким Ви довіряєте, і які надають належну безпеку<br />
та захист від шкідливого програмного забезпечення.<br />
У разі неможливості отримання Download! від Вашого постачальника послуг бездротового зв’язку, вони, можливо, не<br />
відображатимуться в меню Вашого пристрою. За додатковою інформацією стосовно установок Download! зверніться до<br />
Вашого оператора мережі, постачальника послуг або дилера.<br />
Вибір каталогів, папок і елементів.<br />
Завантажуйте! використовує послуги мережі, щоб отримати доступ до найбільш оновленого змісту каталогу. Щоб<br />
отримати детальнішу інформацію про елементи доступні завдяки Завантажуйте!, зверніться до свого оператора мережі<br />
чи постачальника послуг або виробника елемента.<br />
Щоб відкрити елемент або переглянути вміст папки або каталогу, перейдіть до нього та натисніть клавішу прокрутки.<br />
Виберіть Опції і з наступного:<br />
• Оновити список — Поновлення вмісту у Download! (Завантажуйте!).<br />
• Сховати — Приховати папку або каталог із списку, переглянути лише найуживаніші елементи.<br />
• Показати всі — Зробити всі приховані елементи видимими.<br />
• Придбати — Придбання вибраного елемента. Відкрийте підменю, в якому можна вибрати версію елемента та<br />
переглянути інформацію про ціну.<br />
• Отримати — Завантажте безкоштовний елемент.<br />
• Переглянути деталі — Перевірка подробиць вибраного елемента.<br />
• Установки — Зробіть настройки Download! (Завантажуйте!).<br />
• Домашня сторінка — Повернутися до загального рівня Download! (Завантажуйте!).<br />
Доступні послуги можуть різнитися залежно від оператора, вибраного елемента та виду перегляду.<br />
Настройки Download! (Завантажуйте!)<br />
Для вибору точки доступу з’єднання з сервером постачальника послуг та для встановлення чи скасування функції запиту<br />
точки доступу щоразу при користуванні Download!, виберіть Точка доступу.<br />
© 2007 <strong>Nokia</strong>. Всі права захищені. 73
К е р у в а н н я д а н и м и т а п р о г р а м а м и<br />
Щоб дозволити чи заборонити автоматичне відкриття завантажених елементів після завантаження, виберіть Автомат.<br />
відкриття.<br />
Щоб дозволити чи заборонити запит про підтвердження перегляду елемента, виберіть Підтв. попер. перегл..<br />
Щоб дозволити чи заборонити запит про підтвердження придбання елемента, виберіть Підтвердж. придбання.<br />
Майстер настройок<br />
Виберіть Меню > Інструмен. > Майстер уст..<br />
Майстер настройок змінює настройки Вашого пристрою для оператора (MMS, GPRS та Інтернету) й електронної пошти,<br />
базуючись на інформації Вашого оператора мережі.<br />
Щоб використовувати послуги, можливо, потрібно буде зв'язатись зі своїм оператором мережі або постачальником<br />
послуг для активації з'єднання даних чи інших послуг.<br />
Якщо Ваш постачальник послуг бездротового зв’язку не надає майстер настройок, він, можливо, не відображатиметься<br />
в меню Вашого пристрою. За додатковою інформацією стосовно доступності майстра настройок зверніться до свого<br />
оператора мережі, постачальника послуг або дилера.<br />
Доступність тих чи інших компонентів настройок майстра настройок залежить від функцій пристрою, SIM-картки,<br />
постачальника послуг бездротового зв'язку та доступності даних в базі даних майстра настройок.<br />
Перше використання майстра настройок супроводжується вказівками щодо установок конфігурації. Щоб запустити<br />
майстер, виберіть Почати.<br />
Якщо SIM-картка не вставлена, Вам буде запропоновано вибрати країну перебування постачальника послуг<br />
бездротового зв'язку, а також указати самого постачальника послуг. Якщо у вікні майстра запропонована неправильна<br />
країна, виберіть правильну країну в списку.<br />
Щоб відкрити головне вікно майстра настройок після установки його конфігурації, виберіть Добре.<br />
Якщо установка конфігурації буде перервана, установки залишаться невизначеними. Закривши майстер, можна<br />
розпочати користуватися налаштованими програмами.<br />
Щоб налаштувати параметри, які залежать від оператора, такі як MMS, Інтернет, WAP і потокові установки, виберіть<br />
Опції > Оператор.<br />
Щоб настроїти параметри електронних повідомлень, виберіть Опції > Уст. ел. пошти.<br />
Якщо не вдається використати Майстер уст., відвідайте веб-сайт установок телефонів <strong>Nokia</strong> за адресою<br />
www.nokia.com.<br />
© 2007 <strong>Nokia</strong>. Всі права захищені. 74
15. Камера<br />
За допомогою вбудованої камери Ви можете робити знімки та відеозаписи. Об’єктив камери знаходиться на задній панелі<br />
пристрою, а дисплей працює як видошукач. Камера робить знімки у форматі .jpeg, а відеозаписи - у форматі .3gpp.<br />
Фотозйомка<br />
1. Виберіть Меню > Медіа > Камера.<br />
Цей пристрій підтримує роздільну здатність до 1600 x 1200 пікселів.<br />
2. Використовуючи дисплей як видошукач, направте на об'єкт і натисніть клавішу прокрутки. Пристрій зберігає<br />
фотографію у папці за замовчанням або у папці, вказаній Вами.<br />
Порада: Щоб збільшити чи зменшити масштаб перш ніж робити знімок, натискайте клавішу прокручування<br />
вгору чи вниз.<br />
3. Якщо Ви не хочете залишати збережену фотографію, виберіть Опції > Видалити. Виберіть Назад, щоб повернутися<br />
до видошукача та зробити інший знімок. Виберіть Опції > Іти до Галереї для перегляду фото у Галерея.<br />
Якщо освітлення слабке, виберіть Опції > Нічний режим після відкривання Камера, але перед зйомкою.<br />
Щоб налаштувати зображення, виберіть Опції > Настроїти > Баланс білого або Тон кольору.<br />
Щоб виконувати серійну фотозйомку, виберіть Опції > Режим серії. Камера робить шість знімків поспіль.<br />
Щоб виконувати фотозйомку з таймером, виберіть Опції > Автотаймер, виберіть необхідний тайм-аут і натисніть<br />
Активіз.. Камера фотографує, коли тайм-аут закінчився.<br />
Порада: Переглядати і редагувати фотографії можна у Меню > Медіа > Галерея > Зображення.<br />
Запис відеокліпу<br />
Виберіть Камера і прокрутіть праворуч, щоб активувати відеозаписувач. Щоб розпочати запис відеокліпу, натисніть<br />
джойстик. У верхній частині дисплея відображається час, що залишився від максимально можливої тривалості запису.<br />
Щоб зробити паузу під час запису, виберіть Пауза; для відновлення запису, виберіть Продовж.. Для припинення запису<br />
виберіть Стоп. Пристрій зберігає відеокліп у папці за умовчанням або в папці, вказаній Вами. Якщо Ви не хочете залишати<br />
збережений відеокліп, виберіть Опції > Видалити. Виберіть Назад, щоб повернутися до видошукача та записати інший<br />
відеокліп. Виберіть Опції > Відтворити, щоб переглянути відеокліп у програмі RealPlayer.<br />
Вставлення малюнків у повідомлення<br />
Створюючи нове мультимедійне повідомлення, можна відкрити камеру і вставити у нього новий малюнок.<br />
Щоб вставити малюнок у мультимедійне повідомлення, виберіть Опції > Вставити новий > Зображення. У видошукачі<br />
видно зображення, яке буде на фотографії. Щоб зробити фотознімок, натисніть джойстик. Щоб вставити фотографію у<br />
повідомлення, натисніть джойстик.<br />
Вставлення відео у повідомлення<br />
Створюючи нове мультимедійне повідомлення, можна відкрити камеру і вставити у нього нове відео.<br />
Щоб вставити відео у мультимедійне повідомлення, виберіть Опції > Вставити новий > Відеокліп. Щоб розпочати запис<br />
відеокліпу, натисніть джойстик. Щоб вставити відео у повідомлення, виберіть Опції > Вибрати.<br />
Установки<br />
Щоб відредагувати установки зображення, виберіть Меню > Медіа > Камера > Опції > Установки > Зображення і<br />
визначте наступне:<br />
• Якість зображення — Визначте, наскільки буде стиснено фотографії при збереженні. Висока забезпечує найкращу<br />
якість зображень, але потребує більше пам’яті. Звичайна є стандартною настройкою. Базова займає якнайменше<br />
пам’яті.<br />
• Показувати фото — Виберіть, якщо Ви хочете переглядати фотознімок одразу після зйомки.<br />
• Розділ. зд. зображ. — Виберіть роздільну здатність фотознімків.<br />
• Станд.назва зображ. — Виберіть Дата або Текст для призначення стандартної назви для фотографії. Дата призначає<br />
дату зйомки у якості назви. Текст призначає фотографії задане Вами слово та номер.<br />
• Поточна пам'ять — Виберіть пам'ять для зберігання знімків: Пам'ять телефону або Картка пам’яті.<br />
Щоб відредагувати установки відео, виберіть Опції > Установки > Відео і визначте наступне:<br />
© 2007 <strong>Nokia</strong>. Всі права захищені. 75
К а м е р а<br />
• Довжина — Виберіть тривалість відеозаписів, що записуються. Максимальна тривалість відеокліпу залежить від<br />
вільної пам'яті.<br />
• Роздільна зд. відео — Виберіть роздільну здатність для використання під час запису відео. Стандартне значення<br />
роздільної здатності завжди найменше.<br />
• Станд. назва відео — Виберіть Дата або Текст для призначення стандартної назви для відеозапису. Дата призначає<br />
дату запису в якості назви. Текст призначає відеозапису задане Вами слово та номер.<br />
• Поточна пам’ять — Виберіть пам'ять для зберігання відеокліпів: Пам'ять телефону або Картка пам’яті.<br />
© 2007 <strong>Nokia</strong>. Всі права захищені. 76
16. Мультимедійні програми<br />
Виберіть Меню > Медіа.<br />
Медіа вміщує різні мультимедійні програми, які дозволяють зберігати та переглядати зображення, записувати звуки та<br />
відтворювати звукозаписи.<br />
Галерея<br />
Виберіть Меню > Медіа > Галерея.<br />
Використовуйте Галерея, щоб дістатися та використовувати різні типи медіа, включаючи зображення, відео, музику та<br />
звуки. Усі переглянуті зображення, відео й отримана музика та звуки автоматично зберігаються у Галерея. Ви можете<br />
переглядати, відкривати та створювати папки; позначати, копіювати та переміщувати об’єкти до папок. Аудіокліпи<br />
відкриваються у музичному плеєрі, а відеокліпи і потокові посилання — у програмі RealPlayer.<br />
Щоб відкрити файл або папку, натисніть клавішу прокрутки. Зображення відкриваються у програмі перегляду<br />
зображень.<br />
Щоб завантажити файли в Галерея до однієї з головних папок за допомогою браузера, виберіть Завант. граф., Завант.<br />
відео, Заван. записів або Завант. аудіо. Відкриється браузер, можна вибрати закладку чи ввести адресу сайту, з якого<br />
треба завантажити.<br />
Щоб знайти файл, виберіть Опції > Знайти. Почніть введення рядка пошуку (наприклад, назву чи дату файлу, що підлягає<br />
пошуку). Показано файли, які відповідають параметрам пошуку.<br />
Зображення<br />
Виберіть Меню > Медіа > Галерея > Зображення.<br />
Зображення складається з двох типів перегляду:<br />
• У вікні зображення браузера Ви можете надсилати, організовувати, видаляти чи перейменовувати зображення,<br />
збережені у Вашому пристрої чи на картці пам'яті.<br />
• У програмі перегляду зображень, яка відкривається, коли Ви вибираєте зображення у браузері зображень, Ви можете<br />
переглядати та надсилати окремі зображення. Можна встановити зображення у якості фонового на екран.<br />
Підтримуються наступні формати файлів: JPEG, BMP, PNG та GIF 87a/89a. Пристрій може не підтримувати всі різновиди<br />
форматів файлів.<br />
Щоб відкрити зображення для перегляду, виберіть зображення у браузері зображень і виберіть Опції > Відкрити.<br />
Зображення відкривається у програмі перегляду зображень.<br />
Щоб відкрити попереднє чи наступне зображення, прокрутіть уліво чи вправо у вікні зображення.<br />
Щоб збільшити зображення, яке переглядається на дисплеї, виберіть Опції > Збільшитиабо натисніть 5 чи 7. Щоб<br />
зменшити зображення, яке переглядається на дисплеї, виберіть Зменшити або натисніть 0.<br />
Для перегляду зображення на повний екран, виберіть Опції > Повний екран або натисніть 7 двічі. Щоб повернутися до<br />
звичайного перегляду, виберіть Опції > Нормальний екран.<br />
Щоб повернути зображення, виберіть зображення та Опції > Повернути. Виберіть Праворуч, щоб повернути<br />
зображення за годинниковою стрілкою на 90 градусів, Ліворуч, щоб повернути зображення проти годинникової стрілки<br />
на 90 градусів.<br />
Керування файлами зображень<br />
Для перегляду детальної інформації щодо зображення, виберіть зображення та Опції > Дивитися деталі. Показані<br />
розмір і формат файлу, час і дата, коли файл було востаннє змінено, і роздільна здатність зображення у пікселях.<br />
Щоб надіслати зображення, виберіть зображення, Опції > Надіслати і метод надсилання.<br />
Щоб перейменувати зображення, виберіть зображення та Опції > Перейменувати. Введіть нову назву та виберіть<br />
Добре.<br />
Щоб встановити зображення у якості фонового, виберіть зображення та Опції > Встан. як шпалери.<br />
Щоб додати зображення до картки контакту, виберіть зображення та Опції > Дод. до контакту. Відкриється вікно<br />
контактів, і Ви зможете вибрати контакт для зображення.<br />
Впорядкування зображень<br />
Щоб створити папки для впорядкування Ваших зображень, виберіть Опції > Упорядкувати > Нова папка. Введіть назву<br />
папки та виберіть Добре.<br />
© 2007 <strong>Nokia</strong>. Всі права захищені. 77
М у л ь т и м е д і й н і п р о г р а м и<br />
Щоб копіювати чи переміщувати файли, виберіть файл і Опції > Упорядкувати > Переміст. до папки, Нова папка,<br />
Переміс. на к. пам’яті, Копіюв. на к. пам’яті, Копіюв. у пам. телефону або Переміст. у пам’ять телеф..<br />
RealPlayer<br />
Виберіть Меню > Медіа > RealPlayer.<br />
RealPlayer можете відтворювати відеокліпи й аудіофайли, що зберігаються у пам’яті пристрою чи на картці пам’яті,<br />
перенесені на Ваш пристрій за допомогою електронної пошти чи сумісного ПК або як потоковий вміст через Інтернет.<br />
Формати, що підтримуються RealPlayer містить MPEG-4, MP4 (не потоковий), 3GP, RV, RA, AAC, AMR та Midi. RealPlayer не<br />
завжди підтримує усі версії форматів файлів.<br />
Порада: Потокові аудіо- та відеофайли означають відтворення їх безпосередньо з Інтернету без попереднього<br />
завантаження на пристрій.<br />
Відтворення відеокліпів і потокові посилання<br />
Попередження: Не тримайте пристрій поблизу вуха під час використання гучномовця, оскільки гучність може<br />
бути дуже високою.<br />
Щоб вибрати аудіо- та відеофайли для відтворення на RealPlayer, виберіть Опції > Відкрити і перейдіть до кліпу<br />
мультимедіа на Вашому пристрої чи картці пам'яті.<br />
Щоб відтворити потокове відео, виберіть посилання, що вказує на відеокліп, а тоді виберіть Відтворити; або<br />
підключіться до Інтернету, відшукайте потрібний аудіо чи відеофайл та виберіть Відтворити. RealPlayer розпізнає два<br />
види посилань: rtsp:// URL та http:// URL, що показує на RAM-файл. Перед початком потокового вмісту Ваш пристрій<br />
повинен під'єднатися до Інтернету та буферизувати вміст. Якщо має місце помилка відтворення через проблеми<br />
мережного з’єднання мережі, RealPlayer автоматично спробує повторно встановити з’єднання з точкою доступу до<br />
Інтернету.<br />
Щоб відтворити аудіо- та відеофайли, збережені на Вашому пристрої чи картці пам'яті, виберіть файл і Відтворити.<br />
Щоб припинити відтворення звичайного чи потокового кліпу, натисніть Зупинити. Буферизація чи з’єднання з сайтом<br />
потокового вмісту припиниться, відтворення завершиться, а кліп буде прокручено на початок.<br />
Щоб переглянути відеокліп на повному екрані, виберіть Опції > Повний екран. Це змінює область відображення відео<br />
до звичайного чи повного екрана. Повний екран збільшує розміри відео до покриття максимально можливого відеополя<br />
зі збереженням співвідношення розмірів.<br />
Щоб зберегти кліп, виберіть Опції > Зберегти, перейдіть до папки в пам'яті пристрою чи на картці пам'яті та виберіть<br />
Зберегти. Щоб зберегти посилання до мультимедійного файлу в Інтернеті, виберіть Зберегти посилання.<br />
Щоб прокрутити кліп уперед або назад під час відтворення, прокрутіть угору чи вниз.<br />
Порада: Щоб прокрутити вперед під час відтворення, прокрутіть угору та зупиніться там. Щоб прокрутити назад<br />
під час відтворення, прокрутіть униз і зупиніться там.<br />
Щоб збільшити чи зменшити гучність під час відтворення, натисніть клавіші гучності.<br />
Надсилання аудіофайлів і відеокліпів<br />
Можна переслати мультимедійний кліп до іншого пристрою чи додати його до мультимедійного повідомлення,<br />
документа чи презентації.<br />
Щоб переслати мультимедійний кліп через інфрачервоне чи Bluetooth-з'єднання, виберіть кліп і Опції > Надіслати.<br />
Виберіть метод надсилання вибраного музичного запису на інший пристрій.<br />
Щоб надіслати мультимедійний кліп у складі повідомлення, створіть мультимедійне повідомлення, виберіть кліп, що<br />
додається, та Вставити об'єкт > Відеокліп або Аудіокліп.<br />
Щоб видалити мультимедійний кліп, що було додано, виберіть Опції > Видалити додаток > Так.<br />
Отримання відео<br />
Виберіть Меню > Повідомлення. Відкрийте повідомлення, що містить відеокліп. Перейдіть до кліпу та натисніть клавішу<br />
прокрутки.<br />
Виберіть Пауза або Зупинити, виберіть Опції і:<br />
• Відтворити — Відтворити кліп спочатку.<br />
• Повний екран — Відтворити кліп на повному екрані. Кліпи горизонтального стилю будуть повернуті на 90 градусів.<br />
Щоб повернутися до звичайного вікна, натисніть будь-яку клавішу.<br />
• Продовжити — Відновити відтворення кліпу.<br />
• Повний екран — Продовжити відтворення кліпу на повному екрані.<br />
© 2007 <strong>Nokia</strong>. Всі права захищені. 78
М у л ь т и м е д і й н і п р о г р а м и<br />
• Вимкнути звук — Вимкнути звук відеокліпу. Щоб повернути звук, прокрутіть праворуч.<br />
• Зберегти посилання — Зберегти веб-посилання на кліп.<br />
• Деталі кліпу — Переглянути інформацію, наприклад, про тривалість кліпу та розмір.<br />
• Установки — Змінити установки відео чи зв'язку.<br />
Доступні опції можуть різнитися.<br />
Перегляд інформації щодо мультимедійного кліпу<br />
Щоб переглянути властивості відеокліпу, аудіофайлу чи веб-посилання, виберіть кліп і select Опції > Деталі кліпу.<br />
Інформація може містити швидкість у бітах або веб-посилання на потоковий файл.<br />
Установки<br />
Виберіть Меню > Медіа > RealPlayer > Опції > Установки.<br />
Установки відео<br />
Select Повторення > Увімкнено, щоб після завершення відтворення відеокліпів вони починали відтворюватися<br />
спочатку.<br />
Установки з’єднання<br />
Виберіть З'єднання, перейдіть до наступних установок і натисніть клавішу прокрутки для редагування:<br />
• Проксі — Виберіть, чи використовувати проксі-сервер та введіть IP-адресу проксі-сервера та номер порту.<br />
• Мережа — Змініть точку доступу, щоб під’єднатися до Інтернету та встановити сукупність портів, що використовуються<br />
при з'єднанні.<br />
Установки проксі<br />
Проксі-сервери – це проміжні сервери між медіа-серверами та їхніми <strong>користувача</strong>ми. Деякі постачальники послуг<br />
використовують їх для додаткової безпеки чи підвищення швидкості доступу до веб-сторінок, що містять мультимедійні<br />
файли.<br />
Необхідні установки можна отримати від постачальника послуг.<br />
Виберіть З'єднання > Проксі, перейдіть до наступних установок і натисніть клавішу прокрутки для редагування:<br />
• Використов. проксі — Виберіть Так, щоб використовувати проксі-сервер.<br />
• Адреса проксі-серв. — Введіть IP-адресу проксі-сервера. Дана установка доступна тільки тоді, коли вибрано<br />
використання проксі-сервера.<br />
• Номер порту проксі — Введіть номер порту проксі-сервера. Дана установка доступна тільки тоді, коли вибрано<br />
використання проксі-сервера.<br />
Установки мережі<br />
Необхідні установки можна отримати від постачальника послуг.<br />
Виберіть З'єднання > Мережа, перейдіть до наступних установок і натисніть клавішу прокрутки для редагування:<br />
• Станд. точ. доступу — Перейдіть до точки доступу для з'єднання з Інтернетом і натисніть клавішу прокрутки.<br />
• Час в онлайні — Встановіть час RealPlayer роз’єднання з мережею, коли встановлюється пауза у мультимедійному кліпі,<br />
що відтворюється за допомогою веб-посилання. Виберіть Визнач. користувачем та натисніть на клавішу прокрутки.<br />
Введіть час і виберіть Добре.<br />
• Найнижчий порт UDP — Введіть найнижчий номер порту в сукупності портів сервера. Мінімальне значення – 1024.<br />
• Найвищий порт UDP — Введіть найвищий номер порту в сукупності портів сервера. Максимальне значення – 65535.<br />
Додаткові установки мережі<br />
Щоб редагувати пропускну здатність для різних мереж, виберіть select З'єднання > Мережа > Опції > Додатк.<br />
установки.<br />
Щоб вибрати пропускну здатність для будь-якої з мереж у списку, перейдіть до її установок і натисніть клавішу<br />
прокрутки. Перейдіть до необхідного значення та виберіть Добре.<br />
Щоб власноруч ввести пропускну здатність, виберіть Визнач. користувачем.<br />
Необхідні установки можна отримати від постачальника послуг.<br />
Щоб зберегти установки, виберіть Назад.<br />
Музичний плеєр<br />
Попередження: Не тримайте пристрій поблизу вуха під час використання гучномовця, оскільки гучність може<br />
бути дуже високою.<br />
Виберіть Меню > Медіа > Муз. плеєр.<br />
© 2007 <strong>Nokia</strong>. Всі права захищені. 79
М у л ь т и м е д і й н і п р о г р а м и<br />
З музичним плеєром можна відтворювати музичні файли, створювати та прослуховувати списки записів. Музичний плеєр<br />
підтримує файли з розширеннями, такими як MP3 і AAC.<br />
Прослуховування музики<br />
Попередження: Слухайте музику на помірному рівні гучності. Тривале прослуховування на високому рівні<br />
гучності може завдати шкоди Вашому слуху.<br />
Перейдіть до музичного запису та виберіть Опції > Музична бібліотека. Всі записи переглядає всю музику на Вашому<br />
пристрої. Щоб переглянути впорядковані пісні, виберіть Альбоми, Виконавці, Жанри або Композитори. Щоб відтворити<br />
запис, перейдіть до нього та виберіть Опції > Відтворити. Щоб переключитися між відтворенням і паузою під час<br />
відтворення запису, натисніть і . Щоб припинити запис, натисніть .<br />
Після додавання чи видалення музичних файлів на пристрої, треба оновити Музична бібліотека. Виберіть Опції > Онов.<br />
Муз. бібліот.. Плеєр здійснює пошук музичних файлів у пам'яті пристрою та оновлює їх у Музична бібліотека.<br />
Щоб вибрати попередній або наступний запис, перейдіть угору чи вниз.<br />
Щоб повторювати відтворення музичних записів, виберіть select Опції > Повторення. Виберіть Всіх, щоб повторити всі<br />
записи у поточній папці, Одного, щоб повторити вибраний запис, або Вимк., щоб не повторювати.<br />
Щоб відтворити музику в довільній послідовності, виберіть папку та Опції > Випадкове відтвор..<br />
Щоб переглянути інформацію про музичний запис, перейдіть до потрібного запису і виберіть Опції > Переглянути<br />
деталі.<br />
Клавіші швидкого доступу:<br />
• натисніть 5, щоб призупинити музичний запис.<br />
• Натисніть 4, щоб повернутися на початок музичного запису. Для повернення до попереднього музичного запису<br />
натискайте протягом двох секунд після початку відтворення. Для перемотки натисніть і утримуйте кнопку.<br />
• натисніть 6, щоб перейти до наступного запису. Для швидкої перемотки натисніть і утримуйте кнопку.<br />
• Натисніть 8, щоб зупинити музичний запис.<br />
Регулювання гучності музики<br />
Для зміни гучності звучання музики користуйтеся клавішами гучності. Щоб вимкнути звук, натисніть клавішу зменшення<br />
гучності й утримуйте її, поки звук не зникне.<br />
Списки записів<br />
Можна створити новий список записів, додати записи чи вибрати збережений список.<br />
Щоб створити новий список записів, виберіть Опції > Музична бібліотека > Списки записів > Опції > Новий сп.<br />
записів. Напишіть назву нового списку та виберіть Добре.<br />
Щоб додати запис до списку, відкрийте його та виберіть Опції > Додати записи.<br />
Еквалайзер<br />
Виберіть Меню > Медіа > Муз. плеєр > Опції > Еквалайзер.<br />
Можна персоналізувати звук Ваших музичних файлів з Еквалайзер. Можна використовувати попередньо встановлені<br />
установки частоти на основі стилів музики, наприклад, класика або рок. Можна також створити власні установки на<br />
основі особистого смаку.<br />
Не можна використовувати функції Муз. плеєр, поки відкрито Еквалайзер.<br />
За допомогою Еквалайзер можна збільшити або зменшити частоту під час відтворювання музики або змінити звучання<br />
музики. У Вашому пристрої є попередньо встановлені установки частоти, наприклад Рок.<br />
Щоб використовувати попередньо встановлені установки частоти під час відтворювання музики, перейдіть до потрібних<br />
установок частоти та виберіть Опції > Активувати.<br />
Створити власні установки частоти<br />
1. Щоб створити власні установки частоти, виберіть Опції > Нова установка.<br />
2. Введіть назву попередньо встановлених установок частоти та виберіть Добре.<br />
3. Щоб переходити до різних смуг частот і встановлювати частоту для кожної смуги, прокручуйте вгору або вниз.<br />
Натискайте клавішу прокручування вправо чи вліво для переміщення між смугами.<br />
4. Виберіть Назад, щоб зберегти нові установки частот, або Опції > Відновити стандартні, щоб встановити смуги на<br />
нейтральну частоту та розпочати знов.<br />
Щоб вмінити попередньо встановлені установки частоти, виберіть Опції > Нова установка або Опції > Редагувати.<br />
© 2007 <strong>Nokia</strong>. Всі права захищені. 80
М у л ь т и м е д і й н і п р о г р а м и<br />
Щоб модифікувати попередньо встановлені установки частоти, прокрутіть до смуг частоти, а потім униз або вгору, щоб<br />
збільшити або зменшити значення. Зміну частоти можна перевірити одразу під час відтворення.<br />
Щоб повернути всі установки до їхніх початкових значень, виберіть Опції > Відновити стандартні.<br />
Щоб зберегти нові або відредаговані установки, виберіть Назад.<br />
Диктофон<br />
Виберіть Меню > Медіа > Диктофон.<br />
За допомогою Диктофон, можна записати до 60 секунд голосової пам’ятки, зберегти звуковий запис як аудіокліп і<br />
відтворити його. Диктофон підтримує формат AMR.<br />
Натисніть клавішу звуку, щоб активувати Диктофон. Якщо Ви приєдналися до Натисни та говори, голосові клавіші звуку<br />
працюють як Натисни та говори та не активують Диктофон.<br />
Щоб записати голосову пам’ятку, виберіть Опції > Записати аудіокліп. Виберіть Пауза, щоб зробити паузу в записі, та<br />
Записув., щоб відновити запис. Після завершення запису натисніть Стоп. Аудіокліп автоматично зберігається.<br />
Максимальна тривалість голосового запису - 60 секунд, але також вона залежить від наявного для збереження об'єму<br />
пам'яті пристрою чи картки пам'яті.<br />
Відтворення голосових записів<br />
Щоб прослухати голосовий запис, який щойно записали, виберіть ярлик відтворення ( ). Виберіть Стоп, щоб скасувати<br />
відтворення. Індикатор процесу відтворення показує час програвання, поточне положення та тривалість голосового<br />
запису.<br />
Щоб зробити паузу в голосовому записі, виберіть Пауза. Програвання відновлюється при виборі Відтворити.<br />
Отримані чи зроблені голосові записи є тимчасовими файлами. Для подальшого використання їх потрібно зберегти.<br />
Програвач флеш<br />
Виберіть Меню > Медіа > Flash-плеєр.<br />
З Flash-плеєр можна переглянути, відтворити та взаємодіяти з флеш-файлами, створеними для мобільних пристроїв.<br />
Щоб відкрити папку чи відтворити флеш-файл, перейдіть до папки чи файлу та натисніть клавішу прокрутки.<br />
Щоб надіслати флеш-файл до сумісних пристроїв, перейдіть до нього та натисніть клавішу дзвінка. Захист авторських<br />
прав може запобігти відправленню деяких флеш-файлів.<br />
Щоб переключитися між флеш-файлами, збереженими у пам'яті пристрою чи на картці пам'яті, прокрутіть уліво чи<br />
вправо.<br />
Доступні опції можуть різнитися.<br />
© 2007 <strong>Nokia</strong>. Всі права захищені. 81
17. Програми GPS<br />
GPS (Global Positioning System – Глобальна система позиціонування) працює під управлінням уряду США, який одноосібно<br />
відповідає за точність і технічне забезпечення роботи системи. Точність даних по місцезнаходженню може залежати від<br />
настройок супутників GPS, ухвалених урядом США, та змінюватися відповідно до правил громадського користування<br />
системою GPS Міністерства оборони та Федерального плану з питань радіонавігації США. На точність цих даних також<br />
може впливати невдале розташування супутника. Крім того, наявність та якість сигналів системи GPS може залежати від<br />
місцезнаходження, будівель та природних перешкод, а також від погодних умов. Приймач GPS слід використовувати<br />
лише за межами приміщень, що обумовлюється можливістю приймання сигналів GPS.<br />
GPS слід використовувати лише з метою орієнтування. Цю систему не слід використовувати для точного визначення<br />
місцезнаходження, і Ви не маєте покладатися виключно на дані про місцезнаходження, отримані за допомогою<br />
приймача GPS, для позиціонування чи навігації.<br />
Точність лічильника шляху обмежена, тому можуть виникати неточності з причини округлення. Точність також залежить<br />
від наявності та якості сигналів GPS.<br />
Програма GPS у Вашому пристрої вимагає для роботи аксесуари Bluetooth GPS.<br />
Позиціонування<br />
З послугою місцезнаходження Ви можете отримувати інформацію від постачальників послуг і такі місцеві повідомлення,<br />
як погода чи стан дорожнього руху, що базуються на місцезнаходженні Вашого пристрою (послуга мережі).<br />
Виберіть Меню > Інструмен. > Позиціон..<br />
Щоб вибрати метод позиціонування, перейдіть до методу позиціонування та виберіть Опції > Увімкнути. Щоб припинити<br />
його застосування, виберіть Опції > Припинити. Bluetooth GPS метод позиціонування дає можливість використовувати<br />
додатки Bluetooth GPS для позиціонування. Цей Мережеве метод позиціонування постачається оператором мережі чи<br />
постачальником послуг. Обидва методи позиціонування можна використовувати водночас.<br />
Навігатор<br />
Виберіть Меню > Інструмен. > Навігатор.<br />
Навігатор - GPS-програма, яка дозволяє перегляд поточного місцезнаходження, пошук шляху до потрібного<br />
місцезнаходження та для прокладення курсу. Координати місцезнаходжень наведено в градусах і секундах відповідно<br />
до системи координат WGS-84.<br />
Програма вимагає для роботи аксесуари Bluetooth GPS. Також необхідно мати активований метод визначення<br />
місцезнаходження Bluetooth GPS у Меню > Інструмен. > Позиціон..<br />
Програма повинна отримати інформацію про позицію принаймні від трьох супутників, щоб використовувати її.<br />
Програма вимагає для роботи аксесуари Bluetooth GPS.<br />
Виберіть з наступного:<br />
• Навігація — Переглянути навігаційну інформацію про кінцевий пункт Вашого маршруту.<br />
• Положення — Переглянути позиційну інформацію про поточне місцезнаходження.<br />
• Відстань — Переглянути таку інформацію про подорож, як відстань і тривалість подорожі, середня та максимальна<br />
швидкості.<br />
Вікно навігації<br />
Вікно навігації веде Вас до кінцевого пункту маршруту. Головні точки позначені буквами на колах, а основний напрямок<br />
маршруту позначений темнішим кольором.<br />
Виберіть Опції і з наступного:<br />
• Вст. пункт призн. — Вибрати орієнтир або місцезнаходження як кінцеву точку маршруту, щоб ввести кінцеві<br />
координати широти та довготи.<br />
• Припин. навігацію — Видалити кінцеву точку маршруту.<br />
• Зберегти положен. — Зберегти поточне положення як місцезнаходження чи орієнтир.<br />
• Стан супутника — Переглянути силу сигналу від супутників, що забезпечують позиційну інформацію, необхідну для<br />
навігації.<br />
• Збереж. розміщ. — Переглянути місцезнаходження, тимчасово збережене у пристрої для допомоги в навігації.<br />
Вікно місцезнаходження<br />
Перегляд такої позиційної інформації, як географічні широта та довгота, висота над рівнем моря поточного<br />
місцезнаходження. Можна також бачити точність даної інформації.<br />
Виберіть Опції і з наступного:<br />
© 2007 <strong>Nokia</strong>. Всі права захищені. 82
П р о г р а м и G P S<br />
• Зберегти положен. — Зберегти поточне положення як місцезнаходження чи орієнтир.<br />
• Стан супутника — Переглянути силу сигналу від супутників, що забезпечують позиційну інформацію, необхідну для<br />
навігації.<br />
• Збереж. розміщ. — Переглянути місцезнаходження, тимчасово збережене у пристрої для допомоги в навігації.<br />
Вікно вимірювача відстані<br />
Вимірювач маршруту обчислює пройдену відстань і час, а також середню та максимальну швидкості переміщення.<br />
Виберіть Опції і з наступного:<br />
• Пуск — Активація вимірювача маршруту.<br />
• Стоп — Закінчити використання вимірювача маршруту. Обчислені ним координати залишаються на екрані.<br />
• Продовжити — Продовжити використання вимірювача маршруту.<br />
• Обнулити — Виставити значення, що обчислює вимірювач маршруту, на нуль і почати обчислення спочатку.<br />
• Очистити — Очистити значення вимірювача маршруту після закінчення користування ним.<br />
• Зберегти положен. — Зберегти поточне місцезнаходження як точку чи орієнтир.<br />
• Стан супутника — Переглянути силу сигналу від супутників, що забезпечують позиційну інформацію, необхідну для<br />
навігації.<br />
• Збереж. розміщ. — Переглянути місцезнаходження, тимчасово збережене у пристрої для допомоги в навігації.<br />
Керування місцезнаходженням<br />
Виберіть Положення > Опції > Збереж. розміщ..<br />
Місцезнаходження, що можна тимчасово зберігати у пристрої для допомоги при навігації.<br />
Щоб зберегти місцезнаходження в Навігація, Положення або вікні Відстань виберіть Опції > Зберегти положен..<br />
Щоб зберегти тимчасове місцезнаходження як постійний орієнтир, виберіть Опції > Збер. як орієнтир.<br />
Щоб видалити місцезнаходження, перейдіть до нього та Опції > Очист..<br />
Установки навігатора<br />
Виберіть Опції > Установки.<br />
Щоб змінити систему виміру, виберіть Система вимірювання > Метрична або Британська.<br />
Щоб ввести калібрування висоти для виправлення отриманої від супутників позиціонування висоти, виберіть Калібрув.<br />
висоти.<br />
Орієнтири<br />
Виберіть Меню > Інструмен. > Орієнтири.<br />
Орієнтири відповідають географічним місцезнаходженням, які можна зберегти на пристрої для подальшого<br />
використання в різних послугах, що базуються на місцезнаходженнях. Координати наведено в градусах і секундах<br />
відповідно до системи координат WGS-84.<br />
Можна створити орієнтири за допомогою додатка Bluetooth GPS або мережі (послуга мережі). Див.<br />
"Навігатор", стор. 82.<br />
Щоб створити орієнтир, виберіть Опції > Новий орієнтир. Виберіть Поточне положення, щоб створити запит мережі на<br />
координати широти та довготи поточного місцезнаходження, чи Ввести вручну, щоб додати таку необхідну інформацію<br />
про місцезнаходження, як назва, категорія, адреса, широта, довгота та висота над рівнем моря.<br />
Щоб переглянути чи редагувати орієнтир, перейдіть до нього та натисніть клавішу прокрутки.<br />
Щоб видалити орієнтир, перейдіть до нього та натисніть клавішу Backspace.<br />
З кожним орієнтиром виберіть Опції і з наступних опцій:<br />
• Дод. до категорії — Помістіть орієнтир до групи подібних орієнтирів. Перейдіть до категорії та натисніть клавішу<br />
прокрутки. Щоб переглянути категорії орієнтирів, перейдіть праворуч або ліворуч.<br />
• Надіслати — Надсилання орієнтира до сумісних пристроїв.<br />
• Редагув. категорії — Додати, редагувати чи видалити категорії орієнтирів.<br />
• Піктогр. категорії — Змінити піктограму орієнтира. Перейдіть до необхідної піктограми та натисніть клавішу<br />
прокрутки.<br />
Категорії орієнтирів<br />
Можна переглянути категорії орієнтирів двома шляхами: один перераховує категорії, які вже містять орієнтири, а інший<br />
перераховує всі категорії, які є на пристрої.<br />
Щоб переглянути категорії, які вже містять орієнтири, виберіть Меню > Інструмен. > Орієнтири, і перейдіть праворуч.<br />
© 2007 <strong>Nokia</strong>. Всі права захищені. 83
П р о г р а м и G P S<br />
Щоб переглянути орієнтири, які є в категорії, виберіть її та натисніть клавішу прокрутки.<br />
Щоб перемістити орієнтир з однієї категорії до іншої, перейдіть ліворуч. Перейдіть до орієнтира та натисніть Опції ><br />
Дод. до категорії. Перейдіть до старої категорії та натисніть клавішу прокрутки, щоб видалити знак з неї. Перейдіть до<br />
категорії чи категорій, до яких хочете додати орієнтир, і натисніть клавішу прокрутки. Виберіть Прийн..<br />
З кожним орієнтиром виберіть Опції і з наступних опцій:<br />
• Редагувати — Зміна такої інформації орієнтира, як назва, категорія, адреса, широта, довгота та висота над рівнем моря.<br />
• Новий орієнтир — Створіть орієнтир безпосередньо в категорії. Виберіть Поточне положення, щоб створити запит<br />
мережі на координати широти та довготи поточного місцезнаходження, чи Ввести вручну, щоб додати таку необхідну<br />
інформацію про місцезнаходження, як назва, категорія, адреса, широта, довгота та висота над рівнем моря.<br />
• Дод. до категорії — Помістіть орієнтир до групи подібних орієнтирів. Перейдіть до категорії та натисніть клавішу<br />
прокрутки.<br />
• Надіслати — Надсилання орієнтира до сумісних пристроїв.<br />
• Редагув. категорії — Додати, редагувати чи видалити категорії орієнтирів.<br />
• Піктогр. категорії — Змінити піктограму орієнтира. Перейдіть до необхідної піктограми та натисніть клавішу<br />
прокрутки.<br />
Доступні опції можуть різнитися.<br />
Редагування категорій орієнтирів<br />
Виберіть Опції > Редагув. категорії.<br />
Виберіть Опції і з наступних опцій:<br />
• Нова категорія — Створіть орієнтир безпосередньо в категорії. Виберіть Поточне положення, щоб створити запит<br />
мережі на координати широти та довготи поточного місцезнаходження, чи Ввести вручну, щоб додати таку необхідну<br />
інформацію про місцезнаходження, як назва, категорія, адреса, широта, довгота та висота над рівнем моря.<br />
• Піктогр. категорії — Змінити піктограму орієнтира. Перейдіть до необхідної піктограми та натисніть клавішу<br />
прокрутки.<br />
Щоб видалити категорію орієнтира, яку Ви створили, перейдіть до неї та натисніть клавішу Backspace. Не можна видаляти<br />
попередньо встановлені категорії.<br />
Редагування орієнтирів<br />
Виберіть Опції > Редагувати або Новий орієнтир > Ввести вручну. Введіть орієнтир та іншу інформацію орієнтира, таку<br />
як назва, категорія, адреса, широта, довгота та висота над рівнем моря.<br />
З кожним орієнтиром виберіть Опції і з наступних опцій:<br />
• Вибрати категорії — Помістіть орієнтир до групи подібних орієнтирів. Перейдіть до категорії та натисніть клавішу<br />
прокрутки, щоб змінити таку інформацію орієнтира, як назва, категорія, адреса, широта, довгота та висота над рівнем<br />
моря.<br />
• Поточне місцезнаход. — Зробити запит на автоматичне заповнення географічних широти та довготи, щоб зробити<br />
орієнтир поточного місцезнаходження.<br />
• Піктогр. категорії — Змінити піктограму орієнтира. Перейдіть до необхідної піктограми та натисніть клавішу<br />
прокрутки.<br />
• Надіслати — Надсилання орієнтира до сумісних пристроїв.<br />
Доступні опції можуть різнитися.<br />
Отримання орієнтирів<br />
Виберіть Меню > Повідомл.. Відкрийте отримане з іншого пристрою повідомлення, яке містить орієнтир. Перейдіть до<br />
орієнтира з відео та натисніть клавішу прокрутки.<br />
Щоб зберегти орієнтир у пристрої, виберіть Опції > Зберегти.<br />
Щоб переслати орієнтир до сумісних пристроїв, Опції > Надіслати.<br />
© 2007 <strong>Nokia</strong>. Всі права захищені. 84
18. Установ.<br />
Виберіть Меню > Інструмен. > Установ..<br />
Ви можете визначити та змінити різні установки Вашого пристрою. Зміна даних установок впливає на керування Вашим<br />
пристроєм через кілька програм.<br />
Певні установки можуть бути попередньо встановлені на пристрої чи надіслані у конфігураційному повідомленні<br />
постачальником послуг або оператором мережі. Можливо, Ви не зможете змінити такі установки.<br />
Перейдіть до установки, яку потрібно редагувати, та натисніть на клавішу прокрутки, щоб зробити наступне:<br />
• Переключитися між такими двома показниками, як увімкнення чи вимкнення.<br />
• Виберіть показник зі списку.<br />
• Відкрийте текстовий редактор, щоб ввести показник.<br />
• Відкрийте слайдер, щоб збільшити чи зменшити показник, прокручуючи ліворуч або праворуч.<br />
Установки телефону<br />
Виберіть Телефон, щоб змінити установки мови, режиму очікування та дисплея Вашого пристрою.<br />
Установки Загальні<br />
Виберіть Загальні і з наступного:<br />
• Мова телефону — Виберіть мову зі списку. Зміна мови пристрою впливає на кожну програму в пристрої. У результаті<br />
зміни мови пристрій перезавантажується.<br />
• Мова набору тексту — Виберіть мову зі списку. Зміна мови написання також впливає на символи, доступні під час<br />
набору.<br />
• Привітання/логотип — Виберіть Стандартні, щоб використовувати стандартне зображення, Текст, щоб ввести власне<br />
привітання, чи Зображення, щоб вибрати зображення з Галереї. Привітання чи зображення відображаються на<br />
короткий час при кожному вмиканні телефону.<br />
• Станд. уст. телеф. — Відновлення початкових установок пристрою. Для цього вам потрібен код блокування Вашого<br />
пристрою. Після скидання установок увімкнення пристрою може тривати довше. Документи, контактна інформація,<br />
записи календаря та файли залишаються без змін.<br />
Установки режиму очікування<br />
Виберіть Режим очікування і з наступного:<br />
• Акт. режим очікуван. — Виберіть Увімк., щоб мати доступ до ярликів різних програм у режимі активного очікування.<br />
• Ліва клавіша вибору, Права клав. вибору — Поміняйте ярлики, що відкриваються лівою та правою клавішами вибору<br />
на екрані режиму очікування. Натисніть на клавішу прокрутки, виберіть функцію зі списку та Добре.<br />
• Навіг. клав. вправо, Навігац. клав. вліво, Навіг. клав. донизу, Навігац. клав. вгору, Клавіша вибору — Поміняйте ярлики,<br />
що відкриватимуться при переході у різних напрямках. Дані установки недоступні, якщо Ви вибрали Акт. режим<br />
очікуван. > Увімк..<br />
• Прогр. актив. очік. — Виберіть програми, які хочете використати в активному очікуванні.<br />
• Скрин. акт. реж. оч. — Виберіть папку вхідні або скриньку в активному режимі очікування.<br />
• Дод-ки акт. реж. оч. — Виберіть додатки, відображені в активному режимі очікування. Можна, наприклад, побачити,<br />
скільки у Вас голосових повідомлень. Навіть якщо Ви вимикаєте оповіщення про пропущенні дзвінки та повідомлення<br />
в активному режимі очікування, оповіщення за замовчуванням будуть їх усе одно відображати. Доступні додатки<br />
можуть різнитися.<br />
Установки дисплея<br />
Виберіть Дисплей і з наступного:<br />
• Світловий сенсор — Відрегулюйте необхідну інтенсивність підсвічення дисплея пристрою.<br />
• Тайм-аут заставки — Виберіть період часу, по завершенні якого буде активовано заставку. Активація заставки<br />
подовжує строк служби пристрою.<br />
• Тайм-аут підсвітки — Встановіть, наскільки швидко дисплей гасне після останнього натискання клавіші.<br />
Установки дзвінків<br />
Виберіть Дзвінок і з наступного:<br />
• Надс. власн. номера — Виберіть Так, щоб людина, якій Ви телефонуєте, бачила Ваш номер, або Встан. мережею, щоб<br />
дозволити мережі визначати, чи надсилатиметься ідентифікатор Вашого абонента.<br />
© 2007 <strong>Nokia</strong>. Всі права захищені. 85
У с т а н о в .<br />
• Над.мої дані абон.І-нет — Включіть цю функцію, якщо Ви бажаєте, щоб Ваш ідентифікатор І-абонента відображався<br />
у людини, якій Ви телефонуєте.<br />
• Дзвінок очікує — Виберіть Активізувати, щоб Вас повідомляли про новий вхідний дзвінок, в той час як Ви приймаєте<br />
інший дзвінок або Перевірити стан, щоб перевірити активність функції в мережі.<br />
• Очікув. Інтернет-дзвін. — Увімкніть цю функцію, щоб отримувати оповіщання про новий вхідний дзвінок під час Ідзвінка.<br />
• Сигнал Інт.-дзвінка — Установіть цю функцію, якщо бажаєте, щоб Ваш пристрій надсилав абоненту сигнал зайнято.<br />
Якщо вимкнути цю функцію, пристрій передаватиме абоненту сигнал зайнято, а Ви отримаєте оповіщення про<br />
неприйнятий дзвінок.<br />
• Тип станд. дзвінка — Виберіть Стільниковий дзвінок, щоб здійснювати звичайні дзвінки на телефонні номери, або<br />
Інтернет, щоб використовувати VoIP та телефонувати на номер або адресу.<br />
• Відхил. дзвін. з SMS — Виберіть Так, щоб автоматично надсилати текстові повідомлення людині, яка телефонує Вам,<br />
пояснюючи, чому Ви не можете прийняти їхній дзвінок.<br />
• Текст повідомлення — Введіть текст для надсилання, коли Ви не можете прийняти вхідний дзвінок і бажаєте<br />
автоматично надсилати текстове повідомлення у відповідь.<br />
• Зображ. у відеодзв. — Виберіть Викор. вибране, щоб вибрати зображення, яке буде відображено замість відео під<br />
час відеодзвінка, або Немає, щоб не надсилати ніяких зображень під час відеодзвінка.<br />
• Автоматичн. повтор — Виберіть Увімкнено, щоб передзвонити за номером, якщо він був зайнятий під час першої<br />
спроби. Ваш пристрій може зробити не більше 10 спроб здійснити дзвінок.<br />
• Резюме після дзв. — Виберіть Увімкнено, щоб побачити приблизну тривалість останнього дзвінка.<br />
• Швидкий набір — Виберіть Увімкнено, щоб увімкнути функцію швидкого набору на Вашому пристрої. Щоб<br />
зателефонувати за номером, призначеним до клавіш швидкого набору (2–9), натисніть та утримуйте клавішу.<br />
Див. "Швидкий набір", стор. 37.<br />
• Будь-якою клавіш. — Виберіть Увімкнено, щоб відповісти на вхідний дзвінок, натиснувши на будь-яку клавішу, крім<br />
клавіші закінчення.<br />
• Поточна лінія — Виберіть Лінія 1 або Лінія 2, щоб змінити телефонну лінію для вихідних дзвінків та текстових<br />
повідомлень (послуга мережі). Ця установка відображається тільки тоді, коли SIM-картка підтримує послугу<br />
альтернативної лінії та підписку на дві телефонні лінії.<br />
• Зміна лінії — Виберіть Вимкнено, щоб заборонити вибір лінії (послуга мережі). Щоб змінити цю установку, потрібно<br />
мати PIN2-код.<br />
• Сигнал Інт.-дзвінка — Виберіть Вимк., щоб оповіщати вхідні І-дзвінки, що Ваш пристрій зайнят, або Увімк., щоб<br />
приймати вхідні І-дзвінки.<br />
Установки з’єднання<br />
Виберіть Меню > Інструмен. > Установ. > З'єднання і з наступного:<br />
• Точки доступу — Встановити нові чи редагувати існуючі точки доступу. Деякі чи всі точки доступу можуть бути<br />
попередньо встановленими для Вашого пристрою постачальником послуг, і їх може бути неможливо створити,<br />
редагувати чи видалити.<br />
• Групи точок доступу — Встановити нову чи відредагувати існуючі групи точок доступу, які використовуються в<br />
автоматичному встановленні зв'язку та роумінгу електронної пошти.<br />
• Пакетні дані — Визначте, коли використовується пакетна передача даних, і введіть точку доступу, якщо Ви<br />
використовуєте пристрій у якості модему до комп'ютера.<br />
• Установ. І-телефону — Визначте установки І-дзвінків.<br />
• Установки SIP — Перегляньте чи створіть режими протоколу ініціації сесії (Session Initiation Protocol – SIP).<br />
• Дзвінок даних — Встановіть період тайм-ауту, після якого дзвінки даних автоматично закінчуються.<br />
• VPN — Встановіть і керуйте політиками VPN, політикою серверів VPN, переглядайте протоколи VPN, створюйте та<br />
керуйте точками доступу VPN.<br />
• WLAN — Визначте, чи слід пристрою відображати індикатор, коли доступна бездротова локальна мережа, і як часто<br />
пристрій шукає мережі.<br />
• Конфігурації — Перегляньте і видаліть сервери, яким ви довіряєте, з яких Ваш пристрій може отримувати<br />
конфігураційні установки.<br />
Щоб отримати інформацію про бездротову локальну мережу чи про передплату послуги пакетної передачі даних і її<br />
конфігураційні установки, зверніться до свого оператора мережі чи постачальника послуг.<br />
Доступні установки для редагування можуть різнитися.<br />
Точки доступу<br />
Виберіть Меню > Інструмен. > Установ. > З'єднання > Точки доступу.<br />
Точка доступу - місце, де Ваш пристрій з'єднується з мережею шляхом з’єднання даних. Щоб використовувати електронну<br />
пошту та мультимедійні послуги чи переглядати веб-сторінки, Вам слід спочатку визначити точки доступу для даних<br />
послуг.<br />
© 2007 <strong>Nokia</strong>. Всі права захищені. 86
У с т а н о в .<br />
Група точок доступу використовується для групування та впорядкування точок доступу. Програма може<br />
використовувати групу як метод з'єднання замість однієї точки доступу. У даному випадку використовується найкраща<br />
точка доступу в групі для встановлення з'єднання, а також у випадку використання електронної пошти та для роумінгу.<br />
Деякі чи всі точки доступу можуть бути попередньо встановленими для Вашого пристрою постачальником послуг, і їх<br />
може бути неможливо створити, редагувати чи видалити.<br />
Див. "Точки доступу до Інтернету", стор. 57.<br />
Групи точок доступу<br />
Виберіть Меню > Інструмен. > Установ. > З'єднання > Групи точок доступу.<br />
Група точок доступу використовується для групування та впорядкування точок доступу. Програма може<br />
використовувати групу як метод з'єднання замість однієї точки доступу. У даному випадку використовується найкраща<br />
точка доступу в групі для встановлення з'єднання, а також у випадку використання електронної пошти та для роумінгу.<br />
Див. "Групи точок доступу", стор. 56.<br />
Пакетнi данi<br />
Виберіть Меню > Інструмен. > Установ. > З'єднання > Пакетні дані.<br />
Ваш пристрій підтримує такі з’єднання пакетної передачі даних, як GPRS у мережі GSM. Коли Ви використовуєте пристрій<br />
у мережах GSM і UMTS, можна мати багато активних з’єднань даних одночасно; точки доступу можуть спільно<br />
використовувати з’єднання передачі даних, і з’єднання передачі даних залишаються активними (наприклад, під час<br />
голосових дзвінків). Див. "Менеджер з'єднання", стор. 58.<br />
Установки пакету даних<br />
Установки пакетної передачі даних впливають на всі точки доступу, що використовують з’єднання пакетної передачі<br />
даних.<br />
Виберіть з наступного:<br />
• З'єднан. пак. даних — Виберіть Коли доступно, щоб зареєструвати пристрій у мережі пакетної передачі даних, коли<br />
Ви ввімкнули його в мережі, що підтримується. Виберіть Коли потрібно, щоб встановлювати з’єднання пакетної<br />
передачі даних лише тоді, коли програма чи дія потребує цього.<br />
• Точка доступу — Уведіть назву точки доступу, надану Вашим постачальником послуг, щоб використовувати пристрій<br />
у якості модему пакетної передачі даних для Вашого комп’ютера.<br />
Дані установки впливають на всі точки доступу для з’єднань пакетної передачі даних.<br />
Установки І-дзвінків<br />
Виберіть Меню > Інструмен. > Установ. > З'єднання > Установ. І-телефону. Виберіть Опції > Новий профіль або<br />
Опції > Редагувати.<br />
Перейдіть до Назва, натисніть на клавішу прокрутки, уведіть назву режиму та виберіть Добре.<br />
Перейдіть до Профілі SIP натисніть на клавішу прокрутки, виберіть режим та Добре. Для створення, зміни та припинення<br />
таких сесій зв’язку, як І-дзвінки з одним або більше учасників, використовуються SIP-протоколи. SIP-режими включають<br />
установки для даних сесій.<br />
Щоб зберегти Ваші установки, натисніть Назад.<br />
Установки протоколу ініціації сесії (Session Initiation Protocol – SIP)<br />
Виберіть Меню > Інструмен. > Установ. > З'єднання > Установки SIP.<br />
SIP-протоколи використовуються для створення, зміни та припинення окремих типів сесій зв’язку з одним або кількома<br />
учасниками (послуга мережі). SIP-режими включають установки для даних сесій. SIP-режим, що використовується для<br />
сесії зв’язку за замовчуванням, підкреслений.<br />
Щоб створити SIP-режим, виберіть Опції > Додати новий > Викор. станд. профіль або Викорис. існуюч. профіль.<br />
Щоб редагувати SIP-режим, перейдіть до нього та натисніть на клавішу прокрутки.<br />
Щоб вибрати SIP-режим, який Ви хочете використовувати за замовчуванням для сесій зв’язку, перейдіть до режиму та<br />
виберіть Опції > Стандартний профіль.<br />
Щоб видалити SIP-режим, перейдіть до нього та натисніть на клавішу Backspace.<br />
Редагування SIP-режимів<br />
Виберіть Меню > Інструмен. > Установ. > З'єднання > Установки SIP > Опції > Додати новий або Редагувати.<br />
Виберіть з наступного:<br />
• Назва профілю — Уведіть назву SIP-режиму.<br />
• Профіль послуги — Виберіть IETF або <strong>Nokia</strong> 3GPP.<br />
© 2007 <strong>Nokia</strong>. Всі права захищені. 87
У с т а н о в .<br />
• Станд. точка дост. — Виберіть точку доступу, що використовується для з'єднання з Інтернет.<br />
• Публіч. ім’я корис. — Уведіть Ваше ім'я <strong>користувача</strong>, отримане від постачальника послуг.<br />
• Викорис. стиснення — Виберіть використання стиснення.<br />
• Реєстрація — Виберіть режим реєстрації.<br />
• Використов. захист — Виберіть, чи використовуватиметься узгодження безпеки.<br />
• Проксі-сервер — Уведіть установки проксі-сервера для даного SIP-режиму.<br />
• Сервер реєстрації — Уведіть установки сервера реєстрації для даного SIP-режиму.<br />
Доступні установки для редагування можуть різнитися.<br />
Редагування проксі-серверів SIP<br />
Виберіть Меню > Інструмен. > Установ. > З'єднання > Установки SIP > Опції > Додати новий або Редагувати > Проксісервер.<br />
Проксі-сервери – це проміжні сервери між послугою браузера та її <strong>користувача</strong>ми, що використовуються деякими<br />
постачальниками послуг. Дані сервери можуть забезпечувати додаткову безпеку та прискорювати доступ до послуги.<br />
Виберіть з наступного:<br />
• Адреса проксі-сервера — Уведіть ім'я сервера чи IP-адресу проксі-сервера, що використовується.<br />
• Область — Уведіть область проксі-сервера.<br />
• Ім’я <strong>користувача</strong> і Пароль — Уведіть Ваше ім'я <strong>користувача</strong> та пароль для проксі-сервера.<br />
• Дозв. вільн. маршр. — Виберіть, чи дозволяти маршрутизацію через задані вузли.<br />
• Тип передачі — Виберіть UDP або TCP.<br />
• Порт — Уведіть номер порту проксі-сервера.<br />
Уведення серверів реєстрації<br />
Виберіть Меню > Інструмен. > Установ. > З'єднання > Установки SIP > Опції > Додати новий або Редагувати > Сервер<br />
реєстрації.<br />
Виберіть з наступного:<br />
• Адр. серв. реєстрац. — Уведіть ім'я сервера чи IP-адресу сервера реєстрації, що використовується.<br />
• Область — Введіть область сервера реєстрації.<br />
• Ім’я <strong>користувача</strong> і Пароль — Введіть Ваше ім'я <strong>користувача</strong> та пароль для сервера реєстрації.<br />
• Тип передачі — Виберіть UDP або TCP.<br />
• Порт — Введіть номер порту сервера реєстрації.<br />
Установки дзвінка даних<br />
Виберіть Меню > Інструмен. > Установ. > З'єднання > Дзвінок даних.<br />
Щоб встановити період тайм-ауту, після якого дзвінки даних автоматично закінчуються, якщо дані не передавалися,<br />
виберіть Час в онлайні та натисніть на клавішу прокрутки. Виберіть Визн. користув., щоб самостійно ввести час, або<br />
Необмежений, щоб залишити з'єднання активним, доки Ви виберете Опції > Роз'єднати.<br />
VPN<br />
Точки доступу VPN<br />
Щоб керувати точками доступу VPN, виберіть VPN > Точка доступу VPN > Опції і виберіть одне з наступного:<br />
• Редагувати — Редагувати вибрану точку доступу. Якщо точка доступу вже використовується чи її установки захищені,<br />
не можна її редагувати.<br />
• Нова точка дост. — Створення нової точки доступу VPN.<br />
• Видалити — Видалення вибраної точки доступу.<br />
Установки точки доступу VPN<br />
Необхідні установки точки доступу можна отримати від постачальника послуг.<br />
Щоб редагувати установки точки доступу VPN, виберіть її та Опції.<br />
Виберіть з наступного:<br />
• Назва з'єднання — Введіть назву для з'єднання VPN. Назва може містити до 30 символів.<br />
• Регламент VPN — Виберіть політику VPN для використання з даною точкою доступу.<br />
• Т. доступу до І-нету — Виберіть точку доступу до Інтернету для використання з даною точкою доступу VPN.<br />
• Адреса проксі-серв. — Введіть адресу проксі-сервера даної точки доступу VPN.<br />
• Номер порту проксі — Введіть номер порту проксі.<br />
Бездротова локальна мережа<br />
Виберіть Меню > Інструмен. > Установ. > З'єднання > WLAN.<br />
© 2007 <strong>Nokia</strong>. Всі права захищені. 88
У с т а н о в .<br />
Щоб відображався індикатор, коли доступна бездротова локальна мережа у Вашому поточному місцезнаходженні,<br />
виберіть Показ. доступність > Так.<br />
Щоб вибрати інтервал часу, щоб Ваш пристрій сканував доступні бездротові локальні мережі й оновлював індикатор,<br />
виберіть Сканувати мережі.<br />
Розширені установки WLAN<br />
Виберіть Меню > Інструмен. > Установ. > З'єднання > WLAN > Опції > Додатк. установки. Розширені установки<br />
бездротових локальних мереж, як правило, визначаються автоматично, і змінювати їх не рекомендується.<br />
Щоб редагувати установки вручну, виберіть Автоматична конфіг. > Вимкнена і визначте наступне:<br />
• Довг. ліміт повторів — Уведіть максимальну кількість спроб передачі, якщо пристрій не отримує сигнал підтвердження<br />
від мережі.<br />
• Корот. ліміт повтор. — Введіть максимальну кількість спроб передачі, якщо пристрій не отримує від мережі сигнал<br />
дозволу до передачі.<br />
• Поріг RTS — Визначає розмір пакету даних, для якого пристрій точки доступу бездротової локальної мережі<br />
подаватиме запит на передачу, перш ніж надсилати його.<br />
• Потужність передачі — Виберіть рівень потужності Вашого пристрою при надсиланні даних.<br />
• Виміри радіо — Увімкніть або вимкніть радіовиміри.<br />
• Збереження енергії — Увімкніть або вимкніть функцію збереження енергії акумулятора.<br />
Щоб повернути всі установки до їхніх початкових значень, виберіть Опції > Віднов. установки.<br />
Установки безпеки для точок доступу бездротових локальних мереж<br />
Виберіть Меню > Інструмен. > Установ. > З'єднання > Точки доступу. Виберіть Опції > Нова точка дост. та почніть<br />
створювати точку доступу бездротової локльної мережі або виберіть точку доступу бездротової локальної мережі та<br />
Опції > Редагувати.<br />
Уст. захисту WEP (Wired equivalent privacy - еквівалентна конфіденційність з наземними мережами)<br />
В установках точки доступу виберіть Режим захисту WLAN > WEP.<br />
Методи шифрування WEP шифрують дані до їхньої відправки. Доступ до мережі заборонений для користувачів, що не<br />
мають потрібних WEP-ключів. При використанні режиму безпеки WEP ці дані скасовуватимуться, якщо ваш пристрій<br />
отримує пакет даних, не зашифрований WEP-ключами.<br />
У мережі Ad-hoc усі пристрої повинні використовувати однаковий WEP-ключ.<br />
Виберіть Устан. захисту WLAN і з наступного:<br />
• Поточний WEP-ключ — Виберіть необхідний WEP-ключ.<br />
• Тип аутентифікації — Виберіть Відкритий або Спільний.<br />
• Устан. WEP-ключа — Відредагуйте установки WEP-ключа.<br />
Установки WEP-ключа<br />
В установках точки доступу виберіть Режим захисту WLAN > WEP.<br />
У мережі Ad-hoc усі пристрої повинні використовувати однаковий WEP-ключ.<br />
Виберіть Устан. захисту WLAN > Устан. WEP-ключа і з наступного:<br />
• Шифрування WEP — Виберіть необхідну довжину WEP-ключа.<br />
• Формат WEP-ключа — Виберіть, якщо Ви хочете вводити дані WEP-ключа у форматі ASCII або Шістнадцятков..<br />
• WEP-ключ — Введіть дані WEP-ключа.<br />
Уст. захисту 802.1x (Wired equivalent privacy - еквівалент конфіденційності з наземними мережами)<br />
В установках точки доступу виберіть Режим захисту WLAN > 802.1x.<br />
802.1x аутентифікує й авторизує пристрої для доступу до бездротової мережі та запобігає доступу, якщо процес<br />
авторизації був невдалим.<br />
Виберіть Устан. захисту WLAN і з наступного:<br />
• Режим WPA — Виберіть EAP (розширений протокол аутентифікації) чи Спільний ключ (секретний ключ для<br />
ідентифікації пристрою).<br />
• Устан. додатків EAP — Якщо Ви вибрали Режим WPA > EAP, виберіть, які додатки EAP, визначені у Вашому пристрої,<br />
використовувати з точкою доступу.<br />
• Спільний ключ — Якщо Ви вибрали Режим WPA > Спільний ключ, введіть спільний приватний ключ, що ідентифікує<br />
Ваш пристрій у бездротовій локальній мережі, до якої Ви під'єднуєтеся.<br />
Доступні установки для редагування можуть різнитися.<br />
Уст. захисту WPA (Wired equivalent privacy - еквівалент конфіденційності з наземними мережами)<br />
В установках точки доступу виберіть Режим захисту WLAN > WPA/WPA2.<br />
Виберіть Устан. захисту WLAN і з наступного:<br />
© 2007 <strong>Nokia</strong>. Всі права захищені. 89
У с т а н о в .<br />
• Режим WPA — Виберіть EAP (розширений протокол аутентифікації) чи Спільний ключ (секретний ключ для<br />
ідентифікації пристрою).<br />
• Устан. додатків EAP — Якщо Ви вибрали Режим WPA > EAP, виберіть, які додатки EAP, визначені у Вашому пристрої,<br />
використовувати з точкою доступу.<br />
• Спільний ключ — Якщо Ви вибрали Режим WPA > Спільний ключ, введіть спільний приватний ключ, що ідентифікує<br />
Ваш пристрій у бездротовій локальній мережі, до якої Ви під'єднуєтеся.<br />
Доступні установки для редагування можуть різнитися.<br />
EAP<br />
Щоб переглянути додатки EAP (розширений протокол аутентифікації), поточно встановлені на Вашому пристрої (послуга<br />
мережі), виберіть Меню > Інструмен. > Установ. > З'єднання > Точки доступу. Виберіть Опції > Нова точка дост. і<br />
задайте точку доступу, яка використовує бездротову локальну мережу як носій даних; у якості режиму безпеки виберіть<br />
802.1x or WPA/WPA2 як безпечний режим. Виберіть Устан. захисту WLAN > Режим WPA > EAP, перейдіть до Устан.<br />
додатків EAP, та натисніть на клавішу прокрутки.<br />
Додатки розширеного протоколу аутентифікації (EAP) використовуються у бездротових мережах для аутентифікації<br />
радіопристроїв і серверів; різні додатки EAP дають змогу використовувати різні методи EAP (послуга мережі).<br />
Щоб використовувати додаток EAP під час підключення до WLAN за допомогою точки доступу, виберіть потрібний<br />
додаток і Опції > Увімкнути. Додатки EAP, які доступні з цієї точки доступу, позначені галочкою. Щоб не використовувати<br />
додатки, виберіть Опції > Вимкнути.<br />
Щоб змінити параметри додатків EAP, виберіть Опції > Конфігурація.<br />
Для зміни пріорітету настройок додатків EAP, виберіть Опції > Підвищити приорітет щоб під час підключення до мережі<br />
з цієї точки доступу даний додаток використовувався раніше від інших або Опції > Знизити приорітет, щоб цей додаток<br />
для аутентифікації мережі використовувався після спроб користування іншими додатками.<br />
Доступні опції можуть різнитися.<br />
Настройки<br />
Щоб переглядати та видаляти настройки надійних серверів, виберіть Меню > Інструмен. > Установ. > З'єднання ><br />
Конфігурації.<br />
Ви можете отримувати повідомлення від Вашого оператора мережі, постачальника послуг або управління інформацією<br />
компанії, що містять установки настройки серверів, яким Ви довіряєте. Дані установки автоматично зберігаються в<br />
Конфігурації. Ви можете отримувати установки настройки для точок доступу, електронної пошти чи мультимедійних<br />
послуг, установки МП та синхронізації від серверів, яким Ви довіряєте.<br />
Щоб видалити настройки надійного сервера, перейдіть до нього та натисніть клавішу Backspace. Установки настройки<br />
для інших програм, наданих даним сервером, також видаляються.<br />
Установки дати та часу<br />
Див. "Годинник", стор. 51.<br />
Установки безпеки<br />
Див. "Визначення установок безпеки", стор. 92.<br />
Установки мережі<br />
Виберіть Меню > Інструмен. > Установ. > Мережа.<br />
Визначте наступне:<br />
• Режим мережі (відображається тільки за умов підтримання оператором мережі) — Вибір типу мережі. Можна вибрати<br />
GSM або UMTS, щоб використовувати відповідну мережу, або Подвійний режим, щоб пристрій автоматично<br />
переключався між двома. Цю установку може бути вже встановлено у Ваш пристрій, та її не можна змінити. Якщо Ви<br />
встановите свій пристрій для використання тільки мережі GSM або тільки мережі UMTS, Ви не зможете здійснювати<br />
дзвінки, включаючи екстрені дзвінки, або використовувати інші функції, що потребують з'єднання з мережею, якщо<br />
вибрана мережа недоступна.<br />
• Вибір оператора — Виберіть Вручну, щоб вибрати з доступних мереж, або Автоматичний, щоб пристрій вибрав мережу<br />
автоматично.<br />
• Показ.інф. по стільн. — Виберіть Увімкнено, щоб пристрій показував, коли він використовується в мікростільниковій<br />
мережі (MCN).<br />
Установки аксесуарів<br />
Виберіть Меню > Інструмен. > Установ. > Аксесуар.<br />
© 2007 <strong>Nokia</strong>. Всі права захищені. 90
У с т а н о в .<br />
Попередження: У разі використання навушників Ваша здатність чути зовнішні звуки може погіршитись. Не<br />
використовуйте навушники в місцях, де це може загрожувати Вашій безпеці.<br />
Для більшості аксесуарів можна вибрати з наступних опцій:<br />
• Стандартний режим — Виберіть режим, який буде вмикатись, коли Ви додаватимете аксесуар до свого пристрою.<br />
• Автовідповідь — Хай пристрій відповідає на дзвінки автоматично, коли приєднано аксесуар. Виберіть Увімкнено, щоб<br />
пристрій відповідав на вхідні дзвінки автоматично через 5 секунд. Якщо такий тип дзвінка встановлено на 1 тон.<br />
сигнал або Без звуку в меню режимів, автовідповідь буде вимкнено.<br />
• Підсвітка — Виберіть Увімк., щоб пристрій було освітлено під час приєднання до аксесуара.<br />
Установки текстового телефону (телетайпа)<br />
Якщо Ви використовуєте текстовий телефон, потрібно приєднати його до пристрою перед тим, як Ви зможете змінювати<br />
установки та використовувати його. Виберіть з наступних установок:<br />
• Стандартний режим — Виберіть режим, який буде вмикатись, коли Ви додаватимете текстовий телефон до свого<br />
пристрою.<br />
• Викор. текст. телеф. — Виберіть Так, якщо бажаєте почати використовувати текстовий телефон.<br />
© 2007 <strong>Nokia</strong>. Всі права захищені. 91
19. Безпека<br />
Безпека пристрою<br />
Виберіть Меню > Інструменти > Установ. > Захист > Телефон і SIM.<br />
Ви можете змінювати установки безпеки для PIN-коду, автоматичного блокування, зміни SIM-картки та зміни кодів і<br />
паролів.<br />
Уникайте використання кодів, схожих на номери служб екстреної допомоги, щоб запобігти випадковому набиранню<br />
екстреного номера.<br />
Коди відображаються у вигляді зірочок. При зміні коду, введіть поточний код, а потім двічі введіть новий код.<br />
Визначення установок безпеки<br />
Щоб визначити установки пристрою та SIM-картки, виберіть установку та Опції > Змінити.<br />
Коли дзвінки обмежені закритою групою абонентів, може існувати можливість зателефонувати за офіційним номером<br />
екстреної служби, запрограмованим у Вашому пристрої.<br />
Визначте наступні установки:<br />
• Запит на PIN-код — Виберіть Увімк., щоб запитувати введення PIN-коду при кожному ввімкненні пристрою. Дану<br />
установку неможливо змінити, якщо пристрій вимкнено. Деякі SIM-картки не дозволяють вимкнення запиту PIN-коду.<br />
• PIN-код — Змініть PIN-код. PIN-код повинен бути завдовжки 4-8 цифр. PIN-код захищає Вашу SIM-картку від<br />
несанкціонованого використання та, як правило, постачається разом з SIM-карткою. Після трьох послідовних<br />
неправильних введень PIN-коду, PIN-код блокується, і Вам треба буде використати код PUK, щоб розблокувати його,<br />
перш ніж Ви зможете використовувати SIM-картку знову.<br />
• Код PIN2 — Змініть код PIN2. PIN2-код повинен бути завдовжки 4-8 цифр. Код PIN2 потрібен для доступу до деяких<br />
функцій пристрою та, як правило, постачається разом з SIM-карткою. Після трьох послідовних неправильних введень<br />
коду PIN2, він блокується, і Вам треба буде використати код PUK2, щоб розблокувати його, перш ніж Ви зможете<br />
використовувати SIM-картку знову.<br />
• Період автоблокув. — Встановіть період, після якого пристрій автоматично блокуватиметься, і ним можна буде<br />
користуватися лише в разі введення правильного коду блокування. Введіть тривалість тайм-ауту у хвилинах або<br />
виберіть Немає, щоб вимкнути період автоблокування. Коли пристрій заблоковано, Ви можете відповідати на вхідні<br />
дзвінки та телефонувати за офіційним номером екстреної служби, запрограмованим у Вашому пристрої.<br />
• Код блокування — Змініть код блокування. Новий код повинен бути не довше 4-255 символів. Можна використовувати<br />
обидва алфавіти (літери верхнього та нижнього регістрів) та цифри. Пристрій оповіщає Вас, якщо код блокування<br />
неправильно форматований. За умовчанням встановлено код 12345. Щоб запобігти несанкціонованому<br />
використанню Вашого пристрою, змініть код блокування. Тримайте новий код у таємниці та в безпечному місці –<br />
окремо від Вашого пристрою.<br />
• Блок. при зміні SIM — Запрограмуйте пристрій запитувати код блокування у випадках, коли в нього вставлятимуть<br />
невідому нову SIM-картку. Пристрій підтримує список SIM-карток, які визнаються картками власника.<br />
• Дозв. віддал. блок. — Якщо Ви встановите дану опцію, Ви зможете заблокувати пристрій надсиланням заздалегідь<br />
визначеного текстового повідомлення з іншого телефону. Коли дана опція встановлена, треба ввести повідомлення<br />
дистанційного блокування та підтвердити повідомлення. Повідомлення повинно містити щонайменше 5 символів.<br />
Максимальна кількість символів – 8. Використання більше 8 символів може спричинити розблокування картки пам’яті<br />
або форматування. У разі форматування вся інформація на картці буде встрачена.<br />
• Закр.група корист. (послуга мережі) — Визначити групу людей, яким Ви можете телефонувати та які можуть<br />
телефонувати Вам.<br />
• Підтвер.послуги SIM (послуга мережі) — Щоб телефон відображав повідомлення підтвердження, коли Ви<br />
користуєтеся SIM-послугами.<br />
Зміна пароля заборони дзвінків<br />
Щоб змінити пароль, який використовується для заборони голосових дзвінків, факсів і дзвінків даних, виберіть Меню ><br />
Інструмен. > Установки > Заборона дзв. > Заборона стільн. дз. > Опції > Редаг. пар. забор.. Уведіть поточний код,<br />
потім двічі - новий код. Пароль заборони дзвінків повенен складатися з чотирьох цифр. За докладнішою інформацією<br />
зверніться до свого постачальника послуг.<br />
Фіксований набір<br />
Коли активовано фіксований набір, може існувати можливість зателефонувати за офіційним номером екстреної служби,<br />
запрограмованим у Вашому пристрої.<br />
Натисніть клавішу контакту. Виберіть Опції > Контакти SIM > Контак. фікс. набору.<br />
© 2007 <strong>Nokia</strong>. Всі права захищені. 92
Б е з п е к а<br />
З послугою фіксованого набору можна обмежити дзвінки з Вашого пристрою на певні телефонні номери. Не всі SIMкартки<br />
підтримують послугу фіксованого набору. Щоб отримати більш детальну інформацію, зверніться до<br />
постачальника послуг.<br />
Виберіть Опції та одну з наступних опцій:<br />
• Увімк. фікс. набір — Обмежити дзвінки з Вашого пристрою. Щоб скасувати послугу, виберіть Вимкн. фікс. набір. Щоб<br />
активувати та дезактивувати фіксований набір або редагувати контакти фіксованого набору, потрібен Ваш PIN2-код.<br />
Зверніться до постачальника послуг, якщо не маєте коду.<br />
• Новий SIM-контакт — Додати телефонний номер до номерів, телефонування за якими дозволене. Введіть контактне<br />
ім'я та номер телефону. Щоб обмежити дзвінки за кодом країни, введіть код країни в Новий SIM-контакт. Усі телефонні<br />
номери, за якими дозволене телефонування, повинні починатися з даного коду країни.<br />
• Додати з Контактів — Копіювати контакт з Контакти до списку фіксованого набору.<br />
Порада: Щоб надіслати текстові повідомлення до SIM-контактів, поки активована послуга фіксованого набору,<br />
необхідно додати центр обробки текстових повідомлень до списку фіксованого набору.<br />
Щоб переглянути чи редагувати телефонний номер, дзвінки на який дозволено з пристрою, виберіть Опції ><br />
Контакти SIM > Контак. фікс. набору.<br />
Щоб зателефонувати за контактом, натисніть клавішу дзвінка.<br />
Щоб редагувати телефонний номер, виберіть Опції > Редагувати. Щоб редагувати номери фіксованого набору, потрібен<br />
Ваш PIN2-код.<br />
Щоб видалити контакт, натисніть клавішу Backspace.<br />
Захист картки пам’яті<br />
Щоб запобігти несанкціонованому доступу до Вашої картки пам'яті, Ви можете захистити її паролем. Щоб встановити<br />
пароль, виберіть Опції > Встановити пароль. Пароль чутливий до регістру та може містити до 8 символів. Пароль<br />
зберігається на пристрої, тому не потрібно вводити його знову, доки Ви використовуєте картку пам'яті на тому ж самому<br />
пристрої. Якщо Ви використовуєте картку пам’яті на іншому пристрої, Вам необхідно ввести пароль. Не всі картки пам'яті<br />
можна захистити паролем.<br />
Щоб видалити пароль картки пам’яті, виберіть Опції > Видалити пароль. При видаленні пароля дані на картці пам’яті<br />
не захищаються від несанкціонованого використання.<br />
Менеджер сертифікатів<br />
Важливо: Однак навіть за умови використання сертифікатів, які значно зменшують ризик при віддалених<br />
з’єднаннях та інсталяції програмного забезпечення, ними необхідно правильно користуватись, щоб<br />
скористатися перевагами підвищеного захисту. Саме існування сертифіката не забезпечує ніякого захисту;<br />
менеджер сертифікатів повинен містити правильні, автентичні та завірені сертифікати для забезпечення<br />
можливого підвищеного захисту. Сертифікати мають обмежений строк дії. Якщо на дисплеї відображається<br />
повідомлення “Строк дії сертифіката вичерпався” або “Строк дії сертифіката ще не розпочався”, а сертифікат<br />
має бути дійсним, перевірте правильність поточної дати та часу, встановлених у пристрої.<br />
Перш ніж змінювати установки сертифікатів, Ви повинні впевнитися, що власнику сертифіката справді можна<br />
довіряти і що сертифікат дійсно належить вказаному власнику.<br />
Цифрові сертифікати використовуються для перевірки походження програмного забезпечення, але не гарантують<br />
безпеку. Є три різних типи сертифікатів: авторизовані сертифікати, персональні сертифікати та серверні сертифікати.<br />
Під час безпечного з'єднання сервер може надіслати серверний сертифікат у Ваш пристрій. Отриманий сертифікат<br />
перевіряється за допомогою авторизованого сертифіката, збереженого у Вашому пристрої. Ви отримаєте оповіщення,<br />
якщо ідентичність серверу не є справжньою або якщо у Вашому пристрої нема правильного сертифіката.<br />
Завантажте сертифікат з веб-сайту, отримайте його як додаток електронного повідомлення або як повідомлення,<br />
надіслане через зв'язок Bluetooth або інфрачервоний зв'язок. Сертифікати слід використовувати, коли Ви під'єднуєтесь<br />
до інтерактивного банку або віддаленого серверу, щоб передати конфіденційну інформацію. Їх також слід<br />
використовувати, якщо Ви бажаєте зменшити ризик вірусів або інших шкідливих програмних забезпечень та перевірити<br />
правильність програмного забезпечення, коли Ви завантажуєте та встановлюєте програмне забезпечення у свій<br />
пристрій.<br />
Порада: Коли Ви додаєте новий сертифікат, перевірте його правильність.<br />
Керування персональними сертифікатами<br />
Персональні сертифікати – це сертифікати, які видано особисто Вам.<br />
Щоб додати сертифікати на пристрій, виберіть файл сертифіката й Зберегти. Щоб видалити вибраний сертифікат,<br />
виберіть Опції > Видалити.<br />
© 2007 <strong>Nokia</strong>. Всі права захищені. 93
Б е з п е к а<br />
Щоб перевірити ідентичність сертифікату, перейдіть до нього та натисніть на джойстик для відкриття даних про<br />
сертифікат. Відбитки пальців ідентифікують сертифікат. Зв'яжіться з довідковим центром або сервісною службою<br />
власника сертифіката та запитайте порівняння відбитків. Шостизначні власні паролі збереження містять секретні<br />
комбінації клавіш, що надсилаються разом з персональними сертифікатами.<br />
Керування авторизованими сертифікатами<br />
Авторизовані сертифікати використовуються деякими службами, щоб перевірити точність інших сертифікатів.<br />
Щоб додати сертифікати на пристрій, виберіть файл сертифіката й Зберегти. Щоб видалити вибраний сертифікат,<br />
виберіть Опції > Видалити.<br />
Щоб перевірити ідентичність сертифікату, перейдіть до нього та натисніть на джойстик для відкриття даних про<br />
сертифікат. Відбитки пальців ідентифікують сертифікат. Зв'яжіться з довідковим центром або сервісною службою<br />
власника сертифіката та запитайте порівняння відбитків. Шостизначні власні паролі збереження містять секретні<br />
комбінації клавіш, що надсилаються разом з персональними сертифікатами.<br />
Довіра сертифікату означає, що Ви дозволяєте йому перевіряти сторінки, електронні сервери, пакети програмного<br />
забезпечення та інші дані. Для перевірки послуг та програмного забезпечення можна використовувати тільки ті<br />
сертифікати, до яких є довіра.<br />
Щоб змінити установки довіри, виберіть сертифікат і Опції > Установки довіри. Виберіть поле програми та Так або Ні.<br />
Не можна змінювати установки довіри до персонального сертифіката.<br />
Список програм, які можуть використовувати сертифікат, подається залежно від сертифіката:<br />
• Встановл. Symbian — Нова програма операційної системи Symbian.<br />
• Інтернет — Електронна пошта та графіка.<br />
• Встановл. програми — Нова Java програма.<br />
• Онл.-перев. сертиф. — Електронний протокол статусу сертифіката.<br />
Переглянути деталі сертифіката<br />
Тільки в разі перевірки підпису та терміну дії сертифіката сервера можна бути впевненим у автентичності сервера.<br />
Щоб переглянути дані про сертифікат, перейдіть до нього і натисніть на клавішу прокрутки.<br />
Може з'явитись одна з наступних нотаток:<br />
• Немає довіри до сертифіката — Ви не встановили програму для використання сертифіката. Ви можете змінити<br />
установки довіри, якщо бажаєте.<br />
• Строк дії сертифіката закінчився — Термін дійсності для вибраного сертифіката закінчився.<br />
• Сертифікат ще не дійсний — Термін дійсності для вибраного сертифіката ще не почався.<br />
• Сертифікат пошкоджено — Сертифікат не можна використовувати. Зв’яжіться з емітентом сертифіката.<br />
Установки безпеки сертифікатів<br />
Виберіть з наступного:<br />
• Встановл. програм — Виберіть, щоб встановити тільки підписані або всі програми.<br />
• Онл.-перев. сертиф. — Щоб перевірити дійсність сертифіката, коли встановлюється програма, виберіть Увімк..<br />
• Станд. веб-адреса — Дійсність сертифіката перевіряється зі стандартної адреси, якщо сертифікати не включає своєї<br />
власної веб-адреси.<br />
Мобільний VPN<br />
Виберіть Меню > Інструмен. > Установ. > З'єднання > VPN.<br />
Клієнт мобільної віртуальної мережі (VPN) <strong>Nokia</strong> створює безпечне з'єднання з сумісним корпоративним Інтернетом та<br />
послугами, наприклад, електронна пошта. Ваш пристрій з'єднується від мобільної мережі через Інтернет до<br />
корпоративного доступу VPN, який має функції входу до сумісної корпоративної мережі. Клієнт VPN використовує<br />
технологію IP Security (IPSec). IPSec - це інфраструктура відкритих стандартів для підтримки безпечного обміну даними<br />
через мережі IP.<br />
Політика VPN визначає метод, який використовує клієнт та інфраструктура VPN для аутентифікації та алгоритми<br />
шифрування, які вони використовують для захисту конфіденціальної інформації. Дізнатись про політику VPN можна у<br />
Вашій корпорації.<br />
Щоб використовувати VPN з програмами, програма повинна бути асоційована з точкою доступу VPN. Точка доступу VPN<br />
складається з точки доступу в Інтернет та політики VPN.<br />
© 2007 <strong>Nokia</strong>. Всі права захищені. 94
Б е з п е к а<br />
Керування VPN<br />
Можна керувати політикою VPN, серверами політики, протоколами VPN та паролями збереження у керуванні VPN.<br />
Політика VPN визначає, як дані зашифровуються для передачі через небезпечні мережі. Пароль збереження допомагає<br />
захищати приватні ключі.<br />
Точка доступу - місце, де Ваш пристрій з'єднується з мережею шляхом виклику даних або з’єднання даних. Щоб<br />
використовувати електронну пошту та мультимедійні послуги чи переглядати веб-сторінки, Вам слід спочатку визначити<br />
точки доступу для даних послуг. Точки доступу VPN поєднують політику VPN з точками доступу Інтернету для створення<br />
зашифрованих з'єднань.<br />
Щоб керувати VPN, виберіть Керування VPN > Опції > Відкрити і виберіть одне з наступного:<br />
• Регламенти VPN — Встановлення, перегляд та поновлення політики VPN.<br />
• Сервери реглам. VPN — Редагування установок з'єднання серверів політики VPN, з яких можна встановити та оновити<br />
політику VPN.<br />
• Журнал VPN — Перегляд протоколу для встановлення, оновлень та синхронізації політики VPN та інших з'єднань VPN.<br />
Керування політикою VPN<br />
Щоб керувати політикою VPN, виберіть Керування VPN > Регламенти VPN > Опції і виберіть одне з наступного:<br />
• Встан. регламент — Встановлення політики. Введіть Ваше ім'я <strong>користувача</strong> та пароль для сервера політики VPN. Щоб<br />
отримати своє ім'я <strong>користувача</strong> та паролі, зв'яжіться з системним адміністратором.<br />
• Визнач. т.дост. VPN — Створення точки доступу VPN, який поєднує політику VPN з точкою доступу в Інтернет.<br />
• Оновити регламент — Поновити вибрану політику VPN.<br />
• Видал. регламент — Видалити вибрану політику VPN. Якщо Ви видаляєте політику VPN, вона встановлюється знов під<br />
час синхронізації пристрою з сервером політики VPN наступного разу, якщо тільки її не було видалено з сервера. Так<br />
само, якщо політику VPN було видалено з сервера, її також буде видалено з пристрою під час синхронізації.<br />
Щоб керувати серверами політики VPN, виберіть Сервери реглам. VPN > Опції > Відкрити і виберіть одне з наступного:<br />
• Новий сервер — Додавання сервера політики VPN.<br />
• Синхроніз. сервер — Встановлення нової або оновлення вибраної політики VPN.<br />
• Видалити сервер — Видалити вибраний сервер політики VPN.<br />
Щоб керувати установками сервера політики VPN, виберіть Опції > Новий сервер або Редагувати сервер і виберіть одне<br />
з наступного:<br />
• Назва сервера — Введіть нову назву для сервера, не більше за 30 символів.<br />
• Адреса сервера — Введіть адресу сервера. Адресу сервера політики не можна редагувати після з'єднання з сервером<br />
для встановлення або оновлення політики VPN.<br />
• І-нет-точка доступу — Виберіть точку доступу в Інтернет для з'єднання з сервером політики VPN.<br />
• Пароль cхов. ключів — Змінити пароль власних ключів збереження. Пароль створюється автоматично, коли він<br />
потрібен уперше.<br />
Перегляд протоколу VPN<br />
Виберіть Керування VPN > Журнал VPN.<br />
Протокол VPN записує Ваші відвідування серверів VPN для встановлення, поновлення та синхронізації політики VPN та<br />
з'єднань VPN. Помилки, попередження та інформація відображаються піктограмою ліворуч у записі. Щоб переглянути<br />
запис протоколу докладно, виберіть його. Повідомте причинні коди, видимі у розширеному перегляді для Ваших<br />
системних адміністраторів, так як ці коди допоможуть з'ясувати причини можливих проблем з VPN. Коли розмір<br />
протоколу досягає 20 Кб, найдавніші записи протоколу видаляються, забезпечуючи простір для нових записів.<br />
Виберіть Опції і з наступних опцій:<br />
• Оновити журнал — Поновити протокол.<br />
• Очистити журнал — Видалити записи протоколу.<br />
Установки безпеки для точок доступу бездротових локальних мереж<br />
Див. "Установки безпеки для точок доступу бездротових локальних мереж ", стор. 89.<br />
© 2007 <strong>Nokia</strong>. Всі права захищені. 95
20. Ярлики<br />
Нижче приведено деякі з доступних клавіш швидкого доступу. Ярлики можуть зробити використання програм більш<br />
ефективним.<br />
Деякі ярлики створено для певних програм, тому для інших програм вони можуть бути недоступними.<br />
Загальні ярлики<br />
Клавіша живлення Перехід між каналами. Щоб увімкнути або вимкнути пристрій,<br />
натисніть та утримуйте клавішу живлення.<br />
Клавіша меню Тоді відкриється вікно головного меню з усіма доступними<br />
програми. Натисніть Chr+клавіша "tab", щоб переключитися між<br />
відкритими програмами.<br />
Клавіша закінчення Закриття програм. Натисніть та утримуйте клавішу для завершення<br />
з'єднання даних (GPRS, дзвінок даних).<br />
Клавіша електронної пошти Виберіть стандартну поштову скриньку. Для створення нового<br />
електронного повідомлення натисніть на кнопку і утримуйте її<br />
декілька секунд.<br />
Режим активного очікування<br />
Ліва клавіша вибору + блакитна функціональна<br />
клавіша<br />
Блокування та розблокування клавіатури.<br />
# Щоб переключитися з загального режиму у беззвучний, натисніть на<br />
кнопку і утримуйте її декілька секунд.<br />
Клавіша дзвінка Відкрити Журнал.<br />
0 Для відкриття натисніть на кнопку і утримуйте її кілька секунд<br />
Послуги та з'єднатись з Інтернетом.<br />
1 Натисніть і утримуйте, щоб здійснити дзвінок на власну скриньку<br />
голосової пошти.<br />
Цифрові клавіші (2–9) Здійсніть дзвінок за допомогою швидкого набору. Спершу слід<br />
активувати швидкий набір (Меню > Інструмен. > Установки ><br />
Дзвінок > Швидкий набір > Увімкнено).<br />
Блакитна функціональна клавіша + Chr Активувати інфрачервоний порт.<br />
Блакитна функціональна клавіша + Ctrl Активувати та деактивувати Bluetooth.<br />
У програмах<br />
Shift + клавіша прокрутки Вибір тексту. Натисніть і утримуйте клавішу Shift та прокрутіть уліво<br />
чи вправо, щоб вибрати текст.<br />
Ctrl+C Копіювати.<br />
Ctrl+X Вирізати.<br />
Ctrl+V Вставити.<br />
Ctrl+I Курсив.<br />
Ctrl+B Жирний.<br />
Натисніть блакитну функціональну клавішу, щоб<br />
побачити + іншу клавішу.<br />
Натисніть блакитну функціональну клавішу двічі<br />
(щоб побачити ) + іншу клавішу.<br />
Клавіша Shift Переключайте регістри.<br />
При перегляді сторінок<br />
# Зменшити.<br />
* Збільшити.<br />
© 2007 <strong>Nokia</strong>. Всі права захищені. 96<br />
Уведіть цифру або символ, відмічені блакитним кольором на<br />
клавіші.<br />
Уведіть лише цифри або символи, відмічені блакитним кольором на<br />
клавіші.
Я р л и к и<br />
1 Додати до закладок.<br />
2 Пошук текстових рядків на веб-сайті.<br />
3 Повернення до попереднього вікна.<br />
5 Перехід із одного відкритого вікна браузера в інше.<br />
8 Зменшення для відтворення всього веб-сайту та виділення<br />
червоним кольором видимих ділянок дисплея.<br />
9 Перейти до іншої веб-сторінки.<br />
Програма перегляду зображень<br />
Клавіша дзвінка Надіслати зображення.<br />
0 Зменшити.<br />
5 Збільшити.<br />
7 Збільшити. Натисніть двічі для перегляду зображення на повний<br />
екран.<br />
4 Перейдіть ліворуч на збільшеному зображенні.<br />
6 Перейдіть праворуч на збільшеному зображенні.<br />
2 Перейдіть вгору на збільшеному зображенні.<br />
8 Перейдіть униз на збільшеному зображенні.<br />
3 Повернути за годинниковою стрілкою.<br />
1 Повернути проти годинникової стрілки.<br />
* Переключіть із режиму перегляду на повний екран у звичайний<br />
перегляд.<br />
Музичний плеєр<br />
5 Призупинити відтворення.<br />
4 Повернутися на початок пісні. Для повернення до попереднього<br />
музичного запису натискайте протягом двох секунд після початку<br />
відтворення. Для перемотки натисніть і утримуйте кнопку.<br />
6 Перехід до наступного музичного запису. Для швидкої перемотки<br />
натисніть і утримуйте кнопку.<br />
8 Зупинити музичний запис.<br />
© 2007 <strong>Nokia</strong>. Всі права захищені. 97
Інформація про акумулятор<br />
Ваш пристрій живиться від акумулятора, що перезаряджається. Акумулятор можна заряджати та розряджати сотні разів,<br />
але при цьому він поступово зношується. Якщо тривалість роботи акумулятора в режимах розмови та очікування стала<br />
помітно меншою, ніж звичайно, замініть акумулятор. Використовуйте лише ухвалені акумулятори <strong>Nokia</strong> і заряджайте<br />
свій акумулятор лише за допомогою ухвалених зарядних пристроїв <strong>Nokia</strong>, призначених для цього виробу.<br />
Якщо акумулятор використовується вперше або не використовувався довгий час, можливо, буде необхідно для початку<br />
заряджання приєднати зарядний пристрій, від’єднати, а потім приєднати знову.<br />
Коли зарядний пристрій не використовується, вимкніть його з електричної розетки та від’єднайте від виробу. Не<br />
залишайте повністю заряджений акумулятор з’єднаним із зарядним пристроєм, оскільки надмірне зарядження скорочує<br />
строк служби акумулятора. Якщо повністю заряджений акумулятор не використовувати, він з часом розрядиться.<br />
Якщо акумулятор повністю розряджено, то пройде деякий час, перш ніж на дисплеї з’явиться індикатор зарядження<br />
або можна буде робити дзвінки.<br />
Користуйтесь акумулятором лише за прямим призначенням. Ніколи не користуйтесь пошкодженими акумуляторами або<br />
зарядними пристроями.<br />
Оберігайте акумулятори від короткого замикання. Випадкове коротке замикання можливе у випадках, коли якийсь<br />
металевий предмет на зразок монети, скріпки або ручки з’єднує безпосередньо позитивний (+) та негативний (-) полюси<br />
акумулятора. (На акумуляторі вони виглядають як металеві смужки.) Це може статися у випадках, коли запасний<br />
акумулятор знаходиться в кишені або сумочці. Коротке замикання полюсів може викликати пошкодження акумулятора<br />
або об’єкта, що з’єднав контакти.<br />
В разі тривалого знаходження в умовах високої або низької температури (наприклад, влітку в закритому автомобілі або<br />
в холодну зиму) місткість та термін служби акумулятора знижуються. Завжди намагайтеся зберігати акумулятор при<br />
температурі від 15°C до 25°C (від 59°F до 77°F). Пристрій з дуже нагрітим чи дуже охолодженим акумулятором може<br />
тимчасово не працювати навіть у випадку, якщо акумулятор повністю заряджений. Робота акумулятора особливо<br />
обмежується при температурах значно нижче 0°С.<br />
Не кидайте акумулятори у вогонь, оскільки вони можуть вибухнути. При пошкодженні акумулятори також можуть<br />
вибухнути. Утилізуйте акумулятори згідно з місцевими нормативними положеннями. Якщо це можливо, здайте, будь<br />
ласка, акумулятори на повторну переробку. Не викидайте акумулятори як побутове сміття.<br />
Не розбирайте та не розрізайте елементи і акумулятори. У випадку протікання акумулятора будьте обережні, щоб рідина<br />
не потрапила на шкіру або в очі. Якщо рідина таки потрапила на шкіру чи в очі, негайно промийте їх водою і зверніться<br />
до лікаря.<br />
© 2007 <strong>Nokia</strong>. Всі права захищені. 98
Вказівки щодо справжності акумуляторів <strong>Nokia</strong><br />
Завжди використовуйте справжні акумулятори <strong>Nokia</strong> задля Вашої безпеки. Щоб впевнитись, що Ви встановлюєте<br />
справжній акумулятор <strong>Nokia</strong>, придбайте його в авторизованого дилера <strong>Nokia</strong>, знайдіть логотип <strong>Nokia</strong> Original<br />
Enhancements на пакеті та перевірте голограмну наліпку наступним чином:<br />
Успішне виконання чотирьох кроків не дає повної гарантії справжності акумулятора. Якщо у Вас є причини не вірити,<br />
що Ваш акумулятор є справжнім оригінальним акумулятором <strong>Nokia</strong>, утримайтесь від використання та віднесіть його до<br />
найближчого авторизованого сервісного центру або дилера <strong>Nokia</strong> для отримання допомоги. Ваш авторизований<br />
сервісний центр або дилер <strong>Nokia</strong> перевірить акумулятор на справжність. Якщо справжність не можна підтвердити,<br />
поверніть акумулятор продавцю.<br />
Перевірте захисну голограму<br />
1. Дивлячись на голограму на наліпці, Ви повинні побачити символ <strong>Nokia</strong> – руки, що з’єднуються, під<br />
одним кутом, та логотип <strong>Nokia</strong> Original Enhancements – під іншим кутом.<br />
2. Повертаючи голограму під кутом вліво, вправо, вниз та вгору, Ви маєте побачити 1, 2, 3 та 4 крапки<br />
на кожній стороні відповідно.<br />
3. Зітріть одну сторону етикетки, щоб побачити 20-значний код, наприклад 12345678919876543210.<br />
Поверніть акумулятор цифрами вгору. 20-значний код потрібно читати, починаючи з цифри у<br />
верхньому рядку і закінчуючи нижнім рядком.<br />
4. Переконайтеся, що 20-значний код правильний, виконавши вказівки на веб-сайті www.nokia.com/<br />
batterycheck.<br />
Щоб створити текстове повідомлення, введіть 20-значний код, наприклад 12345678919876543210, та<br />
надішліть його за номером +44 7786 200276.<br />
Буде стягуватись плата відповідно з тарифами національних та міжнародних операторів.<br />
Ви повинні отримати повідомлення, чи є код справжнім.<br />
Що робити, якщо Ваш акумулятор не є справжнім?<br />
Якщо Ви не можете підтвердити, що Ваш акумулятор <strong>Nokia</strong> з голограмою є справжнім акумулятором <strong>Nokia</strong>, будь ласка,<br />
не використовуйте даний акумулятор. Віднесіть його до найближчого авторизованого сервісного центру або дилера<br />
<strong>Nokia</strong> для отримання допомоги. Використання акумулятора, не ухваленого виробником, є небезпечним та може<br />
призвести до неналежної роботи або пошкодження Вашого пристрою та його аксесуарів. Це також може призвести до<br />
втрати будь-яких гарантій та дозволів щодо пристрою.<br />
Щоб дізнатися більше про оригінальні акумулятори <strong>Nokia</strong>, завітайте на веб-сайт www.nokia.com/battery.<br />
© 2007 <strong>Nokia</strong>. Всі права захищені. 99
Догляд та технічне обслуговування<br />
Ваш пристрій є результатом спільної діяльності розробників та виконавців вищої кваліфікації і потребує обережного<br />
поводження. Наведені нижче рекомендації допоможуть Вам дотримуватись всіх вимог гарантійного обслуговування.<br />
• Тримайте пристрій сухим. Атмосферні опади, волога та будь-які рідини містять мінерали, які призводять до корозії<br />
електронних схем. Якщо Ваш пристрій намокне, вийміть акумулятор і дайте пристрою повністю висохнути, перш ніж<br />
встановлювати акумулятор на місце.<br />
• Не використовуйте та не зберігайте пристрій у запилених чи брудних місцях. Його рухомі частини та електронні<br />
компоненти можуть пошкодитися.<br />
• Не зберігайте пристрій у місцях з високою температурою. Високі температури можуть скоротити термін служби<br />
електронних пристроїв, викликати пошкодження акумулятора та деформацію або розплавлення пластмаси.<br />
• Не зберігайте пристрій у холодних місцях. Коли пристрій нагрівається до своєї нормальної температури, всередині<br />
пристрою може з’явитися волога, здатна пошкодити електронні плати.<br />
• Не намагайтеся відкрити пристрій способами, не описаними у цьому посібнику.<br />
• Не кидайте, не бийте та не трусіть пристрій. Грубе поводження з пристроєм може призвести до виходу з ладу внутрішніх<br />
електронних плат і точної механіки.<br />
• Не використовуйте для очистки пристрою їдкі хімікати, сильні миючі засоби та розчини.<br />
• Не фарбуйте пристрій. Фарба може заблокувати рухомі частини та порушити їх належне функціонування.<br />
• Для чищення будь-яких лінз, наприклад, об’єктива камери, сенсора відстані та сенсора освітлення, користуйтеся<br />
м’якою чистою сухою тканиною.<br />
• Користуйтесь лише запасною антеною, що входить до комплекту поставки або ухвалена. Неухвалені антени,<br />
модифікації або додатки здатні пошкодити пристрій і можуть порушити нормативні положення щодо використання<br />
радіопристроїв.<br />
• Використовуйте зарядні пристрої у приміщенні.<br />
• Завжди створюйте резервні копії даних, які необхідно зберігати, наприклад, контактів та нотаток календаря.<br />
• Для перезавантаження пристрою час від часу з метою підтримання оптимальної ефективності роботи вимикайте<br />
пристрій та виймайте акумулятор.<br />
Ці рекомендації однаково стосуються Вашого пристрою, акумулятора, зарядного пристрою та будь-якого аксесуара.<br />
Якщо будь-який пристрій не працює належним чином, віднесіть його до найближчого авторизованого сервісного центру<br />
для технічного обслуговування.<br />
Утилізація<br />
Перекреслена корзина з колесами, зображена на Вашому виробі, документації або упаковці, означає, що в межах<br />
Європейського Союзу після завершення строку служби всі електричні та електронні вироби й акумулятори<br />
підлягають утилізації окремо від звичайного сміття. Не викидайте ці вироби з несортованими міськими відходами.<br />
Здайте вироби до спеціального пункту на повторну переробку, щоб не завдати шкоди довкіллю чи здоров'ю людей<br />
унаслідок неконтрольованої утилізації цих виробів та щоб сприяти повторному використанню матеріальних ресурсів,<br />
не завдаючи шкоди довкіллю. Щоб дізнатись про безпечну утилізацію цього виробу, зверніться до пункту продажу, де<br />
було придбано виріб, у місцеву інстанцію, яка займається переробкою сміття та відходів, в організації Вашої країни, які<br />
стежать за належною утилізацією виробів, або до місцевого представника <strong>Nokia</strong>. Для отримання докладнішої інформації<br />
див. Екологічну декларацію до виробу або спеціальну інформацію щодо країни на веб-сайті www.nokia.com.<br />
© 2007 <strong>Nokia</strong>. Всі права захищені. 100
Додаткова інформація з безпеки<br />
Малі діти<br />
До складу Вашого пристрою та його аксесуарів можуть входити компоненти малого розміру. Тримайте їх у місцях,<br />
недоступних для маленьких дітей.<br />
Робоче середовище<br />
Цей пристрій відповідає нормам щодо впливу радіочастот під час використання в нормальному робочому положенні<br />
біля вуха або при розміщенні на відстані принаймні 2,2 см (7/8 дюймів) від тіла. Коли для роботи пристрою під час носіння<br />
на тілі використовується чохол, затискач або утримувач, він не повинен містити металевих частин, а пристрій повинен<br />
розміщуватися на відстані принаймні.<br />
щоб передавати файли з даними або повідомлення, цей пристрій потребує якісне з'єднання з мережею. У деяких<br />
випадках передача файлів даних може бути відкладена до моменту, поки таке з’єднання не стане доступним. Поки<br />
триватиме передача, забезпечте виконання наведених вище інструкцій щодо відстані віддалення.<br />
частини приладу є джерелом магнітного поля. тому пристрій може притягувати металеві предмети. Не розташовуйте<br />
кредитні картки або інші магнітні носії поруч із пристроєм, оскільки це може призвести до видалення інформації, що<br />
зберігається на них.<br />
Медичне обладнання<br />
Робота будь-якого обладнання, що передає радіосигнали, зокрема бездротових телефонів, може перешкоджати<br />
нормальному функціонуванню медичного обладнання, що не має належного захисту. З питань належного захисту<br />
медичного обладнання від зовнішнього радіочастотного випромінювання та з інших питань, пов’язаних з цим, необхідно<br />
проконсультуватися з медичними працівниками або виробниками відповідного обладнання. Вимикайте свій пристрій в<br />
медичних закладах, де цього вимагають відповідні оголошення. У лікарнях та медичних закладах може<br />
використовуватися обладнання, чутливе до зовнішнього радіочастотного випромінювання.<br />
Імплантовані медичні пристрої<br />
Виробники медичних пристроїв рекомендують тримати бездротовий пристрій на мінімальній відстані 15,3 сантиметри<br />
(6 дюймів) від імплантованого медичного пристрою (наприклад, від кардіостимулятора або імплантованого<br />
дефібрилятора серця), щоб уникнути виникнення перешкод у роботі медичного пристрою. Особи, що мають подібні<br />
пристрої, повинні:<br />
• Завжди тримати увімкнений бездротовий пристрій на відстані не менше 15,3 сантиметрів (6 дюймів) від медичного<br />
пристрою.<br />
• Не носити бездротовий пристрій у нагрудній кишені<br />
• Тримати бездротовий пристрій біля вуха, протилежного до сторони знаходження кардіостимулятора, щоб<br />
максимально зменшити можливість виникнення перешкод.<br />
• Негайно вимикати бездротовий пристрій за найменшої підозри виникнення перешкод.<br />
• Уважно читати та виконувати інструкції виробника імплантованого медичного пристрою.<br />
Якщо у Вас виникли питання щодо використання бездротового пристрою з імплантованим медичним пристроєм,<br />
порадьтесь зі своїм лікарем.<br />
Слухові апарати<br />
Деякі цифрові бездротові пристрої можуть створювати перешкоди окремим слуховим апаратам. Якщо такі перешкоди<br />
виникають, зверніться до свого постачальника послуг.<br />
Автомобілі<br />
Радіочастотні сигнали можуть шкідливо діяти на неправильно встановлені електронні системи або на електронні<br />
системи, що не мають належного захисту, в автомобілях (наприклад, електронні системи вприскування палива,<br />
електронні протиковзні (протиблокувальні) гальмівні системи, електронні системи регулювання швидкості, системи<br />
роботи повітряної подушки). Для отримання детальнішої інформації зверніться до виробника Вашого автомобіля чи<br />
будь-якого встановленого в ньому обладнання або до представника виробника.<br />
Встановлення пристрою в автомобілі та його технічне обслуговування повинні проводити тільки кваліфіковані<br />
спеціалісти. Порушення правил встановлення або технічного обслуговування може призвести до виникнення небезпеки<br />
або скасування будь-якої гарантії на пристрій. Регулярно перевіряйте правильність встановлення та функціонування<br />
усього обладнання бездротового пристрою у Вашому автомобілі. Не зберігайте та не переносьте вогненебезпечні рідини,<br />
гази або вибухові речовини у тих самих відділеннях, що і пристрій, його частини та аксесуари. Власникам автомобілів,<br />
обладнаних повітряною подушкою, необхідно пам’ятати про те, що повітряні подушки роздуваються з дуже великою<br />
© 2007 <strong>Nokia</strong>. Всі права захищені. 101
Д о д а т к о в а і н ф о р м а ц і я з б е з п е к и<br />
силою. Не розміщуйте будь-які об’єкти, в тому числі встановлюване та переносне бездротове обладнання, над<br />
повітряною подушкою або в зоні її розгортання. В разі неправильного встановлення бездротового обладнання в<br />
автомобілі розгортання повітряної подушки може призвести до серйозних травм.<br />
Користування пристроєм під час польоту повітряним транспортом заборонене. Вимкніть свій пристрій перед посадкою<br />
на літак. Користування бездротовими пристроями зв’язку на борту літака може бути небезпечним для роботи літака,<br />
може порушувати функціонування радіотелефонної мережі та суперечити закону.<br />
Потенційно вибухонебезпечні середовища<br />
Вимкніть свій пристрій, якщо Ви знаходитесь в будь-якому потенційно вибухонебезпечному середовищі, та виконуйте<br />
всі пов’язані з цим інструкції та вказівки. До потенційно вибухонебезпечних середовищ відносяться місця, в яких<br />
зазвичай рекомендується вимикати двигун автомобіля. Іскри в таких місцях можуть призвести до вибуху або пожежі, а<br />
в результаті – до ушкоджень і навіть смерті. Вимикайте пристрій, коли знаходитесь біля пунктів заправки паливом,<br />
наприклад, поблизу газових насосів на станціях технічного обслуговування. Дотримуйтесь обмежень щодо<br />
використання радіообладнання на складах палива, об'єктах зберігання та розповсюдження палива, на хімічних<br />
підприємствах або в місцях виконання вибухових робіт. Потенційно вибухонебезпечні середовища досить часто, але не<br />
завжди чітко позначені. Прикладами таких середовищ є приміщення під палубою човнів, місця збереження та<br />
транспортування хімікатів, автомобілі, що працюють на стиснутому нафтовому газі (на зразок пропану або бутану), а<br />
також місця, повітря в яких забруднене хімікатами або дрібними частинками на зразок піску, пилу або металевого<br />
порошку.<br />
Виклик служби екстреної допомоги<br />
Важливо: Бездротові телефони, в тому числі цей пристрій, працюють завдяки використанню радіосигналів,<br />
бездротових мереж, наземних ліній зв’язку і запрограмованих користувачем функцій. Через це неможливо<br />
гарантувати зв’язок у будь-якому середовищі. Ніколи повністю не покладайтеся на будь-який засіб<br />
бездротового зв’язку у випадку особливо важливих дзвінків (наприклад, виклику швидкої допомоги).<br />
Для виклику екстреної служби:<br />
1. Якщо пристрій не увімкнено, увімкніть його. Перевірте наявність сигналу належної потужності.<br />
Деякі мережі можуть вимагати наявності в пристрої дійсної SIM-картки, вставленої належним чином.<br />
2. Натисніть клавішу завершення стільки разів, скільки потрібно, щоб очистити дисплей і підготувати пристрій до<br />
дзвінків.<br />
3. Введіть офіційний номер виклику екстреної служби, дійсний у місцевості, де Ви наразі знаходитесь. В різних<br />
місцевостях екстрені номери відрізняються.<br />
4. Натисніть клавішу дзвінка.<br />
Якщо використовуються певні функції, потрібно спершу вимкнути їх, перш ніж Ви зможете зробити екстрений дзвінок.<br />
Якщо пристрій перебуває в автономному режимі або в режимі польоту, можливо, Вам буде потрібно змінити режим для<br />
активації функції телефону, перш ніж Ви зможете зробити екстрений дзвінок. Детальнішу інформацію можна отримати<br />
в цьому посібнику або у постачальника послуг.<br />
Коли Ви робите екстрений дзвінок, вкажіть всю необхідну інформацію якомога точніше. Ваш бездротовий пристрій може<br />
виявитися єдиним засобом зв’язку у місці виникнення надзвичайної ситуації. Не завершуйте дзвінок, поки Вам не<br />
дозволять це зробити.<br />
Інформація щодо сертифікації коефіцієнта питомого поглинання (SAR)<br />
ЦЕЙ МОБІЛЬНИЙ ПРИСТРІЙ ВІДПОВІДАЄ ВСІМ ВИМОГАМ ДЛЯ РОБОТИ З РАДІОХВИЛЯМИ.<br />
Ваш мобільний пристрій випромінює та приймає радіохвилі. Він розроблений таким чином, щоб не перевищувати<br />
обмеження на спричинений радіохвилями вплив, рекомендоване міжнародними вимогами. Дані рекомендації були<br />
розроблені незалежною науковою організацією ICNIRP (Міжнародна комісія з захисту від неіонізуючої радіації) та мають<br />
допуск щодо безпеки, що має на меті забезпечити безпеку всіх осіб, незалежно від віку чи стану здоров’я.<br />
Рекомендації щодо випромінювання для мобільних пристроїв мають одиницю вимірювання, що називається питомим<br />
коефіцієнтом поглинання випромінювання організмом людини (SAR). Ліміт питомого коефіцієнта поглинання,<br />
зазначений у вимогах ICNIRP, становить 2,0 ватт/кілограм (Вт/кг), розподілених на 10 грам тканини організму.<br />
Вимірювання питомого коефіцієнта поглинання проводяться в стандартних робочих положеннях, коли пристрій<br />
випромінює найвищий сертифікований рівень енергії в усіх діапазонах частот, що перевіряються. Фактичний коефіцієнт<br />
питомого поглинання пристрою під час роботи може бути набагато нижчим за максимальне значення, тому що пристрій<br />
розроблений так, щоб користуватися мінімальною енергією для підтримання зв’язку з мережею. Дана кількість енергії<br />
змінюється залежно від таких факторів, як відстань між Вами та центральною станцією мережі. Найвище значення<br />
коефіцієнта питомого поглинання для використання даного пристрою біля вуха згідно рекомендацій ICNIRP становить<br />
0,90 Вт/кг.<br />
© 2007 <strong>Nokia</strong>. Всі права захищені. 102
Д о д а т к о в а і н ф о р м а ц і я з б е з п е к и<br />
При використанні аксесуарів і додатків значення коефіцієнта питомого поглинання може змінюватися. Значення<br />
коефіцієнта питомого поглинання можуть відрізнятися в залежності від національних вимог щодо вимірювання і<br />
тестування та від діапазону частот мережі. Додаткова інформація щодо SAR (Коефіцієнта питомого поглинання) може<br />
бути надана в інформаційному розділі виробу на веб-сторінці www.nokia.com.<br />
© 2007 <strong>Nokia</strong>. Всі права захищені. 103
Покажчик<br />
G<br />
GPRS 52<br />
Лічильники 45<br />
установки 87<br />
установки точки доступу 58<br />
N<br />
<strong>Nokia</strong> Team suite 48<br />
редагування команд 48<br />
Q<br />
Quickoffice 66<br />
Quickpoint 67<br />
Quicksheet 67<br />
Quickword 66<br />
R<br />
RealPlayer<br />
відтворення мультимедійних кліпів 78<br />
установки 79<br />
S<br />
SIM-картка<br />
встановлення 8<br />
текстові повідомлен. 27<br />
SMS-повідомлення 26<br />
T<br />
TTY 91<br />
V<br />
VoIP 42, 43<br />
VPN 94<br />
W<br />
WLAN<br />
розширені установки точки доступу 62<br />
установки 88, 89<br />
установки безпеки 89<br />
установки точки доступу 61<br />
А<br />
автовідповідь 90<br />
авторизовані сертифікати 93<br />
акумулятор<br />
встановлення 8<br />
заряджання 9<br />
рівень заряду 14<br />
Б<br />
безпека<br />
картка пам'яті 93<br />
пристрій 92<br />
програма Java 70<br />
безпровідна локальна мережа<br />
інфраструктура 60<br />
спеціальна мережа 60<br />
блокування<br />
клавіші 12<br />
пристрій 12<br />
© 2007 <strong>Nokia</strong>. Всі права захищені. 104<br />
В<br />
вибір тексту й об'єктів 17<br />
відведення дзвінків 38<br />
віддалена конфігурація<br />
створення режиму 71<br />
установки 71<br />
віддалена синхронізація 71<br />
відеодзвінки 39<br />
відеокліпи 75, 78<br />
відмова у дзвінках 37<br />
відтворення<br />
відео й аудіо 78<br />
голосові записи 81<br />
музика 79<br />
відхилення дзвінка 37<br />
візитні картки 47<br />
вікно дня у календарі 50<br />
вікно місяця у календарі 50<br />
вікно нотаток справ у календарі 50<br />
вікно тижня у календарі 50<br />
віртуальна приватна мережа 94<br />
вставлення тексту 18<br />
встановлення<br />
SIM-картка 8<br />
акумулятор 8<br />
програми 70<br />
Г<br />
галерея 77<br />
годинник 51<br />
голосовий набір 43<br />
голосові команди 43<br />
голосові пам’ятки 81<br />
голос через IP 42, 43<br />
графічні повідомлення 27<br />
групи контактів 46<br />
гучність 13, 80<br />
Д<br />
дані<br />
з’єднання 52<br />
синхронізація 71<br />
деталі сертифіката 94<br />
дзвінки<br />
відведення 38<br />
заборона 38<br />
установки 85<br />
дзвінки, на які відповідаєте 37<br />
диктофон 81<br />
дисплей<br />
індикатори 14<br />
установки 85<br />
довідка 15<br />
додатки 25, 29<br />
документи 66<br />
друк 67<br />
Е<br />
еквалайзер 80<br />
експорт даних екрана 69
П о к а ж ч и к<br />
Електронна пошта<br />
відповідь 25<br />
написання 26<br />
облікові записи 35<br />
повідомлення 24<br />
Ж<br />
журнали 64<br />
З<br />
З'єднання Bluetooth<br />
з’єднання 53<br />
установки 53<br />
утворення пари 54<br />
з'єднання з Інтернетом 57<br />
з'єднувачі 10<br />
заборонювати дзвінки 38<br />
закладки 63<br />
запис<br />
відеокліпи 75<br />
голос 81<br />
дзвінки 81<br />
заряджання акумулятора 9<br />
зарядний пристрій 12<br />
збереження 18<br />
звукові файли 78<br />
здійснення дзвінків 37<br />
зображення<br />
встановити як фонове 77<br />
додати до контактів 77<br />
збільшення та зменшення 77<br />
з’єднання<br />
Установки GPRS 58<br />
Установки WLAN 61, 88, 89<br />
установки дзвінка даних 57<br />
І<br />
індикатори 14<br />
Інтернет 63<br />
точки доступу 57<br />
установки 57, 64<br />
установки І-дзвінків 86<br />
ІФЧ 55<br />
К<br />
кабель 52<br />
Кабель даних USB 52<br />
Кабель для Pop-Port 12<br />
календар 49<br />
калькулятор 68<br />
камера 12, 75<br />
Запис відеокліпу 75<br />
Фотозйомка 75<br />
картка пам'яті 18<br />
паролі 93<br />
розблокування 19<br />
Клавіша прокрутки. 85<br />
клавіші 10<br />
Контакти<br />
групи 46<br />
додавання 46<br />
копіювання інформації 47<br />
стандартна інформація 46<br />
тони дзвінків 47<br />
© 2007 <strong>Nokia</strong>. Всі права захищені. 105<br />
Контактна інформація 47<br />
копіювання тексту 18<br />
М<br />
Майстер настройок 74<br />
менеджер з'єднання 58<br />
менеджер програм 70<br />
менеджер файлів 66<br />
захист картки пам’яті 93<br />
Меню 17<br />
мережеві дзвінки 42, 43<br />
методи з’єднання<br />
З'єднання Bluetooth 53<br />
ІФЧ 55<br />
кабель 52<br />
модем 56<br />
миттєві повідомл. 30<br />
мобільний VPN<br />
Див. VPN<br />
мова 85<br />
мова набору тексту 85<br />
Мовлення 19<br />
модем 56<br />
МП 30<br />
музичний плеєр 79<br />
мульт. повід.<br />
відповідь на 29<br />
додатки 29<br />
надсилання 28<br />
отримання 29<br />
створення 28<br />
установки 34<br />
мультимедійні програми 77<br />
Н<br />
навігація 82<br />
написання тексту 17<br />
настройки<br />
текстовий телефон 91<br />
нотатки 68<br />
О<br />
орієнтири 83<br />
П<br />
пакетнi данi 52<br />
установки 87<br />
установки точки доступу 58<br />
Пакетнi данi<br />
Лічильники 45<br />
пам’ять 18<br />
Вбудована пам’ять 18<br />
відстеження 18<br />
картка 18<br />
паролі<br />
картка пам'яті 93<br />
пароль заборони дзвінків 92<br />
перегляд веб-сторінок 63, 65<br />
персоналізація 21<br />
Персоналізація 20<br />
персональні сертифікати 93<br />
повідомлення<br />
видалення 26<br />
графічні повідомлення 27
П о к а ж ч и к<br />
Електронна пошта 24<br />
мульт. повід. 27<br />
папки 23<br />
Спеціальні повідомлення 33<br />
текстові повідомлен. 26<br />
посібник 15<br />
потужність сигналу 14<br />
пошта<br />
Див. Електронна пошта<br />
пошук 21<br />
Пошук 21<br />
презентації 67<br />
привітання 85<br />
припинення з'єднання з мережею 59<br />
програвач флеш 81<br />
програми<br />
видалення 70<br />
встановлення 70<br />
зміна встановлених програм 70<br />
основні дії 18<br />
перегляд протоколу встановлення 70<br />
програми Java 70<br />
програми Symbian 70<br />
програмне забезпечення<br />
видалення 70<br />
встановлення 70<br />
прослуховування музики 79<br />
протоколи 44, 70<br />
Р<br />
Режим доступу до SIM-картки 55<br />
Режими 20<br />
режим очікування<br />
режим 13<br />
установки 85<br />
розсилки 64<br />
роумінг даних електронної пошти 56<br />
С<br />
Світлове оповіщення 21<br />
сервісні команди 33<br />
сертифікати 93<br />
синхронізація 71<br />
скринька голосової пошти 37<br />
Спеціальні повідомлення 33<br />
списки записів 80<br />
список справ 49<br />
стільникова трансляція 33<br />
Т<br />
таблиці 67<br />
текст<br />
вибір 17<br />
вставлення 18<br />
копіювання 18<br />
написання 17<br />
текстовий телефон 91<br />
текстові повідомлен.<br />
відповідь 27<br />
впорядкування повідомлень на SIM-картці 27<br />
надсилання 26<br />
написання 26<br />
телефон<br />
відеодзвінки 39<br />
© 2007 <strong>Nokia</strong>. Всі права захищені. 106<br />
дзвінки 37<br />
мова 85<br />
установки 85<br />
тема 21<br />
тони DTMF 39<br />
тони дзвінків 47<br />
точки доступу 57, 86<br />
У<br />
увімкнення та вимикання 9<br />
установки<br />
TTY 91<br />
WLAN 88<br />
безпека 92<br />
безпека програми Java 70<br />
віддалена конфігурація 71<br />
дзвінки 85<br />
дисплей 85<br />
довіра 94<br />
З'єднання Bluetooth 53<br />
загальні 85<br />
з’єднання 86<br />
Інтернет 57, 64<br />
календар 49, 50<br />
мережа 90<br />
мульт. повід. 34<br />
Режими 20<br />
режим очікування 85<br />
роумінг даних електронної пошти 56<br />
текстові повідомлен. 34<br />
Установки SMTP 56<br />
установки аксесуарів 90<br />
установки клавіш вибору 85<br />
установки мережі 90<br />
установки роумінгу 56<br />
утворення пари 54<br />
Ф<br />
фото 75<br />
Ч<br />
чат 30<br />
Ш<br />
Швидкий набір 37<br />
Я<br />
ярлики 14, 96