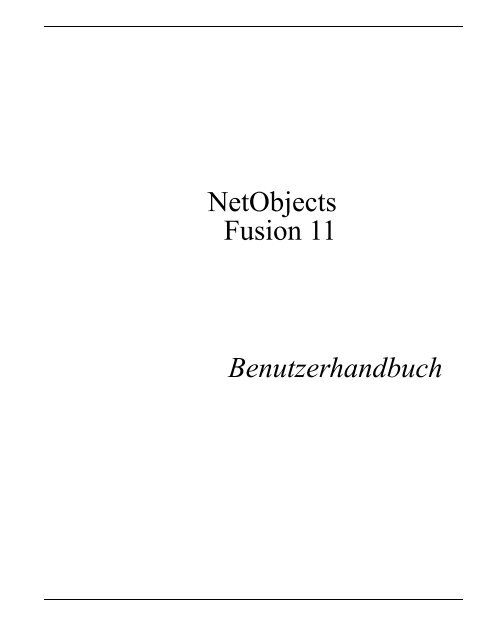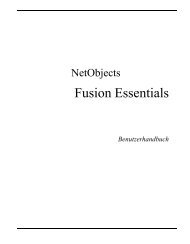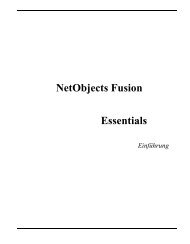Benutzerhandbuch - NetObjects Fusion
Benutzerhandbuch - NetObjects Fusion
Benutzerhandbuch - NetObjects Fusion
Erfolgreiche ePaper selbst erstellen
Machen Sie aus Ihren PDF Publikationen ein blätterbares Flipbook mit unserer einzigartigen Google optimierten e-Paper Software.
<strong>NetObjects</strong><br />
<strong>Fusion</strong> 11<br />
<strong>Benutzerhandbuch</strong>
Copyright<br />
©2008 Website Pros, Inc. Alle Rechte vorbehalten. Dieses Handbuch sowie die darin<br />
beschriebene Software unterliegen lizenzrechtlichen Bestimmungen und dürfen nur in<br />
Übereinstimmung mit dieser Lizenzvereinbarung verwendet oder kopiert werden. Die Angaben<br />
und Daten in diesem Handbuch dienen ausschließlich Informationszwecken und gelten unter<br />
Vorbehalt. Website Pros, Inc. übernimmt dafür keinerlei Haftung oder Gewährleistung und auch<br />
keine Verantwortung für Folgeschäden auf Grund von Fehlern oder Ungenauigkeiten dieses<br />
Handbuchs.<br />
Außerhalb der Lizenzeinräumung darf ohne ausdrückliche, schriftliche Genehmigung von<br />
Website Pros Inc. kein Teil dieser Publikation auf irgendeine Weise reproduziert oder auf einem<br />
Medium gespeichert oder übertragen werden, weder elektronisch noch mechanisch, auf Band oder<br />
auf andere Weise.<br />
Marken<br />
<strong>NetObjects</strong>, <strong>NetObjects</strong> <strong>Fusion</strong>, PageDraw und SiteStyles sind eingetragene Marken und<br />
AutoSites, Everywhere HTML, SiteStructure und „The Web needs you“ sind Marken von Website<br />
Pros, Inc. Diese und andere Grafiken, Logos, Servicezeichen und Marken von Website Pros, Inc.<br />
und deren Partnerunternehmen dürfen ohne vorherige schriftliche Genehmigung durch Website<br />
Pros, Inc. oder deren Partnerunternehmen nicht verwendet werden. Flash® ist eine Marke oder<br />
eingetragene Marke von Macromedia, Inc. in den Vereinigten Staaten und/oder anderen Ländern.<br />
Macromedia, Inc. unterstützt oder empfiehlt Website Pros, Inc. oder dieses Produkt in keiner<br />
Weise und steht mit Website Pros, Inc. oder diesem Produkt in keinerlei Verbindung. Alle anderen<br />
Marken- und Produktnamen sind Marken oder eingetragene Marken ihrer jeweiligen Besitzer.<br />
Dieses Programm wurde mit NeoAccess entwickelt: ©1992-95 NeoLogic Systems, Inc. Teile<br />
dieses Produkts wurden mit LEADTOOLS © 1991-1996 LEAD Technologies, Inc., erstellt.<br />
Alle Rechte vorbehalten. International Proofreader-Textredigiersoftware © 2004 Vantage<br />
Technology Holdings, Inc. Alle Rechte vorbehalten. Reproduktion oder Disassemblieren der<br />
Algorithmen oder Datenbank ist verboten. Java und alle Java-basierten Marken und Logos sind<br />
Marken von Sun Microsystems, Inc. in den USA und in anderen Ländern. Dieses Produkt enthält<br />
Software, die von der Apache Software Foundation (www.apache.org) entwickelt wurde. ©1999-<br />
2004 Apache Software Foundation. Alle Rechte vorbehalten. SSHTools - Java SSH2 API ©2002-<br />
2003 Lee David Painter und Mitarbeiter.<br />
Dieses Produkt enthält Adobe® Flash® Player-Software von Adobe Systems Incorporated,<br />
Copyright © 1995 - 2006 Adobe Macromedia Software LLC. Alle Rechte vorbehalten. Adobe<br />
und Flash sind Marken von Adobe Systems Incorporated.<br />
Firmen, Namen und Daten, die in Beispielen verwendet werden, sind frei erfunden, sofern nicht<br />
anders angegeben.<br />
Beschränkte Rechte der US-Regierung<br />
Für Einheiten des US-Verteidigungsministeriums und die Verwendung, Duplizierung oder<br />
Veröffentlichung durch die US-Regierung gelten beschränkte Rechte, wie sie unter (c)(1)(ii) des<br />
Abschnitts „Rights in Technical Data and Computer Software“ in DFARS 252.227-7013 dargelegt<br />
sind. Vertragspartner/Hersteller ist Website Pros, Inc., 12735 Gran Bay Parkway, Building 200,<br />
Jacksonville, FL 32258, USA.
Trifft der Paragraph „Commercial Computer Software Restricted Rights“ unter FAR 52.227-19<br />
oder nachfolgende zu, gelten die Software und die Dokumentation als rechtlich beschränkte<br />
Computer-Software im Sinne dieses Paragraphen, und die Regierung erhält keine Lizenz für<br />
publizierte Software gemäß (c)(3) diesem Paragraphen.<br />
Gedruckt in den USA.<br />
<strong>NetObjects</strong> <strong>Fusion</strong> 11
Willkommen bei <strong>NetObjects</strong> <strong>Fusion</strong> 11<br />
Gestalten Sie den Erfolg Ihrer Website.. . . . . . . . . . . . . . . . . . . . . . . . . . . .1<br />
Erste Schritte mit <strong>NetObjects</strong> <strong>Fusion</strong>. . . . . . . . . . . . . . . . . . . . . . . . . . . . . .4<br />
Tipps zum Einstieg . . . . . . . . . . . . . . . . . . . . . . . . . . . . . . . . . . . . . . . . . . . . . . . . . . . . . . . 4<br />
Schritt für Schritt . . . . . . . . . . . . . . . . . . . . . . . . . . . . . . . . . . . . . . . . . . . . . . . . . . . . . . . . 5<br />
Ausführliche Informationen . . . . . . . . . . . . . . . . . . . . . . . . . . . . . . . . . . . . . . . . . . . . . . . . 5<br />
Konventionen in diesem Handbuch . . . . . . . . . . . . . . . . . . . . . . . . . . . . . . . . . . . . . . . . . . 5<br />
Hilfe . . . . . . . . . . . . . . . . . . . . . . . . . . . . . . . . . . . . . . . . . . . . . . . . . . . . . . .7<br />
1 Grundlagen von <strong>NetObjects</strong> <strong>Fusion</strong><br />
Ansichten in <strong>NetObjects</strong> <strong>Fusion</strong> . . . . . . . . . . . . . . . . . . . . . . . . . . . . . . . .10<br />
<strong>NetObjects</strong> <strong>Fusion</strong> Fenster. . . . . . . . . . . . . . . . . . . . . . . . . . . . . . . . . . . . .11<br />
Informationen über die Arbeitsfläche. . . . . . . . . . . . . . . . . . . . . . . . . . . . . . . . . . . . . . . . 12<br />
Die Werkzeugleisten. . . . . . . . . . . . . . . . . . . . . . . . . . . . . . . . . . . . . . . . . . . . . . . . . . . . . 13<br />
Informationen zu Fenstern . . . . . . . . . . . . . . . . . . . . . . . . . . . . . . . . . . . . . . . . . . . . . . . . 15<br />
Informationen zum Eigenschaftenfenster. . . . . . . . . . . . . . . . . . . . . . . . . . . . . . . . . . . . . 15<br />
Navigieren in <strong>NetObjects</strong> <strong>Fusion</strong>. . . . . . . . . . . . . . . . . . . . . . . . . . . . . . . .17<br />
Die Schaltflächen der Ansichtsleiste . . . . . . . . . . . . . . . . . . . . . . . . . . . . . . . . . . . . . . . . 17<br />
Das Menü „Gehe zu“ . . . . . . . . . . . . . . . . . . . . . . . . . . . . . . . . . . . . . . . . . . . . . . . . . . . . 17<br />
Die Kontextmenüs . . . . . . . . . . . . . . . . . . . . . . . . . . . . . . . . . . . . . . . . . . . . . . . . . . . . . . 19<br />
Auswählen von Farben . . . . . . . . . . . . . . . . . . . . . . . . . . . . . . . . . . . . . . .19<br />
Arbeiten mit Farbpaletten . . . . . . . . . . . . . . . . . . . . . . . . . . . . . . . . . . . . .21<br />
Auswählen einer Farbpalette . . . . . . . . . . . . . . . . . . . . . . . . . . . . . . . . . . . . . . . . . . . . . . 21<br />
Laden einer benutzerdefinierten Farbpalette . . . . . . . . . . . . . . . . . . . . . . . . . . . . . . . . . . 21<br />
Erstellen oder Bearbeiten einer Farbpalette . . . . . . . . . . . . . . . . . . . . . . . . . . . . . . . . . . . 22<br />
Ordner von <strong>NetObjects</strong> <strong>Fusion</strong> . . . . . . . . . . . . . . . . . . . . . . . . . . . . . . . . .22
2 Festlegen der Anwendungsoptionen<br />
Einstellen der Programmoptionen . . . . . . . . . . . . . . . . . . . . . . . . . . . . . . 28<br />
Festlegen der Vorschau-Optionen . . . . . . . . . . . . . . . . . . . . . . . . . . . . . . . 30<br />
Festlegen der Textoptionen . . . . . . . . . . . . . . . . . . . . . . . . . . . . . . . . . . . . 32<br />
Festlegen der internationalen Optionen . . . . . . . . . . . . . . . . . . . . . . . . . . 34<br />
<strong>NetObjects</strong> <strong>Fusion</strong> aktualisieren . . . . . . . . . . . . . . . . . . . . . . . . . . . . . . . . 35<br />
Festlegen der Voreinstellungen . . . . . . . . . . . . . . . . . . . . . . . . . . . . . . . . . 36<br />
3 Erstellen und Verwalten von Sites<br />
Starten von <strong>NetObjects</strong> <strong>Fusion</strong> . . . . . . . . . . . . . . . . . . . . . . . . . . . . . . . . . 40<br />
Arbeiten mit Site-Dateien . . . . . . . . . . . . . . . . . . . . . . . . . . . . . . . . . . . . . 41<br />
Erstellen und Öffnen von Sites . . . . . . . . . . . . . . . . . . . . . . . . . . . . . . . . . 42<br />
Beginnen der Site-Erstellung mit einer leeren Site . . . . . . . . . . . . . . . . . . . . . . . . . . . . . .42<br />
Sites erstellen mit Hilfe des Site-Assistenten . . . . . . . . . . . . . . . . . . . . . . . . . . . . . . . . . .44<br />
Öffnen einer bestehenden Site . . . . . . . . . . . . . . . . . . . . . . . . . . . . . . . . . . . . . . . . . . . . . .45<br />
Verwaltung des Seitenaufbaus . . . . . . . . . . . . . . . . . . . . . . . . . . . . . . . . . 46<br />
Das Fenster „Aufgaben-Checkliste“ . . . . . . . . . . . . . . . . . . . . . . . . . . . . . . . . . . . . . . . . .46<br />
Die Checkliste „Aktuelle Site“ . . . . . . . . . . . . . . . . . . . . . . . . . . . . . . . . . . . . . . . . . . . . .48<br />
Erstellen von benutzerdefinierten<br />
Aufgaben-Checklisten . . . . . . . . . . . . . . . . . . . . . . . . . . . . . . . . . . . . . . . . . . . . . . . . . . . .51<br />
Verbinden von Checklisten und Seitenobjekten. . . . . . . . . . . . . . . . . . . . . . . . . . . . . . . . .52<br />
Arbeiten mit der Site-Struktur . . . . . . . . . . . . . . . . . . . . . . . . . . . . . . . . . 54<br />
Auswählen einer Seite . . . . . . . . . . . . . . . . . . . . . . . . . . . . . . . . . . . . . . . . . . . . . . . . . . . .55<br />
Arbeiten mit mehreren Seiten . . . . . . . . . . . . . . . . . . . . . . . . . . . . . . . . . . . . . . . . . . . . . .56<br />
Festlegen der Eigenschaften . . . . . . . . . . . . . . . . . . . . . . . . . . . . . . . . . . . 57
Festlegen der Seiten-Eigenschaften . . . . . . . . . . . . . . . . . . . . . . . . . . . . . . . . . . . . . . . . . 58<br />
Festlegen der Eigenschaften für die Site-Verwaltung . . . . . . . . . . . . . . . . . . . . . . . . . . . 59<br />
Festlegen der META-Tag-Eigenschaften . . . . . . . . . . . . . . . . . . . . . . . . . . . . . . . . . . . . . 60<br />
Festlegen der Schutzoptionen. . . . . . . . . . . . . . . . . . . . . . . . . . . . . . . . . . . . . . . . . . . . . . 63<br />
Festlegen der Eigenschaften mehrerer Seiten. . . . . . . . . . . . . . . . . . . . . . . . . . . . . . . . . . 64<br />
Hinzufügen einer Seite. . . . . . . . . . . . . . . . . . . . . . . . . . . . . . . . . . . . . . . .66<br />
Kopieren und Einfügen von Seiten . . . . . . . . . . . . . . . . . . . . . . . . . . . . . .66<br />
Löschen einer Seite . . . . . . . . . . . . . . . . . . . . . . . . . . . . . . . . . . . . . . . . . .67<br />
Verschieben einer Seite . . . . . . . . . . . . . . . . . . . . . . . . . . . . . . . . . . . . . . .67<br />
Ersetzen der Homepage . . . . . . . . . . . . . . . . . . . . . . . . . . . . . . . . . . . . . . .68<br />
Umbenennen von Seiten . . . . . . . . . . . . . . . . . . . . . . . . . . . . . . . . . . . . . .70<br />
Arbeiten mit benutzerdefinierten Schaltflächen- und<br />
Banner-Namen sowie Dateierweiterungen. . . . . . . . . . . . . . . . . . . . . . . . . . . . . . . . . . . . 71<br />
Einrichten der Site-Ansicht . . . . . . . . . . . . . . . . . . . . . . . . . . . . . . . . . . . .72<br />
Reduzieren der Anzeige „Site-Struktur“ . . . . . . . . . . . . . . . . . . . . . . . . . . . . . . . . . . . . . 72<br />
Arbeiten mit der Registerkarte „Gliederung“. . . . . . . . . . . . . . . . . . . . . . . . . . . . . . . . . . 73<br />
Drucken der Site-Struktur . . . . . . . . . . . . . . . . . . . . . . . . . . . . . . . . . . . . .75<br />
Speichern einer Site . . . . . . . . . . . . . . . . . . . . . . . . . . . . . . . . . . . . . . . . . .75<br />
Sichern einer Site . . . . . . . . . . . . . . . . . . . . . . . . . . . . . . . . . . . . . . . . . . . .76<br />
Festlegen von Optionen für die aktuelle Site. . . . . . . . . . . . . . . . . . . . . . .77<br />
Ändern allgemeiner Einstellungen . . . . . . . . . . . . . . . . . . . . . . . . . . . . . . . . . . . . . . . . . . 77<br />
Einstellen der Site-Traffic-Optionen . . . . . . . . . . . . . . . . . . . . . . . . . . . . . . . . . . . . . . . . 79<br />
Festlegen der Site-Schutzoptionen . . . . . . . . . . . . . . . . . . . . . . . . . . . . . . . . . . . . . . . . . . 87<br />
Einstellungen für Versionsverwaltung und Sicherungskopien. . . . . . . . . . . . . . . . . . . . . 88
4 Arbeiten mit Vorlagen<br />
Erstellen von neuen Sites aus Vorlagen . . . . . . . . . . . . . . . . . . . . . . . . . . 92<br />
Verwenden von Vorlagen zur Erweiterung von Sites . . . . . . . . . . . . . . . . 93<br />
Exportieren von Sites . . . . . . . . . . . . . . . . . . . . . . . . . . . . . . . . . . . . . . . . 95<br />
Verändern von bestehenden Vorlagen. . . . . . . . . . . . . . . . . . . . . . . . . . . . 96<br />
Anpassen einer Vorlage . . . . . . . . . . . . . . . . . . . . . . . . . . . . . . . . . . . . . . . . . . . . . . . . . . .97<br />
Weitergeben von <strong>NetObjects</strong> <strong>Fusion</strong><br />
Site-Dateien . . . . . . . . . . . . . . . . . . . . . . . . . . . . . . . . . . . . . . . . . . . . . . . 97<br />
5 Importieren von Sites und Dokumenten<br />
Importieren vorhandener Sites . . . . . . . . . . . . . . . . . . . . . . . . . . . . . . . . 100<br />
Erstellen einer neuen aus einer vorhandenen Site . . . . . . . . . . . . . . . . . . . . . . . . . . . . . .102<br />
Ergänzen einer Site durch eine bereits vorhandene . . . . . . . . . . . . . . . . . . . . . . . . . . . . .104<br />
Importieren eines Microsoft Office-Dokuments. . . . . . . . . . . . . . . . . . . 104<br />
6 Einführung in die Seiten-Ansicht<br />
Die Seiten-Ansicht . . . . . . . . . . . . . . . . . . . . . . . . . . . . . . . . . . . . . . . . . 108<br />
Master-Rahmen und Layout-Fläche. . . . . . . . . . . . . . . . . . . . . . . . . . . . . . . . . . . . . . . . .109<br />
Einrichten der Registerkarte „Seitengestaltung“ . . . . . . . . . . . . . . . . . . . . . . . . . . . . . . .109<br />
Festlegen der Seiten-Eigenschaften . . . . . . . . . . . . . . . . . . . . . . . . . . . . . . . . . . . . . . . . .111<br />
Anzeigen von Seiten in der Seiten-Ansicht . . . . . . . . . . . . . . . . . . . . . . 111<br />
Anzeigen einer Seite aus der Site-Ansicht. . . . . . . . . . . . . . . . . . . . . . . . . . . . . . . . . . . .111<br />
Gebrauch des Fensters „Site-Navigation“ . . . . . . . . . . . . . . . . . . . . . . . . . . . . . . . . . . . .112<br />
Festlegen der Seitengröße. . . . . . . . . . . . . . . . . . . . . . . . . . . . . . . . . . . . 112<br />
Hinzufügen von Objekten zu einer Seite . . . . . . . . . . . . . . . . . . . . . . . . 114
Verwenden der Objektwerkzeuge. . . . . . . . . . . . . . . . . . . . . . . . . . . . . . . . . . . . . . . . . . 114<br />
Werkzeugleisten in der Seiten-Ansicht. . . . . . . . . . . . . . . . . . . . . . . . . . . . . . . . . . . . . . 114<br />
Importieren von Seiten . . . . . . . . . . . . . . . . . . . . . . . . . . . . . . . . . . . . . . . . . . . . . . . . . . 122<br />
Wiederverwenden von Assets . . . . . . . . . . . . . . . . . . . . . . . . . . . . . . . . . . . . . . . . . . . . 123<br />
Hinzufügen und Ändern von alternativem Text . . . . . . . . . . . . . . . . . . . . . . . . . . . . . . . 124<br />
Bearbeiten von Objekten und Assets . . . . . . . . . . . . . . . . . . . . . . . . . . . .125<br />
Auswählen eines Objekts . . . . . . . . . . . . . . . . . . . . . . . . . . . . . . . . . . . . . . . . . . . . . . . . 125<br />
Umbenennen eines Objekts . . . . . . . . . . . . . . . . . . . . . . . . . . . . . . . . . . . . . . . . . . . . . . 127<br />
Ändern der Objektgröße. . . . . . . . . . . . . . . . . . . . . . . . . . . . . . . . . . . . . . . . . . . . . . . . . 127<br />
Sperren von Objekten . . . . . . . . . . . . . . . . . . . . . . . . . . . . . . . . . . . . . . .127<br />
Positionieren von Objekten . . . . . . . . . . . . . . . . . . . . . . . . . . . . . . . . . . .129<br />
Verschieben und Kopieren von Objekten . . . . . . . . . . . . . . . . . . . . . . . . . . . . . . . . . . . . 129<br />
Ausrichten und Verteilen von Objekten . . . . . . . . . . . . . . . . . . . . . . . . . . . . . . . . . . . . . 129<br />
Gruppieren von Objekten . . . . . . . . . . . . . . . . . . . . . . . . . . . . . . . . . . . . . . . . . . . . . . . . 131<br />
Hinzufügen, Verschieben und Löschen von Hilfslinien. . . . . . . . . . . . . . . . . . . . . . . . . 132<br />
Ausrichten von Objekten mit intelligenten Hilfslinien . . . . . . . . . . . . . . . . . . . . . . . . . 133<br />
Einrasten von Objekten an Rastern,<br />
Hilfslinien und an anderen Objekten . . . . . . . . . . . . . . . . . . . . . . . . . . . . . . . . . . . . . . . 133<br />
Überlagern von Objekten. . . . . . . . . . . . . . . . . . . . . . . . . . . . . . . . . . . . .134<br />
Ändern der Anordnung überlagerter Objekte. . . . . . . . . . . . . . . . . . . . . . . . . . . . . . . . . 134<br />
Hinzufügen von Services . . . . . . . . . . . . . . . . . . . . . . . . . . . . . . . . . . . . .135<br />
7 Auswählen der HTML-Ausgabemethode<br />
Einführung in das Seiten-Design . . . . . . . . . . . . . . . . . . . . . . . . . . . . . . .138<br />
Auswählen einer Layout-Methode. . . . . . . . . . . . . . . . . . . . . . . . . . . . . .139<br />
Einsatz von Layouts . . . . . . . . . . . . . . . . . . . . . . . . . . . . . . . . . . . . . . . . . . . . . . . . . . . . 139<br />
Einsatz von Layout-Bereichen . . . . . . . . . . . . . . . . . . . . . . . . . . . . . . . . . . . . . . . . . . . . 140<br />
Verwendung von Mehrfach-Layout-Bereichen . . . . . . . . . . . . . . . . . . . . . . . . . . . . . . . 141<br />
Einsatz von Textfeldern . . . . . . . . . . . . . . . . . . . . . . . . . . . . . . . . . . . . . . . . . . . . . . . . . 142<br />
Einsatz von Tabellen. . . . . . . . . . . . . . . . . . . . . . . . . . . . . . . . . . . . . . . . . . . . . . . . . . . . 143
Auswählen der HTML-Ausgabemethode. . . . . . . . . . . . . . . . . . . . . . . . 144<br />
Festlegen der HTML-Ausgabemethode der Site . . . . . . . . . . . . . . . . . . . . . . . . . . . . . . .145<br />
Publizieren mit der Option „Dynamisches Seiten-Layout“ . . . . . . . . . . . . . . . . . . . . . . .147<br />
Publizieren mit der Option „Standardtabellen“ . . . . . . . . . . . . . . . . . . . . . . . . . . . . . . . .152<br />
Publizieren mit der Option „Festes Seiten-Layout“. . . . . . . . . . . . . . . . . . . . . . . . . . . . .153<br />
Design-Prioritäten und Wahl der Methode . . . . . . . . . . . . . . . . . . . . . . . 154<br />
8 Arbeiten mit Layouts und Layout-Bereichen<br />
Arbeiten mit Layouts . . . . . . . . . . . . . . . . . . . . . . . . . . . . . . . . . . . . . . . 156<br />
Erstellen eines neuen Layouts . . . . . . . . . . . . . . . . . . . . . . . . . . . . . . . . . . . . . . . . . . . . .156<br />
Auswählen eines Layouts. . . . . . . . . . . . . . . . . . . . . . . . . . . . . . . . . . . . . . . . . . . . . . . . .157<br />
Umbenennen eines Layouts . . . . . . . . . . . . . . . . . . . . . . . . . . . . . . . . . . . . . . . . . . . . . . .157<br />
Layouts löschen . . . . . . . . . . . . . . . . . . . . . . . . . . . . . . . . . . . . . . . . . . . . . . . . . . . . . . . .158<br />
Ändern der Layout-Größe . . . . . . . . . . . . . . . . . . . . . . . . . . . . . . . . . . . . . . . . . . . . . . . .158<br />
Hinzufügen eines Objekts zu einem Layout . . . . . . . . . . . . . . . . . . . . . . . . . . . . . . . . . .158<br />
Arbeiten mit Layout-Bereichen . . . . . . . . . . . . . . . . . . . . . . . . . . . . . . . 159<br />
Reihenfolge für CSS-Import . . . . . . . . . . . . . . . . . . . . . . . . . . . . . . . . . . . . . . . . . . . . . .159<br />
Reihenfolge beim Skriptimport . . . . . . . . . . . . . . . . . . . . . . . . . . . . . . . . . . . . . . . . . . . .160<br />
Erstellen eines Layout-Bereichs. . . . . . . . . . . . . . . . . . . . . . . . . . . . . . . . . . . . . . . . . . . .162<br />
Hinzufügen von Objekten zu einem Layout-Bereich . . . . . . . . . . . . . . . . . . . . . . . . . . .162<br />
Anzeigen des Rasters des Layout-Bereichs . . . . . . . . . . . . . . . . . . . . . . . . . . . . . . . . . . .162<br />
Konvertieren eines Layout-Bereichs in eine Tabelle . . . . . . . . . . . . . . . . . . . . . . . . . . . .163<br />
Einstellen der HTML-Ausgabemethode<br />
für ein Layout oder einen Layout-Bereich . . . . . . . . . . . . . . . . . . . . . . . 164<br />
Festlegen von Layout und Layout-Bereich<br />
Hintergrundeigenschaften . . . . . . . . . . . . . . . . . . . . . . . . . . . . . . . . . . . . 165<br />
9 Arbeiten mit Ajax-Komponenten<br />
Erläuterung von Mehrfach-Layout-Bereichen . . . . . . . . . . . . . . . . . . . . 170
Anlegen von Mehrfach-Layout-Bereichen . . . . . . . . . . . . . . . . . . . . . . .171<br />
Hinzufügen von Layout-Bereichen zu einem Mehrfach-Layout-Bereich . . . . . . . . . . . 172<br />
Hinzufügen von Mehrfach-Layout-Bereichen zu vorhandenen Mehrfach-Layout-Bereichen176<br />
Festlegen des Registers. . . . . . . . . . . . . . . . . . . . . . . . . . . . . . . . . . . . . . . . . . . . . . . . . . 179<br />
Die Navigationselemente für den Standard-Mehrfach-Layout-Bereich einstellen<br />
182<br />
Anpassen eines Mehrfach-Layout-Bereichs . . . . . . . . . . . . . . . . . . . . . .187<br />
Größe des Mehrfach-Layout-Bereichs ändern . . . . . . . . . . . . . . . . . . . . . . . . . . . . . . . . 188<br />
Festlegen der Hintergrundeigenschaften für Mehrfach-Layout-Bereiche . . . . . . . . . . . 190<br />
Anlegen von Formularen in den Layout-Bereichen eines Mehrfach-Layout-<br />
Bereichs . . . . . . . . . . . . . . . . . . . . . . . . . . . . . . . . . . . . . . . . . . . . . . . . . .191<br />
Bearbeiten des CSS-Codes eines Mehrfach-Layout-Bereichs . . . . . . . . . . . . . . . . . . . . 192<br />
Beispiele. . . . . . . . . . . . . . . . . . . . . . . . . . . . . . . . . . . . . . . . . . . . . . . . . .197<br />
10Arbeiten mit Textfeldern<br />
Einfügen eines Textfelds . . . . . . . . . . . . . . . . . . . . . . . . . . . . . . . . . . . . .204<br />
Auswählen eines Textfelds . . . . . . . . . . . . . . . . . . . . . . . . . . . . . . . . . . .204<br />
Einbetten von Objekten in ein Textfeld . . . . . . . . . . . . . . . . . . . . . . . . . .205<br />
Ziehen und Ablegen (Drag & Drop) eines bereits<br />
vorhandenen Objekts . . . . . . . . . . . . . . . . . . . . . . . . . . . . . . . . . . . . . . . . . . . . . . . . . . . 207<br />
Erstellen eines neuen eingebetteten Objekts . . . . . . . . . . . . . . . . . . . . . . . . . . . . . . . . . 207<br />
Umbruch von Text um Objekte . . . . . . . . . . . . . . . . . . . . . . . . . . . . . . . .208<br />
Skalieren eines Textfelds . . . . . . . . . . . . . . . . . . . . . . . . . . . . . . . . . . . . .209<br />
Festlegen des Textfeldhintergrunds . . . . . . . . . . . . . . . . . . . . . . . . . . . . .210<br />
Erstellen von Seiten, die auf das<br />
Browser-Fenster skaliert werden . . . . . . . . . . . . . . . . . . . . . . . . . . . . . . .211
Beibehalten des Entwurfs . . . . . . . . . . . . . . . . . . . . . . . . . . . . . . . . . . . . 213<br />
11 Verwalten von Master-Rahmen<br />
Arbeiten mit Master-Rahmen . . . . . . . . . . . . . . . . . . . . . . . . . . . . . . . . . 216<br />
Auswählen eines Master-Rahmens . . . . . . . . . . . . . . . . . . . . . . . . . . . . . 217<br />
Modifizieren des aktuellen Master-Rahmens . . . . . . . . . . . . . . . . . . . . . 217<br />
Erstellen eines Master-Rahmens. . . . . . . . . . . . . . . . . . . . . . . . . . . . . . . 220<br />
Ändern von Master-Rahmen. . . . . . . . . . . . . . . . . . . . . . . . . . . . . . . . . . 221<br />
Anwenden eines Master-Rahmens auf<br />
mehrere Seiten . . . . . . . . . . . . . . . . . . . . . . . . . . . . . . . . . . . . . . . . . . . . 222<br />
Umbenennen eines Master-Rahmens . . . . . . . . . . . . . . . . . . . . . . . . . . . 223<br />
Löschen eines Master-Rahmens . . . . . . . . . . . . . . . . . . . . . . . . . . . . . . . 223<br />
Reihenfolge für CSS-Import. . . . . . . . . . . . . . . . . . . . . . . . . . . . . . . . . . 224<br />
Reihenfolge beim Skriptimport . . . . . . . . . . . . . . . . . . . . . . . . . . . . . . . . . . . . . . . . . . . .225<br />
12Arbeiten mit automatischen Frames<br />
Verstehen von Frames. . . . . . . . . . . . . . . . . . . . . . . . . . . . . . . . . . . . . . . . 228<br />
Hinzufügen eines automatischen Frames . . . . . . . . . . . . . . . . . . . . . . . . . 231<br />
Erstellen von HTML-Frame-Rahmen. . . . . . . . . . . . . . . . . . . . . . . . . . . . 234<br />
Festlegen von Frame-Eigenschaften. . . . . . . . . . . . . . . . . . . . . . . . . . . . . 234<br />
Festlegen der Ziele von Links in<br />
automatischen Frames. . . . . . . . . . . . . . . . . . . . . . . . . . . . . . . . . . . . . . . . 236
Automatische Frames und Browser-Aktualisierung . . . . . . . . . . . . . . . . . 238<br />
13Arbeiten mit Inlineframes<br />
Konzept der Inlineframes. . . . . . . . . . . . . . . . . . . . . . . . . . . . . . . . . . . . . . 240<br />
Hinzufügen eines Inlineframes . . . . . . . . . . . . . . . . . . . . . . . . . . . . . . . . . 241<br />
Einstellen der Eigenschaften von Inlineframes . . . . . . . . . . . . . . . . . . . . . 242<br />
Verwenden von Inlineframes als Link-Ziele . . . . . . . . . . . . . . . . . . . . . . . 244<br />
14Entwerfen mit Text<br />
Hinzufügen von Text zu einer Seite. . . . . . . . . . . . . . . . . . . . . . . . . . . . . . 248<br />
Einsatz des Werkzeugs „Text“ . . . . . . . . . . . . . . . . . . . . . . . . . . . . . . . . . . . . . . . . . . . . . . 248<br />
Ziehen und Ablegen (Drag & Drop) einer Textdatei . . . . . . . . . . . . . . . . . . . . . . . . . . . . . 249<br />
Einfügen von Text aus der Zwischenablage. . . . . . . . . . . . . . . . . . . . . . . . . . . . . . . . . . . . 249<br />
Formatieren von Text. . . . . . . . . . . . . . . . . . . . . . . . . . . . . . . . . . . . . . . . . 250<br />
Auswählen von HTML-Code- oder Cascading Style<br />
Sheet-Textformatierung . . . . . . . . . . . . . . . . . . . . . . . . . . . . . . . . . . . . . . . . . . . . . . . . . . . 250<br />
So funktioniert die Einstellung „Automatisch“ . . . . . . . . . . . . . . . . . . . . . . . . . . . . . . . . . 252<br />
Formatieren von ausgewähltem Text . . . . . . . . . . . . . . . . . . . . . . . . . . . . . . . . . . . . . . . . . 253<br />
Formatieren von Absätzen . . . . . . . . . . . . . . . . . . . . . . . . . . . . . . . . . . . . . . . . . . . . . . . . . 255<br />
Der CSS Editor. . . . . . . . . . . . . . . . . . . . . . . . . . . . . . . . . . . . . . . . . . . . . . . . . . . . . . . . . .263<br />
Die Werkzeugleiste „Textformat“ . . . . . . . . . . . . . . . . . . . . . . . . . . . . . . . 264<br />
Formatieren von Textobjekten in Absätzen . . . . . . . . . . . . . . . . . . . . . . . . . . . . . . . . . . . . 266<br />
Arbeiten mit Formatvorlagen. . . . . . . . . . . . . . . . . . . . . . . . . . . . . . . . . . . 268<br />
Anwenden einer Formatvorlage auf einen Absatz . . . . . . . . . . . . . . . . . . . . . . . . . . . . . . . 268<br />
Anwenden einer Formatvorlage auf einen Textbereich . . . . . . . . . . . . . . . . . . . . . . . . . . . 268<br />
Verwenden benutzerdefinierter Formatvorlagen . . . . . . . . . . . . . . . . . . . . . . . . . . . . . . . . 269<br />
Festlegen eines Formatbereichs . . . . . . . . . . . . . . . . . . . . . . . . . . . . . . . . . . . . . . . . . . . . . 271<br />
Erstellen einer Formatvorlage . . . . . . . . . . . . . . . . . . . . . . . . . . . . . . . . . . . . . . . . . . . . . . 272
Erstellen eines benutzerdefinierten Textattributs (nur CSS) . . . . . . . . . . . . . . . . . . . . . . . 274<br />
Importieren einer Textformatvorlage . . . . . . . . . . . . . . . . . . . . . . . . . . . . . . . . . . . . . . . . . 275<br />
Bearbeiten einer Formatvorlage. . . . . . . . . . . . . . . . . . . . . . . . . . . . . . . . . . . . . . . . . . . . . 276<br />
Löschen einer Formatvorlage. . . . . . . . . . . . . . . . . . . . . . . . . . . . . . . . . . . . . . . . . . . . . . . 276<br />
Erstellen von Aufzählungslisten und<br />
nummerierten Listen . . . . . . . . . . . . . . . . . . . . . . . . . . . . . . . . . . . . . . . . . 277<br />
Formatieren einer Liste. . . . . . . . . . . . . . . . . . . . . . . . . . . . . . . . . . . . . . . 278<br />
Festlegen des Listen-Anfangswerts . . . . . . . . . . . . . . . . . . . . . . . . . . . . . . . . . . . . . . . . . . 279<br />
Festlegen der Aufzählungs- bzw. der Nummerierungsart . . . . . . . . . . . . . . . . . . . . . . . . . 280<br />
Einfügen von Symbolen . . . . . . . . . . . . . . . . . . . . . . . . . . . . . . . . . . . . . . 280<br />
Hinzufügen von Text zu einer Form oder<br />
einem Bild. . . . . . . . . . . . . . . . . . . . . . . . . . . . . . . . . . . . . . . . . . . . . . . . . 281<br />
Erstellen und Bearbeiten von Feldern. . . . . . . . . . . . . . . . . . . . . . . . . . . . 283<br />
Einfügen eines bereits vorhandenen Felds. . . . . . . . . . . . . . . . . . . . . . . . . . . . . . . . . . . . . 283<br />
Erstellen einer benutzerdefinierten Variablen . . . . . . . . . . . . . . . . . . . . . . . . . . . . . . . . . . 285<br />
Die CSS-Fenster . . . . . . . . . . . . . . . . . . . . . . . . . . . . . . . . . . . . . . . . . . . . 286<br />
Formatieren von Text mit den CSS-Fenstern . . . . . . . . . . . . . . . . . . . . . . 287<br />
Formatieren von Text mit dem Fenster „CSS-Standard“. . . . . . . . . . . . . . . . . . . . . . . . . . 287<br />
Direktes Arbeiten mit den CSS-Eigenschaften . . . . . . . . . . . . . . . . . . . . . . . . . . . . . . . . . 295<br />
Verwenden des CSS-Code-Editors. . . . . . . . . . . . . . . . . . . . . . . . . . . . . . . . . . . . . . . . . . . 299<br />
Verwenden der Rechtschreibhilfe . . . . . . . . . . . . . . . . . . . . . . . . . . . . . . . 301<br />
Suchen von Text . . . . . . . . . . . . . . . . . . . . . . . . . . . . . . . . . . . . . . . . . . . . 302<br />
Ersetzen von Text . . . . . . . . . . . . . . . . . . . . . . . . . . . . . . . . . . . . . . . . . . . 303<br />
Zählen von Wörtern, Zeilen,<br />
Absätzen und Zeichen. . . . . . . . . . . . . . . . . . . . . . . . . . . . . . . . . . . . . . . . 304
15Platzieren von Bildern<br />
Auswählen eines Bildformats . . . . . . . . . . . . . . . . . . . . . . . . . . . . . . . . . . 306<br />
Einrichten der Bildergalerie. . . . . . . . . . . . . . . . . . . . . . . . . . . . . . . . . . . . 306<br />
Über das Fenster „Bildergalerie“ . . . . . . . . . . . . . . . . . . . . . . . . . . . . . . . . . . . . . . . . . . . . 306<br />
Einrichten des Speicherorts für einen neuen Ordner . . . . . . . . . . . . . . . . . . . . . . . . . . . . . 307<br />
Löschen des Speicherorts eines Ordners aus der Bildergalerie . . . . . . . . . . . . . . . . . . . . . 310<br />
Ändern des Speicherorts eines Ordners . . . . . . . . . . . . . . . . . . . . . . . . . . . . . . . . . . . . . . . 310<br />
Bild-Handling . . . . . . . . . . . . . . . . . . . . . . . . . . . . . . . . . . . . . . . . . . . . . . 312<br />
Handhabung des Prozesses zum Platzieren von Bildern . . . . . . . . . . . . . . . . . . . . . . . . . . 312<br />
Platzieren von Bildern mit dem Bild-Werkzeug. . . . . . . . . . . . . . . . . . . . . . . . . . . . . . . . . 313<br />
Einfügen eines Bilds . . . . . . . . . . . . . . . . . . . . . . . . . . . . . . . . . . . . . . . . . 317<br />
Verwendung der Bildanalyse . . . . . . . . . . . . . . . . . . . . . . . . . . . . . . . . . . . 320<br />
Das Fenster „Bildeigenschaften“ . . . . . . . . . . . . . . . . . . . . . . . . . . . . . . . . 322<br />
Optimieren von Bildern . . . . . . . . . . . . . . . . . . . . . . . . . . . . . . . . . . . . . . . 323<br />
Standardbildoptimierung . . . . . . . . . . . . . . . . . . . . . . . . . . . . . . . . . . . . . . . . . . . . . . . . . . 323<br />
Erweiterte Bildoptimierung . . . . . . . . . . . . . . . . . . . . . . . . . . . . . . . . . . . . . . . . . . . . . . . . 324<br />
Erstellen eines transparenten GIF-Bilds. . . . . . . . . . . . . . . . . . . . . . . . . . . . . . . . . . . . . . . 327<br />
Ändern der Größe und Ausrichten von Bildern. . . . . . . . . . . . . . . . . . . . . 329<br />
Ändern der Bildgröße. . . . . . . . . . . . . . . . . . . . . . . . . . . . . . . . . . . . . . . . . . . . . . . . . . . . . 329<br />
Anordnen eines Bilds als Kacheln . . . . . . . . . . . . . . . . . . . . . . . . . . . . . . . . . . . . . . . . . . . 330<br />
Drehen eines Bilds . . . . . . . . . . . . . . . . . . . . . . . . . . . . . . . . . . . . . . . . . . . . . . . . . . . . . . .331<br />
Umdrehen eines Bilds. . . . . . . . . . . . . . . . . . . . . . . . . . . . . . . . . . . . . . . . . . . . . . . . . . . . . 332<br />
Zuschneiden eines Bilds. . . . . . . . . . . . . . . . . . . . . . . . . . . . . . . . . . . . . . . . . . . . . . . . . . . 332<br />
Anpassen der Bildfarben . . . . . . . . . . . . . . . . . . . . . . . . . . . . . . . . . . . . . . 334<br />
Erstellen eines Rahmens für das Bild . . . . . . . . . . . . . . . . . . . . . . . . . . . . 335<br />
Einfügen von Text in ein Bild . . . . . . . . . . . . . . . . . . . . . . . . . . . . . . . . . . 336
Korrigieren des Rote-Augen-Effekts in einem Bild . . . . . . . . . . . . . . . . . 337<br />
Bearbeiten von Bild-Hotspots. . . . . . . . . . . . . . . . . . . . . . . . . . . . . . . . . . 338<br />
16Erstellen von Fotogalerien<br />
Info über Fotogalerien . . . . . . . . . . . . . . . . . . . . . . . . . . . . . . . . . . . . . . . 340<br />
Hinzufügen einer Fotogalerie . . . . . . . . . . . . . . . . . . . . . . . . . . . . . . . . . . 342<br />
Erstellen einer neuen Fotogalerie. . . . . . . . . . . . . . . . . . . . . . . . . . . . . . . . . . . . . . . . . . . . 342<br />
Einfügen einer vorhandenen Fotogalerie . . . . . . . . . . . . . . . . . . . . . . . . . . . . . . . . . . . . . . 343<br />
Arbeiten mit Fotos . . . . . . . . . . . . . . . . . . . . . . . . . . . . . . . . . . . . . . . . . . 344<br />
Hinzufügen von Fotos . . . . . . . . . . . . . . . . . . . . . . . . . . . . . . . . . . . . . . . . . . . . . . . . . . . . 344<br />
Ersetzen von Fotos . . . . . . . . . . . . . . . . . . . . . . . . . . . . . . . . . . . . . . . . . . . . . . . . . . . . . . . 347<br />
Anordnen von Fotos. . . . . . . . . . . . . . . . . . . . . . . . . . . . . . . . . . . . . . . . . . . . . . . . . . . . . . 347<br />
Ändern der Größe von Fotos . . . . . . . . . . . . . . . . . . . . . . . . . . . . . . . . . . . . . . . . . . . . . . . 349<br />
Entfernen von Fotos . . . . . . . . . . . . . . . . . . . . . . . . . . . . . . . . . . . . . . . . . . . . . . . . . . . . . . 352<br />
Öffnen des Fotogalerie-Eigenschafts-Editors . . . . . . . . . . . . . . . . . . . . . . 352<br />
Hinzufügen und Bearbeiten von<br />
Fototiteln und -beschriftungen . . . . . . . . . . . . . . . . . . . . . . . . . . . . . . . . . 353<br />
Hinzufügen und Bearbeiten von Fototiteln und –<br />
beschriftungen auf der Registerkarte „Bilder“. . . . . . . . . . . . . . . . . . . . . . . . . . . . . . . . . . 353<br />
Hinzufügen und Bearbeiten von Fototiteln auf der<br />
Piktogramm-Seite. . . . . . . . . . . . . . . . . . . . . . . . . . . . . . . . . . . . . . . . . . . . . . . . . . . . . . . . 355<br />
Hinzufügen und Bearbeiten von Fototiteln und –<br />
beschriftungen auf der Fotoseite . . . . . . . . . . . . . . . . . . . . . . . . . . . . . . . . . . . . . . . . . . . . 356<br />
Formatieren von Fototiteln und -beschriftungen . . . . . . . . . . . . . . . . . . . 357<br />
Formatieren von Fototiteln. . . . . . . . . . . . . . . . . . . . . . . . . . . . . . . . . . . . . . . . . . . . . . . . . 357<br />
Formatieren von Fotobeschriftungen . . . . . . . . . . . . . . . . . . . . . . . . . . . . . . . . . . . . . . . . . 359<br />
Formatieren von Foto-Piktogramm-Titeln. . . . . . . . . . . . . . . . . . . . . . . . . . . . . . . . . . . . . 360<br />
Steuern der Download-Zeit. . . . . . . . . . . . . . . . . . . . . . . . . . . . . . . . . . . . 361
Hinzufügen von alternativem Text. . . . . . . . . . . . . . . . . . . . . . . . . . . . . . . 365<br />
Formatieren der Piktogramm-Seite . . . . . . . . . . . . . . . . . . . . . . . . . . . . . . 366<br />
Erstellen eines Text-Links zu einer Fotogalerie . . . . . . . . . . . . . . . . . . . . . . . . . . . . . . . . . 366<br />
Auswählen einer Piktogramm-Vorlage. . . . . . . . . . . . . . . . . . . . . . . . . . . . . . . . . . . . . . . . 367<br />
Formatieren der Fotoseiten . . . . . . . . . . . . . . . . . . . . . . . . . . . . . . . . . . . . 369<br />
Anzeigen von Fotoseiten als Popup-Fenster . . . . . . . . . . . . . . . . . . . . . . . . . . . . . . . . . . . 369<br />
Auswählen eines Fotoseiten-Layouts. . . . . . . . . . . . . . . . . . . . . . . . . . . . . . . . . . . . . . . . . 370<br />
Auswählen einer Fotorahmen-Vorlage . . . . . . . . . . . . . . . . . . . . . . . . . . . . . . . . . . . . . . . . 371<br />
Navigieren zwischen Fotoseiten . . . . . . . . . . . . . . . . . . . . . . . . . . . . . . . . 371<br />
Einrichten der Navigation für Site-Besucher. . . . . . . . . . . . . . . . . . . . . . . 372<br />
Speichern eines Fotogalerie-Profils . . . . . . . . . . . . . . . . . . . . . . . . . . . . . . 372<br />
Entfernen einer Fotogalerie . . . . . . . . . . . . . . . . . . . . . . . . . . . . . . . . . . . . 374<br />
17Gebrauch von Flash-Fotogalerien<br />
Infos zur Flash-Fotogalerie . . . . . . . . . . . . . . . . . . . . . . . . . . . . . . . . . . . . 376<br />
Hinzufügen einer Flash-Fotogalerie . . . . . . . . . . . . . . . . . . . . . . . . . . . . . 377<br />
Erstellen einer Flash-Fotogalerie . . . . . . . . . . . . . . . . . . . . . . . . . . . . . . . . . . . . . . . . . . . . 378<br />
Hinzufügen und Bearbeiten von Fototiteln und<br />
Beschreibungen . . . . . . . . . . . . . . . . . . . . . . . . . . . . . . . . . . . . . . . . . . . . . . . . . . . . . . . . .380<br />
Einstellen der Bildeigenschaften . . . . . . . . . . . . . . . . . . . . . . . . . . . . . . . . . . . . . . . . . . . . 381<br />
Verschieben von Fotos auf der Registerkarte „Fotos“ . . . . . . . . . . . . . . . . . . . . . . . . . . . . 383<br />
Konfigurieren des Layouts . . . . . . . . . . . . . . . . . . . . . . . . . . . . . . . . . . . . . . . . . . . . . . . . . 384<br />
18Hinzufügen von Tabellen<br />
Hinzufügen einer Tabelle. . . . . . . . . . . . . . . . . . . . . . . . . . . . . . . . . . . . . . 410<br />
Festlegen der Tabellen-Eigenschaften . . . . . . . . . . . . . . . . . . . . . . . . . . . . . . . . . . . . . . . . 412<br />
Festlegen des Tabellenhintergrunds . . . . . . . . . . . . . . . . . . . . . . . . . . . . . . . . . . . . . . . . . . 413
Anpassen der Tabellenstruktur . . . . . . . . . . . . . . . . . . . . . . . . . . . . . . . . . 414<br />
Skalieren von Tabellenzeilen und -spalten. . . . . . . . . . . . . . . . . . . . . . . . . . . . . . . . . . . . . 415<br />
Einfügen einer Zeile oder einer Spalte. . . . . . . . . . . . . . . . . . . . . . . . . . . . . . . . . . . . . . . . 415<br />
Entfernen einer Zeile oder einer Spalte . . . . . . . . . . . . . . . . . . . . . . . . . . . . . . . . . . . . . . . 416<br />
Teilen und Verbinden von Tabellenzellen . . . . . . . . . . . . . . . . . . . . . . . . . . . . . . . . . . . . . 417<br />
Festlegen der Zeilen- und Spalten-Eigenschaften . . . . . . . . . . . . . . . . . . . . . . . . . . . . . . . 418<br />
Arbeiten mit Tabellenzellen . . . . . . . . . . . . . . . . . . . . . . . . . . . . . . . . . . . 419<br />
Auswählen von Tabellenzellen . . . . . . . . . . . . . . . . . . . . . . . . . . . . . . . . . . . . . . . . . . . . . 419<br />
Festlegen von Zellen-Eigenschaften . . . . . . . . . . . . . . . . . . . . . . . . . . . . . . . . . . . . . . . . . 419<br />
Skalieren von Zellen . . . . . . . . . . . . . . . . . . . . . . . . . . . . . . . . . . . . . . . . . . . . . . . . . . . . . 422<br />
Einfügen von Text und Bildern in Zellen. . . . . . . . . . . . . . . . . . . . . . . . . . . . . . . . . . . . . . 422<br />
Sortieren von Tabellendaten . . . . . . . . . . . . . . . . . . . . . . . . . . . . . . . . . . . 423<br />
Importieren von Tabellendaten . . . . . . . . . . . . . . . . . . . . . . . . . . . . . . . . . 424<br />
Exportieren von Tabellendaten . . . . . . . . . . . . . . . . . . . . . . . . . . . . . . . . . 425<br />
Festlegen von Tabellenformaten . . . . . . . . . . . . . . . . . . . . . . . . . . . . . . . . 426<br />
Definieren der Tabellen-Bereiche . . . . . . . . . . . . . . . . . . . . . . . . . . . . . . . . . . . . . . . . . . . 426<br />
Erstellen eines Tabellenformats . . . . . . . . . . . . . . . . . . . . . . . . . . . . . . . . . . . . . . . . . . . . . 429<br />
Hinzufügen eines Tabellenformats in der Design-Ansicht . . . . . . . . . . . . . . . . . . . . . . . . 432<br />
19Zeichnen von Formen und Linien<br />
Zeichnen von Formen . . . . . . . . . . . . . . . . . . . . . . . . . . . . . . . . . . . . . . . . 436<br />
Hinzufügen horizontaler HTML-Linien . . . . . . . . . . . . . . . . . . . . . . . . . . 438<br />
Hinzufügen einer SiteStyle-Linie . . . . . . . . . . . . . . . . . . . . . . . . . . . . . . . 439<br />
Zeichnen von Linien und Pfeilen . . . . . . . . . . . . . . . . . . . . . . . . . . . . . . . 440<br />
Bearbeiten von Linien und Pfeilen. . . . . . . . . . . . . . . . . . . . . . . . . . . . . . . . . . . . . . . . . . . 441
20Verwenden von SiteStyles<br />
Was ist ein SiteStyle?. . . . . . . . . . . . . . . . . . . . . . . . . . . . . . . . . . . . . . . . . 444<br />
Die Design-Ansicht . . . . . . . . . . . . . . . . . . . . . . . . . . . . . . . . . . . . . . . . . . 444<br />
Anwenden von SiteStyles . . . . . . . . . . . . . . . . . . . . . . . . . . . . . . . . . . . . . 449<br />
Verbinden von SiteStyles und SiteStyle-<br />
Elementen . . . . . . . . . . . . . . . . . . . . . . . . . . . . . . . . . . . . . . . . . . . . . . . . . 450<br />
Bearbeiten der SiteStyles-Elemente. . . . . . . . . . . . . . . . . . . . . . . . . . . . . . 450<br />
Deaktivieren des Schreibschutzes . . . . . . . . . . . . . . . . . . . . . . . . . . . . . . . . . . . . . . . . . . . 451<br />
Bearbeiten der grafischen Elemente von SiteStyles . . . . . . . . . . . . . . . . . 452<br />
Bearbeiten des SiteStyle der Linkelemente . . . . . . . . . . . . . . . . . . . . . . . . . . . . . . . . . . . . 452<br />
Bearbeiten von Bannern und Schaltflächen . . . . . . . . . . . . . . . . . . . . . . . . . . . . . . . . . . . . 453<br />
Hinzufügen von Bannern und Schaltflächen . . . . . . . . . . . . . . . . . . . . . . . . . . . . . . . . . . . 456<br />
Hinzufügen von Navigationsleistenenden und<br />
Abschnittstitel-Schaltflächen . . . . . . . . . . . . . . . . . . . . . . . . . . . . . . . . . . . . . . . . . . . . . . . 458<br />
Importieren von Flash-Bannern und -Schaltflächensätzen. . . . . . . . . . . . . . . . . . . . . . . . . 461<br />
Bearbeiten einer Navigationsleiste. . . . . . . . . . . . . . . . . . . . . . . . . . . . . . . . . . . . . . . . . . . 465<br />
Bearbeiten eines Tabellenformats. . . . . . . . . . . . . . . . . . . . . . . . . . . . . . . . . . . . . . . . . . . . 466<br />
Bearbeiten eines Datenlisten-Symbols. . . . . . . . . . . . . . . . . . . . . . . . . . . . . . . . . . . . . . . . 467<br />
Bearbeiten eines SiteStyle-Hintergrunds . . . . . . . . . . . . . . . . . . . . . . . . . . . . . . . . . . . . . . 468<br />
Bearbeiten der SiteStyle-Linie . . . . . . . . . . . . . . . . . . . . . . . . . . . . . . . . . . . . . . . . . . . . . . 469<br />
Bearbeiten der Textelemente von SiteStyles . . . . . . . . . . . . . . . . . . . . . . . 469<br />
Hinweis zur Haupttext- und Standard-Formatvorlage . . . . . . . . . . . . . . . . . . . . . . . . . . . . 472<br />
Erstellen eines SiteStyles . . . . . . . . . . . . . . . . . . . . . . . . . . . . . . . . . . . . . . 473<br />
Verwalten von SiteStyles . . . . . . . . . . . . . . . . . . . . . . . . . . . . . . . . . . . . . . 475<br />
Hinzufügen eines SiteStyles . . . . . . . . . . . . . . . . . . . . . . . . . . . . . . . . . . . . . . . . . . . . . . . . 475<br />
SiteStyles aus importierten Seiten . . . . . . . . . . . . . . . . . . . . . . . . . . . . . . . . . . . . . . . . . . . 480<br />
Entfernen von SiteStyles . . . . . . . . . . . . . . . . . . . . . . . . . . . . . . . . . . . . . . . . . . . . . . . . . . 480<br />
Struktur der SiteStyle-Ordner . . . . . . . . . . . . . . . . . . . . . . . . . . . . . . . . . . 481
21Arbeiten mit CSS und SiteStyles<br />
Grundlagen von CSS . . . . . . . . . . . . . . . . . . . . . . . . . . . . . . . . . . . . . . . . 484<br />
Einführung in die CSS-Syntax. . . . . . . . . . . . . . . . . . . . . . . . . . . . . . . . . . . . . . . . . . . . . . 485<br />
Arbeiten mit Klassenselektoren . . . . . . . . . . . . . . . . . . . . . . . . . . . . . . . . . . . . . . . . . . . . . 486<br />
Einbinden von CSS-Definitionen. . . . . . . . . . . . . . . . . . . . . . . . . . . . . . . . . . . . . . . . . . . . 487<br />
Vererbung in CSS. . . . . . . . . . . . . . . . . . . . . . . . . . . . . . . . . . . . . . . . . . . . . . . . . . . . . . . . 489<br />
Verwenden von CSS in der Design-Ansicht . . . . . . . . . . . . . . . . . . . . . . . 490<br />
Hinzufügen einer CSS-Datei . . . . . . . . . . . . . . . . . . . . . . . . . . . . . . . . . . . . . . . . . . . . . . . 490<br />
Entfernen einer externen CSS-Datei . . . . . . . . . . . . . . . . . . . . . . . . . . . . . . . . . . . . . . . . . 493<br />
Verwenden der CSS-Bibliothek . . . . . . . . . . . . . . . . . . . . . . . . . . . . . . . . . . . . . . . . . . . . . 494<br />
Anwenden eines Stylesheets auf bestimmte Master-Rahmen . . . . . . . . . . . . . . . . . . . . . . 494<br />
Anwenden eines Stylesheets auf bestimmte Seiten . . . . . . . . . . . . . . . . . . . . . . . . . . . . . . 495<br />
Hinzufügen einer CSS-Regel . . . . . . . . . . . . . . . . . . . . . . . . . . . . . . . . . . . . . . . . . . . . . . . 495<br />
Reihenfolge für CSS-Import . . . . . . . . . . . . . . . . . . . . . . . . . . . . . . . . . . . . . . . . . . . . . . . 499<br />
Entfernen einer CSS-Regel . . . . . . . . . . . . . . . . . . . . . . . . . . . . . . . . . . . . . . . . . . . . . . . . 501<br />
Arbeiten in der Selektoren-Ansicht . . . . . . . . . . . . . . . . . . . . . . . . . . . . . 502<br />
Bearbeiten der Textelemente von SiteStyles in der<br />
Selektoren-Ansicht. . . . . . . . . . . . . . . . . . . . . . . . . . . . . . . . . . . . . . . . . . . . . . . . . . . . . . . 504<br />
Verwenden der CSS-Paletten in der Selektoren-Ansicht . . . . . . . . . . . . . . . . . . . . . . . . . . 505<br />
Bearbeiten der Formatierung von Formularen in der<br />
Selektoren-Ansicht. . . . . . . . . . . . . . . . . . . . . . . . . . . . . . . . . . . . . . . . . . . . . . . . . . . . . . . 508<br />
Arbeiten in der CSS-Code-Ansicht. . . . . . . . . . . . . . . . . . . . . . . . . . . . . . 510<br />
Verwenden des CSS-Code-Kontextmenüs. . . . . . . . . . . . . . . . . . . . . . . . . . . . . . . . . . . . . 512<br />
Formatieren des Codes. . . . . . . . . . . . . . . . . . . . . . . . . . . . . . . . . . . . . . . . . . . . . . . . . . . . 513<br />
Arbeiten mit Abschnitten in der CSS-Code-Ansicht . . . . . . . . . . . . . . . . . . . . . . . . . . . . . 514<br />
Importieren und Exportieren von CSS-Dateien . . . . . . . . . . . . . . . . . . . . . . . . . . . . . . . . . 516<br />
Drucken einer CSS-Datei. . . . . . . . . . . . . . . . . . . . . . . . . . . . . . . . . . . . . . . . . . . . . . . . . . 517<br />
Arbeiten mit dem Styles-Explorer in der<br />
Seiten-Ansicht. . . . . . . . . . . . . . . . . . . . . . . . . . . . . . . . . . . . . . . . . . . . . . 517<br />
Erstellen eines neuen SiteStyles. . . . . . . . . . . . . . . . . . . . . . . . . . . . . . . . . . . . . . . . . . . . . 518
22Erstellen von Navigationsleisten und Bannern<br />
Arbeiten mit Bannern und Navigationsleisten. . . . . . . . . . . . . . . . . . . . . . 522<br />
Einsatz von Navigationsleisten . . . . . . . . . . . . . . . . . . . . . . . . . . . . . . . . . 523<br />
Hinzufügen von Navigationsleisten . . . . . . . . . . . . . . . . . . . . . . . . . . . . . . . . . . . . . . . . . . 523<br />
Festlegen der Navigationsstruktur . . . . . . . . . . . . . . . . . . . . . . . . . . . . . . . . . . . . . . . . . . . 524<br />
Festlegen der Ausrichtung der Navigationsleiste. . . . . . . . . . . . . . . . . . . . . . . . . . . . . . . . 527<br />
Festlegen der Rahmenbreite und des Zellenabstands. . . . . . . . . . . . . . . . . . . . . . . . . . . . . 527<br />
Festlegen der Einstellungen der<br />
Navigationsleisten-Schaltflächen . . . . . . . . . . . . . . . . . . . . . . . . . . . . . . . . . . . . . . . . . . . . 530<br />
Festlegen der Text-Navigationsleisten-Eigenschaften . . . . . . . . . . . . . . . . . . . . . . . . . . . . 537<br />
Ändern des Erscheinungsbilds einer Flash-Navigationsleiste . . . . . . . . . . . . . . . . . . . . . . 538<br />
Festlegen des Ziels einer Navigationsleiste . . . . . . . . . . . . . . . . . . . . . . . . . . . . . . . . . . . . 540<br />
Verwenden von Bannern . . . . . . . . . . . . . . . . . . . . . . . . . . . . . . . . . . . . . . 541<br />
Hinzufügen eines Banners . . . . . . . . . . . . . . . . . . . . . . . . . . . . . . . . . . . . . . . . . . . . . . . . . 541<br />
Ändern des Bannertextes . . . . . . . . . . . . . . . . . . . . . . . . . . . . . . . . . . . . . . . . . . . . . . . . . . 542<br />
Ändern eines Bannerbilds. . . . . . . . . . . . . . . . . . . . . . . . . . . . . . . . . . . . . . . . . . . . . . . . . . 543<br />
Ändern des Erscheinungsbilds eines Flash-Banners . . . . . . . . . . . . . . . . . . . . . . . . . . . . . 544<br />
Festlegen des Banner-Stils und der Ausrichtung . . . . . . . . . . . . . . . . . . . . . . . . . . . . . . . . 546<br />
23Erstellen von Links und Ankern<br />
Erstellen von Links . . . . . . . . . . . . . . . . . . . . . . . . . . . . . . . . . . . . . . . . . . 548<br />
Typen von Links . . . . . . . . . . . . . . . . . . . . . . . . . . . . . . . . . . . . . . . . . . . . . . . . . . . . . . . . .548<br />
Link-Kennzeichen . . . . . . . . . . . . . . . . . . . . . . . . . . . . . . . . . . . . . . . . . . . . . . . . . . . . . . . 548<br />
Erstellen von internen Links. . . . . . . . . . . . . . . . . . . . . . . . . . . . . . . . . . . . . . . . . . . . . . . . 549<br />
Hinzufügen, Bearbeiten und Löschen eines Ankers. . . . . . . . . . . . . . . . . . . . . . . . . . . . . . 551<br />
Erstellen eines Smart Links . . . . . . . . . . . . . . . . . . . . . . . . . . . . . . . . . . . . . . . . . . . . . . . . 552<br />
Erstellen von externen Links . . . . . . . . . . . . . . . . . . . . . . . . . . . . . . . . . . . . . . . . . . . . . . . 554<br />
Erstellen eines Datei-Links. . . . . . . . . . . . . . . . . . . . . . . . . . . . . . . . . . . . . . . . . . . . . . . . . 559<br />
Einstellen von Link-Zielen . . . . . . . . . . . . . . . . . . . . . . . . . . . . . . . . . . . . 560<br />
Einstellen von Frame-Zielen . . . . . . . . . . . . . . . . . . . . . . . . . . . . . . . . . . . . . . . . . . . . . . . 560<br />
Einstellen von Popup-Fenster-Zielen . . . . . . . . . . . . . . . . . . . . . . . . . . . . . . . . . . . . . . . . . 562
Verfolgen von Links . . . . . . . . . . . . . . . . . . . . . . . . . . . . . . . . . . . . . . . . . 565<br />
Suchen eines Links . . . . . . . . . . . . . . . . . . . . . . . . . . . . . . . . . . . . . . . . . . 566<br />
Bearbeiten oder Entfernen eines Links. . . . . . . . . . . . . . . . . . . . . . . . . . . 567<br />
Hinzufügen von HTML-Code zu einem Link . . . . . . . . . . . . . . . . . . . . . 567<br />
Arbeiten mit Imagemaps. . . . . . . . . . . . . . . . . . . . . . . . . . . . . . . . . . . . . . 569<br />
Erstellen von Imagemaps . . . . . . . . . . . . . . . . . . . . . . . . . . . . . . . . . . . . . . . . . . . . . . . . . . 569<br />
Bearbeiten von Imagemaps . . . . . . . . . . . . . . . . . . . . . . . . . . . . . . . . . . . . . . . . . . . . . . . . 570<br />
24Erstellen von<br />
E-Commerce-Katalogen<br />
Informationen über Kataloge . . . . . . . . . . . . . . . . . . . . . . . . . . . . . . . . . . 572<br />
Hinzufügen eines Katalogs . . . . . . . . . . . . . . . . . . . . . . . . . . . . . . . . . . . . 574<br />
Erstellen eines neuen Katalogs . . . . . . . . . . . . . . . . . . . . . . . . . . . . . . . . . . . . . . . . . . . . . 574<br />
Einfügen eines vorhandenen Katalogs. . . . . . . . . . . . . . . . . . . . . . . . . . . . . . . . . . . . . . . . 576<br />
Arbeiten mit Produkten. . . . . . . . . . . . . . . . . . . . . . . . . . . . . . . . . . . . . . . 576<br />
Hinzufügen von Produkten . . . . . . . . . . . . . . . . . . . . . . . . . . . . . . . . . . . . . . . . . . . . . . . . 577<br />
Anordnen von Produkten . . . . . . . . . . . . . . . . . . . . . . . . . . . . . . . . . . . . . . . . . . . . . . . . . . 580<br />
Entfernen von Produkten . . . . . . . . . . . . . . . . . . . . . . . . . . . . . . . . . . . . . . . . . . . . . . . . . . 584<br />
Duplizieren von Produkten . . . . . . . . . . . . . . . . . . . . . . . . . . . . . . . . . . . . . . . . . . . . . . . . 584<br />
Filtern von Produkten. . . . . . . . . . . . . . . . . . . . . . . . . . . . . . . . . . . . . . . . . . . . . . . . . . . . . 585<br />
Importieren von Produkten . . . . . . . . . . . . . . . . . . . . . . . . . . . . . . . . . . . . . . . . . . . . . . . . 586<br />
Formatieren der Listenseite . . . . . . . . . . . . . . . . . . . . . . . . . . . . . . . . . . . 588<br />
Auswählen eines Layouts für Ihren Katalog . . . . . . . . . . . . . . . . . . . . . . . . . . . . . . . . . . . 588<br />
Anzeigen von Produkten . . . . . . . . . . . . . . . . . . . . . . . . . . . . . . . . . . . . . . . . . . . . . . . . . . 590<br />
Formatieren der Detailseite . . . . . . . . . . . . . . . . . . . . . . . . . . . . . . . . . . . . . . . . . . . . . . . . 592<br />
Konfigurieren des Shops. . . . . . . . . . . . . . . . . . . . . . . . . . . . . . . . . . . . . . 594<br />
Steuern der Download-Zeit. . . . . . . . . . . . . . . . . . . . . . . . . . . . . . . . . . . . 596
Einrichten der Navigation für Site-Besucher. . . . . . . . . . . . . . . . . . . . . . . 600<br />
Speichern eines Katalogprofils . . . . . . . . . . . . . . . . . . . . . . . . . . . . . . . . . 600<br />
Entfernen eines Katalogs . . . . . . . . . . . . . . . . . . . . . . . . . . . . . . . . . . . . . . 601<br />
25Platzieren von Medien<br />
Einfügen einer Flash-Datei . . . . . . . . . . . . . . . . . . . . . . . . . . . . . . . . . . . . 604<br />
Einfügen einer Shockwave-Datei . . . . . . . . . . . . . . . . . . . . . . . . . . . . . . . 607<br />
Einfügen eines QuickTime-Films . . . . . . . . . . . . . . . . . . . . . . . . . . . . . . . 609<br />
Einfügen einer Windows Media Player-Datei . . . . . . . . . . . . . . . . . . . . . . 612<br />
Einfügen einer Klangdatei . . . . . . . . . . . . . . . . . . . . . . . . . . . . . . . . . . . . . 614<br />
Einfügen einer Real Player-Datei . . . . . . . . . . . . . . . . . . . . . . . . . . . . . . . 616<br />
Einfügen anderer Dateitypen . . . . . . . . . . . . . . . . . . . . . . . . . . . . . . . . . . . 618<br />
Ersetzen von Medien-Dateien . . . . . . . . . . . . . . . . . . . . . . . . . . . . . . . . . . 621<br />
26Hinzufügen von Java und ActiveX<br />
Hinzufügen eines Java Applets oder Servlets . . . . . . . . . . . . . . . . . . . . . . 624<br />
Einfügen einer Java Bean-Komponente. . . . . . . . . . . . . . . . . . . . . . . . . . . 627<br />
Einfügen von ActiveX-Steuerelementen . . . . . . . . . . . . . . . . . . . . . . . . . . 631<br />
27Direkte Verwendung von Externem HTML-Code<br />
Verwenden adressierter Dateien . . . . . . . . . . . . . . . . . . . . . . . . . . . . . . . . . . . . . . . . . . . . . 636
Verweisen auf HTML-Code in der<br />
Site-Ansicht . . . . . . . . . . . . . . . . . . . . . . . . . . . . . . . . . . . . . . . . . . . . . . . 636<br />
Verweisen auf HTML-Code in der Seiten-Ansicht. . . . . . . . . . . . . . . . . . 639<br />
Verweisen auf HTML-Code als Objekt . . . . . . . . . . . . . . . . . . . . . . . . . . 642<br />
Wechseln zwischen adressierten<br />
Layouts und Objekten. . . . . . . . . . . . . . . . . . . . . . . . . . . . . . . . . . . . . . . . .643<br />
Verwalten adressierter Assets . . . . . . . . . . . . . . . . . . . . . . . . . . . . . . . . . . .645<br />
Publizieren von ursprünglichem HTML-Code . . . . . . . . . . . . . . . . . . . . . .646<br />
Publizieren nicht verwalteter Assets. . . . . . . . . . . . . . . . . . . . . . . . . . . . . .647<br />
28Erstellen dynamischer Seiten<br />
So funktionieren Aktionen . . . . . . . . . . . . . . . . . . . . . . . . . . . . . . . . . . . . .650<br />
Hinzufügen von Aktionen zu Objekten und Seiten . . . . . . . . . . . . . . . . . .651<br />
Hinzufügen von Aktionen zu einem mit<br />
Links versehenen Text . . . . . . . . . . . . . . . . . . . . . . . . . . . . . . . . . . . . . . . .659<br />
Anpassen von Aktionen mit<br />
benutzerdefinierten Meldungen . . . . . . . . . . . . . . . . . . . . . . . . . . . . . . . . .660<br />
Verknüpfen mehrerer Objekte mit einer Aktion . . . . . . . . . . . . . . . . . . . . .663<br />
Modifizieren von Aktionen. . . . . . . . . . . . . . . . . . . . . . . . . . . . . . . . . . . . .665<br />
Erstellen von Skripts für Ihre eigenen Aktionen . . . . . . . . . . . . . . . . . . . .666<br />
Skript-Parameterwerte . . . . . . . . . . . . . . . . . . . . . . . . . . . . . . . . . . . . . . . .667<br />
Hinzufügen von Zeitleisten-Aktionen . . . . . . . . . . . . . . . . . . . . . . . . . . . .669
Beispiele. . . . . . . . . . . . . . . . . . . . . . . . . . . . . . . . . . . . . . . . . . . . . . . . . .670<br />
Erstellen eines Schaltflächen-Rollovers. . . . . . . . . . . . . . . . . . . . . . . . . . . . . . . . . . . . . 670<br />
Kollidieren eines Objekts mit einem anderen . . . . . . . . . . . . . . . . . . . . . . . . . . . . . . . . 672<br />
Anzeigen eines Objekts, während andere ausgeblendet werden . . . . . . . . . . . . . . . . . . 674<br />
Aktionen für eine Diaschau aneinanderreihen . . . . . . . . . . . . . . . . . . . . . . . . . . . . . . . . 676<br />
Anpassen von Standard-Aktionen . . . . . . . . . . . . . . . . . . . . . . . . . . . . . .681<br />
29Gestalten und Implementieren von Formularen<br />
Erstellen eines Formulars. . . . . . . . . . . . . . . . . . . . . . . . . . . . . . . . . . . . .684<br />
Einfügen von Formularobjekten . . . . . . . . . . . . . . . . . . . . . . . . . . . . . . .686<br />
Benennen von Formularobjekten . . . . . . . . . . . . . . . . . . . . . . . . . . . . . . . . . . . . . . . . . . 687<br />
Einfügen eines ein- oder mehrzeiligen Textfelds . . . . . . . . . . . . . . . . . . . . . . . . . . . . . . 687<br />
Einfügen von Optionsschaltflächen . . . . . . . . . . . . . . . . . . . . . . . . . . . . . . . . . . . . . . . . 690<br />
Einfügen von Kontrollkästchen . . . . . . . . . . . . . . . . . . . . . . . . . . . . . . . . . . . . . . . . . . . 692<br />
Einfügen von Auswahlfeldern . . . . . . . . . . . . . . . . . . . . . . . . . . . . . . . . . . . . . . . . . . . . 694<br />
Hinzufügen eines Datei-Auswahlfelds . . . . . . . . . . . . . . . . . . . . . . . . . . . . . . . . . . . . . . 698<br />
Hinzufügen von Formularbeschriftungen. . . . . . . . . . . . . . . . . . . . . . . . . . . . . . . . . . . . 699<br />
Einfügen von Senden-, Zurücksetzen-,<br />
benutzerdefinierten und selbstschließenden Schaltflächen . . . . . . . . . . . . . . . . . . . . . . 700<br />
Definieren von Gültigkeitsregeln für Formularobjekte . . . . . . . . . . . . . . . . . . . . . . . . . 701<br />
Einstellen von Formularfehler-Eigenschaften . . . . . . . . . . . . . . . . . . . . . . . . . . . . . . . . 704<br />
Datenverarbeitung . . . . . . . . . . . . . . . . . . . . . . . . . . . . . . . . . . . . . . . . . .706<br />
Einfügen von verdeckten Feldern . . . . . . . . . . . . . . . . . . . . . . . . . . . . . .708<br />
30Verwenden der Komponenten von<br />
<strong>NetObjects</strong> <strong>Fusion</strong><br />
Informationen zum Komponentenmanager . . . . . . . . . . . . . . . . . . . . . . .710<br />
Hinzufügen von Komponenten zum Komponentenmanager . . . . . . . . . . . . . . . . . . . . . 710<br />
Anzeigen von Komponenten-Toolboxes im<br />
Komponentenmanager . . . . . . . . . . . . . . . . . . . . . . . . . . . . . . . . . . . . . . . . . . . . . . . . . . 711
Verwenden des Komponentenmanagers . . . . . . . . . . . . . . . . . . . . . . . . . . . . . . . . . . . . 712<br />
Komponenten . . . . . . . . . . . . . . . . . . . . . . . . . . . . . . . . . . . . . . . . . . . . . 713<br />
Verwenden der Flash-Komponenten. . . . . . . . . . . . . . . . . . . . . . . . . . . . 714<br />
Hinzufügen einer Flash-Komponente zu einer Seite . . . . . . . . . . . . . . . . . . . . . . . . . . . 714<br />
Die Flash-3D-Komponenten . . . . . . . . . . . . . . . . . . . . . . . . . . . . . . . . . . . . . . . . . . . . . 715<br />
Konfigurieren der Flash-Pfeilkomponenten. . . . . . . . . . . . . . . . . . . . . . . . . . . . . . . . . . 718<br />
Konfigurieren der Flash-Kreise . . . . . . . . . . . . . . . . . . . . . . . . . . . . . . . . . . . . . . . . . . . 720<br />
Konfigurieren der Flash-Linien . . . . . . . . . . . . . . . . . . . . . . . . . . . . . . . . . . . . . . . . . . . 722<br />
Konfigurieren der Flash-Rechteckkomponenten . . . . . . . . . . . . . . . . . . . . . . . . . . . . . . 724<br />
Konfigurieren der Flash-Texteffekte . . . . . . . . . . . . . . . . . . . . . . . . . . . . . . . . . . . . . . . 728<br />
Konfigurieren der Flash-Dreieckkomponenten . . . . . . . . . . . . . . . . . . . . . . . . . . . . . . . 730<br />
Die Flash-Zeitkomponenten. . . . . . . . . . . . . . . . . . . . . . . . . . . . . . . . . . . . . . . . . . . . . . 732<br />
Hinzufügen eines rotierenden Werbebanners . . . . . . . . . . . . . . . . . . . . . 734<br />
Hinzufügen von Dynabuttons . . . . . . . . . . . . . . . . . . . . . . . . . . . . . . . . . 736<br />
Hinzufügen von untergeordneten Schaltflächen . . . . . . . . . . . . . . . . . . . . . . . . . . . . . . 738<br />
Hinzufügen eines Gehe zu-Menüs . . . . . . . . . . . . . . . . . . . . . . . . . . . . . 739<br />
Hinzufügen einer Google-Suchkomponente. . . . . . . . . . . . . . . . . . . . . . 741<br />
Hinzufügen von Laufschrift . . . . . . . . . . . . . . . . . . . . . . . . . . . . . . . . . . 746<br />
Laden von Bildern in Ihre Site . . . . . . . . . . . . . . . . . . . . . . . . . . . . . . . . 750<br />
Hinzufügen von Rollover-Bildern . . . . . . . . . . . . . . . . . . . . . . . . . . . . . 751<br />
Hinzufügen von Wechselbildern. . . . . . . . . . . . . . . . . . . . . . . . . . . . . . . 753<br />
Hinzufügen einer RSS-Feeds-Komponente . . . . . . . . . . . . . . . . . . . . . . 755<br />
Besucher zu einer Browser-spezifischen Seite leiten . . . . . . . . . . . . . . . 759<br />
Hinzufügen einer Schaltfläche „Site Map“. . . . . . . . . . . . . . . . . . . . . . . 761
Hinzufügen von zeitgesteuerten Bildern . . . . . . . . . . . . . . . . . . . . . . . . .762<br />
Hinzufügen der Komponente „Seite verschicken“ . . . . . . . . . . . . . . . . .765<br />
Verwenden der Komponente „Formular-Handler“ . . . . . . . . . . . . . . . . .783<br />
Hinzufügen einer Seite „Häufig gestellte Fragen“. . . . . . . . . . . . . . . . . .809<br />
Hinzufügen der Komponente „Referenzen“ . . . . . . . . . . . . . . . . . . . . . .822<br />
Hinzufügen eines Gästebuchs . . . . . . . . . . . . . . . . . . . . . . . . . . . . . . . . .835<br />
Die NOF Nachrichten-Komponente . . . . . . . . . . . . . . . . . . . . . . . . . . . .845<br />
Hinzufügen der Komponente „Verwaltung“ zu einer Seite . . . . . . . . . . . . . . . . . . . . . . 846<br />
Hinzufügen der Komponente „Artikel-Liste“ . . . . . . . . . . . . . . . . . . . . . . . . . . . . . . . . 856<br />
Hinzufügen der Komponente „Ganzer Artikel“ . . . . . . . . . . . . . . . . . . . . . . . . . . . . . . . 863<br />
Erstellen von kennwortgeschützten Seiten . . . . . . . . . . . . . . . . . . . . . . .871<br />
Verwenden des Assistenten zum<br />
Erstellen von Datenbanken . . . . . . . . . . . . . . . . . . . . . . . . . . . . . . . . . . .901<br />
Verwenden von Komponenten-Suites . . . . . . . . . . . . . . . . . . . . . . . . . . .903<br />
Erstellen von Komponentenprofilen . . . . . . . . . . . . . . . . . . . . . . . . . . . .904<br />
Verwenden von Style Sheets mit<br />
benutzerdefinierten Komponenten. . . . . . . . . . . . . . . . . . . . . . . . . . . . . .905<br />
Problembehandlung von serverseitigen Skriptfehlern. . . . . . . . . . . . . . .911<br />
Hinzufügen von Server-Tags . . . . . . . . . . . . . . . . . . . . . . . . . . . . . . . . . .914<br />
31Anlegen von Flash-Webkalendern<br />
Hinzufügen eines Webkalenders . . . . . . . . . . . . . . . . . . . . . . . . . . . . . . .918
Bearbeiten eines Webkalenders . . . . . . . . . . . . . . . . . . . . . . . . . . . . . . . . 919<br />
Verwendung des Programmassistenten für den Webkalender . . . . . . . . . 921<br />
Standard-Werkzeugleiste des Kalenders . . . . . . . . . . . . . . . . . . . . . . . . . . . . . . . . . . . . . . 921<br />
Datumsauswahlhilfe. . . . . . . . . . . . . . . . . . . . . . . . . . . . . . . . . . . . . . . . . . . . . . . . . . . . . . 922<br />
Webkalenderansicht und Anzeigeoptionen. . . . . . . . . . . . . . . . . . . . . . . . 924<br />
Hinzufügen von Ereignissen und Terminen. . . . . . . . . . . . . . . . . . . . . . . . . . . . . . . . . . . . 928<br />
Einrichten von Kalenderereignissen . . . . . . . . . . . . . . . . . . . . . . . . . . . . . . . . . . . . . . . . . 929<br />
Legen Sie eine Terminserie fest. . . . . . . . . . . . . . . . . . . . . . . . . . . . . . . . . . . . . . . . . . . . . 933<br />
Einrichten des Designs . . . . . . . . . . . . . . . . . . . . . . . . . . . . . . . . . . . . . . . 937<br />
Drucken des Kalenders . . . . . . . . . . . . . . . . . . . . . . . . . . . . . . . . . . . . . . . 939<br />
Ausschneiden, Kopieren und Einfügen von Ereignissen . . . . . . . . . . . . . 940<br />
Löschen von Ereignissen . . . . . . . . . . . . . . . . . . . . . . . . . . . . . . . . . . . . . 941<br />
Vorschau und Prüfung des Webkalenders. . . . . . . . . . . . . . . . . . . . . . . . . 942<br />
32Erstellen von Flash-Webtabellen<br />
Direktes Platzieren der Komponente „Flash-Webtabelle“ auf einer Seite 943<br />
Konfigurieren der Komponente „Flash-Webtabelle“ . . . . . . . . . . . . . . . . 945<br />
Konfigurieren der Komponente „Flash-Webtabelle“ mit dem Programmassistenten . . . . 945<br />
Standard-Werkzeugleiste . . . . . . . . . . . . . . . . . . . . . . . . . . . . . . . . . . . . . . . . . . . . . . . . . . 947<br />
Dateien in die Flash-Webtabelle importieren . . . . . . . . . . . . . . . . . . . . . . 948<br />
Einrichten des Designs . . . . . . . . . . . . . . . . . . . . . . . . . . . . . . . . . . . . . . . 949<br />
Einrichten des Tabellentyps . . . . . . . . . . . . . . . . . . . . . . . . . . . . . . . . . . . . . . . . . . . . . . . . 950<br />
Drucken des Datenrasters. . . . . . . . . . . . . . . . . . . . . . . . . . . . . . . . . . . . . . . . . . . . . . . . . . 950<br />
Ausschneiden, Kopieren und Einfügen von Ereignissen . . . . . . . . . . . . . 951
33Zeitleistenanimationen erstellen<br />
Mehr zum Zeitleisteneditor . . . . . . . . . . . . . . . . . . . . . . . . . . . . . . . . . . 954<br />
Zeitleistenmodus aktivieren . . . . . . . . . . . . . . . . . . . . . . . . . . . . . . . . . . . . . . . . . . . . . . 954<br />
Zeitleistenmodus verlassen. . . . . . . . . . . . . . . . . . . . . . . . . . . . . . . . . . . . . . . . . . . . . . . 957<br />
Das Fenster „Zeitleisteneditor“ . . . . . . . . . . . . . . . . . . . . . . . . . . . . . . . 957<br />
Arbeiten mit Frames und Keyframes . . . . . . . . . . . . . . . . . . . . . . . . . . . . . . . . . . . . . . . 960<br />
Zeitleistenebenen Beschriftungen hinzufügen . . . . . . . . . . . . . . . . . . . . . . . . . . . . . . . . 964<br />
Löschen von Ebenen. . . . . . . . . . . . . . . . . . . . . . . . . . . . . . . . . . . . . . . . . . . . . . . . . . . . 966<br />
Objekte von der Zeitleisteneditor-Steuerung aus sperren. . . . . . . . . . . . . . . . . . . . . . . . 967<br />
Geschwindigkeit der Animationen einstellen. . . . . . . . . . . . . . . . . . . . . . . . . . . . . . . . . 968<br />
So funktionieren Animationen. . . . . . . . . . . . . . . . . . . . . . . . . . . . . . . . 969<br />
Mehrere Objekte einem Layout hinzufügen. . . . . . . . . . . . . . . . . . . . . . . . . . . . . . . . . . 970<br />
Neue Animation erstellen. . . . . . . . . . . . . . . . . . . . . . . . . . . . . . . . . . . . . . . . . . . . . . . . 971<br />
Der Zeitleistenanimation Objekte hinzufügen . . . . . . . . . . . . . . . . . . . . . . . . . . . . . . . . 972<br />
Einrichten der Objekteigenschaften . . . . . . . . . . . . . . . . . . . . . . . . . . . . . . . . . . . . . . . . 973<br />
Objekte verschieben . . . . . . . . . . . . . . . . . . . . . . . . . . . . . . . . . . . . . . . . . . . . . . . . . . . . 974<br />
Objekte vergrößern. . . . . . . . . . . . . . . . . . . . . . . . . . . . . . . . . . . . . . . . . . . . . . . . . . . . . 977<br />
Texteigenschaften verändern . . . . . . . . . . . . . . . . . . . . . . . . . . . . . . . . . . . . . . . . . . . . . 978<br />
Auslösung der Zeitleistenanimation festlegen . . . . . . . . . . . . . . . . . . . . . . . . . . . . . . . . 982<br />
Die Animationsauslöserpalette . . . . . . . . . . . . . . . . . . . . . . . . . . . . . . . 988<br />
Einen oder mehrere Keyframes mit dem statischen Layout synchronisieren . . . . . . . . 992<br />
Beispiele für Zeitleistenanimationen . . . . . . . . . . . . . . . . . . . . . . . . . . . 993<br />
Zusammenfügen der Einzelteile. . . . . . . . . . . . . . . . . . . . . . . . . . . . . . . . . . . . . . . . . . . 993<br />
34Die direkte Verwendung von HTML-Code<br />
Bearbeiten des HTML-Codes einer Seite . . . . . . . . . . . . . . . . . . . . . . 1006<br />
Arbeiten in der Ansicht „HTML-Quelltext“ . . . . . . . . . . . . . . . . . . . . . . . . . . . . . . . . 1007<br />
Verwenden des Dialogfelds „Seiten-HTML“. . . . . . . . . . . . . . . . . . . . . . . . . . . . . . . . 1013<br />
Zugriff auf den HTML-Code automatischer Frames. . . . . . . . . . . . . . 1016<br />
Arbeiten im Dialogfeld „Seiten-HTML“ . . . . . . . . . . . . . . . . . . . . . . . . . . . . . . . . . . . 1016
Arbeiten im HTML-Quelltext-Editor. . . . . . . . . . . . . . . . . . . . . . . . . . . . . . . . . . . . . . . . 1016<br />
Beispiele für HTML-Code von Seiten und<br />
automatischen Frames. . . . . . . . . . . . . . . . . . . . . . . . . . . . . . . . . . . . . . . .1018<br />
Indizieren von Seiten für Suchmaschinen . . . . . . . . . . . . . . . . . . . . . . . . . . . . . . . . . . . . 1018<br />
Automatisches Weiterleiten einer Übergangsseite. . . . . . . . . . . . . . . . . . . . . . . . . . . . . . 1019<br />
Anpassungen für Browser, die keine Frames unterstützen . . . . . . . . . . . . . . . . . . . . . . . 1020<br />
Erstellen eines Standardziel-Frames . . . . . . . . . . . . . . . . . . . . . . . . . . . . . . . . . . . . . . . . 1021<br />
Zugriff auf den HTML-Code eines Objekts . . . . . . . . . . . . . . . . . . . . . . 1022<br />
Beispiele für Objekt-HTML . . . . . . . . . . . . . . . . . . . . . . . . . . . . . . . . . . 1024<br />
Anzeigen einer Meldung beim Mausklick . . . . . . . . . . . . . . . . . . . . . . . . . . . . . . . . . . . . 1024<br />
Einfügen von HTML-Code in ein Textfeld . . . . . . . . . . . . . . . . . . . . . . 1025<br />
Programmieren eigener Objekte . . . . . . . . . . . . . . . . . . . . . . . . . . . . . . . 1026<br />
Programmieren eigener Frames . . . . . . . . . . . . . . . . . . . . . . . . . . . . . . . 1027<br />
Direktes Arbeiten mit den Attributen des HTML-Codes . . . . . . . . . . . . 1030<br />
Anzeigen des Fensters „Eigenschaften-Raster“. . . . . . . . . . . . . . . . . . . . . . . . . . . . . . . . 1031<br />
Ändern der Eigenschaften eines Objekts über das Eigenschaften-Raster . . . . . . . . . . . . 1032<br />
Reihenfolge beim Skriptimport . . . . . . . . . . . . . . . . . . . . . . . . . . . . . . . 1034<br />
Hinzufügen einer Skriptdatei . . . . . . . . . . . . . . . . . . . . . . . . . . . . . . . . . . . . . . . . . . . . . . 1035<br />
Ändern der Reihenfolge beim Import von Skriptdateien. . . . . . . . . . . . . . . . . . . . . . . . . 1038<br />
Entfernen einer externen Skriptdatei . . . . . . . . . . . . . . . . . . . . . . . . . . . . . . . . . . . . . . . . 1039<br />
Arbeiten mit internen Skriptdateien. . . . . . . . . . . . . . . . . . . . . . . . . . . . . . . . . . . . . . . . . 1039<br />
35Hinzufügen von dynamischem Inhalt aus einer Datenbank<br />
Grundlagen von Datenbanken . . . . . . . . . . . . . . . . . . . . . . . . . . . . . . . . 1042<br />
Theoretischer Hintergrund . . . . . . . . . . . . . . . . . . . . . . . . . . . . . . . . . . . 1044<br />
Connectoren . . . . . . . . . . . . . . . . . . . . . . . . . . . . . . . . . . . . . . . . . . . . . . . . . . . . . . . . . . . 1044<br />
Datenbindung . . . . . . . . . . . . . . . . . . . . . . . . . . . . . . . . . . . . . . . . . . . . . . . . . . . . . . . . . . 1044
Datenkontext (Repetitive Bereiche) . . . . . . . . . . . . . . . . . . . . . . . . . . . . . . . . . . . . . . . 1046<br />
Funktionen der Datenquelle. . . . . . . . . . . . . . . . . . . . . . . . . . . . . . . . . 1046<br />
Grenzen der Datenquelle . . . . . . . . . . . . . . . . . . . . . . . . . . . . . . . . . . . 1049<br />
Festlegen der Seitenerweiterung. . . . . . . . . . . . . . . . . . . . . . . . . . . . . . . . . . . . . . . . . . 1050<br />
Herstellen einer Verbindung zu der Datenbank . . . . . . . . . . . . . . . . . . 1050<br />
Erstellen eines Datenquellnamens . . . . . . . . . . . . . . . . . . . . . . . . . . . . 1050<br />
Einrichten einer neuen Datenquelle in <strong>NetObjects</strong> <strong>Fusion</strong>.. . . . . . . . . . . . . . . . . . . . . 1058<br />
Herstellen einer benutzerdefinierten Verbindung. . . . . . . . . . . . . . . . . . . . . . . . . . . . . 1062<br />
Erstellen einer OLEDB-Verbindungszeichenfolge . . . . . . . . . . . . . . . 1063<br />
Einrichten der Verbindungskonfiguration . . . . . . . . . . . . . . . . . . . . . . 1067<br />
Definieren einer Datenbankstruktur oder eines Datenbankschemas . . 1069<br />
Automatische Definition der Datenbankstruktur . . . . . . . . . . . . . . . . . . . . . . . . . . . . . 1070<br />
Manuelle Definition der Datenbankstruktur. . . . . . . . . . . . . . . . . . . . . . . . . . . . . . . . . 1070<br />
Einrichten von Datensatzgruppen . . . . . . . . . . . . . . . . . . . . . . . . . . . . 1071<br />
Verwenden des Erweiterten Datensatzgruppen-Editors . . . . . . . . . . . . . . . . . . . . . . . . 1076<br />
Definieren von Variablen . . . . . . . . . . . . . . . . . . . . . . . . . . . . . . . . . . . 1078<br />
Festlegen von Datenquellenkontext (oder repetitiven Bereichen). . . . 1081<br />
Hinzufügen von Datenfeldern zu einem Datenquellenkontext . . . . . . . . . . . . . . . . . . 1085<br />
Festlegen von Formelementen als Datenquellenkontext . . . . . . . . . . . . . . . . . . . . . . . 1088<br />
Festlegen von Auswahlfeldern als Datenquellenkontext . . . . . . . . . . . . . . . . . . . . . . . 1089<br />
Verwenden von Datenquellenaktionen . . . . . . . . . . . . . . . . . . . . . . . . 1092<br />
Verwenden der XML-Datenquellenfunktion . . . . . . . . . . . . . . . . . . . . 1093
36Daten publizieren<br />
Statisches und dynamisches Publizieren von Daten . . . . . . . . . . . . . 1104<br />
Speichern von Daten mit <strong>NetObjects</strong> <strong>Fusion</strong> . . . . . . . . . . . . . . . . . . 1104<br />
Publizieren von Daten. . . . . . . . . . . . . . . . . . . . . . . . . . . . . . . . . . . . 1107<br />
Erstellen eines Datenobjekts. . . . . . . . . . . . . . . . . . . . . . . . . . . . . . . 1108<br />
Erstellen eines Datenobjekts für interne Daten . . . . . . . . . . . . . . . . . . . . . . . . . . . . 1108<br />
Ändern eines internen Datenfeldnamens . . . . . . . . . . . . . . . . . . . . . . . . . . . . . . . . . 1111<br />
Erstellen eines Datenobjekts für externe Daten . . . . . . . . . . . . . . . . . . . . . . . . . . . . 1112<br />
Erstellen einer Datenliste . . . . . . . . . . . . . . . . . . . . . . . . . . . . . . . . . 1114<br />
Erstellen von Datenblättern . . . . . . . . . . . . . . . . . . . . . . . . . . . . . . . 1118<br />
Gestalten des Layouts der Datenblätter . . . . . . . . . . . . . . . . . . . . . . . . . . . . . . . . . . 1118<br />
Hinzufügen von Navigationsschaltflächen zu Datenblättern. . . . . . . . . . . . . . . . . . 1121<br />
Hinzufügen einer Datenblattseite für interne Daten . . . . . . . . . . . . . . . . . . . . . . . . 1121<br />
Löschen einer Datenblattseite . . . . . . . . . . . . . . . . . . . . . . . . . . . . . . . . . . . . . . . . . 1122<br />
Hinzufügen von Text und Bildern zu Datenblättern . . . . . . . . . . . . . . . . . . . . . . . . 1122<br />
Löschen eines Datenobjekts . . . . . . . . . . . . . . . . . . . . . . . . . . . . . . . 1123<br />
37Verwalten von Assets<br />
Arbeiten in der Verwalten-Ansicht . . . . . . . . . . . . . . . . . . . . . . . . . . 1126<br />
Verwalten von Datei-Assets . . . . . . . . . . . . . . . . . . . . . . . . . . . . . . . 1127<br />
Eigenschaften der Datei-Assets . . . . . . . . . . . . . . . . . . . . . . . . . . . . . . . . . . . . . . . . 1128<br />
Hinzufügen eines Datei-Assets . . . . . . . . . . . . . . . . . . . . . . . . . . . . . . . . . . . . . . . . 1129<br />
Bearbeiten von Asset-Namen und -Speicherorten . . . . . . . . . . . . . . . . . . . . . . . . . . 1130<br />
Öffnen eines Datei-Assets mit einer externen Anwendung . . . . . . . . . . . . . . . . . . . 1131<br />
Anzeigen einer Seite, die ein bestimmtes Datei-Asset enthält. . . . . . . . . . . . . . . . . 1131<br />
Löschen eines Datei-Assets . . . . . . . . . . . . . . . . . . . . . . . . . . . . . . . . . . . . . . . . . . . 1131<br />
Löschen aller nicht verwendeten Datei-Assets . . . . . . . . . . . . . . . . . . . . . . . . . . . . 1132<br />
Überprüfen von Datei-Assets. . . . . . . . . . . . . . . . . . . . . . . . . . . . . . . . . . . . . . . . . . 1132
Verwalten von Links und Link-Zielen . . . . . . . . . . . . . . . . . . . . . . . .1134<br />
Aktualisieren eines externen Links 1135<br />
Liste der Seiten, die diesen Link verwenden 1136<br />
Hinzufügen eines externen Links 1136<br />
Löschen eines Links 1136<br />
Aktualisieren von Link-Zielen 1137<br />
Überprüfen von Links 1137<br />
Verwalten von Datenobjekten und Fotogalerien 1138<br />
Verwalten von Variablen 1138<br />
Hinzufügen einer Variablen 1139<br />
Bearbeiten einer Variablen 1139<br />
Löschen einer Variablen 1140<br />
38Publizieren Ihrer Site<br />
Der Publizierungsprozess 1142<br />
Weitere Hinweise zum Publizieren 1144<br />
Die Publizieren-Ansicht 1145<br />
Lokales Publizieren 1146<br />
Vorbereitungen für die lokale Publizierung 1147<br />
Einrichten der HTML-Optionen 1149<br />
Publizieren Ihrer Site 1152<br />
Vorbereitung für das Publizieren im Web 1154<br />
Die Server-Einrichtung 1155<br />
Checkliste für Publizierungsprofil 1155<br />
Auswahl der Verzeichnisstruktur 1158<br />
Definieren des Server-Profils 1161<br />
Anlegen einer Sitemap für Suchmaschinen 1166<br />
Erstellen eines globalen Publizierungsprofils 1167<br />
Publizieren von Komponenten 1167<br />
Anzeigen des Inhalts eines Servers 1168
Übertragen der Site ins Web 1168<br />
39Erweiterte Publizierungsfunktionen<br />
Benutzerspezifische Anpassung der<br />
Verzeichnisstruktur Ihrer Site 1172<br />
Erstellen eines benutzerdefinierten Ordners 1173<br />
Umbenennen von Ordnern und Dateien 1173<br />
Löschen von Ordnern 1174<br />
Ändern der Verzeichnisstruktur 1174<br />
Betrachten und Festlegen der Publizierungseigenschaften 1175<br />
Ausschließen einer Seite oder eines Assets von der<br />
publizierten Site 1176<br />
Erstellen eines Alias-Ordners und<br />
Festlegen des CGI-BIN-Verzeichnisses 1178<br />
Einstellen des Ports und der Zugriffsrechte<br />
für den Server 1181<br />
Publizieren mit Firewalls oder Proxy-Servern 1183<br />
Publizieren spezieller Assets 1184<br />
Verwalten von Skript-Assets 1185<br />
40Verwenden der Content<br />
Management-Funktionen<br />
Schützen von Objekten 1188<br />
Schützen eines Layouts 1189<br />
Schützen von Master-Rahmen 1190<br />
Schützen einer Seite 1191<br />
Schützen einer Site 1192
Bearbeiten geschützter Objekte 1194<br />
41Verwenden des Site-Versionenmanagers<br />
Verstehen der Versionsverwaltung. . . . . . . . . . . . . . . . . . . . . . . . . . . . . 1196<br />
Festlegen von Versionsverwaltungsoptionen. . . . . . . . . . . . . . . . . . . . . 1196<br />
Erstellen einer Site-Version im Versionenmanager . . . . . . . . . . . . . . . . 1198<br />
Erstellen einer Site-Version bei der Publizierung . . . . . . . . . . . . . . . . . 1199<br />
Wiederherstellen einer Version . . . . . . . . . . . . . . . . . . . . . . . . . . . . . . . 1200<br />
Entfernen einer Version aus dem Versionenmanager. . . . . . . . . . . . . . . 1201<br />
Exportieren von Verbindungsinformationen<br />
für nPower-Benutzer . . . . . . . . . . . . . . . . . . . . . . . . . . . . . . . . . . . . . . . 1202<br />
Festlegen der Optionen für Site-Backups . . . . . . . . . . . . . . . . . . . . . . . 1203<br />
42Arbeiten mit Zeichensätzen<br />
Verfügbare Zeichensätze . . . . . . . . . . . . . . . . . . . . . . . . . . . . . . . . . . . 1206<br />
Einstellen des Zeichensatzes Ihrer Site . . . . . . . . . . . . . . . . . . . . . . . . 1208<br />
Einstellen des Zeichensatzes für eine<br />
einzelne Seite . . . . . . . . . . . . . . . . . . . . . . . . . . . . . . . . . . . . . . . . . . . . 1209<br />
Festlegen des Zeichensatzes für einen Abschnitt. . . . . . . . . . . . . . . . . 1209<br />
Festlegen des Zeichensatzes für importierte Seiten. . . . . . . . . . . . . . . 1210<br />
Zeichenanforderungen in<br />
URL-Adressen und Seitennamen. . . . . . . . . . . . . . . . . . . . . . . . . . . . . 1211
43Optimieren der Arbeitsfläche<br />
Auswählen einer Arbeitsfläche. . . . . . . . . . . . . . . . . . . . . . . . . . . . 1214<br />
Auswählen der einfachen Arbeitsfläche . . . . . . . . . . . . . . . . . . . . . . . . . . . . . . . . 1214<br />
Auswählen der erweiterten Arbeitsfläche . . . . . . . . . . . . . . . . . . . . . . . . . . . . . . . 1215<br />
Auswählen der zuletzt genutzten Arbeitsfläche. . . . . . . . . . . . . . . . . . . . . . . . . . . 1216<br />
Erstellen einer benutzerdefinierten Arbeitsfläche . . . . . . . . . . . . . . . . . . . . . . . . . 1217<br />
Arbeiten mit Fenstern . . . . . . . . . . . . . . . . . . . . . . . . . . . . . . . . . . . 1217<br />
Anzeigen und Ausblenden aller Fenstern . . . . . . . . . . . . . . . . . . . . . . . . . . . . . . . 1218<br />
Verankern von Fenstern . . . . . . . . . . . . . . . . . . . . . . . . . . . . . . . . . . . . . . . . . . . . . 1219<br />
Bewegliches Positionieren von Fenster . . . . . . . . . . . . . . . . . . . . . . . . . . . . . . . . . 1223<br />
Arbeiten mit Fenstergruppen . . . . . . . . . . . . . . . . . . . . . . . . . . . . . . . . . . . . . . . . . 1224<br />
Automatisches Ausblenden . . . . . . . . . . . . . . . . . . . . . . . . . . . . . . . . . . . . . . . . . . 1226<br />
Arbeiten mit Werkzeugleisten. . . . . . . . . . . . . . . . . . . . . . . . . . . . . 1228<br />
Verwenden von Werkzeugleisten . . . . . . . . . . . . . . . . . . . . . . . . . . . . . . . . . . . . . . 1228<br />
Verwalten von Werkzeugleisten. . . . . . . . . . . . . . . . . . . . . . . . . . . . . . . . . . . . . . . 1231<br />
Anpassen von Werkzeugleisten . . . . . . . . . . . . . . . . . . . . . . . . . . . . . . . . . . . . . . . 1233<br />
Hinzufügen von Befehlen zu Werkzeugleisten . . . . . . . . . . . . . . . . . . . . . . . . . . . 1234<br />
Anpassen der Schaltflächen von Werkzeugleisten. . . . . . . . . . . . . . . . . . . . . . . . . 1236<br />
Arbeiten mit der Registerkarte „Optionen“ . . . . . . . . . . . . . . . . . . . . . . . . . . . . . . 1240<br />
Ändern des Windows-Designs . . . . . . . . . . . . . . . . . . . . . . . . . . . . 1242<br />
44Zum Ausgabefenster<br />
Gebrauch des Ausgabefensters . . . . . . . . . . . . . . . . . . . . . . . . . . . . 1243<br />
Ausgabemeldungen. . . . . . . . . . . . . . . . . . . . . . . . . . . . . . . . . . . . . 1244<br />
Symbole
Willkommen bei<br />
<strong>NetObjects</strong> <strong>Fusion</strong><br />
<strong>NetObjects</strong> <strong>Fusion</strong>® 11 ist das ultimative Werkzeug zum Design effektiver<br />
Websites. Ganz gleich, ob Sie ein professioneller Website-Designer sind oder eine<br />
Site für ein kleines Unternehmen oder Ihre Familie entwerfen möchten – mit<br />
<strong>NetObjects</strong> <strong>Fusion</strong> lässt sich das Design im Nu und mühelos erledigen.<br />
Durch Ziehen und Ablegen von Seitensymbolen legen Sie die Grundstruktur Ihrer<br />
Site an. Die Navigation und Links werden automatisch von <strong>NetObjects</strong> <strong>Fusion</strong><br />
erstellt. Das Layout Ihrer Seiten lässt sich durch Ziehen von Text, Grafiken und<br />
Multimedia an die gewünschte Position im Nu erledigen. Wählen Sie unter<br />
Dutzenden von SiteStyles®, oder passen Sie diese an bzw. erstellen Sie eigene<br />
Styles um ein einheitliches, durchgängiges Aussehen Ihrer Site zu erzielen.<br />
Gestalten Sie den Erfolg Ihrer Website.<br />
Verbessern Sie Ihre Site mit Flash-Komponenten, Flash-Navigation und<br />
Flash-Bannern. Steigern Sie die Attraktivität Ihrer Site durch die Integration von<br />
Flash-Komponenten, -Navigationsleisten und -Bannern in Ihre Seiten. Mit einigen<br />
wenigen Mausklicks können Sie Farben und Effekte ändern und Attribute anzeigen<br />
und die Vorschau Ihrer Flash-Animationen in Echtzeit ansehen. <strong>NetObjects</strong> <strong>Fusion</strong><br />
11 bietet ein neues Zeitmanagement, Text, Formen und Symbole, die sich nahtlos<br />
in Ihre Website integrieren lassen, ohne dass Flash-Kenntnisse erforderlich sind.<br />
Nutzen Sie die erweiterte Bildbearbeitung. <strong>NetObjects</strong> <strong>Fusion</strong> enthält alle<br />
notwendigen Werkzeuge zum Bearbeiten von Bildern, ohne dass Sie dabei auf<br />
Software anderer Hersteller zugreifen müssen. Sie können Bilder zuschneiden,<br />
Rahmen einrichten, die Größe und Ausrichtung anpassen, „rote Augen“ bei<br />
Blitzaufnahmen verringern und Text hinzufügen. Ferner können Sie<br />
benutzerdefinierte Einstellungen auf Bilder und automatisch erzeugte Bilder<br />
anwenden, die das Format und die Download-Zeit steuern.<br />
Organisieren Sie Ihre Site-Projekte. <strong>NetObjects</strong> <strong>Fusion</strong> 11 hat neue Funktionen,<br />
mit denen Sie Ihre Projektaufgaben in kürzerer Zeit strukturieren, ordnen und<br />
verfolgen können, sodass Ihr Konzept schneller ins Internet gelangt. Über das neue<br />
Fenster „Aufgaben-Checkliste“ können Sie den Fortschritt Ihrer jeweiligen<br />
Projekte schnell und einfach überwachen, ohne <strong>NetObjects</strong> <strong>Fusion</strong> zu verlassen.<br />
1
2<br />
Richten Sie sich Ihre Arbeitsfläche ganz nach Ihren Vorstellungen ein.<br />
Um Ihre Arbeit effizienter zu machen, bietet <strong>NetObjects</strong> <strong>Fusion</strong> 11 eine<br />
Arbeitsfläche, die Sie Ihrer Arbeitsweise anpassen können. Bauen Sie sich Ihre<br />
eigene Arbeitsfläche mit den Funktionen zum Verschieben, Verankern und Stapeln<br />
aller Fenster und Werkzeugleisten.<br />
Erstellen Sie eine digitale Fotogalerie. Verwenden Sie das Fotogalerie-Werkzeug,<br />
um in wenigen Minuten Bilder auf Ihre Website zu zaubern. Wählen Sie die zu<br />
verwendenden Bilder aus, wählen Sie ein Anzeigeformat - und <strong>NetObjects</strong> <strong>Fusion</strong><br />
erledigt den Rest. Ihre Fotogalerie wird im Web publiziert, wo Freunde und<br />
Verwandte sie ansehen können. Nutzen Sie die Vorteile des neuen Fensters<br />
„Bildergalerie“, um Ihre Bilder und Bildordner besser zu organisieren. Sie können<br />
jetzt die Bilder auswählen, die Sie einer Site hinzufügen möchten, ohne dabei die<br />
Seitengestaltung verlassen zu müssen: Fügen Sie das gewünschte Bild einfach<br />
durch Ziehen und Ablegen (Drag and Drop) an der gewünschten Stelle ein.<br />
Erstellen Sie verblüffende Flash-Fotogalerien für Ihre Website. Zu <strong>NetObjects</strong><br />
<strong>Fusion</strong> 11 gehört ein neues Bauprogramm für Flash-Fotogalerien mit neuen<br />
Übergangseffekten für alle erdenklichen Bilder, die Ihre Site aufwerten. Die Flash-<br />
Fotogalerie belebt Ihre Bilder und verbessert Ihre Website durch professionelles<br />
Aussehen und den gewünschten Gesamteindruck.<br />
Fügen Sie Ihrer Site durch leistungsstarke Komponenten interaktive Elemente<br />
hinzu. Integrieren Sie durch einfaches Ziehen und Ablegen einige der neuartigsten<br />
Technologien – z. B. RSS-Feeds, sichere Anmeldeseiten und Kundenreferenz-<br />
Komponenten. Diese Komponenten werden über die zentrale Komponenten-<br />
Werkzeugleiste hinzugefügt, entfernt und verwaltet.<br />
Power-Design mit CSS. In <strong>NetObjects</strong> <strong>Fusion</strong> 11 ist es leichter als je zuvor, sich<br />
die Möglichkeiten von CSS 2.1 zu Nutzen zu machen. Ergänzen Sie den SiteStyle<br />
Ihrer Wahl mit vordefinierten Style-Sheets aus einer umfangreichen Sammlung<br />
oder gestalten Sie Ihr eigenes. Die vorentwickelten Definitionen für<br />
Tabellenformate, Formluarelemente und Text, die zum Aussehen und zum<br />
Gesamteindruck Ihres Webdesigns passen, sind nur ein Teil der Zeit sparenden<br />
Vorteile in <strong>NetObjects</strong> <strong>Fusion</strong> 11. Wählen Sie aus einer Vielzahl von<br />
Designfenstern auf der für Sie am besten geeigneten CSS-Ebene vom Anfänger<br />
zum Experten und nutzen Sie diese für Webdesigner unverzichtbare Techologie.<br />
Erstellen Sie einen E-Commerce-Katalog. Vereinfachen Sie den Vorgang zum<br />
Erstellen Ihres Online-Shops mit <strong>NetObjects</strong> <strong>Fusion</strong> und gleichen Sie Ihren Katalog<br />
an das Erscheinungsbild Ihrer Website an. Mit ein paar einfachen Klicks können<br />
Sie problemlos einen Katalog erstellen, Produkte und Bilder hinzufügen und sie so<br />
anordnen, dass die Navigation mühelos erfolgt. Dann können Sie
Kreditkartenverarbeitung integrieren, um Ihren Kunden effektiv weltweit<br />
erstklassige Produkte und Dienstleistungen online bereitzustellen.<br />
Bearbeiten Sie die HTML-Attribute. Verbessern und werten Sie Aussehen und<br />
Handhabung von Objekten auf, indem Sie einfach den HTML-Code im<br />
Eigenschaften-Raster editieren, das die meist genutzten HTML-Attribute enthält.<br />
Auf diese Weise können Sie die Eigenschaften eines gewählten Objektes einfach<br />
ändern, indem Sie die Attribute des HTML-Codes modifizieren und so Ihren<br />
Arbeitsablauf erleichtern und beschleunigen.<br />
Erleichtern Sie den Zugang auf Ihre Site. Erleichtern Sie potentiellen Besuchern<br />
Ihrer Site die Suche im Internet, indem Sie die Site den Datenbanken der<br />
Suchmaschinen hinzufügen. Dazu müssen Sie lediglich die Option „Anlegen einer<br />
Sitemap für Suchmaschinen“ vor dem Publizieren der Site aktivieren. Die neu<br />
erstellte Sitemap der URL Ihrer Site erleichtert das Auffinden der Site durch<br />
Suchmaschinen und erhöht so den Besucher-Traffic auf Ihrer Site.<br />
Verfolgen Sie die Besucherstatistik Ihrer Site. Bleiben Sie über die durch<br />
Google® Analytics zur Verfügung gestellten Site-Traffic-Optionen hinsichtlich der<br />
Besucher Ihrer Website auf dem Laufenden. Sie erhalten durchgehenden Zugang<br />
zu den Analysen und Statistiken von Google Analytics über die Seitenzugriffe Ihrer<br />
Site im Laufe eines gegebenen Zeitraums; diese Informationen können Sie nutzen,<br />
um die Popularität der Site im Internet zu erhöhen.<br />
Gestalten Sie Ihre Site dynamischer und interessanter. Erstellen Sie Seiten mit<br />
dynamischem und reichhaltigem Inhalt, indem Sie mit dem neuen und<br />
interessanten Werkzeug „Mehrfach-Layout-Bereich“ überlappende Container von<br />
Objekten erzeugen. Nutzen Sie das Werkzeug „Mehrfach-Layout-Bereich“ auch<br />
dazu, die vollständige Aktualisierung einer Seite zu vermeiden und so Zeit zu<br />
sparen und Ihren Arbeitsablauf zu beschleunigen.<br />
Erstellen Sie erstaunliche Animationen. Profitieren Sie vom neuen Zeitleisten-<br />
Editor, um beeindruckende Animationen und andere interessante Effekte zu<br />
erstellen, indem Sie verschiedene Objekte und Zeitleistenaktionen verwenden. Mit<br />
nur einigen Mausklicks können sie beliebige gewünschte Animationen und<br />
Aktionen erstellen, um das Erscheinungsbild einer Site attraktiver und<br />
professioneller zu gestalten.<br />
Arbeiten Sie mit Kunden zusammen, die <strong>NetObjects</strong> nPower verwenden.<br />
Mit <strong>NetObjects</strong> nPower können Website-Besitzer ihre mit <strong>NetObjects</strong> <strong>Fusion</strong><br />
erstellten Sites ganz nach ihren Bedürfnissen aktualisieren, während Sie mithilfe<br />
3
4<br />
der Content Management- und Versionsverwaltungsfunktionen von <strong>NetObjects</strong><br />
<strong>Fusion</strong> die volle Kontrolle über Struktur und Gestaltung der Site behalten.<br />
Behalten Sie den Inhalt Ihrer Site im Griff. Nutzen Sie die umfassenden<br />
Web-Content-Management-Funktionen. Ganz gleich, ob Sie gemeinsam mit<br />
anderen eine Site für Ihr Unternehmen erstellen oder Websites für verschiedene<br />
Kunden entwerfen – mit den Content-Management-Funktionen von <strong>NetObjects</strong><br />
<strong>Fusion</strong> können Sie <strong>NetObjects</strong> nPower-Kunden die Möglichkeit bieten,<br />
Änderungen an ihrer Website vorzunehmen, während Sie die Kontrolle darüber<br />
behalten, welche Aspekte der Site bearbeitet werden dürfen.<br />
Erstellen Sie archivierte Versionen Ihrer Site. Mit dem Versionenmanager<br />
können Sie archivierte Versionen Ihrer Website speichern, wenn diese von nPower-<br />
Benutzern bearbeitet wird. Nun müssen Sie keine Angst mehr vor dem Verlust Ihrer<br />
Site-Struktur haben und nie mehr Zeit mit dem Wiederherstellen des Site-Inhalts<br />
einer früheren Version vergeuden.<br />
Entwickeln Sie Datenbanklösungen. Mit der Option „Datenquelle“ können Sie<br />
binnen Minuten eine dynamische Site entwickeln. Integrieren Sie mit <strong>NetObjects</strong><br />
<strong>Fusion</strong> übliche Datenbankelemente wie beispielsweise Formulare, Listen und<br />
Tabellen. Erstellen Sie Seiten direkt in der Seiten-Ansicht durch einfaches<br />
Definieren von Datenquellenkontext. Auf diese Weise können sowohl Anfänger als<br />
auch erfahrene Benutzer von <strong>NetObjects</strong> <strong>Fusion</strong> komplexe Lösungen in kürzerer<br />
Zeit implementieren.<br />
Erste Schritte mit <strong>NetObjects</strong> <strong>Fusion</strong><br />
Sichern Sie sich Ihren Erfolg beim Erstellen von Websites mit <strong>NetObjects</strong> <strong>Fusion</strong><br />
11, indem Sie die Werkzeuge des Programms zum schnellen Einstieg verwenden.<br />
Tipps zum Einstieg<br />
Informationen zum Grundkonzept von <strong>NetObjects</strong> <strong>Fusion</strong> finden Sie im Menü<br />
„Hilfe“ unter „<strong>NetObjects</strong> <strong>Fusion</strong> - Tipps zum Einstieg“.<br />
Wenn Sie in eine Ansicht von <strong>NetObjects</strong> <strong>Fusion</strong> wechseln, ohne dass eine Site<br />
geöffnet ist, wird eine Seite mit Tipps zur Verwendung dieser Ansicht angezeigt.<br />
Sobald Sie eine Site erstellen oder öffnen, stehen die Tipps zu den Ansichten nicht<br />
mehr zur Verfügung. Sie können die Tipps wieder anzeigen, indem Sie die Site<br />
schließen.
Schritt für Schritt<br />
<strong>NetObjects</strong> <strong>Fusion</strong> – Einführung enthält eine Anleitung, mit der Sie schnell<br />
erlernen können, wie Sie Websites mit <strong>NetObjects</strong> <strong>Fusion</strong> erstellen.<br />
• Im 1. Kapitel „Erstellen Ihrer ersten Website“ legen Sie eine kleine Site an,<br />
die den Rahmen für alle darauf folgenden Lektionen bildet.<br />
• In Kapitel 2, „Einführung in <strong>NetObjects</strong> <strong>Fusion</strong>“, werden anhand der von Ihnen<br />
erstellten Site wichtige Funktionen von <strong>NetObjects</strong> <strong>Fusion</strong> vorgestellt.<br />
• In Kapitel 3, „Entwerfen der Site-Navigation“, wird erklärt, wie Sie die Links<br />
zu jeder Seite der Site einrichten, damit Site-Besucher auf alle Seiten zugreifen<br />
können.<br />
Die Durchführung der Schritte in den ersten drei Kapiteln vermittelt Ihnen die<br />
wesentlichen Fertigkeiten. Die nachfolgenden Kapitel können Sie dann in einer<br />
beliebigen Reihenfolge nachvollziehen.<br />
Ausführliche Informationen<br />
Dieses Handbuch, <strong>NetObjects</strong> <strong>Fusion</strong> <strong>Benutzerhandbuch</strong>, enthält Informationen zu<br />
allen Eigenschaften und Funktionen von <strong>NetObjects</strong> <strong>Fusion</strong>, von den Grundlagen des<br />
Entwurfs mit Texten und Grafiken, Erstellen von Links usw. bis hin zu Informationen<br />
zu Formularen, zum Publizieren von Daten und zum Verwenden von <strong>NetObjects</strong><br />
<strong>Fusion</strong> Komponenten. Die Informationen in diesem Handbuch sind nach Themen<br />
geordnet. Lassen Sie sich bei der Durchsicht dieses Handbuchs Zeit, damit Sie die<br />
umfangreichen Funktionen von <strong>NetObjects</strong> <strong>Fusion</strong> kennenlernen können.<br />
Konventionen in diesem Handbuch<br />
In <strong>NetObjects</strong> <strong>Fusion</strong> stehen Ihnen meistens mehrere Möglichkeiten zum<br />
Durchführen einer Aufgabe offen. Wenn Sie z. B. eine Seite in der Seiten-Ansicht<br />
anzeigen möchten, können Sie auf die Schaltfläche „Seite“ der Ansichtleiste<br />
klicken, „Seite“ aus dem Menü „Ansicht“ auswählen oder STRG + 3 drücken.<br />
Die in diesem Handbuch beschriebenen Vorgehensweisen sind meistens die<br />
einfachsten, aber andere Methoden sind für gewöhnlich auch möglich. Wenn Sie<br />
am liebsten mit Menü-Befehlen arbeiten, werden Sie die Option, nach der Sie<br />
suchen, wahrscheinlich in einem Menü finden, auch wenn sie nicht ausdrücklich in<br />
den Schritten beschrieben wird.<br />
5
6<br />
In diesem Handbuch werden alle Dateinamen, Pfade, Dateierweiterungen, HTML-<br />
Tags und URLs als fett hervorgehoben. Beispielnamen, die Sie durch eigene Namen<br />
ersetzen sollen, werden in fett gedruckten kursiven Buchstaben dargestellt.<br />
Sowohl das Handbuch als auch die Online-Hilfe setzen voraus, dass Sie mit<br />
Windows 2000, Windows XP oder Windows Vista vertraut sind. Wenn Sie Hilfe<br />
beim Gebrauch dieser Systeme brauchen, schlagen Sie bitte in den entsprechenden<br />
Benutzerhandbüchern nach. Ferner wird vorausgesetzt, dass Sie mit dem Internet<br />
und der entsprechenden Terminologie vertraut sind. Allgemeine Hinweise zum<br />
Web und Anwendungsbeispiele für <strong>NetObjects</strong>® Produkte finden Sie in der<br />
Online-Ansicht.
Klicken Sie darauf, um zum<br />
zuletzt angezeigten Hilfethema<br />
zurückzukehren.<br />
Klicken Sie auf ein Buch,<br />
um die darin enthaltenen<br />
Themen anzuzeigen, und<br />
klicken Sie auf ein Thema,<br />
um bestimmte<br />
Informationen zu erhalten.<br />
Öffnen Sie dieses Buch,<br />
um Tastaturbefehle<br />
anzuzeigen.<br />
Hilfe<br />
In <strong>NetObjects</strong> <strong>Fusion</strong> stehen Ihnen mehrere Möglichkeiten zum Abrufen der<br />
Online-Hilfe zur Verfügung.<br />
Hilfe zu Themen finden Sie unter Hilfethemen im Menü Hilfe. Damit wird das<br />
Hilfesystem aufgerufen, und das Inhaltsverzeichnis wird angezeigt.<br />
So erhalten Sie Informationen zu Themen der Online-Hilfe:<br />
• Klicken Sie auf ein Buch auf der Registerkarte Inhalt und doppelklicken Sie<br />
anschließend auf ein Thema, um seinen Inhalt anzuzeigen.<br />
Verwenden Sie die Schaltfläche „>>“, um vorwärts durch die Themen zu blättern.<br />
Verwenden Sie die Schaltfläche „
8<br />
Informationen zu einem speziellen Element in einem Fenster von <strong>NetObjects</strong><strong>Fusion</strong><br />
oder zu Steuerelementen in Dialogfeldern oder Paletten finden Sie so:<br />
• Klicken Sie mit der rechten Maustaste auf das Objekt und wählen Sie<br />
anschließend die Direkthilfe aus dem Kontextmenü.<br />
• Klicken Sie auf das Fragezeichen in der Titelleiste eines Dialogfelds oder eines<br />
Fensters und anschließend auf das Element, zu dem Sie Informationen<br />
benötigen.<br />
In beiden Fällen wird eine Erklärung zu dem Element angezeigt.<br />
Sie können auch einen Menübefehl markieren und anschließend die Taste „F1“<br />
drücken oder in der Design-Ansicht ein Element auswählen und „F1“ drücken.
Kapitel 1 Grundlagen von <strong>NetObjects</strong> <strong>Fusion</strong><br />
Grundlagen von<br />
<strong>NetObjects</strong> <strong>Fusion</strong> 1<br />
<strong>NetObjects</strong> <strong>Fusion</strong> 11 verbindet neue Technologien mit der derzeitigen Browser-<br />
Umgebung, um Ihnen zu helfen, die Herausforderungen beim Erstellen einer<br />
Website zu meistern. Es wird Ihnen leicht fallen, mit <strong>NetObjects</strong> <strong>Fusion</strong><br />
dynamische, inhaltsreiche Sites zu erstellen, die von den neuesten interaktiven<br />
Technologien, wie z. B. Cascading Style Sheets (CSS) und Dynamic HTML,<br />
Gebrauch machen.<br />
Dieses Kapitel stellt Ihnen <strong>NetObjects</strong> <strong>Fusion</strong> vor. Dabei wird Folgendes<br />
angesprochen:<br />
• Ansichten in <strong>NetObjects</strong> <strong>Fusion</strong>,<br />
• <strong>NetObjects</strong> <strong>Fusion</strong> Fenster,<br />
• Navigieren in <strong>NetObjects</strong> <strong>Fusion</strong>,<br />
• Auswählen von Farben und Arbeiten mit Farbpaletten,<br />
• Ordnerstruktur von <strong>NetObjects</strong> <strong>Fusion</strong>.<br />
9
Ansichten in <strong>NetObjects</strong> <strong>Fusion</strong><br />
10<br />
Online-Ansicht<br />
Site-Ansicht<br />
Seiten-Ansicht<br />
Ansichten in <strong>NetObjects</strong> <strong>Fusion</strong><br />
<strong>NetObjects</strong> <strong>Fusion</strong> verfügt über verschiedene Ansichten, die den Aufgaben<br />
entsprechen, die Sie beim Entwerfen und Erstellen einer Site ausführen.<br />
Änderungen, die Sie in einer Ansicht vornehmen, werden in den anderen Ansichten<br />
ebenfalls wiedergegeben. Sie können jederzeit zu einer beliebigen Ansicht<br />
wechseln, indem Sie auf die entsprechende Schaltfläche auf der Ansichtsleiste<br />
klicken, die sich oben im <strong>NetObjects</strong> <strong>Fusion</strong> Fenster befindet.<br />
Site-Ansicht<br />
ist ausgewählt<br />
• Wenn Sie <strong>NetObjects</strong> <strong>Fusion</strong> starten, befinden Sie sich in der Online-Ansicht<br />
(falls Sie die Einstellungen auf der Registerkarte „Programm“ im Dialogfeld<br />
„Anwendungsoptionen“ nicht geändert haben). Die Online-Ansicht bietet Ihnen<br />
eine breite Palette von Ressourcen, die Ihnen helfen, erfolgreiche Websites zu<br />
erstellen. Sie umfasst Services, die Sie in Ihre Site integrieren können, Inhalte,<br />
die Sie auf Ihren Seiten übernehmen können, Erklärungen der unterschiedlichen<br />
Arbeitsschritte, die Ihnen bei dem Erstellen Ihrer Site weiterhelfen, Links zu<br />
<strong>NetObjects</strong> und anderen nützlichen Ressourcen und vieles mehr.<br />
• Beginnen Sie mit der Site-Ansicht, um die hierarchische Struktur einer Site zu<br />
erstellen oder eine vorhandene Site zu importieren. Sie sehen einen Strukturplan<br />
der Site, eine grafische Darstellung, die zeigt, wie die einzelnen Seiten<br />
miteinander verbunden sind, oder eine Gliederungsansicht, die dem Windows<br />
Explorer ähnelt. Sie können Ihre Site rasch neu anordnen, indem Sie Seiten und<br />
Bereiche ziehen und ablegen. Siehe Kapitel 3, „Erstellen und Verwalten von<br />
Sites“.<br />
• In der Seiten-Ansicht entwerfen Sie Seiten und fügen Inhalt hinzu. In der<br />
Seiten-Ansicht sehen Sie die Layout-Fläche und den Master-Rahmen jeder<br />
Seite. In der Layout-Fläche werden Objekte angezeigt, die nur auf dieser Seite<br />
erscheinen. Der Master-Rahmen enthält Objekte, die sich auf mehreren Seiten<br />
wiederholen, ähnlich wie die Kopf- und Fußzeile in einem Textdokument. Sie<br />
können außerdem eine Vorschau der Seite anzeigen, um zu überprüfen, wie sie<br />
im Browser aussehen wird, und Sie können den HTML-Quelltext ansehen und<br />
bearbeiten. Siehe Kapitel 6, „Einführung in die Seiten-Ansicht“.
Design-Ansicht<br />
Verwalten-Ansicht<br />
Publizieren-Ansicht<br />
Kapitel 1 Grundlagen von <strong>NetObjects</strong> <strong>Fusion</strong><br />
• Ein SiteStyle besteht aus mehreren verschiedenen Elementen, wie z. B.<br />
Navigationsschaltflächen, Banner, Linien und Text. In der Design-Ansicht<br />
können Sie Ihren eigenen SiteStyle erstellen oder aus einer Reihe vorhandener<br />
SiteStyles auswählen, um Ihrer Site ein einheitliches Erscheinungsbild zu<br />
verleihen. Siehe Kapitel 20, „Verwenden von SiteStyles“.<br />
• Assets sind die Dateien, Links, Datenobjekte und Variablen, die Sie auf Ihrer<br />
Site verknüpfen. Die Verwalten-Ansicht ermöglicht Ihnen, all diese Elemente<br />
von einer zentralen Stelle aus zu bearbeiten. Wenn Sie ein Asset ändern,<br />
aktualisiert <strong>NetObjects</strong> <strong>Fusion</strong> in der gesamten Site jeden Verweis darauf.<br />
Siehe Kapitel 37, „Verwalten von Assets“.<br />
• Wenn Sie bereit sind, die komplette Site zu publizieren, gehen Sie zur<br />
Publizieren-Ansicht, um Ihre Serverprofile einzurichten und Ihre Site zu<br />
publizieren. Siehe Kapitel 38, „Publizieren Ihrer Site“.<br />
<strong>NetObjects</strong> <strong>Fusion</strong> Fenster<br />
Wenn Sie <strong>NetObjects</strong> <strong>Fusion</strong> gestartet und eine neue, leere Site erstellt haben, wird<br />
ein Fenster mit einem Homepage-Symbol, der Werkzeugleiste „Standard“, die auf<br />
der linken Seite des Fensters verankert ist, einer Werkzeugleiste „Allgemeine<br />
Funktionen“ und einem Eigenschaftenfenster angezeigt.<br />
Die Titel-, Menü- und Ansichtsleiste befinden sich oben im <strong>NetObjects</strong> <strong>Fusion</strong><br />
Fenster. Die Titelleiste zeigt den Namen der aktuellen Site an.<br />
11
<strong>NetObjects</strong> <strong>Fusion</strong> Fenster<br />
Titelleiste<br />
Menüleiste<br />
Ansichtsleiste<br />
Werkzeugleiste<br />
12<br />
Seitensymbol in<br />
der Site-Ansicht<br />
Eigenschaftenfenster<br />
Informationen über die Arbeitsfläche<br />
Die Arbeitsfläche besteht aus Fenstern, Werkzeugleisten und Menüs von<br />
<strong>NetObjects</strong> <strong>Fusion</strong>. Um Ihre Arbeitsfläche optimal zu nutzen, können Sie diese<br />
Funktionen andocken, neu positionieren und ändern. Im Allgemeinen können<br />
Fenster an einer beliebigen Seite der Arbeitsfläche angedockt werden, oder sie<br />
können losgelöst und frei angezeigt werden.<br />
Die in <strong>NetObjects</strong> <strong>Fusion</strong> verfügbaren Fenster werden im Menü Ansicht angezeigt.<br />
Wenn Sie in einem angedockten oder freien Fenster auf „Schließen“ klicken, wird<br />
es geschlossen. Sie können ein geschlossenes Fenster öffnen, indem Sie seinen<br />
Namen aus dem Menü Ansicht auswählen.
Klappleiste des<br />
Werkzeugs<br />
„Zeichnen“<br />
Die Werkzeugleisten<br />
Kapitel 1 Grundlagen von <strong>NetObjects</strong> <strong>Fusion</strong><br />
Wenn Sie die Site-Ansicht auswählen, werden die Werkzeugleisten „Standard-<br />
Werkzeuge“ und „Allgemeine Funktionen“ zusammen mit der Ansichtsleiste<br />
angezeigt. Zusätzliche Werkzeugleisten sind in der Seiten-Ansicht verfügbar.<br />
Sie können eine Werkzeugleiste verschieben, indem Sie den Mauszeiger über die<br />
Doppellinie an ihrer Obergrenze positionieren und dann die Leiste an die<br />
gewünschte Stelle im Fenster ziehen. Wenn Sie die Werkzeugleiste verankern<br />
möchten, doppelklicken Sie auf ihre Titelleiste oder ziehen Sie sie im Fenster nach<br />
links, rechts, nach oben oder nach unten.<br />
Platzieren Sie den Mauszeiger hier und ziehen Sie die Werkzeugleiste.<br />
Ein Dreieck zeigt an, dass das Werkzeug eines von mehreren ist.<br />
Ein kleines Dreieck unten rechts auf einer Werkzeugschaltfläche zeigt an, dass das<br />
Werkzeug eines von mehreren ist. Um die ganze Werkzeuggruppe anzuzeigen,<br />
platzieren Sie den Zeiger über dem Werkzeug und halten Sie dann die linke<br />
Maustaste gedrückt. Eine Klappleiste mit den anderen Werkzeugen wird angezeigt.<br />
Wenn Sie den Zeiger über die einzelnen Werkzeuge bewegen, gibt eine QuickInfo<br />
den Namen des jeweiligen Werkzeugs an und die Gruppe, zu der es gehört.<br />
Wenn Sie ein Werkzeug in einer Klappleiste auswählen möchten, bewegen Sie den<br />
Zeiger darüber und lassen Sie die Maustaste los. Das ausgewählte Werkzeug wird<br />
in der Werkzeugleiste angezeigt. Wenn Sie zum Beispiel in der Seiten-Ansicht auf<br />
das Werkzeug „Zeichnen“ der Werkzeugleiste „Standard“ zeigen und die linke<br />
Maustaste gedrückt halten, haben Sie die Möglichkeit, ein Rechteck, ein<br />
abgerundetes Rechteck, eine Ellipse, ein Polygon oder eine Linie zu zeichnen.<br />
<strong>NetObjects</strong> <strong>Fusion</strong> umfasst die folgenden Werkzeugleisten:<br />
• Ansichten: Ermöglicht den sofortigen Zugriff auf sechs unterschiedliche<br />
Ansichten in <strong>NetObjects</strong> <strong>Fusion</strong>.<br />
• Textformat: Bietet die am häufigsten verwendeten Bearbeitungsfunktionen.<br />
• Standard-Werkzeuge: Enthält die am häufigsten verwendeten Aktionen,<br />
beispielsweise zum Hinzufügen von Text, Bildern und Tabellen, Werkzeuge<br />
zum Zeichnen von Formen sowie Mehrfach-Layout-Bereiche. Erweitern Sie die<br />
Optionen bestimmter Werkzeuge über den Dropdown-Pfeil.<br />
13
<strong>NetObjects</strong> <strong>Fusion</strong> Fenster<br />
Zoom-Werkzeuge<br />
14<br />
• Allgemeine Funktionen: Bietet eine schnelle Möglichkeit zum Ausführen von<br />
Aktionen, die häufig benötigt werden, beispielsweise „Speichern“,<br />
„Ausschneiden“, „Rückgängig“, „Wiederherstellen“ und<br />
„Rechtschreibprüfung“.<br />
• Formulare: Enthält die erforderlichen Steuerelemente zur Entwicklung von<br />
webbasierten Formularen.<br />
• Vollbild: Ermöglicht die Vergrößerung des sichtbaren Bereichs. Entfernen Sie<br />
alle beweglichen Elemente, um nur die Werkzeuge anzuzeigen, die Sie aktuell<br />
benötigen. So entsteht eine optimale Arbeitsfläche. Standardmäßig wird die<br />
Vollbildwerkzeugleiste ausgeblendet.<br />
• Werkzeugleiste „Zeitleistenmodus“: Bietet Ihnen die Möglichkeit, in den<br />
Zeitleistenmodus zu wechseln, eine neue Animation zu erstellen oder Aktionen<br />
vorzugeben, die eine Zeitleistenanimation auslösen.<br />
• Datenquellenwerkzeuge: Bietet die Möglichkeit zum schnellen Aufrufen von<br />
Aktionen, die Ihnen beim Navigieren und Arbeiten mit Datenquellenkontext<br />
helfen.<br />
Sie können die vorhandenen Werkzeugleisten anpassen oder neue,<br />
benutzerdefinierte Werkzeugleisten erstellen, um Werkzeuge Ihrer Wahl<br />
anzuzeigen. Sie können Schaltflächen hinzufügen und entfernen, Werkzeugleisten<br />
anzeigen und ausblenden sowie die Werkzeugleisten an einer beliebigen Stelle auf<br />
der Arbeitsfläche positionieren. Die so erstellte Arbeitsfläche kann gespeichert und<br />
erneut verwendet werden. Informationen zum Ein- und Ausblenden von<br />
Werkzeugleisten über das Menü „Ansicht“ > „Werkzeugleisten“ > „Name der<br />
Werkzeugleiste“ finden Sie unter Kapitel 43, „Optimieren der Arbeitsfläche“.<br />
Ein Häkchen im Menü gibt an, dass eine Werkzeugleiste eingeblendet ist.<br />
Die Zoom-Werkzeuge<br />
In der Site- oder der Seiten-Ansicht können Sie aus der Werkzeugleiste „Standard“<br />
die Werkzeuge „Vergrößern“ und „Verkleinern“ auswählen. Das Werkzeug<br />
„Vergrößern“ ist eine Lupe mit einem Pluszeichen, das Werkzeug „Verkleinern“ hat<br />
ein Minuszeichen.<br />
Sie können die Funktion des aktuellen Zoom-Werkzeugs umkehren, indem Sie<br />
beim Klicken die Alt-Taste gedrückt halten. Wenn Sie also z. B. das Werkzeug<br />
Vergrößern ausgewählt haben und dann die Alt-Taste beim Klicken drücken, hat<br />
dies die gleiche Wirkung wie das Werkzeug Verkleinern. Wenn Sie die Alt-Taste<br />
wieder loslassen, wird es wieder zu Vergrößern.
Informationen zu Fenstern<br />
Kapitel 1 Grundlagen von <strong>NetObjects</strong> <strong>Fusion</strong><br />
Sie können die Positionierung von Fenstern auf Ihrer Arbeitsfläche festlegen und<br />
entscheiden, ob sie beweglich oder verankert sein sollen. Sie können das Fenster<br />
verankern, indem Sie es mit der Titelleiste ziehen, bis die Positionierungspfeile auf<br />
dem Bildschirm angezeigt werden. Halten Sie die linke Maustaste gedrückt, und<br />
ziehen Sie das Fenster über den Pfeil, der die Position markiert, an der das Fenster<br />
verankert werden soll. Sie können das Fenster beweglich machen, indem Sie es mit der<br />
Titelleiste ziehen. Halten Sie die linke Maustaste gedrückt, verschieben Sie das Fenster<br />
zu der Stelle, an der es angezeigt werden soll, und lassen Sie die Maustaste los.<br />
Wenn ein bewegliches Fenster für das Minimieren eingestellt ist und Sie mit dem<br />
Mauszeiger über die Titelleiste fahren, erweitert sich das Fenster. Wenn ein<br />
automatisch verdecktes Fenster nicht mehr im Vordergrund angezeigt wird, verbirgt<br />
es sich automatisch hinter der Titelleiste. Wenn ein Fenster automatisch verdeckt<br />
ist, wird nur die Titelleiste auf der Arbeitsfläche angezeigt. Um ein automatisch<br />
verdecktes Fenster anzuzeigen, halten Sie den Mauszeiger über die Titelleiste, oder<br />
klicken Sie auf die Titelleiste. Daraufhin wird das Fenster wieder eingeblendet.<br />
Verwenden Sie die Schaltflächen unten links im Seitenansichtsfenster zum Öffnen<br />
und Schließen des Eigenschaftenfensters, des Site-Navigations-Fensters, des<br />
Objekt-Explorers und der CSS-Fenster.<br />
Informationen zum Eigenschaftenfenster<br />
Wenn Sie in der Site-, Seiten- oder Design-Ansicht auf ein Objekt klicken, ändert<br />
sich das Eigenschaftenfenster, um die für das Objekt verfügbaren Eigenschaften<br />
anzuzeigen. Die Eigenschaften werden auf Schaltflächen dargestellt, die sich unter<br />
Umständen ändern, wenn das ausgewählte Objekt bearbeitet wird. Wenn Sie zum<br />
15
<strong>NetObjects</strong> <strong>Fusion</strong> Fenster<br />
16<br />
Beispiel ein Textfeld in der Seiten-Ansicht auswählen, enthält das Fenster „Text-<br />
Eigenschaften“ die Registerkarten „Textfeld“ und „Aktionen“.<br />
Wenn Sie nun auf das Textfeld doppelklicken, um den Text zu bearbeiten, wird das<br />
Fenster um die Schaltfläche „Format“ erweitert.<br />
Klicken Sie auf die Titelleiste des Eigenschaftenfensters, um es zu verankern.<br />
Wiederholen Sie diese Aktion für ein verankertes Fenster, um das Fenster wieder<br />
beweglich zu machen. Klicken Sie auf die Schaltfläche zum Schließen, um das<br />
Eigenschaftenfenster vollständig auszublenden. Um das Fenster erneut<br />
einzublenden, wählen Sie im Menü „Ansicht“ die Option „Eigenschafts-Palette“.<br />
Ein Häkchen im Menü zeigt an, dass das Fenster angezeigt wird.
Site-Vorschau<br />
Kapitel 1 Grundlagen von <strong>NetObjects</strong> <strong>Fusion</strong><br />
Navigieren in <strong>NetObjects</strong> <strong>Fusion</strong><br />
<strong>NetObjects</strong> <strong>Fusion</strong> verfügt über mehrere Navigationswerkzeuge, beispielsweise die<br />
Schaltflächen der Ansichtsleiste und die Optionen des Menüs „Gehe zu“.<br />
Die Schaltflächen der Ansichtsleiste<br />
Mit den Schaltflächen der Ansichtsleiste können Sie zwischen den Ansichten<br />
wechseln. Siehe „Ansichten in <strong>NetObjects</strong> <strong>Fusion</strong>“ auf Seite 10. Einige<br />
Schaltflächen in der Mitte der Ansichtsleiste ändern sich je nach Ansicht.<br />
Beispielsweise sehen Sie in der Site- und der Seiten- Ansicht die Schaltfläche Neue<br />
Seite und in der Publizieren-Ansicht die Schaltfläche Publizierungseinstellungen.<br />
Wenn Sie überprüfen möchten, wie die Site in einem Browser aussieht, den Sie im<br />
Dialogfeld „Anwendungsoptionen“ festgelegt haben, klicken Sie auf die<br />
Schaltfläche „Site-Vorschau“.<br />
Das Menü „Gehe zu“<br />
Das Menü „Gehe zu“ stellt Ihnen alle verfügbaren Navigationsfunktionen<br />
gesammelt zur Verfügung und zeigt die entsprechenden Tastaturbefehle an.<br />
Ein Häkchen links neben einem Befehl gibt die aktuelle Ansicht an.<br />
Das Menü „Gehe zu“ zeigt<br />
Navigationsbefehle und die<br />
entsprechenden<br />
Tastaturbefehle an.<br />
17
Navigieren in <strong>NetObjects</strong> <strong>Fusion</strong><br />
18<br />
Das Menü Gehe zu verändert sich leicht je nach Ansicht.<br />
• Von jeder Ansicht aus können Sie zu allen anderen Ansichten und zu den Unter-<br />
Ansichten der derzeitigen Ansicht wechseln. In der Seiten-Ansicht können Sie<br />
auch zu anderen Seiten gehen.<br />
• Mit Hilfe des Befehls Gehe zu können Sie jedes benannte Objekt Ihrer Site<br />
finden. Wenn Sie die gesamte Site nach einem benannten <strong>NetObjects</strong> <strong>Fusion</strong><br />
Element (Seite, Layout, SiteStyle, Datenliste usw.) durchsuchen möchten,<br />
klicken Sie auf die Schaltfläche „Gehe zu“ im Menü „Gehe zu“.<br />
Geben Sie im Dialogfeld „Gehe zu“ den Namen oder einen Teil des Namens des<br />
gesuchten Elements ein, wählen Sie „Beginnt mit“, „Enthält“ oder „Endet mit“,<br />
und klicken Sie auf „OK“. Wenn nur ein Objekt die Suchkriterien erfüllt, wird<br />
die entsprechende Ansicht oder das Dialogfeld aufgerufen, um das Objekt<br />
anzuzeigen. Falls mehrere Objekte die Suchkriterien erfüllen, werden sie<br />
aufgelistet, damit Sie das gesuchte Objekt auswählen können.<br />
• Mit dem Befehl Zurück können Sie zu der letzten Seite oder Ansicht<br />
zurückgehen, an der Sie gearbeitet haben.<br />
• Mit dem Befehl „Letzte“ können Sie in einer Liste die Ansichten und Seiten<br />
wählen, die Sie in der letzten Sitzung angezeigt haben.<br />
• Mit dem Befehl „Vorschau“ wird Ihr Browser aufgerufen, der dann eine<br />
Vorschau Ihrer Site anzeigt.
Die Kontextmenüs<br />
Kapitel 1 Grundlagen von <strong>NetObjects</strong> <strong>Fusion</strong><br />
<strong>NetObjects</strong> <strong>Fusion</strong> verfügt über Kontextmenüs, die Sie öffnen, indem Sie mit der<br />
rechten Maustaste auf ein Element klicken. Das Menü enthält die Befehle, die Sie<br />
für das ausgewählte Element verwenden können. In allen Ansichten, Dialogfeldern<br />
und Eigenschaftsfenstern können Sie mit der rechten Maustaste auf ein Element<br />
klicken und die Option „Direkthilfe“ aus dem Kontextmenü auswählen, um eine<br />
Beschreibung des ausgewählten Elements zu erhalten.<br />
Auswählen von Farben<br />
Immer wenn das Eigenschaftenfenster die Schaltfläche Farbe enthält, können Sie<br />
die Farbe des ausgewählten Objekts ändern. So können Sie z. B. in der Site-Ansicht<br />
die Farbe der Seitensymbole oder des Hintergrunds, in der Seiten-Ansicht die von<br />
Objekten und in der Design-Ansicht die von Schaltflächentext ändern.<br />
So wählen Sie eine Farbe für ein ausgewähltes Objekt aus:<br />
1. Klicken Sie auf die Schaltfläche „Farbe“ eines Eigenschaftenfensters, die dies<br />
ermöglicht.<br />
Die Farbtafel wird angezeigt.<br />
Klicken Sie in der Site-<br />
Ansicht mit der rechten<br />
Maustaste auf ein<br />
Seitensymbol, um dieses<br />
Kontextmenü<br />
anzuzeigen.<br />
2. Klicken Sie in der Farbtafel auf die Farbe, die Sie einem Objekt zuweisen<br />
möchten.<br />
3. Wenn die gewünschte Farbe nicht auf der Farbtafel angezeigt wird, klicken Sie<br />
auf „Mehr Farben“, um die Farbauswahl zu öffnen.<br />
Stellen Sie sicher, dass die Farbtabelle angezeigt wird.<br />
Der Name des aktuellen Fensters wird unter der Farbanzeige angegeben.<br />
Wenn das Kontrollkästchen „Nur Web-Farben“ ausgewählt ist, wird das Fenster<br />
19
Auswählen von Farben<br />
20<br />
deaktiviert. Die letzten zehn Farben, die Sie in der Palette ausgewählt haben,<br />
werden im Dialogfeld „Zuletzt verwendete Farben“ angezeigt.<br />
4. Wählen Sie in der Farbauswahl eine Farbe aus, indem Sie:<br />
• die Dreiecke auf dem Regler verschieben.<br />
• in den Farbregler klicken.<br />
5. Klicken Sie im Farbfeld auf die Farbe, die Sie dem Objekt zuweisen möchten,<br />
oder wechseln Sie in das Fenster „Seiten-Ansicht“, um dort eine Farbe<br />
auszuwählen. Dabei verwandelt sich der Mauszeiger in eine Pipette, mit der Sie<br />
eine Farbe aus Ihrem Desktop-Arbeitsbereich auswählen können.<br />
Wenn Sie eine Farbe auswählen, wird diese im oberen Teil des Farbrechtecks<br />
angezeigt, das sich rechts neben dem Farbregler befindet. Die ursprüngliche<br />
Farbe erscheint in der unteren Hälfte des Rechtecks. Außerdem werden die<br />
HSB-, LAB-, RGB-, CMYK- und HTML-Hexadezimalwerte angezeigt.<br />
Wenn Sie das Kontrollkästchen „Nur Web-Farben“ deaktivieren und eine Farbe<br />
auswählen, wird eventuell eine Warnung angezeigt, die Sie darüber informiert,<br />
dass die ausgewählte Farbe nicht web-sicher ist. Um unerwartete Ergebnisse zu<br />
vermeiden, wählen Sie nur web-sichere Farben aus.<br />
6. Klicken Sie auf „OK“.<br />
Das ausgewählte Objekt wird in der neuen Farbe dargestellt.<br />
Farbfeld<br />
Farbregler<br />
Zuletzt verwendete Farben
Arbeiten mit Farbpaletten<br />
Kapitel 1 Grundlagen von <strong>NetObjects</strong> <strong>Fusion</strong><br />
Wenn Sie Farben für die Objekte Ihrer Site bestimmen, wählen Sie sie in der Palette<br />
aus, die Ihnen in der Farbauswahl zur Verfügung steht. Sie können die Browsersichere<br />
Palette (die Web-sichere Farben enthält), die Windows-Systempalette, eine<br />
aus einer anderen Anwendung (z. B. Adobe Photoshop) importierte Palette oder<br />
eine selbst erstellte Palette verwenden.<br />
Auswählen einer Farbpalette<br />
1. Klicken Sie auf die Schaltfläche „Farbe“ eines Eigenschaftenfensters, die dies<br />
ermöglicht.<br />
2. Klicken Sie in der Farbtafel auf „Mehr Farben“, um die Farbauswahl zu öffnen.<br />
Stellen Sie sicher, dass die Farbtabelle angezeigt wird.<br />
3. Deaktivieren Sie im Dialogfeld „Farbauswahl“ das Kontrollkästchen „Nur<br />
Web-Farben“.<br />
4. Wählen Sie eine Palette aus der Dropdown-Liste oben im Dialogfeld.<br />
Wenn Sie „Benutzerdefinierte Palette“ auswählen und eine bereits vorhandene<br />
benutzerdefinierte Palette laden möchten, gehen Sie wie unter „Laden einer<br />
benutzerdefinierten Farbpalette“ beschrieben vor. Um Ihre eigene<br />
benutzerdefinierte Palette zu erstellen, lesen Sie „Erstellen oder Bearbeiten<br />
einer Farbpalette“<br />
Die Palette wird in der Farbauswahl solange angezeigt, bis Sie sie ändern.<br />
5. Klicken Sie auf „OK“.<br />
Laden einer benutzerdefinierten Farbpalette<br />
1. Klicken Sie auf die Schaltfläche „Farbe“ eines Eigenschaftenfensters, die dies<br />
ermöglicht.<br />
2. Klicken Sie in der Farbtafel auf „Mehr Farben“, um die Farbauswahl zu öffnen.<br />
Stellen Sie sicher, dass die Farbtabelle angezeigt wird.<br />
3. Deaktivieren Sie im Dialogfeld „Farbauswahl“ das Kontrollkästchen<br />
„Nur Web-Farben“.<br />
4. Wählen Sie „Benutzerdefinierte Palette“ aus der Dropdown-Liste oben im<br />
Dialogfeld.<br />
21
Ordner von <strong>NetObjects</strong> <strong>Fusion</strong><br />
22<br />
5. Klicken Sie auf Laden.<br />
6. Wählen Sie im Dialogfeld „Öffnen“ die gewünschte Palette aus und klicken Sie<br />
auf „Öffnen“.<br />
Diese Palette wird in der Farbauswahl solange angezeigt, bis Sie sie ändern.<br />
7. Klicken Sie auf OK, um die Farbauswahl zu schließen.<br />
Erstellen oder Bearbeiten einer Farbpalette<br />
1. Klicken Sie auf die Schaltfläche „Farbe“ eines Eigenschaftenfensters, die dies<br />
ermöglicht.<br />
2. Klicken Sie in der Farbtafel auf „Mehr Farben“, um die Farbauswahl zu öffnen.<br />
3. Deaktivieren Sie im Dialogfeld „Farbauswahl“ das Kontrollkästchen „Nur<br />
Web-Farben“.<br />
4. Wählen Sie „Benutzerdefinierte Palette“ aus der Dropdown-Liste oben im<br />
Dialogfeld.<br />
Eine leere Palette wird angezeigt.<br />
5. Klicken Sie auf ein Feld im Fensterbereich.<br />
6. Legen Sie die HSB-, LAB-, RGB- oder CMYK-Werte für die Farbe fest, die Sie<br />
der Palette hinzufügen möchten, geben Sie den Hexadezimalwert (HTML) der<br />
Farbe ein oder doppelklicken Sie auf das leere Feld und wählen Sie im<br />
Dialogfeld „Farben“ eine Farbe aus, bzw. erstellen Sie eine Farbe.<br />
7. Wiederholen Sie die Schritte 5 und 6 für jede Farbe, die Sie der Palette<br />
hinzufügen möchten.<br />
8. Klicken Sie auf Speichern.<br />
9. Geben Sie im Dialogfeld „Speichern unter“ einen Dateinamen für die Palette<br />
ein und klicken Sie auf Speichern.<br />
Die neue Palette wird in der Farbauswahl angezeigt, bis Sie sie ändern.<br />
Ordner von <strong>NetObjects</strong> <strong>Fusion</strong><br />
Die Dateien von <strong>NetObjects</strong> <strong>Fusion</strong> 11 sind in drei Kategorien eingeteilt.<br />
Wenn Sie eine Standardinstallation durchführen, legt <strong>NetObjects</strong> <strong>Fusion</strong> 11<br />
automatisch drei Ordner an folgenden Speicherorten an:
Kapitel 1 Grundlagen von <strong>NetObjects</strong> <strong>Fusion</strong><br />
• C:\Program Files\<strong>NetObjects</strong>\<strong>NetObjects</strong> <strong>Fusion</strong> 11.0. Dies ist der<br />
Installationsordner für <strong>NetObjects</strong> <strong>Fusion</strong>. Wenn Sie eine benutzerdefinierte<br />
Installation durchführen, können Sie einen anderen Speicherort für diesen<br />
Ordner wählen. Verschieben Sie den Installationsordner „<strong>NetObjects</strong> <strong>Fusion</strong><br />
11“ und darin enthaltene Ordner nicht und führen Sie keine Namensänderungen<br />
durch. Sie müssen das Programm deinstallieren und anschließend erneut<br />
installieren, wenn Sie den Installationsordner an eine andere Stelle verschieben<br />
möchten. <strong>NetObjects</strong> <strong>Fusion</strong> funktioniert am effektivsten, wenn die<br />
Anwendung und ihre Teile in dem Ordner bleiben, der während der Installation<br />
empfohlen wird.<br />
In den Unterordnern des <strong>NetObjects</strong>-Installationsordners sind die Dateien nach<br />
Ihrem Verwendungszweck geordnet:<br />
• \Components enthält <strong>NetObjects</strong> <strong>Fusion</strong> Komponenten - Minianwendungen, die<br />
ausgefeilte Funktionen für Ihre Site bieten, sowie Systemkomponenten -<br />
Werkzeuge und Services zum Hinzufügen erweiterter Funktionen. Siehe Kapitel<br />
29 „Verwenden der Komponenten von <strong>NetObjects</strong> <strong>Fusion</strong>“.<br />
• \FSI Updater enthält Dateien, die für die automatische Aktualisierung von<br />
<strong>NetObjects</strong> <strong>Fusion</strong> notwendig sind.<br />
• \Java enthält Java-Applets und -Beans.<br />
• \<strong>NetObjects</strong> System enthält Dateien, die das Programm verwendet. Diese<br />
Dateien nicht löschen oder entfernen!<br />
Hinweis:Standardprofile werden im Ordner „<strong>NetObjects</strong> System“<br />
gespeichert.<br />
• \QuickStart enthält Dateien, mit denen grundlegende Konzepte von <strong>NetObjects</strong><br />
<strong>Fusion</strong> angezeigt werden, wenn Sie „<strong>NetObjects</strong> <strong>Fusion</strong> - Tipps zum Einstieg“<br />
aus dem Menü „Hilfe“ auswählen, sowie Dateien für die Tipps zu den Ansichten<br />
und den Site-Assistenten.<br />
• \ReadMe enthält wichtige Informationen über diese Version von <strong>NetObjects</strong><br />
<strong>Fusion</strong>.<br />
• \Sample Sites enthält eine Site, die Funktionen von <strong>NetObjects</strong> <strong>Fusion</strong> 11 und<br />
Beispieldateien demonstriert.<br />
• \Tutorial enthält Assets, die Sie für die Lektionen<strong>NetObjects</strong> <strong>Fusion</strong> - Erste<br />
Schritte benötigen.<br />
• \Utilities enthält das <strong>NetObjects</strong> <strong>Fusion</strong> Launch Utility, mit dessen Hilfe Sie<br />
<strong>NetObjects</strong> <strong>Fusion</strong> 7 und frühere Versionen auf demselben Computer ausführen<br />
können. Wenn Sie das Launch Utility ausführen, wird eine Liste aller auf Ihrem<br />
Computer vorhandenen <strong>NetObjects</strong> <strong>Fusion</strong> Installationen angezeigt. Wählen Sie<br />
23
Ordner von <strong>NetObjects</strong> <strong>Fusion</strong><br />
24<br />
z. B. <strong>NetObjects</strong> <strong>Fusion</strong> 7 aus und klicken Sie auf die Schaltfläche „Starten“.<br />
Dadurch werden die entsprechenden Windows- Systemdateien für diese Version<br />
aktualisiert und die Version wird gestartet. Sie müssen diese Anwendung jedes<br />
Mal dann ausführen, wenn Sie eine Vorgängerversion von <strong>NetObjects</strong> <strong>Fusion</strong> 7<br />
mit Update #5 (7.03.0000.5006) ausführen möchten. Sie müssen diese<br />
Anwendung nicht ausführen, wenn Sie Version 7.5, 8, 9, 10 oder Version 11<br />
starten möchten, da die Dateien automatisch aktualisiert werden.<br />
• C:\Dokumente und Einstellungen\[Benutzername]\Eigene Dateien\<strong>NetObjects</strong><br />
<strong>Fusion</strong> 11.0. Dort befindet sich der Standardordner für neue Projekte und<br />
Benutzerprofile. Alle von Ihnen erstellten Benutzer-Sites sind im Ordner „User<br />
Sites“ gespeichert, sofern Sie den Speicherort beim Speichern des Projekts<br />
nicht ändern. Im Standardordner für neue Benutzer-Sites werden die Dateien<br />
auf zwei Unterordner aufgeteilt:<br />
• <strong>NetObjects</strong> System Folder: Benutzerprofile werden im Ordner<br />
„<strong>NetObjects</strong> System“ gespeichert. Dieser Ordner enthält Informationen<br />
wie das Benutzerprofil, Ausgabeeinstellungen und Site-Einstellungen.<br />
Für jeden Anwender auf der betreffenden Workstation wird ein eigenes<br />
Benutzerprofil erstellt.<br />
• \User Sites enthält alle Sites, die Sie erstellen. Für jede Site wird<br />
automatisch ein Unterordner in \User Sites angelegt, um Ihre Projekte in<br />
Ordnung zu halten. Jede <strong>NetObjects</strong> <strong>Fusion</strong> Site wird mit der Erweiterung<br />
.nod gespeichert. Der Site-Ordner enthält auch einen Ordner \Assets, in<br />
dem die Assets gespeichert werden, die in der Site-Vorlage ursprünglich<br />
enthalten waren, einen Ordner \Styles, in dem sich alle aktiven SiteStyles<br />
befinden, die .nod zugeordnet sind, einen Ordner \Preview, in dem HTML-<br />
Code gesichert ist, der für eine Vorschau, nicht aber für eine<br />
Veröffentlichung ausreicht, und einen Ordner \Backups, in dem<br />
Sicherungskopien der .nod-Dateien aufbewahrt werden. Nachdem Sie die<br />
Site veröffentlicht haben, wird der Ordner \Local Publish hinzugefügt. Sie<br />
können Sites natürlich auch in anderen Ordnern speichern. Entfernen Sie<br />
keine Dateien oder Ordner aus dem Ordner \User Sites. <strong>NetObjects</strong><br />
<strong>Fusion</strong> verfolgt Assets und Links zurück, daher sind Dateinamen und<br />
Speicherorte von großer Bedeitimg. Wenn Sie mit dem Windows<br />
Explorer oder File Manager Dateinnamen und/oder Speicherorte ändern,<br />
kann <strong>NetObjects</strong> <strong>Fusion</strong> die Assets nicht mehr auffinden und<br />
Verknüpfungen nicht mehr verfolgen. Sie können Sites auch an folgenden<br />
Orten speichern:
Kapitel 1 Grundlagen von <strong>NetObjects</strong> <strong>Fusion</strong><br />
• C:\Dokumente und Einstellungen\Alle Benutzer\Gemeinsame<br />
Dokumente\<strong>NetObjects</strong> <strong>Fusion</strong> 11.0. So heißt der Ordner, in dem Sie Ihre<br />
CSS-Bibliothek, Site-Vorlagen und Formatvorlagen speichern.<br />
• CSS Lib enthält eine Sammlung externer Cascading Style Sheets, die<br />
Sie zur Implementierung unterschiedlicher Design-Lösungen in Ihren<br />
Projekten nutzen können. Siehe Kapitel 21 „Arbeiten mit CSS und<br />
SiteStyles“.<br />
• \Styles verfügt über einen getrennten Ordner für jeden SiteStyle, auch<br />
für die von Ihnen erstellten. Siehe Kapitel 20 „Verwenden von<br />
SiteStyles“.<br />
• \Templates enthält den AutoSites-Ordner, der die Vorlagen „Blank<br />
Site“ (Leere Site) und „Import“ enthält, mit denen Sie eine neue Site<br />
erstellen oder eine Site importieren können. Siehe Kapitel 4 „Arbeiten<br />
mit Vorlagen“.<br />
Löschen oder verschieben Sie den Ordner „AutoSites“ auf keinen Fall.<br />
Dieser Ordner enthält Dateien, die <strong>NetObjects</strong> <strong>Fusion</strong> benötigt, um<br />
einwandfrei zu funktionieren.<br />
25
Ordner von <strong>NetObjects</strong> <strong>Fusion</strong><br />
26
Kapitel 2 Festlegen der Anwendungsoptionen<br />
Festlegen der<br />
Anwendungsoptionen 2<br />
Anwendungsoptions-Einstellungen wirken sich auf alle Sites aus, die Sie in<br />
<strong>NetObjects</strong> <strong>Fusion</strong> bearbeiten. Sie können Einstellungen in jeder Ansicht ändern,<br />
indem Sie aus dem Menü „Werkzeuge“ den Befehl „Optionen“ > „Anwendung“<br />
auswählen. Die Änderungen werden übernommen, sobald Sie das Dialogfeld<br />
„Anwendungsoptionen“ mit „OK“ schließen.<br />
Dieses Kapitel erläutert, wie Sie Einstellungen vornehmen für:<br />
• Programmoptionen,<br />
• Vorschau-Optionen,<br />
• Textoptionen,<br />
• Internationale Optionen,<br />
• Aktualisierungsoptionen,<br />
• Optionen für Voreinstellungen.<br />
Informationen über Site-spezifische Optionen finden Sie unter „Festlegen von<br />
Optionen für die aktuelle Site“ auf Seite 77.<br />
27
Einstellen der Programmoptionen<br />
28<br />
Einstellen der Programmoptionen<br />
• Wählen Sie im Menü „Werkzeuge“ die Option „Optionen“ > „Anwendung“<br />
aus.<br />
Das Dialogfeld „Anwendungsoptionen“ wird angezeigt. Die Registerkarte<br />
„Programm“ ist bereits aktiviert.<br />
• Automatisch speichern. Wenn diese Option ausgewählt wird, wird Ihre Site immer<br />
dann gespeichert, wenn Sie Ansichten oder Seiten ändern und <strong>NetObjects</strong><br />
<strong>Fusion</strong> schließen. Sollten Sie diese Option deaktivieren, achten Sie unbedingt<br />
darauf, dass Sie Ihre Site regelmäßig speichern, indem Sie aus dem Menü<br />
„Datei“ die Option „Site speichern“ wählen.<br />
• Programmfenster beim Start maximieren. Wenn Sie das Kontrollkästchen für<br />
diese Option deaktivieren, wird das <strong>NetObjects</strong> <strong>Fusion</strong> Fenster nicht als<br />
Vollbild geöffnet, sondern in der Größe, in der Sie zuletzt gearbeitet haben.<br />
• Zuletzt verwendete Datei beim Start öffnen. Wird diese Option ausgewählt, öffnet sich<br />
die letzte Site, an der Sie gearbeitet haben, automatisch, wenn Sie <strong>NetObjects</strong>
Kapitel 2 Festlegen der Anwendungsoptionen<br />
<strong>Fusion</strong> starten. Wenn „Datei in zuletzt angezeigter Ansicht öffnen“ ebenfalls<br />
ausgewählt ist, wird die Site in der Ansicht dargestellt, in der Sie zuletzt<br />
gearbeitet haben. Wenn diese Option oder die Option „Zuletzt verwendete Datei<br />
beim Start öffnen“ deaktiviert ist, wird die Online-Ansicht angezeigt, wenn Sie<br />
<strong>NetObjects</strong> <strong>Fusion</strong> starten. Wenn Sie vor dem Öffnen einer Site zu einer<br />
anderen Ansicht wechseln, werden die Ansichtentipps angezeigt.<br />
• Datei in zuletzt angezeigter Ansicht öffnen. Wird diese Option gewählt, wenn Sie eine<br />
Site öffnen, wird diese in der Ansicht geöffnet, in der Sie zuletzt gearbeitet<br />
haben.<br />
• Kleine Schriftarten in Eigenschafts-Palette verwenden. Wenn Sie dieses<br />
Kontrollkästchen deaktivieren, werden die Fenster „Eigenschaften“ in der<br />
Seiten-Ansicht größer angezeigt. Aktivieren Sie diese Option, um mehr Platz<br />
für das Seiten-Layout zu schaffen.<br />
• Datenbank beim Beenden komprimieren. Diese Option ist standardmäßig aktiviert.<br />
Durch Komprimieren der Dateien sparen Sie viel Festplattenspeicher. Wenn<br />
diese Option aktiviert ist, führt <strong>NetObjects</strong> <strong>Fusion</strong> zudem eine Fehlerprüfung<br />
durch, die die Datenbank beim Komprimieren der Dateien überprüft. Eine<br />
Änderung dieser Einstellung wird nicht empfohlen.<br />
Warnung: Windows sollte nie während des<br />
Komprimierungsvorgangs geschlossen werden.<br />
Dadurch könnte die .nod-Datei instabil werden.<br />
• Gesperrte Objekte bearbeiten. Durch Auswählen dieser Option können Sie die<br />
Schutzoptionen auf einer Site außer Kraft setzen. So können Sie eine Site<br />
bearbeiten, ohne jedes gesperrte Objekt einzeln entsperren zu müssen.<br />
• Externe Datei-Editoren. Sie können Standardanwendungen für die Bearbeitung von<br />
.html, .gif und .jpg-Dateien in <strong>NetObjects</strong> <strong>Fusion</strong> auswählen. Sie starten den<br />
Standard-HTML-Editor, indem Sie auf das externe HTML-Symbol in der<br />
Seiten-Ansicht rechtsklicken und „Datei im externen Editor öffnen“ aus dem<br />
Kontextmenü wählen. Den Bild-Editor öffnen Sie, indem Sie in der Seiten-<br />
Ansicht oder Design-Ansicht mit der rechten Maustaste auf das Bild oder in der<br />
Verwalten-Ansicht auf den Bildnamen klicken und „Datei im externen Editor<br />
öffnen“ aus dem Kontextmenü auswählen. Zum Auswählen eines externen<br />
Standarddatei-Editors auf „Durchsuchen“ klicken und nach der<br />
Anwendungsdatei (.exe) suchen.<br />
29
Festlegen der Vorschau-Optionen<br />
30<br />
• Automatisch generierte Bildausgabe. Wenn Sie einem SiteStyle ein Bild hinzufügen,<br />
Teile eines Bilds löschen, ein Bild als Kachel anordnen, ein transparentes GIF<br />
erstellen oder einer Zeichnung bzw. einem Bild Text hinzufügen, erstellt<br />
<strong>NetObjects</strong> <strong>Fusion</strong> eine neue Datei. Diese wird als automatisch generiertes Bild<br />
bezeichnet. Sie können die Download-Zeiten von Bildern minimieren, indem<br />
Sie die „Automatisch generierte Bildausgabe“ einstellen. Sie können<br />
Ausgabeeinstellungen in der Site-Ansicht oder im Fenster „Bild-Eigenschaften“<br />
erstellen. Siehe „Optimieren von Bildern“ auf Seite 323.<br />
• Maßeinheiten. Wählen Sie die Maßeinheit aus, mit der Sie beim Erstellen der Site<br />
arbeiten möchten. Mit der Einstellung „Pixel“ erhalten Sie konsistente und<br />
nicht von der Monitorauflösung abhängige Ergebnisse.<br />
Festlegen der Vorschau-Optionen<br />
• Wählen Sie aus dem Menü „Werkzeuge“ den Befehl<br />
„Optionen“>„Anwendung“, und öffnen Sie die Registerkarte „Vorschau“.<br />
Hier werden installierte<br />
Browser angezeigt.<br />
• Vorschau-Standard auswählen. Bei der Installation führt <strong>NetObjects</strong> <strong>Fusion</strong> die<br />
auf Ihrem System installierten Browser auf. Wenn bestimmte Browser nicht<br />
aufgelistet wurden, können Sie sie unter Einsatz von „Hinzufügen“ in die Liste<br />
aufnehmen. Sie wählen den Web-Browser, den Sie für die Vorschau verwenden<br />
möchten, aus, indem Sie auf das Kontrollkästchen davor klicken. Wenn Sie
Kapitel 2 Festlegen der Anwendungsoptionen<br />
später einen anderen Browser für die Vorschau verwenden möchten, öffnen Sie<br />
dieses Dialogfeld erneut, und wählen einen anderen Browser aus.<br />
Sie können einen neuen Browser in die Liste aufnehmen, indem Sie auf<br />
„Hinzufügen“ klicken. Geben Sie im Dialogfeld „Neuer Browser“ einen Namen<br />
für den Browser ein, gehen Sie zu der entsprechenden Verknüpfung, suchen Sie<br />
die Verknüpfung zur Programmdatei oder .exe-Datei, und klicken Sie auf OK.<br />
Zur Entfernung eines auf der Liste aufgeführten Browsers wird er in der Liste<br />
markiert, und danach „Entfernen“ angeklickt.<br />
Markieren Sie den Browser in der Liste, und klicken Sie auf „Bearbeiten“, um<br />
den Namen oder die zugeordnete Programmdatei eines Browsers zu ändern.<br />
Geben Sie die neuen Informationen ein und klicken Sie auf OK.<br />
• Umfang der Vorschau. Wählen Sie, ob nur die aktuelle Seite als Vorschau oder die<br />
gesamte Site angezeigt werden soll, wenn Sie in der Steuerleiste auf die<br />
Schaltfläche „Site-Vorschau“ klicken. Die Anzeige der gesamten Site dauert<br />
länger, doch können Sie im Browser die verschiedenen Seiten aufrufen, um die<br />
Navigationsschaltflächen und die Links zu testen. Aktivieren Sie die Option<br />
„Aktuelle Seite“, wenn nur die aktuelle Seite in der Vorschau angezeigt werden<br />
soll. In diesem Fall sind Links auf andere Seiten nicht aktiv. Eine Vorschau der<br />
aktuellen Seite lässt sich anzeigen, wenn Sie in der Seiten-Ansicht die<br />
Registerkarte Seitenvorschau öffnen.<br />
Sie können auch mit Hilfe von Kurzbefehlen eine Vorschau entweder der<br />
gesamten Site oder der aktuellen Seite bzw. des aktuellen Abschnitts anzeigen:<br />
• Falls im Dialogfeld „Anwendungsoptionen“ „Ganze Site“ ausgewählt wird,<br />
wird durch Drücken von Alt+P oder Klicken auf die Schaltfläche „Vorschau<br />
der Site“ die gesamte Site als Vorschau angezeigt. Durch Drücken von<br />
Strg+Alt+P oder Klicken auf die Schaltfläche „Vorschau der Site“, während<br />
Strg gedrückt wird, wird nur die aktuelle Seite als Vorschau angezeigt.<br />
• Falls im Dialogfeld „Optionen“ „Aktuelle Seite“ ausgewählt wird, wird<br />
durch Drücken von Alt+P oder Klicken auf die Schaltfläche „Vorschau der<br />
Site“ die aktuelle Seite als Vorschau angezeigt. Durch Drücken von<br />
Strg+Alt+P oder Klicken auf die Schaltfläche „Vorschau der Site“, während<br />
Strg gedrückt wird, wird die gesamte Site als Vorschau angezeigt.<br />
• Fenstergröße. Wählen Sie die Fenstergröße oder Auflösung, die für die<br />
Bildschirme der Besucher Ihrer Site am besten geeignet ist. Dadurch wird ein<br />
31
Festlegen der Textoptionen<br />
32<br />
Vorschaufenster mit der gewählten Auflösung geöffnet, so dass Sie sehen, wie<br />
Site-Besucher Ihre Site anzeigen.<br />
Festlegen der Textoptionen<br />
• Wählen Sie aus dem Menü „Werkzeuge“ „Optionen“>„Anwendung“, und<br />
öffnen Sie die Registerkarte „Text“.<br />
• Browser-Schrifteinstellungen. Damit Ihre Seiten in Ihrem Browser so angezeigt<br />
werden, wie Sie sie in <strong>NetObjects</strong> <strong>Fusion</strong> entwerfen, sollten Sie in Ihrem<br />
Browser die gleichen Schrifteinstellungen vornehmen wie auf Ihrer Site. Wenn<br />
Sie z. B in Ihrem Browser die Schriftarten „Times New Roman, Größe 12“ und<br />
„Courier New, Größe 10“verwenden, so sollten Sie dieselben Schriften auch in<br />
<strong>NetObjects</strong> <strong>Fusion</strong> auswählen. Die vorgeschlagenen Einstellungen werden von<br />
Microsoft Internet Explorer und Netscape Navigator nach der Installation als<br />
Standard verwendet.<br />
Diese Einstellungen ändern die Schriftart im von <strong>NetObjects</strong> <strong>Fusion</strong> generierten<br />
HTML-Code nicht, sie ahmen lediglich die Auswirkungen einer
Kapitel 2 Festlegen der Anwendungsoptionen<br />
Schriftartenänderung nach. Um die Schriftart zu ändern, schlagen Sie unter<br />
„Bearbeiten einer Formatvorlage“ auf Seite 276 nach.<br />
Textfelder werden in <strong>NetObjects</strong> <strong>Fusion</strong> an die Schriftgröße angepasst. Wenn<br />
Sie also den Schriftgrad ändern, ändern Sie gleichzeitig das Layout der Seite zu<br />
einem gewissen Grad.<br />
• Automatisch ganzes Wort markieren. Wenn diese Option aktiviert ist, wird jeweils ein<br />
ganzes Wort einschließlich des nachfolgenden Leerzeichens automatisch<br />
markiert, wenn Sie den Mauszeiger über den Text ziehen.<br />
• Intelligente Rechtschreibprüfung. Wurde diese Option ausgewählt, nachdem<br />
<strong>NetObjects</strong> <strong>Fusion</strong> die Rechtschreibung eines Textblocks geprüft hat, wird der<br />
gleiche Text nur dann nochmals geprüft, wenn er geändert oder diese Option<br />
deaktiviert wurde.<br />
• Auf Rechtschreibung während der Eingabe prüfen Wenn diese Option ausgewählt<br />
wurde, überprüft <strong>NetObjects</strong> <strong>Fusion</strong> den Text während der Eingabe und<br />
unterstreicht mögliche Fehler mit einer gewellten Linie. Sie können<br />
Korrekturen vornehmen, indem Sie mit der rechten Maustaste auf das Wort<br />
klicken und die entsprechende Korrektur auswählen.<br />
• Berichtsmeldung anzeigen Wenn diese Option ausgewählt wurde, wird nach der<br />
Rechtschreibprüfung der Seite oder Site die Anzahl der vorgenommenen<br />
Korrekturen angezeigt. Wenn Sie diese Option nicht benötigen, können Sie<br />
nach Abschluss der Rechtschreibprüfung auf Ihrer Seite das Kontrollkästchen<br />
„Nicht mehr anzeigen“ markieren.<br />
33
Festlegen der internationalen Optionen<br />
34<br />
Festlegen der internationalen Optionen<br />
• Wählen Sie aus dem Menü „Werkzeuge“ den Befehl<br />
„Optionen“>„Anwendung“, und öffnen Sie die Registerkarte „International“.<br />
• Datum-, Uhrzeit- und Dezimalformate. Die gewählten Datum-, Uhrzeit- und<br />
Dezimalformate wirken sich darauf aus, wie diese Elemente in <strong>NetObjects</strong><br />
<strong>Fusion</strong> angezeigt werden, z. B. das letzte Publizierungsdatum in der<br />
Publizieren-Ansicht. Diese Einstellungen haben keine Auswirkung auf den<br />
generierten HTML-Code oder auf den in die Webseiten eingegebenen Text.<br />
Wählen Sie ein Format aus der Dropdown-Liste Datum/Zeit. Neben den<br />
einzelnen Sprachoptionen wird ein Beispiel für das Format angezeigt.<br />
Wählen Sie ein Dezimalzeichen aus der Dropdown-Liste „Dezimal“. Wenn Sie<br />
„Systemeinstellung verwenden“ auswählen, wird in <strong>NetObjects</strong> <strong>Fusion</strong> die<br />
festgelegte Windows-Ländereinstellung verwendet.<br />
• Rechtschreibwörterbuch Wählen Sie das Wörterbuch, das Sie bei der<br />
Rechtschreibprüfung verwenden möchten.
Kapitel 2 Festlegen der Anwendungsoptionen<br />
• Sortierreihenfolge. Zeichenabweichungen in verschiedenen Sprachen führen zu<br />
Abweichungen der Sortierprioritäten. Damit die Elemente in der Verwalten-<br />
Ansicht und der Publizieren-Ansicht wie gewünscht sortiert werden, können<br />
Sie hier die entsprechende Sortierreihenfolge auswählen. Diese Einstellung<br />
wirkt sich nur auf die Anzeige in <strong>NetObjects</strong> <strong>Fusion</strong> aus und nicht auf den<br />
generierten HTML-Code. Wenn Sie „Systemeinstellung verwenden“ wählen,<br />
verwendet <strong>NetObjects</strong> <strong>Fusion</strong> die im System festgelegte Sortierreihenfolge.<br />
• Importierter Text verwendet Zeichensatz. Wählen Sie den Zeichensatz, den Sie<br />
verwenden möchten, um Text auf importierte Sites anzuwenden. Informationen<br />
über Zeichensätze finden Sie unter„Arbeiten mit Zeichensätzen“.<br />
<strong>NetObjects</strong> <strong>Fusion</strong> aktualisieren<br />
• Wählen Sie aus dem Menü „Werkzeuge“ den Befehl „Optionen“ ><br />
„Anwendung“ und öffnen Sie die Registerkarte „Aktualisierung“.<br />
Legen Sie Ihre Einstellungen für das Prüfen auf Online-<br />
Programmaktualisierungen fest. Wählen Sie Automatisch, um anhand der<br />
35
Festlegen der Voreinstellungen<br />
36<br />
spezifizierten Häufigkeit und des eingegebenen Ereignisses zu prüfen, ob<br />
Aktualisierungen vorliegen, oder Manuell, um diese Prüfung nur dann<br />
vorzunehmen, wenn Sie im Menü „Werkzeuge“ die Option „Aktualisierungen<br />
suchen“ auswählen. „Automatisch“ ist die Standard-Einstellung.<br />
Wenn Sie „Automatisch“ auswählen:<br />
• Wählen Sie eine Aktualisierungs frequenz, entweder Täglich, Wöchentlich<br />
oder Monatlich.<br />
• Legen Sie fest, wann Sie Aktualisierungen suchen möchten. Wählen Sie:<br />
• Startet - sucht jedes Mal, wenn Sie <strong>NetObjects</strong> <strong>Fusion</strong> starten, nach<br />
Aktualisierungen.<br />
• Verbindung zum Internet - sucht nach Aktualisierungen, wenn Sie eine<br />
Internetverbindung herstellen, während Sie <strong>NetObjects</strong> <strong>Fusion</strong><br />
verwenden. Dies ist die Standard-Einstellung.<br />
Festlegen der Voreinstellungen<br />
Öffnen Sie das Menü „Werkzeuge“.<br />
1. Klicken Sie auf „Optionen“ >„Anwendung“.
2. Klicken Sie auf die Registerkarte „Voreinstellungen“.<br />
Kapitel 2 Festlegen der Anwendungsoptionen<br />
Legen Sie auf der Registerkarte Voreinstellungen eine Reihe von<br />
Standardoptionen und Warnanzeigen fest. Wählen Sie, welche Warnmeldungen<br />
beim Publizieren oder bei der Arbeit mit Popup-Fenstern und Tabellen angezeigt<br />
werden sollen. Legen Sie die Farbe in der Farbauswahl fest, um web-sichere Farben<br />
anzuzeigen, oder um die Farbtabelle beim Festlegen der Farbeinstellungen mit<br />
einzubeziehen. Ändern Sie die Voreinstellungen für Sperrfunktion und Metatags,<br />
um Ihre Produktivität zu maximieren.<br />
• Voreinstellungen in der Farbauswahl: Sie können Farboptionen einstellen,<br />
z. B. ob Web-Farben und die Farbtabelle im Dialogfenster „Farbauswahl“<br />
angezeigt werden sollen.<br />
• Schutz-Voreinstellungen: Wählen Sie die Meldungen, die angezeigt werden<br />
sollen, wenn eine bestimmte Aktion mit einem oder mehr Objekten<br />
durchgeführt wird, die Sie geschützt haben.<br />
37
Festlegen der Voreinstellungen<br />
38<br />
• Voreinstellungen für Meta-Tags: Sie können Warnmeldungen mit „Für alle<br />
übernehmen“, Warnungen zum mehrfachen Überschreiben und Warnungen<br />
zur Vererbung aktivieren und deaktivieren.<br />
• Popup-Voreinstellungen: Sie können eine Warnmeldung anzeigen lassen,<br />
bevor ein Popup-Fenster entfernt wird.<br />
• Publizierungs-Voreinstellungen: Wählen Sie, welche Warnmeldungen<br />
angezeigt werden sollen, wenn Ordner (leer oder mit Daten) gelöscht werden.<br />
• Tabellen-Voreinstellungen: Wählen Sie, welche Warnmeldungen angezeigt<br />
werden sollen, wenn mit Tabellenelementen gearbeitet wird.<br />
Jede geänderte Voreinstellung wird über das Fenster „Eigenschaften“ in den<br />
Einstellungen des Objekts registriert.
Kapitel 3 Erstellen und Verwalten von Sites<br />
Erstellen und Verwalten<br />
von Sites 3<br />
Die Struktur Ihrer Site können Sie in der Site-Ansicht erstellen, anzeigen lassen und<br />
verwalten. Da Sie sich in der Site-Ansicht nicht um die Einzelheiten der Datei- und<br />
Link-Verwaltung kümmern müssen, können Sie sich voll und ganz auf die<br />
Organisation und Aktualisierung Ihrer Site konzentrieren. Auf diese Weise lässt<br />
sich in der Site-Ansicht z. B. eine Seite oder ein Seitenabschnitt an eine beliebige<br />
Stelle verschieben, und <strong>NetObjects</strong> <strong>Fusion</strong> führt anschließend eine automatische<br />
Aktualisierung der Links zu anderen Seiten durch.<br />
Dieses Kapitel erläutert die Site-Ansicht und ihre Funktionen für die automatische<br />
Site-Erstellung:<br />
• Starten von <strong>NetObjects</strong> <strong>Fusion</strong><br />
• Beginnen der Site-Erstellung mit einer leeren Site<br />
• Öffnen einer bestehenden Site<br />
• Verwalten der Site-Erstellung<br />
• Arbeiten mit der Site-Struktur<br />
• Auswählen von Seiten<br />
• Festlegen der Seiten-Eigenschaften<br />
• Hinzufügen, Kopieren, Löschen und Verschieben von Seiten<br />
• Umbenennen von Seiten<br />
• Zuweisen von benutzerdefinierten Namen<br />
• Arbeiten mit der Site-Gliederung<br />
• Drucken der Site-Struktur<br />
• Speichern und Sichern von Sites<br />
• Löschen einer Site<br />
• Site-Traffic-Optionen<br />
• Ändern der Site-Einstellungen<br />
39
Starten von <strong>NetObjects</strong> <strong>Fusion</strong><br />
40<br />
Starten von <strong>NetObjects</strong> <strong>Fusion</strong><br />
Bei der Installation wird <strong>NetObjects</strong> <strong>Fusion</strong> in das Start-Menü von Windows<br />
aufgenommen.<br />
1. Wählen Sie im Start-Menü „Programme“, „<strong>NetObjects</strong>“ und danach<br />
„<strong>NetObjects</strong> <strong>Fusion</strong> 11“ aus.<br />
2. Folgen Sie den Bildschirmanweisungen, um Ihr System zu konfigurieren,<br />
oder lassen Sie diesen Schritt jetzt aus und fahren Sie fort.<br />
3. Sie können mithilfe des Site-Assistenten eine Site erstellen oder direkt zur<br />
Online-Ansicht von <strong>NetObjects</strong> <strong>Fusion</strong> wechseln.<br />
• Wenn Sie den Site-Assistenten wählen, folgen Sie den Anweisungen auf<br />
dem Bildschirm, um Ihre Site zu erstellen.<br />
• Weitere Informationen zum Erstellen leerer Sites oder zum Öffnen bereits<br />
vorhandener Sites finden Sie unter „Erstellen und Öffnen von Sites“ auf<br />
Seite 42.<br />
• Weitere Informationen zum Erstellen einer neuen Site mit Hilfe einer<br />
<strong>NetObjects</strong> <strong>Fusion</strong>-Vorlagendatei finden Sie unter Kapitel 4, „Arbeiten mit<br />
Vorlagen“<br />
• Informationen zum Erstellen einer Site ausgehend von einer bereits<br />
vorhandenen Website finden Sie unter Kapitel 5, „Importieren von Sites und<br />
Dokumenten“<br />
Nach dem ersten Start können Sie die Anwendungsoptionen so festlegen, dass<br />
<strong>NetObjects</strong> <strong>Fusion</strong> automatisch die letzte Site, an der Sie gearbeitet haben,<br />
in der Ansicht öffnet, die Sie zuletzt verwendet haben. Siehe „Einstellen der<br />
Programmoptionen“ auf Seite 28.
Arbeiten mit Site-Dateien<br />
Kapitel 3 Erstellen und Verwalten von Sites<br />
Eine Site-Datei in <strong>NetObjects</strong> <strong>Fusion</strong> ist eine relationale Datenbank mit<br />
Informationen zu Ihrer Site. Site-Dateien besitzen die Erweiterung .nod.<br />
Site-Dateien werden in einem Ordner mit dem Namen der Site gespeichert. Wenn<br />
Sie die Site z. B. MeineSite genannt haben, hat auch der Site-Ordner die<br />
Bezeichnung MeineSite, und die Site-Datei MeineSite.nod wird in diesem Ordner<br />
gespeichert. Der Site-Ordner enthält einen Unterordner \Assets mit den Asset-<br />
Dateien der Site, einen Ordner \Styles mit den aktiven SiteStyles sowie einen Ordner<br />
\Backups. Wenn Sie sich die Site in der Vorschau anzeigen lassen, wird ein Ordner<br />
\Preview hinzugefügt, und wenn Sie die Site lokal publizieren, kommt ein Ordner<br />
\Local Publish hinzu, sofern Sie den Standardordner für die lokale Publizierung nicht<br />
geändert haben.<br />
Der Ordner „Meine Site“ wird standardmäßig im Ordner \User Sites gespeichert. Sie<br />
können jedoch einen beliebigen anderen Ordner auf Ihrem lokalen Computer<br />
festlegen. Da die Pfade zu Assets in einer Site-Datei absolut sind, d. h. Laufwerks-<br />
und Ordnernamen umfassen, kann die Site-Datei nicht auf einem anderen<br />
Computer eines Netzwerks gespeichert werden. Um eine Site auf einen anderen<br />
Computer zu verschieben, müssen Sie sie als Vorlage exportieren, wie unter<br />
Kapitel 4, „Arbeiten mit Vorlagen“ beschrieben.<br />
Ab und zu sollten Sie die Größe Ihrer .nod-Dateien überprüfen. Einige Site-Designs<br />
können die .nod -Datei plötzlich vergrößern. Ist das der Fall, wählen Sie „Site<br />
erneut optimieren“ im Menü „Werkzeuge“. Dieser Befehl kann die Effizienz der<br />
geöffneten Site-Datei erhöhen. Weitere Hilfe erhalten Sie von der <strong>NetObjects</strong><br />
<strong>Fusion</strong> Technischen Unterstützung.<br />
41
Erstellen und Öffnen von Sites<br />
42<br />
Erstellen und Öffnen von Sites<br />
Wenn Sie eine Site erstellen, beginnen Sie immer mit einer Vorlage. Sie haben auch<br />
die Möglichkeit, Vorlagen aus den von Ihnen erstellten Sites selbst zu erstellen.<br />
Eine Vorlage ist eine vorgestaltete Seite bzw. Site, die Sie als Ausgangspunkt für<br />
eigene Seiten oder Sites verwenden können. Vorlagen umfassen üblicherweise ein<br />
Banner und Navigationsschaltflächen, einen ihnen zugewiesenen SiteStyle sowie<br />
Text oder sonstigen Inhalt. Sie können eine neue Site aus einer Vorlage heraus<br />
erstellen oder eine Vorlage in Ihre aktuelle Site einfügen. Eingefügte<br />
Vorlagenseiten lassen sich nach Belieben bearbeiten. Vorlagen werden in Kapitel 4,<br />
„Arbeiten mit Vorlagen“ ausführlich beschrieben.<br />
Sie können auch eine bestehende Site öffnen und Objekte hinzufügen, das Design<br />
ändern und die Site modifizieren.<br />
Beginnen der Site-Erstellung mit einer leeren Site<br />
Sie können die neue Site aus einer leeren Site heraus erstellen, d. h. aus einer<br />
Vorlage, die aus einer Homepage mit einem Banner und Navigationsschaltflächen<br />
besteht.<br />
So beginnen Sie die Site-Erstellung mit einer leeren Site:<br />
1. Wählen Sie aus dem Menü „Datei“ die Option „Neue Site“ und anschließend<br />
„Leere Site“ aus.<br />
Das Dialogfeld „Neue leere Site“ wird angezeigt.
2. Geben Sie einen Namen für die Site ein.<br />
3. Klicken Sie auf „Speichern“.<br />
Kapitel 3 Erstellen und Verwalten von Sites<br />
Die Site-Ansicht wird mit einer Homepage geöffnet. Sie können nun die Site-<br />
Struktur festlegen. Weitere Informationen hierzu finden Sie auf Seite 66.<br />
43
Erstellen und Öffnen von Sites<br />
44<br />
Sites erstellen mit Hilfe des Site-Assistenten<br />
Neue Sites können auch mit Hilfe des Site-Assistenten erstellt werden.<br />
1. Wählen Sie in der Site-Ansicht aus dem Menü „Datei“ die Option „Neue Site“<br />
und dann „Mit Site-Assistent“.<br />
Das Dialogfeld des Site-Assistenten wird angezeigt.<br />
2. Wählen Sie in Schritt 1 einen Site-Typ und einen entsprechenden SiteStyle aus.<br />
Klicken Sie auf „Weiter“.<br />
3. Wählen Sie in Schritt 2 die Seiten und Seiten-Layouts für Ihre Site aus.<br />
Sie können Seiten hinzufügen und entfernen oder die für Ihren Site-Typ<br />
vorgegebene Anzahl an Seiten behalten.<br />
4. Geben Sie in Schritt 3 Ihre persönlichen Daten und Geschäftsinformationen ein.<br />
Klicken Sie auf „Im Profil speichern“, um diese Informationen für später in<br />
Ihrem Profil zu speichern.<br />
5. Klicken Sie auf „Beenden“ und geben Sie einen Namen für Ihre Site in das<br />
Dialogfeld „Site speichern unter“ ein.<br />
6. Klicken Sie auf „Speichern“, um Ihre Site zu erstellen.<br />
Hinweis: Nachdem Sie den Site-Assistenten abgeschlossen<br />
haben, können Sie Ihre Site jederzeit bearbeiten.
Öffnen einer bestehenden Site<br />
Kapitel 3 Erstellen und Verwalten von Sites<br />
1. Wählen Sie aus dem Menü „Datei“ die Option „Site öffnen“ aus.<br />
Das Dialogfeld „Öffnen“ wird angezeigt.<br />
2. Öffnen Sie den Ordner mit der gewünschten Site.<br />
3. Wählen Sie die .nod-Datei der Site aus und klicken Sie auf „Öffnen“.<br />
Sie können eine bestehende Site auch öffnen, indem Sie:<br />
• sie aus der Liste der zuletzt verwendeten Dateien im Menü „Datei“ auswählen.<br />
• sie aus der Liste der Sites in der Online-Ansicht auswählen.<br />
• auf die .nod-Datei im Windows Explorer doppelklicken.<br />
• die .nod-Datei vom Windows Explorer in das <strong>NetObjects</strong> <strong>Fusion</strong> Fenster ziehen.<br />
45
Verwaltung des Seitenaufbaus<br />
46<br />
Schaltfläche „Erledigte<br />
Aufgaben ausblenden“<br />
Dropdown-Liste<br />
„Aufgaben-Checklisten“<br />
Verwaltung des Seitenaufbaus<br />
Um die Aufgaben in Ihrem Website-Projekt organisieren und durchführen zu<br />
können, hilft Ihnen <strong>NetObjects</strong> <strong>Fusion</strong> 11 mit dem optionalen Fenster „Aufgaben-<br />
Checkliste“. Mit dem Fenster „Aufgaben-Checkliste“ können Sie alle Aufgaben<br />
mit Bezug auf den Aufbau, die Bearbeitung und die Publizierung Ihrer Website<br />
organisieren und pflegen.<br />
Im Fenster „Aufgaben-Checkliste“ können Sie einfache, aber genau definierte<br />
Aufgaben erstellen, um Ordnung und Struktur beim Aufbau der Website zu<br />
erhalten. Sie können den Aufgaben Befehle zuweisen, damit sie als interne oder<br />
externe Links funktionieren. Wenn Sie die Aufgaben erledigt haben, haken Sie sie<br />
als abgeschlossen ab und gehen Sie zum nächsten Punkt in der Liste.<br />
Das Fenster „Aufgaben-Checkliste“<br />
Aufgaben können im Fenster „Aufgaben-Checkliste“ erstellt, bearbeitet, neu<br />
geordnet oder gelöscht werden.<br />
Das Fenster „Aufgaben-Checkliste“ kann verankert, automatisch ausgeblendet,<br />
in seiner Größe verändert oder mit anderen Fenstern gruppiert werden. Siehe<br />
„Arbeiten mit Fenstern“ auf Seite 1217.<br />
Das Fenster „Aufgaben-Checkliste“<br />
Schaltfläche „Aufgabe<br />
bearbeiten“<br />
Schaltfläche „Aufgabe löschen“<br />
Schaltfläche „Aufgabe<br />
hinzufügen“<br />
Schaltflächen „Nach oben“<br />
und „Nach unten“<br />
Schaltfläche<br />
„Kategorien verwalten“<br />
Schaltfläche<br />
„Checkliste drucken“
Kapitel 3 Erstellen und Verwalten von Sites<br />
Sie können die Werkzeugleiste „Aufgaben-Checkliste“ anpassen, indem Sie<br />
Schaltflächen hinzufügen oder entfernen.<br />
1. Klicken Sie auf die Schaltfläche „Werkzeugleisten-Optionen“ und dann auf<br />
Schaltflächen hinzufügen oder entfernen>Task-Manager.<br />
Schaltfläche „Werkzeugleisten-Optionen“<br />
Das Werkzeugleistenmenü wird angezeigt. Es enthält alle anfangs sichtbaren<br />
Schaltflächen.<br />
2. Heben Sie die Auswahl der Schaltflächen auf, die in der Werkzeugleiste nicht<br />
angezeigt werden sollen.<br />
3. Klicken Sie auf die Dropdown-Liste, um die Aufgabenkategorien aufzurufen.<br />
Das Fenster „Aufgaben-Checkliste“ unterstützt drei Arten von Checklisten:<br />
• Aktuelle Site. Diese Checkliste enthält standardmäßig die häufigsten Aufgaben<br />
beim Aufbau, Publizieren und Bewerben Ihrer Site. Die Liste kann auch<br />
geändert werden, um die von Ihnen beim Aufbau von Websites am häufigsten<br />
verwendeten Aufgaben anzuzeigen.<br />
47
Verwaltung des Seitenaufbaus<br />
48<br />
• Aktuell ausgewähltes Objekt. Diese Checkliste zeigt die dem ausgewählten<br />
Objekt zugewiesenen Aufgaben an. In der Seiten-Ansicht kann jedem Objekt<br />
auf der Seite seine eigene Checkliste zugewiesen werden.<br />
• Benutzerdefinierte Checklisten. Eine benutzerdefinierte Checkliste wird von<br />
Ihnen erstellt und enthält die Aufgaben, die Sie für den Aufbau Ihrer Site als<br />
notwendig erachten. Um Ihre eigene Checkliste zu erstellen, klicken Sie auf die<br />
Schaltfläche „Kategorie hinzufügen“ in der Werkzeugleiste. Die neue<br />
Checkliste wird in der Dropdown-Liste angezeigt. Siehe„Erstellen von<br />
benutzerdefinierten Aufgaben-Checklisten“ auf Seite 51.<br />
Die Checkliste „Aktuelle Site“<br />
Die Checkliste „Aktuelle Site“ wird angezeigt, wenn Sie eine Site in <strong>NetObjects</strong><br />
<strong>Fusion</strong> öffnen. Die Aufgaben in dieser Checkliste dienen Ihnen als Richtlinie beim<br />
Erstellen der Site, indem sie einen vordefinierten, organisierten Ablauf vorgeben.<br />
Aktivieren Sie das Kontrollkästchen neben der Aufgabe, um sie abzuhaken. Um<br />
Ihre eigene Checkliste mit benutzerdefinierten Aufgaben zu erstellen, siehe<br />
„Erstellen von benutzerdefinierten Aufgaben-Checklisten“ auf Seite 51.<br />
So fügen Sie eine neue Aufgabe hinzu:<br />
1. Klicken Sie auf die Schaltfläche „Aufgabe hinzufügen“ oder doppelklicken Sie<br />
auf eine leere Zeile im Fenster „Checkliste“.<br />
Das Dialogfeld „Aufgabe bearbeiten“ wird angezeigt.<br />
2. Geben Sie den Aufgabennamen in das Feld „Aufgabe“ ein.<br />
3. Wählen Sie, ob die Aufgabe einen Standardlink oder einen Link zu einem<br />
Befehl enthalten soll. Siehe „Erstellen eines Befehlslinks für eine Aufgabe“.<br />
und „Erstellen eines Standardlinks für eine Aufgabe“ auf Seite 49.
Kapitel 3 Erstellen und Verwalten von Sites<br />
4. Geben Sie in den Bereich „Beschreibung“ einen detaillierten Kommentar ein.<br />
5. Wählen Sie:<br />
• Klicken Sie auf „OK“, um die Änderungen zu speichern.<br />
• Klicken Sie auf „Abbrechen“, um die Änderungen nicht zu speichern.<br />
Wenn Sie eine neue Aufgabe in die Checkliste eingeben, haben Sie folgende<br />
Optionen:<br />
• Aufgabe unter der markierten Zeile einfügen<br />
• neue Aufgabe in der letzten Zeile einfügen, wenn keine Zeile markiert ist<br />
Erstellen eines Standardlinks für eine Aufgabe<br />
Um die Aufgabe mit einem Dialogfenster zu verknüpfen, klicken Sie auf die<br />
Schaltfläche „Link...“.<br />
Das Dialogfenster „Standardlink“ wird angezeigt. Siehe Kapitel 23, „Erstellen<br />
von Links und Ankern“<br />
Erstellen eines Befehlslinks für eine Aufgabe<br />
Wenn der Benutzer eine Aufgabe mit einem Befehl verknüpft, wird dieser Befehl<br />
stets dann ausgeführt, wenn der Benutzer auf die Aufgabe doppelklickt. <strong>NetObjects</strong><br />
<strong>Fusion</strong> hat eine Reihe vordefinierter Befehle. Zum Beispiel kann man eine URL<br />
mit externer Dokumentation durchsuchen oder das Klicken auf einen Menüpunkt<br />
oder eine Schaltfläche in der Werkzeugleiste simulieren.<br />
So verknüpfen Sie die Aufgabe mit einem Befehl:<br />
1. Klicken Sie auf die Schaltfläche „Mit Befehl verknüpfen“.<br />
Das Dialogfenster „Mit Befehl verknüpfen“ wird angezeigt.<br />
49
Verwaltung des Seitenaufbaus<br />
50<br />
2. Wählen Sie eine Kategorie, um die verfügbaren Befehle aufzurufen.<br />
3. Wählen Sie einen Befehl aus der Liste „Befehle“.<br />
4. Klicken Sie auf „OK“, um die Verknüpfung zu speichern.<br />
Um die Aufgabenreihenfolge zu ändern, markieren Sie die Aufgabe und klicken<br />
Sie auf die Schaltflächen „Nach oben“ oder „Nach unten“. Aufgaben können auch<br />
durch Ziehen und Ablegen neu geordnet werden.<br />
So entfernen Sie eine Aufgabe aus der Checkliste:<br />
1. Markieren Sie die Aufgabe.<br />
2. Klicken Sie auf die Schaltfläche „Löschen“.<br />
So bearbeiten Sie eine Aufgabe:<br />
1. Klicken Sie auf die Schaltfläche „Aufgabe bearbeiten“ in der Werkzeugleiste.<br />
Das Dialogfeld „Aufgabe bearbeiten“ wird angezeigt.
2. Bearbeiten Sie den Aufgabennamen im Feld „Aufgabe“.<br />
3. Wählen Sie:<br />
Kapitel 3 Erstellen und Verwalten von Sites<br />
• Klicken Sie auf „OK“, um die Änderungen zu speichern.<br />
• Klicken Sie auf „Abbrechen“, um die Änderungen nicht zu speichern.<br />
Die Beschreibung ist optional. In diesem Bereich können Sie einen detaillierten<br />
Kommentar zur neuen Aufgabe eintragen.<br />
Um nur die ausstehenden Aufgaben aufzurufen, klicken Sie auf die Schaltfläche<br />
„Erledigte Aufgaben ausblenden“.<br />
Erstellen von benutzerdefinierten<br />
Aufgaben-Checklisten<br />
Eine benutzerdefinierte Checkliste kann alle Aufgaben enthalten, die Sie für das<br />
Erstellen Ihrer Site als notwendig erachten. Sie kann als Richtlinie für die<br />
Erledigung aller Aufgaben dienen. Sie können benutzerdefinierte Checklisten<br />
erstellen, indem Sie auf die Schaltfläche „Kategorie hinzufügen“ in der<br />
Werkzeugleiste „Aufgaben-Checkliste“ klicken.<br />
So erstellen Sie eine neue Aufgabenkategorie:<br />
1. Wählen Sie „Aufgaben-Checkliste verwalten“ aus dem Dropdown-Menü.<br />
2. Klicken Sie auf die Schaltfläche „Kategorie hinzufügen“. Das Dialogfeld<br />
„Aufgabenkategorie“ wird angezeigt.<br />
3. Geben Sie den Namen der neuen Aufgaben-Checkliste im Feld „Kategorie“ ein.<br />
4. Klicken Sie auf „OK“, um die neue Aufgaben-Checkliste hinzuzufügen. Die<br />
neue Checkliste wird in der Dropdown-Liste „Kategorie ändern“ angezeigt.<br />
5. Wählen Sie den Namen der neuen Kategorie aus der Dropdown-Liste<br />
„Kategorie ändern“. Das Datenraster bleibt leer, bis Sie mindestens eine<br />
Aufgabe hinzugefügt haben.<br />
51
Verwaltung des Seitenaufbaus<br />
52<br />
6. Um eine neue Aufgabe zu erstellen, klicken Sie auf die Schaltfläche „Aufgabe<br />
hinzufügen“.<br />
Das Dialogfeld „Aufgabe bearbeiten“ wird angezeigt.<br />
7. Geben Sie den Aufgabennamen in das Feld „Aufgabe“ ein.<br />
Die Beschreibung ist optional.<br />
8. Erstellen Sie für die Aufgabe einen Standardlink oder einen Befehlslink.<br />
9. Öffnen Sie das Dialogfenster „Aufgabe bearbeiten“.<br />
• Klicken Sie auf „OK“, um die Änderungen zu speichern.<br />
• Klicken Sie auf „Abbrechen“, um die Änderungen nicht zu speichern.<br />
Befolgen Sie diese Schritte bei allen Aufgaben, die Sie der neuen Checkliste<br />
zuordnen möchten.<br />
Um die Aufgaben zu ordnen, verwenden Sie die Schaltflächen „Nach oben“ und<br />
„Nach unten“.<br />
1. Markieren Sie die zu verschiebende Aufgabe.<br />
2. Klicken Sie auf die Schaltflächen „Nach oben“ oder „Nach unten“, um die<br />
Aufgabe zu verschieben. Sie können die Reihenfolge von Aufgaben auch mit<br />
Ziehen und Ablegen verändern.<br />
Verbinden von Checklisten und Seitenobjekten<br />
Wenn Sie ein Objekt auf der Seite platzieren, können Sie ihm Aufgaben hinzufügen<br />
oder solche mit diesem Objekt verbinden.<br />
Beispiel: Sie wollen ein Objekt auf der Seite platzieren und es später durch Ändern<br />
der Objekteigenschaften anpassen. Damit Sie diese Aufgabe nicht vergessen,<br />
erstellen Sie eine Aufgaben-Checkliste, die mit diesem Objekt verbunden ist.<br />
So verbinden Sie das Objekt mit einer Aufgabe:<br />
1. Klicken Sie mit der rechten Maustaste auf das Objekt.<br />
2. Wählen Sie die Option „Aufgabe“. Das Dialogfeld „Aufgabe bearbeiten“ wird<br />
angezeigt.
3. Füllen Sie das Dialogfeld „Aufgabe bearbeiten“ aus.<br />
Die Aufgaben werden der markierten Liste hinzugefügt.<br />
Kapitel 3 Erstellen und Verwalten von Sites<br />
Sie können einem Objekt so viele Aufgaben zuweisen, wie Sie möchten.<br />
So rufen Sie nur die einem Objekt zugewiesenen Aufgaben auf:<br />
1. Markieren Sie das Objekt mit der Aufgabe.<br />
2. Wählen Sie im Fenster „Aufgaben-Checkliste“ den Eintrag „Aktuell<br />
ausgewähltes Objekt“ aus der Dropdown-Liste „Kategorie ändern“.<br />
Die mit dem Objekt verbundenen Aufgaben werden angezeigt.<br />
Wenn Sie ein oder mehr Objekte in <strong>NetObjects</strong> <strong>Fusion</strong> auswählen, werden die<br />
jeweiligen Aufgaben im Aufgabenraster angezeigt. Wenn die ausgewählten<br />
Objekte gelöscht werden, werden auch die jeweiligen Aufgaben aus dem Raster<br />
gelöscht. Wenn ein Objekt mit einer Aufgabe über „rückgängig/wiederherstellen“<br />
entfernt oder hinzugefügt wird, werden die zugehörigen Aufgaben gleichermaßen<br />
aus dem Raster gelöscht oder ihm hinzugefügt.<br />
Die Liste „Aktuell ausgewähltes Objekt“ hat dieselben Eigenschaften wie die<br />
anderen Checklisten. Sie können Aufgaben hinzufügen, entfernen, darin bearbeiten<br />
oder neu anordnen.<br />
53
Arbeiten mit der Site-Struktur<br />
54<br />
Arbeiten mit der Site-Struktur<br />
In der Site-Ansicht wird die Struktur einer Site durch Seitensymbole dargestellt.<br />
Wie bei einem Stammbaum mit einer hierarchischen Struktur gibt es<br />
übergeordnete, untergeordnete und gleichrangige Seiten.<br />
Die Seiten „Unternehmensziel“,<br />
„Veranstaltungen“, „Touren“ und<br />
„Wettbewerb“ sind untergeordnete<br />
Seiten der Homepage und untereinander<br />
gleichrangig, d. h., sie stehen auf<br />
derselben Ebene. „Veranstaltungen“ ist<br />
die übergeordnete Seite zu „Aktivitäten“<br />
und „Höhepunkte“, und „Wettbewerb“<br />
ist die übergeordnete Seite zu<br />
„Edelweiß-Dorf“.<br />
In der Site-Ansicht können Sie Ihrer Site Seiten hinzufügen, Seiten umbenennen,<br />
verschieben, kopieren, löschen und eine Reihe weiterer Site-Aktionen durchführen.<br />
Wenn Sie einer bestimmten Seite zusätzlichen Inhalt hinzufügen möchten, z. B.<br />
Text oder Bilder, verwenden Sie die Seiten-Ansicht. Bei der Site-Erstellung<br />
wechseln Sie in der Regel zwischen der Site-Ansicht und der Seiten-Ansicht.
Auswählen einer Seite<br />
Kapitel 3 Erstellen und Verwalten von Sites<br />
Vor dem Hinzufügen, Kopieren, Umbenennen oder Verschieben von Seiten bzw.<br />
dem Festlegen von Seiten-Eigenschaften müssen Sie die betreffende Seite erst<br />
auswählen. Mit diesem Schritt legen Sie die Seite fest, die Sie bearbeiten möchten.<br />
<strong>NetObjects</strong> <strong>Fusion</strong> markiert die gewählte Seite mit einem blauen Rahmen.<br />
So wählen Sie eine Seite aus:<br />
Die gewählte Seite hat einen<br />
blauen Rahmen.<br />
• Klicken Sie in der Werkzeugleiste auf das Werkzeug „Auswahl“ und<br />
anschließend auf das Symbol für die Seite, die Sie auswählen möchten. Klicken<br />
Sie nur dann auf den Namen der Seite, wenn Sie sie umbenennen möchten.<br />
• Mit den Pfeiltasten können Sie übergeordnete, untergeordnete oder<br />
gleichrangige Seiten der aktuellen Seite auswählen.<br />
Hinweis: Seiten, die von der Site-Navigation ausgeschlossen<br />
sind, haben einen roten Rahmen, und die Linie, die die<br />
Seite mit der übergeordneten Seite verbindet, wurde<br />
entfernt.<br />
55
Arbeiten mit der Site-Struktur<br />
56<br />
Arbeiten mit mehreren Seiten<br />
Sie können nicht nur eine, sondern mehrere Seiten gleichzeitig auswählen und ihre<br />
Eigenschaften ändern. Dabei haben Sie die Möglichkeit, eine beliebige<br />
Kombination von nicht benachbarten Seiten auszuwählen. Sie können außerdem<br />
einen Abschnitt Ihrer Site auswählen, d. h. eine beliebige Seite mit allen<br />
untergeordneten Seiten sowie den untergeordneten Seiten dieser Seiten usw.<br />
So wählen Sie nicht benachbarte Seiten aus:<br />
1. Klicken Sie auf die erste Seite, um sie auszuwählen.<br />
2. Halten Sie die Umschalttaste gedrückt und klicken Sie auf weitere Seiten, die<br />
Sie auswählen möchten.<br />
<strong>NetObjects</strong> <strong>Fusion</strong> markiert die ausgewählten Seiten mit einem Rahmen und<br />
führt sie auf der Registerkarte „Ausgewählte Seiten“ im Fenster<br />
„Eigenschaften“ auf.<br />
So wählen Sie einen Abschnitt aus:<br />
1. Klicken Sie auf die übergeordnete Seite des Abschnitts.<br />
2. Halten Sie die Umschalttaste gedrückt und klicken Sie auf die übergeordnete<br />
Seite des Abschnitts oder wählen Sie aus dem Menü „Bearbeiten“ die Option<br />
„Abschnitt auswählen“.
Kapitel 3 Erstellen und Verwalten von Sites<br />
<strong>NetObjects</strong> <strong>Fusion</strong> markiert die gewählten Seiten des Abschnitts mit einem<br />
Rahmen und führt sie auf der Registerkarte „Ausgewählte Seiten“ im Fenster<br />
„Eigenschaften“ auf.<br />
Sie können die Auswahl des Abschnitts auch wieder aufheben. Hierfür klicken Sie<br />
auf eine beliebige Seite Ihrer Site oder auf den Hintergrund der Site-Ansicht.<br />
Festlegen der Eigenschaften<br />
Jede Seite verfügt über bestimmte Eigenschaften. Manche dieser Eigenschaften<br />
wirken sich auf die Publizierung aus, andere dienen lediglich der Information. So<br />
können Sie z. B. den Seitensymbolen Farben zuweisen, um fertiggestellte Seiten<br />
oder Seiten eines bestimmten Web-Designers zu markieren. Sie können auch<br />
festlegen, dass <strong>NetObjects</strong> <strong>Fusion</strong> eine bestimmte Seite nicht publiziert, die Seite<br />
von der Navigation ausschließt, Sie über fertig gestellte Seiten benachrichtigt, und<br />
außerdem Anmerkungen zu der ausgewählten Seite eingeben. Zudem können Sie<br />
META-Tags verwenden, um auf jeder Site Informationen über bestimmte Seiten<br />
aufzunehmen.<br />
57
Festlegen der Eigenschaften<br />
58<br />
Festlegen der Seiten-Eigenschaften<br />
Stellen Sie die folgenden Eigenschaften im Abschnitt „Seite“ des Fensters<br />
„Eigenschaften“ ein:<br />
• Seitenname. Der Seite zugewiesener Name, der auf dem Seitensymbol in der Site-<br />
Ansicht und den Bannern sowie Navigationsschaltflächen verwendet wird, die<br />
von <strong>NetObjects</strong> <strong>Fusion</strong> generiert werden. Siehe „Umbenennen von Seiten“ auf<br />
Seite 70.<br />
• Seitentitel. Text, der in der Titelleiste des Browser-Fensters erscheint, wenn diese<br />
Seite angezeigt wird. Wenn Site-Besucher diese Seite mit einem Lesezeichen<br />
markieren, wird ebenfalls der Titel verwendet. Auch Abfragen von<br />
Suchmaschinen arbeiten mit dem Titel.<br />
• Benutzerdefinierte Namen. Siehe „Arbeiten mit benutzerdefinierten Schaltflächen-<br />
und Banner-Namen sowie Dateierweiterungen“ auf Seite 71.<br />
• Seitentyp. Zeigt an, ob es sich um eine normale oder um eine Datenblatt-Seite<br />
handelt. Diese Einstellung kann nicht geändert werden, da sie durch die Art der<br />
Seitenerstellung vorgegeben ist. Informationen über Datenblätter finden Sie<br />
unter Kapitel 36, „Daten publizieren“<br />
• Master-Rahmen. Zeigt den der Seite zugewiesenen Master-Rahmen an.<br />
Sie können den Standard-Master-Rahmen ändern, indem Sie „ZeroMargins“<br />
aus der Dropdown-Liste auswählen.<br />
• Von der Navigation ausschließen Entfernt die Seite aus der Site-Navigation.<br />
Die Seite wird publiziert. Der Zugriff erfolgt in der Regel über Links.<br />
Siehe „Erstellen von Links und Ankern“ auf Seite 547.
Kapitel 3 Erstellen und Verwalten von Sites<br />
Festlegen der Eigenschaften für die Site-Verwaltung<br />
Durch Klicken auf die Registerkarte „Verwaltung“ können Sie die folgenden<br />
Einstellungen festlegen:<br />
• Fertig. Wenn Sie „Fertig“ auswählen, zeigt das Seitensymbol ein Häkchen an.<br />
So lassen sich die einzelnen Seiten einer umfangreichen Site besser verwalten.<br />
Diese Einstellung hat keine Auswirkung auf die Site-Funktion.<br />
• Nicht publizieren. Mit dieser Einstellung können Sie bestimmte Seiten, die<br />
momentan erstellt werden oder privat sind, nicht publizieren, während andere<br />
publiziert werden. Wenn Sie „Nicht publizieren“ auswählen, enthält das<br />
Seitensymbol eine rote Markierung.<br />
<strong>NetObjects</strong> <strong>Fusion</strong> entfernt mit „Nicht publizieren“ markierte Seiten aus den<br />
Navigationsleisten anderer Seiten der Site, deaktiviert manuell erstellte Links<br />
zu anderen Seiten und generiert bei der Publizierung keine HTML-Datei für<br />
diese Seiten. Sie können jedoch auch eine mit „Nicht publizieren“<br />
gekennzeichnete Seite in der Vorschau als einzelne Seite anzeigen lassen.<br />
Die Einstellung „Nicht publizieren“ darf nicht verwendet werden, wenn Sie nur<br />
die aktualisierten Seiten einer bereits publizierten Site publizieren möchten.<br />
Eine derartige Vorgehensweise verursacht beschädigte Links und andere<br />
unerwünschte Ergebnisse. Publizieren Sie stattdessen einen Abschnitt der Site,<br />
um eine Aktualisierung durchzuführen. Siehe Kapitel 38, „Publizieren Ihrer<br />
Site“<br />
• Farbcode. Sie können den Farbcode von Seitensymbolen in der Seiten-Ansicht<br />
einstellen, um eine Gruppe ausgewählter Seiten mit dem gleichen Master-<br />
Rahmen hervorzuheben. Die Farbe eines Seitensymbols hat keine Auswirkung<br />
59
Festlegen der Eigenschaften<br />
60<br />
auf die publizierte Site. Wählen Sie aus dem Menü Ansicht die Option Seiten-<br />
Farbcodierung und anschließend Benutzerdefiniert oder Master-Rahmen aus,<br />
um eine benutzerdefinierte oder eine Master-Rahmen-Farbe anzeigen zu lassen.<br />
Stellen Sie die Farben für den Abschnitt „Verwaltung“ im Fenster<br />
„Eigenschaften“ ein.<br />
Klicken Sie im Abschnitt „Verwaltung“ des Fensters „Eigenschaften“ auf:<br />
• Benutzerdefiniert und Farbe: Damit wählen Sie eine Farbe für die momentan<br />
ausgewählte(n) Seite(n).<br />
• Master-Rahmen und Farbe: Damit wählen Sie eine Farbe für Seiten, die den<br />
gleichen Master-Rahmen haben wie die momentan markierte Seite. Wenn<br />
Sie mehrere Seiten gewählt haben, steht diese Option nicht zur Verfügung.<br />
Sie können für eine gewählte Seite beispielsweise als Master-Rahmen-Farbe<br />
blau und als benutzerdefinierte Farbe rot festlegen. Wählen Sie aus dem Menü<br />
„Ansicht“ die Option „Seiten-Farbcodierung“ und anschließend „Master-<br />
Rahmen“ aus. Die Symbole aller Seiten mit dem gleichen Master-Rahmen wie<br />
die gewählte Seite werden blau angezeigt. Wenn Sie eine neue Seite erstellen<br />
und ihr diesen Master-Rahmen zuweisen, wird auch das zugehörige<br />
Seitensymbol blau dargestellt. Kehren Sie zum Menü Ansicht zurück und<br />
wählen Sie Seiten- Farbcodierung und anschließend Benutzerdefiniert aus.<br />
Das Symbol der ursprünglich gewählten Seite wird nun rot, die übrigen<br />
Seitensymbole in der Standardfarbe angezeigt.<br />
• Kommentare. Hier können Sie Kommentare zu Status oder Inhalt einzelner<br />
Seiten eingeben. Wenn Sie mehrere Seiten gewählt haben, steht diese Option<br />
nicht zur Verfügung.<br />
Festlegen der META-Tag-Eigenschaften<br />
Mit Hilfe von META-Tags können Sie Informationen zu einer Site in den<br />
- Tag der einzelnen Seiten aufnehmen. Dazu zählen z. B. Schlüsselwörter<br />
für die Promotion Ihrer Site in den verschiedenen Suchmaschinen, der Name des<br />
Site-Autors oder Copyright-Informationen. Die Informationen in den META-Tags<br />
sind für Site-Besucher nicht sichtbar.<br />
Sie können die META-Tag-Eigenschaften auf Seitenebene oder Site-Ebene<br />
festlegen.<br />
So legen Sie META-Tags auf einer einzelnen Seite fest:<br />
1. Wählen Sie in der Site-Ansicht die gewünschte Seite aus.
2. Klicken Sie auf die Schaltfläche „META-Tag“.<br />
Kapitel 3 Erstellen und Verwalten von Sites<br />
3. Wählen Sie ein META-Tag aus der Dropdown-Liste aus. Sie haben folgende<br />
Auswahlmöglichkeiten:<br />
• Abstrakt, um eine Kurzbeschreibung oder eine Zusammenfassung Ihrer<br />
Webseite einzugeben.<br />
• Autor, um den Autor der Webseite anzugeben.<br />
• Kontaktadresse, um Kontaktinformationen für Anfragen bezüglich Ihrer<br />
Webseite anzugeben, z. B. den Namen und die E-Mail-Adresse des<br />
Webmasters oder des Unternehmens.<br />
• Copyright, um Copyright-Informationen für Ihre Webseite anzugeben.<br />
• Datum, um anzugeben, wann die Webseite erstellt wurde.<br />
• Beschreibung, um eine allgemeine Beschreibung des Inhaltes Ihrer<br />
Webseite einzugeben.<br />
• Vertrieb, um die Art der Verbreitung für Ihre Webseite anzugeben und<br />
festzulegen, wie sie im World Wide Web klassifiziert werden soll. Die<br />
Vertriebsarten lauten: „global“, „local“ (lokal) und „internal use“ (interner<br />
Gebrauch).<br />
• Läuft ab, um ein Datum und eine Uhrzeit anzugeben, nach deren Ablauf die<br />
Informationen der Webseite als abgelaufen gelten.<br />
• Generator, um anzugeben, mit welchem Werkzeug Sie die Webseite erstellt<br />
haben.<br />
61
Festlegen der Eigenschaften<br />
62<br />
• Schlüsselwörter, um eine Reihe von Schlüsselwörtern einzugeben, die den<br />
Inhalt Ihrer Seite widerspiegeln.<br />
• Sprache, um die auf Ihrer Webseite verwendete Sprache anzugeben.<br />
• Organisation, um den Namen einer mit Ihrer Webseite verbundenen<br />
Organisation anzugeben.<br />
• Öffentlich, um anzugeben, ob die Webseite öffentlich zugänglich ist.<br />
• Bewertung, um die Inhaltsebene Ihrer Webseite anzugeben und so<br />
bestimmte Personengruppen vom Betrachten der Seite auszuschließen.<br />
• Aktualisieren, um anzugeben, nach wie vielen Sekunden Ihre Seite<br />
aktualisiert wird.<br />
• Wieder besuchen nach, um anzugeben, nach wie vielen Tagen eine<br />
Suchmaschine Ihre Webseite wieder besuchen soll.<br />
• Roboter, um Suchmaschinen anzuweisen, welchen Inhalt Ihrer Webseite sie<br />
indizieren sollen.<br />
4. Klicken Sie auf das Textfeld und geben Sie Ihren Inhalt ein.<br />
5. So wenden Sie das gleiche META-Tag auf mehrere oder alle Ihrer Webseiten an:<br />
• Geben Sie auf der Homepage ein META-Tag ein und wählen Sie<br />
anschließend „Meta Tags auf allen Seiten anwenden“ auf der Registerkarte<br />
„META-Tag“ aus. Das META-Tag wird daraufhin auf allen Seiten<br />
eingefügt.<br />
• Geben Sie ein META-Tag auf einer anderen Seite als der Homepage ein und<br />
wählen Sie anschließend „Meta Tags von übergeordneter Ebene<br />
übernehmen“ auf der Registerkarte „META-Tag“ aus. Das META-Tag wird<br />
daraufhin auf allen der Seite untergeordneten Seiten eingefügt.<br />
Wenn Sie an den META-Tags einer untergeordneten Seite Änderungen<br />
vornehmen, werden die geerbten META-Tags nicht mehr angewendet.<br />
6. Wiederholen Sie den Vorgang für ein META-Tag oder für alle verfügbaren<br />
META-Tags.<br />
Warnung: Wenn META-Tags in der Site-Ansicht zu einer Seite<br />
hinzugefügt werden, werden alle vorhandenen<br />
Schlüsselwörter überschrieben, die im Dialogfeld<br />
„Site-Optionen“ eingegeben wurden.
Kapitel 3 Erstellen und Verwalten von Sites<br />
Hinweis: Beachten Sie, dass der zulässige Zeichensatz für Meta-Tags aus<br />
ASCII und ASCII Extended besteht.<br />
Wenn Sie Ihre Site fernpublizieren, können Sie eine Sitemap der URLs Ihrer Site<br />
anlegen, die dann in die Datenbanken der Suchmaschinen aufgenommen wird.<br />
Siehe Abschnitt „Anlegen einer Sitemap für Suchmaschinen“ auf Seite 1166.<br />
Festlegen der Schutzoptionen<br />
Sie können Schutzoptionen für Seiten einrichten, um die Kontrolle über den Inhalt<br />
der entsprechenden Seiten zu behalten. Schutzoptionen sind besonders dann<br />
nützlich, wenn Sie Websites für Kunden erstellen, die Ihre Sites mit <strong>NetObjects</strong><br />
nPower bearbeiten werden.<br />
Klicken Sie auf die Registerkarte „Schutzoptionen“, um die folgenden<br />
Schutzoptionen anzuwenden.<br />
• Vor dem Löschen. Verhindert, dass die Seite gelöscht oder aus der Site-Struktur<br />
entfernt wird.<br />
• Vor dem Kopieren. Verhindert, dass die Seite und ihr Inhalt kopiert werden.<br />
• Vor dem Verschieben. Wenn diese Option ausgewählt ist, kann die Seite nicht<br />
ausgeschnitten und an einer anderen Stelle der Site-Struktur eingefügt werden.<br />
• Vor Hinzufügen untergeordneter Seiten. Gewährleistet, dass unter der aktuellen<br />
übergeordneten Seite in der Site-Struktur keine neuen Seiten erstellt werden<br />
können.<br />
63
Festlegen der Eigenschaften<br />
64<br />
• Layout vor Bearbeitung schützen. Verhindert, dass das Layout bearbeitet,<br />
vergrößert oder verkleinert wird, und schützt die Objekte im Layout vor der<br />
Bearbeitung.<br />
• Textbearbeitung in Layout zulassen. Ermöglicht das Bearbeiten von Text in<br />
einem geschützten Layout.<br />
• Master-Rahmen vor Bearbeitung schützen. Verhindert, dass der Master-Rahmen<br />
bearbeitet, vergrößert oder verkleinert wird, und schützt die Objekte im Master-<br />
Rahmen vor Veränderungen.<br />
• Textbearbeitung in Master-Rahmen zulassen. Ermöglicht das Bearbeiten von<br />
Text in einem geschützten Master-Rahmen.<br />
• Site-Schutz. Öffnet die Registerkarte „Site-Schutz“ des Dialogfelds „Aktuelle<br />
Site-Optionen“, auf der Sie Site-übergreifende Schutzoptionen festlegen<br />
können.<br />
Festlegen der Eigenschaften mehrerer Seiten<br />
Sind mehrere Seiten gewählt, legen Sie die betreffenden Eigenschaften auf der<br />
Registerkarte „Gewählte Seiten“ des Fensters „Eigenschaften“ fest. Sie können die<br />
Eigenschaften aller gewählten Seiten oder einer bestimmten Seite ändern.<br />
1. Wählen Sie in der Site-Ansicht die gewünschten Seiten aus. Siehe „Arbeiten<br />
mit mehreren Seiten“ auf Seite 56.
Kapitel 3 Erstellen und Verwalten von Sites<br />
2. Wählen Sie aus der oberen Dropdown-Liste eine Eigenschaft aus. Sie haben<br />
folgende Auswahlmöglichkeiten:<br />
• Master-Rahmen. Mit dieser Einstellung ändern Sie den Master-Rahmen für die<br />
ausgewählten Seiten.<br />
• Seitenname. Mit dieser Einstellung ändern Sie den Namen der Seite in der<br />
Site-Ansicht und die Standardnamen des Banners und der<br />
Navigationsschaltfläche der Seite.<br />
• Titel. Wählen Sie diese Einstellung aus, wenn Sie den Text in der Titelleiste<br />
der Site-Benutzer-Browser- und –Lesezeichenliste ändern möchten.<br />
• Navigationsschaltfläche. Hier ändern Sie den Text der Schaltfläche in der<br />
Navigationsleiste, die auf die ausgewählte Seite verweist.<br />
• Banner. Mit dieser Einstellung ändern Sie den Text, der im Banner der<br />
gewählten Seite angezeigt wird.<br />
• Dateierweiterung. Siehe „Arbeiten mit benutzerdefinierten Schaltflächen- und<br />
Banner-Namen sowie Dateierweiterungen“ auf Seite 71.<br />
3. Wählen Sie einen Eigenschaftenwert aus der Dropdown-Liste aus oder geben<br />
Sie einen Wert in das betreffende Feld ein.<br />
4. Damit der neue Wert auf alle gewählten Seiten angewendet wird, klicken Sie<br />
auf „Alle aktivieren“.<br />
Der neue Wert wird in der Liste am unteren Ende des Fensters angezeigt.<br />
Sie können die Verwaltungs-Eigenschaften auch für mehrere Seiten gleichzeitig<br />
festlegen. Siehe „Festlegen der Eigenschaften für die Site-Verwaltung“ auf<br />
Seite 59.<br />
65
Hinzufügen einer Seite<br />
Neue Seite<br />
66<br />
Hinzufügen einer Seite<br />
1. Wählen Sie in der Site-Ansicht die Seite aus, die der neuen Seite übergeordnet<br />
sein soll.<br />
2. Klicken Sie in der Ansichtleiste auf die Schaltfläche „Neue Seite“.<br />
In der Site-Ansicht wird die neue Seite unter der gewählten Seite angezeigt. Die<br />
neue Seite ist mit Unbenannt und mit einer laufenden Nummer gekennzeichnet.<br />
Hinweis: Möglicherweise sind Site-Besucher nicht in der Lage,<br />
die neue Seite zu besuchen, wenn die<br />
Navigationselemente im Master-Rahmen der<br />
übergeordneten Seite nicht so eingerichtet sind, dass die<br />
untergeordnete Seite eingeschlossen ist. Sie sollten auch<br />
die Navigationselemente der untergeordneten Seite so<br />
einrichten, dass die übergeordnete Seite eingeschlossen<br />
ist, damit Besucher auch zurück zur vorherigen Seite<br />
wechseln können.<br />
Kopieren und Einfügen von Seiten<br />
In der Site-Ansicht können Sie Seiten kopieren und an einer beliebigen Stelle der<br />
Site-Struktur einfügen.<br />
1. Wählen Sie die zu kopierende(n) Seite(n) aus und drücken Sie danach STRG + C.<br />
2. Wählen Sie die Seite aus, die den kopierten Seiten übergeordnet sein soll, und<br />
drücken Sie STRG + V.<br />
Die kopierten Seiten werden als untergeordnete Seiten der gewählten Seite in die<br />
Site-Struktur eingefügt.
Löschen einer Seite<br />
Kapitel 3 Erstellen und Verwalten von Sites<br />
1. Wählen Sie im Verzeichnis „User Sites“ den Ordner mit der Site aus, die Sie<br />
entfernen möchten.<br />
2. Klicken Sie mit der rechten Maustaste auf den Namen der Site, und wählen Sie<br />
aus dem Kontextmenü die Option „Löschen“.<br />
3. Klicken Sie auf „Ja“, um den Löschvorgang zu bestätigen.Der Löschvorgang<br />
kann nicht rückgängig gemacht werden. Es ist nicht möglich, eine Homepage<br />
zu löschen.<br />
Verschieben einer Seite<br />
Das Verschieben von Seiten in der Site-Ansicht wirkt sich auf alle davon<br />
betroffenen Links der Site aus. Wenn Sie eine Seite mit untergeordneten Seiten<br />
verschieben, bleibt die hierarchische Ordnung der Seiten unverändert.<br />
1. Wählen Sie in der Site-Ansicht die zu verschiebende Seite bzw. den Abschnitt<br />
aus. Die Homepage und nicht benachbarte Seiten können nicht verschoben<br />
werden.<br />
2. Ziehen Sie die Seite zur Zielseite; an der neuen Position erhält sie den Status<br />
einer gleichrangigen, einer untergeordneten oder einer übergeordneten Seite.<br />
Während des Ziehens wird die Zielseite mit einem farbigen Rahmen<br />
gekennzeichnet. Ein Dreieck links oder rechts vom Rahmen der Zielseite gibt<br />
an, dass die verschobene Seite gleichrangig ist; ein Dreieck unter dem Rahmen<br />
weist darauf hin, dass sie den Status einer untergeordneten Seite erhält; ein<br />
67
Ersetzen der Homepage<br />
68<br />
Dreieck über dem Rahmen der Zielseite gibt an, dass die verschobene Seite eine<br />
übergeordnete Seite ist.<br />
Ein Dreieck unterhalb des<br />
Zielseitensymbols gibt an, dass die<br />
verschobene Seite untergeordnet ist.<br />
Wenn die verschobene Seite einer Seite untergeordnet werden soll, die bereits<br />
über untergeordnete Seiten verfügt, wählen Sie die Seite auf gleicher Ebene im<br />
selben Abschnitt als Ziel aus.<br />
Nicht benachbarte Seiten lassen sich durch Ausschneiden und Einfügen verschieben.<br />
Ersetzen der Homepage<br />
Ein Dreieck seitlich des Zielseitensymbols<br />
gibt an, dass die verschobene Seite<br />
gleichrangig ist.<br />
Ein Dreieck über dem Zielseitensymbols<br />
gibt an, dass die verschobene Seite<br />
übergeordnet ist.<br />
Sie können die Homepage nicht verschieben, doch können Sie eine Seite<br />
verschieben, die der Homepage übergeordnet wird.<br />
1. Wählen Sie in der Site-Ansicht die Seite aus, die die neue Homepage sein soll.<br />
2. Ziehen Sie die Seite zur Homepage, bis das farbige Dreieck über der Homepage<br />
angezeigt wird.<br />
Hinweis: Seiten, die von der Navigation ausgeschlossen sind,<br />
können nicht zur Homepage gemacht werden.
Kapitel 3 Erstellen und Verwalten von Sites<br />
Wenn Sie die Maustaste loslassen, wird die neue Seite der Homepage übergeordnet.<br />
Wählen Sie die Seite<br />
„Unternehmensziel“ und ziehen<br />
Sie sie auf die Homepage. Die<br />
Seite „Unternehmensziel“ wird<br />
zur neuen Homepage.<br />
Wenn Sie eine Seite mit untergeordneten Seiten verschieben, um sie der Homepage<br />
überzuordnen, wird die Homepage den untergeordneten Seiten gleichgestellt.<br />
Die Seiten „Aktivitäten“ und<br />
„Höhepunkte“ sind der Seite<br />
„Veranstaltungen“ untergeordnet.<br />
Wenn Sie die Seite „Veranstaltungen“<br />
auf die Homepage-Position ziehen,<br />
werden die untergeordneten Seiten der<br />
Seite „Veranstaltungen“ der Original-<br />
Homepage gleichgestellt.<br />
69
Umbenennen von Seiten<br />
70<br />
Umbenennen von Seiten<br />
<strong>NetObjects</strong> <strong>Fusion</strong> verwendet den Seitennamen standardmäßig auf den Bannern<br />
und Navigationsschaltflächen der Seite. Wenn Sie die Site publizieren, dient der<br />
Seitenname als HTML-Dateiname der Seite. Außerdem wird er verwendet, wenn<br />
<strong>NetObjects</strong> <strong>Fusion</strong> Links zu der Seite erstellt.<br />
Mit Ausnahme von Punkten (.) und Bindestrichen (-) wandelt <strong>NetObjects</strong> <strong>Fusion</strong><br />
Leerzeichen und nicht alphanumerische Zeichen des Dateinamens im HTML-<br />
Dateinamen in Unterstriche (_) um.<br />
Wenn zwei Seiten den gleichen Namen erhalten und in ein und demselben Ordner<br />
publiziert werden, ergänzt <strong>NetObjects</strong> <strong>Fusion</strong> den Dateinamen um eine Nummer,<br />
wenn es die HTML-Dateien für die Seiten generiert. Sind beispielsweise zwei<br />
Seiten mit dem Namen „Info“ vorhanden, erstellt <strong>NetObjects</strong> die Dateien Info.html<br />
und Info1.html. Dies betrifft jedoch nur die Dateinamen in der Publizieren-Ansicht.<br />
Sie können den Namen entweder direkt im Seitensymbol oder im Feld<br />
„Seitenname“ der Registerkarte „Seite“ im Fenster „Eigenschaften“ ändern.<br />
So ändern Sie den Namen einer Seite im Seitensymbol:<br />
1. Klicken Sie in der Site-Ansicht auf den Seitennamen und geben Sie einen neuen<br />
Namen ein.<br />
2. Um den Namen einzugeben, drücken Sie die Eingabetaste oder klicken auf eine<br />
Stelle außerhalb des Seitensymbols.<br />
Im Bearbeitungsmodus können Sie mit der Tabulatortaste zwischen Seiten auf<br />
gleicher Ebene im selben Abschnitt wechseln und ihre Namen ändern. <strong>NetObjects</strong><br />
<strong>Fusion</strong> bleibt im Bearbeitungsmodus, bis Sie erneut die Eingabetaste drücken.<br />
Wenn eine Seite über keine gleichrangigen Seiten verfügt, gelangen Sie mit der<br />
Tabulator-Taste zur übergeordneten Seite und können dort den Namen ändern.<br />
So ändern Sie den Namen einer Seite im Fenster „Eigenschaften“:<br />
1. Klicken Sie auf die Seite, die Sie umbenennen möchten.<br />
2. Bearbeiten Sie den Text im Feld „Seitenname“ der Registerkarte „Seite“ im<br />
Fenster „Eigenschaften“.<br />
3. Drücken Sie die Tabulator-Taste oder klicken Sie auf eine Stelle außerhalb des<br />
Fensters, um den Namen einzugeben.
Kapitel 3 Erstellen und Verwalten von Sites<br />
Wenn Sie mehrere Seiten ausgewählt haben, können Sie den Seitennamen auf der<br />
Registerkarte „Ausgewählte Seiten“ des Fensters „Eigenschaften“ ändern. Siehe<br />
„Festlegen der Eigenschaften mehrerer Seiten“ auf Seite 64.<br />
Arbeiten mit benutzerdefinierten Schaltflächen- und<br />
Banner-Namen sowie Dateierweiterungen<br />
<strong>NetObjects</strong> <strong>Fusion</strong> verwendet für Banner und Navigationsschaltflächen<br />
standardmäßig den Seitennamen. Sie haben jedoch auch die Möglichkeit, andere<br />
Namen festzulegen. Besonders lange Namen können auf zwei Zeilen verteilt<br />
werden.<br />
So legen Sie in der Site-Ansicht benutzerdefinierte Seitennamen fest:<br />
1. Klicken Sie auf die Seite, die Sie benennen möchten.<br />
2. Klicken Sie im Abschnitt „Seite“ des Fensters „Eigenschaften“ auf die<br />
Schaltfläche „Benutzerdefinierte Namen“.<br />
3. Geben Sie im Dialogfeld „Benutzerdefinierte Namen“ die gewünschten Namen ein.<br />
• Navigationsschaltfläche Erscheint auf Navigationsschaltflächen, die eine<br />
Verbindung zu dieser Seite herstellen. Wenn Sie eine zweite Textzeile<br />
hinzufügen möchten, drücken Sie am Ende der ersten Zeile die<br />
Eingabetaste.<br />
• Banner. Der Name wird im Banner der Seite angezeigt. Wenn Sie eine zweite<br />
Textzeile hinzufügen möchten, drücken Sie am Ende der ersten Zeile die<br />
Eingabetaste.<br />
• Dateierweiterung. Seitendateien besitzen normalerweise die Dateierweiterung<br />
.htm oder .html. Für spezielle Server-Software kann jedoch eine andere<br />
Dateierweiterung erforderlich sein. So verwenden Seiten für SETgeschützte<br />
Websites z. B. die Erweiterung .shtml.<br />
71
Einrichten der Site-Ansicht<br />
72<br />
Die hier definierte Erweiterung überschreibt die Erweiterung, die Sie in der<br />
Publizieren-Ansicht festgelegt haben. Siehe „Vorbereitungen für die lokale<br />
Publizierung“ auf Seite 1147.<br />
4. Klicken Sie nach der Eingabe der Namen auf OK.<br />
Sie können Schaltflächen und Banner auch in der Seiten-Ansicht mithilfe des<br />
Fensters „Eigenschaften“ des Objekts umbenennen. Siehe „Ändern eines<br />
Schaltflächennamens“ auf Seite 535 und „Ändern des Bannertextes“ auf Seite 542.<br />
Einrichten der Site-Ansicht<br />
Die Darstellung der Site-Ansicht wird mit den Optionen des Menüs Ansicht in der<br />
Site-Ansicht festgelegt.<br />
Sie können die Ausrichtung, die Hintergrundfarbe und den Farbcode der<br />
Seitensymbole ändern. Diese Einstellungen beziehen sich ausschließlich auf die<br />
Site-Ansicht. Sie wirken sich nicht auf die publizierte Site aus.<br />
• Wenn Sie die Ausrichtung ändern möchten, wählen Sie aus dem Menü<br />
„Ansicht“ die Option „Ausrichtung“ und dann „Vertikal“ oder „Horizontal“.<br />
• Um die Hintergrundfarbe zu ändern, wählen Sie im Menü „Ansicht“ die Option<br />
„Hintergrundfarbe“ und dann eine neue Farbe aus der Farbauswahl aus.<br />
• Weitere Informationen zur Auswahl der Farben für Seitensymbole finden Sie<br />
unter „Festlegen der Eigenschaften für die Site-Verwaltung“ auf Seite 59.<br />
Reduzieren der Anzeige „Site-Struktur“<br />
Durch die Reduzierung der Anzeige der Site-Struktur können Sie die<br />
untergeordneten Seiten der gewählten Seite ausblenden lassen, sodass nur die<br />
gewünschten Seitensymbole angezeigt werden. Ein Pluszeichen unter dem<br />
Seitensymbol weist darauf hin, dass eine Seite über untergeordnete Seiten verfügt.<br />
Sie können die Anzeige von untergeordneten Seiten reduzieren, indem Sie auf das<br />
Dreieck neben dem Symbol der übergeordneten Seite klicken. Wenn Sie die
Kapitel 3 Erstellen und Verwalten von Sites<br />
untergeordneten Seiten wieder anzeigen lassen möchten, klicken Sie erneut auf das<br />
Pluszeichen.<br />
Sie können die Anzeige auch reduzieren, indem Sie eine übergeordnete Seite<br />
auswählen und die Tabulator-Taste drücken. Durch erneutes Drücken der<br />
Tabulator-Taste wird die Anzeige wieder erweitert.<br />
Erweiterte und reduzierte Seiten werden sowohl in der Struktur- als auch in der<br />
Gliederungs-Ansicht angezeigt. Wenn Sie untergeordnete Seiten in einer Ansicht<br />
ausblenden bzw. anzeigen lassen, ändert sich auch die Darstellung in der anderen<br />
Ansicht.<br />
Arbeiten mit der Registerkarte „Gliederung“<br />
In der Registerkarte „Gliederung“ der Site-Ansicht wird die Site-Struktur als<br />
Gliederung angezeigt. Dies umfasst eine Tabelle der Eigenschaften (Name der<br />
untergeordneten Seite, Seitentyp, Publizierungsstatus und Kommentare) der<br />
untergeordneten Seiten der momentan ausgewählten Seite. Wenn die gewählte<br />
Seite über keine untergeordneten Seiten verfügt, enthält die Tabelle Angaben zu<br />
dieser Seite.<br />
So wechseln Sie zur Registerkarte Gliederung:<br />
Klicken Sie hier, um die Site-Struktur zu erweitern.<br />
Klicken Sie hier, um die Site-Struktur zu reduzieren.<br />
• Klicken Sie in der Site-Ansicht auf die Registerkarte Gliederung.<br />
73
Einrichten der Site-Ansicht<br />
Klicken Sie auf das<br />
Minuszeichen, um diese<br />
Seiten auszublenden.<br />
Die Seiten sind<br />
ausgeblendet. Klicken<br />
Sie auf das Pluszeichen,<br />
um die Seiten wieder<br />
anzuzeigen.<br />
74<br />
Wie auf der Registerkarte Struktur wird auch auf der Registerkarte Gliederung<br />
angezeigt, ob die Anzeige reduziert wurde, d. h. ob ausgeblendete Seiten vorhanden<br />
sind. Wenn dies der Fall ist, wird links neben dem Seitensymbol ein Pluszeichen<br />
angezeigt. Wenn die Site-Struktur bereits erweitert ist, sehen Sie an dieser Stelle<br />
ein Minuszeichen.<br />
• Wenn Sie die Anzeige erweitern möchten, klicken Sie auf das Pluszeichen links<br />
von der gewünschten Seite.<br />
• Wenn Sie die Anzeige reduzieren möchten, klicken Sie auf das Minuszeichen<br />
links von der gewünschten Seite.<br />
In der Registerkarte Gliederung können Sie untergeordnete Seiten nach ihren<br />
Eigenschaften sortieren lassen, um so Seiten mit gemeinsamen Merkmalen schnell<br />
erkennen zu können.<br />
• Klicken Sie auf die Überschrift der Spalte, nach der die Liste sortiert werden soll.<br />
<strong>NetObjects</strong> <strong>Fusion</strong> sortiert die Liste in aufsteigender Reihenfolge (von A nach Z).<br />
Wenn die Sortierung in absteigender Reihenfolge (von Z nach A) erfolgen soll,<br />
setzen Sie den Cursor auf die gewünschte Spaltenüberschrift, halten die<br />
Umschalttaste gedrückt und klicken auf die betreffende Überschrift.
Drucken der Site-Struktur<br />
Kapitel 3 Erstellen und Verwalten von Sites<br />
In der Site-Ansicht können Sie mit dem Befehl „Drucken“ im Menü „Datei“<br />
die Site-Struktur-Ansicht Ihrer Site oder eines Site-Abschnitts drucken. Die<br />
Registerkarte „Gliederung“ der Site-Ansicht kann nicht gedruckt werden.<br />
Vergrößerung, Farben, Ausrichtung und Reduzierung/Erweiterung der Site- Struktur<br />
werden so gedruckt, wie sie auf dem Bildschirm angezeigt werden. In der Kopfzeile<br />
des Ausdrucks ist der Site-Name, in der Fußzeile die Anzahl der Seiten aufgeführt.<br />
• Wählen Sie die Homepage aus oder klicken Sie im Dialogfeld „Drucken“ auf<br />
Alle, um die gesamte Site zu drucken.<br />
• Wenn Sie eine bestimmte Seite mit ihren untergeordneten Seiten drucken<br />
möchten, wählen Sie die oberste Seite bzw. den obersten Abschnitt aus oder<br />
klicken Sie auf „Ausgewählte und untergeordnete Seiten“ im Dialogfeld<br />
„Drucken“.<br />
• Sie können eine Vorschau anzeigen lassen, indem Sie Druckvorschau im<br />
Datei-Menü auswählen. Mit „Schließen“ kehren Sie zur Site-Ansicht zurück.<br />
• Wenn eine umfangreiche Site auf einer einzigen Seite gedruckt werden soll,<br />
wählen Sie im Menü „Datei“ die Option „Druckereinrichtung“ und<br />
anschließend „An Seite anpassen“ im Dialogfeld „Druckereinrichtung“ aus.<br />
Speichern einer Site<br />
Wählen Sie zum Speichern Ihrer Arbeit die Option „Site speichern“ aus dem Menü<br />
„Datei“ aus. <strong>NetObjects</strong> <strong>Fusion</strong> verfügt darüber hinaus über eine automatische<br />
Speicherfunktion, mit der die Site bei jeder Änderung der Ansicht gespeichert wird.<br />
Siehe „Einstellen der Programmoptionen“ auf Seite 28.<br />
75
Sichern einer Site<br />
76<br />
Sichern einer Site<br />
Sie haben die Wahl zwischen der manuellen und automatischen Sicherung Ihrer Site.<br />
So führen Sie eine manuelle Sicherung durch:<br />
1. Wählen Sie „Site speichern unter“ aus dem Menü Datei aus.<br />
Das Dialogfeld „Site speichern unter“ wird angezeigt.<br />
2. Geben Sie einen Namen für die Sicherungskopie ein und wählen Sie den<br />
gewünschten Speicherort der Datei aus.<br />
3. Klicken Sie auf „Speichern“.<br />
<strong>NetObjects</strong> <strong>Fusion</strong> erstellt eine Kopie der .nod-Datei an dem angegebenen<br />
Speicherort und öffnet die Datei dann automatisch.<br />
Hinweis: Bei der Erstellung einer Sicherungskopie mit „Site speichern<br />
unter“ werden weder alle Assets zusammengeführt noch alle<br />
relativen Links erstellt. Die Assets und Komponenten der<br />
Sicherungskopie verweisen weiter auf den ursprünglichen<br />
Ordner der Site-Datei. Wenn Sie eine Sicherungskopie mit
Kapitel 3 Erstellen und Verwalten von Sites<br />
Assets und relativen Links erstellen möchten, müssen Sie die<br />
Site-Datei als Vorlage exportieren. Weitere Informationen<br />
hierzu finden Sie unter Kapitel 4, „Arbeiten mit Vorlagen“<br />
Festlegen von Optionen für die aktuelle Site<br />
Mit Hilfe der Site-Optionen können Sie Ihre Site verwalten. Die betreffenden<br />
Einstellungen können in jeder Ansicht geändert werden. Die Änderungen werden<br />
angewendet, sobald Sie das Dialogfeld „Aktuelle Site-Optionen“ mit OK schließen.<br />
Diese Optionen gelten nur für die aktuelle Site. Um Optionen festzulegen, die für<br />
alle Sites gelten, schlagen Sie unter Kapitel 2, „Festlegen der<br />
Anwendungsoptionen“ nach.<br />
Ändern allgemeiner Einstellungen<br />
• Wählen Sie im Menü „Werkzeuge“ „Optionen“>Aktuelle Site“ aus.<br />
Die Registerkarte „Allgemein“ des Dialogfelds „Aktuelle Site-Optionen“ wird<br />
angezeigt.<br />
77
Festlegen von Optionen für die aktuelle Site<br />
78<br />
• Site-Name. Der Name, der der Site bei ihrer Erstellung zugewiesen wurde.<br />
Diese Einstellung kann nicht geändert werden.<br />
• SiteStyle. Der SiteStyle, der dieser Site momentan zugewiesen ist. Um den<br />
SiteStyle zu ändern, gehen Sie zur Ansicht „Design“. Siehe Kapitel 20,<br />
„Verwenden von SiteStyles“<br />
• Seitenanzahl. Anzahl der Seiten, die die Site gegenwärtig umfasst. Diese<br />
Einstellung wird aktualisiert, wenn Sie Seiten hinzufügen oder löschen.<br />
• Neue Seitengröße. Standardbreite und -höhe der Seiten, die Sie der Site<br />
hinzufügen. Eine Änderung dieser Einstellung hat keine Auswirkung auf die<br />
Größe bestehender Seiten der Site.<br />
• Site-Generierung<br />
• Klicken Sie auf die Schaltfläche „Ändern“, um eine andere HTML-Ausgabe<br />
für die Site zu wählen.<br />
• Skripts. Wählen Sie die Standard-Skriptsprache (ASP oder PHP) für<br />
<strong>NetObjects</strong> <strong>Fusion</strong>-Komponenten aus. Erkundigen Sie sich bei Ihrem<br />
Internetdienstanbieter, welche Option für Ihre Hosting-Umgebung<br />
angemessen ist.<br />
• AJAX-Technologie aktivieren<br />
Sie können für Ihre Site auch die Ajax-Technologie aktivieren. Mithilfe der<br />
fortschrittlichen Ajax-Technologie haben Sie den Vorteil, dass beim<br />
Aktualisieren einer Seite nur die neuen Objekte neu geladen werden, nicht<br />
aber die gesamte Seite. So wird die Aktualisierung erheblich beschleunigt.<br />
Die Aktivierung dieser Technologie ist auch dann sinnvoll, wenn Sie<br />
Datenquellen in Ihre Site integrieren. So stellen die Datenquellen auf dem<br />
Server die aktualisierten Daten der Seite bei jedem Aktualisieren bereit. Mit<br />
der Ajax-Technologie werden beim Aktualisieren statt der gesamten Seite<br />
nur die neuen Daten aus der Datenquelle aktualisiert.<br />
• Zeichen. Sie können den gewünschten Zeichensatz aus der Dropdown-Liste<br />
auswählen. Siehe „Einstellen des Zeichensatzes Ihrer Site“ auf Seite 1208.<br />
• Formatierung. Wählen Sie HTML oder CCS als Textformatierung. Siehe<br />
„Auswählen von HTML-Code- oder Cascading Style Sheet-Textformatierung“<br />
auf Seite 250.
Kapitel 3 Erstellen und Verwalten von Sites<br />
• Anführungszeichen. Wählen Sie gerade oder gekrümmte Anführungszeichen für<br />
die Textobjekte der Site.<br />
• HTML-Optionen. Klicken Sie auf diese Schaltfläche, um die Merkmale der<br />
HTML-Datei zu definieren, die beim Publizieren Ihrer Site generiert wird.<br />
Siehe „Einrichten der HTML-Optionen“ auf Seite 1149.<br />
• Variable Optionen. Klicken Sie auf diese Schaltfläche, um die variable<br />
Substitution zu aktivieren. Sie können der Syntax von <strong>NetObjects</strong> <strong>Fusion</strong> ein<br />
Präfix oder Suffix hinzufügen, ohne einen Konflikt mit Ihren<br />
benutzerdefinierten Variablen auszulösen.<br />
Einstellen der Site-Traffic-Optionen<br />
Mithilfe der Site-Traffic-Optionen können Sie die Besucherstatistik Ihrer Website<br />
zurückverfolgen. Dieser Dienst wird von Google Analytics bereitgestellt. Google<br />
Analytics ermöglicht eine Analyse Ihrer Site und liefert Statistiken über bestimmte<br />
Zeiträume. Die Rückverfolgung erfolgt über alle Seiten der Site einschließlich<br />
externer und Datei-Links.<br />
Aktivieren von Google Analytics<br />
So aktivieren Sie Google Analytics:<br />
1. Wählen Sie im Menü „Werkzeuge“ die Option „Optionen“ > „Aktuelle Site“<br />
aus. Das Dialogfeld „Aktuelle Site-Optionen“ wird angezeigt.<br />
79
Festlegen von Optionen für die aktuelle Site<br />
80<br />
2. Klicken Sie auf die Registerkarte „Site-Traffic“.<br />
3. Klicken Sie auf „Neues Konto“, um ein Google-Konto einzurichten.<br />
Note: Ihr Google-Konto ermöglicht Ihnen den Zugriff auf<br />
Google Analytics.
Kapitel 3 Erstellen und Verwalten von Sites<br />
Wenn Sie bereits ein Google-Konto haben, klicken Sie zunächst auf „Neues<br />
Konto“ und dann auf die Verknüpfung „Melden Sie sich hier an“, um sich bei<br />
Google Analytics anzumelden.<br />
81
Festlegen von Optionen für die aktuelle Site<br />
82<br />
4. Sobald Ihr Google-Konto eingerichtet ist, können Sie sich bei Google Analytics<br />
anmelden und den Dienst aktivieren
5. Geben Sie die Daten zu Ihrer Website an.<br />
Kapitel 3 Erstellen und Verwalten von Sites<br />
83
Festlegen von Optionen für die aktuelle Site<br />
84<br />
Hinweis: Nach der Anmeldung bei Google Analytics muss der Code<br />
nicht für jede Seite Ihrer <strong>NetObjects</strong> <strong>Fusion</strong>-Website kopiert<br />
werden.<br />
<strong>NetObjects</strong> <strong>Fusion</strong> braucht nur die ID des von Ihnen eingerichteten Kontos. Die<br />
Google-Konto-ID finden Sie auch im Abschnitt „Konto bearbeiten“ und<br />
„Einstellungen für gemeinsame Daten“. Mit der Konto-ID kann Google<br />
Analytics die Besucherstatistik Ihrer Site zurückverfolgen.<br />
6. Kehren Sie zu <strong>NetObjects</strong> <strong>Fusion</strong> zurück, um die Site-Traffic-Option zu<br />
aktivieren.<br />
7. Geben Sie die Konto-ID auf der Registerkarte „Site-Traffic“ in das<br />
entsprechende Feld ein.<br />
8. Aktivieren Sie das Kontrollkästchen „Google Analytics für statistische<br />
Rückverfolgung aktivieren“.<br />
9. Klicken Sie auf „OK“.
Kapitel 3 Erstellen und Verwalten von Sites<br />
Nach der Fernpublizierung Ihrer Site beginnt die statistische Rückverfolgung<br />
automatisch<br />
Öffnen der Statistik mit Google Analytics<br />
1. Öffnen Sie in <strong>NetObjects</strong> <strong>Fusion</strong> die Site, auf der die Besucherstatistik geprüft<br />
werden soll.<br />
2. Wählen Sie im Menü „Werkzeuge“ die Option „Optionen“ > „Aktuelle Site“<br />
aus. Das Dialogfeld „Aktuelle Site-Optionen“ wird angezeigt.<br />
3. Klicken Sie auf die Registerkarte „Site-Traffic“.<br />
4. Klicken Sie auf die Schaltfläche „Statistik öffnen“.<br />
5. Melden Sie sich in Ihrem Google Analytics-Konto an.<br />
6. Klicken Sie auf „Status prüfen“.<br />
85
Festlegen von Optionen für die aktuelle Site<br />
86<br />
Bearbeiten des HTML-Codes von Google Analytics<br />
Google Analytics kann auch über das Fenster „HTML Code Editor“ in <strong>NetObjects</strong><br />
<strong>Fusion</strong> eingesehen und bearbeitet werden. Der Google Analytics-Code wird im<br />
Abschnitt „Haupttextende“ im Dialogfeld „HTML Code Editor“ angezeigt<br />
So ändern Sie den Google Analytics-Code:<br />
1. Wählen Sie aus dem Menü „Ansicht“ in der Seiten-Ansicht die Option „Mehr<br />
Fenster“ > „HTML Code Editor“. Das Dialogfeld „HTML Code Editor“ wird<br />
angezeigt.<br />
2. Klicken Sie auf „Haupttextende“. Im Dialogfeld „HTML Code Editor“ wird der<br />
Google Analytics-HTML-Code angezeigt.<br />
3. Nachdem Sie den Google Analytics-Code geändert haben, klicken Sie auf<br />
„Speichern“.<br />
Warnung:Löschen Sie die Kommentare zum Google Analytics-<br />
Code im Abschnitt „HTML-Haupttextende“ nicht.<br />
Bei Bedarf können Sie den Originalcode von Google Analytics wieder<br />
herstellen.<br />
So stellen Sie den Originalcode wieder her: To roll back to the original code:<br />
4. Wählen Sie im Menü „Werkzeuge“ die Option „Optionen“ > „Aktuelle Site“<br />
aus. Das Dialogfeld „Aktuelle Site-Optionen“ wird angezeigt.
5. Klicken Sie auf die Registerkarte „Site-Traffic“.<br />
Kapitel 3 Erstellen und Verwalten von Sites<br />
6. Klicken Sie auf „Alle Seiten aktualisieren“, um den Originalcode wieder<br />
herzustellen.<br />
7. Klicken Sie auf „OK“.<br />
Festlegen der Site-Schutzoptionen<br />
Mit den Site-Schutzoptionen von <strong>NetObjects</strong> <strong>Fusion</strong> können Sie steuern,<br />
welche Seiten, Layouts und Master-Rahmen bearbeitet werden dürfen. Site-<br />
Schutzoptionen sind besonders dann nützlich, wenn Sie <strong>NetObjects</strong> <strong>Fusion</strong><br />
zusammen mit nPower-Kunden verwenden. Siehe Kapitel 40, „Verwenden der<br />
Content Management-Funktionen“<br />
• Wählen Sie „Optionen“ > „Aktuelle Site“ aus dem Menü „Werkzeuge“ aus und<br />
klicken Sie anschließend auf die Registerkarte „Site-Schutz“.<br />
• Seiten schützen. Legen Sie die Berechtigungen fest, um Seiten vor dem Löschen,<br />
Kopieren oder Verschieben zu schützen. Außerdem können Sie die Option zum<br />
Hinzufügen untergeordneter Seiten deaktivieren.<br />
• Site-Inhalt. Sie können Layouts und Master-Rahmen vor der Bearbeitung<br />
schützen. Zudem können Sie das Bearbeiten von Text in geschützten Layouts<br />
87
Festlegen von Optionen für die aktuelle Site<br />
88<br />
und Master-Rahmen zulassen. Bilddateien können auf eine bestimmte Größe<br />
begrenzt werden.<br />
Einstellungen für Versionsverwaltung und<br />
Sicherungskopien<br />
Mit <strong>NetObjects</strong> <strong>Fusion</strong> können Sie mehrere Publizierungsprofile erstellen und ein<br />
bestimmtes Profil für die Bereitstellung von Site-Versionen definieren. Zur<br />
Sicherheit speichert <strong>NetObjects</strong> <strong>Fusion</strong> jedes Mal, wenn Sie die Anwendung<br />
schließen, automatisch eine Sicherungskopie Ihrer Site. Beim Konfigurieren von<br />
Site-Optionen können Sie angeben, welches Publizierungsprofil für Site-Versionen<br />
verwendet werden soll und wo die Site-Backups gespeichert werden. Außerdem<br />
können Sie Beschränkungen für die Größe und/oder Anzahl der Sicherungskopien<br />
und Site-Versionen festlegen, um zu verhindern, dass der Speicherplatz auf dem<br />
Server oder der Festplatte knapp wird.<br />
• Wählen Sie „Optionen“ > „Aktuelle Site“ aus dem Menü „Werkzeuge“ aus und<br />
klicken Sie anschließend auf die Registerkarte „Versionsverwaltung“.<br />
• Publizierungsprofil zum Speichern der Site-Versionen. Wählen Sie ein<br />
Publizierungsprofil zum Speichern der Site-Versionen aus. Informationen zum
Kapitel 3 Erstellen und Verwalten von Sites<br />
Erstellen von Publizierungsprofilen finden Sie unter „Definieren des Server-<br />
Profils“ auf Seite 1161.<br />
• Repository-Pfad. Geben Sie den Pfad ein, auf dem die Site-Versionen im<br />
ausgewählten Publizierungsprofil gespeichert werden.<br />
Hinweis: Das Versions-Repository enthält vertrauliche<br />
Informationen. Aus Sicherheitsgründen sollte der<br />
Repository-Pfad nicht für Suchvorgänge im Internet<br />
zugänglich sein.<br />
• Benachrichtigen, wenn Anzahl der Site-Versionen größer als.<br />
• Gesamtgröße der Site-Versionen. Geben Sie den maximalen Speicherplatz<br />
(in Megabyte) für Site-Versionen ein.<br />
• Gesamtzahl der Site-Versionen. Legen Sie die maximale Anzahl von Site-<br />
Versionen fest, die im Versionenmanager gespeichert werden darf. Sie<br />
werden aufgefordert, ältere Versionen zu löschen, wenn die Anzahl der Site-<br />
Versionen die maximal zulässige Anzahl übersteigt.<br />
• Lokale Backups<br />
• Namenskonvention. Wählen Sie die gewünschte Namenskonvention für Site-<br />
Backups aus. Wählen Sie ein Standardformat oder eines, das das Datum und die<br />
Uhrzeit enthält, aus der Dropdown-Liste aus.<br />
• Speicherort für Sicherungskopie. <strong>NetObjects</strong> speichert Sicherungsdateien<br />
standardmäßig im Ordner \User Sites\Site-Name\Backups. Um den Speicherort der<br />
Sicherungsdateien zu ändern, geben Sie in das Feld „Speicherort für<br />
Sicherungskopie“ einen neuen Pfad ein oder klicken Sie auf „Durchsuchen“<br />
und wählen Sie einen anderen Speicherort aus.<br />
• Gesamtgröße der Site-Versionen. Geben Sie den maximalen<br />
Festplattenspeicherplatz (in Megabyte) ein, der für die Site-Versionen reserviert<br />
werden soll.<br />
• Gesamtzahl der Sicherungskopien. Geben Sie die Anzahl der Sicherungskopien an,<br />
die <strong>NetObjects</strong> <strong>Fusion</strong> aufbewahren soll. Bei der Sicherung wird die jeweils<br />
älteste Kopie überschrieben. Standardmäßig werden vier Sicherungskopien<br />
aufbewahrt; wenn Sie über genügend Speicherplatz verfügen, können Sie diese<br />
Anzahl aber auch erhöhen.<br />
89
Festlegen von Optionen für die aktuelle Site<br />
90
Kapitel 4 Arbeiten mit Vorlagen<br />
Arbeiten mit Vorlagen 4<br />
Eine Vorlage ist eine vordefinierte Reihe von Seiten und Assets, die Sie gemäß<br />
Ihren Bedürfnissen anpassen können. Vorlagen können aus einer einzelnen Seite,<br />
einem Seitenabschnitt oder einer vollständigen Site bestehen. Sie können eine<br />
Vorlage bearbeiten, eine neue Site aus einer Vorlage erstellen oder einer<br />
bestehenden Site eine Vorlage hinzufügen.<br />
Sie können Ihre <strong>NetObjects</strong> <strong>Fusion</strong> Site als Vorlage exportieren, um Ihre Arbeit mit<br />
anderen <strong>NetObjects</strong> <strong>Fusion</strong> Entwicklern zu teilen oder Ihre Site in ein anderes<br />
Computersystem zu verschieben.<br />
Die Vorlagedateien in <strong>NetObjects</strong> <strong>Fusion</strong> 11 sind Zip-Dateien. Zip-Dateien bieten<br />
eine einfache Möglichkeit zum gruppieren und komprimieren von Dateien. Jede<br />
Vorlagen-.zip-Datei enthält eine VorlagenName.nft-Datei und alle Ordner, die<br />
notwendig sind, um eine Site anhand der Vorlage zu erstellen. Ändern Sie den<br />
Inhalt der .zip-Datei nicht. <strong>NetObjects</strong> <strong>Fusion</strong> verwendet die Struktur der Datei,<br />
um beim Öffnen der Vorlage Assets zu finden. Wenn Sie versuchen, eine .zip-Datei<br />
zu öffnen, die keine <strong>NetObjects</strong> <strong>Fusion</strong> Vorlagendatei ist, wird in <strong>NetObjects</strong><br />
<strong>Fusion</strong> eine entsprechende Meldung angezeigt, und die Datei wird nicht geöffnet.<br />
In früheren Versionen von <strong>NetObjects</strong> <strong>Fusion</strong> erstellte Vorlagen verfügen über die<br />
Dateierweiterung .nft. Wenn Sie Vorlagen in einer früheren Version von <strong>NetObjects</strong><br />
<strong>Fusion</strong> erstellt haben, öffnen Sie sie in <strong>NetObjects</strong> <strong>Fusion</strong> 11 und exportieren Sie<br />
sie als Vorlagen, um eine Vorlagen-Zip-Datei zu erstellen.<br />
Dieses Kapitel erläutert:<br />
• Erstellen von neuen Sites aus Vorlagen,<br />
• Verwenden von Vorlagen zur Erweiterung von Sites,<br />
• Verändern von bestehenden Vorlagen,<br />
• Exportieren von Sites,<br />
• Weitergeben von <strong>NetObjects</strong> <strong>Fusion</strong> Site-Dateien.<br />
91
Erstellen von neuen Sites aus Vorlagen<br />
92<br />
Erstellen von neuen Sites aus Vorlagen<br />
Sie können eigene Vorlagen oder die Vorlagen Ihrer Kollegen verwenden sowie<br />
Vorlagen, die in vorherigen Versionen von <strong>NetObjects</strong> <strong>Fusion</strong> erstellt wurden.<br />
Weitere Informationen hierzu finden Sie unter “Aktualisieren Ihrer Sites” im<br />
<strong>NetObjects</strong> <strong>Fusion</strong>-Erste Schritte-Handbuch.<br />
1. Um Ihre Site auf der Basis einer Vorlage zu erstellen, starten Sie <strong>NetObjects</strong><br />
<strong>Fusion</strong> und wählen Sie aus dem Menü „Datei“ einer beliebigen Ansicht die<br />
Option „Neue Site“ und anschließend „Aus Vorlage“ aus.<br />
Das Dialogfeld „Vorlagen-Datei auswählen“ wird angezeigt.<br />
Hinweis: Die Vorlagen „Blank Site“ (Leere Site) und „Import“<br />
befinden sich im Ordner \AutoSites. Löschen oder<br />
verschieben Sie diese Vorlagen nicht. Wenn sich diese<br />
Vorlagen nicht in diesem Ordner befinden, können Sie<br />
weder eine neue Site erstellen noch eine Site<br />
importieren.<br />
2. Wechseln Sie zu dem Ordner, der die gewünschte Vorlage enthält, wählen Sie<br />
die entsprechende VorlagenName.zip-Datei aus und klicken Sie auf „Öffnen“.<br />
Hinweis: Sie können auch .nft-Vorlagendateien, die mit früheren<br />
Versionen von <strong>NetObjects</strong> <strong>Fusion</strong> erstellt wurden, öffnen.<br />
Das Dialogfeld „Site speichern unter“ wird angezeigt.<br />
3. Tragen Sie im Feld „Dateiname“ einen Namen für die neue Site ein.
Kapitel 4 Arbeiten mit Vorlagen<br />
4. Wählen Sie den Ort aus, an dem Sie die Site speichern möchten. Standardmäßig<br />
wird die Site im Ordner \MyDocuments\<strong>NetObjects</strong> <strong>Fusion</strong> 11\User Sites<br />
gespeichert. Sie können sie jedoch in jedem beliebigen Ordner speichern.<br />
5. Klicken Sie auf Speichern.<br />
<strong>NetObjects</strong> <strong>Fusion</strong> zeigt in der Site-Ansicht die Seitensymbole für die von Ihnen<br />
erstellte Site an. Sie können nun die Site-Struktur ändern. Weitere Informationen<br />
hierzu finden Sie unter „Arbeiten mit der Site-Struktur“ auf Seite 54.<br />
Verwenden von Vorlagen zur Erweiterung<br />
von Sites<br />
Eine Methode zur Erweiterung einer Site ist das Einfügen von <strong>NetObjects</strong> <strong>Fusion</strong><br />
Vorlagen an einer bestimmten Stelle Ihrer Site. Vorlagen sind besonders nützlich,<br />
wenn Sie mehreren Sites Abschnitte oder Einzelseiten mit Standardformulierungen<br />
hinzufügen möchten. Auf diese Weise können Sie sich sehr gut mit anderen<br />
Entwicklern austauschen, die ebenfalls <strong>NetObjects</strong> <strong>Fusion</strong> verwenden. Siehe<br />
„Exportieren von Sites“ auf Seite 95.<br />
Bitte beachten Sie die folgenden Richtlinien beim Einfügen von Vorlagen:<br />
• Wählen Sie vor dem Einfügen in der Site-Ansicht die Position, an der Sie die<br />
Vorlage einfügen möchten. Die eingefügte Site, Seite oder der eingefügte<br />
Abschnitt wird in eine Unterebene der ausgewählten Seite umgewandelt.<br />
Sobald Sie die Seiten eingefügt haben, können Sie sie verschieben.<br />
• Alle eingefügten Seiten übernehmen den SiteStyle der aktuellen Site.<br />
Wenn z. B. verschiedene Entwickler getrennt Teile einer Site erstellen, ihre<br />
Arbeit als Vorlage exportieren und die Vorlagen zum Publizieren in eine<br />
Master-Site einfügen, stellt der SiteStyle der Master-Site sicher, dass die<br />
zusammengestellte Site ein einheitliches Erscheinungsbild erhält. Wenn Sie die<br />
Site als Vorlage speichern, wird auch der SiteStyle gespeichert. Siehe<br />
Kapitel 20, „Verwenden von SiteStyles“.<br />
• Wenn <strong>NetObjects</strong> <strong>Fusion</strong> eine Vorlage einfügt, wird bei doppelten Master-<br />
Rahmen-Namen eingefügt vorangestellt, und <strong>NetObjects</strong> <strong>Fusion</strong> fügt sie in die<br />
aktuelle Master-Rahmen-Bibliothek der Site ein. Sie können diese Extra-<br />
Master-Rahmen umbenennen, bearbeiten oder löschen. Siehe Kapitel 11,<br />
„Verwalten von Master-Rahmen“.<br />
93
Verwenden von Vorlagen zur Erweiterung von Sites<br />
94<br />
• Jede Vorlage beginnt mit einer einzelnen Ausgangsseite. Dies ist hilfreich,<br />
wenn Sie die Vorlage in Ihre Site einfügen. Wenn Sie jedoch die Ausgangsseite<br />
Ihrer Vorlage als Homepage Ihrer Site wünschen, müssen Sie eine neue Site auf<br />
der Grundlage der Vorlage erstellen, statt diese einzufügen.<br />
So fügen Sie eine Vorlage ein:<br />
1. Klicken Sie in der Site-Ansicht mit der rechten Maustaste auf die Seite, unter<br />
der Sie die Vorlage einfügen möchten. Diese Seite wird zur übergeordneten<br />
Seite der eingefügten Seite(n).<br />
2. Wählen Sie aus dem Kontextmenü „Vorlage einfügen“ aus.<br />
Das Dialogfeld „Vorlage einfügen“ wird angezeigt.<br />
3. Wechseln Sie zu dem Ordner, der die gewünschte Vorlage enthält und wählen<br />
Sie die entsprechende VorlagenName.zip-Datei aus.<br />
Hinweis: Sie können auch .nft-Vorlagendateien, die mit früheren<br />
Versionen von <strong>NetObjects</strong> <strong>Fusion</strong> erstellt wurden, öffnen.<br />
Siehe „SiteStyles aus importierten Seiten“ auf Seite 480,<br />
um unbenutzte Styles, die aus Ihrer Vorlage in die Design-<br />
Ansicht importiert wurden, zu entfernen.<br />
4. Klicken Sie auf Öffnen.<br />
<strong>NetObjects</strong> <strong>Fusion</strong> fügt die Vorlage unter der ausgewählten Seite ein. Die<br />
Seitendaten werden der .nod-Datei hinzugefügt, und die Assets werden im<br />
Ordner „Site“ in den Ordner \Assets eingefügt. Die ursprüngliche Vorlage ist<br />
weiterhin verfügbar.
Exportieren von Sites<br />
Kapitel 4 Arbeiten mit Vorlagen<br />
Sie können jede beliebige Site oder ausgewählte Seiten einer Site als Vorlage<br />
exportieren. <strong>NetObjects</strong> <strong>Fusion</strong> kopiert alle Assets an die von Ihnen ausgewählte<br />
Stelle in den Ordner \Assets und verwandelt absolute Pfade in relative Pfade.<br />
<strong>NetObjects</strong> <strong>Fusion</strong> zippt diese Dateien und die SiteStyle-Dateien und Ressourcen<br />
für jeden von der Quell-Site verwendeten SiteStyle in die exportierte Vorlage.<br />
Das Exportieren einer Site als Vorlage ist die einzige Möglichkeit, Sites mit<br />
anderen <strong>NetObjects</strong> <strong>Fusion</strong> Entwicklern auszutauschen oder sie zu kombinieren.<br />
Sie können die .nod-Datei und die Assets nicht einfach von einem Computer auf<br />
einen anderen kopieren.<br />
Bevor Sie eine Site als Vorlage exportieren, sollten Sie die Datei-Assets überprüfen<br />
und die ungenutzten löschen. Siehe „Verwalten von Datei-Assets“ auf Seite 1127.<br />
So erstellen Sie eine Vorlage:<br />
1. Wählen Sie in der Site-Ansicht aus dem Menü Datei die Option „Als Vorlage<br />
exportieren“ aus.<br />
2. Wählen Sie:<br />
• Ganze Site, um alle Seiten in der Site in die Vorlage aufzunehmen.<br />
• Ausgewählte Seiten, um nur die in der Site-Ansicht ausgewählten Seiten in die<br />
Vorlage aufzunehmen.<br />
Das Dialogfeld „Vorlage speichern“ wird angezeigt.<br />
95
Verändern von bestehenden Vorlagen<br />
96<br />
3. Geben Sie einen Namen für die Vorlage ein oder übernehmen Sie den von<br />
<strong>NetObjects</strong> <strong>Fusion</strong> zugewiesenen Namen.<br />
4. Wählen Sie den Ordner aus, in dem Sie die Vorlage speichern möchten.<br />
5. Wenn die Vorlage die dieser Site zugeordneten Publizierungsprofile enthalten<br />
soll, wählen Sie „Publizierprofile einschließen“.<br />
Bitte berücksichtigen Sie Folgendes: Wenn Sie diese Option wählen und Ihre<br />
Publizierungsprofile das Kennwort des FTP-Speicherorts Ihrer Site enthalten,<br />
wird das Kennwort mit der Vorlage in den Publizierungsprofilen gespeichert.<br />
6. Klicken Sie auf „Speichern“.<br />
<strong>NetObjects</strong> <strong>Fusion</strong> erstellt die Vorlagendatei, einen Ordner \Assets und einen<br />
Ordner \Styles und zippt sie in eine einzelne Datei. Wenn Sie die Vorlage auf<br />
einen anderen Computer verschieben möchten, verschieben Sie einfach die<br />
.zip-Datei.<br />
Verändern von bestehenden Vorlagen<br />
Sie können jede <strong>NetObjects</strong> <strong>Fusion</strong> Vorlage ändern oder auf Ihre Bedürfnisse<br />
anpassen. Beispielsweise:<br />
• Sie können eine Standard-Firmenvorlage so anpassen, dass sie den Namen Ihrer<br />
Abteilung, den Standort und Personaldaten enthält.<br />
• Falls Ihr Unternehmen benutzerdefinierte Sites entwickelt, können Sie Ihren<br />
Unternehmensnamen, die Kontaktinformationen und Standard-Links in die<br />
Vorlagen aufnehmen, die Sie am meisten verwenden.<br />
• Wenn Sie häufig neue Seiten oder Sites mit gleichem Erscheinungsbild<br />
erstellen, können Sie Standardobjekte zu der <strong>NetObjects</strong> <strong>Fusion</strong> Vorlage „Blank<br />
Site“ hinzufügen.<br />
Um die Originalvorlage beizubehalten, kopieren Sie die Vorlagen-.zip-Datei,<br />
bevor Sie eine Standardvorlage bearbeiten oder ändern. Wenn Sie Änderungen an<br />
der Standard-<strong>NetObjects</strong> <strong>Fusion</strong>-Vorlage vornehmen möchten, können Sie<br />
<strong>NetObjects</strong> <strong>Fusion</strong> erneut installieren.
Anpassen einer Vorlage<br />
Kapitel 4 Arbeiten mit Vorlagen<br />
1. Wählen Sie aus dem Menü „Datei“ die Option „Neue Site“ und „Aus Vorlage“ aus.<br />
2. Wählen Sie im Dialogfeld „Vorlagen-Datei auswählen“ die Vorlage aus,<br />
die Sie anpassen möchten, und klicken Sie auf „Öffnen“.<br />
3. Geben Sie der neuen Site den gleichen Namen, den auch die Vorlage hat.<br />
Geben Sie keine Erweiterung ein.<br />
4. Ändern Sie die Seite(n) der Vorlage und den SiteStyle nach Ihren Wünschen.<br />
5. Wählen Sie in der Site-Ansicht aus dem Menü Datei die Option „Als Vorlage<br />
exportieren“ aus.<br />
6. Wählen Sie den Ordner, der die Originalvorlage enthält, wenn Sie die Vorlage<br />
verändern möchten. Wählen Sie eine andere Position, wenn Sie die<br />
Originalvorlage beibehalten möchten.<br />
7. Fügen Sie die benutzerdefinierte Vorlage Ihren Anforderungen entsprechend in<br />
andere Sites ein.<br />
Weitergeben von <strong>NetObjects</strong> <strong>Fusion</strong><br />
Site-Dateien<br />
Vorlagen stellen die einzige effektive Möglichkeit dar, <strong>NetObjects</strong> <strong>Fusion</strong> Site-<br />
Dateien zwischen verschiedenen Entwicklern oder Plattformen auszutauschen.<br />
Sie können eine Site-Name.nod-Datei nicht auf einen anderen Computer kopieren<br />
und sie öffnen, da die Datei auf Dateien und SiteStyles verweist, die nicht in der<br />
Site-Name.nod-Datei selbst enthalten sind.<br />
So verschieben Sie eine <strong>NetObjects</strong> <strong>Fusion</strong> Site oder geben sie weiter:<br />
1. Exportieren Sie die Site als Vorlage, wie unter „Exportieren von Sites“ auf<br />
Seite 95 beschrieben.<br />
2. Kopieren Sie die neue Vorlagen-.zip-Datei mittels Netzwerk, Diskette oder<br />
anderer Speichermedien auf den Zielcomputer. Speichern Sie die Vorlage so,<br />
dass Sie sie nicht verschieben müssen, nachdem Sie die Site erstellt haben.<br />
Dies stellt sicher, dass die Assets richtig zugeordnet werden.<br />
3. Starten Sie <strong>NetObjects</strong> <strong>Fusion</strong> auf dem Zielcomputer.<br />
97
Weitergeben von <strong>NetObjects</strong> <strong>Fusion</strong> Site-Dateien<br />
98<br />
4. Wählen Sie aus dem Menü „Datei“ die Option „Neue Site“ und „Aus Vorlage“ aus.<br />
Das Dialogfeld „Vorlagen-Datei auswählen“ wird angezeigt.<br />
5. Öffnen Sie den Vorlagenordner, wählen Sie die VorlagenName.zip-Datei und<br />
klicken Sie auf „Öffnen“.<br />
6. Das Dialogfeld „Site speichern unter“ wird angezeigt. Geben Sie den Namen<br />
für die neue Site in das Feld für den Dateinamen ein, wählen Sie den<br />
gewünschten Speicherort für die Site aus und klicken Sie auf Speichern.<br />
Die auf dem Ausgangscomputer in <strong>NetObjects</strong> <strong>Fusion</strong> erstellte Site ist nun die<br />
aktive Site mit ihrer eigenen Site-Name.nod-Datei auf dem Zielcomputer.<br />
Wenn Sie eine Vorlage öffnen, die eine Schriftart verwendet, die sich nicht auf<br />
Ihrem System befindet, ersetzt <strong>NetObjects</strong> <strong>Fusion</strong> die Schriftart „Browser-<br />
Proportional“, die auf der Registerkarte Text des Dialogfelds „Optionen“<br />
angegeben ist. Sie können die ursprüngliche Schriftart dennoch in jedem neuen<br />
Textfeld in der Site anwenden. Wenn Sie die Site auf einem System öffnen, das<br />
über die ursprüngliche Schriftart verfügt, wird sie wiederhergestellt.
Kapitel 5 Importieren von Sites und Dokumenten<br />
Importieren von Sites<br />
und Dokumenten 5<br />
Sie können eine neue Site erstellen bzw. die Site, an der Sie arbeiten, erweitern,<br />
indem Sie eine Site importieren, die mit einem anderen Entwicklungs-Tool erstellt<br />
wurde. Außerdem lässt sich eine Site, die Sie gerade in <strong>NetObjects</strong> <strong>Fusion</strong><br />
entwickeln, durch den Import einer solchen Site erweitern. Dabei dupliziert<br />
<strong>NetObjects</strong> <strong>Fusion</strong> die Site-Struktur, den Seiteninhalt sowie vorhandene Links.<br />
Bei der Anordnung und Gestaltung des Inhalts wird versucht, das Original<br />
bestmöglich zu imitieren.<br />
Eine Site lässt sich auch durch den Import von Microsoft Word-Dokumenten<br />
erweitern. Das Dokument wird dann als gesonderte Seite in der <strong>NetObjects</strong> <strong>Fusion</strong><br />
Site angelegt.<br />
Dieses Kapitel erläutert:<br />
• Erstellen neuer Sites aus vorhandenen Sites,<br />
• Ergänzen von Sites durch vorhandene Sites,<br />
• Importieren von Dokumenten.<br />
99
Importieren vorhandener Sites<br />
100<br />
Importieren vorhandener Sites<br />
Wenn Sie mit Hilfe einer vorhandenen Site eine neue Site erstellen oder eine Site<br />
erweitern, sollten Sie die nachfolgenden Richtlinien beachten:<br />
• Das Importieren einer komplexen Site dauert einige Zeit. Wurde die Quell-Site<br />
in <strong>NetObjects</strong> <strong>Fusion</strong> erstellt, ist es daher effizienter, sie als Vorlage zu<br />
importieren.<br />
• Sie können eine Site von einem lokalen Laufwerk, von einem Netzlaufwerk<br />
oder von einem dezentralen Standort wie etwa einem Intranet-Server oder dem<br />
World Wide Web importieren.<br />
• Um die Site von einem lokalen Laufwerk zu importieren, müssen Sie<br />
Laufwerk und Ordner kennen, in denen die Homepage der Site gespeichert<br />
wird. Diese heißt meist index.htm oder index.html.<br />
• Um eine Site von einem dezentralen Standort zu importieren, müssen Sie<br />
die URL zur Quellseite der obersten Ebene der Site kennen, z. B. http://<br />
www.netobjects.com.<br />
<strong>NetObjects</strong> <strong>Fusion</strong> importiert keine Sites, die hinter einer Firewall oder auf<br />
einem Proxy Server bzw. einem Server mit einem virtuellen Host liegen.<br />
Diese Sites müssen Sie zunächst auf Ihre lokale Festplatte laden, um sie<br />
dann von dort zu importieren.<br />
• Sie können festlegen, wie viele Seiten und Ebenen einer Site von einer lokalen<br />
oder dezentralen Site importiert werden. Die Ebenen orientieren sich an der<br />
Hierarchie der Seiten in der Quellsite: Die erste Ebene ist immer die<br />
Homepage der Site. Die zweite Ebene umfasst alle Seiten, auf die ein Link auf<br />
der Homepage verweist. Die Seiten der dritten Ebene werden von den Seiten<br />
der zweiten Ebene aus verknüpft, usw. <strong>NetObjects</strong> <strong>Fusion</strong> importiert zunächst<br />
möglichst viele Seiten höherer Ebenen und anschließend niedrigerer Ebenen,<br />
je nach Anzahl der zulässigen Seiten und Ebenen.<br />
• Die Aktivierung eines dezentralen Importvorgangs ist nur möglich, wenn<br />
Sie mit dem Internet oder einem Intranet verbunden sind.<br />
• Wenn <strong>NetObjects</strong> <strong>Fusion</strong> eine Site importiert, beginnt das Programm mit der<br />
angegebenen Seite und stoppt, wenn die Seitenzahlgrenze, die Site-<br />
Ebenengrenze oder das Ende der Site erreicht ist. Wenn Sie keine<br />
Importbeschränkungen definieren, wird die gesamte Site importiert - auch,
Kapitel 5 Importieren von Sites und Dokumenten<br />
wenn der Vorgang sehr lange dauert oder viele Systemressourcen benötigt.<br />
Eine Beschränkung auf 200 Seiten und 20 Ebenen wird empfohlen.<br />
• Wenn Sie aus einer importierten Site eine neue erstellen, wird von <strong>NetObjects</strong><br />
der Master-Rahmen ZeroMargins angewendet. Wenn Sie eine Site durch den<br />
Import eines Abschnitts erweitern, können Sie einen beliebigen Master-<br />
Rahmen aus dieser Site verwenden. Wenn Sie eine Site importieren, die mit<br />
<strong>NetObjects</strong> <strong>Fusion</strong> 7, <strong>NetObjects</strong> <strong>Fusion</strong> 7.5, <strong>NetObjects</strong> <strong>Fusion</strong> 8, <strong>NetObjects</strong><br />
<strong>Fusion</strong> 9, <strong>NetObjects</strong> <strong>Fusion</strong> 11 oder <strong>NetObjects</strong><strong>Fusion</strong> 11 erstellt wurde,<br />
bleiben die Master-Rahmen in der urprünglichen Site erhalten.<br />
• Da die HTML-Codierungsverfahren variieren, ist der Inhalt der Seiten einer<br />
Quell-Site unvorhersehbar. Leerzeichen in den Namen von .html-Dateien<br />
verursachen beim Import Probleme.<br />
• Von <strong>NetObjects</strong> <strong>Fusion</strong> wird der Import von Server-seitigen Imagemaps oder<br />
die Verwaltung Server-seitiger Ressourcen nicht unterstützt. Wenn in einer<br />
importierten Site ursprünglich Server-Ressourcen wie JavaScripts, CGI-Skripts<br />
oder Server-seitige Includes verwendet wurden, müssen Sie diese auf Ihrem<br />
eigenen Server neu einrichten. Wenn eine Seite zu viele Skripts umfasst,<br />
können Sie auf den HTML-Code verweisen. Siehe Kapitel 27, „Direkte<br />
Verwendung von Externem HTML-Code“.<br />
• <strong>NetObjects</strong> <strong>Fusion</strong> importiert alle HTML-Tabellen einer Site.<br />
• Die Importfunktion von <strong>NetObjects</strong> <strong>Fusion</strong> unterstützt die HTML 4.01-<br />
Spezifikation. CSS-Code (Cascading Style Sheet) wird jedoch beim<br />
Importieren aus den Seiten entfernt. Inhalt ohne andere Formatierungen wird<br />
linksbündig ausgerichtet.<br />
• Wenn Sie eine Site importieren, die mit HTML-Frames erstellt wurde,<br />
importiert <strong>NetObjects</strong> <strong>Fusion</strong> die Inhaltsseiten des Framesets als reguläre Seiten<br />
und verweist auf die Frameset-Seite als externe HTML-Seite.<br />
Sites, die in <strong>NetObjects</strong> <strong>Fusion</strong> 7, 7.5, 8, 9, 10 oder <strong>NetObjects</strong> <strong>Fusion</strong> 11 erstellt<br />
wurden, können in der Regel ohne Probleme importiert werden. Falls Sie allerdings<br />
Sites importieren, die von anderen Programmen erstellt wurden, müssen Sie diese<br />
wahrscheinlich noch einmal überarbeiten. Passen Sie bei Bedarf Schriftart und -größe<br />
an und fügen Sie dem Design passende <strong>NetObjects</strong> <strong>Fusion</strong> Navigationsleisten und<br />
Banner hinzu. Wenn Sie eine Seite nicht wie erwartet importieren können, prüfen Sie,<br />
ob im Quelltext der Ausgangsseite falscher oder nicht standardisierter HTML-Code<br />
vorliegt.<br />
101
Importieren vorhandener Sites<br />
102<br />
Erstellen einer neuen aus einer vorhandenen Site<br />
1. Wählen Sie aus dem Menü „Datei“ die Option „Neue Site“ und anschließend<br />
„Aus bestehender Website“.<br />
Das Dialogfeld „Website importieren“ wird angezeigt.<br />
2. Aktivieren Sie die Option Lokal oder Entfernt.<br />
Wenn Sie eine Site importieren, um<br />
sie zur aktuellen Site hinzuzufügen,<br />
können Sie einen Master-Rahmen<br />
zuweisen.<br />
3. Tragen Sie den genauen Pfad bzw. die URL-Adresse der zu importierenden<br />
Homepage ein.<br />
• Um eine lokale Site anzugeben, geben Sie das Laufwerk und den<br />
vollständigen Pfad zur Quellseite auf der obersten Ebene der lokalen Site in<br />
das Feld „Homepage“ ein, oder klicken Sie auf „Durchsuchen“, wählen Sie<br />
die entsprechende Seite der obersten Ebene aus, und klicken Sie auf „OK“.<br />
• Bei einer dezentralen Site geben Sie die vollständige URL-Adresse der<br />
Quellseite der obersten Ebene der Site in das Feld „Homepage“ ein. Öffnen<br />
Sie die Site oder Seite am besten in Ihrem Browser, kopieren Sie die URL<br />
im Adressfeld und fügen Sie sie aus dem Browser ein.<br />
Als erste Seite für den Site-Import müssen Sie nicht unbedingt die Homepage<br />
der Quellsite verwenden (in der Regel index.htm oder index.html). Sie können<br />
jede im Internet oder einem Intranet zugängliche Site verwenden. Auf diese<br />
Seite sowie auf alle anderen Seiten der Site müssen Sie über das Protokoll<br />
HTTP 1.0 Zugriff haben. Wenn Sie keine HTTP 1.0-Konnektivität haben oder<br />
wenn andere Sicherheitsmaßnahmen wie robots.txt oder ht.access-Dateien, ein<br />
virtueller Host oder eine Firewall den Zugriff verhindern, müssen Sie die Site<br />
zunächst über eine FTP-Verbindung auf Ihre lokale Festplatte laden und dann
Kapitel 5 Importieren von Sites und Dokumenten<br />
einen lokalen Import durchführen. Dies gilt auch für virtuelle Domänen, da<br />
diese ebenfalls HTTP 1.1 erfordern.<br />
4. Legen Sie fest, auf wie viele Seiten und Ebenen der Importvorgang beschränkt<br />
werden soll. Eine Beschränkung auf 200 Seiten und 20 Ebenen wird empfohlen.<br />
5. Wenn Sie eine lokale Site importieren, tragen Sie in das Eingabefeld<br />
„Domänenname“ den Domänennamen der Homepage ein. Wenn die lokale Site<br />
bereits im Web publiziert wurde, verwenden Sie den Domänennamen, der für<br />
den Zugriff darauf verwendet wurde. Falls nicht, belassen Sie den Platzhalter<br />
www.domaene.com im Feld.<br />
Beim Importieren einer lokalen Site muss die Hauptseite der Site für <strong>NetObjects</strong><br />
<strong>Fusion</strong> erkennbar sein; so kann unterschieden werden, ob absolute Links in<br />
externe oder interne Links konvertiert werden müssen. Dabei wird die<br />
Zieldomäne (falls vorhanden) mit dem eingegebenen Domänennamen verglichen.<br />
Stellen Sie sicher, dass Ihr System mit dem Internet oder einem Intranet<br />
verbunden ist, wenn Sie eine ferne Site importieren. So kann <strong>NetObjects</strong> <strong>Fusion</strong><br />
die Verbindung herstellen und die Site importieren.<br />
6. Klicken Sie auf „OK“.<br />
Das Dialogfeld „Site speichern unter“ wird angezeigt.<br />
7. Tragen Sie im Feld „Dateiname“ einen Namen für die neue Site ein.<br />
8. Wählen Sie den Ort aus, an dem Sie die Site speichern möchten. Standardmäßig<br />
wird die Site im Ordner <strong>NetObjects</strong> <strong>Fusion</strong> 11\User Sites gespeichert; Sie können<br />
sie jedoch in jedem beliebigen Ordner speichern.<br />
9. Klicken Sie auf Speichern.<br />
Die Site wird von <strong>NetObjects</strong> <strong>Fusion</strong> importiert, wobei der Inhalt, die Struktur<br />
und die Links automatisch in das <strong>NetObjects</strong> <strong>Fusion</strong> Format konvertiert<br />
werden. Wenn Sie eine Site importieren, die mit <strong>NetObjects</strong> <strong>Fusion</strong> erstellt<br />
wurde, werden auch die Master-Rahmen dieser Site importiert. Beim Import<br />
von einem entfernten Speicherort werden die Assets der Site sowie alle<br />
ursprünglichen HTML-Dateien im Ordner \Sitename\Import gespeichert, und<br />
jeder Seite auf der neuen Site wird der Master-Rahmen „ZeroMargins“<br />
zugewiesen. Wenn die importierte Site eine vorhandene ergänzen soll, können<br />
Sie im Dialogfeld „Website importieren“ aus der Dropdown-Liste „Master-<br />
Rahmen zuweisen“ einen Master-Rahmen auswählen.<br />
10. Schlagen Sie die verschiedenen Seiten auf und nehmen Sie gegebenenfalls die<br />
erforderlichen Anpassungen vor.<br />
103
Importieren eines Microsoft Office-Dokuments<br />
104<br />
Ergänzen einer Site durch eine bereits vorhandene<br />
1. Wählen Sie in der Site-Ansicht die Seite aus, die dem zu importierenden Inhalt<br />
übergeordnet werden soll.<br />
2. Wählen Sie aus dem Menü „Datei“ die Option „Importieren“ > „Website“ aus.<br />
3. Folgen Sie den Schritten unter „Erstellen einer neuen aus einer vorhandenen<br />
Site“ auf Seite 102.<br />
Wenn Sie eine Site durch den Import einer Site erweitern, können Sie auch<br />
einen Master-Rahmen für den importierten Abschnitt verwenden. Wählen Sie<br />
aus der Dropdown-Liste Master-Rahmen zuweisen den Master-Rahmen aus,<br />
den Sie der importierten Site bzw. dem Abschnitt zuweisen möchten.<br />
Importieren eines Microsoft Office-<br />
Dokuments<br />
Wenn auf Ihrem System Word 97, Word 2000 oder Word 2002 oder Word Version<br />
2003 installiert ist, können Sie auch Dokumente im Microsoft Word-, Word für<br />
Macintosh- und im .rtf-Format importieren.<br />
Wenn Sie ein Microsoft Office-Dokument importieren, wird das importierte<br />
Dokument als eigene Seite in die <strong>NetObjects</strong> <strong>Fusion</strong> Site eingebunden. Nach dem<br />
Import können Sie die Gestaltung und das Layout der Seite in <strong>NetObjects</strong> <strong>Fusion</strong><br />
ändern. Wenn Sie Seiten auf diese Weise importieren, besteht nach dem Import<br />
keine Verbindung mehr zwischen den neuen Seiten und dem Originaldokument.<br />
Wenn das Dokument aktualisiert wird, bleibt der Inhalt der <strong>NetObjects</strong> <strong>Fusion</strong><br />
Seiten unverändert.<br />
Wenn Sie ein sehr langes Dokument importieren, etwa einen 40-seitigen Bericht,<br />
empfiehlt es sich, dieses in mehrere kleinere Dokumente aufzusplitten. So können<br />
Sie sicherstellen, dass das <strong>NetObjects</strong> <strong>Fusion</strong> Limit für ein Layout nicht<br />
überschritten wird.<br />
Wenn Sie eine Verknüpfung zum Originaldokument aufrechterhalten möchten,<br />
können Sie beim Publizieren der Site die HTML-Version des Dokuments<br />
publizieren. Siehe „Erstellen eines Datei-Links“ auf Seite 559.<br />
1. Wählen Sie in der Site-Ansicht die Seite aus, die dem zu importierenden<br />
Dokument übergeordnet werden soll.
Kapitel 5 Importieren von Sites und Dokumenten<br />
2. Wählen Sie aus dem Menü „Datei“ die Optionen „Importieren“ und dann<br />
„Dokument“ aus.<br />
Das Dialogfeld „Dokument importieren“ wird angezeigt.<br />
3. Wählen Sie den Dateityp aus und öffnen Sie den Ordner, in dem sich die zu<br />
importierende Datei befindet.<br />
4. Wählen Sie aus der Dropdown-Liste „Master-Rahmen zuordnen“ den Master-<br />
Rahmen aus, der den neuen Seiten zugewiesen werden soll.<br />
5. Klicken Sie auf „Öffnen“.<br />
Klicken Sie auf „Öffnen“. Die Datei wird in die Site importiert und der in der<br />
Site-Ansicht markierten Seite untergeordnet.<br />
Hinweis: Dokumente können auch aus der Seiten-Ansicht<br />
importiert werden. Siehe „Importieren von Seiten“ auf<br />
Seite 122.<br />
105
Importieren eines Microsoft Office-Dokuments<br />
106
Kapitel 6 Einführung in die Seiten-Ansicht<br />
Einführung in die Seiten-<br />
Ansicht 6<br />
In der Seiten-Ansicht fügen Sie Text, Grafiken und andere Objekte hinzu,<br />
um Ihre Seite zu gestalten und mit Inhalt zu füllen. Dabei kommen verschiedene<br />
Werkzeuge, Objekt-Eigenschaften und Layout-Hilfen wie beispielsweise Lineale,<br />
Hilfslinien und Raster zum Einsatz, mit denen Sie Objekte auf der Seite einfügen<br />
und anordnen können.<br />
Dieses Kapitel erläutert:<br />
• Master-Rahmen-Bereich und Layout-Fläche,<br />
• Einrichten der Seiten-Ansicht,<br />
• Anzeigen von Seiten in der Seiten-Ansicht,<br />
• Festlegen der Seitengröße,<br />
• Hinzufügen von Objekten zu der Seite,<br />
• Bearbeiten von Objekten,<br />
• Positionieren von Objekten,<br />
• Sperren von Objekten,<br />
• Überlagern von Objekten.<br />
107
Die Seiten-Ansicht<br />
Das Fenster<br />
„Eigenschaften“<br />
Verankerte<br />
Werkzeugleiste<br />
Lineale<br />
Verankerte<br />
Komponenten-<br />
Manager<br />
Master-Rahmen-<br />
Bereich<br />
Layout-Fläche<br />
Fenster<br />
“Bildergalerie”<br />
108<br />
Die Seiten-Ansicht<br />
Mit den Registerkarten zwischen der Steuerleiste und dem horizontalen Lineal<br />
können Sie verschiedene Ansichten der Seite aufrufen. Verwenden Sie die Optionen:<br />
• Design, wenn Sie der Seite Objekte hinzufügen möchten.<br />
• Seitenvorschau für die Anzeige der aktuellen Seite.<br />
• Code, wenn Sie den HTML-Code der Seite anzeigen und bearbeiten möchten.<br />
Siehe „Bearbeiten des HTML-Codes einer Seite“ auf Seite 1006.
Master-Rahmen und Layout-Fläche<br />
Kapitel 6 Einführung in die Seiten-Ansicht<br />
In <strong>NetObjects</strong> <strong>Fusion</strong> bestehen Seiten aus einer Layout-Fläche und einem Master-<br />
Rahmen-Bereich. Das Layout macht den Hauptteil der Seite aus. Es enthält<br />
Objekte, die nur auf dieser Seite vorkommen. Als Master-Rahmen werden die<br />
Seitenränder bezeichnet. Sie enthalten Objekte wie z. B. Navigationsleisten, die auf<br />
mehreren Seiten angezeigt werden.<br />
Sie können mehrere Layouts und Master-Rahmen definieren und einer bestimmten<br />
Seite jeweils ein Layout bzw. einen Master-Rahmen zuweisen. Siehe „Arbeiten mit<br />
Master-Rahmen“ auf Seite 216 und „Arbeiten mit Layouts“ auf Seite 156.<br />
Einrichten der Registerkarte „Seitengestaltung“<br />
Öffnen und schließen Sie die Fenster „Eigenschaften“, „Site-Navigation“, „Objekt-<br />
Explorer“ und „CSS“ mit den Fensterstart-Schaltflächen unten links in der Ecke<br />
des Fensters „<strong>NetObjects</strong> <strong>Fusion</strong>“. Siehe „<strong>NetObjects</strong> <strong>Fusion</strong> Fenster“ auf Seite 11,<br />
„Gebrauch des Fensters „Site-Navigation““ auf Seite 112 und „Gebrauch des<br />
Objekt-Explorers“ auf Seite 126.<br />
Das Fenster „Eigenschaften“<br />
Das Fenster „Site-Navigation“<br />
Der Objekt-Explorer<br />
Das Fenster „CSS“<br />
Mit den Befehlen des Menüs „Ansicht“ können Sie die Anzeigeelemente auf der<br />
Registerkarte „Seitengestaltung“ der Seiten-Ansicht ein- und ausblenden.<br />
• Blenden Sie die Komponenten-Toolboxes mithilfe des Befehls „Komponenten“<br />
ein und aus.<br />
• Weitere Informationen zum Ein- und Ausblenden von Fenstern und<br />
Werkzeugleisten finden Sie unter „<strong>NetObjects</strong> <strong>Fusion</strong> Fenster“ auf Seite 11.<br />
• Blenden Sie die anderen verfügbaren Fenster mit dem Befehl „Weitere Fenster“<br />
ein und aus.<br />
• Rufen Sie eine der verfügbaren Arbeitsflächen mit dem Befehl „Arbeitsfläche“<br />
auf. <strong>NetObjects</strong> <strong>Fusion</strong> beinhaltet zwei vordefinierte Arbeitsflächen<br />
(„Standard“ und „Erweitert“) und eine voreingestellte Arbeitsfläche, die das<br />
109
Die Seiten-Ansicht<br />
110<br />
aktuelle <strong>Fusion</strong>-Layout speichert. Standardmäßig öffnet <strong>NetObjects</strong> <strong>Fusion</strong> 11<br />
die Arbeitsfläche „Erweitert“.<br />
• Mit dem Befehl Master-Rahmen können Sie den Master-Rahmen ausblenden.<br />
So steht Ihnen mehr Bildschirmfläche für die Arbeit an Ihrem Seiten-Layout zur<br />
Verfügung.<br />
• Mit dem Befehl Seiten-Beschriftungen können Sie die Layout- und Master-<br />
Rahmen-Beschriftungen und Randlinien ein- und ausblenden.<br />
• Mit der Option „Objektumrisse“ können Sie die Größe und Position von<br />
Objekten festlegen.<br />
• Mit dem Befehl Objektsymbole können Sie die Markierungssymbole anzeigen<br />
und verbergen.<br />
• Das Link-Symbol weist darauf hin, dass das Objekt über einen Link verfügt.<br />
• Das Ankersymbol weist darauf hin, dass das Objekt über einen Ankerpunkt<br />
verfügt, zu dem Sie einen Link herstellen können.<br />
• Das Skript-Symbol weist darauf hin, dass das Objekt über HTML-Code<br />
oder Skripts verfügt.<br />
• Das HTML-Tag-Symbol weist darauf hin, dass an dieser Stelle des Textes<br />
ein HTML-Tag eingefügt wurde.<br />
• Das Symbol für ein eingebettetes Objekt weist darauf hin, dass an dieser<br />
Stelle ein Objekt eingebettet wurde.<br />
• Das Aktionssymbol weist darauf hin, dass dem Objekt eine Aktion<br />
zugewiesen wurde.<br />
• Die Warnsymbole weisen auf ein potenzielles Layout-Problem oder einen<br />
anderen Fehler hin. Das Problem wird durch die QuickInfo näher erläutert.<br />
Sie können dieses Symbol nicht verbergen.<br />
• Das Fragezeichensymbol weist daruf hin, dass eine Navigationsleiste leer<br />
ist. Sie können dieses Symbol nicht ausblenden.<br />
• Das Schloss-Symbol weist darauf hin, dass dem Objekt Schutzoptionen<br />
zugewiesen wurden.<br />
• Mit der Option „Lineale und Hilfslinien“ aus dem Menü Ansicht können Sie<br />
Lineale und Hilfslinien anzeigen und ausblenden.<br />
• Mit der Option Raster aus dem Menü Ansicht können Sie Raster anzeigen und<br />
ausblenden.
Seiten-Ansicht<br />
Festlegen der Seiten-Eigenschaften<br />
Kapitel 6 Einführung in die Seiten-Ansicht<br />
Um das Fenster „Seiteneigenschaften“ in der Seiten-Ansicht aufzurufen, klicken<br />
Sie auf „Weitere Fenster“ > „Seiteneigenschaften“. Siehe „Festlegen der Seiten-<br />
Eigenschaften“ auf Seite 58.<br />
Anzeigen von Seiten in der Seiten-Ansicht<br />
Mit dem Site-Navigations-Fenster oder über den Befehl „Gehe zu“ im Menü „Gehe<br />
zu“ können Sie eine Seite aus der Site-Ansicht anzeigen oder zwischen Seiten in<br />
der Seiten-Ansicht wechseln. Weitere Informationen zum Befehl „Gehe zu“ finden<br />
Sie unter „Das Menü „Gehe zu““ auf Seite 17.<br />
Anzeigen einer Seite aus der Site-Ansicht<br />
So zeigen Sie ausgehend von der Site-Ansicht eine Seite in der Seiten-Ansicht an:<br />
• Klicken Sie auf das Seitensymbol und anschließend in der Steuerleiste auf die<br />
Schaltfläche „Seite“.<br />
• Doppelklicken Sie auf das Seitensymbol.<br />
• Klicken Sie auf das Seitensymbol, und wählen Sie dann aus dem Menü „Gehe<br />
zu“ die Option „Seite“ aus.<br />
111
Festlegen der Seitengröße<br />
Fenster<br />
„Site-Navigation“<br />
112<br />
Gebrauch des Fensters „Site-Navigation“<br />
Das Fenster „Site-Navigation“ zeigt die Site-Struktur an.<br />
1. Klicken Sie in der Seiten-Ansicht auf die Schaltfläche für das Fenster „Site-<br />
Navigation“.<br />
Das Fenster „Site-Navigation“ wird angezeigt.<br />
2. Doppelklicken Sie auf die zu öffnende Seite.<br />
<strong>NetObjects</strong> <strong>Fusion</strong> zeigt die gewünschte Seite an.<br />
Festlegen der Seitengröße<br />
Die Größe einer <strong>NetObjects</strong> <strong>Fusion</strong>-Seite ergibt sich aus der kombinierten Größe<br />
von Master-Rahmen-Bereich und Layout-Fläche. Die Größe beträgt 730 x<br />
555 Pixel. Auf der Registerkarte „Allgemein“ des Dialogfelds „Aktuelle Site-<br />
Optionen“ können Sie die standardmäßige Seitengröße ändern. Siehe „Ändern<br />
allgemeiner Einstellungen“ auf Seite 77.<br />
Sie können die Größe einer Seite ändern, indem Sie die Größe des Master-<br />
Rahmens, der Layout-Fläche oder beider Bereiche modifizieren.
Master-<br />
Rahmen-<br />
Ziehpunkte<br />
Felder für die<br />
Layout-Breite und -<br />
Höhe<br />
Layout-Flächen-<br />
Ziehpunkt<br />
Master-Rahmen-<br />
Ziehpunkt<br />
Kapitel 6 Einführung in die Seiten-Ansicht<br />
Layout-Flächen-Ziehpunkt<br />
So ändern Sie die Größe der Layout-Fläche und des Master-Rahmen-Bereichs:<br />
Verschieben Sie bei angezeigten Linealen einen Layout-Flächen- oder Master-<br />
Rahmen-Ziehpunkt, um die Höhe und/oder Breite des Bereichs zu ändern. Mit dem<br />
äußersten rechten Master-Rahmen-Ziehpunkt können Sie die Größe des rechten,<br />
mit dem unteren Master-Rahmen-Ziehpunkt die Größe des unteren Master-<br />
Rahmens ändern.<br />
Zur präzisen Festlegung der Layout-Größe geben Sie in den Feldern für die Layout-<br />
Breite und -Höhe auf der Registerkarte „Allgemein“ des Fensters „Layout-<br />
Eigenschaften“ die gewünschten Werte ein. Sie können die Größe der Master-<br />
Rahmen präzise festlegen, indem Sie auf der Registerkarte „Allgemein“ des<br />
113
Hinzufügen von Objekten zu einer Seite<br />
114<br />
Fensters „Master-Rahmen-Eigenschaften“ die gewünschten Werte für den linken,<br />
rechten, oberen und unteren Rand eingeben.<br />
Layout und Master-Rahmen müssen mindestens so groß sein wie die darin<br />
enthaltenen Objekte. Die Größe eines Layouts oder Master-Rahmens kann nicht<br />
fixiert werden. Wenn Sie ein Objekt hinzufügen, das größer ist als das Layout oder<br />
der Master-Rahmen, wird der Bereich entsprechend vergrößert.<br />
Hinzufügen von Objekten zu einer Seite<br />
Objekte lassen sich mit den Werkzeugen aus der Werkzeugleiste oder durch Ziehen<br />
und Ablegen der betreffenden Dateien auf einer Seite platzieren.<br />
Verwenden der Objektwerkzeuge<br />
1. Wählen Sie in der Seiten-Ansicht das gewünschte Werkzeug aus.<br />
2. Zeichnen Sie ein Feld, in dem das Objekt positioniert werden soll.<br />
Bei bestimmten Objekten müssen Sie eine Datei aus dem Dialogfeld „Öffnen“<br />
auswählen.<br />
Das Objekt wird mit seinem Fenster „Eigenschaften“ auf der Seite angezeigt.<br />
Je nach Objekt enthält das Fenster „Eigenschaften“ verschiedene Optionen.<br />
3. Legen Sie die Objekt-Eigenschaften fest.<br />
Nachdem Sie mit einem gewählten Werkzeug ein Objekt auf der Seite platziert<br />
haben, wird automatisch das Werkzeug „Auswahl“ aktiviert. Wenn Sie mit einem<br />
Werkzeug mehrere Objekte hinzufügen möchten, doppelklicken Sie auf das<br />
Werkzeug. Diese Vorgehensweise ist für die Werkzeuge „Formularbereich“ und<br />
„Komponenten“ nicht möglich.<br />
Werkzeugleisten in der Seiten-Ansicht<br />
Über Werkzeugleisten können Sie auf Befehle schnell zugreifen und sie ordnen.<br />
Sie können die bestehenden, integrierten Werkzeugleisten anpassen oder neue<br />
erstellen. Sie können Schaltflächen hinzufügen oder entfernen und Werkzeugleisten<br />
ein- oder ausblenden und verschieben.<br />
Sie können integrierte Werkzeugleisten anpassen, indem Sie Schaltflächen für Befehle<br />
hinzufügen oder entfernen. Diese Leisten lassen sich allerdings nicht löschen. Die von<br />
Ihnen erstellten, individuellen Werkzeugleisten können Sie hingegen löschen.
Kapitel 6 Einführung in die Seiten-Ansicht<br />
Zur Seiten-Ansicht gehören Werkzeugleisten für Standard, allgemeine Funktionen,<br />
Textformat und Formulare. Weitere Informationen zur Verwendung von<br />
Werkzeugleisten finden Sie unter „Die Werkzeugleisten“ auf Seite 13.<br />
Werkzeugleiste „Standard“<br />
Das Werkzeug „Auswahl“<br />
Siehe Kapitel 1<br />
Werkzeug „Text“<br />
Siehe Kapitel 14<br />
Werkzeug „Link“<br />
Siehe Kapitel 23<br />
Hotspot-Werkzeuge<br />
Siehe Kapitel 23<br />
Zoom-Werkzeuge<br />
Siehe Kapitel 1<br />
Werkzeug „Bild“<br />
Siehe Kapitel 15<br />
Werkzeug „Anker“<br />
Siehe Kapitel 23<br />
Werkzeuge Tabelle<br />
Siehe Kapitel 18<br />
Werkzeuge Tabelle<br />
(Daten Importieren) Werkzeuge Layout-Bereich<br />
Siehe Kapitel 18<br />
Werkzeuge Mehrfach<br />
Layout-Bereich<br />
Siehe Kapitel 19<br />
Werkzeug iFrame<br />
Siehe Kapitel 13<br />
Navigationswerkzeuge<br />
Siehe Kapitel 22<br />
Linien-Werkzeuge<br />
Siehe Kapitel 19<br />
Das Werkzeug<br />
„Formularbereich“<br />
Siehe Kapitel 29<br />
Werkzeuge zum Zeichnen<br />
von Formen<br />
Siehe Kapitel 19<br />
Werkzeug „Textbereich“<br />
Siehe Kapitel 14<br />
115
Hinzufügen von Objekten zu einer Seite<br />
116<br />
Formular-Werkzeuge<br />
Das Werkzeug<br />
„Schaltfläche“<br />
Siehe Kapitel 29<br />
Das Werkzeug<br />
„Optionsschaltfläche“<br />
Siehe Kapitel 29<br />
Das Werkzeug<br />
„Mehrzeiliges<br />
Eingabefeld“<br />
Siehe Kapitel 29<br />
Werkzeug<br />
„Formulardatei-<br />
Auswahl“<br />
Siehe Kapitel 29<br />
Das Werkzeug<br />
„Formularbereich“<br />
Siehe Kapitel 29<br />
Erweiterte Werkzeuge<br />
Werkzeug „Fotogalerie“<br />
Siehe Kapitel 17<br />
Werkzeug „Datenliste“<br />
Siehe Kapitel 36<br />
Werkzeug „Datenfeld“<br />
Weitere Informationen hierzu<br />
finden Sie unter Kapitel 27<br />
Das Werkzeug<br />
„Kontrollkästchen“<br />
Siehe Kapitel 29<br />
Das Werkzeug<br />
„Eingabefeld“<br />
Siehe Kapitel 29<br />
Das Werkzeug<br />
„Auswahlfeld“<br />
Siehe Kapitel 29<br />
Werkzeug<br />
„Formularfeld-<br />
Beschriftung“<br />
Siehe Kapitel 29<br />
Werkzeug „Externer HTML-Code“<br />
Siehe Kapitel 27<br />
Werkzeug „Flash-Fotogalerie“<br />
siehe Kapitel 15<br />
Das Werkzeug „E-Commerce-Katalog“<br />
Weitere Informationen hierzu finden Sie<br />
unter Kapitel 20.<br />
Werkzeug „Neue externe Datenquelle“<br />
Weitere Informationen hierzu finden Sie<br />
unter Kapitel 27<br />
Werkzeug „Objekt-HTML“<br />
Siehe Kapitel 27
Werkzeuge für den Online-Service<br />
Counter Pro-Service<br />
Weitere Informationen hierzu<br />
finden Sie unter Kapitel 6<br />
Guestbook-Service<br />
Weitere Informationen hierzu<br />
finden Sie unter Kapitel 6<br />
Site Search-Service<br />
Weitere Informationen hierzu<br />
finden Sie unter Kapitel 6<br />
Kapitel 6 Einführung in die Seiten-Ansicht<br />
Counter Lite-Service<br />
Weitere Informationen hierzu<br />
finden Sie unter Kapitel 6<br />
Form Manager-Service<br />
Weitere Informationen hierzu<br />
finden Sie unter Kapitel 6<br />
Befragungs-Service<br />
Weitere Informationen hierzu<br />
finden Sie unter Kapitel 6<br />
<strong>NetObjects</strong> <strong>Fusion</strong> Standard-Komponenten-Werkzeuge<br />
Werkzeug<br />
„Dynabuttons“<br />
Siehe Kapitel 30<br />
Werkzeug „Google-<br />
Suche“<br />
Siehe Kapitel 30<br />
Werkzeug „Bild-<br />
Ladeprogramm“<br />
Siehe Kapitel 30<br />
Werkzeug<br />
„Wechselbilder“<br />
Siehe Kapitel 30<br />
Werkzeug „Werbebanner“<br />
Siehe Kapitel 30<br />
Werkzeug „Gehe zu-Menü“<br />
Siehe Kapitel 30<br />
Werkzeug „Rollover-Bild“<br />
Siehe Kapitel 30<br />
Werkzeug „RSS-Feeds“<br />
Siehe Kapitel 30<br />
Werkzeug „Screen Door“<br />
Siehe Kapitel 30<br />
Werkzeug „Site Mapper“<br />
Siehe Kapitel 30<br />
Werkzeug „Zeitgesteuertes<br />
Bild“ Siehe Kapitel 30<br />
Werkzeug „Laufschrift“<br />
Siehe Kapitel 30<br />
117
Hinzufügen von Objekten zu einer Seite<br />
118<br />
Werkzeugleiste „Plugin“<br />
Werkzeug „Shockwave“<br />
Siehe Kapitel 30<br />
Werkzeug „Windows<br />
Media“<br />
Siehe Kapitel 30<br />
Werkzeug „Active-X“<br />
Siehe Kapitel 30<br />
Arbeiten mit Werkzeugleisten<br />
Werkzeugleisten werden auf zwei Arten dargestellt:<br />
• Verankert Eine Werkzeugleiste gilt als verankert, wenn sie an einen Rand der<br />
Arbeitsfläche gebunden ist. Sie können die Werkzeugleiste am linken, rechten,<br />
oberen und unteren Rand des Fensters verankern. Wenn Sie eine<br />
Werkzeugleiste zum Rand des Fensters ziehen, rastet sie ein.<br />
• Beweglich Eine Werkzeugleiste gilt als beweglich, wenn sie nirgendwo an den<br />
Rand der Arbeitsfläche gebunden ist. Sie kann über anderen Objekten oder<br />
anderen beweglichen Werkzeugleisten platziert werden. Bei der beweglichen<br />
Werkzeugleiste werden die Ziehpunkte ausgeblendet.<br />
Der Name der Werkzeugleiste wird in ihrer Titelleiste angezeigt, wenn sie<br />
beweglich ist. In der Titelleiste werden außerdem die Schaltflächen<br />
„Werkzeugleisten-Optionen“ und „Schließen“ angezeigt.<br />
Sie können eine bewegliche Werkzeugleiste in ihrer Größe verändern<br />
(die Symbole werden neu angeordnet) und sie überall auf dem Bildschirm<br />
platzieren.<br />
Werkzeugleisten aufrufen<br />
Werkzeug „Flash“<br />
Siehe Kapitel 30<br />
Werkzeug „QuickTime“<br />
Siehe Kapitel 30<br />
Werkzeug „Plugins“<br />
Siehe Kapitel 30<br />
Werkzeug „Java Applet“<br />
Siehe Kapitel 30<br />
Werkzeug „Klang“<br />
Siehe Kapitel 30<br />
Werkzeug „Real Player“<br />
Siehe Kapitel 30<br />
Werkzeug „Java-Bean“<br />
Siehe Kapitel 30<br />
So werden Werkzeugleisten aufgerufen:
Kapitel 6 Einführung in die Seiten-Ansicht<br />
• Klicken Sie im Menü „Ansicht“ auf den Namen der Werkzeugleiste,<br />
die Sie aufrufen möchten.<br />
• Klicken Sie mit der rechten Maustaste auf eine der Werkzeugleisten. Es wird<br />
ein Kontextmenü mit den Namen der verfügbaren Werkzeugleisten angezeigt.<br />
Markieren Sie den Namen der Werkzeugleiste; sie wird in der Arbeitsfläche<br />
angezeigt.<br />
Schaltflächen zu Werkzeugleisten hinzufügen oder entfernen<br />
Sie können Schaltflächen zu Werkzeugleisten hinzufügen oder entfernen. Gehen<br />
Sie dazu wie folgt vor:<br />
1. Klicken Sie auf die Schaltfläche „Werkzeugleisten-Optionen“ auf der<br />
Werkzeugleiste, zu der Sie Schaltflächen hinzufügen oder aus der Sie diese<br />
entfernen möchten. Die Schaltfläche „Werkzeugleisten-Optionen“ befindet sich<br />
bei beweglichen Werkzeugleisten in der Titelleiste und bei verankerten auf der<br />
rechten Seite.<br />
119
Hinzufügen von Objekten zu einer Seite<br />
120<br />
• Verankerte Werkzeugleiste:<br />
• Bewegliche Werkzeugleiste:<br />
2. Wählen Sie die zu ändernde Werkzeugleiste aus dem Menü „Schaltflächen<br />
hinzufügen oder entfernen“.<br />
3. Markieren Sie die Schaltflächen-Option in der Liste der angezeigten<br />
Schaltflächen oder heben Sie diese Markierung auf.<br />
4. Sie können die Werkzeugleiste auch auf die Standardeinstellung zurücksetzen.<br />
Klicken Sie dazu auf die Option „Werkzeugleiste zurücksetzen“.<br />
Werkzeugleisten verschieben<br />
Sowohl verankerte als auch bewegliche Werkzeugleisten lassen sich innerhalb der<br />
Arbeitsfläche verschieben. So verschieben Sie eine Werkzeugleiste:
Kapitel 6 Einführung in die Seiten-Ansicht<br />
1. Ziehen Sie die Werkzeugleiste an ihrem Ziehpunkt, wenn verankert, oder an ihrer<br />
Titelleiste, wenn beweglich.<br />
Ziehpunkt<br />
2. Halten Sie die linke Maustaste weiter gedrückt, während Sie die Werkzeugleiste<br />
an ihre neue Position ziehen. Wenn Sie die Werkzeugleiste an den Rand der<br />
Arbeitsfläche ziehen, rastet sie ein.<br />
3. Lassen Sie die Maustaste los.<br />
121
Hinzufügen von Objekten zu einer Seite<br />
122<br />
Ziehen und Ablegen von Objekten<br />
1. Wählen Sie im Windows Explorer die gewünschte Datei aus.<br />
Sie können alle Dateien ziehen und ablegen, die sich mit einem<br />
Objektwerkzeug platzieren lassen.<br />
2. Ziehen Sie die Datei in das <strong>NetObjects</strong> <strong>Fusion</strong> Fenster und legen Sie es auf der<br />
Seite ab.<br />
3. Legen Sie die Objekt-Eigenschaften fest.<br />
Importieren von Seiten<br />
In der Seiten-Ansicht können Sie eine an anderer Stelle erzeugte Seite importieren,<br />
sie in das <strong>NetObjects</strong> <strong>Fusion</strong> Format konvertieren und ihren Inhalt wie gewohnt<br />
formatieren. Sie können Dateien mit den Erweiterungen .htm, .html, .jsp, .rtf oder<br />
.txt importieren oder solche, die in Microsoft Word 97, Word 2000, Word 2002 oder<br />
Word 2003 erstellt wurden.<br />
Wenn Sie eine HTML-Seite nicht in das Format von <strong>NetObjects</strong> <strong>Fusion</strong><br />
konvertieren möchten, können Sie sie als Objekt platzieren. Siehe „Verweisen auf<br />
HTML-Code in der Seiten-Ansicht“ auf Seite 639.<br />
Hinweis: Aufgrund von Variationen im HTML-Code werden nicht alle<br />
Seiten exakt so importiert, wie sie angezeigt werden.<br />
Wenn der HTML-Code einer Seite fehlerhaft ist, kann dies zu<br />
unvorhersehbaren Ergebnissen führen. Seiten, die nicht auf<br />
HTML-Code, sondern auf Java- oder CGI-Skripten basieren,<br />
können nicht importiert werden. Wenn <strong>NetObjects</strong> <strong>Fusion</strong> den<br />
HTML-Code nicht analysieren kann, wird die Seite importiert<br />
und als externe HTML-Datei angezeigt.<br />
1. Lassen Sie in der Seiten-Ansicht das Layout anzeigen, in das die Seite<br />
importiert werden soll.<br />
Seiten lassen sich am einfachsten in ein leeres Layout importieren, da die<br />
Objekte der importierten Datei bereits vorhandene Objekte überlagern.<br />
2. Wählen Sie aus dem Menü „Datei“ die Option „Importieren“> „HTML-Seite“<br />
oder „Importieren“> „Dokument“ aus. Wenn auf Ihrem Computer keine<br />
unterstützte Version von Word installiert ist, steht die Option „Importieren“><br />
„Dokument“ nicht zur Verfügung.
Kapitel 6 Einführung in die Seiten-Ansicht<br />
Das Dialogfeld „Datei öffnen“ bzw. „Dokument importieren“ wird angezeigt.<br />
3. Wählen Sie aus der Liste Dateityp den zu importierenden Dateityp aus.<br />
4. Wählen Sie eine Datei auf Ihrer Festplatte oder in Ihrem LAN aus. Wenn Sie<br />
eine auf CD-ROM gespeicherte Datei importieren möchten, muss sie zunächst<br />
auf die Festplatte kopiert werden. Sie können eine bereits in der Site<br />
vorhandene HTML-Datei erneut verwenden, indem Sie die Datei auf der<br />
Registerkarte HTML-Assets auswählen.<br />
5. Klicken Sie auf Öffnen.<br />
<strong>NetObjects</strong> <strong>Fusion</strong> platziert den Inhalt der Datei in die aktuelle Seite und<br />
beginnt dabei oben links in der Layout-Fläche.<br />
Sie können ein Dokument auch von der Site-Ansicht importieren. Siehe<br />
„Importieren eines Microsoft Office-Dokuments“ auf Seite 104.<br />
Wiederverwenden von Assets<br />
<strong>NetObjects</strong> <strong>Fusion</strong> behandelt Objektdateien als Assets und bietet Ihnen so eine<br />
komfortable Möglichkeit, mehrfach auftretende Objekte zu ersetzen oder zu<br />
aktualisieren. Durch die Wiederverwendung von Assets kann auch die Anzahl der<br />
auf dem Server gespeicherten Dateien reduziert werden. Statt mehrere Kopien einer<br />
Datei in verschiedenen Ordnern hinzuzufügen, fügen Sie das Asset einmal hinzu<br />
und wählen es dann aus der Liste der vorhandenen Assets aus, wenn Sie ein anderes<br />
Exemplar des Assets verwenden möchten.<br />
So platzieren Sie ein Asset:<br />
1. Wählen Sie in der Seiten-Ansicht das gewünschte Werkzeug aus und zeichnen<br />
Sie ein Feld, in das das Asset eingefügt werden soll.<br />
Das Dialogfeld „Datei öffnen“ wird angezeigt.<br />
2. Klicken Sie auf die Registerkarte Assets, um eine Liste der aktuellen Assets<br />
anzeigen zu lassen.<br />
123
Hinzufügen von Objekten zu einer Seite<br />
124<br />
Mit der Option<br />
„Sicherungskopie des<br />
Bildes erstellen“ speichern<br />
Sie eine Kopie des<br />
Originalbildes in Assets.<br />
3. Wählen Sie das gewünschte Asset aus und klicken Sie auf Öffnen.<br />
<strong>NetObjects</strong> <strong>Fusion</strong> platziert das Asset auf der Seite und öffnet das zugehörige<br />
Fenster „Eigenschaften“. Sie können in der Verwalten-Ansicht mit einem einzigen<br />
Befehl alle Exemplare dieses Assets in Ihrer Site ersetzen oder Datei-Assets<br />
hinzufügen. Siehe Kapitel 37, „Verwalten von Assets“.<br />
Hinzufügen und Ändern von alternativem Text<br />
Damit die Seiten schneller geladen werden, verzichten manche Site-Besucher auf<br />
die Darstellung von Bildern. Wenn Sie alternativen Text in Ihre Seiten integrieren,<br />
der auch dann angezeigt wird, wenn keine Bilder vorhanden sind, können Sie<br />
sichergehen, dass auch in diesem Fall alle wichtigen Informationen angezeigt<br />
werden. Im Feld „Alt. Text“ des Fensters „Eigenschaften“ können Sie alternativen<br />
Text in Bild-, Java-, Zeichnungs-, QuickTime-, Shockwave-, Audio-, Video-<br />
Objekte sowie generische Plugins aufnehmen.<br />
Microsoft Internet Explorer 4.x und höher sowie Netscape Navigator 4.x zeigen<br />
alternativen Text in der QuickInfo an, wenn der Site-Besucher auf ein Objekt zeigt.
Kapitel 6 Einführung in die Seiten-Ansicht<br />
Aus diesem Grund sollten Sie sicherstellen, dass Ihr alternativer Text für die<br />
Anzeige der QuickInfo geeignet ist.<br />
So können Sie alternativen Text hinzufügen bzw. ändern:<br />
• Geben Sie im Fenster „Eigenschaften“ des Objekts im Feld „Alt. Text“ einen<br />
aussagekräftigen Namen ein.<br />
Bearbeiten von Objekten und Assets<br />
Objekte, die in anderen Software-Anwendungen erstellt wurden, lassen sich in<br />
<strong>NetObjects</strong> <strong>Fusion</strong> bearbeiten. Klicken Sie hierfür in der Seiten-Ansicht mit der<br />
rechten Maustaste auf das Objekt und wählen Sie aus dem Kontextmenü den Befehl<br />
„Datei im externen Editor öffnen“ aus. Wählen Sie in der Verwalten-Ansicht das<br />
betreffende Asset und anschließend aus dem Menü Verwalten den Befehl „Datei im<br />
externen Editor öffnen“ aus. Wenn die falsche Anwendung geöffnet wird, wurde<br />
der Dateityp des Objekts bzw. Assets vermutlich nicht mit der richtigen<br />
Anwendung verknüpft. Externe Datei-Editoren für Dateien vom Typ .html, .gif und<br />
.jpg werden auf der Registerkarte „Programm“ des Dialogfelds „Optionen“<br />
festgelegt. Siehe „Einstellen der Programmoptionen“ auf Seite 28.<br />
Auswählen eines Objekts<br />
Feld „Alt. Text“<br />
In der Seiten-Ansicht ist immer ein Objekt gewählt, auch wenn dies auf den ersten<br />
Blick nicht erkennbar ist. So wird beispielsweise beim Wechsel von der Site-<br />
Ansicht in die Seiten-Ansicht das Fenster „Layout-Eigenschaften“ angezeigt.<br />
Dass ein Layout ausgewählt wurde, mag für Sie nicht erkennbar sein, aber das<br />
Fenster „Eigenschaften“ weist Sie darauf hin. Um das gewählte Layout jederzeit zu<br />
erkennen, sehen Sie im Fenster „Eigenschaften“ nach.<br />
125
Bearbeiten von Objekten und Assets<br />
Das Werkzeug<br />
„Auswahl“<br />
Der Objekt-<br />
Explorer<br />
126<br />
Verwenden des Werkzeugs „Auswahl“<br />
• Klicken Sie auf der Werkzeugleiste Standard auf das Werkzeug Auswahl.<br />
• Klicken Sie auf ein Objekt, um es auszuwählen. Klicken Sie auf eine andere<br />
Stelle, um die Auswahl aufzuheben.<br />
• Ziehen Sie einen Rahmen um mehrere Objekte oder klicken Sie auf die<br />
einzelnen Objekte, während Sie die Umschalttaste gedrückt halten.<br />
Wenn Sie bei gedrückter Umschalttaste auf gewählte Objekte klicken,<br />
heben Sie die Auswahl auf.<br />
Gebrauch des Objekt-Explorers<br />
Mit dem Objekt-Explorer können Sie Objekte einfach und bequem auswählen,<br />
vor allem wenn Sie mit überlagerten oder verborgenen Objekten arbeiten.<br />
1. Klicken Sie auf die Schaltfläche „Objekt-Explorer“ in der linken unteren Ecke<br />
des Fensters „Seiten-Ansicht“.<br />
Der Objekt-Explorer wird angezeigt.<br />
2. Klicken Sie auf ein Objekt des Objekt-Explorers, um es auf der Seite zu<br />
lokalisieren.<br />
Das Objekt auf der Seite wird nun mit Ziehpunkten für die Auswahl angezeigt.
Der Objekt-<br />
Explorer<br />
Umbenennen eines Objekts<br />
Kapitel 6 Einführung in die Seiten-Ansicht<br />
Wenn Sie mehrere Objekte des gleichen Typs in ein Layout oder einen Master-<br />
Rahmen aufnehmen, nummeriert <strong>NetObjects</strong> <strong>Fusion</strong> die einzelnen Objekte in der<br />
Reihenfolge, in der sie hinzugefügt wurden. Für eine bessere Unterscheidung der<br />
Objekte können Sie die Objektnamen ändern. Diese Namen werden nur in<br />
<strong>NetObjects</strong> <strong>Fusion</strong>, nicht auf der Website verwendet.<br />
1. Klicken Sie auf die Schaltfläche „Objekt-Explorer“ in der linken unteren Ecke<br />
des Fensters „Seiten-Ansicht“.<br />
Der Objekt-Explorer wird angezeigt.<br />
2. Wählen Sie den Namen des Objekts aus, klicken Sie noch einmal darauf und<br />
geben Sie einen neuen Namen ein. Einige Objekte können nicht umbenannt<br />
werden.<br />
Ändern der Objektgröße<br />
• Sie ändern die Größe eines Objekts, indem Sie auf das Objekt klicken und die<br />
Ziehpunkte verschieben.<br />
So weisen Sie mehreren Objekten die gleiche Größe zu:<br />
1. Wählen Sie in der Seiten-Ansicht die Objekte aus, indem Sie die Umschalttaste<br />
gedrückt halten und auf die einzelnen Objekte klicken oder indem Sie einen<br />
Rahmen um die Objekte zeichnen.<br />
2. Wählen Sie aus dem Menü Objekt die Option Objektgröße aus:<br />
• Mit Breite erhalten alle Objekte die gleiche Breite.<br />
• Mit Höhe erhalten alle Objekte die gleiche Höhe.<br />
Die gewählten Objekte werden an das größte gewählte Objekt angepasst.<br />
Sperren von Objekten<br />
Sie können verhindern, dass Objekte in einer Site bearbeitet werden, indem Sie<br />
bestimmte Attribute sperren, z. B. den Inhalt, die Größe und die Position eines<br />
Objekts. Diese Funktion ist besonders nützlich, wenn die Site von mehreren<br />
Benutzern bearbeitet werden soll. Durch das Sperren von Objekten können Sie<br />
steuern, welche Aspekte des Site-Inhalts und des Layouts bearbeitet werden dürfen.<br />
So sperren Sie ein Objekt:<br />
127
Sperren von Objekten<br />
128<br />
1. Klicken Sie mit der rechten Maustaste auf das Objekt und wählen Sie die<br />
Schutzoption aus dem Kontextmenü aus.<br />
Im Kontextmenü wird eine objektspezifische Schutzoption für das ausgewählte<br />
Objekt angezeigt. Wenn Sie z. B. mit der rechten Maustaste auf ein Textfeld<br />
klicken, wird im Kontextmenü die Option „Textschutz“ angezeigt, wenn Sie<br />
dagegen auf ein Bild klicken, wird im Kontextmenü „Bildschutz“ angezeigt.<br />
Der entsprechende Schutzdialog wird angezeigt.<br />
2. Wählen Sie die Attribute aus, die geschützt werden sollen:<br />
• Wählen Sie im Feld „Schützen vor“ die entsprechende Option aus, um den<br />
Inhalt des Objekts (z.B. Tabellenzellen, Text, Bilder) vor Änderungen zu<br />
schützen. Sie können das Objekt auch vor dem Löschen oder dem Kopieren an<br />
eine andere Stelle der Site schützen.<br />
• Im Feld „Größe schützen“ können Sie die aktuelle Höhe und Breite und das<br />
aktuelle Größenverhältnis eines Objekts schützen, indem Sie die<br />
entsprechenden Kontrollkästchen markieren.<br />
• Fixieren Sie die horizontale und vertikale Position eines Objekts auf der Seite,<br />
indem Sie die entsprechenden Kontrollkästchen im Feld „Position schützen“<br />
markieren.<br />
• Klicken Sie auf „Alle“, um alle Schutzoptionen auszuwählen, oder auf „Ohne“,<br />
um alle ausgewählten Kontrollkästchen zu deaktivieren.<br />
3. Klicken Sie auf OK, um die Schutzoptionen zu aktivieren.
Positionieren von Objekten<br />
Kapitel 6 Einführung in die Seiten-Ansicht<br />
Verschieben und Kopieren von Objekten<br />
• Sie können ein Objekt an eine andere Stelle verschieben, indem Sie darauf<br />
klicken und es anschließend ziehen.<br />
• Wenn Sie ein Objekt kopieren möchten, drücken Sie die Strg-Taste, klicken Sie<br />
auf das Objekt und ziehen Sie es dann an die gewünschte Stelle.<br />
• Damit ein Objekt nicht in einem Container, z. B. einem Layout-Bereich oder<br />
einem Textfeld, abgelegt wird, wählen Sie das betreffende Objekt aus und<br />
ziehen Sie es über einen Container, während Sie ALT gedrückt halten.<br />
• Mit den Befehlen „Ausschneiden“, „Kopieren“ und „Einfügen“ des Menüs<br />
„Bearbeiten“ können Sie Objekte in der Seiten-Ansicht von Layout zu Layout<br />
verschieben oder kopieren.<br />
Klicken Sie zunächst auf die Seite, auf der das Objekt eingefügt werden soll, und<br />
anschließend auf den Befehl „Einfügen“. Die obere linke Ecke des eingefügten<br />
Objekts wird an der Position auf der Seite angezeigt, an der Sie klicken.<br />
Ausrichten und Verteilen von Objekten<br />
In einem Layout oder einem Layout-Bereich können Sie zwei oder mehr Objekte<br />
aneinander ausrichten und drei oder mehr Objekte im gleichen Abstand zueinander<br />
anordnen. Sie haben außerdem die Möglichkeit, die Objekte relativ zu dem Layout<br />
bzw. dem Layout-Bereich auszurichten bzw. zu verteilen.<br />
1. Wählen Sie in der Seiten-Ansicht die gewünschten Objekte aus, indem Sie die<br />
Umschalttaste gedrückt halten und auf die einzelnen Objekte klicken oder<br />
indem Sie einen Rahmen um die Objekte zeichnen.<br />
129
Positionieren von Objekten<br />
130<br />
Bei Auswahl verschiedener Objekttypen wird das Fenster „Eigenschaften für<br />
mehrere Objekte“ angezeigt. Wenn die Objekt-Eigenschaften angezeigt werden,<br />
klicken Sie auf die Registerkarte Position.<br />
2. Wenn die Objekte relativ zu dem Layout oder dem Layout-Bereich, in dem sie<br />
sich befinden, ausgerichtet oder verteilt werden sollen, wählen Sie die Option<br />
„In Relation zum Layout“ aus.<br />
3. Geben Sie unter „Ausrichten“ den Wert für die horizontale und vertikale<br />
Ausrichtung ein.<br />
Bei der Ausrichtung von Objekten verwendet <strong>NetObjects</strong> <strong>Fusion</strong> das Objekt mit<br />
der größten Entfernung in der angegebenen Richtung als Bezugspunkt. So wird<br />
bei einer Ausrichtung am linken Rand das äußerste linke Objekt, bei einer<br />
Ausrichtung am oberen Rand das Objekt ganz oben verwendet. Wenn Sie<br />
Objekte zentrieren, wählt <strong>NetObjects</strong> <strong>Fusion</strong> den durchschnittlichen Abstand<br />
zwischen den gewählten Objekten als Bezugspunkt für die Zentrierung.
Kapitel 6 Einführung in die Seiten-Ansicht<br />
• Wählen Sie unter „Horizontal“ die gewünschte Option aus, um den linken<br />
oder rechten Rand von Objekten auszurichten bzw. die Objekte zu zentrieren.<br />
Mit „In Relation zum Layout“ werden die Objekte am linken bzw. rechten<br />
Rand des Layouts ausgerichtet oder übereinander angeordnet und zentriert.<br />
• Wählen Sie unter „Vertikal“ die gewünschte Option aus, um den oberen oder<br />
unteren Rand von Objekten auszurichten bzw. die Objekte zu zentrieren. Mit<br />
In Relation zum Layout werden die Objekte am oberen oder unteren Layout-<br />
Rand ausgerichtet oder nebeneinander angeordnet und zentriert.<br />
• Wählen Sie aus dem Abschnitt „Verteilen“ die Optionen „Horizontal“ oder<br />
„Vertikal“ aus, um die Objekte in gleichem Abstand zueinander anzuordnen.<br />
Hinweis: Mit einer geschickten Objektanordnung können Sie Ihr Site-<br />
Design und den HTML-Code optimieren. Siehe „Optimierung<br />
der Ausgabe mit Dynamischem Seiten-Layout“ auf Seite 147.<br />
Gruppieren von Objekten<br />
In einem Layout oder einem Layout-Bereich können Sie zwei oder mehrere<br />
Objekte gruppieren. Gruppierte Objekte werden wie ein einzelnes Objekt<br />
behandelt. Sie können problemlos kopiert und ausgerichtet werden und<br />
ermöglichen so eine einheitliche Seitengestaltung.<br />
So gruppieren Sie mehrere Objekte:<br />
Links sind die Objekte<br />
linksbündig ausgerichtet;<br />
rechts sind die Objekte auf<br />
die gleiche Weise relativ<br />
zum Layout ausgerichtet.<br />
1. Wählen Sie in der Seiten-Ansicht die Objekte aus, indem Sie die Umschalttaste<br />
gedrückt halten und auf die einzelnen Objekte klicken oder indem Sie einen<br />
Rahmen um die Objekte zeichnen.<br />
2. Wählen Sie aus dem Menü „Objekt“ die Option „Objekte gruppieren“ ><br />
„Gruppieren“ aus.<br />
131
Positionieren von Objekten<br />
132<br />
Die Gruppe wird im Objekt-Explorer angezeigt.<br />
Hinzufügen, Verschieben und Löschen von Hilfslinien<br />
Mit den Seitenhilfslinien können Sie Objekte vertikal und horizontal ausrichten.<br />
Sie können dem Master-Rahmen bzw. der Layout-Fläche eine beliebige Anzahl von<br />
Hilfslinien hinzufügen. Master-Rahmen-Hilfslinien werden rot und Layout-<br />
Hilfslinien blau angezeigt. Die Hilfslinien eines bestimmten Master-Rahmens<br />
werden auf allen Seiten mit diesem Master-Rahmen angezeigt. Die erstellten<br />
Hilfslinien werden mit der Site gespeichert. Wenn Sie:<br />
• Eine Hilfslinie hinzufügen möchten, wählen Sie das Layout oder den Master-<br />
Rahmen aus und klicken auf das Lineal oder ziehen eine bestehende Hilfslinie<br />
an die gewünschte Stelle, während Sie die Strg-Taste gedrückt halten.<br />
• Eine Hilfslinie verschieben möchten, klicken Sie auf den betreffenden Pfeil im<br />
Lineal und ziehen Sie ihn an die gewünschte Stelle.<br />
• Eine Hilfslinie löschen möchten, klicken Sie auf ihren Pfeil und ziehen ihn an<br />
eine Stelle außerhalb des Lineals.<br />
• Eine Hilfslinie anzeigen oder ausblenden möchten, wählen Sie aus dem Menü<br />
„Ansicht“ die Option „Lineale und Hilfslinien“ aus.
Kapitel 6 Einführung in die Seiten-Ansicht<br />
Ausrichten von Objekten mit intelligenten Hilfslinien<br />
Verwenden Sie die intelligenten Hilfslinien, um ein Objekt ohne die Verwendung<br />
von Seitenhilfslinien vertikal oder horizontal zu positionieren. Mit intelligenten<br />
Hilfslinien lassen sich Bilder oder Objekte auf einfache Weise an anderen,<br />
bereits eingerichteten Bildern oder Objekten ausrichten.<br />
• Wählen Sie „Intelligente Hilfslinien“ aus dem Menü „Ansicht“ aus, um die<br />
Hilfslinien anzuzeigen.<br />
• Sie verwenden intelligente Hilfslinien, indem Sie ein Objekt in der Seiten-<br />
Ansicht auswählen und verschieben.<br />
Objekt<br />
Intelligente<br />
Hilfslinien<br />
Einrasten von Objekten an Rastern,<br />
Hilfslinien und an anderen Objekten<br />
Mithilfe der Einrast-Funktion können Sie Objekte exakt ausrichten. Dabei erzeugt<br />
<strong>NetObjects</strong> <strong>Fusion</strong> eine Art „magnetische Anziehungskraft“ zwischen dem<br />
gewählten Objekt und dem Raster, der Hilfslinie oder anderen Objekten. Durch das<br />
Einrasten von Objekten erreichen Sie höhere Effizienz beim HTML-Code.<br />
Um die Objekte<br />
• an Hilfslinien einrasten zu lassen, wählen Sie aus dem Menü Ansicht die Option<br />
„An Hilfslinien einrasten“.<br />
• Wählen Sie aus dem Menü Ansicht die Option „An Gitter einrasten aus“, um<br />
die Objekte an einem Gitter einrasten zu lassen.<br />
• Wählen Sie aus dem Menü Ansicht die Option „An Objektumrissen einrasten“<br />
aus, um die Objekte an Objektumrissen einrasten zu lassen.<br />
Das Element, an dem Ihr Objekt einrasten soll, muss in der Seiten-Ansicht sichtbar<br />
sein. Siehe „Einrichten der Registerkarte „Seitengestaltung““ auf Seite 109.<br />
133
Überlagern von Objekten<br />
Der Objekt-<br />
Explorer<br />
134<br />
Überlagern von Objekten<br />
<strong>NetObjects</strong> <strong>Fusion</strong> verfügt über die HTLM-Ausgabemethode Festes Seiten-Layout,<br />
mit der auch überlappende Objekte korrekt angezeigt werden. Überlappende<br />
Objekte werden Site-Besuchern mit Microsoft Internet Explorer 4.x oder höher<br />
bzw. Netscape Communicator 4.x angezeigt. Siehe „Publizieren mit der Option<br />
„Festes Seiten-Layout““ auf Seite 153.<br />
So können Sie Objekte überlappend anzeigen:<br />
1. Wählen Sie in der Seiten-Ansicht auf der Registerkarte „Allgemein“ des<br />
Fensters „Layout-Eigenschaften“ die HTML-Ausgabemethode „Festes Seiten-<br />
Layout“.<br />
2. Fügen Sie mindestens zwei Objekte in das Layout oder in einen Layout-Bereich ein.<br />
Die Objekte werden in der Reihenfolge übereinander gelegt, in der Sie sie<br />
hinzufügen. Informationen zur Änderung dieser Reihenfolge finden Sie im<br />
nächsten Abschnitt.<br />
Ändern der Anordnung überlagerter Objekte<br />
1. Klicken Sie auf die Schaltfläche „Objekt-Explorer“ in der linken unteren Ecke<br />
des Fensters „Seiten-Ansicht“.<br />
2. Klicken Sie im Objekt-Explorer auf das Objekt, das Sie verschieben möchten.<br />
Das Objekt auf der Seite wird nun mit Ziehpunkten für die Auswahl angezeigt.<br />
3. Sie können das Objekt auf eine andere Ebene verschieben, indem Sie auf das<br />
Objekt klicken und es in der Explorer-Struktur nach oben oder unten ziehen.<br />
Sie können auch aus dem Menü Objekt zunächst Objekte anordnen und dann<br />
eine der folgenden Optionen auswählen:<br />
• Nach vorne, um das Objekt um eine Ebene nach oben zu verschieben.<br />
• Ganz nach vorne, um das Objekt auf die oberste Ebene zu verschieben.<br />
• Nach hinten, um das Objekt um eine Ebene nach unten zu verschieben.<br />
• Ganz nach hinten, um das Objekt auf die unterste Ebene zu verschieben.
Hinzufügen von Services<br />
Kapitel 6 Einführung in die Seiten-Ansicht<br />
Verwenden Sie die Symbole für „Online-Dienste“ auf der Werkzeugleiste<br />
„Erweitert“, um Hosted Services mit einer Komponente auf Seiten-Level zu Ihrer<br />
Site hinzuzufügen.<br />
1. Wählen Sie in der Seiten-Ansicht einen Service aus der Werkzeugleiste<br />
„Online-Dienste“ aus, und klicken Sie auf die Seite, der Sie den Service<br />
hinzufügen möchten.<br />
2. Folgen Sie den Anleitungen auf dem Bildschirm, um einen Service hinzuzufügen.<br />
135
Hinzufügen von Services<br />
136
Kapitel 7 Auswählen der HTML-Ausgabemethode<br />
Auswählen der HTML-<br />
Ausgabemethode 7<br />
Die Standard-Einstellungen von <strong>NetObjects</strong> <strong>Fusion</strong> generieren leistungsfähigen<br />
HTML-Code, der Ihr Design auf der publizierten Seite reproduziert. Das Design<br />
Ihres Textes kann sich jedoch je nach Browser der Site-Besucher verändern.<br />
Um diese Änderungen auf ein Minimum zu reduzieren, bietet <strong>NetObjects</strong> <strong>Fusion</strong><br />
die Möglichkeit, die publizierte Ausgabe zu beeinflussen. Sie haben folgende<br />
Möglichkeiten:<br />
• Wählen Sie zwischen fünf verschiedenen Seiten-Containern, die Ihnen als<br />
Seiten-Layout-Medium dienen: Layout-Flächen, Layout-Bereiche, Mehrfach-<br />
Layout-Bereiche, Textfelder und Tabellen.<br />
• Verwenden Sie eine der vier HTML-Ausgabemethoden, um den HTML-Code<br />
Ihrer Site zu generieren: Dynamisches Seiten-Layout, Standardtabellen, Festes<br />
Seiten-Layout und semantisches XHTML<br />
• Bearbeiten Sie die Tabellen-Formatierungsprioritäten – horizontal oder vertikal –<br />
die verwendet werden, um dynamische Seitenlayout-HTML-Seiten zu erstellen.<br />
• Wählen Sie HTML oder CSS als Textformatierung.<br />
Dieses Kapitel erläutert:<br />
• Einführung in das Seiten-Design<br />
• Auswählen einer Layout-Methode<br />
• Auswählen der HTML-Ausgabemethode<br />
• Publizieren mit der Option „Dynamisches Seiten-Layout“<br />
• Publizieren mit der Option „Standard-Tabellen“<br />
• Publizieren mit der Option „Festes Seiten-Layout“<br />
• Anpassen der Design-Prioritäten an die HTML-Ausgabemethode<br />
137
Einführung in das Seiten-Design<br />
138<br />
Einführung in das Seiten-Design<br />
In <strong>NetObjects</strong> <strong>Fusion</strong> wird ein Objekt als Container bezeichnet, wenn Sie andere<br />
Objekte darin einbetten können. Ein Container kann jede Größe besitzen und<br />
Objekte von jeder Art und Größe beinhalten. <strong>NetObjects</strong> <strong>Fusion</strong> stellt sechs<br />
verschiedene Arten von Containern zur Verfügung, die Sie dazu verwenden<br />
können, Seiten und Layouts zu erstellen:<br />
• Das Layout ist der Hauptteil der Seite, der auf allen vier Seiten vom Master-<br />
Rahmen umgeben wird. Jede Seite besitzt mindestens ein Layout: Sie können<br />
aber auch zusätzliche Layouts erstellen. Siehe „Arbeiten mit Layouts“ auf<br />
Seite 156.<br />
• Layout-Bereiche sind Mini-Layouts, mit denen Sie die Seite unterteilen können.<br />
Sie können Layout-Bereiche überall auf der Seite ziehen und platzieren und<br />
ihnen jede Art von Objekt, auch Textfelder oder andere Layout-Bereiche, in<br />
beliebiger Anzahl hinzufügen. Siehe „Arbeiten mit Layout-Bereichen“ auf<br />
Seite 159.<br />
• Mehrfach-Layout-Bereiche sind Container für Layout-Bereiche, deren<br />
Verwendung bei der Navigation zwischen mehreren Layout-Bereichen mithilfe<br />
der Navigationssteuerungen eine vollständige Aktualisierung der gesamten<br />
Webseite vermeidet.<br />
• Textfelder sind eine spezielle Klasse von Objekten, da andere Objekte darin<br />
eingebettet werden können. Sie können auch ein Textfeld so vergrößern, dass es<br />
das gesamte Layout ausfüllt. Sie können beispielsweise ein einzelnes Textfeld<br />
so anlegen, dass die gesamte Seite ausgefüllt wird. Siehe Kapitel 10, „Arbeiten<br />
mit Textfeldern“.<br />
• Tabellen dienen als Container für Objekte. Falls Ihr Seitendesign auf zeilen-<br />
oder spaltenweise Anordnung des Inhalts aufgebaut ist, wie in Kalkulations-<br />
oder anderen Tabellen, können Teile Ihrer Seite oder die gesamte Seite in<br />
Tabellen angeordnet werden. Sie können dann den Inhalt innerhalb der Zellen<br />
der Tabelle anordnen. Sie können jedes Objekt in eine Tabellenzelle einbetten.<br />
Siehe Kapitel 18, „Hinzufügen von Tabellen“.<br />
• Master-Rahmen enthalten Objekte, die auf mehreren Seiten vorkommen.<br />
Sie können alle im Layout möglichen Objekte wie z. B. Banner, Bilder und Text<br />
auch in den Master-Rahmen aufnehmen. Wenn Sie Navigationsleisten im<br />
Master-Rahmen platzieren, können Sie Seiten, die gleiche Navigationselemente
Kapitel 7 Auswählen der HTML-Ausgabemethode<br />
benötigen, mit der gleichen Navigationsstruktur versehen. Siehe Kapitel 11,<br />
„Verwalten von Master-Rahmen“.<br />
Die Art des Containers bestimmt, welche der folgenden Optionen Ihnen für das<br />
Seiten-Design zur Verfügung stehen. Sie haben folgende Möglichkeiten:<br />
• Sie können den Inhalt mit pixelgenauer Präzision positionieren, indem Sie die<br />
Objekte auf die gewünschte Position ziehen. Das positionsbezogene Verfahren<br />
verwendet Layouts und Layout-Bereiche als Container und behält Ihr<br />
positionsbezogenes Layout bei, indem es Seiten erstellt, die aus HTML und<br />
CSS-Code bestehen.<br />
• Sie können ein textbezogenes Verfahren verwenden. Mit textbezogenem Design<br />
können Sie den Fluss von Inhalten beibehalten, indem Objekte in Textfelder<br />
oder Tabellenzellen eingebettet werden. Ein auf Text basierendes Layout erstellt<br />
einen effizienten HTML-Code, der sehr effektiv auf unterschiedliche Browser<br />
und Schriftarten reagiert.<br />
• Sie können selbst programmierte HTML-Seiten in Ihre Site einfügen.<br />
Sie können externe HTML-Seiten in Ihre Website integrieren, indem diese<br />
entweder Objekte einer Seite oder eine eigene Seite werden. Auf der<br />
Registerkarte HTML-Quelltext können Sie HTML ebenfalls hinzufügen.<br />
Siehe Kapitel 34, „Die direkte Verwendung von HTML-Code“ und Kapitel 27,<br />
„Direkte Verwendung von Externem HTML-Code“.<br />
Auswählen einer Layout-Methode<br />
Es gibt keine beste Methode für das Layout Ihrer Seiten. Die Gegebenheiten<br />
bestimmen, welche Methode für Sie die beste ist. Die Vor- und Nachteile jeder<br />
Methode werden im Folgenden aufgeführt.<br />
Einsatz von Layouts<br />
Verwenden Sie die Layout-Fläche als Container für Ihr Seiten-Layout, wenn für Sie<br />
das präzise Platzieren des Inhalts wichtig ist oder Sie einzelne Seiten mit Hilfe<br />
eines HTML-Ausgabetyps publizieren möchten, der sich von der übrigen Seite<br />
unterscheidet.<br />
Layout-Vorteile<br />
• Sie haben pixelgenaue Kontrolle über das Layout und das Design Ihrer Seite.<br />
139
Auswählen einer Layout-Methode<br />
140<br />
• Sie können Objekte mit Hilfe von Ziehen und Ablegen an der gewünschten<br />
Position platzieren.<br />
• Sie können den HTML-Ausgabetyp für ein individuelles Layout angeben.<br />
• Layouts unterstützen die Spalten- oder Zeilenpriorität für die<br />
Zeilenformatierung. Das bedeutet, dass sich Seiten besser an die Schriftarten<br />
und die Anzeige-Konfiguration des Besuchers anpassen können.<br />
Layout-Einschränkungen<br />
• Positionsbasierte Seiten benötigen mehr HTML-Code, um den Inhalt<br />
pixelgenau platzieren zu können. Ihre HTML-Dateien sind daher etwas größer.<br />
• Text kann nur um andere Objekte herum positioniert werden, wenn diese in<br />
Textfelder eingebettet sind. Wenn Sie einen entsprechenden Effekt erzeugen<br />
möchten, müssen Sie mehrere Textfelder erstellen, die die anderen Objekte<br />
beinhalten.<br />
• Sie können das Layout nicht so festlegen, dass der Umbruch an die Einstellung<br />
des Browsers Ihres Besuchers angepasst wird. Wenn das Browser-Fenster<br />
breiter ist als Ihre Seite, wird der Hintergrund der Seite eingeblendet. Wenn das<br />
Fenster schmaler ist als Ihre Seite, muss der Besucher die Bildlaufleiste<br />
verwenden.<br />
Einsatz von Layout-Bereichen<br />
Sie können Layout-Bereiche genau wie Layouts pixelgenau platzieren und eine<br />
HTML-Ausgabemethode wählen. Zusätzlich können Sie Layout-Bereiche in<br />
Textfelder einbetten. Wenn Sie also einen Teil des Inhalts genau platzieren möchten<br />
oder eine spezielle Ausgabemethode benötigen, aber keine Seiten erstellen möchten,<br />
die lange Ladezeiten erfordern, können Sie Textfelder als Ihre Haupt-Layout-<br />
Container verwenden und darin Layout-Bereiche für spezielle Inhalte einbetten.<br />
Layout-Bereich-Vorteile<br />
• Sie können das Layout und das Design des Inhalts innerhalb des Layout-<br />
Bereichs pixelgenau bestimmen.<br />
• Sie können einen Layout-Bereich in ein Textfeld einbetten, wodurch Ihnen die<br />
Vorteile beider Container zugute kommen.<br />
• Sie können den HTML-Ausgabetyp für einen individuellen Layout-Bereich<br />
angeben.
Kapitel 7 Auswählen der HTML-Ausgabemethode<br />
• Layout-Bereiche unterstützen die Spalten- oder Zeilenpriorität für die<br />
Seitenformatierung. Das bedeutet, dass sich die ausgewählten Abschnitte Ihrer<br />
Seite besser an die Schriftarten und die Anzeige-Konfiguration des Besuchers<br />
anpassen können.<br />
Layout-Bereich-Einschränkungen<br />
• HTML-Dateien sind deutlich größer und erfordern längere Ladezeiten.<br />
• Text kann nur um andere Objekte herum positioniert werden, wenn diese in<br />
Textfelder eingebettet sind. Wenn Sie einen Textumbrucheffekt erzeugen<br />
möchten, müssen Sie innerhalb des Layout-Bereichs mehrere Textfelder erstellen.<br />
• Sie können einen Layout-Bereich nicht zur vollen Layout-Größe maximieren<br />
oder den Layout-Bereich so festlegen, dass sich der Umbruch an die Einstellung<br />
des Browsers Ihres Besuchers anpasst.<br />
Verwendung von Mehrfach-Layout-Bereichen<br />
Sie können Layout-Bereiche genau wie Layouts pixelgenau platzieren und eine<br />
HTML-Ausgabemethode wählen. Zusätzlich können Sie Layout-Bereiche in<br />
Textfelder einbetten. Wenn Sie also einen Teil des Inhalts genau platzieren<br />
möchten oder eine spezielle Ausgabemethode benötigen, aber keine Seiten<br />
erstellen möchten, die lange Ladezeiten erfordern, können Sie Textfelder als Ihre<br />
Haupt-Layout-Container verwenden und darin Layout-Bereiche für spezielle<br />
Inhalte einbetten.<br />
Vorteile der Mehrfach-Layout-Bereiche<br />
• Sie können das Layout und das Design des Inhalts innerhalb des Layout-<br />
Bereichs pixelgenau bestimmen.<br />
• Sie können einen Layout-Bereich in ein Textfeld einbetten, wodurch Ihnen die<br />
Vorteile beider Container zugute kommen.<br />
• Sie können den HTML-Ausgabetyp für einen individuellen Layout-Bereich<br />
angeben.<br />
• Layout-Bereiche unterstützen die Spalten- oder Zeilenpriorität für die<br />
Seitenformatierung. Das bedeutet, dass sich die ausgewählten Abschnitte Ihrer<br />
Seite besser an die Schriftarten und die Anzeige-Konfiguration des Besuchers<br />
anpassen können.<br />
141
Auswählen einer Layout-Methode<br />
142<br />
Einschränkungen der Mehrfach-Layout-Bereiche<br />
• HTML-Dateien sind deutlich größer und erfordern längere Ladezeiten.<br />
• Text kann nur um andere Objekte herum positioniert werden, wenn diese in<br />
Textfelder eingebettet sind. Wenn Sie einen Textumbrucheffekt erzeugen<br />
möchten, müssen Sie innerhalb des Layout-Bereichs mehrere Textfelder<br />
erstellen.<br />
• Sie können einen Layout-Bereich nicht zur vollen Layout-Größe maximieren<br />
oder den Layout-Bereich so festlegen, dass sich der Umbruch an die Einstellung<br />
des Browsers Ihres Besuchers anpasst.<br />
Einsatz von Textfeldern<br />
Wenn effiziente HTML-Seiten für den Besucher der Site wichtiger sind als präzise<br />
Platzierung des Inhalts, sollten Sie ein Textfeld für das Seiten-Layout verwenden.<br />
Textfeld-Vorteile<br />
• <strong>NetObjects</strong> <strong>Fusion</strong> erstellt besonders effizienten HTML-Code für Ihre Website.<br />
HTML-Dateien sind kleiner und werden daher schneller geladen.<br />
• Sie können festlegen, dass Text innerhalb des Textfelds um andere eingebettete<br />
Objekte herum positioniert wird. Sie müssen also nicht mehrere Textfelder<br />
erstellen, um einen Umbrucheffekt zu erzielen.<br />
• Sie können das Textfeld so festlegen, dass es sich automatisch an die Größe des<br />
Browser-Fensters anpasst. Wenn der Besucher die Seite öffnet, wird der Text<br />
automatisch umgebrochen und an das Browser-Fenster angepasst.<br />
• Sie können jede HTML-Ausgabemethode verwenden: Dynamisches Seiten-<br />
Layout, Standardtabellen oder Festes Seiten-Layout.<br />
Textfeld-Einschränkungen<br />
• Sie können das Layout und Design Ihrer Seite nicht pixelgenau steuern. Sie<br />
verwenden verschiedene Ausrichtungen, um die Platzierung der Objekte zu<br />
kontrollieren. Daher ist nicht vorherzusehen, wie sie in einem Browser aussehen.
Einsatz von Tabellen<br />
Kapitel 7 Auswählen der HTML-Ausgabemethode<br />
Wenn Ihr Seiten-Design oder der Inhalt der Seite tabellenförmig angeordnet ist,<br />
können Sie eine <strong>NetObjects</strong> <strong>Fusion</strong> Tabelle verwenden, um das Layout der<br />
gesamten Seite zu kontrollieren.<br />
Tabellen-Vorteile<br />
• Jede Zelle innerhalb einer Tabelle hat dieselbe Funktion wie ein Textfeld, mit<br />
allen Attributen und Steuerelementen eines Textfelds außerhalb der Tabelle.<br />
• Sie können Objekte in Zellen einbetten, sie mit Hilfe der Ausrichtungs-<br />
Eigenschaften jedes Objekts anordnen und Text um Objekte herum anordnen.<br />
• Sie können auch ein Layout mit prozentualer Breite verwenden, sodass sich das<br />
grundlegende Layout-Design an Änderungen der Browser-Fenster-Breite, der<br />
Schriftgrößen oder Bildschirmauflösung anpasst.<br />
Tabellen-Einschränkungen<br />
• Sie können das Layout und das Design Ihrer Seite nicht pixelgenau beeinflussen<br />
und verwenden Ausrichtungsoptionen, um die Platzierung von Objekten zu<br />
steuern.<br />
• Browser lesen Tabellen auf unterschiedliche Weise. Vergewissern Sie sich<br />
daher, dass Sie die Tabelle in allen Versionen der Ziel-Browser anzeigen.<br />
143
Auswählen der HTML-Ausgabemethode<br />
144<br />
Auswählen der HTML-Ausgabemethode<br />
Die große Auswahl an Browser-Versionen und ihren Möglichkeiten erschwert die<br />
Entscheidung, welche HTML-Tags und -Funktionen für den Besucher der Site am<br />
geeignetsten sind. Verbesserungen der HTML-Programmierung und Fähigkeiten<br />
der Browser ermöglichen es, Seiten mit weniger Code und effizienteren Downloads<br />
zu erstellen - wenn der Browser Ihres Besuchers dies unterstützt. Sie können beim<br />
Publizieren Ihrer Website zwischen drei verschiedenen HTML-Ausgabemethoden<br />
wählen, um diese Vorteile zu nutzen.<br />
• Das dynamische Seiten-Layout verwendet verschachtelte Tabellen und andere<br />
Funktionen der 4.01-HTML-Spezifikation. Sowohl Microsoft Internet Explorer<br />
2.x und höher als auch Netscape Navigator 2.x und höher geben die Seiten, die<br />
im Nested Table-Format erstellt wurden, korrekt wieder. Siehe „Optimierung<br />
der Ausgabe mit Dynamischem Seiten-Layout“ auf Seite 147.<br />
• Standardtabellen verwendet eine einzelne Tabelle für das Seiten-Design und den<br />
Inhalt. Sowohl Microsoft Internet Explorer 2.x und höher als auch Netscape<br />
Navigator 2.x und höher geben die Seiten, die im Standardtabellenformat<br />
erstellt wurden, korrekt wieder, obwohl die Anzeige je nach System und<br />
Browser-Schriftarten der Besucher variieren kann.<br />
Hinweis: Wenn Sie Dynamisches Seiten-Layout oder<br />
Standardtabellen wählen, stellen Sie sicher, dass keine<br />
überlappenden Objekte vorhanden sind. Andernfalls<br />
kann das Ergebnis u. U. von Ihren Erwartungen<br />
abweichen. Weitere Informationen finden Sie unter<br />
„Bearbeiten von Objekten und Assets“ auf Seite 125.<br />
• Das feste Seiten-Layout verwendet Layer, die das Style-Sheet überlagern,<br />
um mit dem Microsoft Internet Explorer 4.0 und höher das höchste Maß an<br />
Genauigkeit zu erreichen. Diese Option ist beim Einsatz von Aktionen zu<br />
empfehlen und für das Überlappen von Objekten erforderlich. Sie wird von<br />
Netscape 6.x nicht unterstützt und ist mit aktuellen HTML-Standards<br />
möglicherweise nicht kompatibel.<br />
• Semantisches XHTML verwendet XHTML, JavaScript und CSS, um weniger<br />
Code zu erzeugen und eine sauberere Trennung zwischen Inhalt und<br />
Formatierung zu erhalten. Diese Methode zur Generierung erfordert einen<br />
modernen Browser.
Kapitel 7 Auswählen der HTML-Ausgabemethode<br />
• Auf der Registerkarte „Allgemein“ des Dialogfelds „Aktuelle Site-Optionen“<br />
legen Sie die HTML-Ausgabemethode fest. Diese Einstellung bestimmt die<br />
Site-Einstellung für die HTML-Ausgabe. Sie können diese Einstellung für<br />
individuelle Layouts und Layout-Bereiche überschreiben, so dass <strong>NetObjects</strong><br />
<strong>Fusion</strong> diese HTMLs mit einer anderen Methode erstellt. Weitere Informationen<br />
finden Sie unter „Einstellen der HTML-Ausgabemethode für ein Layout oder<br />
einen Layout-Bereich“ auf Seite 164.<br />
Festlegen der HTML-Ausgabemethode der Site<br />
So legen Sie die Publizierungsmethode für Ihre Site fest:<br />
1. Wählen Sie im Menü „Werkzeuge“ die Option „Optionen“>„Aktuelle Site“ aus.<br />
Das Dialogfeld „Aktuelle Site-Optionen“ wird angezeigt.<br />
2. Klicken Sie auf die Schaltfläche „Ändern“.<br />
145
Auswählen der HTML-Ausgabemethode<br />
146<br />
Das Dialogfeld „Browser-Kompatibilität“ wird angezeigt.<br />
3. Wählen Sie die Optionen für die Browser-Kompatibilität. Sie können Netscape<br />
Navigator 4.x oder Microsoft Internet Explorer 4.0 bzw. eine höhere Version<br />
oder beide wählen.<br />
4. Wählen Sie die Standard-HTML-Generierung wie folgt:<br />
• Dynamisches Seiten-Layout, Standardtabellen und XHTML sind mit allen<br />
Browsern kompatibel.<br />
• Wenn Sie „Festes Seiten-Layout“ auswählen und:<br />
• Netscape Navigator 4.x, dann generiert <strong>NetObjects</strong> <strong>Fusion</strong> mit Hilfe der<br />
Netscape LAYER -Tags Ebenen. Dies optimiert die Ausgabe für die<br />
Seiten, die mit Netscape Navigator 4.x angezeigt werden. Diese Option<br />
wird von Netscape 6.x nicht unterstützt und ist mit den 4.01-HTML-<br />
Standards nicht kompatibel.<br />
• Microsoft Internet Explorer 4.0 und höher auswählen, generiert<br />
<strong>NetObjects</strong> <strong>Fusion</strong> CSS-Positionierungs-Codes, um einen hohen Grad<br />
an Layout-Genauigkeit zu erreichen. Dies optimiert die Ausgabe für die<br />
Seiten, die mit Microsoft Internet Explorer angezeigt werden.
Kapitel 7 Auswählen der HTML-Ausgabemethode<br />
• Netscape Navigator 4.x und Microsoft Internet Explorer 4.0 und höher<br />
auswählen, generiert <strong>NetObjects</strong> <strong>Fusion</strong> CSS-Positionierungs-Codes<br />
und Layers. Diese Option wird von Netscape 6.x nicht unterstützt und ist<br />
mit den 4.01-HTML-Standards nicht kompatibel.<br />
Publizieren mit der Option „Dynamisches Seiten-<br />
Layout“<br />
Wenn Sie Dynamisches Seiten-Layout auswählen, verwendet <strong>NetObjects</strong> <strong>Fusion</strong><br />
komplexe, ausgeblendete Tabellen, um eine maximale Layout-Genauigkeit für alle<br />
Browser zu erreichen. Um den Tabellenrahmen in Ihrem Browser anzuzeigen,<br />
halten Sie die Umschalttaste gedrückt, während Sie auf Site-Vorschau oder<br />
Sitepublizieren klicken.<br />
Dynamisches Seiten-Layout ist die Standard-Publizierungsmethode für <strong>NetObjects</strong><br />
<strong>Fusion</strong>. Einsatz von Dynamischem Seiten-Layout:<br />
• Der Inhalt, den Sie in der Seiten-Ansicht erstellt haben, wird relativ platziert,<br />
also wird der relative Abstand unabhängig von den Anzeigekonfigurationen des<br />
Site-Besuchers beibehalten.<br />
• Sie können die vertikale Beziehung zwischen Objekten priorisieren, sodass die<br />
Besucher Ihrer Website die Seiten so sehen, wie Sie sie erstellt haben,<br />
unabhängig von verwendeten Browsern, Schriftarten oder<br />
Bildschirmauflösungen.<br />
• Seiten können in den meisten Browsern angezeigt werden, die die 4.01-HTML-<br />
Spezifikationen unterstützen, u. a. Microsoft Internet Explorer 2.0 oder höher<br />
und Netscape Navigator 2.0 bis 4.x. Netscape Navigator 6.0 unterstützt diese<br />
Option nicht.<br />
Optimierung der Ausgabe mit Dynamischem Seiten-Layout<br />
Wenn Sie für ein Layout oder einen Layout-Bereich Dynamisches Seiten-Layout<br />
als Ausgabe festlegen, können Sie den Textfluss jedes Containers kontrollieren,<br />
indem Sie die Tabellenformatierungspriorität, Spalten oder Zeilen, wählen, die<br />
<strong>NetObjects</strong> <strong>Fusion</strong> verwendet, um den Seiten-HTML-Code zu generieren. Das hilft<br />
Ihnen, das Design beizubehalten, wenn die Schriftarten-Eigenschaften eines<br />
Browsers die Größe Ihres Textes ändern.<br />
147
Auswählen der HTML-Ausgabemethode<br />
148<br />
So hält beispielsweise eine vertikale oder Spaltenpriorität den Text in einer vertikalen<br />
Ausrichtung zusammen, wenn Änderungen der Textgröße die Seite neu anordnen.<br />
Die Seite, die in der Seiten-Ansicht in<br />
Spalten aufgeteilt ist, passt sich,<br />
wie rechts gezeigt, Änderungen der<br />
Browser-Textgröße vertikal an.<br />
Eine horizontale bzw. Zeilenpriorität hält den Text in einer horizontalen<br />
Ausrichtung, wenn Änderungen der Textgröße die Seite neu anordnen.<br />
Die Seite, die in der Seiten-Ansicht<br />
in Zeilen aufgeteilt ist, passt sich<br />
Änderungen der Browser-Textgröße<br />
horizontal an, so wie es rechts zu<br />
sehen ist.<br />
Sie können Seiten effizienter und mit vorhersehbareren Resultaten gestalten,<br />
indem Sie die Platzierung der Objekte, die sich innerhalb der der Website zugrunde<br />
liegenden Tabellenstruktur befinden, optimieren. Als allgemeine Regel gilt, dass es<br />
besser ist, Objekte aneinander auszurichten und Textfelder innerhalb der zugrunde
Kapitel 7 Auswählen der HTML-Ausgabemethode<br />
liegenden Tabellenstruktur in ihre eigenen Zellen zu platzieren, sodass sie ihre Größe<br />
den eventuellen Änderungen der Browser-Schriftartengröße anpassen können.<br />
Wenn Sie Textfelder und Grafikobjekte versetzt anordnen, wie es im linken Diagramm gezeigt wird,<br />
müssen Sie mit <strong>NetObjects</strong> <strong>Fusion</strong> mehrere Tabellen mit unterschiedlich großen Spalten erstellen.<br />
Wenn Sie die Seitenobjekte so ausrichten, wie es auf der rechten Seite zu sehen ist, erstellen Sie eine<br />
einfachere zugrunde liegende Tabellenstruktur für die Seite. Das kann die Leistung des Netscape<br />
Browsers verbessern.<br />
Sie finden die beste Ausrichtung, indem Sie die zugrunde liegende Tabellenstruktur<br />
anzeigen lassen. So können Sie sehen, ob <strong>NetObjects</strong> <strong>Fusion</strong> Ihr Layout effizient in<br />
Zellen einteilen kann oder ob Sie einige Objekte anders anordnen müssen.<br />
1. Wählen Sie in der Seiten-Ansicht das Layout oder den Layout-Bereich aus, den<br />
Sie in der Vorschau öffnen möchten.<br />
Die Registerkarte „Allgemein“ des entsprechenden Fensters „Eigenschaften“<br />
wird angezeigt.<br />
2. Wählen Sie im Bereich „HTML-Ausgabe“ entweder „Spalten“ oder „Zeilen“.<br />
149
Auswählen der HTML-Ausgabemethode<br />
150<br />
3. Klicken Sie, und halten Sie die Schaltfläche „Anzeigen“ gedrückt.<br />
<strong>NetObjects</strong> <strong>Fusion</strong> blendet Rasterlinien, Hilfslinien und andere Objektgrenzen<br />
des Layouts aus und zeigt durchgehende graue Linien an, um die Unterteilung<br />
des Layouts in Zeilen und Spalten anzuzeigen.<br />
4. Suchen Sie nach Tabellenzellen, die mehrere Textfelder oder andere Objekte<br />
enthalten.<br />
5. Lassen Sie die Schaltfläche „Anzeigen“ los.<br />
Anzeigen der Schaltfläche<br />
„Tabellenstruktur“<br />
6. Wenn Zeilen- und Spaltentrennlinien die Objekte nicht ordnungsgemäß trennen,<br />
wurden diese Objekte eventuell nicht pixelgenau ausgerichtet. Halten Sie die<br />
Umschalttaste gedrückt und klicken Sie auf alle auszurichtenden Objekte.<br />
Das Fenster „Eigenschaften für mehrere Objekte“ wird angezeigt.
Kapitel 7 Auswählen der HTML-Ausgabemethode<br />
7. Klicken Sie auf die für die ausgewählten Objekte gewünschten Ausrichtungs-<br />
Eigenschaften.<br />
8. Wiederholen Sie gegebenenfalls Schritt 3 bis 7.<br />
9. Zeigen Sie die Site oder Seite in der Vorschau an.<br />
10. So testen Sie die Resultate: Ändern Sie die Schriftartengröße des Browsers und<br />
betrachten Sie die Seite erneut.<br />
Sie können die Tabellenstruktur einer Seite im Browser anzeigen, indem Sie die<br />
Umschalttaste gedrückt halten, während Sie auf die Schaltfläche „Site-<br />
Vorschau“ klicken.<br />
Optimierung automatischer Frames<br />
Wenn Sie Dynamisches Seiten-Layout verwenden, können Sie die Ausrichtung des<br />
Inhalts der automatischen Frames kontrollieren, indem Sie für jeden Frame die<br />
Tabellenausrichtung, die Ihr Design am besten beibehält, wählen. Wenn Sie die<br />
Schaltfläche „Anzeigen“ verwenden, um die Vorschau der Tabellenstruktur des<br />
Layouts anzeigen zu lassen, beinhaltet die Vorschau die Tabellenstruktur, die<br />
<strong>NetObjects</strong> <strong>Fusion</strong> normalerweise mit automatischen Frames verwendet.<br />
151
Auswählen der HTML-Ausgabemethode<br />
152<br />
Fixierung oder Vergrößerung eines Textfelds<br />
Wenn alle Objekte einer Seite in einem Textfeld eingebettet sind, können Sie drei<br />
Textfeld-Eigenschaften anwenden, um die Auswirkungen von unterschiedlichen<br />
Browser-Konfigurationen zu reduzieren: Fixierung der Mindestgröße eines<br />
Textfelds, Anpassen der Größe, so dass das Textfeld das Layout ausfüllt, und<br />
Anpassen des Feldinhalts an die Browserbreite. Informationen zu diesen Optionen<br />
finden Sie unter Kapitel 10, „Arbeiten mit Textfeldern“.<br />
Publizieren mit der Option „Standardtabellen“<br />
Wenn Sie Standardtabellen wählen, übersetzt <strong>NetObjects</strong> <strong>Fusion</strong> das Layout oder<br />
den Layout-Bereich jeder Seite in eine einzelne HTML-Tabelle mit Zeilen und<br />
Spalten und platziert den Inhalt in Tabellenzellen. Wenn sich der Textinhalt<br />
aufgrund der Browser-Einstellungen vergrößert, expandiert auch die Tabellenzeile.<br />
Der Inhalt, der sich weiter unten auf der Seite befindet, wird nach unten bewegt.<br />
„Standardtabellen“ wird empfohlen, wenn Sie:<br />
• möchten, dass die Seiten auch in älteren Versionen einiger Browser<br />
wiedergegeben werden sollen,<br />
• viele Tabellen oder Layout-Bereiche als Container verwenden und die HTML-<br />
Ausgabe vereinfachen möchten,<br />
• Objekten Aktionen hinzufügen und nicht Festes Seiten-Layout als<br />
Ausgabemethode ausgewählt haben,<br />
• bestimmten JavaScript-Code einbetten, der nicht mit Dynamischem Seiten-<br />
Layout funktioniert.
Kapitel 7 Auswählen der HTML-Ausgabemethode<br />
Publizieren mit der Option „Festes Seiten-Layout“<br />
Seiten, die mit „Festes Seiten-Layout“ publiziert werden, können nur in Microsoft<br />
Internet Explorer 4.0 oder höher oder mit Netscape Navigator 4.x korrekt<br />
wiedergegeben werden. Ältere Browser können die Seite zwar anzeigen, allerdings<br />
mit nicht vorhersehbaren Ergebnissen. In vielen Fällen ist der Inhalt der Seite unten<br />
links auf einer Seite zusammengedrängt.<br />
Festes Seiten-Layout verwendet CSS, Layers oder beides, um ein hohes Maß an<br />
Layout-Genauigkeit zu erreichen. <strong>NetObjects</strong> <strong>Fusion</strong> bestimmt abhängig von Ihren<br />
Einstellungen der Browser-Kompatibilität im Dialogfeld „Aktuelle Site-Optionen“,<br />
welche dieser Optionen angewendet werden. Siehe „Festlegen der HTML-<br />
Ausgabemethode der Site“ auf Seite 145.<br />
Wenn Sie Festes Seiten-Layout auswählen, bestimmt <strong>NetObjects</strong> <strong>Fusion</strong> die<br />
Position des Inhalts mit absoluter Positionierung. Statt beispielsweise HTML-<br />
Ausweichmethoden wie leere Tabellenzeilen und transparente .gifs zu verwenden,<br />
um Text unterhalb des Seitenanfangs zu platzieren, definiert die von „Festes<br />
Seiten-Layout“ unterstützte absolute Positionierung die Positionierung des<br />
Textfelds in x/y-Koordinaten.<br />
Wenn Sie Festes Seiten-Layout auswählen:<br />
• <strong>NetObjects</strong> <strong>Fusion</strong> generiert HTML-Code, der in Microsoft Internet Explorer<br />
und Netscape Navigator 4.x zu den gleichen Ergebnissen führt.<br />
• Normalerweise sind Seiten kompakter und lassen sich schneller laden als<br />
tabellenbasierte HTML-Seiten.<br />
• Sie können Objekte in Layouts oder Layout-Bereichen überlappen. Siehe<br />
„Überlagern von Objekten“ auf Seite 134.<br />
• Sie erhalten konsistente Ergebnisse bei Seiten, die Aktionen enthalten.<br />
Siehe Kapitel 28, „Erstellen dynamischer Seiten“.<br />
• Es besteht allerdings ein gewisses Risiko für Seiten mit viel Text. Wenn eine<br />
Seite mit Festem Seiten-Layout in einem Browser mit großer Schriftart<br />
angezeigt wird, werden Textfelder ungeachtet anderer auf der Seite befindlicher<br />
Objekte erweitert. Objekte können deshalb unbeabsichtigt überlappen.<br />
153
Design-Prioritäten und Wahl der Methode<br />
154<br />
Design-Prioritäten und Wahl der Methode<br />
Verwenden Sie diese Tabelle, um zu bestimmen, welche Kombination aus Layout-<br />
Methode und HTML-Ausgabemethoden die Design-Prioritäten Ihrer Site am<br />
besten unterstützt.<br />
Ist Ihre Priorität... Vorgeschlagenes Container-Objekt Vorgeschlagene HTML-<br />
Ausgabemethode<br />
Effizienter HTML-Code und schnelles Laden<br />
des Browsers<br />
Textfeld oder dem Layout angepasste Tabelle Dynamisches Seiten-Layout<br />
Präzise Platzierung von Objekten Layout und/oder Layout-Bereich (e) Dynamisches Seiten-Layout<br />
Maximieren der Nutzbarkeit für Site-Besucher<br />
mit älteren Browsern als Version 4.0<br />
Anpassen des Textfelds an Layout Standardtabellen<br />
Absolute Kontrolle über minimale<br />
Textfeldhöhe<br />
Textfeld mit fixierter Größe Dynamisches Seiten-Layout<br />
Präzise Platzierungskontrolle für ausgewählten<br />
Inhalt, aber ansonsten effizienter HTML-Code<br />
Platzieren von Text um Bilder und<br />
andere Objekte<br />
Textfeld für Seite mit eingebettetem<br />
Layout-Bereich für ausgewählten Inhalt<br />
Dynamisches Seiten-Layout<br />
Textfeld und/oder Tabelle Dynamisches Seiten-Layout<br />
Überlappende ausgewählte Objekte Überlappende Objekte im Layout-Bereich,<br />
eingebettet in einem Textfeld<br />
Seitenumbruch für Seite bei verschiedenen<br />
Browser- Breiten<br />
Platzierung von Objekten per Ziehen und<br />
Ablegen beim Erstellen der Seite<br />
Horizontaler oder auf Zeilen basierender<br />
Inhalts-Fluss sowie Kalkulationstabellen oder<br />
andere tabellarische Daten<br />
Senden von Objekten mit Aktionen oder<br />
anderen DHTML-Effekten nur an erweiterte<br />
Browser<br />
Senden von Objekten mit Aktionen oder<br />
anderen DHTML-Effekten an möglichst viele<br />
Browser-Versionen<br />
Textfeld, dessen Größe an das Layout<br />
angepasst wurde, mit Inhalt, der im Umbruch<br />
an die Breite des Browsers angepasst wurde<br />
Dynamisches Seiten-Layout<br />
für Site; Festes Seiten-Layout<br />
für Layout-Bereiche mit<br />
überlappenden Objekten<br />
Dynamisches Seiten-Layout<br />
Layout und/oder Layout-Bereich Dynamisches Seiten-Layout<br />
Tabelle Dynamisches Seiten-Layout<br />
Layout Festes Seiten-Layout<br />
Objekte mit Aktionen im Layout-Bereich,<br />
eingebettet in einem Textfeld<br />
Einsatz von überlagerten Aktionen Eingebettete Layout-Bereiche, die mit<br />
Aktionen verknüpfte Objekte enthalten,<br />
gruppiert für überlagerte Nachrichten<br />
Dynamisches Seiten-Layout<br />
für Site; Standardtabellen für<br />
Layout-Bereiche, die mit<br />
Aktionen verknüpfte Objekte<br />
enthalten<br />
Dynamisches Seiten-Layout<br />
Festes Seiten-Layout
Kapitel 8 Arbeiten mit Layouts und Layout-Bereichen<br />
Arbeiten mit Layouts und<br />
Layout-Bereichen 8<br />
Layouts und Layout-Bereiche sind Container für die Objekte, die Sie auf Ihrer Seite<br />
platzieren. Wenn Sie Layouts und Layout-Bereiche verwenden, können Sie Inhalte<br />
pixelgenau platzieren, indem Sie sie im Container an die gewünschte Position ziehen.<br />
Dieses Kapitel erläutert:<br />
• Arbeiten mit Layouts,<br />
• Erstellen von Layouts,<br />
• Arbeiten mit Layout-Bereichen,<br />
• Erstellen von Layout-Bereichen,<br />
• Festlegen der HTML-Ausgabemethode für Layouts und Layout-Bereiche,<br />
• Festlegen des Hintergrunds für Layouts und Layout-Bereiche.<br />
155
Arbeiten mit Layouts<br />
156<br />
Arbeiten mit Layouts<br />
Das Layout macht den Hauptteil der Seite aus. Es wird an allen vier Seiten vom<br />
Master-Rahmen umgeben. Jedes Layout ist mit einer einzelnen Seite verknüpft,<br />
während der Master-Rahmen auf jede Seite der Site angewendet werden kann.<br />
Es gibt keine Verbindung zwischen den Layouts der verschiedenen Seiten.<br />
Jede Seite hat ein Standard-Layout mit dem Namen SeitennameLayout. Wenn Sie<br />
zum Beispiel eine Seite hinzufügen, lautet ihr Seitenname „Unbenannt#“.<br />
Das Standard-Layout heißt „Unbenannt#Layout“, bis Sie diese Seite umbenennen.<br />
Sie können einer Seite mehrere Layouts hinzufügen - jedes mit eigenen<br />
Eigenschaften, eigenem Design und eigenem Inhalt. Sie können verschiedene<br />
Layouts verwenden, um Seiten zu entwerfen und unterschiedliche Versionen der<br />
Seite zu publizieren. Sie können auch verschiedene Layouts für unterschiedliche<br />
Versionen (z. B. Englisch, Französisch, Multimedia oder Nur-Text) Ihrer Site<br />
verwenden. Wenn Sie die Seite publizieren, wird <strong>NetObjects</strong> <strong>Fusion</strong> jede Seite mit<br />
dem derzeit gewählten Layout publizieren.<br />
Der Name des derzeit ausgewählten Layouts wird in der Dropdown-Liste Layout in<br />
der linken unteren Ecke der Seiten-Ansicht angezeigt.<br />
Dropdown-Liste „Layout“<br />
Aktuelles Layout<br />
In der Seiten-Ansicht können Sie verschiedene Eigenschaften des Layouts<br />
festlegen. Siehe „Einrichten der Registerkarte „Seitengestaltung““ auf Seite 109.<br />
Erstellen eines neuen Layouts<br />
1. Wählen Sie in der Seiten-Ansicht die Seite aus, für die Sie ein neues Layout<br />
erstellen möchten.<br />
2. Wählen Sie aus der Dropdown-Liste Layout die Option „Hinzufügen“.<br />
Ein neues, leeres Layout wird angezeigt. Die Inhalte des vorherigen Layouts<br />
werden mit dem Layout zusammen gespeichert. Jedes hinzugefügte Layout<br />
wird SeitennameLayout# genannt. Die Zahl wird mit jedem Layout, das Sie für
Kapitel 8 Arbeiten mit Layouts und Layout-Bereichen<br />
die Seite erstellen, erhöht. Um den Namen des Layouts zu ändern, schlagen Sie<br />
unter „Umbenennen eines Layouts“ auf Seite 157 nach.<br />
3. Fügen Sie dem Layout Objekte hinzu und ändern Sie seine Eigenschaften, z.B.<br />
Größe, Hintergrund oder HTLM-Ausgabeoptionen.<br />
Auswählen eines Layouts<br />
So wählen Sie ein anderes Layout für die Seite aus:<br />
• Wählen Sie in der Seiten-Ansicht aus der Dropdown-Liste „Layout“ ein Layout aus.<br />
Umbenennen eines Layouts<br />
1. Wählen Sie in der Seiten-Ansicht aus der Dropdown-Liste „Layout“ ein Layout aus.<br />
Die Registerkarte „Allgemein“ des Fensters „Layout-Eigenschaften“ wird<br />
angezeigt.<br />
2. Geben Sie im Feld „Layout-Name“ einen neuen Namen ein.<br />
Verwenden Sie nur Buchstaben oder Zahlen. Layout-Namen dürfen keine<br />
Umlaute, Leerzeichen, Bindestriche, Unterstriche oder andere Sonderzeichen<br />
enthalten, und sie dürfen nicht mit einer Zahl beginnen.<br />
Der Name des Layouts wird geändert, und die Dropdown-Liste Layout wird<br />
aktualisiert.<br />
Sie können auch den Objekt-Explorer verwenden, um den Namen des Layouts zu<br />
ändern. Siehe „Umbenennen eines Objekts“ auf Seite 127.<br />
157
Arbeiten mit Layouts<br />
158<br />
Layouts löschen<br />
1. Wählen Sie in der Seiten-Ansicht das Layout, das Sie aus der Dropdown-Liste<br />
„Layout“ löschen möchten.<br />
Das Layout wird angezeigt.<br />
2. Wählen Sie „Löschen...“ aus der Dropdown-Liste „Layout“.<br />
3. Das markierte Layout wird aus der Liste gelöscht, und das Master-Layout wird<br />
angezeigt.<br />
Ändern der Layout-Größe<br />
Sie können die Layout-Größe ändern, indem Sie die gewünschten Maße im Fenster<br />
„Layout-Eigenschaften“ eingeben oder die Layout-Ziehpunkte verwenden. Siehe<br />
„Festlegen der Seitengröße“ auf Seite 112.<br />
So reduzieren Sie die leere weiße Fläche einer Layout-Fläche:<br />
• Wählen Sie in der Seiten-Ansicht aus dem Menü „Objekt“ die Option „Layout<br />
an Objekte anpassen“ aus.<br />
Hinzufügen eines Objekts zu einem Layout<br />
Das Layout ist der Standard-Container der Seite und kann jedes Objekt enthalten.<br />
So platzieren Sie Objekte in einem Layout:<br />
• Wählen Sie das entsprechende Werkzeug aus und erstellen Sie in dem Layout<br />
ein Objekt.<br />
• Fügen Sie ein Objekt aus der Zwischenablage in das Layout ein.<br />
• Ziehen Sie ein früher erstelltes Objekt mit der Maus in das Layout.
Kapitel 8 Arbeiten mit Layouts und Layout-Bereichen<br />
Arbeiten mit Layout-Bereichen<br />
Ein Layout-Bereich ist ein Container, in dem Sie Objekte in einem vordefinierten<br />
Bereich der Seite gruppieren können. Layout-Bereiche sind Seitensegmente,<br />
die Sie unabhängig vom Rest des Layouts der Seite bearbeiten können.<br />
Bei der Verwendung von Layout-Bereichen sind fünf Punkte zu beachten:<br />
• Wenn Sie einen Layout-Bereich auf der Seite verschieben, werden seine<br />
eingebetteten Objekte mit ihm verschoben. Sie halten ihre relative Position<br />
zueinander und zum Layout-Bereich bei.<br />
• Sie können überlagernde Aktionsmeldungen an den Layout-Bereich senden,<br />
der die Meldungen an alle in ihn eingebetteten Objekte weitergibt. Siehe<br />
Kapitel 28, „Erstellen dynamischer Seiten“.<br />
• Sie können einen Layout-Bereich in ein Textfeld einbetten. Damit haben Sie<br />
eine positionsbasierte Platzierung für die Objekte im Layout-Bereich,<br />
während der Rest der Seite ein textbasiertes Layout aufweist.<br />
• Sie können einem Layout-Bereich eine HTML-Ausgabemethode zuweisen,<br />
die unabhängig von der Methode des übergeordneten Layouts ist. Siehe<br />
„Einstellen der HTML-Ausgabemethode für ein Layout oder einen Layout-<br />
Bereich“ auf Seite 164.<br />
• Sie können einen Layout-Bereich als Formular definieren und in ihm Formular-<br />
Objekte einbetten. Siehe Kapitel 29, „Gestalten und Implementieren von<br />
Formularen“.<br />
Layout-Bereiche definieren eine HTML-Tabelle. Wenn Sie viele Layout-Bereiche<br />
verwenden oder Layout-Bereiche verschachteln, erhöht sich die Größe der HTML-<br />
Seite, und die Seite wird im Browser des Besuchers langsamer geladen.<br />
Wenn Sie einer Seite weitere Layout-Bereiche hinzufügen wollen, können Sie das<br />
Werkzeug „Mehrfach-Layout-Bereich“ verwenden. Mit dieser Komponente<br />
können Sie eine Gruppe überlappender Layout-Bereiche erstellen. Weitere<br />
Informationen hierzu finden Sie unter „Arbeiten mit Ajax-Komponenten“ auf<br />
Seite 169.<br />
Reihenfolge für CSS-Import<br />
Sie können einer bestimmten Seite Cascading Style Sheets hinzufügen, und damit<br />
dem aktuellen Layout einer Seite. Siehe „Anwenden eines Stylesheets auf<br />
bestimmte Seiten“ auf Seite 495.<br />
159
Arbeiten mit Layout-Bereichen<br />
160<br />
So zeigen Sie CSS-Dateien an, die dem Layout einer Seite hinzugefügt wurden:<br />
1. Klicken Sie in der Seiten-Ansicht auf die Layout-Fläche oder wählen Sie ein<br />
anderes Layout aus der Dropdown-Liste „Layout“.<br />
2. Gehen Sie im Eigenschaften-Fenster „Layout“ zur Registerkarte „Reihenfolge<br />
für CSS-Import“.<br />
Das Eigenschaften-Fenster zeigt die CSS-Dateien an, die dem gewählten<br />
Layout hinzugefügt wurden.<br />
Weitere Informationen zu CSS-Dateien und darüber, wie Cascading Style<br />
Sheets (CSS) in <strong>NetObjects</strong> <strong>Fusion</strong> hinzugefügt werden, finden Sie in Kapitel<br />
21 „Arbeiten mit CSS und SiteStyles“.<br />
Reihenfolge beim Skriptimport<br />
Der Abschnitt „Reihenfolge beim Layout-Skriptimport“ behandelt den Import<br />
neuer Skripte, aber auch die Ordnung der eingebetteten Skripte auf der Client- oder<br />
Server-Seite.<br />
So zeigen Sie Skriptdateien an, die dem Layout hinzugefügt wurden:<br />
1. Klicken Sie in der Seiten-Ansicht auf die Layout-Fläche oder wählen Sie ein<br />
anderes Layout aus der Dropdown-Liste „Layout“.
Kapitel 8 Arbeiten mit Layouts und Layout-Bereichen<br />
2. Gehen Sie im Eigenschaften-Fenster „Layout“ zur Registerkarte „Reihenfolge<br />
beim Skriptimport“. Das Eigenschaften-Fenster zeigt die Skriptdateien an, die<br />
dem gewählten Layout hinzugefügt wurden.<br />
Weitere Informationen zur Registerkarte „Reihenfolge beim Skriptimport“ finden<br />
Sie unter „Reihenfolge beim Skriptimport“ auf Seite 1034.<br />
161
Arbeiten mit Layout-Bereichen<br />
Werkzeug „Layout-<br />
Bereich“<br />
162<br />
Erstellen eines Layout-Bereichs<br />
1. Wählen Sie in der Seiten-Ansicht das Werkzeug „Layout-Bereich“ aus der<br />
Container-Klappleiste auf der Werkzeugleiste „Standard“ aus.<br />
2. Zeichnen Sie in dem Layout einen Layout-Bereich.<br />
3. Bearbeiten Sie Größe und Position des Layout-Bereichs auf die gleiche Weise<br />
wie andere Objekte auch.<br />
4. Fügen Sie dem Layout-Bereich Objekte hinzu.<br />
Hinzufügen von Objekten zu einem Layout-Bereich<br />
Genau wie ein Layout, kann ein Layout-Bereich beliebige Objekte enthalten: Text,<br />
Bilder, Medien oder sogar andere Layout-Bereiche. So fügen Sie einem Layout-<br />
Bereich Objekte hinzu:<br />
• Wählen Sie das entsprechende Werkzeug und erstellen Sie in dem Layout-<br />
Bereich ein Objekt.<br />
• Ziehen Sie mit der Maus auf der Seite befindliche Objekte in den Layout-Bereich.<br />
• Um einen Layout-Bereich zu vergrößern, damit ein Objekt aufgenommen<br />
werden kann, ziehen Sie das Objekt in den Layout-Bereich.<br />
• Wenn sich der Rand des Layout-Bereichs in eine dicke blaue Linie<br />
verwandelt, ist das Objekt im Layout-Bereich enthalten.<br />
• Halten Sie die ALT-Taste gedrückt, wenn Sie ein Objekt über einen Layout-<br />
Bereich ziehen, ohne es einzubetten.<br />
Anzeigen des Rasters des Layout-Bereichs<br />
Sie können die genaue Platzierung von Objekten in einem Layout-Bereich<br />
vereinfachen, indem Sie ein lokales Raster einblenden, das unabhängig von dem<br />
Raster des übergeordneten Layouts ist.<br />
So können Sie das Raster eines Layout-Bereichs anzeigen und modifizieren:<br />
1. Wählen Sie in der Seiten-Ansicht den Layout-Bereich aus.
Kapitel 8 Arbeiten mit Layouts und Layout-Bereichen<br />
Die Registerkarte „Allgemein“ des Fensters „Layout-Bereich-Eigenschaften“<br />
wird angezeigt.<br />
2. Wählen Sie ggf. die Option Raster aus.<br />
3. Geben Sie die Werte für die Höhe und die Breite des lokalen Rasters ein.<br />
Das Raster des Layout-Bereichs wird immer in Pixel angezeigt.<br />
Konvertieren eines Layout-Bereichs in eine Tabelle<br />
Um die zugrundeliegende Tabellenstruktur zu sehen, können Sie einen Layout-<br />
Bereich in eine Tabelle umwandeln. <strong>NetObjects</strong> <strong>Fusion</strong> erstellt eine Tabelle und fügt<br />
die Objekte an der Stelle ein, an der sie sich im Layout-Bereich befunden haben.<br />
1. Klicken Sie mit der rechten Maustaste auf den Layout-Bereich und wählen Sie<br />
aus dem Kontextmenü die Option „Layout-Bereich in Tabelle konvertieren“.<br />
Das Dialogfeld „Bereich in Tabelle konvertieren“ wird angezeigt.<br />
2. Legen Sie fest, wie <strong>NetObjects</strong> <strong>Fusion</strong> leere Zellen verarbeiten soll: Wählen Sie:<br />
• Als Einzelzellen belassen, um leere Zellen zu überspringen,<br />
• In Zeilen verbinden, um Zellen zeilenweise zu verbinden,<br />
• In Spalten verbinden, um Zellen spaltenweise zu verbinden.<br />
163
Einstellen der HTML-Ausgabemethode für ein Layout oder einen Layout-Bereich<br />
164<br />
Einstellen der HTML-Ausgabemethode<br />
für ein Layout oder einen Layout-Bereich<br />
Sie können mit der HTML-Ausgabemethode festlegen, welche Art von HTML-<br />
Code <strong>NetObjects</strong> <strong>Fusion</strong> für das aktuelle Layout oder den aktuellen Layout-Bereich<br />
generiert. Diese HTML-Methode ist unabhängig von der Methode, mit der der<br />
übergeordnete Container publiziert wird.<br />
Wenn beispielsweise ein Layout-Bereich in einer Layout-Fläche platziert wird,<br />
können Sie für Layout-Fläche und Layout-Bereich unterschiedliche HTML-<br />
Ausgabemethoden festlegen. Bei einer Publizierung werden die Layout-Fläche und<br />
der Layout-Bereich mit den jeweils eigenen Einstellungen publiziert. Siehe<br />
„Design-Prioritäten und Wahl der Methode“ auf Seite 154.<br />
1. Wählen Sie in der Seiten-Ansicht das Layout oder den Layout-Bereich aus.<br />
Die Registerkarte „Allgemein“ des Fensters „Eigenschaften“ wird angezeigt.<br />
2. Wählen Sie unter „HTML-Ausgabe“ auf der Registerkarte „Allgemein“ die<br />
gewünschte Methode aus der Dropdown-Liste aus.<br />
Für Layout-Bereiche<br />
Für Layouts<br />
• Site-Einstellung generiert das Layout mit der Ausgabemethode, die für die<br />
gesamte Site angegeben wurde. Um diese Einstellung zu verändern, wählen<br />
Sie Site-Einstellungen aus dem Menü Werkzeuge und verändern Sie die<br />
Browser-Kompatibilität.<br />
Einstellung übergeordnete Seite generiert den Layout-Bereich mit der<br />
Ausgabemethode, die für das Objekt, in dem sie enthalten ist, angegeben<br />
wurde. Wenn das Layout zum Beispiel auf Dynamisches Seiten-Layout<br />
festgelegt ist, dann befindet sich die übergeordnete Einstellung für die<br />
Layout-Bereiche innerhalb dieses Layouts.
Kapitel 8 Arbeiten mit Layouts und Layout-Bereichen<br />
• Dynamisches Seiten-Layout verwendet verschachtelte HTML-Tabellen, um die<br />
bestmögliche Layout-Genauigkeit über Browser hinweg zu gewährleisten.<br />
Wenn Sie diese Option wählen, können Sie die Formatvorgaben der<br />
Tabellen festlegen. Siehe „Publizieren mit der Option „Dynamisches Seiten-<br />
Layout““ auf Seite 147.<br />
• Standard-Tabellen verwendet eine einzelne Tabelle, um die Objekte auf der<br />
Seite zu platzieren. Siehe „Publizieren mit der Option „Standardtabellen““<br />
auf Seite 152.<br />
• Festes Seiten-Layout verwendet CSS-Positionierung und Ebenen, um Ihre Site<br />
für Microsoft Internet Explorer 4.0 und höher bzw. Netscape Navigator 4.x<br />
zu optimieren. Siehe „Publizieren mit der Option „Festes Seiten-Layout““<br />
auf Seite 153.<br />
Die Methode, die Sie für das Layout festlegen, wird auf die gesamte Seite inklusive<br />
Master-Rahmen und Frames angewendet.<br />
Festlegen von Layout und Layout-Bereich<br />
Hintergrundeigenschaften<br />
Sie können das Aussehen von Layouts und Layout-Bereichen verändern, indem Sie<br />
die Hintergrundeigenschaften verändern. So können Sie eine Hintergrundfarbe<br />
wählen oder ein Bild in den Hintergrund eines Layouts oder Layout-Bereichs<br />
setzen. Sie können einen Hintergrundklang mit einem Layout verknüpfen, der dann<br />
wiedergegeben wird, wenn ein Besucher die Seite öffnet.<br />
1. Wählen Sie in der Seiten-Ansicht das Layout oder den Layout-Bereich aus.<br />
Die Registerkarte „Allgemein“ des Fensters „Eigenschaften“ wird angezeigt.<br />
165
Festlegen von Layout und Layout-Bereich Hintergrundeigenschaften<br />
166<br />
2. Wählen Sie die Registerkarte Hintergrund.<br />
3. Wählen Sie im Feld Farbe Folgendes aus:<br />
• Automatisch, um den Hintergrund auf die durch den aktuellen SiteStyle des<br />
Layouts oder das übergeordnete Objekt des Layout-Bereichs festgelegte<br />
Hintergrundfarbe einzustellen.<br />
• Transparent, um die Hintergrundfarbe eines Layouts zu löschen.<br />
Diese Option steht für Layout-Bereiche nicht zur Verfügung.<br />
• Farbe, um eine Hintergrundfarbe aus der Farbauswahl auszuwählen. Die<br />
ausgewählte Farbe wird auf der rechten Seite des Felds Farbe angezeigt.<br />
Wenn Sie die Farbe ändern möchten, müssen Sie zuerst auf das Feld klicken<br />
und anschließend eine neue Farbe auswählen.<br />
4. Wählen Sie im Feld Bild Folgendes aus:<br />
• Automatisch, um den Hintergrund auf das durch den aktuellen SiteStyle des<br />
Layouts oder das übergeordnete Objekt des Layout-Bereichs festgelegte<br />
Hintergrundbild einzustellen.<br />
• Ohne, um das Hintergrundbild eines Layouts zu löschen. Diese Option steht<br />
für Layout-Bereiche nicht zur Verfügung.<br />
• Durchsuchen, um ein Bild aus dem Dialogfeld „Bilddatei öffnen“<br />
auszuwählen. Siehe „Auswählen eines Bildformats“ auf Seite 306. Wenn<br />
das Bild kleiner ist als das Layout oder der Layout-Bereich, wird es vom<br />
Browser gekachelt. Klicken Sie auf die Schaltfläche... (Durchsuchen) rechts<br />
neben dem Feld, um ein anderes Bild auszuwählen.
Kapitel 8 Arbeiten mit Layouts und Layout-Bereichen<br />
5. So weisen Sie einem Layout einen Hintergrundklang zu, der wiedergegeben<br />
wird, wenn ein Besucher die Seite öffnet:<br />
a. Wählen Sie „Klang“ aus. Klicken Sie im Abschnitt Klang auf Durchsuchen.<br />
Das Dialogfeld „Hintergrundklang“ wird geöffnet. Klicken Sie auf die<br />
Schaltfläche „Durchsuchen“, um eine Klangdatei auf Ihrer Festplatte oder<br />
im LAN auszuwählen.<br />
Sie können Klangdateien im Format .au, .aiff, .midi, .ram oder .wav<br />
verwenden.<br />
b. Wählen Sie die Option „Endlosschleife“, wenn der Klang wiederholt<br />
werden soll, solange die Seite geöffnet ist.<br />
c. Klicken Sie auf „OK“.<br />
Der ausgewählte Klang wird wiedergegeben, wenn Sie sich die Seite in der<br />
Vorschau ansehen.<br />
Hinweis: Um die Hintergrundklänge hören zu können, braucht der<br />
Besucher eine Soundkarte, Lautsprecher oder Kopfhörer<br />
und einen Browser, der Hintergrundklänge unterstützt.<br />
Damit Sie Klänge in der Vorschau anhören und testen<br />
können, muss Ihr System ebenfalls dementsprechend<br />
konfiguriert sein. Einige Klangformate müssen außerdem<br />
auch vom Web-Server unterstützt werden. Siehe<br />
„Einfügen einer Klangdatei“ auf Seite 614.<br />
167
Festlegen von Layout und Layout-Bereich Hintergrundeigenschaften<br />
168
Kapitel 9 Arbeiten mit Ajax-Komponenten<br />
Arbeiten mit Ajax-<br />
Komponenten 9<br />
„Mehrfach-Layout-Bereich“-Komponenten bieten die Möglichkeit, Webseiten<br />
Ajax-Funktionalität hinzuzufügen. Durch Verwendung von „Mehrfach-Layout-<br />
Bereich“-Komponenten wird die Geschwindigkeit und Benutzerfreundlichkeit von<br />
Webseiten erhöht, indem jeweils nur ein Teil einer Seite aktualisiert wird, anstatt<br />
nach einer durch den Benutzer ausgelösten Änderung die gesamte Seite neu zu<br />
laden. Dank der Ajax-Technologie dienen die „Mehrfach-Layout-Bereich“-<br />
Komponenten als Container für die Layout-Bereiche, die Sie auf Ihren Seiten<br />
anordnen. Mithilfe von Mehrfach-Layout-Bereichen vermeiden Sie eine<br />
vollständige Aktualisierung der gesamten Seite. Sie können einem Mehrfach-<br />
Layout-Bereich mehrere Layout-Bereiche hinzufügen und ihren Inhalt ändern,<br />
indem Sie nur diesen Teil der Seite mit den Navigationselementen aktualisieren. Sie<br />
können weit mehr Layout-Bereiche in einem Mehrfach-Layout-Bereich<br />
positionieren, da die Layout-Bereiche auf überlappenden Layout-Bereichen<br />
abgelegt werden.<br />
Dieses Kapitel behandelt die folgenden Themen:<br />
• Erläuterung von Mehrfach-Layout-Bereichen<br />
• Anlegen von Mehrfach-Layout-Bereichen o Hinzufügen von Layout-Bereichen<br />
zu Mehrfach-Layout-Bereichen<br />
• Hinzufügen von Inhalten zu einem Layout-Bereich aus einem Mehrfach-<br />
Layout-Bereich<br />
• Entfernen von Layout-Bereichen aus einem Mehrfach-Layout-Bereich<br />
• Hinzufügen von Mehrfach-Layout-Bereichen zu vorhandenen Mehrfach-<br />
Layout-Bereichen<br />
• Anpassen eines Mehrfach-Layout-Bereichs<br />
• Einstellen der Navigationselemente<br />
• Anlegen von Formularen in den Layout-Bereichen eines Mehrfach-Layout-<br />
Bereichs<br />
• Aktivieren von Datenquellenkontext für einen Mehrfach-Layout-Bereich<br />
• Bearbeiten des CSS-Codes eines Mehrfach-Layout-Bereichs<br />
• Beispiele<br />
169
Erläuterung von Mehrfach-Layout-Bereichen<br />
170<br />
Erläuterung von Mehrfach-Layout-<br />
Bereichen<br />
Die Komponente Mehrfach-Layout-Bereich basiert auf dem Programmierstil Ajax.<br />
Dabei werden zusätzliche Daten vom Server abgefragt und im Hintergrund<br />
geladen, ohne die Anzeige oder das Verhalten der vorhandenen Seite zu stören. So<br />
muss eine Webseite nicht jedes Mal vollständig aktualisiert werden, wenn Daten<br />
vom Server abgefragt werden müssen.<br />
Ein Mehrfach-Layout-Bereich ist ein Container, in dem Sie Layout-Bereiche in<br />
einem vordefinierten Bereich der Seite gruppieren können. Mehrfach-Layout-<br />
Bereiche sind Seitensegmente, die Sie unabhängig vom Rest der Seite platzieren,<br />
dimensionieren und kontrollieren können.<br />
Bei der Verwendung von Mehrfach-Layout-Bereichen sind fünf Punkte zu<br />
beachten:<br />
• Wenn Sie einen Mehrfach-Layout-Bereich auf der Seite verschieben, werden<br />
seine eingebetteten Layout-Bereiche mit ihm verschoben. Sie behalten ihre<br />
relative Position zueinander und zum Mehrfach-Layout-Bereich bei.<br />
• Sie können überlagernde Aktionsmeldungen an den Mehrfach-Layout-Bereich<br />
senden, der die Meldungen an alle eingebetteten Layout-Bereiche weitergibt.<br />
Siehe Kapitel 28, “Erstellen dynamischer Seiten.”<br />
• Sie können einen Layout-Bereich in ein Textfeld einbetten. Damit haben Sie<br />
eine positionsbasierte Platzierung für die Layout-Bereiche im Mehrfach-<br />
Layout-Bereich, während der Rest der Seite ein textbasiertes Layout aufweist.<br />
• Sie können einem Mehrfach-Layout-Bereich eine HTML-Ausgabemethode<br />
zuweisen, die von der Methode des übergeordneten Layouts unabhängig ist.<br />
Siehe “Sie können mit der HTML-Ausgabemethode festlegen, welche Art von<br />
HTML-Code <strong>NetObjects</strong> <strong>Fusion</strong> für den aktuellen Mehrfach-Layout-Bereich<br />
generiert. Diese HTML-Methode ist unabhängig von der Methode, mit der der<br />
übergeordnete Container publiziert wird.” on page 189.<br />
• Sie können die Inhalte pixelgenau platzieren, indem Sie sie im Container an die<br />
gewünschte Position ziehen.<br />
Um dynamische Seiten zu erstellen und sie interessanter und mit mehr Interaktivität<br />
für den Besucher zu gestalten, können Sie die Layout-Bereiche eines Mehrfach-<br />
Layout-Bereichs mit verschiedenen Register-Bedienelementen anzeigen. Register<br />
sind Seitenelemente wie Ziehharmonikas und Registerfenster, mit denen Ihre Seite
Kapitel 9 Arbeiten mit Ajax-Komponenten<br />
interessanter und interaktiver wird. Unter den Layout-Bereichen der Mehrfach-<br />
Layout-Bereiche gibt es verschiedene Arten von Navigationsstrukturen. Siehe<br />
Abschnitt “Festlegen des Registers” on page 179.<br />
Ein Mehrfach-Layout-Bereich kann entweder auf dem Seiten-Layout oder auf dem<br />
Master-Rahmen positioniert werden. Sie können einer Seite unbegrenzt viele<br />
Mehrfach-Layout-Bereiche hinzufügen.<br />
Anlegen von Mehrfach-Layout-Bereichen<br />
In <strong>NetObjects</strong> <strong>Fusion</strong> können Mehrfach-Layout-Bereiche auf sechs verschiedenen<br />
Wegen dargestellt werden: Registerkarte oben, Registerkarte unten,<br />
Ziehharmonika, Assistent, Umschaltfenster und ein Standard-Mehrfach-Layout-<br />
Bereich, für den die Navigationselemente manuell erstellt werden können. Auf alle<br />
genannten Mehrfach-Layout-Bereiche kann über die Standard-Werkzeugleiste<br />
zugegriffen werden.<br />
Das Werkzeug „Mehrfach-Layout-Bereich“ bietet die Möglichkeit, eine Gruppe<br />
überlappender Layout-Bereiche zu erstellen.<br />
1. So erstellen Sie einen Mehrfach-Layout-Bereich:<br />
2. Wählen Sie in der Seiten-Ansicht die Seite aus, auf der Sie einen Mehrfach-<br />
Layout-Bereich erstellen möchten.<br />
3. Wählen Sie in der Seiten-Ansicht aus der Standard-Werkzeugleiste ein<br />
Werkzeug „Mehrfach-Layout-Bereich“ aus. 3. Zeichnen Sie an der Stelle, an<br />
der Sie den Mehrfach-Layout-Bereich anordnen möchten, ein Feld.<br />
Hinweis: Beim Positionieren und Ändern der Größe des Mehrfach-<br />
Layout-Bereichs können Sie genauso vorgehen wie beim<br />
Anordnen eines jeden anderen Objekts.<br />
171
Anlegen von Mehrfach-Layout-Bereichen<br />
172<br />
4. Fügen Sie dem Mehrfach-Layout-Bereich die gewünschten Layout-Bereiche<br />
hinzu.<br />
Hinzufügen von Layout-Bereichen zu einem<br />
Mehrfach-Layout-Bereich<br />
In der Seiten-Ansicht ist von den Layout-Bereichen der Mehrfach-Layout-Bereiche<br />
stets nur einer zur Zeit sichtbar. Daher müssen diese einzeln bearbeitet werden.<br />
Standardmäßig erstellt <strong>NetObjects</strong> <strong>Fusion</strong> einen Layout-Bereich, sobald Sie einen<br />
Mehrfach-Layout-Bereich anlegen.<br />
So fügen Sie einem Mehrfach-Layout-Bereich weitere Layout-Bereiche hinzu:<br />
1. Markieren Sie den Mehrfach-Layout-Bereich.<br />
Das Eigenschaften-Fenster „Mehrfach-Layout-Bereich“ wird angezeigt.<br />
2. Klicken Sie auf die Schaltfläche „+“ unter „Mehrfach-Layout“.
Kapitel 9 Arbeiten mit Ajax-Komponenten<br />
Ein neuer Layout-Bereich wird innerhalb des Mehrfach-Layout-Bereiches<br />
angezeigt. Der standardmäßig gewählte Name für jeden Layout-Bereich lautet<br />
LayoutBereich#.<br />
Umbenennen eines Layout-Bereichs<br />
Die Änderung des Namens des Layout-Bereichs führt nicht dazu, dass sich die<br />
Layout-Bereich-ID ändert (Objekt-ID). Die Objekt-ID (Objekt-Identifikation) stellt<br />
die spezifische und unveränderliche Identität eines jeden Layout-Bereichs dar. In<br />
<strong>NetObjects</strong> <strong>Fusion</strong> hat jedes Objekt eine spezifische ID, obgleich Sie zwei oder<br />
mehreren Layout-Bereichen denselben Namen zuweisen können.<br />
So ändern Sie den Standardnamen eines Layout-Bereichs:<br />
1. Wählen Sie aus der Liste „Layout-Bereiche“ den Layout-Bereich aus, den Sie<br />
umbenennen möchten.<br />
2. Doppelklicken Sie auf seinen Namen.<br />
3. Geben Sie im Dialogfeld „Bearbeiten“ den neuen Namen für das Layout ein.<br />
173
Anlegen von Mehrfach-Layout-Bereichen<br />
174<br />
4. Klicken Sie auf die Schaltfläche „OK“.<br />
In der Liste „Layout-Bereiche“ erscheint der geänderte Name. Die Verwendung<br />
aller Zeichen einschließlich Leerzeichen sowie nicht alphanumerischer Zeichen<br />
ist zulässig.<br />
Entfernen von Layout-Bereichen aus einem Mehrfach-Layout-<br />
Bereich<br />
So löschen Sie einen Layout-Bereich aus einem Mehrfach-Layout-Bereich:<br />
1. Klicken Sie auf „Mehrfach-Layout-Bereich“, um das Eigenschaften-Fenster<br />
„Mehrfach-Layout-Bereich“ anzuzeigen.<br />
2. Wählen Sie unter „Mehrfach-Layout“ den Layout-Bereich aus, den Sie aus der<br />
Liste „Layout-Bereiche“ löschen möchten.<br />
3. Klicken Sie auf die Schaltfläche „-“.<br />
Bei Verwendung des Eigenschaften-Fensters „Mehrfach-Layout-Bereich“ kann der<br />
Standard-Layout-Bereich, der standardmäßig beim Erstellen eines Mehrfach-<br />
Layout-Bereichs angelegt wird, nicht gelöscht werden.<br />
Wenn der Mehrfach-Layout-Bereich den Standard-Layout-Bereich anzeigt, so<br />
können Sie diesen nicht mit der Schaltfläche „-“ löschen. Um diesen Layout-<br />
Bereich zu löschen, wählen Sie den Standard-Layout-Bereich und drücken Sie die<br />
Löschtaste.<br />
Hinzufügen von Inhalten zu einem Layout-Bereich aus einem<br />
Mehrfach-Layout-Bereich<br />
So fügen Sie einem Layout-Bereich Inhalte hinzu, der bereits in einem Mehrfach-<br />
Layout-Bereich positioniert wurde:<br />
1. Markieren Sie den Mehrfach-Layout-Bereich in der Seiten-Ansicht.<br />
2. Wählen Sie im Eigenschaften-Fenster „Mehrfach-Layout-Bereich“ den zu<br />
bearbeitenden Layout-Bereich aus.<br />
3. Nachdem Sie einen Layout-Bereich aus der Liste „Layout-Bereiche“ gewählt<br />
haben, klicken Sie auf den Layout-Bereich, der innerhalb des Mehrfach-<br />
Layout-Bereichs sichtbar ist.<br />
Das Eigenschaften-Fenster „Layout-Bereiche“ wird angezeigt.<br />
4. Fügen Sie dem ausgewählten Layout-Bereich Objekte hinzu.
Kapitel 9 Arbeiten mit Ajax-Komponenten<br />
Weitere Informationen zum Hinzufügen von Objekten oder Aktivieren von<br />
Datenquellenkontext bei Layout-Bereichen finden Sie im Abschnitt<br />
“Hinzufügen eines Objekts zu einem Layout” on page 158. und “Festlegen von<br />
Datenquellenkontext (oder repetitiven Bereichen)” on page 1081.<br />
Ein Mehrfach-Layout-Bereich kann unbegrenzt viele Layout-Bereiche und<br />
sogar weitere Mehrfach-Layout-Bereiche enthalten.<br />
175
Anlegen von Mehrfach-Layout-Bereichen<br />
176<br />
Nachdem Sie einem der Layout-Bereiche eines Mehrfach-Layout-Bereichs<br />
Inhalte hinzugefügt haben, wählen Sie den nächsten Layout-Bereich aus der<br />
Liste aus und fügen Sie ihm Inhalte hinzu.<br />
Hinzufügen von Mehrfach-Layout-Bereichen zu<br />
vorhandenen Mehrfach-Layout-Bereichen<br />
Wenn Sie einem bestehenden Mehrfach-Layout-Bereich einen weiteren Mehrfach-<br />
Layout-Bereich hinzufügen, wird eine Baumstruktur der Mehrfach-Layout-<br />
Bereiche erstellt. Diese Struktur können Sie im Objekt-Explorer sehen.<br />
So fügen Sie einem vorhandenen Mehrfach-Layout-Bereich neue Mehrfach-<br />
Layout-Bereiche hinzu:<br />
1. Wählen Sie den Layout-Bereich, dem Sie weitere Mehrfach-Layout-Bereiche<br />
hinzufügen möchten.<br />
2. Wählen Sie in der Seiten-Ansicht das Werkzeug „Mehrfach-Layout-Bereich“<br />
aus der Standard-Werkzeugleiste aus.
3. Zeichnen Sie ein Feld in dem gewählten Layout-Bereich.<br />
Kapitel 9 Arbeiten mit Ajax-Komponenten<br />
Sie können dem vorhandenen Mehrfach-Layout-Bereich unbegrenzt viele<br />
Mehrfach-Layout-Bereiche hinzufügen.<br />
Auch dem untergeordneten Mehrfach-Layout-Bereich können Sie unbegrenzt viele<br />
Layout-Bereiche hinzufügen.<br />
177
Anlegen von Mehrfach-Layout-Bereichen<br />
178<br />
Sie können eine Vorschau der Mehrfach-Layout-Bereiche nutzen, um die Struktur<br />
zu sehen:<br />
Hier sehen Sie einen Mehrfach-Layout-Bereich mit drei Layout-Bereichen als<br />
Umschaltfenster: <strong>Fusion</strong>, Updates und Docs. Im zweiten Layout-Bereich Updates<br />
sehen Sie einen untergeordneten Mehrfach-Layout-Bereich mit drei Layout-<br />
Bereichen: AU1, AU2 und AU3 oben als Registerkarten.
Festlegen des Registers<br />
Kapitel 9 Arbeiten mit Ajax-Komponenten<br />
Die Registeroptionen beziehen sich auf die Navigationsführung unter den Layout-<br />
Bereichen der Mehrfach-Layout-Bereiche.<br />
So wählen Sie ein Register:<br />
1. Markieren Sie die Mehrfach-Layout-Bereiche.<br />
Das Eigenschaften-Fenster „Mehrfach-Layout-Bereich“ wird angezeigt.<br />
2. Wählen Sie eine der fünf Registeroptionen, die im Mehrfach-Layout-Bereich<br />
angezeigt werden:<br />
• Registerkarte oben: Die Navigationsschaltflächen der Layout-Bereiche<br />
befinden sich oben im angezeigten Layout-Bereich. Die Layout-<br />
Bereiche können nur einzeln angezeigt werden.<br />
179
Anlegen von Mehrfach-Layout-Bereichen<br />
180<br />
• Registerkarte unten: Die Navigationsschaltflächen der Layout-<br />
Bereiche befinden sich unten im angezeigten Layout-Bereich. Die<br />
Layout-Bereiche können nur einzeln angezeigt werden.<br />
• Ziehharmonika: Die Navigationsschaltflächen der Layout-Bereiche<br />
befinden sich untereinander. Die Layout-Bereiche können nur einzeln<br />
angezeigt werden.<br />
• Assistent: Diese Registeroption ähnelt der Ziehharmonika, hat<br />
allerdings die beiden zusätzlichen Navigationsschaltflächen
Kapitel 9 Arbeiten mit Ajax-Komponenten<br />
„Vorherige“ und „Nächste“, mit denen Sie zwischen den Layout-<br />
Bereichen navigieren können.<br />
• Umschaltfenster: Die Navigationsschaltflächen der Layout-Bereiche<br />
befinden sich untereinander. Mit dieser Option können Sie mehrere<br />
Layout-Bereiche gleichzeitig sehen.<br />
• Der Standard-Mehrfach-Layout-Bereich bietet keine Registeroption.<br />
In diesem Fall müssen Sie, um zwischen Layout-Bereichen navigieren zu können,<br />
die Navigationsschaltflächen manuell erstellen. Diese Navigationsschaltflächen<br />
sollten mittels Aktionen erstellt werden.<br />
181
Die Navigationselemente für den Standard-Mehrfach-Layout-Bereich einstellen<br />
182<br />
Die Navigationselemente für den Standard-<br />
Mehrfach-Layout-Bereich einstellen<br />
Der Standard-Mehrfach-Layout-Bereich bietet keine Registeroption. Die<br />
Navigationselemente müssen manuell mittels Aktionen erstellt werden. Diese Art<br />
von Mehrfach-Layout-Bereich wird besonders dann verwendet, wenn<br />
Navigationselemente auf dem Mehrfach-Layout-Bereich unerwünscht sind.<br />
So erstellen Sie Navigationselemente für den Standard-Mehrfach-Layout-Bereich:<br />
1. Wählen Sie in der Seiten-Ansicht das Standardwerkzeug „Mehrfach-Layout-<br />
Bereich“ aus der Standard-Werkzeugleiste aus.<br />
2. Zeichnen Sie an der Stelle, an der Sie den Mehrfach-Layout-Bereich anordnen<br />
möchten, ein Feld.<br />
3. Klicken Sie im Eigenschaften-Fenster „Mehrfach-Layout-Bereich“ unter<br />
„Mehrfach-Bereich“ auf die Schaltfläche „+“, um neue Layout-Bereiche zu<br />
erstellen.<br />
4. Fügen Sie anschließend Objekte ein, die als Navigationselemente dienen.<br />
Sie können Text platzieren, mit dem Werkzeug „Zeichnen“ eine Schaltfläche<br />
zeichnen oder ein Bild mit Hilfe des Werkzeugs „Bild“ importieren.<br />
Zum Beispiel können Sie die Navigationselemente mit dem Werkzeug „Zeichnen:<br />
Rechteck“ erstellen.
Kapitel 9 Arbeiten mit Ajax-Komponenten<br />
Wenn Sie vier Layout-Bereiche im Standard-Mehrfach-Layout-Bereich<br />
eingerichtet haben, müssen Sie vier Rechtecke erstellen. Diese können Sie<br />
folgendermaßen benennen: „Erstes“, „Vorheriges“, „Nächstes“ und „Letztes“.<br />
5. Wählen Sie ein Rechteck aus, zum Beispiel „Nächstes“.<br />
6. Wählen Sie im Eigenschaften-Fenster „Rechteck“ die Registerkarte „Aktionen“<br />
aus.<br />
7. Klicken Sie auf die Schaltfläche , um eine neue Aktion hinzuzufügen.<br />
Das Dialogfeld „Aktion einrichten“ wird angezeigt.<br />
183
Die Navigationselemente für den Standard-Mehrfach-Layout-Bereich einstellen<br />
184<br />
8. Wählen Sie im Feld „Anlass“ die Option „Maus“ > „Angeklickt“ aus.<br />
9. Wählen Sie im Feld „Ziel“ im Fenster „Objekt-Explorer“ die Option<br />
„MehrfachLayoutBereich1“ aus.
Kapitel 9 Arbeiten mit Ajax-Komponenten<br />
10. Wählen Sie im Feld „Meldung“ die Option „Objekt“ > „Wechseln zu“ aus.<br />
11. Wählen Sie im Feld „Parameter“ die Option „Werte“ aus.<br />
185
Die Navigationselemente für den Standard-Mehrfach-Layout-Bereich einstellen<br />
186<br />
Das Dialogfeld „Parameterwerte“ wird daraufhin angezeigt.<br />
12. Wählen Sie das Feld „Layer-ID“ aus, um das Feld „Bearbeiten“ zu aktivieren.<br />
13. Geben Sie im Feld „Bearbeiten“ „LayoutBereich2“ ein.<br />
14. Klicken Sie auf die Schaltfläche „Gültigkeit prüfen“.<br />
15. Klicken Sie auf die Schaltfläche „OK“, um das Dialogfeld „Parameterwerte“ zu<br />
schließen.<br />
16. Klicken Sie auf die Schaltfläche „OK“, um das Dialogfeld „Aktion einrichten“<br />
zu schließen.
Kapitel 9 Arbeiten mit Ajax-Komponenten<br />
17. Schauen Sie sich dann die Seite in der Seitenvorschau an, um sich vom<br />
Ergebnis zu überzeugen.<br />
Wenn Sie auf die Schaltfläche „Nächste“ klicken, wird „Layout Bereich 2“<br />
angezeigt.<br />
Wiederholen Sie den oben beschriebenen Ablauf, um neue Aktionen mit den<br />
zugehörigen Werten für jeden Layout-Bereich zu erstellen, der im Mehrfach-<br />
Layout-Bereich enthalten ist.<br />
Anpassen eines Mehrfach-Layout-Bereichs<br />
So ändern Sie die allgemeinen Einstellungen eines Mehrfach-Layout-Bereichs:<br />
1. Wählen Sie den zu bearbeitenden Mehrfach-Layout-Bereich aus.<br />
187
Anpassen eines Mehrfach-Layout-Bereichs<br />
188<br />
Das Eigenschaften-Fenster „Mehrfach-Layout-Bereich“ wird angezeigt.<br />
2. Klicken Sie im Eigenschaften-Fenster auf die Schaltfläche „Allgemein“.<br />
• Wählen Sie die Option „Raster“ aus, um ein Raster über die Mehrfach-<br />
Layout-Bereiche zu legen.<br />
• Nehmen Sie die Einstellungen für die Breite und Höhe der Mehrfach-<br />
Layout-Bereiche vor.<br />
• Konfigurieren Sie die HTML-Ausgabe.<br />
• Wählen Sie die Option „Formular“ aus, um mit den Formular-Werkzeugen<br />
in dem Mehrfach-Layout-Bereich ein Formular zu erstellen.<br />
Größe des Mehrfach-Layout-Bereichs ändern<br />
Die Größe eines Mehrfach-Layout-Bereichs kann durch Ziehen des Mehrfach-<br />
Layout-Bereichs verändert werden.<br />
1. Klicken Sie auf den ausgewählten Mehrfach-Layout-Bereich und halten Sie die<br />
Maustaste gedrückt.<br />
2. Verschieben Sie den Zeiger, ohne die Maustaste loszulassen, bis die gewünschte<br />
Größe erreicht ist.<br />
3. Lassen Sie die Maustaste los, um die Größenänderung des Mehrfach-Layout-<br />
Bereichs abzuschließen.
Kapitel 9 Arbeiten mit Ajax-Komponenten<br />
Wenn Sie ein Objekt hinzufügen, dessen Größe die des Mehrfach-Layout-Bereichs<br />
überschreitet, passt sich die Größe des Mehrfach-Layout-Bereichs automatisch der<br />
Objektgröße an. Infolgedessen ändert sich auch die Größe aller anderen Layout-<br />
Bereiche entsprechend, die Teil desselben Mehrfach-Layout-Bereichs sind.<br />
Hinweis: Hinweis: Sie können ein Mehrfach-Layout-Bereich nicht<br />
kleiner als die darin enthaltenen Objekte machen. Zwei<br />
oder mehrere Layout-Bereiche, die Bestandteil desselben<br />
Mehrfach-Layout-Bereichs sind, können nicht von<br />
unterschiedlicher Größe sein.<br />
Sie können mit der HTML-Ausgabemethode festlegen, welche Art von HTML-<br />
Code <strong>NetObjects</strong> <strong>Fusion</strong> für den aktuellen Mehrfach-Layout-Bereich generiert.<br />
Diese HTML-Methode ist unabhängig von der Methode, mit der der übergeordnete<br />
Container publiziert wird.<br />
Wenn beispielsweise ein Mehrfach-Layout-Bereich in einer Layout-Fläche platziert<br />
wird, können Sie für den Mehrfach-Layout-Bereich unterschiedliche HTML-<br />
Ausgabemethoden festlegen. Bei einer Publizierung werden die Layout-Fläche und<br />
der Mehrfach-Layout-Bereich mit den jeweils eigenen Einstellungen publiziert.<br />
Die HTML-Ausgabemethode wird auf sämtliche Layout-Bereiche in einem<br />
Mehrfach-Layout-Bereich übertragen, aber Sie können für jeden Layout-Bereich in<br />
einem Mehrfach-Layout-Bereich auch eine andere HTML-Ausgabemethode<br />
festlegen.<br />
1. Klicken Sie in der Seiten-Ansicht auf den Mehrfach-Layout-Bereich.<br />
Das Eigenschaften-Fenster „Mehrfach-Layout-Bereich“ wird angezeigt.<br />
2. Wählen Sie unter „HTML-Ausgabe“ auf der Registerkarte „Allgemein“ die<br />
gewünschte Methode aus der Dropdown-Liste aus.<br />
• Site-Einstellung generiert den Mehrfach-Layout-Bereich mit der<br />
Ausgabemethode, die für die gesamte Site angegeben wurde. Um diese<br />
Einstellung zu verändern, wählen Sie „Site-Einstellungen““ im Menü<br />
„Werkzeuge“ und verändern Sie die Browser-Kompatibilität.<br />
• Übergeordnete Einstellung generiert den Mehrfach-Layout-Bereich mit der<br />
Ausgabemethode, die für das Objekt, in dem sie enthalten ist, angegeben<br />
wurde. Wenn das Layout zum Beispiel auf „Dynamisches Seiten-Layout“<br />
festgelegt ist, dann befindet sich die übergeordnete Einstellung für die<br />
Mehrfach-Layout-Bereiche innerhalb dieses Layouts.<br />
189
Anpassen eines Mehrfach-Layout-Bereichs<br />
190<br />
• Dynamisches Seiten-Layout verwendet verschachtelte HTML-Tabellen, um<br />
die bestmögliche Layout-Genauigkeit über verschiedene Browser hinweg<br />
zu gewährleisten. Wenn Sie diese Option wählen, können Sie die<br />
Formatvorgaben der Tabellen festlegen. Siehe “Publizieren mit der Option<br />
„Dynamisches Seiten-Layout“” on page 147..<br />
• Standardtabellen verwendet eine einzelne Tabelle, um die Objekte auf der<br />
Seite zu platzieren. Siehe “Publizieren mit der Option „Standardtabellen“”<br />
on page 152.<br />
• Festes Seiten-Layout verwendet CSS-Positionierung und Ebenen, um Ihre<br />
Site für Microsoft Internet Explorer 4.0 und höher bzw. Netscape Navigator<br />
4.x zu optimieren. Siehe “Publizieren mit der Option „Standardtabellen“”<br />
on page 152.<br />
Die Methode, die Sie für das Layout festlegen, wird auf die gesamte Seite<br />
inklusive Master-Rahmen und Frames angewendet.<br />
Festlegen der Hintergrundeigenschaften für<br />
Mehrfach-Layout-Bereiche<br />
Sie können das Aussehen jedes Mehrfach-Layout-Bereichs verändern, indem Sie<br />
die Hintergrund-Eigenschaften verändern. So können Sie eine Hintergrundfarbe<br />
wählen oder ein Bild in den Hintergrund eines Mehrfach-Layout-Bereichs setzen.<br />
So ändern Sie die Hintergrundeinstellungen eines Mehrfach-Layout-Bereichs:<br />
1. Markieren Sie in der Seiten-Ansicht den Mehrfach-Layout-Bereich, den Sie<br />
bearbeiten möchten, indem Sie darauf klicken.<br />
2. Das Eigenschaften-Fenster „Mehrfach-Layout-Bereich“ wird angezeigt.<br />
3. Wählen Sie die Registerkarte Hintergrund.<br />
4. Wählen Sie im Feld Farbe Folgendes aus:<br />
• Automatisch, um den Hintergrund auf die durch den aktuellen SiteStyle des<br />
Layouts oder das übergeordnete Objekt des Mehrfach-Layout-Bereichs<br />
festgelegte Hintergrundfarbe einzustellen.<br />
• Farbe, um eine Hintergrundfarbe aus der Farbauswahl auszuwählen. Die<br />
ausgewählte Farbe wird auf der rechten Seite des Felds Farbe angezeigt. Wenn<br />
Sie die Farbe ändern möchten, müssen Sie zuerst auf das Feld klicken und<br />
anschließend eine neue Farbe auswählen.
5. Wählen Sie im Feld Bild Folgendes aus:<br />
Kapitel 9 Arbeiten mit Ajax-Komponenten<br />
• Automatisch, um den Hintergrund auf das durch den aktuellen SiteStyle des<br />
Layouts oder das übergeordnete Objekt des Layout-Bereichs festgelegte<br />
Hintergrundbild einzustellen.<br />
• Durchsuchen, um ein Bild aus dem Dialogfeld „Bilddatei öffnen“ auszuwählen.<br />
Siehe “Auswählen eines Bildformats” on page 306. Wenn das Bild kleiner ist<br />
als das Layout oder der Layout-Bereich, wird es vom Browser gekachelt.<br />
Klicken Sie auf die Schaltfläche ... (Durchsuchen) rechts neben dem Feld, um<br />
ein anderes Bild auszuwählen.<br />
Hinweis: Hinweis: Sie können die Hintergrundeinstellungen eines<br />
Layout-Bereichs ändern, der sich in einem Mehrfach-<br />
Layout-Bereich befindet, indem Sie den Layout-Bereich<br />
markieren und seine Einstellungen im Abschnitt<br />
„Hintergrund“ des Eigenschaften-Fensters „Layout-<br />
Bereich“ ändern. Siehe “Arbeiten mit Layouts und<br />
Layout-Bereichen” on page 155.<br />
Unter „Aktionen“ im Eigenschaften-Fenster „Mehrfach-Layout-Bereich“ können<br />
Sie die Aktionen für die Mehrfach-Layout-Bereiche einstellen. Siehe Kapitel 28,<br />
“Erstellen dynamischer Seiten.”<br />
Anlegen von Formularen in den Layout-<br />
Bereichen eines Mehrfach-Layout-Bereichs<br />
Sie können nur Formularobjekte im Layout-Bereich eines Mehrfach-Layout-<br />
Bereichs positionieren.<br />
Ein Formularobjekt kann nicht direkt in einem Mehrfach-Layout-Bereich<br />
positioniert werden.<br />
Wenn Sie das Kontrollkästchen „Formulare“ im Eigenschaften-Fenster „Mehrfach-<br />
Layout-Bereich“ aktivieren, kennzeichnen Sie den Mehrfach-Layout-Bereich als<br />
Formularbereich. Diese Eigenschaft wird auf alle darin enthaltenen Layout-<br />
Bereiche übertragen.<br />
Wenn Sie das Kontrollkästchen „Formular“ im Eigenschaften-Fenster „Mehrfach-<br />
Layout-Bereich“ aktivieren, können Sie jedem Layout-Bereich in diesem<br />
Mehrfach-Layout-Bereich Formularobjekte hinzufügen.<br />
191
Anlegen von Formularen in den Layout-Bereichen eines Mehrfach-Layout-Bereichs<br />
192<br />
Wenn Sie das Kontrollkästchen „Formular“ im Eigenschaften-Fenster „Layout-<br />
Bereich“ aktivieren, können Sie nur dem markierten Layout-Bereich<br />
Formularobjekte hinzufügen.<br />
So kennzeichnen Sie einen Mehrfach-Layout-Bereich als Formularbereich:<br />
1. Öffnen Sie den Abschnitt „Allgemein“ im Eigenschaften-Fenster „Mehrfach-<br />
Layout-Bereich“.<br />
2. Aktivieren Sie das Kontrollkästchen „Formular“.<br />
Die Werkzeugleiste „Formular“ wird angezeigt, und der Mehrfach-Layout-Bereich<br />
wird zu einem Formularbereich, in dem Sie mehrere Layout-Bereiche positionieren<br />
können, die sich auch wie Formularbereiche verhalten.<br />
In einen Formularbereich können Sie jedes Standardformularobjekt einfügen, z. B.<br />
ein- und mehrzeilige Textfelder, Kontrollkästchen, Optionsschaltflächen, Scrolling-<br />
oder Dropdown-Listen.<br />
Weitere Informationen finden Sie unter “Gestalten und Implementieren von<br />
Formularen” on page 683.<br />
Bearbeiten des CSS-Codes eines Mehrfach-Layout-<br />
Bereichs<br />
Sie können Mehrfach-Layout-Bereiche anpassen, indem Sie den CSS-Code in der<br />
Design-Ansicht bearbeiten.<br />
Sie können allgemeine oder spezielle Änderungen am Mehrfach-Layout-Bereich-<br />
Style vornehmen.<br />
Wenn Sie Änderungen am allgemeingültigen Style des Mehrfach-Layout-Bereichs<br />
vornehmen möchten, können Sie die Datei MLR.css bearbeiten. Die Datei<br />
MLR.css betrifft die gesamte Site.<br />
Möchten Sie den aktuellen Style eines bestimmten Mehrfach-Layout-Bereichs<br />
ändern, so bearbeiten Sie die ihm zugehörige Datei. Der Dateiname setzt sich<br />
folgendermaßen zusammen: MehrfachLayoutBereich.Nummer.Typ.css.<br />
• Zum Beispiel: MehrfachLayoutBereich1Registerkarte_Oben.css.<br />
Sie müssen den Namen des Mehrfach-Layout-Bereichs sowie dessen Typ kennen,<br />
um die .css-Datei bestimmen zu können. Die Bestimmung dieser Datei wird über<br />
ihren Namen und den Typ des Mehrfach-Layout-Bereichs vorgenommen<br />
(MehrfachLayoutBereich1Registerkarte_Oben.css).
Kapitel 9 Arbeiten mit Ajax-Komponenten<br />
Wenn Sie die ID des Mehrfach-Layout-Bereichs ändern, wird die ihm zugehörige<br />
CSS-Datei ihren Namen beibehalten, der Selektorenname ändert sich jedoch.<br />
Hat zum Beispiel ein Mehrfach-Layout-Bereich die Objekt-ID<br />
„MehrfachLayoutBereich1“ und Sie ändern seinen Namen zu „mlb1“, so lautet der<br />
Name der CSS-Datei „MehrfachLayoutBereich1“ und der Selektorenname lautet<br />
„mlb1“.<br />
Hinweis: Sie können diese Dateien bearbeiten, es wird jedoch nicht<br />
empfohlen sie zu löschen.<br />
Vergewissern Sie sich vor dem Durchführen von Änderungen am CSS-Code, dass<br />
Sie eine der Registeroptionen für die Mehrfach-Layout-Bereiche ausgewählt<br />
haben.<br />
So bearbeiten Sie den CSS-Code eines Mehrfach-Layout-Bereichs:<br />
193
Anlegen von Formularen in den Layout-Bereichen eines Mehrfach-Layout-Bereichs<br />
194<br />
1. Design-Ansicht aufrufen<br />
2. Wählen Sie im Styles-Explorer die Datei MLR.css aus.<br />
3. Wählen Sie unter „Selektoren“ die blaue Schaltfläche links aus, die dem<br />
Register entspricht, das Sie bearbeiten wollen.<br />
Wenn Sie den Mehrfach-Layout-Bereichen mehrere Registertypen hinzufügen,<br />
werden alle Registertypen im linken Selektorenfenster angezeigt.<br />
4. Wählen Sie das grafische Element der Mehrfach-Layout-Bereiche aus, das Sie<br />
bearbeiten möchten.<br />
5. Führen Sie die Änderungen im Fenster „CSS - Standard“ durch.<br />
Möchten Sie zum Beispiel den Style, die Breite und die Farbe der Rahmen des<br />
Ziehharmonika-Mehrfach-Layout-Bereichs ändern, gehen Sie wie folgt vor:<br />
1. Design-Ansicht aufrufen<br />
2. Wählen Sie im Styles-Explorer die Datei MLR.css aus.<br />
3. Wählen Sie unter „Selektoren“ die blaue Schaltfläche links aus, die dem<br />
Ziehharmonika-Register entspricht, das Sie bearbeiten wollen.
4. Wählen Sie „.basic“ aus.<br />
Kapitel 9 Arbeiten mit Ajax-Komponenten<br />
5. Wählen Sie im Fenster „CSS - Standard“ die Registerkarte „Rahmen“ aus.<br />
6. Darunter befinden sich vier Schaltflächen für die Einstellungen der vier<br />
Rahmen: „Oben“, „Links“, „Rechts“, „Unten“.<br />
7. Stellen Sie den Style, die Breite und die Farbe für den ausgewählten Rahmen<br />
ein.<br />
8. Platzieren Sie ein Ziehharmonika-Mehrfach-Layout-Bereich auf der Seite und<br />
zeigen Sie die Seitenvorschau an, um das Ergebnis anzusehen.<br />
Jeder Mehrfach-Layout-Bereich umfasst Navigationselemente oder Register und<br />
Fenster oder Layout-Bereiche. Unter „Seitengestaltung“ können Sie den<br />
Hintergrund jedes Mehrfach-Layout-Bereichs und der darin enthaltenen Layout-<br />
Bereiche bearbeiten. Die Register können nicht unter „Seitengestaltung“ bearbeitet<br />
werden. Die Navigationselemente können in der Design-Ansicht durch Bearbeiten<br />
des CSS-Codes bearbeitet werden.<br />
Angenommen, Sie haben einen Mehrfach-Layout-Bereich, der als Register oben<br />
mit zwei Layout-Bereichen angezeigt wird, und Sie möchten der gesamten<br />
Komponente dieselbe Hintergrundfarbe zuweisen. Obwohl Sie die<br />
Hintergrundfarbe für den Mehrfach-Layout-Bereich und seine Layout-Bereiche<br />
geändert haben, ist die Hintergrundfarbe des Registers unverändert.<br />
Tab Control<br />
So bearbeiten Sie den Style des Registers:<br />
1. Design-Ansicht aufrufen<br />
2. Wählen Sie im Styles-Explorer die Datei<br />
MehrfachLayoutBereich1Reg_oben.css aus.<br />
195
Anlegen von Formularen in den Layout-Bereichen eines Mehrfach-Layout-Bereichs<br />
196<br />
3. Wählen Sie unter „Selektoren“ die blaue Schaltfläche links aus, die dem<br />
Register oben entspricht, das Sie bearbeiten wollen.<br />
4. Wählen Sie #MehrfachLayoutBereich1LYR.ui-tabs-panel aus.<br />
5. Wählen Sie im Fenster „CSS - Standard“ die Schaltfläche „Hintergrund“ aus<br />
und ändern Sie die Farbe.<br />
6. Die Änderungen am Element werden sichtbar.
Kapitel 9 Arbeiten mit Ajax-Komponenten<br />
7. Schauen Sie sich dann die Seite in der Seitenvorschau an, um sich vom<br />
Ergebnis zu überzeugen. Das Register hat dieselbe Farbe wie der Hintergrund<br />
des Mehrfach-Layout-Bereichs und seiner Layout-Bereiche.<br />
Weitere Informationen finden Sie im Abschnitt “Verwenden der CSS-Paletten in<br />
der Selektoren-Ansicht” on page 505.<br />
Beispiele<br />
Sie können unter Verwendung eines Mehrfach-Layout-Bereichs beeindruckende<br />
Effekte auf Ihrer Site erzielen.<br />
Unterhalten Sie zum Beispiel eine Site mit Fotografien, so können Sie Ihre<br />
Fotogalerien auf diesem Wege Freunden und Verwandten sowie anderen<br />
Fotografen auf unterhaltsame Art und Weise in einem angenehmen und<br />
informativen Umfeld präsentieren.<br />
Das Werkzeug „Mehrfach-Layout-Bereich“ bietet einen leichteren und intuitiveren<br />
Weg, Ihre Galerien anzusehen oder zu verwalten.<br />
Sie können schnell von einer Fotogalerie zur nächsten navigieren. Sie können die<br />
Galerien nach Thema organisieren, so dass ein bestimmtes Bild oder eine Gruppe<br />
von Bildern leicht aufzufinden ist.<br />
197
Beispiele<br />
198<br />
Im vorliegenden Beispiel existieren mehrere Fotogalerien, die nach den folgenden<br />
Themen geordnet werden sollen: Familie, Reise und Blumen. Das Thema „Reise“<br />
soll zwei weitere Themen enthalten.<br />
Zunächst platzieren wir den Mehrfach-Layout-Bereich.<br />
1. Wählen Sie in der Seiten-Ansicht die Seite aus, auf der Sie einen Mehrfach-<br />
Layout-Bereich erstellen möchten.<br />
2. Wählen Sie aus der Standard-Werkzeugleiste das Werkzeug „Mehrfach-Layout-<br />
Bereich Register oben“ aus.<br />
3. Zeichnen Sie an der Stelle, an der Sie den Mehrfach-Layout-Bereich anordnen<br />
möchten, ein Feld.<br />
4. Nun fügen wir dem Mehrfach-Layout-Bereich drei Layout-Bereiche hinzu: für<br />
jede Fotogalerie wird ein Layout-Bereich erstellt. Es wird also jeweils eine<br />
Fotogalerie auf einem Layout-Bereich platziert.<br />
5. Klicken Sie im Eigenschaften-Fenster „Mehrfach-Layout-Bereich“ unter<br />
„Mehrfach-Bereich“ auf die Schaltfläche „+“.<br />
Ein neuer Layout-Bereich wird innerhalb des Mehrfach-Layout-Bereiches<br />
angezeigt.<br />
Der standardmäßig gewählte Name für jeden Layout-Bereich lautet<br />
LayoutBereich#.<br />
Die Benennung steht Ihnen frei. Wir benennen die Layout-Bereiche hier wie<br />
folgt:<br />
• Familie: Hier platzieren wir die Fotogalerie, die Familienbilder enthält.<br />
• Reise: Hier platzieren wir die Fotogalerie, die Reisebilder enthält.<br />
• Blumen: Hier platzieren wir die Fotogalerie, die Blumenbilder enthält.<br />
6. Doppelklicken sie auf den Namen des Layout- Bereichs.
Kapitel 9 Arbeiten mit Ajax-Komponenten<br />
7. Geben Sie im Dialogfeld „Bearbeiten“ den neuen Namen für das Layout ein.<br />
Im vorliegenden Beispiel benennen wir in den ersten Layout-Bereich<br />
„Familie“; hier werden wir die erste Fotogalerie, die Familienbilder enthält,<br />
platzieren.<br />
8. Klicken Sie erneut unter „Mehrfach-Layout“ die Schaltfläche „+“, um den<br />
nächsten Layout-Bereich zu erstellen.<br />
9. Doppelklicken Sie auf seinen Namen.<br />
10. Geben Sie im Dialogfeld „Bearbeiten“ das Wort „Reise“ ein.<br />
In diesem Layout-Bereich platzieren wir einen weiteren Mehrfach-Layout-<br />
Bereich, der zwei Layout-Bereiche enthalten wird. In jedem Layout-Bereich<br />
platzieren wir eine andere Fotogalerie. Diese beiden Galerien gehören zum<br />
selben Thema.<br />
11. Wählen Sie erneut aus der Standard-Werkzeugleiste das Werkzeug „Mehrfach-<br />
Layout-Bereich Register oben“ aus.<br />
199
Beispiele<br />
200<br />
12. Zeichnen Sie im Layout-Bereich „Reise“ ein Feld zur Positionierung des<br />
Mehrfach-Layout-Bereichs.<br />
13. In diesem Mehrfach-Layout-Bereich fügen wir zwei Layout-Bereiche hinzu.<br />
Wir werden sie wie folgt benennen: „Orte“ und „Weltreise“. In jedem Layout-<br />
Bereich platzieren wir eine Fotogalerie.<br />
14. Markieren Sie den ersten Mehrfach-Layout-Bereich.<br />
15. Klicken Sie unter „Mehrfach-Layout“ die Schaltfläche „+“, um den nächsten<br />
Layout-Bereich zu erstellen. Weisen Sie ihm den Namen „Blumen“ zu.
Kapitel 9 Arbeiten mit Ajax-Komponenten<br />
Dieser Layout-Bereich für eine Fotogalerie mit Blumenbildern enthalten.<br />
Schauen Sie sich dann die Seite in der Seitenvorschau an, um sich vom<br />
Ergebnis zu überzeugen.<br />
Ein Mehrfach-Layout-Bereich kann viele verschiedene Galerien auf einer Seite<br />
beinhalten, anstatt eine große Anzahl von untergeordneten Seiten aufzuweisen.<br />
Ein weiterer Vorteil liegt darin, dass Gruppen zusammenhängender Objekte (in<br />
diesem Beispiel Fotogalerien) auf ein und derselben Seite angeordnet werden<br />
können.<br />
201
Beispiele<br />
202
Kapitel 10 Arbeiten mit Textfeldern<br />
Arbeiten mit<br />
Textfeldern 10<br />
Ein Textfeld ist ein Container für Texte und andere Objekte wie z. B. Bilder, Sound-<br />
Objekte und Tabellen. Wenn Sie ein Textfeld als Container verwenden, haben Sie auf<br />
Pixel-Ebene keine Kontrolle über eingebettete Objekte. Sie können ein Bild<br />
beispielsweise nicht in ein Textfeld einfügen und dort an eine bestimmte Position<br />
ziehen. Stattdessen müssen Sie das Objekt an einer ausgewählten Stelle in den Text<br />
einbetten und die Position mit den Optionen für das Ausrichten, Positionieren und<br />
den Bildumbruch anpassen. Wenn <strong>NetObjects</strong> <strong>Fusion</strong> Seiten publiziert, die ein<br />
Textfeld als Haupt-Layout-Container verwenden, ist ihr HTML-Code extrem kurz<br />
und sie werden relativ schnell in den Browser des Site-Besuchers geladen.<br />
Dieses Kapitel erläutert:<br />
• Einfügen eines Textfelds,<br />
• Auswählen eines Textfelds,<br />
• Einbetten von Objekten in ein Textfeld,<br />
• Umbruch von Text um Objekte,<br />
• Skalieren eines Textfelds,<br />
• Festlegen des Hintergrunds eines Textfelds,<br />
• Anpassen von Textfeld-Inhalten an das Browser-Fenster,<br />
• Beibehalten des Entwurfs.<br />
203
Einfügen eines Textfelds<br />
Werkzeug „Text“<br />
204<br />
Einfügen eines Textfelds<br />
1. Wählen Sie das Werkzeug „Text“ in der Werkzeugleiste „Standard“ aus.<br />
2. Zeichnen Sie ein Feld an der Stelle, an der das Textfeld platziert werden soll.<br />
Das Textfeld wird mit ausgefüllten Ziehpunkten angezeigt, d. h., Sie können<br />
Text eingeben und formatieren. Siehe Kapitel 14, „Entwerfen mit Text“.<br />
Auswählen eines Textfelds<br />
• Wenn Sie Text in einem Textfeld hinzufügen oder bearbeiten möchten,<br />
doppelklicken Sie auf das Textfeld. Die Ziehpunkte des Textfeldes sind<br />
ausgefüllt, und das Fenster „Text-Eigenschaften“ enthält zusätzlich zu den<br />
Registern „Textfeld“ und „Aktionen“ das Register „Format“.
Einfügemarke<br />
Kapitel 10 Arbeiten mit Textfeldern<br />
• Wenn Sie ein Textfeld als Container verwenden möchten, klicken Sie darauf.<br />
Die Ziehpunkte sind ausgefüllt, und das Fenster „Text-Eigenschaften“ zeigt nur<br />
die Registerkarten „Textfeld“ und „Aktionen“ an.<br />
Informationen zum Hinzufügen und Formatieren von Text finden Sie unter<br />
Kapitel 14, „Entwerfen mit Text“.<br />
Einbetten von Objekten in ein Textfeld<br />
Wenn Sie ein Objekt in ein Textfeld einbetten, wird ein breiter blauer Rand um das<br />
Feld herum und die Einfügemarke als vertikaler Balken angezeigt.<br />
Textfeld mit breitem Rahmen<br />
Einfügepunkt<br />
Die Einfügemarke gibt an, wo die HTML-Tags des Objekts eingefügt werden,<br />
wenn <strong>NetObjects</strong> <strong>Fusion</strong> den HTML-Code generiert.<br />
<strong>NetObjects</strong> <strong>Fusion</strong> platziert Bilder an der Einfügemarke. Texte, Tabellen,<br />
Audiodateien, Videodateien und andere Objekte werden so platziert, dass sich ihr<br />
oberer Rand auf gleicher Höhe mit dem oberen Rand der Textzeile, die die<br />
Einfügemarke enthält, befindet. Verwenden Sie die Ausrichtungsoptionen des<br />
205
Einbetten von Objekten in ein Textfeld<br />
206<br />
Objekts, um das Objekt innerhalb des Textfelds zu positionieren. Eine<br />
Einfügemarke gibt an, an welcher Stelle das Objekt eingefügt wird.<br />
Einfügemarke<br />
Eingebettetes Bild, das<br />
mit der Einstellung<br />
„Links umbrechen“<br />
ausgerichtet ist<br />
Ziehen Sie ein eingebettetes Objekt, um es zu verschieben. Wenn Sie ein<br />
eingebettetes Objekt an der obersten Zeile des Textfelds positionieren möchten,<br />
ziehen Sie es so lange, bis die Einfügemarke vor dem ersten Zeichen platziert ist.<br />
Einfügemarke, die vor das erste<br />
Zeichen platziert wurde<br />
Eingebettetes Bild, das mit der<br />
Einstellung „Links umbrechen“<br />
ausgerichtet ist<br />
Sie können ein neues Objekt in einem Textfeld erstellen oder ein bereits vorhandenes<br />
einfügen.
Kapitel 10 Arbeiten mit Textfeldern<br />
Ziehen und Ablegen (Drag & Drop) eines bereits<br />
vorhandenen Objekts<br />
1. Klicken Sie in der Seiten-Ansicht auf das Werkzeug „Text“ der Werkzeugleiste<br />
„Standard“ und zeichnen Sie ein Textfeld.<br />
2. Fügen Sie den Text hinzu. Siehe Kapitel 14, „Entwerfen mit Text“.<br />
3. Wählen Sie ein Objekt an einer anderen Stelle der Seite aus und ziehen Sie es in<br />
das Textfeld.<br />
Der breite, blaue Rahmen um das Textfeld gibt an, dass das Objekt eingebettet wird.<br />
4. Platzieren Sie die Einfügemarke an der Stelle im Text, an der das Objekt<br />
abgelegt werden soll.<br />
5. Platzieren Sie das Objekt im Textfeld. Siehe „Umbruch von Text um Objekte“.<br />
Erstellen eines neuen eingebetteten Objekts<br />
1. Klicken Sie in der Seiten-Ansicht auf das Werkzeug „Text“ der Werkzeugleiste<br />
„Standard“ und zeichnen Sie ein Textfeld.<br />
2. Fügen Sie den Text hinzu. Siehe Kapitel 14, „Entwerfen mit Text“.<br />
3. Wählen Sie das entsprechende Werkzeug aus, um das neue Objekt zu erstellen.<br />
Hinweis: Wenn Sie ein Textfeld in ein anderes Textfeld einbetten<br />
möchten, müssen Sie es außerhalb des Textfelds erstellen<br />
und anschließend an die gewünschte Stelle ziehen.<br />
4. Platzieren Sie den Mauszeiger im Text und zeichnen Sie ein Feld für das neue<br />
Objekt.<br />
Das Dialogfeld „Datei öffnen“ wird gegebenenfalls für den Objekttyp angezeigt.<br />
Wählen Sie das Objekt aus, das eingebettet werden soll, und klicken Sie auf OK.<br />
5. Platzieren Sie das Objekt im Textfeld. Siehe „Umbruch von Text um Objekte“.<br />
207
Umbruch von Text um Objekte<br />
208<br />
Umbruch von Text um Objekte<br />
Wenn Sie ein Objekt in ein Textfeld eingebettet haben, können Sie Text darum<br />
fließen lassen.<br />
1. Wählen Sie in der Seiten-Ansicht das Objekt aus, das im Textfeld eingebettet ist.<br />
Das Eigenschaftenfenster des Objekts wird angezeigt.<br />
2. Klicken Sie auf die Registerkarte Ausrichtung.<br />
3. Legen Sie die Ausrichtungsoptionen fest.<br />
Abhängig vom ausgewählten Objekttyp zeigt <strong>NetObjects</strong> <strong>Fusion</strong> einige der<br />
folgenden Ausrichtungsoptionen an:<br />
• Vertikale Ausrichtung des Objekts oberhalb, in der Mitte oder unterhalb der<br />
Textlinie.<br />
• Horizontale Ausrichtung des Objekts links, zentriert oder rechts vom<br />
Textfeld, ohne Textumbruch.<br />
• Horizontale Ausrichtung des Objekts zum Textfeld mit Textumbruch. Wenn<br />
Sie die Option „Links umbrechen“ auswählen, wird der Text an der rechten<br />
Seite des Objekts und mit der Option „Rechts umbrechen“ an der linken<br />
Seite des Objekts angeordnet. Verschieben Sie den Mauszeiger zum Anfang<br />
des Textes, wenn Sie das Objekt oben links im Textfeld einbetten möchten.<br />
• Im Platz um den Objektabschnitt geben Sie an, wie viel vertikaler und<br />
horizontaler Abstand zwischen Bild und Text frei bleiben soll.
Kapitel 10 Arbeiten mit Textfeldern<br />
Der Text wird Ihren Angaben entsprechend um das Objekt angeordnet.<br />
Skalieren eines Textfelds<br />
Wenn Sie ein Textfeld erstellen oder auswählen, können Sie seine Breite,<br />
Mindesthöhe und die Skalierung auf die Gesamtbreite der Layout-Fläche oder des<br />
Browser-Fensters festlegen.<br />
1. Wählen Sie in der Seiten-Ansicht ein Textfeld aus oder fügen Sie ein neues<br />
Textfeld hinzu.<br />
Das Fenster „Text-Eigenschaften“ wird angezeigt.<br />
2. Klicken Sie erforderlichenfalls auf die Registerkarte „Textfeld“.<br />
3. Wenn Sie die Breite des Textfelds festlegen möchten, wählen Sie das Feld aus<br />
und verschieben Sie die Ziehpunkte, um es wunschgemäß anzupassen. Das<br />
Textfeld behält die von Ihnen festgelegte Breite bei, es sei denn, Sie skalieren es<br />
auf die Layout-Fläche, wie unter Schritt 5 beschrieben.<br />
4. Wenn Sie die Mindesthöhe des Textfelds festlegen möchten, aktivieren Sie die<br />
Option „Höhe fixieren“ und verschieben die Ziehpunkte des Textfelds auf die<br />
gewünschte Mindesthöhe.<br />
209
Festlegen des Textfeldhintergrunds<br />
210<br />
Wenn Sie die Option Höhe fixieren nicht aktivieren, stellt <strong>NetObjects</strong> <strong>Fusion</strong><br />
die Höhe des Textfelds automatisch so ein, dass sie zum darin enthaltenen Text<br />
und den Objekten passt. Das Aktivieren von „Höhe fixieren“ verhindert, dass<br />
das Textfeld im Browser des Site-Besuchers kleiner wird.<br />
5. Aktivieren Sie die Option „Layout an Textgröße anpassen“, um ein Textfeld als<br />
Haupt-Layout-Container der Seite zu verwenden. Dadurch wird der HTML-<br />
Code kompakt.<br />
Betten Sie vorher aber alle Objekte der Layout-Fläche in das Textfeld ein oder<br />
platzieren Sie sie im Master-Rahmen. Objekte, die in der Layout-Fläche<br />
außerhalb des Textfelds bleiben, werden vom Textfeld überlappt, wenn Sie<br />
dieses auf Layout-Größe skalieren. Wenn Sie keine Überlappung wünschen und<br />
zur Unterstützung „Festes Seiten-Layout“ verwenden, müssen Sie die Objekte<br />
einbetten, verschieben oder entfernen.<br />
Festlegen des Textfeldhintergrunds<br />
Sie können Textfeldhintergründen Farben und Bilder hinzufügen. Wenn Sie eine<br />
.gif-Bilddatei mit transparenter Farbe verwenden, scheint die Textfeld-<br />
Hintergrundfarbe durch.<br />
1. Wählen Sie in der Seiten-Ansicht das Textfeld aus und klicken Sie auf die<br />
Registerkarte „Textfeld“ im Fenster „Text-Eigenschaften“.<br />
2. Wählen Sie im Feld Farbe Folgendes aus:<br />
• Automatisch, um für den Hintergrund die im Design „Textobjekt“ in der<br />
Ansicht „Design“ angegebene Farbe festzulegen.<br />
• Transparent, um für den Hintergrund die vom übergeordneten Objekt des<br />
Textfelds angegebene Farbe festzulegen. Wenn z. B. ein kleines Textfeld in<br />
ein größeres eingebettet wird, das einen roten Hintergrund aufweist, wird<br />
der Hintergrund auch im kleinen Textfeld rot, sollte Transparent aktiviert<br />
worden sein.<br />
• Farbe, um eine Hintergrundfarbe aus der Farbauswahl auszuwählen. Die<br />
ausgewählte Farbe wird auf der rechten Seite des Felds Farbe angezeigt.<br />
Wenn Sie die Farbe ändern möchten, müssen Sie zuerst auf das Feld klicken<br />
und anschließend eine neue Farbe auswählen.<br />
3. Wählen Sie im Feld Bild Folgendes aus:
Kapitel 10 Arbeiten mit Textfeldern<br />
• Automatisch, um für den Hintergrund das im Design „Textobjekt“ in der<br />
Ansicht „Design“ angegebene Bild festzulegen.<br />
• Ohne, um das Hintergrundbild aufzuheben.<br />
• Durchsuchen, um ein Bild aus dem Dialogfeld „Bilddatei öffnen“<br />
auszuwählen. Siehe „Auswählen eines Bildformats“ auf Seite 306.<br />
Wenn das Bild kleiner als das Textfeld ist, zeigt der Browser das Bild in<br />
Kacheln an. Klicken Sie auf die Schaltfläche... (Durchsuchen) rechts neben<br />
dem Feld, um ein anderes Bild auszuwählen.<br />
Erstellen von Seiten, die auf das<br />
Browser-Fenster skaliert werden<br />
Sie können <strong>NetObjects</strong> <strong>Fusion</strong> so konfigurieren, dass das Textfeld im Browser-<br />
Fenster des Site-Besuchers maximiert angezeigt wird. Wenn Sie diese Option<br />
verwenden, wird der HTML-Code der Seite ohne Tabellen generiert.<br />
1. Klicken Sie in der Seiten-Ansicht auf den Master-Rahmen.<br />
Das Fenster „Master-Rahmen-Eigenschaften“ wird angezeigt.<br />
2. Wählen Sie ZeroMargins aus der Dropdown-Liste Name aus oder verwenden<br />
Sie eine beliebige Kombination von automatischen Frames und Master-Rahmen<br />
ohne Frames, deren Ränder auf null festgelegt sind.<br />
3. Wählen Sie ein bereits vorhandenes Textfeld aus oder erstellen Sie ein neues<br />
und betten Sie alle Objekte der Layout-Fläche in das Textfeld ein.<br />
211
Erstellen von Seiten, die auf das Browser-Fenster skaliert werden<br />
212<br />
4. Aktivieren Sie auf der Registerkarte „Textfeld“ im Fenster „Text-<br />
Eigenschaften“ die Option „Layout an Textgröße anpassen“ und anschließend<br />
„Inhalt in Browser-Breite umbrechen“.<br />
Wenn Sie „Layout an<br />
Textgröße anpassen“<br />
und „Inhalt in<br />
Browser-Breite<br />
umbrechen“ wählen...<br />
...wenn Sie die Seite<br />
publizieren, wird der<br />
Inhalt des Textfelds an<br />
die Größe des Browser-<br />
Fensters angepasst.<br />
Wenn Sie diese Seite publizieren, wird der Inhalt des Textfelds an die Größe des<br />
Browser-Fensters angepasst.
Beibehalten des Entwurfs<br />
Kapitel 10 Arbeiten mit Textfeldern<br />
Wenn Sie auf einer Seite ein Textfeld platzieren, wird der Text in der<br />
Standardschriftart angezeigt. Sie können den Text und die Position des Textfelds<br />
relativ zu anderen Objekten der Seite formatieren.<br />
Wenn Sie eine Vorschau der Seite anzeigen oder die Seite publizieren und im<br />
Browser betrachten, werden die Größe des Textfelds und die Ausrichtung zu den<br />
Objekten, die darum angeordnet sind, von den Schriftarteinstellungen im Browser<br />
bestimmt. Wenn z. B. „Times Roman“ (10 Punkt) die Standard-Schriftart Ihres<br />
<strong>NetObjects</strong> <strong>Fusion</strong> Browsers ist und die Standard-Schriftart Ihres Browsers auf<br />
„Arial“ (14 Punkt) festgelegt wird, sehen Sie sofort einen Unterschied bezüglich<br />
Anordnung und Abständen von Objekten, da Textfelder so vergrößert werden, dass<br />
sie der neuen Schriftgröße angepasst sind.<br />
Seitenansicht mit<br />
„Times Roman“ (10-Punkt)<br />
Browser-Ansicht bei „Arial“ (14 Punkt)<br />
Diese Schriftveränderung ist nicht auf <strong>NetObjects</strong> <strong>Fusion</strong>, sondern auf die Browser-<br />
Einstellung des Site-Besuchers zurückzuführen. Sie können eventuell auftretende<br />
Probleme vermeiden, indem Sie die Seite mit mehreren verschiedenen Browsern<br />
und unterschiedlichen Schriftgrößen betrachten und anschließend das Design den<br />
Änderungen entsprechend anpassen. Weitere Informationen über Browser finden<br />
Sie unter Kapitel 7, „Auswählen der HTML-Ausgabemethode“ und Kapitel 8,<br />
„Arbeiten mit Layouts und Layout-Bereichen“.<br />
213
Beibehalten des Entwurfs<br />
214
Kapitel 11 Verwalten von Master-Rahmen<br />
Verwalten von Master-<br />
Rahmen 11<br />
<strong>NetObjects</strong> <strong>Fusion</strong> unterteilt Seiten in eine Layout- und eine Master-Rahmen-<br />
Fläche. Der Master-Rahmen enthält Objekte, die auf mehreren Seiten vorkommen.<br />
Sie können alle im Layout möglichen Objekte wie z. B. Banner, Bilder und Text<br />
auch in den Master-Rahmen aufnehmen. Wenn Sie Navigationsleisten im Master-<br />
Rahmen platzieren, können Sie Seiten, die gleiche Navigationselemente benötigen,<br />
mit der gleichen Navigationsstruktur versehen.<br />
Master-Rahmen lassen sich auf alle oder auf einzelne Seiten einer Website<br />
anwenden. Eine Site kann mehrere Master-Rahmen enthalten. Wenn Sie einen<br />
Master-Rahmen verändern, führt <strong>NetObjects</strong> <strong>Fusion</strong> die Änderungen automatisch<br />
auf allen Seiten mit diesem Master-Rahmen durch.<br />
Dieses Kapitel erläutert:<br />
• Modifizieren eines Master-Rahmens<br />
• Erstellen eines Master-Rahmens<br />
• Ändern von Master-Rahmen<br />
• Anwenden eines Master-Rahmens auf mehrere Seiten<br />
• Umbenennen eines Master-Rahmens<br />
• Löschen eines Master-Rahmens<br />
215
Arbeiten mit Master-Rahmen<br />
216<br />
Arbeiten mit Master-Rahmen<br />
Als Master-Rahmen werden die oberen, unteren, linken und rechten Ränder einer<br />
Seite bezeichnet.<br />
Oberer Rand<br />
Linker Rand<br />
Rechter Rand<br />
Unterer Rand<br />
Linker, rechter und unterer Rand sind standardmäßig durch eine Umrahmung<br />
voneinander getrennt. Wenn zwischen dem linken und dem oberen Rand keine<br />
Umrahmung angezeigt wird, können die Objekte über diese Begrenzung<br />
hinausgehen.<br />
Grundsätzlich verfügen alle Seiten über einen Master-Rahmen. Wenn der Master-<br />
Rahmen nicht sichtbar ist, wurde die Anzeige entweder im Menü „Ansicht“<br />
deaktiviert, oder die Ränder des betreffenden Master-Rahmens haben den Wert<br />
Null, wie z. B. beim voreingestellten Master-Rahmen „ZeroMargins“. Sie können<br />
die Einstellungen aller Master-Rahmen-Ränder (auch derjenigen mit dem Wert<br />
null) nach Ihren Wünschen ändern. Siehe „Modifizieren des aktuellen Master-<br />
Rahmens“ auf Seite 217.<br />
Bei der Erstellung einer neuen Website legt <strong>NetObjects</strong> <strong>Fusion</strong> einen<br />
standardmäßigen Master-Rahmen mit drei Navigationshilfen an: einem Banner mit<br />
dem Seitennamen am oberen Rand, einer Leiste mit grafischen<br />
Navigationsschaltflächen auf der linken Seite und einer textbasierten<br />
Navigationsleiste am unteren Rand des Rahmens. Beachten Sie, dass Sie beim<br />
Hinzufügen neuer Ebenen zur Site-Struktur Navigationsleistenoptionen einstellen
Kapitel 11 Verwalten von Master-Rahmen<br />
können, damit Site-Besucher auf alle Seiten zugreifen können. Siehe „Festlegen der<br />
Navigationsstruktur“ auf Seite 524.<br />
Wenn das Standardbanner und die Navigationsleisten nicht in Ihrer Site enthalten sein<br />
sollen, können Sie sie löschen oder den Master-Rahmen „ZeroMargins“ verwenden.<br />
Auswählen eines Master-Rahmens<br />
• Klicken Sie in der Seiten-Ansicht auf eine leere Stelle innerhalb des Master-<br />
Rahmens. Wenn Sie der Seite den Master-Rahmen „ZeroMargins“ zugewiesen<br />
haben, klicken Sie auf den grauen Bereich außerhalb der Seite.<br />
Auf dieser Seite wird ein Master-Rahmen<br />
angezeigt. Klicken Sie auf eine Stelle innerhalb<br />
des Rahmens.<br />
Modifizieren des aktuellen Master-<br />
Rahmens<br />
1. Wählen Sie in der Seiten-Ansicht den Master-Rahmen.<br />
Auf dieser Seite wird der Master-Rahmen<br />
„ZeroMargins“ angezeigt. Klicken Sie auf eine<br />
Stelle außerhalb der Seite.<br />
217
Modifizieren des aktuellen Master-Rahmens<br />
218<br />
Das Fenster „Master-Rahmen-Eigenschaften“ wird angezeigt. Das Feld Name<br />
enthält den Namen des Master-Rahmens, den Sie der aktuellen Seite<br />
zugewiesen haben.<br />
Wenn das Fenster „Master-Rahmen-Eigenschaften“ nicht angezeigt wird,<br />
überprüfen Sie im Menü „Ansicht“, ob die Anzeige Master-Rahmen und das<br />
Fenster „Eigenschaften“ aktiviert sind.<br />
2. Sie können die Größe der Ränder ändern, indem Sie die Ziehpunkte des Lineals<br />
verschieben.<br />
Durch Verschieben der<br />
Ziehpunkte ändern Sie die<br />
Größe des Master-Rahmens.<br />
Wenn Objekte wie beispielsweise Banner auf den Rändern liegen, müssen Sie<br />
sie verschieben, um den Master-Rahmen skalieren zu können. Die Ziehpunkte<br />
lassen sich nur verschieben, wenn der Master-Rahmen angezeigt wird.
Kapitel 11 Verwalten von Master-Rahmen<br />
Für eine genaue Einstellung der Ränder geben Sie im Abschnitt Ränder des<br />
Fensters „Master-Rahmen-Eigenschaften“ die gewünschten Werte ein,<br />
oder klicken Sie auf die betreffenden Pfeile.<br />
3. Ordnen Sie Objekte wie z. B. Banner oder Navigationsschaltflächen an,<br />
löschen Sie nicht benötigte Objekte und fügen Sie zusätzlichen Text oder<br />
weitere Objekte ein.<br />
4. Wenn Sie möglichst wenig Browser-Fläche in Anspruch nehmen möchten,<br />
wählen Sie nach der Anordnung der Objekte aus dem Menü Objekt die Option<br />
Master-Rahmen an Objekte anpassen. Dies reduziert den Master-Rahmen auf<br />
die Mindestgröße, die für die Anzeige der darin enthaltenen Objekte benötigt<br />
wird. Es kann jedoch das Design Ihrer Seite beeinträchtigen.<br />
Master-Rahmen-Ränder vor und nach der<br />
Größenänderung<br />
219
Erstellen eines Master-Rahmens<br />
220<br />
Erstellen eines Master-Rahmens<br />
1. Wählen Sie in der Seiten-Ansicht den Master-Rahmen.<br />
Das Fenster „Master-Rahmen-Eigenschaften“ wird angezeigt. Das Feld Name<br />
enthält den Namen des Master-Rahmens, den Sie der aktuellen Seite<br />
zugewiesen haben.<br />
Klicken Sie hier, um einen neuen<br />
Master-Rahmen zu erstellen.<br />
2. Klicken Sie auf die Schaltfläche Hinzufügen/Bearbeiten.<br />
Das Dialogfeld „Master-Rahmen-Liste bearbeiten“ mit einer Liste aller Master-<br />
Rahmen auf der Site wird angezeigt. Der aktuelle Master-Rahmen ist<br />
ausgewählt.<br />
Klicken Sie hier, um einen<br />
Master-Rahmen hinzuzufügen.<br />
3. Klicken Sie auf „Hinzufügen“, um einen Master-Rahmen hinzuzufügen.<br />
Das Dialogfeld „Neuer Master-Rahmen“ wird angezeigt.<br />
4. Geben Sie einen Namen für den neuen Master-Rahmen ein, wählen Sie einen<br />
bestehenden Master-Rahmen als Basis und klicken Sie anschließend auf OK.
Kapitel 11 Verwalten von Master-Rahmen<br />
Die Namen von Master-Rahmen dürfen weder Leerzeichen enthalten noch mit<br />
einer Zahl beginnen. Außerdem dürfen sie keine Umlaute, sonstige obere<br />
ASCII-Zeichen oder zwei-Byte-Zeichen enthalten.<br />
<strong>NetObjects</strong> <strong>Fusion</strong> erstellt einen neuen Master-Rahmen auf der Basis des<br />
ausgewählten Rahmens und verwendet ihn als aktuellen Master-Rahmen für<br />
diese Seite. Um den neuen Master-Rahmen auf andere Seiten anzuwenden,<br />
schlagen Sie unter „Anwenden eines Master-Rahmens auf mehrere Seiten“ auf<br />
Seite 222 nach.<br />
5. Setzen Sie Ihre Arbeit mit dem Master-Rahmen gemäß der Schritte unter<br />
„Modifizieren des aktuellen Master-Rahmens“ auf Seite 217 fort.<br />
Ändern von Master-Rahmen<br />
Geben Sie einen Namen für den neuen Master-<br />
Rahmen ein.<br />
Wählen Sie einen Master-Rahmen als Basis<br />
für den neuen Master-Rahmen aus.<br />
1. Wechseln Sie in der Seiten-Ansicht zu der Seite, der Sie einen anderen Master-<br />
Rahmen zuweisen möchten.<br />
2. Klicken Sie auf eine Stelle innerhalb des Master-Rahmens, um das Fenster<br />
„Master-Rahmen-Eigenschaften“ anzuzeigen.<br />
3. Wählen Sie den gewünschten Master-Rahmen in der Dropdown-Liste „Name“ aus.<br />
Die Seitenränder enthalten nun den Inhalt des ausgewählten Master-Rahmens.<br />
In der Site-Ansicht können Sie den Master-Rahmen einer oder mehrerer Seiten<br />
ändern. Siehe „Anwenden eines Master-Rahmens auf mehrere Seiten“.<br />
221
Anwenden eines Master-Rahmens auf mehrere Seiten<br />
222<br />
Anwenden eines Master-Rahmens auf<br />
mehrere Seiten<br />
In der Site-Ansicht können Sie einen Master-Rahmen auf mehrere Seiten<br />
gleichzeitig anwenden.<br />
1. Wählen Sie in der Site-Ansicht die Seiten, auf die der neue Master-Rahmen<br />
angewendet werden soll. Siehe „Arbeiten mit mehreren Seiten“ auf Seite 56.<br />
2. Klicken Sie auf die Registerkarte „Ausgewählte Seiten“.<br />
Die ausgewählten Seiten werden unten im Fenster „Eigenschaften“ aufgeführt.<br />
3. Vergewissern Sie sich, dass das erste Eigenschaft-Feld den Eintrag „Master-<br />
Rahmen“ enthält.<br />
4. Wählen Sie den gewünschten Master-Rahmen in der zweiten Dropdown-Liste<br />
Wert aus.<br />
5. Klicken Sie auf Alle aktivieren, um den Master-Rahmen auf alle ausgewählten<br />
Seiten anzuwenden.<br />
Um den Master-Rahmen auf eine einzelne Seite anzuwenden, wählen Sie zunächst<br />
die Seite aus und dann den Master-Rahmen, den Sie auf die Seite anwenden<br />
möchten. Dieser Vorgang kann nicht rückgängig gemacht werden. Wenn Sie den<br />
ursprünglichen Master-Rahmen wiederherstellen möchten, müssen Sie ihn erneut<br />
zuweisen.
Kapitel 11 Verwalten von Master-Rahmen<br />
Umbenennen eines Master-Rahmens<br />
1. Klicken Sie in der Seiten-Ansicht auf den Master-Rahmen, um das Fenster<br />
„Master-Rahmen-Eigenschaften“ anzuzeigen.<br />
2. Klicken Sie auf „Hinzufügen/Bearbeiten“.<br />
3. Wählen Sie im Dialogfeld „Master-Rahmen-Liste bearbeiten“ den gewünschten<br />
Master-Rahmen aus und klicken Sie auf „Umbenennen“.<br />
Hinweis: Der Master-Rahmen „ZeroMargins“ kann nicht<br />
umbenannt werden.<br />
4. Geben Sie im Dialogfeld „Master-Rahmen umbenennen“ einen neuen Namen<br />
ein, und klicken Sie auf „OK“.<br />
5. Klicken Sie auf „Schließen“.<br />
Der neue Name wird im Dialogfeld „Master-Rahmen-Liste bearbeiten“ und in<br />
der Dropdown-Liste des Fensters „Master-Rahmen-Eigenschaften“ angezeigt.<br />
Löschen eines Master-Rahmens<br />
Nicht benötigte Master-Rahmen behalten ihre Assets bei und werden von <strong>NetObjects</strong><br />
<strong>Fusion</strong> gespeichert und verwaltet. Beim Importieren von Vorlagen werden damit<br />
verknüpfte Master-Rahmen in die Liste der Master-Rahmen für die betreffende Site<br />
aufgenommen. Zur Vermeidung von Doppeleinträgen sollten Sie Master-Rahmen,<br />
die auf der Site nicht benötigt werden, unbedingt aus der Liste löschen.<br />
1. Klicken Sie in der Seiten-Ansicht auf den Master-Rahmen, um das Fenster<br />
„Master-Rahmen-Eigenschaften“ anzuzeigen.<br />
2. Klicken Sie auf „Hinzufügen/Bearbeiten“.<br />
223
Reihenfolge für CSS-Import<br />
224<br />
3. Wählen Sie im Dialogfeld „Master-Rahmen-Liste bearbeiten“ den gewünschten<br />
Master-Rahmen aus, und klicken Sie auf „Löschen“.<br />
4. Klicken Sie auf „Ja“, um den Löschvorgang zu bestätigen.<br />
Wenn Sie einen aktuellen Master-Rahmen löschen, wird den betreffenden<br />
Seiten der Master-Rahmen „ZeroMargins“ zugewiesen.<br />
Reihenfolge für CSS-Import<br />
Sie können einem bestimmten Master-Rahmen gezielt Cascading Style Sheets<br />
hinzufügen. Siehe „Anwenden eines Stylesheets auf bestimmte Master-Rahmen“<br />
auf Seite 494.<br />
So zeigen Sie CSS-Dateien an, die dem Master-Rahmen hinzugefügt wurden:<br />
1. Heben Sie in der Seiten-Ansicht den Master-Rahmen-Bereich hervor oder<br />
wählen Sie aus der Dropdown-Liste „Name“ im Eigenschaften-Fenster einen<br />
anderen Master-Rahmen aus.<br />
2. Gehen Sie im Eigenschaften-Fenster „Master-Rahmen“ “ zur Registerkarte<br />
„Reihenfolge für CSS-Import“. Das Eigenschaften-Fenster zeigt die CSS-<br />
Dateien an, die dem gewählten Master-Rahmen hinzugefügt wurden.<br />
Weitere Informationen zu CSS-Dateien und darüber, wie Cascading Style<br />
Sheets (CSS) in <strong>NetObjects</strong> <strong>Fusion</strong> hinzugefügt werden, finden Sie in Kapitel<br />
21 „Arbeiten mit CSS und SiteStyles“.
Reihenfolge beim Skriptimport<br />
Kapitel 11 Verwalten von Master-Rahmen<br />
Der Abschnitt „Reihenfolge beim Master-Rahmen-Skriptimport“ unterstützt Sie<br />
beim Import neuer Skripte, dient aber auch der Ordnung der eingebetteten Skripte<br />
auf der Client- oder Server-Seite.<br />
So zeigen Sie Skriptdateien an, die dem Master-Rahmen hinzugefügt wurden:<br />
1. Heben Sie in der Seiten-Ansicht den Master-Rahmen-Bereich hervor oder<br />
wählen Sie aus der Dropdown-Liste „Name“ im Eigenschaften-Fenster einen<br />
anderen Master-Rahmen aus.<br />
2. Gehen Sie im Eigenschaften-Fenster „Master-Rahmen“ zur Registerkarte<br />
„Reihenfolge für Skriptimport“.<br />
Das Eigenschaften-Fenster zeigt die Skriptdateien an, die dem gewählten<br />
Master-Rahmen hinzugefügt wurden.<br />
Weitere Informationen zur Registerkarte „Reihenfolge beim Skriptimport“ finden<br />
Sie unter „Reihenfolge beim Skriptimport“ auf Seite 1034.<br />
225
Reihenfolge für CSS-Import<br />
226
Kapitel 12 Arbeiten mit automatischen Frames<br />
Arbeiten mit<br />
automatischen Frames 12<br />
Automatische Frames machen es möglich, dass die Objekte im automatischen<br />
Frame, wie z. B. Navigationsschaltflächen, sichtbar bleiben, während sich Site-<br />
Besucher durch den Haupttext der Seite bewegen. Sie können einen Rand oder alle<br />
Ränder des Master-Rahmens als automatische Frames definieren.<br />
Dieses Kapitel erläutert:<br />
• Verstehen von Frames,<br />
• Hinzufügen automatischer Frames,<br />
• Einstellen von Frame-Eigenschaften,<br />
• Festlegen von Links in automatischen Frames.<br />
227
Verstehen von Frames<br />
228<br />
Verstehen von Frames<br />
Frames sind ein HTML-Mechanismus, mit dessen Hilfe Sie das Browser-Fenster in<br />
unabhängige Bereiche unterteilen können. Wenn sich ein Site-Besucher durch ein<br />
Layout bewegt, verschiebt sich der Frame nicht mit. Die Navigationsschaltflächen<br />
bleiben dadurch immer sichtbar. Frames können auch bewirken, dass der Browser<br />
Ihres Besuchers die Seite seltener aktualisieren muss.<br />
Master-Rahmen<br />
angewendet auf<br />
die Homepage der Site<br />
Der linke Rand ist ein<br />
automatischer Frame mit<br />
einem Hintergrundbild.
Kapitel 12 Arbeiten mit automatischen Frames<br />
Der Browser aktualisiert den<br />
Inhalt der Layout-Fläche nur,<br />
wenn ein Site-Besucher auf einen<br />
Link zu einer untergeordneten<br />
Site mit gleichem Master-<br />
Rahmen und Frame klickt.<br />
Jeder Frame zeigt seinen eigenen Inhalt, der Links, Formulare, Bereiche, Text,<br />
Grafiken oder Medienobjekte enthalten kann. Die Links in einem Frame können<br />
eine Seite oder Informationen in diesem oder einem anderen Frame anzeigen.<br />
Sie können Ziele für die in einem Frame enthaltenen Links definieren, sodass sie<br />
Inhalte in einem anderen Frame zeigen.<br />
Eine spezielle Art von HTML-Seiten, so genannte Framesets, erzeugt eine<br />
Kombination aus Frames und Frame-Eigenschaften, aus denen sich die Anzeige<br />
des Browsers zusammensetzt. Das Frameset legt die Anzahl der Frames fest, gibt<br />
ihre Größe und Position vor und bestimmt die Seiten oder Ressourcen, aus denen<br />
ihr ursprünglicher oder standardmäßiger Inhalt besteht.<br />
<strong>NetObjects</strong> <strong>Fusion</strong> unterstützt zwei Möglichkeiten, Frames zu erstellen:<br />
• Sie können das Eigenschaftenfenster der Seiten-Ansicht verwenden, um<br />
automatische Frames einzustellen und Navigationssteuerungen, Banner, Text,<br />
Grafiken, Links und Bildlaufleisten hinzuzufügen. Ein Frameset aus<br />
automatischen Frames enthält einen Hauptframe für die Layout-Fläche der Seite<br />
und Frames für die Ränder eines oder mehrerer Master-Rahmen: Links, Rechts,<br />
Oben, Unten. Das Frameset eines automatischen Frames kann maximal diese fünf<br />
Frames umfassen. Sie müssen sich an den angegebenen Positionen befinden.<br />
• Wenn Sie mehr als fünf Frames oder Frames an anderen Stellen benötigen,<br />
können Sie Frames manuell mit HTML programmieren. Siehe „Beispiele für<br />
HTML-Code von Seiten und automatischen Frames“ auf Seite 1018.<br />
Netscape Navigator und Microsoft Internet Explorer unterstützen Frames, manche<br />
andere Browser jedoch nicht. Wenn Sie mit Frames arbeiten, sollten Sie vielleicht<br />
eine alternative Site für Besucher erstellen, deren Browser keine Frames<br />
229
Verstehen von Frames<br />
230<br />
unterstützen Siehe „Anpassungen für Browser, die keine Frames unterstützen“ auf<br />
Seite 1020 und „Besucher zu einer Browser-spezifischen Seite leiten“ auf<br />
Seite 759.<br />
Innerhalb eines Frames können Sie beeinflussen, wie die verschiedenen<br />
Schriftarten der Browser auf Ihr Design wirken. Die Eigenschaften der Zeilen und<br />
Spalten funktionieren in einem Frame genauso wie in einem Layout. Informationen<br />
finden Sie unter „Optimierung der Ausgabe mit Dynamischem Seiten-Layout“ auf<br />
Seite 147.
Kapitel 12 Arbeiten mit automatischen Frames<br />
Hinzufügen eines automatischen Frames<br />
Wenn Sie Ihrer Site einen automatischen Frame hinzufügen, wendet <strong>NetObjects</strong><br />
<strong>Fusion</strong> diesen auf den aktuellen Master-Rahmen und alle Seiten, die diesen Master-<br />
Rahmen verwenden, an. Es kann sich als günstig erweisen, wenn Sie, bevor Sie<br />
Ihrer Site automatische Frames hinzufügen, einen vorbestimmten, mit Frames<br />
versehenen Master-Rahmen auswählen oder erstellen, den Sie auf alle<br />
entsprechenden Seiten anwenden können. Wenn Sie für unterschiedliche Seiten<br />
verschiedene Framesets verwenden möchten, benötigen Sie für jedes Frameset<br />
einen eigenen Master-Rahmen. So entwickeln Sie Master-Rahmen:<br />
• Objekte in Frames können nicht über Frame-Grenzen hinausragen. Prüfen Sie<br />
deshalb die Ecken Ihrer Seite, bevor Sie automatische Frames hinzufügen.<br />
Wenn Sie beispielsweise ein Banner am oberen Ende Ihrer Seite platziert haben,<br />
das über den linken und oberen Rand hinausragt, verändern Sie seine Größe<br />
oder verschieben Sie es, bevor Sie einen automatischen Frame auf einen der<br />
Ränder anwenden.<br />
• Um zu vermeiden, dass Bildlaufleisten angezeigt werden, wenn Sie sie nicht<br />
benötigen, fügen Sie etwas zusätzlichen Platz an den Rändern ein, die Sie als<br />
Frames festlegen, oder deaktivieren Sie die Bildlaufleisten im Fenster „Frame-<br />
Eigenschaften“. Siehe „Festlegen von Frame-Eigenschaften“ auf Seite 234.<br />
Wenn Sie Hilfe bei der Erstellung eines Master-Rahmens benötigen, lesen Sie<br />
„Erstellen eines Master-Rahmens“ auf Seite 220.<br />
So legen Sie einen Master-Rahmen als automatischen Frame fest:<br />
1. Klicken Sie in der Seiten-Ansicht auf eine leere Stelle innerhalb des Master-<br />
Rahmens oder in den grauen Bereich außerhalb der Seite.<br />
Das Fenster „Master-Rahmen-Eigenschaften“ wird angezeigt.<br />
231
Hinzufügen eines automatischen Frames<br />
232<br />
2. Klicken Sie auf die Registerkarte Automatische Frames.<br />
3. Klicken Sie auf die Schaltfläche für jeden Rand, den Sie als Frame festlegen<br />
möchten - Links, Rechts, Oben oder Unten.<br />
<strong>NetObjects</strong> <strong>Fusion</strong> fügt zur Kennzeichnung eines Frames eine Beschriftung<br />
hinzu - „Links“, „Rechts“, „Oben“ oder „Unten“. Außer dem gewählten Frame<br />
wird auch die Layout-Fläche in einen Frame umgewandelt.<br />
Der linke Rand wird<br />
als automatischer<br />
Frame eingestellt<br />
Wenn Sie Frames auf mehr als einen Rand anwenden, ist die Reihenfolge der<br />
Auswahl wichtig, da sich die Frames in der Reihenfolge überlappen, in der sie<br />
ausgewählt wurden. Sie können die Reihenfolge der Überlappungen ändern,<br />
indem Sie die Option „Automatische Frames“ für alle Ränder aufheben und sie<br />
dann erneut in einer anderen Reihenfolge auswählen.
Kapitel 12 Arbeiten mit automatischen Frames<br />
Zuerst wurde der<br />
linke Frame gewählt,<br />
dann der untere<br />
Frame - gemäß den<br />
Nummern auf der<br />
Registerkarte<br />
„Automatische<br />
Frames“. Daher<br />
erstreckt sich der<br />
linke Frame über die<br />
gesamte Höhe der<br />
Seite.<br />
Der untere Frame<br />
wurde zuerst<br />
ausgewählt, gefolgt<br />
vom linken Frame.<br />
Der untere Frame<br />
erstreckt sich über die<br />
gesamte Breite der<br />
Seite.<br />
Bitte beachten Sie, dass durch die automatischen Frames Ihre Seite aus mindestens<br />
drei HTML-Seiten besteht, was das Laden einer Seite verlangsamen kann.<br />
233
Erstellen von HTML-Frame-Rahmen<br />
234<br />
Erstellen von HTML-Frame-Rahmen<br />
Wenn Sie möchten, dass Site-Besucher die Größe der Frames ändern können, wählen<br />
Sie auf der Registerkarte „Automatische Frames“ des Fensters für die Master-Rahmen-<br />
Eigenschaften die Option „HTML-Frame-Rahmen generieren“ aus.<br />
Um Frames im Browser des Besuchers rahmenlos anzuzeigen, deaktivieren Sie die<br />
Option „HTML-Frame-Rahmen generieren“. <strong>NetObjects</strong> <strong>Fusion</strong> deaktiviert dann<br />
die Rahmen für alle Frames in diesem Master-Rahmen.<br />
Um Frames mit und ohne Rahmen auf einer Seite zu kombinieren, müssen Sie die<br />
Frames mit einem Script versehen. Siehe „Beispiele für HTML-Code von Seiten<br />
und automatischen Frames“ auf Seite 1018.<br />
Festlegen von Frame-Eigenschaften<br />
1. Klicken Sie in der Seiten-Ansicht auf die Frame-Beschriftung oder klicken Sie<br />
mit der rechten Maustaste in den Frame und wählen Sie die Frame-<br />
Eigenschaften aus dem Kontextmenü.<br />
Das Fenster „Frame-Eigenschaften“ wird angezeigt.<br />
Sie können den Namen des Frames nicht ändern.<br />
2. Wählen Sie eine Option im Bereich Bildlauf:<br />
• Ja. Der Browser zeigt die vertikalen und horizontalen Bildlaufleisten im<br />
Frame an, ob sie notwendig sind oder nicht.
Kapitel 12 Arbeiten mit automatischen Frames<br />
• Nein. Der Browser zeigt nie Bildlaufleisten an, selbst wenn sie notwendig<br />
sind, um alle Objekte im Frame anzuzeigen. Wenn der Inhalt der Seite<br />
umfangreicher ist als der Frame selbst, können die Besucher nicht die<br />
vollständige Seite sehen.<br />
Aufgrund der Natur von Browsern funktionieren Links zu Ankern in einem<br />
Frame nicht, wenn Bildlauf auf Nein gestellt ist.<br />
• Automatisch. Der Browser zeigt Bildlaufleisten an, wenn die Größe des<br />
Seiteninhalts dies erfordert.<br />
3. Wählen Sie „Framegröße veränderbar“, damit Site-Besucher die Größe der<br />
Frames verändern können.<br />
HTML-Frame-Rahmen müssen sichtbar sein, damit Site-Besucher sie ziehen<br />
können, um ihre Größe zu verändern. Wenn „Framegröße veränderbar“ nicht<br />
zur Verfügung steht, wechseln Sie wieder auf die Registerkarte Automatische<br />
Frames und wählen Sie die Option „HTML-Frame-Rahmen generieren“.<br />
4. Deaktivieren Sie „Ränder aktivieren“, wenn Sie Objekte ohne Abstand zum<br />
Frame-Rahmen platzieren möchten.<br />
Einige Browser schneiden Inhalt, der keinen zusätzlichen Textabstand hat, ab.<br />
Sehen Sie sich Ihre Seite in verschiedenen Browsern an, um sicherzustellen,<br />
dass sie wunschgemäß angezeigt wird.<br />
5. Wenn Sie Sites mit den HTML-Ausgabemethoden „Dynamisches Seiten-<br />
Layout“ oder „Standardtabellen“ publizieren, wählen Sie die effizienteste<br />
Tabellenstruktur - Spalten oder Zeilen. Wenn Sie mit „Festes Leiten-Layout“<br />
publizieren, ist diese Einstellung wirkungslos. Siehe Kapitel 7, „Auswählen der<br />
HTML-Ausgabemethode“.<br />
6. Klicken Sie auf die Registerkarte Hintergrund und wählen Sie im Feld Farbe:<br />
• Automatisch, um für den Frame-Hintergrund die durch den aktuellen SiteStyle<br />
festgelegte Farbe einzustellen.<br />
• Transparent, um die Hintergrundfarbe auszuschalten.<br />
• Farbe, um eine Hintergrundfarbe aus der Farbauswahl auszuwählen. Die<br />
ausgewählte Farbe wird auf der rechten Seite des Felds „Farbe“ angezeigt.<br />
Wenn Sie die Farbe ändern möchten, müssen Sie zuerst auf das Feld klicken<br />
und anschließend eine neue Farbe auswählen.<br />
7. Wählen Sie im Feld Bild Folgendes aus:<br />
235
Festlegen der Ziele von Links in automatischen Frames<br />
236<br />
• Automatisch, um den durch den aktuellen SiteStyle festgelegten Hintergrund<br />
des Bilds einzustellen.<br />
• Ohne, um das Hintergrundbild aufzuheben. Verwenden Sie diese Einstellung,<br />
um das Hintergrundbild des SiteStyle aus dem Frame zu entfernen.<br />
• Durchsuchen, um ein Bild aus dem Dialogfeld „Bilddatei öffnen“<br />
auszuwählen. Siehe „Auswählen eines Bildformats“ auf Seite 306.<br />
Wenn das Bild kleiner als der Frame ist, zeigt der Browser das Bild in<br />
Kacheln an. Wenn Sie ein Bild mit transparenter Farbe wählen,<br />
scheint die Hintergrundfarbe durch. Klicken Sie auf die Schaltfläche...<br />
(Durchsuchen) rechts neben dem Feld, um ein anderes Bild auszuwählen.<br />
Mit der Registerkarte „Aktionen“ können Sie einem Frame eine Aktion<br />
hinzufügen. Siehe Kapitel 28, „Erstellen dynamischer Seiten“.<br />
Festlegen der Ziele von Links in<br />
automatischen Frames<br />
Wenn ein Site-Besucher auf einen Link in einem Frame klickt, muss der Browser<br />
wissen, wo er das Ergebnis anzeigen soll. Der Frame, der den entsprechenden<br />
Inhalt anzeigt, ist das Ziel des Links. Wenn Sie festlegen, welcher Frame den Inhalt<br />
eines Links anzeigen soll, machen Sie den Frame zum Ziel des Links.<br />
1. Wählen Sie in der Seiten-Ansicht das Objekt oder den Text aus, den Sie mit<br />
einem Link versehen möchten.<br />
Das Fenster „Frame-Eigenschaften“ wird angezeigt.<br />
2. Klicken Sie in der Standardwerkzeugleiste auf das Werkzeug „Link“.<br />
Daraufhin wird das Dialogfeld „Link“ angezeigt.<br />
3. Wählen Sie die Art von Link aus, deren Ziel Sie festlegen, Interner Link, Smart<br />
Link, Externer Link oder Datei-Link, und legen Sie den Link fest. Siehe<br />
Kapitel 23, „Erstellen von Links und Ankern“.
Kapitel 12 Arbeiten mit automatischen Frames<br />
4. Klicken Sie im Zielbereich auf „Bestehend“ und wählen Sie in der Dropdown-<br />
Liste den Ziel-Frame, in dem Sie die verknüpften Informationen anzeigen<br />
möchten.<br />
In diesem Beispiel beziehen sich „Haupttext“ und „linker Frame“ auf die beiden<br />
Frames auf der aktuellen Seite. Die anderen vier Auswahlmöglichkeiten sind<br />
Standardziele, die stets verfügbar sind. Siehe „Einstellen von Link-Zielen“ auf<br />
Seite 560.<br />
Unter Umständen müssen Sie kein Ziel angeben. <strong>NetObjects</strong> <strong>Fusion</strong> legt das<br />
Ziel für die meisten internen Links automatisch fest.<br />
5. Klicken Sie auf Link, um das Dialogfeld zu schließen und den Link zu erstellen.<br />
6. Sehen Sie sich Ihre Seite in der Vorschau an, um Ihren Link zu testen.<br />
Links mit festgelegtem Ziel in Framesets laden die URL der Site nicht in das<br />
Adressfeld des Browsers. Der Browser sieht die URL des Framesets, d. h., der Name<br />
und die Position der Seite spiegeln das Frameset und nicht den Seiteninhalt wider.<br />
237
Automatische Frames und Browser-Aktualisierung<br />
238<br />
Automatische Frames und Browser-<br />
Aktualisierung<br />
Wenn ein Site-Besucher in einem Frame, den Sie mit automatischen Frames erstellt<br />
haben, auf einen Link ohne Zielangabe klickt, aktualisiert der Browser entweder<br />
die gesamte Seite oder nur den Inhalt der Layout-Fläche. Dies beeinflusst das<br />
Aussehen der Seite nicht, doch aus Gründen der Leistungsfähigkeit möchten Sie<br />
möglicherweise nicht, dass der Browser die gesamte Seite unnötig aktualisiert.<br />
• Der Browser aktualisiert das gesamte Fenster, wenn ein Master-Rahmen mit<br />
Frame ein dynamisches Objekt enthält, z. B. ein Banner oder eine<br />
hervorgehobene Navigationsschaltfläche. Das dynamische Objekt ändert sich<br />
natürlich von Seite zu Seite, daher muss der Browser die neue Seite laden.<br />
Rollover- Schaltflächen ändern sich nicht von Seite zu Seite und wirken sich<br />
daher nicht auf die Aktualisierung der Seite aus.<br />
• Der Browser beendet das Frameset und zeigt die abgerufene Ressource im<br />
gesamten Browser-Fenster an, wenn der Link zu einer Seite mit einem anderen<br />
Master-Rahmen oder einer externen HTML-Seite führt.<br />
Wenn keine der Bedingungen vorliegt, aktualisiert der Browser den Hauptframe,<br />
selbst wenn kein Ziel festgelegt wurde.
Kapitel 13 Arbeiten mit Inlineframes<br />
Arbeiten mit<br />
Inlineframes 13<br />
Mithilfe der Inlineframes können Sie eine HTML-Seite in eine andere Seite Ihrer<br />
Site einbetten. Sie können eine andere Seite Ihrer Site oder sogar einer anderen<br />
Website wählen, die im Inlineframe angezeigt werden soll.<br />
Inhalt dieses Kapitels:<br />
• Konzept der Inlineframes<br />
• Hinzufügen eines Inlineframes<br />
• Einstellen der Eigenschaften von Inlineframes<br />
• Verwenden von Inlineframes als Link-Ziele<br />
239
Konzept der Inlineframes<br />
240<br />
Konzept der Inlineframes<br />
Ein Inlineframe ist ein HTML-Objekt (das iframe-Tag), das ein Dokument in<br />
einem HTML-Dokument einbettet. Das eingebettete Dokument wird in einem<br />
Unterfenster des Browserabschnitts angezeigt.<br />
So können Sie innerhalb der Seite Ihrer Website neue Seiten öffnen. Sie können<br />
festlegen, dass die Quelldatei, die im Inlineframe angezeigt wird, zu Ihrer Site oder<br />
zu einer Seite einer anderen Site gehört.<br />
Inlineframes werden meist verwendet, wenn Inhalte von einer anderen Website in<br />
die aktuelle Seite eingefügt werden sollen. Beispielsweise können Sie auf einer<br />
Seite Ihrer Website eine Werbeanzeige für Produkte darstellen, die über eine<br />
andere Website erhältlich sind:<br />
Wie Sie sehen, wird der Inhalt der Site www.netobjects.de in einem Inlineframe auf<br />
einer Seite der anderen Website angezeigt. Da nicht der gesamte Inhalt der Seite in<br />
den Inlineframe passt, wird eine Bildlaufleiste zur Verfügung gestellt, damit ein<br />
Besucher den gesamten Inhalt einsehen kann.
Werkzeug<br />
„Inlineframe“.<br />
Kapitel 13 Arbeiten mit Inlineframes<br />
Die mit einem Inlineframe verknüpfte Seite kann vom Benutzer nicht lokal<br />
gespeichert, in einem eigenen Fenster geöffnet oder über eine URL erreicht<br />
werden, wie es bei normalen Links der Fall ist.<br />
Hinzufügen eines Inlineframes<br />
So fügen Sie einen Inlineframe hinzu:<br />
1. Wählen Sie das Werkzeug „Inlineframe“ aus der Werkzeugleiste „Standard-<br />
Werkzeuge“.<br />
2. Zeichnen Sie im Layout ein Textfeld an der Stelle, an der Sie den Inlineframe<br />
platzieren möchten.<br />
Das Dialogfeld „Link“ wird geöffnet.<br />
3. Wählen Sie den Linktyp aus der Dropdown-Liste aus. Wählen Sie z. B.<br />
„Externer Link“.<br />
4. Geben Sie die URL in das Feld „Neuer Link“ ein oder wählen Sie sie aus der<br />
Liste darunter.<br />
5. Klicken Sie zum Abschluss auf „Link“.<br />
241
Einstellen der Eigenschaften von Inlineframes<br />
242<br />
Im Inlineframe wird je nach gewähltem Linktyp ein Platzhalter angezeigt.<br />
Einstellen der Eigenschaften von<br />
Inlineframes<br />
1. Klicken Sie in der Seiten-Ansicht in das Inlineframe-Objekt oder klicken Sie<br />
mit der rechten Maustaste darauf und wählen Sie „Inlineframe-Eigenschaften“<br />
aus dem Kontextmenü.<br />
Das Fenster „Inlineframe-Eigenschaften“ wird angezeigt.<br />
2. Sie können den vorgegebenen Namen des Inlineframes ändern, indem Sie den<br />
neuen Namen in das Feld „Name“ eingeben.<br />
3. Wählen Sie die Quellseite, die im Inlineframe angezeigt werden soll.
Kapitel 13 Arbeiten mit Inlineframes<br />
Klicken Sie dazu auf die Menüschaltfläche „Seite“ neben dem Feld „Seite“. Das<br />
Dialogfenster „Link“ wird angezeigt, von dem aus Sie eine neue Quellseite für den<br />
Inlineframe wählen können.<br />
4. Stellen Sie mithilfe der Dropdown-Liste „Design“ den Wert für die<br />
Inlineframe-Eigenschaft „Klasse“ ein. Wählen Sie dazu bestehende<br />
benutzerdefinierte Formatvorlagen aus der Dropdown-Liste „Design“ aus, die<br />
für den Inlineframe übernommen werden sollen. Wenn Sie bereits<br />
benutzerdefinierte Formatvorlagen erstellt haben, werden die CSS-Regeln in<br />
der Dropdown-Liste „Design“ angezeigt. Sie können mit der Option<br />
„Formatvorlagen verwalten“ neue Formatvorlagen erstellen und die<br />
bestehenden verwalten.<br />
5. Stellen Sie die Eigenschaft „Titel“ für den Inlineframe ein. Der Titel, den Sie<br />
hier eingeben, wird je nach verwendetem Browser auf der publizierten Site<br />
später als QuickInfo angezeigt, wenn Sie den Mauszeiger über den Inlineframe<br />
führen.<br />
6. Aktivieren Sie die Funktion „Abrollen“ („Ein“), so wird der Inlineframe mit<br />
einer Bildlaufleiste ausgestattet, sofern die angezeigte Seite die festgelegten<br />
Maße übersteigt. Wird die Funktion deaktiviert („Aus“), erscheint keine<br />
Bildlaufleiste. Wenn Sie die Funktion auf „Automatisch“ stellen, so<br />
entscheiden die Standardeinstellungen des Browsers über die Bildlaufleiste.<br />
Meist sind die Bildlaufleisten im Browser aktiviert.<br />
7. Deaktivieren Sie die Option „Rahmen“, wenn die Seite im Inlineframe<br />
rahmenlos in der Hauptseite angezeigt werden soll.<br />
8. Stellen Sie die Breite des linken und rechten Randes der umrahmten Seite im<br />
Feld „Breite“ ein.<br />
9. Stellen Sie die Höhe des oberen und unteren Randes der umrahmten Seite im<br />
Feld „Höhe“ ein.<br />
10. Fügen Sie mit der Schaltfläche „HTML“ Ihre eigenen HTML-Codes oder Ihre<br />
Skripts in den HTML-Code der Seite ein. Obwohl einige Browser Inlineframes<br />
nicht unterstützen, zeigen sie den HTML-Code im Bereich „Zwischen Tags“<br />
an.<br />
243
Verwenden von Inlineframes als Link-Ziele<br />
244<br />
Verwenden von Inlineframes als Link-Ziele<br />
Ein Inlineframe kann als Ziel für Links verwendet werden, wenn Sie den Namen<br />
des Inlineframes als Link-Ziel angeben. Damit öffnet sich die verlinkte Ressource<br />
im Inlineframe.<br />
So nutzen Sie den Inlineframe als Link-Ziel:<br />
1. Wählen Sie das Objekt (Bild oder Text).<br />
2. Klicken Sie in der Palette „Eigenschaften“ auf die Schaltfläche „Link“. Das<br />
Dialogfeld „Link“ wird geöffnet.<br />
3. Wählen Sie den Linktyp und den Link selbst.<br />
4. Wählen Sie in der Dropdown-Liste „Ziel“ den Eintrag „Vorhanden“.<br />
5. Der Name der bereits vorhandenen Inlineframes wird in der Dropdown-Liste<br />
„Name“ angezeigt.<br />
6. Wählen Sie den Inlineframe aus der Liste.<br />
7. Klicken Sie auf „Link“.
Kapitel 13 Arbeiten mit Inlineframes<br />
Um die zuvor gewählte Seite im Inlineframe beim Publizieren aufzurufen, müssen<br />
Sie auf das Objekt klicken.<br />
245
Verwenden von Inlineframes als Link-Ziele<br />
246
Kapitel 14 Entwerfen mit Text<br />
Entwerfen mit Text 14<br />
Text ist das wichtigste Mittel, um den Inhalt Ihrer Site zu vermitteln. Sie können<br />
ihn in Ihren Seiten eingeben, Bildern und Formen hinzufügen und formatieren und<br />
anschließend den Text formatieren, um ihn so ansprechend wie möglich zu<br />
gestalten. <strong>NetObjects</strong> <strong>Fusion</strong> verfügt über eine Reihe von leistungsstarken<br />
Funktionen, die unter der Bezeichnung CSS (Cascading Style Sheets) bekannt sind.<br />
Sie ermöglichen es, Formate von einer Entwurfsebene auf die nächste zu<br />
übertragen, z. B. von einem SiteStyle auf einen ausgewählten Text. Sie können<br />
auch Formatvorlagen erstellen und anwenden, um Ihrer Site ein einheitliches<br />
Erscheinungsbild zu verleihen.<br />
Dieses Kapitel erläutert:<br />
• Hinzufügen von Text zu einer Seite<br />
• Formatieren von Text<br />
• Formatieren von Text mit der Werkzeugleiste „Textformat“<br />
• Arbeiten mit Formatvorlagen<br />
• Erstellen und Formatieren von Listen<br />
• Einfügen von Symbolen<br />
• Hinzufügen von Text zu einer Form oder einem Bild<br />
• Erstellen und Bearbeiten von Feldern<br />
• Die CSS-Fenster<br />
• Formatieren von Text mit den CSS-Fenstern<br />
• Verwenden der Rechtschreibhilfe<br />
• Suchen von Text<br />
• Ersetzen von Text<br />
• Zählen von Wörtern, Zeilen, Absätzen und Buchstaben<br />
247
Hinzufügen von Text zu einer Seite<br />
Werkzeug „Text“<br />
248<br />
Hinzufügen von Text zu einer Seite<br />
Sie können Text in eine Seite einfügen, indem Sie das Werkzeug Text verwenden,<br />
Text einer anderen Anwendung ziehen und ablegen (Drag & Drop), ihn aus der<br />
Zwischenablage einfügen oder importieren. In jedem Fall wird der Text in einem<br />
Textfeld platziert. Siehe Kapitel 10, „Arbeiten mit Textfeldern“.<br />
Wenn Sie einer Seite Text hinzufügen, ist es von Vorteil, zuerst den Text einzufügen<br />
und anschließend zu formatieren.<br />
Einsatz des Werkzeugs „Text“<br />
1. Klicken Sie in der Seiten-Ansicht auf das Werkzeug „Text“ der Werkzeugleiste<br />
„Standard“ und zeichnen Sie ein Textfeld.<br />
Ein Textfeld und das Fenster „Text-Eigenschaften“ werden angezeigt.<br />
Die ausgefüllten Ziehpunkte zeigen an, dass sich das Textfeld im<br />
Bearbeitungsmodus befindet.<br />
2. Tippen oder fügen Sie den Text in das Feld ein.<br />
Der Text passt sich automatisch der Breite des Felds an.<br />
Platzieren Sie die Einfügemarke am Ende der Zeile und drücken Sie die<br />
Umschalttaste und die Eingabetaste, um einen Zeilenumbruch zu erzwingen.<br />
3. Klicken Sie außerhalb des Textfelds, um die Auswahl aufzuheben.<br />
Die Größe des Textfelds passt sich in der Höhe dem eingegebenen Text an.
Kapitel 14 Entwerfen mit Text<br />
Ziehen und Ablegen (Drag & Drop) einer Textdatei<br />
1. Suchen Sie im Windows Explorer die Textdatei, die Sie der Seite hinzufügen<br />
möchten.<br />
Hinweis: Sie können keine .doc-Dateien im Word 2000-Format<br />
ziehen und ablegen. Sie können .doc-Dateien im Word<br />
97-Format ziehen und ablegen, aber Sie erzielen bessere<br />
Ergebnisse, wenn Sie sie importieren. Siehe „Importieren<br />
eines Microsoft Office-Dokuments“ auf Seite 104.<br />
2. Ziehen Sie die Datei auf die Seite.<br />
Der Text wird auf der Seite in einem Textfeld angezeigt.<br />
Einfügen von Text aus der Zwischenablage<br />
1. Kopieren Sie den Text oder schneiden Sie ihn aus der Quelle, z. B. einem<br />
Dokument eines Textverarbeitungsprogramms, aus.<br />
2. Klicken Sie in der Seiten-Ansicht auf die Stelle, an der der Text platziert werden<br />
soll.<br />
3. Wählen Sie im Menü „Bearbeiten“ die Option „Einfügen“ oder „Inhalte<br />
einfügen“. Wählen Sie:<br />
• „Einfügen“, um den Inhalt der Zwischenablage auf der aktuellen Seite<br />
einzufügen. Wenn Sie den Text aus der Zwischenablage einfügen, kann es<br />
sein, dass einige Formatvorgaben des ursprünglichen Textes nicht<br />
übernommen werden können.<br />
• „Inhalte einfügen“, um die Formatierung beizubehalten. Sie haben folgende<br />
Auswahlmöglichkeiten:<br />
• „Formatierter Text (RTF)“, fügt den Inhalt der Zwischenablage als Text<br />
mit Schriftart- und Tabellenformatierung ein.<br />
• „Unformatierter Text“, fügt den Inhalt der Zwischenablage ohne<br />
Formatierung ein.<br />
• „HTML-Format“, fügt den Inhalt der Zwischenablage als HTML-<br />
Format ein.<br />
Um den Standard „Inhalte einfügen“ zu wählen, klicken Sie auf<br />
„Standardeinfügung festlegen“ und wählen Sie eine von drei Optionen.<br />
249
Formatieren von Text<br />
250<br />
Formatieren von Text<br />
Sie können markierte Textstellen mit den folgenden Optionen formatieren:<br />
• der Werkzeugleiste „Textformat “ Siehe „Die Werkzeugleiste „Textformat““<br />
auf Seite 264.<br />
• dem Fenster „Text-Eigenschaften “ Siehe „Formatieren von ausgewähltem<br />
Text“ auf Seite 253.<br />
• den CSS-Fenstern: CSS-Standard, CSS-Eigenschaften, CSS-Code-Editor.<br />
Siehe „Formatieren von Text mit den CSS-Fenstern“ auf Seite 287.<br />
Wenn Sie eine Vielzahl von Textmerkmalen gleichzeitig durchgängig anwenden<br />
möchten, können Sie die in <strong>NetObjects</strong> <strong>Fusion</strong> verfügbaren Formatvorlagen<br />
verwenden oder Ihre eigene Formatvorlage erstellen und anwenden (siehe<br />
„Arbeiten mit Formatvorlagen“ auf Seite 268).<br />
Sie können Formate auch für ganze Absätze übernehmen. Die Einstellung<br />
„Automatisch“, die für viele Optionen von <strong>NetObjects</strong> <strong>Fusion</strong> verfügbar ist,<br />
ermöglicht das Übernehmen von Formaten von einer Entwurfsebene auf die<br />
nächste. Siehe „Formatieren von ausgewähltem Text“ auf Seite 253, „Formatieren<br />
von Absätzen“ auf Seite 255 und „So funktioniert die Einstellung „Automatisch““<br />
auf Seite 252.<br />
Auswählen von HTML-Code- oder Cascading Style<br />
Sheet-Textformatierung<br />
<strong>NetObjects</strong> <strong>Fusion</strong> bietet zwei Möglichkeiten zur Generierung eines Codes, der die<br />
Formatierung des Textes auf Ihrer Site bestimmt - HTML-Code oder Cascading<br />
Style Sheets (CSS).<br />
Wenn Sie „HTML-Code“ auswählen, verwendet <strong>NetObjects</strong> <strong>Fusion</strong> im Code<br />
Standard-HTML-Tags zur Bestimmung der Textformatierung. Dies führt zum<br />
einheitlichen Anzeigen von Text in mehreren Browser-Versionen, von den älteren<br />
2.0- und 3.0-Versionen bis zu den neuesten Versionen von Microsoft Internet<br />
Explorer und Netscape Navigator. Wenn Sie diese Einstellung verwenden, stellen<br />
Sie sicher, dass Sie Sites aktualisieren können, die mit früheren Versionen von<br />
<strong>NetObjects</strong> <strong>Fusion</strong> erstellt wurden.<br />
Cascading Style Sheets bieten Site-Entwicklern eine Möglichkeit, typografische<br />
Elemente wie Zeilenabstand und Laufweite einzubeziehen, die vom Standard-<br />
HTML-Code nicht unterstützt werden. Diese Formatvorlagen werden in .css-
Kapitel 14 Entwerfen mit Text<br />
Dateien angegeben, die an die Site angehängt werden. Wenn Sie die Cascading-<br />
Style-Sheet-Formatvorlage auswählen, erstellt <strong>NetObjects</strong> <strong>Fusion</strong> die Dateien<br />
„style.css“ und „site.css“ und verknüpft sie mit dem HTML-Code, der für diese<br />
Site generiert wurde.<br />
Der CSS-Standard befindet sich immer noch in der Entwicklungsphase. Cascading<br />
Style Sheets funktionieren nicht mit Browsern der Versionen 2.x oder 3.x. Sogar die<br />
Versionen 4.x von Netscape Navigator und Microsoft Internet Explorer und die<br />
Versionen 5.x von Microsoft Internet Explorer unterstützen die CSS-Eigenschaften<br />
nicht in ganzem Umfang, und in manchen Fällen ist die Unterstützung inkonsistent.<br />
Wenn Sie Cascading Style Sheets auswählen, testen Sie Ihre Site mit allen Ziel-<br />
Browsern, um sicherzustellen, dass die Site wie gewünscht angezeigt wird.<br />
So ändern Sie die Einstellung der Textformatierung:<br />
1. Wählen Sie im Menü „Werkzeuge“ „Optionen“ > „Aktuelle Site“ aus.<br />
2. Wählen Sie auf der Registerkarte „Allgemein“ im Abschnitt „Textformatierung“,<br />
wählen Sie „HTML“ oder „CSS (Cascading Style Sheets)“.<br />
3. Klicken Sie auf „OK“.<br />
251
Formatieren von Text<br />
252<br />
So funktioniert die Einstellung „Automatisch“<br />
Wenn Sie im Dialogfeld für die Textformatierung die Einstellung „Automatisch“<br />
aktivieren, werden die Formatmerkmale von einer übergeordneten Formatvorlage<br />
in untergeordneten Formatvorlagen übernommen.<br />
Die Reihenfolge von CSS lautet:<br />
Browser<br />
SiteStyle<br />
Site<br />
Seiten<br />
Ausgewählter Text<br />
Der SiteStyle ist der Site übergeordnet, die sich wiederum auf einer höheren Ebene<br />
als die Seite befindet. Wenn Sie also Automatisch für ein Merkmal auf Seitenebene<br />
aktivieren, wird die Einstellung dieses Merkmals von der Site auf die Seite<br />
übertragen. Wenn dasselbe Merkmal auch in der Site auf Automatisch festgelegt<br />
ist, wird die SiteStyle-Einstellung für dieses Merkmal auf die Site und anschließend<br />
direkt auf die Seite übertragen.<br />
Wenn Sie z. B. für die Schriftfarbe auf SiteStyle-Ebene Rot auswählen und dafür<br />
Automatisch sowohl auf der Site- als auch auf der Seitenebene aktivieren, wird<br />
Text auf der Seitenebene bei der Eingabe automatisch rot angezeigt. Das Merkmal<br />
Rot wird vom SiteStyle auf den Text der Seite übertragen.<br />
Wenn Sie eine Einstellung auf einer höheren Ebene ändern, wird dadurch die<br />
entsprechende Einstellung auf der untergeordneten Ebene übernommen,<br />
vorausgesetzt, dass dort Automatisch aktiviert wurde. Wenn also für die Einstellung<br />
Automatisch auf der Seitenebene aktiviert ist und Sie die Schriftart auf Siteebene<br />
verändern, ändert sich die Schriftart auch auf der Seitenebene. Mit dieser Funktion<br />
können Sie Formatänderungen schnell und effizient auf die ganze Site übertragen,<br />
indem Sie einfach eine einmalige Änderung auf höherer Ebene durchführen.<br />
Sie möchten Änderungen höherer Ebenen möglicherweise nicht auf untergeordnete<br />
Ebenen übertragen. In diesem Fall können Sie die Formatvorlage bearbeiten, damit<br />
Automatisch für das bestimmte Formatmerkmal nicht aktiviert ist. Wenn Sie eine<br />
Formatvorlage bearbeiten, werden die Einstellungen der übergeordneten Ebene
Kapitel 14 Entwerfen mit Text<br />
deaktiviert. Wenn Sie z. B. Text markieren und die Farbe in Blau ändern, wird die<br />
Einstellung des roten Textes der SiteStyle-Ebene deaktiviert.<br />
Sie können die Einstellungen der Formatierungsmerkmale mischen, damit einige<br />
die Einstellung „Automatisch“ aufweisen und andere nicht. So können Sie z. B. die<br />
Schriftart einer höheren Ebene übernehmen (d. h. auf „Automatisch“ festlegen),<br />
aber die Farbe manuell bestimmen.<br />
Weitere Informationen zur Übernahme von Formatvorlagen und Formatierungen in<br />
Ihre Site finden Sie unter „Arbeiten mit Formatvorlagen“ auf Seite 268.<br />
Formatieren von ausgewähltem Text<br />
In <strong>NetObjects</strong> <strong>Fusion</strong> können Sie markierte Textstellen mit dem Fenster „Text-<br />
Eigenschaften“, der Werkzeugleiste „Textformat“ oder den CSS-Fenstern neu<br />
formatieren, um Schriftart, -größe, -farbe und -format sowie Absatzausrichtung und<br />
Einzüge zu ändern. Sie können markierte Zeichen in Textfeldern und<br />
Tabellenzellen formatieren. Auf einer Datenblatt-Seite können Sie ausgewählte<br />
Zeichen in formatierten Textfeldern formatieren, aber in einfachen Textfeldern<br />
weisen alle Zeichen dasselbe Format auf. Siehe Kapitel 36, „Daten publizieren“.<br />
1. Doppelklicken Sie auf das Textfeld, das den Text enthält.<br />
Ausgefüllte Ziehpunkte werden um das Textfeld herum angezeigt.<br />
2. Sie markieren:<br />
• Bestimmte Zeichen, indem Sie mit dem Mauszeiger darüber ziehen,<br />
• Ein Wort durch einen Doppelklick.<br />
Wenn Sie Wörter auf schnelle Weise markieren möchten, können Sie die<br />
Optionen so festlegen, dass das gesamte Wort automatisch markiert wird.<br />
Siehe „Festlegen der Textoptionen“ auf Seite 32.<br />
• Einen Absatz, indem Sie dreimal hintereinander auf den Absatz klicken.<br />
• Einen Textblock, indem Sie auf das erste Zeichen und bei gedrückter<br />
Umschalttaste auf das letzte Zeichen klicken.<br />
• Mehrere Abschnitte, indem Sie die Markierung darüber ziehen.<br />
253
Formatieren von Text<br />
Schriftschnitt-<br />
Schaltflächen<br />
Ausrichtungs-<br />
Schaltflächen<br />
254<br />
3. Im Fenster „Text-Eigenschaften“ muss die Registerkarte „Format“ aktiv sein.<br />
4. Wählen Sie eine Schriftart aus der Dropdown-Liste im Fenster „Text-<br />
Eigenschaften“.<br />
5. Wählen Sie eine Schriftgröße aus der Dropdown-Liste im Fenster „Text-<br />
Eigenschaften“.<br />
Mit den relativen Einstellungen (z. B. -2 bis 4) wird die Zeichengröße relativ zu<br />
den Standard-Browser-Einstellungen des Besuchers festgelegt.<br />
Sie können die Einheit für die Schriftgröße mit Hilfe der Dropdown-Liste rechts<br />
neben dem Größenfeld bestimmen. Sie müssen die Einstellung der Schriftgröße<br />
für die Textformatierung in der Design-Ansicht bearbeiten, wenn die<br />
Maßeinheit in der gesamten Site geändert werden soll.<br />
6. Klicken Sie auf eine Schriftschnitt-Schaltfläche, um dem Text Eigenschaften<br />
wie Fett, Kursiv und Unterstrichen zuzuweisen.<br />
7. Wenn Sie dem Text eine andere Farbe als die des SiteStyles zuweisen möchten,<br />
klicken Sie auf die Farbtafel und wählen Sie eine Farbe in der Farbauswahl aus.<br />
8. Wenn Sie Text hervorheben möchten, klicken Sie rechts neben der Farbtafel auf<br />
das Hervorheben-Werkzeug und wählen Sie eine Farbe aus der Farbauswahl aus.<br />
9. Klicken Sie auf die jeweilige Ausrichtungs-Schaltfläche, um für den Abschnitt<br />
mit dem markierten Text die Ausrichtung Links, Zentriert, Rechts oder<br />
Blocksatz festzulegen.
Einzugs-<br />
Schaltflächen<br />
Kapitel 14 Entwerfen mit Text<br />
10. Klicken Sie entweder auf die entsprechende Einzugs-Schaltfläche oder drücken<br />
Sie die Tabulator-Taste, um einen Absatz einzurücken. Wenn Sie auf die<br />
Einzugs-Schaltfläche klicken, wird der markierte Absatz in den nicht<br />
markierten Absätzen verschachtelt. Wenn der Absatz auf einer niedrigeren<br />
Ebene verschachtelt werden soll, klicken Sie weiterhin auf die Schaltfläche<br />
oder drücken Sie die Tabulator-Taste. Ein Standardeinzug ist als Teil der<br />
Textformatierung festgelegt.<br />
Sie können markiertem Text auch Listenformate und Formatvorlagen zuweisen.<br />
Siehe „Erstellen von Aufzählungslisten und nummerierten Listen“ auf Seite 277<br />
und „Arbeiten mit Formatvorlagen“ auf Seite 268.<br />
Formatieren von Absätzen<br />
Mit den Optionen im Dialogfeld „Absatzeinstellungen“ können Sie Formate für<br />
den Text in einem Absatz, die Absatzausrichtung, den Zellenabstand, Ränder,<br />
Einzüge, den Absatzrahmen und den Hintergrund festlegen.<br />
Wenn Sie einen Absatz formatieren, geben Sie zuerst den gesamten Text ein und<br />
beginnen anschließend am Ausgangspunkt mit der Formatierung. Wenn Sie<br />
während der Texteingabe formatieren, übernehmen neue Absätze die<br />
Formatvorlage des vorhergehenden Absatzes.<br />
Hinweis: Manche Optionen im Dialogfeld „Absatzeinstellungen“ sind<br />
wirkungslos, wenn die Textformatierung auf HTML festgelegt<br />
ist. Diese Optionen werden in den folgenden Abschnitten als<br />
„Nur CSS“ markiert. Wenn Sie diese Optionen auswählen,<br />
können Sie sie in der Seiten-Ansicht zwar aufrufen; sie werden<br />
jedoch ausgeblendet, wenn Sie die Vorschau der Site anzeigen<br />
oder sie publizieren. Testen Sie Ihre Site mit allen Ziel-<br />
Browsern, um sicherzustellen, dass die Seiten wie gewünscht<br />
angezeigt werden.<br />
Formatieren von Text in einem Absatz<br />
1. Heben Sie den Text hervor, den Sie formatieren möchten.<br />
2. Klicken Sie auf die Schaltfläche „Format“ in der Registerkarte „Format“ des<br />
Fensters „Text-Eigenschaften“.<br />
Das Dialogfeld „Absatzeinstellungen“ erscheint.<br />
255
Formatieren von Text<br />
256<br />
3. Klicken Sie im Dialogfeld „Absatzeinstellungen“ auf die Registerkarte<br />
„Zeichen“.<br />
4. Legen Sie die Textformatierungs-Optionen fest. Wenn Sie „Automatisch“<br />
aktivieren, werden die Einstellungen der übergeordneten Formatvorlage auf den<br />
Absatz übertragen. Siehe „So funktioniert die Einstellung „Automatisch““ auf<br />
Seite 252.<br />
• Mit Schriftart wird die Schriftart des Textes festgelegt; die Schrift-Dateien<br />
des Ordners \<strong>NetObjects</strong>\<strong>NetObjects</strong> <strong>Fusion</strong> 11.0\<strong>NetObjects</strong> System werden<br />
dabei verwendet.<br />
Wenn die angegebene Schriftart für den formatierten Text auf dem Rechner<br />
des Besuchers der Website installiert ist, wird auf Browsern, die HTML 4.xkompatibel<br />
sind, der Text in dieser Schriftart angezeigt. Falls die Schriftart<br />
nicht installiert ist, greift der Browser auf eine Ersatztabelle zurück.<br />
Wenn der angegebene Ersatz nicht möglich ist, verwendet der Browser die<br />
Standard-Schriftart. Sie können die Ersatztabelle ändern, indem Sie die<br />
Datei fontmap.txt des Ordners \<strong>NetObjects</strong>\<strong>NetObjects</strong> <strong>Fusion</strong> 11.0\<strong>NetObjects</strong><br />
System bearbeiten.<br />
• Mit Design wird die Formatvorlage eines Textes festgelegt. Sie können aus<br />
standard, kursiv, fett oder fett kursiv wählen.
Kapitel 14 Entwerfen mit Text<br />
• Mit Größe wird die Größe der Schrift festgelegt. Sie können die Einheit für<br />
die Schriftgröße mit Hilfe der Dropdown-Liste rechts neben dem<br />
Größenfeld bestimmen.<br />
Sie können jede Größe bis 22192 pt. festlegen, doch die eigentliche<br />
Schriftart und Größe, die Besucher sehen, hängt von den Standard-<br />
Einstellungen des Browsers ab und kann aus diesem Grund nicht<br />
vorhergesehen werden. Des Weiteren unterstützen einige ältere Browser-<br />
Versionen nicht alle Schriftgrößen. Aus diesem Grund ist es am besten,<br />
relative Einstellungen zu verwenden (z. B. -2 bis 4). Wenn die Site-<br />
Besucher dann die Schriftgrößen in ihren Browsern ändern, wird auch die<br />
Textgröße angepasst. Falls Sie aber eine absolute Schriftgröße (z. B. in<br />
Punkten oder Zoll) angeben, behält der Text Ihrer Seiten die Größe bei,<br />
selbst wenn der Besucher der Site ihn vergrößern oder verkleinern möchte.<br />
• Mit Farbe wird die Farbe eines Textes festgelegt. Die Farbtafel zeigt die<br />
aktuelle Textfarbe an. Wenn Sie die Farbe ändern möchten, müssen Sie<br />
zuerst auf die Farbtafel klicken und anschließend eine neue Farbe aus der<br />
Farbauswahl auswählen.<br />
• Groß-/Kleinschreibung legt fest, ob der Text in Groß- oder Kleinbuchstaben<br />
angezeigt wird. Mit der Option „Groß schreiben“ können Sie den<br />
Anfangsbuchstaben jedes Worts in dem Text groß schreiben. Mit der Option<br />
„Ohne“ können Sie die Einstellung für Groß-/Kleinschreibung deaktivieren,<br />
die auf einer übergeordneten Ebene festgelegt wurde.<br />
• Mit Kapitälchen wird der gesamte Text in Kapitälchen angezeigt. Wird<br />
„Kapitälchen“ ausgewählt, hat diese Einstellung vor der Einstellung „Groß-<br />
/Kleinschreibung“ Vorrang. Allerdings werden Kapitälchen nicht von allen<br />
Browsers unterstützt. Mit der Option Ohne können Sie die Einstellung für<br />
Kapitälchen deaktivieren, die auf einer übergeordneten Ebene festgelegt<br />
wurde.<br />
• Mit Position können Sie eine Hoch- bzw. Tiefstellung für den Text festlegen.<br />
Mit der Option Standard können Sie ein Positionsformat entfernen, das auf<br />
einer übergeordneten Ebene festgelegt wurde.<br />
• Mit Effekte werden die ausgewählten Effekte des Textes festgelegt. Sie<br />
können „Unterstrichen“, „Überstrichen“ (nur CSS) und „Durchgestrichen“<br />
auswählen.<br />
257
Formatieren von Text<br />
258<br />
• Mit CSS-Editor bearbeiten öffnet das CSS-Editor-Fenster. Dort können Sie<br />
CSS-Definitionen eingeben oder einfügen und so das Site-Design flexibler<br />
gestalten. Der Style, den Sie im CSS-Editor bearbeiten, kann übernommen<br />
werden, indem Sie ihn in der Dropdown-Liste „Style“ im Fenster „Text-<br />
Eigenschaften“ auswählen. Siehe „Der CSS Editor“ auf Seite 263.<br />
Festlegen von Absatzausrichtung, Zellenabstand und Rahmen<br />
1. Heben Sie den Text hervor, den Sie formatieren möchten.<br />
2. Klicken Sie auf die Schaltfläche „Format“ in der Registerkarte „Format“ des<br />
Fensters „Text-Eigenschaften“.<br />
3. Klicken Sie im Dialogfeld „Absatzeinstellungen“ auf die Registerkarte<br />
„Absatz“.<br />
4. Legen Sie die Absatzformat-Optionen fest. Wenn Sie „Automatisch“ aktivieren,<br />
werden die Einstellungen der übergeordneten Formatvorlage auf den Absatz<br />
übertragen. Siehe „So funktioniert die Einstellung „Automatisch““ auf<br />
Seite 252.
Kapitel 14 Entwerfen mit Text<br />
• Ausrichtung legt für die Ausrichtung Links, Zentriert, Rechts oder Blocksatz<br />
fest. Wenn Sie die Ausrichtung hier ändern, wird die Ausrichtung auch im<br />
Fenster „Text-Eigenschaften“ geändert. Wenn keine Schaltfläche<br />
ausgewählt wird, wird der Text mit der Standardausrichtung angeordnet.<br />
• Mit Bildumbruch (nur CSS) legen Sie fest, wie Text um ein Bild herum<br />
verläuft. Sie können den Text links, rechts oder entlang beider Seiten des<br />
Bilds verlaufen lassen. Mithilfe des Fensters „Bild-Eigenschaften“<br />
übernehmen Sie die Umbruch-Einstellungen für ein bestimmtes Bild. Diese<br />
Funktion ist besonders beim Erstellen von Formatvorlagen nützlich. Siehe<br />
„Erstellen einer Formatvorlage“ auf Seite 272.<br />
• Mit Zeilenhöhe (nur CSS) legen Sie den Abstand zwischen den Textzeilen in<br />
der ausgewählten Maßeinheit fest.<br />
• Laufweite (nur CSS) stellt den Abstand zwischen Zeichen im Text in der<br />
ausgewählten Maßeinheit ein.<br />
• Mit Abstand oben (nur CSS) und Abstand unten (nur CSS) wird der Abstand<br />
über und unter Absätzen in den ausgewählten Maßeinheiten festgelegt.<br />
• Einzug erste Zeile zieht die erste Textzeile in der ausgewählten Maßeinheit ein.<br />
Dies ist die einzige Methode, ohne die Leertaste einen Absatz einzuziehen.<br />
• Mit Linker Rand (nur CSS) und Rechter Rand (nur CSS) werden die Ränder auf<br />
beiden Seiten des Absatzes in den ausgewählten Maßeinheiten festgelegt.<br />
Festlegen von Rahmen und Textabständen (nur CSS)<br />
Unter Rahmen versteht man Linien, die um einen Absatz herum verlaufen. Als<br />
Textabstand bezeichnet man den Abstand zwischen den Rahmen und dem Text.<br />
Wenn kein Rahmen festgelegt ist, kann der Textabstand Rahmen um Text simulieren.<br />
Rahmen<br />
Abstand<br />
Dieser Text befindet sich innerhalb eines<br />
Rahmens. Der Textabstand ist der<br />
Abstand zwischen dem Text und den<br />
jeweiligen Linien des Rahmens.<br />
259
Formatieren von Text<br />
260<br />
Hinweis: Browser können die Rahmen- und Textabstand-Einstellungen<br />
auf verschiedene Weise auslegen. Überprüfen Sie das<br />
Erscheinungsbild von Objekten mit Rahmen und Textabständen<br />
in verschiedenen Browsern, um sicherzustellen, dass das<br />
Objekt wunschgemäß angezeigt wird.<br />
1. Heben Sie den Text hervor, den Sie formatieren möchten.<br />
2. Klicken Sie auf die Schaltfläche „Format“ in der Registerkarte „Format“ des<br />
Fensters „Text-Eigenschaften“.<br />
3. Klicken Sie im Dialogfeld „Absatzeinstellungen“ auf die Registerkarte<br />
„Rahmen“.<br />
4. Legen Sie die Rahmen-Einstellungen fest. Wenn Sie „Automatisch“ aktivieren,<br />
werden die Einstellungen der übergeordneten Formatvorlage auf den Absatz<br />
übertragen. Siehe „So funktioniert die Einstellung „Automatisch““ auf Seite 252.<br />
• Mit Automatisch werden die Standard-Rahmen-Einstellungen verwendet.<br />
• Mit Ohne verhindern Sie, dass die Rahmen-Einstellungen des<br />
übergeordneten Elements angewendet werden.
Kapitel 14 Entwerfen mit Text<br />
• Mit Rahmen stehen Ihnen die anderen Optionen zur Verfügung, sodass Sie<br />
einzelne Rahmeneinstellungen anwenden können. Verwenden Sie die<br />
Optionen:<br />
Design Breite und Farbe, um das Design, die Breite und die Farbe der<br />
Rahmenlinie festzulegen. Klicken Sie auf die Farbtafel und wählen Sie eine<br />
Farbe aus der Farbauswahl aus.<br />
Aktive Rahmen, um festzulegen, welche Rahmen um dem Abschnitt angezeigt<br />
werden. Alle vier Segmente werden standardmäßig ausgewählt, wodurch<br />
ein vollständiges Feld um den Absatz erstellt wird. Sie können auf jede<br />
Kombination von Segmenten klicken.<br />
5. Legen Sie den Textabstand für jede Seite des Absatzes fest.<br />
Festlegen der Hintergrund-Optionen (nur CSS)<br />
1. Heben Sie den Text hervor, den Sie formatieren möchten.<br />
2. Klicken Sie auf die Schaltfläche „Format“ in der Registerkarte „Format“ des<br />
Fensters „Text-Eigenschaften“.<br />
3. Klicken Sie im Dialogfeld „Absatzeinstellungen“ auf die Registerkarte<br />
Hintergrund.<br />
261
Formatieren von Text<br />
262<br />
4. Legen Sie die Optionen für das Hintergrundformat des Absatzes fest.<br />
Wenn Sie „Automatisch“ aktivieren, werden die Einstellungen der<br />
übergeordneten Formatvorlage auf den Absatz übertragen. Siehe „So<br />
funktioniert die Einstellung „Automatisch““ auf Seite 252.<br />
• Mit Farbe legen Sie die Hintergrundfarbe hinter dem Text fest. Klicken Sie<br />
auf die Farbtafel und wählen Sie eine neue Farbe aus der Farbauswahl aus.<br />
• Mit Bild wird dem Hintergrund ein Bild zugewiesen. Klicken Sie auf<br />
„Durchsuchen“, um ein Bild zu wählen.<br />
• Mit Anhang wird das Hintergrundbild entweder fixiert oder läuft als<br />
Textbildlauf. Diese Option gilt nur für Microsoft Internet Explorer 4.x.<br />
• Mit Wiederholen legen Sie fest, wie das Bild hinter dem Text angezeigt wird.<br />
Mit „Ohne“ können Sie ein einzelnes Bild anzeigen, das sich nicht<br />
wiederholt. Aktivieren Sie „Beides“, um den Hintergrund komplett mit dem<br />
Bild auszufüllen. Aktivieren Sie „Horizontal“ oder „Vertikal“, um eine<br />
Reihe von Bildern horizontal bzw. vertikal hinter dem Text anzuzeigen.<br />
In vielen Browsern funktionieren diese beiden Optionen nicht. Verwenden<br />
Sie diese Funktionen nur, wenn Sie davon ausgehen, dass die Besucher Ihrer<br />
Site Internet Explorer 5.0 (oder höher) für Windows oder Internet Explorer<br />
4.5 (oder höher) für Mac OS als Browser verwenden. Netscape Navigator<br />
4.7 und ältere Versionen unterstützen diese Funktion nicht einwandfrei.<br />
• Mit Bildposition wird die Anfangsposition des Hintergrundbilds festgelegt.<br />
Diese Funktion wird von Internet Explorer 3.0 (und höher) unterstützt, aber<br />
nicht von Netscape Navigator 4.7 und früheren Versionen. Wenn Sie einen<br />
bestimmten Wert für die Position festlegen möchten, wählen Sie „Wert“ aus<br />
den Dropdown-Listen Horizontal und Vertikal aus und geben einen Wert für<br />
die Position in der ausgewählten Maßeinheit an.<br />
Damit das Bild korrekt in den Browsern platziert wird, interagieren der<br />
Horizontal- und Vertikalwert. Bitte beachten Sie, dass bei einer Änderung<br />
der Einstellungen für die horizontale und vertikale Position sich die anderen<br />
Einstellungen auch entsprechend verändern.
Der CSS Editor<br />
Kapitel 14 Entwerfen mit Text<br />
Mit dem CSS-Editor können Sie Ihrer Site CSS-Klassendefinitionen zuweisen und<br />
das Design so flexibler gestalten. Der CSS-Editor wird im Dialogfenster „Objekt“<br />
oder „Absatz-Einstellungen“ gestartet und stellt sich als leeres Fenster dar, in das<br />
Sie Ihre eigenen, benutzerdefinierten Definitionen eingeben können.<br />
1. Klicken Sie im Dialogfenster „Absatzeinstellungen“ auf „Mit CSS-Editor<br />
bearbeiten“.<br />
2. Geben Sie CSS-Definitionen in den Textbereich ein.<br />
Geben Sie CSS-Definitionen ein.<br />
3. Klicken Sie auf „OK“, um das Dialogfeld „Absatzeinstellungen“ zu schließen.<br />
Hinweis: <strong>NetObjects</strong> <strong>Fusion</strong> überprüft nicht die Gültigkeit oder die<br />
Syntax der in dieses Fenster eingegebenen CSS-Definitionen.<br />
Hilfe zu Themen wie Codetipps und Syntaxüberprüfung finden<br />
Sie im CSS-Code Editor. Siehe „Verwenden des CSS-Code-<br />
Editors“ auf Seite 299. Für weitere Informationen zu CSS siehe<br />
„Grundlagen von CSS“ auf Seite 484.<br />
263
Die Werkzeugleiste „Textformat“<br />
264<br />
Die Werkzeugleiste „Textformat“<br />
<strong>NetObjects</strong> <strong>Fusion</strong> 11 hat die neue Werkzeugleiste „Textformat“ für komplexe und<br />
dabei einfach anzuwendende Textformatoptionen aufgenommen, ähnlich denen in<br />
Textverarbeitungsprogrammen.<br />
Die Werkzeugleiste „Textformat“ umfasst die häufigsten Textformatoptionen.<br />
Es wird Ihnen leichter fallen, die Textformatbefehle aus der Werkzeugleiste zu<br />
verwenden, wenn Sie mehr Freiraum auf der Arbeitsfläche brauchen. Die<br />
bestehenden Fenster können Sie schließen oder ausblenden und den Text mithilfe<br />
der Werkzeugleiste „Textformat“ formatieren. Die Werkzeugleiste „Textformat“<br />
wird mit dem Fenster „Text-Eigenschaften“ und den CSS-Fenstern verwendet.<br />
Die Bedienelemente der Werkzeugleiste „Textformat“ werden aktiv, wenn<br />
Textstellen markiert werden:<br />
Werkzeugleiste „Textformat“<br />
Sie finden die folgenden Textformatoptionen in der Werkzeugleiste „Textformat“:<br />
• Schriftart. Die Schriftart ist ein einfacher, aber wichtiger Bestandteil der<br />
Seitengestaltung. Die Auswahl der Schriftart (der Stil des Textes) kann<br />
beeinflussen, wie der Leser das Dokument wahrnimmt, entweder auf dem
Kapitel 14 Entwerfen mit Text<br />
Bildschirm oder als Ausdruck. Beispielsweise wirkt die Schriftart „Arial“ auf<br />
dem Bildschirm besser, während „Times New Roman“ im Druck deutlicher ist.<br />
Um eine Schriftart für eine Textstelle zu übernehmen, markieren Sie die<br />
erwünschte Textstelle mit der Schreibmarke und wählen eine Schriftart aus dem<br />
Dropdown-Menü „Schriftart“.<br />
Schriftart<br />
Schriftgröße<br />
• Schriftgröße. In manchen Fällen müssen Sie eine Textstelle eventuell in einer<br />
größeren oder kleineren Schriftgröße darstellen. Markieren Sie die betreffende<br />
Textstelle mit der Schreibmarke und wählen Sie eine Schriftgröße aus dem<br />
Dropdown-Menü, um die Schriftgröße zu ändern.<br />
• Fett. Der Text wird fett dargestellt<br />
• Kursiv. Der Text wird kursiv dargestellt.<br />
• Unterstrichen. Der Text wird unterstrichen dargestellt<br />
• Durchgestrichen. Durch jede Textzeile führt eine Linie.<br />
• Linie über Text. Über die Textzeile führt eine Linie.<br />
Ausrichtung: links,<br />
zentriert, rechts, Blocksatz Zeilenumbruch<br />
Zeilenabstand<br />
Zeilenabstand<br />
Wortabstand<br />
• Linksbündig. Der Text richtet sich am linken Seitenrand aus.<br />
• Zentriert. Der Text richtet sich an der Seitenmitte aus.<br />
• Rechtsbündig. Der Text richtet sich am rechten Seitenrand aus.<br />
• Blocksatz. Der Text richtet sich am linken und rechten Seitenrand aus.<br />
• Zeilenumbruch. Schaltet um zwischen Zeilenumbruch und kein Zeilenumbruch.<br />
Standardmäßig ausgewählt<br />
• Zeilenabstand. Stellen Sie den Zeilenabstand ein (einfach, doppelt usw.)<br />
265
Die Werkzeugleiste „Textformat“<br />
266<br />
• Wortabstand. Vergrößert oder verkleinert den Abstand zwischen den Wörtern.<br />
• Zeichenabstand. Vergrößert oder verkleinert den Abstand zwischen den<br />
Zeichen.<br />
• Aufzählungszeichen. Erstellt eine ungeordnete Aufzählungsliste.<br />
• Einzug verkleinern. Verkleinert den Einzug der markierten Textstelle (nach links).<br />
• Einzug vergrößern. Vergrößert den Einzug der markierten Textstelle (nach<br />
rechts).<br />
• Hervorheben. Hebt den markierten Text hervor (Standardfarbe gelb).<br />
• Schriftfarbe. Ändert die Schriftfarbe (automatische Farbe schwarz).<br />
• Tiefgestellt. Stellt die Textstelle tiefer.<br />
Aufzählungszeichen<br />
• Hochgestellt. Stellt die Textstelle höher.<br />
Einzug vergrößern/verkleinern<br />
Hervorheben Schriftfarbe<br />
Hochgestellt<br />
Groß-/Kleinschreibung<br />
• Groß-/Kleinschreibung Stellen Sie Großbuchstaben, Kleinbuchstaben,<br />
Großschreibung oder Kapitälchen ein.<br />
Formatieren von Textobjekten in Absätzen<br />
Tiefgestellt<br />
Ein Textobjekt ist ein Textabschnitt, den Sie als einzelne Einheit behandeln können.<br />
Ein Link ist z. B. ein Textobjekt. Wenn Sie einen Link erstellen und formatieren,<br />
weisen Sie ihm Formatierungseigenschaften als einzelne Einheit zu. Wenn Sie ihm<br />
eine Farbe zuweisen, gilt diese für den ganzen Link, nicht nur für ein paar<br />
Buchstaben. Absätze sind ebenfalls Textobjekte, da sie als einzelne Einheit
Kapitel 14 Entwerfen mit Text<br />
formatiert werden können, und ohne dabei den gesamten Text, der den Absatz<br />
enthält, formatieren zu müssen.<br />
Absätze können Links und andere Textobjekte enthalten. Wenn Sie einen Absatz<br />
formatieren, der ein weiteres Textobjekt enthält, werden einige – nicht alle – neuen<br />
Formatierungen vom darin enthaltenen Objekt übernommen. Normalerweise<br />
entspricht die Formatierung dem Objekttyp und der dafür verfügbaren<br />
Formatierung. Links haben z. B. keine Ränder. Wenn Sie also den linken und<br />
rechten Rand des Abschnitts ändern, wird der Link nicht davon beeinflusst.<br />
Da aber die Schriftart eines Links formatiert werden kann, werden die Schriftarten<br />
des Links ebenfalls formatiert, wenn Sie die Schriftarten des Absatzes formatieren.<br />
Wenn aber die Schriftart des Links bereits definiert wurde, wird er die Schriftart des<br />
Absatzes nicht übernehmen.<br />
Wenn Sie das Format des enthaltenen Objekts ändern, wird das Container-Objekt<br />
nicht davon beeinflusst. Wenn Sie also die Farbe des Link-Textes ändern, wird der<br />
Text des Absatzes, in dem sich der Link befindet, nicht verändert.<br />
Die folgende Tabelle zeigt, welche Textmerkmale ein enthaltenes Objekt<br />
beeinflussen und welche nicht:<br />
Textmerkmal Beeinflusst enthaltenes Objekts Beeinflusst enthaltenes Objekt nicht<br />
Schriftart x<br />
Design x<br />
Größe x<br />
Farbe x<br />
Position x<br />
Groß-/Kleinschreibung x<br />
Effekte x<br />
Kapitälchen x<br />
Ausrichtung x<br />
Bildumbruch x<br />
Zeilenhöhe x<br />
Laufweite x<br />
Wortabstand x<br />
Abstand oben x (relative Größe entspricht der Breite<br />
des übergeordneten Elements)<br />
Abstand unten x (relative Größe entspricht der Breite<br />
des übergeordneten Elements)<br />
267
Arbeiten mit Formatvorlagen<br />
268<br />
Textmerkmal Beeinflusst enthaltenes Objekts Beeinflusst enthaltenes Objekt nicht<br />
Einzug erste Zeile x<br />
Linker Rand x<br />
Rechter Rand x<br />
Listenstil x<br />
Listeneinzug x<br />
Alle Rahmen- und<br />
Hintergrund-<br />
Eigenschaften<br />
x<br />
Arbeiten mit Formatvorlagen<br />
Eine Formatvorlage ist eine vordefinierte Reihe von Formaten für Zeichen,<br />
Absätze, Listen, Rahmen und Hintergründe von Texten. Mit Formatvorlagen<br />
können Sie auf einfache Weise Absatzformatierungen einer Textauswahl festlegen,<br />
kopieren und aktualisieren.<br />
Sie können eigene Formatvorlagen erstellen oder die vorhandenen Formatvorlagen<br />
von <strong>NetObjects</strong> <strong>Fusion</strong> modifizieren. Sie können auch benutzerdefinierte<br />
Formatvorlagen, die Sie in Verbindung mit den SiteStyles der SiteStyles-Liste<br />
verwenden, erstellen.<br />
Anwenden einer Formatvorlage auf einen Absatz<br />
1. Platzieren Sie in der Seiten-Ansicht die Einfügemarke in dem Absatz, auf den<br />
Sie eine Formatvorlage übertragen möchten.<br />
2. Wählen Sie im Abschnitt „Absatz“ des Fensters „Text-Eigenschaften“ eine<br />
Formatvorlage aus, indem Sie auf das Symbol „Formatvorlage“ klicken.<br />
Der Text ändert sich gemäß der neuen Formatvorlage.<br />
Wenn z. B. der ursprüngliche Text die Formatvorlage Standard aufweist und Sie<br />
Überschrift1 für den Text festlegen, wird dieses Format dem kompletten Absatz<br />
zugewiesen.<br />
Anwenden einer Formatvorlage auf einen Textbereich<br />
Ein Textbereich ist eine Textauswahl, die Sie als eine einzelne Einheit formatieren.<br />
Sie können den Zeichen eines Textbereichs eine benutzerdefinierte Formatvorlage<br />
oder andere Formatvorlagen zuweisen, um sie vom Rest des Absatzes zu
Werkzeug<br />
„Textbereich“<br />
Kapitel 14 Entwerfen mit Text<br />
unterscheiden. Wenn z. B. Ihr Firmenname immer in fett gedruckten, kursiven<br />
Buchstaben angezeigt werden soll, können Sie mit diesen Merkmalen eine<br />
benutzerdefinierte Formatvorlage erstellen. Sie können dann den Firmennamen<br />
immer als Textbereich auswählen und die benutzerdefinierte Formatvorlage<br />
anwenden.<br />
Sie erzielen das gleiche Ergebnis, indem Sie den Text auswählen und ihn manuell<br />
im Fenster „Eigenschaften“ formatieren. Wenn Sie jedoch einen Textbereich<br />
verwenden, können Sie eine benutzerdefinierte Formatvorlage auf schnelle und<br />
einfache Weise anwenden und sie erforderlichenfalls global ändern.<br />
So erstellen Sie einen Textbereich:<br />
1. Wählen Sie in der Seiten-Ansicht den Text aus, der formatiert werden soll.<br />
2. Klicken Sie auf der Werkzeugleiste „Standard“ auf das Werkzeug „Textbereich“.<br />
Das Dialogfeld „Neuer Textbereich“ wird angezeigt.<br />
3. Wählen Sie eine benutzerdefinierte Formatvorlage aus der Dropdown-Liste aus<br />
oder klicken Sie auf die Schaltfläche Format und formatieren Sie den<br />
ausgewählten Text.<br />
4. Klicken Sie auf „OK“.<br />
Wenn Sie einen Textbereich entfernen möchten, platzieren Sie die Einfügemarke<br />
im Textbereich und klicken Sie auf die Registerkarte „Textbereich“ im Fenster<br />
„Text-Eigenschaften“ und auf „Textbereich entfernen“.<br />
Verwenden benutzerdefinierter Formatvorlagen<br />
Sie können benutzerdefinierte Formatvorlagen erstellen, um HTML-Tag-<br />
Formatvorlagen zu erweitern. HTML-Tag-Formatvorlagen, wie z. B. Überschrift 1<br />
oder „Standard“ sind grundlegende Design-Merkmale von HTML-Code. Sie<br />
sehen Beispiele von Tag-Formatvorlagen auf der Registerkarte Text in der Design-<br />
269
Arbeiten mit Formatvorlagen<br />
270<br />
Ansicht. Benutzerdefinierte Formatvorlagenelemente werden mit HTML-Tag-<br />
Formatvorlagen kombiniert, um mehr Formate zu erhalten, die Sie auf mehrere<br />
Seiten oder die ganze Site anwenden können. Unter „Erstellen einer Formatvorlage“<br />
auf Seite 272 finden Sie Angaben zum Erstellen einer benutzerdefinierten<br />
Formatvorlage.<br />
Die ursprüngliche Überschrift1 ist z. B. fett gedruckt und in großen Zeichen<br />
geschrieben. Sie möchten eine Reihe benutzerdefinierter H1-Formatvorlagen<br />
erstellen. Auf einigen Seiten soll die Überschrift gewissermaßen „schreien“.<br />
Dazu wird eine benutzerdefinierte Formatvorlage erstellt, mit der der gesamte Text<br />
in Großbuchstaben und kursiv angezeigt wird, und diese benutzerdefinierte<br />
Formatvorlage als „Schrei“ bezeichnet. Auf anderen Seiten soll die Überschrift den<br />
Eindruck eines Flüsterns vermitteln, also erstellen Sie eine benutzerdefinierte<br />
Formatvorlage, mit der der gesamte Text in Kleinbuchstaben angezeigt wird und<br />
der Abstand zwischen den Buchstaben klein ist. Da Sie verhindern möchten, dass<br />
der Text die Eigenschaften der fett gedruckten, großen Originalüberschrift<br />
übernimmt, aktivieren Sie nicht die Option „Automatisch“. Sie nennen die<br />
benutzerdefinierte Vorlage „Pssst“.<br />
Wenn Sie die benutzerdefinierte Formatvorlage auf den Text der<br />
Originalüberschrift anwenden, werden nur die Textmerkmale beeinflusst, die im<br />
benutzerdefinierten Stil definiert wurden. Wenn also die Originalüberschrift fett<br />
gedruckt und in großen Zeichen angezeigt wird und Sie die benutzerdefinierte<br />
Formatvorlage „Schrei“ darauf übertragen, wird der Text wie folgt angezeigt:<br />
DIE ÜBERSCHRIFTEN WÜRDEN SO AUSSEHEN<br />
Der Text ist fett gedruckt und in großen Zeichen geschrieben (Merkmale der<br />
Originalüberschrift ) und verwendet gleichzeitig durchgängig<br />
Großbuchstaben und kursive Zeichen (Merkmale der benutzerdefinierten<br />
Formatvorlage). Die Merkmale „Fett“ und „große Zeichen“ werden auf die<br />
der Formatvorlage „Schrei“ übertragen, da die benutzerdefinierte<br />
Formatvorlage keinen Einfluss auf diese Merkmale hatte.<br />
Wenn Sie jedoch die benutzerdefinierte Formatvorlage „Pssst“ verwenden, wird der<br />
Text wie folgt angezeigt:<br />
Die Überschriften würden so aussehen<br />
In diesem Fall wird die der Formatvorlage „Pssst“ weder fett<br />
gedruckt noch in großer Schriftart angezeigt, da Sie diese Merkmale geändert<br />
haben, anstatt die Einstellungen „Automatisch“ zu verwenden. Wenn<br />
„Automatisch“ in den Einstellungen für Fettdruck und große Schriftgröße weiterhin
Kapitel 14 Entwerfen mit Text<br />
aktiviert gewesen wäre, würde das Format „Pssst“ fett gedruckt und mit großer<br />
Schriftart dargestellt werden.<br />
Wenn Sie eine benutzerdefinierte Formatvorlage anwenden, wird deren Name der<br />
ursprünglichen HTML-Tag-Formatvorlage mit einem Punkt angehängt, um die<br />
ursprüngliche HTML-Tag-Formatvorlage von der neuen benutzerdefinierten<br />
Formatvorlage zu unterscheiden. Die beiden benutzerdefinierten -<br />
Formatvorlagen werden zu und . Wenn <strong>NetObjects</strong> <strong>Fusion</strong><br />
den HTML-Code generiert, werden die Formatvorlagen als <br />
und angezeigt.<br />
Festlegen eines Formatbereichs<br />
Wenn Sie Formatvorlagen erstellen, können Sie den entsprechenden Bereich<br />
eingrenzen, indem Sie den Formatbereich festlegen. Der Formatbereich bestimmt,<br />
wo die Merkmale einer Formatvorlage verfügbar sind und angewandt werden.<br />
Folgende Bereichs-Optionen stehen zur Verfügung:<br />
• SiteStyle. Die Formatvorlage ist immer verfügbar, wenn der SiteStyle<br />
angewendet wird.<br />
• Site. Die Formatvorlage ist für die gesamte Site verfügbar.<br />
• Seite. Die Formatvorlage ist nur auf einer bestimmten Seite der aktuellen Site<br />
verfügbar.<br />
Der Formatbereich wird bei der Erstellung festgelegt.<br />
271
Arbeiten mit Formatvorlagen<br />
272<br />
Erstellen einer Formatvorlage<br />
1. Wählen Sie in der Seiten-Ansicht aus dem Menü „Text“ die Option<br />
„Formatvorlagen verwalten“ aus.<br />
Das Dialogfeld „Formatvorlagen verwalten“ wird angezeigt.<br />
Auf der linken Seite werden die aktuell definierten HTML-Tag-Formatvorlagen<br />
angezeigt.<br />
Die Liste der Formatvorlagen kann solche Vorlagen enthalten, die spezifisch auf<br />
Seite oder Site zutreffen oder Teil des Styles sind.<br />
Sie können auch benutzerdefinierte Formatvorlagen für die Navigationsleiste,<br />
ein Textobjekt, Listen, Adressen, usw. für die links aufgelisteten<br />
Formatvorlagen erstellen.<br />
2. Um eine neue Vorlage zu erstellen, klicken Sie auf „Neu“ oder „Duplizieren“.
Das Dialogfeld „Neue Formatvorlage“ wird angezeigt.<br />
Kapitel 14 Entwerfen mit Text<br />
Das Dialogfeld „Formatvorlage duplizieren“ ist ähnlich. Das Duplizieren einer<br />
Formatvorlage ist eine einfache Methode, um ihr einen anderen Bereich<br />
zuzuweisen. Sie können z. B. die Formatvorlage der Überschrift H1 in die<br />
Überschriften H2, H3 und H4 kopieren und sie dann einzeln bearbeiten.<br />
3. Wählen Sie im Bereich Format-Typ Folgendes:<br />
• HTML-Tag neu definieren und wählen Sie ein Tag, das Sie bearbeiten möchten,<br />
aus der Dropdown-Liste aus.<br />
• Benutzerdefinierte Formatvorlage erstellen und geben Sie einen Namen für die<br />
Formatvorlage im Feld ein.<br />
Dem Namen der benutzerdefinierten Formatvorlage wird ein Punkt<br />
vorangestellt (Beispiel: .Formatvorlagenname). Im generierten Code wird die<br />
benutzerdefinierte Vorlage dann benannt mit class=customstylename.<br />
4. Wählen Sie einen Formatbereich für die neue Formatvorlage aus.<br />
• Seitenspezifisch. Wenn Sie diese Option auswählen, wird die neue<br />
Formatvorlage für die aktuelle Seite verfügbar. Wenn Sie ein bereits<br />
vorhandenes Tag neu definieren, ist die ursprüngliche Einstellung weiterhin<br />
für den Rest der Site aktiviert. Wenn Sie eine neue Formatvorlage erstellen,<br />
ist sie auf keiner anderen Seite der Site verfügbar.<br />
• Site-übergreifend Wenn Sie diese Option wählen, ist die Formatvorlage für die<br />
aktuelle Site verfügbar. Wenn Sie ein bereits vorhandenes Tag neu definieren,<br />
wird es in der gesamten Site verändert. Wenn Sie z. B. die Schriftfarbe von H1<br />
in Rot ändern und Site-übergreifend aktivieren, wird der gesamte Text der Site<br />
mit diesem Format in rot gefasst.<br />
273
Arbeiten mit Formatvorlagen<br />
274<br />
5. Klicken Sie auf „OK“.<br />
Das Dialogfeld „Textformat“ wird daraufhin angezeigt. Sie können nun die<br />
Attribute für jedes Merkmal des Formats festlegen. Siehe „Formatieren von<br />
Absätzen“ auf Seite 255 und „Formatieren einer Liste“ auf Seite 278.<br />
Erstellen eines benutzerdefinierten Textattributs (nur<br />
CSS)<br />
Beim Erstellen einer Formatvorlage enthält das Dialogfeld „Textformat“ eine<br />
Registerkarte „Benutzerdefiniert“, auf der Sie benutzerdefinierte Textattribute<br />
festlegen können. Erstellen Sie benutzerdefinierte Textattribute nur, wenn Sie mit<br />
HTML-Code und der Erstellung von Cascading Style Sheets (CCS) vertraut sind<br />
und die Implikationen der CCS-Funktionen kennen.<br />
Wenn Sie z. B. den Namen Cursor und den Wert warten eingeben, kann der<br />
Mauszeiger von Microsoft Internet Explorer 5.0 als Sanduhr angezeigt werden.<br />
Wenn Sie dem Textobjekt die neue benutzerdefinierte Formatvorlage zuweisen, wird<br />
der Mauszeiger als Sanduhr angezeigt, wenn er sich über einem Textobjekt auf einer<br />
Seite befindet. Auf ähnliche Weise können Sie mit Hilfe von benutzerdefinierten<br />
Attributen CSS-Attribute nutzen, die nicht direkt unterstützt werden, wie z.B. der<br />
Mauszeiger.<br />
So erstellen Sie ein benutzerdefiniertes Attribut:<br />
1. Folgen Sie den Schritten unter „Erstellen einer Formatvorlage“ auf Seite 272,<br />
um eine neue Formatvorlage zu erstellen.<br />
2. Klicken Sie im Dialogfeld „Textformat“ auf die Registerkarte „Benutzerdefiniert“.
3. Klicken Sie auf die Schaltfläche „Neu“.<br />
Kapitel 14 Entwerfen mit Text<br />
4. Geben Sie den Style-Namen für die neue Eigenschaft und dann ihren Wert ein.<br />
Wenn Sie ein bereits vorhandenes benutzerdefiniertes Attribut bearbeiten<br />
möchten, wählen Sie es in der Liste auf der Registerkarte Benutzerdefiniert aus.<br />
Der Name und die Werte werden in den Feldern für die Attribut-Eigenschaften<br />
auf der Registerkarte Benutzerdefiniert angezeigt. Nehmen Sie die Änderungen<br />
in diesen Feldern vor.<br />
5. Klicken Sie auf „OK“.<br />
Benutzerdefinierte Attribute werden nicht in der Seiten-Ansicht angezeigt,<br />
aber vom Browser dargestellt, wenn dieser die CSS-Funktionen unterstützt.<br />
Importieren einer Textformatvorlage<br />
1. Wählen Sie in der Seiten-Ansicht aus dem Menü „Text“ die Option<br />
„Formatvorlagen verwalten“ aus.<br />
Das Dialogfeld „Formatvorlagen verwalten“ wird angezeigt.<br />
2. Klicken Sie auf „Importieren“.<br />
Das Dialogfeld „Öffnen“ wird angezeigt.<br />
275
Arbeiten mit Formatvorlagen<br />
276<br />
3. Suchen Sie die CSS-Datei, die importiert werden soll, und klicken Sie auf<br />
„Öffnen“.<br />
Die importierten Vorlagen werden in der Liste „Styles“ angezeigt.<br />
Bearbeiten einer Formatvorlage<br />
1. Wählen Sie in der Seiten-Ansicht aus dem Menü „Text“ die Option<br />
„Formatvorlagen verwalten“ aus.<br />
Das Dialogfeld „Formatvorlagen verwalten“ wird angezeigt.<br />
2. Wählen Sie die zu bearbeitende Formatvorlage aus und klicken Sie<br />
anschließend auf Bearbeiten.<br />
Das Dialogfeld „Textformat“ wird daraufhin angezeigt.<br />
3. Um die Formatvorlage zu ändern, schlagen Sie unter „Formatieren von Text“<br />
auf Seite 250 nach.<br />
4. Klicken Sie nach Abschluss auf „OK“ im Dialogfeld „Textformat“.<br />
5. Klicken Sie im Dialogfeld „Formatvorlage“ auf „Schließen“.<br />
<strong>NetObjects</strong> <strong>Fusion</strong> aktualisiert jeden Absatz, der diese Formatvorlage enthält.<br />
Löschen einer Formatvorlage<br />
1. Wählen Sie in der Seiten-Ansicht aus dem Menü „Text“ die Option<br />
„Formatvorlagen verwalten“ aus.<br />
Das Dialogfeld „Formatvorlagen verwalten“ wird angezeigt.<br />
2. Wählen Sie die zu löschende Formatvorlage aus und klicken Sie anschließend<br />
auf Löschen.<br />
Sie können keine Formatvorlage löschen, die mit mehreren Bereichen definiert<br />
worden ist. Sie müssen jedes einzeln löschen.<br />
3. Bestätigen Sie den Löschvorgang mit OK und klicken Sie anschließend auf<br />
„Schließen“.
Listentyp-<br />
Schaltflächen<br />
Kapitel 14 Entwerfen mit Text<br />
Erstellen von Aufzählungslisten und<br />
nummerierten Listen<br />
So erstellen Sie eine einfache nummerierte Liste bzw. eine Aufzählungsliste:<br />
1. Wählen Sie in der Seiten-Ansicht den Text aus, den Sie als nummerierte Liste<br />
oder als Aufzählungsliste formatieren möchten.<br />
2. Klicken Sie auf den entsprechenden Listentyp im Fenster „Text-Eigenschaften“,<br />
um eine nummerierte Liste oder eine Aufzählungsliste auszuwählen.<br />
Wenn Sie einen Listentyp auswählen, verwendet <strong>NetObjects</strong> <strong>Fusion</strong> den<br />
standardmäßigen Nummerierungs- oder Aufzählungsstil. Um die Formatvorlage<br />
zu ändern, schlagen Sie unter „Formatieren einer Liste“ auf Seite 278 nach.<br />
3. Wenn Sie ein Element in die Liste einfügen möchten, drücken Sie auf die<br />
Eingabetaste am Ende einer Zeile. Drücken Sie die Umschalttaste +<br />
Eingabetaste, um eine neue Zeile unter der gleichen Aufzählung zu beginnen.<br />
Wenn Sie den Listenstil aus der ausgewählten Listenebene entfernen möchten,<br />
wählen Sie die Registerkarte „Liste“ im Fenster „Eigenschaften“ aus und klicken<br />
Sie auf „Liste entfernen“.<br />
So erstellen Sie eine nummerierte Liste bzw. eine Aufzählungsliste mit mehreren<br />
Ebenen:<br />
1. Wählen Sie in der Seiten-Ansicht den Text aus, der in der Liste enthalten sein soll.<br />
Vergewissern Sie sich, dass jeder Listeneintrag einen separaten Absatz darstellt.<br />
2. Klicken Sie im Fenster „Text-Eigenschaften“ auf eine Listentyp-Schaltfläche.<br />
3. Wählen Sie die Absätze aus, die Sie unterordnen möchten, und klicken Sie auf<br />
die Einzug-Schaltfläche in der Mitte oder drücken Sie die Tabulator-Taste.<br />
Bei jedem Klicken auf die Einzug-Schaltfläche werden die ausgewählten<br />
Absätze in der Liste eine Ebene weiter verschoben, und das entsprechende<br />
Aufzählungs- bzw. Listenzeichen wird für die Ebene eingefügt.<br />
277
Formatieren einer Liste<br />
278<br />
Formatieren einer Liste<br />
1. Wählen Sie in der Seiten-Ansicht einen beliebigen Text in einer nummerierten<br />
Liste bzw. einer Aufzählungsliste aus.<br />
2. Klicken Sie auf die Registerkarte „Liste“ des Fensters „Text-Eigenschaften“.<br />
3. Klicken Sie auf die Schaltfläche „Format“.<br />
Das Dialogfeld „Listen-Einstellungen“ wird angezeigt.
Kapitel 14 Entwerfen mit Text<br />
4. Legen Sie den Listenstil fest. Wenn Sie „Automatisch“ aktivieren, werden die<br />
Einstellungen der übergeordneten Formatvorlage auf die Liste übertragen.<br />
Siehe „So funktioniert die Einstellung „Automatisch““ auf Seite 252.<br />
• Aufzählungszeichen Wählen Sie ein Aufzählungszeichen oder eine<br />
Nummerierungsart aus der Dropdown-Liste aus.<br />
• Aufzählungszeichen-Bild (nur CSS). Wenn Sie ein Bild als Aufzählungszeichen<br />
verwenden möchten, klicken Sie auf „Durchsuchen“ und wählen Sie das<br />
gewünschte Bild aus.<br />
5. Legen Sie den Zeileneinzug fest (nur CSS).<br />
• Mit Automatisch wird der Einzug des Objekts, das die Liste enthält, immer<br />
angezeigt, wenn die Liste auf eine zweite Zeile umgebrochen wird.<br />
Der Einzugswert ist vordefiniert. Siehe „So funktioniert die Einstellung<br />
„Automatisch““ auf Seite 252.<br />
• Mit Alle Zeilen werden alle Zeilen in jedem aufgelisteten Element zur<br />
gleichen Position eingezogen.<br />
• Mit Nur erste Zeile wird nur die erste Zeile von jedem Element der Liste<br />
eingerückt.<br />
6. Klicken Sie auf „OK“.<br />
Festlegen des Listen-Anfangswerts<br />
Wenn Sie eine nummerierte Liste auswählen und mit einem anderen Wert als 1 oder<br />
A beginnen möchten, können Sie einen neuen Anfangswert definieren.<br />
So legen Sie einen neuen Anfangswert fest:<br />
1. Wählen Sie in der Seiten-Ansicht eine beliebige Ebene der nummerierten Liste.<br />
Neue Anfangswerte können nur für nummerierte Listen und nicht für<br />
Aufzählungslisten festgelegt werden.<br />
2. Klicken Sie auf die Registerkarte „Liste“ des Fensters „Text-Eigenschaften“.<br />
3. Geben Sie im Feld Anfangswert einen neuen Anfangswert ein oder klicken Sie<br />
auf die jeweiligen Pfeile, um einen höheren oder einen niedrigeren Wert<br />
festzulegen.<br />
Alle Einträge auf dieser Ebene der nummerierten Liste richten sich nun nach dem<br />
neuen Anfangswert. Wenn Sie z. B. für den Anfangswert 3 festlegen, wird dem<br />
ersten Eintrag die Nummer 3 und dem nächsten die Nummer 4 zugewiesen.<br />
279
Einfügen von Symbolen<br />
280<br />
Festlegen der Aufzählungs- bzw. der<br />
Nummerierungsart<br />
Sie können für jede Ebene einer Liste eine Nummerierungs- oder eine<br />
Aufzählungsart bestimmen.<br />
So legen Sie eine neue Aufzählungs- bzw. Nummerierungsart fest:<br />
1. Wählen Sie in der Seiten-Ansicht eine beliebige Ebene der Liste.<br />
2. Klicken Sie auf die Registerkarte „Liste“ des Fensters „Text-Eigenschaften“.<br />
3. Wählen Sie aus der Dropdown-Liste Art der Aufzählungszeichen das Zeichen<br />
bzw. die Nummerierung aus, das/die Sie für diese Ebene der Liste verwenden<br />
möchten.<br />
Liste, nummeriert , Liste, mit Aufzählungszeichen und Listeneintrag<br />
(im Dialogfeld „Formatvorlagen“) sind die Formatvorlagen, die mit Listen<br />
verknüpft sind. Wenn Sie die Aufzählungs- oder Nummerierungsart auswählen,<br />
wird automatisch die entsprechende Formatvorlage der nummerierten Liste oder<br />
der Aufzählungsliste verwendet. Das Ändern des Formats wirkt sich auf<br />
beide Listentypen aus.<br />
Hinweis: Listen werden mit Aufzählungszeichen formatiert, die auf der<br />
Formatvorlage Listeneintrag basieren. Sie können Listen<br />
jedoch auch mit einer anderen Formatvorlage, z. B. Standard<br />
, formatieren. In diesem Fall wird die Liste über kein<br />
assoziiertes Listenpunkt-Zeichen verfügen. Umgekehrt können<br />
Sie eine Reihe von Absätzen eingeben und sie in eine Liste<br />
umwandeln, wenn Sie die Formatvorlage „Listeneintrag LI“<br />
auf die Absätze anwenden.<br />
Einfügen von Symbolen<br />
Sie können besondere Symbole, wie z. B. einen Gedankenstrich oder ein<br />
Copyright-Symbol, in den Text einfügen.<br />
1. Doppelklicken Sie in der Seiten-Ansicht auf das Textfeld, das den Text enthält,<br />
in den Sie das Symbol einfügen möchten.<br />
2. Klicken Sie auf die Textstelle, an der Sie das Symbol einfügen möchten.
Kapitel 14 Entwerfen mit Text<br />
3. Wählen Sie im Menü „Text“ die Option „Symbol einfügen“ aus.<br />
4. Wählen Sie im Dialogfeld „Symbol einfügen“ ein Symbol aus und klicken Sie<br />
auf „Einfügen“.<br />
Das Symbol wird im Text angezeigt.<br />
Die Symbolliste kann nicht bearbeitet werden.<br />
Hinzufügen von Text zu einer Form oder<br />
einem Bild<br />
Wenn Sie einer Form oder einem Bild Text hinzufügen, wird der Text beim<br />
Publizieren der Seite Teil einer neuen Bilddatei. Da der Text Teil des Bilds ist,<br />
zeigt der Browser des Besuchers den korrekten Zeichensatz an, auch wenn dieser<br />
nicht im Browser installiert ist.<br />
Wenn Sie einer Bilddatei Text hinzufügen, generiert <strong>NetObjects</strong> <strong>Fusion</strong> beim<br />
Publizieren der Site eine neue Bilddatei, die in der Publizieren-Ansicht als ein<br />
automatisch generiertes Bild aufgelistet wird. Ihre Originaldatei bleibt in der<br />
Verwalten-Ansicht unverändert und wird den publizierten Assets der Site nicht<br />
hinzugefügt. Wenn Sie den Text aus der Bilddatei entfernen, wird das Bild nach wie<br />
vor als automatisch generiertes Bild in der Liste geführt.<br />
So fügen Sie einer Form oder einem Bild Text hinzu:<br />
1. Wählen Sie in der Seiten-Ansicht die Form oder das Bild aus, der/dem Sie den<br />
Text hinzufügen möchten.<br />
281
Hinzufügen von Text zu einer Form oder einem Bild<br />
282<br />
Das entsprechende Fenster „Eigenschaften“ wird angezeigt. Wenn Sie mit<br />
einem Bild arbeiten, klicken Sie auf die Registerkarte „Bildtext“.<br />
2. Geben Sie den Text ein, den Sie hinzufügen möchten. Drücken Sie die<br />
Eingabetaste, um eine neue Zeile zu beginnen.<br />
Wenn Sie keine Zeilenumbrüche eingeben, fließt der Text nicht um das Bild<br />
herum und ist möglicherweise nicht zu sehen, wenn er breiter ist als das Element.<br />
3. Gehen Sie im Abschnitt „Schriftart“ folgendermaßen vor:<br />
• Wählen Sie eine Schriftart, die Schriftgröße und das Design aus.<br />
• Klicken Sie auf das Farbfeld und wählen Sie eine Farbe aus der<br />
Farbauswahl aus.<br />
4. Gehen Sie im Abschnitt „Position/Textoptionen“ folgendermaßen vor:<br />
• Legen Sie die horizontale und die vertikale Position für den Text fest.<br />
Mit den Einstellungen Horizontale Position und Vertikale Position<br />
platzieren Sie den Text innerhalb des Objektrahmens.<br />
Geben Sie einen Wert (in Pixel) in das Feld „Offset“ ein, um den Abstand<br />
des Textes zum Rahmen zu verändern. Text, der in der Mitte eines Bildes<br />
platziert ist, kann nicht versetzt werden.<br />
• Bestimmen Sie die Ausrichtung des Textes.<br />
Mit der Option „Ausrichtung“ können Sie zwei oder mehrere Textzeilen<br />
links, zentriert oder rechts ausrichten. Einzelne Textzeilen können Sie damit<br />
nicht beeinflussen.
Kapitel 14 Entwerfen mit Text<br />
Geben Sie einen Wert (Gradzahl) in das Feld „Drehen“ ein, um die<br />
Ausrichtung des Textes zu verändern.<br />
Um mehrere Textzeilen in einem SiteStyle-Banner oder einer Schaltfläche<br />
anzugeben, verwenden Sie das Dialogfeld „Benutzerdefinierte Namen“, wie<br />
unter „Arbeiten mit benutzerdefinierten Schaltflächen- und Banner-Namen<br />
sowie Dateierweiterungen“ auf Seite 71 erläutert.<br />
5. Zeigen Sie eine Vorschau des Bildes in der Seiten-Ansicht an.<br />
Sie können Option „Anti-Alias“ auswählen, um Schriftarten zu glätten und zackige<br />
Ränder von einer Textauswahl zu entfernen. Wenn Sie diese Option deaktivieren,<br />
entstehen zwischen Pixeln scharfkantige Übergänge, und die Ränder erscheinen<br />
noch zackiger.<br />
Erstellen und Bearbeiten von Feldern<br />
Felder enthalten variablen Text, der Änderungen unterliegt, wie z. B. das Datum<br />
und die Uhrzeit der Erstellung der Site bzw. der letzten Aktualisierung, den Namen<br />
der Site und den Autor usw. <strong>NetObjects</strong> <strong>Fusion</strong> verfügt über mehrere Felder, die Sie<br />
verwenden können. Sie können aber auch eigene Felder definieren.<br />
Einfügen eines bereits vorhandenen Felds<br />
1. Doppelklicken Sie in der Seiten-Ansicht auf das Textfeld und platzieren Sie die<br />
Einfügemarke an der Stelle, an der das Feld eingefügt werden soll.<br />
2. Wählen Sie aus dem Menü Text die Option Feld einfügen.<br />
Auf der linken Seite ist „Relative Ausrichtung“<br />
auf „Links“ und „Horizontale Position“ und<br />
„Vertikale Position“ auf „Zentriert“ festgelegt.<br />
Auf der rechten Seite ist „Relative Ausrichtung“<br />
auf „Zentriert“, „Horizontale Position“ auf<br />
„Links“ und „Vertikale Position“ auf<br />
„Zentriert“ festgelegt.<br />
283
Erstellen und Bearbeiten von Feldern<br />
284<br />
Das Dialogfeld „Feld einfügen“ wird angezeigt.<br />
3. Wählen Sie den gewünschten Feldtyp aus der Dropdown-Liste Typ aus.<br />
Wenn Sie Datum und Zeit auswählen, klicken Sie auf Datums- und Zeitformat,<br />
wählen Sie ein Format aus der Liste im angezeigten Dialogfeld aus und klicken<br />
Sie anschließend auf OK.<br />
Hinweis: Wenn Sie die Site publizieren, wird das Datum auf der<br />
endgültigen HTML- Seite nicht automatisch geändert.<br />
Es wird nur geändert, wenn Sie die Site mit <strong>NetObjects</strong><br />
<strong>Fusion</strong> modifizieren und anschließend wieder<br />
publizieren. Dies gilt für alle Variablen.<br />
Wenn Sie „Site und Allgemein“ und anschließend „Autor“ auswählen, müssen<br />
Sie den Namen des Autors auf der Registerkarte „META-Tags“ des Fensters<br />
„Seiten-Eigenschaften“ eingeben. Siehe „Festlegen der META-Tag-<br />
Eigenschaften“ auf Seite 60.<br />
4. Wählen Sie in der Liste Feld das Feld, das eingefügt werden soll.<br />
5. Klicken Sie im Dialogfeld „Feld einfügen“ auf OK.
Kapitel 14 Entwerfen mit Text<br />
Erstellen einer benutzerdefinierten Variablen<br />
Eine benutzerdefinierte Variable ist ein Text oder ein Ausdruck, der Änderungen<br />
unterliegt. Wenn Sie z.B. Quartalsverkaufszahlen abrufen müssen, können Sie eine<br />
benutzerdefinierte Variable erstellen und die Zahl als ein Feld einfügen. Da sich die<br />
Zahl vierteljährlich ändert, können Sie das Feld wie unter „Bearbeiten einer<br />
Variablen“ auf Seite 1139 beschrieben ändern, und <strong>NetObjects</strong> <strong>Fusion</strong> aktualisiert den<br />
Namen automatisch an jeder Stelle der Site, an der er angezeigt wird. Sie können nur<br />
reguläre Textvariablen erstellen. Sie können keine internen <strong>NetObjects</strong> <strong>Fusion</strong> Felder<br />
wie z. B. Seitennamen, Asset-Namen oder Objekt-Eigenschaften abrufen.<br />
1. Doppelklicken Sie in der Seiten-Ansicht auf das Textfeld, in das die<br />
benutzerdefinierte Variable eingefügt werden soll.<br />
2. Wählen Sie aus dem Menü Text die Option Feld einfügen.<br />
Das Dialogfeld „Feld einfügen“ wird angezeigt.<br />
3. Wählen Sie „Benutzerdefinierte Variable“ aus der Dropdown-Liste „Typ“.<br />
4. Klicken Sie auf „Neu“.<br />
Das Dialogfeld „Neue Variable“ wird angezeigt.<br />
5. Geben Sie einen Namen und einen Wert für das Feld ein und klicken Sie auf OK.<br />
Das Feld wird markiert in der Liste Feld des Dialogfelds „Feld einfügen“<br />
angezeigt.<br />
6. Klicken Sie auf „OK“.<br />
Hinweis: Siehe „Ändern allgemeiner Einstellungen“ auf Seite 77, um das<br />
Ersetzen von Variablen zu aktivieren.<br />
285
Die CSS-Fenster<br />
286<br />
Die CSS-Fenster<br />
Einer der Hauptvorteile von <strong>NetObjects</strong> <strong>Fusion</strong> 11 ist die Vielzahl von Optionen für<br />
das Formatieren von Webinhalten. Ob Sie ein kleines Unternehmen leiten, dazu<br />
Ihre Website erstellen und lieber mit der Werkzeugleiste „Textformat“ arbeiten,<br />
oder ein erfahrener Webdesigner sind, der lieber mit CSS arbeitet: <strong>NetObjects</strong><br />
<strong>Fusion</strong> hat, was Sie brauchen, gleich wie erfahren Sie sind.<br />
Mit den CSS-Fenstern in der Seiten-Ansicht können Sie die CSS-Eigenschaften des<br />
ausgewählten Objekts direkt ansehen und ändern.<br />
Die drei CSS-Fenster in <strong>NetObjects</strong> <strong>Fusion</strong> 11 ermöglichen das Bearbeiten von<br />
CSS-Eigenschaften in drei verschiedenen Modi, von denen jeder eine Steigerung<br />
der Fähigkeiten verlangt, so dass Sie lernen und mit den Anforderungen wachsen<br />
können. Die drei CSS-Fenster in <strong>NetObjects</strong> <strong>Fusion</strong> 11 sind:<br />
• CSS-Standard, mit dem Sie CSS in einer dem Fenster „Text-Eigenschaften“<br />
ähnlichen Umgebung formatieren können. Siehe „Formatieren von Text mit<br />
dem Fenster „CSS-Standard““ auf Seite 287.<br />
• CSS-Eigenschaften, mit dem Sie aus den Eigenschaftenoptionen CSS 2.1<br />
wählen können und dem in der Seiten-Ansicht ausgewählten Objekt Werte<br />
zuweisen können. Siehe „Direktes Arbeiten mit den CSS-Eigenschaften“ auf<br />
Seite 295.<br />
• CSS-Code-Editor, mit dem Sie direkt mit dem Inhalt der auf das ausgewählte<br />
Objekt angewendeten CSS-Regeln arbeiten können. Siehe „Verwenden des<br />
CSS-Code-Editors“ auf Seite 299.<br />
Die CSS-Fenster werden nur dann aktiviert, wenn ein Objekt in der Seiten-Ansicht<br />
ausgewählt wird.<br />
Die CSS-Fenster sind standardmäßig zusammen gruppiert. Sie können aber<br />
einzelne Fenster aus der Gruppe lösen, wenn Sie lieber mit den einzelnen Fenstern<br />
arbeiten. Die CSS-Fenster können an einer Seite der Arbeitsfläche als Gruppe oder<br />
einzeln verankert werden. Für weitere Informationen zum Verankern oder<br />
Verschieben der CSS-Fenster auf der Arbeitsfläche siehe Siehe „Arbeiten mit<br />
Fenstern“ auf Seite 1217.<br />
Sie können auch die Größe der Fenster verändern, indem Sie deren Rahmen<br />
verschieben, sodass die Fenstergröße Ihren Vorstellungen entspricht.<br />
So öffnen Sie ein beliebiges CSS-Fenster:
Kapitel 14 Entwerfen mit Text<br />
1. Wählen Sie aus dem Menü „Ansicht“ in der Seiten-Ansicht „Mehr Fenster“ aus.<br />
Die Liste mit den verfügbaren Fenstern wird angezeigt.<br />
2. Wählen Sie das Fenster aus, das angezeigt werden soll.<br />
Sie können die CSS-Fenster auch aus- und wieder einblenden, indem Sie in der<br />
Seiten-Ansicht auf die Schaltfläche „CSS“ auf dem Fenster-Starter klicken. Siehe<br />
„Einrichten der Registerkarte „Seitengestaltung““ auf Seite 109.<br />
Formatieren von Text mit den CSS-Fenstern<br />
Standardmäßig verwendet <strong>NetObjects</strong> <strong>Fusion</strong> „Cascading Style Sheets“ (CSS)<br />
zum Formatieren von Texten. Die Vorlagen, die entweder unter Verwendung des<br />
Fensters „Text-Eigenschaften“ oder der Werkzeugleiste „Textformat“ übernommen<br />
werden, erstellen direkt CSS-Regeln, die in die HTML-Definition des Textobjekts<br />
eingebettet sind. Mit CSS haben Sie die Möglichkeit, Objekte auf der Seiten- oder<br />
Site-Ebene zu aktualisieren, indem Sie einfach die zugewiesenen Eigenschaften<br />
ändern und somit eine Welle von Aktualisierungen an den Objekten einleiten,<br />
welche die zugewiesene Eigenschaft besitzen.<br />
Die neue Art, in <strong>NetObjects</strong> <strong>Fusion</strong> 11 Text zu formatieren, ist die Methode mit den<br />
drei CSS-Fenstern „CSS-Standard“, „CSS-Stylesheet“ und „CSS-Code“.<br />
Formatieren von Text mit dem Fenster „CSS-<br />
Standard“<br />
Mit <strong>NetObjects</strong> <strong>Fusion</strong> 11 wird das Fenster „CSS-Standard“ eingeführt, ein<br />
benutzerfreundliches, übersichtliches Analysewerkzeug zur Bearbeitung der<br />
Eigenschaften des in der Seiten-Ansicht ausgewählten Objekts. Die Software ist<br />
eine visuelle Arbeitsumgebung, in der Sie die CSS-Eigenschaften für das<br />
287
Formatieren von Text mit den CSS-Fenstern<br />
288<br />
ausgewählte Element mit vertrauten Bedienelementen wie Schaltflächen,<br />
Dropdown-Listen und Farbpaletten festlegen können.<br />
Zeichen<br />
Absatz Liste Hintergrund Ränder<br />
Rahmen<br />
Abstand<br />
Das Fenster „CSS-Standard“ enthält sieben Auswahlmöglichkeiten für<br />
Hauptschaltflächen für die folgenden CSS-Eigenschaften: Zeichen, Absatz, Liste,<br />
Hintergrund, Ränder, Rahmen und Textabstand. Um die einzelnen Abschnitte<br />
aufzurufen, klicken Sie auf die jeweilige Schaltfläche.<br />
Um das Arbeiten mit den CSS-Fenstern zu verdeutlichen, betrachten Sie das<br />
Textobjekt in der Seiten-Ansicht.<br />
So formatieren Sie die Eigenschaften eines in der Seiten-Ansicht ausgewählten<br />
Objekts mit dem Fenster „CSS-Standard“:<br />
1. Fügen Sie der Seite ein Standardobjekt hinzu. Wählen Sie in diesem Fall ein<br />
Textobjekt.
Kapitel 14 Entwerfen mit Text<br />
2. Bearbeiten Sie die Eigenschaften des Textobjekts mithilfe der Eigenschaften in<br />
den Abschnitten des Fensters „CSS-Standard“.<br />
Im Abschnitt Zeichen können Sie die folgenden textbezogenen Eigenschaften<br />
bearbeiten:<br />
• Schriftart. Stellt den Zeichensatz ein.<br />
• Größe. Stellt die Größe der Schrift ein.<br />
• Farbe. Stellt die Farbe der Schrift ein.<br />
• Schriftgewicht. Stellt das Gewicht der Schrift ein: standard oder fett.<br />
• Schriftschnitt. Stellt den Schnitt der Schrift ein: standard oder kursiv.<br />
• Linie über Text. Fügt über der Zeile eine Linie ein.<br />
• Durchgestrichen. Streicht den Text durch.<br />
• Tiefgestellt. Stellt die Textstelle tiefer.<br />
• Hochgestellt. Stellt die Textstelle höher.<br />
• Kein Zeilenumbruch. Stellt die Leerzeichen-Eigenschaften für die markierte<br />
Textstelle ein.<br />
• Groß-/Kleinschreibung. Stellt Großbuchstaben, Kleinbuchstaben,<br />
Großschreibung und Kapitälchen ein.<br />
289
Formatieren von Text mit den CSS-Fenstern<br />
290<br />
Der Abschnitt Absatz enthält Bedienelemente für die Bearbeitung von Absatz-<br />
Eigenschaften:<br />
• Ausrichtung. Richtet den Text eines Elements aus: linksbündig,<br />
rechtsbündig, zentriert oder Blocksatz. Es kann nur jeweils eine Option<br />
aktiviert werden.<br />
• Einzug. Rückt die erste Textzeile in einem Element ein.<br />
• Zeilenhöhe. Stellt die Zeilenhöhe ein. Wählen Sie den Wert aus der<br />
Dropdown-Liste, nachdem Sie zunächst die Einheit festgelegt haben.<br />
• Wortabstand. Vergrößert oder verkleinert den Abstand zwischen den Wörtern.
Kapitel 14 Entwerfen mit Text<br />
• Laufweite. Vergrößert oder verkleinert den Abstand zwischen den Zeichen.<br />
Das Fenster Liste enthält Schaltflächen für die Bearbeitung von<br />
Aufzählungseigenschaften:<br />
• Einzug bei Zeilenumbruch. Hiermit rücken Sie die Zeile beim<br />
Zeilenumbruch ein.<br />
• Aufzählungszeichen Wählen Sie aus der Dropdown-Liste die Art der<br />
Aufzählungszeichen oder verwenden Sie ein Bild als Zeichen.<br />
291
Formatieren von Text mit den CSS-Fenstern<br />
292<br />
Im Abschnitt Hintergrund legen Sie die Hintergrund-Eigenschaften eines Objekts<br />
fest. Er enthält Bedienelemente für die Bearbeitung von Hintergrundeigenschaften:<br />
• Hintergrundbild. Legt ein Bild als Hintergrund fest.<br />
• Hintergrundfarbe. Übernimmt eine Hintergrundfarbe für ein Objekt.<br />
• Feste Hintergrundposition. Legt fest, ob ein Hintergrundbild fest ist oder<br />
sich beim Blättern mit der Seite bewegt.<br />
• Wiederholen. Legt fest, ob und wie sich ein Hintergrundbild wiederholt:<br />
horizontal oder vertikal.<br />
• Position. Legt die Startposition eines Hintergrundbildes fest.
Kapitel 14 Entwerfen mit Text<br />
Der Abschnitt Textabstand enthält Bedienelemente für die Bearbeitung von<br />
Textabstand-Eigenschaften. Die Textabstand-Eigenschaften in CSS legen den<br />
Abstand zwischen dem Elementrahmen und dem Elementinhalt fest. Der<br />
Textabstand links, rechts, oben und unten kann mithilfe separater Eigenschaften<br />
unabhängig verändert werden.<br />
• Einheitlicher Textabstand. Vereinheitlicht den Textabstand.<br />
Ist diese Option ausgewählt, so sind nur die Bedienelemente für den oberen<br />
Textabstand aktiviert, und die hier eingegebenen Werte werden für die Abstände<br />
links, rechts und unten entsprechend übernommen.<br />
• Oben. Stellt den oberen Textabstand eines Elements ein.<br />
• Rechts. Stellt den rechten Textabstand eines Elements ein.<br />
• Unten. Stellt den unteren Textabstand eines Elements ein.<br />
• Links. Stellt den linken Textabstand eines Elements ein.<br />
Der Abschnitt Rahmen enthält Bedienelemente für die Bearbeitung von Rahmen-<br />
Eigenschaften: Mit den CSS-Rahmen-Eigenschaften können Sie Style, Breite und<br />
Farbe eines Elementrahmens festlegen. Sie können Rahmen mit Farben-, Breiten-<br />
und Style-Effekten versehen, die für jedes Element übernommen werden können.<br />
Es gibt vier Schaltflächen für die vier Rahmen:<br />
• Oben. Stellt die Eigenschaften des oberen Rahmens ein.<br />
• Links. Stellt die Eigenschaften des linken Rahmens ein.<br />
293
Formatieren von Text mit den CSS-Fenstern<br />
294<br />
• Rechts. Stellt die Eigenschaften des rechten Rahmens ein.<br />
• Unten. Stellt die Eigenschaften des unteren Rahmens ein.<br />
Wird ein Rahmen markiert, so werden auch die jeweiligen Bedienelemente für<br />
Style, Breite und Farbe aktiviert:<br />
• Design. Stellt das Design für den markierten Rahmen ein.<br />
Wählen Sie dazu einen Style aus der Dropdown-Liste. Die verfügbaren Designs<br />
sind: automatisch, kein, gepunktet, gestrichelt, durchgehend, doppelt, gefalzt,<br />
gerippt, abgesenkte Fläche und erhöhte Fläche.<br />
• Breite. Stellt die Breite des gewählten Rahmens ein.<br />
Wählen Sie dazu einen Wert aus der Dropdown-Liste, nachdem Sie zunächst die<br />
Einheit markiert haben.<br />
• Farbe. Stellt die Farbe für den markierten Rahmen ein.<br />
Wählen Sie dazu eine Farbe aus dem Fenster „Farbe“, das Sie durch Klicken auf<br />
die Pfeilschaltfläche aufrufen können.<br />
Im Abschnitt Ränder legen Sie den Abstand um die Elemente herum fest.<br />
Er enthält Bedienelemente für die Bearbeitung von Ränder-Eigenschaften:<br />
• Einheitliche Ränder. Vereinheitlicht die Ränder. Wird diese Option<br />
ausgewählt, sind die Bedienelemente für den oberen Rand aktiviert.<br />
Diese Werte werden automatisch für die Ränder links, rechts und unten<br />
übernommen.
• Oben. Stellt den oberen Rand eines Elements ein.<br />
• Rechts. Stellt den rechten Rand eines Elements ein.<br />
• Unten. Stellt den unteren Rand eines Elements ein.<br />
• Links. Stellt den linken Rand eines Elements ein.<br />
Kapitel 14 Entwerfen mit Text<br />
Direktes Arbeiten mit den CSS-Eigenschaften<br />
Das Fenster „CSS-Eigenschaften“ dient der CSS-Bearbeitung und enthält ein<br />
Eigenschaftenraster mit CSS-Eigenschaften und -Werten.<br />
Das Fenster „CSS-Eigenschaften“ enthält außer den am häufigsten verwendeten<br />
Funktionen noch weitere CSS-Eigenschaften aus dem Fenster „CSS-Standard“.<br />
Um einem Element einen Wert zuzuweisen, wählen Sie eine CSS-Eigenschaft aus<br />
der Spalte „Eigenschaften“ auf der linken Seite und stellen Sie den Wert für diese<br />
Eigenschaft rechts in der Spalte „Werte“ ein.<br />
Das Fenster „CSS-Eigenschaften“ enthält drei Optionen, damit Sie die erwünschten<br />
Eigenschaften jederzeit ordnen und mit ihnen arbeiten können. Wählen Sie aus den<br />
folgenden Optionen:<br />
• Kategorisiert: Enthält eine kategorisierte Liste aller verfügbaren CSS-<br />
Eigenschaften.<br />
• Alphabetisch: Enthält eine Liste aller verfügbaren Eigenschaften in<br />
alphabetischer Reihenfolge.<br />
295
Formatieren von Text mit den CSS-Fenstern<br />
296<br />
• Nur definierte: Zeigt die CSS-Eigenschaften an, die einem Element oder<br />
Objekt in Ihrem Projekt bereits zugewiesen wurden.<br />
CSS-Eigenschaften, kategorisiert<br />
Der Abschnitt „Kategorisiert“ im Fenster „CSS-Eigenschaften“ zeigt die Liste<br />
kategorisierter Eigenschaften in alphabetischer Reihenfolge an. In jeder Kategorie<br />
sind die Optionen links und die Werte rechts zu finden.<br />
.<br />
Kategorisiert Alphabetisch Nur definierte<br />
So geben Sie den Eigenschaften neue Werte:<br />
1. Erweitern Sie links eine Kategorie durch Klicken auf das entsprechende „+“-<br />
Zeichen.
Kapitel 14 Entwerfen mit Text<br />
2. Wählen Sie in der Spalte „Eigenschaften“ eine Eigenschaft aus der erweiterten<br />
Kategorie. Sie können für die Kategorie einen Wert übernehmen, indem Sie ihn<br />
entweder direkt eingeben oder, sofern vorhanden, aus der Dropdown-Liste<br />
auswählen.<br />
3. Geben Sie den Wert ein oder wählen Sie ihn ggf. aus der Dropdown-Liste aus.<br />
So löschen Sie CSS-Werte:<br />
1. Markieren Sie die CSS-Eigenschaft in der linken Spalte.<br />
2. Löschen Sie den entsprechenden Wert aus der rechten Spalte.<br />
3. Drücken Sie die Eingabetaste.<br />
CSS-Eigenschaften, alphabetisch<br />
Kategorien<br />
Spalte „Werte“<br />
Wählen Sie den Wert<br />
„Schriftschnitt“ aus<br />
der Dropdown-Liste.<br />
Spalte<br />
„Eigenschaften“<br />
Der Abschnitt Alphabetisch zeigt alle CSS-Eigenschaften in alphabetischer<br />
Reihenfolge an. Sie können beim Einstellen der Werte genauso vorgehen wie im<br />
Abschnitt „Kategorisiert“.<br />
Beispielsweise können Sie den Schriftschnitt einstellen, indem Sie „Schriftschnitt“<br />
in der Spalte „Eigenschaften“ wählen und einen Wert aus der Dropdown-Liste in<br />
der Spalte „Werte“ auswählen.<br />
297
Formatieren von Text mit den CSS-Fenstern<br />
298<br />
CSS-Eigenschaften, nur definierte<br />
Wählen Sie den Wert<br />
„Schriftschnitt“ aus<br />
der Dropdown-Liste.<br />
Spalte „Werte“<br />
Spalte „Eigenschaften“<br />
Der Abschnitt „Nur definierte“ filtert die CSS-Eigenschaften heraus, welche die<br />
Werte für die von Ihnen definierten Elemente enthalten, und zeigt diese Werte an.<br />
Klicken und markieren<br />
Sie die CSS-Eigenschaft,<br />
die Sie ändern möchten.<br />
In diesem Abschnitt können Sie noch weitere CSS-Eigenschaften hinzufügen.<br />
Sie finden alle verfügbaren Eigenschaften in der Dropdown-Liste „Eigenschaft<br />
hinzufügen“. So legen Sie einen neuen Wert für eine CSS-Eigenschaft aus der Liste<br />
fest:
Kapitel 14 Entwerfen mit Text<br />
1. Wählen Sie die CSS-Eigenschaft aus der Dropdown-Liste „Eigenschaft<br />
hinzufügen“. Der Name der Eigenschaft wird in der Spalte „Eigenschaften“<br />
angezeigt.<br />
2. In der rechten Spalte wählen Sie den neuen Wert aus oder geben ihn direkt ein.<br />
Verwenden des CSS-Code-Editors<br />
Das Fenster „CSS-Code-Editor“ ist ein CSS-Code-Editor, mit dessen Hilfe Sie die<br />
aktuellen CSS-Regeln eines Objekts bearbeiten können.<br />
Das Fenster „CSS-Code-Editor “ kann in der Größe geändert werden, sodass es die<br />
gesamte CSS-Syntax anzeigt.<br />
Die Werkzeugleiste des Fensters „CSS-Code-Editor“ hat zwei Schaltflächen:<br />
• Zeilennummern: Zeigt die Zeilennummern für jede Zeile Code an.<br />
• Speichern: Speichert den aktuellen Inhalt des Fensters „CSS-Code-Editor“.<br />
Zeilennummern anzeigen Speichern<br />
299
Formatieren von Text mit den CSS-Fenstern<br />
300<br />
Um Zeilennummern für jede Zeile generierten Codes anzuzeigen, klicken Sie auf<br />
die Schaltfläche „Zeilennummern“. Die Zeilennummern werden angezeigt.<br />
Angezeigte<br />
Zeilennummern<br />
Das Fenster „CSS-Code-Editor“ hat ein Kontextmenü, das durch Klicken mit der<br />
rechten Maustaste über dem Inhalt des Fensters angezeigt wird.<br />
Das Kontextmenü bietet dieselben Funktions- und Konfigurierungsoptionen wie<br />
das Kontextmenü in der CSS-Code-Ansicht. Siehe„Verwenden des CSS-Code-<br />
Kontextmenüs“ auf Seite 512 im Kapitel „Arbeiten mit CSS und SiteStyles“ .
Verwenden der Rechtschreibhilfe<br />
Kapitel 14 Entwerfen mit Text<br />
Sie können in <strong>NetObjects</strong> <strong>Fusion</strong> die Rechtschreibung deutscher Wörter<br />
überprüfen. Sie können einem persönlichen Wörterbuch eigene Wörter hinzufügen,<br />
damit sie nicht mehr als falsch geschrieben angezeigt werden.<br />
Das persönliche Wörterbuch ist eine einfache Textdatei, deshalb können Sie einen<br />
beliebigen Texteditor verwenden, um Wörter hinzuzufügen oder zu löschen.<br />
Sie können die Rechtschreibung einer gesamten Site, ausgewählter Seiten oder<br />
einer einzelnen Seite prüfen.<br />
Wurde die Option „Intelligente Rechtschreibprüfung“ ausgewählt, nachdem<br />
<strong>NetObjects</strong> <strong>Fusion</strong> die Rechtschreibung eines Textblocks geprüft hat, wird der<br />
gleiche Text nur dann nochmals geprüft, wenn er geändert oder diese Option<br />
deaktiviert wurde. Siehe „Festlegen der Textoptionen“ auf Seite 32.<br />
1. Wechseln Sie in die Site- oder Seiten-Ansicht.<br />
2. Wählen Sie im Menü Werkzeuge die Option Rechtschreibprüfung aus.<br />
3. Wählen Sie:<br />
• Ganze Site, um die Rechtschreibung des Textes aller Seiten der Site zu prüfen.<br />
• Aktuelle Seite, um nur die Rechtschreibung des Textes auf der aktuellen Seite<br />
in der Seiten-Ansicht zu prüfen.<br />
Wird ein Wort von <strong>NetObjects</strong> <strong>Fusion</strong> nicht erkannt, wird es im Feld „Nicht in<br />
Wörterbuch“ des Dialogfelds „Rechtschreibung“ angezeigt.<br />
E-Mail-Adressen und URLs werden nicht geprüft.<br />
4. Klicken Sie auf:<br />
301
Suchen von Text<br />
302<br />
• Optionen, um eine Sprache und einen Speicherort für Ihr persönliches<br />
Wörterbuch zu wählen.<br />
• Ignorieren, um das Wort an dieser Stelle zu überspringen.<br />
• Alle ignorieren, um das Wort auf dieser Seite immer zu überspringen.<br />
• Ändern, um das Wort an dieser Stelle mit dem Wort im Feld „Ändern in“ zu<br />
ersetzen.<br />
• Alle ändern, um alle Vorkommnisse dieses Worts auf dieser Seite mit dem<br />
Wort im Feld „Ändern in“ zu ersetzen.<br />
• Hinzufügen, um das Wort in Ihr persönliches Wörterbuch zu übernehmen.<br />
• Vorschlagen, um alternative Schreibweisen des Worts anzeigen zu lassen.<br />
Doppelklicken Sie auf einen Vorschlag, um diesen zu verwenden.<br />
• Abbrechen, um die Rechtschreibüberprüfung zu beenden.<br />
Suchen von Text<br />
1. Wechseln Sie in die Site- oder Seiten-Ansicht.<br />
2. Wählen Sie aus dem Menü „Bearbeiten“ die Option „Suchen“.<br />
Das Dialogfeld „Suchen und ersetzen“ wird angezeigt.<br />
3. Wählen Sie im Feld „Suchen“ den Umfang der Suche aus.<br />
Die Optionen variieren je nach der aktuellen Ansicht und dem ausgewählten Objekt.<br />
Wählen Sie:<br />
• Ganze Site, um den gesamten Text der Site zu durchsuchen.<br />
• Ausgewählte Seiten, um Text auf den in der Site-Ansicht ausgewählten Seiten<br />
zu durchsuchen.<br />
• Aktuelle Seite, um Text auf der in der Seiten-Ansicht momentan angezeigten<br />
Seite zu durchsuchen.<br />
4. Geben Sie im Feld „Suchen nach“ das Wort, die Buchstaben oder den Ausdruck<br />
ein, der gesucht werden soll.<br />
5. Legen Sie Optionen fest, um die Suche einzuschränken.<br />
6. Klicken Sie auf Weitersuchen.
<strong>NetObjects</strong> <strong>Fusion</strong> sucht nach dem Text.<br />
Ersetzen von Text<br />
1. Wechseln Sie in die Site- oder Seiten-Ansicht.<br />
Kapitel 14 Entwerfen mit Text<br />
2. Wählen Sie aus dem Menü „Bearbeiten“ die Option „Ersetzen“.<br />
Das Dialogfeld „Suchen und ersetzen“ wird angezeigt.<br />
3. Wählen Sie im Feld „Suchen“ den Umfang der Suche aus.<br />
Die Optionen variieren je nach der aktuellen Ansicht und dem ausgewählten Objekt.<br />
Wählen Sie:<br />
• Ganze Site, um den gesamten Text der Site zu durchsuchen.<br />
• Ausgewählte Seiten, um Text auf den in der Site-Ansicht ausgewählten Seiten<br />
zu durchsuchen.<br />
• Aktuelle Seite, um Text auf der in der Seiten-Ansicht momentan angezeigten<br />
Seite zu durchsuchen.<br />
4. Geben Sie im Feld „Suchen nach“ das Wort, die Buchstaben oder den Ausdruck<br />
ein, der ersetzt werden soll.<br />
5. Geben Sie im Feld „Ersetzen durch“ den neuen Text ein.<br />
6. Legen Sie Optionen fest, um die Suche einzuschränken.<br />
7. Klicken Sie auf Weitersuchen.<br />
8. Klicken Sie auf „Ersetzen“, um den gefundenen Text zu ersetzen, oder klicken<br />
Sie auf „Alle ersetzen“, um den Text in der gesamten Seite mit dem<br />
angegebenen Text zu ersetzen.<br />
303
Zählen von Wörtern, Zeilen, Absätzen und Zeichen<br />
304<br />
Zählen von Wörtern, Zeilen,<br />
Absätzen und Zeichen<br />
• Wenn Sie eine Statistik der aktuellen Seite erhalten möchten, wählen Sie in der<br />
Seiten-Ansicht aus dem Menü „Werkzeuge“ die Option „Wortanzahl“.<br />
Wenn das Textfeld eingebettete Objekte enthält, wird die Zeilenanzahl mit<br />
jedem eingebetteten Objekt erhöht.
Kapitel 15 Platzieren von Bildern<br />
Platzieren von Bildern 15<br />
Sie können Ihre Seiten aufwerten, indem Sie Bilder in die Layout-Fläche oder in<br />
den Master-Rahmen einbinden. In diesem Kapitel erfahren Sie, wie Sie Bilder<br />
hinzufügen und deren Größe und Erscheinungsbild verändern.<br />
Dieses Kapitel erläutert:<br />
• Auswählen eines Bildformats,<br />
• Einrichten der Bildergalerie<br />
• Bild-Handling<br />
• Einfügen eines Bilds,<br />
• Verwendung der Bildanalyse,<br />
• Das Fenster „Bildeigenschaften“,<br />
• Optimieren von Bildern für das Web,<br />
• Ändern der Bildgröße und Drehen von Bildern,<br />
• Einstellen der Bildfarbe,<br />
• Hinzufügen von Bildrahmen,<br />
• Einfügen von Text in ein Bild,<br />
• Korrigieren des Rote-Augen-Effekts,<br />
• Bearbeiten von Bild-Hotspots.<br />
305
Auswählen eines Bildformats<br />
306<br />
Auswählen eines Bildformats<br />
Für die Anzeige von Bildern unterstützen die meisten Browser nur die folgenden<br />
Standard-Web-Formate:<br />
• Joint Photographic Experts Group (.jpg) unterstützt 24-Bit-True Colour.<br />
• Graphics Interchange Format (.gif) unterstützt 8-Bit-Bilder in 256 Farben.<br />
<strong>NetObjects</strong> <strong>Fusion</strong> unterstützt auch GIF 89, ein Format für Transparenz,<br />
Interlacing und Animation sowie animierte .gif-Dateien. Eine animierte .gif-Datei<br />
enthält mehrere Bilder, die der Browser hintereinander abspielt, um Ihren Seiten<br />
Bewegung zu verleihen, ohne dass dafür Plugins benötigt werden.<br />
• Portable Network Graphics (.png) unterstützt Bilder in jeder Farbtiefe.<br />
Beim Versuch, ein Bild in einem der Formate .bmp, .pcx, .pct oder .psd in eine Seite<br />
einzubinden, wird von <strong>NetObjects</strong> <strong>Fusion</strong> automatisch angeboten, das Bild ins .gif<br />
oder .jpg-Format zu konvertieren. Zunächst wird die Datei kopiert, dann die Kopie<br />
konvertiert und im Ordner \Assets der Site gespeichert.<br />
Einrichten der Bildergalerie<br />
<strong>NetObjects</strong> <strong>Fusion</strong> 11 beinhaltet das optionale Fenster „Bildergalerie“,, das Sie<br />
beim Ordnen der für eine Website vorgesehenen Bilder und Bildordner unterstützt.<br />
Das Fenster „Bildergalerie“ bietet Ihnen die Möglichkeit, auf die am meisten<br />
verwendeten Bilder zuzugreifen. Dies geschieht über eine Liste mit Piktogrammen,<br />
die ihren Inhalt aus einem durch Sie zuvor erstellten Ordner bezieht. Der Designer<br />
verfügt so über die Möglichkeit, auf ein Bild zuzugreifen, ohne die<br />
Seitengestaltung verlassen zu müssen: Das gewünschte Bild wird ausgewählt, aus<br />
der Bildergalerie gezogen und auf der Seite abgelegt. Als Vorbereitung müssen Sie<br />
lediglich die Ordner einrichten, die die Bilder enthalten, die Sie auf den Seiten Ihrer<br />
Website verwenden möchten.<br />
Über das Fenster „Bildergalerie“<br />
Das Fenster „Bildergalerie“ kann verankert, automatisch ausgeblendet, in seiner<br />
Größe verändert oder mit anderen Fenstern gruppiert werden. Siehe „Arbeiten mit<br />
Fenstern“ auf Seite 1217.
Kapitel 15 Platzieren von Bildern<br />
Standardmäßig zeigt die Dropdown-Liste „Ordner“ den Ordner „Bild-Assets“ an.<br />
Sie können Speicherorte für beliebig viele Ordner einrichten. Auf alle<br />
eingerichteten Ordner kann bequem über die Dropdown-Liste „Ordner“<br />
zugegriffen werden.<br />
Einrichten des Speicherorts für einen neuen Ordner<br />
So richten Sie den Speicherort für einen neuen Bildergalerie-Ordner ein:<br />
1. Wählen Sie aus der Dropdown-Liste „Bildergalerie“ die Option „Galerien<br />
verwalten…“ aus.<br />
307
Einrichten der Bildergalerie<br />
308<br />
Das Dialogfeld „Bildergalerien“ wird angezeigt.<br />
2. Klicken Sie auf die Schaltfläche „Ordner hinzufügen“.<br />
Das Dialogfeld „Ordner suchen“ wird angezeigt.<br />
3. Wählen Sie den Ordner aus, auf den Sie im Fenster „Bildergalerie“ zugreifen<br />
möchten
4. Klicken Sie auf „OK“.<br />
Kapitel 15 Platzieren von Bildern<br />
Das Dialogfeld „Bildergalerie“ zeigt den Namen des Ordners an, die Sie<br />
eingerichtet haben sowie dessen lokalen Pfad.<br />
5. Klicken Sie auf die Schaltfläche „Schließen“ oder wiederholen Sie die Schritte<br />
zwei bis vier, um der Bildergalerie weitere Ordner hinzuzufügen.<br />
Das Fenster „Bildergalerie“ zeigt die Bilder der ausgewählte Ordner an.<br />
309
Einrichten der Bildergalerie<br />
310<br />
6. Klicken Sie auf die Schaltfläche „Aktualisieren“, um den Inhalt der<br />
ausgewählten Ordner zu aktualisieren.<br />
Schaltfläche „Aktualisieren“<br />
7. Um Bilder eines anderen Ordners anzuzeigen, klicken Sie auf die Dropdown-<br />
Schaltfläche und wählen Sie aus der Dropdown-Liste einen neuen Ordner aus.<br />
Dropdown-Schaltfläche<br />
Eine Liste aller Piktogramme der Bilder der ausgewählten Ordnern wird<br />
automatisch im Vorschaubereich des Fensters „Bildergalerie“ angezeigt.<br />
Warnung: Sollten Sie den Speicherort eines der für den Zugriff durch die<br />
Bildergalerie eingerichteten Ordner ändern, so können Sie<br />
weder eine Vorschau der betreffenden Bilder anzeigen noch<br />
auf sie zugreifen, es sei denn, Sie haben den Speicherort des<br />
Ordners neu bestimmt.<br />
Löschen des Speicherorts eines Ordners aus der<br />
Bildergalerie<br />
So löschen Sie einen Ordner aus der Dropdown-Liste „Ordner“:<br />
1. Gehen sie zum Fenster „Bildergalerie“.<br />
2. Wählen Sie aus der Dropdown-Liste „Ordner“ die Option „ Galerien verwalten“<br />
aus. Das Dialogfeld „Bildergalerien“ wird angezeigt.<br />
3. Heben Sie den zu löschenden Ordner hervor.<br />
4. Klicken Sie auf die Schaltfläche „Entfernen“.<br />
Hinweis: Hinweis: Der Ordner „Bild-Assets“ kann nicht gelöscht<br />
werden.<br />
Ändern des Speicherorts eines Ordners<br />
Wenn Sie eine Bildergalerie erstellen, indem Sie den Speicherort für einen Ordner<br />
einrichten, den Speicherort aber später ändern, so können Sie die in diesem Ordner
Kapitel 15 Platzieren von Bildern<br />
enthaltenen Bilder weder in der Vorschau ansehen noch auf sie zugreifen, obwohl<br />
der Ordner in der Dropdown-Liste „Ordner“ angezeigt wird.<br />
Wenn sie einen Ordner, dessen Speicherort im Fenster „Bildergalerie“ eingerichtet<br />
ist, an einen anderen Ort verschieben möchten, so müssen Sie Folgendes tun:<br />
1. Wählen Sie in der Seiten-Ansicht das Fenster „Bildergalerie“ aus.<br />
2. Wählen Sie aus der Dropdown-Liste „Ordner“ die Option „ Galerien verwalten“<br />
aus.<br />
Das Dialogfeld „Bildergalerien“ wird angezeigt.<br />
3. Heben Sie den Ordner hervor, dessen Speicherort Sie ändern möchten.<br />
4. Klicken Sie auf die Schaltfläche „Anpassen“.<br />
311
Bild-Handling<br />
312<br />
Das Dialogfeld „Ordner suchen“ wird angezeigt.<br />
5. Wählen Sie den neuen Speicherort des Ordners aus.<br />
6. Klicken Sie auf „OK“.<br />
Bild-Handling<br />
Wenn Sie im Seiten-Layout große Bilder platzieren, so aktiviert <strong>NetObjects</strong> <strong>Fusion</strong><br />
automatisch den Status „Bild-Handling“, um eine Ausdehnung Ihrer Layout-Größe<br />
zu vermeiden. Sie können für das Bild-Handling auch durch Betätigung der<br />
Steuerungstaste einen Zwischenstatus aktivieren, so dass die Erscheinungsform<br />
von Bildern angepasst werden kann.<br />
Der Status „Bild-Handling“ erlaubt Ihnen die Anpassung einiger grundlegender<br />
Eigenschaften eines Bildes, bevor es einer Seite hinzugefügt wird. Dies kann als<br />
Zwischenstatus im Prozess betrachtet werden, der beim Hinzufügen eines Bildes zu<br />
einer Seite durchlaufen wird. Das Bild wird zur weiteren Bearbeitung auf der Seite<br />
platziert, ist jedoch nicht ordnungsgemäß in die Seite der Website integriert.<br />
Handhabung des Prozesses zum Platzieren von<br />
Bildern<br />
Sie haben beim Zugriff auf Bilder und deren Platzierung direkt in einer Website<br />
zwei Optionen:
• Wählen Sie aus der Standard-Werkzeugleiste das Bild-Werkzeug.<br />
• Wählen Sie ein Bild aus dem Fenster „Bildergalerie“ aus.<br />
Kapitel 15 Platzieren von Bildern<br />
Platzieren von Bildern mit dem Bild-Werkzeug<br />
1. Wählen Sie in der Seiten-Ansicht das Bild-Werkzeug aus der Standard-<br />
Werkzeugleiste.<br />
2. Möchten Sie den Bild-Handling-Status aktivieren, so halten Sie die<br />
Steuerungstaste auf der Tastatur gedrückt.<br />
3. Klicken Sie auf die Stelle, an der Sie die linke obere Ecke des Bildes setzen<br />
möchten. Das Dialogfeld „Bilddatei öffnen“ mit der Registerkarte „Ordner“<br />
wird angezeigt.<br />
4. Wenn die Steuerungstaste gedrückt ist, diese loslassen.<br />
5. Wählen Sie das gewünschte Bild aus:<br />
• Von Ihrer Festplatte oder vom LAN;<br />
• Von der Registerkarte „Bild-Assets“. Weitere Einzelheiten hierzu siehe<br />
„Verwalten von Variablen“ auf Seite 1138.<br />
313
Bild-Handling<br />
314<br />
• Geben Sie unter der Registerkarte „URL“ den Pfad zur URL des Bildes ein,<br />
wenn Sie ein Bild von einem anderen Ort einfügen möchten.<br />
Hinweis: Sie können in <strong>NetObjects</strong> <strong>Fusion</strong> eine erweiterte<br />
Bildbearbeitung wie z. B. Einstellen der Größe, der Farbtiefe<br />
und des Kompressionsschemas ausführen.<br />
6. Wählen Sie aus der Dropdown-Liste Dateityp:<br />
• Web-Bilder, um eine Liste aller Bilddateien anzuzeigen, die im Web-<br />
Browser angezeigt werden können, u. a. .gif, .jpg und .png.<br />
• Einen bestimmten Dateityp, um nur Dateien in diesem Format anzuzeigen.<br />
Sie können .gif, .jpeg, .png, .bmp, .pcx, .pict oder .fpx auswählen.<br />
• Alle Bildformate, um alle Bilddateien anzuzeigen.<br />
• Alle Dateien, um alle Dateien im geöffneten Ordner anzuzeigen.<br />
7. Stellen Sie sicher, dass „Piktogramm anzeigen“ markiert ist, wenn Sie im<br />
Dialogfeld eine Vorschau des Bilds anzeigen möchten.<br />
8. .Stellen Sie sicher, dass „In den Ordner 'Assets' der Site kopieren“ markiert ist,<br />
wenn Sie eine Kopie der Originaldatei in Ihrem Assets-Ordner aufheben<br />
möchten.
Kapitel 15 Platzieren von Bildern<br />
Bilder, die dem Ordner „Assets“ hinzugefügt werden, müssen einen eindeutigen<br />
Namen haben. Wenn Sie ein Bild in den Ordner „Assets“ kopieren, dessen<br />
Name mit einem bereits vorhandenen Bild im Ordner übereinstimmt, so werden<br />
Sie aufgefordert, das Bild, das Sie hinzufügen, umzubenennen oder es ohne<br />
Hinzufügen zum Ordner „Assets“ weiterzuverwenden.<br />
Hinweis: Hinweis: Wenn Sie vorhaben, Ihre Bilder zu bearbeiten,<br />
ist es empfehlenswert eine Kopie im Ordner „Assets“<br />
der Site zu speichern. So können Sie problemlos das<br />
Originalbild wiederherstellen und alle Änderungen<br />
entfernen.<br />
9. Klicken Sie auf Öffnen, um das Bild in die Seite einzufügen.<br />
Wenn Sie ein Format auswählen, das kein Standard-Web-Format ist, wird<br />
das Dialogfeld „Nicht unterstütztes Dateiformat“ angezeigt.<br />
• Wenn Sie das Bild in das .gif-Format konvertieren, wird es automatisch auf<br />
256 Farben reduziert.<br />
• Wenn Sie das Bild in das .jpg-Format konvertieren, bleiben die<br />
Farbinformationen aus der Originaldatei erhalten.<br />
• Wenn Sie das Bild nicht konvertieren, wird es mit Hilfe des Tags<br />
in HTML positioniert. Das Bild kann nur mit Browsern<br />
angezeigt werden, für die das entsprechende Plugin installiert wurde.<br />
10. Wählen Sie das entsprechende Konvertierungsformat aus, und klicken Sie auf<br />
„OK“. Zunächst wird die Datei kopiert, dann die Kopie konvertiert und im<br />
Ordner \Assets der Site gespeichert. Sowohl die ursprüngliche Datei als auch<br />
die Kopie sind in der Verwalten-Ansicht aufgeführt. Für Ihre Site benötigen Sie<br />
nur die konvertierte Kopie, die Originaldatei können Sie löschen.<br />
Wenn das Dateiformat unterstützt wird, wird die Datei nicht kopiert und<br />
verbleibt an ihrem ursprünglichen Speicherort.<br />
11. Wenn das gewählte Bild zu groß ist, so dass Ihr Layout ausgedehnt wird,<br />
aktiviert <strong>NetObjects</strong> <strong>Fusion</strong> automatisch den Status „Bild-Handling“, auch<br />
wenn Sie die Steuerungstaste zuvor nicht gedrückt haben.<br />
Das Dialogfeld „Bildanalyse“ wird angezeigt. Die Bildanalyse ermöglicht<br />
Ihnen, die Bildgröße sowie einige andere grundlegende Eigenschaften des<br />
Bildes zu verändern. Siehe „Verwendung der Bildanalyse“ auf Seite 320.<br />
315
Bild-Handling<br />
316<br />
12. Nach abgeschlossener Bearbeitung des Bildes klicken Sie im Fenster<br />
„Bildanalyse“ auf die Schaltfläche „Fertig“ oder doppelklicken Sie auf das<br />
Bild, um es der Seite hinzuzufügen.<br />
Das Bild ist nun Bestandteil der Seite der Website.<br />
Das Fenster „Bild-Eigenschaften“ wird angezeigt.<br />
13. Geben Sie im Feld „Alt. Text“ eine Beschreibung des Bilds ein. Weitere<br />
Informationen hierzu finden Sie unter Hinzufügen und Ändern von alternativem<br />
Text.<br />
Hinweis: Hinweis: Über das Eigenschaften-Fenster „Bild“ kann<br />
eine erweiterte Bildbearbeitung vorgenommen werden.<br />
Bilder aus der Bildergalerie platzieren<br />
1. Wählen Sie aus der Bildergalerie ein Bild aus.<br />
2. Möchten Sie den Bild-Handling-Status aktivieren, so halten Sie die<br />
Steuerungstaste auf der Tastatur gedrückt.<br />
3. Klicken Sie auf das Bild, das Sie hinzufügen möchten.<br />
4. Ziehen Sie es im Seiten-Layout auf den Master-Rahmen.<br />
5. Ist die Steuerungstaste gedrückt, so lassen Sie sie los.<br />
Wenn das gewählte Bild zu groß ist, so dass Ihr Layout ausgedehnt wird,<br />
aktiviert <strong>NetObjects</strong> <strong>Fusion</strong> automatisch den Status „Bild-Handling“, auch<br />
wenn Sie die Steuerungstaste zuvor nicht gedrückt haben.<br />
Das Dialogfeld „Bildanalyse“ wird angezeigt. Die Bildanalyse ermöglicht<br />
Ihnen, die Bildgröße sowie einige andere grundlegende Eigenschaften des<br />
Bildes zu verändern. Siehe „Verwendung der Bildanalyse“ auf Seite 320.<br />
6. Nach abgeschlossener Bearbeitung des Bildes klicken Sie im Fenster<br />
„Bildanalyse“ auf die Schaltfläche „Fertig“ oder doppelklicken Sie auf das<br />
Bild, um es der Seite hinzuzufügen.<br />
Das Bild ist nun Bestandteil der Seite der Website.<br />
Das Fenster „Bild-Eigenschaften“ wird angezeigt.<br />
7. Geben Sie im Feld Alt. Text eine Beschreibung des Bilds ein. Weitere<br />
Informationen hierzu finden Sie unter Hinzufügen und Ändern von alternativem<br />
Text.
Werkzeug „Bild“<br />
Kapitel 15 Platzieren von Bildern<br />
Hinweis: Hinweis: Über das Eigenschaften-Fenster „Bild“ kann<br />
eine erweiterte Bildbearbeitung vorgenommen werden.<br />
Einfügen eines Bilds<br />
1. Öffnen Sie die Seiten-Ansicht, wählen Sie in der Werkzeugleiste „Standard“<br />
das Werkzeug „Bild“ aus, und klicken Sie anschließend dort, wo die obere linke<br />
Ecke des Bilds platziert werden soll.<br />
Das Dialogfeld „Bilddatei öffnen“ wird angezeigt.<br />
2. Wählen Sie das gewünschte Bild auf Ihrer Festplatte oder dem LAN aus,<br />
wählen Sie ein bereits auf dieser Site verwendetes Bild über das Register „Bild-<br />
Assets“ aus oder verwenden Sie ein Bild von einem anderen Ort über das<br />
Register „URL“. Siehe Kapitel 37 „Verwalten von Assets“ oder „Platzieren von<br />
Bildern mit dem Bild-Werkzeug“.<br />
Sie können in NetObject <strong>Fusion</strong> eine erweiterte Bildbearbeitung wie z. B.<br />
Einstellen der Größe, der Farbtiefe und des Kompressionsschemas ausführen.<br />
Siehe „Das Fenster „Bildeigenschaften““ auf Seite 322<br />
Wählen Sie aus der Dropdown-Liste Dateityp:<br />
• Web-Bilder, um eine Liste aller Bilddateien anzuzeigen, die im Web-Browser<br />
angezeigt werden können, u. a. .gif, .jpg und .png.<br />
• Einen bestimmten Dateityp, um nur Dateien in diesem Format anzuzeigen.<br />
Sie können .gif, .jpeg, .png, .bmp, .pcx, .pict oder .fpx auswählen.<br />
• Alle Bildformate, um alle Bilddateien anzuzeigen.<br />
• Alle Dateien, um alle Dateien im geöffneten Ordner anzuzeigen.<br />
317
Einfügen eines Bilds<br />
318<br />
3. Stellen Sie sicher, dass „Piktogramm anzeigen“ markiert ist, wenn Sie im<br />
Dialogfeld eine Vorschau des Bilds anzeigen möchten.<br />
Kontrollkästchen „In den Ordner<br />
‚Assets‘ der Site kopieren“<br />
4. Stellen Sie sicher, dass „In den Ordner Assets der Site kopieren“ aktiviert ist,<br />
wenn Sie eine Kopie der Originaldatei im Ordner „Assets“ aufbewahren möchten.<br />
Bilder, die dem Ordner „Assets“ hinzugefügt werden, müssen einen eindeutigen<br />
Namen haben. Wenn Sie ein Bild in den Ordner „Assets“ kopieren, dessen<br />
Name mit einem bereits vorhandenen Bild im Ordner übereinstimmt, so werden<br />
Sie aufgefordert, das Bild, das Sie hinzufügen, umzubenennen oder es ohne<br />
Hinzufügen zum Ordner „Assets“ weiterzuverwenden.<br />
Hinweis: Wenn Sie Ihre Bilder bearbeiten möchten, ist es ratsam,<br />
eine Kopie im Ordner „Assets“ Ihrer Site zu speichern.<br />
So können Sie problemlos das Originalbild<br />
wiederherstellen und alle Änderungen entfernen.<br />
5. Klicken Sie auf Öffnen, um das Bild in die Seite einzufügen.<br />
Piktogramm<br />
Kontrollkästchen<br />
„Piktogramm<br />
anzeigen“
Kapitel 15 Platzieren von Bildern<br />
Wenn Sie ein Format auswählen, das kein Standard-Web-Format ist,<br />
wird das Dialogfeld „Nicht unterstütztes Dateiformat“ angezeigt.<br />
• Wenn Sie das Bild in das .gif-Format konvertieren, wird es automatisch auf<br />
256 Farben reduziert.<br />
• Wenn Sie das Bild in das .jpg-Format konvertieren, bleiben die<br />
Farbinformationen aus der Originaldatei erhalten.<br />
• Wenn Sie das Bild nicht konvertieren, wird es mit Hilfe des Tags<br />
in HTML positioniert. Das Bild kann nur mit Browsern<br />
angezeigt werden, für die das entsprechende Plugin installiert wurde.<br />
6. Wählen Sie das entsprechende Konvertierungsformat aus, und klicken Sie auf<br />
„OK“. Wenn Sie im Dialogfeld „Bilddatei öffnen“ die Option „In den Ordner<br />
‚Assets‘ der Site kopieren“ auswählen, kopiert <strong>NetObjects</strong> <strong>Fusion</strong> die Datei,<br />
konvertiert die Kopie und speichert die Kopie im Ordner \Assets der Site.<br />
Sowohl die ursprüngliche Datei als auch die Kopie sind in der Verwalten-<br />
Ansicht aufgeführt. Für Ihre Site benötigen Sie nur die konvertierte Kopie,<br />
die Originaldatei können Sie löschen.<br />
319
Verwendung der Bildanalyse<br />
320<br />
Das Bild und das Fenster „Bildeigenschaften“ werden angezeigt.<br />
7. Geben Sie im Feld Alt. Text eine Beschreibung des Bilds ein.<br />
Siehe „Hinzufügen und Ändern von alternativem Text“ auf Seite 124.<br />
Verwendung der Bildanalyse
Kapitel 15 Platzieren von Bildern<br />
Die Bildanalyse bietet Ihnen die Möglichkeit, die Größe und das Größenverhältnis<br />
eines Bildes zu bearbeiten, bevor Sie es einer Seite hinzufügen.In the Height and<br />
Width fields, select the desired dimensions.<br />
1. Wählen Sie in den Feldern „Höhe“ und „Breite“ die gewünschten<br />
Abmessungen aus.<br />
In der Dropdown-Liste „Einheit“ können Sie auswählen, ob die<br />
Bildabmessungen in Pixel oder Prozent angezeigt werden sollen.<br />
Darüber hinaus haben sie die Möglichkeit, die Bildabmessungen mit dem<br />
Regler unter „Größe“ zu verändern. Vergrößern Sie das Bild, indem sie den<br />
Regler nach rechts schieben und verkleinern Sie es, indem sie ihn nach links<br />
schieben.<br />
2. Wählen Sie „Größenverhältnis beibehalten“, um Höhen- und Breitenproportion<br />
des Bilds beizubehalten.<br />
3. Drehen Sie das Bild, bis es sich in der gewünschten Lage befindet, indem Sie<br />
die beiden Schaltflächen auf der linken Seite unter „Ausrichtung“ betätigen:<br />
a. Der nach rechts zeigende Pfeil dreht das Bild im Uhrzeigersinn um jeweils<br />
90°.<br />
b. Der nach links zeigende Pfeil dreht das Bild gegen den Uhrzeigersinn um<br />
jeweils 90°.<br />
4. Kippen Sie das Bild, bis es sich in der gewünschten Lage befindet, indem Sie<br />
die beiden Schaltflächen auf der rechten Seite unter „Ausrichtung“ betätigen.<br />
a. Klicken Sie auf den horizontalen Pfeil, um das Bild horizontal zu kippen.<br />
b. Klicken Sie auf den vertikalen Pfeil, um das Bild vertikal zu kippen.<br />
5. Verbergen Sie einen Teil des Bildes, indem Sie die Option „Zuschneiden“<br />
verwenden.<br />
a. Klicken Sie auf das Werkzeug-Symbol „Zuschneiden“. Der<br />
Zuschneiderahmen wird auf dem ausgewählten Bild angezeigt.<br />
b. Verschieben Sie einen beliebigen Auswahlziehpunkt, um die Größe des<br />
Rahmens anzupassen, der den Teil des Bildes umgibt, den Sie beibehalten<br />
möchten. Der Teil des Bildes, der sich außerhalb des umrahmten Bereiches<br />
befindet, wird abgeschnitten.<br />
c. Klicken Sie auf die Schaltfläche „Zuschneidung anwenden“, um das Bild<br />
zuzuschneiden.<br />
321
Das Fenster „Bildeigenschaften“<br />
322<br />
6. Klicken Sie auf die Schaltfläche „Original wiederherstellen“, um die<br />
Originalversion des Bildes wiederherzustellen. Dieser Schritt wird alle<br />
Änderungen rückgängig machen, die Sie im Laufe der aktuellen Arbeitssitzung<br />
an dem Bild durchgeführt haben.<br />
7. Klicken Sie auf die Schaltfläche „Fertig“, um die Änderungen anzuwenden und<br />
das Bild der Seite hinzuzufügen. Das Bild und das Fenster „Bildeigenschaften“<br />
werden angezeigt.<br />
Hinweis: Wenn sie das Bild der Seite nicht hinzufügen möchte,<br />
klicken Sie auf die Schaltfläche „Entfernen“.<br />
8. Geben Sie im Feld „Alt. Text“ eine Beschreibung des Bilds ein. Weitere<br />
Informationen hierzu finden Sie unter Hinzufügen und Ändern von alternativem<br />
Text.<br />
Das Fenster „Bildeigenschaften“<br />
In <strong>NetObjects</strong> <strong>Fusion</strong> können Sie mithilfe des Fensters „Eigenschaften“ erweiterte<br />
Bildmanipulationen durchführen. Wenn Sie die Option „In den Ordner ‚Assets‘ der<br />
Site kopieren“ auswählen, und wenn Sie dann ein Bild zuschneiden, kacheln,<br />
drehen, ein transparentes GIF erstellen oder einem Bild Text hinzufügen, generiert<br />
<strong>NetObjects</strong> <strong>Fusion</strong> eine neue Datei, auch automatisch generiertes Bild genannt. Das<br />
Originalbild bleibt unverändert und wird in der Verwalten-Ansicht aufgeführt.<br />
So können Sie die Original-Bilddatei wiederherstellen:<br />
1. Klicken Sie in der Seiten-Ansicht auf das Bild, mit dem Sie arbeiten möchten.<br />
Das Fenster „Bildeigenschaften“ wird angezeigt.<br />
2. Klicken Sie auf „Original wiederherstellen“.<br />
Hierdurch werden nur Änderungen rückgängig gemacht, die an der Bilddatei<br />
vorgenommen wurden, z. B. Zuschneiden oder Kippen. Wenn Sie das<br />
Originalbild wiederherstellen möchten, müssen Sie das Bild aus dem Ordner<br />
„Assets“ hinzufügen.<br />
Warnung: Sie können die Option „Original wiederherstellen“ nur dann<br />
verwenden, wenn Sie „In den Ordner ‚Assets‘ der Site<br />
kopieren“ ausgewählt haben. Siehe „Einfügen eines Bilds“ auf<br />
Seite 317.
Optimieren von Bildern<br />
Kapitel 15 Platzieren von Bildern<br />
Unter Optimierung versteht man die Feinabstimmung von Bildern für die<br />
Verwendung im Web und das Minimieren der Zeit, die zum Herunterladen der<br />
Bilder benötigt wird. Sie können die Optimierungseinstellungen im Fenster „Bild-<br />
Eigenschaften“ und die Dateigrößeninformationen im Editor „Bild optimieren“<br />
verwenden, um die Download-Zeit zu verfolgen und anzupassen, und dabei<br />
gleichzeitig eine gute Bildqualität zu gewährleisten. Siehe „Auswählen eines<br />
Bildformats“ auf Seite 306 für Informationen zu unterstützten Bilddateitypen.<br />
Sie haben zwei Möglichkeiten, Ihre Bilder zu optimieren:<br />
• Wählen Sie eine häufig verwendete, vordefinierte Einstellung für eine<br />
Standardoptimierung aus.<br />
• Zeigen Sie eine Vorschau des Bildes in verschiedenen Dateiformaten und mit<br />
verschiedenen Dateiattributen für die erweiterte Bildoptimierung an.<br />
Standardbildoptimierung<br />
So steuern Sie das Bildformat mit Standardeinstellungen:<br />
1. Klicken Sie in der Seiten-Ansicht auf das Bild, das Sie optimieren möchten.<br />
Das Fenster „Bildeigenschaften“ wird angezeigt.<br />
2. Wählen Sie eine Optimierungseinstellung aus der Dropdown-Liste<br />
„Einstellungen“ aus.<br />
323
Optimieren von Bildern<br />
324<br />
<strong>NetObjects</strong> <strong>Fusion</strong> bietet die folgenden, häufig verwendeten<br />
Optimierungseinstellungen:<br />
Tabelle 15-1<br />
Bestes GIF Bestes JPG Gutes JPG Mitttleres JPG Kleines JPG<br />
Qualität 100 % 100 % 75 % 75 % 50 %<br />
Bildschärfe k. A. 0 0 0 10<br />
Farben 256 k. A. k. A. k. A. k. A.<br />
Farbmischung Floyd<br />
Steinberg<br />
k. A. k. A. k. A. k. A.<br />
Progressiv k. A. Nein Nein Ja Nein<br />
Sie können „(Nicht optimiert)“ aus der Dropdown-Liste „Einstellungen“<br />
auswählen, wenn Sie Ihr Bild nicht optimieren möchten.<br />
Erweiterte Bildoptimierung<br />
So optimieren Sie Ihr Bild mit größerer Genauigkeit oder definieren Ihre eigenen<br />
Optimierungseinstellungen:<br />
1. Klicken Sie in der Seiten-Ansicht auf das Bild, das Sie optimieren möchten.<br />
Das Fenster „Bildeigenschaften“ wird angezeigt.<br />
2. Klicken Sie auf „Bearbeiten“.<br />
Der Editor „Bild optimieren“ wird angezeigt.<br />
.<br />
In diesem Editor stellen Sie die Qualität des ausgewählten Bildes ein. Wenn Sie<br />
Änderungen vornehmen, zeigt <strong>NetObjects</strong> <strong>Fusion</strong> die ungefähre Download-Zeit<br />
für die Datei an.<br />
Hinweis: Die verfügbaren Optimierungseinstellungen sind vom<br />
Bildtyp abhängig.<br />
Sie können bereits definierte Einstellungen speichern und anwenden. Siehe<br />
„Speichern der Optimierungseinstellungen“ auf Seite 326.<br />
3. Wählen Sie den Dateityp aus.
Kapitel 15 Platzieren von Bildern<br />
Originalbild Optimiertes<br />
Bild<br />
Bild<br />
anzeigen<br />
Ca.<br />
Download-<br />
Zeiten<br />
Optimierungseinstellungen<br />
a. Legen Sie die Farbreduzierung, Farben und Farbmischung für .gif oder<br />
.png-8-Dateitypen fest.<br />
• Stellen Sie zuerst die Farbreduktion ein, um die in der Farbtabelle<br />
verfügbaren Farben zu ändern. Wählen Sie anschließend die maximale<br />
Anzahl von Farben aus, die in der Dropdown-Liste „Farben“ angezeigt<br />
werden soll.<br />
• Wählen Sie unter Mischfarben die Option „Floyd Steinberg“ aus,<br />
um mit einem gängigen Algorithmus Farben zu simulieren, die in der<br />
Farbanzeige Ihres Computers nicht verfügbar sind.<br />
• Wählen Sie „Transparenz“ aus, um ein transparentes GIF zu erstellen.<br />
Siehe „Erstellen eines transparenten GIF-Bilds“ auf Seite 327.<br />
325
Optimieren von Bildern<br />
326<br />
b. Legen Sie die Qualität und die Bildschärfe für .jpg-Dateitypen fest. Diese<br />
Felder wirken sich beide auf die Bildqualität aus. 100 % ist die höchste<br />
Qualität, 0 % die niedrigste.<br />
• Stellen Sie zuerst das Feld „Qualität“ ein. Jede Einstellung entspricht<br />
einem Prozentbereich. Niedrig entspricht 0-39 %, Normal 40-75 %,<br />
Hoch 76-99 % und Maximal 100 %.<br />
• Verwenden Sie das Prozent-Feld, um die Qualität fein einzustellen.<br />
Wählen Sie die Option „Progressiv“, um ein Bild zu erstellen, das in einem<br />
Web-Browser progressiv angezeigt wird. Das Bild wird als Serie von<br />
Überlagerungen angezeigt. So kann der Betrachter, schon bevor das Bild<br />
vollständig geladen ist, eine Version des Bildes mit geringer Auflösung sehen.<br />
Während Sie die Einstellungen anpassen, ändert sich das Bild im Vorschau-<br />
Feld. Falls das Vorschaubild verkleinert wird, können Sie den Editor schließen<br />
und die Bildqualität in der Ansicht „Seitengestaltung“ anzeigen.<br />
4. Klicken Sie auf OK, um den Editor „Bild optimieren“ zu schließen.<br />
Speichern der Optimierungseinstellungen<br />
So speichern Sie Ihre Optimierungseinstellungen:<br />
1. Wählen Sie in der Seiten-Ansicht das Bild mit den Optimierungseinstellungen<br />
aus, die Sie speichern möchten.<br />
Das Fenster „Bildeigenschaften“ wird angezeigt.<br />
2. Klicken Sie auf „Bearbeiten“, um den Editor „Bild optimieren“ zu öffnen.<br />
3. Klicken Sie im Bereich „Einstellungen“ auf die Plus-Schaltfläche (+).
Das Dialogfeld „Einstellungen speichern“ wird angezeigt.<br />
4. Geben Sie einen Namen für die neue Ausgabeeinstellung ein.<br />
5. Klicken Sie auf „Speichern“.<br />
Kapitel 15 Platzieren von Bildern<br />
So entfernen Sie eine benutzerdefinierte Optimierungseinstellung:<br />
1. Wählen Sie im Bereich „Einstellungen“ die gespeicherte Einstellung aus,<br />
die Sie entfernen möchten.<br />
2. Klicken auf die Minus-Schaltfläche (-).<br />
Die Einstellung wird entfernt.<br />
Erstellen eines transparenten GIF-Bilds<br />
Wenn Sie auf einer Seite ein .gif-Bild einsetzen, können Sie alle Pixel einer<br />
bestimmten Farbe transparent anzeigen. Obwohl nur ein Teil des Bilds transparent ist,<br />
nennt man es ein transparentes.gif-Bild. Durch den Einsatz transparenter .gif-Bilder<br />
erreichen Sie, dass der Bildhintergrund mit dem Seitenhintergrund verschmilzt oder<br />
die Objekte des Bilds sich als Silhouette vom Seitenhintergrund abheben.<br />
Gewöhnliches .gif-Bild<br />
Der Seitenhintergrund ist hinter den Objekten<br />
eines transparenten „.gif-Bilds“ zu sehen.<br />
Für ein Bild mit einfarbigem Hintergrund lässt sich diese Technik am besten<br />
anwenden, da nur Pixel mit der exakt gleichen Farbe transparent gesetzt werden<br />
können. Ein Bildhintergrund in einer Mischfarbe umfasst mehrere Farben.<br />
327
Optimieren von Bildern<br />
328<br />
Aktivieren, um ein<br />
transparentes<br />
.gif-Bild zu<br />
erstellen<br />
Transparente<br />
Farbe auswählen<br />
Hinweis: Transparenz ist nur bei .gif-Bildern möglich. Bei .jpg-Bildern oder<br />
anderen Bildformaten funktioniert diese Technik nicht.<br />
So erstellen Sie ein transparentes .gif-Bild:<br />
1. Markieren Sie in der Seiten-Ansicht das .gif-Bild, dem Sie eine transparente<br />
Farbe zuweisen möchten.<br />
Das Fenster „Bildeigenschaften“ wird angezeigt.<br />
2. Klicken Sie auf die Registerkarte „Allgemein“.<br />
3. Klicken Sie auf „Bearbeiten“, um den Editor „Bild optimieren“ zu öffnen.<br />
4. Markieren Sie das Kontrollkästchen „Transparenz“.<br />
Transparenzfarben-<br />
Auswahl<br />
GIF-Optimierungseinstellungen<br />
Klicken Sie auf die Schaltfläche „Farbe hinzufügen“, um das Dialogfeld<br />
„Farbauswahl“ zu öffnen und die transparente Farbe auszuwählen.
Kapitel 15 Platzieren von Bildern<br />
Ändern der Größe und Ausrichten von<br />
Bildern<br />
Ändern der Bildgröße<br />
Wenn Sie die Größe eines Bilds ändern und die Site publizieren, werden die<br />
HTML-Attribute und des Bilds geändert, sodass es in der<br />
neuen Größe angezeigt wird.<br />
1. Markieren Sie in der Seiten-Ansicht das Bild, dessen Größe Sie ändern möchten.<br />
Das Fenster „Bildeigenschaften“ wird angezeigt.<br />
2. Klicken Sie auf die Registerkarte „Geometrie“.<br />
3. Aktivieren Sie die Option „Größenverhältnis beibehalten“, um die<br />
Bildproportionen (Höhe und Breite) beizubehalten.<br />
Aktivieren, um die<br />
Bildproportionen<br />
(Höhe und Breite)<br />
beizubehalten<br />
4. Wählen Sie in den Feldern „Höhe“ und „Breite“ die gewünschten Bildmaße aus.<br />
In der Dropdown-Liste „Einheit“ können Sie auswählen, ob die Bildmaße in<br />
Pixel oder Prozent angezeigt werden sollen.<br />
329
Ändern der Größe und Ausrichten von Bildern<br />
330<br />
Anordnen eines Bilds als Kacheln<br />
Sie können ein Bild mehrfach abbilden, indem Sie es kacheln.<br />
1. Markieren Sie in der Seiten-Ansicht das Bild, das Sie kacheln möchten.<br />
Das Fenster „Bildeigenschaften“ wird angezeigt.<br />
2. Klicken Sie auf die Registerkarte „Geometrie“.<br />
3. Aktivieren Sie die Option „Kacheln“.<br />
Aktivieren, um<br />
ein Bild als<br />
Kachel<br />
anzuordnen<br />
4. Verschieben Sie einen Ziehpunkt, um den Bildrahmen zu vergrößern, so dass<br />
mehr oder weniger Exemplare des Bilds darin angezeigt werden.<br />
Das Bild wird innerhalb des verfügbaren Platzes vervielfältigt. Jedes Bild hat die<br />
Größe des Originalbilds.
Drehen eines Bilds<br />
Kapitel 15 Platzieren von Bildern<br />
Sie haben die Möglichkeit, ein Bild in 90-Grad-Schritten zu drehen.<br />
1. Markieren Sie in der Seiten-Ansicht das Bild, das Sie drehen möchten.<br />
Das Fenster „Bildeigenschaften“ wird angezeigt.<br />
2. Klicken Sie auf die Registerkarte „Geometrie“.<br />
3. Wählen Sie in der Dropdown-Liste „Drehen“ den gewünschten Drehgrad aus.<br />
Ein um 90 Grad gedrehtes Bild<br />
331
Ändern der Größe und Ausrichten von Bildern<br />
332<br />
Umdrehen eines Bilds<br />
Sie können Bilder horizontal oder vertikal umdrehen.<br />
1. Markieren Sie in der Seiten-Ansicht das Bild, das Sie umdrehen möchten.<br />
Das Fenster „Bildeigenschaften“ wird angezeigt.<br />
2. Klicken Sie auf die Registerkarte „Geometrie“.<br />
3. Wählen Sie im Feld „umdrehen“ Folgendes aus:<br />
• Horizontal, um das Bild horizontal entlang der vertikalen Achse umzudrehen.<br />
• Vertikal, um das Bild vertikal entlang der horizontalen Achse umzudrehen.<br />
Zuschneiden eines Bilds<br />
Horizontal umgedrehtes Bild<br />
Originalbild<br />
Vertikal umgedrehtes Bild<br />
Sie können ein Bild zuschneiden, so dass nur ein Teil davon sichtbar ist.<br />
1. Markieren Sie in der Seiten-Ansicht das Bild, das Sie zuschneiden möchten.<br />
Das Fenster „Bildeigenschaften“ wird angezeigt.<br />
2. Klicken Sie auf die Registerkarte „Geometrie“.
Kapitel 15 Platzieren von Bildern<br />
3. Klicken Sie im Bereich „Zuschneiden“ auf das Werkzeug-Symbol<br />
„Zuschneiden“.<br />
Der Zuschneiderahmen wird auf dem ausgewählten Bild angezeigt.<br />
4. Verschieben Sie einen beliebigen Auswahlziehpunkt, um die Größe des<br />
Rahmens anzupassen, der den Teil des Bildes umgibt, den Sie beibehalten<br />
möchten. Der Teil des Bildes, der sich außerhalb des Rahmens befindet,<br />
wird abgeschnitten.<br />
5. Klicken Sie im Fenster „Eigenschaften“ auf „Anwenden“, um das Bild<br />
zuzuschneiden.<br />
333
Anpassen der Bildfarben<br />
334<br />
Anpassen der Bildfarben<br />
Mithilfe der Bild-Eigenschaften können Sie alle Farbeigenschaften eines Bildes<br />
anpassen.<br />
1. Wählen Sie in der Seiten-Ansicht das Bild aus, dessen Farbe Sie anpassen möchten.<br />
Das Fenster „Bild-Eigenschaften“ wird angezeigt.<br />
2. Klicken Sie auf die Registerkarte „Anpassung“. Sie können folgende<br />
Bildeigenschaften bearbeiten:<br />
• Helligkeit, um den Tonwertbereich anzupassen.<br />
• Kontrast, um den Kontrast und die Farbmischung insgesamt anzupassen.<br />
• Farbton, um die Farbe anzupassen; repräsentiert eine Runde um den<br />
Farbkreis.<br />
• Sättigung, um die Farbreinheit anzupassen; repräsentiert eine Bewegung<br />
quer durch den Farbkreis-Radius.<br />
3. Passen Sie die Farbeigenschaften an.<br />
Sie können die Farbeigenschaften anpassen, indem Sie den Regler im Fenster<br />
„Eigenschaften“ verschieben oder den Wert direkt in das Fenster<br />
„Eigenschaften“ eingeben.<br />
• So passen Sie die Farbeigenschaften durch Ziehen des Reglers im Fenster<br />
„Eigenschaften“ an: Ziehen Sie den Regler nach rechts, um den Wert zu<br />
erhöhen, oder nach links, um den Wert zu verringern.
Kapitel 15 Platzieren von Bildern<br />
• Um die Farbeigenschaften durch Eingabe des Wertes direkt in das Fenster<br />
„Eigenschaften“ anzupassen, geben Sie eine Zahl in das entsprechende Feld<br />
ein.<br />
Während Sie die Farbänderungen vornehmen, können Sie mithilfe der Spektrum-<br />
Leiste am unteren Rand des Fensters „Eigenschaften“ verfolgen, in welchem<br />
Farbbereich Ihr Bild später angezeigt wird. Während Sie die Änderungen<br />
vornehmen, können Sie auch eine Vorschau des Bildes anzeigen.<br />
Um die Originalfarben Ihres Bildes wiederherzustellen, setzen Sie alle Werte auf 0.<br />
Erstellen eines Rahmens für das Bild<br />
Das Dialogfeld „Bild-Eigenschaften“ bietet Ihnen auch die Möglichkeit, das Bild<br />
mit einem sichtbaren Rahmen zu versehen.<br />
1. Markieren Sie in der Seiten-Ansicht das Bild, dem Sie einen Rahmen zuweisen<br />
möchten.<br />
Das Fenster „Bildeigenschaften“ wird angezeigt.<br />
2. Klicken Sie auf die Registerkarte Rahmen.<br />
3. Markieren Sie das Kontrollkästchen „Rahmen“, um das Bild mit einem<br />
sichtbaren Rahmen zu versehen.<br />
4. Wählen Sie einen Rahmenstil aus der Dropdown-Liste „Linienstil“ aus.<br />
5. Klicken Sie auf das Symbol „Farbe“, um die Farbauswahl zu öffnen.<br />
Wählen Sie einen Rahmen aus und klicken Sie auf OK.<br />
335
Einfügen von Text in ein Bild<br />
336<br />
6. Legen Sie im Feld „Stärke“ die Stärke des Rahmens fest.<br />
Die Farbe des Rahmens richtet sich nach dem vom Site-Besucher verwendeten<br />
Browser und nach den Seiten-Einstellungen für die Textfarbe. Prüfen Sie die<br />
Darstellung des Rahmens in den entsprechenden Browsern, bevor Sie die Site<br />
publizieren.<br />
Einfügen von Text in ein Bild<br />
Sie können Text in ein Bild einfügen und seine Schriftart, den Schriftgrad und die<br />
Ausrichtung festlegen. Der eingefügte Text wird beim Publizieren der Seite Teil<br />
einer neuen Bilddatei. Wenn Sie im Dialogfeld „Bilddatei öffnen“ die Option „In<br />
den Ordner ‚Assets‘ der Site kopieren“ auswählen, wenn Sie Text zu einem Bild<br />
hinzufügen und die Site publizieren, generiert <strong>NetObjects</strong> <strong>Fusion</strong> eine neue Datei,<br />
die in der Publizieren-Ansicht als automatisch generiertes Bild aufgeführt wird.<br />
Ihre Originaldatei bleibt unverändert und wird den Site-Assets hinzugefügt.<br />
Die neue Datei wird der publizierten Site auf dem Server hinzugefügt. Siehe<br />
„Hinzufügen von Text zu einer Form oder einem Bild“ auf Seite 281.
Kapitel 15 Platzieren von Bildern<br />
Korrigieren des Rote-Augen-Effekts in<br />
einem Bild<br />
Sie können die Bild-Eigenschaften verwenden, um den Rote-Augen-Effekt in<br />
einem Bild zu korrigieren.<br />
1. Wählen Sie in der Seiten-Ansicht das Bild aus, dessen Rote-Augen-Effekt Sie<br />
korrigieren möchten.<br />
Das Fenster „Bildeigenschaften“ wird angezeigt.<br />
2. Klicken Sie auf die Registerkarte „Rote-Augen-Effekt korrigieren“.<br />
3. Klicken Sie auf das Rote-Augen-Symbol.<br />
Der Rote-Augen-Rahmen wird auf dem ausgewählten Bild angezeigt.<br />
4. Verschieben Sie einen beliebigen Auswahlziehpunkt, um die Größe des<br />
Rahmens anzupassen, der den Teil des Bildes umgibt, in dem Sie den Rote-<br />
Augen-Effekt korrigieren möchten.<br />
5. Wählen Sie die Stärke und Augenfarbe.<br />
6. Klicken Sie im Fenster „Eigenschaften“ auf „Anwenden“, um die roten Augen<br />
zu entfernen.<br />
337
Bearbeiten von Bild-Hotspots<br />
338<br />
Bearbeiten von Bild-Hotspots<br />
Sie können Hotspots aus dem Fenster „Bild-Eigenschaften“ bearbeiten, nachdem<br />
sie hinzugefügt wurden. Siehe „Erstellen von Imagemaps“ auf Seite 569.<br />
1. Wählen Sie in der Seiten-Ansicht das Bild aus, dessen Hotspot Sie bearbeiten<br />
möchten.<br />
Das Fenster „Bildeigenschaften“ wird angezeigt.<br />
2. Wählen Sie den Hotspot aus der Liste „Aktuell“ aus.<br />
Diese Liste zeigt alle Bild-Hotspots an.<br />
3. Geben Sie im Feld „Alt. Text“ eine Beschreibung des Hotspots ein.<br />
4. Klicken Sie auf die Schaltfläche „Link“, um den Hotspot zu bearbeiten. Siehe<br />
Kapitel 23, „Erstellen von Links und Ankern“.
Kapitel 16 Erstellen von Fotogalerien<br />
Erstellen von<br />
Fotogalerien 16<br />
Mit dem Werkzeug „Fotogalerie“ können Sie schnell ausgefeilte Web-Fotoalben<br />
erstellen. Sie montieren Ihre digitalen Bilder, fügen Texte und Beschreibungen<br />
hinzu und wählen aus einer Vielzahl qualitativ hochwertiger Piktogramm- und<br />
Fotorahmen aus. Ihre Bilder sehen im Web toll aus und können schnell<br />
heruntergeladen werden.<br />
Dieses Kapitel erläutert:<br />
• Hinzufügen von Galerien<br />
• Arbeiten mit Fotos<br />
• Hinzufügen, Bearbeiten und Formatieren von Titeln und Beschriftungen<br />
• Steuern der Download-Zeit<br />
• Formatieren der Piktogramm-Seite<br />
• Formatieren von Fotoseiten<br />
• Speichern von Profilen<br />
339
Info über Fotogalerien<br />
340<br />
Info über Fotogalerien<br />
Jede Fotogalerie, die Sie zur Site hinzufügen, enthält zwei Typen von Seiten, eine<br />
Piktogramm-Seite und Fotoseiten.<br />
• Die Piktogramm-Seite zeigt ein kleines Bild jedes Fotos in der Galerie in einer<br />
von Ihnen ausgewählten Vorlage an. Site-Besucher klicken auf ein Piktogramm,<br />
um die Fotoseite anzuzeigen.
Kapitel 16 Erstellen von Fotogalerien<br />
• Jede Fotoseite zeigt eine große Version des Bildes an. Sie können einen Titel<br />
und eine Beschreibung für Ihr Foto hinzufügen.<br />
Wenn Sie ein Fotogalerie-Objekt zur Piktogramm-Seite hinzufügen, fügt<br />
<strong>NetObjects</strong> <strong>Fusion</strong> die Fotoseite automatisch für Sie hinzu. Im Fenster „Site-<br />
Navigation“ wird die Fotoseite als Symbol dargestellt, das mehrere Seiten enthält.<br />
Piktogramm-Seite enthält<br />
das Fotogalerie-Objekt<br />
Fotoseite enthält einen Stapel von<br />
Seiten, eine Seite für jedes Foto<br />
341
Hinzufügen einer Fotogalerie<br />
Das Werkzeug<br />
„Fotogalerie“<br />
342<br />
Hinzufügen einer Fotogalerie<br />
Sie können eine neue Fotogalerie erstellen oder eine vorhandene zu Ihrer Site<br />
hinzufügen. Sie können eine vorhandene Galerie kopieren oder von der Site<br />
entfernte Galerien hinzufügen. Siehe „Entfernen einer Fotogalerie“ auf Seite 374.<br />
Sie fügen das Fotogalerie-Objekt zu der Seite hinzu, auf der Sie Piktogramme der<br />
Fotos in der Galerie anzeigen möchten. Sie können eine neue Seite hinzufügen oder<br />
eine vorhandene verwenden.<br />
Erstellen einer neuen Fotogalerie<br />
1. Zeigen Sie in der Seiten-Ansicht die Seite an, auf der Sie das Fotogalerie-<br />
Objekt platzieren möchten.<br />
Das ist die Seite, auf der das Piktogramm erscheint.<br />
2. Wählen Sie das Werkzeug „Fotogalerie“ aus der Werkzeugleiste „Erweitert“<br />
aus, und klicken Sie auf die linke obere Ecke des Layout-Bereichs.<br />
Beginnen Sie in der Ecke oben links, um so viel Platz wie möglich für die<br />
Piktogramme bereit zu stellen.<br />
Das Dialogfeld „Fotogalerie hinzufügen“ wird angezeigt.<br />
Aktuelle Fotogalerien und solche, die zur Site hinzugefügt und dann entfernt<br />
werden, werden im Abschnitt „Vorhandene Fotogalerie einfügen“ unten im<br />
Dialogfeld angezeigt. Falls keine weiteren Galerien erstellt wurden, sehen Sie<br />
diese Liste nicht.<br />
Aktuelle Fotogalerien und solche, die zur Site<br />
hinzugefügt und dann entfernt werden, werden im<br />
Abschnitt „Vorhandene Fotogalerie einfügen“<br />
wie rechts dargestellt angezeigt. Falls keine<br />
weiteren Galerien erstellt wurden, sehen Sie das<br />
Dialogfeld oben.
Das Werkzeug<br />
„Fotogalerie“<br />
3. Geben Sie einen Namen für die neue Fotogalerie ein.<br />
Kapitel 16 Erstellen von Fotogalerien<br />
<strong>NetObjects</strong> <strong>Fusion</strong> verwendet den eingegebenen Namen als Namen der<br />
Fotoseite. Dieser Name wird im Banner oben auf jeder Fotoseite angezeigt.<br />
Sie können die Seite wie andere Seiten auch in der Site-Ansicht umbenennen,<br />
den Produkttitel im Banner aufrufen oder den Text im Fenster „Banner-<br />
Eigenschaften“ bearbeiten. Siehe „Umbenennen von Seiten“ auf Seite 70,<br />
„Auswählen eines Fotoseiten-Layouts“ auf Seite 370 oder „Ändern des<br />
Bannertextes“ auf Seite 542.<br />
Der Name einer vorhandenen Fotogalerie kann nicht verwendet werden.<br />
4. Wählen Sie ein Profil aus.<br />
Mit <strong>NetObjects</strong> <strong>Fusion</strong> können Sie Ihre Einstellungen jedes Mal<br />
wiederverwenden, wenn Sie eine neue Fotogalerie hinzufügen. Sie können<br />
entweder ein Profil auswählen, das alle Informationen enthält, die mit einer<br />
vorhandenen Fotogalerie verbunden sind, oder „Standard“ auswählen,<br />
um ein neues Profil zu erstellen; siehe„Speichern eines Fotogalerie-Profils“ auf<br />
Seite 372.<br />
Aktuelle Profile und Profile von Fotogalerien, die zur Site hinzugefügt und<br />
dann entfernt wurden, werden im Abschnitt „Eine neue Fotogalerie erstellen“<br />
im oberen Bereich des Dialogfelds angezeigt. Wenn keine anderen Profile<br />
erstellt wurden, können Sie nur „Standard“ auswählen.<br />
5. Klicken Sie auf „OK“.<br />
Einfügen einer vorhandenen Fotogalerie<br />
1. Zeigen Sie die bezeichnete Piktogramm-Seite in der Seiten-Ansicht an.<br />
2. Wählen Sie das Werkzeug „Fotogalerie“ aus der Werkzeugleiste „Erweitert“<br />
aus, und klicken Sie auf die linke obere Ecke des Layout-Bereichs.<br />
Beginnen Sie in der Ecke oben links, um so viel Platz wie möglich für die<br />
Piktogramme bereit zu stellen.<br />
Das Dialogfeld „Fotogalerie hinzufügen“ wird angezeigt.<br />
Verfügbare Fotogalerien werden im Abschnitt „Vorhandene Fotogalerie<br />
einfügen“ unten im Dialogfeld angezeigt.<br />
3. Wählen Sie „Eine vorhandene Fotogalerie einfügen“.<br />
4. Wählen Sie den Katalog aus, den Sie einfügen möchten, und klicken Sie auf OK.<br />
343
Arbeiten mit Fotos<br />
344<br />
Arbeiten mit Fotos<br />
<strong>NetObjects</strong> <strong>Fusion</strong> erstellt zwei Kopien jeder Bilddatei, eine für die Piktogramm-<br />
Seite und eine für die Fotoseite. Diese Kopien werden beim Publizieren der Site<br />
publiziert. Die Dateien sind meist viel kleiner als die Original-Bilddatei.<br />
<strong>NetObjects</strong> <strong>Fusion</strong> ändert Ihre Original-Bilddatei nicht.<br />
Die Fotogalerie funktioniert mit digitalen Fotos am besten. Sie können jedoch auch<br />
gescannte Fotos verwenden. Achten Sie beim Scannen darauf, größer als<br />
notwendig zu scannen.<br />
Hinzufügen von Fotos<br />
Sie fügen Fotos auf der Registerkarte „Bilder“ des Fotogalerie-Eigenschafts-<br />
Editors hinzu. Wenn Sie gerade erst eine Fotogalerie hinzugefügt haben, wird der<br />
Fotogalerie-Eigenschafts-Editor angezeigt, und Sie können Schritt 1 überspringen.<br />
1. Öffnen Sie den Eigenschafts-Editor der Fotogalerie. Sie haben folgende<br />
Möglichkeiten:<br />
• Fügen Sie eine Fotogalerie hinzu, indem Sie den Schritten unter<br />
„Hinzufügen einer Fotogalerie“ auf Seite 342 folgen.<br />
• Doppelklicken Sie auf ein Foto auf einer Piktogramm- oder Fotoseite.
Kapitel 16 Erstellen von Fotogalerien<br />
Der Fotogalerie-Eigenschafts-Editor wird angezeigt. Die Registerkarte „Bilder“<br />
ist geöffnet.<br />
2. Klicken Sie auf „Hinzufügen“.<br />
Das Dialogfeld „Öffnen“ wird angezeigt.<br />
3. Gehen Sie zum Ordner, der die Fotos enthält, die Sie zur Galerie hinzufügen<br />
möchten.<br />
4. Wählen Sie die Fotos für die Galerie aus. Sie haben folgende Möglichkeiten:<br />
• Klicken Sie auf ein einzelnes Foto, um es auszuwählen.<br />
• Klicken Sie zur Auswahl mehrerer Fotos auf die entsprechenden Fotos,<br />
während Sie die Umschalt- oder die Strg-Taste gedrückt halten.<br />
345
Arbeiten mit Fotos<br />
346<br />
• Drücken Sie Strg+A, um alle Fotos im Ordner zu wählen.<br />
• Wählen Sie die Option „Dateiname als Titel verwenden“<br />
Wenn Sie den Dateinamen als Titel auswählen, wird die Dateierweiterung nicht<br />
mit übernommen, und der Dateiname wird automatisch im Titelfeld des<br />
Eigenschafts-Editors angezeigt.<br />
5. Klicken Sie auf „Hinzufügen“.<br />
Die ausgewählten Fotos werden in der Spalte „Dateiname“ auf der<br />
Registerkarte „Bilder“ angezeigt.
Ersetzen von Fotos<br />
Kapitel 16 Erstellen von Fotogalerien<br />
Sie können eine Fotogalerie ganz einfach aktualisieren, indem Sie die Bilder im<br />
Fotogalerie-Eigenschafts-Editor ersetzen.<br />
1. Klicken Sie auf das Bild, das Sie ersetzen möchten, um den Fotogalerie-<br />
Eigenschafts-Editor zu öffnen.<br />
2. Klicken Sie auf „Ändern“.<br />
3. Wählen Sie im Dialogfeld „Öffnen“ das gewünschte Bild aus.<br />
4. Klicken Sie auf „Hinzufügen“, um das Dialogfeld zu schließen und das Bild zu<br />
aktualisieren.<br />
Anordnen von Fotos<br />
Fotos werden in der Spalte „Dateiname“ auf der Registerkarte „Bilder“ des<br />
Fotogalerie-Eigenschafts-Editors in der Reihenfolge angezeigt, in der Sie sie zur<br />
Galerie hinzufügen. Dabei handelt es sich auch um die Reihenfolge, in der sie auf<br />
den Fotoseiten erscheinen. Wenn Sie mehrere Dateien aus einem Ordner wählen,<br />
werden sie in alphabetischer Reihenfolge angezeigt. Dabei handelt es sich evtl.<br />
nicht um die Reihenfolge, in der Sie die Fotos anzeigen möchten. In diesem Fall<br />
müssen Sie sie neu anordnen.<br />
Sie können die Fotos auf der Registerkarte „Bilder“ im Fotogalerie-Eigenschafts-<br />
Editor oder direkt auf der Piktogramm-Seite neu anordnen. Erfolgt dies auf der<br />
Piktogramm-Seite können Sie die Bilder während des Anordnens sehen. Dies ist<br />
nützlich, wenn Ihre Bilder keine vielsagenden Dateinamen haben, z. B. 01.jpg,<br />
02.jpg.<br />
Ziehen von Fotos auf die Piktogramm-Seite<br />
1. Zeigen Sie die Piktogramm-Seite in der Seiten-Ansicht an.<br />
2. Klicken Sie auf das Bild, das Sie verschieben möchten, und ziehen Sie es auf<br />
eine neue Position.<br />
347
Arbeiten mit Fotos<br />
348<br />
Eine rote Markierung wird an der Stelle angezeigt, an der das Bild platziert<br />
wird.<br />
Klicken Sie oben links auf das Foto und<br />
ziehen Sie es nach rechts.<br />
Falls Ihre Galerie viele Fotos enthält, sind sie einfacher zu organisieren, wenn Sie<br />
alle Bilder in der Seiten-Ansicht ohne Bildlauf anzeigen. Um so viele Bilder wie<br />
möglich anzuzeigen, reduzieren Sie die Piktogrammgröße, wählen Sie eine Vorlage<br />
mit einem dünnen Frame (z. B. einfachen Rahmen) und erhöhen Sie die Anzahl der<br />
Spalten. Wenn die Bilder wie gewünscht angeordnet sind, wählen Sie die zu<br />
verwendende Vorlage, ändern Sie die Anzahl der Spalten und dann die Größe der<br />
Piktogramme. Siehe „Ändern der Größe von Fotos“ auf Seite 349 und<br />
„Formatieren der Piktogramm-Seite“ auf Seite 366.<br />
Verschieben von Fotos auf der Registerkarte „Bilder“<br />
1. Zeigen Sie in der Seiten-Ansicht die Piktogramm- oder eine Fotoseite der<br />
Galerie an, mit der Sie arbeiten möchten.<br />
2. Öffnen Sie den Eigenschafts-Editor der Fotogalerie.<br />
3. Zeigen Sie die Registerkarte „Bilder“ an.<br />
4. Führen Sie in der Spalte „Dateiname“ Folgendes aus:<br />
Wenn Sie die Maustaste loslassen, wird<br />
das Foto auf die neue Position<br />
verschoben.<br />
• Wählen Sie ein Foto und ziehen Sie es auf die neue Position in der Liste.
Kapitel 16 Erstellen von Fotogalerien<br />
Eine Markierung wird angezeigt, während Sie das Foto verschieben.<br />
• Wählen Sie ein Foto und klicken Sie auf „Nach oben“ oder „Nach unten“,<br />
um es auf die jeweilige Position zu bringen.<br />
Ändern der Größe von Fotos<br />
Sie können die Größe der Piktogramm-Bilder oder einer einzelnen Fotoseite oder<br />
aller Fotoseitenbilder erhöhen oder verringern. <strong>NetObjects</strong> <strong>Fusion</strong> behält die<br />
Proportionen des Bildes bei, wenn seine Größe geändert wird.<br />
Hinweis: Einige Vorlagen lassen ein Ändern der Fotogröße nicht zu.<br />
Wenn Sie die Größe von Fotos ändern möchten, müssen Sie<br />
eine andere Vorlage auswählen.<br />
So ändern Sie die Größe von Fotos:<br />
1. Zeigen Sie in der Seiten-Ansicht die Piktogramm- oder eine Fotoseite der<br />
Galerie an, mit der Sie arbeiten möchten.<br />
2. Klicken Sie auf ein Bild.<br />
Das Fenster „Fotoeigenschaften“ wird angezeigt.<br />
349
Arbeiten mit Fotos<br />
350<br />
3. Ändern Sie die Größe des Bildes.<br />
Sie können die Bildgröße ändern, indem Sie den Regler im Fenster<br />
„Eigenschaften“ verschieben, den Wert der Breite direkt ins Fenster<br />
„Eigenschaften“ eingeben oder das Bild ziehen.<br />
• Um die Bildgröße durch Ziehen zu ändern, wählen Sie das Bild und ziehen<br />
Sie das kleine weiße Kästchen, bis das Bild die gewünschte Größe hat.<br />
Ziehen Sie dieses Kästchen, um<br />
die Größe des Bilds zu ändern.<br />
Wenn Sie die Maustaste loslassen, hat das Bild die neue Größe. Falls Sie sich<br />
auf der Piktogramm-Seite befinden, wurde die Größe aller Bilder geändert.<br />
• So ändern Sie die Bildgröße durch Ziehen des Reglers im Fenster<br />
„Eigenschaften“:<br />
Ziehen Sie den Regler im Fenster „Eigenschaften“ nach rechts, um die<br />
Bildgröße zu erhöhen, oder nach links, um die Größe zu verringern. Ein
Kapitel 16 Erstellen von Fotogalerien<br />
gestricheltes Rechteck wird proportional vergrößert oder verkleinert, wenn<br />
Sie ziehen, und die Größe des Bilds wird in einer QuickInfo angezeigt.<br />
Wenn das Bild die gewünschte Größe hat, lassen Sie die Maustaste los.<br />
• Um die Bildgröße durch Eingabe der Breite direkt im Fenster „Piktogramm-<br />
Eigenschaften“ zu ändern, geben Sie eine Zahl in das Feld „Breite“ ein.<br />
4. Übernehmen Sie die Änderung.<br />
• Wenn Sie sich auf der Piktogramm-Seite befinden, klicken Sie auf „Auf alle<br />
anwenden“, um die Größe aller Piktogramme zu ändern.<br />
• Falls Sie sich auf einer Fotoseite befinden, klicken Sie auf „Anwenden“, um<br />
nur die Größe des aktuellen Fotos zu ändern, oder auf „Auf alle anwenden“,<br />
um alle Fotos in der Galerie zu verkleinern bzw. vergrößern.<br />
351
Öffnen des Fotogalerie-Eigenschafts-Editors<br />
Entfernen<br />
352<br />
Entfernen von Fotos<br />
Sie können Fotos aus der Galerie auf der Piktogramm-Seite, auf der Fotoseite oder<br />
auf der Registerkarte „Bilder“ im Fotogalerie-Eigenschafts-Editor entfernen.<br />
Entfernen eines Piktogramms<br />
1. Zeigen Sie in der Seiten-Ansicht die Piktogramm-Seite der Galerie an.<br />
2. Wählen Sie das Bild, das Sie entfernen möchten, und drücken Sie die<br />
Entfernen-Taste.<br />
Entfernen einer Fotoseite<br />
1. Zeigen Sie in der Seiten-Ansicht die Fotoseite mit dem Foto an, das aus der<br />
Galerie entfernt werden soll.<br />
2. Klicken Sie in der Steuerleiste auf die Schaltfläche „Löschen“.<br />
3. Klicken Sie auf „Ja“, um den Löschvorgang zu bestätigen.<br />
Entfernen von Fotos aus der Registerkarte „Bilder“<br />
1. Zeigen Sie in der Seiten-Ansicht die Piktogramm- oder eine Fotoseite der<br />
Galerie an, mit der Sie arbeiten möchten.<br />
2. Öffnen Sie den Eigenschafts-Editor der Fotogalerie.<br />
3. Zeigen Sie die Registerkarte „Bilder“ an.<br />
4. Wählen Sie in der Spalte „Dateiname“ ein Foto, und klicken Sie auf „Entfernen“.<br />
Klicken Sie auf „Alle entfernen“ um alle Fotos aus der Galerie zu entfernen.<br />
Öffnen des Fotogalerie-Eigenschafts-Editors<br />
Die beim Öffnen des Fotogalerie-Eigenschafts-Editors angezeigte Registerkarte<br />
hängt von der Art und Weise des Öffnens ab.<br />
• Wenn Sie auf ein Foto auf einer Piktogramm- oder Fotoseite doppelklicken,<br />
zeigt der Editor die Registerkarte „Bilder“ an, wobei das Foto, auf das geklickt<br />
wurde, markiert ist.<br />
• Wenn Sie auf einen Piktogramm-Frame doppelklicken, zeigt der Editor die<br />
Registerkarte „Piktogramm-Seite“ an.
Kapitel 16 Erstellen von Fotogalerien<br />
• Wenn Sie auf einen Fotorahmen doppelklicken, zeigt der Editor die<br />
Registerkarte „Fotoseite“ an.<br />
• Wenn Sie auf die Schaltfläche „Konfigurieren“ im Fenster „Fotogalerie-<br />
Eigenschaften“ auf der Piktogramm-Seite klicken, zeigt der Editor die<br />
Registerkarte „Piktogramm-Seite“ an.<br />
• Wenn Sie auf die Schaltfläche „Konfigurieren“ im Fenster „Fotogalerie-<br />
Eigenschaften“ auf der Fotoseite klicken, zeigt der Editor die Registerkarte<br />
„Fotoseite“ an.<br />
Hinzufügen und Bearbeiten von<br />
Fototiteln und -beschriftungen<br />
Ein Titel und eine Beschriftung helfen Site-Besuchern, Ihre Fotos zu identifizieren.<br />
Sie können diesen Text auf der Registerkarte „Bilder“ des Fotogalerie-<br />
Eigenschafts-Editors oder direkt auf der Seite mit dem Foto einfügen. Falls die<br />
ausgewählte Piktogramm-Vorlage den Fototitel anzeigt, können Sie ihn auf der<br />
Piktogramm-Seite hinzufügen.<br />
Hinzufügen und Bearbeiten von Fototiteln und –<br />
beschriftungen auf der Registerkarte „Bilder“<br />
1. Zeigen Sie in der Seiten-Ansicht die Piktogramm- oder eine Fotoseite der<br />
Galerie an, mit der Sie arbeiten möchten.<br />
2. Öffnen Sie den Eigenschafts-Editor der Fotogalerie.<br />
3. Zeigen Sie die Registerkarte „Bilder“ an.<br />
4. Wählen Sie in der Spalte „Dateiname“ ein Foto aus.<br />
5. Klicken Sie auf das Feld „Titel“ und geben Sie den Titel für das Foto ein.<br />
Machen Sie Ihren Titel so beschreibend, aber auch so kurz wie möglich.<br />
Der hier eingegebene Text wird auf der Fotoseite und unten im Piktogramm-<br />
Bild angezeigt, wenn die ausgewählte Vorlage den Fototitel enthält.<br />
353
Hinzufügen und Bearbeiten von Fototiteln und -beschriftungen<br />
354<br />
6. Klicken Sie auf das Feld „Bildunterschrift“ und geben Sie den Text ein, der das<br />
Foto beschreibt. Falls Sie keine Beschriftung hinzufügen möchten, lassen Sie<br />
diesen Schritt aus.<br />
Der hier eingegebene Text wird auf der Fotoseite angezeigt.<br />
7. Klicken Sie auf ein anderes Foto in der Liste „Dateiname“, um weitere Titel und<br />
Beschriftungen hinzuzufügen, oder klicken Sie auf „Fertig“, um den Editor zu<br />
schließen.<br />
Um vorhandenen Text zu bearbeiten, klicken Sie in das Textfeld und nehmen die<br />
Änderungen vor. Bitte beachten Sie, dass, falls Sie Text auf der Fotoseite formatiert<br />
haben, die Formatierung verloren geht, wenn Sie den Text auf der Registerkarte<br />
„Bilder“ im Fotogalerie-Eigenschafts-Editor ändern.<br />
Informationen zum Formatieren von Titeln und Beschriftungstext finden Sie unter<br />
„Formatieren von Fototiteln und -beschriftungen“ auf Seite 357.
Kapitel 16 Erstellen von Fotogalerien<br />
Hinzufügen und Bearbeiten von Fototiteln auf der<br />
Piktogramm-Seite<br />
Falls die ausgewählte Piktogramm-Vorlage einen Fototitel aufnehmen kann,<br />
können Sie ihn direkt auf der Piktogramm-Seite eingeben.<br />
1. Zeigen Sie in der Seiten-Ansicht die Piktogramm-Seite der Galerie an, mit der<br />
Sie arbeiten möchten.<br />
2. Klicken Sie auf den blauen Rand unten am Piktogramm und geben Sie den<br />
Titeltext ein.<br />
Um vorhandenen Text zu bearbeiten, klicken Sie in das Textfeld und nehmen Sie<br />
die Änderungen vor.<br />
Informationen über die Formatierung von Titeltext finden Sie unter „Formatieren<br />
von Fototiteln und -beschriftungen“ auf Seite 357.<br />
355
Hinzufügen und Bearbeiten von Fototiteln und -beschriftungen<br />
356<br />
Hinzufügen und Bearbeiten von Fototiteln und –<br />
beschriftungen auf der Fotoseite<br />
1. Wählen Sie in der Seiten-Ansicht die Fotoseite aus, mit der Sie arbeiten möchten.<br />
2. Klicken Sie auf das blau umrandete Feld „Titel“ und geben Sie die Bildüberschrift ein.<br />
3. Klicken Sie auf das blau umrandete Feld „Bildunterschrift“ und geben Sie den<br />
Beschriftungstext ein.<br />
Um vorhandenen Text zu bearbeiten, klicken Sie in das Textfeld und nehmen Sie<br />
die Änderungen vor.<br />
Informationen über die Formatierung von Titel- und Beschriftungstext finden Sie<br />
unter „Formatieren von Fototiteln und -beschriftungen“.
Formatieren von Fototiteln und -<br />
beschriftungen<br />
Formatieren von Fototiteln<br />
Kapitel 16 Erstellen von Fotogalerien<br />
Sie können alle Titel gleichzeitig auf der Registerkarte „Fotoseite“ des Fotogalerie-<br />
Eigenschafts-Editors oder einzelne Titel auf den jeweiligen Fotoseiten formatieren.<br />
Hinweis: Wenn Sie Formate angeben, die nicht im Text erscheinen, kann<br />
dies durch die Textstyle-Definitionen verursacht werden, meist<br />
durch die Definition der Tags „Body“ und „Normal(P)“ im<br />
SiteStyle. Falls der Body-Tag z. B. die Schriftgröße definiert,<br />
überschreibt diese Definition alle Schriftgrößenangaben im<br />
Dialogfeld „Objektformat“. Sie können dies umgehen, indem<br />
Sie einen SiteStyle wählen, der die einzustellende Eigenschaft<br />
nicht definiert, oder indem Sie die einzelnen Fototitel<br />
formatieren. Siehe „Formatieren eines einzelnen Fototitels“ auf<br />
Seite 358. Jeglicher einzelne Text, den Sie formatieren,<br />
überschreibt die SiteStyle-Definitionen.<br />
Formatieren aller Fototitel<br />
1. Zeigen Sie in der Seiten-Ansicht die Piktogramm- oder eine Fotoseite der<br />
Galerie an, mit der Sie arbeiten möchten.<br />
2. Öffnen Sie den Eigenschafts-Editor der Fotogalerie.<br />
3. Zeigen Sie die Registerkarte „Fotoseite“ an.<br />
4. Klicken Sie auf „Titel formatieren“.<br />
357
Formatieren von Fototiteln und -beschriftungen<br />
Weiter<br />
358<br />
Das Dialogfeld „Objektformat“ erscheint.<br />
5. Legen Sie das Textformat fest. Siehe „Formatieren von Text“ auf Seite 250.<br />
Formatieren eines einzelnen Fototitels<br />
Sie können Formatierung auf den gesamten oder einen Teil des Titeltextes<br />
anwenden. Zum Hervorheben können Sie beispielsweise ein einzelnes Wort in<br />
Fettdruck anzeigen. Die hier angewendete Formatierung wird auch im Titeltext auf<br />
der Piktogramm-Seite wiedergegeben.<br />
1. Zeigen Sie in der Seiten-Ansicht eine Fotoseite an.<br />
2. Klicken Sie in der Steuerleiste auf „Weiter“, bis das gewünschte Foto angezeigt<br />
wird.<br />
3. Wählen Sie den gesamten oder einen Teil des Titeltextes aus.
Kapitel 16 Erstellen von Fotogalerien<br />
4. Verwenden Sie die Optionen auf der Registerkarte „Format“ des Fensters<br />
„Titel-Eigenschaften“, um den Text zu formatieren. Siehe „Formatieren von<br />
Text“ auf Seite 250.<br />
Formatieren von Fotobeschriftungen<br />
Sie können alle Beschriftungen gleichzeitig auf der Registerkarte „Fotoseite“ des<br />
Fotogalerie-Eigenschafts-Editors oder einzelne Beschriftungen auf den jeweiligen<br />
Fotoseiten formatieren.<br />
Hinweis: Wenn Sie Formate angeben, die nicht im Text erscheinen, kann<br />
dies durch die Textstyle-Definitionen verursacht werden, meist<br />
durch die Definition der Tags „Body“ und „Normal(P)“ im<br />
SiteStyle. Falls der Body-Tag z. B. die Schriftgröße definiert,<br />
überschreibt diese Definition alle Schriftgrößenangaben im<br />
Dialogfeld „Objektformat“. Sie können dies umgehen, indem<br />
Sie einen SiteStyle wählen, der die einzustellende Eigenschaft<br />
nicht definiert, oder indem Sie die einzelnen Fototitel<br />
formatieren. Siehe „Formatieren einer einzelnen<br />
Fotobeschriftung“ auf Seite 360. Jeglicher einzelne Text,<br />
den Sie formatieren, überschreibt die SiteStyle-Definitionen.<br />
359
Formatieren von Fototiteln und -beschriftungen<br />
<<br />
360<br />
Formatieren aller Fotobeschriftungen<br />
1. Zeigen Sie in der Seiten-Ansicht eine Fotoseite der Galerie an, mit der Sie<br />
arbeiten möchten.<br />
2. Öffnen Sie den Eigenschafts-Editor der Fotogalerie.<br />
3. Zeigen Sie die Registerkarte „Fotoseite“ an.<br />
4. Klicken Sie auf „Bildunterschrift formatieren“.<br />
Das Dialogfeld „Objektformat“ wird angezeigt.<br />
5. Legen Sie das Textformat fest. Siehe „Formatieren von Text“ auf Seite 250.<br />
Formatieren einer einzelnen Fotobeschriftung<br />
Sie können Formatierung auf den gesamten oder einen Teil des Beschriftungstextes<br />
anwenden. Zum Hervorheben können Sie beispielsweise ein einzelnes Wort in<br />
Fettdruck anzeigen.<br />
1. Zeigen Sie in der Seiten-Ansicht eine Fotoseite an.<br />
2. Klicken Sie in der Steuerleiste auf „Weiter“, bis das gewünschte Foto angezeigt<br />
wird.<br />
3. Wählen Sie den gesamten oder einen Teil des Beschriftungstextes aus.<br />
4. Verwenden Sie die Optionen auf der Registerkarte „Format“ des Fensters<br />
„Fotobeschriftungs-Eigenschaften“, um den Text zu formatieren. Siehe<br />
„Formatieren von Text“ auf Seite 250.<br />
Formatieren von Foto-Piktogramm-Titeln<br />
Falls die ausgewählte Piktogramm-Vorlage einen Fototitel einschließt, können Sie<br />
den Titel aller Fotos gleichzeitig über die Registerkarte „Piktogramm-Seite“ im<br />
Fotogalerie-Eigenschafts-Editor oder einzelne Titel über die Piktogramm-Seite<br />
formatieren.<br />
Hinweis: Wenn Sie Formate angeben, die nicht im Text erscheinen, kann<br />
dies durch die Textstyle-Definitionen verursacht werden, meist<br />
durch die Definition der Tags „Body“ und „Normal(P)“ im<br />
SiteStyle. Falls der Body-Tag z. B. die Schriftgröße definiert,<br />
überschreibt diese Definition alle Schriftgrößenangaben im<br />
Dialogfeld „Objektformat“. Sie können dies umgehen, indem
Kapitel 16 Erstellen von Fotogalerien<br />
Sie einen SiteStyle wählen, der die einzustellende Eigenschaft<br />
nicht definiert, oder indem Sie die einzelnen Fototitel<br />
formatieren. Siehe „Formatieren eines einzelnen Piktogramm-<br />
Titels“ auf Seite 361. Jeglicher einzelne Text, den Sie<br />
formatieren, überschreibt die SiteStyle-Definitionen.<br />
Formatieren aller Piktogramm-Titel<br />
1. Zeigen Sie in der Seiten-Ansicht die Piktogramm- oder eine Fotoseite der<br />
Galerie an, mit der Sie arbeiten möchten.<br />
2. Öffnen Sie den Eigenschafts-Editor der Fotogalerie.<br />
3. Zeigen Sie die Registerkarte „Piktogramm-Seite“ an.<br />
4. Klicken Sie auf Titel formatieren.<br />
5. Legen Sie das Textformat fest. Siehe „Formatieren von Text“ auf Seite 250.<br />
Formatieren eines einzelnen Piktogramm-Titels<br />
Sie können Formatierung auf den gesamten oder einen Teil des Titeltextes<br />
anwenden. Zum Hervorheben können Sie beispielsweise ein einzelnes Wort in<br />
Fettdruck anzeigen. Die hier angewendete Formatierung wird auch im Titeltext auf<br />
der Fotoseite wiedergegeben.<br />
1. Zeigen Sie in der Seiten-Ansicht die Piktogramm-Seite an, mit der Sie arbeiten<br />
möchten.<br />
2. Klicken Sie in ein Titeltextfeld.<br />
3. Verwenden Sie die Optionen auf der Registerkarte „Format“ des Fensters<br />
„Titel-Eigenschaften“, um den Text zu formatieren. Siehe „Formatieren von<br />
Text“ auf Seite 250.<br />
Steuern der Download-Zeit<br />
Wenn Sie eine Fotogalerie konfigurieren, sollten Sie Rücksicht auf Ihre Site-<br />
Besucher nehmen, indem Sie die Zeit, die zum Herunterladen von Bildern benötigt<br />
wird, minimieren. Bildqualität und –größe wirken sich beide auf die Download-<br />
Zeit aus. Sie können die Ausgabeeinstellungen im Fotogalerie-Eigenschafts-Editor<br />
und die Dateigrößeninformationen im Fenster „Eigenschaften“ verwenden, um die<br />
Download-Zeit zu verfolgen und anzupassen und dabei gleichzeitig eine hohe<br />
Bildqualität zu gewährleisten.<br />
361
Steuern der Download-Zeit<br />
362<br />
So steuern Sie das Bildformat:<br />
1. Zeigen Sie in der Seiten-Ansicht die Piktogramm- oder eine Fotoseite der<br />
Galerie an, mit der Sie arbeiten möchten.<br />
2. Öffnen Sie den Eigenschafts-Editor der Fotogalerie.<br />
3. Zeigen Sie die Registerkarte „Bilder“ an.<br />
Die Ausgabeeinstellungen für Piktogramm-Bilder und Fotobilder sind separat.<br />
4. Klicken Sie auf die Registerkarte „Piktogramm“ oder „Fotobild“ unten auf der<br />
Registerkarte „Bilder“.<br />
Auf diesen Registerkarten stellen Sie die Qualität der Piktogramm- und<br />
Fotobilder für die ausgewählte Datei ein. Wenn Sie Änderungen vornehmen,<br />
zeigt <strong>NetObjects</strong> <strong>Fusion</strong> die ungefähre Download-Zeit für die Datei an.<br />
Sie können bereits definierte Einstellungen speichern und anwenden. Siehe<br />
“Ausgabeeinstellungen speichern” auf Seite 207.<br />
5. Wählen Sie den Dateityp aus.<br />
Die meisten Fotos sind im JPEG-Format.<br />
6. Legen Sie Qualität und Prozentsatz fest.<br />
Diese Felder wirken sich beide auf die Bildqualität aus. 100 % ist die höchste<br />
Qualität, 0 % die niedrigste.<br />
a. Stellen Sie zuerst das Feld „Qualität“ ein. Jede Einstellung entspricht einem<br />
Prozentbereich. Niedrig entspricht 0-39 %, Normal 40-75 %, Hoch 76-99 %<br />
und Maximal 100 %.
Kapitel 16 Erstellen von Fotogalerien<br />
b. Verwenden Sie das Prozent-Feld, um die Qualität fein einzustellen.<br />
Während Sie die Einstellungen anpassen, ändert sich das Bild im Vorschau-<br />
Feld. Falls das Vorschaubild verkleinert wird, können Sie den Editor schließen<br />
und die Bildqualität in der Ansicht „Seitengestaltung“ anzeigen.<br />
7. Wählen Sie eine Download-Geschwindigkeit.<br />
Die am häufigsten verwendete Download-Geschwindigkeit ist 56.6.<br />
8. Um diese Einstellungen auf alle Fotos in der Galerie anzuwenden, klicken Sie<br />
auf „Auf alle anwenden“.<br />
Dies wirkt sich je nach ausgewählter Registerkarte auf alle Piktogramm-Bilder<br />
oder alle Fotobilder aus.<br />
9. Stellen Sie die Bilddrehung ein. Diese Einstellung wirkt sich nur auf das<br />
ausgewählte Bild aus.<br />
So zeigen Sie Bilder in ihrer ursprünglichen Form an:<br />
1. Zeigen Sie in der Seiten-Ansicht die Piktogramm- oder eine Fotoseite der<br />
Galerie an, mit der Sie arbeiten möchten.<br />
2. Öffnen Sie den Eigenschafts-Editor der Fotogalerie.<br />
3. Zeigen Sie die Registerkarte „Bilder“ an.<br />
4. Klicken Sie auf die Registerkarte „Fotobilder“ unten auf der Registerkarte<br />
„Bilder“.<br />
Diese Option steht für Piktogramme nicht zur Verfügung.<br />
5. Wählen Sie die Option „Originalbild verwenden“ aus dem Menü<br />
„Ausgabeeinstellungen“.<br />
Hinweis: Wenn die Option „Originalbild-Einstellungen“ ausgewählt ist,<br />
können Sie die Ausgabeeinstellungen nicht bearbeiten. Wenn<br />
Sie auf der Registerkarte „Fotos“ die Option „Originalbild“<br />
auswählen, können keine Rahmen mit fester Breite verwendet<br />
werden. Sie können den Fotorahmen in einen Rahmen ohne<br />
feste Breite umändern (z. B. Einfacher Rahmen) oder die<br />
vorherigen Bildeinstellungen wiederherstellen.<br />
So steuern Sie die Bildgrößen:<br />
363
Steuern der Download-Zeit<br />
364<br />
1. Zeigen Sie in der Seiten-Ansicht die Piktogramm- oder eine Fotoseite der<br />
Galerie an, mit der Sie arbeiten möchten.<br />
2. Wählen Sie ein Piktogramm oder Fotobild aus.<br />
Beachten Sie die Bildgröße im Fenster „Eigenschaften“.<br />
Wenn Sie ein Piktogramm-Bild ausgewählt haben, können Sie die Größe des<br />
aktuellen Bildes oder aller Piktogramm-Bilder anzeigen.<br />
3. Ändern Sie die Größe des Bildes. Siehe „Ändern der Größe von Fotos“ auf<br />
Seite 349.<br />
Während der Größenänderung zeigt das Fenster „Eigenschaften“ die<br />
Auswirkungen auf die Dateigröße an.<br />
Speichern von Ausgabeeinstellungen<br />
So speichern Sie Ihre Ausgabeeinstellungen:<br />
1. Zeigen Sie in der Seiten-Ansicht die Piktogramm- oder eine Fotoseite der<br />
Galerie an, mit der Sie arbeiten möchten.<br />
2. Öffnen Sie den Eigenschafts-Editor der Fotogalerie.<br />
3. Zeigen Sie die Registerkarte „Bilder“ an.<br />
Die Ausgabeeinstellungen für Piktogramm-Bilder und Fotobilder sind separat.<br />
4. Klicken Sie auf die Registerkarte „Piktogramm“ oder „Fotobild“ unten auf der<br />
Registerkarte „Bilder“.<br />
5. Klicken Sie im Menü „Ausgabeeinstellungen“ auf „Einstellung speichern“.<br />
Beachten Sie, dass eine Änderung an den Standardeinstellungen vorgenommen<br />
werden muss, damit eine neue Einstellung gespeichert werden kann.<br />
6. Geben Sie einen Namen für die neue Ausgabeeinstellung ein.<br />
7. Bearbeiten Sie, wenn nötig, Dateityp, Qualität und Prozentsatz.<br />
8. Klicken Sie auf „OK“.
Kapitel 16 Erstellen von Fotogalerien<br />
Hinzufügen von alternativem Text<br />
Durch das Hinzufügen von alternativem Text können Sie Ihren Fotos auf einfache<br />
Weise Beschreibungen hinzufügen und Site-Besuchern helfen, in deren Browser<br />
Bilder nicht geladen werden, oder die textbasierte Browser verwenden. Das<br />
Verwenden von alternativem Text ist außerdem eine gute Methode, um sicher zu<br />
gehen, dass Suchmaschinen den gesamten Inhalt Ihrer Site erkennen. Sie können<br />
alternativen Text auf den Registerkarten „Piktogramm-Bild“ und „Fotobild“<br />
hinzufügen.<br />
So fügen Sie alternativen Text hinzu:<br />
1. Zeigen Sie in der Seiten-Ansicht die Piktogramm- oder eine Fotoseite der<br />
Galerie an, mit der Sie arbeiten möchten.<br />
2. Öffnen Sie den Eigenschafts-Editor der Fotogalerie.<br />
3. Rufen Sie die Registerkarte „Fotobilder“ auf.<br />
4. Klicken Sie auf die Registerkarte „Piktogramm“ oder „Fotobild“ unten auf der<br />
Registerkarte „Bilder“.<br />
5. Geben Sie in das Feld „Alt.Text“ den Text ein, der den Besuchern Ihrer Site<br />
angezeigt werden soll.<br />
365
Formatieren der Piktogramm-Seite<br />
366<br />
Formatieren der Piktogramm-Seite<br />
Auf der Piktogramm-Seite bestimmen Sie, wie Besucher die Fotogalerie betreten.<br />
Sie können Folgendes einstellen:<br />
• einen Text-Link, auf den Besucher klicken, um das erste Foto zu sehen<br />
• Wiedergabe aller Fotos in der Galerie in Piktogramm-Größe, so dass Besucher<br />
Zugriff auf einzelne Fotos haben<br />
Erstellen eines Text-Links zu einer Fotogalerie<br />
Sie können einen einfachen Text-Link einrichten, auf den Site-Besucher klicken,<br />
um in die Fotogalerie zu gelangen. Dadurch gelangen Besucher zum ersten Foto in<br />
der Galerie. Sie verwenden dann die Galerie-Navigationsschaltflächen, um sich<br />
zwischen Seiten in der Galerie zu bewegen.<br />
1. Zeigen Sie in der Seiten-Ansicht die Piktogramm- oder eine Fotoseite der<br />
Galerie an, mit der Sie arbeiten möchten.<br />
2. Öffnen Sie den Eigenschafts-Editor der Fotogalerie.<br />
3. Zeigen Sie die Registerkarte „Piktogramm-Seite“ an.<br />
4. Wählen Sie im Abschnitt „Format“ auf der Registerkarte die Option „Text-<br />
Link“ aus.<br />
5. Geben Sie im Textfeld den Text ein, den Sie verknüpfen möchten. Der Standard<br />
ist der Galeriename.
Kapitel 16 Erstellen von Fotogalerien<br />
Der Text-Link wird auf der Piktogramm-Seite im vom SiteStyle für verknüpften<br />
Text festgelegten Format angezeigt. Siehe „Verwenden von SiteStyles“ auf<br />
Seite 443.<br />
Wenn Sie einen Text-Link verwenden, können Sie weitere Objekte auf der<br />
Piktogramm-Seite platzieren.<br />
6. Klicken Sie auf die Registerkarte „Fotoseite“, um mit der Formatierung<br />
fortzufahren, oder auf „Fertig“, um den Editor zu schließen.<br />
Auswählen einer Piktogramm-Vorlage<br />
Damit Site-Besucher direkt auf jedes Foto in der Galerie zugreifen können, können<br />
Sie eine kleine Version jedes Fotos auf der Piktogramm-Seite anzeigen. <strong>NetObjects</strong><br />
<strong>Fusion</strong> bietet eine Vielzahl von Piktogramm-Vorlagen, mit denen Sie diese Bilder<br />
formatieren können. Eine Vorlage sieht z. B. wie ein Filmstreifen aus, eine andere<br />
wie 35 mm-Dias.<br />
1. Zeigen Sie in der Seiten-Ansicht die Piktogramm- oder eine Fotoseite der<br />
Galerie an, mit der Sie arbeiten möchten.<br />
2. Öffnen Sie den Eigenschafts-Editor der Fotogalerie.<br />
367
Formatieren der Piktogramm-Seite<br />
368<br />
3. Zeigen Sie die Registerkarte „Piktogramm-Seite“ an.<br />
4. Wählen Sie im Abschnitt „Format“ auf der Registerkarte die Option<br />
„Piktogramm“ aus.<br />
5. Wählen Sie eine Vorlage aus der Dropdown-Liste.<br />
Die der ausgewählten Vorlage zugeordneten Optionen werden angezeigt.<br />
Diavorlage enthält z. B. Design- und Zellabstände sowie die Option, Fototitel<br />
einzuschließen und zu formatieren.<br />
Informationen über die Vorlage und wann sie zu verwenden ist, erscheinen<br />
neben dem Vorschau-Fenster.<br />
6. Legen Sie die Vorlageoptionen fest.<br />
7. Geben Sie die Anzahl der Spalten für die Piktogramm-Seite an.<br />
Wenn Sie z. B. 8 Fotos in der Galerie haben und 4 Spalten einstellen, hat Ihre<br />
Piktogramm-Seite zwei Reihen mit jeweils vier Bildern.
Kapitel 16 Erstellen von Fotogalerien<br />
8. Fahren Sie mit der Formatierung fort oder klicken Sie auf „Fertig“, um den<br />
Editor zu schließen.<br />
Formatieren der Fotoseiten<br />
Mit <strong>NetObjects</strong> <strong>Fusion</strong> ist es einfach, der Fotogalerie ein professionelles Aussehen<br />
zu geben. Sie können aus vielen Layouts für das Foto und den beschreibenden Text<br />
wählen und einen Frame aussuchen, der zu Ihrem SiteStyle passt. Die ausgewählten<br />
Formatoptionen werden auf alle Fotoseiten angewendet.<br />
Anzeigen von Fotoseiten als Popup-Fenster<br />
Sie können die Fotoseiten in Browserfenstern oder als Popup-Fenster anzeigen.<br />
So zeigen Sie die Fotoseiten als Popups an:<br />
1. Zeigen Sie in der Seiten-Ansicht die Piktogramm- oder eine Fotoseite der<br />
Galerie an, mit der Sie arbeiten möchten.<br />
2. Öffnen Sie den Eigenschafts-Editor der Fotogalerie.<br />
3. Zeigen Sie die Registerkarte „Fotoseite“ an.<br />
4. Markieren Sie das Kontrollkästchen „In Popup-Fenster öffnen“.<br />
Die Popup-Fenster-Verknüpfungsfelder werden aktiviert.<br />
5. Wählen Sie ein Popup-Fenster-Ziel aus der Dropdown-Liste „Name“ aus oder<br />
klicken Sie auf „Hinzufügen“, um ein neues Popup-Fenster-Ziel zu erstellen.<br />
Siehe „Einstellen von Popup-Fenster-Zielen“ auf Seite 562.<br />
Hinweis: Wenn Sie ein vorhandenes Popup-Fenster bearbeiten,<br />
wirkt sich dies auf alle Popup-Fenster aus, die diesen<br />
Link verwenden. Um ein Popup-Fenster nur für<br />
Fotoseiten zu erstellen, klicken Sie auf „Hinzufügen“<br />
und erstellen ein neues Popup-Fenster-Ziel.<br />
369
Formatieren der Fotoseiten<br />
370<br />
Auswählen eines Fotoseiten-Layouts<br />
1. Zeigen Sie in der Seiten-Ansicht die Piktogramm- oder eine Fotoseite der<br />
Galerie an, mit der Sie arbeiten möchten.<br />
2. Öffnen Sie den Eigenschafts-Editor der Fotogalerie.<br />
3. Zeigen Sie die Registerkarte „Fotoseite“ an.<br />
4. Wählen Sie im Abschnitt „Layout“ auf der Registerkarte ein Layout aus.<br />
In den Beispielen stellen die Kästchen mit X das Foto, die fettgedruckte Linie<br />
den Titeltext und der Textblock die Beschriftung dar.<br />
5. Um den Bannertext auf jeder Seite mit dem Titel des Fotos zu ersetzen, wählen<br />
Sie „Titel im Banner anzeigen“.<br />
Wenn Sie diese Option wählen, müssen Sie ein Layout auswählen, das keinen<br />
Titel hat.<br />
6. Fahren Sie mit der Formatierung fort oder klicken Sie auf „Fertig“, um den<br />
Editor zu schließen.
Vorherige und<br />
Nächste<br />
Auswählen einer Fotorahmen-Vorlage<br />
Kapitel 16 Erstellen von Fotogalerien<br />
1. Zeigen Sie in der Seiten-Ansicht die Piktogramm- oder eine Fotoseite der<br />
Galerie an, mit der Sie arbeiten möchten.<br />
2. Öffnen Sie den Eigenschafts-Editor der Fotogalerie.<br />
3. Zeigen Sie die Registerkarte „Fotoseite“ an.<br />
4. Wählen Sie im Fotorahmen-Abschnitt der Registerkarte eine Vorlage aus der<br />
Dropdown-Liste.<br />
Die der ausgewählten Vorlage zugeordneten Optionen werden angezeigt.<br />
Informationen über die Vorlage und wann sie zu verwenden ist, erscheinen<br />
neben dem Vorschau-Fenster.<br />
5. Legen Sie die Rahmenoptionen fest.<br />
6. Fahren Sie mit der Formatierung fort oder klicken Sie auf „Fertig“, um den<br />
Editor zu schließen.<br />
Navigieren zwischen Fotoseiten<br />
1. Zeigen Sie in der Seiten-Ansicht die Fotoseite der Galerie an, mit der Sie<br />
arbeiten möchten.<br />
Das erste Foto in der Galerie wird angezeigt.<br />
2. Verwenden Sie die Schaltflächen „Vorherige“ und „Nächste“ in der Steuerleiste,<br />
um sich von Foto zu Foto zu bewegen.<br />
371
Einrichten der Navigation für Site-Besucher<br />
372<br />
Einrichten der Navigation für Site-<br />
Besucher<br />
<strong>NetObjects</strong> <strong>Fusion</strong> fügt automatisch Navigationsschaltflächen mit Smart Links auf<br />
den Fotoseiten ein. Site-Besucher können diese Schaltflächen benutzen, um zu den<br />
nächsten bzw. vorherigen Fotoseiten zu gehen und zur Piktogramm-Seite<br />
zurückzukehren.<br />
Die für diese Schaltflächen verwendeten Bilder, SPNavLeft.gif, SPNavRight.gif und<br />
SPNavUp.gif, befinden sich im Ordner <strong>NetObjects</strong> <strong>Fusion</strong> 11\<strong>NetObjects</strong> System.<br />
Falls Sie diese Schaltflächen nicht verwenden möchten, können Sie sie löschen und<br />
Ihre eigenen Smart Links zwischen Seiten einrichten. Siehe „Hinzufügen von<br />
Navigationsschaltflächen zu Datenblättern“ auf Seite 1121.<br />
Speichern eines Fotogalerie-Profils<br />
Mit <strong>NetObjects</strong> <strong>Fusion</strong> können Sie die Einstellungen, die mit Ihrer neuen Fotogalerie<br />
verknüpft sind, speichern, sodass sie als Grundlage für weitere Fotogalerien<br />
verwendet werden kann.<br />
Wenn Sie ein Profil speichern, speichern Sie:<br />
• die Fotobild-Ausgabe<br />
• die Piktogramm-Ausgabe<br />
• die Einstellungen der Piktogramm-Seite<br />
(einschließlich Format, Vorlage, Design und Spalten)<br />
• Einstellungen der Fotoseite<br />
(einschl. Layout, Textattribute, Bannertitel, Vorlage und Style)<br />
So speichern Sie ein Profil:<br />
1. Zeigen Sie in der Seiten-Ansicht die Piktogramm- oder Fotoseite der Galerie<br />
an, mit der Sie arbeiten möchten.<br />
2. Öffnen Sie den Eigenschafts-Editor der Fotogalerie.
3. Klicken Sie auf „Profil speichern“.<br />
Kapitel 16 Erstellen von Fotogalerien<br />
Beachten Sie, dass die Ausgabeeinstellungen, die beim Speichern des Profils<br />
angezeigt werden, in Ihrem Profil gespeichert werden. Diese<br />
Ausgabeeinstellungen werden auf alle Bilder angewendet, die mit diesem Profil<br />
in der neuen Galerie erstellt werden.<br />
4. Geben Sie einen Namen für das neue Profil ein.<br />
Wenn Sie den Namen eines bereits vorhandenen Profils eingeben, wird das<br />
vorhandene Profil ersetzt.<br />
5. Klicken Sie auf „OK“.<br />
Hinweis: Es werden nicht alle Einstellungen in Ihrem Profil gespeichert.<br />
Rotation, mit Fotos verbundene Datensätze (z. B. Pfad,<br />
Beschriftung und Titel) und Piktogramm-Seiten-Text-Links<br />
werden einem gespeicherten Profil nicht hinzugefügt.<br />
373
Entfernen einer Fotogalerie<br />
374<br />
Entfernen einer Fotogalerie<br />
1. Zeigen Sie in der Seiten-Ansicht die Piktogrammseite der Galerie an,<br />
die Sie entfernen möchten.<br />
2. Wählen Sie das Fotogalerie-Objekt, und löschen Sie es.<br />
3. Rufen Sie die Site-Ansicht auf.<br />
4. Löschen Sie die Fotoseite der Galerie.<br />
Wenn Sie eine neue Fotogalerie hinzufügen, wird der Name der eben entfernten<br />
Galerie weiterhin auf der Liste „Vorhandene Fotogalerie einfügen“ im Dialogfeld<br />
„Fotogalerie hinzufügen“ angezeigt.<br />
So löschen Sie eine Fotogalerie vollständig von Ihrer Site:<br />
1. Wechseln Sie in die Verwalten-Ansicht.<br />
2. Klicken Sie auf die Registerkarte „Datenobjekte“.<br />
3. Wählen Sie die Fotogalerie, die Sie löschen möchten.<br />
4. Drücken Sie die Löschtaste.<br />
Sie können eine Fotogalerie nur löschen, wenn Sie sie zuerst wie oben beschrieben<br />
von Ihrer Site entfernt haben.
Kapitel 17 Gebrauch von Flash-Fotogalerien<br />
Gebrauch von Flash-<br />
Fotogalerien 17<br />
Mit dem Werkzeug „Flash-Fotogalerie“ können Sie ohne Flash-Vorkenntnisse<br />
schnell komplexe Flash-Fotoalben erstellen. Sie montieren Ihre digitalen Bilder,<br />
fügen Texte, Beschriftungen und Beschreibungen hinzu und wählen aus einer<br />
Vielzahl qualitativ hochwertiger Piktogramm- und Foto-Frames aus. Ihre Bilder<br />
wirken im Internet großartig, und die Besucher Ihrer Site werden von Ihrer tollen<br />
Fotogalerie begeistert sein.<br />
Dieses Kapitel erläutert:<br />
• Infos zur Flash-Fotogalerie<br />
• Hinzufügen von Flash-Fotogalerien<br />
• Erstellen einer Flash-Fotogalerie<br />
• Hinzufügen und Bearbeiten von Fototiteln und Beschreibungen<br />
• Einstellen der Bildeigenschaften<br />
• Auswahl und Vorschau von Fotos<br />
• Konfigurierung des Galerie-Layouts<br />
375
Infos zur Flash-Fotogalerie<br />
376<br />
Infos zur Flash-Fotogalerie<br />
Mit der Flash-Fotogalerie haben Sie die besten Möglichkeiten, Fotos auf Ihrer<br />
Website zu veröffentlichen. Die Fotos können Sie in verschiedene Alben sortieren<br />
und jedem Bild Beschriftungen hinzufügen, die das Bild beschreiben. Mit der<br />
Flash-Fotogalerie können Sie erstaunliche Dia-Shows mit Hintergrundmusik und<br />
Sondereffekten erstellen, die sich vollständig an Ihr Seitendesign anpassen lassen.<br />
Die Fotogalerie funktioniert mit digitalen Fotos am besten. Obwohl Sie gescannte<br />
Fotos verwenden können, leidet die Qualität des Bildes bei der Darstellung auf<br />
einer Webseite im Vergleich zu hochwertigeren Digitalfotos. Die Flash-Fotogalerie<br />
umfasst Detailbilder und Piktogramme.<br />
• Das Piktogramm zeigt die Miniaturansicht jedes Bildes Ihrer Fotogalerie.<br />
Besucher der Site können das größere Bild ansehen, indem sie auf das<br />
Piktogramm klicken.
Kapitel 17 Gebrauch von Flash-Fotogalerien<br />
• Das Detailbild ist eine größere Version des Piktogramms. Sie können einen<br />
Titel und eine Beschreibung für Ihr Foto hinzufügen.<br />
Hinzufügen einer Flash-Fotogalerie<br />
Mit der Komponente „Flash-Fotogalerie“ können Sie in nur wenigen Minuten eine<br />
erstaunliche Flash-Fotogalerie erstellen.<br />
Die Bilder, die Sie in Ihre Fotogalerie stellen, werden in Alben angeordnet. Ein<br />
Album ist eine Reihe von Bildern, die in verschiedenen Layouts angezeigt werden.<br />
Wenn Sie die Flash-Fotogalerie auf der Seite anlegen, wird ein Startalbum mit<br />
Standard-Layout erstellt. Für jedes Bild kann der Benutzer bestimmte Optionen für<br />
das Format der publizierten Dateien und Beschreibungen für die Bilder festlegen.<br />
Platzieren Sie das Fotogalerie-Objekt auf der Seite, auf der die Bilder gezeigt<br />
werden sollen. Die Flash-Fotogalerie zeigt die Piktogramme der Fotos in der<br />
Galerie an, und das ausgewählte Foto wird größer angezeigt.<br />
377
Hinzufügen einer Flash-Fotogalerie<br />
Werkzeug „Flash-<br />
Fotogalerie“<br />
Fenster „Ordner“<br />
Schaltflächen „Nach oben“ und<br />
„Nach unten“<br />
Schaltfläche<br />
„Löschen“<br />
Fügt ein neues Album hinzu<br />
Ausschnitt „Alben“ ein-/<br />
ausblenden<br />
Ausschnitt „Alben“<br />
378<br />
Erstellen einer Flash-Fotogalerie<br />
1. Rufen Sie in der Seiten-Ansicht die Seite auf, auf der Sie das Flash-Fotogalerie-<br />
Objekt platzieren möchten.<br />
Auf dieser Seite werden die Piktogramme und das Detailbild zu sehen sein.<br />
2. Klicken Sie in der Toolbox „Erweitert“ auf das Werkzeug „Flash-Fotogalerie“,<br />
und zeichnen Sie ein Feld im Seiten-Layout, in dem die Flash-Fotogalerie<br />
angezeigt werden soll.<br />
Das Dialogfeld „Fotos“ wird angezeigt.<br />
Abschnitt<br />
„Vorschau“<br />
Abschnitt<br />
„Einstellungen“
Kapitel 17 Gebrauch von Flash-Fotogalerien<br />
3. Navigieren Sie über das Fenster „Ordner“ links oben im Dialogfeld zum Ordner<br />
mit den Bildern, die Sie der Flash-Fotogalerie hinzufügen möchten.<br />
Eine Vorschau der Bilder wird rechts oben im Dialogfeld angezeigt.<br />
So wählen Sie die Fotos für die Flash-Fotogalerie:<br />
• Klicken Sie auf ein einzelnes Foto, um es zu markieren.<br />
• Klicken Sie zur Auswahl mehrerer Fotos auf die entsprechenden Fotos,<br />
während Sie die Umschalt- oder die Strg-Taste gedrückt halten.<br />
• Drücken Sie Strg+A, um alle Fotos im Ordner zu markieren.<br />
4. Klicken Sie auf die Schaltfläche „Zu Fotogalerie hinzufügen“.<br />
Die markierten Fotos werden im Fensterausschnitt „Album“ aufgelistet.<br />
5. Markieren Sie die Fotos im Ausschnitt „Album“, um eine Vorschau des Bildes<br />
zu sehen.<br />
6. Geben Sie einen Namen für das Foto in das Feld „Name“ ein.<br />
Im Abschnitt neben dem Fenster „Vorschaubild“ können Sie den Bildtitel und<br />
die QuickInfo eingeben, die angezeigt werden, wenn der Mauszeiger über dem<br />
Bild verweilt. Sie bestimmen die Qualitätseinstellungen für die in der Flash-<br />
Fotogalerie angezeigten Bilder.<br />
Mit der Komponente „Flash-Fotogalerie“ können Sie mehrere Alben in einer<br />
Galerie speichern. So kann der Besucher leichter verschiedene Alben<br />
379
Hinzufügen einer Flash-Fotogalerie<br />
380<br />
durchsuchen, ohne die Seite verlassen zu müssen. Um ein neues Album zu<br />
erstellen, klicken Sie auf die Schaltfläche „Neues Album hinzufügen“.<br />
Hinzufügen und Bearbeiten von Fototiteln und<br />
Beschreibungen<br />
Mithilfe eines Titels und einer Beschreibung kann der Besucher Ihre Fotos ansehen<br />
und erfährt zusätzlich etwas über ihre Geschichte. Sie können diesen Text unter der<br />
Registerkarte „Fotos“ des Flash-Fotogalerie-Eigenschafts-Editors eingeben.<br />
1. Öffnen Sie den Flash-Fotogalerie-Eigenschafts-Editor.<br />
2. Rufen Sie die Registerkarte „Fotos“ auf.<br />
3. Markieren Sie ein Foto in der Ausschnittsliste „Alben“.<br />
4. Klicken Sie auf das Feld „Titeltext“, und geben Sie den Titel für das Foto ein.
Verwenden Sie einen möglichst ausdrucksvollen Titel.<br />
Kapitel 17 Gebrauch von Flash-Fotogalerien<br />
5. Klicken Sie in das Feld „Beschreibung“, und geben Sie einen Text ein, der das<br />
Foto beschreibt. Die Beschreibung wird zur Detailansicht des Bildes angezeigt.<br />
Beschreibungen und QuickInfos müssen nicht angegeben werden.<br />
6. Klicken Sie auf ein weiteres Foto in der Ausschnittsliste „Alben“, um weitere<br />
Titel und Beschreibungen einzugeben, oder klicken Sie auf „OK“, um den<br />
Editor zu schließen.<br />
Um vorhandenen Text zu bearbeiten, klicken Sie in das Textfeld und nehmen Sie<br />
die Änderungen vor.<br />
Einstellen der Bildeigenschaften<br />
Wenn Sie Ihre Flash-Fotogalerie konfigurieren, nehmen Sie Rücksicht auf die<br />
Besucher Ihrer Seite, und halten Sie die für das Aufrufen der Bilder nötige Zeit so<br />
gering wie möglich. Sie können die Eigenschaften des Bildes oder Albums rechts<br />
im Ausschnitt einstellen, indem Sie Album oder Bild in der Liste markieren und die<br />
Standard-Bildeinstellungen ändern.<br />
1. Wählen Sie in der Seiten-Ansicht die Flash-Fotogalerie.<br />
2. Klicken Sie im Fenster „Fotogalerie-Eigenschaften“ auf die Schaltfläche<br />
„Konfigurieren“.<br />
Der Flash-Fotogalerie-Eigenschafts-Editor wird angezeigt.<br />
3. Rufen Sie die Registerkarte „Fotos“ auf.<br />
Zugriff auf die Ausgabeeinstellungen für Piktogramme und Fotos erhalten Sie<br />
über die Dropdown-Liste über der Option „Ausgabeeinstellungen“.<br />
4. Markieren Sie ein Album oder ein Bild in der Ausschnittsliste „Alben“.<br />
381
Hinzufügen einer Flash-Fotogalerie<br />
382<br />
5. Wählen Sie „Piktogramm“ oder „Detail“ aus der Dropdown-Liste.<br />
6. Stellen Sie die Qualität der Piktogramme und Fotos für die markierte Datei ein.<br />
Einstellen der Qualität<br />
1. Wählen Sie den Dateityp aus.<br />
Die meisten Fotos sind im JPEG-Format.<br />
2. Legen Sie Qualität und Prozentsatz fest.<br />
Beide Felder verändern die Bildqualität: 100 % ist die höchstmögliche<br />
Qualitätsstufe, 0 % die niedrigste.<br />
a. Stellen Sie zuerst das Feld „Qualität“ ein. Jede Einstellung entspricht einem<br />
Prozentbereich. Niedrig entspricht 0-39 %, Normal 40-75 %, Hoch 76-99 %<br />
und Maximal 100 %.<br />
b. Im Prozent-Feld können Sie die Qualität exakt einstellen.<br />
3. Um diese Einstellungen auf alle Fotos in der Galerie anzuwenden, klicken Sie<br />
auf „Auf alle anwenden“.<br />
Das wirkt sich je nach aktivierter Option auf alle Piktogramme oder<br />
Detailbilder aus.<br />
Hinweis: Die Ausgabeeinstellungen des markierten Bildes oder<br />
Albums werden für alle Fotos im aktuellen Album oder<br />
für alle Alben übernommen.
Schaltfläche<br />
„Löschen“<br />
Schaltfläche<br />
„Neues Album“<br />
Kapitel 17 Gebrauch von Flash-Fotogalerien<br />
4. Klicken Sie auf die Dropdown-Liste „Ausgabeeinstellungen“ und dann auf<br />
„Einstellungen speichern“.<br />
Beachten Sie, dass eine Änderung an den Standardeinstellungen vorgenommen<br />
werden muss, damit eine neue Einstellung gespeichert werden kann.<br />
5. Geben Sie einen Namen für die neue Ausgabeeinstellung ein.<br />
6. Bearbeiten Sie, wenn nötig, Dateityp, Qualität und Prozentsatz.<br />
7. Klicken Sie auf „OK“.<br />
Entfernen von Fotos<br />
Sie können über die Registerkarte „Fotos“ im Flash-Fotogalerie-Eigenschafts-<br />
Editor Fotos aus der Galerie löschen.<br />
So löschen Sie ein Bild:<br />
1. Markieren Sie das Bild, das Sie löschen möchten.<br />
2. Klicken Sie auf die Schaltfläche „Löschen“.<br />
Erstellen eines neuen Albums<br />
1. Öffnen Sie den Flash-Fotogalerie-Eigenschafts-Editor.<br />
2. Klicken Sie unter der Registerkarte „Fotos“ auf die Schaltfläche „Neues Album<br />
hinzufügen“ im Ausschnitt „Alben“.<br />
3. Geben Sie einen Namen für das Album in das Feld „Name“ ein.<br />
4. Fügen Sie Ihrem neuen Album Bilder hinzu. Befolgen Sie dazu die Schritte aus<br />
„Erstellen einer Flash-Fotogalerie“ auf Seite 378.<br />
Verschieben von Fotos auf der Registerkarte „Fotos“<br />
Die Fotos werden im Ausschnitt „Alben“ in der Reihenfolge aufgeführt,<br />
in der sie der Flash-Galerie hinzugefügt werden. Dabei handelt es sich auch um die<br />
Reihenfolge, in der sie auf den Fotoseiten erscheinen. Wenn Sie mehrere Dateien<br />
aus einem Ordner wählen, werden sie in alphabetischer Reihenfolge angezeigt. Um<br />
die Reihenfolge der Fotoanzeige zu ändern, müssen Sie sie neu anordnen.<br />
So ändern Sie die Reihenfolge:<br />
1. Öffnen Sie den Eigenschafts-Editor der Fotogalerie.<br />
383
Hinzufügen einer Flash-Fotogalerie<br />
Ausschnitt<br />
„Vordefiniertes Layout“<br />
384<br />
2. Rufen Sie die Registerkarte „Fotos“ auf.<br />
3. Markieren Sie ein Foto in der Ausschnittsliste „Alben“.<br />
4. Klicken Sie auf die Schaltfläche „Nach oben“ oder „Nach unten“, um die Fotos<br />
in die richtige Reihenfolge zu bringen.<br />
Konfigurieren des Layouts<br />
Mit <strong>NetObjects</strong> <strong>Fusion</strong> geben Sie Ihrer Fotogalerie einen professionellen,<br />
durchdachten Gesamteindruck.<br />
Für jedes von Ihnen erstellte Album gibt es vordefinierte Layouts. Jedes Layout kann<br />
vollständig an das Design Ihrer Site angepasst werden. Die Layouts wählen Sie aus<br />
dem linken Ausschnitt. Im rechten Ausschnitt können Sie die Bilder markieren und<br />
durch Ziehen und Ablegen verschieben, um Ihre Galerie optisch zu verändern.<br />
Nachdem Sie die Fotos markiert haben, erstellen Sie Titel und Beschreibungen und<br />
ändern Sie die Qualitätseinstellungen nach Ihren Wünschen. Klicken Sie dann auf<br />
„Weiter“. Der Fotogalerie-Editor öffnet die Registerkarte „Design“. Dort können<br />
Sie Aussehen und Gesamteindruck Ihrer Galerie beeinflussen.<br />
Ausschnitt<br />
„Layout-Editor“<br />
1. Wählen Sie aus der Dropdown-Liste „Alben“ das Album, dessen Seiten-Layout<br />
Sie ändern möchten.<br />
2. Wählen Sie aus der Dropdown-Liste „Änderungen übernehmen für“:
Kapitel 17 Gebrauch von Flash-Fotogalerien<br />
• Änderungen nur für dieses Album übernehmen, wenn das aktuelle Layout<br />
und die Einstellungen nur für dieses Album übernommen werden sollen.<br />
• Layout für alle Alben übernehmen, wenn das aktuelle Layout für alle Alben<br />
übernommen werden soll. Wird diese Option aktiviert, wirkt sich eine Layout-<br />
Änderung an einem Album auf alle anderen Alben aus.<br />
• Einstellungen für alle Alben übernehmen, wenn die aktuellen Style-<br />
Einstellungen für alle Alben übernommen werden sollen.<br />
• Änderungen für alle Alben übernehmen, wenn die Änderungen für alle Alben<br />
übernommen werden sollen.<br />
3. Wählen Sie eines der vordefinierten Layouts aus dem rechten Ausschnitt. Beim<br />
Laden des Layouts wird Ihnen mitgeteilt, dass Ihr aktuelles Layout ersetzt wird.<br />
Das Layout wird im Abschnitt „Layout-Editor“ angezeigt und für alle Seiten<br />
des Albums übernommen.<br />
Hinweis: Wenn Sie ein anderes Layout aus der Liste wählen, werden<br />
alle ungespeicherten Änderungen im Abschnitt „Layout-<br />
Editor“ überschrieben.<br />
4. Im Abschnitt „Layout-Editor“ können Sie die Erscheinung der Layout-<br />
Elemente ändern.<br />
Der Layout-Editor enthält verschiedene markierbare Objekte: Piktogramme,<br />
das Detailbild, Navigationssteuerungen zum Blättern in den Galerien, eine Dia-<br />
Show-Funktion mit Navigationssteuerung für Ihre Fotos sowie eine MP3-<br />
Klangsteuerung, damit Sie Ihr Album akustisch untermalen können. Diese<br />
Objekte lassen sich durch Ziehen und Ablegen verschieben. Die in ihrer Größe<br />
veränderbaren Elemente haben Ziehpunkte in Form von roten Dreiecken, wenn<br />
sie im Ausschnitt „Vorschau“ markiert werden.<br />
385
Hinzufügen einer Flash-Fotogalerie<br />
Liste vordefinierter<br />
Layouts<br />
Detailbild<br />
Ausschnitt<br />
„Ausgewähltes Objekt“<br />
Schaltfläche<br />
„Layout speichern“<br />
386<br />
Jedes ausgewählte Objekt zeigt aus einem vordefinierten Layout seinen Style, seine<br />
Größe und seine Positionseinstellungen im Ausschnitt „Ausgewähltes Objekt“ an.<br />
Sie können diese Einstellungen ändern und für alle Alben oder nur für das aktuelle<br />
Album übernehmen.<br />
So löschen Sie ein Objekt aus der Flash-Fotogalerie:<br />
1. Klicken Sie im Layout-Editor mit der rechten Maustaste auf das Objekt.<br />
2. Klicken Sie im Kontextmenü auf „Löschen“.<br />
Anpassen der Piktogramm-Darstellung<br />
Layout-Editor<br />
Hauptelement der<br />
Piktogramme<br />
Das Piktogramm ist ein kleines Bild, das als Vorschau und Link zu einer größeren<br />
Version dient. Wenn der Besucher auf das Piktogramm klickt, wird eine größere<br />
Version des Bildes angezeigt.
Kapitel 17 Gebrauch von Flash-Fotogalerien<br />
Sie können die Piktogramme auch durch Piktogramm-Titel ersetzen.<br />
So arbeiten Sie mit Piktogramm-Titeln:<br />
1. Wählen Sie das Hauptelement der Piktogramme.<br />
2. Klicken Sie mit der rechten Maustaste auf das Hauptelement.<br />
3. Klicken Sie im Kontextmenü auf die Option „+ Titel“.<br />
4. Klicken Sie mit der rechten Maustaste auf das Piktogramm im Hauptelement.<br />
5. Klicken Sie im Kontextmenü auf den Befehl „Löschen“.<br />
6. Doppelklicken Sie auf einen der roten Ziehpunkte des Hauptelements.<br />
7. Die Änderungen an den Piktogrammen im Hauptelement werden für alle<br />
Container übernommen.<br />
Achten Sie im Ausschnitt „Vordefinierte Layouts“ auf die verschiedenen Styles,<br />
die Ihnen für die Darstellung Ihrer Flash-Fotogalerie zur Verfügung stehen. Wenn<br />
er markiert ist, zeigt der Ausschnitt „Vorschau“ ein Beispiel dafür an, wie die<br />
Galerie auf der Seite aussehen wird.<br />
Achten Sie darauf, wie die Piktogramme in einem Container gruppiert werden und<br />
ein grün beleuchtetes Piktogramm als Hauptelement angezeigt wird.<br />
Das Hauptelement ist die Hauptsteuerung für die Änderung aller Bild- und Frame-<br />
Größen aller Piktogramme, die Teil des markierten Layouts sind. Wenn ein<br />
markiertes Layout mehrere Piktogrammcontainer enthält, werden die Änderungen<br />
am Hauptelement-Piktogramm für alle Container übernommen. Jeder Container<br />
387
Hinzufügen einer Flash-Fotogalerie<br />
388<br />
enthält mehrere Piktogramme und lässt sich am Wort „Piktogramm“ oben links in<br />
der Ecke des Containers erkennen.<br />
Um das vordefinierte Layout der Piktogramme im Container zu ändern, klicken Sie<br />
mit der rechten Maustaste in den Bereich des Containers, und wählen Sie<br />
„Benutzerdefinierter Typ...“ im Kontextmenü.<br />
Markieren Sie die Piktogramme, die Sie neu positionieren möchten, und erstellen<br />
Sie durch Ziehen und Ablegen das für die Piktogramme gewünschte Layout.<br />
Beachten Sie, dass bei einer Änderung des Hauptelements zwei rote Ziehpunkte in<br />
den Ecken angezeigt werden, wenn das Piktogramm im Vorschaubereich markiert<br />
wird. Das Einstellen des Piktogramms mit den Ziehpunkten hat folgende<br />
Auswirkungen:<br />
• Durch Markieren des Textbereichs für das Piktogramm können Sie das zum<br />
Piktogramm gehörige Textfeld in seiner Größe verändern.
Kapitel 17 Gebrauch von Flash-Fotogalerien<br />
• Durch Markieren des Rahmenbereichs können Sie die Größe des Piktogramm-<br />
Frames ändern.<br />
• Durch Markieren des Piktogramms können Sie die Größe der Piktogramme in<br />
ihrem Frame ändern.<br />
Sie können die Größen- und Positionseinstellungen der Piktogrammelemente auch<br />
durch Markieren der Elemente und Ändern der vordefinierten Werte im Abschnitt<br />
„Ausgewähltes Objekt“ modifizieren.<br />
Durch Markieren eines Piktogrammelements wird der Ausschnitt „Ausgewähltes<br />
Objekt“ aktualisiert.<br />
Ändern der Piktogramm-Eigenschaften<br />
Nachdem Sie die Piktogramme im Vorschaubereich der Registerkarte „Layout“ neu<br />
angeordnet haben, können Sie jetzt die Eigenschaften der Piktogramme bearbeiten.<br />
Zu den Eigenschaften gehören unter anderem der dekorative Frame, die Effekte der<br />
Piktogramme, Farb- und Rahmeneinstellungen für den Frame sowie Schriftarten<br />
für Titel.<br />
Die Gestaltung der Piktogramme erfolgt über drei Hauptoptionen:<br />
• Element: der Objekt-Container für das Piktogramm auf der Seite<br />
• Bild: der Bereich im und um das Bild innerhalb des Piktogramm-Frames<br />
• Überschrift: der Titel des Piktogramms<br />
Abschnitt „Ausgewähltes<br />
Objekt“<br />
389
Hinzufügen einer Flash-Fotogalerie<br />
390<br />
Markieren Sie das Piktogramm im Vorschaubereich, und klicken Sie auf die<br />
Registerkarte „Design“.<br />
Beachten Sie die Designs im Fenster links. Wenn Sie auf ein Design aus der<br />
vorgegebenen Liste klicken, wird ein Dialogfenster mit dem Design angezeigt.<br />
Ihre Flash-Fotogalerie wird standardmäßig eines dieser vordefinierten Layouts<br />
verwenden. Nachdem Sie Frame, Bild und Titeleigenschaften Ihrer Piktogramme<br />
geändert haben, klicken Sie auf die Schaltfläche „Design speichern...“, um das neue<br />
Design Ihrer Liste hinzuzufügen. Jetzt können Sie es in allen Alben verwenden, die<br />
Sie anlegen.<br />
Um die Elementoptionen für das markierte Piktogramm zu ändern, klicken Sie auf<br />
die Registerkarte „Element“.
Kapitel 17 Gebrauch von Flash-Fotogalerien<br />
1. Wählen Sie einen Rahmen aus der Dropdown-Liste. Es werden Optionen für<br />
den markierten Frame angezeigt.<br />
2. Wählen Sie einen Animationseffekt, der für den Frame um das Piktogramm<br />
übernommen werden soll, wenn die Galerie im Browser geladen wird.<br />
3. Klicken Sie auf die bunte Schaltfläche, um im Dialogfenster „Farbauswahl“<br />
eine Farbe für den Frame festzulegen.<br />
4. Klicken Sie auf die Schaltfläche „Design speichern“, um die Einstellungen zu<br />
übernehmen und das Design im Ausschnitt „Vordefinierte Designs“ zu speichern.<br />
Mit den auf der Registerkarte „Bild“ verfügbaren Optionen können Sie die Effekte<br />
und den Rahmenbereich um das Bild bestimmen, das im ausgewählten Frame<br />
angezeigt wird.<br />
Um die Bildoptionen auf der Registerkarte „Piktogramme“ zu ändern, klicken Sie<br />
auf die Registerkarte „Bild“.<br />
391
Hinzufügen einer Flash-Fotogalerie<br />
392<br />
Auf der Registerkarte „Effekte“ können Sie den Bildern Effekte beim Laden in der<br />
Galerie oder Übergangseffekte zuweisen, um mit den Piktogrammen zusätzlich<br />
Aufmerksamkeit zu erregen, oder Aktionen definieren, die ausgelöst werden,<br />
wenn der Mauszeiger über dem Foto verweilt.<br />
So wenden Sie Effekte auf Ihre Piktogramme an:<br />
1. Wählen Sie einen der fünf verfügbaren Fortschrittsbalken, der beim Vorladen<br />
der Piktogramme angezeigt werden soll.<br />
2. Wählen Sie einen der verfügbaren Überblend- oder Filtereffekte, der beim<br />
Laden der Piktogramme angewendet werden soll. Sie können die Parameter des<br />
gewählten Effekts im Abschnitt „Einstellungen“ unter der Dropdown-Liste<br />
ändern.<br />
3. Wählen Sie einen der verfügbaren Überblend- oder Filtereffekte, der auf die<br />
Piktogramme angewendet werden soll, wenn der Mauszeiger darüber verweilt.<br />
Die Effektparameter können im Abschnitt „Einstellungen“ unter der<br />
Dropdown-Liste geändert werden.<br />
4. Wählen Sie einen der verfügbaren Überblend- oder Filtereffekte, der auf die<br />
Piktogramme angewendet werden soll, wenn das Piktogramm unscharf wird.<br />
Die Effektparameter können im Abschnitt „Einstellungen“ unter der<br />
Dropdown-Liste geändert werden.
Kapitel 17 Gebrauch von Flash-Fotogalerien<br />
5. Klicken Sie auf die Schaltfläche „Design speichern“, um die Einstellungen zu<br />
übernehmen und das Design im Ausschnitt „Vordefinierte Designs“ zu speichern.<br />
Auf der Registerkarte „Rahmen“ können Sie bestimmen, wie der Rahmenbereich<br />
zwischen Frame und Bild angezeigt werden soll, und welche Sondereffekte darauf<br />
angewendet werden sollen.<br />
So wenden Sie einen Frame für den Rahmenbereich um Ihr Detailbild an:<br />
1. Wählen Sie einen Rahmen aus der Dropdown-Liste. Es werden Optionen für<br />
den markierten Frame angezeigt.<br />
2. Wählen Sie einen Animationseffekt für den Rahmenbereich zwischen Frame<br />
und Detailbild aus.<br />
3. Klicken Sie auf die bunte Schaltfläche, um im Dialogfenster „Farbauswahl“<br />
eine Farbe für den Frame festzulegen.<br />
4. Klicken Sie auf die Schaltfläche „Design speichern“, um die Einstellungen zu<br />
übernehmen und das Design im Ausschnitt „Vordefinierte Designs“ zu speichern.<br />
Mit den auf der Registerkarte „Titel“ verfügbaren Optionen können Sie Schriftart,<br />
Farbe und Format des Textes für Ihre Piktogramme bestimmen.<br />
Um die Titeloptionen für das markierte Piktogramm einzustellen, klicken Sie auf<br />
die Registerkarte „Titel“:<br />
Wählen Sie Schriftart, Größe, Farbe und Format aus den verfügbaren Optionen.<br />
Anpassen der Fotoanzeige<br />
Das Detailbild ist die Vollansicht des Piktogramms. Markieren Sie das große Bild<br />
im Abschnitt „Layout-Editor“. Zwei rote, dreieckige Ziehpunkte werden in den<br />
393
Hinzufügen einer Flash-Fotogalerie<br />
394<br />
Ecken des markierten Objekts angezeigt, mit denen Sie die Maße der<br />
Detailbildelemente ändern können:<br />
• Nachdem Sie das Feld „Beschreibung“ markiert haben, können Sie die Größe<br />
dieses Textfelds durch Ziehen an den Ziehpunkten ändern.<br />
• Nachdem Sie das Feld „Titel“ markiert haben, ziehen Sie an einem der roten<br />
Ziehpunkte, um dieses Feld zu vergrößern oder verkleinern.<br />
• Nachdem Sie das Foto markiert haben, können Sie dessen Größe durch Ziehen<br />
an den Ziehpunkten ändern.<br />
Sie können die Größen- und Positionseinstellungen der Bildelemente auch durch<br />
Markieren der Elemente und Ändern der vordefinierten Werte im Ausschnitt<br />
„Ausgewähltes Objekt“ modifizieren.<br />
Durch das Markieren eines Bildelements werden der Ausschnitt „Ausgewähltes<br />
Objekt“ und der Abschnitt „Design“ aktualisiert.<br />
Wenn Sie ein Detailbildelement markieren, zeigt der Abschnitt „Eigenschaften“ auf<br />
der Registerkarte „Design“ die Registerkarte „Foto“ an.<br />
Auf der Registerkarte „Foto“ können Sie die Eigenschaften für Bild, Titel und<br />
Beschreibung einstellen.<br />
Ändern der Fotoeigenschaften<br />
Nachdem Sie das Detailbild mithilfe des Vorschaubereichs der Registerkarte<br />
„Layout“ angeordnet haben, können Sie jetzt die Eigenschaften des Bildes<br />
bearbeiten. Zu diesen Eigenschaften gehören die Effekte für das Foto,<br />
die Farb- und Rahmeneinstellungen sowie die Schriftartformatierung für Titel und<br />
Beschreibungen.<br />
Die Gestaltung des Fotos erfolgt über drei Hauptoptionen:<br />
• Bild: der Bereich im und um das Bild innerhalb des Foto-Frames
• Überschrift: der Titel des Fotos<br />
• Beschreibung: die Beschreibung des Fotos<br />
Kapitel 17 Gebrauch von Flash-Fotogalerien<br />
Markieren Sie das Foto im Vorschaubereich, und klicken Sie auf die Registerkarte<br />
„Design“.<br />
Beachten Sie die Designs im linken Ausschnitt. Ihre Flash-Fotogalerie wird<br />
standardmäßig eines dieser vordefinierten Layouts verwenden. Nachdem Sie<br />
Frame, Bild und Titeleigenschaften Ihres Fotos geändert haben, klicken Sie auf die<br />
Schaltfläche „Design speichern...“, um das neue Design Ihrer Liste hinzuzufügen.<br />
Jetzt können Sie es in allen Alben verwenden, die Sie anlegen.<br />
395
Hinzufügen einer Flash-Fotogalerie<br />
396<br />
Mit den auf der Registerkarte „Bild“ verfügbaren Optionen können Sie die Effekte<br />
und den Rahmenbereich um das Bild bestimmen, das im ausgewählten Frame<br />
angezeigt wird.<br />
Um die Bildoptionen zu ändern, klicken Sie auf die Registerkarte „Foto“ und dann<br />
auf die Registerkarte „Bild“.<br />
Auf der Registerkarte „Effekte“ können Sie dem Detailbild Effekte beim Vorladen<br />
in der Galerie oder Übergangseffekte zuweisen, um mit den Piktogrammen<br />
zusätzlich Aufmerksamkeit zu erregen, oder Aktionen definieren, die ausgelöst<br />
werden, wenn der Mauszeiger über dem Foto verweilt.<br />
So wenden Sie Effekte auf Ihr Detailbild an:<br />
1. Wählen Sie einen der fünf verfügbaren Fortschrittsbalken, der beim Vorladen<br />
des Detailbildes angezeigt werden soll.<br />
2. Wählen Sie einen der verfügbaren Überblend- oder Filtereffekte, der beim Laden<br />
des Detailbilds angewendet werden soll. Sie können die Parameter des gewählten<br />
Effekts im Abschnitt „Einstellungen“ unter der Dropdown-Liste ändern.<br />
3. Wählen Sie einen der verfügbaren Überblend- oder Filtereffekte, der auf die<br />
Piktogramme angewendet werden soll, wenn der Mauszeiger darüber verweilt.<br />
Die Effektparameter können im Abschnitt „Einstellungen“ unter der<br />
Dropdown-Liste geändert werden.
Kapitel 17 Gebrauch von Flash-Fotogalerien<br />
4. Wählen Sie einen der verfügbaren Überblend- oder Filtereffekte, der auf die<br />
Piktogramme angewendet werden soll, wenn das Detailbild unscharf wird. Die<br />
Effektparameter können im Abschnitt „Einstellungen“ unter der Dropdown-<br />
Liste geändert werden.<br />
5. Klicken Sie auf die Schaltfläche „Design speichern“, um die Einstellungen zu<br />
übernehmen und das Design im Ausschnitt „Vordefinierte Designs“ zu speichern.<br />
Auf der Registerkarte „Frame“ können Sie einstellen, wie der Rahmenbereich<br />
zwischen Frame und Bild angezeigt werden soll. Ähnlich wie bei den Einstellungen<br />
für den Piktogramm-Frame auf der Registerkarte „Element“ können Sie<br />
Sondereffekte auf diesen Bereich anwenden.<br />
So wenden Sie einen Frame für den Rahmenbereich um Ihr Piktogramm an:<br />
1. Wählen Sie einen Rahmen aus der Dropdown-Liste. Es werden Optionen für<br />
den markierten Frame angezeigt.<br />
2. Wählen Sie einen Animationseffekt für den Rahmenbereich zwischen Frame<br />
und Piktogramm aus.<br />
397
Hinzufügen einer Flash-Fotogalerie<br />
398<br />
3. Klicken Sie auf die bunte Schaltfläche, um im Dialogfenster „Farbauswahl“<br />
eine Farbe für den Frame festzulegen.<br />
4. Klicken Sie auf die Schaltfläche „Design speichern“, um die Einstellungen zu<br />
übernehmen und das Design im Ausschnitt „Vordefinierte Designs“ zu speichern.<br />
Mit den auf den Registerkarten „Titel“ und „Beschreibung“ verfügbaren Optionen<br />
können Sie Schriftart, Farbe und Format des Texts für Titel und Beschreibung Ihres<br />
Detailbildes festlegen.<br />
Um die Titeloptionen einzustellen, klicken Sie auf die Registerkarte „Foto“ und<br />
dann auf die Registerkarte „Titel“.<br />
Wählen Sie Schriftart, Größe, Farbe und Format aus den verfügbaren Optionen.<br />
Um die Beschreibungsoptionen einzustellen, klicken Sie auf die Registerkarte<br />
„Foto“ und dann auf die Registerkarte „Beschreibung“.<br />
Wählen Sie Schriftart, Größe, Farbe und Format aus den verfügbaren Optionen.<br />
Anpassen der Navigation<br />
Die Navigation in Ihrer Flash-Fotogalerie hat eine Vielzahl von Effekten, die Ihre<br />
Besucher in Erstaunen versetzen werden. Trennen Sie Ihre Auswahl aus einer<br />
Vielfalt von gestylten Optionen, damit Ihren Besuchern das Durchstöbern Ihrer<br />
Fotos und Alben auch richtig Spaß macht.<br />
Markieren Sie das Navigationsobjekt im Abschnitt „Layout-Editor“. Zwei rote,<br />
dreieckige Ziehpunkte, mit denen Sie die Maße des Menüs ändern können, werden<br />
in den Ecken des markierten Objekts angezeigt:
Menü<br />
Kapitel 17 Gebrauch von Flash-Fotogalerien<br />
MP3-Player<br />
Navigationselemente<br />
Durch die Auswahl eines Menüs, einer Dia-Show-Funktion oder eines<br />
Navigationselements werden die Abschnitte „Ausgewähltes Objekt“ und „Design“<br />
aktualisiert. Wenn Sie ein Menüelement im Ausschnitt „Vorschau“ der<br />
Registerkarte „Layout“ markieren und dann auf die Registerkarte „Design“<br />
klicken, wird die Registerkarte „Navigation“ mit den spezifischen<br />
Elementeigenschaften zur Bearbeitung angezeigt.<br />
Auf der Registerkarte „Navigation“ können Sie die Eigenschaften des<br />
Navigationsleisten-Menüs, der Schaltflächen „Nächste Seite“, „Vorherige Seite“<br />
399
Hinzufügen einer Flash-Fotogalerie<br />
400<br />
oder „Foto“ zum Durchblättern dieser Fotos und Alben und der Sondereffekte<br />
einstellen, die für diese Elemente übernommen werden, wenn sie auf der Seite der<br />
Flash-Fotogalerie angezeigt werden. Sie können auch die Funktionen der Dia-<br />
Show ändern und das Erscheinungsbild der Navigationsschaltflächen für die Fotos<br />
anpassen. Die Besucher Ihrer Site können überall mit der rechten Maustaste auf das<br />
Detailbild klicken und mit dem Befehl „>>“ die Dia-Show im Kontextmenü<br />
starten. Die Dia-Show beginnt mit dem Bild nach dem aktuell markierten Bild und<br />
beinhaltet alle Bilder des aktuellen Albums. Bei Bedarf wird auch die Seite<br />
gewechselt. Die Dia-Show endet, wenn Sie auf die Schaltfläche „Pause“ klicken,<br />
oder durch Rechtsklicken auf das Detailbild „||“.<br />
Über die Registerkarte „Menü“ können Sie ein Navigationssystem aufrufen, mit<br />
dem Ihre Besucher schnell zum gewünschten Fotoalbum navigieren können. Das<br />
markierte Fotoalbum wird auf derselben Seite geladen wie das aktuell angezeigte<br />
Album.<br />
Wählen Sie im Abschnitt „Menü“ eine der verfügbaren Navigationsleisten aus:<br />
1. Klicken Sie auf die Registerkarte „Menü“.<br />
2. Wählen Sie eine Navigationsleiste aus der Dropdown-Liste.<br />
3. Wählen Sie ein Menüsymbol, das als Menü angezeigt wird.<br />
Menüsymbol auf<br />
Registerkarte<br />
„Vorschau“
Kapitel 17 Gebrauch von Flash-Fotogalerien<br />
Wenn Sie den Mauszeiger darüber führen, wird das Menüsymbol zur<br />
Klappleiste:<br />
4. Um die Farbe des Menüsymbols zu ändern, klicken Sie auf die bunte<br />
Schaltfläche im Feld „Symbol“, und wählen Sie die gewünschte Farbe.<br />
5. Um die Farbe der Klappleiste zu ändern, klicken Sie auf die bunte Schaltfläche<br />
im Feld „Klappleiste“, und wählen Sie die gewünschte Farbe.<br />
6. Um die Textfarbe zu ändern, klicken Sie auf die bunte Schaltfläche im Feld<br />
„Text“, und wählen Sie die für die Navigationsleiste gewünschte Farbe.<br />
401
Hinzufügen einer Flash-Fotogalerie<br />
402<br />
7. Klicken Sie auf die Schaltfläche „Design speichern“, um die Einstellungen zu<br />
übernehmen und das Design im Ausschnitt „Vordefinierte Designs“ zu speichern.<br />
Über die Registerkarten „Vorherige Seite“ und „Nächste Seite“ können Sie<br />
Navigationseffekte hinzufügen, um Ihren Besuchern beim Durchblättern Ihrer<br />
Alben noch mehr Freude zu bereiten.<br />
Um diese Seitenwerkzeuge für die Navigation anzulegen, klicken Sie auf die<br />
Registerkarte „Vorherige Seite“ oder „Nächste Seite“.<br />
1. Wählen Sie aus der Dropdown-Liste den Typ der Navigationsschaltfläche.<br />
2. Wählen Sie die Farben des Bildes und seines Hintergrunds, die für Ihre<br />
Schaltfläche verwendet werden sollen.<br />
3. Wählen Sie einen Intro-Effekt aus der Dropdown-Effektliste.<br />
4. Geben Sie eine Tooltip für die Navigationsschaltfläche ein, der angezeigt wird,<br />
wenn der Besucher den Mauszeiger über die Schaltfläche führt.<br />
Mit den Registerkarten „Vorheriges Foto“ und „Nächstes Foto“ können Sie durch<br />
die Fotos in Ihrem Album blättern und das nächste Bild nach dem aktuellen als<br />
Detailbild aufrufen.<br />
Um diese Foto-Navigationswerkzeuge zu erstellen, öffnen Sie die Registerkarte<br />
„Vorheriges Foto“ oder „Nächstes Foto“.<br />
1. Wählen Sie den Schaltflächentyp aus der Dropdown-Liste.
Kapitel 17 Gebrauch von Flash-Fotogalerien<br />
Hinweis: Wenn Sie den Schaltflächentyp „Bild“ wählen, müssen Sie<br />
angeben, welches Bild Sie verwenden möchten. Das Bild sollte<br />
nach Möglichkeit im .gif-Format verfügbar sein. Um das Bild<br />
für die Foto-Navigationswerkzeuge zu wählen, klicken Sie auf<br />
die Schaltfläche „Durchsuchen“.<br />
2. Wählen Sie die Farben für Bild und Hintergrund Ihrer Schaltfläche.<br />
3. Wählen Sie einen Intro-Effekt aus der Dropdown-Effektliste.<br />
4. Geben Sie einen Tooltip für die Navigationsschaltfläche ein, der angezeigt<br />
wird, wenn der Besucher den Mauszeiger über die Schaltfläche führt.<br />
Einstellen der MP3-Player-Optionen<br />
In der Flash-Fotogalerie haben Sie die Möglichkeit, MP3-Dateien zu integrieren,<br />
um Ihre Besucher mithilfe einer faszinierenden, modernen Technologie mit<br />
aufregenden Einleitungen und Erzählungen zu begeistern.<br />
Markieren Sie das MP3-Player-Objekt im Abschnitt „Layout-Editor“. Zwei rote,<br />
dreieckige Ziehpunkte, mit denen Sie die Maße des Players ändern können, werden<br />
in den Ecken des markierten Objekts angezeigt:<br />
Durch Markieren des MP3-Player-Elements werden der Ausschnitt „Ausgewähltes<br />
Objekt“ und der Abschnitt „Design“ aktualisiert.<br />
Wenn Sie das MP3-Element im Ausschnitt „Vorschau“ auf der Registerkarte<br />
„Layout“ markieren und dann auf die Registerkarte „Design“ klicken, wird die<br />
403
Hinzufügen einer Flash-Fotogalerie<br />
404<br />
Registerkarte „Album“ mit den spezifischen Elementeigenschaften zur<br />
Klangbearbeitung angezeigt.<br />
Einstellen der Klangoptionen für MP3-Dateien:<br />
• Suchen Sie mit der Schaltfläche „Durchsuchen“ nach der MP3-Datei.<br />
• Wählen Sie einen Style für die Darstellung des MP3-Player.<br />
• Ändern Sie die Farbe über die Option „Farbe“.<br />
• Aktivieren Sie die Option „Schleife“, wenn Ihre MP3-Datei durchgehend<br />
wiedergegeben werden soll.<br />
• Damit die Datei automatisch wiedergegeben wird, wenn das Album geladen<br />
wird, aktivieren Sie die Option „Autostart“.<br />
• Wenn Sie möchten, dass die Besucher den MP3-Player auf der Seite<br />
verschieben können, aktivieren Sie das Kontrollkästchen „Ziehbar“.<br />
• Stellen Sie die Lautstärke ein, mit der die Datei beim anfänglichen Laden im<br />
Browser wiedergegeben werden soll.<br />
• Über die Option „Deckkraft“ können Sie Aussehen und Gesamteindruck des<br />
Players auf der Seite zusätzlich bestimmen.
Kapitel 17 Gebrauch von Flash-Fotogalerien<br />
• Wenn Sie möchten, dass die Besucher den MP3-Player verschieben können,<br />
aktivieren Sie das Kontrollkästchen „Ziehbar“.<br />
Hinweis: Wenn Ihre Flash-Fotogalerie keinen MP3-Player enthalten soll,<br />
geben Sie den Wert „0“ in das Feld „Deckkraft“ ein. Dadurch<br />
wird der MP3-Player transparent.<br />
Einstellen der Album-Eigenschaften<br />
Über die Registerkarte „Album“ können Sie Eigenschaften und Verhalten der<br />
ganzen Flash-Fotogalerie bestimmen. Ändern Sie die Größe Ihrer Galerie, wenden<br />
Sie Effekte auf die gesamte Galerie an,und legen Sie den Frame für die Einfassung<br />
Ihrer Fotoalben fest, um sie der Gestaltung Ihrer Website anzupassen.<br />
Um die Seitengröße anzuzeigen, klicken Sie auf die Registerkarte „Allgemein“.<br />
So stellen Sie Höhe und Breite der Seite ein:<br />
1. Wählen Sie in der Seiten-Ansicht das Flash-Fotogalerie-Objekt.<br />
2. Klicken Sie auf die Ziehpunkte des Objekts, und ziehen Sie es auf die<br />
gewünschte Höhe und Breite.<br />
Die Größenoptionen auf der Registerkarte „Allgemein“ werden mit den neuen<br />
Maßen aktualisiert.<br />
Einstellen der Dia-Show-Funktionen<br />
Für die Dia-Show können Sie in Abhängigkeit vom Parameter „Intervall“ ein<br />
Zeitintervall einstellen. Dieser Parameter kann auf der Registerkarte „Album“ im<br />
Abschnitt „Allgemein“ eingestellt werden. Sie können die Dia-Show auch<br />
automatisch abspielen. Aktivieren Sie dazu das Kontrollkästchen „Auto-<br />
Wiedergabe“.<br />
405
Hinzufügen einer Flash-Fotogalerie<br />
406<br />
Beim Einstellen von Effekten für das Album:<br />
3. Wählen Sie einen der verfügbaren Überblend- oder Filtereffekte, der beim<br />
Laden der Seite angewendet werden soll. Sie können die Parameter des<br />
gewählten Effekts im Abschnitt unter der Dropdown-Liste ändern.<br />
4. Wählen Sie einen der verfügbaren Überblend- oder Filtereffekte, der beim<br />
Beenden der Seite angewendet werden soll. Die Effektparameter können im<br />
Abschnitt unter der Dropdown-Liste geändert werden.<br />
5. Klicken Sie auf die Schaltfläche „Design speichern“, um die Einstellungen zu<br />
übernehmen und das Design im Ausschnitt „Vordefinierte Designs“ zu speichern.<br />
So legen Sie den Frame-Rahmen für das Album fest:
6. Klicken Sie auf die Registerkarte „Frame“.<br />
Kapitel 17 Gebrauch von Flash-Fotogalerien<br />
7. Wählen Sie einen Rahmen aus der Dropdown-Liste. Es werden Optionen für<br />
den markierten Rahmen angezeigt.<br />
8. Wählen Sie einen Animationseffekt für den Rahmen.<br />
9. Klicken Sie auf die bunte Frame-Schaltfläche, um im Dialogfenster<br />
„Farbauswahl“ eine Farbe für den Frame festzulegen.<br />
10. Klicken Sie auf die Schaltfläche „Design speichern“, um die Einstellungen zu<br />
übernehmen und das Design im Ausschnitt „Vordefinierte Designs“ zu speichern.<br />
Zum Festlegen der Klangeinstellungen siehe „Einstellen der MP3-Player-<br />
Optionen“ auf Seite 403.<br />
Speichern Ihrer Einstellungen<br />
So speichern Sie die Änderungen im Abschnitt „Design“, damit sie auch auf andere<br />
Alben und Galerien angewandt werden können:<br />
1. Klicken Sie auf die Schaltfläche „Design speichern“.<br />
407
Hinzufügen einer Flash-Fotogalerie<br />
408<br />
2. Geben Sie in das daraufhin eingeblendete Dialogfeld einen Namen für das neue<br />
Design ein.<br />
3. Der neue Name wird in der Liste „Gespeicherte Designs“ angezeigt.<br />
Vordefinierte Designs<br />
Liste „Gespeicherte Styles“<br />
Um das Design wieder zu löschen, klicken Sie auf die Schaltfläche „Löschen“,<br />
die angezeigt wird, wenn Sie den Mauszeiger über den Namen führen.<br />
Beim Arbeiten in der Flash-Fotogalerie können Sie Ihre Änderungen jederzeit mit<br />
der Schaltfläche „Speichern“ oben im Dialogfenster speichern. Die Änderungen<br />
werden auch gespeichert, wenn Sie nach Abschluss der Galerie-Einstellungen auf<br />
„OK“ klicken.
Kapitel 18 Hinzufügen von Tabellen<br />
Hinzufügen von Tabellen18<br />
Die Darstellung von Informationen in Form von Tabellen ist häufig eine effiziente<br />
Methode zum Darlegen komplexer Konzepte und Pläne. Mit <strong>NetObjects</strong> <strong>Fusion</strong><br />
wird das Hinzufügen von Tabellen auf eine Site einfach gemacht. Sie können eine<br />
komplette Tabelle, nur eine Zeile, Spalte oder Zelle oder mehrere Zeilen, Spalten<br />
oder Zellen auswählen und damit arbeiten. Jedes dieser Objekte verfügt über sein<br />
eigenes Fenster „Eigenschaften“ und eine Schaltfläche „HTML“, mit der Sie<br />
Zellen, Zeilen, Spalten oder Tabellen HTML-Code zuweisen können.<br />
Außerdem können Sie erweiterte Aktionen durchführen, z. B. Exportdaten sortieren.<br />
Dieses Kapitel erläutert:<br />
• Hinzufügen von Tabellen<br />
• Festlegen der Tabellenstruktur<br />
• Arbeiten mit Zellen<br />
• Hinzufügen von Text und Bildern zu Tabellen<br />
• Sortieren von Tabellendaten<br />
• Importieren von Tabellendaten<br />
• Exportieren von Tabellendaten<br />
• Festlegen von Tabellenformaten<br />
409
Hinzufügen einer Tabelle<br />
Werkzeug<br />
„Tabellen“<br />
410<br />
Hinzufügen einer Tabelle<br />
1. Wählen Sie in der Seiten-Ansicht das Werkzeug „Tabelle“ in der Klappleiste<br />
„Container“ der Werkzeugleiste „Standard“ und zeichnen Sie ein Feld an der<br />
Stelle, an der die Tabelle platziert werden soll.<br />
Das Dialogfeld „Tabelle erstellen“ wird angezeigt.<br />
Hinweis:Klicken Sie auf den in der Schaltfläche „Tabelle“ abgebildeten<br />
Pfeil, um die Klappleiste „Tabelle“ zu öffnen und bewegen Sie für<br />
die Auswahl der gewünschten Reihen und Spalten die Maus über<br />
die verfügbaren Tabellenzellen. Die Farbe der ausgewählten<br />
Zellen ändert sich zu hellblau. Mit dieser Methode können Sie<br />
eine Tabelle auswählen, die über maximal 5 Reihen und 5 Spalten<br />
verfügt.<br />
2. Geben Sie die Anzahl der Spalten und Zeilen in der Tabelle an.
Kapitel 18 Hinzufügen von Tabellen<br />
3. Legen Sie den Textabstand, also den Abstand zwischen dem Inhalt einer<br />
Tabellenzeile und der Zellengrenze, fest. Der Textabstand wird in Pixel<br />
angegeben.<br />
4. Legen Sie den Zellenabstand, also den Abstand zwischen Zellen, fest.<br />
5. Klicken Sie auf „OK“.<br />
Tabellenrahmen<br />
Textabstand<br />
Zellenabstand<br />
Hinweis: Die Eigenschaften, die Sie beim Erstellen einer neuen<br />
Tabelle festlegen, werden gespeichert und beim<br />
Erstellen der nächsten Tabelle verwendet.<br />
Die Tabelle wird zusammen mit dem Fenster „Tabellen-Eigenschaften“ angezeigt.<br />
Die Eigenschaften treffen auf die gesamte Tabelle zu. Sie können aber auch eine<br />
Zeile, Spalte oder einzelne Zelle auswählen und ihre Eigenschaften festlegen. Siehe<br />
„Festlegen der Zeilen- und Spalten-Eigenschaften“ auf Seite 418 und „Festlegen<br />
von Zellen-Eigenschaften“ auf Seite 419.<br />
Jede Tabelle, Spalte, Zeile und Zelle ist ein individuelles Objekt. Mit der Option<br />
„Objekt-Explorer“ des Menüs „Ansicht“ können Sie die Objekthierarchie anzeigen<br />
lassen. Aus dem Objekt-Explorer können Sie auch ersehen, welches Tabellenobjekt<br />
411
Hinzufügen einer Tabelle<br />
412<br />
ausgewählt ist. Sie können nur Tabellen und Zellen im Objekt-Explorer, aber keine<br />
Zeilen oder Spalten umbenennen.<br />
Mit der Registerkarte „Aktionen“ im Fenster „Eigenschaften“ können Sie einer<br />
Tabelle oder Zelle eine Aktion zuweisen.<br />
Festlegen der Tabellen-Eigenschaften<br />
1. Wählen Sie in der Seiten-Ansicht die Tabelle aus und stellen Sie sicher, dass die<br />
Registerkarte „Tabelle“ im Fenster „Tabellen-Eigenschaften“ angezeigt wird.<br />
Wenn das Textfeld, das die Tabelle enthält, an die Größe des Layouts<br />
angepasst und auf den Umbruch gemäß Browser-Breite eingestellt wird, und<br />
wenn die Ränder des Master-Rahmens auf null festgelegt sind, können Sie<br />
mit „Relative Breite“ die Tabelle als Prozentsatz des Textfelds skalieren.<br />
Falls ein Besucher Ihrer Site die Größe des Browser-Fensters verändert,<br />
wird die Tabelle automatisch skaliert.<br />
Mit „Feste Breite“ stellen Sie sicher, dass <strong>NetObjects</strong> <strong>Fusion</strong> eine Tabelle<br />
erstellt, deren Größe nicht angepasst wird, wenn der Site-Besucher die<br />
Größe des Browser-Fensters anpasst.
Kapitel 18 Hinzufügen von Tabellen<br />
2. Geben Sie eine Stärke für den Tabellenrahmen ein. Die Stärke wird in Pixel<br />
angegeben.<br />
Rahmen-Eigenschaften<br />
3. Wählen Sie im Abschnitt „Erweitert“ der Registerkarte „Tabelle“<br />
Umbruchgeschützte Leerzeichen generieren, um zu verhindern, dass leere Zellen in<br />
Netscape Navigator und Microsoft Internet Explorer reduziert werden.<br />
Wenn diese Option aktiviert ist, fügt <strong>NetObjects</strong> <strong>Fusion</strong> ein Leerzeichen in jede<br />
Tabellenzelle ein. Wenn Sie ein Bild in eine Tabellenzelle einbetten, entsteht<br />
durch dieses zusätzliche Leerzeichen ein Abstand zwischen dem Bild und dem<br />
Zellenrahmen. Deaktivieren Sie diese Option, wenn Sie diesen Abstand<br />
entfernen möchten.<br />
4. Aktivieren Sie Tabelle ist ein Formular, um die Tabelle in ein Formular<br />
umzuwandeln. Siehe Kapitel 29, „Gestalten und Implementieren von<br />
Formularen“.<br />
Sie können einer Tabelle HTML-Code hinzufügen. Siehe Kapitel 34, „Die direkte<br />
Verwendung von HTML-Code“. Sie können eine Tabelle auch in einen Layout-<br />
Bereich konvertieren, indem Sie mit der rechten Maustaste auf die Tabelle klicken<br />
und „Tabelle in Layout-Bereich konvertieren“ aus dem Kontextmenü auswählen.<br />
Siehe „Arbeiten mit Layout-Bereichen“ auf Seite 159.<br />
Festlegen des Tabellenhintergrunds<br />
Tabellenrahmen<br />
Sie können als Tabellenhintergrund sowohl eine Farbe als auch ein Bild verwenden.<br />
Wenn das Bild über einen transparenten Bereich verfügt, scheint die<br />
Hintergrundfarbe durch.<br />
413
Anpassen der Tabellenstruktur<br />
414<br />
1. Wählen Sie die Tabelle in der Seiten-Ansicht aus.<br />
2. Klicken Sie auf die Registerkarte „Hintergrund“ des Fensters „Tabellen-<br />
Eigenschaften“ und wählen Sie im Feld „Farbe“ Folgendes aus:<br />
• Automatisch, um den Tabellenhintergrund auf die Farbe festzulegen, die vom<br />
übergeordneten Objekt vorgegeben wird.<br />
• Farbe, um eine Hintergrundfarbe aus der Farbauswahl auszuwählen. Die<br />
ausgewählte Farbe wird auf der rechten Seite des Felds Farbe angezeigt.<br />
Wenn Sie die Farbe ändern möchten, müssen Sie zuerst auf das Feld klicken<br />
und anschließend eine neue Farbe auswählen.<br />
3. Wählen Sie im Feld „Bild“ Folgendes aus:<br />
• Automatisch, um den Hintergrund auf das Bild festzulegen, das vom<br />
übergeordneten Objekt der Tabelle vorgegeben wird.<br />
• Durchsuchen, um ein Bild aus dem Dialogfeld „Bilddatei öffnen“<br />
auszuwählen. Siehe „Auswählen eines Bildformats“ auf Seite 306.<br />
Wenn das Bild kleiner als die Tabelle ist, zeigt der Browser das Bild in<br />
Kacheln an. Wenn Sie ein Bild mit transparenter Farbe wählen, scheint die<br />
Hintergrundfarbe durch. Klicken Sie auf die Schaltfläche „Durchsuchen“<br />
rechts neben dem Feld, um ein anderes Bild auszuwählen.<br />
Anpassen der Tabellenstruktur<br />
Sie können Zeilen und Spalten skalieren, hinzufügen oder entfernen und Zellen<br />
verbinden oder teilen, um die Tabellenstruktur zu gestalten.
Skalieren von Tabellenzeilen und -spalten<br />
• Wählen Sie die Tabelle in der Seiten-Ansicht aus.<br />
Kapitel 18 Hinzufügen von Tabellen<br />
• Ziehen Sie die Zellenmarkierungen auf dem vertikalen bzw. horizontalen<br />
Lineal, um eine Zeile oder Spalte zu skalieren. So ändern Sie die<br />
Tabellenhöhe bzw. -breite.<br />
Mit diesen Ziehpunkten<br />
können Sie die Tabelle<br />
verschieben.<br />
Mit diesen Ziehpunkten<br />
können Sie die Zeilenhöhe<br />
ändern.<br />
• Bewegen Sie den Mauszeiger zum Rand der Zeile bzw. der Spalte, die Sie<br />
skalieren möchten, und ziehen Sie die Zellengrenze auf die neue Größe.<br />
Wenn Sie eine Zeile skalieren, werden die Zeilenhöhe und die gesamte<br />
Tabellenhöhe geändert.<br />
• Informationen zum exakten Skalieren von Zeilen und Spalten oder zum<br />
Einstellen aller Zeilen oder Spalten auf die gleiche Größe finden Sie unter<br />
„Festlegen der Zeilen- und Spalten-Eigenschaften“ auf Seite 418.<br />
Einfügen einer Zeile oder einer Spalte<br />
1. Wählen Sie die Tabelle in der Seiten-Ansicht aus.<br />
Das Fenster „Tabellen-Eigenschaften“ wird angezeigt.<br />
Mit diesen Ziehpunkten können Sie<br />
die Spaltenbreite ändern.<br />
415
Anpassen der Tabellenstruktur<br />
416<br />
2. Geben Sie die Gesamtzahl der Tabellenzeilen oder -spalten in das Feld „Zeilen“<br />
oder „Spalten“ ein.<br />
Geben Sie die Anzahl der<br />
Zeilen und Spalten ein.<br />
Zusätzliche Zeilen werden am Ende und zusätzliche Spalten auf der rechten<br />
Seite der Tabelle eingefügt.<br />
• Um eine Zeile an einer bestimmten Stelle einzufügen, klicken Sie mit der<br />
rechten Maustaste auf die markierte Zeile und wählen Sie „Oben Zeile<br />
einfügen“ bzw. „Unten Zeile einfügen“ aus dem Menü aus.<br />
• Um eine Spalte an einer bestimmten Stelle einzufügen, klicken Sie mit der<br />
rechten Maustaste auf die markierte Spalte und wählen Sie „Links Spalte<br />
einfügen“ bzw. „Rechts Spalte einfügen“ aus dem Menü aus.<br />
Sie können Zeilen und Spalten auch über das Fenster „Zellen-Eigenschaften“<br />
einfügen. Siehe „Festlegen der Zeilen- und Spalten-Eigenschaften“ auf<br />
Seite 418<br />
Entfernen einer Zeile oder einer Spalte<br />
1. Wählen Sie die Tabelle in der Seiten-Ansicht aus.<br />
Das Fenster „Tabellen-Eigenschaften“ wird angezeigt.<br />
2. Geben Sie die Gesamtzahl der Tabellenzeilen oder -spalten in das Feld „Zeilen“<br />
oder „Spalten“ ein.<br />
Zusätzliche Zeilen werden am unteren Ende und zusätzliche Spalten auf der<br />
rechten Seite der Tabelle gelöscht.
Kapitel 18 Hinzufügen von Tabellen<br />
• Wenn Sie eine bestimmte Zeile löschen möchten, klicken Sie mit der<br />
rechten Maustaste auf die markierte Zeile und wählen Sie „Tabellenzeile<br />
löschen“ aus.<br />
• Wenn Sie eine bestimmte Spalte löschen möchten, klicken Sie mit der<br />
rechten Maustaste auf die markierte Spalte und wählen Sie „Tabellenspalte<br />
löschen“ aus.<br />
Teilen und Verbinden von Tabellenzellen<br />
1. Wählen Sie in der Seiten-Ansicht die Zellen aus, die verbunden oder geteilt<br />
werden sollen. Siehe „Auswählen von Tabellenzellen“ auf Seite 419.<br />
Das Fenster „Tabellen-Eigenschaften“ wird angezeigt.<br />
2. Gehen Sie im Bereich „Anpassen“ im Fenster „Eigenschaften“ folgendermaßen<br />
vor:<br />
• Wählen Sie zum Teilen der Zellen die Option „Zellen teilen“ aus und geben<br />
Sie die Anzahl der Zeilen bzw. Spalten, in die Sie die Zelle unterteilen<br />
möchten, in das Dialogfeld „Zellen teilen“ ein. Die Höchstwerte sind 10 x 20.<br />
• Wählen Sie die Option Zellen verbinden aus, wenn Sie Zellen verbinden<br />
möchten. Alle Rahmen zwischen den ausgewählten Zellen werden<br />
ausgeblendet.<br />
Zellen verbinden<br />
Zellen teilen<br />
417
Anpassen der Tabellenstruktur<br />
418<br />
Festlegen der Zeilen- und Spalten-Eigenschaften<br />
Wenn Sie eine Tabellenzeile oder -spalte auswählen, wird das Fenster „Zellen-<br />
Eigenschaften“ um eine Registerkarte „Zeile“ oder „Spalte“ erweitert.<br />
1. Wählen Sie die Tabelle in der Seiten-Ansicht aus.<br />
2. Wählen Sie eine Zeile oder Spalte aus, indem Sie den Mauszeiger über dem<br />
Tabellenrahmen platzieren und klicken, wenn der Mauszeiger als Pfeil mit einer<br />
Spitze angezeigt wird. Ziehen Sie, um mehrere Zeilen bzw. Spalten auszuwählen.<br />
Das Fenster „Zellen-Eigenschaften“ wird angezeigt, das um die Registerkarte<br />
„Zeile“ bzw. „Spalte“ erweitert ist.<br />
Zeilen-Eigenschaften Spalten-Eigenschaften<br />
3. Wählen Sie die vertikale und horizontale Ausrichtung aus, um die Objekte in<br />
den Zellen zu positionieren.<br />
4. Legen Sie die Zeilenhöhe bzw. die Spaltenbreite fest.<br />
• Rufen Sie die Registerkarte „Zeile“ im Fenster „Zellen-Eigenschaften“ auf.<br />
Geben Sie eine Zahl in das Feld „Höhe“ ein und drücken Sie die<br />
Eingabetaste, damit alle ausgewählten Zeilen die gleiche Höhe aufweisen.<br />
• Rufen Sie die Registerkarte „Spalte“ im Fenster „Zellen-Eigenschaften“ auf.<br />
Geben Sie eine Zahl in das Feld „Breite“ ein und drücken Sie die<br />
Eingabetaste, damit alle ausgewählten Spalten die gleiche Breite aufweisen.<br />
Klicken Sie auf „An Inhalt anpassen“, um jede ausgewählte Spalte gemäß<br />
ihrem Inhalt zu skalieren.
Kapitel 18 Hinzufügen von Tabellen<br />
5. Wählen Sie „Zeile ist eine Kopfzeile“, um die Zellen als Zeilenüberschrift zu<br />
formatieren.<br />
6. Wählen Sie den Datenquellenkontext aus, um der Tabellenreihe<br />
Datenquelleninhalt zuzuweisen. Siehe „Festlegen von Datenquellenkontext<br />
(oder repetitiven Bereichen)“ auf Seite 1081.<br />
Sie können einer Zeile HTML-Code hinzufügen. Siehe Kapitel 34, „Die direkte<br />
Verwendung von HTML-Code“.<br />
Arbeiten mit Tabellenzellen<br />
Jede Tabellenzelle ist ein individuelles Objekt. Sie können Zellen hinzufügen, die<br />
Ausrichtung ihres Inhalts bestimmen, eine Hintergrundfarbe und ein Bild dafür<br />
auswählen, den Text formatieren, die Zelle in ein Formular umwandeln oder<br />
HTML-Code hinzufügen.<br />
Auswählen von Tabellenzellen<br />
1. Klicken Sie auf eine Zelle.<br />
2. Bewegen Sie den Mauszeiger über die Zelle und halten Sie die linke Maustaste<br />
gedrückt.<br />
3. Wenn sich der Mauszeiger in ein Kreuz verwandelt, ziehen Sie ihn über die<br />
Zellen, die Sie auswählen möchten.<br />
Ausgewählte Zellen werden durch einen Rand hervorgehoben.<br />
Festlegen von Zellen-Eigenschaften<br />
1. Klicken Sie in der Seiten-Ansicht auf eine Zelle einer Tabelle,<br />
um sie auszuwählen.<br />
Das Fenster „Zellen-Eigenschaften“ wird angezeigt.<br />
419
Arbeiten mit Tabellenzellen<br />
420<br />
2. Klicken Sie, falls erforderlich, auf die Registerkarte Zelle.<br />
3. Wählen Sie die vertikale und horizontale Ausrichtung für die Zelle aus. Wenn<br />
als Zellenausrichtung „Automatisch“ festgelegt ist, wird die Ausrichtung der<br />
Zeile oder der Spalte in Klammern dargestellt. Wenn Sie für einzelne Zellen<br />
eine andere Einstellung auswählen, wird die Zeilen- oder Spaltenausrichtung<br />
außer Kraft gesetzt, und die Zellen-Einstellung wird in Klammern dargestellt.<br />
• Mit Vertikal können Sie für die Ausrichtung in der Zelle Oben, Unten oder<br />
Mitte festlegen.<br />
• Mit Horizontal können Sie für die Ausrichtung in der Zelle Links, Rechts<br />
oder Zentriert festlegen. Wenn die Zelle Text enthält, können Sie ihn als<br />
Blocksatz in der Zelle anzeigen lassen.<br />
4. Fügen Sie neue Zeilen oder Spalten ein, um einer Tabelle Zellen hinzuzufügen.<br />
Siehe „Einfügen einer Zeile oder einer Spalte“ auf Seite 415.<br />
5. Klicken Sie auf die Schaltfläche Format, um Formatvorlagen und andere<br />
Formatierungen auf Zellen anzuwenden.<br />
• Wählen Sie im Feld „Farbe“ Folgendes aus, um die Hintergrundfarbe einer<br />
Zelle zu ändern:<br />
• Automatisch, um den Zellenhintergrund auf die für die Tabelle festgelegte<br />
Farbe festzulegen.
Kapitel 18 Hinzufügen von Tabellen<br />
• Farbe, um für die Zelle eine Hintergrundfarbe aus der Farbauswahl<br />
auszuwählen. Die ausgewählte Farbe wird auf der rechten Seite des<br />
Felds Farbe angezeigt. Wenn Sie die Farbe ändern möchten, müssen Sie<br />
zuerst auf das Feld klicken und anschließend eine neue Farbe auswählen.<br />
• Wählen Sie im Feld „Bild“ Folgendes aus, um das Hintergrundbild der Zelle<br />
zu ändern:<br />
• Automatisch, um den Hintergrund für das für die Tabelle ausgewählte Bild<br />
festzulegen.<br />
• Durchsuchen, um für den Zellenhintergrund ein Bild aus dem Dialogfeld<br />
„Bilddatei öffnen“ auszuwählen. Siehe „Auswählen eines Bildformats“<br />
auf Seite 306. Wenn das Bild kleiner als die Tabelle ist, zeigt der<br />
Browser das Bild in Kacheln an. Wenn Sie ein Bild mit transparenter<br />
Farbe wählen, scheint die Hintergrundfarbe durch. Klicken Sie auf die<br />
Schaltfläche ... (Durchsuchen) rechts neben dem Feld, um ein anderes<br />
Bild auszuwählen.<br />
Informationen zum Anwenden von Formatvorlagen finden Sie unter Kapitel 14,<br />
„Entwerfen mit Text“..<br />
421
Arbeiten mit Tabellenzellen<br />
422<br />
6. Wählen Sie „Zelle ist ein Formular“ aus, um die Zelle in ein Formular<br />
umzuwandeln. Siehe Kapitel 29, „Gestalten und Implementieren von<br />
Formularen“.<br />
7. Wählen Sie „Zelle ist eine Kopfzeile“, um die Zelle als Spalten- oder<br />
Zeilenüberschrift zu formatieren. Dadurch können sehbehinderte Menschen die<br />
Tabelle besser lesen.<br />
Sie können einer Zelle auch HTML-Code zuweisen. Siehe Kapitel 34, „Die direkte<br />
Verwendung von HTML-Code“.<br />
Skalieren von Zellen<br />
So verkleinern Sie eine Tabellenzelle, um sie ihrem Inhalt anzupassen:<br />
1. Klicken Sie mit der rechten Maustaste auf die Zelle, die Sie skalieren möchten.<br />
2. Wählen Sie aus dem Kontextmenü „Zellen anpassen“ aus.<br />
Die Zelle wird entsprechend verkleinert, um sie ihrem Inhalt anzupassen.<br />
Einfügen von Text und Bildern in Zellen<br />
Das Arbeiten in einer Tabellenzelle funktioniert genauso wie das Arbeiten in einem<br />
Textfeld. Sie haben folgende Möglichkeiten:<br />
• Hinzufügen und Formatieren von Text. Sie können allen ausgewählten Zellen<br />
gleichzeitig Formate zuweisen. Siehe Kapitel 14, „Entwerfen mit Text“.<br />
• Einbetten von Objekten. Siehe „Einbetten von Objekten in ein Textfeld“ auf<br />
Seite 205.<br />
• Umbrechen von Text um Objekte. Siehe „Umbruch von Text um Objekte“ auf<br />
Seite 208.<br />
• Ändern von Textfeld-Eigenschaften. Siehe Kapitel 10, „Arbeiten mit<br />
Textfeldern“.<br />
So wählen Sie den Inhalt einer Zelle aus:<br />
• Doppelklicken Sie auf die Zelle.<br />
Um die markierte Zelle herum wird ein schraffierter Markierungsrahmen<br />
angezeigt. Sie können den Text in der Zelle bearbeiten oder die Zellen-<br />
Eigenschaften ändern.
Sortieren von Tabellendaten<br />
Kapitel 18 Hinzufügen von Tabellen<br />
Sie können Tabellendaten nach Spalten in auf- oder absteigender Reihenfolge sortieren.<br />
1. Wählen Sie in der Seiten-Ansicht die gewünschte Tabelle aus.<br />
2. Drücken Sie auf die rechte Maustaste und wählen Sie „Tabelle sortieren“ aus<br />
dem Menü aus.<br />
Das Dialogfeld „Tabelle sortieren“ wird angezeigt.<br />
3. Wählen Sie im Abschnitt „Sortieren nach“ die Spalten aus, die sortiert werden<br />
sollen. Beim Sortieren haben Sie folgende Möglichkeiten:<br />
• aufsteigende Reihenfolge (A bis Z)<br />
• absteigende Reihenfolge (Z bis A)<br />
• aufsteigende numerische Reihenfolge (1, 2, 3, 4, 5 . . .)<br />
• absteigende numerische Reihenfolge (5, 4, 3, 2, 1 . . .)<br />
4. Wählen Sie im Bereich „Optionen“ Folgendes aus:<br />
• „Zellüberschriften nicht sortieren“, um Zellen, die als Überschriften<br />
gekennzeichnet sind, vom Sortieren auszuschließen.<br />
Hinweis: Wenn Sie die Option „Zellüberschriften nicht sortieren“<br />
auswählen, werden die Zellüberschriften im Feld<br />
„Sortieren nach“ angezeigt.<br />
• „Führendes Leerzeichen ignorieren“, um die Zelldaten nach dem ersten<br />
Zeichen zu sortieren, das kein Leerzeichen ist.<br />
• „Nur ausgewählte Zellen sortieren“, um nur die ausgewählten Zeilen zu<br />
sortieren.<br />
423
Importieren von Tabellendaten<br />
424<br />
Importieren von Tabellendaten<br />
Mit dem Werkzeug „Tabelle (Daten importieren)“ können Sie vorhandene<br />
Tabellendaten importieren oder Daten aus einer Datei anzeigen.<br />
1. Wählen Sie in der Seiten-Ansicht das Werkzeug „Tabelle (Daten importieren)“<br />
aus der Werkzeugleiste „Standard“ aus und zeichnen Sie ein Feld an der Stelle,<br />
an der die Tabelle platziert werden soll.<br />
Werkzeug „Tabelle (Daten importieren)“<br />
Das Dialogfeld „Tabelle importieren“ wird angezeigt.<br />
2. Wählen Sie den Speicherort der Datei aus, die die Tabellendaten enthält,<br />
die Sie importieren möchten.<br />
3. Wählen Sie in der Dropdown-Liste „Begrenzer“ Folgendes aus:<br />
• Tabulator, um eine Datei mit Tabulatorzeichen als Trennzeichen (.txt) zu<br />
importieren.<br />
• Komma, um eine Datei mit Kommas als Trennzeichen (.csv) zu importieren.<br />
• Benutzerdefiniert, um einen neuen Begrenzer anzugeben. Geben Sie den<br />
benutzerdefinierten Begrenzer in das Feld neben der Dropdown-Liste<br />
„Begrenzer“ ein. Dieses Feld wird nur dann angezeigt, wenn Sie einen<br />
benutzerdefinierten Begrenzer verwenden.
Kapitel 18 Hinzufügen von Tabellen<br />
Hinweis: Es können nur Dateien mit Einzel-Zeichen als<br />
Begrenzer importiert werden. So sind z. B. Dateien mit<br />
dem Begrenzer “/” zulässig, Dateien mit dem Begrenzer<br />
“//” jedoch nicht.<br />
4. Vervollständigen Sie die Angaben im Abschnitt „Tabelleneigenschaften“.<br />
Siehe „Festlegen der Tabellen-Eigenschaften“ auf Seite 412.<br />
Exportieren von Tabellendaten<br />
Sie können Tabellendaten als Datei mit Tabulatorzeichen (.txt) oder mit Kommas<br />
als Trennzeichen (.csv) exportieren.<br />
1. Wählen Sie in der Seiten-Ansicht die gewünschte Tabelle aus.<br />
2. Klicken Sie mit der rechten Maustaste und wählen Sie „Tabelle exportieren“<br />
aus dem Menü aus.<br />
Das Dialogfeld „Tabelle exportieren“ wird angezeigt.<br />
3. Wählen Sie einen Speicherort für die Datei aus.<br />
4. Geben Sie einen Dateinamen ein, unter dem die Daten gespeichert werden soll.<br />
5. Wählen Sie aus der Dropdown-Liste „Dateityp“ Folgendes aus:<br />
• „Text (Tabstopp-getrennt)“, um Ihre Datei als .txt-Datei zu speichern.<br />
• „CSV (Komma-getrennt)“, um Ihre Datei als .csv-Datei zu speichern.<br />
425
Festlegen von Tabellenformaten<br />
426<br />
6. Klicken Sie auf „Speichern“.<br />
Die Datei wird am angegebenen Ort gespeichert.<br />
Festlegen von Tabellenformaten<br />
Sie können Ihrer Tabelle im Handumdrehen ein Aussehen verleihen, das dem Ihrer<br />
Seite entspricht, indem Sie ein Tabellenformat erstellen oder ein in der Design-<br />
Ansicht definiertes Tabellenformat anwenden.<br />
Definieren der Tabellen-Bereiche<br />
Wenn Sie ein Tabellenformat erstellen, müssen Sie zunächst die beiden Bereiche<br />
definieren, mit denen Sie arbeiten werden - den mittleren Bereich und den<br />
Rahmenbereich. Der mittlere Tabellenbereich besteht aus allen sich wiederholenden<br />
Zellen und ist im Fenster „Tabellen-Eigenschaften“ als Gesamtheit aller Zellen<br />
innerhalb des blauen Feldes definiert. Der Rahmenbereich besteht aus allen Zellen,<br />
die sich nicht wiederholen, und ist als Gesamtheit aller Zellen außerhalb des blauen<br />
Feldes definiert.<br />
Sich<br />
wiederholende<br />
Zellen<br />
Randzellen<br />
Mittlerer<br />
Bereich<br />
Rahmenbereich<br />
Die vorhandene Tabelle kann in bis zu 9 spezifische Bereiche unterteilt werden,<br />
in denen das Tabellenformat angewendet wird. Diese Bereiche können durch das<br />
Zeichnen einer Linie um den mittleren Tabellenformat-Bereich identifiziert<br />
werden. Sie sollten diese Tabellenbereiche beachten, wenn Sie ein Tabellenformat<br />
anwenden.
Kapitel 18 Hinzufügen von Tabellen<br />
Oberer Bereich<br />
Obere linke Ecke Obere rechte Ecke<br />
Linker Seitenbereich<br />
Untere rechte Ecke<br />
Unterer Bereich<br />
Mittlerer Bereich<br />
Rechter Seitenbereich<br />
Untere rechte Ecke<br />
• Die Eckbereiche werden durch die Schnittpunkte der Seitenbereiche definiert<br />
und wiederholen sich nicht.<br />
• Die oberen und unteren Bereiche werden horizontal entlang der Y-Achse<br />
wiederholt.<br />
• Die Bereiche auf der linken und rechten Seite werden vertikal entlang der X-<br />
Achse wiederholt.<br />
427
Festlegen von Tabellenformaten<br />
428<br />
• Der mittlere Bereich wird wiederholt, um die gesamte ausgewählte Fläche ohne<br />
Überlappung des Rahmenbereiches auszufüllen.<br />
Randzellen<br />
Sich wiederholende<br />
Zellen<br />
Randzellen<br />
Sich wiederholende<br />
Zellen<br />
Randzellen<br />
Sich wiederholende<br />
Zellen<br />
Randzellen<br />
Sich wiederholende<br />
Zellen<br />
Tabellenformat-Beispiele
Erstellen eines Tabellenformats<br />
So erstellen Sie ein Tabellenformat:<br />
Kapitel 18 Hinzufügen von Tabellen<br />
1. Wählen Sie in der Seiten-Ansicht die gewünschte Tabelle aus.<br />
Das Fenster „Tabellen-Eigenschaften“ wird angezeigt.<br />
2. Klicken Sie auf die Registerkarte „Tabellenformat“.<br />
3. Klicken Sie im Bereich „Stil-Editor“ auf den blauen Pfeil, um die Dimensions-<br />
Auswahl anzuzeigen. Die dunkelblauen Felder sind die Zellen im mittleren<br />
Tabellenbereich, die hellblauen Felder die Zellen im Rahmenbereich.<br />
Mittlerer Bereich (sich<br />
wiederholende Zellen)<br />
Rahmenbereich<br />
429
Festlegen von Tabellenformaten<br />
430<br />
4. Ziehen Sie Ihren Cursor, um die Felder zu markieren, und klicken Sie auf das<br />
Feld in der rechten unteren Ecke, um die Abmessungen des Tabellenformats<br />
festzulegen.<br />
Hinweis: Mit dem Stil-Editor können Sie eine Tabelle mit nur<br />
einem Tabellenbereich (1x1) oder mit bis zu 25<br />
separaten Tabellenbereichen (5x5) erstellen. Das<br />
Tabellenformat kann jedoch auf Tabellen jeder Größe<br />
angewendet werden.<br />
5. Ziehen Sie die blauen Ziehpunkte im Bereich „Stil-Editor“, um den mittleren<br />
(oder sich wiederholenden) Zellenbereich zu definieren.<br />
Klicken Sie auf die Zelle, um die<br />
Formatierung anzuwenden.<br />
6. Sie können Formatvorlagen und Formatierung auf Zellen anwenden,<br />
indem Sie im Stil-Editor auf eine Zelle klicken.<br />
• Wählen Sie im Feld „Farbe“ Folgendes aus, um die Hintergrundfarbe einer<br />
Zelle zu ändern:<br />
• Automatisch, um den Zellenhintergrund auf die für die Tabelle festgelegte<br />
Farbe festzulegen.<br />
• Farbe, um für die Zelle eine Hintergrundfarbe aus der Farbauswahl<br />
auszuwählen. Die ausgewählte Farbe wird auf der rechten Seite des<br />
Felds Farbe angezeigt. Wenn Sie die Farbe ändern möchten, müssen Sie<br />
zuerst auf das Feld klicken und anschließend eine neue Farbe auswählen.
Kapitel 18 Hinzufügen von Tabellen<br />
• Wählen Sie im Feld „Bild“ Folgendes aus, um das Hintergrundbild der Zelle<br />
zu ändern:<br />
• Automatisch, um den Hintergrund für das für die Tabelle ausgewählte Bild<br />
festzulegen.<br />
• Durchsuchen, um für den Zellenhintergrund ein Bild aus dem Dialogfeld<br />
„Bilddatei öffnen“ auszuwählen. Siehe „Auswählen eines Bildformats“<br />
auf Seite 306. Wenn das Bild kleiner als die Tabelle ist, zeigt der<br />
Browser das Bild in Kacheln an. Wenn Sie ein Bild mit transparenter<br />
Farbe wählen, scheint die Hintergrundfarbe durch. Klicken Sie auf die<br />
Schaltfläche „Durchsuchen“ rechts neben dem Feld, um ein anderes Bild<br />
auszuwählen.<br />
Informationen zum Anwenden von Formatvorlagen finden Sie unter Kapitel 14,<br />
„Entwerfen mit Text“..<br />
7. Zeigen Sie eine Vorschau des Tabellenformats in der Seiten-Ansicht an.<br />
Um ein Tabellenformat zu löschen und die gesamte Formatierung zu entfernen,<br />
klicken Sie auf die Schaltfläche „Löschen“.<br />
431
Festlegen von Tabellenformaten<br />
432<br />
Hinzufügen eines Tabellenformats in der Design-<br />
Ansicht<br />
Sie können Zeit sparen, indem Sie ein neu erstelltes Tabellenformat als Element<br />
eines SiteStyles speichern, sodass es - ähnlich wie ein SiteStyle-Banner oder ein<br />
Schaltflächensatz - wiederverwendet werden kann.<br />
So fügen Sie ein Tabellenformat als SiteStyle-Element hinzu:<br />
1. Wählen Sie in der Design-Ansicht einen SiteStyle aus der entsprechenden Liste.<br />
Die Elemente des ausgewählten SiteStyles werden angezeigt.<br />
2. Klicken Sie im Bereich „Tabellenformate“ auf das Tabellenbild.<br />
Das Fenster „Tabellen-Eigenschaften“ wird angezeigt.<br />
Klicken Sie hier, um das<br />
Format zu duplizieren.<br />
Klicken Sie hier, um das<br />
Format zu löschen.<br />
Klicken Sie hier, um die<br />
Zellen zu formatieren.<br />
Tabellenformat-Formatierung löschen<br />
3. Geben Sie im Feld „Name“ einen Namen für das Tabellenformat ein.<br />
4. Erstellen Sie ein Tabellenformat. Siehe „Erstellen eines Tabellenformats“ auf<br />
Seite 429.<br />
• Klicken Sie auf „Duplizieren“, um ein Tabellenformat hinzuzufügen oder zu<br />
duplizieren.
Kapitel 18 Hinzufügen von Tabellen<br />
• Klicken Sie auf „Löschen“, um ein Tabellenformat zu löschen.<br />
So wenden Sie ein Tabellenformat an, das in der Design-Ansicht erstellt wurde:<br />
1. Wählen Sie in der Seiten-Ansicht die gewünschte Tabelle aus.<br />
Das Fenster „Tabellen-Eigenschaften“ wird angezeigt.<br />
2. Klicken Sie auf die Registerkarte „Tabellenformat“.<br />
3. Klicken Sie im Abschnitt „Tabellenformat“ auf die Dropdown-Liste „SiteStyle“.<br />
Wählen Sie einen SiteStyle aus der Liste der aktiven SiteStyles aus.<br />
4. Wählen Sie ein Tabellenformat aus der Dropdown-Liste „Tabellensatz“ aus.<br />
Alle Tabellenformate, die mit dem gewählten SiteStyle verknüpft sind, sind nun<br />
verfügbar.<br />
433
Festlegen von Tabellenformaten<br />
434
Kapitel 19 Zeichnen von Formen und Linien<br />
Zeichnen von Formen<br />
und Linien 19<br />
Formen und Linien sind wichtige Bausteine einer Seite. Sie können Rechtecke,<br />
abgerundete Rechtecke, Ellipsen, Polygone sowie horizontale HTML-Linien,<br />
Linien und SiteStyle-Linien zeichnen und die jeweiligen Form- und Linien-<br />
Eigenschaften festlegen.<br />
Dieses Kapitel erläutert:<br />
• Zeichnen von Formen und Festlegen der Eigenschaften,<br />
• Zeichnen horizontaler Linien,<br />
• Hinzufügen von SiteStyle-Linien,<br />
• Zeichnen und Bearbeiten von Linien und Pfeilen.<br />
435
Zeichnen von Formen<br />
Werkzeug<br />
„Zeichnen:<br />
Rechteck“<br />
436<br />
Zeichnen von Formen<br />
So zeichnen Sie eine Ellipse, ein Rechteck, ein abgerundetes Rechteck oder ein<br />
Polygon:<br />
1. Wählen Sie in der Seiten-Ansicht das Werkzeug „Zeichnen“ in der<br />
Werkzeugleiste „Standard“ aus und legen Sie in der Klappleiste die gewünschte<br />
Form fest.<br />
2. Zeichnen Sie die Form auf der Seite.<br />
• Wenn Sie ein Rechteck, eine Ellipse oder ein abgerundetes Rechteck zeichnen<br />
möchten, klicken Sie mit der Maustaste und ziehen dabei die Form.<br />
• Wenn Sie ein Polygon zeichnen möchten, klicken Sie zuerst, um den<br />
Anfangspunkt festzulegen, und danach, um jeden nachfolgenden Punkt<br />
außer den Endpunkt zu bestimmen, und doppelklicken Sie schließlich, um<br />
den letzten Punkt zu setzen.<br />
Das Fenster „Eigenschaften“ für die erstellte Form wird angezeigt.<br />
Wenn Sie eine Form<br />
zeichnen, wird das<br />
entsprechende Fenster<br />
„Eigenschaften“<br />
angezeigt.<br />
3. Geben Sie einen alternativen Text im Feld „Alt.Text“ ein.<br />
Siehe „Hinzufügen und Ändern von alternativem Text“ auf Seite 124.<br />
4. Legen Sie im Feld „Linienstärke“ die Stärke des Formumrisses fest.<br />
Stellen Sie das Feld auf null, wenn der Rahmen nicht sichtbar sein soll.
Kapitel 19 Zeichnen von Formen und Linien<br />
5. Klicken Sie im Abschnitt „Farbe“ im Fenster „Eigenschaften“ auf die<br />
Schaltfläche „Füllfarbe“. Wählen Sie in der Farbauswahl die Farbe aus,<br />
mit der Sie die Form ausfüllen möchten, und klicken Sie auf OK.<br />
6. Klicken Sie auf die Schaltfläche „Linie“. Wählen Sie in der Farbauswahl die<br />
Farbe aus, die dem Umriss der Form zugewiesen werden soll, und klicken Sie<br />
auf „OK“.<br />
7. Verschieben Sie die Ziehpunkte der Form, um sie entsprechend anzupassen.<br />
• Wenn Sie die Form proportional skalieren möchten, verschieben Sie einen<br />
Eckziehpunkt, während Sie die Strg-Taste gedrückt halten.<br />
• Wenn Sie die Rundung einer Ecke eines abgerundeten Rechtecks verändern<br />
möchten, wählen Sie das Rechteck aus, platzieren Sie den Mauszeiger über<br />
dem inneren Eckziehpunkt so, dass er sich in einen Pfeil mit vier Spitzen<br />
verwandelt, und ziehen Sie nach innen oder nach außen.<br />
Verändern Sie mit diesem<br />
Ziehpunkt die Rundung.<br />
• Wenn Sie die Linien eines Polygons verändern möchten, wählen Sie es aus,<br />
platzieren Sie den Mauszeiger über einem Eckziehpunkt so, dass er sich in<br />
einen Pfeil mit vier Spitzen verwandelt, und ziehen Sie dann am<br />
Eckziehpunkt, um die Form anzupassen.<br />
8. Um einer Form oder einem Bild Text hinzuzufügen, schlagen Sie unter<br />
„Hinzufügen von Text zu einer Form oder einem Bild“ auf Seite 281 nach.<br />
Wenn Sie eine Seite mit Formen publizieren, generiert <strong>NetObjects</strong> <strong>Fusion</strong> für jede<br />
Form eine .gif-Datei. Falls die Seite mehrere Formen des gleichen Typs enthält,<br />
wird dem Dateinamen der Form eine Nummer hinzugefügt. Das erste abgerundete<br />
Rechteck, das Sie gezeichnet haben, heißt z. B. a_Rounded_Rectangle.gif, das zweite<br />
a_Rounded_Rectangle1.gif, das dritte a_Rounded_Rectangle2.gif usw.<br />
437
Hinzufügen horizontaler HTML-Linien<br />
Werkzeug<br />
„Horizontale Linie“<br />
438<br />
Hinzufügen horizontaler HTML-Linien<br />
HTML-Linien verlaufen immer horizontal. Sie können von einem Browser mit<br />
oder ohne schattierte Kanten angezeigt werden. Wenn Sie eine HTML-Linie in ein<br />
Textfeld einbetten, können Sie ihre Länge als Prozentsatz der Textfeldbreite<br />
festlegen.<br />
So zeichnen Sie eine horizontale HTML-Linie:<br />
1. Klicken Sie in der Seiten-Ansicht auf das Werkzeug „Linie“ der Werkzeugleiste<br />
„Standard“ und wählen Sie in der Klappleiste das Werkzeug „Horizontale<br />
Linie“ aus.<br />
2. Zeichnen Sie die horizontale Linie auf der Seite.<br />
Das Fenster „Eigenschaften der horizontalen Linie“ wird angezeigt.<br />
3. Legen Sie im Feld „Stärke“ die Stärke der Linie fest.<br />
Die Standardbreite beträgt 2 Pixel.<br />
Diese Option wird nur dann<br />
angezeigt, wenn die Linie in ein<br />
Textfeld eingebettet wurde.<br />
4. Aktivieren Sie „Schattiert“, um einen Schattierungseffekt zu erzielen.<br />
Eine Standard-HTML-Linie wird automatisch schattiert.<br />
5. Wenn die HTML-Linie in ein Textfeld eingebettet wurde, können Sie ihre<br />
Länge als Prozentsatz des Textfelds festlegen.
Werkzeug<br />
„SiteStyle-Linie“<br />
Kapitel 19 Zeichnen von Formen und Linien<br />
Hinzufügen einer SiteStyle-Linie<br />
Mit SiteStyle-Linien können Sie eine Seite in Abschnitte aufteilen. Eine SiteStyle-<br />
Linie ist Teil des aktuellen SiteStyles. Siehe Kapitel 20, „Verwenden von SiteStyles“.<br />
1. Klicken Sie in der Seiten-Ansicht auf das Werkzeug „Linie“ der Werkzeugleiste<br />
„Standard“ und wählen Sie in der Klappleiste das Werkzeug SiteStyle-Linie“ aus.<br />
2. Klicken Sie auf die Stelle, an der Sie den linken Endpunkt der Linie setzen<br />
möchten.<br />
Das Fenster „SiteStyle-Linien-Eigenschaften“ wird angezeigt.<br />
3. Klicken Sie auf „Benutzerdefiniertes Bild“, um ein anderes Bild für die Linie zu<br />
verwenden, und wählen Sie ein Bild im Dialogfeld „Bilddatei öffnen“ aus.<br />
4. Wenn Sie eine Linie eines anderen SiteStyles verwenden möchten, klicken Sie<br />
auf „Anderer“ und wählen Sie einen SiteStyle aus der Dropdown-Liste.<br />
Wenn Sie einen SiteStyle ändern, wird die Linie von <strong>NetObjects</strong> <strong>Fusion</strong><br />
automatisch aktualisiert. Eine SiteStyle-Linie ist eine .gif-Datei.<br />
Sie können die Größe der SiteStyle-Linie verändern, indem Sie einen der<br />
Ziehpunkte verschieben. Wenn Sie allerdings einen neuen SiteStyle zuweisen,<br />
wird die Standardgröße der Linie wiederhergestellt.<br />
439
Zeichnen von Linien und Pfeilen<br />
Werkzeug „Linie:<br />
Zeichnen“<br />
440<br />
Zeichnen von Linien und Pfeilen<br />
1. Wählen Sie in der Seiten-Ansicht das Werkzeug „Linie“ aus der Klappleiste<br />
„Zeichnen“ auf der Werkzeugleiste „Standard“ aus.<br />
2. Ziehen Sie von einem Punkt zum nächsten, um die Position, Länge und<br />
Ausrichtung der Linie festzulegen.<br />
Der Punkt, an dem Sie beginnen zu ziehen, ist der Anfangspunkt. Der Punkt, an<br />
dem Sie absetzen, ist der Endpunkt der Linie, unabhängig von der Ziehrichtung.<br />
Halten Sie die Umschalttaste beim Ziehen gedrückt, um die Linie exakt vertikal<br />
oder horizontal einzugrenzen.<br />
Das Fenster „Linien-Eigenschaften“ wird angezeigt.<br />
3. Geben Sie einen alternativen Text im Feld „Alt.Text“ ein.<br />
Siehe „Hinzufügen und Ändern von alternativem Text“ auf Seite 124.<br />
4. Legen Sie im Feld „Linienstärke“ die Breite der Linie in Pixel fest.<br />
5. Klicken Sie im Abschnitt „Farbe“ auf die Schaltfläche „Farbe“ für die Linie und<br />
den Anfangs- und Endpunkt, wählen Sie eine Farbe in der Farbauswahl und<br />
bestätigen Sie mit OK. Wenn alle drei Teile die Linienfarbe übernehmen sollen,<br />
aktivieren Sie „Alle Bereiche verwenden eine Farbe“.<br />
6. Wählen Sie im Abschnitt „Stil“ Stile für den Anfangs- und Endpunkt aus den<br />
Dropdown-Listen.
Kapitel 19 Zeichnen von Formen und Linien<br />
Wenn der Anfangs- und der Endpunkt den gleichen Stil aufweisen sollen,<br />
bestimmen Sie den Stil für den Anfangspunkt und aktivieren Sie dann „Beginn/<br />
Ende im selben Stil“.<br />
Mit der Option „Umriss“ können Sie dem Umriss der Spitze und des Endes<br />
unabhängig von der Füllfarbe die Linienfarbe zuweisen.<br />
Wenn Sie eine Seite mit gezeichneten Linien publizieren, generiert <strong>NetObjects</strong><br />
<strong>Fusion</strong> für jede Linie eine .gif-Datei. Auf der Seite nimmt jede Linie den<br />
rechteckigen Bereich ein, der vom Anfangs- und Endpunkt der Linie definiert wird.<br />
Falls die Seite mehrere Formen des gleichen Typs enthält, wird dem Dateinamen<br />
der Form eine Nummer hinzugefügt. Die erste Linie, die Sie zeichnen, heißt z. B.<br />
a_ArrowLine.gif, die zweite a_ArrowLine1.gif, die dritte a_ArrowLine2.gif usw.<br />
Bearbeiten von Linien und Pfeilen<br />
So ändern Sie die Länge und Breite einer Linie oder die Form und Größe des<br />
Anfangs- und Endpunkts:<br />
1. Wählen Sie die Linie in der Seiten-Ansicht aus.<br />
Die Auswahlziehpunkte werden angezeigt.<br />
Positionieren Sie den Mauszeiger über einem Auswahlziehpunkt.<br />
Der Mauszeiger wird zu einem Fadenkreuz.<br />
• Verschieben Sie den Endziehpunkt, um die Linie zu verlängern bzw.<br />
zu verkürzen oder deren Richtung zu ändern.<br />
• Verschieben Sie den Seitenziehpunkt, wenn die Linie dicker oder dünner<br />
angezeigt werden soll.<br />
• Verschieben Sie den Ziehpunkt des Anfangs- bzw. des Endpunkts,<br />
um seine Form zu verändern.<br />
2. Wählen Sie im Abschnitt „Stil“ des Fensters „Linien-Eigenschaften“ einen Stil<br />
aus den Dropdown-Listen „Beginn“ bzw. „Ende“, um den Stil des Anfangs-<br />
bzw. des Endpunkts zu verändern.<br />
441
Zeichnen von Linien und Pfeilen<br />
442
Kapitel 20 Verwenden von SiteStyles<br />
Verwenden von SiteStyles20<br />
SiteStyles sind Sätze thematischer Elemente, die Sie für Ihre Site verwenden können.<br />
Einige Style-Elemente sind Grafiken, andere enthalten Flash-Effekte und wieder<br />
andere beeinflussen die Textdarstellung auf Ihren Seiten. In der Design-Ansicht<br />
bestimmen Sie mit Hilfe von SiteStyles das Aussehen und den Gesamteindruck,<br />
den die Site vermittelt. <strong>NetObjects</strong> <strong>Fusion</strong> verfügt über eine Reihe professionell<br />
angefertigter SiteStyles, mit denen Sie Ihre Site erstellen können.<br />
Sie können SiteStyles direkt übernehmen oder sie bearbeiten. Es besteht auch die<br />
Möglichkeit, eigene SiteStyles zu entwerfen.<br />
In diesem Kapitel werden SiteStyles und deren Anwendungsweise beschrieben.<br />
Dabei werden unter anderem folgende Themen erläutert:<br />
• Anwenden von SiteStyles,<br />
• Bearbeiten der Grafik- und Textelemente einer Site,<br />
• Erstellen von SiteStyles,<br />
• Erstellen von Formatvorlagen,<br />
• Hinzufügen und Entfernen von SiteStyles,<br />
• Struktur der SiteStyle-Ordner.<br />
443
Was ist ein SiteStyle?<br />
Design-Ansicht<br />
444<br />
Was ist ein SiteStyle?<br />
Ein SiteStyle ist eine Sammlung grafischer und typografischer Elemente, die Sie für<br />
jede Seite einer Website verwenden können, um den Gesamteindruck des<br />
Erscheinungsbilds zu bestimmen. Der SiteStyle verleiht Ihrer Site ein durchgängiges<br />
Erscheinungsbild, das mit allen Browsern, die von den Besuchern Ihrer Site<br />
verwendet werden, gleich aussieht. Wenn Sie den SiteStyle verändern, aktualisiert<br />
<strong>NetObjects</strong> <strong>Fusion</strong> automatisch alle Seiten der Site mit dem neuen Look.<br />
Wenn keiner der vordefinierten SiteStyles zu Ihrer Site passt, können Sie Ihren<br />
eigenen, benutzerdefinierten SiteStyle erstellen. Falls ein SiteStyle für die meisten,<br />
aber nicht für alle Seiten Ihrer Site verwendet werden kann, können Sie ihn auch<br />
ausschließlich für diese Seiten anwenden. Sie erhalten noch mehr Flexibilität<br />
(wenn Sie z. B. mehr als ein Banner in Ihrer Site oder ein anderes Bild für jede<br />
Schaltfläche einer Navigationsleiste verwenden möchten), indem Sie die Fenster<br />
„Navigationsleisten-Eigenschaften“ und „Banner-Eigenschaften“ in der Seiten-<br />
Ansicht verwenden. Siehe Kapitel 22, „Erstellen von Navigationsleisten und<br />
Bannern“.<br />
Die Design-Ansicht<br />
Wenn Sie in der Steuerleiste auf die Schaltfläche „Design“ klicken, zeigt<br />
<strong>NetObjects</strong> <strong>Fusion</strong> die Design-Ansicht an.<br />
Hinweis: Wenn Sie die Ansichtentipps sehen, öffnen Sie eine Site,<br />
um die Liste der SiteStyles zu sehen.<br />
Die Design-Ansicht zeigt eine Liste der SiteStyles, die für die aktuelle Site zur<br />
Verfügung stehen sowie auch die verwendeten Grafik- und Textelemente des<br />
ausgewählten SiteStyles. Wenn Sie <strong>NetObjects</strong> <strong>Fusion</strong> zum ersten Mal starten,<br />
wird Ihnen eine Liste mit Standardquellen für SiteStyles angezeigt.<br />
• Aktive SiteStyles. Diese SiteStyles sind mit einer bestimmten .nod-Datei<br />
verknüpft. Aktive SiteStyles werden dem Ordner „\<strong>NetObjects</strong> <strong>Fusion</strong> 11\User<br />
Sites\Styles“ hinzugefügt. Wenn Sie Ihre Website als Vorlage exportieren,<br />
werden nur die aktiven Styles mit exportiert.<br />
Es sollten immer nur die Styles aktiv sein, die gerade verwendet werden.<br />
• Lokale SiteStyles Dies sind die in <strong>NetObjects</strong> <strong>Fusion</strong> verfügbaren SiteStyles.<br />
Lokale SiteStyles gehören zu keiner bestimmten .nod-Datei und können
Kapitel 20 Verwenden von SiteStyles<br />
jederzeit aktiviert werden. Die Liste „Lokale SiteStyles“ zeigt die im Ordner<br />
<strong>NetObjects</strong> <strong>Fusion</strong>\styles befindlichen SiteStyles an, die für alle .nod-Dateien<br />
zur Verfügung stehen. Lokale SiteStyles in <strong>NetObjects</strong> <strong>Fusion</strong> 11 enthalten<br />
neben den dynamischen SiteStyles früherer Versionen eine Auswahl neuer,<br />
spannender SiteStyles.<br />
• Online SiteStyles Diese SiteStyles befinden sich auf einem Web-Server.<br />
Online SiteStyles werden im XML-Format erstellt und stehen allen Benutzern<br />
von <strong>NetObjects</strong> <strong>Fusion</strong> zur Verfügung. Drittanbieter von SiteStyles haben die<br />
Möglichkeit, Ordner online zu erstellen, um SiteStyles zu hosten und diese mit<br />
der <strong>NetObjects</strong> Gemeinschaft zu teilen.<br />
• CSS Lib. Dies sind vordefinierte Stylesheets, die auf jeden SiteStyle<br />
angewendet und an Ihr Site-Design angepasst werden können. Sie müssen mit<br />
dem Internet verbunden sein, um einen Online SiteStyle festzulegen oder zu<br />
aktivieren.<br />
• Classic SiteStyles. Dies ist eine Sammlung von SiteStyles früherer Versionen,<br />
die Sie herunterladen und für Ihr Site-Design verwenden können.<br />
Warnung: Wenn Sie einen Aktiven SiteStyle oder einen Lokalen<br />
SiteStyle entfernen, wird er dauerhaft entfernt. Siehe<br />
„Entfernen von SiteStyles“ auf Seite 480.<br />
Klicken Sie auf die Registerkarte „Grafik“, um die Grafik und die Textelemente des<br />
ausgewählten SiteStyle aufzurufen. Klicken Sie auf die Registerkarte „Selektoren“,<br />
um die CSS-Regeln zum ausgewählten SiteStyle im Styles-Explorer aufzurufen.<br />
Klicken Sie auf die Registerkarte „CSS-Code“, um den Code für die im Styles-<br />
Explorer markierte CSS-Datei einzusehen.<br />
Klicken Sie auf die Registerkarte „Vorschau“, um die SiteStyle-Elemente so<br />
anzuzeigen, wie sie in einem Browser angezeigt würden.<br />
445
Die Design-Ansicht<br />
Registerkarte „Grafik“<br />
Aktuell verwendeter<br />
SiteStyle<br />
SiteStyle-Bereich<br />
Textabschnitt<br />
446<br />
Grafische Elemente<br />
des ausgewählten<br />
SiteStyles<br />
Textelemente des<br />
ausgewählten SiteStyles
Kapitel 20 Verwenden von SiteStyles<br />
Der Styles-Explorer zeigt die Styles aus <strong>NetObjects</strong> <strong>Fusion</strong> Styles und die mit der<br />
geöffneten Site verbundenen externen CSS-Dateien an.<br />
Jeder SiteStyle in <strong>NetObjects</strong> <strong>Fusion</strong> enthält 3 Kategorien im Styles-Explorer:<br />
• Banner<br />
• Navigationsleisten<br />
• Tabellen<br />
In jedem dieser Ordner werden die Namen der Elemente in dieser Kategorie angezeigt.<br />
Jeder SiteStyle von <strong>NetObjects</strong> <strong>Fusion</strong> besteht aus Grafik- und<br />
Formatsvorlageelementen.<br />
Auf der Registerkarte Grafik sehen Sie Beispiele für Folgendes:<br />
• Banner. Ein Bild, das Text und Farbe des Banners zeigt.<br />
• Flash-Banner. Ein Flash-Objekt, das den Bannertext und die Farbe mit<br />
angehängter Flash-Datei trägt.<br />
• Primäre Navigationsleiste. Bilder vom Erscheinungsbild und Verhalten der<br />
Navigationsschaltflächen in der primären Navigationsleiste.<br />
• Sekundäre Navigationsleiste. Bilder vom Erscheinungsbild und Verhalten der<br />
Navigationsschaltflächen in der sekundären Navigationsleiste.<br />
• Flash-Schaltflächensatz, Navigationsleiste. Flash-Navigationsschaltflächen, wie<br />
sie in der Flash-Navigationsleiste angezeigt und sich verhalten würden.<br />
• Primäre Schaltflächen. Design der primären Schaltflächen in den Zuständen<br />
Standard, Hervorgehoben, Standard-Rollover und Hervorgehobenes Rollover.<br />
• Sekundäre Schaltflächen. Design der sekundären Schaltflächen in den Zuständen<br />
Standard, Hervorgehoben, Standard-Rollover und Hervorgehobenes Rollover.<br />
• Flash-Schaltflächen. Das Design der Flash-Schaltflächen.<br />
• Tabellenformat. Vorschau der mittleren und Randbereiche der Tabelle, so wie sie<br />
in der Seiten-Ansicht angezeigt werden.<br />
• Datenlisten-Symbole. Aufzählungszeichen, das angezeigt wird, wenn Sie mit Hilfe<br />
eines Datenobjekts eine Datenliste erstellen.<br />
• Seitenhintergrund. Farbe bzw. Bild, die/das als Hintergrund der Seite verwendet<br />
wird.<br />
• Zusätzliche Seitenelemente. Bilder weiterer Seitenelemente, die in den Effekt-<br />
Stilen verwendet werden.<br />
• SiteStyle-Linie. Bilder für Zeilen, die mit SiteStyle platziert werden.<br />
447
Die Design-Ansicht<br />
448<br />
• Haupttext. Die Formatvorlage des Haupttextes (BODY), der die Formatvorlage<br />
der gesamten Site bestimmt. Der Hintergrund des Haupttextes entspricht dem<br />
Hintergrund, der auf der Registerkarte Grafik als Hintergrund angezeigt wird.<br />
• Normal(P). Formatvorlage für Standard-Absätze.<br />
• Textobjekt. Format für Text, den Sie in Textobjekte eingeben.<br />
• Text der Navigationsleiste. Formatvorlage für Text-Navigationsleisten.<br />
• Link. Formatvorlage und Textfarbe von Links. Änderungen der Formatvorlage<br />
wirken sich auf Formatvorlage für die Text-Navigationsleiste aus.<br />
• Ungeordnete Liste. Bild und Formatvorlage für Aufzählungslisten.<br />
• Geordnete Liste. Nummerierung und Formatvorlage für Nummerierungen.<br />
• Überschriften. Formatvorlagen für Überschriften der Ebenen 1 bis 6.<br />
Der Name des SiteStyle-Designers wird oben in der Ansicht über den grafischen<br />
Elementen aufgeführt.<br />
Auf der Registerkarte „Selektoren“ sehen Sie vordefinierte CSS-Regeln, die mit<br />
SiteStyle-Elementen wie Tabellenformatvorlagen und Body-Tags übereinstimmen.<br />
Die CSS-Selektoren werden links in einer Spalte und eine Vorschau des<br />
ausgewählten CSS-Selektors auf der rechten Seite angezeigt. Jeder Selektor kann<br />
mit einer der drei CSS-Analysen bearbeitet werden: CSS-Standard, CSS-<br />
Eigenschaften und CSS-Code-Editor.<br />
Registerkarte<br />
„Selektoren“<br />
Selektorspalte<br />
Vorschau-<br />
Abschnitt<br />
CSS-<br />
Analyse<br />
Auf der Registerkarte „CSS-Code“ haben Sie zur Bearbeitung vollen Zugriff auf<br />
die dem SiteStyle zugehörigen CSS-Regeln. Mit dem CSS-Code-Editor können Sie
Format festlegen<br />
Kapitel 20 Verwenden von SiteStyles<br />
bestehende CSS-Regeln ändern, die Syntax schon beim Schreiben prüfen und<br />
zusätzliche CSS-Styles importieren. Weitere Informationen siehe Kapitel 21,<br />
„Arbeiten mit CSS und SiteStyles“.<br />
Registerkarte<br />
„CSS-Code“<br />
CSS-Datei<br />
angezeigt<br />
Klicken Sie auf die Registerkarte „Vorschau“, um die SiteStyle-Elemente so<br />
anzuzeigen, wie sie in einem Browser erscheinen werden.<br />
Anwenden von SiteStyles<br />
Die Navigationsbanner, Schaltflächen, Texte, Listen und andere Design-Elemente<br />
der Site erhalten ihre Bilder und Text-Eigenschaften vom zugeordneten SiteStyle.<br />
Wenn Sie einen SiteStyle anwenden, werden die SiteStyle-Elemente in der<br />
gesamten Site automatisch übernommen. So werden z. B. alle Schaltflächen der<br />
Navigationsleisten durch Bilder des festgelegten SiteStyle ersetzt, wobei die<br />
erforderlichen Links beibehalten werden.<br />
So wenden Sie einen SiteStyle an:<br />
1. Wählen Sie in der Design-Ansicht einen SiteStyle aus der entsprechenden Liste.<br />
Die Elemente des ausgewählten SiteStyles werden angezeigt.<br />
2. Klicken Sie in der Steuerleiste auf die Schaltfläche „Format festlegen“.<br />
449
Verbinden von SiteStyles und SiteStyle- Elementen<br />
450<br />
<strong>NetObjects</strong> <strong>Fusion</strong> fügt den SiteStyle zur Liste Ihrer aktiven SiteStyles hinzu<br />
und übernimmt ihn für Ihre Site.<br />
Wenn Sie zur Seiten-Ansicht wechseln, können Sie auf jeder Seite die neuen<br />
SiteStyle-Elemente und Text-Eigenschaften sehen.<br />
Verbinden von SiteStyles und SiteStyle-<br />
Elementen<br />
SiteStyles können im Style-Explorer in eine andere Style-Liste verschoben werden,<br />
indem Sie sie mit Ziehen und Ablegen in den Zielordner verschieben.<br />
Kombinieren Sie Style-Elemente aus verschiedenen SiteStyles und erstellen Sie so<br />
Ihren eigenen einzigartigen SiteStyle. Die Style-Elemente können mit Ziehen und<br />
Ablegen von einem SiteStyle zu einem anderen verschoben werden. Bevor Sie<br />
SiteStyle-Elemente verschieben, müssen Sie das Kontrollkästchen<br />
„Schreibgeschützt“ am Ziel-Style deaktivieren. Siehe „Deaktivieren des<br />
Schreibschutzes“ auf Seite 451.<br />
So verschieben Sie einen SiteStyle:<br />
1. Markieren Sie den SiteStyle-Namen in der Liste des Style-Explorers.<br />
2. Verschieben Sie ihn mit Ziehen und Ablegen in die Zielliste im Explorer.<br />
Der SiteStyle-Name und seine Elemente werden jetzt an ihrem neuen Ort im<br />
Styles-Explorer angezeigt.<br />
So verschieben Sie ein SiteStyle-Element in einen anderen SiteStyle:<br />
1. Markieren Sie das SiteStyle-Element in seinem Ordner.<br />
2. Verschieben Sie es durch Ziehen und Ablegen in den Zielordner.<br />
Bearbeiten der SiteStyles-Elemente<br />
Ein Style in <strong>NetObjects</strong> besteht aus Grafik- und Textelementen, die Sie aufrufen<br />
und bearbeiten können. In <strong>NetObjects</strong> <strong>Fusion</strong> gibt es drei Ansichten, in denen Sie<br />
die SiteStyles Ihren Vorstellungen anpassen können. Dabei liegt jeder Ansicht ein<br />
anderer Komplexitätsgrad zugrunde: Grafik-Ansicht, Selektor-Ansicht und CSS-<br />
Code-Ansicht. Sie können die SiteStyles-Elemente in jeder Ansicht anpassen.<br />
Wenn Ihnen die Arbeit mit CSS noch neu ist, verwenden Sie die Grafik-Ansicht.<br />
Diese stellt den visuellen Arbeitsbereich dar, in dem Sie die Style-Elemente einfach
Kapitel 20 Verwenden von SiteStyles<br />
mit der „Style-Eigenschaftenanalyse“ und den CSS-Fenstern bearbeiten können.<br />
Siehe „Bearbeiten der grafischen Elemente von SiteStyles“ auf Seite 452 und<br />
„Bearbeiten der Textelemente von SiteStyles“ auf Seite 469.<br />
Wenn Sie mit CSS bereits vertraut sind, können Sie die Selektor-Ansicht<br />
verwenden, um die CSS-Regel zu bearbeiten, die zum SiteStyle gehört, den Sie im<br />
Styles-Explorer markiert haben. Klicken Sie auf „CSS-Selektoren“ und verändern<br />
Sie sie in der Vorschau mit den CSS-Fenstern. Siehe „Arbeiten in der Selektoren-<br />
Ansicht“ auf Seite 502.<br />
Wenn Sie sich sehr gut mit CSS auskennen, verwenden Sie die CSS-Code-Ansicht.<br />
In dieser Ansicht können Sie den CSS-Code direkt bearbeiten. Siehe „Arbeiten in<br />
der CSS-Code-Ansicht“ auf Seite 510.<br />
Deaktivieren des Schreibschutzes<br />
Die SiteStyles von <strong>NetObjects</strong> <strong>Fusion</strong> sind schreibgeschützt. Bevor Sie einen<br />
SiteStyle bearbeiten können, müssen Sie den Schreibschutz deaktivieren.<br />
1. Wählen Sie in der Design-Ansicht aus der SiteStyle-Liste den SiteStyle,<br />
den Sie bearbeiten möchten.<br />
2. Klicken Sie in die Ansicht, damit das Fenster „SiteStyle-Eigenschaften“<br />
angezeigt wird.<br />
3. Deaktivieren Sie die Option „Schreibgeschützt“ im Fenster „Style-<br />
Eigenschaften“. Wenn Sie das Häkchen nicht entfernen, können Sie den<br />
SiteStyle nicht verändern.<br />
451
Bearbeiten der grafischen Elemente von SiteStyles<br />
452<br />
Bearbeiten der grafischen Elemente von<br />
SiteStyles<br />
Sie können jedes grafische Element eines vorhandenen SiteStyles Ihren<br />
persönlichen Bedürfnissen anpassen. Wenn Ihnen beispielsweise jedes Element<br />
eines SiteStyles bis auf das Banner gefällt, können Sie nur das Banner ändern.<br />
Jedes Banner Ihrer Site wird dann durch das neue Bild ersetzt.<br />
Sie können SiteStyle-Elemente auch nur für bestimmte Seiten und nicht die gesamte<br />
Site anpassen. Siehe Kapitel 22, „Erstellen von Navigationsleisten und Bannern“.<br />
Hinweis: Wenn Sie einen SiteStyle bearbeiten, wirkt sich dies auf jede<br />
Site, die diesen SiteStyle verwendet, aus. Der Ordner \Styles<br />
enthält jeweils nur ein Exemplar eines SiteStyles. Wird dieses<br />
Exemplar bearbeitet, wirkt sich die Änderung auf alle Sites aus,<br />
die diesen SiteStyle verwenden. Wenn der SiteStyle, den Sie<br />
ändern möchten, auch von anderen Sites verwendet wird und<br />
diese aber nicht beeinflusst werden sollen, erstellen Sie aus<br />
dem ursprünglichen SiteStyle einen neuen. Siehe „Erstellen<br />
eines SiteStyles“ auf Seite 473.<br />
Bearbeiten des SiteStyle der Linkelemente<br />
Sie können einen benutzerdefiniertes Design erstellen, das auf die Linkelemente<br />
der Site angewendet werden. Sie haben die Möglichkeit, die Darstellung der Links<br />
auf einer Seite auf Basis von Interaktionen des Besuchers zu ändern.<br />
1. Wählen Sie in der Design-Ansicht einen SiteStyle aus der entsprechenden Liste<br />
aus.<br />
2. Klicken Sie auf die Registerkarte „Grafik“. Die Grafikansicht wird mit den<br />
Grafiken des Designs und seinen Textelementen angezeigt.<br />
3. Blättern Sie abwärts, bis der Linkabschnitt auf dem Bildschirm angezeigt wird.<br />
Klicken Sie auf ein Linkelement, um es auszuwählen. Die folgenden Optionen sind<br />
verfügbar:<br />
• linked. Weist noch nicht besuchten Links eine Formatierung zu.<br />
• visited. Weist bereits besuchten Links eine Formatierung zu.
Kapitel 20 Verwenden von SiteStyles<br />
• hover. Weist Elementen eine Formatierung zu, wenn sich der Mauszeiger<br />
darüber befindet.<br />
• active. Weist aktivierten Elementen eine Formatierung zu.<br />
Sie können das Design eines Linked-, Visited-, Active- und Hover-Links<br />
bearbeiten.<br />
4. Bearbeiten Sie über die CSS-Fenster die Eigenschaften des markierten<br />
Linkelements. Wählen Sie im Vorschaubereich ein Element aus, beispielsweise<br />
das Visited-Linkelement.<br />
5. Ändern Sie seine Eigenschaften mit der CSS-Palette Ihrer Wahl. Ändern Sie<br />
beispielsweise die Schriftfarbe zu rot, die Schriftart zu Arial und die<br />
Schriftgröße zu 20 px. Wenn Sie möchten, können Sie auch die Unterstreichung<br />
deaktivieren, die für Linkelemente standardmäßig eingestellt ist. Wählen Sie<br />
dafür für „Text-decoration“ die Option „none“.<br />
6. Die Vorschau wird bei jeder am Format des ausgewählten Elements<br />
vorgenommenen Änderung aktualisiert.<br />
Bearbeiten von Bannern und Schaltflächen<br />
Bei SiteStyles können Sie jede Schriftart und jede auf Ihrem Rechner installierte<br />
Grafik für Banner und Schaltflächen verwenden. <strong>NetObjects</strong> <strong>Fusion</strong> generiert auf<br />
dynamische Weise Bilddateien für diese Banner und Schaltflächen anhand der von<br />
Ihnen für jedes Element festgelegten Schriftart und Bilder. Das heißt, dass<br />
Besucher Ihrer Site unabhängig vom verwendeten Browser und den auf ihren<br />
Rechnern installierten Schriftarten die von Ihnen ausgewählten Schriftarten auf<br />
Schaltflächen und Bannern sehen.<br />
1. Wählen Sie in der Style-Ansicht aus der SiteStyle-Liste den SiteStyle,<br />
den Sie ändern möchten, und deaktivieren Sie die Option „Schreibgeschützt“.<br />
2. Klicken Sie auf der Registerkarte „Grafik“ auf den Banner- bzw.<br />
Schaltflächenstatus, den Sie bearbeiten möchten.<br />
453
Bearbeiten der grafischen Elemente von SiteStyles<br />
454<br />
Das Fenster „Eigenschaften“ des gewählten Banner- bzw. Schaltflächenstatus<br />
wird angezeigt.<br />
3. Bestimmen Sie die Schriftart, die Schriftgröße und das Design des Textes.<br />
4. Klicken Sie auf „Farbe“, um eine Hintergrundfarbe aus der Farbauswahl<br />
auszuwählen.<br />
5. Legen Sie die Horizontal- und Vertikalwerte fest, um den Text auf dem Banner<br />
bzw. auf der Schaltfläche entsprechend zu platzieren.<br />
Wenn die horizontale Schaltflächenposition auf „Links“ oder „Rechts“ oder die<br />
vertikale auf „Oben“ oder „Unten“ eingestellt ist, können Sie die Option<br />
„Offset“ verwenden, um die Textbeschriftung der Schaltfläche in kleinen<br />
Schritten zu verschieben. Während Sie das Offset ändern, sehen Sie, wie der<br />
Text in der Design-Ansicht verschoben wird.<br />
6. Wenn Sie den Text drehen möchten, klicken Sie auf die entsprechenden<br />
Schaltflächen. Aktivieren Sie „Rechte Winkel“, um die Drehung auf 90-Grad-<br />
Schritte einzuschränken. Wenn Sie dieses Kontrollkästchen deaktivieren, wird<br />
der Drehwinkel beim Klicken auf die Drehungsschaltflächen abgestuft und der<br />
Text gedreht. Sie können auch eine Zahl in das Feld eingeben.<br />
7. Wählen Sie eine Option für mehrzeilige Ausrichtung, wenn der Text des<br />
Banners bzw. der Schaltfläche mehr als eine Zeile umfasst.<br />
Jeder Schaltflächenstatus verfügt über sein eigenes Fenster „Eigenschaften“,<br />
wodurch Sie verschiedene Bilder für eine Navigationsleiste verwenden können.
Kapitel 20 Verwenden von SiteStyles<br />
Sie können z. B. ein fröhliches Gesicht für die hervorgehobene Primär-<br />
Schaltfläche und ein neutrales Gesicht für die standardmäßige Primär-<br />
Schaltfläche verwenden.<br />
Das Fenster „Eigenschaften“ zeigt das aktuelle Bild an.<br />
Durchsuchen, um das<br />
Schaltflächenbild zu ändern.<br />
8. Klicken Sie auf „Durchsuchen“ und wählen Sie eine Datei aus dem Dialogfeld<br />
„Bilddatei öffnen“, um ein neues Bild auszuwählen.<br />
Sie können Bilder von Ihren Site-Assets oder aus jedem beliebigen Verzeichnis<br />
auf Ihrer Festplatte auswählen. Die besten Ergebnisse erzielen Sie mit einem<br />
Bild, das die gleiche Größe wie die Schaltfläche bzw. das Banner aufweist.<br />
Die Bilder der Registerkarte „Grafik“ in der Style-Ansicht zeigen die in den<br />
Fenstern vorgenommenen Änderungen. Wenn Sie mit dem Bearbeiten der<br />
Schaltflächen fertig sind, überprüfen Sie das Rollover-Verhalten anhand der<br />
Navigationsleisten-Beispiele. Wenn Sie sehen möchten, wie die Änderungen in<br />
einem Browser dargestellt werden, klicken Sie auf die Registerkarte „Vorschau“.<br />
455
Bearbeiten der grafischen Elemente von SiteStyles<br />
456<br />
Hinzufügen von Bannern und Schaltflächen<br />
Sie können neue Flash-, Bild- oder Textbanner und Schaltflächen hinzufügen oder<br />
bestehende duplizieren. Diese SiteStyle-Elemente können von Seite zu Seite<br />
unterschiedlich sein, und Elemente anderer SiteStyles können verwendet werden,<br />
um Ihrer Seite ein anderes Erscheinungsbild zu verleihen. Siehe Kapitel 22,<br />
„Erstellen von Navigationsleisten und Bannern“.<br />
So erstellen Sie neue Banner und Schaltflächen:<br />
1. Klicken Sie in der Design-Ansicht auf die Registerkarte „Grafik“ und wählen<br />
Sie den SiteStyle aus, dem Sie ein Banner oder einen Schaltflächensatz<br />
hinzufügen möchten.<br />
• Wenn Sie ein neues Banner hinzufügen, klicken Sie auf die Registerkarte<br />
„Banner-Eigenschaften“.<br />
• Wenn Sie eine neue Schaltfläche hinzufügen, klicken Sie auf das primäre,<br />
sekundäre oder Flash-Navigationsleistenbeispiel.<br />
Je nach gewähltem SiteStyle-Element wird das Fenster „Eigenschaften“ für das<br />
Banner oder das Navigationsleistenbeispiel angezeigt.<br />
2. Wählen Sie unter „Typ“ aus, ob das Banner oder der Schaltflächensatz als<br />
„Flash“, „Bild“ oder „Text“ hinzugefügt werden soll.<br />
3. Klicken Sie auf „Banner hinzufügen“, um ein neues Banner hinzuzufügen, oder<br />
auf „Neuen Satz hinzufügen“, um einen neuen Schaltflächensatz hinzuzufügen.
So duplizieren Sie vorhandene Banner und Schaltflächen:<br />
Kapitel 20 Verwenden von SiteStyles<br />
1. Klicken Sie in der Design-Ansicht auf die Registerkarte „Grafik“ und wählen<br />
Sie das Banner oder den Schaltflächensatz aus, den Sie löschen möchten.<br />
• Wenn Sie ein neues Banner hinzufügen, klicken Sie auf die Registerkarte<br />
„Banner-Eigenschaften“.<br />
• Wenn Sie eine neue Schaltfläche hinzufügen, klicken Sie auf das primäre,<br />
sekundäre oder Flash-Navigationsleistenbeispiel.<br />
Je nach gewähltem SiteStyle-Element wird das Fenster „Eigenschaften“ für das<br />
Banner oder das Navigationsleistenbeispiel angezeigt.<br />
2. Geben Sie einen Namen für das neue Banner oder den neuen Schaltflächensatz ein.<br />
3. Klicken Sie auf „Duplizieren“.<br />
So löschen Sie vorhandene Banner und Schaltflächen:<br />
1. Klicken Sie in der Design-Ansicht auf die Registerkarte „Grafik“ und wählen<br />
Sie das Banner oder den Schaltflächensatz aus, den Sie löschen möchten.<br />
• Wenn Sie ein Banner löschen möchten, klicken Sie auf die Registerkarte<br />
„Banner-Eigenschaften“.<br />
• Wenn Sie eine Schaltfläche löschen, klicken Sie auf das primäre, sekundäre<br />
oder Flash-Navigationsleistenbeispiel.<br />
Je nach gewähltem SiteStyle-Element wird das Fenster „Eigenschaften“ für das<br />
Banner oder das Navigationsleistenbeispiel angezeigt.<br />
2. Klicken Sie auf „Löschen“.<br />
457
Bearbeiten der grafischen Elemente von SiteStyles<br />
458<br />
Hinzufügen von Navigationsleistenenden und<br />
Abschnittstitel-Schaltflächen<br />
Sie können die Navigationsschaltflächensätze von SiteStyles anpassen, indem Sie<br />
Navigationsleistenenden und Abschnittstitel-Schaltflächen hinzufügen.<br />
Navigationsleistenenden sind grafische Elemente, die vor der ersten und nach der<br />
letzten Schaltfläche einer Navigationsleiste eingefügt werden können.<br />
Navigationsleistenenden können statische Elemente in der Navigationsleiste sein,<br />
Sie können sie aber auch mit der angrenzenden Navigationsschaltfläche<br />
verknüpfen. Ein Navigationsleistenende, das vor der Homepage-Schaltfläche<br />
angezeigt wird, kann z. B. als Erweiterung dieser Schaltfläche und als Link zur<br />
Homepage dienen, wenn ein Benutzer darauf klickt.<br />
Abschnittstitel-Schaltflächen sind statische Schaltflächen, die zwischen den<br />
anderen Schaltflächen in der Navigationsleiste platziert werden können. Sie werden<br />
verwendet, um die Navigationsleiste in Abschnitte zu unterteilen. Sie können den<br />
Abschnittstitel-Schaltflächen Text hinzufügen, sodass Sie als „Überschriften“ für<br />
Gruppen von Seiten in der Navigationsleiste dienen.<br />
Navigationsleistenende<br />
Abschnittstitel-Schaltfläche<br />
Abschnittstitel-Schaltfläche<br />
Navigationsleistenende
Kapitel 20 Verwenden von SiteStyles<br />
Hinzufügen von Navigationsleistenenden zu einem<br />
Schaltflächensatz<br />
1. Markieren Sie in der Style-Ansicht unter der Registerkarte „Grafik“ den Style,<br />
dem Sie Navigationsleistenenden hinzufügen möchten.<br />
2. Klicken Sie auf den primären bzw. sekundären Schaltflächensatz der<br />
Navigationsleiste.<br />
Das Fenster „Navigationsleisten-Eigenschaften“ wird angezeigt.<br />
3. Aktivieren Sie im Fenster „Navigationsleisten-Eigenschaften“ das<br />
Kontrollkästchen „Navigationsleistenenden“.<br />
Die Navigationsleistenenden für jeden Schaltflächenstatus werden unter dem<br />
Schaltflächensatz angezeigt.<br />
4. Klicken Sie im Beispiel für die Navigationsleiste auf ein<br />
Navigationsleistenende, um es auszuwählen.<br />
5. Klicken Sie im Fenster „Schaltflächen-Eigenschaften“ auf „Durchsuchen“.<br />
Das Dialogfeld „Bilddatei öffnen“ wird angezeigt.<br />
6. Gehen Sie zu dem Ordner, der das Bild enthält, das Sie für das<br />
Navigationsleistenende verwenden möchten.<br />
7. Klicken Sie auf Öffnen.<br />
Klicken Sie in das<br />
Kontrollkästchen, um<br />
den Navigationsleisten<br />
Enden anzufügen.<br />
Das Standard-Navigationsleistenende wird im Navigationsleistenbeispiel durch<br />
das ausgewählte Bild ersetzt.<br />
8. Wiederholen Sie die Schritte 4 bis 7, um Navigationsleistenenden für jeden<br />
Schaltflächenstatus in der Navigationsleiste hinzuzufügen.<br />
459
Bearbeiten der grafischen Elemente von SiteStyles<br />
460<br />
Navigationsleistenenden, die in der Design-Ansicht erstellt wurden, können im<br />
Fenster „Navigationsleisten-Eigenschaften“ der Seiten-Ansicht auf eine<br />
Navigationsleiste angewendet werden. Siehe „Festlegen der Einstellungen der<br />
Navigationsleisten-Schaltflächen“ auf Seite 530<br />
Hinzufügen von Abschnittstiteln zu einem Schaltflächensatz<br />
Klicken Sie in der Style-Ansicht auf die Registerkarte „Grafik“ und wählen Sie den<br />
SiteStyle aus, dem Sie Abschnittstitel hinzufügen möchten.<br />
1. Klicken Sie auf den primären bzw. sekundären Schaltflächensatz der<br />
Navigationsleiste.<br />
Das Fenster „Navigationsleisten-Eigenschaften“ wird angezeigt.<br />
Klicken Sie in das<br />
Kontrollkästchen, um<br />
den Navigationsleisten<br />
Abschnittstitel<br />
anzufügen.<br />
2. Aktivieren Sie im Fenster „Eigenschaften“ für die Navigationsleiste das<br />
Kontrollkästchen „Abschnittstitel“.<br />
Unter dem Schaltflächensatz werden Abschnittstitel-Schaltflächen für die<br />
Schaltflächenzustände „Standard“ und „Standard-Rollover“ angezeigt.<br />
3. Ändern Sie das Erscheinungsbild einer Abschnittstitel-Schaltfläche, indem Sie<br />
sie markieren und die Einstellungen im Fenster „Schaltflächen-Eigenschaften“<br />
bearbeiten.<br />
Abschnittstitel, die einem Schaltflächensatz in der Design-Ansicht hinzugefügt<br />
wurden, können beim Erstellen benutzerdefinierter Navigationsleisten angewendet<br />
werden. Siehe „Erstellen einer benutzerdefinierten Navigationsleiste“ auf<br />
Seite 527.
Importieren von Flash-Bannern und -<br />
Schaltflächensätzen<br />
Kapitel 20 Verwenden von SiteStyles<br />
Sie können Flash-Banner und Flash-Schaltflächensätze basierend auf den<br />
verfügbaren SiteStyles in der Design-Ansicht hinzufügen. Außerdem können Sie<br />
Flash-Banner und -Schaltflächensätze importieren, die außerhalb von <strong>NetObjects</strong><br />
<strong>Fusion</strong> erstellt wurden. Sie können die Attribute importierter Flash-Banner und -<br />
Schaltflächensätze in Abhängigkeit von den Parametern der Flash-Datei in<br />
<strong>NetObjects</strong> <strong>Fusion</strong> bearbeiten. Siehe „Konfigurieren der Eigenschaften von Flash-<br />
Bannern und Flash-Schaltflächen“ auf Seite 463.<br />
Importieren von Flash-Bannern<br />
1. Klicken Sie in der Design-Ansicht auf die Registerkarte „Grafik“ und wählen<br />
Sie den SiteStyle aus, dem Sie ein Banner hinzufügen möchten.<br />
2. Klicken Sie auf das SiteStyle-Banner.<br />
Das Fenster „Banner-Eigenschaften“ wird angezeigt.<br />
3. Wählen Sie im Dropdown-Menü „Typ“ im Abschnitt „Neues Banner“ die<br />
Option „Flash“ aus.<br />
4. Klicken Sie auf „Banner hinzufügen“, um dem Vorschaubereich des Banners in<br />
der Design-Ansicht ein Flash-Banner hinzuzufügen.<br />
5. Klicken Sie in der Design-Ansicht auf das Banner, das Sie erstellt haben, um es<br />
auszuwählen.<br />
461
Bearbeiten der grafischen Elemente von SiteStyles<br />
462<br />
6. Klicken Sie im Abschnitt „Datei“ des Fensters „Banner-Eigenschaften“ auf<br />
„Durchsuchen“.<br />
Das Dialogfeld „Öffnen“ wird angezeigt.<br />
7. Gehen Sie zu dem Ordner, der die Flash-Datei enthält, die Sie als Banner<br />
verwenden möchten.<br />
8. Klicken Sie auf „Öffnen“, um der Bannerliste das Flash-Banner hinzuzufügen.<br />
9. Geben Sie im Fenster „Banner-Eigenschaften“ einen Namen für das Banner ein.<br />
Das Banner steht dann in der Seiten-Ansicht im Dropdown-Menü „Bannersatz“<br />
im Fenster „Banner-Eigenschaften“ zur Verfügung. Informationen zum<br />
Anwenden des Banners auf die Seiten Ihrer Site finden Sie unter „Festlegen des<br />
Banner-Stils und der Ausrichtung“ auf Seite 546.<br />
Importieren von Flash-Schaltflächensätzen<br />
1. Klicken Sie in der Design-Ansicht auf die Registerkarte „Grafik“ und wählen Sie<br />
den SiteStyle aus, dem Sie einen Flash-Schaltflächensatz hinzufügen möchten.<br />
2. Klicken Sie auf das Beispiel für die primäre bzw. sekundäre Navigationsleiste.<br />
Das Fenster „Navigationsleisten-Eigenschaften“ wird angezeigt.<br />
3. Klicken Sie auf die Registerkarte „Allgemein“ im Fenster „Navigationsleisten-<br />
Eigenschaften“.<br />
4. Wählen Sie im Dropdown-Menü „Typ“ im Abschnitt „Neuer<br />
Schaltflächensatz“ die Option „Flash“ aus.
Kapitel 20 Verwenden von SiteStyles<br />
5. Klicken Sie auf „Neuen Satz hinzufügen“, um den Schaltflächensatz zum<br />
Navigationsbeispiel-Bereich der Design-Ansicht hinzuzufügen.<br />
6. Klicken Sie in der Design-Ansicht auf den Schaltflächensatz, den Sie erstellt<br />
haben, um ihn auszuwählen.<br />
7. Klicken Sie im Abschnitt „Datei“ des Fensters „Schaltflächensatz-<br />
Eigenschaften“ auf „Durchsuchen“.<br />
Das Dialogfeld „Öffnen“ wird angezeigt.<br />
8. Gehen Sie zu dem Ordner, der die Flash-Datei enthält, die Sie als<br />
Navigationsschaltflächensatz verwenden möchten.<br />
9. Klicken Sie auf „Öffnen“, um den Schaltflächensatz in die Liste der<br />
Navigationsbeispiele aufzunehmen.<br />
10. Geben Sie im Fenster „Navigationsleisten-Eigenschaften“ einen Namen für den<br />
Schaltflächensatz ein.<br />
Der Schaltflächensatz steht dann in der Seiten-Ansicht im Dropdown-Menü<br />
„Schaltfläche“ auf der Registerkarte „Style“ im Fenster „Navigationsleisten-<br />
Eigenschaften“ zur Verfügung. Informationen zum Anwenden des<br />
Schaltflächensatzes auf die Seiten Ihrer Site finden Sie unter „Festlegen der<br />
Einstellungen der Navigationsleisten-Schaltflächen“ auf Seite 530.<br />
Konfigurieren der Eigenschaften von Flash-Bannern und Flash-<br />
Schaltflächen<br />
Wenn Sie Flash-Banner und Flash-Schaltflächensätze verwenden, können Sie deren<br />
Eigenschaften gemäß den Parametern in der Flash-Datei bearbeiten. In der Design-<br />
Ansicht können Sie zudem festlegen, welche Aspekte dieser Flash-Banner und -<br />
Schaltflächen in den entsprechenden Fenstern „Eigenschaften“ der Seiten-Ansicht<br />
bearbeitet werden können.<br />
1. Wählen Sie in der Design-Ansicht die Flash-Banner oder Flash-Schaltflächen<br />
aus, mit denen Sie arbeiten möchten.<br />
Je nach gewähltem SiteStyle-Element wird das Fenster „Eigenschaften“ für das<br />
Banner oder das Navigationsleistenbeispiel angezeigt.<br />
2. Klicken Sie auf die Registerkarte „Design“ der Fenster „Banner-Eigenschaften“<br />
oder „Navigationsleisten-Eigenschaften“.<br />
463
Bearbeiten der grafischen Elemente von SiteStyles<br />
464<br />
Die verfügbaren Eigenschaften der Flash-Datei werden im Fenster<br />
„Eigenschaften“ angezeigt.<br />
Verfügbare Flash-<br />
Eigenschaften<br />
3. Entfernen Sie Eigenschaften der Flash-Datei, indem Sie die zu löschende<br />
Eigenschaft auswählen und auf die Minus-Schaltfläche (-) im Fenster<br />
„Eigenschaften“ klicken.<br />
Geschützte Eigenschaften können nicht entfernt werden.<br />
4. Bearbeiten Sie die Eigenschaften der Flash-Datei, indem Sie im Fenster<br />
„Eigenschaften“ auf die gewünschte Eigenschaft doppelklicken und ihre<br />
Optionen im Dialogfeld „Option bearbeiten“ verändern.<br />
5. Verbergen oder schützen Sie Eigenschaften der Flash-Datei, indem Sie im<br />
Fenster „Eigenschaften“ auf die gewünschte Eigenschaft doppelklicken und die<br />
Kontrollkästchen „Geschützt“ und/oder „Verdeckt“ aktivieren.<br />
• Eigenschaften von Flash-Bannern und -Navigationsleisten, die verdeckt sind,<br />
werden nicht im Fenster „Eigenschaften“ der Seiten-Ansicht angezeigt.<br />
• Eigenschaften von Flash-Bannern und -Navigationsleisten, die geschützt<br />
sind, können im Fenster „Eigenschaften“ der Seiten-Ansicht nicht verändert<br />
werden.<br />
6. Fügen Sie importierten Flash-Bannern und -Navigationsleisten Optionen hinzu,<br />
indem Sie im Fenster „Eigenschaften“ auf die Plus-Schaltfläche (+) klicken.<br />
Wählen Sie im Dialogfeld „Optionen hinzufügen“ den gewünschten Optionstyp<br />
aus der Dropdown-Liste aus (Boolescher Wert, Farbe, Schriftart, Liste, Anzahl<br />
oder Text) , und konfigurieren Sie seine Einstellungen. Diese Werte müssen<br />
bekannte Werte aus der ursprünglichen Flash-Datei sein.
Bearbeiten einer Navigationsleiste<br />
Kapitel 20 Verwenden von SiteStyles<br />
Zusätzlich zu Schaltflächentexten und -bildern können Sie auch die Rahmen der<br />
Navigationsleisten und die Schaltflächenabstände anpassen.<br />
So bearbeiten Sie die Rahmen und Schaltflächenabstände einer Navigationsleiste:<br />
1. Klicken Sie in der Design-Ansicht auf die Registerkarte Grafik, wählen Sie den<br />
SiteStyle aus, den Sie ändern möchten, und klicken Sie auf das Beispiel für die<br />
primäre bzw. sekundäre Navigationsleiste.<br />
Das primäre oder sekundäre Fenster „Navigationsleisten-Eigenschaften“ wird<br />
abhängig von der ausgewählten Navigationsleiste angezeigt.<br />
2. Markieren Sie das Kontrollkästchen „Navigationsleistenenden“, um an beiden<br />
Enden der Navigationsleiste grafische Navigationsleistenenden einzufügen.<br />
Navigationsleistenenden müssen dem SiteStyle zunächst in der Design-Ansicht<br />
hinzugefügt werden. Siehe „Hinzufügen von Navigationsleistenenden und<br />
Abschnittstitel-Schaltflächen“ auf Seite 458.<br />
3. Markieren Sie das Kontrollkästchen „Abschnittstitel“, um Schaltflächen<br />
hinzuzufügen, mit der die Navigationsleiste in Abschnitte unterteilt werden kann.<br />
Abschnittstitel müssen dem SiteStyle zunächst in der Design-Ansicht<br />
hinzugefügt werden. Siehe „Hinzufügen von Navigationsleistenenden und<br />
Abschnittstitel-Schaltflächen“ auf Seite 458.<br />
465
Bearbeiten der grafischen Elemente von SiteStyles<br />
466<br />
4. Klicken Sie im Feld „Rahmen“ auf den nach oben oder nach unten weisenden<br />
Pfeil oder geben Sie den Wert direkt ein, um die Stärke des Rahmens um die<br />
Navigationsleiste festzulegen.<br />
5. Klicken Sie im Feld „Abstand“ auf den nach oben oder unten weisenden Pfeil,<br />
um den Abstand der Schaltflächen untereinander zu verändern.<br />
Bearbeiten eines Tabellenformats<br />
Mit Tabellenformaten gleichen Sie das Erscheinungsbild Ihrer Tabelle Ihrem<br />
SiteStyle an. Sie können ein Tabellenformat in der Design-Ansicht erstellen und<br />
das Tabellenformat anschließend in der Seiten-Ansicht mithilfe des Fensters<br />
„Tabellen-Eigenschaften“ anwenden.<br />
1. Klicken Sie in der Design-Ansicht auf die Registerkarte „Grafik“ und wählen<br />
Sie den SiteStyle aus, für den Sie ein Tabellenformat bearbeiten möchten.<br />
Das Fenster „Tabellenformat-Eigenschaften“ wird daraufhin mit dem Namen<br />
und dem Format des aktuellen Tabellenformats angezeigt.<br />
2. Formatieren Sie das Tabellenformat. Siehe „Festlegen von Tabellenformaten“<br />
auf Seite 426.<br />
• Klicken Sie auf „Duplizieren“, um ein Duplikat des ausgewählten<br />
Tabellenformats zu erstellen.<br />
• Klicken Sie auf „Löschen“, um alle Formatierungen, die mit dem<br />
ausgewählten Tabellenformat verknüpft sind, zu löschen.
Kapitel 20 Verwenden von SiteStyles<br />
Hinweis: Wenn Sie ein Tabellenformat bearbeiten, wirkt sich dies<br />
auf jede Site, die dieses Tabellenformat verwendet, aus.<br />
Wenn das Tabellenformat, das Sie ändern möchten,<br />
auch von anderen Sites verwendet wird und diese aber<br />
nicht beeinflusst werden sollen, erstellen Sie aus dem<br />
ursprünglichen Tabellenformat ein neues.<br />
Bearbeiten eines Datenlisten-Symbols<br />
Datenlisten-Symbole werden angezeigt, wenn Sie in der Seiten-Ansicht eine<br />
Datenliste mit dem entsprechenden Werkzeug erstellen. Siehe Kapitel 36, „Daten<br />
publizieren“.<br />
1. Klicken Sie in der Design-Ansicht auf die Registerkarte „Grafik“, wählen Sie<br />
den SiteStyle aus, den Sie ändern möchten, und klicken Sie auf ein Datenlisten-<br />
Symbol.<br />
Das Fenster „Aufzählungszeichen-Eigenschaften“ wird angezeigt. Darauf ist<br />
der Bildname des aktuellen Datenlisten-Symbols aufgeführt.<br />
2. Klicken Sie auf „Durchsuchen“, wählen Sie ein neues Bild aus dem Dialogfeld<br />
„Bilddatei öffnen“ und klicken Sie auf „Öffnen“.<br />
467
Bearbeiten der grafischen Elemente von SiteStyles<br />
468<br />
Bearbeiten eines SiteStyle-Hintergrunds<br />
1. Klicken Sie in der Design-Ansicht auf die Registerkarte „Grafik“, wählen Sie<br />
den SiteStyle aus, den Sie ändern möchten, und klicken Sie im rechten Fenster<br />
auf „SiteStyle-Hintergrund bearbeiten“.<br />
Das Fenster „Seitenhintergrund-Eigenschaften“ wird angezeigt.<br />
2. Wählen Sie im Feld Farbe Folgendes aus:<br />
• Automatisch, um die im Browser festgelegte Standard-Hintergrundfarbe zu<br />
verwenden.<br />
• Transparent, damit das Bild bzw. die Farbe eines SiteStyles hinter dem<br />
Hintergrunds zu sehen ist. Wenn z. B. der Absatztext der Site über eine<br />
Hintergrundfarbe verfügt, wird die Farbe der Absatzhintergrundfarbe<br />
sichtbar, wenn die Seitenhintergrundfarbe auf Transparent festgelegt wird.<br />
• Farbe, um einen gleichmäßigen, durchgängigen Hintergrund zu verwenden.<br />
Wenn Sie eine andere Farbe verwenden möchten, klicken Sie auf die<br />
Schaltfläche Farbe und wählen Sie eine Farbe aus der Farbauswahl aus.<br />
3. Wählen Sie im Feld Bild Folgendes aus:<br />
• Automatisch, um das im Browser festgelegte Standardbild zu verwenden.<br />
• Ohne, um kein Bild für den Hintergrund zu verwenden,<br />
• Background.gif, um den SiteStyle-Hintergrund zu verwenden.<br />
• Durchsuchen, um ein weiteres Bild für den Hintergrund auszuwählen.
Bearbeiten der SiteStyle-Linie<br />
Kapitel 20 Verwenden von SiteStyles<br />
Es gibt eine Vielzahl horizontaler Bilder mit Seitenbreite, die Sie verwenden<br />
können, um Seiten in Abschnitte zu unterteilen. Sie fügen diese Linien in der<br />
Seiten-Ansicht mit dem Werkzeug „Linie: SiteStyle“ ein. Weitere Informationen<br />
hierzu finden Sie unter „Hinzufügen einer SiteStyle-Linie“ auf Seite 439.<br />
1. Klicken Sie in der Design-Ansicht auf die Registerkarte „Grafik“, wählen Sie den<br />
SiteStyle aus, den Sie ändern möchten, und klicken Sie auf die SiteStyle-Linie.<br />
Das Fenster „Linien-Eigenschaften“ wird angezeigt.<br />
2. Klicken Sie auf „Durchsuchen“, wählen Sie ein neues Bild aus dem Dialogfeld<br />
„Bilddatei öffnen“ und klicken Sie auf „Öffnen“.<br />
Bearbeiten der Textelemente von SiteStyles<br />
Sie können jedes Textelement eines vorhandenen SiteStyles Ihren persönlichen<br />
Bedürfnissen anpassen. Wenn Sie z. B. die Formatvorlage für Überschrift 3 ändern,<br />
wirken sich die Änderungen auf jede Stelle der Site aus, an der diese Formatvorlage<br />
verwendet wird.<br />
Wenn Sie SiteStyle-Elemente einiger Seiten, aber nicht der gesamten Site ändern<br />
möchten, bearbeiten Sie nicht den SiteStyle selbst, sondern den Text in der Seiten-<br />
Ansicht. Siehe Kapitel 14, „Entwerfen mit Text“.<br />
Wenn Sie Textelemente eines SiteStyles bearbeiten, wirkt sich dies auf jede Site,<br />
die diesen SiteStyle verwendet, aus. Wenn die Änderungen an Textelementen<br />
durchgeführt werden, die auf „Automatisch“ festgelegt sind, wirken sie sich auch<br />
auf andere Sites aus.<br />
Hinweis: Wenn Sie die Textelemente eines SiteStyles bearbeiten<br />
möchten, müssen Sie zuerst den Schreibschutz deaktivieren.<br />
Siehe „Deaktivieren des Schreibschutzes“ auf Seite 451.<br />
1. Wählen Sie in der Design-Ansicht einen SiteStyle aus der entsprechenden Liste aus.<br />
2. Klicken Sie auf die Registerkarte „Grafik“. Die Grafik-Ansicht wird angezeigt;<br />
sie enthält die Grafik und die Textelemente des Styles.<br />
3. Blättern Sie abwärts, bis der Textabschnitt auf dem Bildschirm angezeigt wird.<br />
469
Bearbeiten der Textelemente von SiteStyles<br />
470<br />
4. Klicken Sie auf ein Textelement, um es auszuwählen.<br />
Hinweis: Liste, nummeriert , Liste, mit Aufzählungszeichen <br />
und Listeneintrag (im Dialogfeld „Formatvorlagen“)<br />
sind die Formatvorlagen, die mit Listen verknüpft sind. Wenn<br />
Sie die Aufzählungs- oder Nummerierungsart auswählen, wird<br />
automatisch die entsprechende Formatvorlage der<br />
nummerierten Liste oder der Aufzählungsliste verwendet. Das<br />
Ändern des Formats wirkt sich auf beide Listentypen aus.<br />
5. Bearbeiten Sie über die CSS-Fenster die Eigenschaften des markierten<br />
Textelements. Die Änderungen werden in der Grafik-Ansicht sichtbar. Weitere<br />
Informationen hierzu finden Sie in Kapitel 21, „Arbeiten mit CSS und<br />
SiteStyles“.<br />
Bearbeiten des SiteStyle der Linkelemente<br />
Sie können ein benutzerdefiniertes Design erstellen, das auf die Linkelemente der<br />
Site angewendet werden. Sie haben die Möglichkeit, die Darstellung der Links auf<br />
einer Seite auf Basis von Interaktionen des Besuchers zu ändern.
Kapitel 20 Verwenden von SiteStyles<br />
1. Wählen Sie in der Design-Ansicht einen SiteStyle aus der entsprechenden Liste<br />
aus.<br />
2. Klicken Sie auf die Registerkarte „Grafik“. Die Grafikansicht wird mit den<br />
Grafiken des Designs und seinen Textelementen angezeigt.<br />
3. Blättern Sie abwärts, bis der Linkabschnitt auf dem Bildschirm angezeigt wird.<br />
Klicken Sie auf ein Linkelement, um es auszuwählen. Die folgenden Optionen<br />
sind verfügbar:<br />
• linked. Weist noch nicht besuchten Links eine Formatierung zu.<br />
• visited. Weist bereits besuchten Links eine Formatierung zu.<br />
• hover. Weist Elementen eine Formatierung zu, wenn sich der Mauszeiger<br />
darüber befindet.<br />
• active. Weist aktivierten Elementen eine Formatierung zu.<br />
Sie können das Design eines Linked-, Visited-, Active- und Hover-Links<br />
bearbeiten.<br />
4. Bearbeiten Sie über die CSS-Fenster die Eigenschaften des markierten<br />
Linkelements. Wählen Sie im Vorschaubereich ein Element aus, beispielsweise<br />
das Visited-Linkelement.<br />
5. Ändern Sie seine Eigenschaften mit der CSS-Palette Ihrer Wahl. Ändern Sie<br />
beispielsweise die Schriftfarbe zu rot, die Schriftart zu Arial und die<br />
Schriftgröße zu 20 px.<br />
Wenn Sie möchten, können Sie auch die Unterstreichung deaktivieren, die für<br />
Linkelemente standardmäßig eingestellt ist. Wählen Sie dafür für „Textdecoration“<br />
die Option „none“.<br />
6. Die Vorschau wird bei jeder am Format des ausgewählten Elements<br />
vorgenommenen Änderung aktualisiert.<br />
471
Bearbeiten der Textelemente von SiteStyles<br />
472<br />
Hinweis zur Haupttext- und Standard-Formatvorlage<br />
Wenn Sie den Haupttext- oder den Standardtextelementen keine Schriftart<br />
zuweisen und in der Formatvorlage die Einstellung „Automatisch“ belassen,<br />
werden die Schrifteinstellungen für die proportionale und feste Breite des Browsers<br />
dem SiteStyle für den Haupttext und den Standardtext zugewiesen. Wenn Sie also<br />
die Einstellung „Automatisch“ beibehalten, werden Haupt- und Standardtext in der<br />
Seiten-Ansicht so wie im Browser angezeigt. Alle Formatvorlagen der Site werden<br />
von diesen Einstellungen beeinflusst. Dies ist für das allgemeine Seiten-Design<br />
nützlich, da Sie genau sehen, wie die Schriftarten basierend auf den Browser-<br />
Einstellungen angezeigt werden. Beachten Sie, dass die Schriftarten von Haupt-<br />
und Standardtext beim Publizieren der Site nicht generiert werden. Sie werden von<br />
den Browser-Einstellungen des Besuchers Ihrer Site bezogen.<br />
Wenn Sie die Texteinstellungen des Haupttextelements ändern, wirken sich<br />
möglicherweise einige Einstellungen nicht auf den Haupttext Ihrer Seiten aus. Die<br />
übernommenen Einstellungen hängen davon ab, welche HTML- Ausgabemethode<br />
beim Publizieren der Site verwendet wird. Die folgende Tabelle zeigt, welche<br />
Einstellungen beeinflusst werden:<br />
Textattribut Dynamisches Seiten-Layout Standardtabellen<br />
Zeichensatz J: J:<br />
Schriftschnitt J: N<br />
size N N<br />
Farbe J: J:<br />
Position N N<br />
Groß-/Kleinschreibung N N<br />
Effekte N N<br />
Kapitälchen N N
Neuer SiteStyle<br />
Erstellen eines SiteStyles<br />
Kapitel 20 Verwenden von SiteStyles<br />
Sie können originelle SiteStyles erstellen, um Ihrer Site ein einzigartiges<br />
Erscheinungsbild zu verleihen. Wenn Sie einen neuen SiteStyle erstellen, wird<br />
jedes grafische Element im Unterordner \Images des entsprechenden Style-Ordners<br />
gespeichert. Siehe „Struktur der SiteStyle-Ordner“ auf Seite 481.<br />
Beachten Sie Folgendes, wenn Sie Ihren eigenen SiteStyles erstellen:<br />
• Wenn Sie eine animierte .gif-Datei als Grafik für ein Element des SiteStyles<br />
verwenden, wird nur der erste Frame der Animation im Bild angezeigt.<br />
• Beschriftungen für Schaltflächen und Banner werden auf den Bildern platziert.<br />
Wenn die Beschriftung über oder unter dem Bild angezeigt werden soll, lassen<br />
Sie beim Erstellen des Bilds mit einer entsprechenden<br />
Bildbearbeitungsanwendung einen Abstand über bzw. unter dem Bild.<br />
• Wenn Sie planen, Ihren SiteStyle auf einer Seite mit einer Hintergrundfarbe<br />
oder einem Bild zu verwenden und der Hintergrund durch Ihr Bild<br />
durchscheinen soll, stellen Sie den Hintergrund auf „Automatisch“ oder<br />
„Transparent“ ein.<br />
Wenn Sie einen neuen SiteStyle erstellen, können Sie mit einem vorhandenen als<br />
Vorlage oder einem leeren SiteStyle beginnen. Bevor Sie also einen neuen SiteStyle<br />
erstellen, wählen Sie zu Beginn einen entsprechenden SiteStyle.<br />
So erstellen Sie einen neuen SiteStyle:<br />
1. Erstellen oder sammeln Sie Bilder und Flash-Dateien für Ihre Banner,<br />
Schaltflächen, Linien, Symbole und den Hintergrund.<br />
Erstellen Sie Bilder mit einem entsprechenden Bildbearbeitungsprogramm.<br />
Wenn die Bilder in eine publizierte Seite eingebunden werden sollen, müssen<br />
sie im .gif, .jpg oder .png-Format vorliegen. Wenn Sie ein Bild im .bmp, .pcx, .pct<br />
oder .fpx -Format verwenden, kann <strong>NetObjects</strong> <strong>Fusion</strong> eine Kopie des Bilds für<br />
Sie in .gif oder .jpg -Format konvertieren.<br />
2. Klicken Sie in der Design-Ansicht auf „Aktive SiteStyles“.<br />
Hinweis: Neue, leere SiteStyles müssen zur Liste „Aktive<br />
SiteStyles“ hinzugefügt werden.<br />
473
Erstellen eines SiteStyles<br />
Neuer Stil 3. Klicken Sie in der Steuerleiste auf die Schaltfläche „Neuer SiteStyle“.<br />
Format festlegen<br />
474<br />
4. Geben Sie einen Namen für den neuen SiteStyle ein und drücken Sie die<br />
Eingabetaste.<br />
Der neue SiteStyle wird zur Liste der Aktiven SiteStyles hinzugefügt und<br />
ausgewählt. <strong>NetObjects</strong> <strong>Fusion</strong> erstellt einen neuen Ordner im Ordner \Styles,<br />
um darin die SiteStyle-Elemente zu speichern. Siehe „Struktur der SiteStyle-<br />
Ordner“ auf Seite 481.<br />
Die Option „Schreibgeschützt“ wird automatisch deaktiviert, sodass Sie sofort<br />
mit dem Bearbeiten des SiteStyles beginnen können.<br />
5. Bearbeiten Sie jedes Grafik- und Textelement, wie unter „Bearbeiten der<br />
grafischen Elemente von SiteStyles“ auf Seite 452 und „Bearbeiten der<br />
Textelemente von SiteStyles“ auf Seite 469 beschrieben.<br />
6. Klicken Sie auf die Schaltfläche „Format festlegen“, um den neuen SiteStyle<br />
auf Ihre Site zu übertragen.<br />
Die benutzerdefinierten SiteStyle-Bilder und -Einstellungen werden auf die Site<br />
angewendet.<br />
So erstellen Sie einen SiteStyle mit einer bestehenden Vorlage:<br />
1. Markieren Sie in der Design-Ansicht einen Stil in der SiteStyles-Liste.<br />
2. Wählen Sie „SiteStyle duplizieren“ aus dem Menü „Design“ aus.<br />
3. Geben Sie einen Namen für den neuen SiteStyle ein und drücken Sie die<br />
Eingabetaste.<br />
Die Elemente sehen in der Ansicht genauso aus wie der SiteStyle, den Sie als<br />
Grundlage für Ihren neuen SiteStyle ausgewählt haben.<br />
Der ursprüngliche SiteStyle, der Ihrem neuen Entwurf zugrunde liegt, wird von den<br />
Änderungen nicht beeinflusst.
Verwalten von SiteStyles<br />
Kapitel 20 Verwenden von SiteStyles<br />
Sie können der Liste verfügbarer Styles neue SiteStyles hinzufügen. Dabei kann es<br />
sich beispielsweise um SiteStyles Ihrer Kollegen oder um von Ihnen geschaffene<br />
SiteStyles handeln. Sie können SiteStyles auch entfernen und Ordner anlegen, um<br />
die Design-Ansicht besser zu verwalten. SiteStyles werden in Ordnern mit dem<br />
jeweiligen Namen des SiteStyles gespeichert. Formatvorlagen und Grafikstile<br />
werden getrennt voneinander gespeichert, und neue Formatvorlagen werden nicht<br />
automatisch auf eine neue Site übertragen.<br />
Hinzufügen eines SiteStyles<br />
Sie können aus einem beliebigen SiteStyle-Ordner von <strong>NetObjects</strong> <strong>Fusion</strong>, der auf<br />
Ihrer Festplatte, einer CD-ROM oder in einem LAN gespeichert ist, einen SiteStyle<br />
hinzufügen, und Sie haben die Möglichkeit, einen SiteStyle aus dem Internet<br />
herunterzuladen.<br />
Sie fügen einen SiteStyle hinzu, indem Sie zunächst eine SiteStyle-Quelle in der<br />
Design-Ansicht hinzufügen. Eine SiteStyle-Quelle ist ein Speicherort für<br />
zusätzliche SiteStyles. Jeder SiteStyle, der dort gefunden wird, steht in der Design-<br />
Ansicht zur Verfügung.<br />
Warnung: SiteStyles aus früheren Versionen von <strong>NetObjects</strong> <strong>Fusion</strong><br />
enthalten nicht alle SiteStyle-Elemente, die Ihnen in<br />
<strong>NetObjects</strong> <strong>Fusion</strong> 11 zur Verfügung stehen. Wenn Sie einen<br />
älteren SiteStyle importieren, sollten Sie ihn daher<br />
aktualisieren, um ihn mit den neuen Funktionen kompatibel<br />
zu machen. Version 3.0 von <strong>NetObjects</strong> <strong>Fusion</strong> verfügte<br />
beispielsweise über keine Rollover-Grafik für Schaltflächen.<br />
Aus diesem Grund müssen Sie SiteStyles der Version 3.0<br />
Rollover-Grafiken für Schaltflächen zuweisen, damit die<br />
Navigationsleisten Rollover anzeigen können.<br />
475
Verwalten von SiteStyles<br />
476<br />
So fügen Sie eine Online-Styles-Quelle hinzu:<br />
1. Wählen Sie in der Design-Ansicht aus dem Menü „Design“ die Option<br />
„SiteStyle Quelle hinzufügen“.<br />
Das Dialogfeld „SiteStyles Quelle hinzufügen“ wird angezeigt.<br />
2. Wählen Sie „Online SiteStyles“ als Quellentyp aus.<br />
Klicken Sie auf „Weiter“.<br />
Hinweis: Sie können diese Funktion nur verwenden, wenn eine<br />
Verbindung zum Internet besteht.<br />
3. Geben Sie einen Namen für die neue Quelle ein.<br />
Dieser Name wird in der Design-Ansicht angezeigt.<br />
4. Geben Sie die URL der Online-Style-Quelle ein.<br />
Klicken Sie auf „Test“, um die Gültigkeit der URL zu prüfen.<br />
5. Klicken Sie auf „Fertig stellen“.<br />
Der Name der Style-Quelle wird der SiteStyle-Liste hinzugefügt.<br />
Die Liste der Online SiteStyles wird angezeigt.<br />
So fügen Sie eine lokale SiteStyles-Quelle hinzu:<br />
1. Wählen Sie in der Design-Ansicht aus dem Menü „Design“ die Option<br />
„SiteStyle Quelle hinzufügen“.<br />
Das Dialogfeld „SiteStyles Quelle hinzufügen“ wird angezeigt.
2. Wählen Sie „Lokale SiteStyles“ als Quellentyp aus.<br />
Klicken Sie auf „Weiter“.<br />
3. Geben Sie einen Namen für die neue Quelle ein.<br />
Dieser Name wird in der Design-Ansicht angezeigt.<br />
Kapitel 20 Verwenden von SiteStyles<br />
4. Geben Sie den Pfad ein oder gehen Sie zum SiteStyle-Ordner, der den<br />
gewünschten SiteStyle enthält.<br />
Der eingegebene Pfad muss den Ordner enthalten, in dem die SiteStyles<br />
gespeichert sind. Wenn Ihr Computer seine SiteStyles beispielsweise in einem<br />
Ordner namens „Mountain Bikes“ speichert, lautet der Pfad folgendermaßen:<br />
\SiteStyles\Mountain Bikes.<br />
Warnung: Wenn Sie den Namen des Ordners, in dem sich die<br />
SiteStyles befinden, nicht angeben, wird der gesamte<br />
Inhalt des Verzeichnisses in der Design-Ansicht<br />
angezeigt.<br />
Klicken Sie auf „Test“, um die Gültigkeit des eingegebenen Pfads zu prüfen.<br />
5. Klicken Sie auf „Fertig stellen“.<br />
Der Name der Style-Quelle wird der SiteStyle-Liste hinzugefügt.<br />
Die Liste der lokalen SiteStyles wird angezeigt.<br />
So fügen Sie eine CD-SiteStyles-Quelle hinzu.<br />
1. Wählen Sie in der Design-Ansicht aus dem Menü „Design“ die Option<br />
„SiteStyle Quelle hinzufügen“.<br />
477
Verwalten von SiteStyles<br />
478<br />
Das Dialogfeld „SiteStyles Quelle hinzufügen“ wird angezeigt.<br />
2. Wählen Sie „CD SiteStyles“ als Quellentyp aus.<br />
Klicken Sie auf „Weiter“.<br />
3. Geben Sie einen Namen für die neue Quelle ein.<br />
Dieser Name wird in der Design-Ansicht angezeigt.<br />
4. Geben Sie den Pfad ein oder gehen Sie zum SiteStyle-Ordner auf Ihrer CD.<br />
Der eingegebene Pfad muss den Ordner enthalten, in dem die SiteStyles<br />
gespeichert sind. Wenn Ihr Computer seine SiteStyles beispielsweise in einem<br />
Ordner namens “Mountain Bikes” speichert, sieht der Pfad folgendermaßen<br />
aus: \SiteStyles CD\Mountain Bikes.<br />
Warnung: Wenn Sie den Namen des Ordners, in dem sich die<br />
SiteStyles befinden, nicht angeben, wird der gesamte<br />
Inhalt der CD in der Design-Ansicht angezeigt.<br />
Klicken Sie auf „Quelle suchen“, um eine automatische Suche nach den<br />
SiteStyles durchzuführen, oder klicken Sie auf „Test“, um die Gültigkeit des<br />
eingegebenen Pfads zu prüfen.<br />
5. Klicken Sie auf „Fertig stellen“.<br />
Der Name der Style-Quelle wird der SiteStyle-Liste hinzugefügt.
So fügen Sie eine Netzwerk-Quelle hinzu:<br />
Kapitel 20 Verwenden von SiteStyles<br />
1. Wählen Sie in der Design-Ansicht aus dem Menü „Design“ die Option<br />
„SiteStyle Quelle hinzufügen“.<br />
Das Dialogfeld „SiteStyles Quelle hinzufügen“ wird angezeigt.<br />
2. Wählen Sie „Netzwerk SiteStyles“ als Quellentyp aus.<br />
Klicken Sie auf „Weiter“.<br />
3. Geben Sie einen Namen für die neue Quelle ein.<br />
Dieser Name wird in der Design-Ansicht angezeigt.<br />
4. Geben Sie den Pfad ein oder gehen Sie zum SiteStyle-Ordner in Ihrem Netzwerk.<br />
Der eingegebene Pfad muss den Ordner enthalten, in dem die SiteStyles<br />
gespeichert sind. Wenn die SiteStyles in Ihrem Netzwerk beispielsweise in<br />
einem Ordner namens „Mountain Bikes“ gespeichert sind, lautet der Pfad<br />
folgendermaßen: \\server\directory\styles.<br />
Warnung: Wenn Sie den Namen des Ordners, in dem sich die<br />
SiteStyles befinden, nicht angeben, wird der gesamte<br />
Inhalt des Verzeichnisses in der Design-Ansicht<br />
angezeigt.<br />
Klicken Sie auf „Test“, um die Gültigkeit des eingegebenen Pfads zu prüfen.<br />
5. Klicken Sie auf „Fertig stellen“.<br />
Der Name der Style-Quelle wird der SiteStyle-Liste hinzugefügt.<br />
479
Verwalten von SiteStyles<br />
480<br />
SiteStyles aus importierten Seiten<br />
Wenn Sie eine Seite importieren, die mit einer früheren <strong>NetObjects</strong> <strong>Fusion</strong> Version<br />
erstellt wurde, werden in der Design-Ansicht u. U. einige zusätzliche oder doppelte<br />
SiteStyles angezeigt. Frühere Versionen von <strong>NetObjects</strong> <strong>Fusion</strong> verknüpften jeden<br />
SiteStyle in der SiteStyles-Liste mit einer .nod-Datei. Daher werden alle SiteStyles,<br />
die in Ihrer Vorlage enthalten sind, als aktiv betrachtet und werden Ihrer Liste der<br />
aktiven SiteStyles hinzugefügt.<br />
Beim ersten Öffnen der Design-Ansicht nach dem Import können Sie die SiteStyles<br />
auswählen, die entfernt werden sollen. Der aktuelle SiteStyle kann jedoch nicht<br />
entfernt werden.<br />
Entfernen von SiteStyles<br />
Sie können einen SiteStyle aus der SiteStyle-Liste in der Design-Ansicht entfernen.<br />
Sie können den derzeit verwendeten SiteStyle nicht entfernen. Wenn Sie einen<br />
SiteStyle entfernen, werden der zugehörige SiteStyle-Ordner und die Bilder, die mit<br />
diesem SiteStyle verknüpft sind, dauerhaft gelöscht.<br />
1. Wählen Sie in der Design-Ansicht den SiteStyle aus, der entfernt werden soll.<br />
2. Wählen Sie aus dem Menü „Design“ die Option SiteStyle aus SiteStyle-Liste<br />
entfernen.<br />
3. Klicken Sie zur Bestätigung auf „Ja“.<br />
Entfernen unbenutzter aktiver SiteStyles<br />
1. Wählen Sie „Unbenutzte aktive Styles entfernen“ aus dem Menü „Design“ aus.<br />
Das Dialogfeld „Unbenutzte aktive Styles entfernen“ wird angezeigt.
Kapitel 20 Verwenden von SiteStyles<br />
2. Markieren Sie den SiteStyle, den Sie entfernen möchten, mit einem Häkchen.<br />
3. Klicken Sie auf „Entfernen“.<br />
Struktur der SiteStyle-Ordner<br />
Für jeden SiteStyle werden Bilder, Formatvorlagen und Grafikstile in einer<br />
besonderen Ordnerstruktur im Ordner C:\Documents and Settings\All<br />
Users\Documents\<strong>NetObjects</strong> <strong>Fusion</strong> 11.0\ gespeichert. Bilder werden im Ordner<br />
\Images gespeichert. Formatvorlagen werden in Style.css und Grafikstile in Style.ssx<br />
definiert.<br />
Wenn Sie ein neues Bild für ein SiteStyle-Element auswählen, wird es in den<br />
entsprechenden Ordner des SiteStyles kopiert. Falls Sie einen bereits vorhandenen<br />
SiteStyle bearbeiten, ersetzt das neue Bild die Datei, die zuvor diesem Element<br />
zugewiesen war. Das neue Bild wird in den Ordner kopiert, aber die alte Datei wird<br />
nur überschrieben, wenn die neue Datei einen identischen Namen hat.<br />
Sie möchten z. B. den SiteStyle Mountain ändern, indem Sie die Farbe für<br />
hervorgehobene Schaltflächen ändern. Öffnen Sie zuerst P3.gif im Ordner<br />
C:\Documents and Settings\All Users\Documents\<strong>NetObjects</strong> <strong>Fusion</strong> 11.0\ Classic<br />
Styles\Mountain\Images und ändern Sie mit einer Bildbearbeitungsanwendung die<br />
Farbe der Schaltfläche. Geben Sie der neuen Bilddatei einen beliebigen Namen.<br />
481
Struktur der SiteStyle-Ordner<br />
482<br />
Bearbeiten Sie anschließend in der Design-Ansicht die primäre hervorgehobene<br />
Schaltfläche und wählen Sie das bearbeitete Bild aus. Die Bilddatei, die Sie<br />
auswählen, wird in den Unterordner \Images des Ordners C:\Documents and<br />
Settings\All Users\Documents\<strong>NetObjects</strong> <strong>Fusion</strong> 11.0\ \Styles\Mountain kopiert. Falls die<br />
neue Bilddatei den gleichen Namen hat wie die ursprüngliche Datei, wird die<br />
ursprüngliche Datei überschrieben. Jede Site, die Sie auf Ihrem Rechner erstellen<br />
oder öffnen und die im SiteStyle Mountain erstellt wurde, verwendet diese Datei<br />
für primäre hervorgehobene Schaltflächen.
Kapitel 21 Arbeiten mit CSS und SiteStyles<br />
Arbeiten mit CSS und<br />
SiteStyles 21<br />
In <strong>NetObjects</strong> <strong>Fusion</strong> 11 spielt CSS 2.1 bei der Gestaltung der Designelemente von<br />
SiteStyles eine zentrale Rolle. Mit neuen Funktionen wie CSS-Paletten, Selektoren-<br />
und Code-Ansicht bietet <strong>NetObjects</strong> <strong>Fusion</strong> 11 benutzerfreundliche Werkzeuge, mit<br />
denen Webdesigner erstaunliche Ergebnisse erzielen und dabei gleichzeitig mehr<br />
über CSS-Designmethoden lernen können. Ganze Websites oder einzelne Seiten<br />
lassen sich jetzt mit wenigen Mausklicks aktualisieren.<br />
Der nächste Abschnitt bietet eine Einführung in die Welt von CSS und beschreibt,<br />
wie Sie die Leistungsfähigkeit von CSS in <strong>NetObjects</strong> <strong>Fusion</strong> 11 nutzen können:<br />
• Grundlagen von CSS<br />
• Verwenden von CSS in der Design-Ansicht<br />
• Arbeiten in der Selektoren-Ansicht<br />
• Arbeiten in der CSS-Code-Ansicht<br />
• Arbeiten mit dem Styles-Explorer in der Seiten-Ansicht<br />
483
Grundlagen von CSS<br />
484<br />
Grundlagen von CSS<br />
Cascading Style Sheets (CSS) geben Webdesignern ein leistungsstarkes Werkzeug<br />
an die Hand, das die komplexe Aufgabe der Websitepflege vereinfacht, und sie<br />
bieten anspruchsvolle Layout- und Designmöglichkeiten ohne Plug-ins, lange<br />
Downloadzeiten oder teure Zusatzprogramme.<br />
Durch Verwendung von CSS können Webautoren die Darstellung ihrer Webseiten<br />
vom Inhalt trennen und so die Gestaltung von HTML-Dokumenten effizienter<br />
organisieren.<br />
Ein Vorteil von CSS ist der geringere Zeitaufwand für Design und Entwicklung,<br />
Aktualisierung und Pflege der Website. Durch die Änderung einer einzigen Regel<br />
kann das Aussehen tausender Seiten beeinflusst werden. Bei herkömmlichen<br />
Designansätzen müsste jede Seite einzeln bearbeitet werden, doch CSS vereinfacht<br />
diese Aufgabe erheblich. So lässt sich die Verwaltung großer, anspruchsvoller Sites<br />
optimieren. Bei Nutzung von CSS können ganze Unternehmen einige wenige<br />
gemeinsame Stylesheets verwenden, sodass auch ohne ständige Aktualisierungen<br />
bei Änderungen die Einheitlichkeit der gesamten Site gewahrt bleibt.<br />
Mit CSS können Sie ein Format für jedes HTML-Element definieren und dieses<br />
gleichzeitig auf alle oder mehrere Webseiten anwenden. Um eine globale Änderung<br />
vorzunehmen, müssen Sie dann lediglich die entsprechende CSS-Regel ändern und<br />
alle betroffenen Elemente der Website werden automatisch aktualisiert.<br />
Es gibt verschiedene Möglichkeiten, CSS-Definitionen anzugeben: direkt in einem<br />
individuellen HTML-Element, im -Bereich einer HTML-Seite oder in einer<br />
externen CSS-Datei. In ein HTML-Dokument können auch mehrere externe<br />
Stylesheets eingebunden werden. Unterschiedliche Stylesheets und Definitionen<br />
wirken in einer Kaskade zusammen und werden in der folgenden Rangfolge<br />
angewandt (der letzte Punkt in der Liste hat die höchste Priorität):<br />
1. Standardeinstellungen des Browsers, vom Benutzer festgelegt.<br />
2. Externes Stylesheet: ein separates Dokument mit CSS-Regeln, die für Elemente<br />
auf der gesamten Website gelten.<br />
3. Eingebettetes Stylesheet im -Bereich einer Seite der Website. Diese Art<br />
von Stylesheet wird verwendet, wenn Formatdefinitionen nur für eine Seite<br />
relevant sind.
Kapitel 21 Arbeiten mit CSS und SiteStyles<br />
4. Direkte Formatdefinitionen in individuellen HTML-Elementen. Diese haben die<br />
höchste Priorität, d. h., sie setzen die Definitionen im -Bereich, in externen<br />
Stylesheets und in den Standardeinstellungen des Browsers außer Kraft.<br />
Einführung in die CSS-Syntax<br />
CSS-Stylesheets enthalten Regeln, die festlegen, wie die Elemente in Dokumenten<br />
dargestellt werden sollen. Eine CSS-Regel besteht aus zwei Teilen:<br />
• dem Selektor, der auf unterschiedliche Arten von Elementen angewandt werden<br />
kann:<br />
• HTML-Elemente, wie z. B. , usw.<br />
• Elemente mit einer bestimmten Klasse, wie z. B. ein Element mit der Klasse<br />
„inhalt“ ()<br />
• Elemente mit einer bestimmten ID, wie z. B. ein Element mit der ID<br />
„warnung1“ ()<br />
• der Deklaration, die sich aus Eigenschaften und den dazugehörigen Werten<br />
zusammensetzt:<br />
selektor {eigenschaft: wert}<br />
body {color: black}<br />
In diesem Beispiel ist „body“ der Selektor und der Ausdruck in den geschweiften<br />
Klammern, „{color:black}“ bildet die Deklaration.<br />
Wenn der Wert aus mehreren Wörtern besteht, müssen diese in Anführungszeichen<br />
eingeschlossen werden:<br />
p {font-family: „sans serif“}<br />
Mehrere Eigenschaften werden mit Strichpunkten aneinander gereiht:<br />
p {text-align:left;color:red}<br />
485
Grundlagen von CSS<br />
486<br />
Um die Definitionen klarer zu gestalten, können Sie jede Eigenschaft in einer<br />
eigenen Zeile beschreiben:<br />
p<br />
{<br />
text-align: left;<br />
font-family: tahoma;<br />
color: red<br />
}<br />
Arbeiten mit Klassenselektoren<br />
Mit CSS können Sie Selektoren definieren, die eine bestimmte Art oder Klasse von<br />
Elementen auswählen. Diese Klassenselektoren werden verwendet, um bestimmten<br />
Teilen einer Seite ein bestimmtes Aussehen zu geben.<br />
Um in Ihrer HTML-Seite einen Absatz der Klasse „frage“ zu erstellen, erstellen Sie<br />
zunächst wie gewohnt mit den Tags einen Absatz. Zusätzlich fügen Sie im<br />
einleitenden Tag das Klassenattribut ein, in derselben Weise, wie jedes andere<br />
Attribut: .<br />
Alle Absätze auf der Seite, die das Klassenattribut mit dem Wert „frage“ enthalten,<br />
werden durch die Selektoren .frage oder p.frage ausgewählt.<br />
Es gibt zwei Arten von Klassenselektoren:<br />
• Allgemeine Klassenselektoren, die unabhängig vom Typ alle Elemente einer<br />
bestimmten Klasse auswählen, d. h., Absätze, Tabellen und alle anderen<br />
Elemente der jeweiligen Klasse:<br />
.frage {font-weight: bold}<br />
Dieser Selektor wählt alle Elemente auf der Seite aus, die zur Klasse „frage“<br />
gehören.<br />
• Elementspezifische Klassenselektoren, die nur bestimmte Typen von Elementen<br />
mit der jeweiligen Klasse auswählen, zum Beispiel nur Absätze, aber nicht<br />
Tabellen oder andere Elemente. Dieser Selektor hat die Form<br />
element.klassenname, also zuerst der Name des Elements, dann ein Punkt,<br />
dann der Name der Klasse.
Kapitel 21 Arbeiten mit CSS und SiteStyles<br />
Absatzspezifische Klassenselektoren werden wie im folgenden Beispiel definiert:<br />
p.frage {font-weight: bold}<br />
Dieser Selektor wählt nur Absätze der Klasse „frage“ aus und keine anderen<br />
Elemente der Klasse „frage“ oder Absätze, die nicht zur Klasse „frage“ gehören.<br />
Hinweis: Klassennamen dürfen nur alphanumerische Zeichen und<br />
Bindestriche enthalten. Andere Zeichen wie etwa<br />
Unterstreichungszeichen oder Leerzeichen sind nicht erlaubt.<br />
Klassennamen dürfen nicht mit einer Ziffer beginnen.<br />
Einbinden von CSS-Definitionen<br />
Wenn ein Browser CSS-Definitionen vorfindet, formatiert er das Dokument<br />
entsprechend den darin festgelegten Regeln. Es gibt drei Möglichkeiten, CSS-<br />
Definitionen in Dokumente einzufügen: mit externen Stylesheets, mit eingebetteten<br />
Stylesheets oder direkt im betroffenen Element.<br />
1. Externe Stylesheets<br />
Ein externes Stylesheet wird in der Regel verwendet, wenn für mehrere Seiten<br />
dieselbe Formatierung angewandt werden sollen. So müssen Sie die CSS-Angaben<br />
nur einmal im externen Stylesheet ändern, um die Darstellung aller Seiten zu<br />
ändern. Ein externes Stylesheet wird mit dem -Tag im -Bereich der<br />
Webseite eingebunden. Zum Beispiel:<br />
<br />
<br />
<br />
Der Browser liest die CSS-Definitionen in der Datei „externes_stylesheet.css“ und<br />
wendet die entsprechende Formatierung auf die Seiten an, in die sie eingebunden ist.<br />
Ein externes Stylesheet kann in jedem beliebigen Texteditor bearbeitet werden. Die<br />
Datei darf nur CSS-Definitionen enthalten und keine HTML-Tags. Wenn Sie das<br />
Stylesheet mit Ihren Definitionen erstellt haben, speichern Sie die Datei mit der<br />
Erweiterung „.css“. Das folgende Beispiel zeigt die Syntax in einem externen<br />
Stylesheet:<br />
487
Grundlagen von CSS<br />
488<br />
hr {color: red}<br />
p {margin-left: 10px} body {background-color: yellow)}<br />
2. Eingebettete Stylesheets<br />
Ein eingebettetes Stylesheet sollte verwendet werden, wenn ein einzelnes<br />
Dokument eine besondere Formatierung erhalten soll. Eingebettete Stylesheets<br />
werden mit dem -Tag im -Bereich der Seite eingebunden.<br />
<br />
<br />
hr {color: red}<br />
p {margin-left: 10px}<br />
body {background-color: yellow)}<br />
<br />
Der Browser liest die CSS-Definitionen des Stylesheets und zeigt den Inhalt<br />
der Webseite entsprechend formatiert an.<br />
3. Direktformatierung von Elementen<br />
Diese Methode wird verwendet, um einzelne Elemente an einer Stelle der Webseite<br />
individuell zu formatieren. Dazu verwenden Sie das style-Attribut im einleitenden<br />
Tag des Elements. Das style-Attribut kann beliebige CSS-Eigenschaften enthalten.<br />
Im folgenden Beispiel werden die Farbe und der linke Abstand eines Absatzes<br />
geändert:<br />
Dieser Absatz wurde mit dem<br />
style-Attribut direkt formatiert.
Vererbung in CSS<br />
Kapitel 21 Arbeiten mit CSS und SiteStyles<br />
Bei der Anwendung der Definitionen in CSS-Stylesheets gilt eine bestimmte<br />
Rangfolge. Nehmen wir das Beispiel einer Webseite, die sowohl auf ein externes<br />
Stylesheet verweist als auch interne Formatdefinitionen enthält.<br />
Wie im Abschnitt „Grundlagen von CSS“ beschrieben, werden zuerst die<br />
Definitionen des externen Stylesheets angewandt und dann die internen<br />
Definitionen des gleichen Selektors. Im folgenden Beispiel wird für den h2-<br />
Selektor zunächst die Definition aus dem externen Stylesheet verwendet. Ist für<br />
eine Eigenschaft im eingebetteten Stylesheet ein anderer Wert angegeben, wird<br />
dadurch die Angabe im externen Stylesheet außer Kraft gesetzt.<br />
Externes Stylesheet<br />
h2<br />
{<br />
color: blue;<br />
text-align: left;<br />
font-size: 10pt}<br />
Eingebettetes Stylesheet<br />
h2<br />
{<br />
text-align: right;<br />
font-size: 20pt<br />
}<br />
Die folgenden Eigenschaften werden für den h2-Selektor verwendet:<br />
color: blue;<br />
text-align: right;<br />
font-size: 20pt<br />
Wie Sie sehen, wird die Farbe vom externen Stylesheet übernommen,<br />
Textausrichtung und Schriftgröße werden dagegen vom eingebetteten Stylesheet<br />
bestimmt.<br />
489
Verwenden von CSS in der Design-Ansicht<br />
490<br />
Verwenden von CSS in der Design-Ansicht<br />
Die Arbeit mit CSS ist jetzt in der Design-Ansicht von <strong>NetObjects</strong> <strong>Fusion</strong> einfacher<br />
denn je.<br />
Dank der Verbindung von leistungsstarkem CSS mit der visuellen Umgebung von<br />
<strong>NetObjects</strong> <strong>Fusion</strong> 11 können Sie die Gestaltung Ihrer Site mit wenigen Mausklicks<br />
ändern.<br />
Sie können neue CSS-Dateien zu Ihrer Site-Struktur hinzufügen und festlegen, wo<br />
sie angewandt und in welcher Reihenfolge sie importiert werden sollen, und so das<br />
Design Ihrer Website bis ins Detail kontrollieren. Siehe „Hinzufügen einer CSS-<br />
Datei“ auf Seite 490.<br />
In <strong>NetObjects</strong> <strong>Fusion</strong> 11 können Sie auch interaktiv neue CSS-Regeln zu Ihren<br />
SiteStyles hinzufügen, um mit fortgeschrittener CSS-Syntax flexiblere,<br />
vielseitigere und leichter zugängliche SiteStyles zu schaffen. Siehe „Hinzufügen<br />
einer CSS-Regel“ auf Seite 495.<br />
Mit der neuen Selektoren-Ansicht und den CSS-Paletten in der Design-Ansicht<br />
können Sie die CSS-Regeln Ihrer SiteStyles visualisieren, in der Vorschau<br />
betrachten und ändern sowie neue Regeln hinzufügen. Siehe „Arbeiten in der<br />
Selektoren-Ansicht“ auf Seite 502.<br />
In der neuen CSS-Code-Ansicht der Design-Ansicht können erfahrene Benutzer,<br />
die vollständige Kontrolle über Ihren CSS-Code haben möchten, den Code direkt<br />
bearbeiten. Siehe „Arbeiten in der CSS-Code-Ansicht“ auf Seite 510.<br />
Hinzufügen einer CSS-Datei<br />
In <strong>NetObjects</strong> <strong>Fusion</strong> 11 können Sie Ihre eigenen CSS-Dateien hinzufügen und<br />
festlegen, ob die Stylesheets für die ganze Website, einen bestimmten Master-<br />
Rahmen oder eine bestimmte Seite gelten sollen.<br />
Sie können CSS-Dateien importieren und die darin enthaltenen CSS-Regeln<br />
verwenden, indem Sie bestehende HTML-Tags überschreiben oder CSS-Klassen<br />
über die Dropdown-Liste „Benutzerdefinierte Formatvorlage“ auf der<br />
Eigenschafts-Palette manuell direkt auf Objekte anwenden, die CSS unterstützen.<br />
So fügen Sie eine CSS-Datei zum Styles-Explorer hinzu:
Kapitel 21 Arbeiten mit CSS und SiteStyles<br />
1. Klicken Sie im Styles-Explorer mit der rechten Maustaste auf den Ordner<br />
„Aktive SiteStyles“.<br />
2. Klicken Sie im Kontextmenü auf „CSS-Datei hinzufügen“.<br />
Das Dialogfeld „Öffnen“ wird angezeigt.<br />
3. Durchsuchen Sie den Inhalt nach der CSS-Datei, die Sie hinzufügen möchten.<br />
Klicken Sie auf „Öffnen“.<br />
4. Das Dialogfeld „CSS-Bereich“ wird geöffnet. Hier können Sie wählen, für<br />
welchen Bereich der Site die CSS-Datei verwendet werden soll.<br />
491
Verwenden von CSS in der Design-Ansicht<br />
492<br />
Das Dialogfeld enthält folgende Optionen:<br />
• Site-übergreifend: Wenn diese Option aktiviert ist, wird die CSS-Datei bei der<br />
Publizierung für jede Seite der Site verwendet.<br />
• Master-Rahmen: Wenn diese Option aktiviert ist, wird die CSS-Datei bei der<br />
Publizierung für alle Seiten verwendet, die den ausgewählten Master-Rahmen<br />
enthalten.<br />
So wählen Sie den Master-Rahmen aus:<br />
1. Klicken Sie auf die Schaltfläche „Auswählen“. Das Dialogfeld „Master-<br />
Rahmen auswählen“ wird angezeigt.<br />
2. Wählen Sie einen oder mehrere Master-Rahmen aus der Liste aus.<br />
3. Klicken Sie auf „OK“.<br />
Die CSS-Datei wird auf die ausgewählten Master-Rahmen angewendet.
Kapitel 21 Arbeiten mit CSS und SiteStyles<br />
• Seiten: Wenn diese Option aktiviert ist, wird die hinzugefügte CSS-Datei bei<br />
der Publizierung nur für die ausgewählten Seiten verwendet.<br />
So wählen Sie die Seiten aus:<br />
1. Klicken Sie auf die Schaltfläche „Auswählen“. Das Dialogfeld „Site-Struktur -<br />
Seite(n) wählen“ wird angezeigt.<br />
2. Wählen Sie eine oder mehrere Seiten aus der Site-Struktur aus.<br />
3. Klicken Sie auf „OK“.<br />
Die neue CSS-Datei erscheint im Styles-Explorer unter „Aktive SiteStyles“.<br />
Alle in der Datei enthaltenen CSS-Regeln werden im Styles-Explorer angezeigt.<br />
Der Inhalt der CSS-Datei wird in der Selektoren- und CSS-Code-Ansicht<br />
angezeigt. Im Styles-Explorer können Sie CSS-Regeln per Drag & Drop von einer<br />
CSS-Datei in eine andere verschieben.<br />
Wenn Sie im Styles-Explorer auf eine Regel klicken, wird die CSS-Code-Ansicht<br />
zur Bearbeitung angezeigt.<br />
Entfernen einer externen CSS-Datei<br />
Externe CSS-Dateien, die dem Styles-Explorer hinzugefügt wurden, können auch<br />
wieder entfernt werden.<br />
So entfernen Sie eine externe CSS-Datei aus dem Styles-Explorer:<br />
1. Klicken Sie im Styles-Explorer mit der rechten Maustaste auf den Namen der<br />
CSS-Datei. Es erscheint ein Kontextmenü mit den folgenden Befehlen: CSS-<br />
Regel hinzufügen..., CSS-Datei löschen und CSS-Datei einbinden in....<br />
2. Wählen Sie „CSS-Datei löschen“.<br />
Die CSS-Datei wird aus dem Styles-Explorer entfernt.<br />
493
Verwenden von CSS in der Design-Ansicht<br />
494<br />
Verwenden der CSS-Bibliothek<br />
<strong>NetObjects</strong> <strong>Fusion</strong> 11 bietet eine neue umfangreiche CSS-Bibliothek mit einer<br />
Sammlung externer Stylesheets, die Sie zur Implementierung unterschiedlicher<br />
Design-Lösungen in Ihren Projekten nutzen können.<br />
Die Ordner unter „CSS Lib“ enthalten eine Auswahl von Stylesheets, mit denen Sie<br />
Formatierungsänderungen in Ihren Website-Projekten schnell umsetzen können.<br />
So fügen Sie eine CSS-Datei aus dem Ordner „CSS Lib“ zum Ordner „Aktive<br />
SiteStyles“ hinzu:<br />
Blenden Sie im Styles-Explorer zunächst die Unterordner des Ordners “CSS Lib”<br />
ein und dann den Inhalt des gewünschten CSS-Style-Ordners. Blenden Sie zum<br />
Beispiel den Inhalt des Style-Ordners „City Blue“ ein und wählen Sie das<br />
Stylesheet „forms.css“ aus.<br />
Im Styles-Explorer werden die vordefinierten CSS-Regeln des Stylesheets<br />
„forms.css“ angezeigt.<br />
Ziehen Sie „forms.css“ in den Ordner „Aktive SiteStyles“.<br />
Das Dialogfeld „CSS-Bereich“ wird angezeigt. Hier müssen Sie festlegen,<br />
auf welchen Bereich Ihres Projekts die CSS-Datei angewendet werden soll.<br />
Das Dialogfeld enthält drei Optionen:<br />
Site-übergreifend: Wenn diese Option aktiviert ist, wird die CSS-Datei bei der<br />
Publizierung für jede Seite der Site verwendet.<br />
Master-Rahmen: Wenn diese Option aktiviert ist, wird die CSS-Datei bei der<br />
Publizierung für alle Seiten verwendet, die den ausgewählten Master-Rahmen<br />
enthalten.<br />
Seiten: Wenn Sie diese Option aktivieren, wird ein Dialogfeld angezeigt, in dem<br />
Sie auswählen können, auf welche Seiten die CSS-Datei angewendet wird.<br />
Anwenden eines Stylesheets auf bestimmte Master-<br />
Rahmen<br />
Klicken Sie auf die Schaltfläche „Auswählen“. Das Dialogfeld „Master-Rahmen<br />
auswählen“ wird angezeigt.<br />
Wählen Sie einen oder mehrere Master-Rahmen aus der Liste aus.<br />
Klicken Sie auf „OK“.
Kapitel 21 Arbeiten mit CSS und SiteStyles<br />
Die CSS-Datei wird auf die ausgewählten Master-Rahmen angewendet.<br />
Anwenden eines Stylesheets auf bestimmte Seiten<br />
Klicken Sie auf die Schaltfläche „Auswählen“. Das Dialogfeld „Site-Struktur -<br />
Seite(n) wählen“ wird angezeigt.<br />
Wählen Sie eine oder mehrere Seiten aus der Site-Struktur aus.<br />
Klicken Sie auf „OK“.<br />
Die neue CSS-Datei erscheint im Styles-Explorer unter „Aktive SiteStyles“ und<br />
wird auf die Seiten angewendet, die Sie ausgewählt haben.<br />
Hinzufügen einer CSS-Regel<br />
CSS-Regeln definieren die Formatierung für eine bestimmte Klasse oder definieren<br />
die Formatierung eines bestimmten HTML-Tags (p, body, h1 usw.) neu.<br />
Sie können neue CSS-Regeln erstellen, um die Formatierung von HTML-Tags oder<br />
Textobjekten mit bestimmten Klassenattributen zu automatisieren. Beim Hinzufügen<br />
einer neuen CSS-Regel müssen Sie entscheiden, ob Sie eine benutzerdefinierte<br />
Formatvorlage erstellen oder ein bestehendes HTML-Tag neu definieren möchten.<br />
Wenn Sie eine neue benutzerdefinierte Formatvorlage erstellen, erscheint die CSS-<br />
Regel in der Seiten-Ansicht auf der Eigenschafts-Palette in der Dropdown-Liste<br />
„Benutzerdefinierte Formatvorlage“ und kann in der Seiten-Ansicht auf jedes Objekt<br />
angewendet werden. Die neue CSS-Regel erscheint außerdem in der Selektoren-<br />
Ansicht in der Spalte „Selektoren“ und ihr Inhalt wird in der CSS-Code-Ansicht<br />
angezeigt (außer bei site-spezifischen CSS-Regeln).<br />
Eine neue CSS-Regel kann den folgenden Elementen hinzugefügt werden:<br />
• Dem Ordner „Aktive SiteStyles“ im Styles-Explorer (in der Seiten-Ansicht oder<br />
Design-Ansicht): Die CSS-Regel ist dann für die ganze Site verfügbar, egal<br />
welcher SiteStyle verwendet wird (<strong>NetObjects</strong> <strong>Fusion</strong> erzeugt die Datei<br />
„Site.css“, die alle CSS-Regeln enthält).<br />
• Einem SiteStyle: Die CSS-Regel ist dann für diesen SiteStyle verfügbar und<br />
wird in die Datei „Styles.css“ für diesen SiteStyle aufgenommen.<br />
• Einer CSS-Datei: Die CSS-Regel ist dann nur in dieser CSS-Datei verfügbar.<br />
So fügen Sie eine CSS-Regel zum Ordner „Aktive SiteStyles“ hinzu:<br />
495
Verwenden von CSS in der Design-Ansicht<br />
496<br />
1. Klicken Sie im Styles-Explorer mit der rechten Maustaste auf den Ordner<br />
„Aktive SiteStyles“.<br />
2. Klicken Sie im Kontextmenü auf „CSS-Regel hinzufügen“. Das Dialogfeld<br />
„CSS-Regel hinzufügen“ wird angezeigt.<br />
3. Wählen Sie eine von zwei möglichen Optionen in der Dropdown-Liste „Typ“:<br />
• Um eine neue benutzerdefinierte Formatvorlage zu erstellen, die als<br />
Klassenattribut auf ein Objekt angewandt werden kann, wählen Sie „Style mit<br />
eigenem Namen“ und geben Sie im Feld „Name“ einen Namen ein.<br />
• Um die Formatierung eines bestehenden HTML-Tags neu zu definieren, wählen<br />
Sie „HTML-Tag neu definieren“ und wählen Sie in der Dropdown-Liste<br />
„Name“ ein HTML-Tag aus.<br />
4. Zur erweiterten Formatierungsdefinition klicken Sie auf die Schaltfläche<br />
„Aufbau“ und verwenden Sie die Optionen im Dropdown-Menü:
Kapitel 21 Arbeiten mit CSS und SiteStyles<br />
• ID (#): zuerst ein Rautenzeichen (#), dann der ID-Name und die Deklaration.<br />
Mit dem ID-Selektor identifizieren Sie ein Element als „eindeutige Instanz“ in<br />
einem Dokument. Sie weisen diesem Element einen Namen zu, der in einem<br />
Dokument nur einmal verwendet werden kann. Die CSS-Regel mit dem ID-<br />
Selektor kann nur auf ein einziges Element angewandt werden.<br />
• Klasse (.): zuerst ein Punkt, dann der Klassenname und die Deklaration. Sie<br />
können eine Klasse in einem Dokument oder auf einer Seite auf alle Elemente<br />
mehrfach anwenden. Mit Klassen können Sie HTML-Tags neu definieren.<br />
• Pseudoklassen bieten die Möglichkeit, die Darstellung der Links auf einer Seite<br />
auf Basis von Interaktionen des Besuchers zu ändern. Die folgenden Optionen<br />
sind verfügbar:<br />
• :first-child: Weist dem ersten Kindelement eines anderen Elements eine<br />
Formatierung zu.<br />
• :link: Weist noch nicht besuchten Links eine Formatierung zu.<br />
• :visited: Weist bereits besuchten Links eine Formatierung zu.<br />
• :hover: Weist Elementen eine Formatierung zu, wenn sich der Mauszeiger<br />
darüber befindet.<br />
• :active: Weist aktivierten Elementen eine Formatierung zu.<br />
• :focus: Weist Elementen eine Formatierung zu, wenn sie den Fokus haben.<br />
• :lang: Ermöglicht es, die für ein Element zu verwendende Sprache festzulegen.<br />
• Pseudoelemente bieten die Möglichkeit, einen Teil eines Elements<br />
anzusprechen. (Zum Beispiel nur die erste Zeile eines Absatzes, sodass immer<br />
die erste Zeile die gewünschte Formatierung erhält, auch wenn der Besucher die<br />
Größe des Fensters ändert.) Die folgenden Optionen sind verfügbar:<br />
• :first-line: Weist der ersten Textzeile eines Elements eine Formatierung zu.<br />
• :first-letter: Weist dem ersten Buchstaben des Texts eine Formatierung zu.<br />
• :before: Fügt Inhalt vor einem Element ein.<br />
• :after: Fügt Inhalt nach einem Element ein.<br />
• Neue Gruppe (,): Erstellt eine neue Gruppe von Selektoren. So können Sie<br />
sicherstellen, dass Elemente, die die gleichen Eigenschaften besitzen sollen,<br />
dies auch wirklich tun. Dies verringert die Wahrscheinlichkeit, dass falsche<br />
497
Verwenden von CSS in der Design-Ansicht<br />
498<br />
Eigenschaften oder Werte zugewiesen werden. Sie können beliebig viele<br />
Selektoren durch Kommas getrennt in einer Gruppe zusammenfassen.<br />
• Universalselektor (*): Wählt alle Tag- oder Elementtypen aus.<br />
• Nachfahrenselektor (Leerzeichen): Ermöglicht die Feinabstimmung der<br />
Darstellung einer Seite. Der Selektor kann zum Beispiel verwendet werden,<br />
wenn Sie einem Element, das in einem anderen Element enthalten ist, eine<br />
besondere Formatierung zuweisen möchten. Er weist die Formatierung jedem<br />
Element zu, das in Element X enthalten bzw. ein Nachfahre von Element X ist.<br />
Syntax: Eine Liste anderer Selektoren, durch Leerzeichen getrennt.<br />
• Kindselektor (>): Ermöglicht eine zielgenauere Auswahl von Elementen als der<br />
Nachfahrenselektor. Dieser Selektor weist allen Kindelementen eines anderen<br />
Elements eine Formatierung zu. Syntax: Zuerst das Elternelement, dann das<br />
Zeichen „>“, dann das Kindelement.<br />
• Geschwisterselektor (+): Eine Liste von Elementen, die im Quellcode aufeinander<br />
folgen müssen. Die Elemente werden durch das Zeichen „+“ getrennt.<br />
• Tag-Attribut ([name=„wert“]): Eine komplexere Version des Klassen- und ID-<br />
Selektors. Dieser Selektor weist allen Elementen mit einem bestimmten<br />
Attribut eine Formatierung zu. Er besteht aus zwei Teilen: einem Selektor, der<br />
ein Element identifiziert, und einer Bedingung für die Attribute des Elements.<br />
5. Klicken Sie auf „OK“.<br />
Die hinzugefügte CSS-Regel wird in der Selektoren- und CSS-Code-Ansicht angezeigt.<br />
Die neue CSS-Regel ist jetzt in der Selektoren- und CSS-Code-Ansicht verfügbar.<br />
Außerdem kann die Regel im Dialogfeld „Formatvorlagen verwalten“ bearbeitet
Kapitel 21 Arbeiten mit CSS und SiteStyles<br />
oder über die Dropdown-Liste „Benutzerdefinierte Formatvorlage“ auf der Palette<br />
„Objekt-Eigenschaften“ auf ein Objekt angewendet werden.<br />
Reihenfolge für CSS-Import<br />
Wenn Sie mit mehreren Stylesheets arbeiten, kann es erforderlich sein,<br />
die Reihenfolge festzulegen, in der die Stylesheets importiert werden.<br />
Normalerweise werden CSS-Dateien in <strong>NetObjects</strong> <strong>Fusion</strong> 11 in der folgenden<br />
Reihenfolge importiert:<br />
1. Styles.css: CSS-Regeln, die im Dialogfeld „CSS-Regel hinzufügen“ für den im<br />
Styles-Explorer ausgewählten SiteStyle definiert wurden, sowie alle CSS-<br />
Regeln, die <strong>NetObjects</strong> <strong>Fusion</strong> für die <strong>NetObjects</strong> <strong>Fusion</strong>-SiteStyles und Style-<br />
Elemente erzeugt oder verwendet.<br />
2. Site.css: CSS-Regeln, die im Dialogfeld „CSS-Regel hinzufügen“ für den<br />
Ordner „Aktive SiteStyles“ im Styles-Explorer oder im Dialogfeld<br />
„Formatvorlagen verwalten“ als site-übergreifend definiert wurden.<br />
3. Externe CSS-Dateien, die für die Site gelten.<br />
4. Externe CSS-Dateien, die für bestimmte Master-Rahmen gelten. Die Reihenfolge,<br />
in der diese Dateien importiert werden, kann im Abschnitt „Reihenfolge für CSS-<br />
Import“ der Palette „Master-Rahmen-Eigenschaften“ geändert werden.<br />
5. Externe CSS-Dateien, die für bestimmte Seiten gelten. Die Reihenfolge, in der<br />
diese Dateien importiert werden, kann im Abschnitt „Reihenfolge für den<br />
Import der CSS-Dateien“ der Palette „Layout-Eigenschaften“ geändert werden.<br />
499
Verwenden von CSS in der Design-Ansicht<br />
500<br />
So ändern Sie die Reihenfolge, in der CSS-Dateien importiert werden:<br />
6. Gehen Sie auf der Palette „Layout-Eigenschaften“ bzw. „Master-Rahmen-<br />
Eigenschaften“ zum Abschnitt „Reihenfolge für den Import der CSS-Dateien“.<br />
7. Wählen Sie die CSS-Datei aus.<br />
8. Verwenden Sie die Pfeilschaltflächen (auf/abwärts), um die Reihenfolge zu<br />
ändern. Die oberste CSS-Datei in der Liste wird zuerst importiert.
Entfernen einer CSS-Regel<br />
Kapitel 21 Arbeiten mit CSS und SiteStyles<br />
Sie können CSS-Regeln im Dialogfeld „Formatvorlagen verwalten“ oder in der<br />
CSS-Code-Ansicht entfernen.<br />
So entfernen Sie eine CSS-Regel in der CSS-Code-Ansicht:<br />
1. Wechseln Sie zur CSS-Code-Ansicht.<br />
2. Löschen Sie den Inhalt der CSS-Regel, die Sie entfernen möchten.<br />
So entfernen Sie eine vorhandene CSS-Regel im Dialogfeld „Formatvorlagen<br />
verwalten“:<br />
3. Wählen Sie in der Design-Ansicht im Menü „Design“ die Option<br />
„Formatvorlagen verwalten“.<br />
4. Wählen Sie die CSS-Regel aus, die Sie entfernen möchten.<br />
5. Klicken Sie auf „Entfernen“.<br />
Wenn Sie die CSS-Regel in der Code-Ansicht oder im Dialogfeld „Formatvorlagen<br />
verwalten“ entfernen, wird sie aus der Selektoren-Ansicht entfernt.<br />
501
Arbeiten in der Selektoren-Ansicht<br />
502<br />
Arbeiten in der Selektoren-Ansicht<br />
Die Selektoren-Ansicht bietet eine erweiterte Ansicht, in der Sie CSS-Regeln<br />
bearbeiten können, indem Sie einen Selektor auswählen und die dahinter stehende<br />
CSS-Definition mithilfe der CSS-Paletten ändern.<br />
Das mit dem im Styles-Explorer ausgewählten Element verbundene CSS-<br />
Stylesheet wird in der Selektoren-Ansicht angezeigt. In der linken Spalte sind die<br />
CSS-Selektoren aufgelistet und rechts wird eine Vorschau des ausgewählten<br />
Selektors angezeigt. Die Elemente in der Selektoren-Spalte können mit den drei<br />
CSS-Paletten („CSS - Standard“, „CSS - Eigenschaftenraster“ und „CSS - Code-<br />
Editor“) bearbeitet werden.<br />
Die Selektoren-Ansicht zeigt alle CSS-Regeln für den SiteStyle bzw. die CSS-<br />
Datei, die im Styles-Explorer ausgewählt sind. Folgende CSS-Regeln werden in der<br />
Selektoren-Ansicht angezeigt:<br />
• CSS-Regeln, die von <strong>NetObjects</strong> <strong>Fusion</strong> automatisch generiert wurden.<br />
Diese automatisch generierten Regeln gehören zu den SiteStyles, die mit<br />
<strong>NetObjects</strong> <strong>Fusion</strong> geliefert werden. Sie können daran erkannt werden,<br />
dass der Selektorenname mit „.nof“ beginnt.<br />
• CSS-Regeln, die vom Benutzer hinzugefügt wurden. In der Vorschau wird<br />
einfacher Text mit dem ausgewählten Selektor als Inline-Element für ein Block-<br />
Element angezeigt.<br />
• Vordefinierte CSS-Regeln von Komponenten. Diese CSS-Regeln haben<br />
vordefinierte Strukturen. Zum Beispiel beginnt der Selektor für die Formular-<br />
Handler-Komponente mit „.nof_formsHandler_“. Wenn Sie ein<br />
Formularelement im Vorschaubereich auswählen, können Sie die entsprechende<br />
CSS-Regel mithilfe der CSS-Paletten ändern.<br />
Die Selektoren-Ansicht kann vordefinierte CSS-Regeln enthalten, die für Tabellen<br />
und einige der <strong>NetObjects</strong> <strong>Fusion</strong>-Komponenten verwendet werden. Diese Regeln<br />
haben feste Namen und werden als Standard-Styles für die entsprechenden<br />
Elemente verwendet.
Kapitel 21 Arbeiten mit CSS und SiteStyles<br />
In der Selektoren-Ansicht wird das gesamte Stylesheet auf einmal bearbeitet.<br />
Sie können entweder ein externes Stylesheet bearbeiten, das Sie verwenden<br />
möchten, oder ein <strong>NetObjects</strong> <strong>Fusion</strong>-Stylesheet.<br />
Von <strong>NetObjects</strong><br />
<strong>Fusion</strong> automatisch<br />
generierte CSS-<br />
Regeln<br />
Vom Benutzer<br />
hinzugefügte<br />
CSS-Regel<br />
Selektoren-Spalte<br />
Vorschaubereich<br />
Falls die entsprechende CSS-Regel für das in der Vorschau ausgewählte Element<br />
nicht in der Selektoren-Spalte angezeigt wird, wird sie von <strong>NetObjects</strong> <strong>Fusion</strong><br />
automatisch hinzugefügt, wenn Sie mit der Bearbeitung beginnen.<br />
Hinweis: Nur für einen Teil der Komponenten können Elemente in der<br />
Vorschau ausgewählt werden.<br />
Bevor Sie mit der Bearbeitung von CSS-Regeln beginnen, müssen Sie<br />
gegebenenfalls den Schreibschutz entfernen. In der Selektoren-Ansicht klicken Sie<br />
dazu mit der rechten Maustaste auf die Ansicht und deaktivieren Sie im daraufhin<br />
eingeblendeten Kontextmenü die Option „Schreibgeschützt“. Sie können den<br />
Schreibschutz auch in der Grafik-Ansicht entfernen. Siehe „Deaktivieren des<br />
Schreibschutzes“ auf Seite 451.<br />
So bearbeiten Sie eine CSS-Regel in der Selektoren-Ansicht:<br />
1. Wählen Sie in der Selektoren-Spalte einen Selektor aus.<br />
CSS-Paletten: „Standard“,<br />
„Eigenschaften“ und<br />
„Code-Editor“<br />
503
Arbeiten in der Selektoren-Ansicht<br />
504<br />
2. Sehen Sie sich den Selektor im Vorschaubereich an.<br />
3. Bearbeiten Sie den Inhalt der CSS-Regel mit den CSS-Paletten. Siehe „Die<br />
CSS-Fenster“ auf Seite 286.<br />
In der Selektoren-Ansicht können Sie CSS-Regeln nicht entfernen. Um eine CSS-<br />
Regel zu entfernen, wechseln Sie zur CSS-Code-Ansicht und löschen Sie die Regel<br />
dort, oder entfernen Sie die Regel im Dialogfeld „Formatvorlagen verwalten“.<br />
Bearbeiten der Textelemente von SiteStyles in der<br />
Selektoren-Ansicht<br />
Der BODY-Selektor zeigt die Vorschau der textbezogenen Selektoren an. Sie<br />
können die Formatierung der Selektoren auf den CSS-Paletten rechts ändern: „CSS<br />
- Standard“, „CSS - Eigenschaften“ und „CSS - Code-Editor“.<br />
BODY-Selektor<br />
So bearbeiten Sie die Textelemente:
Kapitel 21 Arbeiten mit CSS und SiteStyles<br />
1. Klicken Sie im Vorschaubereich auf die Vorschau des gewünschten<br />
Textelements. Klicken Sie zum Beispiel auf die Vorschau des Selektors<br />
Normal(P). Jetzt können Sie die Eigenschaften des Selektors „Normal(P)“ in<br />
den CSS-Paletten bearbeiten.<br />
2. Falls der ausgewählte Selektor (Normal(P)) bisher noch nicht in der Selektoren-<br />
Spalte angezeigt wurde, wird er jetzt von <strong>NetObjects</strong> <strong>Fusion</strong> hinzugefügt, weil<br />
Sie ihn bearbeitet haben. Sobald Sie mit der Bearbeitung beginnen, erscheint<br />
Normal(P)) in der Selektoren-Spalte.<br />
3. Verwenden Sie die CSS-Paletten, um die Attribute des ausgewählten Selektors<br />
zu ändern (in unserem Beispiel Normal(P)). Siehe „Verwenden der CSS-<br />
Paletten in der Selektoren-Ansicht“ auf Seite 505.<br />
Verwenden der CSS-Paletten in der Selektoren-Ansicht<br />
In der Selektoren-Ansicht können Sie mit den CSS-Paletten einzelne Selektoren<br />
bearbeiten.<br />
In der Standardeinstellung werden die drei CSS-Paletten als eine am rechten Rand<br />
verankerte Palettengruppe angezeigt. Die Palette „CSS - Standard“ ist sichtbar.<br />
505
Arbeiten in der Selektoren-Ansicht<br />
506<br />
Wenn Sie eine der anderen beiden Paletten anzeigen möchten, klicken Sie in der<br />
Palettengruppe auf die entsprechende Registerkarte.<br />
Die Vorschau von<br />
„Normal(P)“ ist ausgewählt<br />
Die Palette „CSS -<br />
Standard“ wird angezeigt<br />
Um die CSS-<br />
Paletten<br />
anzuzeigen, klicken<br />
Sie auf die<br />
entsprechenden<br />
Registerkarten.<br />
• CSS - Standard: Diese Palette bietet eine visuelle Umgebung, in der Sie CSS-<br />
Eigenschaften für das jeweils ausgewählte Element festlegen können.<br />
• CSS - Eigenschaften: Diese Palette enthält ein Raster mit CSS-Eigenschaften<br />
und Werten. Dort sind mehr Eigenschaften verfügbar als auf der Palette „CSS -<br />
Standard“.<br />
• CSS-Code-Editor: Dies ist ein Code-Editor, ähnlich der CSS-Code-Ansicht.<br />
Eine ausführliche Beschreibung der CSS-Paletten finden Sie im Abschnitt<br />
„Formatieren von Text mit den CSS-Fenstern“ auf Seite 287.<br />
Sie können die CSS-Paletten wie in der folgenden Abbildung gruppieren, damit Sie<br />
leichter mit ihnen arbeiten können. Informationen zum Verschieben und Verankern
Kapitel 21 Arbeiten mit CSS und SiteStyles<br />
von Paletten auf der Arbeitsfläche von <strong>NetObjects</strong> <strong>Fusion</strong> finden Sie im Abschnitt<br />
„Arbeiten mit Fenstern“ auf Seite 1217.<br />
So bearbeiten Sie die Formatierung von Elementen mit den CSS-Paletten:<br />
1. Wählen Sie im Vorschaubereich ein Element aus, zum Beispiel das Element<br />
Normal(P).<br />
2. Ändern Sie seine Eigenschaften mit der CSS-Palette Ihrer Wahl. Ändern Sie<br />
zum Beispiel die Schriftfarbe zu braun, fett, die Schriftart zu Trebuchet MS, die<br />
Schriftgröße zu 20 px und den Schriftschnitt zu kursiv und fett.<br />
3. Die Vorschau wird bei jeder am Format des ausgewählten Elements<br />
vorgenommenen Änderung aktualisiert.<br />
Palette „CSS -<br />
Standard“<br />
Palette „CSS -<br />
Eigenschaften“<br />
Palette „CSS -<br />
Code-Editor“<br />
Die Änderungen erscheinen auch im CSS-Stylesheet und in der CSS-Palette.<br />
507
Arbeiten in der Selektoren-Ansicht<br />
508<br />
Bearbeiten der Formatierung von Formularen in der<br />
Selektoren-Ansicht<br />
Sie können die vordefinierte Formatierung von Formularen in einem SiteStyle<br />
ändern, indem Sie den Formular-Selektor zur Selektoren-Spalte hinzufügen und<br />
dann die Formular-Eigenschaften im Vorschaubereich bearbeiten, um die<br />
gewünschten Werte festzulegen.<br />
Dazu gehen Sie wie folgt vor:<br />
Ändern Sie die<br />
Eigenschaften<br />
des Selektors<br />
Die Die geänderten<br />
CSS-<br />
Eigenschaften<br />
werden angezeigt<br />
angezeigt<br />
Der geänderte<br />
CSS-Inhalt<br />
wird angezeigt<br />
1. Klicken Sie mit der rechten Maustaste in die Selektoren-Ansicht und wählen<br />
Sie im Kontextmenü „CSS-Regel hinzufügen“.<br />
2. Wählen Sie im Dialogfeld „CSS-Regel hinzufügen“ unter „Typ“ die Option<br />
„HTML-Tag neu definieren“ und dann unter „Name“ die Option form.
Kapitel 21 Arbeiten mit CSS und SiteStyles<br />
3. Der Formular-Selektor erscheint in der Selektoren-Spalte und rechts wird eine<br />
Vorschau der Elemente angezeigt.<br />
Der Formular-Selektor<br />
wird in der Selektoren-<br />
Spalte hinzugefügt<br />
Formularelemente<br />
Vorschau des<br />
Formulars<br />
Verwenden Sie die Palette<br />
„CSS - Standard“, um die<br />
Eigenschaften der<br />
Formularelemente zu ändern<br />
Jetzt können Sie mit den CSS-Paletten neben dem Vorschaubereich die<br />
Formatierung der Formularelemente ändern. So ändern Sie zum Beispiel die<br />
Eigenschaften aller Beschriftungen auf dem Formular:<br />
1. Klicken Sie im Vorschaubereich auf eine Beschriftung. Die Eigenschaften der<br />
Beschriftung werden auf den CSS-Paletten angezeigt.<br />
2. Jetzt ändern Sie mithilfe der Farbauswahl auf der Palette „CSS - Standard“ die<br />
Schriftfarbe zu braun, fett.<br />
509
Arbeiten in der CSS-Code-Ansicht<br />
510<br />
3. Da der Beschriftungs-Selektor bisher noch nicht in der Selektoren-Spalte<br />
angezeigt wurde, wird er jetzt von <strong>NetObjects</strong> <strong>Fusion</strong> hinzugefügt.<br />
Der Beschriftungs-Selektor<br />
wurde hinzugefügt<br />
Die Beschriftungen im<br />
Vorschaubereich werden<br />
rot angezeigt<br />
Die Farbe wurde auf der Palette<br />
„CSS - Standard“ zu rot geändert<br />
4. Der Beschriftungs-Selektor wird jetzt in der Selektoren-Spalte angezeigt und<br />
alle Beschriftungen in der Vorschau sind rot.<br />
Arbeiten in der CSS-Code-Ansicht<br />
In der CSS-Code-Ansicht werden alle CSS-Regeln des ausgewählten SiteStyles,<br />
Elements oder Stylesheets angezeigt. Sie können ganze Stylesheets anzeigen und<br />
bearbeiten, wie zum Beispiel die Datei „Style.css“ eines <strong>NetObjects</strong> <strong>Fusion</strong>-<br />
SiteStyles oder benutzerdefinierte Stylesheets, die Sie selbst erstellt und in die<br />
Design-Ansicht importiert haben.<br />
Die CSS-Code-Ansicht zeigt die CSS-Definitionen des im Styles-Explorer<br />
ausgewählten SiteStyles an.<br />
In der CSS-Code-Ansicht können Sie CSS-Regeln direkt durch Eingaben im Code-<br />
Editor hinzufügen und bearbeiten. Wenn Sie die CSS-Regeln eines SiteStyles
Kapitel 21 Arbeiten mit CSS und SiteStyles<br />
ändern, wird die zu diesem SiteStyle gehörende Datei „Style.css“ automatisch<br />
aktualisiert.<br />
CSS-Code-Ansicht<br />
Das Kontextmenü, das durch einen<br />
Rechtsklick aufgerufen wird<br />
In der Code-Ansicht können Sie vordefinierte CSS-Regeln von <strong>NetObjects</strong> <strong>Fusion</strong><br />
bearbeiten und entfernen oder eigene Regeln erstellen.<br />
Hinweis: Wenn Sie mit CSS-Code und der Struktur der SiteStyles in<br />
<strong>NetObjects</strong> <strong>Fusion</strong> nicht vertraut sind, sollten Sie die<br />
vordefinierten CSS-Regeln von <strong>NetObjects</strong> <strong>Fusion</strong> weder<br />
bearbeiten noch löschen. Diese Vorgänge können nicht<br />
rückgängig gemacht werden.<br />
Die CSS-Code-Ansicht verfügt über ein Kontextmenü, dass Sie aufrufen können,<br />
indem Sie mit der rechten Maustaste auf eine Stelle in der Ansicht klicken.<br />
511
Arbeiten in der CSS-Code-Ansicht<br />
512<br />
Verwenden des CSS-Code-Kontextmenüs<br />
Das Kontextmenü bietet grundlegende Funktionen und Konfigurationsoptionen für<br />
die CSS-Code-Ansicht. Damit können Sie direkt in der CSS-Code-Ansicht<br />
grundlegende Bearbeitungsfunktionen ausführen, Optionen für die Anzeige und<br />
Codebearbeitung festlegen sowie CSS-Dateien importieren und exportieren.<br />
• Bearbeitungsfunktionen: Sie können in der angezeigten CSS-Datei Code<br />
ausschneiden, kopieren und einfügen, löschen und suchen und ersetzen.<br />
• Einfügen von Schriftart und Farbe: Sie können in wenigen einfachen<br />
Schritten neue CSS-Definitionen einfügen oder bestehende ändern.<br />
Klicken Sie mit der rechten Maustaste in die CSS-Code-Ansicht und wählen Sie im<br />
Kontextmenü unter „Einfügen“ entweder „Schriftart“ oder „Farbe“.<br />
Wenn Sie Schriftart wählen, wird das Dialogfeld „Schriftart“ angezeigt, in dem Sie<br />
die Schriftattribute auswählen können, die in die CSS-Definitionen eingefügt<br />
werden sollen.
Kapitel 21 Arbeiten mit CSS und SiteStyles<br />
Wenn Sie Farbe wählen, wird die Farbauswahl angezeigt, in der Sie die Grundfarben<br />
auswählen können, die in die CSS-Definition eingefügt werden sollen.<br />
.<br />
Formatieren des Codes<br />
Mit dem Befehl „Format“ im Kontextmenü können Sie das Format des CSS-Codes<br />
in der CSS-Code-Ansicht ändern. Es stehen drei Optionen zur Verfügung: Einzug<br />
vergrößern, Einzug verkleinern und Autoformat.<br />
1. Markieren Sie den Code, dessen Format Sie bearbeiten möchten, und klicken<br />
Sie mit der rechten Maustaste in die CSS-Code-Ansicht.<br />
2. Wählen Sie im Kontextmenü unter „Format“ eine der folgenden Optionen:<br />
• Einzug vergrößern: Vergrößert den Einzug um jeweils einen Tabstopp.<br />
Wiederholen Sie diesen Befehl, bis das gewünschte Ergebnis erzielt ist.<br />
• Einzug verkleinern: Verkleinert den Einzug um jeweils einen Tabstopp.<br />
Wiederholen Sie diesen Befehl, bis das gewünschte Ergebnis erzielt ist.<br />
• Autoformat: Wendet das Standardformat an.<br />
513
Arbeiten in der CSS-Code-Ansicht<br />
514<br />
Arbeiten mit Abschnitten in der CSS-Code-Ansicht<br />
Sie können die Anzeige der Code-Abschnitte in der CSS-Code-Ansicht ändern,<br />
damit Sie sich auf die Abschnitte konzentrieren können, die Sie bearbeiten wollen.<br />
Die entsprechenden Optionen sind im Kontextmenü unter „Abschnitte“ verfügbar.<br />
1. Markieren Sie einen Definitionsabschnitt und klicken Sie mit der rechten<br />
Maustaste in die CSS-Code-Ansicht.<br />
2. Wählen Sie im Kontextmenü unter „Abschnitt“ die Option „Erweitern/<br />
reduzieren“, um den Inhalt einer Definition anzuzeigen.<br />
So blenden Sie den Inhalt eines Abschnitts aus:<br />
1. Markieren Sie den Definitionsabschnitt und klicken Sie mit der rechten<br />
Maustaste in die CSS-Code-Ansicht.<br />
2. Wählen Sie im Kontextmenü unter „Abschnitt“ die Option „Erweitern/<br />
reduzieren“.<br />
Folgende weitere Optionen sind im Kontextmenü unter „Abschnitt“ verfügbar:<br />
• Alle erweitern/reduzieren: Mit dieser Option können Sie den Inhalt aller<br />
Abschnitte der CSS-Datei anzeigen bzw. ausblenden. Um ausgeblendeten Inhalt<br />
wieder anzuzeigen, wählen Sie im Kontextmenü erneut „Alle erweitern/<br />
reduzieren“.<br />
• Keine Gliederung: Mit dieser Option können Sie automatisch den Inhalt aller<br />
Definitionsabschnitte einblenden.<br />
• Nur Definitionen anzeigen: Wenn Sie diese Option wählen, werden nur die<br />
Namen der Definitionen angezeigt.<br />
Anzeigeoptionen<br />
Sie können die Optionen für die Code-Bearbeitung in der CSS-Code-Ansicht<br />
anpassen, um Syntaxprüfung, Codetipps und die Anzeige von Zeilennummern im<br />
Editor zu aktivieren.<br />
Wenn die Option Zeilennummern anzeigen aktiviert ist, werden links in der CSS-<br />
Code-Ansicht die Zeilennummern angezeigt.<br />
So zeigen Sie die Zeilennummern an:<br />
1. Klicken Sie mit der rechten Maustaste in die CSS-Code-Ansicht, um das<br />
Kontextmenü anzuzeigen.
Kapitel 21 Arbeiten mit CSS und SiteStyles<br />
2. Aktivieren Sie unter „Anzeige“ die Option „Zeilennummern anzeigen“.<br />
In der CSS-Code-Ansicht erscheinen Zeilennummern.<br />
Um die Zeilennummern wieder auszublenden, deaktivieren Sie im Kontextmenü<br />
unter „Anzeige“ die Option „Zeilennummern anzeigen“.<br />
Wenn die Option „Codetipps anzeigen“ aktiviert ist, werden Sie beim Erstellen und<br />
Bearbeiten von Definitionen wie folgt unterstützt:<br />
• Wenn der Mauszeiger sich über einer CSS-Regel befindet, wird eine QuickInfo<br />
mit der entsprechenden CSS-Definition angezeigt:<br />
• Während der Bearbeitung von CSS-Code wird eine Dropdown-Liste mit den<br />
häufigsten Werten für eine gegebene CSS-Eigenschaft angezeigt:<br />
Sie können die Codetipps aktivieren oder deaktivieren. So aktivieren Sie die Codetipps:<br />
1. Klicken Sie mit der rechten Maustaste in die CSS-Code-Ansicht, um das<br />
Kontextmenü anzuzeigen.<br />
2. Aktivieren Sie unter „Anzeige“ die Option „Codetipps anzeigen“.<br />
3. Bewegen Sie den Mauszeiger auf eine CSS-Definition und warten Sie einige<br />
Sekunden. Die Definition für die CSS-Regel wird angezeigt.<br />
<strong>NetObjects</strong> <strong>Fusion</strong> 11 bietet außerdem die Option Syntax während der Eingabe<br />
prüfen, mit der Sie Fehler bei der Eingabe von Code vermeiden können. Wenn<br />
diese Option aktiviert ist, werden Syntaxfehler im Code grau hinterlegt angezeigt,<br />
515
Arbeiten in der CSS-Code-Ansicht<br />
516<br />
bis sie korrigiert werden. Bei der Eingabe einer CSS-Definition wird die Syntax<br />
grau hinterlegt angezeigt, bis sie korrekt ist.<br />
Die Bearbeitungsoptionen in der CSS-Code-Ansicht wären nicht komplett ohne die<br />
Möglichkeit, Teile des Codes zu Informations- oder Testzwecken als Kommentar<br />
auszuzeichnen. So wandeln Sie Code zu einem Kommentar um:<br />
1. Markieren Sie den Code, den Sie zu einem Kommentar umwandeln möchten.<br />
2. Klicken Sie mit der rechten Maustaste und wählen Sie im Kontextmenü Zu<br />
Kommentar umwandeln.<br />
Die markierte Zeile erscheint als Kommentar.<br />
Importieren und Exportieren von CSS-Dateien<br />
Für volle Flexibilität bei der Erstellung von CSS-Stylesheets bietet <strong>NetObjects</strong><br />
<strong>Fusion</strong> die Möglichkeit, Stylesheets direkt in der CSS-Code-Ansicht über das<br />
Kontextmenü zu importieren und exportieren.<br />
Wenn Sie eine externe CSS-Datei in den CSS-Code-Editor importieren, wird die<br />
Datei „Style.css“ des aktiven SiteStyles überschrieben.<br />
So importieren Sie eine CSS-Datei in die CSS-Code-Ansicht:<br />
1. Klicken Sie im Kontextmenü auf „Importieren“. Das Dialogfeld „Öffnen“ wird<br />
angezeigt.<br />
2. Suchen Sie nach der gewünschten CSS-Datei und wählen Sie sie aus.<br />
Die importierte CSS-Datei wird als neue „Style.css“-Datei für den ausgewählten<br />
SiteStyle verwendet und in der CSS-Code-Ansicht werden die Definitionen des<br />
importierten Stylesheets angezeigt.<br />
So exportieren Sie eine CSS-Datei aus der CSS-Code-Ansicht:<br />
1. Klicken Sie im Kontextmenü auf „Exportieren“. Das Dialogfeld „Speichern<br />
unter“ wird angezeigt.<br />
2. Geben Sie einen Namen für die CSS-Datei ein und wählen Sie einen<br />
Speicherort aus.<br />
Jetzt können Sie das Stylesheet in Ihrem bevorzugten CSS-Editor bearbeiten und<br />
anschließend mit den oben beschriebenen Schritten wieder in <strong>NetObjects</strong> <strong>Fusion</strong><br />
importieren.
Drucken einer CSS-Datei<br />
Kapitel 21 Arbeiten mit CSS und SiteStyles<br />
Mit dem Befehl „Drucken“ im Kontextmenü können Sie den Inhalt der in der CSS-<br />
Code-Ansicht angezeigten CSS-Datei drucken.<br />
Arbeiten mit dem Styles-Explorer in der<br />
Seiten-Ansicht<br />
In <strong>NetObjects</strong> <strong>Fusion</strong> 11 müssen Sie nicht mehr die Ansicht wechseln, um SiteStyles<br />
anzuwenden. Mit dem neuen Styles-Explorer können Sie direkt in der Seiten-Ansicht<br />
mit SiteStyles arbeiten und dieselben flexiblen Paletten verwenden, die zur<br />
Optimierung der Arbeitsfläche nach Bedarf angepasst werden können. Wenn Sie den<br />
Styles-Explorer in der Seiten-Ansicht verwenden, können Sie eine Vorschau der<br />
SiteStyles anzeigen, neue SiteStyles erstellen und sogar einen neuen SiteStyle auf<br />
Ihre Website anwenden, ohne Ihr Seiten-Design aus den Augen zu lassen.<br />
Um zur Design-Ansicht zu wechseln, klicken Sie auf die Schaltfläche „Maximieren“.<br />
517
Arbeiten mit dem Styles-Explorer in der Seiten-Ansicht<br />
518<br />
Im Kontextmenü, das mit der rechten Maustaste aufgerufen wird, können Sie<br />
unterschiedliche Funktionen auswählen, um die im Styles-Explorer angezeigten<br />
SiteStyles anzuwenden, zu löschen und zu ändern<br />
Erstellen eines neuen SiteStyles<br />
Sie können in der Seiten-Ansicht über das Kontextmenü neue SiteStyles erstellen.<br />
So erstellen Sie in der Seiten-Ansicht einen neuen SiteStyle:<br />
1. Klicken Sie mit der rechten Maustaste auf den Ordner „Aktive SiteStyles“,<br />
um das Kontextmenü anzuzeigen.<br />
2. Klicken Sie auf „Meine neuen SiteStyles“.
Kapitel 21 Arbeiten mit CSS und SiteStyles<br />
3. Geben Sie einen Namen für den neuen SiteStyle in das Textfeld ein.<br />
Der neue SiteStyle erscheint in der Liste „Aktive SiteStyles“.<br />
Folgende weitere Funktionen sind im Kontextmenü des Styles-Explorer verfügbar:<br />
• Hinzufügen einer neuen CSS-Datei, siehe „Hinzufügen einer CSS-Datei“<br />
auf Seite 490.<br />
• Hinzufügen einer neuen CSS-Regel, siehe „Hinzufügen einer CSS-Regel“<br />
auf Seite 495.<br />
• Erneutes Laden des SiteStyles-Laufwerks.<br />
• Erstellen eines neuen Ordners im Styles-Explorer.<br />
519
Arbeiten mit dem Styles-Explorer in der Seiten-Ansicht<br />
520
Kapitel 22 Erstellen von Navigationsleisten und Bannern<br />
Erstellen von<br />
Navigationsleisten und<br />
Bannern 22<br />
<strong>NetObjects</strong> <strong>Fusion</strong> besitzt Werkzeuge, mit denen Sie Banner und<br />
Navigationsleisten erstellen können, die dem Site-Besucher helfen, die Struktur<br />
Ihrer Site zu verstehen und darin zu navigieren. Eine neue, leere Site enthält eine<br />
Schaltflächen-Navigationsleiste links, eine Text-Navigationsleiste unten und ein<br />
Banner im oberen Master-Rahmen. Sie können Ihre eigenen Banner und<br />
Navigationsleisten erstellen und sie in jeden Master-Rahmen oder jeder Layout-<br />
Fläche einfügen.<br />
Sie sparen Zeit bei der Verwendung von Bannern und Navigationsleisten,<br />
da <strong>NetObjects</strong> <strong>Fusion</strong> automatisch Seitennamen auf dem Banner platziert und<br />
Navigationsleisten mit den Seiten Ihrer Site verknüpft. Indem Sie<br />
Navigationsleisten im Master-Rahmen platzieren und diesen Master-Rahmen<br />
anschließend mehreren Seiten zuweisen, können Sie auf einfache Weise Seiten,<br />
die die gleichen Navigationselemente benötigen, mit der gleichen<br />
Navigationsstruktur versehen.<br />
Neue von Ihnen erstellte Banner und Navigationsleisten verwenden die Elemente<br />
des derzeit gewählten SiteStyles. Sie können die Banner und Schaltflächen jedoch<br />
nach Wunsch anpassen, indem Sie andere SiteStyles und Beschriftungen zuweisen<br />
oder die Bilder durch Ihre eigenen ersetzen. Durch das Importieren von Flash-<br />
Navigationsleisten und -Bannern können Sie Ihre Site weiter gestalten.<br />
Dieses Kapitel erläutert, wie Sie Navigationsleisten und Banner verwenden,<br />
einschließlich:<br />
• Hinzufügen von Schaltflächen- und Textnavigationsleisten<br />
• Festlegen der Navigationsstruktur<br />
• Festlegen der Navigationsleisten-Eigenschaften<br />
• Hinzufügen von Bannern<br />
• Anpassen der Banner und Navigationsleisten<br />
521
Arbeiten mit Bannern und Navigationsleisten<br />
522<br />
Arbeiten mit Bannern und<br />
Navigationsleisten<br />
Normalerweise platziert <strong>NetObjects</strong> <strong>Fusion</strong> in jeder von Ihnen erstellten Site<br />
automatisch ein Banner im oberen Rand, eine Schaltflächen-Navigationsleiste<br />
(auch als „Steuerleiste“ bezeichnet) im linken Rand und eine Text-<br />
Navigationsleiste im unteren Rand. Sie können Banner und Navigationsleisten an<br />
jeder Stelle auf der Seite, einschließlich Master-Rahmen und Layouts und auch in<br />
Textfeldern, Tabellenzellen und Layout-Bereichen platzieren.<br />
Banner<br />
Schaltflächen der Navigationsleiste<br />
Schaltfläche<br />
Text-Navigationsleiste<br />
Der Seitenname ist standardmäßig der Bannertitel und der Schaltflächenname.<br />
Sie können den Namen ändern, indem Sie in der Site-Ansicht auf die Schaltfläche<br />
„Benutzerdefinierte Namen“ im Fenster „Eigenschaften“ klicken oder im Menü<br />
„Bearbeiten“ die Option „Benutzerdefinierte Namen“ auswählen. Sie können aber<br />
auch die Einstellungen in der Navigationsschaltfläche oder das Fenster „Banner-<br />
Eigenschaften“ in der Seiten-Ansicht bzw. das Dialogfeld „Benutzerdefinierte<br />
Navigationsleiste“ verwenden. Die Schaltflächen werden entsprechend Ihrer Site-<br />
Struktur verknüpft. Jedesmal, wenn die Site-Struktur in der Site-Ansicht geändert<br />
wird, aktualisiert <strong>NetObjects</strong> <strong>Fusion</strong> die Schaltflächen und Banner.<br />
Wenn Sie eine Vorschau Ihrer Site ansehen oder sie publizieren, erstellt <strong>NetObjects</strong><br />
<strong>Fusion</strong> eine .gif-Datei für jede Schaltfläche und jedes Banner (mit Ausnahme der<br />
Flash-Schaltflächen und -Banner). Es kombiniert den zugewiesenen Schriftschnitt,<br />
die Schriftgröße und -farbe mit der Bilddatei für das SiteStyle-Element, um<br />
sicherzustellen, dass die von Ihnen gewählte Schrift unabhängig von Unterschieden<br />
im Browser des Site-Besuchers angezeigt wird.
Das Werkzeug<br />
„Schaltflächen-<br />
Navigationsleiste“<br />
Kapitel 22 Erstellen von Navigationsleisten und Bannern<br />
Einsatz von Navigationsleisten<br />
Navigationsleisten sind Reihen oder Spalten aus Schaltflächen oder Text, die<br />
automatisch mit anderen Seiten Ihrer Site verknüpft werden. <strong>NetObjects</strong> <strong>Fusion</strong><br />
bietet Navigationsleisten mit Schaltflächen und Text-Navigationsleisten. Sie<br />
verwenden das Werkzeug „Navigationsleiste“ und das Werkzeug „Textnavigation“,<br />
um Master-Rahmen oder den Layouts von Seiten Navigationsleisten hinzuzufügen.<br />
Außerdem können Sie Flash-Navigationsleisten hinzufügen, wenn Sie die lokalen<br />
SiteStyles von <strong>NetObjects</strong> <strong>Fusion</strong> verwenden, oder Sie können in der Design-<br />
Ansicht benutzerdefinierte Flash-Navigationsleisten importieren.<br />
Der Standardstil für Schaltflächen wird durch den von Ihnen in der Design-Ansicht<br />
festgelegten SiteStyle bestimmt. Siehe Kapitel 20, „Verwenden von SiteStyles“.<br />
Das Schaltflächenbild des SiteStyles wird automatisch auf die Schaltflächen Ihrer<br />
Site angewendet. Sie können den Schaltflächenstil für eine einzelne<br />
Navigationsleiste oder sogar eine einzelne Schaltfläche ändern, ohne den gesamten<br />
SiteStyle zu ändern. Siehe „Festlegen der Einstellungen der Navigationsleisten-<br />
Schaltflächen“ auf Seite 530 und „Ändern eines Schaltflächenbilds“ auf Seite 536.<br />
Sie können mithilfe der Registerkarte „Aktionen“ des Fensters „Navigationsleiste -<br />
Eigenschaften“ jeder Navigationsleiste eine Aktion zuweisen. Zum Beispiel könnte<br />
eine Navigationsleiste vom oberen Rand der Site einfliegen, wenn der Site-<br />
Besucher die Seite öffnet. Siehe Kapitel 28, „Erstellen dynamischer Seiten“. Sie<br />
können eine Aktion nicht einer einzelnen Schaltfläche zuweisen.<br />
Hinzufügen von Navigationsleisten<br />
Sie können einer Seite eine horizontale oder vertikale oder eine Text-<br />
Navigationsleiste hinzufügen.<br />
1. Zeigen Sie in der Seiten-Ansicht die Seite an, auf der Sie die Navigationsleiste<br />
platzieren möchten.<br />
2. Wählen Sie das Werkzeug „Schaltflächen-Navigationsleiste“ oder das<br />
Werkzeug „Text-Navigationsleiste“ aus der Klappleiste „Navigation“ auf der<br />
Werkzeugleiste „Standard“ aus.<br />
3. Ziehen Sie im Master-Rahmen oder in der Layout-Fläche ein Feld an der Stelle<br />
auf, an der Sie die Navigationsleiste platzieren möchten.<br />
523
Einsatz von Navigationsleisten<br />
Werkzeug<br />
„Text-<br />
Navigationsleiste“<br />
524<br />
Ziehen Sie horizontal für eine horizontale Navigationsleiste oder vertikal für<br />
eine vertikale Navigationsleiste.<br />
Eine neue Navigationsleiste wird angezeigt. Ihre Schaltflächen oder der Text sind<br />
mit den Seiten verknüpft, die im Abschnitt „Struktur“ und „den Ebenen-Optionen“<br />
der Registerkarte „Allgemein“ im Fenster „Navigationsleisten-Eigenschaften“<br />
angezeigt werden.<br />
Hervorgehobene<br />
Schaltfläche<br />
Schaltflächen der<br />
Navigationsleiste<br />
Festlegen der Navigationsstruktur<br />
Geben Sie die Navigationsstruktur an, um das Verhältnis zwischen der aktuellen<br />
Seite und den durch die Schaltflächen der Navigationsleiste verknüpften Seiten<br />
festzulegen. Sie können die Navigationsstruktur auf der Site-Struktur basieren oder<br />
benutzerdefinierte Navigationsleisten erstellen, um dem Site-Besucher den Zugriff<br />
auf die Seiten in verschiedenen Ebenen der Site, Seiten in anderen Sites und<br />
Dateien zu ermöglichen.<br />
Erstellen der Navigationsleisten anhand der Site-Struktur<br />
Sie können eine Navigationsebene wählen und dann die Mehrfachebenen-Optionen<br />
festlegen, um Links zu anderen Seiten der Site hinzuzufügen. Wechseln Sie in die<br />
Site-Ansicht, oder öffnen Sie das Fenster „Site-Navigation“, wenn Sie nicht sicher<br />
sind, welche Site-Ebenen Sie verknüpfen möchten.<br />
Hinweis: Wenn Sie eine Navigationsleiste ohne gültige Links erstellen,<br />
zeigt <strong>NetObjects</strong> <strong>Fusion</strong> ein Fragezeichen an.
Kapitel 22 Erstellen von Navigationsleisten und Bannern<br />
1. Wählen Sie in der Seiten-Ansicht die Navigationsleiste aus.<br />
Die Registerkarte „Allgemein“ des Fensters „Navigationsleisten-<br />
Eigenschaften“ wird angezeigt.<br />
2. Wählen Sie im Abschnitt „Struktur“ eine Ebene aus der Dropdown-Liste aus.<br />
• Erste Ebene verweist auf die untergeordneten Seiten der Homepage.<br />
• Übergeordnete Ebene verweist auf die Seiten in der Site-Struktur, die sich über<br />
der aktuellen Seite befinden.<br />
• Aktuelle Ebene verweist auf die aktuelle Seite und alle anderen Seiten mit der<br />
gleichen übergeordneten Seite.<br />
• Unterebene verweist auf die untergeordneten Seiten der aktuellen Seite.<br />
• Navigationspfad zeigt die aktuelle Seite als letzte Ebene der<br />
Navigationsstruktur und alle übergeordneten Seiten nacheinander an.<br />
• Alle Seiten zeigt alle Seiten auf allen Ebenen der Site-Struktur an.<br />
3. Wählen Sie im Abschnitt „Aufnehmen“ Folgendes aus:<br />
• Homepage, um einen Homepage-Link zur Navigationsleiste hinzuzufügen.<br />
• Übergeordnete Seite, um einen Link zur übergeordneten Seite in die<br />
Navigationsleiste aufzunehmen.<br />
• Untergeordnete Seiten, um Links zu untergeordneten Seiten in die<br />
Navigationsleiste aufzunehmen.<br />
So nehmen Sie bestimmte Seiten in die Navigationsleiste auf:<br />
1. Klicken Sie auf die Schaltfläche „Weitere Seiten“ im Fenster „Navigationsleisten-<br />
Eigenschaften“.<br />
2. Das Dialogfeld „Weitere Seiten“ wird angezeigt.<br />
3. Wählen Sie eine Seite aus der Liste auf der linken Seite, und klicken Sie auf<br />
„Hinzufügen“, um sie in die Liste auf der rechten Seite zu verschieben, oder<br />
ziehen Sie sie von links nach rechts.<br />
• Um einem Schaltflächensatz Abschnittstitel hinzuzufügen, klicken Sie auf<br />
„Titel hinzufügen“, und geben Sie einen Namen für die Abschnittstitel-<br />
Schaltfläche im Dialogfeld „Titel hinzufügen“ ein.<br />
525
Einsatz von Navigationsleisten<br />
526<br />
• Wenn Sie eine Seite aus der Navigationsleiste entfernen möchten, wählen<br />
Sie die Seite in der Liste auf der rechten Seite aus, und klicken Sie auf<br />
„Entfernen“.<br />
• Um die Struktur zu löschen und neu zu beginnen, klicken Sie auf „Alle<br />
entfernen“.<br />
4. Legen Sie Link-Ziele für einzelne Seiten fest, indem Sie auf den Seitennamen<br />
im Feld „Weitere Seiten“ klicken und ein Link-Ziel aus der Dropdown-Liste<br />
„Ziel“ auswählen.<br />
5. Klicken Sie auf OK, um das Dialogfeld „Weitere Seiten“ zu schließen.<br />
Festlegen des Schaltflächen-Hintergrunds<br />
Sie können die Hintergrundfarbe für eine Schaltflächen-Navigationsleiste<br />
festlegen. Eine Hintergrundfarbe kann optisch die Zugehörigkeit einer Schaltfläche<br />
darstellen, wenn Schaltflächen weit auseinander stehen. Sie kann dem Site-<br />
Besucher helfen, die Navigationsleiste vom Seitenhintergrund zu unterscheiden.<br />
1. Wählen Sie in der Seiten-Ansicht die Navigationsleiste aus.<br />
2. Klicken Sie auf die Registerkarte „Design“ des Fensters „Navigationsleisten-<br />
Eigenschaften“.<br />
3. Klicken Sie im Abschnitt „Hintergrundfarbe“ auf die Optionsschaltfläche links<br />
neben der Schaltfläche „Farbe“ und wählen Sie eine Farbe aus der Farbauswahl<br />
aus oder wählen Sie „Ohne“, um keine Hintergrundfarbe zu verwenden.
Kapitel 22 Erstellen von Navigationsleisten und Bannern<br />
Festlegen der Ausrichtung der Navigationsleiste<br />
1. Wählen Sie in der Seiten-Ansicht die Navigationsleiste aus.<br />
Das Fenster „Navigationsleisten-Eigenschaften“ wird angezeigt.<br />
2. Wählen Sie im Abschnitt „Optionen“ Vertikal oder Horizontal aus, um die<br />
Ausrichtung festzulegen.<br />
Festlegen der Rahmenbreite und des Zellenabstands<br />
Sie können die Stärke der Rahmen um die Schaltflächen einer Navigationsleiste<br />
und den Zellenabstand festlegen. Sie können den Zellenabstand erhöhen, um den<br />
Hintergrund dazwischen anzuzeigen oder um eine optische Unterbrechung<br />
zwischen den Schaltflächen zu erhalten. Der Rahmen und der Zellenabstand<br />
werden in Pixel gemessen, unabhängig von der von Ihnen im Dialogfeld<br />
„Optionen“ festgelegten Maßeinheit. Bei Text-Navigationsleisten können Sie den<br />
Zellenabstand und den Rahmen nicht verändern.<br />
So legen Sie die Rahmen der Schaltflächen und den Zellenabstand fest:<br />
1. Wählen Sie in der Seiten-Ansicht die Navigationsleiste aus.<br />
Das Fenster „Navigationsleisten-Eigenschaften“ wird angezeigt.<br />
2. Klicken Sie auf die Registerkarte „Design“ des Fensters „Navigationsleisten-<br />
Eigenschaften“.<br />
3. Im Abschnitt „Anzeigen (in Pixel)“:<br />
• Um die Breite des Rahmens der Navigationsleiste zu ändern, geben Sie eine<br />
Zahl in das Feld „Rahmen“ ein oder klicken Sie auf die Pfeile.<br />
• Wenn Sie den Zellenabstand ändern möchten, geben Sie eine Zahl im Feld<br />
„Zellenabstand“ ein oder klicken Sie auf die Pfeile.<br />
Erstellen einer benutzerdefinierten Navigationsleiste<br />
Um eine benutzerdefinierte Navigationsleiste zu erstellen, müssen Sie zunächst eine<br />
separate Site-Struktur erstellen, die nur mit der Navigationsleiste verwendet wird.<br />
Sie erstellen eine Seitenstruktur auf die gleiche Weise wie in der Site-Ansicht. In der<br />
Navigationsstruktur können sich jedoch mehrere Seiten auf der gleichen Ebene wie<br />
Ihre Homepage befinden. Außerdem können Sie die gleiche Seite verschiedenen<br />
Strukturen zuordnen. Dies ist besonders dann hilfreich, wenn Sie Sites wie z. B.<br />
Intranets entwerfen, bei denen Sie Ihr Design in Mini-Sites zerlegen möchten.<br />
527
Einsatz von Navigationsleisten<br />
528<br />
So erstellen Sie eine benutzerdefinierte Navigationsleistenstruktur:<br />
1. Wählen Sie in der Seiten-Ansicht die Navigationsleiste aus.<br />
2. Wählen Sie im Abschnitt „Struktur“ „Benutzerdefiniert“ aus und klicken Sie<br />
auf „Benutzerdefiniert bearbeiten“.<br />
Das Dialogfeld „Benutzerdefinierte Navigationsleistenstruktur“ wird angezeigt.<br />
3. Wählen Sie eine der Optionen aus der Dropdown-Liste Linktyp aus:<br />
• Interner Link, um eine Verknüpfung zu einer anderen Seite in der Site zu<br />
erstellen.<br />
Wählen Sie eine Seite aus der Liste auf der linken Seite und klicken Sie auf<br />
„Hinzufügen“, um sie in die Liste auf der rechten Seite zu verschieben,<br />
oder ziehen Sie sie von links nach rechts.<br />
• Externer Link, um eine Verknüpfung zu einer Seite in einer anderen Site zu<br />
erstellen. Geben Sie den Pfad zu der Seite ein, zu der die Verknüpfung<br />
führen soll, z. B. http://www.netobjects.com, und klicken Sie „Hinzufügen“,<br />
um ihn in die Liste zu verschieben, oder ziehen Sie ihn von links nach<br />
rechts.
Kapitel 22 Erstellen von Navigationsleisten und Bannern<br />
• Datei-Link, um eine Verknüpfung zu einer Datei zu erstellen. Geben Sie den<br />
Pfad zu der Datei ein, zu der die Verknüpfung führen soll, oder klicken Sie<br />
auf „Durchsuchen“, um die Datei zu suchen. Klicken Sie auf „Speichern“<br />
und dann auf „Hinzufügen“, um die Datei in die Liste zu verschieben, oder<br />
ziehen Sie sie von links nach rechts.<br />
Falls Ihre Site viele Seiten und Links enthält, klicken Sie auf „Suchen“, um einen<br />
bestimmten Link in der Liste aktueller Links zu suchen. Klicken Sie auf „Erneut<br />
suchen“, um nach dem nächsten Auftreten des gleichen Links zu suchen.<br />
4. Wählen Sie in der Dropdown-Liste „Ziel“ Folgendes aus:<br />
• [Ohne], um die Standardeinstellungen für Links zu verwenden.<br />
• Bestehend, um die Zielseite in einem vorhandenen Frame zu öffnen.<br />
Wählen Sie aus der Dropdown-Liste „Name“ Folgendes aus: _<br />
5. body lädt die spezifizierte Seite in den Haupttext der aktuellen Seite.<br />
•_ body lädt die spezifizierte Seite in den Haupttext der aktuellen Seite.<br />
•_blank, um die angegebene Seite in einem neuen Browser-Fenster zu laden.<br />
•_parent, um den angezielten Inhalt in das übergeordnete Fenster des<br />
aktuellen Frames zu laden. Falls der aktuelle Frame keinen übergeordneten<br />
Frame aufweist, wird der Inhalt in den gleichen Frame geladen wie das<br />
Element, das auf dieses Ziel verweist.<br />
•_self, um die Seite, auf der sich der Link befindet, durch die Seite dieses<br />
Links zu ersetzen. Dies ähnelt der Funktionsweise von Links auf Sites ohne<br />
Frames.<br />
•_top, um den angezielten Inhalt in das vollständige Originalfenster zu laden.<br />
Dadurch werden alle anderen Frames abgebrochen. Falls der aktuelle Frame<br />
keinen übergeordneten Frame aufweist, wird der Inhalt in den gleichen<br />
Frame geladen wie das Element, das auf dieses Ziel verweist.<br />
• Popup-Fenster, um die Seite in einem neuen Popup-Fenster anzuzeigen.<br />
Um den angegebenen Inhalt in einem neu benannten Fenster anzuzeigen, können<br />
Sie ein neues Link-Ziel erstellen.<br />
6. Wenn Sie Ihre Site mit Hilfe von Abschnittstitel-Schaltflächen in Abschnitte<br />
unterteilen möchten, klicken Sie auf „Titel hinzufügen“, um der<br />
Navigationsleiste Abschnittstitel-Schaltflächen hinzuzufügen. Geben Sie<br />
Abschnittstitel in das Textfeld ein.<br />
529
Einsatz von Navigationsleisten<br />
530<br />
Abschnittstitel-Schaltflächen basieren auf dem aktuellen SiteStyle, Sie können<br />
die Schaltflächen jedoch anders gestalten oder neue Schaltflächen in der<br />
Design-Ansicht hinzufügen. Siehe Kapitel 22, „Erstellen von<br />
Navigationsleisten und Bannern“.<br />
7. Wenn Sie die Reihenfolge der Seiten und Abschnittstitel-Schaltflächen in der<br />
Navigationsleiste festlegen möchten, ziehen Sie die Seiten einfach auf die<br />
gewünschte Position.<br />
Wenn Sie eine Seite löschen möchten, wählen Sie sie aus, und klicken Sie auf<br />
„Entfernen“. Um die Struktur zu löschen und neu zu beginnen, klicken Sie auf<br />
„Alle entfernen“.<br />
Festlegen der Einstellungen der<br />
Navigationsleisten-Schaltflächen<br />
Festlegen des Schaltflächenstils<br />
Neue Navigationsleisten verwenden den aktuellen SiteStyle. Sie können jedoch<br />
individuelle Navigationsleisten festlegen, die alle verfügbaren Schaltflächensets,<br />
die mit einem SiteStyle verbunden sind, verwenden können, oder Sie können einen<br />
benutzerdefinierten SiteStyle erstellen.<br />
Primäre und sekundäre Navigationsleisten bieten verschiedene Sätze von<br />
Schaltflächenbildern, die vom aktuellen SiteStyle definiert werden. Anders als die<br />
angezeigten Bilder funktionieren primäre und sekundäre Navigationsleisten auf die<br />
gleiche Art und Weise. Da sekundäre Schaltflächenbilder normalerweise<br />
verschiedene Größen, Formen und Farben aufweisen, können Sie eine sekundäre<br />
Navigationsleiste verwenden, um die Links zu verschiedenen Teilen der Site<br />
optisch zu unterscheiden. Wenn Sie etwa Site- Besuchern das Verständnis Ihrer<br />
Site-Struktur erleichtern möchten, können Sie die sekundäre Navigationsleiste für<br />
untergeordnete Ebenen Ihrer Site verwenden. Den Unterschied zwischen primären<br />
und sekundären Navigationsleisten können Sie in der Verwalten-Ansicht sehen.<br />
Benutzerdefinierte Navigationsleisten werden in der Design-Ansicht erstellt und<br />
können anstelle der primären und sekundären Standard-Navigationsleisten<br />
verwendet werden. Navigationsleisten, die in aktiven SiteStyles verfügbar sind,<br />
können auf allen Seiten verwendet werden und ermöglichen Ihnen so das Erstellen<br />
individueller Styles auf den einzelnen Seiten. Siehe „Hinzufügen von Bannern und<br />
Schaltflächen“ auf Seite 456.
Kapitel 22 Erstellen von Navigationsleisten und Bannern<br />
Sie können auch entscheiden, ob die Schaltfläche für die aktuelle Seite<br />
hervorgehoben werden soll. Verwenden Sie die Hervorhebung der Schaltflächen,<br />
um dem Site-Besucher zu zeigen, auf welcher Seite er sich befindet. Wenn Sie<br />
automatische Frames verwenden, beachten Sie bitte, dass die Hervorhebung die<br />
Aktualisierung Ihrer Seite durch den Browser beeinträchtigt.<br />
Eine hervorgehobene<br />
Schaltfläche zeigt die<br />
aktuelle Seite an.<br />
Sie können auch Rollover-Schaltflächen in der Navigationsleiste aktivieren.<br />
Wenn Rollover aktiviert ist, wird das Rollover-Bild des SiteStyles angezeigt, wenn<br />
Site-Besucher ihren Mauszeiger auf die Schaltfläche bewegen.<br />
So legen Sie den Schaltflächenstil fest:<br />
1. Wählen Sie in der Seiten-Ansicht die Navigationsleiste aus.<br />
2. Klicken Sie auf die Registerkarte „Design“ des Fensters „Navigationsleisten-<br />
Eigenschaften“.<br />
3. Im Abschnitt „Schaltflächenstil“:<br />
531
Einsatz von Navigationsleisten<br />
532<br />
• Wählen Sie die Seitenebene aus, die relativ zu der aktuellen Seite ist, auf die<br />
Sie den Schaltflächenstil anwenden möchten. Der Stil, den Sie auswählen,<br />
wird nur auf die Seiten der ausgewählten Ebene angewendet.<br />
• Wählen Sie aus der Dropdown-Liste den SiteStyle aus,<br />
der den Schaltflächenstil enthält, den Sie anzeigen möchten.<br />
In der Liste werden nur aktive SiteStyles angezeigt.<br />
• Wählen Sie aus der Dropdown-Liste den Satz aus, der den Schaltflächenstil<br />
enthält, den Sie anzeigen möchten.<br />
• Markieren Sie das Kontrollkästchen „Klappleisten-Untermenüs einschließen“,<br />
um untergeordnete Seiten, die nicht in der Navigationsleiste angezeigt sind,<br />
sichtbar zu machen, wenn der Site-Besucher den Mauszeiger über den Link<br />
zur übergeordneten Seite bewegt.<br />
4. Klicken Sie „Auf alle Seiten anwenden“, um den ausgewählten Stil auf alle<br />
Schaltflächen der Navigationsleiste anzuwenden.<br />
5. Wählen Sie im Abschnitt „Aufnehmen“ Folgendes aus:<br />
Ebene -2<br />
Ebene -1 (übergeordnet)<br />
Ebene 0 (Aktuelle<br />
Seitenebene)<br />
Ebene +1<br />
(untergeordnet)<br />
• „Rollover“, um den Schaltflächenstatus „Rollover“ für die Navigationsleiste<br />
der ausgewählten Seite zu verwenden.<br />
• „Klappleisten-Untermenü“, um untergeordnete Seiten, die nicht in der<br />
Navigationsleiste angezeigt sind, sichtbar zu machen, wenn der Site-Besucher<br />
den Mauszeiger über den Link zur übergeordneten Seite bewegt.<br />
• „Hervorgehoben“, um den Schaltflächenstatus „Hervorgehoben“ für die<br />
Navigationsleiste der ausgewählten Seite zu verwenden.
Kapitel 22 Erstellen von Navigationsleisten und Bannern<br />
• Klappleisten-Untermenüs automatisch schließen, um die Klappleisten automatisch<br />
zu schließen, wenn der Besucher den Mauszeiger nicht mehr über das Menü<br />
bewegt.<br />
• „Navigationsleistenenden“, um die Navigationsleistenenden anzuzeigen, die<br />
mit dem ausgewählten Schaltflächensatz verknüpft sind.<br />
Navigationsleistenenden sind grafische Elemente, die an beiden Enden einer<br />
Navigationsleiste angezeigt werden und einem Schaltflächensatz in der<br />
Design-Ansicht hinzugefügt werden können. Siehe „Hinzufügen von<br />
Navigationsleistenenden zu einem Schaltflächensatz“ auf Seite 459.<br />
• „Verknüpfte Navigationsleistenenden“, um die Navigationsleistenenden mit<br />
der angrenzenden Schaltfläche in der Navigationsleiste zu verknüpfen. Ein<br />
Navigationsleistenende, das neben der Homepage-Schaltfläche in der<br />
Navigationsleiste angezeigt wird, dient dann z. B. ebenfalls als Link zur<br />
Homepage.<br />
Verwenden Sie Klapleisten-Untermenüs, um untergeordnete<br />
Seiten, die nicht in der Navigationsleiste angezeigt sind,<br />
sichtbar zu machen, wen der Site-Besucher den Mauszeiger<br />
über den Link zur übergeordneten Seite bewegt.<br />
Erstellen eines benutzerdefinierten Stils für die Navigationsleiste<br />
Neue Navigationsleisten verwenden den aktuellen SiteStyle. Sie können jedoch<br />
auch Schaltflächensätze, die mit einem anderen SiteStyle verknüpft sind, auf eine<br />
Seite anwenden. Siehe „Hinzufügen von Bannern und Schaltflächen“ auf Seite 456.<br />
Außerdem können Sie erweiterte Einstellungen auf eine benutzerdefinierte<br />
Navigationsleiste anwenden und z. B. festlegen, wie die Klappleisten-Untermenüs auf<br />
der Seite angezeigt werden. Wenn Sie den Navigationsleisten-Stil in einem Master-<br />
Rahmen ändern, wird er in jeder Seite geändert, die diesen Master-Rahmen verwendet.<br />
533
Einsatz von Navigationsleisten<br />
534<br />
So erstellen Sie eine benutzerdefinierte Navigationsleiste:<br />
1. Wählen Sie in der Seiten-Ansicht die Navigationsleiste aus.<br />
2. Klicken Sie auf die Registerkarte „Design“ des Fensters „Navigationsleisten-<br />
Eigenschaften“.<br />
3. Klicken Sie im Abschnitt „Schaltflächenstil“ auf „Erweitert“.<br />
Das Dialogfeld „Benutzerdefinierte Formatvorlage“ wird angezeigt.<br />
4. Wählen Sie eine Seitenebene, die Sie anpassen möchten, aus der Liste „Site-<br />
Struktur“ auf der linken Seite aus.<br />
5. Wählen Sie den SiteStyle und den Schaltflächensatz aus, den Sie für die in<br />
Schritt 4 ausgewählte Seitenebene verwenden möchten.<br />
In der Dropdown-Liste „SiteStyle“ werden nur aktive Styles angezeigt.<br />
6. Wählen Sie Klappleisten-Untermenüs einschließen, um untergeordnete Seiten, die<br />
nicht in der Navigationsleiste angezeigt sind, sichtbar zu machen, wenn der<br />
Site-Besucher den Mauszeiger über den Link zur übergeordneten Seite bewegt.<br />
Die erweiterten Einstellungen für Klappleisten-Untermenüs werden aktiviert.<br />
• Ausrichtung zeigt das Klappleisten-Untermenü horizontal oder vertikal an.<br />
• Öffnen beschreibt, wie das Menü geöffnet wird.<br />
• Offset definiert die Position des Klappleisten-Untermenüs.
Kapitel 22 Erstellen von Navigationsleisten und Bannern<br />
7. Klicken Sie auf „Anwenden“, um die Einstellungen der aktuellen Seitenebene<br />
zu speichern.<br />
8. Wiederholen Sie die Schritte, um benutzerdefinierte Formatvorlagen auf<br />
weitere Seitenebenen anzuwenden, oder klicken Sie auf „OK“, um das<br />
Dialogfeld „Benutzerdefinierte Formatvorlagen“ zu schließen.<br />
Ändern eines Schaltflächennamens<br />
Der Name einer Schaltfläche ist standardmäßig derselbe wie der Name der Seite.<br />
So ändern Sie den Text auf einer Schaltfläche:<br />
1. Gehen Sie in der Seiten-Ansicht zu der Seite, die die zu ändernde<br />
Navigationsschaltfläche enthält.<br />
2. Doppelklicken Sie auf die Schaltfläche, um sie auszuwählen.<br />
Ein breiter Rahmen umgibt die Schaltfläche, um anzuzeigen, dass sie ausgewählt ist.<br />
Die Registerkarte „Allgemein“ des Fensters „Navigationsschaltflächen-<br />
Eigenschaften“ wird angezeigt.<br />
3. Deaktivieren Sie das Kontrollkästchen „Seitennamen auf Schaltfläche<br />
verwenden“.<br />
535
Einsatz von Navigationsleisten<br />
536<br />
4. Geben Sie im Feld „Schaltflächentitel“ den neuen Namen für die Schaltfläche<br />
ein. Wenn Sie einen zweizeiligen Text eingeben möchten, drücken Sie am Ende<br />
der ersten Zeile die Eingabetaste.<br />
Dadurch wird nur der Schaltflächenname nur in der gewählten Navigationsleiste<br />
geändert. Sie können den Namen dieser Schaltfläche global in allen Navigationsleisten<br />
ändern, indem Sie den Text im Feld „Seitenname“ ändern oder das Dialogfeld<br />
„Benutzerdefinierte Namen“ verwenden. Siehe „Arbeiten mit benutzerdefinierten<br />
Schaltflächen- und Banner-Namen sowie Dateierweiterungen“ auf Seite 71.<br />
Sie erhalten wieder den Standard-Seitennamen, indem Sie „Seitennamen auf<br />
Schaltfläche verwenden“ auswählen.<br />
5. Deaktivieren Sie das Kontrollkästchen „Seitennamen im Feld Alt. Text<br />
verwenden“, um der Schaltfläche einen anderen alternativen Text als den<br />
Seitennamen zuzuweisen.<br />
Geben Sie im Feld „Alt. Text“ einen neuen alternativen Text für die Schaltfläche ein.<br />
Ändern eines Schaltflächenbilds<br />
In der Seiten-Ansicht können Sie das Bild für jede einzelne Schaltfläche einer<br />
grafischen Navigationsleiste ändern. Wenn Sie einer Schaltfläche ein neues Bild<br />
zuweisen, zeigt <strong>NetObjects</strong> <strong>Fusion</strong> den Seitennamen oder den benutzerdefinierten<br />
Namen auf der Schaltfläche nicht an. Wenn Sie möchten, dass Text auf der<br />
Schaltfläche angezeigt wird, müssen Sie den Text in Ihr Schaltflächenbild einfügen.<br />
Der aktuelle SiteStyle wird nicht geändert, wenn Sie ein Schaltflächenbild anpassen.<br />
So ändern Sie das Bild für nur eine Schaltfläche:<br />
1. Gehen Sie in der Seiten-Ansicht zu der Seite, die die zu ändernde<br />
Navigationsschaltfläche enthält.<br />
2. Doppelklicken Sie auf die Schaltfläche, um sie auszuwählen.<br />
Ein breiter Rahmen umgibt die Schaltfläche, um anzuzeigen, dass sie<br />
ausgewählt ist.<br />
Die Registerkarte „Allgemein“ des Fensters „Navigationsschaltflächen-<br />
Eigenschaften“ wird angezeigt.<br />
Klicken Sie auf „Durchsuchen“, um das Schaltflächen- oder Rollover-Bild zu<br />
ändern, und wählen Sie eine Bilddatei von Ihrer Festplatte oder aus Ihrem LAN<br />
aus. Wenn Sie ein Bild von einer CD-ROM verwenden möchten, kopieren Sie es<br />
zuerst auf Ihre Festplatte.
Kapitel 22 Erstellen von Navigationsleisten und Bannern<br />
Festlegen der Text-Navigationsleisten-Eigenschaften<br />
1. Wählen Sie in der Seiten-Ansicht eine Text-Navigationsleiste aus.<br />
Das Fenster „Navigationsleisten-Eigenschaften“ wird angezeigt.<br />
2. Klicken Sie auf die Registerkarte Design.<br />
3. Wählen Sie im Feld „Farbe“ Folgendes aus:<br />
• Automatisch, um für den Hintergrund die im Design „Text-Navigationsleiste“<br />
in der Design-Ansicht angegebene Farbe festzulegen.<br />
• Transparent, um für den Hintergrund die vom übergeordneten Objekt der<br />
Text-Navigationsleiste angegebene Farbe festzulegen.<br />
• Farbe, um eine Hintergrundfarbe aus der Farbauswahl auszuwählen.<br />
Die ausgewählte Farbe wird auf der rechten Seite des Felds Farbe angezeigt.<br />
Wenn Sie die Farbe ändern möchten, müssen Sie zuerst auf das Feld klicken<br />
und anschließend eine neue Farbe auswählen.<br />
4. Wählen Sie im Feld „Bild“ Folgendes aus:<br />
• Automatisch, um für den Hintergrund das im Design „Text-<br />
Navigationsleiste“ in der Design-Ansicht angegebene Bild festzulegen.<br />
• Ohne, um das Hintergrundbild aufzuheben.<br />
• Durchsuchen, um ein Bild aus dem Dialogfeld „Bilddatei öffnen“<br />
auszuwählen. Siehe „Auswählen eines Bildformats“ auf Seite 306. Wenn<br />
das Bild kleiner als die Navigationsleiste ist, zeigt der Browser das Bild in<br />
Kacheln an. Klicken Sie auf die Schaltfläche... (Durchsuchen) rechts neben<br />
dem Feld, um ein anderes Bild auszuwählen.<br />
537
Einsatz von Navigationsleisten<br />
538<br />
5. Wählen Sie im Abschnitt „Begrenzer“ die Zeichen, die Sie vor und nach jedem<br />
Link in einer Text-Navigationsleiste verwenden möchten.<br />
Die Standardeinstellung ist eine rechteckige [Klammer]. Sie können auch<br />
geschwungene Klammern oder andere Zeichen verwenden oder diese Option<br />
leer lassen.<br />
Wählen Sie „Begrenzer in Link einschließen“, um die Link-Unterstreichung zu<br />
verlängern, so dass auch diese Zeichen unterstrichen werden.<br />
Verknüpfte Seite Aktuelle Seite<br />
6. Wenn Sie mit einer horizontalen Navigationsleiste arbeiten, können Sie im<br />
Abschnitt „Format“ die Ausrichtung „Rechts“, „Links“ oder „Zentriert“ wählen.<br />
Wenn Sie „Auf eine Zeile beschränken“ wählen, erhöht <strong>NetObjects</strong> <strong>Fusion</strong> die<br />
Seitenbreite, um die Navigationsleiste auf einer Zeile anzuzeigen. Wird diese<br />
Option deaktiviert, können Sie die Breite der Navigationsleiste reduzieren, so<br />
dass sie auf mehr als einer Zeile angezeigt wird.<br />
7. Standardmäßig sind alle Seiten in einer Text-Navigationsleiste verknüpft, außer<br />
der aktuellen Seite. Wählen Sie „Aktuelle Seite verknüpfen“ im Abschnitt<br />
„Optionen“, um einen Link zur aktuellen Seite einzuschließen.<br />
Die Text-Navigationsleisten verwenden die verknüpfte Textfarbe des SiteStyles<br />
und die für das Text-Navigationsleisten-Objekt festgelegte Formatvorlage. Siehe<br />
„Formatieren von Text“ auf Seite 250 und „Bearbeiten eines SiteStyle-<br />
Hintergrunds“ auf Seite 468.<br />
Ändern des Erscheinungsbilds einer Flash-<br />
Navigationsleiste<br />
Sie können die Attribute von Flash-Navigationsleisten ändern, um sie der<br />
Gestaltung Ihrer Seite anzupassen.<br />
So ändern Sie das Erscheinungsbild einer Flash-Navigationsleiste:<br />
1. Wählen Sie in der Seiten-Ansicht die Flash-Navigationsleiste aus, die Sie<br />
bearbeiten möchten.<br />
Das Fenster „Navigationsleisten-Eigenschaften“ wird angezeigt.<br />
Begrenzer
Kapitel 22 Erstellen von Navigationsleisten und Bannern<br />
2. Klicken Sie auf die Registerkarte „Design“ des Fensters „Navigationsleisten-<br />
Eigenschaften“.<br />
3. Bearbeiten Sie die Attribute der Flash-Navigationsleiste, indem Sie ein Attribut<br />
aus der linken Spalte auswählen und anschließend ein Attribut aus der<br />
Optionsliste auf der rechten Seite wählen.<br />
Klicken Sie hier, um die Flash-<br />
Attribute zu verändern.<br />
Die folgenden Optionen sind für alle Flash-Navigationsleisten verfügbar,<br />
die zu den lokalen SiteStyles von <strong>NetObjects</strong> <strong>Fusion</strong> gehören:<br />
• Hintergrund: Ändern Sie die Hintergrundfarbe der Schaltflächen der Flash-<br />
Navigationsleiste, indem Sie eine Farbe aus der Farbtafel auswählen.<br />
• Rollover: Ändern Sie die Hintergrundfarbe, die beim Rollover auf den<br />
Schaltflächen der Flash-Navigationsleiste angezeigt wird, indem Sie eine<br />
Farbe aus der Farbtafel auswählen.<br />
• Rollover-Schrift: Wählen Sie eine Schriftfarbe für den Schaltflächenstatus<br />
„Rollover“ aus der Farbtafel aus.<br />
• Schriftart: Öffnen Sie das Dialogfeld „Schriftart bearbeiten“, um die<br />
Schriftart, Größe, Farbe, Attribute (fett, kursiv, unterstrichen) und die<br />
Ausrichtung für den Schaltflächentext auszuwählen.<br />
• Kontrollkästchen Klappleisten: Entfernen Sie die Markierung, wenn Sie<br />
keine Klappleisten-Untermenüs in der Navigationsleiste wünschen.<br />
539
Einsatz von Navigationsleisten<br />
540<br />
4. Zeigen Sie eine Vorschau der Flash-Navigationsleiste in der Seiten-Ansicht an,<br />
indem Sie mit der rechten Maustaste auf die Navigationsleiste klicken und<br />
„Abspielen“ aus dem Kontextmenü auswählen.<br />
Hinweis: Flash-Navigationsleisten, die zu den SiteStyles von <strong>NetObjects</strong><br />
<strong>Fusion</strong> gehören, verfügen über eine Vielzahl von<br />
Bearbeitungsoptionen. Flash-Navigationsleisten, die in<br />
<strong>NetObjects</strong> <strong>Fusion</strong> importiert wurden, können mit den<br />
Parametern der Flash-Datei bearbeitet werden.<br />
Festlegen des Ziels einer Navigationsleiste<br />
Wenn ein Site-Besucher auf einen Navigationsleisten-Link klickt, können Sie als<br />
Ziel einen Frame oder ein Popup-Fenster angeben, das die verknüpfte Seite anzeigt.<br />
Wenn Sie z. B. _blank als Link-Ziel wählen, wird die Seite, die Sie verknüpfen, in<br />
einem neuen Browser-Fenster angezeigt.<br />
1. Wählen Sie in der Seiten-Ansicht eine Navigationsleiste aus.<br />
2. Klicken Sie auf die Registerkarte „Design“ des Fensters „Navigationsleisten-<br />
Eigenschaften“.<br />
3. Wählen Sie im Abschnitt „Navigationsleisten-Ziel“ ein Ziel aus der Dropdown-<br />
Liste aus, oder klicken Sie auf „Neues Ziel“, und fügen Sie ein Ziel hinzu.<br />
Weitere Informationen über Link-Ziele finden Sie unter „Einstellen von Link-<br />
Zielen“ auf Seite 560.
Legen Sie in der<br />
Site-Ansicht oder im<br />
Fenster „Banner-<br />
Eigenschaften“ den<br />
Bannernamen fest.<br />
Werkzeug<br />
„Banner“<br />
Verwenden von Bannern<br />
Kapitel 22 Erstellen von Navigationsleisten und Bannern<br />
Banner sind Bildtitelleisten, die den Namen der Seite anzeigen und dem Site-<br />
Besucher bei der Orientierung auf Ihrer Site helfen. Sie verwenden das Werkzeug<br />
Banner, um neue Banner hinzuzufügen. Außerdem können Sie in der Design-<br />
Ansicht Flash-Banner importieren. Informationen zum Erstellen und Importieren<br />
von Flash-Bannern finden Sie unter Kapitel 20, „Verwenden von SiteStyles“.<br />
Sie können jedem Banner eine Aktion zuweisen, indem Sie die Registerkarte<br />
„Aktionen“ des Fensters „Banner-Eigenschaften“ einsetzen. Zum Beispiel können<br />
Sie das Banner zu seiner vollen Größe „wachsen“ lassen, wenn ein Site-Besucher<br />
die Seite besucht, indem Sie die Aktion Seite, Seite geladen, Verzögerung<br />
auswählen und als Übergangstyp Iris festlegen. Siehe Kapitel 28, „Erstellen<br />
dynamischer Seiten“.<br />
Hinzufügen eines Banners<br />
1. Wechseln Sie in der Seiten-Ansicht zu der Seite, auf der Sie das Banner<br />
platzieren möchten.<br />
2. Wählen Sie das Werkzeug „Banner“ aus der Klappleiste „Navigation“ der<br />
Werkzeugleiste „Standard“ aus.<br />
3. Ziehen Sie im Master-Rahmen oder in der Layout-Fläche ein Feld an der Stelle<br />
auf, an der Sie das Banner platzieren möchten.<br />
Ziehen Sie horizontal für ein horizontales Banner oder vertikal für ein vertikales<br />
Banner.<br />
541
Verwenden von Bannern<br />
542<br />
Ein neues horizontales oder vertikales Banner wird im aktuellen SiteStyle<br />
angezeigt.<br />
Der Stil des Banners wird durch den aktuellen SiteStyle bestimmt. In der Design-<br />
Ansicht können Sie zusätzliche Text-, Grafik- und Flash-Banner erstellen. Siehe<br />
„Hinzufügen von Bannern und Schaltflächen“ auf Seite 456.<br />
Nachdem Sie in der Design-Ansicht weitere Banner erstellt haben, können Sie diese<br />
auf Ihre Seiten anwenden. Verwenden Sie das Werkzeug „Banner“, um Ihrer Site ein<br />
Banner hinzuzufügen, und wählen Sie anschließend das gewünschte Banner aus der<br />
Dropdown-Liste „Banner“ des Fensters „Banner-Eigenschaften“ aus.<br />
Ändern des Bannertextes<br />
Standardmäßig entspricht der Bannertext dem Seitennamen, Sie können jedoch<br />
einen benutzerdefinierten Namen oder keinen Namen für das Banner eingeben. Sie<br />
können den Bannertext über zwei Zeilen verteilen. Der Stil des Bannertextes wird<br />
durch den aktuellen SiteStyle bestimmt.<br />
So ändern Sie den Bannertext:<br />
1. Wählen Sie in der Seiten-Ansicht das Banner aus.<br />
Die Registerkarte „Allgemein“ des Fensters „Banner-Eigenschaften“ wird<br />
angezeigt.
Kapitel 22 Erstellen von Navigationsleisten und Bannern<br />
2. Deaktivieren Sie das Kontrollkästchen „Für Bannertitel verwenden“.<br />
3. Geben Sie im Feld „Bannertitel“ den neuen Text für das Banner ein. Wenn Sie<br />
einen zweizeiligen Text eingeben möchten, drücken Sie am Ende der ersten<br />
Zeile die Eingabetaste.<br />
Wählen Sie „Für Bannertitel verwenden“, um den Standard-Seitennamen<br />
wiederherzustellen.<br />
Dies ändert nur den Namen im ausgewählten Banner. Sie können die Namen aller<br />
Banner auf dieser Seite ändern, indem Sie einen neuen Namen in das Feld<br />
„Seitenname“ eingeben oder das Dialogfeld „Benutzerdefinierte Namen“<br />
verwenden. Siehe „Arbeiten mit benutzerdefinierten Schaltflächen- und Banner-<br />
Namen sowie Dateierweiterungen“ auf Seite 71.<br />
Ändern eines Bannerbilds<br />
Sie können das Bild für ein ausgewähltes Banner in der Design-Ansicht ändern.<br />
Wenn Sie einem Banner ein neues Bild zuweisen, zeigt <strong>NetObjects</strong> <strong>Fusion</strong> den<br />
Seitennamen oder den benutzerdefinierten Bannernamen auf dem Bild nicht an.<br />
Wenn Sie möchten, dass Text auf dem Banner angezeigt wird, müssen Sie den Text<br />
in Ihre Bannergrafik einfügen. Wenn Sie das Bild für ein Banner in einem Master-<br />
Rahmen ändern, beeinflusst die Änderung nicht das Banner auf allen anderen<br />
Seiten, die diesen Master-Rahmen verwenden.<br />
So ändern Sie ein Bannerbild:<br />
1. Zeigen Sie in der Design-Ansicht den SiteStyle an, der das zu ändernde Banner<br />
enthält.<br />
2. Wählen Sie das Banner aus.<br />
Die Registerkarte „Allgemein“ des Fensters „Banner-Eigenschaften“ wird<br />
angezeigt.<br />
3. Geben Sie im Abschnitt „Bannerbild“ den Pfad zu dem neuen Bild ein, oder<br />
klicken Sie auf „Durchsuchen“, um eine Bilddatei auf Ihrer Festplatte oder<br />
Ihrem LAN auszuwählen. Wenn Sie ein Bild von einer CD-ROM verwenden<br />
möchten, kopieren Sie es zuerst auf Ihre Festplatte.<br />
Das ausgewählte Banner zeigt das neue Bild.<br />
Hinweis: Die Bilder eines Flash-Banners können nicht geändert werden.<br />
543
Verwenden von Bannern<br />
544<br />
Ändern des Erscheinungsbilds eines Flash-Banners<br />
Sie können die Attribute von Flash-Bannern ändern, um sie der Gestaltung Ihrer<br />
Seite anzupassen. Außerdem können Sie die Standard-Flash-Animationen ändern.<br />
Sie können beispielsweise auswählen, dass das Banner beim Laden der Seite in<br />
einem Browser-Fenster ins Bild „hereinfliegen“ soll.<br />
So ändern Sie das Erscheinungsbild eines Flash-Banners:<br />
1. Wählen Sie in der Seiten-Ansicht das Flash-Banner aus, das Sie bearbeiten<br />
möchten.<br />
Das Fenster „Banner-Eigenschaften“ wird angezeigt.<br />
2. Klicken Sie auf die Registerkarte „Design“ des Fensters „Banner-<br />
Eigenschaften“.<br />
3. Bearbeiten Sie die Attribute des Flash-Banners, indem Sie ein Attribut aus der<br />
linken Spalte auswählen und anschließend eine Attributoption aus der<br />
entsprechenden Liste auf der rechten Seite wählen.<br />
Klicken Sie hier, um das Flash-<br />
Attribut zu verändern.<br />
Die folgenden Optionen sind für alle Flash-Banner verfügbar, die zu den<br />
lokalen SiteStyles von <strong>NetObjects</strong> <strong>Fusion</strong> gehören:<br />
• Effekt. Wählen Sie einen Animationseffekt aus, um zu bestimmen, wie der<br />
Text beim Laden der Seite im Browser auf dem Banner angezeigt wird.<br />
• Hintergrund. Ändern Sie die Hintergrundfarbe des Flash-Banners, indem<br />
Sie eine Farbe aus der Farbtafel auswählen.
Kapitel 22 Erstellen von Navigationsleisten und Bannern<br />
• Füllung. Wählen Sie entweder einen Farbverlauf oder eine durchgehende<br />
Füllung für die Hintergrundfarbe des Banners.<br />
• Schriftart. Öffnen Sie das Dialogfeld „Schriftart bearbeiten“, um Schriftart,<br />
Größe, Farbe, Attribute (fett, kursiv, unterstrichen) und die Ausrichtung für<br />
den Bannertext auszuwählen.<br />
• Vert. Ausrichtung. Stellen Sie die vertikale Position des Bannertextes<br />
innerhalb des Banners ein (unten, Mitte, oben).<br />
• Horiz. Ausrichtung. Stellen Sie die horizontale Position des Bannertextes<br />
innerhalb des Banners ein (links, Mitte, rechts).<br />
• Ecktyp. Wählen Sie ein Flash-Banner mit abgerundeten oder diagonalen<br />
Kanten, oder wählen Sie ein rechteckiges Banner, indem Sie „Ohne“<br />
auswählen.<br />
• Eckradius. Legen Sie einen Wert für die Schärfe der Banner mit diagonalen<br />
und abgerundeten Ecken fest. Banner mit einem großen Eckradius-Wert<br />
haben schärfere Ecken als Banner mit einem kleinen Eckradius-Wert.<br />
Der Höchstwert beträgt 20.<br />
• Rahmen. Wählen Sie eine Farbe für den Bannerhintergrund aus der<br />
Farbauswahl aus.<br />
• Rahmenstärke. Geben Sie einen Wert für die Rahmenstärke des Banners ein.<br />
Banner mit einer größeren Wert für die Rahmenstärke haben breitere<br />
Rahmen als Banner mit einem kleineren Wert. Der Höchstwert beträgt 50.<br />
4. Zeigen Sie eine Vorschau des Flash-Banners in der Seiten-Ansicht an, indem<br />
Sie mit der rechten Maustaste auf das Banner klicken und „Abspielen“ aus dem<br />
Kontextmenü auswählen.<br />
Hinweis: Die Art und Weise wie Flash-Banner erstellt werden bestimmt,<br />
welche Attribute bearbeitet werden können. Flash-Banner,<br />
die in der Design-Ansicht erstellt werden, verfügen über eine<br />
Vielzahl von Bearbeitungsoptionen. Flash-Banner, die in<br />
<strong>NetObjects</strong> <strong>Fusion</strong> importiert wurden, können mit den<br />
Parametern der Flash-Datei bearbeitet werden.<br />
545
Verwenden von Bannern<br />
546<br />
Festlegen des Banner-Stils und der Ausrichtung<br />
Neue Banner verwenden den aktuellen SiteStyle. Sie können jedoch auch Banner,<br />
die mit einem anderen SiteStyle verknüpft sind, auf eine Seite anwenden. Wenn Sie<br />
den Banner-Stil in einem Master-Rahmen ändern, wird er in jeder Seite geändert,<br />
die diesen Master-Rahmen verwendet. Siehe „Hinzufügen von Bannern und<br />
Schaltflächen“ auf Seite 456.<br />
1. Wählen Sie in der Seiten-Ansicht das Banner aus.<br />
Die Registerkarte „Allgemein“ des Fensters „Banner-Eigenschaften“ wird<br />
angezeigt.<br />
2. Wählen Sie im Feld „SiteStyle“ den SiteStyle aus, der das Banner enthält,<br />
das Sie verwenden möchten.<br />
In der Liste werden nur aktive SiteStyles angezeigt.<br />
3. Wählen Sie im Feld „Banner“ das Banner aus, das Sie anzeigen möchten.<br />
4. Wählen Sie im Abschnitt „Anzeige“ die Option „Vertikal“ oder „Horizontal“,<br />
um die Ausrichtung festzulegen.
Kapitel 23 Erstellen von Links und Ankern<br />
Erstellen von Links und<br />
Ankern 23<br />
Mit <strong>NetObjects</strong> <strong>Fusion</strong> können Sie Navigationshilfen mit Hilfe von Links erstellen.<br />
Sie können Texte, Bilder, Formen oder Bildbereiche in Navigationshilfen<br />
verwandeln, indem Sie sie mit einem Link verknüpfen. Verknüpfen Sie<br />
Seitenobjekte mit beliebigen Punkten im Web, auch mit Punkten in Ihrer Site,<br />
oder öffnen Sie die Verknüpfung in einem Popup-Fenster. Sie können auch Links<br />
zu Ankern - Markierungen an speziellen Positionen einer Seite - erstellen, um die<br />
Navigation auf umfangreichen Seiten zu erleichtern.<br />
In diesem Kapitel finden Sie Erläuterungen zum Erstellen und Verwenden von:<br />
• internen Links,<br />
• Ankern,<br />
• Smart Links,<br />
• externen Links,<br />
• E-Mail-Links,<br />
• relativen Links,<br />
• Datei-Links,<br />
• Link-Zielen,<br />
• Links mit zusätzlichem HTML-Code,<br />
• Imagemaps.<br />
547
Erstellen von Links<br />
Link-Symbol<br />
548<br />
Erstellen von Links<br />
Sie können mit den in diesem Kapitel beschriebenen Link-Techniken verschiedene<br />
Objekte, z. B. Texte, Bilder und Formen, mit internen Positionen innerhalb einer Site<br />
und externen Positionen wie Dateien und anderen Webseiten verknüpfen. Wenn Sie<br />
eine Site organisieren, werden Sie vermutlich verschiedene Links erstellen, die auf<br />
die gleiche Position verweisen. Sie können diese Links problemlos aktualisieren,<br />
indem Sie die Listen in der Verwalten-Ansicht verwenden.<br />
Klicken Sie entweder im Fenster „Eigenschaften“ oder in der Werkzeugleiste<br />
„Standard“ auf die Schaltfläche „Link“, um das Dialogfeld „Link“ zu öffnen. Hier<br />
können Sie das Ziel des Links angeben.<br />
Typen von Links<br />
Es gibt vier Link-Typen mit jeweils eigenen Optionen im Dialogfeld „Link“.<br />
• Interne Links, die auf eine Seite oder einen Anker innerhalb der Site verweisen.<br />
• Smart Links, die auf eine relative Position innerhalb der Site, z. B. die vorherige<br />
oder nächste Seite, verweisen. Smart Links werden manchmal auch als<br />
Struktur-Links bezeichnet. Der leere Link, mit dem Sie eine Aktion auslösen<br />
können, ohne dabei eine neue Seite zu öffnen, ist ebenfalls ein Smart Link.<br />
• Externe Links, die auf Seiten einer anderen Site verweisen und Protokolle wie ftp,<br />
mailto, http, oder JavaScript verwenden.<br />
• Datei-Links, die eine Verknüpfung mit einer Datei erstellen, die Besucher von der<br />
Site herunterladen können.<br />
Link-Kennzeichen<br />
Sie können ein ausgewähltes Objekt oder Text oder einen Texteinfügepunkt<br />
verknüpfen.<br />
• Falls Sie ein Objekt verknüpfen, gibt das Link-Symbol an, dass das Objekt<br />
verknüpft ist.<br />
• Wenn Sie Text auswählen und verknüpfen, wird der ausgewählte Text<br />
unterstrichen. Er wird in der Standardschriftart und –farbe für Links angezeigt.<br />
• Wenn Sie einen Einfügepunkt in Text platzieren, ohne Text auszuwählen, wird<br />
der Link-Name in den Text eingefügt.
Werkzeug „Link“<br />
Liste aller Seiten der Site<br />
Siehe „Einstellen von Link-<br />
Zielen“ auf Seite 560<br />
Siehe „Hinzufügen von<br />
HTML-Code zu einem<br />
Link“ auf Seite 567<br />
Erstellen von internen Links<br />
Kapitel 23 Erstellen von Links und Ankern<br />
Interne Links verweisen auf eine Seite oder einen Anker innerhalb einer Site.<br />
Wenn Sie eine Seite, auf die mit einem Link verwiesen wird, in der Site-Struktur<br />
verschieben oder umbenennen, aktualisiert <strong>NetObjects</strong> <strong>Fusion</strong> alle entsprechenden<br />
Links. In der Verwalten-Ansicht werden alle internen Links Ihrer Site aufgeführt.<br />
Mit einem Anker können Sie einen Link für eine spezielle Seite oder eine spezielle<br />
Position auf der aktuellen Seite erstellen. Siehe „Hinzufügen, Bearbeiten und<br />
Löschen eines Ankers“ auf Seite 551.<br />
So erstellen Sie einen internen Link:<br />
1. Wählen Sie in der Seiten-Ansicht einen Text oder ein Objekt aus, das Sie mit<br />
einem Link versehen möchten.<br />
Wenn Sie einen Einfügepunkt in Text platzieren, ohne Text auszuwählen,<br />
wird der Link-Name in den Text eingefügt.<br />
2. Klicken Sie auf das Werkzeug „Link“ in der Werkzeugleiste „Standard“ oder<br />
auf die Schaltfläche „Link“ im Fenster „Eigenschaften“ des Objekts.<br />
Daraufhin wird das Dialogfeld „Link“ angezeigt.<br />
3. Wählen Sie „Interner Link“ als Link-Typ aus.<br />
Anker auf der<br />
ausgewählten<br />
Seite<br />
549
Erstellen von Links<br />
550<br />
• Klicken Sie auf die Schaltfläche „Datenquelle hinzufügen“, um eine<br />
Datenquelle anzugeben. Weitere Informationen hierzu finden Sie in<br />
Kapitel 35, „Hinzufügen von dynamischem Inhalt aus einer Datenbank“.<br />
• Wenn Sie auf eine Seite verweisen, wählen Sie die Seite in der Site-Struktur<br />
aus.<br />
• Wenn Sie auf einen Anker auf einer bestimmten Seite verweisen, wählen Sie<br />
die Seite in der Site-Struktur und dann den Anker von der Liste rechts aus.
Kapitel 23 Erstellen von Links und Ankern<br />
4. Um ein Link-Ziel einzustellen, lesen Sie „Einstellen von Link-Zielen“ auf<br />
Seite 560.<br />
Hinweis: Möglicherweise ist es nicht erforderlich, ein Frame-Ziel<br />
auszuwählen. <strong>NetObjects</strong> <strong>Fusion</strong> erstellt die Verweise<br />
für die meisten internen Links automatisch. Wenn Sie<br />
[Ohne] auswählen, verwendet <strong>NetObjects</strong> <strong>Fusion</strong> das<br />
Standard-Ziel, das von der aktuellen Frame-Einstellung<br />
abhängt.<br />
Die Zielseite wird nur in dem ausgewählten Frame angezeigt.<br />
5. Klicken Sie auf „Verknüpfen“.<br />
<strong>NetObjects</strong> <strong>Fusion</strong> erstellt den Link. Wenn ein Besucher auf das Objekt mit dem<br />
Link klickt, wird im Browser die Zielseite oder der ausgewählte Anker angezeigt.<br />
Hinzufügen, Bearbeiten und Löschen eines Ankers<br />
Ein Anker markiert eine bestimmte Position auf einer Seite. Mit Ankern können<br />
Besucher einen bestimmten Bereich einer umfangreichen Seite direkt aufrufen,<br />
ohne die gesamte Seite nach den Informationen durchsuchen zu müssen. Sie<br />
können einen Anker in einem Textfeld, einer Tabelle, einem Bild oder einer<br />
Zeichnung platzieren. Sie können einen Link zu einem Anker über das Dialogfeld<br />
„Link“ erstellen. Wenn ein Besucher auf den Link klickt, wird im Browser die<br />
Zielseite mit der Position des Ankers angezeigt.<br />
Wenn sich der Anker-Link in einem Master-Rahmen oder einem automatischen<br />
Frame befindet, müssen Sie die Option „Aktuelle Seite“ im Dialogfeld „Link“<br />
verwenden, um sicherzustellen, dass der Link immer auf einen Anker der aktuellen<br />
Seite verweist. Wenn ein Anker-Link immer auf eine bestimmte Seite verweisen<br />
soll, wählen Sie anstelle der Option „Aktuelle Seite“ einen Seitennamen aus, wenn<br />
Sie den Link erstellen.<br />
Beispielsweise könnte Ihr Layout ein sehr langes Textfeld enthalten. Sie platzieren<br />
Anker über und unter dem Feld und in den Master-Rahmen. Dann verknüpfen Sie den<br />
oberen Anker mit dem Text „Zum Anfang“ und den unteren mit dem Text „Zum<br />
Ende“. Statt im Dialogfeld „Link“ den aktuellen Seitennamen auszuwählen,<br />
markieren Sie die Option Aktuelle Seite. Wenn Sie das Textfeld auf eine andere Seite<br />
mit demselben Master-Rahmen kopieren und seinen Inhalt ersetzen, funktionieren die<br />
Links immer noch und weisen jetzt auf Anfang bzw. Ende der neuen Seite.<br />
551
Erstellen von Links<br />
Werkzeug „Anker“<br />
Anker-Symbol<br />
552<br />
So fügen Sie einen Anker hinzu:<br />
1. Wählen Sie in der Seiten-Ansicht ein Bild oder eine Zeichnung aus oder<br />
doppelklicken Sie, um die Einfügemarke in eine Textzeile zu setzen.<br />
Sie können einem Textfeld keinen Anker hinzufügen, wenn Sie den Text<br />
hervorheben.<br />
2. Klicken Sie in der Werkzeugleiste „Standard“ auf das Werkzeug „Anker“.<br />
Das Dialogfeld „Anker hinzufügen“, in dem alle Anker der Seite aufgelistet<br />
werden, wird angezeigt.<br />
3. Geben Sie einen Namen für den Anker ein. Der Name darf keine Leerzeichen<br />
enthalten. Achten Sie darauf, dass jeder Anker einen eigenen Namen hat.<br />
4. Klicken Sie auf „OK“.<br />
Wenn im Menü „Ansicht“ die Option „Objekt-Symbole“ markiert ist, wird an der<br />
Anker-Position auf der Seite ein Anker-Symbol angezeigt.<br />
Wenn Sie den Anker bearbeiten möchten, müssen Sie den Text oder das Objekt mit<br />
dem Anker markieren, auf die Schaltfläche „Anker“ im Fenster „Eigenschaften“<br />
klicken und ihn im Dialogfeld „Anker ändern“ umbenennen. Sie können den Anker<br />
löschen, indem Sie auf das Anker-Symbol und anschließend im Dialogfeld „Anker<br />
ändern“ auf „Entfernen“ klicken. Wenn Sie mit einem Textobjekt arbeiten, können<br />
Sie auf das Anker-Symbol klicken, um das Dialogfeld „Anker ändern“ zu öffnen.<br />
Erstellen eines Smart Links<br />
Smart Links verweisen nicht auf eine bestimmte Seite, sondern auf eine Seite, die<br />
durch ihre relative Position in der Site-Struktur definiert wird. Diese Links werden<br />
automatisch angepasst, wenn Sie die Site-Struktur anpassen. Wenn der Smart Link
Siehe „Einstellen von<br />
Link-Zielen“ auf Seite 560<br />
Siehe „Hinzufügen von<br />
HTML-Code zu einem<br />
Link“ auf Seite 567<br />
Kapitel 23 Erstellen von Links und Ankern<br />
zum Beispiel auf die übergeordnete Seite der aktuellen Seite verweist und Sie diese<br />
Seite dann in der Struktur verschieben, verweist der Smart Link dann auf die neue<br />
übergeordnete Seite. Smart Links werden auch Struktur-Links genannt.<br />
So erstellen Sie einen Smart Link:<br />
1. Wählen Sie in der Seiten-Ansicht einen Text oder ein Objekt aus, das Sie mit<br />
einem Link versehen möchten.<br />
Wenn Sie auf einen Text-Einfügepunkt verweisen, wird der Link-Name in den<br />
Text eingefügt.<br />
2. Klicken Sie auf der Werkzeugleiste „Standard“ auf das Werkzeug „Link“.<br />
Das Dialogfeld Link wird daraufhin angezeigt.<br />
3. Wählen Sie den Smart Link-Typ aus.<br />
4. Wählen Sie den gewünschten Link-Typ aus. Welche Links aufgelistet werden,<br />
hängt davon ab, auf welcher Art von Seite Sie sich befinden - normale Seite<br />
oder Datenblatt-Seite - und welche Seiten von dieser Seite aus für einen Link<br />
zur Verfügung stehen.<br />
• Home verweist auf Ihre Homepage.<br />
• Nach oben verweist auf die übergeordnete Seite der aktuellen Seite.<br />
553
Erstellen von Links<br />
554<br />
• Nächste Datenblatt-Seite verweist auf die nächste Seite eines Satzes von<br />
Datenblättern.<br />
• Vorherige Datenblatt-Seite verweist auf die vorherige Seite in einer Reihe von<br />
Datenblättern.<br />
• Nächste Seite verweist in der Site-Struktur auf die Seite rechts von der<br />
aktuellen Seite.<br />
• Vorherige Seite verweist auf die Seite, die in der Site-Struktur links von der<br />
aktuellen Seite ist.<br />
• Erste untergeordnete Seite verweist auf die erste untergeordnete Seite der<br />
aktuellen Seite.<br />
• Leer erstellt einen leeren JavaScript-Link auf der Seite, mit dem eine Aktion<br />
zugewiesen werden kann.<br />
• Zur Kasse gehen stellt eine Verknüpfung zum Bestellbereich Ihrer Site her,<br />
sofern Sie einen ECommerce-Katalog eingerichtet haben. Siehe hierzu<br />
Kapitel 24 „Erstellen von E-Commerce-Katalogen“.<br />
• Den Warenkorb ansehen stellt eine Verknüpfung zum Warenkorbbereich<br />
Ihrer Site her, sofern Sie einen ECommerce-Katalog eingerichtet haben.<br />
Siehe hierzu Kapitel 24 „Erstellen von E-Commerce-Katalogen“.<br />
•<br />
5. Klicken Sie auf „Verknüpfen“.<br />
Informationen über Datenblätter finden Sie unter Kapitel 36, „Daten publizieren“.<br />
Erstellen von externen Links<br />
Externe Links sind URLs (Universal Resource Locators), die auf andere Seiten<br />
oder Objekte auf anderen Sites verweisen. Eine gültige URL kann folgende<br />
Elemente enthalten: das Protokoll, den Host-Namen oder DNS, den Pfadnamen und<br />
manchmal einen Dateinamen, z.B. http://www.netobjects.com/products/ fusion.html.<br />
Jeder externe Link wird ein Asset der Site, sodass Sie ihn in der Verwalten-Ansicht<br />
bearbeiten können.<br />
So erstellen Sie einen externen Link:<br />
1. Wählen Sie in der Seiten-Ansicht einen Text oder ein Objekt aus, das Sie mit<br />
einem Link versehen möchten.
Neue Link-Liste mit<br />
ausgewähltem Protokoll<br />
Liste früher<br />
eingegebener Links<br />
Name des Links in der<br />
Verwalten-Ansicht<br />
Siehe „Einstellen von<br />
Link-Zielen“ auf Seite 560<br />
Siehe „Hinzufügen von<br />
HTML-Code zu einem<br />
Link“ auf Seite 567<br />
Kapitel 23 Erstellen von Links und Ankern<br />
2. Klicken Sie auf der Werkzeugleiste „Standard“ auf das Werkzeug „Link“.<br />
Daraufhin wird das Dialogfeld „Link“ angezeigt.<br />
3. Klicken Sie auf die Registerkarte „Externe Links“.<br />
Klicken Sie auf die Schaltfläche<br />
„DS“, um eine Datenquelle<br />
anzugeben.. Siehe „Hinzufügen<br />
von dynamischem Inhalt aus<br />
einer Datenbank“ auf<br />
Seite 1041.<br />
4. Wählen Sie aus der Dropdown-Liste „Neuer Link“ ein Protokoll aus.<br />
URL-<br />
Eintrag<br />
Wenn Sie einen Link erstellen, der kein Protokoll erfordert, wählen Sie (ohne)<br />
aus. Wenn Sie ein Protokoll verwenden möchten, das nicht in der Liste zu<br />
finden ist, können Sie es eingeben.<br />
5. Geben Sie die entsprechenden Informationen im URL-Eingabefeld ein oder<br />
wählen Sie einen bereits existierenden Link aus der Liste aus. Sie können je<br />
nach gewähltem Protokoll zum Beispiel eine URL, eine E-Mail-Adresse oder<br />
einen JavaScript- Befehl eingeben. Details zu E-Mail-Links finden Sie unter<br />
„Hinzufügen eines E-Mail-Links“.<br />
6. Wenn Sie einen neuen externen Link erstellen, können Sie den Standardnamen<br />
für diesen Link in der Spalte „Name“ bearbeiten, indem Sie in die Spalte<br />
doppelklicken und den Namen eingeben.<br />
Dieser Name wird im Text platziert, wenn Sie keinen Text oder kein Objekt<br />
zum Verknüpfen auswählen. Dieser Name wird in der Link-Liste der<br />
Verwalten-Ansicht angezeigt, so dass Sie problemlos Link-Ziele aussuchen und<br />
555
Erstellen von Links<br />
556<br />
sortieren können. Er wird dem generierten HTML-Code nicht hinzugefügt,<br />
wenn Sie die Site publizieren.<br />
7. Klicken Sie auf „Verknüpfen“.<br />
Hinweis: Sie können einen externen Link auch während Sie tippen<br />
erstellen. Enthält Ihr Text @ oder ://, erstellt <strong>NetObjects</strong> <strong>Fusion</strong><br />
automatisch einen externen Link.<br />
Hinzufügen eines E-Mail-Links<br />
So fügen Sie einen Mailto-Link hinzu:<br />
1. Wählen Sie in der Seiten-Ansicht einen Text oder ein Objekt aus,<br />
das Sie mit einem Link versehen möchten.<br />
Wenn Sie den Einfügepunkt in Text platzieren, ohne Text auszuwählen,<br />
wird die E-Mail-Adresse im Text als Link eingefügt.<br />
2. Klicken Sie auf der Werkzeugleiste „Standard“ auf das Werkzeug „Link“.<br />
Daraufhin wird das Dialogfeld „Link“ angezeigt.<br />
3. Klicken Sie auf die Registerkarte „Externer Link“.<br />
4. Wählen Sie aus der Dropdown-Liste „Neuer Link“ die Option „mailto“ aus.<br />
5. Geben Sie im Texteingabefeld die E-Mail-Adresse im Format<br />
benutzername@domaene.com ein.<br />
6. Klicken Sie auf „Verknüpfen“.<br />
7. Schauen Sie sich dann die Seite in der Seitenvorschau an.<br />
Falls der Browser für das Versenden von Mail über den HTML-Befehl „mailto“<br />
konfiguriert ist, öffnet der E-Mail-Client des Browsers, wenn Sie auf den Link<br />
klicken, ein Mail-Fenster mit der Adresse, die Sie angegeben haben.
Hinzufügen eines relativen Links<br />
Kapitel 23 Erstellen von Links und Ankern<br />
Relative Links sind wichtig, wenn Sie auf Dateien verweisen müssen, die getrennt<br />
von der restlichen Site publiziert werden. Relative Links schützen die Links auf<br />
Ihrer Site, falls Ihr ISP die Server-Position verschiebt oder ändert. Wenn Sie einen<br />
relativen Link erstellen möchten, müssen Sie wissen, wo sich die Zieldatei relativ<br />
zu der Datei befindet, die den Link enthält.<br />
Angenommen, Sie publizieren eine Site mit der Publizierungsoption „Nach Site-<br />
Struktur“. Die PR-Abteilung Ihrer Firma möchte HTML-Dokumente auf dem<br />
Server zur Verfügung stellen, sie aber separat von der Hauptsite publizieren. Die<br />
PR-Abteilung hat ihr eigenes Verzeichnis Artikel auf dem Server im<br />
Stammverzeichnis der Site. Es gibt auch ein Verzeichnis Neuigkeiten und die<br />
Indexseite für die Site im Stammverzeichnis der Site. Die Struktur sieht in etwa so<br />
aus:<br />
index.html<br />
/Neuigkeiten<br />
neuigkeiten.html<br />
/Artikel<br />
Pressemitteilung1.html<br />
Pressemitteilung2.html<br />
Die Hauptseite Neuigkeiten wird im Verzeichnis Neuigkeiten publiziert. Sie müssen<br />
einen relativen Link erstellen, um von der Seite neuigkeiten.html auf die Artikel im<br />
Verzeichnis Artikel zu verweisen.<br />
So erstellen Sie einen relativen Link:<br />
1. Wählen Sie in der Seiten-Ansicht einen Text oder ein Objekt aus, das Sie mit<br />
einem Link versehen möchten.<br />
2. Klicken Sie auf der Werkzeugleiste „Standard“ auf das Werkzeug „Link“.<br />
Daraufhin wird das Dialogfeld „Link“ angezeigt.<br />
3. Klicken Sie auf die Registerkarte „Externer Link“.<br />
4. Wählen Sie aus der Dropdown-Liste „Neuer Link“ die Option „(ohne)“ aus.<br />
5. Geben Sie im Texteingabefeld den relativen Pfad von der Neuigkeiten-Seite zu<br />
der Seite mit der Pressemitteilung an. Beispielsweise:<br />
../Artikel/Pressemitteilung1.html<br />
557
Erstellen von Links<br />
558<br />
Sie können diesen Link nicht in der Vorschau testen, da dazu die exakte Datei-<br />
Konfiguration erforderlich ist, wie sie nur auf dem Server existiert. Nachdem<br />
Sie die Site allerdings publiziert haben und die PR-Abteilung Artikel im<br />
Verzeichnis Artikel abgelegt hat, funktioniert der Link einwandfrei.<br />
Wenn Sie den Pfad vor dem Dateinamen nicht mit Schrägstrichen oder Punkten<br />
eingeben, sucht <strong>NetObjects</strong> <strong>Fusion</strong> die Datei im gleichen Verzeichnis, in dem<br />
sich die Seite mit dem Link befindet. Dies gilt auch für das Format<br />
./dateiname.html. Um ein Verzeichnis zu sichern, bevor Sie nach dem Pfad<br />
suchen, verwenden Sie ../pfad/dateiname.html. Für jedes Verzeichnis, das Sie<br />
sichern und für das Sie die Zieldatei finden müssen, fügen Sie ein weiteres ../<br />
ein. Nehmen Sie an, Sie erstellen eine Seite Pressemitteilungen im<br />
Unterverzeichnis PR des Verzeichnisses Neuigkeiten:<br />
index.html<br />
/Neuigkeiten<br />
neuigkeiten.html<br />
/PR<br />
PRlinks.html<br />
/Artikel<br />
Pressemitteilung1.html<br />
Pressemitteilung2.html<br />
Ein Link von PRlinks.html zu Pressemitteilung1.html würde entsprechend<br />
folgendermaßen aussehen:<br />
„../../Artikel/Pressemitteilung1.html“<br />
Beachten Sie, dass einige Server zwischen Groß- und Kleinschreibung<br />
unterscheiden. Ein Link muss exakt die Datei- und Verzeichnisnamen auf dem<br />
Server wiedergeben.<br />
6. Klicken Sie auf „Verknüpfen“.
Konvertiert verknüpfte<br />
Datei in HTML-Code<br />
Liste früher eingegebener<br />
Datei-Links<br />
Siehe „Einstellen von<br />
Link-Zielen“ auf Seite 560<br />
Siehe „Hinzufügen von<br />
HTML-Code zu einem<br />
Link“ auf Seite 567<br />
Erstellen eines Datei-Links<br />
Kapitel 23 Erstellen von Links und Ankern<br />
Datei-Links werden dazu verwendet, auf eine Datei zu verweisen. So können<br />
Besucher Ihrer Site zum Beispiel über einen Datei-Link eine Datei herunterladen.<br />
Wenn Sie einen Datei-Link erstellen, wird die entsprechende Datei ein Asset der<br />
Seite und wird übertragen, wenn die Site publiziert wird.<br />
So erstellen Sie einen Datei-Link:<br />
1. Wählen Sie in der Seiten-Ansicht einen Text oder ein Objekt aus, das Sie mit<br />
einem Link versehen möchten.<br />
Wenn Sie den Einfügepunkt in Text platzieren, ohne Text auszuwählen, wird<br />
der Dateiname in den Text eingefügt.<br />
2. Klicken Sie auf der Werkzeugleiste „Standard“ auf das Werkzeug „Link“.<br />
Daraufhin wird das Dialogfeld „Link“ angezeigt.<br />
3. Wählen Sie den Datei-Link-Typ aus.<br />
Position<br />
der Datei<br />
Das Feld „Dateipfad“ zeigt den Pfad zur Datei und die Spalte „Name“ den<br />
Namen an, der als Link angezeigt wird, wenn kein Text oder Objekt ausgewählt<br />
wird.<br />
559
Einstellen von Link-Zielen<br />
560<br />
4. Klicken Sie auf „Durchsuchen“, wählen Sie eine Datei im Dialogfeld „Öffnen“<br />
aus, und klicken Sie auf „Speichern“.<br />
5. Falls erforderlich, können Sie den Namen eingeben oder ändern.<br />
Dieser Name wird als Link angezeigt, wenn kein Text oder Objekt ausgewählt<br />
wurde, und in der Liste der Links in der Verwalten-Ansicht, sodass Sie<br />
problemlos Link-Ziele aussuchen und sortieren können. Er wird dem<br />
generierten HTML-Code nicht hinzugefügt, wenn Sie die Site publizieren.<br />
6. Wählen Sie „Datei beim Publizieren in HTML-Dokument konvertieren“ aus,<br />
damit alle Besucher der Site das Dokument sehen können. Wenn die Datei im<br />
Originalformat erhalten bleibt, kann sie nur von Anwendungen geöffnet<br />
werden, die dieses Format unterstützen. Diese Funktion ist nur für .doc, .mcw,<br />
.xls und .rtf-Dateien anwendbar.<br />
7. Klicken Sie auf „Verknüpfen“.<br />
Hinweis: Wie Dateien über Links geöffnet werden, hängt von der<br />
Konfiguration des Browsers und des Web-Servers des<br />
jeweiligen Site-Besuchers ab. Testen Sie den Link mit den<br />
entsprechenden Browsern, bevor Sie die Site publizieren.<br />
Einstellen von Link-Zielen<br />
Mit <strong>NetObjects</strong> <strong>Fusion</strong> können Benutzer Link-Ziele in vorhandenen Frames und<br />
Popup-Fenstern öffnen.<br />
Einstellen von Frame-Zielen<br />
Wenn ein Site-Besucher auf einen Link in einem Frame klickt, muss der Browser<br />
wissen, wo er das Ergebnis anzeigen soll, wie unter „Verstehen von Frames“ auf<br />
Seite 228 erläutert. Der Frame, der den entsprechenden Inhalt anzeigt, ist das Ziel<br />
des Links. Wenn Sie festlegen, welcher Frame den Inhalt eines Links anzeigen soll,<br />
machen Sie den Frame zum Ziel des Links. <strong>NetObjects</strong> <strong>Fusion</strong> umfasst vier<br />
Standardziele. Wählen Sie:<br />
• _blank, um den angegebenen Link in ein neues Browser-Fenster zu laden.<br />
• _self, um den Frame, in dem sich der Link befindet, durch das Dokument dieses<br />
Links zu ersetzen. Dies ähnelt der Funktionsweise von Links auf Sites ohne<br />
Frames.
Kapitel 23 Erstellen von Links und Ankern<br />
• _parent, um den angezielten Inhalt in das übergeordnete Fenster des aktuellen<br />
Fensters zu laden. Falls der aktuelle Frame keinen übergeordneten Frame<br />
aufweist, wird der Inhalt in den gleichen Frame geladen wie das Element, das<br />
auf dieses Ziel verweist.<br />
• _top, um den angegebenen Inhalt in das vollständige Originalfenster zu laden.<br />
Dadurch werden alle anderen Frames abgebrochen. Falls der aktuelle Frame<br />
keinen übergeordneten Frame aufweist, wird der Inhalt in den gleichen Frame<br />
geladen wie das Element, das auf dieses Ziel verweist.<br />
Um den angegebenen Inhalt in einem neu benannten Fenster anzuzeigen, können<br />
Sie ein neues Link-Ziel erstellen.<br />
So stellen Sie ein Link-Ziel ein:<br />
1. Wählen Sie in der Seiten-Ansicht das Objekt oder den Text aus, den Sie mit<br />
einem Link versehen möchten.<br />
2. Klicken Sie in der Standardwerkzeugleiste auf das Werkzeug „Link“.<br />
Daraufhin wird das Dialogfeld „Link“ angezeigt.<br />
3. Wählen Sie die Art von Link aus, deren Ziel Sie festlegen, Interner Link,<br />
Smart Link, Externer Link oder Datei-Link, und legen Sie den Link fest. Siehe<br />
„Erstellen von Links“ auf Seite 548.<br />
4. Wählen Sie im Zielbereich die Option „Bestehend“ aus der Dropdown-Liste<br />
aus.<br />
5. Wählen Sie im Bereich „Name“ ein Standardziel aus der Dropdown-Liste aus.<br />
Um den angegebenen Inhalt in einem Fenster mit einem neuen Namen<br />
anzuzeigen, klicken Sie auf Hinzufügen, und geben Sie einen Namen für das<br />
Fenster im Dialogfeld „Benutzerdefiniertes Ziel“ ein. Falls bereits ein Fenster mit<br />
diesem Namen vorhanden ist, wird der Inhalt im vorhandenen Fenster angezeigt.<br />
Unter Umständen müssen Sie kein Ziel angeben. <strong>NetObjects</strong> <strong>Fusion</strong> legt das<br />
Ziel für die meisten internen Links automatisch fest.<br />
561
Einstellen von Link-Zielen<br />
562<br />
6. Klicken Sie auf „Verknüpfen“, um das Dialogfeld zu schließen und den Link zu<br />
erstellen.<br />
7. Sehen Sie sich Ihre Seite in der Vorschau an, um Ihren Link zu testen.<br />
Einstellen von Popup-Fenster-Zielen<br />
Um den angegebenen Inhalt in einem neuen Popup-Fenster anzuzeigen, können Sie<br />
ein neues Link-Ziel erstellen.<br />
So erstellen Sie Popup-Fenster:<br />
1. Wählen Sie in der Seiten-Ansicht das Objekt oder den Text aus, den Sie mit<br />
einem Link versehen möchten.<br />
2. Klicken Sie in der Standardwerkzeugleiste auf das Werkzeug „Link“.<br />
Daraufhin wird das Dialogfeld „Link“ angezeigt.<br />
3. Wählen Sie die Art von Link aus, deren Ziel Sie festlegen – Interner Link,<br />
Smart Link, Externer Link oder Datei-Link –, und legen Sie den Link fest.<br />
Siehe „Erstellen von Links“ auf Seite 548.<br />
4. Wählen Sie im Zielbereich „Popup-Fenster“ aus der Dropdown-Liste aus.<br />
Klicken Sie auf Hinzufügen, um den angegebenen Inhalt in einem neuen Popup-<br />
Fenster anzuzeigen. Der Popup-Fenster-Eigenschaften-Editor wird angezeigt.<br />
5. Geben Sie im Feld „Name“ einen Namen für das neue Popup-Fenster ein.<br />
Falls bereits ein Popup-Fenster mit diesem Namen vorhanden ist, wird der<br />
Inhalt im vorhandenen Fenster angezeigt.<br />
6. Um die Größe des Popup-Fensters auf dem Bildschirm einzustellen, geben Sie<br />
die Werte für Höhe und Breite in Pixel ein.<br />
Wählen Sie „Vollbild“, wenn das Popup-Fenster die gesamte Bildschirmfläche<br />
einnehmen soll.
Kapitel 23 Erstellen von Links und Ankern<br />
7. Um die Position des Popup-Fensters auf dem Bildschirm einzustellen, geben<br />
Sie die Werte für die Position von links und von oben in Pixel ein.<br />
Die Platzierung wird von der oberen linken Ecke des Bildschirms aus<br />
vorgenommen.<br />
Wählen Sie „Automatisch zentrieren“, um das Popup-Fenster automatisch in<br />
der Mitte des Bildschirms auszurichten.<br />
8. Passen Sie Ihr Popup-Fenster an, indem Sie aus den folgenden Optionen<br />
auswählen:<br />
• Werkzeugleiste anzeigen, um dem Browser eine Navigationssymbolleiste<br />
hinzuzufügen.<br />
• Bildlaufleiste anzeigen, um im Browser von links nach rechts und von oben<br />
nach unten scrollen zu können.<br />
• Menüleiste anzeigen, um die Menüleiste des Browsers hinzuzufügen.<br />
• Statusleiste anzeigen, um die Statusleiste im Browser anzuzeigen.<br />
• Größe veränderbar, um die Größenänderung des Popup-Fensters zu<br />
ermöglichen.<br />
9. Klicken Sie auf „Vorschau & Einstellungen“, um eine Vorschau des Popup-<br />
Fensters in einem Browser anzuzeigen.<br />
563
Einstellen von Link-Zielen<br />
564<br />
Um die Einstellungen des Popup-Fensters anzupassen, verschieben Sie das<br />
Browser-Vorschaufenster und ändern seine Größe. Klicken Sie anschließend<br />
auf „Einrichten“. Die neuen Einstellungen werden übernommen.<br />
10. Klicken Sie auf „OK“, um den Popup-Fenster-Eigenschaften-Editor zu schließen.<br />
11. Klicken Sie auf „Verknüpfen“, um das Dialogfeld zu schließen und den Link zu<br />
erstellen.<br />
12. Sehen Sie sich Ihre Seite in der Vorschau an, um Ihren Link zu testen.<br />
Bearbeiten des Popup-Fenster-Skripts<br />
Sie können das Popup-Fenster auch an Ihre Bedürfnisse anpassen, indem Sie das in<br />
<strong>NetObjects</strong> <strong>Fusion</strong> verfügbare Popup-Fenster-Skript ändern.<br />
So bearbeiten Sie das Popup-Fenster-Skript in <strong>NetObjects</strong> <strong>Fusion</strong>:<br />
1. Wählen Sie in der Seiten-Ansicht das Objekt oder den Text aus, den Sie mit<br />
einem Link versehen möchten.<br />
2. Klicken Sie in der Standardwerkzeugleiste auf das Werkzeug „Link“.<br />
Daraufhin wird das Dialogfeld „Link“ angezeigt.<br />
3. Wählen Sie die Art von Link aus, deren Ziel Sie festlegen, Interner Link,<br />
Smart Link, Externer Link oder Datei-Link, und legen Sie den Link fest. Siehe<br />
„Erstellen von Links“ auf Seite 548.<br />
4. Wählen Sie im Zielbereich „Popup-Fenster“ aus der Dropdown-Liste aus.<br />
Klicken Sie auf Hinzufügen, um den angegebenen Inhalt in einem neuen<br />
Popup-Fenster anzuzeigen. Der Popup-Fenster-Eigenschaften-Editor wird<br />
angezeigt.
Link-Symbol<br />
5. Klicken Sie auf „Mit Script-Editor bearbeiten“.<br />
Der Script-Texteditor wird angezeigt.<br />
6. Bearbeiten Sie das Skript und klicken Sie auf OK.<br />
Kapitel 23 Erstellen von Links und Ankern<br />
Hinweis: Um das Skript auf die Standardeinstellungen<br />
zurückzusetzen, klicken Sie auf „Originalskript<br />
wiederherstellen“. Wenn keine Änderungen<br />
vorgenommen wurden, können Sie nur die Option<br />
„Mit Eigenschaften-Editor bearbeiten“ auswählen.<br />
Verfolgen von Links<br />
Wenn im Menü „Ansicht“ die Option „Objekt-Symbole“ aktiviert ist, wird überall<br />
da ein Link-Symbol angezeigt, wo Sie einen Link zu einem Objekt erstellen. Wenn<br />
Sie den Mauszeiger auf das Symbol bewegen, wird der Link im Statusbalken unten<br />
im <strong>NetObjects</strong> <strong>Fusion</strong> Fenster angezeigt.<br />
Text-Links sind unterstrichen und werden in der Standard-Farbe und dem<br />
Standard-Zeichensatz angezeigt.<br />
Wenn Sie Ihre Maus über einen Text-Verknüpfung verfahren, erscheint ein Call-<br />
Out mit einer Verknüpfung auf dieses Ziel.<br />
In der Seiten-Ansicht können Sie einem Link zu seinem Ziel oder Anker folgen.<br />
565
Suchen eines Links<br />
566<br />
• Wählen Sie das Objekt im Menü „Gehe zu“ und dann „Link folgen“.<br />
• Wenn Sie einen Text-Link verfolgen möchten, müssen Sie den Text mit dem<br />
Link auswählen und aus dem Menü „Gehe zu“ „Verknüpfung folgen“<br />
auswählen.<br />
Suchen eines Links<br />
Wenn die Anzahl der Seiten Ihrer Site wächst, nimmt wahrscheinlich auch die<br />
Anzahl der Links zu. Mit <strong>NetObjects</strong> <strong>Fusion</strong> ist es einfach, einen Link zu finden.<br />
1. Öffnen Sie das Dialogfeld „Link“.<br />
2. Klicken Sie auf „Suchen“.<br />
Das Dialogfeld „Dateilink suchen“ wird angezeigt.<br />
3. Wählen Sie Suchkriterien, geben Sie den gewünschten Suchtext ein,<br />
und klicken Sie auf „Suchen“.<br />
<strong>NetObjects</strong> <strong>Fusion</strong> findet den ersten Link, der Ihren Kriterien entspricht.<br />
4. Um den nächsten Link zu suchen, der den Kriterien entspricht, klicken Sie auf<br />
„Weitersuchen“.
Kapitel 23 Erstellen von Links und Ankern<br />
Bearbeiten oder Entfernen eines Links<br />
Sie können einen Link bearbeiten, indem Sie den Text oder das Objekt mit dem<br />
Link markieren, auf die Schaltfläche „Link“ im Fenster „Eigenschaften“ oder in der<br />
Werkzeugleiste „Standard“ klicken und den Link dann im Dialogfeld „Link“<br />
bearbeiten. Wird ein externer Link an mehreren Stellen in Ihrer Site verwendet,<br />
können Sie alle Einzel-Links gesammelt aktualisieren, indem Sie den Link in der<br />
Verwalten-Ansicht bearbeiten.<br />
Wenn Sie einen Link entfernen möchten, müssen Sie ihn markieren und im Fenster<br />
„Eigenschaften“ oder auf der Werkzeugleiste „Standard“ auf die Schaltfläche<br />
„Link“ und anschließend im Dialogfeld „Link“ auf die Option „Link entfernen“<br />
klicken. Sie können in der Verwalten-Ansicht keinen Link entfernen, aber alle<br />
Stellen überprüfen, an denen dieser Link verwendet wird. Wenn Sie alle<br />
Verknüpfungen für diesen Link aufheben, wird er automatisch entfernt.<br />
Sie können HTML-Code und JavaScript vor, innerhalb von und hinter Links<br />
einfügen. Siehe „Hinzufügen von HTML-Code zu einem Link“. Mit einem leeren<br />
Link können Sie Links auch zum Auslösen von Aktionen verwenden. Siehe<br />
„Hinzufügen von Aktionen zu einem mit Links versehenen Text“ auf Seite 659.<br />
Hinzufügen von HTML-Code zu einem Link<br />
Sie können die Möglichkeiten eines Links erweitern, indem Sie einem Link<br />
eigenen HTML-Code oder JavaScript hinzufügen. So können Sie beispielsweise<br />
mit Hilfe von HTML-Code den Browser anweisen, den Link in einem neuen<br />
Fenster zu öffnen oder mit JavaScript einen Dialog anzeigen lassen. Die folgenden<br />
Schritte beschreiben, wie Sie mit HTML-Code den Browser anweisen, den Link in<br />
einem neuen Fenster zu öffnen. Weitere Informationen finden Sie unter „Zugriff<br />
auf den HTML-Code eines Objekts“ auf Seite 1022.<br />
1. Wählen Sie in der Seiten-Ansicht einen Text oder ein Objekt aus, das Sie mit<br />
einem Link versehen möchten.<br />
2. Klicken Sie auf der Werkzeugleiste „Standard“ auf das Werkzeug „Link“.<br />
Daraufhin wird das Dialogfeld „Link“ angezeigt.<br />
3. Wählen Sie einen Link-Typ aus.<br />
4. Klicken Sie im Dialogfeld „Link“ auf die Schaltfläche HTML. Wenn die<br />
Schaltfläche HTML nicht verfügbar ist, kann dem Objekt kein zusätzlicher<br />
HTML-Code hinzugefügt werden.<br />
567
Hinzufügen von HTML-Code zu einem Link<br />
568<br />
Das Dialogfeld „Objekt-HTML“ wird angezeigt.<br />
5. Klicken Sie auf „In Tag“, um anzugeben, wo Sie HTML-Code oder JavaScript<br />
einfügen möchten.<br />
6. Geben Sie target=NewWindow ein, um den Link in einem neuen Fenster anzuzeigen.<br />
Während der Eingabe sehen Sie im Dialogfeld Ihren Code, wie er im HTML-<br />
Code angezeigt wird, der von <strong>NetObjects</strong> <strong>Fusion</strong> generiert wird.<br />
7. Klicken Sie im Dialogfeld „Objekt-HTML“ auf OK.<br />
8. Klicken Sie im Dialogfeld „Link“ auf Verknüpfen.<br />
Wenn Sie sich die Seite in der Vorschau ansehen oder sie publizieren, öffnet der<br />
Link ein neues Browser-Fenster.
Werkzeug<br />
„Hotspot“<br />
Arbeiten mit Imagemaps<br />
Kapitel 23 Erstellen von Links und Ankern<br />
Eine Imagemap kann mehrere Links in einem einzelnen Bild enthalten. Sie können<br />
eine Imagemap erstellen, indem Sie Hotspots auf einem Bild platzieren. Sie können<br />
beliebig viele Hotspots auf ein Bild platzieren, allerdings dürfen sich diese<br />
Hotspots nicht überlappen oder den Bildrand ausdehnen. Da die Imagemaps,<br />
die Sie auf die unten angegebene Weise erstellen, keine Ausführung eines CGI-<br />
Skripts auf dem Server erfordern, werden sie Client-seitige Imagemaps genannt.<br />
Server-seitige Imagemaps erfordern die Einrichtung eines Web-Servers, damit sie<br />
richtig ausgeführt werden können.<br />
Wenn Sie einen einzelnen Link in einem Bild einrichten, müssen Sie keine<br />
Imagemap erstellen, wenn Sie nicht nur einen Teil des Bilds mit einem Link<br />
versehen möchten. Imagemaps sind nur erforderlich, wenn ein Objekt mit mehreren<br />
Links versehen werden soll.<br />
Erstellen von Imagemaps<br />
1. Klicken Sie in der Seiten-Ansicht auf das Werkzeug „Hotspot“ in der<br />
Werkzeugleiste „Standard“, und wählen Sie die entsprechende Funktion aus,<br />
um einen rechteckigen, runden oder Polygon-Hotspot zu erstellen.<br />
2. Zeichnen Sie auf dem Bild einen Hotspot.<br />
Wenn Sie das Werkzeug „Polygon-Hotspot“ verwenden, müssen Sie klicken, um<br />
einen Eckpunkt zu setzen, und durch Doppelklicken den Vorgang abschließen.<br />
Daraufhin wird das Dialogfeld „Link“ angezeigt.<br />
3. Wählen Sie im Dialogfeld „Link“ einen Link-Typ aus – intern, Smart, extern<br />
oder Datei.<br />
Siehe „Erstellen von Links“ auf Seite 548.<br />
4. Wählen Sie ein Ziel für den Link und klicken Sie auf die Schaltfläche „Link“.<br />
Wenn ein Bild Hotspots besitzt, können Sie es in der Site verschieben oder kopieren<br />
und auf einer anderen Seite einfügen, ohne dass die Imagemap davon betroffen wird.<br />
569
Arbeiten mit Imagemaps<br />
570<br />
Bearbeiten von Imagemaps<br />
Klicken Sie auf einen Hotspot, um diesen zu bearbeiten. Die Registerkarte<br />
„Allgemein“ des Fensters „Hotspot-Eigenschaften“ wird angezeigt.<br />
• Klicken Sie auf „Link“ im Fenster „Eigenschaften“ oder auf der Werkzeugleiste<br />
„Standard“, um den Link zu bearbeiten. Das Dialogfeld „Link“ wird angezeigt.<br />
Es enthält die Link-Informationen. Ändern Sie das Ziel des Links oder klicken<br />
Sie auf Link entfernen, um die Verknüpfung aufzuheben.<br />
• Klicken Sie auf „HTML“, um dem Hotspot HTML-Code hinzuzufügen.<br />
Siehe „Zugriff auf den HTML-Code eines Objekts“ auf Seite 1022.<br />
• Um einem Hotspot eine Aktion zuzuweisen, klicken Sie im Fenster<br />
„Eigenschaften“ auf die Registerkarte „Aktionen“ und folgen Sie dem Verfahren<br />
unter „Hinzufügen von Aktionen zu Objekten und Seiten“ auf Seite 651.<br />
• Sie können die Größe eines Hotspots ändern, indem Sie auf die Ziehpunkte<br />
klicken und dann den Hotspot mit der Maus auf die gewünschte Größe ziehen.<br />
• Sie können alternativen Text für den Hotspot erstellen, indem Sie einen Text in<br />
das Feld Alt. Text eingeben. Dieser Text wird angezeigt, wenn der Browser das<br />
Bild nicht anzeigen kann.<br />
• Sie können mehrere Hotspots auf einer Imagemap erstellen, indem Sie einen<br />
Hotspot erstellen, ihn kopieren und auf dem Bild einfügen. Der eingefügte<br />
Hotspot wird in der oberen linken Ecke der Imagemap angezeigt. Verschieben<br />
Sie den Hotspot an die gewünschte Stelle und bearbeiten Sie den Link.
Kapitel 24 Erstellen von E-Commerce-Katalogen<br />
Erstellen von<br />
E-Commerce-Katalogen24<br />
Mit dem Werkzeug „E-Commerce-Katalog“ können Sie auf einfache Weise einen<br />
Online-Shop erstellen und dem Besucher der Site ein angenehmes Shopping-<br />
Erlebnis bieten. Sie können Produkte, Bilder und Beschreibungen hinzufügen oder<br />
importieren und aus einer Vielzahl von Darstellungsoptionen auswählen. Ihr<br />
Online-Shop sieht im Web gut aus, und Besucher der Site können leicht finden,<br />
wonach sie suchen.<br />
Fügen Sie ein Shopsystem hinzu, um Online-Transaktionen durchzuführen und<br />
Produkte besser zu verwalten. Wählen Sie aus verschiedenen Anbietern, die<br />
kostengünstige Lösungen für das Abwickeln Ihrer Online-Geschäfte anbieten.<br />
Hinweis: Ihr Shopsystem enthält u. U. Komponenten, die publiziert<br />
werden müssen, damit Ihr Katalog im Web korrekt<br />
funktioniert. Siehe „Publizieren von Komponenten“ auf<br />
Seite 1167. oder konsultieren Sie das <strong>Benutzerhandbuch</strong> Ihrer<br />
Internet-Zahlungssplattform für weitere Informationen.<br />
Dieses Kapitel erläutert:<br />
• Hinzufügen von Katalogen<br />
• Arbeiten mit Produkten<br />
• Hinzufügen von Attributen, Bildern und Beschreibungen<br />
• Formatieren von Listenseiten<br />
• Formatieren von Detailseiten<br />
• Konfigurieren von Shopsystemen<br />
• Steuern der Download-Zeit<br />
• Speichern von Profilen<br />
571
Informationen über Kataloge<br />
572<br />
Informationen über Kataloge<br />
Jeder Katalog, den Sie Ihrer Site hinzufügen, enthält zwei Arten von Seiten:<br />
eine Listenseite und Detailseiten.<br />
• Die Listenseite zeigt eine Kurzbeschreibung jedes Produktes im Katalog in<br />
einem von Ihnen gewählten Format an. Sie können ein Piktogramm Ihrer<br />
Produkte hinzufügen, auf das die Besucher der Site klicken können, um die<br />
Detailseite zu öffnen.
Kapitel 24 Erstellen von E-Commerce-Katalogen<br />
• Jede Detailseite kann ein großes Bild des Produktes anzeigen. Außerdem<br />
können Sie Produktattribute, wie z. B. Name, Produktnummer, Preis und<br />
Gewicht anzeigen.<br />
Wenn Sie ein Katalog-Objekt zur Listenseite hinzufügen, erstellt <strong>NetObjects</strong><br />
<strong>Fusion</strong> automatisch die Detailseite für Sie. Im Site-Navigationsfenster wird die<br />
Listenseite als Symbol dargestellt, das mehrere Seiten enthält.<br />
573
Hinzufügen eines Katalogs<br />
Das Werkzeug<br />
„E-Commerce“<br />
574<br />
Hinzufügen eines Katalogs<br />
Sie können einen neuen Katalog erstellen oder einen vorhandenen Katalog zu Ihrer<br />
Site hinzufügen. Sie können einen vorhandenen Katalog einfügen oder Kataloge,<br />
die Sie von der Site entfernt haben, hinzufügen. Siehe „Entfernen eines Katalogs“<br />
auf Seite 601.<br />
Fügen Sie das Katalog-Objekt zu der Seite hinzu, auf der die Produktliste angezeigt<br />
werden soll. Sie können eine neue Seite hinzufügen oder eine vorhandene<br />
verwenden.<br />
Erstellen eines neuen Katalogs<br />
1. Zeigen Sie in der Seiten-Ansicht die Seite an, auf der Sie das Katalog-Objekt<br />
platzieren möchten.<br />
Das ist die Seite, auf der die Produktliste erscheint.<br />
2. Wählen Sie das Werkzeug „E-Commerce“ in der Toolbox „Erweitert“ aus und<br />
klicken Sie auf die obere linke Ecke der Layout-Fläche.<br />
Beginnen Sie in der Ecke oben links, um so viel Platz wie möglich für die<br />
Piktogramme bereit zu stellen.<br />
Das Dialogfeld „E-Commerce-Katalog hinzufügen“ wird angezeigt.<br />
Aktuelle Kataloge und solche, die zur Site hinzugefügt und dann entfernt<br />
werden, werden im Abschnitt „Vorhandene E-Commerce-Kataloge einfügen“
Kapitel 24 Erstellen von E-Commerce-Katalogen<br />
unten im Dialogfeld angezeigt. Falls keine weiteren Kataloge erstellt wurden,<br />
sehen Sie diese Liste nicht.<br />
Aktuelle Kataloge und solche, die zur Site<br />
hinzugefügt und dann entfernt werden, werden<br />
im Abschnitt „Einen gespeicherten E-<br />
Commerce-Katalog einfügen“ wie rechts<br />
dargestellt angezeigt. Falls keine weiteren<br />
Kataloge erstellt wurden, sehen Sie das<br />
Dialogfeld oben.<br />
3. Geben Sie einen Namen für den neuen Katalog ein.<br />
<strong>NetObjects</strong> <strong>Fusion</strong> verwendet den eingegebenen Namen als Namen der<br />
Detailseite. Dieser Name wird im Banner oben auf jeder Produkt-Detailseite<br />
angezeigt. Sie können die Seite in der Site-Ansicht umbenennen, wie das auch<br />
bei anderen Seiten der Fall ist, den Produkttitel im Banner anzeigen oder den<br />
Text im Banner-Eigenschaftenfenster bearbeiten. Siehe „Ändern des<br />
Bannertextes“ auf Seite 542.<br />
Der Name eines vorhandenen Katalogs kann nicht verwendet werden.<br />
4. Wählen Sie einen Online-Shop.<br />
Wenn Sie Ihren Kunden die Möglichkeit geben wollen, Online per Kreditkarte<br />
zu zahlen, müssen Sie einen Shop besitzen. Wählen Sie die Option „Shop<br />
hinzufügen“ aus der Dropdown-Liste aus, um ein Shopsystem auszuwählen.<br />
Siehe „Konfigurieren des Shops“ auf Seite 594.<br />
Hinweis: Mit <strong>NetObjects</strong> <strong>Fusion</strong> können Sie einen Katalog auch<br />
ohne Shop hinzuzufügen. Sie können Ihre Einstellungen<br />
speichern und jederzeit ein Shopsystem hinzufügen.<br />
5. Wählen Sie ein Profil aus.<br />
575
Arbeiten mit Produkten<br />
Das Werkzeug<br />
„E-Commerce“<br />
576<br />
<strong>NetObjects</strong> <strong>Fusion</strong> ermöglicht Ihnen, Ihre Einstellungen beim Hinzufügen jedes<br />
neuen Katalogs wiederzuverwenden. Sie können entweder ein Profil wählen,<br />
das alle mit einem vorhandenen Katalog verknüpften Informationen enthält,<br />
oder „Standard“ wählen, um ein neues Profil zu erstellen. Siehe „Speichern<br />
eines Katalogprofils“ auf Seite 600.<br />
Aktuelle Profile und Profile von Katalogen, die zur Site hinzugefügt und dann<br />
entfernt wurden, sind im Abschnitt „Einen neuen E-Commerce-Katalog<br />
erstellen“ im oberen Bereich des Dialogfeldes verfügbar. Wenn keine anderen<br />
Profile erstellt wurden, können Sie nur „Standard“ auswählen.<br />
6. Klicken Sie auf „OK“.<br />
Einfügen eines vorhandenen Katalogs<br />
1. Zeigen Sie die jeweilige Listenseite in der Seiten-Ansicht an.<br />
2. Wählen Sie das Werkzeug „E-Commerce“ in der Toolbox „Erweitert“ aus und<br />
klicken Sie auf die obere linke Ecke der Layout-Fläche.<br />
Beginnen Sie in der Ecke oben links, um so viel Platz wie möglich für die<br />
Piktogramme bereit zu stellen.<br />
Das Dialogfeld „E-Commerce-Katalog hinzufügen“ wird angezeigt.<br />
Verfügbare Kataloge werden im Abschnitt „Einen gespeicherten E-Commerce-<br />
Katalog einfügen“ unten im Dialogfeld angezeigt.<br />
3. Wählen Sie „Gespeicherten Katalog einfügen“.<br />
4. Wählen Sie den Katalog aus, den Sie einfügen möchten, und klicken Sie auf OK.<br />
Arbeiten mit Produkten<br />
Sie beginnen mit dem Erstellen Ihres Katalogs, indem Sie Produkte hinzufügen und<br />
anschließend die Produktattribute und Beschreibungen festlegen und Bilder<br />
auswählen. Sie können jeweils ein Produkt hinzufügen, oder eine durch Kommas<br />
oder Tabulatorzeichen getrennte Datei importieren. Siehe „Importieren von<br />
Produkten“ auf Seite 586.
Hinzufügen von Produkten<br />
Kapitel 24 Erstellen von E-Commerce-Katalogen<br />
Produkte werden auf der Registerkarte „Produkte“ im Eigenschafts-Editor des E-<br />
Commerce-Katalogs hinzugefügt.<br />
1. Öffnen Sie den Eigenschafts-Editor des E-Commerce-Katalogs. Sie haben<br />
folgende Möglichkeiten:<br />
• Fügen Sie einen Katalog mit dem unter „Hinzufügen eines Katalogs“ auf<br />
Seite 574 beschriebenen Verfahren hinzu.<br />
• Doppelklicken Sie auf ein Produkt auf einer Listenseite oder Detailseite.<br />
Der Eigenschafts-Editor des E-Commerce-Katalogs wird angezeigt.<br />
Die Registerkarte „Produkte“ ist geöffnet.<br />
2. Tragen Sie die Produktinformationen ein, indem Sie durch die untergeordneten<br />
Registerkarten auf der Registerkarte „Produkte“ navigieren.<br />
• Eigenschaften. Geben Sie detaillierte Informationen zur Kennzeichnung<br />
Ihres Produktes ein, z. B. einen Namen oder eine Artikelnummer. Sie<br />
können dem Produkt bestimmte Eigenschaften wie Farbe und Größe<br />
zuweisen. Siehe „Hinzufügen von Optionen“ auf Seite 578.<br />
577
Arbeiten mit Produkten<br />
578<br />
Hinweis: Die aufgeführten Attribute werden vom verwendeten<br />
Shopsystem bestimmt. Weitere Informationen zu den<br />
aufgeführten Attributen finden Sie im<br />
<strong>Benutzerhandbuch</strong> Ihres Shopsystems.<br />
• Beschreibung Bieten Sie Ihren Kunden eine kurze und eine erweiterte<br />
Produktbeschreibung an. Die Beschreibungen können auf der Listenseite<br />
und auf den Detailseiten Ihres Katalogs angezeigt werden.<br />
Außerdem können Sie zu jedem Produkt spezifische Kommentare und<br />
Schlüsselwörter hinzufügen. Diese Informationen können nur im<br />
Eigenschafts-Editor des E-Commerce-Katalogs angezeigt werden.<br />
• Detailbild. Laden Sie ein Bild, das mit dem ausgewählten Produkt<br />
verbunden ist. Verwenden Sie die Optionen auf der Registerkarte<br />
„Detailbild“, um die Ausgabeeinstellungen für das Bild zu konfigurieren.<br />
Weitere Informationen über Ausgabeeinstellungen für Bilder finden Sie<br />
unter „Steuern der Download-Zeit“ auf Seite 596.<br />
• Piktogramm. Zeigen Sie das Detailbild eines Produktes als Piktogramm an,<br />
das gleichzeitig als Link zur Detailseite des Produktes fungieren kann.<br />
Informationen über Ausgabeeinstellungen für Bilder finden Sie unter<br />
„Steuern der Download-Zeit“ auf Seite 596.<br />
• Verwandte Produkte. Verwandte Produkte können benutzt werden, um für<br />
ähnliche Produkte in Ihrem Katalog zu werben. Sie können verwandte<br />
Artikel, von denen die Besucher der Site vielleicht noch nichts wissen,<br />
auf der Detailseite eines Produktes anzeigen.<br />
Hinzufügen von Optionen<br />
Sie können Produktattribute erstellen, ohne separate Produktdatensätze hinzufügen<br />
zu müssen. Beispielsweise können Sie einem Artikel Variationen, wie z. B.<br />
Größe oder Farbe, hinzufügen, ohne dass Sie weitere Produkte erstellen müssen.<br />
1. Zeigen Sie in der Seiten-Ansicht die Listen- oder eine Detailseite des Katalogs<br />
an, mit dem Sie arbeiten möchten.<br />
2. Öffnen Sie den Eigenschafts-Editor des E-Commerce-Katalogs.<br />
3. Öffnen Sie die Registerkarte „Produkte“.<br />
4. Wählen Sie in der Spalte „Artikelname“ ein Produkt aus, dem Sie Optionen<br />
hinzufügen möchten.
5. Klicken Sie auf „Option hinzufügen“.<br />
Das Dialogfeld „Gruppe hinzufügen“ wird angezeigt:<br />
Kapitel 24 Erstellen von E-Commerce-Katalogen<br />
6. Geben Sie einen Gruppennamen ein, der diese Gruppe von Optionen<br />
kennzeichnen soll.<br />
Der Gruppenname wird nur im Eigenschafts-Editor des E-Commerce-Katalogs<br />
angezeigt.<br />
7. Geben Sie eine Beschriftung ein. Wenn Sie keine Beschriftung eingeben, wird<br />
standardmäßig der Gruppenname verwendet.<br />
Die Beschriftung wird neben den Optionen auf der Listenseite und auf den<br />
Detailseiten Ihrer Site angezeigt.<br />
8. Klicken Sie auf „OK“. Das Dialogfeld „Produktoptionen einstellen“ wird<br />
angezeigt.<br />
a. Klicken Sie auf „Hinzufügen“, um einen Wert, z. B. Größe und Farbe,<br />
hinzuzufügen.<br />
579
Arbeiten mit Produkten<br />
580<br />
b. Klicken Sie auf „Weitere hinzufügen“, um weitere Werte hinzuzufügen.<br />
c. Klicken Sie auf „OK“, um das Dialogfeld „Produktoptionen einstellen“ zu<br />
schließen.<br />
d. Klicken Sie auf „OK“, um das Dialogfeld „Option hinzufügen“ zu<br />
schließen.<br />
e. Die Optionsgruppe wird jetzt im Feld „Optionen“ angezeigt.<br />
• Wenn Sie eine Gruppe und ihre Werte bearbeiten möchten, markieren Sie die<br />
Gruppe im Feld „Optionen“ und klicken Sie auf „Option bearbeiten“. Siehe<br />
„Hinzufügen von Optionen“ auf Seite 578.<br />
Anordnen von Produkten<br />
Produkte werden in der Spalte „Name“ auf der Registerkarte „Listenseite“ im<br />
Eigenschafts-Editor des E-Commerce-Katalogs angezeigt. Die Produkte werden in<br />
der Reihenfolge angezeigt, in der sie zum Katalog hinzugefügt werden. Sie<br />
erscheinen in der gleichen Reihenfolge auf den Detailseiten. Dabei handelt es sich<br />
möglicherweise nicht um die Reihenfolge, in der Sie die Produkte anzeigen<br />
möchten. In diesem Fall müssen Sie sie neu anordnen.<br />
Sie können die Produkte auf der Registerkarte „Listenseite“ im Eigenschafts-Editor<br />
des E-Commerce-Katalogs neu anordnen.<br />
Verschieben von Produkten auf der Registerkarte „Listenseite“<br />
1. Zeigen Sie in der Seiten-Ansicht die Listen- oder eine Detailseite des Katalogs<br />
an, mit dem Sie arbeiten möchten.<br />
2. Öffnen Sie den Eigenschafts-Editor des E-Commerce-Katalogs.<br />
3. Zeigen Sie die Registerkarte „Listenseite“ an.<br />
4. Machen Sie in der Spalte „Name“ Folgendes:<br />
• Wählen Sie ein Produkt und ziehen Sie es auf die neue Position in der Liste.<br />
Eine Markierung wird angezeigt, während Sie das Produkt verschieben.
Kapitel 24 Erstellen von E-Commerce-Katalogen<br />
• Wählen Sie ein Produkt und klicken Sie auf „Nach oben“ oder „Nach<br />
unten“, um es in die jeweilige Position zu bringen.<br />
Sortieren von Produkten<br />
1. Zeigen Sie in der Seiten-Ansicht die Listen- oder eine Detailseite des Katalogs<br />
an, mit dem Sie arbeiten möchten.<br />
2. Öffnen Sie den Eigenschafts-Editor des E-Commerce-Katalogs.<br />
3. Zeigen Sie die Registerkarte „Listenseite“ an.<br />
4. Klicken Sie auf „Sortieren“<br />
5. Wählen Sie ein Produktelement und die Option „Aufsteigend“ oder<br />
„Absteigend“ aus.<br />
6. Klicken Sie auf „OK“.<br />
Ändern der Produktbildgröße<br />
1. Zeigen Sie in der Seiten-Ansicht die Listen- oder eine Detailseite des Katalogs<br />
an, mit dem Sie arbeiten möchten.<br />
2. Klicken Sie auf ein Bild. Das Eigenschaftenfenster wird angezeigt.<br />
3. Ändern Sie die Größe des Bildes.<br />
Sie können die Bildgröße ändern, indem Sie den Regler im Eigenschaftenfenster<br />
ziehen, die Breite direkt in das Eigenschaftenfenster eingeben oder das Bild<br />
ziehen.<br />
• Um die Bildgröße durch Ziehen zu ändern, markieren Sie das Bild und<br />
ziehen das kleine weiße Kästchen, bis das Bild die gewünschte Größe hat.<br />
Wenn Sie die Maustaste loslassen, hat das Bild die neue Größe. Falls Sie<br />
sich auf der Listenseite befinden, wurde die Größe aller Bilder geändert.<br />
581
Arbeiten mit Produkten<br />
582<br />
• So ändern Sie die Bildgröße durch Ziehen des Reglers im<br />
Eigenschaftenfenster: Ziehen Sie den Regler nach rechts, um die Bildgröße<br />
zu erhöhen, oder nach links, um die Größe zu verringern. Ein gestricheltes<br />
Rechteck wird proportional vergrößert oder verkleinert, wenn Sie ziehen,<br />
und die Größe des Bilds wird in einer QuickInfo angezeigt.<br />
Wenn das Bild die gewünschte Größe hat, lassen Sie die Maustaste los.<br />
• Um die Bildgröße durch Eingabe der Breite direkt im Eigenschaftenfenster<br />
zu ändern, geben Sie eine Zahl in das Feld „Breite“ ein.<br />
4. Übernehmen Sie die Änderung.<br />
• Falls Sie sich auf der Listenseite befinden, klicken Sie auf „Auf alle<br />
anwenden“, um die Größe aller Piktogramme zu ändern.<br />
• Falls Sie sich auf einer Detailseite befinden, klicken Sie auf „Anwenden“,<br />
um nur die Größe des aktuellen Fotos zu ändern, oder auf „Auf alle<br />
anwenden“, um alle Fotos im Katalog zu verkleinern bzw. zu vergrößern.
Anpassen der Produktbegrenzung<br />
Kapitel 24 Erstellen von E-Commerce-Katalogen<br />
1. Zeigen Sie in der Seiten-Ansicht die Listen- oder eine Detailseite des Katalogs<br />
an, mit dem Sie arbeiten möchten.<br />
2. Klicken Sie auf das Katalogobjekt. Das Eigenschaftenfenster wird angezeigt.<br />
3. Passen Sie die Produktgrenzen an.<br />
Sie können die Grenzen skalieren, indem Sie den Regler im Eigenschaftenfenster<br />
ziehen oder die Breite direkt im Eigenschaftenfenster eingeben.<br />
• So ändern Sie die Grenzen durch Ziehen des Reglers im<br />
Eigenschaftenfenster: Ziehen Sie den Regler nach rechts, um den Abstand<br />
oder die Breite zwischen den Produkten zu erhöhen, oder nach links, um den<br />
Abstand oder die Breite zu verringern.<br />
• Geben Sie eine Zahl im Feld „Abstand“ oder „Breite“ ein, um den Abstand<br />
oder die Breite direkt im Eigenschaftenfenster zu ändern.<br />
4. Übernehmen Sie die Änderung.<br />
• Falls Sie sich auf der Listenseite befinden, klicken Sie auf „Auf alle<br />
anwenden“, um die Größe aller Piktogramme zu ändern.<br />
• Falls Sie sich auf einer Detailseite befinden, klicken Sie auf „Anwenden“,<br />
um nur die Größe des aktuellen Fotos zu ändern, oder auf „Auf alle<br />
anwenden“, um alle Fotos im Katalog zu verkleinern bzw. zu vergrößern.<br />
583
Arbeiten mit Produkten<br />
584<br />
Entfernen von Produkten<br />
Auf der Registerkarte „Produkte“ im Eigenschafts-Editor des E-Commerce-<br />
Katalogs können Sie Produkte aus dem Katalog entfernen.<br />
1. Zeigen Sie in der Seiten-Ansicht die Listen- oder eine Detailseite des Katalogs<br />
an, mit dem Sie arbeiten möchten.<br />
2. Öffnen Sie den Eigenschafts-Editor des E-Commerce-Katalogs.<br />
3. Öffnen Sie die Registerkarte „Produkte“.<br />
4. Wählen Sie in der Spalte „Artikelname“ ein Produkt aus und klicken Sie auf<br />
„Entfernen“.<br />
Duplizieren von Produkten<br />
Sie können Produkte, die ähnliche Attribute haben, problemlos duplizieren.<br />
1. Zeigen Sie in der Seiten-Ansicht die Listen- oder eine Detailseite des Katalogs<br />
an, mit dem Sie arbeiten möchten.<br />
2. Öffnen Sie den Eigenschafts-Editor des E-Commerce-Katalogs.<br />
3. Öffnen Sie die Registerkarte „Produkte“.<br />
4. Wählen Sie in der Spalte „Artikelname“ ein Produkt aus und klicken Sie auf<br />
„Duplizieren“.<br />
5. Das duplizierte Produkt wird mit dem Zusatz „Kopie“ (Copy) im Namen<br />
angezeigt.
Filtern von Produkten<br />
Kapitel 24 Erstellen von E-Commerce-Katalogen<br />
Sie können Ihre Produktliste filtern, indem Sie nach Produkten mit ähnlichen<br />
Attributen suchen.<br />
1. Zeigen Sie in der Seiten-Ansicht die Listen- oder eine Detailseite des Katalogs<br />
an, mit dem Sie arbeiten möchten.<br />
2. Öffnen Sie den Eigenschafts-Editor des E-Commerce-Katalogs.<br />
3. Öffnen Sie die Registerkarte „Produkte“.<br />
4. Klicken Sie auf „Filter“.<br />
Das Dialogfeld „Produktfilter“ wird angezeigt.<br />
5. Wählen Sie ein Attribut für die Suche aus.<br />
6. Wählen Sie einen Parameter aus, um Ihre Suche einzuschränken, und geben Sie<br />
einen Wert ein.<br />
7. Sie können Ihre Suche weiter eingrenzen, indem Sie das Kontrollkästchen<br />
aktivieren und weitere Parameter hinzufügen.<br />
8. Klicken Sie auf „OK“.<br />
Sie können den Filter entfernen und alle Produkte anzeigen, indem Sie auf „Alle<br />
anzeigen“ klicken.<br />
585
Arbeiten mit Produkten<br />
586<br />
Importieren von Produkten<br />
Wenn Sie bereits eine Produktliste haben oder lieber mit Dateien vom Typ .txt, .csv<br />
oder .xml arbeiten, können Sie Ihre Produkte in den Eigenschaften-Editor des<br />
E-Commerce-Katalogs importieren.<br />
Beachten Sie beim Einrichten Ihrer .txt-, .csv- oder .xml-Dateien Folgendes:<br />
• Die erste Zeile muss die Zeilenüberschriften enthalten. Mit Hilfe der<br />
Zeilenüberschriften wird die Zeile dem entsprechenden Feld im<br />
Eigenschafts-Editor des E-Commerce-Katalogs zugeordnet.<br />
• Der Bildpfad ist relativ zum übergeordneten Ordner.<br />
• Es können bis zu 16 Felder importiert und den Feldern im Eigenschafts-<br />
Editor des E-Commerce-Katalogs zugeordnet werden.<br />
Hinweis: Beispielproduktdateien befinden sich im Ordner \<strong>NetObjects</strong><br />
<strong>Fusion</strong> 11\Tutorial\Katalog.<br />
So importieren Sie Produkte in den Eigenschafts-Editor des E-Commerce-Katalogs:<br />
1. Zeigen Sie in der Seiten-Ansicht die Listen- oder eine Detailseite des Katalogs<br />
an, mit dem Sie arbeiten möchten.<br />
2. Öffnen Sie den Eigenschafts-Editor des E-Commerce-Katalogs.<br />
3. Öffnen Sie die Registerkarte „Produkte“.<br />
4. Klicken Sie auf „Importieren“.<br />
Das Dialogfeld „Öffnen“ wird angezeigt.<br />
5. Gehen Sie zu der Datei, die Sie importieren möchten. Sie können folgende<br />
Dateien importieren:<br />
• Tabulatorgetrennte Dateien (.txt). Dies sind reine Textdateien mit einem<br />
Tabulatortrennzeichen zwischen jedem Textelement.<br />
• Kommagetrennte Dateien (.csv). Dies sind reine Textdateien mit einem<br />
Komma zwischen jedem Textelement.<br />
• Extensible Markup Language-Dateien (.xml). Dies sind reine Textdateien<br />
mit einem Tag zwischen jedem Textelement.<br />
• Excel-Dateien (.xls). Dies sind Microsoft Excel Arbeitsblattdateien.
6. Klicken Sie auf „OK“.<br />
Das Dialogfeld „Spalten zuordnen“ wird angezeigt.<br />
Schlüsselfelder im<br />
Eigenschafts-Editor<br />
des E-Commerce-<br />
Katalogs<br />
Kapitel 24 Erstellen von E-Commerce-Katalogen<br />
Importierte Spaltenüberschriften<br />
7. Ordnen Sie im Dialogfeld „Spalten zuordnen“ jedem Schlüsselfeld aus dem<br />
Eigenschafts-Editor des E-Commerce-Katalogs ein entsprechendes Feld der<br />
importierten Datei aus der Dropdown-Liste zu. In der Dropdown-Liste werden<br />
die Spaltenüberschriften angezeigt, d. h. die erste Zeile Ihrer importierten Datei.<br />
Nachdem Sie den Schlüsselfeld-Überschriften aus dem Eigenschafts-Editor des<br />
E-Commerce-Katalogs die Spaltenüberschriften der importierten Datei<br />
zugeordnet haben, können Sie auf „Zuordnen“ klicken. <strong>NetObjects</strong> <strong>Fusion</strong><br />
ordnet die Felder dann automatisch zu.<br />
8. Klicken Sie auf „OK“, um das Dialogfeld „Spalten zuordnen“ zu schließen.<br />
Im Eigenschafts-Editor des E-Commerce-Katalogs werden nun die importierten<br />
Produkte auf der Registerkarte „Produkte“ angezeigt.<br />
587
Formatieren der Listenseite<br />
588<br />
Formatieren der Listenseite<br />
Auf der Listenseite bestimmen Sie, wie Ihre Produkte den Besuchern der Site<br />
angezeigt werden. Sie haben folgende Möglichkeiten:<br />
• Wählen Sie ein Layout mit Text und Bildern in Zeilen und Spalten.<br />
• Bestimmen Sie, welche Attribute für ausgewählte Produkte angezeigt werden<br />
sollen.<br />
• Wählen Sie die Optionen für die Schaltfläche „Kaufen“ aus.<br />
Auswählen eines Layouts für Ihren Katalog<br />
Sie können ein Layout auswählen, das Ihre Produkte auf attraktive Weise darstellt. Text<br />
kann über, unter oder neben den Bildern in Spalten und Zeilen angeordnet werden.<br />
1. Zeigen Sie in der Seiten-Ansicht die Listen- oder eine Detailseite des Produktes<br />
an, mit dem Sie arbeiten möchten.<br />
2. Öffnen Sie den Eigenschafts-Editor des E-Commerce-Katalogs.<br />
3. Zeigen Sie die Registerkarte „Listenseite“ an.<br />
4. Klicken Sie unter der Produktliste auf die Registerkarte „Layout“.<br />
5. Wählen Sie ein Layout.<br />
6. Wählen Sie die Anzahl der Spalten aus, die verwendet werden sollen.<br />
Sie können bis zu 3 Spalten auf einer Seite platzieren.<br />
7. Aktivieren Sie das Kontrollkästchen „Piktogramm-Bild ist ein Link zur<br />
Detailseite“, um die Detailseite automatisch zu öffnen, wenn ein Benutzer auf<br />
das Piktogramm-Bild klickt.<br />
8. Fahren Sie mit der Formatierung fort oder klicken Sie auf „Fertig“, um den<br />
Editor zu schließen.
Kapitel 24 Erstellen von E-Commerce-Katalogen<br />
589
Formatieren der Listenseite<br />
590<br />
Anzeigen von Produkten<br />
Sie entscheiden, welche Produktelemente auf der Listenseite angezeigt werden<br />
sollen. Neben jedem Element können Beschriftungen platziert werden, sodass<br />
Besucher der Site wissen, was jedes Feld darstellt.<br />
1. Zeigen Sie in der Seiten-Ansicht die Listen- oder eine Detailseite des Katalogs<br />
an, mit dem Sie arbeiten möchten.<br />
2. Öffnen Sie den Eigenschafts-Editor des E-Commerce-Katalogs.<br />
3. Zeigen Sie die Registerkarte „Listenseite“ an.<br />
Klicken Sie unter der Produktliste auf die Registerkarte „Elemente anzeigen“.<br />
4. Markieren Sie im Feld „Produktelemente“ ein Element, das Sie mit dem<br />
Produkteintrag anzeigen möchten. Klicken Sie auf „Alle hinzufügen“, wenn Sie<br />
alle Attribute anzeigen möchten.<br />
5. Markieren Sie das Element im Feld „Folgende Produktlemente anzeigen“ und<br />
klicken Sie auf „Formatieren“, um<br />
• die Beschriftung des Elements mit der Detailseite zu verknüpfen und den<br />
Text zu formatieren,<br />
• die Beschriftung des Elements zu bearbeiten und den Text zu formatieren,<br />
• die Beschriftung des Elements zu entfernen, sodass sie auf der Listenseite<br />
nicht angezeigt wird.<br />
6. Sie können die Reihenfolge, in der die Elemente angezeigt werden, ändern,<br />
indem Sie das Element im Feld „Folgende Produktlemente anzeigen“ markieren<br />
und anschließend auf „Nach oben verschieben“ bzw. „Nach unten verschieben“<br />
klicken.
Kapitel 24 Erstellen von E-Commerce-Katalogen<br />
Wenn Sie ein Element aus dem Feld „Folgende Produktlemente anzeigen“<br />
entfernen möchten, markieren Sie das entsprechenden Element und klicken Sie<br />
auf „Entfernen“. Klicken Sie auf „Alle entfernen“, um alle Elemente zu entfernen.<br />
7. Fahren Sie mit der Formatierung fort oder klicken Sie auf „Fertig“, um den<br />
Editor zu schließen.<br />
Wenn Sie ein Shopsystem konfiguriert haben, können Sie Text oder grafische Links<br />
anzeigen, mit denen Produkte in den Warenkorb verschoben werden.<br />
Hinweis: Die Registerkarte „Einkaufsoptionen“ ist nur dann<br />
verfügbar, wenn Sie ein Shopsystem konfiguriert haben.<br />
Wenn Sie einen Katalog ohne Shopsystem verwenden,<br />
können Sie keine Einkaufselemente hinzufügen.<br />
1. Zeigen Sie in der Seiten-Ansicht die Listen- oder eine Detailseite des Katalogs<br />
an, mit dem Sie arbeiten möchten.<br />
2. Öffnen Sie den Eigenschafts-Editor des E-Commerce-Katalogs.<br />
3. Zeigen Sie die Registerkarte „Listenseite“ an.<br />
4. Klicken Sie auf die Registerkarte „Einkaufsoptionen“.<br />
• Wählen Sie “Kaufen anzeigen”, um den Site-Besuchern einen Link zur<br />
Verfügung zu stellen, der sie mit Ihrem Shop verknüpft und den<br />
Kaufvorgang einleitet.<br />
• Wenn Sie den Link als Text anzeigen möchten, wählen Sie „Textlink“<br />
und geben Sie den Text ein, den Sie als Link verwenden möchten.<br />
• Wenn Sie den Link als Bild anzeigen möchten, wählen Sie<br />
„Schaltflächenbild“ und suchen Sie nach dem Ordner, der das Bild<br />
enthält, das Sie hinzufügen möchten.<br />
• Wählen Sie „Zum Warenkorb hinzufügen - anzeigen“, um den Site-<br />
Besuchern einen Link zur Verfügung zu stellen, der ihnen ermöglicht,<br />
Produkte in den Warenkorb zu legen und ihren Einkauf fortzusetzen.<br />
• Wenn Sie den Link als Text anzeigen möchten, wählen Sie „Textlink“<br />
und geben Sie den Text ein, den Sie als Link verwenden möchten.<br />
591
Formatieren der Listenseite<br />
592<br />
• Wenn Sie den Link als Bild anzeigen möchten, wählen Sie<br />
„Schaltflächenbild“ und suchen Sie nach dem Ordner, der das Bild<br />
enthält, das Sie hinzufügen möchten.<br />
5. Fahren Sie mit der Formatierung fort oder klicken Sie auf „Fertig“, um den<br />
Editor zu schließen.<br />
Formatieren der Detailseite<br />
Mit <strong>NetObjects</strong> <strong>Fusion</strong> ist es einfach, Ihren Katalog auf professionelle und<br />
ansprechende Weise zu präsentieren. Sie können ein Layout auswählen, das ein<br />
Bild des Produktes anzeigt, Beschriftungen für Produktelemente und<br />
beschreibenden Text einfügen sowie Bilder hinzufügen, die den Besucher mit<br />
Ihrem Shop verknüpfen. Die ausgewählten Formatoptionen werden auf alle<br />
Detailseiten angewendet.<br />
1. Zeigen Sie in der Seiten-Ansicht die Listen- oder eine Detailseite des Katalogs<br />
an, mit dem Sie arbeiten möchten.<br />
2. Öffnen Sie den Eigenschafts-Editor des E-Commerce-Katalogs.<br />
3. Zeigen Sie die Registerkarte „Detailseite“ an.<br />
4. Wählen Sie im Abschnitt „Detailseiten-Layout“ ein Layout aus.
Kapitel 24 Erstellen von E-Commerce-Katalogen<br />
In den Beispiel-Layouts stehen die Kästchen mit einem X für das Produkt und<br />
die Linien für den Text.<br />
5. Markieren Sie im Abschnitt „Elemente auf der Detailseite anzeigen“ die<br />
Produktelemente, die Sie auf der Detailseite anzeigen möchten und klicken Sie<br />
auf „Hinzufügen“.<br />
Klicken Sie auf „Alle hinzufügen“, wenn Sie alle Produktelemente hinzufügen<br />
möchten.<br />
6. Markieren Sie das Element im Feld „Folgende Produktelemente anzeigen“ und<br />
klicken Sie auf „Formatieren“, um<br />
• die Beschriftung des Elements zu bearbeiten und den Text zu formatieren,<br />
• die Beschriftung des Elements zu entfernen.<br />
7. Gehen Sie im Abschnitt „Einkaufsoptionen“ der Detailseite folgendermaßen<br />
vor:<br />
• Wählen Sie „Kaufen anzeigen“, um den Site-Besuchern einen Link zur<br />
Verfügung zu stellen, der sie mit Ihrem Shop verknüpft und den<br />
Kaufvorgang einleitet.<br />
• Wenn Sie den Link als Text anzeigen möchten, wählen Sie „Textlink“<br />
und geben Sie den Text ein, den Sie als Link verwenden möchten.<br />
• Wenn Sie den Link als Bild anzeigen möchten, wählen Sie<br />
„Schaltflächenbild“ und suchen Sie nach dem Ordner, der das Bild<br />
enthält, das Sie hinzufügen möchten.<br />
• Wählen Sie „Zum Warenkorb hinzufügen - anzeigen“, um den Site-<br />
Besuchern einen Link zur Verfügung zu stellen, der ihnen ermöglicht,<br />
Produkte in den Warenkorb zu legen und ihren Einkauf fortzusetzen.<br />
• Wenn Sie den Link als Text anzeigen möchten, wählen Sie „Textlink“<br />
und geben Sie den Text ein, den Sie als Link verwenden möchten.<br />
• Wenn Sie den Link als Bild anzeigen möchten, wählen Sie<br />
„Schaltflächenbild“ und suchen Sie nach dem Ordner, der das Bild<br />
enthält, das Sie hinzufügen möchten.<br />
593
Konfigurieren des Shops<br />
594<br />
Hinweis: Die Registerkarte „Einkaufsoptionen“ ist nur dann<br />
verfügbar, wenn Sie ein Shopsystem konfiguriert haben.<br />
Wenn Sie einen Katalog ohne Shopsystem verwenden,<br />
können Sie keine Einkaufselemente hinzufügen.<br />
8. Fahren Sie mit der Formatierung fort oder klicken Sie auf „Fertig“, um den<br />
Editor zu schließen.<br />
Konfigurieren des Shops<br />
Ein Shopsystem ist ein vollständiges, sicheres Transaktionsverarbeitungssystem. Es<br />
stellt Ihnen verschiedene hilfreiche Versandtools zur Verfügung. Mit einem<br />
Shopsystem können Sie Kreditkarten-Transaktionen einreichen, autorisieren,<br />
verarbeiten, erfassen und abschließen, ohne dass ein separates Transaktionsterminal<br />
oder eine Verarbeitungssoftware erforderlich wird. Kreditkarten-Transaktionen<br />
werden in Echtzeit verarbeitet (direkt beim Einreichen). Das Shopsystem bietet<br />
Ihnen die Möglichkeit, 24 Stunden an 7 Tagen in der Woche sichere Kreditkarten-<br />
und EC-Kartenzahlungen entgegenzunehmen. Dafür müssen Sie nicht einmal mit<br />
dem Kunden sprechen. Abhängig von den Einstellungen Ihres Shopsystems können<br />
Sie eine professionelle Internetpräsenz Ihres Unternehmens erstellen. Sie haben<br />
folgende Möglichkeiten:<br />
• Bieten Sie den Kunden an der Kasse mehrere Versandoptionen an.<br />
• Passen Sie an, wie die Mehrwertsteuer für Ihre Produkte berechnet wird.<br />
• Nutzen Sie Design-Tools, mit denen Sie einen einzigartigen Shop<br />
entwickeln.<br />
Weitere Informationen zu diesen Einstellungen finden Sie im <strong>Benutzerhandbuch</strong><br />
Ihres Shopsystems.<br />
1. Zeigen Sie in der Seiten-Ansicht die Listen- oder eine Detailseite des Katalogs<br />
an, mit dem Sie arbeiten möchten.<br />
2. Öffnen Sie den Eigenschafts-Editor des E-Commerce-Katalogs.
Öffnen Sie die Registerkarte „Shop“.<br />
Das aktuelle Shopsystem wird fett angezeigt.<br />
Kapitel 24 Erstellen von E-Commerce-Katalogen<br />
3. Klicken Sie auf „Shopsystem ändern“, um ein bestehendes Shopsystem zu<br />
verwenden oder sich ein Konto bei einem neuen Shopsystem einzurichten.<br />
4. Im Abschnitt „Shopsystem-Eigenschaften“ können Sie Ihr Konto konfigurieren<br />
und verwalten.<br />
• Online-Verwaltung. Klicken Sie auf „Start“, um das Verwaltungsfenster<br />
Ihres Shopsystems anzuzeigen.<br />
• Erweitert. Passen Sie die Standardeinstellungen Ihres Warenkorbs an das<br />
ausgewählte Shopsystem an.<br />
• Währungsformat. Wählen Sie die Währungseinheit aus, die für Ihre<br />
Produkte verwendet werden soll.<br />
• Gewichtssystem. Wählen Sie die Gewichtseinheit aus, die für Ihre Produkte<br />
verwendet werden soll.<br />
Hinweis: Die Shopsystem-Einstellungen hängen davon ab,<br />
welches Konto verwendet wird. Vollständige<br />
Informationen zu diesen Einstellungen finden Sie im<br />
<strong>Benutzerhandbuch</strong> Ihres Shopsystems.<br />
595
Steuern der Download-Zeit<br />
596<br />
5. Fahren Sie mit der Formatierung fort oder klicken Sie auf „Fertig“, um den<br />
Editor zu schließen.<br />
Steuern der Download-Zeit<br />
Wenn Sie einen Katalog konfigurieren, sollten Sie Rücksicht auf Ihre Ihre Site-<br />
Besucher nehmen, indem Sie die Zeit, die zum Herunterladen von Bildern benötigt<br />
wird, minimieren. Bildqualität und –größe wirken sich beide auf die Download-<br />
Zeit aus. Sie können die Ausgabeeinstellungen im Eigenschafts-Editor des E-<br />
Commerce-Katalogs und die Dateigrößeninformationen im Eigenschaftenfenster<br />
verwenden, um die Download-Zeit zu verfolgen und anzupassen, und dabei<br />
gleichzeitig eine gute Bildqualität zu gewährleisten.<br />
So steuern Sie das Bildformat:<br />
1. Zeigen Sie in der Seiten-Ansicht die Listen- oder eine Detailseite des Katalogs<br />
an, mit dem Sie arbeiten möchten.<br />
2. Öffnen Sie den Eigenschafts-Editor des E-Commerce-Katalogs.<br />
3. Öffnen Sie die Registerkarte „Produkte“.<br />
Die Ausgabeeinstellungen für Detailbilder und Piktogramm-Bilder sind separat.<br />
4. Klicken Sie auf die Registerkarte „Piktogramm-Bild“ oder „Detailbild“ unten<br />
auf der Registerkarte „Produkte“.<br />
Auf diesen Registerkarten stellen Sie die Qualität der Piktogramm- und<br />
Detailbilder für das ausgewählte Produkt ein. Wenn Sie Änderungen vornehmen,<br />
zeigt <strong>NetObjects</strong> <strong>Fusion</strong> die ungefähre Download-Zeit für die Datei an.
Kapitel 24 Erstellen von E-Commerce-Katalogen<br />
Sie können bereits definierte Einstellungen speichern und anwenden. Siehe<br />
„Speichern von Ausgabeeinstellungen“ auf Seite 598.<br />
5. Wählen Sie den Dateityp aus.<br />
Die meisten Fotos sind im JPEG-Format.<br />
6. Legen Sie Qualität und Prozentsatz fest.<br />
Diese Felder wirken sich beide auf die Bildqualität aus. 100 % ist die höchste<br />
Qualität, 0 % die niedrigste.<br />
a. Stellen Sie zuerst das Feld „Qualität“ ein. Jede Einstellung entspricht einem<br />
Prozentbereich. Niedrig entspricht 0-39 %, Normal 40-75 %, Hoch 76-99 %<br />
und Maximal 100 %.<br />
b. Verwenden Sie das Prozent-Feld, um die Qualität fein einzustellen.<br />
Während Sie die Einstellungen anpassen, ändert sich das Bild im Vorschau-<br />
Feld. Falls das Vorschaubild verkleinert wird, können Sie den Editor schließen<br />
und die Bildqualität in der Ansicht „Seitengestaltung“ anzeigen.<br />
7. Wählen Sie eine Download-Geschwindigkeit.<br />
Die am häufigsten verwendete Download-Geschwindigkeit ist 56.6.<br />
8. Klicken Sie auf „Auf alle anwenden“, um diese Einstellungen auf alle<br />
Produktbilder anzuwenden.<br />
Dies wirkt sich je nach ausgewählter Registerkarte auf alle Piktogramm-Bilder<br />
oder alle Detailbilder aus.<br />
9. Stellen Sie die Bilddrehung ein. Diese Einstellung wirkt sich nur auf das<br />
ausgewählte Bild aus.<br />
So steuern Sie die Bildgrößen:<br />
1. Zeigen Sie in der Seiten-Ansicht die Listen- oder eine Detailseite des Katalogs<br />
an, mit dem Sie arbeiten möchten.<br />
2. Wählen Sie ein Piktogramm- oder Detailbild aus.<br />
Beachten Sie die Bildgröße im Eigenschaftenfenster.<br />
Wenn Sie ein Piktogramm-Bild ausgewählt haben, können Sie die Größe des<br />
aktuellen Bildes oder aller Piktogramm-Bilder anzeigen.<br />
597
Steuern der Download-Zeit<br />
598<br />
3. Ändern Sie die Größe des Bildes. Siehe „Ändern der Produktbildgröße“ auf<br />
Seite 581.<br />
Während der Größenänderung zeigt das Eigenschaftenfenster die<br />
Auswirkungen auf die Dateigröße an.<br />
Speichern von Ausgabeeinstellungen<br />
So speichern Sie Ihre Ausgabeeinstellungen:<br />
1. Zeigen Sie in der Seiten-Ansicht die Listen- oder eine Detailseite des Katalogs<br />
an, mit dem Sie arbeiten möchten.<br />
2. Öffnen Sie den Eigenschafts-Editor des E-Commerce-Katalogs.<br />
3. Öffnen Sie die Registerkarte „Produkte“.<br />
Die Ausgabeeinstellungen für Piktogramm-Bilder und Detailbilder sind separat.<br />
4. Klicken Sie auf die Registerkarte „Piktogramm-Bild“ oder „Detailbild“ unten<br />
auf der Registerkarte „Produkte“.<br />
5. Klicken Sie im Menü „Ausgabeeinstellungen“ auf „Einstellung speichern“.<br />
Hinweis: Beachten Sie, dass eine Änderung an den<br />
Standardeinstellungen vorgenommen werden muss,<br />
damit eine neue Einstellung gespeichert werden kann.<br />
6. Geben Sie einen Namen für die neue Ausgabeeinstellung ein.<br />
7. Bearbeiten Sie, wenn nötig, Dateityp, Qualität und Prozentsatz.
8. Klicken Sie auf „OK“.<br />
Entfernen von Ausgabeeinstellungen<br />
Kapitel 24 Erstellen von E-Commerce-Katalogen<br />
1. Klicken Sie im Eigenschafts-Editor des E-Commerce-Katalogs auf die<br />
Registerkarte „Piktogramm-Bild“ oder „Detailbild“ unten auf der Registerkarte<br />
„Produkte“.<br />
2. Klicken Sie auf das Menü „Ausgabeeinstellungen“ und wählen Sie „Einstellung<br />
speichern“.<br />
3. Markieren Sie die Einstellung, die Sie aus der Liste „Vorhandene<br />
Ausgabeeinstellungen“ löschen möchten.<br />
4. Klicken Sie auf „Entfernen“.<br />
599
Einrichten der Navigation für Site-Besucher<br />
600<br />
Einrichten der Navigation für Site-Besucher<br />
<strong>NetObjects</strong> <strong>Fusion</strong> fügt automatisch Navigationsschaltflächen mit Smart Links auf<br />
den Detailseiten ein. Site-Besucher können diese Schaltflächen benutzen, um zu<br />
den nächsten bzw. vorherigen Detailseiten zu gehen und zur Piktogramm-Seite<br />
zurückzukehren.<br />
Die für diese Schaltflächen verwendeten Bilder, SPNavLeft.gif, SPNavRight.gif und<br />
SPNavUp.gif, befinden sich im Ordner <strong>NetObjects</strong> <strong>Fusion</strong> 11\<strong>NetObjects</strong> System.<br />
Falls Sie diese Schaltflächen nicht verwenden möchten, können Sie sie löschen und<br />
Ihre eigenen Smart Links zwischen Seiten einrichten. Siehe „Hinzufügen von<br />
Navigationsschaltflächen zu Datenblättern“ auf Seite 1121.<br />
Speichern eines Katalogprofils<br />
<strong>NetObjects</strong> <strong>Fusion</strong> ermöglicht Ihnen, die Einstellungen, die zu Ihrem Katalog<br />
gehören, zu speichern, so dass er als Grundlage für weitere Kataloge verwendet<br />
werden kann.<br />
Wenn Sie ein Profil speichern, speichern Sie:<br />
• das Layout der Listenseite<br />
• das Layout der Detailseite<br />
• die angezeigten Elemente<br />
• die Einkaufsoptionen<br />
So speichern Sie ein Profil:<br />
1. Zeigen Sie in der Seiten-Ansicht die Listen- oder eine Detailseite des Katalogs<br />
an, mit dem Sie arbeiten möchten.<br />
2. Öffnen Sie den Eigenschafts-Editor des E-Commerce-Katalogs.<br />
Klicken Sie auf „Profil speichern“.<br />
Beachten Sie, dass die Ausgabeeinstellungen, die beim Speichern des Profils<br />
angezeigt werden, in Ihrem Profil gespeichert werden. Diese
Kapitel 24 Erstellen von E-Commerce-Katalogen<br />
Ausgabeeinstellungen werden auf alle Bilder angewendet, die in einem neuen<br />
Katalog, der dieses Profil verwendet, erstellt werden.<br />
3. Geben Sie einen Namen für das neue Profil ein.<br />
Wenn Sie den Namen eines bereits vorhandenen Profils eingeben, wird das<br />
vorhandene Profil ersetzt.<br />
4. Klicken Sie auf „OK“.<br />
Hinweis: Es werden nicht alle Einstellungen in Ihrem Profil gespeichert.<br />
Produktdatensätze, Optionen und Bilder werden einem<br />
gespeicherten Profil nicht hinzugefügt.<br />
Entfernen eines Katalogs<br />
1. Zeigen Sie in der Seiten-Ansicht die Listenseite des Katalogs an,<br />
den Sie entfernen möchten.<br />
2. Wählen Sie das Katalogobjekt aus und löschen Sie es.<br />
3. Rufen Sie die Site-Ansicht auf.<br />
4. Löschen Sie die mit dem Katalog verbundene Detailseite.<br />
Wenn Sie einen neuen Katalog hinzufügen, erscheint der Name des Katalogs,<br />
den Sie gelöscht haben noch in der Liste „Gespeicherten Katalog einfügen“ im<br />
Dialogfeld „Katalog hinzufügen“.<br />
601
Entfernen eines Katalogs<br />
602<br />
So löschen Sie einen Katalog vollständig von Ihrer Site:<br />
1. Wechseln Sie in die Verwalten-Ansicht.<br />
2. Klicken Sie auf die Registerkarte „Datenobjekte“.<br />
3. Wählen Sie den Katalog aus, den Sie löschen möchten.<br />
4. Drücken Sie die Löschtaste.<br />
Sie können einen Katalog nur löschen, wenn Sie ihn zuerst wie oben beschrieben<br />
von Ihrer Site entfernt haben.
Kapitel 25 Platzieren von Medien<br />
Platzieren von Medien 25<br />
Mit Medien wie Klang und Video kann eine Site eindrucksvoll gestaltet werden.<br />
Die Werkzeuge von <strong>NetObjects</strong> <strong>Fusion</strong> ermöglichen die Verwendung von<br />
verschiedenen Mediendateien für Ihre Seiten. Beispiele für Mediendateien finden<br />
Sie in der Online-Ansicht.<br />
•<br />
Dieses Kapitel erläutert das Hinzufügen von:<br />
• Flash-Dateien<br />
• Shockwave-Dateien<br />
• QuickTime-Filmen<br />
• Windows Media Player-Dateien<br />
• Klangdateien<br />
• Plugins<br />
603
Einfügen einer Flash-Datei<br />
Werkzeug „Flash“<br />
604<br />
Einfügen einer Flash-Datei<br />
Mit Flash von Macromedia können Sie reichen Internet-Inhalt und Anwendungen<br />
erstellen. <strong>NetObjects</strong> <strong>Fusion</strong> unterstützt Flash (.swf) und Splash (.spl)-Dateien.<br />
So fügen Sie eine Flash-Datei ein:<br />
1. Wählen Sie in der Seiten-Ansicht das Werkzeug „Flash“ aus der Werkzeugleiste<br />
„Plugins“ aus.<br />
2. Zeichnen Sie ein Feld, um die Position der Flash-Datei auf der Seite anzuzeigen.<br />
Das Dialogfeld „Öffnen“ wird angezeigt.<br />
3. Wählen Sie eine Flash-Datei von der Festplatte oder aus dem LAN aus oder<br />
wählen Sie eine Flash-Datei, die bereits in der Site verwendet wird, auf der<br />
Registerkarte „Plugin Assets“ aus.<br />
Informationen über die Verwendung von Assets finden Sie unter Kapitel 37,<br />
„Verwalten von Assets“.<br />
4. Klicken Sie auf „Öffnen“.<br />
Der Flash-Platzhalter und das Fenster „Flash-Eigenschaften“ werden auf der<br />
Seite angezeigt. Der Name der von Ihnen gewählten Datei wird auf der<br />
Registerkarte „Allgemein“ im Feld „Datei“ angezeigt.<br />
5. Wenn Sie Text anzeigen möchten, falls der Browser keine Flash-Dateien<br />
wiedergeben kann, geben Sie eine Beschreibung im Feld „Alt. Text“ ein.<br />
Siehe „Hinzufügen und Ändern von alternativem Text“ auf Seite 124.
Kapitel 25 Platzieren von Medien<br />
6. Um die neuesten Flash-Filme abzuspielen, müssen Sie manchmal die Version<br />
ändern. Ausführliche Angaben finden Sie unter<br />
http://www.adobe.com/support/flash/.<br />
7. Klicken Sie in das Kontrollkästchen „Live-Vorschau aktivieren“, um die<br />
Vorschau der Flash-Datei in der Seiten-Ansicht zu starten. Ist das Kästchen<br />
deaktiviert, wird ein Platzhalter in der Seiten-Ansicht angezeigt.<br />
8. Klicken Sie auf die Schaltfläche „HTML“, um HTML-Tags und Skripts<br />
einzufügen. Siehe Kapitel 34, „Die direkte Verwendung von HTML-Code“.<br />
9. Klicken Sie auf die Registerkarte „Steuerungen“.<br />
10. Damit Sie bei Verwendung von Anti-Aliasing die Anzeige steuern können,<br />
wählen Sie eine Qualitätsoption aus.<br />
• AutoLow stellt als Voreinstellung die normale Qualität ein. Der Host-<br />
Computer verwendet, wenn er über die Kapazität verfügt, hohe Qualität.<br />
• AutoHigh startet den Film in hoher Qualität. Der Host-Computer verwendet<br />
niedrige Qualität, wenn der Film nicht in hoher Qualität wiedergegeben<br />
werden kann.<br />
• High führt Anti-Aliasing für den Film auf jedem Computer durch.<br />
• Low verwendet eine normale Qualität, sodass der Film schnell angezeigt<br />
wird.<br />
605
Einfügen einer Flash-Datei<br />
606<br />
11. Sie bestimmen, wie der Film in den Bild-Frame passt, indem Sie eine<br />
Skalieroption auswählen.<br />
• ShowAll zeigt den Film im Frame, behält jedoch die Bildproportionen bei.<br />
• NoBorder zeigt den Film so, dass er den Frame ausfüllt, behält jedoch das<br />
Verhältnis der Animation bei. Einige Ränder der Animation werden<br />
möglicherweise angepasst.<br />
• ExactFit passt den Film bei der Wiedergabe genau an den Frame an.<br />
12. Die Anpassung des Films an den Frame legen Sie fest, indem Sie eine<br />
Ausrichtungsoption auswählen, z. B. Links, Unten oder Oben rechts.<br />
13. Um Deckkraft oder Transparenz des Films einzustellen, wählen Sie eine Option<br />
aus dem Fenstermodus.<br />
• Fenster - Der Film wird in einem separaten Fenster auf der Seite<br />
wiedergegeben. Dies ist die Standardeinstellung für den Fenstermodus mit<br />
denselben Funktionen wie der klassische Flash-Player.<br />
• Undurchsichtig - Der Film deckt alle Hintergründe auf der Seite ab und<br />
verschiebt Elemente hinter den Flash-Filmen (z. B. Dynamic HTML),<br />
damit sie nicht durchscheinen.<br />
• Transparent - Der Hintergrund der HTML-Seite oder der DHTML-Layer<br />
unter dem Flash-Film oder -Layer durchscheint alle transparenten Teile des<br />
Films. So können Sie den Film mit anderen Elementen der HTML-Seite<br />
überlappen.<br />
14. Der Film wird beim Öffnen der Seite automatisch wiedergegeben, wenn Sie<br />
„Automatisch starten“ aktivieren.<br />
15. Mit Hilfe der Option „Schleife“ wird der Film immer wieder von vorn<br />
wiedergegeben.<br />
Sie können einem Objekt eine Aktion über die Registerkarte „Aktionen“<br />
hinzufügen. Siehe Kapitel 28, „Erstellen dynamischer Seiten“.
Werkzeug<br />
„Shockwave“<br />
Einfügen einer Shockwave-Datei<br />
Kapitel 25 Platzieren von Medien<br />
Mit Hilfe von Macromedia Shockwave können Sie Multimedia-, Grafik- und<br />
Audio-Effekte erstellen, die schnell heruntergeladen werden. <strong>NetObjects</strong> <strong>Fusion</strong><br />
unterstützt folgende Shockwave-Dateiformate:<br />
• Shockwave für Director 4.0 und 5.0 (.dcr)<br />
• Director (.dir) 5.0 oder höher<br />
• Protected Director (.dxr)<br />
Diese Dateien können nur wiedergegeben werden, wenn der Site-Besucher das für<br />
seinen Browser und seine Plattform passende Shockwave-Plugin installiert hat.<br />
Diese Plugins erhalten Sie auf der Website von Macromedia unter<br />
www.adobe.com.<br />
Sie können eine Audio-Datei von Shockwave (.swa) einer Seite nicht direkt<br />
hinzufügen. Sie müssen sie in einen Director-Film einbetten, indem Sie sie als<br />
Parameter an den Film übergeben und den Film auf Ihrer Seite platzieren. Fügen<br />
Sie dann in der Verwalten-Ansicht die Audio-Datei von Shockwave als Datei-Asset<br />
hinzu. Alle von Ihnen auf einer Seite platzierten Shockwave-Dateien werden auf<br />
der Seite selbst nacheinander angezeigt.<br />
So fügen Sie eine Shockwave-Datei ein:<br />
1. Wählen Sie in der Seiten-Ansicht das Werkzeug „Shockwave“ aus der<br />
Werkzeugleiste „Plugins“ aus.<br />
2. Zeichnen Sie ein Feld, um die Position der Shockwave Director-Datei auf der<br />
Seite anzuzeigen.<br />
Das Dialogfeld „Öffnen“ wird angezeigt.<br />
3. Wählen Sie eine Shockwave Director-Datei von der Festplatte oder aus dem<br />
LAN aus oder wählen Sie eine Shockwave Director-Datei, die bereits in der Site<br />
verwendet wird, auf der Registerkarte „Plugin Assets“ aus.<br />
Informationen über die Verwendung von Assets finden Sie unter Kapitel 37,<br />
„Verwalten von Assets“.<br />
4. Klicken Sie auf „Öffnen“.<br />
Der Macromedia Shockwave-Platzhalter und das Fenster „Shockwave Director-<br />
Eigenschaften“ werden auf der Seite angezeigt.<br />
607
Einfügen einer Shockwave-Datei<br />
608<br />
Bei den meisten Dateiformaten passt <strong>NetObjects</strong> <strong>Fusion</strong> die Größe des<br />
Shockwave-Platzhalters an, damit er in den Bereich passt, in dem die<br />
Animation angezeigt wird. Wenn keine automatische Größenanpassung<br />
vorgenommen wird, müssen Sie die Größe des Objekts manuell anpassen.<br />
Überprüfen Sie, ob Sie das richtige Browser-Plugin oder die ActiveX-<br />
Steuerung installiert haben. Bevor <strong>NetObjects</strong> <strong>Fusion</strong> automatisch die Höhen-<br />
und Breitenparameter für Director-Filme festlegen kann, müssen Sie die<br />
Macromedia Director ActiveX-Steuerung (Version 6.0.1 oder höher) oder das<br />
Macromedia Director Netscape-Plugin (Version 6.0.1 oder höher) installieren.<br />
Die ActiveX-Steuerung erhalten Sie, indem Sie mit <strong>NetObjects</strong> <strong>Fusion</strong> eine Site<br />
erstellen, die einen Director-Film enthält, und dann mit Microsoft Internet<br />
Explorer eine Vorschau der Site anzeigen. Die ActiveX-Steuerung wird<br />
automatisch heruntergeladen und installiert. Wenn Ihnen Internet Explorer nicht<br />
zur Verfügung steht, können Sie das aktuelle Macromedia Director-Plugin unter<br />
www.macromedia.com/shockwave/download herunterladen.<br />
Der Name der von Ihnen gewählten Datei wird auf der Registerkarte<br />
„Allgemein“ im Feld „Datei“ im Fenster „Shockwave-Eigenschaften“<br />
angezeigt.<br />
5. Wenn Sie Text anzeigen möchten, falls der Browser keine Shockwave-Dateien<br />
wiedergeben kann, geben Sie eine Beschreibung im Feld „Alt. Text“ ein.<br />
Siehe „Hinzufügen und Ändern von alternativem Text“ auf Seite 124.<br />
6. Klicken Sie auf die Schaltfläche „HTML“, um HTML-Tags und Skripts<br />
einzufügen. Siehe Kapitel 34, „Die direkte Verwendung von HTML-Code“.<br />
7. Klicken Sie auf die Registerkarte „Steuerungen“.
Werkzeug<br />
„QuickTime“<br />
Kapitel 25 Platzieren von Medien<br />
8. Klicken Sie auf die gewünschte Option, geben Sie den Parameter ein und<br />
klicken Sie auf das Häkchen.<br />
Wenn Sie bereits mit Director-Dateien gearbeitet haben, sollten Sie mit diesen<br />
Optionen vertraut sein. Weitere Informationen zu den Optionen finden Sie in Ihrem<br />
Shockwave- oder Director-Handbuch.<br />
Sie können einem Objekt eine Aktion über die Registerkarte „Aktionen“<br />
hinzufügen. Siehe Kapitel 28, „Erstellen dynamischer Seiten“.<br />
Einfügen eines QuickTime-Films<br />
QuickTime, entwickelt von Apple Computer, ist ein Multimedia-Software-<br />
Programm für das Erstellen und Bereitstellen von Grafiken, Klang, Video, Text,<br />
Musik und 3D-Medien. Sie können das Werkzeug „QuickTime“ zum Platzieren<br />
von QuickTime-Filmen verwenden.<br />
Für das Ansehen von QuickTime-Filmen muss das für den Browser und die<br />
entsprechende Plattform passende QuickTime-Plugin installiert sein. Weitere<br />
Informationen über QuickTime finden Sie auf der Website von Apple Computer<br />
unter www.apple.com/quicktime/.<br />
So fügen Sie einen QuickTime-Film ein:<br />
1. Wählen Sie in der Seiten-Ansicht das Werkzeug „QuickTime“ aus der<br />
Werkzeugleiste „Plugins“ aus.<br />
2. Ziehen Sie ein Feld auf, um die Position des QuickTime-Films anzuzeigen.<br />
Das Dialogfeld „Öffnen“ wird angezeigt.<br />
609
Einfügen eines QuickTime-Films<br />
610<br />
3. Wählen Sie eine QuickTime-Datei von Ihrer Festplatte oder aus Ihrem LAN aus<br />
oder wählen Sie eine QuickTime-Datei, die bereits in der Site verwendet wird,<br />
auf der Registerkarte „Video-Assets“ aus.<br />
Informationen finden Sie unter Kapitel 37, „Verwalten von Assets“.<br />
QuickTime-Medien besitzen die Dateierweiterung .mov oder .qt .<br />
4. Klicken Sie auf „Öffnen“.<br />
Ein QuickTime-Platzhalter und das Fenster „QuickTime-Eigenschaften“ werden<br />
angezeigt. Passen Sie die Größe des QuickTime-Platzhalters gegebenenfalls an.<br />
Der Name der von Ihnen gewählten Datei wird auf der Registerkarte<br />
„Allgemein“ im Feld „Datei“ angezeigt. Sie können eine andere Film-Datei<br />
auswählen, indem Sie auf die Schaltfläche „Durchsuchen“ klicken.<br />
5. Wenn Sie Text anzeigen möchten, falls der Browser keine Filme wiedergeben<br />
kann, geben Sie eine Beschreibung im Feld „Alt. Text“ ein.<br />
6. Wählen Sie im Abschnitt „Anzeige“ Folgendes:<br />
• Direkt abspielen, um den Film im Browser-Fenster an der Position des<br />
Platzhalters anzuzeigen.<br />
• Aus Bild aufrufen, um ein Bild zu verwenden, um den Film auf der Seite<br />
anzuzeigen und ihn in einem neuen Browser-Fenster abzuspielen, wenn der<br />
Site-Besucher auf das Bild klickt. Sie können das Platzhalter-Symbol<br />
verwenden oder auf die Schaltfläche „Durchsuchen“ klicken und eine<br />
andere Bilddatei auswählen.
Kapitel 25 Platzieren von Medien<br />
7. Klicken Sie auf die Schaltfläche „HTML“, um HTML-Tags und Skripts<br />
einzufügen. Siehe Kapitel 34, „Die direkte Verwendung von HTML-Code“.<br />
8. Wählen Sie auf der Registerkarte „Steuerungen“ die Lautstärke für den Film<br />
aus. Sie können eine Zahl zwischen 0 und 256 eingeben.<br />
9. Wählen Sie im Abschnitt „Darstellungsoptionen“ Folgendes:<br />
• Alle verbergen, wenn Sie den Film nicht anzeigen möchten, ihn jedoch als<br />
Hintergrundton verwenden möchten. Diese Option funktioniert nicht,<br />
wenn Sie „Aus Bild aufrufen“ auf der Registerkarte „Allgemein“ auswählen.<br />
• Steuerleiste, um eine Steuerleiste anzuzeigen, die Site-Besucher verwenden<br />
können, um den Film zu starten oder zu stoppen. Diese Option steht nicht zur<br />
Verfügung, wenn „Alle verbergen“ markiert ist, und funktioniert nicht, wenn<br />
Sie „Aus Bild aufrufen“ auf der Registerkarte „Allgemein“ auswählen.<br />
• Automatisch starten, um automatisch das Abspielen des Films zu starten,<br />
wenn die Seite geladen wird.<br />
• Schleife, um den Film erneut abzuspielen, wenn die Wiedergabe beendet ist.<br />
Sie können den Film wieder an den Anfang setzen, indem Sie „Vor und<br />
zurück“ auswählen.<br />
10. Wählen Sie „Film in Cache des Benutzers behalten“ aus, um den Film im Cache<br />
auf dem System des Site-Besuchers zu speichern. Wenn der Site-Besucher die<br />
Seite verlässt und wieder aufruft, muss der Film nicht wieder heruntergeladen<br />
werden, da er sich bereits im Cache des Systems befindet.<br />
Sie können einem Objekt eine Aktion über die Registerkarte „Aktionen“<br />
hinzufügen. Siehe Kapitel 28, „Erstellen dynamischer Seiten“.<br />
611
Einfügen einer Windows Media Player-Datei<br />
Windows Media<br />
Player-Werkzeug<br />
612<br />
Einfügen einer Windows Media Player-<br />
Datei<br />
Sie können Ihrer Site ein Video, z. B. eine Animation oder einen Film, hinzufügen.<br />
Um diese Dateien anzusehen, muss der Site-Besucher das für den Browser und die<br />
entsprechende Plattform passende Plugin installieren.<br />
Die neuesten Browser verfügen häufig über integrierte Video-Player. Microsoft<br />
Internet Explorer z. B. verwendet Windows Media Player. Stellen Sie sicher, dass<br />
Site-Besucher Ihr Video ansehen können, indem Sie einen Link zu einer Site<br />
bereitstellen, auf der das entsprechende Plugin heruntergeladen werden kann.<br />
<strong>NetObjects</strong> <strong>Fusion</strong> unterstützt folgende Video-Dateiformate:<br />
• Windows Media (.wm, .wmv, .asf, .asx, .avi, .wax, .wma)<br />
• MPEG (.mpg, .mpeg, .m1v, .mp2, .mpa, .mpe, .mpv2, .m3u, .mp2v)<br />
So fügen Sie eine Windows Media Player-Datei ein:<br />
1. Wählen Sie in der Seiten-Ansicht das Werkzeug „Windows Media Player“ aus<br />
der Werkzeugleiste „Plugins“ aus.<br />
2. Ziehen Sie ein Feld an der Stelle auf, an der Sie das Video platzieren möchten.<br />
Das Dialogfeld „Öffnen“ wird angezeigt.<br />
3. Wählen Sie eine Video-Datei von Ihrer Festplatte oder aus Ihrem LAN aus oder<br />
wählen Sie eine Video-Datei, die bereits in der Site verwendet wird, auf der<br />
Registerkarte „Video-Assets“ aus.<br />
Informationen über die Verwendung von Assets finden Sie unterKapitel 37,<br />
„Verwalten von Assets“.<br />
4. Klicken Sie auf „Öffnen“.
Kapitel 25 Platzieren von Medien<br />
Der Windows Media-Platzhalter und das Fenster „Windows Media Player-<br />
Eigenschaften“ werden auf der Seite angezeigt. Der von Ihnen gewählte<br />
Dateiname wird auf der Registerkarte „Allgemein“ im Feld „Datei“ angezeigt.<br />
5. Geben Sie Text in das Feld „Alt. Text“ ein, wenn Text angezeigt werden soll,<br />
falls der Browser das Video nicht wiedergeben kann.<br />
6. Wählen Sie im Abschnitt „Anzeige“ Folgendes:<br />
• Direkt abspielen, um eine Steuerung anzuzeigen, die Site-Besucher für die<br />
Wiedergabe des Videos verwenden können.<br />
• Symbol, um eins der drei Bilder als Platzhalter für das Video anzuzeigen.<br />
Das Video wird in einem Viewer oder auf einer neuen leeren Seite<br />
wiedergegeben.<br />
• Bild, um ein anderes Bild als Platzhalter für das Video zu verwenden.<br />
Klicken Sie auf „Durchsuchen“, und wählen Sie eine Bilddatei aus.<br />
Das Video wird in einem Viewer oder auf einer neuen leeren Seite<br />
wiedergegeben.<br />
7. Klicken Sie auf die Schaltfläche „HTML“, um HTML-Tags und Skripts<br />
einzufügen. Siehe Kapitel 34, „Die direkte Verwendung von HTML-Code“.<br />
Sie können einem Objekt eine Aktion über die Registerkarte „Aktionen“<br />
hinzufügen. Siehe Kapitel 28, „Erstellen dynamischer Seiten“.<br />
613
Einfügen einer Klangdatei<br />
614<br />
Einfügen einer Klangdatei<br />
Klänge sind entweder digitale oder synthetische Audio-Dateien, die ein Browser<br />
mit einem eingebauten Player oder einem Hilfsprogramm abspielen kann.<br />
Besucher können auch Hilfsprogramme von Entwicklern von Sound-Technologie<br />
herunterladen und sie in ihren Browsern installieren. Für die Wiedergabe von<br />
Klängen muss ein System über eine Soundkarte und Lautsprecher verfügen.<br />
<strong>NetObjects</strong> <strong>Fusion</strong> unterstützt folgende verbreitete Audio-Dateiformate:<br />
• Klang-Dateien im Windows Wave-Format (.wav), die auf Windows und Mac<br />
OS abgespielt werden können. Für Mac OS müssen die Site-Besucher Netscape<br />
3.x oder höher zur Verfügung haben.<br />
• Das Format Audio Interchange File (.aif) mit Browser-Plugins kann mit<br />
Windows 2000 und XP wiedergegeben werden.<br />
• Musical Instrument Digital Interface (.midi, .mid) können auf fast allen<br />
Betriebssystemen abgespielt werden.<br />
• Das .au-Format von Sun wird in Java-Applets verwendet und kann auf UNIXbasierten<br />
Betriebssystemen abgespielt werden.<br />
• RealAudio (.ra, .ram, .rm) kann Audio-Streaming auf allen Systemen abspielen<br />
und erfordert RealAudio Webserver-residente Software; umfasst manchmal<br />
auch Video. Die Site-Besucher müssen das Browser-Plugin für RealAudio<br />
Player installiert haben.<br />
• Rich Music Format (.rmf) ist ein Klang-Dateiformat, das die Anwendung von<br />
Musik und Sound in interaktiven Umgebungen wie dem Web verbessert.<br />
Sie können jedes dieser Formate auch als Hintergrundgeräusch wiedergeben, wenn<br />
ein Besucher Ihre Seite aufruft. Siehe „Festlegen von Layout und Layout-Bereich<br />
Hintergrundeigenschaften“ auf Seite 165.<br />
Da eine Audio-Datei kein sichtbares Objekt besitzt, stellt <strong>NetObjects</strong> <strong>Fusion</strong> die<br />
Audio-Datei durch eine Grafik dar, normalerweise durch ein Symbol oder eine<br />
Inline-Player-Steuerleiste, die der Browser erkennt. Wenn der Site-Besucher auf<br />
das Symbol oder in der Inline-Player-Steuerleiste auf die Schaltfläche „Play“<br />
klickt, spielt der Browser die Klangdatei ab oder öffnet das Hilfsprogramm, um sie<br />
abzuspielen.<br />
So fügen Sie eine Klang-Datei ein:
Werkzeug „Klang“<br />
Kapitel 25 Platzieren von Medien<br />
1. Wählen Sie in der Seiten-Ansicht das Werkzeug „Klang“ aus der<br />
Werkzeugleiste „Plugins“ aus.<br />
2. Klicken Sie auf die Seite, um die Position der Klangdatei anzuzeigen.<br />
Das Dialogfeld „Öffnen“ wird angezeigt.<br />
3. Wählen Sie eine Klang-Datei von Ihrer Festplatte oder aus Ihrem LAN aus oder<br />
wählen Sie eine Klang-Datei, die bereits in der Site verwendet wird, auf der<br />
Registerkarte „Audio-Assets“ aus.<br />
Informationen über die Verwendung von Assets finden Sie unter Kapitel 37,<br />
„Verwalten von Assets“.<br />
4. Klicken Sie auf „Öffnen“.<br />
Das vorgegebene Symbol für den Klang-Platzhalter und das Fenster „Klang-<br />
Eigenschaften“ werden auf der Seite angezeigt. Der Name der von Ihnen<br />
gewählten Datei wird auf der Registerkarte „Allgemein“ im Feld „Datei“<br />
angezeigt. Sie können die Schaltfläche „Durchsuchen“ verwenden, um eine<br />
andere Klang-Datei auszuwählen.<br />
5. Wenn Sie Text anzeigen möchten, falls der Browser den Klang nicht<br />
wiedergeben kann, geben Sie eine Beschreibung im Feld „Alt. Text“ ein.<br />
6. Wählen Sie im Abschnitt „Anzeige“ Folgendes:<br />
• Direkt abspielen, um Audio Player für Ihren Browser zu verwenden.<br />
Falls Site-Besucher Headspace Beatnik auf Ihrem System installiert haben,<br />
verwendet der Browser diesen Player, um den Klang abzuspielen.<br />
615
Einfügen einer Real Player-Datei<br />
Werkzeug „Real<br />
Player“<br />
616<br />
• Symbol, um eines der drei Bilder für die Verknüpfung mit dem Klang<br />
auszuwählen.<br />
• Bild, um eine andere Bilddatei als visuelle Verbindung zum Klang<br />
auszuwählen. Klicken Sie auf „Durchsuchen“ und wählen Sie eine<br />
Bilddatei aus.<br />
7. Klicken Sie auf die Schaltfläche „HTML“, um HTML-Tags und Skripts<br />
einzufügen. Siehe Kapitel 34, „Die direkte Verwendung von HTML-Code“.<br />
Sie können einem Objekt eine Aktion über die Registerkarte „Aktionen“<br />
hinzufügen. Siehe Kapitel 28, „Erstellen dynamischer Seiten“.<br />
Einfügen einer Real Player-Datei<br />
RealAudio (.ra, .ram, .rm) kann Audio-Streaming auf allen Systemen abspielen und<br />
erfordert RealAudio Webserver-residente Software; umfasst manchmal auch Video.<br />
Die Site-Besucher müssen das Browser-Plugin für RealAudio Player installiert<br />
haben.<br />
So fügen Sie eine Real Player-Datei ein:<br />
1. Wählen Sie in der Seiten-Ansicht das Werkzeug „Real Player“ aus der<br />
Werkzeugleiste „Plugins“ aus.<br />
2. Klicken Sie auf die Seite, um die Position der Real Player-Datei anzuzeigen.<br />
Das Dialogfeld „Öffnen“ wird angezeigt.<br />
3. Wählen Sie eine Real Player-Datei von Ihrer Festplatte oder aus Ihrem LAN aus<br />
oder wählen Sie eine Datei, die bereits in der Site verwendet wird, auf der<br />
Registerkarte „Video-Assets“ aus.<br />
Informationen über die Verwendung von Assets finden Sie unter Kapitel 37,<br />
„Verwalten von Assets“.<br />
4. Klicken Sie auf „Öffnen“.<br />
Der Real Player-Platzhalter und das Fenster „Real Player-Eigenschaften“<br />
werden auf der Seite angezeigt. Der Name der von Ihnen gewählten Datei wird
Kapitel 25 Platzieren von Medien<br />
auf der Registerkarte „Allgemein“ im Feld „Datei“ angezeigt. Sie können die<br />
Schaltfläche „Durchsuchen“ verwenden, um eine andere Datei auszuwählen.<br />
5. Wenn Sie Text anzeigen möchten, falls der Browser das Video nicht<br />
wiedergeben kann, geben Sie eine Beschreibung im Feld „Alt. Text“ ein.<br />
6. Wählen Sie im Abschnitt „Anzeige“ Folgendes:<br />
• Direkt abspielen, um eine Steuerung anzuzeigen, die Site-Besucher für die<br />
Wiedergabe der Klangspur verwenden können.<br />
Hinweis: Wenn Sie diese Option wählen, sehen Site-Besucher<br />
kein Video. Sie hören lediglich die Klangspur.<br />
• Symbol, um eins der drei Bilder als Platzhalter für das Video anzuzeigen.<br />
Wenn ein „Site-Besucher“ auf das Symbol klickt, wird Real Player geöffnet<br />
und das angegebene Video abgespielt.<br />
• Bild, um ein anderes Bild als Platzhalter für das Video zu verwenden. Wenn<br />
ein Site-Visitor auf das Symbol klickt, wird Real Player geöffnet und das<br />
angegebene Video abgespielt.<br />
7. Klicken Sie auf die Schaltfläche „HTML“, um HTML-Tags und Skripts<br />
einzufügen. Siehe Kapitel 34, „Die direkte Verwendung von HTML-Code“.<br />
Sie können einem Objekt eine Aktion über die Registerkarte „Aktionen“<br />
hinzufügen. Siehe Kapitel 28, „Erstellen dynamischer Seiten“.<br />
617
Einfügen anderer Dateitypen<br />
Werkzeug „Plugin“<br />
618<br />
Einfügen anderer Dateitypen<br />
Obwohl <strong>NetObjects</strong> <strong>Fusion</strong> eine große Anzahl verschiedener Medien-Dateien<br />
unterstützt, möchten Sie möglicherweise auch andere Formate in Ihre Site<br />
aufnehmen, z. B. Adobe Acrobat PDF-Dateien. Sie können andere Dateien,<br />
einschließlich Adobe Acrobat, VRML, RealSpace FlashPix-Dateien und<br />
Headspace Beatnik-Dateien, mit Hilfe des Werkzeugs „Plugin“ platzieren.<br />
Wenn ein Site-Besucher auf das Symbol für das Dokument klickt, wird die Datei im<br />
Browser des Besuchers angezeigt oder auf das System des Besuchers<br />
heruntergeladen. Wenn Sie eine Datei mit Hilfe des Werkzeugs „Plugin“ einfügen,<br />
benötigen Site-Besucher das entsprechende Plugin für ihre Browser und ihre<br />
Plattform, um die Datei verwenden zu können.<br />
So fügen Sie eine Datei mit Hilfe des Werkzeugs „Plugin“ ein:<br />
1. Wählen Sie in der Seiten-Ansicht das Werkzeug „Plugin“ aus der<br />
Werkzeugleiste „Plugins“ aus.<br />
2. Ziehen Sie ein Feld an der Stelle auf, an der Sie die Datei platzieren möchten.<br />
Das Dialogfeld „Öffnen“ wird angezeigt.<br />
3. Wählen Sie eine Datei von Ihrer Festplatte oder aus Ihrem LAN aus oder<br />
wählen Sie eine Datei, die bereits in der Site verwendet wird, auf der<br />
Registerkarte „Plugin-Assets“ aus.<br />
Sie können die von <strong>NetObjects</strong> <strong>Fusion</strong> unterstützten Dateitypen anzeigen,<br />
indem Sie die Dateitypen aus der Dropdown-Liste verwenden.<br />
Wenn Sie eine Datei einfügen möchten, die nicht ausdrücklich von <strong>NetObjects</strong><br />
<strong>Fusion</strong> unterstützt wird, wählen Sie „Alle Dateien“ in der Dropdown- Liste<br />
„Dateitypen“ und dann die Datei aus.<br />
4. Klicken Sie auf „Öffnen“.
Kapitel 25 Platzieren von Medien<br />
Das Bild für den Plugin-Platzhalter und das Fenster „Plugin-Eigenschaften“<br />
werden auf Ihrer Seite angezeigt. Der Name der von Ihnen gewählten Datei<br />
wird auf der Registerkarte „Allgemein“ im Feld „Datei“ angezeigt.<br />
5. Wenn Sie Text anzeigen möchten, wenn der Browser die Datei nicht anzeigen<br />
kann, geben Sie eine Beschreibung im Feld „Alt. Text“ ein.<br />
6. Wählen Sie im Abschnitt „Anzeige“ Folgendes:<br />
• Direkt abspielen, um die Datei auf der Seite in Ihrer Site anzuzeigen.<br />
• Aus Bild aufrufen, um ein anderes Bild als das Plugin-Symbol als Symbol für<br />
das Plugin zu verwenden. Wenn der Site-Besucher auf das Bild klickt, wird<br />
das Plugin im Fenster geöffnet. Klicken Sie auf „Durchsuchen“ und wählen<br />
Sie eine Bilddatei aus.<br />
7. Klicken Sie auf die Schaltfläche „HTML“, um HTML-Tags und Skripts<br />
einzufügen. Siehe Kapitel 34, „Die direkte Verwendung von HTML-Code“.<br />
8. Wählen Sie die Registerkarte „Erweitert“ aus.<br />
619
Einfügen anderer Dateitypen<br />
620<br />
Die erweiterten Optionen werden angezeigt.<br />
Verwenden Sie den Abschnitt „Parameter“,<br />
um dem Plugin benutzerdefinierte<br />
Einstellungen hinzuzufügen. Sie können die<br />
Standard-Parameter des Plugins, wie Höhe<br />
und Breite, nicht ändern.<br />
9. Legen Sie die Parameter fest. Da Sie verschiedene Parameter für verschiedene<br />
Dateien hinzufügen können, sollten Sie weitere Informationen hierzu in den<br />
entsprechenden Handbüchern nachschlagen.<br />
• Wenn Sie die im Abschnitt „Parameter“ angezeigten Parameter bearbeiten<br />
möchten, doppelklicken Sie auf den jeweiligen Parameter. Geben Sie den<br />
Wert im Dialogfeld „Plugin-Parameter hinzufügen“ ein.<br />
• Um einen Parameter hinzuzufügen, klicken Sie auf die Plus-Schaltfläche<br />
(+), und geben Sie den Parameternamen und -wert in das Dialogfeld<br />
„Plugin-Parameter hinzufügen“ ein.<br />
• Sie entfernen einen Parameter, indem Sie ihn auswählen und auf die Minus-<br />
Schaltfläche (-) klicken.<br />
• Die Reihenfolge der Parameter können Sie verändern, indem Sie auf die<br />
Schaltflächen mit den nach oben und nach unten weisenden „Pfeilen“<br />
klicken. Der gewählte Parameter wird in der Parameterliste nach oben oder<br />
nach unten verschoben.<br />
Sie können einem Objekt eine Aktion über die Registerkarte „Aktionen“<br />
hinzufügen. Siehe Kapitel 28, „Erstellen dynamischer Seiten“.
Ersetzen von Medien-Dateien<br />
Kapitel 25 Platzieren von Medien<br />
Sites verändern und entwickeln sich ständig. Beim Erstellen einer Site oder nach<br />
einiger Zeit der Benutzung möchten Sie möglicherweise eine Medien-Datei, die Sie<br />
an einer bestimmten Stelle verwenden, austauschen. Sie können eine Datei durch<br />
eine andere ersetzen.<br />
So ersetzen Sie eine Mediendatei durch eine andere Datei:<br />
1. Doppelklicken Sie auf Ihrer Seite in der Seiten-Ansicht oder in der Verwalten-<br />
Ansicht auf den Platzhalter der Mediendatei.<br />
Das Dialogfeld „Öffnen“ wird angezeigt.<br />
2. Wählen Sie eine neue Datei aus und klicken Sie auf „Öffnen“.<br />
621
Kapitel 26 Hinzufügen von Java und ActiveX<br />
Hinzufügen von Java und<br />
ActiveX 26<br />
Sie können Ihre Site interaktiver und damit interessanter gestalten, indem Sie<br />
besondere Anwendungen hinzufügen, wie Java Applets, Java Beans, oder ActiveX-<br />
Steuerungen. <strong>NetObjects</strong> <strong>Fusion</strong> ermöglicht Ihnen, solche Elemente einzufügen<br />
und ihre Eigenschaften festzulegen. Sie sollten mit Java und ActiveX vertraut sein,<br />
damit Sie die richtigen Eigenschaften festlegen können, wenn Sie solche Objekte<br />
auf Ihrer Site einfügen. Ein Beispiel für ein Java Applet finden Sie im Ordner<br />
<strong>NetObjects</strong> <strong>Fusion</strong> 11\Java\Applets, Beispiele für Java Beans im Ordner <strong>NetObjects</strong><br />
<strong>Fusion</strong> 11\Java\Beans .<br />
Dieses Kapitel erläutert, wie Sie folgende Elemente hinzufügen:<br />
• Java Applets und Servlets,<br />
• Java Beans,<br />
• ActiveX-Steuerelemente.<br />
623
Hinzufügen eines Java Applets oder Servlets<br />
Werkzeug „Java“<br />
624<br />
Hinzufügen eines Java Applets oder Servlets<br />
Java Applets und Servlets bieten eine effektive Möglichkeit, Sound und<br />
Animationen, wie zum Beispiel Lauftext oder Schaltflächen, die ihre Farbe<br />
wechseln, in eine Seite einzufügen. Java Applets und Servlets sind<br />
plattformunabhängige Programme geringer Dateigröße. Normalerweise werden<br />
Java Applets und Servlets auf der Client-Plattform ausgeführt, das bedeutet, dass<br />
Besucher der Site sie herunterladen und in ihrem Browser ausführen. Allerdings<br />
können Servlets Befehle enthalten, die auf dem Server ausgeführt werden.<br />
Die meisten Browser sind Java-kompatibel, daher benötigen die meisten Besucher<br />
kein spezielles Plugin, um Java Applets auszuführen.<br />
So fügen Sie ein Java Applet oder Servlet ein:<br />
1. Wählen Sie in der Seiten-Ansicht aus der Werkzeugleiste „Plugins“ das<br />
Werkzeug „Java-Applet“.<br />
2. Ziehen Sie mit der Maus ein Feld auf, um die Position des Java Applets oder<br />
Servlets festzulegen.<br />
Das Dialogfeld „Öffnen“ wird angezeigt.<br />
3. Wählen Sie eine Java-Datei auf Ihrer Festplatte oder aus dem LAN aus.<br />
Sie können über die Registerkarte „Java-Klassen-Assets“ auch eine Datei<br />
auswählen, die zurzeit in Ihrer Site verwendet wird. Siehe Kapitel 37,<br />
„Verwalten von Assets“.<br />
Die Dateinamenerweiterung für Java-Dateien ist .class oder .jar.<br />
4. Klicken Sie auf „Öffnen“.<br />
Der Java-Platzhalter und das Fenster „Java-Eigenschaften“ werden angezeigt.<br />
Der Pfad für die ausgewählte Datei wird im Feld „Datei“ der Registerkarte<br />
„Eigenschaften“ angezeigt. Wenn Sie eine neue Datei auswählen möchten,
Kapitel 26 Hinzufügen von Java und ActiveX<br />
klicken Sie auf „Durchsuchen“, wählen die Datei aus und klicken anschließend<br />
auf „Öffnen“.<br />
Die aktuelle .class-Datei wird im Feld „Klasse“ angezeigt.<br />
Sie können eine Java-Klassendatei (.class) auch mit der Maus aus dem Windows<br />
Explorer auf Ihre Seite ziehen. Der Java-Platzhalter wird auf der Seite<br />
angezeigt, und Sie können die Java-Eigenschaften festlegen.<br />
5. Wenn Sie Text anzeigen möchten, wenn der Browser die Datei nicht anzeigen<br />
kann, geben Sie eine Beschreibung im Feld „Alt. Text“ ein.<br />
6. Wählen Sie gemäß dem Dateityp, den Sie einfügen, „Applet“ oder „Servlet“ aus.<br />
7. Sollte Ihr Applet oder Servlet zusätzliche Dateien benötigen, klicken Sie auf die<br />
Schaltfläche „Zusätzliche Dateien“ und dann im Dialogfeld „Java Applet-<br />
Dateien“ auf die Schaltfläche „Hinzufügen“.<br />
Diese Liste zeigt alle .class-<br />
Dateien an, die <strong>NetObjects</strong><br />
<strong>Fusion</strong> für das ausgewählte<br />
Java Applet oder Servlet<br />
gefunden hat.<br />
625
Hinzufügen eines Java Applets oder Servlets<br />
626<br />
8. Wählen Sie im Dialogfeld „Java Applet-Dateien hinzufügen“ eine andere Datei<br />
aus, und klicken Sie auf „Öffnen“. Klicken Sie auf „OK“, um die ausgewählte<br />
Datei hinzuzufügen.<br />
Sie können eine .class-Datei aus der Liste „Klasse“ löschen, indem Sie auf die<br />
Schaltfläche „Zusätzliche Dateien“ klicken und die entsprechende Datei in dem<br />
angezeigten Dialogfeld auswählen. Klicken Sie auf „Löschen“ und<br />
anschließend auf „OK“.<br />
9. Sie können dem Java Applet Parameter hinzufügen, indem Sie auf die<br />
Registerkarte „Parameter“ klicken.<br />
Es wird davon ausgegangen, dass Sie mit Java vertraut sind und die Bedeutung<br />
der Parameter kennen. In einigen Fällen haben die Java-Entwickler<br />
Dokumentationen hinzugefügt, die die Parameter erläutern.<br />
• Doppelklicken Sie auf einen Parameter, um ihn zu bearbeiten, und geben Sie<br />
einen Wert in das Dialogfeld „Wert eingeben“ ein.<br />
Für Servlets können Sie angeben, dass der Wert ein Initialisierungswert für<br />
den Parameter ist, indem Sie die Option „Wert ist Initialisierungswert“ im<br />
Dialogfeld „Wert eingeben“ markieren.<br />
• Weitere Informationen über jeden Parameter finden Sie in „Parameter-Info“.<br />
• Sie entfernen einen Parameter, indem Sie ihn auswählen und auf die Minus-<br />
Schaltfläche (-) klicken.<br />
• Klicken Sie auf die Plus-Schaltfläche (+) und geben Sie einen Namen und<br />
Wert in das Dialogfeld „Wert eingeben“ ein.
Werkzeug „Java-<br />
Bean“<br />
Kapitel 26 Hinzufügen von Java und ActiveX<br />
• Die Reihenfolge der Parameter im generierten HTML-Code können Sie<br />
verändern, indem Sie auf die Schaltflächen mit den nach oben und nach<br />
unten weisenden „Pfeilen“ klicken. Der ausgewählte Parameter wird in der<br />
Parameterliste nach oben oder unten verschoben.<br />
Einfügen einer Java Bean-Komponente<br />
Java Beans sind eine Art Java Applet. Im Gegensatz zu Java Applets, die .class-<br />
Dateien und andere Dateiarten benötigen, sind Java Beans in sich geschlossene<br />
Java-Implementierungen. Eine einzelne .jar-Datei enthält alle zur Ausführung des<br />
Applet benötigten Informationen.<br />
So fügen Sie eine Java Bean-Komponente ein:<br />
1. Wählen Sie in der Seiten-Ansicht aus der Werkzeugleiste „Plugins“ das<br />
Werkzeug „Java Bean“ aus.<br />
2. Zeichnen Sie mit der Maus ein Feld, um die Position des Java Bean festzulegen.<br />
Das Dialogfeld „Öffnen“ wird angezeigt.<br />
3. Wählen Sie eine Java Bean-Datei aus dem Ordner <strong>NetObjects</strong> <strong>Fusion</strong><br />
11\Java\Beans. Sie können über die Registerkarte „Java-Archiv-Assets“ auch<br />
eine Datei auswählen, die zurzeit auf Ihrer Site verwendet wird.<br />
Die Dateinamenerweiterung für Java Bean-Dateien ist .jar oder .class. Die<br />
meisten Java Beans besitzen die Dateinamenerweiterung .jar, aber einige .jar-<br />
Dateien sind möglicherweise keine Java Beans. Wenn Sie versuchen, eine .jar-<br />
Datei zu öffnen, die kein Java Bean ist, wird in <strong>NetObjects</strong> <strong>Fusion</strong> eine<br />
entsprechende Meldung angezeigt.<br />
4. Klicken Sie auf „Öffnen“.<br />
Der Java Bean-Platzhalter wird auf der Seite angezeigt. Beans sind in der<br />
oberen rechten Ecke des Platzhalters mit unterschiedlichen Symbolen versehen.<br />
Diese Symbole werden vom Autor des Bean erstellt und haben keinen Einfluss<br />
auf die Funktion des Beans.<br />
Der Pfad für die ausgewählte Datei wird im Feld „Datei“ auf der Registerkarte<br />
„Allgemein“ im Fenster „Java-Bean-Eigenschaften“ angezeigt. Wenn Sie eine<br />
neue Datei auswählen möchten, klicken Sie auf „Durchsuchen“, wählen die<br />
627
Einfügen einer Java Bean-Komponente<br />
628<br />
Datei aus und klicken anschließend auf „Öffnen“. Die aktuelle .class-Datei wird<br />
im Feld „Klasse“ angezeigt.<br />
5. Wenn Sie Text anzeigen möchten, wenn der Browser die Datei nicht anzeigen<br />
kann, geben Sie eine Beschreibung im Feld „Alt. Text“ ein.<br />
6. Wählen Sie entsprechend dem von Ihnen eingefügten Bean-Typ entweder<br />
Applet oder Servlet aus.<br />
7. Sollte Ihr Bean zusätzliche Dateien benötigen, klicken Sie auf die Schaltfläche<br />
„Zusätzliche Dateien“ und anschließend im Dialogfeld „Java Applet-Dateien“<br />
auf die Schaltfläche „Hinzufügen“.<br />
8. Wählen Sie im Dialogfeld „Java Applet-Dateien hinzufügen“ eine andere Datei<br />
aus, und klicken Sie auf „Öffnen“. Klicken Sie auf „OK“, um die ausgewählte<br />
Datei hinzuzufügen.
9. Zeigen Sie die Registerkarte „Eigenschaften“ an.<br />
Kapitel 26 Hinzufügen von Java und ActiveX<br />
Unterschiedliche Beans haben verschiedene Eigenschaften. Es wird davon<br />
ausgegangen, dass Sie mit Java Beans vertraut sind und die Bedeutung der<br />
Parameter kennen. In einigen Fällen haben die Entwickler Dokumentationen<br />
hinzugefügt, die die Parameter erläutern.<br />
10. Wählen Sie das entsprechende Feld aus, um eine Eigenschaft zu bearbeiten.<br />
Bei einigen Eigenschaften müssen Sie eine Farbe oder einen Wert auswählen.<br />
Andere Eigenschaften schalten zwischen True/False um oder benötigen eine<br />
Texteingabe. In einigen Fällen scheinen Eigenschaften keine Auswirkung auf<br />
das Bean oder seine Funktion zu haben.<br />
11. Klicken Sie auf die Registerkarte „Parameter“.<br />
Wenn Sie die internen Parameter des Beans kennen, können Sie sie entfernen<br />
oder hinzufügen.<br />
• Klicken Sie auf die Plus-Schaltfläche (+) und geben Sie einen Namen und<br />
Wert in das Dialogfeld „Wert eingeben“ ein.<br />
• Wenn Parameter aufgelistet sind, können Sie einen Parameter entfernen,<br />
indem Sie ihn auswählen und anschließend auf die Minus-Schaltfläche (-)<br />
klicken.<br />
• Sie können die Reihenfolge der aufgelisteten Parameter ändern, indem Sie<br />
einen Parameter auswählen und auf die Schaltflächen mit den nach oben<br />
und unten weisenden Pfeilen klicken.<br />
12. Publizieren Sie die Seite, um die Funktion der Beans zu überprüfen.<br />
629
Einfügen einer Java Bean-Komponente<br />
630<br />
Auf der Registerkarte „Aktionen“ können Sie eine Aktion mit den Java Beans<br />
verknüpfen. Wenn Sie ein Java Bean als Ziel oder Quelle einer Aktion auswählen,<br />
sehen Sie eine erweiterte Auswahl von möglichen Aktionen und Auslösern. Siehe<br />
Kapitel 28, „Erstellen dynamischer Seiten“.
Werkzeug<br />
„ActiveX-<br />
Steuerung“<br />
Kapitel 26 Hinzufügen von Java und ActiveX<br />
Einfügen von ActiveX-Steuerelementen<br />
Mit ActiveX-Steuerelementen können Sie eine Anwendung in eine Webseite<br />
einbinden. ActiveX wird von Microsoft Internet Explorer 3.x oder höher unterstützt<br />
und ermöglicht die Einbindung spezieller Funktionen wie Audio- und Movie-<br />
Player, Kalender, benutzerdefinierte Schaltflächen und Formulare in Ihre Seiten.<br />
Sie können sich Dokumente wie Microsoft Office-Dateien im Internet Explorer<br />
ansehen, ohne dafür das erforderliche Programm starten zu müssen. Die Besucher<br />
der Site müssen Internet Explorer 3.x oder höher verwenden, um Inhalte, die mit<br />
ActiveX- Steuerelementen erstellt wurden, betrachten zu können. Besucher,<br />
die die Inhalte mit Netscape Navigator 4.x betrachten, müssen spezielle Plugins<br />
installieren. Weitere Informationen hierzu finden Sie unter www.microsoft.com.<br />
So fügen Sie ActiveX-Steuerelemente ein:<br />
1. Wählen Sie in der Seiten-Ansicht aus der Werkzeugleiste „Plugins“ das<br />
Werkzeug „ActiveX-Steuerung“.<br />
2. Zeichnen Sie mit der Maus ein Feld, um die Position des ActiveX-<br />
Steuerelements festzulegen.<br />
Das Dialogfeld „ActiveX-Steuerung einfügen“ mit den derzeit auf Ihrem<br />
System installierten ActiveX-Steuerelementen wird angezeigt. Im unteren<br />
Bereich wird das ausgewählte ActiveX-Steuerelement angezeigt, das die<br />
Dateinamenerweiterung .ocx oder .dll besitzt.<br />
631
Einfügen von ActiveX-Steuerelementen<br />
632<br />
3. Wählen Sie „Codebasis festlegen“, um den Codebasis-Parameter in den<br />
generierten HTML-Code einzufügen und sicherzustellen, dass das ActiveX-<br />
Steuerelement auf der Website publiziert wird. Wenn ein Besucher nicht über<br />
das ActiveX-Steuerelement verfügt, das Sie auf Ihrer Site verwenden, wird ihm<br />
angeboten, dieses Element herunterzuladen.<br />
4. Wählen Sie das gewünschte Steuerelement aus und klicken Sie auf „OK“. Das<br />
ActiveX-Steuerelement und das Fenster „ActiveX-Steuerung-Eigenschaften“<br />
werden auf der Seite angezeigt.<br />
Palettenoptionen variieren je<br />
nach dem ausgewählten<br />
ActiveX-Steuerelement<br />
Die Registerkarte „Eigenschaften“ zeigt die Optionen für das ausgewählte<br />
Steuerelement an.<br />
Hinweis: Falls Sie ein ActiveX-Steuerelement verwenden, das<br />
auf eine externe Datei wie z. B. eine .pdf-Datei verweist,<br />
müssen Sie den relativen Pfad zu dieser Datei angeben,<br />
der in der endgültigen, publizierten Site verwendet<br />
wird. Zuerst müssen Sie diese Datei der Site als Asset<br />
hinzufügen und anschließend für diese Datei die Option<br />
„Immer publizieren“ aktivieren. Siehe „Hinzufügen<br />
eines Datei-Assets“ auf Seite 1129. Den relativen Pfad<br />
der Datei in der endgültigen Site sehen Sie in der<br />
Verzeichnisstruktur der Ansicht „Publizieren“.
Kapitel 26 Hinzufügen von Java und ActiveX<br />
5. Geben Sie im Feld „Alt. Text“ einen Text ein, der im Browser angezeigt wird,<br />
falls ein ActiveX-Steuerelement nicht ausgeführt werden kann.<br />
6. Wählen Sie eine Option aus und geben Sie die neuen Informationen ein, um die<br />
Option zu ändern.<br />
• Eingegebener Text wird übernommen, indem Sie auf das Häkchen klicken<br />
oder den Cursor in ein anderes Feld verschieben.<br />
• Klicken Sie auf das X, um die Änderung zu verwerfen.<br />
• Klicken Sie auf die Schaltfläche „Eigenschaften“, um die Seite mit den<br />
systemeigenen Eigenschaften für das ActiveX-Steuerelement zu verwenden.<br />
Sie können die Einstellungen des Steuerelements ändern, indem Sie die<br />
Seite mit den systemeigenen Eigenschaften anstelle der <strong>NetObjects</strong> <strong>Fusion</strong><br />
Eigenschaften verwenden. Einige ActiveX-Steuerelemente verfügen über<br />
keine Seite mit systemeigenen Eigenschaften.<br />
• Klicken Sie auf die Schaltfläche „HTML“, um HTML-Tags und Scripts<br />
einzufügen. Siehe Kapitel 34, „Die direkte Verwendung von HTML-Code“.<br />
Auf der Registerkarte „Aktionen“ können Sie eine Aktion mit den ActiveX-<br />
Steuerelementen verknüpfen.<br />
633
Einfügen von ActiveX-Steuerelementen<br />
634
Kapitel 27 Direkte Verwendung von Externem HTML-Code<br />
Direkte Verwendung von<br />
Externem HTML-Code27<br />
Zusätzlich zu den Inhalten, die Sie in der Seiten-Ansicht erstellen und verwalten,<br />
kann Ihre Site auch Seiten enthalten, die einen besonderen, eigenen HTML-Code<br />
erfordern. Sie müssen diesen externen HTML-Code nicht importieren und<br />
konvertieren, sondern können einfach darauf verweisen und ihn an einer beliebige<br />
Stelle Ihrer Site platzieren.<br />
Sie können externe Assets in der Verwalten-Ansicht organisieren. Mit Hilfe eines<br />
Master-Rahmens können Sie den publizierten Seiten von Dateien, auf die<br />
verwiesen wird, ein einheitliches Aussehen verleihen. Die Dateien können Sie auf<br />
der Registerkarte „HTML-Quelltext“ oder in einem externen HTML-Editor, wie z.<br />
B. Notepad oder Macromedia HomeSite bearbeiten. „Informationen zum Angeben“<br />
des standardmäßigen externen HTML-Editors finden Sie unter „Einstellen der<br />
Programmoptionen“ auf Seite 28 .<br />
Hinweis: Sie können auf Dateien verweisen, die sich auf einer Festplatte oder<br />
in einem LAN befinden, aber nicht von einem fernen Web-Server.<br />
Außerdem sollten für -Links in den originalen HTML-<br />
Dateien zu anderen Dateien und Ankern innerhalb dieser Dateien<br />
relative Pfadnamen anstelle von absoluten Pfadnamen verwendet<br />
werden. Weitere Informationen finden Sie unter „Verwalten<br />
adressierter Assets“ auf Seite 645.<br />
Dieses Kapitel erläutert, wie Sie mit externem HTML-Code arbeiten, indem Sie:<br />
• auf HTML-Code in der Site-Ansicht, Seiten-Ansicht oder als<br />
• Objekt verweisen<br />
• zwischen adressierten Layouts und Objekten wechseln<br />
• adressierte Assets verwalten<br />
• ursprünglichen HTML-Code publizieren<br />
• nicht verwaltete Assets in der Vorschau anzeigen und publizieren<br />
635
Verweisen auf HTML-Code in der Site-Ansicht<br />
636<br />
Verwenden adressierter Dateien<br />
Wenn Sie auf eine externe Datei verweisen, statt sie zu importieren, können Sie die<br />
Originaldatei unverändert lassen und außerhalb von <strong>NetObjects</strong> <strong>Fusion</strong> verwalten.<br />
Wenn Sie jedoch eine Datei importieren, wird sie zu einer Seite der Site und somit<br />
in <strong>NetObjects</strong> <strong>Fusion</strong> verwaltet.<br />
Adressierte Dateien werden zu einer weiteren Seite Ihrer Site, aber davon<br />
unabhängig verwaltet, es sei denn, Sie konvertieren sie in <strong>NetObjects</strong> <strong>Fusion</strong>.<br />
Importierte Dateien können z. B. aus HTML-Seiten, die von Drittpersonen erstellt<br />
wurden, oder aus Dokumenten, die Sie als Textfelder auf Ihrer Seite einfügen<br />
möchten, bestehen. Verwalten Sie eine Datei nach dem Importieren in Ihre Site wie<br />
alle anderen Seiten auch.<br />
Sie können eine externe HTML-Datei folgendermaßen hinzufügen:<br />
• als Seite, die genauso wie in der Ursprungsdatei dargestellt wird,<br />
• als Seite, die mit Ihrem Standard-Master-Rahmen dargestellt wird,<br />
• als eigenständiges Objekt auf einer Seite.<br />
Siehe „Verweisen auf HTML-Code in der Site-Ansicht“ auf Seite 636 und<br />
„Verweisen auf HTML-Code als Objekt“ auf Seite 642.<br />
Wenn Sie auf eine HTML-Datei verweisen, kopiert <strong>NetObjects</strong> <strong>Fusion</strong> deren<br />
gesamte Daten in eine neue HTML-Datei, bevor sie publiziert wird. Die<br />
ursprüngliche HTML-Datei bleibt auf Ihrem lokalen Rechner, d. h. sie wird beim<br />
Übertragen der Site nicht auf den Server geladen. Aus diesem Grund können Sie<br />
die Ursprungsdatei nicht dynamisch aktualisieren, indem Sie eine neue adressierte<br />
Datei auf den Server laden.<br />
Verweisen auf HTML-Code in der<br />
Site-Ansicht<br />
In der Site-Ansicht können Sie auf eine komplette Site oder auf einen Abschnitt<br />
einer Site verweisen. Sie können z. B. auf eine bestehende Site verweisen,<br />
die Sie zunächst mit <strong>NetObjects</strong> <strong>Fusion</strong> verwalten und später konvertieren<br />
möchten. Sie können aber auch auf Dateien verweisen, die in ihrem ursprünglichen<br />
Code beibehalten werden sollen.
Kapitel 27 Direkte Verwendung von Externem HTML-Code<br />
Hinweis: Damit Links zwischen den HTML-Dateien funktionieren,<br />
verwenden Sie am besten relative Pfadnamen in den<br />
ursprünglichen -Tags, lassen alle HTML-Dateien<br />
im gleichen Verzeichnis und publizieren Dateien mit der<br />
gleichen Verzeichnisstruktur wie die der ursprünglichen Site.<br />
Weitere Informationen finden Sie unter „Verwalten adressierter<br />
Assets“ auf Seite 645.<br />
Wenn Sie auf HTML-Codes von der Site-Ansicht aus verweisen, wird der Inhalt<br />
des der Originaldateien zusammen mit dem Inhalt des von <strong>NetObjects</strong><br />
<strong>Fusion</strong> generierten publiziert.<br />
1. Wählen Sie in der Site-Ansicht die übergeordnete Seite der adressierten Seiten.<br />
2. Wählen Sie aus dem Menü „Datei“ die Option „Auf externen HTML-Code<br />
verweisen“.<br />
Wählen Sie eine vorhandene Seite aus und<br />
wählen Sie die Option „Auf externen HTML-<br />
Code verweisen“ aus dem Menü „Datei“<br />
<strong>NetObjects</strong> <strong>Fusion</strong> fügt hier die<br />
übergeordnete adressierte Seite und<br />
darunter die untergeordneten Seiten ein.<br />
Das Dialogfeld „Auf externen HTML-Code verweisen“ wird angezeigt.<br />
3. Klicken Sie auf „Durchsuchen“.<br />
Das Dialogfeld „Öffnen“ wird angezeigt.<br />
637
Verweisen auf HTML-Code in der Site-Ansicht<br />
638<br />
4. Wählen Sie die oberste HTML-Datei aus, auf die Sie verweisen möchten, und<br />
klicken Sie auf „Öffnen“, um zum Dialogfeld „Auf externen HTML-Code<br />
verweisen“ zurückzukehren.<br />
<strong>NetObjects</strong> <strong>Fusion</strong> verweist<br />
auf diese Datei sowie auch auf<br />
deren untergeordnete Dateien.<br />
Zeigen Sie verwiesenen HTML-<br />
Code auf Seiten mit dem Master-<br />
Rahmen Ihrer Site an, oder wählen<br />
Sie die Option „ZeroMargins“,<br />
um externe Inhalte in ihrer<br />
ursprünglichen Form zu<br />
publizieren.<br />
• Master-Rahmen „zuordnen“. Wählen Sie einen Master-Rahmen aus dieser<br />
Dropdown-Liste aus. Jede HTML-Datei, auf die Sie verweisen, wird in der<br />
Layout-Fläche einer Seite angezeigt, während der Master-Rahmen dem<br />
Aussehen Ihrer Site ein einheitliches Aussehen verleiht. Wählen Sie<br />
„ZeroMargins“ aus, um externe Inhalte in ihrer ursprünglichen Form<br />
anzuzeigen. Wenn der HTML-Code Frames enthält, müssen Sie den<br />
ZeroMargins-Master-Rahmen wählen.<br />
• Seitenanzahl beschränken auf. Wählen Sie diese Option, um die Anzahl der<br />
Dateien einzugeben, auf die verwiesen wird. <strong>NetObjects</strong> <strong>Fusion</strong> beginnt mit<br />
der ausgewählten Homepage und stoppt die Referenzierung, wenn das Ende<br />
der Site oder die hier eingegebene Anzahl an Seiten erreicht wurde.<br />
Hinweis: <strong>NetObjects</strong> <strong>Fusion</strong> verfolgt nur -Links; Links<br />
in JavaSkript oder CGI-Skripts kann es nicht verfolgen.<br />
• Bis zur Strukturebene. Wählen Sie diese Option, um einzugeben, auf wie viele<br />
Ebenen Ihrer Site-Struktur Sie verweisen. <strong>NetObjects</strong> <strong>Fusion</strong> adressiert<br />
zunächst möglichst viele Seiten höherer Ebenen und anschließend niedrigerer<br />
Ebenen, und zwar je nach Anzahl der zulässigen Seiten und Ebenen.<br />
• Assets nicht verwalten oder verlagern. Wenn Sie diese Option wählen, kopiert<br />
<strong>NetObjects</strong> <strong>Fusion</strong> externe Assets nicht in die Verwalten-Ansicht. Dies ist<br />
ratsam, wenn die Pfadnamen im publizierten HTML-Code nicht vom
Kapitel 27 Direkte Verwendung von Externem HTML-Code<br />
ursprünglichen Code abweichen sollen. Sie müssen dann jedoch Bilder und<br />
andere Assets selbst verwalten. Siehe „Publizieren nicht verwalteter Assets“<br />
auf Seite 647.<br />
5. Klicken Sie auf „OK“.<br />
Die adressierten Dateien werden in der Site-Ansicht angezeigt. Dort können Sie sie<br />
umbenennen. Sie können den Seitensymbolen in der Site-Ansicht eine andere<br />
Hintergrundfarbe zuweisen, um den Überblick über extern adressierte Seiten zu<br />
behalten. Siehe „Festlegen der Eigenschaften für die Site-Verwaltung“ auf Seite 59.<br />
Wenn Sie von der Site-Ansicht zur Seiten-Ansicht wechseln, wird die externe Datei<br />
auf der Registerkarte „HTML-Quelltext“ dargestellt, auf der Sie den HTML-Code<br />
ändern können.<br />
Verweisen auf HTML-Code in der Seiten-<br />
Ansicht<br />
Sie können in der Seiten-Ansicht auf eine externe HTML-Datei als Layout der<br />
Seite verweisen und dabei den HEAD-Inhalt einbeziehen, um z. B. vorhandene<br />
META-Tag-Schlüsselbegriffe oder JavaScript-Definitionen zu übernehmen.<br />
1. Erstellen Sie eine Seite in der Site-Ansicht.<br />
2. Wählen Sie in der Seiten-Ansicht aus dem Menü „Datei“ die Option „Auf<br />
externe HTML-Seite verweisen“.<br />
Das Dialogfeld „Auf externe HTML-Seite verweisen“ wird angezeigt.<br />
3. Klicken Sie auf „Durchsuchen“.<br />
Das Dialogfeld „Öffnen“ wird angezeigt.<br />
4. Wählen Sie die externe Datei aus, auf die Sie verweisen möchten, und klicken<br />
Sie auf „Öffnen“, um zum Dialogfeld „Auf externe HTML-Seite verweisen“<br />
zurückzukehren.<br />
639
Verweisen auf HTML-Code in der Seiten-Ansicht<br />
640<br />
Falls auf die Datei bereits an anderer Stelle der Site verwiesen wird, klicken Sie<br />
auf die Registerkarte „HTML-Assets“ und wählen Sie die Datei dort aus, damit<br />
die Erstellung eines Duplikats des Assets verhindert wird.<br />
Öffnen Sie eine Datei von dieser Registerkarte<br />
aus, um der Site ein neues Asset hinzuzufügen.<br />
Öffnen Sie eine Datei von dieser<br />
Registerkarte aus, um ein vorhandenes<br />
Asset erneut zu verwenden.<br />
5. Legen Sie fest, ob der -Inhalt der adressierten Datei importiert und<br />
externe Assets verwaltet werden sollen.<br />
Der -Bereich dieser Datei<br />
wird in das Layout der neuen Seite<br />
eingefügt.<br />
Aktivieren Sie dieses<br />
Kontrollkästchen, um auch den<br />
Inhalt des der Datei zu<br />
publizieren...<br />
entweder zusätzlich oder anstelle<br />
des von <strong>NetObjects</strong> <strong>Fusion</strong><br />
generierten .<br />
• importieren. Mit dieser Option publizieren Sie den HEAD-Inhalt der<br />
externen HTML-Seite. Wählen Sie „An aktuellen anhängen“, um<br />
den externen -Inhalt dem von <strong>NetObjects</strong> <strong>Fusion</strong> generierten<br />
hinzuzufügen, oder wählen Sie „Aktuellen ersetzen“, um nur den<br />
-Inhalt der externen Seite zu publizieren. Beachten Sie, dass diese<br />
Einstellung nicht permanent ist (d. h., sie wird von <strong>NetObjects</strong> <strong>Fusion</strong> nicht<br />
von Sitzung zu Sitzung beibehalten). Diese Option ist daher für jede<br />
verwendete Seite zu aktivieren.<br />
Vorsicht:Aktivieren Sie keinesfalls die Option „Aktuellen<br />
ersetzen“, wenn die Seite Aktionen oder<br />
Funktionsleisten mit Rollover-Schaltflächen enthält oder<br />
wenn mit Hilfe der Ausgabe-Option „Festes Seiten-<br />
Layout“ publiziert wird. <strong>NetObjects</strong> <strong>Fusion</strong> generiert<br />
-Inhalt, der von diesen Optionen benötigt wird.
Kapitel 27 Direkte Verwendung von Externem HTML-Code<br />
• Assets nicht verwalten oder verlagern. Wenn Sie diese Option wählen, kopiert<br />
<strong>NetObjects</strong> <strong>Fusion</strong> externe Assets nicht in die Verwalten-Ansicht. Dies ist<br />
ratsam, wenn die Pfadnamen im publizierten HTML-Code nicht vom<br />
ursprünglichen Code abweichen sollen. Sie müssen dann jedoch Bilder und<br />
andere Assets selbst verwalten. Siehe „Publizieren nicht verwalteter Assets“<br />
auf Seite 647.<br />
6. Klicken Sie auf „OK“.<br />
In der Seiten-Ansicht wird ein Platzhalter für die adressierte HTML-Datei im<br />
Layout angezeigt.<br />
Informationen über<br />
die adressierte Datei<br />
Doppelklicken Sie auf die Layout-Fläche, um die adressierte Datei auf der<br />
Registerkarte „HTML-Quelltext“ zu bearbeiten. Wenn Sie die Datei in einem<br />
externen Editor bearbeiten möchten, klicken Sie mit der rechten Maustaste und<br />
wählen Sie „Datei im externen Editor öffnen“ aus dem Kontextmenü.<br />
Informationen zum Angeben des standardmäßigen externen HTML-Editors finden<br />
Sie unter „Einstellen der Programmoptionen“ auf Seite 28.<br />
641
Verweisen auf HTML-Code als Objekt<br />
Werkzeug<br />
„Externer HTML-<br />
Code“<br />
642<br />
Verweisen auf HTML-Code als Objekt<br />
Sie können auf eine externe Datei als einzelnes Objekt auf einer Seite verweisen.<br />
Sie können z. B. auf ein Werbebanner oder auf ein Applet, das von einem Java-<br />
Generator generiert wurde, oder auf jedes andere Objekt verweisen, das Spezial-<br />
Code benötigt.<br />
Sie können sogar auf mehrere externe Dateien einer Seite hinweisen. So können Sie<br />
beispielsweise eine Titelseite für den Rundbrief eines Unternehmens erstellen,<br />
die mehrere Abschnitte für externe Artikel enthält.<br />
Genauso wie beim Verweisen auf HTML-Code als Layout können Sie die<br />
- Tags jeder Datei und Skript-Definitionen einbeziehen, um bestehende<br />
META-Tags und Skript-Definitionen zu übernehmen.<br />
So weisen Sie auf HTML-Code als Objekt hin:<br />
1. Wählen Sie in der Seiten-Ansicht die Option „Externer HTML-Code“ aus der<br />
Werkzeugleiste „Erweitert“.<br />
2. Zeichnen Sie ein Feld an der Stelle, an der der adressierte Inhalt angezeigt<br />
werden soll.<br />
Platzieren Sie das Feld in der Layout-Fläche, um den Inhalt auf einer Seite,<br />
oder in den Master-Rahmen, um den Inhalt im Rahmen mehrerer Seiten zu<br />
publizieren.<br />
Das Dialogfeld „Auf externe HTML-Seite verweisen“ wird angezeigt.<br />
3. Klicken Sie auf „Durchsuchen“, wählen Sie die externe Datei aus, auf die<br />
verwiesen werden soll, und legen Sie fest, ob der -Inhalt der Datei<br />
importiert und externe Assets verwaltet werden sollen, wie unter „Verweisen<br />
auf HTML-Code in der Seiten-Ansicht“ auf Seite 639 beschrieben.<br />
Der -Bereich der Datei wird<br />
in der für das Objekt generierten<br />
HTML-Tabellenzelle publiziert.<br />
Aktivieren Sie dieses Kontrollkästchen,<br />
um auch den Inhalt des der<br />
Datei zu publizieren...<br />
entweder zusätzlich oder anstelle<br />
des von <strong>NetObjects</strong> <strong>Fusion</strong><br />
generierten .
4. Klicken Sie auf „OK“.<br />
Kapitel 27 Direkte Verwendung von Externem HTML-Code<br />
Ein Platzhalter für die adressierte HTML-Datei wird im Feld angezeigt. Zeigen Sie<br />
die Vorschau der Seite an, um das Objekt zu sehen. Gehen Sie falls nötig zurück,<br />
um die Feldposition in der Seiten-Ansicht zu korrigieren, damit Sie den<br />
gewünschten Zellenabstand erhalten. Sie können eine adressierte Seite wie andere<br />
Objekte auch auf der Seite verschieben, in andere Objekte hineinschieben oder<br />
sogar überlagern.<br />
Adressiertes Objekt<br />
Doppelklicken Sie auf den HTML-Platzhalter, um die adressierte Datei auf der<br />
Registerkarte „HTML-Quelltext“ zu bearbeiten. Wenn Sie die Datei in einem<br />
externen Editor bearbeiten möchten, klicken Sie mit der rechten Maustaste und<br />
wählen Sie „Datei im externen Editor öffnen“ aus dem Kontextmenü.<br />
Informationen zum Angeben des standardmäßigen externen HTML-Editors finden<br />
Sie unter „Einstellen der Programmoptionen“ auf Seite 28.<br />
Wechseln zwischen adressierten<br />
Layouts und Objekten<br />
Fügen Sie weitere referenziertes<br />
Objekt sowie in NetObjetcts<br />
<strong>Fusion</strong> erstellte Bilder, Medien<br />
und andere Objekte hinzu.<br />
Sie können eine adressierte HTML-Datei skalieren, damit sie zu einem Objekt im<br />
Layout wird und nicht mehr die gesamte Layout-Fläche einnimmt. So schaffen Sie<br />
Platz für andere Objekte in der Layout-Fläche. Sie können aber auch umgekehrt<br />
vorgehen, also das adressierte Objekt vergrößern, damit es die gesamte Layout-<br />
643
Wechseln zwischen adressierten Layouts und Objekten<br />
644<br />
Fläche einnimmt. Sie können auch das referenziert Objekt in <strong>NetObjects</strong> <strong>Fusion</strong><br />
importieren.<br />
Bestimmt die Anzeige von Ziehpunkten<br />
zum Skalieren adressierter HTML-Objekte<br />
Importiert das Objekt in <strong>NetObjects</strong> <strong>Fusion</strong><br />
Zeigt den Quellcode auf der Registerkarte<br />
„HTML-Quelltext“ an.<br />
1. Klicken Sie in der Seiten-Ansicht auf die adressierte Layout-Fläche bzw.<br />
auf das Objekt, das skaliert werden soll.<br />
2. Führen Sie auf der Registerkarte „Allgemein“ im Fenster „Externer HTML-<br />
Code-Eigenschaften“ Folgendes aus:<br />
• Wählen Sie „An Layout-Größe anpassen“ aus, um die<br />
Skalierungsziehpunkte an einem Objekt zu entfernen. Anschließend können<br />
Sie mithilfe der Schaltfläche „In <strong>Fusion</strong> konvertieren“ das adressierte<br />
Objekt in <strong>NetObjects</strong> <strong>Fusion</strong> importieren.<br />
Hinweis: Skalieren Sie ein adressiertes Objekt möglichst nicht<br />
auf Layout-Größe, wenn sich weitere Objekte in der<br />
Layout-Fläche befinden. Dies könnte bei einigen<br />
Browsern zu unerwarteten Ergebnissen führen.<br />
• Wenn Sie diese Option deaktivieren, werden an einer adressierten Layout-<br />
Fläche Skalierungsziehpunkte hinzugefügt, damit Sie das Objekt vergrößern<br />
oder verschieben bzw. andere Objekte hinzufügen können.<br />
• Klicken Sie auf „In <strong>Fusion</strong> konvertieren“, um den HTML-Code in das<br />
<strong>Fusion</strong>-Anzeigeformat zu konvertieren.<br />
• Klicken Sie auf „HTML-Datei bearbeiten“, um die adressierte Datei auf der<br />
Registerkarte „HTML-Quelltext“ zu bearbeiten.
Kapitel 27 Direkte Verwendung von Externem HTML-Code<br />
Verwalten adressierter Assets<br />
Wenn Sie auf eine externe HTML-Datei verweisen, wird diese in der Assets-<br />
Ansicht aufgeführt. <strong>NetObjects</strong> <strong>Fusion</strong> importiert standardmäßig Bilder, Applets,<br />
Medien und einen Großteil der anderen externen Assets, auf die die Datei in der<br />
Verwalten-Ansicht verweist.<br />
Sie können externe Assets in die Verzeichnisstruktur der Publizieren-Ansicht<br />
verschieben, wobei Pfade erhalten bleiben. Beim Publizieren bearbeitet <strong>NetObjects</strong><br />
<strong>Fusion</strong> die Pfade zu Assets so, dass sie gefunden werden können. Abhängig von der<br />
ursprünglichen und publizierten Verzeichnisstruktur ändert <strong>NetObjects</strong> <strong>Fusion</strong> evtl.<br />
IMG SRC=“Images/Logo.gif” in der Original-HTML-Datei zu IMG SRC=“../Index/<br />
Logo.gif” in der publizierten HTML-Datei.<br />
Allerdings werden keine Pfade zu anderen HTML-Dateien oder zu Zielankern<br />
innerhalb von -Tags angepasst. Damit diese Links beibehalten werden,<br />
müssen die Pfadnamen der ursprünglichen Dateien beim Publizieren korrekt sein.<br />
Die ursprünglichen -Tags sollten relative anstelle von absoluten<br />
Pfadnamen verwenden.<br />
Ziehen Sie z. B. dem Pfad vor. Sie müssen externe HTML-<br />
Dateien in Ihrer <strong>NetObjects</strong> <strong>Fusion</strong> Verzeichnisstruktur so positionieren, dass die<br />
Originalpfade funktionieren. Siehe „Benutzerspezifische Anpassung der<br />
Verzeichnisstruktur Ihrer Site“ auf Seite 1172.<br />
<strong>NetObjects</strong> <strong>Fusion</strong> verwaltet externe Assets, auf die mit den folgenden Tags<br />
verwiesen wird:<br />
• <br />
• auf Nicht-HTML-Assets, wie z. B. Sound-Dateien<br />
• <br />
• <br />
• <br />
• <br />
• <br />
• <br />
<strong>NetObjects</strong> <strong>Fusion</strong> verwaltet zwar externe Applets, die aus Assets einer<br />
adressierten HTML-Datei bestehen, jedoch kann es vorkommen, dass bestimmte<br />
von den Applets addressierte Klassen nicht verwaltet werden. Vergewissern Sie<br />
sich in der Verwalten-Ansicht, ob irgendwelche Klassen, auf die verwiesen wird,<br />
645
Publizieren von ursprünglichem HTML-Code<br />
646<br />
nicht aufgelistet sind. Unter „Publizieren nicht verwalteter Assets“ auf Seite 647<br />
erhalten Sie dann Informationen dazu, wie Sie diese Klassen und andere nicht<br />
verwaltete Assets in den Ordner \Preview oder zum Web-Server übertragen können.<br />
Sobald Sie ein externes Asset in die Verwalten-Ansicht importiert haben, kann es<br />
überall in der Site eingesetzt werden. Das Löschen adressierter HTML-Dateien von<br />
Ihrer Site entfernt automatisch auch deren Assets aus der Verwalten-Ansicht, es sei<br />
denn, sie werden an einer anderen Stelle der Site verwendet.<br />
Publizieren von ursprünglichem HTML-<br />
Code<br />
Wenn Sie adressierten HTML-Code in der Vorschau anzeigen oder publizieren,<br />
wird er von den ursprünglichen Dateien in ein Verzeichnis im Ordner „Publish“<br />
kopiert. Beachten Sie, dass einige Links in der Vorschau unter Umständen nicht<br />
funktionieren. Werden externe Assets verwaltet oder Master-Rahmen verwendet,<br />
fügt <strong>NetObjects</strong> <strong>Fusion</strong> seinen eigenen Code dem publizierten HTML-Code hinzu.<br />
Die Originaldateien werden dabei natürlich nicht verändert.<br />
Wenn beim Publizieren der Site dem ursprünglichen Code kein HTML-Code<br />
hinzugefügt werden soll, können Sie diese Optionen in den Dialogfeldern „Auf<br />
externen HTML-Code verweisen“ und „Auf externe HTML-Seite verweisen“<br />
aktivieren.<br />
Wenn Sie auf HTML-Code von der<br />
Site-Ansicht aus verweisen,<br />
wählen Sie für den Master-<br />
Rahmen „ZeroMargins“ aus.<br />
Wenn Sie auf HTML-Code von der<br />
Seiten-Ansicht aus verweisen, wählen<br />
Sie „Aktuellen ersetzen“.<br />
Aktivieren Sie diese Option<br />
in beiden Fällen.
Kapitel 27 Direkte Verwendung von Externem HTML-Code<br />
• Wenn Sie von der Site-Ansicht aus adressieren, wählen Sie für den Master-<br />
Rahmen „ZeroMargins“. <strong>NetObjects</strong> <strong>Fusion</strong> fügt dem publizierten HTML-Code<br />
keine Master-Rahmen-Informationen hinzu und erstellt keine Tabellenstruktur.<br />
• Wenn Sie von der Seiten-Ansicht aus adressieren, wählen Sie „Aktuellen<br />
ersetzen“ in der Dropdown-Liste „ importieren“ aus.<br />
Wenn diese Option aktiviert ist, wird der ursprüngliche -Inhalt ohne<br />
zusätzlichen HTML-Code publiziert.<br />
Wählen Sie diese Option nicht, wenn Sie Aktionen oder Navigationsleisten mit<br />
Rollover-Schaltflächen auf der Seite einsetzen oder wenn Sie mit der<br />
Ausgabeoption „Festes Seiten-Layout“ publizieren.<br />
• Aktivieren Sie in beiden Fällen „Assets nicht verwalten oder verlagern“.<br />
Da <strong>NetObjects</strong> <strong>Fusion</strong> keine externen Assets in die Verwalten-Ansicht kopiert,<br />
werden auch keine Pfadnamen in der publizierten HTML-Datei angepasst. Sie<br />
müssen also Bilder und andere Assets selbst publizieren. Siehe „Publizieren<br />
nicht verwalteter Assets“ auf Seite 647.<br />
• Wählen Sie in der Seiten-Ansicht „An Layout-Größe anpassen“ im Fenster<br />
„Externe HTML-Eigenschaften“ aus.<br />
Publizieren nicht verwalteter Assets<br />
Wenn Sie beim Verweisen auf externe HTML-Dateien Assets nicht verwalten<br />
möchten, müssen Sie externe Bilder, Medien, Applets und andere Assets selbst auf<br />
den Web-Server übertragen.<br />
Mit einer FTP-Anwendung können Sie die Dateien unabhängig von ihrem<br />
Speicherort auf den Web-Server laden. Sie können aber auch mit dem Befehl<br />
„Neues Datei-Asset“ Assets in die Verwalten-Ansicht kopieren, damit sie<br />
zusammen mit dem Rest der Site publiziert werden.<br />
1. Wählen Sie in der Verwalten-Ansicht aus dem Menü Verwalten die Option<br />
„Neues Datei-Asset“.<br />
Das Dialogfeld „Datei“ wird angezeigt.<br />
2. Klicken Sie im Dialogfeld auf „Durchsuchen“, um ein externes Asset zu öffnen,<br />
das Sie publizieren möchten, und geben Sie einen Namen für dieses Asset ein.<br />
Siehe „Hinzufügen eines Datei-Assets“ auf Seite 1129.<br />
647
Publizieren nicht verwalteter Assets<br />
648<br />
3. Wählen Sie „Datei immer publizieren“ und klicken Sie auf „OK“.<br />
Die Datei wird publiziert, auch wenn sie nicht als „verwendet“ aufgelistet wird.<br />
4. Platzieren Sie das Asset in der Verzeichnisstruktur der Publizieren-Ansicht so,<br />
dass es beim Publizieren von jeder HTML-Seite, die darauf verweist, gefunden<br />
wird.<br />
Da Pfade zu nicht verwalteten Assets im publizierten HTML-Code nicht<br />
bearbeitet werden, müssen Sie die Assets so positionieren, dass die<br />
ursprünglichen Pfade funktionieren. Siehe „Benutzerspezifische Anpassung der<br />
Verzeichnisstruktur Ihrer Site“ auf Seite 1172.
Kapitel 28 Erstellen dynamischer Seiten<br />
Erstellen dynamischer<br />
Seiten 28<br />
Sie können Animationen oder andere interessante Effekte in Ihre Website mit<br />
einbeziehen, indem Sie einzelnen Objekten oder Seiten Aktionen hinzufügen.<br />
Sie können Objekte auf dem Bildschirm auftauchen, von dort verschwinden und<br />
auf dem Bildschirm herumbewegen, mit anderen Objekten zusammenstoßen, und<br />
ihre Plätze austauschen lassen, usw. Besucher Ihrer Website können diese Objekte<br />
auf der Seite verschieben. Aktionen können auch eine Reaktion auf den Eintrag<br />
eines Besuchers Ihrer Website in einem Formular sein. Sie benötigen dazu keine<br />
Programmierkenntnisse. Sie erstellen Aktionen, indem Sie eine Reihe von<br />
Optionen aus den entsprechenden Menüs auswählen.<br />
Beachten Sie bitte bei der Verwendung von Aktionen Folgendes:<br />
• Aufgrund der Beschränkungen von Internet Explorer und anderen Browsern<br />
funktionieren Aktionen nur in den Versionen 4.0 und darüber von Internet<br />
Explorer.<br />
• Sie können Aktionen auf Seiten mit automatischen Frames verwenden.<br />
Verwenden Sie Aktionen nicht auf Seiten mit Frames, die durch direktes<br />
Hinzufügen von HTML erstellt wurden.<br />
• Für zuverlässige Leistungen wählen Sie „Dynamisches Seiten-Layout – Alle<br />
Browser“ als HTML-Ausgabemethode im Fenster mit den Layout-Eigenschaften<br />
aus. Wählen Sie Festes Seiten-Layout, wenn die Besucher Ihrer Website nur<br />
Browser der Version 4.0 oder höher verwenden. Wählen Sie Standardtabelle für<br />
Layout-Bereiche, in denen Objekte mit Aktionen enthalten sind.<br />
Dieses Kapitel erläutert:<br />
• Hinzufügen von Aktionen zu Seiten, Objekten und Text,<br />
• Anpassen von Aktionen mit benutzerdefinierten Meldungen,<br />
• Verknüpfen mehrerer Objekte mit einer Aktion,<br />
• Modifizieren von Aktionen,<br />
• Erstellen von Skripts für Ihre Aktionen,<br />
• Skript-Verarbeitung für Parameterwerte,<br />
649
So funktionieren Aktionen<br />
650<br />
• Beispiele, einschließlich eines Schaltflächen-Rollovers, einer<br />
Kollisionsabfrage und einer Diaschau.<br />
So funktionieren Aktionen<br />
Eine Aktion besteht aus einem auslösenden Ereignis, mit dem sie beginnt, einer<br />
Meldung, verschiedenen Parametern, die festlegen, was die Aktion bewirkt, sowie<br />
einem oder mehreren Zielen, die die Aktion ausführen.<br />
• Ein typisches auslösendes Ereignis ist ein Mausklick oder einfach nur das<br />
Verweilen des Mauszeigers über einer Schaltfläche (das sog. „Mouse-Over“).<br />
Das auslösende Ereignis kann aber auch ein Besucher sein, der eine Seite öffnet<br />
oder verlässt. In diesem Fall bewirkt allein das Öffnen einer Seite, dass zum<br />
Beispiel Bilder über den Bildschirm fliegen. Aber auch eine Aktion kann ein<br />
auslösendes Ereignis sein. Zum Beispiel kann ein Objekt durch das Verlassen<br />
der Seite bewirken, dass ein anderes Objekt auf dem Bildschirm erscheint.<br />
• Die Aktionsmeldung kann darin bestehen, ein Objekt anzuzeigen oder<br />
auszublenden, es von der Seite fliegen zu lassen oder es mit dem Mauszeiger<br />
aufzunehmen, sodass der Besucher es auf der Seite bewegen kann,<br />
„Die Aktionsmeldung kann darin bestehen“ usw.<br />
• Das Ziel können ein oder mehrere Objekte auf der Seite sein, die Seite selbst<br />
oder ein Master-Rahmen.<br />
Verknüpfen Sie eine Aktion mit dem Objekt, das sie auslösen soll. Nehmen wir<br />
beispielsweise an, dass Sie eine Schaltfläche mit einer Aktion verknüpfen möchten,<br />
sodass Bild A von der Seite fliegt, wenn jemand auf diese Schaltfläche klickt. Die<br />
Aktion, die Sie mit der Schaltfläche verknüpfen möchten, hat dann das auslösende<br />
Ereignis „durch Klicken“, die Aktionsmeldung „von der Seite fliegen“ und Bild A<br />
als Ziel.<br />
Wenn Sie auf eine<br />
Schaltfläche klicken, mit der<br />
eine Aktion verknüpft ist,...<br />
wird eine Aktionsmeldung<br />
„von der Seite fliegen“...<br />
zu einem anderen Zielbild<br />
gesendet, das daraufhin von der<br />
Seite fliegt.<br />
Sollen mehrere Aktionen direkt aufeinander folgen, können Sie eine Aktion durch<br />
eine andere auslösen. Angenommen, die Animation soll fortgesetzt werden, so<br />
dass, sobald die erste Aktion Bild A von der Seite fliegen lässt, die zweite Aktion<br />
Bild B auf die Seite fliegen lässt. In diesem Fall fügen Sie eine Aktion zu Bild A
Kapitel 28 Erstellen dynamischer Seiten<br />
mit dem auslösenden Ereignis „Bewegung beendet“, die Aktionsmeldung „auf die<br />
Seite fliegen“ und Bild B als Ziel hinzu.<br />
Nachdem ein Bild, mit dem die<br />
Aktion „Bewegung beendet“<br />
verknüpft ist, von der Seite fliegt,...<br />
Wird eine Aktionsmeldung<br />
„auf die Seite fliegen“...<br />
an ein anderes Zielbild<br />
gesendet, das daraufhin auf<br />
die Seite fliegt.<br />
Dies sind allerdings nur einfache Beispiele dafür, was Sie mit Aktionen tun können.<br />
Im folgenden Kapitel werden wir Ihnen noch viele weitere Möglichkeiten vorstellen.<br />
Hinzufügen von Aktionen zu Objekten und<br />
Seiten<br />
Sie können Aktionen mit jedem Objekt, Layout oder Master-Rahmen verknüpfen.<br />
In <strong>NetObjects</strong> <strong>Fusion</strong> stehen Ihnen mehrere Aktionen zur Verfügung, die Sie<br />
anwenden können, indem Sie Optionen aus den Menüs wählen. Geben Sie einfach<br />
das auslösende Ereignis an, das die Aktion starten soll, sowie die Aktion selber und<br />
das Zielobjekt.<br />
Sie können beliebig viele Aktionen mit einem Objekt verknüpfen. So kann<br />
beispielsweise eine Aktion bewirken, dass eine Schaltfläche hervorgehoben wird,<br />
wenn sich der Mauszeiger über ihr befindet, während eine andere Aktion die<br />
Markierung entfernt, wenn der Mauszeiger von der Schaltfläche wegbewegt wird.<br />
Hinweis: Da Master-Rahmen für mehrere Seiten gelten können, muss<br />
jedes Objekt des Layouts, das Ziel einer Aktion ist, die einen<br />
Master-Rahmen verwendet, in allen Layouts zur Verfügung<br />
stehen, die diesen Master-Rahmen verwenden.<br />
651
Hinzufügen von Aktionen zu Objekten und Seiten<br />
Schaltfläche<br />
„Aktion<br />
hinzufügen“<br />
652<br />
1. Wählen Sie in der Seiten-Ansicht das Objekt, das die Aktion auslösen soll,<br />
und klicken Sie auf die Schaltfläche „Aktionen“ im Eigenschaftenfenster.<br />
Listet alle Aktionen auf, die dieses Objekt auslöst.<br />
Aktionen mit dem gleichen auslösenden Ereignis<br />
treten in der aufgeführten Reihenfolge auf.<br />
Fügt eine Aktion hinzu oder entfernt sie.<br />
Ändert die Reihenfolge der Aktionen.<br />
Deaktivieren Sie die Option „Objekt anfangs in Browser sichtbar“, um ein<br />
Objekt zu verbergen, während die Seite geladen wird. Wenn beispielsweise eine<br />
Aktion bewirkt, dass ein Objekt auf die Seite fliegt, können Sie so das Objekt<br />
verbergen, bis die Aktion „Fliegen“ ausgelöst wurde.<br />
2. Klicken Sie im Eigenschaftenfenster auf die Plus-Schaltfläche (+),<br />
um eine neue Aktion hinzuzufügen.<br />
Das Dialogfeld „Aktion einrichten“ wird angezeigt.<br />
3. Geben Sie im Feld „Anlass“ das auslösende Ereignis für die Aktion an.
Menüschaltfläche<br />
„Anlass“<br />
Kapitel 28 Erstellen dynamischer Seiten<br />
Klicken Sie auf die Menüschaltfläche „Anlass“ neben dem Feld, wählen Sie<br />
eine Auslöser-Kategorie aus und klicken Sie dann auf das gewünschte<br />
auslösende Ereignis.<br />
Auslöser-Kategorien<br />
Eine Auswahl an<br />
auslösenden<br />
Ereignissen für<br />
dieses Objekt<br />
Welche auslösenden Ereignisse zur Verfügung stehen, hängt von dem Objekt<br />
ab, dem Sie die Aktion hinzufügen. Diese können sein:<br />
• Maus. Mausoptionen gelten in einigen Fällen nicht, z. B. in Textobjekten,<br />
Layouts und Frames. Mausoptionen lösen Aktionen immer dann aus, wenn<br />
ein Besucher der Website auf ein Objekt klickt, die Maus nach oben oder<br />
unten bewegt oder den Zeiger auf oder über das Objekt bewegt (so kann z.<br />
B. das Bild einer Schaltfläche angezeigt werden, wenn sich die Maus nach<br />
unten bewegt).<br />
• Objekt. Löst die Aktion aus, wenn das Objekt aufgrund einer anderen Aktion,<br />
die auf dieses Objekt zielt, ausgeblendet oder angezeigt wird.<br />
• Seite. Löst die Aktion aus, wenn die Seite fertig geladen ist oder wenn der<br />
Site-Besucher eine andere Seite öffnet.<br />
• Übergang, Bewegung, Ziehen. In einer Folge von Aktionen löst dies die Aktion<br />
am Anfang oder Ende einer anderen Aktion aus, die auf dieses Objekt zielt.<br />
Wenn Sie beispielsweise das Verschieben eines Objekts beendet haben,<br />
kann dies der Auslöser dafür sein, dass das Objekt, das Sie verschoben<br />
haben, an seine ursprüngliche Position zurückkehrt.<br />
653
Hinzufügen von Aktionen zu Objekten und Seiten<br />
Menüschaltfläche<br />
„Ziel“<br />
654<br />
• Benutzerdefiniert. Dies sind Meldungen, die Sie erstellen können, um in<br />
einer spezialisierten Aktionsfolge eine Aktion mit einer anderen auszulösen.<br />
Siehe „Anpassen von Aktionen mit benutzerdefinierten Meldungen“ auf<br />
Seite 660.<br />
4. Stellen Sie sicher, dass in der Dropdown-Liste Aktionsart die Option<br />
„Standard“ angezeigt wird. Informationen über Skriptaktionen finden Sie unter<br />
„Erstellen von Skripts für Ihre eigenen Aktionen“ auf Seite 666 .<br />
5. Geben Sie im Feld „Ziel“ das Zielobjekt Ihrer Aktion an.<br />
Das Ziel der Aktion kann jedes auf der Seite befindliche Objekt, das Layout<br />
selber oder sogar ein Master-Rahmen sein. Standardmäßig ist das auslösende<br />
Objekt das Ziel. Um ein anderes Objekt als Ziel zu wählen, klicken Sie auf die<br />
Menüschaltfläche „Ziel“ neben dem Feld „Ziel“ und wählen Sie ein Objekt aus<br />
dem Objekt-Explorer aus. Wenn Sie beispielsweise einem Bild die Aktion<br />
„Oben rechts aus dem Bild fliegen“ hinzufügen und als Auslöser dieser Aktion<br />
ein anderes Bild wählen, so ist das Klicken auf das erste Bild der Auslöser<br />
dafür, dass das Ziel-Bild von der Seite fliegt.<br />
Sie können die Ebenen des Baums erweitern<br />
oder reduzieren, indem Sie auf das Plus- bzw.<br />
das Minuszeichen einer Ebene klicken.<br />
Wählen Sie ein Ziel aus dem<br />
Objekt-Explorer aus.<br />
Sie können eine Aktion auch mehrere Objekte gleichzeitig überlagern lassen.<br />
Siehe „Verknüpfen mehrerer Objekte mit einer Aktion“ auf Seite 663.<br />
6. Geben Sie im Feld „Meldung“ die Aktion ein, die ausgeführt werden soll.
Menüschaltfläche<br />
„Meldungen“<br />
Kapitel 28 Erstellen dynamischer Seiten<br />
Klicken Sie auf die Menüschaltfläche „Meldungen“ neben dem Feld<br />
„Meldung“, wählen Sie eine Kategorie aus und klicken Sie dann auf die Aktion,<br />
die ausgeführt werden soll.<br />
Aktionskategorien<br />
Einige der für dieses<br />
Ziel verfügbaren<br />
Auswahlmöglichkeiten<br />
Ihre Auswahlmöglichkeiten für Aktionen hängen vom Zielobjekt ab. Diese<br />
können sein:<br />
• Objekt. Umfasst Optionen zum Ausblenden, Anzeigen oder anderweitigen<br />
Anordnen des Ziels in Verbindung mit anderen Objekten, für das<br />
Hinzufügen einer Verzögerung zwischen dem auslösenden Ereignis und<br />
einer darauf folgenden Aktion und für das Laden verschiedener Grafiken für<br />
ein Bild (z. B. Anzeigen einer hervorgehobenen Schaltfläche, wenn der<br />
Besucher der Site den Mauszeiger darüberbewegt). Beispiele finden Sie<br />
unter „Erstellen eines Schaltflächen-Rollovers“ auf Seite 670 und<br />
„Aktionen für eine Diaschau aneinanderreihen“ auf Seite 676.<br />
• Datenquelle. Die für die Ziel-Datenquelle zur Verfügung stehenden<br />
Optionen sind: „Erste Seite“, „Vorherige Seite“, „Nächste Seite“, „Letzte<br />
Seite“, „Datensatz hinzufügen“, „Datensatz bearbeiten“, „Datensatz<br />
löschen“, „Daten neu laden“, „Datensatz aktualisieren“. Weitere<br />
Informationen finden Sie in Kapitel „Hinzufügen von dynamischem Inhalt<br />
aus einer Datenbank“ auf Seite 1041.<br />
• Übergang, Bewegung. Zeichnet das Objekt auf eine von mehreren Arten oder<br />
verursacht, dass es quer nach innen, auf die oder von der Seite bewegt wird.<br />
655
Hinzufügen von Aktionen zu Objekten und Seiten<br />
656<br />
• Ziehen. Nimmt ein Objekt mit dem Mauszeiger auf, sodass Besucher es über<br />
die Seite ziehen können. Eine Aktion kann das Objekt aufnehmen, wenn die<br />
Maus nach unten bewegt wird, und loslassen, wenn die Maus nach oben<br />
bewegt wird. Ein Beispiel ist unter „Kollidieren eines Objekts mit einem<br />
anderen“ auf Seite 672 zu finden.<br />
• Eigenschaft abrufen, Eigenschaft einstellen. Diese Aktionen werden meist als<br />
Komponenten von Skriptaktionen oder Parameterwerten verwendet, v. a.,<br />
wenn mit auf Formularen eingegebenen Werten gearbeitet wird. Ein Beispiel<br />
ist unter „Anpassen von Standard-Aktionen“ auf Seite 681 zu finden.<br />
• Speicherort, Dialog, Fenster, Browser. Diese Optionen werden im Menü angezeigt,<br />
wenn das Ziel ein Layout oder Master-Rahmen ist. Verwenden Sie diese<br />
Optionen, um, nachdem eine Animation gezeigt wurde, eine andere URL zu<br />
öffnen, um ein Dialogfeld einzublenden, die Größe, Position oder andere<br />
Einstellungen für das Fenster festzulegen oder um zu prüfen, welchen<br />
Browser ein Besucher verwendet, damit z. B. jeweils unterschiedliche<br />
Aktionen ausgelöst werden, je nachdem, welcher Browser vorliegt.<br />
• Benutzerdefiniert. Dies sind Meldungen, die Sie erstellen können, um in einer<br />
spezialisierten Aktionsfolge eine Aktion mit einer anderen auszulösen.<br />
Siehe „Anpassen von Aktionen mit benutzerdefinierten Meldungen“ auf<br />
Seite 660.<br />
7. Wenn die von Ihnen angegebene Aktion zusätzliche Parameter erforderlich<br />
macht, geben Sie im Feld „Parameter“ einen Wert oder Ausdruck an.
Menüschaltfläche<br />
„Parameter“<br />
Kapitel 28 Erstellen dynamischer Seiten<br />
Klicken Sie auf die Menüschaltfläche „Parameter“ neben dem Feld „Parameter“<br />
und klicken Sie dann auf eine verfügbare Option. Für eine „Fliegen“-Meldung<br />
können Sie z. B. einen Richtungsparameter wie „Nach innen von oben“ wählen.<br />
Hauptsächliche<br />
Auswahlmöglichkeiten für<br />
eine „Fliegen“- Meldung<br />
Öffnet ein Dialogfeld<br />
mit allen Standard-<br />
Parameterwerten<br />
Bei einigen Aktionen können Sie im Menü „Parameter“ auf „Werte“ klicken,<br />
wo Ihnen eine breitere Auswahl von Werten zur Verfügung steht.<br />
657
Hinzufügen von Aktionen zu Objekten und Seiten<br />
658<br />
Das Dialogfeld „Parameterwerte“ wird angezeigt. Es listet sowohl alle Parameter<br />
auf, die für diese Aktion zur Verfügung stehen, als auch ihre Standardwerte.<br />
Parameterwerte für eine<br />
„Fliegen“-Meldung<br />
Wählen Sie einen Parameter aus,<br />
um seinen Wert im Textfeld zu<br />
bearbeiten.<br />
Ob Sie einen Wert direkt eingeben<br />
oder ihn aus einer Liste oder einem<br />
Dialogfeld auswählen, hängt von<br />
dem jeweiligen Parameter ab.<br />
Um einen Wert zu verändern, wählen Sie einen Parameter aus und bearbeiten<br />
Sie seinen Wert in dem entsprechenden Feld am oberen Rand des Dialogfelds.<br />
Je nach Parameter können Sie den Wert direkt eingeben oder ihn aus einer<br />
Dropdown-Liste, der Farbauswahl, dem Dialogfeld „Bilddatei öffnen“ oder aus<br />
dem Dialogfeld „Link“ auswählen. Klicken Sie auf OK, wenn Sie mit dem<br />
Bearbeiten der Parameter fertig sind.<br />
• Ausdruck im Menü „Parameter“, um den JavaScript-Ausdruck der Aktion<br />
anzuzeigen. Sie können auch Ihren eigenen JavaScript-Ausdruck schreiben, um<br />
einen Parameterwert zu generieren. Siehe „Skript-Parameterwerte“ auf<br />
Seite 667.<br />
8. Klicken Sie im Dialogfeld „Aktion einrichten“ auf OK.
Werkzeug „Link“<br />
Kapitel 28 Erstellen dynamischer Seiten<br />
Hinzufügen von Aktionen zu einem mit<br />
Links versehenen Text<br />
Sie können Aktionen nicht nur einfachen Textblöcken hinzufügen, sondern auch<br />
solchen, die mit Links versehen sind. Erstellen Sie dazu einen leeren Smart Link<br />
und verknüpfen Sie den Text anschließend mit einer Aktion statt mit einer anderen<br />
Seite. Ein Text-Link kann der Auslöser, aber nicht das Ziel einer Aktion sein.<br />
1. Wählen Sie den Text in der Seiten-Ansicht aus.<br />
2. Wählen Sie aus dem Menü „Objekt“ die Option „Link“ oder klicken Sie in der<br />
Standard-Werkzeugleiste auf das Werkzeug „Link“.<br />
Daraufhin wird das Dialogfeld „Link“ angezeigt.<br />
3. Wählen Sie „Smart Link“ als Link-Art und wählen Sie den Link „Leer“ aus.<br />
4. Klicken Sie auf die Schaltfläche „Link“.<br />
659
Anpassen von Aktionen mit benutzerdefinierten Meldungen<br />
660<br />
5. Klicken Sie auf die Textstelle, die Sie vorher ausgewählt haben. Im Fenster<br />
„Text-Eigenschaften“ wird die Registerkarte „Link“ angezeigt. Das bedeutet,<br />
dass für den Text Links definiert wurden.<br />
6. Klicken Sie im Fenster „Text-Eigenschaften“ auf die Registerkarte „Link“ und<br />
anschließend auf die Schaltfläche „Aktionen“.<br />
Das Dialogfeld „Aktionen“ wird angezeigt.<br />
7. Klicken Sie auf die Plus-Schaltfläche (+) und fügen Sie eine Aktion hinzu, wie<br />
in „Hinzufügen von Aktionen zu Objekten und Seiten“ auf Seite 651<br />
beschrieben.<br />
8. Klicken Sie im Dialogfeld „Aktionen“ auf OK.<br />
Anpassen von Aktionen mit<br />
benutzerdefinierten Meldungen<br />
Sie können einige Aktionskombinationen vereinfachen oder spezielle Serien von<br />
Aktionen erstellen, indem Sie Aktionen durch benutzerdefinierte Meldungen<br />
auslösen. Eine benutzerdefinierte Meldung ist ein einfacher, von Ihnen erstellter<br />
Text, auf den Sie im Menü „Anlass“ als Auslöser und im Menü „Meldung“ als<br />
Aktion zugreifen können. Sie können sie dann von einem Objekt als Platzhalter-<br />
Aktion senden, um eine andere Aktion auszulösen. Einige Aktionen verwenden<br />
benutzerdefinierte Meldungen als Parameter-Werte.<br />
Nehmen wir an, Sie möchten, dass eine Aktion auf einem Bild ausgelöst wird,<br />
wenn der Besucher eine von mehreren Schaltflächen anklickt. Sie möchten aber,
Kapitel 28 Erstellen dynamischer Seiten<br />
dass die Aktion regelmäßig von dem Effekt „Überblenden“ zu „Iris“ wechselt. Statt<br />
die Aktionsmeldung jeder Schaltfläche von „Überblenden“ auf „Iris“ zu ändern,<br />
kann jede Schaltfläche eine benutzerdefinierte Meldung senden, die dem Bild die<br />
Aktion „Überblenden“ oder „Iris“ hinzufügt. Wenn Sie jetzt den Effekt jeder<br />
einzelnen Schaltfläche kontrollieren möchten, müssen Sie nur die Aktionen des<br />
Bilds verändern. Weitere Beispiele für die Verwendung von benutzerdefinierten<br />
Meldungen finden Sie unter „Beispiele“ auf Seite 670.<br />
So erstellen Sie eine benutzerdefinierte Meldung:<br />
1. Wählen Sie das Objekt, das die erste Aktion auslösen soll, und klicken Sie auf der<br />
Registerkarte „Aktionen“ im Eigenschaftenfenster auf die Plus-Schaltfläche (+).<br />
Das Dialogfeld „Aktion einrichten“ wird angezeigt.<br />
2. Öffnen Sie im Dialogfeld „Aktion einrichten“ das Menü „Anlass“ oder das<br />
Menü „Meldungen“ und wählen Sie dort „Benutzerdefiniert“, „Bearbeiten“.<br />
Das Dialogfeld „Benutzerdefinierte Meldungen“ wird angezeigt.<br />
3. Klicken Sie auf die Plus-Schaltfläche (+).<br />
Es listet benutzerdefinierte<br />
Meldungen auf, die für diese Seite<br />
erstellt wurden.<br />
Sie können im Dialogfeld und in<br />
den Menüs Meldungen hinzufügen<br />
oder entfernen.<br />
Das Dialogfeld „Meldung hinzufügen“ wird angezeigt.<br />
661
Anpassen von Aktionen mit benutzerdefinierten Meldungen<br />
662<br />
4. Geben Sie einen Namen für die Meldung ein und klicken Sie auf „OK“.<br />
Verwenden Sie bei der Benennung von Meldungen keine Leerzeichen oder<br />
Interpunktion, um Probleme bei der Publizierung zu vermeiden.<br />
Die Meldung wird dem Dialogfeld „Benutzerdefinierte Meldungen“<br />
hinzugefügt. Sie können die Meldung entfernen, indem Sie sie im Dialogfeld<br />
markieren und anschließend auf die Minus-Schaltfläche (-) klicken.<br />
5. Klicken Sie im Dialogfeld „Benutzerdefinierte Meldungen“ auf OK.<br />
6. Erstellen Sie im Dialogfeld „Aktion einrichten“ eine Aktion, die Ihre<br />
benutzerdefinierte Meldung an das Ziel sendet.<br />
So füllen Sie z. B. das Dialogfeld „Aktion einrichten“ aus, um durch Klicken<br />
auf das Quellobjekt eine einem Bild hinzugefügte Aktion auszulösen: Geben<br />
Sie im Feld „Anlass“ , „Maus“, „Geklickt“ , im Feld „Ziel“ das Bildobjekt und<br />
im Feld „Meldung“ Ihre benutzerdefinierte Meldung ein, die jetzt in den Menüs<br />
„Anlass“ und „Meldung“ zur Verfügung steht.<br />
7. Klicken Sie im Dialogfeld „Aktion einrichten“ auf „OK“, um es zu schließen.<br />
8. Wählen Sie das Zielobjekt, klicken Sie im Eigenschaftenfenster auf die Plus-<br />
Schaltfläche (+) und fügen Sie die Aktion hinzu, die die von Ihnen definierte<br />
Meldung auslösen soll.<br />
Das Dialogfeld „Aktion einrichten“ wird wieder angezeigt. Geben Sie im Feld<br />
„Anlass“ Ihre neue Meldung ein und geben Sie in den übrigen Feldern ein Ziel<br />
und eine Aktion an.<br />
9. Klicken Sie im Dialogfeld „Aktion einrichten“ auf OK.
Kapitel 28 Erstellen dynamischer Seiten<br />
Verknüpfen mehrerer Objekte mit einer<br />
Aktion<br />
Sie können eine Aktion mit einem Container-Objekt verknüpfen - einem Layout,<br />
Master-Rahmen, Layout-Bereich, Textfeld oder einer Tabelle -, um die Aktion auf<br />
jedes Objekt des Containers anzuwenden. So können z. B. durch Klicken auf eine<br />
Schaltfläche alle Objekte in einem Layout-Bereich ausgeblendet werden. Wenn Sie<br />
die Aktion erstellen, wählen Sie im Dialogfeld „Aktion einrichten“ einfach die<br />
Option „Meldung anordnen“.<br />
Angeordnete Meldungen funktionieren am besten mit benutzerdefinierten<br />
Meldungen. Ein Beispiel ist unter „Anzeigen eines Objekts, während andere<br />
ausgeblendet werden“ auf Seite 674 zu finden.<br />
1. Platzieren Sie in der Seiten-Ansicht die Objekte, die Sie in einem Layout,<br />
Master-Rahmen, Layout-Bereich, Textfeld oder in einer Tabelle als Ziel<br />
definieren möchten.<br />
Hinweis: Aktionen, die an ein Layout oder einen Master-Rahmen<br />
gesendet wurden, beziehen sich auf die gesamte Seite und<br />
nicht nur auf das Layout oder den Master-Rahmen. Wenn Sie<br />
also in einem Layout eine „Ausblenden“-Meldung anordnen,<br />
wird die gesamte Seite leer. Um nur einen Teil der auf der<br />
Seite befindlichen Objekte zu verbergen, platzieren Sie die<br />
Objekte in einem Layout-Bereich und definieren Sie diesen<br />
Bereich als Ziel. Wenn Sie das Layout als Layout-Bereich<br />
(oder in einem Container) ausblenden, wird der Inhalt auch<br />
ohne Anordnung ausgeblendet.<br />
2. Wählen Sie das Objekt, das die Aktion auslösen soll, und klicken Sie die Plus-<br />
Schaltfläche (+) in der Registerkarte „Aktionen“ des Eigenschaftenfensters.<br />
Das Dialogfeld „Aktion einrichten“ wird angezeigt.<br />
3. Erstellen Sie eine Aktion, deren Ziel der Container mit den Objekten ist,<br />
auf die die Aktion angewendet werden soll.<br />
Wenn Sie das Dialogfeld „Aktion einrichten“ ausfüllen, geben Sie im Feld<br />
„Ziel“ die Seite, das Layout, den Master-Rahmen, den Layout-Bereich,<br />
das Textfeld oder die Tabelle an.<br />
663
Verknüpfen mehrerer Objekte mit einer Aktion<br />
Definieren Sie einen<br />
Container als Ziel.<br />
Die Aktion wird in der hier<br />
angegebenen Reihenfolge auf<br />
die Objekte angewendet.<br />
664<br />
4. Klicken Sie im Dialogfeld „Aktion einrichten“ auf OK.<br />
Mit dem Auslösen des Quellobjekts wird die Aktion erst auf den Container<br />
angewendet und anschließend auf jedes der beinhalteten Objekte, in der<br />
Reihenfolge, in der sie im Objekt-Explorer aufgelistet sind.<br />
Denken Sie daran, dass der Container nach Möglichkeit auf eine Aktion reagiert.<br />
Wenn der Container nicht auf die Aktion reagieren kann, können die<br />
untergeordneten Objekte u. U. darauf reagieren. In diesem Fall können Sie die<br />
Aktion anordnen, damit die Unterobjekte angemessen reagieren können. Ein<br />
Beispiel für das Überlagern einer Aktion finden Sie unter „Anzeigen eines Objekts,<br />
während andere ausgeblendet werden“ auf Seite 674.
Modifizieren von Aktionen<br />
Kapitel 28 Erstellen dynamischer Seiten<br />
Sie können die Aktionen eines Objekts modifizieren, um z. B. das auslösende<br />
Ereignis zu ändern, die Reihenfolge der Aktionen neu zu definieren, wenn dem<br />
Objekt mehr als eine Aktion zugeordnet wurde, eine Aktion auszuschalten oder sie<br />
ganz zu löschen.<br />
Wählen Sie in der Seiten-Ansicht das Objekt, dessen Aktionen Sie modifizieren<br />
möchten, und klicken Sie im Eigenschaftenfenster auf die Registerkarte<br />
„Aktionen“.<br />
Hier werden die Aktionen des<br />
Objekts aufgelistet.<br />
Eine nicht markierte Aktion wird nicht<br />
publiziert, kann aber in Script-Aktionen und<br />
JavaScript- Ausdrücken verwendet werden.<br />
Stellt die ausgewählte Aktion an<br />
eine neue Stelle<br />
• Um die Reihenfolge der Aktionen zu ändern, wählen Sie eine Aktion aus und<br />
klicken Sie auf die Auf- und Abwärtspfeile unten im Fenster.<br />
Wenn mehrere Aktionen durch dasselbe Ereignis ausgelöst werden, so<br />
geschieht das in der aufgeführten Reihenfolge.<br />
• Falls Sie eine Aktion nicht jetzt, sondern lieber später publizieren möchten oder<br />
wenn eine Aktion nur in einer Skriptaktion oder einem JavaScript-Ausdruck<br />
verfügbar sein soll, deaktivieren Sie das Kontrollkästchen dieser Aktion. Wenn<br />
die Site das nächste Mal publiziert wird, ist diese Aktion nicht mit beinhaltet,<br />
kann aber trotzdem noch in ein Skript oder in einen Ausdruck eingefügt werden.<br />
• Um die Eigenschaften einer Aktion (ihren Namen, auslösendes Ereignis, Ziel,<br />
Aktionsmeldung usw.) zu ändern, klicken Sie auf die Aktion und nehmen die<br />
Änderungen im Dialogfeld „Aktion einrichten“ vor.<br />
• Wenn Sie eine Aktion löschen möchten, wählen Sie die Aktion aus und klicken<br />
Sie auf die Minus-Schaltfläche (-).<br />
665
Erstellen von Skripts für Ihre eigenen Aktionen<br />
666<br />
Erstellen von Skripts für Ihre eigenen<br />
Aktionen<br />
Zusätzlich zu den Aktionen, die <strong>NetObjects</strong> <strong>Fusion</strong> im Menü Meldung zur<br />
Verfügung stellt, können erfahrene JavaScript-Programmierer ihre eigenen Scripts<br />
erstellen.<br />
1. Wählen Sie in der Seiten-Ansicht das Objekt, das die Skript-Aktion auslösen<br />
soll, und klicken Sie im Eigenschaftenfenster auf der Registerkarte „Aktionen“<br />
auf die Plus-Schaltfläche (+).<br />
Das Dialogfeld „Aktion einrichten“ wird angezeigt.<br />
2. Wählen Sie aus der Dropdown-Liste Aktionsart die Option Skript-Aktion.<br />
Im Dialogfeld wird ein Textfeld angezeigt.<br />
Geben Sie hier den Text ein.<br />
Fügt Text aus einer Textdatei ein<br />
Fügt einer bestehenden Aktion einen<br />
Aufruf hinzu<br />
3. Geben Sie mit Hilfe von JavaScript im Textfeld die Skript-Aktion ein.<br />
<strong>NetObjects</strong> <strong>Fusion</strong> überprüft den von Ihnen eingegebenen Programm-Code<br />
nicht. Stellen Sie also sicher, dass Sie eine gültige Syntax verwenden. Sie<br />
können diese Elemente – Eingabe von Text, Einfügen von schon bestehendem<br />
Skript-Text aus einer Textdatei (klicken Sie auf „Skript einfügen“ und öffnen<br />
Sie im Dialogfeld „Datei öffnen“ die entsprechende Datei) und Hinzufügen<br />
eines Aufrufs mit einer bereits existierenden Aktion oder Funktion – beliebig<br />
kombinieren.<br />
Klicken Sie auf „Aktion einfügen“, um einen Aufruf hinzuzufügen. Eine Liste<br />
der dem Objekt hinzugefügten Aktionen wird angezeigt. Wählen Sie eine
Kapitel 28 Erstellen dynamischer Seiten<br />
Aktion aus, die hinzugefügt werden soll, und klicken Sie auf OK. <strong>NetObjects</strong><br />
<strong>Fusion</strong> fügt die Aktion in folgender Form im Textfeld an der Stelle ein, an der<br />
sich die Einfügemarke befindet: $(AktionsName).<br />
Wenn Sie diese Aktion auswählen<br />
und auf „OK“ klicken,...<br />
4. Klicken Sie im Dialogfeld „Aktion einrichten“ auf OK.<br />
Hinweis: Wenn Sie eine Skript-Aktion erstellen und JavaScript-<br />
Funktionen oder andere Parameter definieren müssen, geben<br />
Sie das definierende Skript in das Feld „Zwischen Head Tags“<br />
des Layout-HTML-Codes oder Master-HTML-Codes ein.<br />
Skript-Parameterwerte<br />
wird der Aktionsaufruf $(Aktion3)<br />
in Ihr Skript eingefügt.<br />
Sie können die Parameter-Werte der Aktion selber festlegen, statt sie aus den von<br />
<strong>NetObjects</strong> <strong>Fusion</strong> zur Verfügung gestellten auszuwählen, indem Sie sie mit einem<br />
JavaScript-Ausdruck generieren. So können Sie z. B. den Wert, den ein Besucher<br />
Ihrer Website in ein Formular-Objekt eingibt, als Sekunden-Wert in einer<br />
Verzögerungs-Aktion verwenden.<br />
Wenn Ihnen der Umgang mit JavaScript vertraut ist, können Sie Ausdrücke direkt<br />
eingeben. Sie können auch den Code für die von <strong>NetObjects</strong> <strong>Fusion</strong> erstellten<br />
Standardwerte verändern und Ausdrücke aus den anderen Aktionen eines Objekts<br />
zusammenstellen. So kann z. B. ein Ausdruck für eine bestimmte Bedingung<br />
zutreffend sein - etwa für die Tageszeit - und damit die Aktionen auslösen, die Sie,<br />
basierend auf dieser Bedingung, mit dem Dialogfeld „Aktionen erstellen“ erstellt<br />
667
Skript-Parameterwerte<br />
668<br />
haben. So wie das Dialogfeld „Werte“ oft mehrere Werte auflisten kann,<br />
so kann auch ein Ausdruck einen oder mehrere Werte generieren.<br />
Ein Beispiel, das sogar Nichtprogrammierer ausprobieren können, finden Sie unter<br />
„Anpassen von Standard-Aktionen“ auf Seite 681.<br />
1. Wählen Sie in der Seiten-Ansicht das Objekt, dessen Parameter-Werte Sie in<br />
einem Skript formulieren möchten, und fügen Sie diesem die Aktionen hinzu,<br />
die Sie als Komponente des JavaScript-Ausdrucks verwenden möchten.<br />
Ignorieren Sie für diese Aktionen das Feld Anlass, da jede Aktion durch einen<br />
Ausdruck ausgelöst wird. Wenn die einzige Funktion einer Aktion darin<br />
besteht, durch diesen Ausdruck aufgerufen zu werden, können Sie diese Aktion<br />
ausschalten, indem Sie im Eigenschaftenfenster auf der Registerkarte<br />
„Aktionen“ das Häkchen im Kontrollkästchen neben dieser Aktion entfernen.<br />
2. Erstellen Sie die Aktion, deren Parameterwert vom Ausdruck erstellt werden<br />
soll, wie unter „Hinzufügen von Aktionen zu Objekten und Seiten“ auf<br />
Seite 651 beschrieben. Sie können eine vorhandene Aktion auch durch<br />
Doppelklicken auf die Registerkarte „Aktionen“ des Eigenschaftenfensters<br />
öffnen.<br />
3. Öffnen Sie im Dialogfeld „Aktion einrichten“ das Menü „Parameter“ und<br />
wählen Sie dort die Option „Ausdruck“.<br />
Das Dialogfeld „JavaScript-Ausdruck“ wird angezeigt. Wenn der Aktion bereits<br />
Standard-Parameterwerte zugeordnet wurden, werden diese Werte im<br />
Dialogfeld angezeigt.<br />
4. Wenn Sie einen Parameter-Wert generieren möchten, können Sie entweder Ihr<br />
eigenes JavaScript eingeben oder den vorhandenen Code modifizieren.<br />
<strong>NetObjects</strong> <strong>Fusion</strong> überprüft den von Ihnen eingegebenen Programm-Code<br />
nicht. Stellen Sie also sicher, dass Sie eine gültige Syntax verwenden.<br />
Geben Sie hier einen JavaScript-<br />
Ausdruck ein, um den existierenden<br />
Code entweder zu ersetzen oder zu<br />
modifizieren.<br />
Öffnet eine Liste mit Aktionen, die<br />
von diesem Ausdruck aufgerufen<br />
werden können<br />
Wenn Sie einen Ausdruck um bereits existierende Aktionen erstellen möchten,<br />
klicken Sie auf die Schaltfläche „Aktion einfügen“, wählen eine Aktion im
Kapitel 28 Erstellen dynamischer Seiten<br />
Dialogfeld „Aktionen“ aus und klicken auf OK. <strong>NetObjects</strong> <strong>Fusion</strong> fügt die<br />
Aktion in folgender Form im Textfeld an der Stelle ein, an der sich die<br />
Einfügemarke befindet: $(AktionsName).<br />
5. Klicken Sie zunächst im Dialogfeld „JavaScript-Ausdruck“ und dann im<br />
Dialogfeld „Aktion einrichten“ auf „OK“.<br />
Wenn die Aktion ausgelöst wird, verwendet sie die Parameter-Werte, die durch<br />
Ihren Ausdruck generiert wurden.<br />
Hinzufügen von Zeitleisten-Aktionen<br />
Mit dem Zeitleisten-Editor von <strong>NetObjects</strong> <strong>Fusion</strong> 11 können Sie Animationen<br />
erstellen, die Sie einfach mit der Maus entwickeln; Sie können ein auslösendes<br />
Ereignis bestimmen, indem Sie eine Reihe von Optionen aus Menüs auswählen.<br />
Siehe Kapitel „Erstellen von Zeitleisten-Animationen“.<br />
1. Wählen Sie in der Seiten-Ansicht das Objekt, das die Zeitleisten-Aktion<br />
auslösen soll und klicken Sie auf die Schaltfläche „Aktionen“ im Fenster<br />
„Eigenschaften“. Das Dialogfeld „Aktion einrichten“ wird angezeigt.<br />
2. Wählen Sie aus der Dropdown-Liste „Aktionsart“ die Option „Zeitleisten-<br />
Aktion“.<br />
3. Wählen Sie eine Animation aus der Dropdown-Liste „Animation“ aus.<br />
669
Beispiele<br />
670<br />
4. Wählen Sie aus der Dropdown-Liste „Meldung“ eine Meldung aus. Zur<br />
Auswahl stehen folgende Optionen: „Stopp“, „Abspielen“, „Pause“, „Gehe zu“<br />
und „Animation abbrechen“.<br />
5. Öffnen Sie, wenn möglich, das Menü „Parameter“, um der Zeitleisten-Aktion<br />
Parameter zuzuweisen.<br />
6. Markieren Sie die Optionen „Animationsschleife“, „Verzögerung“ oder<br />
„Rückwärts“.<br />
7. Klicken Sie auf die Schaltfläche „OK“, um das Dialogfeld „Aktion einrichten“<br />
zu schließen.<br />
Beispiele<br />
Erstellen eines Schaltflächen-Rollovers<br />
Mit den Aktionen „Bild einrichten“ und „Bild verwenden“ können Sie einer<br />
Schaltfläche ein dreidimensionales Aussehen verleihen, etwa, indem Sie sie<br />
hervorheben, wenn der Mauszeiger darüber bewegt wird, sie eingedrückt<br />
erscheinen lassen, wenn sie gedrückt wird, usw.<br />
Hervorgehobene Schaltfläche<br />
Aussehen der Schaltfläche,<br />
während die Seite geladen wird<br />
Für dieses Beispiel benötigen Sie drei Bilder einer Schaltfläche - eines, das die<br />
Schaltfläche zeigt, wenn sie geladen wird, ein zweites, das die hervorgehobene<br />
Schaltfläche zeigt, und ein drittes, das die heruntergedrückte Schaltfläche zeigt.<br />
Hinweis: Dieses Beispiel gilt für Schaltflächen, allerdings nicht für<br />
Formular-Schaltflächen. Die Aktion „Bild einrichten“ steht für<br />
Formular-Schaltflächen nicht zur Verfügung.<br />
1. Platzieren Sie in der Seiten-Ansicht das Bild der Schaltfläche, wie sie aussieht,<br />
wenn die Seite geladen wird.<br />
2. So fügen Sie der Schaltfläche eine Aktion hinzu: Klicken Sie im Fenster „Bild-<br />
Eigenschaften“ auf die Registerkarte „Aktionen“ und anschließend auf die Plus-<br />
Schaltfläche (+). Das Dialogfeld „Aktion einrichten“ wird angezeigt.
Kapitel 28 Erstellen dynamischer Seiten<br />
3. Wählen Sie im Feld „Anlass“ aus dem Dropdown-Menü „Seite“ die Option<br />
„Seite geladen“. Klicken Sie auf die Menüschaltfläche „Ziel“ (sie befindet sich<br />
neben dem Feld „Ziel“) und wählen Sie im angezeigten Dialogfeld „Objekt-<br />
Explorer“ das Schaltflächen-Objekt aus. Wählen Sie im Feld „Meldung“ im<br />
Dropdown-Menü „Objekt“ die Option „Bild festlegen“.<br />
4. Wählen Sie im Dropdown-Menü Parameter die Option Werte.<br />
Das Dialogfeld „Parameterwerte“ wird angezeigt.<br />
5. Geben Sie an, wann welche Bilddatei verwendet werden soll. Stellen Sie sicher,<br />
dass für den Wert von Bild 1 (Normal) die „Geladen“-Version der Schaltfläche<br />
ausgewählt ist. Wählen Sie dann die hervorgehobene Schaltfläche für Bild 2<br />
(hervorgehoben) und die heruntergedrückte Schaltfläche für Bild 3 (Gedrückt).<br />
Wählen Sie dann im Dialogfeld<br />
„Parameterwerte“ den Link<br />
aus, zu dem Sie gehen möchten.<br />
6. Um im Dialogfeld „Werte“ der Aktion „Bild einrichten“ eine Bilddatei<br />
anzugeben, wählen Sie einen Wert, klicken Sie auf die daneben befindliche<br />
Schaltfläche, um das Feld zu bearbeiten, und öffnen Sie eine Datei im<br />
Dialogfeld „Bilddatei öffnen“. Klicken Sie auf „OK“.<br />
7. Fügen Sie der Schaltfläche vier Aktionen hinzu, indem Sie das Dialogfeld<br />
„Aktion einrichten“ folgendermaßen ausfüllen:<br />
Aktion 1. Geben Sie im Feld „Anlass“ „Maus“, „Maus über“ ein, die Schaltfläche<br />
selbst im Feld „Ziel“ und „Objekt“, „Bild verwenden“ im Meldungsfeld.<br />
Öffnen Sie anschließend das Menü Parameter und klicken Sie auf Bild 2<br />
(Hervorgehoben).<br />
Aktion 2. Geben Sie im Feld „Anlass“ „Maus“, „Maus außerhalb“ ein, die<br />
Schaltfläche im Feld „Ziel“, und „Objekt“, „Bild verwenden“ im Meldungsfeld<br />
sowie „Bild 1 (Normal)“ im Parameterfeld.<br />
671
Beispiele<br />
672<br />
Aktion 3. Geben Sie im Feld „Anlass“ „Maus“, „Maus gedrückt“ ein, die<br />
Schaltfläche im Feld „Ziel“ und „Objekt“, „Bild verwenden“ im Meldungsfeld<br />
sowie „Bild 3 (Gedrückt)“ im Parameterfeld.<br />
Aktion 4. Geben Sie im Feld „Anlass“ „Maus“, „Maus gedrückt“ ein, die<br />
Schaltfläche im Feld „Ziel“ und „Objekt“, „Bild verwenden“ im Meldungsfeld<br />
sowie „Bild 2 (Hervorgehoben)“ im Parameterfeld.<br />
Um die Rollover-Schaltfläche mit einer anderen Seite zu verknüpfen, können<br />
Sie eine weitere Aktion hinzufügen. Wählen Sie im Feld „Anlass“ die Option<br />
„Geklickt“ aus dem Dropdown-Menü „Maus“, im Feld „Ziel“ die Option<br />
„Layout“ aus dem Objekt-Explorer, im Feld „Meldung“ die Option „Gehe zu<br />
URL“ aus dem Dropdown-Menü „Position“ und im Feld „Parameter“ die<br />
Option „Werte“.<br />
8. Sehen Sie sich die Seite an, um den Rollover zu testen. Bewegen Sie die Maus<br />
über die Schaltfläche, um sie hervorzuheben, und klicken Sie auf die<br />
Schaltfläche, um sie im gedrückten Zustand zu sehen.<br />
Kollidieren eines Objekts mit einem anderen<br />
Dieses Beispiel zeigt eine Zieh-Aktion, eine Kollisionsabfrage und<br />
benutzerdefinierte Meldungen, in denen durch das Ziehen eines Objekts auf ein<br />
anderes das zweite Objekt von der Seite fliegt.<br />
1. Fügen Sie der Seite in der Seiten-Ansicht zwei Objekte hinzu.<br />
2. Stellen Sie sicher, dass sich das erste Objekt (das, das Sie ziehen möchten) vor<br />
dem zweiten befindet.<br />
3. Notieren Sie die Kennung jedes einzelnen Objekts, so wie sie im<br />
Eigenschaftenfenster auf der Registerkarte „Aktionen“ angezeigt wird.<br />
4. Wählen Sie das erste Objekt und erstellen Sie eine benutzerdefinierte Meldung<br />
namens „Von der Seite fliegen“, wie unter „Anpassen von Aktionen mit<br />
benutzerdefinierten Meldungen“ auf Seite 660 beschrieben. Erstellen Sie eine<br />
bei der Erstellung der benutzerdefinierten Meldung zu verwendende Aktion und<br />
löschen Sie sie dann.<br />
Sie können nun in den Menüs<br />
„Anlass“ und „Meldungen“<br />
auf Ihre Meldung zugreifen.
Kapitel 28 Erstellen dynamischer Seiten<br />
5. Fügen Sie dem ersten Objekt eine Aktion hinzu (wie unter „Hinzufügen von<br />
Aktionen zu Objekten und Seiten“ auf Seite 651 beschrieben), so dass es, wenn<br />
sich der Mauszeiger nach unten bewegt, so lange aufgenommen wird, bis sich<br />
der Mauszeiger wieder nach oben bewegt.<br />
Geben Sie Folgendes ein: „Maus, Maus gedrückt“ im Feld „Anlass“ des<br />
Dialogfelds „Aktion einrichten“, das erste Objekt im Feld „Ziel“, „Ziehen,<br />
Ziehen beginnen“ im Feld „Meldung“ und „Bis Maus losgelassen“ im Feld<br />
„Parameter“.<br />
6. So fügen Sie dem ersten Objekt eine Kollisionsabfrage hinzu:<br />
Geben Sie im Feld Anlass des Dialogfelds „Aktion einrichten“ die Option<br />
„Seite, Seite geladen“, im Feld „Ziel“ das erste Objekt und im Feld „Meldung“<br />
„Ziehen, Kollisionserkennung festlegen“ ein. Öffnen Sie dann das Dialogfeld<br />
„Werte“ im Menü „Parameter“ und geben Sie das zweite Objekt für den Objekt-<br />
Kennungswert ein (geben Sie die Objektkennung genauso an, wie sie auf der<br />
Registerkarte „Aktionen“ des Eigenschaftenfensters angezeigt wird), und geben<br />
Sie als Meldungswert „Von der Seite fliegen“ ein.<br />
Werte für die Aktion „Kollisionsabfrage“<br />
Wird die Kennung des Objekts gezogen<br />
wird eine benutzerdefinierte Meldung als<br />
Auslöser gesendet, damit das andere<br />
Objekt von der Seite fliegt<br />
Wenn das erste Objekt über das zweite gelegt wird, sendet es die Meldung „Von<br />
der Seite fliegen“ an das erste Objekt.<br />
7. Fügen Sie dem ersten Objekt eine weitere Aktion hinzu, die durch die Meldung<br />
„Von der Seite fliegen“ ausgelöst wird und die das zweite Objekt dazu<br />
veranlasst, von der Seite zu fliegen.<br />
673
Beispiele<br />
674<br />
Geben Sie Folgendes ein: „Benutzerdefiniert, Von der Seite fliegen“ im Feld<br />
„Anlass“ des Dialogfelds „Aktion einrichten“, das zweite Objekt im Feld<br />
„Ziel“, „Bewegung, Fliegen“ im Feld „Meldung“ und „Nach außen oben“ im<br />
Feld „Parameter“.<br />
Sehen Sie sich dann die Seite an, um die Kollision zu testen. Ziehen Sie das erste<br />
Objekt über das zweite und legen Sie es dort ab. Daraufhin sollte das zweite Objekt<br />
von der Seite fliegen.<br />
Anzeigen eines Objekts, während andere<br />
ausgeblendet werden<br />
Hier sehen Sie ein Beispiel für das Anordnen einer benutzerdefinierten Meldung,<br />
um eine Folge von Aktionen zu erstellen, bei denen ein Objekt angezeigt und<br />
andere dadurch verborgen werden.<br />
Nehmen wir an, Ihre Seite zeigt die Standorte von fünf Firmenniederlassungen an.<br />
An jedem Standort bewirkt eine Schaltfläche, dass ein Textfeld angezeigt wird, in<br />
dem die Aktivitäten dieser Niederlassung beschrieben werden. Wenn der Besucher<br />
der Website auf einen Standort klickt, sollen alle Profile ausgeblendet werden, die<br />
bisher sichtbar waren, und nur dasjenige der gewählten Niederlassung eingeblendet<br />
werden.<br />
1. Platzieren Sie in der Seiten-Ansicht die Schaltflächen und Textfelder in der<br />
Layout-Fläche und ordnen Sie sie nach Ihren Wünschen an.<br />
2. Wählen Sie eine der Schaltflächen und erstellen Sie eine benutzerdefinierte<br />
Meldung namens „Alle Profile verbergen“, wie unter „Anpassen von Aktionen<br />
mit benutzerdefinierten Meldungen“ auf Seite 660 beschrieben.<br />
Sie können nun in den Menüs<br />
„Anlass“ und „Meldungen“<br />
auf Ihre Meldung zugreifen.<br />
3. Fügen Sie jeder Schaltfläche wie unter „Hinzufügen von Aktionen zu Objekten<br />
und Seiten“ auf Seite 651 beschrieben eine Aktion hinzu, so dass das Klicken auf<br />
die Schaltfläche von der Meldung „Alle Profile verbergen“ angeordnet wird.<br />
Geben Sie im Feld „Anlass“ des Dialogfelds „Aktion einrichten“ die Option<br />
„Benutzerdefiniert, Alle Profile verbergen“, im Feld „Ziel“ das Textfeld, das die<br />
Schaltfläche anzeigen soll, und im Feld „Meldung“ „Objekt, Verbergen“ ein.<br />
Aktivieren Sie außerdem die Option „Meldung anordnen“.
Kapitel 28 Erstellen dynamischer Seiten<br />
4. Fügen Sie jeder Schaltfläche eine zweite Aktion hinzu, sodass durch das<br />
Klicken auf diese Schaltfläche für das mit der Schaltfläche verknüpfte Textfeld<br />
die Meldung „Anzeigen“ festgelegt wird.<br />
Geben Sie im Feld „Anlass“ des Dialogfelds „Aktion einrichten“ den Befehl<br />
„Maus, Geklickt“, im Feld „Ziel“ das Textfeld, das die Schaltfläche anzeigen<br />
soll, und im Feld „Meldung“ „Objekt, Anzeigen“ ein.<br />
5. Wählen Sie jedes Textfeld und deaktivieren Sie auf der Registerkarte<br />
„Aktionen“ des Eigenschaftenfensters die Option „Objekt anfangs im Browser<br />
sichtbar“.<br />
Deaktivieren Sie diese Option für jedes<br />
Textfeld, sodass die Inhalte nicht angezeigt<br />
werden, bis der Besucher der Website auf<br />
die entsprechende Schaltfläche klickt.<br />
6. Fügen Sie jedem Textfeld eine Aktion hinzu, die durch die Meldung „Alle<br />
Profile verbergen“ ausgelöst wird und das Textfeld ausblendet.<br />
Geben Sie im Feld „Anlass“ des Dialogfelds „Aktion einrichten“<br />
„Benutzerdefiniert, Alle Profile verbergen“, im Feld „Ziel“ das Textfeld, das die<br />
Schaltfläche anzeigen soll, und im Feld „Meldung“ „Objekt, Verbergen“ ein.<br />
Sehen Sie sich anschließend die Seite an. Wenn Sie nun auf eine Schaltfläche<br />
klicken, sollte „Alle Profile verbergen“ als angeordnete Aktionsmeldung an das<br />
Layout gesendet werden. Im Layout werden durch diese Meldung keine Aktionen<br />
ausgelöst, daher reagiert es auch nicht. Es gibt die Meldung aber angeordnet nach<br />
unten an die eingebetteten Objekte weiter. So erhält jedes Objekt dieser Seite die<br />
Meldung. Aber nur diejenigen Objekte, deren Aktionen durch die Meldung<br />
ausgelöst werden, also die Textfelder, reagieren, indem sie sich selber ausblenden.<br />
Als Nächstes sendet die Schaltfläche an das mit ihr verknüpfte Textfeld die<br />
Meldung „Anzeigen“, sodass dieses sichtbar wird.<br />
Ohne die angeordneten Meldungen müssten Sie jeder Schaltfläche vier verschiedene<br />
Aktionen hinzufügen - eine für das Ausblenden jedes einzelnen Textfelds. Wenn Sie<br />
keine benutzerdefinierte Meldung als Auslöser verwendet hätten, um die Textfelder<br />
auszublenden, würde das Anordnen einer Verbergen-Meldung auf das Layout dazu<br />
führen, dass jedes Objekt der Seite ausgeblendet würde.<br />
675
Beispiele<br />
676<br />
Aktionen für eine Diaschau aneinanderreihen<br />
Nachfolgend sehen Sie ein Beispiel für die Verwendung von benutzerdefinierten<br />
Meldungen und einer Verzögerungs-Aktion, um eine Diaschau zu erstellen. Wenn<br />
die Seite geladen wird, fliegt ein Dia auf die Seite, bleibt dort für die Dauer der<br />
angegebenen Verzögerungszeit, fliegt dann wieder von der Seite und wird von<br />
einem neuen Dia abgelöst.<br />
Bevor Sie die Diaschau erstellen, sammeln Sie die Bilder, die Sie dazu verwenden<br />
möchten, und stellen Sie als HTML-Ausgabe Festes Seiten-Layout ein.<br />
1. Erstellen Sie in der Seiten-Ansicht einen Layout-Bereich und arrangieren Sie<br />
darin die Bilder und den Text für Ihr erstes Dia.<br />
Da Sie jedes Dia in einem Layout-Bereich erstellen, können Sie pro Dia<br />
mehrere Objekte mit einbeziehen.<br />
2. Wählen Sie auf der Registerkarte „Aktionen“ des Eigenschaftenfensters die<br />
Option „Layout-Bereich“ und deaktivieren Sie „Objekt anfangs im Browser<br />
sichtbar“.<br />
Sie deaktivieren dieses Objekt, damit das Dia nicht angezeigt wird, bis eine<br />
Aktion bedingt, dass es auf die Seite fliegt.<br />
3. Erstellen Sie drei benutzerdefinierte Meldungen namens „Bild anzeigen“, „Bild<br />
ist sichtbar“ und „Verzögerung beendet“, wie unter „Anpassen von Aktionen<br />
mit benutzerdefinierten Meldungen“ auf Seite 660 beschrieben.<br />
Ihre Meldungen werden unter<br />
„Benutzerdefiniert“ in den<br />
Menüs „Anlass“ und<br />
„Meldungen“ verfügbar.<br />
Wenn Sie statt eines allgemeinen „Bewegung beendet“-Auslösers<br />
benutzerdefinierte Meldungen verwenden, um das Einblenden und Ausblenden<br />
jedes einzelnen Dias auszulösen, können Sie kontrollieren, was durch welche<br />
Bewegung auslöst wird.<br />
4. Fügen Sie fünf Aktionen zum Layout-Bereich hinzu, wie unter „Hinzufügen<br />
von Aktionen zu Objekten und Seiten“ auf Seite 651 beschrieben. Füllen Sie für<br />
jede Aktion das Dialogfeld „Aktion einrichten“ wie folgt aus:
Kapitel 28 Erstellen dynamischer Seiten<br />
Aktion 1. Geben Sie im Feld „Anlass“ „Seite, Seite geladen“, im Feld „Ziel“ den<br />
Layout-Bereich und „Benutzerdefiniert“ und im Feld „Meldungen“ „Bild<br />
anzeigen“ ein.<br />
Aktion 2. Geben Sie im Feld „Anlass“ „Benutzerdefiniert, Bild anzeigen“,<br />
im Feld „Ziel“ den Layout-Bereich, und „Bewegung, Fliegen“ im Feld<br />
„Meldungen“ ein. Öffnen Sie anschließend im Menü „Parameter“ das<br />
Dialogfeld „Werte“, geben Sie einen Richtungswert von 270 (Grad) an, und<br />
stellen Sie sicher, dass die Einstellung der Sichtbarkeit auf „Anzeigen“ gesetzt<br />
ist, damit das Bild von links auf die Seite fliegt. Geben Sie als<br />
Abschlussmeldung „Bild ist sichtbar“ ein.<br />
Werte für die Aktion „Fliegen“<br />
Diese beiden Einstellungen entsprechen<br />
der Auswahl von „Von links“ im<br />
Menü „Parameter“.<br />
Ist die Aktion „Fliegen“ abgeschlossen,<br />
wird diese benutzerdefinierte Meldung an<br />
das Ziel gesendet, um die nächste Aktion<br />
auszulösen.<br />
Wenn Sie die Parameter der Aktion „Fliegen“ im Dialogfeld „Werte“<br />
definieren, statt aus dem Menü „Parameter“ die Option „Von links“ zu wählen,<br />
können Sie die nächste Aktion mit einer benutzerdefinierten Meldung auslösen.<br />
Aktion 3. Geben Sie im Feld „Anlass“ „Benutzerdefiniert, Bild sichtbar“,<br />
im Feld „Ziel“ den Layout-Bereich, und „Objekt“ und „Verzögerung“ im Feld<br />
„Meldungen“ ein. Öffnen Sie dann im Menü „Parameter“ das Dialogfeld<br />
„Werte“ und geben Sie als benutzerdefinierte Meldung „Verzögerung beendet“<br />
und als Verzögerungswert „2“ ein.<br />
677
Beispiele<br />
678<br />
Das Anzeigen des ersten Dias löst eine zwei Sekunden lange Verzögerung aus,<br />
nach der die benutzerdefinierte Meldung „Verzögerung beendet“ gesendet wird,<br />
um die nächsten zwei Aktionen auszulösen.<br />
Aktion 4. Geben Sie im Feld „Anlass“ „Benutzerdefiniert, Verzögerung beendet“,<br />
im Feld „Ziel“ den Layout-Bereich, im Feld „Meldungen“ „Fliegen“ und im<br />
Feld „Parameter“ „Nach außen rechts“ ein.<br />
Nach zwei Sekunden fliegt das Bild von der Seite.<br />
Werte für die Aktion „Verzögern“<br />
Nach dieser Verzögerung wird eine<br />
Meldung an das Ziel gesendet, um die<br />
nächste Aktion auszulösen.<br />
Verzögerungsdauer, in Sekunden<br />
Aktion 5. Geben Sie im Feld „Anlass“ „Benutzerdefiniert, Verzögerung beendet“,<br />
im Feld „Ziel“ den Layout-Bereich (kann später geändert werden) und<br />
„Benutzerdefiniert, Bild anzeigen“ im Feld „Meldungen“ ein.<br />
Nach weiteren zwei Sekunden fliegt ein neues Bild auf die Seite.<br />
5. Erstellen Sie das zweite Dia, indem Sie den gesamten Layout-Bereich kopieren<br />
und einfügen, und platzieren Sie den Text direkt auf (nicht in) dem ersten<br />
Bereich.<br />
Wenn Sie den Layout-Bereich kopieren, werden die Aktionen auch kopiert,<br />
sodass Sie den unterschiedlichen Dias nicht immer wieder dieselben Aktionen<br />
hinzufügen müssen.
Kapitel 28 Erstellen dynamischer Seiten<br />
Um Layout-Bereiche zu stapeln, ohne sie ineinander einzufügen, wählen Sie die<br />
entsprechenden Bereiche aus und richten Sie diese mit den Schaltflächen zur<br />
Ausrichtung im Eigenschaftenfenster für mehrere Objekte aus.<br />
6. Wählen Sie den neuen Layout-Bereich aus, ersetzen Sie seinen Inhalt durch den<br />
Inhalt des zweiten Dias und löschen Sie im Eigenschaftenfenster auf der<br />
Registerkarte „Aktionen“ seine erste Aktion.<br />
Um sicherzustellen, dass Sie tatsächlich die Aktionen des zweiten Layout-<br />
Bereichs bearbeiten, öffnen Sie den Objekt-Explorer (wählen Sie dazu im Menü<br />
„Ansicht“ die Option „Paletten“ > „Objekt-Explorer“) und wählen Sie den<br />
Bereich aus.<br />
7. Kopieren Sie den zweiten Layout-Bereich und fügen Sie ihn einmal für jedes<br />
weitere Dia ein. Richten Sie die daraus resultierenden Bereiche so aneinander<br />
aus, wie Sie es in Schritt 5 getan haben. Während Sie jeden einzelnen Layout-<br />
Bereich bearbeiten, ersetzen Sie seinen Inhalt durch den eines neuen Dias.<br />
Sie können einen Layout-Bereich freilegen, um in der Seiten-Ansicht zu<br />
arbeiten, indem Sie im Objekt-Explorer Bereiche auswählen und die Befehle<br />
„Objekte ausblenden“ oder „Objekte anzeigen“ im Menü „Objekt“ verwenden.<br />
Im Objekt-Explorer können Sie auch die Bereiche, „Dia1“, „Dia2“ usw.,<br />
umbenennen, um den Inhalt der einzelnen Dias nachverfolgen zu können.<br />
8. Bearbeiten Sie die letzte Aktion aller Dias, außer des letzten, sodass sie das<br />
nächste Dia als Ziel nehmen.<br />
679
Beispiele<br />
680<br />
Doppelklicken Sie auf der Registerkarte „Aktionen“ im Eigenschaftenfenster<br />
auf die Aktion, um das Dialogfeld „Aktion einrichten“ zu öffnen, und ändern<br />
Sie das Ziel.<br />
Doppelklicken Sie auf die<br />
letzte Aktion des Dias 2,...<br />
um das Dialogfeld „Aktion<br />
einrichten“ zu öffnen,...<br />
und bearbeiten Sie die<br />
Aktion so, dass das Ziel die<br />
Aktion „Bild anzeigen“ des<br />
Dias 3 ist.<br />
9. Deaktivieren Sie für das letzte Dia alle Aktionen außer der ersten, indem Sie<br />
das Häkchen im Feld links neben der Aktion entfernen.<br />
Aktionen des letzten Dias<br />
Entfernen Sie die Häkchen im Feld<br />
neben jeder Aktion, die auf das<br />
letzte Dia nicht angewendet<br />
werden soll, sodass diese Aktionen<br />
nicht publiziert werden.
Kapitel 28 Erstellen dynamischer Seiten<br />
Wenn Sie Aktionen, die ein momentan nicht existierendes Dia zum Ziel haben,<br />
deaktivieren, statt sie zu löschen, können Sie Ihrer Diaschau später einfach<br />
weitere Dias hinzufügen, indem Sie die Aktionen wieder aktivieren und ihnen<br />
das neue Dia zum Ziel geben.<br />
Stellen Sie sicher, dass im Fenster „Layout-Eigenschaften“ als HTML-<br />
Ausgabemethode „Festes Seiten-Layout“ ausgewählt und dass „Wortumbruch“ im<br />
Dialogfeld „HTML Optionen“ deaktiviert ist. Sie erreichen es über die<br />
Registerkarte „Allgemein“ des Dialogfelds „Site-Einstellungen“. Sehen Sie sich<br />
anschließend die Seite an, um die Diaschau zu testen.<br />
Wenn die Seite geladen wird, wird eine „Bild anzeigen“-Aktion an das erste Dia<br />
gesendet, sodass dieses auf die Seite fliegt. Wenn die Aktion „Fliegen“ beendet ist,<br />
wird eine Meldung gesendet, die eine Zwei-Sekunden-Verzögerung auslöst, nach<br />
der eine weitere benutzerdefinierte Meldung sowohl das Ausblenden des aktuellen<br />
Dias als auch das Einblenden des nächsten Dias auslöst.<br />
Anpassen von Standard-Aktionen<br />
Die auslösenden Ereignisse, Aktionsmeldungen und Standard-Parameterwerte, die<br />
im Dialogfeld „Aktion einrichten“ zur Verfügung stehen, werden in den JavaScript<br />
Beans (.jsb)- und JavaScript (.js)-Dateien im Ordner <strong>NetObjects</strong> <strong>Fusion</strong> 11\<strong>NetObjects</strong><br />
System definiert. Wenn Sie Erfahrungen mit JavaScript-Programmierung besitzen,<br />
können Sie Ihre eigenen .jsb und .js -Dateien hinzufügen, damit das Dialogfeld<br />
„Aktion einrichten“ eine größere Auswahl bietet.<br />
681
Anpassen von Standard-Aktionen<br />
682
Kapitel 29 Gestalten und Implementieren von Formularen<br />
Gestalten und<br />
Implementieren von<br />
Formularen 29<br />
Sie können in Ihre Sites Formulare einbinden, die zur Erhebung von Besucherdaten<br />
dienen, etwa um potenzielle Kunden zu befragen, Kreditkartentransaktionen<br />
durchzuführen, Ihre Produkte durch den Kunden registrieren zu lassen oder die<br />
vom Kunden eingereichten Informationen anderweitig zu verarbeiten.<br />
Mit Formularen können Besucher in Textfelder schreiben, Dateien auf Ihren Server<br />
hochladen und mithilfe von Kontrollkästchen, Optionsschaltflächen und<br />
Auswahlfeldern bestimmte Optionen wählen. Die Formularwerkzeuge in<br />
<strong>NetObjects</strong> <strong>Fusion</strong> enthalten die erforderlichen serverseitigen Skripte in PHP oder<br />
ASP, mit denen Ihre Formularantworten verarbeitet werden.<br />
Es ist auch zulässig, in Formularen JavaScript- oder Visual Basic-Routinen zu<br />
verwenden. Siehe Kapitel 34, „Die direkte Verwendung von HTML-Code“.<br />
Dieses Kapitel erläutert:<br />
• Erstellung von Formularen,<br />
• Einfügen von Textfeldern, Kontrollkästchen, Optionsschaltflächen und<br />
Auswahlfeldern,<br />
• Einfügen von Senden-, Zurücksetzen- und selbstschließenden<br />
Schaltflächen,<br />
• Einstellen der Aktivierreihenfolge für Formularobjekte,<br />
• Definieren von Gültigkeitsregeln für Formularobjekte,<br />
• Senden von Daten per E-Mail oder an eine Textdatei,<br />
• Einfügen von verdeckten Feldern für client-seitige Parameter.<br />
683
Erstellen eines Formulars<br />
Das Werkzeug<br />
„Formularbereich“<br />
684<br />
Erstellen eines Formulars<br />
Mit <strong>NetObjects</strong> <strong>Fusion</strong> können Sie aus der gesamten Layout-Fläche ein komplexes<br />
Formular mit vielen Elementen erstellen, oder Sie können kleinere Formulare<br />
erstellen, die Sie in einen Layout-Bereich, in eine Tabelle oder in ein Textfeld<br />
einbinden. So können Sie ein Formular für die Aufzeichnung von<br />
Produktregistrierungen erstellen, während ein anderes Kundenkommentare per E-<br />
Mail an einen Produkt-Manager sendet. Außerdem können Sie ein Formular in den<br />
Master-Rahmen einfügen, damit es auf mehreren Seiten angezeigt wird.<br />
1. Öffnen Sie die Seiten-Ansicht und wählen Sie in der Werkzeugleiste<br />
„Formular“ das Werkzeug „Formularbereich“ aus. Zeichnen Sie anschließend<br />
in der Layout-Fläche oder im Master-Rahmen ein Rechteck.<br />
Das Dialogfeld „Formular erstellen“ wird angezeigt.<br />
2. Wählen Sie einen Formular-Container.<br />
Mit dieser Option lassen sich die<br />
Formularobjekte flexibel anordnen.<br />
Diese Option eignet sich für Formulare mit<br />
viel Text oder einem schlichten Layout.<br />
Diese Option ist sehr praktisch für Formulare<br />
mit einem rein tabellarischen Layout.<br />
• Positionsbasiertes Formular erstellen (Layout-Bereich) erstellt in einem Layout-<br />
Bereich ein Formular, dessen Größe verändert und das auf einen beliebigen<br />
Punkt auf der Seite gezogen werden kann. Wenn Sie Formularobjekte,<br />
Textfelder und andere Objekte in die Layout-Fläche einfügen, lassen sie<br />
sich, wie alle anderen Objekte, frei positionieren und ausrichten.<br />
• Textbasiertes Formular erstellen (Textfeld) erstellt ein Formular in einem Textfeld.<br />
Der eingegebene Text und die eingefügten Formularobjekte werden<br />
nacheinander in der Reihenfolge der Eingabe angezeigt. Diese Option eignet<br />
sich insbesondere für Formulare mit viel Text, in denen die Objekte<br />
sequenziell angezeigt werden, oder für Formulare mit einem schlichten<br />
Layout, etwa eine Reihe von Optionen mit Kontrollkästchen oder eine<br />
einzelne Spalte mit Feldern. Ein Textfeld-Formular generiert beim<br />
Publizieren in der Regel weniger HTML-Code als ein Layout-Bereich-<br />
Formular.
Kapitel 29 Gestalten und Implementieren von Formularen<br />
• Formular in einer Tabelle erstellen erstellt eine Tabelle, in deren Zellen Sie die<br />
Formularobjekte einfügen. Dadurch lassen sie sich leicht ausrichten. Jede<br />
Zelle funktioniert wie ein Textfeld, in das Sie - wie auch sonst in Tabellen -<br />
Text eingeben und Objekte einfügen können. Sie können nur eine Tabelle<br />
für das gesamte Formular erstellen.<br />
Wenn Sie ein Layout, einen Layout-Bereich oder ein Textfeld als Formular<br />
definieren, können Sie für die Ausrichtung Ihrer Formularobjekte mehrere<br />
Tabellen einfügen.<br />
• Layout als Formular definieren (beschränkt Seite auf ein Formular) erstellt nur ein<br />
Formular auf der Seite, das den gesamten Layout-Bereich einnimmt.<br />
3. Klicken Sie auf „OK“.<br />
4. Im Abschnitt „Einfügen von Formularobjekten“ finden Sie Informationen zum<br />
Einfügen von Kontrollkästchen und anderen Objekten zusammen mit Bildern<br />
oder sonstigem Inhalt in Formulare.<br />
Sie können auch ein vorhandenes Layout oder ein Container-Objekt in ein<br />
Formular umwandeln. Klicken Sie dazu in die Layout-Fläche, den Layout-Bereich,<br />
das Textfeld oder in die Tabelle, und aktivieren Sie auf der Registerkarte<br />
685
Einfügen von Formularobjekten<br />
686<br />
„Allgemein“ des Fensters „Eigenschaften“ die entsprechende Formularoption, z. B.<br />
„Formular“ oder „Textfeld ist ein Formular“.<br />
Einfügen von Formularobjekten<br />
In ein Formular können Sie jedes Standardformularobjekt einfügen, z. B. ein- und<br />
mehrzeilige Textfelder, Kontrollkästchen, Optionsschaltflächen, Scrolling- oder<br />
Dropdown-Listen.<br />
Eingabefelder<br />
Kontrollkästchen<br />
Dropdown-Liste<br />
Scrolling-Liste<br />
Optionsschaltflächen<br />
Schaltflächen<br />
Sie fügen die Objekte mithilfe der Werkzeugleiste „Formular“ in ein Formular ein.<br />
Diese Werkzeugleiste wird beim Erstellen des Formulars automatisch angezeigt.<br />
Sie können diese Werkzeugleiste auch öffnen, indem Sie aus dem Menü „Ansicht“<br />
die Option „Formular-Werkzeuge“ wählen.<br />
Die Werkzeugleiste „Formular“<br />
wird beim Erstellen eines<br />
Formulars automatisch angezeigt.<br />
mehrzeiliges Textfeld<br />
Die Anordnung und Ausrichtung der Felder, Kontrollkästchen und sonstigen<br />
Formularobjekte erfolgt wie in einer Layout-Fläche, einer Tabelle oder einem<br />
Textfeld. Allerdings müssen Formularobjekte in ein Formular eingesetzt werden,<br />
damit sie auch als Formularteile funktionieren. Wenn Sie ein Formularobjekt in
Kapitel 29 Gestalten und Implementieren von Formularen<br />
einen Bereich einfügen, der nicht als Formular ausgewiesen ist, wird dies durch ein<br />
rotes Warnsymbol im Formularobjekt angezeigt.<br />
Sie können den von einem Layout-Bereich-Formular generierten HTML-Code<br />
minimieren, indem Sie seine Objekte mithilfe der Optionen im Fenster<br />
„Eigenschaften für mehrere Objekte“ ausrichten oder die Objekte in Tabellen oder<br />
Textfeldern anordnen. Siehe „Ausrichten und Verteilen von Objekten“ auf<br />
Seite 129, „Einbetten von Objekten in ein Textfeld“ auf Seite 205 und „Einfügen<br />
von Text und Bildern in Zellen“ auf Seite 422.<br />
In den verschiedenen Browsern werden Formularobjekte unterschiedlich angezeigt.<br />
Daher sollten Sie das Formular in allen Browsern und auf allen Plattformen testen,<br />
die unterstützt werden sollen.<br />
Hinweis: Wenn Sie Seiten mit Formularen mit der Ausgabemethode<br />
„Festes Seiten-Layout“ publizieren, werden die Formulare im<br />
Browser möglicherweise nicht ordnungsgemäß angezeigt, und<br />
in der Seiten-Ansicht werden in den Formularobjekten<br />
Warnsymbole angezeigt.<br />
Benennen von Formularobjekten<br />
Beim Einfügen der Objekte in ein Formular weisen Sie jedem Objekt, das an das<br />
Antworten verarbeitende Skript übergeben wird, einen Namen oder ein Argument<br />
zu. Diese Namen können in der Ausgabe oder beim Verarbeiten von Text in<br />
Eingabefeldern, des Status von Kontrollkästchen und Optionsschaltflächen bzw.<br />
der Werte von Auswahlfeldern verwendet werden.<br />
Anstelle eines Namens können Sie auch einen Wert verwenden, der gesendet wird,<br />
wenn ein Besucher ein Kontrollkästchen oder eine Optionsschaltfläche aktiviert<br />
oder einen Eintrag aus einer Liste auswählt. Ein Kontrollkästchen mit dem Namen<br />
„Gelb“, das den Wert „Ja“ enthält, könnte an ein Skript als „Gelb = Ja“ gesendet<br />
werden (je nach Beschaffenheit des Skripts).<br />
Ebenso können in Aktionen, die Sie mit <strong>NetObjects</strong> <strong>Fusion</strong> definieren, die Werte<br />
von Formularobjekten verwendet werden, um auf die Antworten eines Besuchers<br />
zu reagieren. Siehe „Skript-Parameterwerte“ auf Seite 667.<br />
Einfügen eines ein- oder mehrzeiligen Textfelds<br />
Ein einzeiliges Textfeld kann nur einige wenige Wörter aufnehmen, etwa einen<br />
Namen oder eine Telefonnummer. Mehrzeilige Textfelder dienen zur Eingabe von<br />
687
Einfügen von Formularobjekten<br />
Das Werkzeug<br />
„Eingabefeld“<br />
688<br />
langen Kommentaren oder Beschreibungen. Der Besucher der Site kann beliebig<br />
viel Text eingeben. Bei Bedarf lässt sich der angezeigte Textausschnitt durch<br />
Bildlaufleisten verschieben.<br />
Nachdem Sie das Formular wie auf Seite 684 beschrieben erstellt haben:<br />
1. Wechseln Sie zur Seiten-Ansicht und aktivieren Sie auf der Werkzeugleiste<br />
„Formular“ das Werkzeug „Eingabefeld“.<br />
2. Zeichnen Sie auf dem Formular ein Rechteck.<br />
Das Fenster „Eingabefeld-Eigenschaften“ wird angezeigt.<br />
3. Legen Sie die Eigenschaften des Eingabefelds fest.<br />
Dieser Name wird an das Skript übergeben,<br />
das das Formular verarbeitet.<br />
Geben Sie hier den Text ein, der standardmäßig in<br />
dem Feld angezeigt werden soll.<br />
Breite des Textfelds in Zeichen<br />
Maximale Anzahl der Zeichen, die<br />
in das Feld eingegeben werden können<br />
• Name. Geben Sie den Namen für das Feld ein. Dieser Name wird an das<br />
Skript weitergeleitet, welches das Formular verarbeitet. Stellen Sie sicher,<br />
dass Sie keine Leerzeichen in dieses Feld einfügen, da dies später zu<br />
unerwünschtem Verhalten im Formular führen würde.<br />
• Typ. Wählen Sie einen Feldtyp aus dem Dropdown-Menü aus.<br />
• Einzeilig: Ein einzeiliges Textfeld kann nur einige wenige Wörter<br />
aufnehmen, etwa einen Namen oder eine Telefonnummer.<br />
• Mehrzeilig: Mehrzeilige Textfelder dienen zur Eingabe von langen<br />
Kommentaren oder Beschreibungen.<br />
• Kennwort: Wählen Sie diese Option, wenn in das Feld persönliche<br />
Informationen, z. B. ein Kennwort oder eine Kreditkartennummer,<br />
eingegeben werden. Die Zeichen, die der Besucher eingibt, werden an das<br />
Skript gesendet, der Besucher sieht jedoch, je nach Browser, während der
Kapitel 29 Gestalten und Implementieren von Formularen<br />
Eingabe nur Sternchen, Aufzählungszeichen oder gar nichts.<br />
Diese Option dient nur der Eingabe von Kennwörtern, bietet aber keinen<br />
Schutz, der den Zugriff des Besuchers auf bestimmte Seiten verhindern<br />
würde. Diese Art von Schutz kann nur durch Skripts geleistet werden, die<br />
das Formular verwendet, oder durch die Zugriffsrechte, die auf dem<br />
Server selbst festgelegt werden.<br />
• Text. Geben Sie den Text ein, der standardmäßig in dem Feld angezeigt<br />
werden soll. Dieser Text wird als Antwort gesendet, wenn der Besucher<br />
nichts anderes einträgt.<br />
• DS. Klicken Sie auf diese Schaltfläche, falls sie nicht ausgegraut ist, um in<br />
das Feld Datenquelleninhalt hinzuzufügen.<br />
• Umbruch. Mit einer Wortumbrucheinstellung können Sie festlegen, wie die<br />
Eingaben des Besuchers angezeigt werden, wenn dieser mehr Informationen<br />
eingibt als in dem definierten Textfeld angezeigt werden können. Diese<br />
Option gilt nur für mehrzeilige Textfelder.<br />
• Aus: verhindert, dass der Text in die nächste Zeile umgebrochen wird.<br />
Wenn die Eingaben eines Besuchers in ein Textfeld das festgelegte Limit<br />
überschreiten, wird der Text nach links gescrollt. Durch Drücken der<br />
Entertaste springt der Benutzer auf die nächste Zeile im Textfeld.<br />
• Virtuell: Diese Einstellung sorgt für den Textumbruch im Textbereich.<br />
Wenn die Eingaben des Besuchers das für das Textfeld definierte Limit<br />
überschreiten, wird der Text in die nächste Zeile umgebrochen. Diese<br />
Option wird beim Senden von Daten an ein Skript einer Datenbank<br />
empfohlen, da in diesem Fall kein Textumbruch stattfindet, sondern die<br />
übergebenen Daten in Form einer einzigen Zeichenfolge gesendet<br />
werden.<br />
• Physisch: mit dieser Einstellung werden nicht nur der Text im Textfeld<br />
sondern auch die Daten bei der Übergabe zur Verarbeitung<br />
umgebrochen.<br />
• Zeichenbreite. Geben Sie eine Zahl für die Breite des Textfelds ein, indem Sie<br />
die Anzahl der im Feld sichtbaren Zeichen angeben.<br />
689
Einfügen von Formularobjekten<br />
Das Werkzeug<br />
„Optionsschaltfläche“<br />
690<br />
• Max. Zeichenanzahl/Sichtbare Höhe. Die hier eingegebene Zahl definiert, wie<br />
viele Zeichen der Site-Besucher in das Feld eingeben kann. Wenn die<br />
Eingabe die sichtbare Breite oder Höhe des Felds überschreitet, wird der<br />
sichtbare Textausschnitt weitergeschoben, bis die hier angegebene Anzahl<br />
von Zeichen erreicht ist. Diese Option gilt nur für mehrzeilige Textfelder.<br />
• Design. Wählen Sie aus der Dropdown-Liste eine Formatvorlage für das<br />
Formularfeld aus.<br />
• Deaktiviert. Klicken Sie in dieses Kontrollkästchen, um das Textfeld im<br />
Formular zu deaktivieren. Das Feld wird im Formular angezeigt, die Site-<br />
Besucher können jedoch keinen Text darin eingeben und auch keinen<br />
Standardtext in dem Feld ändern.<br />
• HTML. Klicken Sie auf diese Schaltfläche, um das Dialogfeld „Objekt-<br />
HTML“ zu öffnen, so dass Sie eigenen Code zum generierten Code des<br />
Objekts hinzufügen können. Weitere Informationen erhalten Sie auf<br />
Seite 1022 unter „Zugriff auf den HTML-Code eines Objekts“.<br />
4. Für die Beschriftung des Felds verwenden Sie das Werkzeug „Formularfeld-<br />
Beschriftung“ in der Werkzeugleiste „Formulare“. Siehe „Hinzufügen von<br />
Formularbeschriftungen“ auf Seite 699.<br />
Wählen Sie sowohl die Beschriftung als auch das Feld aus, und klicken Sie in<br />
der Palette „Eigenschaften für mehrere Objekte“ auf „Zentriert“. Um das<br />
Ausrichten von Beschriftungen und Feldern zu vereinfachen, geben Sie das<br />
Feld und die Beschriftung in das gleiche Textfeld ein oder fügen Sie beide<br />
Objekte in Tabellenzellen ein.<br />
Einfügen von Optionsschaltflächen<br />
Verwenden Sie Optionsschaltflächen, wenn der Besucher aus einer Gruppe von<br />
Optionen genau eine auswählen soll. Wenn er auf eine Optionsschaltfläche klickt,<br />
werden automatisch alle anderen Optionen in der Gruppe deaktiviert. Nachdem Sie<br />
das Formular wie auf Seite 684 beschrieben erstellt haben:<br />
1. Öffnen Sie die Seiten-Ansicht und aktivieren Sie auf der Werkzeugleiste<br />
„Formular“ das Werkzeug „Optionsschaltfläche“.<br />
2. Zeichnen Sie auf dem Formular ein Rechteck.
Kapitel 29 Gestalten und Implementieren von Formularen<br />
3. Legen Sie die Eigenschaften der Optionsschaltfläche fest.<br />
• Gruppenname. Geben Sie den Namen für diese Gruppe von Schaltflächen ein,<br />
der an das Skript weitergeleitet wird, welches das Formular verarbeitet. Für<br />
alle Optionsschaltflächen einer Gruppe muss derselbe Name verwendet<br />
werden.<br />
• Wert. Geben Sie den Wert ein, der für die Schaltfläche weitergeleitet wird,<br />
wenn der Site-Besucher die Option aktiviert. Wenn ein Besucher z. B. in<br />
einer Gruppe mit dem Namen „4“ eine Optionsschaltfläche mit dem Namen<br />
„Large“ auswählt, wird als Ausgabe der Text „4=Large“ angezeigt.<br />
• Standard. Wählen Sie:<br />
Der Name der Gruppe, der an das Skript<br />
übergeben wird, das das Formular verarbeitet.<br />
Für alle Optionsschaltflächen einer Gruppe muss<br />
derselbe Name verwendet werden.<br />
Der Wert, der übergeben wird, wenn diese<br />
Option aktiviert ist.<br />
• Ausgewählt, um den Anfangsstatus der Schaltfläche festzulegen. Dieser<br />
Status wird als Antwort gegeben, wenn der Besucher keine Änderungen<br />
vornimmt. Beachten Sie, dass jeweils nur eine Optionsschaltfläche<br />
aktiviert sein kann und dass dies nur funktioniert, wenn alle<br />
Optionsschaltflächen einer Gruppe denselben Gruppennamen besitzen.<br />
• Deaktiviert: Aktivieren Sie dieses Kontrollkästchen, um das<br />
Auswahlfeld im Formular zu deaktivieren. Das Auswahlfeld wird auf<br />
dem Formular angezeigt, der Benutzer kann es jedoch nicht auswählen.<br />
• Dynamische Auswahl: Wählen Sie diese Option, um der<br />
Optionsschaltfläche Datenquelleninhalt hinzuzufügen. Klicken Sie auf<br />
die Schaltfläche „...“, um das Dialogfeld „Datenquellen“ anzuzeigen.<br />
691
Einfügen von Formularobjekten<br />
Das Werkzeug<br />
„Kontrollkästchen“<br />
692<br />
• Design. Wählen Sie eine Formatvorlage aus, um den Inhalt des<br />
ausgewählten Felds zu formatieren. Zum Erstellen einer benutzerdefinierten<br />
Formatvorlage wählen Sie „Formatvorlage verwalten“. Siehe „Bearbeiten<br />
einer Formatvorlage“ auf Seite 276.<br />
• HTML. Klicken Sie auf diese Schaltfläche, um das Dialogfeld „Objekt-<br />
HTML“ zu öffnen, so dass Sie eigenen Code zum generierten Code des<br />
Objekts hinzufügen können. Weitere Informationen erhalten Sie auf<br />
Seite 1022 unter „Zugriff auf den HTML-Code eines Objekts“.<br />
4. Für die Beschriftung des Optionsfelds verwenden Sie das Werkzeug<br />
„Formularfeld-Beschriftung“ in der Werkzeugleiste „Formulare“. Siehe<br />
„Hinzufügen von Formularbeschriftungen“ auf Seite 699.<br />
Einfügen von Kontrollkästchen<br />
Mit Hilfe von Kontrollkästchen können Sie eine oder mehrere Optionen in einer<br />
Gruppe auswählen oder eine einzelne Option aktivieren und deaktivieren. Im<br />
Gegensatz zu Optionsschaltflächen lassen sich in einer Gruppe mit<br />
Kontrollkästchen mehrere Optionen gleichzeitig aktivieren. Nachdem Sie das<br />
Formular wie auf Seite 684 beschrieben erstellt haben:<br />
1. Wählen Sie in der Seiten-Ansicht auf der Werkzeugleiste „Formular“ das<br />
Werkzeug „Kontrollkästchen“.<br />
2. Zeichnen Sie auf dem Formular ein Rechteck.<br />
3. Legen Sie die Eigenschaften des Kontrollkästchens fest.<br />
Dieser Name wird an das Skript übergeben,<br />
das das Formular verarbeitet.<br />
Dieser Wert wird weitergeleitet,<br />
wenn diese Option aktiviert ist.
Kapitel 29 Gestalten und Implementieren von Formularen<br />
• Name. Geben Sie einen Namen für dieses Kontrollkästchen ein. Dieser Name<br />
wird an das Skript weitergeleitet, das das Formular verarbeitet. Jedes<br />
Kontrollkästchen muss einen eigenen Namen erhalten.<br />
• Wert. Geben Sie den Wert ein, der weitergeleitet wird, wenn der Site-<br />
Besucher das Kästchen aktiviert. Wenn ein Besucher z. B. ein<br />
Kontrollkästchen mit dem Namen „6“ und dem Wert „E-Mail“ auswählt,<br />
wird der Text „6=E-Mail“ angezeigt. Wenn der Besucher das<br />
Kontrollkästchen nicht aktiviert, wird kein Wert an den Server gesendet.<br />
• Standard. Wählen Sie:<br />
• Markiert, um den Anfangsstatus des Kontrollkästchens festzulegen.<br />
Dieser Status wird als Antwort gegeben, wenn der Besucher keine<br />
Änderungen vornimmt.<br />
• Deaktiviert. Klicken Sie in dieses Kontrollkästchen, um das<br />
Kontrollkästchen im Formular zu deaktivieren. Das Kontrollkästchen<br />
wird auf dem Formular angezeigt, der Benutzer kann es jedoch nicht<br />
aktivieren.<br />
• Dynamisch aktivieren: Wählen Sie diese Option, um dem<br />
Kontrollkästchen Datenquelleninhalt hinzuzufügen. Klicken Sie auf die<br />
Schaltfläche „...“, um das Dialogfeld „Datenquellen“ anzuzeigen.<br />
• Design. Wählen Sie eine Formatvorlage aus, um den Inhalt des<br />
ausgewählten Felds zu formatieren. Zum Erstellen einer benutzerdefinierten<br />
Formatvorlage wählen Sie „Formatvorlage verwalten“. Siehe „Bearbeiten<br />
einer Formatvorlage“ auf Seite 276.<br />
• HTML. Klicken Sie auf diese Schaltfläche, um das Dialogfeld „Objekt-<br />
HTML“ zu öffnen, so dass Sie eigenen Code zum generierten Code des<br />
Objekts hinzufügen können. Weitere Informationen erhalten Sie auf<br />
Seite 1022 unter „Zugriff auf den HTML-Code eines Objekts“.<br />
4. Für die Beschriftung der Kontrollkästchen verwenden Sie das Werkzeug<br />
„Formularfeld-Beschriftung“ in der Werkzeugleiste „Formulare“. Siehe<br />
„Hinzufügen von Formularbeschriftungen“ auf Seite 699.<br />
693
Einfügen von Formularobjekten<br />
Das Werkzeug<br />
„Auswahlfeld“<br />
694<br />
Einfügen von Auswahlfeldern<br />
Falls eine Liste von Optionen mit Kontrollkästchen oder Optionsschaltflächen zu<br />
viel Platz im Formular einnimmt, können Sie die Optionen auch in einem<br />
Auswahlfeld auflisten. Verwenden Sie ein Listenfeld, wenn Sie dem Besucher die<br />
Möglichkeit geben möchten, mehrere Optionen auszuwählen - also eine<br />
platzsparende Alternative zu einer Optionsgruppe mit Kontrollkästchen.<br />
Verwenden Sie eine Dropdown-Liste, wenn jeweils nur eine Option ausgewählt<br />
werden kann - eine Alternative zur Optionsgruppe mit Optionsschaltflächen.<br />
Nachdem Sie das Formular wie auf Seite 684 beschrieben erstellt haben:<br />
1. Aktivieren Sie in der Seiten-Ansicht und auf der Werkzeugleiste „Formular“<br />
das Werkzeug „Auswahlfeld“.<br />
2. Zeichnen Sie auf dem Formular ein Rechteck.<br />
3. Legen Sie die Eigenschaften des Auswahlfelds fest.<br />
Dieser Name wird für das Auswahlfeld<br />
an das Skript übergeben.<br />
Namen und Werte, die für die einzelnen<br />
Elemente in der Liste übergeben werden<br />
• Name. Geben Sie einen Namen für dieses Auswahlfeld ein. Dieser Name<br />
wird an das Skript weitergeleitet, das das Formular verarbeitet.<br />
• Typ. Wählen Sie, ob Sie eine Dropdown-Liste anzeigen möchten, die jeweils<br />
ein Objekt gleichzeitig anzeigt, oder ein Listenfeld, das mehrere Objekte in<br />
einer Bildlaufliste anzeigen kann.<br />
• Höhe. In einem Listenfeld geben Sie hier an, wie viele Zeilen im Feld<br />
sichtbar sind.<br />
• Mehrfachauswahl. Wählen Sie diese Option für ein Listenfeld, wenn Site-<br />
Besucher mehr als ein Objekt in der Liste auswählen können sollen.
Kapitel 29 Gestalten und Implementieren von Formularen<br />
• Design. Wählen Sie eine Formatvorlage aus, um den Inhalt des<br />
ausgewählten Felds zu formatieren. Zum Erstellen einer benutzerdefinierten<br />
Formatvorlage wählen Sie „Formatvorlage verwalten“. Siehe „Bearbeiten<br />
einer Formatvorlage“ auf Seite 276.<br />
• Deaktiviert. Klicken Sie in dieses Kontrollkästchen, um das Auswahlfeld im<br />
Formular zu deaktivieren. Das Auswahlfeld wird im Formular angezeigt,<br />
aber die Site-Besucher können keine Option aus der Drop-Down-Liste<br />
wählen .<br />
• Dateninhalt aktivieren. Wählen Sie diese Option aus, und klicken Sie auf die<br />
Konfigurationsschaltfläche, damit der Datenquellenkontext im Auswahlfeld<br />
aktiviert wird.<br />
Das Konfigurationsdialogfeld für „Datenquelle auswählen“ wird angezeigt.<br />
• Wählen Sie aus der Dropdown-Liste „Datensatzgruppe“ eine<br />
Datensatzgruppe aus.<br />
• Wählen Sie aus der Dropdown-Liste AJAX „Aktivieren“,<br />
„Deaktivieren“ oder „Site-Einstellung“ aus.<br />
• Wählen Sie aus der Dropdown-Liste „Name“ einen Namen und aus der<br />
Dropdown-Liste „Wert“ einen Wert aus.<br />
• Dynamische Bedingung. Wählen Sie diese Option aus, und klicken Sie auf<br />
die Konfigurationsschaltfläche, um dem Auswahlfeld eine dynamische<br />
Bedingung hinzuzufügen.<br />
Das Dialogfeld „Dynamische Auswahl“ wird angezeigt.<br />
695
Einfügen von Formularobjekten<br />
696<br />
• Die Schaltfläche „Mit Konstante vergleichen“ ist standardmäßig<br />
ausgewählt. Geben Sie in das Textfeld eine Konstante ein.<br />
• Wählen Sie „Mit Datenquelle vergleichen“, um den Wert aus dem<br />
Auswahlfeld mit dem Datenquelleninhalt zu vergleichen. Wählen Sie<br />
aus der Dropdown-Liste eine Datensatzgruppe aus.
Kapitel 29 Gestalten und Implementieren von Formularen<br />
Hinweis: Weitere Informationen zu Datenquellen finden Sie im<br />
Kapitel 35, „Hinzufügen von dynamischem Inhalt aus<br />
einer Datenbank“.<br />
4. Wenn Sie Elemente des Auswahlfelds hinzufügen möchten, klicken Sie auf die<br />
Plus-Schaltfläche (+) und geben in das Dialogfeld „Wert eingeben“ einen<br />
Namen für das Element sowie den Wert, der an das Skript übergeben werden<br />
soll, ein.<br />
Der Name, der in der Liste angezeigt wird<br />
Der Wert, der übergeben wird, wenn<br />
dieses Element ausgewählt wurde<br />
• Name. Geben Sie einen Namen für dieses Element ein. Dies ist auch der<br />
Name, der in der Liste angezeigt wird.<br />
• Wert. Geben Sie den Wert ein, der übergeben wird, wenn dieses Element<br />
ausgewählt wurde.<br />
• Standardmäßig ausgewählt. Aktivieren Sie diese Option, wenn das betreffende<br />
Objekt anfangs ausgewählt sein soll. Es kann nur ein Element in der Liste<br />
ausgewählt werden. Nur Listenfelder, für die die Option „Mehrfachauswahl<br />
zulassen“ aktiviert wurde, bilden hier eine Ausnahme.<br />
• HTML. Klicken Sie auf diese Schaltfläche, um das Dialogfeld „Objekt-<br />
HTML“ zu öffnen, so dass Sie eigenen Code zum generierten Code des<br />
Objekts hinzufügen können. Weitere Informationen erhalten Sie auf<br />
Seite 1022 unter „Zugriff auf den HTML-Code eines Objekts“.<br />
5. Für die Beschriftung der Liste verwenden Sie das Werkzeug „Formularfeld-<br />
Beschriftung“ in der Werkzeugleiste „Formulare“. Siehe „Hinzufügen von<br />
Formularbeschriftungen“ auf Seite 699.<br />
Wenn Sie bereits eingefügte Elemente wieder aus der Liste entfernen möchten,<br />
markieren Sie das Element und klicken Sie auf die Minus-Schaltfläche (-). Mit<br />
Hilfe der Pfeilschaltflächen können Sie die Reihenfolge der Elemente innerhalb der<br />
Liste ändern.<br />
697
Einfügen von Formularobjekten<br />
Werkzeug<br />
„Formulardatei-<br />
Auswahl“<br />
698<br />
Hinzufügen eines Datei-Auswahlfelds<br />
Neben Kontrollkästchen, Optionsfeldern und Auswahlfeldern können Sie auch<br />
Dateien einfügen.<br />
Sie können Datei-Auswahlfelder in Ihre Site einfügen, damit Besucher Dateien auf<br />
Ihren Web-Server hochladen können. Auf diese Weise können Benutzer<br />
problemlos Dateien, wie z. B. Bilder, Lebensläufe und Tabellenkalkulationen,<br />
übertragen, ohne diese per E-Mail senden zu müssen.<br />
Durch das Hinzufügen eines Datei-Auswahlfelds werden die Formularmethode und<br />
die Codierungswerte automatisch aktualisiert.<br />
1. Aktivieren Sie in der Seiten-Ansicht auf der Werkzeugleiste „Formulare“ das<br />
Werkzeug „Formulardatei-Auswahl“.<br />
2. Zeichnen Sie auf dem Formular ein Rechteck.<br />
3. Legen Sie die Eigenschaften der „Formulardatei-Auswahl“ fest.<br />
• Name. Geben Sie einen Namen für dieses Formulardatei-Auswahlfeld ein.<br />
Dieser Name wird an das Skript weitergeleitet, welches das Formular<br />
verarbeitet.<br />
• Zeichenbreite. Geben Sie eine Zahl für die Breite des Dateiauswahl-Textfelds<br />
ein, indem Sie die Anzahl der im Feld sichtbaren Zeichen angeben.<br />
• Max. Zeichenanz. Die hier eingegebene Zahl definiert, wie viele Zeichen<br />
der Site-Besucher in das Feld eingeben kann. Wenn die Eingabe die<br />
sichtbare Breite des Felds überschreitet, wird der sichtbare Textausschnitt<br />
weitergeschoben, bis die hier angegebene Anzahl von Zeichen erreicht ist.<br />
• Design. Wählen Sie eine Formatvorlage aus, um den Inhalt des<br />
ausgewählten Felds zu formatieren. Zum Erstellen einer benutzerdefinierten<br />
Formatvorlage wählen Sie „Formatvorlage verwalten“. Siehe „Bearbeiten<br />
einer Formatvorlage“ auf Seite 276.<br />
• Deaktiviert. Klicken Sie in dieses Kontrollkästchen, um das Formular für<br />
das Dateiauswahlfeld zu deaktivieren. Das Feld wird zwar im Formular<br />
angezeigt, es ist jedoch nicht für die Verwendung durch den Besucher<br />
aktiviert.
Werkzeug<br />
„Formularfeld-<br />
Beschriftung“<br />
Kapitel 29 Gestalten und Implementieren von Formularen<br />
• HTML. Klicken Sie auf diese Schaltfläche, um das Dialogfeld „Objekt-<br />
HTML“ zu öffnen, so dass Sie eigenen Code zum generierten Code des<br />
Objekts hinzufügen können. Weitere Informationen erhalten Sie auf<br />
Seite 1022 unter „Zugriff auf den HTML-Code eines Objekts“.<br />
4. Für die Beschriftung des Dateiauswahlfelds verwenden Sie das Werkzeug<br />
„Formularfeld-Beschriftung“ in der Werkzeugleiste „Formulare“. Siehe<br />
„Hinzufügen von Formularbeschriftungen“ auf Seite 699.<br />
Hinzufügen von Formularbeschriftungen<br />
Beim Hinzufügen von Objekten zu einem Formular können Sie mit dem Werkzeug<br />
„Formularfeld-Beschriftung“ jedem Formularobjekt eine Beschriftung geben. Sie<br />
können das Erscheinungsbild der Beschriftung und des Beschriftungstexts ändern,<br />
um beides an Ihre aktuelle Seitengestaltung anzupassen. Sie können zudem schnell<br />
eine Beziehung zwischen der Beschriftung und dem dazugehörigen Formularobjekt<br />
herstellen.<br />
1. Aktivieren Sie in der Seiten-Ansicht auf der Werkzeugleiste „Formular“ das<br />
Werkzeug „Formularfeld-Beschriftung“.<br />
2. Ziehen Sie im Formular neben dem Formularobjekt ein Rechteck entsprechend<br />
der Beschriftung, die Sie hinzufügen möchten.<br />
3. Tippen oder fügen Sie einen Text in das Beschriftungs-Textfeld ein.<br />
4. Verwenden Sie die Optionen im Abschnitt „Format“ im Fenster<br />
„Eigenschaften“ der Formularfeld-Beschriftung, um den Beschriftungstext zu<br />
formatieren. Siehe „Formatieren von ausgewähltem Text“ auf Seite 253.<br />
5. Klicken Sie im Fenster „Eigenschaften“ der Formularfeld-Beschriftung auf die<br />
Registerkarte „Textfeld“, um die Hintergrund- und Style-Eigenschaften der<br />
Formularbeschriftung zu formatieren. Siehe „Festlegen des<br />
Textfeldhintergrunds“ auf Seite 210.<br />
6. Klicken Sie auf die Schaltfläche „HTML“, um das Dialogfeld „Objekt-HTML“<br />
zu öffnen, so dass Sie dem generierten Code der Beschriftung weiteren Code<br />
hinzufügen können. Weitere Informationen erhalten Sie auf Seite 1022 unter<br />
„Zugriff auf den HTML-Code eines Objekts“.<br />
7. Klicken Sie auf die Registerkarte „Formularbeschriftungsanalyse“.<br />
8. Im Drop-Down-Menü „An“ wählen Sie das Formularobjekt, das der<br />
Beschriftung entspricht.<br />
699
Einfügen von Formularobjekten<br />
Das Werkzeug<br />
„Schaltfläche“<br />
700<br />
Einfügen von Senden-, Zurücksetzen-,<br />
benutzerdefinierten und selbstschließenden<br />
Schaltflächen<br />
Nachdem Sie die Objekte für die Erfassung von Besucherdaten eingefügt haben,<br />
müssen Sie eine Schaltfläche „Senden“ einfügen, damit der Besucher die Daten an<br />
Ihren Web-Server senden kann. Sie können auch eine Schaltfläche „Zurücksetzen“<br />
einfügen, so dass der Besucher den Formularinhalt wieder löschen und die Eingabe<br />
neu beginnen kann.<br />
Nachdem Sie das Formular wie auf Seite 684 beschrieben erstellt haben:<br />
1. Wählen Sie in der Seiten-Ansicht aus der Werkzeugleiste „Formular“ das<br />
Werkzeug „Schaltfläche“.<br />
2. Zeichnen Sie auf dem Formular ein Rechteck.<br />
3. Legen Sie die Eigenschaften der Schaltfläche fest.<br />
• Name. Verwenden Sie den im Skript angegebenen Namen.<br />
• Typ. Wählen Sie einen Schaltflächentyp aus:<br />
Wählen Sie „Benutzerdefiniert“, um eine<br />
benutzerdefinierte Schaltfläche zu erstellen.<br />
Klicken Sie hier, um in einem Skript zu definieren,<br />
welche Aktion beim Klicken auf die<br />
benutzerdefinierte Schaltfläche ausgeführt wird.<br />
• Bild. Damit auf der Schaltfläche ein Bild angezeigt wird, wählen Sie<br />
„Bild“, klicken Sie auf „Durchsuchen“, und wählen Sie eine Bilddatei<br />
im Dialogfeld „Bilddatei öffnen“.<br />
Wenn Sie als Beschriftung für eine Schaltfläche ein Bild verwenden, kann<br />
diese Schaltfläche nur Informationen senden. Sie lässt sich nicht als<br />
Schaltfläche „Zurücksetzen“ einsetzen.
Kapitel 29 Gestalten und Implementieren von Formularen<br />
• Senden erstellt eine Schaltfläche, welche die Besucherdaten an das Skript<br />
auf dem Server sendet.<br />
• Zurücksetzen erstellt eine Schaltfläche, die die ursprünglichen Eingaben<br />
des Formulars wiederherstellt.<br />
• Benutzerdefiniert erstellt eine benutzerdefinierte Schaltfläche, die das<br />
Skript ausführt, das Sie mit der HTML-Schaltfläche hinzufügen.<br />
• Fenster schließen erstellt eine Schaltfläche, die das Browserfenster des<br />
Formulars schließt, wenn das Formular abgesendet wird.<br />
• Wert. Geben Sie einen Wert ein, der auf der Schaltfläche angezeigt werden soll.<br />
• Deaktiviert. Markieren Sie dieses Kontrollkästchen, um die Schaltfläche zu<br />
deaktivieren. Das Feld wird zwar im Formular angezeigt, es ist jedoch nicht<br />
für die Verwendung durch den Besucher aktiviert.<br />
• Design. Wählen Sie eine Formatvorlage aus, um den Inhalt des<br />
ausgewählten Felds zu formatieren. Zum Erstellen einer benutzerdefinierten<br />
Formatvorlage wählen Sie „Formatvorlage verwalten“. Siehe „Bearbeiten<br />
einer Formatvorlage“ auf Seite 276.<br />
• HTML. Öffnen Sie durch Klicken das Dialogfeld „Objekt-HTML“, um ein<br />
Skript hinzuzufügen, das ausgeführt wird, wenn Besucher der Site auf die<br />
benutzerdefinierte Schaltfläche klicken. Siehe „Zugriff auf den HTML-<br />
Code eines Objekts“ auf Seite 1022.<br />
Definieren von Gültigkeitsregeln für Formularobjekte<br />
Mit <strong>NetObjects</strong> <strong>Fusion</strong> 11 können Sie Gültigkeitsregeln auf Formularobjekte<br />
anwenden. Anhand von Gültigkeitsregeln können Sie Bedingungen vorgeben, die<br />
der Site-Besucher einhalten muss, um ein Formular absenden zu können. Sie<br />
können beispielsweise eine Gültigkeitsregel auf ein Textfeld anwenden, damit der<br />
Site-Besucher eine Option aus einem Drop-Down-Menü oder Listenfeld auswählen<br />
muss, bevor er das Formular absenden kann. Wenn der Site-Besucher keine Option<br />
wählt und das Formular absendet, wird das Formular aktualisiert und mit<br />
markierten Fehlern erneut angezeigt. Der Site-Besucher kann das Formular erst<br />
absenden, wenn alle fehlerhaften Felder korrekt ausgefüllt sind.<br />
1. Aktivieren Sie die Seiten-Ansicht und klicken Sie auf eine beliebige Stelle im<br />
Formular oder auf ein Formularobjekt.<br />
701
Einfügen von Formularobjekten<br />
702<br />
2. Klicken Sie im Fenster „Formular-Eigenschaften“ auf die Registerkarte<br />
„Formularfeldanalyse“.<br />
3. Klicken Sie im Listenfeld „Felder“ auf den Namen des Formularobjekts, auf<br />
das die Gültigkeitsregel angewendet werden soll.<br />
4. Klicken Sie auf die Schaltfläche „Gültigkeit prüfen“.<br />
Das Dialogfeld „Formular überprüfen“ wird angezeigt.<br />
5. Durch Auswahl von Optionen im Listenfeld „Überprüfungsoptionen“ und<br />
Klicken auf die Schaltfläche „Hinzufügen“ (>) werden die entsprechenden<br />
Optionen angewendet.<br />
Die verfügbaren Überprüfungsoptionen hängen vom Typ des ausgewählten<br />
Formularobjekts ab. Die Überprüfungsoptionen umfassen u.a.:<br />
• Erforderlich - Dies bedeutet, dass der Site-Besucher Text in das Textfeld<br />
eingeben oder eine Option über eine Optionsschaltfläche, ein<br />
Kontrollkästchen oder Auswahlfeld auswählen oder eine Datei in der<br />
Dateiauswahl senden muss.<br />
• EmailAdresse - Es ist erforderlich, dass die Texteingabe des Besuchers ein<br />
gültiges E-Mail-Adressformat hat (z. B. heinzmeier@netobjects.com).
Kapitel 29 Gestalten und Implementieren von Formularen<br />
• DomänenName - Es ist erforderlich, dass die Texteingabe den Konventionen<br />
für einen Standard-Domänennamen entspricht. Die Texteingabe muss eine<br />
Standard-URL-Erweiterung (.org, .com usw.) enthalten. Bestimmte Zeichen<br />
sind nicht zulässig (z.B. @).<br />
• LängeimBereich (LengthInRange) - legt den Bereich der Mindest- und<br />
Höchstanzahl von Zeichen fest, die die Texteingabe umfassen muss.<br />
Beispielsweise können Sie eine Überprüfungsoption definieren, die<br />
vorschreibt, dass die Texteingabe mindestens 5 und höchstens 10 Zeichen<br />
umfasst.<br />
• TelefonNummer - Es ist erforderlich, dass die Texteingabe des Besuchers ein<br />
gültiges Telefonnummernformat hat (z. B. 55-55-55).<br />
• KreditKarte - überprüft die vom Benutzer eingegebene Kreditkartennummer<br />
basierend auf den Gültigkeitsregeln der jeweiligen Karte. Für jeden<br />
Kreditkartentyp, der überprüft werden soll (Visa, MasterCard usw.), muss<br />
ein Formularobjekt hinzugefügt werden.<br />
• Datum - setzt voraus, dass der Benutzer ein Datum in dem von Ihnen im<br />
Feld „Parameter“ ausgewählten Format eingibt.<br />
• Nummer - stellt sicher, dass die Eingabe des Benutzers in numerischer Form<br />
erfolgt und weder Buchstaben noch Sonderzeichen enthält.<br />
• Nummernbereich - überprüft, dass die Eingabe des Benutzers in<br />
numerischer Form erfolgt und der Wert in einem bestimmten Bereich liegt.<br />
Sie könnten z. B. die Besucher fragen, den Kundendienst anhand einer<br />
Skala von 1 bis 5 zu beurteilen. Jede Eingabe, die nicht in diesem<br />
Wertebereich liegt, ist ungültig. Der Wertebereich wird im Feld „Parameter“<br />
festgelegt.<br />
6. Durch Auswahl der Optionen im Listenfeld „Überprüfungsoptionen“ und<br />
Klicken auf die Schaltfläche „Entfernen“ (
Einfügen von Formularobjekten<br />
704<br />
9. Aktivieren Sie das Kontrollkästchen „Beschriftungs- und Feldformat ändern“,<br />
um das Erscheinungsbild von Formularbeschriftungen und Feldern zu ändern,<br />
wenn ein Besucher beim Ausfüllen des Formulars ungültige Werte eingibt.<br />
Angenommen, ein Besucher gibt eine ungültige Zahl in ein Textfeld ein, auf das<br />
eine Kreditkarten-Überprüfung angewendet wird. Das Feld kann z. B. nach der<br />
Aktualisierung der Formularseite mit rotem Hintergrund angezeigt werden, um<br />
den Benutzer auf seine falsche Eingabe aufmerksam zu machen<br />
10. Nachdem Sie das Kontrollkästchen „Beschriftungs- und Feldformat ändern“<br />
aktiviert haben, wählen Sie ein Format aus den Drop-Down-Listen<br />
„Beschriftungsformat“ und „Feldformat“ aus. Sie können auch ein neues<br />
Format erstellen, wenn Sie „Formatvorlagen verwalten“ auswählen. Siehe<br />
„Erstellen einer Formatvorlage“ auf Seite 272.<br />
11. Wiederholen Sie die Schritte 9 und 10, um das Erscheinungsbild von<br />
Beschriftungen und Feldern, die Überprüfungsfehler zurückgeben, einzeln zu<br />
ändern. Wenn Sie das Erscheinungsbild aller Beschriftungen und Felder,<br />
die Überprüfungsfehler zurückgeben, auf einmal ändern möchten, lesen Sie<br />
„Einstellen von Formularfehler-Eigenschaften“ auf Seite 704.<br />
Einstellen von Formularfehler-Eigenschaften<br />
Sie können das Erscheinungsbild für einzelne Formularbeschriftungen oder -<br />
objekte ändern, die nicht den Überprüfungsanforderungen entsprechen. Das<br />
Erscheinungsbild kann aber auch für alle Formularbeschriftungen oder -objekte<br />
gleichzeitig geändert werden.<br />
1. In der Seiten-Ansicht klicken Sie auf eine beliebige Stelle im Formular,<br />
aber nicht auf ein Formularobjekt.<br />
2. Klicken Sie im Fenster „Formular-Eigenschaften“ auf die Registerkarte<br />
„Formularfeldanalyse“.<br />
3. Klicken Sie auf die Schaltfläche „Gültigkeit prüfen“.
Kapitel 29 Gestalten und Implementieren von Formularen<br />
Das Dialogfeld „Formular überprüfen“ wird angezeigt.<br />
4. Klicken Sie in diesem Dialogfeld auf die Registerkarte „Formular“.<br />
5. Wählen Sie aus den Dropdown-Listen „Beschriftungsformat“ und „Feldformat“<br />
ein Format aus, um das Erscheinungsbild von Formularbeschriftungen und<br />
Feldern zu ändern, die den Überprüfungsanforderungen nicht entsprechen. Zum<br />
Erstellen einer neuen Formatvorlage wählen Sie „Formatvorlagen verwalten“.<br />
Siehe „Erstellen einer Formatvorlage“ auf Seite 272.<br />
• Wenn das Beschriftungsformat auf alle Beschriftungen des Formulars, die<br />
nicht den Überprüfungsanforderungen entsprechen, angewendet werden<br />
soll, klicken Sie auf die Schaltfläche „Auf alle Beschriftungen anwenden“.<br />
• Wenn das Feldformat auf alle Felder des Formulars, die nicht den<br />
Überprüfungsanforderungen entsprechen, angewendet werden soll,<br />
klicken Sie auf die Schaltfläche „Auf alle Felder anwenden“.<br />
6. Sie können den Text für Fehlermeldungen für ausgewählte<br />
Überprüfungsoptionen anpassen, indem Sie die Standard-Fehlermeldung im<br />
Dialogfeld „Formular überprüfen“ ersetzen.<br />
705
Datenverarbeitung<br />
706<br />
7. Klicken Sie auf die Checkliste „Nur den ersten Fehler anzeigen“, wenn nur der<br />
jeweils erste Fehler angezeigt werden soll, nachdem mehrere<br />
Überprüfungsfehler erfolgt sind.<br />
Wenn der Besucher nach dem Berichtigen des ersten Fehlers erneut versucht,<br />
das Formular abzusenden, werden die verbleibenden Fehler der Reihenfolge<br />
nach angezeigt, bis er alle Fehler berichtigt hat.<br />
8. Klicken Sie auf OK, um das Dialogfeld „Formular überprüfen“ zu schließen.<br />
Datenverarbeitung<br />
Ein Skript ist ein Programm, das ein Programm auf Ihrem Web-Server steuert.<br />
Mit einem Skript können Sie beispielsweise die Antworten für eine bestimmte<br />
Anwendung formatieren und/oder auf einer Seite zusammenfassen, die wieder an<br />
den Site-Besucher zurückgeschickt wird, oder jede sonst denkbare Aufbereitung<br />
der Daten vornehmen.<br />
1. Aktivieren Sie die Seiten-Ansicht und klicken Sie auf eine beliebige Stelle im<br />
Formular oder auf ein Formularobjekt.<br />
2. Klicken Sie im Fenster „Formular-Eigenschaften“ auf die Registerkarte<br />
„Allgemeine Formulareigenschaften“.<br />
3. Nehmen Sie folgende Einstellungen vor:<br />
Wählen Sie eine vordefinierte<br />
Aktion aus oder geben Sie einen<br />
Aktionsnamen in das Feld ein.<br />
• Name. Geben Sie einen beliebigen Namen für das Formular ein. Manche<br />
Browser benötigen Namen. In das Namensfeld dürfen Sie keine Leerzeichen<br />
eingeben.
Kapitel 29 Gestalten und Implementieren von Formularen<br />
• Aktion. In der Dropdown-Liste „Aktion“ wird entweder „Formular-Handler<br />
(PHP)“ oder „Formular-Handler (ASP)“ angezeigt, abhängig von den<br />
Einstellungen auf der Registerkarte „Allgemein“ im Dialogfeld „Aktuelle<br />
Site-Optionen“. Wählen Sie die verfügbare Option aus, und konfigurieren<br />
Sie ihre Einstellungen im Parameterraster. Ein benutzerdefiniertes Skript<br />
können Sie auch verwenden, indem Sie es in das Textfeld eingeben oder auf<br />
die Schaltfläche „Durchsuchen“ klicken, um das Skript zu suchen.<br />
Hinweis: Möglicherweise schreibt die Konfiguration Ihres<br />
Servers das Publizieren von Skripts in einem anderen<br />
Verzeichnis vor. In diesem Fall tragen Sie dieses<br />
Verzeichnis in der Publizieren-Ansicht im Dialogfeld<br />
„Erweiterte Publizierungseinstellungen“ auf der<br />
Registerkarte „Aliases“ im Feld „Skript“ ein. Siehe<br />
„Erstellen eines Alias-Ordners und Festlegen des CGI-<br />
BIN-Verzeichnisses“ auf Seite 1178.<br />
Wenn sich das Skript noch nicht auf dem Server befindet, sondern<br />
zusammen mit den Assets Ihrer Site publiziert werden muss, klicken Sie auf<br />
„Durchsuchen“, und wählen Sie im Dialogfeld „Öffnen“ die zu<br />
publizierende Skript-Datei aus. Die Datei erscheint im Feld „Aktion“. Die<br />
Datei wird als Asset hinzugefügt und in das Verzeichnis „Skripts“ gestellt.<br />
Wenn die Besucher auf „Senden“ klicken, führt der Server das Skript an der<br />
angegebenen URL-Adresse aus.<br />
• Methode. Wählen Sie die Methode aus, mit der die Formulardaten an den<br />
Webserver gesendet werden.<br />
• Verschicken, die empfohlene Methode, sendet Daten als Standard-Stream<br />
von name=value pairs, durch ein Und-Zeichen (&) getrennt.<br />
• Empfangen sendet die Werte der Formularvariablen als Teil der URL.<br />
Verwenden Sie die Methode Empfangen mit Vorsicht, da manche Server<br />
die nach dieser Methode gesendeten Daten abschneiden.<br />
Oft bestimmt das verwendete Skript, welche Methode Sie einsetzen müssen.<br />
Informationen hierzu finden Sie in der Dokumentation Ihres Skripts.<br />
• Verschlüsselung. Wählen Sie aus „multipart/form-data“ und „text/plain“,<br />
oder geben Sie ein anderes Format an, wenn für Ihren Server die Daten in<br />
einem bestimmten Format wie MIME oder BinHex verschlüsselt werden<br />
müssen.<br />
707
Einfügen von verdeckten Feldern<br />
708<br />
Einfügen von verdeckten Feldern<br />
Wenn das Formular von einem Skript verarbeitet wird, müssen Sie wahrscheinlich<br />
verdeckte Felder in das Formular einfügen, die zusätzliche Informationen an das<br />
Formular übergeben, z. B. welche Felder ausgefüllt werden müssen, oder wohin die<br />
Daten nach der Verarbeitung übergeben werden. Die Besucher sehen diese Felder<br />
nicht, die Werte werden jedoch zusammen mit den Formulardaten an das Skript<br />
übergeben.<br />
1. Aktivieren Sie die Seiten-Ansicht und klicken Sie auf eine beliebige Stelle im<br />
Formular oder auf ein Formularobjekt.<br />
2. Klicken Sie im Fenster „Formular-Eigenschaften“ auf die Registerkarte<br />
„Verdeckte Formularfelder - Eigenschaften“.<br />
3. Fügen Sie Namen und Werte für jedes verdeckte Feld im Dialogfeld „Formular-<br />
Eigenschaften“ ein.<br />
• Wenn Sie ein Feld hinzufügen möchten, klicken Sie auf die Plus-<br />
Schaltfläche; geben Sie dann einen Namen und Wert für das Feld in das<br />
Dialogfeld „Wert eingeben“ ein.<br />
• Wenn Sie ein bereits eingefügtes Feld wieder entfernen möchten, markieren<br />
Sie es in der Liste und klicken auf die Minus-Schaltfläche (-).<br />
• Die Reihenfolge der Felder innerhalb der Liste bestimmt die Reihenfolge, in<br />
der die Daten gesendet werden.<br />
4. Klicken Sie auf „OK“.
K APITEL 30<br />
Verwenden der<br />
Komponenten von<br />
<strong>NetObjects</strong> <strong>Fusion</strong> 30<br />
Komponenten sind vorgefertigte Mini-Programme, mit denen Sie Ihrer Site<br />
interaktive Elemente hinzufügen können, ohne programmieren oder Scripts<br />
erstellen zu müssen. Mit dem Komponentenmanager können verfügbare<br />
Komponenten auf einfache Weise in der Seiten-Ansicht organisiert werden.<br />
Die Komponenten von <strong>NetObjects</strong> <strong>Fusion</strong> werden bei der Installation von<br />
<strong>NetObjects</strong> <strong>Fusion</strong> mit installiert. Sie können auch Komponenten anderer<br />
Hersteller herunterladen. Wenn Sie Softwareentwickler sind, können Sie Ihre<br />
eigenen Komponenten für <strong>NetObjects</strong> <strong>Fusion</strong>, manchmal NFX genannt, erstellen.<br />
<strong>NetObjects</strong> <strong>Fusion</strong> bietet Ihnen ein Component Development Kit (CDK) für<br />
<strong>NetObjects</strong>. Informationen finden Sie unter www.netobjects.com.<br />
Hinweis: In <strong>NetObjects</strong> <strong>Fusion</strong> steht Ihnen keine Vorschau der<br />
Komponenten zur Verfügung. Wenn Sie einer Seite eine<br />
Komponente hinzufügen, wird in der Vorschau eine Platzhalter-<br />
Grafik angezeigt. Um zu überprüfen, wie die Komponente<br />
funktioniert, müssen Sie die Site lokal oder entfernt publizieren.<br />
Dieses Kapitel erläutert:<br />
• Verwenden des Komponentenmanagers,<br />
• Hinzufügen von Komponenten zu einer Seite in <strong>NetObjects</strong> <strong>Fusion</strong>,<br />
• Festlegen der Eigenschaften von Komponenten.<br />
709
Informationen zum Komponentenmanager<br />
710<br />
Informationen zum Komponentenmanager<br />
Mit dem Komponentenmanager können Sie Ihre Werkzeugleisten organisieren und<br />
beim Arbeiten in der Seiten-Ansicht Platz sparen. Wenn Sie Ihre Site zum ersten<br />
Mail in der Seiten-Ansicht öffnen, ist der Komponentenmanager links in der Seite<br />
verankert. Der Komponentenmanager kann verankert, automatisch verdeckt, in der<br />
Größe verändert oder mit anderen Fenstern gruppiert werden. Wenn Sie den<br />
Komponentenmanager schließen, wird er wieder angezeigt, wenn Sie das nächste<br />
Mal eine Komponenten-Werkzeugleiste hinzufügen.<br />
Hinweis: Alle Komponenten-Toolboxes von <strong>NetObjects</strong> <strong>Fusion</strong> können<br />
zum Komponentenmager hinzugefügt werden.<br />
Hinzufügen von Komponenten zum<br />
Komponentenmanager<br />
So fügen Sie eine Komponenten-Toolbox hinzu:<br />
1. Wählen Sie aus dem Menü „Ansicht“ die Option „Komponenten“ aus.<br />
2. Wählen Sie die Komponenten-Toolbox aus, die Sie hinzufügen möchten.<br />
Die Toolbox wird im Komponentenmanager auf der entsprechenden<br />
Registerkarte angezeigt.
Kapitel 30 Verwenden der Komponenten von <strong>NetObjects</strong> <strong>Fusion</strong><br />
Um eine Komponenten-Toolbox zu entfernen, deaktivieren Sie die Komponente<br />
unter „Ansicht“ > „Komponenten“.<br />
Anzeigen von Komponenten-Toolboxes im<br />
Komponentenmanager<br />
Sie können Toolbox-Objekte als Symbole oder als Text und Symbole anzeigen.<br />
Außerdem können Sie Objektbeschreibungen anzeigen oder das Beschreibungsfeld<br />
entfernen. Komponenten-Toolboxes können auch im Komponentenmanager<br />
abgelegt werden oder beweglich sein.<br />
„Toolbox“<br />
Objektbeschriftung<br />
Objektsymbol<br />
So legen Sie die Darstellungsoptionen des Komponentenmanagers fest:<br />
711
Informationen zum Komponentenmanager<br />
712<br />
1. Wählen Sie aus dem Menü „Ansicht“ „Komponenten“ > „Beschriftungen<br />
anzeigen“.<br />
.<br />
Verwenden des Komponentenmanagers<br />
Im Komponentenmanager werden nur aktive Toolboxes angezeigt. Sie können eine<br />
Toolbox aktivieren, indem Sie sie anklicken und erweitern. Sobald Sie eine neue<br />
Toolbox aktivieren, wird die vorherige Toolbox reduziert.<br />
Verankerte<br />
Toolbox<br />
Bewegliche Toolbox<br />
Die Gruppierung einzelner Komponenten-Toolboxes kann aufgehoben werden,<br />
indem Sie die Titelleiste vom Fenster „Benutzerdefinierte Komponenten“ weg<br />
ziehen. Dadurch wird ein zweites Fenster „Benutzerdefinierte Komponenten“ erstellt.
Kapitel 30 Verwenden der Komponenten von <strong>NetObjects</strong> <strong>Fusion</strong><br />
• Um eine Objektbeschreibung anzuzeigen, klicken Sie mit der rechten Maustaste<br />
auf die Komponente. Eine kurze Zusammenfassung des Objekts wird im<br />
Komponentenmanager angezeigt.<br />
• Klicken Sie auf den Auf- bzw. Abwärtspfeil, um die Toolboxes im<br />
Komponentenmanager anzuzeigen.<br />
• Wenn Sie eine bewegliche Toolbox erstellen möchten, verschieben Sie die<br />
entsprechende Toolbox per Drag und Drop aus dem Komponentenmanager-<br />
Container an eine beliebige Stelle auf der Seite.<br />
• Um eine Toolbox zu verankern, ziehen Sie sie aus dem Komponentenmanager-<br />
Container und verankern Sie sie an einer anderen Seite des Fensters.<br />
• Um eine Toolbox in einem anderen verankerten oder beweglichen<br />
Komponentenfenster zu verankern, ziehen Sie die Toolbox über das Fenster und<br />
halten Sie dabei die Umschalttaste gedrückt.<br />
• Um eine Toolbox wieder im Komponentenmanager zu verankern, drücken Sie<br />
die Umschalttaste und ziehen Sie die Toolbox zurück in den<br />
Komponentenmanager-Container.<br />
Komponenten<br />
• Die Komponenten von <strong>NetObjects</strong> <strong>Fusion</strong> werden bei der Installation von<br />
<strong>NetObjects</strong> <strong>Fusion</strong> automatisch zur Verfügung gestellt. Diese Komponenten<br />
werden in der Toolbox „Komponenten“ der Seiten-Ansicht von <strong>NetObjects</strong><br />
<strong>Fusion</strong> angezeigt und werden alle in diesem Kapitel erläutert.<br />
Hinweis: Um einer Site mehrere Kopien der gleichen<br />
Komponente hinzuzufügen, müssen Sie jedesmal eine<br />
neue Komponente platzieren. Das Kopieren und<br />
Einfügen von Komponenten kann die Site beschädigen.<br />
Außerdem können Sie auch Komponenten anderer Hersteller herunterladen.<br />
Je nach ihrem Typ werden die Komponenten anderer Hersteller an der passenden<br />
Stelle in <strong>NetObjects</strong> <strong>Fusion</strong> installiert. Wenn Sie Seitenkomponenten eines anderen<br />
Herstellers installieren, stehen Ihnen in der Seiten-Ansicht zusätzliche<br />
Komponenten-Werkzeugleisten zur Verfügung, die im Komponentenmanager<br />
angezeigt werden können.<br />
713
Verwenden der Flash-Komponenten<br />
714<br />
Verwenden der Flash-Komponenten<br />
Mit den <strong>NetObjects</strong> <strong>Fusion</strong>-Flash-Komponenten können Sie verblüffende Effekte<br />
erzielen. Flash-Komponenten sind vorgefertigte Mini-Programme, mit denen Sie<br />
Ihrer Site interaktive Elemente hinzufügen können, ohne programmieren oder<br />
Scripts erstellen zu müssen.<br />
Sie können eine Vorschau der Flash-Komponenten in <strong>NetObjects</strong> <strong>Fusion</strong> anzeigen,<br />
wenn Sie eine Komponente zu einer Seite hinzufügen.<br />
Bei den Flash-Komponenten handelt es sich um benutzerdefinierbare<br />
Komponenten, die Sie für eine schnelle Entwicklung von Schnittstellen in<br />
Webanwendungen nutzen können. Die Flash-Komponenten sind .swf-Dateien,<br />
die von anderen .swf-Dateien abhängig sein können. Diese Dateien werden auf<br />
einer Webseite angezeigt.<br />
Es stehen mehr als 200 Flash-Komponenten zur Verfügung, mit denen Sie Ihre Site<br />
interaktiv gestalten können. Sie sind alle sehr einfach zu verwenden und ganz leicht<br />
anpassbar. Sie können so viele Flash-Komponenten auf einer Seite einfügen wie<br />
Sie möchten, auch vom gleichen Typ. Sie können eine Vorschau der Flash-<br />
Komponenten im Browser anzeigen, um die Gestaltung der Flash-Komponenten<br />
genau zu überprüfen.<br />
Sie können über die Seiten-Ansicht des Komponentenmanagers von <strong>NetObjects</strong><br />
<strong>Fusion</strong> auf die Flash-Komponenten zugreifen. Wenn die Flash-Komponenten nicht<br />
im Komponentenmanager angezeigt werden, gehen Sie folgendermaßen vor:<br />
1. Wählen Sie aus dem Menü „Ansicht“ die Option „Komponenten“ aus.<br />
2. Aktivieren Sie die gewünschte Flash-Komponenten-Option, falls dies noch<br />
nicht der Fall ist.<br />
Die Flash-Komponente wird im <strong>Fusion</strong>-Komponentenmanager angezeigt.<br />
Hinzufügen einer Flash-Komponente zu einer Seite<br />
Die Flash-Komponenten können auf einer beliebigen Seite Ihrer Website platziert<br />
werden.<br />
1. Starten Sie <strong>NetObjects</strong> <strong>Fusion</strong> und öffnen Sie die Site, auf der Sie eine Flash-<br />
Komponente einfügen möchten.<br />
2. Falls Sie dies noch nicht getan haben, erstellen Sie in der Site-Ansicht die Seite,<br />
auf der Sie die Flash-Komponente platzieren möchten.
Kapitel 30 Verwenden der Komponenten von <strong>NetObjects</strong> <strong>Fusion</strong><br />
3. Wählen Sie in der Seiten-Ansicht die Flash-Komponente aus dem<br />
Komponentenfenster aus.<br />
4. Zeichnen Sie im Layout ein Feld an der Stelle, an der Sie die Flash-<br />
Komponente platzieren möchten.<br />
5. Warten Sie drei Sekunden, bis der Grafik-Platzhalter angezeigt wird.<br />
Das Eigenschaftenfenster für die Flash-Komponente wird angezeigt.<br />
6. Konfigurieren Sie die Einstellungen der Flash-Komponente.<br />
Die Flash-3D-Komponenten<br />
Es stehen drei Typen der 3D-Flash-Komponenten zur Verfügung: Flash-3D-<br />
Buchstaben, Flash-3D-Zahlen und Flash-3D-Symbole.<br />
Mit den Flash-3D-Buchstaben können Wörter in 3D erstellt werden, die Sie auf der<br />
Website für Design, Text, Logos, Banner, Seitentitel und mehr verwenden können.<br />
3D-Zahlen können Sie für Nummern, Seriennummern usw. verwenden.<br />
Wählen Sie die benötigte 3D-Komponente aus den Flash-3D-Bibliotheken der<br />
verschiedenen skalierbaren Buchstaben, Zahlen und Symbole aus. Über das<br />
Eigenschaftenfenster können Sie Farbe, Deckkraft, verschiedene Effekte und<br />
andere Attribute auswählen.<br />
Die Flash-Komponenten können auf einer beliebigen Seite Ihrer Website platziert<br />
werden.<br />
1. Starten Sie <strong>NetObjects</strong> <strong>Fusion</strong> und öffnen Sie die Site, auf der Sie eine Flash-<br />
3D-Komponente einfügen möchten.<br />
2. Falls Sie dies noch nicht getan haben, erstellen Sie in der Site-Ansicht die Seite,<br />
auf der Sie die Flash-3D-Komponente platzieren möchten.<br />
3. Wählen Sie in der Seiten-Ansicht aus dem Komponentenfenster eine der drei<br />
Flash-3D-Bibliotheken aus (Flash-3D-Buchstaben, Flash-3D-Zahlen oder<br />
Flash-3D-Symbole).<br />
4. Wählen Sie eine Flash-3D-Komponente aus der Bibliothek aus.<br />
5. Zeichnen Sie im Layout ein Feld an der Stelle, an der Sie die Flash-3D-<br />
Komponente platzieren möchten.<br />
6. Warten Sie drei Sekunden, bis der Grafik-Platzhalter angezeigt wird. Das<br />
Eigenschaftenfenster für die Flash-3D-Komponente wird angezeigt.<br />
715
Verwenden der Flash-Komponenten<br />
716<br />
7. Konfigurieren Sie die Eigenschaften der Flash-3D-Komponente.<br />
Konfigurieren der Flash-3D-Komponenten<br />
Nachdem Sie eine Flash-3D-Komponente auf Ihrer Site eingefügt haben, können<br />
Sie ihre Eigenschaften über das Eigenschaftenfenster für die Komponente<br />
festlegen.<br />
Registerkarte „Stil“<br />
Die Anzeige der Komponente kann durch verschiedene Eigenschaften bestimmt<br />
werden. Es dauert drei Sekunden, bis diese Änderungen in der Komponente<br />
wirksam werden. Sie können die geänderten Eigenschaften jedoch auch anzeigen,<br />
wenn Sie mit der rechten Maustaste auf die Komponente klicken und dann<br />
„Abspielen“ wählen.<br />
So ändern Sie die Komponenteneigenschaften:<br />
1. Klicken Sie in der Seiten-Ansicht auf die Flash-Komponente.<br />
2. Öffnen Sie das Eigenschaftenfenster, wenn es nicht bereits geöffnet ist.<br />
Wenn die Flash-Komponente ausgewählt ist, werden im Eigenschaftenfenster die<br />
Eigenschaften der Flash-Komponente angezeigt.<br />
Über das Eigenschaftenfenster können Sie die folgenden Attribute der Komponente<br />
bearbeiten:<br />
• Hintergrundfarbe: Wählen Sie eine Farbe, vor der die 3D-Komponente<br />
angezeigt werden soll.<br />
• Wenn Sie eine andere Farbe benötigen, klicken Sie auf die Schaltfläche Mehr<br />
Farben… und nutzen Sie die Farbauswahl. Sie sollten sicherstellen, dass die<br />
Hintergrundfarbe nicht dieselbe Farbe ist wie die der Komponente.
Kapitel 30 Verwenden der Komponenten von <strong>NetObjects</strong> <strong>Fusion</strong><br />
• Transparent: Wenn Sie diese Option wählen, wird die ausgewählte<br />
Hintergrundfarbe nicht angezeigt.<br />
• Deckkraft: Wählen Sie die Deckkraft für die Komponente. Die<br />
Standardeinstellung ist 100. Mit der Option „Deckkraft“ können Sie einen<br />
Transparenzgrad für das Formular und seine Steuerelemente festlegen.<br />
Wenn diese Eigenschaft auf einen Wert unter 100 eingestellt ist, wird das<br />
gesamte Formular, einschließlich seiner Ränder, transparenter. Wenn Sie diese<br />
Eigenschaft auf 0 einstellen, ist das Formular komplett transparent. Der<br />
Deckkraftwert muss zwischen 0 und 100 Prozent liegen.<br />
• Ausgangsdrehung: Wählen Sie einen Drehungsgrad auf der X-, Y- und Z-<br />
Achse. Der Drehungsgrad muss zwischen 0 und 360 liegen. Der ausgewählte<br />
Wert ist davon abhängig, wie sehr Sie die 3D-Komponente neigen möchten.<br />
Wenn Sie 0 wählen, wird die 3D-Komponente horizontal angezeigt.<br />
• Effekt: Wählen Sie aus der Dropdown-Liste den Haupteffekt, den die 3D-<br />
Komponente ausführen soll. Sie können eine der drei Achsen zum Drehen der<br />
3D-Komponente verwenden.<br />
• Effekt wiederholen: Wenn Sie diese Option aktivieren, wird der ausgewählte<br />
Effekt permanent abgespielt.<br />
• Füllung anzeigen: Wenn Sie diese Option aktivieren, zeigt die Komponente die<br />
für die Option „Füllung“ angegebene Farbe an.<br />
717
Verwenden der Flash-Komponenten<br />
718<br />
• Füllen: Hier können Sie auswählen, mit welcher Farbe die Komponente gefüllt<br />
werden soll.<br />
• Schattierung anzeigen und Drahtmodell anzeigen: Wenn Sie diese zwei<br />
Optionen aktivieren, werden für die Komponente ein Drahtmodell- und ein<br />
Schattierungseffekt angezeigt.<br />
• Drahtmodell: Wählen Sie die Farbe des Drahtmodells aus.<br />
• Drahtmodellbreite: Wählen Sie die Breite des Drahtmodells aus.<br />
• Tiefe: Wählen Sie eine Zahl zwischen 0 und 100, die der akzeptablen<br />
Tiefenschärfe in dem angezeigten Komponentenbereich entspricht.<br />
• Brennweite: Wählen Sie eine Zahl zwischen 50 und 5000 für die Stärke der<br />
Brennweite. Eine Komponente mit einer kürzeren Brennweite ist optisch<br />
stärker als eine Komponente mit einer langen Brennweite.<br />
• Detailtiefe: Wählen Sie einen von drei Graden für die visuelle Qualität. Die<br />
verringerte visuelle Qualität des Modells wird aufgrund des Effekts häufig nicht<br />
bemerkt.<br />
Konfigurieren der Flash-Pfeilkomponenten<br />
Nachdem Sie eine Flash-Pfeilkomponente auf Ihrer Site eingefügt haben, können<br />
Sie ihre Eigenschaften über das Eigenschaftenfenster für die Komponente<br />
festlegen.<br />
Registerkarte „Stil“<br />
Die Anzeige der Komponente kann durch verschiedene Eigenschaften bestimmt<br />
werden. Es dauert drei Sekunden, bis diese Änderungen in der Komponente<br />
wirksam werden. Sie können die geänderten Eigenschaften jedoch auch anzeigen,<br />
wenn Sie mit der rechten Maustaste auf die Komponente klicken und dann<br />
„Abspielen“ wählen.<br />
So ändern Sie die Komponenteneigenschaften:<br />
1. Klicken Sie in der Seiten-Ansicht auf die Flash-Komponente.<br />
2. Öffnen Sie das Eigenschaftenfenster, wenn es nicht bereits geöffnet ist.<br />
Wenn die Flash-Komponente ausgewählt ist, werden im Eigenschaftenfenster die<br />
Eigenschaften der Flash-Komponente angezeigt.
Kapitel 30 Verwenden der Komponenten von <strong>NetObjects</strong> <strong>Fusion</strong><br />
Über das Eigenschaftenfenster können Sie die folgenden Attribute der Komponente<br />
bearbeiten:<br />
• Pfeilfarbe: Wählen Sie die Farbe des Pfeils aus.<br />
• Hintergrundfarbe: Wählen Sie eine Farbe, vor der der Pfeil angezeigt werden<br />
soll.<br />
• Wenn Sie eine andere Farbe benötigen, klicken Sie auf die Schaltfläche Mehr<br />
Farben… und nutzen Sie die Farbauswahl. Sie sollten sicherstellen, dass die<br />
Hintergrundfarbe nicht dieselbe Farbe ist wie die des Pfeils.<br />
• Drehung: Wählen Sie einen Drehwinkel aus. Der Drehungsgrad muss<br />
zwischen 0 und 360 liegen. Der ausgewählte Wert ist davon abhängig, wie sehr<br />
Sie den Pfeil neigen möchten.<br />
• Deckkraft: Wählen Sie die Deckkraft für die Komponente. Standard ist 100.<br />
Mit der Option „Deckkraft“ können Sie einen Transparenzgrad für das<br />
Formular und seine Steuerelemente festlegen. Wenn diese Eigenschaft auf einen<br />
Wert unter 100 eingestellt ist, wird das gesamte Formular, einschließlich seiner<br />
Ränder, transparenter. Wenn Sie diese Eigenschaft auf 0 einstellen, ist das<br />
Formular komplett transparent. Der Deckkraftwert muss zwischen 0 und 100<br />
Prozent liegen.<br />
• Intro-Effekt: Wählen Sie aus der Dropdown-Liste einen Effekt für den Pfeil<br />
aus. Diese Effekte werden verwendet, wenn der Pfeil zum ersten Mal auf der<br />
publizierten Site angezeigt wird.<br />
719
Verwenden der Flash-Komponenten<br />
720<br />
• Effektwiederholungen: Wählen Sie aus, wie häufig der Effekt auf den Pfeil<br />
angewendet werden soll. Diese Zahl muss zwischen 0 und 100 liegen.<br />
• Endlosschleife: Wenn Sie diese Option aktivieren, wird der ausgewählte Effekt<br />
permanent abgespielt.<br />
• Outro-Effekt: Wählen Sie den letzten Effekt für den Pfeil aus. Diese Option<br />
steht nur zur Verfügung, wenn Sie nicht die Option „Endlosschleife“<br />
ausgewählt haben.<br />
Konfigurieren der Flash-Kreise<br />
Nachdem Sie eine Flash-Kreiskomponente auf Ihrer Site eingefügt haben, können Sie<br />
ihre Eigenschaften über das Eigenschaftenfenster für die Komponente festlegen.<br />
Registerkarte „Stil“<br />
Die Anzeige der Komponente kann durch verschiedene Eigenschaften bestimmt<br />
werden. Es dauert drei Sekunden, bis diese Änderungen in der Komponente<br />
wirksam werden. Sie können die geänderten Eigenschaften jedoch auch anzeigen,<br />
wenn Sie mit der rechten Maustaste auf die Komponente klicken und dann<br />
„Abspielen“ wählen.<br />
So ändern Sie die Komponenteneigenschaften:<br />
1. Klicken Sie in der Seiten-Ansicht auf die Flash-Komponente.<br />
2. Öffnen Sie das Eigenschaftenfenster, wenn es nicht bereits geöffnet ist.<br />
Wenn die Flash-Komponente ausgewählt ist, werden im Eigenschaftenfenster die<br />
Eigenschaften der Flash-Komponente angezeigt.<br />
Über das Eigenschaftenfenster können Sie die folgenden Attribute der Komponente<br />
bearbeiten:<br />
• Kreisfarbe: Wählen Sie die Farbe der Kreise.<br />
• Hintergrundfarbe: Wählen Sie eine Farbe, auf der die Kreiskomponenten<br />
platziert werden.
Kapitel 30 Verwenden der Komponenten von <strong>NetObjects</strong> <strong>Fusion</strong><br />
Wenn Sie eine andere Farbe benötigen, klicken Sie auf die Schaltfläche Mehr<br />
Farben… und nutzen Sie die Farbauswahl. Sie sollten sicherstellen, dass die<br />
Hintergrundfarbe nicht dieselbe Farbe ist wie die des Kreises.<br />
• Drehung: Wählen Sie einen Drehungswinkel. Der Drehungsgrad muss<br />
zwischen 0 und 360 liegen. Der ausgewählte Wert ist davon abhängig, wie sehr<br />
Sie die Kreiskomponenten neigen möchten. Wenn Sie 0 wählen, werden die<br />
Komponenten horizontal angezeigt.<br />
• Deckkraft: Wählen Sie die Deckkraft für die Komponente. Die<br />
Standardeinstellung ist 100. Mit der Option „Deckkraft“ können Sie einen<br />
Transparenzgrad für das Formular und seine Steuerelemente festlegen.<br />
Wenn diese Eigenschaft auf einen Wert unter 100 eingestellt ist, wird das<br />
gesamte Formular, einschließlich seiner Ränder, transparenter. Wenn Sie diese<br />
Eigenschaft auf 0 einstellen, ist das Formular komplett transparent.<br />
Der Deckkraftwert muss zwischen 0 und 100 Prozent liegen.<br />
• Intro-Effekt: Wählen Sie aus der Dropdown-Liste einen Effekt für die<br />
Kreiskomponenten aus. Diese Effekte werden verwendet, wenn die<br />
Komponente zum ersten Mal auf der publizierten Site angezeigt wird.<br />
• Effektwiederholungen: Legen Sie fest, wie häufig der Effekt auf die<br />
Kreiskomponenten angewendet werden soll. Diese Zahl muss zwischen 0 und<br />
100 liegen.<br />
721
Verwenden der Flash-Komponenten<br />
722<br />
• Endlosschleife: Wenn Sie diese Option aktivieren, wird der ausgewählte Effekt<br />
permanent abgespielt.<br />
• Outro-Effekt: Wählen Sie den letzten Effekt für die Kreiskomponenten aus.<br />
Diese Option steht nur zur Verfügung, wenn Sie nicht die Option<br />
„Endlosschleife“ ausgewählt haben.<br />
Konfigurieren der Flash-Linien<br />
Nachdem Sie eine Flash-Linienkomponente auf Ihrer Site eingefügt haben,<br />
können Sie ihre Eigenschaften über das Eigenschaftenfenster für die Komponente<br />
festlegen.<br />
Registerkarte „Stil“<br />
Die Anzeige der Komponente kann durch verschiedene Eigenschaften bestimmt<br />
werden. Es dauert drei Sekunden, bis diese Änderungen in der Komponente<br />
wirksam werden. Sie können die geänderten Eigenschaften jedoch auch anzeigen,<br />
wenn Sie mit der rechten Maustaste auf die Komponente klicken und dann<br />
„Abspielen“ wählen.<br />
So ändern Sie die Komponenteneigenschaften:<br />
1. Klicken Sie in der Seiten-Ansicht auf die Flash-Komponente.<br />
2. Öffnen Sie das Eigenschaftenfenster, wenn es nicht bereits geöffnet ist.<br />
Wenn die Flash-Komponente ausgewählt ist, werden im Eigenschaftenfenster die<br />
Eigenschaften der Flash-Komponente angezeigt.<br />
Über das Eigenschaftenfenster können Sie die folgenden Attribute der Komponente<br />
bearbeiten:<br />
• Linienfarbe: Wählen Sie die Farbe der Linien aus.<br />
• Hintergrundfarbe: Wählen Sie eine Farbe, auf der die Linienkomponenten<br />
platziert werden.
Kapitel 30 Verwenden der Komponenten von <strong>NetObjects</strong> <strong>Fusion</strong><br />
Wenn Sie eine andere Farbe benötigen, klicken Sie auf die Schaltfläche Mehr<br />
Farben… und nutzen Sie die Farbauswahl. Sie sollten sicherstellen, dass die<br />
Hintergrundfarbe nicht dieselbe Farbe ist wie die der Linien.<br />
• Drehung: Wählen Sie einen Drehungswinkel. Der Drehungsgrad muss<br />
zwischen 0 und 360 liegen. Der ausgewählte Wert ist davon abhängig, wie sehr<br />
Sie die Linienkomponenten neigen möchten. Wenn Sie 0 wählen, werden die<br />
Komponenten horizontal angezeigt.<br />
• Deckkraft: Wählen Sie die Deckkraft für die Komponente. Die<br />
Standardeinstellung ist 100. Mit der Option „Deckkraft“ können Sie einen<br />
Transparenzgrad für das Formular und seine Steuerelemente festlegen. Wenn<br />
diese Eigenschaft auf einen Wert unter 100 eingestellt ist, wird das gesamte<br />
Formular, einschließlich seiner Ränder, transparenter. Wenn Sie diese<br />
Eigenschaft auf 0 einstellen, ist das Formular komplett transparent.<br />
Der Deckkraftwert muss zwischen 0 und 100 Prozent liegen.<br />
• Intro-Effekt: Wählen Sie aus der Dropdown-Liste einen Effekt für die<br />
Linienkomponenten aus. Diese Effekte werden verwendet, wenn die<br />
Komponente zum ersten Mal auf der publizierten Site angezeigt wird.<br />
• Effektwiederholungen: Legen Sie fest, wie häufig der Effekt auf die<br />
Linienkomponenten angewendet werden soll. Diese Zahl muss zwischen 0 und<br />
100 liegen.<br />
723
Verwenden der Flash-Komponenten<br />
724<br />
• Endlosschleife: Wenn Sie diese Option aktivieren, wird der ausgewählte Effekt<br />
permanent abgespielt.<br />
• Outro-Effekt: Wählen Sie den letzten Effekt für die Linienkomponenten aus.<br />
Diese Option steht nur zur Verfügung, wenn Sie nicht die Option<br />
„Endlosschleife“ ausgewählt haben.<br />
Konfigurieren der Flash-Rechteckkomponenten<br />
Nachdem Sie eine Flash-Rechteckkomponente auf Ihrer Site eingefügt haben,<br />
können Sie ihre Eigenschaften über das Eigenschaftenfenster für die Komponente<br />
festlegen.<br />
Registerkarte „Stil“<br />
Die Anzeige der Komponente kann durch verschiedene Eigenschaften bestimmt<br />
werden. Es dauert drei Sekunden, bis diese Änderungen in der Komponente<br />
wirksam werden. Sie können die geänderten Eigenschaften jedoch auch anzeigen,<br />
wenn Sie mit der rechten Maustaste auf die Komponente klicken und dann<br />
„Abspielen“ wählen.<br />
So ändern Sie die Komponenteneigenschaften:<br />
1. Klicken Sie in der Seiten-Ansicht auf die Flash-Komponente.<br />
2. Öffnen Sie das Eigenschaftenfenster, wenn es nicht bereits geöffnet ist.<br />
Wenn die Flash-Komponente ausgewählt ist, werden im Eigenschaftenfenster die<br />
Eigenschaften der Flash-Komponente angezeigt.<br />
Über das Eigenschaftenfenster können Sie die folgenden Attribute der Komponente<br />
bearbeiten:<br />
• Füllfarbe: Wählen Sie die Farbe für die Rechtecke aus.<br />
• Hintergrundfarbe: Wählen Sie eine Farbe, auf der die Rechteckkomponenten<br />
platziert werden.
Kapitel 30 Verwenden der Komponenten von <strong>NetObjects</strong> <strong>Fusion</strong><br />
Wenn Sie eine andere Farbe benötigen, klicken Sie auf die Schaltfläche Mehr<br />
Farben… und nutzen Sie die Farbauswahl. Sie sollten sicherstellen, dass die<br />
Hintergrundfarbe nicht dieselbe Farbe ist wie die der Rechtecke.<br />
• Drehung: Wählen Sie einen Drehungswinkel. Der Drehungsgrad muss<br />
zwischen 0 und 360 liegen. Der ausgewählte Wert ist davon abhängig, wie sehr<br />
Sie die Rechteckkomponenten neigen möchten. Wenn Sie 0 wählen, werden die<br />
Komponenten horizontal angezeigt.<br />
• Deckkraft: Wählen Sie die Deckkraft für die Komponente. Die<br />
Standardeinstellung ist 100. Mit der Option „Deckkraft“ können Sie einen<br />
Transparenzgrad für das Formular und seine Steuerelemente festlegen. Wenn<br />
diese Eigenschaft auf einen Wert unter 100 eingestellt ist, wird das gesamte<br />
Formular, einschließlich seiner Ränder, transparenter. Wenn Sie diese<br />
Eigenschaft auf 0 einstellen, ist das Formular komplett transparent.<br />
Der Deckkraftwert muss zwischen 0 und 100 Prozent liegen.<br />
• Intro-Effekt: Wählen Sie aus der Dropdown-Liste einen Effekt für die<br />
Rechteckkomponenten aus. Diese Effekte werden verwendet, wenn die<br />
Komponente zum ersten Mal auf der publizierten Site angezeigt wird.<br />
• Effektwiederholungen: Legen Sie fest, wie häufig der Effekt auf die<br />
Rechteckkomponenten angewendet werden soll. Diese Zahl muss zwischen 0<br />
und 100 liegen.<br />
725
Verwenden der Flash-Komponenten<br />
726<br />
• Endlosschleife: Wenn Sie diese Option aktivieren, wird der ausgewählte Effekt<br />
permanent abgespielt.<br />
• Outro-Effekt: Wählen Sie den letzten Effekt der Rechteckkomponenten aus.<br />
Diese Option steht nur zur Verfügung, wenn Sie nicht die Option<br />
„Endlosschleife“ ausgewählt haben.<br />
Konfigurieren der Flash-Formen- und<br />
Symbolkomponenten<br />
Nachdem Sie eine Flash-Komponente auf Ihrer Site eingefügt haben, können Sie<br />
ihre Eigenschaften über das Eigenschaftenfenster für die Komponente festlegen.<br />
Registerkarte „Stil“<br />
Die Anzeige der Komponente kann durch verschiedene Eigenschaften bestimmt<br />
werden. Es dauert drei Sekunden, bis diese Änderungen in der Komponente<br />
wirksam werden. Sie können die geänderten Eigenschaften jedoch auch anzeigen,<br />
wenn Sie mit der rechten Maustaste auf die Komponente klicken und dann<br />
„Abspielen“ wählen.<br />
So ändern Sie die Komponenteneigenschaften:<br />
1. Klicken Sie in der Seiten-Ansicht auf die Flash-Komponente.<br />
2. Öffnen Sie das Eigenschaftenfenster, wenn es nicht bereits geöffnet ist.<br />
Wenn die Flash-Komponente ausgewählt ist, werden im Eigenschaftenfenster die<br />
Eigenschaften der Flash-Komponente angezeigt.<br />
Über das Eigenschaftenfenster können Sie die folgenden Attribute der Komponente<br />
bearbeiten:<br />
• Farbe für internationale Symbole: Hier können Sie die Farbe für die<br />
internationalen Symbole auswählen.<br />
• Hintergrundfarbe: Hier können Sie auswählen, auf welcher Farbe das Symbol<br />
platziert wird.
Kapitel 30 Verwenden der Komponenten von <strong>NetObjects</strong> <strong>Fusion</strong><br />
Wenn Sie eine andere Farbe benötigen, klicken Sie auf die Schaltfläche Mehr<br />
Farben… und nutzen Sie die Farbauswahl. Sie sollten sicherstellen, dass die<br />
Hintergrundfarbe nicht dieselbe Farbe ist wie die der internationalen Symbole.<br />
• Drehung: Wählen Sie einen Drehungsgrad aus. Der Drehungsgrad muss<br />
zwischen 0 und 360 liegen. Der ausgewählte Wert ist davon abhängig, wie sehr<br />
Sie die Komponente neigen möchten.<br />
• Deckkraft: Wählen Sie die Stärke der Deckkraft für die Komponente aus.<br />
Standard ist 100. Mit der Option „Deckkraft“ können Sie einen<br />
Transparenzgrad für das Formular und seine Steuerelemente festlegen.<br />
Wenn diese Eigenschaft auf einen Wert unter 100 eingestellt ist, wird das<br />
gesamte Formular, einschließlich seiner Ränder, transparenter. Wenn Sie diese<br />
Eigenschaft auf 0 einstellen, ist das Formular komplett transparent.<br />
Der Deckkraftwert muss zwischen 0 und 100 Prozent liegen.<br />
• Intro-Effekt: Wählen Sie aus der Dropdown-Liste einen Effekt für das<br />
internationale Symbol aus. Diese Effekte werden verwendet, wenn die<br />
Komponente zum ersten Mal auf der publizierten Site angezeigt wird.<br />
Da viele Effekte zur Verfügung stehen, können Sie sie probehalber mit der<br />
Komponente abspielen oder im Browser anzeigen.<br />
• Effektwiederholungen: Legen Sie fest, wie häufig der Effekt auf die<br />
Komponente angewendet werden soll. Diese Zahl muss zwischen 0 und 100<br />
liegen.<br />
727
Verwenden der Flash-Komponenten<br />
728<br />
• Endlosschleife: Wenn Sie diese Option aktivieren, wird der ausgewählte Effekt<br />
permanent abgespielt.<br />
• Outro-Effekt: Wählen Sie den letzten Effekt der Komponente aus. Diese<br />
Option steht nur zur Verfügung, wenn Sie nicht die Option „Endlosschleife“<br />
ausgewählt haben.<br />
Konfigurieren der Flash-Texteffekte<br />
Nachdem Sie eine Flash-Texteffektkomponente auf Ihrer Site eingefügt haben,<br />
können Sie ihre Eigenschaften über das Eigenschaftendialogfeld für die<br />
Komponente festlegen.<br />
Registerkarte „Stil“<br />
Die Anzeige der Komponente kann durch verschiedene Eigenschaften bestimmt<br />
werden. Es dauert drei Sekunden, bis diese Änderungen in der Komponente<br />
wirksam werden. Sie können die geänderten Eigenschaften jedoch auch anzeigen,<br />
wenn Sie mit der rechten Maustaste auf die Komponente klicken und dann<br />
„Abspielen“ wählen.<br />
So ändern Sie die Komponenteneigenschaften:<br />
1. Klicken Sie in der Seiten-Ansicht auf die Flash-Komponente.<br />
2. Öffnen Sie das Eigenschaftenfenster, wenn es nicht bereits geöffnet ist.<br />
Wenn die Flash-Komponente ausgewählt ist, werden im Eigenschaftenfenster die<br />
Eigenschaften der Flash-Komponente angezeigt.<br />
Über das Eigenschaftenfenster können Sie die folgenden Attribute der Komponente<br />
bearbeiten:<br />
• Hintergrundfarbe: Wählen Sie die Farbe aus, auf der der Flash-Texteffekt<br />
platziert werden soll.
Kapitel 30 Verwenden der Komponenten von <strong>NetObjects</strong> <strong>Fusion</strong><br />
Wenn Sie eine andere Farbe benötigen, klicken Sie auf die Schaltfläche Mehr<br />
Farben… und nutzen Sie die Farbauswahl. Sie sollten sicherstellen, dass die<br />
Hintergrundfarbe nicht dieselbe Farbe ist wie die des Textes.<br />
• Drehung: Wählen Sie einen Drehungswinkel. Der Drehungsgrad muss<br />
zwischen 0 und 360 liegen. Der ausgewählte Wert ist davon abhängig, wie sehr<br />
Sie den Text neigen möchten. Wenn Sie 0 wählen, wird der Text horizontal<br />
angezeigt.<br />
• Deckkraft: Wählen Sie die Deckkraft für die Komponente. Die<br />
Standardeinstellung ist 100. Mit der Option „Deckkraft“ können Sie einen<br />
Transparenzgrad für das Formular und seine Steuerelemente festlegen.<br />
Wenn diese Eigenschaft auf einen Wert unter 100 eingestellt ist, wird das<br />
gesamte Formular, einschließlich seiner Ränder, transparenter. Wenn Sie diese<br />
Eigenschaft auf 0 einstellen, ist das Formular komplett transparent.<br />
Der Deckkraftwert muss zwischen 0 und 100 Prozent liegen.<br />
• Effekt: Wählen Sie aus der Dropdown-Liste den Haupteffekt, den die<br />
Komponente ausführen soll.<br />
• Schriftart: Wählen Sie aus der Dropdown-Liste eine der vier Schriftarten<br />
(Aquiline Two, Little Lord Leroy, Watson, Zebraesq) aus. Standard ist<br />
„Aquiline Two“.<br />
• Text: Geben Sie den Text für den Header ein. Standard ist „Dies ist eine<br />
Textkomponente“.<br />
• Schriftgröße: Geben Sie einen Wert für die Schriftgröße ein (die Punktgröße<br />
für die Schriftart). Standard ist 15.<br />
729
Verwenden der Flash-Komponenten<br />
730<br />
• Textfarbe: Wählen Sie die Farbe für den Text aus.<br />
• Zeichenanzeige: Es gibt zwei Anzeigemöglichkeiten für den Text. Zudem<br />
können Sie bestimmen, ob die Zeichen von links nach rechts oder in zufälliger<br />
Reihenfolge angezeigt werden sollen.<br />
• Effekt bei Rollover anwenden: Wenn Sie die Option „Richtig“ auswählen,<br />
wird der Effekt nicht nur angewendet, wenn die Seite mit der Komponente<br />
geladen wird, sondern auch, wenn Sie mit der Maus über den Text, den<br />
Buchstaben oder die Zahl fahren. Wenn Sie „Falsch“ wählen, wird der Effekt<br />
nur beim Laden der Seite angewendet.<br />
• Buchstabe: Wenn Sie eine Buchstabenkomponente auswählen, wählen Sie den<br />
Buchstaben, der auf Ihrer Seite angezeigt werden soll, aus der Alphabet-<br />
Dropdown-Liste aus.<br />
• Zahl: Wenn Sie eine Zahlenkomponente auswählen, wählen Sie die Zahl, die<br />
auf Ihrer Seite angezeigt werden soll, aus der Dropdown-Liste (1 bis 10) aus.<br />
• Effektwiederholungen: Legen Sie fest, wie häufig der Effekt auf die Zahlenoder<br />
Buchstabenkomponente angewendet werden soll. Diese Zahl muss<br />
zwischen 0 und 100 liegen.<br />
• Endlosschleife: Wenn Sie diese Option aktivieren, wird der ausgewählte Effekt<br />
permanent abgespielt.<br />
• Outro-Effekt: Wählen Sie den letzten Effekt der Zahlen- oder<br />
Buchstabenkomponente aus. Diese Option steht nur zur Verfügung, wenn Sie<br />
nicht die Option „Endlosschleife“ ausgewählt haben.<br />
Hinweis: Es werden nur die für eine Komponente aus der Flash-<br />
Texteffekt-Bibliothek ausgewählten Eigenschaften<br />
angezeigt.<br />
Konfigurieren der Flash-Dreieckkomponenten<br />
Nachdem Sie eine Flash-Dreieckkomponente auf Ihrer Site eingefügt haben,<br />
können Sie ihre Eigenschaften über das Eigenschaftenfenster für die Komponente<br />
festlegen.<br />
Registerkarte „Stil“<br />
Die Anzeige der Komponente kann durch verschiedene Eigenschaften bestimmt<br />
werden. Es dauert drei Sekunden, bis diese Änderungen in der Komponente<br />
wirksam werden. Sie können die geänderten Eigenschaften jedoch auch anzeigen,
Kapitel 30 Verwenden der Komponenten von <strong>NetObjects</strong> <strong>Fusion</strong><br />
wenn Sie mit der rechten Maustaste auf die Komponente klicken und dann<br />
„Abspielen“ wählen.<br />
So ändern Sie die Komponenteneigenschaften:<br />
1. Klicken Sie in der Seiten-Ansicht auf die Flash-Komponente.<br />
2. Öffnen Sie das Eigenschaftenfenster, wenn es nicht bereits geöffnet ist.<br />
Wenn die Flash-Komponente ausgewählt ist, werden im Eigenschaftenfenster die<br />
Eigenschaften der Flash-Komponente angezeigt.<br />
Über das Eigenschaftenfenster können Sie die folgenden Attribute der Komponente<br />
bearbeiten:<br />
• Füllfarbe: Wählen Sie die Farbe für die Dreiecke aus.<br />
• Hintergrundfarbe: Wählen Sie eine Farbe, auf der die Dreieckkomponenten<br />
platziert werden.<br />
Wenn Sie eine andere Farbe benötigen, klicken Sie auf die Schaltfläche Mehr<br />
Farben… und nutzen Sie die Farbauswahl. Sie sollten sicherstellen, dass die<br />
Hintergrundfarbe nicht dieselbe Farbe ist wie die der Dreiecke.<br />
• Drehung: Wählen Sie einen Drehungswinkel. Der Drehungsgrad muss<br />
zwischen 0 und 360 liegen. Der ausgewählte Wert ist davon abhängig, wie sehr<br />
Sie die Dreieckkomponenten neigen möchten. Wenn Sie 0 wählen, werden die<br />
Komponenten horizontal angezeigt.<br />
731
Verwenden der Flash-Komponenten<br />
732<br />
• Deckkraft: Wählen Sie die Deckkraft für die Komponente. Die<br />
Standardeinstellung ist 100. Mit der Option „Deckkraft“ können Sie einen<br />
Transparenzgrad für das Formular und seine Steuerelemente festlegen. Wenn<br />
diese Eigenschaft auf einen Wert unter 100 eingestellt ist, wird das gesamte<br />
Formular, einschließlich seiner Ränder, transparenter. Wenn Sie diese<br />
Eigenschaft auf 0 einstellen, ist das Formular komplett transparent. Der<br />
Deckkraftwert muss zwischen 0 und 100 Prozent liegen.<br />
• Intro-Effekt: Wählen Sie aus der Dropdown-Liste einen Effekt für die<br />
Dreieckkomponenten aus. Diese Effekte werden verwendet, wenn die<br />
Komponente zum ersten Mal auf der publizierten Site angezeigt wird.<br />
• Effektwiederholungen: Legen Sie fest, wie häufig der Effekt auf die<br />
Dreieckkomponenten angewendet werden soll. Diese Zahl muss zwischen 0<br />
und 100 liegen.<br />
• Endlosschleife: Wenn Sie diese Option aktivieren, wird der ausgewählte Effekt<br />
permanent abgespielt.<br />
• Outro-Effekt: Wählen Sie den letzten Effekt der Dreieckkomponenten aus.<br />
Diese Option steht nur zur Verfügung, wenn Sie nicht die Option<br />
„Endlosschleife“ ausgewählt haben.<br />
Die Flash-Zeitkomponenten<br />
Mit den Zeitkomponenten von <strong>NetObjects</strong> <strong>Fusion</strong> können Sie den Stil Ihrer<br />
Website optimieren, indem Sie fantastische Flash-Uhr- und Kalenderkomponenten<br />
hinzufügen. Sie können den Zeitkomponenten einen persönlichen, eleganten Stil<br />
geben, der Ihr Projekt unterstützt und verbessert. Die Zeitkomponenten bestehen<br />
aus Kalendern und Uhren. Mit den Zeitkomponenten wissen Sie jederzeit, wie spät<br />
es in allen Teilen der Welt ist.<br />
Sie umfassen attraktive Kalenderfunktionen, deren Daten Sie mit anderen<br />
Benutzern gemeinsam verwenden können: Kalender, Tageskalender und<br />
Zeitleistenkalender. Die Kalender können benutzerdefiniert angepasst werden und<br />
als Jahresansicht, Monatsansicht oder Tagesansicht festgelegt werden. Die Farben<br />
der Funktionen können über das Eigenschaftenfenster geändert werden.<br />
Die Zeitleistenkomponente zeigt eine Reihe nummerierter Frames an, die<br />
Zeitintervalle darstellen. In Flash zeigt die Zeitleiste die Frame-Nummer, die<br />
Frame-Rate und einen geschätzten Zeitwert, der mit den jeweiligen Frames abläuft.<br />
Passen Sie die Funktion wie gewünscht an, indem Sie die Flash-Attribute im<br />
Eigenschaftenfenster für die Komponente festlegen.
Kapitel 30 Verwenden der Komponenten von <strong>NetObjects</strong> <strong>Fusion</strong><br />
Die Tageskalenderkomponente zeigt den Tag, den Monat und das Jahr an. Im<br />
Eigenschaftenfenster können Sie das Format für den Monatsnamen und den Tag<br />
festlegen.<br />
Die Flash-Uhren sind konfigurierbar und können die Zeit für verschiedene<br />
Zeitzonen anzeigen. Sie können die Zeitzone für die jeweiligen Uhren ändern,<br />
sowie die Hintergrundfarbe, die Textfarbe und alle anderen Funktionen.<br />
Beispielsweise wird durch unterschiedliche Eigenschaften festgelegt, wie die<br />
trigonometrische Uhr angezeigt werden kann. Es dauert drei Sekunden, bis diese<br />
Änderungen auf die Komponente angewendet werden. Es stehen 25 Eigenschaften<br />
zur Verfügung, die für diese Komponente geändert werden können.<br />
Für die Uhrkomponente stehen unter anderem folgende Optionen zur Verfügung:<br />
Binäre Uhr, digitale Uhr, Sanduhr, Wanduhr, Sonnenuhr, rotierende Uhr, 3D-Uhr<br />
oder auch die Kerzenuhr, die eine der ersten Erfindungen zum Festlegen der Zeit<br />
war. Die Sanduhr mit ihren rieselnden Körnchen steht für unseren Eindruck von der<br />
stetig verrinnenden Zeit und kann für die Nachverfolgung bestimmter Aktivitäten<br />
genutzt werden. Die visuelle Darstellung kann die Dringlichkeit von zeitsensiblen<br />
Elementen oder Ereignissen verstärken.<br />
Nachdem Sie eine Flash-Zeitkomponente auf Ihrer Site eingefügt haben, können<br />
Sie ihre Eigenschaften über das Eigenschaftendialogfeld für die Komponente<br />
festlegen.<br />
733
Hinzufügen eines rotierenden Werbebanners<br />
Das Werkzeug<br />
„Werbebanner“<br />
734<br />
Hinzufügen eines rotierenden<br />
Werbebanners<br />
Sie können die Komponente „Werbebanner“ verwenden, um in einem Banner eine<br />
Reihe von Bildern anzuzeigen. Sie legen fest, welche Bilder angezeigt werden<br />
sollen, weisen jedem Bild einen Übergang zu, bestimmen die Anzeigedauer für<br />
jedes Bild und geben die URL ein, die mit den einzelnen Bildern verknüpft wird.<br />
<strong>NetObjects</strong> <strong>Fusion</strong> unterstützt in Komponenten .gif und .jpg-Bilder. Siehe<br />
„Auswählen eines Bildformats“ auf Seite 306.<br />
So fügen Sie ein Werbebanner hinzu:<br />
1. Wählen Sie in der Seiten-Ansicht das Werkzeug „Werbebanner“ aus der<br />
Toolbox „NOF-Standard-Komponenten“ aus.<br />
2. Klicken Sie auf die Seite, um die Position des Werbebanners festzulegen.<br />
Ein Werbebanner-Platzhalter und das Fenster „Rotierendes Werbebanner-<br />
Eigenschaften“ werden angezeigt.<br />
3. Legen Sie den Bannertyp fest.<br />
• Bildgröße. Das Werbebanner ist so groß wie die gewählten Bilder.<br />
• Standard-Banner-Größe. Klicken Sie auf „Bannergröße“ und wählen Sie eine<br />
Option aus der Dropdown-Liste aus.<br />
• Benutzerdefiniert. Geben Sie die Breite und Höhe für das Werbebanner ein.<br />
4. Aktivieren oder Deaktivieren Sie „Automatische Größenanpassung“.
Kapitel 30 Verwenden der Komponenten von <strong>NetObjects</strong> <strong>Fusion</strong><br />
Wenn „Automatische Größenanpassung“nicht aktiviert ist, müssen die<br />
ausgewählten Bilder gleicher Größe sein. Wenn „Automatische<br />
Größenanpassung“ aktiviert ist, passt Werbebanner größere Bilder an die Größe<br />
des kleinsten Bilds an. Optimale Ergebnisse erzielen Sie, wenn Sie gleich große<br />
Bilder verwenden.<br />
5. Stellen Sie die Wartezeit ein, um festzulegen, wie lange jedes Bild angezeigt wird.<br />
6. Geben Sie die Gesamtzahl der Bilder ein, die Sie verwenden möchten.<br />
Sie können 1 bis 50 Bilder verwenden.<br />
7. Wenn Sie ein Bild auswählen möchten, doppelklicken Sie auf die Zeile „Bild“,<br />
wählen das Bild aus dem Dialogfeld „Bilddatei öffnen“ aus und klicken auf<br />
„Öffnen“.<br />
8. Doppelklicken Sie auf die Zeile „URL für Bild“ und wählen Sie im Dialogfeld<br />
„Link“ einen Linktyp für das Bild aus. Siehe „Erstellen von Links“ auf<br />
Seite 548.<br />
9. Geben Sie die Link-Informationen ein und klicken Sie auf „Verknüpfen“.<br />
10. Klicken Sie auf die Zeile „Übergang“ und wählen Sie einen Übergang aus der<br />
Dropdown-Liste aus. Folgende Optionen stehen zur Verfügung:<br />
• Spalte, um immer größere Spalten des neuen Bilds über das vorherige zu<br />
zeichnen. Das neue Bild scheint von hinten über das vorherige Bild zu<br />
gleiten.<br />
• Überblenden, um von einem Bild zu einem anderen zu wechseln, indem eine<br />
Serie zufälliger Pixel aus dem neuen Bild auf das vorherige gezeichnet wird.<br />
• Drehen, um die Wirkung zu erzielen, dass ein Bild von unterhalb des alten<br />
Bildes gedreht wird.<br />
• Splittern, um ein neues Bild auf das vorherige fallen zu lassen. Das alte Bild<br />
scheint unter dem Gewicht des neuen zu zerbrechen.<br />
• Abreißen, um die Wirkung zu erzielen, dass das alte Bild zerrissen wird, um<br />
das neue Bild freizulegen.<br />
• Entrollen, um ein neues Bild auf das alte zu legen und es auszurollen.<br />
Wenn die Site im Browser angezeigt wird, beginnt die Reihenfolge bei einem<br />
zufällig gewählten Bild und dem mit diesem Bild verknüpften Übergang.<br />
735
Hinzufügen von Dynabuttons<br />
Werkzeug<br />
„DynaButtons“<br />
736<br />
11. Wiederholen Sie die Schritte 7 bis 10 für jedes Bild, das im Werbebanner<br />
angezeigt werden soll.<br />
Sie können einem Objekt eine Aktion über die Registerkarte „Aktionen“<br />
hinzufügen. Siehe Kapitel 28, „Erstellen dynamischer Seiten“.<br />
Hinzufügen von Dynabuttons<br />
Dynabuttons sind Java-Schaltflächen, die entweder mit einer anderen Seite auf<br />
Ihrer Site, mit anderen Sites oder mit einer bestimmten Datei verknüpft sind. Sie<br />
können Dynabuttons überall auf Ihren Seiten platzieren und einer Dynabutton-<br />
Leiste bis zu 20 Schaltflächen zuweisen. Außerdem können Sie jedem Dynabutton<br />
bis zu 20 untergeordnete Schaltflächen zuweisen. Sie können für die Navigation<br />
von der Hauptseite zu Seiten einer niedrigeren Ebene untergeordnete Schaltflächen<br />
erstellen.<br />
Wenn Sie die Site publizieren, wird jede Schaltfläche im Browser in dem für die<br />
Site ausgewählten Primär-Schaltflächenstil angezeigt und gibt den Namen der Site<br />
an, mit der sie verbunden ist. Sie können dynamischen Schaltflächen keine<br />
benutzerdefinierten Bilder zuweisen. Der Schaltflächenstil wird durch den<br />
SiteStyle bestimmt. Verwenden Sie das Werkzeug „Rollover-Bild“, um<br />
benutzerdefinierte Bilder für Schaltflächen zu verwenden.<br />
Da ein Dynabutton ein aktiver Link ist, erscheint die Schaltfläche aktiv, wenn ein<br />
Besucher Ihrer Site den Mauszeiger auf den Dynabutton bewegt oder darauf klickt.<br />
Besucher können auf den Dynabutton klicken, um zu der entsprechenden Seite zu<br />
gelangen.<br />
So fügen Sie Dynabuttons hinzu und legen Eigenschaften fest:<br />
1. Wählen Sie in der Seiten-Ansicht das Werkzeug „DynaButtons“ aus der<br />
Toolbox „NOF-Standard-Komponenten“ aus.<br />
2. Klicken Sie auf die Seite, um die Position des Dynabuttons festzulegen.
Kapitel 30 Verwenden der Komponenten von <strong>NetObjects</strong> <strong>Fusion</strong><br />
Ein Platzhalter für den Dynabutton und das Fenster „DynaButton-<br />
Eigenschaften“ werden angezeigt.<br />
3. Wählen Sie aus der Dropdown-Liste die Ausrichtung der Schaltfläche aus, d.h.<br />
horizontal oder vertikal.<br />
4. Klicken Sie auf die Zeile Anzahl der Schaltflächen, legen Sie die Anzahl der<br />
gewünschten Schaltflächen fest und klicken Sie auf das Häkchen.<br />
5. Doppelklicken Sie auf die Nummernzeile, wie z. B. Schaltfläche 1.<br />
Das Dialogfeld „Link“ wird daraufhin angezeigt. Sie können diese Schaltfläche<br />
mit einer anderen Seite, einer Datei, einem Smart Link oder einem externen<br />
Link verknüpfen. Siehe „Erstellen von Links und Ankern“ auf Seite 547.<br />
6. Geben Sie die Link-Informationen ein und klicken Sie auf Verknüpfen.<br />
Die Details des Links werden in der rechten Spalte der Schaltflächenzeile<br />
angezeigt.<br />
Sie können einem Objekt eine Aktion über die Registerkarte „Aktionen“<br />
hinzufügen. Siehe Kapitel 28, „Erstellen dynamischer Seiten“.<br />
737
Hinzufügen von Dynabuttons<br />
738<br />
Hinzufügen von untergeordneten Schaltflächen<br />
Wenn ein Dynabutton untergeordnete Schaltflächen enthält, werden diese<br />
angezeigt, wenn ein Site-Besucher auf den Dynabutton klickt. Die untergeordnete<br />
Schaltfläche zeigt Informationen über den mit der Schaltfläche verknüpften Link<br />
an. Wenn beispielsweise eine untergeordnete Schaltfläche mit einer externen Seite<br />
verknüpft ist, zeigt die untergeordnete Schaltfläche den Asset-Namen des externen<br />
Links an.<br />
So fügen Sie untergeordnete Schaltflächen ein und legen die Eigenschaften fest:<br />
1. Erstellen Sie in der Seiten-Ansicht eine dynamische Schaltfläche entsprechend<br />
der Beschreibung in „Hinzufügen von Dynabuttons“ auf Seite 736.<br />
2. Doppelklicken Sie auf die Zeile „Untergeordnete Schaltflächen verwenden“.<br />
In der rechten Spalte wird „Ja“ angezeigt, und <strong>NetObjects</strong> <strong>Fusion</strong> fügt eine<br />
Reihe untergeordneter Schaltflächen unter der Zeile „Untergeordnete<br />
Schaltfläche verwenden“ hinzu.<br />
3. Die Anzahl der untergeordneten Schaltflächen legen Sie fest, indem Sie die<br />
Zeile „Untergeordnete Schaltfl. nummerieren“ auswählen, die Anzahl der<br />
Schaltflächen eingeben und auf das Häkchen klicken.<br />
Sie können höchstens 20 untergeordnete Schaltflächen eingeben. Die<br />
entsprechenden Zeilen für die Anzahl der untergeordneten Schaltflächen<br />
werden fortlaufend nummeriert.
Werkzeug<br />
„Gehe zu-Menü“<br />
Kapitel 30 Verwenden der Komponenten von <strong>NetObjects</strong> <strong>Fusion</strong><br />
4. Um den Link für jede untergeordnete Schaltfläche zu definieren, doppelklicken<br />
Sie auf die jeweilige Zeile für die untergeordnete Schaltfläche, z. B.<br />
„Untergeordnete Schaltfläche 1,2“. Die erste Zahl, in diesem Fall die 1, steht für<br />
die Schaltfläche, für die die untergeordnete Schaltfläche erstellt wurde, und die<br />
zweite Zahl ist die Nummer der jeweiligen untergeordneten Schaltfläche.<br />
Das Dialogfeld Link wird daraufhin angezeigt. Siehe „Erstellen von Links und<br />
Ankern“ auf Seite 547.<br />
5. Geben Sie die Link-Informationen ein und klicken Sie auf Verknüpfen.<br />
6. Wiederholen Sie die Schritte 4 und 5, um die anderen untergeordneten<br />
Schaltflächen zu erstellen und zu definieren.<br />
Hinzufügen eines Gehe zu-Menüs<br />
Sie können die Komponente „Gehe zu“ verwenden, um ganz leicht ein Dropdown-<br />
Navigationsmenü zu erstellen, bei dem jeder Menüpunkt einer einzelnen Seite der<br />
Site entspricht.<br />
1. Wählen Sie in der Seiten-Ansicht das Werkzeug „Gehe zu-Menü“ aus der<br />
Toolbox „NOF-Standard-Komponenten“ aus.<br />
2. Zeichnen Sie ein Rechteck auf der Seite, auf der Sie das Gehe zu-Menü<br />
einfügen möchten.<br />
Das Menü „Gehe zu-Menü“ wird angezeigt.<br />
739
Hinzufügen eines Gehe zu-Menüs<br />
740<br />
3. Wählen Sie auf der Registerkarte Menü-Elemente einen Linktyp aus der<br />
Dropdown-Liste aus und legen Sie einen Link zu den Elementen fest, die im<br />
Gehe zu-Menü enthalten sein sollen. Siehe „Erstellen von Links und Ankern“<br />
auf Seite 547.<br />
4. Wählen Sie aus der linken Liste die einzelnen Elemente aus, die Sie in das Gehe<br />
zu-Menü einfügen möchten, und klicken Sie auf den nach rechts zeigenden<br />
Pfeil, um sie in die Link-Spalte zu verschieben. Sie können bis zu 50 Elemente<br />
in Ihr Menü aufnehmen.<br />
• Sie können die Art, wie ein Punkt im Menü aufgelistet wird, ändern, indem<br />
Sie in die Spalte „Name des Menü-Elements“ doppelklicken und einen<br />
neuen Namen eingeben.<br />
• Um die Reihenfolge der Elemente im Menü zu ändern, wählen Sie ein<br />
Menü-Element und klicken Sie auf die Schaltfläche zum Verschieben nach<br />
oben oder unten.<br />
• Einen Punkt löschen Sie, indem Sie ihn auswählen und auf Löschen klicken.<br />
5. Klicken Sie auf die Registerkarte Schaltflächen-Format.<br />
6. Wählen Sie eines der drei Formate aus. Links wird ein Beispiel für jedes Format<br />
gezeigt.<br />
7. Klicken Sie auf „OK“.
Google-Suche<br />
Werkzeug<br />
Kapitel 30 Verwenden der Komponenten von <strong>NetObjects</strong> <strong>Fusion</strong><br />
8. Wenn Sie ein Element des Gehe zu-Menüs oder das Schaltflächenformat ändern<br />
möchten, verwenden Sie das Fenster „Gehe zu-Menü-Eigenschaften“.<br />
Sie können einem Objekt eine Aktion über die Registerkarte „Aktionen“<br />
hinzufügen. Siehe Kapitel 28, „Erstellen dynamischer Seiten“.<br />
Hinzufügen einer Google-Suchkomponente<br />
Mit der Google-Suchkomponente können Sie ganz einfach ein Google-Suchfeld in<br />
Ihre Site integrieren, damit die Besucher Ihrer Site das World Wide Web direkt von<br />
Ihrer Website aus durchsuchen können.<br />
Platzieren Sie dazu die Google-Suchkomponente auf einer Seite und passen Sie ihr<br />
Erscheinungsbild an die Gestaltung Ihrer Website an.<br />
Hinzufügen einer Google-Suchkomponente zu einer Seite<br />
1. Wählen Sie in der Seiten-Ansicht das Werkzeug „NOF-Google-Suche“ aus der<br />
Werkzeugleiste „NOF-Standard-Komponenten“ aus.<br />
2. Zeichnen Sie im Layout ein Feld an der Stelle, an der Sie die Google-<br />
Suchkomponente platzieren möchten.<br />
Das Dialogfeld „Google-Suche“ wird angezeigt.<br />
3. Wählen Sie aus der Dropdown-Liste im Feld „Google-Unternehmensangebote“<br />
die Google-Suchkomponente aus, die Sie hinzufügen möchten.<br />
• Google Free Web Search durchsucht das gesamte World Wide Web.<br />
741
Hinzufügen einer Google-Suchkomponente<br />
742<br />
• Google Free SafeSearch durchsucht das gesamte World Wide Web und<br />
filtert nicht-jugendfreie Inhalte aus den Suchergebnissen heraus.<br />
• Google Free Web Search with site search durchsucht das gesamte World<br />
Wide Web und bestimmte Domänen.<br />
4. Feld „Land“ das Land, das Sie verwenden möchten.<br />
5. Konfigurieren Sie die Einstellungen für die gewählte Google-Suchkomponente<br />
wie in diesem Kapitel beschrieben.<br />
So konfigurieren Sie die „Google Free Web Search“-Einstellungen:<br />
1. Wählen Sie im Abschnitt „Optionale Anpassung der Ergebnisseite“ die<br />
Hintergrundfarbe für das Google-Logo aus.
Kapitel 30 Verwenden der Komponenten von <strong>NetObjects</strong> <strong>Fusion</strong><br />
2. Wählen Sie im Feld „Ergebnisse“ die Option „Vorhandenes Fenster“ aus, wenn<br />
Sie die Suchergebnisse im vorhandenen Fenster anzeigen möchten, oder wählen<br />
Sie „Popup-Fenster“ aus, wenn die Suchergebnisse in einem neuen Popup-<br />
Fenster angezeigt werden sollen.<br />
3. Geben Sie einen Text für die Beschriftung der Suchschaltfläche in das Feld<br />
„Schltf.-Text“ ein. Der Standardtext der Suchschaltfläche lautet „Google Suche “.<br />
4. Klicken Sie auf „OK“, um das Dialogfeld „Google-Suche“ zu schließen.<br />
So konfigurieren Sie die „Google Free SafeSearch“-Einstellungen:<br />
1. Wählen Sie im Feld „Ziel für Suchfenster“ die Option „Bestehendes“ aus, wenn<br />
Sie die Suchergebnisse im vorhandenen Fenster anzeigen möchten, oder wählen<br />
Sie „Neues Fenster“ aus, wenn die Suchergebnisse in einem neuen Popup-<br />
Fenster angezeigt werden sollen.<br />
743
Hinzufügen einer Google-Suchkomponente<br />
744<br />
2. Geben Sie einen Text für die Beschriftung der Suchschaltfläche in das Feld<br />
„Suchschaltflächen-Beschriftungstext“ ein. Der Standardtext der<br />
Suchschaltfläche lautet „Google Suche“.<br />
3. Klicken Sie auf „OK“, um das Dialogfeld „Google-Suche“ zu schließen.<br />
So konfigurieren Sie die Einstellungen für „Google Free Web Search with Site<br />
Search“:<br />
1. Geben Sie im Feld „Domäne(n) eingeben“ des Dialogfelds „Google-Suche“ die<br />
Namen der Domänen ein, die für die Site-Besucher durchsuchbar sein sollen.<br />
Trennen Sie mehrere Domänennamen dabei durch ein Semikolon voneinander.
Kapitel 30 Verwenden der Komponenten von <strong>NetObjects</strong> <strong>Fusion</strong><br />
Die Domänen müssen sich in der Google-Datenbank befinden.<br />
Beim Publizieren der Site wird jede Domäne neben einer Optionsschaltfläche<br />
aufgelistet. Die Besucher wählen anschließend die entsprechende<br />
Optionsschaltfläche aus, um die zugehörige Domäne zu durchsuchen.<br />
2. Passen Sie das Erscheinungsbild der Suchergebnisseite an, indem Sie die<br />
Einstellungen für die „Optionale Anpassung der Ergebnisseite“ konfigurieren.<br />
• URL Ihres Logos. Geben Sie die URL für Ihr Logo ein.<br />
Das Logo wird oben auf der Suchergebnisseite angezeigt.<br />
• Ausrichtung Ihres Logos. Wählen Sie eine Ausrichtungsoption („Zentriert“<br />
oder „Links“) für Ihr Logo in der Google-Suchkomponente aus der<br />
Dropdown-Liste aus.<br />
• Hintergrundfarbe für Google-Logo. Wählen Sie eine der drei Optionen<br />
(„Weiß“, „Grau“ oder „Schwarz“) für die Hintergrundfarbe des Google-<br />
Logos aus der Dropdown-Liste aus.<br />
• Hintergrund (BGCOLOR)-Farbe. Wählen Sie eine Hintergrundfarbe für die<br />
Suchergebnisseite aus. Klicken Sie auf die Schaltfläche „Durchsuchen“ und<br />
wählen Sie eine Farbe aus der Farbtafel aus, die am besten zum Design Ihrer<br />
Seite passt.<br />
• Text (TEXT)-Farbe. Wählen Sie eine Farbe für den Text der<br />
Suchergebnisseite aus. Klicken Sie auf die Schaltfläche „Durchsuchen“ und<br />
wählen Sie eine Farbe aus der Farbtafel aus.<br />
• Link (LINK)-Farbe. Wählen Sie eine Farbe für Links aus. Klicken Sie auf<br />
die Schaltfläche „Durchsuchen“ und wählen Sie eine Farbe aus der Farbtafel<br />
aus.<br />
• Farbe für besuchte Links (VLINK). Wählen Sie eine Farbe zum Anzeigen<br />
besuchter Links aus. Klicken Sie auf die Schaltfläche „Durchsuchen“ und<br />
wählen Sie eine Farbe aus der Farbtafel aus.<br />
• URL-Hintergrund. Wählen Sie eine Hintergrundfarbe für das URL-<br />
Listenfeld aus. Klicken Sie auf die Schaltfläche „Durchsuchen“ und wählen<br />
Sie eine Farbe aus der Farbtafel aus, die angezeigt wird.<br />
• Farbe für aktive Links (ALINK). Wählen Sie eine Farbe für aktive Links aus.<br />
Klicken Sie auf die Schaltfläche „Durchsuchen“ und wählen Sie eine Farbe<br />
aus der Farbtafel aus.<br />
745
Hinzufügen von Laufschrift<br />
Werkzeug<br />
„Laufschrift“<br />
746<br />
• Farbe für wichtigen Text. Wählen Sie eine Farbe zum Anzeigen von Links zu<br />
URLs an, die die Suchbegriffe enthalten. Diese Links erscheinen unter dem<br />
Textauszug mit den Suchbegriffen, die auf den Websites gefunden wurden,<br />
die auf der Seite „Google-Suche“ aufgelistet sind. Klicken Sie auf die<br />
Schaltfläche „Durchsuchen“ und wählen Sie eine Farbe aus der Farbtafel aus.<br />
• Farbe für untergeordnete Links. Wählen Sie eine Farbe aus, die für die<br />
Links „Im Cache“ und „Ähnliche Seiten“ auf der Seite „Google-Suche“<br />
verwendet werden soll. Klicken Sie auf die Schaltfläche „Durchsuchen“ und<br />
wählen Sie eine Farbe aus der Farbtafel aus.<br />
3. Wählen Sie im Feld „Ziel für Suchfenster“ die Option „Bestehendes“ aus, wenn<br />
Sie die Suchergebnisse im vorhandenen Fenster anzeigen möchten, oder wählen<br />
Sie „Neues Fenster“ aus, wenn die Ergebnisse in einem neuen Popup-Fenster<br />
angezeigt werden sollen.<br />
4. Geben Sie im Feld „Suchschaltflächen-Beschriftungstext“ den Text ein,<br />
der auf der Suchschaltfläche angezeigt werden soll. Der Standardtext der<br />
Suchschaltfläche lautet „Google Suche“.<br />
5. Klicken Sie auf „OK“, um das Dialogfeld „Google-Suche“ zu schließen.<br />
Hinzufügen von Laufschrift<br />
Die Laufschrift-Komponente fügt einen Rahmen auf der Seite hinzu, in dem Text<br />
horizontal oder vertikal durchs Bild läuft. Sie können Laufschrift verwenden, um<br />
Besucher Ihrer Site über besondere Werbeaktionen oder Ereignisse zu informieren<br />
oder andere wichtige Informationen anzuzeigen. Wenn Sie Laufschrift hinzufügen,<br />
können Sie deren Attribute an die Gestaltung Ihrer Website anpassen, z. B. die<br />
Schriftgröße, Ausrichtung, Farbe, den Einzug, die Laufgeschwindigkeit und die<br />
Hintergrundfarbe. Sie können so viele Laufschrift-Komponenten wie nötig auf<br />
verschiedenen Seiten Ihrer Website einfügen. Außerdem können Sie mehr als eine<br />
Laufschrift auf einer Seite platzieren.<br />
Hinzufügen von Laufschrift zu einer Seite<br />
1. Wählen Sie in der Seiten-Ansicht das Werkzeug „Laufschrift“ aus der Toolbox<br />
„NOF-Standard-Komponenten“ aus.<br />
2. Zeichnen Sie im Layout ein Feld an der Stelle, an der Sie die Laufschrift-<br />
Komponente platzieren möchten.
Kapitel 30 Verwenden der Komponenten von <strong>NetObjects</strong> <strong>Fusion</strong><br />
Das Dialogfeld „Laufschrift“ wird angezeigt.<br />
3. Fügen Sie im Dialogfeld „Laufschrift“ Nachrichtentext zum Rahmen hinzu und<br />
konfigurieren Sie die Laufschrift-Einstellungen.<br />
So fügen Sie einem Laufschrift-Rahmen Text hinzu:<br />
1. Klicken Sie im Dialogfeld „Laufschrift“ auf die Registerkarte „Elemente“.<br />
2. Klicken Sie auf die Registerkarte „Inhalt“.<br />
3. Ersetzen Sie den Standardtext „Titel wird hier eingefügt“ und „Inhalt wird hier<br />
eingefügt“ durch den gewünschten Titel und Haupttext.<br />
747
Hinzufügen von Laufschrift<br />
748<br />
4. Klicken Sie auf die dem Titel und Text zugehörige Schaltfläche „Design“ und<br />
bearbeiten Sie Schriftart, Ausrichtung, Größe, Farbe und Stil eines<br />
Nachrichtentextes.<br />
5. Klicken Sie auf „OK“, um das Dialogfeld „Design“ zu schließen.<br />
6. Klicken Sie auf die Registerkarte „Optionen“, um die Einstellungen des<br />
aktuellen Nachrichtentextes anzupassen:<br />
• Hintergrund. Klicken Sie auf das Farbfeld und wählen Sie die<br />
Hintergrundfarbe für den Rahmen aus der Farbauswahl aus.<br />
• Erste Zeile. Geben Sie einen Wert (in Pixel) für den Einzug der ersten Zeile<br />
des Haupttextes ein.<br />
• Hängend. Geben Sie einen Wert (in Pixel) für den Einzug des übrigen<br />
Haupttextes ein.<br />
• Textabstand. Geben Sie einen Wert (in Pixel) für den Abstand zwischen dem<br />
Titel und Haupttext des Nachrichtentextes und der linken Seite des Rahmens<br />
ein. Der Höchstwert beträgt 1/2 des Laufschriftbereichs.<br />
• URL. Um den Nachrichtentext in einen aktiven Link zu verwandeln,<br />
geben Sie die URL ein, zu der Sie eine Verknüpfung herstellen möchten.<br />
7. Fügen Sie einen neuen Nachrichtentext hinzu, indem Sie im Dialogfeld<br />
„Laufschrift“ auf die Schaltfläche zum Hinzufügen (+) klicken und Titel und<br />
Artikeltext eingeben.<br />
• Verwenden Sie die Pfeile (nach oben bzw. unten), um die Position des<br />
Nachrichtentextes im Laufschrift-Rahmen zu ändern.
Kapitel 30 Verwenden der Komponenten von <strong>NetObjects</strong> <strong>Fusion</strong><br />
• Zum Duplizieren eines Nachrichtentextes wählen Sie den entsprechenden<br />
Text aus und klicken Sie auf „Duplizieren“.<br />
• Um einen Nachrichtentext aus dem Rahmen zu entfernen, wählen Sie ihn<br />
aus und klicken Sie auf die Schaltfläche zum Entfernen (-).<br />
Konfigurieren von Laufschrift<br />
1. Klicken Sie im Dialogfeld „Laufschrift“ auf die Registerkarte „Rahmen“.<br />
2. Passen Sie die allgemeinen Einstellungen der Laufschrift an:<br />
Zeigen Sie eine Vorschau<br />
Ihrer Laufschrift-<br />
Einstellungen an, während<br />
Sie diese vornehmen.<br />
• Ausrichtung. Wählen Sie aus, in welche Richtung sich der Text bewegen<br />
soll. Wählen Sie „Vertikal“ aus dem Dropdown-Menü aus, um einen<br />
Rahmen anzuzeigen, der sich vom unteren zum oberen Rand des<br />
Bildschirms bewegt, oder „Horizontal“, um einen Rahmen anzuzeigen,<br />
der sich von rechts nach links bewegt.<br />
• Skripttyp. Wählen Sie den Ausgabe-Code aus, den die Komponente<br />
generieren soll (Java-Applet, DHTML oder Flash).<br />
749
Laden von Bildern in Ihre Site<br />
Werkzeug „Bild-<br />
Ladeprogramm“<br />
750<br />
• Pause. Wählen Sie aus, wie lange (in Sekunden) jeder Nachrichtentext auf<br />
dem Bildschirm angezeigt werden soll, wenn er das Ende des<br />
Anzeigebereichs erreicht, bevor der nächste Nachrichtentext im Rahmen<br />
erscheint.<br />
• Geschwindigkeit. Geben Sie einen Wert ein oder verwenden Sie die Pfeile,<br />
um die Laufgeschwindigkeit des Textes zu erhöhen oder zu verringern.<br />
Wählen Sie einen Wert zwischen 1 (die langsamste Geschwindigkeit) und<br />
10 (die schnellste Geschwindigkeit). Wenn Sie einen Wert über 10<br />
auswählen, bleibt die Geschwindigkeit beim Höchstwert 10.<br />
3. Konfigurieren Sie die Einstellungen für die Laufschrift-Trennlinien,<br />
die zwischen den Rahmenelementen angezeigt werden:<br />
• Farbe. Klicken Sie auf das Farbfeld und wählen Sie die Hintergrundfarbe<br />
für die Rahmentrennlinien aus der Farbauswahl aus.<br />
• Primär. Legen Sie die Breite (in Pixeln) der Trennlinien fest, die zwischen<br />
die einzelnen Nachrichten im Rahmen angezeigt werden.<br />
• Sekundär. Legen Sie die Breite (in Pixeln) der Trennlinien fest, die zwischen<br />
dem Ende des letzten Nachrichtentexts im Rahmen und dem Beginn des<br />
ersten Nachrichtentexts im Rahmen angezeigt werden, wenn dieser<br />
wiederholt wird.<br />
Laden von Bildern in Ihre Site<br />
Verwenden Sie die Komponente „Bild-Ladeprogramm“ von <strong>NetObjects</strong>, um ein<br />
Bild von einer anderen Site als Ihrer eigenen zu laden. Sie können diese<br />
Komponente verwenden, um Werbebanner zu laden, die sich nicht auf Ihrem Web-<br />
Server, sondern auf einem anderen Server befinden.<br />
So laden Sie ein Bild von einer externen Quelle:<br />
1. Wählen Sie in der Seiten-Ansicht das Werkzeug „Bild-Ladeprogramm“ aus der<br />
Toolbox „NOF-Standard-Komponenten“ aus.<br />
2. Zeichnen Sie ein Rechteck auf der Seite, um festzulegen, wo Sie das Bild<br />
einfügen möchten.
Werkzeug<br />
„Rollover-Bild“<br />
Kapitel 30 Verwenden der Komponenten von <strong>NetObjects</strong> <strong>Fusion</strong><br />
Ein Platzhalter und das Fenster „Bild-Ladeprogramm-Eigenschaften“ werden<br />
angezeigt.<br />
3. Klicken Sie auf die Zeile „URL für Bild“ und geben Sie die URL ein, auf der<br />
sich das Bild befindet.<br />
Geben Sie die vollständige URL ein.<br />
4. Klicken Sie auf das Häkchen.<br />
5. Sie können einem Objekt eine Aktion über die Registerkarte „Aktionen“<br />
hinzufügen. Siehe Kapitel 28, „Erstellen dynamischer Seiten“.<br />
Hinzufügen von Rollover-Bildern<br />
Sie können die Komponente „Rollover-Bild“ verwenden, um JavaScript-Rollovers<br />
für die Bilder Ihrer Site zu erstellen. Da diese Komponente JavaScript verwendet,<br />
werden die Farben Ihres Bilds nicht verändert.<br />
Um ein Rollover-Bild ansehen zu können, müssen die Site-Besucher Netscape<br />
Navigator 3.x oder höher oder Microsoft Internet Explorer 3.x und höher verwenden.<br />
So fügen Sie ein Rollover-Bild ein:<br />
1. Wählen Sie in der Seiten-Ansicht das Werkzeug „Rollover-Bild“ aus der<br />
Toolbox „NOF-Standard-Komponenten“ aus.<br />
2. Zeichnen Sie ein Rechteck auf der Seite, auf der Sie das Bild einfügen möchten.<br />
751
Hinzufügen von Rollover-Bildern<br />
752<br />
Ein Bild-Platzhalter und das Fenster „Rollover-Bild-Eigenschaften“ werden<br />
angezeigt.<br />
3. Doppelklicken Sie auf die Zeile „Anfangsbild“, wählen Sie das zuerst<br />
anzuzeigende Bild aus dem Dialogfeld „Bilddatei öffnen“ aus und klicken Sie<br />
auf „Öffnen“.<br />
Das Fenster „Rollover-Bild-Eigenschaften“ verändert sich und zeigt zwei neue<br />
Zeilen an: Mouse-Over-Bild und Mouse-Out-Bild.<br />
4. Sie können festlegen, welches Bild angezeigt wird, wenn sich der Mauszeiger<br />
über das Bild bewegt. Doppelklicken Sie dazu auf die Zeile „Mouse-Over-<br />
Bild“, wählen Sie das Bild im Dialogfeld „Bilddatei öffnen“ aus und klicken Sie<br />
auf „Öffnen“.
Kapitel 30 Verwenden der Komponenten von <strong>NetObjects</strong> <strong>Fusion</strong><br />
Hinweis: Die Größe der Bilder, die Sie als Rollover-Bilder<br />
auswählen, wird an die Größe des ersten von Ihnen<br />
gewählten Bilds angepasst. Optimale Ergebnisse<br />
erzielen Sie, wenn Sie gleich große Bilder verwenden.<br />
5. Zur Festlegung des angezeigten Bilds, wenn der Site-Besucher den Mauszeiger<br />
von einem Bild wegbewegt, doppelklicken Sie auf die Zeile „Mouse-Out-Bild“,<br />
wählen das Bild im Dialogfeld „Bilddatei öffnen“ aus und klicken auf<br />
„Öffnen“.<br />
6. Sie können das Bild mit einer bestimmten URL verknüpfen, indem Sie auf die<br />
Zeile Link-URL klicken.<br />
Das Dialogfeld Link wird daraufhin angezeigt. Da das gesamte Bild wie ein<br />
einziges Objekt behandelt wird, können Sie es mit einer anderen Seite, einer<br />
Datei, einem Smart Link oder einem externen Link, wie z. B. einer anderen<br />
Site, verknüpfen. Siehe „Erstellen von Links“ auf Seite 548.<br />
7. Geben Sie die Link-Informationen ein und klicken Sie auf Verknüpfen.<br />
Die Details des Links werden in der rechten Spalte der Schaltflächenzeile<br />
angezeigt.<br />
Sie können einem Objekt eine Aktion über die Registerkarte „Aktionen“<br />
hinzufügen. Siehe Kapitel 28, „Erstellen dynamischer Seiten“.<br />
Hinzufügen von Wechselbildern<br />
Sie können die Komponente „Wechselbilder“ verwenden, um verschiedene Bilder<br />
nacheinander an der gleichen Stelle der Seite anzuzeigen. Sie können<br />
beispielsweise zwischen verschiedenen Bilder wechseln, die für neue Produkte<br />
oder aktuelle Sonderposten werben.<br />
Wechselbilder können Sie einfügen, indem Sie das gewünschte Bild und die Anzahl<br />
der Sekunden bis zur Anzeige des nächsten Bilds angeben. Sie können jedem Bild<br />
außerdem einen Link zuweisen.<br />
<strong>NetObjects</strong> <strong>Fusion</strong> unterstützt die Formate .gif und .jpg in Komponenten.<br />
Siehe „Auswählen eines Bildformats“ auf Seite 306.<br />
So fügen Sie Wechselbilder ein und legen ihre Eigenschaften fest:<br />
753
Hinzufügen von Wechselbildern<br />
Werkzeug<br />
„Wechselbilder“<br />
754<br />
1. Wählen Sie in der Seiten-Ansicht das Werkzeug „Wechselbilder“ aus der<br />
Toolbox „NOF-Standard-Komponenten“ aus.<br />
2. Zeichnen Sie ein Rechteck auf der Seite, um festzulegen, wo Sie das Bild<br />
einfügen möchten.<br />
Das Dialogfeld „Wechselbilder“ wird angezeigt.<br />
3. Klicken Sie auf die Hinzufügen-Schaltfläche (+), um Bilder hinzuzufügen und<br />
eine Reihe von Wechselbildern zu erstellen.<br />
4. Klicken Sie auf die Schaltfläche „Durchsuchen“ und wählen Sie das Bild aus,<br />
das Sie hinzufügen möchten.<br />
5. Wenn Sie beschreibenden Text hinzufügen möchten, der angezeigt wird, wenn<br />
ein Besucher den Mauszeiger über das Bild bewegt, geben Sie den gewünschten<br />
Text in das Feld „Alt.Text“ ein.<br />
6. Um das Bild in einen Link zu verwandeln, klicken Sie auf die Schaltfläche<br />
„Link“. Wählen Sie im Dialogfeld „Link-Ziel“ entweder einen internen Link zu<br />
einer Seite Ihrer Site aus oder geben Sie die URL einer externen Website ein.<br />
7. Wählen Sie den Untranslated in GUI (DHTML oder Applet) für das<br />
Wechselbild aus.<br />
8. Um festzulegen, wie lange jedes Bild angezeigt wird, bevor der Wechsel zum<br />
nächsten Bild erfolgt, markieren Sie das erste Kontrollkästchen im Dialogfeld<br />
und legen Sie die Anzeigedauer für jedes Bild (in Sekunden) fest.
Kapitel 30 Verwenden der Komponenten von <strong>NetObjects</strong> <strong>Fusion</strong><br />
9. Markieren Sie das Kontrollkästchen „Zufällige Bildfolge“, um die<br />
Wechselbilder in einer zufälligen Abfolge anzuzeigen.<br />
10. Um das Bild automatisch an die Browsergröße des Besuchers anzupassen,<br />
markieren Sie das Kontrollkästchen „Bildgröße anpassen“.<br />
11. Ändern Sie die Position eines Bildes in der Abfolge der Wechselbilder, indem<br />
Sie es mit den Pfeilen (nach oben bzw. unten) in der Liste verschieben.<br />
12. Klicken Sie auf die Entfernen-Schaltfläche (-), um Bilder aus der Reihe der<br />
Wechselbilder zu entfernen.<br />
13. Wiederholen Sie die Schritte 3 bis 4 für jedes weitere Bild.<br />
14. Klicken Sie auf „OK“, um das Dialogfeld „Wechselbilder“ zu schließen.<br />
15. Sie können einem Objekt eine Aktion über die Registerkarte „Aktionen“<br />
hinzufügen. Siehe Kapitel 28, „Erstellen dynamischer Seiten“.<br />
Hinzufügen einer RSS-Feeds-Komponente<br />
Mit der RSS-Feeds-Komponente können Sie Nachrichtenaggregatoren auf Ihren<br />
Seiten platzieren und verschiedene RSS-News-Feeds auf Ihrer Site anzeigen. RSS<br />
(Real Simple Syndication) ist ein Format für die Bereitstellung aktueller<br />
Nachrichten und Inhalte. RSS-Feeds stehen auf den Websites großer<br />
Nachrichtenagenturen und auf anderen Websites zur Verfügung. Meist werden auf<br />
diesen Websites auch Anleitungen zur Verwendung der RSS-Feeds bereitgestellt.<br />
Wenn Sie den Seiten Ihrer Site einen RSS-Feed hinzufügen, können Sie den<br />
Benutzern Informationen anbieten, die auf deren Interessen abgestimmt sind. Die<br />
Website eines Sportartikelgeschäfts könnte beispielsweise einen RSS-Feed mit den<br />
aktuellen Sportnachrichten und -informationen für die Kunden anzeigen.<br />
Bevor Sie die RSS-Feeds-Komponente hinzufügen, sollten Sie die RSS-Feed-<br />
Informationen vom Anbieter des RSS-Feeds abrufen. Dabei handelt es sich meist<br />
um eine URL mit der Erweiterung .xml oder .rss.<br />
755
Hinzufügen einer RSS-Feeds-Komponente<br />
Werkzeug „RSS-<br />
Feeds“<br />
756<br />
Hinzufügen eines RSS-Feeds zu einer Seite<br />
1. Wählen Sie in der Seiten-Ansicht das Werkzeug „RSS-Feeds“ aus der Toolbox<br />
„NOF-Standard-Komponenten“ aus.<br />
2. Zeichnen Sie im Layout ein Feld an der Stelle, an der Sie die RSS-Feeds-<br />
Komponente platzieren möchten.<br />
Das Dialogfeld „RSS-Feed“ wird angezeigt.<br />
3. Geben Sie die notwendigen Informationen für das Abonnement des RSS-Feeds ein:<br />
• RSS-Feed. Geben Sie die Adresse (URL) des RSS-Feeds in das Feld „RSS-<br />
Feed“ ein. (Diese Informationen erhalten Sie auf der Website, die den RSS-<br />
Feed anbietet.)
Kapitel 30 Verwenden der Komponenten von <strong>NetObjects</strong> <strong>Fusion</strong><br />
• Aktualisierungsrate. Markieren Sie das Kontrollkästchen, wenn die RSS-<br />
Feeds-Komponente den abonnierten RSS-Feed auf neue Elemente<br />
überprüfen soll. Sie können den RSS-Feed in Intervallen von 15, 30 oder 60<br />
Minuten auf neue Elemente überprüfen.<br />
Proxy-URL. Die RSS-Feeds-Komponente bietet Proxy-Skripts in PHP<br />
(xmlfetch.php) und ASP (xmlfetch.asp). Diese Proxy-Skripts fungieren als Gateway<br />
zwischen der Position Ihrer Website, an der die Nachrichteninformationen<br />
angezeigt werden, und den Nachrichtenaggregatoren, die den RSS-Feed bereitstellen.<br />
Sie müssen an diesen Skripts keine direkten Änderungen vornehmen, müssen<br />
jedoch ihren Speicherort kennen. Eine absolute URL enthält den gesamten<br />
Webpfad bis zur Webseite, oder sie enthält einen Webpfad, der im Stammverzeichnis<br />
der Website beginnt.<br />
Dies ist ein Beispiel eines gesamten Webpfads zu einer Seite: http://www.site.com/<br />
folder1/page.html. Und dies ist ein Beispiel eines Webpfads, der im Stammverzeichnis<br />
der Site beginnt: /folder1/page.html. Beide Links funktionieren von jeder<br />
Seite der Website. Dabei ist es nicht wichtig, unter wie vielen Ordnern die Seite<br />
abhängig vom Stammverzeichnis gespeichert ist. Ein relativer Pfad enthält einen<br />
Webpfad, der von der Seite abhängig ist, von der er aufgerufen wird.<br />
Beispielsweise funktioniert „../scripts/page.php“ nur, wenn der Link von einer Seite<br />
aufgerufen wird, die sich in einem Ordner auf derselben Ebene wie die Skriptordner<br />
befindet.<br />
Der Standard-Speicherort ist „./scripts/xmlfetch.php“ (für PHP) oder „./scripts/<br />
xmlfetch.asp“ (für ASP). Dies gibt an, dass die RSS-Feed-Komponente sich auf der<br />
Homepage befindet.<br />
Wenn sich die RSS-Feed-Komponente auf einer anderen Seite als der Homepage<br />
befindet, lautet der Link: ../scripts/xmlfetch.php<br />
In beiden Fällen können Sie den absoluten Pfad nutzen.<br />
Wenn Sie Ihre Website beispielsweise auf einer Hosting-Plattform<br />
publizieren, die PHP unterstützt, ohne einen separaten Site-Ordner zu<br />
erstellen, würden Sie folgenden Pfad in das Textfeld eingeben:<br />
http://www.ihredomaene.de/scripts/xmlfetch.php.<br />
Ersetzen Sie „ihredomaene.de“ durch den Namen Ihrer Domäne.<br />
757
Hinzufügen einer RSS-Feeds-Komponente<br />
758<br />
Hinweis: Serverskript zeigt entweder ASP oder PHP an, abhängig<br />
von den Einstellungen im Dialogfeld „Aktuelle Site-<br />
Optionen“ auf der Registerkarte „Allgemein“. Das<br />
Standard-XML-Abrufskript für den Sprachtyp wird auf<br />
Ihren Webserver hochgeladen. Das Skript überträgt die<br />
.xml-Daten auf Ihre Website.<br />
4. Passen Sie das Erscheinungsbild des News-Feeds an Ihre Site an, indem Sie die<br />
folgenden Optionen im Feld „Layout“ einstellen:<br />
• Vorlage. Wählen Sie in der Dropdown-Liste aus, wie die RSS-Feed-<br />
Informationen angezeigt werden sollen.<br />
• RSS-Liste zeigt die Informationen in einer Liste an.<br />
• RSS-Baumstruktur zeigt die Informationen in einer Baumstruktur mit<br />
erweiterbaren Elementen und verfolgbaren Links an.<br />
• Design. Um ein benutzerdefiniertes CSS-Format auf den RSS-Feed<br />
anzuwenden, geben Sie den Namen des CSS-Formats in das Textfeld ein<br />
oder wählen Sie einen Style Sheet aus der Dropdown-Liste aus.<br />
Hinweis: Informationen zum Erstellen eines benutzerdefinierten<br />
CSS-Formats für das Komponenten-Formularobjekt<br />
finden Sie unter „Verwenden von Style Sheets mit<br />
benutzerdefinierten Komponenten“ auf Seite 905.<br />
• Laden-Meldung. Geben Sie die Meldung ein, die angezeigt werden soll,<br />
während die Komponente den angeforderten Feed abruft. Die<br />
Standardmeldung ist „Ladevorgang läuft...“.<br />
• Link. Erstellen Sie einen Text für die Verknüpfung zu dem vollständigen<br />
Bericht, beispielsweise „Weitere Informationen...“.<br />
• Alle Elemente anzeigen. Wählen Sie diese Option aus, wenn alle Elemente<br />
des Feeds von der RSS-Feed-Komponente angezeigt werden sollen.<br />
• Nur. Wenn Sie die Option „Alle Elemente anzeigen“ nicht markieren, geben Sie<br />
die Anzahl der Feed-Elemente ein, die auf der Seite angezeigt werden sollen.<br />
• Elemente erweitern. Markieren Sie diese Option, wenn Sie alle Feed-<br />
Elemente erweitern möchten.
Werkzeug „Screen<br />
Door“<br />
Kapitel 30 Verwenden der Komponenten von <strong>NetObjects</strong> <strong>Fusion</strong><br />
• Logo anzeigen (für erweiterte Elemente). Wählen Sie diese Option aus, um<br />
das Logo der Organisation anzuzeigen, die den RSS-Feed bereitstellt.<br />
Wenn Sie beispielsweise den RSS-Feed einer großen Nachrichtenagentur<br />
verwenden, wird das Unternehmenslogo der Agentur in der Liste der<br />
erweiterten Elemente angezeigt.<br />
5. Klicken Sie auf „OK“, um das Dialogfeld „RSS-Feed“ zu schließen.<br />
Publizieren einer Site mit einem RSS-Feed<br />
Um sicherzustellen, dass die RSS-Feed-Komponente korrekt auf Ihrer Site<br />
angezeigt wird, müssen Sie die RSS-Feed-Publizierungskomponente vor dem<br />
Publizieren Ihrer Site hinzufügen.<br />
1. Wählen Sie in der Publizieren-Ansicht aus dem Menü „Publizieren“ die Option<br />
„Komponenten publizieren“.<br />
2. Das Dialogfeld „Publizierung einrichten“ wird angezeigt. Es umfasst eine Liste<br />
aller verfügbaren Komponenten.<br />
3. Markieren Sie das Kontrollkästchen, um die RSS-Feed-Komponente<br />
auszuwählen.<br />
4. Klicken Sie auf „OK“.<br />
Besucher zu einer Browser-spezifischen<br />
Seite leiten<br />
Die Komponente „Screen Door“ bestimmt den Browser-Typ des Besuchers und<br />
leitet ihn auf eine Seite weiter, die speziell für diesen Browser-Typ entwickelt<br />
wurde. Sie können einen Besucher zu Netscape Navigator 4.x, Microsoft Internet<br />
Explorer 4.0 und höher, Netscape Navigator 3.0 oder Microsoft Internet Explorer<br />
3.0 leiten.<br />
Die Screen Door ist auf der Seite nicht sichtbar. Sie sollten die Besucher Ihrer Site<br />
vielleicht darüber informieren, dass sie auf eine andere Seite weitergeleitet werden.<br />
Sie können pro Seite nur eine Screen Door verwenden.<br />
1. Wählen Sie in der Seiten-Ansicht das Werkzeug „Screen Door“ aus der Toolbox<br />
„NOF-Standard-Komponenten“ aus.<br />
759
Besucher zu einer Browser-spezifischen Seite leiten<br />
760<br />
2. Zeichnen Sie ein Rechteck in der Layout-Fläche der Seite, auf der Sie die<br />
Screen Door platzieren möchten. Diese Komponente funktioniert nicht, wenn<br />
Sie sie in einem Master-Rahmen platzieren.<br />
Ein Platzhalter für die Screen Door und das Fenster „Screen Door-<br />
Eigenschaften“ werden angezeigt.<br />
3. Wählen Sie, ob vor der Umleitung eine Pause eingefügt werden soll.<br />
Wenn Sie für Pause Ja auswählen, geben Sie die Anzahl der Sekunden für die<br />
Pausendauer ein.<br />
4. Legen Sie die entsprechenden Links für die Startseite und für jeden einzelnen<br />
Browser-Typ fest. Siehe „Erstellen von Links“ auf Seite 548.
Kapitel 30 Verwenden der Komponenten von <strong>NetObjects</strong> <strong>Fusion</strong><br />
Hinzufügen einer Schaltfläche „Site Map“<br />
Site Mapper ist ein Java-Navigations-Applet, das Site-Besucher verwenden<br />
können, um eine interaktive Site Map zu erstellen. Wenn Ihre Site groß ist,<br />
vereinfacht Site Mapper die Navigation durch eine detaillierte Ansicht der Site-<br />
Ebenen. Durch Verwendung der Site-Map können Besucher direkt von Seite zu<br />
Seite wechseln, ohne die Navigationssteuerung der Seite zu verwenden.<br />
Die Schaltfläche Site Map bietet dem Besucher drei Möglichkeiten, die Site zu<br />
betrachten:<br />
• anhand der Struktur, ähnlich der Site-Ansicht in <strong>NetObjects</strong> <strong>Fusion</strong>,<br />
• in einer Gliederungsansicht,<br />
• anhand der Suche nach bestimmten Wörtern.<br />
Site-Besucher können die Site auf<br />
drei Arten betrachten. Diese Site<br />
Map zeigt die Struktur.<br />
Wenn Site-Besucher den Mauszeiger<br />
über eine Seite bewegen, wird der<br />
Name der Seite angezeigt.<br />
Die Größe jedes Knotens wird<br />
angepasst, so dass das gesamte<br />
Baumdiagramm in das Fenster<br />
passt. Bei einer großen Site sind<br />
die Knoten möglicherweise zu<br />
klein, um verwendet zu werden.<br />
Wählen Sie die Anzahl der<br />
anzuzeigenden Ebenen aus.<br />
So fügen Sie eine Schaltfläche Site Map hinzu und legen deren Eigenschaften fest:<br />
1. Zeigen Sie die Seite, in die Sie den Site Mapper einfügen möchten, in der<br />
Seiten-Ansicht an. Der Site Mapper zeigt keine Seiten an, die in der Site-<br />
Hierarchie über dieser Seite stehen.<br />
Wenn Sie die Komponente „Site Mapper“ in einen Master-Rahmen einfügen,<br />
können Sie sie auf jeder Seite einfügen, die diesen Master-Rahmen verwendet.<br />
Es ist jedoch ratsam, die Komponente „Site Mapper“ in das Layout einer<br />
einzelnen Seite der Site einzufügen.<br />
761
Hinzufügen von zeitgesteuerten Bildern<br />
Werkzeug „Site<br />
Mapper“<br />
762<br />
2. Wählen Sie das Werkzeug „Site Mapper“ aus der Toolbox „NOF-Standard-<br />
Komponenten“ aus.<br />
3. Zeichnen Sie ein Rechteck auf der Seite, um die Position der Schaltfläche Site<br />
Map anzuzeigen.<br />
Die Schaltfläche „Site Map“ und das Fenster „Site Mapper-Eigenschaften“<br />
werden angezeigt.<br />
4. Sie ändern das in der Schaltfläche „Site Map“ angezeigte Bild, indem Sie auf<br />
die Zeile „Bild“ doppelklicken und anschließend die gewünschte Bilddatei aus<br />
dem Dialogfeld „Bilddatei öffnen“ auswählen.<br />
Das gewählte Bild wird auf der Seite angezeigt.<br />
Sie können einem Objekt eine Aktion über die Registerkarte „Aktionen“<br />
hinzufügen. Siehe Kapitel 28, „Erstellen dynamischer Seiten“.<br />
Hinzufügen von zeitgesteuerten Bildern<br />
Sie können die Komponente „Zeitgesteuertes Bild“ verwenden, um verschiedene<br />
Bilder an einer Stelle Ihrer Seite zu der von Ihnen angegebenen Tageszeit<br />
anzuzeigen. Sie können das gewünschte Bild auswählen und die Uhrzeit angeben,<br />
zu der es angezeigt werden soll. Der Browser zeigt das Bild automatisch zur<br />
angegebenen Zeit an. Das Bild verbleibt auf der Seite, bis ein neues<br />
vorprogrammiertes Bild angezeigt wird.<br />
<strong>NetObjects</strong> <strong>Fusion</strong> unterstützt die Formate .gif und .jpg in Komponenten. Siehe<br />
„Auswählen eines Bildformats“ auf Seite 306.
Werkzeug<br />
„Zeitgesteuertes<br />
Bild“<br />
Kapitel 30 Verwenden der Komponenten von <strong>NetObjects</strong> <strong>Fusion</strong><br />
So fügen Sie zeitgesteuerte Bilder ein und legen deren Eigenschaften fest:<br />
1. Wählen Sie in der Seiten-Ansicht das Werkzeug „Zeitgesteuertes Bild“ aus der<br />
Toolbox „NOF-Standard-Komponenten“ aus.<br />
2. Zeichnen Sie ein Rechteck auf der Seite an der Stelle, an der Sie das Bild<br />
einfügen möchten.<br />
Ein Bild-Platzhalter und das Fenster „Zeitgesteuertes Bild-Eigenschaften“<br />
werden angezeigt.<br />
Die Zahl der Bilder ist<br />
standardmäßig auf 3 festgelegt.<br />
3. Klicken Sie auf die Zeile Anzahl Bilder und legen Sie die gewünschte Anzahl<br />
der rotierenden Bilder fest.<br />
Sie können bis zu 24 Bilder verwenden. <strong>NetObjects</strong> <strong>Fusion</strong> fügt für jedes Bild<br />
die Zeilen Bild, Startzeit für Bild und URL für Bild hinzu.<br />
4. Wenn Sie ein Bild auswählen möchten, doppelklicken Sie auf die Zeile Bild,<br />
wählen das Bild aus dem Dialogfeld „Bilddatei öffnen“ aus und klicken auf<br />
„Öffnen“.<br />
5. Wenn Sie einen Link zu einem Bild erstellen möchten, doppelklicken Sie auf<br />
die Zeile „URL für Bild“ des entsprechenden Bilds und wählen Sie<br />
anschließend im Dialogfeld „Link“ den Link-Typ für das Bild aus. Siehe<br />
„Erstellen von Links“ auf Seite 548.<br />
6. Klicken Sie auf die Zeile „Startzeit für Bild“ und wählen Sie eine Startzeit aus<br />
der Dropdown-Liste aus.<br />
Die Startzeit bestimmt, wann das Bild auf Ihrer Site angezeigt wird. Sie können<br />
stündliche Schritte von 00.00 bis 23.00 Uhr auswählen. Das Bild wird bis zur<br />
Startzeit des nächsten Bilds angezeigt. Vergewissern Sie sich, dass Sie<br />
aufeinander folgende Startzeiten verwenden.<br />
7. Wiederholen Sie die Schritte 4 bis 6 für jedes Bild, das Sie hinzufügen.<br />
763
Hinzufügen von zeitgesteuerten Bildern<br />
764<br />
Sie können einem Objekt eine Aktion über die Registerkarte „Aktionen“<br />
hinzufügen. Siehe Kapitel 28, „Erstellen dynamischer Seiten“.
Kapitel 30 Verwenden der Komponenten von <strong>NetObjects</strong> <strong>Fusion</strong><br />
Hinzufügen der Komponente „Seite<br />
verschicken“<br />
Mit der Komponente „Seite verschicken“ von <strong>NetObjects</strong> <strong>Fusion</strong> können die<br />
Besucher Ihrer Website einzelne Seiten der Site, die sie interessieren, direkt von<br />
ihrem Browser aus an sich selbst oder an andere verschicken. Statt ihr E-Mail-<br />
Programm zu öffnen und den Inhalt der Seite in eine E-Mail zu kopieren, können<br />
die Besucher ganz einfach ein Online-Formular mit den nötigen Informationen<br />
ausfüllen (Empfängername, E-Mail-Adresse, usw.) und das Formular anschließend<br />
absenden. Mit der Komponente „Seite verschicken“ von <strong>NetObjects</strong> <strong>Fusion</strong> können<br />
Besucher Ihrer Site im Handumdrehen Seiten an ihre Freunde verschicken. Für Sie<br />
bedeutet dies eine Erhöhung Ihres Site-Traffics.<br />
Die <strong>NetObjects</strong>-Komponente „Seite verschicken“ umfasst zwei Komponenten:<br />
• Die Komponente „Seite verschicken“, die zum Versenden von Webseiten über<br />
E-Mail verwendet wird.<br />
• Die Komponente „Statistik“, die Sie verwenden können, um statistische Daten<br />
darüber zu sammeln, welche Seiten am häufigsten verschickt werden.<br />
Hinzufügen der Komponente „Seite verschicken“ zu einer Seite<br />
Sie können die Komponente „Seite verschicken“ auf zwei unterschiedliche Arten in<br />
eine Seite einfügen:<br />
• Durch Platzieren der Komponente „Seite verschicken“ direkt auf jeder Seite,<br />
die per E-Mail versendet werden soll.<br />
Dies ist die einfachere Methode zum Verwenden der Komponente „Seite<br />
verschicken“. Sie bietet sich an, wenn Ihre Website nur wenige Seiten enthält,<br />
die per E-Mail versendbar sein sollen.<br />
• Durch Platzieren der Komponente „Seite verschicken“ auf einer separaten Seite<br />
und anschließendes Erstellen von Links zu der Seite, die die Komponente<br />
„Seite verschicken“ enthält.<br />
Diese Methode wird empfohlen, wenn Ihre Site viele Seiten enthält. Sie<br />
platzieren die Komponente „Seite verschicken“ auf einer Seite und erstellen<br />
anschließend Links zu dieser Seite (z. B. einen Link wie „Diese Seite an einen<br />
Freund verschicken“). Wenn ein Besucher auf diesen Link klickt, wird die<br />
Seite, die das E-Mail-Formular enthält, im Browser geöffnet, entweder auf einer<br />
765
Hinzufügen der Komponente „Seite verschicken“<br />
Werkzeug „Seite<br />
verschicken“<br />
766<br />
neuen Seite oder in einem Popup-Fenster. Die Site-Besucher füllen dieses<br />
Formular aus und senden es, um die Seite zu verschicken.<br />
Direktes Platzieren der Komponente „Seite verschicken“ auf einer Seite<br />
1. Wählen Sie in der Seiten-Ansicht aus dem Menü „Benutzerdefinierte<br />
Komponenten“ die Option „NOF Seite verschicken“ > „Seite verschicken“.<br />
2. Zeichnen Sie im Layout ein Feld an der Stelle, an der Sie die Komponente<br />
„Seite verschicken“ platzieren möchten.<br />
Das Dialogfeld „Seite verschicken“ wird angezeigt.<br />
3. Wenn Sie noch keine Komponenten-Suite erstellt haben, tun Sie das jetzt,<br />
indem Sie unter „Neuer Name“ einen Namen für die Suite eingeben. Wenn Sie<br />
die Komponente zu einer bestehenden Suite hinzufügen wollen, wählen Sie<br />
„Vorhanden“ und wählen Sie die gewünschte Suite aus. Siehe „Verwenden von<br />
Komponenten-Suites“ auf Seite 903.<br />
4. Wählen Sie in der Dropdown-Liste „Profil“ das Einstellungsprofil aus, das für<br />
die Komponente verwendet werden soll. Wenn Sie noch kein Einstellungsprofil<br />
erstellt haben, wird das Standardprofil verwendet. Siehe „Erstellen von<br />
Komponentenprofilen“ auf Seite 904.<br />
5. Klicken Sie auf „OK“, um das Dialogfeld „Seite verschicken “ zu schließen.
Kapitel 30 Verwenden der Komponenten von <strong>NetObjects</strong> <strong>Fusion</strong><br />
Das Dialogfeld „Seite verschicken“ wird angezeigt.<br />
6. Befolgen Sie die in diesem Kapitel beschriebenen Schritte zum Konfigurieren<br />
der Einstellungen und des Erscheinungsbildes für die Komponente „Seite<br />
verschicken“.<br />
Verknüpfen einer Seite, die die Komponente „Seite verschicken“ enthält<br />
1. Erstellen Sie in der Site-Ansicht eine Seite zum Platzieren der Komponente<br />
„Seite verschicken“.<br />
2. Schließen Sie diese Seite aus der Navigationsleiste aus, indem Sie die Seite in<br />
der Site-Ansicht auswählen und das Kontrollkästchen „Von der Navigation<br />
ausschließen“ im Eigenschaftenfenster aktivieren.<br />
Wenn die Seite mit der Komponente „Seite verschicken“ von der Navigation<br />
ausgeschlossen ist, können die Besucher nur darauf zugreifen, indem Sie auf die<br />
Links klicken, die Sie zu der Komponente erstellen.<br />
3. Fügen Sie eine weitere neue Seite hinzu, auf der später die Komponente<br />
„Statistik“ platziert wird.<br />
767
Hinzufügen der Komponente „Seite verschicken“<br />
768<br />
Die Komponente „Statistik“ kompiliert eine Liste der am häufigsten gesendeten<br />
Seiten Ihrer Website und zeigt das Ergebnis auf einer Webseite für Sie an.<br />
4. Fügen Sie auf jeder Seite, die per E-Mail versendbar sein soll, einen internen Link<br />
zu der Seite ein, auf der sich die Komponente „Seite verschicken“ befindet.<br />
5. Öffnen Sie die Seite, auf der Sie die Komponente „Seite verschicken“ einfügen<br />
möchten, in der Seiten-Ansicht.<br />
6. Wählen Sie in der Toolbox „Benutzerdefinierte Komponenten“ die Option<br />
„NOF Seite verschicken“ > „Seite verschicken“.<br />
7. Zeichnen Sie im Layout ein Feld an der Stelle, an der Sie die Komponente<br />
„Seite verschicken“ platzieren möchten.<br />
Das Dialogfeld „NOF Seite verschicken“ wird angezeigt.<br />
8. Wenn Sie noch keine Komponenten-Suite erstellt haben, tun Sie das jetzt,<br />
indem Sie unter „Neuer Name“ einen Namen für die Suite eingeben. Wenn Sie<br />
die Komponente zu einer bestehenden Suite hinzufügen wollen, wählen Sie<br />
„Vorhanden“ und wählen Sie die gewünschte Suite aus. Siehe „Verwenden von<br />
Komponenten-Suites“ auf Seite 903.<br />
9. Wählen Sie in der Dropdown-Liste „Profil“ das Einstellungsprofil aus, das für<br />
die Komponente verwendet werden soll. Wenn Sie noch kein Einstellungsprofil<br />
erstellt haben, wird das Standardprofil verwendet. Siehe „Erstellen von<br />
Komponentenprofilen“ auf Seite 904.<br />
10. Klicken Sie auf „OK“, um das Dialogfeld „NOF Seite verschicken“ zu<br />
schließen.<br />
Das Dialogfeld „Seite verschicken“ wird angezeigt.<br />
11. Konfigurieren Sie die Einstellungen der Komponente „Seite verschicken“,<br />
wie in diesem Kapitel beschrieben.<br />
Konfigurieren der Formularbeschriftungen und -objekte<br />
Nachdem Sie die Komponente „Seite verschicken“ auf Ihrer Site platziert haben,<br />
können Sie das Formular anpassen, das die Site-Besucher zum Versenden von<br />
Seiten ausfüllen. Sie können Textbeschriftungen bearbeiten und CSS-Formate auf<br />
die Standard-Formularbeschriftungen anwenden. Außerdem können Sie zum<br />
Sammeln zusätzlicher Informationen weitere Formularbeschriftungen und<br />
entsprechende Objekte hinzufügen, z. B. Textfelder, Kontrollkästchen und<br />
Optionsschaltflächen. Wenn Sie beispielsweise zusätzliche Informationen von
Kapitel 30 Verwenden der Komponenten von <strong>NetObjects</strong> <strong>Fusion</strong><br />
Besuchern einholen möchten (z. B. welche Informationen sie besonders interessant<br />
finden), können Sie ein weiteres Textfeld hinzufügen, in das der Benutzer, der eine<br />
Seite versendet, diese Informationen eingeben kann.<br />
Wenn Sie erstmals eine Komponente „Seite verschicken“ auf dem Layout einer Seite<br />
in <strong>NetObjects</strong> <strong>Fusion</strong> platzieren, wird gewöhnlich das Dialogfeld mit den<br />
Einstellungen für die Komponente „Seite verschicken“ angezeigt. Wenn Sie dieses<br />
Dialogfeld später erneut aufrufen wollen, um die Einstellungen für die Komponente<br />
zu ändern, gehen Sie wie folgt vor:<br />
1. Markieren Sie die Komponente im Layout. Das Fenster „NOF _Name der<br />
Komponente_Eigenschaften“ wird angezeigt.<br />
2. Klicken Sie auf „Zum Bearbeiten hier klicken“ und dann auf die Schaltfläche<br />
(…).<br />
Anpassen von Formularbeschriftungen<br />
Konfigurieren Sie auf der Registerkarte „Felder“ des Dialogfelds „Seite<br />
verschicken“ die Beschriftungen, die neben dem entsprechenden Formularobjekt<br />
auf dem E-Mail-Formular angezeigt werden. Die Standardbeschriftungen sind im<br />
linken Fenster des Dialogfelds „Seite verschicken“ aufgelistet.<br />
• Von (E-Mail). In dieses Feld wird die E-Mail-Adresse des Senders der Seite<br />
eingegeben.<br />
• An (E-Mail). In dieses Feld wird die E-Mail-Adresse des Empfängers der Seite<br />
eingegeben.<br />
• Cc. In dieses Feld werden die E-Mail-Adressen weiterer Empfänger der Seite<br />
eingegeben.<br />
• Bcc. In dieses Feld werden die E-Mail-Adressen weiterer, verborgener<br />
Empfänger der Seite eingegeben.<br />
• Von (Name). In dieses Feld wird der Name des Senders der Seite eingegeben.<br />
• An (Name). In dieses Feld wird der Name des Empfängers der Seite eingegeben.<br />
• Betreff. In dieses Feld wird der Betreff der E-Mail eingegeben.<br />
• Nachricht: In dieses Feld kann der Sender der Seite eine Nachricht eingeben,<br />
die zusammen mit der Seite an den Empfänger gesendet wird. Die Nachricht<br />
wird nur gesendet, wenn entweder ZIP- oder URL-Format ausgewählt ist. Siehe<br />
„Auswählen von Formaten zum Senden von Seiten“.<br />
769
Hinzufügen der Komponente „Seite verschicken“<br />
770<br />
• E-Mail-Format. Hier handelt es sich um ein Auswahlfeld, das die folgenden<br />
Werte anzeigt, aus denen der Besucher wählen kann: „HTML“ (eingebettete<br />
Bilder), „HTML“ (Verknüpfung zu Bildern), „Reiner Text“ und „URL“.<br />
• Captcha. In dieses Textfeld wird der angezeigte Codetext eingegeben.<br />
3. Bearbeiten Sie den Standard-Beschriftungstext, indem Sie die Beschriftung<br />
auswählen, die Sie verändern möchten, und indem Sie den Text im Feld<br />
„Beschriftung“ ersetzen.<br />
4. Fügen Sie eine neue Beschriftung und ein neues Formularobjekt hinzu, indem<br />
Sie auf die Hinzufügen-Schaltfläche (+) klicken, „Standard-Steuerelemente“<br />
auswählen und einen Namen für das Feld im Textfeld „Name“ eingeben.<br />
Wenn Sie die Captcha-Beschriftung entfernen, können Sie sie erneut<br />
hinzufügen, indem Sie auf die Schaltfläche zum Hinzufügen (+) klicken und<br />
aus dem Bereich „Benutzerdefinierte Steuerelemente“ die Option „Captcha“<br />
auswählen.<br />
5. Wenn Sie eine neue Formularbeschriftung hinzufügen, wird gleichzeitig ein<br />
entsprechendes Formularobjekt erstellt. Wählen Sie das gewünschte<br />
Formularobjekt aus dem Dropdown-Menü „Typ“ aus. Formularobjekte werden<br />
verwendet, um den Typ der Eingabe zu definieren, die der Benutzer in einem<br />
Formular vornimmt. Ein Benutzer kann beispielsweise Text in ein Textfeld<br />
eingeben oder ein Kontrollkästchen auswählen, um Fragen in einem Formular<br />
zu beantworten. Textfelder und Kontrollkästchen sind Formularobjekttypen.
Kapitel 30 Verwenden der Komponenten von <strong>NetObjects</strong> <strong>Fusion</strong><br />
Das Standard-Formularobjekt für ein neues Element ist ein einzeiliges Textfeld.<br />
Sie können jedoch auch ein mehrzeiliges Textfeld, eine Optionsschaltfläche, ein<br />
Kontrollkästchen oder eine Schaltfläche hinzufügen.<br />
Wählen Sie einen<br />
Formularobjekttyp aus dem<br />
Dropdown-Menü aus.<br />
6. Wenn Sie eine Beschriftung und das zugehörige Formularobjekt entfernen<br />
möchten, wählen Sie die Beschriftung aus und klicken Sie auf die Entfernen-<br />
Schaltfläche (-).<br />
7. Um die Reihenfolge der Formularelemente im E-Mail-Formular zu ändern,<br />
klicken Sie auf eine Beschriftung und verschieben Sie sie im Formular mithilfe<br />
der Auf- und Abwärtspfeile.<br />
771
Hinzufügen der Komponente „Seite verschicken“<br />
772<br />
8. Auf der Registerkarte „Feld“ des Dialogfelds „Seite verschicken“ können Sie<br />
die Eigenschaften für die Formularobjekte festlegen, die den Beschriftungen im<br />
E-Mail-Formular entsprechen.<br />
Im Abschnitt „Steuerelementeinstellungen“ werden die Eigenschaften jeder<br />
Beschriftung in Relation zum Formularobjekttyp angezeigt. Wenn es sich bei<br />
dem Feld „Von“ beispielsweise um ein einzeiliges Textfeld (Eingabefeld)
Kapitel 30 Verwenden der Komponenten von <strong>NetObjects</strong> <strong>Fusion</strong><br />
handelt, würde in den Steuerelementeinstellungen das folgende Beispiel<br />
angezeigt werden.<br />
Wenn das Feld „Senden“ eine Schaltfläche ist, werden die folgenden<br />
Eigenschaften angezeigt:<br />
Eine Erklärung der einzelnen Steuerelementeinstellungen in Relation zum<br />
verfügbaren Formularobjekttyp finden Sie unter „Hinzufügen von<br />
Formularobjekten“ auf Seite 788.<br />
9. Um ein benutzerdefiniertes CSS-Format auf das Formularobjekt anzuwenden,<br />
geben Sie den Namen des CSS-Formats in das Textfeld ein oder wählen Sie<br />
einen Style Sheet aus der Dropdown-Liste aus.<br />
773
Hinzufügen der Komponente „Seite verschicken“<br />
774<br />
Hinweis: Informationen zum Erstellen eines benutzerdefinierten CSS-<br />
Formats für das Komponenten-Formularobjekt finden Sie unter<br />
„Verwenden von Style Sheets mit benutzerdefinierten<br />
Komponenten“.<br />
Anpassen von Formularobjekten<br />
Auf der Registerkarte „Feld“ des Dialogfelds „Seite verschicken“ können Sie die<br />
Eigenschaften für die Formularobjekte festlegen, die den Beschriftungen im E-<br />
Mail-Formular entsprechen.<br />
Im Abschnitt „Steuerelementeinstellungen“ werden die Eigenschaften jeder<br />
Beschriftung in Relation zum Formularobjekttyp angezeigt. Wenn es sich bei dem
Kapitel 30 Verwenden der Komponenten von <strong>NetObjects</strong> <strong>Fusion</strong><br />
Feld „Von“ beispielsweise um ein mehrzeiliges Textfeld handelt, würde in den<br />
Steuerelementeinstellungen das folgende Beispiel angezeigt werden.<br />
Wenn das Feld „Senden“ eine Schaltfläche ist, werden die folgenden Eigenschaften<br />
angezeigt:<br />
Eine Erklärung der einzelnen Steuerelementeinstellungen in Relation zum<br />
verfügbaren Formularobjekttyp finden Sie unter „Hinzufügen von<br />
Formularobjekten“ auf Seite 788.<br />
775
Hinzufügen der Komponente „Seite verschicken“<br />
776<br />
Definieren von Fehlerereignissen für Formularelemente<br />
Sie können jedem Formularfeld Anforderungen zuweisen, sodass das Formular nur<br />
dann erfolgreich übermittelt werden kann, wenn alle erforderlichen Felder korrekt<br />
ausgefüllt sind. Sie können beispielsweise eine Regel auf ein Textfeld anwenden,<br />
damit der Site-Besucher Text in das Feld eingeben muss, bevor er das Formular<br />
absenden kann. Wenn der Site-Besucher das Textfeld leer lässt und das Formular<br />
absendet, so wird das Formular aktualisiert und mit markierten Fehlern erneut<br />
angezeigt. Der Site-Besucher kann das Formular nicht absenden, bevor alle<br />
fehlerhaften Felder korrekt ausgefüllt sind.<br />
1. Klicken Sie im Dialogfeld „Seite verschicken“ auf die Beschriftung des<br />
Formularelements, dem Sie Überprüfungsoptionen zuweisen möchten.<br />
2. Klicken Sie auf die Registerkarte „Fehlerereignisse“.<br />
3. Wählen Sie eine Überprüfungsanforderung aus der Dropdown-Liste<br />
„Fehlerereignis“ aus.<br />
Die verfügbaren Fehlerereignisse sind von dem Formularobjekttyp abhängig,<br />
auf den das Fehlerereignis angewendet wird.
Kapitel 30 Verwenden der Komponenten von <strong>NetObjects</strong> <strong>Fusion</strong><br />
4. Markieren Sie das Kontrollkästchen „Aktiv“, um das Fehlerereignis auf dem<br />
Formular zu aktivieren.<br />
Sie können die Überprüfungsanforderungen für das Formularelement aufheben,<br />
indem Sie das Kontrollkästchen „Aktiv“ deaktivieren.<br />
5. Bearbeiten Sie den Standardtext der Fehlermeldung, indem Sie den<br />
Standardtext im Feld „Meldung“ ersetzen.<br />
Fehlermeldungen für Formularelemente, die nicht den<br />
Überprüfungsanforderungen entsprechen, werden unter dem Formular angezeigt.<br />
6. Um ein benutzerdefiniertes CSS-Format auf das Formularobjekt anzuwenden,<br />
geben Sie den Namen des CSS-Formats in das Textfeld ein oder wählen Sie<br />
einen Style Sheet aus der Dropdown-Liste aus.<br />
Hinweis: Informationen zum Erstellen eines benutzerdefinierten CSS-<br />
Formats für das Komponenten-Formularobjekt finden Sie unter<br />
„Verwenden von Style Sheets mit benutzerdefinierten<br />
Komponenten“ auf Seite 905.<br />
Auswählen von Formaten zum Senden von Seiten<br />
Im Dialogfeld „Seite verschicken“ können Sie das Format auswählen,<br />
in dem Besucher die Seiten Ihrer Site versenden können.<br />
1. Klicken Sie im Dialogfeld „Seite verschicken“ auf die Registerkarte „Felder“.<br />
2. Klicken Sie in der Feldliste auf „E-Mail-Format“.<br />
3. Klicken Sie auf die Registerkarte „Feld“ innerhalb der Registerkarten<br />
„Eigenschaften“ rechts neben der Liste „Felder“.<br />
4. Wählen Sie im Feld „Optionen“ die Formate aus, in denen die Besucher Ihrer<br />
Site Seiten versenden können.<br />
• HTML (eingebettete Bilder). Die gesamte Seite wird mit Bildern, Links usw.<br />
gesendet.<br />
• HTML (Verknüpfung zu Bildern). Die gesamte Seite wird gesendet, aber<br />
anstelle der Bilder werden Links zur Quelle jedes Bildes angezeigt.<br />
• Reiner Text. Die Seite wird als reiner Text gesendet, nicht als HTML.<br />
Es werden keine Bilder in der E-Mail dargestellt.<br />
• URL. Es wird nur die Website-Adresse (URL) der Seite gesendet.<br />
777
Hinzufügen der Komponente „Seite verschicken“<br />
778<br />
5. Wählen Sie den Listentyp zum Anzeigen von Optionen aus. Sie können<br />
entweder eine Dropdown-Liste oder ein Listenfeld auswählen.<br />
6. Wenn Sie den Typ „Listenfeld“ auswählen, markieren Sie das Kontrollkästchen<br />
„Mehrfachauswahl zulassen“, damit die Besucher mehr als eine Option in der<br />
Liste auswählen können.<br />
Konfigurieren der Captcha-Optionen<br />
Das Captcha-Feld ist vom Typ „Captcha“ und kann nicht geändert werden.<br />
Verwenden Sie Captcha-Bilder, um automatische Formularsubstitution zu<br />
vermeiden.<br />
Die Captcha-Option gibt Zeichen in verzerrter Form wieder und der Benutzer muss<br />
die dargestellten Zeichen eingeben.<br />
1. Klicken Sie im Fenster „Seite verschicken“ auf die Schaltfläche „’...’ Zum<br />
Bearbeiten hier klicken“.<br />
2. Wählen Sie im Dialogfeld „Seite verschicken“ aus der Feldliste die Option<br />
„Captcha“.
Kapitel 30 Verwenden der Komponenten von <strong>NetObjects</strong> <strong>Fusion</strong><br />
3. Konfigurieren Sie die folgenden Optionen für Captcha.<br />
• Format. Um ein benutzerdefiniertes CSS-Format auf das Formularobjekt<br />
anzuwenden, geben Sie den Namen des CSS-Formats in das Textfeld ein<br />
oder wählen Sie einen Style Sheet aus der Dropdown-Liste aus.<br />
Hinweis: Informationen zum Erstellen eines benutzerdefinierten CSS-<br />
Formats für das Komponenten-Formularobjekt finden Sie unter<br />
„Verwenden von Style Sheets mit benutzerdefinierten<br />
Komponenten“ auf Seite 905.<br />
• Zeichenschriftart: Wählen Sie aus der Dropdown-Liste eine Schriftart aus.<br />
In der Vorschau wird das Captcha-Bild dargestellt.<br />
• Hintergrundfarbe: Legen Sie die Farbe des Hintergrundbildes fest.<br />
• Vordergrundfarbe: Legen Sie die Farbe der Zeichen fest.<br />
• Anzahl der Zeichen: Legen Sie mithilfe der Pfeiltasten fest, wie viele<br />
Zeichen im Captcha-Bild angezeigt werden sollen.<br />
• Zeichenabstand: Legen Sie mithilfe der Pfeiltasten den Abstand zwischen<br />
den jeweiligen Zeichen fest.<br />
• Ausrichtung: Legen Sie fest, ob das Captcha-Bild horizontal oder vertikal<br />
angezeigt werden soll.<br />
• Abstand oben/unten: Legen Sie mithilfe der Pfeiltasten den Abstand<br />
zwischen dem Rand des Bildes und den Zeichen fest.<br />
• Abstand rechts/links: Legen Sie mithilfe der Pfeiltasten den Abstand<br />
zwischen dem Rand des Bildes und den Zeichen fest.<br />
779
Hinzufügen der Komponente „Seite verschicken“<br />
780<br />
Konfigurieren der serverseitigen Einstellungen für die<br />
Komponente „Seite verschicken“<br />
Die NOF-Komponente „Seite verschicken“ erfordert bestimmte serverseitige<br />
Einstellungen, um in einem Browser ordnungsgemäß zu funktionieren. Sie können<br />
diese Einstellungen im Dialogfeld „Aktuelle Site-Optionen“ auf der Registerkarte<br />
„Allgemein“ konfigurieren. Die Servereinstellungen werden im Dialogfeld „Seite<br />
verschicken“ auf der Registerkarte „Allgemein“ angezeigt.<br />
1. Klicken Sie im Dialogfeld „Seite verschicken“ auf die Registerkarte „Allgemein“.<br />
Hinweis: Scrip-Typ zeigt entweder ASP oder PHP an, abhängig von den<br />
Einstellungen im Dialogfeld „Aktuelle Site-Optionen“ auf der<br />
Registerkarte „Allgemein“. Das Standard-XML-Abrufskript<br />
für den Sprachtyp wird auf Ihren Webserver geladen. Das<br />
Skript überträgt die .xml-Daten auf Ihre Website.<br />
2. Aktivieren Sie das Kontrollkästchen „Skripte im Debug-Modus publizieren“,<br />
damit Sie ausführliche Informationen für die Fehlersuche erhalten, falls beim<br />
Publizieren der Komponente Probleme auftreten.<br />
3. Wählen Sie die Sprache (Englisch oder Deutsch) Ihres Komponenten-Skripts aus.<br />
4. Markieren Sie das Kontrollkästchen „Statistik der gesendeten Seiten speichern<br />
in“ und geben Sie den Speicherort der Flatfile-Datenbank oder Datei ein, in der<br />
Sie die statistischen Daten speichern möchten.<br />
Standardmäßig werden die Ergebnisse in die Datei „emailpage.csv“ gesendet,<br />
die im Ordner „/db“ im Verzeichnis, in dem die Site publiziert wird, gespeichert<br />
ist. Erstellen Sie den Ordner „/db“, und versehen Sie ihn mit<br />
Schreibberechtigungen, so dass die .csv-Datei erstellt werden kann.<br />
5. Klicken Sie auf die Schaltfläche „Assistent“, um den Assistenten zum Erstellen<br />
von Flatfile-Datenbanken zu starten. Siehe „Verwenden des Assistenten zum<br />
Erstellen von Datenbanken“ auf Seite 901.<br />
6. Geben Sie die IP-Adresse und den Port des Servers ein, der für das Senden der<br />
E-Mail-Seiten zuständig ist.<br />
7. Falls erforderlich, markieren Sie das Kontrollkästchen „SMTP erfordert<br />
Authentifizierung“ und füllen Sie die Felder für Benutzernamen und Kennwort<br />
aus.
Kapitel 30 Verwenden der Komponenten von <strong>NetObjects</strong> <strong>Fusion</strong><br />
8. Markieren Sie das Kontrollkästchen „SMTP erfordert SSL“, wenn der SMTP-<br />
Server eine Sichere Verbindung (SSL) erfordert.<br />
Hinweis: Hinweis: Erfragen Sie bei Ihrem Hosting-Provider oder<br />
Site-Administrator Einzelheiten über die Server-IP und/<br />
oder die Port-Nummer sowie über eine möglicherweise<br />
durch den SMTP-Server angeforderte Authentifizierung<br />
und/oder SSL.<br />
Hinweis: Hinweis: „Sichere Verbindung“ (SSL) und<br />
„Authentifizierung für einen SMTP-Server“ werden<br />
von einigen Hosting-Providern verwendet, um die<br />
Sicherheit zu erhöhen und die Flut von Spam-E-Mail-<br />
Nachrichten, Viren und Würmern einzudämmen.<br />
9. Klicken Sie auf „Profil speichern“, um die Komponenteneinstellung für „Seite<br />
verschicken“ als Profil zu speichern, das auf zusätzliche Komponenten „Seite<br />
verschicken“ angewendet werden kann, die Sie Ihrer Site hinzufügen. Siehe<br />
„Erstellen von Komponentenprofilen“ auf Seite 904.<br />
10. Klicken Sie auf „OK“, um das Dialogfeld „Seite verschicken“ zu schließen.<br />
Hinzufügen der Komponente „Statistik“<br />
Nutzen Sie die Komponente „Statistik“ auf einer Site mit der Komponente „Seite<br />
verschicken“, um eine Rangfolge der am häufigsten versendeten Seiten Ihrer<br />
Website anzuzeigen.<br />
Wenn die Website publiziert ist, wird auf der Seite mit der Komponente „Statistik“<br />
eine Tabelle mit den URLs der am häufigsten gesendeten Seiten angezeigt sowie eine<br />
Angabe darüber, wie häufig jede Seite verschickt wurde.<br />
Hinweis: Wenn Sie nicht möchten, dass die Site-Besucher diese Statistik<br />
sehen können, schließen Sie die Seite von der Navigation aus,<br />
indem Sie in der Site-Ansicht auf die Seite klicken und das<br />
Kontrollkästchen „Von der Navigation ausschließen“ im<br />
Fenster „Seiten-Eigenschaften“ auswählen.<br />
1. Öffnen Sie die Seite, die die Komponente „Statistik“ enthalten soll,<br />
in der Seiten-Ansicht.<br />
781
Hinzufügen der Komponente „Seite verschicken“<br />
Werkzeug<br />
„Statistik“<br />
782<br />
2. Wählen Sie in der Toolbox „Benutzerdefinierte Komponenten“ die Option<br />
„NOF Seite verschicken“ > „Statistik“.<br />
3. Zeichnen Sie im Layout ein Feld an der Stelle, an der Sie die Komponente<br />
„Statistik“ platzieren möchten.<br />
Das Dialogfeld „NOF Seite verschicken“ wird angezeigt.<br />
4. Wenn Sie noch keine Komponenten-Suite erstellt haben, tun Sie das jetzt,<br />
indem Sie unter „Neuer Name“ einen Namen für die Suite eingeben. Wenn Sie<br />
die Komponente zu einer bestehenden Suite hinzufügen wollen, wählen Sie<br />
„Vorhanden“ und wählen Sie die gewünschte Suite aus. Siehe „Verwenden von<br />
Komponenten-Suites“ auf Seite 903.<br />
5. Wählen Sie in der Dropdown-Liste „Profil“ das Einstellungsprofil aus, das für<br />
die Komponente verwendet werden soll. Wenn Sie noch kein Einstellungsprofil<br />
erstellt haben, wird das Standardprofil verwendet. Siehe „Erstellen von<br />
Komponentenprofilen“ auf Seite 904.<br />
6. Klicken Sie auf „OK“, um das Dialogfeld „NOF Seite verschicken“ zu schließen.<br />
Das Dialogfeld „Statistik“ wird angezeigt.<br />
7. Konfigurieren Sie die Komponenteneinstellungen für „Statistik“.
Werkzeug<br />
„Statistik“<br />
Kapitel 30 Verwenden der Komponenten von <strong>NetObjects</strong> <strong>Fusion</strong><br />
Konfigurieren der Komponenteneinstellungen für „Statistik“<br />
1. Legen Sie auf der Registerkarte „Einstellungen“ fest, für welche Anzahl der am<br />
häufigsten gesendeten Seiten eine Statistik geführt werden soll. Geben Sie die<br />
gewünschte Zahl ein oder wählen Sie sie mit Hilfe der Pfeile aus.<br />
2. Konfigurieren Sie Ihre Servereinstellungen auf der Registerkarte „Allgemein“.<br />
Die Registerkarte „Allgemein“ enthält die gleichen Felder wie das Dialogfeld<br />
„Seite verschicken“.<br />
Wenn Sie diese Felder bereits beim Hinzufügen der Komponente „Seite<br />
verschicken“ ausgefüllt haben, so sind diese Informationen auch für die<br />
Komponente „Statistik“ verfügbar. Siehe „Konfigurieren der serverseitigen<br />
Einstellungen für die Komponente „Seite verschicken““ auf Seite 780.<br />
3. Klicken Sie auf „OK“.<br />
Verwenden der Komponente „Formular-<br />
Handler“<br />
Mit der Komponente „Formular-Handler“ von <strong>NetObjects</strong> <strong>Fusion</strong> können Sie ganz<br />
einfach und ohne komplexe Kodierungskenntnisse interaktive Formulare erstellen,<br />
um Informationen von Ihren Benutzern einzuholen. Sämtliche Informationen, die<br />
783
Verwenden der Komponente „Formular-Handler“<br />
784<br />
Sie von Ihren Benutzern einholen, werden in einer Flatfile-Datenbankdatei<br />
gespeichert, die von <strong>NetObjects</strong> <strong>Fusion</strong> erstellt wird und problemlos in<br />
Anwendungen anderer Anbieter, z. B. Microsoft Excel und Microsoft Access,<br />
importiert werden kann. Sie können die Datenbankinformationen anzeigen und<br />
verwalten. Außerdem können Sie wählen, ob Sie per E-Mail benachrichtigt werden<br />
möchten, wenn ein Site-Besucher das Formular ausfüllt und absendet.
Werkzeug<br />
„Formular-<br />
Handler“<br />
Kapitel 30 Verwenden der Komponenten von <strong>NetObjects</strong> <strong>Fusion</strong><br />
Der <strong>NetObjects</strong>-Formular-Handler umfasst 2 Komponenten:<br />
• Die Komponente „Formular-Handler“, mit der Sie Informationen von Ihren<br />
Benutzern einholen.<br />
• Die Komponente „Formular-Handler-Manager“, mit der Sie die Informationen,<br />
die Sie von Ihren Benutzern erhalten haben, anzeigen und verwalten können.<br />
Sie können beliebig viele „Formular-Handler“-Komponenten auf Ihrer Site<br />
platzieren, aber nur eine pro Seite.<br />
Hinzufügen der Komponente „Formular-Handler“ zu einer Seite<br />
1. Wählen Sie in der Seiten-Ansicht aus der Toolbox „Benutzerdefinierte<br />
Komponenten“ die Optionen „NOF-Formular-Handler“ > „Formular-Handler“<br />
aus.<br />
2. Zeichnen Sie im Layout ein Feld an der Stelle, an der Sie die Komponente<br />
„Formular-Handler“ platzieren möchten.<br />
Das Dialogfeld „NOF Formular-Handler“ wird angezeigt.<br />
3. Wenn Sie noch keine Komponenten-Suite erstellt haben, tun Sie das jetzt,<br />
indem Sie unter „Neuer Name“ einen Namen für die Suite eingeben. Wenn Sie<br />
die Komponente zu einer bestehenden Suite hinzufügen wollen, wählen Sie<br />
„Vorhanden“ und wählen Sie die gewünschte Suite aus. Siehe „Verwenden von<br />
Komponenten-Suites“ auf Seite 903.<br />
4. Wählen Sie in der Dropdown-Liste „Profil“ das Einstellungsprofil aus, das für<br />
die Komponente verwendet werden soll. Wenn Sie noch kein Einstellungsprofil<br />
erstellt haben, wird das Standardprofil verwendet. Siehe „Erstellen von<br />
Komponentenprofilen“ auf Seite 904.<br />
5. Klicken Sie auf „OK“, um das Dialogfeld „NOF Formular-Handler“ zu schließen.<br />
785
Verwenden der Komponente „Formular-Handler“<br />
786<br />
Das Dialogfeld „Formular-Handler“ wird angezeigt<br />
.<br />
6. Befolgen Sie die in diesem Kapitel beschriebenen Schritte zum Konfigurieren der<br />
Einstellungen und des Erscheinungsbilds der Komponente „Formular-Handler“.<br />
Konfigurieren von Formularbeschriftungen und -objekten<br />
Nachdem Sie die Komponente „Formular-Handler“ auf Ihrer Site platziert haben,<br />
können Sie das Formular, das die Site-Besucher zum Versenden von Seiten<br />
ausfüllen, nach Belieben anpassen. Sie können Textbeschriftungen bearbeiten und<br />
benutzerdefinierte Formatvorlagen auf die Standard-Formularbeschriftungen<br />
anwenden. Außerdem können Sie zum Sammeln zusätzlicher Informationen<br />
weitere Formularbeschriftungen und entsprechende Objekte hinzufügen, z. B.<br />
Textfelder, Kontrollkästchen und Optionsschaltflächen. Wenn Sie etwa eine<br />
Umfrage unter den Site-Besuchern durchführen und dazu eine Frage mit vier<br />
möglichen Antwortoptionen anbieten möchten, dann könnten Sie für jede<br />
verfügbare Option eine Optionsschaltfläche und eine Textbeschriftung hinzufügen.
Kapitel 30 Verwenden der Komponenten von <strong>NetObjects</strong> <strong>Fusion</strong><br />
Wenn Sie eine Komponente „Formular-Handler“ auf dem Layout einer Seite in<br />
<strong>NetObjects</strong> <strong>Fusion</strong> platzieren, wird gewöhnlich das Dialogfeld mit den<br />
Einstellungen für die Komponente „Formular-Handler“ angezeigt. Wenn Sie dieses<br />
Dialogfeld später erneut aufrufen wollen, um die Einstellungen für die<br />
Komponente zu ändern, gehen Sie wie folgt vor:<br />
1. Markieren Sie die Komponente im Layout. Das Fenster „NOF _Name der<br />
Komponente_Eigenschaften“ wird angezeigt.<br />
2. Klicken Sie auf „Zum Bearbeiten hier klicken“ und dann auf die Schaltfläche<br />
(…).<br />
Ändern von Formularbeschriftungen<br />
Konfigurieren Sie auf der Registerkarte „Felder“ des Dialogfelds „Formular-<br />
Handler“ die Beschriftungen, die neben dem entsprechenden Formularobjekt auf<br />
dem Formular angezeigt werden. Die Standardbeschriftungen sind im linken<br />
Fenster des Dialogfelds „Formular-Handler“ aufgelistet.<br />
3. Wählen Sie im Eigenschaftenfenster „Formular-Handler“ die Option „Dialog<br />
anzeigen“ aus.<br />
787
Verwenden der Komponente „Formular-Handler“<br />
788<br />
4. Bearbeiten Sie auf der Registerkarte „Felder“ des Dialogfelds „Formular-<br />
Handler“ den Standard-Beschriftungstext, indem Sie die Beschriftung auswählen,<br />
die Sie verändern möchten, und den Text im Feld „Beschriftung“ ersetzen.<br />
5. Um die Reihenfolge der Elemente im Formular zu ändern, klicken Sie auf eine<br />
Beschriftung und verschieben Sie sie im Formular mit Hilfe der Pfeile nach<br />
oben bzw. unten.<br />
6. Wenn Sie eine Beschriftung und das zugehörige Formularobjekt entfernen<br />
möchten, wählen Sie die Beschriftung aus und klicken Sie auf die Entfernen-<br />
Schaltfläche (-).<br />
Hinzufügen von Formularobjekten<br />
Auf der Registerkarte „Felder“ des Dialogfelds „Formular-Handler“ können Sie die<br />
Eigenschaften der Formularobjekte festlegen, die den Beschriftungen im Formular<br />
entsprechen. Wenn Sie beispielsweise eine Textbeschriftung hinzufügen, können<br />
Sie anschließend als zugehöriges Formularobjekt für die Beschriftung ein<br />
Listenfeld hinzufügen.<br />
So fügen Sie ein neues Formularobjekt und die entsprechende Beschriftung hinzu:<br />
1. Klicken Sie im Eigenschaftenfenster „Formular-Handler“ auf die Option „’...’<br />
Zum Bearbeiten hier klicken“.<br />
2. Klicken Sie auf der Registerkarte „Felder“ des Dialogfelds „Formular-Handler“<br />
auf die Schaltfläche zum Hinzufügen (+).<br />
3. Wählen Sie „Standard-Steuerelemente“ aus.<br />
Das Dialogfeld „Feld hinzufügen“ wird angezeigt.<br />
Hinweis: Wenn Sie ein Captcha-Formular hinzufügen, wählen Sie<br />
„Benutzerdefinierte Steuerelemente“.
Kapitel 30 Verwenden der Komponenten von <strong>NetObjects</strong> <strong>Fusion</strong><br />
4. Geben Sie einen Namen für das Feld im Textfeld „Name“ ein.<br />
5. Wählen Sie den gewünschten Formularobjekttyp aus dem Dropdown-Menü<br />
„Typ“ aus.<br />
Das Standard-Formularobjekt für ein neues Element ist ein einzeiliges Textfeld.<br />
Sie können jedoch auch ein mehrzeiliges Textfeld, eine Optionsschaltfläche, ein<br />
Kontrollkästchen oder eine Schaltfläche hinzufügen.<br />
Konfigurieren eines einzeiligen Textfelds (Eingabefeld)<br />
Ein einzeiliges Textfeld (Eingabefeld) kann nur einige wenige Wörter aufnehmen,<br />
etwa einen Namen oder eine Telefonnummer.<br />
1. Klicken Sie im Eigenschaftenfenster „Formular-Handler“ auf die Option „’...’<br />
Zum Bearbeiten hier klicken“.<br />
2. Wählen Sie auf der Registerkarte „Feld“ des Dialogfelds „Formular-Handler“<br />
die Option „Edit Field“ aus dem Dropdown-Menü „Typ“ aus.<br />
3. Legen Sie die folgenden Textfeldeigenschaften fest:<br />
• Name. Geben Sie den Namen für dieses Feld ein, der an das PHP- oder<br />
ASP-Skript weitergeleitet wird, das das Formular verarbeitet. Manchmal ist<br />
ein beliebiger Name zulässig, und manchmal müssen Sie für dieses Feld<br />
einen bestimmten Namen eingeben.<br />
• Text. Geben Sie den Text ein, der standardmäßig in dem Feld angezeigt<br />
werden soll. Dieser Text wird als Antwort gesendet, wenn der Besucher<br />
nichts anderes einträgt.<br />
• CSS. Um ein benutzerdefiniertes Format auf das Formularobjekt<br />
anzuwenden, geben Sie den Namen des CSS-Formats in das Textfeld ein<br />
oder wählen Sie einen Style Sheet aus der Dropdown-Liste aus.<br />
Hinweis: Informationen zum Erstellen eines benutzerdefinierten CSS-<br />
Formats für das Komponenten-Formularobjekt finden Sie unter<br />
„Verwenden von Style Sheets mit benutzerdefinierten<br />
Komponenten“ auf Seite 905.<br />
• Kennwort-Feld. Wählen Sie diese Option, wenn das Feld für die Aufnahme zu<br />
sichernder Informationen, z. B. ein Kennwort oder eine Kreditkartennummer,<br />
verwendet wird. Die Zeichen, die der Besucher eingibt, werden an das Skript<br />
gesendet, der Besucher sieht jedoch, je nach Browser, während der Eingabe<br />
nur Sternchen, Aufzählungszeichen oder gar nichts.<br />
789
Verwenden der Komponente „Formular-Handler“<br />
790<br />
• Sichtbare Länge. Geben Sie eine Zahl für die Länge des Textfelds ein,<br />
indem Sie die Anzahl der im Feld sichtbaren Zeichen angeben.<br />
• Max. Länge. Der numerische Wert, den Sie hier eingeben, definiert, wie<br />
viele Zeichen der Site-Besucher in das Feld eingeben kann. Wenn die<br />
Eingabe die sichtbare Breite oder Höhe des Felds überschreitet, wird der<br />
sichtbare Textausschnitt weitergeschoben, bis die hier angegebene Anzahl<br />
von Zeichen erreicht ist.<br />
Konfigurieren eines Textfelds<br />
Ein mehrzeiliges Textfeld kann eine größere Textmenge aufnehmen als ein<br />
einzeiliges Textfeld und eignet sich besonders für Eingaben wie Kommentare und<br />
Feedback.<br />
1. Klicken Sie im Eigenschaftenfenster „Formular-Handler“ auf die Option „’...’<br />
Zum Bearbeiten hier klicken“.<br />
2. Wählen Sie auf der Registerkarte „Feld“ des Dialogfelds „Formular-Handler“<br />
die Option „Multi-Line“ aus dem Dropdown-Menü „Typ“ aus.<br />
3. Legen Sie die folgenden Textfeldeigenschaften fest:<br />
• Name. Geben Sie den Namen für dieses Feld ein, der an das PHP- oder<br />
ASP-Skript weitergeleitet wird, das das Formular verarbeitet. Manchmal ist<br />
ein beliebiger Name zulässig, und manchmal müssen sie einen von Seiten<br />
des Skripts vorbestimmten Namen für dieses Feld eingeben.<br />
• Text. Geben Sie den Text ein, der standardmäßig in dem Feld angezeigt<br />
werden soll. Dieser Text wird als Antwort gesendet, wenn der Besucher<br />
nichts anderes einträgt.
Kapitel 30 Verwenden der Komponenten von <strong>NetObjects</strong> <strong>Fusion</strong><br />
• CSS. Um ein benutzerdefiniertes CSS-Format auf das Formularobjekt<br />
anzuwenden, geben Sie den Namen des CSS-Formats in das Textfeld ein<br />
oder wählen Sie einen Style Sheet aus der Dropdown-Liste aus.<br />
Hinweis: Informationen zum Erstellen eines benutzerdefinierten CSS-<br />
Formats für das Komponenten-Formularobjekt finden Sie unter<br />
„Verwenden von Style Sheets mit benutzerdefinierten<br />
Komponenten“ auf Seite 905.<br />
• Sichtbare Höhe. Geben Sie eine Zahl für die Höhe des Textfelds ein,<br />
indem Sie die Anzahl der im Feld sichtbaren Zeichen angeben.<br />
• Max. Länge: Der numerische Wert, den Sie hier eingeben, definiert,<br />
wie viele Zeichen der Site-Besucher in das Feld eingeben kann. Wenn die<br />
Eingabe die sichtbare Breite oder Höhe des Felds überschreitet, wird der<br />
sichtbare Textausschnitt weitergeschoben, bis die hier angegebene Anzahl<br />
von Zeichen erreicht ist.<br />
Konfigurieren von Optionsschaltflächen<br />
Verwenden Sie Optionsschaltflächen, wenn der Besucher aus einer Gruppe von<br />
Optionen genau eine auswählen soll. Wenn er auf eine Optionsschaltfläche klickt,<br />
werden automatisch alle anderen Optionen in der Gruppe deaktiviert.<br />
1. Klicken Sie im Eigenschaftenfenster „Formular-Handler“ auf die Option „’...’<br />
Zum Bearbeiten hier klicken“.<br />
791
Verwenden der Komponente „Formular-Handler“<br />
792<br />
2. Wählen Sie auf der Registerkarte „Feld“ des Dialogfelds „Formular-Handler“<br />
die Option „Radio Button“ aus dem Dropdown-Menü „Typ“ aus.<br />
3. Legen Sie die folgenden Einstellungen fest:<br />
• Name. Geben Sie den Namen für diese Schaltfläche ein, der an das PHP-<br />
oder ASP-Skript weitergeleitet wird, das das Formular verarbeitet. Für alle<br />
Optionsschaltflächen einer Gruppe muss derselbe Name verwendet werden.<br />
• Wert. Geben Sie den Wert ein, der für die Schaltfläche weitergeleitet wird,<br />
wenn der Site-Besucher die Option aktiviert. Wenn ein Besucher z. B. in<br />
einer Gruppe mit dem Namen „4“ eine Optionsschaltfläche mit dem Namen<br />
„Large“ auswählt, wird als Ausgabe der Text „4=Large“ angezeigt.<br />
• CSS. Um ein benutzerdefiniertes CSS-Format auf das Formularobjekt<br />
anzuwenden, geben Sie den Namen des CSS-Formats in das Textfeld ein<br />
oder wählen Sie einen Style Sheet aus der Dropdown-Liste aus.<br />
Hinweis: Der Cascading Style Sheet muss zunächst in <strong>NetObjects</strong> <strong>Fusion</strong><br />
hinzugefügt werden, bevor er in der Dropdown-Liste „CSS“<br />
verfügbar ist. Siehe „Verwenden von Style Sheets mit<br />
benutzerdefinierten Komponenten“ auf Seite 905.<br />
• Standard. Wählen Sie „Markiert“ oder „Nicht markiert“, um den<br />
Anfangsstatus der Schaltfläche festzulegen. Dieser Status wird als Antwort<br />
gegeben, wenn der Besucher keine Änderungen vornimmt.
Kapitel 30 Verwenden der Komponenten von <strong>NetObjects</strong> <strong>Fusion</strong><br />
Konfigurieren von Kontrollkästchen<br />
Mit Hilfe von Kontrollkästchen können Sie eine oder mehrere Optionen in einer<br />
Gruppe auswählen oder eine einzelne Option aktivieren und deaktivieren.<br />
Im Gegensatz zu Optionsschaltflächen lassen sich in einer Gruppe mit<br />
Kontrollkästchen mehrere Optionen gleichzeitig aktivieren.<br />
1. Klicken Sie im Eigenschaftenfenster „Formular-Handler“ auf die Option „’...’<br />
Zum Bearbeiten hier klicken“.<br />
2. Wählen Sie auf der Registerkarte „Feld“ des Dialogfelds „Formular-Handler“<br />
die Option „Checkbox“ aus dem Dropdown-Menü „Typ“ aus.<br />
3. Legen Sie die folgenden Einstellungen fest:<br />
• Name. Geben Sie den Namen für dieses Kontrollkästchen ein, der an das<br />
PHP- oder ASP-Skript weitergeleitet wird, das das Formular verarbeitet.<br />
Jedes Kontrollkästchen muss einen eigenen Namen erhalten.<br />
• Wert. Geben Sie den Wert ein, der weitergeleitet wird, wenn der Site-<br />
Besucher das Kästchen aktiviert. Wenn ein Besucher z. B. ein<br />
Kontrollkästchen mit dem Namen „6“ und dem Wert „E-Mail“ auswählt,<br />
wird der Text „6=E-Mail“ angezeigt. Wenn der Besucher das<br />
Kontrollkästchen nicht aktiviert, wird kein Wert an den Server gesendet.<br />
• CSS. Um ein benutzerdefiniertes CSS-Format auf das Formularobjekt<br />
anzuwenden, geben Sie den Namen des CSS-Formats in das Textfeld ein<br />
oder wählen Sie einen Style Sheet aus der Dropdown-Liste aus.<br />
793
Verwenden der Komponente „Formular-Handler“<br />
794<br />
Hinweis: Informationen zum Erstellen eines benutzerdefinierten CSS-<br />
Formats für das Komponenten-Formularobjekt finden Sie unter<br />
„Verwenden von Style Sheets mit benutzerdefinierten<br />
Komponenten“ auf Seite 905.<br />
• Standard. Wählen Sie „Markiert“ oder „Nicht markiert“, um den<br />
Anfangsstatus des Kontrollkästchens festzulegen. Dieser Status wird als<br />
Antwort gegeben, wenn der Besucher keine Änderungen vornimmt.<br />
Konfigurieren von Auswahlfeldern<br />
Falls eine Liste von Optionen mit Kontrollkästchen oder Optionsschaltflächen zu<br />
viel Platz im Formular einnimmt, können Sie die Optionen auch in einem<br />
Auswahlfeld auflisten. Verwenden Sie ein Listenfeld, wenn Sie dem Besucher die<br />
Möglichkeit geben möchten, mehrere Optionen auszuwählen - also eine<br />
platzsparende Alternative zu einer Optionsgruppe mit Kontrollkästchen.<br />
Verwenden Sie eine Dropdown-Liste, wenn jeweils nur eine Option ausgewählt<br />
werden kann - eine Alternative zur Optionsgruppe mit Optionsschaltflächen.<br />
1. Klicken Sie im Eigenschaftenfenster „Formular-Handler“ auf die Option „’...’<br />
Zum Bearbeiten hier klicken“.<br />
2. Wählen Sie auf der Registerkarte „Feld“ des Dialogfelds „Formular-Handler“<br />
die Option „Combo Box“ aus dem Dropdown-Menü „Typ“ aus.<br />
3. Legen Sie die folgenden Einstellungen fest:
Kapitel 30 Verwenden der Komponenten von <strong>NetObjects</strong> <strong>Fusion</strong><br />
• Name. Geben Sie den Namen für dieses Auswahlfeld ein, der an das PHP-<br />
oder ASP-Skript weitergeleitet wird, das das Formular verarbeitet.<br />
• CSS. Um ein benutzerdefiniertes CSS-Format auf das Formularobjekt<br />
anzuwenden, geben Sie den Namen des CSS-Formats in das Textfeld ein<br />
oder wählen Sie einen Style Sheet aus der Dropdown-Liste aus.<br />
Hinweis: Informationen zum Erstellen eines benutzerdefinierten CSS-<br />
Formats für das Komponenten-Formularobjekt finden Sie unter<br />
„Verwenden von Style Sheets mit benutzerdefinierten<br />
Komponenten“ auf Seite 905.<br />
• Typ. Wählen Sie, ob Sie eine Dropdown-Liste anzeigen möchten, die jeweils<br />
ein Objekt gleichzeitig anzeigt, oder ein Listenfeld, das mehrere Objekte in<br />
einer Bildlaufliste anzeigen kann.<br />
• Sichtbare Höhe. In einem Listenfeld geben Sie hier an, wie viele Zeilen im<br />
Feld sichtbar sind.<br />
• Mehrfachauswahl zulassen. Wählen Sie diese Option für ein Listenfeld, wenn<br />
Site-Besucher mehr als ein Objekt in der Liste auswählen können sollen.<br />
4. Wenn Sie Elemente Auswahlfeld hinzufügen möchten, klicken Sie auf die Plus-<br />
Schaltfläche (+) und geben in das Dialogfeld „Wert eingeben“ einen Namen für<br />
das Element sowie den Wert, der an das Skript übergeben werden soll, ein.<br />
5. Konfigurieren Sie die Auswahlfeld-Elemente:<br />
• Name. Geben Sie einen Namen für dieses Element ein. Dies ist auch der<br />
Name, der in der Liste angezeigt wird.<br />
• Wert. Geben Sie den Wert ein, der übergeben wird, wenn dieses Element<br />
ausgewählt wurde.<br />
• Ausgewählt. Aktivieren Sie diese Option, wenn das betreffende Objekt<br />
anfangs ausgewählt sein soll. Es kann nur ein Element in der Liste<br />
ausgewählt werden. Nur Listenfelder, für die die Option „Mehrfachauswahl<br />
zulassen“ aktiviert wurde, bilden hier eine Ausnahme.<br />
6. Mithilfe der Pfeilschaltflächen können Sie die Reihenfolge der Elemente<br />
innerhalb der Liste ändern.<br />
7. Wenn Sie bereits eingefügte Elemente wieder aus der Liste entfernen möchten,<br />
markieren Sie das Element und klicken Sie auf die Minus-Schaltfläche (-).<br />
795
Verwenden der Komponente „Formular-Handler“<br />
796<br />
Konfigurieren der Captcha-Option<br />
Verwenden Sie Captcha-Bilder, um automatische Formularsubstitution zu<br />
vermeiden. Die Captcha-Option gibt Zeichen in verzerrter Form wieder und der<br />
Benutzer muss die dargestellten Zeichen eingeben.<br />
1. Klicken Sie im Eigenschaftenfenster „Formular-Handler“ auf die Option „’...’<br />
Zum Bearbeiten hier klicken“.<br />
2. Wählen Sie im Dialogfeld „Formular-Handler“ die Option „Captcha“ aus der<br />
Liste „Felder“ aus.<br />
3. Konfigurieren Sie die folgenden Optionen für Captcha.<br />
• CSS. Um ein benutzerdefiniertes CSS-Format auf das Formularobjekt<br />
anzuwenden, geben Sie den Namen des CSS-Formats in das Textfeld ein<br />
oder wählen Sie einen Style Sheet aus der Dropdown-Liste aus.
Kapitel 30 Verwenden der Komponenten von <strong>NetObjects</strong> <strong>Fusion</strong><br />
Hinweis: Informationen zum Erstellen eines benutzerdefinierten<br />
CSS-Formats für das Komponenten-Formularobjekt<br />
finden Sie unter „Verwenden von Style Sheets mit<br />
benutzerdefinierten Komponenten“ auf Seite 905.<br />
• Zeichenschriftart: Wählen Sie aus der Dropdown-Liste eine Schriftart aus.<br />
In der Vorschau wird das Captcha-Bild dargestellt.<br />
• Hintergrundfarbe: Legen Sie die Farbe des Hintergrundbildes fest.<br />
• Vordergrundfarbe: Legen Sie die Farbe der Zeichen fest.<br />
• Anzahl der Zeichen: Legen Sie mithilfe der Pfeiltasten fest,<br />
wie viele Zeichen im Captcha-Bild angezeigt werden sollen.<br />
• Zeichenabstand: Legen Sie mithilfe der Pfeiltasten den Abstand zwischen<br />
den jeweiligen Zeichen fest.<br />
• Ausrichtung: Legen Sie fest, ob das Captcha-Bild horizontal oder vertikal<br />
angezeigt werden soll.<br />
• Abstand oben/unten: Legen Sie mithilfe der Pfeiltasten den Abstand<br />
zwischen dem Rand des Bildes und den Zeichen fest.<br />
• Abstand rechts/links: Legen Sie mithilfe der Pfeiltasten den Abstand<br />
zwischen dem Rand des Bildes und den Zeichen fest.<br />
797
Verwenden der Komponente „Formular-Handler“<br />
798<br />
Anpassen der Formular-Schaltfläche „Senden“<br />
Wenn Sie die Komponente „Formular-Handler“ zum Erstellen eines Formulars<br />
verwenden, können Sie die Schaltfläche, die der Benutzer zum Senden des<br />
Formulars verwendet, anpassen. Sie können eine standardmäßige Textschaltfläche<br />
verwenden, ein benutzerdefiniertes Bild als Schaltfläche hochladen oder einen mit<br />
einem Link versehenen Text verwenden, der das Formular beim Anklicken sendet.<br />
1. Klicken Sie im Eigenschaftenfenster „Formular-Handler“ auf die Option „’...’<br />
Zum Bearbeiten hier klicken“.<br />
2. Wählen Sie im Dialogfeld „Formular-Handler“ die Option „Senden“ aus der<br />
Liste „Felder“ aus.<br />
3. Konfigurieren Sie die folgenden Optionen für die Schaltfläche „Senden“.<br />
• Name. Geben Sie den Namen für diese Schaltfläche ein. Dieser Name wird<br />
an das Skript weitergeleitet, das das Formular verarbeitet. Der Text der<br />
Standard-Schaltfläche kann nicht geändert werden.<br />
• CSS. Um ein benutzerdefiniertes CSS-Format auf das Formularobjekt<br />
anzuwenden, geben Sie den Namen des CSS-Formats in das Textfeld ein<br />
oder wählen Sie einen Style Sheet aus der Dropdown-Liste aus.
Kapitel 30 Verwenden der Komponenten von <strong>NetObjects</strong> <strong>Fusion</strong><br />
Hinweis: Informationen zum Erstellen eines benutzerdefinierten CSS-<br />
Formats für das Komponenten-Formularobjekt finden Sie unter<br />
„Verwenden von Style Sheets mit benutzerdefinierten<br />
Komponenten“ auf Seite 905.<br />
4. Wählen Sie den Schaltflächentyp aus, den Sie zum Senden des Formulars<br />
verwenden möchten.<br />
• Text. Wählen Sie die Option „Text“ aus und geben Sie einen Namen in das<br />
Textfeld ein. Der Text wird auf der Schaltfläche angezeigt.<br />
• Bild. Wählen Sie die Option „Bild“ und wählen Sie mit Hilfe der Schaltfläche<br />
„Durchsuchen“ ein Bild aus. Dieses Bild fungiert anschließend als<br />
Schaltfläche, die der Site-Besucher anklickt, um das Formular zu senden.<br />
• Link. Wählen Sie die Option „Link“ und geben Sie einen Link in das<br />
Eingabefeld ein. Der Link wird anschließend auf der Seite angezeigt und<br />
funktioniert wie eine normale Schaltfläche.<br />
5. Klicken Sie auf OK, um das Dialogfeld „Formular-Handler“ zu schließen.<br />
Definieren von Fehlerereignissen für Formularelemente<br />
Sie können jedem Formularfeld Anforderungen zuweisen, sodass das Formular nur<br />
dann erfolgreich übermittelt werden kann, wenn alle erforderlichen Felder korrekt<br />
ausgefüllt sind. Sie können beispielsweise eine Regel auf ein Textfeld anwenden,<br />
damit der Site-Besucher Text in das Feld eingeben muss, bevor er das Formular<br />
absenden kann. Wenn der Site-Besucher das Textfeld leer lässt und das Formular<br />
absendet, so wird das Formular aktualisiert und mit markierten Fehlern erneut<br />
angezeigt. Der Site-Besucher kann das Formular nicht absenden, bevor alle<br />
fehlerhaften Felder korrekt ausgefüllt sind.<br />
1. Klicken Sie im Dialogfeld „Formular-Handler“ auf die Beschriftung des<br />
Formularelements, dem Sie Überprüfungsoptionen zuweisen möchten.<br />
799
Verwenden der Komponente „Formular-Handler“<br />
800<br />
2. Klicken Sie auf die Registerkarte „Fehlerereignisse“.<br />
3. Wählen Sie eine Überprüfungsanforderung aus der Dropdown-Liste<br />
„Fehlerereignis“ aus.<br />
Die verfügbaren Fehlerereignisse sind von dem Formularobjekttyp abhängig,<br />
auf den das Fehlerereignis angewendet wird.<br />
4. Markieren Sie das Kontrollkästchen „Aktiv“, um das Fehlerereignis auf dem<br />
Formular zu aktivieren.<br />
Sie können die Überprüfungsanforderungen für das Formularelement aufheben,<br />
indem Sie das Kontrollkästchen „Aktiv“ deaktivieren.<br />
5. Bearbeiten Sie den Standardtext der Fehlermeldung, indem Sie den<br />
Standardtext im Feld „Meldung“ ersetzen.
Kapitel 30 Verwenden der Komponenten von <strong>NetObjects</strong> <strong>Fusion</strong><br />
Fehlermeldungen für Formularelemente, die nicht den<br />
Überprüfungsanforderungen entsprechen, werden unter dem Formular angezeigt.<br />
6. Um ein benutzerdefiniertes CSS-Format auf das Formularobjekt anzuwenden,<br />
geben Sie den Namen des CSS-Formats in das Textfeld ein oder wählen Sie<br />
einen Style Sheet aus der Dropdown-Liste aus.<br />
Hinweis: Informationen zum Erstellen eines benutzerdefinierten CSS-<br />
Formats für das Komponenten-Formularobjekt finden Sie unter<br />
„Verwenden von Style Sheets mit benutzerdefinierten<br />
Komponenten“ auf Seite 905.<br />
Festlegen von Fehler-/Erfolgsbehandlungsoptionen<br />
Nachdem der Site-Besucher das Formular ausgefüllt hat, wird er auf die<br />
Schaltfläche „Senden“ klicken. Wurde das Formular korrekt ausgefüllt, so wird<br />
eine Seite angezeigt, die den Besucher darüber informiert, dass das Formular<br />
erfolgreich gesendet wurde. Hat der Site-Besucher jedoch eines oder mehrere<br />
Felder falsch ausgefüllt, wird die Seite im Browser aktualisiert und eine<br />
Fehlermeldung wird angezeigt. Die falsch ausgefüllten Felder werden markiert.<br />
Sie können die Einstellungen für Fehlermeldungen und Fehlermarkierungen auf der<br />
Registerkarte „Seiten“ konfigurieren.<br />
Festlegen von Fehlerbehandlungsoptionen<br />
1. Klicken Sie im Dialogfeld „Formular-Handler“ auf die Registerkarte „Seiten“.<br />
801
Verwenden der Komponente „Formular-Handler“<br />
802<br />
2. Aktivieren Sie das Kontrollkästchen „Fehlermeldungen anzeigen“, um<br />
Fehlermeldungen anzuzeigen, wenn der Site-Besucher ein Feld in einem<br />
Formular falsch ausfüllt und anschließend versucht, das Formular zu senden.<br />
Die Fehlermeldungen werden unter den Steuerelementen im unteren Bereich<br />
der Seite angezeigt.<br />
3. Aktivieren Sie das Kontrollkästchen „Fehlermarkierungen anzeigen“,<br />
um den falschen Eingabetext durch eine Fehlermarkierung (ein Symbol) zu<br />
kennzeichnen, wenn der Site-Besucher ein Feld falsch ausgefüllt hat.<br />
Die Fehlermarkierung wird zwischen der Beschriftung des Feldes und dem Feld<br />
selbst angezeigt.<br />
4. Verwenden Sie die Schaltfläche „Durchsuchen“, um ein anderes Bild für die<br />
Fehlermarkierung auszuwählen.
Kapitel 30 Verwenden der Komponenten von <strong>NetObjects</strong> <strong>Fusion</strong><br />
Festlegen von Erfolgsbehandlungsoptionen<br />
1. Klicken Sie im Dialogfeld „Formular-Handler“ auf die Registerkarte „Seiten“.<br />
2. Wählen Sie im Feld „Erfolgsbehandlung“ die Seite aus, auf die der Besucher<br />
weitergeleitet wird, nachdem er die Seite erfolgreich gesendet hat. Wenn das<br />
Formular ohne Fehler gesendet wurde, wird der Site-Besucher automatisch auf<br />
die ausgewählte Erfolgsseite umgeleitet. Sie können beispielsweise auswählen,<br />
dass die Homepage im Browser des Besuchers aktualisiert werden soll,<br />
nachdem das Formular erfolgreich gesendet wurde.<br />
Konfigurieren der allgemeinen Einstellungen für den Formular-<br />
Handler<br />
1. Klicken Sie im Dialogfeld „Formular-Handler“ auf die Registerkarte „Allgemein“.<br />
803
Verwenden der Komponente „Formular-Handler“<br />
804<br />
Hinweis: Skriptart zeigt entweder ASP oder PHP an, abhängig<br />
von den Einstellungen im Dialogfeld „Aktuelle Site-<br />
Optionen“ auf der Registerkarte „Allgemein“.<br />
2. Aktivieren Sie das Kontrollkästchen „Skripte im Debug-Modus<br />
veröffentlichen“, damit Sie ausführliche Informationen für die Fehlersuche<br />
erhalten, falls beim Publizieren der Komponente Probleme auftreten.<br />
3. Wählen Sie die Sprache (Englisch oder Deutsch) Ihres Komponenten-Skripts aus.<br />
4. Aktivieren Sie das Kontrollkästchen „In Datenbank schreiben“, um<br />
Formulareinträge in einer Flatfile-Datenbankdatei zu speichern.<br />
• Geben Sie im Feld „Datenbank“ den Namen der Flatfile-Datenbankdatei<br />
ein, in welche die Formularinformationen geschrieben werden sollen. Die<br />
Standarddatei ist „formshandler.csv“. Hinweis: Wenn Sie nicht die<br />
Schaltfläche „Assistent“ neben dem Feld „Datenbank“ verwenden und „../<br />
db/formshandler.csv“ als Standardwert belassen, müssen Sie den Ordner „/<br />
db“ (der Ordner, in dem Sie die Site publizieren) auf dem Server selbst<br />
erstellen und ihn mit Schreibberechtigungen versehen. Geben Sie im Feld<br />
„Uploadverzeichnis“ den Pfad zu dem Verzeichnis ein, in dem sich die<br />
Flatfile-Datenbankdatei befindet. Hinweis: Wenn Sie nicht die Schaltfläche<br />
„Assistent“ neben dem Feld „Uploadverzeichnis“ verwenden und „../db/<br />
formsHandlerFileUpload“ als Standardwert belassen, müssen Sie den<br />
Ordner „/db“ manuell auf dem Server erstellen, und in diesem Ordner<br />
müssen Sie den Ordner „formsHandlerFileUpload“ erstellen. Weisen Sie<br />
den Ordnern „/db“ und „/formsHandlerFileUpload“ Schreibberechtigungen<br />
zu.<br />
5. Klicken Sie auf die Schaltfläche „Assistent“, um den Assistenten zum Erstellen<br />
von Flatfile-Datenbanken zu starten. Siehe „Verwenden des Assistenten zum<br />
Erstellen von Datenbanken“ auf Seite 901.<br />
6. Verwenden Sie die „E-Mail-Einstellungen“, um benachrichtigt zu werden,<br />
wenn ein Besucher ein Formular gesendet hat, und um den Besucher zu<br />
benachrichtigen, dass das Formular gesendet wurde.<br />
• Geben Sie die IP-Adresse und den Port des Servers ein, der für das Senden<br />
der E-Mail-Seiten zuständig ist. Die entsprechenden Informationen erhalten<br />
Sie von Ihrem Hosting-Provider oder Site-Administrator.<br />
• Geben Sie im Feld „E-Mail“ die E-Mail-Adresse ein, an die die<br />
Benachrichtigungen gesendet werden sollen, dass Formulare gesendet wurden.
Kapitel 30 Verwenden der Komponenten von <strong>NetObjects</strong> <strong>Fusion</strong><br />
• Geben Sie im Feld „Von“ die E-Mail-Adresse ein, von der aus die<br />
Bestätigungsmeldungen an die Besucher gesendet werden sollen.<br />
• Falls erforderlich, markieren Sie das Kontrollkästchen „SMTP erfordert<br />
Authentifizierung“ und füllen Sie die Felder für Benutzernamen und<br />
Kennwort aus.<br />
• Markieren Sie das Kontrollkästchen „SMTP erfordert SSL“, wenn der<br />
SMTP-Server eine Sichere Verbindung (SSL) erfordert.<br />
Hinweis: Erfragen Sie bei Ihrem Hosting-Provider oder Site-<br />
Administrator Einzelheiten über eine möglicherweise<br />
durch den SMTP-Server angeforderte Authentifizierung<br />
und/oder SSL.<br />
Hinweis: „Sichere Verbindung“ (SSL) und „Authentifizierung für<br />
einen SMTP-Server“ werden von einigen Hosting-<br />
Providern verwendet, um die Sicherheit zu erhöhen und<br />
die Flut von Spam-E-Mail-Nachrichten, Viren und<br />
Würmern einzudämmen.<br />
7. Klicken Sie auf „Profil speichern“, um die Komponenteneinstellung für<br />
„Formular-Handler“ als Profil zu speichern, das auf zusätzliche Komponenten<br />
„Formular-Handler“ angewendet werden kann, die Sie Ihrer Site hinzufügen.<br />
Siehe „Erstellen von Komponentenprofilen“ auf Seite 904.<br />
8. Klicken Sie auf OK, um das Dialogfeld „Formular-Handler“ zu schließen.<br />
Verwenden der Komponente „Formular-Handler-Manager“<br />
Wenn Sie ein Formular mit der Komponente „Formular-Handler“ erstellen, können<br />
Sie den „Formular-Handler-Manager“ verwenden, um die von den Benutzern<br />
empfangenen Informationen anzuzeigen und zu verwalten. Die Ergebnisse der<br />
Formularübertragung werden in der Datei „customerinfo.csv“ gespeichert, die<br />
<strong>Fusion</strong> in dem von Ihnen unter der Registerkarte „Allgemein“ im<br />
Komponenteneditor spezifizierten Ordner „Scripts“ erstellt. Mit der Komponente<br />
„Formular-Handler-Manager“ können Sie Informationen über Ihre Web-Server-<br />
Einstellungen zum Konfigurieren der Flatfile-Datenbankfunktionen eingeben.<br />
805
Verwenden der Komponente „Formular-Handler“<br />
Werkzeug<br />
„Formular-<br />
Handler-Manager“<br />
806<br />
1. Wählen Sie aus der Toolbox „Benutzerdefinierte Komponenten“ die Optionen<br />
„NOF Formular-Handler“ > „Manager“ aus.<br />
2. Zeichnen Sie ein Rechteck auf der Seite an der Stelle, an der Sie den Formular-<br />
Handler-Manager einfügen möchten.<br />
Das Dialogfeld „Manager“ wird angezeigt.<br />
3. Wenn Sie noch keine Komponenten-Suite erstellt haben, tun Sie das jetzt,<br />
indem Sie unter „Neuer Name“ einen Namen für die Suite eingeben. Wenn Sie<br />
die Komponente zu einer bestehenden Suite hinzufügen wollen, wählen Sie<br />
„Vorhanden“ und wählen Sie die gewünschte Suite aus. Siehe „Verwenden von<br />
Komponenten-Suites“ auf Seite 903.<br />
4. Wählen Sie in der Dropdown-Liste „Profil“ das Einstellungsprofil aus, das für<br />
die Komponente verwendet werden soll. Wenn Sie noch kein Einstellungsprofil<br />
erstellt haben, wird das Standardprofil verwendet. Siehe „Erstellen von<br />
Komponentenprofilen“ auf Seite 904.<br />
5. Klicken Sie auf „OK“, um das Dialogfeld „NOF Formular-Handler“ zu schließen.
Kapitel 30 Verwenden der Komponenten von <strong>NetObjects</strong> <strong>Fusion</strong><br />
Das Dialogfeld „Manager“ wird angezeigt.<br />
6. Aktivieren Sie das Kontrollkästchen „Skripte im Debug-Modus<br />
veröffentlichen“, damit Sie ausführliche Informationen für die Fehlersuche<br />
erhalten, falls beim Publizieren der Komponente Probleme auftreten.<br />
7. Wählen Sie die Sprache (Englisch oder Deutsch) Ihres Komponenten-Skripts aus.<br />
8. Aktivieren Sie das Kontrollkästchen „In Datenbank schreiben“, um<br />
Formulareinträge in einer Datenbankdatei zu speichern.<br />
• Geben Sie im Feld „Datenbank“ den Namen der Datenbankdatei ein, in<br />
welche die Formularinformationen geschrieben werden sollen. Die<br />
Standarddatei ist „formshandler.csv“.<br />
807
Verwenden der Komponente „Formular-Handler“<br />
808<br />
• Geben Sie im Feld „Uploadverzeichnis“ den Pfad zu dem Verzeichnis ein,<br />
in dem sich die Datenbankdatei befindet.<br />
9. Klicken Sie auf die Schaltfläche „Assistent“, um den Assistenten zum Erstellen<br />
von Datenbanken zu starten. Siehe „Verwenden des Assistenten zum Erstellen<br />
von Datenbanken“ auf Seite 901.<br />
10. Verwenden Sie die „E-Mail-Einstellungen“, um benachrichtigt zu werden,<br />
wenn ein Besucher ein Formular gesendet hat, und um den Besucher zu<br />
benachrichtigen, dass das Formular gesendet wurde.<br />
• Geben Sie die IP-Adresse und den Port des Servers ein, der für das Senden<br />
der E-Mail-Seiten zuständig ist. Die entsprechenden Informationen erhalten<br />
Sie von Ihrem Hosting-Provider oder Site-Administrator.<br />
• Geben Sie im Feld „E-Mail“ die E-Mail-Adresse ein, an die die<br />
Benachrichtigungen gesendet werden sollen, dass Formulare gesendet<br />
wurden.<br />
• Geben Sie im Feld „Von“ die E-Mail-Adresse ein, von der aus die<br />
Bestätigungsmeldungen an die Besucher gesendet werden sollen.<br />
• Falls erforderlich, markieren Sie das Kontrollkästchen „SMTP erfordert<br />
Authentifizierung“ und füllen Sie die Felder für Benutzernamen und<br />
Kennwort aus.<br />
• Markieren Sie das Kontrollkästchen „SMTP erfordert SSL“, wenn der<br />
SMTP-Server eine Sichere Verbindung (SSL) erfordert.<br />
Hinweis: Erfragen Sie bei Ihrem Hosting-Provider oder Site-<br />
Administrator Einzelheiten über eine möglicherweise<br />
durch den SMTP-Server angeforderte Authentifizierung<br />
und/oder SSL.<br />
Hinweis: „Sichere Verbindung“ (SSL) und „Authentifizierung für<br />
einen SMTP-Server“ werden von einigen Hosting-<br />
Providern verwendet, um die Sicherheit zu erhöhen und<br />
die Flut von Spam-E-Mail-Nachrichten, Viren und<br />
Würmern einzudämmen.
Kapitel 30 Verwenden der Komponenten von <strong>NetObjects</strong> <strong>Fusion</strong><br />
11. Klicken Sie auf „Profil speichern“, um die Komponenteneinstellung für<br />
„Formular-Handler-Manager“ als Profil zu speichern, das auf zusätzliche<br />
Komponenten „Formular-Handler“ angewendet werden kann, die Sie Ihrer Site<br />
hinzufügen. Siehe „Erstellen von Komponentenprofilen“ auf Seite 904.<br />
12. Klicken Sie auf „OK“, um das Dialogfeld „Manager“ zu schließen.<br />
Hinzufügen einer Seite „Häufig gestellte<br />
Fragen“<br />
Die <strong>NetObjects</strong>-Komponente „Häufig gestellte Fragen“ ermöglicht Ihnen, die<br />
häufigsten Fragen Ihrer Site-Besucher zu Ihren Produkten und Dienstleistungen<br />
oder zu Ihrem Unternehmen im Allgemeinen zu beantworten. Mit der Komponente<br />
„Häufig gestellte Fragen“ von <strong>NetObjects</strong> <strong>Fusion</strong> können Sie häufig gestellte<br />
Fragen auf Ihrer Website anzeigen, die zur einfacheren Navigation in Kategorien<br />
unterteilt sind. Zusätzlich können Sie ein Suchwerkzeug integrieren, mit dem<br />
Besucher die gewünschten Informationen schnell finden können. Außerdem<br />
können Sie die Effektivität Ihrer Auswahl der „Häufig gestellten Fragen“ messen,<br />
indem Sie den Site-Besuchern die Möglichkeit geben, diese zu bewerten, und Sie<br />
können für jede Frage eine Statistik anzeigen, um beispielsweise zu sehen, wie oft<br />
eine Frage angezeigt wurde.<br />
Die <strong>NetObjects</strong>-Komponente „Häufig gestellte Fragen“ umfasst vier<br />
Komponenten:<br />
• Die Komponente „Verwaltung“ erstellt eine Seite, auf der Sie Ihre häufig<br />
gestellten Fragen hinzufügen, bearbeiten, löschen und verwalten können.<br />
• Die Komponente „Details“ kompiliert detaillierte Informationen (z. B. Anzahl<br />
der Ansichten und Bewertung) für jede Frage in der Liste der häufig gestellten<br />
Fragen.<br />
• Die Komponente „Suche“ ermöglicht Ihnen, ein Suchfeld zu Ihrer Seite<br />
hinzuzufügen, damit die Besucher schneller finden können, wonach sie suchen.<br />
• Die Komponente „Inhalt“ zeigt die Kategorien der häufig gestellten Fragen, die<br />
Anzahl der Fragen in jeder Kategorie und die Gesamtzahl der Fragen in der<br />
Liste „Häufig gestellte Fragen“ an.<br />
809
Hinzufügen einer Seite „Häufig gestellte Fragen“<br />
Werkzeug<br />
„Verwaltung“<br />
810<br />
Hinweis: Sie müssen nicht alle diese Komponenten zu Ihrer Site<br />
hinzufügen. Die Komponenten „Verwaltung“ und „Details“<br />
sind jedoch zum Hinzufügen und Anzeigen häufig gestellter<br />
Fragen erforderlich.<br />
Funktionsweise der Komponente „Häufig gestellte Fragen“<br />
Um häufig gestellte Fragen auf Ihrer Site anzuzeigen, müssen Sie zunächst eine<br />
Seite für die Komponente „Verwaltung“ und eine weitere Seite für die Komponente<br />
„Details“ hinzufügen.<br />
1. Wählen Sie aus der Toolbox „Benutzerdefinierte Komponenten“ die Optionen<br />
„NOF FAQ“ > „Verwaltung“ aus.<br />
2. Zeichnen Sie im Layout ein Feld an der Stelle, an der Sie die Komponente<br />
„Verwaltung“ platzieren möchten.<br />
Das Dialogfeld „Verwaltung“ wird angezeigt.<br />
3. Wenn Sie noch keine Komponenten-Suite erstellt haben, tun Sie das jetzt,<br />
indem Sie unter „Neuer Name“ einen Namen für die Suite eingeben. Wenn Sie<br />
die Komponente zu einer bestehenden Suite hinzufügen wollen, wählen Sie<br />
„Vorhanden“ und wählen Sie die gewünschte Suite aus. Siehe „Verwenden von<br />
Komponenten-Suites“ auf Seite 903.<br />
4. Wählen Sie in der Dropdown-Liste „Profil“ das Einstellungsprofil aus, das für<br />
die Komponente verwendet werden soll. Wenn Sie noch kein Einstellungsprofil<br />
erstellt haben, wird das Standardprofil verwendet. Siehe „Erstellen von<br />
Komponentenprofilen“ auf Seite 904.<br />
5. Klicken Sie auf „OK“, um das Dialogfeld „Verwaltung“ zu schließen.
Kapitel 30 Verwenden der Komponenten von <strong>NetObjects</strong> <strong>Fusion</strong><br />
Das Dialogfeld „Verwaltung“ wird angezeigt.<br />
6. Wählen Sie auf der Registerkarte „Einstellungen“ die Anzahl der häufig<br />
gestellten Fragen aus, die pro Seite angezeigt werden soll. Geben Sie dazu<br />
entweder eine Zahl in das Textfeld ein oder verwenden Sie die Pfeile im Feld<br />
„Datensätze pro Seite“.<br />
7. Klicken Sie auf die Registerkarte „Design“, um das Erscheinungsbild der<br />
Verwaltungsseite anzupassen, indem Sie einen Stil aus der Dropdown-Liste<br />
auswählen.<br />
Das Standarddesign ist das SiteStyle-Design, das für den aktuellen aktiven<br />
SiteStyle verwendet wird. Eine ausgewählte Vorschau für dieses Design ist nur<br />
über die Design-Ansicht verfügbar. Im Dialogfeld wird eine kurze<br />
Beschreibung des ausgewählten Stils und ein Vorschaubild der zusätzlichen<br />
Designs angezeigt.<br />
8. Klicken Sie auf die Registerkarte „Allgemein“, um die allgemeinen<br />
Einstellungen für die Seite „Verwaltung“ zu konfigurieren.<br />
Hinweis: Scriptart zeigt entweder ASP oder PHP an, abhängig<br />
von den Einstellungen im Dialogfeld „Aktuelle Site-<br />
Optionen“ auf der Registerkarte „Allgemein“.<br />
811
Hinzufügen einer Seite „Häufig gestellte Fragen“<br />
812<br />
• Aktivieren Sie das Kontrollkästchen „Skripte im Debug-Modus<br />
veröffentlichen“, damit Sie ausführliche Informationen für die Fehlersuche<br />
erhalten, falls beim Publizieren der Komponente Probleme auftreten.<br />
• Wählen Sie die Sprache (Englisch oder Deutsch) Ihres Komponenten-<br />
Skripts aus.<br />
• Geben Sie im Feld „Datenbankpräfix“ ein Präfix für die Dateinamen ein, die<br />
von der NOF-Komponente „Häufig gestellte Fragen“ im Verzeichnis<br />
„Scripts“ generiert werden. Wenn Sie beispielsweise eine .csv-Datei mit<br />
dem Präfix „kategorien“ erstellen, so wird die .csv-Datei als<br />
„kategorien.csv“ erstellt.<br />
Hinweis: Die Komponente „Häufig gestellte Fragen“ erstellt drei<br />
Flatfile-Datenbankdateien auf dem Remote-Server, die<br />
standardmäßig wie folgt lauten: „rank“ (Bewertungsstufe),<br />
„categories“ (Kategorien) und „faq“ (häufig gestellte Fragen).<br />
Das durch Sie im Datenbankpräfix festgelegte Präfix wird<br />
jedem Dateinamen an dessen Anfang hinzugefügt, daher lauten<br />
die vollständigen Dateinamen „prefixrank.csv“,<br />
„prefixcategories.csv“ und „prefixfaq.csv“. Standardmäßig<br />
werden diese Dateien im Ordner /scripts erstellt, daher müssen<br />
Sie dem Ordner /scripts Schreibrechte zuweisen.<br />
Hinweis: Wenn Sie im Datenbankpräfix-Feld einen relativen Pfad<br />
eingeben, z. B.: ../db/prefix, dann wird dieser durch die<br />
Komponente als solcher behandelt. Das bedeutet, dass Sie den<br />
Ordner /db auf dem Server manuell erstellen müssen (im selben<br />
Ordner, in dem Sie die Site publizieren) und dem Ordner /db<br />
Schreibrechte zuweisen. Die Dateien für „Bewertungsstufe“,<br />
„Kategorien“ und „Häufig gestellte Fragen“ werden unter den<br />
Namen „prefixrank.csv“, „prefixcategories.csv“ und<br />
„prefixfaq.csv“ im Ordner /db erstellt.<br />
Hinweis: Wenn Sie den Standard-„prefix“-Wert entfernen und im<br />
Datenbankpräfix-Feld keinerlei neue Eingabe machen, werden<br />
die Dateien im Ordner /scripts unter den Namen „rank.csv“,<br />
„categories.csv“ und „faq.csv“ erstellt.
Werkzeug<br />
„Details“<br />
Kapitel 30 Verwenden der Komponenten von <strong>NetObjects</strong> <strong>Fusion</strong><br />
9. Klicken Sie auf „Profil speichern“, um die Komponenteneinstellung für<br />
„Verwaltung“ als Profil zu speichern, das auf zusätzliche Komponenten<br />
„Verwaltung“ angewendet werden kann, die Sie Ihrer Site hinzufügen. Siehe<br />
„Erstellen von Komponentenprofilen“ auf Seite 904.<br />
10. Klicken Sie auf „OK“, um das Dialogfeld „Verwaltung“ zu schließen.<br />
Hinweis: Die Komponente „Verwaltung“ ist nicht kennwortgeschützt.<br />
Sie sollten die Seite, die die Komponente „Verwaltung“ enthält,<br />
von der Navigation ausschließen, indem Sie das<br />
Kontrollkästchen „Von der Navigation ausschließen“ im<br />
Fenster „Seiten-Eigenschaften“ der Site-Ansicht markieren.<br />
Hinzufügen der Komponente „Details“<br />
1. Wählen Sie aus der Toolbox „Benutzerdefinierte Komponenten“ die Optionen<br />
„NOF FAQ“ > „Details“ aus.<br />
2. Zeichnen Sie im Layout ein Feld an der Stelle, an der Sie die Komponente<br />
„Details“ platzieren möchten.<br />
Das Dialogfeld „Verwaltung“ wird angezeigt.<br />
3. Wenn Sie noch keine Komponenten-Suite erstellt haben, tun Sie das jetzt,<br />
indem Sie unter „Neuer Name“ einen Namen für die Suite eingeben. Wenn Sie<br />
die Komponente zu einer bestehenden Suite hinzufügen wollen, wählen Sie<br />
„Vorhanden“ und wählen Sie die gewünschte Suite aus. Siehe „Verwenden von<br />
Komponenten-Suites“ auf Seite 903.<br />
4. Wählen Sie in der Dropdown-Liste „Profil“ das Einstellungsprofil aus, das für<br />
die Komponente verwendet werden soll. Wenn Sie noch kein Einstellungsprofil<br />
erstellt haben, wird das Standardprofil verwendet. Siehe „Erstellen von<br />
Komponentenprofilen“ auf Seite 904.<br />
5. Klicken Sie auf „OK“, um das Dialogfeld „Verwaltung“ zu schließen.<br />
Das Dialogfeld „Details“ wird angezeigt.<br />
813
Hinzufügen einer Seite „Häufig gestellte Fragen“<br />
814<br />
6. Konfigurieren Sie die Einstellungen der Seite „Details“ auf der Registerkarte<br />
„Einstellungen“:<br />
• Bewertung anzeigen: Wählen Sie diese Option aus, damit die Besucher<br />
sehen können, wie andere die Effektivität Ihrer häufig gestellten Fragen<br />
bewertet haben. Neben jeder Frage wird eine Reihe von Sternen angezeigt,<br />
um die Bewertung zu kennzeichnen. Wenn Sie diese Option nicht<br />
auswählen, wird die Bewertung nicht angezeigt.<br />
• Bewertungseditor anzeigen: Wählen Sie diese Option aus, um neben jeder<br />
Frage ein Auswahlfeld anzuzeigen, das die Site-Benutzer verwenden<br />
können, um zu bewerten, wie effektiv ihre Frage beantwortet wurde. Sie<br />
können die Bewertungsoptionen in der Komponente „Verwaltung“<br />
einrichten.<br />
• Zugriffe anzeigen: Wählen Sie diese Option aus, um anzuzeigen, wie oft die<br />
Frage aufgerufen wurde.<br />
• Navigation anzeigen: Wählen Sie diese Option aus, um auf der Seite<br />
„Details“ Links anzuzeigen, mit denen der Besucher zur vorherigen oder<br />
nächsten Seite der häufig gestellten Fragen wechseln kann.<br />
• Änderungsdatum anzeigen: Zeigt das Datum an, an dem die häufig<br />
gestellten Fragen zuletzt geändert oder aktualisiert wurden.
Kapitel 30 Verwenden der Komponenten von <strong>NetObjects</strong> <strong>Fusion</strong><br />
• Datensätze pro Seite: Legt die Anzahl der Fragen fest, die pro Seite<br />
angezeigt werden sollen. Geben Sie die Zahl entweder in das Textfeld ein<br />
oder verwenden Sie die Auf- und Abwärtspfeile.<br />
7. Klicken Sie auf die Registerkarte „Design“, um das Erscheinungsbild der<br />
Detailseite anzupassen, indem Sie einen Stil aus der Dropdown-Liste<br />
auswählen.<br />
Das Standarddesign ist das SiteStyle-Design, das für den aktuellen aktiven<br />
SiteStyle verwendet wird. Eine ausgewählte Vorschau für dieses Design ist nur<br />
über die Design-Ansicht verfügbar. Im Dialogfeld wird eine kurze<br />
Beschreibung des ausgewählten Stils und ein Vorschaubild der zusätzlichen<br />
Designs angezeigt.<br />
8. Klicken Sie auf die Registerkarte „Allgemein“, um die allgemeinen<br />
Einstellungen für die Seite „Details“ zu konfigurieren.<br />
• Aktivieren Sie das Kontrollkästchen „Skripte im Debug-Modus<br />
veröffentlichen“, damit Sie ausführliche Informationen für die Fehlersuche<br />
erhalten, falls beim Publizieren der Komponente Probleme auftreten.<br />
• Wählen Sie die Sprache (Englisch oder Deutsch) Ihres Komponenten-<br />
Skripts aus.<br />
• Geben Sie im Feld „Datenbankpräfix“ ein Präfix für die Dateinamen ein,<br />
die von der NOF-Komponente „Häufig gestellte Fragen“ im Verzeichnis<br />
„Scripts“ generiert werden. Wenn Sie beispielsweise eine .csv-Datei mit<br />
dem Präfix „kategorien“ erstellen, so wird die .csv-Datei als<br />
„kategorien.csv“ erstellt.<br />
• Klicken Sie auf „Profil speichern“, um die Komponenteneinstellung für<br />
„Details“ als Profil zu speichern, das auf zusätzliche Komponenten<br />
„Verwaltung“ angewendet werden kann, die Sie Ihrer Site hinzufügen.<br />
Siehe „Erstellen von Komponentenprofilen“ auf Seite 904.<br />
9. Klicken Sie auf „OK“, um das Dialogfeld „Details“ zu schließen.<br />
Die Komponente „Details“ zeigt auf der publizierten Seite die Liste der häufig<br />
gestellten Fragen für die Site-Besucher an. Der Anfang einer Antwort wird unter<br />
der entsprechenden Frage angezeigt. Um die vollständige Antwort anzuzeigen,<br />
muss der Site-Besucher auf die Frage klicken. Daraufhin wird die Frage mit der<br />
vollständigen Antwort auf einer neuen Seite angezeigt.<br />
Site-Besucher haben die Möglichkeit, jede Frage und Antwort zu bewerten, um<br />
Ihrer Meinung über deren Genauigkeit und Relevanz Ausdruck zu verleihen.<br />
815
Hinzufügen einer Seite „Häufig gestellte Fragen“<br />
816<br />
Einrichten Ihrer häufig gestellten Fragen<br />
Nachdem Sie Ihrer Site die Komponenten-Werkzeuge „Verwaltung“ und „Details“<br />
hinzugefügt haben, müssen Sie Ihre Site fern-publizieren, um Ihre häufig gestellten<br />
Fragen zu erstellen. Greifen Sie auf der publizierten Site auf die Seite zu, die die<br />
Komponente „Verwaltung“ enthält. Dort können Sie häufig gestellte Fragen<br />
hinzufügen, eine Liste Ihrer aktuellen Fragen anzeigen sowie Kategorien und<br />
Ranglisten erstellen, die Ihren Besuchern die Möglichkeit geben, Ihre Site zu<br />
bewerten.<br />
Hinzufügen von Kategorien<br />
Mit der Komponente „Häufig gestellte Fragen“ können Sie Ihre Fragen nach<br />
Kategorien sortieren, damit Ihre Site-Besucher die gewünschten Informationen<br />
leichter finden können. Sie können beispielsweise ein Dropdown-Menü auf der<br />
Seite „Häufig gestellte Fragen“ einfügen, aus dem die Besucher eine Kategorie<br />
auswählen, die der gesuchten Information entspricht.<br />
Sie sollten die Kategorien erstellen, bevor Sie häufig gestellte Fragen hinzufügen.<br />
Wenn Sie die Kategorien vor den Fragen erstellen, können Sie jeder Frage beim<br />
Hinzufügen eine vordefinierte Kategorie zuweisen. Dies ist einfacher als das<br />
Zuweisen von Kategorien nach dem Hinzufügen der Fragen.<br />
1. Öffnen Sie die Seite, die das Komponenten-Werkzeug „Verwaltung“ enthält,<br />
auf der publizierten Site in einem Browser-Fenster.<br />
2. Klicken Sie auf den Link „Kategorien“.<br />
3. Klicken Sie im Fenster, das angezeigt wird auf „Kategorien hinzufügen“.<br />
4. Geben Sie einen Namen für die Kategorie in das Textfeld „Kategorienname“ ein.<br />
5. Geben Sie eine Beschreibung für die Kategorie in das Textfeld<br />
„Kategorienbeschreibung“ ein.<br />
Klicken Sie auf den<br />
Kategorien-Link, um<br />
Kategorien hinzuzufügen.<br />
6. Klicken Sie auf „Speichern“, um Ihrer Kategorienliste die Kategorie hinzuzufügen.
Kapitel 30 Verwenden der Komponenten von <strong>NetObjects</strong> <strong>Fusion</strong><br />
7. Wiederholen Sie Schritt 2 bis 5, um weitere Kategorien hinzuzufügen.<br />
Hinzufügen von Fragen und Antworten zu Ihrer Liste häufig gestellter Fragen<br />
1. Öffnen Sie die Seite, die das Komponenten-Werkzeug „Verwaltung“ enthält,<br />
auf der publizierten Site in einem Browser-Fenster.<br />
Die Seite „Verwaltung“ wird angezeigt.<br />
2. Klicken Sie auf den Link „Frage hinzufügen“.<br />
3. Geben Sie auf der Seite, die angezeigt wird, eine neue Frage in das Textfeld<br />
„Frage“ und die entsprechende Antwort in das Textfeld „Antwort“ ein.<br />
4. Wählen Sie aus der Dropdown-Liste „Kategorie auswählen“ die Kategorie aus,<br />
der Sie die Frage zuordnen möchten.<br />
5. Klicken Sie auf „Speichern“, um die Frage und ihre zugehörige Antwort in die<br />
Liste Ihrer häufig gestellten Fragen aufzunehmen.<br />
6. Wiederholen Sie Schritt 2 bis 7, um weitere Fragen und Antworten<br />
hinzuzufügen.<br />
Modifizieren des Bewertungssystems für häufig gestellte Fragen<br />
Die Komponente „Verwaltung“ enthält vier vordefinierte Bewertungen: „Sehr gut“,<br />
„Gut“, „Zufriedenstellend“, „Schwach“. Sie können das Bewertungssystem jedoch<br />
bearbeiten, um es Ihren individuellen Anforderungen anzupassen.<br />
1. Öffnen Sie die Seite, die das Komponenten-Werkzeug „Verwaltung“ enthält,<br />
auf der publizierten Site in einem Browser-Fenster.<br />
2. Klicken Sie auf den Link „Bewertungsstufen“.<br />
817
Hinzufügen einer Seite „Häufig gestellte Fragen“<br />
818<br />
3. Klicken Sie im Fenster, das angezeigt wird, auf den Link „Bewertungsstufe<br />
hinzufügen“<br />
4. Geben Sie einen einstelligen numerischen Wert für die neue Bewertungsstufe in<br />
das Textfeld „Bewertungsstufe“ ein.<br />
5. Geben Sie im Feld „Bewertungsstufen-Name“ einen aussagekräftigen Namen<br />
für den Wert ein. Der Wert „5“ könnte beispielsweise den Namen „Sehr<br />
effektiv“ erhalten, und der Wert „4“ den Namen „Effektiv“ usw.<br />
6. Klicken Sie auf „Speichern“, um den neuen Bewertungswert und -namen in Ihr<br />
Bewertungssystem aufzunehmen.<br />
7. Wiederholen Sie Schritt 2 bis 6, um weitere Bewertungsstufen hinzuzufügen.
Werkzeug „Suche“<br />
Kapitel 30 Verwenden der Komponenten von <strong>NetObjects</strong> <strong>Fusion</strong><br />
Bearbeiten von häufig gestellten Fragen<br />
1. Öffnen Sie die Seite, die das Komponenten-Werkzeug „Verwaltung“ enthält,<br />
auf der publizierten Site in einem Browser-Fenster.<br />
2. Klicken Sie auf den Link „Häufig gestellte Fragen auflisten“.<br />
3. Klicken Sie im Fenster, das angezeigt wird, auf den Link „Bearbeiten“ der<br />
entsprechenden Frage, die Sie bearbeiten möchten.<br />
• Ändern Sie die Kategorie, der die Frage zugeordnet ist, indem Sie eine neue<br />
Kategorie aus der Dropdown-Liste „Kategorie auswählen“ auswählen.<br />
• Überarbeiten Sie eine Frage oder Antwort, indem Sie ihren Text bearbeiten.<br />
• Löschen Sie eine Frage, indem Sie auf den Link „Löschen“ der<br />
entsprechenden Frage klicken, die gelöscht werden soll.<br />
4. Klicken Sie auf „Speichern“, um die häufig gestellten Fragen zu aktualisieren.<br />
Hinzufügen der Komponente „Suche“<br />
1. Wählen Sie in der Seiten-Ansicht aus der Toolbox „Benutzerdefinierte<br />
Komponenten“ die Optionen „NOF FAQ“ > „Suche“ aus.<br />
2. Zeichnen Sie im Layout ein Feld an der Stelle, an der Sie die Komponente<br />
„Suche“ platzieren möchten. Um die Suche so effektiv wie möglich zu<br />
gestalten, sollten Sie die Suchkomponente auf der Seite platzieren, die auch die<br />
Komponente „Details“ enthält.<br />
Das Dialogfeld „Verwaltung“ wird angezeigt.<br />
3. Wenn Sie noch keine Komponenten-Suite erstellt haben, tun Sie das jetzt,<br />
indem Sie unter „Neuer Name“ einen Namen für die Suite eingeben. Wenn Sie<br />
die Komponente zu einer bestehenden Suite hinzufügen wollen, wählen Sie<br />
„Vorhanden“ und wählen Sie die gewünschte Suite aus. Siehe „Verwenden von<br />
Komponenten-Suites“ auf Seite 903.<br />
4. Wählen Sie in der Dropdown-Liste „Profil“ das Einstellungsprofil aus, das für<br />
die Komponente verwendet werden soll. Wenn Sie noch kein Einstellungsprofil<br />
erstellt haben, wird das Standardprofil verwendet. Siehe „Erstellen von<br />
Komponentenprofilen“ auf Seite 904.<br />
5. Klicken Sie auf „OK“, um das Dialogfeld „Verwaltung“ zu schließen.<br />
819
Hinzufügen einer Seite „Häufig gestellte Fragen“<br />
820<br />
Das Dialogfeld „Suche“ wird angezeigt.<br />
6. Klicken Sie auf die Registerkarte „Design“, um das Erscheinungsbild der<br />
Suchseite anzupassen, indem Sie einen Stil aus der Dropdown-Liste auswählen.<br />
Das Standarddesign ist das SiteStyle-Design, das für den aktuellen aktiven<br />
SiteStyle verwendet wird. Eine ausgewählte Vorschau für dieses Design ist nur<br />
über die Design-Ansicht verfügbar. Im Dialogfeld wird eine kurze<br />
Beschreibung des ausgewählten Stils und ein Vorschaubild der zusätzlichen<br />
Designs angezeigt.<br />
7. Klicken Sie auf die Registerkarte „Bei Erfolg“. Wählen Sie in der Site-Struktur<br />
die Seite aus, auf der die Suchergebnisse angezeigt werden sollen.<br />
8. Klicken Sie auf die Registerkarte „Allgemein“, um die allgemeinen<br />
Einstellungen für die Seite „Suche“ zu konfigurieren.<br />
• Aktivieren Sie das Kontrollkästchen „Skripte im Debug-Modus<br />
veröffentlichen“, damit Sie ausführliche Informationen für die Fehlersuche<br />
erhalten, falls beim Publizieren der Komponente Probleme auftreten.<br />
• Wählen Sie die Sprache (Englisch oder Deutsch) Ihres Komponenten-<br />
Skripts aus.<br />
• Geben Sie im Feld „Datenbankpräfix“
Werkzeug „Inhalt“<br />
Kapitel 30 Verwenden der Komponenten von <strong>NetObjects</strong> <strong>Fusion</strong><br />
• ein Präfix für die Dateinamen ein, die von der NOF-Komponente „Häufig<br />
gestellte Fragen“ im Verzeichnis „Scripts“ generiert werden. Wenn Sie<br />
beispielsweise eine .csv-Datei mit dem Präfix „kategorien“ erstellen, so<br />
wird die .csv-Datei als „kategorien.csv“ erstellt.<br />
• Klicken Sie auf „Profil speichern“, um die Komponenteneinstellung für<br />
„Suche“ als Profil zu speichern, das auf zusätzliche Komponenten<br />
„Verwaltung“ angewendet werden kann, die Sie Ihrer Site hinzufügen.<br />
Siehe „Erstellen von Komponentenprofilen“ auf Seite 904.<br />
9. Klicken Sie auf „OK“, um das Dialogfeld „Suche“ zu schließen.<br />
Hinzufügen der Komponente „Inhalt“<br />
1. Wählen Sie in der Seiten-Ansicht aus der Toolbox „Benutzerdefinierte<br />
Komponenten“ die Optionen „NOF FAQ“ > „Inhalt“ aus.<br />
2. Zeichnen Sie im Layout ein Feld an der Stelle, an der Sie die Komponente<br />
„Inhalt“ platzieren möchten.<br />
Das Dialogfeld „Inhalt“ wird angezeigt.<br />
3. Markieren Sie auf der Registerkarte „Einstellungen“ das Kontrollkästchen<br />
„Details anzeigen“, um auf der Seite „Inhalt“ neben jeder Kategorie die Anzahl<br />
der zugehörigen Fragen anzuzeigen.<br />
821
Hinzufügen der Komponente „Referenzen“<br />
822<br />
4. Klicken Sie auf die Registerkarte „Design“, um das Erscheinungsbild der<br />
Inhaltsseite anzupassen, indem Sie eine Stilvorlage aus der Dropdown-Liste<br />
auswählen.<br />
Das Standarddesign ist das SiteStyle-Design, das für den aktuellen aktiven<br />
SiteStyle verwendet wird. Eine ausgewählte Vorschau für dieses Design ist nur<br />
über die Design-Ansicht verfügbar. Im Dialogfeld wird eine kurze<br />
Beschreibung des ausgewählten Stils und ein Vorschaubild der zusätzlichen<br />
Designs angezeigt.<br />
5. Klicken Sie auf die Registerkarte „Bei Erfolg“ und wählen Sie die Seite aus, die<br />
die Komponente „Details“ enthält. Das Inhaltsverzeichnis wird auf dieser Seite<br />
angezeigt.<br />
6. Klicken Sie auf die Registerkarte „Allgemein“, um die allgemeinen<br />
Einstellungen für die Seite „Inhalt“ zu konfigurieren.<br />
• Aktivieren Sie das Kontrollkästchen „Skripts im Debug-Modus<br />
publizieren“, damit Sie ausführliche Informationen für die Fehlersuche<br />
erhalten, falls beim Publizieren der Komponente Probleme auftreten.<br />
• Wählen Sie die Sprache (Englisch oder Deutsch) Ihres Komponenten-<br />
Skripts aus.<br />
• Geben Sie im Feld „Datenbankpräfix“ ein Präfix für die Dateinamen ein, die<br />
von der NOF-Komponente „Häufig gestellte Fragen“ im Verzeichnis<br />
„Scripts“ generiert werden. Wenn Sie beispielsweise eine .csv-Datei mit<br />
dem Präfix „kategorien“ erstellen, so wird die .csv-Datei als<br />
„kategorien.csv“ erstellt.<br />
• Klicken Sie auf „Profil speichern“, um die Komponenteneinstellung für<br />
„Inhalt“ als Profil zu speichern, das auf zusätzliche Komponenten<br />
„Verwaltung“ angewendet werden kann, die Sie Ihrer Site hinzufügen.<br />
Siehe „Erstellen von Komponentenprofilen“ auf Seite 904.<br />
7. Klicken Sie auf OK, um das Dialogfeld „Inhalt“ zu schließen.<br />
Hinzufügen der Komponente „Referenzen“<br />
Durch das Anzeigen von Referenzen auf Ihrer Site können Sie positives Feedback,<br />
das Sie von Ihren Kunden zu Ihren Produkten, Dienstleistungen oder Ihrem<br />
Unternehmen erhalten, mit allen Besuchern Ihrer Site teilen. Mit der Komponente<br />
„Referenzen“ von <strong>NetObjects</strong> <strong>Fusion</strong> können Sie Referenzen, die Sie von Ihren
Werkzeug<br />
„Referenzen<br />
hinzufügen“<br />
Kapitel 30 Verwenden der Komponenten von <strong>NetObjects</strong> <strong>Fusion</strong><br />
Kunden erhalten, ganz einfach auf Ihrer Site anzeigen. Sie können Site-Besuchern<br />
auch die Möglichkeit bieten, Ihre eigenen Referenzen einzureichen, die Sie<br />
überprüfen können, bevor Sie sie auf Ihrer Site publizieren.<br />
Die Komponente „Referenzen“ von <strong>NetObjects</strong> <strong>Fusion</strong> umfasst drei Komponenten:<br />
• „Referenzen hinzufügen“: Mit dieser Komponente fügen Sie Ihrer Site ein<br />
Formular hinzu, das Besucher verwenden können, um Referenzen einzureichen.<br />
• „Referenzen anzeigen“: Mit dieser Komponente werden die Referenzen<br />
angezeigt.<br />
• „Referenzen verwalten“: Mit dieser Komponente können Sie die eingereichten<br />
Referenzen überprüfen, verwalten und publizieren.<br />
Nachdem Sie die Komponenten „Referenzen hinzufügen“ und „Referenzen<br />
anzeigen“ auf Ihren Seiten platziert haben, können Sie ihr Erscheinungsbild an die<br />
Gestaltung Ihrer Webseite anpassen. Jede der drei Komponenten muss auf einer<br />
separaten Seite in Ihrer Site platziert werden, um ordnungsgemäß zu funktionieren.<br />
Die Komponente „Referenzen hinzufügen“<br />
Die Komponente „Referenzen hinzufügen“ erstellt ein Formular auf einer Seite,<br />
das die Besucher der Site ausfüllen, um Ihre Referenzen einzureichen. Die<br />
Referenzen erscheinen erst dann auf der Seite „Referenzen anzeigen“, wenn Sie im<br />
Bereich „Referenzen verwalten“ überprüft und genehmigt wurden.<br />
So platzieren Sie die Komponente „Referenzen hinzufügen“ auf einer Seite und<br />
konfigurieren ihre Einstellungen:<br />
1. Wählen Sie in der Seiten-Ansicht aus der Toolbox „Benutzerdefinierte<br />
Komponenten“ die Optionen „NOF Referenzen“ > „Referenzen hinzufügen“ aus.<br />
2. Zeichnen Sie im Layout ein Feld an der Stelle, an der Sie die Komponente<br />
„Referenzen hinzufügen“ platzieren möchten.<br />
Das Dialogfeld „NOF Referenzen“ wird angezeigt.<br />
3. Wenn Sie noch keine Komponenten-Suite erstellt haben, tun Sie das jetzt,<br />
indem Sie unter „Neuer Name“ einen Namen für die Suite eingeben. Wenn Sie<br />
die Komponente zu einer bestehenden Suite hinzufügen wollen, wählen Sie<br />
„Vorhanden“ und wählen Sie die gewünschte Suite aus. Siehe „Verwenden von<br />
Komponenten-Suites“ auf Seite 903.<br />
823
Hinzufügen der Komponente „Referenzen“<br />
824<br />
4. Wählen Sie in der Dropdown-Liste „Profil“ das Einstellungsprofil aus, das für<br />
die Komponente verwendet werden soll. Wenn Sie noch kein Einstellungsprofil<br />
erstellt haben, wird das Standardprofil verwendet. Siehe „Erstellen von<br />
Komponentenprofilen“ auf Seite 904.<br />
5. Klicken Sie auf „OK“, um das Dialogfeld „NOF Referenzen“ zu schließen.<br />
Das Dialogfeld „Referenzen hinzufügen“ wird angezeigt.<br />
6. Klicken Sie im Dialogfeld „Referenzen hinzufügen“ auf die Registerkarte<br />
„Design“, um das Erscheinungsbild der Seite „Referenzen hinzufügen“ zu<br />
konfigurieren.<br />
7. Passen Sie die Darstellung der Seite „Referenzen hinzufügen“ an, indem Sie<br />
eine Stilvorlage aus der Dropdown-Liste auswählen.<br />
Das Standarddesign ist das SiteStyle-Design, das für den aktuellen aktiven<br />
SiteStyle verwendet wird. Eine ausgewählte Vorschau für dieses Design ist nur<br />
über die Design-Ansicht verfügbar. Im Dialogfeld wird eine kurze<br />
Beschreibung des ausgewählten Stils und ein Vorschaubild der zusätzlichen<br />
Designs angezeigt.
Kapitel 30 Verwenden der Komponenten von <strong>NetObjects</strong> <strong>Fusion</strong><br />
8. Klicken Sie auf die Registerkarte „Einstellungen“ und wählen Sie aus, welche<br />
optionalen Felder im Formular „Referenzen“ angezeigt werden sollen.<br />
• Markieren Sie das Kontrollkästchen „E-Mail“, um dem Formular<br />
„Referenzen“ ein Feld hinzuzufügen, in das der Besucher seine E-Mail-<br />
Adresse eingeben kann, die dann zusammen mit der Referenz angezeigt wird.<br />
• Markieren Sie das Kontrollkästchen „Bild“, um dem Site-Besucher die<br />
Möglichkeit zu bieten, ein Bild hochzuladen, das dann zusammen mit der<br />
Referenz publiziert werden kann. Das Bild sollte nicht größer als 200 KB<br />
sein.<br />
• Aktivieren Sie das Kontrollkästchen „Geben Sie den angezeigten Code ein“,<br />
um eine automatische Formularsubstitution zu vermeiden.<br />
Hinweis: Standardfelder, die für das erfolgreiche Senden des Formulars<br />
erforderlich sind, werden im Dialogfeld „Referenzen hinzufügen“<br />
abgeblendet. Auf einer publizierten Site wird neben diesen<br />
Formularfeldern ein Stern angezeigt, der kennzeichnet, dass die Felder<br />
ausgefüllt werden müssen, damit das Formular gesendet werden kann.<br />
825
Hinzufügen der Komponente „Referenzen“<br />
826<br />
• Ersetzen Sie den Text der Standardfelder, indem Sie ihn auswählen und den<br />
gewünschten Text in das Feld eingeben.<br />
• Bildanforderungstext: Wenn Sie den Besuchern gestatten, ein Bild mit Ihren<br />
Referenzen hochzuladen, geben Sie hier den Text ein, der unter dem Bild-<br />
Upload-Feld erscheinen soll. Der Standardtext lautet „Max. Bildgröße:<br />
200 KB“.<br />
• Benachrichtigung: Wählen Sie dieses Kästchen aus, um eine E-Mail-<br />
Benachrichtigung zu erhalten, wenn ein Site-Besucher eine Referenz sendet.<br />
Geben Sie in das Feld „E-Mail“ eine gültige Adresse ein, an die die<br />
Benachrichtigungen gesendet werden sollen.<br />
• Zeichenschriftart: Wählen Sie aus der Dropdown-Liste eine Schriftart aus.<br />
In der Vorschau wird das Captcha-Bild dargestellt.<br />
• Hintergrundfarbe: Legen Sie die Farbe des Hintergrundbildes fest.<br />
• Vordergrundfarbe: Legen Sie die Farbe der Zeichen fest.<br />
• Anzahl der Zeichen: Legen Sie mithilfe der Pfeiltasten fest, wie viele<br />
Zeichen im Captcha-Bild angezeigt werden sollen.<br />
• Zeichenabstand: Legen Sie mithilfe der Pfeiltasten den Abstand zwischen<br />
den jeweiligen Zeichen fest.<br />
• Ausrichtung: Legen Sie fest, ob das Captcha-Bild horizontal oder vertikal<br />
angezeigt werden soll.<br />
• Abstand oben/unten: Legen Sie mithilfe der Pfeiltasten den Abstand<br />
zwischen dem Rand des Bildes und den Zeichen fest.<br />
• Abstand rechts/links: Legen Sie mithilfe der Pfeiltasten den Abstand<br />
zwischen dem Rand des Bildes und den Zeichen fest.<br />
9. Klicken Sie auf die Registerkarte „Allgemein“, um die allgemeinen<br />
Einstellungen für die Seite „Referenzen hinzufügen“ zu konfigurieren.
Kapitel 30 Verwenden der Komponenten von <strong>NetObjects</strong> <strong>Fusion</strong><br />
Hinweis: Scriptart zeigt entweder ASP oder PHP an, abhängig<br />
von den Einstellungen im Dialogfeld „Aktuelle Site-<br />
Optionen“ auf der Registerkarte „Allgemein“.<br />
• Aktivieren Sie das Kontrollkästchen „Skripte im Debug-Modus<br />
veröffentlichen“, damit Sie ausführliche Informationen für die Fehlersuche<br />
erhalten, falls beim Publizieren der Komponente Probleme auftreten.<br />
• Wählen Sie die Sprache (Englisch oder Deutsch) Ihres Komponenten-<br />
Skripts aus.<br />
• Geben Sie im Feld „Datenbankeinstellungen“ an, in welcher<br />
Datenbankdatei die Referenzen gespeichert werden sollen. Die<br />
Standarddatei ist „testimonials.csv“.<br />
• Klicken Sie auf die Schaltfläche „Assistent“, um den Assistenten zum<br />
Erstellen von Datenbanken zu starten. Siehe „Verwenden des Assistenten<br />
zum Erstellen von Datenbanken“ auf Seite 901. Hinweis: Wenn Sie nicht<br />
die Schaltfläche „Assistent“ neben dem Feld „Datenbank“ verwenden und<br />
„../db/testimonials.csv“ als Standardwert belassen, müssen Sie den Ordner<br />
„/db“ (der Ordner, in dem Sie die Site publizieren) auf dem Server selbst<br />
erstellen und ihn mit Schreibberechtigungen versehen.<br />
• Geben Sie die IP-Adresse und den Port des Servers ein, der für die<br />
Bestätigung eingesandter Referenzen zuständig ist. Die entsprechenden<br />
Informationen erhalten Sie von Ihrem Hosting-Provider oder Site-<br />
Administrator.<br />
• Geben Sie im Feld „E-Mail“ die E-Mail-Adresse ein, an die die<br />
Benachrichtigungen gesendet werden sollen, dass Referenzen gesendet<br />
wurden. Sie erhalten jedes Mal eine E-Mail, wenn ein Besucher der Site<br />
eine Referenz sendet.<br />
• Geben Sie im Feld „Von“ die E-Mail-Adresse ein, von der aus Sie den<br />
Besuchern Benachrichtigungen senden möchten, dass ihre Referenz<br />
erfolgreich gesendet wurde.<br />
• Falls erforderlich, markieren Sie das Kontrollkästchen „SMTP erfordert<br />
Authentifizierung“ und füllen Sie die Felder für Benutzernamen und<br />
Kennwort aus.<br />
• Markieren Sie das Kontrollkästchen „SMTP erfordert SSL“, wenn der<br />
SMTP-Server eine Sichere Verbindung (SSL) erfordert.<br />
827
Hinzufügen der Komponente „Referenzen“<br />
828<br />
Hinweis: Erfragen Sie bei Ihrem Hosting-Provider oder Site-<br />
Administrator Einzelheiten über eine möglicherweise<br />
durch den SMTP-Server angeforderte Authentifizierung<br />
und/oder SSL.<br />
Hinweis: „Sichere Verbindung“ (SSL) und „Authentifizierung für<br />
einen SMTP-Server“ werden von einigen Hosting-<br />
Providern verwendet, um die Sicherheit zu erhöhen und<br />
die Flut von Spam-E-Mail-Nachrichten, Viren und<br />
Würmern einzudämmen.
Werkzeug<br />
„Referenzen<br />
anzeigen“<br />
Kapitel 30 Verwenden der Komponenten von <strong>NetObjects</strong> <strong>Fusion</strong><br />
10. Klicken Sie auf „Profil speichern“, um die Komponenteneinstellungen für<br />
„Referenzen hinzufügen“ als Profil zu speichern, das Sie auf zusätzliche NOF<br />
Referenzen anwenden können, die Sie Ihrer Site hinzufügen. Siehe „Erstellen<br />
von Komponentenprofilen“ auf Seite 904.<br />
11. Klicken Sie auf „OK“, um das Dialogfeld „Referenzen hinzufügen“ zu<br />
schließen.<br />
Die Komponente „Referenzen anzeigen“<br />
Nachdem Sie die Komponente „Referenzen hinzufügen“ auf einer Seite in Ihrer<br />
Site platziert haben, können Sie die Komponente „Referenzen anzeigen“<br />
hinzufügen, um die Referenzen auf Ihrer Site anzuzeigen. Sie können das<br />
Erscheinungsbild der Komponente „Referenzen anzeigen“ bearbeiten, um sie Ihrer<br />
aktuellen Seitengestaltung anzupassen.<br />
So fügen Sie die Komponente „Referenzen anzeigen“ einer Seite hinzu:<br />
1. Wählen Sie in der Seiten-Ansicht aus der Toolbox „Benutzerdefinierte<br />
Komponenten“ die Optionen „NOF Referenzen“ > „Referenzen anzeigen“ aus.<br />
2. Zeichnen Sie im Layout ein Feld an der Stelle, an der Sie die Komponente<br />
„Referenzen anzeigen“ platzieren möchten.<br />
Das Dialogfeld „untranslated GUI item“ wird angezeigt.<br />
3. Wenn Sie noch keine Komponenten-Suite erstellt haben, tun Sie das jetzt,<br />
indem Sie unter „Neuer Name“ einen Namen für die Suite eingeben. Wenn Sie<br />
die Komponente zu einer bestehenden Suite hinzufügen wollen, wählen Sie<br />
„Vorhanden“ und wählen Sie die gewünschte Suite aus. Siehe „Verwenden von<br />
Komponenten-Suites“ auf Seite 903.<br />
4. Wählen Sie in der Dropdown-Liste „Profil“ das Einstellungsprofil aus, das für<br />
die Komponente verwendet werden soll. Wenn Sie noch kein Einstellungsprofil<br />
erstellt haben, wird das Standardprofil verwendet. Siehe „Erstellen von<br />
Komponentenprofilen“ auf Seite 904.<br />
5. Klicken Sie auf „OK“, um das Dialogfeld „NOF Referenzen“ zu schließen.<br />
829
Hinzufügen der Komponente „Referenzen“<br />
830<br />
Das Dialogfeld „Referenzen anzeigen“ wird angezeigt.<br />
6. Passen Sie im Dialogfeld „Referenzen anzeigen“ das Erscheinungsbild der<br />
Seite „Referenzen anzeigen“ an, indem Sie eine Stilvorlage aus der Dropdown-<br />
Liste auswählen.<br />
Das Standarddesign ist das SiteStyle-Design, das für den aktuellen aktiven<br />
SiteStyle verwendet wird. Eine ausgewählte Vorschau für dieses Design ist nur<br />
über die Design-Ansicht verfügbar. Im Dialogfeld wird eine kurze<br />
Beschreibung des ausgewählten Stils und ein Vorschaubild der zusätzlichen<br />
Designs angezeigt.<br />
7. Klicken Sie auf die Registerkarte „Einstellungen“, um die Seiteneinstellungen<br />
für „Referenzen anzeigen“ zu konfigurieren.<br />
• Linktext. Geben Sie den Text ein, der als Link zur Komponente „Referenzen<br />
hinzufügen“ angezeigt wird. Der Standardtext lautet „Referenz<br />
hinzufügen“.<br />
• Seite ‘Referenzen hinzufügen’ auswählen. Wählen Sie die Seite aus, auf der<br />
die Komponente „Referenzen hinzufügen“ eingefügt werden soll, damit<br />
Besucher zur richtigen Seite weitergeleitet werden, wenn Sie auf den Link<br />
„Referenzen hinzufügen“ klicken.<br />
• Referenzen pro Seite. Geben Sie an, wie viele Referenzen auf einer Seite<br />
angezeigt werden sollen.
Kapitel 30 Verwenden der Komponenten von <strong>NetObjects</strong> <strong>Fusion</strong><br />
8. Klicken Sie auf die Registerkarte „Allgemein“, um die allgemeinen<br />
Einstellungen für die Seite „Referenzen anzeigen“ zu konfigurieren.<br />
Hinweis: Scriptart zeigt entweder ASP oder PHP an, abhängig<br />
von den Einstellungen im Dialogfeld „Aktuelle Site-<br />
Optionen“ auf der Registerkarte „Allgemein“.<br />
• Aktivieren Sie das Kontrollkästchen „Skripts im Debug-Modus<br />
publizieren“, damit Sie ausführliche Informationen für die Fehlersuche<br />
erhalten, falls beim Publizieren der Komponente Probleme auftreten.<br />
• Wählen Sie die Sprache (Englisch oder Deutsch) Ihres Komponenten-<br />
Skripts aus.<br />
• Geben Sie im Feld „Datenbank-Einstellungen“ an, in welcher<br />
Datenbankdatei die Referenzen gespeichert werden sollen.<br />
Die Standarddatei ist „testimonials.csv“.<br />
• Klicken Sie auf die Schaltfläche „Assistent“, um den Assistenten zum<br />
Erstellen von Datenbanken zu starten. Siehe „Verwenden des Assistenten<br />
zum Erstellen von Datenbanken“ auf Seite 901. Hinweis: Wenn Sie nicht<br />
die Schaltfläche „Assistent“ neben dem Feld „Datenbank“ verwenden und<br />
„../db/testimonials.csv“ als Standardwert belassen, müssen Sie den Ordner<br />
„/db“ (der Ordner, in dem Sie die Site publizieren) auf dem Server selbst<br />
erstellen und ihn mit Schreibberechtigungen versehen.<br />
• Geben Sie die IP-Adresse und den Port des Servers ein, der für die<br />
Bestätigung eingesandter Referenzen zuständig ist. Die entsprechenden<br />
Informationen erhalten Sie von Ihrem Hosting-Provider oder Site-<br />
Administrator.<br />
• Geben Sie im Feld „E-Mail“ die E-Mail-Adresse ein, an die die<br />
Benachrichtigungen gesendet werden sollen, dass Referenzen gesendet<br />
wurden. Sie erhalten jedes Mal eine E-Mail, wenn ein Besucher der Site<br />
eine Referenz sendet.<br />
• Geben Sie im Feld „Von“ die E-Mail-Adresse ein, von der aus Sie den<br />
Besuchern Benachrichtigungen senden möchten, dass ihre Referenz<br />
erfolgreich gesendet wurde.<br />
• Falls erforderlich, markieren Sie das Kontrollkästchen „SMTP erfordert<br />
Authentifizierung“ und füllen Sie die Felder für Benutzernamen und<br />
Kennwort aus.<br />
831
Hinzufügen der Komponente „Referenzen“<br />
Werkzeug<br />
„Referenzen<br />
verwalten“<br />
832<br />
• Markieren Sie das Kontrollkästchen „SMTP erfordert SSL“, wenn der<br />
SMTP-Server eine Sichere Verbindung (SSL) erfordert.<br />
Hinweis: Erfragen Sie bei Ihrem Hosting-Provider oder Site-<br />
Administrator Einzelheiten über eine möglicherweise<br />
durch den SMTP-Server angeforderte Authentifizierung<br />
und/oder SSL.<br />
Hinweis: „Sichere Verbindung“ (SSL) und „Authentifizierung für<br />
einen SMTP-Server“ werden von einigen Hosting-<br />
Providern verwendet, um die Sicherheit zu erhöhen und<br />
die Flut von Spam-E-Mail-Nachrichten, Viren und<br />
Würmern einzudämmen.<br />
9. Klicken Sie auf „Profil speichern“, um die Komponenteneinstellungen für<br />
„Referenzen anzeigen“ als Profil zu speichern, das Sie auf zusätzliche NOF<br />
Referenzen anwenden können, die Sie Ihrer Site hinzufügen. Siehe „Erstellen<br />
von Komponentenprofilen“ auf Seite 904.<br />
10. Klicken Sie auf „OK“, um das Dialogfeld „Referenzen anzeigen“ zu schließen.<br />
Die Komponente „Referenzen verwalten“<br />
Mit der Komponente „Referenzen verwalten“ können Sie eingereichte Referenzen<br />
bearbeiten, löschen und verwalten. Außerdem können Sie die Referenzen vor dem<br />
Publizieren auf der Site überprüfen. Die Komponente „Referenzen verwalten“ ist<br />
kennwortgeschützt, um den Zugriff durch unbefugte Benutzer zu verhindern.<br />
Sie können die Komponente „Referenzen verwalten“ auch auf einer separaten Seite<br />
Ihrer Site platzieren und diese Seite von der Navigation ausschließen, sodass sie für<br />
Site-Besucher nicht sichtbar ist.<br />
Hinzufügen der Komponente „Referenzen verwalten“ zu einer Seite<br />
1. Wählen Sie in der Seiten-Ansicht aus der Toolbox „Benutzerdefinierte<br />
Komponenten“ die Optionen „NOF Referenzen“ > „Referenzen verwalten“ aus.<br />
2. Zeichnen Sie im Layout ein Feld an der Stelle, an der Sie die Komponente<br />
„Referenzen verwalten“ platzieren möchten.<br />
Das Dialogfeld „Untranslated GUI item“ wird angezeigt.
Kapitel 30 Verwenden der Komponenten von <strong>NetObjects</strong> <strong>Fusion</strong><br />
3. Wenn Sie noch keine Komponenten-Suite erstellt haben, tun Sie das jetzt,<br />
indem Sie unter „Neuer Name“ einen Namen für die Suite eingeben. Wenn Sie<br />
die Komponente zu einer bestehenden Suite hinzufügen wollen, wählen Sie<br />
„Vorhanden“ und wählen Sie die gewünschte Suite aus. Siehe „Verwenden von<br />
Komponenten-Suites“ auf Seite 903.<br />
4. Wählen Sie in der Dropdown-Liste „Profil“ das Einstellungsprofil aus, das für<br />
die Komponente verwendet werden soll. Wenn Sie noch kein Einstellungsprofil<br />
erstellt haben, wird das Standardprofil verwendet. Siehe „Erstellen von<br />
Komponentenprofilen“ auf Seite 904.<br />
5. Klicken Sie auf „OK“, um das Dialogfeld „NOF Referenzen“ zu schließen.<br />
Das Dialogfeld „Referenzen verwalten“ wird angezeigt.<br />
6. Konfigurieren Sie in diesem Dialogfeld die Referenzverwaltungseinstellungen.<br />
7. Geben Sie auf der Registerkarte „Allgemeine Einstellungen“ das Kennwort ein,<br />
das Sie für die Anmeldung im Verwaltungsbereich und für die Verwaltung der<br />
Referenzen nutzen möchten.<br />
8. Klicken Sie auf die Registerkarte „Allgemein“, um die allgemeinen<br />
Einstellungen für die Seite „Referenzen verwalten“ zu konfigurieren.<br />
• Aktivieren Sie das Kontrollkästchen „Skripts im Debug-Modus<br />
publizieren“, damit Sie ausführliche Informationen für die Fehlersuche<br />
erhalten, falls beim Publizieren der Komponente Probleme auftreten.<br />
• Wählen Sie die Sprache (Englisch oder Deutsch) Ihres Komponenten-<br />
Skripts aus.<br />
• Geben Sie im Feld „Datenbank-Einstellungen“ an, in welcher<br />
Datenbankdatei die Referenzen gespeichert werden sollen. Die<br />
Standarddatei ist „testimonials.csv“.<br />
• Klicken Sie auf die Schaltfläche „Assistent“, um den Assistenten zum<br />
Erstellen von Datenbanken zu starten. Siehe „Verwenden des Assistenten<br />
zum Erstellen von Datenbanken“ auf Seite 901. Hinweis: Wenn Sie nicht<br />
die Schaltfläche „Assistent“ neben dem Feld „Datenbank“ verwenden und<br />
„../db/testimonials.csv“ als Standardwert belassen, müssen Sie den Ordner<br />
„/db“ (der Ordner, in dem Sie die Site publizieren) auf dem Server selbst<br />
erstellen und ihn mit Schreibberechtigungen versehen.<br />
833
Hinzufügen der Komponente „Referenzen“<br />
834<br />
• Geben Sie die IP-Adresse und den Port des Servers ein, der für die<br />
Bestätigung eingesandter Referenzen zuständig ist. Die entsprechenden<br />
Informationen erhalten Sie von Ihrem Hosting-Provider oder Site-<br />
Administrator.<br />
• Geben Sie im Feld „E-Mail“ die E-Mail-Adresse ein, an die die<br />
Benachrichtigungen gesendet werden sollen, dass Referenzen gesendet<br />
wurden. Sie erhalten jedes Mal eine E-Mail, wenn ein Besucher der Site<br />
eine Referenz sendet.<br />
• Geben Sie im Feld „Von“ die E-Mail-Adresse ein, von der aus Sie den<br />
Besuchern Benachrichtigungen senden möchten, dass ihre Referenz<br />
erfolgreich gesendet wurde.<br />
9. Klicken Sie auf „Profil speichern“, um die Komponenteneinstellungen für<br />
„Referenzen verwalten“ als Profil zu speichern, das Sie auf zusätzliche NOF<br />
Referenzenkomponenten anwenden können, die Sie Ihrer Site hinzufügen.<br />
Siehe „Erstellen von Komponentenprofilen“ auf Seite 904.<br />
10. Klicken Sie auf „OK“, um das Dialogfeld „Referenzen verwalten“ zu schließen.<br />
Verwalten von Referenzen auf der Seite „Referenzen verwalten“<br />
Nachdem Sie Ihrer Site alle „Referenzen“-Komponenten hinzugefügt haben,<br />
müssen Sie Ihre Site fern-publizieren, um die Referenzen zu verwalten.<br />
1. Öffnen Sie die Seite, die das Komponenten-Werkzeug „Referenzen verwalten“<br />
enthält, auf der publizierten Site in einem Browser-Fenster.<br />
2. Geben Sie, wenn Sie dazu aufgefordert werden, Ihr Administratorkennwort ein,<br />
das erstellt wurde, als Sie der Seite die Komponente „Referenzen verwalten“<br />
hinzugefügt haben.<br />
Auf der Seite „Referenzen verwalten“ wird eine Tabelle mit Referenzen<br />
angezeigt, die von Site-Besuchern eingereicht wurden. Sie enthält u. a. den<br />
Namen des Senders, das Einreichungsdatum und den Titel der Referenz.<br />
3. Um eine Referenz anzuzeigen, klicken Sie auf den Link „Anzeigen“ für die<br />
entsprechende Referenz.<br />
Die gewählte Referenz wird im Browser-Fenster angezeigt.<br />
4. Klicken Sie unter der Referenz auf den Link „Prüfen“, um die Referenz auf der<br />
Seite anzuzeigen, die die Komponente „Referenzen anzeigen“ enthält.
Werkzeug<br />
„Gästebuch“<br />
Kapitel 30 Verwenden der Komponenten von <strong>NetObjects</strong> <strong>Fusion</strong><br />
5. Klicken Sie auf den Link „Ungültig machen“ unter der Referenz, wenn Sie die<br />
Referenz nicht anzeigen möchten.<br />
6. Klicken Sie auf „Löschen“, um eine Referenz dauerhaft aus Ihrer<br />
Referenzenliste zu entfernen.<br />
7. Klicken Sie auf „Abmelden“, um sich aus dem Bereich „Referenzen verwalten“<br />
abzumelden.<br />
Hinweis: Sie können Referenzen auch direkt in der Referenzentabelle<br />
prüfen, ungültig machen oder löschen. Markieren Sie das<br />
Kontrollkästchen „Gültigkeit“, um alle Referenzen in der Liste<br />
gleichzeitig zu prüfen.<br />
Hinzufügen eines Gästebuchs<br />
Durch das Einfügen eines Gästebuchs in Ihre Site geben Sie den Besuchern die<br />
Möglichkeit, Meinungen und Vorschläge zu Ihrer Website abzugeben und zum<br />
Entstehen eines Gemeinschaftsgefühls beizutragen.<br />
Das <strong>NetObjects</strong>-Gästebuch umfasst zwei Komponenten: die Gästebuch-<br />
Komponente, die ein Gästebuch zu Ihrer Site hinzufügt, und die Komponente<br />
„Gästebuchverwaltung“, mit der Sie Gästebucheinträge bearbeiten und löschen<br />
können.<br />
Wenn Sie Ihrer Site ein Gästebuch hinzufügen möchten, ziehen Sie die Gästebuch-<br />
Komponente auf eine Seite, konfigurieren Sie ihre Einstellungen und fügen Sie<br />
anschließend die Komponente „Gästebuchverwaltung“ hinzu.<br />
So fügen Sie einer Seite ein Gästebuch hinzu:<br />
1. Wählen Sie in der Seiten-Ansicht aus der Toolbox „Benutzerdefinierte<br />
Komponenten“ die Optionen „NOF Gästebuch“ > „Gästebuch“ aus.<br />
2. Zeichnen Sie im Layout ein Feld an der Stelle, an der Sie die Komponente<br />
„Gästebuch“ platzieren möchten.<br />
Das Dialogfeld „NOF Gästebuch“ wird angezeigt.<br />
3. Wenn Sie noch keine Komponenten-Suite erstellt haben, tun Sie das jetzt,<br />
indem Sie unter „Neuer Name“ einen Namen für die Suite eingeben. Wenn Sie<br />
die Komponente zu einer bestehenden Suite hinzufügen wollen, wählen Sie<br />
„Vorhanden“ und wählen Sie die gewünschte Suite aus. Siehe „Verwenden von<br />
Komponenten-Suites“ auf Seite 903.<br />
835
Hinzufügen eines Gästebuchs<br />
836<br />
4. Wählen Sie in der Dropdown-Liste „Profil“ das Einstellungsprofil aus, das für<br />
die Komponente verwendet werden soll. Wenn Sie noch kein Einstellungsprofil<br />
erstellt haben, wird das Standardprofil verwendet. Siehe „Erstellen von<br />
Komponentenprofilen“ auf Seite 904.<br />
5. Klicken Sie auf „OK“, um das Dialogfeld „NOF Gästebuch“ zu schließen.<br />
Das Dialogfeld „Gästebuch“ wird angezeigt.<br />
6. Konfigurieren Sie in diesem Dialogfeld die Einstellungen der Komponente<br />
„Gästebuch“.<br />
Hinweis: Sie können pro Website nur eine Gästebuch-Komponente und<br />
eine Komponente „Gästebuchverwaltung“ hinzufügen.<br />
So konfigurieren Sie die Gästebuch-Einstellungen:<br />
1. Klicken Sie im Dialogfeld „Gästebuch“ auf die Registerkarte „Einstellungen“.<br />
2. Legen Sie im Feldset „Kommentarposition hinzufügen“ die Position des<br />
Gästebuchformulars in Relation zur Kommentarlistedes Gästebuchs fest. Sie<br />
können das Formular über oder unter dieser Liste oder auf einer separaten Seite<br />
platzieren.
Kapitel 30 Verwenden der Komponenten von <strong>NetObjects</strong> <strong>Fusion</strong><br />
3. Geben Sie im Captcha-Bereich Ihre Voreinstellungen für den angezeigten Code ein:<br />
• Zeichenschriftart: Wählen Sie aus der Dropdown-Liste eine Schriftart aus.<br />
In der Vorschau wird das Captcha-Bild dargestellt.<br />
• Hintergrundfarbe: Legen Sie die Farbe des Hintergrundbildes fest.<br />
• Vordergrundfarbe: Legen Sie die Farbe der Zeichen fest.<br />
• Anzahl der Zeichen: Legen Sie mithilfe der Pfeiltasten fest, wie viele<br />
Zeichen im Captcha-Bild angezeigt werden sollen.<br />
• Zeichenabstand: Legen Sie mithilfe der Pfeiltasten den Abstand zwischen<br />
den jeweiligen Zeichen fest.<br />
• Ausrichtung: Legen Sie fest, ob das Captcha-Bild horizontal oder vertikal<br />
angezeigt werden soll.<br />
• Abstand oben/unten: Legen Sie mithilfe der Pfeiltasten zwischen dem Rand<br />
des Bildes und den Zeichen fest.<br />
• Abstand rechts/links: Legen Sie mithilfe der Pfeiltasten den Abstand<br />
zwischen dem Rand des Bildes und den Zeichen fest.<br />
4. Aktivieren Sie das Kontrollkästchen „Über neue Kommentare<br />
benachrichtigen“, sodass der Webmaster oder der Eigentümer der Site<br />
benachrichtigt wird, wenn ein neuer Gästebuchkommentar eingegeben wurde.<br />
5. Aktivieren Sie das Kontrollkästchen „Neuer Zugang verlangt<br />
Administratorgenehmigung“, sodass der Eintrag erst dann auf der Site<br />
angezeigt wird, nachdem er vom Webmaster überprüft wurde.<br />
6. Legen Sie im Abschnitt „Kommentareinstellungen“ fest, welche optionalen<br />
Formularfelder die Besucher ausfüllen sollen, wenn sie sich ins Gästebuch<br />
eintragen.<br />
7. Markieren Sie das Kontrollkästchen „Emoticons“, um eine Übersicht der<br />
Emoticons anzuzeigen, die die Besucher in ihren Gästebucheinträgen<br />
verwenden können.<br />
837
Hinzufügen eines Gästebuchs<br />
838<br />
8. Markieren Sie das Kontrollkästchen „Uhrzeit anzeigen“, um anzuzeigen, wann<br />
die Gästebucheinträge vorgenommen werden.<br />
9. Klicken Sie auf die Registerkarte „Design“, um das Erscheinungsbild Ihres<br />
Gästebuchs anzupassen, indem Sie einen Stil aus der Dropdown-Liste<br />
auswählen.<br />
Das Standarddesign ist das SiteStyle-Design, das für den aktuellen aktiven<br />
SiteStyle verwendet wird. Eine ausgewählte Vorschau für dieses Design ist nur<br />
über die Design-Ansicht verfügbar. Im Dialogfeld wird eine kurze<br />
Beschreibung des ausgewählten Stils und ein Vorschaubild der zusätzlichen<br />
Designs angezeigt.<br />
10. Klicken Sie auf die Registerkarte „Allgemein“, um die allgemeinen<br />
Einstellungen des Gästebuchs zu konfigurieren.<br />
• Aktivieren Sie das Kontrollkästchen „Skripts im Debug-Modus<br />
publizieren“, damit Sie ausführliche Informationen für die Fehlersuche<br />
erhalten, falls beim Publizieren der Komponente Probleme auftreten.
Kapitel 30 Verwenden der Komponenten von <strong>NetObjects</strong> <strong>Fusion</strong><br />
Hinweis: Scriptart zeigt entweder ASP oder PHP an, abhängig<br />
von den Einstellungen im Dialogfeld „Aktuelle Site-<br />
Optionen“ auf der Registerkarte „Allgemein“.<br />
• Wählen Sie die Sprache (Englisch oder Deutsch) Ihres Komponenten-<br />
Skripts aus.<br />
• Geben Sie im Feld „Datenbank-Einstellungen“ an, in welcher<br />
Datenbankdatei die Gästebucheinträge gespeichert werden sollen. Die<br />
Standarddatei ist „guestbook.csv“.<br />
• Klicken Sie auf die Schaltfläche „Assistent“, um den Assistenten zum<br />
Erstellen von Datenbanken zu starten. Siehe „Verwenden des Assistenten<br />
zum Erstellen von Datenbanken“ auf Seite 901. Hinweis: Wenn Sie nicht<br />
die Schaltfläche „Assistent“ neben dem Feld „Datenbank“ verwenden und<br />
„../db/guestbook.csv“ als Standardwert belassen, müssen Sie den Ordner „/<br />
db“ (der Ordner, in dem Sie die Site publizieren) auf dem Server selbst<br />
erstellen und ihn mit Schreibberechtigungen versehen.<br />
• Geben Sie die IP-Adresse und den Port des Servers ein, der für die<br />
Bestätigung des Sendens von Gästebucheinträgen zuständig ist. Die<br />
entsprechenden Informationen erhalten Sie von Ihrem Hosting-Provider<br />
oder Site-Administrator.<br />
• Geben Sie im Feld „E-Mail“ die E-Mail-Adresse ein, an die die<br />
Benachrichtigungen gesendet werden sollen, dass Referenzen gesendet<br />
wurden. Sie erhalten jedes Mal eine E-Mail, wenn ein Besucher der Site<br />
einen Gästebucheintrag sendet.<br />
• Geben Sie im Feld „Von“ die E-Mail-Adresse ein, von der aus Sie den<br />
Besuchern Benachrichtigungen senden möchten, dass ihre<br />
Gästebucheinträge erfolgreich gesendet wurde.<br />
• Falls erforderlich, markieren Sie das Kontrollkästchen „SMTP erfordert<br />
Authentifizierung“ und füllen Sie die Felder für Benutzernamen und<br />
Kennwort aus.<br />
• Markieren Sie das Kontrollkästchen „SMTP erfordert SSL“, wenn der<br />
SMTP-Server eine Sichere Verbindung (SSL) erfordert.<br />
839
Hinzufügen eines Gästebuchs<br />
Werkzeug<br />
„Gästebuchverwalt<br />
ung“<br />
840<br />
Hinweis: Erfragen Sie bei Ihrem Hosting-Provider oder Site-<br />
Administrator Einzelheiten über eine möglicherweise<br />
durch den SMTP-Server angeforderte Authentifizierung<br />
und/oder SSL.<br />
Hinweis: „Sichere Verbindung“ (SSL) und „Authentifizierung für<br />
einen SMTP-Server“ werden von einigen Hosting-<br />
Providern verwendet, um die Sicherheit zu erhöhen und<br />
die Flut von Spam-E-Mail-Nachrichten, Viren und<br />
Würmern einzudämmen.<br />
11. Klicken Sie auf „Profil speichern“, um die Komponenteneinstellungen für das<br />
Gästebuch als Profil zu speichern, das Sie auf zusätzliche NOF-<br />
Gästebuchkomponenten anwenden können, die Sie Ihrer Site hinzufügen. Siehe<br />
„Erstellen von Komponentenprofilen“ auf Seite 904.<br />
12. Klicken Sie auf OK, um das Dialogfeld „Gästebuch“ zu schließen.<br />
Die Komponente „Gästebuchverwaltung“<br />
Mit der Komponente „Gästebuchverwaltung“ können Sie Einträge in Ihrem<br />
Gästebuch bearbeiten und löschen. Sie kann überall auf Ihrer Website platziert<br />
werden und ist kennwortgeschützt, um den Zugriff durch unbefugte Benutzer zu<br />
verhindern. Wenn Sie sich im Bereich „Gästebuchverwaltung“ anmelden, können<br />
Sie alle vorhandenen Gästebucheinträge löschen oder bearbeiten.<br />
So fügen Sie die Komponente „Gästebuchverwaltung“ hinzu:<br />
1. Wählen Sie in der Seiten-Ansicht aus der Toolbox „Benutzerdefinierte<br />
Komponenten“ die Optionen „NOF Gästebuch“ > „Gästebuchverwaltung“ aus.<br />
2. Zeichnen Sie im Layout ein Feld an der Stelle, an der Sie die Komponente<br />
„Gästebuchverwaltung“ platzieren möchten.<br />
Das Dialogfeld „untranslated GUI item“ wird angezeigt.<br />
3. Wenn Sie noch keine Komponenten-Suite erstellt haben, tun Sie das jetzt,<br />
indem Sie unter „Neuer Name“ einen Namen für die Suite eingeben. Wenn Sie<br />
die Komponente zu einer bestehenden Suite hinzufügen wollen, wählen Sie<br />
„Vorhanden“ und wählen Sie die gewünschte Suite aus. Siehe „Verwenden von<br />
Komponenten-Suites“ auf Seite 903.
Kapitel 30 Verwenden der Komponenten von <strong>NetObjects</strong> <strong>Fusion</strong><br />
4. Wählen Sie in der Dropdown-Liste „Profil“ das Einstellungsprofil aus, das für<br />
die Komponente verwendet werden soll. Wenn Sie noch kein Einstellungsprofil<br />
erstellt haben, wird das Standardprofil verwendet. Siehe „Erstellen von<br />
Komponentenprofilen“ auf Seite 904.<br />
5. Klicken Sie auf „OK“, um das Dialogfeld „NOF Gästebuch“ zu schließen.<br />
Das Dialogfeld „Gästebuchverwaltung“ wird angezeigt.<br />
6. Geben Sie im Feld „Administrator-Kennwort“ ein Kennwort für die<br />
Anmeldung im Bereich „Gästebuchverwaltung“ ein.<br />
7. Aktivieren Sie das Kontrollkästchen „Emoticons“, um die Emoticons<br />
anzuzeigen, die die Benutzer in ihren Gästebucheinträgen verwenden. Wenn<br />
das Kontrollkästchen nicht aktiviert ist, steht die Option „Emoticons“ auf der<br />
Seite „Verwaltung“ nicht zur Verfügung.<br />
8. Klicken Sie auf die Registerkarte „Design“, um das Erscheinungsbild Ihres<br />
Gästebuchs anzupassen, indem Sie einen Stil aus der Dropdown-Liste<br />
auswählen.<br />
841
Hinzufügen eines Gästebuchs<br />
842<br />
Das Standarddesign ist das SiteStyle-Design, das für den aktuellen aktiven<br />
SiteStyle verwendet wird. Eine ausgewählte Vorschau für dieses Design ist nur<br />
über die Design-Ansicht verfügbar. Im Dialogfeld wird eine kurze<br />
Beschreibung des ausgewählten Stils und ein Vorschaubild der zusätzlichen<br />
Designs angezeigt.<br />
9. Klicken Sie auf die Registerkarte „Allgemein“, um die allgemeinen<br />
Einstellungen des Gästebuchs zu konfigurieren.<br />
• Aktivieren Sie das Kontrollkästchen „Skripts im Debug-Modus<br />
publizieren“, damit Sie ausführliche Informationen für die Fehlersuche<br />
erhalten, falls beim Publizieren der Komponente Probleme auftreten.<br />
Hinweis: Scriptart zeigt entweder ASP oder PHP an, abhängig<br />
von den Einstellungen im Dialogfeld „Aktuelle Site-<br />
Optionen“ auf der Registerkarte „Allgemein“.<br />
• Wählen Sie die Sprache (Englisch oder Deutsch) Ihres Komponenten-<br />
Skripts aus.<br />
• Geben Sie im Feld „Datenbank-Einstellungen“ an, in welcher<br />
Datenbankdatei die Gästebucheinträge gespeichert werden sollen. Die<br />
Standarddatei ist „guestbook.csv“.<br />
• Klicken Sie auf die Schaltfläche „Assistent“, um den Assistenten zum<br />
Erstellen von Datenbanken zu starten. Siehe „Verwenden des Assistenten<br />
zum Erstellen von Datenbanken“ auf Seite 901.<br />
Hinweis: Wenn Sie nicht die Schaltfläche „Assistent“ neben dem<br />
Feld „Datenbank“ verwenden und „../db/guestbook.csv“<br />
als Standardwert belassen, müssen Sie den Ordner „/db“<br />
(der Ordner, in dem Sie die Site publizieren) auf dem<br />
Server selbst erstellen und ihn mit<br />
Schreibberechtigungen versehen.<br />
• Geben Sie die IP-Adresse und den Port des Servers ein, der für die<br />
Bestätigung des Sendens von Gästebucheinträgen zuständig ist. Die<br />
entsprechenden Informationen erhalten Sie von Ihrem Hosting-Provider<br />
oder Site-Administrator.
Kapitel 30 Verwenden der Komponenten von <strong>NetObjects</strong> <strong>Fusion</strong><br />
• Geben Sie im Feld „E-Mail“ die E-Mail-Adresse ein, an die die<br />
Benachrichtigungen gesendet werden sollen, dass Referenzen gesendet<br />
wurden. Sie erhalten jedes Mal eine E-Mail, wenn ein Besucher der Site<br />
einen Gästebucheintrag sendet.<br />
• Geben Sie im Feld „Von“ die E-Mail-Adresse ein, von der aus Sie den<br />
Besuchern Benachrichtigungen senden möchten, dass ihre<br />
Gästebucheinträge erfolgreich gesendet wurde.<br />
• Falls erforderlich, markieren Sie das Kontrollkästchen „SMTP erfordert<br />
Authentifizierung“ und füllen Sie die Felder für Benutzernamen und<br />
Kennwort aus.<br />
• Markieren Sie das Kontrollkästchen „SMTP erfordert SSL“, wenn der<br />
SMTP-Server eine Sichere Verbindung (SSL) erfordert.<br />
Hinweis: Erfragen Sie bei Ihrem Hosting-Provider oder Site-<br />
Administrator Einzelheiten über eine möglicherweise<br />
durch den SMTP-Server angeforderte Authentifizierung<br />
und/oder SSL.<br />
Hinweis: „Sichere Verbindung“ (SSL) und „Authentifizierung für<br />
einen SMTP-Server“ werden von einigen Hosting-<br />
Providern verwendet, um die Sicherheit zu erhöhen und<br />
die Flut von Spam-E-Mail-Nachrichten, Viren und<br />
Würmern einzudämmen.<br />
10. Klicken Sie auf „Profil speichern“, um die Komponenteneinstellungen für die<br />
Gästebuchverwaltung als Profil zu speichern, das Sie auf zusätzliche NOF<br />
Gästebuchkomponenten anwenden können, die Sie Ihrer Site hinzufügen. Siehe<br />
„Erstellen von Komponentenprofilen“ auf Seite 904.<br />
11. Klicken Sie auf OK, um das Dialogfeld „Gästebuchverwaltung“ zu schließen.<br />
Verwalten von Gästebucheinträgen mit der Komponente<br />
„Gästebuchverwaltung“<br />
Nachdem Sie Ihrer Site alle „Gästebuch“-Komponenten hinzugefügt haben,<br />
müssen Sie Ihre Site fern-publizieren, um die Gästebucheinträge zu verwalten.<br />
Greifen Sie in der publizierten Site auf die Seite zu, die die Komponente<br />
„Gästebuchverwaltung“ enthält. Auf dieser Seite können Sie Gästebucheinträge<br />
hinzufügen, überprüfen, bearbeiten und löschen.<br />
843
Hinzufügen eines Gästebuchs<br />
844<br />
1. Öffnen Sie die Seite, die das Komponenten-Werkzeug „Gästebuchverwaltung“<br />
enthält, auf der publizierten Site in einem Browser-Fenster.<br />
2. Geben Sie, wenn Sie dazu aufgefordert werden, Ihr Administratorkennwort ein,<br />
das Sie beim Hinzufügen der Komponente „Gästebuchverwaltung“ erstellt<br />
haben.<br />
Der Bereich „Gästebuchverwaltung“ wird angezeigt.<br />
3. Klicken Sie zum Bearbeiten eines Gästebucheintrags auf die Schaltfläche<br />
„Bearbeiten“ des entsprechenden Eintrags.<br />
4. Das Gästebuchformular wird angezeigt.<br />
5. Modifizieren Sie den Gästebucheintrag, indem Sie den Text in den Textfeldern<br />
bearbeiten.<br />
6. Klicken Sie auf „Kommentar aktualisieren“, um die Änderungen zu<br />
übernehmen und zur Seite „Gästebuchverwaltung“ zurückzukehren.<br />
7. Klicken Sie zum Löschen eines Gästebucheintrags im Eintragsbereich auf<br />
„Löschen“.<br />
8. Klicken Sie auf „Abmelden“, um den Bereich „Gästebuchverwaltung“ zu<br />
verlassen.
Kapitel 30 Verwenden der Komponenten von <strong>NetObjects</strong> <strong>Fusion</strong><br />
Die NOF Nachrichten-Komponente<br />
Mit dem Nachrichten-Paket von NOF können Nachrichten über die auf der Website<br />
angebotenen Produkte und Dienstleistungen veröffentlicht werden. Besucher Ihrer<br />
Site erhalten Informationen zu neu veröffentlichten Programmen, Produkten oder<br />
Services auf der Website. Die neuen Informationen können als Liste mit<br />
zusammengefassten Meldungen oder als einzelne, detaillierte Einträge angezeigt<br />
werden. Besucher können die Informationen auf der Site lesen, die in<br />
schreibgeschütztem Format angezeigt werden.<br />
Das Nachrichten-Paket von NOF beinhaltet drei Komponenten:<br />
• Die Komponente „Verwaltung“: Ermöglicht das Hinzufügen, Überprüfen<br />
und Verwalten von Nachrichten.<br />
• Die Komponente „Artikel-Liste“: Zeigt eine Liste von zusammengefassten<br />
Nachrichten an.<br />
• Die Komponente „Ganzer Artikel“: Zeigt die Nachrichten einzeln und<br />
detailliert an.<br />
Die Nachrichten-Komponenten von NOF sind in PHP und ASP verfügbar.<br />
Sie können beliebig viele NOF-Nachrichten-Komponenten auf einer Website<br />
verwenden, jedoch nicht mehr als eine pro Seite.<br />
Komponenten desselben Pakets werden in einer Suite zusammengefasst. Sie<br />
können eine oder mehrere Suites auf einer Website verwenden. Die gemeinsamen<br />
Einstellungen für eine Suite werden in einem Profil gespeichert. Mit Suites können<br />
Sie mehrere Komponenten desselben Typs mit jeweils unterschiedlichen<br />
Einstellungen auf derselben Site verwenden. Wenn Sie auf einer Site mehrere<br />
Nachrichtenbereiche mit jeweils eigener Mitglieder-Datenbank, E-Mail,<br />
Einstellungen usw. benötigen, können Sie mehrere verschiedene Suites auf der Site<br />
platzieren und entsprechend konfigurieren.<br />
Der Website-Administrator hat bestimmte Rechte für die publizierte Site. Nur er<br />
kann dort Nachrichten hinzufügen, löschen, anzeigen und als geprüft bzw.<br />
ungeprüft kennzeichnen. Außerdem kann er festlegen, wie viele Nachrichten-<br />
Datensätze auf einer Seite angezeigt werden.<br />
845
Die NOF Nachrichten-Komponente<br />
Das Werkzeug<br />
„Verwaltung“<br />
846<br />
Hinzufügen der Komponente „Verwaltung“ zu einer<br />
Seite<br />
Die Komponente „Verwaltung“ dient der Verwaltung von Nachrichten. Sie bietet<br />
dem Site-Administrator volle Kontrolle durch Bearbeitungs- und Löschfunktionen.<br />
Mit der Komponente „Verwaltung“ können Sie Nachrichten, die Sie absenden<br />
möchten, bearbeiten, löschen und verwalten. Die Komponente ist<br />
kennwortgeschützt, um den Zugriff durch unbefugte Benutzer zu verhindern.<br />
Sie können die Komponente „Verwaltung“ auch auf einer separaten Seite Ihrer Site<br />
platzieren und diese Seite von der Navigation ausschließen, sodass sie für Besucher<br />
der Site nicht sichtbar ist.<br />
So fügen Sie auf einer Seite die Komponente „Verwaltung“ hinzu:<br />
1. Wählen Sie in der Seiten-Ansicht in der Toolbox „Benutzerdefinierte<br />
Komponenten“ unter „NOF Nachrichten“ die Komponente „Verwaltung“ aus.<br />
2. Zeichnen Sie im Layout ein Feld an der Stelle, an der Sie die Komponente<br />
platzieren möchten.<br />
Das Dialogfeld „NOF Nachrichten“ wird angezeigt.<br />
3. Wenn Sie noch keine Komponenten-Suite erstellt haben, tun Sie das jetzt,<br />
indem Sie unter „Neuer Name“ einen Namen für die Suite eingeben. Wenn Sie<br />
die Komponente zu einer bestehenden Suite hinzufügen wollen, wählen Sie<br />
„Vorhanden“ und wählen Sie die gewünschte Suite aus. Siehe „Verwenden von<br />
Komponenten-Suites“ auf Seite 803.<br />
4. Wählen Sie in der Dropdown-Liste „Profil“ das Einstellungsprofil aus, das für<br />
die Komponente verwendet werden soll. Wenn Sie noch kein Einstellungsprofil<br />
erstellt haben, wird das Standardprofil verwendet. Siehe „Erstellen von<br />
Komponentenprofilen“ auf Seite 805.<br />
5. Klicken Sie auf „OK“, um das Dialogfeld „Nachrichten“ zu schließen.<br />
Anpassen der Komponente „Verwaltung“<br />
Das Dialogfeld „Verwaltung“ beinhaltet vier Registerkarten: „Design“, „Formular<br />
hinzufügen“, „Einstellungen“ und „Allgemein“.<br />
Klicken Sie im Dialogfeld „Verwaltung“ auf die Registerkarte „Design“, um das<br />
Erscheinungsbild Ihrer Seite „Verwaltung“ zu bearbeiten. Wählen Sie dafür einen<br />
Stil aus der Dropdown-Liste „Design“ aus.
Kapitel 30 Verwenden der Komponenten von <strong>NetObjects</strong> <strong>Fusion</strong><br />
Das Standarddesign ist das SiteStyle-Design, das für den aktuellen aktiven<br />
SiteStyle verwendet wird. Eine ausgewählte Vorschau für dieses Design ist nur<br />
über die Design-Ansicht verfügbar. Im Dialogfeld wird eine kurze Beschreibung<br />
des ausgewählten Stils und ein Vorschaubild der zusätzlichen Designs angezeigt.<br />
847
Die NOF Nachrichten-Komponente<br />
848<br />
Die Registerkarte „Formular hinzufügen“ hat zwei Abschnitte: „Allgemeine<br />
Einstellungen“ und „Felder“.<br />
Im Abschnitt „Allgemeine Einstellungen“ können Sie den Text eingeben, der unter<br />
dem Feld zum Hochladen von Bildern angezeigt wird. Der Standardtext lautet:<br />
Max. Bildgröße: 200 KB.<br />
Hinweis: Standardfelder, die für das erfolgreiche Senden des Formulars<br />
erforderlich sind, werden im Dialogfeld „Verwaltung“<br />
abgeblendet. Auf einer publizierten Site wird neben diesen<br />
Formularfeldern ein Stern angezeigt, der kennzeichnet, dass die<br />
Felder ausgefüllt werden müssen, damit das Formular gesendet<br />
werden kann.
Kapitel 30 Verwenden der Komponenten von <strong>NetObjects</strong> <strong>Fusion</strong><br />
Im Abschnitt „Felder“ können Sie die Felder für das Formular „Verwaltung“<br />
anpassen. Die folgenden fünf Felder sind verfügbar:<br />
• Titel: Geben Sie im Feld „Beschriftung“ den Text ein, der vor dem Formularfeld<br />
angezeigt werden soll, in das die Nachrichten-Überschrift eingegeben wird.<br />
• Kurze Nachricht: Geben Sie im Feld „Beschriftung“ den Text ein, der vor dem<br />
Formularfeld angezeigt werden soll, in das die Kurzfassung oder der Anfang<br />
des Nachrichten-Artikels eingegeben wird.<br />
• Gesamte Nachricht: Geben Sie im Feld „Beschriftung“ den Text ein, der vor<br />
dem Formularfeld angezeigt werden soll, in das die Langfassung des<br />
Nachrichten-Artikels eingegeben wird.<br />
• Autor: Geben Sie im Feld „Beschriftung“ den Text ein, der vor dem<br />
Formularfeld angezeigt werden soll, in das der Name des Autors eingegeben<br />
wird.<br />
• Bild: Geben Sie im Feld „Beschriftung“ den Text ein, der bei dem Bild<br />
angezeigt werden soll, das zu diesem Nachrichten-Artikel hochgeladen wird.<br />
Die ersten vier Felder im Abschnitt „Felder“ sind erforderlich und in der<br />
Voreinstellung bereits aktiviert. Diese Felder sind auf der publizierten Site mit<br />
einem Sternchen gekennzeichnet, das anzeigt, dass sie ausgefüllt werden müssen.<br />
Wenn der Administrator einen Nachrichten-Artikel hinzufügen will, müssen die<br />
Felder Titel, Kurze Nachricht, Gesamte Nachricht und Autor ausgefüllt werden.<br />
Wenn Sie das Kontrollkästchen Erforderlich aktivieren, wird die Option Anzeigen<br />
automatisch aktiviert. Felder, für die die Option Anzeigen nicht aktiviert ist, werden<br />
auf dem Formular Nachrichten hinzufügen auf der publizierten Seite nicht<br />
angezeigt.<br />
Wenn Sie das Kontrollkästchen Bild aktivieren, kann der Site-Administrator dem<br />
hinzugefügten Nachrichten-Artikel ein Bild hinzufügen. Das Bild sollte nicht<br />
größer als 200 KB sein.<br />
849
Die NOF Nachrichten-Komponente<br />
850<br />
Wenn Sie auf die Schaltfläche „Formular-Design“ klicken, können Sie die in der<br />
Registerkarte Design eingestellten Optionen modifizieren.<br />
Auf der Registerkarte „Einstellungen“ müssen Sie im Abschnitt „Verwaltungs-<br />
Design“ ein Kennwort eingeben, mit dem Sie sich als Site-Administrator anmelden<br />
können. Es ist wichtig, dass Sie das Kennwort eingeben und sich merken, das Sie
Kapitel 30 Verwenden der Komponenten von <strong>NetObjects</strong> <strong>Fusion</strong><br />
verwenden wollen, um sich im Bereich „Verwaltung“ anzumelden und Ihre<br />
Nachrichten zu verwalten.<br />
Im Feld „Größe der Rasterseite“ müssen Sie festlegen, wie viele Artikel auf der<br />
Seite mit der Artikel-Liste angezeigt werden sollen.<br />
851
Die NOF Nachrichten-Komponente<br />
852<br />
Auf der Registerkarte „Allgemein“ können Sie die allgemeinen Einstellungen für<br />
die Seite „Verwaltung“ festlegen:<br />
1. Klicken Sie auf die Registerkarte „Allgemein“, um die allgemeinen<br />
Einstellungen für die Seite „Verwaltung“ festzulegen.<br />
• Aktivieren Sie das Kontrollkästchen „Skripts im Debug-Modus<br />
publizieren“, damit Sie ausführliche Informationen für die Fehlersuche<br />
erhalten, falls beim Publizieren der Komponente Probleme auftreten.<br />
Hinweis: Scriptart zeigt entweder ASP oder PHP an, abhängig von<br />
den Einstellungen im Dialogfeld „Aktuelle Site-<br />
Optionen“ auf der Registerkarte „Allgemein“.<br />
• Wählen Sie die Sprache (Englisch oder Deutsch) Ihres Komponenten-<br />
Skripts aus.<br />
• Geben Sie im Feld „Datenbank-Einstellungen“ an, in welcher<br />
Datenbankdatei die Nachrichten-Artikel gespeichert werden sollen. Die<br />
Standarddatei ist „news.csv“.
Kapitel 30 Verwenden der Komponenten von <strong>NetObjects</strong> <strong>Fusion</strong><br />
• Klicken Sie auf die Schaltfläche „Assistent“, um den Assistenten zum<br />
Erstellen von Datenbanken zu starten. Siehe „Verwenden des Assistenten<br />
zum Erstellen von Datenbanken“ auf Seite 901. Hinweis: Wenn Sie nicht<br />
die Schaltfläche „Assistent“ neben dem Feld „Datenbank“ verwenden und<br />
„../db/news.csv“ als Standardwert belassen, müssen Sie den Ordner „/db“<br />
(der Ordner, in dem Sie die Site publizieren) auf dem Server selbst erstellen<br />
und ihn mit Schreibberechtigungen versehen.<br />
• Geben Sie die Server (IP)-Adresse und den Port für den Server ein, der zum<br />
Versenden/Empfang von E-Mails verwendet werden soll. Die Angabe der<br />
Server (IP)-Adresse ist nicht obligatorisch. Wenn Sie dieses Feld leer lassen,<br />
wird für PHP die SMTP-Server-Adresse verwendet, die in der Datei<br />
„php.ini“ auf dem Server angegeben ist, und für ASP der Standard-SMTP-<br />
Server von Windows. Die entsprechenden Informationen erhalten Sie von<br />
Ihrem Hosting-Provider oder Site-Administrator.<br />
• Geben Sie im Feld „E-Mail“ die E-Mail-Adresse ein, die verwendet werden<br />
soll, wenn die Komponente eine E-Mail an den Site-Administrator sendet.<br />
• Geben Sie im Feld „Von“ die E-Mail-Adresse ein, die im Feld Von<br />
erscheinen soll, wenn die Komponente eine E-Mail sendet. Diese E-Mail-<br />
Adresse muss das richtige Format haben, damit von der Komponente<br />
gesendete E-Mails vom SMTP-Server Ihres Providers zugestellt werden<br />
können.<br />
• Falls erforderlich, markieren Sie das Kontrollkästchen „SMTP erfordert<br />
Authentifizierung“ und füllen Sie die Felder für Benutzernamen und<br />
Kennwort aus.<br />
• Markieren Sie das Kontrollkästchen „SMTP erfordert SSL“, wenn der<br />
SMTP-Server eine Sichere Verbindung (SSL) erfordert.<br />
Hinweis: Erfragen Sie bei Ihrem Hosting-Provider oder Site-<br />
Administrator Einzelheiten über eine möglicherweise<br />
durch den SMTP-Server angeforderte Authentifizierung<br />
und/oder SSL.<br />
Hinweis: „Sichere Verbindung“ (SSL) und „Authentifizierung für<br />
einen SMTP-Server“ werden von einigen Hosting-<br />
Providern verwendet, um die Sicherheit zu erhöhen und<br />
die Flut von Spam-E-Mail-Nachrichten, Viren und<br />
Würmern einzudämmen.<br />
853
Die NOF Nachrichten-Komponente<br />
854<br />
2. Klicken Sie auf „Profil speichern“, um die Komponenteneinstellungen für die<br />
Verwaltung als Profil zu speichern, das Sie auf zusätzliche NOF Nachrichten<br />
anwenden können, die Sie Ihrer Site hinzufügen. Siehe „Erstellen von<br />
Komponentenprofilen“ auf Seite 805.<br />
3. Klicken Sie auf „OK“, um das Dialogfeld „Verwaltung“ zu schließen.<br />
Verwalten von Nachrichten auf der Seite „Verwaltung“<br />
Wenn Sie alle Nachrichten-Komponenten hinzugefügt haben, müssen Sie Ihre Site<br />
auf einem Remote-Server publizieren, um die Nachrichten verwalten zu können.<br />
1. Öffnen Sie auf der publizierten Site die Seite mit dem Komponenten-Werkzeug<br />
„Verwaltung“ in einem Browser-Fenster.<br />
2. Geben Sie, wenn Sie dazu aufgefordert werden, das Kennwort ein, das Sie beim<br />
Hinzufügen der Komponente „Verwaltung“ festgelegt haben.<br />
Auf der Seite „Verwaltung“ wird ein Raster angezeigt, in dem Sie Nachrichten<br />
hinzufügen und bearbeiten und später ändern oder löschen können.
Kapitel 30 Verwenden der Komponenten von <strong>NetObjects</strong> <strong>Fusion</strong><br />
3. Um einen neuen Artikel hinzuzufügen, klicken Sie auf die Schaltfläche<br />
„Hinzufügen“ und füllen Sie die erforderlichen Felder aus. Wählen Sie im Feld<br />
„Status“ die Option „Geprüft“ aus, wenn Sie wollen, dass der Artikel angezeigt<br />
wird.<br />
4. Um einen Artikel zu bearbeiten, wählen Sie den Artikel über das entsprechende<br />
Optionsfeld aus und klicken Sie auf „Bearbeiten“.<br />
5. Um einen Artikel anzuzeigen, wählen Sie den Artikel über das entsprechende<br />
Optionsfeld aus und klicken Sie auf „Anzeigen“.<br />
Der Artikel wird im Browser-Fenster oder in einem Pop-Up-Fenster angezeigt,<br />
je nachdem, welche Einstellung der Site-Administrator gewählt hat.<br />
6. Um einen Artikel vollständig zu löschen, wählen Sie ihn über das<br />
entsprechende Optionsfeld aus und klicken Sie auf „Löschen“.<br />
7. Um alle Artikel in der Liste als geprüft zu kennzeichnen, aktivieren Sie das<br />
Kontrollkästchen in der rechten oberen Ecke. Um einen einzelnen Artikel als<br />
geprüft/ungeprüft zu kennzeichnen, aktivieren bzw. deaktivieren Sie das<br />
entsprechende Kontrollkästchen für den Artikel.<br />
8. Klicken Sie auf „Abmelden“, um sich aus dem Bereich „Verwaltung“<br />
abzumelden.<br />
855
Die NOF Nachrichten-Komponente<br />
Werkzeug<br />
„Artikel-Liste“<br />
856<br />
Hinzufügen der Komponente „Artikel-Liste“<br />
Die Komponente „Artikel-Liste“ erstellt auf einer Seite Ihrer Site einen Bereich,<br />
in dem Besuchern eine Liste aller Nachrichten angezeigt wird, die der<br />
Administrator veröffentlicht hat. In diesem Bereich werden nur die Überschrift und<br />
eine Kurzfassung des Artikels angezeigt. Besucher können den gesamten Artikel<br />
lesen, wenn Sie auf die Überschrift oder den Link „Weiter lesen“ klicken.<br />
Hinzufügen der Komponente „Artikel-Liste“<br />
So platzieren Sie die Komponente „Artikel-Liste“ auf einer Seite und konfigurieren<br />
ihre Einstellungen:<br />
1. Wählen Sie in der Seiten-Ansicht in der Toolbox „Benutzerdefinierte<br />
Komponenten“ unter „NOF Nachrichten“ die Komponente „Artikel-Liste“ aus.<br />
2. Zeichnen Sie im Layout ein Feld an der Stelle, an der Sie die Komponente<br />
platzieren möchten.<br />
Das Dialogfeld „NOF Nachrichten“ wird angezeigt.<br />
3. Wenn Sie noch keine Komponenten-Suite erstellt haben, tun Sie das jetzt,<br />
indem Sie unter „Neuer Name“ einen Namen für die Suite eingeben. Wenn Sie<br />
die Komponente zu einer bestehenden Suite hinzufügen wollen, markieren Sie<br />
„Vorhanden“ und wählen Sie die gewünschte Suite aus. Siehe „Verwenden von<br />
Komponenten-Suites“ auf Seite 803.<br />
4. Wählen Sie in der Dropdown-Liste „Profil“ das Einstellungsprofil aus, das für<br />
die Komponente verwendet werden soll. Wenn Sie noch kein Einstellungsprofil<br />
erstellt haben, wird das Standardprofil verwendet. Siehe „Erstellen von<br />
Komponentenprofilen“ auf Seite 805.<br />
5. Klicken Sie auf „OK“. Das Dialogfeld „Artikel-Liste“ wird angezeigt.<br />
Anpassen der Komponente „Artikel-Liste“<br />
Das Dialogfeld „Artikel-Liste“ beinhaltet drei Registerkarten: „Design“,<br />
„Einstellungen“ und „Allgemein“.<br />
Klicken Sie auf die Registerkarte „Design“, um das Erscheinungsbild der Seite<br />
„Artikel-Liste“ anzupassen. Wählen Sie dafür eine Stilvorlage aus der Dropdown-<br />
Liste aus. Das Standarddesign ist das SiteStyle-Design, das für den aktuellen<br />
aktiven SiteStyle verwendet wird. Eine ausgewählte Vorschau für dieses Design ist<br />
nur über die Design-Ansicht verfügbar. Im Dialogfeld wird eine kurze
Kapitel 30 Verwenden der Komponenten von <strong>NetObjects</strong> <strong>Fusion</strong><br />
Beschreibung des ausgewählten Stils und ein Vorschaubild der zusätzlichen<br />
Designs angezeigt.<br />
Klicken Sie auf die Registerkarte „Einstellungen“, um die Einstellungen für die<br />
Seite „Artikel-Liste“ zu bearbeiten.<br />
857
Die NOF Nachrichten-Komponente<br />
858<br />
1. Auf der Registerkarte „Einstellungen“ stehen drei Bereiche zur Verfügung:<br />
„Beschriftungen und Links“, „Datum und Uhrzeit“ und „Ganzen Artikel<br />
ansehen“.<br />
2. Im Abschnitt „Beschriftungen und Links“ können Sie die Gestaltung der<br />
Artikel-Liste ändern:<br />
• Überschrift: Hier können Sie den Text für die Titelleiste der Artikel-Liste<br />
ändern.<br />
• Nur: Wenn diese Option nicht aktiviert ist, werden alle Artikel auf einer<br />
einzigen Seite angezeigt. Wenn Sie das Kontrollkästchen aktivieren, können<br />
Sie festlegen, wie viele Artikel gleichzeitig in der Artikel-Liste angezeigt<br />
werden sollen.<br />
• Überschrift des Artikels mit der Seite für ganzen Artikel verknüpfen:<br />
Wenn diese Option aktiviert ist, kann durch Klicken auf die Überschrift in<br />
der Artikel-Liste der ganze Artikel auf einer eigenen Seite oder in einem<br />
Pop-Up-Fenster aufgerufen werden.<br />
• Link zur Seite für ganzen Artikel anzeigen: Wenn diese Option aktiviert ist,<br />
wird unter der Kurzfassung des Artikels ein zusätzlicher Link zum ganzen<br />
Artikel angezeigt.
Kapitel 30 Verwenden der Komponenten von <strong>NetObjects</strong> <strong>Fusion</strong><br />
• Link-Beschriftung: Geben Sie hier den Text für den Link ein, über den die<br />
Besucher der Site zum ganzen Artikel gelangen. Zum Beispiel: Lesen Sie<br />
mehr..., Details, , Weiter... usw.<br />
Mit den Optionen für Datum und Uhrzeit können Sie den Seiten mit den<br />
Nachrichten-Komponenten zusätzliche Informationen hinzufügen. Diese<br />
Einstellungen gelten für alle Nachrichten-Komponenten. Wenn diese Einstellungen<br />
für eine Nachrichten-Komponente geändert werden, gelten sie für alle<br />
Komponenten.<br />
859
Die NOF Nachrichten-Komponente<br />
860<br />
Im Abschnitt „Datum und Uhrzeit“ können Sie die folgenden Einstellungen<br />
vornehmen:<br />
• Datum und Uhrzeit für jeden Artikel anzeigen: Wenn Sie dieses<br />
Kontrollkästchen aktivieren, werden bei den Nachrichten-Artikeln Datum und<br />
Uhrzeit der Veröffentlichung angezeigt.<br />
• Datumsformat: Wenn Sie die Anzeige des Datums aktiviert haben, können Sie<br />
in der ersten Dropdown-Liste ein Format für das Datum wählen:<br />
• MM/TT/JJJJ – Monat/Tag/Jahr<br />
• TT/MM/JJJJ – Tag/Monat/Jahr<br />
• Uhrzeitformat: In der zweiten Dropdown-Liste können Sie ein Format für die<br />
Uhrzeit wählen. Wenn Sie Kein auswählen, wird die Uhrzeit nicht angezeigt.<br />
• HH:MM:SS AM/ PM – Stunde:Minute:Sekunde<br />
• HH:MM:SS – Stunde:Minute:Sekunde<br />
• Zeitzone: Hier können Sie festlegen, welche Zeit verwendet werden soll. Sie<br />
können die Zeitzone Ihres Servers oder eine andere Zeitzone aus der<br />
Dropdown-Liste verwenden.<br />
Im Abschnitt „Ganzen Artikel ansehen“ können Sie wählen, wie der ganze Artikel<br />
angezeigt werden soll. Sie haben zwei Optionen:<br />
• Gesamten Artikel anzeigen in Pop-Up-Fenster: Bei dieser Option müssen<br />
Sie die Komponente „Ganzer Artikel“ nicht auf eine Seite Ihrer Website<br />
platzieren. Der ganze Artikel wird in einem Pop-Up-Fenster angezeigt, für<br />
das die Einstellungen und der Stil der Komponente „Artikel-Liste“<br />
verwendet werden.<br />
• Gesamten Artikel anzeigen in bestehender Seite: Bei dieser Option müssen<br />
Sie die Seite auswählen, die den ganzen Artikel enthält. Sie müssen die<br />
Seite auswählen, die die Komponente „Ganzer Artikel“ enthält. Diese Seite<br />
kann in einem anderen Stil gestaltet sein.
Kapitel 30 Verwenden der Komponenten von <strong>NetObjects</strong> <strong>Fusion</strong><br />
Auf der Registerkarte Allgemein können Sie die allgemeinen Einstellungen für die<br />
Komponente „Artikel-Liste“ festlegen:<br />
Die Registerkarte „Allgemein“ enthält die gleichen Felder wie die Registerkarte<br />
„Allgemein“ der Komponente „Verwaltung“. Wenn Sie diese Felder bereits in der<br />
Komponente „Verwaltung“ (oder einer anderen Nachrichten-Komponenten)<br />
ausgefüllt haben, sind die Informationen auch für die Komponente „Artikel-Liste“<br />
verfügbar.<br />
1. Klicken Sie auf die Registerkarte „Allgemein“, um die allgemeinen<br />
Einstellungen für die Seite „Artikel-Liste“ festzulegen.<br />
• Aktivieren Sie das Kontrollkästchen „Skripts im Debug-Modus<br />
publizieren“, damit Sie ausführliche Informationen für die Fehlersuche<br />
erhalten, falls beim Publizieren der Komponente Probleme auftreten.<br />
Hinweis: Scriptart zeigt entweder ASP oder PHP an, abhängig<br />
von den Einstellungen im Dialogfeld „Aktuelle Site-<br />
Optionen“ auf der Registerkarte „Allgemein“.<br />
• Wählen Sie die Sprache (Englisch oder Deutsch) Ihres Komponenten-<br />
Skripts aus.<br />
861
Die NOF Nachrichten-Komponente<br />
862<br />
• Geben Sie im Feld „Datenbank-Einstellungen“ an, in welcher<br />
Datenbankdatei die Nachrichten-Artikel gespeichert werden sollen. Die<br />
Standarddatei ist „news.csv“.<br />
• Klicken Sie auf die Schaltfläche „Assistent“, um den Assistenten zum<br />
Erstellen von Datenbanken zu starten. Siehe „Verwenden des Assistenten<br />
zum Erstellen von Datenbanken“ auf Seite 901. Hinweis: Wenn Sie nicht<br />
die Schaltfläche „Assistent“ neben dem Feld „Datenbank“ verwenden und<br />
„../db/news.csv“ als Standardwert belassen, müssen Sie den Ordner „/db“<br />
(der Ordner, in dem Sie die Site publizieren) auf dem Server selbst erstellen<br />
und ihn mit Schreibberechtigungen versehen.<br />
• Geben Sie die Server (IP)-Adresse und den Port für den Server ein, der zum<br />
Versenden/Empfang von E-Mails verwendet werden soll. Die Angabe der<br />
Server (IP)-Adresse ist nicht obligatorisch. Wenn Sie dieses Feld leer lassen,<br />
wird für PHP die SMTP-Server-Adresse verwendet, die in der Datei<br />
„php.ini“ auf dem Server angegeben ist, und für ASP der Standard-SMTP-<br />
Server von Windows. Die entsprechenden Informationen erhalten Sie von<br />
Ihrem Hosting-Provider oder Site-Administrator.<br />
• Geben Sie im Feld „E-Mail“ die E-Mail-Adresse ein, die verwendet werden<br />
soll, wenn die Komponente eine E-Mail an den Site-Administrator sendet.<br />
• Geben Sie im Feld „Von“ die E-Mail-Adresse ein, die im Feld Von erscheinen<br />
soll, wenn die Komponente eine E-Mail sendet. Diese E-Mail-Adresse muss<br />
das richtige Format haben, damit von der Komponente gesendete E-Mails<br />
vom SMTP-Server Ihres Providers zugestellt werden können.<br />
• Falls erforderlich, markieren Sie das Kontrollkästchen „SMTP erfordert<br />
Authentifizierung“ und füllen Sie die Felder für Benutzernamen und<br />
Kennwort aus.<br />
• Markieren Sie das Kontrollkästchen „SMTP erfordert SSL“, wenn der<br />
SMTP-Server eine Sichere Verbindung (SSL) erfordert.<br />
Hinweis: Erfragen Sie bei Ihrem Hosting-Provider oder Site-<br />
Administrator Einzelheiten über eine möglicherweise<br />
durch den SMTP-Server angeforderte Authentifizierung<br />
und/oder SSL.
Werkzeug „Ganzer<br />
Artikel“<br />
Kapitel 30 Verwenden der Komponenten von <strong>NetObjects</strong> <strong>Fusion</strong><br />
Hinweis: „Sichere Verbindung“ (SSL) und „Authentifizierung für<br />
einen SMTP-Server“ werden von einigen Hosting-<br />
Providern verwendet, um die Sicherheit zu erhöhen und<br />
die Flut von Spam-E-Mail-Nachrichten, Viren und<br />
Würmern einzudämmen.<br />
2. Klicken Sie auf „Profil speichern“, um die Komponenteneinstellungen für die<br />
Artikel-Liste als Profil zu speichern, das Sie auf zusätzliche NOF Nachrichten<br />
anwenden können, die Sie Ihrer Site hinzufügen. Siehe „Erstellen von<br />
Komponentenprofilen“ auf Seite 805.<br />
3. Klicken Sie auf „OK“, um das Dialogfeld „Artikel-Liste“ zu schließen.<br />
Auf der publizierten Site zeigt die Komponente „Artikel-Liste“ den folgenden<br />
Bereich mit einer Liste der veröffentlichten Artikel an.<br />
Hinzufügen der Komponente „Ganzer Artikel“<br />
Mit der Komponente „Ganzer Artikel“ können Sie den vollständigen Artikel auf<br />
einer bereits verfügbaren Seite Ihrer Website anzeigen. Die Komponente kann an<br />
Ihre individuellen Bedürfnisse angepasst werden.<br />
Sie können das Design der Komponente „Ganzer Artikel“ ändern, um Ihre Seite<br />
ansprechender zu gestalten. Zunächst müssen Sie die Komponente „Ganzer<br />
863
Die NOF Nachrichten-Komponente<br />
864<br />
Artikel“ auf der Seite Ihrer Site platzieren, auf der die Nachrichten-Artikel der<br />
Reihe nach angezeigt werden sollen.<br />
So fügen Sie die Komponente „Ganzer Artikel“ zu einer Seite hinzu:<br />
1. Wählen Sie in der Seiten-Ansicht in der Toolbox „Benutzerdefinierte<br />
Komponenten“ unter „NOF Nachrichten“ die Komponente „Ganzer Artikel“ aus.<br />
2. Zeichnen Sie im Layout ein Feld an der Stelle, an der Sie die Komponente<br />
platzieren möchten.<br />
Das Dialogfeld „NOF Nachrichten“ wird angezeigt.<br />
3. Wenn Sie noch keine Komponenten-Suite erstellt haben, tun Sie das jetzt,<br />
indem Sie unter „Neuer Name“ einen Namen für die Suite eingeben. Wenn Sie<br />
die Komponente zu einer bestehenden Suite hinzufügen wollen, markieren Sie<br />
„Vorhanden“ und wählen Sie die gewünschte Suite aus.<br />
4. Wählen Sie in der Dropdown-Liste „Profil“ das Einstellungsprofil aus, das für<br />
die Komponente verwendet werden soll. Wenn Sie noch kein Einstellungsprofil<br />
erstellt haben, wird das Standardprofil verwendet.<br />
5. Klicken Sie auf „OK“, um das Dialogfeld „Nachrichten“ zu schließen.<br />
Anpassen der Komponente „Ganzer Artikel“<br />
Das Dialogfeld „Ganzer Artikel“ beinhaltet drei Bereiche: „Design“,<br />
„Einstellungen“ und „Allgemein“. Klicken Sie im Dialogfeld „Ganzer Artikel“ auf<br />
die Registerkarte „Design“, um das Erscheinungsbild Ihrer Seite „Ganzer Artikel“<br />
zu bearbeiten. Wählen Sie dafür eine Stilvorlage aus der Dropdown-Liste „Stil“<br />
aus. Das Standarddesign ist das SiteStyle-Design, das für den aktuellen aktiven<br />
SiteStyle verwendet wird. Eine ausgewählte Vorschau für dieses Design ist nur
Kapitel 30 Verwenden der Komponenten von <strong>NetObjects</strong> <strong>Fusion</strong><br />
über die Design-Ansicht verfügbar. Im Dialogfeld wird eine kurze Beschreibung<br />
des ausgewählten Stils und ein Vorschaubild der zusätzlichen Designs angezeigt.<br />
Klicken Sie auf die Registerkarte „Einstellungen“, um die Einstellungen für die<br />
Komponente „Ganzer Artikel“ zu bearbeiten. Auf der Registerkarte<br />
865
Die NOF Nachrichten-Komponente<br />
866<br />
„Einstellungen“ stehen zwei Bereiche zur Verfügung: Beschriftungen und Links<br />
und Datum und Uhrzeit.<br />
Im Abschnitt „Beschriftungen und Links“ können Sie die Gestaltung des Bereichs<br />
„Ganzer Artikel“ ändern:<br />
• Überschrift: Hier können Sie den Text für die Titelleiste des Bereichs<br />
„Ganzer Artikel“ ändern.<br />
• Navigation anzeigen: Wenn diese Option nicht aktiviert ist, können<br />
Besucher der Site auf der aktuellen Seite nicht von einem Nachrichten-<br />
Artikel zu einem anderen navigieren. Wenn Sie die Option aktivieren,<br />
können Besucher über den Navigatortext von einem ganzen Artikel zu<br />
einem anderen ganzen Artikel gelangen.<br />
• Überschrift des Artikels mit der Seite für ganzen Artikel verknüpfen: Wenn<br />
diese Option aktiviert ist, kann durch Klicken auf die Überschrift in der<br />
Artikel-Liste der ganze Artikel auf einer eigenen Seite oder in einem Pop-<br />
Up-Fenster aufgerufen werden.<br />
• Link zur Seite ‘Artikel-Liste’ anzeigen: Wenn diese Option aktiviert ist, wird<br />
unter dem Artikel ein Link zur Artikel-Liste angezeigt.
Kapitel 30 Verwenden der Komponenten von <strong>NetObjects</strong> <strong>Fusion</strong><br />
• Link-Beschriftung: Geben Sie hier den Text für den Link ein, über den die<br />
Besucher der Site zur Artikel-Liste gelangen. Zum Beispiel: Zurück zu den<br />
Artikeln, Zurück zur Liste, Artikel-Liste... usw.<br />
Der Abschnitt „Datum und Uhrzeit“ enthält die gleichen Felder wie auf der<br />
Registerkarte „Einstellungen“ der Komponente „Artikel-Liste“. Wenn Sie diese<br />
Felder bereits in der Komponente „Artikel-Liste“ (oder einer anderen Nachrichten-<br />
Komponenten) ausgefüllt haben, sind die Informationen auch für die Komponente<br />
„Ganzer Artikel“ verfügbar.<br />
• Datum und Uhrzeit für jeden Artikel anzeigen: Wenn Sie dieses<br />
Kontrollkästchen aktivieren, werden bei den Nachrichten-Artikeln Datum und<br />
Uhrzeit der Veröffentlichung angezeigt.<br />
• Datumsformat: Wenn Sie die Anzeige des Datums aktiviert haben, können Sie<br />
in der ersten Dropdown-Liste ein Format für das Datum wählen:<br />
• MM/TT/JJJJ – Monat/Tag/Jahr<br />
• TT/MM/JJJJ – Tag/Monat/Jahr<br />
• Uhrzeitformat: In der zweiten Dropdown-Liste können Sie ein Format für die<br />
Uhrzeit wählen. Wenn Sie Kein auswählen, wird die Uhrzeit nicht angezeigt.<br />
• HH:MM:SS AM/ PM – Stunde:Minute:Sekunde<br />
• HH:MM:SS – Stunde:Minute:Sekunde<br />
• Zeitzone: Hier können Sie festlegen, welche Zeit verwendet werden soll. Sie<br />
können die Zeitzone Ihres Servers oder eine andere Zeitzone aus der<br />
Dropdown-Liste verwenden.<br />
Auf der Registerkarte „Allgemein“ können Sie die allgemeinen Einstellungen für<br />
die Nachrichten-Komponenten festlegen. Die Registerkarte enthält die gleichen<br />
Felder wie die Registerkarte „Allgemein“ der Komponente „Verwaltung“. Wenn<br />
Sie diese Felder bereits in der Komponente „Verwaltung“ oder „Artikel-Liste“<br />
ausgefüllt haben, sind die Informationen auch für die Komponente „Ganzer<br />
Artikel“ verfügbar.<br />
867
Die NOF Nachrichten-Komponente<br />
868<br />
Die Registerkarte „Allgemein“ enthält drei Abschnitte: Skript-, Datenbank- und<br />
E-Mail-Einstellungen.<br />
1. Klicken Sie auf die Registerkarte „Allgemein“, um die allgemeinen<br />
Einstellungen für die Seite „Ganzer Artikel“ festzulegen.<br />
• Aktivieren Sie das Kontrollkästchen „Skripts im Debug-Modus<br />
publizieren“, damit Sie ausführliche Informationen für die Fehlersuche<br />
erhalten, falls beim Publizieren der Komponente Probleme auftreten.<br />
• Wählen Sie die Sprache (Englisch oder Deutsch) Ihres Komponenten-<br />
Skripts aus.<br />
• Geben Sie im Feld „Datenbank-Einstellungen“ an, in welcher<br />
Datenbankdatei die Nachrichten-Artikel gespeichert werden sollen.<br />
Die Standarddatei ist „news.csv“.<br />
• Klicken Sie auf die Schaltfläche „Assistent“, um den Assistenten zum<br />
Erstellen von Datenbanken zu starten. Siehe „Verwenden des Assistenten<br />
zum Erstellen von Datenbanken“ auf Seite 901.
Kapitel 30 Verwenden der Komponenten von <strong>NetObjects</strong> <strong>Fusion</strong><br />
Hinweis: Wenn Sie nicht die Schaltfläche „Assistent“ neben dem<br />
Feld „Datenbank“ verwenden und „../db/users.csv“ als<br />
Standardwert belassen, müssen Sie den Ordner „/db“<br />
(der Ordner, in dem Sie die Site publizieren) auf dem<br />
Server selbst erstellen und ihn mit<br />
Schreibberechtigungen versehen.<br />
• Geben Sie die Server (IP)-Adresse und den Port für den Server ein, der zum<br />
Versenden/Empfang von E-Mails verwendet werden soll. Die Angabe der<br />
Server (IP)-Adresse ist nicht obligatorisch. Wenn Sie dieses Feld leer lassen,<br />
wird für PHP die SMTP-Server-Adresse verwendet, die in der Datei<br />
„php.ini“ auf dem Server angegeben ist, und für ASP der Standard-SMTP-<br />
Server von Windows. Die entsprechenden Informationen erhalten Sie von<br />
Ihrem Hosting-Provider oder Site-Administrator.<br />
• Geben Sie im Feld „E-Mail“ die E-Mail-Adresse ein, die verwendet werden<br />
soll, wenn die Komponente eine E-Mail an den Site-Administrator sendet.<br />
• Geben Sie im Feld „Von“ die E-Mail-Adresse ein, die im Feld Von erscheinen<br />
soll, wenn die Komponente eine E-Mail sendet. Diese E-Mail-Adresse muss<br />
das richtige Format haben, damit von der Komponente gesendete E-Mails<br />
vom SMTP-Server Ihres Providers zugestellt werden können.<br />
• Falls erforderlich, markieren Sie das Kontrollkästchen „SMTP erfordert<br />
Authentifizierung“ und füllen Sie die Felder für Benutzernamen und<br />
Kennwort aus.<br />
• Markieren Sie das Kontrollkästchen „SMTP erfordert SSL“, wenn der<br />
SMTP-Server eine Sichere Verbindung (SSL) erfordert.<br />
Hinweis: Erfragen Sie bei Ihrem Hosting-Provider oder Site-<br />
Administrator Einzelheiten über eine möglicherweise<br />
durch den SMTP-Server angeforderte Authentifizierung<br />
und/oder SSL.<br />
Hinweis: „Sichere Verbindung“ (SSL) und „Authentifizierung für<br />
einen SMTP-Server“ werden von einigen Hosting-<br />
Providern verwendet, um die Sicherheit zu erhöhen und<br />
die Flut von Spam-E-Mail-Nachrichten, Viren und<br />
Würmern einzudämmen.<br />
869
Die NOF Nachrichten-Komponente<br />
870<br />
2. Klicken Sie auf „Profil speichern“, um die Einstellungen für die Komponente<br />
„Ganzer Artikel“ als Profil zu speichern, das Sie auf andere Nachrichten-<br />
Komponenten anwenden können, die Sie Ihrer Site hinzufügen. Siehe<br />
„Erstellen von Komponentenprofilen“ auf Seite 805.<br />
3. Klicken Sie auf „OK“, um das Dialogfeld „Ganzer Artikel“ zu schließen.<br />
Auf der publizierten Site zeigt die Komponente „Ganzer Artikel“ den folgenden<br />
Bereich mit einer Liste der veröffentlichten Artikel an.
Kapitel 30 Verwenden der Komponenten von <strong>NetObjects</strong> <strong>Fusion</strong><br />
Erstellen von kennwortgeschützten Seiten<br />
Das <strong>NetObjects</strong> <strong>Fusion</strong>-Paket „Sichere Site“ verfügt über all die Werkzeuge, die<br />
zum Erstellen einer sicheren Site mit kennwortgeschützten Seiten erforderlich sind.<br />
Wenn Sie Seiten einen Kennwortschutz hinzufügen, schützen Sie den Inhalt der<br />
Seiten vor unregistrierten Benutzern. Besucher müssen sich anmelden und ein<br />
Benutzerkonto erstellen, bevor sie auf die geschützten Seiten zugreifen können.<br />
Die bei der Anmeldung erfassten Daten der Benutzer werden dauerhaft in einer<br />
Datenbankdatei gespeichert, die ganz einfach in andere Anwendungen importiert<br />
werden kann, beispielsweise in Microsoft Excel und Microsoft Access.<br />
Die registrierten Benutzer können ihre Kennwörter ändern und eine E-Mail mit<br />
ihrem Kennwort anfordern, falls sie es vergessen haben. Der Administrator kann<br />
registrierte Benutzer über Änderungen an den Benutzerkonten informieren.<br />
Das <strong>NetObjects</strong>-Paket „Sichere Site“ besteht aus sieben Komponenten:<br />
• Der Komponente „Verwaltung“, mit der die Site-Eigentümer Benutzerkonten<br />
verwalten können.<br />
• Der Komponente „Anmeldung“, mit der Benutzer ein neues Konto mit<br />
Benutzername, Kennwort und zusätzlichen Daten erstellen können.<br />
• Der Komponente „Sichere Seite“, die Benutzer nach ihren Benutzernamen und<br />
Kennwörtern fragt und den Zugriff auf die geschützten Seiten ohne diese Daten<br />
verweigert.<br />
• Der Komponente „Anmelden“, die den Anmelde- und Überprüfungsprozess der<br />
Benutzer verwaltet.<br />
• Der Komponente „Abmelden“, die die Benutzer abmeldet.<br />
• Der Komponente „Kennwort ändern“, über die die Benutzer ihre Kennwörter<br />
ändern können.<br />
• Der Komponente „Kennwort abrufen“, die es den Benutzern ermöglicht, ihre<br />
Benutzernamen und Kennwörter über E-Mail abzurufen, falls sie die Daten<br />
vergessen haben.<br />
871
Erstellen von kennwortgeschützten Seiten<br />
Werkzeug<br />
„Anmeldung“<br />
für die Sichere Site<br />
872<br />
Hinzufügen der Komponente „Anmeldung“ zu einer Seite<br />
Mit der Komponente „Anmeldung“ können Sie das Formular erstellen, über das<br />
Besucher ein Konto erstellen und so auf die sicheren Seiten zugreifen können.<br />
1. Wählen Sie in der Seiten-Ansicht aus dem Menü „Benutzerdefinierte<br />
Komponenten“ die Option „NOF Sichere Site“ > „Anmeldung“.<br />
2. Zeichnen Sie ein Rechteck auf der Seite an der Stelle, an der Sie die<br />
Komponente „Anmeldung“ einfügen möchten.<br />
Das Dialogfeld „NOF Sichere Site“ wird angezeigt.<br />
3. Wenn Sie noch keine Komponenten-Suite erstellt haben, tun Sie das jetzt,<br />
indem Sie unter „Neuer Name“ einen Namen für die Suite eingeben. Wenn Sie<br />
die Komponente zu einer bestehenden Suite hinzufügen wollen, wählen Sie<br />
„Vorhanden“ und wählen Sie die gewünschte Suite aus. Siehe „Verwenden von<br />
Komponenten-Suites“ auf Seite 903.<br />
4. Wählen Sie in der Dropdown-Liste „Profil“ das Einstellungsprofil aus, das für<br />
die Komponente verwendet werden soll. Wenn Sie noch kein Einstellungsprofil<br />
erstellt haben, wird das Standardprofil verwendet. Siehe „Erstellen von<br />
Komponentenprofilen“ auf Seite 904.<br />
5. Klicken Sie auf „OK“, um das Dialogfeld „NOF Sichere Site“ zu schließen.<br />
Das Dialogfeld „Anmeldung“ wird angezeigt.<br />
6. Folgen Sie den in diesem Kapitel beschriebenen Schritten zum Konfigurieren<br />
der Komponenteneinstellungen für die Anmeldung.
Kapitel 30 Verwenden der Komponenten von <strong>NetObjects</strong> <strong>Fusion</strong><br />
Konfigurieren der Formularbeschriftungen und -objekte für die Sichere Site<br />
Nachdem Sie die Komponente „Anmeldung“ auf Ihrer Site platziert haben, können<br />
Sie das Formular anpassen, über das Besucher sich für den Zugriff auf<br />
kennwortgeschützte Seiten registrieren. Sie können Textbeschriftungen bearbeiten<br />
und CSS-Formate auf die Standard-Formularbeschriftungen anwenden. Außerdem<br />
können Sie zum Sammeln zusätzlicher Informationen weitere<br />
Formularbeschriftungen und entsprechende Objekte hinzufügen, z. B. Textfelder,<br />
Kontrollkästchen und Optionsschaltflächen. Wenn Sie beispielsweise zusätzliche<br />
Informationen von Besuchern erhalten möchten, die sich für Ihre Site registrieren,<br />
können Sie Textfelder hinzufügen, in die die Besucher diese Daten eintragen.<br />
Wenn Sie eine Komponente „Anmeldung“ auf dem Layout einer Seite in<br />
<strong>NetObjects</strong> <strong>Fusion</strong> platzieren, wird gewöhnlich das Dialogfeld mit den<br />
Einstellungen für die Komponente „Anmeldung“ angezeigt. Wenn Sie dieses<br />
Dialogfeld später erneut aufrufen wollen, um die Einstellungen für die<br />
Komponente zu ändern, gehen Sie wie folgt vor:<br />
1. Markieren Sie die Komponente im Layout. Das Fenster „NOF _Name der<br />
Komponente_Eigenschaften“ wird angezeigt.<br />
2. Klicken Sie auf „Zum Bearbeiten hier klicken“ und dann auf die Schaltfläche<br />
(…).<br />
Anpassen der Formularbeschriftungen für die Sichere Site<br />
Konfigurieren Sie auf der Registerkarte „Felder“ des Dialogfelds „Anmeldung“ die<br />
Beschriftungen, die neben dem entsprechenden Formularobjekt auf dem Formular<br />
angezeigt werden. Die Standardbeschriftungen sind im linken Fenster des<br />
Dialogfelds „Anmeldung“ aufgelistet.<br />
873
Erstellen von kennwortgeschützten Seiten<br />
874<br />
1. Bearbeiten Sie den Standard-Beschriftungstext, indem Sie die Beschriftung<br />
auswählen, die Sie verändern möchten, und indem Sie den Text im Feld<br />
„Beschriftung“ ersetzen.<br />
2. Fügen Sie eine neue Beschriftung und ein neues Formularobjekt hinzu, indem<br />
Sie auf die Hinzufügen-Schaltfläche (+) klicken, „Standard-Steuerelemente“<br />
auswählen und einen Namen für das Feld im Textfeld „Name“ eingeben.<br />
Wenn Sie die Captcha-Beschriftung entfernen, können Sie sie erneut<br />
hinzufügen, indem Sie auf die Schaltfläche zum Hinzufügen (+) klicken und<br />
aus dem Bereich „Benutzerdefinierte Steuerelemente“ die Option „Captcha“<br />
auswählen.<br />
Wenn Sie eine neue Formularbeschriftung hinzufügen, wird gleichzeitig ein<br />
entsprechendes Formularobjekt erstellt. Wählen Sie das gewünschte<br />
Formularobjekt aus dem Dropdown-Menü „Typ“ aus. Formularobjekte werden<br />
verwendet, um den Typ der Eingabe zu definieren, die der Benutzer in einem<br />
Formular vornimmt. Ein Benutzer kann beispielsweise Text in ein Textfeld<br />
eingeben oder ein Kontrollkästchen auswählen, um Fragen in einem Formular<br />
zu beantworten. Textfelder und Kontrollkästchen sind Formularobjekttypen.
Kapitel 30 Verwenden der Komponenten von <strong>NetObjects</strong> <strong>Fusion</strong><br />
Das Standard-Formularobjekt für ein neues Element ist ein einzeiliges Textfeld.<br />
Sie können jedoch auch ein mehrzeiliges Textfeld, eine Optionsschaltfläche, ein<br />
Kontrollkästchen oder eine Schaltfläche hinzufügen.<br />
Wählen Sie einen<br />
Formularobjekttyp aus<br />
dem Dropdown-Menü aus.<br />
3. Wenn Sie eine Beschriftung und das zugehörige Formularobjekt entfernen<br />
möchten, wählen Sie die Beschriftung aus und klicken Sie auf die Entfernen-<br />
Schaltfläche (-).<br />
4. Um die Reihenfolge der Formularelemente im Anmeldeformular zu ändern,<br />
klicken Sie auf eine Beschriftung und verschieben Sie sie im Formular mithilfe<br />
der Auf- und Abwärtspfeile.<br />
5. Konfigurieren Sie im Dialogfeld „Anmeldung“ auf der Registerkarte „Felder“<br />
die Beschriftungen, die auf dem Formular angezeigt werden sollen, sowie das<br />
Erscheinungsbild der Schaltfläche „Senden“.<br />
Anpassen der Formularobjekte für die Sichere Site<br />
Auf der Registerkarte „Feld“ des Dialogfelds „Anmeldung“ können Sie die<br />
Eigenschaften für die Formularobjekte festlegen, die den Beschriftungen im<br />
Anmeldeformular entsprechen.<br />
Im Abschnitt Steuerelementeinstellungen werden die Eigenschaften jeder<br />
Beschriftung in Relation zum Formularobjekttyp angezeigt. Wenn es sich bei dem<br />
875
Erstellen von kennwortgeschützten Seiten<br />
876<br />
Feld „Von“ beispielsweise um ein einzeiliges Textfeld (Eingabefeld) handelt,<br />
würde in den Steuerelementeinstellungen das folgende Beispiel angezeigt werden.<br />
Wenn das Feld „Senden“ eine Schaltfläche ist, werden die folgenden Eigenschaften<br />
angezeigt:<br />
Eine Erklärung der einzelnen Steuerelementeinstellungen in Relation zum<br />
verfügbaren Formularobjekttyp finden Sie unter „Hinzufügen von<br />
Formularobjekten“ auf Seite 788.<br />
Definieren von Fehlerereignissen für Anmeldeformularelemente<br />
Sie können jedem Formularfeld Überprüfungsanforderungen zuweisen, sodass das<br />
Formular nur dann erfolgreich übermittelt werden kann, wenn alle erforderlichen<br />
Felder korrekt ausgefüllt sind. Sie können beispielsweise eine Regel auf ein<br />
Textfeld anwenden, damit der Site-Besucher Text in das Feld eingeben muss, bevor<br />
er das Formular absenden kann. Wenn der Site-Besucher das Textfeld leer lässt und<br />
das Formular absendet, so wird das Formular aktualisiert und mit markierten<br />
Fehlern erneut angezeigt. Der Site-Besucher kann das Formular nicht absenden,<br />
bevor alle fehlerhaften Felder korrekt ausgefüllt sind.
Kapitel 30 Verwenden der Komponenten von <strong>NetObjects</strong> <strong>Fusion</strong><br />
1. Klicken Sie im Dialogfeld „Anmeldung“ auf die Beschriftung für das<br />
Formularelement, dem Sie Überprüfungsoptionen zuweisen möchten.<br />
2. Klicken Sie auf die Registerkarte „Fehlerereignisse“.<br />
Registerkarte<br />
„Fehlerereignisse“<br />
3. Wählen Sie eine Überprüfungsanforderung aus der Dropdown-Liste<br />
„Fehlerereignisse“ aus.<br />
Die verfügbaren Fehlerereignisse sind von dem Formularobjekttyp abhängig,<br />
auf den das Fehlerereignis angewendet wird.<br />
4. Markieren Sie das Kontrollkästchen „Aktiv“, um das Fehlerereignis auf dem<br />
Formular zu aktivieren.<br />
Sie können die Überprüfungsanforderungen für das Formularelement aufheben,<br />
indem Sie das Kontrollkästchen „Aktiv“ deaktivieren.<br />
5. Bearbeiten Sie den Standardtext der Fehlermeldung, indem Sie den<br />
Standardtext im Feld „Meldung“ ersetzen.<br />
Fehlermeldungen für Formularelemente, die nicht den<br />
Überprüfungsanforderungen entsprechen, werden unter dem Formular<br />
angezeigt.<br />
6. Um ein benutzerdefiniertes CSS-Format auf das Formularobjekt anzuwenden,<br />
geben Sie den Namen des CSS-Formats in das Textfeld ein oder wählen Sie<br />
einen Style Sheet aus der Dropdown-Liste aus.<br />
877
Erstellen von kennwortgeschützten Seiten<br />
878<br />
Hinweis: Informationen zum Erstellen eines benutzerdefinierten CSS-<br />
Formats für das Komponenten-Formularobjekt finden Sie unter<br />
„Verwenden von Style Sheets mit benutzerdefinierten<br />
Komponenten“ auf Seite 905.<br />
Konfigurieren der Fehler-/Erfolgsoptionen<br />
Nachdem der Site-Besucher das Anmeldeformular ausgefüllt hat, wird er auf die<br />
Schaltfläche „Senden“ klicken. Wurde das Formular korrekt ausgefüllt, so wird<br />
eine Seite angezeigt, die den Besucher darüber informiert, dass das Formular<br />
erfolgreich gesendet wurde. Hat der Site-Besucher jedoch eines oder mehrere<br />
Felder falsch ausgefüllt, wird die Seite im Browser aktualisiert und eine<br />
Fehlermeldung wird angezeigt. Die falsch ausgefüllten Felder werden markiert.<br />
So konfigurieren Sie die Fehler-/Erfolgseinstellungen:<br />
1. Klicken Sie im Dialogfeld „Anmeldung“ auf die Registerkarte „Seiten“.<br />
2. Festlegen der Fehlerbehandlungsoptionen:<br />
• Aktivieren Sie das Kontrollkästchen „Fehlermeldungen anzeigen“, um<br />
Fehlermeldungen anzuzeigen, wenn der Site-Besucher ein Feld in einem<br />
Formular falsch ausfüllt und anschließend versucht, das Formular zu<br />
senden. Die Fehlermeldungen werden unter den Steuerelementen im unteren<br />
Bereich der Seite angezeigt.<br />
• Aktivieren Sie das Kontrollkästchen „Fehlermarkierungen anzeigen“, um<br />
den falschen Eingabetext durch eine Fehlermarkierung (ein Symbol) zu<br />
kennzeichnen, wenn der Site-Besucher ein Feld falsch ausgefüllt hat.<br />
Die Fehlermarkierung wird zwischen der Beschriftung des Feldes und dem<br />
Feld selbst angezeigt.<br />
Verwenden Sie die Schaltfläche „Durchsuchen“, um ein anderes Bild für die<br />
Fehlermarkierung auszuwählen.<br />
3. Festlegen der Erfolgsbehandlungsoptionen:<br />
• Wählen Sie im Feld „Erfolgsbehandlung“ die Seite aus, auf die der<br />
Besucher weitergeleitet wird, nachdem er die Seite erfolgreich gesendet hat.<br />
Wenn das Formular ohne Fehler gesendet wurde, wird der Site-Besucher<br />
automatisch auf die ausgewählte Erfolgsseite umgeleitet. Sie können<br />
beispielsweise eine Seite anzeigen, auf der Sie dem Benutzer für die<br />
Anmeldung danken, nachdem das Formular erfolgreich gesendet wurde.
Kapitel 30 Verwenden der Komponenten von <strong>NetObjects</strong> <strong>Fusion</strong><br />
Konfigurieren der allgemeinen Einstellungen für die Seite „Anmeldung“<br />
1. Klicken Sie im Dialogfeld „Anmeldung“ auf die Registerkarte „Allgemein“.<br />
2. Konfigurieren Sie auf der Registerkarte „Allgemein“ die folgenden<br />
Einstellungen:<br />
• Aktivieren Sie das Kontrollkästchen „Skripte im Debug-Modus<br />
veröffentlichen“, damit Sie ausführliche Informationen für die Fehlersuche<br />
erhalten, falls beim Publizieren der Komponente Probleme auftreten.<br />
• Wählen Sie die Sprache (Englisch oder Deutsch) Ihres Komponenten-<br />
Skripts aus.<br />
• Geben Sie im Feld „Pfad zur Datenbank“ den Pfad zu der Datenbankdatei<br />
an, in der die Daten der registrierten Benutzer gespeichert werden sollen.<br />
Die Standarddatei ist „db/users.csv“.<br />
• Klicken Sie auf die Schaltfläche „Assistent“, um den Assistenten zum<br />
Erstellen von Datenbanken zu starten. Siehe „Verwenden des Assistenten<br />
zum Erstellen von Datenbanken“ auf Seite 901.<br />
Hinweis: Wenn Sie nicht die Schaltfläche „Assistent“ neben dem<br />
Feld „Datenbank“ verwenden und „../db/news.csv“ als<br />
Standardwert belassen, müssen Sie den Ordner „/db“<br />
(der Ordner, in dem Sie die Site publizieren) auf dem<br />
Server selbst erstellen und ihn mit<br />
Schreibberechtigungen versehen.<br />
• Geben Sie die IP-Adresse und den Port des Servers ein, der für die<br />
Bestätigung der neuen Benutzerkonten zuständig ist. Die entsprechenden<br />
Informationen erhalten Sie von Ihrem Hosting-Provider oder Site-<br />
Administrator.<br />
• Geben Sie im Feld „E-mail“ die E-Mail-Adresse ein, von der aus Sie neuen<br />
Benutzern Benachrichtigungen senden möchten, dass ihr Konto erfolgreich<br />
erstellt wurde. Der Administrator der Sicheren Seite erhält bei jeder<br />
Kontoerstellung durch einen neuen Benutzer eine entsprechende E-Mail.<br />
• Geben Sie im Feld „Von“ die E-Mail-Adresse ein, von der aus Sie den<br />
Besuchern Benachrichtigungen senden möchten, dass ihr Konto erfolgreich<br />
erstellt wurde.<br />
879
Erstellen von kennwortgeschützten Seiten<br />
Werkzeug<br />
„Sichere Seite“<br />
880<br />
• Falls erforderlich, markieren Sie das Kontrollkästchen „SMTP erfordert<br />
Authentifizierung“ und füllen Sie die Felder für Benutzernamen und<br />
Kennwort aus.<br />
• Markieren Sie das Kontrollkästchen „SMTP erfordert SSL“, wenn der<br />
SMTP-Server eine Sichere Verbindung (SSL) erfordert.<br />
Hinweis: Erfragen Sie bei Ihrem Hosting-Provider oder Site-<br />
Administrator Einzelheiten über eine möglicherweise<br />
durch den SMTP-Server angeforderte Authentifizierung<br />
und/oder SSL.<br />
Hinweis: „Sichere Verbindung“ (SSL) und „Authentifizierung für<br />
einen SMTP-Server“ werden von einigen Hosting-<br />
Providern verwendet, um die Sicherheit zu erhöhen und<br />
die Flut von Spam-E-Mail-Nachrichten, Viren und<br />
Würmern einzudämmen.<br />
• Klicken Sie auf „Profil speichern“, um die Komponenteneinstellungen für<br />
die Anmeldung als Profil zu speichern, das Sie auf zusätzliche NOF<br />
Komponenten für die Sichere Site anwenden können, die Sie Ihrer Site<br />
hinzufügen. Siehe „Erstellen von Komponentenprofilen“ auf Seite 904.<br />
3. Klicken Sie auf „OK“, um das Dialogfeld „Anmeldung“ zu schließen.<br />
Hinzufügen der Komponente „Sichere Seite“<br />
Sie können Ihren Seiten ganz einfach einen Kennwortschutz hinzufügen, indem Sie<br />
die Komponente „Sichere Seite“ auf den zu schützenden Seiten platzieren.<br />
1. Klicken Sie in der Seiten-Ansicht auf die Seite, die Sie schützen möchten.<br />
2. Wählen Sie im Menü „Benutzerdefinierte Komponenten“ die Option „NOF<br />
Sichere Site“ > „Sichere Seite“.<br />
3. Zeichnen Sie im Layout ein Feld an der Stelle, an der Sie die Komponente<br />
„Sichere Seite“ platzieren möchten.<br />
Das Dialogfeld „NOF Sichere Site“ wird angezeigt.
Kapitel 30 Verwenden der Komponenten von <strong>NetObjects</strong> <strong>Fusion</strong><br />
4. Wenn Sie noch keine Komponenten-Suite erstellt haben, tun Sie das jetzt,<br />
indem Sie unter „Neuer Name“ einen Namen für die Suite eingeben. Wenn Sie<br />
die Komponente zu einer bestehenden Suite hinzufügen wollen, wählen Sie<br />
„Vorhanden“ und wählen Sie die gewünschte Suite aus. Siehe „Verwenden von<br />
Komponenten-Suites“ auf Seite 903.<br />
5. Wählen Sie in der Dropdown-Liste „Profil“ das Einstellungsprofil aus, das für<br />
die Komponente verwendet werden soll. Wenn Sie noch kein Einstellungsprofil<br />
erstellt haben, wird das Standardprofil verwendet. Siehe „Erstellen von<br />
Komponentenprofilen“ auf Seite 904.<br />
Klicken Sie auf „OK“, um das Dialogfeld „NOF Sichere Site“ zu schließen.<br />
6. Das Dialogfeld „Sichere Seite“ wird angezeigt.<br />
7. Konfigurieren Sie auf der Registerkarte „Sicherheit“ die folgenden<br />
Einstellungen:<br />
• Schloss-Symbol anzeigen. Ermöglicht das Hinzufügen eines Bildes,<br />
das zeigt, dass die Seite geschützt ist.<br />
• Benutzer, die auf diese Seite zugreifen können. Gibt an, dass die Seite nur<br />
für Administratoren oder aber für normale Benutzer zugänglich ist.<br />
8. Wählen Sie auf der Registerkarte „Zugriff verweigert“ die Seite aus, auf die die<br />
Besucher weitergeleitet werden, falls sie keinen gültigen Benutzernamen und<br />
kein gültiges Kennwort eingeben.<br />
Sie können beispielsweise die Komponenten „Anmeldung“ und „Anmelden“<br />
auf derselben Seite platzieren und auswählen, dass diese Seite aktualisiert wird,<br />
sodass Besucher entweder ihren Benutzernamen und das Kennwort erneut<br />
eingeben oder aber sich registrieren können.<br />
9. Konfigurieren Sie auf der Registerkarte „Allgemein“ die folgenden Einstellungen:<br />
Hinweis: Scriptart zeigt entweder ASP oder PHP an, abhängig<br />
von den Einstellungen im Dialogfeld „Aktuelle Site-<br />
Optionen“ auf der Registerkarte „Allgemein“.<br />
• Aktivieren Sie das Kontrollkästchen „Skripte im Debug-Modus<br />
veröffentlichen“, damit Sie ausführliche Informationen für die Fehlersuche<br />
erhalten, falls beim Publizieren der Komponente Probleme auftreten.<br />
• Wählen Sie die Sprache (Englisch oder Deutsch) Ihres Komponenten-<br />
Skripts aus.<br />
881
Erstellen von kennwortgeschützten Seiten<br />
882<br />
• Geben Sie im Feld „Pfad zur Datenbank“ den Pfad zu der Datenbankdatei<br />
an, in der die Daten der registrierten Benutzer gespeichert werden sollen.<br />
Die Standarddatei ist „db/users.csv“.<br />
• Klicken Sie auf die Schaltfläche „Assistent“, um den Assistenten zum<br />
Erstellen von Datenbanken zu starten. Siehe „Verwenden des Assistenten<br />
zum Erstellen von Datenbanken“ auf Seite 901.<br />
• Geben Sie die IP-Adresse und den Port des Servers ein, der für die<br />
Bestätigung der neuen Benutzerkonten zuständig ist. Die entsprechenden<br />
Informationen erhalten Sie von Ihrem Hosting-Provider oder Site-<br />
Administrator.<br />
• Geben Sie im Feld „E-mail“ die E-Mail-Adresse ein, von der aus Sie neuen<br />
Benutzern Benachrichtigungen senden möchten, dass ihr Konto erfolgreich<br />
erstellt wurde. Der Administrator der Sicheren Seite erhält bei jeder<br />
Kontoerstellung durch einen neuen Benutzer eine entsprechende E-Mail.<br />
• Geben Sie im Feld „Von“ die E-Mail-Adresse ein, von der aus Sie den<br />
Besuchern Benachrichtigungen senden möchten, dass ihr Konto erfolgreich<br />
erstellt wurde.<br />
• Falls erforderlich, markieren Sie das Kontrollkästchen „SMTP erfordert<br />
Authentifizierung“ und füllen Sie die Felder für Benutzernamen und<br />
Kennwort aus.<br />
• Markieren Sie das Kontrollkästchen „SMTP erfordert SSL“, wenn der<br />
SMTP-Server eine Sichere Verbindung (SSL) erfordert.<br />
Hinweis: Erfragen Sie bei Ihrem Hosting-Provider oder Site-<br />
Administrator Einzelheiten über eine möglicherweise<br />
durch den SMTP-Server angeforderte Authentifizierung<br />
und/oder SSL.<br />
Hinweis: „Sichere Verbindung“ (SSL) und „Authentifizierung für<br />
einen SMTP-Server“ werden von einigen Hosting-<br />
Providern verwendet, um die Sicherheit zu erhöhen und<br />
die Flut von Spam-E-Mail-Nachrichten, Viren und<br />
Würmern einzudämmen.
Kapitel 30 Verwenden der Komponenten von <strong>NetObjects</strong> <strong>Fusion</strong><br />
• Klicken Sie auf „Profil speichern“, um die Komponenteneinstellungen für<br />
die Sichere Seite als Profil zu speichern, das Sie auf zusätzliche NOF-<br />
Komponenten für die Sichere Site anwenden können, die Sie Ihrer Site<br />
hinzufügen. Siehe „Erstellen von Komponentenprofilen“ auf Seite 904.<br />
10. Klicken Sie auf „OK“, um das Dialogfeld „Sichere Seite“ zu schließen.<br />
Konfigurieren der Captcha-Optionen<br />
Das Captcha-Feld ist vom Typ „Captcha“ und kann nicht geändert werden.<br />
Verwenden Sie Captcha-Bilder, um automatische Formularsubstitution zu<br />
vermeiden.<br />
Die Captcha-Option gibt Zeichen in verzerrter Form wieder und der Benutzer muss<br />
die dargestellten Zeichen eingeben.<br />
1. Wählen Sie im Eigenschaftenfenster für die sichere Site die Option „Dialog<br />
anzeigen“ aus.<br />
2. Wählen Sie im Dialogfeld „Sichere Site“ die Option „Captcha“ aus der Liste<br />
„Felder“ aus.<br />
3. Konfigurieren Sie die folgenden Optionen für Captcha.<br />
• Format. Um ein benutzerdefiniertes CSS-Format auf das Formularobjekt<br />
anzuwenden, geben Sie den Namen des CSS-Formats in das Textfeld ein<br />
oder wählen Sie einen Style Sheet aus der Dropdown-Liste aus.<br />
Hinweis: Informationen zum Erstellen eines benutzerdefinierten<br />
CSS-Formats für das Komponenten-Formularobjekt<br />
finden Sie unter „Verwenden von Style Sheets mit<br />
benutzerdefinierten Komponenten“ auf Seite 905.<br />
• Zeichenschriftart: Wählen Sie aus der Dropdown-Liste eine Schriftart aus.<br />
In der Vorschau wird das Captcha-Bild dargestellt.<br />
• Hintergrundfarbe: Legen Sie die Farbe des Hintergrundbildes fest.<br />
883
Erstellen von kennwortgeschützten Seiten<br />
884<br />
• Vordergrundfarbe: Legen Sie die Farbe der Zeichen fest.<br />
• Anzahl der Zeichen: Legen Sie mithilfe der Pfeiltasten fest, wie viele<br />
Zeichen im Captcha-Bild angezeigt werden sollen.<br />
• Zeichenabstand: Legen Sie mithilfe der Pfeiltasten den Abstand zwischen<br />
den jeweiligen Zeichen fest.<br />
• Ausrichtung: Legen Sie fest, ob das Captcha-Bild horizontal oder vertikal<br />
angezeigt werden soll.<br />
• Abstand oben/unten: Legen Sie mithilfe der Pfeiltasten den Abstand<br />
zwischen dem Rand des Bildes und den Zeichen fest.<br />
• Abstand rechts/links: Legen Sie mithilfe der Pfeiltasten den Abstand<br />
zwischen dem Rand des Bildes und den Zeichen fest.<br />
Hinzufügen der Komponente „Anmelden“<br />
Die Komponente „Anmelden“ wird verwendet, um ein Formular zu erstellen, in das<br />
die Besucher ihren Benutzernamen und ihr Kennwort eingeben, um auf die<br />
geschützten Seiten zugreifen zu können.
Werkzeug<br />
„Anmelden“ für die<br />
Sichere Site<br />
Kapitel 30 Verwenden der Komponenten von <strong>NetObjects</strong> <strong>Fusion</strong><br />
1. Wählen Sie in der Seiten-Ansicht aus der Toolbox „Benutzerdefinierte<br />
Komponenten“ die Option „NOF Sichere Site“ > „Anmelden“.<br />
2. Zeichnen Sie im Layout ein Feld an der Stelle, an der Sie die Komponente<br />
„Anmelden“ platzieren möchten.<br />
Das Dialogfeld „NOF Sichere Site“ wird angezeigt.<br />
3. Wenn Sie noch keine Komponenten-Suite erstellt haben, tun Sie das jetzt,<br />
indem Sie unter „Neuer Name“ einen Namen für die Suite eingeben. Wenn Sie<br />
die Komponente zu einer bestehenden Suite hinzufügen wollen, wählen Sie<br />
„Vorhanden“ und wählen Sie die gewünschte Suite aus. Siehe „Verwenden von<br />
Komponenten-Suites“ auf Seite 903.<br />
4. Wählen Sie in der Dropdown-Liste „Profil“ das Einstellungsprofil aus, das für<br />
die Komponente verwendet werden soll. Wenn Sie noch kein Einstellungsprofil<br />
erstellt haben, wird das Standardprofil verwendet. Siehe „Erstellen von<br />
Komponentenprofilen“ auf Seite 904.<br />
Klicken Sie auf „OK“, um das Dialogfeld „NOF Sichere Site“ zu schließen. Das<br />
Dialogfeld „Anmelden“ wird angezeigt.<br />
885
Erstellen von kennwortgeschützten Seiten<br />
886<br />
5. Im Dialogfeld „Anmelden“ können Sie auf der Registerkarte „Felder“ die<br />
Eigenschaften für die Formularbeschriftungen und -objekte festlegen,<br />
die auf dem Anmeldeformular angezeigt werden. Zudem können Sie die<br />
Fehlerereignisse konfigurieren.<br />
Die folgenden Felder sind die Standardformularfelder:<br />
• Benutzername: Der Benutzername der Person, die sich anmeldet.<br />
• Kennwort: Das Kennwort der Person, die sich anmeldet.<br />
• Schaltfläche „Anmelden“: Über diese Schaltfläche wird das Formular an den<br />
Server übertragen.<br />
6. Klicken Sie auf die Registerkarte „Seiten“, um die Fehler- und<br />
Erfolgsbehandlungsereignisse zu konfigurieren:<br />
• Aktivieren Sie im Bereich „Fehlerbehandlung“ das Kontrollkästchen<br />
„Fehlermeldungen anzeigen“, um Fehlermeldungen anzuzeigen, wenn<br />
Benutzer falsche Anmeldedaten eingeben. Auf dem Anmeldeformular<br />
werden unter den Steuerelementen am unteren Rand der Seite<br />
Fehlermeldungen angezeigt.<br />
Aktivieren Sie das Kontrollkästchen „Fehlermarkierungen anzeigen“, um<br />
den falschen Eingabetext durch eine Fehlermarkierung (ein Symbol) zu<br />
kennzeichnen, wenn der Site-Besucher ein Feld falsch ausgefüllt hat. Die<br />
Fehlermarkierung wird zwischen der Beschriftung des Feldes und dem Feld<br />
selbst angezeigt.<br />
Verwenden Sie die Schaltfläche „Durchsuchen“, um ein anderes Bild für die<br />
Fehlermarkierung auszuwählen.<br />
• Wählen Sie im Bereich „Erfolgsbehandlung“ die Seite aus, auf die der<br />
Benutzer weitergeleitet wird, wenn die Anmeldung auf der Site erfolgreich<br />
war. Wenn ein gültiger Benutzername und ein gültiges Kennwort<br />
eingegeben wurden, wird der Besucher der Site automatisch auf die<br />
ausgewählte Erfolgsseite weitergeleitet. Beispielsweise können Sie<br />
festlegen, dass die Startseite im Browser aktualisiert wird, nachdem sich die<br />
Besucher erfolgreich angemeldet haben.
Kapitel 30 Verwenden der Komponenten von <strong>NetObjects</strong> <strong>Fusion</strong><br />
7. Konfigurieren Sie auf der Registerkarte „Allgemein“ die folgenden<br />
Einstellungen:<br />
• Aktivieren Sie das Kontrollkästchen „Skripte im Debug-Modus<br />
veröffentlichen“, damit Sie ausführliche Informationen für die Fehlersuche<br />
erhalten, falls beim Publizieren der Komponente Probleme auftreten.<br />
• Wählen Sie die Sprache (Englisch oder Deutsch) Ihres Komponenten-<br />
Skripts aus.<br />
• Geben Sie im Feld „Pfad zur Datenbank“ den Pfad zu der Datenbankdatei<br />
an, in der die Daten der registrierten Benutzer gespeichert werden sollen.<br />
Die Standarddatei ist „db/users.csv“.<br />
• Klicken Sie auf die Schaltfläche „Assistent“, um den Assistenten zum<br />
Erstellen von Datenbanken zu starten. Siehe „Verwenden des Assistenten<br />
zum Erstellen von Datenbanken“ auf Seite 901.<br />
• Geben Sie die IP-Adresse und den Port des Servers ein, der für die<br />
Bestätigung der neuen Benutzerkonten zuständig ist. Die entsprechenden<br />
Informationen erhalten Sie von Ihrem Hosting-Provider oder Site-<br />
Administrator.<br />
• Geben Sie im Feld „E-mail“ die E-Mail-Adresse ein, von der aus Sie neuen<br />
Benutzern Benachrichtigungen senden möchten, dass ihr Konto erfolgreich<br />
erstellt wurde. Der Administrator der Sicheren Seite erhält bei jeder<br />
Kontoerstellung durch einen neuen Benutzer eine entsprechende E-Mail.<br />
• Geben Sie im Feld „Von“ die E-Mail-Adresse ein, von der aus Sie den<br />
Besuchern Benachrichtigungen senden möchten, dass ihr Konto erfolgreich<br />
erstellt wurde.<br />
• Falls erforderlich, markieren Sie das Kontrollkästchen „SMTP erfordert<br />
Authentifizierung“ und füllen Sie die Felder für Benutzernamen und<br />
Kennwort aus.<br />
• Markieren Sie das Kontrollkästchen „SMTP erfordert SSL“, wenn der<br />
SMTP-Server eine Sichere Verbindung (SSL) erfordert.<br />
Hinweis: Erfragen Sie bei Ihrem Hosting-Provider oder Site-<br />
Administrator Einzelheiten über eine möglicherweise<br />
durch den SMTP-Server angeforderte Authentifizierung<br />
und/oder SSL.<br />
887
Erstellen von kennwortgeschützten Seiten<br />
Werkzeug<br />
„Abmelden“ für die<br />
Sichere Site<br />
888<br />
Hinweis: „Sichere Verbindung“ (SSL) und „Authentifizierung für<br />
einen SMTP-Server“ werden von einigen Hosting-<br />
Providern verwendet, um die Sicherheit zu erhöhen und<br />
die Flut von Spam-E-Mail-Nachrichten, Viren und<br />
Würmern einzudämmen.<br />
• Klicken Sie auf „Profil speichern“, um die Komponenteneinstellungen für<br />
das Anmelden als Profil zu speichern, das Sie auf zusätzliche NOF-<br />
Komponenten für die Sichere Site anwenden können, die Sie Ihrer Site<br />
hinzufügen. Siehe „Erstellen von Komponentenprofilen“ auf Seite 904.<br />
8. Klicken Sie auf „OK“, um das Dialogfeld „Anmelden“ zu schließen.<br />
Hinweis: Sie können die Komponente „Anmelden“ nicht hinzufügen,<br />
wenn die Seite bereits eine Komponente „Sichere Site“ enthält.<br />
Hinzufügen der Komponente „Abmelden“<br />
Über die Komponente „Abmelden“ wird eine Schaltfläche hinzugefügt, über die<br />
sich der Benutzer von der Site abmelden kann.<br />
1. Wählen Sie in der Seiten-Ansicht aus der Toolbox „Benutzerdefinierte<br />
Komponenten“ die Option „NOF Sichere Site“ > „Abmelden“.<br />
2. Zeichnen Sie ein Rechteck auf der Seite an der Stelle, an der Sie die<br />
Komponente „Abmelden“ einfügen möchten.<br />
Das Dialogfeld „NOF Sichere Site“ wird angezeigt.<br />
3. Wenn Sie noch keine Komponenten-Suite erstellt haben, tun Sie das jetzt,<br />
indem Sie unter „Neuer Name“ einen Namen für die Suite eingeben. Wenn Sie<br />
die Komponente zu einer bestehenden Suite hinzufügen wollen, wählen Sie<br />
„Vorhanden“ und wählen Sie die gewünschte Suite aus. Siehe „Verwenden von<br />
Komponenten-Suites“ auf Seite 903.<br />
4. Wählen Sie in der Dropdown-Liste „Profil“ das Einstellungsprofil aus, das für<br />
die Komponente verwendet werden soll. Wenn Sie noch kein Einstellungsprofil<br />
erstellt haben, wird das Standardprofil verwendet. Siehe „Erstellen von<br />
Komponentenprofilen“ auf Seite 904.<br />
Klicken Sie auf „OK“, um das Dialogfeld „NOF Sichere Site“ zu schließen.
Kapitel 30 Verwenden der Komponenten von <strong>NetObjects</strong> <strong>Fusion</strong><br />
5. Das Dialogfeld „Abmelden“ wird angezeigt.<br />
Klicken Sie auf die<br />
Registerkarte „Feld“, um<br />
die Eigenschaften der<br />
Formularbeschriftung und<br />
der Formularobjekte<br />
festzulegen.<br />
6. Im Dialogfeld „Abmelden“ können Sie auf der Registerkarte „Felder“<br />
auswählen, ob die Schaltfläche zum Abmelden als Textschaltfläche,<br />
Bildschaltfläche oder Text-Link angezeigt wird.<br />
7. Klicken Sie auf die Registerkarte „Seiten“, um die Fehler- und<br />
Erfolgsbehandlungsereignisse für die Abmeldeschaltfläche zu konfigurieren.<br />
8. Konfigurieren Sie auf der Registerkarte „Allgemein“ die folgenden<br />
Einstellungen:<br />
• Aktivieren Sie das Kontrollkästchen „Skripte im Debug-Modus<br />
veröffentlichen“, damit Sie ausführliche Informationen für die Fehlersuche<br />
erhalten, falls beim Publizieren der Komponente Probleme auftreten.<br />
Hinweis: Scriptart zeigt entweder ASP oder PHP an, abhängig<br />
von den Einstellungen im Dialogfeld „Aktuelle Site-<br />
Optionen“ auf der Registerkarte „Allgemein“.<br />
889
Erstellen von kennwortgeschützten Seiten<br />
890<br />
• Wählen Sie die Sprache (Englisch oder Deutsch) Ihres Komponenten-<br />
Skripts aus.<br />
• Geben Sie im Feld „Pfad zur Datenbank“ den Pfad zu der Datenbankdatei<br />
an, in der die Daten der registrierten Benutzer gespeichert werden sollen.<br />
Die Standarddatei ist „db/users.csv“.<br />
• Klicken Sie auf die Schaltfläche „Assistent“, um den Assistenten zum<br />
Erstellen von Datenbanken zu starten. Siehe „Verwenden des Assistenten<br />
zum Erstellen von Datenbanken“ auf Seite 901.<br />
• Geben Sie die IP-Adresse und den Port des Servers ein, der für die<br />
Bestätigung der neuen Benutzerkonten zuständig ist. Die entsprechenden<br />
Informationen erhalten Sie von Ihrem Hosting-Provider oder Site-<br />
Administrator.<br />
• Geben Sie im Feld „E-mail“ die E-Mail-Adresse ein, von der aus Sie neuen<br />
Benutzern Benachrichtigungen senden möchten, dass ihr Konto erfolgreich<br />
erstellt wurde. Der Administrator der Sicheren Seite erhält bei jeder<br />
Kontoerstellung durch einen neuen Benutzer eine entsprechende E-Mail.<br />
• Geben Sie im Feld „Von“ die E-Mail-Adresse ein, von der aus Sie den<br />
Besuchern Benachrichtigungen senden möchten, dass ihr Konto erfolgreich<br />
erstellt wurde.<br />
• Falls erforderlich, markieren Sie das Kontrollkästchen „SMTP erfordert<br />
Authentifizierung“ und füllen Sie die Felder für Benutzernamen und<br />
Kennwort aus.<br />
• Markieren Sie das Kontrollkästchen „SMTP erfordert SSL“, wenn der<br />
SMTP-Server eine Sichere Verbindung (SSL) erfordert.<br />
Hinweis: Erfragen Sie bei Ihrem Hosting-Provider oder Site-<br />
Administrator Einzelheiten über eine möglicherweise<br />
durch den SMTP-Server angeforderte Authentifizierung<br />
und/oder SSL.<br />
Hinweis: „Sichere Verbindung“ (SSL) und „Authentifizierung für<br />
einen SMTP-Server“ werden von einigen Hosting-<br />
Providern verwendet, um die Sicherheit zu erhöhen und<br />
die Flut von Spam-E-Mail-Nachrichten, Viren und<br />
Würmern einzudämmen.
Werkzeug<br />
„Verwaltung“ für<br />
die Sichere Site<br />
Kapitel 30 Verwenden der Komponenten von <strong>NetObjects</strong> <strong>Fusion</strong><br />
• Klicken Sie auf „Profil speichern“, um die Komponenteneinstellungen für<br />
das Abmelden als Profil zu speichern, das Sie auf zusätzliche NOF-<br />
Komponenten für die Sichere Site anwenden können, die Sie Ihrer Site<br />
hinzufügen. Siehe „Erstellen von Komponentenprofilen“ auf Seite 904.<br />
9. Klicken Sie auf „OK“, um das Dialogfeld „Abmelden“ zu schließen.<br />
Hinzufügen der Komponente „Verwaltung“<br />
Über die Komponente „Verwaltung“ kann der Site-Administrator eine Tabelle mit<br />
Informationen (persönliche Daten und Kontostatus) zu registrierten Besuchern<br />
anzeigen lassen. Der Administrator kann sich über die publizierte Site auf dieser<br />
Seite anmelden, um Benutzerkonten zu überprüfen und ungültig zu machen, um<br />
Benutzerkonten hinzuzufügen und zu entfernen, um die Benutzerdetails anzuzeigen<br />
und zu bearbeiten und um normalen Benutzern administrative Rechte zuzuweisen.<br />
Es gibt drei Arten von Websitebenutzern:<br />
• Besucher, die nicht auf die geschützten Seiten zugreifen können.<br />
• Registrierte Benutzer, die auf geschützte Seiten zugreifen können, mit<br />
Ausnahme der Administratorseite.<br />
• Administratoren, die auf alle Seiten der Site zugreifen können, auch auf die<br />
Komponente „Verwaltung“.<br />
Die Seite, auf der sich die Komponente „Verwaltung“ befindet, ist eine sichere<br />
Seite, die vom Administrator auf einer publizierten Site angezeigt werden kann.<br />
Über diese Komponente kann eine E-Mail an einen Benutzer gesendet werden,<br />
wenn der Administrator ein Benutzerkonto für gültig oder ungültig erklärt.<br />
Platzieren der Komponente „Verwaltung“ auf einer Seite<br />
1. Wählen Sie in der Seiten-Ansicht aus dem Menü „Benutzerdefinierte<br />
Komponenten“ die Option „NOF Sichere Site“ > „Verwaltung“.<br />
2. Zeichnen Sie im Layout ein Feld an der Stelle, an der Sie die Komponente<br />
„Verwaltung“ platzieren möchten.<br />
Das Dialogfeld „NOF Sichere Site“ wird angezeigt.<br />
3. Wenn Sie noch keine Komponenten-Suite erstellt haben, tun Sie das jetzt,<br />
indem Sie unter „Neuer Name“ einen Namen für die Suite eingeben. Wenn Sie<br />
die Komponente zu einer bestehenden Suite hinzufügen wollen, wählen Sie<br />
„Vorhanden“ und wählen Sie die gewünschte Suite aus. Siehe „Verwenden von<br />
Komponenten-Suites“ auf Seite 903.<br />
891
Erstellen von kennwortgeschützten Seiten<br />
892<br />
4. Wählen Sie in der Dropdown-Liste „Profil“ das Einstellungsprofil aus, das für<br />
die Komponente verwendet werden soll. Wenn Sie noch kein Einstellungsprofil<br />
erstellt haben, wird das Standardprofil verwendet. Siehe „Erstellen von<br />
Komponentenprofilen“ auf Seite 904.<br />
5. Klicken Sie auf „OK“, um das Dialogfeld „NOF Sichere Site“ zu schließen.<br />
6. Das Dialogfeld „Verwaltung“ wird angezeigt.<br />
Klicken Sie hier, damit der<br />
Administrator bei einer<br />
Neuanmeldung eine<br />
Benachrichtigung erhält.<br />
Klicken Sie hier, damit<br />
Benutzer auf<br />
kennwortgeschützte<br />
Seiten zugreifen dürfen,<br />
direkt nachdem sie sich<br />
registriert haben.<br />
7. Geben Sie auf der Registerkarte „Konto“ den Benutzernamen und das<br />
Kennwort ein, das Sie für die Anmeldung im Bereich Verwaltung und für das<br />
Verwalten von Benutzerkonten verwenden möchten.
Kapitel 30 Verwenden der Komponenten von <strong>NetObjects</strong> <strong>Fusion</strong><br />
8. Aktivieren Sie das Kontrollkästchen „Neue Benutzer können sich ohne<br />
Administratorgenehmigung anmelden“, damit die Benutzer auf sichere Seiten<br />
zugreifen können, direkt nachdem sie das Registrierungsformular ausgefüllt<br />
haben.<br />
9. Klicken Sie „Administrator im Falle einer neuen Anmeldung informieren“, so<br />
dass die E-Mail, die der Benutzer nach der Anmeldung erhält, auch an den<br />
Administrator gesendet wird. Die E-Mail-Adresse des Administrators ist unter<br />
der Registerkarte „Allgemein“ im Feld „E-Mail“ einzutragen.<br />
10. Klicken Sie auf die Registerkarte „Zugriff verweigert“, und wählen Sie die<br />
Seite aus, die angezeigt werden soll, wenn der Benutzer einen ungültigen<br />
Benutzernamen oder ein ungültiges Kennwort angibt. Beispielsweise können<br />
Sie festlegen, dass die Anmeldeseite aktualisiert wird, oder Sie können<br />
Besucher auf die Seite weiterleiten, auf der Sie die Komponente „Anmeldung“<br />
platziert haben.<br />
Hinweis: Um erhöhte Sicherheit vor nicht autorisiertem Zugriff zu<br />
erhalten, können Sie die Seite „Verwaltung“ aus der Navigation<br />
ausschließen, sodass sie den Besuchern nicht angezeigt wird.<br />
Um eine Seite aus der Navigation auszuschließen, wählen Sie<br />
diese Seite in der Site-Ansicht aus und aktivieren Sie im<br />
Eigenschaftenfenster das Kontrollkästchen „Von der<br />
Navigation ausschließen“.<br />
11. Konfigurieren Sie auf der Registerkarte „Allgemein“ die folgenden<br />
Einstellungen:<br />
• Aktivieren Sie das Kontrollkästchen „Skripte im Debug-Modus<br />
veröffentlichen“, damit Sie ausführliche Informationen für die Fehlersuche<br />
erhalten, falls beim Publizieren der Komponente Probleme auftreten.<br />
• Wählen Sie die Sprache (Englisch oder Deutsch) Ihres Komponenten-<br />
Skripts aus.<br />
• Geben Sie im Feld „Pfad zur Datenbank“ den Pfad zu der Datenbankdatei<br />
an, in der die Daten der registrierten Benutzer gespeichert werden sollen.<br />
Die Standarddatei ist „db/users.csv“.<br />
• Klicken Sie auf die Schaltfläche „Assistent“, um den Assistenten zum<br />
Erstellen von Datenbanken zu starten. Siehe „Verwenden des Assistenten<br />
zum Erstellen von Datenbanken“ auf Seite 901.<br />
893
Erstellen von kennwortgeschützten Seiten<br />
894<br />
• Geben Sie die IP-Adresse und den Port des Servers ein, der für die<br />
Bestätigung der neuen Benutzerkonten zuständig ist. Die entsprechenden<br />
Informationen erhalten Sie von Ihrem Hosting-Provider oder Site-<br />
Administrator.<br />
• Geben Sie im Feld „E-mail“ die E-Mail-Adresse ein, von der aus Sie neuen<br />
Benutzern Benachrichtigungen senden möchten, dass ihr Konto erfolgreich<br />
erstellt wurde. Der Administrator der Sicheren Seite erhält bei jeder<br />
Kontoerstellung durch einen neuen Benutzer eine entsprechende E-Mail.<br />
• Geben Sie im Feld „Von“ die E-Mail-Adresse ein, von der aus Sie den<br />
Besuchern Benachrichtigungen senden möchten, dass ihr Konto erfolgreich<br />
erstellt wurde.<br />
• Falls erforderlich, markieren Sie das Kontrollkästchen „SMTP erfordert<br />
Authentifizierung“ und füllen Sie die Felder für Benutzernamen und<br />
Kennwort aus.<br />
• Markieren Sie das Kontrollkästchen „SMTP erfordert SSL“, wenn der<br />
SMTP-Server eine Sichere Verbindung (SSL) erfordert.<br />
Hinweis: Erfragen Sie bei Ihrem Hosting-Provider oder Site-<br />
Administrator Einzelheiten über eine möglicherweise<br />
durch den SMTP-Server angeforderte Authentifizierung<br />
und/oder SSL.<br />
Hinweis: „Sichere Verbindung“ (SSL) und „Authentifizierung für<br />
einen SMTP-Server“ werden von einigen Hosting-<br />
Providern verwendet, um die Sicherheit zu erhöhen und<br />
die Flut von Spam-E-Mail-Nachrichten, Viren und<br />
Würmern einzudämmen.<br />
• Klicken Sie auf „Profil speichern“, um die Komponenteneinstellungen für<br />
die Verwaltung als Profil zu speichern, das Sie auf zusätzliche NOF-<br />
Komponenten für die Sichere Site anwenden können, die Sie Ihrer Site<br />
hinzufügen. Siehe „Erstellen von Komponentenprofilen“ auf Seite 904.<br />
Klicken Sie auf „OK“, um das Dialogfeld „Verwaltung“ zu schließen.
Werkzeug<br />
„Kennwort<br />
abrufen“ für die<br />
Sichere Site<br />
Kapitel 30 Verwenden der Komponenten von <strong>NetObjects</strong> <strong>Fusion</strong><br />
Hinzufügen der Komponente „Kennwort abrufen“<br />
Durch Hinzufügen der Komponente „Kennwort abrufen“ zu Ihrer Site,<br />
ermöglichen Sie es den Besuchern, ihre Anmeldeinformationen über E-Mail<br />
abzurufen, falls sie die Daten vergessen oder keinen Zugriff auf diese<br />
Informationen haben. Mit der Komponente „Kennwort abrufen“ erhalten die<br />
Besucher ihre Anmeldedaten automatisch, ohne dass sie sich an den Site-<br />
Administrator wenden müssen.<br />
1. Wählen Sie in der Seiten-Ansicht aus dem Menü „Benutzerdefinierte<br />
Komponenten“ die Option „NOF Sichere Site“ > „Kennwort abrufen“.<br />
2. Zeichnen Sie im Layout ein Feld an der Stelle, an der Sie die Komponente<br />
„Kennwort abrufen“ platzieren möchten.<br />
Das Dialogfeld „NOF Sichere Site“ wird angezeigt.<br />
3. Wenn Sie noch keine Komponenten-Suite erstellt haben, tun Sie das jetzt,<br />
indem Sie unter „Neuer Name“ einen Namen für die Suite eingeben. Wenn Sie<br />
die Komponente zu einer bestehenden Suite hinzufügen wollen, wählen Sie<br />
„Vorhanden“ und wählen Sie die gewünschte Suite aus. Siehe „Verwenden von<br />
Komponenten-Suites“ auf Seite 903.<br />
4. Wählen Sie in der Dropdown-Liste „Profil“ das Einstellungsprofil aus, das für<br />
die Komponente verwendet werden soll. Wenn Sie noch kein Einstellungsprofil<br />
erstellt haben, wird das Standardprofil verwendet. Siehe „Erstellen von<br />
Komponentenprofilen“ auf Seite 904.<br />
Klicken Sie auf „OK“, um das Dialogfeld „NOF Sichere Site“ zu schließen.<br />
895
Erstellen von kennwortgeschützten Seiten<br />
896<br />
5. Das Dialogfeld „Kennwort abrufen“ wird angezeigt.<br />
6. Im Dialogfeld „Kennwort abrufen“ können Sie auf der Registerkarte „Felder“<br />
die Eigenschaften für die Formularbeschriftungen und -objekte festlegen, die<br />
auf dem Formular angezeigt werden. Zudem können Sie die Fehlerereignisse<br />
konfigurieren.<br />
7. Klicken Sie auf die Registerkarte „Seiten“, um die Fehler- und<br />
Erfolgsbehandlungsereignisse zu konfigurieren:<br />
Klicken Sie hier, um<br />
Formularbeschriftungseigenschaften<br />
zu ändern.<br />
Klicken Sie hier, um<br />
Formularfehlerereignisse<br />
anzuwenden.<br />
Klicken Sie hier, um die<br />
Formularfeld- und -<br />
schaltflächeneigenschaften<br />
zu ändern.<br />
• Aktivieren Sie im Bereich „Fehlerbehandlung“ das Kontrollkästchen<br />
„Fehlermeldungen anzeigen“, um Fehlermeldungen anzuzeigen, wenn<br />
Benutzer falsche Anmeldedaten eingeben. Auf dem Formular werden unter<br />
den Steuerelementen am unteren Rand der Seite Fehlermeldungen angezeigt.<br />
• Aktivieren Sie das Kontrollkästchen „Fehlermarkierungen anzeigen“,<br />
um den falschen Eingabetext durch eine Fehlermarkierung (ein Symbol) zu<br />
kennzeichnen, wenn der Site-Besucher ein Feld falsch ausgefüllt hat.<br />
Die Fehlermarkierung wird zwischen der Beschriftung des Feldes und dem<br />
Feld selbst angezeigt.<br />
Verwenden Sie die Schaltfläche „Durchsuchen“, um ein anderes Bild für die<br />
Fehlermarkierung auszuwählen.
Kapitel 30 Verwenden der Komponenten von <strong>NetObjects</strong> <strong>Fusion</strong><br />
• Wählen Sie im Feld „Erfolgsbehandlung“ die Seite aus, auf die die<br />
Besucher weitergeleitet werden, nachdem sie ihren Benutzernamen und ihr<br />
Kennwort erfolgreich angefordert haben. Beispielsweise können Sie<br />
festlegen, dass eine Seite im Browser aktualisiert wird, damit die Benutzer<br />
wissen, dass ihre Anmeldedaten per E-Mail versendet werden.<br />
8. Konfigurieren Sie auf der Registerkarte „Allgemein“ die folgenden<br />
Einstellungen:<br />
• Aktivieren Sie das Kontrollkästchen „Skripte im Debug-Modus<br />
veröffentlichen“, damit Sie ausführliche Informationen für die Fehlersuche<br />
erhalten, falls beim Publizieren der Komponente Probleme auftreten.<br />
• Wählen Sie die Sprache (Englisch oder Deutsch) Ihres Komponenten-<br />
Skripts aus.<br />
• Geben Sie im Feld „Pfad zur Datenbank“ den Pfad zu der Datenbankdatei<br />
an, in der die Daten der registrierten Benutzer gespeichert werden sollen.<br />
Die Standarddatei ist „db/users.csv“.<br />
• Klicken Sie auf die Schaltfläche „Assistent“, um den Assistenten zum<br />
Erstellen von Datenbanken zu starten. Siehe „Verwenden des Assistenten<br />
zum Erstellen von Datenbanken“ auf Seite 901.<br />
• Geben Sie die IP-Adresse und den Port des Servers ein, der für die<br />
Bestätigung der neuen Benutzerkonten zuständig ist. Die entsprechenden<br />
Informationen erhalten Sie von Ihrem Hosting-Provider oder Site-<br />
Administrator.<br />
• Geben Sie im Feld „E-mail“ die E-Mail-Adresse ein, von der aus Sie neuen<br />
Benutzern Benachrichtigungen senden möchten, dass ihr Konto erfolgreich<br />
erstellt wurde. Der Administrator der Sicheren Seite erhält bei jeder<br />
Kontoerstellung durch einen neuen Benutzer eine entsprechende E-Mail.<br />
• Geben Sie im Feld „Von“ die E-Mail-Adresse ein, von der aus Sie den<br />
Besuchern Benachrichtigungen senden möchten, dass ihr Konto erfolgreich<br />
erstellt wurde.<br />
• Falls erforderlich, markieren Sie das Kontrollkästchen „SMTP erfordert<br />
Authentifizierung“ und füllen Sie die Felder für Benutzernamen und<br />
Kennwort aus.<br />
• Markieren Sie das Kontrollkästchen „SMTP erfordert SSL“, wenn der<br />
SMTP-Server eine Sichere Verbindung (SSL) erfordert.<br />
897
Erstellen von kennwortgeschützten Seiten<br />
„Kennwort ändern“<br />
898<br />
Hinweis: Erfragen Sie bei Ihrem Hosting-Provider oder Site-<br />
Administrator Einzelheiten über eine möglicherweise<br />
durch den SMTP-Server angeforderte Authentifizierung<br />
und/oder SSL.<br />
Hinweis: „Sichere Verbindung“ (SSL) und „Authentifizierung für<br />
einen SMTP-Server“ werden von einigen Hosting-<br />
Providern verwendet, um die Sicherheit zu erhöhen und<br />
die Flut von Spam-E-Mail-Nachrichten, Viren und<br />
Würmern einzudämmen.<br />
• Klicken Sie auf „Profil speichern“, um die Komponenteneinstellungen für<br />
„Kennwort abrufen“ als Profil zu speichern, das Sie auf zusätzliche NOF-<br />
Komponenten für die Sichere Site anwenden können, die Sie Ihrer Site<br />
hinzufügen. Siehe „Erstellen von Komponentenprofilen“ auf Seite 904.<br />
9. Klicken Sie auf „OK“, um das Dialogfeld „Kennwort abrufen“ zu schließen.<br />
Hinzufügen der Komponente „Kennwort ändern“<br />
Durch Hinzufügen der Komponente „Kennwort ändern“ zu Ihrer Site ermöglichen<br />
Sie es den Besuchern, ihr Kontokennwort direkt auf der publizierten Site zu ändern.<br />
Über die Komponente „Kennwort ändern“ können die Besucher ihr Kennwort<br />
automatisch ändern, ohne dass sie sich an den Site-Administrator wenden müssen.<br />
1. Wählen Sie in der Seiten-Ansicht aus dem Menü „Benutzerdefinierte<br />
Komponenten“ die Option „NOF Sichere Site“ > „Kennwort ändern“.<br />
2. Zeichnen Sie im Layout ein Feld an der Stelle, an der Sie die Komponente<br />
„Kennwort ändern“ platzieren möchten.<br />
Das Dialogfeld „NOF Sichere Site“ wird angezeigt.<br />
3. Wenn Sie noch keine Komponenten-Suite erstellt haben, tun Sie das jetzt,<br />
indem Sie unter „Neuer Name“ einen Namen für die Suite eingeben. Wenn Sie<br />
die Komponente zu einer bestehenden Suite hinzufügen wollen, wählen Sie<br />
„Vorhanden“ und wählen Sie die gewünschte Suite aus. Siehe „Verwenden von<br />
Komponenten-Suites“ auf Seite 903.<br />
4. Wählen Sie in der Dropdown-Liste „Profil“ das Einstellungsprofil aus, das für<br />
die Komponente verwendet werden soll. Wenn Sie noch kein Einstellungsprofil<br />
erstellt haben, wird das Standardprofil verwendet. Siehe „Erstellen von<br />
Komponentenprofilen“ auf Seite 904.
Kapitel 30 Verwenden der Komponenten von <strong>NetObjects</strong> <strong>Fusion</strong><br />
5. Klicken Sie auf „OK“, um das Dialogfeld „NOF Sichere Site“ zu schließen.<br />
6. Das Dialogfeld „Kennwort ändern“ wird angezeigt.<br />
7. Im Dialogfeld „Kennwort ändern“ können Sie auf der Registerkarte „Felder“<br />
die Eigenschaften für die Formularbeschriftungen und -objekte festlegen, die<br />
auf dem Formular angezeigt werden. Zudem können Sie die Fehlerereignisse<br />
konfigurieren.<br />
8. Klicken Sie auf die Registerkarte „Seiten“, um die Fehler- und<br />
Erfolgsbehandlungsereignisse zu konfigurieren:<br />
• Aktivieren Sie im Bereich „Fehlerbehandlung“ das Kontrollkästchen<br />
„Fehlermeldungen anzeigen“, um Fehlermeldungen anzuzeigen, wenn<br />
Benutzer falsche Daten in das Formular eingeben. Auf dem Formular<br />
werden unter den Steuerelementen am unteren Rand der Seite<br />
Fehlermeldungen angezeigt.<br />
899
• Aktivieren Sie das Kontrollkästchen „Fehlermarkierungen anzeigen“, um<br />
den falschen Eingabetext durch eine Fehlermarkierung (ein Symbol) zu<br />
kennzeichnen, wenn der Site-Besucher ein Feld falsch ausgefüllt hat. Die<br />
Fehlermarkierung wird zwischen der Beschriftung des Feldes und dem Feld<br />
selbst angezeigt.<br />
Verwenden Sie die Schaltfläche „Durchsuchen“, um ein anderes Bild für die<br />
Fehlermarkierung auszuwählen.<br />
• Wählen Sie im Feld „Erfolgsbehandlung“ die Seite aus, auf die die<br />
Besucher weitergeleitet werden, nachdem sie ihr Kennwort erfolgreich<br />
geändert haben.<br />
9. Konfigurieren Sie auf der Registerkarte „Allgemein“ die folgenden<br />
Einstellungen:<br />
• Aktivieren Sie das Kontrollkästchen „Skripte im Debug-Modus<br />
veröffentichen“, damit Sie ausführliche Informationen für die Fehlersuche<br />
erhalten, falls beim Publizieren der Komponente Probleme auftreten.<br />
• Wählen Sie die Sprache (Englisch oder Deutsch) Ihres Komponenten-<br />
Skripts aus.<br />
• Geben Sie im Feld „Pfad zur Datenbank“ den Pfad zu der Datenbankdatei<br />
an, in der die Daten der registrierten Benutzer gespeichert werden sollen.<br />
Die Standarddatei ist „db/users.csv“.<br />
• Klicken Sie auf die Schaltfläche „Assistent“, um den Assistenten zum<br />
Erstellen von Datenbanken zu starten. Siehe „Verwenden des Assistenten<br />
zum Erstellen von Datenbanken“ auf Seite 901.<br />
• Geben Sie die IP-Adresse und den Port des Servers ein, der für die<br />
Bestätigung der neuen Benutzerkonten zuständig ist. Die entsprechenden<br />
Informationen erhalten Sie von Ihrem Hosting-Provider oder Site-<br />
Administrator.<br />
• Geben Sie im Feld „E-mail“ die E-Mail-Adresse ein, von der aus Sie neuen<br />
Benutzern Benachrichtigungen senden möchten, dass ihr Konto erfolgreich<br />
erstellt wurde. Der Administrator der Sicheren Seite erhält bei jeder<br />
Kontoerstellung durch einen neuen Benutzer eine entsprechende E-Mail.<br />
• Geben Sie im Feld „Von“ die E-Mail-Adresse ein, von der aus Sie den<br />
Besuchern Benachrichtigungen senden möchten, dass ihr Konto erfolgreich<br />
erstellt wurde.
Kapitel 30 Verwenden der Komponenten von <strong>NetObjects</strong> <strong>Fusion</strong><br />
• Falls erforderlich, markieren Sie das Kontrollkästchen „SMTP erfordert<br />
Authentifizierung“ und füllen Sie die Felder für Benutzernamen und<br />
Kennwort aus.<br />
• Markieren Sie das Kontrollkästchen „SMTP erfordert SSL“, wenn der<br />
SMTP-Server eine Sichere Verbindung (SSL) erfordert.<br />
Hinweis: Erfragen Sie bei Ihrem Hosting-Provider oder Site-<br />
Administrator Einzelheiten über eine möglicherweise<br />
durch den SMTP-Server angeforderte Authentifizierung<br />
und/oder SSL.<br />
Hinweis: „Sichere Verbindung“ (SSL) und „Authentifizierung für<br />
einen SMTP-Server“ werden von einigen Hosting-<br />
Providern verwendet, um die Sicherheit zu erhöhen und<br />
die Flut von Spam-E-Mail-Nachrichten, Viren und<br />
Würmern einzudämmen.<br />
• Klicken Sie auf „Profil speichern“, um die Komponenteneinstellungen für<br />
„Kennwort ändern“ als Profil zu speichern, das Sie auf zusätzliche NOF-<br />
Komponenten für die Sichere Site anwenden können, die Sie Ihrer Site<br />
hinzufügen. Siehe „Erstellen von Komponentenprofilen“ auf Seite 904.<br />
10. Klicken Sie auf „OK“, um das Dialogfeld „Kennwort ändern“ zu schließen.<br />
Verwenden des Assistenten zum<br />
Erstellen von Datenbanken<br />
Der Assistent zum Erstellen von Datenbanken unterstützt Sie bei der Einrichtung<br />
von Datenbanken. Mit dem Assistenten zum Erstellen von Datenbanken können<br />
Sie den Speicherort der Datenbank definieren und ein Publizierungsprofil<br />
auswählen.<br />
Wenn Sie auf der Registerkarte „Allgemein“ auf die Assistentenschaltfläche<br />
klicken, wird ein Dialogfeld angezeigt. Dort können Sie aus der Dropdown-Liste<br />
„Publizierungsprofil“ ein Remote-Publizierungsprofil auswählen.<br />
Die Schaltfläche, die rechts neben der Dropdown-Liste „Publizierungsprofil“<br />
angezeigt wird, zeigt die möglichen Aktionen oder den Status an. Diese sind:<br />
901
Verwenden des Assistenten zum Erstellen von Datenbanken<br />
902<br />
• „Verbinden“: Wenn Sie auf „Verbinden“ klicken, wird eine Verbindung zu dem<br />
in den Publizierungsprofilen angegebenen Hosting-Server hergestellt.<br />
• „Verbindung wird hergestellt“: Wenn die Verbindung zum Publizierungsprofil<br />
hergestellt wird.<br />
• „Verbindung trennen“: Wenn die Verbindung abgebrochen wird.<br />
Wenn Sie „Abbrechen“ wählen oder das Publizierungsprofil wechseln, während<br />
eine Verbindung zum Server hergestellt wird, wird die Verbindung abgebrochen.<br />
Wenn <strong>NetObjects</strong> <strong>Fusion</strong> die Verbindung hergestellt hat, wird im Dialogfenster die<br />
Ordnerstruktur der Website angezeigt:<br />
Im Feld „Pfad zur Datenbank“ wird der relative Pfad zu der Datenbank angezeigt.<br />
Dieser Pfad ist relativ zu dem Ordner, in dem die Site publiziert wird.<br />
Mit der Funktion „Automatisch erstellen“ kann ein Pfad zwei Ordnerebenen unter<br />
dem ausgewählten Ordner erstellt werden. Wenn Sie auf die Schaltfläche<br />
„Automatisch erstellen“ klicken, wird außerdem die Flatfile-Datenbank erstellt.<br />
Die Ordner, die noch nicht erfasst wurden, werden grau dargestellt.<br />
So erstellen Sie einen neuen Ordner, in dem die Flatfile-Datenbank erstellt werden<br />
soll:<br />
1. Wählen Sie in der Ordnerstruktur den Ordner aus, in dem Sie den neuen Ordner<br />
erstellen wollen.<br />
2. Klicken Sie mit der rechten Maustaste auf diesen Ordner.<br />
3. Klicken Sie auf das Menü „Neuer Ordner“.<br />
Das Eingabefenster erscheint.<br />
4. Geben Sie den Namen des neuen Ordners ein.<br />
5. Klicken Sie auf OK.<br />
So ändern Sie den Namen der Flatfile-Datenbank:<br />
6. Wählen Sie in der Ordnerstruktur den Ordner aus, in dem die Flatfile-Datenbank<br />
erstellt werden soll.<br />
7. Geben Sie im Feld „Name“ einen Namen für die CSV-Datei ein.<br />
8. Klicken Sie auf die Schaltfläche „Daten erstellen...“.
Kapitel 30 Verwenden der Komponenten von <strong>NetObjects</strong> <strong>Fusion</strong><br />
Verwenden von Komponenten-Suites<br />
Wenn Sie Ihrer Site benutzerdefinierte Komponenten von <strong>NetObjects</strong> <strong>Fusion</strong><br />
hinzufügen, erstellen Sie Komponenten-Suites für Komponenten, die zusammen<br />
verwendet werden. Wenn Sie beispielsweise mehrere Gästebücher auf einer Site<br />
haben möchten und jedes dieser Gästebücher einen eigenen Verwaltungsbereich<br />
erfordert, fügen Sie die jeweiligen Gästebuchkomponenten und die dazugehörigen<br />
Verwaltungskomponenten als Teil derselben Suite hinzu.<br />
Wenn Sie einer Seite eine benutzerdefinierte Komponente hinzufügen, werden Sie<br />
aufgefordert, eine neue Suite zu erstellen, oder die Komponente als Teil einer<br />
vorhandenen Suite hinzuzufügen.<br />
So erstellen Sie eine neue Komponenten-Suite:<br />
1. Im Dialogfeld, das angezeigt wird, wenn Sie eine Komponente auf einer Seite<br />
platzieren, sollten Sie sicherstellen, dass die Optionsschaltfläche „Neuer Name“<br />
ausgewählt ist.<br />
2. Geben Sie im Textfeld „Neuer Name“ einen Namen für die Komponenten-Suite<br />
ein.<br />
3. Wenn Sie bereits ein Profil für die Komponenteneinstellungen erstellt haben,<br />
wählen Sie das gewünschte Profil in der Dropdown-Liste „Profil“ aus.<br />
4. Wenn Sie noch kein Profil für diese Komponenten-Suite erstellt haben,<br />
können Sie dies bei der Konfigurierung der Komponenteneinstellungen<br />
nachholen. Siehe „Erstellen von Komponentenprofilen“ auf Seite 904.<br />
5. Klicken Sie auf OK, um das Dialogfeld zu schließen.<br />
Klicken Sie auf die<br />
Optionsschaltfläche<br />
„Neuer Name“ und geben<br />
Sie einen Namen für die<br />
Komponenten-Suite ein.<br />
903
Erstellen von Komponentenprofilen<br />
904<br />
So machen Sie die Komponente zu einem Teil einer vorhandenen<br />
Komponenten-Suite:<br />
1. Im Dialogfeld, das angezeigt wird, wenn Sie eine Komponente auf einer Seite<br />
platzieren, sollten Sie sicherstellen, dass die Optionsschaltfläche „Vorhanden“<br />
ausgewählt ist.<br />
2. Wählen Sie aus dem Dropdown-Menü die Komponenten-Suite aus, zu der Sie<br />
die Komponente hinzufügen möchten.<br />
3. Wenn Sie bereits ein Profil für die Komponenteneinstellungen erstellt haben,<br />
wählen Sie das gewünschte Profil in der Dropdown-Liste „Profil“ aus.<br />
4. Wenn Sie noch kein Profil für diese Komponenten-Suite erstellt haben,<br />
können Sie dies bei der Konfigurierung der Komponenteneinstellungen<br />
nachholen. Siehe „Erstellen von Komponentenprofilen“ auf Seite 904.<br />
5. Klicken Sie auf OK, um das Dialogfeld zu schließen.<br />
Klicken Sie auf die<br />
Optionsschaltfläche<br />
„Vorhanden“ und wählen<br />
Sie die Suite aus, zu der die<br />
Komponente gehören soll.<br />
Erstellen von Komponentenprofilen<br />
Wenn Sie Ihrer Site benutzerdefinierte Komponenten von <strong>NetObjects</strong> <strong>Fusion</strong><br />
hinzufügen, können Sie die allgemeinen Einstellungen der Komponente als Profil<br />
speichern und dieses Profil auf zusätzliche Komponenten anwenden, die Sie Ihrer<br />
Site hinzufügen.<br />
Wenn Sie beispielsweise Ihrer Site die Komponente „Anmeldung“ für die NOF-<br />
Komponente Sichere Site hinzufügen, können Sie die allgemeinen Einstellungen<br />
für diese Komponente als Profil speichern. Wenn Sie zusätzliche Komponenten für<br />
die NOF-Komponente Sichere Site hinzufügen (z. B. Anmelden, Abmelden,<br />
Sichere Seite), können Sie das gespeicherte Profil auf die Komponenten anwenden,<br />
sodass diese alle über dieselben allgemeinen Einstellungen verfügen.
Kapitel 30 Verwenden der Komponenten von <strong>NetObjects</strong> <strong>Fusion</strong><br />
Sie können auch mehrere Einstellungsprofile erstellen und sie den Komponenten<br />
für bestimmte Zwecke zuweisen. Beispielsweise können Sie Ihrer Site mehrere<br />
Gästebuchkomponenten hinzufügen, und jedes Gästebuch kann über eigene<br />
Verwaltungseinstellungen verfügen, sodass Sie bestimmten Benutzern Zugriff auf<br />
die jeweilige Gästebuchverwaltung gewähren können.<br />
Komponentenprofile erleichtern auch die Änderung von<br />
Komponenteneinstellungen. Wenn Sie ein Profil für eine benutzerdefinierte<br />
Komponente erstellen, können Sie Änderungen an den Profileinstellungen<br />
vornehmen. Diese Änderungen werden anschließend auf alle Komponenten<br />
angewendet, die dieses Profil nutzen.<br />
Sie können Komponentenprofile erstellen, wenn Sie die allgemeinen Einstellungen<br />
einer Komponente konfigurieren.<br />
So erstellen Sie ein Profil für eine benutzerdefinierte Komponente:<br />
1. Nachdem Sie einer Seite eine benutzerdefinierte Komponente hinzugefügt<br />
haben, klicken Sie im Komponentendialogfeld auf die Registerkarte<br />
„Allgemein“.<br />
2. Konfigurieren Sie die Einstellungen für die Komponente.<br />
3. Klicken Sie auf „Profil speichern“.<br />
Das Dialogfeld „Profil speichern“ wird angezeigt.<br />
4. Geben Sie im Feld „Name“ einen Namen für das Profil ein.<br />
5. Klicken Sie auf „Speichern“, um das Profil zu speichern und das Dialogfeld<br />
„Profil speichern“ zu schließen.<br />
Hinweis: Sie können vorhandene Komponentenprofile löschen,<br />
indem Sie den Profilnamen in der Profilliste auswählen<br />
und auf „Entfernen“ klicken. Wenn das gelöschte Profil<br />
von einer Komponente verwendet wird, wird das<br />
Standardeinstellungsprofil verwendet.<br />
Verwenden von Style Sheets mit<br />
benutzerdefinierten Komponenten<br />
Sie können das Erscheinungsbild vieler Design-Elemente der benutzerdefinierten<br />
NOF-Komponenten mithilfe von CSS-Formaten anpassen. In Dialogfeldern von<br />
905
Verwenden von Style Sheets mit benutzerdefinierten Komponenten<br />
906<br />
Komponenten, die eine Format-Dropdown-Liste enthalten, können Sie<br />
benutzerdefinierte Formatvorlagen auf bestimmte Seitenelemente anwenden. Sie<br />
können auch ein Format anwenden, das dem Gesamteindruck Ihrer Site entspricht.<br />
Wählen Sie dafür aus der Dropdown-Liste eine SiteStyle-Option aus. In der CSS-<br />
Dropdown-Liste kann mehr als ein CSS-Name eingefügt und gespeichert werden,<br />
aber aktiv ist immer nur das ausgewählte Format.<br />
Das Hinzufügen von CSS-Formatregeln zu einer benutzerdefinierten Komponente<br />
geht ganz einfach über das Auswählen der SiteStyle-Definition aus der Dropdown-<br />
Liste „Stil“. Die SiteStyle-Definition ist die standardmäßige CSS-Definition für die<br />
Komponente. Diese Definition entspricht dem aktiven SiteStyle.<br />
Sie können die CSS-Definitionen für die Komponenten über die Stil-Ansicht auf<br />
der Registerkarte „Selektoren“ erstellen. So fügen Sie einer benutzerdefinierten<br />
NOF-Komponente CSS-Regeln hinzu:<br />
1. Klicken Sie auf die Registerkarte „Selektoren“. In der Selektor-Ansicht werden<br />
alle CSS-Regeln angezeigt, die zu dem ausgewählten Format in der Styles-<br />
Struktur gehören.<br />
2. Klicken Sie in der Selektor-Ansicht mit der rechten Maustaste auf die Spalte<br />
„Selektoren“ und wählen Sie „CSS-Regel hinzufügen“.<br />
Das Dialogfeld „CSS-Regel hinzufügen“ wird angezeigt.<br />
3. Wählen Sie „Style mit eigenem Namen“ und geben Sie einen Namen für das<br />
neue Format im Feld „Name“ ein.<br />
Die Komponenten-CSS-Regeln haben vordefinierte Strukturen. Beispielsweise<br />
lautet der CSS-Selektor für die Komponente „Formular-Handler“<br />
„.nof_formshandler“, und wenn Sie das Format für die Komponente<br />
„Nachrichten“ ändern möchten, geben Sie das Feld „Name“<br />
„.nof_news_Standard“ ein. Wenn Sie eine Komponenten-CSS-Regel<br />
hinzufügen, müssen Sie den Namen der Komponente in der vordefinierten
Kapitel 30 Verwenden der Komponenten von <strong>NetObjects</strong> <strong>Fusion</strong><br />
Struktur eingeben: .nof_NameDerKomponente_Standard.<br />
NameDerKomponente wird durch den Namen der Suite ersetzt und Standard<br />
durch ein Wort, das die erstellte CSS-Regel von anderen Regeln unterscheidet,<br />
die für denselben Komponententyp erstellt wurden.<br />
4. Wählen Sie aus der Spalte „Selektoren“ den gewünschten Selektor.<br />
5. Überprüfen Sie den Selektor im Vorschaubereich.<br />
Durch Auswählen eines Formularelements aus dem Vorschaubereich können<br />
Sie die zugehörige CSS-Regel über die CSS-Fenster bearbeiten.<br />
Sie können in der Selektor-Ansicht keine CSS-Regeln entfernen. Um eine CSS-<br />
Regel zu löschen, öffnen Sie die CSS-Code-Ansicht und löschen Sie dort die<br />
CSS-Regel. Sie können sie auch über das Dialogfeld „Formatvorlagen<br />
verwalten“ entfernen.<br />
Es gibt eine weitere Möglichkeit zum Hinzufügen von CSS-Formaten zu einer<br />
benutzerdefinierten NOF-Komponente:<br />
1. Klicken Sie in der Seiten-Ansicht auf einen Bereich im Seiten-Layout.<br />
2. Klicken Sie auf die Schaltfläche HTML im Fenster „Layout-Eigenschaften“.<br />
Das Dialogfeld „Objekt-HTML“ wird angezeigt.<br />
.<br />
Klicken Sie hier,<br />
um eine<br />
benutzerdefinierte<br />
Formatvorlage<br />
einzufügen.<br />
907
Verwenden von Style Sheets mit benutzerdefinierten Komponenten<br />
908<br />
3. Platzieren Sie den Cursor an der Stelle, an der Sie den CSS-Code hinzufügen<br />
möchten. Weitere Informationen über das Dialogfeld „Objekt-HTML“ finden<br />
Sie unter „Die direkte Verwendung von HTML-Code“ auf Seite 1005.<br />
4. Geben Sie ein.<br />
5. Klicken Sie auf „Datei einfügen“ und wählen Sie die CSS-Datei aus, die Sie<br />
verwenden möchten.<br />
6. Geben Sie ein.<br />
7. Klicken Sie auf „OK“, um das Dialogfeld „Objekt-HTML“ zu schließen.<br />
8. Öffnen Sie den Komponenten-Editor und geben Sie im CSS-Feld den CSS-<br />
Klassennamen ein, der angewendet werden soll.<br />
Hinweis: Wenn Ihre CSS-Datei beispielsweise eine Klasse<br />
namens „MeineBeschriftung“ umfasst, müssen Sie im<br />
CSS-Feld den Namen „MeineBeschriftung“ eingeben.<br />
Sie können für jedes Beschriftungs- oder<br />
Textfeldelement eine andere Klasse angeben, aber diese<br />
Klasse muss in der CSS-Datei vorhanden sein.<br />
Wenn Sie das CSS-Format im Dialogfeld „Objekt-HTML“ von <strong>NetObjects</strong><br />
<strong>Fusion</strong> hinzufügen, kann in den CSS-Dropdown-Menüs der benutzerdefinierten<br />
Komponenten auf die CSS-Definitionsdatei verwiesen werden.<br />
Sie können ein CSS-Format auch mit der folgenden Methode anwenden:<br />
1. Wählen Sie in der Seiten-Ansicht aus dem Menü „Text“ die Option<br />
„Formatvorlagen verwalten“ aus.
Kapitel 30 Verwenden der Komponenten von <strong>NetObjects</strong> <strong>Fusion</strong><br />
Das Dialogfeld „Formatvorlagen verwalten“ wird angezeigt.<br />
Auf der linken Seite werden die aktuell definierten HTML-Tag-Formatvorlagen<br />
angezeigt.<br />
Die Liste der Formatvorlagen kann Formatvorlagen umfassen, die speziell für<br />
die aktuelle Seite, für die gesamte Site oder für einen Teil des Site Style gelten.<br />
Sie können auch benutzerdefinierte Formatvorlagen für die Navigationsleiste,<br />
ein Textobjekt, Formularbeschriftungen, Adressen usw. für die links<br />
aufgelisteten Formatvorlagen erstellen.<br />
2. Um eine neue Formatvorlage zu erstellen, klicken Sie auf „Neu“ oder<br />
„Duplizieren“.<br />
Das Dialogfeld „Neue Formatvorlage“ wird angezeigt. Das Dialogfeld<br />
„Formatvorlage duplizieren“ ist ähnlich. Das Duplizieren einer Formatvorlage<br />
ist eine einfache Methode, um ihr einen anderen Bereich zuzuweisen.<br />
Sie können z. B. die Formatvorlage der Überschrift H1 in die Überschriften H2,<br />
H3 und H4 kopieren und sie dann einzeln bearbeiten.<br />
3. Wählen Sie im Bereich „Format-Typ“ Folgendes:<br />
HTML-Tag neu definieren, und wählen Sie ein Tag, das Sie bearbeiten möchten,<br />
aus der Dropdown-Liste aus.<br />
909
Verwenden von Style Sheets mit benutzerdefinierten Komponenten<br />
910<br />
Benutzerdefinierte Formatvorlage erstellen, und geben Sie einen Namen für<br />
die Formatvorlage im Feld ein.<br />
4. Wählen Sie einen Formatbereich für die neue Formatvorlage aus.<br />
• Seitenspezifisch. Wenn Sie diese Option auswählen, ist die Formatvorlage nur<br />
für die aktuelle Seite verfügbar. Wenn Sie ein bereits vorhandenes Tag neu<br />
definieren, ist die ursprüngliche Einstellung weiterhin für den Rest der Site<br />
aktiviert. Wenn Sie eine neue Formatvorlage erstellen, ist sie auf keiner anderen<br />
Seite der Site verfügbar.<br />
Diese Option funktioniert nur, wenn Sie im Fenster „Layout-Eigenschaften“ auf<br />
der Registerkarte „Hintergrund“ als Layoutfarbe „Transparent“ einstellen.<br />
• Site-übergreifend. Wenn Sie diese Option wählen, ist die Formatvorlage nicht<br />
für die aktuelle Site verfügbar. Wenn Sie ein bereits vorhandenes Tag neu<br />
definieren, wird es in der gesamten Site verändert. Wenn Sie z. B. die<br />
Schriftfarbe von H1 in Rot ändern und Site-übergreifend aktivieren, wird der<br />
gesamte Text der Site mit diesem Format in rot gefasst.<br />
5. Klicken Sie auf „OK“.<br />
Daraufhin wird das Dialogfeld „Textformat“ angezeigt. Sie können nun die<br />
Attribute für jedes Merkmal des Formats festlegen.<br />
Konfigurieren serverseitiger Einstellungen<br />
Bestimmte Komponenten erfordern, dass Sie Berechtigungen für Dateien auf dem<br />
Server gewähren können, auf dem die Site publiziert wird. Informationen über das<br />
Gewähren von Berechtigungen erhalten Sie von Ihrem Internetdienstanbieter.<br />
Gehen Sie nach dem Publizieren Ihrer Site auf dem Server zu dem Verzeichnis, in<br />
dem Sie Ihre Site publiziert haben. Erteilen Sie im Ordner „Scripts“ Schreibberechtigung<br />
(chmod 757 /home/users/me/public_html/mysite/scripts). Nachdem Sie die
Kapitel 30 Verwenden der Komponenten von <strong>NetObjects</strong> <strong>Fusion</strong><br />
Website auf dem Server publiziert haben, wechseln Sie zum Publizierungsverzeichnis,<br />
und weisen Sie dem Verzeichnis mit der .csv-Datei, die in (chmod 757 /home/<br />
users/me/public_html/mysite/db) erstellt wird, Schreibberechtigungen zu.<br />
Wenn Sie möchten, dass die Besucher Ihrer Site Bilder auf die Seite hochladen können,<br />
auf der Sie die Komponente „Referenzen“ platziert haben, erteilen Sie<br />
Schreibberechtigung für den Bildordner im Verzeichnis „Scripts“ (chmod 757 /<br />
home/users/me/public_html/mysite/scripts/images).<br />
Problembehandlung von serverseitigen<br />
Skriptfehlern<br />
Viele benutzerdefinierte Komponenten von <strong>NetObjects</strong> <strong>Fusion</strong> erfordern bestimmte<br />
serverseitige Konfigurationen, um ordnungsgemäß zu funktionieren.<br />
Im Anschluss sehen Sie eine Liste häufiger serverseitiger Fehler und ihre<br />
Lösungen.<br />
Fehler 104: Angegebene Webseite konnte nicht gefunden werden<br />
Ursache. Eine für ein Skript erforderliche Seite fehlt bzw. ist nicht zugänglich.<br />
Lösung. Publizieren Sie Ihre Site erneut.<br />
Fehler 110: E-Mail-Vorlage nicht gefunden<br />
Ursache. Die Vorlagedatei für die Generierung der E-Mail-Nachricht wurde nicht<br />
gefunden. Die Datei wurde möglicherweise nicht auf dem Server publiziert.<br />
Lösung. Stellen Sie sicher, dass das Kontrollkästchen der Publizierungskomponente<br />
ausgewählt wurde. Wählen Sie in der Publizieren-Ansicht die Optionen<br />
„Publizieren“ > „Publizierungskomponenten“ aus und überprüfen Sie, ob die<br />
richtige Publizierungskomponente markiert wurde.<br />
Fehler 201: SMTP-Server-Fehler<br />
Ursache. Der in der Konfigurationsdatei angegebene SMTP-Server existiert oder<br />
antwortet nicht.<br />
Lösung. Überprüfen Sie die SMTP-Einstellungen in den Komponenten-Editoren<br />
oder wenden Sie sich an den Systemadministrator.<br />
Fehler 202: SMTP-Server-Fehler - Ungültige E-Mail-Adresse<br />
911
Problembehandlung von serverseitigen Skriptfehlern<br />
912<br />
Ursache. Die E-Mail-Adresse des Senders oder Empfängers in den E-Mail-<br />
Einstellungen ist nicht korrekt.<br />
Lösung. Überprüfen Sie die E-Mail-Adressen der Sender und Empfänger im<br />
Dialogfeld für die Komponenteneinstellungen und stellen Sie sicher, dass die<br />
Syntax gültig ist (z. B. joesmith@netobjects.com).<br />
Fehler 302: PHP-Einstellungsfehler<br />
Ursache. Das durch den Eintrag upload_tmp_dir in der Datei „php.ini“ angegebene<br />
Verzeichnis ist nicht vorhanden oder kann nicht beschrieben werden.<br />
Lösung. Wenden Sie sich an Ihren Internetdienstanbieter oder überprüfen Sie (falls<br />
Sie die entsprechenden Zugriffsrechte haben), ob das Verzeichnis, auf das in dem<br />
oben genannten Eintrag gezeigt wird, existiert, oder ob die Schreibberechtigungen<br />
gewährt wurden.<br />
Fehler 400: Komponente nicht gefunden<br />
Ursache. Die Komponenten-ID in der Konfigurations-XML wurde nicht gefunden.<br />
Lösung. Publizieren Sie Ihre Site erneut.<br />
Fehler 500: Fehler beim Erstellen der CSV-Datei<br />
Ursache. Dieser Fehler tritt auf, wenn für das Verzeichnis, in dem die .csv-Datei<br />
erstellt werden soll, keine Schreibberechtigung gewährt wurde.<br />
Lösung. Überprüfen Sie das Publizierungsziel und stellen Sie sicher, dass<br />
Schreibberechtigungen für das Verzeichnis gewährt sind, in dem die .csv-Datei<br />
erstellt wird.<br />
Fehler 501: Fehler beim Lesen der CSV-Textdatei<br />
Ursache. Dieser Fehler tritt auf, wenn für das Verzeichnis, in dem sich die .csv-<br />
Datei befindet, keine Leseberechtigungen gewährt wurden.<br />
Lösung. Überprüfen Sie das Publizierungsziel und stellen Sie sicher, dass<br />
Leseberechtigungen für das Verzeichnis gewährt sind, in dem sich die .csv-Datei<br />
befindet.<br />
Fehler 502: Fehler beim Schreiben in die CSV-Textdatei<br />
Ursache. Dieser Fehler tritt auf, wenn für das Verzeichnis, in dem die .csv-Datei<br />
erstellt werden soll, keine Schreibberechtigung gewährt wurde.
Kapitel 30 Verwenden der Komponenten von <strong>NetObjects</strong> <strong>Fusion</strong><br />
Lösung. Überprüfen Sie das Publizierungsziel und stellen Sie sicher, dass<br />
Schreibberechtigungen für das Verzeichnis gewährt sind, in dem die .csv-Datei<br />
erstellt wird.<br />
Fehler 520: Fehler beim Öffnen der CSV-Textdatei<br />
Ursache. Dieser Fehler tritt auf, wenn für das Verzeichnis, in dem sich die .csv-<br />
Datei befindet, keine Leseberechtigungen gewährt wurden.<br />
Lösung. Überprüfen Sie das Publizierungsziel und stellen Sie sicher, dass<br />
Leseberechtigungen für das Verzeichnis gewährt sind, in dem sich die .csv-Datei<br />
befindet.<br />
Fehler 600: XML-Fehler<br />
Ursache. Dieser Fehler wird wahrscheinlich durch einen Syntaxfehler oder<br />
schlechte XML-Formatierung verursacht.<br />
Lösung. Publizieren Sie die Site erneut.<br />
Fehler 601: Fehler beim Öffnen der XML-Datei<br />
Ursache. Dieser Fehler tritt auf, wenn für das Verzeichnis, in dem sich die .xml-<br />
Datei befindet, keine Leseberechtigungen gewährt wurden.<br />
Lösung. Überprüfen Sie das Publizierungsziel und stellen Sie sicher, dass<br />
Leseberechtigungen für das Verzeichnis gewährt sind, in dem sich die .xml-Datei<br />
befindet.<br />
Fehler 620: XML-Datei nicht gefunden<br />
Ursache. Die .xml-Konfigurationsdatei wurde nicht gefunden. Dieser Fehler wird<br />
wahrscheinlich durch ein Problem bei der Publizierung verursacht.<br />
Lösung. Publizieren Sie die Site erneut.<br />
Fehler 650: XML-Serverobjekt konnte nicht erstellt werden<br />
Ursache. Das XML-Serverobjekt, das zum Analysieren der Konfigurationsdateien<br />
benötigt wird, konnte nicht auf dem Server erstellt werden.<br />
Lösung. Stellen Sie sicher, dass ein XML-Parserobjekt auf dem Server installiert<br />
ist, oder dass Internet Explorer 6.0 oder höher installiert ist.<br />
Fehler 701: Upload – Pfad wurde nicht gefunden<br />
Ursache. Der Pfad für die hochgeladenen Dateien existiert auf dem Server nicht.<br />
913
Hinzufügen von Server-Tags<br />
914<br />
Lösung. Überprüfen Sie, ob das Ziel für die hochgeladenen Dateien auf dem Server<br />
vorhanden ist. Ist dies nicht der Fall, erstellen Sie es und gewähren Sie<br />
Schreibberechtigung für das Ziel.<br />
Fehler 702: Upload – Fehler beim Erstellen der Datei<br />
Ursache. Das Zielverzeichnis existiert, aber es wurde keine Schreibberechtigung<br />
für das Verzeichnis gewährt.<br />
Lösung. Überprüfen Sie, ob für das Verzeichnis zum Hochladen der Dateien<br />
Schreibberechtigung gewährt wurde.<br />
Fehler 800: POST-Parameter wurde nicht übergeben<br />
Ursache. In der Komponenten-Konfigurationsdatei fehlt ein XML-Knoten.<br />
Lösung. Publizieren Sie Ihre Site erneut.<br />
Hinzufügen von Server-Tags<br />
Die Komponente „<strong>NetObjects</strong> <strong>Fusion</strong> Server-Tag-Bibliothek“ enthält Server-Tags,<br />
die Ihnen das Integrieren von Abfragen, Aktionen und anderen dynamischen<br />
Elementen in Ihre Website oder Anwendung ermöglichen. Die Tag-Bibliotheken<br />
bieten vollständige Referenzinformationen.<br />
<strong>NetObjects</strong> <strong>Fusion</strong> bietet Unterstützung für folgende Tag-Bibliotheken:<br />
• Cold<strong>Fusion</strong><br />
• JSP<br />
• Struts<br />
Bevor Sie mit Tag-Bibliotheken arbeiten, sollten Sie mit Tag-Funktionen und -<br />
Anforderungen vertraut sein.<br />
So fügen Sie Server-Tags hinzu und legen die Eigenschaften fest:<br />
1. Klicken Sie in der Seiten-Ansicht auf „Ansicht“ > „Komponenten“ > „Tag-<br />
Bibliothek“, und wählen Sie eine Werkzeugleiste mit der Sprache aus, die Sie<br />
verwenden möchten.<br />
Die Werkzeugleiste „Tag-Bibliotheken“ wird im Fenster „Komponenten-<br />
Manager“ angezeigt.<br />
2. Wählen Sie ein Tag aus der Werkzeugleiste aus und klicken Sie anschließend<br />
auf die Seite, auf der Sie das Tag einfügen möchten.
Kapitel 30 Verwenden der Komponenten von <strong>NetObjects</strong> <strong>Fusion</strong><br />
Ein Tag-Platzhalter und die Tageigenschaften werden angezeigt.<br />
3. Legen Sie im Eigenschaftenfenster den TAGTYPE folgendermaßen fest:<br />
• Start für ein Starttag.<br />
• End für ein Endtag.<br />
Hinweis: Bei Tags, die kein Endtag benötigen, ist das Attribut<br />
TAGTYPE nicht aufgeführt.<br />
4. Legen Sie die Tag-Attribute im Tag-Eigenschaftenfenster fest.<br />
<strong>NetObjects</strong> <strong>Fusion</strong> prüft die von Ihnen hinzugefügten Tag-Attribute und -<br />
Werte nicht. Verwenden Sie also eine gültige Syntax. Viele Tags haben<br />
Attribute, die Werte benötigen, damit die Tags einwandfrei funktionieren<br />
können.<br />
915
Hinzufügen von Server-Tags<br />
916
Kapitel 31 Anlegen von Flash-Webkalendern<br />
Anlegen von Flash-<br />
Webkalendern 31<br />
Mit dem Flash-Webkalender von <strong>NetObjects</strong> können Sie Ihren eigenen<br />
Webkalender anlegen und verwalten. Dabei stehen Ihnen benutzerdefinierte<br />
Formatvorlagen zur Verfügung. Auf diese Weise können Sie Ihre Zeit besser<br />
organisieren, damit keine Terminkonflikte entstehen. Der <strong>NetObjects</strong>-Kalender<br />
wurde für eine besonders einfache Einrichtung und Verwendung entwickelt.<br />
Trotzdem bietet er erweiterte Funktionen und Flexibilität, sodass eine breite<br />
Vielfalt von Benutzern die Vorteile der Anwendung nutzen kann.<br />
Mit dem Flash-Webkalender von <strong>NetObjects</strong> verpassen Sie nie wieder eine<br />
Konferenz oder einen privaten Termin. Wenn Sie Ihren Kalender öffentlich<br />
bereitstellen, können Sie auch die Verfügbarkeit Ihrer Kollegen im Büro prüfen<br />
oder sich über aktuelle Liefertermine informieren.<br />
Der Flash-Webkalender von <strong>NetObjects</strong> dient der Bekanntmachung von<br />
Konferenzdaten und der gemeinsamen Nutzung des Terminplaners. Sie haben stets<br />
Zugriff auf die neuesten Informationen zu Ihrer Planung, Ihren Freunden oder Ihren<br />
Kollegen. Erstellen Sie Ihren eigenen Flash-Kalender, den Sie ganz einfach auf<br />
Ihrer Website einfügen können.<br />
Der Flash-Webkalender von <strong>NetObjects</strong> bietet folgende Funktionen:<br />
• Erstellen eigener Kalender<br />
• Nutzen verschiedener Kalenderansichten und Anzeigeoptionen<br />
• Erstellen von Ereignissen im Kalender<br />
• Festlegen von Termin- und Ereignisdetails<br />
• Erstellen von ganztägigen Ereignissen<br />
• Festlegen wiederholter Ereignisse<br />
• Anpassen des Kalenderdesigns<br />
• Ausdrucken des Kalenders<br />
917
Hinzufügen eines Webkalenders<br />
918<br />
Hinzufügen eines Webkalenders<br />
Fügen Sie Ihrer Site einen Webkalender hinzu, um Termine, Konferenzen und<br />
Ereignisse zu verfolgen und zu planen.<br />
So fügen Sie einen Webkalender hinzu:<br />
1. Zeigen Sie in der Seiten-Ansicht die Seite an, auf der Sie das Kalenderobjekt<br />
platzieren möchten.<br />
2. Wählen Sie das Werkzeug „Webkalender“ aus der Toolbox „Flash-<br />
Komponenten 2.0“ aus.<br />
3. Zeichnen Sie ein Feld in dem Bereich der Seite, in dem der Webkalender<br />
positioniert werden soll.<br />
Der Platzhalter für den Webkalender wird angezeigt.<br />
Hinweis:Der Webkalender zeigt den laufenden Monat an; er<br />
erhält das Standarddesign und das<br />
Standarderscheinungsbild.
Kapitel 31 Anlegen von Flash-Webkalendern<br />
Bearbeiten eines Webkalenders<br />
So ändern Sie die Komponenteneigenschaften:<br />
1. Klicken Sie in der Seiten-Ansicht auf die Komponente „Webkalender“.<br />
2. Öffnen Sie Das Eigenschaften-Fenster, sofern es nicht bereits geöffnet ist.<br />
Wenn die Webkalender-Komponente ausgewählt wird, zeigt das Eigenschaften-<br />
Fenster die Komponenteneigenschaften des Webkalenders an.<br />
Mit dem Eigenschaften-Fenster des Webkalenders können Sie Anfangs- und<br />
Endjahr, Designfarbe, Schriftfarbe und Farbe der Ereignisbeschriftung einstellen.<br />
Zudem können Sie das Glanzdesign aktivieren und die Woche mit dem Sonntag<br />
beginnen.<br />
So bearbeiten Sie den Webkalender:<br />
1. Markieren Sie das Feld „Bearbeiten“ und klicken Sie auf die Schaltfläche ,<br />
oder doppelklicken Sie auf den Platzhalter für den Kalender.<br />
Das Dialogfeld des Programmassistenten wird angezeigt.<br />
919
Bearbeiten eines Webkalenders<br />
920<br />
Das Dialogfeld des Programmassistenten wird angezeigt.
Kapitel 31 Anlegen von Flash-Webkalendern<br />
Verwendung des Programmassistenten für<br />
den Webkalender<br />
Standardmäßig wird im Programmassistenten des Webkalenders die Registerkarte<br />
„Daten“ angezeigt. Die Registerkarte „Daten“ besteht aus einer Standard-<br />
Werkzeugleiste, einer Datumsauswahlhilfe sowie einer Ereignisliste.<br />
Standard-Werkzeugleiste des Kalenders<br />
Über die Standard-Werkzeugleiste können Sie besonders einfach eine Vorschau<br />
anzeigen, Daten drucken, Eingaben rückgängig machen, ausschneiden, kopieren<br />
und einfügen. Zudem können Sie eine Tages-, Wochen- oder Monatsansicht<br />
anzeigen. Außerdem können Sie wählen, ob die Datumsauswahlhilfe angezeigt<br />
werden soll.<br />
921
Verwendung des Programmassistenten für den Webkalender<br />
922<br />
Datumsauswahlhilfe<br />
Standardmäßig zeigt der Webkalender das aktuelle Datum im Fenster<br />
„Datumsauswahlhilfe“ an.<br />
Mit den Pfeiltasten nach rechts und nach links können Sie den ersten Monat<br />
festlegen.<br />
Über die Datumsauswahlhilfe und die Pfeile nach links und rechts neben dem<br />
aktuellen Monat können Sie zu den Ereignissen des vorherigen und des letzten<br />
Monats navigieren. Wenn Sie einen Pfeil rechts neben dem angezeigten Monat<br />
auswählen, navigieren Sie zur Übersicht des nächsten Monats. Die Einträge in der<br />
Ereignisliste rechts neben dem aktuellen Monat ändern sich. Wenn Sie einen Pfeil<br />
links neben dem angezeigten Monat auswählen, navigieren Sie zur Übersicht des<br />
vorherigen Monats. Die Einträge in der Ereignisliste werden entsprechend<br />
geändert. Sie können den aktuellen Monat auch ändern, indem Sie auf den<br />
Monatsnamen klicken und den gewünschten Monat aus der Liste auswählen.
Kapitel 31 Anlegen von Flash-Webkalendern<br />
Das gelb markierte Datum wird in der Ereignisliste angezeigt.<br />
Daten, für die Ereignisse eingetragen sind, werden fett dargestellt.<br />
Über die Schaltfläche Heute haben Sie die Möglichkeit, automatisch das aktuelle<br />
Datum in der Kalenderübersicht anzuzeigen. Um die Auswahl für ein Datum<br />
aufzuheben, klicken Sie auf Ohne.<br />
Mit der Datumsauswahlhilfe können Sie verschiedene Bereiche auswählen und<br />
diese in der Ereignisliste anzeigen:<br />
1. Wählen Sie ein Datum aus und halten Sie die Maustaste gedrückt.<br />
2. Ziehen Sie den Mauszeiger über die anderen Daten, die in der Ereignisliste<br />
angezeigt werden sollen.<br />
923
Webkalenderansicht und Anzeigeoptionen<br />
924<br />
Wenn Sie die Maustaste loslassen, werden die ausgewählten Daten in der<br />
Ereignisliste angezeigt.<br />
Webkalenderansicht und Anzeigeoptionen<br />
Die Ereignisliste kann in vier verschiedenen Ansichten dargestellt werden:<br />
Tagesansicht, Werktagansicht, Wochenansicht und Monatsansicht. Sie können die<br />
Ereignisliste auch so anpassen, dass nur die ausgewählten Daten angezeigt werden.<br />
• Wählen Sie einen beliebigen Tag aus der Monatsübersicht im linken Fenster<br />
aus, und klicken Sie auf die Schaltfläche „Tagesansicht“ , um die<br />
Ereignisliste für diesen Tag des Monats zu öffnen. Wenn die Ereignisliste in der
Kapitel 31 Anlegen von Flash-Webkalendern<br />
Tagesansicht angezeigt wird, ist die linke Übersicht in Intervalle von<br />
30 Minuten aufgeteilt. Dieses Intervall können Sie verringern oder vergrößern.<br />
So ändern Sie dieses Intervall:<br />
a. Klicken Sie in der Ereignisliste mit der rechten Maustaste auf einen leeren<br />
Bereich in der Kalenderübersicht.<br />
b. Wählen Sie aus dem Kontextmenü das Übersichtsintervall aus, das in der<br />
Ereignisliste angezeigt werden soll.<br />
925
Webkalenderansicht und Anzeigeoptionen<br />
926<br />
• Wählen Sie einen beliebigen Tag aus der Monatsübersicht im linken Fenster aus<br />
und, klicken Sie auf die Schaltfläche „Arbeitswochenansicht“ , um die<br />
Ereignisliste für diese Tage der Woche anzuzeigen.<br />
Hinweis:Wenn Sie die Ereignisliste in der Tages- oder<br />
Arbeitswochenansicht öffnen, können Sie Ereignisse hinzufügen<br />
und die Anfangs- und Endzeiten dazu festlegen.<br />
• Öffnen Sie die Ereignisliste mit allen Ereignissen in einer bestimmten Woche<br />
des Monats, indem Sie ein Datum auswählen und auf die Schaltfläche<br />
„Wochenansicht“ klicken.
Kapitel 31 Anlegen von Flash-Webkalendern<br />
• Wählen Sie den Monat aus, den Sie anzeigen möchten, und klicken Sie auf die<br />
Schaltfläche „Monatsansicht“ , um alle Ereignisse für diesen Monat<br />
anzuzeigen.<br />
Sie können auch eine beliebige Anzahl von Tagen in der Ereignisliste anzeigen,<br />
wenn Sie mit der Datumsauswahlhilfe mehrere Tage auswählen. Klicken Sie dafür<br />
927
Webkalenderansicht und Anzeigeoptionen<br />
928<br />
auf ein Datum, halten Sie die Strg-Taste gedrückt, und wählen Sie weitere Daten<br />
aus. In der Ereignisliste werden nur die Daten angezeigt, die Sie ausgewählt haben.<br />
Hinzufügen von Ereignissen und Terminen<br />
Die Registerkarte „Daten“ wird angezeigt, sobald der Programmassistent für den<br />
Webkalender geöffnet wird. Standardmäßig wird die Datenansicht angezeigt, und<br />
die Datumsauswahlhilfe zeigt das aktuelle Datum an. Wenn es sich bei einem<br />
Ereignis um eine ganztägige Aktivität handelt, wird es als Banner ganz oben im<br />
Ereignislistenabschnitt angezeigt. Wenn ein Ereignis aber an einen bestimmten
Kapitel 31 Anlegen von Flash-Webkalendern<br />
Termin gebunden ist, wird es zur entsprechenden Uhrzeit auf dem Kalender<br />
angezeigt.<br />
Einrichten von Kalenderereignissen<br />
Das Hinzufügen von Ereignissen zu Ihrem Webkalender war noch nie so einfach,<br />
denn jeder ausgewählte Tag wird automatisch detailliert in der Ereignisliste<br />
angezeigt, wo Sie Ereignisse direkt hinzufügen oder bearbeiten können.<br />
So richten Sie ein Ereignis ein:<br />
1. Zeigen Sie die Ereignisliste in der Tagesansicht an.<br />
2. Wählen Sie über die Datumsauswahlhilfe ein Datum aus.<br />
3. Klicken Sie auf eine der Uhrzeiten links neben der Ereignisliste oder auf einen<br />
leeren Zeitbereich. Datum und Uhrzeit für das neue Ereignis wechseln zur<br />
angeklickten Uhrzeit und zum markierten Tag im Fenster der<br />
Datumsauswahlhilfe.<br />
929
Webkalenderansicht und Anzeigeoptionen<br />
930<br />
4. Klicken Sie mit der rechten Maustaste auf den ausgewählten Zeitbereich und<br />
wählen Sie aus dem Kontextmenü die Option „Neues Ereignis hinzufügen“.<br />
Das Dialogfeld „Termin- und Ereignisdetails“ wird angezeigt.<br />
5. Geben Sie den Anlass des Ereignisses an. Ein Anlass ist erforderlich und wird<br />
oben in der Kalenderansicht angezeigt. Da er im Kalender angezeigt wird,<br />
sollten Sie eine aussagekräftige Beschreibung wählen. Er wird in der Tages-,<br />
Arbeitswochen-, Wochen- und Monatsansicht angezeigt. Geben Sie<br />
beispielsweise „Einführungsbesprechung“ ein.<br />
6. Geben Sie einen Ort ein. Sie können einen beliebigen Ort eingeben. Wenn Sie<br />
einen Ort eingeben, wird dieser ebenfalls oben in der Kalenderansicht<br />
angezeigt. (In unserem Beispiel: „Büro“)
Kapitel 31 Anlegen von Flash-Webkalendern<br />
7. Stellen Sie mit den Pfeiltasten nach oben und nach unten (oder einfach durch<br />
Eingabe eines Datums) das Anfangsdatum und eine Anfangszeit sowie ein<br />
Enddatum und eine Endzeit für das Ereignis ein.<br />
Hinweis:Wenn es sich bei dem Ereignis um eine ganztägige<br />
Aktivität handelt, aktivieren Sie die Option „Ganztägiges<br />
Ereignis“.<br />
8. Wenn es sich um ein wiederkehrendes Ereignis handelt, klicken Sie auf die<br />
Schaltfläche „Terminserie“.<br />
931
Webkalenderansicht und Anzeigeoptionen<br />
932<br />
Das Dialogfeld „Terminserie“ wird angezeigt.<br />
9. Legen Sie eine Terminserie fest. Weitere Informationen erhalten Sie im Bereich<br />
Einrichten von Terminserien.<br />
10. Klicken Sie auf „OK“, um die Terminserieneinstellungen zu speichern.<br />
Das Dialogfeld „Termin- und Ereignisdetails“ wird angezeigt.
Kapitel 31 Anlegen von Flash-Webkalendern<br />
11. Geben Sie eine Beschreibung ein. Diese Informationen werden angezeigt, wenn<br />
Sie auf einen Ereignistitel klicken.<br />
12. Klicken Sie auf „OK“, um das Ereignis zu speichern.<br />
Legen Sie eine Terminserie fest.<br />
Eine Terminserie ist ein Ereignis, das in bestimmten Intervallen stattfindet,<br />
beispielsweise eine Besprechung, die für jeden Montag geplant ist, oder ein<br />
Geburtstag. Wenn Sie die Details eines Ereignisses eingeben, das als<br />
wiederkehrendes Ereignis angesehen werden soll, klicken Sie auf die Schaltfläche<br />
Terminserie, um festzulegen, wie oft dieses Ereignis wiederkehren soll.<br />
Wiederkehrende Ereignisse können täglich, wöchentlich, monatlich oder jährlich<br />
stattfinden. Zudem können Sie die Planung der Terminserie anpassen.<br />
Wenn Sie ein wiederkehrendes Ereignis festlegen, wird dieses im Kalender<br />
entsprechend dem angegebenen Intervall angezeigt. Wenn Sie Änderungen an<br />
einem wiederkehrenden Ereignis vornehmen müssen, können Sie entweder nur<br />
einen bestimmten Termin oder aber alle Ereignisse der Serie bearbeiten.<br />
So richten Sie eine Terminserie ein:<br />
1. Klicken Sie im Fenster „Termin- und Ereignisdetails“ auf die Schaltfläche<br />
„Terminserie“.<br />
933
Webkalenderansicht und Anzeigeoptionen<br />
934<br />
Das Dialogfeld „Terminserie“ wird angezeigt.<br />
2. Legen Sie die Details der Terminserie fest.<br />
3. Als Uhrzeit wird die Zeit gewählt, die zuvor für das Ereignis festgelegt wurde.<br />
4. Geben Sie im Uhrzeitbereich die Uhrzeit ein oder klicken Sie auf den Pfeil nach<br />
unten, um Start- und Endzeit auszuwählen. Als Uhrzeit wird die Zeit gewählt,<br />
die zuvor für das Ereignis festgelegt wurde.<br />
5. Aus der Dropdown-Liste „Dauer“ können Sie eine Dauer für das Ereignis bzw.<br />
den Termin von bis zu zwei Wochen festlegen.<br />
6. Wählen Sie für die Terminserie einen täglichen, wöchentlichen, monatlichen<br />
oder jährlichen Rhythmus aus. Falls erforderlich, können Sie diesen Rhythmus<br />
weiter anpassen:
Kapitel 31 Anlegen von Flash-Webkalendern<br />
• Täglich Aktivieren Sie diese Option, wenn es sich um ein Ereignis handelt,<br />
das täglich bis zu einem bestimmten Datum stattfinden soll. Oder passen Sie<br />
diese Option an, indem Sie festlegen, ob das Ereignis täglich oder in einem<br />
anderen Rhythmus, beispielsweise alle zwei oder vier Tage, stattfindet, oder<br />
ob es sich um ein wiederkehrendes Ereignis für alle Arbeitstage handelt.<br />
• Wöchentlich Aktivieren Sie diese Option für Ereignisse, die wöchentlich<br />
(oder mehrmals wöchentlich) bis zu einem bestimmten Datum stattfinden.<br />
Wählen Sie aus, ob es sich um ein wöchentlich wiederkehrendes Ereignis<br />
oder einen anderen Rhythmus handelt, beispielsweise um einen<br />
zweiwöchentlichen Termin. Sie können festlegen, an welchem Wochentag<br />
der Termin stattfinden soll.<br />
• Monatlich Aktivieren Sie diese Option für Ereignisse, die jeden Monat an<br />
einem bestimmten Tag (z. B. eine Besprechung an jedem dritten Donnerstag<br />
im Monat) stattfinden sollen, oder für Ereignisse, die jeden Monat an einem<br />
bestimmten Datum stattfinden sollen (z. B. am 7. jedes Monats). Wählen<br />
935
Webkalenderansicht und Anzeigeoptionen<br />
936<br />
Sie aus, ob es sich um ein monatlich wiederkehrendes Ereignis oder einen<br />
anderen Rhythmus handelt, beispielsweise um einen zweimonatlichen<br />
Termin.<br />
• Jährlich Wählen Sie ein Datum für eine jährliche Terminserie aus oder<br />
wählen Sie einen Tag im Monat, zu dem der Termin wiederkehren soll.<br />
Das Ereignis wird entsprechend den angegebenen Start- und Endzeiten<br />
wiederkehrend angezeigt.<br />
7. Geben Sie für die Serienlänge ein Startdatum ein und wählen Sie eine der<br />
folgenden Optionen:<br />
• Kein Enddatum: Wenn die Terminserie kein Enddatum haben soll.<br />
• Ende nach ... Terminen. Wenn Sie eine bestimmte Anzahl von Terminen<br />
festlegen möchten.<br />
• Ende am: Legen Sie mit dieser Optionsschaltfläche ein Enddatum fest.<br />
8. Klicken Sie auf „OK“, um die Terminserieneinstellungen zu speichern.
Kapitel 31 Anlegen von Flash-Webkalendern<br />
Das Dialogfeld „Termin- und Ereignisdetails“ wird angezeigt.<br />
Einrichten des Designs<br />
Um die Einstellungen und den Stil des Kalenders anzupassen, klicken Sie auf die<br />
Registerkarte „Design auswählen“.<br />
Auf der Registerkarte „Design auswählen“ stehen können Sie Folgendes<br />
durchführen:<br />
• Wählen Sie eine vordefinierte Vorlage.<br />
• Passen Sie eine vorhandene Vorlage an, indem Sie die<br />
Kalendereigenschaften ändern.<br />
• Legen Sie das Start- und das Endjahr Ihres Kalenders fest.<br />
• Deaktivieren Sie das Kontrollkästchen „Woche beginnt am Sonntag“, wenn<br />
die Kalenderwoche am Montag beginnen soll.<br />
Um das Standarddesign des Kalenders zu ändern, halten Sie sich an die folgenden<br />
Schritte:<br />
1. Wählen Sie eines der vordefinierten Designs.<br />
937
Einrichten des Designs<br />
938<br />
2. Legen Sie im Bereich „Eigenschaften“ das Start- und Endjahr des Kalenders<br />
fest.<br />
Sie können das ausgewählte Design anpassen, indem Sie verschiedene Farben für<br />
Kalenderthema und -text sowie für die Beschriftung des Ereignisses festlegen.<br />
Schließen Sie den Programmassistenten für den Webkalender, um die am Kalender<br />
vorgenommenen Änderungen in der Seitengestaltung anzuzeigen.
Drucken des Kalenders<br />
Kapitel 31 Anlegen von Flash-Webkalendern<br />
Über das Symbol „Druckvorschau“ können Sie eine druckbare Ansicht der<br />
aktuellen Ansicht öffnen. Es wird empfohlen, eine Vorschau der Ereignisliste<br />
anzuzeigen, bevor Sie sie drucken. Wenn Sie auf die Schaltfläche „Drucken“<br />
klicken, werden Sie durch die Schritte geleitet, die für den Druck der<br />
Kalenderansicht erforderlich sind.<br />
So drucken Sie den Kalender:<br />
1. Wählen Sie in der Registerkarte „Daten“ eine Kalenderansicht (Tages-,<br />
Arbeitswochen-, Wochen- oder Monatsansicht) aus, die Sie ausdrucken<br />
möchten.<br />
2. Navigieren Sie zum gewünschten Tag, zur gewünschten Woche oder zum<br />
gewünschten Monat.<br />
939
Ausschneiden, Kopieren und Einfügen von Ereignissen<br />
940<br />
3. Klicken Sie auf Druckvorschau, um zu sehen, wie der ausgedruckte Kalender<br />
aussehen wird. Mit den Schaltflächen „Vergrößern“ und „Verkleinern“ können<br />
Sie die Größe der Kalenderanzeige ändern.<br />
4. Klicken Sie auf Schließen, um die Druckvorschau zu beenden.<br />
5. Klicken Sie in der Standard-Werkzeugleiste auf Drucken .<br />
Ausschneiden, Kopieren und Einfügen von<br />
Ereignissen<br />
Sobald Sie ein Ereignis erstellt haben, wird es in der Ereignisliste angezeigt.<br />
Halten Sie sich an die folgenden Schritte, um ein Ereignis auszuschneiden oder zu<br />
kopieren:
Kapitel 31 Anlegen von Flash-Webkalendern<br />
1. Klicken Sie auf das Ereignis. Nun können Sie es bearbeiten. In diesem Modus<br />
können Sie den Namen des Ereignisses auf Wunsch auch ändern.<br />
2. Drücken Sie die Eingabetaste, um das Ereignis zu wählen.<br />
3. Die Steuerelemente zum Ausschneiden und Kopieren werden aktiviert.<br />
4. Klicken Sie in der Standard-Werkzeugleiste auf „Ausschneiden“ oder<br />
„Kopieren“ .<br />
Halten Sie sich an die folgenden Schritte, um ein kopiertes Ereignis einzufügen:<br />
1. Wählen Sie einen Zeitbereich aus, in den Sie das Ereignis einfügen möchten.<br />
2. Klicken Sie in der Werkzeugleiste auf „Einfügen“ .<br />
Löschen von Ereignissen<br />
Halten Sie sich an die folgenden Schritte, um ein Ereignis zu löschen:<br />
1. Öffnen Sie das Ereignis in der Ereignisliste.<br />
2. Klicken Sie mit der rechten Maustaste auf das Ereignis.<br />
3. Wählen Sie im Kontextmenü die Option „Löschen“.<br />
4. Bestätigen Sie den Löschvorgang.<br />
941
Vorschau und Prüfung des Webkalenders<br />
942<br />
Vorschau und Prüfung des Webkalenders<br />
Der Platzhalter für den Kalender wird in der Seiten-Ansicht dort angezeigt, wo er<br />
positioniert wurde.<br />
Um die Funktion des Webkalenders zu prüfen, können Sie die Seite mit dem<br />
Kalender entweder als Vorschau öffnen oder die Seite/Site lokal publizieren.
Kapitel 32 Erstellen von Flash-Webtabellen<br />
Erstellen von Flash-<br />
Webtabellen 32<br />
Bei der <strong>NetObjects</strong> <strong>Fusion</strong>-Komponente „Flash-Webtabelle“ handelt es sich um<br />
eine Flash-Tabellenkomponente, die zur Generierung von datengesteuerten<br />
animierten Tabellen und Diagrammen verwendet werden kann. Mithilfe der<br />
<strong>NetObjects</strong> <strong>Fusion</strong>-Flash-Tabellen und -Diagramme können Sie mit wenigen<br />
Mausklicks schnell und einfach animierte und interaktive Tabellen erstellen.<br />
Dieses Kapitel behandelt die folgenden Themen:<br />
• Hinzufügen von Flash-Webtabellen zu Ihrer Seite<br />
• Konfigurieren einer Flash-Webtabelle<br />
• Importieren von Dateien in eine Flash-Webtabelle<br />
• Einrichten des Designs einer Flash-Webtabelle<br />
Direktes Platzieren der Komponente<br />
„Flash-Webtabelle“ auf einer Seite<br />
Tabellen und Diagramme können dazu verwendet werden, wichtige Muster oder<br />
Beziehungen zu veranschaulichen und durch Datenmanipulation hervorgerufene<br />
Veränderungen zu erkennen. Die im folgenden beschriebenen Schritte sollen Ihnen<br />
dabei helfen, einer Webseite eine Tabelle hinzuzufügen. Fügen Sie Ihrer Site eine<br />
neue Flash-Webtabelle hinzu, um datengesteuerte animierte Tabellen und<br />
Diagramme zu generieren.<br />
So fügen Sie eine Webtabelle hinzu:<br />
1. Starten Sie <strong>NetObjects</strong> <strong>Fusion</strong> und öffnen Sie Ihre Site an der Stelle, an der Sie<br />
die Komponente „Flash-Webtabelle“ einfügen möchten.<br />
2. Falls Sie dies noch nicht getan haben, erstellen Sie in der Site-Ansicht die Seite,<br />
auf der Sie die Komponente „Flash-Webtabelle“ platzieren möchten.<br />
943
Direktes Platzieren der Komponente „Flash-Webtabelle“ auf einer Seite<br />
944<br />
3. Wählen Sie in der Seiten-Ansicht das Werkzeug „Flash-Webtabelle“ aus der<br />
Toolbox „Flash-Komponenten 2.0“ aus.<br />
4. Zeichnen Sie im Layout ein Feld an der Stelle, an der Sie die Komponente<br />
„Flash-Webtabelle“ platzieren möchten.<br />
Der Platzhalter für die Webtabelle wird angezeigt.<br />
5. Klicken Sie auf die Komponente „Webtabelle“.<br />
6. Öffnen Sie Das Eigenschaften-Fenster, sofern es nicht bereits geöffnet ist.<br />
Wenn die Komponente „Webtabelle“ ausgewählt wurde, zeigt das Eigenschaften-<br />
Fenster die Komponenteneigenschaften der Webtabelle an.
Kapitel 32 Erstellen von Flash-Webtabellen<br />
Konfigurieren der Komponente „Flash-<br />
Webtabelle“<br />
Nachdem Sie die Komponente „Flash-Webtabelle“ auf Ihrer Seite platziert haben,<br />
können Sie ihre gebräuchlichsten Eigenschaften im Fenster „Eigenschaften für die<br />
Komponente“ konfigurieren oder ihre Einstellungen mithilfe des Flash-<br />
Programmassistenten bearbeiten.<br />
Im Fenster „Flash-Tabelleneigenschaften“ können Sie folgende Eigenschaften<br />
einrichten:<br />
• Tabellentyp – Wählen Sie die grafische Darstellung der Tabelle aus den<br />
verfügbaren Optionen aus: Kreisdiagramm, Liniendiagramm und<br />
Säulendiagramm. Jede Tabellentyp-Option verfügt über ihre eigenen Attribute<br />
und Eigenschaften, die so konfiguriert werden können, dass sie dem Design<br />
Ihrer Website angepasst sind.<br />
• Oberer Rand – Bestimmt den Abstand zum oberen Rand des Hintergrunds.<br />
• Rechter Rand – Bestimmt den Abstand zum rechten Rand des Hintergrunds.<br />
• Unterer Rand – Bestimmt den Abstand zum unteren Rand des Hintergrunds.<br />
• Linker Rand – Bestimmt den Abstand zum linken Rand des Hintergrunds.<br />
• Hintergrundfarbe – Wählen Sie mit der Farbauswahl eine Hintergrundfarbe für<br />
die Flash-Webtabelle aus.<br />
• Der Hintergrund der Komponente kann als Container betrachtet werden und die<br />
Randoptionen dienen dazu, den relativen Abstand zu den Hintergrundrändern<br />
zu bestimmen.<br />
Durch die Wahl eines Tabellentyps im Auswahlfeld „Tabellentyp“ wird der jeweils<br />
zugehörige Parametersatz aufgerufen.<br />
Konfigurieren der Komponente „Flash-Webtabelle“<br />
mit dem Programmassistenten<br />
So bearbeiten Sie die Einstellungen der Komponente „Flash-Webtabelle“:<br />
1. Markieren Sie das Feld „Bearbeiten“ und klicken Sie auf die Schaltfläche ,<br />
oder doppelklicken Sie auf den Platzhalter für den Kalender.<br />
945
Konfigurieren der Komponente „Flash-Webtabelle“<br />
946<br />
2. Das Dialogfeld des Programmassistenten wird angezeigt.<br />
Standardmäßig wird der Programmassistent mit der Registerkarte „Daten“<br />
angezeigt. Der Bereich „Daten“ umfasst eine Standard-Werkzeugleiste, das<br />
Datenraster, das Titelfenster sowie das Fenster „Kategorien“ und „Serien (Achse)“.<br />
Mithilfe der Registerkarte „Daten“ können Sie die Daten, die die Flash-Webtabelle<br />
generieren werden, manuell eingeben. Anfangs bestimmen die Felder „Serien“ und<br />
„Kategorie“ die horizontalen und vertikalen Einstellungen der Tabelle.<br />
Im Fenster „Kategorien“ und „Serien (Achse)“ können Sie die Positionen der<br />
Beschriftungen „Kategorie“ und „Serien“ vertauschen. Die Serien-Beschriftungen<br />
dienen dazu, die Legende der Tabelle zu erstellen. Sie können bestimmen, ob die<br />
Anzeige der Serien-Beschriftungen horizontal oder vertikal erfolgen soll.<br />
Bestimmen Sie im Fenster „Kategorien“ und „Serien (Achse)“, ob Sie Spalten oder<br />
Reihen für die Serien-Legende verwenden möchten.<br />
Im Fenster „Titel“ können Sie bestimmen, ob die erste Spalte oder Zeile als Titel<br />
abgebildet werden soll.<br />
Im Datenraster können Sie:
Kapitel 32 Erstellen von Flash-Webtabellen<br />
• Mehrere Zellen anwählen, indem Sie bei gedrückter Umschalttaste auf<br />
benachbarte Zellen klicken.<br />
• Mehrere Zellen anwählen, indem Sie bei gedrückter Steuerungstaste auf nicht<br />
benachbarte Zellen klicken.<br />
• Eine einfache Zelle anwählen, indem Sie auf die Zelle klicken.<br />
• Eine ganze Reihe anwählen, indem Sie auf den Kopf der Zeile klicken.<br />
• Eine ganze Spalte anwählen, indem Sie auf den Kopf der Spalte klicken.<br />
• Ihre Daten bearbeiten.<br />
So bearbeiten Sie eine Zelle:<br />
1. Zelle auswählen<br />
2. Den Zellenwert bearbeiten.<br />
Nur Zellen mit weißem Hintergrund sind aktiviert und können bearbeitet werden.<br />
Neue weiße Zellen werden in Form einer Reihe oder Spalte hinzugefügt, sobald<br />
Daten in die letzte verfügbare weiße Reihe bzw. Spalte eingegeben wurden.<br />
Standard-Werkzeugleiste<br />
Drucken<br />
Druckvorschau<br />
Seite<br />
einrichten<br />
Ausschneiden Einfügen<br />
Kopieren<br />
Excel-<br />
Datei<br />
importiere<br />
CSV-Datei<br />
importieren<br />
Neue<br />
Spalte<br />
Textdatei Entfernen<br />
importieren Spalte<br />
Neue Zeile<br />
hinzufügen<br />
Zeile<br />
entfernen<br />
Über die Standard-Werkzeugleiste können Sie besonders einfach eine Druck-<br />
Vorschau anzeigen, Daten drucken, eine Seite einrichten, ausschneiden, kopieren<br />
und einfügen. Zudem können Sie Excel-Daten, CSV-Daten oder tabulatorbegrenzte<br />
Daten importieren. Ferner können Sie dem Datenraster Reihen oder Spalten<br />
hinzufügen bzw. angewählte Reihen oder Spalten aus dem Datenraster entfernen.<br />
947
Dateien in die Flash-Webtabelle importieren<br />
948<br />
Dateien in die Flash-Webtabelle<br />
importieren<br />
So importieren Sie eine CSV-Datei:<br />
1. Klicken Sie im Dialogfeld des Programmassistenten in der Standard-<br />
Werkzeugleiste auf die Schaltfläche „CSV-Datei importieren“.<br />
Das Dialogfeld „Öffnen“ wird angezeigt.<br />
2. Gehen Sie zu der CSV-Datei, die Sie importieren möchten.<br />
3. Wählen Sie die Datei aus, und klicken Sie auf „Öffnen“.<br />
Die Daten aus der CSV-Datei werden im Datenraster angezeigt.<br />
4. Aktivieren Sie im Titelfenster Folgendes:<br />
• In der ersten Spalte wird die Titeloption angezeigt, wenn die Werte in der ersten<br />
Spalte als Titel aufgeführt sind.<br />
• In der ersten Zeile wird die Titeloption angezeigt, wenn die Werte in der ersten<br />
Zeile als Titel aufgeführt sind.
Kapitel 32 Erstellen von Flash-Webtabellen<br />
• Beide Optionen, wenn die erste Zeile und die erste Spalte als Titel angezeigt<br />
werden sollen.<br />
Hinweis:Wenn Sie diese Optionen nicht aktivieren, werden die<br />
Titel automatisch durch <strong>NetObjects</strong> <strong>Fusion</strong> erstellt.<br />
5. Wählen Sie in den Fenster „Kategorien“ und „Serien (Achsen)“ aus, welche<br />
Daten für die Serienlegende genutzt werden sollen.<br />
Sie können dem Raster neue Daten hinzufügen, indem Sie die Schaltflächen<br />
„Spalte hinzufügen“ oder „Zeile hinzufügen“ nutzen und die Tabellenzellen direkt<br />
bearbeiten.<br />
Einrichten des Designs<br />
Um die Einstellungen und den Stil der Tabelle anzupassen, klicken Sie auf die<br />
Registerkarte „Design auswählen“.<br />
Auf der Registerkarte „Design auswählen“ stehen können Sie Folgendes<br />
durchführen:<br />
949
Einrichten des Designs<br />
950<br />
• Passen Sie die Darstellung der Tabelle an, indem Sie die Attributwerte ändern.<br />
• Wählen Sie einen der drei Tabellentypen aus: Säulendiagramm,<br />
Kreisdiagramm, Liniendiagramm.<br />
• Legen Sie die Serienfarbe fest.<br />
• Legen Sie Breite und Höhe der Komponente fest.<br />
• Wählen Sie aus, ob die Komponente das Größenverhältnis beibehalten soll.<br />
Wenn Sie die Eigenschaften der Komponente ändern, wird die Live-Vorschau<br />
automatisch aktualisiert.<br />
Einrichten des Tabellentyps<br />
Klicken Sie auf die Registerkarte „Design auswählen“, und wählen Sie über die<br />
Option „Tabellentyp“ einen der Tabellentypen aus.<br />
Wählen Sie eine der Optionen aus der Dropdown-Liste „Tabellentyp“ aus:<br />
• Kreisdiagramm: Wenn die Daten so in das Datenraster eingefügt werden sollen,<br />
dass Sie als Kreisdiagramm angezeigt werden. Das Kreisdiagramm kann nur<br />
eine Serie gleichzeitig anzeigen, und wenn Sie diese Option auswählen, wird<br />
ein zusätzliches Auswahlfeld namens „Tabellendaten“ angezeigt, in dem die<br />
verfügbaren Serien aufgelistet werden.<br />
• Liniendiagramm: Wenn die Daten so in das Datenraster eingefügt werden<br />
sollen, dass Sie als Liniendiagramm angezeigt werden.<br />
• Säulendiagramm: Wenn die Daten so in das Datenraster eingefügt werden<br />
sollen, dass Sie als Säulendiagramm angezeigt werden.<br />
Klicken Sie, nachdem Sie die Darstellung der Tabelle angepasst haben, auf „OK“.<br />
Drucken des Datenrasters<br />
Über das Symbol „Drucken“ können Sie eine druckbare Ansicht des<br />
Datenrasters öffnen. Es wird empfohlen, eine Vorschau der Tabelle anzuzeigen,<br />
bevor Sie sie drucken. Wenn Sie auf die Schaltfläche „Drucken“ klicken,<br />
werden Sie durch die Schritte geleitet, die für den Druck des Datenrasters<br />
erforderlich sind.<br />
So drucken Sie das Datenraster:
Kapitel 32 Erstellen von Flash-Webtabellen<br />
1. Klicken Sie auf der Registerkarte „Daten“ auf Druckvorschau, um anzuzeigen,<br />
wie das Datenraster ausgedruckt aussehen wird. Mit den Schaltflächen<br />
„Vergrößern“ und „Verkleinern“ können Sie die Größe des Datenrasters ändern.<br />
2. Klicken Sie auf Schließen, um die Druckvorschau zu beenden.<br />
3. Klicken Sie in der Standard-Werkzeugleiste auf Drucken .<br />
Ausschneiden, Kopieren und Einfügen von<br />
Ereignissen<br />
Sobald Sie Daten eingegeben haben, werden sie im Datenraster angezeigt.<br />
Halten Sie sich an die folgenden Schritte, um den Eintrag auszuschneiden oder zu<br />
kopieren:<br />
1. Klicken Sie auf die Zelle mit dem Eintrag. Die Zelle kann nun bearbeitet<br />
werden. In diesem Modus können Sie den Eintrag ändern.<br />
2. Drücken Sie die Eingabetaste, um die Zelle zu wählen.<br />
951
Ausschneiden, Kopieren und Einfügen von Ereignissen<br />
952<br />
3. Klicken Sie in der Standard-Werkzeugleiste auf „Ausschneiden“ oder<br />
„Kopieren“ .<br />
Halten Sie sich an die folgenden Schritte, um einen kopierten Eintrag einzufügen:<br />
1. Wählen Sie die Zelle aus, in die Sie den kopierten Eintrag einfügen möchten.<br />
2. Klicken Sie in der Werkzeugleiste auf „Einfügen“ .
Kapitel 33 Zeitleistenanimationen erstellen<br />
Zeitleistenanimationen<br />
erstellen 33<br />
Mit Hilfe des Zeitleisteneditors können Sie Objekte, die bereits im Seiten-Layout<br />
platziert sind, animieren und interessante Effekte mit Zeitleistenaktionen erzielen.<br />
Man kann diese Animationen als einfache, vordefinierte Aktionen ansehen. Der<br />
Zeitleisteneditor hilft Ihnen nicht nur bei der Erstellung von Animationen, sondern<br />
auch dabei, diese in Frames zu organisieren und zukünftig zu steuern.. Sie<br />
benötigen dazu keine Programmierkenntnisse. Sie können Animationen erstellen,<br />
die Sie einfach mit der Maus entwickeln; Sie können ein auslösendes Ereignis<br />
bestimmen, indem Sie eine Reihe von Optionen aus Menüs auswählen.<br />
Wenn Sie sich im Zeitleistenmodus befinden, beachten Sie, dass:<br />
• der Master-Rahmen blockiert ist, weil Sie die darin platzierten Objekte<br />
nicht in die Zeitleistenanimationen einfügen können;<br />
• Sie für Animationen nur die Objekte und Komponenten verwenden<br />
können, die bereits im Seiten-Layout platziert wurden;<br />
• Sie die Eigenschaften der Objekte ändern können, indem Sie nur die CSS-<br />
Stylesheet-Palette verwenden;<br />
• Sie die Eigenschaften nur bei den ausgewählten Objekten verändern<br />
können. Ein Textfeld wird als Objekt angesehen; Sie können die<br />
Eigenschaften von Textteilen nicht verändern.<br />
Dieser Abschnitt enthält Folgendes:<br />
• Mehr zum Zeitleisteneditor<br />
• So funktionieren Animationen<br />
• Einrichten von Auslösern für Zeitleistenanimationen<br />
• Erstellen einer neuen Zeitleistenanimation<br />
• Bearbeiten einer neuen Animation im Zeitleistenmodus<br />
• Das Fenster „Zeitleisteneditor“<br />
• Ändern von Animationen<br />
• Beispiele<br />
953
Mehr zum Zeitleisteneditor<br />
954<br />
Mehr zum Zeitleisteneditor<br />
Mit dem Zeitleisteneditor können Sie Objekte organisieren und ihr Timing<br />
innerhalb von Ebenne und Frames genau steuern.<br />
Der Zeitleisteneditor bietet Ihnen die Möglichkeit, mit jeden sich bereits im Layout<br />
befindlichen Objekt eine Animation zu erstellen. Die Objekte, die für eine<br />
Animation verwendet werden, können:<br />
• ihre Position je nach Zeitrahmen verändern;<br />
• ihre Größe verändern und dadurch einen Zoom-Effekt erzielen;<br />
• ihre Hintergrundfarbe oder, im Falle von Textobjekten, ihre Schriftfarbe ändern;<br />
• ihre Texteigenschaften ändern, wie zum Beispiel Schriftgröße, Zeichensatz,<br />
Schriftgewicht, Schriftschnitt etc.;<br />
• ihre Sichtbarkeit ändern;<br />
• das Hintergrundbild ändern (Text, Layout-Bereich, Tabellen).<br />
Die Zeitleisten-Werkzeugleiste<br />
In der Seiten-Ansicht bietet die Zeitleisten-Werkzeugleiste Ihnen die Möglichkeit,<br />
in den Zeitleistenmodus einzutreten oder vor dem Eintritt in den Zeitleistenmodus<br />
eine neue Animation zu erstellen. Jedes Objekt, das sich im Seiten-Layout befindet,<br />
kann zum ausgewählte Objekt gemacht werden, das eine Zeitleistenanimation<br />
auslöst. Wenn kein Objekt ausgewählt ist, wird das Layout selbst zum Auslöser der<br />
Zeitleistenaktion.<br />
Hinweis:Die Zeitleisten-Werkzeugleiste steht nur in der Seiten-Ansicht<br />
zur Verfügung.<br />
Zeitleistenmodus aktivieren<br />
Um den Zeitleistenmodus zu aktivieren:<br />
1. Klicken Sie auf die Schaltfläche „Zeitleistenmodus“ in der Zeitleisten-<br />
Werkzeugleiste.
Das Animationsfenster<br />
zeigt die gewählte<br />
Animation sowie ihre<br />
bereits hinzugefügten<br />
Objekte.<br />
Hinzugefügte Objekte<br />
der<br />
Zeitleistenanimation<br />
Kapitel 33 Zeitleistenanimationen erstellen<br />
2. Erstellen Sie eine neue Zeitleistenanimation mit der Schaltfläche „Neue<br />
Animation erstellen“ in der Zeitleisten-Werkzeugleiste.<br />
3. Richten Sie im Dialogfeld „Aktion einrichten“ eine neue Zeitleistenaktion ein.<br />
Hinweis:Wenn Sie in das Animationsfeld einen neuen Namen eingeben,<br />
öffnet sich <strong>NetObjects</strong> <strong>Fusion</strong> im Zeitleistenmodus.<br />
Im Zeitleistenmodus erscheint die Steuerung des Zeitleisteneditors oben über dem<br />
Layout. Wenn Sie zum ersten Mal in den Zeitleistenmodus eintreten, zeigt der<br />
Zeitleisteneditor eine Standardanimation. Zu dieser Standardanimation, Animation<br />
1, werden keine Objekte hinzugefügt.<br />
Im Zeitleistenmodus ist der Bereich des Master-Rahmens blockiert. Bis auf die<br />
horizontale sind dann auch die Blätterfunktionen blockiert.<br />
Im Zeitleistenmodus können Sie nur auf vier Steuerungen zugreifen:<br />
Das Fenster<br />
„Zeitleisteneditor“<br />
Palette „CSS-<br />
Eigenschaften“<br />
Palette „Objekt-<br />
Explorer“<br />
• Zeitleisteneditor-Steuerung, mit der Sie das Timing der Objekte in Ebenen und<br />
Frames genau steuern können.<br />
955
Mehr zum Zeitleisteneditor<br />
956<br />
• Animationauslöse-Steuerung, die an die Steuerung des Zeitleisteneditors<br />
angedockt ist und alle Animationen und Aktionen anzeigt, die den Objekten<br />
hinzugefügt wurden, die die Animation auslösen.<br />
• Das Fenster „CSS-Eigenschaftenblatt“, mit dem Sie aus den<br />
Eigenschaftenoptionen CSS 2.1 wählen können und dem in der Seiten-Ansicht<br />
ausgewählten Objekt Werte zuweisen können. Siehe „Direktes Arbeiten mit den<br />
CSS-Eigenschaften“ auf Seite 224.<br />
• Objekt-Explorer, mit dem Sie die Objekte auswählen können, vor allem, wenn<br />
Sie mit Objekten auf verschiedenen Ebenen oder verborgenen Objekten<br />
arbeiten.<br />
Hinweis:Die Eigenschafts-Palette ist im Zeitleistenmodus nicht<br />
aktiviert.<br />
Im Zeitleistenmodus können Sie auch die Funktionen „rückgängig/<br />
wiederherstellen“ für die folgenden Optionen nutzen:<br />
• Der Zeitleiste Objekte hinzufügen<br />
• Eigenschaften hinzufügen/modifizieren<br />
• Objekte über die Zeitleistensteuerung löschen<br />
• Objekte über die Zeitleistensteuerung löschen<br />
• Eine Animation im Fenster „Animationsauslöser“ löschen<br />
• Eine Aktion „Frame eingeben“ hinzufügen/löschen/modifizieren<br />
Wenn Sie eine neue Animation auswählen, können Sie die Funktionen<br />
„rückgängig/wiederherstellen“ nicht mehr auf Änderungen anwenden, die Sie an<br />
der davor ausgewählten Animation vorgenommen hatten.<br />
Auswahl von Objekten im Zeitleistenmodus<br />
Wenn Sie im Zeitleistenmodus ein Objekt für ein Layout auswählen, das bereits<br />
einer angezeigten Animation hinzugefügt wurde, erscheint dieses Objekt im<br />
Animationsfenster, und sein Knoten wird erweitert, sodass die Objekteigenschaften<br />
zu sehen sind.<br />
Wenn der Global Layer in das Fenster des Zeitleisteneditors gewählt wurde,<br />
erscheinen alle Objekte aus dem Layout als unmarkiert, während das Layout als<br />
Ganzes markiert wird.
Zeitleistenmodus verlassen<br />
Sie können den Zeitleistenmodus auf folgende Art verlassen:<br />
• Durch Klicken des Buttons „Zeitleistenmodus“.<br />
Kapitel 33 Zeitleistenanimationen erstellen<br />
• Durch Klicken auf das Kreuzchen oben rechts im Fenster des Zeitleisteneditors.<br />
• Durch Verlassen der <strong>NetObjects</strong> <strong>Fusion</strong>-Ansicht, also indem Sie zur<br />
Publizieren-Ansicht wechseln.<br />
Das Fenster „Zeitleisteneditor“<br />
Standardmäßig ist das Fenster des Zeitleisteneditors oben am Fenster <strong>NetObjects</strong><br />
<strong>Fusion</strong> angedockt, oberhalb des Layouts. Im Fenster des Zeitleisteneditors wird<br />
auch die Registerkarte „Animationsauslöser“ angezeigt, über die Sie zum<br />
entsprechenden Fenster gelangen. Sie können seine Postion jederzeit ändern Sie<br />
können den Zeitleisteneditor an den Seiten oder unten am Fenster andocken oder<br />
als gleitendes Fenster anzeigen.<br />
Die Steuerung des Zeitleisteneditors kann wie jedes andere Steuerungsfenster in<br />
<strong>NetObjects</strong> <strong>Fusion</strong> verschoben, angedockt oder in der Größe verändert werden. Sie<br />
können sie jedoch nicht ausblenden. Weitere Informationen finden Sie im<br />
Abschnitt „Arbeiten mit Fenstern“ auf Seite 1217.<br />
Wenn Sie in den Zeitleistenmodus gehen sehen Sie als erstes den Zeitleisteneditor,<br />
der eine Globale Animationsebene anzeigt. Das rote Rechteck in der Zeitleiste ist<br />
der Spielkopf. Der Spielkopf bestimmt, was gerade zu sehen ist. Mit dem<br />
Zeitleisteneditor kontrollieren Sie, wie lang eine Animation dauert, wie lang ein<br />
Objekt im Layout erscheint und in welcher Reihenfolge die Objekte zu sehen sind.<br />
Wenn Sie eine Animation erstellen, arbeiten Sie mit Frames und Keyframes, die<br />
auf verschiedenen Ebenen erscheinen.<br />
Ebenen zeigen eine Reihe von Frames. Sie brauchen jetzt nur noch die Objekte der<br />
Animation hinzuzufügen und für den ausgewählten Frame die Objekteigenschaften<br />
zu ändern. Dies geschiht mithilfe des Fensters „CSS-Eigenschaften“ oder mit der<br />
Methode Ziehen und Ablegen, die sich für die meisten Eigenschaften (links, oben)<br />
am besten eignet. Wahlweise können Sie auch die Objektgröße mithilfe der Maus<br />
ändern (Breite, Höhe).<br />
Eigenschaftenebenen werden aufeinander gestapelt; jede Ebene enthält eine andere<br />
Eigenschaft des ausgewählten Objekts. Wenn Sie eine Objekteigenschaft ändern,<br />
wird im Zeitleisteneditor eine neue Ebene angezeigt, die die Veränderung in einem<br />
957
Das Fenster „Zeitleisteneditor“<br />
958<br />
Keyframe zeigt. Standardmäßig ist der erste Frame einer Standard-<br />
Eigenschaftsebene ein Keyframe. Ein Keyframe ist ein Frame, in dem Sie für das<br />
einer Animation hinzugefügte Objekt eine andere Eigenschaft definieren.<br />
Eine Animation muss mindestens zwei Keyframes haben. Wenn Sie dem<br />
Zeitleisteneditor ein Objekt hinzufügen, zeigt die Zeitleiste standardmäßig drei<br />
Eigenschaftenebenen, von denen jede einen Keyframe enthält, in dem die<br />
anfänglichen Eigenschaften des Objekts definiert sind.<br />
Die Frames zwischen zwei Keyframes produzieren Animationen, ohne jeden<br />
Frame einer Objektebene zu zeichnen.<br />
Die Hauptkomponenten des Zeitleisteneditors:<br />
• Das Animationsfenster befindet sich auf der linken Seite des Fensters<br />
„Zeitleisteneditor“ und zeigt die Animationen, die mit den Objekten der<br />
angezeigten Seite hergestellt wurden. In diesem Fenster werden die Objekte,<br />
die der Zeitleistenanimaiton hinzugefügt wurden, unter dem Namen der<br />
Animation aufgelistet.<br />
• Der Zeitleistenkopf oben an der Zeitleiste gibt die Frame-Nummern an.<br />
• Die Ebenen teilen Zeitabschnitte in Frames ein. Die Ebenen einer<br />
Animation sind in einer Spalte an der linken Seite der Zeitleiste innerhalb<br />
des Animationsfensters aufgelistet. Es gibt drei Typen von Ebenen:<br />
• Globale Ebene: Die Ebene der gesamten Animation. Sie wird verwendet,<br />
um Beschriftungen einzufügen.<br />
• Objektebene: Wird automatisch hinzugefügt, wenn Sie der Zeitleiste ein<br />
Objekt hinzufügen. Obejektebenen sind erweiterbar, so dass die
Kapitel 33 Zeitleistenanimationen erstellen<br />
Objekteigenschaften zu sehen sind, die eigentlich auch ein Tweening<br />
erfahren haben. Standardmäßig erscheinen sie bereits in der erweiterten<br />
Ansicht. Auf dieser Ebene können Sie einem Objekt Beschriftungen und<br />
Aktionen hinzufügen.<br />
• Eigenschaftsebenen: Die Unterebenen einer Objektebene. Wenn Sie einer<br />
Zeitleiste ein Objekt hinzufügen, werden standardmäßig drei<br />
Eigenschaftsebenen zur Überwachung der Position des Objekts angezeigt<br />
(oben, links, Position – letztere Angabe dient der Orientierung für die<br />
Eigenschaften „oben“ und „links“).<br />
• Frames die in jeder Ebene enthalten sind, werden in einer Reihe rechts<br />
neben dem Namen der Eigenschaftsebene angezeigt.<br />
• Keyframes zeigen einen ausgefüllten Punkt an. Im Zeitleisteneditior ist ein<br />
Keyframe ein Frame, in dem eine Veränderung beginnt oder aufhört. Eine<br />
einfache Animation erfordert zwei Keyframes: einen am Anfang, einen am<br />
Ende. Zwischen zwei Keyframes kann es eine beliebige Anzahl von<br />
regulären Frames geben. Frame 1 einer Standard-Eigenschaftsebene in der<br />
Zeitleiste ist ein Keyframe. Beispielsweise speichert der erste Frame der<br />
linken Eigenschaftsebene die anfänglich linke Position der Objekte.<br />
• Der Abspielkopf ist mobil und zeigt den aktuellen Frame an, der im Layout<br />
zu sehen ist.<br />
• Der Zeitleistenstatus zeigt die Nummer des ausgewählten Frames an, die<br />
aktuelle Frame-Rate und die Zeit, die bereits verstrichen ist.<br />
Die Objekte, die der Zeitleistenanimation hinzugefügt wurden sind in einer<br />
Spalte links der Zeitleiste aufgelistet. Standardmäßig zeigt jedes Objekt drei<br />
Eigenschaftsebenen an. Wenn sich die Eigenschaft eines anderen Objekts<br />
ändert, wird dem Zeitleisteneditor eine neue Eigenschaftsebene hinzugefügt.<br />
Beispielsweise wird eine neue Eigenschaftsfarbe unter der Textobjektebene<br />
angezeigt, wenn Sie die Farbe des Texts ändern. Frames , die in jeder Ebene<br />
959
Das Fenster „Zeitleisteneditor“<br />
960<br />
enthalten sind, erscheinen in einer Reihe rechts neben dem Namen der<br />
Eigenschaftsebene.<br />
Arbeiten mit Frames und Keyframes<br />
Die Animationszeit ist unterteilt in einzelne Einheiten, die Fames genannt werden.<br />
Jeder Frame wird für einen bestimmten Bruchteil Zeit angezeigt. Der erste Frame<br />
jeder standardmäßigen Eigenschaftsebene ist mit einem schwarzen Punkt markiert,<br />
weil er eine Schlüsselrolle spielt. Ein Keyframe dient zur Definition einer<br />
Änderung in der Animation. <strong>NetObjects</strong> <strong>Fusion</strong> kann normale Frames zwischen<br />
zwei Keyframes schieben, so dass übergangslose, glatte Animationen entstehen. In<br />
der Steuerung des Zeitleisteneditors können Sie einen oder mehrere Frames<br />
auswählen..<br />
• Um einen einzelnen Frame auszuwählen, brauchen Sie nur darauf zu<br />
klicken.<br />
• Um mehrere Frames auszuwählen, halten Sie die Maustaste gedrückt und<br />
bewegen den Cursur über die Frames, die Sie brauchen und lassen dann die<br />
Maustaste los.<br />
So fügen Sie einen neuen Keyframe hinzu:<br />
1. Markieren Sie das Objekt, dass Sie für Ihre Animation brauchen.<br />
Die Eigenschaftsebenen des Objekts sind im Animationsfenster zu sehen.<br />
2. Rechtsklicken Sie den Frame, an dem Sie den Keyframe einfügen möchten.<br />
3. Wählen Sie aus dem Kontextmenü die Option "Keyframe einfügen". Der<br />
eingefügte Keyframe ist eine Kopie des benachbarten Keyframes zur Linken.
Kapitel 33 Zeitleistenanimationen erstellen<br />
Nachdem Sie ein Frame 5 einen Keyframe eingefügt haben, sollte Ihre Zeitleiste<br />
der folgenden Abbildung entsprechen:<br />
In diesem Fall ist Keyframe 1 = Keyframe 2.<br />
Um die in diesem Keyframe eingebettete Eigenschaft zu verändern, müssen Sie<br />
diesen Keyframe auswählen und die Objekteigenschaft entsprechend ändern.<br />
Um mehrere aufeinanderfolgende Keyframes hinzuzufügen::<br />
1. Markieren Sie die regulären Frames, an denen Sie mehrere Keyframes einfügen<br />
wollen.<br />
2. Klicken Sie mit der rechten Maustaste auf die Auswahl.<br />
961
Das Fenster „Zeitleisteneditor“<br />
962<br />
3. Wählen Sie aus dem Kontextmenü die Option "Keyframe einfügen".<br />
So ändern Sie die Position eines Keyframes:<br />
1. Klicken Sie auf den Keyframe, um ihn auszuwählen.<br />
2. Halten Sie die Maustaste gedrückt, ziehen Sie den Keyframe auf die Frame-<br />
Nummer, auf der Sie ihn haben wollen.<br />
3. Hinweis: Wenn Sie den ersten Keyframe anklicken und versuchen, ihn auf<br />
einen anderen Platz zu verschieben, entsteht dort lediglich eine Kopie dieses<br />
Keyframes.<br />
So entfernen Sie einen Keyframe:<br />
1. Klicken Sie mit der rechten Maustaste auf den Keyframe, den Sie entfernen<br />
wollen.<br />
2. Wählen Sie aus dem Kontextmenü die Option "Keyframe entfernen".<br />
3. Der markierte Keyframe wird entfernt.<br />
So erhöhen Sie die Anzahl der Frames zwischen zwei Keyframes:<br />
1. Klicken Sie mit der rechten Maustaste auf einen Frame zwischen den beiden<br />
Keyframes.<br />
2. Wählen Sie aus dem Kontextmenü die Option "Keyframe einfügen".<br />
Ein neuer regulärer Frame wird daraufhin zwischen den beiden Keyframes<br />
eingefügt.<br />
So verringern Sie die Anzahl der Frames zwischen zwei Keyframes:<br />
1. Klicken Sie mit der rechten Maustaste auf einen Frame zwischen den beiden<br />
Keyframes.
Kapitel 33 Zeitleistenanimationen erstellen<br />
2. Wählen Sie aus dem Kontextmenü die Option "Keyframe entfernen".<br />
Der markierte reguläre Frame wird entfernt.<br />
Sie können auch mehrere Frames markieren und sie gleichtzeitig entfernen.<br />
Standardmäßig verwendet <strong>NetObjects</strong> <strong>Fusion</strong> Motion-Tweening zwischen den<br />
beiden Keyframes. Motion-Tweening heißt, dass die Bewegung eines Objekts von<br />
einer Position auf die nächste mithilfe einer Animationstechnik vollzogen wird, bei<br />
der Einzelbilder zwischen zwei Bildern einer Animation erzeugt werden, um den<br />
Eindruck eines flüssigen Übergangs zu erwecken. Sie brauchen nur den Start- und<br />
den Endframe (die Keyframes) zu definieren; <strong>NetObjects</strong> <strong>Fusion</strong> generiert dann<br />
den Inhalt für die Frames dazwischen. Standardmäßig ist das Motion-Tweening<br />
linear, aber Sie könen jede andere Easing-Funktion einsetzen, die Sie in der<br />
Menüliste "Motion-Tweening erzeugen" finden. Jede Eigenschaft kann ihr eigenes<br />
Easing haben. Für Zahlen- oder Farbwerte können Sie jeden Easing-Typ<br />
einsetzten, aber bei Zeichenfolgewerten empfiehlt es sich, die Funktion "Linear"<br />
oder die Schritt-Optionen zu verwenden.<br />
<strong>NetObjects</strong> <strong>Fusion</strong> variiert Größe, Drehung, Farbe und alle anderen Attribute eines<br />
Objekts zwischen den Start- und Endframes, um den Eindruck einer Bewegung zu<br />
vermitteln.<br />
So entfernen Sie Motion-Tweening:<br />
1. Klicken Sie mit der rechten Maustaste auf den zweiten Frame nach dem ersten<br />
Keyframe oder auf einen anderen Frame zwischen den beiden Keyframes.<br />
2. Wählen Sie aus dem Kontextmenü die Option "Motion-Tweening löschen".<br />
963
Das Fenster „Zeitleisteneditor“<br />
964<br />
3. Aus der Menüliste "Motion-Tweening erzeugen" wählen Sie eine Easing-<br />
Funktion für das Motion-Tweening aus. Standardmäßig ist Linear<br />
voreingestellt.<br />
So fügen Sie zwischen zwei Keyframes ein Motion-Tweening ein:<br />
1. Klicken Sie mit der rechten Maustaste auf den zweiten Frame nach dem ersten<br />
Keyframe oder auf einen anderen Frame zwischen den beiden Keyframes.<br />
2. Wählen Sie aus dem Kontextmenü die Option "Motion-Tweening erzeugen".<br />
Zeitleistenebenen Beschriftungen hinzufügen<br />
Indem Sie das Kontextmenü von der Steuerung des Zeitleisteneditors aus<br />
verwenden, können Sie jeder Ebene Beschriftungen hinzufügen.
Kapitel 33 Zeitleistenanimationen erstellen<br />
Damit die auf den Eigenschaftsebenen angezeigten Bewegungen nicht zerstört<br />
werden, ist es ratsam, Ebenen mit Beschriftungen zu versehen:<br />
• Die globale Ebene, wenn Sie der Animation eine Beschriftung geben wollen,<br />
oder<br />
• die Objektebene, wenn Sie ein bestimmtes Objekt genau beschriften wollen.<br />
So beschriften Sie die Animation:<br />
1. Markieren Sie auf der globalen Ebene der Animation einen Frame, indem Sie<br />
darauf klicken.<br />
2. Klicken Sie mit der rechten Maustaste auf den markierten Frame.<br />
3. Wählen Sie aus dem Kontextmenü die Beschriftungsoption .<br />
Das Dialogfeld Frame-Beschriftung erscheint.<br />
4. Fügen Sie in das Feld die Beschriftung für den ausgewählten Frame ein.<br />
5. Klicken Sie auf "OK".<br />
Wenn Sie einen Frame einer Objektebene beschriften wollen, markieren Sie den<br />
entsprechenden Frame auf der Objektebene und wiederholen Sie die Schritte 2-5<br />
oben.<br />
965
Das Fenster „Zeitleisteneditor“<br />
966<br />
Sie können so viele Beschriftungen hinzufügen, wie Sie wollen.<br />
Löschen von Ebenen<br />
Globale Animationsebenen können nicht gelöscht werden.<br />
Indem Sie vom Zeitleisteneditor aus eine Objektebene löschen, entfernen Sie das<br />
Objekt aus der Animation.<br />
So löschen Sie eine Objektebene vom Zeitleisteneditor aus:<br />
1. Wählen Sie ein Objekt aus.<br />
Seine korrespondierenden Ebenen werden im Animationsfenster angezeigt.<br />
2. Klicken Sie im Animationsfenster auf den Papierkorb.<br />
Das markierte Objekt wird aus der Animation entfernt.<br />
So löschen Sie eine Eigenschaftsebene:<br />
1. Wählen Sie das Objekt aus, dessen Eigenschaftsebene gelöscht werden soll.<br />
Seine korrespondierenden Ebenen werden im Animationsfenster angezeigt.<br />
2. Klicken Sie auf „+“, um die Eigenschaftsebene anzuzeigen, wenn sie noch nicht<br />
angezeigt wird.<br />
3. Wählen Sie die Eigenschaftenebene aus, die Sie löschen möchten.<br />
4. Klicken Sie im Animationsfenster auf den Papierkorb.
Kapitel 33 Zeitleistenanimationen erstellen<br />
Die markierte Eigenschaftsebene wird entfernt. Wenn Sie eine Eigenschaftsebene<br />
löschen, entfernen Sie auch die Eigenschaftswerte, die Sie geändert haben.<br />
Objekte von der Zeitleisteneditor-Steuerung aus<br />
sperren<br />
Die Steuerungselemente im Animationsfesnter des Zeitleisteneditors ermöglichen<br />
Ihnen, Ebenen zu verbergen, anzuzeigen, zu sperren oder wieder freizugeben.<br />
So sperren Sie ein Objekt an einer bestimmten Position des Layouts:<br />
1. Wählen Sie im Layout das Objekt, das Sie sperren möchten.<br />
Die Eigenschaftsebene des Objekts wird im Zeitleisteneditor erweitert<br />
angezeigt.<br />
2. Klicken Sie im Animationsfenster auf die schwarze Kugel, die sich in der<br />
Sperrungsspalte befindet.<br />
Jetzt ist das Objekt gesperrt. Wenn ein Objekt gesperrt ist, wird in der<br />
Sperrungsspalte der Objektebene ein rotes X angezeigt.<br />
Solange ein Objekt gesperrt ist, können seine Eigenschaften nicht geändert werden.<br />
Dazu müssten Sie es erst wieder freigeben. Wenn Sie die Objekteigenschaften<br />
bereits festgelegt haben und sie nicht mehr verändern wollen, können Sie das<br />
Objekt sperren. Wenn das Objekt gesperrt ist, kann es nicht mehr aus Versehen<br />
verschoben werden oder verändert werden.<br />
Objekte von der Zeitleisteneditor-Steuerung aus verbergen<br />
Die Zeitleisten-Steuerung ermöglicht Ihnen, nur die Objekte anzuzeigen, an denen<br />
Sie gerade arbeiten.<br />
967
Das Fenster „Zeitleisteneditor“<br />
968<br />
Sie können nur die Objekte verbergen, die der Zeitleistenanimation hinzugefügt<br />
wurden.<br />
So verbergen Sie ein Objekt:<br />
1. Wählen Sie im Layout das Objekt, das Sie verbergen möchten.<br />
Die Eigenschaftsebene des Objekts wird im Zeitleisteneditor erweitert<br />
angezeigt.<br />
2. Klicken Sie im Animationsfenster auf die schwarze Kugel, die sich in der<br />
Verbergen-Spalte befindet.<br />
Jetzt ist das Objekt verborgen. Wenn ein Objekt verborgen ist, erscheint in der<br />
Verbergen-Spalte der Objektebene ein rotes X.<br />
Geschwindigkeit der Animationen einstellen<br />
Bevor Sie mit der Erstellung Ihrer Animationbeginnen, müssen Sie die Frame-Rate<br />
bestimmen, also die Geschwindigkeit, mit der die Animation abgespielt werden<br />
soll. Die Anzahl der abgespielten Bilder pro Sekunde wird als Frame-Rate<br />
bezeichnet. Standardmäßig ist für eine Zeitleistenanimation eine Frame-Rate von<br />
15 Bildern (Frames) pro Sekunde eingestellt. Die Statusanzeige unten am
Kapitel 33 Zeitleistenanimationen erstellen<br />
Zeitleisteneditor gibt die ausgewählte Frame-Nummer, die aktuelle Frame-Rate<br />
und die Zeit, die bereits verstrichen ist, an.<br />
So ändern Sie die Frame-Rate:<br />
1. Klicken Sie auf die aktuelle Frame-Rate.<br />
Das Dialogfeld „Animationseigenschaften“ wird angezeigt.<br />
2. Geben Sie im Feld „Frame-Rate“ einen neuen Wert ein.<br />
3. Klicken Sie auf die Schaltfläche OK.<br />
So funktionieren Animationen<br />
Mit <strong>NetObjects</strong> <strong>Fusion</strong> ist das Herstellen von Animationen ganz einfach. Diese<br />
Schritte sind notwendig:<br />
1. Fügen Sie dem Layout-Bereich mehrere Objekte hinzu.<br />
2. Erstellen Sie eine neue Animation, und gehen Sie in den Zeitleistenmodus.<br />
3. Fügen Sie dem Zeitleisteneditor Objekte hinzu.<br />
4. Ändern Sie die Objekteigenschaften in den verschiedenen Zeitframes.<br />
969
So funktionieren Animationen<br />
970<br />
5. Richten Sie ein auslösendes Ereignis ein.<br />
Sie können entweder auf Frames basierte Animationen erstellen oder solche, auf<br />
die Tweening angewendet wird.<br />
Bei einer Frame-zu-Frame-Animation ist jeder Frame ein Keyframe. Sie steuern<br />
und kontrollieren den Inhalt jedes einzelnen Bildes selbst.<br />
Beim Tweening ist der Vorgang wesentlich einfacher: Sie geben lediglich den<br />
Anfangs- und End-Frame ein. <strong>NetObjects</strong> erstellt dann alle Frames dazwischen.<br />
Mehrere Objekte einem Layout hinzufügen<br />
Bevor Sie eine Animation erstellen, müssen Sie alle dafür gewünschten Objekte<br />
Ihrem Seitenlayout hinzufügen. So fügen Sie einem Layout- Bereich Objekte<br />
hinzu:<br />
1. Wählen Sie das entsprechende Werkzeug, und erstellen Sie im Layout-Bereich<br />
ein Objekt.<br />
2. Ziehen Sie die Objekte vom Master-Rahmen in das Layout.<br />
Warnung:Wenn Sie einer Zeitleistenanimation eine Tabelle hinzufügen<br />
möchten, müssen Sie die Werte für Gewicht und Höhe als<br />
Prozentwert angeben. Anderfalls können Sie die<br />
Tabellendimensionen nicht animieren.<br />
Beispiel: Wir fügen vier Textfelder und ein Bild hinzu.
Neue Animation erstellen<br />
Kapitel 33 Zeitleistenanimationen erstellen<br />
1. Klicken Sie in der Zeitleisten-Werkzeugleiste auf Neue Animation erstellen.<br />
Das Dialogfeld „Neue Animation“ wird angezeigt.<br />
2. Geben Sie einen Namen für die neue Animation ein.<br />
3. Klicken Sie auf die Schaltfläche OK.<br />
971
So funktionieren Animationen<br />
972<br />
Sobald Sie einen neuen Animationsnamen in das Animationsfeld eingegeben<br />
haben, öffnet <strong>NetObjects</strong> <strong>Fusion</strong> sich im Zeitleistenmodus und zeigt den neuen<br />
Namen im Zeitleisteneditor an.<br />
4. Fügen Sie der Zeitleistenanimation die Objekte hinzu.<br />
Der Zeitleistenanimation Objekte hinzufügen<br />
So fügen Sie der Zeitleistenanimation ein Objekt hinzu:<br />
1. Positionieren Sie den Zeitleisten-Abspielkopf im Zeitleistenmodus, um das<br />
Interval eines Keyframes festzulegen, in das Sie das Objekt einfügen wollen.<br />
2. Klicken Sie mit der rechten Maustaste auf das Objekt.<br />
3. Wählen Sie im Kontextmenü die Option „Objekt der Zeitleiste hinzufügen“.<br />
Das gewählte Objekt wird im Animaitonsfenster angezeigt.
Kapitel 33 Zeitleistenanimationen erstellen<br />
4. Wiederholen Sie die oben genannten Schritte bei allen Objekten, die Sie der<br />
Zeitleistenanimation hinzufügen wollen.<br />
Sie können das ausgewählte Objekt auch hinzufügen, indem Sie es mit der Maus in<br />
die gewünschte Position ziehen oder indem Sie den Button "Objekt der Animation<br />
hinzufügen" auf der Zeitleisten-Werkzeugleiste anklicken. Mit dieser Methode<br />
können Sie mehrere Objekte auswählen und sie in das Fenste des Zeitleisteneditors<br />
hinüberziehen.<br />
Einrichten der Objekteigenschaften<br />
Indem Sie den Wert einer Objekteigenschaft ändern, erstellen Sie eine visuelle<br />
Animation. Bei der Herstellung einer Animation müssen Sie zuerst festlegen,<br />
welche Eigenschaften Sie animieren wollen.<br />
Sie müssen die Objekteigenschaften von einem Wert auf einen anderen Wert<br />
umstellen und die Dauer der Animation (also die Anzahl der Frames) angeben. Die<br />
Dauer der Animation entspricht der Zeit, die zwischen Startwert und Endwert<br />
vergeht. Sie können beispielsweise die Werte für Höhe oder Breite eines Objekts<br />
ändern, um es zu vergrößern oder zu verkleinern.<br />
Jede Eigenschaft hat ihre eigene Ebene. Das bedeutet dass der Zeitleisteneditor für<br />
jede veränderte Objekteigenschaft eine Ebene anzeigt. Die Positionswerte (oben,<br />
links, Position) werden automatisch beim Hinzufügen eines Objekts hinzugefügt.<br />
Der erste Frame jeder Standard-Eigenschaftsebene ist ein Keyframe, der die<br />
Standardwerte des Objekts aus der Seitengestaltung enthält.<br />
Wenn Sie die Eigenschaften eines Objekts in einem anderen als dem ersten Frame<br />
ändern (Ausnahme: Positions- und Größeneigenschaften oben, links, Breite, Höhe),<br />
fügt der Zeitleisteneditor zwei Keyframes hinzu, wobei der erste Keyframe als leer<br />
gilt, sodass <strong>NetObjects</strong> <strong>Fusion</strong> zwischen den beiden Keyframes kein Motion-<br />
Tweening erstellt.<br />
Warnung:Sie können die Eigenschaften oben und links nicht mehr<br />
verändern, wenn Sie die Eigenschaft Position im<br />
Zeitleisteneditor löschen.<br />
Absolute Position versus relative Position<br />
Die Positionseigenschaft kann auf „absolut“ oder „relativ“ eingestellt werden und<br />
bestimmt die Interaktion des Objekts mit anderen Objekten auf der Seite.<br />
973
So funktionieren Animationen<br />
974<br />
Wenn der Postionswert auf „absolut“ steht, wird das Objekt aus dem Seitenkontext<br />
genommen. Dabei verhält sich der Rest des Seiteninhalts so, als wäre das absolute<br />
Element nicht vorhanden, obgleich es auf der Seite sichtbar ist. Wenn dieses Objekt<br />
seine Größe verändert oder bewegt wird, findet dabei keine Interaktion mit den<br />
anderen Objekten statt. Das Objekt kann über anderen Objekten schweben, sie<br />
verdecken oder hin- und her gezoomt werden. Dies ist dann nützlich, wenn Sie den<br />
Effekt eines Banners erzielen wollen, dass auf der Seite hin- und her fliegt, sich<br />
dabei vergrößert oder verkleinert und in einer Ecke schwebt, ohne dass dabei das<br />
gesamte restliche Layout beeinträchtigt wird.<br />
Wenn der Positionswert auf „relativ“ steht, wird das Objekt nicht aus dem<br />
Seitenkontext gelöst. Dabei schiebt es, sobald es vergrößert wird, andere Objekte<br />
beiseite, um sich Platz zu verschaffen, und verändert so das Layout. Wenn Sie also<br />
nicht möchten, dass das Objekt andere Objekte verdeckt, sobald es vergrößert wird,<br />
sollten Sie diesen Eigenschaftswert einstellen.<br />
Standardmäßig ist die Position auf „absolut“ eingestellt, da die meisten<br />
Animationen unabhängig vom Layout gestaltet werden.<br />
So legen Sie Anfangs- und Endwert einer Animation fest:<br />
1. Schieben Sie den Abspielkopf auf den ersten Frame.<br />
2. Stellen Sie die Eigenschaft auf den gewünschten Startwert ein.<br />
3. Schieben Sie den Abspielkopf auf den gewünschten Frame und legen Sie den<br />
Endwert fest.<br />
Die Keyframes, die die beiden Werte speichern, werden automatisch hinzugefügt.<br />
Wenn Sie beispielsweise eine Objekteigenschaft ändern, während Sie sich in<br />
Frame 20 befinden, so fügt <strong>NetObjects</strong> <strong>Fusion</strong> zwei Keyframes (1 und 20) hinzu,<br />
wobei der erste als leer gilt.<br />
Mit der CSS-Stylesheet-Palette können Sie die Eigenschaften ändern. Die<br />
Positions- und Größeneigenschaften (oben, links, Breite, Höhe) können ebenfalls<br />
geändert werden, indem man das Objekt im Layout verschiebt oder in seiner Größe<br />
verändert.<br />
Objekte verschieben<br />
Damit Sie ein Objekt von einer Position im Layout auf eine andere verschieben<br />
können, müssen Sie die Anfangs- und Endposition angeben. <strong>NetObjects</strong> <strong>Fusion</strong><br />
erstellt dann ein Motion-Tweening zwischen den beiden Positionen.
Kapitel 33 Zeitleistenanimationen erstellen<br />
In der Seitengestaltung fügen Sie das Objekt, das Sie im Motion-Tweening<br />
verwenden wollen, einfach hinzu.<br />
1. Gehen Sie in den Zeitleistenmodus.<br />
2. Platzieren Sie den Abspielkopf an Frame 1.<br />
3. Klicken Sie mit der rechten Maustaste auf das Objekt und wählen Sie die<br />
Option „Objekt der Zeitleiste hinzufügen“ aus dem Kontextmenü.<br />
Die Objektebene erscheint im Animationsfenster. Die ursprüngliche Position<br />
des Objekts gilt als Startposition.<br />
4. Klicken Sie auf „+“, um die Eigenschaftsebenen des Objekts anzuzeigen.<br />
5. Klicken Sie auf Frame 70, um ihn zu markieren.<br />
975
So funktionieren Animationen<br />
976<br />
6. Ziehen Sie das Objekt in die neue Position (Endposition der Animation).<br />
Standardmäßig verwendet <strong>NetObjects</strong> <strong>Fusion</strong> Motion-Tweening zwischen den<br />
beiden Keyframes.<br />
7. Legen Sie für die erstellte Animation ein auslösendes Ereignis fest.<br />
8. Klicken Sie auf die Schaltfläche „Vorschau“.<br />
<strong>NetObjects</strong> <strong>Fusion</strong> kann auch die Größe und die Farbe zwischen zwei Keyframes<br />
"tweenen".
Objekte vergrößern<br />
Kapitel 33 Zeitleistenanimationen erstellen<br />
Wenn Sie die Eigenschaften Breite oder Höhe vreändern, während Sie<br />
beispielsweise auf Frame 20 sind, werden zwei Keyframes (1 und 20) hinzugefügt;<br />
der erste Frame enthält die Größenwerte des Originalobjekts, wie es in der<br />
Seitengestaltung war.<br />
1. In der Seitengestaltung fügen Sie das Objekt, das Sie im Motion-Tweening<br />
verwenden wollen, einfach hinzu.<br />
2. Gehen Sie in den Zeitleistenmodus.<br />
3. Platzieren Sie den Abspielkopf an Frame 1.<br />
4. Klicken Sie mit der rechten Maustaste auf das Objekt und wählen Sie die<br />
Option „Objekt der Zeitleiste hinzufügen“ aus dem Kontextmenü.<br />
Die Objektebene erscheint im Animationsfenster.<br />
5. Klicken Sie auf „+“, um die Eigenschaftsebenen des Objekts anzuzeigen.<br />
6. Klicken Sie auf Frame 20, um ihn zu markieren.<br />
7. Ändern Sie Höhen- und Breitenwert des Objekts im Fenster „CSS-<br />
Eigenschaften“ oder mithilfe der Maus.<br />
8. Legen Sie für die erstellte Animation ein auslösendes Ereignis fest.<br />
9. Klicken Sie auf die Schaltfläche „Vorschau“.<br />
977
So funktionieren Animationen<br />
978<br />
Texteigenschaften verändern<br />
Nachdem Sie das Textobjekt der Zeitleistenanimation hinzugefügt haben, werden<br />
seine Ebenen im Animationsfesnter angezeigt.<br />
1. Klicken Sie auf den Text, um ihn zu markieren.<br />
Seine Eigenschaftsebenen erscheinen nun sichtbar im Zeitleisteneditor.<br />
2. Platzieren Sie den Zeitleisten-Abspielkopf auf den Frame, dessen<br />
Objekteigenschaften Sie ändern möchten. In unserem Beispiel bleibt der<br />
Abspielkopf auf Frame Nummer 1.
Kapitel 33 Zeitleistenanimationen erstellen<br />
3. Öffnen Sie im Fenster „CSS-Eigenschaften“ die Kategorie „Position“ der CSS-<br />
Attribute.<br />
4. Wenn die Links-Eigenschaft auf einen negativen Wert gestellt wird, verschiebt<br />
sich das Objekt hinter die sichtbare Grenze auf der Seite. Die Änderung des<br />
Eigenschaftswerts wird in einem Keyframe gespeichert.<br />
Hinweis:Keyframes speichern Änderungen an Eigenschaften, sodass Sie<br />
die Übergänge zwischen verschiedenen Werten animieren<br />
können.<br />
Das Textobjekt ist nun außerhalb des Seitenbereichs platziert.<br />
979
So funktionieren Animationen<br />
980<br />
1. Platzieren Sie den Zeitleisten-Abspielkopf an der Stelle, wo das Objekt sichtbar<br />
werden soll.<br />
2. Ändern Sie die Eigenschaft „Links“ in einen positiven Wert, bis das Objekt<br />
wieder innerhalb der Grenzen der Seite zu sehen ist.<br />
Standardmäßig erstellt <strong>NetObjects</strong> die Frames zwischen den beiden Keyframes.<br />
So ändernSie eine weitere Eigenschaft des gewählten Textobjekts:<br />
1. Platzieren Sie den Abspielkopf an Frame 1.<br />
2. Öffnen Sie im Fenster „CSS-Eigenschaften“ die Kategorie „Schriftart“ der<br />
CSS-Attribute.<br />
3. Stellen Sie die Anfangswerte für die Farb- und Schriftartattribute ein.<br />
4. Platzieren Sie den Abspielkopf an dem Keyframe, für den Sie einen neuen Wert<br />
einstellen möchten.<br />
5. Öffnen Sie im Fenster „CSS-Eigenschaften“ die Kategorie „Schriftart“ der<br />
CSS-Attribute.
Kapitel 33 Zeitleistenanimationen erstellen<br />
6. Geben Sie neue Werte für die Farb- und Schriftartattribute ein.<br />
Zwei neue Eigenschaftsebenen, die die Veränderungen der Objekteigenschaften<br />
anziegen, werden dem Zeitleisteneditor hinzugefügt. Standardmäßig erstellt<br />
<strong>NetObjects</strong> die Frames zwischen den beiden Keyframes.<br />
981
So funktionieren Animationen<br />
982<br />
Warnung:Wenn Sie die Anfangswerte für Farb- und<br />
Schriftarteigenschaften nicht im ersten Frame angeben, werden<br />
die Farb- und die Schriftartebene jeweils zwei Keyframes<br />
haben, wobei der erste Frame der Ebene leer ist.<br />
Nachdem Sie für die erstellte Animation einen Auslöser angegeben haben, klicken<br />
Sie auf den Vorschau-Button.<br />
Auslösung der Zeitleistenanimation festlegen<br />
Im nächsten Schritt legen Sie die Anwenderaktion fest, die die Animation startet.<br />
Mit <strong>NetObjects</strong> <strong>Fusion</strong> ist das ganz einfach.<br />
Sie können an jedem Objekt oder Layout oder jedem Master-Rahmen einen<br />
Auslöser festmachen.
Kapitel 33 Zeitleistenanimationen erstellen<br />
1. Wählen Sie in der Seiten-Ansicht das Objekt, das die Aktion auslösen soll, und<br />
klicken Sie in der Eigenschafts-Palette auf die Schaltfläche „Aktionen“.<br />
2. Klicken Sie in der Eigenschafts-Palette auf „+“, um einen Auslöser für die<br />
Zeitleistenanimation festzulegen.<br />
Das Dialogfeld „Aktion einrichten“ wird angezeigt.<br />
3. Geben Sie im Feld „Anlass“ das auslösende Ereignis für die Aktion an.<br />
4. Klicken Sie auf die Menüschaltfläche „Anlass“ neben dem Feld, wählen Sie<br />
eine Auslöser-Kategorie aus und klicken Sie dann auf das gewünschte<br />
auslösende Ereignis. Welche auslösenden Ereignisse zur Verfügung stehen,<br />
hängt von dem Objekt ab, dem Sie die Aktion hinzufügen.<br />
983
So funktionieren Animationen<br />
984<br />
Diese können sein:<br />
• Maus. Mausoptionen gelten in einigen Fällen nicht, z. B. in Textobjekten,<br />
Layouts und Frames. Mausoptionen lösen Aktionen immer dann aus, wenn<br />
ein Besucher der Website auf ein Objekt klickt, die Maus nach oben oder<br />
unten bewegt oder den Zeiger auf oder über das Objekt bewegt (so kann<br />
z. B. das Bild einer Schaltfläche angezeigt werden, wenn sich die Maus<br />
nach unten bewegt).<br />
• Objekt. Löst die Aktion aus, wenn das Objekt aufgrund einer anderen<br />
Aktion, die auf dieses Objekt zielt, ausgeblendet oder angezeigt wird.<br />
• Seite. Löst die Aktion aus, wenn die Seite fertig geladen ist oder wenn der<br />
Site-Besucher eine andere Seite öffnet.<br />
• Übergang, Bewegung, Ziehen. In einer Folge von Aktionen löst dies die<br />
Aktion am Anfang oder Ende einer anderen Aktion aus, die auf dieses<br />
Objekt zielt. Wenn Sie beispielsweise das Verschieben eines Objekts<br />
beendet haben, kann dies der Auslöser dafür sein, dass das Objekt, das Sie<br />
verschoben haben, an seine ursprüngliche Position zurückkehrt.<br />
• Benutzerdefiniert. Dies sind Meldungen, die Sie erstellen können, um in<br />
einer spezialisierten Aktionsfolge eine Aktion mit einer anderen auszulösen.<br />
Siehe „Anpassen von Aktionen mit benutzerdefinierten Meldungen“ auf<br />
Seite 542.<br />
• Um eine Animationsaktion hinzuzufügen, wählen Sie „Zeitleistenaktionen“<br />
aus dem Dropdown-Menü. Informationen zu Standardaktionen oder selbst<br />
entworfenen Aktionen finden Sie im Kapitel 28, „Erstellen dynamischer<br />
Seiten“.
Kapitel 33 Zeitleistenanimationen erstellen<br />
5. Im Animationsfeld beginnen Sie eine neue Animation, indem Sie einen Namen<br />
eingeben. Wenn Sie bereits mehrere Animationen erstellt haben, können Sie<br />
hier die Animation auswählen, die das Objekt auslösen soll.<br />
6. Im Nachrichten-Auswahlfeld können Sie einen der folgenden Werte auswählen:<br />
• Abspielen – Startet die Animation mit dem ersten Keyframe.<br />
• Pause – Unterbricht die Animation vorübergehend am aktuellen Frame.<br />
• Animation abbrechen – Stoppt die Animation. Zurück zum ersten<br />
Keyframe.<br />
• Gehe zu – Spielt die Animation ab der<br />
angegebenen Frame-Nummer ohne den ersten Frame ab. Wenn diese Option<br />
gewählt ist, wird das Parameterfeld aktiviert. Sie können eine ganze Zahl<br />
eingeben, die Frame-Nummer oder eine Beschriftung, indem Sie auf den<br />
Button neben dem Kästchen "Bearbeiten" klicken. Um eine Beschriftung zu<br />
wählen, müssen Sie zunächst die Zeitleistenanimation auswählen;<br />
andernfalls wird die Beschriftungsliste leer sein. Alle zur ausgewählten<br />
Animation gehörigen Beschriftungen sind in der Liste zu sehen.<br />
• Stopp – Stoppt die Animation am aktuellen Frame.<br />
7. Wenn Sie für die ausgewählte Zeitleistenanimation die Abspieloption wählen,<br />
können Sie auch folgende Optionen aktivieren:<br />
• Schleife Mit dieser Option wiederholen Sie die Animation.<br />
• Verzögerung. Mit dieser Option können Sie den Start der Animation um eine<br />
bestimmte Anzahl von Sekunden verzögern.<br />
• Rückwärts. Diese Option ist aktiviert, wenn im Nachrichtenfeld Abspielen<br />
oder Gehe zu gewählt wurde. Mit dieser Option spielen Sie die Animation<br />
rückwärts ab, beginnend mit dem letzten Frame, wenn Abspielen gewählt<br />
wurde, oder mit dem angegebenen Frame, wenn Gehe zu gewählt wurde.<br />
8. Klicken Sie auf die Schaltfläche OK.<br />
Im Zeitleistenmodus können Sie auch von der Zeitleisten-Werkzeugleiste aus<br />
auf das Dialogfeld "Aktion einrichten" zugreifen.<br />
985
So funktionieren Animationen<br />
986<br />
Aktionen im Zeitleistenmodus bei Aktion „Frame eingeben“<br />
hinzufügen<br />
Innerhalb der gewählten Animation können Sie für ein Objekt auch eine Aktion<br />
„Frame eingeben“ hinzufügen.<br />
So fügen Sie einem Objekt eine Aktion „Frame eingeben“ hinzu:<br />
1. Fügen Sie das Objekt der Zeitleistenanimation hinzu.<br />
2. Wählen Sie die Objektebene.<br />
3. Klicken Sie auf der Objektebene mit der rechten Maustaste auf den Frame, für<br />
den Sie eine Aktion „Frame eingeben“ einrichten möchten.<br />
4. Wählen Sie aus dem Kontextmenü die Option „Aktion hinzufügen“.<br />
Das Dialogfeld "Aktion einrichten" erscheint, in dem folgende Felder deaktiviert<br />
sind:<br />
• Anlass – Ist auf „Frame eingeben“ eingestellt und kann nicht geändert<br />
werden;<br />
• Aktionsmodus – Ist auf „Standardaktion“ eingestellt und kann nicht<br />
geändert werden; Skript-Aktionen und Zeitleistenaktionen können keinem<br />
Frame hinzugefügt werden.<br />
• Ziel – Ist auf das aktuelle ausgewählte Objekt eingestellt, das auch im<br />
Zeitleisteneditor ausgewählt ist.<br />
• Parameter – Nur aktiviert, wenn eine Funktion (NAchricht) Parameter<br />
aufweist.<br />
• Meldung anordnen
Kapitel 33 Zeitleistenanimationen erstellen<br />
Sie können auch einer Flash-Komponente eine Aktion „Frame eingeben“<br />
hinzufügen, bei der die Option „Schleife“ aktiviert wurde.<br />
Das Menü "Flash-Funktionen" enthält die Optionen Flash abspielen, anhalten und<br />
stoppen. Sie sind nur bei Flash-Objekten sichtbar. Die Funktionen Abspielen,<br />
Anhalten und Stoppen beziehen sich auf den Schleifeneffekt, nicht auf auf den<br />
Intro- oder Outro-Effekt.<br />
Innerhalb eines Keyframes können mehr als eine Aktion enthalten sein. So sehen<br />
Sie alle Aktionen, die für einen Objekt-Frame eingerichtet sind:<br />
1. Klicken Sie mit der rechten Maustaste auf den Frame.<br />
2. Wählen Sie aus dem Kontextmenü die Option „Aktionen verwalten“.<br />
Das Dialogfeld "Aktionen" zeigt alle Aktionen, die in dem ausgewählten Frame<br />
für das ausgewählte Objekt eingerichtet wurden.<br />
987
Die Animationsauslöserpalette<br />
988<br />
Mit den Schaltflächen „+“ und „-“ können Sie neue Aktionen löschen oder<br />
hinzufügen. Mit den Pfeilen können Sie die Reihenfolge der Anwendung festlegen.<br />
Die Animationsauslöserpalette<br />
Die Animationsauslöserpalette zeigt alle Zeitleistenanimationen, die Sie auf der<br />
aktuellen Seite erstellt haben, sowie die entsprechenden Aktionen, die sie auslösen.<br />
Die Anmationsauslöserpalette ermöglicht Ihnen, auslösende Ereignisse für Ihre<br />
Zeitleistenanimationen zu sortieren, festzulegen, umzubenennen oder zu löschen.<br />
Standardmäßig ist die Palette in der Seitengestaltung nicht sichtbar, aber Sie<br />
können jederzeit über folgenden Weg darauf zugreifen: Menü Ansicht>Weitere<br />
Paletten >Animationsauslöser.<br />
Die Animationen, die Sie im Zeitleistenmodus erstellen, werden automatisch die<br />
Anmiationsauslöserpalette auf den neuesten Stand bringen.<br />
Im Zeitleistenmodus ist die Animationsauslöserpalette an die Steuerung des<br />
Zeitleisteneditors angedockt. Animationsauslöser und Zeitleisteneditor werden<br />
zusammen in einem Fenster mit zwei Registerkarten angezeigt.<br />
Die Animationsauslöserpalette zeigt drei Schaltflächen:<br />
• Löschen: Wird aktiviert, wenn ein oder mehrere Elemente aus dem Fenster<br />
ausgewählt werden. Klicken Sie auf "Löschen", um die markierten Gruppen<br />
oder Elemente zu löschen.<br />
• Auslöser hinzufügen. Öffnet das Dialogfeld "Aktion hinzufügen" so, wie es<br />
erscheint, wenn Sie auf den Button "Zeitleistenaktion einrichten" klicken.
Kapitel 33 Zeitleistenanimationen erstellen<br />
Diese Option steht in Verbindung mit der Layout-Auswahl, nicht mit der<br />
Fenster-Auswahl.<br />
• Zeitleiste hinzufügen. <strong>NetObjects</strong> <strong>Fusion</strong> wechselt in den Zeitleistenmodus.<br />
Diese Option steht in Verbindung mit der Layout-Auswahl, nicht mit der<br />
Fenster-Auswahl.<br />
Die Animationsauslöserpalette zeigt die Zeitleistenanimationen und die Aktionen,<br />
die sie auslösen auf zwei Arten:<br />
• Gruppiert nach Auslösern: Die Animationsauslöserpalette zeigt eine Liste<br />
aller Objekte der aktuellen Seite, die eine Zeitleistenanimation auslösen.<br />
Unter dem Objektnamen sehen Sie den Auslöser und die dazugehörige<br />
Animation:<br />
Auslöser > Animationen<br />
• Gruppiert nach Animationen. Die Animationsauslöserpalette zeigt eine<br />
Liste aller Zeitleistenanimationen, die auf der aktuellen Seite zur Verfügung<br />
989
Die Animationsauslöserpalette<br />
990<br />
stehen. Unter jedem Namen sehen Sie das Objekt und den Auslöser, der die<br />
Animation auslöst.<br />
Animation > Auslöser<br />
• Sie können die angezeigten Daten auch filtern, indem Sie alle Daten einer<br />
Seite oder nur die Daten für das ausgewählte Objekt einblenden.<br />
So zeigen Sie alle Animationsauslöser, die auf der aktuellen Seite zur Verfügung<br />
stehen:<br />
1. Klicken Sie im Ansichtsmenü auf „Weitere Fenster > Animationsauslöser“.<br />
2. Klicken Sie in der Animationsauslöserpalette auf den Link „Alle anzeigen“.<br />
Alle Animationsauslöser, die auf der aktuellen Seite erstellt wurden, werden in der<br />
Animationsauslöserpalette entweder nach Animationen oder nach Auslösern<br />
gruppiert angezeigt.<br />
So zeigen Sie nur die Animationsauslöser für das ausgewählte Objekt:<br />
1. Klicken Sie im Ansichtsmenü auf „Weitere Fenster > Animationsauslöser“.<br />
2. Klicken Sie in der Animationsauslöserpalette auf den Link „Ausgewählte<br />
anzeigen“.<br />
Alle Animationen, die durch das ausgewählte Objekt ausgelöst werden, sind in der<br />
Animationsauslöserpalette entweder nach Animationen oder nach Auslösern<br />
gruppiert zu sehen.
Zeitleistenanimationen umbenennen<br />
Kapitel 33 Zeitleistenanimationen erstellen<br />
Indem Sie die Animationsauslöserpalette verwenden, können Sie den Namen der<br />
Zeitleistenanimationen ändern. So ändern Sie den Namen einer<br />
Zeitleistenanimation:<br />
1. Gruppieren Sie die Animationsauslöser nach Animationen.<br />
2. Klicken Sie auf den Animationsnamen, um ihn zu markieren.<br />
3. Klicken Sie erneut auf den Namen, um den Zeitleistenmodus zu öffnen.<br />
4. Bearbeiten Sie den Namen der Zeitleistenanimation.<br />
Das Fenster bleibt synchron mit dem Aktionstabulator. Es wird aufgefrischt, wenn<br />
eine Aktion verändert wurde. Wenn „Ausgewählte anzeigen“ gewählt ist, wird das<br />
Fenster aktualisiert, sobald die Seitenauswahl geändert wird.<br />
Zeitleistenanimationen löschen<br />
Im Animationsauslöserfenster können Sie jede beliebige Zeitleistenanimation<br />
löschen. Wenn Sie eine Animation löschen, löscht <strong>NetObjects</strong> <strong>Fusion</strong> automatisch<br />
auch die damit einhergehenden Auslöser. So löschen Sie eine Zeitleistenanimation:<br />
1. Gruppieren Sie die Animationsauslöser nach Animationen.<br />
2. Klicken Sie auf den Animationsnamen, um ihn zu markieren.<br />
3. Klicken Sie auf die Schaltfläche „Löschen“.<br />
Wenn Sie eine Animation mit Auslösern löschen, werden die Auslöser automatisch<br />
mit entfernt.<br />
Auslöser löschen<br />
Im Animationsauslöserfenster können Sie jeden beliebigen Auslöser löschen, ohne<br />
die Animation dabei mit zulöschen.<br />
1. Gruppieren Sie die Animationsauslöser nach Auslösern.<br />
2. Klicken Sie auf den Animationsnamen, um ihn zu markieren.<br />
3. Klicken Sie auf die Schaltfläche „Löschen“.<br />
Das Fenster bleibt synchron mit dem Aktionstabulator. Es wird aufgefrischt, wenn<br />
eine Aktion verändert wurde.<br />
991
Die Animationsauslöserpalette<br />
992<br />
Einen oder mehrere Keyframes mit dem statischen<br />
Layout synchronisieren<br />
Sie können die synchronisierten Keyframes des Zeitleisteneditors auch im<br />
Kontextmenü definieren.<br />
Wenn ein Keyframe als synchron mit dem Layout markiert ist, sind alle betroffenen<br />
Objekte in diesem Frame gesperrt, so dass ihre Eigenschaften oder Positionen nicht<br />
verändert werden können. Die Objekte erhalten ihre Eigenschaften und Position<br />
vom statischen Layout, wie es in der Seitenansicht zu sehen ist.<br />
So synchronisieren Sie einen Keyframe mit dem statischen Layout:<br />
1. Klicken Sie mit der rechten Maustaste auf den Keyframe, den Sie mit dem<br />
Layout im Design-Modus synchronisieren möchten.<br />
2. Wählen Sie aus dem Kontextmenü die Option „Mit Design-Modus<br />
synchronisieren“.<br />
3. Die betroffenen Objekte sind die Objekte mit Keyframes in dieser bestimmten<br />
Position. Wenn ein Keyframe mit dem Design-Modus synchron ist, wird er rot<br />
angezeigt. Pro Animation kann mehr als ein Frame synchronisiert sein.<br />
Wenn ein Keyframe nicht mehr mit dem Design-Modus synchron sein soll:<br />
1. Klicken Sie mit der rechten Maustaste auf den synchronisierten Keyframe.<br />
2. Wählen Sie im Kontextmenü die Option „Design-Modus-Synchronisation<br />
entfernen“.<br />
Im Beispiel ist der Frame 40 mit dem Design-Modus synchronisiert. Das betroffene<br />
Objekt ist Bild 5, dessen Höhen- und Breiteneigenschaften im Keyframe 40<br />
gesperrt sind. Die Eigenschaften Oben und Links sind nicht betroffen, weil sie<br />
keinen Keyframe im Frame 40 haben.
Kapitel 33 Zeitleistenanimationen erstellen<br />
Beispiele für Zeitleistenanimationen<br />
Zusammenfügen der Einzelteile<br />
Wir haben sieben Einzelbilder, die zusammen ein Bild ergebenWe have seven<br />
pictures that are part of an image. In unserem Beispiel erstellen wir eine Animation,<br />
die beim Laden der Seite beginnen soll und bei der die Einzelbilder in das<br />
Seitenlayout "fliegen" und sich dort zu einem großen Bild zusammensetzen.<br />
1. Zunächst fügen wir die Bilder in das Layout ein.<br />
2. Bevor Sie in den Zeitleistenmodus gehen, setzen Sie das Endbild mithilfe der<br />
Pfeiltasten aus den Einzelteilen zusammen.<br />
993
Beispiele für Zeitleistenanimationen<br />
994<br />
3. Prüfen Sie in der Vorschau, ob die Bilder lückenlos und ohne Überlappungen<br />
zusammengesetzt sind.<br />
Wenn zwischen den Bildern noch Spalten sind, gehen Sie zurück auf die<br />
Seitengestaltung und nehmen Sie die notwendigen Korrekturen vor.<br />
4. Gehen Sie wieder in die Seitengestaltung und klicken Sie in der Zeitleisten-<br />
Werkzeugleiste auf die Schaltfläche „Neue Animation erstellen“.<br />
Das Dialogfeld „Neue Animation“ wird angezeigt.<br />
5. Geben Sie einen Namen für die neue Animation ein: MyExample1.<br />
6. Klicken Sie auf "OK".<br />
Die neue Animation erscheint im Zeitleisteneditor.
Kapitel 33 Zeitleistenanimationen erstellen<br />
7. Wählen Sie alle Einzelbilder aus und ziehen Sie diese in die Zeitleiste. Alle<br />
Objekte werden im Zeitleisteneditor angezeigt.<br />
Warnung:Vergewissern Sie sich, dass der Abspielkopf am ersten<br />
Frame positioniert ist.<br />
8. Schieben Sie den Abspielkopf auf Frame 70.<br />
9. Wählen Sie diesen Frame für jede Eigenschaft, indem Sie die Strg-Taste<br />
gedrückt halten.<br />
995
Beispiele für Zeitleistenanimationen<br />
996<br />
10. Wählen Sie aus dem Kontextmenü die Option "Keyframe einfügen". Die<br />
eingefügten Keyframes haben die gleichen Werte wie die ersten Keyframes.<br />
11. Klicken Sie auf das Bild oben links in der Ecke, um es auszuwählen. Seine<br />
Eigenschaftsebenen erscheinen nun im Zeitleisteneditor.<br />
12. Vergewissern Sie sich, dass der Abspielkopf am ersten Keyframe positioniert<br />
ist.<br />
13. Öffnen Sie im Fenster „CSS-Eigenschaften“ die Kategorie „Position“ der CSS-<br />
Attribute.<br />
14. Verändern Sie die Position des Objekts so, dass es sich außerhalb des<br />
Seitenbereichs befindet.<br />
15. Geben Sie Sie niedrigere Positionswerte ein. Geben Sie negative Zahlen ein.<br />
In unserem Beispiel hatte das Objekt anfangs 107 als Wert für die linke Position<br />
und 90 als Wert für die obere Position. Wir haben diese Werte auf – 207 für die<br />
linke Position und –190 für die obere Position geändert.
Kapitel 33 Zeitleistenanimationen erstellen<br />
16. Klicken Sie auf das zweite Einzelbild. Seine Eigenschaftsebenen erscheinen<br />
nun im Zeitleisteneditor.<br />
17. Vergewissern Sie sich, dass der Abspielkopf am ersten Keyframe positioniert<br />
ist.<br />
18. Öffnen Sie im Fenster „CSS-Eigenschaften“ die Kategorie „Position“ der CSS-<br />
Attribute.<br />
19. Verändern Sie die Position des Objekts so, dass es sich außerhalb des<br />
Seitenbereichs befindet.<br />
Verringern Sie den Wert für die obere Position so, dass das Bild von oben aus in<br />
die Seite "fliegt".<br />
20. Ändern Sie die Positionen aller Objekte für den ersten Keyframe.<br />
997
Beispiele für Zeitleistenanimationen<br />
998<br />
Hinweis:Die Werte für die obere Position müssen bei jenen<br />
Bildern erhöht werden, die vom unteren Seitenrand her<br />
„einfliegen“ sollen.<br />
21. Wenn sich ein Bild in der Mitte befindet und Sie möchten, dass es sichtbar wird,<br />
sobald alle Teile zusammengefügt werden, gehen Sie wie folgt vor:<br />
22. Platzieren Sie den Abspielkopf an den ersten Keyframe.<br />
23. Wählen Sie das Bild aus.<br />
24. Öffnen Sie in der Palette „CSS-Eigenschaften“ die Kategorie „Anzeigen“.<br />
25. Ändern Sie die Sichtbarkeitseigenschaft auf „Verborgen“.<br />
26. Schieben Sie den Abspielkopf auf den Frame 70 oder auf den Frame, in dem<br />
das Gesamtbild angezeigt werden soll.<br />
27. Klicken Sie mit der rechten Maustaste auf den Frame 70 der Animationsebene<br />
und wählen Sie die Funktion „Mit dem Layout synchronisieren“. Das bedeutet,<br />
dass die Animation in diesem Moment die Objekte genauso anzeigt, wie sie im<br />
Layout der Seitengestaltung positioniert wurden.<br />
28. Verlassen Sie den Zeitleistenmodus.<br />
29. Jetzt müssen Sie noch ein Ereignis hinzufügen, dass diese Animation auslöst.<br />
30. Klicken Sie auf die Schaltfläche „Zeitleistenaktion einrichten“.<br />
Das Dialogfeld „Aktion einrichten“ wird angezeigt.<br />
31. Wählen Sie im Feld „Anlass“ die Option „Seite > Seite geladen“.<br />
32. Wählen Sie die Zeitleistenaktionen aus.<br />
33. Wählen Sie die zuvor erstellte Animation im Animationsfeld aus.
Kapitel 33 Zeitleistenanimationen erstellen<br />
34. Vergewissern Sie sich, dass „Abspielen“ gewählt ist und klicken Sie dann auf<br />
„OK“.<br />
999
Beispiele für Zeitleistenanimationen<br />
1000<br />
Platz auf einer dynamischen Seite verwalten<br />
1. Fügen Sie dem Seitenlayout ein Rechteck, ein Textfeld und ein Bild hinzu:<br />
2. Öffnen Sie das Fenster „Layout-Eigenschaften”, und wählen Sie „Festes Seiten-<br />
Layout“ aus der HTML-Dropdownliste
3. Platzieren Sie das Bild über dem Textfeld.<br />
4. Gehen Sie in den Zeitleistenmodus.<br />
Kapitel 33 Zeitleistenanimationen erstellen<br />
5. Klicken Sie mit der rechten Maustaste auf das Bild, und wählen Sie „Objekt zu<br />
Zeitleiste hinzufügen“.<br />
6. Klicken Sie mit der rechten Maustaste auf das Rechteck, und wählen Sie<br />
„Objekt zu Zeitleiste hinzufügen“.<br />
7. Wählen Sie im Fenster „Animationen“ die „Bildebene“, und klicken Sie auf den<br />
entsprechenden Aufzählungszeichen aus der Spalte „Einblenden“, um sie zu<br />
verbergen.<br />
8. Markieren Sie den Text und fügen Sie ihn dem Zeitleistendeditor hinzu.<br />
1001
Beispiele für Zeitleistenanimationen<br />
1002<br />
9. Ändern Sie das Attribut für “Anzeige > Sichtbarkeit” in den CSS-Eigenschaften<br />
auf „verborgen“.<br />
10. Klicken Sie mit der rechten Maustaste auf den ersten Frame der<br />
Textobjektebene.<br />
11. Wählen Sie die Option „Beschriftung“.<br />
12. Geben Sie an, dass das Textobjekt zu Beginn der Animation verborgen sein<br />
soll.
Kapitel 33 Zeitleistenanimationen erstellen<br />
13. Klicken Sie in der Textobjektebene mit der rechten Maustaste auf den<br />
Frame 50, und wählen Sie „Keyframe einfügen“.<br />
14. Klicken Sie mit der rechten Maustaste auf den zweiten Keyframe.<br />
15. Wählen Sie im Kontextmenü die Option „Beschriftung“.<br />
16. Geben Sie eine neue Beschriftung ein: „Jetzt sichtbar.“<br />
17. Öffnen Sie die Objektebene.<br />
18. Öffnen Sie das Bildobjekt.<br />
19. Stellen Sie sicher, dass der Abspielkopf an Frame 50 positioniert ist, und ziehen<br />
Sie das Bild unter das Textfeld.<br />
20. Verlassen Sie den Zeitleistenmodus.<br />
21. Wählen Sie in der Seitengestaltung das Rechteck, und klicken Sie auf<br />
„Zeitleistenaktion einrichten“.<br />
1003
Beispiele für Zeitleistenanimationen<br />
1004<br />
22. Richten Sie die Zeitleistenaktion auf Geklickt, Animation 1 auf Abspielen ein<br />
Das Ergebnis zeigt sich, wenn Sie Ihre Seite publizieren oder eine Vorschau davon<br />
erstellen.
Kapitel 34 Die direkte Verwendung von HTML-Code<br />
Die direkte Verwendung<br />
von HTML-Code 34<br />
Mithilfe der Werkzeuge von <strong>NetObjects</strong> <strong>Fusion</strong> können Sie nicht nur Inhalte,<br />
Links und DHTML-Aktionen in eine Site einbinden, sondern den HTML-Code<br />
auch direkt bearbeiten oder Scripts einfügen. So können Sie etwa META-Tags<br />
definieren, die Ihre Site für Suchmaschinen indizieren, den Inhalt durch JavaScript-<br />
oder Visual Basic-Routinen aufwerten oder die Seiten der Site zentrieren. Es stehen<br />
Ihnen also alle Möglichkeiten zur Verfügung, die Sie auch sonst beim Bearbeiten<br />
von reinem HTML-Text haben. Sie können den von <strong>NetObjects</strong> <strong>Fusion</strong> automatisch<br />
generierten HTML-Code zwar nicht ändern, aber Sie können fast überall eigenen<br />
Code einfügen.<br />
Bevor Sie HTML-Code direkt bearbeiten, sollten Sie jedoch mit den wichtigsten<br />
HTML-Tags und der HTML-Seitenstruktur vertraut sein. Falls Sie mit HTML nicht<br />
vertraut sind, können Sie die Aufgaben unter „Beispiele für HTML-Code von<br />
Seiten und automatischen Frames“ auf Seite 1018 und „Beispiele für Objekt-<br />
HTML“ auf Seite 1024 trotzdem durchführen.<br />
Sie können auch Code in Link-Tags einfügen oder eigene Aktionen definieren.<br />
Siehe „Hinzufügen von HTML-Code zu einem Link“ auf Seite 567 und „Anpassen<br />
von Standard-Aktionen“ auf Seite 681.<br />
Hinweis: Der von Ihnen geschriebene HTML-Code wird von <strong>NetObjects</strong><br />
<strong>Fusion</strong> nicht überprüft. Verwenden Sie also eine gültige Syntax,<br />
setzen Sie Skripts in - und -Tags usw.<br />
Ferner werden die Assets, auf die in selbst definiertem HTML-<br />
Code verwiesen wird, nicht in der Verwalten-Ansicht<br />
angezeigt. Wenn Sie den HTML-Code oder seine Assets<br />
innerhalb der Verzeichnisstruktur verlagern, müssen Sie auch<br />
die Pfadangaben im HTML-Code anpassen.<br />
Dieses Kapitel erläutert, wie Sie HTML-Code oder Skripts anhand folgender<br />
Verfahren bearbeiten:<br />
• Bearbeiten des HTML-Codes einer Seite<br />
• Zugriff auf den HTML-Code automatischer Frames<br />
1005
Bearbeiten des HTML-Codes einer Seite<br />
1006<br />
• Zugriff auf den HTML-Code eines Objekts<br />
• Zugreifen auf HTML-Code von Objekten<br />
• Programmieren eigener Objekte und Frames<br />
• Arbeiten mit HTML-Attributen<br />
• Arbeiten mit Skriptdateien<br />
Bearbeiten des HTML-Codes einer Seite<br />
Sie können dem HTML-Code, den <strong>NetObjects</strong> <strong>Fusion</strong> generiert, im HTML<br />
Inspector oder im Dialogfeld „Objekt-HTML“ HTML oder Skripte hinzufügen.<br />
Mit dem HTML Inspector können Sie Code für alle Seiten einer Site bearbeiten,<br />
während Sie im Dialogfeld „Objekt-HTM“ nur den Code für die Objekte auf einer<br />
einzelnen Seite bearbeiten können.<br />
Wenn das Fenster für den HTML Inspector in der Seiten-Ansicht nicht angezeigt<br />
wird, halten sie sich an die folgenden Schritte:<br />
1. Klicken Sie in der Seiten-Ansicht auf das Menü „Ansicht“.<br />
2. Wählen Sie „Weitere Fenster“ > „HTML Code Editor“ aus.<br />
Um im Dialogfeld „Objekt-HTML“ Code bearbeiten zu können, klicken Sie auf<br />
dem Eigenschaften-Fenster des Objekts, für das Sie den Code ändern möchten, auf<br />
die Schaltfläche „HTML“.<br />
Diese beiden HTML-Code-Editoren haben identische Optionen. Mit einem dieser<br />
HTML-Editoren können Sie einer Seite Code hinzufügen oder ihn bearbeiten. Sie<br />
können Code weder über den HTML Inspector noch im Dialogfeld „Objekt-<br />
HTML“ löschen.<br />
Sie können den HTML-Code bearbeiten, indem Sie im HTML Inspector die<br />
folgenden Schaltflächen nutzen:<br />
• fileStart<br />
• headInner<br />
• bodyAttrs<br />
• bodyStart<br />
• bodyEnd<br />
• fileEnd<br />
Oder Sie fügen über die folgenden Optionen neuen HTML-Inhalt hinzu:
• Feld einfügen<br />
• Datenquelle einfügen<br />
• Datei einfügen<br />
Kapitel 34 Die direkte Verwendung von HTML-Code<br />
• Speichern<br />
Wenn Sie auf eine Schaltfläche klicken, wird der Mauszeiger in der entsprechenden<br />
Zeile des HTML-Editors angezeigt.<br />
Noch freiere Bearbeitungsmöglichkeiten für HTML-Code haben Sie im HTML-<br />
Editor von <strong>NetObjects</strong> <strong>Fusion</strong> oder in der Ansichte „HTML-Quelltext“.<br />
Die Ansicht „HTML-Quelltext“ zeigt den gesamten HTML-Code der Seite an,<br />
wodurch das Einfügen und Bearbeiten von Code erleichtert wird. Sie können in<br />
dieser Ansicht auch die Befehle Suchen, Ausschneiden, Kopieren und Einfügen<br />
verwenden. Code, den Sie verändern können, wird vor einem weißen Hintergrund<br />
angezeigt. Code, der vor einem grauen Hintergrund angezeigt wird, können Sie<br />
nicht verändern.<br />
Arbeiten in der Ansicht „HTML-Quelltext“<br />
Die Ansicht „HTML-Quelltext“ kombiniert ausgereifte HTML-<br />
Bearbeitungsfunktionen wie die farbliche Hervorhebung der Syntax oder das<br />
Einfügen von Sprachelementen mit gewohnten Textverarbeitungsfunktionen wie<br />
Ziehen und Ablegen (Drag & Drop), Textbearbeitung und Textsuche.<br />
In <strong>NetObjects</strong> <strong>Fusion</strong> ist der HTML-Code entweder geschützt oder ungeschützt.<br />
Geschützter Code ist HTML-Code, der von <strong>NetObjects</strong> <strong>Fusion</strong> beim Publizieren<br />
der Site generiert wurde. Dieser Code kann nicht bearbeitet werden. Ungeschützter<br />
Code ist der von Ihnen eingefügte. Diesen ungeschützten HTML-Code können Sie<br />
auf der Registerkarte „HTML-Quelltext“ bearbeiten.<br />
Auf der Registerkarte „HTML-Quelltext“ können Sie folgende Operationen<br />
ausführen:<br />
• Sie können geschützte HTML-Blöcke kopieren und in ungeschützte Bereiche<br />
einfügen, sie jedoch nicht ändern oder löschen.<br />
• Sie können ungeschützte HTML-Blöcke per Drag & Drop verschieben oder<br />
kopieren.<br />
• Sie können mithilfe des Befehls Suchen eine bestimmte Stelle im Code suchen.<br />
• Sie können zwischen Objekten innerhalb der Tags und <br />
Code eingeben.<br />
1007
Bearbeiten des HTML-Codes einer Seite<br />
1008<br />
• Sie können an verschiedenen Einfügemarken außerhalb der Tags und<br />
HTML-Code einfügen.<br />
• Sie können Felder einfügen (z.B. Datum und Uhrzeit der Erstellung oder letzten<br />
Änderung der Site). <strong>NetObjects</strong> <strong>Fusion</strong> verfügt über mehrere Felder, die Sie<br />
verwenden können. Sie können auch eigene Felder definieren.<br />
• Sie können HTML-Code, ein Script oder eine andere Textdatei in einen<br />
ungeschützten Bereich einfügen.<br />
• Sie können ungeschützten Code kopieren, ausschneiden und einfügen sowie<br />
diese Operationen rückgängig machen und wiederherstellen.<br />
• Sie können Frames in einem Frameset anzeigen und neue Frames definieren.<br />
• Sie können HTML-Optionen festlegen und ändern (z.B. Formatierungen, ob<br />
HTML-Anmerkungen in Ihrem publizierten Code eingeschlossen werden,<br />
usw.). Siehe „Einrichten der HTML-Optionen“ auf Seite 1149.<br />
Auf der Registerkarte „HTML-Quelltext“ sind folgende Operationen nicht<br />
möglich:<br />
• Bearbeiten von Code, der von <strong>NetObjects</strong> <strong>Fusion</strong> generiert wurde.<br />
• Code in folgende Elemente einzufügen:<br />
• von <strong>NetObjects</strong> <strong>Fusion</strong> generierter Code,<br />
• -Tags.<br />
• Sie können keinen Code einfügen, der sich über mehrere Seiten erstreckt.<br />
Mithilfe des HTML-Inspectors“, „Link-HTML“ und „Objekt-HTML“ können Sie<br />
Code in diese Bereiche einfügen. Siehe „Verwenden des Dialogfelds „Seiten-<br />
HTML““ auf Seite 1013, „Hinzufügen von HTML-Code zu einem Link“ auf<br />
Seite 567 und „Zugriff auf den HTML-Code eines Objekts“ auf Seite 1022.<br />
Erkunden der Registerkarte „HTML-Quelltext“<br />
So öffnen Sie die Ansicht „HTML-Quelltext“:<br />
1. Klicken Sie in der Seiten-Ansicht auf die Registerkarte „Code“.<br />
Die Registerkarte „Code“ wird angezeigt.
Dokument-Liste<br />
Kapitel 34 Die direkte Verwendung von HTML-Code<br />
Die Code-Ansicht ist auf zwei Fenster aufgeteilt, „Dokument-Liste“ rechts und<br />
„HTML Code Editor“ links.<br />
In der Dokumenten-Liste wird die Hierarchie der HTML-Komponenten und der<br />
Sprachelemente auf der aktuellen Seite angezeigt. Sie bietet schnellen Zugriff auf<br />
den Code von <strong>NetObjects</strong> <strong>Fusion</strong> Objekten.<br />
• Klicken Sie auf das Pluszeichen, um den Code eines Tags in der Dokumenten-<br />
Liste einzublenden.<br />
• Sie können den Code eines Tags ausblenden, indem Sie auf das Minuszeichen<br />
klicken oder rechtsklicken und „Objekt ausblenden“ aus dem Kontextmenü<br />
wählen. Wählen Sie „Map ausblenden“ aus dem Kontextmenü, um alle Tags<br />
auszublenden.<br />
• Doppelklicken Sie auf ein Tag, um den entsprechenden Code im HTML-<br />
Quelltext-Editor zu markieren.<br />
• Sie können die Dokumenten-Liste ausblenden, indem Sie Verbergen aus dem<br />
Kontextmenü wählen. Wählen Sie „Dokumenten-Liste“ aus dem Kontextmenü<br />
des HTML-Quelltext-Editors, um die Dokumenten-Liste wieder anzuzeigen.<br />
Im HTML-Quelltext-Editor wird der Quellcode der aktuellen Seite angezeigt.<br />
HTML-<br />
Quelltext-<br />
Editor<br />
• Geschützter Code wird auf grauem Hintergrund angezeigt. Dieser Code kann<br />
nicht bearbeitet werden.<br />
1009
Bearbeiten des HTML-Codes einer Seite<br />
1010<br />
• Ungeschützter Code wird auf weißem Hintergrund angezeigt. Sie können<br />
diesen Code auf weißem Hintergrund bearbeiten oder dort neuen Code<br />
einfügen.<br />
• Sprachelemente werden durch die Textfarbe unterschieden:<br />
• Blau: HTML-Tag<br />
• Grün: Name eines HTML-Attributs<br />
• Kastanienbraun: Wert eines HTML-Attributs<br />
• Schwarz: Text, der auf der Seite angezeigt wird<br />
• Gold: HTML- und SCRIPT-Befehle<br />
• Violett: SCRIPT-Tags<br />
• Teakholzbraun: SCRIPT-Tags<br />
• Rot: unbekannte Tags<br />
• SCRIPT-Schlüsselwörter werden fett dargestellt.<br />
• Wenn eine Seite Frames enthält, wird unten im HTML-Quelltext-Editor für<br />
jeden Frame eine Registerkarte angezeigt. Siehe „Arbeiten im HTML-<br />
Quelltext-Editor“ auf Seite 1016.<br />
• Code-Blöcke lassen sich ein- und ausblenden, indem Sie auf das Plus- oder<br />
Minus-Zeichen klicken.
Kapitel 34 Die direkte Verwendung von HTML-Code<br />
Einfügen und Bearbeiten von HTML-Code und Skripts auf der<br />
Registerkarte „HTML-Quelltext“<br />
1. Klicken Sie in der Seiten-Ansicht auf die Registerkarte HTML-Quelltext.<br />
2. Nehmen Sie im Quellcode die erforderlichen Änderungen vor. Sie haben<br />
folgende Möglichkeiten:<br />
• Sie können den Code auf weißem Hintergrund bearbeiten oder dort neuen<br />
Code einfügen.<br />
• Sie können Blöcke mit geschütztem Code kopieren und in ungeschützte<br />
Bereiche einfügen.<br />
• Sie können ungeschützte HTML-Blöcke ziehen und ablegen (Drag & Drop).<br />
Siehe „Verschieben von Text per Drag & Drop“ auf Seite 1012.<br />
• Sie können den Inhalt einer HTML-, Skript- oder sonstigen Textdatei<br />
einfügen.<br />
• Sie können Datums- oder Zeitfelder einfügen.<br />
3. Speichern Sie die Änderungen, indem Sie aus dem Menü Datei die Option Site<br />
speichern auswählen. Wenn Sie in eine andere Ansicht wechseln, bevor Sie Ihre<br />
Änderungen gespeichert haben, wird das Dialogfeld „Dateien speichern“<br />
automatisch angezeigt.<br />
4. Wenn Sie in eine andere Ansicht wechseln, wird das Dialogfeld „Dateien<br />
speichern“ angezeigt.<br />
5. Wählen Sie alle zu sichernden Dateien und Rahmen aus und klicken Sie auf<br />
Speichern. Wenn Sie hingegen auf Abbrechen klicken, werden alle<br />
Änderungen, die Sie seit dem letzten Speichervorgang vorgenommen haben,<br />
rückgängig gemacht.<br />
1011
Bearbeiten des HTML-Codes einer Seite<br />
1012<br />
Verschieben von Text per Drag & Drop<br />
Sie können geschützten Code nicht ziehen und ablegen; dies ist nur mit selbst<br />
geschriebenem Code möglich.<br />
So wählen Sie einen Textblock aus:<br />
1. Klicken Sie auf den ausgewählten Block und halten Sie die Maustaste gedrückt.<br />
Ein Rechteck wird unter dem Mauszeiger angezeigt und signalisiert, dass der<br />
Text nun verschoben werden kann.<br />
2. Verschieben Sie den Zeiger, ohne die Maustaste loszulassen, an die Stelle, an<br />
der der Textblock eingefügt werden soll (die Einfügemarke blinkt auf).<br />
3. Lassen Sie die Maustaste los. Der Textblock wird an die neue Stelle<br />
verschoben.<br />
Suchen von Text<br />
Im HTML-Quelltext-Editor können Sie wie in einer Textverarbeitung im aktuellen<br />
Dokument Text suchen.<br />
So suchen Sie Text:<br />
1. Zeigen Sie den Quellcode der Seite an, die Sie durchsuchen möchten.<br />
2. Wählen Sie aus dem Menü „Bearbeiten“ die Option „Suchen“.<br />
Das Dialogfeld „Suchen“ wird angezeigt.<br />
3. Geben Sie im Feld „Suchen nach“ das gesuchte Wort, die Buchstaben oder den<br />
Satz ein und legen Sie Optionen fest, um die Suche einzuschränken.<br />
4. Klicken Sie auf Weitersuchen.<br />
Der gesuchte Text wird im Dokument hervorgehoben.<br />
Hinweis: Sie können nur den gesamten Code einer Seite durchsuchen.<br />
Wenn Sie Code auswählen und anschließend suchen,<br />
durchsucht der HTML-Editor den Code unterhalb der Auswahl.<br />
Einfügen einer Datei<br />
Sie können den Inhalt einer HTML-, Skript- oder sonstigen Textdatei einfügen.<br />
1. Klicken Sie im HTML-Quelltext-Editor in einen weißen Bereich.<br />
2. Wählen Sie die Option Datei einfügen aus dem Menü Text.
Kapitel 34 Die direkte Verwendung von HTML-Code<br />
3. Wählen Sie im Dialogfeld „Öffnen“ die einzufügende Datei aus.<br />
4. Klicken Sie auf Öffnen.<br />
Einfügen eines Felds<br />
Sie können Felder einfügen, deren Inhalt sich verändern kann, wie z.B. Datum und<br />
Uhrzeit der letzten Änderung oder der Erstellung der Site oder deren Namen oder<br />
den Namen des Autors usw. <strong>NetObjects</strong> <strong>Fusion</strong> bietet dafür verschiedene Felder;<br />
Sie können aber auch Ihre eigenen Felder definieren. Wenn Sie ein Feld in Ihren<br />
Quellcode einfügen möchten, wählen Sie „Feld einfügen“ aus dem Menü „Text“.<br />
Einzelheiten zum Einfügen von Feldern finden Sie unter„Erstellen und Bearbeiten<br />
von Feldern“ auf Seite 283<br />
Sie definieren das META-Tag „Autor“, indem Sie den Namen des Autors auf der<br />
Registerkarte „Meta-Tag“ des Fensters „Seiten-Eigenschaften“ eingeben. Siehe<br />
„Festlegen der META-Tag-Eigenschaften“ auf Seite 60.<br />
Verwenden des Dialogfelds „Seiten-HTML“<br />
Wählen Sie in der Seiten-Ansicht den Seitenbereich aus, auf den Sie zugreifen<br />
möchten: die Layout-Fläche für den HTML-Code der aktuellen Seite oder den<br />
Master-Rahmen für den HTML-Code mehrerer Seiten. Verwenden Sie<br />
anschließend das Dialogfeld „Seiten-HTML“, um Code in das Dokument<br />
einzufügen.<br />
Informationen zum Einfügen von HTML-Code oder Skripts auf Seiten, die<br />
automatische Frames verwenden, finden Sie unter „Zugriff auf den HTML-Code<br />
automatischer Frames“ auf Seite 1016.<br />
1. Klicken Sie auf der Registerkarte Seitengestaltung auf eine freie Stelle in der<br />
Layout-Fläche oder im Master-Rahmen. Wenn Sie den Master-Rahmen<br />
„ZeroMargins“ auswählen möchten, klicken Sie auf eine Stelle außerhalb der<br />
Seite.<br />
2. Klicken Sie auf die Schaltfläche „HTML“ im Eigenschaftenfenster.<br />
Das Dialogfeld „Seiten-HTML“ wird angezeigt.<br />
3. Legen Sie fest, wo Sie Tags oder ein Skript einfügen möchten, indem Sie auf<br />
die entsprechende Registerkarte klicken.<br />
Anders als auf der Registerkarte „HTML-Quelltext“ können Sie in dieses<br />
Dialogfeld nur an sechs Stellen HTML-oder Skript-Code einfügen:<br />
1013
Bearbeiten des HTML-Codes einer Seite<br />
1014<br />
• fileStart. Fügt vor dem -Tag Code ein.<br />
• headInner: Fügt den Code in den -Bereich direkt vor dem -<br />
Tag ein.<br />
• bodyAttrs: Fügt den Code direkt unter dem -Tag ein.<br />
• bodyStart: Fügt den Code im -Tag ein, z. B. ,<br />
wobei Attribut=Wert Ihr Code ist.<br />
• bodyEnd: Fügt den Code direkt über dem -Tag ein.<br />
• fileEnd: Fügt den Code nach dem -Tag ein.<br />
Sie erhalten die folgenden Optionen:<br />
• Feld einfügen. Fügt dem Code ein Feld hinzu. Siehe „Verwalten von Variablen“<br />
auf Seite 1138.<br />
• Datenquelle einfügen: Fügt dem Code den Inhalt einer Datenquelle hinzu.<br />
• Datei einfügen: Fügt den Inhalt einer HTML-, Skript- oder anderen Textdatei<br />
hinzu.<br />
• Speichern: Speichert die Änderungen, die Sie am Code vorgenommen haben.<br />
4. Geben Sie den Code in die Registerkarte ein.<br />
Hinweis: Klicken Sie auf die Schaltfläche „Datei einfügen“, um<br />
den Inhalt einer HTML-, Skript- oder anderen Textdatei<br />
einzufügen. Klicken Sie auf die Schaltfläche „Feld<br />
einfügen“, um ein Feld einzufügen. Siehe „Verwalten<br />
von Variablen“ auf Seite 1138.
.<br />
Kapitel 34 Die direkte Verwendung von HTML-Code<br />
Hinweis: Mithilfe der Schaltfläche „Datei einfügen“ können Sie den<br />
Inhalt einer HTML-, Skript- oder sonstigen Textdatei einfügen.<br />
Klicken Sie auf die Schaltfläche Feld einfügen, um ein Feld<br />
einzufügen. Siehe „Verwalten von Variablen“ auf Seite 1138.<br />
Hinweis: Um Dateien, Felder oder Datenquellen in den HTML-Code<br />
einzufügen, müssen Sie zuerst die Position des neu eingefügten<br />
Codes bzw. der neu eingefügten Informationen angeben, indem<br />
Sie eine der sechs verfügbaren Positionen auswählen: fileStart,<br />
headInner, bodyAttrs, bodyStart, bodyEnd, fileEnd.<br />
Um den Code zu testen, zeigen Sie eine Vorschau der Site im Browser an und öffnen<br />
Sie den Quelltext, um das Ergebnis des HTML-Code zu sehen. Wenn Sie Ihren Code<br />
bearbeiten möchten, öffnen Sie erneut das Dialogfeld „Seiten-HTML“, klicken auf<br />
die Registerkarte, die den Code enthält, und nehmen Ihre Änderungen vor.<br />
1015
Zugriff auf den HTML-Code automatischer Frames<br />
1016<br />
Zugriff auf den HTML-Code<br />
automatischer Frames<br />
Wenn Ihre Site automatische Frames verwendet, können Sie in die generierte<br />
Frameset-Datei HTML- oder Skript-Code einfügen, um beispielsweise für<br />
Browser, die keine Frames unterstützen, ein -Tag einzubinden oder<br />
die Größe oder das Layout Ihrer Frames zu ändern. Sie können auch Code in den<br />
Inhalt der Frames einfügen, beispielsweise um den Text innerhalb des Frames zu<br />
zentrieren.<br />
Arbeiten im Dialogfeld „Seiten-HTML“<br />
Führen Sie in der Seiten-Ansicht folgende Operationen durch:<br />
• Um den Frames-HTML-Code anzuzeigen, klicken Sie in den Master-Rahmen<br />
oder automatischen Frame und dann auf die HTML-Schaltfläche auf der<br />
Registerkarte „Allgemein“ des Eigenschaftenfensters. Sie können auch mit der<br />
rechten Maustaste in den Master-Rahmen oder in den automatischen Frame<br />
klicken und Master-HTML aus dem Kontextmenü auswählen. Der Code wird<br />
nicht auf einen ganzen Seitenbereich, sondern nur auf das Frameset<br />
angewendet.<br />
• Sie fügen Code in die HTML-Seite eines Frames ein, indem Sie auf die<br />
Beschriftung des automatischen Frames und anschließend im<br />
Eigenschaftenfenster auf die Schaltfläche „HTML“ klicken. Sie können auch<br />
mit der rechten Maustaste auf den automatischen Frame klicken und Frame-<br />
HTML aus dem Kontextmenü auswählen.<br />
In jedem Fall wird das Dialogfeld „Seiten-HTML“ angezeigt, in dem Sie Code,<br />
wie unter „Bearbeiten des HTML-Codes einer Seite“ auf Seite 1006 beschrieben,<br />
eingeben können.<br />
Hinweis: Wenn Sie den automatischen Frame aus einem Master-Rahmen<br />
entfernen, wird auch der HTML-Code, den Sie in den Frame<br />
eingefügt haben, gelöscht.<br />
Arbeiten im HTML-Quelltext-Editor<br />
Sie können Framesets auch im HTML-Quelltext-Editor hinzufügen und bearbeiten.<br />
Wenn eine Seite Frames enthält, werden im unteren Bereich des HTML-Quelltext-
Kapitel 34 Die direkte Verwendung von HTML-Code<br />
Editors für jeden Frame des Framesets Registerkarten angezeigt sowie eine<br />
Registerkarte pro Seiten-Layout (der Haupttext-Frame) und pro Frameset.<br />
Die Namen der Frames werden standardmäßig zugewiesen, wenn Sie einen Frame<br />
in der Registerkarte „Automatische Frames“ des Fensters „Master-Rahmen-<br />
Eigenschaften“ auswählen. Die Frame-Namen werden für alle Frames, die von<br />
Seite zu Seite verschieden sind, als framename_pagename.html angezeigt und für alle<br />
unveränderlichen Frames als framename_masterbordername.<br />
Die standardmäßigen Namen sind Linker Frame, Rechter Frame, Oberer Frame und<br />
Unterer Frame, je nachdem, welchen Frame-Typ Sie ausgewählt haben. Sie finden<br />
ferner zwei zusätzliche Registerkarten: Haupttext-Frame und Frameset-Seite. Die<br />
Registerkarte „Haupttext-Frame“ zeigt den Code für das Seiten-Layout an. Die<br />
Registerkarte „Frameset-Seite“ enthält Informationen über das Frameset, z. B.<br />
Namen und Attribute jedes Frames des Framesets und die META-Tags der Seite.<br />
So bearbeiten Sie einen Frame:<br />
„Linker<br />
Frame“ ist der<br />
Quellcode für<br />
den linken<br />
Frame.<br />
„Haupttext-<br />
Frame“ ist der<br />
Quellcode für<br />
die Hauptseite<br />
(Layout).<br />
„Frameset-<br />
Seite“ ist der<br />
Quellcode für<br />
das Frameset.<br />
1. Klicken Sie auf die Registerkarte HTML-Quelltext in der Seiten-Ansicht.<br />
2. Klicken Sie auf die Registerkarte mit dem Namen des Frames, den Sie<br />
bearbeiten möchten. Siehe „Bearbeiten des HTML-Codes einer Seite“ auf<br />
Seite 1006.<br />
1017
Beispiele für HTML-Code von Seiten und automatischen Frames<br />
1018<br />
Beispiele für HTML-Code von Seiten und<br />
automatischen Frames<br />
Indizieren von Seiten für Suchmaschinen<br />
Fügen Sie dem -Inhalt Ihrer Seite META-Tag-Beschreibungen und<br />
Schlüsselwörter hinzu, damit Suchmaschinen wie AltaVista den Inhalt Ihrer Site<br />
optimal finden und einordnen können. Site-Besucher sehen diese Informationen<br />
nicht, aber Suchmaschinen benötigen sie, um Ihre Site zu indizieren.<br />
Hinweis: Suchmaschinen indizieren Frameset-Dateien. Stellen Sie daher<br />
sicher, dass Sie auf Master-HTML zugreifen, wenn Ihre Site<br />
automatische Frames verwendet, damit Ihre Tags der Frameset-<br />
Datei hinzugefügt werden.<br />
1. Klicken Sie in der Seiten-Ansicht auf die Layout-Fläche der Seite, die Sie<br />
indizieren möchten. Sie können auch auf den Master-Rahmen oder den<br />
automatischen Frame klicken, um mehrere Seiten zu indizieren.<br />
2. Klicken Sie auf die Schaltfläche „HTML“ auf der Registerkarte „Allgemein“<br />
im Eigenschaftenfenster.<br />
Das Dialogfeld „Seiten-HTML“ wird angezeigt.<br />
3. Klicken Sie auf die headInner-Schaltfläche und geben Sie META-Tags ein, die<br />
Ihren Inhalt beschreiben. Geben Sie beispielsweise Folgendes ein:<br />
<br />
wobei die Beschreibung ein Satz sein muss, der die wesentlichen<br />
Schlüsselwörter enthält, nach denen ein Besucher suchen könnte. Geben Sie<br />
anschließend ein:<br />
<br />
wobei im Inhalt alle wichtigen Schlüsselwörter aufgelistet werden.
Kapitel 34 Die direkte Verwendung von HTML-Code<br />
Hinweis: Sie können auch META-Schlüsselwörter auf der<br />
Registerkarte „Meta-Tags“ des Fensters „Seiten-<br />
Eigenschaften“ eingeben. Siehe „Festlegen der META-<br />
Tag-Eigenschaften“ auf Seite 60.<br />
4. Klicken Sie auf „OK“.<br />
5. Registrieren Sie die Site bei Suchmaschinen. Weitere Informationen erhalten<br />
Sie auf Seite 1166 unter „Anlegen einer Sitemap für Suchmaschinen“.<br />
Sie müssen diesen Schritt für jede Suchmaschine einzeln durchführen, damit<br />
diese Ihre Site finden kann. Einzelheiten hierzu finden Sie bei AltaVista,<br />
Excite, Lycos, Yahoo usw. Suchmaschinenbetreiber entwickeln die<br />
Algorithmen zur inhaltlichen Indizierung und Zuordnung der Seiten<br />
kontinuierlich weiter. Viele stellen diese Informationen auf ihren Sites zur<br />
Verfügung. Informationen zur Registrierung finden Sie in der Online-Ansicht.<br />
Sie sehen den resultierenden HTML-Code, indem Sie die Site publizieren und den<br />
Quelltext in Ihrem Browser betrachten. Testen Sie die von Ihnen hinzugefügten<br />
Tags, indem Sie Ihre Site publizieren und mit verschiedenen Suchmaschinen nach<br />
den Schlüsselwörtern suchen. Da es jedoch Tage oder Wochen dauern kann, bis<br />
Ihre Site indiziert und damit gefunden werden kann, brauchen Sie etwas Geduld.<br />
Automatisches Weiterleiten einer Übergangsseite<br />
Sie können eine Übergangsseite erstellen, die kurz geöffnet wird und z. B. ein<br />
Produkt-Logo anzeigt und Site-Besucher anschließend automatisch zu einer<br />
anderen Seite weiterleitet. Verwenden Sie dazu ein META-Tag im -<br />
Bereich der Seite.<br />
1. Klicken Sie in der Seiten-Ansicht auf die Layout-Fläche der Übergangsseite<br />
und klicken Sie auf die Schaltfläche „HTML“ im Fenster „Layout-<br />
Eigenschaften“.<br />
Das Dialogfeld „Seiten-HTML“ wird angezeigt.<br />
2. Klicken Sie auf die headInner-Schaltfläche und geben Sie Folgendes ein:<br />
<br />
wobei Sekunden für die Anzahl der Sekunden steht, für die die Übergangsseite<br />
angezeigt werden soll, und http://server.domaene.de/seite.html für die URL der<br />
Seite steht, zu der weitergeleitet werden soll.<br />
1019
Beispiele für HTML-Code von Seiten und automatischen Frames<br />
1020<br />
3. Klicken Sie auf „OK“.<br />
Testen Sie den Übergang der Site in der Vorschau und wechseln Sie auf die<br />
Registerkarte „HTML-Quelltext“, wenn Sie den Code betrachten möchten.<br />
Anpassungen für Browser, die keine Frames<br />
unterstützen<br />
Einige ältere Browser unterstützen keine Frames. Fügen Sie für Site-Besucher,<br />
die diese Browser verwenden, mit dem -Tag alternative Inhalte ein,<br />
damit diese keine leere Seite oder Fehlermeldung erhalten, wenn sie auf Ihre Seite<br />
zugreifen.<br />
Fügen Sie beim Publizieren den Inhalt und das Tag der generierten<br />
Frameset-Datei hinzu. Der Inhalt kann aus Text, Bildern und Links bestehen,<br />
die Standard-HTML-Tags verwenden.<br />
1. Klicken Sie in der Seiten-Ansicht mit der rechten Maustaste auf den Master-<br />
Rahmen und wählen Sie Master-HTML aus dem Kontextmenü.<br />
Das Dialogfeld „Seiten-HTML“ wird angezeigt.<br />
2. Klicken Sie auf die bodyAttrs-Schaltfläche und geben Sie Folgendes ein:<br />
<br />
Danke, dass Sie unsere Site besucht haben!<br />
Schade, dass Sie Ihren Browser noch nicht aktualisieren konnten und unsere Site nicht mit<br />
Frames sehen können. Mit Frames würden Sie leichter finden, was Sie suchen.<br />
Aktuellere Browser wären entweder Microsoft's Internet Explorer oder Navigator oder Communicator von Netscape!<br />
<br />
3. Klicken Sie auf OK, um das Dialogfeld zu schließen.
Kapitel 34 Die direkte Verwendung von HTML-Code<br />
Site-Besucher, deren Browser Frames unterstützen, sehen die Site so, wie Sie sie<br />
entworfen haben. Site-Besucher mit älteren Browsern sehen Folgendes:<br />
Erstellen eines Standardziel-Frames<br />
Wenn Sie eigene Frames erstellen und Ihre Inhaltsseite sehr viele Links enthält,<br />
die alle auf den gleichen Frame verweisen, können Sie den Frame als Standardziel<br />
festlegen. Auf diese Weise müssen Sie nicht für jeden Link ein Zielattribut wählen.<br />
Das Standardziel für den Inhalt eines Frames, der z.B. Navigationsschaltflächen<br />
anzeigt, ist möglicherweise ein Frame, der den Primärinhalt, auf den die<br />
Schaltflächen verweisen, anzeigt. Wenn Sie kein anderes Zielattribut einfügen,<br />
zeigen alle Links der Seite ihren Inhalt im Standard-Frame an.<br />
1. Öffnen Sie die Ziel-Inhaltsseite in der Seiten-Ansicht.<br />
2. Klicken Sie auf die Schaltfläche „HTML“ im Fenster „Layout-Eigenschaften“.<br />
Das Dialogfeld „Seiten-HTML“ wird angezeigt.<br />
3. Wählen Sie die headInner-Schaltfläche und geben Sie Folgendes ein:<br />
wobei framename der Name des Frames aus der<br />
Frameset-Datei ist, den Sie als Standardziel festlegen möchten.<br />
1021
Zugriff auf den HTML-Code eines Objekts<br />
1022<br />
4. Klicken Sie auf OK, um das Dialogfeld „Seiten-HTML“ zu schließen.<br />
Erstellen Sie mit dem Dialogfeld „Link“ verschiedene Links auf der Inhaltsseite.<br />
Fügen Sie keinen HTML-Code hinzu, der einen Ziel-Frame festlegt. Testen Sie die<br />
Links in der Vorschau. Alle Links sollten den Inhalt im Standardziel-Frame<br />
anzeigen.<br />
Zugriff auf den HTML-Code eines Objekts<br />
Sie können Bildern, Medien, Textfeldern oder jedem anderen Objekt HTML-Code<br />
oder Skripts hinzufügen, um dieses Objekt zu ändern oder zu steuern. Sie können<br />
das Objekt in HTML-Tags einschließen oder im Objekt-Tag HTML- oder Skript-<br />
Code einfügen.<br />
Sie können Code vor oder hinter dem HTML-Code eines Textfelds wie beschrieben<br />
einfügen. Schlagen Sie unter „Einfügen von HTML-Code in ein Textfeld“ auf<br />
Seite 1025 nach, um Code in einem Textfeld einzufügen.<br />
1. Wählen Sie in der Seiten-Ansicht das Objekt, dem Sie Code hinzufügen möchten,<br />
und klicken Sie im Eigenschaftenfenster auf die Schaltfläche „HTML“.<br />
Sie können auch die Option „HTML“ aus dem Menü „Objekt“ wählen.<br />
Das Dialogfeld „Objekt-HTML“ wird angezeigt.<br />
2. Klicken Sie auf die Registerkarte, um anzugeben, wo Sie HTML- oder Script-<br />
Code einfügen möchten.<br />
• Vor. Fügt den Code direkt vor dem Objekt-Tag ein, z. B. Ihr_code , falls das Objekt ein Bild ist.<br />
• In. Fügt Code in das Objekt-Tag ein, z.B. ,<br />
wobei „attribute“ Ihr Code ist. Diese Registerkarte wird nur angezeigt, wenn<br />
Sie etwas in das Objekt-Tag einfügen können.<br />
• Nach. Der Code wird direkt hinter das Objekt-Tag eingefügt, z. B. wenn ein<br />
schließendes HTML-Tag für jedes Tag eingefügt werden soll, das vor dem<br />
Objekt eingefügt wurde.<br />
3. Geben Sie den Code in die Registerkarte ein.
HTML-<br />
Markierungssymbol<br />
Kapitel 34 Die direkte Verwendung von HTML-Code<br />
Mithilfe der Schaltfläche „Datei einfügen“ können Sie den Inhalt einer HTML-,<br />
Skript- oder sonstigen Textdatei einfügen. Klicken Sie auf die Schaltfläche Feld<br />
einfügen, um ein Feld einzufügen. Siehe „Verwalten von Variablen“ auf<br />
Seite 1138.<br />
4. Klicken Sie auf „OK“.<br />
Das Objekt ist mit einem HTML-Symbol markiert.<br />
Um den Code zu testen, zeigen Sie eine Vorschau der Site im Browser an und<br />
öffnen Sie den Quelltext, um das Ergebnis des HTML-Code zu sehen. Wenn Sie<br />
Code bearbeiten möchten, öffnen Sie erneut das Dialogfeld „Objekt-HTML“,<br />
klicken auf die Registerkarte mit dem Code und nehmen die Änderungen vor.<br />
1023
Beispiele für Objekt-HTML<br />
1024<br />
Beispiele für Objekt-HTML<br />
Anzeigen einer Meldung beim Mausklick<br />
Sie können eine Meldung anzeigen lassen, wenn Site-Besucher auf ein Bild oder<br />
einen Text-Link klicken. Hierzu können Sie einen leeren Link erstellen und<br />
anschließend ein onClick-JavaSkript in das öffnende -Tag des Links<br />
einfügen.<br />
Hinweis: Sie können HTML-Code für Links nicht auf der Registerkarte<br />
„HTML-Quelltext“ einfügen oder bearbeiten. Dies ist nur im<br />
Dialogfeld „Link-HTML“ möglich.<br />
1. Wählen Sie in der Seiten-Ansicht das Bild oder den genauen Text, auf den der<br />
Site-Besucher klicken soll, und klicken Sie auf die Schaltfläche „Link“ im<br />
Eigenschaftenfenster.<br />
Daraufhin wird das Dialogfeld „Link“ angezeigt.<br />
2. Wählen Sie „Smart Link“ in der Dropdown-Liste „Linktyp“ aus und wählen Sie<br />
in der Spalte „Name“ die Option „Leer“ aus.<br />
3. Klicken Sie im Dialogfeld „Link“ auf die Schaltfläche „HTML“.<br />
Das Dialogfeld „Link-HTML“ wird angezeigt.<br />
4. Klicken Sie auf die Registerkarte „Link“ und geben Sie Folgendes ein:<br />
onClick=„alert('Ihre Meldung')“<br />
wobei Ihre Meldung der Text Ihrer Meldung ist.<br />
5. Klicken Sie im Dialogfeld „Link-HTML“ auf „OK“ und klicken Sie<br />
anschließend auf „Verknüpfen“ im Dialogfeld „Link“.<br />
Öffnen Sie die Seite in der Vorschau und klicken Sie auf das Bild oder den Text,<br />
um die Meldung zu sehen.<br />
Die Meldung, die angezeigt<br />
wird, wenn Site-Besucher<br />
auf den Link klicken
Kapitel 34 Die direkte Verwendung von HTML-Code<br />
Öffnen Sie die Registerkarte „HTML-Quelltext“, um den resultierenden HTML-<br />
Code zu überprüfen.<br />
Sie können dieses JavaScript auch einem Bild oder Text-Link hinzufügen, indem<br />
Sie einen benutzerdefinierten Link erstellen. Klicken Sie im Dialogfeld „Link“ auf<br />
die Registerkarte „Externer Link“, wählen Sie „JavaScript“ aus der Dropdown-<br />
Liste „Neuer Link“ und geben Sie das onClick-Script in das Feld „Neuer Link“ ein.<br />
Einfügen von HTML-Code in ein Textfeld<br />
Sie können beispielsweise HTML-Code oder Scripts an der Einfügemarke in den<br />
Inhalt eines Textfelds einfügen, um HTML-Code mit Textattributen oder<br />
Kommentaren zu versehen. Beachten Sie, dass dies auf der Registerkarte „HTML-<br />
Quelltext“ nicht möglich ist.<br />
1. Die Einfügemarke wird angezeigt, wenn Sie in der Seiten-Ansicht auf ein<br />
Textfeld doppelklicken.<br />
2. Wählen Sie aus dem Menü Text HTML einfügen.<br />
Das Dialogfeld „HTML-Code einfügen“ wird angezeigt.<br />
3. Geben Sie Ihren HTML-Code oder Ihr Skript ein.<br />
Hier finden Sie SONDERANGEBOTE.<br />
Was Sie hier einfügen,...<br />
...wird an der Stelle eingefügt,<br />
an der Sie im publizierten<br />
HTML geklickt haben<br />
1025
Programmieren eigener Objekte<br />
Markiert HTML-<br />
Code in einem<br />
Textfeld<br />
1026<br />
Hinweis: Das Dialogfeld „HTML-Code einfügen“ akzeptiert bis<br />
zu 255 Zeichen. Wenn Sie mehr als 255 Zeichen<br />
einfügen möchten, müssen Sie den HTML-Quelltext-<br />
Editor oder das Dialogfeld „Objekt-HTML“ verwenden<br />
oder auf eine externe Datei verweisen.<br />
4. Klicken Sie auf „OK“.<br />
Wenn Sie die Seite testen möchten, zeigen Sie eine Vorschau der Site an und laden<br />
den Quelltext in Ihren Browser.<br />
Wenn Sie hier doppelklicken, wird das Dialogfeld<br />
„HTML einfügen“ erneut zum Bearbeiten oder<br />
Anzeigen des Codes geöffnet.<br />
Programmieren eigener Objekte<br />
Sie können Objekte wie ein Java-Applet oder eine Tabelle, die Sie selbst<br />
programmieren möchten, durch Eingabe des HTML-Codes oder Scripts in ein<br />
leeres Textfeld erstellen.<br />
1. Zeichnen Sie in der Seiten-Ansicht ein Textfeld an der Position, an der das<br />
Objekt angezeigt werden soll.<br />
Das Textfeld markiert die Objektposition beim Publizieren, ist jedoch je nach<br />
Objekt horizontal oder vertikal veränderlich. Sie ermitteln einen<br />
Annäherungswert für die publizierte Größe in der Layout-Fläche, indem Sie<br />
„Höhe fixieren“ auf der Registerkarte „Textfeld“ des Texteigenschaftenfensters<br />
auswählen.<br />
2. Klicken Sie mit der rechten Maustaste auf das Textfeld und wählen Sie<br />
„Objekt-HTML“ aus dem Kontextmenü.<br />
Das Dialogfeld „Objekt-HTML“ wird angezeigt.<br />
3. Geben Sie den HTML-Code oder das Skript über die Schaltfläche „Vor“ ein<br />
(kopieren/einfügen möglich).<br />
4. Drücken Sie am Skript-Ende die Eingabe-Taste und geben Sie „ auf der Registerkarte „Nach dem Tag“ ein.<br />
6. Klicken Sie auf „OK“.
Kapitel 34 Die direkte Verwendung von HTML-Code<br />
Sie haben auf der Seite einen Bereich für ein Textelement definiert, HTML oder ein<br />
Skript eingegeben und <strong>NetObjects</strong> <strong>Fusion</strong> angewiesen, den HTML-Code oder das<br />
Script an der Textposition zu platzieren.<br />
Wenn Sie die Seite testen möchten, zeigen Sie eine Vorschau der Site an und laden<br />
den Quelltext in Ihren Browser. Gehen Sie, falls nötig, zurück, um die Feldposition<br />
in der Seiten-Ansicht zu korrigieren, damit Sie den gewünschten Zellenabstand<br />
erhalten.<br />
Programmieren eigener Frames<br />
Sie können HTML-Frames in jedem Teil des Master-Rahmens erstellen, ohne<br />
einen HTML-Code mit automatischen Frames erstellen zu müssen. Wenn Sie aber<br />
Frames in den Haupttext einfügen möchten, können Sie ein Skript dafür erstellen.<br />
Sie können auch jeden HTML-Editor dafür verwenden.<br />
Dies ist ein Beispiel, wie Sie HTML-Code verwenden können, um einen Bereich<br />
einer Site zu erstellen, der zwei horizontale Frames verwendet - einen Haupttext-<br />
Frame mit Bildlauf und einen starren Footer-Frame. Navigationsschaltflächen im<br />
Footer-Frame öffnen zwei Seiten im Haupttext-Frame, während eine Homepage-<br />
Schaltfläche aus dem Frame-Bereich heraus auf die Homepage der Site verweist.<br />
1. Erstellen Sie in der Seiten-Ansicht eine neue Seite fur das Frameset - auf dieser<br />
Seite beginnen die Frames. Benennen Sie die Frames der Seite.<br />
2. Erstellen Sie neben dieser Seite noch drei Inhaltsseiten, die in den Frames<br />
angezeigt werden sollen, und nennen Sie sie „Fußzeile“, „Eins“ und „Zwei“.<br />
Fügen Sie dieser Seite HTML-Code hinzu,<br />
um ihn als Frameset zu definieren.<br />
Fügen Sie mithilfe der <strong>NetObjects</strong> <strong>Fusion</strong><br />
Werkzeuge Inhalt in die Frames ein.<br />
3. Öffnen Sie die Frames-Seite in der Seiten-Ansicht und fügen Sie HTML-Code<br />
hinzu, der sie als Frameset definiert und Größe, Position und Anfangsinhalt<br />
jedes Frames festlegt.<br />
1027
Programmieren eigener Frames<br />
1028<br />
Wählen Sie ein Layout, klicken Sie auf die Schaltfläche „HTML“ im<br />
Eigenschaftenfenster und geben Sie Folgendes auf der headInner-Schaltfläche<br />
des Dialogfelds „Seiten-HTML“ ein:<br />
<br />
<br />
<br />
<br />
Wenn Sie die Site mit der unstrukturierten Verzeichnisstruktur statt nach Asset-<br />
Typ publizieren, geben Sie Folgendes in der zweiten und dritten Zeile ein:<br />
<br />
<br />
Mit diesem Code werden zwei horizontale Frames erstellt - der Frame „Haupt“,<br />
der den Hauptteil der Seite belegt, und der 70 Pixel hohe Frame „Fußzeile“ am<br />
unteren Ende der Seite.<br />
Klicken Sie im Dialogfeld auf „OK“, wenn Sie fertig sind.<br />
Hinweis: Das Attribut src ist ein relativer Pfadname, der auf eine<br />
Inhaltsseite verweist und identisch mit dem Pfad sein<br />
muss, der beim Publizieren der Seite generiert wird.<br />
Der Pfad hängt von der in der Publizieren- Ansicht<br />
ausgewählten Verzeichnisstruktur ab (wählen Sie<br />
Dateien anordnen aus dem Menü Publizieren und<br />
anschließend eine der Optionen des Untermenüs).<br />
Der Dateiname entspricht dem Namen in der Site-<br />
Ansicht, in Kleinschrift und mit der Endung .html<br />
versehen und unterstrichen anstelle der Leerzeichen und<br />
anderer Sonderzeichen. So wird Eins in der Site-Ansicht<br />
im resultierenden HTML-Code zu eins.html. Wenn Sie<br />
nicht sicher sind, wo sich eine Inhaltsdatei relativ zur<br />
Frameset-Seite befindet oder wie der entsprechende<br />
HTML-Name lautet, können Sie dies in der Publizieren-<br />
Ansicht nachsehen.<br />
4. Öffnen Sie die Seite „Fußzeile“ in der Seiten-Ansicht.<br />
5. Wählen Sie im Fenster „Master-Rahmen-Eigenschaften“ im Feld „Name“ die<br />
Option „ZeroMargins“ aus.
Kapitel 34 Die direkte Verwendung von HTML-Code<br />
6. Klicken Sie auf die Layout-Fläche und geben Sie „110“ in das Feld „Höhe“ im<br />
Fenster „Layout-Eigenschaften“ ein.<br />
7. Fügen Sie dem Layout drei Textfelder hinzu, die die Texte „Eins“, „Zwei“ und<br />
„Home“ enthalten.<br />
8. Wählen Sie den Text „Eins“, klicken Sie auf „Link“, wählen Sie den Typ<br />
„Interner Link“ und wählen Sie die Seite „Eins“. Klicken Sie im Zielabschnitt<br />
des Dialogfelds „Link“ auf „Neu“ und geben Sie Haupt in das Textfeld neben<br />
der Schaltfläche „Neu“ ein. Klicken Sie auf „Verknüpfen“, um das Dialogfeld<br />
zu schließen.<br />
9. Wählen Sie den Text „Zwei“ und erstellen Sie einen internen Link zur Seite<br />
„Zwei“. Wählen Sie im Abschnitt „Ziel“ des Dialogfelds „Link“ die Option<br />
„Bestehend“ und wählen Sie Haupt aus der Dropdown-Liste aus. Klicken Sie<br />
auf „Verknüpfen“, um das Dialogfeld zu schließen.<br />
10. Wählen Sie den Text „Home“ und erstellen Sie einen internen Link zur Seite<br />
„Home“. Wählen Sie im Abschnitt „Ziel“ des Dialogfelds „Link“ die Option<br />
„Bestehend“ und wählen Sie aus der Dropdown-Liste „_top“ aus. Klicken Sie<br />
auf „Verknüpfen“, um das Dialogfeld zu schließen.<br />
11. Öffnen Sie die Seiten „Eins“ und „Zwei“ in der Seiten-Ansicht, wählen Sie im<br />
Fenster „Master-Rahmen-Eigenschaften“ den Master-Rahmen „ZeroMargins“<br />
und fügen Sie für jede Seite beliebigen Inhalt für die Anzeige im Frame Haupt<br />
ein. Fügen Sie Inhalt auf der Homepage ein.<br />
Für Skript-Frames ist keine Vorschau möglich. Sie müssen daher die Site<br />
publizieren, um Ihre Frames zu testen. Klicken Sie auf alle Schaltflächen im<br />
unteren Frame. Die Schaltfläche „Eins“ müsste nun den Inhalt der Seite „Eins“ im<br />
oberen Frame anzeigen, und die Schaltfläche „Zwei“ müsste nun den Inhalt der<br />
Seite „Zwei“ im oberen Frame anzeigen. Mit der Schaltfläche „Home“ müssten Sie<br />
1029
Direktes Arbeiten mit den Attributen des HTML-Codes<br />
1030<br />
alle Frames verlassen können, und die Seite „Home“ müsste im ganzen Browser-<br />
Fenster angezeigt werden.<br />
Der hinzugefügte Frameset-<br />
HTML-Code definiert die<br />
Frame-Grenzen.<br />
Fügen Sie Ihren Inhaltsseiten mit<br />
den <strong>NetObjects</strong> <strong>Fusion</strong> Werkzeugen<br />
Text und Bilder hinzu.<br />
Frame „Haupt“<br />
Frame „Fußzeile“<br />
Direktes Arbeiten mit den Attributen des<br />
HTML-Codes<br />
Das Eigenschaften-Raster ist ein HTML-Bearbeitungsfenster, das ein<br />
Eigenschaften-Raster mit HTML-Attributen und HTML-Werten enthält. Über das<br />
Eigenschaften-Raster können Sie die Eigenschaften des ausgewählten Objekts<br />
anpassen, indem Sie ganz einfach die Attribute des HTML-Codes verändern.<br />
Die Änderungen, die Sie im Eigenschaften-Raster vornehmen, aktualisieren<br />
automatisch den HTML-Code auf der Seite.<br />
Im Fenster für das Eigenschaften-Raster finden Sie zwei Optionen, mit denen Sie<br />
die benötigten HTML-Attribute organisieren und bearbeiten können:
Kapitel 34 Die direkte Verwendung von HTML-Code<br />
• Kategorisiert: Enthält eine kategorisierte Liste aller verfügbaren HMTL-<br />
Eigenschaften.<br />
• Alphabetisch: Enthält eine Liste aller verfügbaren Eigenschaften in<br />
alphabetischer Reihenfolge.<br />
Anzeigen des Fensters „Eigenschaften-Raster“<br />
Standardmäßig ist das Fenster „Eigenschaften-Raster“ zusammen mit dem<br />
Eigenschaften-Fenster an der linken Seite des Arbeitsbereichs verankert.<br />
Wenn das Eigenschaften-Raster nicht angezeigt wird, halten Sie sich an die<br />
folgenden Schritte:<br />
1. Zeigen Sie eine Seite Ihrer Site in der Seiten-Ansicht an.<br />
2. Wählen Sie aus dem Menü „Ansicht“ die Option „Rasteranalyse“, wenn diese<br />
noch nicht ausgewählt ist.<br />
1031
Direktes Arbeiten mit den Attributen des HTML-Codes<br />
1032<br />
Das Eigenschaften-Raster wird angezeigt.<br />
Hinweis: Wenn die Option „Eigenschaften-Raster“ ausgewählt<br />
ist, ist das Eigenschaften-Raster automatisch sichtbar,<br />
wenn Sie auf das Layout der Seite oder den Master-<br />
Rahmen klicken.<br />
Ändern der Eigenschaften eines Objekts über das<br />
Eigenschaften-Raster<br />
Um einem Objekt einen neuen Wert zuzuweisen, wählen Sie eine HTML-<br />
Eigenschaft aus der Spalte „Eigenschaften“ auf der linken Seite, und stellen Sie den<br />
Wert für diese Eigenschaft rechts in der Spalte „Werte“ ein. Wenn Sie bereits eine<br />
Datenbank-Datensatzgruppe eingerichtet haben, können Sie auch dynamische<br />
Werte für HTML-Attribute festlegen.
Kategorisierte HTML-Eigenschaften<br />
So geben Sie den Eigenschaften neue Werte:<br />
Kapitel 34 Die direkte Verwendung von HTML-Code<br />
1. Erweitern Sie im Abschnitt „Kategorisiert“ links eine Kategorie, indem Sie auf<br />
das entsprechende Pluszeichen (+) klicken.<br />
2. Wählen Sie in der Spalte „Eigenschaften“ eine Eigenschaft aus der erweiterten<br />
Kategorie. Sie können für die Kategorie einen Wert übernehmen, indem Sie ihn<br />
entweder direkt eingeben oder, sofern vorhanden, aus der Dropdown-Liste<br />
auswählen.<br />
3. Geben Sie den Wert ein oder wählen Sie ihn ggf. aus der Dropdown-Liste aus.<br />
Alphabetische HTML-Eigenschaften<br />
Der Abschnitt „Alphabetisch“ zeigt alle HTML-Eigenschaften in alphabetischer<br />
Reihenfolge an. Sie können beim Einstellen der HTML-Werte genauso vorgehen<br />
wie im Abschnitt „Kategorisiert“.<br />
Beispielsweise können Sie, um die Höhe des Objekts festzulegen, in der Spalte<br />
„Eigenschaften“ die Höhe auswählen und einen Wert in die Spalte „Wert“<br />
eingeben.<br />
Jedes Attribut ist eine Abkürzung einer Eigenschaft des Objekts. Definitionen der<br />
am häufigsten verwendeten Attribute finden Sie auf Seite 1034 unter<br />
„Benutzerdefinierte Tags“.<br />
Die Rasteranalyse vereinfacht Ihre Arbeit, da Sie nun die Eigenschaften eines<br />
Objekts über einen einzigen Bereich des Eigenschaften-Fensters ändern können.<br />
1033
Reihenfolge beim Skriptimport<br />
1034<br />
Benutzerdefinierte Tags<br />
Jeder Objekttyp besitzt andere Attribute, die im Eigenschaften-Raster entsprechend<br />
seiner enthaltenen Eigenschaften aufgeführt.<br />
Im Folgenden finden Sie eine Liste mit Erläuterungen zu den am häufigsten<br />
genutzten Attributen.<br />
Allgemein<br />
• CenterIn Browser<br />
• FileExtension<br />
• Überschrift: Text, der in einem Tool-Tip angezeigt wird.<br />
• Höhe. Definiert die Höhe eines Objekts.<br />
• Breite. Legt die Breite eines Objekts fest.<br />
• Alternativer Text: Definiert eine kurze Beschreibung eines Objekts.<br />
• Rahmen: Definiert einen Rahmen um ein Bild.<br />
• Quelle: Definiert die URL des anzuzeigenden Bildes.<br />
• Name. Verbindet das Inhaltsattribut mit einem Namen.<br />
Design - Allgemein<br />
• Hintergrundbild.<br />
• Hintergrundton.<br />
• Hintergrundfarbe.<br />
HTML - CSS<br />
• Klasse: Die Klasse des Elements.<br />
• ID: Eine eindeutige ID für das Elemente.<br />
• Design. Eine direkte Designdefinition.<br />
• Überschrift: Text, der in einem Tool-Tip angezeigt wird.<br />
Hinweis: Informationen zum Anpassen der Meta-Tags-HTML-Attribute<br />
finden Sie auf „Festlegen der META-Tag-Eigenschaften“ auf<br />
Seite 60.<br />
Reihenfolge beim Skriptimport<br />
Der Abschnitt „Reihenfolge beim Skriptimport“ unterstützt Sie beim Import neuer<br />
Skripte, dient aber auch der Ordnung der eingebetteten Skripte auf der Client- oder<br />
Server-Seite.
Hinzufügen einer Skriptdatei<br />
Kapitel 34 Die direkte Verwendung von HTML-Code<br />
In <strong>NetObjects</strong> <strong>Fusion</strong> 11 können Sie Ihre eigenen Skriptdateien hinzufügen und<br />
festlegen, ob das Skript für die ganze Website, einen bestimmten Master-Rahmen<br />
oder etwa eine bestimmte Seite gelten soll.<br />
So fügen Sie eine Skriptdatei hinzu:<br />
1. Gehen Sie im Fenster „Layout-Eigenschaften“ bzw. „Master-Rahmen-<br />
Eigenschaften“ zum Abschnitt „Reihenfolge beim Skriptimport“.<br />
2. Klicken Sie auf die Schaltfläche „+“, um eine neue Skriptdatei hinzuzufügen.<br />
1035
Reihenfolge beim Skriptimport<br />
1036<br />
3. Wählen Sie die gewünschte Skriptdatei aus.<br />
4. Klicken Sie auf „Öffnen“.<br />
Das Dialogfeld „Skript-Einstellungen“ wird angezeigt.
Kapitel 34 Die direkte Verwendung von HTML-Code<br />
5. Wählen Sie aus dem Abschnitt „Skriptseite“ eine der beiden folgenden<br />
Optionen:<br />
• Client-Seite. Das Skript wird vom Web-Browser ausgeführt. Skripte auf der<br />
Client-Seite ermöglichen ein größeres Maß an Interaktivität in einem<br />
Dokument, indem sie auf Benutzerereignisse reagieren. Skripte auf der<br />
Client-Seite werden dem Abschnitt „BEGINN“ der HTML-Seite zwischen<br />
den Skript-Tags hinzugefügt.<br />
• Server-Seite. Das Skript wird direkt auf dem Web-Server ausgeführt und<br />
erzeugt dynamische HTML-Seiten. Mit Skripten auf der Server-Seite<br />
können Sie die Reaktion je nach Benutzeranforderungen, Zugriffrechten<br />
usw. umfassend anpassen. Die Skripte auf der Server-Seite generieren auf<br />
der Server-Seite einen Code, der am Anfang des generierten HTML-Codes<br />
eingebettet wird. Der Code auf der Server-Seite kann PHP oder ASP sein.<br />
Hinweis: Im Dialogfeld „Site-Optionen“ können Sie den Typ des<br />
Codes auf der Server-Seite für die gesamte Site ändern.<br />
6. Wenn Sie sich zuvor für die Client-Seite entschieden haben, müssen Sie auch<br />
den MIME-Typ des Skripts aus der Dropdown-Liste „Typ wählen“ wählen;<br />
wahlweise können Sie aber auch einen neuen MIME-Typ für das Skript<br />
eingeben. Standardmäßig wird der Skripttyp Text/Javascript gewählt.<br />
7. Im Abschnitt „Skriptumfang“ müssen Sie wählen, wo auf dieser Site die<br />
Skriptdatei angewendet werden soll:<br />
• Site-übergreifend: Wenn diese Option aktiviert ist, wird die Skriptdatei bei<br />
der Publizierung für jede Seite der Site verwendet.<br />
• Nur Master-Rahmen: Wenn diese Option aktiviert ist, wird die Skriptdatei<br />
bei der Publizierung für alle Seiten verwendet, die den ausgewählten<br />
Master-Rahmen enthalten.<br />
• Seitenspezifisch: Wenn diese Option aktiviert ist, wird die hinzugefügte<br />
Skriptdatei bei der Publizierung nur für die ausgewählten Seiten verwendet.<br />
8. 8. Klicken Sie auf „OK“.<br />
1037
Reihenfolge beim Skriptimport<br />
1038<br />
Die hinzugefügte Skriptdatei wird in der Baumstruktur im Abschnitt<br />
„Reihenfolge beim Skriptimport“ angezeigt.<br />
Ändern der Reihenfolge beim Import von<br />
Skriptdateien<br />
Wenn Sie mit mehreren Skripten arbeiten, kann es erforderlich sein, die<br />
Reihenfolge festzulegen, in der die Skripte referenziert werden. Normalerweise<br />
werden Skriptdateien in <strong>NetObjects</strong> <strong>Fusion</strong> 11 in der folgenden Reihenfolge<br />
importiert:<br />
1. Externe Skriptdateien, die für die Site gelten.<br />
2. Externe Skriptdateien, die für bestimmte Master-Rahmen gelten. Die<br />
Reihenfolge, in der diese Dateien importiert werden, kann im Abschnitt<br />
„Reihenfolge beim Skriptimport“ des Fensters „Master-Rahmen-<br />
Eigenschaften“ geändert werden.<br />
3. Externe Skriptdateien, die für bestimmte Seiten gelten. Die Reihenfolge, in der<br />
diese Dateien importiert werden, kann im Abschnitt „Reihenfolge beim<br />
Skriptimport“ des Fensters „Layout-Eigenschaften“ geändert werden.<br />
So ändern Sie die Reihenfolge beim Import von Skriptdateien:<br />
1. Gehen Sie im Fenster „Layout-Eigenschaften“ bzw. „Master-Rahmen-<br />
Eigenschaften“ zum Abschnitt „Reihenfolge beim Skriptimport“.
2. Markieren Sie die Skriptdatei.<br />
Kapitel 34 Die direkte Verwendung von HTML-Code<br />
3. Verwenden Sie die Pfeilschaltflächen (auf/abwärts), um die Reihenfolge zu<br />
ändern. Die erste Skriptdatei in der Liste wird zuerst importiert.<br />
Hinweis: Hinweis: Sie können nur die Reihenfolge der Skripte<br />
mit demselben Umfang ändern. Der Umfang einer<br />
importierten Skriptdatei kann nicht geändert werden.<br />
Entfernen einer externen Skriptdatei<br />
Externe Skriptdateien, die dem Skript-Explorer hinzugefügt wurden, können auch<br />
wieder entfernt werden. So entfernen Sie eine externe Skriptdatei aus dem Skript-<br />
Explorer:<br />
1. Markieren Sie die Skriptdatei im Skript-Explorer, indem Sie sie anklicken.<br />
2. Klicken Sie auf das Minus-Symbol „-“. Die Skriptdatei wird aus dem Skript-<br />
Explorer entfernt.<br />
Arbeiten mit internen Skriptdateien<br />
Interne Skriptdateien können nicht gelöscht werden, aber Sie können ihren Inhalt<br />
ändern. So ändern Sie den Inhalt einer vorhandenen internen Skriptdatei:<br />
1. Gehen Sie im Fenster „Layout-Eigenschaften“ bzw. „Master-Rahmen-<br />
Eigenschaften“ zum Abschnitt „Reihenfolge beim Skriptimport“.<br />
1039
Reihenfolge beim Skriptimport<br />
Schaltfläche<br />
„Inhalt ersetzen“<br />
1040<br />
2. Markieren Sie die zu ändernde interne Skriptdatei.<br />
3. Klicken Sie auf „Inhalt ersetzen“.<br />
Das Dialogfeld „Öffnen“ wird angezeigt.<br />
4. Öffnen Sie den Ordner, der die Skriptdatei mit dem neuen Inhalt enthält.<br />
5. Wählen Sie eine neue Skriptdatei aus und klicken Sie auf „Öffnen“.<br />
Der Name der Datei ändert sich nicht; nur der Inhalt der internen Skriptdatei<br />
wird durch den Inhalt der geöffneten Datei ersetzt.
Kapitel 35 Hinzufügen von dynamischem Inhalt aus einer Datenbank<br />
Hinzufügen von<br />
dynamischem Inhalt aus<br />
einer Datenbank 35<br />
Nutzen Sie die Datenquelle aus <strong>NetObjects</strong> <strong>Fusion</strong> mit PHP- und AJAX-<br />
Technologien, um dynamische, funktionsreiche Anwendungen zu entwickeln,<br />
während die Besucher Ihrer Website jedoch gleichzeitig Live-Daten in Microsoft<br />
Access, MySQL oder einer MsSQL-Datenbank oder einer XML-Dateien anzeigen<br />
und sofort aktualisieren können. Kunden können ihre Kontaktinformationen in der<br />
Datenbank selbst ändern, die Datenbank nach einem bestimmten Artikel<br />
durchsuchen oder die aktuellen Preise aller Produkte anzeigen. Änderungen, die<br />
von einem Kunden vorgenommen werden, können von anderen sofort gesehen<br />
werden, ohne dass Sie die Seite erneut publizieren müssen.<br />
Dieses Kapitel behandelt die folgenden Themen:<br />
• Grundlagen von Datenbanken<br />
• Theoretischer Hintergrund<br />
• Funktionen der Datenquelle<br />
• Grenzen der Datenquelle<br />
• Herstellen einer Verbindung zu einer Datenbank<br />
• Erstellen eines Datenquellnamens<br />
• Einrichten der Verbindungskonfiguration<br />
• Definieren einer Datenbankstruktur<br />
• Einrichten von Datensatzgruppen<br />
• Definieren von Variablen<br />
• Einrichten von Datenquellenkontext<br />
• Verwenden von Datenquellenaktionen<br />
• Verwenden der XML-Datenquellenfunktion<br />
1041
Grundlagen von Datenbanken<br />
1042<br />
Grundlagen von Datenbanken<br />
Eine Datenbank enthält mindestens eine Tabelle. Jede Tabelle ist mit einem Namen<br />
bezeichnet (z. B. „Kunden“ oder „Bestellungen“). Tabellenzeilen enthalten<br />
Datensätze (Zeilen) mit Daten.<br />
Wenn Sie beispielsweise ein Online-Sportgeschäft besitzen, könnten Sie eine<br />
Datenbanktabelle namens „Kunden“ erstellen, die Namen und Adressen aller<br />
Kunden enthält, die Produkte über Ihre Website bestellt haben.<br />
Die oben dargestellte Tabelle enthält drei Datensätze (eine für jede Person) sowie<br />
vier Spalten (Nachname, Vorname, Adresse und Stadt).<br />
SQL-Abfragen<br />
SQL ist die Abkürzung für „Structured Query Language“ (strukturierte<br />
Abfragesprache). Diese Sprache wird von den meisten Datenbankprodukten,<br />
einschließlich Microsoft Access und MySQL verwendet. Mit SQL können Sie der<br />
Datenbank eine Frage stellen (Abfrage), und Sie erhalten einen Datensatz als<br />
Antwort zurück.<br />
Eine Abfrage wie:<br />
SELECT Nachname FROM Kunden<br />
gibt die folgende Datensatzgruppe zurück:<br />
Eine Abfrage wie:<br />
SELECT Nachname FROM Mitglieder<br />
wobei Stadt = „Stuttgart“<br />
und Adresse LIKE ‘%Straßezwei%’
Kapitel 35 Hinzufügen von dynamischem Inhalt aus einer Datenbank<br />
gibt die folgende Datensatzgruppe zurück:<br />
SQL Data Manipulation Language<br />
SQL ist eine Syntax für das Ausführen von Abfragen. Doch die SQL-Sprache<br />
umfasst zudem eine Syntax zum Aktualisieren, Einfügen und Löschen von<br />
Datensätzen.<br />
Diese Abfrage- und Aktualisierungsbefehle formen gemeinsam die Data<br />
Manipulation Language von SQL:<br />
• SELECT: Extrahiert Daten aus einer Datenbanktabelle.<br />
• UPDATE: Aktualisiert Daten in einer Datenbanktabelle.<br />
• DELETE: Löscht Daten aus einer Datenbanktabelle.<br />
• INSERT INTO: Fügt neue Daten in eine Datenbanktabelle ein.<br />
<strong>NetObjects</strong> <strong>Fusion</strong> und SQL<br />
SQL ist eine sehr leistungsstarke Sprache, deren Verwendung ausgesprochen<br />
komplex und schwierig sein kann. Die benutzerfreundliche grafische<br />
Benutzerschnittstelle und die Dialogfelder von <strong>NetObjects</strong> <strong>Fusion</strong> vereinfachen die<br />
Anwendung von SQL. Mit <strong>NetObjects</strong> <strong>Fusion</strong> können Sie Ihrer Website problemlos<br />
datengesteuerte Funktionen hinzufügen.<br />
<strong>NetObjects</strong> <strong>Fusion</strong> und XML<br />
XML steht für „Extensible Markup Language“. XML ist eine Markup-Sprache, die<br />
HTML sehr ähnlich ist. Sie wurde entwickelt, um Informationen zu strukturieren,<br />
zu speichern und zu übertragen. Mit der XML-Datenquellenfunktion können Sie<br />
den Inhalt aus einer externen XML-Datei oder XML-Daten, die in die HTML-Datei<br />
eingebettet sind, auf einer HTML-Seite anzeigen, ganz so wie es Ihnen am besten<br />
gefällt. Mit <strong>NetObjects</strong> <strong>Fusion</strong> können Sie auf eine XML-Datei oder eine XML-<br />
Feed-URL verweisen und ihren Inhalt anzeigen. Zudem können Sie anpassen, wie<br />
die Daten auf Ihrer HTML-Seite angezeigt werden sollen.<br />
1043
Theoretischer Hintergrund<br />
1044<br />
Theoretischer Hintergrund<br />
Bevor Sie Datenquellen in <strong>NetObjects</strong> <strong>Fusion</strong> einrichten, lesen Sie bitte die<br />
folgenden Informationen durch, um sich mit einigen Konzepten vertraut zu<br />
machen:<br />
Connectoren<br />
In <strong>NetObjects</strong> <strong>Fusion</strong> stehen zwei Typen Connectoren zur Auswahl:<br />
Datenbank-Connectoren<br />
In <strong>NetObjects</strong> <strong>Fusion</strong> enthält ein Connector alle erforderlichen Informationen für<br />
die Verbindung zu einer MySQL-, MsSQL- oder Access-Datenbank. In <strong>NetObjects</strong><br />
<strong>Fusion</strong> enthält jeder Connector eine oder mehr Verbindungskonfigurationen. Jede<br />
Verbindungskonfiguration kann für die Entwicklung des Schemas oder für ein<br />
bestimmtes Publizierungsprofil genutzt werden. Sie können verschiedene<br />
Zugriffsinformationen für verschiedene Publizierungsprofile verwalten.<br />
Jeder Datenbank-Connector verfügt nur über ein Schema, kann jedoch ein oder<br />
mehr Verbindungskonfigurationen aufweisen. Durch Ändern des lokalen Schemas<br />
in <strong>NetObjects</strong> <strong>Fusion</strong> wird nicht das Schema auf dem Server geändert.<br />
XML-Connectoren<br />
XML-Connectoren enthalten die Verbindungsdetails für eine Verbindung zu einer<br />
XML-Datei. Die XML-Datei muss manuell auf den Server kopiert werden, und die<br />
Verbindungskonfiguration für die publizierte Site muss auf ihren Speicherort auf<br />
dem Server verweisen, der relativ zum Stammverzeichnis der Site ist.<br />
Datenbindung<br />
Datenbindungen bestehen aus Datenbank-Datensatzgruppen, XML-Datensätzen<br />
(oder XML-Datensatzgruppen) und Variablen.<br />
Datenbank-Datensatzgruppen<br />
<strong>NetObjects</strong> <strong>Fusion</strong> ermöglicht grundlegende und erweiterte Konfigurationsmodi<br />
für die Datenbank-Datensatzgruppen.<br />
Eine Datenbank-Datensatzgruppe ist im Grunde ein SQL-Befehl (ABFRAGE), die<br />
einen Satz aus Tabellen und Spalten festlegt, aber auch eine Verbindung oder eine<br />
Bedingung, die als WHERE-Anweisung bezeichnet wird.
Kapitel 35 Hinzufügen von dynamischem Inhalt aus einer Datenbank<br />
Die WHERE-Anweisungsbedingungen können Variablen und/oder Felder aus<br />
anderen Datensatzgruppen umfassen, die bereits definiert wurden.<br />
XML-Datensätze<br />
Mit <strong>NetObjects</strong> <strong>Fusion</strong> können Sie auch XML-Datensätze konfigurieren. Der<br />
XML-Datensatz ist ein xPath, der auf einen Knoten des XML-Schemas verweist,<br />
der sich im XML-Connector befindet. Die untergeordneten Objekte des Knoten,<br />
auf den verwiesen wird, sind die Felder, und das übergeordnete Objekt ist die<br />
Tabelle. Für XML-Datensätze gibt es keinen WHERE-Builder.<br />
Wenn Sie XML-Datensätze konfigurieren, denken Sie daran, dass für die<br />
wichtigsten Funktionen den Felderlisten für jeden XML-Datensatz ein Feld namens<br />
XML_PK hinzugefügt wird.<br />
Variablen<br />
In <strong>NetObjects</strong> <strong>Fusion</strong> gibt es die folgenden Variablentypen:<br />
• Formularvariablen ermöglichen das Speichern von Zeichenfolgenwerten in den<br />
Formularvariablen. Diese bleiben über Objektereignisse bestehen, anders als<br />
bei lokal erstellten Variablen, die am Ende jedes Ereignisses entfernt werden.<br />
• URL-Variablen sind Variablen, die erstellt werden, indem Daten an das Ende<br />
der URL positioniert werden. Die Interaktion mit Webnutzern durch diese<br />
Variablen ist begrenzt. Die URL-Variable soll als Datenspeicher dienen, die<br />
Informationen zu der URL sichern kann, die gerade genutzt wird.<br />
• Sitzungsvariablen sind für jeden Besucher der Site anders und werden genutzt,<br />
um den Status der Website während einer Benutzersitzung zu speichern –<br />
beginnend mit dem ersten Klick zur Navigation auf die Website bis zu dem<br />
Moment, an dem er sie wieder verlässt. Für Benutzer, die keine Cookies für<br />
ihren Browser aktiviert haben, werden die Sitzungsvariablen nicht gespeichert.<br />
Sitzungsvariablen können beispielsweise genutzt werden, um Einstellungen<br />
oder Kennwörter zu speichern. Sitzungsvariablen werden gelöscht, sobald die<br />
Sitzung des Benutzers beendet ist.<br />
• Cookie-Variablen sind ein Datenspeicher, in dem Informationen im Browser<br />
des Besuchers gespeichert werden. Dies ist hilfreich für die<br />
Benutzeridentifizierung.<br />
• Servervariablen werden für den gesamten Server festgelegt und gelten für alle<br />
Anwendungen auf diesem Server. Servervariablen sind automatisch für jede<br />
Seite in jeder Anwendung auf dem Server verfügbar.<br />
1045
Funktionen der Datenquelle<br />
1046<br />
• Umgebungsvariablen sind ein Satz aus dynamischen Werten, die sich auf das<br />
Verhalten von ausgeführten Prozessen auf einem Computer auswirken können.<br />
Datenkontext (Repetitive Bereiche)<br />
Jeder repetitive Bereich kann als Datenkontext konfiguriert werden. Ein repetitiver<br />
Bereich ist ein HTML-Tag, der dynamisch wiederholt wird, um Informationen aus<br />
einer definierten Datenbank- oder XML-Datensatzgruppe anzuzeigen. In<br />
<strong>NetObjects</strong> <strong>Fusion</strong> stehen die folgenden repetitive Bereichen zur Verfügung:<br />
• Layout-Bereich: Jeder Layout-Bereich kann als Datenkontext konfiguriert<br />
werden, wenn Sie zuvor eine Datensatz- oder XML-Datensatzgruppe definiert<br />
haben. Alle Aktionen, die auf einen repetitiven Bereich oder einen Layout-<br />
Bereich eines Mehrfach-Layout-Bereichs abzielen, müssen auf den Mehrfach-<br />
Layout-Bereich mit dem Layout-Bereich (und nicht den Layout-Bereich selbst)<br />
abzielen.<br />
• Tabellenzeile: Nur eine Zeile einer Tabelle kann ein repetitiver Bereich sein.<br />
Alle Aktionen, die auf einem repetitiven Bereich auf einer Tabellenzeile<br />
abzielen, müssen auf die Tabelle, die die Zeile enthält (nicht auf die Zeile<br />
selbst), abzielen.<br />
• Mehrfach-Layout-Bereich: Ein Mehrfach-Layout-Bereich kann nur in PHP als<br />
Datenquellenkontext konfiguriert werden.<br />
Funktionen der Datenquelle<br />
In <strong>NetObjects</strong> <strong>Fusion</strong> erstellen Sie Datenbankfunktionen, indem Sie<br />
Datensatzgruppen aus relationalen Datenbanken oder XML-Schemata und indem<br />
Sie erweiterte Funktionen wie Parameter der URL, Cookies oder Sitzungen<br />
definieren, die mit den Eigenschaften der Seitenobjekte verbunden werden können.<br />
Der Code, der von <strong>NetObjects</strong> <strong>Fusion</strong> generiert wird, wird auf dem Server<br />
analysiert, auf dem Sie publizieren. Zuvor müssen Sie unbedingt einen<br />
Datenbankserver und eine PHP installieren. Informationen über<br />
Serveranforderungen erhalten Sie von Ihrem Hostprovider, oder konsultieren Sie<br />
die Dokumentation Ihrer Plattform.<br />
<strong>NetObjects</strong> <strong>Fusion</strong> 11 bietet Ihnen die Möglichkeit, Datenquellen für repetitive<br />
Bereiche wie Layout-Bereiche und Tabellen einzurichten oder allgemeine<br />
dynamische Elemente in Objekten aufzunehmen wie beispielsweise Formulare,
Kapitel 35 Hinzufügen von dynamischem Inhalt aus einer Datenbank<br />
Listen und Tabellen. All dies geschieht über die Benutzeroberfläche von<br />
<strong>NetObjects</strong> <strong>Fusion</strong> und erstellt Seiten, die ...<br />
• Details eines bestimmten Datensatzes anzeigen, z. B. den Namen, den Preis und<br />
die Beschreibung eines bestimmten Produktes,<br />
• alle Datensätze in einer Datenbanktabelle anzeigen, z. B. die Namen aller<br />
verfügbaren Produkte,<br />
• jeden Datensatz in einer Liste entweder mit Details dieses Datensatzes<br />
verknüpfen, so dass beim Anklicken eines Produktnamens Preis und<br />
Beschreibung angezeigt werden, oder den Datensatz mit einer verwandten Liste<br />
aus einer anderen Tabelle verknüpfen, so dass beispielsweise alle Shops<br />
angezeigt werden, in denen das Produkt verfügbar ist.<br />
All dies ist durch eine einfache Verbindung zu einer Datenbank möglich. Erstellen<br />
Sie Abfragen, und konfigurieren Sie Datenquellenkontexte in <strong>NetObjects</strong> <strong>Fusion</strong>,<br />
und publizieren Sie dann Daten über einen Webserver, zwischen Ihrer Website und<br />
einer MsSQL-, MySQL- oder MS Access-Datenbank, die mit PHP oder AJAX<br />
kompatibel ist. Mit der Datenquellenfunktion müssen Sie keinen Code schreiben,<br />
da <strong>NetObjects</strong> <strong>Fusion</strong> diesen für Sie generiert. Sie müssen keine Kenntnisse über<br />
SQL oder spezifische Datenbanktechnologien haben, jedoch sollten Sie die<br />
ungefähre Struktur Ihrer Datenbank kennen und wissen, welche Daten Sie in der<br />
Datenbank speichern möchten, damit Ihre Arbeit mit der Datenquellenfunktion<br />
möglichst effektiv ist.<br />
Bevor Sie damit beginnen, Datenbank-Datensatzgruppen zu erstellen, müssen Sie<br />
eine Verbindung zur Datenbank herstellen. Sobald eine Verbindung zur Datenbank<br />
besteht, können Sie auf die Datenbank oder das XML-Schema zugreifen und<br />
Datensatzgruppen festlegen, um die dynamischen Funktionen zu erstellen, die Sie<br />
für Ihre Seite benötigen.<br />
Angenommen, Sie möchten eine Seite erstellen, die eine Liste aller Namen und<br />
Adressen von Kunden enthält. Nehmen Sie ferner an, dass Sie über eine Datenbank<br />
mit genau diesen Informationen verfügen. Anhand der folgenden Schritte können<br />
Sie eine Seite erstellen, auf der diese Informationen angezeigt werden:<br />
1. Zeigen Sie im Fenster „Datenquelle“ den Bereich „Connectoren“ an.<br />
2. Klicken Sie auf die Schaltfläche „Neuer Connector“, und wählen Sie die Option<br />
„Datenbank-Connector“.<br />
3. Konfigurieren Sie die Verbindungsdetails.<br />
1047
Funktionen der Datenquelle<br />
1048<br />
Connectoren ermöglichen den Zugriff auf Ihre Daten. Sie definieren den<br />
Speicherort der Daten.<br />
4. Zeigen Sie im Fenster „Datenquelle“ den Bereich „Datensatzgruppen“ an.<br />
5. Klicken Sie auf die Schaltfläche „Datensatz/Variable neu“, und wählen Sie die<br />
Option „Datensatzgruppe (Abfrage)“.<br />
6. Konfigurieren Sie eine Datensatzgruppe, um die Daten, die angezeigt werden<br />
sollen, zu definieren.<br />
7. Positionieren Sie auf der Seite einen Layout-Bereich.<br />
8. Aktivieren Sie im Fenster „Layout-Bereich Eigenschaften“ die Option<br />
„Datenquelle“.<br />
9. Klicken Sie auf die DS-Konfigurationsschaltfläche.<br />
10. Wählen Sie im Dialogfeld „Datenquellen-Bereich“ die Datensatzgruppe aus,<br />
die Sie zuvor konfiguriert haben.<br />
11. Deaktivieren Sie die Paginierung, und klicken Sie auf „OK“.<br />
12. Fügen Sie im Layout-Bereich ein Textfeld ein.<br />
13. Geben Sie in das Textfeld eine Beschriftung ein, die vor den Namen des<br />
Elements gestellt wird.<br />
14. Klicken Sie in den Datenquellen-Tools auf die Schaltfläche „Feld einfügen“.<br />
15. Wählen Sie im Dialogfeld „Datenquelle“ aus, welche Namensinformationen<br />
angezeigt werden sollen.<br />
16. Fügen Sie im Layout-Bereich ein neues Textfeld ein.<br />
17. Geben Sie in das Textfeld eine Beschriftung ein, die vor den Namen des<br />
Elements gestellt wird.<br />
18. Klicken Sie in den Datenquellen-Tools auf die Schaltfläche „Feld einfügen“.<br />
19. Wählen Sie im Dialogfeld „Datenquelle“ aus, welche Adressinformationen<br />
angezeigt werden sollen.<br />
Bevor Sie Ihre Site publizieren, müssen Sie sicherstellen, dass die<br />
Seitenerweiterung .php ist. In <strong>NetObjects</strong> <strong>Fusion</strong> steht Ihnen keine Vorschau der<br />
Datenbankfunktion zur Verfügung. Um die Datenquellenfunktion anzusehen,<br />
müssen Sie die Site auf einem Remote-Server publizieren.
Kapitel 35 Hinzufügen von dynamischem Inhalt aus einer Datenbank<br />
Grenzen der Datenquelle<br />
Beachten Sie die folgenden Details, um die Datenquellenfunktion optimal zu<br />
nutzen:<br />
• Die Datenquellenfunktion gilt nur für PHP und AJAX.<br />
• Wenn Sie mehrere repetitive Bereiche auf einer Seite haben, können Sie eine<br />
Datensatzgruppe nutzen, um nur einen repetitiven Bereich pro Seite zu<br />
definieren.<br />
• Einen Datenquellenkontext können Sie nur definieren, wenn Sie eine<br />
Datenquelle festlegen und eine Datensatzgruppe erstellen.<br />
• Die Aktualisierung funktioniert nur mit einem Formular, wenn dieses nicht<br />
innerhalb eines repetitiven Bereichs befindet.<br />
• Alle Aktionen, die auf einen repetitiven Bereich oder einen Layout-Bereich<br />
eines Mehrfach-Layout-Bereichs abzielen, müssen auf den Mehrfach-Layout-<br />
Bereich mit dem Layout-Bereich (und nicht den Layout-Bereich selbst)<br />
abzielen.<br />
• Alle Aktionen, die auf einem repetitiven Bereich auf einer Tabellenzeile<br />
abzielen, müssen auf die Tabelle, die die Zeile enthält (nicht auf die Zeile<br />
selbst), abzielen.<br />
• Das Neuladen von Daten funktioniert nur für Formulare, die Formularelemente<br />
nutzen.<br />
• Ein Layout-Bereich, der als repetitiver Bereich innerhalb eines Mehrfach-<br />
Layout-Bereichs definiert ist, funktioniert nicht in AJAX.<br />
• <strong>NetObjects</strong> <strong>Fusion</strong> kann keine Datenquellenbereitstellung durchführen. Deshalb<br />
muss der Benutzer die XML-Dateien manuell kopieren und/oder die<br />
Datenbanken installieren.<br />
• In einer Tabelle, bei der es sich um einen repetitiven Bereich handelt, ist nur<br />
eine Zeile pro Tabelle zulässig.<br />
• In einem Mehrfach-Layout-Bereich kann es nur einen Layout-Bereich geben,<br />
bei dem es sich um einen repetitiven Bereich handelt.<br />
• Navigationsaktionen funktionieren nur innerhalb eines repetitiven Bereichs,<br />
wenn die AJAX-Option nicht aktiviert ist.<br />
1049
Herstellen einer Verbindung zu der Datenbank<br />
1050<br />
Festlegen der Seitenerweiterung<br />
Sie können die <strong>NetObjects</strong> <strong>Fusion</strong>-Datenquelle nur mit PHP und AJAX nutzen, um<br />
Ihrer Website dynamischen Inhalt hinzuzufügen.<br />
1. Wählen Sie in der Online-Ansicht die Seite aus, auf der Sie dynamischen Inhalt<br />
aus einer Datenbank hinzufügen möchten.<br />
2. Klicken Sie im Fenster „Seiten-Eigenschaften“ auf die Schaltfläche<br />
„Benutzerdefinierte Namen“.<br />
3. Wählen Sie aus der Dropdown-Liste „Dateierweiterung“ die Option .php.<br />
4. Klicken Sie auf die Schaltfläche „OK“.<br />
Herstellen einer Verbindung zu der<br />
Datenbank<br />
Um einen Datenquellenkontext einzurichten, muss eine Verbindung zwischen Ihrer<br />
Webseite und der Datenbank bestehen. Damit die Seite mit der Datenbank<br />
kommunizieren kann, wird ein Connector verwendet. Es stehen drei<br />
Verbindungstypen zur Auswahl: Datenquellenname (DSN), benutzerdefinierte<br />
Verbindung und OLEDB-Verbindungszeichenfolge. Sie können<br />
Verbindungseinstellungen für individuelle Publizierungsprofile erstellen. Beispiel:<br />
Sie möchten die Funktionsfähigkeit Ihrer Website lokal testen und diese<br />
anschließend auf einem anderen Server mit einer anderen Datenbank fernpublizieren.<br />
In <strong>NetObjects</strong> <strong>Fusion</strong> können Sie so viele Publizierungsprofile<br />
einrichten wie Sie möchten.<br />
Erstellen eines Datenquellnamens<br />
Bevor Sie Ihrer Seite einen Connector hinzufügen, müssen Sie einen<br />
Datenquellennamen erstellen oder eine benutzerdefinierte Verbindung herstellen.<br />
Über den Datenquellennamen ist es Windows möglich, die Datenbank zu finden.<br />
Zum Erstellen einer Datenquelle registrieren Sie Ihre Datenbank bei Windows.<br />
Sie können eine Datenquelle dazu verwenden, Verbindungen zu einer Vielzahl von<br />
Datenbank-Managementsystemen, wie z. B. MSAccess, herzustellen. Wenn Sie<br />
eine Datenquelle verwenden, müssen Sie Ihre Datenbank als ODBC-Datenquelle<br />
auf Ihrem Computer registrieren, bevor Sie Ihren Datenbank-Connector erstellen.<br />
Wenn Sie die Anwendung testen, indem Sie auf einem separaten Computer
Kapitel 35 Hinzufügen von dynamischem Inhalt aus einer Datenbank<br />
publizieren, wiederholen Sie die folgenden Schritte, um die Datenbank auch auf<br />
diesem Computer zu registrieren.<br />
Hinweis:Im Folgenden wird erläutert, wie Sie eine Datenbank auf einem<br />
Computer mit Microsoft Windows XP registrieren. Wenn Sie ein<br />
anderes Betriebssystem verwenden, lesen Sie in der Hilfe nach,<br />
wie eine Datenbank registriert wird.<br />
Registrieren der Microsoft Access-Datenbank<br />
1. Öffnen Sie über das Windows-Startmenü (unter „Einstellungen“) die<br />
Systemsteuerung.<br />
2. Doppelklicken Sie auf das Symbol „Verwaltung“.<br />
3. Klicken Sie im Dialogfeld „Verwaltung“ auf das Symbol „ODBC“ oder<br />
„ODBC (32 Bit)“.<br />
Der ODBC-Datenquellen-Administrator wird geöffnet.<br />
Wenn Sie dieses Symbol<br />
nicht im Fenster<br />
„Systemsteuerung“<br />
sehen, müssen Sie die<br />
Microsoft ODBC-<br />
Treiber unter<br />
www.microsoft.com<br />
herunterladen und<br />
anschließend<br />
Hinweis:Wenn Sie dieses Symbol nicht im Fenster „Systemsteuerung“<br />
sehen, müssen Sie die Microsoft ODBC-Treiber unter<br />
www.microsoft.com herunterladen und anschließend installieren.<br />
4. Klicken Sie auf die System-DSN-Registerkarte . Klicken Sie anschließend auf<br />
„Hinzufügen“.<br />
1051
Erstellen eines Datenquellnamens<br />
1052<br />
Der Windows-Assistent Neue Datenquelle erstellen wird geöffnet.<br />
5. Wählen Sie "Microsoft Access-Treiber" aus und klicken Sie auf "Beenden".<br />
Das Dialogfeld „ODBC-Setup“ wird geöffnet.<br />
6. Geben Sie den Namen Ihrer Datenquelle in das Feld „Datenquellenname“ ein.<br />
7. Klicken Sie im Feld „Datenbank“ auf „Auswählen“.
Kapitel 35 Hinzufügen von dynamischem Inhalt aus einer Datenbank<br />
8. Gehen Sie zu dem Ordner, in dem Ihre Datenbank gespeichert ist, und wählen<br />
Sie die Datei aus.<br />
9. Klicken Sie auf „OK“, um die Dialogfelder „Datenbank auswählen“, „ODBC-<br />
Setup“ und „Datenquellen-Administrator“ zu schließen.<br />
Registrieren anderer Datenbanktypen<br />
Der Vorgang der Herstellung einer Verbindung zu anderen Datenbanken ist ähnlich.<br />
Wenn Sie z.B. eine MySQL-Datenbank auf Ihrem lokalen System installiert haben,<br />
führen Sie die folgenden Schritte aus:<br />
1. Installieren Sie MyODBC auf Ihrem Computer. Dieser Treiber ist unter http://<br />
www.mysql.com verfügbar.<br />
2. Vergewissern Sie sich, dass MySQL auf Ihrem Computer läuft.<br />
3. Wählen Sie im Windows-Menü "Start" > "Einstellungen" > "Systemsteuerung"<br />
aus und doppelklicken Sie auf das ODBC oder ODBC (32 Bit) Symbol.<br />
Der ODBC-Datenquellen-Administrator wird geöffnet.<br />
4. Klicken Sie auf die System-DSN-Registerkarte und anschließend auf<br />
„Hinzufügen“.<br />
Der Windows-Assistent Neue Datenquelle erstellen wird geöffnet.<br />
5. Wählen Sie „MySQL ODBC-Treiber“ aus und klicken Sie auf „Beenden“.<br />
1053
Erstellen eines Datenquellnamens<br />
1054<br />
Das Dialogfeld ODBC-Setup wird geöffnet.<br />
6. Geben Sie den Namen Ihrer Datenquelle in das Feld "Datenquellenname" ein.<br />
7. Geben Sie im Server-Feld „localhost“ ein.<br />
8. Geben Sie Ihren Benutzernamen für diese Datenbank in das Feld „Benutzer“<br />
ein. Wenden Sie sich an den Server-Administrator, falls Sie Hilfe benötigen.<br />
9. Geben Sie Ihr Passwort für diese Datenbank in das Feld „Passwort“ ein.<br />
10. Wählen Sie die Datenbank im Auswahlfeld aus.<br />
11. Klicken Sie auf „Testen“, um zu prüfen, ob Ihre Daten richtig sind.<br />
12. Klicken Sie auf „OK“, um die Dialogfelder „Connector/ODBC“, „ODBC-<br />
Setup“ und „Datenquellen-Administrator“ zu schließen.<br />
Herstellen einer DSN-Verbindung<br />
Nachdem Sie einen Datenquellennamen (DSN) registriert und eingerichtet haben,<br />
können Sie einen Connector hinzufügen, damit Ihre Seite mit der Datenbank<br />
kommunizieren kann.
Kapitel 35 Hinzufügen von dynamischem Inhalt aus einer Datenbank<br />
Warnung:Wenn Sie ein Publizierungsprofil mit einer DSN-Verbindung<br />
festlegen, müssen Sie sicherstellen, dass der DSN auch auf dem<br />
Server vorhanden ist, auf dem Sie Ihre Site publizieren.<br />
So richten Sie eine DSN-Datenbankverbindung ein:<br />
1. Erstellen Sie einen neuen Connector, indem Sie im Fenster „Datenquellen-<br />
Eigenschaften“ auf die Schaltfläche „Neuer Connector“ klicken.<br />
Wenn das Fenster „Datenquellen-Eigenschaften“ nicht angezeigt wird, wählen Sie<br />
im Menü „Ansicht“ die Option „Weitere Fenster“, und aktivieren Sie<br />
„Datenquellen“.<br />
2. Wählen Sie die Option „Datenbank-Connector“ aus.<br />
1055
Erstellen eines Datenquellnamens<br />
1056<br />
3. Geben Sie in dem bearbeitbaren Feld einen Namen für den Connector ein, oder<br />
lassen Sie den vorgeschlagenen Namen stehen.<br />
4. Doppelklicken Sie auf den Connector, um den Editor für die Eigenschaften zu<br />
öffnen.<br />
Das Dialogfeld „Neue Verbindung – Erweitert“ wird angezeigt.
Kapitel 35 Hinzufügen von dynamischem Inhalt aus einer Datenbank<br />
5. Wählen Sie aus der Dropdown-Liste „Profil(e) publizieren“ das<br />
Publizierungsprofil aus, das die Verbindung nutzen soll.<br />
Sie können mehrere Verbindungsprofile erstellen, wenn Sie eine Datenbank<br />
erstellen. Wenn Sie beispielsweise eine Datenbank aktualisieren und sie auf<br />
einem Server publizieren möchten, auf dem sie getestet werden kann, bevor sie<br />
im Web publiziert wird, können Sie ein Verbindungsprofil für privates Testen<br />
und ein weiteres Profil für das Publizieren im Web erstellen.<br />
Wenn Sie noch kein Publizierungsprofil erstellt haben, tun Sie das in der<br />
Publizieren-Ansicht, indem Sie aus dem Menü Publizieren die Option<br />
Publizierungseinstellungen wählen.<br />
6. Wählen Sie aus der Dropdown-Liste „Datenbanktyp“ eine MS Access-, MS<br />
SQL- oder MySQL-Engine aus. Bei der Datenbankzugriffssoftware handelt es<br />
sich um den Teil des Datenbanksystems, in dem die Daten gespeichert und<br />
abgerufen werden.<br />
7. Wählen Sie den DSN-Verbindungstyp aus.<br />
8. Legen Sie im DSN-Feld den Datenquellennamen für die Verbindung fest, oder<br />
suchen Sie über die Schaltfläche „Durchsuchen“ den passenden Namen. Ein<br />
Datenquellenname (DSN) enthält Informationen zu einer bestimmten<br />
Datenbank, mit der ein OBBC-Treiber (Open Database Connectivity) eine<br />
Verbindung herstellen kann.<br />
Wenn Sie auf „Durchsuchen“ klicken, wird das Dialogfeld „Datenquelle<br />
auswählen“ angezeigt.<br />
1057
Erstellen eines Datenquellnamens<br />
1058<br />
9. Klicken Sie im Dialogfeld Datenquelle auswählen auf die Registerkarte<br />
Computerdatenquelle, und wählen Sie den Datenquellennamen für die<br />
Verbindung.<br />
10. Klicken Sie auf "OK".<br />
Die Verbindungsdetails werden im Dialogfeld Connector ODBC 3.51 – Daten-<br />
Setup angezeigt.<br />
11. Klicken Sie auf „OK“, um das Dialogfeld Connector ODBC 3.51 – Daten-Setup<br />
zu schließen.<br />
12. Klicken Sie im Dialogfeld „Neue Verbindung – Erweitert“ auf die Schaltfläche<br />
Test. Es wird eine funktionierende Verbindung hergestellt. Wenn keine<br />
Verbindung hergestellt werden kann, erstellen Sie Ihre Datenbankstruktur<br />
manuell.<br />
Einrichten einer neuen Datenquelle in <strong>NetObjects</strong><br />
<strong>Fusion</strong>.<br />
1. Wenn Sie eine neue Datenquelle für diese Verbindung erstellen möchten,<br />
klicken Sie im Dialogfeld „Neue Verbindung – Erweitert“ auf die Schaltfläche<br />
„Durchsuchen“.
Kapitel 35 Hinzufügen von dynamischem Inhalt aus einer Datenbank<br />
Das Dialogfeld „Datenquelle auswählen“ wird angezeigt.<br />
2. Klicken Sie im Dialogfeld Datenquelle auswählen auf die Registerkarte<br />
Computerdatenquelle, und klicken Sie auf Neu.<br />
3. Wählen Sie im Dialogfeld Neue Datenquelle erstellen die Option<br />
Systemdatenquelle, und klicken Sie auf Weiter.<br />
Hinweis:Für Microsoft Windows Vista steht die Option<br />
„Systemdatenquelle“ nur dem Administrator zur Verfügung.<br />
Wenn Sie als Benutzer mit Administratorberechtigungen<br />
angemeldet sind, steht diese Option nicht zur Verfügung.<br />
1059
Erstellen eines Datenquellnamens<br />
1060<br />
4. Wählen Sie im Dialogfeld aus der Liste die Option MySQL ODBC 3.51-Treiber.<br />
5. Klicken Sie dann auf Weiter und Fertig stellen. Das Dialogfeld Connector<br />
ODBC 3.51 – Datenquellennamen hinzufügen wird angezeigt.
Kapitel 35 Hinzufügen von dynamischem Inhalt aus einer Datenbank<br />
6. Geben Sie im Feld Datenquellenname einen Namen für die Datenquelle ein.<br />
7. Geben Sie eine kurze Beschreibung der Datenquelle in das Feld<br />
„Beschreibung“ ein.<br />
8. Geben Sie den Datenbankserver in das Feld „Server“ ein.<br />
9. Geben Sie Ihren Benutzernamen für diese Datenbank in das Feld „Benutzer“<br />
ein. Wenden Sie sich an den Server-Administrator, falls Sie Hilfe benötigen.<br />
10. Geben Sie Ihr Passwort für diese Datenbank in das Feld „Passwort“ ein.<br />
11. Wählen Sie die Datenbank aus der Dropdown-Liste.<br />
12. Klicken Sie auf „Testen“, um zu prüfen, ob Ihre Daten richtig sind.<br />
13. Klicken Sie auf „OK“, um das Connector/ODBC-Dialogfeld zu schließen.<br />
14. Klicken Sie im Dialogfeld „Neue Verbindung – Erweitert“ auf die Schaltfläche<br />
Test. Es wird eine funktionierende Verbindung hergestellt. Wenn keine<br />
Verbindung hergestellt werden kann, erstellen Sie Ihre Datenbankstruktur<br />
manuell.<br />
1061
Erstellen eines Datenquellnamens<br />
1062<br />
Herstellen einer benutzerdefinierten Verbindung<br />
In manchen Fällen ist die Verwendung von Datenquellennamen nicht sinnvoll.<br />
Beispielsweise verwenden einige Server-Anbieter Systeme, die nicht mit<br />
Datenquellen kompatibel sind. Zudem stehen einige der erweiterten<br />
Konfigurationsoptionen nur bei Verwendung einer benutzerdefinierten Verbindung<br />
zur Verfügung.<br />
So wird eine benutzerdefinierte Verbindung zu MySQL hergestellt:<br />
1. Geben Sie die Netzwerkdaten für den Server, auf dem die MySQL-Datenbank<br />
bereitgestellt wird, im Dialogfeld „Neue Verbindung – Erweitert“ ein. Wenn die<br />
Datenbank auf dem lokalen System bereitgestellt wird, geben Sie „localhost“<br />
ein.<br />
2. Wählen Sie aus der Dropdown-Liste „Datenbanktyp“ die Option „MySQL“<br />
aus.<br />
3. Geben Sie den Benutzernamen im Feld „Benutzer“ ein.<br />
4. Geben Sie das Passwort im Feld „Kennwort“ ein.<br />
5. Geben Sie den Datenbankserver im Feld „Datenbankserver“ ein.
Kapitel 35 Hinzufügen von dynamischem Inhalt aus einer Datenbank<br />
6. Geben Sie den Namen der Datenbank in das Feld „Datenbank“ ein, oder wählen<br />
Sie die Datenbank aus der Dropdown-Liste aus.<br />
7. Geben Sie einen Port im Feld „Port“ ein.<br />
8. Geben Sie, falls nötig, Parameter im Feld „Parameter“ ein.<br />
9. Klicken Sie auf „Test“, um die Verbindung zu prüfen.<br />
Falls der Test fehlschlägt, kann das einen der folgenden Gründe haben:<br />
• Die Datenbank wird nicht auf dem festgelegten Host ausgeführt. Vergewissern<br />
Sie sich, dass die Datenbank auf dem festgelegten Server erstellt und auch<br />
ausgeführt wird.<br />
• Der festgelegte Host ist nicht erreichbar. Vergewissern Sie sich, dass der im<br />
Host-Feld festgelegte Server eingeschaltet ist und eine Verbindung zu ihm von<br />
Ihrem Computer aus möglich ist. Beachten Sie, dass es sich bei einer Datenbank<br />
um eine Tabellensammlung handelt, deshalb sollte in der Datenbank mindestens<br />
eine Tabelle erstellt werden.<br />
• Die im Datenbank-Feld festgelegte Datenbank wurde nicht erstellt.<br />
Vergewissern Sie sich, dass die Datenbank auf der ausgeführten Instanz von<br />
MySQL auf dem im Host-Feld festgelegten Host erstellt wurde.<br />
• Die Sicherheitsinformationen wurden falsch eingegeben. Vergewissern Sie sich,<br />
dass Sie Benutzernamen und Kennwort richtig eingegeben haben.<br />
• Sie haben keine Zugriffsberechtigung für die angegebene Datenbank.<br />
Vergewissern Sie sich, dass Sie eine Zugriffsberechtigung für die Datenbank<br />
haben. Wenden Sie sich an den Server-Administrator, falls Sie Hilfe benötigen.<br />
Hinweis:Für die Tabellen in der Datenbank sind Berechtigungen<br />
erforderlich (auswählen, einfügen, aktualisieren, löschen,<br />
erstellen, entfernen). Wenn diese Berechtigungen nicht<br />
zugewiesen sind, können bei der Verbindung zur Datenbank<br />
Fehler auftreten, selbst wenn der Verbindungstest erfolgreich ist.<br />
Erstellen einer OLEDB-<br />
Verbindungszeichenfolge<br />
Die Unterschiede zwischen ODBC- und OLEDB-Datenzugriffsprotokollen sind<br />
technischer Natur, doch allgemein kann man sagen, dass der OLEDB-<br />
1063
Erstellen einer OLEDB-Verbindungszeichenfolge<br />
1064<br />
Verbindungstyp neuer, fortschrittlicher und mit einer breiten Vielzahl an<br />
Datenbanktechnologien kompatibel ist. Noch allgemeiner kann man sagen, dass<br />
OLEDB die ODBC-Funktionen enthält.<br />
Die OLEDB-Verbindungszeichenfolge (Object Linking and Embedding Database)<br />
soll Zugriff auf mehr Datentypen bieten, einschließlich der SQL-Funktion, die in<br />
ODBC definiert ist. Doch auch Schnittstellen für den Zugriff auf andere Daten –<br />
keine SQL-Daten – sollen definiert werden.<br />
Wenn Sie beispielsweise einen OLE DB-Treiber für MySQL installiert haben,<br />
können Sie folgendermaßen eine OLEDB-Verbindung zu MySQL herstellen:<br />
1. Wählen Sie im Dialogfeld „Neue Verbindung – Erweitert“ aus der Dropdown-<br />
Liste „Datenbanktyp“ die Option „MySQL“.<br />
2. Aktivieren Sie die Option „OLEDB-Verbindungszeichenfolge“.<br />
3. Klicken Sie auf die Schaltfläche „Durchsuchen“.
Kapitel 35 Hinzufügen von dynamischem Inhalt aus einer Datenbank<br />
Das Dialogfeld „Datenverbindungs-Eigenschaften“ wird angezeigt.<br />
4. Wählen Sie den Daten-Provider aus, mit dem Sie eine Verbindung herstellen<br />
möchten.<br />
5. Klicken Sie auf die Schaltfläche „Weiter“.<br />
1065
Erstellen einer OLEDB-Verbindungszeichenfolge<br />
1066<br />
6. Geben Sie im Bereich „Verbindung“ die Verbindungsdetails ein.<br />
7. Klicken Sie auf „Test“, um die Verbindung zu prüfen.<br />
8. Klicken Sie auf „OK“.<br />
Falls der Test fehlschlägt, kann das einen der folgenden Gründe haben:<br />
• Die Datenbank wird nicht auf dem festgelegten Host ausgeführt. Vergewissern<br />
Sie sich, dass die Datenbank auf dem festgelegten Host erstellt und auch<br />
ausgeführt wird.<br />
• Der festgelegte Host ist nicht erreichbar. Vergewissern Sie sich, dass der im<br />
Host-Feld festgelegte Server eingeschaltet ist und eine Verbindung zu ihm von<br />
Ihrem Computer aus möglich ist.<br />
• Die im Datenbank-Feld festgelegte Datenbank wurde nicht erstellt.<br />
Vergewissern Sie sich, dass die Datenbank auf der ausgeführten Instanz von<br />
MySQL auf dem im Host-Feld festgelegten Host erstellt wurde.<br />
• Die Sicherheitsinformationen wurden falsch eingegeben. Vergewissern Sie sich,<br />
dass Sie Benutzernamen und Kennwort richtig eingegeben haben.
Kapitel 35 Hinzufügen von dynamischem Inhalt aus einer Datenbank<br />
• Sie haben keine Zugriffsberechtigung für die angegebene Datenbank.<br />
Vergewissern Sie sich, dass Sie eine Zugriffsberechtigung für die Datenbank<br />
haben. Wenden Sie sich an den Server-Administrator, falls Sie Hilfe benötigen.<br />
Hinweis:Für die Tabellen in der Datenbank sind Berechtigungen<br />
erforderlich (auswählen, einfügen, aktualisieren, löschen,<br />
erstellen, entfernen). Wenn diese Berechtigungen nicht<br />
zugewiesen sind, können bei der Verbindung zur Datenbank<br />
Fehler auftreten, selbst wenn der Verbindungstest erfolgreich ist.<br />
Einrichten der Verbindungskonfiguration<br />
Mit <strong>NetObjects</strong> <strong>Fusion</strong> lassen sich einzelne Verbindungskonfigurationen erstellen,<br />
mit denen Sie verschiedenen Datenbanken Publizierungs-Profile zuweisen können.<br />
Manchmal ist es wünschenswert während der einzelnen Schritte der Site-<br />
Entwicklung eine Verbindung zu unterschiedlichen Datenbanken herzustellen.<br />
Beispielsweise können Sie Änderungen an einer Site, die bereits in das Internet<br />
gestellt wurde, zunächst lokal testen, bevor Sie sie publizieren. Um ein korrektes<br />
Verhalten zu gewährleisten, können Sie eine Testdatenbank erstellen, zu der Sie<br />
zunächst eine lokale Verbindung herstellen. Sollten Sie diese Funktion nicht<br />
benötigen, belassen Sie die Einstellung für das Feld „Publizierungsprofil“ als<br />
„Standard“. Zum Zeitpunkt der Publizierung Ihrer Site wählt <strong>NetObjects</strong> <strong>Fusion</strong><br />
dann das geeignete Connector-Profil aus und publiziert die entsprechenden<br />
Verbindungsdaten.<br />
So richten Sie einzelne Connector-Profile für jedes Publizierungsprofil ein, das eine<br />
andere Einstellung für die Datenbankverbindung erfordert:<br />
Wählen Sie im Bereich „Connectoren“ den Connector aus, für den Sie ein neues<br />
Publizierungsprofil festlegen möchten.<br />
1. Klicken Sie auf „Ändern“.<br />
2. In der Liste „Publizierungsprofil“ wird das Standardprofil angezeigt.<br />
3. Klicken Sie auf „Verwalten“.<br />
1067
Einrichten der Verbindungskonfiguration<br />
1068<br />
Das Dialogfeld „Verbindungskonfigurationen verwalten“ wird angezeigt.<br />
4. Geben Sie im Feld „Name“ einen neuen Namen für das Publizierungsprofil ein.<br />
5. Klicken Sie auf die Schaltfläche „Hinzufügen“.<br />
Das neue Publizierungsprofil wird in der Dropdown-Liste „Publizierungsprofil“<br />
angezeigt.<br />
6. Klicken Sie auf die Schaltfläche OK.<br />
7. Füllen Sie die Felder für die Verbindung aus.<br />
So entfernen Sie ein Profil:<br />
1. Klicken Sie auf „Verwalten“.<br />
2. Wählen Sie im Dialogfeld „Verbindungskonfigurationen verwalten“ das Profil<br />
aus, das Sie löschen möchten.
Kapitel 35 Hinzufügen von dynamischem Inhalt aus einer Datenbank<br />
3. Klicken Sie auf die Schaltfläche „Entfernen“.<br />
Das Publizierungsprofil wird aus der Dropdown-Liste „Publizierungsprofil“<br />
entfernt.<br />
Definieren einer Datenbankstruktur oder<br />
eines Datenbankschemas<br />
Im Anschluss an die Einrichtung der Datenbankverbindung müssen Sie die<br />
Datenbankstruktur definieren. Die Struktur gewährleistet, dass die<br />
Datenbankkomponenten sinnvolle Daten auf Ihren Seiten anzeigen.<br />
Die Struktur der Datenbank kann <strong>NetObjects</strong> <strong>Fusion</strong> auf zwei verschiedene Weisen<br />
mitgeteilt werden.<br />
• Automatische Definition der Datenbankstruktur<br />
• Manuelle Definition der Datenbankstruktur<br />
Die Informationen über die Datenbankstruktur werden zum Erstellen einer<br />
Datensatzgruppe verwendet. Die Datensatzgruppe legt fest, welche spezifischen<br />
Daten angezeigt werden. Eine Datensatzgruppe kann man sich als Filter vorstellen,<br />
der auf die Daten in der Datenbank angewendet wird, um sicherzustellen, dass nur<br />
die benötigten Daten angezeigt werden.<br />
Beispiel einer Datenbankstruktur<br />
1069
Definieren einer Datenbankstruktur oder eines Datenbankschemas<br />
1070<br />
Automatische Definition der Datenbankstruktur<br />
Der Import der Strukturinformationen durch NetObject <strong>Fusion</strong> vom<br />
Datenquellenserver oder der Datenquellendatei wird als häufigste Methode<br />
verwendet, um NetObject <strong>Fusion</strong> die Struktur der Datenbank mitzuteilen.<br />
<strong>NetObjects</strong> <strong>Fusion</strong> ruft die Namen aller Tabellen und Spalten der Datenbank ab.<br />
Weitere Informationen über Grundlagen von Datenbanken finden Sie unter<br />
„Grundlagen von Datenbanken“.<br />
Wenn Sie eine ordnungsgemäße Verbindung des Connectors konfiguriert haben<br />
und von dem Computer aus, an dem Sie arbeiten, Zugriff haben, importiert<br />
<strong>NetObjects</strong> <strong>Fusion</strong> automatisch die Struktur der Datenbank.<br />
Der Import der Datenbankstruktur durch <strong>NetObjects</strong> <strong>Fusion</strong> hat folgende Vorteile:<br />
• Beträchtliche manuelle Arbeiten erübrigen sich.<br />
• Es wird gewährleistet, dass der Inhalt der Seiten genau mit der Datenbank<br />
übereinstimmt.<br />
Manuelle Definition der Datenbankstruktur<br />
Falls Sie die Verbindung zu Ihrer Datenbank nicht herstellen können oder<br />
bestimmte Tabellen und Felder hinzufügen möchten, können Sie die<br />
Datenbankstruktur manuell ändern. Das kann nützlich sein, wenn die Datenbank<br />
gerade von einer anderen Person entwickelt wird und Ihnen die Struktur, die erst<br />
später in die Datenbank eingebunden wird, bekannt ist. Sie können die Strukturen<br />
der Tabellen und Spalten manuell definieren, damit Sie Ihre Arbeit in <strong>NetObjects</strong><br />
<strong>Fusion</strong> fortsetzen können, während die Erstellung der Datenbank abgeschlossen<br />
wird. Nachdem die Datenbank abgeschlossen ist, arbeitet die Site über die in der<br />
Datenbank erstellte Struktur. Vergewissern Sie sich, dass die in <strong>NetObjects</strong> <strong>Fusion</strong><br />
eingegebene Struktur genau der Struktur entspricht, die in der Datenbank erstellt<br />
wird.<br />
So wird die Datenbankstruktur manuell geändert:<br />
1. Wählen Sie im Fenster „Datenquellen“ auf der Registerkarte „Connector“ den<br />
Connector aus, für den Sie manuell eine Datenbankstruktur erstellen möchten.<br />
2. Klicken Sie auf die Schaltfläche Neue Tabelle.<br />
3. Geben Sie den genauen Namen der Tabelle in das bearbeitbare Feld ein.<br />
4. Klicken Sie auf „Neue Spalte“.
Kapitel 35 Hinzufügen von dynamischem Inhalt aus einer Datenbank<br />
5. Geben Sie in das bearbeitbare Feld den Namen des ersten Feldes in Ihrer<br />
Tabelle ein.<br />
6. Wiederholen Sie die Schritte 4 und 5, um eine Spalte für die verbliebenen<br />
Tabellenfelder zu erstellen. Stellen Sie sicher, dass die Feldnamen genauso<br />
eingegeben werden wie sie in der Tabelle dargestellt werden. Leerzeichen sich<br />
nicht zulässig.<br />
Einrichten von Datensatzgruppen<br />
Datenbanken können umfangreiche Mengen von Daten enthalten. Meist verfügt die<br />
Datenbank über mehr Daten als Sie dem Benutzer zeigen möchten. Es können zu<br />
viele Zeilen sein, um sie wirksam anzuzeigen, oder die Datenbank enthält<br />
persönliche Daten, wie z. B. Kreditkarteninformationen, die nicht für alle Besucher<br />
einer Seite bestimmt sind. <strong>NetObjects</strong> <strong>Fusion</strong> stellt zum Filtern der Daten, die dem<br />
Benutzer präsentiert werden, Datensatzgruppen bereit.<br />
So legen Sie eine Datensatzgruppe fest:<br />
1. Klicken Sie in der Seiten-Ansicht im Fenster „Datenquellen“ auf die<br />
Schaltfläche „Datensatzgruppen“.<br />
1071
Einrichten von Datensatzgruppen<br />
1072<br />
Im Fenster „Datenquellen“ wird der Bereich „Datensatzgruppen“ angezeigt.<br />
2. Klicken Sie auf die Schaltfläche „Datensatz/Variable neu“, und wählen Sie die<br />
Option „Datensatzgruppe (Abfrage)“.<br />
Das Dialogfeld „Connector auswählen“ wird angezeigt.
Kapitel 35 Hinzufügen von dynamischem Inhalt aus einer Datenbank<br />
3. Wählen Sie aus der Dropdown-Liste „Connector“ den Connector aus, für den<br />
Sie eine Datensatzgruppe erstellen möchten.<br />
4. Klicken Sie auf die Schaltfläche OK.<br />
Das Dialogfeld „Datensatzgruppe“ wird angezeigt.<br />
Im Dialogfeld „Datensatzgruppe“ auf der Registerkarte „Allgemein“ stehen drei<br />
Hauptbereiche zur Verfügung:<br />
1073
Einrichten von Datensatzgruppen<br />
1074<br />
• Auswahl: In diesem Bereich definieren Sie, welche Spalten angezeigt werden.<br />
Oft enthält eine Tabelle viele Spalten, von denen jedoch nur ein Teil angezeigt<br />
werden soll. Mit <strong>NetObjects</strong> <strong>Fusion</strong> können Sie die Anzahl der dem Benutzer<br />
angezeigten Spalten auf ein überschaubares Ausmaß reduzieren. So ist es<br />
möglich, nur die für den Benutzer notwendigen Informationen anzuzeigen.<br />
• Ort: In diesem Bereich definieren Sie die Where-Klausel. Eine Where-Klausel<br />
definiert Suchkriterien und gibt nur die Datensätze zurück, die diesem<br />
bestimmten Satz von Kriterien entsprechen. Wenn Sie beispielsweise über eine<br />
Datenbank mit 10.000 Datensätzen von Kunden verfügen, können Sie eine<br />
Where-Klausel für die Suche nach Kunden verwenden, die in einem<br />
bestimmten Postleitzahlbezirk leben. Es werden dann nur die Datensätze<br />
zurückgegeben, die diesem Kriterium entsprechen.<br />
Das Verwenden einer Where-Klausel ist keine Voraussetzung, wird aber<br />
empfohlen. Wenn Sie beispielsweise über 10.000 Zeilen mit Daten verfügen,<br />
sollen diese wahrscheinlich nicht alle zurückgegeben werden. Mit Hilfe einer<br />
Where-Klausel können Sie Ihre Ergebnisse so filtern, dass Sie eine<br />
überschaubare Anzahl erhalten.<br />
• Sortieren nach: In diesem Bereich können Sie die Sortierreihenfolge der Daten<br />
festlegen sowie die Spalte, auf der die Sortierung basiert werden soll. Wenn<br />
keine Sortierung für die Datensatzgruppe festgelegt wurde, werden die<br />
Datenbankdaten zwar überschaubar, aber in unsortierter Reihenfolge angezeigt.<br />
Wenn Sie beispielsweise eine Site mit einem Telefonverzeichnis erstellen,<br />
würde die Sortierung nach dem Nachnamen und in absteigender Reihenfolge<br />
erfolgen. In diesem Fall werden Datensätze, deren Werte mit A beginnen, oben<br />
auf der Seite angezeigt, während Datensätze, deren Werte mit Z beginnen, am<br />
unteren Rand der Seite angezeigt werden.<br />
5. Klicken Sie im Listenfeld „Wählen Sie“ auf den Namen der Tabelle, mit der Sie<br />
arbeiten, und klicken Sie dann auf ein Feld, das angezeigt werden soll.<br />
6. Klicken Sie auf das Pluszeichen, um die Tabelle im Fenster auf der rechten<br />
Seite hinzuzufügen.<br />
7. Gehen Sie im Abschnitt „Ort“ wie folgt vor:<br />
a. Wählen Sie ein Datenfeld aus der entsprechenden Liste in dieser Tabelle<br />
aus. In diesem Feld wird die Ausgabe eingeschränkt.<br />
b. Wählen Sie einen Operator. Ein Operator ist eine Bedingung wie zum<br />
Beispiel Ist-größer-als- oder Ist-gleich.
Kapitel 35 Hinzufügen von dynamischem Inhalt aus einer Datenbank<br />
.<br />
Tabelle 35-1 Operator-Definitionen<br />
Operator Beschreibung<br />
und Alle Bedingungen müssen erfüllt sein. Andernfalls werden keine<br />
Ergebnisse zurückgegeben.<br />
oder Es muss mindestens eine Bedingung erfüllt sein. Andernfalls werden keine<br />
Ergebnisse zurückgegeben.<br />
ist leer Überprüft, ob der oberste Wert leer ist.<br />
ist nicht leer Überprüft, ob der oberste Wert Daten enthält.<br />
ist gleich Überprüft, ob die Werte genau übereinstimmen. Andernfalls werden keine<br />
Ergebnisse zurückgegeben.<br />
ist ungleich Überprüft, ob die Werte verschieden sind.<br />
ist niedriger als Überprüft, ob der Wert auf der linken Seite des Operators niedriger ist als<br />
der Wert auf der rechten Seite.<br />
ist niedriger oder gleich Überprüft, ob der Wert auf der linken Seite des Operators niedriger ist als<br />
der Wert auf der rechten Seite oder mit ihm übereinstimmt.<br />
ist größer als Überprüft, ob der Wert auf der linken Seite des Operators größer ist als der<br />
Wert auf der rechten Seite.<br />
ist größer oder gleich Überprüft, ob der Wert auf der linken Seite des Operators größer ist als<br />
Wert auf der rechten Seite oder mit ihm übereinstimmt.<br />
enthält Überprüft, ob der Wert auf der linken Seite des Operators den Wert auf der<br />
rechten Seite enthält.<br />
beginnt mit Überprüft, ob der Wert auf der linken Seite des Operators mit dem Wert<br />
auf der rechten Seite beginnt.<br />
endet mit Überprüft, ob der Wert auf der linken Seite des Operators mit dem Wert<br />
auf der rechten Seite endet.<br />
enthält nicht Überprüft, ob der Wert auf der linken Seite des Operators den Wert auf der<br />
rechten Seite nicht enthält.<br />
c. Wählen Sie einen Wert aus der Dropdown-Liste aus oder geben Sie einen<br />
benutzerdefinierten Wert ein. Dieser Wert kann ein Feld aus einer anderen<br />
Datensatzgruppe oder einer Variablen sein. Wenn eine andere<br />
Datensatzgruppe verwendet wird, muss sie im Datenquellenkontext genutzt<br />
werden.<br />
d. Klicken Sie auf das Pluszeichen, um diesen Filter im Fenster „Ort“ auf der<br />
rechten Seite hinzuzufügen.<br />
1075
Einrichten von Datensatzgruppen<br />
1076<br />
• Wiederholen Sie Schritt 1 bis 3, um die vorhandene Bedingung zu ersetzen.<br />
Markieren Sie anschließend auf der rechten Seite die Bedingung, durch die<br />
Sie sie ersetzen möchten, und klicken Sie auf das Häkchen.<br />
• Sie können zusätzliche Bedingungen hinzuzufügen, indem Sie UND<br />
auswählen, um die Abfrageergebnisse einzuschränken, oder ODER, um die<br />
Abfrageergebnisse zu erweitern. Klicken Sie anschließend auf das<br />
Pluszeichen.<br />
• Sie können Bedingungen aus einer Where-Klausel entfernen, indem Sie die<br />
Bedingung auf der rechten Seite markieren und auf das Minuszeichen<br />
klicken.<br />
• Verwenden Sie die Pfeile, um die Bedingungen in einer Where-Klausel zu<br />
sortieren.<br />
8. Klicken Sie auf „OK“, um den Datensatzgruppen-Editor zu schließen.<br />
Sie haben jetzt eine Datensatzgruppe erstellt, die die Daten beschreibt, die Sie<br />
sehen wollen.<br />
Verwenden des Erweiterten Datensatzgruppen-<br />
Editors<br />
Datenbanken können umfangreiche Mengen von Daten enthalten. Meist verfügt die<br />
Datenbank über mehr Daten als Sie dem Benutzer zeigen möchten. Es können zu<br />
viele Zeilen sein, um sie wirksam anzuzeigen, oder die Datenbank enthält<br />
persönliche Daten, wie z. B. Kreditkarteninformationen, die nicht für alle Besucher<br />
einer Seite bestimmt sind. <strong>NetObjects</strong> <strong>Fusion</strong> stellt zum Filtern der Daten, die dem<br />
Benutzer präsentiert werden, Datensatzgruppen bereit.<br />
Manchmal ist es erforderlich, die Datenbank in SQL abzufragen, um erweiterte<br />
Funktionen in Ihre Site einzubinden. SQL bzw. Structured Query Language ist die<br />
ursprüngliche Standardsprache, mit der Datenbanken abgefragt werden können.<br />
Diese komplexe Sprache ist für den Benutzer in NetObject <strong>Fusion</strong> nur in den<br />
fortgeschrittensten Situationen sichtbar.<br />
1. Doppelklicken Sie im Fenster „Datenquellen“ im Bereich „Datensatzgruppe“<br />
auf die Datensatzgruppe, mit der Sie arbeiten möchten.<br />
2. Öffnen Sie im Dialogfeld Datensatzgruppe die Registerkarte „Erweitert“.
Kapitel 35 Hinzufügen von dynamischem Inhalt aus einer Datenbank<br />
Die Datensatzgruppe ist hiermit eingerichtet und reflektiert den<br />
benutzerdefinierten SQL-Filter.<br />
3. Fügen Sie Code hinzu bzw. bearbeiten Sie ihn, und klicken Sie auf „Test“.<br />
4. Geben Sie an, wie viele Datensatzgruppen zurückgegeben werden sollen, und<br />
klicken Sie auf „OK“, um den Datensatzgruppen-Editor zu schließen.<br />
5. Sie haben jetzt eine Datensatzgruppe erstellt, die die Daten beschreibt, die Sie<br />
sehen wollen. Beispielsweise ist „Produktnamen aus den Produkten auswählen,<br />
deren Verkaufspreis größer als 0,00 ist“ die Art von Filter, die aus dem<br />
Dialogfeld „Datensatzgruppe“ erstellt werden kann. Die Bezeichnung für diese<br />
Datensatzgruppe könnte „ProdukteZumVerkauf“ lauten.<br />
1077
Definieren von Variablen<br />
1078<br />
Definieren von Variablen<br />
Sie können benutzerdefinierte Variablen im Dialogfeld „Datensatzgruppe“<br />
festlegen. Dies ist nützlich, wenn Sie die angezeigten Daten basierend auf den auf<br />
der Seite vorgenommenen Eingaben filtern möchten. Mit dieser fortschrittlichen<br />
Methode erzielen Sie noch größere Flexibilität bei der Erstellung von Seiten, die<br />
wirklich benutzergesteuert sind und deren Informationen sich je nach Art der<br />
Datenbanksuche des Benutzers ändern.<br />
1. Klicken Sie im Fenster „Datenquellen“ auf „Datensatzgruppen“.<br />
2. Klicken Sie auf die Schaltfläche „Datensatz/Variable“.<br />
3. Wählen Sie im Dropdown-Menü „Neuer Datensatz/Variable“ aus, welchen<br />
Variablentyp Sie nutzen möchten:<br />
• URL. Variablen, die Parameter repräsentieren, die einer URL angehängt sind.<br />
• Sitzung: Variablen, die verwendet werden, um Daten einer bestimmten<br />
Clientsitzung zuzuordnen.<br />
• Server: Variablen, die verwendet werden, um Daten einer bestimmten<br />
Clientsitzung zuzuordnen.<br />
• Umgebung: Variablen, die verwendet werden, um Daten einer bestimmten<br />
Anwendung zuzuordnen.<br />
• Cookie: Variablen, die Cookies repräsentieren, die vom anfragenden Browser<br />
übergeben werden.
Kapitel 35 Hinzufügen von dynamischem Inhalt aus einer Datenbank<br />
4. Der ausgewählte Variablentyp wird im Fenster „Datensatzgruppe“ angezeigt.<br />
5. Klicken Sie auf die URL1, um den Namen der Variablen zu bearbeiten.<br />
6. Geben Sie einen neuen Namen für die URL-Variable ein. Beispiel: id.<br />
Wenn Sie beispielsweise eine Variable des URL-Typs auswählen, sollten Sie zuvor<br />
einen dynamischen Link festgelegt haben:<br />
So legen Sie einen dynamischen Link fest:<br />
1. Fügen Sie auf einer Seite Ihrer Website eine Datensatzgruppe hinzu. (In<br />
unserem Beispiel auf der Startseite.)<br />
2. Erstellen Sie auf dieser Seite einen Link, indem Sie den Text auswählen, den<br />
Sie mit einer anderen Seite Ihrer Website verknüpfen möchten.<br />
3. Klicken Sie in der Standardwerkzeugleiste auf das Werkzeug „Link“.<br />
1079
Definieren von Variablen<br />
1080<br />
Das Dialogfenster „Interner Link“ wird angezeigt.<br />
4. Wählen Sie die Zielseite aus. (In unserem Beispiel Seite 1.)<br />
5. Geben Sie im Feld „Parameter“ den URL-Variablennamen gefolgt von einem<br />
Gleichheitszeichen (=) ein.<br />
6. Klicken Sie auf die Schaltfläche „Datenquelle hinzufügen“, um einen Array mit<br />
benannten Variablen festzulegen, die an die Zielseite weitergegeben werden.
Kapitel 35 Hinzufügen von dynamischem Inhalt aus einer Datenbank<br />
7. Definieren Sie auf der Zielseite einen URL-Variablensatz mit denselben<br />
Namen, die die Daten, die über die URL übermittelt werden, aufnimmt.<br />
Hinweis:Hinweis:Das Dialogfeld „Datenquellen“ ist leer, wenn Sie<br />
dieser Seite noch keine Datensatzgruppe hinzugefügt haben.<br />
8. Klicken Sie auf die Schaltfläche OK.<br />
9. Klicken Sie auf die Schaltfläche „Link“.<br />
Festlegen von Datenquellenkontext (oder<br />
repetitiven Bereichen)<br />
Ein Datenquellenkontext ist ein HTML-Tag, das dynamisch wiederholt wird, damit<br />
Informationen aus einer definierten Datensatzgruppe (XML oder Datenbank)<br />
angezeigt werden. Der Datenquellenkontext ist ein repetitiver Bereich, der alle<br />
Informationen aus einer Datenbank importiert. Wenn Sie eine Datenbank abfragen<br />
und nur einen Datensatz erhalten möchten, der der Bedingung „Vorname = Jan“<br />
entspricht, benötigen Sie im Datensatz eine WHERE-Bedingung, aber Sie müssen<br />
keinen Datenquellenkontext hinzufügen. Die Abfrage gibt alle Datensätze zurück,<br />
die die Bedingung erfüllen, und wird beendet. Wenn Sie jedoch alle Datensätze mit<br />
der Bedingung „Vorname = Jan“ zurückgeben möchten, müssen Sie einen<br />
1081
Festlegen von Datenquellenkontext (oder repetitiven Bereichen)<br />
1082<br />
repetitiven Bereich hinzufügen, damit alle Datensätze in der Datenbank durchsucht<br />
und jene, welche die Bedingung erfüllen, zurückgegeben werden.<br />
In <strong>NetObjects</strong> <strong>Fusion</strong> können Sie unbegrenzt viele repetitive Bereiche hinzufügen.<br />
Es gibt jedoch nur drei Objekttypen, die als repetitive Bereiche konfiguriert werden<br />
können:<br />
• Layout-Bereich. Wenn sich der Layout-Bereich innerhalb eines Mehrfach-<br />
Layout-Bereichs befindet, kann nur ein Layout-Bereich ein repetitiver Bereich<br />
sein.<br />
• Tabellenzeile: In <strong>NetObjects</strong> <strong>Fusion</strong> kann nur eine Zeile aus einer Tabelle ein<br />
repetitiver Bereich sein.<br />
• Mehrfach-Layout-Bereich: Jeder Mehrfach-Layout-Bereich kann als<br />
Datenkontext konfiguriert werden, wenn Sie zuvor eine Datensatz- oder XML-<br />
Datensatzgruppe definiert haben. Alle Aktionen für einen repetitiven Bereich in<br />
einem Mehrfach-Layout-Bereich müssen auf den Container mit dem Mehrfach-<br />
Layout-Bereich (nicht den Mehrfach-Layout-Bereich selbst) abzielen. Der<br />
Mehrfach-Layout-Bereich kann nur mit PHP als Datenquellenkontext<br />
konfiguriert werden.<br />
Definieren eines Layout-Bereichs als Datenquellenkontext<br />
1. Wählen Sie in der Seiten-Ansicht das Werkzeug „Layout-Bereich“ aus der<br />
Standard-Werkzeugleiste aus.<br />
2. Legen Sie auf der Seite die Position des Layout-Bereichs fest.<br />
3. Aktivieren Sie im Eigenschaften-Fenster „Layout-Bereich“ die Option<br />
„Datenquellenkontext“.<br />
Hinweis:Sie können keinen Layout-Bereich als Datenquellenkontext auf<br />
einer Seite definieren, für die noch kein Connector hinzugefügt<br />
wurde.
Kapitel 35 Hinzufügen von dynamischem Inhalt aus einer Datenbank<br />
4. Klicken Sie auf die DS-Konfigurationsschaltfläche.<br />
Das Konfigurationsdialogfeld für „Datenquellenbereich“ wird angezeigt.<br />
1. Wählen Sie die Datensatzgruppe, die abgefragt werden soll, aus der Dropdown-<br />
Liste „Datensatzgruppe“ aus.<br />
2. Standardmäßig ist die Option „Paginierung aktivieren“ ausgewählt, und Sie<br />
können festlegen, wie viele Datensätze Sie aus der Datenbank abrufen möchten.<br />
Wenn Sie diese Option deaktivieren, werden alle Einträge auf dieser Seite<br />
angezeigt. Wenn nicht, benötigen Sie Navigationselemente. Weitere<br />
Informationen dazu finden Sie unter „Navigieren durch Datensatzgruppen“.<br />
3. Legen Sie im Feld „Datensätze pro Seite“ die Anzahl der Datensätze fest, die<br />
zurückgegeben und auf einer Seite angezeigt werden sollen.<br />
4. Klicken Sie auf "OK".<br />
Nun ist der Layout-Bereich ein Datenquellenkontext, der Informationen aus der<br />
ausgewählten Datensatzgruppe abruft.<br />
Sie können Navigationsverknüpfungen zur Seite hinzufügen, so dass Sie auf ein<br />
Navigationselement klicken können, das die nächste Datensatzmenge anzeigt,<br />
wenn von der Abfrage mehr Datensätze zurückgegeben werden, als auf der Seite<br />
angezeigt werden. Weitere Informationen dazu finden Sie unter „Navigieren durch<br />
Datensatzgruppen“.<br />
1083
Festlegen von Datenquellenkontext (oder repetitiven Bereichen)<br />
1084<br />
Definieren einer Tabellenzeile als Datenquellenkontext<br />
1. Wählen Sie in der Seiten-Ansicht das Werkzeug „Tabelle“ aus der Standard-<br />
Werkzeugleiste aus.<br />
2. Zeichnen Sie im Layout ein Feld an der Stelle, an der Sie die Tabelle platzieren<br />
möchten.<br />
3. Wählen Sie eine Zeile der Tabelle aus, die Sie als repetitiven Bereich definieren<br />
möchten.<br />
4. Aktivieren Sie im Eigenschaften-Fenster „Tabellenzeilen“ die Option<br />
„Datenquellenkontext“.<br />
5. Klicken Sie auf die DS-Konfigurationsschaltfläche.<br />
Hinweis:Sie können keine Zeile als Datenquellenkontext auf einer Seite<br />
definieren, für die noch kein Connector hinzugefügt wurde.<br />
Das Dialogfeld für „Datenquellenbereich“ wird angezeigt.<br />
6. Wählen Sie die Datensatzgruppe, die abgefragt werden soll, aus der Dropdown-<br />
Liste „Datensatzgruppe“ aus.
Kapitel 35 Hinzufügen von dynamischem Inhalt aus einer Datenbank<br />
7. Standardmäßig ist die Option „Paginierung aktivieren“ ausgewählt, und Sie<br />
können festlegen, wie viele Datensätze Sie aus der Datenbank abrufen möchten.<br />
Wenn Sie diese Option deaktivieren, werden alle Einträge auf dieser Seite<br />
angezeigt. Wenn nicht, benötigen Sie Navigationselemente. Weitere<br />
Informationen dazu finden Sie unter „Navigieren durch Datensatzgruppen“.<br />
8. Legen Sie im Feld „Datensätze pro Seite“ die Anzahl der Datensätze fest, die<br />
zurückgegeben und auf einer Seite angezeigt werden sollen.<br />
9. Klicken Sie auf "OK".<br />
Nun ist die Zeile ein Datenquellenkontext, der Informationen aus der<br />
ausgewählten Datensatzgruppe abruft.<br />
Sie können Navigationsverknüpfungen zur Seite hinzufügen, so dass Sie auf ein<br />
Navigationselement klicken können, das die nächste Datensatzmenge anzeigt,<br />
wenn von der Abfrage mehr Datensätze zurückgegeben werden, als auf der Seite<br />
angezeigt werden. Weitere Informationen dazu finden Sie unter „Navigieren durch<br />
Datensatzgruppen“.<br />
Hinzufügen von Datenfeldern zu einem<br />
Datenquellenkontext<br />
Nachdem Sie einen Datenquellenkontext erstellt haben, können Sie mit dem Text-<br />
Werkzeug und den Optionen aus der Werkzeugleiste „Datenquellen“ Datenfelder<br />
hinzufügen.<br />
1. Fügen Sie im Layout-Bereich ein Textfeld hinzu, in dem Sie „Name:“ oder eine<br />
andere Beschriftung eingeben.<br />
2. Positionieren Sie die Maus nach der Beschriftung.<br />
3. Klicken Sie in der Datenquellen-Werkzeugleiste auf die Schaltfläche „Feld<br />
einfügen“.<br />
1085
Festlegen von Datenquellenkontext (oder repetitiven Bereichen)<br />
1086<br />
Das Fenster „Datenquellen“ wird angezeigt.<br />
4. Wählen Sie aus, welche Daten abgefragt werden sollen.<br />
5. Der erste Eintrag wird automatisch in der Seitengestaltung angezeigt.<br />
6. Fügen Sie im ersten Layout-Bereich einen neuen Layout-Bereich hinzu.<br />
7. Wählen Sie den Layout-Bereich aus, und aktivieren Sie im Fenster „Layout-<br />
Bereich Eigenschaften“ die Option „Datenquellenkontext“.<br />
8. Klicken Sie auf die DS-Konfigurationsschaltfläche, um eine Datensatzgruppe<br />
für den Datenquellenkontext zu erstellen. Deaktivieren Sie die Option<br />
„Paginierung“.
Kapitel 35 Hinzufügen von dynamischem Inhalt aus einer Datenbank<br />
9. Fügen Sie im zweiten Layout-Bereich ein Textfeld hinzu, und geben Sie Jobs<br />
ein.<br />
10. Positionieren Sie die Maus nach der Beschriftung.<br />
11. Klicken Sie in der Datenquellen-Werkzeugleiste auf die Schaltfläche „Feld<br />
einfügen“.<br />
Das Fenster „Datenquellen“ wird angezeigt.<br />
12. Wählen Sie aus, welche Daten abgefragt werden sollen.<br />
Der erste Eintrag wird automatisch in der Seitengestaltung angezeigt.<br />
13. Publizieren Sie die Site, um alle Einträge anzuzeigen und zu navigieren.<br />
14. Sie sollten genauso viele Namen haben wie auch in der Datenbank vorhanden<br />
sind. Unter jedem Namen sollten so viele Jobs vorhanden sein wie auch in der<br />
Datenbank unter diesem Namen vorhanden sind.<br />
So fügen Sie eine Feldbeschreibung ein, die ihre Daten aus einer Datenbank abruft:<br />
1. Wechseln Sie zur Seiten-Ansicht und aktivieren Sie auf der Werkzeugleiste<br />
„Formular“ das Objekt „Formularfeld einfügen“.<br />
2. Klicken Sie in den Formularbereich, um die Position der Beschriftung<br />
festzulegen.<br />
3. Klicken Sie in der Datenquellen-Werkzeugleiste auf die Schaltfläche „Feld<br />
einfügen“.<br />
Hinweis:Die Option „Feld einfügen“ ist aktiviert, wenn bereits ein<br />
Connector hinzugefügt wurde.<br />
Das Fenster „Datenquellen“ wird angezeigt.<br />
4. Wählen Sie die Datensatzgruppe aus, mit der Sie arbeiten möchten.<br />
1087
Festlegen von Datenquellenkontext (oder repetitiven Bereichen)<br />
1088<br />
5. Wählen Sie das Datenfeld aus, das angezeigt werden soll.<br />
6. Klicken Sie auf die Schaltfläche OK.<br />
Festlegen von Formelementen als<br />
Datenquellenkontext<br />
Sie können Formularelemente auch als Auswahlfelder, Kontrollkästchen oder<br />
Optionsschaltflächen hinzufügen, denen Sie einen dynamische Quelle zuweisen<br />
können, um die Optionen des ausgewählten Formularelements auszufüllen.<br />
Hinweis:Formularobjekte müssen in einem Layout-Bereich platziert<br />
werden. Informationen zum Erstellen von Formularen und<br />
Formularobjektdefinitionen finden Sie in Kapitel 32, „Gestalten<br />
und Implementieren von Formularen“.<br />
Kontrollkästchen und Optionsschaltfläche können dynamische Funktionen<br />
besitzen. Der Benutzer kann im Dialogfeld „Datenquelle“ ein Feld festlegen, mit<br />
dem bestimmt wird, ob die Schaltfläche aktiviert ist oder nicht. Dies geschieht,<br />
indem der Wert des Elements mit dem Wert der aktuellen Zeile aus dem<br />
ausgewählten Feld verglichen wird.
Kapitel 35 Hinzufügen von dynamischem Inhalt aus einer Datenbank<br />
Festlegen von Auswahlfeldern als<br />
Datenquellenkontext<br />
So fügen Sie ein Auswahlfeld ein:<br />
1. Aktivieren Sie in der Seiten-Ansicht auf der Werkzeugleiste „Formular“ das<br />
Objekt „Auswahlfeld“.<br />
2. Klicken Sie in den Formularbereich, um die Position des Auswahlfelds<br />
anzugeben.<br />
3. Aktivieren Sie im Eigenschaften-Fenster „Auswahlfeld“ die Option<br />
„Datenquellenkontext“.<br />
Hinweis:Sie können kein Auswahlfeld als Datenquellenkontext auf einer<br />
Seite definieren, für die noch kein Connector hinzugefügt wurde.<br />
4. Klicken Sie auf die Konfigurationsschaltfläche.<br />
Das Fenster „Datenquellen“ wird angezeigt.<br />
5. Wählen Sie die Datensatzgruppe aus, mit der Sie arbeiten möchten.<br />
6. Wählen Sie das Datenfeld aus, das Sie für das Ausfüllen des Auswahlfeldes<br />
nutzen möchten.<br />
1089
Festlegen von Datenquellenkontext (oder repetitiven Bereichen)<br />
1090<br />
7. Aktivieren Sie die Option „Dynamische Bedingung“, wenn Sie eine<br />
dynamische Bedingung festlegen möchten.<br />
Sie können die abgerufenen Daten entweder mit einem Feld einer vorhandenen<br />
Datensatzgruppe oder aber die Daten mit einer Konstanten vergleichen.<br />
8. Klicken Sie auf die Schaltfläche OK.<br />
Navigieren durch Datensatzgruppen<br />
Sie können ein Navigationselemente zu einer Seite hinzufügen, so dass der Site-<br />
Besucher vorwärts und rückwärts durch die Ergebnisse navigieren kann. Mit den<br />
Datenquellen-Werkzeugen können Sie vordefinierte Aktionen für verschiedene<br />
Objekte, die bereits auf der Seite positioniert sind, hinzufügen, so dass Sie zum<br />
ersten, letzten, nächsten oder vorherigen Eintrag springen können.<br />
So erstellen Sie ein Navigationselement:<br />
1. Fügen Sie in der Seiten-Ansicht mehrere Objekte hinzu, mit denen Sie durch<br />
die Datensatzgruppe navigieren möchten.<br />
2. Wählen Sie das Element aus, das die vorherige Datensatzgruppe anzeigen soll,<br />
wenn ein Benutzer darauf klickt.<br />
3. Klicken Sie in den Datenquellen-Werkzeugen auf die Schaltfläche „Vorherige“.<br />
Hinweis:Sie können ein Datenquellen-Werkzeug nur Seiten<br />
hinzufügen, die bereits über einen Connector verfügen.
Kapitel 35 Hinzufügen von dynamischem Inhalt aus einer Datenbank<br />
4. <strong>NetObjects</strong> <strong>Fusion</strong> fügt dem ausgewählten Element eine vordefinierte Aktion<br />
hinzu.<br />
1091
Verwenden von Datenquellenaktionen<br />
1092<br />
Verwenden von Datenquellenaktionen<br />
Datenquellenaktionen sind Aktionen, die Datenquellenfunktionen umfassen. Diese<br />
Aktionen können wie alle anderen Aktionen über das Aktionsfenster hinzugefügt<br />
und konfiguriert werden. Auch über die Werkzeugleiste „Datenquellen“ können sie<br />
hinzugefügt werden. Wenn Sie die Werkzeugleiste „Datenquellen“ nutzen, ist das<br />
Ziel der Aktion das Objekt, das im Auswahlfeld der Werkzeugleiste ausgewählt ist.<br />
Das Konfigurationsfenster wird angezeigt, nachdem Sie die gewünschte Aktion<br />
ausgewählt haben.<br />
<strong>NetObjects</strong> <strong>Fusion</strong> bietet Ihnen folgende Funktionen:<br />
• Navigationsaktionen: Erster, letzter, vorheriger, nächster Eintrag. Diese<br />
Aktionen werden zusammen mit einem repetitiven Bereich genutzt, wenn die<br />
Paginierung aktiviert ist. Diese Aktionen können auf Objekte außerhalb des<br />
repetitiven Bereichs angewendet werden und müssen auf das Objekt, das den<br />
repetitiven Bereich repräsentiert, abgezielt sein. Der vorgesehene repetitive<br />
Bereich kann nicht in einen anderen repetitiven Bereich eingeschlossen werden.<br />
• Datensatz hinzufügen: Dies ist eine Aktion, die den Benutzer auf eine Seite<br />
leitet, auf der ein Formular für das Hinzufügen von Datensätzen erstellt wurde.<br />
Diese Aktion kann auf ein Objekt angewendet werden, das sich innerhalb oder<br />
außerhalb des repetitiven Bereichs befindet.<br />
• Datensatz bearbeiten: Dies ist eine Aktion, die den Benutzer auf eine Seite<br />
leitet, auf der ein Formular für das Bearbeiten von Datensätzen erstellt wurde.<br />
Diese Aktion kann auf ein Objekt innerhalb des repetitiven Bereichs<br />
angewendet werden. Für den Link zur Bearbeitungsseite müssen die URL-<br />
Variablen auf der Seite mit dem Bearbeitungsformular definiert sein, damit der<br />
bearbeitete Datensatz identifiziert werden kann.<br />
• Datensatz löschen: Dies ist eine Aktion, mit der Sie Datensätze aus der<br />
Datenquelle löschen können. Diese Aktion kann auf Objekte innerhalb des<br />
repetitiven Bereichs angewendet werden (keine strenge Regel). Das Ziel muss<br />
das Objekt sein, das den repetitiven Bereich mit der Datensatzgruppe<br />
repräsentiert, die für den Löschvorgang genutzt wird. Im Konfigurationsfenster<br />
muss der Benutzer für jede Tabelle, aus der Einträge gelöscht werden sollen, ein<br />
Feld auswählen, das für die Datensatzidentifikation genutzt wird.<br />
• Datensatz aktualisieren: Dies ist eine Aktion, mit der das Einfügen und<br />
Aktualisieren definiert wird. Die Aktion kann auf ein Objekt in dem Formular<br />
angewendet werden, das für die Datenerfassung genutzt wird und dasselbe
Kapitel 35 Hinzufügen von dynamischem Inhalt aus einer Datenbank<br />
Formular besitzt wie ein Ziel. (Das Objekt kann sich außerhalb des Formulars<br />
befinden, aber das Ziel muss das Formular sein. Wenn sich das Objekt<br />
außerhalb des Formulars befindet, kann die Aktion nicht über die DS-<br />
Werkzeugleiste angewendet werden.) Im Konfigurationsfenster muss der<br />
Benutzer ein Ziel auswählen, zu dem der Browser weitergeleitet wird, nachdem<br />
die Aktion abgeschlossen ist. Es muss zudem eine Liste der Bindungen<br />
zwischen den Formularelementen und den Feldern aus der Datensatzgruppe, in<br />
denen Daten eingefügt bzw. aktualisiert werden sollen, erstellt werden. Wenn<br />
die Datensatzgruppe, die für das Festlegen des Ziels der in das Formular<br />
einzufügenden Daten genutzt wird, eine WHERE-Bedingung enthält, erfolgt<br />
eine Aktualisierung. Falls die Datensatzgruppe keine WHERE-Bedingung<br />
enthält, wird eine Einfügung vorgenommen. Bei dem Formular darf es sich<br />
nicht um einen repetitiven Bereich handeln.<br />
• Daten neu laden: Dies ist eine Aktion, mit der die Daten in einem repetitiven<br />
Bereich neu geladen werden. Die Aktion kann auf ein Objekt innerhalb eines<br />
repetitiven Bereichs (nicht notwendigerweise) angewendet werden und hat als<br />
Ziel einen anderen repetitiven Bereich. Im Konfigurationsfenster kann der<br />
Benutzer eine Liste mit Bindungen zwischen Formelementen oder Feldern und<br />
Variablen festlegen. Üblicherweise werden die in der Bindungsliste festgelegten<br />
Variablen in der WHERE-Anweisung der Datensatzgruppe im repetitiven<br />
Bereich, der als Ziel definiert ist, genutzt. Diese Aktion eignet sich für die listdetail/master-detail-Funktion<br />
oder für die Filterung einer Elementeliste.<br />
Verwenden der XML-<br />
Datenquellenfunktion<br />
Mit der XML-Datenquellenfunktion können Sie den Inhalt aus einer externen<br />
XML-Datei oder XML-Daten, die in die HTML-Datei eingebettet sind, auf einer<br />
HTML-Seite anzeigen, ganz so wie es Ihnen am besten gefällt. Mit <strong>NetObjects</strong><br />
<strong>Fusion</strong> können Sie auf eine XML-Datei oder eine XML-Feed-URL verweisen und<br />
ihren Inhalt anzeigen. Zudem können Sie anpassen, wie die Daten auf Ihrer HTML-<br />
Seite angezeigt werden sollen.<br />
Dies ist (hinsichtlich des Konvertierungsaufwands) effizienter. Das Speichern der<br />
Daten im XML-Format ist einfacher.<br />
Sobald Sie die XML-Datei auf den Server kopiert haben, können Sie einen<br />
Connector hinzufügen, so dass Ihre Seite mit der XML-Datei kommunizieren kann.<br />
1093
Verwenden der XML-Datenquellenfunktion<br />
1094<br />
1. Erstellen Sie einen neuen Connector, indem Sie im Fenster „Datenquellen-<br />
Eigenschaften“ auf die Schaltfläche „Neuer Connector“ klicken.<br />
Wenn das Fenster „Datenquellen-Eigenschaften“ nicht angezeigt wird, wählen Sie<br />
im Menü „Ansicht“ die Option „Weitere Fenster“, und aktivieren Sie<br />
„Datenquellen“.<br />
2. Wählen Sie die Option „XML-Connector“ aus.<br />
3. Geben Sie in dem bearbeitbaren Feld einen Namen für den Connector ein, oder<br />
lassen Sie den vorgeschlagenen Namen stehen.<br />
4. Doppelklicken Sie auf den Connector, um den Editor für die Eigenschaften zu<br />
öffnen.
Kapitel 35 Hinzufügen von dynamischem Inhalt aus einer Datenbank<br />
Das Dialogfeld „XML-Datenquelle“ wird angezeigt.<br />
5. Wählen Sie aus der Dropdown-Liste „Profil(e) publizieren“ das<br />
Publizierungsprofil aus, das die Verbindung nutzen soll.<br />
6. Geben Sie im Feld für die XML-Quelle den Pfad zur XML-Datei ein. Die<br />
Verbindungskonfiguration für die publizierte Site muss auf den Speicherort der<br />
XML-Datei auf dem Server verweisen.<br />
Wenn der Name der XML-Datei beispielsweise Menü.xml lautet, lautet der Pfad<br />
./ Menü.xml.<br />
1095
Verwenden der XML-Datenquellenfunktion<br />
1096<br />
7. Klicken Sie auf „Schema abrufen“, um das Schema der XML-Datei abzurufen.<br />
8. Klicken Sie auf „OK“, um das Dialogfeld „XML-Datenquelle“ zu schließen.<br />
9. Im Fenster „Datenquellen“ wird das XML-Schema angezeigt.
Kapitel 35 Hinzufügen von dynamischem Inhalt aus einer Datenbank<br />
10. Klicken Sie im Fenster „Datenquellen“ auf „Datensatzgruppen“, um eine XML-<br />
Datensatzquelle zu definieren.<br />
11. Klicken Sie auf die Schaltfläche „Datensatz/Variable neu“, und wählen Sie die<br />
Option „Datensatzgruppe (Abfrage)“.<br />
1097
Verwenden der XML-Datenquellenfunktion<br />
1098<br />
Das Dialogfeld „XML-Datensatz“ wird angezeigt.<br />
12. Geben Sie im Feld für den Datensatz einen Namen für den XML-Datensatz ein.
Kapitel 35 Hinzufügen von dynamischem Inhalt aus einer Datenbank<br />
13. Wählen Sie aus dem XML-Schema ein Feld aus.<br />
XPath gibt Knoten nach Position, die relative Position, Typ, Inhalt und einige<br />
weitere Kriterien an.<br />
14. Klicken Sie auf „Vorschau“, um zu testen, wie die Datensatzgruppe angezeigt<br />
wird.<br />
Im Feld „Datensatzspalten“ wird die Spalte und der Datentyp jedes Datensatzes<br />
angezeigt.<br />
15. XML_PK gibt den wichtigsten Schlüssel der XML-Datensätze an und wird der<br />
Liste der Felder für jeden XML-Datensatz hinzugefügt.<br />
16. Wählen Sie in der Dropdown-Liste „Datentyp“ einen Typ für den Datensatz<br />
aus. Es stehen drei Datentypen zur Auswahl: Datum, Nummer und<br />
Zeichenfolge.<br />
17. Klicken Sie auf „OK“, um das Dialogfeld „XML-Datensatz“ zu schließen.<br />
1099
Verwenden der XML-Datenquellenfunktion<br />
1100<br />
18. Im Fenster „Datenquellen“ wird der Name des Datensatzes (in diesem Fall<br />
XML1) angezeigt, um zu bestätigen, dass eine Datensatzgruppe erstellt wurde.<br />
19. Legen Sie einen Datenquellenkontext fest, um Informationen aus der<br />
definierten Datensatzgruppe anzuzeigen.<br />
20. Wenn Sie einen Layout-Bereich als Datenquellenkontext definieren, aktivieren<br />
Sie im Fenster „Layout-Eigenschaften“ auf der Registerkarte „Allgemein“ die<br />
Option „Datenquelle“.<br />
21. Klicken Sie auf die DS-Konfigurationsschaltfläche.<br />
Das Dialogfeld „Datenquellenbereich“ wird angezeigt.<br />
22. Wählen Sie aus dem Dropdown-Menü „Datensatzgruppe“ die Datensatzgruppe<br />
aus, die Sie zuvor erstellt haben.<br />
23. Standardmäßig ist die Option „Paginierung aktivieren“ ausgewählt, und Sie<br />
können festlegen, wie viele Datensätze Sie aus der Datenbank abrufen möchten.<br />
Wenn Sie diese Option deaktivieren, werden alle Einträge auf dieser Seite<br />
angezeigt. Wenn nicht, benötigen Sie Navigationselemente. Weitere<br />
Informationen dazu finden Sie unter „Navigieren durch Datensatzgruppen“.<br />
24. Legen Sie im Feld „Datensätze pro Seite“ die Anzahl der Datensätze fest, die<br />
zurückgegeben und auf einer Seite angezeigt werden sollen.
Kapitel 35 Hinzufügen von dynamischem Inhalt aus einer Datenbank<br />
25. Klicken Sie auf "OK".<br />
Nun ist der Layout-Bereich ein Datenquellenkontext, der Informationen aus der<br />
ausgewählten Datensatzgruppe abruft.<br />
26. Nachdem Sie einen Datenquellenkontext erstellt haben, können Sie mit dem<br />
Text-Werkzeug und den Optionen aus der Werkzeugleiste „Datenquellen“<br />
Datenfelder hinzufügen.<br />
27. Fügen Sie im Layout-Bereich ein Textfeld hinzu, in dem Sie „Name:“ oder eine<br />
andere Beschriftung eingeben.<br />
28. Positionieren Sie die Maus nach der Beschriftung.<br />
29. Klicken Sie in der Datenquellen-Werkzeugleiste auf die Schaltfläche „Feld<br />
einfügen“.<br />
1101
Verwenden der XML-Datenquellenfunktion<br />
1102<br />
Das Fenster „Datenquellen“ wird angezeigt.<br />
30. Wählen Sie aus, welche Daten abgefragt werden sollen.<br />
31. Wiederholen Sie diese Schritte, um auf Ihrer Seite Datenfelder hinzuzufügen.<br />
32. Publizieren Sie Ihre Site, um die Ergebnisse anzuzeigen.
Kapitel 36 Daten publizieren<br />
Daten publizieren 36<br />
Mit <strong>NetObjects</strong> <strong>Fusion</strong> ist es ganz einfach, Informationen wie z. B.<br />
Mitarbeiterverzeichnisse, Produkt- und Servicekataloge und<br />
Veranstaltungskalender zu publizieren. Sie können diese Informationen eingeben,<br />
verwalten und als Datensätze auf Ihrer <strong>NetObjects</strong> <strong>Fusion</strong> Site oder in einer<br />
externen Anwendung wie z. B. einer Datenbank oder einer Kalkulationstabelle<br />
speichern.<br />
Sie können Daten publizieren, indem Sie die Datenquelle festlegen und ein Layout<br />
für die Seiten erstellen, in denen die Informationen angezeigt werden. <strong>NetObjects</strong><br />
<strong>Fusion</strong> verwendet Ihr Layout, um für jeden Datensatz eine separate Seite zu<br />
erstellen. Dem Site-Besucher können auch automatisch Schaltflächen für die<br />
Navigation zwischen den Seiten zur Verfügung gestellt werden.<br />
Dieses Kapitel erläutert, wie Sie Daten mit Hilfe von <strong>NetObjects</strong> <strong>Fusion</strong><br />
publizieren können, einschließlich folgender Themen:<br />
• statisches und dynamisches Publizieren von Daten,<br />
• Erstellen eines Datenobjekts,<br />
• internes Speichern von Daten,<br />
• Verwenden extern gespeicherter Daten,<br />
• Erstellen einer Datenliste,<br />
• Erstellen von Datenblättern.<br />
1103
Statisches und dynamisches Publizieren von Daten<br />
1104<br />
Statisches und dynamisches Publizieren<br />
von Daten<br />
<strong>NetObjects</strong> <strong>Fusion</strong> unterstützt zwei Arten, Daten zu publizieren: statisch und<br />
dynamisch.<br />
• Das statische Publizieren von Daten verwendet jede Datenart wie z. B. Text,<br />
Bilder, Multimediafilme usw. aus einer Datenbank oder einer<br />
Kalkulationstabelle. <strong>NetObjects</strong> <strong>Fusion</strong> publiziert die Daten auf Ihrer Site, wo<br />
sie unverändert (statisch) bleiben, bis die Quelldaten verändert werden und die<br />
Site erneut publiziert wird. Das statische Publizieren von Daten, auf dem der<br />
Schwerpunkt in diesem Kapitel liegt, verwendet Datenobjekte, die ihre Daten<br />
aus internen oder externen Quellen beziehen.<br />
• Mit dem dynamischen Publizieren von Daten können Daten immer dann<br />
aktualisiert werden, wenn ein Site-Besucher die Site aufsucht. Wenn der<br />
Browser die Daten anfordert, werden sie umgehend zusammengestellt,<br />
unabhängig von einer erneuten Publizierung der Site.<br />
Das dynamische Publizieren von Daten erfordert Komponenten anderer<br />
Hersteller. Andere Hersteller publizieren regelmäßig neue Komponenten für<br />
<strong>NetObjects</strong> <strong>Fusion</strong>. Die aktuellen Informationen finden Sie in der Online-Ansicht.<br />
Speichern von Daten mit <strong>NetObjects</strong> <strong>Fusion</strong><br />
Sie können mit Hilfe der Datenpublizierungsfunktionen von <strong>NetObjects</strong> <strong>Fusion</strong><br />
Texte und Bilder in einer internen Datenbank Ihrer Site speichern oder Daten aus<br />
externen Quellen wie z. B. Microsoft Excel oder Access mit einer ODBC-<br />
Datenquellverbindung importieren. In beiden Fällen publiziert <strong>NetObjects</strong> <strong>Fusion</strong><br />
Ihre Daten in Standard- HTML-Seiten. Dadurch können Sie Listen wie z. B.<br />
Produkt- und Service-Kataloge, Mitarbeiterverzeichnisse oder<br />
Veranstaltungskalender einfach in Ihre Site einfügen.<br />
Beim Publizieren von Daten in <strong>NetObjects</strong> <strong>Fusion</strong> werden folgende Objekte<br />
verwendet:<br />
• Datenobjekte Ein Datenobjekt besteht aus mehreren Datenfeldern, die definieren,<br />
welche Daten publiziert werden. Das Erstellen eines Datenobjekts ist der erste<br />
grundlegende Schritt beim Einfügen interner oder externer Daten in Ihre Site.<br />
Das Datenobjekt wird ein Asset Ihrer Site. Wenn Sie intern auf Datensätze<br />
verweisen, müssen Sie die Datenfelder, die Sie speichern möchten, festlegen.
Kapitel 36 Daten publizieren<br />
Wenn Sie Datensätze aus externen Datenquellen speichern, schließt <strong>NetObjects</strong><br />
<strong>Fusion</strong> alle in der Quelle verfügbaren Felder ein.<br />
• Datenfelder Datenfelder werden im Datenobjekt definiert und erscheinen auf<br />
Datenblättern. Sie sind Behälter für die Daten Ihrer Site. Sie können Datenfelder<br />
anordnen und bezeichnen. Die Anordnung wird auf allen Datenblättern angezeigt.<br />
• Datenlisten Die Datenliste wird auf der übergeordneten Seite der Datenblätter,<br />
die die Daten enthalten, angezeigt. Die Datenliste dient als Inhaltsverzeichnis<br />
für die internen und externen Daten Ihrer Site. Sie wählen in der Liste die<br />
anzuzeigenden Felder als Spaltenüberschriften aus. Beim Publizieren füllen die<br />
Felddaten aus der internen oder der externen Quelle die Datenliste.<br />
• Datenblätter Jeder Datensatz in Ihrer Datenbank wird auf einem separaten<br />
Datenblatt unter der Seite angezeigt, die die Datenliste enthält. Datenblätter<br />
sind keine Seiten auf der gleichen Ebene, sondern Wiederholungen einer Seite,<br />
die die definierten Felder Ihres Datenobjekts enthalten.<br />
Die folgende Abbildung zeigt das Verhältnis dieser Objekte für interne und externe<br />
Datenbanken.<br />
Sie können z. B. einen Rucksackkatalog mit einem Datensatz für jeden Rucksack<br />
auf Ihrer Site publizieren. Jede Zeile in der Datenliste ermöglicht es dem Site-<br />
Besucher, zu der Datenblattseite zu navigieren, die die entsprechende<br />
Rucksackbeschreibung, ein zugehöriges Foto und den Preis enthält.<br />
1105
Speichern von Daten mit <strong>NetObjects</strong> <strong>Fusion</strong><br />
1106<br />
Erstellen Sie den Rucksackkatalog, indem Sie zuerst ein Rucksack-Datenobjekt<br />
anlegen. Sie können ein Datenobjekt einmal erstellen und es in verschiedenen<br />
gefilterten Listen verwenden. Sie können z. B. eine Datenliste für alle Rucksäcke in<br />
Ihrer Datenbank erstellen. Sie können mit demselben Datenobjekt zusätzliche<br />
Datenlisten für Rucksäcke mit Innenrahmen, Außenrahmen und für Rucksäcke<br />
ohne Rahmen usw. erstellen.<br />
Wenn Sie ein Datenobjekt aus einer externen Quelle, z. B. aus einer Microsoft<br />
Access-Datenbank erstellen und anschließend die externe Quelle aktualisieren oder<br />
ändern, müssen Sie die Site zum Aktualisieren der Daten erneut publizieren.<br />
Nehmen Sie beispielsweise an, dass Ihr Rucksack-Datenobjekt ursprünglich auf 50<br />
Datensätze verweist und die externe Datenbank um 25 neue Datensätze erweitert<br />
wird. Nach dem erneuten Publizieren Ihrer Site verweist das Datenobjekt auf 75<br />
Datensätze. Die Rucksack-Datenliste enthält nun 75 Zeilen, und es gibt 75<br />
Datenblätter.<br />
Nach dem Erstellen einer Datenliste auf einer Seite generiert <strong>NetObjects</strong> <strong>Fusion</strong> die<br />
erste Datenblattseite. Sie erstellen auf der ersten Datenblattseite das Layout für alle<br />
Datenblätter. Wenn Sie das Layout auf der ersten Datenblattseite erstellen,<br />
übernehmen die restlichen Datenblätter das Layout automatisch. Änderungen am<br />
Layout einer Datenblattseite werden in das Layout aller Datenblätter eines Stapels<br />
übernommen.<br />
Die folgende Abbildung zeigt, wie die Datenlistenseite und ihre untergeordneten<br />
Datenblätter in der Site-Ansicht angezeigt werden.<br />
Datenlistenseite<br />
Datenblätter
Publizieren von Daten<br />
Kapitel 36 Daten publizieren<br />
Normalerweise gehen Sie beim Publizieren von Daten folgendermaßen vor:<br />
1. Erstellen eines Datenobjekts,<br />
2. Erstellen einer Datenliste,<br />
3. Gestalten einer Reihe von Datenblättern.<br />
Wenn Sie eine Datenliste erstellen, legen Sie die Datenblattseite für das<br />
Datenobjekt an. Auf dieser Datenblattseite erstellen Sie das Layout für alle Seiten<br />
im Stapel, einschließlich der auf der Seite anzuzeigenden Felddaten.<br />
• Wenn Sie Daten intern speichern, geben Sie die Felddaten auf dem Datenblatt<br />
selbst ein.<br />
• Wenn Sie eine externe Quelle verwenden, werden die Felddaten aus einer externen<br />
Datenbank, Kalkulationstabelle oder ASCII-Textdatei abgerufen.<br />
Wenn Sie in der Seiten-Ansicht das Werkzeug Datenliste verwenden, können Sie<br />
alle drei Aufgaben im Dialogfeld „Daten publizieren“ durchführen.<br />
Erstellen oder Auswählen<br />
eines Datenobjekts<br />
Wählen Sie die Optionen<br />
für die Datenliste aus.<br />
Wählen Sie die Optionen<br />
für Datenblätter aus.<br />
Klicken Sie auf „OK“, um die<br />
Datenliste und Datenblätter<br />
zu erstellen.<br />
1107
Erstellen eines Datenobjekts<br />
1108<br />
Erstellen eines Datenobjekts<br />
Sie können zwei Arten von Datenobjekten erstellen:<br />
• Interne Datenobjekte verweisen auf Datenfelder mit einfachem Text, formatiertem<br />
Text und Bildern, die auf Ihrer Site gespeichert oder platziert werden.<br />
• Externe Datenobjekte importieren Felder aus einem in einem anderen Programm<br />
als <strong>NetObjects</strong> <strong>Fusion</strong> erstellten Datenfeld. Externe Datenquellen sind externe<br />
Datenbanken, Tabellen und ASCII-Textdateien. Beim Importieren von externen<br />
Daten werden einzelne Tabellen aus einer Datenbank oder eine einzelne<br />
Kalkulationstabelle aus einem Programm wie Microsoft Excel übernommen. Es<br />
wird nicht die gesamte Datenbank importiert. Verwenden Sie externe Daten,<br />
wenn Ihre Datenbank von anderen nicht mit <strong>NetObjects</strong> <strong>Fusion</strong> verwaltet wird,<br />
wenn Sie große Datenmengen verwenden oder wenn die Daten häufig<br />
aktualisiert werden.<br />
Die Werkzeuge für das Erstellen der beiden Typen von Datenobjekten werden in<br />
der Toolbox „Erweitert“ angezeigt. Verwenden Sie „Neue externe Datenquelle“,<br />
um ein Datenobjekt für externe Daten zu erstellen. Verwenden Sie „Datenliste“, um<br />
ein Datenobjekt für interne Daten zu erstellen. Verwenden Sie nach dem Erstellen<br />
eines internen Datenobjekts das Werkzeug Datenfeld, um Datenfelder in die<br />
Datenblätter einzufügen.<br />
Werkzeug<br />
„Datenliste“<br />
Werkzeug „Datenfeld“ (nur<br />
auf Datenblättern verfügbar)<br />
Werkzeug „Neue externe Datenquelle“<br />
Erstellen eines Datenobjekts für interne Daten<br />
Interne Daten sind die in Ihrer Site gespeicherten Datensätze und Felder. Interne<br />
Daten geben Sie direkt in eine Datenblattseite ein, indem Sie Text oder Zahlen<br />
eingeben oder Bilder platzieren.<br />
Sie können ein Datenobjekt in der Seiten-Ansicht oder der Verwalten-Ansicht<br />
erstellen. Wenn Sie ein Datenobjekt in der Seiten-Ansicht erstellen, können Sie<br />
sofort Datenblätter erstellen und Daten eingeben. Wenn Sie ein Datenobjekt in der<br />
Verwalten-Ansicht erstellen, müssen Sie erneut die Seiten-Ansicht aufrufen, um<br />
eine Datenliste und Datenblätter zu erstellen.<br />
So erstellen Sie ein neues internes Datenobjekt:
Werkzeug<br />
„Datenliste“<br />
Neues Asset<br />
1. Öffnen Sie das Dialogfeld „Datenobjekt“:<br />
Kapitel 36 Daten publizieren<br />
• Wählen Sie in der Seiten-Ansicht aus der Toolbox „Erweitert“ die<br />
„Datenliste“ aus und ziehen Sie auf der Seite ein Rechteck. Klicken Sie im<br />
Dialogfeld „Daten publizieren“ auf die Schaltfläche „Neu“.<br />
• Wenn Sie die Verwalten-Ansicht aufgerufen haben, klicken Sie auf die<br />
Registerkarte „Datenobjekte“ und dann auf die Schaltfläche „Neues Asset“<br />
auf der Ansichtenleiste.<br />
1109
Erstellen eines Datenobjekts<br />
1110<br />
2. Wählen Sie Intern aus und geben Sie den Namen des Datenobjekts und<br />
Bemerkungen dazu ein.<br />
<strong>NetObjects</strong> <strong>Fusion</strong> verwendet den Namen des Datenobjekts in der<br />
Datenobjektliste des Dialogfelds „Daten publizieren“ und in der Verwalten-<br />
Ansicht.<br />
3. Klicken Sie auf die Plus-Schaltfläche (+), um ein Feld hinzuzufügen. Felder<br />
definieren die Datenart, die Sie eingeben können.<br />
Das Dialogfeld „Datenfeld“ wird angezeigt.<br />
4. Geben Sie den Feldnamen ein und wählen Sie einen Datentyp für das Feld aus.<br />
• Formatierter Text Die Zeichen in diesen Feldern können individuell formatiert<br />
werden. Formatierte Textfelder können Absätze und Zeilenumbrüche<br />
enthalten und über 255 Zeichen umfassen. Sie können formatierte<br />
Textfelder nicht sortieren.<br />
• Einfacher Text Alle Zeichen in diesen Feldern haben die gleichen<br />
Formatierungseigenschaften. Einfache Textfelder können keine Absätze und<br />
Zeilenumbrüche enthalten und auch nicht mehr als 255 Zeichen umfassen.<br />
Sie können einfache Textfelder sortieren.<br />
• Bilddatei Diese Felder können Bilder folgender Formate enthalten: .bmp, .gif<br />
(animiert, eingebettet, mit Zeilensprung [Interlaced]), .jpg, .pct, .pcx, .png,<br />
.psd, .tga oder .tif. Sie können Bilddateifelder sortieren. <strong>NetObjects</strong> <strong>Fusion</strong><br />
verwendet die Dateinamen, um die Bilddateien zu sortieren.
Werkzeug<br />
„Datenliste“<br />
Kapitel 36 Daten publizieren<br />
Hinweis: Planen Sie sorgfältig alle Felder, die Sie in einem<br />
internen Datenobjekt definieren. Wenn Sie im<br />
Dialogfeld „Datenobjekt“ einmal auf „OK“ geklickt<br />
haben, können Sie die Felder nicht mehr aus dem<br />
Datenobjekt löschen oder den Datenfeldtyp ändern.<br />
5. Klicken Sie auf „OK“.<br />
6. Wiederholen Sie die Schritte 3, 4 und 5, um Felder hinzuzufügen.<br />
7. Klicken Sie im Dialogfeld „Datenobjekt“ auf „OK“, wenn Sie fertig sind.<br />
Das Datenobjekt ist jetzt ein Asset Ihrer Site und Sie können folgendermaßen<br />
fortfahren:<br />
• Wenn Sie in der Seiten-Ansicht arbeiten, ist das Dialogfeld „Daten publizieren“<br />
noch geöffnet. Sie können Felder auswählen und die Datenliste wie unter<br />
„Erstellen einer Datenliste“ auf Seite 1114 beschrieben formatieren und das<br />
Layout Ihrer Datenblätter erstellen, wie unter „Erstellen von Datenblättern“ auf<br />
Seite 1118 angegeben.<br />
• Wenn Sie in der Verwalten-Ansicht sind, gehen Sie zur Seiten-Ansicht, wählen<br />
Sie das Werkzeug „Datenliste“ auf der Toolbox „Erweitert“ aus und ziehen Sie<br />
auf der Seite ein Rechteck. Wählen Sie im Dialogfeld „Daten publizieren“ das<br />
neu erstellte Datenobjekt aus der Dropdown-Liste aus. Wählen Sie Felder aus<br />
und formatieren Sie die Datenliste wie unter „Erstellen einer Datenliste“ auf<br />
Seite 1114 beschrieben und erstellen Sie das Layout Ihrer Datenblätter wie<br />
unter „Erstellen von Datenblättern“ auf Seite 1118 angegeben.<br />
Ändern eines internen Datenfeldnamens<br />
1. Wechseln Sie in die Verwalten-Ansicht.<br />
2. Klicken Sie auf die Registerkarte „Objekte“.<br />
3. Doppelklicken Sie auf den Namen des Datenobjekts.<br />
Das Dialogfeld „Datenobjekt“ wird angezeigt.<br />
4. Doppelklicken Sie in der Liste Felder auf den Namen des Felds, das Sie<br />
umbenennen möchten.<br />
Das Dialogfeld „Datenfeld“ wird angezeigt.<br />
5. Geben Sie den neuen Namen im Feld Name ein und klicken Sie auf OK.<br />
6. Klicken Sie auf „OK“.<br />
1111
Erstellen eines Datenobjekts<br />
Werkzeug<br />
„Neue externe<br />
Datenquelle“<br />
Neues Asset<br />
1112<br />
Erstellen eines Datenobjekts für externe Daten<br />
Externe Daten gibt es in lokalen Desktop-Datenbanken und in ODBC-<br />
Datenquellen. Open Data Base Connectivity (ODBC)-Treiber verwenden Daten aus einer<br />
Structured Query Language (SQL)-Datenquelle wie z. B. einer Oracle- oder<br />
Sybase-Datendatei. Sie unterstützen auch Microsoft Excel, Microsoft Access,<br />
Textdateien mit Trennzeichen und andere.<br />
<strong>NetObjects</strong> <strong>Fusion</strong> importiert automatisch alle verfügbaren Felder der externen<br />
Datenbankdatei. Wenn ein einfaches Textfeld einen gültigen Pfad zu einer Bilddatei<br />
enthält, müssen Sie <strong>NetObjects</strong> <strong>Fusion</strong> angeben, ob Sie das Feld in ein Bildfeld<br />
umwandeln möchten. Vergewissern Sie sich, dass alle notwendigen Felder<br />
vorhanden sind, bevor Sie ein externes Datenobjekt hinzufügen. Sie können keine<br />
Felder hinzufügen, nachdem Sie das externe Datenobjekt erstellt haben.<br />
Hinweis: <strong>NetObjects</strong> <strong>Fusion</strong> Connector für Macromedia Cold <strong>Fusion</strong> und<br />
<strong>NetObjects</strong> <strong>Fusion</strong> Connector für Microsoft Active Server<br />
Pages unterstützen die dynamische Publizierung von Daten.<br />
Weitere Informationen über diese Connectors finden Sie in der<br />
Online-Ansicht.<br />
So erstellen Sie ein Datenobjekt aus einer SQL-Datenquelle:<br />
1. Öffnen Sie das Dialogfeld „Datenquelle auswählen“:<br />
• Wählen Sie in der Seiten-Ansicht das Werkzeug „Neue externe<br />
Datenquelle“ aus der Toolbox „Erweitert“ aus und ziehen Sie auf der Seite<br />
ein Rechteck.<br />
• Wenn Sie die Verwalten-Ansicht aufgerufen haben, klicken Sie auf die<br />
Registerkarte „Datenobjekte“ und dann auf die Schaltfläche „Neues Asset“<br />
auf der Ansichtenleiste. Das Dialogfeld „Datenobjekt“ wird angezeigt.<br />
Wählen Sie Extern aus und klicken Sie anschließend auf die Schaltfläche<br />
Quelle.<br />
Das Dialogfeld „Datenquelle auswählen“ wird angezeigt.<br />
2. Sie können eine vorhandene Datenquelle auswählen oder eine neue Datenquelle<br />
erstellen.
Kapitel 36 Daten publizieren<br />
Um eine neue Datenquelle zu erstellen, klicken Sie im Dialogfeld „Datenquelle<br />
auswählen“ auf „Neu“ und folgen Sie den Anweisungen im Windows-<br />
Assistenten „Neue Datenquelle erstellen“.<br />
Wenn Sie eine in Ihrem System vorhandene ODBC-Quelle auswählen möchten,<br />
können Sie die Registerkarte Dateidatenquelle oder die Registerkarte<br />
Computerdatenquelle verwenden:<br />
• Dateidatenquelle. Wählen Sie eine Datenquelle aus der Liste aus und klicken<br />
Sie auf OK.<br />
• Computerdatenquelle. Treffen Sie Ihre Wahl in der Liste „Datenquellname“<br />
und klicken Sie auf „OK“.<br />
Je nachdem, welchen Datenquellentyp Sie ausgewählt haben, wird entweder<br />
das Dialogfeld „Kalkulationstabelle auswählen“ oder „Datenbank auswählen“<br />
angezeigt.<br />
3. Führen Sie folgende Schritte aus:<br />
• Wählen Sie eine Datei aus dem Dialogfeld aus und klicken Sie auf OK.<br />
• Wenn die Quelle sich auf eine aus mehreren Dateien bestehende Datenbank<br />
oder eine Kalkulationstabelle mit verschiedenen Registern bezieht, wird das<br />
Dialogfeld „Auswahl“ angezeigt. Wählen Sie die Datei oder die<br />
Registerkarte aus und klicken Sie auf „OK“.<br />
<strong>NetObjects</strong> <strong>Fusion</strong> erstellt ein Datenobjekt, gibt ihm den Namen der<br />
ausgewählten Datei oder der ausgewählten Kalkulationstabelle und<br />
importiert die Felder als einfache Textfelder.<br />
Wenn ein einfaches Textfeld einen gültigen Pfad zu einer Bilddatei enthält, können<br />
Sie es in ein Textfeld oder ein Bildfeld umwandeln.<br />
1113
Erstellen einer Datenliste<br />
Werkzeug<br />
„Datenliste“<br />
Werkzeug<br />
„Datenliste“<br />
1114<br />
Das Datenobjekt ist jetzt ein Asset Ihrer Site und Sie können folgendermaßen<br />
fortfahren:<br />
• Wenn Sie in der Seiten-Ansicht arbeiten, ist das Dialogfeld „Daten publizieren“<br />
noch geöffnet. Sie können Felder auswählen und die Datenliste wie unter<br />
„Erstellen einer Datenliste“ auf Seite 1114 beschrieben formatieren und das<br />
Layout Ihrer Datenblätter erstellen, wie unter „Erstellen von Datenblättern“ auf<br />
Seite 1118 angegeben.<br />
• Wenn Sie in der Verwalten-Ansicht sind, gehen Sie zur Seiten-Ansicht, wählen<br />
Sie das Werkzeug „Datenliste“ auf der Toolbox „Erweitert“ aus und ziehen Sie<br />
auf der Seite ein Rechteck. Wählen Sie im Dialogfeld „Daten publizieren“ das<br />
neu erstellte Datenobjekt aus der Dropdown-Liste aus. Wählen Sie Felder aus<br />
und formatieren Sie die Datenliste wie unter „Erstellen einer Datenliste“ auf<br />
Seite 1114 beschrieben und erstellen Sie das Layout Ihrer Datenblätter wie<br />
unter „Erstellen von Datenblättern“ auf Seite 1118 angegeben.<br />
Erstellen einer Datenliste<br />
Nachdem Sie ein Datenobjekt erstellt haben, können Sie auf jeder beliebigen Seite<br />
eine Datenliste erstellen. Sie können gleichzeitig eine Datenliste und eine Reihe<br />
von Datenblättern anlegen. <strong>NetObjects</strong> <strong>Fusion</strong> nimmt automatisch verknüpfte<br />
Datenlisten-Symbole in die erste Spalte der Datenliste auf. Die Datenliste dient als<br />
Inhaltsverzeichnis, wobei jede Zeile Daten für eine einzelne Datenblattseite enthält<br />
und mit einer einzelnen Datenblattseite verknüpft ist.<br />
So erstellen Sie eine Datenliste:<br />
1. Öffnen Sie die Seite, auf der Sie die Datenliste platzieren möchten, in der<br />
Seiten-Ansicht.<br />
2. Wählen Sie aus der Toolbox „Erweitert“ das Werkzeug „Datenliste“ aus und<br />
zeichnen Sie in der Layout-Fläche ein Rechteck.<br />
Das Dialogfeld „Daten publizieren“ wird angezeigt. Wählen Sie das<br />
Datenobjekt aus, das Sie für diese Datenliste verwenden möchten.
Die Felder im ausgewählten Datenobjekt werden aufgelistet.<br />
Kapitel 36 Daten publizieren<br />
3. Wählen Sie ein Sortierfeld aus der Dropdown-Liste aus. Bei internen<br />
Datenobjekten können Sie nur nach einfachem Text oder Bildfeldern sortieren.<br />
Die Datensätze werden in aufsteigender Reihenfolge sortiert.<br />
4. Sie können Daten filtern, indem Sie auf die Schaltfläche „Einrichten“ klicken.<br />
Sie können einfache Textfelder verwenden, um Daten zu filtern.<br />
Das Dialogfeld „Filter“ wird angezeigt.<br />
Aktuelles Datenobjekt<br />
Felder der Tabelle oder der<br />
Kalkulationstabelle im aktuellen<br />
Datenobjekt<br />
1115
Erstellen einer Datenliste<br />
1116<br />
Standardmäßig werden alle verfügbaren Datensätze in der Datenliste und auf<br />
der Datenblattseite angezeigt. Sie können Auswahlkriterien erstellen, um die<br />
Datensätze, die in Ihrer Datenliste enthalten sein sollen, zu isolieren.<br />
5. Geben Sie Ihre Auswahlkriterien ein und klicken Sie auf OK.<br />
Wenn Sie nicht alle drei Zeilen verwenden, wählen Sie am Ende der letzten von<br />
Ihnen verwendeten Zeile Ende aus der Dropdown-Liste aus.<br />
6. Geben Sie im Dialogfeld „Daten publizieren“ im Bereich der Datenliste einen<br />
Namen für die Datenliste ein.<br />
7. Wählen Sie in der Liste „Felder“ die Felder aus, die Sie in die Datenliste<br />
aufnehmen möchten, indem Sie die Kontrollkästchen links neben den Feldern<br />
aktivieren.<br />
Sie können den Vorgang verkürzen, indem Sie auf die Schaltfläche Alle<br />
hinzufügen klicken, wodurch alle Felder für die Anzeige markiert werden.<br />
Normalerweise werden jedoch in der Datenliste nur ein Teil der Felder und auf<br />
den Datenblättern alle Felder angezeigt.<br />
8. Wenn Sie ein Feld mit seiner Datenblattseite verknüpfen möchten, wählen Sie<br />
das Feld im Dialogfeld „Daten publizieren“ aus und klicken auf die<br />
Schaltfläche „Verknüpfen/Link entfernen“.<br />
Eine Datenliste enthält automatisch eine Navigationsschaltfläche, die mit der<br />
Datenblattseite des Datensatzes verknüpft ist. Wenn Sie ein Feld mit einem<br />
Link versehen, können die Site-Besucher entweder auf die Schaltfläche oder<br />
das verknüpfte Feld klicken, um die Datenblattseite des Datensatzes aufzurufen.<br />
9. Sie können die Reihenfolge ändern, in der die Felder in der Datenliste angezeigt<br />
werden, indem Sie auf ein Feld und anschließend auf die Schaltflächen mit den<br />
nach oben und nach unten weisenden Pfeilen klicken.<br />
Wählen Sie weitere Felder aus und klicken Sie so lange auf die Schaltflächen<br />
mit den nach oben und nach unten weisenden Pfeilen, bis die Liste die<br />
gewünschte Reihenfolge aufweist.<br />
10. Legen Sie die Optionen für die Datenblätter fest:<br />
• Alle Felder anzeigen platziert alle im Datenobjekt verfügbaren Felder in ein<br />
einfaches Layout, wenn <strong>NetObjects</strong> <strong>Fusion</strong> das erste Datenblatt erstellt.<br />
Verwenden Sie diese Funktion, um Felder einzeln zu platzieren, wie unter<br />
„Gestalten des Layouts der Datenblätter“ auf Seite 1118 beschrieben.
Kapitel 36 Daten publizieren<br />
• Navigationsschaltflächen hinzufügen erstellt Smart Links zu<br />
Navigationsschaltflächen (weiter/zurück/nach oben), wenn <strong>NetObjects</strong><br />
<strong>Fusion</strong> das erste Datenblatt erstellt. Verwenden Sie diese Funktion, damit<br />
Sie diese Schaltflächen nicht erstellen müssen. Siehe „Hinzufügen von<br />
Navigationsschaltflächen zu Datenblättern“ auf Seite 1121.<br />
Hinweis: Die für diese Schaltflächen verwendeten Bilder, SPNavLeft.gif,<br />
SPNavRight.gif und SPNavUp.gif, befinden sich im Ordner <strong>NetObjects</strong><br />
<strong>Fusion</strong> 11\<strong>NetObjects</strong> System.<br />
11. Klicken Sie auf „OK“.<br />
Der Platzhalter für die Datenliste wird angezeigt. Die Spaltenüberschriften<br />
enthalten die Namen der Felder, die Sie für die Anzeige ausgewählt haben,<br />
und eine Datenlisten-Schaltfläche wird links neben der ersten Zeile angezeigt.<br />
<strong>NetObjects</strong> <strong>Fusion</strong> füllt die Felder der Datenliste erst, wenn Sie eine Vorschau<br />
der Seite anzeigen oder die Seite publizieren. In der Seiten-Ansicht werden<br />
keine Daten in der Datenliste angezeigt.<br />
12. Legen Sie die Eigenschaften der Datenliste fest.<br />
Datenlisten-<br />
Symbol aus<br />
dem aktuellen<br />
SiteStyle<br />
Feldnamen stehen<br />
für Datenspalten<br />
Legen Sie die Einstellungen fest, um die Art der Aufzählungszeichen, die<br />
Hintergrundfarbe, die Rahmenstärke, den Abstand zwischen Daten und die<br />
Anzeige der Spaltenüberschrift zu verändern. Ziehen Sie am Rahmen der<br />
Spaltenüberschrift, um die Spaltenbreite festzulegen. In einer Datenliste kann<br />
weder die Schriftart noch die Farbe verändert werden, außer, wenn Sie die<br />
Formatvorlage verändern. Siehe „Arbeiten mit Formatvorlagen“ auf Seite 268.<br />
1117
Erstellen von Datenblättern<br />
1118<br />
Wenn das Erscheinungsbild der Datenliste Ihren Vorstellungen entspricht,<br />
erstellen Sie ein Layout für die Datenblätter wie unter „Gestalten des Layouts<br />
der Datenblätter“ auf Seite 1118 beschrieben.<br />
Erstellen von Datenblättern<br />
Die Datenblätter entsprechen den Datensätzen in einer Datenbank.<br />
Wenn Sie Informationen in <strong>NetObjects</strong> <strong>Fusion</strong> intern speichern, geben Sie auf jeder<br />
Datenblattseite die Daten für einen Datensatz ein. Wenn Sie die Informationen aus<br />
einer externen Datendatei entnehmen, zeigt jede Datenblattseite automatisch die<br />
Informationen aus einem Datensatz an.<br />
Hinweis: Sie können Datenblätter für interne Daten hinzufügen oder<br />
löschen, wie unter „Hinzufügen einer Datenblattseite für<br />
interne Daten“ auf Seite 1121 beschrieben. Um Datensätze für<br />
externe Daten hinzuzufügen oder zu löschen, müssen Sie die<br />
Änderungen in Ihrer externen Datenbank oder<br />
Kalkulationstabelle vornehmen und die Site dann neu<br />
publizieren.<br />
Gestalten des Layouts der Datenblätter<br />
Das Datenblätter-Layout bestimmt das Erscheinungsbild aller Datenblätter.<br />
Datenfelder und Nicht-Datenobjekte (Text, Bilder oder andere Assets),<br />
die dem Datenblätter-Layout hinzugefügt werden, werden auf allen Datenblättern<br />
wiederholt. Änderungen, die Sie am Layout einer beliebigen Datenblattseite<br />
vornehmen, werden automatisch auf alle Datenblätter in einem Stapel angewendet.<br />
Wenn Sie beim Erstellen Ihrer Datenliste keine Optionen für Datenblätter aktiviert<br />
haben, ist Ihr Datenblätter-Layout leer. Sie können dieser Seite wie jeder anderen<br />
Seite Text- und Grafikobjekte hinzufügen. Die Schlüsselelemente, die hinzugefügt<br />
werden müssen, sind jedoch die von Ihnen im Datenobjekt definierten Datenfelder.<br />
So gestalten Sie Datenblätter:<br />
1. Wechseln Sie in die Site-Ansicht oder verwenden Sie das Site-Navigationsfenster<br />
in der Seiten-Ansicht, um zu einer Datenblattseite zu gelangen.<br />
Wenn Sie mit externen Daten arbeiten, gibt die Steuerleiste die Anzahl der aus<br />
der externen Quelle importierten Datensätze an. Wenn Sie mit einem internen
Werkzeug<br />
„Datenfeld“<br />
Kapitel 36 Daten publizieren<br />
Datenobjekt arbeiten, gibt sie an, dass dies der Datensatz 0 von 0 ist, da Sie<br />
keine Datensätze erstellt haben.<br />
2. Wählen Sie in der Seiten-Ansicht aus der Toolbox „Erweitert“ das Werkzeug<br />
„Datenfeld“ aus und zeichnen Sie im Abschnitt „Layout“ der Datenblattseite ein<br />
Rechteck. Das gestrichelte Rechteck steht für das erste Feld, das Sie einfügen.<br />
Das Dialogfeld „Datenfeld“ wird angezeigt. Die in der Dropdown-Liste<br />
„Name“ verfügbaren Felder befinden sich in dem Datenobjekt, das Sie beim<br />
Erstellen der Datenblätter im Dialogfeld „Daten publizieren“ ausgewählt haben.<br />
3. Wählen Sie ein Feld aus und klicken Sie auf OK.<br />
Zeichnen eines Datenfelds<br />
• Wenn Sie externe Daten verwenden, zeigt <strong>NetObjects</strong> <strong>Fusion</strong> Bild- oder<br />
einfache Textfelddaten aus dem ersten Datensatz in der Datendatei an.<br />
• Wenn Sie interne Daten verwenden und ein Feld für eine Bilddatei<br />
auswählen, wird der Feldbereich mit einem X markiert. Nachdem Sie einen<br />
neuen Datensatz erstellt haben, doppelklicken Sie auf das X, um das<br />
Dialogfeld „Bilddatei öffnen“ zu öffnen, wählen Sie die Datei aus und<br />
klicken Sie auf „OK“.<br />
1119
Erstellen von Datenblättern<br />
1120<br />
• Wenn Sie interne Daten verwenden und ein einfaches oder formatiertes<br />
internes Textfeld auswählen, zeigt <strong>NetObjects</strong> <strong>Fusion</strong> ein leeres Feld an,<br />
wenn Sie nicht wenigstens einen Datensatz haben. Wenn keine Datensätze<br />
vorliegen, erstellt <strong>NetObjects</strong> <strong>Fusion</strong> ein Feld, das den Feldnamen enthält.<br />
Einfache Textfelder enthalten nur eine Informationszeile, und alle Zeichen<br />
haben dasselbe Format. Formatierte Textfelder ermöglichen mehrere<br />
Informationszeilen und eine individuelle Zeichenformatierung. Siehe<br />
„Hinzufügen einer Datenblattseite für interne Daten“ auf Seite 1121.<br />
4. Ziehen Sie das Feld auf den Datenblättern an die gewünschte Position.<br />
5. Platzieren Sie zusätzliche Datenfelder. Fügen Sie so lange Textblöcke hinzu,<br />
um Felder, Zeilen und andere Grafiken zu beschriften, bis das Layout Ihren<br />
Vorstellungen entspricht.<br />
6. Verwenden Sie die Eigenschaften der Datenfelder, um den Hintergrund und<br />
andere Optionen für das aktuelle Datenfeld festzulegen.<br />
7. Führen Sie einen der folgenden Schritte aus:<br />
• Wenn Sie externe Daten verwenden, sind Ihre Datenblätter bereits erstellt.<br />
Mit den Schaltflächen Weiter und Vorherige auf der Steuerleiste können Sie<br />
die Seiten eines Stapels durchblättern.<br />
• Wenn Sie interne Daten verwenden, fügen Sie alle Datensätze wie unter<br />
„Hinzufügen einer Datenblattseite für interne Daten“ auf Seite 1121.<br />
beschrieben hinzu. Sie können Daten erst eingeben, wenn Sie einen<br />
Datensatz hinzugefügt haben, der sie enthalten soll.
Kapitel 36 Daten publizieren<br />
Hinzufügen von Navigationsschaltflächen zu<br />
Datenblättern<br />
Die Schaltflächen „Weiter“ und „Vorherige“ vereinfachen die Navigation zwischen<br />
Datenblättern. Sie können beim Erstellen Ihrer Datenliste automatisch<br />
Navigationsschaltflächen hinzufügen. Weitere Informationen hierzu finden Sie<br />
unter „Erstellen einer Datenliste“ auf Seite 1114. Sie können auch<br />
benutzerdefinierte Navigationshilfen erstellen, indem Sie Schaltflächen wie hier<br />
beschrieben zeichnen oder importieren.<br />
So fügen Sie Datenblättern Navigationsschaltflächen hinzu:<br />
1. Fügen Sie in der Seiten-Ansicht auf einem der Datenblätter ein Objekt hinzu,<br />
das als Schaltfläche dient.<br />
Sie können Text platzieren, mit dem Werkzeug Zeichnen eine Schaltfläche<br />
zeichnen oder ein Bild mit Hilfe des Werkzeugs Bild importieren. In der<br />
Online-Ansicht erfahren Sie, wo Sie eine Reihe von Bildern finden können.<br />
2. Wählen Sie ein Objekt aus.<br />
3. Klicken Sie im Fenster „Objekt-Eigenschaften“ auf „Verknüpfen“.<br />
4. Wählen Sie im Dialogfeld „Link“ den Smart Link-Typ.<br />
5. Wählen Sie „Nächste Datenblatt-Seite“ oder „Vorherige Datenblatt-Seite“ aus<br />
und klicken Sie anschließend auf „Verknüpfen“.<br />
Hinzufügen einer Datenblattseite für interne Daten<br />
Erstellen Sie eine neue Datenblattseite, um internen Daten einen neuen Datensatz<br />
hinzuzufügen. Jede neue Datenblattseite verfügt über dasselbe Layout für die<br />
Datenfelder und Nicht-Datenobjekte wie alle anderen Seiten im Stapel.<br />
Sie können beliebig viele neue Datenblätter hinzufügen. Für jede neue<br />
Datenblattseite fügt <strong>NetObjects</strong> <strong>Fusion</strong> der Datenliste eine neue Zeile auf der<br />
Datenlistenseite hinzu. Sie können Datenblätter für interne Daten jederzeit löschen.<br />
Hinweis: Sie können Datenblätter, die mit externen Daten verbunden<br />
sind, weder hinzufügen noch löschen. Wenn Sie in extern<br />
gesicherten Daten Datensätze hinzufügen oder löschen<br />
1121
Erstellen von Datenblättern<br />
Hinzufügen<br />
Entfernen<br />
1122<br />
möchten, müssen Sie Ihre externe Datenbank oder die externe<br />
Kalkulationstabelle aktualisieren und Ihre Site erneut<br />
publizieren.<br />
So fügen Sie Datenblätter für interne Daten hinzu:<br />
• Klicken Sie in der Seiten-Ansicht einer Datenblattseite in der Steuerleiste auf<br />
die Schaltfläche „Hinzufügen“.<br />
Eine Datenblattseite mit leeren Datenfeldern wird angezeigt. Der Zähler in der<br />
Steuerleiste zeigt die neue Gesamtzahl der Datensätze im Stapel an.<br />
Löschen einer Datenblattseite<br />
So löschen Sie die aktuelle Datenblattseite eines internen Datenobjekts:<br />
• Klicken Sie in der Seiten-Ansicht in der Steuerleiste auf die Schaltfläche<br />
„Löschen“ und klicken Sie auf „ Ja“, um den Löschvorgang zu bestätigen.<br />
Hinzufügen von Text und Bildern zu Datenblättern<br />
Wenn eine Datenblattseite Daten aus einem internen Datenobjekt anzeigt, können<br />
Sie Text und Bilder in die Datenfelder auf der Datenblattseite einfügen. Sie können<br />
auf Datenblättern keinen Text, der auf externe Daten verweist, bearbeiten.<br />
So geben Sie Text in ein Textfeld ein:<br />
• Doppelklicken Sie auf das Datenfeld.<br />
Eine gepunktete Linie mit hohlen Ziehpunkten hebt das Feld hervor,<br />
und innerhalb des gepunkteten Rahmens wird eine Einfügemarke angezeigt.<br />
Geben Sie den gewünschten Text ein und klicken Sie anschließend auf einen<br />
Punkt außerhalb des Felds, um es zu deaktivieren.<br />
So fügen Sie ein Bild in ein Datenfeld für eine Bilddatei ein:<br />
• Doppelklicken Sie auf das Datenfeld und wählen Sie das gewünschte Bild aus<br />
dem angezeigten Dialogfeld aus.<br />
Nachdem Sie den Datenblättern Daten hinzugefügt haben, werden sie in der<br />
Datenliste angezeigt. Sehen Sie sich eine Vorschau der Datenliste an, um ihr<br />
Erscheinungsbild in Ihrem Browser zu überprüfen.
Löschen eines Datenobjekts<br />
Kapitel 36 Daten publizieren<br />
Nach dem Erstellen der Datenblätter für das Datenobjekt müssen Sie die<br />
Datenblätter und die Datenliste löschen, bevor Sie das Datenobjekt löschen können.<br />
1. Gehen Sie in die Site-Ansicht und wählen Sie die Datenblätter aus.<br />
2. Drücken Sie die Entfernen-Taste und klicken Sie zur Bestätigung auf Ja.<br />
3. Wechseln Sie in die Seiten-Ansicht, wählen Sie die Datenliste aus und drücken<br />
Sie anschließend die Entfernen-Taste.<br />
4. Wechseln Sie in die Verwalten-Ansicht.<br />
5. Klicken Sie auf die Registerkarte „Datenobjekte“.<br />
6. Wählen Sie das Datenobjekt aus und drücken Sie die Entfernen-Taste.<br />
7. Klicken Sie auf „Ja“, um den Löschvorgang zu bestätigen.<br />
8. Klicken Sie auf die Registerkarte „Datei“.<br />
9. Wählen Sie die Datenquelle aus und drücken Sie die Entfernen-Taste.<br />
10. Klicken Sie auf „Ja“, um den Löschvorgang zu bestätigen.<br />
1123
Löschen eines Datenobjekts<br />
1124
Kapitel 37 Verwalten von Assets<br />
Verwalten von Assets 37<br />
Mit <strong>NetObjects</strong> <strong>Fusion</strong> können Sie alle Assets - Dateien, Links, Datenobjekte und<br />
Variablen - die Sie auf Ihrer Site verwenden, verwalten. In der Verwalten-Ansicht<br />
können Sie die Seite aufrufen, auf der diese Assets verwendet werden, nicht<br />
verwendete Assets löschen und den Speicherort der Assets überprüfen, die<br />
tatsächlich verwendet werden. Informationen darüber, wie Sie Ihrer Seite Assets<br />
hinzufügen, finden Sie in Kapitel 6, „Einführung in die Seiten-Ansicht“<br />
<strong>NetObjects</strong> <strong>Fusion</strong> verwendet für Dateien und externe Links einen Alias, sodass Sie<br />
ein Objekt (etwa eine Datei oder einen Link), das auf mehreren Seiten verwendet<br />
wird, global ersetzen können, indem Sie es einmal in der Verwalten-Ansicht ersetzen.<br />
Wenn Sie eine Variable in Textfelder auf verschiedenen Seiten einfügen, können Sie<br />
den Wert dieser Variablen in der Verwalten-Ansicht bearbeiten. <strong>NetObjects</strong> <strong>Fusion</strong><br />
aktualisiert diese Variable dann überall auf Ihrer Site automatisch.<br />
Dieses Kapitel erläutert:<br />
• Verwalten von Dateien,<br />
• Verwalten von Links und Link-Zielen,<br />
• Verwalten von Datenobjekten,<br />
• Verwalten von Variablen.<br />
1125
Arbeiten in der Verwalten-Ansicht<br />
Verwalten-Ansicht<br />
1126<br />
Arbeiten in der Verwalten-Ansicht<br />
Wenn Sie in die Verwalten-Ansicht wechseln, können Sie über vier Registerkarten<br />
unterhalb der Ansichtsleiste auswählen, welche Assets Sie sich ansehen möchten. Sie<br />
können die Listen sortieren, indem Sie auf eine Spaltenüberschrift klicken. Die Breite<br />
der Spalte verändern Sie, indem Sie den Trennbalken nach links oder rechts ziehen.<br />
Klicken Sie auf eine Registerkarte,<br />
um sich Datei-Assets, Links,<br />
Datenobjekte oder benutzerdefinierte<br />
Variablen anzeigen zu lassen.<br />
Klicken Sie auf eine<br />
Spaltenüberschrift, um<br />
die Tabelle zu sortieren.<br />
Ziehen Sie den Trennbalken<br />
nach links oder rechts, um die<br />
Breite der Spalten zu verändern.<br />
Die ausgewählte Registerkarte sehen Sie in der Verwalten-Ansicht:<br />
Asset-Typ Spaltenüberschriften<br />
Dateien Name, Typ, In Verwendung, Speicherort, Größe, Datum,<br />
Überprüfungsstatus<br />
Links Name, Verknüpfen mit, Typ, Ziel, Überprüfungsstatus<br />
Objekte Name, Typ<br />
Variablen Name, Inhalt
Verwalten von Datei-Assets<br />
Kapitel 37 Verwalten von Assets<br />
Wenn Sie in der Verwalten-Ansicht auf die Registerkarte „Dateien“ klicken,<br />
werden alle Dateien, die zu Ihrer Site gehören, angezeigt, einschließlich der<br />
externen und der von <strong>NetObjects</strong> <strong>Fusion</strong> erzeugten Dateien. Zu den angezeigten<br />
Dateiarten zählen: Bilder, Audio, Video, Applets/Plugins, Java, HTML, Daten-<br />
Quellcode und Link-Ziele.<br />
In der Verwalten-Ansicht können Sie Assets hinzufügen, die Asset-Namen<br />
bearbeiten und die Seite öffnen, zu der ein ausgewähltes Asset gehört. Sie können<br />
den Speicherort der Assets Ihrer Site überprüfen oder ein Asset mit der damit<br />
verknüpften Anwendung öffnen, um es zu bearbeiten. Weiterhin ist es möglich,<br />
Assets zu ersetzen und ausgewählte Assets oder alle nicht verwendeten Assets mit<br />
einer einzigen Aktion zu löschen.<br />
Wenn Sie zum Beispiel das Bild eines Pfeils verwenden, der auf die nächste Seite<br />
Ihrer Site verweist, könnten Sie dieses Asset „Nächste Seite“ nennen und es auf<br />
mehreren Seiten platzieren. Wenn Sie sich später dafür entscheiden, statt des Pfeils<br />
das Bild eines ausgestreckten Zeigefingers zu verwenden, müssen Sie nur das<br />
Datei-Asset „Nächste Seite“ so verändern, dass dieses neue Bild verwendet wird.<br />
<strong>NetObjects</strong> <strong>Fusion</strong> ändert das Bild automatisch auf allen Seiten, die das Asset<br />
„Nächste Seite“ verwenden.<br />
Das Dialogfeld „Datei“ gibt den Namen des Assets an, seinen Speicherort und die<br />
Seiten, auf denen es verwendet wird. Um das Dialogfeld „Datei“ zu öffnen,<br />
1127
Verwalten von Datei-Assets<br />
1128<br />
doppelklicken Sie in der Datei-Ansicht der Asset-Ansicht auf den Namen eines<br />
Assets.<br />
Hinweis: Bilddateien, die Sie auf Datenblätter platzieren, um ein internes<br />
Datenobjekt auszufüllen, werden in der Verwalten-Ansicht<br />
nicht aufgeführt. Sie können solche Dateien direkt auf den<br />
Datenblättern verwalten. Weitere Informationen über<br />
Datenobjekte und Datenblätter finden Sie in Kapitel 36, „Daten<br />
publizieren“<br />
Eigenschaften der Datei-Assets<br />
Dies ist der Name, der in der<br />
Namensliste der Verwalten-Ansicht<br />
angezeigt wird.<br />
Dies ist der Speicherort des Assets.<br />
Ist diese Option ausgewählt, wird das<br />
Asset bei jeder Veröffentlichung der Site<br />
mit publiziert, selbst wenn es nicht<br />
verwendet wird.<br />
Dies sind die Seiten, auf denen das<br />
Asset verwendet wird.<br />
Für das effektive Verwalten von Assets ist es von Vorteil, die Eigenschaften von<br />
Asset-Dateien zu kennen und zu wissen, wie <strong>NetObjects</strong> <strong>Fusion</strong> sie in der<br />
Verwalten-Ansicht verarbeitet.<br />
• In der Verwalten-Ansicht werden alle Assets aufgeführt, die der Site jemals<br />
hinzugefügt wurden, ob sie momentan in der Site enthalten sind oder nicht.<br />
• Die Verwalten-Ansicht ist eine Reihe von Verweisen auf die Asset-Dateien in<br />
verschiedenen Verzeichnissen. In der Verwalten-Ansicht werden nicht die<br />
Dateien selbst angezeigt. Wenn Sie eine Seite publizieren, werden die Assets<br />
von ihrem aktuellen Speicherort an die Speicheradresse für die Publizierung<br />
kopiert.
Neues Asset<br />
Kapitel 37 Verwalten von Assets<br />
• Assets werden nur in besonderen Fällen in den Ordner \Assets kopiert, wenn Sie<br />
eine Site importieren, die Assets in ihrem Assets-Verzeichnis enthält oder eine<br />
Site anhand einer Vorlage mit Assets starten.<br />
• In der Verwalten-Ansicht werden nicht die Inhalte eines bestimmten<br />
Verzeichnisses auf Ihrer lokalen Festplatte oder dem Server angezeigt.<br />
Hinzufügen eines Datei-Assets<br />
1. Wählen Sie auf der Registerkarte „Dateien“ der Verwalten-Ansicht im Menü<br />
„Verwalten“ die Option „Neue Datei“ oder klicken Sie in der Ansichtsleiste auf<br />
„Neues Asset“.<br />
Das Dialogfeld „Datei“ wird angezeigt.<br />
2. Geben Sie im Feld Speicherort des Dialogfelds „Datei“ den Pfad und den<br />
Dateinamen des Assets an, das Sie hinzufügen möchten, oder klicken Sie auf<br />
„Durchsuchen“ und wählen Sie eine Datei aus.<br />
3. Bearbeiten Sie ggf. den Asset-Namen und klicken Sie auf OK. Siehe<br />
„Bearbeiten von Asset-Namen und -Speicherorten“.<br />
4. Um die Publizierung einer Datei zu erzwingen, auch wenn sie gerade nicht<br />
verwendet wird, wählen Sie die Option „Datei immer publizieren“.<br />
5. Klicken Sie auf „OK“.<br />
Wenn Sie auf diese Weise ein Asset hinzufügen, ist es auf Ihrer Site verknüpft<br />
worden. Es wird aber noch nicht wirklich verwendet. Das Asset wird nun auf der<br />
Registerkarte „Assets“ des Dialogfelds „Öffnen“ angezeigt. Siehe<br />
„Wiederverwenden von Assets“ auf Seite 123.<br />
1129
Verwalten von Datei-Assets<br />
1130<br />
Bearbeiten von Asset-Namen und -Speicherorten<br />
Die Vergabe benutzerdefinierter Namen für Assets erleichtert das Verwalten aller<br />
Assets.<br />
1. Doppelklicken Sie auf der Registerkarte „Dateien“ der Verwalten-Ansicht auf<br />
den Namen des Assets, um das Dialogfeld „Datei“ zu öffnen.<br />
2. Geben Sie den neuen Namen im Feld „Name“ ein und klicken Sie auf OK.<br />
Hier wird der ursprüngliche<br />
Asset-Name angezeigt.<br />
Dieses Bild zeigt<br />
den neuen Namen.<br />
Sie können im Dialogfeld „Datei“ den Speicherort der Datei auch direkt bearbeiten.<br />
Sie können zum Beispiel anstelle des Pfadnamens eine URL angeben, um auf ein<br />
dynamisches Bild auf dem Server zu verweisen. Solche Bilder werden in der<br />
Seiten- Ansicht mit einem X angezeigt, da das Asset hier nicht verfügbar ist.
Kapitel 37 Verwalten von Assets<br />
Öffnen eines Datei-Assets mit einer externen<br />
Anwendung<br />
<strong>NetObjects</strong> <strong>Fusion</strong> 11 kann ein Datei-Asset automatisch in der externen<br />
Anwendung öffnen, die mit diesem Datei-Asset verknüpft ist. Für HTML-<br />
Dokumente, .gif- und .jpeg-Bilddateien können Sie die gewünschte Anwendung im<br />
Dialogfeld „Anwendungsoptionen“ angeben. Siehe „Einstellen der<br />
Programmoptionen“ auf Seite 28. Für andere Dateitypen siehe „Bearbeiten von<br />
Objekten und Assets“ auf Seite 125.<br />
So öffnen Sie ein Datei-Asset mit einer externen Anwendung:<br />
1. Wählen Sie in der Registerkarte Dateien der Verwalten-Ansicht das gewünschte<br />
Asset aus.<br />
2. Wählen Sie im Menü Asset die Option Asset öffnen.<br />
3. Nehmen Sie die gewünschten Änderungen vor und speichern Sie die Datei in<br />
der externen Anwendung.<br />
Anzeigen einer Seite, die ein bestimmtes Datei-Asset<br />
enthält<br />
1. Doppelklicken Sie auf der Registerkarte „Dateien“ der Verwalten-Ansicht auf<br />
ein Datei-Asset, um das Dialogfeld „Datei“ zu öffnen.<br />
2. Wählen Sie aus der Liste der Seiten die gewünschte Seite aus.<br />
3. Klicken Sie auf die Schaltfläche Gehe zu.<br />
Die von Ihnen ausgewählte Seite wird in der Seiten-Ansicht angezeigt.<br />
Löschen eines Datei-Assets<br />
Sie sollten nur Assets löschen, die nicht verwendet werden. Wenn Sie ein Asset<br />
löschen, das von einer Seite verwendet wird, wird das Objekt, das auf dieses Asset<br />
zugreift, in der Seiten-Ansicht leer oder mit einem „X“ durchgestrichen angezeigt.<br />
Überprüfen Sie, bevor Sie das Asset löschen, mit einem Doppelklick auf das Asset<br />
in der Verwalten-Ansicht, ob es von einer Seite verwendet wird. So verhindern Sie,<br />
dass Sie Assets löschen, die gerade verwendet werden.<br />
So löschen Sie ein Datei-Asset:<br />
1131
Verwalten von Datei-Assets<br />
1132<br />
1. Klicken Sie in der Verwalten-Ansicht mit der rechten Maustaste auf das Asset,<br />
das Sie löschen wollen, und wählen Sie aus dem Kontextmenü die Option<br />
Datei-Asset löschen. Sie können ein Datei-Asset auch aus der Liste auswählen<br />
und dann auf der Tastatur die Entfernen-Taste drücken.<br />
2. Klicken Sie auf Ja, um den Löschvorgang zu bestätigen.<br />
Hinweis: Dieser Vorgang kann nicht rückgängig gemacht werden.<br />
Sie müssen das Datei-Asset mit Hilfe des Befehls „Neue<br />
Datei“ aus dem Menü Verwalten neu erstellen.<br />
Löschen aller nicht verwendeten Datei-Assets<br />
1. Wählen Sie in der Verwalten-Ansicht aus dem Menü „Verwalten“ die Option<br />
„Alle unbenutzten Datei-Assets löschen“ aus.<br />
2. Klicken Sie auf Ja, um den Löschvorgang zu bestätigen.<br />
<strong>NetObjects</strong> <strong>Fusion</strong> löscht daraufhin alle Datei-Assets, deren Einstellung für den<br />
Parameter In Verwendung nicht Ja ist.<br />
Hinweis: Dieser Vorgang kann nicht rückgängig gemacht werden.<br />
Sie müssen die Datei-Assets mit Hilfe des Befehls<br />
„Neue Datei“ neu erstellen.<br />
Überprüfen von Datei-Assets<br />
Um sicherzugehen, dass alle Assets richtig veröffentlicht werden, können Sie<br />
überprüfen, ob sich alle Datei-Assets in den vorgesehenen Ordnern befinden.<br />
Wenn sich allerdings ein Teil des Dateipfads geändert hat, wird die Datei nicht<br />
gefunden und kann nicht überprüft werden. Wenn sich z. B. der<br />
Laufwerksbuchstabe der Festplatte ändert oder die Festplatte nicht vorhanden ist<br />
oder wenn ein Ordner bzw. die Datei selbst verschoben oder umbenannt wurden,<br />
kann die Datei nicht gefunden werden.<br />
1. Wählen Sie in der Verwalten-Ansicht aus dem Menü Verwalten die Option Alle<br />
Assets überprüfen (Datei-Asset).<br />
<strong>NetObjects</strong> <strong>Fusion</strong> überprüft und meldet den Status aller Dateipfade.
Kapitel 37 Verwalten von Assets<br />
• Sind alle Informationen über den Dateipfad korrekt, listet <strong>NetObjects</strong><br />
<strong>Fusion</strong> das in der Spalte „Überprüfungsstatus“ gefundene Datum und die<br />
Uhrzeit auf.<br />
• Falls eine Datei nicht gefunden wird, wird das Dialogfeld „Von Datei-Assets<br />
verwendete Dateien prüfen“ angezeigt, in dem die fehlende Datei und der<br />
Originalpfad identifiziert werden.<br />
• Falls ein Ordner, der Assets enthält, nicht gefunden wird, wird das<br />
Dialogfeld „Von Datei-Assets verwendete Dateien prüfen“ angezeigt, in<br />
dem der fehlende Ordner und sein Originalpfad identifiziert werden.<br />
2. Geben Sie die neuen Pfade für alle nicht gefundenen Dateien oder Ordner an.<br />
• Um einen neuen Pfad anzugeben, klicken Sie auf Durchsuchen und wählen<br />
Sie dann die entsprechende Datei bzw. den Ordner aus.<br />
1133
Verwalten von Links und Link-Zielen<br />
1134<br />
• Um ein Objekt zu übergehen und die Prüfung fortzusetzen, klicken Sie auf<br />
Übergehen. <strong>NetObjects</strong> <strong>Fusion</strong> markiert diese Datei mit Nicht gefunden und<br />
setzt die Überprüfung mit dem nächsten Ordner oder der nächsten Datei<br />
fort. Soll diese Datei allerdings veröffentlicht werden, wird bei der<br />
Veröffentlichung eine Fehlermeldung angezeigt.<br />
• Klicken Sie auf Abbrechen, um den Prüfungsvorgang anzuhalten. Der Prüf-<br />
Status der aktuellen und aller folgenden Dateien wird in diesem Falle<br />
allerdings nicht aktualisiert.<br />
3. Nachdem die Überprüfung abgeschlossen ist, klicken Sie in dem<br />
entsprechenden Dialogfenster auf OK.<br />
Verwalten von Links und Link-Zielen<br />
Wenn Sie auf die Registerkarte „Links“ klicken, werden alle Links und Link-Ziele,<br />
die zu Ihrer Site gehören, angezeigt, einschließlich der externen und<br />
benutzerdefinierten internen Links, der Datei-Links und der Smart Links. Siehe<br />
Kapitel 23, „Erstellen von Links und Ankern“<br />
Links zwischen Einträgen in einer Datenliste und den damit verbundenen<br />
Datenblättern werden in der Verwalten-Ansicht nicht angezeigt. Sie können solche<br />
Links direkt auf den Datenlisten-Seiten verwalten. Siehe „Erstellen einer<br />
Datenliste“ auf Seite 1114.
Aktualisieren eines externen Links<br />
Kapitel 37 Verwalten von Assets<br />
Der unter „Verknüpfen mit“ angegebene Speicherort hängt von der Art des Links<br />
ab. In der Verwalten-Ansicht können Sie die Position für einen externen Link selbst<br />
ändern, indem Sie eine neue URL angeben. Sie können außerdem den Namen des<br />
Links ändern. Eine Änderung der anderen Eigenschaften des Links ist nicht<br />
möglich.<br />
1. Doppelklicken Sie in der Registerkarte Links der Verwalten-Ansicht auf den<br />
externen Link, den Sie aktualisieren möchten.<br />
Das Dialogfeld „Links“ wird angezeigt.<br />
Name des Links<br />
Ziel des Links<br />
2. Sie können im Feld Name den Namen des Links ändern.<br />
Anzeigen einer Seite, die einen<br />
Link enthält<br />
3. Aktualisieren Sie im Feld Verknüpfen mit die URL und klicken Sie auf OK.<br />
Sie können nicht die URL mehrerer Links gleichzeitig aktualisieren.<br />
Wiederholen Sie den Vorgang, um weitere externe Links zu aktualisieren.<br />
Wenn Sie in HTML eine Liste von Links erstellt haben und dieses HTML in die<br />
Seiten-Ansicht importieren, werden die Links automatisch der Verwalten-<br />
Ansicht hinzugefügt. Es gibt keine weitere Möglichkeit, eine Link-Liste in die<br />
Verwalten-Ansicht zu importieren.<br />
1135
Verwalten von Links und Link-Zielen<br />
1136<br />
Liste der Seiten, die diesen Link verwenden<br />
1. Doppelklicken Sie in der Registerkarte „Links“ der Verwalten-Ansicht auf den<br />
Link. Das Dialogfeld „Link“ wird angezeigt.<br />
2. Wählen Sie aus der Liste der Seiten die gewünschte Seite aus.<br />
3. Klicken Sie auf die Schaltfläche Gehe zu.<br />
Die von Ihnen ausgewählte Seite wird in der Seiten-Ansicht angezeigt.<br />
Hinzufügen eines externen Links<br />
1. Wählen Sie auf der Registerkarte „Links“ der Verwalten-Ansicht die Option<br />
„Neuer Link“ im Menü „Verwalten“ oder klicken Sie in der Ansichtsleiste auf<br />
„Neues Asset“.<br />
Das Dialogfeld „Links“ wird angezeigt.<br />
2. Geben Sie einen Namen ein.<br />
3. Geben Sie das Ziel des Links an und klicken Sie auf OK.<br />
Stellen Sie sicher, dass Sie http:// oder ein ähnliches Protokoll angegeben haben.<br />
Löschen eines Links<br />
1. Wählen Sie auf der Registerkarte „Links“ der Verwalten-Ansicht den Link,<br />
den Sie löschen möchten.<br />
2. Wählen Sie aus dem Menü Bearbeiten die Option Link löschen oder drücken<br />
Sie die Entfernentaste.<br />
3. Klicken Sie auf Ja, um den Löschvorgang zu bestätigen.<br />
Sie können keinen Link löschen, der gerade verwendet wird. In diesem Fall müssen<br />
Sie den Link im Dialogfeld „Links“ vorher deaktivieren.<br />
Hinweis: Dieser Vorgang kann nicht rückgängig gemacht werden.<br />
Um den externen Link neu zu erstellen, müssen Sie den<br />
Befehl Link hinzufügen verwenden. Falls Sie<br />
versehentlich einen nicht-externen Link löschen,<br />
müssen Sie ihn in der Seiten-Ansicht neu erstellen.
Aktualisieren von Link-Zielen<br />
Kapitel 37 Verwalten von Assets<br />
1. Doppelklicken Sie in der Registerkarte „Links“ der Verwalten-Ansicht auf das<br />
Link-Ziel, das Sie aktualisieren möchten.<br />
Das Dialogfeld „Link-Ziele“ wird angezeigt.<br />
2. Ändern Sie ggf. den Namen des Link-Ziels.<br />
3. Klicken Sie auf „OK“.<br />
Überprüfen von Links<br />
Um sicherzustellen, dass die Links einwandfrei funktionieren, wenn ein Besucher<br />
Ihrer Site darauf klickt, können Sie die Ziele der Links überprüfen.<br />
1. Wählen Sie in der Registerkarte Links der Verwalten-Ansicht aus dem Menü<br />
Verwalten die Option Alle Assets überprüfen (Link).<br />
<strong>NetObjects</strong> <strong>Fusion</strong> zeigt einen Fortschrittsbalken an, während der Status der<br />
Ziele der Links überprüft wird. Dabei wird eine Verbindung zum Internet<br />
hergestellt, um Ziele externer Links zu überprüfen. Wenn Sie nicht mit dem<br />
Internet verbunden sind, werden die externen Links nicht überprüft.<br />
• Wird das Ziel eines Links gefunden, listet <strong>NetObjects</strong> <strong>Fusion</strong> Datum und<br />
Uhrzeit der Überprüfung in der Spalte „Überprüfungsstatus“ auf.<br />
• Wird das Ziel eines Links nicht gefunden, wird das Problem in der Spalte<br />
„Überprüfungsstatus“ beschrieben.<br />
Nachdem die Überprüfung abgeschlossen ist, wird der Fortschrittsbalken<br />
ausgeblendet.<br />
2. Um die Ziele der fehlerhaften Links zu korrigieren, doppelklicken Sie auf den<br />
Link und bearbeiten ihn gemäß der Beschreibung im Abschnitt „Aktualisieren<br />
eines externen Links“.<br />
Die Überprüfung der Links wird im Hintergrund ausgeführt, so dass Sie in eine<br />
andere Ansicht wechseln und dort weiterarbeiten können, während die Links<br />
überprüft werden.<br />
Um die Links über einen Proxy-Server zu überprüfen, öffnen Sie die<br />
Systemsteuerung von Windows und doppelklicken Sie auf Internetoptionen.<br />
Klicken Sie im Dialogfeld „Internetoptionen“ auf die Registerkarte „Erweitert“,<br />
wählen Sie Proxy-Server verwenden und legen Sie die Einstellungen für den<br />
Proxy-Server fest.<br />
1137
Verwalten von Datenobjekten und Fotogalerien<br />
1138<br />
Hinweis: Wenn <strong>NetObjects</strong> <strong>Fusion</strong> nicht prüfen kann, ob ein http-,<br />
rlogin-, tn3270-, snews- oder JavaScript-Link gültig ist,<br />
wird die Meldung „URL nicht gefunden“ in der Spalte<br />
„Überprüfungsstatus“ angezeigt. Kann <strong>NetObjects</strong> <strong>Fusion</strong><br />
einen mailto-, News- oder Telnet-Link nicht überprüfen,<br />
wird keine Statusmeldung angezeigt.<br />
Verwalten von Datenobjekten und<br />
Fotogalerien<br />
Datenobjekte sind Sammlungen von Datenfeldern. Sie können Datenobjekte dazu<br />
verwenden, Daten zu publizieren, ohne dazu CGI-Scripts verwenden oder<br />
Datenbanken programmieren zu müssen. Informationen über Datenobjekte und<br />
darüber, wie Sie sie aus der Verwalten-Ansicht löschen, finden Sie in Kapitel 36,<br />
„Daten publizieren“<br />
Wenn Sie auf die Registerkarte „Datenobjekte“ klicken, zeigt <strong>NetObjects</strong> <strong>Fusion</strong><br />
11 eine Liste aller Datenobjekte an, die auf Ihrer Site verwendet werden. Bei einem<br />
internen Datenobjekt können Sie den Namen des Objekts und die der Felder<br />
bearbeiten sowie auch neue Felder hinzufügen. Siehe „Ändern eines internen<br />
Datenfeldnamens“ auf Seite 1111.<br />
Bei externen Datenobjekten können Sie einfache Felder in Bildfelder verwandeln<br />
und umgekehrt, aber Sie können die Feldnamen nicht ändern oder neue Felder<br />
hinzufügen, da diese Posten von Daten in der externen Datei abhängen.<br />
Datenobjekte können auch gelöscht werden, aber stellen Sie vor dem Löschen<br />
sicher, dass die Objekte nicht mehr auf der Site verwendet werden.<br />
Fotogalerien sind besondere Typen von Datenobjekten. Informationen über<br />
Fotogalerien und darüber, wie sie in der Verwalten-Ansicht gelöscht werden,<br />
finden Sie unter Kapitel 16, „Erstellen von Fotogalerien“. Sie können eine<br />
Fotogalerie hier durch Doppelklicken konfigurieren.<br />
Verwalten von Variablen<br />
Textvariablen erleichtern es, Text zu ändern, den Sie häufig auf Ihrer Site<br />
verwenden. Benutzerdefinierte Variablen werden in der Registerkarte Variablen der<br />
Verwalten-Ansicht aufgelistet, wo Sie sie erstellen, bearbeiten oder löschen<br />
können. <strong>NetObjects</strong> <strong>Fusion</strong> bietet außerdem Standardvariablen, wie z.B. Datum
Neues Asset<br />
Kapitel 37 Verwalten von Assets<br />
und Uhrzeit, zu der die Site erstellt oder modifiziert wurde. Diese Variablen werden<br />
allerdings nicht in der Registerkarte Variablen der Verwalten-Ansicht angezeigt.<br />
Hinweis: Substitutionen<br />
Hinzufügen einer Variablen<br />
1. Wählen Sie auf der Registerkarte „Variablen“ der Verwalten-Ansicht die Option<br />
„Neue Variable“ im Menü „Verwalten“ aus oder klicken Sie in der<br />
Ansichtsleiste auf „Neues Asset“.<br />
Das Dialogfeld „Neue Variable“ wird angezeigt.<br />
2. Geben Sie einen Namen und einen Wert für Ihre Variable ein und klicken Sie<br />
auf OK.<br />
Bearbeiten einer Variablen<br />
1. Doppelklicken Sie in der Registerkarte Variablen der Verwalten-Ansicht auf die<br />
Variable.<br />
Das Dialogfeld „Variable bearbeiten“ wird angezeigt.<br />
1139
Verwalten von Variablen<br />
1140<br />
2. Bearbeiten Sie den Namen und den Wert Ihrer Variablen und klicken Sie dann<br />
auf OK.<br />
Wenn Sie den Wert der Variablen bearbeiten, aktualisiert <strong>NetObjects</strong> <strong>Fusion</strong> alle<br />
Textblöcke, die diese Variable enthalten, mit dem neuen Wert. Weitere<br />
Informationen über das Hinzufügen von Variablen finden Sie unter Siehe<br />
„Erstellen einer benutzerdefinierten Variablen“ auf Seite 285.<br />
Löschen einer Variablen<br />
1. Wählen Sie auf der Registerkarte „Variablen“ der Verwalten-Ansicht die<br />
Variable aus, die Sie löschen möchten.<br />
2. Wählen Sie aus dem Menü Bearbeiten die Option Benutzerdefinierte Variable<br />
löschen.<br />
3. Klicken Sie auf Ja, um den Löschvorgang zu bestätigen.<br />
Hinweis: Dieser Vorgang kann nicht rückgängig gemacht werden. Um<br />
die Variable neu anzulegen, müssen Sie den Befehl Neue<br />
Variable verwenden. Löschen Sie keine Variable, die gerade<br />
verwendet wird. In diesem Fall würde anstelle der Variablen in<br />
allen Texten, in die sie eingefügt wurde, Folgendes angezeigt:<br />
Undefinierte Benutzervariable: Variablenname
Kapitel 38 Publizieren Ihrer Site<br />
Publizieren Ihrer Site 38<br />
Nachdem Sie die Gestaltung und Entwicklung Ihrer Site abgeschlossen haben,<br />
können Sie die Ergebnisse publizieren. Beim Publizieren wird Ihre Site auf einen<br />
FTP-, SFTP- oder WebDAV-Server kopiert, so dass die Site von Ihnen sowie von<br />
anderen Internet-Besuchern in einem Browser angezeigt werden kann. Beim<br />
<strong>NetObjects</strong> <strong>Fusion</strong> Publizierungsprozess werden zunächst HTML-Dateien für die<br />
Site-Seiten und die zugehörigen Assets generiert. Anschließend werden diese<br />
HTML-Dateien auf den Server übertragen, den Sie als Web-Host einsetzen. Sie<br />
können bestimmen, wo Ihre Site abgelegt wird. Wenn Sie <strong>NetObjects</strong> <strong>Fusion</strong> 11<br />
anweisen, die Site auf einem Festplattenlaufwerk zu speichern, kann sie nur von<br />
Ihnen angezeigt werden; andere Personen haben jedoch auf Sie Zugriff, wenn Sie<br />
die Site auf einem Fern-Server ablegen. Sobald Sie sicher sind, dass die Site auch<br />
für das Publizieren im Web bereit ist, übertragen Sie sie auf einen Web-Server,<br />
damit sie von der ganzen Welt besucht werden kann.<br />
Hinweis: Sites, die mit <strong>NetObjects</strong> <strong>Fusion</strong> 11 publiziert wurden,<br />
funktionieren auf jedem Web-Server, unabhängig vom<br />
Betriebssystem. Es sind keine besonderen Web-Server-<br />
Erweiterungen erforderlich. Enthält Ihre Site spezielle<br />
Komponenten, die ebenfalls auf dem Server installiert werden,<br />
so sind für das Publizieren auf einem Server besondere Schritte<br />
erforderlich.<br />
Dieses Kapitel erläutert:<br />
• den Publizierungsprozess,<br />
• die Publizieren-Ansicht,<br />
• lokales Publizieren,<br />
• Übertragen der Site ins Web.<br />
1141
Der Publizierungsprozess<br />
1142<br />
Der Publizierungsprozess<br />
Der <strong>NetObjects</strong> <strong>Fusion</strong>-Publizierungsprozess umfasst zwei grundlegende<br />
Arbeitsschritte: das Generieren der HTML-Dateien und das anschließende<br />
Übertragen der generierten HTML-Dateien auf den Web-Server.<br />
• Wenn Sie „Site publizieren“ auswählen, wandelt <strong>NetObjects</strong> <strong>Fusion</strong> 11 Ihre<br />
Site in HTML-Seiten und die zugehörigen Assets um, wobei die Informationen<br />
hinsichtlich Site-Struktur, Seitengestaltung, Inhalt, Links und Assets in der<br />
Datei Sitename.nod umgesetzt werden. Diese generierten HTML-Dateien werden<br />
von den Browsern eingesetzt, um Ihre Website darzustellen. Sie bestimmen den<br />
Speicherungsort der generierten HTML-Dateien. In der Regel werden die<br />
HTML-Dateien zunächst auf der Festplatte Ihres Computers publiziert,<br />
wo Sie die Site in Ihrem Browser öffnen, ausführen und testen können, ohne<br />
eine Verbindung zum Internet herstellen zu müssen. Wenn die Site genau Ihren<br />
Vorstellungen entspricht, können Sie sie auf einem Web-Server publizieren.<br />
• Wenn Sie im Menü „Publizieren“ die Option „Dateien auf Server übertragen“<br />
auswählen, werden die lokal publizierten HTML-Dateien auf den Server<br />
kopiert, mit dem Sie auf das Web zugreifen. Zur Beschleunigung des<br />
Übertragungsvorgangs verwendet <strong>NetObjects</strong> <strong>Fusion</strong> sein eigenes integriertes<br />
FTP-Programm.<br />
Vorsicht:Sie müssen <strong>NetObjects</strong> <strong>Fusion</strong> 11 verwenden, um die HTML-<br />
und Asset-Dateien Ihrer Site von einem Speicherort zu einem<br />
anderen zu übertragen. Generierte HTML-Dateien können nicht<br />
von einem Speicherort auf einen anderen übertragen werden,<br />
und Sie können die Dateien auch nicht im Windows Explorer<br />
umbenennen. Durch das Umbenennen oder Verschieben der<br />
Dateien gehen Links verloren, da sich die Dateien in anderen<br />
Verzeichnissen befinden, als in den generierten HTML-Dateien<br />
angegeben wurde.<br />
Das Standard-Server-Profil von <strong>NetObjects</strong> <strong>Fusion</strong> (Lokale Publizierung) ist so<br />
konfiguriert, dass die HTML-Dateien auf der Festplatte publiziert werden. Für<br />
diesen Zweck brauchen Sie also kein Profil einzurichten und auch keine weiteren<br />
Einstellungen vorzunehmen. Wenn Sie jedoch soweit sind, die Dateien auf einem<br />
entfernten Web-Server zu publizieren, müssen Sie ein Server-Publizierungsprofil<br />
für den Web-Server Ihres ISP einrichten. Sie können so viele Publizierungsprofile
Kapitel 38 Publizieren Ihrer Site<br />
wie Sie wünschen erstellen, jedoch kann jeweils nur mit einem Server eine<br />
Verbindung hergestellt werden.<br />
Wenn Sie in einem firmeneigenen Intranet arbeiten, können Sie die Site für einige<br />
ausgesuchte Site-Besucher zu Testzwecken freigeben, bevor Sie sie ins Internet<br />
übertragen. Dazu speichern Sie die HTML-Dateien auf einem oder mehreren<br />
privaten Intranet-Servern. Wenn die Site bereit ist für eine Publikation, können Sie<br />
sie direkt auf dem Web-Server Ihrer Firma publizieren.<br />
In den folgenden Abbildungen wird der grundlegende Publizierungsprozess von<br />
<strong>NetObjects</strong> <strong>Fusion</strong> 11 zusammengefasst.<br />
1143
Der Publizierungsprozess<br />
1144<br />
Weitere Hinweise zum Publizieren<br />
• Sites, die mit <strong>NetObjects</strong> <strong>Fusion</strong> 11 publiziert wurden, funktionieren auf jedem<br />
Web-Server, unabhängig vom Betriebssystem. Es sind keine besonderen Web-<br />
Server-Erweiterungen erforderlich.<br />
• Wenn Sie eine Site erneut publizieren, etwa um Seiten zu aktualisieren oder<br />
neue Informationen hinzuzufügen, überschreibt <strong>NetObjects</strong> <strong>Fusion</strong> 11 ggf.<br />
vorhandene Dateien.<br />
• <strong>NetObjects</strong> <strong>Fusion</strong> 11 nimmt keine automatische Publizierung durch Firewalls<br />
oder an Proxy-Server vor. Siehe „Publizieren mit Firewalls oder Proxy-<br />
Servern“ auf Seite 1183.<br />
• Wenn beim Speichern der Site auf einem Fern-Web-Server Probleme<br />
auftauchen:<br />
• Vergewissern Sich sich, dass Ihr System online ist und eine korrekte<br />
Verbindung zum Netzwerk oder mit dem Internet besteht.<br />
• Ist der Server außer Betrieb oder offline?<br />
• Sind die Einstellungen im Publizierungsprofil korrekt? Testen Sie die<br />
Einstellungen für den dezentralen Server, den Namen des Kontos und das<br />
Kennwort, die im Dialogfeld „Publizierungseinstellungen“ angezeigt<br />
werden, indem Sie sie in einer separaten FTP- oder Telnet-Anwendung zur<br />
Anmeldung beim Server verwenden.<br />
• Vergewissern Sie sich, dass Ihr Konto die jeweiligen Berechtigungen aufweist<br />
und genug Speicherplatz für Ihre Site auf dem Server vorhanden ist.<br />
• Wenn Ihr Unternehmen einen Proxy-Server oder Firewalls aus<br />
Sicherheitsgründen eingerichtet hat, müssen die Server-Einstellungen für<br />
den Proxy-Server oder die Firewall korrekt sein.<br />
• Wenn Sie für eine Site Publizierungseinstellungen definieren und diese Site<br />
dann als Vorlage exportieren, werden diese Einstellungen mit der Vorlage<br />
übertragen. Falls Sie und Ihre Kollegen dieselben Publizierungseinstellungen<br />
nutzen, sparen Sie Zeit, wenn diese im Voraus konfiguriert, und in einer Vorlage<br />
exportiert werden und die Vorlage danach an die Kollegen ausgegeben wird.<br />
• Sie können die Besucherstatistik Ihrer Site mit der Option „Site Traffic“ in<br />
<strong>NetObjects</strong> <strong>Fusion</strong> 11 rückverfolgen. Dieser Dienst wird von Google Analytics<br />
bereitgestellt. Sie werden regelmäßig mit Statistiken zur Rückverfolgung Ihrer<br />
Site versorgt. Siehe „Einstellen der Site-Traffic-Optionen“ auf Seite 79.
Die Publizieren-Ansicht<br />
Kapitel 38 Publizieren Ihrer Site<br />
In der Publizieren-Ansicht von <strong>NetObjects</strong> <strong>Fusion</strong> können Sie eine Site lokal oder<br />
entfernt publizieren.<br />
Die Lokal-Ansicht spiegelt die Dateistruktur wider, die beim Publizieren der Site<br />
erstellt wird. Sie spiegelt nicht die Struktur für Ihre Site auf der Festplatte oder auf<br />
dem Server wider. Deshalb hat eine Veränderung der Verzeichnisstruktur in der<br />
Publizieren-Ansicht keine Auswirkungen auf die Beziehung der Seiten zueinander<br />
in der Site-Ansicht, und eine Veränderung der Beziehungen der Seiten in der Site-<br />
Ansicht hat auch keine Auswirkungen auf ihre Darstellung in der Publizieren-<br />
Ansicht.<br />
Änderungen an der Verzeichnisstruktur in der Publizieren-Ansicht wirken sich nur<br />
auf die aktuelle Verzeichnisstruktur aus, wenn Sie Ihre Site publizieren.<br />
Die Dropdown-Liste in der Ansicht „Lokal“ zeigt die Verzeichnisstruktur Ihrer Site<br />
so an, wie sie auf Ihrem Server publiziert wird. Klicken Sie auf das Pluszeichen vor<br />
einem Verzeichnis, um seine Unterverzeichnisse einzublenden. Klicken Sie auf das<br />
Minuszeichen vor einem Verzeichnis, um seine Unterverzeichnisse wieder<br />
auszublenden. Klicken Sie auf den Ordner neben der Dropdown-Liste, um in der<br />
Hierarchie eine Ebene nach oben zu navigieren.<br />
Die Ansicht „Remote“ auf der rechten Seite zeigt den Inhalt des entfernten<br />
Verzeichnisses an, mit dem Sie gerade verbunden sind. (Wenn Sie nicht mit einem<br />
Remote-Server verbunden sind, wird eine Dropdown-Liste mit den verfügbaren<br />
dezentralen Profilen angezeigt.)<br />
1145
Lokales Publizieren<br />
1146<br />
Sie können die Verzeichnisse im Fenster „Lokal“ und „Remote“ löschen, anders<br />
anordnen und umbenennen oder auf jeder Ebene unter dem Stammverzeichnis neue<br />
Unterverzeichnisse anlegen. Gesperrte Komponenten und die zugehörigen Assets<br />
lassen sich nicht umbenennen und auch nicht anders anordnen. Sie sind mit dem<br />
Symbol eines schwarzen Schlosses gekennzeichnet.<br />
Für alle angezeigten lokalen und entfernten Verzeichnisse, Seiten oder Assets<br />
werden in den Fenstern „Lokal“ und „Remote“ Name, Typ, Attribute sowie Datum<br />
und Uhrzeit der letzten lokalen oder entfernen Publizierung oder Änderung<br />
angezeigt. Sie können die Inhaltsdateien und - ordner umsortieren, indem Sie auf<br />
einen Spaltenkopf klicken. Die Spaltenbreite ändern Sie, indem Sie an der<br />
Trennlinie zwischen zwei Spaltenköpfen ziehen. Die mit den verschiedenen<br />
Dateitypen verbundenen Symbole sind in der Windows- Dateitypenregistrierung<br />
festgelegt.<br />
Lokales Publizieren<br />
Während Sie eine Site entwickeln, sollten Sie sie mindestens einmal auf Ihrer<br />
lokalen Festplatte publizieren, um zu überprüfen, ob die Site so funktioniert, wie<br />
Sie es geplant haben. Nachdem die Site auf der lokalen Festplatte publiziert wurde,<br />
lädt <strong>NetObjects</strong> <strong>Fusion</strong> 11 Ihren Browser, damit Sie die Site sehen können, damit<br />
Sie wissen, wie sie auf die Site-Besucher im Web wirkt.<br />
Wenn Sie nach dem lokalen Publizieren Ihrer Site auf Ihrer Festplatte noch<br />
Änderungen in <strong>NetObjects</strong> <strong>Fusion</strong> 11 vornehmen, sollte die Site erneut publiziert<br />
werden. Je nach Komplexität der Site können Sie mehrmals publizieren, bis die Site<br />
genau so funktioniert, wie Sie es sich vorstellen. Wenn Sie mit der Site zufrieden<br />
sind, publizieren Sie sie auf Ihrem Web- oder ISP-Server, damit die Welt Zugriff zu<br />
Ihrem Werk haben kann.
Publizierungseinste<br />
llungen<br />
Kapitel 38 Publizieren Ihrer Site<br />
Vorbereitungen für die lokale Publizierung<br />
1. Klicken Sie in der Publizieren-Ansicht in der Ansichtleiste auf die Schaltfläche<br />
„Einstellungen“.<br />
Das Dialogfeld „Publizierungseinstellungen“ wird angezeigt.<br />
2. Wählen Sie „Lokal/Netzwerk“ aus der Dropdown-Liste „Server-Typ“ aus.<br />
Wählen Sie „Lokal/<br />
Netzwerk“ aus.<br />
3. Überprüfen Sie den Namen des Ordners. Standardmäßig wird von <strong>NetObjects</strong><br />
<strong>Fusion</strong> der Pfad \Documents and Settings\User\My Documents\<strong>NetObjects</strong> <strong>Fusion</strong><br />
11.0\User Sites\Sitename\Local Publish vorgegeben. Achten Sie auch darauf, dass<br />
genügend Speicherplatz auf der gewählten Festplatte für die Site-Dateien<br />
vorhanden ist.<br />
Wenn Sie die Site in einem anderen Verzeichnis publizieren möchten, führen<br />
Sie einen der folgenden Arbeitsschritte aus:<br />
• Geben Sie den gewünschten Laufwerk- und Verzeichnispfad ein.<br />
Dieser Pfad kann auf ein vorhandenes Verzeichnis zeigen oder ein neues<br />
Verzeichnis benennen, das noch erstellt werden muss.<br />
1147
Lokales Publizieren<br />
1148<br />
Zur Publizierung auf einem anderen Computer in Ihrem lokalen Netzwerk<br />
wird ein neues lokales Publizierungsprofil erstellt, und zu diesem Computer<br />
gebrowst.<br />
• Klicken Sie auf Durchsuchen und wählen Sie den gewünschten Ordner aus<br />
oder erstellen Sie einen neuen Ordner.<br />
Zur Erstellung eines neuen Ordners wählen Sie den Ordner, dem der neue<br />
Ordner untergeordnet werden soll, im Dialogfeld „Ordner suchen“ aus und<br />
klicken anschließend OK an. Tragen Sie dann den Namen des neuen Ordners<br />
am Ende des Pfads im Feld „Ordner“ ein.<br />
Damit die HTML-Dateien Ihrer Site nicht mit anderen Dateien vermischt<br />
werden, sollten Sie beim ersten Speichern der Dateien immer ein leeres<br />
Verzeichnis verwenden.<br />
4. Klicken Sie auf „Erweitert“, um die Publizierungseinstellungen zu<br />
konfigurieren.<br />
5. Wählen Sie die Optionen für die Seiten Ihrer Site aus:<br />
• Dateiname der Homepage. „Index“ ist der Standardseitenname, der von den<br />
meisten Web-Servern erkannt wird. Wählen Sie Aktueller Seitenname,<br />
wenn für die Homepage der in der Seiten-Ansicht verwendete Name<br />
verwendet werden soll. Wählen Sie „Home“ oder „Standard“, um die Site so<br />
wie in Home.html und Default.html festzulegen.
Kapitel 38 Publizieren Ihrer Site<br />
• Dateierweiterung für HTML-Seiten. Wählen Sie je nach der Seitenerweiterung,<br />
die Ihr Browser erkennt, .htm, .html oder .shtml. Klicken Sie auf die<br />
Schaltfläche Durchsuchen, um eine Seitenerweiterung einzugeben, die in<br />
der Dropdown-Liste nicht aufgeführt ist.<br />
Stellen Sie sicher, dass Sie eine Seitenerweiterung verwenden, die von Ihrem<br />
Browser unterstützt wird, da die Seite sonst möglicherweise nicht richtig<br />
angezeigt wird. Wenn Sie in der Seiten-Ansicht eine Dateinamenserweiterung<br />
mithilfe des Dialogfelds „Benutzerdefinierte Namen“ zugewiesen haben, so hat<br />
für die betreffende Seite die benutzerdefinierte Erweiterung Vorrang vor dem<br />
Site-Standard.<br />
6. Klicken Sie auf „Schließen“.<br />
Einrichten der HTML-Optionen<br />
<strong>NetObjects</strong> <strong>Fusion</strong> 11 enthält eine Reihe von Optionen für die Steuerung der<br />
HTML-Formatierung und -Erzeugung.<br />
1. Wählen Sie in einer beliebigen Ansicht aus dem Menü „Werkzeuge“<br />
„Optionen“>„Aktuelle Site“.<br />
Das Dialogfeld „Aktuelle Site-Optionen“ wird angezeigt.<br />
2. Klicken Sie auf der Registerkarte „Allgemein“ auf „HTML-Optionen“.<br />
Das Dialogfeld „HTML-Optionen“ wird angezeigt.<br />
1149
Lokales Publizieren<br />
1150<br />
3. Legen Sie die HTML-Formatierungsoptionen fest. Diese Einstellungen haben<br />
keinerlei Auswirkung auf die Darstellung Ihrer Site. Die Einstellungen haben<br />
lediglich Auswirkungen auf den HTML-Code, der bei der Publizierung Ihrer<br />
Site erstellt wird.<br />
• Einzug. Legen Sie fest, ob dafür Tabulatoren oder Leerzeichen verwendet<br />
werden sollen.<br />
• Maximale Komprimierung. Aktivieren Sie diese Option, wenn Sie die<br />
Lesbarkeit des HTML-Codes für Besucher erschweren wollen. Bei der<br />
Aktivierung dieser Option werden zur besseren Lesbarkeit Zeilenumbrüche,<br />
Tabulatoren und unnötige Leerzeichen aus dem erzeugten HTML-Code<br />
entfernt. Im erzeugten HTML-Code werden so wenig Zeichen wie möglich<br />
verwendet, und die Bedeutung des Codes ist nur schwer entzifferbar. Um<br />
komprimierten Code wieder in einen lesbaren Zustand überzuführen,<br />
deaktivieren Sie diese Option und publizieren die Site erneut.<br />
• Zeilenumbrüche. Wählen Sie „PC/Unix“ oder „Mac“, damit im Code die<br />
Zeilenumbrüche für die Plattform, die Sie zur Anzeige des Codes<br />
verwenden möchten, festgelegt werden. Die hier getroffene Wahl für die<br />
Zeilenumbrüche hat keine Auswirkung auf die Browser-Umsetzung des<br />
Codes, denn diese ist unabhängig von der Plattform, auf der der Browser<br />
ausgeführt wird.<br />
• Wortumbruch. Wählen Sie die Anzahl der Zeichen pro Zeile generierten<br />
Codes, bevor die Zeile umgebrochen wird. Diese Option soll die Lesbarkeit<br />
des HTML-Codes in Texteditoren verbessern, die den Text nicht<br />
automatisch umbrechen. Dies kann jedoch dazu führen, dass Text mitten in<br />
einem HTML-Tag umgebrochen wird, wodurch der Code nicht richtig<br />
funktioniert. Für bestimmten JavaScript-Code müssen Sie diese Option<br />
möglicherweise deaktivieren, damit der Text nicht umgebrochen wird.<br />
• HTML-Tags. Wählen Sie, ob die HTML-Tags im generierten HTML-Code in<br />
Groß- oder Kleinbuchstaben sind, z. B. oder .<br />
• Attribute. Wählen Sie, ob die Tag-Attribute im generierten HTML-Code in<br />
Groß- oder Kleinbuchstaben sind, z. B. BGCOLOR oder bgcolor.<br />
• Generierung NOF-spezifischer Attribute. Wählen Sie diese Option, um<br />
zusätzlichen Code zu generieren, der Ihnen beim Import einer neuen Site<br />
aus einer bestehenden Website hilft. Siehe „Erstellen einer neuen Site aus<br />
einer bestehenden Site“ auf S. 70. Der zusätzlich generierte Code entspricht<br />
nicht den HTML 4.01-Standards.
Kapitel 38 Publizieren Ihrer Site<br />
• Codierung externer Links. Wählen Sie diese Option, wenn <strong>NetObjects</strong><br />
<strong>Fusion</strong> die externen Links codieren soll, die in Ihrem Projekt verwendet<br />
werden.<br />
• Transparentes GIF als Abstandshalter verwenden. Aktivieren Sie diese Option,<br />
wenn <strong>NetObjects</strong> <strong>Fusion</strong> für die korrekte Ausrichtung der Elemente auf der<br />
Seite ein transparentes .gif-Bild mit dem Namen clearpixel.gif verwenden<br />
soll. Wenn Sie auf einer Seite Tabellen erzeugen, werden in die<br />
Tabellenzellen unsichtbaren Bilddateien verschiedener Breite und Höhe<br />
eingefügt, um eine präzise Platzierung der Objekte zu gewährleisten.<br />
• Mit HTML-Kommentaren. Aktivieren Sie diese Option, wenn im generierten<br />
HTML-Code Kommentare eingefügt werden sollen, die die Interpretation<br />
des HTML-Codes erleichtern sollen. So wird beispielsweise vor dem<br />
-Tag automatisch der Kommentar
Lokales Publizieren<br />
Site publizieren<br />
1152<br />
Publizieren Ihrer Site<br />
Wenn Sie eine Site zum ersten Mal publizieren, müssen Sie die gesamte Site<br />
publizieren. Wenn Sie dann später bestimmte Probleme beheben oder Informationen<br />
aktualisieren, müssen Sie nur den Teil der Site publizieren, der geändert wurde.<br />
Hinweis: Die Site-Dateien werden gemäß der HTML-Ausgabemethode<br />
erzeugt, die Sie im Feld „Browser-Kompatibilität“ im<br />
Dialogfeld „Aktuelle Site-Optionen“ angegeben haben. Siehe<br />
Kapitel 7, „Auswählen der HTML-Ausgabemethode“.<br />
1. Klicken Sie in der Publizieren-Ansicht oder der Seiten-Ansicht in der<br />
Ansichtleiste auf die Schaltfläche „Site publizieren“.<br />
Das Dialogfeld Site publizieren wird daraufhin angezeigt.<br />
Wählen Sie ein Publizierungsprofil aus oder<br />
wählen Sie „Lokale Publizierung“, um die<br />
Site auf Ihrer Festplatte zu publizieren.<br />
Wählen Sie den Teil der Site aus,<br />
den Sie publizieren möchten.<br />
2. Wählen Sie in der Dropdown-Liste „Dateien publizieren in“ die Option „Lokale<br />
Publizierung“, um die HTML-Dateien auf der lokalen Festplatte zu speichern.<br />
3. Wählen Sie in der Dropdown-Liste „Zu publizierende Seiten“ den Teil der Site<br />
aus, den Sie publizieren möchten:<br />
• Ganze Site. Publiziert HTML-Dateien für alle Seiten und die zugehörigen<br />
Assets für die Site. Wählen Sie „Ganze Site“, wenn Sie eine Site zum ersten<br />
Mal publizieren.
Kapitel 38 Publizieren Ihrer Site<br />
• Nur aktuelle Seite. Publiziert die ausgewählte Seite in der Site- oder Seiten-<br />
Ansicht. Diese Funktion wird im Allgemeinen verwendet, wenn Sie an einer<br />
einzelnen Seite Änderungen vorgenommen haben und nun nur die HTML-<br />
Dateien dieser Seite aktualisieren möchten. Der Name der ausgewählten<br />
Seite wird im Eingabefeld angezeigt.<br />
• Seite(n) auswählen... Publiziert die Seiten, die Sie in der Site-Struktur<br />
ausgewählt haben. Klicken Sie auf den Doppelpfeil (>>), um die Site-<br />
Struktur einzublenden und wählen Sie die Seiten aus, die Sie publizieren<br />
möchten. Der Name der Seite(n) wird im Eingabefeld angezeigt.<br />
Hinweis: Wenn Sie eine neue Seite in die Site aufnehmen oder<br />
nach dem Publizieren die Verzeichnisstruktur ändern,<br />
sollten Sie sicherstellen, dass Sie die gesamte Site<br />
erneut publizieren und nicht nur einen Site-Abschnitt,<br />
damit alle Links aktualisiert werden.<br />
4. Aktivieren Sie die Option Nur veränderte Assets publizieren, wenn die Asset-<br />
Dateien, die seit dem letzten Publizieren geändert wurden, publiziert werden<br />
sollen.<br />
Hinweis: Die Festplatte wird von <strong>NetObjects</strong> <strong>Fusion</strong> nicht<br />
automatisch überprüft, und es kann daher nicht<br />
festgestellt werden, ob alle für die Site erforderlichen<br />
ungeänderten Assets vorhanden sind. Wenn Sie nur die<br />
geänderten Assets publizieren, sollten Sie diese auf<br />
jeden Fall im gleichen Verzeichnis publizieren wie beim<br />
letzten Mal. Nur so wird sichergestellt, dass auch die<br />
nicht geänderten Assets noch verfügbar sind.<br />
5. Wählen Sie „Aktuelles Dokument in Versionsverwaltungssystem einchecken“,<br />
um eine Version der Site im Versions-Repository zu speichern. Siehe<br />
Kapitel 41, „Verwenden des Site-Versionenmanagers“<br />
6. Klicken Sie auf „Publizieren“.<br />
<strong>NetObjects</strong> <strong>Fusion</strong> erstellt die lokalen Verzeichnisse, konvertiert die Site zu<br />
HTML-Code und speichert die HTML-Dateien lokal auf der Festplatte.<br />
1153
Vorbereitung für das Publizieren im Web<br />
1154<br />
Hinweis: Wenn während des Speicherns noch Änderungen an der<br />
Site vorgenommen werden, bezieht das System diese<br />
nicht in die HTML-Dateien mit ein. Die Änderungen<br />
werden erst nach einer erneuten Publizierung der/des<br />
die Änderungen enthaltenden Seite oder Abschnitts im<br />
HTML-Code reflektiert.<br />
7. Sobald die Publizierung abgeschlossen ist und Ihre Site im richtigen<br />
Verzeichnis gespeichert wurde, wird der Browser geöffnet, und die Ergebnisse<br />
können betrachtet werden. Bei Bedarf nehmen Sie in <strong>NetObjects</strong> <strong>Fusion</strong> weitere<br />
Änderungen vor und publizieren die Site bzw. die geänderten Teile erneut.<br />
Wenn die Site korrekt funktioniert, können Sie sie auf den Server Ihres ISP, auf<br />
Ihren Web-Server oder auf einen anderen Server publizieren, der die Site ins<br />
Web stellt. Bevor auf einem entfernten Server publiziert werden kann, ist ein<br />
Profil für die Fern-Publizierung zu definieren.<br />
Vorbereitung für das Publizieren im Web<br />
Um eine Site ins Web zu stellen, müssen Sie ihre HTML-Dateien und die<br />
zugehörigen Asset-Dateien von der lokalen Festplatte Ihres Computers auf einen<br />
Server übertragen, der an das Web angeschlossen ist. Dabei kann es sich ebenso um<br />
den Server des ISP handeln, der Ihnen Ihren Internet-Zugang bereitstellt, wie um<br />
den firmeneigenen Web-Server oder jeden sonstigen Server mit Internet-Anschluss.<br />
<strong>NetObjects</strong> <strong>Fusion</strong> 11 überträgt die Dateien Ihrer Site mithilfe des FTP-, SFTP-<br />
oder WebDAV-Protokolls auf den Web-Server. Für die Übertragung zu einem<br />
entfernten Web-Server im Internet müssen Sie daher mithilfe eines FTP-, SFTP-<br />
oder WebDAV-Protokolls eine Verbindung zwischen Ihrem Computer und dem<br />
Server herstellen. Befindet sich der Web-Server jedoch im lokalen Netzwerk Ihrer<br />
Firma (LAN), können Sie auch die Option „Lokale Publizierung“ verwenden.<br />
Bevor Sie jedoch das erste Mal eine Übertragung zum Server vornehmen können,<br />
müssen Sie für diesen ein Profil einrichten.<br />
Das Profil für einen Web-Server gilt auch für Intranet-Server. Wenn Sie eine Site<br />
von der Festplatte zunächst an den firmeninternen Intranet-Server übertragen und<br />
erst später zum Web-Server, richten Sie das Profil sowohl für den Intranet- als auch<br />
für den Web-Server gemäß der Anleitung in diesem Abschnitt ein.
Die Server-Einrichtung<br />
Kapitel 38 Publizieren Ihrer Site<br />
Um einen Server einzurichten sind die Übertragungsoptionen auszuwählen und ein<br />
Profil zu definieren. Sie brauchen diese Optionen nur einmal auszuwählen. Künftig<br />
übertragen Sie einfach die Site von der Festplatte zum Server. Wenn Sie den Server<br />
wechseln, müssen Sie die Optionen erneut festlegen und die Profile für den neuen<br />
Server definieren.<br />
Zur Server-Einrichtung gehören die Auswahl der Verzeichnisstruktur, die<br />
Definition des Server-Profils und gegebenenfalls die Auswahl von<br />
Publizierungskomponenten. Diese Einstellungen werden in der Datei Sitename.nod<br />
gespeichert, sodass Sie nicht jedes Mal beim Publizieren der Site ein neues Profil<br />
erstellen müssen.<br />
Ist das Setup abgeschlossen, können Sie die Dateien von Ihrem lokalen Verzeichnis<br />
auf den entfernten Server übertragen.<br />
Checkliste für Publizierungsprofil<br />
Stellen Sie sicher, dass Sie die Fragen in der folgenden Checkliste beantwortet<br />
haben, bevor Sie ein Publizierungsprofil für einen entfernten Server erstellen.<br />
1. Wer ist Ihr Dienstleistungsanbieter? Damit ist das Unternehmen, die Organisation<br />
oder die Abteilung gemeint, die Ihre Site auf ihrem Server speichert und für die<br />
Besucher ins Web stellt.<br />
Die Support-Mitarbeiter Ihres Service Providers sollten Ihre restlichen Fragen<br />
beantworten können. Service Provider und andere Host-Dienste bereitstellende<br />
Organisationen bieten oft technischen Support auf ihren eigenen Websites für<br />
ihre Mitglieder an.<br />
2. Wie lautet der Name Ihres Hosts Der Name des Servers, auf dem Sie Ihre Site<br />
publizieren. Es kann vorkommen, dass der Name mit Ihrem Domänennamen<br />
übereinstimmt, also z. B. www.ihrname.com, oder dass der Service Provider einen<br />
Namen wie inbox.isp.com vorgibt oder dass eine bestimmte IP-Adresse<br />
anzugeben ist, also eine Folge von vier durch Punkte getrennten Zahlen.<br />
3. Welches Verzeichnis ist für Sie reserviert? Wenn Sie sich bei ihrem dezentralen Host<br />
anmelden, beginnen Sie automatisch im Home-Verzeichnis für Ihr<br />
Anmeldungskonto. Es ist jedoch möglich, dass dieses Verzeichnis nicht mit<br />
dem für Ihre Site übereinstimmt. Aus verschiedenen Gründen kann es<br />
vorkommen, dass Sie Ihre Site in einem Unterverzeichnis Ihres Home-<br />
Verzeichnisses publizieren müssen.<br />
1155
Vorbereitung für das Publizieren im Web<br />
1156<br />
Sie müssen den relativen Pfad vom Home-Verzeichnis Ihres Account zum<br />
Basisverzeichnis kennen, in dem Ihre Site gespeichert werden soll. Wenn<br />
<strong>NetObjects</strong> <strong>Fusion</strong> sich bei Ihrem Service Provider anmeldet und Ihre Site<br />
publiziert, werden die Seiten und Assets der Site in diesem Basisverzeichnis<br />
gespeichert. Sie tragen diese Pfadangabe für das Verzeichnis im Dialogfeld<br />
„Publizierungseinstellungen“ ein.<br />
Sie können unter dem ursprünglichen Basisverzeichnis ein neues<br />
Basisverzeichnis anlegen, um eine Site zu testen, ohne dabei die vorhandene<br />
außer Funktion zu setzen. Angenommen, das Basisverzeichnis ist /Sitename/, so<br />
können Sie ein neues Basisverzeichnis mit dem Pfad /Sitename/test/ anlegen und<br />
die Site dann vom Verzeichnis „Test“ aus ausführen.<br />
Dennoch müssen das Host- und das Basisverzeichnis nichts mit der - Adresse<br />
zu tun haben, über die die Besucher die Site aufrufen. Aus Sicherheits- und<br />
anderen Gründen benennen die Host-Dienste ihre Host-Computer und die<br />
Benutzerverzeichnisse oft entsprechend ihrer eigenen Anforderungen.<br />
Hinweis: Wenn Sie eine eigene Domäne haben, etwa<br />
www.meinefirma.com, und sich direkt bei dem Konto<br />
anmelden, das diese Domäne besitzt, so müssen Sie das<br />
Basisverzeichnis möglicherweise gar nicht angeben, da<br />
Home- und Basisverzeichnis übereinstimmen können.<br />
4. Wie lauten der Benutzername und das Kennwort für Ihr Konto? Diese Informationen<br />
benötigen Sie, damit <strong>NetObjects</strong> <strong>Fusion</strong> sich mit dem Server in Verbindung<br />
setzen kann, um Ihre Site zu publizieren.<br />
5. Wie lautet der bevorzugte Name für die Standard-Homepage? Ihr Service Provider<br />
bestimmt, welcher Dateiname der Server standardmäßig für jedes Verzeichnis<br />
auf dem Server anzeigt. Die meisten Server sind so konfiguriert, dass<br />
standardmäßig eine Datei mit dem Namen index angezeigt wird. Andere zeigen<br />
standardmäßig home oder default an. Sie müssen diesen bevorzugten Namen mit<br />
dem Namen im Dialogfeld „Erweiterte Publizierungseinstellungen“ für<br />
entfernte Server-Übertragungen abgleichen.<br />
6. Welche HTML-Dateinamenerweiterung wird von Ihrem Server unterstützt? Webseiten-<br />
Server unterstützen meist .html, .htm oder .shtml als Dateinamenerweiterungen.<br />
Bei manchen Anbietern sind die drei Erweiterungen einander zugeordnet, so<br />
dass der Server alle erkennen kann; bei anderen wird nur eine Erweiterung<br />
unterstützt. Sie müssen das Dialogfeld „Erweiterte Publizierungseinstellungen“
Kapitel 38 Publizieren Ihrer Site<br />
so festlegen, dass <strong>NetObjects</strong> <strong>Fusion</strong> die Dateien mit der korrekten Erweiterung<br />
überträgt. Sie können auch eine selbst definierte Erweiterung angeben, sollte<br />
diese von Ihrem Server unterstützt werden.<br />
7. Ist für den Upload von Dateien ein bestimmter Port erforderlich? Der Service Provider<br />
oder Host-Dienst hat möglicherweise einen bestimmten Port auf dem Server für<br />
das Hinaufladen von Dateien zugeteilt. In diesem Fall müssen Sie <strong>NetObjects</strong><br />
<strong>Fusion</strong> diesen Port angeben. Siehe „Einstellen des Ports und der Zugriffsrechte<br />
für den Server“ auf Seite 1181.<br />
8. Besitzt Ihr Anmeldekonto die erforderlichen Zugriffsberechtigungen? Server verwenden<br />
Berechtigungskonfigurationen, um zu steuern, welche Operationen jeder<br />
Anwender vornehmen darf, solange er eingeloggt ist. Darf er beispielsweise<br />
Dateien löschen oder neue Verzeichnisse anlegen?<br />
In der Publizieren-Ansicht können Sie die Datei- und die Verzeichnisstruktur<br />
angeben, die <strong>NetObjects</strong> <strong>Fusion</strong> erstellen oder für die Site verwenden soll,<br />
indem Sie aus dem Menü Publizieren die Option Dateien anordnen auswählen.<br />
Das Anmeldekonto, in dem <strong>NetObjects</strong> <strong>Fusion</strong> die Dateien speichert, muss<br />
Berechtigungen besitzen, die das Anlegen der definierten Verzeichnisstruktur<br />
gestatten.<br />
Wenn Sie keine Verzeichnisse anlegen dürfen, müssen Sie beim Übertragen und<br />
Speichern der Site die Option Unstrukturiert verwenden.<br />
9. Wie viel Speicherplatz wurde Ihnen auf dem Server eingeräumt? Bevor Sie HTML-<br />
Dateien der Site auf dem Web-Server publizieren, sollten Sie die Größe der<br />
erzeugten HTML-Dateien auf der Festplatte überprüfen. Standardmäßig werden<br />
die Dateien in dem Ordner User Sites\Sitename\Local Publish gespeichert. Stellen<br />
Sie sicher, dass auch alle Unterordner einbezogen wurden. Prüfen Sie, ob der<br />
vom Web-Server eingeräumte Speicherplatz für alle Dateien im lokalen<br />
Publizierungsordner ausreicht.<br />
10. Verwendet der Server Sicherheitssysteme wie Proxies oder Firewalls? Firewalls und<br />
Proxy-Server können verhindern, dass <strong>NetObjects</strong> <strong>Fusion</strong> die Dateien korrekt<br />
hochlädt. Siehe „Publizieren mit Firewalls oder Proxy-Servern“ auf Seite 1183.<br />
1157
Vorbereitung für das Publizieren im Web<br />
1158<br />
Auswahl der Verzeichnisstruktur<br />
Bei vielen ISPs, Hosting-Firmen und Web-Servern ist es notwendig, dass die Site-<br />
Dateien in einer bestimmten Verzeichnisstruktur angeordnet werden. <strong>NetObjects</strong><br />
<strong>Fusion</strong> unterstützt drei der beliebtesten Verzeichnisstrukturen von ISPs und Web-<br />
Servern, doch sollten Sie mit Ihrem Service-Provider vorher abklären, welche<br />
Struktur zu verwenden ist.<br />
Hat Ihr ISP oder Web-Server besondere Anforderungen an die Verzeichnisstruktur<br />
einer Site, so können Sie diese in der Publizieren-Ansicht anpassen. Weitere<br />
Informationen finden Sie unter „Benutzerspezifische Anpassung der<br />
Verzeichnisstruktur Ihrer Site“ auf Seite 1172.<br />
Beim Publizieren der Site auf dem Web-Server können Sie die Verzeichnisstruktur<br />
Ihrer Dateien und Assets auf dem Server steuern. Die für Ihre Site festgelegte<br />
Verzeichnisstruktur hat weder einen Einfluss auf die Struktur, die der Site-Besucher<br />
sieht, noch auf die Links zwischen den Seiten und Assets. Sie bestimmt lediglich<br />
den Pfad, in dem Ihre Seiten und Assets auf dem Server gespeichert sind, und mit<br />
welcher URL sie aufgerufen werden. Manche Server erfordern beispielsweise eine<br />
flache Struktur, bei der alle Seiten, Bilder und sonstigen Assets im gleichen<br />
Verzeichnis gespeichert werden, und andere gestatten Ihnen, eigene Verzeichnisse<br />
anzulegen.<br />
<strong>NetObjects</strong> <strong>Fusion</strong> 11 bietet drei vorkonfigurierte Verzeichnisstrukturen:<br />
• Unstrukturiert für Server, bei denen alle Ressourcen und Assets in einem einzigen<br />
Verzeichnis gespeichert werden müssen. Viele kommerzielle ISPs und Hosting-<br />
Firmen erfordern diese Strukturart.<br />
• Nach Asset-Typ ordnet den Site-Inhalt je nach Asset-Typ in spezielle Ordner ein.<br />
In <strong>NetObjects</strong> <strong>Fusion</strong> ist es die Standard-Einstellung. Bei einer typischen<br />
Mischung aus Text und Medien in einer Site könnte eine nach Asset-Typ<br />
angeordnete Struktur etwa wie folgt aussehen:
Kapitel 38 Publizieren Ihrer Site<br />
• Nach Site-Struktur ordnet den Site-Inhalt wie in der Site-Ansicht an:<br />
• Die Homepage und ihre Assets werden im Stammverzeichnis der Site<br />
gespeichert.<br />
• Jede Seite der ersten Ebene wird zusammen mit ihren Assets in einem<br />
eigenen Ordner gespeichert.<br />
• Jede untergeordnete Seite wird mit ihren Assets in einem Unterverzeichnis<br />
unter dem Ordner gespeichert, der die übergeordnete Seite enthält. Anhand<br />
der Option Ebenenanzahl bestimmen Sie selbst die maximale Anzahl an<br />
Unterordnern.<br />
Mit der Option Nach Site-Struktur könnte auf dem Server in etwa eine<br />
Verzeichnisanordnung wie die folgende entstehen:<br />
Dieser Strukturtyp ist eine sehr effiziente Dateistruktur, da der Server die Seiten<br />
schnell in den Browser des Besuchers laden kann. Es ist auch eine effektive<br />
Verzeichnisstruktur für Suchmaschinen, die oft nur eine Seite pro Ordner<br />
indizieren.<br />
Mit der Einstellung Site-Struktur werden gemeinsam genutzte Assets in dem<br />
Ordner gespeichert, der von allen Seiten mit diesem Asset am tiefsten liegt.<br />
Dadurch ist der gemeinsame Zugang zu diesen Assets am effizientesten.<br />
So stellen Sie die Verzeichnisstruktur für eine Site ein:<br />
1159
Vorbereitung für das Publizieren im Web<br />
1160<br />
1. Wählen Sie in der Publizieren-Ansicht aus dem Menü „Publizieren“ die Option<br />
„Dateien anordnen“.<br />
2. Wählen Sie „Nach Site-Struktur“, „Nach Asset-Typ“ oder „Unstrukturiert“.<br />
Eine Beschreibung der verschiedenen Optionen finden Sie auf Seite 1158.<br />
Wenn Sie eine eigene Struktur erstellen möchten, wählen Sie die Option, die der<br />
von Ihnen geplanten am meisten ähnelt. Siehe „Benutzerspezifische Anpassung<br />
der Verzeichnisstruktur Ihrer Site“ auf Seite 1172.<br />
Wenn Sie „Nach Site-Struktur“ wählen, wird ein Dialogfeld angezeigt, in dem<br />
Sie die Anzahl erlaubter Unterverzeichnisebenen für Ihre Site festlegen können.<br />
Ist die Site-Struktur bereits ausgewählt, wählen Sie die Option erneut, damit das<br />
Dialogfeld angezeigt wird und Sie die Ebenen festlegen können.<br />
Per Klick auf die Pfeile lässt sich die Anzahl der Ebenen festlegen. Klicken Sie<br />
auf „OK“.<br />
3. Wenn Sie eine eigene Verzeichnisstruktur erstellt haben, sie jedoch auf eine der<br />
vorgegebenen Optionen zurücksetzen möchten, wählen Sie „Alle Anpassungen<br />
löschen“. Es wird wieder die Verzeichnisstruktur verwendet, die gerade im<br />
Untermenü Dateien anordnen aktiviert ist.<br />
<strong>NetObjects</strong> <strong>Fusion</strong> entfernt alle selbst erstellten Ordner und verwendet anstelle<br />
geänderter Asset-Namen wieder die ursprünglichen Standardnamen.
Publizierungseinstellungen<br />
4. Klicken Sie auf „Ja“, um die neue Struktur zu bestätigen.<br />
Kapitel 38 Publizieren Ihrer Site<br />
Die Verzeichnisstruktur wird überarbeitet und in der Publizieren-Ansicht angezeigt.<br />
Definieren des Server-Profils<br />
Jeder Web-Server besitzt einen Namen und ein Set an Eigenschaften, die<br />
Verbindungseinstellungen definieren. Diese Verbindungseinstellungen werden von<br />
<strong>NetObjects</strong> <strong>Fusion</strong> verwendet, um die HTML-Dateien einer Site in dem<br />
angegebenen Verzeichnis auf dem Server zu publizieren. Vor dem Publizieren<br />
können Sie jederzeit den Server wechseln oder seine Eigenschaften ändern.<br />
Das Publizierungsprofil wird in der Datei Sitename.nod gespeichert.<br />
<strong>NetObjects</strong> <strong>Fusion</strong> 11 hat ein standardmäßiges Serverprofil, Local Publish, das auf<br />
Ihrer lokalen Festplatte im Ordner \Documents and Settings\User\My<br />
Documents\<strong>NetObjects</strong> <strong>Fusion</strong> 11.0\User Sites\Sitename\Local Publish gespeichert ist.<br />
Angaben zur Änderung der Einstellungen für die Publizierung auf Ihrer Festplatte<br />
finden Sie unter „Vorbereitungen für die lokale Publizierung“ auf Seite 1147.<br />
Sie können das Standardprofil ändern, Ihre eigenen Profile erstellen oder nicht<br />
mehr benötigte Profile löschen. Sie können auch eine globale Kopie eines Profils<br />
erstellen, wodurch das Profil über verschiedene Sites hinweg verfügbar wird.<br />
Die Informationen, die Sie für die Verbindung zu einem entfernten Server<br />
benötigen, sind Server-spezifisch. Wenden Sie sich an Ihren ISP, an die Hosting-<br />
Firma oder den Web-Server-Administrator für die genauen Informationen, die in<br />
diese Felder einzutragen sind. Informationen zu den zu stellenden Fragen finden<br />
Sie unter „Checkliste für Publizierungsprofil“ auf Seite 1155<br />
So definieren Sie das Profil für einen entfernten Server:<br />
1. Klicken Sie in der Publizieren-Ansicht in der Ansichtleiste auf die Schaltfläche<br />
„Einstellungen“.<br />
Das Dialogfeld „Publizierungseinstellungen“ wird angezeigt. Das ist dasselbe<br />
Dialogfeld, das Sie verwendet haben, um das Profil für das lokale Publizieren<br />
zu erstellen.<br />
2. Klicken Sie auf „Neu“.<br />
1161
Vorbereitung für das Publizieren im Web<br />
1162<br />
Im Listenfeld wird ein neues Profil angezeigt.<br />
3. Die Dropdown-Liste enthält die folgenden Server-Typen:<br />
• FTP (File Transfer Protocol). Ein Protokoll, mit dem der Benutzer per<br />
Internet Dateien von einem Computer auf einen anderen verschieben kann.<br />
• SFTP (Secure File Transfer Protocol). Eine sichere Version des FTP-<br />
Protokolls. SFTP verwendet SSL, um die gesamte Sitzung zu verschlüsseln<br />
und schützt somit den Inhalt der Dateien und den Anmeldenamen und das<br />
Kennwort des Benutzers vor externen Quellen.
Kapitel 38 Publizieren Ihrer Site<br />
• WebDAV. Erweiterungssatz des HTTP-Protokolls, der es allen Benutzern<br />
erlaubt, Dateien auf entfernten Web-Servern gemeinsam zu bearbeiten und<br />
zu verwalten.<br />
Hinweis: Viele ISPs und Hosting-Firmen verwenden zwar für die<br />
Dateiübertragung und für das Web-Hosting nur einen<br />
Server, doch werden die beiden Aufgaben oft auch auf<br />
verschiedene Server verteilt. Wählen Sie den Server<br />
aus, der die übertragenen Dateien empfängt. Sprechen<br />
Sie mit Ihrer ISP-Administration ab, welcher Server für<br />
den Empfang von Dateien einzutragen ist.<br />
4. Geben Sie im Feld „Profilname“ einen Namen ein, der den Server beschreibt,<br />
oder verwenden Sie den Standardnamen.<br />
5. Füllen Sie die restlichen Felder im Abschnitt „Attribut“ aus.<br />
• Servertyp ist der Name oder die IP-Adresse für den Verbindungsaufbau zum<br />
Remote-Server. Damit kann der Domänenname Ihrer Site ebenso gemeint<br />
sein wie der Name eines Intranet-Servers oder der Name des Servers bei<br />
Ihrem ISP. Lassen Sie sich diese Informationen von Ihrem ISP- oder Server-<br />
Administrator bestätigen.<br />
1163
Vorbereitung für das Publizieren im Web<br />
1164<br />
• Verzeichnis ist das Verzeichnis auf dem entfernten Server, in dem die HTML-<br />
Dateien Ihrer Site gespeichert werden.<br />
• Lassen Sie dieses Feld leer, wenn die Homepage Ihrer Site im Home-<br />
Verzeichnis der verwendeten Benutzer-ID oder des Server-Kontos<br />
gespeichert werden soll.<br />
• Wenn Sie die Homepage der Site in einem anderen Verzeichnis als dem<br />
Home-Verzeichnis speichern möchten, geben Sie hier den Pfad zur<br />
Homepage ein, z. B.:<br />
/public_html/user.<br />
Weitere Informationen über die Verzeichniseinstellung finden Sie unter<br />
„Checkliste für Publizierungsprofil“ auf Seite 1155<br />
• Benutzername ist der Name, den Sie für die Anmeldung beim entfernten<br />
Server verwenden, um Dateien dorthin zu übertragen.<br />
• Kennwort ist das Kennwort, das Sie zum Server-Zugang berechtigt. Um auf<br />
dem entfernten Server zu publizieren, benötigen Sie Servergenehmigungen<br />
für das Hinzuzufügen von Dateien und das Erstellen von Ordnern. Wenn Sie<br />
an dieser Stelle kein Kennwort eintragen, wird beim Publizieren der Site ein<br />
Dialogfeld angezeigt. Sie geben anschließend das Kennwort in dieses<br />
Dialogfeld ein. Sie können auch eine Option aktivieren, die <strong>NetObjects</strong><br />
<strong>Fusion</strong> anweist, das Kennwort zu speichern, sodass Sie es nicht bei jedem<br />
Publizierungsvorgang eingeben müssen.<br />
• Live-URL ist die URL, mit der die Homepage publiziert wird. Wenn Sie in<br />
das Feld Live-URL die URL Ihrer Homepage eingeben und Sie Ihre<br />
Website entfernt publiziert haben, öffnet sich der Browser, und Sie können<br />
die Ergebnisse überprüfen. Wenn Sie das Feld „Live-URL“ leer lassen,<br />
öffnet sich der Browser nicht. In diesem Fall müssen Sie nach dem<br />
entfernten Publizieren Ihrer Website den Browser selbst öffnen und die URL<br />
der Homepage eingeben.<br />
• Anlegen einer Sitemap für Suchmaschinen ist eine Option, die Ihnen die<br />
Erstellung einer Map der URL Ihrer Site ermöglicht, wenn Sie die Site<br />
fernpublizieren. Diese Option ist deaktiviert und steht nur dann zur<br />
Verfügung, nachdem Sie die Homepage-URL im Feld „Live URL“<br />
spezifiziert haben. Wenn Sie diese Option aktiviert haben, wird auf der<br />
publizierten Site eine SiteMap für Suchmaschinen erstellt.
Kapitel 38 Publizieren Ihrer Site<br />
6. Klicken Sie auf „Erweitert“, um die Publizierungseinstellungen festzulegen.<br />
Hinweis: Die erweiterten Optionen sind für WebDAV-Profile<br />
nicht verfügbar.<br />
7. Wählen Sie die Optionen für Ihre Site aus.<br />
• Dateiname der Homepage. „Index“ ist der Standardseitenname, der von den<br />
meisten Web-Servern erkannt wird. Wählen Sie Aktueller Seitenname,<br />
wenn für die Homepage der in der Seiten-Ansicht verwendete Name<br />
verwendet werden soll. Wählen Sie „Home“ oder „Standard“, um die Site so<br />
wie in Home.html und Default.html festzulegen.<br />
• Dateierweiterung für HTML-Seiten. Wählen Sie je nach der Seitenerweiterung,<br />
die Ihr Browser erkennt, .htm, .html oder .shtml. Diese Erweiterung wird<br />
allen HTML-Dateien für die einzelnen Seiten Ihrer Site zugewiesen. Per<br />
Klick auf den Pfeil lassen sich die anderen Optionen einblenden. Um der<br />
Liste eine Erweiterung hinzuzufügen, klicken Sie auf die Schaltfläche<br />
Durchsuchen.<br />
Ihr Service Provider oder Ihre Hosting-Firma kann Ihnen sagen, welche<br />
Erweiterung für den Web-Server zu verwenden ist.<br />
Stellen Sie sicher, dass Sie eine Seitenerweiterung verwenden, die von Ihrem<br />
Browser unterstützt wird, da die Seite sonst möglicherweise nicht richtig<br />
angezeigt wird. Wenn Sie in der Seiten-Ansicht eine Dateinamenserweiterung<br />
mithilfe des Dialogfelds „Benutzerdefinierte Namen“ zugewiesen haben, so hat<br />
für die betreffende Seite die benutzerdefinierte Erweiterung Vorrang vor dem<br />
1165
Vorbereitung für das Publizieren im Web<br />
1166<br />
Site-Standard. Wenn Seiten scheinbar nicht mit der richtigen Erweiterung<br />
veröffentlicht werden, kann es sein, dass die benutzerdefinierten Namen<br />
unzulässig sind. Prüfen Sie die Namen der betroffenen Seiten.<br />
Die Registerkarten „Aliasnamen“ und „Erweiterter FTP“ dienen den<br />
erweiterten Einstellungsoptionen. Siehe Kapitel 39, „Erweiterte<br />
Publizierungsfunktionen“.<br />
Um zusätzliche Publizierungsprofile zu erstellen, klicken Sie auf „Neu“ und<br />
wiederholen Sie den Prozess.<br />
Um ein vorhandenes Publizierungsprofil zu bearbeiten, wählen Sie es aus der<br />
Dropdown-Liste „Profil“ aus, nehmen dort die erforderlichen Änderungen vor<br />
und klicken dann auf „Schließen“.<br />
Um ein vorhandenes Publizierungsprofil zu duplizieren, wählen Sie es aus der<br />
Liste „Profil“ aus und klicken Sie auf „Duplizieren“.<br />
Um ein vorhandenes Profil zu löschen, wählen Sie es aus der Dropdown-Liste<br />
„Profil“ aus, klicken Sie auf „Entfernen“ und auf „Ja“, um den Löschvorgang<br />
zu bestätigen.<br />
8. Klicken Sie anschließend auf „Test“, um die Verbindung zu Ihrem Remote-<br />
Server zu überprüfen.<br />
Lesen Sie bitte „Die Server-Einrichtung“ auf Seite 1155, wenn Sie Probleme<br />
haben, eine Verbindung zu Ihrem Remote-Server herzustellen.<br />
9. Klicken Sie auf „Schließen“.<br />
Sie sind jetzt bereit, Ihre Site zu publizieren.<br />
Anlegen einer Sitemap für Suchmaschinen<br />
Mit dieser Option können Sie bei der Fernpublizierung Ihrer Site eine Sitemap Ihrer<br />
URLs auf der Site anlegen. Nachdem Sie die Serverprofile definiert haben und zur<br />
Publizierung auf einem Remote-Server bereit sind, können Sie diese Option im<br />
Dialogfeld „Publizierungseinstellungen“ aktivieren, um auf der publizierten Site<br />
eine Sitemap anzulegen.<br />
Befolgen Sie diese Schritte, um diese Option zu aktivieren:<br />
1. Öffnen Sie die Site in der Publizieren-Ansicht.<br />
2. Klicken Sie auf die Schaltfläche „Publizieren“.
Daraufhin wird das Dialogfeld „Site publizieren“ angezeigt.<br />
Kapitel 38 Publizieren Ihrer Site<br />
3. Klicken Sie im Abschnitt „Speicherort“ auf „Erweiterte Optionen“.<br />
Das Dialogfeld „Publizierungseinstellungen“ wird angezeigt.<br />
4. Geben Sie die Live-URL in das Feld „Live-URL“ ein.<br />
Hinweis: Dieser Schritt kann nicht umgangen werden.<br />
5. Aktivieren Sie das Kontrollkästchen „Anlegen einer Sitemap für<br />
Suchmaschinen“ unten im Dialogfeld.<br />
Jetzt können Sie Ihre Site publizieren.<br />
Erstellen eines globalen Publizierungsprofils<br />
<strong>NetObjects</strong> <strong>Fusion</strong> speichert Publizierungsprofile mit der Site, die Sie publizieren.<br />
Falls Sie das gleiche Profil für die Publizierung mehrerer verschiedener Sites<br />
verwenden möchten, können Sie eine globale Kopie des Profils erstellen, wodurch<br />
es allen von Ihnen erstellten Sites zur Verfügung steht. So erstellen Sie ein globales<br />
Publizierungsprofil:<br />
1. Erstellen Sie ein Publizierungsprofil, wie unter „Definieren des Server-Profils“<br />
auf Seite 1161 erläutert.<br />
2. Klicken Sie im Dialogfeld „Publizierungseinstellungen“ auf „Als globales<br />
Profil speichern“.<br />
3. Klicken Sie auf „Schließen“. Dieses Publizierungsprofil kann für alle von Ihnen<br />
erstellten Sites verwendet werden.<br />
Publizieren von Komponenten<br />
Wenn Sie Publizierungskomponenten anderer Anbieter installiert haben, können<br />
Sie angeben, ob diese veröffentlicht werden sollen. Diese Komponenten führen in<br />
der Regel eine Verarbeitung der erzeugten HTML-Dateien aus, nachdem diese<br />
veröffentlicht worden sind.<br />
1. Wählen Sie in der Publizieren-Ansicht aus dem Menü „Publizieren“ die Option<br />
„Komponenten publizieren“.<br />
Das Dialogfeld „Publizierung einrichten“ wird angezeigt. Es umfasst eine Liste<br />
aller verfügbaren Komponenten.<br />
1167
Übertragen der Site ins Web<br />
1168<br />
Zum Lieferumfang von <strong>NetObjects</strong> <strong>Fusion</strong> 11 gehören standardmäßig keine<br />
Publizierungskomponenten. Wenn Sie also keine Komponenten anderer<br />
Hersteller, wie etwa <strong>NetObjects</strong> <strong>Fusion</strong> Connector für Macromedia Cold<br />
<strong>Fusion</strong>, installiert haben, ist dieses Dialogfeld leer.<br />
2. Wählen Sie eine Komponente aus, wenn sie beim Übertragen in die HTML-<br />
Dateien Ihrer Site eingeschlossen werden soll.<br />
3. Klicken Sie auf „OK“.<br />
Anzeigen des Inhalts eines Servers<br />
Bevor Sie Dateien zu Ihrem Server übertragen, möchten Sie vielleicht nachsehen,<br />
welche Dateien sich bereits auf dem Server befinden und wann sie zuletzt geändert<br />
wurden.<br />
So zeigen Sie den Inhalt eines Servers an:<br />
1. Wählen Sie in der Publizieren-Ansicht aus dem Fenster „Remote“ das Profil für<br />
den Server aus, dessen Inhalt Sie überprüfen möchten, und klicken Sie auf<br />
„Verbinden“.<br />
2. Überprüfen Sie die Ordner- und Dateinamen sowie die Änderungsdaten und<br />
entscheiden Sie dann, welche Ordner und Dateien Sie vor der Übertragung der<br />
neuen HTML-Dateien speichern oder löschen möchten.<br />
Übertragen der Site ins Web<br />
Um Ihre Site ins Internet zu stellen, übertragen Sie sie zu Ihrem ISP oder auf Ihren<br />
Webserver. Wenn der Publizierungsvorgang abgeschlossen ist, kann auf die Site<br />
von der ganzen Welt aus zugegriffen werden.<br />
So übertragen Sie die HTML-Dateien Ihrer Site:<br />
1. Wählen Sie aus dem Menü „Publizieren“ die Option „Dateien auf Server<br />
übertragen“.
Das Dialogfeld „Dateien übertragen“ wird angezeigt.<br />
Kapitel 38 Publizieren Ihrer Site<br />
2. Wählen Sie aus der Dropdown-Liste „Dateien vom lokalen Verzeichnis<br />
übertragen“ den Namen des lokalen Verzeichnisses aus, in dem Sie die HTML-<br />
Dateien der Site publiziert und gespeichert haben. In der Regel ist dies die<br />
Option „Lokale Publizierung“ für die lokale Festplatte oder ein Intranet-Server,<br />
auf dem Sie ursprünglich die HTML-Dateien erzeugt haben.<br />
3. Wählen Sie aus der Dropdown-Liste „Dateien auf entfernten Server übertragen“<br />
das Publizierungsprofil für die Übertragung der Dateien aus.<br />
Wenn Sie vor der Dateiübertragung ein neues Publizierungsprofil definieren<br />
müssen, klicken Sie auf das Bleistift-Symbol neben der Dropdown-Liste. Das<br />
Dialogfeld Publizierungseinstellungen wird angezeigt.<br />
4. Klicken Sie auf „OK“.<br />
<strong>NetObjects</strong> <strong>Fusion</strong> erzeugt eine temporäre Kopie der Site, stellt mithilfe der<br />
Einstellungen im Publizierungsprofil die Verbindung zum entfernten Server her<br />
und überträgt mithilfe des internen Dateiübertragungsprogramms die HTML-<br />
Dateien und Verzeichnisse auf den entfernten Server, und zwar unter<br />
Verwendung der angegebenen Verzeichnisstruktur.<br />
Während die veröffentlichte Site zum Server übertragen wird, können Sie eine<br />
andere Ansicht aktivieren und Ihre Arbeit fortsetzen. Es ist nicht möglich, eine<br />
andere Site zu öffnen.<br />
Hinweis: Änderungen an der Site, die während der Übertragung<br />
vorgenommen werden, sind noch nicht in der<br />
veröffentlichten Version enthalten.<br />
1169
Übertragen der Site ins Web<br />
1170<br />
Sobald die Übertragung abgeschlossen und Ihre Site im richtigen Verzeichnis<br />
gespeichert wurde, sollten Sie die Site in Ihrem Browser öffnen und die Ergebnisse<br />
untersuchen.<br />
Das war schon alles. Ihre Site befindet sich nun im Web und kann von der ganzen<br />
Welt besucht werden.<br />
Informationen zu weiteren Publizierungsoptionen finden Sie unter Kapitel 39,<br />
„Erweiterte Publizierungsfunktionen“.
Kapitel 39 Erweiterte Publizierungsfunktionen<br />
Erweiterte<br />
Publizierungsfunktionen39<br />
<strong>NetObjects</strong> <strong>Fusion</strong> 11 bietet eine breite Palette von ausgereiften Funktionen, die<br />
Ihnen helfen, die Anforderungen der Veröffentlichung von Inhalten im Internet zu<br />
meistern. Einige Web-Server benötigen zum Beispiel eine bestimmte<br />
Verzeichnisstruktur, um eine Website bereitstellen zu können. Außerdem sind bei<br />
der Veröffentlichung komplexer Websites bisweilen zusätzliche Einstellungen<br />
erforderlich, damit die Site einwandfrei funktioniert.<br />
Dieses Kapitel erläutert:<br />
• Benutzerspezifische Anpassung der Verzeichnisstruktur Ihrer Site,<br />
• Erstellen eines Alias-Ordners und Festlegen des CGI-Bin-Verzeichnisses,<br />
• Einstellen der Ports und der Zugriffsrechte für den Server,<br />
• Publizieren spezieller Assets.<br />
1171
Benutzerspezifische Anpassung der Verzeichnisstruktur Ihrer Site<br />
1172<br />
Benutzerspezifische Anpassung der<br />
Verzeichnisstruktur Ihrer Site<br />
Obwohl <strong>NetObjects</strong> <strong>Fusion</strong> 11 drei vorkonfigurierte Verzeichnisstrukturen<br />
anbietet, müssen Sie die Verzeichnisstruktur Ihrer Site möglicherweise weiter<br />
anpassen. Dies ist aber normalerweise nur dann erforderlich, wenn Ihr ISP oder Ihr<br />
Host-Server eine spezielle Struktur für Websites verlangt. Sie können die<br />
Verzeichnisstruktur Ihrer Site in der Publizieren-Ansicht anpassen, indem Sie<br />
Ordner umbenennen, verschieben oder löschen, eigene Ordner anlegen oder die<br />
Eigenschaften von Ordnern, Seiten und Assets ändern.<br />
Ein C in der Spalte „Attribute“ eines Objekts in der Publizieren-Ansicht zeigt an,<br />
dass dieses Objekt angepasst wurde. So wird zum Beispiel ein Verzeichnis mit<br />
einem neuen Namen oder eine Datei, die von einem Verzeichnis in ein anderes<br />
verschoben wurde, in der Spalte „Attribute“ mit einem C markiert.<br />
Hinweis: Das Anpassen der Verzeichnisstruktur ändert weder die<br />
Erscheinung und das Design noch den Inhalt der Site,<br />
wie sie der Besucher sieht. Bei der Anpassung wird lediglich<br />
festgelegt, wo die Seiten und Assets auf dem Server gespeichert<br />
werden und mit welcher URL auf die Informationen<br />
zugegriffen werden kann.<br />
<strong>NetObjects</strong> <strong>Fusion</strong> 11 speichert die angepasste Verzeichnisstruktur in der Datei<br />
Sitename.nod, damit Sie die Struktur nicht jedes Mal neu konfigurieren müssen,<br />
wenn Sie die HTML-Dateien für die Site generieren oder sie auf einen Server<br />
übertragen.<br />
Warnung: Wenn Sie im Remote-Fenster Änderungen an Ordnern, Seiten<br />
und Assets vornehmen, ändern Sie auch die Ordner, Seiten<br />
und Assets, die sich auf dem Server befinden, auf dem Sie<br />
publizieren. Achten Sie darauf, dass Sie keine wichtigen<br />
Dateien löschen, da sich dies auf Ihre publizierte Site<br />
auswirkt.
Kapitel 39 Erweiterte Publizierungsfunktionen<br />
Erstellen eines benutzerdefinierten Ordners<br />
1. Wählen Sie in einem der Fenster der Publizieren-Ansicht den Ordner, die Seite<br />
oder das Asset, in dem Sie einen benutzerdefinierten Ordner anlegen möchten.<br />
Klicken Sie mit der rechten Maustaste und wählen Sie „Neuer Ordner“ im<br />
Kontextmenü.<br />
<strong>NetObjects</strong> <strong>Fusion</strong> 11 fügt einen Unterordner mit dem Namen Neuer Ordner<br />
unter dem ausgewählten Ordner oder der Datei ein.<br />
2. Geben Sie einen neuen Ordnernamen ein und drücken Sie die Eingabetaste oder<br />
wählen Sie ein anderes Objekt aus, um den Ordnernamen zu übernehmen.<br />
3. Jetzt können Sie andere Ordner oder Dateien in den benutzerdefinierten Ordner<br />
ziehen.<br />
Umbenennen von Ordnern und Dateien<br />
1. Klicken Sie in einem der beiden Fenster der Publizieren-Ansicht mit der rechten<br />
Maustaste auf einen Ordner oder eine Datei und wählen Sie aus dem<br />
Kontextmenü die Option „Umbenennen“ aus.<br />
2. Bearbeiten Sie den aktuellen Objektnamen oder geben Sie einen neuen Namen<br />
ein. Drücken Sie die Eingabetaste oder wählen Sie ein anderes Objekt aus, um<br />
dessen Namen zu übernehmen.<br />
Sie können automatisch generierte Ordner und Dateien umbenennen, wenn sie im<br />
Lokal-Fenster nicht gesperrt sind. <strong>NetObjects</strong> <strong>Fusion</strong> generiert automatisch Namen<br />
für die Bilder, die Sie in der Seiten-Ansicht verändern. Wenn Sie zum Beispiel<br />
Teile eines Bilds löschen oder das Bild transparent erscheinen lassen, generiert<br />
<strong>NetObjects</strong> <strong>Fusion</strong> automatisch einen neuen Namen für das veränderte Bild.<br />
Automatisch generierte Bildnamen sind im Format a_Dateiname.ext, wobei a für<br />
automatisch generiert steht, Dateiname der Name der Originaldatei und ext die<br />
Erweiterung des Bilds ist, also .gif oder .jpg. Die automatisch generierten Bild-<br />
Namen werden nur in der Publizieren-Ansicht angezeigt.<br />
<strong>NetObjects</strong> <strong>Fusion</strong> 11 speichert die neuen Namen, wenn Sie die HTML-Dateien für<br />
Ihre Site generieren. Alle lokalen Ordner und Dateien, die Sie umbenennen, werden<br />
als benutzerdefiniert betrachtet. Wenn Sie zur Benennung eines benutzerdefinierten<br />
Ordners den Namen eines automatisch generierten Ordners verwenden, wird dieser<br />
Ordner trotzdem als benutzerdefinierter Ordner behandelt.<br />
1173
Benutzerspezifische Anpassung der Verzeichnisstruktur Ihrer Site<br />
1174<br />
Alias-Ordner werden ebenfalls als benutzerdefinierte Ordner betrachtet. In der<br />
Publizieren-Ansicht werden diese Ordner auch dann in der Verzeichnisstruktur<br />
angezeigt, wenn sie leer sind, und falls Sie sie ändern, werden ihr Name und ihr<br />
Speicherort gespeichert. Siehe „Erstellen eines Alias-Ordners und Festlegen des<br />
CGI-BIN-Verzeichnisses“ auf Seite 1178.<br />
Schreibgeschützte Assets, wie die Script- und Verzeichnisdateien, die von einigen<br />
Komponenten von <strong>NetObjects</strong> <strong>Fusion</strong> verwendet werden, können nicht verändert<br />
werden. <strong>NetObjects</strong> <strong>Fusion</strong> ignoriert alle Versuche, schreibgeschützte Dateien<br />
umzubenennen oder zu verschieben. Schreibgeschützte Dateien werden durch das<br />
Attribut R und ein Vorhängeschloss-Symbol in der Verzeichnisstruktur kenntlich<br />
gemacht.<br />
Löschen von Ordnern<br />
1. Klicken Sie in einem der beiden Fenster der Publizieren-Ansicht auf den<br />
Ordner, den Sie löschen möchten, und stellen Sie sicher, dass er leer ist. Sie<br />
können in der Publizieren-Ansicht Ordner nur dann löschen, wenn sie leer sind.<br />
2. Seiten oder Assets können in dieser Ansicht grundsätzlich nicht gelöscht werden.<br />
Klicken Sie mit der rechten Maustaste auf den Ordner und wählen Sie aus dem<br />
Kontextmenü die Option Ordner löschen. <strong>NetObjects</strong> <strong>Fusion</strong> 11 löscht den<br />
Ordner.<br />
Ändern der Verzeichnisstruktur<br />
• Klicken Sie in einem der beiden Fenster der Publizieren-Ansicht auf den<br />
Ordner, die Seite oder das Asset, das Sie verschieben möchten, und ziehen Sie<br />
es mit der Maus an den neuen Speicherort.<br />
Wenn die Änderung im Lokal-Fenster durchgeführt wurde, verschiebt <strong>NetObjects</strong><br />
<strong>Fusion</strong> 11 das Objekt und aktualisiert alle dazugehörigen Verweise und Links.<br />
Wenn Sie eine Seite verschieben, erkennt <strong>NetObjects</strong> <strong>Fusion</strong> 11 den neuen<br />
Speicherort, generiert aber möglicherweise weiterhin Ordner, die für die Assets der<br />
Seite benötigt werden. Komponenten und die dazugehörigen Assets werden mit<br />
einem schwarzen Schloss-Symbol über dem eigentlichen Dateisymbol dargestellt,<br />
um anzuzeigen, dass sie nicht umbenannt oder verschoben werden können.
Betrachten und Festlegen der<br />
Publizierungseigenschaften<br />
Kapitel 39 Erweiterte Publizierungsfunktionen<br />
Zusätzlich zu anderen Eigenschaften haben die Ordner, Seiten und Assets Ihrer Site<br />
spezielle Publizierungseigenschaften, die angeben oder festlegen, wie sie in Ihre<br />
publizierte Site eingebunden werden.<br />
Drei dieser Publizierungseigenschaften geben den Publizierungsstatus für den<br />
lokalen Ordner, die Seite oder das Asset an:<br />
• Ordner, Seiten und Assets, die umbenannt oder verschoben wurden, besitzen<br />
die Publizierungseigenschaft „Benutzerdefiniert“. Benutzerdefinierte Assets<br />
werden in der Spalte „Lokale Attribute“ der Publizieren-Ansicht mit einem C<br />
angezeigt. Außerdem befindet sich bei solchen Assets im Dialogfeld<br />
„Eigenschaften“ unter „Attribute“ bei der Option „Benutzerdefiniert“ ein<br />
Häkchen. Um „Eigenschaften“ für ein benutzerdefiniertes Asset zu öffnen,<br />
wählen Sie das Asset in einem der beiden Fenster der Publizieren-Ansicht aus<br />
und wählen dann im Menü „Publizieren“ die Option „Eigenschaften“.<br />
• Einige Ordner, Seiten und Assets sind als schreibgeschützt markiert:<br />
• Assets, die von <strong>NetObjects</strong> <strong>Fusion</strong> Komponenten, wie z.B. Site Mapper,<br />
erstellt wurden.<br />
• Untergeordnete Java .class-Dateien, die den Assets der Site hinzugefügt<br />
wurden. Wenn Sie ein Java-Objekt hinzufügen und Ihre Site in der Vorschau<br />
ansehen oder purblizieren, analysiert <strong>NetObjects</strong> <strong>Fusion</strong> die .class-Datei<br />
dieses Objekts und prüft, ob sie andere .class-Dateien benötigt. In diesem<br />
Fall werden diese untergeordneten .class-Dateien als schreibgeschützte<br />
Assets hinzugefügt.<br />
Schreibgeschützte Assets werden in der Spalte „Attribute“ der Publizieren-<br />
Ansicht mit einem R markiert. Außerdem befindet sich bei solchen Assets im<br />
Dialogfeld „Eigenschaften“ bei der Option „Schreibgeschützt“ ein Häkchen.<br />
• Seiten und Assets haben zwei publizierte Datumseigenschaften, die das Datum<br />
der letzten Publizierung sowohl in der Spalte „Letzte entfernte Publizierung“<br />
und „Letzte lokale Publizierung“ der Publizieren-Ansicht anzeigen.<br />
• Falls ein Asset nie lokal oder entfernt publiziert wurde, wird „Nie publiziert“<br />
in Rot in der jeweiligen Spalte angezeigt. Zusätzlich befindet sich im<br />
Dialogfeld „Eigenschaften“ neben der Option „Publizierung erforderlich“ ein<br />
Häkchen. HTML-Dateien werden immer in roter Schrift angezeigt.<br />
1175
Benutzerspezifische Anpassung der Verzeichnisstruktur Ihrer Site<br />
1176<br />
• Falls sich ein Asset seit der letzten Übertragung auf den Server geändert hat,<br />
wird das Datum der letzten Publizierung in Rot angezeigt, und die Option<br />
„Publizierung erforderlich“ im Dialogfeld „Publizierungseigenschaften“ ist<br />
aktiviert. Wenn Sie bei der Publizierung die Option „Nur veränderte Assets<br />
publizieren“ wählen, werden alle Assets, deren Daten in roter Schrift<br />
dargestellt sind, auf den Server übertragen. Seiten sind immer in Rot<br />
dargestellt, da sie immer neu publiziert werden, sofern Sie eine Seite nicht<br />
explizit von der Publizierung ausschließen.<br />
So können Sie sich in der Publizieren-Ansicht die Publizierungseigenschaften von<br />
Seiten, Ordnern oder Assets anzeigen lassen:<br />
1. Klicken Sie mit der rechten Maustaste auf das Objekt.<br />
2. Wählen Sie aus dem Kontextmenü die Option „Eigenschaften“.<br />
Das Dialogfeld „Eigenschaften“ für das ausgewählte Objekt wird angezeigt.<br />
Ausschließen einer Seite oder eines Assets von der<br />
publizierten Site<br />
Sie können eine ausgewählte Seite oder ein Asset vom Publizieren ausnehmen,<br />
indem Sie für dieses Objekt im Lokal-Fenster die Eigenschaft „Nicht publizieren“<br />
festlegen. Wenn Sie diese Eigenschaft auswählen, wird <strong>NetObjects</strong> <strong>Fusion</strong>:<br />
• die Einstellungen „Publizierung erforderlich“ oder „Nur veränderte Assets<br />
publizieren“ für diese Seite oder dieses Asset übergehen,
Kapitel 39 Erweiterte Publizierungsfunktionen<br />
• das Seiten- oder Dateisymbol in der Publizieren-Ansicht rot durchgestrichen<br />
zeigen und ein D zu dessen Attribut-Spalte hinzufügen,<br />
• die Site ohne diese Seite oder dieses Asset publizieren.<br />
So nehmen Sie eine Seite oder ein Asset von der Veröffentlichung aus:<br />
1. Klicken Sie in der Publizieren-Ansicht mit der rechten Maustaste auf die<br />
entsprechende Seite oder das Asset im Lokal-Fenster und wählen Sie im<br />
Kontextmenü die Option „Eigenschaften“ aus.<br />
Das Dialogfeld „Eigenschaften“ wird angezeigt.<br />
2. Wählen Sie die Option „Nicht publizieren“ und klicken Sie dann auf „OK“.<br />
<strong>NetObjects</strong> <strong>Fusion</strong> zeigt in der Publizieren-Ansicht das entsprechende<br />
Dateisymbol rot durchgestrichen an und nimmt das Objekt von der<br />
Veröffentlichung aus.<br />
Wenn Sie die Veröffentlichung einer Seite wieder aktivieren möchten, wiederholen<br />
Sie den Vorgang ab Schritt 1, deaktivieren Sie die Option „Nicht publizieren“, und<br />
klicken Sie auf OK.<br />
Hinweis: Diese Option „Nicht publizieren“ ist nicht identisch mit der<br />
Option „Nicht publizieren“ in der Site-Ansicht. Wenn Sie in der<br />
Site-Ansicht die Option „Nicht publizieren“ auswählen, werden<br />
die Seite und alle dazugehörigen Links von der Site gelöscht.<br />
In der Publizieren-Ansicht wird die Seite nicht gelöscht, wenn<br />
Sie die Option „Nicht publizieren“ auswählen. Die Seite wird<br />
einfach nicht neu generiert und nicht in die Site kopiert. Die<br />
Seite und alle Links bleiben intakt. Die Bilder und Assets der<br />
Seite können neu publiziert werden, aber die Seite selbst ist von<br />
der Publizierung ausgenommen.<br />
1177
Erstellen eines Alias-Ordners und Festlegen des CGI-BIN-Verzeichnisses<br />
1178<br />
Erstellen eines Alias-Ordners und<br />
Festlegen des CGI-BIN-Verzeichnisses<br />
Manchmal kann es nötig sein, dass Sie bestimmte Assets Ihrer Site an einer anderen<br />
Stelle speichern als die anderen Komponenten Ihrer Site. Beispielsweise:<br />
• Sie können Verknüpfungen mit Programmen wie zum Beispiel CGI-Skripts<br />
oder anderen Ausführungsprogrammen herstellen, die in ein bestimmtes CGI-<br />
Verzeichnis aufgenommen werden müssen, damit sie richtig laufen.<br />
• Sie können ein Bestellformular oder andere Seiten an einer sicheren Stelle<br />
speichern, die autorisierten Zugriff erfordert, ohne den Zugriff auf den Rest<br />
Ihrer Site einzuschränken.<br />
• Sie können Links zu Bildern und Assets erstellen, die von anderen verwaltet<br />
oder gesteuert und an einem geschützten Ort gespeichert werden.<br />
Hinweis: Sie müssen ein Publizierungsprofil mit Servertyp FTP erstellen,<br />
um einen Alias zu verwenden. Diese Option steht für lokale,<br />
SFTP- oder WebDAV-Publizierungsprofile nicht zur Verfügung.<br />
Hierzu legen Sie Alias-Ordner an und legen dabei zwei Positionen fest: den<br />
tatsächlichen Speicherort auf Ihrem Web-Server, auf den Sie die Seiten oder Assets<br />
übertragen möchten, und die URL oder logische Adresse, die <strong>NetObjects</strong> <strong>Fusion</strong><br />
bei dem Verweis auf diese Objekte verwenden soll. Auf einigen Servern wird dies<br />
als die Erstellung virtueller Ordner bezeichnet.<br />
Nachdem die Site auf den Web-Server übertragen wurde, müssen Sie oder der<br />
Server-Administrator den Server so konfigurieren, dass er auf den FTP-Speicherort<br />
auf die Assets zugreift, die in der URL angegeben werden. Das ist beispielsweise<br />
dann der Fall, wenn Sie auf Ihrer Site archivierte Bilder verwenden, etwa das<br />
Firmen-Logo oder andere offizielle Grafiken aus der Marketing-Abteilung Ihrer<br />
Firma. Wenn Sie Ihre Site erstellen, verwenden Sie Kopien dieser Grafiken, die<br />
sich auf Ihrer lokalen Festplatte befinden. Wenn Sie die HTML-Dateien auf den<br />
Firmen-Server übertragen, sollten Sie aber die „offiziellen“ Bilder verwenden, die<br />
von der Marketing-Abteilung verwaltet werden.<br />
Fragen Sie Ihren Server-Administrator, ob die Inhalte Ihrer Site oder die Server-<br />
Konfiguration ein CGI-Verzeichnis oder einen anderen Alias erforderlich machen.<br />
So geben Sie das CGI-bin-Verzeichnis an:
Publizierungseinste<br />
llungen<br />
Kapitel 39 Erweiterte Publizierungsfunktionen<br />
1. Klicken Sie in der Publizieren-Ansicht in der Ansichtsleiste auf die Schaltfläche<br />
„Einstellungen“.<br />
Das Dialogfeld Publizierungseinstellungen wird angezeigt.<br />
2. Wählen Sie ein Profil in der Liste „Profil“ aus.<br />
Der Servertyp des Publizierungsprofils muss FTP sein.<br />
3. Klicken Sie auf „Erweitert“.<br />
Das Dialogfeld „Erweiterte Publizierungseinstellungen“ wird angezeigt.<br />
4. Klicken Sie auf die Registerkarte „Aliasnamen“.<br />
5. Geben Sie in das Feld „CGI-Alias“ den FTP-Pfad ein, an dem sich die CGI-<br />
Scripts befinden. Auf diese Weise wird ein Alias für das ausführende<br />
Verzeichnis auf dem Server erstellt, auf dem sich die CGI-Skripts befinden.<br />
So erstellen Sie andere Alias-Ordner:<br />
1. Legen Sie in der Publizieren-Ansicht die Verzeichnisstruktur Ihrer Site so an,<br />
wie sie auf dem Server erscheinen soll.<br />
2. Isolieren Sie die Seiten oder Assets, die in einem Alias-Ordner abgelegt werden<br />
sollen, in einem Teil der Verzeichnisstruktur in einem gemeinsamen<br />
übergeordneten Ordner. Falls nötig, legen Sie einen benutzerdefinierten Ordner<br />
für jede Gruppe von Inhalten an, die über einen Alias abgerufen werden.<br />
1179
Erstellen eines Alias-Ordners und Festlegen des CGI-BIN-Verzeichnisses<br />
Publizierungseinste<br />
llungen<br />
1180<br />
Falls für Ihre Site mehr als ein Alias erforderlich sein sollte, z. B. ein Alias für<br />
gesicherte Seiten und ein weiterer Alias für geschützte Assets, können Sie mehr<br />
als einen benutzerdefinierten Ordner anlegen.<br />
3. Ziehen Sie Seiten oder Assets in den/die entsprechenden benutzerdefinierten<br />
Ordner, um die Struktur Ihren Wünschen anzupassen.<br />
4. Klicken Sie in der Ansichtsleiste auf „Publizierungseinstellungen“.<br />
Das Dialogfeld „Publizierungseinstellungen“ wird angezeigt.<br />
5. Wählen Sie ein Profil in der Liste „Profil“ aus.<br />
6. Nehmen Sie erforderlichenfalls Änderungen am Profil vor.<br />
7. Positionieren Sie das Dialogfeld „Publizierungseinstellungen“, sodass Sie das<br />
Fenster „Inhalt des Verzeichnisses“ der Publizieren-Ansicht sehen können.<br />
Überprüfen Sie mithilfe der Verzeichnisstruktur, ob Sie die URL für Ihren<br />
benutzerdefinierten Ordner richtig angegeben haben.<br />
8. Klicken Sie auf „Erweiterte Publizierungseinstellungen“ und wählen Sie dann<br />
die Registerkarte „Aliasnamen“.<br />
9. Um einen neuen Alias anzulegen, klicken Sie auf die Schaltfläche „Neuer<br />
Alias“. Um einen Alias zu bearbeiten, wählen Sie einen bestehenden Alias in<br />
der Liste aus und klicken Sie auf die Schaltfläche „Alias bearbeiten“.<br />
Das Dialogfeld „Neuer Alias“ bzw. „Alias bearbeiten“ wird angezeigt.<br />
10. Geben Sie als URL den absoluten oder relativen Pfad vom Stammverzeichnis<br />
Ihrer Site zu dem benutzerdefinierten Ordner an, der die über einen Alias<br />
abrufbaren Seiten und Assets enthält.<br />
Überprüfen Sie mithilfe der Verzeichnis-Anzeige, ob Sie den Pfad inklusive<br />
Groß- und Kleinschreibung und eventueller Leerzeichen richtig angegeben<br />
haben. Wenn Sie zum Beispiel einen benutzerdefinierten Ordner mit dem<br />
Namen „Firmenbilder“ erstellt und unter dem Asset-Ordner gespeichert haben,<br />
wäre der URL-Pfad ./Firmenbilder.
Publizierungseinstellungen<br />
Kapitel 39 Erweiterte Publizierungsfunktionen<br />
11. Geben Sie den FTP-Pfad ein, den Sie verwenden möchten, um den Ordner und<br />
seinen Inhalt zu speichern. Das Ziel des FTP-Pfads muss sich auf dem gleichen<br />
Server befinden wie der Rest der Site, da Ihr Publizierungsprofil sich zu jedem<br />
Zeitpunkt nur bei einem Server anmelden kann.<br />
12. Klicken Sie auf „OK“.<br />
13. Wenn Sie einen weiteren Alias hinzufügen möchten, klicken Sie erneut auf<br />
Neuer Alias und wiederholen Sie den Vorgang.<br />
Wenn Sie Ihre Site publizieren, deuten alle Links und Verweise für den Alias<br />
weiterhin auf den URL-Pfad, die Seiten und Assets werden aber in dem Zielordner<br />
des von Ihnen angegebenen FTP-Pfads gespeichert.<br />
Hinweis: Der Server muss für die Unterstützung des Alias konfiguriert<br />
sein. Dies ist eine Aufgabe für den Server-Administrator, die<br />
von <strong>NetObjects</strong> <strong>Fusion</strong> nicht ausgeführt werden kann. Daher<br />
müssen Sie oder der Server-Administrator selbst den Alias auf<br />
dem Server einrichten.<br />
Einstellen des Ports und der Zugriffsrechte<br />
für den Server<br />
Je nach Konfiguration Ihres Web-Servers müssen Sie eventuell spezielle<br />
Zugriffsrechte oder einen bestimmten Port festlegen, damit Ihre Web-Server-<br />
Software auf die HTML-Dateien Ihrer Site zugreifen kann. Das Festlegen von<br />
Zugriffsrechten setzt möglicherweise die Standard-Rechte außer Kraft, die von<br />
<strong>NetObjects</strong> <strong>Fusion</strong> eingerichtet wurden. Die Einstellungen für die Zugriffsrechte<br />
gelten nur für FTP- und SFTP-Server, die den Befehl CHMOD unterstützen<br />
Windows IIS-Server unterstützen den Befehl CHMOD nicht; daher müssen Sie sich<br />
bei Änderungen der Zugriffsrechte auf Windows IIS-Server an Ihren Server-<br />
Administrator wenden.<br />
So werden die Serverports und Zugriffsrechte eingestellt:<br />
1. Klicken Sie in der Publizieren-Ansicht in der Ansichtsleiste auf die Schaltfläche<br />
„Einstellungen“.<br />
Das Dialogfeld Publizierungseinstellungen wird angezeigt.<br />
2. Wählen Sie ein Profil in der Liste „Profil“ aus.<br />
1181
Einstellen des Ports und der Zugriffsrechte für den Server<br />
1182<br />
3. Klicken Sie auf „Erweiterte Publizierungseinstellungen“ und wählen Sie dann<br />
die Registerkarte „Erweiterter FTP“.<br />
4. Legen Sie die Optionen für die erweiterten S/FTP-Einstellungen fest:<br />
• Serverport ist der Port, von dem Ihr Server FTP-Verbindungen akzeptiert.<br />
Standardmäßig ist der Port auf 21 festgelegt, denn das ist die am häufigsten<br />
von ISPs verwendete Einstellung. Allerdings können einige<br />
Sicherheitssysteme oder Server-Konfigurationen eine andere Einstellung<br />
erfordern. Bitte fragen Sie Ihren ISP-Administrator nach den richtigen<br />
Einstellungen für den Serverport.<br />
• Im passiven Modus verbinden ist geeignet für das Publizieren auf Servern,<br />
die sich nicht innerhalb der Firewall Ihrer Firma befinden, oder für ISPs<br />
oder Hosts, deren FTP-Manager Verbindungen über den passiven Modus<br />
herstellt. Der passive Modus (oder PASV) ist ein Sicherheitsmodus,<br />
bei dem der Kunde ein Verbindungssignal schickt, der Server mit einem<br />
Bestätigungssignal antwortet und erst dann die Daten übertragen werden.<br />
Auf diese Weise kann der Server die Identität des Kunden prüfen, bevor die<br />
Daten übertragen werden. Während einige Firewalls PASV als<br />
Sicherheitsmodus zulassen, sind andere nicht für PASV konfiguriert.<br />
In diesem Fall wird die Publizierung nicht funktionieren. Normalerweise ist<br />
es <strong>NetObjects</strong> <strong>Fusion</strong> nicht möglich, über Firewalls oder Proxy-Server zu<br />
publizieren. Falls Sie die Nachricht erhalten, dass <strong>NetObjects</strong> <strong>Fusion</strong> keine<br />
Verbindung mit dem Server herstellen konnte, ist das Problem meist eine<br />
Firewall, die eine Anmeldung verhindert. Außerdem kann es bei der
Publizierungseinste<br />
llungen<br />
Kapitel 39 Erweiterte Publizierungsfunktionen<br />
Benutzung eines Proxy-Servers passieren, dass der Publizierungsvorgang<br />
erfolgreich zu sein scheint, dass die Dateien aber dennoch nicht auf Ihrer<br />
Site erscheinen.<br />
5. Klicken Sie auf „Schließen“.<br />
Publizieren mit Firewalls oder Proxy-Servern<br />
Wenn Sie Ihre Sites hinter einer Firewall entwickeln und danach auf einen Server<br />
übertragen müssen, der außerhalb dieser Firewall liegt, können Sie möglicherweise<br />
FTP im passiven Modus verwenden, um eine Verbindung mit diesem Server<br />
herzustellen.<br />
1. Klicken Sie in der Publizieren-Ansicht in der Ansichtsleiste auf die Schaltfläche<br />
„Einstellungen“.<br />
2. Wählen Sie ein Profil in der Liste „Profil“ aus.<br />
3. Klicken Sie auf „Erweiterte Publizierungseinstellungen“ und wählen Sie dann<br />
die Registerkarte „Erweiterter FTP“.<br />
4. Wählen Sie die Option Im passiven Modus verbinden.<br />
5. Klicken Sie auf „Schließen“.<br />
Im umgekehrten Fall, also wenn sich der entfernte Server hinter einer Firewall oder<br />
auf einem Proxy-Server befindet, kann <strong>NetObjects</strong> <strong>Fusion</strong> nicht direkt auf diesem<br />
Server publizieren. In diesem Fall gibt es folgende Lösung:<br />
1. Publizieren Sie Ihre Site in einem anderen lokalen Ordner als dem Ordner<br />
\Documents and Settings\User\My Documents\<strong>NetObjects</strong> <strong>Fusion</strong><br />
11.0\User Sites\Site-Name\Preview Ihrer Site. Verwenden Sie dabei die<br />
Verzeichnisstruktur und HTML-Ausgabemethode, die Sie auch normalerweise<br />
verwenden würden.<br />
Die Standard-Einstellung ist „Lokale Publizierung“. Dadurch erfolgt die<br />
Publizierung im Ordner \Documents and Settings\User\My<br />
Documents\<strong>NetObjects</strong> <strong>Fusion</strong> 11.0\User Sites\Site-Name\Local Publish.<br />
2. Fragen Sie Ihren Server-Administrator, welche Möglichkeiten es gibt, die Daten<br />
auf den entfernten Server zu übertragen. Mögliche Lösungen sind:<br />
• Übertragen der gesamten Verzeichnisstruktur der lokalen Site auf einem<br />
ungeschützten Zwischen-Server, von dem aus ein autorisierter<br />
Administrator die Site dann auf den geschützten Server überträgt.<br />
1183
Publizieren spezieller Assets<br />
1184<br />
• Mithilfe einer FTP-Anwendung wie WS-FTP oder anderer vom Server-<br />
Administrator zugelassene Zugriffsmöglichkeiten, um die gesamte<br />
Verzeichnisstruktur der lokalen Site auf den geschützten Server zu<br />
übertragen.<br />
• Installation von Personal Web Server (PWS), auf dem dann fern-publiziert<br />
wird. Von dort aus können Sie dann die Dateien der Site via FTP auf den<br />
Server übertragen.<br />
Bei allen aufgezeigten Methoden sollten Sie sicherstellen, dass alle Dateien<br />
übertragen werden und dass die lokale Ordnerstruktur exakt kopiert wird.<br />
Publizieren spezieller Assets<br />
Wenn Sie Ihre Site auf den Web-Server übertragen, transferiert <strong>NetObjects</strong> <strong>Fusion</strong><br />
11die gesamte Site inklusive spezieller Assets, die von <strong>NetObjects</strong> <strong>Fusion</strong><br />
verwaltet werden, an den angegebenen Speicherort. Diese speziellen Assets sind u.<br />
a. Java-Dateien, Bilder und Assets externer HTML-Seiten sowie CGI-Scripts. Die<br />
Liste verwalteter Assets, die zu Ihrer Site gehören, wird in der Verwalten-Ansicht<br />
angezeigt.<br />
Wenn Sie die Dateien Ihrer Site auf den Web-Server übertragen, haben Sie drei<br />
verschiedene Möglichkeiten, sicherzustellen, dass die speziellen Assets in den<br />
verwalteten Assets Ihrer Site enthalten sind.<br />
• Fügen Sie die Assets hinzu, wenn Sie das Objekt erstellen, das auf sie verweist.<br />
Beispielsweise:<br />
• Falls Sie auf externe HTML-Seiten mit dem externen HTML-Werkzeug<br />
verweisen, analysiert <strong>NetObjects</strong> <strong>Fusion</strong> 11 die externen Seiten. Falls das<br />
Programm dabei Assets auf den externen Seiten findet, werden diese in die<br />
Verwalten-Ansicht eingeschlossen.<br />
• Falls Sie Java-Objekte mit dem Java-Werkzeug zu Ihren Seiten hinzufügen,<br />
analysiert <strong>NetObjects</strong> <strong>Fusion</strong> 11 deren .class-Dateien und fügt andere .class-<br />
Dateien hinzu, auf die dort Bezug genommen wird. Wenn Sie im Fenster<br />
„Java-Eigenschaften“ zusätzliche Dateien angeben, werden diese von<br />
<strong>NetObjects</strong> <strong>Fusion</strong> 11 als verwaltete Assets hinzugefügt. Siehe „Hinzufügen<br />
eines Java Applets oder Servlets“ auf Seite 624.<br />
• Wenn Sie in einem Datei-Link auf ein Asset hinweisen, wird <strong>NetObjects</strong> das<br />
Asset verwalten und publizieren. Siehe „Erstellen eines Datei-Links“ auf<br />
Seite 559.
Kapitel 39 Erweiterte Publizierungsfunktionen<br />
• Sie können der Verwalten-Ansicht jedes beliebige spezielle Asset hinzufügen<br />
und „Datei immer publizieren“ wählen, um zu gewährleisten, dass <strong>NetObjects</strong><br />
<strong>Fusion</strong> 11 das Asset verwaltet und publiziert. Wenn Sie „Datei immer<br />
publizieren“ wählen und die Datei in der Publizieren-Ansicht nicht bewegen<br />
und dann nur einen Teil der Site publizieren, legt <strong>NetObjects</strong> <strong>Fusion</strong> 11 diesen<br />
Asset im Stammverzeichnis der Site ab. Siehe „Hinzufügen eines Datei-Assets“<br />
auf Seite 1129.<br />
Verwalten von Skript-Assets<br />
<strong>NetObjects</strong> <strong>Fusion</strong> 11 analysiert keine benutzerdefinierten Skripts, die Sie der<br />
Seite, dem Master-Rahmen oder anderen Objekten hinzufügen. Wenn diese Skripts<br />
auf spezielle Assets verweisen, werden diese nicht automatisch den verwalteten<br />
Assets der Site hinzugefügt. Wenn Sie möchten, dass <strong>NetObjects</strong> <strong>Fusion</strong> 11 Assets<br />
verwaltet oder veröffentlicht, die von benutzerdefinierten Skripts verwendet<br />
werden, müssen Sie einen Datei-Link erstellen oder diese Assets in der Verwalten-<br />
Ansicht explizit hinzufügen.<br />
Wenn Sie das Datei-Asset hinzufügen, wählen Sie Datei immer publizieren, um<br />
sicherzustellen, dass die Option In Verwendung für das Asset ausgewählt ist.<br />
Nachdem Sie das Asset zum ersten Mal publiziert haben, können Sie diese<br />
Einstellung deaktivieren, wenn Sie jeweils nur die veränderten Assets publizieren.<br />
Scripts verwenden ganz spezifische Aufrufe für diese Dateien, in der Regel ./<br />
Bildname.gif, Bild.gif oder Bilder/Bildname.gif für Bilder und cgi-bin/form.cgi,<br />
vollständiger http-Pfad zu form.cgi oder ./form.cgi für .exe-Dateien.<br />
• Wenn Sie ein Asset hinzufügen und die Verzeichnisstruktur nach Asset-Typ<br />
eingestellt ist, wird das hinzugefügte Assets stets zum Ordner assets/images<br />
hinzugefügt.<br />
• Wenn Sie ein Asset hinzufügen und die Verzeichnisstruktur ist auf „Site-<br />
Auswahl“ festgelegt, wird das neue Asset, wenn es ein Bild ist, dem<br />
Stammverzeichnis, und wenn es eine .exe-Datei ist, dem bestehenden CGI-bin<br />
hinzugefügt.<br />
• Wurde unstrukturiert als Verzeichnisstruktur festgelegt, wird das Asset dem<br />
Stammverzeichnis hinzugefügt.<br />
Stellen Sie sicher, dass Sie in der Publizieren-Ansicht das neu hinzugefügte Asset<br />
an die richtige Stelle verschieben, damit die Datei am richtigen Ort auf dem Server<br />
publiziert wird.<br />
1185
Publizieren spezieller Assets<br />
1186
Kapitel 40 Verwenden der Content Management-Funktionen<br />
Verwenden der Content<br />
Management-Funktionen40<br />
Die Content Management-Funktionen von <strong>NetObjects</strong> <strong>Fusion</strong> ermöglichen es<br />
Webdesignern, Objekte während des Designprozesses an einer Stelle zu fixieren,<br />
Objekte bei der Zusammenarbeit mit anderen Designern zu schützen und nahtlos<br />
mit <strong>NetObjects</strong> nPower zusammenzuarbeiten, um so Kunden und Designern eine<br />
Lösung anzubieten, die die Integrität des Site-Designs schützt.<br />
Dieses Kapitel erläutert:<br />
• Schützen von Objekten<br />
• Schützen eines Layouts<br />
• Schützen von Master-Rahmen<br />
• Schützen einer Seite<br />
• Schützen einer Site<br />
• Bearbeiten geschützter Objekte<br />
1187
Schützen von Objekten<br />
1188<br />
Schützen von Objekten<br />
Sie können verhindern, dass Objekte in einer Site bearbeitet werden, indem Sie<br />
bestimmte Attribute schützen, z. B. Inhalt, Größe und Position eines Objekts.<br />
So schützen Sie ein Objekt:<br />
1. Klicken Sie mit der rechten Maustaste auf das Objekt und wählen Sie die<br />
Schutzoption aus dem Kontextmenü aus.<br />
Wenn Sie mit der rechten Maustaste auf ein Objekt klicken, wird im<br />
Kontextmenü eine objektspezifische Schutzoption angezeigt. So wählen Sie<br />
beispielsweise „Bildschutz“ aus dem Kontextmenü aus, um die Schutzoptionen<br />
für ein Bild festzulegen, und „Textschutz“, um die Schutzoptionen für Text<br />
festzulegen.<br />
Der entsprechende Schutzdialog wird angezeigt.<br />
• Wählen Sie im Abschnitt Schützen vor die entsprechende Option aus, um den<br />
Inhalt des Objekts (z. B. Tabellenzellen, Text, Bilder) vor Änderungen zu<br />
schützen. Sie können das Objekt auch vor dem Löschen oder dem Kopieren an<br />
eine andere Stelle der Site schützen.<br />
• Im Abschnitt Größe schützen können Sie die aktuelle Höhe und Breite und das<br />
aktuelle Größenverhältnis eines Objekts schützen, indem Sie die<br />
entsprechenden Kontrollkästchen markieren.
Kapitel 40 Verwenden der Content Management-Funktionen<br />
• Fixieren Sie die horizontale und vertikale Position eines Objekts auf der Seite,<br />
indem Sie die entsprechenden Kontrollkästchen im Abschnitt Position schützen<br />
markieren.<br />
• Klicken Sie auf „Alle“, um alle Schutzoptionen auszuwählen, oder auf „Ohne“,<br />
um alle ausgewählten Kontrollkästchen zu deaktivieren.<br />
2. Klicken Sie auf „OK“.<br />
Schützen eines Layouts<br />
Wenn ein Layout geschützt ist, kann seine Größe nicht verändert und kein neuer<br />
Inhalt hinzugefügt werden.<br />
1. Klicken Sie in der Seiten-Ansicht im Layout-Bereich.<br />
Das Fenster „Layout-Eigenschaften“ mit der Registerkarte „Allgemein“ wird<br />
angezeigt.<br />
Markieren Sie dieses Kontrollkästchen,<br />
um das Layout vor der Bearbeitung zu<br />
schützen.<br />
2. Markieren Sie das Kontrollkästchen „Layout vor Bearbeitung schützen“.<br />
3. Um die Bearbeitung von Text in einem Layout zuzulassen, wählen Sie das<br />
Kontrollkästchen „Textbearbeitung in Layout zulassen“.<br />
1189
Schützen von Master-Rahmen<br />
1190<br />
Schützen von Master-Rahmen<br />
Sie können jeden Master-Rahmen einer Site schützen, sodass er nicht bearbeitet<br />
werden kann.<br />
1. Klicken Sie in der Seiten-Ansicht auf den Master-Rahmen, um das Fenster<br />
„Master-Rahmen-Eigenschaften“ anzuzeigen.<br />
Markieren Sie dieses Kontrollkästchen,<br />
um den Master-Rahmen vor der<br />
Bearbeitung zu schützen.<br />
2. Wählen Sie aus dem Dropdown-Menü „Name“ den Master-Rahmen aus, den<br />
Sie schützen möchten.<br />
3. Markieren Sie das Kontrollkästchen „Master-Rahmen vor Bearbeitung<br />
schützen“.<br />
4. Markieren Sie das Kontrollkästchen „Textbearbeitung in Master-Rahmen<br />
zulassen“ aus, um die Bearbeitung von Text in Master-Rahmen zuzulassen.
Schützen einer Seite<br />
Kapitel 40 Verwenden der Content Management-Funktionen<br />
Sie können Schutzoptionen für eine gesamte Seite Ihrer Site festlegen, sodass<br />
geschützte Attribute nicht verändert werden können.<br />
1. Wählen Sie in der Site-Ansicht die Seite(n) aus, auf die Sie Schutzoptionen<br />
anwenden möchten.<br />
Das Fenster „Seiten-Eigenschaften“ wird angezeigt.<br />
2. Klicken Sie auf die Registerkarte „Schutzoptionen“ des Fensters „Seiten-<br />
Eigenschaften“.<br />
Registerkarte „Schutzoptionen“<br />
3. Wählen Sie im Abschnitt „Seite schützen“ die Schutzoptionen für die Seite aus.<br />
• „Vor dem Löschen“ verhindert, dass die Seite gelöscht wird.<br />
• „Vor dem Kopieren“ verhindert, dass die Seite kopiert und an einer anderen<br />
Stelle der Site eingefügt wird.<br />
• „Vor dem Verschieben“ fixiert die Position der Seite in der Site-Struktur.<br />
• „Vor Hinzufügen untergeordneter Seiten“ verhindert, dass neue Seiten unter der<br />
übergeordneten Seite erstellt werden.<br />
4. Legen Sie im Abschnitt „Seiteninhalt schützen“ die Schutzoptionen für den<br />
Seiteninhalt fest.<br />
1191
Schützen einer Site<br />
1192<br />
• Layout vor Bearbeitung schützen verhindert, dass ein Benutzer die Größe eines<br />
Layouts ändert oder neuen Inhalt hinzufügt.<br />
• Textbearbeitung in Layout zulassen erlaubt die Bearbeitung von Text in einem<br />
geschützten Layout.<br />
• Master-Rahmen vor Bearbeitung schützen verhindert, dass der Master-Rahmen<br />
verändert, skaliert oder bearbeitet wird.<br />
• Textbearbeitung in Master-Rahmen zulassen erlaubt die Bearbeitung von Text<br />
in einem geschützten Master-Rahmen.<br />
• Schutzoptionen von übergeordneter Seite übernehmen wendet die<br />
Schutzoptionen der übergeordneten Seite auf die ausgewählte untergeordnete<br />
Seite an.<br />
Schützen einer Site<br />
Sie können Schutzoptionen auf eine gesamte Site anwenden, sodass geschützte<br />
Elemente auf keiner Seite der Site bearbeitet werden können.<br />
1. Wählen Sie in der Site-Ansicht aus dem Menü „Werkzeuge“ den Eintrag<br />
„Optionen“ > „Aktuelle Site“ aus.<br />
Das Dialogfeld „Aktuelle Site-Optionen“ wird angezeigt.<br />
2. Klicken Sie auf die Registerkarte „Site-Schutz“.
Kapitel 40 Verwenden der Content Management-Funktionen<br />
3. Wählen Sie im Feld „Seiten schützen“ die Schutzoptionen für die Site aus.<br />
Registerkarte „Site-Schutz“<br />
• „Vor dem Löschen“ verhindert, dass die Seiten einer Site gelöscht werden.<br />
• „Vor dem Kopieren“ verhindert, dass die Seiten einer Site kopiert und an einer<br />
anderen Stelle eingefügt werden.<br />
• „Vor dem Verschieben“ fixiert die Position aller Seiten in der Site-Struktur.<br />
• „Vor Hinzufügen untergeordneter Seiten“ verhindert, dass neue Seiten unter<br />
einer übergeordneten Seite erstellt werden.<br />
4. Legen Sie im Feld „Site-Inhalt“ die Schutzoptionen für den Seiteninhalt fest.<br />
• Layout vor Bearbeitung schützen verhindert, dass ein Benutzer die Größe der<br />
Seiten-Layouts ändert oder neuen Inhalt hinzufügt.<br />
• Textbearbeitung in Layouts zulassen erlaubt die Bearbeitung von Text in<br />
geschützten Layouts.<br />
• Master-Rahmen vor Bearbeitung schützen verhindert, dass die Master-Rahmen<br />
der Site verändert, skaliert oder bearbeitet werden.<br />
• Textbearbeitung in Master-Rahmen zulassen erlaubt die Bearbeitung von Text<br />
in allen geschützten Master-Rahmen.<br />
1193
Bearbeiten geschützter Objekte<br />
1194<br />
• Schutzoptionen von übergeordneter Seite übernehmen wendet die<br />
Schutzoptionen jeder übergeordneten Seite auf die entsprechende<br />
untergeordnete Seite an.<br />
• Größe neuer Bilddateien beschränken auf “ ermöglicht Ihnen, eine maximal<br />
zulässige Größe für jedes Bild auf der Site festzulegen.<br />
5. Klicken Sie auf „OK“, um die site-übergreifenden Schutzoptionen anzuwenden.<br />
Bearbeiten geschützter Objekte<br />
Wenn Sie in Ihrer Site Schutzoptionen für mehrere Elemente festgelegt haben und<br />
Sie Ihre Site bearbeiten möchten, können Sie die Schutzoptionen ganz einfach<br />
aufheben, ohne jede einzelne Option entfernen und wiederherstellen zu müssen.<br />
1. Um die Schutzoptionen einer Site aufzuheben, wählen Sie<br />
„Optionen“>„Anwendung“ aus dem Menü „Werkzeuge“ aus.<br />
Das Dialogfeld „Anwendungsoptionen“ mit der Registerkarte „Programm“<br />
wird angezeigt.<br />
2. Wählen Sie das Kontrollkästchen „Gesperrte Objekte bearbeiten“ aus.<br />
3. Klicken Sie auf OK, um die Schutzoptionen aufzuheben und mit dem<br />
Bearbeiten Ihrer Site fortzufahren.<br />
Hinweis:Durch Auswählen dieser Option können Sie Ihre Website<br />
bearbeiten, während die Schutzoptionen weiterhin im Hintergrund<br />
angewendet werden.
Kapitel 41 Verwenden des Site-Versionenmanagers<br />
Verwenden des Site-<br />
Versionenmanagers 41<br />
Mit dem Versionenmanager von <strong>NetObjects</strong> <strong>Fusion</strong> können Sie Site-Versionen mit<br />
wenigen Klicks als Vorlagen an einem dezentralen Ort speichern.<br />
Dieses Kapitel erläutert:<br />
• Festlegen von Versionsverwaltungsoptionen<br />
• Erstellen einer Site-Version bei der Publizierung<br />
• Erstellen einer Version von einer publizierten Site<br />
• Wiederherstellen einer früheren Site-Version<br />
• Entfernen einer Version aus dem Versionenmanager<br />
• Exportieren von Verbindungsinformationen für nPower-Benutzer<br />
• Festlegen der Optionen für Site-Backups<br />
1195
Verstehen der Versionsverwaltung<br />
1196<br />
Verstehen der Versionsverwaltung<br />
Mit dem Versionenmanager von <strong>NetObjects</strong> <strong>Fusion</strong> können Sie jederzeit eine<br />
Sicherungskopie Ihrer Site erstellen. Die Versionen werden in den<br />
Versionenmanager von <strong>NetObjects</strong> <strong>Fusion</strong> eingecheckt und können mit einigen<br />
wenigen Mausklicks wiederhergestellt werden. <strong>NetObjects</strong> <strong>Fusion</strong> erstellt<br />
außerdem eine Verbindungsinformationsdatei (.nfc), mit deren Hilfe nPower-<br />
Kunden die aktuellste Version ihrer Site abrufen und Änderungen vornehmen<br />
können.<br />
Festlegen von Versionsverwaltungsoptionen<br />
Bevor Sie Site-Versionen im Versionenmanager speichern können, müssen Sie<br />
bestimmte Versionsverwaltungseinstellungen festlegen, wie z. B. das<br />
Publizierungsprofil zum Speichern von Site-Versionen sowie den Pfad für das<br />
Versions-Repository.<br />
Die Versionsverwaltungseinstellungen werden in dem<br />
Versionenmanagerkonfiguration-Dialogfeld angegeben.<br />
1. Zum Öffnen des Versionenmanager-Dialogfeldes wählen Sie aus dem Menü<br />
„Datei“, die Option „Versionenmanager“ aus.<br />
Das Versionenmanagerkonfiguration Dialogfeld wird eingeblendet.<br />
Hinweis:Das Versionenmanagerkonfiguration-Dialogfeld wird nur<br />
eingeblendet, wenn die Versionsverwaltungsdetails für die<br />
aktuelle Site noch nicht festgestellt wurden. Nach dem Sie die<br />
Versionsverwaltungsdetails konfiguriert haben, wird das<br />
Versionenmanager-Dialogfeld beim wählen der Option<br />
„Versionenmanager“ ans dem Datei Menü gleich eingeblendet.<br />
2. Geben Sie die Versionsverwaltungsdetails in dem<br />
Versionenmanagerkonfiguration-Dialogfeld an:<br />
• Publizierungsprofil zum Speichern der Site-Versionen: Wählen Sie ein<br />
Publizierungsprofil zum Speichern der Site-Versionen aus.<br />
Hinweis:Wenn Sie noch kein Publizierungsprofil erstellt haben, wird<br />
eine Anzeige eingeblendet um Sie darauf hinzuweisen, ein<br />
Publizierungsprofil zu kreieren.
Kapitel 41 Verwenden des Site-Versionenmanagers<br />
Klicken Sie auf editieren, um das Publizierungskonfiguration-Dialogfeld zu öffnen<br />
und ein neues Publizierungsprofil hinzuzufügen oder einen bereits existierendes<br />
Profil zu ändern.<br />
• Repository-Pfad. Geben Sie den Pfad ein, auf dem die Site-Versionen im<br />
gewählten Publizierungsprofil gespeichert werden.<br />
Sie können die aktuelle Version an einem bereits existenten Speicherort oder an<br />
einem neuen Speicher hinzufügen. Wenn Sie die aktuelle Site an einem bereits<br />
existenten Speicherort hinzufügen, werden Sie abgefragt, ob Sie überschreiben<br />
oder hinzufügen wollen.<br />
Hinweis:Das Versions-Repository enthält vertrauliche Informationen.<br />
Aus Sicherheitsgründen sollte der Repository-Pfad nicht für<br />
Suchvorgänge im Internet zugänglich sein. Kontaktieren Sie Ihren<br />
Hostanbieter für mehrere Informationen zum Finden eines sicheren<br />
Pfades.<br />
• Maximale Größe der Site-Versionen. Geben Sie den maximalen Speicherplatz (in<br />
Megabyte) für Site-Versionen ein.<br />
• Gesamtzahl der Site-Versionen: Legen Sie die maximale Anzahl von Site-Versionen<br />
fest, die im Versionenmanager gespeichert werden darf. Sie werden<br />
aufgefordert, ältere Versionen zu löschen, wenn die Anzahl der Site-Versionen<br />
die maximal zulässige Anzahl übersteigt.<br />
3. Klicken Sie auf „OK“.<br />
Der Versionenmanager wird eingeblendet.<br />
Hinweis:Um Ihre Versionsverwaltungsoptionen später zu aktualisieren,<br />
wählen Sie Werkzeuge > Optionen > Aktuelle Site und klicken<br />
Sie das Versionsverwaltung Registerkarte. Dort können Sie auch<br />
die Optionen für Site-Backups konfigurieren. Siehe Festlegen der<br />
Optionen für Site-Backups.<br />
1197
Erstellen einer Site-Version im Versionenmanager<br />
1198<br />
Erstellen einer Site-Version im<br />
Versionenmanager<br />
1. Nachdem Sie die Versionsverwaltungsdetails in das<br />
Versionenmanagerkonfiguration-Dialogfeld bestimmt haben, wird das<br />
Versionenmanager-Dialogfeld eingeblendet..<br />
2. Klicken Sie auf „Neu“.<br />
3. Geben Sie im Feld „Details“ Informationen ein, um die Identifikation einer<br />
wiederherzustellenden Version zu erleichtern, z. B. den Versionsnamen, den<br />
Namen des Autors und eine Beschreibung.<br />
4. Klicken Sie auf „OK“, um die Version der Site zu erstellen.<br />
Eine Version Ihrer Website wird zu Ihrem Web-Server und in das richtige<br />
Verzeichnis geleitet.
Kapitel 41 Verwenden des Site-Versionenmanagers<br />
Erstellen einer Site-Version bei der<br />
Publizierung<br />
1. Klicken Sie in der Ansicht-Leiste auf „Site publizieren“.<br />
Das Dialogfeld „Site publizieren“ wird daraufhin angezeigt.<br />
2. Wählen Sie aus der Dropdown-Liste „Dateien publizieren in“ das<br />
Fernpublizierungsprofil für Ihre Site aus.<br />
3. Im Feld „Zu publizierende Seiten“ können Sie angeben, ob die gesamte Site<br />
oder nur einzelne Seiten publiziert werden sollen.<br />
4. Wenn Sie nur die Assets publizieren möchten, die geändert wurden, markieren<br />
Sie das Kontrollkästchen „Nur veränderte Assets publizieren“.<br />
5. Markieren Sie das Kontrollkästchen „Aktuelles Dokument in<br />
Versionsverwaltungssystem einchecken“.<br />
1199
Wiederherstellen einer Version<br />
1200<br />
6. Klicken Sie auf die Schaltfläche „Erweitert“, um Versionsinformationen<br />
einzugeben (z. B. den Namen, den Autor und eine Beschreibung), und klicken<br />
Sie anschließend auf OK.<br />
7. Klicken Sie auf „Publizieren“, um die Site zu publizieren und eine Site-Version<br />
im Versionenmanager zu erstellen.<br />
Wiederherstellen einer Version<br />
1. Wählen Sie „Versionenmanager“ aus dem Menü „Datei“, um eine ältere<br />
Version Ihrer Site wiederherzustellen.<br />
Das Dialogfeld „Versionenmanager“ wird angezeigt.<br />
2. Klicken Sie in der Liste „Versionsname“ auf den Namen der Version, die Sie<br />
wiederherstellen möchten.<br />
3. Klicken Sie auf „Rollback“.<br />
<strong>NetObjects</strong> <strong>Fusion</strong> ruft eine Arbeitskopie der Site vom Versionen-Repository<br />
ab und öffnet die Site, damit Sie sie bearbeiten, prüfen und gegebenenfalls<br />
ändern können.<br />
4. Wenn Sie die Site bearbeitet haben und mit dem Ergebnis zufrieden sind, folgen<br />
Sie den Schritten unter „Publizieren Ihrer Site“, um die ausgewählte Version<br />
wiederherzustellen.
Kapitel 41 Verwenden des Site-Versionenmanagers<br />
Entfernen einer Version aus dem<br />
Versionenmanager<br />
1. Wenn Sie eine Version aus dem Versionenmanager entfernen möchten, wählen<br />
Sie „Versionenmanager“ aus dem Menü „Datei“ aus.<br />
Das Dialogfeld „Versionenmanager“ wird angezeigt.<br />
2. Klicken Sie in der Liste „Versionsname“ auf den Namen der Version, die Sie<br />
entfernen möchten.<br />
3. Klicken Sie auf „Entfernen“, um die gewählte Version zu entfernen.<br />
Warnung:Dieser Vorgang kann nicht rückgängig gemacht werden.<br />
1201
Exportieren von Verbindungsinformationen für nPower-Benutzer<br />
1202<br />
Exportieren von<br />
Verbindungsinformationen<br />
für nPower-Benutzer<br />
Wenn Sie im Versionenmanager eine Site-Version erstellen, generiert <strong>NetObjects</strong><br />
<strong>Fusion</strong> automatisch eine Verbindungsinformationsdatei (.nfc-Datei), mit deren<br />
Hilfe nPower-Kunden ihre Sites öffnen können. Wenn nPower-Kunden die .nfc-<br />
Datei öffnen, wird eine Verbindung zum Versionenmanager hergestellt. Dort<br />
können Sie anschließend eine Arbeitskopie ihrer Site aufrufen. Die Site wird als „In<br />
Verwendung“ gekennzeichnet, bis der Kunde die Site neu publiziert hat. Die .nfc-<br />
Datei enthält außerdem die Publizierungsprofileinstellungen der Site, damit die<br />
nPower-Benutzer ihre Änderungen problemlos im Internet publizieren können,<br />
ohne selbst Publizierungseinstellungen eingeben zu müssen.<br />
1. Um eine .nfc-Datei zu exportieren, wählen Sie „Versionenmanager“ aus dem<br />
Menü „Datei“ aus.<br />
Das Dialogfeld „Versionenmanager“ wird angezeigt.<br />
2. Klicken Sie in der Liste „Versionsname“ auf den Namen der Version, die Sie<br />
exportieren möchten.<br />
3. Klicken Sie auf „Verbindungsinformationen exportieren“.<br />
Das Dialogfeld „Speichern unter“ wird angezeigt.<br />
4. Wählen Sie aus der Dropdown-Liste „Speichern in“ einen Speicherort zum<br />
Speichern der .nfc-Datei auf Ihrer Festplatte aus.<br />
5. Geben Sie im Feld „Dateiname“ einen Namen für die .nfc-Datei ein.<br />
6. Klicken Sie auf „Speichern“, um die Datei am angegebenen Ort zu speichern.<br />
7. Sie können die .nfc-Datei abrufen und an Ihre Kunden verteilen, die nPower<br />
verwenden.<br />
8.<br />
Wenn nPower-Benutzer die .nfc-Datei öffnen, wird eine Verbindung zum<br />
Versionenmanager-Repository hergestellt, von wo Sie ihre Website zur<br />
Bearbeitung laden können.
Kapitel 41 Verwenden des Site-Versionenmanagers<br />
Festlegen der Optionen für Site-Backups<br />
Um die Optionen für Backupkopien Ihrer Site festzulegen, wählen Sie Werkzeuge<br />
> Aktuelle Site und klicken Sie auf die Versionsverwaltung Registerkarte.<br />
• Namenskonvention. Wählen Sie die gewünschte Namenskonvention für Site-<br />
Versionen aus. Je nachdem, welche Option Sie auswählen, wird als Name für<br />
die Site-Versionen entweder der Site-Name und eine Versionsnummer oder der<br />
Site-Name und das Erstellungsdatum der Version verwendet.<br />
• Speicherort für Sicherungskopie. Wählen Sie einen Speicherort auf Ihrer lokalen<br />
Festplatte zum Speichern der Site-Datei-Sicherungskopien aus.<br />
• Gesamtgröße der Sicherungskopien. Geben Sie den maximalen<br />
Festplattenspeicherplatz (in Megabyte) ein, der für die Site-Versionen reserviert<br />
werden soll. Wenn Sie diesen Wert überschreiten, werden Sie aufgefordert,<br />
ältere Sicherungskopien zu entfernen.<br />
• Gesamtzahl der Sicherungskopien. Wählen Sie die maximal zulässige Anzahl von<br />
Sicherungskopien aus, die auf der lokalen Festplatte gespeichert werden darf.<br />
Sie werden aufgefordert, ältere Sicherungskopien zu löschen, wenn die<br />
maximal zulässige Anzahl an Sicherungskopien überschritten ist.<br />
1203
Festlegen der Optionen für Site-Backups<br />
1204
Kapitel 42 Arbeiten mit Zeichensätzen<br />
Arbeiten mit<br />
Zeichensätzen 42<br />
Früher haben die meisten Computer den gleichen Zeichensatz verwendet, um große<br />
und kleine Buchstaben, Zahlen und Satzzeichen darzustellen. Dieser Zeichensatz<br />
nennt sich ASCII. ASCII ist jedoch relativ eingeschränkt, d. h. die Alphabete vieler<br />
anderer Sprachen werden nicht unterstützt. Verschiedene Zeichensätze wurden<br />
entwickelt, um allen Computer-Anwendern weltweit gerecht zu werden. Diese<br />
neuen Zeichensätze werden häufig mit einer Nummer betitelt, wie z. B. Codepage<br />
850 oder ISO-8859-1.<br />
Zeichensätze bestehen aus Zeichen-Codes - den Nummern, die den einzelnen<br />
Zeichen zugewiesen sind. Der Rechner verwendet sie, um ein Zeichen zu<br />
identifizieren. Wenn Sie zum Beispiel in ASCII ein großes A eingeben, erkennt der<br />
Rechner den Zeichen-Code 65, wenn Sie ein B eingeben, erkennt der Computer den<br />
Zeichen-Code 66. Sowohl die Zeichensätze der Codepage 850 als auch ISO-8859-<br />
1-Zeichensätze enthalten Buchstaben mit Akzent, allerdings wird für den<br />
Buchstaben é bei 850 der Zeichen-Code 130 und bei 8859-1 der Code 233<br />
verwendet. Um diesem Durcheinander ein Ende zu bereiten, arbeiten<br />
Programmierer derzeit an einem universellen Zeichensatz, der jedes Zeichen aus<br />
jeder Sprache enthält. Dieser Zeichensatz nennt sich Unicode.<br />
Zeichen werden in <strong>NetObjects</strong> <strong>Fusion</strong> korrekt angezeigt, da sie in Unicode<br />
gespeichert werden. Wenn <strong>NetObjects</strong> <strong>Fusion</strong> eine Seite publiziert oder eine<br />
Vorschau davon anzeigt, wird der Text von Unicode in den für die Site oder für die<br />
einzelne Seite festgelegten Zeichensatz umgewandelt.<br />
Sie geben zum Beispiel griechische Buchstaben auf einer Seite ein, legen den<br />
Zeichensatz Westeuropa (ISO-8859-1) dafür fest und zeigen eine Vorschau der<br />
Seite an. Da die griechischen Buchstaben nicht über entsprechende Zeichen-Codes<br />
im Zeichensatz Westeuropa verfügen, werden sie wahrscheinlich als Fragezeichen<br />
dargestellt. Wenn Sie sicherstellen möchten, dass die griechischen Buchstaben auf<br />
einer mit <strong>NetObjects</strong> <strong>Fusion</strong> gestalteten Seite in der Vorschau und bei der<br />
Publizierung richtig angezeigt werden, sollten Sie einen Zeichensatz auswählen, in<br />
dem griechische Zeichen enthalten sind. Dieser Zeichensatz wird in den<br />
Zeichensatz-Parameter des generierten HTML-MTA-Tags eingefügt, anhand<br />
dessen der Browser erkennt, wie er Zeichen anzeigen soll.<br />
1205
Verfügbare Zeichensätze<br />
1206<br />
Wenn eine Seite mehrere Sprachen mit unterschiedlichen Zeichensätzen enthält<br />
(z. B. Deutsch rechts und Griechisch links), können Sie Unicode (UTF-8) oder 2-<br />
Byte-Unicode (UCS-2) als Zeichensatz verwenden, um sicherzustellen, dass alle<br />
Zeichen vom Browser richtig dargestellt werden. Beachten Sie, dass der Unicode<br />
sich noch in der Entwicklungsphase befindet, d. h., er ist noch nicht vollständig<br />
fertig gestellt. Die Zeichen-Codes für die meisten Zeichen der heute von<br />
Computern genutzten Sprachen sind jedoch bereits vorhanden. Bitte beachten Sie,<br />
dass nur Netscape 4.x und Microsoft Explorer 4.0 und neuere Versionen der beiden<br />
Browser momentan UTF-8 unterstützen, und nur die neuesten Versionen von<br />
Netscape und Microsoft Explorer unterstützen UCS-2.<br />
Verfügbare Zeichensätze<br />
Folgende Zeichensätze sind in <strong>NetObjects</strong> <strong>Fusion</strong> verfügbar:<br />
• Baltisch (CP-1257)<br />
• Mitteleuropa (ISO-8859-2)<br />
• Mitteleuropa (Windows-1250)<br />
• Chinesisch Kurzzeichen (GB2312)<br />
• Chinesisch Langzeichen (BIG5)<br />
• Kyrillisch (ISO-8859-5)<br />
• Kyrillisch (KOI8-R)<br />
• Kyrillisch (Windows-1251)<br />
• Griechisch (ISO-8859-7)<br />
• Griechisch (Windows-1253)<br />
• Japanisch (EUC-JP)<br />
• Japanisch (ISO-2022-JP)<br />
• Japanisch (SHIFT_JIS)<br />
• Koreanisch (KSC5601)<br />
• Türkisch (ISO-8859-9)<br />
• Türkisch (Windows-1254)<br />
• Unicode (UCS-2)<br />
• Unicode (UTF-7)<br />
• Unicode (UTF-8)<br />
• Westeuropa (CP437)<br />
• Westeuropa (CP850)
• Westeuropa (ISO-8859-1)<br />
• Westeuropa (ISO-8859-15)<br />
• Westeuropa (Windows-1252)<br />
Kapitel 42 Arbeiten mit Zeichensätzen<br />
Folgende Zeichensätze sind zwar nicht in <strong>NetObjects</strong> <strong>Fusion</strong> enthalten, werden<br />
aber unterstützt, wenn Sie sie auf Ihrem Betriebssystem installiert haben. Sie<br />
können Sprachunterstützungen unter www.microsoft.com herunterladen oder sie von<br />
Ihrer Windows NT-Installations-CD installieren.<br />
• Westeuropa (CP-437)<br />
• Westeuropa (CP-850)<br />
• Mitteleuropa (CP-852)<br />
• Kyrillisch (CP-866)<br />
• Griechisch (CP-869)<br />
• Griechisch (CP-737)<br />
• Türkisch (CP-857)<br />
1207
Einstellen des Zeichensatzes Ihrer Site<br />
1208<br />
Einstellen des Zeichensatzes Ihrer Site<br />
1. Wählen Sie in einer beliebigen Ansicht aus dem Menü „Werkzeuge“<br />
„Optionen“ und dann „Aktuelle Site“.<br />
2. Wählen Sie auf der Registerkarte „Allgemein“ des Dialogfelds „Aktuelle Site-<br />
Optionen“ einen Zeichensatz aus der entsprechenden Dropdown-Liste aus.<br />
So stellen Sie sicher, dass die Zeichen richtig angezeigt werden:<br />
1. Laden Sie ein lokalisiertes Betriebssystem. Für eine kyrillische Site brauchen<br />
Sie zum Beispiel ein kyrillisches Betriebssystem.<br />
2. Stellen Sie den Zeichensatz der Site ein.<br />
3. Verändern Sie auf der Registerkarte Grafik die Schriftart für jedes Element des<br />
SiteStyles. Das gilt auch für Banner, Schaltflächen usw.<br />
4. Publizieren Sie die Site, um zu sehen, ob sowohl <strong>NetObjects</strong> <strong>Fusion</strong> als auch Ihr<br />
Browser die richtigen Zeichen anzeigen.<br />
Wenn Sie Zeichen eingegeben haben, die in dem festgelegten Zeichensatz nicht<br />
enthalten sind, werden in der Vorschau oder beim Publizieren möglicherweise<br />
Fragezeichen statt der unbekannten Zeichen angezeigt.
Kapitel 42 Arbeiten mit Zeichensätzen<br />
Einstellen des Zeichensatzes für eine<br />
einzelne Seite<br />
Sie können für eine einzelne Seite den Standard-Zeichensatz der Site aufheben und<br />
durch einen anderen Zeichensatz ersetzen.<br />
1. Klicken Sie in der Seiten-Ansicht bzw. in der Site-Ansicht mit der rechten<br />
Maustaste auf die entsprechende Seite und wählen Sie Seiten-Zeichensatz aus<br />
dem Kontextmenü.<br />
2. Wählen Sie für die Seite einen Zeichensatz aus der Dropdown-Liste Seiten-<br />
Zeichensatz. Dieser Zeichensatz wird nur für diese Seite verwendet.<br />
Festlegen des Zeichensatzes für einen<br />
Abschnitt<br />
1. Gehen Sie zur Site-Ansicht und wählen Sie einen Abschnitt aus.<br />
2. Klicken Sie mit der rechten Maustaste auf die dem entsprechenden Abschnitt<br />
übergeordnete Seite und wählen Sie Abschnitt-Zeichensatz aus dem Kontextmenü.<br />
3. Wählen Sie für den Abschnitt einen Zeichensatz aus dem Dropdown-Menü<br />
1209
Festlegen des Zeichensatzes für importierte Seiten<br />
1210<br />
Festlegen des Zeichensatzes für importierte<br />
Seiten<br />
Wenn Sie eine Site in <strong>NetObjects</strong> <strong>Fusion</strong> importieren, müssen Sie sicherstellen,<br />
dass bereits vor dem Importieren der korrekte Zeichensatz festgelegt ist.<br />
1. Wählen Sie im Menü Werkzeuge die Option Optionen > Anwendung aus.<br />
2. Klicken Sie im Dialogfeld „Anwendungsoptionen“ auf die Registerkarte<br />
„International“.<br />
3. Wählen Sie im Abschnitt „Importierte HTML“ einen Zeichensatz für den<br />
importierten Text aus der Dropdown-Liste.<br />
Wenn Sie sicher sind, dass auf den HTML-Seiten der zu importierenden Site der<br />
entsprechende Zeichensatz im META-Tag korrekt festgelegt ist, können Sie die<br />
Einstellung In importiertem Meta-Tag angegeben auswählen. Wenn aber die<br />
Site beispielsweise auf Griechisch verfasst wurde und der entsprechende<br />
Zeichensatz nicht im META-Tag angegeben ist, sollten Sie vor dem Importieren<br />
einen passenden Zeichensatz aus der Dropdown-Liste auswählen.<br />
Falls kein Zeichensatz im META-Tag definiert ist und Sie vergessen, den<br />
korrekten Zeichensatz vor dem Importieren festzulegen, weist <strong>NetObjects</strong><br />
automatisch den Zeichensatz ISO-8859-1 zu.
Kapitel 42 Arbeiten mit Zeichensätzen<br />
Zeichenanforderungen in<br />
URL-Adressen und Seitennamen<br />
Die Zeichen einer URL sind auf diejenigen beschränkt, die im unteren ASCII-<br />
Bereich dargestellt werden können. Dazu gehören die Groß- und Kleinbuchstaben<br />
des englischen Alphabets (also keine Umlaute oder „ß“), Zahlen und herkömmliche<br />
Satzzeichen. Sie können weder Buchstaben mit Akzent noch Sonderzeichen in<br />
einer URL verwenden.<br />
Für die Namen von Seiten können Sie jedoch auch Buchstaben mit Akzent,<br />
Umlaute oder „ß“ verwenden. Die Namen auf dem Banner und auf Schaltflächen<br />
werden in der korrekten internationalen Form dargestellt. In der Publizieren-<br />
Ansicht werden jedoch Dateinamen, Seitennamen und Ordner in Namen ohne<br />
Akzente bzw. ohne Umlaute und „ß“ dargestellt.<br />
Im Japanischen verwendet <strong>NetObjects</strong> <strong>Fusion</strong> ASCII-Zeichen, die normalerweise<br />
in ein japanisches Zeichen umgewandelt werden. Für andere asiatische Sprachen<br />
wird ein numerischer Dateiname zugewiesen. In europäischen Sprachen entfernt<br />
<strong>NetObjects</strong> <strong>Fusion</strong> die Akzente und Umlaute, d. h., die Wörter selbst ändern sich<br />
nicht, es fehlt lediglich der Akzent. Wenn Sie beispielsweise eine Seite in der Site-<br />
Ansicht été benennen, wird sie in der Publizieren-Ansicht als ete.html aufgeführt.<br />
1211
Zeichenanforderungen in URL-Adressen und Seitennamen<br />
1212
Kapitel 43 Optimieren der Arbeitsfläche<br />
Optimieren der<br />
Arbeitsfläche 43<br />
Die Benutzeroberfläche von <strong>NetObjects</strong> <strong>Fusion</strong> 11 bietet neue, vielseitige und doch<br />
einfache Anpassungsmöglichkeiten für Fenstern, Werkzeugleisten und Menüs. So<br />
können Webdesigner ihre Arbeitsfläche optimieren, um so effizient wie möglich zu<br />
arbeiten.<br />
Erstellen Sie neue Werkzeugleisten und Menüs und passen Sie sie an, indem Sie<br />
neue Schaltflächen und Menüelemente hinzufügen, die Schaltflächensymbole<br />
ändern und vieles mehr.<br />
Gestalten Sie die Arbeitsfläche nach Ihren Bedürfnissen, indem Sie Fenstern<br />
verschieben, ausblenden, beweglich positionieren oder verankern.<br />
Speichern Sie die Position und Konfiguration von Werkzeugleisten, Menüs und<br />
Fenstern als neue Arbeitsfläche oder wählen Sie eine der vorkonfigurierten<br />
Arbeitsflächen von <strong>NetObjects</strong> <strong>Fusion</strong> 11.<br />
Verändern Sie das Aussehen Ihrer Arbeitsfläche mit den in <strong>NetObjects</strong> <strong>Fusion</strong> 11<br />
verfügbaren Designs.<br />
Dieses Kapitel behandelt die folgenden Themen:<br />
• Auswählen einer Arbeitsfläche<br />
• Arbeiten mit Fenstern<br />
• Arbeiten mit Werkzeugleisten<br />
• Anpassen von Werkzeugleisten und Menüs<br />
• Auswählen von Designs für Ihre Arbeitsfläche<br />
1213
Auswählen einer Arbeitsfläche<br />
1214<br />
Auswählen einer Arbeitsfläche<br />
Mit <strong>NetObjects</strong> <strong>Fusion</strong> 11 wird das Konzept der Arbeitsfläche zur Optimierung<br />
Ihres Arbeitsbereichs eingeführt. Die Arbeitsfläche besteht aus den in <strong>NetObjects</strong><br />
<strong>Fusion</strong> 11 verfügbaren Fenstern, Werkzeugleisten und Menüs.<br />
<strong>NetObjects</strong> <strong>Fusion</strong> 11 bietet drei Standardarbeitsflächen:<br />
• Die einfache Arbeitsfläche, auf der ein reduzierter Umfang von Fenstern und<br />
Werkzeugleisten angezeigt wird, der früheren Versionen von <strong>NetObjects</strong> <strong>Fusion</strong><br />
entspricht. Siehe „Auswählen der einfachen Arbeitsfläche“ auf Seite 1006.<br />
• Die erweiterte Arbeitsfläche, auf der alle Fenstern und Werkzeugleisten von<br />
<strong>NetObjects</strong> <strong>Fusion</strong> 11 angezeigt werden, wobei neue Funktionen wie Fenstern<br />
im Registerformat, automatisches Ausblenden und Anzeige der erweiterten<br />
CSS-Fenstern zum Einsatz kommen. Siehe „Auswählen der erweiterten<br />
Arbeitsfläche“ auf Seite 1007.<br />
• Die zuletzt genutzte Arbeitsfläche, auf der die zuletzt genutzte Konfiguration<br />
von Fenstern, Werkzeugleisten und Menüs angezeigt wird, die beim Beenden<br />
von <strong>NetObjects</strong> <strong>Fusion</strong> gespeichert wird. Siehe „Auswählen der zuletzt<br />
genutzten Arbeitsfläche“ auf Seite 1008.<br />
Sie können auch eine eigene Arbeitsfläche erstellen. Dazu zeigen Sie alle Fenstern<br />
und Werkzeugleisten an, die Sie benötigen, und bringen sie in die gewünschte<br />
Position. Anschließend speichern Sie einfach die neue<br />
Arbeitsflächenkonfiguration, sodass Sie sie später bei Bedarf in der Liste<br />
verfügbarer Arbeitsflächen auswählen können. Siehe „Erstellen einer<br />
benutzerdefinierten Arbeitsfläche“.<br />
Auswählen der einfachen Arbeitsfläche<br />
Die einfache Arbeitsfläche enthält die am häufigsten verwendeten Fenstern und<br />
Werkzeugleisten und eignet sich besonders für Benutzer, die zum ersten Mal mit<br />
<strong>NetObjects</strong> <strong>Fusion</strong> arbeiten.
Kapitel 43 Optimieren der Arbeitsfläche<br />
Um die einfache Arbeitsfläche anzuzeigen, wählen Sie sie im Menü „Ansicht“<br />
unter „Arbeitsfläche“ aus.<br />
Komponentenmanager<br />
Einfache Arbeitsfläche<br />
Auswählen der erweiterten Arbeitsfläche<br />
Fenster „Layout-Eigenschaften“<br />
Fenster<br />
„Site-<br />
Navigation“<br />
Fenster<br />
„Objekt-<br />
Explorer“<br />
Die erweiterte Arbeitsfläche enthält die am häufigsten verwendeten Fenstern und<br />
Werkzeugleisten von <strong>NetObjects</strong> <strong>Fusion</strong> 11 und einige der neuen erweiterten<br />
Funktionen:<br />
• Die CSS-Fenstern, auf denen Sie das Format ausgewählter Elemente mit<br />
wenigen Mausklicks ändern können. Siehe „Arbeiten mit den CSS-Fenstern“.<br />
• Die Aufgaben-Checkliste, in der Sie alle Aufgaben, die mit der Erstellung,<br />
Bearbeitung und Publizierung Ihrer Site verbunden sind, organisieren und<br />
verwalten können.<br />
• Das Ausgabefenster, in dem Sie das Ergebnis einer Verarbeitungsaufgabe in<br />
<strong>NetObjects</strong> <strong>Fusion</strong> 11 anzeigen können. Siehe das Kapitel zum Ausgabefenster.<br />
1215
Auswählen einer Arbeitsfläche<br />
1216<br />
• Die Werkzeugleiste „Textformat“, mit der Sie Text jetzt noch einfacher<br />
formatieren können. Siehe „Die Werkzeugleiste ‚Textformat‘“.<br />
• Den Styles-Explorer, mit dem Sie direkt in der Seiten-Ansicht mit SiteStyles<br />
arbeiten können. Siehe „Arbeiten mit dem Styles-Explorer“.<br />
Komponentenmanager, am<br />
linken Rand der Arbeitsfläche<br />
verankert<br />
Erweiterte Arbeitsfläche<br />
Aufgaben-Checkliste, am<br />
rechten Rand der<br />
Arbeitsfläche verankert<br />
Um die erweiterte Arbeitsfläche anzuzeigen, wählen Sie sie im Menü „Ansicht“<br />
unter „Arbeitsfläche“ aus.<br />
Auswählen der zuletzt genutzten Arbeitsfläche<br />
Styles-Explorer<br />
CSS-Fenstern:<br />
„Standard“,<br />
„Eigenschaften“<br />
und<br />
„Code-Editor“<br />
<strong>NetObjects</strong> <strong>Fusion</strong> merkt sich Inhalt und Koordinaten der Arbeitsfläche, wenn Sie<br />
das Programm beenden. Wenn Sie <strong>NetObjects</strong> <strong>Fusion</strong> erneut starten, wird die<br />
zuletzt genutzte Arbeitsfläche im selben Zustand wie beim Beenden des<br />
Programms wieder geladen.<br />
Beim ersten Aufrufen nach der Installation zeigt <strong>NetObjects</strong> <strong>Fusion</strong> 11<br />
standardmäßig die erweiterte Arbeitsfläche an. Wenn Sie das Programm beenden,<br />
wird die aktuelle Konfiguration der Fenstern und Werkzeugleisten als zuletzt<br />
genutzte Arbeitsfläche gespeichert und beim nächsten Aufruf von <strong>NetObjects</strong><br />
<strong>Fusion</strong> als neue Standardarbeitsfläche geladen.
Kapitel 43 Optimieren der Arbeitsfläche<br />
Erstellen einer benutzerdefinierten Arbeitsfläche<br />
Um den Arbeitsbereich optimal an Ihre Arbeitsweise in <strong>NetObjects</strong> <strong>Fusion</strong> oder an<br />
bestimmte Projekte anzupassen, ordnen Sie die Fenstern und Werkzeugleisten nach<br />
Ihren Bedürfnissen an und speichern die Arbeitsfläche, sodass Sie sie bei Bedarf<br />
wieder nutzen können. Die von Ihnen erstellten und gespeicherten Arbeitsflächen<br />
erscheinen im Menü „Ansicht“ unter „Arbeitsfläche“.<br />
Dazu gehen Sie wie folgt vor:<br />
1. Zeigen Sie alle Fenstern und Werkzeugleisten an, mit denen Sie in <strong>NetObjects</strong><br />
<strong>Fusion</strong> arbeiten möchten.<br />
2. Wenn Sie die Arbeitsfläche nach Ihren Bedürfnissen eingerichtet haben,<br />
klicken Sie im Menü „Ansicht“ unter „Arbeitsfläche“ auf „Arbeitsfläche<br />
speichern unter...“. Das Dialogfeld „Speichern unter“ wird angezeigt.<br />
3. Geben Sie einen Namen für die neue Arbeitsfläche ein. Wenn bereits eine<br />
Arbeitsfläche mit diesem Namen vorhanden ist, werden Sie gefragt, ob Sie die<br />
vorhandene Arbeitsfläche ersetzen möchten. Klicken Sie auf „Nein“, um einen<br />
anderen Namen einzugeben, oder klicken Sie auf „Ja“, um die vorhandene<br />
Arbeitsfläche zu überschreiben.<br />
Der Name der neuen Arbeitsfläche erscheint im Menü „Ansicht“ unter<br />
„Arbeitsfläche“.<br />
Um eine benutzerdefinierte Arbeitsfläche zu öffnen, wählen Sie sie im Menü<br />
„Ansicht“ unter „Arbeitsfläche“ aus.<br />
Arbeiten mit Fenstern<br />
<strong>NetObjects</strong> <strong>Fusion</strong> 11 bietet einen innovativen Ansatz für die Arbeit mit Fenstern.<br />
Sie haben verschiedene Möglichkeiten, immer nur die Werkzeuge anzuzeigen, die<br />
Sie gerade brauchen. Durch die individuelle Anordnung der Fenstern können Sie<br />
den verfügbaren Arbeitsbereich deutlich vergrößern. Nutzen Sie die folgenden<br />
Möglichkeiten zur Optimierung Ihrer Arbeitsfläche:<br />
• Anzeigen und Ausblenden aller Fenster: In <strong>NetObjects</strong> <strong>Fusion</strong> 11 können Sie<br />
mit einem Mausklick alle FEnster auf der Arbeitsfläche anzeigen oder<br />
ausblenden. Siehe „Anzeigen und Ausblenden aller Fenster“.<br />
• Verankern von Fenstern: Sie können Fenstern links, rechts, unten oder oben an<br />
der Arbeitsfläche verankern. Siehe „Verankern von Fenstern“.<br />
1217
Arbeiten mit Fenstern<br />
1218<br />
• Bewegliches Positionieren von Fenstern: Bewegliche Fenster können frei an<br />
eine beliebige Position auf der Arbeitsfläche verschoben werden, auch über<br />
oder hinter andere bewegliche Fenstern. Siehe „Bewegliches Positionieren von<br />
Fenster“.<br />
• Arbeiten mit Fenstergruppen: Fenster können zu Gruppen zusammengefasst<br />
werden. Diese Fenstergruppen verhalten sich wie einfache Fenster und können<br />
verankert oder beweglich positioniert werden. Siehe „Arbeiten mit<br />
Fenstergruppen“.<br />
• Automatisches Ausblenden von Fenster: Um Platz zu sparen, können Sie<br />
Fenstern automatisch ausblenden lassen, wenn sie gerade nicht verwendet<br />
werden. Siehe „Automatisches Ausblenden“.<br />
Die am häufigsten genutzten Fenster in <strong>NetObjects</strong> <strong>Fusion</strong> sind im Menü „Ansicht“<br />
aufgeführt. Um weitere verfügbare Fenster zu sehen, wählen Sie im Menü<br />
„Ansicht“ die Option „Weitere Fenster“. Um einen Fenster zu öffnen, der nicht auf<br />
der Arbeitsfläche angezeigt wird, wählen Sie sie im Menü „Ansicht“ aus.<br />
Wenn Sie auf einer verankerten oder bewegliches Fenster auf die Schaltfläche<br />
„Schließen“ klicken, wird die Fenster von der Arbeitsfläche entfernt. Um das<br />
Fenster wieder zu öffnen, wählen Sie sie im Menü „Ansicht“ aus.<br />
Anzeigen und Ausblenden aller Fenstern<br />
Sie können alle Fenster auf der Arbeitsfläche ausblenden, um Ihren Arbeitsbereich<br />
zu vergrößern. Dabei werden nur die Fenster ausgeblendet, nicht die<br />
Werkzeugleisten.<br />
Wählen Sie dazu im Menü „Ansicht“ die Option „Vollbild“. Dadurch werden alle<br />
Fenster, auch die verankerten, ausgeblendet.<br />
Um die Fenster wieder anzuzeigen, wählen Sie im Menü „Ansicht“ noch einmal die<br />
Option „Vollbild“.
Kapitel 43 Optimieren der Arbeitsfläche<br />
Dasselbe Resultat erzielen Sie, wenn Sie die Werkzeugleiste „Vollbild“ anzeigen<br />
und auf die gleichnamige Schaltfläche klicken:<br />
Die Werkzeugleiste „Vollbild“ ist in der Voreinstellung deaktiviert. So wird sie<br />
aktiviert:<br />
1. Klicken Sie auf einer beliebigen Werkzeugleiste auf den Pfeil am rechten Rand<br />
und wählen Sie im Menü die Option „Anpassen“. Das Dialogfeld „Anpassen“<br />
wird angezeigt.<br />
2. Aktivieren Sie auf der Registerkarte „Werkzeugleisten“ die Option „Vollbild“.<br />
Verankern von Fenstern<br />
Vollbild<br />
Auf der Arbeitsfläche von <strong>NetObjects</strong> <strong>Fusion</strong> 11 können Fenster auf zwei Arten<br />
positioniert werden:<br />
• Verankert: Ein Fenster ist verankert, wenn sie an einer Seite der Arbeitsfläche<br />
befestigt ist.<br />
1219
Arbeiten mit Fenstern<br />
1220<br />
• Beweglich: Ein Fenster ist beweglich, wenn sie nicht an einer Seite der<br />
Arbeitsfläche befestigt ist und über anderen Fenster positioniert werden kann.<br />
Siehe „Bewegliches Positionieren von Fenstern“ auf Seite 1015.<br />
Bewegliche Fenster Verankerte Fenster<br />
Fenster können am inneren oder äußeren Rand der Arbeitsfläche oder am Rand<br />
eines anderen Fensters verankert werden.<br />
Das Verankern erfolgt per Drag & Drop. Wenn Sie ein Fenster von ihrer aktuellen<br />
Position an eine andere Position auf der Arbeitsfläche ziehen, erscheinen Felder mit<br />
Positionspfeilen auf der Arbeitsfläche.<br />
Wenn Sie das Fenster auf einem der äußeren Pfeilfelder ablegen, wird sie am<br />
äußeren Rand der Arbeitsfläche verankert. Wenn Sie das Fenster auf einem der<br />
inneren Pfeilfelder ablegen, wird sie am inneren Rand der Arbeitsfläche verankert.<br />
So verankern Sie einen Fenster am äußeren Rand der Arbeitsfläche:<br />
1. Ziehen Sie das Fenster an der Titelleiste auf eines der äußeren Pfeilfelder.
Kapitel 43 Optimieren der Arbeitsfläche<br />
2. Wenn der Mauszeiger sich über einem Pfeilfeld befindet, wird ein Umriss des<br />
Fensters in der verankerten Position angezeigt.<br />
Umriss der Fenster in der<br />
verankerten Position<br />
Innere Pfeilfelder<br />
3. Lassen Sie die Maustaste los.<br />
Äußere Pfeilfelder<br />
Wenn der Mauszeiger sich über dem<br />
Pfeilfeld befindet, erscheint ein Umriss<br />
der Fenster an der neuen Position<br />
Das Fenster wird an der neuen Position verankert, wie durch den Umriss<br />
angedeutet.<br />
So verankern Sie ein Fenster am inneren Rand der Arbeitsfläche:<br />
1. Ziehen Sie das Fenster an der Titelleiste auf eines der vier inneren Pfeilfelder.<br />
2. Wenn der Mauszeiger sich über einem Pfeilfeld befindet, wird ein Umriss des<br />
Fensters in der verankerten Position angezeigt.<br />
1221
Arbeiten mit Fenstern<br />
1222<br />
Umriss der Fenster in der<br />
verankerten Position<br />
3. Lassen Sie die Maustaste los.<br />
Wenn der Mauszeiger sich über dem<br />
Pfeilfeld befindet, erscheint ein Umriss<br />
der Fenster an der neuen Position<br />
Das Fenster wird an der neuen Position verankert, wie durch den Umriss<br />
angedeutet.<br />
So verankern Sie ein Fenster in einem anderen Fenster (Verbindung zu einem<br />
Register):<br />
1. Ziehen Sie das Fenster auf einem anderen Fenster bzw. auf eine Fenstergruppe<br />
im Registerformat.<br />
2. Die vier inneren Pfeilfelder werden angezeigt. In der Mitte der Pfeilfelder sehen<br />
Sie ein Registersymbol, das anzeigt, dass Sie dasFenster als Registerkarte<br />
hinzufügen können.
Kapitel 43 Optimieren der Arbeitsfläche<br />
3. Halten Sie die Maustaste gedrückt und ziehen Sie das Fenster auf das<br />
Registersymbol. Der Umriss zeigt das Fenster als Registerkarte.<br />
Umriss der<br />
verankerten Fenster<br />
im Register; die<br />
Registerkarte ist<br />
sichtbar<br />
4. Lassen Sie die Maustaste los.<br />
Bewegliches Positionieren von Fenster<br />
Bewegliche Fenster sind eigenständige Fenster, die an einer beliebigen Stelle der<br />
Arbeitsfläche positioniert werden können. Sie bleiben bei der Positionierung über<br />
anderen Fenstern im Vordergrund und können auch an den Seiten der Arbeitsfläche<br />
verankert werden.<br />
Bewegliche Fenster eignen sich am besten für große Bildschirme, die genügend<br />
Platz bieten, um sowohl die Fenster als auch das Seiten-Layout anzuzeigen.<br />
So lösen Sie ein Fenster aus seiner Verankerung:<br />
1. Ziehen Sie das Fenster an der Titelleiste aus der Verankerung.<br />
2. Halten Sie die Maustaste gedrückt und ziehen Sie das Fenster an die<br />
gewünschte Position.<br />
3. Lassen Sie die Maustaste los.<br />
So lösen Sie eine Fenstergruppe aus seiner Verankerung:<br />
Bewegen Sie<br />
den<br />
Mauszeiger auf<br />
das<br />
Registersymbol<br />
Lassen Sie die<br />
Maustaste<br />
über dem<br />
Registersymb<br />
ol los, um die<br />
Fenster als<br />
Registerkarte<br />
hinzuzufügen<br />
1223
Arbeiten mit Fenstern<br />
1224<br />
1. Ziehen Sie die Gruppe an der Titelleiste aus der Verankerung.<br />
2. Halten Sie die Maustaste gedrückt und ziehen Sie die Fenstergruppe an die<br />
gewünschte Position.<br />
3. Lassen Sie die Maustaste los.<br />
Gruppen verankerter Fenster bleiben beim Verschieben zusammen.<br />
Um ein bewegliches Fenster an eine andere Stelle der Arbeitsfläche zu verschieben,<br />
ziehen Sie sie einfach an der Titelleiste an die gewünschte Position.<br />
So lösen Sie ein Fenster aus einer Fenstergruppe:<br />
1. Ziehen Sie das Fenster an ihrer Registerkarte aus der Registergruppe.<br />
2. Halten Sie die Maustaste gedrückt und ziehen Sie das Fenster an eine Stelle<br />
außerhalb der Gruppe und weg von den Rändern der Arbeitsfläche.<br />
3. Lassen Sie die Maustaste los.<br />
Die folgende Abbildung zeigt, wie ein Fenster aus dem Register gelöst wird:<br />
Arbeiten mit Fenstergruppen<br />
Fenster können zu Fenstergruppen zusammengefasst werden. Um eines der Fenster<br />
in der Gruppe anzuzeigen, klicken Sie einfach auf ihre Registerkarte.<br />
Ein Fenster kann auf zwei Arten mit einem anderen Fenster oder einer<br />
Fenstergruppe zu einem Register verbunden werden:<br />
• Ziehen Sie die Titelleiste des Fensters auf die Titelleiste der Zielgfensters. Ein<br />
Umriss zeigt, wie das verankerte Fenster aussehen wird. Wenn der Umriss<br />
angezeigt wird, lassen Sie die Maustaste los.
Kapitel 43 Optimieren der Arbeitsfläche<br />
• Ziehen Sie Fenster an der Titelleiste auf die ZielFenster und lassen Sie die<br />
Maustaste los, wenn der Mauszeiger sich über der Mitte der inneren<br />
Pfeilfeldergruppe befindet.<br />
Eine Fenster in einer Gruppe kann jederzeit wieder aus der Gruppe entfernt und als<br />
eigenständige Fenster verwendet werden.<br />
So entfernen Sie eine Fenster aus einer Fensterngruppe:<br />
1. Ziehen Sie die Fenster an ihrer Registerkarte aus dem Registerbereich.<br />
2. Halten Sie die Maustaste gedrückt und ziehen Sie die Fenster an die gewünschte<br />
Position.<br />
3. Lassen Sie die Maustaste los.<br />
Um eine Fensterngruppe zu verschieben, ziehen Sie einfach die ganze Gruppe an<br />
der Titelleiste an die gewünschte Position.<br />
Sie können eine Fenster in einer anderen Fenster verankern, ohne die beiden<br />
Fenstern zu einem Register zu verbinden, wie die folgenden Beispiele zeigen:<br />
• Zur Verankerung oben in der Fenster lassen Sie die Maustaste über dem<br />
Positionsfeld mit dem nach oben zeigenden Pfeil los.<br />
• Zur Verankerung rechts in der Fenster lassen Sie die Maustaste über dem<br />
Positionsfeld mit dem nach rechts zeigenden Pfeil los.<br />
1225
Arbeiten mit Fenstern<br />
1226<br />
Automatisches Ausblenden<br />
Zur Vergrößerung des Arbeitsbereichs auf dem Bildschirm kann es sich anbieten,<br />
einige der Fenstern vorübergehend auszublenden. <strong>NetObjects</strong> <strong>Fusion</strong> 11 bietet eine<br />
Funktion zum automatischen Ausblenden von Fenstern, mit der Sie verankerte<br />
Fenstern an den Rändern der Arbeitsfläche minimieren können, wenn sie gerade<br />
nicht verwendet werden.<br />
Die Fenstern werden mit einer Schaltfläche zu einer Registerkarte reduziert und<br />
wieder eingeblendet, wenn Sie mit der Maus auf die Registerkarte zeigen.<br />
Um das automatische Ausblenden zu aktivieren oder zu deaktivieren, klicken Sie<br />
auf das Stecknadelsymbol in der Titelleiste der Fenster.<br />
Sowohl verankerte als auch bewegliche Fenstern können automatisch ausgeblendet<br />
werden:<br />
• Automatisches Ausblenden verankerter Fenstern: Wenn eine verankerte Fenster<br />
mit dem Stecknadelsymbol minimiert wurde und Sie den Mauszeiger über ihre<br />
Registerkarte führen, wird die Fenster an der Stelle wieder eingeblendet, wo sie<br />
zuletzt verankert war.<br />
Wenn eine verankerte Fenster, für die das automatische Ausblenden aktiviert<br />
wurde, den Fokus verliert, wird sie automatisch wieder zu einer Registerkarte<br />
reduziert, auf der ihr Name angezeigt wird.<br />
Um eine automatisch ausgeblendete Fenster wieder einzublenden, führen Sie den<br />
Mauszeiger über ihre Registerkarte.
Automatisch ausgeblendete<br />
bewegliche Fenster: nur die<br />
Titelleiste ist sichtbar<br />
Kapitel 43 Optimieren der Arbeitsfläche<br />
Automatisch ausgeblendete<br />
verankerte Fenster: nur die<br />
Registerkarte mit dem Namen<br />
ist sichtbar<br />
• Automatisches Ausblenden beweglicher Fenstern: Wenn ein bewegliches<br />
Fenster mit dem Stecknadelsymbol minimiert wurde und Sie den Mauszeiger<br />
über ihre Titelleiste führen, wird die Fenster wieder eingeblendet.<br />
Wenn ein bewegliches Fenster, für die das automatische Ausblenden aktiviert<br />
wurde, den Fokus verliert, wird sie automatisch wieder auf die Titelleiste reduziert.<br />
So lange das Fenster automatisch ausgeblendet ist, wird auf der Arbeitsfläche nur<br />
ihre Titelleiste angezeigt.<br />
Um eine automatisch ausgeblendete bewegliche Fenster wieder einzublenden,<br />
führen Sie den Mauszeiger über ihre Titelleiste oder klicken Sie auf die Titelleiste.<br />
Daraufhin wird die Fenster wieder angezeigt.<br />
1227
Arbeiten mit Werkzeugleisten<br />
1228<br />
Arbeiten mit Werkzeugleisten<br />
Neben den neuen Funktionen für die Arbeit mit Fenstern bietet <strong>NetObjects</strong> <strong>Fusion</strong><br />
11 auch vielseitige Möglichkeiten für die Anpassung von Werkzeugleisten, mit<br />
denen Sie Ihre Arbeitsumgebung genau auf Ihre Bedürfnisse abstimmen können.<br />
Sie haben folgende Möglichkeiten:<br />
• Sie können Werkzeugleisten anzeigen und ausblenden, Schaltflächen<br />
hinzufügen und entfernen sowie Werkzeugleisten auf der Arbeitsfläche<br />
verschieben, verankern und beweglich positionieren. Siehe „Verwalten von<br />
Werkzeugleisten“.<br />
• Sie können eigene benutzerdefinierte Werkzeugleisten erstellen und diese<br />
später umbenennen oder wieder von der Arbeitsfläche entfernen. Siehe<br />
„Anpassen von Werkzeugleisten“.<br />
• Sie können die Befehle auf Werkzeugleisten organisieren, um schneller und<br />
einfacher darauf zugreifen zu können. Siehe „Hinzufügen von Befehlen zu<br />
Werkzeugleisten“.<br />
• Sie können neue Schaltflächen zu Werkzeugleisten hinzufügen, andere<br />
Schaltflächensymbole auswählen oder selbst erstellen, festlegen, ob auf den<br />
Schaltflächen Symbole, Text oder beides angezeigt werden soll, und vieles<br />
mehr. Siehe „Anpassen der Schaltflächen von Werkzeugleisten“.<br />
• Sie können große Symbole auf der Ansichtenleiste anzeigen lassen oder<br />
bestimmen, ob für die Schaltflächen auf den Werkzeugleisten QuickInfos<br />
angezeigt werden sollen. Informationen über diese und weitere Optionen finden<br />
Sie im Abschnitt „Arbeiten mit der Registerkarte ‚Optionen‘“.<br />
Verwenden von Werkzeugleisten<br />
Mit Werkzeugleisten können Sie Befehle schnell und einfach organisieren und<br />
aufrufen. Sie können die Werkzeugleisten an einer anderen Stelle der Arbeitsfläche<br />
verankern oder beweglich positionieren, um Ihre Arbeitsumgebung genau auf ihre<br />
Bedürfnisse abzustimmen.<br />
Werkzeugleisten können auf zwei Arten auf der Arbeitsfläche positioniert sein:<br />
• Verankert, also am Rand der Arbeitsfläche befestigt. Sie können eine<br />
Werkzeugleiste links, rechts, unten oder oben an der Arbeitsfläche verankern.
Kapitel 43 Optimieren der Arbeitsfläche<br />
Wenn Sie eine Werkzeugleiste an den Rand des Fensters ziehen, springt sie in<br />
die entsprechende vertikale oder horizontale Position im Fensterrand.<br />
• Beweglich, also nicht am Rand der Arbeitsfläche befestigt. Eine bewegliche<br />
Werkzeugleiste kann über andere Objekte oder andere bewegliche<br />
Werkzeugleisten platziert werden. Wenn Sie die Größe einer beweglichen<br />
Werkzeugleiste ändern, werden die Symbole auf der Werkzeugleiste neu<br />
angeordnet.<br />
Verankerte<br />
Werkzeugleiste<br />
Um eine verankerte Werkzeugleiste<br />
zu verschieben, ziehen Sie sie am<br />
Ziehpunkt an die neue Position<br />
Schaltflächen hinzufügen<br />
oder entfernen<br />
Bewegliche Werkzeugleiste<br />
Wenn eine Werkzeugleiste aus der Verankerung gelöst wird, verschwindet ihr<br />
Ziehpunkt und der Name der Werkzeugleiste wird in ihrer Titelleiste angezeigt.<br />
Sie können Werkzeugleisten auf der Arbeitsfläche verschieben und an der für Sie<br />
günstigsten Stelle positionieren. So verschieben Sie eine Werkzeugleiste:<br />
1. Ziehen Sie die Werkzeugleiste an ihrem Ziehpunkt, falls sie verankert ist, oder<br />
an ihrer Titelleiste, falls sie beweglich ist.<br />
1229
Arbeiten mit Werkzeugleisten<br />
1230<br />
2. Halten Sie die Maustaste gedrückt und ziehen Sie die Werkzeugleiste an die<br />
gewünschte Position. Wenn Sie die Werkzeugleiste an den Rand des<br />
Arbeitsbereichs ziehen, wird sie dort verankert.<br />
3. Lassen Sie die Maustaste los.<br />
Sie können bestimmen, welche Werkzeugleisten auf der Arbeitsfläche angezeigt<br />
werden, um das Layout der Arbeitsfläche Ihren Anforderungen anzupassen. Dazu<br />
wählen Sie im Menü „Ansicht“ die Werkzeugleisten aus, die auf der Arbeitsfläche<br />
angezeigt werden sollen.<br />
Sie können die Werkzeugleisten für sich optimieren, indem Sie nur die<br />
Schaltflächen anzeigen, die Sie normalerweise verwenden. Sie können später<br />
jederzeit weitere Schaltflächen hinzufügen. So können Sie Schaltflächen<br />
hinzufügen oder entfernen:<br />
1. Klicken Sie in der Werkzeugleiste, mit der Sie arbeiten, auf die Schaltfläche<br />
„Werkzeugleisten-Optionen“.<br />
2. Wählen Sie im Menü „Schaltflächen hinzufügen oder entfernen“ die<br />
Werkzeugleiste, die Sie anpassen möchten.<br />
3. Aktivieren oder deaktivieren Sie in der Liste der Schaltflächen die gewünschten<br />
Schaltflächen.<br />
Mit der Option „Zurücksetzen“ können Sie die Standardkonfiguration der<br />
Werkzeugleiste wiederherstellen.
Verwalten von Werkzeugleisten<br />
Kapitel 43 Optimieren der Arbeitsfläche<br />
<strong>NetObjects</strong> <strong>Fusion</strong> 11 bietet vielseitige und doch einfache Möglichkeiten zur<br />
Verwaltung von Werkzeugleisten. Sie können benutzerdefinierte Werkzeugleisten<br />
mit im Programm verfügbaren Befehlen erstellen, benutzerdefinierte<br />
Werkzeugleisten umbenennen oder entfernen, Menüs zu Werkzeugleisten<br />
hinzufügen und vieles mehr<br />
Die Anpassung der Werkzeugleisten erfolgt im Dialogfeld „Anpassen“. So zeigen<br />
Sie das Dialogfeld „Anpassen“ an:<br />
1. Klicken Sie mit der rechten Maustaste auf eine Werkzeugleiste.<br />
2. Wählen Sie im Kontextmenü „Anpassen“. Das Dialogfeld „Anpassen“ wird<br />
angezeigt.<br />
Sie können das Dialogfeld „Anpassen“ auch anzeigen, indem Sie auf den Pfeil am<br />
rechten Rand einer Werkzeugleiste klicken und dann unter „Schaltflächen<br />
hinzufügen oder entfernen“ die Option „Anpassen“ wählen.<br />
Wenn das Dialogfeld „Anpassen“ geöffnet wird, wechselt <strong>NetObjects</strong> <strong>Fusion</strong> in<br />
den Anpassungsmodus und die normalen Funktionen des Programms werden<br />
deaktiviert, bis das Dialogfeld „Anpassen“ wieder geschlossen wird. Im<br />
Anpassungsmodus können Sie neue Werkzeugleisten erstellen, Befehle und Menüs<br />
zu bestehenden Werkzeugleisten hinzufügen, Schaltflächensymbole ändern und<br />
vieles mehr.<br />
Das Dialogfeld „Anpassen“ enthält drei Registerkarten:<br />
• Auf der Registerkarte „Symbolleisten“ können Sie neue Werkzeugleisten<br />
erstellen und die bestehenden verwalten.<br />
• Auf der Registerkarte „Befehle“ können Sie neue Befehle und Menüs zu<br />
Werkzeugleisten hinzufügen. Siehe „Hinzufügen von Befehlen zu<br />
Werkzeugleisten“.<br />
• Auf der Registerkarte „Optionen“ können Sie das Aussehen und Verhalten von<br />
Werkzeugleisten und Menüs ändern. Siehe „Arbeiten mit der Registerkarte<br />
‚Optionen‘“.<br />
1231
Arbeiten mit Werkzeugleisten<br />
1232<br />
Auf der Registerkarte<br />
„Symbolleisten“ verwalten<br />
Sie benutzerdefinierte und<br />
Standardwerkzeugleisten<br />
Auf der Registerkarte<br />
„Befehle“ fügen Sie<br />
Werkzeugleisten neue<br />
Befehle hinzu<br />
Auf der Registerkarte<br />
„Optionen“ passen Sie die<br />
Darstellung von<br />
Werkzeugleisten und Menüs an<br />
Wenn Sie im Anpassungsmodus mit der rechten Maustaste auf eine Schaltfläche<br />
einer Werkzeugleiste klicken, erscheint ein Kontextmenü mit Optionen zur<br />
Anpassung der Schaltfläche. Weitere Informationen dazu finden Sie unter<br />
„Anpassen der Schaltflächen von Werkzeugleisten“.<br />
Auf der Registerkarte „Symbolleisten“ des Dialogfelds „Anpassen“ sind alle<br />
Werkzeugleisten von <strong>NetObjects</strong> <strong>Fusion</strong> 11 sowie die von Ihnen erstellten<br />
benutzerdefinierten Werkzeugleisten aufgelistet. Bei den Werkzeugleisten, die<br />
derzeit auf der Arbeitsfläche angezeigt werden, ist das Kontrollkästchen neben<br />
ihrem Namen aktiviert.<br />
Um eine Werkzeugleiste anzuzeigen, aktivieren Sie das entsprechende<br />
Kontrollkästchen. Um eine Werkzeugleiste auszublenden, deaktivieren Sie das<br />
entsprechende Kontrollkästchen.
Anpassen von Werkzeugleisten<br />
Kapitel 43 Optimieren der Arbeitsfläche<br />
Mit <strong>NetObjects</strong> <strong>Fusion</strong> 11 haben Sie die Möglichkeit, eigene benutzerdefinierte<br />
Werkzeugleisten zu erstellen und diese mit Programmbefehlen zu belegen.<br />
So erstellen Sie eine benutzerdefinierte Werkzeugleiste:<br />
1. Klicken Sie auf der Registerkarte „Symbolleisten“ auf „Neu“. Das Dialogfeld<br />
„Neue Symbolleiste“ wird angezeigt.<br />
2. Geben Sie im Feld „Symbolleistenname“ einen Namen für die neue<br />
Werkzeugleiste ein.<br />
3. Klicken Sie auf „OK“.<br />
Der Name der neuen Werkzeugleiste erscheint auf der Registerkarte<br />
„Symbolleisten“.<br />
Die neue Werkzeugleiste erscheint als verankerte Werkzeugleiste am oberen Rand<br />
der Arbeitsfläche.<br />
Sie können benutzerdefinierte Werkzeugleisten umbenennen oder auch wieder<br />
entfernen.<br />
So benennen Sie eine benutzerdefinierte Werkzeugleiste um:<br />
1233
Arbeiten mit Werkzeugleisten<br />
1234<br />
1. Markieren Sie auf der Registerkarte „Symbolleisten“ den Namen der<br />
Werkzeugleiste, die Sie umbenennen möchten, und klicken Sie auf<br />
„Umbenennen“.<br />
2. Geben Sie im Feld „Symbolleistenname“ den neuen Namen ein.<br />
Hinweis: Die Standardwerkzeugleisten von <strong>NetObjects</strong> <strong>Fusion</strong> können<br />
nicht umbenannt werden.<br />
So löschen Sie eine benutzerdefinierte Werkzeugleiste:<br />
1. Klicken Sie im Dialogfeld „Anpassen“ auf die Registerkarte „Symbolleisten“.<br />
2. Markieren Sie den Namen der Werkzeugleiste, die Sie löschen möchten.<br />
3. Klicken Sie auf „Löschen“.<br />
Hinweis: Die Standardwerkzeugleisten von <strong>NetObjects</strong> <strong>Fusion</strong> können<br />
nicht gelöscht werden.<br />
Falls erforderlich, können Sie den ursprünglichen Inhalt von<br />
Standardwerkzeugleisten wiederherstellen. Dazu gehen Sie wie folgt vor:<br />
1. Wählen Sie die gewünschte Standardwerkzeugleiste aus. Die Schaltfläche<br />
„Zurücksetzen“ wird aktiviert.<br />
2. Klicken Sie auf „Zurücksetzen“.<br />
Die Standardschaltflächen der Werkzeugleiste werden wiederhergestellt.<br />
Hinweis: Das Zurücksetzen auf die Standardeinstellungen ist nur für<br />
Standardwerkzeugleisten möglich.<br />
Hinzufügen von Befehlen zu Werkzeugleisten<br />
Mit den neuen, dynamischen Anpassungsfunktionen in <strong>NetObjects</strong> <strong>Fusion</strong> 11<br />
können Sie den Inhalt von Werkzeugleisten ändern, indem Sie im Programm<br />
verfügbare Befehle hinzufügen oder entfernen. So können Sie Befehle zu<br />
benutzerdefinierten und Standardwerkzeugleisten hinzufügen, Befehle von einer<br />
Werkzeugleiste auf eine andere verlegen oder die Anordnung der Befehle auf einer<br />
Werkzeugleiste ändern.
Kapitel 43 Optimieren der Arbeitsfläche<br />
Hinweis: Bei der Werkzeugleiste „Standard-Werkzeuge“ ist es nicht<br />
möglich, Befehle hinzuzufügen oder zu entfernen.<br />
Um einen Befehl zu einer Werkzeugleiste hinzuzufügen, wählen Sie im Dialogfeld<br />
„Anpassen“ eine Kategorie und ziehen den gewünschten Befehl auf die<br />
Werkzeugleiste, wie im folgenden Beispiel beschrieben.<br />
So fügen Sie einer Werkzeugleiste einen Befehl hinzu:<br />
1. Klicken Sie mit der rechten Maustaste auf eine Werkzeugleiste und wählen Sie<br />
im Kontextmenü „Anpassen“.<br />
Das Dialogfeld „Anpassen“ wird angezeigt.<br />
2. Klicken Sie auf die Registerkarte „Befehle“.<br />
3. Klicken Sie unter „Kategorien“ auf „Bearbeiten“.<br />
4. Unter „Befehle“ wird eine Liste von Befehlen angezeigt. Suchen Sie den<br />
gewünschten Befehl.<br />
5. Wählen Sie den Befehl aus und ziehen Sie ihn von der Liste „Befehle“ auf die<br />
Werkzeugleiste.<br />
Ziehen Sie den Befehl<br />
auf die Werkzeugleiste<br />
1235
Arbeiten mit Werkzeugleisten<br />
1236<br />
Der ausgewählte Befehl erscheint in der Werkzeugleiste.<br />
So entfernen Sie einen Befehl von einer Werkzeugleiste:<br />
1. Klicken Sie im Anpassungsmodus auf die Befehlsschaltfläche und ziehen Sie<br />
sie von der Werkzeugleiste.<br />
2. Neben dem Mauszeiger sehen Sie ein Kreuz, das anzeigt, dass der Befehl<br />
gerade verschoben wird.<br />
3. Lassen Sie die Maustaste an einer beliebigen Stelle außerhalb der<br />
Werkzeugleiste los.<br />
4. Die Befehlsschaltfläche ist von der Werkzeugleiste verschwunden.<br />
Hinweis: Bei Standardwerkzeugleisten können Sie nach dem Entfernen<br />
von Schaltflächen den ursprünglichen Zustand<br />
wiederherstellen. Bei benutzerdefinierten Werkzeugleisten ist<br />
dies nicht möglich.<br />
So ändern Sie die Position von Befehlsschaltflächen auf Werkzeugleisten:<br />
1. Klicken Sie im Anpassungsmodus auf die Befehlsschaltfläche und ziehen Sie<br />
sie an eine andere Stelle derselben Werkzeugleiste oder auf eine andere<br />
Werkzeugleiste.<br />
2. Wenn sich die Befehlsschaltfläche an der gewünschten Position befindet, lassen<br />
Sie die Maustaste los.<br />
In <strong>NetObjects</strong> <strong>Fusion</strong> 11 können Sie neue Menüs erstellen und diese<br />
Werkzeugleisten hinzufügen, indem Sie Menüs von der Registerkarte „Befehle“ auf<br />
die gewünschte Werkzeugleiste ziehen und dort ablegen.<br />
Anpassen der Schaltflächen von Werkzeugleisten<br />
<strong>NetObjects</strong> <strong>Fusion</strong> 11 bietet neue und innovative Funktionen zur Anpassung von<br />
Schaltflächen, mit denen Sie im laufenden Programm Schaltflächensymbole<br />
bearbeiten und die Gestaltung der Werkzeugleisten ändern können.<br />
So verwenden Sie die neuen Anpassungsfunktionen im Programm:<br />
1. Öffnen Sie das Dialogfeld „Anpassen“.
Kapitel 43 Optimieren der Arbeitsfläche<br />
2. Lassen Sie das Dialogfeld geöffnet und klicken Sie mit der rechten Maustaste<br />
auf eine Schaltfläche in einer Werkzeugleiste, um das Kontextmenü<br />
anzuzeigen.<br />
Kontextmenü für Schaltflächen<br />
Das Kontextmenü enthält die folgenden Optionen:<br />
• Zurücksetzen: Stellt die Standardeinstellungen wieder her. Wenn Sie die<br />
Einstellungen für eine Schaltfläche geändert haben, können Sie so die<br />
ursprünglichen Einstellungen wiederherstellen.<br />
• Löschen: Entfernt die Schaltfläche von der Werkzeugleiste.<br />
• Name: Sie können den Schaltflächennamen ändern, indem Sie einen neuen<br />
Namen in das Feld eingeben.<br />
• Schaltflächenbild kopieren: Kopiert das Symbol auf der Schaltfläche. Sie<br />
können einen Befehl duplizieren und der Befehlsschaltfläche auf der<br />
Werkzeugleiste ein anderes Symbol zuordnen.<br />
• Schaltflächensymbol einfügen: Fügt das Schaltflächensymbol auf einer anderen<br />
Werkzeugleiste ein, sodass Sie eine identische Schaltfläche erhalten.<br />
• Schaltflächensymbol zurücksetzen: Stellt das Standardsymbol wieder her. Wenn<br />
Sie das Symbol für eine Schaltfläche geändert haben, können Sie so das<br />
ursprüngliche Symbol wiederherstellen.<br />
1237
Arbeiten mit Werkzeugleisten<br />
1238<br />
• Schaltflächensymbol bearbeiten: Sie können mit dem Schaltflächen-Editor ein<br />
neues Schaltflächensymbol erstellen, indem Sie das bestehende Symbol<br />
bearbeiten oder ein neues Symbol importieren.<br />
• Schaltflächensymbol ändern: Sie können das Schaltflächensymbol gegen ein<br />
anderes Symbol aus der Fenster verfügbarer Symbole austauschen.<br />
So bearbeiten Sie ein Schaltflächensymbol:<br />
1. Klicken Sie im Kontextmenü auf „Schaltflächenbild bearbeiten“. Der<br />
Schaltflächen-Editor wird angezeigt.<br />
2. Bearbeiten Sie das Bild mit den verfügbaren Werkzeugen nach Ihren<br />
Wünschen.<br />
3. Verwenden Sie die Pfeile, um das Bild zu verschieben.<br />
4. Bearbeiten Sie die Farben und sehen Sie sich alle Ihre Änderungen in der<br />
Vorschau an.<br />
5. Wenn Sie mit der Bearbeitung fertig sind, klicken Sie auf „OK“.<br />
Das neue Symbol erscheint auf der Schaltfläche.<br />
So ändern Sie das Schaltflächensymbol:<br />
1. Klicken Sie im Kontextmenü auf „Schaltflächenbild ändern“. Die Fenster mit<br />
den verfügbaren Symbolen wird angezeigt.<br />
2. Klicken Sie auf das gewünschte Symbol.
Das neue Symbol erscheint auf der Schaltfläche.<br />
Kapitel 43 Optimieren der Arbeitsfläche<br />
Standardmäßig werden auf den Schaltflächen der Werkzeugleisten Symbole<br />
angezeigt, die den mit der jeweiligen Schaltfläche verbundenen Befehl illustrieren.<br />
In <strong>NetObjects</strong> <strong>Fusion</strong> 11 können Sie festlegen, ob auf den Schaltflächen der<br />
Werkzeugleisten nur Symbole, nur Text oder beides angezeigt werden soll. Dazu<br />
verwenden Sie die folgenden Optionen:<br />
• Nur Text: Auf der Schaltfläche wird nur der Text für den jeweiligen Befehl<br />
angezeigt, wie in der folgenden Abbildung:<br />
• Schaltflächensymbol und Text: Auf der Schaltfläche werden der Text und das<br />
Symbol für den Befehl angezeigt, wie in der folgenden Abbildung:<br />
1239
Arbeiten mit Werkzeugleisten<br />
1240<br />
• Standard: Auf der Schaltfläche wird nur das Symbol für den Befehl angezeigt,<br />
wie in der folgenden Abbildung:<br />
Sie können verwandte Befehle auf einer Werkzeugleiste in Befehlsgruppen<br />
zusammenfassen. Dazu klicken Sie im Kontextmenü auf „Gruppierung beginnen“:<br />
Neue Gruppe<br />
Arbeiten mit der Registerkarte „Optionen“<br />
Auf der Registerkarte „Optionen“ können Sie das Verhalten der Menüs auf der<br />
Arbeitsfläche anpassen und weitere Einstellungen vornehmen.<br />
Im Abschnitt „Personalisierte Menüs und Werkzeugleisten“ der Registerkarte<br />
können Sie durch Klicken auf Zurücksetzen die Standardbefehle in Menüs und<br />
Werkzeugleisten wiederherstellen, ohne dass explizite Anpassungen rückgängig<br />
gemacht werden.
Kapitel 43 Optimieren der Arbeitsfläche<br />
Im Abschnitt Andere können Sie die folgenden Einstellungen vornehmen:<br />
• Große Symbole und Text in Ansichtenleiste anzeigen: Wenn Sie diese Option<br />
aktivieren, werden in der Ansichtenleiste große Symbole angezeigt.<br />
Um die Symbole wieder in Normalgröße anzuzeigen, deaktivieren Sie die Option<br />
„Große Symbole und Text in Ansichtenleiste anzeigen“.<br />
• QuickInfo auf Symbolleisten anzeigen: Mit dieser Option können Sie die<br />
QuickInfo aktivieren oder deaktivieren. Ist die QuickInfo aktiviert, wird der mit<br />
einer Schaltfläche verbundene Befehl angezeigt, wenn Sie den Mauszeiger über<br />
die Schaltfläche bewegen. Ist die QuickInfo deaktiviert, wird bei diesem<br />
Mouse-over nichts angezeigt.<br />
• Tastenkombinationen in QuickInfo anzeigen: Wenn Sie diese Option aktivieren,<br />
wird die Tastenkombination für den mit der Schaltfläche verbundenen Befehl in<br />
der QuickInfo angezeigt .<br />
• Menüanimationen: Mit dieser Option können Sie festlegen, mit welchem<br />
Animationseffekt die Menüs angezeigt werden. Wählen Sie in der Dropdown-<br />
Liste eine der sechs Optionen aus: „(Systemstandard)“, „Abwechselnd“,<br />
„Entfalten“, „Folie“, „Einblenden“, „Ohne“.<br />
1241
Ändern des Windows-Designs<br />
1242<br />
Ändern des Windows-Designs<br />
Sie können die Darstellung der gesamten Anwendung ändern, indem Sie ein<br />
anderes Windows-Design auswählen. Der Stil der Werkzeugleisten, Fenstern,<br />
Menüs und aller anderen Elemente der Benutzeroberfläche wird an das<br />
ausgewählte Design angepasst.<br />
So ändern Sie das Windows-Design:<br />
1. Klicken Sie im Menü „Werkzeuge“ auf „Design“ und wählen Sie eine der vier<br />
verfügbaren Optionen:<br />
„Standard“, „Office XP“, „Office 2003“ und „System“.<br />
2. Das neue Design wird übernommen.<br />
In der Standardeinstellung verwendet <strong>NetObjects</strong> <strong>Fusion</strong> 11 das Design „Office<br />
2003“.
Kapitel 44 Zum Ausgabefenster<br />
Zum Ausgabefenster 44<br />
Das Ausgabefenster überwacht die Produktleistung und die Aufgabenorientierung<br />
und zeigt das Endresultat einer Verarbeitungsaufgabe an. Mit dem Ausgabefenster<br />
können Sie den Verlauf aller Vorgänge beim Erstellen von Websites mit <strong>NetObjects</strong><br />
<strong>Fusion</strong> oder bestimmte Aktionsarten verfolgen, während sie auftreten, und somit<br />
die Effizienz der Anwendung überwachen.<br />
Das Ausgabefenster zeigt bei der Erstellung Ihrer Website Statusmeldungen für die<br />
Prozesse verschiedener Funktionen an. Dazu gehören Fehlermeldungen, die<br />
auftreten, wenn Sie die Site öffnen, generieren, publizieren oder exportieren.<br />
Gebrauch des Ausgabefensters<br />
Das Ausgabefenster kann verankert, automatisch ausgeblendet, in seiner Größe<br />
verändert oder mit anderen Fenstern gruppiert werden (siehe „Arbeiten mit<br />
Paletten“ auf Seite 1009).<br />
So rufen Sie das Ausgabefenster auf:<br />
1. Klicken Sie in der Seitenansicht auf „Ansicht“ > „Weitere Fenster“.<br />
2. Wählen Sie die Option „Ausgabe“.<br />
Wählen Sie in der Seiten- und Style-Ansicht die Option „Ausgabe“ aus dem Menü<br />
„Ansicht“.<br />
Um Meldungen früherer Vorgänge einzusehen, wählen Sie Folgendes aus den<br />
Prozessoptionen in der Dropdown-Liste:<br />
1243
Ausgabemeldungen<br />
1244<br />
Klicken Sie mit der rechten Maustaste auf das Ausgabefenster, um:<br />
• die Ausgabemeldungen in die Zwischenablage zu kopieren;<br />
• die Ausgabemeldungen des letzten Prozesses zu löschen;<br />
• alle Ausgabemeldungen aller abgelaufenen Prozesse zu löschen;<br />
• die Anzeige zu aktualisieren.<br />
So schließen Sie das Fenster:<br />
1. Klicken Sie auf „Ansicht“ > „Weitere Fenster“.<br />
2. Heben Sie die Auswahl der Option „Ausgabe“ auf.<br />
Klicken Sie alternativ auf die Schaltfläche „Schließen“.<br />
Ausgabemeldungen<br />
Das Ausgabefenster zeigt bei folgenden Vorgängen Meldungen an:<br />
• Site wird geöffnet Das Ausgabefenster zeigt verschiedene Meldungen zu den<br />
beim Öffnen der Site ausgeführten Maßnahmen an. Falls bei diesem Vorgang<br />
Fehler auftreten, werden sie hier aufgeführt.
Kapitel 44 Zum Ausgabefenster<br />
• Site wird generiert Das Ausgabefenster zeigt Informationen zur Site-<br />
Generierung an. Dazu gehören Seitengenerierung, Dateikopien und<br />
Publizierungsprozesse.<br />
• Site wird optimiert Die Optimierung ist die Feinabstimmung Ihrer Site auf die<br />
Anwendung im Internet. Das Ausgabefenster zeigt Statusmeldungen zum<br />
Optimierungsprozess in Form der ausgeführten Aktionen an. Die Liste der<br />
Meldungen ist sehr ausführlich. Sie enthält nicht nur Informationen über<br />
geänderte Dateien, Sicherungskopien, Styles-Listen (oder den importierten<br />
Style) und die SSF- und XML-Dateien mit Inhalt, sondern auch über die Site-<br />
Struktur und das Assets-Verzeichnis.<br />
• Site wird exportiert Die beim Exportieren einer Site angezeigten Meldungen<br />
informieren Sie über Erfolg oder Misserfolg des Vorgangs. Alle<br />
Fehlermeldungen, die während des Prozesses empfangen werden, werden hier<br />
aufgeführt.<br />
1245
Ausgabemeldungen<br />
1246<br />
• Vorlage wird eingefügt Das Ausgabefenster zeigt Informationen zur<br />
erforderlichen Vorgehensweise beim Einfügen einer Vorlage an, wenn die<br />
Version der Vorlage auf ihre Kompatibilität geprüft wurde und das Einfügen<br />
erfolgreich war.<br />
• Assets werden geprüft Das Ausgabefenster zeigt auch Informationen zum<br />
Prüfvorgang der Assets an, damit Sie wissen, wann der Prozess beginnt und<br />
endet, und ob die Prüfung der Assets erfolgreich oder nicht erfolgreich war.<br />
• Nicht verwendete Assets werden entfernt Das Ausgabefenster zeigt Meldungen<br />
zum Löschen nicht verwendeter Assets an, wie: „Lösche alle nicht verwendeten<br />
Assets...“, „Lösche alle nicht verwendeten Datei-Assets“, „Lösche alle nicht<br />
verwendeten, abgebrochenen Assets“, „Lösche alle nicht verwendeten,<br />
abgeschlossenen Assets“, „Es wurden keine Assets gelöscht“, usw.<br />
• Rechtschreibprüfung Das Ausgabefenster zeigt Meldungen zur<br />
Rechtschreibprüfung an. Die Meldungen informieren Sie über etwaige Fehler in<br />
der Auswahl, auf der Seite oder Site und über Wörter, die durch neue ersetzt<br />
wurden.
Symbole 1<br />
.nfc-Datei<br />
exportieren 1006<br />
A<br />
A HREF 575<br />
abgerundete Rechtecke, siehe Formen<br />
Abschnitte 54<br />
Master-Rahmen anwenden 174<br />
Zeichensatz 1013<br />
Abschnittstitel<br />
zu einem Schaltflächensatz hinzufügen 395<br />
Abschnittstitel-Schaltflächen<br />
hinzufügen 393<br />
ActiveX-Steuerelemente. 562<br />
Adobe Acrobat PDF-Dateien 550<br />
adressierte Dateien<br />
publizieren 566<br />
aif-Dateien 546<br />
Aktionen 579<br />
Aktionsmeldungen 580, 585<br />
auslösende Ereignisse 580, 583<br />
Bannern zuweisen 473<br />
Beispiel für benutzerdefinierte Meldung 601, 603, 605<br />
Beispiel für Diaschau 605<br />
Beispiel für Kollisionsabfrage 602<br />
Beispiel für Schaltflächen-Rollover 599<br />
Beispiel für Überlagern von Meldungen 603<br />
Beispiel für Verzögerung 606<br />
Beispiel für Ziehen 602<br />
Beispiele 599<br />
benutzerdefinierte Meldungen 590<br />
Beschränkungen mit Frames 579<br />
deaktivieren 595, 598, 609<br />
Dialogfeld „Aktion einrichten“ anpassen 610<br />
Erstellen Ihrer eigenen 596, 597<br />
löschen/ändern 595<br />
Navigationsleisten zuweisen 455<br />
neu sortieren 595<br />
Parameter 586, 597<br />
überlagerte 593<br />
Ziele 580, 584, 593<br />
zu Objekten hinzufügen 581<br />
zu Text hinzufügen 589<br />
Aktivierreihenfolge<br />
einstellen 626
Alias-Ordner 978, 982<br />
Alternativer Text<br />
hinzufügen und ändern 112<br />
Anker<br />
siehe auch links<br />
Anführungszeichen 76<br />
Animation, siehe Videodateien 544<br />
animierte .gif-Dateien 256<br />
SiteStyles 407<br />
Anker<br />
bearbeiten 483, 484<br />
externer HTML-Code 575<br />
hinzufügen 483<br />
löschen 483, 484<br />
Anker-Symbol 100, 484<br />
anpassen<br />
Vorlagen 86<br />
Ansichten 10<br />
Design-Ansicht 380<br />
Publizieren-Ansicht 949<br />
Seiten-Ansicht 97<br />
Seitengestaltung 98<br />
Seitenvorschau 98<br />
Verwalten-Ansicht 930<br />
Anwendungsoptionen<br />
Aktualisierung 33<br />
international 32<br />
Vorschau 28<br />
APPLET CODE 575<br />
Assets<br />
bearbeiten 113<br />
benutzerdefiniert 979<br />
benutzerdefinierte Namen 934<br />
benutzerdefinierter HTML-Code 883<br />
Datei 931<br />
Dateitypen 931<br />
Datenobjekte 942<br />
externen HTML-Code publizieren 578<br />
externen HTML-Code verwalten 575<br />
Importbeschränkungen 91<br />
Links 938<br />
nicht verwaltet 577<br />
Seiten, die Datei-Assets enthalten, anzeigen 935<br />
Seiten, die Links enthalten, anzeigen 940<br />
Skript verwalten 989<br />
spezielle publizieren 988<br />
Variablen 942<br />
wiederverwenden 111<br />
siehe auch Datei-Assets, Links, Variablen
Assistenten 42<br />
au-Dateien 546<br />
Audio-Dateiformate 546<br />
Aufzählungsart 230<br />
Aufzählungslisten 227<br />
Aufzählungsart 230<br />
Ausdrücke, JavaScript 597<br />
Ausgabemethode<br />
siehe HTML-Ausgabe<br />
auslösende Ereignisse, Aktionen 580, 583<br />
ausrichten<br />
Objekte 117, 119<br />
Ausrichtung, Site-Ansicht 70<br />
auswählen<br />
Layouts 144, 145<br />
Master-Rahmen 169<br />
Objekte 113<br />
Tabellenzellen 359<br />
Text 203<br />
Textfelder 157<br />
Werkzeuge aus Klappleiste 13<br />
Auswahlfelder<br />
hinzufügen 866<br />
Auswahlfelder in Formularen 621<br />
Automatische Frames<br />
siehe auch Frames<br />
automatisch 406<br />
automatisch generierter Bildname 977<br />
automatische Aktualisierungen 33<br />
automatische Einstellung 202, 221<br />
automatische Formatierung 200<br />
Automatische Frames 179<br />
Abstand 184<br />
aus Master-Rahmen entfernt, Auswirkung auf HTML 893<br />
Auswahlreihenfolge 181<br />
Browser-Aktualisierung 187<br />
definiert 177<br />
Eigenschaften 183<br />
Festlegen der Ziele von Links in 185<br />
Hintergrund einstellen 184<br />
hinzufügen 180<br />
HTML/Skripts hinzufügen 892, 896<br />
Layout optimieren 138<br />
mit Aktionen verwenden 579<br />
Tabellenstruktur 138<br />
Textabstand 184<br />
B<br />
Banner 454
Aktionen zuweisen 473<br />
Ausrichtung 478<br />
bearbeiten 388<br />
benutzerdefinierte Namen 69<br />
Bilder ändern 475<br />
Flash 396<br />
importieren 396<br />
hinzufügen 473<br />
SiteStyle-Text 389<br />
Standardposition 454<br />
Stil festlegen 478<br />
verwenden 473<br />
Bannerliste 397<br />
Basisverzeichnis 960<br />
bearbeiten<br />
Anker 483<br />
Datei-Assets 934, 935<br />
Farbpaletten 22<br />
Hotspots 502<br />
HTML 884<br />
HTML und Skripts 888<br />
Imagemaps 502<br />
Links 499, 502<br />
Pfade zu benutzerdefinierten HTML-Assets 883<br />
SiteStyles 415<br />
Variablen 943<br />
von Ihnen hinzugefügter, benutzerdefinierter HTML-Code 892, 899<br />
Bedingungsanweisungen 873<br />
Beispiel für Kollisionsabfrage 602<br />
Beispiele von HTML-Code<br />
Standard-Frameziel erstellen 897<br />
benennen<br />
benutzerdefiniert für Assets 934<br />
Dateien 977<br />
Formularobjekte 615<br />
Layouts 145, 993<br />
Master-Rahmen 175, 994<br />
Objekte 115<br />
Ordner 977<br />
Seiten 68<br />
Sites 82<br />
benutzerdefinierte Assets 979<br />
Benutzerdefinierte Komponenten<br />
Style Sheets verwenden mit 816<br />
benutzerdefinierte Meldungen in Aktionen 601, 603<br />
benutzerdefinierte Variablen 235<br />
benutzerdefiniertes Attribut 224<br />
Beschriftungen hinzufügen 624<br />
BGSOUND SRC 575
Bilddateien<br />
Datenblätter und Verwalten-Ansicht 932<br />
Formate 256<br />
nicht unterstützte Formate 258<br />
Piktogramm 257<br />
SiteStyle-Formate 407<br />
transparente .gif-Dateien 265<br />
Bilddateifelder 914<br />
Bilder hinzufügen 926<br />
identifizieren 923<br />
Bilddatenfelder<br />
anzeigen 859<br />
Bilder<br />
auf einer Schaltfläche ändern 468<br />
bearbeiten 113<br />
drehen 269, 270<br />
hinzufügen 256<br />
in Bannern ändern 475<br />
Rahmen erstellen 272, 273, 275<br />
skalieren 267<br />
Text hinzufügen 231<br />
zu Datenblättern hinzufügen 926<br />
zuschneiden 270<br />
Bilder skalieren 267<br />
Bilder zuschneiden 270<br />
Bild-Ladeprogramm (Komponente) 676<br />
Bildname<br />
automatisch generiert 977<br />
BODY BACKGROUND 575<br />
Browser<br />
Aktionsunterstützung 579<br />
Formulare anzeigen 615<br />
Frame-Unterstützung 179<br />
Kompatibilität festlegen 76<br />
Kompatibilitätsoptionen 132<br />
nicht unterstützte Bilddateien verwenden 258<br />
ohne Frame-Unterstützung, alternativer Inhalt 896<br />
Schriftarten in automatischen Frames 179<br />
Schrifteinstellungen 30<br />
Seiten aktualisieren 187<br />
Site-Besucher umleiten 685<br />
Site-Vorschau 28<br />
Standardanzeige-Schriftart 165<br />
Browser ohne Frame-Unterstützung, alternativer Inhalt 896<br />
Browser-sichere Palette 21<br />
C<br />
CGI-Skripts 982<br />
CGI-Verzeichnis zum Publizieren 983
Checkliste, Publizierungsprofil 959<br />
CHMOD-Befehl 985<br />
class-Dateien 556, 559<br />
Client-seitige Imagemaps 501<br />
Component Development Kit (CDK) 635<br />
Computerdatenquelle, externe Datenobjekte 917<br />
Connector-Objekt 833<br />
Container<br />
definiert 126<br />
Layout-Bereiche 143<br />
Layouts 143<br />
Textfelder 155<br />
Content Management 991<br />
CSS-Editor 207, 213<br />
D<br />
Das Aktionssymbol 100<br />
Das Warnsymbol 100<br />
Datei<br />
Verzeichnisstruktur 962<br />
Datei-Assets<br />
bearbeiten 935<br />
externer HTML-Code 575<br />
hinzufügen 933<br />
löschen 935, 936<br />
öffnen 935<br />
Typen 931<br />
überprüfen 936<br />
verwalten 931<br />
Datei-Auswahlfeld 623<br />
Dateidatenquelle, externe Datenobjekte 917<br />
Datei-Editoren<br />
externe festlegen 27<br />
Dateien<br />
.nfc 1006<br />
.nod 39<br />
Site-Dateien 39<br />
umbenennen 977<br />
verschieben 87<br />
Dateiformate<br />
.jpg/.jpeg-Dateien 914<br />
Audio 546<br />
Bilder 256<br />
für interne Daten 914<br />
Shockwave 539<br />
Video 544<br />
Datei-Links 480<br />
erstellen 491<br />
Dateiname der Homepage 952, 969
Dateinamen<br />
HTML 904<br />
in Frameset-Dateien 904<br />
Daten<br />
sortieren 867<br />
Daten publizieren 907<br />
Datenblätter 922<br />
Datenlisten, erstellen 918<br />
Vorgang 911<br />
Datenbank 828<br />
aktualisieren 879<br />
ändern 876<br />
Auswahlfelder 866<br />
Bedingungsanweisungen 873<br />
Bedingungsanweisungen, einfach 873<br />
Bedingungsanweisungen, zusammengesetzt 875<br />
Bilddatenfelder 859<br />
Connector-Objekt 833<br />
Daten sortieren 867<br />
Datenquellen erstellen 834<br />
Datensätze einfügen 877<br />
Datensätze löschen 879<br />
Datensatzgruppen-Navigator 870<br />
Formularobjekte verwenden 864<br />
Formular-Textfelder 864<br />
registrieren 834<br />
Textbereiche 865<br />
Verbindung herstellen 833<br />
verdeckte Felder 863<br />
Verknüpfungsdatenfelder 861<br />
Datenbanken<br />
registrieren 836<br />
Datenblätter 922<br />
Bilddateien und Verwalten-Ansicht 932<br />
Bilder hinzufügen 926<br />
definiert 909<br />
durch Seiten bewegen 924<br />
entwerfen 922<br />
für interne Daten hinzufügen 925<br />
löschen 926<br />
Navigationsschaltflächen hinzufügen 921, 925<br />
Smart Links verwenden 925<br />
Text hinzufügen 926<br />
Datenfelder<br />
Bilddatei 914<br />
definiert 909<br />
einfacher Text 914<br />
formatierter Text 914<br />
Datenlisten
definiert 909<br />
durchsuchen 18<br />
erstellen 918<br />
Datenlisten-Symbol<br />
SiteStyle, bearbeiten 402<br />
Datenobjekte<br />
definiert 908<br />
extern 912, 916<br />
intern 912<br />
löschen 927<br />
verwalten 942<br />
Datenquellen<br />
erstellen 834<br />
ODBC 837<br />
Datensatzgruppen-Navigator 870<br />
Datumseigenschaft, publizierte Sites 979<br />
Datumsformat 32<br />
dcr-Dateien 539<br />
Design-Ansicht 11, 380, 382<br />
dezentrales Publizieren<br />
Profile definieren 965<br />
Dezimalformat 32<br />
Dialogfeld „Aktion einrichten“ 582<br />
anpassen 610<br />
Dialogfeld „Aktuelle Site-Optionen“ 132<br />
Dialogfeld „Anwendungsoptionen“<br />
Dialogfeld „Formatvorlagen verwalten“ 222<br />
Dialogfeld „Formular überprüfen“ 628<br />
Dialogfeld „Voreinstellungen“, siehe Dialogfeld „Anwendungsoptionen“<br />
dir-Dateien 539<br />
Director<br />
ActiveX-Steuerelement 540<br />
Netscape-Plugin 540<br />
dll-Dateien 562<br />
Dokumente<br />
importieren 94, 110<br />
Dokument-Liste 886<br />
Domänennamen<br />
importierte Sites 93<br />
drehen<br />
Bilder 269, 270<br />
Text 233<br />
Dropdown-Listen in Formularen 621<br />
drucken<br />
Site-Struktur 73<br />
DSN-Verbindung<br />
einrichten 838<br />
dxr-Dateien 539<br />
Dynabuttons (Komponente) 662
untergeordnete Schaltflächen 664<br />
dynamische Seiten 579<br />
Dynamisches Seiten-Layout<br />
mit Aktionen verwenden 579<br />
dynamisches Seiten-Layout 406<br />
Ausgabe optimieren 134<br />
HTML-Ausgabemethode 131, 134<br />
E<br />
Eigenschafts-Palette 15<br />
einfache Textfelder<br />
erstellen 914<br />
Eingabefeld-Eigenschaften 616<br />
Eingabefelder in Formularen 616<br />
eingebettete Objekte<br />
erstellen 159<br />
verschieben 158<br />
einstellen 77<br />
einzeilige Textfelder 616<br />
siehe Eingabefelder<br />
Ellipsen, siehe Formen<br />
E-Mail-Links 488<br />
EMBED SRC 575<br />
Erstellen einer Datenquelle 834<br />
externe Datei-Editoren<br />
festlegen 27<br />
externe Daten filtern 919<br />
externe Datenobjekte<br />
filtern 919<br />
ODBC-Treiber 916<br />
Typendefinition 912<br />
externe Links 480<br />
aktualisieren 939<br />
erstellen 486<br />
externer HTML-Code<br />
Größe aus Seite ändern 573<br />
hinzufügen 566<br />
im Layout-Bereich verweisen 569<br />
in der Site-Ansicht unterscheiden 569<br />
unveränderten Code publizieren 576<br />
verwaltete Assets 575<br />
verweisen als Objekt 572<br />
verweisen anstatt importieren 566<br />
verweisen auf externen HTML-Code 565<br />
verweisen in der Site-Ansicht 566<br />
F<br />
Farbauswahl 19<br />
Farben
ändern 19<br />
Browser-sichere Palette 21<br />
HTML-Code 887<br />
Paletten 21, 22<br />
Text 204<br />
Web-sicher 20<br />
Felder<br />
alle im Layout anzeigen 920<br />
einfügen 233<br />
Feldnamen ändern 915<br />
zu Datenblättern hinzufügen 923<br />
zu internem Datenobjekt hinzufügen 914<br />
Fenstergröße beim Start 26<br />
Fenstermodus 538<br />
Festes Seiten-Layout<br />
Formulare 615<br />
HTML-Ausgabemethode 140<br />
überlappende Objekte 122<br />
Firewalls, publizieren mit 987<br />
Flash<br />
Banner und Schaltflächen 391<br />
Banner-Eigenschaften 397<br />
Schaltflächen-Eigenschaften 398<br />
Flash-Banner 396<br />
Eigenschaften ändern 398<br />
hinzufügen 391<br />
importieren 396<br />
Flash-Banner und -Schaltflächen<br />
importieren 396<br />
Flash-Banner und -Schaltflächensätzen 396<br />
Flash-Dateien 536<br />
Flash-Dateien-Eigenschaften<br />
Eigenschaften ändern 399<br />
Flash-Navigation<br />
hinzufügen 391<br />
Flash-Schaltfläche<br />
Eigenschaften ändern 398<br />
Flash-Schaltflächen<br />
hinzufügen 391<br />
importieren 396<br />
Flash-Schaltflächensätze<br />
Eigenschaften 397<br />
importieren 397<br />
Formatbereich 221<br />
formatierte Textfelder 914<br />
Formatvorlagen<br />
ändern 218<br />
anwenden 218<br />
bearbeiten 404
enutzerdefinierte Formatvorlage anwenden 220<br />
erstellen 222<br />
Formatbereich 221<br />
importieren 225<br />
Formen<br />
Linien von Polygonen bearbeiten 373<br />
Rundung abgerundeter Rechtecke variieren 373<br />
Text hinzufügen 231<br />
zeichnen 372<br />
Formular anpassen 692<br />
Formulare<br />
Aktivierreihenfolge einstellen 626<br />
Auswahlfelder 621<br />
Datei-Auswahlfelder 623<br />
Dateien hochladen 623<br />
Eingabefelder 616<br />
einzeilige Textfelder 616<br />
erstellen 612<br />
Festes Seiten-Layout 615<br />
HTML-Ausgabemethode 615<br />
In Browsern anzeigen 615<br />
Kennwörter 616<br />
Kontrollkästchen 619<br />
mehrzeilige Textfelder 616<br />
Objekte 614<br />
Objekte hinzufügen 614<br />
Optionsschaltflächen 618<br />
positionsbasiert 612<br />
Schaltfläche „Automatisch schließen“ hinzufügen 625<br />
Schaltfläche „Senden“ 624<br />
Schaltfläche „Zurücksetzen“ 624<br />
Tabellen 613<br />
textbasiert 612<br />
Typen 612<br />
überprüfen 628<br />
verdeckte Felder 634<br />
Werkzeug „Formularfeld-Beschriftung“<br />
Formulare 624<br />
Werkzeugleiste „Formular“ 614<br />
Formulare, Gültigkeitsregeln definieren 627<br />
Formularfehler-Eigenschaften<br />
einstellen 630<br />
Formular-Handler-Manager 727<br />
Formularobjekte<br />
benennen 615<br />
erstellen 614<br />
hinzufügen 614<br />
überprüfen 628<br />
verwenden 864
Warnsymbole 615<br />
Formularüberprüfungsoptionen 628<br />
Fotogalerien<br />
Beschriftungen bearbeiten 291<br />
Beschriftungen hinzufügen 291<br />
Download-Zeit steuern 27, 260, 299, 527<br />
Eigenschaften bearbeiten 290<br />
entfernen 312<br />
Flash-Beschreibungen bearbeiten 318<br />
Fotobeschriftungen formatieren 297<br />
Fotos anordnen 285, 321<br />
Fotos entfernen 290, 321<br />
Fotos hinzufügen 282, 509<br />
Fotoseiten formatieren 307, 322<br />
Fotoseiten navigieren 309<br />
Fototitel formatieren 295<br />
Größe von Fotos ändern 287<br />
hinzufügen 280, 281, 316, 506, 508<br />
löschen 312<br />
Piktogramm-Seite formatieren 304<br />
Piktogrammtitel formatieren 298<br />
Site-Navigation 310, 531<br />
Text formatieren 295<br />
Text hinzufügen 291<br />
Titel bearbeiten 291, 318<br />
Titel hinzufügen 291, 318<br />
vorhandene verwenden 281, 508<br />
Fotoseiten<br />
formatieren 307, 322<br />
navigieren 309<br />
Rahmenvorlage auswählen 307, 309<br />
Frames<br />
Abstand 184<br />
Auswahlreihenfolge 181<br />
Automatische Frames 179<br />
Browser-Unterstützung 179, 896<br />
definiert 178<br />
eigene programmieren 903<br />
Eigenschaften 183<br />
Hintergrund einstellen 184<br />
hinzufügen 180<br />
HTML 179<br />
in externem HTML-Code verwenden 568<br />
Links innerhalb 179<br />
mit Aktionen verwenden 579<br />
rahmenlos 183<br />
Ränder in HTML-Frames generieren 183<br />
sichtbare Ränder generieren 183<br />
Standard-Frameziel erstellen 897
Textabstand 184<br />
Zielen in HTML 185<br />
siehe auch Automatische Frames<br />
Framesets 179<br />
auf HTML in automatischen Frames zugreifen 892<br />
eigene programmieren 903<br />
Frameziele<br />
Standard-Frames erstellen 897<br />
FTP-Einstellungen 986<br />
FTP-Host 959, 967<br />
G<br />
geschützter Code 884<br />
GIF<br />
transparent 955<br />
gif-Dateien 256<br />
animiert 256<br />
Editor, wählen 27<br />
Mischfarben-Hintergrund 265<br />
transparent 265<br />
gleichrangige Seiten 52<br />
Gliederungsansicht 71<br />
Google Free SafeSearch 668, 669<br />
Google Free Web Search 667, 668<br />
Google Free Web Search with Site Search 670<br />
Google Web Search 668<br />
Google-Suchkomponente 667<br />
grafikbasierte Layouts 127<br />
Graphics Interchange Format<br />
siehe gif-Dateien<br />
Größe ändern<br />
Felder auf der Registerkarte „HTML-Quelltext“ 886<br />
Objekte 115<br />
Guestbook 752<br />
Gültigkeitsregeln 627<br />
definieren 627<br />
H<br />
Häufig gestellte Fragen, Kategorien 735<br />
Häufig gestellte Fragen, Komponente „Details“ 732<br />
Häufig gestellte Fragen, Komponente „Inhalt“ 740<br />
Häufig gestellte Fragen, Komponente „Suche“ 738<br />
Haupttext-Design 384, 406<br />
HEAD<br />
extern verweisen 567<br />
Inhalt in externem HTML-Code verwenden 577<br />
Headspace Beatnik-Dateien 550<br />
Hilfe<br />
Direkthilfe 7
Online-Hilfethemen 6<br />
Tipps anzeigen 4<br />
Tipps zum Einstieg<br />
Hilfslinien<br />
ein-/ausblenden 100, 120<br />
einrasten 121<br />
hinzufügen/verschieben/löschen 120<br />
Layout-Bereich 148<br />
Hintergrund<br />
Automatische Frames 184<br />
Frames 184<br />
Klang 153<br />
Layout-Bereich 152, 162, 351, 357, 367, 469<br />
Seite 152, 162, 351, 357, 367, 469<br />
Tabellen 351<br />
Hintergrundfarbe<br />
in Textfeldern 162<br />
Site-Ansicht 70, 569<br />
HMTL-Quelltext-Ansicht<br />
Code einfügen und bearbeiten 888<br />
Hotspots 501<br />
bearbeiten 502<br />
HTML hinzufügen 502<br />
HTML<br />
bearbeiten 884<br />
benutzerdefiniert, Assets verwalten 883<br />
benutzerdefiniert, bearbeiten 892, 899<br />
benutzerdefinierte Dateierweiterungen 69<br />
Dateigröße minimieren 615<br />
Dateinamen 68<br />
Editor, wählen 27<br />
eigenes Frameset programmieren 903<br />
extern, verweisen 565<br />
Farben in Code 887<br />
Frames 179<br />
horizontale Linien zeichnen 374<br />
Importieren von Seiten 110<br />
in Textfeld einfügen 901<br />
Layouts 127<br />
Programmieren eigener Frames 903<br />
Syntax beim Hinzufügen 883<br />
Tabellen importieren 91<br />
Tabulatorzeichen eingeben 891<br />
zu automatischen Frames hinzufügen 892, 896<br />
zu Hotspots hinzufügen 502<br />
zu Links hinzufügen 499<br />
zu Objekt hinzufügen 898, 900<br />
zu Seite hinzufügen 884<br />
zugreifen 883
siehe auch spezifisches HTML-Tag<br />
HTML-Ausgabe<br />
Ausgabemethode einstellen 150<br />
dynamisches Seiten-Layout 131, 134<br />
Dynamisches Seiten-Layout, Aktionen 579<br />
Festes Seiten-Layout 140<br />
Methode auswählen 131<br />
Standardtabellen 131, 139<br />
Tabellen als Vorschau anzeigen 137<br />
zum Publizieren festlegen 131<br />
HTML-basierte Layouts 127<br />
HTML-Beispiele<br />
Anpassungen für Browser, die keine Frames unterstützen 896<br />
automatische Weiterleitung von Übergangsseite 895<br />
Frames programmieren 903<br />
Indizieren von Seiten für Suchmaschinen 894<br />
Warnung bei Mausklick anzeigen 900<br />
HTML-Dateien<br />
generieren 946, 956<br />
HTML-Dateien generieren 946<br />
HTML-Dateinamenerweiterung 952<br />
HTML-Optionen 953<br />
HTML-Quelltext-Ansicht<br />
definiert 884<br />
HTML-Quelltext-Editor<br />
definiert 887<br />
Registerkarten für Frames 887<br />
HTML-Tag-Symbol 100<br />
I<br />
Ihre Site testen 17<br />
Bilddateien<br />
siehe auch Bilder<br />
Imagemaps<br />
bearbeiten 502<br />
erstellen 501<br />
Hotspots 501<br />
IMG SRC 575<br />
importieren<br />
Assets 91<br />
HTML-Seiten 110<br />
HTML-Tabellen 91<br />
Microsoft Word-Dokumente 94<br />
INPUT SRC 575<br />
interne Datenfelder, Namen ändern 915<br />
interne Datenobjekte<br />
Datenblätter hinzufügen 925<br />
definiert 912<br />
erstellen 912
Interne Komponenten 640<br />
interne Links 480, 481<br />
J<br />
jar-Dateien 559<br />
Java<br />
Applets 556<br />
Dateien 556<br />
Dateiparameter 558<br />
Servlets 556<br />
Java Beans<br />
Aktionen hinzufügen 561<br />
Java Beans, 559<br />
JavaScript<br />
in Aktionen 596, 597<br />
in Links 499, 900<br />
Joint Photographic Experts Group, siehe jpg/jpeg-Dateien<br />
jpg/jpeg-Dateien 256<br />
Editor, wählen 27<br />
K<br />
Kennwörter<br />
Formulare 616<br />
Klang<br />
Dateidarstellungsoptionen 547, 549<br />
Dateiformate 153<br />
einfügen 546<br />
Seite 153<br />
Klappleisten 13<br />
Komponente „Formular-Handler“ 706<br />
Formularbeschriftungen und -objekte konfigurieren 708<br />
zu einer Seite hinzufügen 707<br />
Komponente „Gästebuchverwaltung“ 757<br />
Komponente „Gehe zu“ 665<br />
Komponente „Häufig gestellte Fragen“ 729<br />
Fragen und Antworten hinzufügen 736<br />
Häufig gestellte Fragen bearbeiten 738<br />
Komponente „Referenzen anzeigen“ 747<br />
Komponente „Referenzen hinzufügen“ 742<br />
Komponente „Referenzen verwalten“ 750<br />
Komponente „Referenzen“ 742<br />
Komponente „Screen Door“ 685<br />
Komponente „Seite verschicken“ 689<br />
Fehlerereignisse definieren 699<br />
Formate zum Senden von Seiten auswählen 700<br />
Formularobjekte anpassen 697<br />
serverseitige Einstellungen konfigurieren 703<br />
Komponente „Site Mapper“ 686<br />
Komponente „Statistik“ 704
Komponente „Wechselbilder“ 679<br />
Komponente „Werbebanner“ 660<br />
Komponente „Zeitgesteuertes Bild“ 687<br />
Komponenten<br />
Bild-Ladeprogramm 676<br />
Dynabuttons 662<br />
Interne Komponenten 640<br />
Komponenten anderer Hersteller 640<br />
Menü „Gehe zu“ 665<br />
Publizierungskomponenten 639<br />
Rollover-Bild 677<br />
rotierendes Banner 660<br />
Screen Door 685<br />
Seitenkomponenten 639<br />
Site Mapper 686<br />
Typen<br />
Wechselbilder 679<br />
Werbebanner 660<br />
Zeitgesteuertes Bild 687<br />
Komponenten anderer Hersteller 640<br />
Komponenten-Suites<br />
verwenden 813<br />
Kontrollkästchen in Formularen 619<br />
Konventionen 5<br />
L<br />
Laufschrift<br />
anpassen 675<br />
Nachrichtentexte hinzufügen 673<br />
Laufschrift-Komponente 672<br />
Layers<br />
überlappende Objekte 122<br />
Layout-Bereiche<br />
arbeiten mit 147<br />
Container 126<br />
definiert 147<br />
erstellen 148<br />
Hintergrundfarbe einstellen 152, 162, 351, 357, 367, 469<br />
HTML minimieren 615<br />
HTML-Ausgabemethode einstellen 150<br />
in Tabelle umwandeln 149<br />
Objekte hinzufügen 148<br />
Raster/Hilfslinien 148<br />
Layout-Methoden und Design-Prioritäten 141<br />
Layouts<br />
Aktionsmeldungen überlagern 593<br />
arbeiten mit 144<br />
auf HTML zugreifen 884<br />
auswählen 144, 145
enennen 145, 993<br />
Benennungsanforderungen 145<br />
Beschriftung ein-/ausblenden 100<br />
Container 126<br />
definiert 10, 144<br />
erstellen 144<br />
externer HTML-Code 569<br />
grafikbasiert 127<br />
Hintergrundfarbe einstellen 152, 162, 351, 357, 367, 469<br />
HTML-Ausgabemethode einstellen 150<br />
HTML-basiert 127<br />
Klang hinzufügen 153<br />
Layout-Methode auswählen 127<br />
löschen 146<br />
mehrere 144<br />
Objekte hinzufügen 146<br />
schützen 993<br />
skalieren 103, 146<br />
textbasiert 127<br />
Layouts schützen 993<br />
Layouts, schützen 993<br />
leere Site<br />
Standard-Master-Rahmen 168<br />
Lineale<br />
ein-/ausblenden 100, 120<br />
Linien<br />
bearbeiten 377<br />
horizontal/vertikal eingrenzen 376<br />
horizontale Linien 374<br />
SiteStyle hinzufügen 375<br />
SiteStyle, bearbeiten 404<br />
zeichnen 376<br />
Links<br />
bearbeiten 499, 502<br />
bearbeiten Anker 483<br />
Datei 480, 491<br />
E-Mail 488<br />
erstellen 480<br />
extern 480, 486<br />
extern, aktualisieren 939<br />
fehlerhafte, korrigieren 941<br />
hinzufügen 940<br />
hinzufügen Anker 483<br />
Hotspots 501<br />
HTML hinzufügen 499<br />
Imagemaps 501<br />
in externem HTML-Code 575<br />
innerhalb eines Frames 179<br />
intern 480, 481
JavaScript hinzufügen 499<br />
löschen 499, 940<br />
löschen Anker 483<br />
mailto 480, 488<br />
ohne Ziel 187<br />
relative 489<br />
Smart 480, 485, 486<br />
Text, Aktionen hinzufügen 589<br />
überprüfen 941<br />
verfolgen 498<br />
verwalten 938<br />
Ziele 185<br />
Ziele aktualisieren 941<br />
siehe auch Anker<br />
Link-Symbol 100, 497<br />
Listen<br />
formatieren 228<br />
Listenfelder in Listen 621<br />
lokaler Server 956<br />
löschen<br />
Anker 484<br />
Datei-Assets 935<br />
Datenblätter 926<br />
Datenobjekte 927<br />
Formatvorlagen 226<br />
Links 499, 940<br />
Master-Rahmen 175<br />
Ordner 978<br />
Tabellenzeilen und -spalten 354<br />
unbenutzte Datei-Assets 936<br />
Variablen 944<br />
Löschen von Datensätzen 881<br />
M<br />
Macromedia Director, siehe Director<br />
Macromedia Flash 536<br />
Macromedia Shockwave, siehe Shockwave<br />
mailto-Links 480, 488<br />
Maßeinheit<br />
wählen 28<br />
Master-Rahmen 994<br />
ändern 169, 173<br />
anwenden 173<br />
auf HTML zugreifen/hinzufügen 884<br />
aus automatischen Rahmen konvertiert, Auswirkung auf HTML 893<br />
auswählen 169<br />
benennen 175, 994<br />
definiert 99, 168<br />
Eigenschaften einstellen 170
ein-/ausblenden 100<br />
erstellen 172<br />
für mehrere Seiten einstellen 174<br />
löschen 175<br />
mit Aktionen 581, 593<br />
Ränder ändern 170<br />
skalieren 103, 170<br />
Standard in leerer Site 168<br />
ZeroMargins 168<br />
Master-Rahmen schützen 994<br />
Mediendateien 535<br />
Beispiel 535<br />
ersetzen 553<br />
mehrzeilige Textfelder 616<br />
Meldungen<br />
Warnung, bei Mausklick angezeigt 900<br />
Menü „Gehe zu“ 17<br />
META-Tags 58, 894, 895<br />
Microsoft Internet Explorer<br />
Aktionsunterstützung 579<br />
Microsoft Word<br />
Importieren von Dokumenten 110<br />
Microsoft Word-Dokumente<br />
importieren 94<br />
midi-Dateien 546<br />
Mischfarben in transparenten .gif-Dateien 265<br />
mov-Dateien 542<br />
MPEG-Formate 544<br />
N<br />
Navigationsleisten 383, 454<br />
Aktionen 455<br />
Darstellungsoptionen einstellen 456<br />
hervorgehobene Schaltflächen 462<br />
primär und sekundär 462<br />
Rahmenbreite festlegen 459<br />
Rollover-Schaltflächen 463<br />
siehe auch Schaltflächen-Navigationsleisten, Text-Navigationsleisten<br />
Typ festlegen 463<br />
verwenden 455<br />
Zellenabstand festlegen 459<br />
Ziele festlegen 472<br />
Navigationsleistenenden 393<br />
hinzufügen 393<br />
Navigationsschaltflächen<br />
Datenblätter 925<br />
zu Datenblättern hinzufügen 921<br />
Navigationssteuerungen, siehe Banner, Schaltflächen-Navigationsleisten, Text-Navigationsleisten<br />
navigieren 17
Schaltflächen der Steuerleiste 17<br />
Site-Navigations-Palette 102<br />
zwischen Seiten 101<br />
<strong>NetObjects</strong> Component Development Kit (CDK) 635<br />
<strong>NetObjects</strong> <strong>Fusion</strong><br />
aktualisieren 33<br />
Ansichten 10<br />
navigieren 17<br />
Ordnerstruktur 23<br />
starten 38<br />
<strong>NetObjects</strong> <strong>Fusion</strong> Komponenten, siehe Komponenten<br />
<strong>NetObjects</strong> <strong>Fusion</strong> starten 38<br />
Netscape Navigator<br />
ActiveX-Unterstützung 562<br />
Aktionsunterstützung 579<br />
NFX Komponenten, siehe Komponenten<br />
nod-Dateien 39<br />
NOFRAMES-Tag 896<br />
Normal (P)-Design 406<br />
nPower<br />
mit Kunden zusammenarbeiten 61<br />
Schutzoptionen verwenden 61<br />
Verbindungsinformationen exportieren 1006<br />
Versionen exportieren aus 1006<br />
Versionsverwaltung mit Kunden verwenden 1000<br />
nummerierte Listen 227<br />
Anfangswert 229<br />
O<br />
Objekte<br />
Aktionen hinzufügen 581<br />
auf HTML zugreifen/hinzufügen 898<br />
ausrichten 117, 119<br />
auswählen 113<br />
benennen 115<br />
eigene programmieren 902<br />
einbetten 126, 157<br />
einfügen 117<br />
eingebettete erstellen 159<br />
einrasten 121<br />
formatieren 216<br />
Größe ändern 115<br />
hinzufügen 104<br />
kopieren 117<br />
Markierungssymbole anzeigen und verbergen 100<br />
mehrfach auftretende Objekte aktualisieren 111<br />
Objektumrisse ein-/ausblenden 100<br />
platzieren 104<br />
Platzierung auf Seite optimieren 135
schützen 992<br />
skalieren 115<br />
Text umbrechen um 160<br />
überlagern 122<br />
überlappend 122, 131<br />
verschieben 117<br />
verteilen 117, 119<br />
Ziehen und Ablegen (Drag and Drop) 110<br />
zu Layout-Bereichen hinzufügen 148<br />
zu Layouts hinzufügen 146<br />
Objekte schützen 992<br />
Objekt-Explorer 114<br />
in Aktionen 584, 594, 608<br />
mit Tabellen verwenden 349<br />
Objekt-HTML, Beispiele 900<br />
ocx-Dateien 562<br />
ODBC<br />
Treiber 916<br />
Online-Hilfe, siehe Hilfe<br />
Open Data Base Connectivity<br />
siehe ODBC 916<br />
Optionen<br />
HTML 953<br />
Vorschau 28<br />
Optionsschaltflächen in Formularen 618<br />
Ordner<br />
Alias 978, 982<br />
benutzerdefiniert erstellen 977<br />
löschen 978<br />
umbenennen 977<br />
Ordner „Assets“ 24<br />
Ordner „Backups“ 24<br />
Ordner „Java“ 23<br />
Ordner „Komponenten“ 23<br />
Ordner „<strong>NetObjects</strong> System“ 23<br />
Ordner „Sample Sites“ 24<br />
Ordner „Styles“ 24<br />
Ordner „Templates“ 24<br />
Ordner „Tutorial“ 24<br />
Ordner „User Sites“ 24, 39<br />
Ordner „Vorschau“ 24<br />
Ordner, virtuelle<br />
siehe Alias-Ordner 982<br />
Ovale, siehe Formen<br />
P<br />
Paletten<br />
Eigenschaften 15, 27<br />
ein-/ausblenden 99
Farbe 21<br />
Parameter<br />
Aktionen 586<br />
passiver Modus 986<br />
pdf-Dateien 550<br />
Pfade<br />
benutzerdefinierte HTML-Assets, bearbeiten 883<br />
in externem HTML-Code 575, 577<br />
in Frameset-Dateien 904<br />
Pfeile, siehe Linien<br />
Piktogramm-Bild. 257<br />
Piktogramm-Seite<br />
formatieren 304<br />
Vorlage auswählen 305<br />
png-Dateien 256<br />
Polygone, siehe Formen<br />
Popup „Direkthilfe“ 19<br />
Portable Network Graphics<br />
siehe png-Dateien<br />
positionsbasierte Formulare 612<br />
primäre Navigationsleisten 383, 462<br />
Proxy-Server 987<br />
publizieren 946<br />
adressierte Seiten 566<br />
Alias-Ordner 978, 982<br />
Basisverzeichnis 960<br />
benutzerdefinierte Dateien/Ordner umbenennen 977<br />
benutzerdefinierte Eigenschaften 979<br />
benutzerdefinierte Ordner erstellen 977<br />
CGI-Verzeichnis 983<br />
Daten,siehe Daten publizieren<br />
dezentrale Profile 965<br />
Eigenschaften 979, 980<br />
Einrichtung konfigurieren 962<br />
erzwungen 933<br />
externer HTML-Code, unverändert 576<br />
Firewall 987<br />
Firewalls 987<br />
FTP-Host 959<br />
HTML-Ausgabe festlegen 131, 132<br />
lokal 950<br />
nicht verwaltete Assets 577<br />
Ordner löschen 978<br />
Proxy-Server 987<br />
Publizierungsprofil-Checkliste 959<br />
Publizierungsprofile 951<br />
Richtlinien 948<br />
schreibgeschützte Ordner, Seiten, Assets 979<br />
Server-Profile 965
Skript-Assets verwalten 989<br />
spezielle Assets 988<br />
überlappende Objekte 131<br />
unstrukturierte Verzeichnisstruktur 962<br />
Verzeichnisstruktur anpassen 976<br />
Verzeichnisstruktur nach Asset-Typ 962<br />
Verzeichnisstruktur nach Site-Struktur 963<br />
Verzeichnisstruktur neu anordnen 978<br />
Publizieren-Ansicht 11, 949<br />
Publizierungskomponenten 639, 970<br />
Publizierungsmethode<br />
siehe HTML-Ausgabe<br />
Publizierungsoptionen und Design-Prioritäten 141<br />
Publizierungsprofile 946<br />
Checkliste 959<br />
definieren 951<br />
exportieren 86<br />
Publizierungsverzeichnis 959<br />
Q<br />
qt-Dateien 542<br />
QuickTime-Filme<br />
Darstellungsoptionen 542, 543<br />
einfügen 541<br />
Lautstärke 543<br />
QuickTime-Plugin 541<br />
R<br />
ra/ram-Dateien 546, 548<br />
Rahmen 210<br />
Tabellen 350<br />
um Bilder erstellen 272, 273, 275<br />
rahmenlose Frames 183<br />
Ränder 168<br />
Raster<br />
ein-/ausblenden 100<br />
einrasten 121<br />
Layout-Bereich 148<br />
RealAudio-Dateien 546, 548<br />
RealSpace FlashPix-Dateien 550<br />
Rechtecke, siehe Formen<br />
Rechtschreibhilfe 251<br />
Rechtschreibwörterbuch 32<br />
Rechtsklick-Menüs 19<br />
Referenzen<br />
verwalten 751<br />
relative Links 489<br />
relative Pfade<br />
in externem HTML-Code 575
in Frameset-Dateien 904<br />
Rich Music Format-Dateien 546<br />
rmf-Dateien 546<br />
Rollover-Bild (Komponente) 677<br />
RSS-Feeds-Komponente 681<br />
S<br />
Schaltfläche „Automatisch schließen“ 625<br />
Schaltfläche „Fenster schließen“ 625<br />
Schaltfläche „Senden“ in Formularen 624<br />
Schaltfläche „Site-Vorschau“ 17<br />
Schaltfläche „Zurücksetzen“ in Formularen 624<br />
Schaltflächen 454<br />
automatisch schließen 625<br />
benutzerdefinierte Namen 69<br />
Bild auf einer Schaltfläche ändern 468<br />
Flash-Eigenschaften 398<br />
Rollover-Aktion 599<br />
SiteStyle-Text 389<br />
Standardstil 455<br />
Schaltflächen-Navigationsleisten 455<br />
Flash 396<br />
hinzufügen 455<br />
siehe auch Navigationsleisten<br />
Standardposition 454<br />
Stil festlegen 462<br />
schreibgeschützt 387<br />
schreibgeschützte Ordner, Seiten, Assets 979<br />
Schriftarten<br />
Browser 30<br />
Browser-Schriftarten in automatischen Frames 179<br />
SiteStyle-Banner und Schaltflächen 388<br />
Standardanzeige in Browser 165<br />
Schriftgröße 206<br />
schützen 992, 994<br />
Schutzoptionen 77<br />
SCRIPT SRC 575<br />
SCRIPT-Schlüsselwörter 887<br />
Seiten<br />
Abschnitte auswählen 54<br />
Aktionen hinzufügen 581<br />
anzeigen 101<br />
auf HTML zugreifen/hinzufügen 884<br />
auswählen 53<br />
benennen 56<br />
die Datei-Assets enthalten, anzeigen 935<br />
die Links enthalten, anzeigen 940<br />
durchsuchen 18<br />
dynamisch 579
Eigenschaften einstellen 56, 62<br />
einfügen 64<br />
Einstellung „Nicht publizieren“ 57<br />
Farbcodes in Seiten-Ansicht 57<br />
für Suchmaschinen indizieren 894<br />
gleichrangig 52<br />
Größe festlegen 102<br />
Hintergrund einstellen 152, 162, 351, 357, 367, 469<br />
Hinzufügen 64<br />
HTML bearbeiten 884<br />
importieren 110<br />
kopieren 64<br />
Layout- und Master-Rahmen-Beschriftungen ein-/ausblenden 100<br />
löschen 65<br />
mehrere auswählen 54<br />
navigieren 101<br />
Objektplatzierung optimieren 135<br />
Ränder 168<br />
schützen 995<br />
Site-Abschnitte 54<br />
Site-Besucher umleiten 685<br />
skalieren 102<br />
Standardgröße 76<br />
Titel im Browser-Fenster 56<br />
Übergang, erstellen 895<br />
übergeordnet 52<br />
umbenennen 68<br />
untergeordnet 52<br />
verschieben 65<br />
Verwaltungseigenschaften einstellen 57<br />
verweisen auf externen HTML-Code 569<br />
Zeichensatz 1013<br />
zugewiesener Master-Rahmen 56<br />
Seiten schützen 995<br />
Seiten, schützen 996<br />
Seiten-Ansicht 10, 97<br />
Seiten anzeigen 101<br />
verweisen auf externen HTML-Code 569<br />
Seitengestaltung 98<br />
Seitengröße 102<br />
Seitenkomponenten 639<br />
Seiten-Layout<br />
siehe Layouts<br />
Seitennamen<br />
festlegen 473<br />
Leerzeichen in 68, 904<br />
Zeichenanforderungen 1015<br />
zulässige Zeichen 68<br />
Seitenvorschau 98
sekundäre Navigationsleisten 383, 462<br />
Server<br />
mit Proxy-Servern publizieren 987<br />
Server-Einrichtung 959<br />
Checkliste 959<br />
Server-Inhalt 971<br />
Serverport 985<br />
Server-Profile 965<br />
publizieren 965<br />
Serverrechte 985<br />
Serverseitige Einstellungen<br />
für benutzerdefinierte Komponenten konfigurieren 821<br />
Server-seitige Imagemaps 501<br />
Serverseitiges Skript<br />
Problembehandlung 821<br />
Server-Tags<br />
hinzufügen 824<br />
Shockwave-Dateien<br />
Audio 539<br />
Director 539<br />
einfügen 539<br />
Formate 539<br />
Shockwave-Plugin 539<br />
shtml-Dateien 69<br />
Sicherungseinstellungen 999<br />
Site<br />
ins Web übertragen 971<br />
Site-Ansicht 10, 37<br />
Ausrichtung 70<br />
Gliederungsansicht 71<br />
Hintergrundfarbe 70<br />
Site-Struktur 52<br />
Site-Dateien 39<br />
Site-Dateien übertragen 946, 958<br />
Site-Navigations-Palette 102<br />
Sites<br />
Abschnitte auswählen 54<br />
Änderungsprotokoll 78<br />
Assistenten 42<br />
benennen 41, 82<br />
Browser-Kompatibilität festlegen 76<br />
Domänennamen 93<br />
durchsuchen 18<br />
erstellen 40, 82<br />
erweitern 83, 94<br />
exportieren 85<br />
gespeichert 39<br />
importieren 89, 90<br />
konvertieren 89
kopieren 87<br />
letzte automatisch öffnen 26<br />
öffnen 43<br />
Optionen einstellen 75<br />
Publizierungsmethode einstellen 132<br />
sichern 74<br />
speichern 26<br />
Struktur 52<br />
verschieben 87<br />
verteilen 87<br />
verweisen auf externen HTML-Code 566<br />
Vorlagen einfügen 84<br />
weitergeben 87<br />
Sites exportieren 85<br />
Site-Schutzoptionen<br />
einstellen 77<br />
Site-Struktur 52<br />
drucken 73<br />
erweitern und reduzieren 70<br />
SiteStyle-Hintergrund bearbeiten<br />
SiteStyle 403<br />
SiteStyles<br />
anwenden 385<br />
bearbeiten 388, 404, 415<br />
Definition 380<br />
entfernen 414<br />
erstellen 407<br />
hinzufügen 409<br />
importieren 409<br />
Liste aktualisieren 414<br />
Ordnerstruktur 415<br />
SiteStyle-Linien hinzufügen 375<br />
Text in Bannern und Schaltflächen 389<br />
verwalten 409<br />
skalieren<br />
Bilder 267<br />
Layout zu Objekten 573<br />
Layouts 146<br />
Master-Rahmen 170<br />
mehrere Objekte 115<br />
Objekte 115<br />
Seiten 102<br />
Spalten in Tabellen 352<br />
Text 204<br />
Textfelder 161<br />
Zeilen in Tabellen 352<br />
Skripts<br />
Assets verwalten 576<br />
in Aktionen einfügen 596, 597
in Links einfügen 900<br />
in Textfelder einfügen 901<br />
Verwalten von Assets 989<br />
zu automatischen Frames hinzufügen 892<br />
zu Objekten hinzufügen 898<br />
zu Seite HEAD oder BODY hinzufügen 884<br />
Skript-Symbol 100<br />
SKRIPT-Tags, 883<br />
Smart Links 480<br />
Datenblätter 925<br />
definiert 485<br />
erstellen 485<br />
Typen 486<br />
Sortierreihenfolge 32<br />
Speichern von Sites 26<br />
Splash-Dateien 536<br />
spl-Dateien 536<br />
SQL 829<br />
Abfragen 828<br />
Datenblätter<br />
siehe auch Seiten<br />
Standard (Werkzeugleiste) 105<br />
Standardtabellen 406<br />
HTML-Ausgabemethode 131, 139<br />
Steuerleiste 17<br />
Struktur-Links, siehe Smart Links 480<br />
Style Sheets<br />
mit benutzerdefinierten Komponenten verwenden 816<br />
Styles<br />
automatisch 202<br />
Suchmaschinen<br />
Seiten indizieren 894<br />
Verzeichnisstruktur zum Publizieren 963<br />
swa-Dateien 539<br />
swf-Dateien 536<br />
Symbol für ein eingebettetes Objekt 100<br />
Symbole<br />
einfügen 230<br />
Markierung 100<br />
Objekt 100<br />
T<br />
Tabellen<br />
Container 126<br />
Formulare 613<br />
Hintergrund 351<br />
hinzufügen 348, 361, 366, 370<br />
Layout-Bereiche umwandeln 149<br />
mit Zellen arbeiten 356
Objekte identifizieren 349<br />
Rahmenstärke 350<br />
Spalten und Zeilen auswählen 355<br />
Spalten und Zeilen einfügen 353<br />
Spalten und Zeilen löschen 354<br />
Spalten und Zeilen skalieren 352<br />
Spaltenbreite 355<br />
Tabelleneigenschaften festlegen 350<br />
Textabstand 348<br />
Zeilen- und Spalten-Eigenschaften festlegen 355<br />
Zeilenhöhe 355<br />
Zellen auswählen 359<br />
Zellen skalieren 359<br />
Zellen teilen 354<br />
Zellen verbinden 354<br />
Zellenabstand 348<br />
Zellen-Eigenschaften festlegen 356, 360, 362<br />
Tabulator, in HTML-Code eingeben 891<br />
Tastaturbefehle 17<br />
Menüs 19<br />
Tastatur 17<br />
Text<br />
Aktionen hinzufügen 589<br />
Aufzählungslisten 227<br />
auswählen 203<br />
benutzerdefinierte Variablen erstellen 235<br />
drehen 233<br />
durchsuchen 252, 253<br />
eingeben 198<br />
Farbe einstellen 204<br />
Formate anwenden 218<br />
Formatieren 203<br />
Formatvorlagen ändern 226<br />
Formatvorlagen erstellen 222<br />
Formatvorlagen löschen 226<br />
Fotogalerie formatieren 295<br />
Größe festlegen 204<br />
hinzufügen 198<br />
Inhalte einfügen 199<br />
kopieren und einfügen 199<br />
nummerierte Listen 227<br />
Rechtschreibung prüfen 251<br />
Schriftschnitte zuweisen 204<br />
SiteStyle-Banner und Schaltflächen 388<br />
suchen 252, 253<br />
Symbole einfügen 230<br />
Textbereiche 219<br />
um Objekte umbrechen 160<br />
Variablen einfügen 233
ziehen und ablegen (Drag and Drop) 199<br />
zu Bild hinzufügen 231<br />
zu Datenblättern hinzufügen 926<br />
zu Form hinzufügen 231<br />
zu Fotogalerie hinzufügen 291<br />
Text um Objekte umbrechen 160<br />
Textabstand 210<br />
textbasiert<br />
Layouts 127<br />
textbasierte Formulare 612<br />
Textbereiche<br />
anzeigen 865<br />
erstellen 219<br />
Textfelder<br />
auswählen 157<br />
Container 126, 155<br />
einfach 914<br />
formatiert 914<br />
Hintergrundfarbe einstellen 162<br />
hinzufügen 156<br />
HTML/Skripts einfügen 901<br />
Inhalt skalieren 163<br />
Mindesthöhe festlegen 161<br />
Objekte einbetten 157<br />
skalieren 161<br />
Text-Navigationsleisten 454, 455<br />
siehe auch Navigationsleisten<br />
Standardposition 454<br />
transparente .gif-Dateien 265<br />
transparentes GIF 955<br />
Tutorial 4<br />
U<br />
Übergangsseite, erstellen 895<br />
übergeordnete Seiten 52<br />
überlagerte Aktionen 593<br />
überlappende Objekte 122<br />
Überprüfungsoptionen<br />
entfernen 629<br />
hinzufügen 627<br />
Uhrzeitformat 32<br />
ungeschützter Code 884<br />
Universal Resource Locators, siehe URLs<br />
untergeordnete Schaltflächen 664<br />
untergeordnete Seiten 52<br />
URLs<br />
externe Links 486<br />
Protokoll 487
V<br />
Variablen<br />
bearbeiten 943<br />
benutzerdefiniert 235<br />
hinzufügen 943<br />
in Text einfügen 233<br />
löschen 944<br />
verwalten 942<br />
Verdeckte Felder<br />
anzeigen 863<br />
Vergrößern/Verkleinern 14<br />
Verknüpfungsdatenfelder<br />
anzeigen 861<br />
Versatz des Hintergrundbilds 955<br />
Versionen 1000, 1004<br />
aus dem Versionenmanager entfernen 1005<br />
erstellen 1002<br />
mit Publizierungsprofilen verwenden 1000<br />
speichern 1000<br />
Verbindungsinformationen für nPower-Benutzer exportieren 1006<br />
wiederherstellen 1004<br />
Versionen, Anzahl gespeicherter Versionen einstellen 1001<br />
Versionenmanager 1002<br />
Versions-Repository 1004<br />
Versionsverwaltung 1000<br />
Optionen festlegen 1000<br />
verstehen 1000<br />
Versionsverwaltung verstehen 1000<br />
Verteilen von Objekten 117, 119<br />
Verwalten-Ansicht 11, 930<br />
verweisen auf externen HTML-Code<br />
siehe Externer HTML-Code<br />
Verzeichnisstruktur 962<br />
anpassen 976<br />
benutzerdefinierter HTML-Code 883<br />
externer HTML-Code 575, 578<br />
Verzeichnisstruktur nach Asset-Typ, publizieren 962<br />
Verzeichnisstruktur nach Site-Struktur, publizieren 963<br />
Videodateien<br />
Darstellungsoptionen 545<br />
virtuelle Ordner,siehe Alias-Ordner<br />
Voreinstellungen<br />
international 32<br />
Voreinstellungen zum automatischen Speichern 26<br />
Vorlagen<br />
anhängen 83<br />
anpassen 86<br />
definiert 40, 81<br />
einfügen 83, 84
erstellen 85<br />
Leere Site 40<br />
Publizierprofile einschließen 86<br />
Sites exportieren 85<br />
verwenden 81<br />
vorhandene Site erweitern 83<br />
Vorlagen 82<br />
Vorschau<br />
Browser wählen 28<br />
Fenstergröße festlegen 29<br />
Umfang einstellen 29<br />
VRML-Dateien 550<br />
W<br />
wav-Dateien 546<br />
Web<br />
Site übertragen 971<br />
Web-Server, Site-Dateien übertragen 958<br />
Websites<br />
importieren 89<br />
Werkzeug „Eingabefeld“ 616<br />
Werkzeug „Formularbereich“ 612<br />
Werkzeug „Formularfeld-Beschriftung“ 624<br />
Werkzeug „Link“ 481<br />
Werkzeuge<br />
Datenfeld 923<br />
Einrastfunktion 104<br />
verwenden, um Objekte hinzuzufügen 104<br />
Werkzeug „Auswahl“ 104, 114<br />
Werkzeugleisten 13<br />
Zoom 14<br />
Werkzeugleiste „Formular“ 105, 614<br />
Werkzeugleiste „Komponenten“ 107<br />
Werkzeugleisten 13<br />
ein-/ausblenden 13, 99<br />
Klappleisten 13<br />
wiederherstellen 1004<br />
Windows Media Player 544<br />
Windows Media-Formate 544<br />
Wortanzahl,Text<br />
Wortanzahl 254<br />
Z<br />
Zeichensätze<br />
Abschnitt 1013<br />
importierte Seiten 1014<br />
Seite 1013<br />
Übersicht 1009<br />
verfügbar 1010
ZeroMargins-Master-Rahmen 168<br />
externer HTML-Code 568, 577<br />
Ziele<br />
in Aktionen 580, 584<br />
Link aktualisieren 941<br />
Navigationsleiste 472<br />
verwalten 938<br />
Zustände der primären Schaltflächen 383<br />
Zustände der sekundären Schaltflächen 383