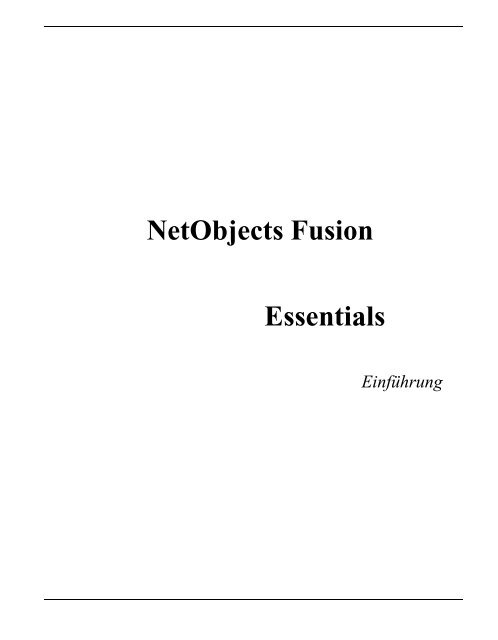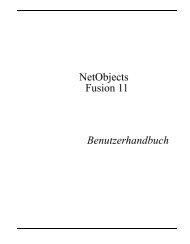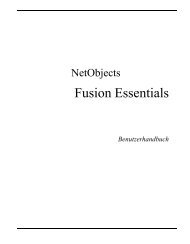Erste Schritte - NetObjects Fusion
Erste Schritte - NetObjects Fusion
Erste Schritte - NetObjects Fusion
Sie wollen auch ein ePaper? Erhöhen Sie die Reichweite Ihrer Titel.
YUMPU macht aus Druck-PDFs automatisch weboptimierte ePaper, die Google liebt.
<strong>NetObjects</strong> <strong>Fusion</strong><br />
Essentials<br />
Einführung
Copyright<br />
©2007 WebSite Pros, Inc. Alle Rechte vorbehalten. Dieses Handbuch sowie die darin beschriebene<br />
Software unterliegen lizenzrechtlichen Bestimmungen und dürfen nur in Übereinstimmung mit<br />
dieser Lizenzvereinbarung verwendet oder kopiert werden. Die Angaben und Daten in diesem<br />
Handbuch dienen ausschließlich Informationszwecken und gelten unter Vorbehalt. Website Pros,<br />
Inc. übernimmt dafür keinerlei Haftung oder Gewährleistung und auch keine Verantwortung für<br />
Folgeschäden auf Grund von Fehlern oder Ungenauigkeiten dieses Handbuchs.<br />
Außerhalb der Lizenzeinräumung darf ohne ausdrückliche, schriftliche Genehmigung von<br />
Website Pros Inc. kein Teil dieser Publikation auf irgendeine Weise reproduziert oder auf einem<br />
Medium gespeichert oder auf ein solches übertragen werden, weder elektronisch noch<br />
mechanisch, auf Band oder auf andere Weise.<br />
Warenzeichen<br />
<strong>NetObjects</strong>, <strong>NetObjects</strong> <strong>Fusion</strong>, PageDraw und SiteStyles sind eingetragene Marken, und<br />
AutoSites, Everywhere HTML, SiteStructure und „The Web needs you“ sind Marken von Website<br />
Pros, Inc. Diese und andere Grafiken, Logos, Servicezeichen und Marken von Website Pros, Inc.<br />
und deren Partnerunternehmen dürfen ohne vorherige schriftliche Genehmigung durch Website<br />
Pros, Inc. oder deren Partnerunternehmen nicht verwendet werden. Flash® ist eine Marke oder<br />
eingetragene Marke von Macromedia, Inc. in den Vereinigten Staaten und/oder anderen Ländern.<br />
Macromedia, Inc. unterstützt oder empfiehlt Website Pros, Inc. oder dieses Produkt in keiner<br />
Weise und steht mit Website Pros, Inc. oder diesem Produkt in keinerlei Verbindung. Alle anderen<br />
Marken- und Produktnamen sind Marken oder eingetragene Marken ihrer jeweiligen Besitzer.<br />
Dieses Programm wurde mit NeoAccess entwickelt: ©1992-95 NeoLogic Systems, Inc. Teile<br />
dieses Produkts wurden mit LEADTOOLS © 1991-1996 LEAD Technologies, Inc. erstellt. Alle<br />
Rechte vorbehalten. International ProofReader-Textredigiersoftware © 2004 Vantage<br />
Technology Holdings, Inc. Alle Rechte vorbehalten. Reproduktion oder Disassemblieren der<br />
eingebetteten Algorithmen oder Datenbank verboten. Java und alle Java-basierten Marken und<br />
Logos sind Marken von Sun Microsystems, Inc. in den Vereinigten Staaten und anderen Ländern.<br />
Dieses Produkt enthält Software, die von der Apache Software Foundation (www.apache.org)<br />
entwickelt wurde. ©1999-2004 The Apache Software Foundation. Alle Rechte vorbehalten.<br />
SSHTools - Java SSH2 API ©2002-2003 Lee David Painter und Mitwirkende.<br />
Firmen, Namen und Daten, die in Beispielen verwendet werden, sind frei erfunden, sofern nicht<br />
anders angegeben.<br />
Beschränkte Rechte der US-Regierung<br />
Für Einheiten des US-Verteidigungsministeriums gelten beschränkte Rechte bezüglich der<br />
Verwendung, Duplizierung oder Veröffentlichung durch die US-Regierung, wie unter (c)(1)(ii) des<br />
Abschnitts „Rights in Technical Data and Computer Software“ in DFARS 252.227-7013 dargelegt.<br />
Vertragspartner/Hersteller ist Website Pro, Inc., 12735 Gran Bay Parkway, Building 200,<br />
Jacksonville, FL, USA.<br />
Trifft der Paragraph „Commercial Computer Software Restricted Rights“ unter FAR 52.227-19<br />
oder nachfolgende zu, gelten die Software und die Dokumentation als rechtlich beschränkte<br />
Computer-Software im Sinne dieses Paragraphen und die Regierung erhält keine Lizenz für<br />
publizierte Software gemäß (c)(3) dieses Paragraphen.<br />
Gedruckt in den USA. <strong>NetObjects</strong> <strong>Fusion</strong> Essentials
Inhalt<br />
Willkommen bei <strong>NetObjects</strong> <strong>Fusion</strong> Essentials<br />
Inhalt dieses Handbuchs . . . . . . . . . . . . . . . . . . . . . . . . . . . . . . . . . . . . .2<br />
Konventionen in diesem Handbuch . . . . . . . . . . . . . . . . . . . . . . . . . . . . . . . . . . . . . . . . 2<br />
Hilfe . . . . . . . . . . . . . . . . . . . . . . . . . . . . . . . . . . . . . . . . . . . . . . . . . . . . .3<br />
1 <strong>Erste</strong>llen Ihrer<br />
ersten Website<br />
<strong>Erste</strong>llen einer neuen leeren Site . . . . . . . . . . . . . . . . . . . . . . . . . . . . . . .6<br />
Hinzufügen von Seiten. . . . . . . . . . . . . . . . . . . . . . . . . . . . . . . . . . . . . . .8<br />
Seiten-Ansicht öffnen. . . . . . . . . . . . . . . . . . . . . . . . . . . . . . . . . . . . . . . 11<br />
Hinzufügen von Text . . . . . . . . . . . . . . . . . . . . . . . . . . . . . . . . . . . . . . .12<br />
Einfügen eines Bilds . . . . . . . . . . . . . . . . . . . . . . . . . . . . . . . . . . . . . . .17<br />
Festlegen des SiteStyles. . . . . . . . . . . . . . . . . . . . . . . . . . . . . . . . . . . . .18<br />
Verschieben der Ränder des<br />
Master-Rahmens und des Layouts . . . . . . . . . . . . . . . . . . . . . . . . . . . . .21<br />
Festlegen der Einstellungen der Navigationsleisten-Schaltflächen . . . .23<br />
Anzeigen einer Site-Vorschau . . . . . . . . . . . . . . . . . . . . . . . . . . . . . . . .24<br />
Speichern der Site und Beenden . . . . . . . . . . . . . . . . . . . . . . . . . . . . . .26<br />
Wie geht es weiter? . . . . . . . . . . . . . . . . . . . . . . . . . . . . . . . . . . . . . . . .26
2 Einführung in<br />
<strong>NetObjects</strong> <strong>Fusion</strong><br />
Öffnen einer Site . . . . . . . . . . . . . . . . . . . . . . . . . . . . . . . . . . . . . . . . . . . . 28<br />
Site-Ansicht . . . . . . . . . . . . . . . . . . . . . . . . . . . . . . . . . . . . . . . . . . . . . . . 29<br />
Werkzeugleiste „Standard“ . . . . . . . . . . . . . . . . . . . . . . . . . . . . . . . . . . . . . . . . . . . . . . . 29<br />
Eigenschafts-Palette . . . . . . . . . . . . . . . . . . . . . . . . . . . . . . . . . . . . . . . . . . . . . . . . . . . . . 30<br />
Menüs der Site-Ansicht . . . . . . . . . . . . . . . . . . . . . . . . . . . . . . . . . . . . . . . . . . . . . . . . . . 32<br />
Festlegen der Anwendungsoptionen . . . . . . . . . . . . . . . . . . . . . . . . . . . . . . . . . . . . . . . . 33<br />
Anzeigen aktueller Site-Optionen . . . . . . . . . . . . . . . . . . . . . . . . . . . . . . . . . . . . . . . . . . 36<br />
Site-Gliederung . . . . . . . . . . . . . . . . . . . . . . . . . . . . . . . . . . . . . . . . . . . . . . . . . . . . . . . . 39<br />
Seiten-Ansicht. . . . . . . . . . . . . . . . . . . . . . . . . . . . . . . . . . . . . . . . . . . . . . 39<br />
Menüs der Seiten-Ansicht . . . . . . . . . . . . . . . . . . . . . . . . . . . . . . . . . . . . . . . . . . . . . . . . 41<br />
Seiten-Ansicht und Text. . . . . . . . . . . . . . . . . . . . . . . . . . . . . . . . . . . . . . . . . . . . . . . . . . 42<br />
Layout-Eigenschaften . . . . . . . . . . . . . . . . . . . . . . . . . . . . . . . . . . . . . . . . . . . . . . . . . . . 42<br />
Master-Rahmen-Eigenschaften . . . . . . . . . . . . . . . . . . . . . . . . . . . . . . . . . . . . . . . . . . . . 44<br />
Lineale, Ziehpunkte und Hilfslinien . . . . . . . . . . . . . . . . . . . . . . . . . . . . . . . . . . . . . . . . 44<br />
Site-Navigations-Palette. . . . . . . . . . . . . . . . . . . . . . . . . . . . . . . . . . . . . . . . . . . . . . . . . . 46<br />
Links. . . . . . . . . . . . . . . . . . . . . . . . . . . . . . . . . . . . . . . . . . . . . . . . . . . . . . . . . . . . . . . . . 47<br />
HTML-Quellentext-Ansicht. . . . . . . . . . . . . . . . . . . . . . . . . . . . . . . . . . . . . . . . . . . . . . . 49<br />
Registerkarte „Seitenvorschau“ . . . . . . . . . . . . . . . . . . . . . . . . . . . . . . . . . . . . . . . . . . . . 51<br />
Design-Ansicht . . . . . . . . . . . . . . . . . . . . . . . . . . . . . . . . . . . . . . . . . . . . . 52<br />
Verwalten-Ansicht . . . . . . . . . . . . . . . . . . . . . . . . . . . . . . . . . . . . . . . . . . 55<br />
Publizieren-Ansicht . . . . . . . . . . . . . . . . . . . . . . . . . . . . . . . . . . . . . . . . . 56<br />
Wie geht es weiter?. . . . . . . . . . . . . . . . . . . . . . . . . . . . . . . . . . . . . . . . . . 58<br />
3 Entwerfen der<br />
Site-Navigation<br />
<strong>Erste</strong>llen eines neuen Master-Rahmens . . . . . . . . . . . . . . . . . . . . . . . . . . 60
<strong>Erste</strong>llen einer Imagemap . . . . . . . . . . . . . . . . . . . . . . . . . . . . . . . . . . . 62<br />
Hinzufügen von Klappleisten-Untermenüs . . . . . . . . . . . . . . . . . . . . . . 69<br />
Hinzufügen einer benutzerdefinierten Navigationsleiste. . . . . . . . . . . . 71<br />
Wie geht es weiter? . . . . . . . . . . . . . . . . . . . . . . . . . . . . . . . . . . . . . . . . 75<br />
4 Platzieren von<br />
Bildern in Text<br />
Importieren einer Word-Datei . . . . . . . . . . . . . . . . . . . . . . . . . . . . . . . . 78<br />
Einfügen eines Bilds in ein Textfeld . . . . . . . . . . . . . . . . . . . . . . . . . . . 80<br />
Wie geht es weiter? . . . . . . . . . . . . . . . . . . . . . . . . . . . . . . . . . . . . . . . . 86<br />
5 <strong>Erste</strong>llen einer Fotogalerie<br />
Der Fotogalerie Seiten Hinzufügen . . . . . . . . . . . . . . . . . . . . . . . . . . . .88<br />
Hinzufügen von Fotos . . . . . . . . . . . . . . . . . . . . . . . . . . . . . . . . . . . . . .89<br />
Formatieren der Piktogramm-Seite . . . . . . . . . . . . . . . . . . . . . . . . . . . .91<br />
Formatieren der Fotoseiten . . . . . . . . . . . . . . . . . . . . . . . . . . . . . . . . . .95<br />
Wie geht es weiter? . . . . . . . . . . . . . . . . . . . . . . . . . . . . . . . . . . . . . . .101<br />
6 <strong>Erste</strong>llen dynamischer Seiten<br />
Einfügen von Objekten . . . . . . . . . . . . . . . . . . . . . . . . . . . . . . . . . . . .104<br />
Verwenden des Objekt-Explorers . . . . . . . . . . . . . . . . . . . . . . . . . . . .109
Zuweisen von Objektaktionen . . . . . . . . . . . . . . . . . . . . . . . . . . . . . . . . 110<br />
Hinzufügen von Hintergrundklang . . . . . . . . . . . . . . . . . . . . . . . . . . . . . 117<br />
Festlegen der HTML-Ausgabemethode . . . . . . . . . . . . . . . . . . . . . . . . . 118<br />
Anzeigen einer Vorschau der Seite „Touren“ . . . . . . . . . . . . . . . . . . . . . 118<br />
Wie geht es weiter?. . . . . . . . . . . . . . . . . . . . . . . . . . . . . . . . . . . . . . . . . 119<br />
7 Arbeiten mit<br />
HTML-Dateien<br />
Importieren einer HTML-Datei . . . . . . . . . . . . . . . . . . . . . . . . . . . . . . . 122<br />
Verweisen auf externe HTML-Dateien. . . . . . . . . . . . . . . . . . . . . . . . . . 126<br />
Wie geht es weiter?. . . . . . . . . . . . . . . . . . . . . . . . . . . . . . . . . . . . . . . . . 133<br />
8 Hinzufügen eines rotierenden Werbebanners<br />
Platzieren der Komponente<br />
„Rotierendes Werbebanner“.. . . . . . . . . . . . . . . . . . . . . . . . . . . . . . . . . . 136<br />
Festlegen der Eigenschaften für<br />
rotierende Werbebanner . . . . . . . . . . . . . . . . . . . . . . . . . . . . . . . . . . . . . 138<br />
Publizieren Ihrer Site . . . . . . . . . . . . . . . . . . . . . . . . . . . . . . . . . . . . . . . 143<br />
Wie geht es weiter?. . . . . . . . . . . . . . . . . . . . . . . . . . . . . . . . . . . . . . . . . 146<br />
9 <strong>Erste</strong>llen einer Tabelle<br />
<strong>Erste</strong>llen einer Tabelle. . . . . . . . . . . . . . . . . . . . . . . . . . . . . . . . . . . . . . . 148
Eingeben von Tabellentext. . . . . . . . . . . . . . . . . . . . . . . . . . . . . . . . . . . .149<br />
Hinzufügen von Links zum Tabellentext. . . . . . . . . . . . . . . . . . . . . . . . .153<br />
Wie geht es weiter? . . . . . . . . . . . . . . . . . . . . . . . . . . . . . . . . . . . . . . . . .155<br />
10<strong>Erste</strong>llen eines<br />
E-Commerce-Katalogs<br />
Hinzufügen von Seiten zum<br />
E-Commerce-Katalog . . . . . . . . . . . . . . . . . . . . . . . . . . . . . . . . . . . . . 158<br />
Hinzufügen von Produkten . . . . . . . . . . . . . . . . . . . . . . . . . . . . . . . . . 159<br />
Formatieren der Listen-Seite . . . . . . . . . . . . . . . . . . . . . . . . . . . . . . . . 163<br />
Formatieren der Detailseiten . . . . . . . . . . . . . . . . . . . . . . . . . . . . . . . . 166<br />
Wie geht es weiter? . . . . . . . . . . . . . . . . . . . . . . . . . . . . . . . . . . . . . . . 172<br />
11 Überlagern<br />
von Objekten<br />
Hinzufügen überlappender Objekte . . . . . . . . . . . . . . . . . . . . . . . . . . . 174<br />
Festlegen der HTML-Ausgabemethode. . . . . . . . . . . . . . . . . . . . . . . . 177<br />
Bearbeiten von Banner-Text . . . . . . . . . . . . . . . . . . . . . . . . . . . . . . . . 179<br />
Anzeigen einer Site-Vorschau . . . . . . . . . . . . . . . . . . . . . . . . . . . . . . . 180<br />
Wie geht es weiter? . . . . . . . . . . . . . . . . . . . . . . . . . . . . . . . . . . . . . . . 180
12Unterstützung<br />
von Ziel-Browsern<br />
Importieren eines formatierten Dokuments . . . . . . . . . . . . . . . . . . . . . . 182<br />
Löschen von importierten Formaten. . . . . . . . . . . . . . . . . . . . . . . . . . . . 184<br />
Zuweisen einer Standard-Formatvorlage . . . . . . . . . . . . . . . . . . . . . . . .185<br />
Überprüfen der Browser- und<br />
HTML-Ausgabemethoden . . . . . . . . . . . . . . . . . . . . . . . . . . . . . . . . . . . 186<br />
Hinzufügen von Cascading<br />
Style Sheet-Eigenschaften . . . . . . . . . . . . . . . . . . . . . . . . . . . . . . . . . . . 188<br />
Hinzufügen eines Absatzhintergrunds . . . . . . . . . . . . . . . . . . . . . . . . . . . . . . . . . . . . . . 191<br />
Benutzerdefinierte Formatvorlagen . . . . . . . . . . . . . . . . . . . . . . . . . . . . 193<br />
Wie geht es weiter?. . . . . . . . . . . . . . . . . . . . . . . . . . . . . . . . . . . . . . . . . 193
Willkommen bei<br />
<strong>NetObjects</strong> <strong>Fusion</strong><br />
<strong>NetObjects</strong> <strong>Fusion</strong>® Essentials ist das unverzichtbare Werkzeug zum Design<br />
effektiver Websites. Ganz gleich, ob Sie ein professioneller Website-Designer sind<br />
oder eine Site für ein kleines Unternehmen oder Ihre Familie entwerfen möchten,<br />
mit <strong>NetObjects</strong> <strong>Fusion</strong> ist das Design im Nu und mühelos erledigt.<br />
Durch Ziehen und Ablegen von Seitensymbolen legen Sie die Grundstruktur Ihrer<br />
Site an. Die Navigation und Links werden automatisch von <strong>NetObjects</strong> <strong>Fusion</strong><br />
erstellt. Das Layout Ihrer Seiten lässt sich durch Ziehen von Text, Grafiken und<br />
Multimedia an die gewünschte Position im Nu erledigen. Wählen Sie unter<br />
Dutzenden von SiteStyles®, oder passen Sie diese an bzw. erstellen Sie eigene Stil,<br />
um ein einheitliches, durchgängiges Aussehen Ihrer Site zu erzielen.<br />
Verwenden Sie das Fotogalerie-Werkzeug, um in wenigen Minuten Bilder auf Ihre<br />
Website zu zaubern. Wählen Sie die zu verwendenden Bilder aus, wählen Sie ein<br />
Anzeigeformat - und <strong>NetObjects</strong> <strong>Fusion</strong> erledigt den Rest. Ihre Fotogalerie wird im<br />
Web publiziert, wo Freunde und Verwandte sie ansehen können.<br />
Vereinfachen Sie den Vorgang zum <strong>Erste</strong>llen Ihres Online-Shops mit <strong>NetObjects</strong><br />
<strong>Fusion</strong> und gleichen Sie Ihren Katalog an das Erscheinungsbild Ihrer Website an.<br />
Mit ein paar einfachen Klicks können Sie problemlos einen Katalog erstellen,<br />
Produkte und Bilder hinzufügen und sie so anordnen, dass die Navigation mühelos<br />
erfolgt. Dann können Sie Kreditkartenverarbeitung integrieren, um Ihren Kunden<br />
effektiv weltweit erstklassige Produkte und Dienstleistungen online bereitzustellen.<br />
Mit <strong>NetObjects</strong> <strong>Fusion</strong> ist es einfach, Ihrer Site dynamischen Inhalt hinzuzufügen,<br />
egal, ob es sich dabei um eine Objektanimation oder um benutzerdefinierte<br />
JavaScript-Aktionen handelt. Sie können beispielsweise Objekte über den<br />
Bildschirm fliegen lassen, sobald ein Besucher auf eine Schaltfläche klickt. Oder<br />
Sie können zu einem beliebigen Zeitpunkt eine Animationssequenz starten.<br />
<strong>NetObjects</strong> <strong>Fusion</strong> bietet leistungsfähige, meldungsbasierte Animations- und<br />
interaktive <strong>Erste</strong>llungsfunktionen, mit denen Sie auf Online-Ressourcen zugreifen<br />
können. Das <strong>Erste</strong>llen Ihrer Site ist nur der Anfang. Mit <strong>NetObjects</strong> <strong>Fusion</strong> haben<br />
Sie direkten Zugang zu Online-Ressourcen, die Informationen und Hilfestellung<br />
1
Willkommen bei <strong>NetObjects</strong> <strong>Fusion</strong><br />
bieten, wie Sie Ihre Site erfolgreich gestalten können. Sie finden Informationen zu<br />
Site-Hosting, zum Einrichten eines Online-Shops, zur Erfassung von Site-<br />
Besuchern und zum Aufbau von persönlichen Kontakts mit Ihren Kunden.<br />
Vorlagen, Hunderte von SiteStyles und Komponenten und Services, mit denen Sie<br />
<strong>NetObjects</strong> <strong>Fusion</strong> noch leistungsstärker machen und neue Funktionen zu Ihren<br />
Web-Seiten hinzufügen können, stehen zum Download bereit.<br />
Inhalt dieses Handbuchs<br />
Dieses Handbuch enthält schrittweise Anleitungen, mit deren Hilfe Sie am<br />
schnellsten erlernen können, mit <strong>NetObjects</strong> <strong>Fusion</strong> Websites zu erstellen.<br />
Stellen Sie sich beim Durcharbeiten der Lektionen vor, Sie würden eine Website<br />
für ein Unternehmen entwerfen und der Site mit einigen der zahlreichen<br />
Funktionen von <strong>NetObjects</strong> <strong>Fusion</strong> Inhalte hinzufügen.<br />
• In „<strong>Erste</strong>llen Ihrer ersten Website“ erstellen Sie eine kleine Site, welche die<br />
Grundlage für alle späteren Lektionen bildet.<br />
• „Einführung in <strong>NetObjects</strong> <strong>Fusion</strong>“ bietet anhand der gerade erstellten Site<br />
ausführlichere Informationen über die Entwurfsumgebung von<br />
<strong>NetObjects</strong> <strong>Fusion</strong>.<br />
Konventionen in diesem Handbuch<br />
In <strong>NetObjects</strong> <strong>Fusion</strong> stehen Ihnen meistens mehrere Möglichkeiten zum<br />
Durchführen einer Aufgabe offen. Wenn Sie z. B. eine Seite in der Seiten-Ansicht<br />
anzeigen möchten, können Sie auf die Schaltfläche „Seite“ der Steuerleiste klicken,<br />
„Seite“ aus dem Menü „Ansicht“ auswählen oder STRG + 3 drücken. Die in<br />
diesem Handbuch beschriebenen Vorgehensweisen sind meistens die einfachsten,<br />
aber andere Methoden sind für gewöhnlich auch möglich. Wenn Sie am liebsten<br />
mit Menü-Befehlen arbeiten, werden Sie die Option, nach der Sie suchen,<br />
wahrscheinlich in einem Menü finden, auch wenn sie nicht ausdrücklich in den<br />
<strong>Schritte</strong>n beschrieben wird.<br />
In diesem Handbuch werden alle Dateinamen, Pfade, Dateierweiterungen, HTML-<br />
Tags und URLs auf diese Weise hervorgehoben. Beispielnamen, die Sie durch eigene<br />
Namen ersetzen sollen, werden in fett gedruckten kursiven Buchstaben dargestellt.<br />
Tastennamen und Elemente der Benutzeroberfläche werden auf diese Weise, von<br />
Ihnen vorzunehmende Eingaben auf diese Weise dargestellt.<br />
2
Dieses <strong>NetObjects</strong> <strong>Fusion</strong> Essentials Benutzerhandbuch und die Online-Hilfe<br />
gehen davon aus, dass Sie sich mit Windows 98, Windows 2000 oder Windows XP<br />
auskennen. Wenn Sie Hilfe mit diesen Systemen brauchen, schlagen Sie bitte in<br />
deren jeweiligen Benutzerhandbüchern nach. Ferner wird vorausgesetzt, dass Sie<br />
mit dem Internet und der entsprechenden Terminologie vertraut sind.<br />
In <strong>NetObjects</strong> <strong>Fusion</strong> Essentials ist eine Beispiel-Site enthalten, an der Sie<br />
untersuchen können, wie verschiedene Funktionen implementiert werden. Diese<br />
Site befindet sich im Ordner <strong>NetObjects</strong> <strong>Fusion</strong> Essentials\Beispiel-Sites. Wenn Sie mit<br />
<strong>NetObjects</strong> <strong>Fusion</strong> experimentieren möchten, erstellen Sie eine neue Site auf Grund<br />
dieser Site Vorge.<br />
Hilfe<br />
Klicken Sie darauf, um<br />
zum zuletzt angezeigten<br />
Hilfethema<br />
zurückzukehren.<br />
Klicken Sie auf ein<br />
Buch, um die darin<br />
enthaltenen Themen<br />
anzuzeigen, und klicken<br />
Sie auf ein Thema, um<br />
bestimmte<br />
Informationen zu<br />
erhalten.<br />
Öffnen Sie dieses<br />
Buch, um<br />
Tastaturbefehle<br />
anzuzeigen.<br />
In <strong>NetObjects</strong> <strong>Fusion</strong> stehen Ihnen mehrere Möglichkeiten zum Aufrufen der<br />
Online-Hilfe zur Verfügung.<br />
Hilfe zu Themen finden Sie unter Hilfethemen im Menü Hilfe. Damit wird das<br />
Hilfesystem aufgerufen, und das Inhaltsverzeichnis wird angezeigt.<br />
So erhalten Sie Informationen zu Themen der Online-Hilfe:<br />
Klicken Sie darauf,<br />
um durch eine<br />
Folge verwandter<br />
Themen vor- und<br />
zurückzublättern.<br />
Klicken Sie auf den<br />
unterstrichenen<br />
Text in der<br />
Themenübersicht,<br />
um detaillierte<br />
Informationen zu<br />
erhalten.<br />
3
Willkommen bei <strong>NetObjects</strong> <strong>Fusion</strong><br />
• Klicken Sie auf ein Buch auf der Registerkarte Inhalt und doppelklicken Sie<br />
anschließend auf ein Thema, um seinen Inhalt anzuzeigen.<br />
Verwenden Sie die Schaltfläche >>, um vorwärts durch die Themen zu blättern.<br />
Verwenden Sie die Schaltfläche
K APITEL 1<br />
<strong>Erste</strong>llen Ihrer<br />
ersten Website 1<br />
Stellen Sie sich vor, Sie sind der Werbemanager eines kleinen Unternehmens für<br />
Bergabenteuer namens Bergsport GmbH und einer der erfahrensten Bergführer des<br />
Unternehmens. Sie möchten Ihre Begeisterung für die von Bergsport GmbH<br />
angebotenen Dienstleistungen mit anderen teilen. Sie wissen, dass Sie die<br />
Expansion der Firma fördern können, indem Sie die Kommunikation mit den<br />
Kunden ausbauen. Also entscheiden Sie sich, eine Web-Präsenz für die Bergsport<br />
GmbH aufzubauen und <strong>NetObjects</strong> <strong>Fusion</strong> Essentials zum <strong>Erste</strong>llen der Site zu<br />
verwenden.<br />
Ihre Ziele:<br />
• Es soll für den Kunden einfacher werden, mehr über die Bergsport GmbH<br />
zu erfahren.<br />
• Der Kontakt zur Firma soll für den Kunden vereinfacht werden.<br />
• Der Kunde soll sich auf geplante Veranstaltungen freuen.<br />
In dieser Lektion lernen Sie, wie man:<br />
• Eine neue leere Site erstellt,<br />
• Seiten hinzufügt,<br />
• Text hinzufügt,<br />
• Bilder hinzufügt,<br />
• den SiteStyle festlegt,<br />
• die Ränder der Master-Rahmen und des Layouts verschiebt,<br />
• hervorgehobene und Rollover-Schaltflächen verwendet,<br />
• die Vorschau einer Site anzeigt,<br />
• eine Site speichert.<br />
5
<strong>Erste</strong>llen einer neuen leeren Site<br />
Sie können die<br />
Einstellungen in<br />
den „Anwendungsoptionen“<br />
für<br />
<strong>NetObjects</strong> <strong>Fusion</strong><br />
zu „Zuletzt<br />
verwendete Datei<br />
beim Start öffnen“<br />
ändern. Wählen<br />
Sie „Optionen“ ><br />
„Anwendung“ aus<br />
dem Menü<br />
„Werkzeuge“ aus,<br />
um das Dialogfeld<br />
„Anwendungsoptionen“<br />
anzuzeigen.<br />
Wenn im<br />
Dialogfeld<br />
„Optionen“ des<br />
Windows Explorer<br />
die Option<br />
aktiviert wurde,<br />
welche die<br />
Dateitypenanzeige<br />
unterdrückt, wird<br />
die Dateierweiterung<br />
.nod<br />
nicht zu sehen sein.<br />
6<br />
<strong>Erste</strong>llen einer neuen leeren Site<br />
Sie beginnen mit einer neuen leeren Site.<br />
1. Wählen Sie im Windows-Menü „Start“ „Programme“ > „<strong>NetObjects</strong>“ ><br />
„<strong>NetObjects</strong> <strong>Fusion</strong> Essentials“ aus oder doppelklicken Sie auf das<br />
<strong>NetObjects</strong> <strong>Fusion</strong> Essentials Symbol auf Ihrem Desktop.<br />
Gehen Sie direkt zu <strong>NetObjects</strong> <strong>Fusion</strong>. Wählen Sie nicht den Site-Assistenten.<br />
Es erscheint die Online-Ansicht.<br />
2. Wählen Sie im Menü Datei die Option Neue Site > Leere Site aus, um das<br />
Dialogfeld Neue leere Site anzuzeigen.<br />
Hier können Sie einen Namen für die Datei angeben. <strong>NetObjects</strong> <strong>Fusion</strong><br />
speichert Ihre Site innerhalb des Ordners „<strong>NetObjects</strong> <strong>Fusion</strong> Essentials\User Sites“<br />
in einem Ordner mit demselben Namen wie die Site.<br />
3. Geben Sie im Feld Dateiname die Bezeichnung Bergsport GmbH ein und<br />
klicken Sie anschließend auf Speichern.<br />
Ordner „User Sites“<br />
<strong>NetObjects</strong> <strong>Fusion</strong><br />
Site-Dateien haben die<br />
Dateinamenerweiterung .nod<br />
Der Site-Name wird in der Titelleiste des Fensters angezeigt. <strong>NetObjects</strong><br />
<strong>Fusion</strong> hängt automatisch .nod an den Namen der Site an, um anzuzeigen, dass<br />
es sich um eine <strong>NetObjects</strong> Datenbank-Datei handelt.
Titelleiste mit Site-Namen<br />
Ansichts-Schaltflächen auf der<br />
Steuerleiste zeigen die<br />
gewählte Ansicht an<br />
Werkzeugwahl<br />
Werkzeug „Zoom“<br />
Seitensymbol<br />
Um die<br />
Eigenschafts-<br />
Palette<br />
anzuzeigen,<br />
wählen Sie aus<br />
dem Menü<br />
„Ansicht“ die<br />
Option<br />
„Eigenschafts-<br />
Palette“ aus.<br />
Kapitel 1 <strong>Erste</strong>llen Ihrer ersten Website<br />
Registerkarten in<br />
dieser Ansicht<br />
Eigenschafts-<br />
Palette<br />
Ihre neue leere Site wird standardmäßig in der Site-Ansicht geöffnet. Die<br />
Steuerleiste hebt die Site-Ansicht hervor, um anzuzeigen, dass sie ausgewählt<br />
wurde. In der Site-Ansicht entwickeln Sie die Struktur Ihrer Site. Im Abschnitt<br />
„Einführung in <strong>NetObjects</strong> <strong>Fusion</strong>“ dieses Handbuchs werden die Site-Ansicht<br />
und andere Ansichten in <strong>NetObjects</strong> <strong>Fusion</strong> ausführlicher erläutert.<br />
Ein Seiten-Symbol repräsentiert jede Seite Ihrer Site. Ihre neue Site besteht aus<br />
einer Seite: der Standardseite Homepage. Der blaue Rahmen zeigt an, dass sie<br />
ausgewählt wurde.<br />
Die Palette Eigenschaften zeigt den Namen des gewählten Objekts, in diesem<br />
Fall der Homepage, an.<br />
Informationen über die einzelnen Optionen der Eigenschafts-Palette erhalten<br />
Sie, wenn Sie auf die Hilfe-Schaltfläche mit dem Fragezeichen (in der Palette<br />
oben rechts) und dann auf die Option oder deren Beschriftung klicken. Sie<br />
können auch mit der rechten Maustaste auf die Option oder deren Beschriftung<br />
und dann auf „Direkthilfe“ klicken.<br />
7
Hinzufügen von Seiten<br />
8<br />
QuickInfo zeigt den Namen<br />
der Registerkarte, wenn Sie<br />
den Mauszeiger über das<br />
Symbol auf der<br />
Registerkarte halten.<br />
QuickInfo mit dem<br />
Werkzeugnamen<br />
Hinzufügen von Seiten<br />
Sie fügen Seiten in der Site-Ansicht hinzu. <strong>NetObjects</strong> <strong>Fusion</strong> fügt unter der<br />
gewählten Seite neue Seiten hinzu.<br />
Sie werden unter der Homepage vier neue Seiten hinzufügen.<br />
1. Klicken Sie, während die Homepage markiert ist, viermal auf die Schaltfläche<br />
Neue Seite in der Steuerleiste, um vier neue Seiten hinzuzufügen.<br />
<strong>NetObjects</strong> <strong>Fusion</strong> fügt unter der Homepage vier neue Seiten hinzu:<br />
Seite „Unbenannt1“, „Unbenannt2“ und so weiter.<br />
Der Name der<br />
ausgewählten Seite wird<br />
im Seiten-Symbol und<br />
Seiten-Banner angezeigt.<br />
Seitentitel erschient in der<br />
Titelleiste des Browsers.<br />
Die Werkzeugleiste auf der linken Seite zeigt, dass das Werkzeug Auswahl<br />
ausgewählt wurde.<br />
Sie können den Mauszeiger ein paar Sekunden lang über ein Werkzeug in einer<br />
Werkzeugleiste oder auf einer Registerkarte der Palette Eigenschaften halten,<br />
damit eine QuickInfo angezeigt wird. QuickInfos nennen Ihnen die Namen der<br />
Werkzeuge, Eigenschaften-Registerkarten und anderer Erkennungssymbole.<br />
2. Geben Sie in das Feld Seitentitel der Palette Eigenschaften die Wörter<br />
Bergsport GmbH ein, während die Homepage ausgewählt ist.<br />
Wenn der Besucher der Site nun die Homepage aufruft, zeigt die Titelleiste des<br />
Browsers Bergsport GmbH anstelle von Home an.
Kapitel 1 <strong>Erste</strong>llen Ihrer ersten Website<br />
3. Klicken Sie auf der linken Seite auf den Namen Unbenannt1, um diesen<br />
Seitennamen auszuwählen.<br />
4. Geben Sie Unternehmensziel ein und drücken Sie die Tabulator-Taste, um den<br />
nächsten Seitennamen auszuwählen.<br />
5. Benennen Sie die nächsten drei Seiten Veranstaltungen, Nächste Tour<br />
und Wettbewerb.<br />
6. Drücken Sie jeweils die Eingabetaste, um die geänderten Seitennamen auf der<br />
Registerkarte Seite der Palette Eigenschaften anzuzeigen.<br />
Nun fügen Sie der Seite „Veranstaltungen“ weitere Seiten hinzu, um über<br />
kommende Veranstaltungen zu informieren.<br />
7. Klicken Sie auf die Seite Veranstaltungen, um sie auszuwählen.<br />
8. Klicken Sie zweimal auf die Schaltfläche Neue Seite, um der<br />
Veranstaltungsseite zwei untergeordnete Seiten hinzuzufügen.<br />
9. Benennen Sie die zwei Seiten Aktivitäten und Höhepunkte.<br />
Als Nächstes fügen Sie eine Seite hinzu, um den Hauptpreis Ihres Wettbewerbs<br />
bekannt zu geben.<br />
9
Hinzufügen von Seiten<br />
10<br />
10. Klicken Sie auf die Seite Wettbewerb, um sie auszuwählen.<br />
11. Klicken Sie einmal auf die Schaltfläche Neue Seite, um der Seite<br />
„Wettbewerb“ eine untergeordnete Seite hinzuzufügen.<br />
12. Benennen Sie die Seite Edelweiß-Dorf und drücken Sie die Eingabetaste.<br />
Ist der Seitenname zu lang, um in das Seitensymbol zu passen, zeigt <strong>NetObjects</strong><br />
<strong>Fusion</strong> eine Abkürzung des Namens an. Im Browser-Fenster wird der Name<br />
jedoch vollständig angezeigt.<br />
13. Doppelklicken Sie auf das Symbol Home, um die Homepage in der Seiten-<br />
Ansicht zu öffnen.
Registerkarten der<br />
Seiten-Ansicht<br />
Master-Rahmen-<br />
Beschriftung<br />
Standard<br />
Werkzeugleiste<br />
Navigationsleiste im<br />
linken Master-Rahmen<br />
Komponentenmanager<br />
Vertikales Lineal<br />
Text-Navigationsleiste im<br />
unteren Master-Rahmen<br />
Paletten-Starter-<br />
Schaltflächen<br />
Seiten-Ansicht öffnen.<br />
Kapitel 1 <strong>Erste</strong>llen Ihrer ersten Website<br />
In der Seiten-Ansicht entwerfen Sie Ihre Seiten und fügen Inhalte hinzu.<br />
Hinweis: Die Abbildungen in diesem Handbuch zeigen die Seiten-<br />
Ansicht bei deaktiviertem Raster. Sie können das Raster auch<br />
aktivieren, um das Platzieren von Objekten zu vereinfachen.<br />
Wählen Sie hierzu aus dem Menü „Ansicht“ die Option<br />
„Raster“ oder drücken Sie „Strg+D“.<br />
Layout-<br />
Beschriftung<br />
Seitenname<br />
Banner, das den Seitennamen im<br />
oberen Master-Rahmen anzeigt.<br />
Palette „Layout-<br />
Eigenschaften“<br />
Name des<br />
Seiten-<br />
Layouts<br />
Site-<br />
Navigations-<br />
Palette<br />
Die Homepage wird in der Seiten-Ansicht geöffnet. <strong>NetObjects</strong> <strong>Fusion</strong> zeigt<br />
standardmäßig Folgendes an:<br />
• die Werkzeugleiste „Standard“ (unter den Registerkarten der Seiten-Ansicht<br />
verankert)<br />
• die Werkzeugleiste „Erweitert“ am linken Fensterrand<br />
• die Palette „Eigenschaften“ mit den Eigenschaften des gewählten Objekts<br />
• die Palette „Site-Navigation“, die Sie beim Entwerfen der Site zum Wechseln<br />
zwischen den Seiten verwenden<br />
11
Hinzufügen von Text<br />
Der Master-<br />
Rahmen<br />
funktioniert wie<br />
eine Fuß- bzw.<br />
Kopfzeile, welche<br />
sich an allen vier<br />
Seiten des Layouts<br />
befindet.<br />
Werkzeug „Text“<br />
12<br />
Sie können die Werkzeugleisten aus dem Komponentenmanager in Ihren<br />
Arbeitsbereich ziehen und dann den Komponentenmanager schließen, um<br />
die Arbeitsfläche auf Ihrem Desktop zu vergrößern. Sie können die Titelleisten<br />
der Werkzeugleisten und Eigenschafts-Paletten verschieben. Deshalb können<br />
einige Abbildungen in diesem Handbuch von der Anzeige auf Ihrem<br />
Bildschirm abweichen.<br />
Verwenden Sie die Schaltflächen unten links im Seitenansichtsfenster zum<br />
Öffnen und Schließen der Eigenschafts-Palette, der Site-Navigations-Palette<br />
und des Objekt-Explorers.<br />
Die Seiten-Ansicht ist in zwei Bereiche untergliedert: Master-Rahmen und<br />
Layout. Der Master-Rahmen befindet sich am unteren, oberen, linken und<br />
rechten Rand der Seite. Objekte, die in den Master-Rahmen-Bereich platziert<br />
wurden, werden auf jeder Seite angezeigt. Der Master-Rahmen enthält<br />
normalerweise Objekte, die sich auf vielen Seiten wiederholen, wie zum<br />
Beispiel Navigationsleisten und Banner. Das Layout enthält in der Regel den<br />
Inhalt einer einzelnen Seite.<br />
Klicken Sie einfach in den Master-Rahmen oder in das Layout, um eines von<br />
beiden auszuwählen. Wenn der Master-Rahmen gewählt wurde, wird seine<br />
Beschriftung rot angezeigt. Wenn das Layout ausgewählt wurde, wird dessen<br />
Beschriftung blau angezeigt. Die Palette Eigenschaften zeigt immer die<br />
Eigenschaften des ausgewählten Objekts an.<br />
Der Standard-Master-Rahmen enthält im oberen Rand ein Banner, im linken<br />
Rand die Schaltflächen-Navigationsleiste und im unteren Rand eine Text-<br />
Navigationsleiste sowie das Logo „<strong>Erste</strong>llt mit <strong>NetObjects</strong> <strong>Fusion</strong> Essentials“.<br />
Hinzufügen von Text<br />
Sie beginnen damit, dass Sie Ihrer Homepage eine Willkommensnachricht<br />
hinzufügen. In <strong>NetObjects</strong> <strong>Fusion</strong> ist alles, was sich auf einer Seite befindet, ein<br />
Objekt. Sie müssen also ein Text-Objekt hinzufügen, um Text eingeben zu können.<br />
1. Wählen Sie aus der Werkzeugleiste Standard das Werkzeug Text aus.<br />
2. Klicken Sie in das Layout und ziehen Sie – in der oberen linken Ecke der<br />
Layout-Fläche beginnend – ein breites Textfeld.<br />
Machen Sie sich keine Gedanken über die Größe des Textfelds. Während Sie den<br />
Text eingeben, wird das Textfeld größer und passt sich dem Textvolumen an.
Sie können aus<br />
dem Menü<br />
Bearbeiten die<br />
Option<br />
Rückgängig<br />
auswählen, um<br />
jede Aktion seit<br />
dem Wechsel<br />
der Ansicht<br />
rückgängig<br />
zu machen.<br />
Verwenden Sie<br />
die Standard-<br />
Pfeiltasten,<br />
Rücktaste und<br />
Löschtaste, um<br />
den Text zu<br />
bearbeiten.<br />
Kapitel 1 <strong>Erste</strong>llen Ihrer ersten Website<br />
Mit dem Textfeld werden Ziehpunkte angezeigt. Im Textfeld befindet sich eine<br />
blinkende Einfügemarke. Wenn Sie den Mauszeiger im Textfeld bewegen,<br />
verwandelt er sich in einen I-Cursor und zeigt damit an, dass Sie nun Text<br />
eingeben können.<br />
3. Typ:<br />
Bergsport GmbH<br />
4. Drücken Sie die Umschalt- und die Eingabetaste, um einen<br />
Zeilenumbruch einzufügen.<br />
Im Gegensatz zum Drücken der Eingabetaste, bei der ein doppelter<br />
Zeilenabstand eingefügt wird, wird beim Drücken der Umschalt- und der<br />
Eingabetaste ein einfacher Zeilenabstand eingefügt. Der Zeilenumbruch erfolgt<br />
dabei an der gewünschten Stelle.<br />
5. Geben Sie in der neuen Zeile Folgendes ein:<br />
Erleben Sie das Beste, das die Natur zu bieten hat!<br />
13
Hinzufügen von Text<br />
Textobjekt zeigt die<br />
Objektumrisse.<br />
14<br />
Während Sie den Text bearbeiten, zeigt die Palette Text-Eigenschaften die<br />
Registerkarte Format mit Optionen wie Schriftart, Größe und Farbe an, die<br />
Sie zum Bearbeiten des markierten Texts verwenden können.<br />
Das Feld Schriftart zeigt als aktuelle Schriftart Arial an. Das Feld<br />
„Schriftgröße“ zeigt die Größe „0“ an, die als relative HTML-Größe<br />
angegebene Standard-Schriftgröße.<br />
6. Klicken Sie außerhalb des Textfelds.<br />
Die Höhe des Textfelds passt sich automatisch dem Text an, und die<br />
Ziehpunkte werden ausgeblendet.
Falls es nötig<br />
sein sollte,<br />
Objektumrisse<br />
anzuzeigen,<br />
wählen Sie aus<br />
dem Menü Ansicht<br />
die Option<br />
Objektumrisse aus.<br />
Die Schaltfläche<br />
„Fett“<br />
Eine Umrisslinie umgibt nun den Text.<br />
7. Klicken Sie auf den Text, um ihn auszuwählen.<br />
Kapitel 1 <strong>Erste</strong>llen Ihrer ersten Website<br />
Ausgefüllte Ziehpunkte umgeben nun das Textfeld, um anzuzeigen, dass es<br />
ausgewählt wurde.<br />
Die Palette Text-Eigenschaften zeigt die Registerkarte Textfeld an.<br />
Wenn das Textobjekt ausgefüllte Ziehpunkte aufweist, können Sie den Text<br />
nicht bearbeiten, aber Sie können das Textfeld verschieben, seine Größe ändern<br />
oder löschen.<br />
8. Doppelklicken Sie in das Feld, sodass die umrandeten Ziehpunkte angezeigt<br />
werden.<br />
9. Verschieben Sie die Maus mit gedrückter linker Maustaste über den Text, um<br />
ihn zu markieren.<br />
Die Palette Text-Eigenschaften zeigt die Registerkarte Format an.<br />
10. Klicken Sie auf die Schaltfläche Fett.<br />
11. Wählen Sie im Feld „Schriftgröße“ auf der Registerkarte „Format“ die<br />
Option „2“ aus.<br />
15
Hinzufügen von Text<br />
Schaltfläche<br />
„Zentriert“<br />
Schaltflächen zum<br />
Ausrichten im Abschnitt<br />
„Absatz“ der Registerkarte<br />
„Format“.<br />
16<br />
Falls erforderlich, wird das Textfeld größer und passt sich dem Textvolumen<br />
an. Sie können auch einen umrandeten oder ausgefüllten Ziehpunkt bewegen,<br />
um dem Textfeld eine neue Form zu geben.<br />
12. Verschieben Sie bei Bedarf den Ziehpunkt des Textfelds, um das Textfeld zu<br />
verbreitern, sodass der Text höchstens zwei Zeilen umfasst.<br />
13. Klicken Sie im Abschnitt Absatz auf der Registerkarte Format auf die<br />
Schaltfläche Zentriert.<br />
Die Ausrichtung des Textes ändert sich entsprechend.<br />
14. Klicken Sie außerhalb des Textfelds, um die Auswahl aufzuheben.
Werkzeug „Bild“<br />
Einfügen eines Bilds<br />
Kapitel 1 <strong>Erste</strong>llen Ihrer ersten Website<br />
Die Grafikabteilung der Bergsport GmbH hat eine Grafik für die<br />
Homepage entwickelt.<br />
1. Wählen Sie in der Werkzeugleiste Standard das Werkzeug Bild aus.<br />
2. Platzieren Sie den Mauszeiger in der Layout-Fläche unter die linke Seite des<br />
Textobjekts und ziehen Sie ein Feld auf.<br />
Die Größe des Felds spielt keine Rolle, <strong>NetObjects</strong> <strong>Fusion</strong> passt das Feld<br />
automatisch dem Bild an, nachdem Sie es eingefügt haben.<br />
Das Dialogfeld Bilddatei öffnen wird angezeigt, sodass Sie das Bild, das Sie<br />
im Bildfeld platzieren möchten, aussuchen können.<br />
3. Gehen Sie nach Auswahl der Registerkarte „Ordner“ zu den Bergsport GmbH-<br />
Grafiken im Ordner „<strong>NetObjects</strong> <strong>Fusion</strong> Essentials\Tutorial“, wählen Sie<br />
„ImageMap.jpg“ aus und klicken Sie anschließend auf „Öffnen“.<br />
Das Bild wird in der Layout-Fläche als ausgewählt angezeigt.<br />
Registerkarte<br />
„Ordner“<br />
Miniatur der<br />
ausgewählten Datei<br />
Nachdem Sie das Bild ausgewählt haben, enthält die Eigenschafts-Palette den<br />
Eintrag Bild-Eigenschaften.<br />
17
Festlegen des SiteStyles<br />
<strong>NetObjects</strong> <strong>Fusion</strong><br />
ermöglicht Ihnen,<br />
einen externen Bild-<br />
Editor für die<br />
Bildbearbeitung zu<br />
verwenden. Klicken<br />
Sie dazu mit der<br />
rechten Maustaste<br />
auf das Bild und<br />
wählen Sie „Datei<br />
im externen Editor<br />
öffnen“ aus. Führen<br />
Sie den externen<br />
Editor, den Sie<br />
verwenden möchten,<br />
auf der Registerkarte<br />
„Programm“ des<br />
Dialogfelds<br />
„Anwendungsoptionen“<br />
auf.<br />
STRG + verschieben<br />
erstellt eine Kopie des<br />
Bilds. Wenn Sie<br />
versehentlich das Bild<br />
anstatt der<br />
Ziehpunkte<br />
verschieben, wählen<br />
Sie aus dem Menü<br />
Bearbeiten die Option<br />
Rückgängig: Objekt<br />
kopieren aus, drücken<br />
Sie STRG+Z, um die<br />
Operation<br />
rückgängig zu<br />
machen, oder klicken<br />
Sie mit der rechten<br />
Maustaste auf die<br />
Kopie und wählen Sie<br />
aus dem Kontextmenü<br />
die Option Objekt<br />
löschen aus.<br />
18<br />
Palette „Bild-Eigenschaften“<br />
Sie können ein Bild zuschneiden oder die Größe ändern, indem Sie die Ziehpunkte<br />
verschieben.<br />
• Wenn die Einstellung der Anzeige auf Normal festgelegt ist, können Sie<br />
jeden Ziehpunkt verwenden, um das Bild zuzuschneiden.<br />
• Wenn die Einstellung der Anzeige auf Dehnen gestellt ist, können Sie jeden<br />
Ziehpunkt verwenden, um die Größe des Bilds zu ändern.<br />
• So stellen Sie die Originalgröße und -form wieder her: Klicken Sie mit der<br />
rechten Maustaste auf das Bild und wählen Sie aus dem Kontextmenü die<br />
Option Originalgröße wiederherstellen aus.<br />
Festlegen des SiteStyles<br />
Ein SiteStyle enthält Grafik-, Text- und Flash-Elemente, die in Ihrer gesamten Site<br />
verwendet werden, um ein einheitliches Erscheinungsbild zu gewährleisten.<br />
SiteStyle-Elemente sind u. a. Banner und Schaltflächen der Navigationsleiste sowie<br />
eine Art von Aufzählungszeichen, eine Linie und Farben für Link-Texte. Jeder<br />
SiteStyle enthält außerdem Formatvorlagen, wie z. B. Schriftart und Größe für den<br />
Haupttext der Seite, sowie verschiedene Kombinationen von Textattributen für<br />
verschieden große Überschriften.
Design<br />
Ausgewählter SiteStyle<br />
Liste mit SiteStyles<br />
Kapitel 1 <strong>Erste</strong>llen Ihrer ersten Website<br />
Der Standard-SiteStyle passt nicht zum Image der Bergsport GmbH.<br />
Glücklicherweise steht der SiteStyle Mountain zur Verfügung.<br />
1. Klicken Sie in der Steuerleiste auf die Schaltfläche Design, um in die Ansicht<br />
Design zu wechseln.<br />
Die Design-Ansicht zeigt die Elemente des aktuell ausgewählten SiteStyle an.<br />
Registerkarte<br />
Text<br />
Elemente des<br />
ausgewählten<br />
SiteStyles<br />
2. Wählen Sie aus der Liste „Lokale SiteStyles“ den SiteStyle „Mountain“ aus.<br />
19
Festlegen des SiteStyles<br />
Registerkarte „Text“. Hier<br />
werden die Text-Eigenschaften<br />
eines SiteStyle festgelegt.<br />
Bannerstil „Mountain“<br />
Primäre Schaltflächenstile:<br />
reguläre, hervorgehobene<br />
und Rollover-Schaltflächen<br />
Klicken Sie, um die<br />
Seitenhintergrund-<br />
Eigenschaften anzuzeigen<br />
Datenlisten-<br />
Symbole<br />
Format festlegen<br />
20<br />
3. Klicken Sie in der Steuerleiste auf die Schaltfläche Zuweisen.<br />
4. Klicken Sie auf OK, um die Bestätigungsmeldung zu schließen.<br />
5. Klicken Sie in der Steuerleiste auf die Schaltfläche Seite.<br />
Sekundäre<br />
Schaltflächenstile:<br />
Linienstil für<br />
SiteStyle<br />
„Mountain“<br />
In der Seiten-Ansicht erscheint die Homepage, auf welcher der SiteStyle<br />
Mountain angezeigt wird.<br />
Der SiteStyle hat einen zweifarbigen Hintergrund. Die linke Seite des<br />
Hintergrunds ist hellblau.<br />
6. Wählen Sie aus dem Menü Ansicht die Option An Objektumrissen einrasten.<br />
So passen sich Objekte nebeneinander an, ohne zu überlappen, wenn Sie ein<br />
Objekt neben ein anderes bewegen.<br />
7. Ziehen Sie das Textobjekt zum oberen Rand des Layouts hinauf und stellen Sie<br />
es auf dieselbe Breite wie das Banner ein.
Kapitel 1 <strong>Erste</strong>llen Ihrer ersten Website<br />
8. Verschieben Sie das Bild nach oben, damit es den unteren Rand des Textes<br />
berührt, aber nicht überlappt, und unter dem Textfeld zentriert ist.<br />
Verschieben der Ränder des<br />
Master-Rahmens und des Layouts<br />
Sie werden überflüssige freie Flächen entfernen, die das Banner und die Layout-<br />
Objekte umgeben. Dies verbessert den DefaultMasterBorder, der derzeit jeder Seite<br />
der Site zugewiesen ist.<br />
1. Wählen Sie das Banner aus und drücken Sie mehrmals die Nach-Oben-Taste,<br />
um das Banner Pixel für Pixel an den oberen Rand der Seite zu bewegen.<br />
21
Verschieben der Ränder des Master-Rahmens und des Layouts<br />
Verschieben Sie den<br />
Ziehpunkt für den Rand<br />
des oberen Master-<br />
Rahmens nach oben.<br />
Verschieben Sie den<br />
Ziehpunkt für das untere<br />
Layout nach oben.<br />
22<br />
2. Verschieben Sie den Ziehpunkt für den oberen Rand des Master-Rahmens nach<br />
oben, bis die Hilfslinie am unteren Rand des Banners anliegt.<br />
3. Klicken Sie auf eine Stelle innerhalb des Master-Rahmens, um die Palette<br />
„Master-Rahmen-Eigenschaften“ anzuzeigen.<br />
Während Sie ziehen, zeigt die QuickInfo die Lineal-Einstellung für die<br />
Hilfslinie an. Diese Einstellung wird auch im Feld Oben der Registerkarte<br />
Allgemein der Palette Master-Rahmen-Eigenschaften angezeigt.<br />
4. Bewegen Sie den Ziehpunkt für den unteren Rand des Layouts nach oben, bis<br />
die Hilfslinie am unteren Rand des Bilds anliegt.<br />
Alle Objekte im unteren Bereich des Master-Rahmens bewegen sich nach oben,<br />
wenn Sie den Mauszeiger loslassen.<br />
5. Stellen Sie in der Palette „Master-Rahmen-Eigenschaften“ den linken Rahmen<br />
auf den Wert 140 ein.
Schaltflächen der<br />
Navigationsleiste<br />
Rand-Einstellungen des<br />
Master-Rahmens<br />
Kapitel 1 <strong>Erste</strong>llen Ihrer ersten Website<br />
Festlegen der Einstellungen der<br />
Navigationsleisten-Schaltflächen<br />
Sie können Schaltflächen einrichten, die hervorgehoben werden, wenn Sie im<br />
Browser die Maus über sie bewegen.<br />
1. Wählen Sie die Schaltflächen-Navigationsleiste im linken Master-Rahmen aus.<br />
Die Palette Eigenschaften zeigt die Navigationsleisten-Eigenschaften an.<br />
Diese Schaltflächen-Navigationsleiste verwendet den Schaltflächenstil Primär,<br />
so wie er im SiteStyle „Mountain“ definiert ist.<br />
2. Klicken Sie auf die Registerkarte „Design“ der Eigenschafts-Palette.<br />
23
Anzeigen einer Site-Vorschau<br />
Site-Vorschau<br />
24<br />
3. Stellen Sie im Abschnitt „Optionen“ sicher, dass „Hervorgehoben“ und<br />
„Rollover“ ausgewählt sind.<br />
• Rollover-Schaltflächen ändern sich in die in der Design-Ansicht<br />
dargestellten Rollover-Schaltflächen, wenn Besucher der Site ihren<br />
Mauszeiger über die Schaltflächen bewegen.<br />
• Hervorgehobene Schaltflächen zeigen in der aktuell im Browser<br />
angezeigten Seite den hervorgehobenen Schaltflächenstil an.<br />
Anzeigen einer Site-Vorschau<br />
Sie haben in kurzer Zeit viel geleistet, und nun möchten Sie sehen, wie Ihre<br />
Site in einem Web-Browser aussieht. <strong>NetObjects</strong> <strong>Fusion</strong> hilft Ihnen, Ihre Arbeit<br />
zu überprüfen, indem Sie sie im Browser betrachten können, während Sie Ihre<br />
Site entwickeln.<br />
• Um eine Vorschau Ihrer Site zu betrachten, klicken Sie in der Steuerleiste auf<br />
die Schaltfläche Site-Vorschau.<br />
Das Dialogfeld Site-Vorschau wird angezeigt und zeigt Fortschrittsmeldungen<br />
an, während <strong>NetObjects</strong> <strong>Fusion</strong> HTML für Ihre Seiten generiert.<br />
<strong>NetObjects</strong> <strong>Fusion</strong> startet Ihren Web-Browser und zeigt die Seite an, von der<br />
aus Sie die Vorschau gestartet haben.
Die Titelleiste des Browsers<br />
zeigt den Namen, den Sie im<br />
Feld „Seitentitel“ der<br />
Eigenschafts-Palette der Site-<br />
Ansicht eingegeben haben.<br />
Banner, das den aktuellen<br />
Seitennamen anzeigt.<br />
Hervorgehobene<br />
Schaltflächen zeigen<br />
die aktuelle Seite an.<br />
Zur Auswahl eines<br />
anderen Browsers<br />
zur Vorschau<br />
wählen Sie<br />
„Optionen ><br />
Anwendung“ im<br />
Menü<br />
„Werkzeuge“ aus<br />
und zeigen die<br />
Registerkarte<br />
„Vorschau“ an.<br />
Sie können auch<br />
auswählen, ob Sie<br />
die aktuelle Seite<br />
oder die gesamte<br />
Site anschauen<br />
möchten.<br />
Kapitel 1 <strong>Erste</strong>llen Ihrer ersten Website<br />
Die anderen Seiten haben noch keinen Inhalt. Sie können aber auf die<br />
Navigationsschaltflächen klicken, um die Seiten und ihre SiteStyle-Elemente<br />
zu betrachten.<br />
Beachten Sie, dass alle Master-Rahmen-Ränder mit denen der Homepage<br />
übereinstimmen. Der Grund dafür ist, dass derzeit allen Seiten der<br />
DefaultMasterBorder zugewiesen ist, wie Sie der Palette Master-Rahmen-<br />
Eigenschaften entnehmen können.<br />
Wenn Sie die Vorschau beendet haben, können Sie den Browser entweder<br />
minimieren oder schließen oder einfach <strong>NetObjects</strong> <strong>Fusion</strong> wieder als aktives<br />
Fenster übernehmen.<br />
25
Speichern der Site und Beenden<br />
26<br />
Speichern der Site und Beenden<br />
Sie möchten vielleicht eine Pause einlegen und Ihre Site später fertig stellen.<br />
• <strong>NetObjects</strong> <strong>Fusion</strong> speichert Ihre Site automatisch jedes Mal, wenn Sie die<br />
Ansicht wechseln oder eine andere Seite öffnen. So speichern Sie Ihre Site<br />
manuell: Wählen Sie aus dem Menü Datei die Option Site speichern aus.<br />
• Um vom Modus „Automatisch speichern“ in den manuellen Speichermodus<br />
zu wechseln, deaktivieren Sie das Kontrollkästchen „Automatisch speichern“<br />
im Dialogfeld „Anwendungsoptionen“.<br />
• So beenden Sie <strong>NetObjects</strong> <strong>Fusion</strong>: Wählen Sie aus dem Menü Datei die<br />
Option Beenden aus.<br />
Die Registerkarte Programm des Dialogfelds Anwendungsoptionen enthält<br />
die Option Datenbank beim Beenden komprimieren. Wenn diese Option<br />
aktiviert ist, komprimiert <strong>NetObjects</strong> <strong>Fusion</strong> die Site, sodass weniger Platz auf<br />
Ihrer Festplatte benötigt wird und die Integrität Ihrer Site-Datei verifiziert wird.<br />
• Wenn Sie weitermachen möchten, speichern Sie einfach die Site ohne das<br />
Programm zu beenden.<br />
Wie geht es weiter?<br />
Sie haben soeben mit <strong>NetObjects</strong> <strong>Fusion</strong> eine Site erstellt, die im Internet publiziert<br />
werden soll. Die „Einführung in <strong>NetObjects</strong> <strong>Fusion</strong>“ zeigt Ihnen, wie Sie die Site<br />
öffnen, und stellt Ihnen Ansichten, Werkzeugleisten, Eigenschafts-Paletten und<br />
andere grundlegende Elemente von <strong>NetObjects</strong> <strong>Fusion</strong> vor. Die Vertrautheit mit<br />
den grundlegenden Elementen von <strong>NetObjects</strong> <strong>Fusion</strong> wird Ihnen sofort helfen,<br />
seine Funktionen zu verwenden, um Ihre Websites auszubauen.
K APITEL 2<br />
Einführung in<br />
<strong>NetObjects</strong> <strong>Fusion</strong> 2<br />
In diesem Kapitel werden Sie mit <strong>NetObjects</strong> <strong>Fusion</strong> bekannt gemacht. Damit Sie<br />
die Elemente dieser Einführung anzeigen können, müssen Sie zunächst die unter<br />
„<strong>Erste</strong>llen Ihrer ersten Website“ aufgeführten <strong>Schritte</strong> durchführen, um die Site<br />
„Bergsport GmbH“ zu erstellen, mit der Sie anschließend arbeiten werden.<br />
In diesem Kapitel erhalten Sie Informationen über:<br />
• Öffnen einer Site<br />
• Site-Ansicht<br />
• Standard (Werkzeugleiste)<br />
• Eigenschafts-Palette<br />
• Menüs der Site-Ansicht<br />
• Festlegen der Anwendungsoptionen<br />
• Anzeigen aktueller Site-Optionen<br />
• Site-Gliederung<br />
• Menüs der Seiten-Ansicht<br />
• Text und Formatvorlagen<br />
• Layout-Eigenschaften<br />
• Master-Rahmen-Eigenschaften<br />
• Lineale und Hilfslinien<br />
• Site-Navigations-Palette<br />
• Links<br />
• HTML-Quelltext-Ansicht<br />
• Design-Ansicht<br />
• Verwalten-Ansicht<br />
• Publizieren-Ansicht<br />
27
Öffnen einer Site<br />
Falls Ihr System<br />
so eingestellt ist,<br />
dass es keine<br />
Dateinamenerweiterungen<br />
anzeigt, wird die<br />
Erweiterung .nod<br />
nicht angezeigt.<br />
28<br />
Öffnen einer Site<br />
1. Starten Sie <strong>NetObjects</strong> <strong>Fusion</strong> Essentials, falls nötig.<br />
• Wenn die Site der „Bergsport GmbH“ geöffnet ist, gehen Sie direkt zum<br />
nächsten Abschnitt, „Site-Ansicht“.<br />
• Wenn <strong>NetObjects</strong> <strong>Fusion</strong> gestartet und dabei die Bergsport GmbH-Site<br />
nicht geöffnet wird, dann wählen Sie aus der Liste der Site-Projekte in der<br />
Online-Ansicht die Datei Bergsport GmbH.nod und gehen dann zum<br />
nächsten Abschnitt, „Site-Ansicht“.<br />
• Falls sich die Site nicht in der Liste befindet, wählen Sie Site öffnen aus<br />
dem Menü Datei aus und fahren Sie mit Schritt 2 fort.<br />
2. Wechseln Sie in den Ordner „<strong>NetObjects</strong> <strong>Fusion</strong> Essentials\User Sites\Bergsport<br />
GmbH“ und wählen Sie anschließend die Datei „Bergsport GmbH.nod“ aus.<br />
3. Klicken Sie im Dialogfeld Öffnen auf Öffnen und bestätigen Sie Ihre Auswahl<br />
ggf. mit OK.<br />
Die Site „Bergsport GmbH“ wird geöffnet.
Site<br />
Schaltfläche „Site“<br />
Werkzeug<br />
„Vergrößern“<br />
Wählen Sie aus<br />
dem Menü Datei<br />
die Option<br />
Drucken aus, um<br />
die Site-Struktur,<br />
beginnend mit der<br />
ausgewählten<br />
Seite, zu drucken.<br />
Werkzeug<br />
„Verkleinern“<br />
Werkzeug<br />
„Vergrößern“<br />
Site-Ansicht<br />
Kapitel 2 Einführung in <strong>NetObjects</strong> <strong>Fusion</strong><br />
• Klicken Sie gegebenenfalls auf die Schaltfläche Site in der Steuerleiste, um die<br />
Site-Ansicht aufzurufen.<br />
In der Site-Ansicht erstellen und bearbeiten Sie die Struktur einer Site.<br />
Neue Seite<br />
Site-Vorschau<br />
Die Steuerleiste enthält eine Schaltfläche für jede der sechs Ansichten von<br />
<strong>NetObjects</strong> <strong>Fusion</strong> und zusätzlich Schaltflächen zum <strong>Erste</strong>llen einer neuen Seite,<br />
zum Anzeigen einer Vorschau Ihrer Site in einem Web-Browser und zum<br />
Publizieren Ihrer Site.<br />
Werkzeugleiste „Standard“<br />
Standardmäßig ist die Werkzeugleiste Standard beim ersten Start von <strong>NetObjects</strong><br />
<strong>Fusion</strong> verankert.<br />
Mit dem Werkzeug Vergrößern können Sie die Anzeige von Seitensymbolen<br />
vergrößern. Richten Sie den Mauszeiger auf das Werkzeug und drücken Sie die<br />
linke Maustaste, damit die Klappleiste mit dem Werkzeug Verkleinern angezeigt<br />
wird. Wählen Sie das Werkzeug Verkleinern aus der Klappleiste aus, um die<br />
Seitensymbole zu verkleinern.<br />
29
Site-Ansicht<br />
Drücken Sie F3,<br />
um die<br />
Eigenschaften-<br />
Palette ein- und<br />
auszublenden.<br />
Zeigen Sie die<br />
QuickInfo an, um<br />
die Bezeichnung<br />
der Registerkarte<br />
anzuzeigen.<br />
30<br />
Sie können jede Werkzeugleiste von <strong>NetObjects</strong> <strong>Fusion</strong> an der jeweiligen<br />
Doppellinie aus der Verankerung ziehen. Sobald eine Werkzeugleiste nicht mehr<br />
verankert ist, können Sie sie an der Titelleiste ziehen und darauf doppelklicken, um<br />
sie neu zu verankern, oder auf das Schließfeld klicken, um sie zu schließen. Wenn<br />
Sie die Werkzeugleiste wieder anzeigen möchten, wählen Sie Standard-<br />
Werkzeuge aus dem Menü Ansicht aus.<br />
Beim nächsten Start von <strong>NetObjects</strong> <strong>Fusion</strong> wird die Werkzeugleiste an der Stelle<br />
anzeigt, an der sie sich beim Beenden des Programms befand.<br />
Eigenschafts-Palette<br />
Die Palette Eigenschaften wird automatisch beim Start von <strong>NetObjects</strong> <strong>Fusion</strong><br />
geöffnet. Sie können sie an der Titelleiste verschieben, darauf doppelklicken, um<br />
sie zu minimieren oder auf das Schließfeld klicken, um sie zu schließen. Wenn sie<br />
geschlossen ist, können Sie sie wieder anzeigen, indem Sie Eigenschaften-Palette<br />
aus dem Menü Ansicht auswählen.<br />
Die Palette Eigenschaften wird, wie die Werkzeugleiste, an der Position angezeigt,<br />
an der sie sich beim Beenden des Programms befand.<br />
Sie haben folgende Möglichkeiten, wenn Sie Informationen zu einer Option der<br />
Palette Eigenschaften wünschen:<br />
• Klicken Sie auf das Fragezeichen-Symbol und anschließend auf die Option.<br />
• Klicken Sie mit der rechten Maustaste auf eine Option und wählen Sie die<br />
Option Direkthilfe. Pop-up.<br />
Die Palette Eigenschaften ändert sich entsprechend dem ausgewählten Objekt.<br />
Auf der Registerkarte Seite legen Sie die Eigenschaften für die ausgewählte Seite fest.<br />
In der Site-Ansicht zeigt die Registerkarte Seite der Eigenschaften-Palette den<br />
Seitennamen, Seitentitel, Typ und den derzeit zugewiesenen Master-Rahmen an.
Wenn Sie einen<br />
zweizeiligen<br />
Schaltflächen-<br />
oder Banner-<br />
Namen eingeben<br />
möchten, drücken<br />
Sie nach der<br />
ersten Zeile die<br />
Eingabetaste.<br />
Kapitel 2 Einführung in <strong>NetObjects</strong> <strong>Fusion</strong><br />
Sie können auch eine Seite aus der Navigationsleiste entfernen, sodass die<br />
Besucher der Site nur indirekt über Links auf die Seite zugreifen können.<br />
Als Standard wird der Seitenname auf dem Banner und der Navigationsschaltfläche<br />
der Seite angezeigt. Sie legen einen benutzerdefinierten Namen für das Banner,<br />
bzw. die Schaltfläche, fest, indem Sie auf die Schaltfläche „Benutzerdefinierte<br />
Namen“ klicken und einen neuen Namen im Feld „Navigationsschaltfläche“,<br />
bzw. „Banner“, eingeben. Sie können das Dialogfeld auch mit dem Befehl<br />
Benutzerdefinierte Namen aus dem Menü Bearbeiten aufrufen.<br />
Um die ursprünglichen Namen von Bannern und Schaltflächen der<br />
Navigationsleiste wiederherzustellen, löschen Sie die betreffenden Einträge im<br />
Dialogfeld Benutzerdefinierte Namen.<br />
Auf der Registerkarte „Verwaltung“ der Palette „Eigenschaften“ können Sie den<br />
Seitenstatus „Fertig“ auswählen, um Hinweise über den Seitenstatus anzuzeigen.<br />
Mit „Nicht publizieren“ schließen Sie beim Publizieren bestimmte Seiten von der<br />
Generierung aus, weisen Seiten eine Farbkodierung für bestimmte Eigenschaften<br />
zu und fügen Kommentare hinzu.<br />
31
Site-Ansicht<br />
32<br />
Auf der Registerkarte META-Tag geben Sie META-Tags ein, die auf eine einzige,<br />
mehrere oder alle Seiten angewendet werden können. Wählen Sie einen META-<br />
Tag aus der Liste der verfügbaren Tags aus und geben Sie Informationen über Ihre<br />
Site in das Textfeld ein. Die META-Tags werden automatisch im -Tag<br />
jeder Seite angezeigt.<br />
Wenn die META-Tags global auf Ihre Site angewendet werden sollen, geben Sie<br />
die META-Tags auf der Homepage ein und wählen Sie die Option „Meta Tags auf<br />
allen Seiten anwenden“.<br />
Menüs der Site-Ansicht<br />
Die Menüs ändern sich je nach Ansicht. Die in der Site-Ansicht verfügbaren<br />
Befehle sind im Allgemeinen auch in anderen Ansichten zusätzlich zu anderen<br />
Befehlen auswählbar.<br />
• Das Menü Datei enthält Befehle zum Öffnen, Schließen und Speichern von<br />
Sites, zum Importieren und Exportieren von Sites, Dokumenten und Vorlagen,<br />
zum Adressieren von externen HTML-Dateien und zum Drucken der Site-<br />
Struktur.<br />
• Das Menü Bearbeiten enthält Befehle zum Kopieren und Löschen von Seiten,<br />
Auswählen eines Site-Abschnitts, <strong>Erste</strong>llen einer neuen Seite, Ändern von<br />
benutzerdefinierten Namen sowie zum Suchen und Ersetzen von Text.<br />
• Das Menü Ansicht enthält Befehle zum Anzeigen und Ausblenden von<br />
Werkzeugleisten und Paletten, zum Festlegen der Ausrichtung der Site-Ansicht,<br />
damit sich die Homepage entweder oben (Vertikal) oder links (Horizontal)
Sie müssen online<br />
sein, wenn Sie<br />
einige der Befehle<br />
im Menü Hilfe<br />
verwenden<br />
möchten.<br />
Kapitel 2 Einführung in <strong>NetObjects</strong> <strong>Fusion</strong><br />
befindet, sowie Optionen zum Festlegen der Seitenhintergrundfarbe und Festlegen<br />
der Seiten-Farbkodierung auf Master-Rahmen oder Benutzerdefiniert.<br />
• Das Menü Gehe zu enthält Befehle, mit denen Sie alle Ansichten anzeigen, ein<br />
benanntes Objekt suchen, eine bestimmte Seite aufrufen, zur letzten Ansicht<br />
wechseln, eine Liste der letzten Seiten und eine Vorschau anzeigen können.<br />
• Das Menü „Werkzeuge“ enthält Befehle zum Prüfen der Rechtschreibung auf<br />
der Site oder auf ausgewählten Seiten, zum erneuten Optimieren Ihrer Site für<br />
maximale Effizienz und zum Anzeigen der Dialogfelder „Anwendungs-<br />
Optionen“ und „Aktuelle Site-Optionen“. Sie können auch Ihr <strong>NetObjects</strong><br />
<strong>Fusion</strong> Profil bearbeiten und die Bildschirmanzeige aktualisieren.<br />
• Das Menü „Hilfe“ enthält Befehle zum Starten des Hilfesystems von<br />
<strong>NetObjects</strong> <strong>Fusion</strong> und zum Aufrufen verschiedener Seiten der <strong>NetObjects</strong>-<br />
Website. Außerdem erhalten Sie mit „Info“ Informationen zur<br />
Versionsnummer, Seriennummer und zum Urheberrecht.<br />
Festlegen der Anwendungsoptionen<br />
1. Wählen Sie im Menü Werkzeuge die Option Optionen > Anwendung aus.<br />
Das Dialogfeld Optionen mit der Registerkarte Programm wird angezeigt.<br />
Standard-HTML-Editor<br />
Suchen Sie nach den GIF- und JPEG-Editoren,<br />
die Sie normalerweise verwenden und wählen<br />
Sie sie hier aus. Sie können ein Bild in der<br />
Seiten-Ansicht auswählen und es mit diesen<br />
externen Editoren öffnen.<br />
Wählen Sie die Einstellungen für die<br />
Bildoptimierung aus, um die Download-Zeiten<br />
von Bildern zu steuern.<br />
Auf der Registerkarte Programm legen Sie Optionen fest, die bei jedem Start<br />
von <strong>NetObjects</strong> <strong>Fusion</strong> aktiv sind.<br />
33
Site-Ansicht<br />
34<br />
• Wenn Automatisch speichern aktiviert ist, speichert <strong>NetObjects</strong> <strong>Fusion</strong><br />
Ihre Site jedes Mal, wenn Sie die Seite oder Ansicht ändern, eine andere Site<br />
öffnen oder das Programm beenden.<br />
• Um beim nächsten Start von <strong>NetObjects</strong> <strong>Fusion</strong> dort weiterarbeiten zu<br />
können, wo Sie aufgehört haben, wählen Sie die Optionen Zuletzt<br />
verwendete Datei beim Start öffnen und Datei in zuletzt angezeigter<br />
Ansicht öffnen aus.<br />
• Ihre Site-Datei wird beim Beenden des Programms automatisch<br />
komprimiert und die Site überprüft.<br />
• <strong>NetObjects</strong> <strong>Fusion</strong> ruft in der Seiten-Ansicht die angegebenen externen<br />
Editoren auf, wenn Sie eine adressierte HTML- oder Bilddatei aufrufen und<br />
Datei im externen Editor öffnen aus dem Menü Objekt oder dem<br />
Kontextmenü auswählen.<br />
• Sie können eine Maßeinheit für die Breite, Höhe, Layout und Master-<br />
Rahmen der Seite auswählen.<br />
2. Klicken Sie auf die Registerkarte Vorschau.<br />
In der Registerkarte Vorschau wählen Sie den Standard-Browser für die<br />
Vorschau Ihrer Sites und bestimmen, ob Sie eine Vorschau der aktuellen Seite<br />
oder der gesamten Site anzeigen lassen möchten. Sie können auch die Größe<br />
des Browser-Vorschaufensters angeben und damit festlegen, wie viel Inhalt die<br />
Besucher Ihrer Site auf ihren Bildschirmen sehen können.
3. Klicken Sie auf die Registerkarte Text.<br />
Kapitel 2 Einführung in <strong>NetObjects</strong> <strong>Fusion</strong><br />
• Mit der Registerkarte Text bestimmen Sie die Standard-Schriftart und -größe,<br />
mit denen die Vorschau von <strong>NetObjects</strong> <strong>Fusion</strong>-Sites im Browser angezeigt<br />
wird, sowie die Optionen zur Rechtschreibprüfung.<br />
• Die Registerkarte International enthält Formateinstellungen bezüglich Datum/<br />
Uhrzeit und Dezimalschreibweise; außerdem können Sie Einstellungen für das<br />
Rechtschreibwörterbuch, die Sortierreihenfolge und den Zeichensatz<br />
vornehmen, den Sie für importierte HTML-Dateien verwenden.<br />
• Legen Sie auf der Registerkarte Aktualisierung fest, wann eine Überprüfung<br />
auf Programmaktualisierungen durchgeführt werden soll.<br />
4. Klicken Sie auf Abbrechen, um das Dialogfeld Optionen zu schließen.<br />
35
Site-Ansicht<br />
36<br />
Anzeigen aktueller Site-Optionen<br />
1. Wählen Sie im Menü Werkzeuge die Option Optionen > Aktuelle Site aus.<br />
Das Dialogfeld Aktuelle Site-Optionen, auf dem die Registerkarte Allgemein<br />
zu sehen ist, wird angezeigt.<br />
Die Registerkarte Allgemein zeigt den Namen der geöffneten Site, den<br />
aktuellen SiteStyle, die Anzahl der Seiten und die Standard-Einstellungen für<br />
diese Site.<br />
Verwenden Sie das Feld Browser-Kompatibilität, um zu definieren, welche<br />
Zielbrowser Sie unterstützen möchten.
2. Klicken Sie auf die Schaltfläche Ändern.<br />
Kapitel 2 Einführung in <strong>NetObjects</strong> <strong>Fusion</strong><br />
Im Abschnitt Browser-Kompatibilität wählen Sie die Browser-Versionen, die<br />
Ihre Besucher wahrscheinlich verwenden.<br />
Im Abschnitt HTML-Generierung können Sie die von <strong>NetObjects</strong> <strong>Fusion</strong><br />
generierten HTML-Standards auswählen.<br />
• Dynamisches Seiten-Layout verwendet komplexe, verdeckte Tabellen, um<br />
das höchste Niveau an Layout-Präzision für alle Browser zu erzielen. Dies<br />
ist die Standard-Einstellung.<br />
• Standardtabellen unterstützt die ältesten miteinander kompatiblen<br />
Browser-Versionen. Diese Seiten erreichen die geringste Layout-<br />
Genauigkeit, aber die höchste Browser-Kompatibilität.<br />
• Festes Seiten-Layout unterstützt Microsoft Internet Explorer 4.0 und<br />
neuere Versionen sowie Netscape Navigator 4.x. Diese Option wird<br />
empfohlen, wenn Sie Aktionen von <strong>NetObjects</strong> <strong>Fusion</strong> verwenden, und ist<br />
bei überlagernden oder überlappenden Objekten erforderlich. Wenn Sie<br />
Cascading Style Sheets (CSS) und Ebenen verwenden, erzielt diese Option<br />
die höchstmögliche Layout-Genauigkeit mit Microsoft Internet Explorer 4.0<br />
und höher sowie mit Netscape Navigator 4.x.<br />
37
Site-Ansicht<br />
38<br />
3. Klicken Sie auf Abbrechen.<br />
• Der Abschnitt „Standard“ zeigt außerdem die Seitenbreite und -höhe für<br />
neu hinzugefügte Seiten, den Standard-Zeichensatz und die verwendeten<br />
Anführungszeichen an.<br />
• Sie können den HTML-Standard oder die Cascading Style Sheets (CSS)<br />
zum Formatieren des Textes auswählen.<br />
• Im Dialogfeld HTML-Optionen geben Sie das Format von Tabellen,<br />
Abständen, Zeilenumbrüchen, Wortumbruch, Groß-/Kleinschreibung,<br />
Kommentaren und anderen Elementen des von <strong>NetObjects</strong> <strong>Fusion</strong><br />
generierten HTML-Codes an.<br />
• Die „Variablenoptionen“ sind eine Standardfunktion für erfahrene<br />
Benutzer, die die Variablensubstitution im generierten Code verwenden<br />
möchten. Sie können der Syntax von <strong>NetObjects</strong> <strong>Fusion</strong> ein Präfix oder<br />
Suffix hinzufügen, ohne einen Konflikt mit Ihren benutzerdefinierten<br />
Variablen auszulösen.<br />
• In der Registerkarte Meta-Tags geben Sie die Schlüsselwörter für<br />
Suchmaschinen und weitere HTML-Meta-Tags wie z.B. den Autor der Site<br />
ein.<br />
• Die Registerkarte Protokoll enthält Informationen zum Datum der<br />
<strong>Erste</strong>llung der Site und der letzten Änderung. Im Feld Neueste Änderungen<br />
des Abschnitts "Überarbeitungsprotokoll" können Sie Kommentare<br />
eingeben.<br />
• Mit der Registerkarte Sicherungskopie zeigen und ändern Sie den<br />
Standard-Sicherungsordner, die Konvention der Dateibenennung und die<br />
Anzahl aufbewahrter Sicherungskopien.<br />
<strong>NetObjects</strong> <strong>Fusion</strong> erstellt automatisch eine Sicherungskopie Ihrer Site<br />
mit dem definierten Namen im angegebenen Ordner, wenn Sie das<br />
Programm beenden.<br />
4. Klicken Sie auf Abbrechen.
Klicken Sie auf das<br />
Minus-Zeichen, um die<br />
Ansicht zu schließen.<br />
Seiten<br />
Site-Gliederung<br />
Kapitel 2 Einführung in <strong>NetObjects</strong> <strong>Fusion</strong><br />
1. Klicken Sie auf die Registerkarte Gliederung unter der Steuerleiste.<br />
Die Site-Struktur wird auf der Registerkarte Gliederung mit dem Status der<br />
ausgewählten Seite oder ihrer untergeordneten Seiten angezeigt.<br />
Klicken Sie auf die<br />
Spaltenüberschrift,<br />
um die Spalte<br />
zu sortieren.<br />
• Klicken Sie auf das Plus- oder Minus-Zeichen neben einer Seite, um die<br />
Ansicht zu öffnen oder zu schließen.<br />
• Wenn Sie die Spalten sortieren möchten, klicken Sie auf die<br />
Spaltenüberschrift.<br />
• Klicken Sie auf das Symbol für die Homepage, um die ursprüngliche<br />
Reihenfolge wiederherzustellen.<br />
2. Klicken Sie auf die Registerkarte Struktur, um wieder zur Struktur-Ansicht<br />
zu wechseln.<br />
• Klicken Sie auf das Dreieck unter einer Seite, um die Ansicht zu schließen.<br />
• Klicken Sie auf das Plus-Zeichen unter einer Seite, um die Ansicht zu öffnen.<br />
Seiten-Ansicht<br />
In der Seiten-Ansicht entwerfen Sie das Layout, fügen Inhalte und Services hinzu<br />
und erstellen den Master-Rahmen.<br />
• Wählen Sie die Homepage aus und klicken Sie auf die Schaltfläche Seite in der<br />
Steuerleiste, um zur Seiten-Ansicht zu wechseln.<br />
39
Seiten-Ansicht<br />
Komponenten-<br />
Manager<br />
Paletten-Starter<br />
40<br />
Lineal<br />
Master-Rahmen und Layout-Ziehpunkte<br />
Objektumriss<br />
Position des<br />
Mauszeigers<br />
• Verwenden Sie die Schaltflächen Paletten-Starter, um die Palette<br />
Eigenschaften, die Palette Site-Navigation und die Palette Objekt-Explorer<br />
anzuzeigen oder auszublenden.<br />
Eigenschaften-Palette anzeigen/ausblenden<br />
Navigations-Palette anzeigen/ausblenden.<br />
Objekt-Explorer anzeigen/ausblenden
Kapitel 2 Einführung in <strong>NetObjects</strong> <strong>Fusion</strong><br />
• Wählen Sie Seiten-Ansicht-Optionen aus dem Menü Ansicht aus oder<br />
drücken Sie F12, um die Palette Seiten-Eigenschaften anzuzeigen.<br />
Intelligente<br />
Hilfslinien<br />
• Die Registerkarte Ansicht enthält Optionen, mit denen Sie Lineale und<br />
Hilfslinien, das Raster, Beschriftungen, Objektumrisse und Objektsymbole<br />
anzeigen oder ausblenden können. Außerdem können Sie die Optionen „An<br />
Hilfslinien einrasten,“ „An Gitter einrasten“ und „An Objektumrissen einrasten“<br />
aktivieren. Darüber hinaus können Sie die Breite und Höhe des Rasters<br />
festlegen und intelligente Hilfslinien zur Ausrichtung von Objekten verwenden.<br />
• Die Registerkarte Seite ähnelt den Registerkarten der Site-Ansicht, in der<br />
Sie den Seitennamen, benutzerdefinierte Banner- und Schaltflächennamen<br />
und den Seitenstatus festlegen und Kommentare hinzufügen können.<br />
Menüs der Seiten-Ansicht<br />
In der Seiten-Ansicht enthält das Menü Datei Befehle zum Importieren<br />
oder Verweisen auf eine HTML-Seite sowie zum Importieren eines Word-,<br />
RTF- (RichTextFormat) oder Textdokuments.<br />
Mit dem Befehl Rückgängig aus dem Menü Bearbeiten der Seiten-Ansicht<br />
können Sie die meisten Aktionen seit dem letzten Wechsel der Seite bzw. der<br />
Ansicht rückgängig machen. Das Menü Bearbeiten enthält die Standardbefehle<br />
zum Löschen, Verschieben, Kopieren und Einfügen von Objekten. Es verfügt über<br />
Optionen zum Auswählen des nächsten oder vorherigen Objekts, Layouts, Master-<br />
Rahmens und der Seite, sowie Befehle zum Suchen und Ersetzen von Text.<br />
Das Menü Ansicht enthält Befehle zum Anzeigen und Ausblenden der<br />
Werkzeugleisten, der Eigenschaften-Palette, der Site-Navigations-Palette, des<br />
Objekt-Explorers, des Master-Rahmens, der Seiten-Beschriftungen, Objektumrisse,<br />
Objektsymbole, Lineale, Hilfslinien und Raster der Seiten-Ansicht. Mit diesem<br />
Menü steuern Sie das Einrasten an Hilfslinien, Rastern und Objektumrissen und<br />
ändern den Zoomfaktor.<br />
41
Seiten-Ansicht<br />
<strong>NetObjects</strong><br />
<strong>Fusion</strong> Essentials<br />
unterstützt<br />
Cascading Style<br />
Sheets (CSS). Mit<br />
CSS können Sie<br />
Formatvorlagen<br />
angeben und auf<br />
ein Textobjekt,<br />
eine Seite, Site<br />
oder einen<br />
SiteStyle<br />
anwenden.<br />
42<br />
Mit dem Menü Gehe zu wechseln Sie zu den einzelnen Ansichten von <strong>NetObjects</strong><br />
<strong>Fusion</strong>, den Registerkarten der Seiten-Ansicht, zur nächsten, vorigen,<br />
übergeordneten und untergeordneten Seite, zur letzten Ansicht und zu den letzten<br />
Seiten. Außerdem können Sie nach benannten Objekten suchen, einem ausgewählten<br />
Link folgen und eine Vorschau der Seite oder der ganzen Site ansehen.<br />
Mit dem Menü Objekt bearbeiten Sie ausgewählte Objekte. Dieses Menü enthält<br />
Befehle zum Ausrichten, Verteilen, Anordnen, Skalieren, Anzeigen und Verbergen<br />
von Objekten. Die Größe des Layouts und des Master-Rahmens können Sie dem<br />
größten Objekt anpassen. Sie können Tabellen bearbeiten, Bilddateien in einem<br />
externen Editor (z. B. einem Grafikprogramm) öffnen und die ursprüngliche Größe<br />
eines Bilds wiederherstellen. Außerdem können Sie Links und Anker hinzufügen<br />
und HTML-Tags in ausgewählten Text einfügen.<br />
Seiten-Ansicht und Text<br />
Mit Hilfe des Menüs „Text“ können Sie nicht druckbaren Text wie z. B. Absatz- und<br />
Zeilenumbruchzeichen anzeigen und ausblenden. Mit diesem Menü fügen Sie viele<br />
Objektarten, HTML-Code, Symbole, Felder und Dateien in ausgewählte<br />
Textobjekte ein.<br />
Sie können die Textattribute der von <strong>NetObjects</strong> <strong>Fusion</strong> unterstützten Standard-<br />
HTML-Formatvorlagen ändern. Durch den Befehl Formatvorlagen bearbeiten<br />
wird das Dialogfeld "Textformate" angezeigt. Dieses Dialogfeld enthält eine<br />
Dropdown-Liste, in der Sie festlegen, ob die bearbeiteten Formatvorlagen auf den<br />
SiteStyle, die Site oder die Seite angewendet werden sollen.<br />
In Kapitel “<strong>Erste</strong>llen Ihrer ersten Website” haben Sie Text hinzugefügt und mit<br />
Hilfe der Registerkarte Format der Palette "Text-Eigenschaften" bearbeitet. Die<br />
Änderungen haben sich nur auf das einzelne Textobjekt ausgewirkt. Sie können<br />
Textattribute auch in der Design-Ansicht bearbeiten. Sie werden dann auf den<br />
gesamten SiteStyle, d. h. auf alle Sites, die diesen SiteStyle verwenden,<br />
angewendet.<br />
Layout-Eigenschaften<br />
• Klicken Sie auf die Layout-Fläche, so dass die Layout-Beschriftung markiert ist<br />
und die Palette „Layout-Eigenschaften“ angezeigt wird.<br />
Die Palette „Layout-Eigenschaften“ enthält drei Registerkarten: „Allgemein“,
„Hintergrund“ und „Aktionen“.<br />
Kapitel 2 Einführung in <strong>NetObjects</strong> <strong>Fusion</strong><br />
Die Registerkarte Allgemein enthält den Layout-Namen, der standardmäßig<br />
dem Seitennamen entspricht. In dieser Registerkarte werden außerdem die<br />
Breite und Höhe des Layouts, die Sie ändern können, sowie die Gesamtbreite<br />
und -höhe der Seite angezeigt, die automatisch angepasst werden. Die<br />
Seitenbreite bzw. -höhe entsprechen der Summe des Layouts und des Master-<br />
Rahmens. Die veränderte Layout-Größe wirkt sich nicht auf die Größe des<br />
Master-Rahmens, sondern auf die Seitengröße aus.<br />
• Im Abschnitt HTML-Ausgabe können Sie den HTML-Standard für das<br />
Publizieren dieses Layouts ändern. Ändern Sie diesen HTML-Standard nur,<br />
wenn Sie eine Einstellung benötigen, die von der Einstellung Browser-<br />
Kompatibilität, die für die gesamte Site ausgewählt ist, abweicht. Diese<br />
Einstellungen werden unter „Anzeigen aktueller Site-Optionen“ auf Seite 36<br />
beschrieben.<br />
• Klicken Sie auf die Schaltfläche „Anzeigen“, um eine überlagerte Ansicht<br />
des HTML-Layouts anzuzeigen, das generiert wird, wenn im Dropdown-<br />
Listenfeld „HTML-Ausgabe“ eine Tabellenoption gewählt wurde.<br />
• Diese Registerkarte enthält ebenfalls Optionen, mit denen Sie das Layout in<br />
ein Formular umwandeln, im Browser zentrieren und vor der Bearbeitung<br />
schützen können. Mit der HTML-Schaltfläche können Sie Ihren eigenen<br />
HTML-Code zwischen die -Tags, in den -Tag oder am<br />
Anfang oder Ende des Haupttextes einfügen.<br />
In der Registerkarte „Hintergrund“ wählen Sie die Farbe, das Bild oder die<br />
Audio-Datei für den Layout-Hintergrund aus. In der Standard-Einstellung<br />
Automatisch wird die im SiteStyle angegebene Hintergrundfarbe bzw. das<br />
43
Seiten-Ansicht<br />
44<br />
Hintergrundbild verwendet. Wenn nichts angegeben wurde, wird der<br />
Standardhintergrund des Browsers verwendet.<br />
In der Registerkarte „Aktionen“ weisen Sie dem Layout vordefinierte oder<br />
benutzerdefinierte Aktionen (z. B. einen Übergang oder eine Bewegung) zu,<br />
wenn es im Browser angezeigt wird.<br />
Master-Rahmen-Eigenschaften<br />
• Klicken Sie in den Master-Rahmen, damit die Master-Rahmen-Beschriftung<br />
markiert ist und die Master-Rahmen-Eigenschaften angezeigt werden.<br />
Die Registerkarte Allgemein enthält den Namen des Master-Rahmens, welcher<br />
der aktuellen Seite zugewiesen ist, und eine Schaltfläche zum Hinzufügen und<br />
Bearbeiten des Master-Rahmens.<br />
Die Registerkarte zeigt ebenfalls die Größe des linken, rechten, oberen und<br />
unteren Seitenrands an, den Sie hier ändern können, sowie Optionen, mit<br />
denen Sie den Master-Rahmen-Bereich vor der Bearbeitung schützen oder nur<br />
die Textbearbeitung in diesem Bereich zulassen können. Eine Änderung dieser<br />
Maße kann eine Änderung der Seitengröße bewirken; die Layout-Größe wird<br />
jedoch nicht beeinflusst.<br />
In der Registerkarte Automatische Frames aktivieren Sie die Ränder des<br />
Master-Rahmens, und in der Registerkarte Aktionen weisen Sie dem Master-<br />
Rahmen Aktionen zu.<br />
Lineale, Ziehpunkte und Hilfslinien<br />
Die Lineale werden mit der Maßeinheit angezeigt, die in der Registerkarte Programm<br />
des Dialogfelds Anwendungsoptionen (Zugriff über das Menü Werkzeuge)
Horizontales Lineal<br />
Sie können<br />
zusätzliche<br />
Ziehpunkte für<br />
Hilfslinien<br />
erstellen und<br />
verschieben.<br />
Kapitel 2 Einführung in <strong>NetObjects</strong> <strong>Fusion</strong><br />
festgelegt wurde. Die Standard-Einstellung ist Pixel. Das horizontale, obere Lineal<br />
zeigt die Seitenbreite an, die standardmäßig 730 Pixel beträgt. Das vertikale, seitliche<br />
Lineal zeigt die Seitenhöhe an, die standardmäßig 555 Pixel beträgt.<br />
Jedes Lineal enthält zwei Master-Rahmen-Ziehpunkte (einen an jedem Ende) und<br />
dazwischen einen Layout-Ziehpunkt. Ziehen Sie an diesen Ziehpunkten, um die<br />
Ränder und Layout-Größe des Master-Rahmens zu verändern.<br />
Master-Rahmen-Ziehpunkt<br />
Hilfslinien-Ziehpunkt<br />
Layout-Ziehpunkt<br />
Master-Rahmen-Ziehpunkt<br />
Hilfslinien dienen zum Ausrichten von Objekten. Klicken Sie an der Stelle auf das<br />
Lineal, an der Sie eine neue Hilfslinie erstellen möchten. Hilfslinien sind farbkodiert:<br />
• Wenn der Master-Rahmen ausgewählt ist, erhalten Hilfslinien, die Sie erstellen,<br />
eine rote Farbe und werden auf allen Seiten angezeigt, die den aktuellen Master-<br />
Rahmen verwenden. Wenn Sie ein Objekt im Master-Rahmen-Bereich einer Seite<br />
ausrichten, wird es auf allen Seiten an genau der gleichen Position ausgerichtet.<br />
• Wenn das Layout ausgewählt ist, erhalten Hilfslinien, die Sie erstellen, eine<br />
blaue Farbe und werden nur auf der aktuellen Seite angezeigt.<br />
Ziehen Sie am Ziehpunkt zum Verschieben. Wenn Sie eine Hilfslinie entfernen<br />
möchten, ziehen Sie ihren Ziehpunkt vom Lineal herunter.<br />
Mit dem Befehl Rückgängig des Menüs Bearbeiten setzen Sie die<br />
Randpositionen zurück.<br />
Hinweis: Sie können einen Rand-Ziehpunkt nicht verschieben, wenn der<br />
Master-Rahmen oder das Layout dadurch wegen der zu<br />
geringen Größe kein Objekt (z. B. ein Banner, eine<br />
Schaltflächen-Navigationsleiste, Text, ein Bild oder ein<br />
anderes Objekt) enthalten könnte.<br />
45
Seiten-Ansicht<br />
Schaltfläche<br />
der Palette<br />
„Site-Navigation“<br />
46<br />
Site-Navigations-Palette<br />
• Klicken Sie auf die Schaltfläche der Palette Site-Navigation im unteren Bereich<br />
des Seiten-Ansichts-Fensters, um die Palette Site-Navigation zu öffnen.<br />
Wenn Sie in diesem Fenster auf eine Seite doppelklicken, wird sie in der<br />
Seiten-Ansicht geöffnet.
Link-Symbol<br />
Links<br />
Kapitel 2 Einführung in <strong>NetObjects</strong> <strong>Fusion</strong><br />
1. Wählen Sie das Logo „<strong>Erste</strong>llt mit <strong>NetObjects</strong> <strong>Fusion</strong>“ unten im Master-<br />
Rahmen der Homepage aus.<br />
Beachten Sie das kleine blau-weiße Symbol auf diesem Bild. Dies ist das Link-<br />
Symbol, d. h., dieses Bild ist mit einem Link verknüpft. Dieses und andere<br />
Objektsymbole sind sichtbar, wenn die Option Objektsymbole im Menü<br />
Ansicht aktiviert ist.<br />
Wenn Sie das Bild auswählen, wird die Palette Bild-Eigenschaften angezeigt.<br />
2. Klicken Sie auf der Registerkarte Allgemein auf die Schaltfläche Link.<br />
Das Dialogfeld Link mit der Registerkarte Externer Link wird angezeigt.<br />
47
Seiten-Ansicht<br />
48<br />
Die Informationen auf dieser Registerkarte geben an, dass der Besucher durch<br />
Klicken auf das Logo von <strong>NetObjects</strong> <strong>Fusion</strong> auf eine externe URL-Site gelangt –<br />
in diesem Fall die Homepage von <strong>NetObjects</strong> <strong>Fusion</strong>: www.netobjects.com.<br />
3. Wählen Sie in der Liste Interner Link die Option Link-Typ aus.<br />
Ein interner Link ist eine Verknüpfung zu einer Seite innerhalb Ihrer Site.<br />
4. Wählen Sie Smart Link aus der Liste Link-Typ.
Kapitel 2 Einführung in <strong>NetObjects</strong> <strong>Fusion</strong><br />
Die Registerkarte Smart Link enthält Links, die sich relativ zur aktuellen Seite<br />
z. B. auf eine Ebene nach oben oder auf die nächste oder die vorherige Seite<br />
beziehen. Diese Links werden bei Änderungen der Site-Struktur automatisch<br />
aktualisiert.<br />
Wählen Sie Datei-Link als den Link-Typ aus, um den Pfad und den Namen<br />
einer Datei einzugeben, die in das Browser-Fenster geladen wird, wenn der<br />
Site-Besucher auf den Link klickt.<br />
5. Wählen Sie aus der Dropdown-Liste „Ziel“ das Ziel aus, in dem der Link<br />
geöffnet wird. Folgende Optionen stehen zur Verfügung: [Ohne], um die<br />
Seite im gleichen Fenster zu öffnen, „Bestehend“, um sie in einem vorhandenen<br />
Frame zu öffnen, oder „Popup-Fenster“, um die Seite in einem neuen<br />
Browser-Fenster zu laden.<br />
6. Klicken Sie auf Abbrechen, um das Dialogfeld zu schließen.<br />
HTML-Quellentext-Ansicht<br />
Auf der Registerkarte HTML-Quellentext der Seiten-Ansicht können Sie den<br />
von <strong>NetObjects</strong> <strong>Fusion</strong> generierten HTML-Code anzeigen und Ihren eigenen<br />
HTML-Code oder anderen Code an bestimmten Stellen einfügen.<br />
1. Klicken Sie auf die Registerkarte HTML-Quellentext.<br />
49
Seiten-Ansicht<br />
Dokument-Liste<br />
HTML-Quellentext-Editor<br />
50<br />
Auf der linken Seite wird die Dokument-Liste angezeigt. In der Dokument-<br />
Liste wird jede Funktion ganz oben aufgeführt. Der Ordner Funktionen enthält<br />
die JavaScript-Funktionen für die Rollover-Schaltflächen in der Schaltflächen-<br />
Navigationsleiste.<br />
2. Klicken Sie auf das Minus-Zeichen (-) neben dem Ordner Funktionen, um ihn<br />
zu schließen.<br />
Die Dokument-Liste zeigt alle HTML-Tags der Seite mit jeweils einem<br />
erklärenden Symbol daneben an.<br />
• Klicken Sie auf ein Minus-Zeichen (-), um die Tag-Liste zu schließen und<br />
auf ein Plus-Zeichen (+), um sie zu öffnen.<br />
• Klicken Sie auf das X, um die Dokument-Liste zu schließen. Klicken Sie<br />
mit der rechten Maustaste in das Fenster und wählen Sie aus dem<br />
Kontextmenü Dokument-Liste aus, um sie wiederherzustellen.
Kapitel 2 Einführung in <strong>NetObjects</strong> <strong>Fusion</strong><br />
• Doppelklicken Sie auf ein Element in der Dokument-Liste, um ihre Code-<br />
Anfangszeile im HTML-Quellentext-Editor zu markieren. Doppelklicken<br />
Sie z. B. auf das letzte Element in der Dokument-Liste, Picture3,<br />
um den HTML-Code für das Bild ImageMap.jpg anzuzeigen, das Sie in<br />
Kapitel 1 hinzugefügt haben.<br />
• Ziehen Sie die Spaltentrennlinie, um die Breite der Dokument-Liste zu ändern.<br />
Der HTML-Quellcode-Editor auf der rechten Seite des Fensters zeigt den<br />
HTML-, JavaScript- oder anderen Code, aus dem die Seite besteht. Der von<br />
<strong>NetObjects</strong> <strong>Fusion</strong> generierte Code enthält komplexe Tabellen. Er wird auf<br />
einem grauen Hintergrund angezeigt und kann nicht bearbeitet werden. Damit<br />
der Code einfacher zu lesen ist, wird jedes Sprachelement in einer besonderen<br />
Farbe dargestellt.<br />
Sie können Code an jeder beliebigen weißen Stelle im HTML-Quellentext-<br />
Editor einfügen. Sie können auch mit Hilfe der Schaltfläche HTML, die in<br />
vielen Dialogfeldern enthalten ist, HTML-Code oder Code anderer Art in die<br />
Seite einfügen.<br />
Mit den blauen Plus- (+) und Minus-Zeichen (-) im HTML-Quellentext-Editor<br />
öffnen und schließen Sie die Ansicht.<br />
Mit dem Befehl Suchen des Menüs Bearbeiten können Sie nach Text in der<br />
Ansicht „HTML-Quellentext“ suchen. Sie können beispielsweise ImageMap im<br />
Dialogfeld Suchen eingeben und auf die Schaltfläche Weitersuchen klicken,<br />
um den HTML-Code für das Bild ImageMap.jpg, das Sie der Homepage<br />
hinzugefügt haben, zu finden.<br />
Registerkarte „Seitenvorschau“<br />
In der Seiten-Ansicht können Sie sich eine Vorschau der aktuellen Seite anzeigen<br />
lassen, ohne zu einer anderen Ansicht zu wechseln oder einen externen<br />
Browser aufzurufen.<br />
51
Design-Ansicht<br />
Design<br />
52<br />
• Klicken Sie auf die Registerkarte Seitenvorschau, um eine Vorschau der<br />
aktuellen Seite anzuzeigen.<br />
Design-Ansicht<br />
Registerkarte<br />
„Seitenvorschau“<br />
1. Klicken Sie auf die Schaltfläche Design, um zur Design-Ansicht zu wechseln.<br />
In „<strong>Erste</strong>llen Ihrer ersten Website“ haben Sie bereits gesehen, wie Sie<br />
SiteStyles in der Design-Ansicht anzeigen und zuweisen.<br />
Sie können in dieser Ansicht Ihre eigenen SiteStyles erstellen und bereits<br />
vorhandene SiteStyles bearbeiten.<br />
Das Menü Design enthält Befehle zum <strong>Erste</strong>llen eines neuen SiteStyle, zur<br />
Online-Suche nach SiteStyles, zum Hinzufügen und Entfernen von SiteStyles,<br />
zum Hinzufügen von SiteStyle-Quellen und zum Bearbeiten von SiteStyle-<br />
Vorlagen. Sie können einen SiteStyle bearbeiten, indem Sie das Kontrollkästchen<br />
Schreibgeschützt in der Palette SiteStyle-Eigenschaften deaktivieren.
Kapitel 2 Einführung in <strong>NetObjects</strong> <strong>Fusion</strong><br />
Die Steuerleiste in der Design-Ansicht enthält die Schaltfläche Zuweisen, mit<br />
der Sie Ihrer Site den angezeigten SiteStyle zuweisen können, und die<br />
Schaltfläche SiteStyles hinzufügen, mit welcher der aktuelle SiteStyle Ihrer<br />
Liste der aktiven SiteStyles hinzugefügt wird. Sie können nach zusätzlichen<br />
SiteStyles suchen und diese herunterladen, um sie in Ihren Sites zu verwenden.<br />
53
Design-Ansicht<br />
In der Eigenschaften-<br />
Palette können Sie in<br />
der Seiten-Ansicht<br />
markierten Text<br />
formatieren. Diese<br />
Formatierung hebt<br />
die Texteinstellungen<br />
des SiteStyles auf.<br />
54<br />
2. Klicken Sie auf die Registerkarte Text, um die Texteinstellungen des<br />
SiteStyles anzuzeigen.<br />
Mit der Registerkarte „Text“ der Design-Ansicht legen Sie Textattribute<br />
für HTML-Text-Tags und Objekte fest, die von <strong>NetObjects</strong> <strong>Fusion</strong> Essentials<br />
unterstützt werden.<br />
Wenn Sie Textattribute für das Haupttext-Element angeben, werden die<br />
Attribute automatisch für alle Textobjekte auf Ihren Seiten verwendet. Sie<br />
können jedes Objekt bearbeiten, um weitere Attribute festzulegen.<br />
Wenn Sie dem Layout Text hinzufügen, wird er automatisch in der Schriftart<br />
und in dem Schriftschnitt angezeigt, der in der Design-Ansicht festgelegt<br />
wurde. Sie können die Einstellungen für das Textobjekt aufheben, indem<br />
Sie den Text markieren und auf der Registerkarte Format der Palette<br />
Text-Eigenschaften Änderungen vornehmen.<br />
Falls keine Textattribute in dem HTML-Code festgelegt sind, der auf den Browser<br />
übertragen wird, verwendet der Browser die eigenen Standards. In <strong>NetObjects</strong><br />
<strong>Fusion</strong> ist immer ein SiteStyle zugewiesen, die meisten Text-Einstellungen der<br />
SiteStyles sind allerdings Automatisch, d. h., der Standard wird verwendet. Der<br />
Standard richtet sich nach der Browser-Einstellung, wenn diese nicht durch eine<br />
Einstellung des SiteStyles, der Site, der Seite oder des Textobjekts aufgehoben wird.
Assets<br />
Kapitel 2 Einführung in <strong>NetObjects</strong> <strong>Fusion</strong><br />
SiteStyles sind für jede Site auf dem System verfügbar, d. h., wenn Sie eine Text-<br />
Einstellung eines SiteStyles ändern, ist jede Site, die den SiteStyle verwendet,<br />
davon betroffen. Sie können aber auch nur die Textattribute der derzeit geöffneten<br />
Site ändern, indem Sie den Befehl „Formatvorlagen verwalten“ im Menü „Text“<br />
der Seiten-Ansicht verwenden.<br />
Verwalten-Ansicht<br />
In der Verwalten-Ansicht verwalten Sie alle Assets Ihrer Site. Als Assets werden<br />
die Dateien bezeichnet, die Sie Ihrer Site hinzufügen, wie z. B. Bild-, Audio-,<br />
Filmdateien usw.<br />
1. Klicken Sie in der Steuerleiste auf die Schaltfläche Verwalten.<br />
Die Verwalten-Ansicht wird mit der ausgewählten Registerkarte Dateien angezeigt.<br />
In der Datei-Ansicht sind alle Datei-Assets der Site aufgeführt. In den Spalten<br />
dieser Ansicht werden der Dateiname, der Typ, der Verwendungsstatus, der<br />
Pfad, die Größe und das <strong>Erste</strong>llungsdatum eines Assets angezeigt. Die Spalte<br />
Überprüfungsstatus zeigt die Ergebnisse des Befehls Alle Datei-Assets<br />
überprüfen des Menüs Verwalten an und informiert darüber, ob das Asset sich<br />
tatsächlich an der Position befindet, die der Pfad angibt.<br />
Sie können auf eine Spaltenüberschrift klicken, um nach dieser Überschrift zu<br />
sortieren, und die Breite der Spalten durch Verschieben der Spaltentrennlinien<br />
ändern.<br />
2. Klicken Sie auf die Registerkarte Links.<br />
55
Publizieren-Ansicht<br />
Publizieren<br />
56<br />
Die Links-Ansicht enthält alle derzeit in der Site registrierten Links,<br />
einschließlich der vorgegebenen Link-Ziele. Die Schaltflächen- und Text-<br />
Navigationsleisten enthalten zwar auch Links, diese werden jedoch intern von<br />
<strong>NetObjects</strong> <strong>Fusion</strong> verwaltet und sind aus diesem Grund hier nicht aufgelistet.<br />
Der einzige gegenwärtig zugewiesene Link dieser Site ist der externe Link<br />
<strong>NetObjects</strong> Home Page, den Sie kennen gelernt haben, als Sie unter „Links“<br />
auf Seite 47 das Logo „<strong>Erste</strong>llt mit <strong>NetObjects</strong> <strong>Fusion</strong>“ auswählten.<br />
Die Registerkarten Datenobjekte und Variablen zeigen die in der Site<br />
verwendeten Datenobjekte und Variablen an. Die Standardeinträge sind ein<br />
Datenobjekt mit dem Namen Beispiel und eine Variable mit der Bezeichnung<br />
MeineAdresse. Datenobjekte definieren Datenbankinformationen von internen wie<br />
auch von externen Quellen. In der Verwalten-Ansicht können Sie<br />
benutzerdefinierte Variablen, die in der Site eingesetzt werden, erstellen,<br />
bearbeiten und löschen.<br />
Das Menü Verwalten enthält je nach der ausgewählten Registerkarte etwas<br />
unterschiedliche Optionen. Normalerweise enthält es Befehle zum Hinzufügen<br />
eines neuen Assets, Löschen aller nicht benötigten Datei-Assets, Öffnen eines<br />
Assets und Überprüfen aller Assets.<br />
Publizieren-Ansicht<br />
In der Publizieren-Ansicht legen Sie Publikationsparameter fest und bestimmen,<br />
ob lokal auf Ihrem Rechner (zum Anzeigen einer Site-Vorschau in einem<br />
Browser-Fenster) oder entfernt auf dem Web-Server Ihres Hostanbieters<br />
(für die Öffentlichkeit) publiziert wird.<br />
• Klicken Sie auf die Schaltfläche Publizieren, um zur Publizieren-Ansicht<br />
zu wechseln.<br />
In <strong>NetObjects</strong> <strong>Fusion</strong> können Sie die Verzeichnisstruktur angeben, die Sie auf Ihrem<br />
Web-Server publizieren möchten. Diese Struktur wird standardmäßig in einem
Kapitel 2 Einführung in <strong>NetObjects</strong> <strong>Fusion</strong><br />
besonderen Publikationsverzeichnis im Ordner „<strong>NetObjects</strong> <strong>Fusion</strong> Essentials\User Sites“<br />
erstellt.<br />
Das Fenster der Publizieren-Ansicht zeigt auf der linken Seite die<br />
Verzeichnisstruktur an, die auf Ihren Server geladen wird, und auf der rechten Seite<br />
die Inhalte des Verzeichnis Ihres Remote-Servers.<br />
Hinweis: Sie müssen eine Verbindung zu Ihrem Remote-Server herstellen,<br />
um die Inhalte des Remote-Server-Verzeichnisses anzuzeigen.<br />
Bestimmen Sie mit dem Befehl Dateien anordnen des Menüs Publizieren, wie die<br />
lokalen Dateien in der Publizieren-Ansicht angezeigt und auf den Web-Server<br />
übertragen werden sollen. Diese Ansicht zeigt das Publizieren nach Asset-Typ,<br />
wobei sich die Assets in einem bestimmten Verzeichnis und die HTML-Dateien in<br />
einem anderen Verzeichnis befinden. Sie können mit einer unstrukturierten<br />
Verzeichnisstruktur publizieren, wobei sich alle Assets und Dateien im selben<br />
Verzeichnis befinden, oder auch nach Site-Struktur, wobei sich alle .html- und<br />
Asset-Dateien für dieselbe Seite in einem Ordner desselben Namens befinden und<br />
sich die Datei index.html sowie alle Banner, Schaltflächen und sonstigen <strong>NetObjects</strong><br />
<strong>Fusion</strong>-Dateien im Hauptverzeichnis befinden. Außerdem besteht die Möglichkeit,<br />
eine eigene benutzerdefinierte Verzeichnisstruktur anzulegen.<br />
Die Spalten zeigen den Dateinamen des Assets bzw. der .html-Datei, den Typ und<br />
die Attribute an. Zudem wird angegeben, ob fern oder lokal publiziert wurde oder<br />
eine Bearbeitung erfolgte.<br />
Die Steuerleiste der Publizieren-Ansicht enthält die Schaltflächen<br />
Publizierungseinstellungen und Site publizieren.<br />
• Mit Publizierungseinstellungen legen Sie lokale und ferne<br />
Publizierungsprofile fest.<br />
• Die Schaltfläche Site publizieren dient zum Publizieren der Site. Im Dialogfeld<br />
Site publizieren können Sie eine Seite, mehrere Seiten oder Abschnitte bzw. eine<br />
ganze Site auswählen und wahlweise alle oder nur geänderte Assets publizieren.<br />
57
Wie geht es weiter?<br />
58<br />
Mit dem Befehl Dateien auf Server übertragen im Menü Publizieren können<br />
Sie die Site auf einen Web-Server übertragen.<br />
Mit Hilfe des Befehls Serverinhalt anzeigen/löschen des Menüs Publizieren<br />
können Sie Dateien des lokalen bzw. des fernen Computers anzeigen oder<br />
löschen.<br />
Da einige Komponenten von <strong>NetObjects</strong> <strong>Fusion</strong> und einige Komponenten<br />
anderer Anbieter im -Tag der HTML-Seite und andere Komponenten<br />
im BODYTag publiziert werden müssen, können Sie die Reihenfolge, mit der<br />
Komponenten publiziert werden sollen, mit Hilfe des Befehls Komponenten<br />
publizieren des Menüs Publizieren bestimmen.<br />
Wie geht es weiter?<br />
Damit ist Ihre Einführung in <strong>NetObjects</strong> <strong>Fusion</strong> Essentials abgeschlossen. Jetzt<br />
verstehen Sie, wie die Site-Entwicklung von Ansicht zu Ansicht vorangeht und was<br />
in jeder Ansicht im Wesentlichen zu tun ist. Außerdem wissen Sie, wie Sie<br />
Optionen für das Programm und für die Site festlegen.<br />
Alle in diesem Kapitel behandelten Konzepte werden im <strong>NetObjects</strong><br />
<strong>Fusion</strong> Essentials Benutzerhandbuch und in der Online-Hilfe ausführlich erklärt.
K APITEL 3<br />
Entwerfen der<br />
Site-Navigation 3<br />
Nachdem Sie nun eine Site-Struktur entwickelt haben und mit den<br />
Grundfunktionen von <strong>NetObjects</strong> <strong>Fusion</strong> vertraut sind, können Sie die Site-<br />
Navigation so einrichten, dass die Besucher sich leicht zwischen den Seiten hin-<br />
und herbewegen können.<br />
Sie können die Lektionen dieses Kapitels abschließen, wenn Sie die <strong>Schritte</strong> zur<br />
<strong>Erste</strong>llung der Bergsport GmbH-Site in Kapitel 1 „<strong>Erste</strong>llen Ihrer ersten Website“<br />
befolgt haben.<br />
In dieser Übung werden folgende Aufgaben erläutert:<br />
• <strong>Erste</strong>llen eines neuen Master-Rahmens,<br />
• <strong>Erste</strong>llen einer Imagemap mit verknüpften Hotspots,<br />
• Hinzufügen von Klappleisten-Untermenüs,<br />
• <strong>Erste</strong>llen einer benutzerdefinierten Navigationsleiste.<br />
59
<strong>Erste</strong>llen eines neuen Master-Rahmens<br />
Wenn Sie die<br />
Navigationsleiste<br />
mit den<br />
Schaltflächen<br />
entfernen, bevor<br />
Sie einen neuen<br />
Master-Rahmen<br />
erstellen,<br />
entfernen Sie die<br />
Navigationsleiste<br />
von jeder Seite der<br />
Site, die den<br />
DefaultMaster-<br />
Border verwendet.<br />
60<br />
<strong>Erste</strong>llen eines neuen Master-Rahmens<br />
Zur individuellen Gestaltung der Homepage können Sie anstelle der Schaltflächen-<br />
Navigationsleiste die Bergsport GmbH-Grafik als eine Navigationshilfe<br />
verwenden. Damit fügen Sie den Schaltflächenbezeichnungen auf der Grafik<br />
Hotspots hinzu und verknüpfen sie mit den entsprechenden Seiten.<br />
Da die Hotspots als Navigationshilfe für die Seite dienen, können Sie die<br />
Navigationsleiste aus der Homepage entfernen. Auf allen anderen Seiten, sollten<br />
Sie sie jedoch beibehalten. Hierzu erstellen Sie einen speziellen Master-Rahmen<br />
für die Homepage und entfernen anschließend seine Navigationsleiste.<br />
1. Öffnen Sie die Site Bergsport GmbH.<br />
2. Zeigen Sie in der Seiten-Ansicht die Seite Home an.<br />
3. Klicken Sie in einen leeren Bereich des Master-Rahmens, damit die Palette<br />
Master-Rahmen-Eigenschaften angezeigt wird.<br />
Das Feld Name zeigt den Master-Rahmen an, welcher der Seite zugewiesen ist:<br />
DefaultMasterBorder, den Standard-Master-Rahmen. Diese Dropdown-Liste<br />
zeigt alle Master-Rahmen der offenen Site.<br />
<strong>NetObjects</strong> <strong>Fusion</strong> bietet auch einen Master-Rahmen ZeroMargins, der alle<br />
Ränder auf null setzt, sodass Sie Seiten ohne Ränder erstellen können.
Kapitel 3 Entwerfen der Site-Navigation<br />
4. Klicken Sie auf der Registerkarte Allgemein der Palette Master-Rahmen-<br />
Eigenschaften auf die Schaltfläche Hinzufügen/Bearbeiten.<br />
5. Klicken Sie im Dialogfeld Master-Rahmen-Liste bearbeiten auf die<br />
Schaltfläche Hinzufügen.<br />
6. Geben Sie im Feld Name des Dialogfelds Neuer Master-Rahmen Folgendes ein:<br />
HomeMasterRahmen<br />
Belassen Sie ihn auf der Grundlage des DefaultMasterBorders.<br />
7. Klicken Sie auf OK.<br />
Der neue Name des Master-Rahmens wird in der Eigenschafts-Palette<br />
angezeigt, und die Dropdown-Liste Name zeigt nun drei Master-Rahmen an,<br />
wobei der HomeMasterRahmen ausgewählt ist.<br />
61
<strong>Erste</strong>llen einer Imagemap<br />
62<br />
8. Wählen Sie die Navigationsleiste im linken Master-Rahmen aus und drücken<br />
Sie anschließend die Entf-Taste.<br />
Dadurch wird die Navigationsleiste aus dem Master-Rahmen<br />
HomeMasterRahmen, der nur der Homepage zugewiesen ist, entfernt. Die<br />
anderen Seiten verwenden weiterhin den DefaultMasterBorder und behalten<br />
so die Navigationsleiste bei.<br />
<strong>Erste</strong>llen einer Imagemap<br />
Eine Imagemap ist eine Grafik mit verknüpften Bereichen, den so<br />
genannten Hotspots.
Werkzeug<br />
„Hotspot:<br />
Rechteck“<br />
Der breite Rahmen zeigt<br />
an, dass das Bild zum<br />
Einfügen der Hotspots<br />
ausgewählt wurde.<br />
Ziehen eines Hotspots<br />
Kapitel 3 Entwerfen der Site-Navigation<br />
1. Klicken Sie in der Werkzeugleiste Standard auf das Werkzeug<br />
Hotspot: Rechteck.<br />
Wenn das Werkzeug Rechteck nicht angezeigt wird, dann richten Sie den<br />
Mauszeiger auf das Werkzeug Hotspot, halten Sie die linke Maustaste gedrückt<br />
und wählen Sie in der Klappleiste die Option Rechteck aus.<br />
2. Bewegen Sie den Mauszeiger über das Bild.<br />
Ein breiter Rahmen umgibt das Bild, wodurch angezeigt wird, dass es zum<br />
Einfügen der Hotspots ausgewählt wurde.<br />
3. Ziehen Sie auf der Grafik mit dem sichtbaren breiten Rahmen ein Feld um die<br />
Schaltfläche Unternehmensziel.<br />
Das Dialogfeld Link wird daraufhin angezeigt.<br />
4. Wählen Sie Interner Link als Link-Typ aus.<br />
63
<strong>Erste</strong>llen einer Imagemap<br />
Der Hotspot und<br />
seine Eigenschaften<br />
64<br />
5. In der Site-Struktur wählen Sie die Seite Unternehmensziel aus.<br />
6. Klicken Sie auf Link.<br />
Der rechteckige Hotspot wird ausgewählt im Bild angezeigt, und die<br />
Eigenschafts-Palette zeigt die Rechteck-Hotspot-Eigenschaften.<br />
7. Platzieren Sie den Mauszeiger über einem Ziehpunkt. Wenn sich der<br />
Mauszeiger in einen Doppelpfeil verwandelt, können Sie den Ziehpunkt des<br />
Hotspots verschieben, um seine Größe anzupassen.<br />
8. Doppelklicken Sie auf das Werkzeug Rechteck-Hotspot, damit es sich nicht<br />
wieder in das Werkzeug Auswahl verwandelt.<br />
9. Ziehen Sie ein Rechteck um die Schaltfläche Nächste Tour.
Wenn Sie die<br />
Hotspot-<br />
Umrahmungen<br />
ausschalten<br />
möchten,<br />
deaktivieren Sie das<br />
Kontrollkästchen<br />
Hotspots anzeigen<br />
auf der<br />
Registerkarte<br />
Allgemein der<br />
Palette „Bild-<br />
Eigenschaften“.<br />
Werkzeug<br />
„Auswahl“<br />
Ziehpunkt für den<br />
oberen Master-Rahmen<br />
Es erscheint wieder das Dialogfenster Link.<br />
Kapitel 3 Entwerfen der Site-Navigation<br />
10. Doppelklicken Sie in der Site-Struktur auf Nächste Tour, um den Link zu<br />
erstellen.<br />
11. Ziehen Sie auf die gleiche Art ein Hotspot-Rechteck um die Schaltfläche<br />
Veranstaltungen und verknüpfen Sie sie mit der Seite Veranstaltungen.<br />
Wiederholen Sie diese <strong>Schritte</strong>, um die Schaltfläche Wettbewerb mit der Seite<br />
Wettbewerb zu verknüpfen.<br />
12. Klicken Sie auf das Werkzeug Auswahl.<br />
13. Klicken Sie mit der rechten Maustaste auf das Banner und wählen Sie aus dem<br />
Kontextmenü Objekt löschen aus.<br />
65
<strong>Erste</strong>llen einer Imagemap<br />
Site-Vorschau<br />
66<br />
14. Verschieben Sie den Ziehpunkt für den oberen Master-Rahmen so lange nach<br />
oben, bis die QuickInfo 20 anzeigt.<br />
15. Klicken Sie in der Steuerleiste auf die Schaltfläche Site-Vorschau, um eine<br />
Vorschau der gesamten Site zu sehen, und klicken Sie auf die Hotspots der<br />
Homepage, um die internen Links zu testen.
Die Registerkarte<br />
Seitenvorschau<br />
der Seiten-Ansicht<br />
zeigt nur die<br />
Vorschau einer<br />
einzelnen Seite<br />
und eignet sich<br />
daher nicht für das<br />
Testen von Links.<br />
Kapitel 3 Entwerfen der Site-Navigation<br />
Beachten Sie die Schaltflächen- und Textnavigationsleisten auf jeder Seite. Die<br />
Navigationsleisten auf den Seiten „Unternehmensziel“ und „Nächste Tour“ schließen<br />
die Homepage und die vier Seiten der ersten Site-Ebene ein. Alle Schaltflächen<br />
werden im primären Schaltflächenstil der Bergsport GmbH-Site angezeigt.<br />
67
<strong>Erste</strong>llen einer Imagemap<br />
68<br />
Homepage und die<br />
Seiten der ersten<br />
Ebene werden im<br />
primären<br />
Schaltflächenstil<br />
angezeigt<br />
Die Navigationsleisten auf den Seiten „Veranstaltungen“ und „Wettbewerb“<br />
schließen die Homepage, die Seiten der ersten Ebene und die untergeordneten<br />
Seiten der aktuellen Seite ein—„Aktivitäten“ und „Höhepunkte“ für die<br />
Veranstaltungsseite und „Edelweiß-Dorf“ für die Wettbewerbsseite. Die<br />
Schaltflächen der untergeordneten Seite werden im sekundären Schaltflächenstil<br />
der Bergsport GmbH-Site angezeigt.
Untergeordnete<br />
Seiten der<br />
aktuellen Seite<br />
werden im<br />
sekundären<br />
Schaltflächenstil<br />
angezeigt<br />
Kapitel 3 Entwerfen der Site-Navigation<br />
Hinzufügen von Klappleisten-Untermenüs<br />
Vorgabegemäß schließt eine Navigationsleiste die Homepage, Seiten der ersten<br />
Site-Ebene und die untergeordneten Seiten der aktuellen Seite ein. Anstatt<br />
Schaltflächen für untergeordnete Seiten in der Navigationsleiste anzuzeigen,<br />
entscheiden Sie sich dafür, Klappleisten-Untermenüs zu verwenden. Wenn ein<br />
Besucher der Site den Mauszeiger über eine Schaltfläche der Navigationsleiste<br />
bewegt, werden die untergeordneten Seiten eingeblendet.<br />
1. Zeigen Sie die Seite Veranstaltungen in der Seiten-Ansicht an und klicken Sie<br />
auf die Navigationsleiste mit den Schaltflächen.<br />
69
Hinzufügen von Klappleisten-Untermenüs<br />
Site-Vorschau<br />
70<br />
Die Palette „Navigationsleisten-Eigenschaften“ wird angezeigt.<br />
Im Abschnitt Navigationsstruktur der Registerkarte Allgemein ist jetzt <strong>Erste</strong><br />
Ebene ausgewählt. Dies bedeutet, dass alle Seiten auf dieser Ebene unter der<br />
Homepage in dieser Site-Struktur in der Navigationsleiste inbegriffen sind.<br />
2. Im Abschnitt Mehrfachebenen-Optionen:<br />
a. Lassen Sie Homepage einschließen ausgewählt.<br />
b. Löschen Sie Untergeordnete Seiten einschließen, um die Schaltflächen für<br />
die untergeordneten Seiten aus der Navigationsleiste zu entfernen.<br />
c. Wählen Sie JavaScript Submenüs einschließen, um die untergeordneten<br />
Seiten als Popups anzuzeigen, wenn ein Besucher der Site den Mauszeiger<br />
über die Schaltfläche der übergeordneten Seite bewegt.<br />
3. Klicken Sie auf die Registrierkarte Erweitert.<br />
Sie können den Schaltflächentyp der Klappleisten-Untermenüs oder den<br />
SiteStyle auf dieser Registerkarte ändern. Für den Moment verwenden Sie die<br />
Standardeinstellungen.<br />
4. Klicken Sie in der Steuerleiste auf die Schaltfläche „Site-Vorschau“, um eine<br />
Vorschau der Site anzuzeigen und die Klappleisten-Untermenüs zu testen.
Aktuelle Seite<br />
mit Anzeige der<br />
untergeordneten<br />
Seiten im<br />
JavaScript<br />
Submenü<br />
Kapitel 3 Entwerfen der Site-Navigation<br />
Hinzufügen einer benutzerdefinierten<br />
Navigationsleiste<br />
Die Seite „Höhepunkte“ der Site enthält Fotos des letzten Jahres der jährlichen<br />
Mountain Bike Tour. Um es den Besuchern einfacher zu machen, weitere<br />
Informationen über Mountain Biking zu erhalten, können Sie eine<br />
Navigationsleisten-Schaltfläche hinzufügen, die mit der speziellen Fahrrad-<br />
Website verknüpft ist.<br />
1. Zeigen Sie in der Seiten-Ansicht die Seite Höhepunkte an.<br />
2. Klicken Sie in den Master-Rahmen.<br />
3. Klicken Sie auf der Registerkarte Allgemein der Palette Master-Rahmen-<br />
Eigenschaften auf die Schaltfläche Hinzufügen/Bearbeiten.<br />
Da dieser Link nur auf der Höhepunkte-Seite erscheinen soll, erstellen Sie einen<br />
neuen Master-Rahmen.<br />
4. Klicken Sie im Dialogfeld Master-Rahmen-Liste bearbeiten auf die<br />
Schaltfläche Hinzufügen.<br />
5. Geben Sie im Feld Name des Dialogfelds Neuer Master-Rahmen den<br />
Namen Bike-Rahmen ein.<br />
71
Hinzufügen einer benutzerdefinierten Navigationsleiste<br />
72<br />
Belassen Sie ihn auf der Grundlage des DefaultMasterBorders.<br />
6. Klicken Sie auf OK.<br />
Der neue Name des Master-Rahmens wird in der Eigenschafts-Palette<br />
angezeigt, und die Dropdown-Liste Name zeigt nun vier Master-Rahmen,<br />
wobei Bike-Rahmen ausgewählt ist.<br />
7. Wählen Sie die Schaltflächen-Navigationsleiste aus.<br />
8. Wählen Sie in der Palette Navigationsleisten-Eigenschaften die Option<br />
Benutzerdefiniert aus und klicken Sie auf Benutzerdefiniert bearbeiten.<br />
Das Dialogfeld Benutzerdefinierte Navigationsleiste erscheint und zeigt die<br />
Site-Struktur mit dem ausgewählten Typ „Interner Link“ an. Die Homepage<br />
wurde bereits zur Navigationsleiste rechts im Dialogfeld hinzugefügt.<br />
9. Wählen Sie auf der linken Seite des Dialogfelds die Seite Unternehmensziel aus.
Schaltfläche<br />
hinzufügen<br />
Mit Hilfe der<br />
Option<br />
Benutzerdefiniert<br />
können Sie ein und<br />
derselben<br />
Navigationsleiste<br />
Seiten<br />
verschiedener<br />
Ebenen<br />
hinzufügen.<br />
Kapitel 3 Entwerfen der Site-Navigation<br />
10. Doppelklicken Sie auf den Seitennamen, um der Navigationsleiste die Seite<br />
„Unternehmensziel“ hinzuzufügen.<br />
11. Fügen Sie auf die gleiche Weise die Seiten Veranstaltungen, Aktivitäten,<br />
Nächste Tour und Wettbewerb hinzu.<br />
Beachten Sie, dass Sie Seiten auf verschiedenen Ebenen der Site<br />
hinzufügen können.<br />
12. Wählen Sie Externer Link aus der Liste Link-Typ.<br />
13. Im Textfeld Neuer Link geben Sie www.specialized.com ein und klicken<br />
Sie auf Speichern.<br />
14. Wenn der neue Eintrag hervorgehoben in der Liste der externen Links auf der<br />
linken Seite erscheint, klicken Sie auf die Schaltfläche Hinzufügen.<br />
73
Hinzufügen einer benutzerdefinierten Navigationsleiste<br />
74<br />
15. Klicken Sie auf den neuen Eintrag in der Spalte „Name“, geben Sie<br />
„Spezialisiert“ ein und drücken Sie die Eingabetaste.<br />
16. Klicken Sie auf OK, um das Dialogfeld für die benutzerdefinierte<br />
Navigationsleiste zu schließen.<br />
Die benutzerdefinierte Navigationsleiste wird im Master-Rahmen angezeigt.
Kapitel 3 Entwerfen der Site-Navigation<br />
17. Rufen Sie eine Vorschau Ihrer Site auf und testen Sie die Links Ihrer<br />
benutzerdefinierten Navigationsleiste.<br />
Wie geht es weiter?<br />
Sie haben gerade gelernt, Master-Rahmen zu erstellen und Imagemaps und Master-<br />
Rahmen beim <strong>Erste</strong>llen von Webseiten als Navigationshilfen zu verwenden.<br />
Außerdem haben Sie gelernt, wie Sie benutzerdefinierte Navigationsleisten<br />
erstellen können.<br />
Weitere Informationen über Master-Rahmen finden Sie in Kapitel 10 „Verwalten<br />
von Master-Rahmen“, und in Kapitel 18 „<strong>Erste</strong>llen von Navigationsleisten und<br />
Bannern“, des <strong>NetObjects</strong> <strong>Fusion</strong> Essentials Benutzerhandbuchs oder in der<br />
Online-Hilfe.<br />
In der nächsten Lektion, Kapitel 4 „Platzieren von Bildern in Text“ wird gezeigt,<br />
wie Sie ein Word-Dokument in ein Layout kopieren, ein Bild in ein Textfeld<br />
einfügen und Text um das Bild fließen lassen können.<br />
75
Wie geht es weiter?<br />
76
K APITEL 4<br />
Platzieren von<br />
Bildern in Text 4<br />
Die Unternehmenszielerklärung von Bergsport GmbH wurde mit Microsoft Word<br />
erstellt. Sie können sie ohne Ändern des Formats auf die Unternehmensziel-Seite<br />
übernehmen und ein Bild hinzufügen.<br />
Um die <strong>Schritte</strong> in dieser Lektion ausführen zu können, müssen Sie die in Kapitel 1<br />
„<strong>Erste</strong>llen Ihrer ersten Website“ beschriebene Bergsport GmbH-Site bereits erstellt<br />
haben. Auf Ihrem Computer muss außerdem Microsoft Word installiert sein.<br />
In diesem Kapitel wird Folgendes erklärt:<br />
• Importieren eines Microsoft Word-Dokuments in eine Seite,<br />
• Einfügen eines Bilds in ein Textfeld,<br />
• Anordnen von Text um ein Bild,<br />
• Verschieben eines Bilds in einem Textfeld.<br />
77
Importieren einer Word-Datei<br />
78<br />
Importieren einer Word-Datei<br />
In <strong>NetObjects</strong> <strong>Fusion</strong> kann ein Textfeld ein Container-Objekt sein. Sie können<br />
andere Objekte darin ergänzen und anordnen. Beim Verschieben des Textfelds<br />
bleiben die darin eingebetteten Objekte an ihrer relativen Position. So lassen sich<br />
andere Objekte leicht um das Textfeld herum anordnen.<br />
Beim Importieren einer Word-Datei in die Layout-Fläche wird automatisch ein<br />
Textfeld erstellt.<br />
1. Öffnen Sie die Site „Bergsport GmbH.nod“ im Ordner „<strong>NetObjects</strong><br />
<strong>Fusion</strong> Essentials\User Sites\Bergsport GmbH“.<br />
2. Zeigen Sie in der Seiten-Ansicht die Seite Unternehmensziel an.<br />
3. Wählen Sie aus dem Menü Datei die Option Importieren > Dokument aus.<br />
Hinweis: Wenn Word nicht auf Ihrem Computer installiert ist,<br />
steht diese Option nicht zur Verfügung.
Kapitel 4 Platzieren von Bildern in Text<br />
4. Wechseln Sie im Dialogfeld „Dokument importieren“ zum Ordner<br />
„<strong>NetObjects</strong> <strong>Fusion</strong> Essentials\Tutorial“ und wählen Sie die Datei „Mission.doc“<br />
aus.<br />
5. Klicken Sie auf Öffnen.<br />
Eine Verlaufsmeldung erscheint, und das Word-Dokument wird in der Layout-<br />
Fläche angezeigt.<br />
79
Einfügen eines Bilds in ein Textfeld<br />
Werkzeug „Bild“<br />
80<br />
6. Klicken Sie auf eine Stelle innerhalb der Layout-Fläche, um das<br />
Textfeld auszuwählen; die Palette Text-Eigenschaften enthält nun die<br />
Registerkarte Textfeld.<br />
Beachten Sie, dass das Textfeld einen breiten Rahmen hat und keine<br />
Objektziehpunkte aufweist. Der Grund hierfür ist, dass die Standardoption für<br />
importierten Text Layout an Textgröße anpassen lautet. Wenn diese Option<br />
aktiviert ist, wird der Text an die Layout-Größe angepasst, und das Textfeld<br />
kann nicht skaliert werden.<br />
• Sie können das Kontrollkästchen Layout an Textgröße anpassen auch<br />
deaktivieren, um die gewohnten Objektziehpunkte anzeigen zu lassen, mit<br />
denen Sie die Größe des Textfelds ändern können. Wenn Sie diese Option<br />
nicht verwenden möchten, müssen Sie das Kontrollkästchen wieder<br />
aktivieren, bevor Sie fortfahren.<br />
Sie können nun das Bild in das Textfeld einfügen.<br />
Einfügen eines Bilds in ein Textfeld<br />
1. Doppelklicken Sie auf das Textfeld, um die Registerkarte „Format“ der Palette<br />
„Text-Eigenschaften“ anzuzeigen.<br />
2. Wählen Sie aus der Werkzeugleiste Standard das Werkzeug Bild.
Blaue Einfügemarke<br />
Sie müssen kein<br />
Feld zeichnen, um<br />
das Bild zu<br />
platzieren. Klicken<br />
Sie einfach, um die<br />
obere linke Ecke<br />
des Bilds zu<br />
positionieren.<br />
Kapitel 4 Platzieren von Bildern in Text<br />
Der Mauszeiger wird zu einem Fadenkreuz. Wenn Sie den Mauszeiger auf das<br />
Textfeld setzen, erhält es einen breiten blauen Rahmen. Das Fadenkreuz verfügt<br />
über eine blaue Einfügemarke.<br />
3. Setzen Sie die blaue Einfügemarke direkt hinter das letzte Wort des ersten<br />
Abschnitts und klicken Sie, um das Dialogfeld „Bilddatei öffnen“ anzuzeigen.<br />
81
Einfügen eines Bilds in ein Textfeld<br />
82<br />
4. Wechseln Sie in den Ordner „<strong>NetObjects</strong> <strong>Fusion</strong> Essentials\Tutorial“ und wählen<br />
Sie die Datei „mission.jpg“ aus.<br />
5. Klicken Sie auf Öffnen.<br />
Das Bild wird eingefügt, wobei sich seine linke obere Ecke an der<br />
Einfügemarke befindet. Das Bild ist ausgewählt, und die Palette<br />
Bild-Eigenschaften wird angezeigt.
Kapitel 4 Platzieren von Bildern in Text<br />
6. Klicken Sie in der Palette Bild-Eigenschaften auf die Registerkarte<br />
Ausrichten. Je nach Auflösung Ihres Bildschirms müssen Sie gegebenenfalls<br />
mit der Bildlaufleiste bis zur Registerkarte „Ausrichten“ in der Palette<br />
„Bild-Eigenschaften“ gehen.<br />
Die Symbole auf der Registerkarte Ausrichten zeigen, wie der Text um das<br />
Bild herum ausgerichtet wird.<br />
Die Standardausrichtung ist Oben; mit dieser Einstellung wird der Text an der<br />
Einfügemarke am oberen Bildrand ausgerichtet.<br />
7. Wählen Sie auf der Registerkarte Ausrichten die Option Rechts umbrechen aus.<br />
Der Text wird um das Bild herum angeordnet, und das eingebettete<br />
Objektsymbol wird angezeigt.<br />
83
Einfügen eines Bilds in ein Textfeld<br />
Das blau-weiß eingebettete<br />
Objektsymbol zeigt die<br />
Einfügemarke für das Bild in<br />
dem Textfeld an.<br />
84<br />
Sie sind mit der Ausrichtung jetzt zufrieden, möchten das Bild jedoch weiter<br />
nach oben verschieben.<br />
8. Halten Sie die Maustaste gedrückt und ziehen Sie den Cursor über das Bild; das<br />
Textfeld erhält einen breiten blauen Rahmen.<br />
9. Verschieben Sie das Bild langsam nach oben.<br />
Während der Bewegung bleibt das Bild zunächst an seiner Position, und der<br />
Mauszeiger zeigt die blaue Einfügemarke an.<br />
10. Ziehen Sie die Einfügemarke in die linke obere Ecke des Layouts zum<br />
Textanfang und lassen Sie die Maustaste los.<br />
Das Bild wird an die ausgewählte Stelle direkt neben den Textanfang gesetzt.<br />
Das Bild befindet sich nun an der gewünschten Position, und auf der<br />
Registerkarte Ausrichten ist immer noch Rechts umbrechen ausgewählt.
Kapitel 4 Platzieren von Bildern in Text<br />
11. Stellen Sie auf der Registerkarte Ausrichten im Abschnitt Abstand um Objekt<br />
für Horizontal den Wert 2 und für Vertikal den Wert 4 ein.<br />
85
Wie geht es weiter?<br />
86<br />
12. Klicken Sie auf die Registerkarte Seitenvorschau, um die Seite anzuzeigen.<br />
Wie geht es weiter?<br />
In diesem Kapitel haben Sie noch mehr darüber erfahren, wie Textfelder in Seiten-<br />
Layouts verwendet werden können, wie Objekte in ein Textfeld eingefügt werden<br />
und wie Sie Text um diese Objekte herum anordnen können.<br />
Weitere Informationen über Textfelder finden Sie in Kapitel Essentials „Arbeiten<br />
mit Textfeldern“ des <strong>NetObjects</strong> <strong>Fusion</strong> Essentials Benutzerhandbuchs und in der<br />
Online-Hilfe von <strong>NetObjects</strong> <strong>Fusion</strong>.<br />
Bei der Verwendung von Textfeldern im Seiten-Layout generiert <strong>NetObjects</strong><br />
<strong>Fusion</strong> kompakten HTML-Code. Wenn Sie mit der Option Layout an Textgröße<br />
anpassen arbeiten, wird am wenigsten Code generiert, da <strong>NetObjects</strong> <strong>Fusion</strong> dann<br />
HTML-Tabellen in der Layout-Fläche der Seite eliminiert. Weitere Informationen<br />
über HTML-Ausgabemethoden finden Sie in Kapitel 7 „Kontrolle der publizierten<br />
Ausgabe“ des <strong>NetObjects</strong> <strong>Fusion</strong> Essentials Benutzerhandbuchs und in der Online-<br />
Hilfe von <strong>NetObjects</strong> <strong>Fusion</strong>.<br />
Die nächste Lektion, Kapitel 5 „<strong>Erste</strong>llen einer Fotogalerie,“ zeigt, wie Sie Ihrer<br />
Site eine Fotogalerie hinzufügen können.
K APITEL 5<br />
<strong>Erste</strong>llen einer<br />
Fotogalerie 5<br />
Um Höhepunkte der verschiedenen von Bergsport GmbH angebotenen Aktivitäten<br />
anzuzeigen, beschließen Sie, Fotos von früheren Reisen einzublenden. Mit dem<br />
Werkzeug „<strong>NetObjects</strong> <strong>Fusion</strong> Photo Gallery“ können Sie mühelos eine<br />
professionelle Präsentation erstellen. In diesem Kapitel richten Sie eine Galerie ein,<br />
die Fotos von einer Wanderung im Yosemite Park zeigt.<br />
Wenn Sie die einzelnen Aufgaben dieser Übung durchführen möchten, müssen<br />
Sie die in Kapitel 1 „<strong>Erste</strong>llen Ihrer ersten Website“ beschriebene Bergsport<br />
GmbH-Site erstellt haben.<br />
In diesem Kapitel wird Folgendes erklärt:<br />
• <strong>Erste</strong>llen einer Fotogalerie<br />
• Der Galerie Bilder Hinzufügen<br />
• Formatieren der Piktogramm-Seite<br />
• Formatieren der Fotoseiten<br />
87
Der Fotogalerie Seiten Hinzufügen<br />
Das Werkzeug<br />
„Photogalerie“<br />
88<br />
Der Fotogalerie Seiten Hinzufügen<br />
Jede Fotogalerie enthält zwei Arten von Seiten: eine Piktogramm-Seite mit einem<br />
Minibild aller Fotos in der Galerie, sowie Fotoseiten, welche pro Seite jeweils ein<br />
Bild zeigen. Sie fügen die Piktogramm-Seite hinzu, und <strong>NetObjects</strong> <strong>Fusion</strong> erstellt<br />
automatisch die Fotoseiten für Sie.<br />
1. Öffnen Sie die Site „Bergsport GmbH.nod“ im Ordner „<strong>NetObjects</strong><br />
<strong>Fusion</strong> Essentials\User Sites\Bergsport GmbH“.<br />
2. Rufen Sie die Ansicht Site auf.<br />
3. Wählen Sie die Seite Aktivitäten und fügen Sie eine neue Seite hinzu.<br />
4. Benennen Sie die neue Seite Wanderung.<br />
5. Zeigen Sie in der Seiten-Ansicht die Seite Wanderung an.<br />
6. Wählen Sie das Werkzeug „Fotogalerie“ in der Werkzeugleiste „Erweitert“<br />
aus und klicken Sie auf die linke obere Ecke der Layout-Fläche.<br />
Beginnen Sie am besten in der linken oberen Ecke des Layouts, um so viel<br />
Platz wie möglich für die Bilder zu haben. Sie können die Position später bei<br />
Bedarf anpassen.
Wenn die<br />
Fotogalerien<br />
bereits mit der Site<br />
verbunden sind,<br />
sehen Sie<br />
womöglich ein<br />
größeres<br />
Dialogfeld. In<br />
diesem Fall<br />
verwenden Sie die<br />
Option „Eine neue<br />
Fotogalerie<br />
erstellen“.<br />
Bevor Sie mit dem<br />
Hinzufügen von<br />
Fotos beginnen,<br />
empfiehlt es sich,<br />
die gewünschten<br />
Bilder in einen<br />
einzelnen Ordner<br />
abzulegen, damit<br />
sie leicht zu finden<br />
sind.<br />
Kapitel 5 <strong>Erste</strong>llen einer Fotogalerie<br />
7. Geben Sie im Dialogfeld Fotogalerie hinzufügen für den Namen der Galerie<br />
Yosemite ein und wählen Sie Standard als Ihr Profil.<br />
8. Klicken Sie auf OK.<br />
Hinzufügen von Fotos<br />
Nach dem Hinzufügen der Galerie-Komponente müssen Sie als nächstes die Fotos<br />
hinzufügen. Nun sollte das Dialogfenster „Öffnen“ angezeigt werden.<br />
1. Wechseln Sie zum Ordner „<strong>NetObjects</strong> <strong>Fusion</strong> Essentials/Tutorial/Fotogalerie“.<br />
2. Drücken Sie Strg+A, um alle vier Dateien in dem Ordner auszuwählen und<br />
deaktivieren Sie das Kontrollkästchen „Dateiname als Titel verwenden“.<br />
Sie können eine, alle oder beliebig viele Dateien auswählen.<br />
3. Klicken Sie auf Hinzufügen.<br />
89
Hinzufügen von Fotos<br />
90<br />
Die ausgewählten Dateien werden in der Spalte Dateiname aufgelistet und die<br />
erste Datei erscheint in der Piktogramm-Vorschau.<br />
Sie können jedes Foto beschriften und/oder das Bild für sich selbst<br />
sprechen lassen.<br />
4. Wählen Sie HalfDome.jpg aus und geben Sie in das Feld Titel die Bezeichnung<br />
Half Dome ein.<br />
5. Im Feld Bildunterschrift geben Sie Folgendes ein: Der über 1300 m über das Tal<br />
aufragende Half Dome ist das bekannteste Symbol des Yosemite Parks.
Weitere<br />
Informationen über<br />
diese Ausgabe-<br />
Einstellungen finden<br />
Sie in Kapitel 14<br />
„<strong>Erste</strong>llen von<br />
Fotogalerien“, des<br />
<strong>NetObjects</strong><br />
<strong>Fusion</strong> Essentials<br />
Benutzerhandbuchs.<br />
Kapitel 5 <strong>Erste</strong>llen einer Fotogalerie<br />
6. Wählen Sie Campsite.jpg aus und geben Sie als Titel Unterkünfte ein.<br />
7. Für die letzten beiden Bilder geben Sie Wasserfälle und Bergsport GmbH als<br />
Titel ein.<br />
Die Bildunterschriften werden später direkt auf der Fotoseite eingegeben.<br />
8. Wählen Sie HalfDome.jpg. Das Feld Alternativer Text wird dann automatisch<br />
mit dem Titel Ihres Fotos ausgefüllt. Wiederholen Sie diese <strong>Schritte</strong>, um den<br />
alternativen Text für die anderen drei Bilder anzuzeigen.<br />
Mit den „Ausgabe-Einstellungen“ unten auf den Registerkarten „Piktogramm“<br />
und „Fotobild“ gleichen Sie die Anzeigequalität und Download-Zeit aus, sodass die<br />
Besucher Ihrer Site nicht allzu lange auf das Anzeigen der Fotos warten müssen.<br />
Für diese Lektion sind die Standardeinstellungen ausreichend.<br />
Als nächstes müssen Sie die Formate für die Piktogramm-Seite und die<br />
Fotoseiten einrichten.<br />
Formatieren der Piktogramm-Seite<br />
Die Piktogramm-Seite enthält eine Mini-Vorschau aller Bilder in der Galerie.<br />
Site-Besucher klicken auf eine Miniatur, um die Fotoseite anzuzeigen. <strong>NetObjects</strong><br />
<strong>Fusion</strong> enthält mehrere Vorlagen, die zum Anzeigen von Piktogrammen geeignet<br />
sind. Ihre Bilder können z.B. als Filmstreifen oder eine Reihe von Dias erscheinen.<br />
91
Formatieren der Piktogramm-Seite<br />
92<br />
1. Klicken Sie auf die Registerkarte Piktogramm-Seite.<br />
2. Wählen Sie aus der Liste Vorlage die Option Dia.<br />
Beachten Sie die weiteren Optionen. Jede Piktogramm-Vorlage bietet<br />
Optionen, die zu ihrem Motiv passen. Wenn Sie die Einstellungen ändern, ist<br />
das Resultat im Vorschau-Fenster sichtbar.<br />
3. Behalten Sie die Einstellung für Style auf Schatten bei.<br />
4. Stellen Sie Spalten auf 2 ein.<br />
Da diese Fotogalerie vier Bilder enthält, werden diese in zwei Reihen zu zwei<br />
Bildern angeordnet.<br />
5. Deaktivieren Sie gegebenenfalls Titel einschließen, da Sie nicht die Titel aller<br />
Bilder auf der Piktogramm-Seite anzeigen möchten.
Kapitel 5 <strong>Erste</strong>llen einer Fotogalerie<br />
6. Klicken Sie auf Fertig, um die Piktogramm-Seite zu betrachten.<br />
Die Piktogramme sind von einem grünen Rand umgeben. Sie können die<br />
Reihenfolge der Bilder innerhalb des grünen Randes ändern, aber Sie können<br />
einzelne Bilder nicht an eine Stelle außerhalb des Rahmens verschieben.<br />
93
Formatieren der Piktogramm-Seite<br />
94<br />
7. Ziehen Sie die Fotogalerie in die Mitte unter das Seiten-Banner.<br />
Die Dateien werden in der Reihenfolge angezeigt, in der sie in der Spalte<br />
„Dateiname“ aufgelistet sind. Sie möchten die Reihenfolge ändern, um erst die<br />
Landschaftsfotos anzuzeigen.<br />
8. Klicken Sie auf das Foto „Half Dome“ und ziehen Sie es in die Position oben<br />
links in der Galerie.<br />
9. Genauso ziehen Sie das Foto des Campingplatzes in die linke untere Ecke.
Orientieren Sie sich an den roten Pfeilen beim Ziehen.<br />
Kapitel 5 <strong>Erste</strong>llen einer Fotogalerie<br />
10. Klicken Sie in der Palette mit den Fotogalerie-Eigenschaften auf die<br />
Schaltfläche Konfigurieren, um zum Fotogalerie-Eigenschafts-Editor<br />
zurückzukehren.<br />
Formatieren der Fotoseiten<br />
Jede Fotoseite kann ein Bild, einen Titel und eine Beschriftung in einem Layout<br />
Ihrer Wahl enthalten. Sie wählen auch eine Rahmenvorlage für das Foto, das in<br />
einem Popup-Fenster angezeigt wird, und ein Format für den Fototitel und den<br />
Beschriftungstext. Die von Ihnen auf der Registerkarte „Fotoseite“ ausgewählten<br />
Layout- und Textformate sind auf allen Fotoseiten zu sehen. Änderungen, die direkt<br />
auf der Fotoseite vorgenommen werden, gelten nur für diese eine Seite.<br />
95
Formatieren der Fotoseiten<br />
Bei der Wahl des<br />
Layouts sind die<br />
Form der Fotos<br />
und die Textmenge<br />
der Beschriftung<br />
zu berücksichtigen.<br />
Das Textformat<br />
sollte dem<br />
SiteStyle<br />
entsprechen oder<br />
zu ihm passen.<br />
96<br />
1. Klicken Sie auf die Registerkarte Fotoseite.<br />
2. Wählen Sie ein Layout.<br />
In jedem Layout-Beispiel stellt das Feld mit dem X das Foto, die fett gedruckte<br />
Linie den Titel und der Textblock die Bilderunterschrift dar. Die Bilder in dieser<br />
Anleitung verwenden das Standard-Layout, aber Sie können auch mit anderen<br />
Layouts experimentieren.<br />
Das von Ihnen gewählte Layout gilt für alle Fotoseiten.<br />
3. Klicken Sie auf Titel formatieren.<br />
Das Dialogfeld „Objektformat“ erscheint.
Kapitel 5 <strong>Erste</strong>llen einer Fotogalerie<br />
Auf den Registerkarten dieses Dialogfeldes wählen Sie die Textformate für alle<br />
Fotoseiten aus. Wenn Sie Änderungen vornehmen, erscheint das neue Format<br />
im Vorschau-Fenster.<br />
a. Stellen Sie auf der Registerkarte Zeichen die Option Schriftart auf Arial,<br />
Schriftschnitt auf Fett und Größe auf 1 ein.<br />
b. Wählen Sie auf der Registerkarte Absatz die Option Zentrieren für<br />
die Ausrichtung.<br />
4. Klicken Sie auf OK.<br />
5. Klicken Sie auf Bildunterschrift formatieren.<br />
6. Stellen Sie auf der Registerkarte Zeichen die Option Schriftart auf Arial ein<br />
und klicken Sie auf OK.<br />
Die Textformate, die Sie hier für den Titel und die Bildunterschrift auswählen,<br />
gelten für alle Fotoseiten.<br />
Als nächstes wählen Sie eine Rahmenvorlage für das Foto aus.<br />
7. Gehen Sie im Abschnitt Fotorahmen des Dialogfeldes wie folgt vor:<br />
97
Formatieren der Fotoseiten<br />
Wählen Sie eine<br />
Vorlage, die zu<br />
Ihrem SiteStyle<br />
passt.<br />
Weitere<br />
Informationen über<br />
das Speichern von<br />
Profilen finden Sie<br />
in Kapitel 14<br />
„<strong>Erste</strong>llen von<br />
Fotogalerien“, des<br />
<strong>NetObjects</strong><br />
<strong>Fusion</strong> Essentials<br />
Benutzerhandbuchs.<br />
Symbol der<br />
Fotoseite<br />
98<br />
a. Wählen Sie die Vorlage Einfacher Rahmen.<br />
Die entsprechenden Vorlage-Optionen werden eingeblendet.<br />
b. Behalten Sie die Einstellung für Rahmenbreite auf 1 bei.<br />
c. Wählen Sie Schwarz für die Rahmenfarbe aus.<br />
8. Klicken Sie auf Fertig, um den Fotogalerie-Eigenschafts-Editor zu schließen.<br />
Mit der Option Profil speichern unten im Fotogalerie-Eigenschafts-Editor<br />
speichern Sie die Einstellungen für eine bestimmte Fotogalerie, sodass sie für<br />
die nächste Fotogalerie verwendet werden können. In dieser Lektion erstellen<br />
wir jedoch kein Profil.<br />
Betrachten Sie die Site-Navigations-Palette. <strong>NetObjects</strong> <strong>Fusion</strong> hat eine Seite<br />
namens „Yosemite“ zur Site hinzugefügt. Das neue Seitensymbol zeigt mehrere<br />
Seiten an und hat denselben Namen wie die Fotogalerie. Dieses Symbol stellt<br />
die Fotoseiten dar. Die tatsächliche Anzahl der Seiten wird der Zahl der Bilder<br />
Bilder in der Galerie angepasst.<br />
Piktogramm-Seite<br />
Fotoseiten<br />
9. Doppelklicken Sie auf das Symbol der Fotoseite auf der Palette Site-Navigation.<br />
Es erscheint die erste Fotoseite.<br />
Mit den Navigationsschaltflächen der Steuerleiste können Sie auf die nächste<br />
oder vorherige Fotoseite rücken und Seiten hinzufügen oder löschen. Die drei<br />
Navigationsschaltflächen unter dem Banner lassen den Besucher auf das<br />
nächste oder vorherige Foto bzw. auf die Piktogramm-Seite wechseln.<br />
10. Klicken Sie auf die Schaltflächen „Nächste“ und „Vorherige“, um die Seite<br />
„Half Dome“ anzuzeigen.
Verwenden Sie diese<br />
Schaltflächen in der<br />
Seiten-Ansicht, um die<br />
Fotoseiten durchzublättern<br />
und um Seiten zu ergänzen<br />
oder zu löschen.<br />
Wenn Sie Ihre Site<br />
publizieren, verwenden<br />
die Besucher diese<br />
Schaltflächen, um<br />
zwischen den Fotoseiten<br />
hin- und herzuschalten<br />
und um zur Piktogramm-<br />
Seite zurückzukehren.<br />
Kapitel 5 <strong>Erste</strong>llen einer Fotogalerie<br />
11. Drücken Sie die Umschalttaste und klicken Sie auf den Rand der Fotogalerie und auf<br />
alle Navigationsschaltflächen auf der Seite, um alle diese Objekte auszuwählen.<br />
99
Formatieren der Fotoseiten<br />
Nächste<br />
100<br />
12. Drücken Sie die Taste Pfeil nach rechts, um die ausgewählten Objekte so zu<br />
verschieben, dass sie zentriert unter dem Banner sitzen.<br />
Damit werden die Objekte auf allen Fotoseiten zentriert.<br />
13. Klicken Sie auf die Schaltfläche Nächste in der Steuerleiste, um die<br />
Wasserfall-Seite aufzurufen.<br />
14. Klicken Sie in das Beschriftungstextfeld und geben Sie Folgendes ein: Die beste<br />
Zeit zum Betrachten der Wasserfälle ist im Frühling.<br />
15. Fügen Sie auf den nächsten zwei Seiten folgende Bildbeschriftungen hinzu:<br />
a. Campingplatz-Seite: Das Personal von Bergsport GmbH arrangiert Ihre<br />
Camping-Platz-Reservierungen.<br />
b. Bergführer-Seite: K. C. und Jennifer führen Sie auf Ihren Tageswanderungen.
16. Lassen Sie eine Vorschau Ihrer Site anzeigen.<br />
Kapitel 5 <strong>Erste</strong>llen einer Fotogalerie<br />
17. Klicken Sie auf Pfeil nach oben, um zur Piktogramm-Seite zurückzukehren und<br />
klicken Sie dann auf ein Bild, um die Fotoseite aufzurufen. Verwenden Sie<br />
die Pfeiltasten nach links und nach rechts, um zwischen den Fotoseiten hin-<br />
und herzuschalten.<br />
Ihre Fotogalerie ist damit vollständig.<br />
Wie geht es weiter?<br />
Sie haben nun gelernt, wie Sie Ihre digitalen Bilder mit dem <strong>NetObjects</strong> <strong>Fusion</strong><br />
Fotogalerie-Werkzeug auf Ihre Website übertragen können. Weitere Informationen<br />
über Fotogalerien finden Sie in Kapitel 14 „<strong>Erste</strong>llen von Fotogalerien“,<br />
des <strong>NetObjects</strong> <strong>Fusion</strong> Essentials Benutzerhandbuchs und in der Online-Hilfe von<br />
<strong>NetObjects</strong> <strong>Fusion</strong>.<br />
In der nächsten Lektion, Kapitel 6 „<strong>Erste</strong>llen dynamischer Seiten,“ erfahren Sie,<br />
wie Objekten Aktionen hinzugefügt werden.<br />
101
Wie geht es weiter?<br />
102
K APITEL 6<br />
<strong>Erste</strong>llen dynamischer<br />
Seiten 6<br />
Die Verwendung von Dynamic HTMLauf der Seite „Nächste Tour“ wird<br />
Begeisterung für die angekündigte Kletter-Expedition auslösen. Um sich bewegende<br />
Objekte ansehen zu können, müssen die Besucher Ihrer Site Microsoft Internet<br />
Explorer 4.0 oder eine neuere Version oder Netscape Navigator 4.x verwenden.<br />
Wenn Sie die einzelnen Aufgaben dieser Übung durchführen möchten, müssen<br />
Sie die in Kapitel 1 „<strong>Erste</strong>llen Ihrer ersten Website“ beschriebene Bergsport<br />
GmbH-Site erstellt haben.<br />
In dieser Übung werden folgende Aufgaben erläutert:<br />
• Hinzufügen von Objekten,<br />
• Einfügen von Text und Ändern der Schriftgröße,<br />
• Verwenden des Objekt-Explorers,<br />
• Zuweisen von Objektaktionen,<br />
• Hinzufügen von Hintergrundklang,<br />
• Festlegen der HTML-Ausgabemethode.<br />
103
Einfügen von Objekten<br />
Werkzeug „Bild“<br />
104<br />
Einfügen von Objekten<br />
Zunächst fügen Sie alle Objekte in die Seite ein, die als Ziel für DHTML-Aktionen<br />
dienen sollen.<br />
1. Öffnen Sie die Site „Bergsport GmbH.nod“ im Ordner „<strong>NetObjects</strong><br />
<strong>Fusion</strong> Essentials\Benutzer-Sites\Bergsport GmbH“.<br />
2. Zeigen Sie in der Seiten-Ansicht die Seite Nächste Tour an.<br />
3. Stellen Sie sicher, dass im Menü Ansicht die Option An Objektumrissen<br />
einrasten aktiviert ist, sodass sich Objekte leicht platzieren und verlagern<br />
lassen, ohne andere Objekte dabei zu überschneiden.<br />
4. Wählen Sie das Werkzeug Bild aus und klicken Sie links oben in das Layout.<br />
Das Dialogfeld Bilddatei öffnen wird daraufhin angezeigt.
Kapitel 6 <strong>Erste</strong>llen dynamischer Seiten<br />
5. Navigieren Sie auf der Registerkarte „Ordner“ zum Ordner „<strong>NetObjects</strong><br />
<strong>Fusion</strong> Essentials\Tutorial“, wählen Sie „girlclimber.jpg“ aus und klicken Sie auf<br />
„Öffnen“.<br />
6. Wählen Sie das Werkzeug Bild aus und klicken Sie rechts neben das Bild<br />
der Bergsteigerin.<br />
105
Einfügen von Objekten<br />
Wenn das rote<br />
Ausrufezeichen<br />
angezeigt wird,<br />
sollten Sie die<br />
Bilder so<br />
verschieben, dass<br />
sie sich nicht mehr<br />
überschneiden.<br />
Markieren Sie<br />
eines oder<br />
mehrere Objekte<br />
und drücken Sie<br />
eine Pfeiltaste, um<br />
das ausgewählte<br />
Objekt zu<br />
verschieben.<br />
106<br />
7. Wechseln Sie im Dialogfeld „Bilddatei öffnen“ in den Ordner „<strong>NetObjects</strong><br />
<strong>Fusion</strong> Essentials\Tutorial“, wählen Sie die Datei „boyclimber.jpg“ aus und klicken<br />
Sie<br />
auf „Öffnen“.<br />
8. Ziehen Sie das Bild des Bergsteigers, sodass es neben dem der Bergsteigerin<br />
liegt.
Kapitel 6 <strong>Erste</strong>llen dynamischer Seiten<br />
9. Wählen Sie das Werkzeug Text aus und zeichnen Sie unter den beiden Bildern<br />
ein großes Rechteck.<br />
107
Einfügen von Objekten<br />
108<br />
10. Geben Sie folgenden Text ein:<br />
Kommt mit zu unserem Kletter-Special vom 9. bis 16. Juni!<br />
11. Markieren Sie den Text, indem Sie den Mauszeiger über den gesamten Text<br />
ziehen oder dreimal kurz auf eine beliebige Stelle im Text klicken.<br />
12. Markieren Sie den Text und nehmen Sie auf der Registerkarte Format der<br />
Palette Text-Eigenschaften folgende Einstellungen vor:<br />
• Wählen Sie „2“ aus der Dropdown-Liste „Größe“ aus.<br />
• Klicken Sie auf die Schaltfläche Fett.<br />
• Klicken Sie auf die Schaltfläche Zentriert.<br />
13. Klicken Sie, damit die Einfügemarke nach dem Wort Kletter-Special eingefügt<br />
wird, und drücken Sie die Umschalt- und die Eingabetaste, damit ein<br />
Zeilenumbruch eingefügt wird.<br />
14. Verändern Sie nötigenfalls durch Ziehen der Kanten die Größe des Textfelds,<br />
sodass der Text zwei Zeilen einnimmt.
Die Schaltfläche<br />
Objekt-Explorer<br />
Klicken Sie auf das<br />
Pluszeichen, damit die<br />
Namen der Schaltflächen<br />
in der Navigationsleiste<br />
eingeblendet werden.<br />
Layout-Name<br />
Objekte in diesem Layout<br />
Kapitel 6 <strong>Erste</strong>llen dynamischer Seiten<br />
Verwenden des Objekt-Explorers<br />
1. Klicken Sie auf die Schaltfläche Objekt-Explorer in der linken unteren Ecke<br />
des Fensters „Seiten-Ansicht“.<br />
Seitenname<br />
Der im Layout markierte Name<br />
wird hervorgehoben angezeigt.<br />
Der Objekt-Explorer zeigt die Hierarchie aller Objekte auf der aktuellen Seite<br />
in der Gliederungsansicht an.<br />
Der Master-Rahmen-Abschnitt DefaultMasterBorder im Objekt-Explorer<br />
zeigt alle Objekte des Master-Rahmens an. Der Abschnitt TourenLayout zeigt<br />
alle Objekte im Layout an.<br />
2. Markieren Sie im Layout das Bild mit der Bergsteigerin.<br />
Damit Sie es im Objekt-Explorer wiederfinden, wird dort der Name des<br />
markierten Objekts hervorgehoben.<br />
Wenn dies das erste Bild war, das Sie ins Layout eingefügt haben, wird es unter<br />
TourenLayout als Bild1 angezeigt.<br />
3. Klicken Sie im Objekt-Explorer auf Bild1 bzw. auf den mit der Bergsteigerin<br />
verknüpften Namen, damit es markiert wird.<br />
4. Klicken Sie ein zweites Mal auf den Namen, sodass sich der Text bearbeiten lässt.<br />
109
Zuweisen von Objektaktionen<br />
In Objektnamen<br />
können weder<br />
ASCII-Zeichen<br />
noch Leerzeichen<br />
verwendet werden.<br />
110<br />
5. Geben Sie Frau ein, um einen aussagekräftigeren Objektnamen zu vergeben.<br />
6. Klicken Sie auf Bild2 bzw. auf den dem Bergsteiger-Bild zugewiesenen<br />
Namen, um ihn auszuwählen. Klicken Sie erneut in den Namen, um ihn zu<br />
bearbeiten, und benennen Sie das Bild in Mann um.<br />
Zuweisen von Objektaktionen<br />
Sie können jetzt DHTML-Aktionen hinzufügen, um die Objekte auf der<br />
Seite zu animieren.<br />
1. Markieren Sie im Layout das Bild mit der Frau und klicken Sie anschließend in<br />
der Palette Bild-Eigenschaften auf die Registerkarte Aktionen.<br />
2. Deaktivieren Sie die Option Objekt anfangs in Browser sichtbar.
Kapitel 6 <strong>Erste</strong>llen dynamischer Seiten<br />
Das hat den Effekt, dass beim Laden der Seite dieses Objekt zunächst nicht<br />
sichtbar ist.<br />
Name des markierten Objekts<br />
Deaktivieren Sie diese Option, damit das<br />
Objekt im Browser anfangs nicht sichtbar<br />
3. Klicken Sie links unten auf die Plus-Schaltfläche (+).<br />
Das Dialogfeld Aktion einrichten wird nun angezeigt.<br />
Name der Aktion<br />
Ereignis, bei dem die Aktion ausgeführt wird<br />
Das Objekt, das die Aktion ausführt<br />
Die Aktion, die vom Objekt ausgeführt wird<br />
Im Feld Name wird ein Standardname für Aktionen angezeigt, hier Aktion 1.<br />
111
Zuweisen von Objektaktionen<br />
112<br />
4. Klicken Sie im Feld Anlass auf den Pfeil, platzieren Sie den Mauszeiger auf<br />
Seite und wählen Sie Seite geladen aus.<br />
Das bedeutet, dass Aktion 1 ausgeführt wird, wenn die Seite in den<br />
Browser geladen wird.<br />
Im Feld „Ziel“ des Abschnitts „Aktion“ sehen Sie, dass die Aktion mit dem<br />
Objekt „Frau“ durchgeführt wird (eben das Objekt, das zu Beginn der<br />
Aktionsdefinition markiert war und daher das Standardziel ist).<br />
5. Wählen Sie im Feld Meldung aus dem Menü Bewegung > Fliegen aus.<br />
Sobald Sie eine Option ausgewählt haben, werden die zugehörigen<br />
Parameter sichtbar.<br />
6. Wählen Sie im Feld Parameter die Option Nach innen von unten links aus<br />
dem Menü aus.<br />
Auszuführende Aktion<br />
Parameter für die<br />
auszuführende Aktion
Das Aktionssymbol<br />
Wählen Sie aus<br />
dem Menü Ansicht<br />
die Option<br />
Objektsymbole,<br />
um Objektsymbole<br />
anzuzeigen.<br />
7. Klicken Sie auf OK.<br />
Kapitel 6 <strong>Erste</strong>llen dynamischer Seiten<br />
Auf der Registerkarte Aktionen wird nun eine kurze Beschreibung der mit dem<br />
Bild „Frau“ verbundenen Aktion angezeigt.<br />
Durch Aktivierung oder<br />
Deaktivierung des<br />
Kontrollkästchens lässt sich<br />
die Aktion an- bzw.<br />
ausschalten.<br />
Durch Klicken auf das Plusund<br />
das Minuszeichen lassen<br />
sich Aktionen hinzufügen<br />
bzw. löschen.<br />
Mit Hilfe des Kontrollkästchens vor der Aktionsbeschreibung lässt sich eine<br />
Aktion aktivieren bzw. deaktivieren.<br />
Das Aktionssymbol, ein nach rechts weisender Pfeil in einem kleinen rosa<br />
Kreis, wird links oben im Bild angezeigt. Er kennzeichnet, dass dem<br />
betreffenden Bild eine Aktion zugewiesen wurde.<br />
8. Klicken Sie, solange das Bild mit der Frau noch markiert ist, auf der<br />
Registerkarte Aktionen der Palette Bild-Eigenschaften erneut auf<br />
das Pluszeichen (+).<br />
113
Zuweisen von Objektaktionen<br />
114<br />
Das Dialogfeld Aktion einrichten wird angezeigt. Im Feld Name ist bereits<br />
Aktion 2 eingetragen.<br />
Klicken Sie rechts vom Feld<br />
Ziel auf die Schaltfläche<br />
„Durchsuchen“, um den<br />
Objekt-Explorer<br />
einzublenden.<br />
9. Wählen Sie im Feld Anlass aus dem Menü Bewegung > Bewegung beendet aus.<br />
10. Klicken Sie auf das Feld Ziel und die Schaltfläche Durchsuchen (...), um den<br />
Objekt-Explorer anzuzeigen.<br />
Wählen Sie das Ziel aus dem<br />
Objekt-Explorer aus.<br />
11. Wählen Sie im Objekt-Explorer das Bild Mann aus und klicken Sie auf OK.<br />
Der Name Mann wird im Feld Ziel des Dialogfelds Aktion einrichten angezeigt.<br />
Das Ziel der Aktion ist nun das Bild mit dem Bergsteiger. Nachdem die<br />
Bewegung des Bilds „Frau“ abgeschlossen ist, führt das Bild „Mann“ eine Aktion<br />
durch.<br />
12. Wählen Sie im Feld Meldung die Option Bewegung > Fliegen aus.
Kapitel 6 <strong>Erste</strong>llen dynamischer Seiten<br />
13. Wählen Sie im Feld Parameter die Option Nach innen von unten rechts aus.<br />
14. Klicken Sie auf OK.<br />
Die Aktion wird ausgeführt, wenn mit dem in<br />
der Seiten-Ansicht ausgewählten Objekt<br />
dieses Ereignis geschieht.<br />
Das Objekt, das die neue Aktion ausführt<br />
Auf der Registerkarte Aktionen in den Bild-Eigenschaften sind nun zum Bild<br />
„Frau“ zwei Aktionen aufgelistet.<br />
15. Markieren Sie nun das Bild Mann.<br />
Mit Hilfe der Pfeilschaltflächen können Sie die<br />
Reihenfolge der markierten Aktion in der Liste<br />
und somit die Reihenfolge, in der die Aktionen<br />
ausgeführt werden, ändern.<br />
16. Klicken Sie in der Palette Bild-Eigenschaften auf die Registerkarte Aktionen.<br />
17. Deaktivieren Sie die Option Objekt anfangs in Browser sichtbar.<br />
18. Klicken Sie links unten auf die Plus-Schaltfläche (+).<br />
Das Dialogfeld Aktion einrichten wird nun angezeigt.<br />
19. Wählen Sie im Feld „Anlass“ aus dem Menü „Bewegung“> „Bewegung<br />
beendet“ aus.<br />
115
Zuweisen von Objektaktionen<br />
Sobald das Bild<br />
„Mann“ seine<br />
Bewegung<br />
abgeschlossen hat,<br />
wird das Objekt<br />
„Text1“ von links<br />
hereinbewegt.<br />
116<br />
20. Klicken Sie im Feld Ziel auf die Schaltfläche Durchsuchen (...), wählen Sie im<br />
Objekt-Explorer den Eintrag Text1 und klicken Sie auf OK.<br />
21. Wählen Sie im Feld Meldung aus dem Menü Bewegung > Fliegen aus.<br />
22. Wählen Sie im Feld Parameter die Option Nach innen von links aus dem<br />
Menü aus.<br />
23. Klicken Sie auf OK.<br />
Auf der Registerkarte Aktionen wird nun eine kurze Beschreibung der mit dem<br />
Bild „Mann“ verbundenen Aktion angezeigt und das Aktionssymbol erscheint<br />
auf dem Bild „Mann“.
Stellen Sie sicher,<br />
dass der Text im<br />
Browser nicht<br />
sichtbar ist, denn er<br />
soll ja erst dann<br />
angezeigt werden,<br />
wenn er ins Bild<br />
hereinbewegt wird.<br />
Kapitel 6 <strong>Erste</strong>llen dynamischer Seiten<br />
24. Wählen Sie zum Abschluss der Sequenz das zum Layout hinzugefügte<br />
Textfeld aus.<br />
25. Klicken Sie in der Palette Text-Eigenschaften auf die Registerkarte Aktionen.<br />
26. Deaktivieren Sie die Option Objekt anfangs in Browser sichtbar.<br />
Hinzufügen von Hintergrundklang<br />
Durch das Hinzufügen von Hintergrundklang erhält diese Seite den letzten Schliff.<br />
1. Klicken Sie in der Palette Layout-Eigenschaften auf die<br />
Registerkarte Hintergrund.<br />
2. Aktivieren Sie im Abschnitt Klang das entsprechende Kontrollkästchen.<br />
3. Klicken Sie im Dialogfeld Hintergrundklang, das nun angezeigt wird, auf die<br />
Schaltfläche Durchsuchen.<br />
4. Wechseln Sie auf der Registerkarte „Ordner“ des Dialogfelds „Öffnen“ in den<br />
Ordner „<strong>NetObjects</strong> <strong>Fusion</strong> Essentials\Tutorial\Sounds“, wählen Sie die Datei<br />
„NextTour.aif“ aus und klicken Sie auf „Öffnen“.<br />
5. Aktivieren Sie im Dialogfeld Hintergrundklang das Kontrollkästchen<br />
Endlosschleife und klicken Sie auf OK.<br />
117
Festlegen der HTML-Ausgabemethode<br />
Diese Funktion<br />
wird in den<br />
Abschnitten<br />
„Anzeigen aktueller<br />
Site-Optionen“ auf<br />
Seite 36 und<br />
„Layout-<br />
Eigenschaften“ auf<br />
Seite 42 erläutert.<br />
Weitere<br />
Informationen über<br />
HTML-<br />
Ausgabemethoden<br />
finden Sie in<br />
Kapitel 7 „Kontrolle<br />
der publizierten<br />
Ausgabe“, des<br />
<strong>NetObjects</strong> <strong>Fusion</strong> 9<br />
Benutzerhandbuchs.<br />
Site-Vorschau<br />
118<br />
Festlegen der HTML-Ausgabemethode<br />
Die Standard-HTML-Ausgabemethode für eine ganze Site ist Dynamisches<br />
Seiten-Layout. Sie können die Einstellung überprüfen, indem Sie Optionen ><br />
Aktuelle Site aus dem Menü Werkzeuge auswählen. Das Feld Browser-<br />
Kompatibilität der Registerkarte Allgemein zeigt die HTML-Ausgabemethode für<br />
die gesamte Site an.<br />
Sie haben die Möglichkeit, für die Seite eine andere HTML-Ausgabemethode<br />
festzulegen. Wählen Sie hierfür auf der Registerkarte Allgemein der Palette<br />
Layout-Eigenschaften eine andere HTML-Ausgabemethode aus.<br />
• Die meisten Aktionen werden mit der Einstellung Dynamisches Seiten-Layout<br />
korrekt angezeigt, und sie können mit den meisten Browsern verwendet werden.<br />
• Aktionen werden mit der Einstellung Festes Seiten-Layout, die jedoch nur von<br />
Microsoft Internet Explorer ab der Version 4.0 und Netscape Navigator 4.x<br />
unterstützt wird, optimal angezeigt.<br />
• Aktionen mit überlappenden Objekten benötigen die Einstellung<br />
Festes Seiten-Layout.<br />
Anzeigen einer Vorschau der Seite<br />
„Touren“<br />
• Klicken Sie in der Steuerleiste auf die Schaltfläche Site-Vorschau, um eine<br />
Vorschau der Site zu betrachten.
Sie können den<br />
Klang beenden,<br />
indem Sie<br />
entweder im<br />
Browser auf die<br />
Schaltfläche Stopp<br />
bzw. Abbrechen<br />
klicken oder eine<br />
andere Seite<br />
aufrufen.<br />
Kapitel 6 <strong>Erste</strong>llen dynamischer Seiten<br />
Sie können die gesamte Sequenz erneut abspielen, indem Sie die Seite neu<br />
laden bzw. aktualisieren oder neu aufrufen.<br />
Wenn Sie in der Seiten-Ansicht eine Vorschau anzeigen möchten, klicken Sie<br />
auf die Registerkarte Seitenvorschau. Der Klang wird gestoppt, indem Sie<br />
erneut auf die Registerkarte Seitengestaltung klicken. Wenn Sie die<br />
Aktionssequenz nochmals abspielen möchten, klicken Sie erneut auf die<br />
Registerkarte Seitenvorschau.<br />
Wie geht es weiter?<br />
Damit haben Sie plattformübergreifendes Dynamic HTML erstellt.<br />
Weitere Informationen über Aktionen finden Sie in Kapitel 22 „<strong>Erste</strong>llen<br />
dynamischer Seiten“, des <strong>NetObjects</strong> <strong>Fusion</strong> Essentials Benutzerhandbuchs und in<br />
der Online-Hilfe von <strong>NetObjects</strong> <strong>Fusion</strong>.<br />
Die nächste Übung, Kapitel 7 „Arbeiten mit HTML-Dateien“ erläutert, wie Sie<br />
eine vorhandene HTML-Datei ins <strong>NetObjects</strong> <strong>Fusion</strong> Format konvertieren und wie<br />
Sie auf eine HTML-Datei, die nicht in <strong>NetObjects</strong> <strong>Fusion</strong> erstellt wurde, verweisen<br />
oder sie bearbeiten.<br />
119
Wie geht es weiter?<br />
120
K APITEL 7<br />
Arbeiten mit<br />
HTML-Dateien 7<br />
Die Bergsport GmbH möchte Besucherinteresse wecken und E-Mail-Adressen zu<br />
Werbezwecken erhalten. Deshalb schreibt sie einen Wettbewerb aus, dessen erster<br />
Preis aus einem einwöchigen Aufenthalt in einem Sporthotel besteht. Zur<br />
Bekanntgabe des Wettbewerbs importieren Sie eine in einem anderen Programm<br />
erstellte HTML-Seite in die Bergsport GmbH-Site. Beim Importieren einer<br />
HTML-Seite in eine <strong>NetObjects</strong> <strong>Fusion</strong> Site wird diese in das <strong>NetObjects</strong> <strong>Fusion</strong><br />
Format konvertiert, sodass Sie die importierte Seite wie gewohnt in der<br />
Seiten-Ansicht bearbeiten können.<br />
Eine zweite HTML-Seite enthält Informationen über die Unterkünfte. Der<br />
Einfachheit halber verweisen Sie von der Bergsport GmbH-Site auf diese Seite,<br />
anstatt sie importieren und formatieren zu müssen. Hierfür wird die Datei nicht in<br />
das „<strong>NetObjects</strong> <strong>Fusion</strong> Format“ konvertiert. Die Bearbeitung erfolgt vielmehr<br />
direkt in der HTML-Ausgangsdatei.<br />
Wenn Sie die einzelnen Aufgaben dieser Übung durchführen möchten, müssen<br />
Sie die in Kapitel 1 „<strong>Erste</strong>llen Ihrer ersten Website“ beschriebene Bergsport<br />
GmbH-Site erstellt haben.<br />
In diesem Kapitel wird Folgendes erklärt:<br />
• Importieren einer HTML-Datei,<br />
• Rechtschreibungsprüfung des Textes auf einer Seite,<br />
• Verweisen auf eine externe HTML-Datei,<br />
• Bearbeiten der HTML-Datei, auf die Sie verwiesen haben.<br />
121
Importieren einer HTML-Datei<br />
122<br />
Importieren einer HTML-Datei<br />
Beim Importieren einer HTML-Datei wird diese in das <strong>NetObjects</strong> <strong>Fusion</strong>-Format<br />
konvertiert und kann anschließend in der Seiten-Ansicht bearbeitet werden.<br />
1. Öffnen Sie im Ordner „<strong>NetObjects</strong> <strong>Fusion</strong> Essentials\User Sites\Bergsport GmbH“<br />
die Site „Bergsport GmbH.nod“ und zeigen Sie die Seite „Wettbewerb“ in der<br />
Seiten-Ansicht an.<br />
2. Klicken Sie in der Seite „Wettbewerb“ auf das Layout, um es auszuwählen.<br />
3. Wählen Sie aus dem Menü Datei die Option Importieren > HTML-Seite aus.<br />
4. Wechseln Sie im Dialogfeld „Datei öffnen“ in den Ordner<br />
„<strong>NetObjects</strong> <strong>Fusion</strong> Essentials\Tutorial\HTML“.<br />
5. Wählen Sie die Datei Contest.htm aus und klicken Sie auf Öffnen.<br />
<strong>NetObjects</strong> <strong>Fusion</strong> importiert die HTML-Datei mit den Assets, auf die Sie<br />
verwiesen haben, in ein Textfeld innerhalb des Layouts.
Text in einem Textfeld<br />
Textfeld und Layout haben<br />
zunächst dieselbe Größe.<br />
Kapitel 7 Arbeiten mit HTML-Dateien<br />
6. Klicken Sie auf das Layout, um das gewählte Textfeld und die Palette<br />
Text-Eigenschaften anzeigen zu lassen.<br />
7. Deaktivieren Sie die Option Inhalt in Browser-Breite umbrechen.<br />
Das Warnsymbol wird ausgeblendet.<br />
123
Importieren einer HTML-Datei<br />
Wenn das Kontrollkästchen<br />
„Layout an Textgröße<br />
anpassen“ aktiviert ist, kann<br />
die Größe des Textfelds nicht<br />
geändert werden, und es<br />
werden keine Ziehpunkte<br />
angezeigt.<br />
124<br />
Auf der Registerkarte Textfeld der Palette Text-Eigenschaften finden<br />
Sie folgende Auswahlmöglichkeiten:<br />
• Höhe fixieren legt die Mindesthöhe des Textfelds im Browser fest.<br />
• Layout an Textgröße anpassen verhindert die Skalierung des Textfelds,<br />
passt das Layout exakt an die Größe des Textfelds an und generiert<br />
kompakten HTML-Code.<br />
• Inhalt in Browser-Breite umbrechen ermöglicht die Anpassung des<br />
Textfeldinhalts an die Breite des Browsers. Hierfür muss die Layout-Größe<br />
an den Text angepasst sein, sodass keine Objekte außerhalb des Textfelds<br />
liegen. Außerdem darf die Seite keinen Master-Rahmen aufweisen, d. h., die<br />
Ränder des Master-Rahmens sind auf null gesetzt oder der Master-Rahmen<br />
„ZeroMargins“ wurde ausgewählt.<br />
• Textfeld ist ein Formular ermöglicht Ihnen, Formularobjekte in ein<br />
Textfeld aufzunehmen.<br />
Sie können das Textfeld genau wie jedes andere <strong>NetObjects</strong> <strong>Fusion</strong><br />
Textfeld bearbeiten.<br />
Um sicherzugehen, dass Sie kein Dokument mit Rechtschreibfehlern importieren,<br />
prüfen Sie die Rechtschreibung des Texts auf der Seite. <strong>NetObjects</strong> <strong>Fusion</strong> bietet<br />
die Wahl zwischen Prüfung der ganzen Site oder nur der aktuellen Seite.
Kapitel 7 Arbeiten mit HTML-Dateien<br />
8. Wählen Sie aus dem Menü Werkzeuge die Option Rechtschreibprüfung ><br />
Aktuelle Seite.<br />
<strong>NetObjects</strong> <strong>Fusion</strong> identifiziert falsch geschriebene Wörter und macht<br />
Korrekturvorschläge.<br />
9. Klicken Sie auf Ändern, um den Vorschlag anzunehmen, und auf OK, um die<br />
Korrektur zu bestätigen.<br />
125
Verweisen auf externe HTML-Dateien<br />
Site-Vorschau<br />
126<br />
10. Klicken Sie auf die Registerkarte Seitenvorschau oder auf die Schaltfläche<br />
Site-Vorschau in der Steuerleiste, um die Seite anzeigen zu lassen.<br />
Verweisen auf externe HTML-Dateien<br />
Wenn Sie auf eine HTML-Datei verweisen, wird sie nicht mit der <strong>NetObjects</strong><br />
<strong>Fusion</strong> .nod-Datei verknüpft (bleibt also extern) und nicht in das <strong>NetObjects</strong><br />
<strong>Fusion</strong>-Format konvertiert. Sie können sie trotzdem bearbeiten; Sie machen<br />
dies jedoch im HTML-Code auf der Registerkarte HTML-Quellentext in der<br />
Seiten-Ansicht oder in einem externen Editor.
1. Öffnen Sie die Seite Edelweiß-Dorf in der Seiten-Ansicht.<br />
Kapitel 7 Arbeiten mit HTML-Dateien<br />
2. Wählen Sie aus dem Menü Datei die Option Auf externe HTML-Seite<br />
verweisen.<br />
Das Dialogfeld Auf externe HTML-Seite verweisen wird angezeigt.<br />
3. Klicken Sie auf die Schaltfläche „Durchsuchen“, wechseln Sie in den Ordner<br />
„<strong>NetObjects</strong> <strong>Fusion</strong> Essentials\Tutorial\HTML“, wählen Sie die Datei<br />
„WonderLodge.htm“ aus und klicken Sie danach auf „Öffnen“.<br />
Die Standard-Einstellungen dieses Dialogfelds können unverändert bleiben:<br />
127
Verweisen auf externe HTML-Dateien<br />
128<br />
• Der Head wird importiert, wenn die HTML-Datei Scripts, META-Tags oder<br />
sonstigen Inhalt zwischen den Tags und enthält, der<br />
bei der Publizierung mit <strong>NetObjects</strong> <strong>Fusion</strong> erhalten bleiben soll.<br />
• Pro Seite ist ein HTML-Head zulässig. Jede <strong>NetObjects</strong> <strong>Fusion</strong>-Seite enthält<br />
ein -Tag. Mit An aktuellen anhängen wird der Inhalt<br />
der beiden Heads zusammengeführt; Sie können stattdessen auch in der<br />
Dropdown-Liste die Option Aktuellen ersetzen auswählen, um<br />
nur den Inhalt der Seite zu verwenden, auf die Sie verweisen.<br />
• <strong>NetObjects</strong> <strong>Fusion</strong> lokalisiert und verwaltet die Assets, auf welche die<br />
HTML-Datei verweist. <strong>NetObjects</strong> <strong>Fusion</strong> liest die IMG SRC Tags und<br />
andere verbundene Asset Tags, um die Bilder zu suchen, die zu dieser Datei<br />
gehören, und um dann diese Dateinamen so zu ändern, dass sie mit der<br />
neuen Seitenposition verwendet werden können.<br />
4. Klicken Sie auf OK.<br />
Im Layout-Bereich zeigt <strong>NetObjects</strong> <strong>Fusion</strong> eine Meldung mit dem Namen der<br />
HTML-Datei, auf die Sie verweisen, mit Datum und Uhrzeit der letzten<br />
Aktualisierung sowie der Dateigröße an.
Mit der Palette<br />
„Externer<br />
HTML-Code-<br />
Eigenschaften“<br />
können Sie die<br />
Größe des HTML-<br />
Objekts ändern, es<br />
in das <strong>NetObjects</strong><br />
<strong>Fusion</strong> Format<br />
konvertieren und<br />
den HTML-<br />
Quellcode<br />
editieren.<br />
Kapitel 7 Arbeiten mit HTML-Dateien<br />
5. Klicken Sie auf eine Stelle in der Layout-Fläche, um das Objekt „Externer<br />
HTML-Code“ auszuwählen und Externer HTML-Code-Eigenschaften<br />
anzeigen zu lassen.<br />
6. Durch Klicken auf die Registerkarte Seitenvorschau können Sie die Seite<br />
anzeigen, auf die Sie verweisen.<br />
129
Verweisen auf externe HTML-Dateien<br />
Klicken Sie, um die<br />
Einfügemarke an den Anfang<br />
des HTML-Quelltext-Editors<br />
zu setzen.<br />
130<br />
Sie können den Text „Edelweiß-Dorf“ am Anfang der HTML-Datei löschen,<br />
um Wiederholungen zu vermeiden und Platz zu sparen. „Edelweiß-Dorf“ wird<br />
dann nur im Banner-Text genannt.<br />
7. Klicken Sie auf die Registerkarte Seitengestaltung, um zum Seiten-Layout<br />
zurückzukehren.<br />
8. Doppelklicken Sie in den Platzhalter für externes HTML.<br />
<strong>NetObjects</strong> <strong>Fusion</strong> zeigt die HTML-Datei auf der Registerkarte<br />
HTML-Quelltext der Seiten-Ansicht an.<br />
9. Klicken Sie auf den Anfang des HTML-Quellentext-Editors, um die<br />
Einfügemarke an den Beginn des HTML-Quellcodes zu setzen.<br />
10. Wählen Sie aus dem Menü Bearbeiten die Option Suchen aus.
11. Tippen Sie im Feld Suchen nach<br />
Edelweiß-Dorf ein.<br />
12. Klicken Sie zweimal auf Weitersuchen.<br />
Kapitel 7 Arbeiten mit HTML-Dateien<br />
Der erste Suchdurchlauf findet den Begriff „Edelweiß-Dorf“ im -Tag<br />
der Seite. Der zweite Durchlauf findet Edelweiß-Dorf im Haupttext der Seite,<br />
wo es gelöscht werden soll.<br />
13. Klicken Sie auf Abbrechen, um das Dialogfeld Suchen zu schließen.<br />
14. Klicken Sie einmal auf den HTML-Quelltext-Editor, um die<br />
Textauswahl aufzuheben.<br />
15. Ziehen Sie den Cursor über den Text einschließlich des Tags für den<br />
Zeilenumbruch, , um ihn auszuwählen, und löschen Sie folgenden<br />
Text aus dem Haupttext:<br />
Edelweiß-Dorf <br />
131
Verweisen auf externe HTML-Dateien<br />
Sie können im<br />
Objekt-Explorer<br />
unter „Edelweiss-<br />
Dorf-Layout“ den<br />
Objektnamen<br />
„ExternalHTML-<br />
Code1“ anzeigen<br />
lassen. Zum<br />
Betrachten des<br />
Objekt-Explorers<br />
klicken Sie auf die<br />
Schaltfläche<br />
„Objekt-<br />
Explorer“.<br />
132<br />
16. Klicken Sie auf die Registerkarte Seitenvorschau.<br />
Das Dialogfeld Dateien speichern wird geöffnet und zeigt an, dass die Datei<br />
bearbeitet wurde.<br />
External HTMLCode1 ist der Name des HTML-Objekts im Layout.<br />
17. Klicken Sie auf die Schaltfläche Speichern.<br />
Die Ansicht wechselt zur Registerkarte Seitenvorschau und zeigt eine<br />
Vorschau der bearbeiteten HTML-Datei.
Kapitel 7 Arbeiten mit HTML-Dateien<br />
Die Ausgangsdatei „<strong>NetObjects</strong><br />
<strong>Fusion</strong> Essentials\Tutorial\HTML\WonderLodge.htm“ wurde bearbeitet und enthält<br />
nun nicht mehr die erste Textzeile.<br />
Wie geht es weiter?<br />
In diesem Kapitel haben Sie erfahren, wie Sie HTML-Dateien importieren und in<br />
das <strong>NetObjects</strong> <strong>Fusion</strong> Format konvertieren können, wie Sie diese Dateien in der<br />
Seiten-Ansicht bearbeiten können, ohne die Ausgangsdatei zu ändern, und wie Sie<br />
auf eine HTML-Datei verweisen und sie in der Seiten-Ansicht bearbeiten können.<br />
Weitere Informationen über HTML-Dateien finden Sie in Kapitel 23 „Verweisen<br />
auf und Bearbeiten von externen HTML-Dateien“, und in Kapitel 27 „Die direkte<br />
Verwendung von HTML-Code“, des <strong>NetObjects</strong> <strong>Fusion</strong> Essentials<br />
Benutzerhandbuchs.<br />
133
Wie geht es weiter?<br />
134<br />
In der nächsten Lektion, Kapitel 8 „Hinzufügen eines rotierenden Werbebanners“<br />
erfahren Sie, wie eine <strong>NetObjects</strong>-Komponente hinzugefügt wird, wie ihre<br />
Eigenschaften festgelegt werden und wie Sie Ihre Site lokal publizieren können.
K APITEL 8<br />
Hinzufügen eines<br />
rotierenden<br />
Werbebanners 8<br />
In diesem Kapitel verwenden Sie die rotierende Werbebanner-Funktion von<br />
<strong>NetObjects</strong> <strong>Fusion</strong>, um Werbebanner auf der Seite „Wettbewerb“ zu platzieren und<br />
die Banner mit anderen Seiten in Ihrer Site zu verknüpfen. Eine Komponente ist ein<br />
fertiges Mini-Programm, mit dem Sie Ihrer Site interaktive Elemente hinzufügen<br />
können, ohne programmieren oder Skripts erstellen zu müssen. Mit der Komponente<br />
„Werbebanner“ können Sie Bilder mit Links und Übergangseffekten verknüpfen.<br />
Wenn Sie die einzelnen Aufgaben dieser Übung durchführen möchten, müssen Sie<br />
die in Kapitel 1 „<strong>Erste</strong>llen Ihrer ersten Website“ beschriebene Bergsport GmbH-<br />
Site erstellt haben.<br />
Zu Illustrationszwecken wird in diesem Kapitel die Wettbewerbsseite aus Kapitel 7<br />
„Arbeiten mit HTML-Dateien“ verwendet, in die Sie den in welche Sie den<br />
Wettbewerbs-Flyer importiert haben. Sie können den <strong>Schritte</strong>n in diesem Kapitel auch<br />
folgen, wenn Sie die HTML-Datei nicht in die Wettbewerbsseite importiert haben.<br />
In diesem Kapitel wird Folgendes erklärt:<br />
• Platzieren einer Werbebanner-Komponente,<br />
• Festlegen der Eigenschaften für die Komponente,<br />
• Publizieren Ihrer Site,<br />
135
Platzieren der Komponente „Rotierendes Werbebanner“.<br />
136<br />
Platzieren der Komponente<br />
„Rotierendes Werbebanner“.<br />
Mit Hilfe der Komponente „Rotierendes Werbebanner“ von <strong>NetObjects</strong> <strong>Fusion</strong><br />
platzieren Sie eine Reihe von Werbebannern auf der Wettbewerbsseite. Jedes<br />
Banner verweist auf eine andere Seite, wenn der Besucher darauf klickt.<br />
1. Öffnen Sie die Site „Bergsport GmbH.nod“ im Ordner „<strong>NetObjects</strong><br />
<strong>Fusion</strong> Essentials\Benutzer-Sites\Bergsport GmbH“.<br />
2. Zeigen Sie die Seite „Wettbewerb“ in der Seiten-Ansicht an.<br />
Sie ersetzen nun das Seitenbanner mit dem rotierenden Werbebanner und<br />
müssen dazu einen neuen Master-Rahmen für diese Seite erstellen.<br />
3. Klicken Sie in den Master-Rahmen.<br />
4. Klicken Sie in der Master-Rahmen-Eigenschaften-Palette auf Hinzufügen/<br />
Bearbeiten, und klicken Sie dann im Dialogfeld Master-Rahmenliste<br />
bearbeiten auf Hinzufügen.<br />
5. Benennen Sie den neuen Master-Rahmen Wettbewerbsrahmen und basieren<br />
Sie ihn auf dem DefaultMasterBorder.
Da Sie einen<br />
neuen Master-<br />
Rahmen für diese<br />
Seite erstellt<br />
haben, wirken sich<br />
die Änderungen<br />
nicht auf andere<br />
Seiten aus.<br />
Das Werkzeug<br />
„Werbebanner“<br />
6. Klicken Sie auf OK.<br />
Kapitel 8 Hinzufügen eines rotierenden Werbebanners<br />
7. Klicken Sie mit der rechten Maustaste auf das Bergsport GmbH-Banner und<br />
wählen Sie anschließend Banner löschen aus dem Kontextmenü aus.<br />
8. Wählen Sie aus dem Menü Ansicht die Optionen<br />
Werkzeugleisten>Komponente, Werkzeuge><strong>NetObjects</strong> <strong>Fusion</strong><br />
Komponenten aus. Die Werkzeugleiste <strong>NetObjects</strong> <strong>Fusion</strong> Komponenten<br />
wird angezeigt.<br />
9. Klicken Sie auf das Werkzeug Werbebanner.<br />
10. Zeichnen Sie in der oberen linken Ecke des oberen Master-Rahmens, dort wo<br />
das Banner war, ein horizontales Rechteck. Die Größe spielt dabei keine Rolle.<br />
<strong>NetObjects</strong> <strong>Fusion</strong> passt das Feld dem Bild an.<br />
137
Festlegen der Eigenschaften für rotierende Werbebanner<br />
Falls Sie das<br />
Werbebanner<br />
falsch platziert<br />
haben, können Sie<br />
aus dem Menü<br />
Bearbeiten die<br />
Option<br />
Rückgängig<br />
auswählen und<br />
erneut beginnen.<br />
138<br />
<strong>NetObjects</strong> <strong>Fusion</strong> platziert einen Bild-Platzhalter an die Stelle des von Ihnen<br />
gezogenen Rechtecks und wählt diesen aus.<br />
Die Eigenschaften-Palette zeigt die Eigenschaften für rotierende<br />
Werbebanner an.<br />
Festlegen der Eigenschaften für<br />
rotierende Werbebanner<br />
Sie können für das Banner die Größe des Bilds, eine Standard-Bannergröße oder<br />
eine benutzerdefinierte Bildgröße festlegen. Außerdem können Sie die Zeit<br />
zwischen den Überblendungen der einzelnen Banner in Sekunden und die<br />
Gesamtzahl der Bilder angeben, die in dem Werbebanner angezeigt werden.<br />
Sie können für jedes Bild den Namen der Bilddatei, die Ziel-URL und den<br />
Überblendeffekt angeben.<br />
1. Wählen Sie auf der Registerkarte „Komponente“ der „Eigenschaften für<br />
rotierende Werbebanner“ die Eigenschaft „Bild 1“ in der linken Spalte aus.<br />
In der rechten Spalte wird der Name des Standard-Bannerplatzhalters,<br />
adbanner.gif, gezeigt. Der Dateiname wird im Feld Rotierendes<br />
Werbebanner am oberen Rand der Registerkarte Komponente angezeigt.
Durchsuchen-<br />
Symbol<br />
Kapitel 8 Hinzufügen eines rotierenden Werbebanners<br />
Mit Hilfe der Spaltentrennlinie der Registerkarte Komponente können Sie die<br />
Spaltenbreiten verändern.<br />
Durchsuchen-Symbol<br />
Automatische Größenanpassung ist<br />
deaktiviert, wenn alle Bilder gleich<br />
groß sind.<br />
2. Klicken Sie auf das Durchsuchen-Symbol in der rechten Spalte, um das<br />
Dialogfeld „Bilddatei öffnen“ aufzurufen.<br />
3. Öffnen Sie auf der Registerkarte „Ordner“ den Ordner „<strong>NetObjects</strong> <strong>Fusion</strong><br />
Essentials\Tutorial\AdBanners“ und wählen Sie dort die Datei „Edelweißdorf.gif“<br />
aus.<br />
4. Klicken Sie auf Öffnen.<br />
Das Platzhalter-Bild verwandelt sich in das Banner „Edelweiß-Dorf“, und das<br />
Bildfeld ändert seine Größe entsprechend.<br />
139
Festlegen der Eigenschaften für rotierende Werbebanner<br />
140<br />
5. Ziehen Sie das Banner „Edelweiß-Dorf“, um es über dem Seiteninhalt<br />
zu zentrieren.<br />
6. Wählen Sie auf der Registerkarte Komponente der Palette Rotierendes-<br />
Werbebanner-Eigenschaften die Eigenschaft URL für Bild 1 aus.<br />
7. In dem eingeblendeten Dialogfeld Link stellen Sie nun Interner Link als<br />
Link-Typ ein. Doppelklicken Sie dann auf die Seite Edelweiß-Dorf.
Mit Hilfe der<br />
Spaltentrennlinie<br />
der Eigenschaften-<br />
Palette können Sie<br />
die Spaltenbreite<br />
verändern.<br />
Maximale<br />
Kompatibilität mit<br />
allen Browsern ist<br />
gewährleistet,<br />
wenn alle Banner<br />
gleich groß sind.<br />
Kapitel 8 Hinzufügen eines rotierenden Werbebanners<br />
Wenn ein Besucher auf das Edelweiß-Dorf-Banner klickt, wird im Browser die<br />
Edelweiß-Dorf-Seite angezeigt.<br />
8. Wählen Sie auf der Registerkarte Komponente die Option Übergang 1 aus.<br />
9. Wählen Sie aus der Dropdown-Liste auf der rechten Seite den Übergang<br />
„Entrollen“ aus.<br />
10. Doppelklicken Sie auf das Feld Bild 2 in der linken Spalte der<br />
Registerkarte Komponente.<br />
11. Öffnen Sie auf der Registerkarte „Ordner“ des Dialogfelds „Bilddatei öffnen“<br />
den Ordner „<strong>NetObjects</strong> <strong>Fusion</strong> Essentials\Tutorial\AdBanners“, wählen Sie die<br />
Datei „RockClimberBanner.gif“ aus und klicken Sie anschließend auf<br />
„Öffnen“.<br />
Das Rock Climbing-Banner wird an der Banner-Position angezeigt.<br />
12. Doppelklicken Sie auf das Feld „URL für Bild 2“.<br />
13. Stellen Sie den Link-Typ auf Interner Link ein und doppelklicken Sie auf die<br />
Seite Nächste Tour.<br />
141
Festlegen der Eigenschaften für rotierende Werbebanner<br />
142<br />
14. Aktivieren Sie auf der Registerkarte „Komponenten“ die Option „Übergang 2“<br />
und wählen Sie aus der Dropdown-Liste oben die Option „Abreißen“ aus.<br />
In der Vorschau werden Komponenten nicht angezeigt. Sie müssen die Site<br />
lokal oder fern publizieren, um die Komponenten betrachten zu können.
Publizieren<br />
Site publizieren<br />
Publizieren Ihrer Site<br />
Kapitel 8 Hinzufügen eines rotierenden Werbebanners<br />
In der Vorschau werden vereinfachte Versionen der für die Site benötigten Dateien<br />
und Pfade angelegt, damit Sie Ihre Site schnell in Ihrem Browser ansehen können.<br />
Durch lokales Publizieren werden die Dateien und Pfade angelegt, die Sie auf Ihren<br />
Web-Server übertragen.<br />
Wenn Sie sich Ihre Site in der Vorschau ansehen, werden anstelle der <strong>NetObjects</strong><br />
Komponenten Platzhalter angezeigt. Sie müssen die Site publizieren, um die<br />
Komponenten betrachten zu können.<br />
1. Klicken Sie in der Steuerleiste auf „Publizieren“, um die Publizieren-Ansicht<br />
aufzurufen.<br />
2. Klicken Sie auf der Steuerleiste auf die Schaltfläche Site publizieren.<br />
Das Dialogfeld "Site publizieren" wird angezeigt.<br />
143
Publizieren Ihrer Site<br />
Sie können auf das<br />
Bleistift-Symbol<br />
klicken, um den<br />
Standard-<br />
Speicherort zum<br />
Speichern von<br />
Dateien<br />
anzuzeigen, der<br />
normalerweise<br />
„<strong>NetObjects</strong><br />
<strong>Fusion</strong><br />
Essentials\User<br />
Sites\Bergsport<br />
GmbH\Local<br />
Publish“<br />
entspricht.<br />
144<br />
3. Wählen Sie im Abschnitt Speicherort die Option Lokale Publizierung aus der<br />
Dropdown-Liste Dateien publizieren in aus, sofern diese nicht bereits<br />
ausgewählt ist.<br />
4. Klicken Sie auf „Publizieren“.<br />
<strong>NetObjects</strong> <strong>Fusion</strong> öffnet das Dialogfeld „Site publizieren“, in dem Sie den<br />
Status des Vorgangs sehen können, während die Dateien in den Ordner<br />
„<strong>NetObjects</strong> <strong>Fusion</strong> Essentials\Benutzer-Sites\Bergsport GmbH\Local Publish“ kopiert<br />
werden. Das Programm startet den Browser, der auf der Registerkarte<br />
„Vorschau“ des Dialogfelds „Anwendungsoptionen“ angegeben ist, und<br />
öffnet die Bergsport GmbH-Homepage.<br />
Klicken Sie, um einen<br />
Film über das Publizieren<br />
Ihrer Site anzusehen.
Wenn Sie die<br />
gesamte Site<br />
publizieren, zeigt<br />
der Browser<br />
immer die<br />
Homepage an,<br />
während in der<br />
Vorschau die<br />
aktuelle Seite<br />
angezeigt wird.<br />
Kapitel 8 Hinzufügen eines rotierenden Werbebanners<br />
5. Klicken Sie auf die Schaltfläche „Wettbewerb“, um die Wettbewerbsseite<br />
zu öffnen.<br />
Der Browser startet das Java-Applet, das nötig ist, um das rotierende Banner<br />
anzuzeigen. Das Banner wechselt alle drei Sekunden, wie in der Palette<br />
„Eigenschaften für rotierende Werbebanner“ angegeben.<br />
Beachten Sie, dass die von Ihnen festgelegten Überblendeffekte verwendet werden.<br />
6. Klicken Sie auf das Banner „Rockclimbing mit uns!“, um das Link-Ziel zu<br />
betrachten, nämlich die Seite „Nächste Tour“.<br />
7. Klicken Sie in Ihrem Browser auf die Schaltfläche „Zurück“ oder auf die<br />
Schaltfläche „Wettbewerb“ in der Navigationsleiste, um zur Wettbewerbsseite<br />
zurückzukehren.<br />
8. Klicken Sie auf das Banner „Edelweiß-Dorf“, um die Seite „Edelweiß-Dorf“<br />
anzusehen.<br />
• Wenn Sie nicht online sind und auf einen externen Link wie z.B. das<br />
<strong>NetObjects</strong> <strong>Fusion</strong> Banner klicken, meldet Ihr Browser, dass er keine<br />
Verbindung zur Seite herstellen oder die Seite nicht anzeigen kann.<br />
145
Wie geht es weiter?<br />
146<br />
• Wenn Sie online sind und auf einen externen Link klicken, stellt der<br />
Browser zu diesem Link eine Verbindung her.<br />
Wie geht es weiter?<br />
Sie haben soeben mit Hilfe einer <strong>NetObjects</strong> <strong>Fusion</strong>-Komponente eine Web-<br />
Anwendung in Ihre Site eingefügt. Weitere Informationen über <strong>NetObjects</strong> <strong>Fusion</strong>-<br />
Komponenten finden Sie in Kapitel 25 „Verwenden der Komponenten von<br />
<strong>NetObjects</strong> <strong>Fusion</strong>“, im <strong>NetObjects</strong> <strong>Fusion</strong> Essentials Benutzerhandbuch.<br />
Das nächste Kapitel 9 „<strong>Erste</strong>llen einer Tabelle“ erläutert, wie Sie eine Tabelle<br />
erstellen und Text sowie Links in die Tabelle einfügen.
K APITEL 9<br />
<strong>Erste</strong>llen einer Tabelle 9<br />
Ein Veranstaltungskalender hält die Besucher über die geplanten Aktivitäten von<br />
Bergsport GmbH auf dem Laufenden. Mit <strong>NetObjects</strong> <strong>Fusion</strong> können Sie eine<br />
Tabelle mit Veranstaltungen und Terminen erstellen und mit Seiten verknüpfen, die<br />
weitere Informationen enthalten.<br />
Wenn Sie die einzelnen Aufgaben dieser Übung durchführen möchten, müssen<br />
Sie die in Kapitel 1 „<strong>Erste</strong>llen Ihrer ersten Website“ beschriebene Bergsport<br />
GmbH-Site erstellt haben.<br />
In diesem Kapitel wird Folgendes erklärt:<br />
• <strong>Erste</strong>llen einer Tabelle,<br />
• Eingeben von Text in die Tabelle,<br />
• Formatieren der Tabelle,<br />
• Einfügen von Links in den Text.<br />
147
<strong>Erste</strong>llen einer Tabelle<br />
Werkzeug<br />
„Tabellen“<br />
148<br />
<strong>Erste</strong>llen einer Tabelle<br />
Im Folgenden werden Sie eine Tabelle mit fünf Zeilen und drei Spalten erstellen<br />
und Informationen über zukünftige Touren in die Tabelle einfügen.<br />
1. Öffnen Sie die Site „Bergsport GmbH.nod“ im Ordner „<strong>NetObjects</strong><br />
<strong>Fusion</strong> Essentials\User Sites\Bergsport GmbH“.<br />
2. Zeigen Sie in der Seiten-Ansicht die Seite „Veranstaltungen“ an.<br />
3. Wählen Sie das Werkzeug „Tabelle“ von der "Container-Klappleiste" der<br />
Werkzeugleiste „Standard“ aus und zeichnen Sie ein breites Rechteck in das<br />
Layout.<br />
Das Dialogfeld Tabelle erstellen wird angezeigt.<br />
4. Geben Sie im Feld Zeile den Wert 5 ein.<br />
5. Geben Sie im Feld Zeilenanzahl den Wert 2 ein und klicken Sie anschließend<br />
auf OK.<br />
Die Tabelle ist ausgewählt. Sie können nun:<br />
• die Tabelle mit einem Ziehpunkt skalieren,
Ausgewählte<br />
Sie können die Tabelle mit<br />
einem Ziehpunkt skalieren<br />
Für die Texteingabe<br />
ausgewählte Zelle<br />
Kapitel 9 <strong>Erste</strong>llen einer Tabelle<br />
• auf den Tabellenrahmen klicken, um die Tabelle auszuwählen,<br />
• den Tabellenrahmen ziehen, um die Tabelle zu verschieben.<br />
Eingeben von Tabellentext<br />
1. Doppelklicken Sie in die erste Zelle in der ersten Zeile und tippen Sie<br />
Veranstaltungen ein.<br />
Nachdem Sie die Zelle ausgewählt haben, wird die Palette<br />
Zellen-Eigenschaften angezeigt.<br />
2. Drücken Sie die Tabulator-Taste, um die nächste Zelle in der Zeile auszuwählen,<br />
und tippen Sie anschließend Termine ein.<br />
149
Eingeben von Tabellentext<br />
Die Registerkarte „Zelle“<br />
150<br />
3. Klicken Sie auf eine Stelle außerhalb der Tabelle, um die Zellenauswahl<br />
aufzuheben. Klicken Sie anschließend einmal auf den Tabellenrahmen bzw.<br />
eine Spalten- oder Zeilentrennlinie, um die Tabelle auszuwählen.<br />
4. Platzieren Sie den Mauszeiger so auf den linken Tabellenrahmen neben Zeile 1,<br />
dass ein auf diese Zeile weisender Pfeil angezeigt wird.<br />
5. Wählen Sie die Zeile aus, indem Sie darauf klicken. Die einzelnen Zellen sind<br />
nun mit einem schwarzen Rahmen versehen.<br />
6. Klicken Sie in der Palette Zellen-Eigenschaften auf die Registerkarte Zelle.<br />
7. Wählen Sie auf der Registerkarte Zelle die Option Zelle ist Kopfzeile.<br />
Damit wird der Text zentriert und insgesamt fettgedruckt.<br />
8. Um den Text links im Blocksatz auszurichten, wählen Sie Links für die<br />
Ausrichtung Horizontal.<br />
9. Doppelklicken Sie auf die erste Zelle in der zweiten Zeile.<br />
10. Geben Sie Klettern ein.<br />
11. Wählen Sie mit der Tabulator-Taste die benachbarte Zelle aus und geben<br />
Sie 9. bis 16. Juni ein.<br />
12. Füllen Sie die restliche Tabelle wie folgt aus:<br />
Veranstaltungen Termine<br />
Klettern 9. - 16. Juni<br />
Kajak-Tour auf Gebirgsseen 20. - 27. August<br />
Mountainbike-Tour 6. - 13. Oktober<br />
Skifahren und Snowboarden 21. - 31. Dezember
13. Klicken Sie auf eine Position außerhalb der Tabelle, um die<br />
Zellenauswahl aufzuheben.<br />
Kapitel 9 <strong>Erste</strong>llen einer Tabelle<br />
14. Klicken Sie einmal auf den Tabellenrahmen, um die Tabelle auszuwählen.<br />
Geben Sie auf der Registerkarte Allgemein der Palette Tabellen-<br />
Eigenschaften die folgenden Werte ein:<br />
• Weisen Sie dem Feld Tabellenrahmen den Wert 8 zu.<br />
Dadurch vergrößern Sie den Rahmen der Tabelle.<br />
• Weisen Sie dem Feld Textabstand den Wert 4 zu.<br />
Dadurch vergrößern Sie den Abstand zwischen dem Text und dem Rahmen<br />
der einzelnen Zellen.<br />
• Weisen Sie dem Feld Zellenabstand den Wert 5 zu.<br />
Dadurch vergrößern Sie den Abstand zwischen den einzelnen Zellen.<br />
151
Eingeben von Tabellentext<br />
152<br />
15. Platzieren Sie die Tabelle im oberen Bereich des Layouts in der Mitte, indem<br />
Sie den Tabellenrahmen ziehen.
Kapitel 9 <strong>Erste</strong>llen einer Tabelle<br />
Hinzufügen von Links zum Tabellentext<br />
1. Doppelklicken Sie auf die Zelle Klettern, um den Text zur<br />
Bearbeitung auszuwählen.<br />
2. Ziehen Sie die Maus über den Text Klettern, um ihn zu markieren. Klicken Sie<br />
anschließend auf die Schaltfläche Link auf der Registerkarte Format der<br />
Zellen-Eigenschaften.<br />
3. <strong>Erste</strong>llen Sie einen Internen Link zur Seite Nächste Tour.<br />
4. Markieren Sie auf die gleiche Weise den Text Mountainbike-Tour und<br />
erstellen Sie einen Link zur Seite Höhepunkte.<br />
153
Hinzufügen von Links zum Tabellentext<br />
Site-Vorschau<br />
154<br />
5. Wählen Sie aus dem Menü Objekt die Option Layout an Objekte anpassen.<br />
Das Layout wird automatisch auf die geringst mögliche Größe skaliert, bei der<br />
noch alle Objekte im Layout und im Master-Rahmen angezeigt werden.<br />
6. Klicken Sie in der Steuerleiste auf die Schaltfläche Site-Vorschau, um die<br />
gesamte Site anzeigen zu lassen und die Links in der Tabelle auf ihre<br />
Funktionsfähigkeit zu testen.
Wie geht es weiter?<br />
Kapitel 9 <strong>Erste</strong>llen einer Tabelle<br />
In diesem Kapitel haben Sie mit den Tabellenfunktionen von <strong>NetObjects</strong> <strong>Fusion</strong><br />
Informationen in Form einer Tabelle mit Hypertext-Links für das Publizieren im<br />
Web erstellt.<br />
Weitere Informationen über Tabellen finden Sie in Kapitel 15 „Hinzufügen von<br />
Tabellen“, des <strong>NetObjects</strong> <strong>Fusion</strong> Essentials Benutzerhandbuchs.<br />
Die nächste Lektion, Kapitel 10 „<strong>Erste</strong>llen eines E-Commerce-Katalogs“, zeigt,<br />
wie Sie mit dem Katalog-Werkzeug einen Online-Shop einrichten können.<br />
155
Wie geht es weiter?<br />
156
K APITEL 10<br />
<strong>Erste</strong>llen eines<br />
E-Commerce-Katalogs 10<br />
In diesem Kapitel erstellen Sie einen E-Commerce-Katalog, der Produkte für<br />
Wanderer auf Expeditionen beinhaltet. Mit dem Werkzeug „E-Commerce-Katalog“<br />
von <strong>NetObjects</strong> <strong>Fusion</strong> können Sie einen Online-Shop mit Produkten und<br />
Beschreibungen erstellen, der den Stil Ihrer Site widerspiegelt.<br />
Wenn Sie die einzelnen Aufgaben dieser Übung durchführen möchten, müssen Sie<br />
die in Kapitel 1 „<strong>Erste</strong>llen Ihrer ersten Website“ beschriebene Bergsport<br />
GmbH-Site erstellt haben.<br />
In diesem Kapitel wird Folgendes erklärt:<br />
• <strong>Erste</strong>llen eines Katalogs,<br />
• Hinzufügen von Produkten,<br />
• Hinzufügen von Optionen,<br />
• Formatieren der Listenseite,<br />
• Formatieren der Detailseiten.<br />
157
Hinzufügen von Seiten zum E-Commerce-Katalog<br />
Werkzeug<br />
„Katalog“<br />
158<br />
Hinzufügen von Seiten zum<br />
E-Commerce-Katalog<br />
Jeder Katalog beinhaltet zwei Arten von Seiten: eine Listenseite, in der alle<br />
Katalogartikel mit einem Piktogramm und einer Zusammenfassung für jedes<br />
Produkt angezeigt werden, sowie eine Detailseite, in der ein Produkt pro Seite<br />
angezeigt wird. Sie fügen die Listenseite hinzu und <strong>NetObjects</strong> <strong>Fusion</strong> ergänzt<br />
automatisch die Detailseiten für Sie.<br />
1. Öffnen Sie die Site „Bergsport GmbH.nod“ im Ordner „<strong>NetObjects</strong><br />
<strong>Fusion</strong> Essentials\User Sites\Bergsport GmbH“.<br />
2. Rufen Sie die Ansicht Site auf.<br />
3. Wählen Sie die Seite Home und fügen Sie eine neue Seite hinzu.<br />
4. Nennen Sie die neue Seite Wanderprodukte.<br />
5. Ändern Sie den Master-Rahmen auf „DefaultMasterBorder“.<br />
6. Zeigen Sie die Seite Wanderprodukte in der Seiten-Ansicht an.<br />
7. Wählen Sie das Werkzeug Katalog in der Werkzeugleiste „Erweitert“ aus und<br />
klicken Sie auf die linke obere Ecke der Layout-Fläche.<br />
Beginnen Sie am besten in der linken oberen Ecke des Layouts, um so viel Platz<br />
wie möglich für die Produkte zu haben. Sie können die Position später bei<br />
Bedarf anpassen.
Wenn die Kataloge<br />
bereits mit der Site<br />
verbunden sind,<br />
sehen Sie<br />
womöglich<br />
ein größeres<br />
Dialogfeld.<br />
Verwenden Sie<br />
in diesem Fall<br />
die Option<br />
„Einen neuen<br />
E-Commerce-<br />
Katalog erstellen“.<br />
Bevor Sie mit dem<br />
Hinzufügen von<br />
Produkten<br />
beginnen, empfiehlt<br />
es sich, die<br />
gewünschten Bilder<br />
in einen einzelnen<br />
Ordner zu stellen,<br />
damit sie leicht zu<br />
finden sind.<br />
Kapitel 10 <strong>Erste</strong>llen eines E-Commerce-Katalogs<br />
8. Geben Sie im Dialogfeld E-Commerce-Katalog hinzufügen als Name des<br />
Katalogs Produkte ein und wählen Sie als Shop die Option Katalog ohne<br />
Store Engine verwenden.<br />
9. Klicken Sie auf OK.<br />
Hinzufügen von Produkten<br />
Nach dem Hinzufügen der Katalog-Komponente werden als Nächstes die Produkte<br />
hinzugefügt. Jetzt sollte die Registerkarte „Produkte“ des Eigenschaften-Editors<br />
des E-Commerce-Katalogs zu sehen sein.<br />
159
Hinzufügen von Produkten<br />
160<br />
1. Klicken Sie gegebenenfalls auf die Registerkarte Attribute.<br />
• Geben Sie im Feld Name den Artikel Fleece-Jacke ein.<br />
• Geben Sie MJ_01 im Feld Artikelnummer/Teilenummer ein.<br />
• Geben Sie im Feld Preis den Wert 59,99 ein.<br />
Sie können andere Attribute des Produkts wie Größe und Farbe hinzufügen.<br />
2. Klicken Sie hierzu auf Option hinzufügen...<br />
3. Geben Sie im Feld Gruppenname den Begriff Farbe ein.<br />
4. Klicken Sie auf OK.<br />
Das Dialogfeld Produktoptionen einstellen wird daraufhin angezeigt. Hier<br />
geben Sie bestimmte Attribute ein.
Kapitel 10 <strong>Erste</strong>llen eines E-Commerce-Katalogs<br />
5. Klicken Sie auf Hinzufügen... und geben Sie Grün ein.<br />
6. Klicken Sie auf Einen weiteren hinzufügen und geben Sie Blau ein.<br />
7. Klicken Sie auf OK, um das Dialogfeld Wert Hinzufügen zu schließen.<br />
8. Klicken Sie auf OK, um das Dialogfeld Produktoptionen einstellen zu<br />
schließen.<br />
Sie können des weiteren Produktbeschreibungen eingeben, um Ihren Kunden<br />
ausführliche Produktinformationen zu bieten.<br />
9. Klicken Sie hierzu auf die Registerkarte Beschreibung.<br />
10. Geben Sie den folgenden Text ein:<br />
a. Als Kurzbeschreibung geben Sie Schützen Sie sich vor Wind!<br />
b. Als Erweiterte Beschreibung geben Sie Mit der Fleece-Jacke von Bergsport<br />
GmbH Designs – allein oder zum Drunterziehen – bleiben Sie schön warm.<br />
Sie geben die Produktbilder auf der Registerkarte „Detailbild“ ein. Dieses Bild<br />
wird als Miniaturbild auf der Listenseite angezeigt.<br />
161
Hinzufügen von Produkten<br />
Weitere<br />
Informationen über<br />
diese Ausgabe-<br />
Einstellungen finden<br />
Sie in Kapitel 20<br />
„<strong>Erste</strong>llen von<br />
Katalogen“, des<br />
<strong>NetObjects</strong><br />
<strong>Fusion</strong> Essentials<br />
Benutzerhandbuchs.<br />
162<br />
11. Klicken Sie auf die Registerkarte Detailbild.<br />
12. Klicken Sie auf „Durchsuchen“, um den Ordner „<strong>NetObjects</strong><br />
<strong>Fusion</strong> Essentials\Tutorial\Katalog“ aufzurufen.<br />
13. Wählen Sie fleece.jpg aus.<br />
14. Klicken Sie auf Öffnen.<br />
Mit den Ausgabe-Einstellungen auf den Registerkarten „Detailbild“ und<br />
„Miniaturbild“ gleichen Sie die Anzeigequalität und Download-Zeit aus, sodass<br />
die Besucher Ihrer Site nicht allzu lange auf das Anzeigen der Fotos warten<br />
müssen. Für diese Lektion sind die Standardeinstellungen ausreichend.<br />
Sie können weitere Produkte eingeben, indem Sie <strong>Schritte</strong> 1 bis 13 wiederholen.<br />
15. Klicken Sie oben rechts im Eigenschaften-Editor des E-Commerce-Katalogs<br />
auf „Hinzufügen“.<br />
Die nächste Zeile in der Produktliste wird hervorgehoben.
Kapitel 10 <strong>Erste</strong>llen eines E-Commerce-Katalogs<br />
16. Geben Sie die unten aufgeführten Informationen für Produkt 2 auf der<br />
Registerkarte Attribute ein.<br />
Produkt 2<br />
REGISTERKARTE „ATTRIBUTE“<br />
Produkt 3 Produkt 4<br />
Name Kompass Familienzelt Rucksack<br />
Artikelnummer/<br />
Teilenummer<br />
MJ_02 MJ_03 MJ_04<br />
Preis 9,95 199,00 59,99<br />
Option hinzufügen Größe Farbe Farbe<br />
Optionswert hinzufügen S, L<br />
REGISTERKARTE „BESCHREIBUNG“<br />
Grün, Blau Grün, Blau<br />
Kurzbeschreibung Ideal für Anfänger! Unser beliebtestes Zelt! Der perfekte Rucksack!<br />
Erweiterte<br />
Durch die großen Mit über 1,85 m² bietet Dieser Rucksack ist mit<br />
Beschreibung Zahlen ist dieser dieses Zelt Platz für die seinen gerundeten<br />
einfach zu lesende ganze Familie und Trägern ideal für<br />
Kompass ideal für widersteht jedem Tageswanderungen und<br />
Kinder und<br />
Wetter.<br />
nächtliche<br />
Erwachsene.<br />
Expeditionen.<br />
REGISTERKARTE „DETAILBILD“<br />
Bild hinzufügen compass.jpg tent.jpg backpack.jpg<br />
17. Klicken Sie auf Hinzufügen und wiederholen Sie den Vorgang für Produkt 3<br />
und Produkt 4.<br />
Als Nächstes müssen Sie die Formate für die Listenseite und die<br />
Detailseiten einrichten.<br />
Formatieren der Listen-Seite<br />
Die Listen-Seite zeigt jeweils eine kleine Vorschau der im Katalog enthaltenen<br />
Produkte. Die Besucher der Site künnen dann durch einen Klick auf das Piktogramm<br />
zur jeweiligen Detail-Seite gehen.<br />
1. Klicken Sie auf die Listen-Seite Registerkarte..<br />
2. Wählen Sie auf der Registerkarte Layout ein Layout aus.<br />
163
Formatieren der Listen-Seite<br />
164<br />
3. Klicken Sie auf die Artikel darstellen Registerkarte.<br />
4. Markieren Sie „Name“ in der Spalte „Produktelemente zum Anzeigen“ und<br />
klicken Sie auf „Formatieren“.<br />
Das Dialogfeld Name formatieren wird daraufhin angezeigt.<br />
Die hier ausgewählten Beschriftungsformate gelten nur für die Listenseite.<br />
a. Löschen Sie den Text Name und geben Sie Artikel als Beschriftung ein.<br />
b. Klicken Sie auf Beschriftung formatieren.<br />
Das Dialogfeld Objektformat wird daraufhin angezeigt.
Kapitel 10 <strong>Erste</strong>llen eines E-Commerce-Katalogs<br />
Die hier ausgewählten Textformate für die Beschriftungen gelten nur für<br />
die Listenseite.<br />
• Stellen Sie auf der Registerkarte Zeichen die Schriftart auf Arial, den<br />
Stil auf Fett und die Größe auf 0 ein. Klicken Sie anschließend auf OK,<br />
um zum Dialogfeld Name formatieren zurückzukehren.<br />
5. Wiederholen Sie Schritt 4 für die restlichen anzuzeigenden Produktelemente.<br />
Die Beschriftungen sollen „Preis“, „Beschreibung“ und „Optionen“ lauten.<br />
6. Klicken Sie auf „OK“, wenn Sie den oben stehenden Schritt ausgeführt haben.<br />
7. Klicken Sie auf Fertig, um die Listen-Seite zu sehen.<br />
Die Piktogramme sind von einem grünen Rand umgeben. Sie können zwar die<br />
Größe der Bilder innerhalb des grünen Rahmens ändern, aber Sie können nicht<br />
die Produktdaten innerhalb des Rahmens bearbeiten oder die Abmessungen<br />
darin ändern.<br />
165
Formatieren der Detailseiten<br />
166<br />
8. Ziehen Sie den Katalog in die Mitte unter das Seiten-Banner.<br />
9. Stellen Sie in der Eigenschaften-Palette die Gesamtbreite auf 450, den<br />
vertikalen Abstand zwischen den Elementen auf 15 und den horizontalen<br />
Abstand zwischen den Elementen auf 15 ein.<br />
10. Klicken Sie auf Anwenden.<br />
11. Klicken Sie auf der Katalogeigenschaften-Palette auf die Schaltfläche<br />
Konfigurieren, um zum Eigenschaften-Editor des E-Commerce-Katalogs<br />
zurückzukehren.<br />
Formatieren der Detailseiten<br />
Jede Detailseite kann ein Bild und bestimmte Informationen zu einem Produkt wie<br />
z. B. Preis und Teilenummer enthalten. Die von Ihnen auf der Registerkarte<br />
„Detailseite“ ausgewählten Layout- und Textformate werden auf allen Detailseiten<br />
angezeigt. Änderungen, die direkt auf einer Detailseite vorgenommen werden,<br />
gelten nur für diese eine Seite.
Bei der Wahl des<br />
Layouts sind die<br />
Form der Fotos<br />
und die Textmenge<br />
der Beschriftung<br />
zu berücksichtigen.<br />
1. Klicken Sie auf die Registerkarte Detailseite.<br />
2. Wählen Sie ein Layout.<br />
Kapitel 10 <strong>Erste</strong>llen eines E-Commerce-Katalogs<br />
Die Bilder in dieser Anleitung verwenden das Standard-Layout, aber Sie<br />
können auch mit anderen Layouts experimentieren.<br />
Das von Ihnen gewählte Layout gilt für alle Detailseiten.<br />
3. Markieren Sie unter Produktelemente zum Anzeigen das Element Name und<br />
klicken Sie auf Formatieren.<br />
Das Dialogfeld Name formatieren wird daraufhin angezeigt.<br />
Die hier ausgewählten Beschriftungsformate gelten für alle Detailseiten.<br />
a. Löschen Sie den Text Name und geben Sie Artikel als Beschriftung ein.<br />
b. Klicken Sie auf Beschriftung formatieren.<br />
Das Dialogfeld Objektformat wird daraufhin angezeigt.<br />
167
Formatieren der Detailseiten<br />
Das Textformat<br />
sollte dem<br />
SiteStyle<br />
entsprechen oder<br />
zu ihm passen.<br />
Wählen Sie<br />
eine Vorlage,<br />
die zu Ihrem<br />
SiteStyle passt.<br />
168<br />
Die hier ausgewählten Textformate für die Beschriftungen gelten für alle<br />
Produkt-Detailseiten.<br />
• Stellen Sie auf der Registerkarte Zeichen die Schriftart auf Arial, den<br />
Stil auf Fett und die Größe auf 0 ein. Klicken Sie anschließend auf OK,<br />
um zum Dialogfeld Name formatieren zurückzukehren.<br />
4. Wiederholen Sie Schritt 3 für die restlichen anzuzeigenden Produktelemente.<br />
Die Beschriftungen sollen Preis, Beschreibung und Optionen lauten.<br />
5. Klicken Sie auf „OK“, wenn Sie den oben stehenden Schritt ausgeführt haben.<br />
6. Klicken Sie auf Fertig, um den Eigenschaften-Editor des E-Commerce-Katalogs<br />
zu schließen.<br />
Mit der Option Profil speichern unten im Eigenschaften-Editor des<br />
E-Commerce-Katalogs speichern Sie die Einstellungen für einen bestimmten<br />
Katalog, sodass sie für den nächsten Katalog verwendet werden können. In<br />
dieser Lektion erstellen wir jedoch kein Profil.
Weitere<br />
Informationen über<br />
das Speichern von<br />
Profilen finden Sie<br />
in Kapitel 20<br />
„<strong>Erste</strong>llen von<br />
Katalogen“, des<br />
<strong>NetObjects</strong><br />
<strong>Fusion</strong> Essentials<br />
Benutzerhandbuchs.<br />
Symbol der<br />
Detailseite<br />
Kapitel 10 <strong>Erste</strong>llen eines E-Commerce-Katalogs<br />
Betrachten Sie die Site-Navigations-Palette. <strong>NetObjects</strong> <strong>Fusion</strong> hat eine Seite<br />
„Wanderprodukte“ zur Site hinzugefügt. Das neue Seitensymbol zeigt mehrere<br />
Seiten an und verfügt über denselben Namen wie der Katalog. Dieses Symbol<br />
stellt die Detailseiten dar. Die tatsächliche Anzahl der Seiten wird wird der Zahl<br />
der Produkte im Katalog angepasst.<br />
Listenseite<br />
Detailseiten<br />
7. Doppelklicken Sie auf das Symbol der Detailseite auf der Palette<br />
Site-Navigation.<br />
Die erste Detailseite wird daraufhin angezeigt.<br />
Mit den Navigationsschaltflächen der Steuerleiste können Sie die nächste oder<br />
vorherige Detailseite aufrufen und Seiten hinzufügen oder löschen. Die drei<br />
Navigationsschaltflächen unter dem Banner lassen den Besucher das nächste<br />
oder vorherige Produkt aufrufen bzw. auf die Miniaturenseite zurückkehren.<br />
8. Klicken Sie auf die Schaltflächen Nächste und Vorherige, um die einzelnen<br />
Produktseiten anzuzeigen.<br />
169
Formatieren der Detailseiten<br />
Wenn Sie Ihre Site<br />
publizieren, verwenden<br />
die Besucher diese<br />
Schaltflächen, um<br />
zwischen den Fotoseiten<br />
hin- und herzuschalten<br />
und um zur Piktogramm-<br />
Seite zurückzukehren.<br />
170<br />
9. Drücken Sie die Umschalttaste und klicken Sie auf den Katalog und jede<br />
Navigationsfläche, um alle diese Objekte auszuwählen.
Nächste<br />
Kapitel 10 <strong>Erste</strong>llen eines E-Commerce-Katalogs<br />
10. Drücken Sie die Taste Pfeil nach rechts, um die ausgewählten Objekte so zu<br />
verschieben, dass sie zentriert unter dem Banner sitzen.<br />
Damit werden die Objekte auf allen Detailseiten zentriert.<br />
11. Klicken Sie in der Steuerleiste auf die Schaltfläche Nächste, um die Detailseite<br />
Kompass aufzurufen.<br />
171
Wie geht es weiter?<br />
172<br />
12. Lassen Sie eine Vorschau Ihrer Site anzeigen.<br />
13. Klicken Sie auf Pfeil nach oben, um zur Listenseite zurückzukehren und klicken<br />
Sie dann auf ein Bild, um die Detailseite aufzurufen. Verwenden Sie die<br />
Pfeiltasten nach links und nach rechts, um zwischen den Detailseiten hin-<br />
und herzuschalten.<br />
Ihr Katalog ist nun vollständig.<br />
Wie geht es weiter?<br />
In diesem Kapitel haben Sie erfahren, wie Sie Ihre Produkte mit dem Katalog-<br />
Werkzeug von <strong>NetObjects</strong> <strong>Fusion</strong> auf Ihre Website übertragen können. Weitere<br />
Informationen über Kataloge finden Sie in Kapitel 20 „<strong>Erste</strong>llen von Katalogen“,<br />
des <strong>NetObjects</strong> <strong>Fusion</strong> Essentials Benutzerhandbuchs und in der Online-Hilfe von<br />
<strong>NetObjects</strong> <strong>Fusion</strong>.<br />
In der nächsten Lektion, Kapitel 11 „Überlagern von Objekten“, wird Ihnen<br />
gezeigt, wie Sie mit der Option „Festes Seiten-Layout“ eine Seite mit<br />
überlappenden Objekten gestalten und publizieren können.
K APITEL 11<br />
Überlagern<br />
von Objekten 11<br />
Sie möchten die Höhepunkte der letzten Mountainbike-Tour auf der Seite<br />
„Höhepunkte“ anzeigen. Mit <strong>NetObjects</strong> <strong>Fusion</strong> können Sie die gewünschten Objekte<br />
oder Bilder so darstellen, dass sie sich auf der Seite überlagern bzw. überlappen.<br />
Um überlappende Objekte korrekt anzeigen zu können, müssen die Besucher Ihrer<br />
Site Microsoft Internet Explorer 4.0 oder eine neuere Version bzw. Netscape<br />
Navigator 4.x verwenden. In <strong>NetObjects</strong> <strong>Fusion</strong> haben Sie die Auswahl zwischen<br />
drei HTML-Ausgabemethoden, die verschiedene Browser-Typen unterstützen. Sie<br />
können zunächst der gesamten Website eine bestimmte Publizierungsmethode<br />
zuweisen und danach einzelnen Seiten oder Seitenbereichen abweichende<br />
Methoden zuordnen. In Seiten oder Bereichen mit überlappenden Objekten muss<br />
die HTML-Ausgabemethode Festes Seiten-Layout verwendet werden, damit<br />
Browser, die diese Funktion unterstützen, die Seite korrekt anzeigen.<br />
Wenn Sie die einzelnen Aufgaben dieser Übung durchführen möchten, müssen<br />
Sie die in Kapitel 1 „<strong>Erste</strong>llen Ihrer ersten Website“ beschriebene Bergsport<br />
GmbH-Site erstellt haben.<br />
In diesem Kapitel wird Folgendes erklärt:<br />
• Hinzufügen und Verwalten überlappender Objekte,<br />
• Festlegen der HTML-Ausgabemethode,<br />
• Bearbeiten des Banner-Texts,<br />
• Anzeigen einer Site-Vorschau.<br />
173
Hinzufügen überlappender Objekte<br />
Werkzeug „Bild“<br />
174<br />
Hinzufügen überlappender Objekte<br />
1. Öffnen Sie die Site „Bergsport GmbH“ und zeigen Sie in der Seiten-Ansicht die<br />
Seite „Höhepunkte“ an.<br />
2. Wählen Sie das Werkzeug Bild aus und klicken Sie in die linke obere Ecke<br />
des Layouts.<br />
Das Dialogfeld Bilddatei öffnen mit der Registerkarte Ordner wird angezeigt.<br />
3. Wechseln Sie in den Ordner „<strong>NetObjects</strong> <strong>Fusion</strong> EssentialsTutorial“, wählen Sie<br />
die Datei „twobikers.jpg“ aus und klicken Sie anschließend auf „Öffnen“.
Symbol für<br />
überlappende Objekte<br />
Wählen Sie aus<br />
dem Menü Ansicht<br />
die Option<br />
Objektsymbole<br />
aus, um<br />
Objektsymbole<br />
anzuzeigen.<br />
4. Wählen Sie erneut das Werkzeug Bild aus.<br />
Kapitel 11 Überlagern von Objekten<br />
5. Klicken Sie in die untere rechte Ecke des Bilds twobikers.jpg.<br />
6. Wechseln Sie im Dialogfeld „Bilddatei öffnen“ in den Ordner „<strong>NetObjects</strong><br />
<strong>Fusion</strong> Essentials\Tutorial“, wählen Sie die Datei „mtnbiker.jpg“ aus und klicken<br />
Sie auf „Öffnen“.<br />
Ein rotes Ausrufezeichen in beiden Bildern weist als Warnsymbol darauf hin,<br />
dass sich die Objekte überlappen. Bewegen Sie den Mauszeiger auf das<br />
Symbol, um die zugehörige QuickInfo anzeigen zu lassen.<br />
7. Wählen Sie erneut das Werkzeug Bild aus und zeichnen Sie ein Rechteck,<br />
indem Sie in der linken unteren Ecke des Bilds mtnbiker beginnen und die<br />
Maus nach unten und zur linken Seite des Layouts ziehen.<br />
8. Wechseln Sie im Dialogfeld „Bilddatei öffnen“ in den Ordner „<strong>NetObjects</strong><br />
<strong>Fusion</strong> Essential\Tutorial“, wählen Sie die Datei „girlbiker.jpg“ aus und klicken<br />
Sie auf „Öffnen“.<br />
175
Hinzufügen überlappender Objekte<br />
Weitere<br />
Informationen über<br />
überlappende<br />
Objekte finden Sie<br />
in Kapitel 6<br />
„Einführung in die<br />
Seiten-Ansicht“, des<br />
<strong>NetObjects</strong><br />
<strong>Fusion</strong> Essentials<br />
Benutzerhandbuchs.<br />
176<br />
Das rote Ausrufezeichen wird auch im Bild girlbiker angezeigt, um auf das<br />
Überlappe hinzuweisen.<br />
9. Nachdem Sie das Bild girlbiker ausgewählt haben, wählen Sie aus dem Menü<br />
Objekt die Option Objekte anordnen, Ganz nach hinten aus.
Kapitel 11 Überlagern von Objekten<br />
10. Wählen Sie zunächst das Bild twobikers aus. Wählen Sie dann aus dem Menü<br />
Objekt die Option Objekte anordnen, Ganz nach vorne aus.<br />
Die überlappenden Objekte werden so angeordnet, dass mehr Einzelheiten<br />
dargestellt werden und die Objekte eine größere Anzeigefläche einnehmen.<br />
Festlegen der HTML-Ausgabemethode<br />
1. Klicken Sie auf das Layout, um die Palette Layout-Eigenschaften anzuzeigen.<br />
177
Festlegen der HTML-Ausgabemethode<br />
Weitere<br />
Informationen über<br />
die HTML-Ausgabe<br />
finden Sie in<br />
Kapitel 7<br />
„Kontrolle der<br />
publizierten<br />
Ausgabe“ des<br />
<strong>NetObjects</strong><br />
<strong>Fusion</strong> Essentials<br />
Benutzerhandbuchs.<br />
178<br />
2. Wählen Sie auf der Registerkarte Allgemein unter HTML-Ausgabe die Option<br />
Festes Seiten-Layout aus der Dropdown-Liste aus, um sicherzustellen, dass<br />
der Browser überlappende Objekte korrekt anzeigt.<br />
Die roten Ausrufezeichen werden nun nicht mehr auf den überlappenden<br />
Objekten angezeigt.
Bearbeiten von Banner-Text<br />
Verwenden Sie einen ausdrucksvolleren Titel auf dem Banner.<br />
Kapitel 11 Überlagern von Objekten<br />
1. Wählen Sie das Banner aus, um die Palette Banner-Eigenschaften anzeigen<br />
zu lassen.<br />
2. Stellen Sie sicher, dass das Kontrollkästchen „Für Bannertitel verwenden“<br />
deaktiviert ist.<br />
3. Ändern Sie den Text im Feld „Banner-Titel“ folgendermaßen:<br />
Mountainbiking <br />
Jährliche Tour-Höhepunkte<br />
Der Banner-Titel zeigt den neuen Text an.<br />
179
Anzeigen einer Site-Vorschau<br />
Der für die<br />
Vorschau zu<br />
verwendende<br />
Browser wird auf<br />
der Registerkarte<br />
„Vorschau“ des<br />
Dialogfelds<br />
„Anwendungsoptionen“<br />
im Menü<br />
„Werkzeuge“<br />
ausgewählt.<br />
180<br />
Anzeigen einer Site-Vorschau<br />
Wenn bestimmte Site-Bereiche die HTML-Ausgabemethode Festes Seiten-Layout<br />
für überlappende Objekte verwenden, ist die Site-Vorschau nur mit Microsoft<br />
Internet Explorer ab Version 4.0 oder Netscape Navigator 4.x möglich, da andere<br />
Browser-Versionen diese Funktion nicht unterstützen.<br />
• Lassen Sie eine Vorschau Ihrer Site anzeigen.<br />
Wie geht es weiter?<br />
Sie haben gelernt, wie Sie durch Verwenden der HTML-Ausgabemethoden von<br />
<strong>NetObjects</strong> <strong>Fusion</strong> die Bedürfnisse der Besucher Ihrer Site erfüllen können, auch<br />
wenn sie verschiedene Browser-Versionen benutzen.<br />
In Kapitel 12 „Unterstützung von Ziel-Browsern“ erfahren Sie, wie Sie Ihre Site<br />
mit CSS-Textformatierung verbessern können.
K APITEL 12<br />
Unterstützung<br />
von Ziel-Browsern 12<br />
Im HTML-Code werden viele Arten der Textformatierung angezeigt, und er ist mit<br />
allen Browsern kompatibel. CSS ist eine Methode für die komplexeren<br />
Formatierungen wie Absatzrahmen, Hintergründe, Einzüge und Ränder, aber nicht<br />
alle Browser können diese Formate anzeigen. Mit <strong>NetObjects</strong> <strong>Fusion</strong> können Sie die<br />
Vorteile einiger Textformatierungsfunktionen des Cascading Style Sheets (CSS)-<br />
Standards nutzen, der von Browsern der Version 4.0 und höher unterstützt wird.<br />
Da manche Site-Besucher Browser verwenden, die CSS unterstützen und manche<br />
nicht, ist es ratsam, zu experimentieren, um zu sehen, wie sich die CSS am besten<br />
verwenden lassen, ohne dass es zu Problemen beim Anzeigen der Seiten mit älteren<br />
Browsern kommt. Selbst die Browser 4.0 und höher unterstützen CSS<br />
unterschiedlich, so dass Sie jede zur Verwendung vorgesehene CSS-Funktion mit<br />
jedem zu unterstützenden Zielbrowser testen müssen. Dann können Sie<br />
entscheiden, ob die Site besser HTML-Formatierungen verwenden und die<br />
breiteste Palette an Browsern, inklusive der ältesten Versionen, unterstützen soll,<br />
oder ob die leistungsfähigeren Cascading Style Sheet-Formatierungen<br />
implementiert und nur die neueren Browser-Versionen unterstützt werden sollen.<br />
Wenn Sie die einzelnen Aufgaben dieser Übung durchführen möchten, müssen<br />
Sie die in Kapitel 1 „<strong>Erste</strong>llen Ihrer ersten Website“ beschriebene Bergsport<br />
GmbH-Site erstellt haben.<br />
In diesem Kapitel wird Folgendes erklärt:<br />
• Importieren eines formatierten Dokuments,<br />
• Löschen importierter Formate,<br />
• SiteStyle-Formatvorlagen einem Dokumenttext Zuweisen,<br />
• CSS-Textformatierungen einer Seite Hinzufügen,<br />
• Festlegen des Ziel-Browsers, HTML-Generierung und Textformat-Optionen.<br />
181
Importieren eines formatierten Dokuments<br />
Activities.doc ist ein<br />
in Microsoft Word<br />
2000 erstelltes<br />
Dokument. Um<br />
dieses Dokument<br />
importieren zu<br />
können, müssen Sie<br />
auf Ihrem Computer<br />
Word 2000 oder<br />
eine neuere Version<br />
installiert haben.<br />
Aktivieren Sie Nicht<br />
druckbare Zeichen<br />
anzeigen im Menü<br />
Text, um die Absatzmarkierungen<br />
anzuzeigen.<br />
182<br />
Importieren eines formatierten Dokuments<br />
1. Öffnen Sie die Bergsport GmbH-Site und zeigen Sie die Seite Aktivitäten in<br />
der Ansicht Seite an.<br />
2. Wählen Sie aus dem Menü Datei die Option Importieren > Dokument aus.<br />
3. Wechseln Sie im Dialogfeld „Dokument importieren“ in den Ordner<br />
„<strong>NetObjects</strong> <strong>Fusion</strong> Essentials\Tutorial“, wählen Sie die Datei „Activities.doc“ aus<br />
und klicken Sie auf „Öffnen“.<br />
Der Text der Datei Activities.doc wird in einem Textfeld im Layout angezeigt.<br />
<strong>NetObjects</strong> <strong>Fusion</strong> behält die Formatierungen des importierten Dokuments bei,<br />
wodurch der Text in der zuvor festgelegten Schriftart und -größe angezeigt wird.<br />
4. Klicken Sie in das Textfeld, um es auszuwählen.
Der erste Absatz<br />
wird teilweise von<br />
der Layout-<br />
Beschriftung<br />
überdeckt.<br />
Deaktivieren Sie<br />
Seiten-<br />
Beschriftungen im<br />
Menü Ansicht, um<br />
den Text<br />
vollständig<br />
anzuzeigen.<br />
Kapitel 12 Unterstützung von Ziel-Browsern<br />
Der breite Rand zeigt an, dass das Textfeld ausgewählt wurde, und in der<br />
Palette Text-Eigenschaften wird die Registerkarte Textfeld angezeigt.<br />
Layout an Textgröße anpassen ist die Standard-Einstellung für importierte<br />
Dokumente, die in der Registerkarte Textfeld aktiviert ist.<br />
5. Da es einfacher ist, die Ergebnisse der folgenden <strong>Schritte</strong> mitzuverfolgen,<br />
wenn die Option deaktiviert ist, deaktivieren Sie das Kontrollkästchen<br />
Layout an Textgröße anpassen.<br />
183
Löschen von importierten Formaten<br />
Wenn das Textfeld<br />
ausgewählt ist und<br />
seine Größe<br />
verändert werden<br />
kann, wird es von<br />
ausgefüllten<br />
Ziehpunkten<br />
umgeben und die<br />
Registerkarte<br />
„Textfeld“ wird in<br />
der Palette „Text-<br />
Eigenschaften“<br />
angezeigt.<br />
184<br />
Registerkarte<br />
„Textfeld“<br />
Layout an<br />
Textgröße<br />
anpassen<br />
Löschen von importierten Formaten<br />
1. Doppelklicken Sie in das Textfeld, damit es von hohlen Ziehpunkten umgeben<br />
wird und die Registerkarte Format in der Palette Text-Eigenschaften<br />
angezeigt wird.<br />
2. Wählen Sie Alles auswählen aus dem Menü Bearbeiten oder drücken<br />
Sie STRG+A.<br />
Der gesamte Text aus dem Textfeld ist ausgewählt.<br />
3. Klicken Sie in der Registerkarte Format der Palette Text-Eigenschaften auf<br />
die Schaltfläche Löschen.<br />
Die Schaltfläche Löschen entfernt alle Formatierungen im importierten<br />
Dokument. Nachdem die importierten Formate entfernt wurden, kann <strong>NetObjects</strong><br />
<strong>Fusion</strong> den Text im Format des aktuellen SiteStyles anzeigen.<br />
Der Text wird nun in der Schriftart „Arial“ angezeigt, wie es auf der Registerkarte<br />
Text des SiteStyles „Mountain“ in der Design-Ansicht angegeben ist.
Doppelklicken Sie und<br />
platzieren Sie die<br />
Einfügemarke in den<br />
ersten Absatz<br />
Registerkarte<br />
„Format“<br />
Wählen Sie „Überschrift 1“<br />
(H1) aus den<br />
Darstellungsoptionen aus.<br />
Kapitel 12 Unterstützung von Ziel-Browsern<br />
Zuweisen einer Standard-Formatvorlage<br />
1. Doppelklicken Sie auf den ersten Absatz des Texts, „Bergsteigen“, um eine<br />
Einfügemarke zu platzieren.<br />
Die Registerkarte Format wird in der Palette Text-Eigenschaften angezeigt.<br />
2. Klicken Sie auf die Formatvorlagen-Schaltfläche und wählen Sie<br />
„Überschrift 1“ (H1) aus den Darstellungsoptionen aus.<br />
Die Schrift wird fett gedruckt und in Größe „3“ angezeigt, wie es in der<br />
Registerkarte „Text“ der Design-Ansicht für die „Überschrift 1“ des SiteStyles<br />
„Mountain“ angegeben ist.<br />
Hinweis: Sie können die Einstellungen für Schriftart und -größe<br />
für den Text des SiteStyles anzeigen lassen, indem Sie<br />
das Haupttext-Element in der Registerkarte Text in der<br />
Design-Ansicht auswählen. Das Haupttext-Element<br />
bestimmt die Formate der anderen Elemente, außer Sie<br />
verändern diese.<br />
185
Überprüfen der Browser- und HTML-Ausgabemethoden<br />
186<br />
3. Legen Sie die verbleibenden Überschriften genauso wie die Formatvorlage<br />
Überschrift 1 (H1) fest.<br />
Überprüfen der Browser- und<br />
HTML-Ausgabemethoden<br />
Die Seite „Aktivitäten“ ist eine Standard HTML-Seite, die mit den voreingestellten<br />
HTML-Ausgabemethoden richtig angezeigt wird. Sie müssen das Dialogfeld Aktuelle<br />
Site-Optionen öffnen, um alle Ziel-Browser und Ausgabeoptionen anzuzeigen.<br />
1. Wählen Sie im Menü Werkzeuge die Option Optionen > Aktuelle Seite aus.<br />
Das Dialogfeld Aktuelle Site-Optionen wird angezeigt.
Kapitel 12 Unterstützung von Ziel-Browsern<br />
2. Im Abschnitt Standards ist die Browser-Kompatibilität auf Dynamisches<br />
Seiten-Layout – Alle Browser festgelegt.<br />
Klicken Sie auf die<br />
Schaltfläche „Ändern“, um<br />
alle Ausgabe-Einstellungen<br />
Textformatierung ist auf<br />
CSS festgelegt<br />
Beachten Sie, dass Textformatierung auf CSS (Cascading Style Sheets)<br />
eingestellt ist.<br />
3. Klicken Sie auf die Schaltfläche Ändern.<br />
Das Dialogfeld Browser-Kompatibilität erscheint und zeigt die<br />
Standardeinstellungen für Browser-Kompatibilität und HTML-Generierung an.<br />
HTML-Generierung ist so<br />
festgelegt, dass in den<br />
meisten Fällen eine optimale<br />
Ausgabe gewährleistet ist<br />
187
Hinzufügen von Cascading Style Sheet-Eigenschaften<br />
188<br />
4. Vergewissern Sie sich, dass Ihre Einstellungen dem Bild gleichen. Klicken Sie<br />
zweimal auf OK, um beide Dialogfelder zu schließen.<br />
5. Klicken Sie in der Seiten-Ansicht auf die Registerkarte Seitenvorschau.<br />
Seitenvorschau zeigt<br />
Überschriften in der<br />
Standard-HTML-<br />
Ausgabemethode an<br />
Die Seite „Aktivitäten“ wird mit dem Text und den Überschriften angezeigt, die<br />
im SiteStyle „Mountain“ angegeben sind.<br />
6. Klicken Sie auf die Registerkarte Seitengestaltung.<br />
Hinzufügen von Cascading<br />
Style Sheet-Eigenschaften<br />
Sie möchten möglicherweise CSS-Eigenschaften so anwenden, wie Sie<br />
Bedingungstext in einem Textverarbeitungsprogramm verwenden. Site-Besucher<br />
mit Browsern, die CSS unterstützen, können CSS-Formate anzeigen, aber<br />
Site-Besucher mit älteren Browsern können nur die HTML-Version anzeigen.<br />
Auf diese Weise können Sie mehr Browser unterstützen.
Verwenden Sie das<br />
Dialogfeld<br />
„Absatz-<br />
Einstellungen“,<br />
um auf mehr<br />
Formate zugreifen<br />
zu können und<br />
ganzen Absätzen,<br />
anstatt markiertem<br />
Text oder einem<br />
Textfeld, Formate<br />
zuzuweisen.<br />
Kapitel 12 Unterstützung von Ziel-Browsern<br />
1. Doppelklicken Sie in der Seiten-Ansicht auf den ersten Absatz des Textes<br />
„Bergsteigen“, um eine Einfügemarke zu platzieren.<br />
2. Klicken Sie auf die Schaltfläche Format in der Registerkarte Format der<br />
Palette Text-Eigenschaften.<br />
Das Dialogfeld Absatz-Einstellungen wird angezeigt.<br />
3. Klicken Sie auf die Registerkarte Rahmen.<br />
4. Wählen Sie die Option Rahmen aus.<br />
5. Ändern Sie die Breite auf 3 Punkte.<br />
6. Ändern Sie die „Farbe“ zu Dunkelblau, HTML #000066.<br />
7. Klicken Sie auf OK.<br />
Der Rahmen umfasst die Überschrift.<br />
Standardmäßig werden<br />
alle vier Seiten des<br />
Rahmens aktiviert.<br />
Rahmenbreite in Punkten<br />
Klicken Sie auf die<br />
Farbtafel, um die<br />
Farbauswahl anzuzeigen<br />
und eine andere Farbe<br />
auszuwählen.<br />
189
Hinzufügen von Cascading Style Sheet-Eigenschaften<br />
190<br />
Absatzrahmen in<br />
der Seiten-Ansicht<br />
Absatzrahmen in der<br />
Browser-Vorschau<br />
8. Klicken Sie auf die Registerkarte Seitenvorschau.<br />
9. Klicken Sie auf OK.<br />
Warnung: Der Absatzrahmen wird nicht in der Browser-Vorschau<br />
angezeigt, wenn die Textformatierung in „Aktuelle Site-<br />
Optionen“ auf „HTML“ eingestellt ist. Die Textformatierung<br />
muss auf „CSS (Cascading Style Sheets)“ eingestellt sein.<br />
10. Klicken Sie auf die Registerkarte Seitengestaltung und anschließend auf die<br />
Registerkarte Seitenvorschau.
Bild „Background.gif“<br />
Kapitel 12 Unterstützung von Ziel-Browsern<br />
Da Sie CSS anstatt HTML als Option für die Textformatierung aktiviert<br />
haben, können Browser, die CSS unterstützen, die CSS-Formatierungen<br />
anzeigen. Wenn Sie eine Vorschau mit einem Browser einer unterstützten<br />
Version durchführen, wird der Absatzrahmen im Browser angezeigt.<br />
11. Klicken Sie auf die Registerkarte Seitengestaltung.<br />
Hinzufügen eines Absatzhintergrunds<br />
Der Cascading Style Sheets (CSS)-Standard unterstützt auch Absatzhintergründe.<br />
1. Doppelklicken Sie erneut auf den ersten Absatz, „Bergsteigen“.<br />
2. Klicken Sie auf die Schaltfläche Format in der Registerkarte Format der<br />
Palette Text-Eigenschaften.<br />
3. Klicken Sie im Dialogfeld Absatz-Einstellungen auf die Registerkarte<br />
Hintergrund.<br />
4. Klicken Sie im Abschnitt Bild auf Durchsuchen.<br />
5. Wechseln Sie im Dialogfeld „Bilddatei öffnen“ zum Ordner „<strong>NetObjects</strong><br />
<strong>Fusion</strong> Essentials\Styles\Mountain\Images“ und wählen Sie die Datei<br />
„Background.gif“ aus.<br />
6. Klicken Sie auf Öffnen.<br />
7. Klicken Sie im Dialogfeld Absatz-Einstellungen auf OK.<br />
191
Hinzufügen von Cascading Style Sheet-Eigenschaften<br />
CSS-Formatierung,<br />
Absatzrahmen und -hintergrund<br />
in der Seiten-Ansicht<br />
CSS-Formatierung<br />
wird in der Browser-<br />
Vorschau angezeigt<br />
192<br />
Der Hintergrund wird in der Überschrift angezeigt.<br />
8. Klicken Sie auf die Registerkarte Seitenvorschau.<br />
Der Absatzhintergrund wird im Browser angezeigt, weil die<br />
Textformatierungsoption CSS (Cascading Style Sheets) weiterhin auf der<br />
Registerkarte Allgemein im Dialogfeld Aktuelle Site-Optionen ausgewählt ist.<br />
9. Wenn Sie stattdessen die HTML-Formatierung anzeigen möchten, wählen Sie<br />
Werkzeuge > Optionen > Aktuelle Site > HTML und klicken auf OK.
Sie können den<br />
Bereich für eine<br />
Formatvorlage im<br />
Dialogfeld<br />
„Formatvorlagen<br />
bearbeiten“<br />
festlegen.<br />
Kapitel 12 Unterstützung von Ziel-Browsern<br />
10. Klicken Sie erneut auf die Registerkarten Seitengestaltung und<br />
Seitenvorschau, um die gleiche Seite ohne CSS-Unterstützung anzuzeigen.<br />
Beachten Sie, dass der große fett gedruckte Text des SiteStyle-Elements<br />
Überschrift 1 unverändert bleibt, der CSS-Hintergrund und die Rahmen-<br />
Eigenschaften jedoch nicht angezeigt werden.<br />
Benutzerdefinierte Formatvorlagen<br />
Sie können jede Überschrift auswählen und ihr Rahmen und Hintergrund zuweisen,<br />
um alle Überschriften gleich zu machen.<br />
Es gibt jedoch eine einfachere Möglichkeit. Sie können den Befehl<br />
„Formatvorlagen verwalten“ im Menü „Text“ verwenden, um eine<br />
benutzerdefinierte Formatvorlage zu erstellen. Mit der Dropdown-Liste<br />
„Formatvorlagen“ können Sie die benutzerdefinierte Formatvorlage anschließend<br />
jeder Überschrift zuweisen. Alternativ dazu können Sie die bestehende<br />
Formatvorlage „Überschrift 1“ bearbeiten, aber Sie müssen beachten, dass Sie<br />
sie nur für diese Site bearbeiten, nicht für den gesamten SiteStyle. Wenn Sie ein<br />
SiteStyle-Element bearbeiten, wird jede Site, die diesen SiteStyle verwendet,<br />
davon beeinflusst.<br />
Informationen über das Bearbeiten und <strong>Erste</strong>llen von Formatvorlagen finden Sie in<br />
Kapitel 12 „Entwerfen mit Text“, des <strong>NetObjects</strong> <strong>Fusion</strong> Essentials<br />
Benutzerhandbuchs. Informationen über das Bearbeiten von SiteStyles finden Sie<br />
in Kapitel 17 „Verwenden von SiteStyles“.<br />
Wie geht es weiter?<br />
Sie navigieren zu allen Seiten in der Bergsport GmbH-Site, um zu prüfen, ob Sie<br />
die Ziele, die Sie sich zu Beginn dieser Einführung gesetzt haben, auch erreicht<br />
haben. Sie haben eine Site erstellt, auf der:<br />
• Kunden Informationen zur „Bergsport GmbH“ und ihren Aktivitäten erhalten,<br />
• Site-Besucher auf einfache Weise Kontakt mit der Firma aufnehmen können,<br />
• das Interesse an zukünftigen Veranstaltungen geweckt wird.<br />
Außerdem haben Sie einen Wettbewerb erstellt, mit dem potenzielle Kunden<br />
veranlasst werden, E-Mails zu schicken, und verwandte Unternehmen werben<br />
auf der Site!<br />
193
Wie geht es weiter?<br />
194<br />
Informationen über andere Funktionen von <strong>NetObjects</strong> <strong>Fusion</strong> finden Sie in der<br />
Online-Hilfe und im <strong>NetObjects</strong> <strong>Fusion</strong> Essentials Benutzerhandbuch.
Symbols<br />
.nod-Dateinamenerweiterung 6<br />
A<br />
Aktionen<br />
Browserunterstützung 103<br />
Hinzufügen 113, 117<br />
Ansichten<br />
Design 19, 52<br />
Publizieren 56<br />
Seite 39<br />
Seiten 11<br />
Site 7, 29<br />
Verwalten 55<br />
B<br />
Banner<br />
Name 31<br />
Text bearbeiten 179<br />
Benutzerdefinierte Namen 31<br />
Bilder<br />
Ausrichtung 83<br />
Hinzufügen 17, 104<br />
Zum Textfeld hinzufügen 81<br />
Bilder, siehe Bilder<br />
Browser<br />
Aktionen unterstützen 103<br />
CSS-Unterstützung 181<br />
Kompatibilität 37, 186<br />
Objektüberlagerung (Unterstützung) 173<br />
C<br />
Cascading Style Sheets, siehe CSS<br />
CSS 181, 188<br />
D<br />
Dateien, Importieren 78<br />
Design-Ansicht 19, 52<br />
DHTML, siehe Aktionen<br />
Dokumente<br />
Importieren 78, 182<br />
Dynamic HTML, siehe Aktionen<br />
E<br />
Eigenschafts-Palette 7, 12, 30<br />
F<br />
Fotogalerien
<strong>Erste</strong>llen 88<br />
Fotos hinzufügen 88, 89, 159<br />
Fotoseiten 95, 166<br />
Miniaturen-Seite 91<br />
Fotos<br />
Hinzufügen 89, 159<br />
Fotoseiten 95, 166<br />
H<br />
Hilfe, online 3<br />
Hilfslinien 45<br />
Hotspots<br />
<strong>Erste</strong>llen 62<br />
HTML<br />
Ausgabemethoden 37, 118, 178<br />
Bearbeiten 130<br />
Dateien importieren 122<br />
Dynamisches Seiten-Layout 37<br />
Festes Seiten-Layout 37<br />
Quelltext-Ansicht 49<br />
Standardtabellen 37<br />
Verweisen 126<br />
I<br />
Imagemaps<br />
<strong>Erste</strong>llen 62<br />
Importieren<br />
Dokumente 78, 182<br />
J<br />
JavaScript-Submenüs 69<br />
K<br />
Klang<br />
Hinzufügen 117<br />
Komponenten 135<br />
Werbebanner 136<br />
L<br />
Layout-Fläche 12<br />
Eigenschaften 42<br />
Größe anpassen 45, 154<br />
Leere Sites 6<br />
Lineale 44<br />
Links 47<br />
extern 47<br />
Hinzufügen 153<br />
intern 48<br />
leer 49
Smart Links 49<br />
M<br />
Master-Rahmen 12<br />
Eigenschaften 44<br />
Größe anpassen 22, 45, 66<br />
ZeroMargins 60<br />
Menüs<br />
Seiten-Ansicht 41<br />
Site-Ansicht 32<br />
Microsoft Word-Datei<br />
Importieren 78<br />
Miniaturen-Seite 91<br />
N<br />
Navigationsleisten<br />
benutzerdefiniert 71<br />
JavaScript-Submenüs 69<br />
Schaltflächen-Eigenschaften 23<br />
Schaltflächennamen 31<br />
<strong>NetObjects</strong> <strong>Fusion</strong><br />
Beenden 26<br />
Einführung 27<br />
Starten 6<br />
O<br />
Objekt-Explorer 109<br />
Online-Hilfe 3<br />
Optionen 33<br />
Anwendung 33<br />
Browser-Kompatibilität 37<br />
HTML-Ausgabe 37<br />
Site 36, 186<br />
Vorschau 34<br />
P<br />
Publizieren, Sites 143<br />
Publizieren-Ansicht 56<br />
Q<br />
QuickInfos 8<br />
R<br />
Rechtschreibung<br />
Prüfung 124<br />
Rotierendes Werbebanner, siehe Werbebanner<br />
Rückgängig-Befehl 41
S<br />
Seiten<br />
Benennen 8<br />
Farbkodierung 31<br />
Hinzufügen 8<br />
Status bestimmen 31<br />
Seiten-Ansicht 11, 39<br />
Eigenschaften 41<br />
HTML-Quelltext (Registerkarte) 49<br />
Menüs 41<br />
Seiten wechseln 46<br />
Seitenvorschau (Registerkarte) 51<br />
Werkzeugleisten 11<br />
Site-Ansicht 7, 29<br />
Eigenschaften 30<br />
Gliederung (Registerkarte) 39<br />
Menüs 32<br />
Seitensymbole 7<br />
Struktur (Registerkarte) 39<br />
Site-Einstellungen 36<br />
Site-Navigations-Palette 46<br />
Sites<br />
Benennen 6<br />
<strong>Erste</strong>llen 6<br />
Komprimieren 26<br />
leer 6<br />
neu 6<br />
Öffnen 28<br />
Publizieren 143<br />
Speichern 26<br />
Vorschau 24, 51<br />
SiteStyles 18<br />
Speichern, Sites 26<br />
Standard, Werkzeugleiste 29<br />
Steuerleiste 29<br />
T<br />
Tabellen<br />
Eigenschaften 151<br />
<strong>Erste</strong>llen 148<br />
Links hinzufügen 153<br />
Text hinzufügen 149<br />
Zellen-Eigenschaften 149<br />
Text<br />
CSS 188<br />
Formate anwenden 185<br />
Formatieren 15, 108<br />
Formatierungen löschen 184<br />
Hinzufügen 12
Importieren 78<br />
in Tabellen hinzufügen 149<br />
siehe auch Textfeld<br />
Umbruch 83<br />
Zeilenumbruch 108<br />
Textfeld<br />
Bilder hinzufügen 81<br />
Eigenschaften 80, 124, 183<br />
U<br />
Untergeordnete Seiten (Schaltflächen) 69<br />
V<br />
Verwalten-Ansicht 55<br />
Vorschau 24, 51<br />
W<br />
Warnsymbol 106, 175, 178<br />
Werbebanner<br />
Eigenschaften 138<br />
Komponente 136<br />
Werkzeuge<br />
Vergrößern 29<br />
Werkzeuge (Menü)<br />
Optionen 33<br />
Site- Optionen 36<br />
Werkzeugleisten<br />
Seiten-Ansicht 11<br />
Standard 29<br />
Z<br />
Zeilenumbruch 108<br />
Zoomen 29