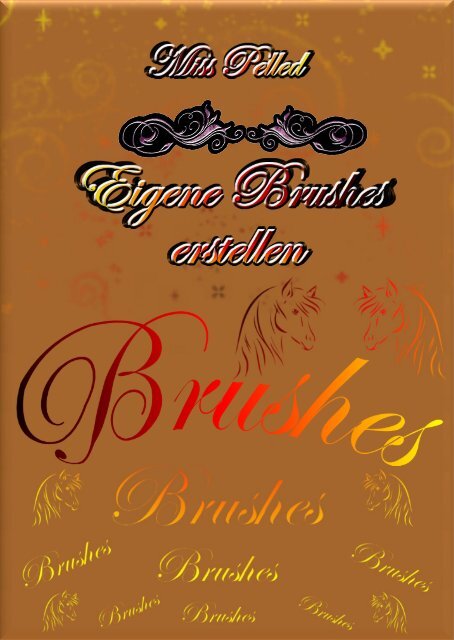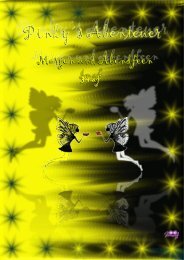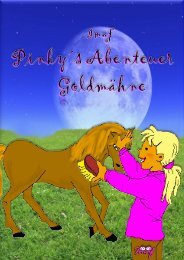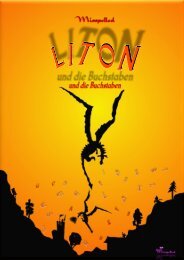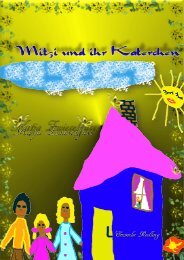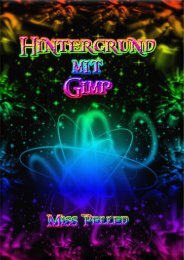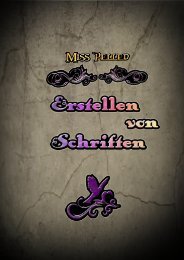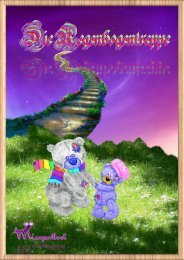Eigene Brushes
Ich versuche hier an Hand einer Schritt für Schritt-Anleitung zu erklären wie man sich selbst wunderschöne Pinsel im GIMP erstellen kann. Eurer Fantasie und Kreativität ist dabei keine Grenze gesetzt. Viel Spaß
Ich versuche hier an Hand einer Schritt für Schritt-Anleitung zu erklären wie man sich selbst wunderschöne Pinsel im GIMP erstellen kann. Eurer Fantasie und Kreativität ist dabei keine Grenze gesetzt.
Viel Spaß
Erfolgreiche ePaper selbst erstellen
Machen Sie aus Ihren PDF Publikationen ein blätterbares Flipbook mit unserer einzigartigen Google optimierten e-Paper Software.
© Text, Figuren, Bilder und Cover liegen bei der Autorin Miss Pelled – 2012<br />
Das Schreiben ist eine Kunst, es drückt aus, was man fühlt und was das Herz einem sagt.<br />
Ein gutes Buch muss nicht zwingend fehlerfrei sein, sondern sollte etwas aussagen.<br />
Deshalb, wer auf Fehlersuche gehen will und an Grammatik hohe Ansprüche stellt, der möge mein Buch<br />
schließen. Ich bin weder Schiller noch Goethe, ich bin Miss Pelled und als Bookrixpolizist, ist er nicht geeignet<br />
dieses Buch zu lesen.<br />
2
Vorwort …… Seite 4<br />
Erstellung von eigenen <strong>Brushes</strong> …… Seite 6<br />
Erstellen eines Bild-<strong>Brushes</strong> über eine Schrift, welches man sich als Pinsel für spätere<br />
Kapitelchen, abspeichern kann. (Fabulus – 72, Buchstabe k)<br />
Erstellen eines gebogenen Schriftzuges, über einen Pfad, das ist etwas aufwendiger.<br />
3
Wenn ihr wie ich an wunderschönen Layouts interessiert seid und gern mit schönen<br />
Pinseln arbeiten würdet, aber nicht wisst wie, dann seid ihr in diesem Buch genau<br />
richtig.<br />
Ich möchte euch versuchen so einfach wie möglich, das Erstellen von Pinseln zu<br />
erklären. Vor allem, was in meinen Augen wichtig ist, mit einem der coolsten<br />
kostenlosen Grafikprogramme die es im Moment auf dem Markt gibt.<br />
http://www.chip.de/downloads/GIMP-32-Bit_12992070.html<br />
http://www.chip.de/downloads/GIMP-64-Bit_44340532.html<br />
Da ich mir dies alles alleine beigebracht habe und weiß wie schwierig dies ist, möchte<br />
ich euch hiermit eine Anleitung geben, die man immer wieder einfach nachlesen kann.<br />
Dieses Buch möchte ich deshalb machen, damit sich andere nicht auch so<br />
herumquälen müssen wie ich.<br />
Warum denke ich ist es wichtig solche einfachen Techniken zu erlernen?<br />
Ganz einfach, man kann mit dieser Technik wunderschönes Cover für Bücher<br />
gestalten und bekanntlich liest das Auge ja mit. Vielleicht mache ich dem einen oder<br />
den anderen eine Freude und vielleicht kommen einige auf die Idee es einfach einmal<br />
nachzumachen. Denn eins sage ich euch. Es macht wahnsinnigen Spaß ein Cover mit<br />
einfachen Mittel selber zu gestalten. Vor allem bei einem Buch, mit einer schönen<br />
Überschrift, das nächste Kapitel einzuleiten.<br />
Viel Spaß beim Lesen und Nachmachen, eure Miss Pelled<br />
4
1. Schritt<br />
Zu Beginn erstellen wir eine neue Arbeitsunterlage.<br />
Öffnen des Programmes Gimp<br />
Datei<br />
Neu oder strg N<br />
Es öffnet sich ein neues Kontextmenü oder neues Fenster<br />
Über die Vorlagen oder die Bildgröße<br />
Ich selber nutze immer BJ5, weil ich dieses<br />
Format auch für meine Bücher nutze, so<br />
habe ich gleich die richtige Größe<br />
Unter der Erweiterte Einstellung auf<br />
Transparenten Hintergrund auswählen.<br />
2. Schritt<br />
Festlegen der der Schriftart und der Größe.<br />
5
Bildschriften könnt ihr euch hier auf dieser Webside suchen, diese sind kostenlos und<br />
frei verfügbar.<br />
http://de.fontriver.com/font/fabulous/<br />
Über die Werkzeugleiste wählen wir die Schriften aus und stellen die Schriftgröße und<br />
Farbe ein.<br />
Ich nutze gern die Schrift Fabulous Größe 250 bis 300<br />
Ich wähle immer die Farbe Schwarz (Farbe in der Anzeige die jetzt pink ist auf<br />
Schwarz stellen). Einfärben könnt ihr die Pinsel jederzeit. Dieses Einhorn macht sich<br />
schön für Märchenbücher, als Kapitelchen. Es ist der Buchstabe k<br />
Zum Beispiel so…<br />
1<br />
Also Schrift festlegen und auf die Transparente Ebene schreiben.<br />
6
Jetzt schneidet ihr das Bild noch auf die richtige Größe. Schon seid ihr fertig.<br />
3. Schritt<br />
Das war es eigentlich schon. Jetzt nur noch speichern.<br />
Wohin… tja das ist eine schwierige Frage. Das kann ich euch<br />
nicht so genau erklären, weil ich ja nicht weiß wo ihr euer<br />
GIMP hin gespeichert habt.<br />
7
Aber ihr sucht euer GIMP-Programm (GIMP- Ordner) auf eurem Rechner. Ich schreibe<br />
euch mal wie es bei mir ist.<br />
Festplatte C:<br />
Programme (x86)<br />
GIMP 2<br />
GIMP Portable (dies kann bei euch auch GIMP 2 oder ähnlich heißen, es<br />
kommt auf die Version an, ich habe die für den Laptop)<br />
Data<br />
.gimp<br />
brushes<br />
In diesen Ordner speichert ihr euren Pinsel ab.<br />
Name des Pinsels.gbr (ich habe mit der Endung gbr die besten<br />
Erfahrungen, es gibt auch gih, aber da werden sie<br />
nicht so schön, ich glaube die sind für farbige Pinsel)<br />
ACHTUNG, das ist wichtig. Ihr müsst das GIMP neu starten vorher werden die neuen<br />
Pinsel nicht angezeigt.<br />
8
Eine ganz einfach Variante ist folgende, Schriftzug Prolog erstellen, wie in Schritt 2<br />
erklärt. Mit der Schriftart Edwardian Script ITC … Größe 300<br />
Dann kann man dies so verwenden in dem man den Pinsel<br />
abspeichert.<br />
Über das Pfadwerkzeug, legt ihr euch innerhalb des Textrahmens, einen Pfad und<br />
zieht euch mit der Maus einen Bogen. Das sieht dann so aus.<br />
9
Im Ebenen-Dock, markiert ihr die Textebene, klickt<br />
dann mit der rechten Maustaste darauf und legt den<br />
Text auf den Pfad. Nicht wundern, man kann dies nicht<br />
lesen. Dazu sind noch zwei Schritte notwendig.<br />
So sieht das dann aus … eigenartig nicht wahr?<br />
Als nächstes löschen der Textebene, bitte nicht erschrecken, es sieht dann so aus.<br />
Leider bekomme ich es nicht besser hin, es ist ein<br />
hauchdünner Pfad.<br />
10
Über die Menüleister oder durchs rechst<br />
klicken auf die die Arbeitsfläche wählen wir<br />
die Auswahl aus und gehen auf die Option<br />
„vom Pfad“. Damit wird der Pfad mit einer<br />
Alphamaske markiert.<br />
Wie ihr seht ist es jetzt schon etwas besser zu sehen.<br />
Wir erstellen eine neue transparente Ebene<br />
und füllen den Alphakanal mit dem Füllwerkzeug aus.<br />
oder halt über den Farbverlauf oder Muster.<br />
11
Es gibt da viele Möglichkeiten.<br />
Speichern so wie oben in den <strong>Brushes</strong> und das Programm neu starten fertig.<br />
Viel Spaß wünsche ich euch beim ausprobieren, eure Miss Pelled<br />
PS:<br />
Man kann wirklich alles, was man sich auf einen transparenten<br />
Hintergrund wirkt als Pinsel verwenden. Auch Menschen,<br />
Figuren, Fahrzeuge, Tiere. Eurer Fantasie ist keine Grenze<br />
gesetzt. Habt Mut und probiert es einfach aus.<br />
12