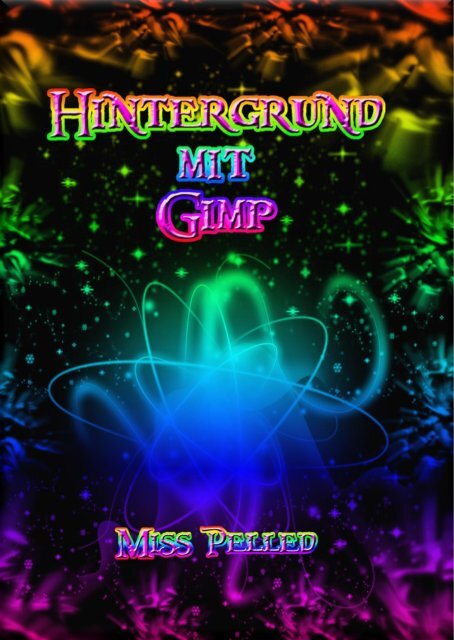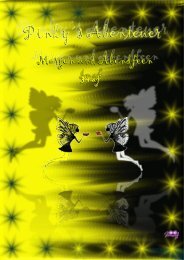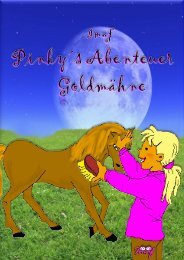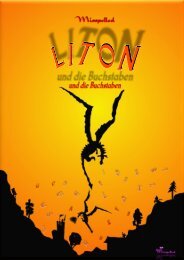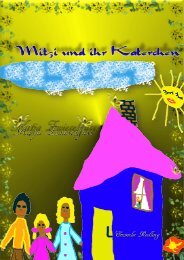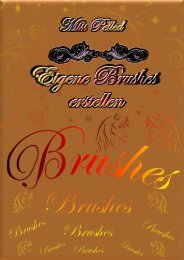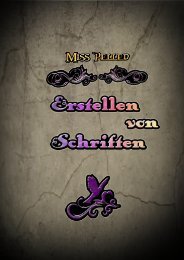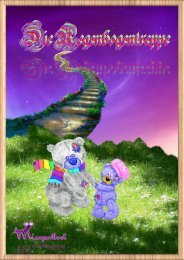Einfacher Hintergrund
Nach dem ihr euch allerlei Pinsel selber erstellen könnt zeige ich euch hier auf, wie man mit diesen einfachen Pinseln wunderschöne Hintergründe für Cover erstellen kann. Eurer Fantasie sind hier keine Grenzen gesetzt. Die Hintergründe die ich euch hier aufzeige sind schnell und ohne viel Aufwand zu fertigen. Einfach einmal ausprobieren, dazu muss man kein Grafiker sein und viel PC Erfahrung haben. Viel Spaß
Nach dem ihr euch allerlei Pinsel selber erstellen könnt zeige ich euch hier auf, wie man mit diesen einfachen Pinseln wunderschöne Hintergründe für Cover erstellen kann. Eurer Fantasie sind hier keine Grenzen gesetzt. Die Hintergründe die ich euch hier aufzeige sind schnell und ohne viel Aufwand zu fertigen. Einfach einmal ausprobieren, dazu muss man kein Grafiker sein und viel PC Erfahrung haben.
Viel Spaß
Sie wollen auch ein ePaper? Erhöhen Sie die Reichweite Ihrer Titel.
YUMPU macht aus Druck-PDFs automatisch weboptimierte ePaper, die Google liebt.
© Text, Figuren, Bilder und Cover liegen bei der Autorin Miss Pelled – 2012<br />
Das Schreiben ist eine Kunst, es drückt aus, was man fühlt und was das Herz einem sagt.<br />
Ein gutes Buch muss nicht zwingend fehlerfrei sein, sondern sollte etwas aussagen.<br />
Deshalb, wer auf Fehlersuche gehen will und an Grammatik hohe Ansprüche stellt, der möge mein Buch<br />
schließen, ich bin weder Schiller noch Goethe, ich bin Misspelled und als Bookrixpolizist, ist er nicht geeignet<br />
dieses Buch zu lesen.
Aufmachen eines neunen „Arbeitsplatzes in Gimp“<br />
Ich wähle grundsächlich den größten <strong>Hintergrund</strong> aus, denn verkleinern kann man<br />
Bilder immer, doch ist es schwierig ohne Qualitätsverlust, Bilder zu vergrößern.<br />
Deshalb wähle ich 1600x1200 Pixel und stets die Transparenz als <strong>Hintergrund</strong>. Da ich<br />
den dann beliebig einfärben kann. Dann nur noch Ok … Fertig
Als nächstes färben wir den <strong>Hintergrund</strong> ein und zwar Schwarz<br />
Füllwerkzeug füllt immer den markierten Bereich mit der<br />
Vordergrundfarbe aus.<br />
Dieser Bereich gibt die Vordergrundfarbe (pink) und<br />
<strong>Hintergrund</strong>farbe (weiß) an. Die zwei kleinen Kästchen<br />
ermöglichen einen Schnellzugriff auf Schwarz und Weiß und der<br />
Pfeil ermöglicht einen schnellen Wechsel von <strong>Hintergrund</strong> auf<br />
Vordergrundfarbe<br />
Ergebnis des Einfärbens : der transparente <strong>Hintergrund</strong> (HG) wird schwarz
Wir erstellen jetzt eine neue Ebene in dem wir auf der rechten Seite, eine Ebene<br />
erstellen. In dem Dock für die Arbeit mit dem Ebenen.<br />
Die Ebenen kann man benennen, muss<br />
man aber nicht. Ich mache es hier<br />
einmal weil es für euch dann einfacher<br />
ist mit dem Nachvollziehen.<br />
Die Größe stellt sich automatisch auf<br />
Bildgröße<br />
Auf Transparenz achten und dann<br />
Ok nicht vergessen zu drücken<br />
Wir erstellen jetzt eine Ebene mit einem Farbverlauf, ich wähle einen Regenbogen.<br />
über den Button Farbverlauf<br />
öffnen wir das entsprechende Menü was sich unter den<br />
Farbkästchen öffnet dort wählen wir die Farbverlauf<br />
„Full sSaturation spektrum CCW“ aus in dem wir einfach links<br />
an den Bildrand klicken und<br />
waagrecht nach rechts<br />
ziehen.<br />
Das Ergebnis sieht so aus
Im Ebenen Dock klicken wir jetzt auf den kleinen<br />
linken Pfeil.<br />
Dort wählen wir im Ebenen Modus das Überlagern<br />
aus.<br />
Erschreckt nicht das Bild wird jetzt schwarz.<br />
Im nächsten Schritt senken wir die Ebene mit dem<br />
Farbverlauf unter die Schwarze Ebene in dem wir auf<br />
im Ebenen Dock auf die Ebene mit dem Farbverlauf<br />
auswählen und auf den rechten der grünen Pfeile<br />
klicken.<br />
Ergebnis
Im nächsten Schritt fügen wir eine<br />
Ebenenmaske hinzu. In dem wir auf die<br />
Ebene <strong>Hintergrund</strong> rechts klicken und<br />
„Ebenenmaske hinzufügen“ auswählen.<br />
Es öffnet sich eine neues Menü-Fenster<br />
dort wählen wir „Weiß(volle Deckkraft)“<br />
aus und gehen auf hinzufügen.
Schon sind wir mit unseren Vorbereitungen fertig. Jetzt geht es an die Gestaltung.<br />
Dazu nehmen wir einen Pinsel und gestalten unseren <strong>Hintergrund</strong> wie wir es Möchten.<br />
Wichtig dabei ist, ihr müsst immer die Vordergrundfarbe auf Schwarzstellen und schon<br />
erzielt ihr herrliche Effekte.<br />
Dazu nutzen wir die herunter geladenen Brushes (Pinselformen) und ihr könnt<br />
wunderschöne und einfache Bilder gestalten.<br />
Ich nutze für den <strong>Hintergrund</strong> den Brushes (Pinselformen)<br />
„glow1_brusches_by_hawksmont 10“<br />
„Galactic_10“<br />
„Glitter_23#1“<br />
Mit wenigen Pinselkicks entstehen auf diese Weise „Himmlische Bilder“<br />
Nach der Gestaltung eures Bildes vereint ihr noch eure Ebenen in<br />
dem ihr rechts klick auf die <strong>Hintergrund</strong>ebene macht und auf alle<br />
„Sichtbaren Ebenen vereinen…“ geht und schon habt ihr eurer<br />
<strong>Hintergrund</strong>bild ein Bild.<br />
Es öffnet sich noch ein Fenster, ich persönlich habe da noch nie<br />
etwas geändert. Einfach auf vereinen gehen und schon
Jetzt könnt ihr euch noch einen Schriftzug für den Titel machen. Wie ich es in der<br />
Anleitung für die 3D – Schriften erklärt habe. Oder ihr schreibt euren Titel wie gehabt.<br />
Ich hoffe es hat euch Spaß gemacht und ich würde mich freuen wenn ich eine<br />
Rückmeldung bekomme.<br />
Im Anhang sind einige Beispiele, was man mit dieser Technik für Bilder erzeugen<br />
kann. Nicht alles wird euch gefallen. Soll es auch nicht sondern es soll euch zeigen<br />
wie man mit 2 bis 5 Brushes (Pinsel) alles erreichen kann. Jeder hat einen anderen<br />
Farbgeschmack oder eine andere Fantasie, aber diese Technik ermöglicht diese voll<br />
und ganz auszuleben. Ich habe einfach einmal grelle Farben genommen auch nur<br />
Grautöne, seht selbst was daraus entstanden ist. Vor allem probiert es einfach einmal<br />
aus.<br />
Man muss dies auch nicht mit nur schwarzen Vordergründen machen. Man kann jede<br />
x-beliebige Farbe verwenden. Das Prinzip bleibt immer das Gleiche.<br />
Ebenen überlagern und eine Ebenenmaske draüber legen, probiert einfach selber<br />
einmal etwas herum, es entstehen wirklich schöne Sachen.<br />
Lg eure Miss Pelled