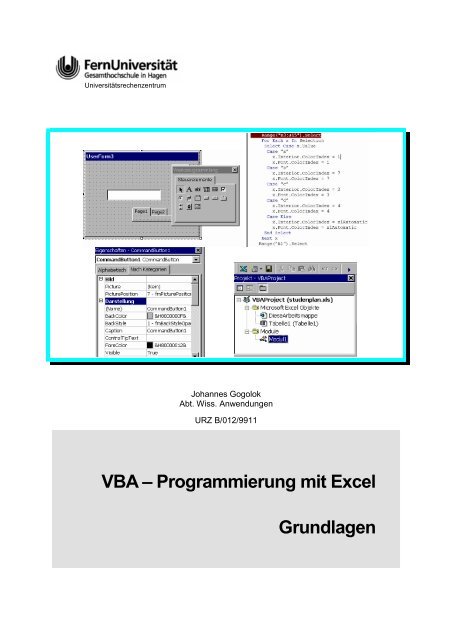VBA – Programmierung mit Excel Grundlagen
Erfolgreiche ePaper selbst erstellen
Machen Sie aus Ihren PDF Publikationen ein blätterbares Flipbook mit unserer einzigartigen Google optimierten e-Paper Software.
Universitätsrechenzentrum<br />
Johannes Gogolok<br />
Abt. Wiss. Anwendungen<br />
URZ B/012/9911<br />
<strong>VBA</strong> <strong>–</strong> <strong>Programmierung</strong> <strong>mit</strong> <strong>Excel</strong><br />
<strong>Grundlagen</strong>
Seite 2<br />
REIHE: INTEGRIERTE SYSTEME<br />
<strong>VBA</strong> <strong>–</strong> <strong>Programmierung</strong> <strong>mit</strong> <strong>Excel</strong><br />
<strong>Grundlagen</strong><br />
© FernUniversität Hagen<br />
November 1999
Inhaltsverzeichnis<br />
1 EINLEITUNG .................................................................................................................................... 7<br />
2 DAS ERSTE EXCEL-PROGRAMM <strong>–</strong> EIN AUFGEZEICHNETES MAKRO.................................... 9<br />
2.1 MAKRO AUFZEICHNEN .................................................................................................................. 9<br />
2.1.1 Eine Beispieltabelle............................................................................................................ 9<br />
2.1.2 Die Makroaufzeichnung ................................................................................................... 10<br />
2.1.3 Die Ausführung des Makros............................................................................................. 11<br />
2.1.4 Verwaltung von Makros.................................................................................................... 12<br />
2.2 ZUORDNUNG ZU TASTENKOMBINATIONEN, SCHALTFLÄCHEN UND MENÜS ..................................... 12<br />
2.2.1 Aufruf über Tastenkombinationen.................................................................................... 12<br />
2.2.2 Aufruf über Schaltflächen.................................................................................................13<br />
2.2.3 Aufruf über Symbolleisten ................................................................................................ 14<br />
3 <strong>VBA</strong> GRUNDLAGEN ..................................................................................................................... 17<br />
3.1 OBJEKTE UND IHRE HIERARCHIE................................................................................................. 17<br />
3.2 EIGENSCHAFTEN........................................................................................................................ 19<br />
3.3 METHODEN ...............................................................................................................................19<br />
3.4 EREIGNISSE .............................................................................................................................. 20<br />
4 DIE ENTWICKLUNGSUMGEBUNG.............................................................................................. 21<br />
4.1 DER PROJEKT-EXPLORER.......................................................................................................... 22<br />
4.2 DER OBJEKTKATALOG................................................................................................................ 23<br />
4.3 DER PROGRAMMEDITOR ............................................................................................................ 25<br />
4.4 DAS DIREKTFENSTER................................................................................................................. 26<br />
5 DAS SPRACHKONZEPT VON <strong>VBA</strong> ............................................................................................. 27<br />
5.1 DATENTYPEN............................................................................................................................. 29<br />
5.2 OPERATOREN, OPERANDEN, AUSDRÜCKE .................................................................................. 29<br />
5.2.1 Ausdrücke ........................................................................................................................ 29<br />
5.2.2 Operatoren ....................................................................................................................... 30<br />
5.3 VARIABLEN, KONSTANTEN, ARRAYS ........................................................................................... 32<br />
5.3.1 Konstanten ....................................................................................................................... 32<br />
5.3.2 Integrierte Konstanten...................................................................................................... 33<br />
5.3.3 Variablen .......................................................................................................................... 33<br />
5.3.4 Arrays (Datenfelder)......................................................................................................... 35<br />
5.3.5 Dynamische Arrays ..........................................................................................................36<br />
5.3.6 Benutzerdefinierte Datentypen......................................................................................... 37<br />
5.3.7 Objektvariablen ................................................................................................................ 37<br />
5.4 KONTROLLSTRUKTUREN............................................................................................................. 38<br />
5.4.1 Entscheidungsstrukturen (Verzweigungen) ..................................................................... 38<br />
5.4.2 Schleifenstrukturen .......................................................................................................... 42<br />
5.5 KONVERTIERUNG UND MANIPULATION VON DATEN. ..................................................................... 48<br />
5.5.1 Er<strong>mit</strong>tlung des Datentyps ................................................................................................. 48<br />
5.5.2 Konvertieren von Datentypen........................................................................................... 49<br />
5.5.3 Manipulieren von Daten ................................................................................................... 49<br />
6 UNTERPROGRAMMTECHNIK ..................................................................................................... 53<br />
6.1 PROZEDUREN............................................................................................................................ 53<br />
6.1.1 Aufruf und Parameterübergabe........................................................................................ 53<br />
6.1.2 Optionale Argumente ....................................................................................................... 55<br />
6.2 BENUTZERDEFINIERTE FUNKTIONEN ........................................................................................... 55<br />
7 ABLAUFSTEUERUNG I ................................................................................................................ 57<br />
7.1 CURSORPOSITION FESTSTELLEN................................................................................................. 57<br />
7.2 VERSETZEN DES CURSORS (OFFSET <strong>–</strong> METHODE) ...................................................................... 57<br />
7.3 ZELLEN GEZIELT AUSWÄHLEN ..................................................................................................... 58<br />
7.4 INHALTE IN EINZELNE ZELLEN EINTRAGEN.................................................................................... 59<br />
7.5 FORMELN IN ZELLEN EINTRAGEN ................................................................................................ 59<br />
7.6 AUSSCHNEIDEN ......................................................................................................................... 59
7.7 KOPIEREN ................................................................................................................................. 59<br />
7.8 EINFÜGEN ................................................................................................................................. 60<br />
7.9 ASCII <strong>–</strong> WERTE / ASCII <strong>–</strong> ZEICHEN........................................................................................... 60<br />
8 DIALOGE (TEIL I) .......................................................................................................................... 63<br />
8.1 MSGBOX................................................................................................................................... 63<br />
8.2 INPUTBOX ................................................................................................................................. 66<br />
8.2.1 Die Funktion InputBox......................................................................................................66<br />
8.2.2 Die Methode InputBox......................................................................................................67<br />
9 TABELLENNAVIGATION.............................................................................................................. 68<br />
9.1 ABSOLUTE POSITIONIERUNG AUF ZELLEN UND ZELLBEREICHE ..................................................... 69<br />
9.1.1 Positionierung über die Range <strong>–</strong> Methode....................................................................... 69<br />
9.1.2 Positionierung über die Cells - Eigenschaft ..................................................................... 70<br />
9.2 RELATIVE POSITIONIERUNG AUF ZELLEN UND ZELLBEREICHE....................................................... 71<br />
9.3 ZUGRIFF AUF TABELLENBLÄTTER UND ARBEITSMAPPEN............................................................... 72<br />
10 MANIPULATION VON ZELLEN UND ZELLBEREICHEN............................................................ 73<br />
10.1 AUSWAHL VON ZELLEN UND ZELLBEREICHEN .............................................................................. 73<br />
10.2 EINFÜGEN VON ZELLEN, ZEILEN UND SPALTEN............................................................................ 74<br />
10.3 ZUWEISEN VON ZELLINHALTEN ................................................................................................... 74<br />
10.4 LÖSCHEN VON ZELLINHALTEN UND ZEILEN .................................................................................. 75<br />
10.5 EINFÜGEN VON KOMMENTAREN.................................................................................................. 76<br />
10.6 BENENNEN VON ZELLEN UND ZELLBEREICHEN............................................................................. 77<br />
10.7 SUCHEN VON ZELLINHALTEN ...................................................................................................... 78<br />
10.8 SUCHEN VON ZELLENINHALTEN ÜBER SCHLEIFEN........................................................................ 78<br />
10.9 SCHRIFTEN, RAHMEN, FARBEN .................................................................................................. 80<br />
10.9.1 Zuordnung von Schriften..................................................................................................80<br />
10.9.2 Zuordnung von Rahmen .................................................................................................. 81<br />
10.9.3 Zuordnung von Farben.....................................................................................................82<br />
11 AKTIONEN AUF TABELLENBLÄTTERN..................................................................................... 83<br />
11.1 EINFÜGEN NEUER TABELLENBLÄTTER ......................................................................................... 83<br />
11.2 VERSCHIEBEN VON TABELLENBLÄTTERN ..................................................................................... 84<br />
11.3 TABELLENBLÄTTER AKTIVIEREN .................................................................................................. 84<br />
12 DIALOGE (TEIL II) ......................................................................................................................... 85<br />
12.1 DAS TABELLENBLATT ALS FORMULAR ......................................................................................... 85<br />
12.1.1 Vorbereitende Arbeiten ....................................................................................................85<br />
12.2 FORMULARSTEUERELEMENTE..................................................................................................... 86<br />
12.3 EIN TABELLENFORMULAR ÖFFNEN .............................................................................................. 86<br />
12.4 BEISPIELANWENDUNG 1 ............................................................................................................. 87<br />
12.5 STEUERELEMENTE AUS DER TOOLBOX........................................................................................ 93<br />
12.5.1 Einfügen der Elemente ins Tabellenblatt ......................................................................... 93<br />
12.5.2 Eigenschaften der Elemente............................................................................................ 93<br />
12.5.3 Das Bezeichnungsfeld (Label) ......................................................................................... 95<br />
12.5.4 Schaltflächen, Wechselschaltflächen (CommandButton, ToggleButton) ........................ 96<br />
12.5.5 Textfelder (TextBox)......................................................................................................... 96<br />
12.5.6 Listen, Kombinationsfelder (ListBox, ComboBox)............................................................ 97<br />
12.5.7 Drehfelder, Laufleisten (SpinButton,ScrollBar) ................................................................ 99<br />
12.5.8 Kontrollkästchen, Optionsfelder (CheckBox, OptionButton) ............................................ 99<br />
12.5.9 Verbindung Zelle <strong>–</strong> Steuerelement ................................................................................ 100<br />
12.5.10 Blattschutz .................................................................................................................. 100<br />
12.6 BEISPIELANWENDUNG 2 ........................................................................................................... 100<br />
12.7 SELBSTDEFINIERTE DIALOGE - USERFORM ............................................................................... 106<br />
12.7.1 Beispiel 1........................................................................................................................ 106<br />
12.7.2 Beispiel 2........................................................................................................................ 107<br />
12.7.3 Beispiel 3........................................................................................................................ 109<br />
13 ANHANG ...................................................................................................................................... 113<br />
13.1 BEISPIELPROGRAMM 1 ............................................................................................................. 113<br />
Seite 4
13.2 BEISPIELPROGRAMM 2 ............................................................................................................. 116<br />
13.3 EINFACHE USERFORM 1 .......................................................................................................... 119<br />
13.4 EINFACHE USERFORM 2 .......................................................................................................... 119<br />
13.5 USERFORM 3 .......................................................................................................................... 120<br />
14 SCHLUßBEMERKUNG ............................................................................................................... 123<br />
15 LITERATURLISTE ....................................................................................................................... 125<br />
Seite 5
Verzeichnis der Abbildungen<br />
Abbildung 1: Tabelle für die Makroaufzeichnung............................................................................................. 9<br />
Abbildung 2: Makrodefinition............................................................................................................................. 10<br />
Abbildung 3: Makroaufruf .................................................................................................................................. 11<br />
Abbildung 4: Tabelle nach mehrfacher Ausführung des Beispielmakros................................................... 11<br />
Abbildung 5: Symbolleiste Formular ................................................................................................................ 13<br />
Abbildung 6: Schaltfläche im Tabellenblatt..................................................................................................... 13<br />
Abbildung 7: Zuordnung eines Makros zur Schaltfläche .............................................................................. 13<br />
Abbildung 8: Generieren einer Symbolschaltfläche zum Makroaufruf........................................................ 14<br />
Abbildung 9: Schaltflächen - Definitionsmenü................................................................................................ 15<br />
Abbildung 10: Objekthierarchie von <strong>Excel</strong> (Ausschnitt) ................................................................................ 18<br />
Abbildung 11: Die VB-Symbolleiste ................................................................................................................. 21<br />
Abbildung 12: Die <strong>VBA</strong>-Entwicklungsumgebung (hier <strong>mit</strong> Editor)............................................................... 21<br />
Abbildung 13: Der Projekt - Explorer ............................................................................................................... 22<br />
Abbildung 14: Der Objektkatalog...................................................................................................................... 23<br />
Abbildung 15: Bibliotheksauswahl.................................................................................................................... 23<br />
Abbildung 16: Suchergebnis im Objektkatalog............................................................................................... 24<br />
Abbildung 17: Das Fenster des Programmeditors......................................................................................... 25<br />
Abbildung 18: Methoden- / Eigenschaften - Auswahl ................................................................................... 25<br />
Abbildung 19: Das Direktfenster....................................................................................................................... 26<br />
Abbildung 20: Das Modulfenster ...................................................................................................................... 27<br />
Abbildung 21: Ergebnis des Prozeduraufrufs................................................................................................. 54<br />
Abbildung 22: MsgBox - Dialogfeld.................................................................................................................. 65<br />
Abbildung 23: Dialogfeld InputBox ................................................................................................................... 66<br />
Abbildung 24: INPUTBOX <strong>mit</strong> dem Ergebnis einer Bereichsmarkierung ...................................................... 68<br />
Abbildung 25: Die Symbolleiste FORMULAR .................................................................................................... 86<br />
Abbildung 26: Tabellenblatt des Beispielprogramms .................................................................................... 87<br />
Abbildung 27: Formularblatt während der Datenerfassung.......................................................................... 89<br />
Abbildung 28: Formularblatt nach Abschluß des Erfassungsvorganges.................................................... 90<br />
Abbildung 29: Datenkorrektur (nur eingetragene Daten sichtbar)............................................................... 91<br />
Abbildung 30: Inhalt des Blattes Hilfe.............................................................................................................. 92<br />
Abbildung 31: Dialog Eigenschaften am Beispiel einer Schaltfläche.......................................................... 94<br />
Abbildung 32: Unterschiedliche Formen des LABEL -Feldes ........................................................................ 95<br />
Abbildung 33: Unterschiedliche Formen des Schaltflächen......................................................................... 96<br />
Abbildung 34: Formen von Textfeldern ........................................................................................................... 96<br />
Abbildung 35: Einfache Listenfelder ................................................................................................................ 97<br />
Abbildung 36: Mehrspaltiges Listenfeld........................................................................................................... 98<br />
Abbildung 37: Ein mehrspaltiges Kombinationsfeld ...................................................................................... 98<br />
Abbildung 38: Drehfeld und Laufleiste............................................................................................................ 99<br />
Abbildung 39: Options- und Kontrollfelder ...................................................................................................... 99<br />
Abbildung 40: Formularblatt Programmbeispiel 2........................................................................................ 101<br />
Abbildung 41: Löschabfrage zu Bsp. 2.......................................................................................................... 103<br />
Abbildung 42: Online-Hilfe in einer USERFORM ............................................................................................ 104<br />
Abbildung 43: Formular aus Programm 2 nach Datenerfassung .............................................................. 105<br />
Abbildung 44: <strong>VBA</strong> - Dialogfenster <strong>mit</strong> Werkzeugsammlung.................................................................... 106<br />
Abbildung 45: Einfacher <strong>VBA</strong>-Dialog ............................................................................................................. 106<br />
Abbildung 46: Einfacher <strong>VBA</strong>-Dialog (2) ....................................................................................................... 107<br />
Abbildung 47: UserForm des Beispiels 3...................................................................................................... 109<br />
Abbildung 48: UserForm <strong>mit</strong> Password - Abfrage ...................................................................................... 109<br />
Abbildung 49: Ausgefülltes Buchungsformular ............................................................................................ 111<br />
Abbildung 50: Buchungstabelle des Programmbeispiels............................................................................ 112<br />
Seite 6
Einleitung<br />
1 Einleitung<br />
EXCEL ist bereits in seiner Standardform ein mächtiges Instrument zur Tabellenkalkulation<br />
<strong>mit</strong> vielen Formen und Funktionen der Kalkulation, der Datenanalyse und <strong>–</strong>präsentation. In<br />
Verbindung <strong>mit</strong> <strong>VBA</strong> (VISUAL BASIC FOR APPLICATIONS) wird es zu einem noch mächtigeren<br />
Entwicklungssystem, welches es dem Anwender erlaubt, das Spektrum des Programms an<br />
die eigenen Bedürfnisse anzupassen und die Anwendungen beträchtlich zu erweitern.<br />
<strong>VBA</strong> ist allerdings ein sehr umfangreiches Instrument, dessen Beherrschung ständige Übung<br />
erfordert. Es enthält sehr viele Sprachelemente. Deren vollständige Behandlung würde den<br />
Rahmen dieser Broschüre sprengen.<br />
Deshalb erhebt diese Unterlage nicht den Anspruch, <strong>VBA</strong> vollständig zu behandeln, sondern<br />
nur jene Arbeitsanweisungen vorzustellen, die zur Steuerung von <strong>VBA</strong>-Programmen und die<br />
Erstellung benutzerdefinierter Abläufe benötigt werden. Sie soll den Anwender in die Lage<br />
versetzen, das Grundgerüst eines <strong>VBA</strong>-Programms erstellen zu können und dieses um<br />
Anweisungen zu ergänzen, die eine der zu lösenden Aufgabe angepaßte Verarbeitung<br />
<strong>mit</strong>tels eigener Anwendungen gestatten.<br />
Zwar sind die interaktiven Funktionen von EXCEL immer flexibler und umfangreicher<br />
geworden, parallel dazu hat sich aber auch die Programmierbarkeit entwickelt. Aus einer<br />
recht einfachen Makro <strong>–</strong> Sprache ist eine recht umfangreiche, objektorientierte<br />
Programmiersprache geworden, die den Vergleich <strong>mit</strong> anderen Entwicklungssystemen nicht<br />
fürchten muß.<br />
Das <strong>VBA</strong> ist in EXCEL in englischer Sprache implementiert. Die EXCEL <strong>–</strong> Funktionen sind<br />
jedoch in der deutschen Version von EXCEL in deutscher Sprache definiert, obwohl <strong>VBA</strong> sie<br />
im Programmcode auf Englisch erwartet.<br />
Kleiner Tip schon an dieser Stelle:<br />
Im leeren Tabellenblatt den Makrorekorder starten, Funktion in eine Zelle eintragen und den<br />
aufgezeichneten Programmcode ins Programm übertragen.<br />
Für die erfolgreiche Arbeit <strong>mit</strong> dieser Unterlage sind mindestens gute Grundkenntnisse von<br />
WINDOWS und EXCEL erforderlich. Vorausgesetzt werden auch zumindest Grundkenntnisse<br />
des VB (Visual Basic), weil VB den Sprachkern von <strong>VBA</strong> liefert.<br />
Im Text der Unterlage befinden sich am rechten Textrand Hinweiszeichen <strong>mit</strong> der folgenden<br />
Bedeutung:<br />
✘ Tip aus der Praxis<br />
➨ Hinweis<br />
❢ Wichtige Hinweise zur Makros, Prozeduren und Funktionen<br />
Makrobeispiele<br />
Ein Hinweis in eigener Sache:<br />
Mein Dank gilt an dieser Stelle meinem Kollegen Martin Kohl für die Hilfe bei der Textkorrektur und insbesondere<br />
meinem Sohn Sebastian für die Geduld bei der Kontrolle und Testen der Programmbeispiele und der Lösungen<br />
der Übungsaufgaben.<br />
Seite 7
Das erste <strong>Excel</strong>-Programm <strong>–</strong> ein aufgezeichnetes Makro<br />
2 Das erste <strong>Excel</strong>-Programm <strong>–</strong> ein aufgezeichnetes Makro<br />
EXCEL verfügt, wie alle anderen Office-Programme, über einen Makro - Recorder, <strong>mit</strong> dem<br />
sich Aktionen innerhalb der Tabellenblätter oder Arbeitsmappen aufzeichnen lassen. Die<br />
dabei entstehenden Makros sind eine Vorstufe der <strong>VBA</strong> - Programme. Sie werden vom<br />
Recorder in den <strong>VBA</strong> <strong>–</strong> Code umgesetzt und können nachträglich beliebig erweitert werden.<br />
In vielen Fällen ist ein aufgezeichnetes Makro ein Grundgerüst für ein <strong>VBA</strong> <strong>–</strong> Programm oder<br />
liefert Teillösungen für ein solches.<br />
Aufgezeichnete Makros stoßen jedoch recht schnell an ihre Grenzen, z.B.:<br />
• Es lassen sich keine Schleifen verwenden, die eine mehrfache Ausführung einer Aktion<br />
erlauben.<br />
• An Bedingungen gebundene Sicherheitsabfragen lassen sich beim Aufzeichnen nicht per<br />
Mausklick definieren, was dazu führt, daß vor dem Start des Makros alle notwendigen<br />
Vorkehrungen getroffen werden müssen, welche den korrekten Ablauf garantieren, z.B.<br />
die richtige Zelle markiert oder den Cursor richtig positioniert.<br />
• Der Automatisierungsgrad eines Makros ist sehr gering, da i.d.R. nur seriell ablaufende<br />
Prozesse aufgezeichnet werden.<br />
Ein aufgezeichnetes Makro ist da<strong>mit</strong> ein recht nützliches Werkzeug, welches jedoch nur eine<br />
Teilautomatisierung von Abläufen gestattet, die „Vollautomatik“ muß programmiert werden.<br />
2.1 Makro aufzeichnen<br />
2.1.1 Eine Beispieltabelle<br />
Als Beispiel soll ein Makro aufgezeichnet werden, welches das Einfügen einer Zeile in eine<br />
bestehende Tabelle incl. dazugehöriger erforderlicher Formeln ermöglichen soll.<br />
Die Tabelle soll der Verbuchung von Einnahmen und Ausgaben dienen. Für jede neue<br />
Eingabe soll eine neue Zeile erzeugt werden.<br />
Abbildung 1: Tabelle für die Makroaufzeichnung<br />
In der Abbildung wurden die benötigten Formeln sichtbar gemacht.<br />
Das aufzuzeichnende Makro soll nun die folgenden Aufgaben erledigen:<br />
• Eine neue Zeile einfügen (hier Zeile 3).<br />
• In die Spalte E der neuen Zeile die Formel =D3/(1+C3) einfügen.<br />
• In die Spalte G der neuen Zeile die Formel =F3/(1+C3) einfügen.<br />
➨ Vor der Aufzeichnung eines Makros muß ein definierter Anfangszustand des<br />
Tabellenblattes hergestellt werden, beispielsweise eine bestimmte Zelle muß markiert<br />
werden. Die Kontextanforderungen sollten möglichst minimal sein.<br />
Für das Beispiel gilt, daß der Cursor in einer Zeile stehen muß, über der eine neue Zeile<br />
eingefügt werden soll.<br />
✘ Die aufzuzeichnenden Aktionen sollten vor der Aufzeichnung getestet werden, um<br />
unnötige Korrekturen im aufgezeichneten Makro zu vermeiden bzw. um nicht unnötig<br />
mehrfach aufzeichnen zu müssen.<br />
Seite 9
Seite 10<br />
Das erste <strong>Excel</strong>-Programm <strong>–</strong> ein aufgezeichnetes Makro<br />
2.1.2 Die Makroaufzeichnung<br />
Die Makroaufzeichnung wird über die Funktionskombination EXTRAS / MAKRO / AUFZEICHNEN<br />
aufgerufen. Alternativ kann der Schalter der Symbolleiste VISUAL BASIC benutzt werden<br />
(einzublenden über ANSICHT / SYMBOLLEISTEN / VISUAL BASIC).<br />
Im nach dem Aufruf der Aufzeichnung erscheinenden Dialogfeld NEUES MAKRO AUFZEICHNEN<br />
sind vor dem Start noch einige Angaben zum Makro zu tätigen:<br />
Abbildung 2: Makrodefinition<br />
• Der Makroname (hier N_Zeile), maximal 255 Zeichen lang. Der Name muß <strong>mit</strong> einem<br />
Buchstaben beginnen, Leerzeichen und Bindestriche sind nicht erlaubt. Umlaute im<br />
Namen sind zulässig.<br />
• Eine Tastenkombination zum Starten des Makros (andere Startalternativen <strong>–</strong> siehe weiter<br />
im Text). Bei der Eingabe des Buchstabens N im obigen Beispiel wurde die Shift <strong>–</strong> Taste<br />
gedrückt gehalten, was die Tastenkombination Strg + Shift +N ergibt. Die Angabe der<br />
Start <strong>–</strong> Tastenkombination ist optional.<br />
• Eine Makrobeschreibung <strong>–</strong> Information zur Funktion des Makros (optional).<br />
• Die Makrozuordnung in der Dropdown-Liste MAKRO SPEICHERN IN:<br />
soll ein Makro der Arbeitsmappe in der er aufgezeichnet wurde, zugeordnet werden, wird<br />
hier DIESE ARBEITSMAPPE gewählt, die Auswahl PERSÖNLICHE MAKRO-ARBEITSMAPPE<br />
macht das Makro allgemeinverfügbar in allen Arbeitsmappen.<br />
Nach dem Betätigen der Schaltfläche OK wird die Aufzeichnung gestartet. Ab dem Start<br />
werden alle Aktionen <strong>–</strong> Tastenanschläge, Menüauswahl, Anklicken eines Symbols vom<br />
Makrorekorder aufgezeichnet. In der Programmoberfläche erscheint die <strong>mit</strong> zwei<br />
Schaltflächen versehene Symbolleiste AUFZEICHNUNG:<br />
Über die linke Schaltfläche kann die Aufzeichnung gestoppt werden, die rechte Schaltfläche<br />
bestimmt, wie die Positionierung des Zellcursors bei der Aufzeichnung interpretiert wird, z.B.<br />
beim Wechsel von der Zelle A2 zur Zelle A4:<br />
• als absoluter Bezug <strong>–</strong> gehe zur Zelle A4 (Schaltfläche deaktiviert)<br />
• als relativer Bezug <strong>–</strong> gehe zur zweiten Zelle rechts von der aktiven (Schaltfläche ist<br />
aktiviert).<br />
➨ Standardmäßig arbeitet der Makrorekorder <strong>mit</strong> absoluten Bezügen. Da<strong>mit</strong> jedoch das<br />
aufzuzeichnende Makro Zeilen an beliebiger Stelle einfügen kann, ist es nötig für die<br />
Aufzeichnung die Nutzung der relativen Bezüge zu aktivieren.<br />
Die Aufzeichnung läuft in den folgenden Schritten ab:<br />
1. Da<strong>mit</strong> nach der Ausführung des Makros eine Zelle in der Spalte A aktiv wird, ist eine<br />
Zelle dieser Spalte zu aktivieren und anschließend die Funktionskombination EINFÜGEN /<br />
ZEILEN aufzurufen.
Makro aufzeichnen<br />
2. Die Zelle der Spalte E der eingefügten Zeile aktivieren und die Formel (hier am Beispiel<br />
der Zeile 5) eingeben:<br />
=D5 / (1+C5)<br />
3. Die Zelle der Spalte G der eingefügten Zeile aktivieren und die Formel (hier am Beispiel<br />
der Zeile 5) eingeben:<br />
=F5 / (1+C5)<br />
4. Letzte Eingabe <strong>mit</strong> der ENTER <strong>–</strong> Taste bestätigen und die Aufzeichnung über die linke<br />
Schaltfläche der Symbolleiste AUFZEICHNUNG beenden.<br />
2.1.3 Die Ausführung des Makros<br />
➨ Die in diesem und den folgenden Unterkapiteln beschriebenen Techniken des<br />
Makroaufrufs gelten sowohl für aufgezeichnete Makros als auch insbesondere für manuell in<br />
der <strong>VBA</strong> <strong>–</strong> Entwicklungsumgebung programmierte <strong>VBA</strong>-Module.<br />
Ein aufgezeichneter Makro kann über die Funktionskombination EXTRAS / MAKRO / MAKROS,<br />
die den MAKRO <strong>–</strong> Dialog öffnet,gestartet werden:<br />
Abbildung 3: Makroaufruf<br />
Das gewünschte Makro ist aus der Liste (hier nur ein Name) zu wählen und über die<br />
Schaltfläche AUSFÜHREN zu starten.<br />
❢ Für die richtige Funktion des im Beispiel aufgezeichneten Makros ist es wichtig, daß vor<br />
dem Start die Markierung auf einer Zelle der Spalte A steht.<br />
Das Ergebnis:<br />
Abbildung 4: Tabelle nach mehrfacher Ausführung des Beispielmakros<br />
weist noch einige Unzulänglichkeiten insbesondere bezüglich der Formatierungen auf. Diese<br />
können vor der Aufzeichnung durchgeführt werden oder während der Aufzeichnung, wo<strong>mit</strong><br />
die entsprechenden Anweisungen Bestandteil des Makros werden. Aus Gründen der<br />
Übersichtlichkeit wurde hier darauf verzichtet.<br />
Seite 11
Seite 12<br />
Das erste <strong>Excel</strong>-Programm <strong>–</strong> ein aufgezeichnetes Makro<br />
Zur Information:<br />
Das aufgezeichnete Makro hat den folgenden Inhalt (Erklärung erfolgt weiter im Text):<br />
Sub N_Zeile()<br />
Selection.EntireRow.Insert<br />
ActiveCell.Offset(0, 4).Select<br />
ActiveCell.FormulaR1C1 = "=RC[-1]/(1+RC[-2])"<br />
ActiveCell.Offset(0, 2).Select<br />
ActiveCell.FormulaR1C1 = "=RC[-1]/(1+RC[-4])"<br />
ActiveCell.Offset(1, -2).Select<br />
End Sub<br />
2.1.4 Verwaltung von Makros<br />
Über das Dialogfeld aus Abbildung 3 wird die Makroverwaltung geregelt. Über die<br />
Schaltflächen ERSTELLEN und BEARBEITEN ist allerdings nicht der Makro <strong>–</strong> Recorder<br />
erreichbar, sondern die <strong>VBA</strong> <strong>–</strong> Entwicklungsumgebung, auf die weiter im Text eingegangen<br />
wird. In dieser Umgebung werden Makros durch direkte <strong>Programmierung</strong> erstellt.<br />
✘ Aufgezeichnete Makros können allerdings über BEARBEITEN in der <strong>VBA</strong> <strong>–</strong> Umgebung<br />
auch nachbearbeitet werden. Durch die Aufzeichnung werden oft Anweisungen in die<br />
Makros übernommen, die für die volle Funktionsfähigkeit eines Makros nicht unbedingt<br />
benötigt werden und auf diesem Wege entfernt werden können. So sind beispielsweise aus<br />
dem obigen Makro einige Teile von Anweisungen gelöscht worden. Man zeichne den Makro<br />
testweise auf, um den Unterschied zu sehen.<br />
Über die Schaltfläche LÖSCHEN können nicht benötigte Makros gelöscht werden <strong>–</strong> dazu<br />
Makro in der Liste markieren und die Schaltfläche anklicken.<br />
2.2 Zuordnung zu Tastenkombinationen, Schaltflächen und Menüs<br />
Ein Makro kann über den oben beschriebenen Weg (s. Abbildung 3 ) aufgerufen werden.<br />
Diese Technik des Aufrufs ist jedoch relativ umständlich. Komfortabler ist die Möglichkeit,<br />
Makros, später auch <strong>VBA</strong> <strong>–</strong> Programme, über Tastenkombinationen, Schaltflächen oder<br />
Symbolleisten aufzurufen.<br />
2.2.1 Aufruf über Tastenkombinationen<br />
Sollte vor der Aufzeichnung keine Tastenkombination für dem Aufruf zugeordnet worden<br />
sein, kann dieses noch nachträglich geschehen, indem man die Funktionskombination<br />
EXTRAS / MAKRO / MAKROS aufruft und im Dialogfeld über die Schaltfläche OPTIONEN die<br />
Zuordnung vornimmt.<br />
➨ Viele Tastenkombinationen sind <strong>mit</strong> EXCEL <strong>–</strong> Befehlen belegt. Bei der Auswahl sollte<br />
eine freie Kombination gewählt werden. In EXCEL belegte Tastenkombinationen können in<br />
der Online <strong>–</strong> Hilfe (hier INDEX) unter dem Begriff TASTENKOMBINATIONEN er<strong>mit</strong>telt werden.
Zuordnung zu Tastenkombinationen, Schaltflächen und Menüs<br />
2.2.2 Aufruf über Schaltflächen<br />
Für den Makroaufruf <strong>mit</strong>tels einer in das Tabellenblatt integrierten Schaltfläche muß das<br />
Steuerelement Schaltfläche eingefügt und konfiguriert werden.<br />
Über die Funktionskombination ANSICHT / SYMBOLLEISTEN wird die Symbolleiste FORMULAR<br />
Abbildung 5: Symbolleiste Formular<br />
aktiviert (nicht zu verwechseln <strong>mit</strong> der Leiste STEUERELEMENTE TOOLBOX, die u.a. optisch<br />
zumindest ähnliche Steuerelemente enthält!).<br />
In der eingeblendeten Symbolleiste wird das Steuerelement SCHALTFLÄCHE angeklickt und<br />
bei gehaltener linker Maustaste im Tabellenblatt an der gewünschten Position ein Viereck in<br />
der Größe der Schaltfläche gezeichnet. Nach dem Loslassen der Maustaste erscheint im<br />
Tabellenblatt eine Schaltfläche. Die Größe, Position und Beschriftung können nachträglich<br />
noch verändert werden.<br />
Abbildung 6: Schaltfläche im Tabellenblatt<br />
Mit dem Loslassen der Maustaste wird ebenfalls ein Dialogfenster für die Zuordnung eines<br />
Makros zu der eingefügten Schaltfläche eingeblendet:<br />
Abbildung 7: Zuordnung eines Makros zur Schaltfläche<br />
Die Zuordnung wird durch die Markierung des gewünschte Makros (hier nur ein Name) und<br />
Betätigen der Schaltfläche OK erreicht.<br />
Solange sich die in das Tabellenblatt eingefügte Schaltfläche noch im Bearbeitungsmodus<br />
befindet (s. Abbildung 6) kann durch Ziehen <strong>mit</strong> der Maus ihre Position verändert werden<br />
(den Rahmen anklicken, nicht die Schaltfläche !) bzw. über die „Ziehkästchen“ ihre Größe.<br />
Die Beschriftung der Schaltfläche kann beliebig nach dem Markieren des Textes innerhalb<br />
der Fläche verändert werden.<br />
Sobald ein Mausklick neben die Schaltfläche (ins Tabellenblatt) erfolgt, ist die Schaltfläche<br />
aktiv. Ein Klick darauf startet das zugeordnete Makro.<br />
❢ Bitte beachten: Vor der Ausführung des Beispielmakros muß eine Zelle in der ersten<br />
Spalte markiert sein, da sonst keine korrekte Ausführung möglich ist.<br />
Seite 13
Seite 14<br />
Das erste <strong>Excel</strong>-Programm <strong>–</strong> ein aufgezeichnetes Makro<br />
✘ Soll die Schaltfläche nach der Aktivierung nachträglich bearbeitet werden, kann es nur<br />
im Bearbeitungsmodus geschehen. Dieser ist nur erreichbar, wenn beim Mausklick (linke<br />
Maustaste) die STRG-Taste gedrückt wird.<br />
✘ Für die Praxis sollte das Verhalten einer Schaltfläche bezüglich der Änderung von<br />
Zellengrößen im Tabellenblatt oder beim Einfügen von Zeilen und Spalten festgelegt werden.<br />
Die Schaltfläche kann sich an der Zellengröße, an der Zellenposition oder an beiden<br />
orientieren. Dabei ist zu beachten:<br />
• Ein Steuerelement (hier Schaltfläche) sollte möglichst nur eine Zelle überdecken.<br />
Überdeckt es mehrere Zellen, reagiert es auf Änderungen der Zellgrößen und Positionen.<br />
• Soll ein über die Grenzen einer Zelle hinausragendes Steuerelement bei Veränderung<br />
der Abmessungen der Zelle unverändert bleiben, muß bei aktiviertem Element über die<br />
Funktionskombination FORMAT / STEUERELEMENT / EIGENSCHAFTEN die Dialogoption VON<br />
ZELLPOSITION UND <strong>–</strong>GRÖßE UNABHÄNGIG aktiviert werden.<br />
• Soll ein in einer Zelle positioniertes Steuerelement <strong>mit</strong> dieser Zelle „wandern“ (z.B. beim<br />
Einfügen oder Löschen von Zeilen / Spalten), ist in der o.g. Funktionskombination die<br />
Option NUR VON ZELLPOSITION ABHÄNGIG zu aktivieren.<br />
2.2.3 Aufruf über Symbolleisten<br />
Für den Aufruf über eine Symbolleiste ist eine Schaltfläche in einer der vorhandenen oder<br />
einer neuen Symbolleiste 1 nötig. Die Erstellung und Zuordnung ist in folgenden Schritten<br />
möglich:<br />
• Die Funktionskombination EXTRAS / ANPASSEN wählen.<br />
• Im Dialogfenster ANPASSEN die Registerkarte BEFEHLE wählen und darin im Feld<br />
KATEGORIEN die Kategorie MAKROS markieren.<br />
Abbildung 8: Generieren einer Symbolschaltfläche zum<br />
Makroaufruf<br />
• Aus der Liste BEFEHLE den Eintrag SCHALTFLÄCHE ANPASSEN bei gedrückter linker<br />
Maustaste in eine Symbolleiste ziehen.<br />
1 Eine neue Symbolleiste wird über die Funktionskombination EXTRAS / ANPASSEN / SYMBOLLEISTEN / NEU erstellt.
Zuordnung zu Tastenkombinationen, Schaltflächen und Menüs<br />
• Über die Schaltfläche AUSWAHL ÄNDERN wird ein Kontextmenü aufgerufen, welches eine<br />
Makrozuordnung zum Symbol ermöglicht, sowie zusätzliche Definitionspunkte zur<br />
Konfiguration des Symbols bietet.<br />
Abbildung 9: Schaltflächen<br />
- Definitionsmenü<br />
• Erst nachdem alle Definitionsschritte abgeschlossen sind, wird der Dialog ANPASSEN<br />
geschlossen.<br />
✘ Über einen rechten Mausklick auf ein Symbol kann das o.g. Kontextmenü ebenfalls<br />
aufgerufen werden, wenn beispielsweise nachträglich die Definition eines Schaltsymbols<br />
verändert werden soll.<br />
Seite 15
<strong>VBA</strong> <strong>Grundlagen</strong><br />
3 <strong>VBA</strong> <strong>Grundlagen</strong><br />
<strong>VBA</strong> <strong>–</strong> Visual Basic for Applications ist eine objektorientierte Makroprogrammiersprache <strong>mit</strong><br />
einer sehr umfangreichen Auswahl von Funktionen und Anweisungen zur Erstellung<br />
eigenständiger Programme, die MS Office <strong>–</strong> Anwendungen automatisieren und oft aus der<br />
Sicht des Anwenders komplexe Abläufe in Ihrer Bedienung vereinfachen.<br />
<strong>VBA</strong> <strong>–</strong> Module unterscheiden sich je nach Office <strong>–</strong> Produkt in Ihrer Struktur, hier sollen die<br />
Spezifika des <strong>Excel</strong> <strong>–</strong> <strong>VBA</strong> in ihren Grundrissen vorgestellt werden.<br />
<strong>VBA</strong> <strong>–</strong> Module sind vom Sprachumfang her in zwei inhaltliche Bereiche teilbar:<br />
• Den die Programmstruktur definierenden Sprachkern, der <strong>mit</strong> dem von VB (Visual Basic)<br />
gleichzusetzen ist, <strong>mit</strong> Schlüsselwörtern, Befehlen, Funktionen und Kontrollstrukturen,<br />
die für alle Office <strong>–</strong> Anwendungen gelten.<br />
• Die anwendungsspezifischen Objektmodelle, <strong>mit</strong> eigenen, den Anwendungen<br />
angepaßten OBJEKTEN, EIGENSCHAFTEN, EREIGNISSEN und METHODEN.<br />
Da insbesondere diese vier Begriffe immer wieder als Grundbegriffe der objektorientierten<br />
<strong>Programmierung</strong> im Zusammenhang <strong>mit</strong> <strong>VBA</strong> auftreten und so<strong>mit</strong> auch im Inhalt dieser<br />
Unterlage öfter vorkommen, sollen sie im folgenden vorgestellt werden.<br />
OBJEKTE stellen einen zentralen Bestandteil fast aller <strong>VBA</strong> <strong>–</strong> Anwendungen dar. Es sind<br />
bestimmte Teile einer Anwendung <strong>–</strong> <strong>Excel</strong> selbst, die Arbeitsmappe, das Tabellenblatt,<br />
Zellen (-bereiche).<br />
Objekte besitzen EIGENSCHAFTEN (benannte Attribute), beispielsweise Größe, Farbe,<br />
Position, Name usw..<br />
Das Verhalten eines Objekts wird über die METHODEN (= Prozeduren), die auf ein Objekt<br />
angewandt werden, bestimmt.<br />
3.1 Objekte und ihre Hierarchie<br />
<strong>Excel</strong> besteht aus mehr als 200 Objekten, deren Eigenschaften und Methoden frei<br />
zugänglich sind. Zu den wichtigsten Objekten zählen:<br />
APPLICATION <strong>Excel</strong> selbst / <strong>Excel</strong> <strong>–</strong> Fenster<br />
WORKBOOK Die <strong>Excel</strong> <strong>–</strong> Arbeitsmappe<br />
WORKSHEET Ein Tabellenblatt<br />
RANGE Zellenbereich , bestehend aus einer oder mehrerer Zellen<br />
Die Objekte stehen in hierarchischer Abhängigkeit zueinander. Objekte höherer Stufe<br />
beinhalten Objekte untergeordnet Stufe(n). Für o.g. Objekte gilt die Hierarchieordnung.<br />
Application<br />
Workbook<br />
Worksheet<br />
Range<br />
Seite 17
Seite 18<br />
<strong>VBA</strong> <strong>Grundlagen</strong><br />
Die gesamte Objekthierarchie ist natürlich wesentlich komplizierter und umfangreicher. Die<br />
folgende Abbildung ver<strong>mit</strong>telt einen erweiterten Ausschnitt:<br />
Abbildung 10: Objekthierarchie von <strong>Excel</strong> (Ausschnitt)<br />
Für die <strong>Programmierung</strong> ist es wichtig zu wissen, daß die Objekthierarchie nicht nur ein<br />
willkürliches Ordnungsschema ist. Die Kenntnis der festgelegten Position eines Objekts in<br />
der Hierarchie ist nötig, um das Objekt zu referenzieren <strong>–</strong> darauf zuzugreifen.<br />
Beispiel:<br />
Worksheets("WS1999/2000").Range("A7")<br />
Eine besondere Form von Objekten bilden die AUFLISTUNGEN (Collections). Es sind Gruppen<br />
gleichartiger Objekte, zusammengefaßt in einem Container <strong>–</strong> der Auflistung, z.B. die<br />
Auflistung WORKSHEETS, die alle Tabellenblätter einer Arbeitsmappe enthält.
Eigenschaften<br />
3.2 Eigenschaften<br />
Während ein Objekt weitgehend abgeschlossen ist, d.h. sein innerer Aufbau lässt sich i.d.R.<br />
nicht beeinflussen, lassen sich seine EIGENSCHAFTEN per Programmanweisung in vielen<br />
Fällen verändern. Die Veränderung der Eigenschaften nimmt oft einen wesentlichen Teil<br />
eines Programms ein.<br />
Eigenschaften sind benannte Attribute eines Objekts. Sie bestimmen seine Charakteristika<br />
wie Größe, Farbe oder Bildschirmposition, aber auch den Zustand, wie beispielsweise<br />
aktiviert oder deaktiviert.<br />
Es gibt Eigenschaften, die lesbar und veränderbar sind, z.B. Value (Wert) oder Name<br />
(Name), andere lassen sich nur abfragen, aber nicht verändern <strong>–</strong> es sind sog. Nur <strong>–</strong> Lese <strong>–</strong><br />
Eigenschaften.<br />
Zu den Eigenschaften, die besonders oft verändert werden, gehören:<br />
CAPTION Beschriftungen von Objekten<br />
NAME Die Bezeichnung eines Objekts, unter der es angesprochen<br />
(referenziert) wird.<br />
SELECTION Bezeichnet das markierte Application <strong>–</strong> Objekt.<br />
VALUE Wert / Inhalt eines Objekts (Zellinhalt, Textfeld <strong>–</strong> Eintrag)<br />
Alle Eigenschaften haben immer einen aktuellen Wert. Die Anzahl möglicher Werte ist<br />
unterschiedlich groß. So besitzen beispielsweise die Eigenschaften Color oder Value sehr<br />
viele Werte, während andere, beispielsweise Selected, nur die Werte False oder True<br />
annehmen.<br />
Beispiel:<br />
Worksheets("WS1999/2000").Range("A3:D7").Value = 55<br />
Die Anweisung weist allen Zellen des Zellbereichs A3:D7 des Tabellenblatts WS1999/2000<br />
den Wert 55 zu.<br />
3.3 Methoden<br />
Zu den Objekten gehören neben Eigenschaften auch METHODEN. Über Methoden läßt sich<br />
das Verhalten von Objekten steuern / verändern. Eine Methode ist eine Aktion, die eine<br />
Operation auf einem Objekt ausführen kann. Zu den am häufigsten benutzten Methoden<br />
gehören:<br />
OPEN öffnet eine Arbeitsmappe<br />
CLOSE schließt eine Arbeitsmappe (ein Workbook-Objekt) oder <strong>Excel</strong><br />
(ein Application-Objekt).<br />
CLEAR löscht einen Zellbereich oder ein Diagramm.<br />
AKTIVATE aktiviert ein Objekt<br />
SELECT wählt ein Objekt aus<br />
Für den Einsteiger ist es oft problematisch zwischen Eigenschaften und Methoden zu<br />
unterscheiden (insbesondere wenn Methoden die gleichen Namen tragen wie beispielsweise<br />
Auflistungen). So sind beispielsweise die beiden Anweisungen:<br />
Assistant.Visible = true<br />
Assistant.Move 250,275<br />
zumindest optisch sehr ähnlich. Es stellt sich die Frage - sind VISIBLE und MOVE<br />
Eigenschaften oder Methoden und wenn nicht welches Element von beiden ist eine Methode<br />
und welches ein Eigenschaft.<br />
Seite 19
Seite 20<br />
<strong>VBA</strong> <strong>Grundlagen</strong><br />
Die Antwort ist hier relativ einfach: Bei Zuweisungen von Eigenschaften wird das<br />
Gleichheitszeichen benutzt, bei Methoden benutzt man (optionale) Parameter ohne<br />
Gleichheitszeichen.<br />
Bei der <strong>Programmierung</strong> in der <strong>VBA</strong> <strong>–</strong> Umgebung wird die Entscheidung Eigenschaft /<br />
Methode zusätzlich durch spezifische Symbole in entsprechenden Auswahlfenstern<br />
erleichtert (s. weiter im Text).<br />
Übrigens: Beide Anweisungen beziehen sich auf den Assistenten „Karlchen Klammer“ <strong>–</strong> die<br />
erste mach ihn sichtbar, die zweite verschiebt Ihn entsprechend den angegebenen<br />
Parametern.<br />
3.4 Ereignisse<br />
Für die meisten Objekte sind explizite Ereignisse definiert, denen fest zugeordnete<br />
Ereignisprozeduren zugehören. Ereignisse können Aufrufe von Menüfunktionen, Anklicken<br />
von Schaltern, Symbolen und Tasten aber auch Öffnen von Dokumenten, Berechnungen,<br />
Veränderungen von Inhalten usw. Allgemein gesehen - Mausklicks, Tastatureingaben und<br />
systeminterne Aktionen lösen Ereignisse aus, auf die über entsprechende Prozeduren<br />
reagiert werden muß.
Die Entwicklungsumgebung<br />
4 Die Entwicklungsumgebung<br />
<strong>Excel</strong> wird zusammen <strong>mit</strong> einer kompletten Entwicklungsumgebung ausgeliefert. Die<br />
Entwicklungsumgebung ist eine eigenständiges Programm, <strong>mit</strong> einem eigenen<br />
Fenstersystem und eigenen Symbolleisten. Der Aufruf kann auf unterschiedlichen Wegen<br />
erfolgen:<br />
• Über die Tastenkombination ALT + F11.<br />
• Über die Funktionskombination EXTRAS / MAKRO / VISUAL BASIC EDITOR (für die<br />
Erstellung eines neuen Moduls).<br />
• Über die Funktionskombination EXTRAS MAKRO / MAKROS, markieren eines<br />
Makronamens und Betätigen der Schaltfläche BEARBEITEN (für die Bearbeitung eines<br />
schon existierenden Makros).<br />
• Über die Schaltfläche VISUAL BASIC EDITOR<br />
(einblenden über ANSICHT / SYMBOLLEISTEN).<br />
der VISUAL BASIC <strong>–</strong> Symbolleiste<br />
Abbildung 11:<br />
Die VB-Symbolleiste<br />
Nach dem Aufruf wird das Fenster der Entwicklungsumgebung geöffnet. Existiert für die<br />
geöffnete Arbeitsmappe noch kein Makro, wird das Fenster ohne den Editor geöffnet. Das<br />
Editor <strong>–</strong> Fenster kann der Oberfläche über die Funktionskombination Einfügen / Modul<br />
hinzugefügt werden:<br />
Abbildung 12: Die <strong>VBA</strong>-Entwicklungsumgebung (hier <strong>mit</strong> Editor)<br />
➨ Der Wechsel zwischen der Entwicklungsumgebung und der <strong>Excel</strong> <strong>–</strong> Oberfläche erfolgt<br />
über die Tastenkombination ALT + F11, die Funktionskombination ANSICHT / MICROSOFT<br />
EXCEL oder die <strong>Excel</strong> <strong>–</strong> Schaltfläche in der Symbolleiste.<br />
➨ Die Entwicklungsumgebung wird geschlossen über die Systemschaltfläche (oben rechts<br />
im Fenster), die Tastenkombination ALT + Q oder die Funktionskombination DATEI /<br />
SCHLIEßEN UND ZURÜCK ZU MICROSOFT EXCEL. Wird <strong>Excel</strong> beendet, so wird auch die<br />
Entwicklungsumgebung automatisch geschlossen.<br />
Seite 21
Seite 22<br />
Die Entwicklungsumgebung<br />
4.1 Der Projekt-Explorer<br />
Der Projekt <strong>–</strong> Explorer (Projektfenster) ist ein Werkzeug zu Verwaltung von Komponenten<br />
gespeicherter <strong>VBA</strong> - Projekte. Beim Start der Entwicklungsumgebung wird der Explorer<br />
standardmäßig geöffnet.<br />
Abbildung 13: Der Projekt - Explorer<br />
Er kann nachträglich über<br />
• die Funktionskombination ANSICHT / PROJEKTEXPLORER,<br />
• die Tastenkombination STRG + R<br />
• das Explorer<strong>–</strong>Symbol in der Symbolleiste<br />
geöffnet werden.<br />
Der Projekt - Explorer zeigt alle geöffneten <strong>Excel</strong> <strong>–</strong> Arbeitsmappen (PROJEKTE genannt), ihre<br />
Tabellenblätter und zu dem Projekten gehörende Module.<br />
In der obigen Abbildung ist das <strong>VBA</strong> <strong>–</strong> Projekt Projektübersicht.xls geöffnet. Zu diesem<br />
Projekt gehört das <strong>Excel</strong> <strong>–</strong> Objekt Arbeitsmappe <strong>mit</strong> zwei Tabellen (Tabelle 1 und Tabelle 2)<br />
sowie zwei Module (Modul 1 und Modul 2)<br />
Über die Symbole der Symbolleiste erhält man Zugang zu den angezeigten Elementen:<br />
Ist diese Schaltfläche aktiv, werden Tabellenblätter, Module und eventuell vorhandene<br />
Dialoge (Formulare) in der Form der Abbildung 13 angezeigt, andernfalls wird nur das<br />
Projekt (oberste Zeile in der Abb.) und die Einzelelemente (die innerste Ebene in der Abb.)<br />
zur Anzeige gebracht.<br />
Ein Mausklick auf diese Schaltfläche bewirkt die Anzeige eines markierten Elements<br />
(Tabelle, Diagramm, Modul, Formular). Ist beispielsweise eine Tabelle markiert, erfolgt nach<br />
dem Mausklick ein Wechsel zu <strong>Excel</strong>.<br />
Mit diesem Schalter wird der Editor geöffnet und der dem markierten Element<br />
zugeordneter Programmcode geladen. Gleichen Effekt erzielt man durch einen Doppelklick<br />
auf ein Element im Explorer <strong>–</strong> Fenster.<br />
✘ Das Fenster des Projekt <strong>–</strong> Explorers wird ähnlich dem des Windows <strong>–</strong> Explorers bedient<br />
<strong>–</strong> über die Plus- und Minussymbole können die untergeordneten Objekte ein- bzw.<br />
ausgeblendet werden.
Der Objektkatalog<br />
4.2 Der Objektkatalog<br />
Die hohe Anzahl von Objekten, Eigenschaften, Methoden und Funktionen, die im <strong>VBA</strong> zur<br />
Verfügung stehen, macht es fast unmöglich, den Zweck, die Anwendung und insbesondere<br />
auch die Syntax ständig parat zu haben. Hilfe bietet hier der OBJEKTKATALOG.<br />
Der Objektkatalog enthält in einem zweigeteilten Fenster die Auflistung aller verfügbaren<br />
Objekte. Im linken Teilfenster (KLASSEN) erscheint eine Liste der Objekte, im rechten<br />
(ELEMENTE VON ...) die zu einem markierten Objekt gehörenden Eigenschaften und / oder<br />
Methoden:<br />
Das Fenster des Objektkatalogs wird geöffnet über<br />
• die Taste F2<br />
• die Funktionskombination Ansicht / Objektkatalog<br />
• die Schaltfläche Objektkatalog in der Symbolleiste.<br />
An Symbolen im Fenster des Objektkatalogs ist erkennbar, um welche Elemente es sich<br />
handelt:<br />
Objekt / Klasse<br />
Modul<br />
Auflistung<br />
Eigenschaft<br />
Ereignis<br />
Methode / Funktion<br />
Abbildung 14: Der Objektkatalog<br />
Konstante<br />
Im unteren Bereich des Fensters des Objektkatalogs befindet sich ein Bereich, in dem die<br />
Syntax des ausgewählten Objekts, inklusive aller eventueller Parameter angezeigt wird.<br />
Zusätzlich wird der Datentyp und Zugehörigkeit zur Objektbibliothek angezeigt <strong>–</strong> so<strong>mit</strong> ist die<br />
Information komplett.<br />
Nach dem Aufruf des Objektkataloges werden i.d.R. die Objekte aller Objektbibliotheken<br />
angezeigt. Dadurch ist die Suche wegen der großen Menge von Einträgen etwas<br />
umständlich. Sie läßt sich jedoch vereinfachen, wenn man die Anzahl angezeigter Objekte<br />
über das im oberen Bereich des Fensters plazierte Dropdown <strong>–</strong> Feld einschränkt:<br />
Abbildung 15: Bibliotheksauswahl<br />
Seite 23
Seite 24<br />
Die Entwicklungsumgebung<br />
Neben der Auswahl ALLE BIBLIOTHEKEN können einschränkend die zur Standardinstallation<br />
gehörenden Teilbibliotheken gewählt werden:<br />
EXCEL Die <strong>Excel</strong> <strong>–</strong> Bibliothek <strong>mit</strong> Eigenschaften, Ereignissen, Methoden und<br />
Konstanten zur Manipulation von <strong>Excel</strong> <strong>–</strong> Objekten.<br />
MSFORMS Bibliothek <strong>mit</strong> Eigenschaften, Methoden und Ereignissen zur Manipulation<br />
von Steuerelementen (Schaltflächen, Dropdown-Listen usw.).<br />
<strong>VBA</strong> Bibliothek <strong>mit</strong> allen <strong>VBA</strong> <strong>–</strong> Funktionen, Eigenschaften und Konstanten.<br />
<strong>VBA</strong>-PROJEKT Bibliothek <strong>mit</strong> Methoden, Eigenschaften, Funktionen, die zu einer<br />
geöffneten Arbeitsmappe bzw. den einzelnen Tabellenblättern dieser<br />
Arbeitsmappe gehören. Hierzu gehören auch selbst erstellte Makros und<br />
Funktionen. In der Auswahlliste erscheint nicht der Eintrag <strong>VBA</strong>-Projekt,<br />
sondern der Name der geöffneten Arbeitsmappe.<br />
Über ein zweites Dropdown-Feld (s. Abbildung 15) kann gezielt nach einzelnen Objekten,<br />
Auflistungen, Methoden und Eigenschaften gesucht werden. Der Suchbegriff (auch<br />
unvollständige Angabe möglich <strong>–</strong> s. Abbildung 16) wird in das Eingabefeld der Dropdown <strong>–</strong><br />
Liste eingegeben und über das Lupensymbol die Suche gestartet. Das Suchergebnis wird in<br />
einem separaten Teilfenster des Objektkataloges angezeigt:<br />
Abbildung 16: Suchergebnis im Objektkatalog<br />
Ein Mausklick auf ein Element des Teilfensters SUCHERGEBNISSE bewirkt die Anzeige der<br />
Informationen zur ausgewählten Position im Syntaxbereich des Fensters.<br />
Die rechts neben dem Luppensymbol liegende Schaltfläche blendet die Suchergebnisse<br />
wieder aus.<br />
➨ Die Übernahme von Elementen aus dem Fenster des Objektkatalogs in das Editor <strong>–</strong><br />
Fenster ist relativ umständlich geregelt <strong>–</strong> sie kann leider nur über die Zwischenablage<br />
realisiert werden:<br />
• Ist das gewünschte Element markiert, wird über die Schaltfläche KOPIEREN der<br />
Symbolleiste, die Funktionskombination BEARBEITEN / KOPIEREN oder die<br />
Tastenkombination STRG + C in die Zwischenablage kopiert.<br />
• Anschließend wird in das Editor <strong>–</strong> Fenster gewechselt, der Cursor an der Einfügeposition<br />
plaziert und über die Schaltfläche EINFÜGEN der Symbolleiste, die Funktionskombination<br />
BEARBEITEN / EINFÜGEN oder die Tastenkombination STRG + V eingefügt.
Der Programmeditor<br />
4.3 Der Programmeditor<br />
Die Zentralstellung in der Entwicklungsumgebung nimmt das Fenster des Programmeditors<br />
(auch Code <strong>–</strong> Fenster genannt) ein. Hier wird der Programmcode der Module eingegeben.<br />
Der Editor kann nicht direkt aufgerufen werden. Sein Fenster wird automatisch geöffnet,<br />
wenn ein Modul geöffnet oder neu erzeugt wird (Funktionskombination EINFÜGEN / MODUL<br />
der Entwicklungsumgebung).<br />
Abbildung 17: Das Fenster des Programmeditors<br />
Das Fenster zeigt immer alle Makros eines Moduls an. Über die rechts oben liegende<br />
Dropdown <strong>–</strong> Liste kann zwischen den einzelnen Makros gewechselt werden. Bei der Eingabe<br />
werden Informationen zur Syntax benutzter Funktionen eingeblendet (s.o.).<br />
Bei der Eingabe einer Objektreferenz wird, sobald der Ausdruck <strong>mit</strong> einem Punkt<br />
abgeschlossen wird, eine Auswahlliste der für das Objekt möglichen (verfügbaren)<br />
Eigenschaften und Methoden:<br />
Abbildung 18: Methoden- / Eigenschaften - Auswahl<br />
Per Doppelklick oder Markieren und Betätigen der Tabulatortaste kann die gewünschte<br />
Eigenschaft / Methode aus der Liste in den Programmtext übernommen werden.<br />
Der Editor prüft schon während der Eingabe die Syntax. Die Prüfung erfolgt sofort nach<br />
Abschluß eines sinnvollen Teilausdrucks und nicht erst nach der Eingabe einer kompletten<br />
Anweisung.<br />
✘ Die sofortige Syntaxprüfung kann zu Fehlermeldungen führen, die durch die<br />
Unvollständigkeit eines Ausdrucks bedingt sind. Wird die Anweisung jedoch beendet, ist die<br />
Fehlermeldung irrelevant und da<strong>mit</strong> verschwunden.<br />
Die Programmzeilen erscheinen im Editor <strong>–</strong> Fenster in unterschiedlichen Farben:<br />
schwarz fehlerfreie Programmzeilen, Bezeichner, Objektnamen,<br />
grün<br />
Eigenschaften und Methoden.<br />
Kommentarzeilen<br />
blau <strong>VBA</strong> <strong>–</strong> Schlüsselwörter<br />
rot Compiler <strong>–</strong> Fehler, auch unvollständige oder fehlerhafte<br />
Ausdrücke; nach Korrektur bzw. Ergänzung Wechsel zu<br />
schwarz.<br />
Weitere Hinweise zum Editor <strong>–</strong> Fenster siehe Broschüre <strong>VBA</strong> <strong>–</strong> GRUNDLAGEN.<br />
Seite 25
Seite 26<br />
Die Entwicklungsumgebung<br />
4.4 Das Direktfenster<br />
Für das schnelle Testen von Anweisungen kann das DIREKTFENSTER benutzt werden. Über<br />
die Funktionskombination ANSICHT / DIREKTFENSTER oder die Tastenkombination STRG + G<br />
geöffnet,<br />
Abbildung 19: Das Direktfenster<br />
ermöglicht es die Kontrolle einzelner Anweisungen.<br />
In der obigen Abbildung wird beispielsweise in der ersten Anweisung der aktiven Zelle eines<br />
Tabellenblattes der Wert 10 zugeordnet, die <strong>mit</strong> einem Fragezeichen ? beginnenden Zeilen<br />
führen Operationen auf der aktiven Zelle aus und geben un<strong>mit</strong>telbar das Ergebnis in das<br />
Direktfenster aus, die Zeile <strong>mit</strong> DEBUG.PRINT gibt den Wert der aktiven Zelle zur Laufzeit aus.
Das Sprachkonzept von <strong>VBA</strong><br />
5 Das Sprachkonzept von <strong>VBA</strong><br />
Bevor die <strong>VBA</strong> <strong>–</strong> Sprachelemente vorgestellt werden, sollen einige Voraussetzungen für die<br />
<strong>VBA</strong>- <strong>Programmierung</strong> erläutert werden:<br />
• Module<br />
Ein aufgezeichneter Makro oder ein manuell erstellter Programmcode müssen im Projekt<br />
gespeichert werden. Dafür wird ein Art Container benutzt <strong>–</strong> ein Modul. Erzeugt wird ein<br />
Modul über die Funktionskombination EINFÜGEN / MODUL der Entwicklungsumgebung.<br />
Abbildung 20: Das Modulfenster<br />
Der erste Aufruf öffnet ein leeres Fenster des Editors <strong>mit</strong> dem allgemeinen Bereich des<br />
Moduls, in dem i.a. Deklarationen von Variablen und Konstanten bzw. Informationen<br />
(Anweisungen), die für das gesamte Modul Gültigkeit haben sollen, untergebracht<br />
werden (Anfangsbereich oder Deklarationsbereich eines Moduls).<br />
• Prozeduren<br />
Prozeduren sind Gruppen von Anweisungen, als kleinste selbständige Einheiten eines<br />
<strong>VBA</strong> <strong>–</strong> Programms. Sie haben ein festes Gerüst <strong>–</strong> sie beginnen <strong>mit</strong> der Anweisung Sub<br />
und enden <strong>mit</strong> End Sub:<br />
Sub Rechnen ()<br />
.<br />
Anweisungen<br />
.<br />
End Sub<br />
Der Anweisung Sub folgt der PROZEDURNAME. Dieser darf maximal 255 Zeichen lang<br />
sein, sollte außer dem Unterstrich keine Sonderzeichen enthalten. Das erste Zeichen<br />
muß ein Buchstabe sein, das Leerzeichen und der Bindestrich sind nicht zulässig.<br />
Zu beachten sind die Argumentklammern <strong>–</strong> auch wenn keine Argumente übergeben<br />
werden, müssen diese Klammern gesetzt werden. Beim Schreiben der Anweisung setzt<br />
der Editor die Klammern automatisch.<br />
• Anweisungen<br />
Eine Anweisung ist eine syntaktische Codeeinheit für Definitionen, Deklarationen oder<br />
Operationen. Pro Programmzeile wird normalerweise eine Anweisung geschrieben. Soll<br />
eine Programmzeile mehrere Anweisungen enthalten, müssen diese durch einen<br />
Doppelpunkt (:) voneinander getrennt sein.<br />
Eine Anweisung kann ausführbar oder nicht ausführbar sein. Nicht ausführbare<br />
Anweisungen setzen den logischen Programmablauf nicht fort, da sie i.d.R. nur<br />
Definitionen bzw. Deklarationen enthalten.<br />
• Groß- und Kleinschreibung<br />
Grundsätzlich wird zwischen Groß- und Kleinschreibung bei Namen von Subs,<br />
Funktionen oder Variablen nicht unterschieden. Werden der besseren Lesbarkeit wegen<br />
Groß- und Kleinbuchstaben benutzt, so behält <strong>VBA</strong> die Schreibweise der Namen bei.<br />
• Argumente in Funktionen und Methoden<br />
Werden, anders als in <strong>Excel</strong> durch Kommata und nicht durch Semikolons voneinander<br />
getrennt:<br />
MsgBox "Auswertung", vbOKOnly<br />
Seite 27
Seite 28<br />
Das Sprachkonzept von <strong>VBA</strong><br />
Argumentenklammern sind nur dann erforderlich, wenn ein Rückgabewert auszuwerten<br />
ist, d.h. wenn der Term <strong>mit</strong> der Funktion oder Methode rechts vom Gleichheitszeichen<br />
steht:<br />
Ausw = MsgBox("Auswertung", vbOKOnly )<br />
Argumentenwerte werden <strong>mit</strong> Hilfe des Operators := und Argumentenbezeichnungen<br />
zugewiesen (nicht <strong>mit</strong> dem normalen Gleichheitszeichen).<br />
MsgBox Prompt := "Auswertung", Buttons := vbOKOnly<br />
Die Verwendung dieser Methode ist insbesondere dann empfehlenswert, wenn nicht alle<br />
Argumente belegt werden sollen. Bei der einfacheren Methode (s. erstes Beispiel)<br />
müssen für alle nicht belegten Argumente Kommata als Platzhalter angegeben werden,<br />
wenn das / die folgenden Argumente benutzt werden. Dieses entfällt bei der direkten<br />
Zuweisung. Auch die Reihenfolge der Argumente ist dann beliebig.<br />
• Kommentarzeilen<br />
Kommentarzeilen werden in <strong>VBA</strong> <strong>–</strong> Programmen durch ein Hochkomma als erstes<br />
Zeichen der Zeile gekennzeichnet. Gültige Anweisungen können durch Voranstellen<br />
eines Hochkommas inaktiviert werden.<br />
’Ausgabe einer Meldung<br />
MsgBox Prompt := "Auswertung", Buttons := vbOKOnly<br />
Auch „nachgestellte“ Kommentare sind möglich:<br />
MsgBox Prompt := "Auswertung", Buttons := vbOKOnly ’Ausgabe Meldung<br />
• Mehrzeilige Anweisungen<br />
können <strong>mit</strong>tels des Unterstrichs _ gebildet werden. Allerdings kann der Umbruch nicht an<br />
einer beliebigen Stelle geschehen <strong>–</strong> nur vor oder hinter Elementen eines Ausdrucks ist er<br />
erlaubt. Vor dem Unterstrich muß ein Leerzeichen stehen:<br />
MsgBox "Es wurde ein falscher Wert eingegeben", _<br />
vbOKOnly _<br />
"Eingabefehler"<br />
Hinter einem Unterstrich darf kein Kommentar eingefügt werden.<br />
Bei Fortsetzungen in Zeichenketten müssen diese durch ein Anführungsszeichen<br />
abgeschlossen werden und <strong>mit</strong> dem Verknüpfungsoperator & verknüpft werden:<br />
MsgBox "Es wurde ein falscher" & _<br />
"Wert eingegeben", _<br />
vbOKOnly _<br />
"Eingabefehler"
Datentypen<br />
5.1 Datentypen<br />
<strong>VBA</strong> kennt die folgenden Datentypen (Variablentypen):<br />
Typ Platzbedarf /Bytes) Wertebereich<br />
Byte 1 0 bis 255<br />
Boolean 2 True / False<br />
Currency 8 Festkommazahl <strong>mit</strong> 15 Stellen vor und 4<br />
Stellen nach dem Komma<br />
Date 8 Datum und Uhrzeit, Datum: 01.01.0100 bis<br />
31.12.9999, Uhrzeit: 00:00 bis 23:59:59<br />
Double 8 Fließkommazahl <strong>mit</strong> 16 Stellen Genauigkeit<br />
Integer 2 -32.768 bis 32.767 Ganzzahl !<br />
Long 4 -2.147.483.648 bis 2.147.483.647<br />
Ganzzahl !<br />
Object 4 Jeder Objektverweis<br />
Single 4 Fließkommazahl <strong>mit</strong> 8 Stellen Genauigkeit<br />
String (fest) Zeichenfolgenlänge 1 bis 65400 Zeichen<br />
String 10 + 2 pro Zeichen Zeichenzahl ab Vers.4 nur durch RAM<br />
beschränkt<br />
Variant (numerisch) 16<br />
Variant (alphanumerisch) 22 + Textlänge<br />
Benutzerdefiniert wie Einzelelemente wie Einzelelemente<br />
Hinweis:<br />
• Der Datentyp Variant ist ein universeller Datentyp. Er gilt als Voreinstellung für alle<br />
Variablen, für die kein expliziter Datentyp per Deklaration angegeben wird. Variablen <strong>mit</strong><br />
dem Datentyp Variant passen sich automatisch den in ihnen gespeicherten Daten an.<br />
Dieser Datentyp ist allerdings nicht optimal handhabbar <strong>–</strong> er ist sehr speicheraufwendig,<br />
Variablen <strong>mit</strong> diesem Typ können innerhalb des Programms ihren Datentyp beliebig<br />
wechseln, was zu unnötigen Fehlermeldungen führen kann, wenn beispielsweise <strong>mit</strong><br />
Zeichenketten und numerischen Werten gerechnet wird.<br />
Es wird daher empfohlen, möglichst den Variablen andere, zu den Werten optimal<br />
passende Datentypen der Deklaration zuzuweisen (siehe auch weiter im Text).<br />
Dim Variable1<br />
Variable1 = "123"<br />
.<br />
Variable1 = Variable1 + 20<br />
.<br />
Variable1 = "ABC" & Variable1<br />
Nach der ersten Zuweisung enthält Variable1 die Zeichenkette 123 (ist also<br />
alphanumerisch), nach der zweiten den Zahlenwert 143 (numerisch) und nach der dritten<br />
wiederum eine Zeichenkette ABC143 (alphanumerisch).<br />
5.2 Operatoren, Operanden, Ausdrücke<br />
Bei der Durchführung von Berechnungen oder der Arbeit <strong>mit</strong> Zeichenfolgen werden in der<br />
Regel Ausdrücke, Operatoren und Operanden verwendet.<br />
5.2.1 Ausdrücke<br />
Ein AUSDRUCK besteht aus Konstanten, Variablen, Funktionen oder anderen Ausdrücken, die<br />
<strong>mit</strong> Hilfe von Operatoren verknüpft sind. Je nach Wert, den ein Ausdruck repräsentiert,<br />
spricht man von einem numerischen, alphanumerischen, logischen oder Datumsausdruck.<br />
Als Operanden eines Ausdrucks können einfache Werte (Ziffern, Zeichen allgemein),<br />
Variable, Konstante, aber auch <strong>VBA</strong> <strong>–</strong> Funktionen, Methoden bzw. selbst definierte<br />
Funktionen benutzt werden.<br />
Seite 29
Seite 30<br />
Das Sprachkonzept von <strong>VBA</strong><br />
5.2.2 Operatoren<br />
Operatoren verknüpfen und manipulieren Variablen, Werte und Ausdrücke. Im <strong>VBA</strong><br />
existieren vier Kategorien von Operatoren, die sich nach den vier Grunddatentypen<br />
orientieren: Zahl, Zeichen(kette), logisch und Datum.<br />
Die Operatoren unterliegen bestimmten Vorrangregeln. Diese bestimmen die Reihenfolge<br />
der Ausführung der Operationen, insbesondere wenn im Ausdruck mehrere Operatoren<br />
vorkommen.<br />
Generell gilt für die Operatoren die Regel „Punktrechnung vor Strichrechnung“, allerdings ist<br />
es kaum möglich, generelle Regeln für die Rangfolge der Operationen festzulegen,<br />
insbesondere wenn in Ausdrücken Operatoren verschiedener Kategorien vorkommen.<br />
5.2.2.1 Arithmetische Operatoren<br />
<strong>VBA</strong> unterscheidet insgesamt sieben arithmetische Operatoren:<br />
Operator Bedeutung<br />
+ Addition<br />
- Subtraktion / Negation<br />
* Multiplikation<br />
/ reguläre Division<br />
\ ganzzahlige Division<br />
^ Potenzierung<br />
Mod Modulo<br />
Für die arithmetischen Operatoren gelten die üblichen Vorrangregeln (Punkt vor Strich).<br />
Andere Reihenfolge der Operationen muß evtl. durch Klammern festgelegt werden.<br />
5 + 6 * 8<br />
(5 + 6) * 8<br />
Das Ergebnis einer arithmetischen Operation übernimmt den Datentyp des Operanden <strong>mit</strong><br />
der größten Genauigket (in der Reihenfolge: Currency, Double, Single, Long, Integer)<br />
5.2.2.2 Vergleichsoperatoren<br />
Vergleichsoperatoren können auf fast allen Datentypen angewandt werden. Das Ergebnis<br />
des Vergleichs ist ein Wahrheitswert - entweder TRUE oder FALSE. Besitzt einer der zu<br />
vergleichenden Ausdrücke den Wert NULL ist das Ergebnis des Vergleichs ebenfalls NULL.<br />
➨ Der Wert NULL tritt oft bei Vergleichen von Variablen, von denen eine einen ungültigen<br />
Wert enthält, auf.<br />
Vergleichsoperationen können im <strong>VBA</strong> <strong>mit</strong> Hilfe folgender Operatoren durchgeführt werden:<br />
Operator Bedeutung<br />
< kleiner als<br />
größer als<br />
>= größer oder gleich<br />
= gleich<br />
ungleich<br />
Is Objektvergleich<br />
Like Mustervergleich<br />
Die zu vergleichenden Ausdrücke müssen vom Typ her verträglich sein.<br />
Zusätzlich gehören in den Bereich der Vergleichsoperatoren noch zwei, in der Tabelle nicht<br />
aufgeführte Operatoren:<br />
• IS vergleicht zwei Variablen in Bezug darauf, ob sie auf dasselbe Objekt verweisen:<br />
Ergebnis = Objekt1 Is Objekt2<br />
Wenn sowohl Objekt1 als auch Objekt2 auf dasselbe Objekt verweisen, ist das Ergebnis<br />
TRUE, andernfalls ist das Ergebnis FALSE.
Operatoren, Operanden, Ausdrücke<br />
• LIKE dient dem Vergleich einer Zeichenfolge <strong>mit</strong> einem Muster:<br />
Ergebnis = Zeichenfolge Like Muster<br />
Das Argument MUSTER kann unterschiedliche Zeichen, Listen <strong>mit</strong> Zeichen, Platzhalter oder<br />
Zeichenbereiche enthalten:<br />
<br />
Test1 = "aBBBa" Like "a*a" ' Liefert True.<br />
Test1 = "F" Like "[A-Z]" ' Liefert True.<br />
Test1 = "F" Like "[!A-Z]" ' Liefert False.<br />
Test1 = "a2a" Like "a#a" ' Liefert True.<br />
Test1 = "aM5b" Like "a[L-P]#[!c-e]" ' Liefert True.<br />
Test1 = "BAT123khg" Like "B?T*" ' Liefert True.<br />
Test1 = "CAT123khg" Like "B?T*" ' Liefert False.<br />
Wegen der recht umfangreichen Beschreibung, insbesondere zur Benutzung von Sonderund<br />
Ersatzzeichen, sei hier auf die Online - Hilfe verwiesen.<br />
5.2.2.3 Logische Operatoren<br />
Boolsche Ausdrücke verwenden häufig einen der in <strong>VBA</strong> bekannten sechs logischen<br />
Operatoren, <strong>mit</strong> deren Hilfe mehrfache Prüfungen von Ausdrücken vorgenommen werden<br />
können.<br />
Die allgemeine Syntax von Anweisungen <strong>mit</strong> logischen Operatoren lautet:<br />
Ergebnis = [Ausdruck1] Operator Ausdruck2<br />
Die Operatoren und Ihre Funktionen:<br />
Operator Bedeutung Ergebnis = True, wenn<br />
Not Negation / Nicht Ausdruck = False<br />
And Konjunktion / Und beide Ausdrücke = True<br />
Or Disjunktion / inklusives Oder mindestens ein Ausdruck = True<br />
Xor Exklusion / exklusives Oder genau ein Ausdruck = True<br />
Eqv Äquivalenz beide Ausdrücke = True oder False<br />
Imp Implikation außer wenn Ausdruck1=True und<br />
Ausdruck2=False<br />
Der Not - Operator wirkt nur auf Operanden, alle anderen logischen Operatoren werden zur<br />
Verknüpfung von Ausdrücken verwendet.<br />
<br />
Zahl1=1, Zahl2=5, Zahl3=10<br />
Erg = Not(Zahl1 < Zahl2) ergibt False<br />
Erg = (Zahl2 > Zahl1) And (Zahl3 > Zahl2) ergibt True<br />
Erg = (Zahl2 < Zahl1) Or (Zahl3 < Zahl2) ergibt False<br />
Erg = (Zahl2 < Zahl1) Xor (Zahl3 > Zahl2) ergibt True<br />
Erg = (Zahl2 < Zahl1) Eqv (Zahl3 < Zahl2) ergibt True<br />
Erg = (Zahl2 > Zahl1) Imp (Zahl3 < Zahl2) ergibt False<br />
In bestimmten Fällen (Behandlung von Tastatur- und Mausereignissen) werden logische<br />
Operatoren in Vergleichen von Bitfeld - Werten eingesetzt. Solche Vergleiche werden<br />
bitweise durchgeführt - verglichen werden Bits, die jeweils an gleichen Positionen in der<br />
Bitkette von Ausdrücken stehen. Der NOT - Operator invertiert in solchen Vergleichen jedes<br />
Bit eines Operanden (aus 0 wird 1 und umgekehrt).<br />
Seite 31
Seite 32<br />
Wert1 = 4 0000 0100<br />
Wert2 = 7 0000 0111<br />
Erg = Wert1 And Wert2 0000 0100<br />
5.2.2.4 Verkettungsoperatoren<br />
Das Sprachkonzept von <strong>VBA</strong><br />
Verkettungsoperatoren werden zur Verknüpfung von Zeichenfolgen verwendet. Verketten<br />
lassen sich sowohl Ausdrücke <strong>mit</strong> alphanumerischen Inhalten als auch gemischte, <strong>mit</strong><br />
alphanumerischen und numerischen Inhalten.<br />
Für Verkettungen von Zeichenfolgen wird der Operator & benutzt.<br />
So wurden beispielsweise in einigen bisherigen Beispielen Verkettungen der Form:<br />
Dim Nr As Integer<br />
NR = 23<br />
Ergebnis = "Laufende Nr.: " & NR<br />
verwendet, in denen eine String - Konstante <strong>mit</strong> einer numerischen Variablen verkettet wird.<br />
Verkettungen dieser Art bleiben durchaus fehlerfrei, da in solchen Fällen Ausdrücke, die<br />
keine alphanumerische Kette darstellen, in den Typ Variant umgewandelt werden und dem<br />
Ergebnis der Verkettung ebenfalls dieser Typ zugewiesen wird.<br />
Ein zweiter möglicher Verkettungsoperator ist das Zeichen „+“. Da jedoch das gleiche<br />
Zeichen für Additionen benutzt wird und bei Verkettungen nur Verknüpfungen von Stringund<br />
Variant - Typen (hier nur <strong>mit</strong> alphanumerischem Inhalt) fehlerfrei möglich sind, sollte<br />
man, um unnötige Fehler zu vermeiden, von der Verwendung dieses Operators bei<br />
Verkettungen absehen.<br />
5.3 Variablen, Konstanten, Arrays<br />
5.3.1 Konstanten<br />
Konstante sind feste, vordefinierte Werte (Zahlen oder Zeichenfolgen), die zur Laufzeit<br />
nicht geändert werden können. Die Verwendung von Konstanten erlaubt eine einfachere<br />
und leichtere Handhabung von Werten (Wert wird nur einmal gesetzt und bei Bedarf nur<br />
über den Namen der Konstanten abgerufen) und führt zur besseren Lesbarkeit eines<br />
Programms.<br />
Die Deklaration einer Konstanten (im allgemeinen Teil des Moduls, siehe Abbildung 20)<br />
wird <strong>mit</strong> den Schlüsselwort CONST eingeleitet, es folgen der Name und die<br />
Wertzuweisung.<br />
Die allgemeine Form<br />
[Public][Private] Const Konstantenname [As Typ] = Ausdruck<br />
PUBLIC für Konstanten, die allen Prozeduren in allen Modulen zur Verfügung stehen<br />
sollen.<br />
PRIVATE für Konstanten, die nur in dem Modul verfügbar sein sollen, in dem sie deklariert<br />
wurden.<br />
Als TYP sind die zulässigen <strong>VBA</strong> - Datentypen möglich. Wird As Typ nicht angegeben,<br />
paßt sich der Typ automatisch so an, daß er für den angegebenen Ausdruck optimal ist.<br />
Const Wert1 = 57<br />
Const Meldung = "Bitte Namen eingeben! "<br />
Private Const Summe As Integer = Zahl1 + Zahl2<br />
Nach der Deklaration können die Konstanten in allen Ausdrücken benutzt werden. Bei<br />
Operationen ist jedoch der Typ zu beachten.
Variablen, Konstanten, Arrays<br />
5.3.2 Integrierte Konstanten<br />
Systemdefinierte Konstanten (integrierte Konstanten) bilden eine Gruppe von<br />
Konstanten, die von Steuerelementen und Anwendungen bereitgestellt werden. Der zur<br />
Verfügung stehende umfangreiche Vorrat an integrierten Konstanten ist im Objektkatalog<br />
von <strong>VBA</strong> einzusehen.<br />
➨ Der Präfix des Namens einer integrierten Konstanten deutet auf ihre Herkunft hin.<br />
Konstanten <strong>mit</strong> dem Präfix VB stammen beispielsweise aus der Objekt-Library von <strong>VBA</strong>,<br />
solche <strong>mit</strong> dem Präfix GRD gehören zum Tabellen-Steuerelement. Gebräuchliche Präfixe<br />
des EXCEL <strong>–</strong> <strong>VBA</strong> sind:<br />
Präfix Zugehörigkeit zu<br />
vb <strong>VBA</strong><br />
xl <strong>Excel</strong><br />
Mso MS Office<br />
fm MSForms - Bibliothek<br />
5.3.3 Variablen<br />
Variablen sind Platzhalter für Daten (Zahlen, Text), die im Programmverlauf verändert<br />
werden können. Jede Variable besitzt einen Namen, <strong>mit</strong> dem auf sie im Programmverlauf<br />
Bezug genommen werden kann und einen Typ (Datentyp), der bestimmt, welche Art<br />
Informationen in der Variablen gespeichert werden kann.<br />
Die Variablennamen unterliegen den folgenden Regeln:<br />
• Ein Variablenname beginnt immer <strong>mit</strong> einem Buchstaben.<br />
• Ein Variablenname kann maximal 255 Zeichen lang sein.<br />
• Ein Variablenname muß innerhalb des Gültigkeitsbereichs eindeutig sein.<br />
• Ein Variablenname darf keinen Punkt und kein Typkennzeichen 2 enthalten.<br />
5.3.3.1 Variablendeklaration<br />
Eine Variable muß vor ihrer Verwendung nicht explizit deklariert werden, weil beim<br />
Antreffen eines unbekannten Namens im Programm automatisch eine Variable <strong>mit</strong><br />
diesem Namen deklariert wird (implizite Variablendeklaration).<br />
NettoBetrag = 345.53<br />
Vorname = "Johannes"<br />
Dies kann jedoch leicht zu Fehlern führen. Erscheint im Programmtext der<br />
Variablenname <strong>mit</strong> einem Schreibfehler, so erfolgen unterschiedliche implizite<br />
Deklarationen <strong>mit</strong> evtl. anschließenden Wertzuweisungen an scheinbar gleiche, in der<br />
Praxis jedoch unterschiedliche Variablen (z.B. Ergebns= .... statt Ergebnis=...).<br />
Es wird daher empfohlen, eine explizite Variablendefinition aller benutzten Variablen im<br />
Deklarationsabschnitt eines Moduls <strong>mit</strong>tels der Anweisung<br />
Option Explicit<br />
vorzunehmen.<br />
✘ Eine explizite Variablendeklaration kann erzwungen werden, indem auf der<br />
Registerkarte EDITOR (erreichbar über die Funktionskombination EXTRAS - OPTIONEN der<br />
Menüleiste) die Option VARIABLENDEKLARATION ERFORDERLICH aktiviert wird.<br />
Zur Definition der Variablen wird die Anweisung<br />
Dim Variablenname [As Typ]<br />
2 Typkennzeichen sind an einen Variablennamen angehängte Sonderzeichen zur Charakterisierung des<br />
Datentyps, den die Variable aufnehmen kann. Diese wurden insbesondere in älteren <strong>VBA</strong> <strong>–</strong> Versionen benutzt<br />
und werden in dieser Unterlage nicht mehr erläutert.<br />
Seite 33
Seite 34<br />
Das Sprachkonzept von <strong>VBA</strong><br />
verwendet. Mit der optionalen Angabe AS TYPE kann der Variablentyp festgelegt werden.<br />
Wird dieser nicht angegeben, erhält die Variable den Typ VARIANT.<br />
Dim Summe As Double<br />
Dim Vorname As String<br />
Dim Wert1 As Variant<br />
In einer DIM <strong>–</strong> Anweisung können auch mehrere Variablen des gleichen Typs oder<br />
unterschiedlicher Typen deklariert werden. Dabei sind die Variablennamen bzw.<br />
Variablennamen <strong>mit</strong> der AS <strong>–</strong> Angabe durch Kommata voneinander zu trennen:<br />
Dim Summe, Ergebnis, Zwischen As Double<br />
Dim Vorname As String, Profit As Single, Umsatz As Currency<br />
Die Variablentypen entsprechen den weiter oben vorgestellten Datentypen :<br />
Typ AS - Schlüsselwort<br />
Zeichenkette String<br />
Ganze Zahl (kurz) Integer<br />
Ganze Zahl (lang) Long<br />
Fließkommazahl<br />
Single<br />
(einfache Genauigkeit)<br />
Fließkommazahl<br />
Double<br />
(doppelte Genauigkeit)<br />
Logisch Boolean<br />
Datum Date<br />
Alle Typen Variant<br />
✘ Man sollte Variablen möglichst immer explizit deklarieren. Da<strong>mit</strong> wird die<br />
Fehleranfälligkeit der Programme erheblich verringert.<br />
✘ Explizit deklarierte Variablen werden automatisch initialisiert (<strong>mit</strong> Werten vorbelegt).<br />
String <strong>–</strong> Variablen erhalten als Wert einen Leerstring ””, numerische den Wert 0.<br />
5.3.3.2 Geltungsbereich von Variablen<br />
Auf Prozedurebene deklarierte Variablen stehen nur in der jeweiligen Prozedur zur<br />
Verfügung. Sie werden LOKALE VARIABLEN genannt.<br />
Lokale Variablen werden entweder <strong>mit</strong>tels der DIM - Anweisung<br />
Dim Zahl1 As Integer<br />
oder <strong>mit</strong>tels der STATIC - Anweisung<br />
Static Zahl1 As Integer<br />
deklariert.<br />
Die <strong>mit</strong>tels der STATIC - Anweisung deklarierten Variablen (STATISCHE VARIABLEN)<br />
behalten iher Gültigkeit während der gesamten Laufzeit der Anwendung (im Unterschied<br />
zu den <strong>mit</strong>tels DIM deklarierten, die nach dem Verlassen der Prozedur ihre Gültigkeit<br />
verlieren).<br />
Auf Modulebene (im Deklarationsabschnitt) deklarierte Variablen stehen allen<br />
Prozeduren eines Moduls zur Verfügung. Sollen sie auch Prozeduren anderer Module zur<br />
Verfügung gestellt werden, müssen sie über<br />
Public Variable [As Typ]<br />
deklariert werden (öffentliche Variable).<br />
Variable, die nur in einem Modul generell bekannt sein sollen, können auch <strong>mit</strong><br />
Private Variable [As Typ]<br />
deklariert werden. Auf Modulebene ist diese Deklarationsform der Deklaration <strong>mit</strong> DIM<br />
äquivalent, wird aber oft wegen dem Unterschied zu PUBLIC der DIM - Deklaration<br />
vorgezogen.
Variablen, Konstanten, Arrays<br />
Deklaration Gültigkeitsbereich<br />
Variable = Wertzuweisung lokale Variable, nach Verlassen<br />
oder<br />
Sub Prozedur()<br />
Dim Variable<br />
.<br />
End Sub<br />
der Prozedur nicht mehr gültig.<br />
Private Variable As Typ private Variable <strong>–</strong> in allen<br />
Sub Prozedur ()<br />
Prozeduren und Funktionen<br />
Variable = Wertzuweisung<br />
End Sub<br />
eines Moduls gültig.<br />
Public Variable As Typ öffentliche Variable <strong>–</strong> in allen<br />
Sub Prozedur ()<br />
Prozeduren und Funktionen<br />
Variable = Wertzuweisung eines Projekts gültig, solange<br />
End Sub<br />
das zugehörige <strong>VBA</strong> - Projekt<br />
aktiv ist.<br />
Static Variable As Typ statisch <strong>–</strong> gültig, solange <strong>VBA</strong> <strong>–</strong><br />
Projekt aktiv<br />
5.3.4 Arrays (Datenfelder)<br />
Variable können zu Feldern (Arrays) zusammengefaßt werden. Im Daten - Array<br />
existieren mehrere Variablen gleichen Namens, Unterscheidungsmerkmal ist je nach<br />
Dimension eines Arrays ein Index oder mehrere Indizes.<br />
Datenfelder können eine feste Größe besitzen oder dynamisch aufgebaut sein.<br />
Deklarationsformen und Gültigkeitsbereiche von Datenfeldern entsprechen den der<br />
Variablen, <strong>mit</strong> dem Unterschied, daß bei Datenfeldern bei der Deklaration die Anzahl<br />
Felder (Indexwert für Unter- und Obergrenze) angegeben wird. Wird bei der<br />
Indexdefinition kein spezieller Wert angegeben, hat der untere Index den Wert 0.<br />
Der Indexwert muß ganzzahlig sein.<br />
Dim DaFeld1(30) As Integer<br />
definiert ein Datenfeld <strong>mit</strong> dem Namen DAFELD, dem Typ INTEGER, bestehend aus 31<br />
Elementen.<br />
Unter- und Obergrenze der Indexwerte lassen sich auch direkt definieren:<br />
Dim DaFeld2 (10 TO 30)<br />
definiert beispielsweise ein Datenfeld <strong>mit</strong> den Indexwerte 10 bis 30 (bestehend aus 21<br />
Elementen).<br />
In der Regel besitzen alle Elemente eines Datenfeldes den gleichen Typ. Bei<br />
Datenfeldern des Typs Variant können jedoch einzelne Elemente unterschiedliche<br />
Datentypen enthalten.<br />
Die Einzelelemente eines Arrays werden über ihren Namen und den Indexwert<br />
angesprochen:<br />
DaFeld1(1) = 20<br />
DaFeld1(5) = 3<br />
DaFeld2(12) = 23.56<br />
DAFeld2(15) = ”Berlin”<br />
Neben eindimensionalen Datenfeldern können auch mehrdimensionale Gebilde definiert<br />
werden (theoretisch sind max. 60 Dimensionen möglich):<br />
DIM DaFeld (1 TO 11, 1 TO 11) As Integer<br />
definiert ein Datenfeld <strong>mit</strong> 144 (12 * 12) Elementen.<br />
Seite 35
Seite 36<br />
Das Sprachkonzept von <strong>VBA</strong><br />
Mehrdimensionale (hier. Zweidimensionale) Arrays eignen sich insbesondere gut für den<br />
Datenaustausch <strong>mit</strong> <strong>Excel</strong> <strong>–</strong> Tabellen. Das folgende Beispiel demonstriert einen solchen<br />
Austausch:<br />
<br />
Sub Feld_in_Tabelle ()<br />
Dim Feld(1 To 10, 1 To 10) As Variant<br />
Feld(1, 5) = 125<br />
Feld(1, 7) = 132<br />
Feld(3, 2) = 345<br />
Feld(5, 9) =120<br />
Feld(7, 3) = 654<br />
Worksheets(”Tabelle2”).Range(”A1:J10”).Value = Feld<br />
Der erste Indexwert entspricht hier der Zeile, der zweite der Spalte der Tabelle. Alle nicht<br />
definierten (belegten) Tabellenzellen werden <strong>mit</strong> Nullwerten belegt, evtl. darin liegende<br />
ältere Einträge werden da<strong>mit</strong> gelöscht.<br />
➨ Der Speicherbedarf steigt bei mehrdimensionalen Feldern rapide an, insbesondere<br />
bei Feldern des Typs Variant, die sehr speicherintensiv sind. Abhilfe - siehe dynamische<br />
Datenfelder.<br />
5.3.5 Dynamische Arrays<br />
Der hohe Speicherbedarf von Datenfeldern macht es zweckmäßig, ihre Größe zur<br />
Laufzeit eines Programms je nach Bedarf zu ändern (anzupassen). Um dieses zu<br />
erreichen, wird zuerst ein Datenfeld definiert, dessen Dimensionsliste leer ist, z.B.:<br />
Dim DaFeld () As Integer<br />
Die Anzahl benötigter Elemente wird <strong>mit</strong> der Anweisung3<br />
ReDim DaFeld (Anzahl) As Integer<br />
oder<br />
festgelegt.<br />
ReDim DaFeld (n TO m) As Integer<br />
➨Die REDIM - Anweisung kann nur auf Prozedurebene verwendet werden (keine<br />
Verwendung im Deklarationsteil eines Moduls möglich !).<br />
Die Anweisung kann im Programmablauf beliebig oft verwendet werden und da<strong>mit</strong><br />
beliebig oft die Dimension eines Datenfeldes neu gesetzt werden.<br />
➨Bei jeder Verwendung der REDIM - Anweisung werden die Elemente eines<br />
Datenfeldes neu initialisiert, wodurch die darin enthaltenen Daten verloren gehen. Der<br />
Datenverlust läßt sich vermeiden, wenn die REDIM - Anweisung um das Schlüsselwort<br />
Preserve erweitert wird:<br />
ReDim Preserve DaFeld (n To m) As Integer<br />
PRESERVE bewirkt, daß Elemente im genannten Indexbereich bei der Neuinitialisierung<br />
ihre Werte behalten.<br />
<br />
Sub Dyn_Feld ()<br />
Dim Feld1 () As Variant, Anzahl As Long<br />
Anzahl = InputBox(”Bitte Anzahl Elemente angeben“)<br />
ReDim Preserve Feld(1 To Anzahl)<br />
Feld(Anzahl) = 99<br />
’Wert ausgeben<br />
MsgBox Feld(Anzahl)<br />
3 Hier am Beispiel des schon weiter oben genannten Feldes DaFeld.
Variablen, Konstanten, Arrays<br />
5.3.6 Benutzerdefinierte Datentypen<br />
Eine Variable, die unterschiedliche, „thematisch zusammengehörende“ und als ein<br />
Informationsblock zu behandelnde Informationen aufnehmen soll, wird deklariert <strong>mit</strong><br />
einem benutzerdefinierten Datentyp.<br />
Variable dieses Typs werden im Deklarationsabschnitt eines Moduls <strong>mit</strong> Hilfe der TYPE -<br />
Anweisung erstellt und können <strong>mit</strong>tels der Schlüsselwörter PRIVATE oder PUBLIC<br />
bezüglich ihres Geltungsbereichs festgelegt werden.<br />
Benutzerdefinierte Datentypen können neben unterschiedlichen einzelnen Typen von<br />
Daten auch Datenfelder oder andere benutzerdefinierte Datentypen aufnehmen.<br />
Sollen beispielsweise Angaben zur Person gespeichert werden, bietet sich dafür ein<br />
benutzerdefinierter Datentyp <strong>mit</strong> dem Namen PERSANGABEN in der Form:<br />
Public Type PersAngaben<br />
LfdNr As Integer<br />
Vorname As String * 15<br />
Name As String * 20<br />
Titel As String * 10<br />
Männlich As Boolean<br />
KfzKz As String * 3<br />
PLZ As String * 5<br />
Strasse As String * 20<br />
Ort As String * 20<br />
GebDatum As Date<br />
Kinder As Integer<br />
Verdienst As Currency<br />
End Type<br />
Auf der Basis eines so gebildeten benutzerdefinierten Datentyps müssen im Programm<br />
Variablen definiert werden, deren Struktur gleich diesem Datentyp ist, beispielsweise:<br />
Dim Klub<strong>mit</strong>glied As PersAngaben<br />
Dim Senioren As Persangaben<br />
Auf die einzelnen Elemente dieses Datentyps wird zugegriffen wie auf<br />
Objekteigenschaften:<br />
Nach der Zuweisung<br />
PersAngaben.PLZ =“12345“<br />
Land = PersAngaben.KfzKz<br />
Klub<strong>mit</strong>glied = PersAngaben<br />
erhalten alle Elemente von KLUBMITGLIED die gleichen Werte wie die von PERSANGABEN.<br />
5.3.7 Objektvariablen<br />
Objektvariablen sind Variablen, die auf ein Objekt verweisen (Zellbereich, Tabelle usw.).<br />
Sie können ebenfalls <strong>mit</strong>tels der DIM <strong>–</strong> Anweisung und der Zuweisung des Typs<br />
vereinbart werden.<br />
Dim Objektvar As Objekttyp<br />
Diese Variablen machen den Zugriff auch Objekte einfacher und schneller, weil sich der<br />
sonst für den Verweis auf Objekte benötigte Aufbau von umfangreichen Objektreferenzen<br />
erübrigt.<br />
Die Wertzuweisung unterscheidet sich aller von der Zuweisung an „normale“ Variablen <strong>–</strong><br />
sie muß <strong>mit</strong>tels der SET <strong>–</strong> Anweisung erfolgen:<br />
Set Objektvar = Objektausdruck<br />
Die Vorteile dieses Variablentyps werden deutlich, wenn innerhalb des Programms<br />
mehrfach auf das gleiche Element zugegriffen werden muß:<br />
Seite 37
Seite 38<br />
Sub Stati ()<br />
Dim Vollzeit97 As Range<br />
Dim Vollzeit98 As Range<br />
Dim VollzeitG As Range<br />
Set Vollzeit97 = Worksheets("Stud97").Range("B2")<br />
Set Vollzeit98 = Worksheets("Stud98").Range("B2")<br />
Set VollzeitG = Worksheets("Stud99").Range("B2")<br />
Vollzeit97 = 8975<br />
Vollzeit98 = Vollzeit97 * 0.17<br />
VollzeitG = Vollzeit97 + Vollzeit98 * 0.03<br />
Das Sprachkonzept von <strong>VBA</strong><br />
End Sub<br />
Der Vorteil dieses Verfahrens wird sichtbar, wenn beispielsweise die letzte Zeile<br />
aufgelöst wird in eine Anweisung <strong>mit</strong> normalen Referenzen. Aus<br />
VollzeitG = Vollzeit97 + Vollzeit98 * 0.03<br />
wird dann eine lange und relativ unübersichtliche Zeile (hier auf mehrere Zeilen verteilt):<br />
Worksheets("Stud99").Range("B2") = _<br />
Worksheets("Stud97").Range("B2") + _<br />
Worksheets("Stud98").Range("B2") * 0.03<br />
5.4 Kontrollstrukturen<br />
Kontrollstrukturen werden in der <strong>Programmierung</strong> benutzt, um die physikalische Reihenfolge<br />
der Anweisungen im Programmablauf zu verändern. Zu Kontrollstrukturen gehören:<br />
• Entscheidungsstrukturen, in denen ein Programm zu einem von mehreren alternativen<br />
Anweisungsblöcken verzweigen kann.<br />
• Schleifenstrukturen, die die wiederholte Ausführung von Anweisungsgruppen erlauben.<br />
5.4.1 Entscheidungsstrukturen (Verzweigungen)<br />
Entscheidungen erlauben es, in Abhängigkeit von einer Bedingung, unterschiedliche Programmteile<br />
auszuführen. Das Programm verzweigt in mehrere Äste, von denen allerdings<br />
immer nur einer ausgeführt werden kann.<br />
5.4.1.1 Die If...Then ...Else <strong>–</strong> Anweisung<br />
Die einfachste Form dieser Anweisung ist die einzeilige If - Anweisung in der Form:<br />
If Bedingung Then Anweisungen1 [Else Anweisungen2]<br />
BEDINGUNG ist ein Ausdruck, dessen Auswertung die Werte TRUE oder FALSE liefert. Ist<br />
das Ergebnis TRUE, wird der THEN - Zweig ausgeführt (ANWEISUNGEN1), andernfalls der<br />
ELSE - Zweig (ANWEISUNGEN2). Beide Anweisungsteile können aus Einzelanweisungen<br />
oder mehreren Anweisungen bestehen. Bestehen sie aus mehr als einer Anweisung,<br />
müssen die Einzelanweisungen voneinander durch Doppelpunkte (:) getrennt sein und<br />
unbedingt in einer Programmzeile untergebracht werden können:<br />
If Zahl1 > 5 Then Meldung = "über 5"<br />
If Zahl1 > 5 Then Meldung = "über 5" Else Meldung = "unter 5"<br />
If Zahl1 < 5 Then Erg1 = Zahl1 + 1 : Erg2 = Zahl1 - 3 : Erg3 =<br />
Zahl1 Mod 2<br />
Die gleiche Anweisung kann auch in der Blockform angewandt werden:
Kontrollstrukturen<br />
oder<br />
If A1 = 1 Then<br />
...diese Anweisungen werden nur ausgeführt,<br />
...wenn A1 = 1 ist<br />
EndIf<br />
If A1 = 1 Then<br />
...diese Anweisungen werden nur ausgeführt,<br />
...wenn A1 gleich 1 ist<br />
Else<br />
...diese Anweisungen werden nur ausgeführt,<br />
...wenn A1 ungleich 1 ist<br />
EndIf<br />
Eine erweiterte Form dieser Blockanweisung hat die Syntax:<br />
If Bedingung1 Then<br />
... [Anweisungsblock1]<br />
... [ElseIf Bedingung2 Then<br />
Anweisungsblock2]] ...<br />
.<br />
[Else<br />
[Anweisungsblock n]]<br />
EndIf<br />
Hier werden die Bedingungen hinter IF oder ELSEIF von oben beginnend solange geprüft<br />
und eventuell der dazugehörige Anweisungsblock solange übersprungen, bis eine<br />
Bedingung den Wert TRUE liefert. In solchen Fällen wird der entsprechende<br />
Anweisungsblock ausgeführt und anschließend zur ersten Anweisung hinter ENDIF<br />
gesprungen. Trifft keine Bedingung zu, werden die Anweisungen im ELSE - Zweig<br />
ausgeführt und die Programmausführung hinter ENDIF fortgesetzt.<br />
➨Treffen Bedingungen in mehreren ELSE - Zweigen zu, wird nur der Anweisungsblock<br />
ausgeführt, der auf die erste zutreffende Bedingung folgt und anschließend wird der<br />
Programmablauf hinter EndIf fortgesetzt.<br />
<br />
<br />
Sub Vergleich ()<br />
Dim Zahl As Integer<br />
Zahl = InputBox("Geben Sie eine Zahl ein :")<br />
If Zahl > 0 Then<br />
MsgBox("Die Zahl ist positiv")<br />
Else MsgBox(("Die Zahl ist nicht positiv oder Null")<br />
End If<br />
End Sub<br />
Sub Vergleich2 ()<br />
Dim Betrag As Integer, Wert As Integer<br />
Dim Eingang<br />
Betrag = 450<br />
Eingang = False<br />
Seite 39
Seite 40<br />
If Betrag > Wert And Eingang Then<br />
Meldung = "überzahlt"<br />
ElseIf Betrag = Wert And Eingang Then<br />
Meldung = "ausgeglichent"<br />
Else<br />
Meldung = "mahnen !"<br />
End If<br />
End Sub<br />
Das Sprachkonzept von <strong>VBA</strong><br />
5.4.1.2 Die Iif <strong>–</strong> Anweisung<br />
Als Alternative zur einfachen If <strong>–</strong> Anweisung, insbesondere, wenn diese für bedingte<br />
Zuweisungen von Werten an Variablen benutzt werden soll, kann die IIF <strong>–</strong> Funktion<br />
dienen. Die Syntax dieser Funktion:<br />
Iif(Bedingung, Ausdruck1, Ausdruck2)<br />
zeigt die Verwandtschaft <strong>mit</strong> der WENN <strong>–</strong> Funktion von <strong>Excel</strong>. Ähnlich funktioniert auch<br />
diese Funktion <strong>–</strong> AUSDRUCK1 wird zurückgegeben, wenn die Bedingung den<br />
Wahrheitswert TRUE liefert, AUSDRUCK2, wenn der Wahrheitswert FALSE ist.<br />
Die Ausdrücke 1 und 2 können Konstanten, Variablen, Funktionen oder Kombinationen<br />
dieser Elemente sein, Anweisungen kann IIF jedoch nicht ausführen.<br />
Statt<br />
If Wert > 0 Then<br />
Aus = "bezahlt"<br />
Else<br />
Aus = "offen"<br />
End If<br />
kann <strong>mit</strong>tels IIF verkürzt werden zu:.<br />
Aus = IIf(Wert > 0, "bezahlt", "offen")<br />
5.4.1.3 Die Select Case - Anweisung<br />
Eine Alternative zur Blockform der If - Anweisung bildet die SELECT CASE -Anweisung. Ihr<br />
Vorteil gegenüber der IF - Anweisung liegt darin, daß sie in einfacherer und<br />
übersichtlicherer Form die Definition von Anweisungsgruppen erlaubt. Intern wird sie vom<br />
System in einen effizienteren Code umgesetzt und beschleunigt dadurch die<br />
Programmausführung.<br />
Ihre Syntax lautet:<br />
Select Case Testausdruck<br />
[Case Werteliste1<br />
..[Anweisungen1]]<br />
[Case Werteliste2<br />
..[Anweisungen2]]...<br />
.<br />
[Case Else<br />
..[Anweisungen n]]<br />
End Select<br />
TESTAUSDRUCK ist die auszuwertende ist ein Ausdruck, der einen numerischen Wert oder<br />
eine Zeichenkette liefert.<br />
WERTELISTEN können aus einzelnen Werten bestehen, oder aus Ausdrücken der Form:<br />
Ausdruck1, Ausdruck2<br />
[...,Ausdruck n]<br />
Liste von Werten, durch Kommata<br />
getrennt<br />
Ausdruck1 To Ausdruck n Werte <strong>mit</strong> Unter- und Obergrenze<br />
Is Vergleichsoperator Ausdruck Wertebereich
Kontrollstrukturen<br />
Anwendungsbeispiel:<br />
<br />
<br />
Select Case Zahl1<br />
Case Is 8 And Zahl1 < 11<br />
Meldung = "Zahl ist 9 oder 10"<br />
Case Else<br />
Meldung = "Zahl außerhalb des Bereichs"<br />
End Select<br />
Select Case Wohnort<br />
Case "Hamburg", "Bremen", "Kiel"<br />
Meldung = "Norden"<br />
Case "München", "Passau"<br />
Meldung = "Süden"<br />
Case Else<br />
Meldung = "leicht erreichbar"<br />
End Select<br />
Das folgende (lustige) Beispiel einer Gewinnauswertung <strong>mit</strong>tels SELECT CASE<br />
arbeitet u.a. <strong>mit</strong> schon weiter oben im Text vorgestellten Objektvariablen:<br />
Sub GewinnAuswertung ()<br />
Dim Umsatz As Range<br />
Dim Kosten As Range<br />
Dim Gewinn As Single<br />
Set Umsatz = Worksheets("Endwerte").Range("D25")<br />
Set Kosten = Worksheets("Endwerte").Range("G25")<br />
Gewinn = Umsatz.Value <strong>–</strong> Kosten.Value<br />
Select Case Gewinn<br />
Case Is < 10<br />
Meldung = "Werbung !"<br />
Case 11 To 8000<br />
Meldung = "passabel"<br />
Case 8001 To 15000<br />
Meldung = "super"<br />
Case Is > 15000<br />
Meldung = "Wahnsinn"<br />
Case Else<br />
Meldung = "Manipulation ??"<br />
End Select<br />
End Sub<br />
5.4.1.4 Die Switch - Funktion<br />
Die Funktion SWITCH, <strong>mit</strong> der Syntax:<br />
Switch (Bedingung1, Ausdruck1 [, Bedingung2, Ausdruck2]....)<br />
vergleichbar <strong>mit</strong> der SELECT CASE - Struktur:<br />
FamStand = Switch(Kenn = 1, "ledig", Kenn = 2 , "verheiratet",<br />
Kenn = 3, "verwitwet")<br />
wertet eine Liste von Bedingungen aus und verarbeitet den Ausdruck der zutreffenden<br />
Bedingung.<br />
Seite 41
5.4.1.5 Die Choose - Funktion<br />
Seite 42<br />
Die Funktion CHOOSE, <strong>mit</strong> der Syntax:<br />
Choose(Index, Ausdruck1 [, Ausdruck2]...)<br />
ebenfalls <strong>mit</strong> der SELECT CASE - Konstruktion vergleichbar:<br />
Das Sprachkonzept von <strong>VBA</strong><br />
PersGrösse = Choose(GRIndex, "klein", "<strong>mit</strong>tel", "gross",<br />
"riesig")<br />
gibt in Abhängigkeit von Wert eines ganzzahligen Indexes den Wert aus einer Liste der<br />
Alternativen aus, dessen Listenposition dem Indexwert entspricht.<br />
5.4.2 Schleifenstrukturen<br />
Mit Hilfe von Schleifenstrukturen lassen sich bestimmte Anweisungsfolgen mehrmals,<br />
abhängig von einer bestimmten Bedingung ausführen. Die Anzahl der Schleifendurchläufe<br />
wird durch den Wahrheitswert eines Ausdrucks - der SCHLEIFENBEDINGUNG - oder durch den<br />
Wert eines numerischen Ausdrucks - des SCHLEIFENZÄHLERS - definieren.<br />
5.4.2.1 While <strong>–</strong> Schleife<br />
Auf der WHILE <strong>–</strong> Schleife sind die meisten Schleifenstrukturen aufgebaut. In dieser<br />
Schleife wird am Anfang eine Bedingung geprüft und der Schleifenkörper nur dann<br />
durchlaufen, wenn die Prüfung den Wert TRUE liefert:<br />
While Bedingung<br />
.<br />
Anweisungen<br />
.<br />
Wend<br />
Liefert die Prüfung den Wert FALSE, wird die Schleife verlassen und das Programm <strong>mit</strong><br />
den Anweisungen nach WEND fortgesetzt.<br />
✘ Man sollte bei WHILE <strong>–</strong> Schleifen unbedingt darauf achten, daß innerhalb der Schleife<br />
eine Möglichkeit besteht, die Bedingung auf den Wert FALSE laufen zu lassen, da sonst<br />
eine solche Schleife leicht zu einer Endlosschleife werden kann und das Programm dann<br />
nur noch über die Tastenkombination STRG + ALT + ENTF abgebrochen werden kann !<br />
Sub Versuch ()<br />
Dim Umsatz(1 To 20)<br />
Wert = 1<br />
While Wert < 20<br />
Wert = Wert + 1<br />
Umsatz(Wert) = 5<br />
Wend<br />
End Sub<br />
5.4.2.2 Do...Loop <strong>–</strong> Anweisung<br />
Die DO...LOOP <strong>–</strong> Anweisung wird verwendet, um Anweisungen auszuführen, solange oder<br />
bis bestimmte Bedingungen erfüllt sind. Sie ist sicherer als die einfache While <strong>–</strong> Wend <strong>–</strong><br />
Anweisung, weil sie beispielsweise über Exit Do (s. weiter im Text) das vorzeitige<br />
Verlassen der Schleife ermöglicht.<br />
In der Form:<br />
Do [While Bedingung]<br />
.<br />
Anweisung(en)<br />
[Exit Do]<br />
Anweisung(en)<br />
.<br />
Loop [While Bedingung]
Kontrollstrukturen<br />
werden die Anweisungen ausgeführt, solange Bedingung erfüllt ist (hier Zahlen 1 bis<br />
1000):<br />
Zähler = 1<br />
Do While Zähler < 1001<br />
Zähler = Zähler + 2<br />
Loop<br />
In der Form:<br />
Do [Until Bedingung]<br />
.<br />
Anweisung(en)<br />
[Exit Do]<br />
Anweisung(en)<br />
.<br />
Loop [Until Bedingung]<br />
werden die Anweisungen ausgeführt bis die Bedingung erfüllt wird:<br />
Do Until Zähler = 1000<br />
Zähler = Zähler + 2<br />
Loop<br />
➨ Die Bedingung kann sowohl am Anfang (bei DO) oder am Ende der Schleife (bei<br />
LOOP) stehen, an beiden Stellen gleichzeitig ist sie unzulässig.<br />
➨ Steht die Bedingung im Schleifenkopf, kann der Schleifendurchlauf schon vor dem<br />
Eintritt in die Schleife verhindert werden.<br />
➨ Solen die Anweisungen in der Schleife mindestens einmal durchlaufen werden, wird<br />
die „Fußvariante“ der DO...LOOP - Anweisung benutzt:<br />
Do<br />
... [Anweisungen...]<br />
Loop [{While | Until} Bedingung]<br />
In der Anweisungsfolge:<br />
Zähler = 2500<br />
Do While Zähler < 1001<br />
Zähler = Zähler + 1<br />
Anw.Text = Zähler<br />
Loop<br />
werden die Anweisungen der Do - Schleife nicht ausgeführt.<br />
In der Form:<br />
Zähler = 2500<br />
Do<br />
Zähler = Zähler + 1<br />
Anw.Text = Zähler<br />
Loop While Zähler < 1001<br />
werden sie einmal ausgeführt, anschließend die Bedingung geprüft und die Schleife<br />
verlassen.<br />
Die Anweisungsfolge:<br />
Zähler = 80<br />
Do<br />
Zähler = Zähler + 1<br />
Anw.Text = Zähler<br />
Loop While Zähler < 301<br />
zählt beispielsweise von 81 bis 301.<br />
Seite 43
Seite 44<br />
Das Sprachkonzept von <strong>VBA</strong><br />
Die Anweisungsfolge:<br />
Zhl = 1<br />
Vergl = ActiveSheet.Range("M25").Value<br />
Do<br />
Zhl = Zhl + 1<br />
ActiveSheet.Range("A3").Value = Zhl<br />
If Zhl = Vergl Then<br />
Exit Do<br />
End If<br />
Loop While Zhl < 301<br />
bricht die Schleife ab, sobald der Wert von ZHL gleich dem Wert in der Zelle M25 ist..<br />
5.4.2.3 For ... Next <strong>–</strong> Anweisung<br />
Die FOR ... NEXT - Schleife legt die Anzahl der Wiederholungen des Anweisungsblocks<br />
über eine Zählervariable fest. Die Bedingung wird im Kopf der Schleife definiert Der<br />
Zähler muß nicht, wie in den bisher vorgestellten Schleifenformen, innerhalb der Schleife<br />
verändert werden.<br />
Die allgemeine Form des Anweisung lautet:<br />
For Zähler = Anfangswert To Endwert [ Step Schrittweite]<br />
Anweisung(en)<br />
[Exit Do]<br />
Anweisung(en)<br />
.<br />
Next [Zähler]<br />
Die numerische Variable ZÄHLER4 wird bei jedem Schleifendurchlauf um den Wert von<br />
Schrittweite inkrementiert oder dekrementiert (je nach Vorzeichen von Schrittweite).<br />
Vor dem ersten Schleifendurchlauf wird der Wert von Zähler auf Anfangswert gesetzt und<br />
die Anweisungen solange wiederholt, bis der Wert von ZÄHLER größer (positive<br />
Schrittweite) oder kleiner (negative Schrittweite) als ENDWERT ist.<br />
✘ Wird SCHRITTWEITE nicht angegeben, gilt SCHRITTWEITE = 1.<br />
➨ Der Wert von ZÄHLER sollte innerhalb der Schleife der FOR ... NEXT - Anweisung<br />
nicht verändert werden, weil es i.d.R. zu unnötigen Fehlern führt.<br />
<br />
Dim N As Integer<br />
For N = 1 To 21 Step 2<br />
FeldA.AddItem = N ^ 2<br />
Next<br />
berechnet die Quadrate der Zahlen 1, 3, 5, 7, ..., 19, 21.<br />
4 Ist numerischauch, kann Element eines benutzerdefinierten Datentyps sein.
Kontrollstrukturen<br />
5.4.2.4 For Each ... Next <strong>–</strong> Anweisung<br />
Während bei der FOR ... NEXT - Schleife die Anzahl der Durchläufe explizit angegeben<br />
wird, legt <strong>VBA</strong> in der FOR .. EACH - Anweisung diese Zahl selbst implizit fest.<br />
Diese Schleife wiederholt Anweisungen für alle Elemente eines Datenfeldes, wobei die<br />
Anzahl der Durchläufe gleich der Anzahl der Elemente ist. Die Schleife ist speziell für<br />
Arrays und Auflistungsobjekte geeignet<br />
Die Syntax der Anweisung lautet:<br />
For Each Element In Gruppe<br />
Anweisung(en)<br />
[Exit Do]<br />
Anweisung(en)<br />
.<br />
Next [Element]<br />
ELEMENT als Argument entspricht der Zählvariablen der üblichen FOR <strong>–</strong> Schleifen.<br />
GRUPPE bezeichnet eine Auflistung oder ein Array.<br />
Das folgende Beispiel benennt Tabellenblätter um:<br />
Sub Benennen ()<br />
Nr = 1<br />
For Each Blatt In Worksheets<br />
Blatt.Name = "Teil " & Nr<br />
Nr = Nr + 1<br />
If Nr = 6 Then<br />
Exit For<br />
End If<br />
Next<br />
End Sub<br />
Umbenannt werden die ersten 5 Blätter der aktiven Arbeitsmappe (Exit For bei 6). Enthält<br />
die Arbeitsmappe mehr als 5 Blätter, bleiben die Benennungen der anderen unverändert.<br />
<br />
Sub Steuer ()<br />
Dim Zahlenfeld(5) As Variant<br />
Dim MwSt As Single<br />
Feld(0) = 50<br />
Feld(1) = "Preis"<br />
Feld(2) = "Rabatt"<br />
Feld(3) = 120<br />
Feld(4) = 30<br />
MwSt = 1.16<br />
For Each Inhalt In Zahlenfeld<br />
If IsNumeric(Inhalt) Then<br />
Inhalt = Inhalt * MwSt<br />
End If<br />
Next<br />
End Sub<br />
Das obige Beispiel verändert die Elemente des Arrays ZAHLENFELD, allerdings nur dann,<br />
wenn der Inhalt eines Elements numerisch ist.<br />
Seite 45
5.4.2.5 Die With <strong>–</strong> Anweisung<br />
Seite 46<br />
Das Sprachkonzept von <strong>VBA</strong><br />
Mit Hilfe der WITH - Anweisung, die als eine Schleife <strong>mit</strong> nur einem Durchlauf verstanden<br />
werden kann, können mehrere Eigenschaften eines Objekts manipuliert werden, ohne<br />
daß jedesmal der Objektname angegeben werden muß.<br />
Ihre Syntax:<br />
With Objekt<br />
.. [Anweisungen..]<br />
End With<br />
So können beispielsweise die Anweisungen<br />
UserForm2.CommandButton.Caption = "OK"<br />
UserForm2.CommandButton.Enabled = True<br />
UserForm2.CommandButton.Width = 100<br />
UserForm2.CommandButton.Height = 30<br />
in unterschiedlichen Versionen <strong>mit</strong>tels der WITH <strong>–</strong> Anweisung umgesetzt werden:<br />
<br />
With UserForm2<br />
.CommandButton.Caption = "OK"<br />
.CommandButton.Enabled = True<br />
.CommandButton.Width = 100<br />
.CommandButton.Height = 30<br />
End With<br />
<br />
With UserForm2.CommandButton<br />
.Caption = "OK"<br />
.Enabled = True<br />
.Width = 100<br />
.Height = 30<br />
End With<br />
WITH <strong>–</strong> Anweisungen können ineinander geschachtelt werden:<br />
<br />
With ActiveCell<br />
With .Borders<br />
.LineStyle = xlSingle<br />
.ColorIndex = 5<br />
End With<br />
With .Font<br />
.Bold = True<br />
.ColorIndex = 5<br />
End With<br />
End With<br />
Diese Anweisung formatiert den Rahmen und die Zeichen einer aktiven Zelle.<br />
➨ Bei der Benutzung der WITH <strong>–</strong> Funktion ist unbedingt auf die korrekte Syntax der<br />
Objekt- und Eigenschaftsnamen (Punkte !!) zu achten !<br />
Die folgende WITH - Anweisung setzt mehrere Eigenschaften einer Befehlsschaltfläche<br />
<strong>mit</strong> dem Namen EINFÜGEN:<br />
<br />
With Einfügen<br />
.Heigth = 300<br />
.Width = 900<br />
.Left = 280<br />
.Top = 800<br />
.MultiLine = True<br />
.Caption = "Einfügen eines Wertes"<br />
End With
Kontrollstrukturen<br />
5.4.2.6 Die Exit For- und Exit Do <strong>–</strong> Anweisung<br />
Mit Hilfe dieser beiden Anweisungen können die DO- bzw. FOR - Schleifen beim Eintreten<br />
einer bestimmten Bedingung vorzeitig verlassen werden.<br />
<br />
<br />
For N = 1 To 50<br />
Erg.Text = Str(N)<br />
Zahl1 = N ^2<br />
If Zahl1 > VerglWert Then<br />
Exit For<br />
End If<br />
Zahl2 = N<br />
Next<br />
N = 1<br />
Do While N < 51<br />
Erg.Text = Str(N)<br />
Zahl1 = N ^2<br />
If Zahl1 > VergWert Then<br />
Exit Do<br />
End If<br />
Zahl2 = N<br />
N = N + 1<br />
Loop<br />
Seite 47
Seite 48<br />
Das Sprachkonzept von <strong>VBA</strong><br />
5.5 Konvertierung und Manipulation von Daten.<br />
Für die richtige Funktionsweise von Programmen ist es sehr wichtig zu wissen, welchen<br />
Datentyp die verwendeten Variablen zur Laufzeit aufweisen. Fehlerhafte bzw. unterlassene<br />
Erkennung und Konvertierung sind die häufigsten Ursachen von Laufzeitfehlern.<br />
Insbesondere der Datentyp VARIANT ist dabei zu beachten, da er praktisch alle anderen<br />
Datentypen vertreten kann.<br />
5.5.1 Er<strong>mit</strong>tlung des Datentyps<br />
Der Er<strong>mit</strong>tlung des Datentyps dient im <strong>VBA</strong> die Funktion VARTYPE(). Sie er<strong>mit</strong>telt nicht nur<br />
den Datentyp einer Variablen, sondern auch den Typ von Ausdrücken, die auch Range <strong>–</strong><br />
Objekte enthalten dürfen. Die Funktion gibt, je nach Datentyp, die folgenden Werte zurück:<br />
Datentyp Rückgabewert<br />
Empty 0<br />
Null 1<br />
Integer 2<br />
Long 3<br />
Single 4<br />
Double 5<br />
Currency 6<br />
Date 7<br />
String 8<br />
Object 9<br />
Error 10<br />
Boolean 11<br />
➨ Wird die Funktion auf Zellinhalte angewandt, so wird bei numerischen Inhalten keine<br />
Differenzierung zwischen LONG, DOUBLE und INTEGER getroffen <strong>–</strong> alle numerischen Werte<br />
werden als DOUBLE <strong>–</strong> Werte identifiziert.<br />
➨ Der Variablentyp VARIANT kann Datentypen enthalten, die keinen Bezug zu numerischen<br />
oder alphanumerischen Daten besitzen <strong>–</strong> eine nicht initialisierte VARIANT <strong>–</strong> Variable hat den<br />
Datentyp EMPTY, eine VARIANT <strong>–</strong> Variable <strong>mit</strong> ungültigen Daten den Typ NULL.<br />
<br />
Dim Wert As Range<br />
Set Wert = ActiveSheet.Range("C7")<br />
Inhalt = VaType(Wert)
Konvertierung und Manipulation von Daten.<br />
5.5.2 Konvertieren von Datentypen<br />
Für die Konvertierung von Datentypen steht im <strong>VBA</strong> eine Reihe von<br />
Konvertierungsfunktionen zur Verfügung. Die folgende Tabelle enthält eine Auswahl der am<br />
häufigsten verwendeten:<br />
Funktion Konvertierung<br />
Str numerischer Ausdruck ein String<br />
Val Zeichenfolge numerischer Wert<br />
CStr Ausdruck Typ STRING<br />
Cvar Ausdruck Typ VARIANT<br />
CInt Ausdruck Typ INTEGER<br />
CSng Ausdruck Typ SINGLE<br />
CLng Ausdruck Typ LONG<br />
CDbl Ausdruck Typ DOUBLE<br />
CCur Ausdruck Typ CURRENCY<br />
CDate Ausdruck Typ DATE<br />
CBool Ausdruck Wahrheitswert<br />
Konvertierung numerisch String<br />
Die Konvertierung numerischer Wert in Zeichenfolgen ist <strong>mit</strong>tels der Funktionen STR bzw.<br />
CSTR möglich. Dabei ist folgendes zu beachten:<br />
• STR konvertiert numerische Werte in Zeichenfolgen. Der ausgegebene Wert hat den Typ<br />
VARIANT. Bei positiven numerischen Ausdrücken wird ein führendes Leerzeichen, bei<br />
negativen ein Minuszeichen ausgegeben.<br />
• CSTR verarbeitet jeden gültigen Ausdruck und konvertiert ihn zum Typ STRING. Sie<br />
erzeugt keine führenden Leerzeichen bei positiven Werten.<br />
Konvertierung Zeichenausdruck numerisch<br />
Für den umgekehrten Weg <strong>–</strong> die Konvertierung von Zeichenausdrücken in numerische Wert<br />
steht die Funktion VAL zur Verfügung:<br />
Enthält der Zeichenausdruck neben Ziffern noch andere Zeichen, werden die Ziffern<br />
herausgefiltert. Sind Ziffern allerdings Bestandteil einer Zeichenkette oder stehen sie am<br />
Ende einer Zeichenkette, so werden sie nicht erkannt.<br />
Wird innerhalb des zu konvertierenden Ausdrucks keine Ziffer gefunden, gibt die Funktion<br />
den Wert 0 zurück.<br />
Val("abc") ergibt 0<br />
Val("1.5abc") ergibt 1.2<br />
Val("1,5") ergibt 1<br />
5.5.3 Manipulieren von Daten<br />
Vergleich von Zeichenfolgen<br />
Der Vergleich von Zeichenfolgen auf Identität kann auf der gesamten Zeichenfolge oder auf<br />
Teilstrings erfolgen. Dabei ist jedoch zu beachten, daß die Ergebnisse je nach<br />
voreingestellter <strong>VBA</strong> <strong>–</strong> Option COMPARE unterschiedlich sein können. So sind beispielsweise<br />
die beiden Zeichenketten des folgenden Vergleichs bis auf die Groß- / Kleinschreibung<br />
identisch:<br />
MsgBox "Hagen" = "HAGEN"<br />
Die Ausgabe der MsgBox meldet keine Übereinstimmung.<br />
Die Option COMPARE kann hier auf zwei unterschiedliche Werte gesetzt werden:<br />
Seite 49
Seite 50<br />
Das Sprachkonzept von <strong>VBA</strong><br />
• OPTION COMPARE BINARY unterscheidet zwischen Groß- / Kleinschreibung (obiges<br />
Ergebnis FALSCH).<br />
• OPTION COMPARE TEXT bewirkt, daß bei Vergleichen die Groß- / Kleinschreibung ignoriert<br />
wird (Das Ergebnis des obigen Beispiels wäre dann WAHR).<br />
➨ Die Option muß im Modul vor der ersten Prozedur gesetzt werden !<br />
➨ Der Defaultwert ist OPTION COMPARE BINARY.<br />
<br />
Option Compare Text<br />
Sub Vergleich ()<br />
Ort1 = "Hagen"<br />
Ort2 = "HAGEN"<br />
If Ort1 = Ort2 Then<br />
Gleich = True<br />
Else<br />
Gleich = False<br />
End If<br />
End Sub<br />
✘ Um unnötige falsche Ergebnisse bei derartigen Vergleichen zu vermeiden, sollte man<br />
vor dem Vergleich die Zeichenketten „auf das gleiche Level“ bringen <strong>–</strong> beide in Groß- oder<br />
beide in Kleinschrift umwandeln. Siehe dazu die Funktionen UCASE und LCASE weiter im<br />
Text.<br />
Teilstrings<br />
Mit Hilfe der Funktionen RIGHT, LEFT und MID lassen sich Teilketten aus Strings herausgelöst<br />
werden.<br />
Right (Zeichenfolgeausdruck, Länge)<br />
Left (Zeichenfolgeausdruck, Länge)<br />
Mid (Zeichenfolgeausdruck, Startposition, [Länge])<br />
RIGHT löst Teilketten aus dem Zeichenfolgeausdruck (Typ STRING) heraus, beginnend <strong>mit</strong><br />
dem ersten Zeichen rechts, LEFT beginnend <strong>mit</strong> dem ersten Zeichen links, MID beginnend <strong>mit</strong><br />
der abgegebenen Position nach rechts um in LÄNGE angegeben Anzahl Zeichen. Wird LÄNGE<br />
nicht angegeben, werden alle Zeichen rechts von STARTPOSITION ausgegeben.<br />
<br />
Set Eingabe = Worksheets("Begriffe").Range("B2")<br />
´enthält die Zeichenkette "Autobahnpolizei"<br />
Ausgabe = Right(Eingabe, 7) 'ergibt: polizei<br />
Ausgabe = Left(Eingabe, 4) 'ergibt: Auto<br />
Ausgabe = Mid(Eingabe, 5, 4) 'ergibt: bahn<br />
Ausgabe = Mid(Eingabe, 5) 'ergibt: bahnpolizei<br />
Leerzeichen in Strings<br />
Die Funktionen RTRIM, LTRIM und TRIM entfernen überflüssige Leerzeichen an<br />
unterschiedlichen Positionen eines Strings:<br />
RTrim(Zeichenfolgeausdruck)<br />
LTrim(Zeichenfolgeausdruck)<br />
Trim(Zeichenfolgeausdruck)<br />
RTRIM entfernt rechts stehende Leerzeichen, LTRIM entfernt führende Leerzeichen, TRIM<br />
entfernt sowohl führende als auch alle nachfolgenden Leerzeichen aus Strings.<br />
Insbesondere bei der Bereinigung von Eingabedaten leisten diese Funktionen gute Dienste<br />
(siehe Beispiel im nächsten Unterkapitel).
Konvertierung und Manipulation von Daten.<br />
Verknüpfen von Strings<br />
Mit Hilfe des Verkettungsoperators & können Variable und Konstanten beliebig verknüpft<br />
werden.<br />
<br />
Ort = "Hagen "<br />
Vorwahl = "02331"<br />
Nr = "987 01"<br />
Ausgabe = Rtrim(Ort) & ", Tel.: " & Vorwahl & " - " & Trim(Nr)<br />
ergibt in der Variablen Ausgabe den Inhalt<br />
Hagen, Tel.: 02331 <strong>–</strong> 98701<br />
(bitte Leerzeichen bei der Verkettung beachten !)<br />
Groß<strong>–</strong> / Kleinbuchstaben - Umwandlung<br />
Die Funktionen UCASE und LCASE führen Umwandlungen von Klein- in Großbuchstaben und<br />
umgekehrt durch. Eine solche Umwandlung kann insbesondere bei Vergleichen von<br />
Zeichenketten (s. oben im Text) unliebsame Ergebnisse zu vermeiden helfen.<br />
Die Funktion Ucase wandelt die Buchstaben einer Zeichenkette in Großbuchstaben um, die<br />
Funktion LCase umgekehrt <strong>–</strong> in Kleinbuchstaben.<br />
Der Vergleich<br />
"FernUniversität Hagen" = "Fernuniversität Hagen"<br />
wird unter Standardeinstellungen den Wert FALSE liefern.<br />
Mit Hilfe der Funktion LCASE (oder UCASE) kann die Differenz „glattgebügelt“ werden:<br />
LCase("FernUniversität Hagen") = Lcase("Fernuniversität Hagen")<br />
✘ Die Benutzung dieser Funktionen wird empfohlen, um durch Schreibfehler bewirkte<br />
Fehlfunktionen von Kontrollstrukturen (IF <strong>–</strong> Bedingungen, Schleifen) zu vermeiden.<br />
Seite 51
Unterprogrammtechnik<br />
6 Unterprogrammtechnik<br />
<strong>VBA</strong>, als eine prozedurale Programmiersprache, zeichnet sich dadurch aus, daß der<br />
Programmcode in kleine, unabhängige Einheiten unterteilt ist. Diese Einheiten können sich<br />
gegenseitig aufrufen und Parameter übergeben. Ist die Formulierung der Einheiten allgemein<br />
genug, können sie immer wieder in unterschiedlichen Programmen benutzt werden.<br />
Es gibt im <strong>VBA</strong> zwei Syntaxvarianten für solche Einheiten <strong>–</strong> Prozeduren und Funktionen<br />
6.1 Prozeduren<br />
Wie schon weiter oben im Text beschrieben, beginnt eine Prozedur (auch UNTERPROGRAMM<br />
genannt) <strong>mit</strong> der Anweisung SUB und einem Namen aus max. 255 Zeichen. Dem Namen<br />
folgt eine in runde Klammern gesetzte optionale Argumentenliste. Die Prozedur besteht aus<br />
zwei Teilen:<br />
dem Deklarationsteil (auch Prozedurkopf genant)<br />
dem Programmteil (Programmcode)<br />
Den Abschluß bildet die END SUB <strong>–</strong> Anweisung:<br />
Sub Prozedurname [(Argumentenliste)]<br />
Anweisungen<br />
[Exit Sub]<br />
.<br />
Anweisungen<br />
End Sub<br />
Prozeduren können Aktionen unterschiedlicher Art durchführen, sie können jedoch keine<br />
Werte zurückgeben (siehe dazu Funktionen weiter im Text).<br />
Die ARGUMENTENLISTE (optional) besteht aus Deklarationen von Variablen (durch Kommata<br />
getrennt). Die Argumente dieser Liste werden FORMALE ARGUMENTE (formale Parameter)<br />
genannt.<br />
6.1.1 Aufruf und Parameterübergabe<br />
Sollen beim Aufruf einer Prozedur Parameter übergeben werden, so geschieht die Definition<br />
der Argumentenliste in der folgenden Form:<br />
[ByVal] Variable1[()] [As Typ] [, [ByVal] Variable2[()] [As Typ]]...<br />
Für die Prozedur Testlauf1 werden zwei formale Parameter WERT1 und WERT2 definiert:<br />
Sub Testlauf1 (Wert1 As String, Wert2 As Long)<br />
Ort = Wert2 & " " & Wert1<br />
MsgBox Ort<br />
End Sub<br />
Die Prozedur wird von einer anderen Prozedur aus aufgerufen, wobei beim Aufruf zwei<br />
AKTUELLE PARAMETER (auch aktuelle Argumente genannt) angegeben werden müssen. Dies<br />
geschieht in der allgemeinen Form:<br />
Prozedurname [Argumentenliste]<br />
PROZEDURNAME ist der Name der aufzurufenden Prozedur. Benötigt diese keine Argumente,<br />
spricht man von einer UNECHTEN PROZEDUR.<br />
Für das obige Beispiel könnte der Aufruf lauten:<br />
Sub Aufruf()<br />
Testlauf1 "Hagen", 58084<br />
End Sub<br />
Seite 53
Dieser erzeugt als Ergebnis:<br />
Seite 54<br />
Unterprogrammtechnik<br />
❢ Sind die formalen und die aktuellen Argumente Variablen und wird in einer Prozedur ein<br />
formales Argument verändert, so verändert sich das dazugehörige aktuelle Argument des<br />
aufrufenden Programms:<br />
Sub Teil1()<br />
Dim Var1 As Integer, Var2 As Integer<br />
Var1 = 5<br />
Var2 = 10<br />
Var3 = Var1 + Var2 1<br />
Teil2 Var1, Var2<br />
Var3 = Var1 + Var2<br />
End Sub<br />
2<br />
Abbildung 21: Ergebnis<br />
des Prozeduraufrufs<br />
Sub Teil2(Wert1 As Integer, Wert2 As Integer)<br />
Wert1 = 15<br />
Wert2 = 20<br />
End Sub<br />
Die Summe bei (1) beträgt 15, die Summe bei (2) ist 35. Obwohl die Variablen Var1 und<br />
Var2 in der Prozedur Teil1 nicht geändert wurden, haben sie offensichtlich nach dem Aufruf<br />
der Prozedur Teil2 aus Teil1 heraus die Werte der Variablen Wert1 und Wert2 angenommen.<br />
Dieses ist durch die Form der Übergabe der Argumente bedingt. <strong>VBA</strong> übergibt<br />
entweder Call by Reference <strong>–</strong> es wird nicht der Wert des aktuellen Arguments<br />
übergeben, sondern eine Referenz auf die Speichervariable (Adresse im Arbeitsspeicher)<br />
oder Call by Value <strong>–</strong> es wird nur der Wert des Arguments übergeben. Änderungen in der<br />
aufgerufenen Prozedur haben keine Wirkung, weil dort die Adresse nicht bekannt ist.<br />
➨ Das Problem kann umgangen werden, wenn die Argumentenliste die Wertübergabe<br />
erzwungen wird. Dies ist über die Anweisung BYVAL möglich:<br />
Sub Teil2(ByVal Wert1 As Integer, ByVal Wert2 As Integer)<br />
Wert1 = 15<br />
Wert2 = 20<br />
End Sub<br />
Hier hätte die Wertzuweisung innerhalb von TEIL2 keinen Einfluß auf die Werte von VAR1<br />
und VAR2 in TEIL1.<br />
Die Wertübergabe <strong>mit</strong>tels BYVAL kann in der Argumentenliste für jede Variable einzeln<br />
definiert werden.
Benutzerdefinierte Funktionen<br />
6.1.2 Optionale Argumente<br />
Es ist nicht immer möglich oder auch erforderlich, alle Argumente an eine Prozedur zu<br />
übergeben. Argumente können auch optional definiert werden.<br />
Ein OPTIONALES ARGUMENT wird <strong>mit</strong> dem Schlüsselwort OPTIONAL gekennzeichnet. Ein so<br />
definiertes Argument muß beim Aufruf nicht übergeben werden.<br />
Für die schon weiter oben vorgestellte Prozedur TESTLAUF1 werden zwei formale<br />
Parameter WERT1 und WERT2 definiert. Der Parameter WERT2 ist optional:<br />
Sub Testlauf1 (Wert1 As String, Optional Wert2 As Long)<br />
Ort = Wert2 & " " & Wert1<br />
MsgBox Ort<br />
End Sub<br />
Der Aufruf kann dann lauten:<br />
Sub Aufruf()<br />
Testlauf1 "Hagen"<br />
End Sub<br />
Die Ausgabe:<br />
Das beim Aufruf nicht angegebene, als optional deklarierte Argument liefert in der Ausgabe<br />
den Wert 0. Ohne der optionalen Deklaration würde das Programm eine Fehlermeldung<br />
ausgeben.<br />
➨ Wird in der Argumentenliste ein Argument als optional deklariert, müssen auch alle<br />
nachfolgenden Argumente der Liste optional sein, d.h. optionale Deklarationen sollten am<br />
Ende der Liste stehen.<br />
6.2 Benutzerdefinierte Funktionen<br />
Eine benutzerdefinierte Funktion ( Funktionsmakro, BDF) sind, wie auch die oben<br />
vorgestellten Sub’s, Unterprogramme, die <strong>mit</strong> ihrem Namen aufgerufen werden können. Der<br />
Unterschied liegt darin, daß BDF’s einen Wert zurückgeben können. Sie lassen sich, wie<br />
interne <strong>VBA</strong> <strong>–</strong> Funktionen, Variablen oder Konstante in Ausdrücken verwenden.<br />
Die Syntax einer BDF ist der einer Sub ähnlich:<br />
[Public][Private][Static]Function Funktionsname [(Argumentenliste)][As Typ]<br />
Anweisungen<br />
[Funktionsname = Ausdruck]<br />
[Exit Function]<br />
.<br />
Anweisungen<br />
[Funktionsname = Ausdruck]<br />
End Function<br />
Die ARGUMENTENLISTE ist optional. Werden Argumente definiert, müssen sie beim Aufruf in<br />
der richtigen Reihenfolge angegeben werden. Der Aufbau der Argumentenliste entspricht<br />
dem einer Sub.<br />
Seite 55
Seite 56<br />
Unterprogrammtechnik<br />
Die Angabe AS TYP bestimmt den Typ der Funktion, genauer gesagt, den Typ des<br />
Rückgabewertes. Dieser wird der Funktion innerhalb des Funktionskörpers über die<br />
Anweisung<br />
Funktionsname = Ausdruck<br />
zugewiesen. Funktionstyp und der Typ des Rückgabewertes (in der Zuweisung) müssen<br />
übereinstimmen.<br />
Wird der Rückgabewert nicht explizit zugewiesen, gibt eine Funktion einen Standardwert<br />
zurück. Dieser entspricht dem definierten Typ der Funktion <strong>–</strong> numerisch der Wert 0, String<br />
ein Leerstring " ", Variant dert Typ Empty.<br />
Funktionen können<br />
• wie Sub <strong>–</strong> Prozeduren (<strong>mit</strong> oder ohne Argumente) aufgerufen werden:<br />
Ausgabe<br />
Ausgabe "Hagen", 58084<br />
Bei der Argumentenübergabe sind hier keine Funktionsklammern erforderlich<br />
• in Ausdrücken verwendet werden:<br />
MsgBox Ausgabe("Hagen", 58084)<br />
Feld1 = Ausgabe("Hagen", 58084)<br />
Feld1 = Feld2 - Ausgabe("Hagen", 58084)<br />
Bei der Argumentenübergabe sind hier Funktionsklammern erforderlich<br />
Beispiel für eine benutzerdefinierte Funktion:<br />
Function Brutto(ByVal Netto As Single) As Single<br />
Mwst = 0.16<br />
If VarType(Netto) = 4 Then<br />
Ergebnis = Netto + Netto * Mwst<br />
Else<br />
MsgBox "Nettoangabe falsch"<br />
End If<br />
Brutto = Ergebnis<br />
End Function<br />
Nach dem Aufruf:<br />
Sub Testen<br />
MsgBox Brutto(123.75)<br />
End Sub<br />
präsentiert die MsgBox das Ergebnis:
Ablaufsteuerung I<br />
7 Ablaufsteuerung I<br />
In diesem Kapitel soll eine kleine Auswahl von einfachen Anweisungen und Operationen<br />
vorgestellt werden, die für die Ablaufsteuerung eines <strong>VBA</strong> <strong>–</strong> Programms in einer <strong>Excel</strong> <strong>–</strong><br />
Arbeitsmappe benutzt werden können.<br />
Mit den hier vorgestellten Verfahren sind schon sehr einfache Programmlösungen möglich.<br />
Weitere Informationen zur Ablaufsteuerung und Navigation in Tabellen und Arbeitsmappen<br />
werden in den „Navigationskapiteln“ dieser Unterlage (s. Seiten 68, 73 und Fehler!<br />
Textmarke nicht definiert.) vorgestellt.<br />
7.1 Cursorposition feststellen<br />
Für die Steuerung des Programms ist es oft wichtig, festzustellen wo sich aktuell der Cursor<br />
befindet oder anders ausgedrückt, welche Zelle ist aktuell aktiv. Aus den unterschiedlichen<br />
Möglichkeiten ergeben sich unterschiedliche Anweisungen (die er<strong>mit</strong>telten Positionen<br />
werden in den Beispielen jeweils Variablen zugewiesen):<br />
• Adresse der aktiven Zelle.<br />
Die Adresse der aktiven Zelle des aktiven Tabellenblattes wird über die Eigenschaft<br />
ACTIVECELL er<strong>mit</strong>telt:<br />
Position = ActiveCell.Address<br />
er<strong>mit</strong>telt.<br />
• Zeilennummer der aktiven Zelle<br />
Soll nur die Zeilennummer der aktiven Zelle er<strong>mit</strong>telt werden, geschieht es über:<br />
Position = ActiveCell.Row<br />
• Spaltennummer der aktiven Zelle<br />
Fast analog läßt sich die Spaltennummer der aktiven Zelle er<strong>mit</strong>teln:<br />
Position = ActiveCell.Column<br />
• Name der Tabelle <strong>mit</strong> der aktiven Zelle<br />
Der Tabellenname wird über die Eigenschaft PARENT der Eigenschaft ACTIVECELL<br />
er<strong>mit</strong>telt:<br />
Position = ActiveCell.Parent.Name<br />
• Name der Arbeitsmappe<br />
Der Name der Arbeitsmappe wird über die Eigenschaft PARENT der Eigenschaft<br />
ACTIVESHEET des Windows- oder Application <strong>–</strong> Objekts er<strong>mit</strong>tel:<br />
Position = ActiveSheet.Parent.Name<br />
7.2 Versetzen des Cursors (Offset <strong>–</strong> Methode)<br />
Für die Versetzung des Cursors von einer aktiven Zelle (Versetzen der Markierung) in einen<br />
anderen Bereich wird die OFFSET <strong>–</strong> Methode benutzt:<br />
Objekt.Offset[(rowOffset, columnOffset)]<br />
OBJEKT ist der Bereich, auf den die Methode angewandt werden soll<br />
ROWOFFSET ist die ganzzahlige (positiv, negativ oder 0) Angabe der Zeilenzahl, um die von<br />
der aktuellen Position ausgehend verschoben werden soll (ohne Angabe = 0).<br />
COLUMNOFFSET ist die ganzzahlige (positiv, negativ oder 0) Angabe der Spaltenzahl, um die,<br />
ausgehend von der aktuellen Position, verschoben werden soll (ohne Angabe = 0).<br />
Seite 57
Seite 58<br />
Ablaufsteuerung I<br />
ActiveCell.Offset(1,0).Select<br />
ActiveCell.Offset(0,1).Select<br />
ActiveCell.Offset(2,-3).Select<br />
Die erste Anweisung versetzt die Markierung (den Cursor) um eine Zeile nach unten, die<br />
zweite Anweisung um eine Spalte nach rechts, die dritte um zwei Zeilen nach unten und drei<br />
Spalten nach links.<br />
7.3 Zellen gezielt auswählen<br />
Das gezielte Auswählen von Zellen ist auf unterschiedlichen Wegen möglich.<br />
• Liegt die auszuwählende Zelle / Zellen im aktiven Arbeitsblatt der aktiven Arbeitsmappe,<br />
ist die Auswahl einfach:<br />
[A1].Select<br />
wählt (markiert) die Zelle A1<br />
[A1:B5].Select<br />
wählt (markiert) den Bereich A1 bis B5.<br />
Die Auswahl einer einzelnen Zelle ist auch über<br />
Cells(Zeile, Spalte).Select<br />
beispielsweise <strong>mit</strong><br />
Cells(3,5).Select<br />
für die Zelle E3 möglich.<br />
Die Auswahl von einzelnen Zellen und Zellbereichen ist ebenfalls über die Range <strong>–</strong><br />
Eigenschaft des Tabellenobjekts möglich (absolute Positionierung):<br />
Range(Adr1 [[, Adr2] ...])<br />
beispielsweise<br />
Range("A2")<br />
Range("A1:C7")<br />
Range("B2, C3:D4, E7, E9.F10")<br />
• Liegt der auszuwählende Bereich in einem nicht aktiven Tabellenblatt der aktiven<br />
Arbeitsmappe, muß zuerst das gewünschte Tabellenblatt aktiviert werden:<br />
Worksheets(Tabellenname).Select<br />
und anschließend die Auswahl getroffen werden:<br />
Worksheets("Tabelle2").Select<br />
Cells(5,3).Select<br />
aktiviert Tabelle2 und markiert darin die Zelle C5.<br />
• Liegt der auszuwählende Bereich in einer nicht aktiven Arbeitsmappe, wird zuerst über<br />
Workbooks(Arbeitsmappenname).Activate<br />
die Arbeitsmappe aktiviert, anschließend darin ein Tabellenblatt und danach der<br />
Zellbereich:<br />
Workbooks("DATEN2.XLS").Activate<br />
Worksheets("Sommer99").Select<br />
Cells(5,3).Select<br />
oder<br />
Workbooks("DATEN3.XLS").Activate<br />
Worksheets("Winter99").Select<br />
Range("A5:C7").Select
Inhalte in einzelne Zellen eintragen<br />
7.4 Inhalte in einzelne Zellen eintragen<br />
Die Wertzuweisung an einzelne Zellen erfolgt <strong>mit</strong> Hilfe der VALUE <strong>–</strong> Eigenschaft. Die<br />
folgende Beispiele zeigen die einfachste Form einer solchen Zuweisung:<br />
ActiveCell.Value = 333<br />
ActiveCell.Value = "Hagen"<br />
ActiveCell.Value = 25.75<br />
Range("A5").Value = 55<br />
Ist die Zelle nicht aktiv, muß sie vor der Wertzuweisung aktiviert werden:<br />
Range("A5").Activate<br />
ActiveCell.Value = 333<br />
Wird die Eigenschaft VALUE nicht angegeben, so wird systemseitig automatisch VALUE<br />
angenommmen:<br />
ActiveCell = 333<br />
ActiveCell = "Hagen"<br />
ActiveCell = 25.75<br />
Range("A5") = 55<br />
7.5 Formeln in Zellen eintragen<br />
Der Eintrag von Formeln in Zellen ist über die FORMULA <strong>–</strong> Eigenschaft möglich.<br />
ActiveCell.Formula = "=A1 + C3"<br />
Cells(2, 2).Formula = "=A1 + C3"<br />
Sheets("Tabelle1").Cells(2, 3).Formula = "=A1 + C3"<br />
7.6 Ausschneiden<br />
Das Ausschneiden von Zellinhalten (Übertragen des Inhalts in die Zwischenablage) ist<br />
<strong>mit</strong>tels der CUT <strong>–</strong> Methode möglich:<br />
Object.Cut(destination)<br />
Der Zellinhalt bleibt dabei im Tabellenblatt sichtbar, lediglich ein Laufrahmen um die Zelle<br />
signalisiert den Vorgang.<br />
ActiveSheet.Cells(3, 3).Cut<br />
ActiveSheet.Range("B2").Cut<br />
ActiveSheet.Range("B2:C3").Cut<br />
Soll der ausgeschnittene Inhalt im gleichen Schritt an einer anderen Stelle eingefügt werden,<br />
wird die DESTINATION <strong>–</strong> Angabe benutzt:<br />
ActiveSheet.Cells(3, 3).Cut Destination:=Range("C4")<br />
ActiveSheet.Range("B2").Cut Destination:=Cells(2, 3)<br />
ActiveSheet.Range("B5:C6").Cut Destination:=Range("D1")<br />
7.7 Kopieren<br />
Der Unterschied zum Ausschneiden besteht beim Kopieren darin, das der Inhalt der<br />
kopierten Zellen erhalten bleibt. Die Syntax ist, bis auf die Methode (COPY) gleich:<br />
ActiveSheet.Cells(3, 3).Copy<br />
ActiveSheet.Range("B2").Copy<br />
ActiveSheet.Range("B2:C3").Copy<br />
ActiveSheet.Cells(3, 3).Copy Destination:=Range("C4")<br />
ActiveSheet.Range("B2").Copy Destination:=Cells(2, 3)<br />
ActiveSheet.Range("B5:C6").Copy Destination:=Range("D1")<br />
Seite 59
Seite 60<br />
Ablaufsteuerung I<br />
✘ Die Inhalte der Zielzellen werden, wie bei manuellen Kopiervorgängen, ohne<br />
Vorwarnung überschrieben.<br />
✘ Im Unterschied zum manuellen Kopieren ist der Inhalt der Zwischenablage nach dem<br />
Einfügen leer. Mehrmalige Kopiervorgänge müssen also programmtechnisch geregelt<br />
werden.<br />
7.8 Einfügen<br />
Neben der schon oben beschriebenen Möglichkeit, Inhalte der Zwischenablage in Zellen /<br />
Zellbereiche einzufügen, ist es zusätzlich möglich <strong>mit</strong>tels der PASTE <strong>–</strong> Methode Zellen <strong>mit</strong><br />
dem Inhalt der Zwischenablage zu belegen. Die Zwischenablage sollte vorher mir CUT oder<br />
COPY einen Inhalt erhalten:<br />
ActiveSheet.Cells(1, 1).Cut<br />
ActiveSheet.Paste Destination:=Cells(1, 2)<br />
ActiveSheet.Cells(2, 1).Copy<br />
ActiveSheet.Paste Destination:=Range("B3")<br />
ActiveSheet.Cells(3, 1).Cut<br />
ActiveSheet.Paste Destination:=Worksheets("Tabelle2").Range("A4")<br />
✘ Wenn die Zwischenablage leer ist, fügt PASTE leere Zellen ein. Auf diese Weise kann in<br />
Tabellen leerer Platz geschaffen werden.<br />
7.9 ASCII <strong>–</strong> Werte / ASCII <strong>–</strong> Zeichen<br />
Jedem Zeichen des ASCII <strong>–</strong> Codes ist ein numerischer Wert zugeordnet.<br />
Dieser Wert läßt sich über die Funktion ASC er<strong>mit</strong>teln:<br />
Ausgabe = Asc("A")<br />
Der umgekehrte Weg <strong>–</strong> die Er<strong>mit</strong>tlung des zu einem numerischen Wert gehörenden ASCII <strong>–</strong><br />
Zeichens ist über die Funktion CHR möglich:<br />
ActiveCell.Value = Chr(75)<br />
belegt die aktive Zelle <strong>mit</strong> dem Buchstaben K.<br />
Beide Funktionen lassen sich kombinieren und in Funktionen und Ausdrücken benutzen:<br />
ActiveCell.Value = Chr(Asc("D") + 4)<br />
ActiveCell.Value = Chr(Asc("D") - 2)<br />
Das Ergebnis der ersten Anweisung ist ein H in der aktiven Zelle, die zweite liefert ein B in<br />
der aktiven Zelle.<br />
Beide Anweisungen werden gerne zum einfachen Verschlüsseln von Passwörtern<br />
benutzt. Das folgende Beispiel demonstriert eine sehr einfache Verschlüsselung unter<br />
Anwendung einiger bisher schon vorgestellter Elemente:<br />
Sub testen()<br />
Eingabe = "FernUni"<br />
Weite = Len(Eingabe)<br />
Ausgabe = ""<br />
For i = 1 To Weite<br />
Ausgabe = Ausgabe + Chr(Asc(Mid(Eingabe, i, 1)) + 4)<br />
Next<br />
MsgBox Eingabe & Chr(13) & Chr(13) & Ausgabe, , "Ergebnis"<br />
End Sub
ASCII <strong>–</strong> Werte / ASCII <strong>–</strong> Zeichen<br />
Das Ergebnis, über MsgBox ausgegeben:<br />
Durch den umgekehrten Weg kann eine solche Verschlüsselung wieder rückgängig gemacht<br />
werden<br />
Seite 61
Dialoge (Teil I)<br />
8 Dialoge (Teil I)<br />
Für die Programmsteuerung ist es oft nötig, Meldungen an Benutzer auszugeben bzw.<br />
Eingaben des Benutzers ins Programm zu übernehmen.<br />
Diese Aufgaben können vom System zur Verfügung gestellte Dialogfunktionen oder<br />
individuell durch den Benutzer definierte Oberflächen übernehmen.<br />
Die Handhabung der System - Elemente wird im folgenden näher beschrieben.<br />
Benutzerdefinierte Dialoge werden in einem späteren Kapitel vorgestellt.<br />
8.1 MsgBox<br />
Die in den bisherigen Beispielen schon öfter benutzte MSGBOX ist eine den Programmablauf<br />
unterbrechende Funktion, die eine Meldung in einem Dialogfeld anzeigt und auf die Auswahl<br />
einer Schaltfläche wartet.<br />
Die Funktion hat die Syntax:<br />
MsgBox (Prompt [, Buttons][,Title][,Helpfile][,Context]<br />
PROMPT ist ein Zeichenfolgeausdruck <strong>mit</strong> der maximalen Länge<br />
von 1024 Zeichen, der als Meldung im Dialogfeld der<br />
MSGBOX erscheint. Soll der Meldungstext aus<br />
BUTTONS<br />
mehreren Zeilen bestehen, müssen die Zeilen durch<br />
manuelles Einfügen von Zeilenumbrüchen <strong>mit</strong>tels der<br />
Funktion CHR (Zeichen CHR(13)) umbrochen werden<br />
ist ein numerischer Ausdruck mir einem kombinierten<br />
Wert, der die Anzahl und den Typ der Schaltflächen,<br />
ein evtl. verwendetes Symbol, die aktivierte<br />
Schaltfläche und die Bindung des Dialogfeldes.<br />
TITEL ist ein Zeichenfolgeausdruck, der als Titel der<br />
HELPFILE<br />
Dialogbox erscheinen soll.<br />
Nur in Verbindung <strong>mit</strong> CONTEXT zu verwenden <strong>–</strong><br />
definiert die kontextbezogene Hilfedatei für das<br />
CONTEXT<br />
Dialogfeld-<br />
Numerischer Ausdruck, der dem Hilfethema in der<br />
unter HELPFILE zugeordneten Hilfedatei zugeordnet ist.<br />
Die einfachste Form der Anwendung ist die Angabe der Funktion nur <strong>mit</strong> PROMPT:<br />
MsgBox "Falsche Eingabe"<br />
MsgBox Netto * 1,16<br />
MsgBox ActiveCell.Value + 5<br />
Wird das Argument BUTTONS verwendet, müssen entweder numerische Werte oder<br />
Konstanten zur Definition der Schaltflächen angegeben werden:<br />
Schaltflächen:<br />
Wert Konstante Funktion<br />
0 vbOKOnly (Voreinstellung) Schaltfläche OK erzeugen<br />
1 vbOKCancel OK und ABBRECHEN erzeugen<br />
2 vbAbortRetryIgnore ABBRECHEN, WIEDERHOLEN IGNORIEREN erzeugen<br />
3 vbYesNoCancel JA, NEIN, ABBRECHEN erzeugen<br />
4 VbYesNo JA, NEIN erzeugen<br />
5 VbRetryCancel WIEDERHOLEN, ABBRECHEN erzeugen<br />
Seite 63
Dialogfeldsymbole:<br />
Wert Konstante Funktion<br />
16 vbCritical Stop <strong>–</strong> Symbol<br />
32 vbQuestion Fragezeichen - Symbol<br />
48 vbExclamation Ausrufezeichen <strong>–</strong> Symbol<br />
64 vbInformation Info - Symbol<br />
Aktivierte Schaltflächen:<br />
Wert Konstante aktivierte Schaltfläche<br />
0 vbDefaultButton1 erste Schaltfläche<br />
256 vbDefaultButton2 zweite Schaltfläche<br />
512 vbDefaultButton3 dritte Schaltfläche<br />
Bindung (Modalverhalten) des Dialogfeldes:<br />
Wert Konstante Funktion<br />
0 vbApplicationModal Gebunden an die Anwendung. Die aktuelle<br />
Anwendung kann nur fortgesetzt werden, wenn<br />
der MSGBOX <strong>–</strong> Dialog beendet wird. Alle anderen<br />
Anwendungen sind nicht betroffen.<br />
256 vbSystemModal Systemgebunden <strong>–</strong> alle Anwendungen werden<br />
angehalten, bis der MSGBOX <strong>–</strong> Dialog beendet<br />
ist.<br />
Seite 64<br />
Dialoge (Teil I)<br />
Bei der Definition der Schaltflächen und Symbole können entweder die Wert oder die<br />
Konstanten benutzt werden.<br />
Soll beispielsweise ein Dialogfeld <strong>mit</strong> einer JA-, einer NEIN <strong>–</strong> Schaltfläche, versehen <strong>mit</strong> dem<br />
Fragezeichen <strong>–</strong> Symbol und der aktivierten NEIN <strong>–</strong> Schaltfläche erzeugt werden, geschieht<br />
es in der folgenden Form:<br />
vbYesNo + vbQuestion + vbDefaultButton2<br />
oder<br />
4 + 32 + 256<br />
oder einfach<br />
292<br />
wobei die letzte Version die Summe der Einzelwerte ist. Hier ist allerdings kaum erkennbar,<br />
was genau definiert wurde.<br />
Ein Dialogfeld <strong>mit</strong> einer JA-, einer NEIN <strong>–</strong> Schaltfläche, versehen <strong>mit</strong> dem Fragezeichen <strong>–</strong><br />
Symbol und der aktivierten NEIN <strong>–</strong> Schaltfläche, welches die Meldung „Soll der Lauf<br />
abgebrochen werden ?“ anzeigt und den Titel „Nachfrage“ besitzt, kann durch die folgende<br />
Anweisung erzeugt werden:<br />
MsgBox "Soll der Lauf abgebrochen werden", vbYesNo + vbQuestion + _<br />
vbDefaultButton2, "Nachfrage"<br />
Soll der durch das Dialogfeld gelieferte Rückgabewert ausgewertet werden, muß die<br />
Funktionsschreibweise (<strong>mit</strong> Argumentenklammern !) benutzt werden:<br />
Aus = MsgBox("Soll der Lauf abgebrochen werden", vbYesNo + vbQuestion + _<br />
vbDefaultButton2, "Nachfrage")<br />
Der der Variablen AUS zugewiesene Rückgabewert kann anschließend ausgewertet werden.<br />
Für die Rückgabe des Dialogfeldes gelten die folgenden Werte oder Konstanten:
MsgBox<br />
Schaltfläche Wert Konstante<br />
OK 1 vbOK<br />
ABBRECHEN 2 vbCancel<br />
ABBRUCH 3 vbAbort<br />
WIEDERHOLEN 4 vbRetry<br />
IGNORIEREN 5 vbIgnore<br />
JA 6 vbYes<br />
NEIN 7 vbNo<br />
Die Auswertung des Rückgabewertes wird meistens in einer Abfrage realisiert:<br />
oder<br />
If Aus = vbYes then....<br />
If Aus = 6 then....<br />
Der Umweg über die Variable kann gespart werden, wenn in die Abfrage die MSGBOX <strong>–</strong><br />
Funktion aufgenommen wird:<br />
<br />
Sub Abbruch()<br />
If MsgBox("Soll der Lauf abgebrochen werden", vbYesNo + vbQuestion + _<br />
vbDefaultButton2, "Nachfrage") = vbYes Then<br />
'Funktionsaufruf der Abbruchfunktion<br />
Abbruch<br />
End If<br />
End Sub<br />
Das Beispiel erzeugt das folgende Dialogfeld<br />
Abbildung 22: MsgBox - Dialogfeld<br />
✘ Zeilenumbruch im Text der MSGBOX <strong>mit</strong> Hilfe der Funktion CHR:<br />
MsgBox "Der eingegebene Wert" + Chr(13) + "ist unzulässig ! "<br />
MsgBox "Der eingegebene Wert" & Chr(13) & "ist unzulässig ! "<br />
MsgBox "Der eingegebene Wert" & Chr(13) & Chr(13) & "ist unzulässig ! "<br />
Die letzte Anweisung erzeugt die Ausgabe:<br />
Seite 65
Seite 66<br />
Dialoge (Teil I)<br />
8.2 InputBox<br />
Benutzereingaben können über eine INPUTBOX getätigt werden. INPUTBOX wird von <strong>VBA</strong> als<br />
Funktion und als Methode zur Verfügung gestellt.<br />
8.2.1 Die Funktion InputBox<br />
Die Funktion INPUTBOX hat eine Syntax, die ähnlich ist der Syntax der im vorherigen Kapitel<br />
vorgestellten Funktion MSGBOX:<br />
InputBox(Prompt [,Titel][,default][,xpos][,ypos]<br />
[,helpfile][,context])<br />
Die Argumente entsprechen denen der MSGBOX <strong>–</strong> Funktion.<br />
Hinzukommen die Argumente<br />
DEFAULT ist ein Zeichenfolgeausdruck, der als Vorbelegung für<br />
das Eingabefeld gilt, wenn keine Eingabe erfolgt. Wird<br />
dieses Argument nicht angegeben, ist das Eingabefeld<br />
leer.<br />
XPOS ist ein numerischer Ausdruck für die x - Position des<br />
Dialogfeldes im Verhältnis zur oberen linken<br />
Bildschirmecke. Wir dieses Argument nicht<br />
angegeben, so wird das Dialogfeld horizontal zentriert.<br />
YPOS ist ein numerischer Ausdruck für die y - Position des<br />
Dialogfeldes im Verhältnis zur oberen linken<br />
Bildschirmecke. Wir dieses Argument nicht<br />
angegeben, so wird das Dialogfeld etwa 1/3 vom<br />
oberen Bildrand positioniert.<br />
➨ Die Funktion gibt immer eine Zeichenfolge zurück. Wird die Eingabe unterbrochen, ist<br />
die zurückgegebene Zeichenfolge leer.<br />
✘ Wurde DEFAULT definiert und die Eingabe unterbrochen, so ist die zurückgegebene<br />
Zeichenfolge ebenfalls leer.<br />
➨.Ausgelassene Argumente sind durch Kommata als Platzhalter zu ersetzen.<br />
Eingabe = InputBox(,,,830,950) _<br />
Hier wurden die Argumente PROMPT, TITLE und DEFAULT nicht definiert (ausgelassen).<br />
Werden Argumente am Listenende ausgelassen, gilt diese Regel nicht.<br />
Die Anweisung<br />
Eingabe = InputBox("Bitte Anzahl Studenten angeben", _<br />
"Studentenstatistik", 0, 830, 950)<br />
erzeugt das Dialogfeld:<br />
Abbildung 23: Dialogfeld InputBox<br />
✘ Der eingegebene Wert wird <strong>mit</strong> Ok übernommen.<br />
✘ Die Werte der Argumente XPOS und YPOS (siehe Beispiel) werden in Points angegeben.<br />
Ein Point = 1/72 Zoll (0,35 mm).
InputBox<br />
8.2.2 Die Methode InputBox<br />
Die Methode INPUTBOX unterscheidet sich von der Funktion INPUTBOX vor allem dadurch,<br />
daß sie eine Möglichkeit bittet, den Typ des eingegebenen Wertes zu definieren. Hierzu wird<br />
die Syntax um das Argument TYPE erweitert:<br />
Object.InputBox(Prompt [,Titel][,default][,Left][,Top]<br />
[,helpfile][,context][,Type])<br />
Wird dieses Argument nicht angegeben, so wird der Eingabewert als Zeichenfolge<br />
interpretiert und bei der Übergabe an eine Zelle je nach Form als Zahl, Text, boolscher Wert<br />
oder Formel interpretiert.<br />
Dem Argument TYPE können folgende Werte zugewiesen werden:<br />
Wert Typ<br />
0 Formel<br />
1 Numerisch<br />
2 Text<br />
4 Logisch<br />
8 Zellbezug<br />
(Bereichs <strong>–</strong> Objekt)<br />
16 Fehlerwert<br />
(z.B. #NV)<br />
64 Wertematrix<br />
Der definierte Wert des Arguments kann sich auch aus einer Summe von Werten ergeben<br />
(siehe z.B. MSGBOX).<br />
Die Argumente LEFT und TOP definieren im Unterschied zu XPOS und YPOS der Funktion<br />
jeweils den Abstand des Dialogfeldes in Points zum linken bzw. rechten Rand des<br />
Bildschirms<br />
ActiveCell.Value = Application.InputBox("Bitte Anzahl Studenten angeben", _<br />
"Studentenstatistik", 0, , , , 1)<br />
➨ Ohne Angabe von OBJEKT (hier Application) geht <strong>VBA</strong> davon aus, daß die Funktion<br />
INPUTBOX benutzt wird und gibt eine Fehlermeldung wegen falscher Anzahl Argumente aus !<br />
➨ Wird für das Argument TYP der Wert 8 gesetzt, erlaubt die als Methode aktivierte<br />
INPUTBOX die Auswahl einer Zelle oder eines Zellbereichs per Maus anstelle einer manuellen<br />
Eingabe in das Eingabefeld. Die Methode gibt eine Range <strong>–</strong> Objekt zurück, welches <strong>mit</strong><br />
Werten belegt werden kann.<br />
Das folgende Beispiel demonstriert die Anwendung der InputBox <strong>–</strong> Methode zum Füllen<br />
markierter Zellbereiche <strong>mit</strong> Werten. Über das Dialogfeld wird der Benutzer aufgefordert,<br />
einen Zellbereich zu markieren. Dieser wird über die an das von INPUTBOX zurückgegebene<br />
RANGE <strong>–</strong> Objekt angehängte VALUE <strong>–</strong> Eigenschaft, <strong>mit</strong> einem Wert belegt.<br />
Mit einem ähnlichen Verfahren können Zellbereiche <strong>mit</strong> identischen oder (soweit<br />
beispielsweise in einer Schleife erzeugt) unterschiedlichen Werten gefüllt werden.<br />
Insbesondere sind als einzutragende Werte auch Formeln möglich.<br />
Sub Eintrag ()<br />
Anzahl = 666<br />
Application.InputBox("Bitte Zielbereich markieren",,,,,,,8).Value = Anzahl<br />
End Sub<br />
Seite 67
Seite 68<br />
Tabellennavigation<br />
Die Anweisungen des Beispiels erzeugen das Dialogfeld (hier schon nach der Markierung<br />
des Zellbereichs:<br />
Abbildung 24: INPUTBOX <strong>mit</strong> dem Ergebnis einer<br />
Bereichsmarkierung<br />
Nach Bestätigung <strong>mit</strong> Ok wird den Zellen des markierten Bereichs der gewünschte Wert<br />
zugewiesen:<br />
Wird nach dem gleichen Verfahren versucht, eine Formel in einen markierten Bereich<br />
einzutragen, und enthält diese Formel relative Zelladressen, so werden diese angepaßt. Im<br />
folgenden Beispiel wurde die Formel in den markierten Bereich C1:C7 automatisch<br />
eingetragen. Ergebnis <strong>–</strong> siehe unten:<br />
Sub Eintrag()<br />
Anzahl = "=A1+B1"<br />
Application.InputBox("Bitte Zielbereich markieren",,,,,,, 8).Value = Anzahl<br />
End Sub<br />
Soll die Relativierung der Adressen vermieden werden, müssen an entsprechenden Stellen<br />
der Formeln absolute Zellbezüge (Adressen) verwendet werden.<br />
9 Tabellennavigation<br />
Die Navigation in Tabellenblättern, konkreter - die Cursor <strong>–</strong> Bewegung innerhalb einer<br />
Tabelle besteht nicht nur aus dem Versetzen des Cursors in eine bestimmte Zelle oder einen<br />
Zellbereich, sondern erfordert oft Bewegungen des Cursors relativ zu einer er<strong>mit</strong>telten<br />
Position. Hierzu sind öfters kompliziertere Verfahren nötig, als die im Kapitel 7 schon<br />
vorgestellten.<br />
Zum Bereich Tabellennavigation gehören Methoden und Eigenschaften, deren wichtigste<br />
aus der folgenden alphabetisch nach Namen sortierten Übersicht ersichtlich sind:<br />
Name Typ Funktion<br />
Activate Methode Aktiviert eine Zelle, setzt den Cursor in eine Zelle.<br />
Column Eigenschaft Er<strong>mit</strong>telt die Nummer der ersten Spalte eines Range <strong>–</strong><br />
Objekts (gibt numerischen Indexwert aus)<br />
Columns Methode Gibt ein Range <strong>–</strong> Objekt zurück (einzelne Spalte oder<br />
Spaltenauflistung)
Absolute Positionierung auf Zellen und Zellbereiche<br />
Name Typ Funktion<br />
COUNT Eigenschaft Gibt die Anzahl von Elementen zurück, z.B. Anzahl Zellen<br />
eines markierten Bereichs.<br />
ENTIRECOLUMN Eigenschaft Gibt ein Range <strong>–</strong> Objekt für eine oder mehrere Spalten<br />
aus.<br />
ENTIREROW Eigenschaft Wie oben, jedoch für Zeilen.<br />
NEXT Eigenschaft Gibt ein Range <strong>–</strong> Objekt zurück <strong>–</strong> die Zelle rechts von der<br />
aktuellen.<br />
OFFSET Methode Liefert (Range <strong>–</strong> Objekt) einen versetzten Bereich zum<br />
angegebenen.<br />
PREVIOUS Eigenschaft Gibt ein Range <strong>–</strong> Objekt zurück <strong>–</strong> die Zelle links von der<br />
aktuellen.<br />
ROW Eigenschaft Liefert die Nummer der ersten Zeile eines Bereichs<br />
(Range <strong>–</strong> Objekts).<br />
ROWS Methode Wie Columns, hier bezogen auf Zeilen<br />
SELECT Methode Wählt (markiert) einen Zellbereich aus.<br />
Da diese Eigenschaften und Methoden auf Range <strong>–</strong> Objekten arbeiten, müssen diese erst<br />
er<strong>mit</strong>telt werden. Dabei ist zu beachten, daß <strong>VBA</strong> kein Objekt für eine einzelne Zelle kennt.<br />
Einzelne Zellen zählen als Sonderfall eines Bereichs (Range).<br />
Für die Er<strong>mit</strong>tlung der Range <strong>–</strong> Objekte werden oft zwei den Objekten APPLICATION und<br />
WORKSHEET zugeordneten Zugriffsmethoden verwendet: RANGE und CELLS. Die Anwendung<br />
ist schon im Kap 7.3 erläutert worden.<br />
9.1 Absolute Positionierung auf Zellen und Zellbereiche<br />
Für die absolute Positionierung wird entweder die Range <strong>–</strong> Methode oder die Cells <strong>–</strong><br />
Eigenschaft verwendet. In beiden Fällen besteht die Möglichkeit, sowohl auf einzelne Zellen<br />
oder Zellbereiche zu positionieren.<br />
9.1.1 Positionierung über die Range <strong>–</strong> Methode<br />
Die Range Methode hat bei der Positionierung zwei Versionen:<br />
Objekt.Range(Cell)<br />
Objekt.Range(Cell1, Cell2)<br />
Das CELL <strong>–</strong> Argument kann eine einzelne Zelladresse, in der <strong>Excel</strong> <strong>–</strong> Standardform (A1, B3,<br />
K55 usw.), eine Bereichsadresse (A1:B5, G45:K55) oder eine durch Kommata getrennte<br />
Liste von Adressen. Die Angaben werden in Hochkommata eingeschlossen.<br />
<br />
Worksheets("Testtabelle").Range("M4")<br />
Worksheets("Testtabelle").Range("M4:N7")<br />
Worksheets("Testtabelle").Range("B1:D3 D1:E3")<br />
Worksheets("Testtabelle").Range("D4, B3, A2, E2:F3")<br />
✘ Die erste Anweisung arbeitet <strong>mit</strong> einer einzelnen Zelle, die zweite <strong>mit</strong> dem angegebenen<br />
Zellbereich. Die dritte Anweisung verwendet den Schnittmengen <strong>–</strong> Operator (Leerzeichen)<br />
und arbeitet <strong>mit</strong> der Schnittmenge der angegebenen Bereiche (hier D1:D3). Die vierte<br />
Anweisung arbeitet <strong>mit</strong> allen angegebenen Bereichen (wie Mehrfachmarkierung).<br />
Die zweite Syntaxform besitzt zwei Argumente, die Zellen in der oberen linken und unteren<br />
rechten Ecke des zu definierenden Bereichs stehen. Cell1 und Cell2 können Adressen von<br />
Seite 69
Seite 70<br />
Tabellennavigation<br />
Einzelzellen oder Zellbereichen sein. Überschneiden sich die Bereiche, wird die<br />
Vereinigungsmenge genommen.<br />
<br />
Worksheets("Testtabelle").Range("B1", "D3")<br />
Worksheets("Testtabelle").Range("B1:C3", "C1:E5")<br />
✘ Die erste Anweisung arbeitet <strong>mit</strong> dem Zellbereich B1:D3, die zweite <strong>mit</strong> dem Bereich, der<br />
aus der Vereinigung der Bereiche B1:C3 und C1:E5, also dem Bereich B1:E5.<br />
➨ Solange im aktiven Tabellenblatt gearbeitet wird, benötigt die Range <strong>–</strong> Methode das<br />
Worksheet <strong>–</strong> Objekt nicht. Da<strong>mit</strong> Verkürzen sich die Anweisungen, z.B. zu:<br />
Range("M4:N7")<br />
Range("B1:D3 D1:E3")<br />
Range("B1:C3", "C1:E5")<br />
9.1.2 Positionierung über die Cells - Eigenschaft<br />
Im Unterschied zu der Positionierung über die RANGE <strong>–</strong> Eigenschaft bietet diese Alternative<br />
die Möglichkeit, bei der Positionierung Zeilen- und Spaltenindizes zu verwenden, was<br />
insbesondere für berechnete Zelladressen oder die Benutzung von Variablen für<br />
Zelladressen ein großer Vorteil ist. Auch hier sind mehrere Syntaxvarianten möglich:<br />
Objekt.Calls(RowIndex, ColumnIndex)<br />
Object.Cells(Index)<br />
Object.Cells<br />
• Manuelle Eingabe der Zellindizes<br />
Die erste Variante wird zur Er<strong>mit</strong>tlung von Adressen einzelner Zellen benutzt. ROWINDEX<br />
steht für den Zeilenindex, COLUMNINDEX für den Spaltenindex der Zelle. Für die<br />
Zuweisung eines Wertes an die Zelle B2 der Tabelle1 steht dann beispielsweise<br />
Worksheets(1).Cells(2,2).Value = 233<br />
Die zweite Variante er<strong>mit</strong>telt ebenfalls eine Zelle. INDEX ist hier die „laufende Nummer“<br />
einer Zelle im Tabellenblatt. Die Zählung beginnt <strong>mit</strong> der Zelle A1 (Index = 1), für letzte<br />
Zelle der ersten Zeile gilt Index = 256, A2 hat den Indexwert 257, usw.. So<strong>mit</strong> hätte die<br />
obige Anweisung in dieser Syntaxvariante die Form:<br />
Worksheets(1).Cells(258).Value = 233<br />
Die dritte Variante gibt eine Liste aller Zellen eines Tabellenblattes zurück. Sie wird<br />
benutzt für Methoden und Eigenschaften die Formatierungen an Zellen übergeben, aber<br />
nicht <strong>mit</strong> WORKSHHEET <strong>–</strong> Objekten (Tabellenblätter), sondern nur <strong>mit</strong> RANGE <strong>–</strong> Objekten<br />
arbeiten.<br />
Für das Entfernen der Hintegrundmuster aus Zellen eines Tabellenblattes könnte (!) die<br />
Anweisung<br />
Worksheets(1).Interior.Pattern = xlNone<br />
benutzt werden, die jedoch nicht den gewünschten Effekt liefert (Laufzeitfehler 438). Weil<br />
die INTERIOR <strong>–</strong> Eigenschaft nur RANGE <strong>–</strong> Objekte akzeptiert muß <strong>mit</strong> CELLS ein Range <strong>–</strong><br />
Objekt erzeugt werden:<br />
Worksheets(1).Cells.Interior.Pattern = xlNone<br />
➨ Solange im aktiven Tabellenblatt gearbeitet wird, benötigt die CELLS <strong>–</strong> Eigenschaft,<br />
wie die schon oben vorgestellte RANGE - Methode das WORKSHEET <strong>–</strong> Objekt nicht.
Relative Positionierung auf Zellen und Zellbereiche<br />
• Berechnete Zellindizes<br />
Die numerische Form der Indizierung in der CELLS <strong>–</strong> Eigenschaft macht, wie schon oben<br />
erwähnt, Berechnungen von Indizes möglich:<br />
<br />
Sub Testen()<br />
Dim i As Integer<br />
For i = 1 To 5<br />
Worksheets(1).Cells(i + 2, i).Value = 233<br />
Next<br />
End Sub<br />
➨ Ist das Ergebnis bei der Berechnung eine Dezimalzahl, werden die Werte vor der<br />
Zuweisung ab- oder aufgerundet.<br />
• Kombinationen von Cells und Range<br />
Durch die Kombination von CELLS und RANGE ist es möglich, Zellbereiche <strong>mit</strong>tels<br />
berechneter Indizes zu adressieren:<br />
<br />
Sub Testen()<br />
Dim i As Integer<br />
For i = 5 To 7<br />
Worksheets(1).Range(Cells(2, 2), Cells(i + 2, i)).Interior.Pattern = 2<br />
Next<br />
End Sub<br />
Die Anweisungen dieses Beispiels belegen den Zellbereich B2:G9 <strong>mit</strong> einem Muster. Der<br />
Startwert ist fest vorgegeben (Cells(2,2) = Zelle B2), das zweite Argument der RANGE <strong>–</strong><br />
Methode wird berechnet.<br />
9.2 Relative Positionierung auf Zellen und Zellbereiche<br />
Für die relative Positionierung innerhalb eines Tabellenblattes muß zuerst eine<br />
Ausgangsposition (Startposition) festgelegt werden. Ausgangsposition ist in den meisten<br />
Fällen ein aktives Objekt.<br />
Dazu muß er<strong>mit</strong>telt werden, welches Objekt aktuell aktiv ist. Für die relative Positionierung<br />
auf Zellen oder Zellbereiche handelt es sich i.d.R. um die Objekte Zelle, Tabellenblatt,<br />
Fenster und Arbeitsmappe, die über die folgenden Zugriffseigenschaften er<strong>mit</strong>telt werden<br />
können:<br />
ACTIVECELL Aktive Zelle (Range <strong>–</strong> Objekt)<br />
ACTIVESHEET Aktives Tabellen- oder Diagrammblatt (Worksheet <strong>–</strong> Objekt)<br />
ACTIVEWINDOW Aktives Fenster (Window <strong>–</strong> Objekt)<br />
ACTIVEWORKBOOK Aktive Arbeitsmappe (Workbook <strong>–</strong> Objekt)<br />
Insbesondere bei Aktionen, die von aktiven Zellen ausgehen, müssen oft zusätzlich noch die<br />
Zeilen- und Spaltenindizes er<strong>mit</strong>telt werden. Dieses ist über die Row- und Column <strong>–</strong><br />
Eigenschaften des Zellobjekts möglich:<br />
ActiveCell.Row<br />
er<strong>mit</strong>telt den Zeilenindex einer aktiver Zelle<br />
ActiveCell.Column<br />
er<strong>mit</strong>telt den Spaltenindex einer aktiver Zelle<br />
Seite 71
Seite 72<br />
Tabellennavigation<br />
✘ Wird diese Methode auf einen Zellbereich angewandt, können die Indizes der obersten<br />
Zeile und der äußerst linken Spalte des Zellbereichs er<strong>mit</strong>telt werden:<br />
Range("B3:C5").Row ergibt 3<br />
Range("B3:C5").Column ergibt 2<br />
Mit so er<strong>mit</strong>telten Positionen kann relativ positioniert werden:<br />
Cells (ActiveCell.Row + 7, ActiveCell.Column - 1).Value = "Gesamt: "<br />
Auch die im Kap. 7.2 vorgestellte OFFSET <strong>–</strong> Methode kann bei der relativen Positionierung<br />
geeignet. In der Sub:<br />
<br />
Sub Testen()<br />
Dim i As Integer<br />
For i = 1 To 3<br />
ActiveCell.Offset(i + 2, ActiveCell.Column).Interior.Pattern = 2<br />
Next<br />
End Sub<br />
werden beispielsweise bei aktiver Zelle C3 die Zellen F6:F8 <strong>mit</strong> einem Muster belegt.<br />
(Näheres zu OFFSET <strong>–</strong> siehe Kap. 7.2).<br />
9.3 Zugriff auf Tabellenblätter und Arbeitsmappen<br />
Sobald Operationen auf Zellen oder Zellbereichen nicht im aktiven Tabellenblatt oder eienr<br />
aktiven Arbeitsmappe ablaufen sollen oder das aktive Tabellenblatt oder Arbeitsmappe nicht<br />
genau bekannt sind, wird es nötig sein, eines der Elemente selbst zu bestimmen.<br />
• Zugriff auf Tabellenblätter<br />
Für die Auswahl eines Tabellenblattes gibt es im <strong>VBA</strong> zwei Alternativen:<br />
1. Auswahl über den Index des Worksheets <strong>–</strong> Objekts Tabellenblatt<br />
2. Auswahl über den Namen des Worksheets <strong>–</strong> Objekts<br />
Alternative 1<br />
Der Index eines Tabellenblattes ist die relative Position des Tabellenblattes in der<br />
Worksheets <strong>–</strong> Auflistung.<br />
Worksheets(3).Cells(3,5).Value = 5<br />
setzt den Wert 5 in die Zelle E3 des dritten Tabellenblattes der aktiven Arbeitsmappe ein.<br />
✘ Beim Zugriff über den Indexwert ist Vorsicht geboten: wird im Programm ein<br />
Tabellenblatt gelöscht, eingefügt oder verschoben, verändern sich die Indexwerte der<br />
Tabellenblätter in der Worksheets <strong>–</strong> Auflistung.<br />
✘ Die Indexwerte der Tabellenblätter können in Schleifenkonstrukten benutzt werden,<br />
wenn mehrere Tabellenblätter einer Arbeitsmappe gleichen Operationen unterzogen<br />
werden sollen:<br />
<br />
Sub Testen()<br />
For n = 1 To Worksheets.Count<br />
Worksheets(n).Cells(2, 2).Formula = "=A1*0.5"<br />
Next<br />
End Sub
Auswahl von Zellen und Zellbereichen<br />
oder einfacher (ohne Zählvariable):<br />
Sub Testen()<br />
For Each TabBlatt In Worksheets<br />
TabBlatt.Cells(2, 2).Formula = "=A1*0.5"<br />
Next<br />
End Sub<br />
Beide Subs setzen die Formel =A1*0.5 in die Zelle B2 aller Tabellenblätter der aktiven<br />
Arbeitsmappe ein.<br />
Alternative 2<br />
Die Blattauswahl über Namen des Tabellenblattes ist auf drei Wegen möglich:<br />
1. Das schon weiter oben beschriebene Aktivieren des Tabellenblattes:<br />
Worksheets("Tabelle1").Activate<br />
Worksheets("WS99/2000").Activate<br />
2. Über direkte Angabe der Objektreferenz, die allerdings relativ lange Anweisungen<br />
erzeugen kann:<br />
Worksheets("Tabelle1").Cells(3,5).Value = 233<br />
3. Über Objektvariablen (vorher deklarieren !)<br />
Sub Testen()<br />
Dim TBName<br />
Set TBNAme = Worksheets("Statistik 99")<br />
TBName.Cells(3,5).Value = 233<br />
End Sub<br />
✘ Alle drei Lösungen sind gleichwertig, wegen der kürzeren Schreibweise wird<br />
allerdings oft die Auswahl über Objektvariable (3) bevorzugt.<br />
• Zugriff auf Arbeitsmappen<br />
Sind mehrere Arbeitsmappen geöffnet, wird i.d.R. nur in einer gearbeitet (eine<br />
Arbeitsmappe ist aktiv). Allerdings muß ein Wechsel zwischen Arbeitsmappen möglich<br />
sein. Über die Auflistung WORKBOOKS kann der Wechsel realisiert werden:<br />
Workbooks("Mappe1.xls").Worksheets("Tabelle2").Activate<br />
Workbooks("Probe.xls").Worksheets("Tabelle1").Activate<br />
Weil WORKBOOKS eine Auflistung ist, kann auch <strong>mit</strong> Indizes gearbeitet werden:<br />
Workbooks(1).Worksheets("Tabelle2").Activate<br />
Workbooks(2).Worksheets("Tabelle1").Activate<br />
Dabei stehen die Indizes für die Reihenfolge, in der die Arbeitsmappen geöffnet wurden.<br />
10 Manipulation von Zellen und Zellbereichen<br />
Der Zugriff auf Zellen oder Zellbereiche ist nicht trivial, weil <strong>VBA</strong> <strong>mit</strong> zahlreichen, inhaltlich<br />
ähnlichen Begriffen und Objekten arbeitet. Viele Operationen sind auf unterschiedlichen<br />
Wegen realisierbar.<br />
Einige der im folgenden vorzustellenden Techniken sind schon in früheren Kapiteln,<br />
zumindest in den Beispielen in kurzer Form vorgestellt werden. Sie werden hier, der<br />
Vollständigkeit halber evtl. nochmals erwähnt.<br />
10.1 Auswahl von Zellen und Zellbereichen<br />
Für die Auswahl (markieren, selektieren) von einzelnen Zellen oder Zellbereichen wird die in<br />
vielen Beispielen schon verwendetet Methode ACTIVATE verwendet.<br />
Range("A3").Activate<br />
Range("B1:D4").Activate<br />
Seite 73
Seite 74<br />
Manipulation von Zellen und Zellbereichen<br />
Die gleiche Aufgabe erfüllt die Methode SELECT:<br />
Range("A3").Select<br />
Range("B1:D4").Select<br />
➨ Zu beachten sind hier die im Kap. 9.1.1 beschriebenen Alternativen der Definition von<br />
Argumenten zu RANGE.<br />
➨ Auch in markierten (ausgewählten) Zellbereichen ist jeweils nur eine Zelle aktiv. Die<br />
Adresse dieser Zelle kann für Wert- oder Formatzuweisungen <strong>mit</strong><br />
ActiveCell.Address<br />
er<strong>mit</strong>telt werden.<br />
Die Adresse des gesamten markierten Zellbereichs er<strong>mit</strong>telt man <strong>mit</strong><br />
ActiveWindow.RangeSelection.Addresss<br />
Soll die ganze Zeile oder Spalte, in der eine aktive Zelle steht ausgewählt (markiert) werden,<br />
werden die Zugriffseigenschaften ENTIREROW und ENTIRECOLUMN benutzt:<br />
Worksheets("Tabelle1").Range("B3").EntireRow.Select<br />
Worksheets("Tabelle1").Range("B3").EntireColumn.Select<br />
Worksheets("Tabelle1").Range(ActiveCell.Address).EntireColumn.Select<br />
Die erste Anweisung markiert die Zeile 3, die zweite markiert die Spalte B, die dritte die<br />
Spalte <strong>mit</strong> der aktiven Zelle (alle im Tabellenblatt Tabelle1).<br />
10.2 Einfügen von Zellen, Zeilen und Spalten<br />
Mit Hilfe der Zugriffseigenschaften ENTIREROW und ENTIRECOLUMN ist zusammen <strong>mit</strong> der<br />
Methode INSERT das Einfügen von Zellen, Zeilen und Spalten möglich.<br />
Beim Einfügen von Zellen kann <strong>mit</strong> Hilfe des Arguments SHIFT bestimmt werden, in welche<br />
Richtung im Verhältnis zur aktiven Zelle die übrigen Zellen verschoben werden sollen. Die<br />
Richtung wird über die integrierten Konstanten XLDOWN und XLTORIGHT gesteuert.<br />
ActiveCell.EntireRow.Insert<br />
ActiveCell.EntireColumn.Insert<br />
ActiveCell.Insert Shift:= xlToRight<br />
Die erste Anweisung fügt eine Zeile, die zweite eine Spalte ein. Es gilt die in <strong>Excel</strong> allgemein<br />
geltende Richtung <strong>–</strong> Zeilen werden oberhalb der aktiven, Spalten links von der aktiven<br />
eingefügt.<br />
Die dritte Anweisung fügt eine Zelle ein, die übrigen Zellen werden nach rechts verschoben<br />
(Vorsicht: der Versatz geschieht nur in der Zeile der aktiven Zelle).<br />
10.3 Zuweisen von Zellinhalten<br />
Das schon mehrfach vorgestellte Zuweisen von Inhalten an Zellen wird <strong>mit</strong> Hilfe der VALUE <strong>–</strong><br />
Eigenschaft realisiert. Diese Eigenschaft ist für ein RANGE <strong>–</strong> Objekt voreingestellt, d.h., wird<br />
bei Zuweisungen von Werten an Zellen die Eigenschaft nicht genannt, so wird VALUE<br />
automatisch angenommen.<br />
ActiveCell.Value = 233<br />
Range("B3").Value = "Hagen"<br />
Range("B3:D3").Value = 75.25<br />
Range("B3").Value = "31.12.99"<br />
aber auch:<br />
ActiveCell = 233<br />
Range("B3") = "Hagen"<br />
Range("B3:D3") = 75.25<br />
Range("B3") = "31.12.99"<br />
➨ Wird, wie in der letzten Anweisung ein Datum in der dort verwendeten Form übergeben,<br />
so wird es in die Zelle als Zeichenfolge übernommen. Für die Übergabe als Datumswert muß<br />
die Funktion CDATE benutzt werden:
Löschen von Zellinhalten und Zeilen<br />
Range("B3") = Cdate("31.12.99")<br />
Das aktuelle Datum wird zugewiesen über:<br />
Range("B3") = Date<br />
die aktuelle Zeit <strong>mit</strong>:<br />
Range("B3") = Time<br />
✘ Tips zu Praxislösungen:<br />
1. Zuweisen von Werten in Abhängigkeit von Werten anderer Zellen.<br />
<br />
Sub Zuweisung()<br />
If IsNumeric(Range("B2").Value) Then<br />
ActiveCell.Value = Cells(3, ActiveCell.Column).Value * 0.75<br />
Else<br />
MsgBox "Zelle B2 nicht numerisch"<br />
End If<br />
End Sub<br />
2. Füllen eines Bereiches in Abhängigkeit von Werten in seinen Zellen<br />
<br />
Sub Ersatz()<br />
For Each Wert In Range("B3:C4")<br />
If IsNumeric(Wert.Value) Then<br />
Wert.Value = Wert.Offset(0, 3).Value * Wert.Value<br />
Else<br />
Wert.Value = 0<br />
End If<br />
Next Wert<br />
End Sub<br />
Sind die Werte in B3:C4 numerisch werden sie <strong>mit</strong> den Werten der drei Spalten weiter<br />
rechts liegenden Zellen multipliziert. Die Ursprungswerte werden überschrieben. Für<br />
nicht numerische Werte soll das Ergebnis 0 sein.<br />
Sollen die Nullen nicht im Tabellenblatt erscheinen, wird der Else <strong>–</strong> Zweig in der Form<br />
Wert.Value = Empty<br />
benutzt. Dies gleicht der Funktionskombination (EXTRAS / OPTIONEN / ANSICHT /<br />
NULLWERTE) von <strong>Excel</strong>.<br />
10.4 Löschen von Zellinhalten und Zeilen<br />
Zellen oder Zellbereiche können unterschiedliche Inhalte besitzen. Neben numerischen oder<br />
alphanumerischen Werten und Formeln können es Formatierungen (incl. Rahmen,<br />
Füllfarben, Muster) und Kommentare,. sein. Daher ist auch die Menge der Löschoptionen<br />
differerent:<br />
CLEAR Löscht im angegebenen Bereich alle Einträge und Formatierungen.<br />
CLEARCONTENTS Löscht im angegebenen Bereich alle Einträge<br />
CLEARCOMMENTS Löscht im angegebenen Bereich alle Kommentare.<br />
CLEARFORMATS Löscht im angegebenen Bereich alle Formate<br />
DELETE Löscht Zellen<br />
Worksheets("Tabelle1").Range("B3").Clear<br />
Worksheets("Tabelle1").Range("B3").ClearContents<br />
Worksheets("Tabelle1").Range("B3").ClearFormats<br />
Seite 75
Seite 76<br />
Manipulation von Zellen und Zellbereichen<br />
Nach dem Löschen über die erste Anweisung sind die Zellen leer und besitzen alle das<br />
Standardformat. Die zweite Anweisung löscht nur die Inhalte (auch Formeln), die<br />
Formatierungen bleiben erhalten, die dritte dagegen löscht alle Formatierungen, die Inhalte<br />
bleiben erhalten.<br />
✘ .Programmgesteuerte Löschaktionen besitzen keine Undo <strong>–</strong> Funktion. Auch die Methode<br />
Undo (Application Methode) gilt nur für die Rücknahme von Benutzeraktionen.<br />
Löschaktionen per Programm sind da<strong>mit</strong> „unrückgängig“ !<br />
➨ Bei der Verwendung von DELETE <strong>mit</strong> der Syntax<br />
Objekt.Delete(Shift)<br />
werden die gelöschten Zellen <strong>mit</strong> dem Inhalt der Zellen links oder darunter aufgefüllt. Für<br />
das Argument SHIFT die Konstanten XLUP und XLTOLEFT definiert.<br />
DELETE ohne Argument verschiebt die unter der gelöschten Zelle liegenden Zellen nach<br />
oben (XLUP = default).<br />
➨ Nur Zellen, die in der gleichen Zeile / Spalte wie die gelöschte liegen, werden bei DELETE<br />
verschoben, was oft ein „Chaos“ im Tabellenblatt erzeugt.<br />
Für das Löschen kompletter Zeilen wird ebenfalls DELETE verwendet. Die Anweisungen<br />
ActiveCell.EntireRow.Delete<br />
ActiveCell.EntireColumn.Delete<br />
Löschen die Zeile (1) oder Spalte (2) <strong>mit</strong> der aktiven Zelle.<br />
✘ Sollen nur die Inhalte ganzer Zeilen oder Spalten, werden die schon beschriebenen<br />
Methoden CLEAR bzw. CLEARCONTENTS benutzt:<br />
ActiveCell.EntireRow.Clear<br />
ActiveCell.EntireColumn.ClearContents<br />
10.5 Einfügen von Kommentaren<br />
Zellen können <strong>mit</strong> Kommentaren versehen werden, die erklärende Texte enthalten. Diese<br />
erscheinen im Tabellenblatt, sobald die <strong>mit</strong> einem Kommentar versehene Zelle <strong>mit</strong> dem<br />
Mauszeiger berührt wird (<strong>Excel</strong> <strong>–</strong> Funktionskombination EINFÜGEN / KOMMENTAR).<br />
Programmtechnisch kann es über das COMMENT <strong>–</strong> Objekt realisiert werden. Diesem Objekt<br />
sind entsprechende Eigenschaften und Methoden zugeordnet:<br />
ADDCOMMENT Methode zum Erzeugen eines Kommentars.<br />
TEXT Methode, die einem Kommentar <strong>–</strong> Objekt additiv oder ersetzend<br />
einen Text zuordnet.<br />
VISIBLE Eigenschaft für die Anzeige des Kommentartextes<br />
DELETE Methode zum Löschen des Kommentartextes<br />
PREVIOUS Methode, die das vorhergehende Comment <strong>–</strong> Objekt zurückgibt.<br />
NEXT Methode, die das nächste Comment <strong>–</strong> Objekt zurückgibt.<br />
Eingefügt wird ein Kommentar <strong>mit</strong> einer Anweisung der Form:<br />
Worksheets("Tabelle1").Range("B3").AddComment "Text des Kommentars"<br />
Die eingefügten Kommentare sind in der Auflistung COMMENTS zusammengefaßt. Über die<br />
Eigenschaft Visible werden die Kommentare angezeigt oder ausgeblendet:<br />
Worksheets("Tabelle1").Range("B3").Comment.Visible = True<br />
Worksheets("Tabelle1").Range("B3").Comment.Visible = False<br />
Die Methode Text erlaubt die nachträgliche Änderung des Kommentartextes. Die Syntax:<br />
Objekt.Text(Text, Startposition, Overwrite)
Benennen von Zellen und Zellbereichen<br />
<strong>mit</strong> den Argumenten:<br />
TEXT für den ergänzenden oder ersetzenden<br />
Kommentartext<br />
STARTPOSITION Position, ab der ersetzt oder eingefügt<br />
werden soll. Wenn nicht angegeben, wird<br />
vollständig ersetzt.<br />
OVERWRITE logisches Argument zur Bestimmung:<br />
Ersetzen =ja / nein<br />
werden die Änderungen gesteuert.<br />
Die Anweisungen:<br />
<br />
Worksheets("Tabelle1").Range("B5").AddComment "Kein Eintrag !"<br />
Range("B5").Comment.Text " neuer", 5, False<br />
Range("B5").Comment.Visible = True<br />
Range("B5").Comment.Visible = False<br />
Range("B5").Comment.Text "Erfassen !"<br />
Führen die folgenden Aktionen durch: (1) fügt einen Kommentar in die Zelle B5 ein, (2) fügt<br />
ab Position 5 des Kommentars eine Zeichenkette ein, (3) macht den Kommentar permanent<br />
sichtbar (kann im Tabellenblatt nicht per Mausklick ausgeblendet werden), (4) macht die<br />
Aktion von (3) rückgängig, (5) ersetzt den in (1) gesetzten Kommentartext durch einen neuen<br />
(STARTPOSITION nicht angegeben, bedeutet automatisch = 1, OVERWRITE nicht angegeben,<br />
bedeutet automatisch =TRUE !)<br />
10.6 Benennen von Zellen und Zellbereichen<br />
In EXCEL <strong>–</strong> Tabellen können über die Funktionskombination EINFÜGEN / NAMEN / FESTLEGEN<br />
einzelne Zellen oder Zellbereiche <strong>mit</strong> Namen versehen werden. Im <strong>VBA</strong> wird die<br />
Namenszuweisung über die für RANGE <strong>–</strong> Objekte definierte Eigenschaft NAME realisiert.<br />
Die Anweisungen:<br />
Range("B5").Name = "MwSt"<br />
Range("C7").Name = "Netto"<br />
Range("D1:E5").Name = "Endwerte"<br />
definieren Namen für Zellen bzw. Zellbereiche.<br />
Da Namen zu der für WORKSHEET- und WORKBOOK <strong>–</strong> Objekte zugeordneten Auflistung<br />
NAMES gehörende Objekte sind, kann für die Zuordnung eines Namens auch die ADD <strong>–</strong><br />
Methode benutzt werden:<br />
ActiveWorkbook.Names.Add "Ergebnis", "=Ergebnisse!$F$7"<br />
➨ Zu beachten ist die Angabe des zweiten Parameters: das Gleichheitszeichen und die<br />
absolute Form der Zellbezüge müssen angegeben werden !<br />
Bereichsnamen lassen sich nach der Zuweisung als Argumente von RANGE <strong>–</strong> Objekten<br />
benutzen:<br />
<br />
Sub Testen()<br />
Range("B5").Name = "MwSt"<br />
Range("C7").Name = "Netto"<br />
Range("D1:E5").Name = "Endwerte"<br />
Worksheets("Ergebnisse").Range("MwSt").Value = 0.16<br />
Worksheets("Ergebnisse").Range("Endwerte").Value = 0<br />
Worksheets("Ergebnisse").Range("Endwerte").Value = _<br />
Range("MwSt").Value * Range("Netto").Value<br />
End Sub<br />
Die Bereichsnamen können gelöscht werden über eine Anweisung <strong>mit</strong> der Form:<br />
Range("Endwerte").Name.Delete<br />
Seite 77
Seite 78<br />
Manipulation von Zellen und Zellbereichen<br />
✘ Die Funktionskombination EINFÜGEN / NAMEN / FESTLEGEN / LÖSCHEN der <strong>Excel</strong> <strong>–</strong><br />
Oberfläche kann ebenfalls zu Löschen benutzt werden.<br />
10.7 Suchen von Zellinhalten<br />
Das Suchen nach bestimmten Zellen oder Zellbereichen ist oft nur über das Suchen nach<br />
bestimmten Inhalten der Zellen zu bewerkstelligen. Im <strong>VBA</strong> sind dafür mehrere für ein RANGE<br />
<strong>–</strong> Objekt definierte Methoden vorhanden, von denen zwei hier vorgestellt werden.<br />
Die beiden vorgestellten Methoden besitzen eine Vielzahl von recht komplexen Argumenten,<br />
auf die hier nicht näher eingegangen wird <strong>–</strong> näheres siehe Online <strong>–</strong> Hilfe.<br />
Die nachfolgenden Beispiele demonstrieren die einfachste Suche und das Ersetzen von<br />
Zelleninhalten.<br />
FIND Sucht eine Bereich nach Informationen durch und gibt im Erfolgsfall<br />
eine Range <strong>–</strong> Objekt zurück.<br />
REPLACE Sucht und ersetzt Zelleninhalte<br />
➨ Find gibt ein Range <strong>–</strong> Objekt zurück, welches anschließend ausgewertet werden muß.<br />
<br />
Wert1 = Range("B1:D5").Find("Summe:").Value<br />
MsgBox Wert1<br />
<br />
Wert1 = Range("B1:D5").Find("Summe:").Address<br />
Range(Wert1).Value = 2222<br />
<br />
Range("B1:D5").Replace "Summe2:", 2222<br />
Range("B1:D5").Find("Summe:").Interior.Pattern = 2<br />
Im ersten Beispiel wird im Bereich B1:D5 die Zelle <strong>mit</strong> dem String Summe: gesucht und ihr<br />
Inhalt (Value) in die Variable Wert1, die per MsgBox ausgegeben wird, übertragen.<br />
Im zweiten Beispiel wird die Adresse der Zelle <strong>mit</strong> dem String Summe: er<strong>mit</strong>telt und der<br />
Variablen Wert1 zugewiesen. Diese wird anschließend für die Zuweisung eines neuen<br />
Wertes an die Zelle benutzt.<br />
Die erste Anweisung der dritten Beispielgruppe erledigt die im Beispiel 2 in zwei<br />
Anweisungen ausgeführte Wertänderung in einer Anweisung.<br />
Die zweite Anweisung weist der Zelle <strong>mit</strong> dem gesuchten Inhalt ein Hintergrundmuster zu.<br />
10.8 Suchen von Zelleninhalten über Schleifen<br />
Die Suche nach Zelleninhalten, die in mehreren Zellen auftreten können ist am einfachsten<br />
über EACH <strong>–</strong> Schleifen möglich. Dabei können die Größer- / Kleiner <strong>–</strong> Operatoren, das<br />
Gleichheitszeichen oder der LIKE <strong>–</strong> Operator benutzt werden.<br />
Die Suche über Schleifen hat noch einen zusätzlichen Vorteil <strong>–</strong> es ist möglich nicht nur nach<br />
Zellinhalten zu suchen, sondern auch nach Formatelementen (Näheres zu diesen Elementen<br />
<strong>–</strong>siehe Folgekapitel).<br />
Für die Suche nach Zelleninhalten wird die Eigenschaft VALUE benutzt. Dabei ist zu<br />
beachten, daß die Inhalte unterschiedlich sein können <strong>–</strong> numerisch, alphanumerisch oder<br />
aus Formeln bestehend. Entsprechend muß in den Suchkonstrukten reagiert werden, um<br />
nicht unnötige Fehlermeldungen zu erzeugen.<br />
Die Anweisungen des folgenden Beispiels sollen die Suche nach numerischen Werten<br />
demonstrieren, die ein bestimmtes Kriterium erfüllen (> 20). Im Positivfall soll der<br />
Zellenhintergrund farblich abgesetzt werden:
Suchen von Zelleninhalten über Schleifen<br />
<br />
Sub Suche()<br />
For Each Zelle In Range("B2:D7")<br />
If IsNumeric(Zelle.Value) Then<br />
If Zelle.Value > 20 Then<br />
Zelle.Interior.ColorIndex = 5<br />
End If<br />
End If<br />
Next<br />
End Sub<br />
Da im angegebenen Bereich aber auch nichtnumerische Zelleninhalte stehen können, sollte<br />
vor der Prüfung auf den Wert eine zusätzliche Prüfung auf numerischen Inhalt (ISNUMERIC)<br />
eingebaut werden. Ohne dieser Prüfung läuft das Programm auf einen Fehler.<br />
Bei der Suche nach alphanumerischen Inhalten, sollte beachtet werden, daß diese aus<br />
Klein-, Grossbuchstaben oder (im Regelfall) aus einem Mix von beiden bestehen können.<br />
Um hier Fehler zu vermeiden, sollte vor der Suche der Zelleninhalt „auf Gleichstand“ <strong>mit</strong> dem<br />
Suchbegriff gebracht werden:<br />
<br />
Sub Suche()<br />
For Each Zelle In Range("B2:D7")<br />
If LCase(Zelle.Value) Like "wert*" Then<br />
Zelle.Borders.LineStyle = xlDouble<br />
End If<br />
Next<br />
End Sub<br />
Dieses Beispiel soll alle Zellen des angegebenen Bereichs dann <strong>mit</strong> einem doppelten<br />
Rahmen versehen, wenn der Inhalt eine aus Buchstaben w e r t bestehenden Zeichenkette<br />
am Anfang enthält. Über LCase wird vor dem Vergleich der Zelleninhalt in Kleinbuchstaben<br />
umgewandelt (die Zeichenkette in den Zellen kann also wert, Wert, WERT WeRt, usw.<br />
heißen). Das Sternchen hinter der Zeichenkette erlaubt beliebige Fortsetzungen der Kette in<br />
den Zellen.<br />
Das nächste Beispiel such innerhalb des angegebenen Bereichs nach einer bestimmten<br />
Farbe des Hintergrunds (blau) und wenn gefunden, ordnet es der Zelle einen gepunkteten<br />
Rahmen, eine andere Hintergrundfarbe (gelb) und einen Wert (Gesamt) zu:<br />
<br />
Sub Suche()<br />
For Each Zelle In Range("B2:D7")<br />
If Zelle.Interior.ColorIndex = 5 Then<br />
Zelle.Borders.LineStyle = xlDot<br />
Zelle.Interior.ColorIndex = 27<br />
Zelle.Value = "Gesamt:"<br />
End If<br />
Next<br />
End Sub<br />
Seite 79
Seite 80<br />
Manipulation von Zellen und Zellbereichen<br />
10.9 Schriften, Rahmen, Farben<br />
Die Zuordnung von Schriften, Rahmen und Farben an Zellen ist über dafür von <strong>VBA</strong> zur<br />
Verfügung gestellten Zugriffseigenschaften möglich. Die Palette dieser Eigenschaften ist<br />
recht umfangreich, eine Auswahl der gängigsten wird hier vorgestellt.<br />
10.9.1 Zuordnung von Schriften<br />
Für die Zuordnung von Schriften und Schriftattributen wird die Zugriffseigenschaft FONT<br />
benutzt. Sie gibt ein FONT <strong>–</strong> Objekt zurück, für welches u.a. die folgenden Eigenschaften<br />
definiert sind:<br />
BOLD wenn, =TRUE gesetzt, wird Fettschrift ausgegeben.<br />
COLOR Definition der Schriftfarbe über einen Farbwert einer Mischfarbe<br />
COLORINDEX Definition einer Schriftfarbe aus der <strong>Excel</strong> <strong>–</strong> Farbpalette (Wert 1 bis 56)<br />
FONTSTYLE Schriftstil des Zellinhalts<br />
ITALIC wenn = TRUE gesetzt - Ausgabe kursiver Schrift<br />
NAME Name der Schriftart<br />
SIZE Schriftgröße in Punkten ( = 1/72 Zoll)<br />
SUBSCRIPT wenn = TRUE gesetzt <strong>–</strong> tiefgestellte Schrift<br />
SUPERSCRIPT wenn = TRUE gesetzt <strong>–</strong> hochgestellte Schrift<br />
UNDERLINE wenn = TRUE gesetzt <strong>–</strong> unterstrichene Schrift<br />
Benutzt wird FONT in der allgemeinen Syntaxform:<br />
Range.Font.Eigenschaft = Wert<br />
beispielsweise:<br />
Range("B3:C4").Font.Size = 18<br />
In der Praxis werden oft gleichzeitig mehrere Schriftattribute zugeordnet, wo<strong>mit</strong> es sinnvoll<br />
ist, die Zuordnung in einer WITH <strong>–</strong> Struktur durchzuführen:<br />
<br />
Sub Schrift()<br />
With Worksheets("Tabelle1").Range("B1:B5").Font<br />
.Size = 14<br />
.Bold = True<br />
.Italic = True<br />
.Name = "Arial"<br />
.ColorIndex = 4<br />
End With<br />
End Sub<br />
Die Eigenschaft FONT erlaubt nicht nur Zuweisungen von Schriftattributen, sondern auch<br />
deren Er<strong>mit</strong>tlung (z.B. für evtl. Änderungen):<br />
<br />
Sub Ersetzen()<br />
For Each Schrift In Range("B1:B5")<br />
If Schrift.Font.Size = 14 Then<br />
Schrift.Font.Size = 8<br />
Schrift.Font.Italic = False<br />
End If<br />
Next<br />
End Sub
Schriften, Rahmen, Farben<br />
10.9.2 Zuordnung von Rahmen<br />
Die Zuordnung von Rahmen ist über die Zugriffseigenschaft BORDERS oder die Methode<br />
BORDERAROUND möglich.<br />
Die BORDERS <strong>–</strong> Eigenschaft , die Rahmen an einzelne Zellen oder Zellenbereiche zuordnen<br />
kann, hat zwei Syntaxvarianten:<br />
Objekt.Borders<br />
für die Zuordnung von Gesamtrahmen<br />
Objekt.Borders(Index)<br />
für die Zuordnung von Teilrahmen über den INDEXWERT <strong>mit</strong> den aus Konstanten<br />
bestehenden Argumenten XLTOP, XLBOTTOM, XLLEFT und XLRIGHT.<br />
Für die Eigenschaft sind u.a. die Eigenschaften<br />
COLOR Rahmenfarbe als Mischwert<br />
COLORINDEX Rahmenfarbe aus der <strong>Excel</strong> <strong>–</strong> Palette (Wert 1 bis 56)<br />
LINESTYLE Rahmenart, durch die Konstanten XLCONTINUOUS,<br />
XLDASH, XLDOUBLE, XLDOT und XLNONE definiert<br />
(XLNONE entfernt den Rahmen).<br />
WEIGHT Rahmenstärke, durch die Konstanten XLHAIRLINE,<br />
XLMEDIUM, XLTHICK, XLTHIN definiert.<br />
Wie schon bei der Zuweisung von Schriftattributen, ist es bei Rahmen möglich, einzelne<br />
Attribute zuzuordnen:<br />
Range("B1:B5").Borders.LineStyle = xlDot<br />
aber i.d.R. werden auch hier mehrere Attribute gleichzeitig zugeordnet (auch hier, wie bei<br />
den Schriftattributen) über WITH <strong>–</strong> Strukturen:<br />
<br />
Sub Rahmen()<br />
With Range("B1:B5").Borders<br />
.LineStyle = xlContinuous<br />
.ColorIndex = 26<br />
.Weight = xlThin<br />
End With<br />
End Sub<br />
setzt Rahmen <strong>mit</strong> den definierten Attributen um jede Zelle des angegebenen Zellenbereichs.<br />
<br />
Sub Rahmen()<br />
With Range("B1:B5").Borders(xlBottom)<br />
.LineStyle = xlDouble<br />
.ColorIndex = 24<br />
End With<br />
End Sub<br />
setzt einen doppelten Teilrahmen unten in jede Zelle des angegebenen Zellenbereichs.<br />
Die Methode BORDERAROUND erstellt einen Rahmen um einen angegebenen Zellenbereich<br />
herum. Die im Bereich liegenden Zellen erhalten keine Einzelrahmen. Die Syntax entspricht<br />
der oben schon beschriebenen.<br />
Range("B1:B5").BorderAround LineStyle:=xlDot, ColorIndex:=25<br />
➨ Die Argumente LINESTYLE und WEIGHT dürfen nur alternativ verwendet werden, da sie<br />
<strong>mit</strong>einander unverträglich sind.<br />
Seite 81
Seite 82<br />
Manipulation von Zellen und Zellbereichen<br />
10.9.3 Zuordnung von Farben<br />
Farben können an Schriften, Rahmen und Zellehintergrund zugeordnet werden. Die<br />
Zuordnung wird über die Eigenschaften COLOR oder COLORINDEX realisiert. Während die<br />
Eigenschaft COLORINDEX <strong>mit</strong> Indexwerten der EXCEL <strong>–</strong> Farbpaletten (Werte 1- 56) arbeitet<br />
und da<strong>mit</strong> einfacher in der Anwendung ist, erfordert die COLOR <strong>–</strong> Eigenschaft einen<br />
Farbcode für die sich aus Grundfarben zusammensetzenden Mischfarben.<br />
Das folgende, sehr einfach (und da<strong>mit</strong> etwas umständlich) programmierte Beispiel zeigt eine<br />
mögliche Anwendung:<br />
Sub Farbe1()<br />
Range("B1:B5").Interior.ColorIndex = 17<br />
End Sub<br />
Sub Farbe2()<br />
Range("B3").Activate<br />
Farbe = ActiveCell.Interior.ColorIndex<br />
If Farbe = 17 Then<br />
With ActiveCell<br />
.Interior.ColorIndex = 28<br />
.Offset(-1, 0).Interior.ColorIndex = xlNone<br />
.Offset(1, 0).Interior.ColorIndex = xlNone<br />
.Borders.LineStyle = xlDouble<br />
.Borders.ColorIndex = 25<br />
End With<br />
End If<br />
End Sub<br />
In der Sub FARBE1 wird einem Zellbereich eine Hintergrundfarbe zugeordnet.<br />
In der Sub FARBE2 wird eine Zelle aktiviert und deren Hintergrundfarbe er<strong>mit</strong>telt. Der<br />
Indexwert wird der Variablen Farbe zugewiesen. Ist der Indexwert = 17, so wird die<br />
Hintergrundfarbe verändert, der Zelle ein Farbiger doppelter Rahmen zugeordnet und die<br />
Hintergrundfarbe der beiden darüber und darunter liegenden Zellen gelöscht.<br />
Die COLOR <strong>–</strong> Eigenschaft arbeitet <strong>mit</strong> Mischfarben, die durch Codes für die Farben Rot, Grün<br />
und Blau definiert werden. Gearbeitet wird dabei <strong>mit</strong> dem RGB <strong>–</strong> Farbsystem, welches <strong>mit</strong><br />
Wert zwischen 0 und 255 für die Grundfarben arbeitet. <strong>VBA</strong> besitzt für diesen Zweck eine<br />
eigene RGB <strong>–</strong> Funktion <strong>mit</strong> der allgemeinen Syntax:<br />
RGB(Rot, Grün, Blau)<br />
Die Farbe Rot kann beispielsweise zugeordnet werden <strong>mit</strong>:<br />
RGB(255,0,0)<br />
Die gemischten Farben können sowohl Hintergründen als auch Rahmen und Schriften<br />
zugeordnet werden, wie das nachfolgende Beispiel zeigt:<br />
<br />
With ActiveCell<br />
.Interior.Color = RGB(125, 200, 20)<br />
.Offset(-1, 0).Interior.ColorIndex = xlNone<br />
.Offset(1, 0).Interior.ColorIndex = xlNone<br />
.Borders.LineStyle = xlContinuous<br />
.Borders.Color = RGB(30, 160, 120)<br />
.Font.Color = RGB(130, 0, 150)<br />
End With
Einfügen neuer Tabellenblätter<br />
✘ Für die Grundfarben verfügt <strong>VBA</strong> über eine Auswahl an Farbkonstanten :<br />
VBBLACK, VBBLUE, VBCYAN, VBGREEN, VBMAGENTA, VBRED, VBWHITE und VBYELLOW, die<br />
anstelle der RGB - Funktion eingesetzt werden können:<br />
ActiveCell.Borders.Color = vbBlue<br />
ActiveCell.Font.Color = vbYellow<br />
✘ Für die praktische Anwendung eine einfache Funktion, die Zellen <strong>mit</strong> definierter<br />
Hintergrundfarbe in einem Bereich zählt (z.B. durch die <strong>Excel</strong> <strong>–</strong> Funktionskombination<br />
FORMAT / BEDINGTE FORMATIERUNG eingefärbt):<br />
<br />
Public Function IsFarbe(Bereich As Range, Farbe As Integer) As Integer<br />
Dim i As Integer, b As Variant<br />
For Each b In Bereich.Cells<br />
If b.Interior.ColorIndex = Farbe Then<br />
i = i + 1<br />
End If<br />
Next b<br />
IsFarbe = i<br />
End Function<br />
11 Aktionen auf Tabellenblättern<br />
Die folgenden Beispiele demonstrieren einige Standardaktionen auf / <strong>mit</strong> Tabellenblättern,<br />
die in <strong>VBA</strong> <strong>–</strong> gesteuerten Abläufen öfters vorkommen. Sie bilden nicht die Gesamtheit aller<br />
möglicher Aktionen ab. Andere Alternativen sind bei Bedarf der Online <strong>–</strong> Hilfe zu entnehmen.<br />
11.1 Einfügen neuer Tabellenblätter<br />
Soll in einer aktiven Arbeitsmappe ein neues Tabellenblatt erstellt werden, gibt es dafür<br />
mehrere Möglichkeiten:<br />
• Ein neues Tabellenblatt, das vor dem aktiven Blatt eingefügt werden soll, wird erstellt<br />
über:.<br />
ActiveWorkbook.Worksheets.Add<br />
Eine andere Alternative <strong>mit</strong> anschließender Benennung des neu eingefügten<br />
Tabellenblattes:<br />
Sheets.Add<br />
ActiveSheet.Name = "AA2"<br />
• Das Einfügen mehrerer Tabellenblätter ist möglich über:<br />
Worksheets.Add Count:=2, Before:=Sheets(1)<br />
Hier werden 2 Tabellenblätter vor dem ersten Blatt der Arbeitsmappe eingefügt. Sie<br />
erhalten die Namen Tabelle n+1 und Tabelle n+2, wobei n Index des letzten<br />
Tabellenblattes der Arbeitsmappe ist.<br />
Worksheets.Add Count:=3, Before:=Sheets("AA2")<br />
Diese Anweisung fügt 3 Tabellenblätter hinter dem Blatt <strong>mit</strong> dem Namen AA2 - zur deren<br />
Namen s.o.<br />
Seite 83
Seite 84<br />
Aktionen auf Tabellenblättern<br />
11.2 Verschieben von Tabellenblättern<br />
Die Reihenfolge der Tabellenblätter in einer Arbeitsmappe kann verändert werden. Die<br />
Tabellenblätter können durch die Anweisungen<br />
Worksheets("Tabelle1").Move after:=Worksheets("Tabelle3")<br />
Worksheets("Daten").Move before:=Worksheets("Ergebnisse")<br />
verschoben werden.<br />
Die erste Anweisung verschiebt die Tabelle1 hinter die Tabelle3.<br />
Die zweite Anweisung verschiebt die Tabelle Daten vor die Tabelle Ergebnisse<br />
Die Anweisung<br />
Worksheets("Tabelle9").Move After:=Worksheets(Worksheets.Count)<br />
verschiebt das Tabellenblatt Tabelle9 ans Ende des Indexbereichs der Tabellenblätter<br />
(Tabelle9 wird zur letzten Tabelle der Arbeitsmappe).<br />
Worksheets.Add.Move After:=Worksheets(Worksheets.Count)<br />
Die obige Anweisung ist ein „Sonderfall“ <strong>–</strong> sie fügt ein neues Tabellenblatt hinter dem aktiven<br />
Blatt und verschiebt es gleichzeitig ans Ende des Blattregisters.<br />
11.3 Tabellenblätter aktivieren<br />
Tabellenblätter können individuell aktiviert werden (das aktive Blatt gewechselt werden).<br />
Über eine Anweisung der Form:<br />
Worksheets("Tabelle1").Activate<br />
wird beispielsweise das Blatt Tabelle1 aktiviert.<br />
Eine andere Art des Aktivierens kann das Verbergen bzw. wieder sichtbar machen von<br />
Tabellenblättern sein. Tabellenblätter können „versteckt“ werden ( wenn sie beispielsweise<br />
Daten enthalten, die nicht gesehen werden sollen). Dazu sind Anweisungen der folgenden<br />
Form nötig:<br />
Worksheets(1).Visible = False<br />
Worksheets("Werte").Visible = False<br />
Die erste der beiden Anweisungen benutzt den Indexwert der Blattauflistung, die zweite<br />
arbeitet <strong>mit</strong> einem Blattnamen. In beiden Fällen wird das Tabellenblatt aus der <strong>Excel</strong> <strong>–</strong><br />
Oberfläche ausgeblendet (unsichtbar). Der Zugriff auf die darin enthaltenen Daten ist jedoch<br />
weiterhin im vollen Umfang möglich.<br />
Ausgeblendete Tabellenblätter werden <strong>mit</strong>:<br />
Worksheets(1).Visible = true<br />
Worksheets("Werte").Visible = true<br />
wieder eingeblendet.
Dialoge (Teil II)<br />
12 Dialoge (Teil II)<br />
Neben den im Kapitel 8 vorgestellten Standarddialogen werden in <strong>Excel</strong> <strong>–</strong> Anwendungen<br />
andere Dialogformen benötigt, um Programmfunktionen aufrufen und ausführen zu können.<br />
<strong>Excel</strong> bietet dafür entweder mehrere Alternativen an, von denen zwei hier vorgestellt werden<br />
sollen <strong>–</strong> in Tabellenblättern plazierte Formularobjekte und spezielle <strong>VBA</strong> <strong>–</strong> Dialogobjekte.<br />
12.1 Das Tabellenblatt als Formular<br />
Tabellenblätter sollen eigentlich die für sie gedachte Aufgabe erfüllen <strong>–</strong> die Kalkulation. Sie<br />
können jedoch auch als Formulare benutzt werden. Für diese Aufgabe sollte ein<br />
Tabellenblatt allerdings erst vorbereitet werden. Dazu müssen aus dem Tabellenblatt alle<br />
Elemente entfernt werden, die solche Aktionen ermöglichen.<br />
12.1.1 Vorbereitende Arbeiten<br />
Dem Anwender soll ein Tabellenblatt präsentiert werden, in dem er keine Möglichkeit haben<br />
soll, sich frei in den Zellen zu bewegen oder in andere Tabellenblätter zu wechseln:<br />
• Die Gitternetzlinien werden ausgeschaltet. Dieses ist zwar auch per Programm möglich,<br />
aber am einfachsten ist es, sie für das als Formular gedachte Blatt über die<br />
Funktionskombination<br />
EXTRAS / OPTIONEN / ANSICHT / FENSTEROPTIONEN / GITTERNETZLINIEN<br />
auszuschalten. Da Formularen oft ein farbiger Hintergrund zugewiesen wird, erübrigt sich<br />
dadurch das Ausschalten der Gitternetzlinien, da die zugewiesene Farbe sie sowieso<br />
überdeckt. Die Farbzuweisung erfolgt auf dem <strong>Excel</strong> <strong>–</strong> üblichen Weg <strong>–</strong> markieren und<br />
Farbe zuweisen.<br />
✘ Der farbige Bereich sollte über den sichtbaren Bereich des Tabellenblattes<br />
hinausgehen. Wenn die Applikation auf einem Rechner laufen soll, dessen Bildschirm<br />
eine andere Auflösung hat als der des Entwicklungsrechners <strong>–</strong> vorher austesten (auch in<br />
Bezug auf Plazierung des Steuerelemente <strong>–</strong> siehe weiter im Text).<br />
• Die Bildlaufleisten sowie Zeilen- und Spaltenköpfe werden ebenfalls über die<br />
Funktionskombination EXTRAS / OPTIONEN / ANSICHT / FENSTEROPTIONEN ausgeblendet.<br />
• Die Tabellenblattregister (Arbeitsmappenregister) können ebenfalls ausgeblendet<br />
werden (gleiche Funktionskombination) allerdings nur für die gesamte Arbeitsmappe. Der<br />
Wechsel von Tabellenblättern ist dann über eigene Schaltflächen innerhalb der als<br />
Formular zu benutzenden Blattes möglich.<br />
• Die Symbolleisten können ebenfalls ausgeblendet werden (Funktionskombination<br />
ANSICHT / SYMBOLLEISTEN).<br />
• Die Menüleiste kann über die Funktionskombination EXTRAS / ANPASSEN entweder auf<br />
unbedingt benötigte Befehle reduziert oder gänzlich entfernt werden, allerdings Vorsicht:<br />
wird die Leiste komplett entfernt, so wird die Bedienung der <strong>Excel</strong> <strong>–</strong> Oberfläche während<br />
der Anwendungskonzeption kaum mehr möglich sein.<br />
➨ Vorsicht bei der Durchführung der hier genannten „vorbereitenden“ Arbeiten <strong>–</strong> man sollte<br />
sie erst dann vollständig durchführen, wenn das Formular endgültig realisiert ist, da<strong>mit</strong> man<br />
sich selbst beim Arbeiten nicht behindert.<br />
➨ Das so vorbereitete Formular bleibt immer noch ein Tabellenblatt. Es besitzt u.a. noch<br />
die Fähigkeit, Rahmen und Linien aufzunehmen. Da<strong>mit</strong> ist die optische Hervorhebung<br />
bestimmter Bereiche des Formulars möglich.<br />
➨ Soll die Anwendung mehrere Formulare <strong>mit</strong> gleicher Standardform enthalten, kann ein<br />
vorbereitetes Formular kopiert werden. Dazu Blattregister anklicken und bei gedrückter<br />
STRG <strong>–</strong> Taste an die gewünschte Position verschieben.<br />
Seite 85
Seite 86<br />
Dialoge (Teil II)<br />
12.2 Formularsteuerelemente<br />
Die Formularsteuerelemente, enthalten in der Symbolleiste Formular sind nur <strong>mit</strong><br />
Einschränkungen dafür geeignet, in einem steuernden Dialog verwendet zu werden, weil sie<br />
eigentlich darauf ausgerichtet sind, ohne <strong>VBA</strong> <strong>–</strong> Code auszukommen. Ihre<br />
Programmierbarkeit beschränkt sich in der Praxis auf die Zuweisung von Makros (Subs).<br />
Außer einer kleinen Beispielanwendung <strong>mit</strong> diesen Steuerelementen werden deshalb in<br />
dieser Unterlage hauptsächlich die Steuerelemente der Toolbox behandelt.<br />
Abbildung 25: Die Symbolleiste FORMULAR<br />
Zwei der Steuerelemente der Symbolleiste FORMULAR können jedoch durchaus für die<br />
Gestaltung von Formularen (insbesondere von „Eingangsformularen“), trotz der oben<br />
genannten Einschränkung, gut benutzt werden <strong>–</strong> die Elemente BEZEICHNUNGSFELD und<br />
SCHALTFLÄCHE.<br />
Die Anwendung dieser Elemente in einem Formular zeigt das Beispiel einer sehr einfachen<br />
Anwendung im Kapitel 12.4.<br />
12.3 Ein Tabellenformular öffnen<br />
Ein im Tabellenblatt erzeugtes Formular sollte nach dem Öffnen der Arbeitsmappe aktiv sein.<br />
Eine Arbeitsmappe zeigt als aktives Tabellenblatt immer das Blatt, welches beim Verlassen<br />
der Arbeitsmappe aktiv war. Direkt kann per Programm ein Tabellenblatt geöffnet werden<br />
über die Anweisungen:<br />
Worksheets(Tabellenname).Activate<br />
Worksheets(Index).Activate<br />
Index ist der Positionsindex des Tabellenblattes in der Arbeitsmappe. Sicherer ist es, den<br />
Blattnamen zu verwenden, da sich die Reihenfolge der Tabellenblätter zur Laufzeit eines<br />
Programms ändern kann und da<strong>mit</strong> der angegebene Indexwert auf ein falsches Blatt zeigen<br />
kann.<br />
Worksheets("Startmenu").Activate<br />
Worksheets(1).Activate<br />
Zur Sicherheit sollte der Aufruf um den Namen des Arbeitsmappe erweitert werden, da man<br />
nicht immer davon ausgehen kann, daß das zu aktivierende Tabellenblatt in der gerade<br />
aktiven Arbeitsmappe liegt:<br />
Workbooks("Mappe5").Worksheets("Startmenu").Activate<br />
Workbooks("Mappe5").Worksheets(1).Activate<br />
Workbooks("Kosten.xls").Worksheets("Startmenu").Activate<br />
Ist die benötigte Arbeitsmappe nicht geöffnet, kann sie <strong>mit</strong><br />
Workbooks.Open("Kosten.xls")<br />
im aktuellen Ordner geöffnet werden. Anschließend wird das gewünschte Tabellenblatt <strong>mit</strong><br />
dem Formular aktiviert.<br />
Befindet sich die Arbeitsmappe in einem anderen Ordner, sollte der komplette Pfad<br />
angegeben werden:<br />
Workbooks.Open("D:\Bilanz\Abt1\Kosten.xls")<br />
➨ Geschlossen wird eine Arbeitsmappe <strong>mit</strong> einem Befehl der Form:<br />
Workbooks("Kosten.xls").Close<br />
➨ Soll das Schließen ohne Abfrage nach dem Speichern eventueller Änderungen erfolgen,<br />
wird die Anweisung erweitert:<br />
Workbooks("Kosten.xls").Close SaveChanges := True<br />
Workbooks("Kosten.xls").Close SaveChanges := False
Beispielanwendung 1<br />
12.4 Beispielanwendung 1<br />
Im folgenden Programmbeispiel soll ein Eingangsformular in einem Tabellenblatt <strong>mit</strong> Hilfe<br />
der Elemente SCHALTFLÄCHE der Symbolleiste FORMULAR den Ablauf einer einfachen<br />
Anwendung <strong>mit</strong> bestimmten Aufgaben steuern.<br />
In einem vorbereiteten Tabellenblatt, in dem über die Funktionskombination EXTRAS /<br />
OPTIONEN die Laufleisten, die Eingabezeile, das Gitternetz, die Symbolleisten und der<br />
Tabellenindex entfernt und die Zellen <strong>mit</strong> einem farbigen Hintergrund belegt wurden, sollen<br />
die folgenden Aufgaben erfüllt werden:<br />
• Im Blatt sollen im oberen linken Bereich in den Spalten A und B Artikelnamen und<br />
Nettopreise per Datenmaske erfasst werden können.<br />
• Die Artikel sollen einem bestimmten Kunden zugeordnet sein. Der Name dieses Kunden<br />
soll per INPUTBOX erfasst und in das Tabellenblatt eingetragen werden können.<br />
• Nach der Erfassung sollen in der Spalte C die Bruttopreise <strong>mit</strong> einem vorgegebenen<br />
MwSt-Satz ausgerechnet werden, im unteren rechten Teil des Datenbereichs sollen die<br />
Gesamtsumme und der MwSt-Anteil ausgerechnet werden.<br />
• Sowohl die Netto- als auch die Brutto-Preise, die Gesamtsumme und der Anteil der MwSt<br />
am Gesamtpreis sollen im Währungsformat erscheinen, die Berechnungsformeln sollen<br />
per Programm in die entsprechenden Zellen eingesetzt werden.<br />
• Der gültige MwSt-Satz soll über eine INPUTBOX eingegeben und in eine feste Zelle des<br />
Blattes eingesetzt werden können.<br />
• Es soll die Möglichkeit bestehen, über eine Datenmaske Datenkorrekturen vorzunehmen,<br />
allerdings in einem eigenen Korrekturblatt. Nach der Korrektur sollen die Daten in das<br />
Originalblatt kopiert werden und das Korrekturblatt soll gelöscht werden.<br />
• Bei Bedarf soll ein Hilfetext eingeblendet werden können. Dieser Text soll auf einem<br />
eigenen Tabellenblatt in einem Textfeld stehen (die einfachste Lösung). Dieses Blatt soll<br />
nach dem Verlassen ausgeblendet werden.<br />
• Für einen Kundenwechsel soll es die Möglichkeit geben, die Daten zu löschen. Die<br />
Beschriftungen sollen im Blatt verbleiben.<br />
• Die Anwendung soll über Schaltflächen gesteuert werden.<br />
• Aus Gründen der Einfachheit soll für dieses Beispiel der komplette Programmcode in<br />
einem Modul, unterteilt in einzelne Sub’s, untergebracht werden.<br />
Das für die Aufnahme der Daten „präparierte“ und <strong>mit</strong> Schaltflächen versehene Tabellenblatt<br />
hat die folgende Form:<br />
Abbildung 26: Tabellenblatt des Beispielprogramms<br />
Seite 87
Seite 88<br />
Dialoge (Teil II)<br />
Der vollständige Programmcode ist im Anhang zu sehen. Die einzelnen Sub’s wurden in<br />
einer möglichst einfachen Form geschrieben. Manche Teillösungen sind sicher nicht die<br />
elegantesten, aber dafür recht übersichtlich und nachvollziehbar gestaltet. Die einzelnen<br />
Sub’s und ihre Funktion im Gesamtcode werden hier Schrittweise erläutert.<br />
Der Programmcode beginnt <strong>mit</strong> einer AUTO_OPEN <strong>–</strong> Prozedur, die beim Öffnen der<br />
Arbeitsmappe automatisch ausgeführt wird 5 :<br />
Sub Auto_open()<br />
Worksheets("Hilfe").Visible = False<br />
Sheets("Auswertung").Select<br />
Range("A2").Select<br />
End Sub<br />
Sie sorgt dafür, daß beim Öffnen der Arbeitsmappe das Eingangsblatt Auswertung geöffnet<br />
wird und das evtl. noch sichtbare Blatt Hilfe „versteckt“ wird. Die Zelle A2 (Beginn des<br />
Datenbereichs) wird markiert.<br />
Ausgehend von der Situation <strong>–</strong> neuer Kunde, neue Artikelliste <strong>–</strong> wird über eine der<br />
Schaltfläche Kundenname zugeordnete Prozedur:<br />
'======================================================<br />
' Eintrag Kundenname<br />
'======================================================<br />
Sub Kunde()<br />
Range("Auswertung!E1") = "Kunde: " & Application.InputBox( _<br />
prompt:="Geben Sie den Kundennamen ein:", Type:=2)<br />
Range("A2").Select<br />
End Sub<br />
in die Zelle E1 der über eine INPUTBOX einzugebende Kundenname, verknüpft <strong>mit</strong> der<br />
Zeichenkette Kunde: eingetragen:<br />
Über ein ähnliches Verfahren wird über die Schaltfläche MwSt-Satz in die Zelle B15 des<br />
Blattes der ganzzahlig einzugebende MwSt <strong>–</strong> Satz eingetragen:<br />
'======================================================<br />
' Eintrag MwSt<br />
'======================================================<br />
Sub Steuer()<br />
Range("Auswertung!B15") = Application.InputBox( _<br />
prompt:="Geben Sie den MwSt-Satz ein:", Type:=1)<br />
Range("A2").Select<br />
End Sub<br />
Der Eintrag der Daten ist über die Schaltfläche Dateneingabe möglich. Dieser Schaltfläche<br />
ist die folgende Prozedur zugeordnet:<br />
5 Zu den Prozeduren (Makros) AUTO_OPEN und AUTO_CLOSE gibt es in der EXCEL97 - Version zusätzlich die<br />
Ereignisprozeduren WORKBOOK_OPEN und WORKBOOK_CLOSE die dem Objekt WORKBOOK zugeordnet sind.<br />
AUTO_OPEN und AUTO_CLOSE werden aus Gründen der Rückwärtkompatibilität verwendet. Der Prozedurkörper<br />
bleibt in beiden Fällen identisch.
Beispielanwendung 1<br />
'======================================================<br />
' Dateneintrag<br />
'======================================================<br />
Sub Eintrag()<br />
ActiveWindow.DisplayZeros = False<br />
Range("B2:B13").Select<br />
Selection.Style = "Currency"<br />
Range("C2:C12").Select<br />
With Selection<br />
.Formula = "=B2+B2*$B$15/100"<br />
.Style = "Currency"<br />
End With<br />
Range("A2").Select<br />
Application.DisplayAlerts = False<br />
ActiveSheet.ShowDataForm<br />
Application.DisplayAlerts = True<br />
Range("C15").Formula = "=sum(C2:C13)*$B$15/100"<br />
Range("C16").Formula = "=sum(C2:C13)"<br />
End Sub<br />
Diese Prozedur unterdrückt die Anzeige von Nullwerten im Tabellenblatt, besetzt benötigte<br />
Zellen der Spalten B und C <strong>mit</strong> dem Währungsformat und trägt in die berechnenden Zellen<br />
der Spalte C die entsprechenden Formeln für die Berechnung der Bruttobeträge ein.<br />
Anschließend markiert sie die Zelle A2 und öffnet die Datenmaske. Da der Datenbereich bis<br />
dahin keine Daten, sondern nur die Überschriften enthält, würde an dieser Stelle eine <strong>Excel</strong><br />
<strong>–</strong> Fehlermeldung (Info <strong>–</strong> Meldung) erscheinen. Diese wird vor dem Aufruf der Datenmaske<br />
<strong>mit</strong> DISPLAYALERTS = FALSE unterdrückt. Da dieses Verfahren aber bis zum Ende der<br />
Anwendung Meldungen unterdrückt, sollte dafür gesorgt werden, daß es zum geeigneten<br />
Zeitpunkt rückgängig gemacht wird. Im Beispiel geschieht es un<strong>mit</strong>telbar nach dem<br />
Verlassen der Datenmaske (DISPLAYALERTS = TRUE).<br />
✘ .Für die Dauer der Arbeit <strong>mit</strong> der Datenmaske wird der Ablauf der Prozedur gestoppt, d.h.<br />
die nachfolgenden Anweisungen werden erst nach dem Verlassen der Datenmaske<br />
ausgeführt.<br />
Entsprechend dem obigen Hinweis werden also erst nach dem Ende des Dateneintrags in<br />
den Zellen C15 und C16 die Formeln eingetragen und erst dann wird gerechnet.<br />
Abbildung 27: Formularblatt während der Datenerfassung<br />
Nach dem Erfassen (Abschluß über die Schaltfläche SCHLIEßEN der Datenmaske) wird die<br />
Datenmaske ausgeblendet und der Datenbereich vollständig berechnet:<br />
Seite 89
Seite 90<br />
Abbildung 28: Formularblatt nach Abschluß des Erfassungsvorganges<br />
Dialoge (Teil II)<br />
Für das Löschen der Daten (Schaltfläche Löschen) werden zuerst die Datenbereiche<br />
(Artikeldaten, MwSt <strong>–</strong> Anteil und Gesamtpreis) ausgewählt:<br />
'======================================================<br />
' Löschen Daten<br />
'======================================================<br />
Sub Lösch_Daten()<br />
Worksheets("Auswertung").Activate<br />
Set r1 = Range(Cells(2, 1), Cells(13, 3))<br />
Set r2 = Range(Cells(15, 3), Cells(16, 3))<br />
Set MehrBlockBereich = Union(r1, r2)<br />
MehrBlockBereich.Select<br />
Selection.ClearContents<br />
Range("E1").ClearContents<br />
Range("A2").Select<br />
End Sub<br />
Da es sich um zwei nicht zusammenhängende Zellbereich handelt, werden sie zuerst über<br />
RANGE er<strong>mit</strong>telt und anschließend <strong>mit</strong> UNION zu einem Markierungsbereich vereinigt, dessen<br />
Inhalt <strong>mit</strong> ClearContents gelöscht wird.<br />
Der Kundenname wird aus der Zelle E1 in einer eigenen Anweisung gelöscht. Als<br />
Vorbereitung zur einer neuen Dateneingabe wird am Ende die Zelle A2 aktiviert. Da<strong>mit</strong> erhält<br />
das Formularblatt die Form aus der Abbildung 26 (plus aktivierte Zelle A2).<br />
Die Datenkorrektur soll laut Vorgabe in einem eigenen Tabellenblatt durchgeführt werden.<br />
Dazu wird dieses zuerst angelegt und Korrektur genannt:<br />
'======================================================<br />
' Datenkorrektur<br />
'======================================================<br />
Sub Korrektur()<br />
Sheets.Add<br />
ActiveSheet.Name = "Korrektur"<br />
Aus dem Datenbereich im Blatt Auswertung werden die Zellen A1:B12 herauskopiert und in<br />
das Blatt Korrektur hineinkopiert:<br />
Sheets("Auswertung").Select<br />
Range("A1:B12").Select<br />
Selection.Copy<br />
Sheets("Korrektur").Select<br />
ActiveSheet.Paste<br />
Der nach dem Kopieren im Blatt verbleibende Laufrahmen wird abgeschaltet, das Netzgitter<br />
sowie Zeilen- und Spaltenüberschriften werden ausgeblendet:<br />
Application.CutCopyMode = False<br />
ActiveWindow.DisplayGridlines = False<br />
ActiveWindow.DisplayHeadings = False
Beispielanwendung 1<br />
Nachließend wird in dem kopierten Datenbereich die letzte beschriebene Zelle der Spalte A<br />
der letzte eingetragene Artikel) er<strong>mit</strong>telt, um die Datenkopie auf den tatsächlich<br />
beschriebenen Datenbereich beschränken zu können. Die Zeilen und Spaltenindizes dieser<br />
Zelle werden für spätere Verwendung den Variablen A und B zugewiesen:<br />
Range("A1").Select<br />
ActiveSheet.Cells(Rows.Count, ActiveCell.Column).Select<br />
If IsEmpty(ActiveCell) Then<br />
ActiveCell.End(xlUp).Select<br />
A = ActiveCell.Row<br />
B = ActiveCell.Column<br />
End If<br />
Der übriggebliebene kopierte (leere) Datenbereich wird der Formate beraubt (Formeln und<br />
Farbe) und anschließend die Datenmaske für die Korrektur aufgerufen. Da hier der zu<br />
korrigierende Datenbereich schon gefüllt ist, muß keine evtl. Fehlermeldung erwartet und<br />
daher auch nicht, wie im Falle der Datenerfassung, unterdrückt werden (der Programmablauf<br />
wird für die Dauer der Arbeit <strong>mit</strong> der Datenmaske unterbrochen):<br />
Range(Cells(A + 1, B), Cells(A + 9, B + 1)).ClearFormats<br />
Range("A2").Select<br />
ActiveSheet.ShowDataForm<br />
Abbildung 29: Datenkorrektur (nur eingetragene Daten sichtbar)<br />
Nach Abschluß der Korrektur (Schaltfläche Schließen der Datenmaske) wird <strong>mit</strong> Hilfe der<br />
o.g. Variablen A und B der Datenbereich aus dem Korrekturblatt in das Originalblatt kopiert:<br />
Range(Cells(A, B), Cells(1, B + 1)).Select<br />
Application.CutCopyMode = False<br />
Selection.Copy<br />
Sheets("Auswertung").Select<br />
Range("A1").Select<br />
ActiveSheet.Paste<br />
Das Korrekturblatt wird gelöscht (die Systemmeldungen werden davor in schon oben<br />
beschriebener Art abgeschaltet, danach wieder eingeschaltet) und im verbleibenden Blatt<br />
Auswertung wird als rein optische Hervorhebung für den Anwender die Zelle C16<br />
(Gesamtsumme) aktiviert:<br />
Sheets("Korrektur").Select<br />
Application.DisplayAlerts = False<br />
ActiveWindow.SelectedSheets.Delete<br />
Application.DisplayAlerts = True<br />
Range("C16").Select<br />
End Sub<br />
Für die „Online <strong>–</strong> Hilfe“ (hier absichtlich in Anführungsstrichen geschrieben, weil es in dieser<br />
Form nur eine beabsichtigte „Schnell <strong>–</strong> Notlösung“ ist) wurde ein eigenes Tabellenblatt <strong>mit</strong><br />
einem Textfeld als Inhalt konzipiert. Dieses Tabellenblatt bleib solange unsichtbar, bis die<br />
Schaltfläche Hilfe betätigt wird:<br />
Seite 91
Seite 92<br />
Dialoge (Teil II)<br />
'======================================================<br />
' Hilfe<br />
'======================================================<br />
Sub Hilfe()<br />
Worksheets("Hilfe").Visible = True<br />
Worksheets("Hilfe").Select<br />
Range("H20").Select<br />
End Sub<br />
Das Aktivieren der Zelle H20 im Blatt der Hilfe ist nur ein Trick, um die Markierung unter<br />
einer über dieser Zelle plazierten Schaltfläche zu verstecken. Das Problem ist auch anders<br />
lösbar, hier wurde es auf dem denkbar einfachsten Wege (sozusagen „zu Fuß“) gelöst:<br />
Abbildung 30: Inhalt des Blattes Hilfe<br />
Über die Schaltfläche Zurück kann das Blatt der Hilfe verlassen werden. Mit dem Verlassen<br />
wird das Blatt aus der Anwendung ausgeblendet:<br />
'======================================================<br />
' Hilfe verlassen<br />
'======================================================<br />
Sub Hilfe_Aus()<br />
Worksheets("Auswertung").Select<br />
Worksheets("Hilfe").Visible = False<br />
End Sub<br />
Über die Schaltfläche Ende wird EXCEL und da<strong>mit</strong> die Anwendung verlassen:<br />
'======================================================<br />
' Beenden<br />
'======================================================<br />
Sub Ende()<br />
Application.Quit<br />
End Sub<br />
Wenn beim Aufruf der QUIT - Methode eine ungespeicherte Arbeitsmappe geöffnet ist, gibt<br />
EXCEL <strong>mit</strong> einem Dialogfeld die Möglichkeit, die Änderungen zu speichern.<br />
➨ Das Dialogfeld erscheint nicht, wenn vor dem Aufruf der QUIT <strong>–</strong> Methode, wie oben<br />
mehrfach demonstriert, die DISPLAYALERTS-Eigenschaft auf FALSE gesetzt wurde. In diesem<br />
Fall zeigt EXCEL das Dialogfeld auch dann nicht an, wenn das Programm beendet wird und<br />
noch ungespeicherte Arbeitsmappen existieren, was zur Folge hat, daß, die Änderungen in<br />
den Arbeitsmappen verlorengehen.<br />
➨ Die hier vorgestellte Lösung der Aufgabe läßt sich <strong>mit</strong> fortgeschrittenen Mitteln<br />
wesentlich eleganter darstellen. Da es sich jedoch hier um eine Einführung handelt und die<br />
„erwachsenen“ Techniken in dieser Unterlage nicht vorgestellt werden, wurde bei der Lösung<br />
zu den einfachsten Mitteln gegriffen, bei denen hoffentlich auch ein Einsteiger noch<br />
„durchblickt“, die der Profi jedoch vielleicht nur müde belächelt.
Steuerelemente aus der Toolbox<br />
12.5 Steuerelemente aus der Toolbox<br />
Die über die Funktionskombination ANSICHT / SYMBOLLEISTEN / STEUERELEMENTE-TOOLBOX<br />
aufzurufende Symboleiste:<br />
enthält eine Auswahl ähnlicher, aus fast allen Windows <strong>–</strong> Anwendungen bekannter,<br />
Steuerelemente, die jedoch anders per Programm zu behandeln sind und die Gestaltung<br />
zum Teil sehr komplexer Oberflächen gestatten.<br />
12.5.1 Einfügen der Elemente ins Tabellenblatt<br />
Die Elemente werden in der Symbolleiste angeklickt und bei gedrückter linker Maustaste ins<br />
Tabellenblatt eingetragen (Rahmen zeichnen, nach dem Loslassen der Maustaste wird das<br />
Steuerelement in der eingezeichneten Größe angezeigt).<br />
Die Bedeutung der Symbole (untere Reihe in der obigen Abbildung, von links nach rechts):<br />
Kontrollfeld (CHECKBOX) Kann die Zustände aktiv / inaktiv annehmen. Für die Aufnahme<br />
von Optionen zu verwenden. Mehrere Kontrollfelder in einem<br />
Dialog sind voneinander unabhängig.<br />
Textfeld (TEXTBOX) Zur Aufnahme von Eingaben während der Laufzeit eines<br />
Programms.<br />
Schaltfläche (COMMANDBUTTON) Schalterschaltfläche<br />
Optionsfeld (OPTIONBUTTON) Ähnlich der CHECKBOX . Kann allerdings zu Gruppen aus<br />
mehreren Elementen zusammengefaßt werden, in denen nur ein<br />
Element aktiv sein muß. Wird ein Element aktiviert, deaktiviert<br />
die Aktion ein anderes.<br />
Listenfeld (LISTBOX) Definition von Auswahllisten.<br />
Kombinationsfeld (COMBOBOX) Kombination von Listenfeld und Textfeld. Aufwendig in der<br />
Anwendung.<br />
Umschaltfläche (TOGGLEBUTTON) Wie Schaltfläche, jedoch zur Benutzung als Auswahl von<br />
mehreren alternativen Schaltflächen (aktiv = abgesenkt).<br />
Drehfeld (SPINBUTTON) Für die Eingabe numerischer Werte über Inkrement- und<br />
Dekrementschalter.<br />
Laufleiste (SCROLLBAR) Für die Eingabe numerischer Werte über Inkrement- und<br />
Dekrementschalter, Verschieben einer Schaltfläche oder<br />
Anklicken der Innenfläche.<br />
Bezeichnungsfeld (LABEL) Zur Erzeugung von Textobjekten für Hinweise oder<br />
Bildfeld (PICTURE)<br />
Beschriftungen.<br />
Feld zur Aufnahme einer Grafik.<br />
Sonstige Elemente Zum Einblenden anderer Elementen - Symbole.<br />
12.5.2 Eigenschaften der Elemente<br />
Die Steuerelemente der Toolbox können <strong>mit</strong> wesentlich mehr Eigenschaften ausgestattet<br />
werden als die der Formularleiste. Die Eigenschaften können per Dialogfenster oder direkt<br />
im Programm geändert werden.<br />
Der Eigenschaften <strong>–</strong> Dialog wird aufgerufen, indem aus dem nach dem Klick <strong>mit</strong> der rechten<br />
Maustaste auf ein Dialogelement erscheinenden Auswahlmenu die Position Eigenschaften<br />
gewählt wird.<br />
Die Listen der daraufhin erscheinenden Eigenschaften von Steuerelementen sind<br />
unterschiedlich lang. Einige der Eigenschaften (Größe, Position) sind einfacher per<br />
Mausklick einzustellen, andere sollten über das Dialogfeld definiert werden.<br />
Seite 93
Seite 94<br />
Abbildung 31: Dialog Eigenschaften<br />
am Beispiel einer Schaltfläche<br />
Dialoge (Teil II)<br />
Die Eigenschaften werden durch Einträge bzw. Auswahlen in der rechten Spalte des<br />
Eigenschafts <strong>–</strong> Dialogs verändert. Endgültig zugewiesen wird die Eigenschaft erst nach den<br />
Verlassen der ausgewählten Zeile des Dialogfeldes.<br />
➨ Sind im Formular meherer Steuerelemente eingefügt, können deren Eigenschaften im<br />
Eigenschafts <strong>–</strong> Dialog in beliebiger Reihenfolge eingestellt werden. Da das Fenster <strong>mit</strong> den<br />
Eigenscahften nicht modal ist, reicht es aus, es für ein Steuerelement zu öffnen und<br />
anschließend durch Anklicken gewünschter anderer Elemente in deren Eigenschaftslisten zu<br />
wechseln.<br />
Die Steuerelemente weisen eine Reihe gemeinsamer Eigenschaften, Methoden und<br />
Ereignisse auf, die hier vorab vorgestellt werden sollen. Sie können (neben vielen anderen)<br />
auch im Objektkatalog beim jeweiligen Control <strong>–</strong> Objekt eingesehen werden. Diese<br />
Eigenschaften können sowohl über den Eigenschafts <strong>–</strong> Dialog, als auch insbesondere zur<br />
Laufzeit eines Programms zugewiesen bzw. verändert werden.<br />
Gemeinsame Eigenschaften<br />
NAME Name des Steuerelements. Muß eindeutig sein Ohne Namen läßt sich<br />
das Steuerelement nicht im Programm verwenden. <strong>Excel</strong> vergibt<br />
automatisch einen Namen, sobald ein Element im Dialogformular<br />
eingesetzt wird. Der Name kann verändert werden, um aussagefähige<br />
individuelle Namen benutzen zu können.<br />
CAPTION Eigenschaft für Schalter, Options- und Kontrollfelder. Steht für die<br />
Beschriftung der Steuerelemente.<br />
TEXT Eigenschaft, die den Inhalt von Steuerelementen steuert, z.B. Inhalt<br />
von Textfeldern.<br />
VALUE Gibt den Zustand oder Inhalt eines angegebenen Steuerelements an,<br />
z.B. den Inhalt eines Textfeldes oder den Zustand einer Schaltfläche<br />
oder Optionsfeldes usw.<br />
CANCEL = TRUE, wenn das Steuerelement durch Esc verlassen werden kann.<br />
Wird normalerweise verwendet, da<strong>mit</strong> die nicht abgeschlossene<br />
Änderungen abgebrochen werden können und den vorhergehenden<br />
Zustand eines Formulars wieder hergestellt werden kann.<br />
CONTROLTIPTEXT Gibt den Text an, der angezeigt wird, wenn der Benutzer den<br />
Mauszeiger eine Weile über ein Steuerelement hält, ohne zu klicken.<br />
CONTROLSOURCE Stellt die Verbindung zu einer Zelle im Tabellenblatt her. Bezeichnet<br />
die Datenposition, <strong>mit</strong> der die VALUE - Eigenschaft eines<br />
DEFAULT<br />
Steuerelements festgesetzt oder gespeichert werden kann.<br />
= TRUE, wenn das Element durch ENTER ausgewählt werden kann:<br />
Legt die Standardbefehlsschaltfläche eines Formulars fest.
Steuerelemente aus der Toolbox<br />
LINKEDCELL Bildet die Verbindung zwischen der Eigenschaft VALUE bzw. TEXT<br />
eines Elements und einer Zelle im Tabellenblatt. Ein Eintrag in<br />
Element wird an die über diese Eigenschaft zugeordnete Zelle<br />
weitergegeben und umgekehrt.<br />
ROWSOURCE Stellt die Verbindung zu einem Zellbereich her. Gibt die Quelle an, die<br />
eine Liste für ein Kombinationsfeld-Steuerelement (COMBOBOX) oder<br />
Listenfeld-Steuerelement (LISTBOX) zur Verfügung stellt.<br />
TABINDEX Gibt die Position eines einzelnen Objekts in der Aktivierreihenfolge<br />
des Formulars an.<br />
TABSTOP = TRUE, wenn das Element <strong>mit</strong> der Tab <strong>–</strong> Taste ausgewählt werden<br />
kann. Zeigt an, ob ein Objekt den Fokus erhalten kann, wenn die TAB -<br />
Taste drückt wird.<br />
VISIBLE = TRUE, wenn das Element sichtbar werden soll.<br />
Gemeinsame Eigenschaften für die Stilbestimmung<br />
BACKCOLOR Bestimmt die Hintergrundfarbe eines Steuerelements (für Text-,<br />
Listen-, Options- und Kontrollfelder).<br />
BORDERCOLOR Bestimmt die Rahmenfarbe (für Text-, Listen-, Options- und<br />
Kontrollfelder).<br />
BORDERSTYLE Betsimmt den Rahmentyp (für Text-, Listen-, Options- und<br />
FONT<br />
Kontrollfelder).<br />
Schriftart und Schriftattribute.<br />
FORECOLOR Farbe des Fordergrundes des Elements.<br />
SHADOW Darstellung eines Schattens.<br />
SPECIALEFFEKT Zuweisung von 2D / 3D <strong>–</strong> Effekten.<br />
Gemeinsame Methoden<br />
SETFOCUS Setzt den Eingabefokus auf das Element.<br />
12.5.3 Das Bezeichnungsfeld (Label)<br />
Das Bezeichnungsfeld wird zur Beschriftung eines Dialogs benutzt. Es wird neben<br />
Steuerelementen plaziert, um sie zu Beschriften bzw Hinweise zu deren Benutzung geben<br />
zu können.<br />
Abbildung 32: Unterschiedliche<br />
Formen des LABEL -Feldes<br />
Wichtigste Eigenschaften:<br />
• Der darzustellende Text wird über die Eigenschaft CAPTION definiert.<br />
• Bei mehrzeiligen Texten muß die Eigenschaft WORDWRAP auf TRUE gesetzt werden.<br />
• Die Textausrichtung wird über die Eigenschaft TEXTALIGN geregelt.<br />
• Soll sich die Größe des Feldes an die Länge des Textes anpassen, muß AUTOSIZE auf<br />
TRUE gesetzt werden.<br />
• Schriftart und <strong>–</strong>farbe werden über FONT, BACKCOLOR bzw. FORECOLOR eingestellt.<br />
• Die Art der Umrandung kann über BORDERSTYLE und BORDERCOLOR definiert werden.<br />
• 3D <strong>–</strong> Effekte sind über SPECIALEFFEKT einsetzbar.<br />
• Mit PICTURE und PICTUREPOSITION kann eine Bitmap eingesetzt werden.<br />
Seite 95
Seite 96<br />
Dialoge (Teil II)<br />
✘ Die Einstellung der Eigenschaften eines Bezeichnungsfeldes ist zwar auch zur Laufzeit<br />
des Programms möglich, es empfiehlt sich aber es nur dann im Programm zu tun, wenn<br />
Inhalte des Feldes dynamisch zur Laufzeit verändert werden sollen. Ansonsten empfiehlt es<br />
sich, die Eigenschaften im Dialogfenster festzulegen.<br />
12.5.4 Schaltflächen, Wechselschaltflächen (CommandButton, ToggleButton)<br />
Die Schaltflächen <strong>–</strong> Definition ist recht einfach. Sowohl die normalen Schaltflächen als auch<br />
die Umschaltbuttons (Wechselschaltflächen) besitzen gleiche Definitions <strong>–</strong> Eigenschaften.<br />
Der Unterschied besteht darin, daß die ToggleButtons nach dem Aktivieren (anklicken oder<br />
Enter <strong>–</strong> Taste betätigen) solange im gedrückten Zustand verbleiben, bis sie wieder angeklickt<br />
werden.<br />
Abbildung 33: Unterschiedliche<br />
Formen des Schaltflächen<br />
Wichtigste Eigenschaften:<br />
• Der darzustellende Text wird über die Eigenschaft CAPTION definiert.<br />
• Mit PICTURE kann eine Bitmap <strong>–</strong> Grafik statt Beschriftung eingefügt werden.<br />
• Im Falle einer eingefügten Grafik kann <strong>mit</strong> CONTROLTIPTEXT ein gelber Infotext definiert<br />
werden.<br />
• Mit PICTUREPOSITION wird die Position der Grafik festgelegt.<br />
• Soll die Schaltflächengröße an den Inhalt angepaßt werden, geschieht es über AUTOSIZE.<br />
• In Tabellenblättern sollte TAKEFOCUSONCLICK auf FALSE gesetzt werden, um zu<br />
verhindern, daß die Schaltfläche beim Anklicken den Eingabefocus erhält.<br />
• Der aktuelle Zustand kann über VALUE abgefragt werden.<br />
12.5.5 Textfelder (TextBox)<br />
Textfelder ermöglichen die Eingabe von Texten. Die Eigenschaften dieser Felder sind<br />
größtenteils <strong>mit</strong> den der Bezeichnungsfelder (Label) identisch, weswegen an dieser Stelle<br />
auf die nochmalige Beschreibung identischer Eigenschaften verzichtet wird.<br />
Abbildung 34: Formen von Textfeldern<br />
Wichtigste zusätzliche Eigenschaften:<br />
• Mehrzeilige Textfelder werden <strong>mit</strong> MULTILINE definiert.<br />
• Bei mehrzeiligen Textfeldern können <strong>mit</strong> SCROLLBARS Laufleisten eingeblendet werden,<br />
wenn der Text über die definerte Breite hinausgeht.<br />
• ENTERKEYBEHAVIOR = TRUE bewirkt einen Zeilenumbruch bei Betätigung der ENTER <strong>–</strong><br />
Taste (MULTILINE muß auf TRUE gesetzt sein).
Steuerelemente aus der Toolbox<br />
• Mit ENTERFIELDBEHAVIOR = 0 wird beim Aktivieren des Textfeldes der gesamte Inhalt<br />
markiert, was die Neueingaben, insbesondere bei einzeiligen Feldern praktischer macht.<br />
• WORDWRAP bewirkt einen Zeilenumbruch, wenn der Text den rechten Rand erreicht<br />
(erfordert MULTILINE = TRUE).<br />
• Die Textausrichtung wird <strong>mit</strong> TEXTALIGN definiert.<br />
• Der Zugriff auf den Inhalt erfolgt über TEXT.<br />
• Die Anzahl Zeilen kann <strong>mit</strong> LINECOUNT, die aktuelle Zeile <strong>mit</strong> CURLINE die Anzahl Zeichen<br />
durch LEN(FELDNAME.TEXT) er<strong>mit</strong>telt werden.<br />
• Soll das Textfeld als Passwordfeld (Passwordeingabe) dienen, können <strong>mit</strong><br />
PASSWORDCHAR Zeichen definiert werden, die statt des eingegebenen Textes erscheinen.<br />
• Die Auswahl SELECTMARGIN = TRUE erzeugt einen Leerraum am linken Rand, was eine<br />
bequeme Markierung von zeilen in mehrzeiligen Textfeldern möglich macht.<br />
✘ Auf den markierten Text kann über SELTEXT zugegriffen werden. Die Eigenschaften<br />
SELSTART und SELLENGHT geben die Position des ersten markierten Zeichens und die Länge<br />
der Markierung zurück. Da<strong>mit</strong> kann per Programm Markiert oder eine Textmarkierung<br />
manipuliert werden:<br />
With Textfeld<br />
.SelLength = 0 'Löschen der Markierung<br />
.SelStart = 0 '<br />
.SelLength = 8 'die ersten 8 Zeichen markieren<br />
.SelText = "" 'markierter Text wird gelöscht<br />
.SelStart = 15 'Cursor auf neue Position<br />
.SelText = "ein" 'Zeichenkette an neuer Position einfügen<br />
End With<br />
✘ Die Methoden CUT bzw. COPY übertragen den markierten Text in die Zwischenablage<br />
(Ausschneiden, Kopieren), die Methode PASTE überträgt den Inhalt der Zwischenablage in<br />
den markierten Bereich des Textes.<br />
12.5.6 Listen, Kombinationsfelder (ListBox, ComboBox)<br />
Listenfelder erlauben Auswahlen von Alternativen ohne direkte Eingabe, Kombinationsfelder<br />
bieten neben der gleichen Technik zusätzlich noch als Kombination von Listen- und<br />
Textfeldeigenschaften Eingabemöglichkeiten an.<br />
Abbildung 35: Einfache Listenfelder<br />
Wichtigste Eigenschaften:<br />
• Der Zellbereich, aus dem die Werte für die Liste entnommen werden sollen wird über<br />
LISTFILLRANGE definiert (in der obigen Abbildung A2:A7).<br />
• Die Zelle, in die der markierte Eintrag ausgegeben werden soll, wird über LINKEDCELL<br />
zugeordnet (in der obigen Abbildung die Zellen E2 und E6).<br />
• Eine Titelzeile im Feld kann über COLUMNHEADS = TRUE erzeugt werden. Als Titeleintrag<br />
wird der Inhalt der Zelle genommen, die un<strong>mit</strong>telbar über dem LISTFILLRANGE <strong>–</strong> Bereich<br />
liegt (in der obigen Abbildung A1 <strong>–</strong> siehe oberes Listenfeld).<br />
• Die Darstellungsform wird über LISTSTYLE definiert.<br />
Seite 97
Seite 98<br />
Dialoge (Teil II)<br />
Voreingestellt ist LISTSTYLE = FMLISTSTYLEPLAIN (unteres Listenfeld in obiger Abbildung),<br />
<strong>mit</strong> FMLISTSTYLEOPTION werden in die Liste runde Optionsflächen eingeblendet (oberes<br />
Listenfeld).<br />
• Der erste in der Liste erscheinende Eintrag aus dem LISTFILLRANGE <strong>–</strong> Bereich wird über<br />
TOPINDEX definiert. Voreingestellt ist für TOPINDEX der Wert 0 (= erster Eintrag).<br />
Abbildung 36: Mehrspaltiges Listenfeld<br />
• Mehrspaltige Listenfelder werden erzeugt, wenn der Wert von COLUMNCOUNT größer als 1<br />
ist (obige Abbildung: =2).<br />
• Über BOUNDCOLUMN kann bestimmt werden, welche Spalte eines mehrspaltigen<br />
Listenfeldes als Ergebniswert in der Eigenschaft VALUE oder in der verknüpften Zelle<br />
(LINKEDCELL) angezeigt werden soll.<br />
• Soll eine Mehrfachauswahl aus dem Feld möglich sein, muß die Eigenschaft MULTISELECT<br />
auf den Wert FMMULTISELECTMULTI (ausgewählt wird jede markierte Zeile) oder<br />
FMMULTISELECTEXTENDED (die in Windows übliche Mehrfachauswahl <strong>mit</strong> gedrückter<br />
SHIFT- oder STRG <strong>–</strong> Taste) gesetzt werden.<br />
✘ Die Ausgabe eines Listenfeldes muß nicht in eine Zelle geleitet werden (LINKEDCELL),<br />
sie kann in andere Steuerelemente umgeleitet werden. In der wurde die Ausgabe in ein<br />
Textfeld geleitet. Beiden Elementen (Listenfeld und Textfeld) wurde bei LINKEDCELL der<br />
gleiche Wert zugeordnet <strong>–</strong> die Zelle C8, über der das Textfeld liegt<br />
Kombinationsfelder sind komplexer als Listenfelder. Sie verfügen über zusätzliche<br />
Eigenschaften.<br />
Abbildung 37: Ein mehrspaltiges Kombinationsfeld<br />
Wichtigste zusätzliche Eigenschaften:<br />
• Die Anzahl in der geöffneten Liste angezeigten Zeilen aus dem LISTFILLRANGE <strong>–</strong> Bereich<br />
wird über LISTROWS festgelegt. Enthält dieser Bereich mehr Zeilen, werden Laufleisten<br />
eingeblendet.<br />
• Die Breite der geöffneten Liste wird über LISTWIDTH definiert (Angaben in Poinst; 1 Point<br />
= 1/72 Zoll). Die Breite des geschlossenen Feldes bleibt davon unberührt.<br />
• SHOWDROPBUTTONWHEN bestimmt, wann der Dropdown - Schalter eingeblendet werden<br />
soll (NEVER, ALWAYS, FOCUS).<br />
• STYLE definiert, ob im Feld Eingaben gestattet werden sollen oder ob das Feld nur als<br />
unveränderbare Liste zur Verfügung stehen soll.
Steuerelemente aus der Toolbox<br />
12.5.7 Drehfelder, Laufleisten (SpinButton,ScrollBar)<br />
Bildlaufleisten und Drehfelder dienen dazu eine ganze Zahl aus einem vordefinierten<br />
Wertebereich zu selektieren. Der zulässige Zahlenbereich liegt im LONG <strong>–</strong> Zahlenraum (etwa<br />
+ / - 2.10 9 ).<br />
Bei Laufleisten kann der Wert durch das Anklicken einer der Inkrement- oder Dekrement <strong>–</strong><br />
Schaltflächen, das Verschieben eines Schiebers oder einen Klick in die Lauffläche verändert<br />
werden.<br />
Das Drehfeld ist eine „abgemagerte“ Variante des Laufleiste <strong>–</strong> es enthält nur eine Inkrementund<br />
eine Dekrement <strong>–</strong> Schaltfläche.<br />
Abbildung 38: Drehfeld<br />
und Laufleiste<br />
Wichtigste Eigenschaften:<br />
• DELAY bestimmt die Verzögerung zwischen Klick und Ergebnis in Milisekunden.<br />
• LINKEDCELL bildet die Verbindung zur Ausgabezelle eines Tabellenblattes. Ausgabe muß<br />
nicht in eine Tabellenzelle erfolgen (s. oben).<br />
• Bei der Laufleiste kann über LARGECHANGE die seitenweise Wertänderung (Klick in die<br />
Lauffläche) definiert werden.<br />
• Die Grenzen des zulässigen Wertebereichs werden <strong>mit</strong> MIN / MAX festgelegt werden.<br />
• ORIENTATION bestimmt die Ausrichtung des Steuerelements (vertikal / horizontal).<br />
• Die Abmessungen des Schiebers einer Laufleiste werden <strong>mit</strong> PROPORTIONALTHUMP<br />
festgelegt. Steht der Wert auf TRUE, so ist die Schiebergröße umgekehrt proportional zur<br />
Größe des Wertebereichs. Bei großen Wertebereichen auf FALSE setzen, sonst ist der<br />
Schieber kaum sichtbar und bedienbar !<br />
• SMALLCHANGE legt die Schrittweite der Wertänderung beim Klick auf die Inkrement- bzw.<br />
Dekrement <strong>–</strong> Schaltflächen fest.<br />
• Erzeugte Werte können über VALUE abgefragt werden.<br />
12.5.8 Kontrollkästchen, Optionsfelder (CheckBox, OptionButton)<br />
Kontrollkästchen (in der unteren Abbildung die rechte Reihe von Elementen) eignen sich in<br />
für Ja / Nein <strong>–</strong> Entscheidungen. Der aktuelle Zustand wird durch ein Häkchen ✔ im<br />
quadratischen Fenster des Kontrollkästchens angezeigt.<br />
Abbildung 39: Options- und Kontrollfelder<br />
Optionsfelder (linke Reihe in der Abbildung) unterscheiden sich otisch aber auch inhaltlich<br />
von Kontrollkästchen <strong>–</strong> Optionsfelder können nur einzeln aktiviert werden (Punkt in dem<br />
kreiförmigen Fenster), die Aktivierung eines Optionsfeldes deaktiviert ein eventuell davor<br />
schon aktives.<br />
Seite 99
Seite 100<br />
Dialoge (Teil II)<br />
Wichtigste Eigenschaften:<br />
• Der aktuelle Zustand kann über die Eigenschaft VALUE erfragt werden. Zulässige Werte<br />
sind FALSE, TRUE und NULL.<br />
• Die Beschriftung kann über CAPTION festgelegt werden.<br />
• Über die Eigenschaft GROUPNAME können Optionsfelder und Kontrollfelder gruppiert<br />
werden. Sollen mehrere Optionsfelder zu einer Gruppe gehören, wird bei allen unter<br />
GROUPNAME der gleiche Gruppenname angegeben.<br />
✘ Zu einer Gruppe gehörende Felder müssen nicht optisch zusammengefasst sein. Sie<br />
können über das ganze Tabellenblatt verteilt sein.<br />
✘ Options- und Kontrollfelder besitzen ebenfalls die Eigenschaft LINKEDCELL. Gruppierten<br />
Felder dürfen in dieser Eigenschaft nicht die gleichen Zellen zugeordnet werden, da eine<br />
Zelle keine zwei gegensätzlichen Werte gleichzeitig aufnehmen kann.<br />
12.5.9 Verbindung Zelle <strong>–</strong> Steuerelement<br />
Die Verbindung (der Datenaustausch) zwischen Zellen und Steueerelementen wurde schon<br />
mehrfach im Zusammenhang <strong>mit</strong> Eigenschaften von Steuerelementen erwähnt. Hier<br />
nochmal ein deutlicher Hinweis:<br />
Die Verknüpfung zwischen Zelle und Steuerelement ist über die Eigenschaft VALUE oder<br />
TEXT der Steuerelemente möglich. Eingaben im Steuerelement werden über diese<br />
Eigenschaften in Zellen übertragen <strong>–</strong> aber auch umgekehrt: ein Eintrag in die „angelinkte“<br />
Zelle bewirkt eine Änderung des Wertes im Steuerelement.<br />
Die Verbindung wird über die Eigenschaft LINKEDCELL hergestellt.<br />
✘ Eine Ausnahme bilden die Steuerelemente Schalter und Bezeichnungsfeld, die keine<br />
VALUE <strong>–</strong> Eigenschaft besitzen.<br />
12.5.10 Blattschutz<br />
Tabellenblätter, die als Steuerformulare benutzt werden, sind weiterhin normale Tabellen, in<br />
die insbesondere Werte eingetragen werden können, auch wenn vielleicht das Gitternetz<br />
(evtl. auch die Laufleisten) ausgeblendet wurde und da<strong>mit</strong> optisch nicht der Eindruck eines<br />
Tabellenblattes entsteht. Um Eingaben zu verhindern, sollte der Blattschutz aktiviert werden<br />
(Funktionskombination EXTRAS / SCHUTZ / BLATTSCHUTZ). Dabei ist darauf zu achten, daß die<br />
Option OBJEKTE des Blattschutz <strong>–</strong> Dialogs aktiv ist.<br />
Nach der Aktivierung des Blattschutzes sind die Steuerelemente weiter benutzbar, manuelle<br />
Eingaben in das Blatt sind allerdings nicht mehr möglich.<br />
✘ Achtung: Wird das Tabellenblatt gleichzeitig als Steuerformular und als Datenformular<br />
benutzt (siehe Beispielprogramm 1 weiter oben im Text), ist nach der Aktivierung des<br />
Blattschutzes keine Dateneingabe oder Korrektur im Tabellenblatt möglich ! Lösung des<br />
Problems <strong>–</strong> siehe Beispielprogramm 2.<br />
12.6 Beispielanwendung 2<br />
Die in der Beispielanwendung 1 vorgestellte Lösung soll nun <strong>mit</strong> Hilfe der Steuerelemente<br />
aus der Steuerelemente <strong>–</strong> Toolbox realisiert werden. Dazu wird das als Formular benutzte<br />
Tabellenblatt umgestaltet <strong>–</strong> der Datenbereich wird daraus entfernt und in ein eigenes Blatt<br />
versetzt, da<strong>mit</strong> das Formular für Eingaben gesperrt werden kann. Gleichzeitig werden<br />
eineige recht umfangreiche Veränderungen am Programm vorgenommen, um die oben im<br />
Text beschriebenen Eigenschaften der benutzten Steuerelemente zu demonstrieren.<br />
Das Formularblatt wurde „vorbehandelt“ (ohne Gitternetz, Laufleisten, Symbolleisten usw.),<br />
wie schon weiter oben beschrieben und <strong>mit</strong> den entsprechenden Elementen versehen:
Beispielanwendung 2<br />
Abbildung 40: Formularblatt Programmbeispiel 2<br />
Die Bedienung des Formulars ist über Schaltflächen möglich. Nach dem Aufruf bleiben<br />
allerdings alle Schaltflächen inaktiv, bis auf eine <strong>–</strong> Eintrag Kundenname. Sie übrigen werden<br />
erst dann aktiviert, wenn der in der Reihenfolge der Bearbeitung nächste Schritt erfolgen soll.<br />
Das Formularblatt ist für direkte Eingaben gesperrt.<br />
Die vorbereitenden Aktionen sind in der AUTO_OPEN - Prozedur der Arbeitsmappe<br />
zusammengefaßt:<br />
Sub Auto_open()<br />
Worksheets("Hilfe").Visible = False<br />
Worksheets("Rdaten").Visible = False<br />
Sheets("Eingangsblatt").Select<br />
Anfang.cmdEingabe.Enabled = False<br />
Anfang.cmdMwSt.Enabled = False<br />
Anfang.cmdKorrektur.Enabled = False<br />
Anfang.cmdLöschen.Enabled = False<br />
Anfang.txtKunde.Text = ""<br />
ActiveSheet.Protect DrawingObjects:=True, _<br />
Contents:=True<br />
End Sub<br />
Die einzige aktive Schaltfläche ist die Schaltfläche Eintrag Kundenname , die Angabe eines<br />
Kundennamens und den Eintrag ins Textfeld Kunde möglich macht. Der Kundenname wird<br />
über eine InputBox eingetragen:<br />
Private Sub cmdKunde_Click()<br />
Anfang.txtKunde.Text = InputBox("Bitte Kundennamen eingeben:", "Kunde")<br />
Anfang.cmdMwSt.Enabled = True<br />
End Sub<br />
Gleichzeitig aktiviert die Schaltfläche das nächste Element in der Bearbeitungsreihenfolge <strong>–</strong><br />
die Schaltfläche MwSt-Satz.<br />
Diese ermöglicht wiederum über eine INPUTBOX die Eingabe des für die Berechnung<br />
geltenden MwSt <strong>–</strong> Satzes<br />
Private Sub cmdMwSt_Click()<br />
Worksheets("RDaten").Range("B15").Value = _<br />
Val(InputBox("Bitte MwSt-Satz eingeben:", "MwSt-Satz"))<br />
Anfang.cmdEingabe.Enabled = True<br />
End Sub<br />
und aktiviert die nächste Schaltfläche <strong>–</strong> Dateneingabe.<br />
Seite 101
Seite 102<br />
Dialoge (Teil II)<br />
Diese wiederum bereitet das Datenblatt der Rechnung ( Rdaten ) vor, trägt darin Formate<br />
und Formeln für die Berechnungen ein:<br />
Private Sub cmdEingabe_Click()<br />
Application.ScreenUpdating = False<br />
Worksheets("RDaten").Activate<br />
ActiveWindow.DisplayZeros = False<br />
Worksheets("RDaten").Range("B2:B13").Style = "Currency"<br />
With Worksheets("RDaten").Range("C2:C12")<br />
.Formula = "=B2+B2*$B$15/100"<br />
.Style = "Currency"<br />
End With<br />
Worksheets("RDaten").Range("A2").Select<br />
Application.DisplayAlerts = False<br />
ActiveSheet.ShowDataForm<br />
Application.DisplayAlerts = True<br />
Worksheets("RDaten").Range("C15").Formula = "=sum(C2:C12)*$B$15/100"<br />
Worksheets("RDaten").Range("C16").Formula = "=sum(C2:C12)"<br />
Worksheets("RDaten").Range("C2:C12").Select<br />
For Each Zelle In Selection<br />
If Zelle.Value = 0 Then<br />
Zelle.Value = ""<br />
End If<br />
Next<br />
Application.ScreenUpdating = True<br />
Worksheets("Eingangsblatt").Activate<br />
Anfang.cmdKorrektur.Enabled = True<br />
Anfang.cmdLöschen.Enabled = True<br />
End Sub<br />
Nach der Aufbereitung des Tabellenblattes wird die interne EXCEL <strong>–</strong> Datenmaske für die<br />
Datenerfassung aufgerufen. Eventuelle System <strong>–</strong> Fehlermeldungen werden unterdrückt<br />
(DISPLAYALERTS = FALSE / TRUE).<br />
Da<strong>mit</strong> der Wechsel des Arbeitsblattes und die Arbeitsvorgänge im Blatt nicht sichtbar werden,<br />
wird über SCREENUPDATING = FALSE / TRUE die Bildschirmaktualisierung abgeschaltet<br />
und später wieder aktiviert.<br />
Die Aktivierung des Eingangsblates (incl. Schaltflächen für Datenkorrektur und Löschen)<br />
werden die Daten des Datenblattes in das Textfeld rechts im Eingangsblatt übernommen<br />
(das Feld ist beim Aufbau des Formularblattes über die Eigenschaft LISTFILLRANGE <strong>mit</strong> dem<br />
entsprechenden Bereich der Tabelle verknüpft).<br />
Für die Datenkorrektur wird ein eigenes Blatt angelegt und Korrektur genannt. In dieses Blatt<br />
wird der Inhalt des Datenblattes übertragen, das Hilfsgitter sowie Zeilen- und<br />
Spaltennumerierung werden ausgeblendet. Die nicht ausgefüllten Bereiche sowie<br />
Formelzellen werden er<strong>mit</strong>telt und gelöscht.<br />
Für die Datenkorrektur wird wieder die interne Datenmaske eingeblendet.<br />
Nach der Korrektur werden die Daten in das Datenblatt übertragen und anschließend das<br />
nicht mehr benötigte Korrekturblatt gelöscht und das Eingangsblatt aktiviert.<br />
Das Datenblatt wird „versteckt“.<br />
Der Aufruf des Eingangsblattes zieht die automatische Aktualisierung der im Textfeld dieses<br />
Blattes angezeigten Rechnungsdaten nach sich.
Beispielanwendung 2<br />
Für die Abwicklung der Datenkorrektur sind die folgenden Anweisungen vorgesehen:<br />
Private Sub cmdKorrektur_Click()<br />
Dim A<br />
Dim B<br />
Sheets.Add<br />
ActiveSheet.Name = "Korrektur"<br />
Worksheets("Rdaten").Visible = True<br />
Sheets("Rdaten").Select<br />
ActiveSheet.Range("A1:B12").Select<br />
Selection.Copy<br />
Sheets("Korrektur").Select<br />
ActiveSheet.Paste<br />
Application.CutCopyMode = False<br />
ActiveWindow.DisplayGridlines = False<br />
ActiveWindow.DisplayHeadings = False<br />
With ActiveSheet<br />
.Range("A1").Select<br />
.Cells(Rows.Count, ActiveCell.Column).Select<br />
If IsEmpty(ActiveCell) Then<br />
ActiveCell.End(xlUp).Select<br />
A = ActiveCell.Row<br />
B = ActiveCell.Column<br />
End If<br />
End With<br />
With Worksheets(1)<br />
.Range(.Cells(A + 1, B), .Cells(A + 9, B + 1)).ClearFormats<br />
.Range("A2").Select<br />
.ShowDataForm<br />
.Range(.Cells(A, B), .Cells(1, B + 1)).Select<br />
End With<br />
Application.CutCopyMode = False<br />
Selection.Copy<br />
Sheets("Rdaten").Select<br />
ActiveSheet.Range("A1").Select<br />
ActiveSheet.Paste<br />
Sheets("Korrektur").Select<br />
Application.DisplayAlerts = False<br />
ActiveWindow.SelectedSheets.Delete<br />
Application.DisplayAlerts = True<br />
Worksheets("Rdaten").Visible = False<br />
End Sub<br />
Das Löschen wird durch das Einblenden einer Abfrage (MsgBox) eingeleitet:<br />
Abbildung 41: Löschabfrage zu Bsp. 2<br />
Je nach betätigter Schaltfläche werden entweder alle Daten gelöscht (incl. Kundenname im<br />
Textfeld), nur der Inhalt des Datenblattes (und da<strong>mit</strong> auch der Inhalt des Textfeldes) oder der<br />
Vorgang wird abgebrochen. In allen drei Fällen erfolgt die Rückkehr zum Eingangsblatt.<br />
Seite 103
Die Löschprozedur hat den folgenden Inhalt:<br />
Private Sub cmdLöschen_Click()<br />
Antwort = MsgBox("Das Löschen ist in zwei Formen möglich:" & _<br />
Chr(13) & Chr(13) & "Komplett löschen = Ja" & Chr(13) & _<br />
"nur Daten = Nein", 35, "Löschabfrage")<br />
Seite 104<br />
Select Case Antwort<br />
Case vbYes<br />
Application.ScreenUpdating = False<br />
Worksheets("Rdaten").Visible = True<br />
Worksheets("Rdaten").Select<br />
Worksheets("Rdaten").Range("A2:C12, C15:C16").ClearContents<br />
Worksheets("Rdaten").Range("A2").Select<br />
Worksheets("Rdaten").Visible = False<br />
Application.ScreenUpdating = True<br />
Worksheets("Eingangsblatt").Activate<br />
Anfang.txtKunde.Text = ""<br />
Anfang.cmdEingabe.Enabled = False<br />
Anfang.cmdMwSt.Enabled = False<br />
Anfang.cmdKorrektur.Enabled = False<br />
Anfang.cmdLöschen.Enabled = False<br />
Case vbNo<br />
Application.ScreenUpdating = False<br />
Worksheets("Rdaten").Visible = True<br />
Worksheets("Rdaten").Select<br />
Worksheets("Rdaten").Range("A2:C12, C15:C16").ClearContents<br />
Worksheets("Rdaten").Range("A2").Select<br />
Worksheets("Rdaten").Visible = False<br />
Application.ScreenUpdating = True<br />
Worksheets("Eingangsblatt").Activate<br />
Case Else<br />
Worksheets("Eingangsblatt").Activate<br />
End Select<br />
Dialoge (Teil II)<br />
Worksheets("Eingangsblatt").Activate<br />
End Sub<br />
Für die Online <strong>–</strong> Hilfe wurde eine USERFORM benutzt (als „Überleitung“ zum nächsten<br />
Kapitel). Sie wird eingeblendet über die der Hilfe <strong>–</strong> Schaltfläche zugeordnete Prozedur:<br />
Private Sub Hilfe_Click()<br />
frmHelp.Show<br />
End Sub<br />
Die UserForm hat das folgende Aussehen:<br />
Abbildung 42: Online-Hilfe in einer USERFORM<br />
Sie besteht im wesentlichen aus einem Kombinations- und einem Textfeld, die <strong>mit</strong>einander<br />
verknüpft sind. Als Suchbegriff- und Hilfetextquelle dient eine Tabelle, die in einer Spalte die<br />
Suchbegriffe und in einer zweiten die Hilfetexte enthält, jedoch nie sichtbar ist (siehe<br />
AUTO_OPEN <strong>–</strong> Prozedur weiter oben im Text).<br />
Das Kombinationsfeld wurde bei der Generierung über die Eigenschaft ROWSOURCE <strong>mit</strong> den<br />
die Hilfebegriffe enthaltenden Zellen der Tabelle Hilfe verknüpft.
Beispielanwendung 2<br />
Das Textfeld wird über<br />
Private Sub cbxWort_Change()<br />
frmHelp.txtMeld.Text = Hilfe.Cells(1 + frmHelp.cbxWort.ListIndex, 2)<br />
End Sub<br />
<strong>mit</strong> den Hilfetexten aus der gleichen Tabelle versorgt, wobei die Position des Hilfetextes in<br />
der Tabelle <strong>mit</strong> Hilfe des LISTINDEX <strong>–</strong> Wertes des Kombinationsfeldes (CBXWORT) er<strong>mit</strong>telt<br />
wird.<br />
Das Formular hat nach einem Programmdurchlauf zur Datenerfassung das folgende<br />
Aussehen:<br />
Abbildung 43: Formular aus Programm 2 nach Datenerfassung<br />
➨ Das komplette Programm ist im Anhang zu finden.<br />
➨ Die Form der im Programm benutzen Anweisungen und Anweisungsketten erhebt keinen<br />
Anspruch auf „Vollkommenheit“. Auch hier, wie schon im vorherigen Programmbeispiel,<br />
existieren elegantere Lösungen. Manches Problem wurde auch hier umständlich und eher<br />
umschreibend, dafür aber hoffentlich verständlich gelöst. Das Programm soll allerdings die<br />
Anwendung vorgestellter Techniken und Elemente am einfachsten demonstrieren <strong>–</strong> die<br />
Schönheit des Programmcodes behält sich der Autor für einen weiterführenden Kurs.<br />
Seite 105
Seite 106<br />
Dialoge (Teil II)<br />
12.7 Selbstdefinierte Dialoge - UserForm<br />
Die Nachteile eines im Tabellenblatt untergebrachten Formulars, insbesondere seine<br />
Veränderbarkeit durch Benutzer, lassen sich durch die Verwendung von Dialogen<br />
ausschließen. Dialoge erlauben keinen Zugriff auf ein Tabellenblatt, solange sie aktiv sind.<br />
An dieser Stelle soll nur in kurzer Form auf die Entwicklung eines benutzerdefinierten<br />
Dialogs eingegangen werden. Für weitergehende Informationen zum Aufbau und Definition<br />
sei auf die Broschüre URZ/B009 verwiesen.<br />
Für den Aufbau eines Userdialogs wird in der <strong>VBA</strong> <strong>–</strong> Entwicklungsumgebung über die<br />
Funktionskombination EINFÜGEN / USERFORM ein leeres Dialogformular erzeugt. Gleichzeitig<br />
wird die für dem Formularaufbau benötigte Werzeugsammlung eingeblendet:<br />
Abbildung 44: <strong>VBA</strong> - Dialogfenster<br />
<strong>mit</strong> Werkzeugsammlung<br />
Der Dialog wird ähnlich wie die bisher beschriebenen, in Tabellenblättern untergebrachten,<br />
Formulare aufgebaut (Steuerelement aus der Werkzeugsammlung in Formular ziehen,<br />
Eigenschaften über das Eigenschaftsfenster definieren).<br />
12.7.1 Beispiel 1<br />
Das nachfolgende kleine Beispielformular wurde aus einem Textfeld und zwei Schaltflächen<br />
aufgebaut. Es soll die Aufgabe erfüllen, den eingegebenen Wert eines MwSt <strong>–</strong> Satzes in die<br />
Zelle eines Tabellenblattes einzufügen:<br />
Abbildung 45: Einfacher <strong>VBA</strong>-Dialog<br />
Die Funktionalität wird durch Prozeduren (wie bei bisherigen Anwendungen) gewährleistet.<br />
Es Ergibt sich jedoch ein wesentlicher Unterschied <strong>–</strong> ein Formular im Tabellenblatt ist <strong>mit</strong><br />
dem Tabellenblatt immer sichtbar (es sei denn, das Tabellenblatt wird ausgeblendet), eine<br />
UserForm muß explizit eingeblendet werden. Dies geschieht durch die Anweisung:<br />
Private Sub Anfang()<br />
Eingabe1.Show<br />
End Sub<br />
(hier in einer eigenen Sub untergebracht).<br />
Die obige UserForm ist so konzipiert, das sobald nach dem Einblenden die Maus innerhalb<br />
der Form bewegt wird, das Eingabefeld den Focus erhält (aktiviert wird), dami die Eingabe<br />
möglich wird, ohne daß dieses Feld angeklickt werden muß.
Selbstdefinierte Dialoge - UserForm<br />
Die Aktivierung des Texfeldes (Name = Wert1) erfolgt die MOUSEMOVE <strong>–</strong> Prozedur des<br />
Formulars:<br />
Private Sub UserForm_MouseMove(ByVal Button As Integer, ByVal Shift<br />
As Integer, ByVal X As Single, ByVal Y As Single)<br />
Wert1.SetFocus<br />
End Sub<br />
Nach der Eingabe des Wertes wird über die Schaltfläche MwSt (Name = Steuer) in eine Zelle<br />
der Tabelle2 eingetragen:<br />
Private Sub Steuer_Click()<br />
Worksheets("Tabelle2").Range("A3").Value = Eingabe1.Wert1.Value<br />
End Sub<br />
Die Schaltfläche Ende beendet die Anwendung und schließt die Form:<br />
Private Sub Ende_Click()<br />
End<br />
End Sub<br />
12.7.2 Beispiel 2<br />
Das Formular des folgenden Beispiels soll Einträge für Artikel und Preise in zwei Zellen<br />
eines Tabellenblattes vornehmen. Es soll eingeblendet werden, sobald das Tabellenblatt<br />
aktiviert wird. Dazu wird die Aktivierung in der WORKSHEET_ACTIVATE - Prozedur des<br />
Tabellenblattes <strong>mit</strong> SHOW aktiviert und gleichzeitig im Blatt die Zelle A2 ausgewählt, da<strong>mit</strong><br />
der erste Eintrag in dieser Zelle erfolgen kann 6 :<br />
Private Sub Worksheet_Activate()<br />
Range("A2").Activate<br />
frmArtikel.Show<br />
End Sub<br />
Abbildung 46: Einfacher <strong>VBA</strong>-Dialog (2)<br />
Artikel und Preise können im Dialogfeld aus ComboBoxen entnommen werden. Diese<br />
werden in der Initialisierungs <strong>–</strong> Prozedur der Form <strong>mit</strong> Werten belegt 7 :<br />
Private Sub UserForm_Initialize()<br />
With cmbArtikel<br />
.AddItem "Heft"<br />
.AddItem "Hefter"<br />
.AddItem "Bleistift"<br />
.AddItem "Filzschreiber"<br />
.AddItem "Ordner"<br />
.AddItem "Tinte"<br />
End With<br />
With cmbPreis<br />
.AddItem "1.25"<br />
.AddItem "2.95"<br />
.AddItem "1.15"<br />
.AddItem "1.98"<br />
.AddItem "3.75"<br />
.AddItem "2.30"<br />
End With<br />
End Sub<br />
✘ Die ComboBoxen sind so definiert, daß Werte in deren Eingabefelder auch manuell<br />
eingetragen werden können.<br />
6<br />
Soll der Eintrag in der ersten freien Zelle der Spalte A erfolgen, muß diese vorher er<strong>mit</strong>telt werden. Siehe dazu Beispiel zur<br />
Er<strong>mit</strong>tlung einer freien Zelle weiter oben im Text.<br />
7<br />
Die Werte können auch Tabellenzellen entnommen werden. Siehe dazu ROWSOURCE <strong>–</strong> Eigenschaft der COMBOBOX. In<br />
diesem Fall ist eine Initialisierung in der obigen Form nicht nötig.<br />
Seite 107
Seite 108<br />
Dialoge (Teil II)<br />
Über die Schaltfläche Eintragen werden die Werte ins Tabellenblatt eingetragen:<br />
Private Sub cmdEintrag_Click()<br />
If cmbArtikel.Text = "" Or cmbPreis = "" Then<br />
MsgBox "Artikel und Preis eintragen !"<br />
Else<br />
Cells(ActiveCell.Row, 1).Value = cmbArtikel.Text<br />
With Cells(ActiveCell.Row, 2)<br />
.Value = cmbPreis.Value<br />
.Style = "Currency"<br />
End With<br />
Cells(ActiveCell.Row + 1, 1).Activate<br />
End If<br />
End Sub<br />
Vor dem Eintrag wird geprüft, ob beide Felder Einträge enthalten, im Negativfall wird eine<br />
Meldung ausgegeben und kein Eintrag vorgenommen.<br />
Beim Eintrag wird der Zelle <strong>mit</strong> dem Preis das Währungsformat zugewiesen. Anschließend<br />
wird die Zelle der Spalte 1 ( A) eine Zeile tiefer aktiviert, da<strong>mit</strong> ein neuer Eintrag erfolgen<br />
kann.<br />
✘ Die Initialisierungswerte und manuell eingegebene Werte des Preisfeldes sollten<br />
Dezimalpunkte statt Kommata enthalten. Beim Übertragen in die Zelle werden diese in ein<br />
Komma umgewandelt (richtige EXCEL <strong>–</strong> Notation).<br />
✘ Solange die Form aktiv bleibt, ist keine direkte manuelle Eingabe in die Zellen des<br />
Tabellenblattes möglich.<br />
✘ Soll das Formular sofort nach dem Öffnen der Arbeitsmappe in die aktivierte Tabelle<br />
eingeblendet werden, sollte in der Workbook_Open <strong>–</strong> Prozedur für die entsprechende<br />
Aktivierung des Tabellenblattes, der richtigen Zelle und das Einblenden des Formulars<br />
gesorgt werden:<br />
Private Sub Workbook_Open()<br />
Worksheets(1).Activate<br />
Range("A2").Activate<br />
frmArtikel.Show<br />
End Sub
Selbstdefinierte Dialoge - UserForm<br />
12.7.3 Beispiel 3<br />
Das nachfolgende Beispiel für die Anwendung von USERFORMS ist etwas umfangreicher,<br />
aber dennoch einfach in der Programmstruktur. Auch hier wird wiederum kein Wert auf<br />
komplizierte profesionelle <strong>Programmierung</strong> gelegt; die Anweisungen sollen einfach und<br />
verständlich sein.<br />
Das zugrundeliegende Programm soll die folgenden Aufgaben erfüllen:<br />
• Über eine USERFORM <strong>mit</strong> dem folgenden Design:<br />
sollen in ein Tabellenblatt Buchungssätze eingetragen werden. Dabei sind folgende<br />
Bedingungen zu erfüllen:<br />
• Die Reiseziele, Preise pro Person und Reiseziel sowie Personenzahl sollen aus<br />
ComboBoxen entnommen werden können. Diese sollen nach dem Laden des Formulars<br />
gefüllt zur Verfügung stehen. Die Daten stehen in einem eigenen Tabellenblatt <strong>mit</strong> dem<br />
Namen Daten.<br />
• Die Buchungsnummer soll um 1 höher sein als die höchste im Tabellenblatt eingetragene.<br />
Auch sie soll nach dem Laden des Formulars schon im Feld erscheinen.<br />
• Das Feld Datum soll nach dem Laden das aktuelle Tagesdatum enthalten.<br />
• Die übrigen Felder sollen nach dem Laden leer sein.<br />
• Die Schaltflächen Buchen und Löschen sollen nach dem Laden der Form nicht sichtbar<br />
sein, sie sollen erst dann erscheinen, wenn der Gesamtpreis über die Schaltfläche<br />
Berechnen errechnet wurde.<br />
• Für eine Buchung kann ein fester Rabatt vergeben werden, wenn die CHECKBOX<br />
Buchungsinfo aktiv ist. Der Betrag soll ausgerechnet werden, im Tabellenblatt soll ein<br />
Hinweis auf Rabatt eingetragen werden.<br />
• Die Schaltfläche Intern soll die Gesamtsumme aller Gesamtpreise im Tabellenblatt in<br />
einer eigenen UserForm anzeigen:<br />
allerdings geschützt durch ein Password.<br />
Abbildung 47: UserForm des Beispiels 3<br />
Abbildung 48: UserForm <strong>mit</strong><br />
Password - Abfrage<br />
Seite 109
• Die Funktionen der übrigen Schaltflächen <strong>–</strong> siehe weiter unten im Text.<br />
Die Initialisierungsprozedur der Form:<br />
Private Sub UserForm_Initialize()<br />
cmbZiel.RowSource = "Daten!A1:A12"<br />
With cmbPreis<br />
.ColumnCount = 2<br />
.RowSource = "Daten!A1:B12"<br />
.TextColumn = 2<br />
End With<br />
cmbPers.RowSource = "Daten!D1:D10"<br />
txtDatum.Text = Date<br />
cmdBuch.Visible = False<br />
cmdLösch.Visible = False<br />
Seite 110<br />
ActiveSheet.Cells.SpecialCells(xlCellTypeLastCell).Select<br />
Dialoge (Teil II)<br />
If ActiveCell.Row = 1 Then<br />
txtNr.Text = "0001"<br />
Else<br />
txtNr.Text = Cells(ActiveCell.Row, 1).Value + 1<br />
End If<br />
Cells(ActiveCell.Row + 1, 1).Activate<br />
Selection.NumberFormat = "0000"<br />
End Sub<br />
füllt die COMBOBOXES <strong>mit</strong> Werten aus der Tabelle DATEN.<br />
Die Box für den Preis wird <strong>mit</strong> .COLUMNCOUNT zweispalig definiert wird. Mit .TEXTCOLUMN<br />
wird festgelegt aus welcher der Spalten der Wert für die TEXT <strong>–</strong> Eigenschaft der ComboBox<br />
genommen werden soll.<br />
Mit<br />
txtDatum.Text = Date<br />
cmdBuch.Visible = False<br />
cmdLösch.Visible = False<br />
wird das Tagesdatum eingesetzt und die Schaltflächen Buchen und Löschen „versteckt“.<br />
❢ Die Zeile<br />
ActiveSheet.Cells.SpecialCells(xlCellTypeLastCell).Select<br />
er<strong>mit</strong>telt über .SpecialCells die letzte belegte Zelle des aktiven Tabellenblattes.<br />
Die nachfolgenden Anweisungen belegen in Abhängigkeit davon, in welcher Zeile die letzte<br />
belegte Zelle gefunden wurde das Feld <strong>mit</strong> der Buchungsnummer entweder <strong>mit</strong> einer 0001<br />
(leere Tabelle <strong>mit</strong> Überschriftenzeile vorgefunden) oder <strong>mit</strong> einem Wert, der um 1 höher ist<br />
als die letzte vorgefundene Buchungsnummer.<br />
Abschließend wird die Tabelle für eine neue Buchung vorbereitet <strong>–</strong> die Zelle unter der letzten<br />
Buchungsnummer wird aktiviert und <strong>mit</strong> einem vierstelligen numerischen Format belegt.<br />
Ist das Formular ausgefüllt, wird über die Schaltfläche Berechnen der Gesamtpreis<br />
ausgerechnet:<br />
Private Sub cmdRechnen_Click()<br />
If chkBuch.Value = True Then<br />
txtPreis.Text = Val(cmbPreis.Text) * Val(cmbPers.Value) * 0.95<br />
Else<br />
txtPreis.Text = Val(cmbPreis.Text) * Val(cmbPers.Value)<br />
End If<br />
cmdBuch.Visible = True<br />
cmdLösch.Visible = True<br />
End Sub<br />
In Abhängigkeit davon, ob Rabatt gewährt werden soll oder nicht, werden die<br />
entsprechenden Multiplikationen (Einzelpreis * Personenzahl) <strong>mit</strong> 0,95 oder voll berechnet.<br />
Gleichzeitig werden die Schaltflächen Buchen und Löschen aktiviert.
Selbstdefinierte Dialoge - UserForm<br />
Abbildung 49: Ausgefülltes Buchungsformular<br />
Das Buchen (Eintragen der Daten ins Tabellenblatt) erfolgt über die CLICK <strong>–</strong> Prozedur der<br />
Schaltfläche Buchen:<br />
Private Sub cmdBuch_Click()<br />
Dim Zeile As Integer, Spalte As Integer<br />
Zeile = ActiveCell.Row<br />
Spalte = ActiveCell.Column<br />
ActiveCell.Value = txtNr.Text<br />
Selection.NumberFormat = "0000"<br />
Cells(Zeile, Spalte + 1).Value = CDate(txtDatum.Text)<br />
Cells(Zeile, Spalte + 2).Value = cmbZiel.Text<br />
Cells(Zeile, Spalte + 3).Value = CCur(cmbPreis.Text)<br />
Cells(Zeile, Spalte + 4).Value = cmbPers.Text<br />
Select Case chkBuch.Value<br />
Case True<br />
Cells(Zeile, Spalte + 5).Value = "Ja"<br />
Case False<br />
Cells(Zeile, Spalte + 5).Value = ""<br />
End Select<br />
Cells(Zeile, Spalte + 6).Value = CCur(txtPreis.Text)<br />
End Sub<br />
Da bei der Initialisierung schon die Zelle für die Buchungsnummer aktiviert wurde, werden<br />
deren Spalten- und Zeilenadresse als Grundwerte für die Verteilung der Feldinhalte in der<br />
Tabelle genommen. Datums- und Währungsangaben werden über entsprechende<br />
Funktionen (CDATE und CCUR) beim Eintrag berücksichtigt.<br />
Die Schaltfläche Löschen setzt das Formular in den Ursprungszustand zurück:<br />
Private Sub cmdLösch_Click()<br />
cmdBuch.Visible = False<br />
ActiveSheet.Cells.SpecialCells(xlCellTypeLastCell).Select<br />
If ActiveCell.Row = 1 Then<br />
txtNr.Text = "0001"<br />
Else<br />
txtNr.Text = Cells(ActiveCell.Row, 1).Value + 1<br />
End If<br />
Cells(ActiveCell.Row + 1, 1).Activate<br />
cmbZiel.Text = ""<br />
cmbPreis.Text = ""<br />
cmbPers.Text = ""<br />
chkBuch.Value = False<br />
txtPreis.Text = ""<br />
cmdBuch.Visible = False<br />
cmdLösch.Visible = False<br />
End Sub<br />
Die Folgebuchungsnummer wird eingesetzt, das Tagesdatum bleibt im Feld.<br />
Die Schaltflächen Buchen und Löschen werden ausgeblendet.<br />
Die Schaltfläche Intern blendet ein zweites Formular ein <strong>–</strong> das passwordgeschützte Formular<br />
für die Gesamtsumme der Reisekosten:<br />
Seite 111
Seite 112<br />
Dialoge (Teil II)<br />
Private Sub cmdGesamt_Click()<br />
Dim Pwd As String<br />
frmGesamt.Show<br />
End Sub<br />
Nach der Eingabe des Passwords wird dieses nach einem Klick auf die Schaltfläche PWD<br />
geprüft:<br />
Private Sub cmdPwd_Click()<br />
If txtPwd.Text = "Gogolok" Then<br />
ActiveSheet.Cells.SpecialCells(xlCellTypeLastCell).Select<br />
txtSumme.Value = _<br />
WorksheetFunction.Sum(Range(ActiveCell, Cells(2, ActiveCell.Column)))<br />
Else<br />
MsgBox "Falsche Angabe, bitte wiederholen !", 16, "Fehler"<br />
txtPwd.Text = ""<br />
txtPwd.SetFocus<br />
End If<br />
End Sub<br />
Ist das Password richtig (hier der Name des Verfassers), wird die Summe der Beträge im<br />
Zellbereich zwischen der letzten belegten Zelle und der Zelle in der Zeile 2 der gleichen<br />
Spalte ausgerechnet.<br />
❢ Für die Berechnung wird <strong>mit</strong><br />
WorksheetFunction.Sum(.....)<br />
die EXCEL <strong>–</strong> Standardfunktion SUMME benutzt.<br />
Ist das angegebene Password falsch, erscheint eine Fehlermeldung, die Eingabe wird<br />
gelöscht und das Passwordfeld für eine neue Eingabe aktiviert.<br />
Die Schaltfläche Zurück dieser Form, blendet die Form aus, wo<strong>mit</strong> die Anwendung zum<br />
Buchungsformular zurückblendet:<br />
Private Sub cmdBack_Click()<br />
Hide<br />
End Sub<br />
Die Buchungstabelle erhält im Laufe der Buchungen das folgende Aussehen.<br />
Abbildung 50: Buchungstabelle des Programmbeispiels<br />
✘ Das Programm besitzt „indirekte Buchungssicherung“ <strong>–</strong> wird eine Buchung <strong>mit</strong> der Taste<br />
Beenden abgebrochen, entsteht in der Buchungstabelle eine leere Zeile, die Folgebuchung<br />
beginnt dann wieder <strong>mit</strong> der Buchungsnummer 0001. Um die Kontrolle über solche<br />
„Fehlbuchungen“ zu behalten, wurde im Programm keine Sonderbehandlung solcher Fälle<br />
vorgesehen.
Anhang<br />
13 Anhang<br />
13.1 Beispielprogramm 1<br />
Sub Auto_open()<br />
Worksheets("Hilfe").Visible = False<br />
Sheets("Auswertung").Select<br />
Range("A4").Select<br />
End Sub<br />
'======================================================<br />
' Eintrag Kundenname<br />
'======================================================<br />
Sub Kunde()<br />
Range("Auswertung!E1") = "Kunde: " & Application.InputBox( _<br />
prompt:="Geben Sie den Kundennamen ein:", Type:=2)<br />
Range("A2").Select<br />
End Sub<br />
'======================================================<br />
' Eintrag MwSt<br />
'======================================================<br />
Sub Steuer()<br />
Range("Auswertung!B15") = Application.InputBox( _<br />
prompt:="Geben Sie den MwSt-Satz ein:", Type:=1)<br />
Range("A2").Select<br />
End Sub<br />
'======================================================<br />
' Dateneintrag<br />
'======================================================<br />
Sub Eintrag()<br />
ActiveWindow.DisplayZeros = False<br />
Range("B2:B13").Select<br />
Selection.Style = "Currency"<br />
Range("C2:C12").Select<br />
With Selection<br />
.Formula = "=B2+B2*$B$15/100"<br />
.Style = "Currency"<br />
End With<br />
Range("A2").Select<br />
Application.DisplayAlerts = False<br />
ActiveSheet.ShowDataForm<br />
Application.DisplayAlerts = True<br />
Range("C15").Formula = "=sum(C2:C13)*$B$15/100"<br />
Range("C16").Formula = "=sum(C2:C13)"<br />
End Sub<br />
'======================================================<br />
' Löschen Daten<br />
'======================================================<br />
Sub Lösch_Daten()<br />
Seite 113
Seite 114<br />
Worksheets("Auswertung").Activate<br />
Set r1 = Range(Cells(2, 1), Cells(13, 3))<br />
Set r2 = Range(Cells(15, 3), Cells(16, 3))<br />
Set MehrBlockBereich = Union(r1, r2)<br />
MehrBlockBereich.Select<br />
Selection.ClearContents<br />
Range("E1").ClearContents<br />
Range("A2").Select<br />
End Sub<br />
'======================================================<br />
' Datenkorrektur<br />
'======================================================<br />
Sub Korrektur()<br />
Sheets.Add<br />
ActiveSheet.Name = "Korrektur"<br />
Sheets("Auswertung").Select<br />
Range("A1:B12").Select<br />
Selection.Copy<br />
Sheets("Korrektur").Select<br />
ActiveSheet.Paste<br />
Application.CutCopyMode = False<br />
ActiveWindow.DisplayGridlines = False<br />
ActiveWindow.DisplayHeadings = False<br />
Range("A1").Select<br />
ActiveSheet.Cells(Rows.Count, ActiveCell.Column).Select<br />
If IsEmpty(ActiveCell) Then<br />
ActiveCell.End(xlUp).Select<br />
A = ActiveCell.Row<br />
B = ActiveCell.Column<br />
End If<br />
Range(Cells(A + 1, B), Cells(A + 9, B + 1)).ClearFormats<br />
Range("A2").Select<br />
ActiveSheet.ShowDataForm<br />
Range(Cells(A, B), Cells(1, B + 1)).Select<br />
Application.CutCopyMode = False<br />
Selection.Copy<br />
Sheets("Auswertung").Select<br />
Range("A1").Select<br />
ActiveSheet.Paste<br />
Sheets("Korrektur").Select<br />
Application.DisplayAlerts = False<br />
ActiveWindow.SelectedSheets.Delete<br />
Application.DisplayAlerts = True<br />
Range("C16").Select<br />
End Sub<br />
'======================================================<br />
' Hilfe<br />
'======================================================<br />
Sub Hilfe()<br />
Worksheets("Hilfe").Visible = True<br />
Worksheets("Hilfe").Select<br />
Range("H20").Select<br />
End Sub<br />
'======================================================<br />
' Hilfe verlassen<br />
Anhang
Beispielprogramm 1<br />
'======================================================<br />
Sub Hilfe_Aus()<br />
Worksheets("Auswertung").Select<br />
Worksheets("Hilfe").Visible = False<br />
End Sub<br />
'======================================================<br />
' Beenden<br />
'======================================================<br />
Sub Ende()<br />
Application.Quit<br />
End Sub<br />
Seite 115
13.2 Beispielprogramm 2<br />
(modifizierte Form des Beispielprogramms 1)<br />
'======================================================<br />
' Initialisierung<br />
'======================================================<br />
Sub Auto_open()<br />
Worksheets("Hilfe").Visible = False<br />
Worksheets("Rdaten").Visible = False<br />
Sheets("Eingangsblatt").Select<br />
Anfang.cmdEingabe.Enabled = False<br />
Anfang.cmdMwSt.Enabled = False<br />
Anfang.cmdKorrektur.Enabled = False<br />
Anfang.cmdLöschen.Enabled = False<br />
Anfang.txtKunde.Text = ""<br />
ActiveSheet.Protect DrawingObjects:=True, Contents:=True<br />
End Sub<br />
'======================================================<br />
' Dateneingabe<br />
'======================================================<br />
Private Sub cmdEingabe_Click()<br />
Application.ScreenUpdating = False<br />
Worksheets("RDaten").Activate<br />
ActiveWindow.DisplayZeros = False<br />
Worksheets("RDaten").Range("B2:B13").Style = "Currency"<br />
Seite 116<br />
With Worksheets("RDaten").Range("C2:C12")<br />
.Formula = "=B2+B2*$B$15/100"<br />
.Style = "Currency"<br />
End With<br />
Worksheets("RDaten").Range("A2").Select<br />
Application.DisplayAlerts = False<br />
ActiveSheet.ShowDataForm<br />
Application.DisplayAlerts = True<br />
Worksheets("RDaten").Range("C15").Formula = _<br />
"=sum(C2:C12)*$B$15/100"<br />
Worksheets("RDaten").Range("C16").Formula = "=sum(C2:C12)"<br />
Worksheets("RDaten").Range("C2:C12").Select<br />
For Each Zelle In Selection<br />
If Zelle.Value = 0 Then<br />
Zelle.Value = ""<br />
End If<br />
Next<br />
Application.ScreenUpdating = True<br />
Worksheets("Eingangsblatt").Activate<br />
Anfang.cmdKorrektur.Enabled = True<br />
Anfang.cmdLöschen.Enabled = True<br />
End Sub<br />
'======================================================<br />
' Datenkorrektur<br />
'======================================================<br />
Private Sub cmdKorrektur_Click()<br />
Dim A<br />
Dim B<br />
Sheets.Add<br />
ActiveSheet.Name = "Korrektur"<br />
Worksheets("Rdaten").Visible = True<br />
Sheets("Rdaten").Select<br />
ActiveSheet.Range("A1:B12").Select<br />
Selection.Copy<br />
Sheets("Korrektur").Select<br />
ActiveSheet.Paste<br />
Application.CutCopyMode = False<br />
ActiveWindow.DisplayGridlines = False<br />
ActiveWindow.DisplayHeadings = False<br />
With ActiveSheet<br />
Anhang
Beispielprogramm 2<br />
.Range("A1").Select<br />
.Cells(Rows.Count, ActiveCell.Column).Select<br />
If IsEmpty(ActiveCell) Then<br />
ActiveCell.End(xlUp).Select<br />
A = ActiveCell.Row<br />
B = ActiveCell.Column<br />
End If<br />
End With<br />
With Worksheets(1)<br />
.Range(.Cells(A + 1, B), .Cells(A + 9, B + 1)).ClearFormats<br />
.Range("A2").Select<br />
.ShowDataForm<br />
.Range(.Cells(A, B), .Cells(1, B + 1)).Select<br />
End With<br />
Application.CutCopyMode = False<br />
Selection.Copy<br />
Sheets("Rdaten").Select<br />
ActiveSheet.Range("A1").Select<br />
ActiveSheet.Paste<br />
Sheets("Korrektur").Select<br />
Application.DisplayAlerts = False<br />
ActiveWindow.SelectedSheets.Delete<br />
Application.DisplayAlerts = True<br />
Worksheets("Rdaten").Visible = False<br />
End Sub<br />
'======================================================<br />
' Eingabe Kundenname<br />
'======================================================<br />
Private Sub cmdKunde_Click()<br />
Anfang.txtKunde.Text = InputBox("Bitte Kundennamen eingeben:", _<br />
"Kunde")<br />
Anfang.cmdMwSt.Enabled = True<br />
End Sub<br />
'======================================================<br />
' Eingabe MwSt-Satz<br />
'======================================================<br />
Private Sub cmdMwSt_Click()<br />
Worksheets("RDaten").Range("B15").Value = _<br />
Val(InputBox("Bitte MwSt-Satz eingeben:", "MwSt-Satz"))<br />
Anfang.cmdEingabe.Enabled = True<br />
End Sub<br />
'======================================================<br />
' Löschen<br />
'======================================================<br />
Private Sub cmdLöschen_Click()<br />
Antwort = MsgBox("Das Löschen ist in zwei Formen möglich:" & _<br />
Chr(13) & Chr(13) & "Komplett löschen = Ja" & Chr(13) & _<br />
"nur Daten = Nein", 35, "Löschabfrage")<br />
Select Case Antwort<br />
Case vbYes<br />
Application.ScreenUpdating = False<br />
Worksheets("Rdaten").Visible = True<br />
Worksheets("Rdaten").Select<br />
Worksheets("Rdaten").Range("A2:C12, C15:C16").ClearContents<br />
Worksheets("Rdaten").Range("A2").Select<br />
Worksheets("Rdaten").Visible = False<br />
Application.ScreenUpdating = True<br />
Worksheets("Eingangsblatt").Activate<br />
Anfang.txtKunde.Text = ""<br />
Anfang.cmdEingabe.Enabled = False<br />
Anfang.cmdMwSt.Enabled = False<br />
Anfang.cmdKorrektur.Enabled = False<br />
Anfang.cmdLöschen.Enabled = False<br />
Seite 117
Seite 118<br />
Case vbNo<br />
Application.ScreenUpdating = False<br />
Worksheets("Rdaten").Visible = True<br />
Worksheets("Rdaten").Select<br />
Worksheets("Rdaten").Range("A2:C12, C15:C16").ClearContents<br />
Worksheets("Rdaten").Range("A2").Select<br />
Worksheets("Rdaten").Visible = False<br />
Application.ScreenUpdating = True<br />
Worksheets("Eingangsblatt").Activate<br />
Case Else<br />
Worksheets("Eingangsblatt").Activate<br />
End Select<br />
Worksheets("Eingangsblatt").Activate<br />
End Sub<br />
'======================================================<br />
' Ende<br />
'======================================================<br />
Private Sub Ende_Click()<br />
End<br />
End Sub<br />
'======================================================<br />
' Aufruf Hilfe - Form<br />
'======================================================<br />
Private Sub Hilfe_Click()<br />
frmHelp.Show<br />
End Sub<br />
Anhang
Einfache UserForm 1<br />
13.3 Einfache UserForm 1<br />
Sub Anfang()<br />
Eingabe1.Show<br />
End Sub<br />
Private Sub UserForm_MouseMove(ByVal Button As Integer, _<br />
ByVal Shift As Integer, ByVal X As Single, ByVal Y As Single)<br />
Wert1.SetFocus<br />
End Sub<br />
Private Sub Steuer_Click()<br />
Worksheets("Tabelle2").Range("A3").Value = Eingabe1.Wert1.Value<br />
End Sub<br />
Private Sub Ende_Click()<br />
End<br />
End Sub<br />
13.4 Einfache UserForm 2<br />
• WORKBOOK_OPEN - PROZEDUR<br />
Private Sub Workbook_Open()<br />
Worksheets(1).Activate<br />
Range("A2").Activate<br />
frmArtikel.Show<br />
End Sub<br />
• WORKSHEET_ ACTIVATE - Prozedur<br />
Private Sub Worksheet_Activate()<br />
Range("A2").Activate<br />
frmArtikel.Show<br />
End Sub<br />
• Prozeduren der Form<br />
Private Sub cmdEintrag_Click()<br />
If cmbArtikel.Text = "" Or cmbPreis = "" Then<br />
MsgBox "Artikel und Preis eintragen !"<br />
Else<br />
Cells(ActiveCell.Row, 1).Value = cmbArtikel.Text<br />
With Cells(ActiveCell.Row, 2)<br />
.Value = cmbPreis.Value<br />
.Style = "Currency"<br />
End With<br />
Cells(ActiveCell.Row + 1, 1).Activate<br />
End If<br />
End Sub<br />
Private Sub cmdEnde_Click()<br />
End<br />
End Sub<br />
Private Sub UserForm_Initialize()<br />
With cmbArtikel<br />
.AddItem "Heft"<br />
.AddItem "Hefter"<br />
.AddItem "Bleistift"<br />
.AddItem "Filzschreiber"<br />
.AddItem "Ordner"<br />
.AddItem "Tinte"<br />
End With<br />
With cmbPreis<br />
.AddItem "1.25"<br />
.AddItem "2.95"<br />
Seite 119
Seite 120<br />
.AddItem "1.15"<br />
.AddItem "1.98"<br />
.AddItem "3.75"<br />
.AddItem "2.30"<br />
End With<br />
End Sub<br />
13.5 UserForm 3<br />
• INITIALISIERUNG<br />
Private Sub UserForm_Initialize()<br />
cmbZiel.RowSource = "Daten!A1:A12"<br />
With cmbPreis<br />
.ColumnCount = 2<br />
.RowSource = "Daten!A1:B12"<br />
.TextColumn = 2<br />
End With<br />
cmbPers.RowSource = "Daten!D1:D10"<br />
txtDatum.Text = Date<br />
cmdBuch.Visible = False<br />
cmdLösch.Visible = False<br />
ActiveSheet.Cells.SpecialCells(xlCellTypeLastCell).Select<br />
If ActiveCell.Row = 1 Then<br />
txtNr.Text = "0001"<br />
Else<br />
txtNr.Text = Cells(ActiveCell.Row, 1).Value + 1<br />
End If<br />
Cells(ActiveCell.Row + 1, 1).Activate<br />
Selection.NumberFormat = "0000"<br />
End Sub<br />
• BERECHNUNG GESAMTPREIS<br />
Private Sub cmdRechnen_Click()<br />
If chkBuch.Value = True Then<br />
txtPreis.Text = Val(cmbPreis.Text) * Val(cmbPers.Value) * 0.95<br />
Else<br />
txtPreis.Text = Val(cmbPreis.Text) * Val(cmbPers.Value)<br />
End If<br />
cmdBuch.Visible = True<br />
cmdLösch.Visible = True<br />
End Sub<br />
• EINTRAG INS TABELLENBLATT<br />
Private Sub cmdBuch_Click()<br />
Dim Zeile As Integer, Spalte As Integer<br />
Zeile = ActiveCell.Row<br />
Spalte = ActiveCell.Column<br />
ActiveCell.Value = txtNr.Text<br />
Selection.NumberFormat = "0000"<br />
Cells(Zeile, Spalte + 1).Value = CDate(txtDatum.Text)<br />
Cells(Zeile, Spalte + 2).Value = cmbZiel.Text<br />
Cells(Zeile, Spalte + 3).Value = CCur(cmbPreis.Text)<br />
Cells(Zeile, Spalte + 4).Value = cmbPers.Text<br />
Select Case chkBuch.Value<br />
Case True<br />
Cells(Zeile, Spalte + 5).Value = "Ja"<br />
Case False<br />
Cells(Zeile, Spalte + 5).Value = ""<br />
End Select<br />
Cells(Zeile, Spalte + 6).Value = CCur(txtPreis.Text)<br />
End Sub<br />
• LÖSCHEN DES FORMULARS<br />
Private Sub cmdLösch_Click()<br />
cmdBuch.Visible = False<br />
Anhang
UserForm 3<br />
ActiveSheet.Cells.SpecialCells(xlCellTypeLastCell).Select<br />
If ActiveCell.Row = 1 Then<br />
txtNr.Text = "0001"<br />
Else<br />
txtNr.Text = Cells(ActiveCell.Row, 1).Value + 1<br />
End If<br />
Cells(ActiveCell.Row + 1, 1).Activate<br />
cmbZiel.Text = ""<br />
cmbPreis.Text = ""<br />
cmbPers.Text = ""<br />
chkBuch.Value = False<br />
txtPreis.Text = ""<br />
cmdBuch.Visible = False<br />
cmdLösch.Visible = False<br />
End Sub<br />
• AUFRUF FORM GESAMTSUMME<br />
• BEENDEN<br />
Private Sub cmdGesamt_Click()<br />
Dim Pwd As String<br />
frmGesamt.Show<br />
End Sub<br />
Private Sub cmdEnde_Click()<br />
Range("A1").Activate<br />
End<br />
End Sub<br />
• PASSWORDPRÜFUNG UND SUMMENAUSGABE<br />
Private Sub cmdPwd_Click()<br />
If txtPwd.Text = "Gogolok" Then<br />
ActiveSheet.Cells.SpecialCells(xlCellTypeLastCell).Select<br />
txtSumme.Value = _<br />
WorksheetFunction.Sum(Range(ActiveCell, Cells(2,<br />
ActiveCell.Column)))<br />
Else<br />
MsgBox "Falsche Angabe, bitte wiederholen !", 16, "Fehler"<br />
txtPwd.Text = ""<br />
txtPwd.SetFocus<br />
End If<br />
End Sub<br />
• BEENDEN DER SUMMENAUSGABE<br />
Private Sub cmdBack_Click()<br />
Hide<br />
End Sub<br />
Seite 121
Schlußbemerkung<br />
14 Schlußbemerkung<br />
Die in dieser Unterlage vorgestellten Techniken der EXCEL <strong>–</strong> <strong>VBA</strong> <strong>–</strong> <strong>Programmierung</strong> bilden<br />
nur die Basis der Arbeit <strong>mit</strong> EXCEL und <strong>VBA</strong>. Für die Nutzung der sehr umfangreichen Syntax<br />
ist eine lange Erfahrung und regelmäßiger Umgang <strong>mit</strong> der EXCEL <strong>–</strong> <strong>Programmierung</strong><br />
notwendig. Da diese Unterlage die Basis eines zweitätigen Seminars für Anfäger ist, wurde<br />
sie möglichst kurz gehalten, auf komplizierte und da<strong>mit</strong> zeitaufwendige Abläufe wurde<br />
bewußt verzichtet. Das Material soll als „Appetithäppchen“ für die Teilnehmenden dienen.<br />
Fortgeschrittene Techniken der Arbeit <strong>mit</strong> EXCEL <strong>–</strong> <strong>VBA</strong> sowie hier nicht erwähnte Bereiche,<br />
wie die <strong>Programmierung</strong> von Symbolleisten und Menüs, Pivot-Tabellen-, Diagramm- und<br />
Datenbankprogrammierung werden in spätere Seminare (und da<strong>mit</strong> auch Unterlagen)<br />
aufgenommen.<br />
Seite 123
Literaturliste<br />
15 Literaturliste<br />
Günter Born<br />
Josef Broukal<br />
Matthew Harris<br />
Reed Jacobson<br />
Microsoft Office 97 Visual Basic <strong>Programmierung</strong><br />
Microsoft Press Deutschland 1977<br />
<strong>Excel</strong> schneller, rascher, sicherer <strong>mit</strong> Visual Basic für<br />
Anwendungen<br />
Vienna 1996<br />
Visual Basic for Applications in 21 Tagen<br />
SAMS, München 1997<br />
<strong>Programmierung</strong> <strong>mit</strong> Microsoft <strong>Excel</strong> für Windows 95<br />
Microsoft Press Deutschland 1975<br />
Michael Kofler <strong>VBA</strong>-<strong>Programmierung</strong> <strong>mit</strong> <strong>Excel</strong>97<br />
Addison-Wesley 1998<br />
Michael Ortlepp<br />
Raine Osenberg<br />
<strong>Excel</strong> 97 für Windows 95 und Windows NT<br />
Sybex-Verlag, Düsseldorf 1997<br />
Dieter Staas <strong>Excel</strong> 97 für Anwendungsprogrammierer<br />
Carl Hanser Verlag, München 1997<br />
Seite 125