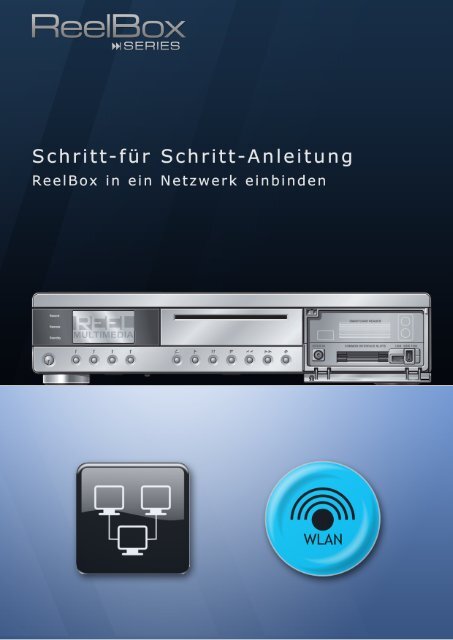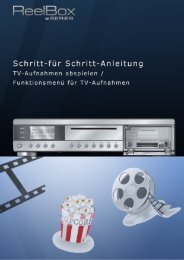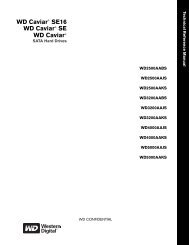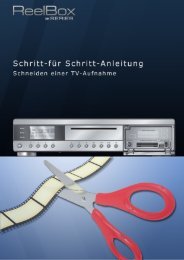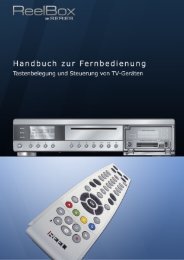ReelBox Series - Schritt-für-Schritt-Anleitung - Reel Multimedia
ReelBox Series - Schritt-für-Schritt-Anleitung - Reel Multimedia
ReelBox Series - Schritt-für-Schritt-Anleitung - Reel Multimedia
Erfolgreiche ePaper selbst erstellen
Machen Sie aus Ihren PDF Publikationen ein blätterbares Flipbook mit unserer einzigartigen Google optimierten e-Paper Software.
VGA<br />
DVI-D<br />
CONSOLE<br />
sole Output:<br />
DVI-D<br />
<strong><strong>Reel</strong>Box</strong> <strong>Series</strong>: Anschließen an ein kabelgebundenes Netzwerk (Ethernet-LAN)<br />
Einbindung der <strong><strong>Reel</strong>Box</strong> in ein Netzwerk<br />
Die <strong><strong>Reel</strong>Box</strong> kann in wenigen <strong>Schritt</strong>en in ein bestehendes Netzwerk eingebunden werden. Die Anbindung an ein<br />
Netzwerk ist in vieler Hinsicht vorteilhaft: Kopieren Sie Mediendateien von PC im Netzwerk auf die <strong><strong>Reel</strong>Box</strong>, nutzen<br />
Sie eine Server-Freigabe als Medienlaufwerk <strong>für</strong> die <strong><strong>Reel</strong>Box</strong>, programmieren Sie Aufnahme-Timer bequem vom PC<br />
aus oder streamen Sie die mit der <strong><strong>Reel</strong>Box</strong> empfangbaren TV- und Radiprogramme an PC im Netzwerk.<br />
Nachfolgend wird beschrieben, wie Sie die <strong><strong>Reel</strong>Box</strong> in wenigen <strong>Schritt</strong>en per Netzwerkkabel oder WLAN mit Ihrem<br />
Router verbinden.<br />
1. Anschließen an ein kabelgebundenes Netzwerk (Ethernet-LAN)<br />
Zum Anschluss der <strong><strong>Reel</strong>Box</strong> an ein kabelgebundenes Netzwerk (LAN=Local Area Network) benötigen Sie ein Patch-<br />
Kabel mit RJ-45-Steckern.<br />
SYSTEM IN<br />
1.1.<br />
ETHERNET<br />
LAN<br />
10<br />
Automatische Netzwerkkonfiguration per DHCP<br />
1. Falls die <strong><strong>Reel</strong>Box</strong> noch nicht in Betrieb sein sollte, schalten Sie das Gerät<br />
ein und warten Sie ab, bis der Startvorgang beendet ist.<br />
2. Verbinden Sie die ETHERNET (10)-Buchse der <strong><strong>Reel</strong>Box</strong> per Netzwerkkabel<br />
mit Ihrem Router.<br />
3. Verbinden Sie das andere Ende des Netzwerkkabels mit einer freien<br />
Netzwerkbuchse Ihres Routers.<br />
Ab Werk nutzt die <strong><strong>Reel</strong>Box</strong> das DHCP-Protokoll, um die benötigten Netzwerkeinstellungen vom Router automatisch<br />
zu beziehen. Fast alle am Markt erhältlichen Router verfügen über die benötigte DHCP-Funktion, so dass die <strong><strong>Reel</strong>Box</strong><br />
wenige Sekunden nach Anschluss an den Router über die benötigten Netzwerkeinstellungen verfügen sollte. Nachfolgend<br />
wird beschrieben, wie Sie über das Bildschirmmenü der <strong><strong>Reel</strong>Box</strong> die Netzwerkeinstellungen überprüfen.<br />
1.1.1. Überprüfen der Netzwerkeinstellungen<br />
1.<br />
Setup Mit der Taste öffnen Sie das Setup-Menü der <strong>Reel</strong>-<br />
Box.<br />
2. Öffnen Sie den Menüpunkt „8. Systeminformationen“.<br />
3.<br />
Mit der Taste A „Netzwerk“ öffnen Sie das Netzwerkinformationsfenster.<br />
4. Wenn bei „IP-Adresse“ ein Eintrag vorhanden ist, wurde<br />
die <strong><strong>Reel</strong>Box</strong> erfolgreich in das Netzwerk eingebunden.<br />
5. Falls bei IP-Adresse kein Wert angezeigt wird, überprüfen<br />
Sie bitte, ob der DHCP-Server des Routers aktiviert ist<br />
und aktivieren Sie diesen gegebenenfalls. Öffnen Sie anschließend erneut das Netzwerkinformationsfenster<br />
der <strong><strong>Reel</strong>Box</strong>, wie ab <strong>Schritt</strong> 4. beschrieben.<br />
Informationen zur DHCP-Server-Funktion und deren Aktivierung entnehmen Sie bitte der Dokumentation<br />
Ihres Routers oder fragen Sie Ihren Netzwerk-Administrator.<br />
2
<strong><strong>Reel</strong>Box</strong> <strong>Series</strong>: Anschließen an ein kabelgebundenes Netzwerk (Ethernet-LAN)<br />
1.2.<br />
Manuelle Netzwerkkonfiguration<br />
Falls Ihr Router nicht über einen DHCP-Server verfügt oder Sie diesen nicht verwenden möchten, können Sie die<br />
<strong><strong>Reel</strong>Box</strong> auch manuell in Ihr Netzwerk einbinden. Da<strong>für</strong> benötigen Sie folgende Informationen über Ihr Netzwerk:<br />
●<br />
●<br />
●<br />
●<br />
IP-Adressraum<br />
Subnetzmaske<br />
Gateway (nur bei Einbindung in ein Netzwerk mit Router erforderlich)<br />
DNS-Server (nur bei Einbindung in ein Netzwerk mit Router erforderlich)<br />
Falls Ihnen die genannten Informationen über Ihr Netzwerk nicht bekannt sein sollten, wenden Sie sich an<br />
Ihren Netzwerkadministrator bzw. die Person, die das Netzwerk eingerichtet hat, um die benötigten Daten in<br />
Erfahrung zu bringen.<br />
1. Verbinden Sie die <strong><strong>Reel</strong>Box</strong> mit Ihrem Router oder Switch,<br />
wie in „1.1. Anschließen an ein kabelgebundenes Netzwerk<br />
(Ethernet-LAN)“ beschrieben.<br />
1.<br />
Setup Mit der Taste öffnen Sie das Setup-Menü der <strong>Reel</strong>-<br />
Box.<br />
2. Öffnen Sie den Menüpunkt „3. Netzwerkeinstellungen“<br />
und anschließend „1. Ethernet“.<br />
3. Stellen Sie bei „DHCP benutzen:“ den Wert auf „Nein“.<br />
4. Geben Sie bei „IP-Adresse:“ eine freie IP-Adresse aus<br />
dem Adressraum Ihres Netzwerks ein.<br />
5. Geben Sie bei „Netzwerkmaske:“ den passenden Wert <strong>für</strong> Ihr Netzwerk ein.<br />
6. Mit der Taste OK übernehmen Sie die vorgenommenen Einstellungen.<br />
3
<strong><strong>Reel</strong>Box</strong> <strong>Series</strong>: Verbinden mit einem drahtlosen Netzwerk (WLAN)<br />
2. Verbinden mit einem drahtlosen Netzwerk (WLAN)<br />
Die <strong><strong>Reel</strong>Box</strong> kann mittels eines USB-WLAN-Adapters in Drahtlosnetzwerke (WLAN) eingebunden werden. Bitte beachten<br />
Sie, dass WLAN-Verbindungen generell eine wesentlich niedrigere Geschwindigkeit bieten als kabelgebundenes<br />
Ethernet und äußerst störanfällig sind. Unter ungünstigen Bedingungen kann daher die Bandbreite im WLAN<br />
<strong>für</strong> eine stabile Übertragung von Videosignalen zu niedrig ausfallen.<br />
Eine Anbindung der <strong><strong>Reel</strong>Box</strong> an ein Netzwerk per WLAN kann z. B. gut <strong>für</strong> den Internet-Zugriff, die Bearbeitung von<br />
Kanallisten oder das Programmieren von TV-Aufnahmen per Netzwerk genutzt werden. Für die Übertragung von Audio-/Videosignalen<br />
(Streaming) muss die <strong><strong>Reel</strong>Box</strong> per Netzwerkkabel mit Ihrem Netzwerk verbunden werden.<br />
Das Streaming von Videodaten per WLAN wird von <strong>Reel</strong> <strong>Multimedia</strong> ausdrücklich nicht unterstützt!<br />
1.<br />
2.<br />
Die <strong><strong>Reel</strong>Box</strong> unterstützt WPA- oder WPA2-gesicherte WLAN-Verbindungen mit einer Bruttodatenrate von<br />
54MBit/s. WLAN sollte nur mit WPA- oder WPA2-Verschlüsselung verwendet werden!<br />
Wir empfehlen <strong>für</strong> die Einbindung der <strong><strong>Reel</strong>Box</strong> in Drahtlosnetzwerke dringend die Nutzung des Fritz!WLAN<br />
USB Stick! Dieser ist z. B. über den <strong>Reel</strong> <strong>Multimedia</strong> Online Shop erhältlich. Für die Nutzung anderer WLAN-<br />
Adapter kann keine Unterstützung gewährleistet werden.<br />
Schließen Sie den Fritz!WLAN USB Stick an eine USB-Buchse der <strong><strong>Reel</strong>Box</strong> an.<br />
Öffnen Sie mit der Taste<br />
Setup das Einstellungsmenü der <strong><strong>Reel</strong>Box</strong>.<br />
3. Öffnen Sie das Menü „3. Netzwerkeinstellungen“ und anschließend das Untermenü „2. Wireless LAN“.<br />
4. Ändern Sie den Wert <strong>für</strong> „WLAN aktivieren:“ auf „ja“.<br />
Die <strong><strong>Reel</strong>Box</strong> sucht nach einem angeschlossenen WLAN-Adapter<br />
und bietet diesen anschließend mit der Bezeichnung „wlan0“ zur<br />
Auswahl an.<br />
OK 5. Drücken Sie , um den WLAN-Adapter auszuwählen<br />
und die Suche nach Drahtlosnetzwerken zu beginnen.<br />
Die <strong><strong>Reel</strong>Box</strong> listet nach kurzer Suche alle gefundenen Drahtlosnetzwerke auf, ein -Symbol neben der Bezeichnung<br />
des Netzwerks (SSID) kennzeichnet verschlüsselte Netzwerke, rechts neben dem -Symbol wird die Verschlüsselungsart<br />
angegeben.<br />
6. Wählen Sie Ihr Drahtlosnetzwerk aus der Liste aus und<br />
bestätigen Sie mit OK . Sollte Ihr Drahtlosnetzwerk nicht<br />
angezeigt werden, können Sie die Suche mit der Taste C<br />
„WLAN suchen“ wiederholen.<br />
4
<strong><strong>Reel</strong>Box</strong> <strong>Series</strong>: Zugriff vom PC auf die Medienordner der <strong><strong>Reel</strong>Box</strong><br />
7.<br />
Verwenden Sie die Fernbedienung, um das Kennwort <strong>für</strong> Ihr Drahtlosnetzwerk einzugeben. Mit der Taste<br />
OK bestätigen Sie das Kennwort.<br />
8. Durch erneutes Drücken der Taste OK übernehmen Sie<br />
die Einstellungen und schließen die WLAN-Einrichtung ab.<br />
Bitte beachten Sie, dass nur Buchstaben (Klein- und Großschreibung),<br />
Ziffern sowie ein Ausrufezeichen <strong>für</strong> das Kennwort<br />
akzeptiert werden. Sonderzeichen können nicht benutzt<br />
werden! Der Schlüssel muss aus mindestens acht Zeichen<br />
bestehen.<br />
Nach Eingabe des korrekten Kennworts verbindet die <strong><strong>Reel</strong>Box</strong> sich automatisch mit dem ausgewählten Drahtlosnetzwerk.<br />
Praktisch alle am Markt erhältlichen WLAN-Router vergeben nach der Verbindungsherstellung die notwendigen<br />
Netzwerkeinstellungen per DHCP, eine weitere Konfiguration ist daher nicht erforderlich.<br />
3. Zugriff vom PC auf die Medienordner der <strong><strong>Reel</strong>Box</strong><br />
Nachdem die <strong><strong>Reel</strong>Box</strong> erfolgreich in ein Netzwerk eingebunden wurde, können Sie per PC bequem auf die Medienordner<br />
der <strong><strong>Reel</strong>Box</strong> zugreifen, um z. B. Urlaubsbilder oder MP3-Dateien auf die <strong><strong>Reel</strong>Box</strong> zu kopieren oder TV-Aufnahmen<br />
von der Festplatte der <strong><strong>Reel</strong>Box</strong> auf den PC zu übertragen.<br />
1.<br />
2.<br />
Öffnen Sie am PC den Windows Explorer (z. B. durch die Tastenkombination Windows-Taste + E).<br />
Klicken Sie in der linken Hälfte des Windows-Explorers auf<br />
den Eintrag „Netzwerk“.<br />
3. In der rechten Hälfte des Windows-Explorers werden alle<br />
im Netzwerk vorhandenen Geräte angezeigt. Doppelklicken<br />
Sie auf „REELBOX“.<br />
4. Doppelklicken Sie auf den Ordner „media“.<br />
5.<br />
Benutzen Sie den Windows-Explorer wie gewohnt, um Dateien oder Ordner zu kopieren, zu löschen und zu<br />
bearbeiten.<br />
Folgende Standard-Ordner <strong>für</strong> Nutzerdaten sind auf der Festplatte der <strong><strong>Reel</strong>Box</strong> ab Werk vorhanden:<br />
● channels: Ordner <strong>für</strong> Kanallisten der <strong><strong>Reel</strong>Box</strong>.<br />
● home: Ordner <strong>für</strong> Dateien, die bei Verwendung der <strong><strong>Reel</strong>Box</strong> im PC-Betrieb angelegt werden<br />
● music: Ordner <strong>für</strong> Musikdateien („Meine Musik“);<br />
● pictures: Ordner <strong>für</strong> Bilddateien („Meine Bilder“);<br />
● recordings: Ordner <strong>für</strong> TV-Aufnahmen;<br />
● video: Ordner <strong>für</strong> Videodateien („Meine Videos“) und auf Festplatte archivierte Video-DVD;<br />
5