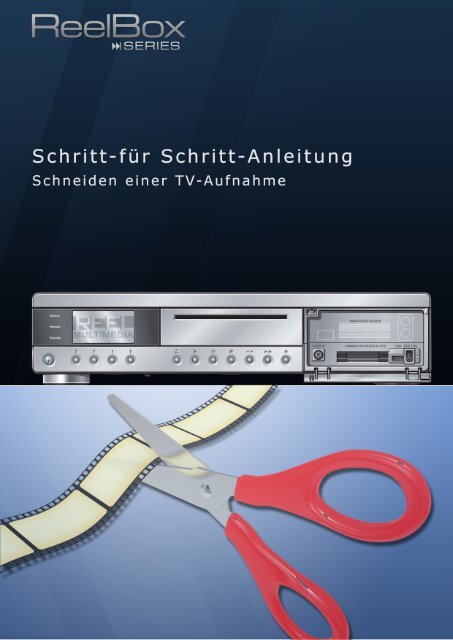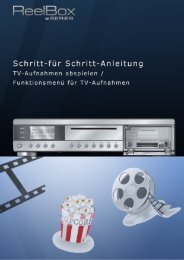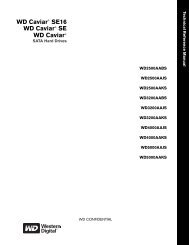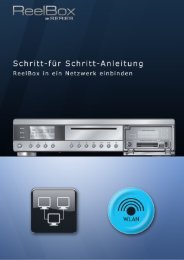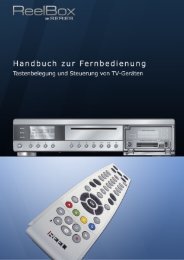ReelBox Series - Schritt-für-Schritt Anleitung - Reel Multimedia
ReelBox Series - Schritt-für-Schritt Anleitung - Reel Multimedia
ReelBox Series - Schritt-für-Schritt Anleitung - Reel Multimedia
Sie wollen auch ein ePaper? Erhöhen Sie die Reichweite Ihrer Titel.
YUMPU macht aus Druck-PDFs automatisch weboptimierte ePaper, die Google liebt.
<strong><strong>Reel</strong>Box</strong> <strong>Series</strong>: Werbung in einer TV-Aufnahme automatisch markieren<br />
1. Werbung in einer TV-Aufnahme automatisch markieren<br />
Vor dem Schnitt einer Aufnahme kann es nützlich sein, eventuell vorhandene Werbung durch die automatische Werbemarkierung<br />
der <strong><strong>Reel</strong>Box</strong> erkennen zu lassen. Nach erfolgter Werbemarkierung können Sie die automatisch gesetzten<br />
Schnittmarken kontrollieren und ggf. manuell korrigieren, wie in „2. Schneiden einer TV-Aufnahme“ beschrieben.<br />
Falls Sie eine TV-Aufnahme schneiden möchten, ohne die automatische Werbeerkennung zu nutzen, fahren Sie bitte<br />
mit „2. Schneiden einer TV-Aufnahme“ auf der nächsten Seite fort.<br />
1.1.<br />
1.2.<br />
Auswahl der TV-Aufnahme<br />
1. Öffnen Sie das TV-Aufnahmearchiv während des Fernsehbetriebs mit<br />
der Taste A oder im Hauptmenü über die<br />
Menüpunkte „Filme & DVD / TV-Aufnahmen“.<br />
2. Mit den Tasten markieren Sie eine TV-Aufnahme in der Liste.<br />
3.<br />
Automatische Werbemarkierung starten<br />
Mit der Taste<br />
D „Funktionen“ öffnen Sie das Funktionsmenü.<br />
4. Markieren Sie die Funktion „4. Werbung markieren“ und drücken<br />
Sie OK .<br />
Die <strong><strong>Reel</strong>Box</strong> beginnt automatisch nach Werbeblöcken innerhalb der TV-Aufnahme zu suchen und diese zu<br />
markieren. Das Markieren der Werbung nimmt, je nach Länge der TV-Aufnahme, einige Minuten in Anspruch.<br />
Während dieses Vorgangs können Sie das Gerät normal weiternutzen.<br />
Falls Sie die automatische Werbemarkierung <strong>für</strong> alle neuen TV-Aufnahmen aktivieren möchten, gehen Sie<br />
bitte wie folgt vor:<br />
1. Mit der Taste Setup öffnen Sie das Setup-Menü.<br />
2. Öffnen Sie den Menüpunkt „4. Videorekorder“ und anschließend<br />
„2. Aufnahmeeinstellungen“.<br />
Stellen Sie bei<br />
3. „Werbung automatisch markieren:“ den Wert „Ja“<br />
ein und bestätigen Sie mit OK .<br />
2
<strong><strong>Reel</strong>Box</strong> <strong>Series</strong>: Schneiden einer TV-Aufnahme<br />
2. Schneiden einer TV-Aufnahme<br />
Mit der integrierten Schnittfunktion der <strong><strong>Reel</strong>Box</strong> können Sie TV-Aufnahmen schneiden und so z. B. von lästiger Werbung<br />
oder Vor- und Nachlauf befreien.<br />
2.1.<br />
2.2.<br />
Öffnen der TV-Aufnahme und Einblenden des Statusbalkens<br />
1. Öffnen Sie das TV-Aufnahmearchiv<br />
während des Fernsehbetriebs<br />
mit der Taste A oder im<br />
Hauptmenü über die Menüpunkte<br />
„Filme & DVD / TV-Aufnahmen“<br />
2. Öffnen Sie ggf. den Ordner, der<br />
die gewünschte TV-Aufnahme<br />
enthält und markieren Sie die TV-<br />
Aufnahme.<br />
3. Mit der Taste OK starten Sie die Wiedergabe der markierten TV-Aufnahme.<br />
4. Blenden Sie durch Drücken der Taste OK den Statusbalken ein.<br />
5.<br />
6.<br />
Falls Sie sich noch nicht mit dem Abspielen von TV-Aufnahmen und der Navigation innerhalb einer Aufnahme<br />
beschäftigt haben, lesen Sie bitte in der Bedienungsanleitung der <strong><strong>Reel</strong>Box</strong> das Kapitel „3.2.3. Wiedergabesteuerung<br />
<strong>für</strong> TV-Aufnahmen“. Die Bedienungsanleitung der <strong><strong>Reel</strong>Box</strong> kann über folgenden Link heruntergeladen<br />
werden (PDF-Format, ca. 15MB):<br />
http://www.reel-multimedia.com/de/dokumente/anleitungen/<strong><strong>Reel</strong>Box</strong>_Avantgarde_Bedienungsanleitung.pdf<br />
Setzen einer Startmarke<br />
Navigieren Sie zur gewünschten<br />
Position <strong>für</strong> die Startmarke.<br />
Pausieren Sie die Wiedergabe.<br />
7. Durch Drücken der Taste 0 @+<br />
setzen Sie an der aktuellen Wiedergabeposition<br />
eine Startmarke.<br />
8.<br />
Fortschrittsbalken<br />
Wiedergabeposition<br />
(Stunden:Minuten:Sekunden)<br />
Bei pausierter Wiedergabe ist die eben gesetzte Startmarke automatisch ausgewählt, dies wird durch ein<br />
rotes Dreieck oberhalb des Fortschrittsbalken angezeigt. Eine nicht ausgewählte Schnittmarke wird durch<br />
ein blaues Dreieck angezeigt.<br />
Nutzen Sie bei Bedarf die Zifferntasten, um eine Feinjustierung der gewählten Startmarke vorzunehmen:<br />
● Mit der Taste ���� verschieben Sie die Startmarke ca. 1/2 Sekunde zurück.<br />
● Mit der Taste � ��� verschieben Sie die Startmarke ca. 1/2 Sekunde weiter.<br />
Statusbalken<br />
ausgewählte Startmarke<br />
Länge der TV-Aufnahme in<br />
Stunden:Minuten:Sekunden<br />
Die Startmarke kennzeichnet den Beginn des ersten Abschnitts mit erwünschtem Videomaterial, das durch<br />
den Schnitt nicht entfernt werden soll.<br />
Falls Ihre TV-Aufnahme am Anfang der Aufnahme unerwünschtes Material enthält (z. B. Werbung oder Restzeit<br />
der vorhergehenden Sendung), navigieren Sie bis zum Beginn des gewünschten Videomaterials und<br />
setzen Sie dort die Startmarke. Enthält die TV-Aufnahme am Anfang kein unerwünschtes Material, setzen Sie<br />
die Startmarke an der Wiedergabeposition „00:00“.<br />
3
<strong><strong>Reel</strong>Box</strong> <strong>Series</strong>: Schneiden einer TV-Aufnahme<br />
2.3.<br />
9.<br />
Setzen einer Endmarke<br />
Navigieren Sie zur gewünschten<br />
Position <strong>für</strong> die Endmarke.<br />
10. Pausieren Sie die Wiedergabe.<br />
11. Durch Drücken der Taste 0 @+<br />
setzen Sie an der aktuellen Wiedergabeposition<br />
eine Endmarke.<br />
12. Die Endmarke wird durch ein<br />
rotes Dreieck unterhalb des Fortschrittsbalkens<br />
gekennzeichnet.<br />
13. Nutzen Sie bei Bedarf die Zifferntasten, um eine Feinjustierung der ausgewählten Endmarke vorzunehmen:<br />
● Mit der Taste ���� verschieben Sie die Endmarke ca. 1/2 Sekunde zurück.<br />
● Mit der Taste � ��� verschieben Sie die Endmarke ca. 1/2 Sekunde weiter.<br />
2.3.1. Setzen weiterer Start- und Endmarken<br />
2.4.<br />
14. Wiederholen Sie die <strong>Schritt</strong>e<br />
5-13, bis alle gewünschten Startund<br />
Endmarken gesetzt sind.<br />
Abschnitte zwischen Start- und Endmarke werden durch einen dunkelblauen Balken innerhalb des Fortschrittsbalkens<br />
angezeigt. Diese Abschnitte bleiben beim Schnitt erhalten und werden zu einer neuen Datei<br />
zusammengefügt.<br />
Überprüfung der Schnittmarken<br />
nicht ausgewählte Startmarke<br />
Abschnitt 1 mit erwünschtem<br />
Videomaterial<br />
Bevor Sie den Schnittvorgang starten, können Sie die gesetzten Start- und Endmarken überprüfen:<br />
15. Navigieren Sie vor die erste Schnittmarke in der TV-Aufnahme.<br />
erwünschtes Videomaterial<br />
zwischen Start- und Endmarke<br />
ausgewählte Endmarke<br />
Abschnitt 2 mit erwünschtem Videomaterial<br />
16. Mit der Taste<br />
gabe beginnt.<br />
8 TUV springt die Wiedergabeposition ca. drei Sekunden vor die Schnittmarke und die Wieder-<br />
17. Drücken Sie nach jeder Schnittmarke erneut die Taste 8 TUV , bis alle Schnittmarken überprüft wurden.<br />
4
<strong><strong>Reel</strong>Box</strong> <strong>Series</strong>: Schneiden einer TV-Aufnahme<br />
2.4.1. Nachkorrektur der Schnittmarken<br />
Falls Sie bei der Überprüfung der Schnittmarken noch Korrekturbedarf festgestellt haben, fahren Sie mit den<br />
<strong>Schritt</strong>en 18-20 fort. Entsprechen die Schnittmarken Ihren Vorstellungen, fahren Sie mit <strong>Schritt</strong> 21 fort.<br />
18. Mit der Taste ����� springen Sie zur vorherigen Schnittmarke.<br />
Mit der Taste ����� springen Sie zur nächsten Schnittmarke.<br />
Durch das Anspringen einer Schnittmarke wird diese ausgewählt und die Wiedergabe pausiert. Die ausgewählte<br />
Schnittmarke kann anschließend verschoben oder gelöscht werden.<br />
19. Mit der Taste ���� verschieben Sie die Schnittmarke ca. 1/2 Sekunde zurück.<br />
Mit der Taste � ��� verschieben Sie die Schnittmarke ca. 1/2 Sekunde weiter.<br />
20. Wenn Sie die ausgewählte Schnittmarke löschen möchten, drücken Sie die Taste .<br />
2.5. Starten des Schnittvorgangs<br />
21. Mit<br />
der Taste ���� starten Sie den Schnittvorgang.<br />
Nach Start des Schnittvorgangs erhalten Sie im Bildschirmmenü die Meldung „Schnitt gestartet“. Je nach<br />
Länge der zu schneidenden Datei kann dieser Vorgang einige Zeit in Anspruch nehmen.<br />
2.5.1. Überprüfen des laufenden Schnittvorgangs<br />
Im Hauptmenü können Sie den Fortschritt des Schnittvorgangs einsehen:<br />
Menu 22. Mit der Taste öffnen Sie das Hauptmenü.<br />
23. Markieren Sie das -Symbol <strong>für</strong> „Aktive Hintergrundvorgänge“<br />
(oberhalb der Farbtasten) und drücken Sie OK .<br />
2.6. Ende des Schnittvorgangs<br />
● Sobald der Schnittvorgang beendet ist, wird im Bildschirmmenü eine Meldung ausgegeben.<br />
Die fertig geschnittene Aufnahme finden Sie anschließend im TV-Aufnahmearchiv.<br />
● Geschnittene TV-Aufnahmen werden in der Listenansicht durch die Symbole<br />
Sendung gekennzeichnet. Die Originalaufnahme bleibt dabei immer erhalten.<br />
und vor dem Titel der<br />
2.7.<br />
�����<br />
����<br />
Die <strong><strong>Reel</strong>Box</strong> führt den Schnittvorgang im Hintergrund aus. Sie können die <strong><strong>Reel</strong>Box</strong> während des Schnittvorgangs<br />
wie gewohnt nutzen. Außerdem können Sie weitere TV-Aufnahmen schneiden, diese werden von der<br />
<strong><strong>Reel</strong>Box</strong> der Reihe nach abgearbeitet. Über die „Aktiven Hintergrundvorgänge“ im Hauptmenü können Sie<br />
sich jederzeit über den Fortschritt der zu schneidenden TV-Aufnahmen informieren.<br />
Tastenbelegung <strong>für</strong> den Schnitt von TV-Aufnahmen<br />
Sprung zur vorigen Schnittmarke; Wiedergabe<br />
wird pausiert und die Schnittmarke ausgewählt<br />
Ausgewählte Schnittmarke ca. 1/2 Sekunde<br />
zurück schieben<br />
0 @+ Schnittmarke an Wiedergabeposition setzen<br />
oder ausgewählte Schnittmarke löschen<br />
�����<br />
� ���<br />
����<br />
Sprung zur nächsten Schnittmarke; Wiedergabe<br />
wird pausiert und die Schnittmarke ausgewählt<br />
Ausgewählte Schnittmarke ca. 1/2 Sekunde vor<br />
schieben<br />
Schnittvorgang starten<br />
8 TUV Sprung bis drei Sekunden vor die nächste Schnittmarke und Start der Wiedergabe<br />
5