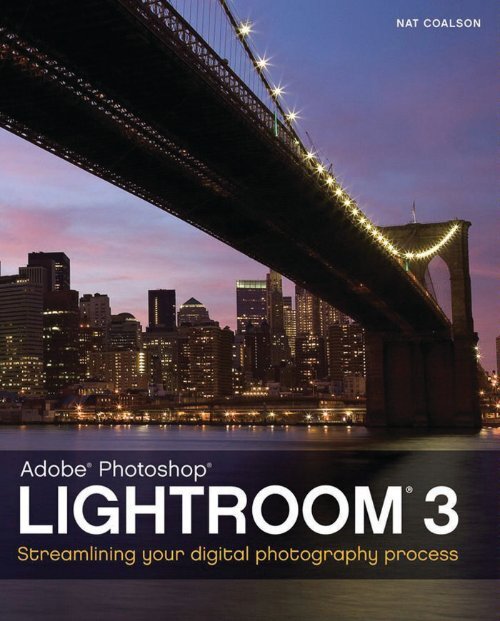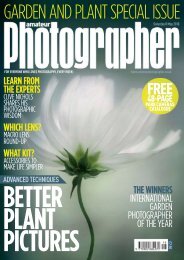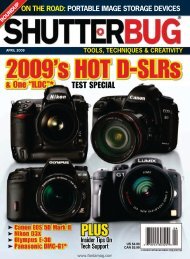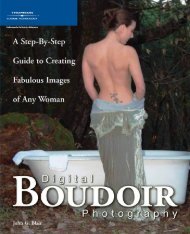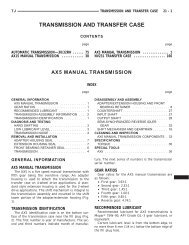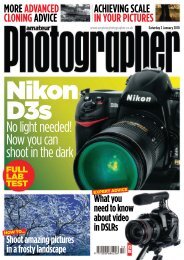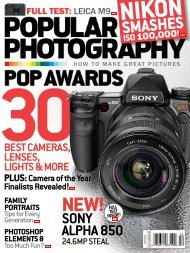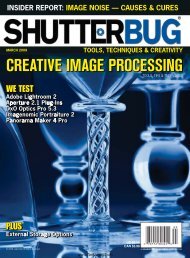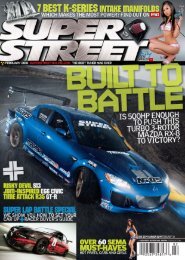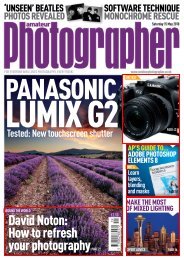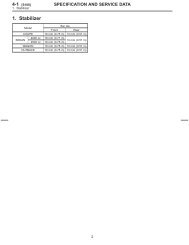Lightroom 3: Streamlining Your Digital Photography ... - Ken Gilbert
Lightroom 3: Streamlining Your Digital Photography ... - Ken Gilbert
Lightroom 3: Streamlining Your Digital Photography ... - Ken Gilbert
Create successful ePaper yourself
Turn your PDF publications into a flip-book with our unique Google optimized e-Paper software.
Adobe® Photoshop®<br />
LIGHTROOM ®<br />
<strong>Streamlining</strong> <strong>Your</strong> <strong>Digital</strong> <strong>Photography</strong> Process<br />
Nat C oalson<br />
Wiley Publishing, Inc.<br />
3
Adobe® Photoshop® <strong>Lightroom</strong>® 3: <strong>Streamlining</strong> your <strong>Digital</strong> <strong>Photography</strong> Process<br />
Published by<br />
Wiley Publishing, Inc.<br />
10475 Crosspoint Boulevard<br />
Indianapolis, IN 46256<br />
www.wiley.com<br />
Copyright © 2010 by Wiley Publishing, Inc., Indianapolis, Indiana<br />
Published simultaneously in Canada<br />
ISBN: 978-0-470-60705-3 Manufactured in the United States of America<br />
10 9 8 7 6 5 4 3 2 1<br />
No part of this publication may be reproduced, stored in a retrieval system or<br />
transmitted in any form or by any means, electronic, mechanical, photocopying,<br />
recording, scanning or otherwise, except as permitted under Sections 107 or<br />
108 of the 1976 United States Copyright Act, without either the prior written<br />
permission of the Publisher, or authorization through payment of the appropriate<br />
per-copy fee to the Copyright Clearance Center, 222 Rosewood Drive, Danvers,<br />
MA 01923, (978) 750-8400, fax (978) 646-8600. Requests to the Publisher for<br />
permission should be addressed to the Permissions Department, John Wiley &<br />
Sons, Inc., 111 River Street, Hoboken, NJ 07030, 201-748-6011, fax 201-748-6008,<br />
or online at http://www.wiley.com/go/permissions.<br />
Limit of Liability/Disclaimer of Warranty: Th e publisher and the author make<br />
no representations or warranties with respect to the accuracy or completeness<br />
of the contents of this work and specifi cally disclaim all warranties, including<br />
without limitation warranties of fi tness for a particular purpose. No warranty<br />
may be created or extended by sales or promotional materials. Th e advice and<br />
strategies contained herein may not be suitable for every situation. Th is work is<br />
sold with the understanding that the publisher is not engaged in rendering legal,<br />
accounting, or other professional services. If professional assistance is required,<br />
the services of a competent professional person should be sought. Neither the<br />
publisher nor the author shall be liable for damages arising herefrom. Th e fact<br />
that an organization or Web site is referred to in this work as a citation and/or<br />
a potential source of further information does not mean that the author or the<br />
publisher endorses the information the organization or Web site may provide or<br />
recommendations it may make. Further, readers should be aware that Internet<br />
Web sites listed in this work may have changed or disappeared between when this<br />
work was written and when it is read.<br />
For general information on our other products and services or to obtain technical<br />
support, please contact our Customer Care Department within the U.S. at (877)<br />
762-2974, outside the U.S. at (317) 572-3993 or fax (317) 572-4002.<br />
Wiley also publishes its books in a variety of electronic formats. Some content<br />
that appears in print may not be available in electronic books.<br />
Library of Congress Control Number: 2010920664<br />
Trademarks: Wiley and the Wiley Publishing logo are trademarks or registered<br />
trademarks of John Wiley and Sons, Inc. and/or its affi liates. All other trademarks<br />
are the property of their respective owners. Wiley Publishing, Inc. is not<br />
associated with any product or vendor mentioned in this book.<br />
Credits<br />
Acquisitions Editor<br />
Courtney Allen<br />
Project Editor<br />
Mimi Brodt<br />
Technical Editor<br />
Monte Trumbull<br />
Copy Editor<br />
Mimi Brodt<br />
Editorial Manager<br />
Robyn Siesky<br />
Business Manager<br />
Amy Knies<br />
Senior Marketing Manager<br />
Sandy Smith<br />
Vice President and Executive Group Publisher<br />
Richard Swadley<br />
Vice President and Publisher<br />
Barry Pruett<br />
Book Designer<br />
Nat Coalson<br />
Media Development Project Manager<br />
Laura Moss<br />
Media Development Assistant Project Manager<br />
Jenny Swisher<br />
All photographs © Nathaniel D. Coalson
For my students and clients,<br />
who have taught me so much
LIGHTROOM® 3: STREAMLINING YOUR DIGITAL PHOTOGRAPHY PROCESS<br />
About the author<br />
Nathaniel (Nat) Coalson is a travel photographer,<br />
instructor and writer based in Denver, Colorado. He<br />
has worked in the graphic arts since 1987. In addition<br />
to photography, Nat has worked professionally<br />
in graphic design, prepress, printing and Web<br />
development. His work has been exhibited extensively,<br />
received national awards and is held in numerous<br />
collections. Nat is an experienced instructor who<br />
provides training in photography, printing and digital<br />
imaging for private and corporate clients.<br />
For more information and to see Nat’s work visit<br />
www.NatCoalson.com.
TABLE OF CONTENTS<br />
CHAPTER ONE: GETTING STARTED<br />
Welcome to <strong>Lightroom</strong> 3 . . . . . . . . . . . . . . . . . . . . . . . . . . . . . . . . . . . . . . . . . . . . . . . . . . . . . . . . . . . . . . . 2<br />
New feature overview . . . . . . . . . . . . . . . . . . . . . . . . . . . . . . . . . . . . . . . . . . . . . . . . . . . . . . . . . . . . . . 2<br />
How to use this book . . . . . . . . . . . . . . . . . . . . . . . . . . . . . . . . . . . . . . . . . . . . . . . . . . . . . . . . . . . . . . . . . . . 2<br />
Getting more help. . . . . . . . . . . . . . . . . . . . . . . . . . . . . . . . . . . . . . . . . . . . . . . . . . . . . . . . . . . . . . . . . . . . . . 4<br />
Hardware confi guration . . . . . . . . . . . . . . . . . . . . . . . . . . . . . . . . . . . . . . . . . . . . . . . . . . . . . . . . . . . . . . . . 5<br />
Installing <strong>Lightroom</strong> for the fi rst time. . . . . . . . . . . . . . . . . . . . . . . . . . . . . . . . . . . . . . . . . . . . . . . . . . . . 6<br />
Upgrading <strong>Lightroom</strong> from a previous version. . . . . . . . . . . . . . . . . . . . . . . . . . . . . . . . . . . . . . . . . . . 6<br />
About <strong>Lightroom</strong> catalogs . . . . . . . . . . . . . . . . . . . . . . . . . . . . . . . . . . . . . . . . . . . . . . . . . . . . . . . . . . . . . . 7<br />
Using multiple catalogs . . . . . . . . . . . . . . . . . . . . . . . . . . . . . . . . . . . . . . . . . . . . . . . . . . . . . . . . . . . . 8<br />
Catalog Settings . . . . . . . . . . . . . . . . . . . . . . . . . . . . . . . . . . . . . . . . . . . . . . . . . . . . . . . . . . . . . . . . . . . 9<br />
Catalog backups . . . . . . . . . . . . . . . . . . . . . . . . . . . . . . . . . . . . . . . . . . . . . . . . . . . . . . . . . . . . . . . . . . 10<br />
<strong>Lightroom</strong> previews . . . . . . . . . . . . . . . . . . . . . . . . . . . . . . . . . . . . . . . . . . . . . . . . . . . . . . . . . . . . . . . . . . . 10<br />
Maximizing <strong>Lightroom</strong> performance . . . . . . . . . . . . . . . . . . . . . . . . . . . . . . . . . . . . . . . . . . . . . . . . . . . 11<br />
The <strong>Lightroom</strong> application window . . . . . . . . . . . . . . . . . . . . . . . . . . . . . . . . . . . . . . . . . . . . . . . . . . . . 14<br />
Screen modes . . . . . . . . . . . . . . . . . . . . . . . . . . . . . . . . . . . . . . . . . . . . . . . . . . . . . . . . . . . . . . . . . . . . 14<br />
Lights Out . . . . . . . . . . . . . . . . . . . . . . . . . . . . . . . . . . . . . . . . . . . . . . . . . . . . . . . . . . . . . . . . . . . . . . . . 15<br />
The Secondary Window . . . . . . . . . . . . . . . . . . . . . . . . . . . . . . . . . . . . . . . . . . . . . . . . . . . . . . . . . . . 15<br />
Modules . . . . . . . . . . . . . . . . . . . . . . . . . . . . . . . . . . . . . . . . . . . . . . . . . . . . . . . . . . . . . . . . . . . . . . . . . . . . . . 16<br />
Main preview area . . . . . . . . . . . . . . . . . . . . . . . . . . . . . . . . . . . . . . . . . . . . . . . . . . . . . . . . . . . . . . . . . . . . . 17<br />
Panels. . . . . . . . . . . . . . . . . . . . . . . . . . . . . . . . . . . . . . . . . . . . . . . . . . . . . . . . . . . . . . . . . . . . . . . . . . . . . . . . . 18<br />
Top panel. . . . . . . . . . . . . . . . . . . . . . . . . . . . . . . . . . . . . . . . . . . . . . . . . . . . . . . . . . . . . . . . . . . . . . . . . 18<br />
Filmstrip (bottom panel) . . . . . . . . . . . . . . . . . . . . . . . . . . . . . . . . . . . . . . . . . . . . . . . . . . . . . . . . . . 19<br />
Left panels. . . . . . . . . . . . . . . . . . . . . . . . . . . . . . . . . . . . . . . . . . . . . . . . . . . . . . . . . . . . . . . . . . . . . . . . 20<br />
Right panels . . . . . . . . . . . . . . . . . . . . . . . . . . . . . . . . . . . . . . . . . . . . . . . . . . . . . . . . . . . . . . . . . . . . . . 21<br />
Solo Mode . . . . . . . . . . . . . . . . . . . . . . . . . . . . . . . . . . . . . . . . . . . . . . . . . . . . . . . . . . . . . . . . . . . . . . . . 23<br />
Scrolling panel tracks . . . . . . . . . . . . . . . . . . . . . . . . . . . . . . . . . . . . . . . . . . . . . . . . . . . . . . . . . . . . . 23<br />
Panel end marks . . . . . . . . . . . . . . . . . . . . . . . . . . . . . . . . . . . . . . . . . . . . . . . . . . . . . . . . . . . . . . . . . . 24<br />
Panel input controls . . . . . . . . . . . . . . . . . . . . . . . . . . . . . . . . . . . . . . . . . . . . . . . . . . . . . . . . . . . . . . . . . . . 24<br />
Toolbars. . . . . . . . . . . . . . . . . . . . . . . . . . . . . . . . . . . . . . . . . . . . . . . . . . . . . . . . . . . . . . . . . . . . . . . . . . . . . . . 26<br />
Tooltips . . . . . . . . . . . . . . . . . . . . . . . . . . . . . . . . . . . . . . . . . . . . . . . . . . . . . . . . . . . . . . . . . . . . . . . . . . . . . . . 27<br />
<strong>Lightroom</strong> menus and commands . . . . . . . . . . . . . . . . . . . . . . . . . . . . . . . . . . . . . . . . . . . . . . . . . . . . . 27<br />
Commands and shortcuts . . . . . . . . . . . . . . . . . . . . . . . . . . . . . . . . . . . . . . . . . . . . . . . . . . . . . . . . . 27<br />
Contextual menus . . . . . . . . . . . . . . . . . . . . . . . . . . . . . . . . . . . . . . . . . . . . . . . . . . . . . . . . . . . . . . . . 28<br />
Color management in <strong>Lightroom</strong> . . . . . . . . . . . . . . . . . . . . . . . . . . . . . . . . . . . . . . . . . . . . . . . . . . . . . . 28<br />
Color spaces . . . . . . . . . . . . . . . . . . . . . . . . . . . . . . . . . . . . . . . . . . . . . . . . . . . . . . . . . . . . . . . . . . . . . . 29<br />
ICC profi les . . . . . . . . . . . . . . . . . . . . . . . . . . . . . . . . . . . . . . . . . . . . . . . . . . . . . . . . . . . . . . . . . . . . . . . 30<br />
Calibrating and profi ling your display. . . . . . . . . . . . . . . . . . . . . . . . . . . . . . . . . . . . . . . . . . . . . . 30<br />
The <strong>Lightroom</strong> workfl ow. . . . . . . . . . . . . . . . . . . . . . . . . . . . . . . . . . . . . . . . . . . . . . . . . . . . . . . . . . . . . . . 31<br />
The importance of being organized . . . . . . . . . . . . . . . . . . . . . . . . . . . . . . . . . . . . . . . . . . . . . . . 31<br />
The importance of DNG . . . . . . . . . . . . . . . . . . . . . . . . . . . . . . . . . . . . . . . . . . . . . . . . . . . . . . . . . . . . 32<br />
Saving your work . . . . . . . . . . . . . . . . . . . . . . . . . . . . . . . . . . . . . . . . . . . . . . . . . . . . . . . . . . . . . . . . . 33<br />
<strong>Lightroom</strong> Preferences . . . . . . . . . . . . . . . . . . . . . . . . . . . . . . . . . . . . . . . . . . . . . . . . . . . . . . . . . . . . 34<br />
Presets and templates. . . . . . . . . . . . . . . . . . . . . . . . . . . . . . . . . . . . . . . . . . . . . . . . . . . . . . . . . . . . . 34
LIGHTROOM® 3: STREAMLINING YOUR DIGITAL PHOTOGRAPHY PROCESS<br />
CHAPTER TWO: IMPORT<br />
Importing photos into <strong>Lightroom</strong> . . . . . . . . . . . . . . . . . . . . . . . . . . . . . . . . . . . . . . . . . . . . . . . . . . . . . . 38<br />
Basic import workfl ow . . . . . . . . . . . . . . . . . . . . . . . . . . . . . . . . . . . . . . . . . . . . . . . . . . . . . . . . . . . . 40<br />
The new Import window . . . . . . . . . . . . . . . . . . . . . . . . . . . . . . . . . . . . . . . . . . . . . . . . . . . . . . . . . . 41<br />
What happens during the import. . . . . . . . . . . . . . . . . . . . . . . . . . . . . . . . . . . . . . . . . . . . . . . . . . 44<br />
<strong>Lightroom</strong> previews created during import . . . . . . . . . . . . . . . . . . . . . . . . . . . . . . . . . . . . . . . . 45<br />
Import photos from your hard disk . . . . . . . . . . . . . . . . . . . . . . . . . . . . . . . . . . . . . . . . . . . . . . . . . . . . . 46<br />
Import photos from your camera. . . . . . . . . . . . . . . . . . . . . . . . . . . . . . . . . . . . . . . . . . . . . . . . . . . . . . . 53<br />
Presets and templates used during import . . . . . . . . . . . . . . . . . . . . . . . . . . . . . . . . . . . . . . . . . . . . . 59<br />
File naming templates . . . . . . . . . . . . . . . . . . . . . . . . . . . . . . . . . . . . . . . . . . . . . . . . . . . . . . . . . . . . 59<br />
Metadata presets . . . . . . . . . . . . . . . . . . . . . . . . . . . . . . . . . . . . . . . . . . . . . . . . . . . . . . . . . . . . . . . . . 59<br />
Develop presets . . . . . . . . . . . . . . . . . . . . . . . . . . . . . . . . . . . . . . . . . . . . . . . . . . . . . . . . . . . . . . . . . . 60<br />
Import presets . . . . . . . . . . . . . . . . . . . . . . . . . . . . . . . . . . . . . . . . . . . . . . . . . . . . . . . . . . . . . . . . . . . . . . . . 60<br />
The compact Import window . . . . . . . . . . . . . . . . . . . . . . . . . . . . . . . . . . . . . . . . . . . . . . . . . . . . . . . . . . 61<br />
More Import workfl ows. . . . . . . . . . . . . . . . . . . . . . . . . . . . . . . . . . . . . . . . . . . . . . . . . . . . . . . . . . . . . . . . 61<br />
Asset management for digital photographers . . . . . . . . . . . . . . . . . . . . . . . . . . . . . . . . . . . . . . . . . . 66<br />
Naming your image fi les and arranging them in folders . . . . . . . . . . . . . . . . . . . . . . . . . . . . 67<br />
Backups. . . . . . . . . . . . . . . . . . . . . . . . . . . . . . . . . . . . . . . . . . . . . . . . . . . . . . . . . . . . . . . . . . . . . . . . . . . . . . . 71<br />
Backing up <strong>Lightroom</strong> catalogs. . . . . . . . . . . . . . . . . . . . . . . . . . . . . . . . . . . . . . . . . . . . . . . . . . . . 72<br />
Backing up image fi les . . . . . . . . . . . . . . . . . . . . . . . . . . . . . . . . . . . . . . . . . . . . . . . . . . . . . . . . . . . . 73<br />
CHAPTER THREE: LIBRARY<br />
Organizing your photos in Library. . . . . . . . . . . . . . . . . . . . . . . . . . . . . . . . . . . . . . . . . . . . . . . . . . . . . . 76<br />
Simple editing workfl ow . . . . . . . . . . . . . . . . . . . . . . . . . . . . . . . . . . . . . . . . . . . . . . . . . . . . . . . . . . 76<br />
<strong>Lightroom</strong> image sources. . . . . . . . . . . . . . . . . . . . . . . . . . . . . . . . . . . . . . . . . . . . . . . . . . . . . . . . . . . . . . 80<br />
Catalog panel. . . . . . . . . . . . . . . . . . . . . . . . . . . . . . . . . . . . . . . . . . . . . . . . . . . . . . . . . . . . . . . . . . . . . 80<br />
Folders panel sources . . . . . . . . . . . . . . . . . . . . . . . . . . . . . . . . . . . . . . . . . . . . . . . . . . . . . . . . . . . . . 81<br />
Folders and subfolders . . . . . . . . . . . . . . . . . . . . . . . . . . . . . . . . . . . . . . . . . . . . . . . . . . . . . . . . . . . . 83<br />
Managing folders . . . . . . . . . . . . . . . . . . . . . . . . . . . . . . . . . . . . . . . . . . . . . . . . . . . . . . . . . . . . . . . . . 84<br />
Managing photos . . . . . . . . . . . . . . . . . . . . . . . . . . . . . . . . . . . . . . . . . . . . . . . . . . . . . . . . . . . . . . . . . 85<br />
Handling missing photos and folders . . . . . . . . . . . . . . . . . . . . . . . . . . . . . . . . . . . . . . . . . . . . . . 88<br />
Synchronizing folders . . . . . . . . . . . . . . . . . . . . . . . . . . . . . . . . . . . . . . . . . . . . . . . . . . . . . . . . . . . . . 90<br />
Collections and fi ltered sources. . . . . . . . . . . . . . . . . . . . . . . . . . . . . . . . . . . . . . . . . . . . . . . . . . . . 91<br />
Keywords as sources . . . . . . . . . . . . . . . . . . . . . . . . . . . . . . . . . . . . . . . . . . . . . . . . . . . . . . . . . . . . . . 91<br />
Working in Grid view . . . . . . . . . . . . . . . . . . . . . . . . . . . . . . . . . . . . . . . . . . . . . . . . . . . . . . . . . . . . . . . . . . 92<br />
Sort order . . . . . . . . . . . . . . . . . . . . . . . . . . . . . . . . . . . . . . . . . . . . . . . . . . . . . . . . . . . . . . . . . . . . . . . . 93<br />
Thumbnail badges . . . . . . . . . . . . . . . . . . . . . . . . . . . . . . . . . . . . . . . . . . . . . . . . . . . . . . . . . . . . . . . . 94<br />
Grid view style . . . . . . . . . . . . . . . . . . . . . . . . . . . . . . . . . . . . . . . . . . . . . . . . . . . . . . . . . . . . . . . . . . . . 94<br />
View options. . . . . . . . . . . . . . . . . . . . . . . . . . . . . . . . . . . . . . . . . . . . . . . . . . . . . . . . . . . . . . . . . . . . . . 94<br />
Selecting and deselecting images. . . . . . . . . . . . . . . . . . . . . . . . . . . . . . . . . . . . . . . . . . . . . . . . . . . . . . 94<br />
The Active Photo. . . . . . . . . . . . . . . . . . . . . . . . . . . . . . . . . . . . . . . . . . . . . . . . . . . . . . . . . . . . . . . . . . 96<br />
Select All . . . . . . . . . . . . . . . . . . . . . . . . . . . . . . . . . . . . . . . . . . . . . . . . . . . . . . . . . . . . . . . . . . . . . . . . . 96<br />
Select None. . . . . . . . . . . . . . . . . . . . . . . . . . . . . . . . . . . . . . . . . . . . . . . . . . . . . . . . . . . . . . . . . . . . . . . 97<br />
Add, subtract, intersect . . . . . . . . . . . . . . . . . . . . . . . . . . . . . . . . . . . . . . . . . . . . . . . . . . . . . . . . . . . . 97<br />
Grouping thumbnails into stacks. . . . . . . . . . . . . . . . . . . . . . . . . . . . . . . . . . . . . . . . . . . . . . . . . . . . . . . 98<br />
Working in Loupe view . . . . . . . . . . . . . . . . . . . . . . . . . . . . . . . . . . . . . . . . . . . . . . . . . . . . . . . . . . . . . . . 100
TABLE OF CONTENTS<br />
Zooming in and out of images in Loupe view . . . . . . . . . . . . . . . . . . . . . . . . . . . . . . . . . . . . . 100<br />
Showing photo info in Loupe. . . . . . . . . . . . . . . . . . . . . . . . . . . . . . . . . . . . . . . . . . . . . . . . . . . . . 101<br />
Comparing two images . . . . . . . . . . . . . . . . . . . . . . . . . . . . . . . . . . . . . . . . . . . . . . . . . . . . . . . . . . . . . . . 102<br />
Comparing multiple images . . . . . . . . . . . . . . . . . . . . . . . . . . . . . . . . . . . . . . . . . . . . . . . . . . . . . . . . . . 103<br />
Rotating and fl ipping photos . . . . . . . . . . . . . . . . . . . . . . . . . . . . . . . . . . . . . . . . . . . . . . . . . . . . . . . . . 104<br />
The Secondary Display Window . . . . . . . . . . . . . . . . . . . . . . . . . . . . . . . . . . . . . . . . . . . . . . . . . . . . . . . 105<br />
Metadata. . . . . . . . . . . . . . . . . . . . . . . . . . . . . . . . . . . . . . . . . . . . . . . . . . . . . . . . . . . . . . . . . . . . . . . . . . . . . 106<br />
The Metadata panel. . . . . . . . . . . . . . . . . . . . . . . . . . . . . . . . . . . . . . . . . . . . . . . . . . . . . . . . . . . . . . 107<br />
Metadata presets . . . . . . . . . . . . . . . . . . . . . . . . . . . . . . . . . . . . . . . . . . . . . . . . . . . . . . . . . . . . . . . . 111<br />
Sync Metadata . . . . . . . . . . . . . . . . . . . . . . . . . . . . . . . . . . . . . . . . . . . . . . . . . . . . . . . . . . . . . . . . . . . 112<br />
Metadata status. . . . . . . . . . . . . . . . . . . . . . . . . . . . . . . . . . . . . . . . . . . . . . . . . . . . . . . . . . . . . . . . . . 113<br />
Keywords . . . . . . . . . . . . . . . . . . . . . . . . . . . . . . . . . . . . . . . . . . . . . . . . . . . . . . . . . . . . . . . . . . . . . . . . . . . . 115<br />
Keywording strategies . . . . . . . . . . . . . . . . . . . . . . . . . . . . . . . . . . . . . . . . . . . . . . . . . . . . . . . . . . . 115<br />
Keywording panel . . . . . . . . . . . . . . . . . . . . . . . . . . . . . . . . . . . . . . . . . . . . . . . . . . . . . . . . . . . . . . . 117<br />
Keyword List panel. . . . . . . . . . . . . . . . . . . . . . . . . . . . . . . . . . . . . . . . . . . . . . . . . . . . . . . . . . . . . . . 119<br />
Attributes . . . . . . . . . . . . . . . . . . . . . . . . . . . . . . . . . . . . . . . . . . . . . . . . . . . . . . . . . . . . . . . . . . . . . . . . . . . . 125<br />
Ratings (stars). . . . . . . . . . . . . . . . . . . . . . . . . . . . . . . . . . . . . . . . . . . . . . . . . . . . . . . . . . . . . . . . . . . . 126<br />
Color labels . . . . . . . . . . . . . . . . . . . . . . . . . . . . . . . . . . . . . . . . . . . . . . . . . . . . . . . . . . . . . . . . . . . . . . 127<br />
Flags . . . . . . . . . . . . . . . . . . . . . . . . . . . . . . . . . . . . . . . . . . . . . . . . . . . . . . . . . . . . . . . . . . . . . . . . . . . . 128<br />
Library fi lters . . . . . . . . . . . . . . . . . . . . . . . . . . . . . . . . . . . . . . . . . . . . . . . . . . . . . . . . . . . . . . . . . . . . . . . . . 129<br />
Text fi lter . . . . . . . . . . . . . . . . . . . . . . . . . . . . . . . . . . . . . . . . . . . . . . . . . . . . . . . . . . . . . . . . . . . . . . . . 131<br />
Attribute fi lter . . . . . . . . . . . . . . . . . . . . . . . . . . . . . . . . . . . . . . . . . . . . . . . . . . . . . . . . . . . . . . . . . . . 133<br />
Metadata fi lter . . . . . . . . . . . . . . . . . . . . . . . . . . . . . . . . . . . . . . . . . . . . . . . . . . . . . . . . . . . . . . . . . . . 134<br />
Combine multiple fi lter types. . . . . . . . . . . . . . . . . . . . . . . . . . . . . . . . . . . . . . . . . . . . . . . . . . . . . 136<br />
None . . . . . . . . . . . . . . . . . . . . . . . . . . . . . . . . . . . . . . . . . . . . . . . . . . . . . . . . . . . . . . . . . . . . . . . . . . . . 137<br />
Saving fi lter presets . . . . . . . . . . . . . . . . . . . . . . . . . . . . . . . . . . . . . . . . . . . . . . . . . . . . . . . . . . . . . . 137<br />
<strong>Lightroom</strong> collections . . . . . . . . . . . . . . . . . . . . . . . . . . . . . . . . . . . . . . . . . . . . . . . . . . . . . . . . . . . . . . . . 138<br />
Quick Collection . . . . . . . . . . . . . . . . . . . . . . . . . . . . . . . . . . . . . . . . . . . . . . . . . . . . . . . . . . . . . . . . . 138<br />
Collections. . . . . . . . . . . . . . . . . . . . . . . . . . . . . . . . . . . . . . . . . . . . . . . . . . . . . . . . . . . . . . . . . . . . . . . 138<br />
Smart collections . . . . . . . . . . . . . . . . . . . . . . . . . . . . . . . . . . . . . . . . . . . . . . . . . . . . . . . . . . . . . . . . 141<br />
Collection sets . . . . . . . . . . . . . . . . . . . . . . . . . . . . . . . . . . . . . . . . . . . . . . . . . . . . . . . . . . . . . . . . . . . 142<br />
Processing photos in Library . . . . . . . . . . . . . . . . . . . . . . . . . . . . . . . . . . . . . . . . . . . . . . . . . . . . . . . . . . 143<br />
Histogram . . . . . . . . . . . . . . . . . . . . . . . . . . . . . . . . . . . . . . . . . . . . . . . . . . . . . . . . . . . . . . . . . . . . . . . 143<br />
Quick Develop . . . . . . . . . . . . . . . . . . . . . . . . . . . . . . . . . . . . . . . . . . . . . . . . . . . . . . . . . . . . . . . . . . . 144<br />
Reset All . . . . . . . . . . . . . . . . . . . . . . . . . . . . . . . . . . . . . . . . . . . . . . . . . . . . . . . . . . . . . . . . . . . . . . . . . 146<br />
Sync Settings . . . . . . . . . . . . . . . . . . . . . . . . . . . . . . . . . . . . . . . . . . . . . . . . . . . . . . . . . . . . . . . . . . . . 146<br />
Copy/Paste Settings. . . . . . . . . . . . . . . . . . . . . . . . . . . . . . . . . . . . . . . . . . . . . . . . . . . . . . . . . . . . . . 146<br />
Making fast metadata changes with the Painter . . . . . . . . . . . . . . . . . . . . . . . . . . . . . . . . . . . 147<br />
Converting raw fi les to DNG in library. . . . . . . . . . . . . . . . . . . . . . . . . . . . . . . . . . . . . . . . . . . . . . . . . . . 147<br />
Publish Services and Comments . . . . . . . . . . . . . . . . . . . . . . . . . . . . . . . . . . . . . . . . . . . . . . . . . . . . . . 148<br />
Backing up and optimizing your catalog . . . . . . . . . . . . . . . . . . . . . . . . . . . . . . . . . . . . . . . . . . . . . . 149<br />
CHAPTER FOUR: DEVELOP<br />
Perfecting your photos in Develop . . . . . . . . . . . . . . . . . . . . . . . . . . . . . . . . . . . . . . . . . . . . . . . . . . . . 152<br />
Develop module panels . . . . . . . . . . . . . . . . . . . . . . . . . . . . . . . . . . . . . . . . . . . . . . . . . . . . . . . . . . 152<br />
Typical Develop workfl ow . . . . . . . . . . . . . . . . . . . . . . . . . . . . . . . . . . . . . . . . . . . . . . . . . . . . . . . . 154<br />
Make a plan for processing . . . . . . . . . . . . . . . . . . . . . . . . . . . . . . . . . . . . . . . . . . . . . . . . . . . . . . . 156
LIGHTROOM® 3: STREAMLINING YOUR DIGITAL PHOTOGRAPHY PROCESS<br />
Maintaining maximum quality. . . . . . . . . . . . . . . . . . . . . . . . . . . . . . . . . . . . . . . . . . . . . . . . . . . . 157<br />
Adobe Default . . . . . . . . . . . . . . . . . . . . . . . . . . . . . . . . . . . . . . . . . . . . . . . . . . . . . . . . . . . . . . . . . . . 159<br />
Process Version . . . . . . . . . . . . . . . . . . . . . . . . . . . . . . . . . . . . . . . . . . . . . . . . . . . . . . . . . . . . . . . . . . 160<br />
Camera Profi les . . . . . . . . . . . . . . . . . . . . . . . . . . . . . . . . . . . . . . . . . . . . . . . . . . . . . . . . . . . . . . . . . . 162<br />
Auto Settings . . . . . . . . . . . . . . . . . . . . . . . . . . . . . . . . . . . . . . . . . . . . . . . . . . . . . . . . . . . . . . . . . . . . 163<br />
Crop and straighten . . . . . . . . . . . . . . . . . . . . . . . . . . . . . . . . . . . . . . . . . . . . . . . . . . . . . . . . . . . . . . . . . . 164<br />
Crop overlay tool. . . . . . . . . . . . . . . . . . . . . . . . . . . . . . . . . . . . . . . . . . . . . . . . . . . . . . . . . . . . . . . . . 165<br />
Aspect ratios. . . . . . . . . . . . . . . . . . . . . . . . . . . . . . . . . . . . . . . . . . . . . . . . . . . . . . . . . . . . . . . . . . . . . 167<br />
Rotating and straightening. . . . . . . . . . . . . . . . . . . . . . . . . . . . . . . . . . . . . . . . . . . . . . . . . . . . . . . 168<br />
Grid overlays. . . . . . . . . . . . . . . . . . . . . . . . . . . . . . . . . . . . . . . . . . . . . . . . . . . . . . . . . . . . . . . . . . . . . 169<br />
Resetting the crop . . . . . . . . . . . . . . . . . . . . . . . . . . . . . . . . . . . . . . . . . . . . . . . . . . . . . . . . . . . . . . . 171<br />
White balance . . . . . . . . . . . . . . . . . . . . . . . . . . . . . . . . . . . . . . . . . . . . . . . . . . . . . . . . . . . . . . . . . . . . . . . . 171<br />
White balance presets. . . . . . . . . . . . . . . . . . . . . . . . . . . . . . . . . . . . . . . . . . . . . . . . . . . . . . . . . . . . 173<br />
The White Balance Eyedropper . . . . . . . . . . . . . . . . . . . . . . . . . . . . . . . . . . . . . . . . . . . . . . . . . . . 173<br />
Tone adjustments . . . . . . . . . . . . . . . . . . . . . . . . . . . . . . . . . . . . . . . . . . . . . . . . . . . . . . . . . . . . . . . . . . . . 175<br />
Histogram . . . . . . . . . . . . . . . . . . . . . . . . . . . . . . . . . . . . . . . . . . . . . . . . . . . . . . . . . . . . . . . . . . . . . . . 177<br />
Optimizing tonal values . . . . . . . . . . . . . . . . . . . . . . . . . . . . . . . . . . . . . . . . . . . . . . . . . . . . . . . . . . 179<br />
Tone Curve . . . . . . . . . . . . . . . . . . . . . . . . . . . . . . . . . . . . . . . . . . . . . . . . . . . . . . . . . . . . . . . . . . . . . . 183<br />
Targeted Adjustment Tool . . . . . . . . . . . . . . . . . . . . . . . . . . . . . . . . . . . . . . . . . . . . . . . . . . . . . . . . 186<br />
Color adjustments . . . . . . . . . . . . . . . . . . . . . . . . . . . . . . . . . . . . . . . . . . . . . . . . . . . . . . . . . . . . . . . . . . . . 187<br />
Global adjustments to saturation and vibrance. . . . . . . . . . . . . . . . . . . . . . . . . . . . . . . . . . . . 187<br />
Noise reduction. . . . . . . . . . . . . . . . . . . . . . . . . . . . . . . . . . . . . . . . . . . . . . . . . . . . . . . . . . . . . . . . . . 192<br />
Sharpening . . . . . . . . . . . . . . . . . . . . . . . . . . . . . . . . . . . . . . . . . . . . . . . . . . . . . . . . . . . . . . . . . . . . . . 193<br />
Lens Corrections. . . . . . . . . . . . . . . . . . . . . . . . . . . . . . . . . . . . . . . . . . . . . . . . . . . . . . . . . . . . . . . . . . . . . . 197<br />
Profi le mode . . . . . . . . . . . . . . . . . . . . . . . . . . . . . . . . . . . . . . . . . . . . . . . . . . . . . . . . . . . . . . . . . . . . . 197<br />
Manual mode. . . . . . . . . . . . . . . . . . . . . . . . . . . . . . . . . . . . . . . . . . . . . . . . . . . . . . . . . . . . . . . . . . . . 198<br />
Local adjustments . . . . . . . . . . . . . . . . . . . . . . . . . . . . . . . . . . . . . . . . . . . . . . . . . . . . . . . . . . . . . . . . . . . . 202<br />
Graduated Filter . . . . . . . . . . . . . . . . . . . . . . . . . . . . . . . . . . . . . . . . . . . . . . . . . . . . . . . . . . . . . . . . . 203<br />
Graduated Filter and Adjustment Brush controls . . . . . . . . . . . . . . . . . . . . . . . . . . . . . . . . . . 207<br />
Tool overlays. . . . . . . . . . . . . . . . . . . . . . . . . . . . . . . . . . . . . . . . . . . . . . . . . . . . . . . . . . . . . . . . . . . . . 211<br />
Adjustment Brushes. . . . . . . . . . . . . . . . . . . . . . . . . . . . . . . . . . . . . . . . . . . . . . . . . . . . . . . . . . . . . . 212<br />
Resetting local adjustments . . . . . . . . . . . . . . . . . . . . . . . . . . . . . . . . . . . . . . . . . . . . . . . . . . . . . . 216<br />
Local adjustment presets. . . . . . . . . . . . . . . . . . . . . . . . . . . . . . . . . . . . . . . . . . . . . . . . . . . . . . . . . 216<br />
The Effects panel . . . . . . . . . . . . . . . . . . . . . . . . . . . . . . . . . . . . . . . . . . . . . . . . . . . . . . . . . . . . . . . . . . . . . 217<br />
Spot Removal . . . . . . . . . . . . . . . . . . . . . . . . . . . . . . . . . . . . . . . . . . . . . . . . . . . . . . . . . . . . . . . . . . . . . . . . 219<br />
Heal spots and blemishes . . . . . . . . . . . . . . . . . . . . . . . . . . . . . . . . . . . . . . . . . . . . . . . . . . . . . . . . 221<br />
Clone textures and patterns . . . . . . . . . . . . . . . . . . . . . . . . . . . . . . . . . . . . . . . . . . . . . . . . . . . . . . 221<br />
Modifying an instance of the Spot Removal tool . . . . . . . . . . . . . . . . . . . . . . . . . . . . . . . . . . 222<br />
Auto spotting. . . . . . . . . . . . . . . . . . . . . . . . . . . . . . . . . . . . . . . . . . . . . . . . . . . . . . . . . . . . . . . . . . . . 222<br />
Red Eye Correction. . . . . . . . . . . . . . . . . . . . . . . . . . . . . . . . . . . . . . . . . . . . . . . . . . . . . . . . . . . . . . . 223<br />
Converting a photo to Black and White . . . . . . . . . . . . . . . . . . . . . . . . . . . . . . . . . . . . . . . . . . . . . . . . 223<br />
Creative color processing . . . . . . . . . . . . . . . . . . . . . . . . . . . . . . . . . . . . . . . . . . . . . . . . . . . . . . . . . . . . . 226<br />
Split toning . . . . . . . . . . . . . . . . . . . . . . . . . . . . . . . . . . . . . . . . . . . . . . . . . . . . . . . . . . . . . . . . . . . . . . 226<br />
Color tinting . . . . . . . . . . . . . . . . . . . . . . . . . . . . . . . . . . . . . . . . . . . . . . . . . . . . . . . . . . . . . . . . . . . . . 227<br />
History . . . . . . . . . . . . . . . . . . . . . . . . . . . . . . . . . . . . . . . . . . . . . . . . . . . . . . . . . . . . . . . . . . . . . . . . . . . . . . . 228<br />
Snapshots. . . . . . . . . . . . . . . . . . . . . . . . . . . . . . . . . . . . . . . . . . . . . . . . . . . . . . . . . . . . . . . . . . . . . . . . . . . . 228<br />
Creating multiple versions of a photo . . . . . . . . . . . . . . . . . . . . . . . . . . . . . . . . . . . . . . . . . . . . . . . . . 229<br />
Resetting adjustments. . . . . . . . . . . . . . . . . . . . . . . . . . . . . . . . . . . . . . . . . . . . . . . . . . . . . . . . . . . . . . . . 230
TABLE OF CONTENTS<br />
Comparing before and after . . . . . . . . . . . . . . . . . . . . . . . . . . . . . . . . . . . . . . . . . . . . . . . . . . . . . . . . . . 231<br />
Applying settings to multiple photos. . . . . . . . . . . . . . . . . . . . . . . . . . . . . . . . . . . . . . . . . . . . . . . . . . 232<br />
Copy/Paste . . . . . . . . . . . . . . . . . . . . . . . . . . . . . . . . . . . . . . . . . . . . . . . . . . . . . . . . . . . . . . . . . . . . . . 232<br />
Sync Settings . . . . . . . . . . . . . . . . . . . . . . . . . . . . . . . . . . . . . . . . . . . . . . . . . . . . . . . . . . . . . . . . . . . . 234<br />
Match Total Exposures . . . . . . . . . . . . . . . . . . . . . . . . . . . . . . . . . . . . . . . . . . . . . . . . . . . . . . . . . . . 235<br />
Develop presets . . . . . . . . . . . . . . . . . . . . . . . . . . . . . . . . . . . . . . . . . . . . . . . . . . . . . . . . . . . . . . . . . 235<br />
Setting your own default . . . . . . . . . . . . . . . . . . . . . . . . . . . . . . . . . . . . . . . . . . . . . . . . . . . . . . . . . 240<br />
Before and after examples . . . . . . . . . . . . . . . . . . . . . . . . . . . . . . . . . . . . . . . . . . . . . . . . . . . . . . . . . . . . 241<br />
CHAPTER FIVE: EXPORT<br />
Exporting photos from <strong>Lightroom</strong> . . . . . . . . . . . . . . . . . . . . . . . . . . . . . . . . . . . . . . . . . . . . . . . . . . . . 254<br />
Export vs. other methods. . . . . . . . . . . . . . . . . . . . . . . . . . . . . . . . . . . . . . . . . . . . . . . . . . . . . . . . . 254<br />
Original and derivative fi les . . . . . . . . . . . . . . . . . . . . . . . . . . . . . . . . . . . . . . . . . . . . . . . . . . . . . . 255<br />
Planning the export. . . . . . . . . . . . . . . . . . . . . . . . . . . . . . . . . . . . . . . . . . . . . . . . . . . . . . . . . . . . . . 256<br />
The Export window. . . . . . . . . . . . . . . . . . . . . . . . . . . . . . . . . . . . . . . . . . . . . . . . . . . . . . . . . . . . . . . . . . . 257<br />
Export to: . . . . . . . . . . . . . . . . . . . . . . . . . . . . . . . . . . . . . . . . . . . . . . . . . . . . . . . . . . . . . . . . . . . . . . . . 259<br />
Export location . . . . . . . . . . . . . . . . . . . . . . . . . . . . . . . . . . . . . . . . . . . . . . . . . . . . . . . . . . . . . . . . . . 259<br />
File naming . . . . . . . . . . . . . . . . . . . . . . . . . . . . . . . . . . . . . . . . . . . . . . . . . . . . . . . . . . . . . . . . . . . . . . 261<br />
File settings. . . . . . . . . . . . . . . . . . . . . . . . . . . . . . . . . . . . . . . . . . . . . . . . . . . . . . . . . . . . . . . . . . . . . . 263<br />
Image sizing . . . . . . . . . . . . . . . . . . . . . . . . . . . . . . . . . . . . . . . . . . . . . . . . . . . . . . . . . . . . . . . . . . . . . 267<br />
Output sharpening . . . . . . . . . . . . . . . . . . . . . . . . . . . . . . . . . . . . . . . . . . . . . . . . . . . . . . . . . . . . . . 270<br />
Metadata . . . . . . . . . . . . . . . . . . . . . . . . . . . . . . . . . . . . . . . . . . . . . . . . . . . . . . . . . . . . . . . . . . . . . . . . 271<br />
Watermarking . . . . . . . . . . . . . . . . . . . . . . . . . . . . . . . . . . . . . . . . . . . . . . . . . . . . . . . . . . . . . . . . . . . 271<br />
Post-processing. . . . . . . . . . . . . . . . . . . . . . . . . . . . . . . . . . . . . . . . . . . . . . . . . . . . . . . . . . . . . . . . . . 275<br />
Export presets. . . . . . . . . . . . . . . . . . . . . . . . . . . . . . . . . . . . . . . . . . . . . . . . . . . . . . . . . . . . . . . . . . . . . . . . 276<br />
Export plug-ins . . . . . . . . . . . . . . . . . . . . . . . . . . . . . . . . . . . . . . . . . . . . . . . . . . . . . . . . . . . . . . . . . . . . . . . 276<br />
Example export scenarios. . . . . . . . . . . . . . . . . . . . . . . . . . . . . . . . . . . . . . . . . . . . . . . . . . . . . . . . . . . . . 277<br />
Burning a DVD . . . . . . . . . . . . . . . . . . . . . . . . . . . . . . . . . . . . . . . . . . . . . . . . . . . . . . . . . . . . . . . . . . . . 278<br />
Emailing photos . . . . . . . . . . . . . . . . . . . . . . . . . . . . . . . . . . . . . . . . . . . . . . . . . . . . . . . . . . . . . . . . . 279<br />
Using <strong>Lightroom</strong> for fi le copies . . . . . . . . . . . . . . . . . . . . . . . . . . . . . . . . . . . . . . . . . . . . . . . . . . . 279<br />
Export images for copyright submission . . . . . . . . . . . . . . . . . . . . . . . . . . . . . . . . . . . . . . . . . . 279<br />
CHAPTER SIX: PRINT<br />
Printing photos from <strong>Lightroom</strong> . . . . . . . . . . . . . . . . . . . . . . . . . . . . . . . . . . . . . . . . . . . . . . . . . . . . . . 282<br />
<strong>Lightroom</strong> printing workfl ow. . . . . . . . . . . . . . . . . . . . . . . . . . . . . . . . . . . . . . . . . . . . . . . . . . . . . 283<br />
Setting up the printer and choosing a paper . . . . . . . . . . . . . . . . . . . . . . . . . . . . . . . . . . . . . . 284<br />
Collecting photos for the print job. . . . . . . . . . . . . . . . . . . . . . . . . . . . . . . . . . . . . . . . . . . . . . . . 285<br />
The Print Module panels . . . . . . . . . . . . . . . . . . . . . . . . . . . . . . . . . . . . . . . . . . . . . . . . . . . . . . . . . . . . . . 286<br />
Page Setup . . . . . . . . . . . . . . . . . . . . . . . . . . . . . . . . . . . . . . . . . . . . . . . . . . . . . . . . . . . . . . . . . . . . . . 286<br />
Template Browser. . . . . . . . . . . . . . . . . . . . . . . . . . . . . . . . . . . . . . . . . . . . . . . . . . . . . . . . . . . . . . . . 287<br />
Layout Style . . . . . . . . . . . . . . . . . . . . . . . . . . . . . . . . . . . . . . . . . . . . . . . . . . . . . . . . . . . . . . . . . . . . . 288<br />
Single Image/Contact Sheet . . . . . . . . . . . . . . . . . . . . . . . . . . . . . . . . . . . . . . . . . . . . . . . . . . . . . . . . . . 289<br />
Picture Package . . . . . . . . . . . . . . . . . . . . . . . . . . . . . . . . . . . . . . . . . . . . . . . . . . . . . . . . . . . . . . . . . . . . . . 297<br />
Custom Package. . . . . . . . . . . . . . . . . . . . . . . . . . . . . . . . . . . . . . . . . . . . . . . . . . . . . . . . . . . . . . . . . . . . . . 301<br />
The Print Job Panel . . . . . . . . . . . . . . . . . . . . . . . . . . . . . . . . . . . . . . . . . . . . . . . . . . . . . . . . . . . . . . . . . . . 302<br />
Printing the job to your own printer . . . . . . . . . . . . . . . . . . . . . . . . . . . . . . . . . . . . . . . . . . . . . . . . . . . 308<br />
Preparing print fi les to send to a lab . . . . . . . . . . . . . . . . . . . . . . . . . . . . . . . . . . . . . . . . . . . . . . . . . . . 310<br />
Getting the best possible printed output . . . . . . . . . . . . . . . . . . . . . . . . . . . . . . . . . . . . . . . . . . . . . . 311
LIGHTROOM® 3: STREAMLINING YOUR DIGITAL PHOTOGRAPHY PROCESS<br />
CHAPTER SEVEN: WEB<br />
<strong>Lightroom</strong> Web galleries . . . . . . . . . . . . . . . . . . . . . . . . . . . . . . . . . . . . . . . . . . . . . . . . . . . . . . . . . . . . . . 316<br />
Choosing the photos for your Web gallery . . . . . . . . . . . . . . . . . . . . . . . . . . . . . . . . . . . . . . . . 317<br />
Showing all the Web module panels and controls . . . . . . . . . . . . . . . . . . . . . . . . . . . . . . . . . 318<br />
Using the Filmstrip . . . . . . . . . . . . . . . . . . . . . . . . . . . . . . . . . . . . . . . . . . . . . . . . . . . . . . . . . . . . . . . 318<br />
Setting Toolbar options . . . . . . . . . . . . . . . . . . . . . . . . . . . . . . . . . . . . . . . . . . . . . . . . . . . . . . . . . . 318<br />
Selecting a Template and Layout Style . . . . . . . . . . . . . . . . . . . . . . . . . . . . . . . . . . . . . . . . . . . . 319<br />
Confi guring gallery settings . . . . . . . . . . . . . . . . . . . . . . . . . . . . . . . . . . . . . . . . . . . . . . . . . . . . . . . . . . 321<br />
Site Info panel . . . . . . . . . . . . . . . . . . . . . . . . . . . . . . . . . . . . . . . . . . . . . . . . . . . . . . . . . . . . . . . . . . . 321<br />
Previewing the Web gallery . . . . . . . . . . . . . . . . . . . . . . . . . . . . . . . . . . . . . . . . . . . . . . . . . . . . . . 325<br />
Uploading your Web gallery to a server . . . . . . . . . . . . . . . . . . . . . . . . . . . . . . . . . . . . . . . . . . . 330<br />
Exporting Web galleries . . . . . . . . . . . . . . . . . . . . . . . . . . . . . . . . . . . . . . . . . . . . . . . . . . . . . . . . . . 332<br />
CHAPTER EIGHT: SLIDESHOW<br />
Making and presenting slideshows. . . . . . . . . . . . . . . . . . . . . . . . . . . . . . . . . . . . . . . . . . . . . . . . . . . . 336<br />
Organize photos for the slideshow . . . . . . . . . . . . . . . . . . . . . . . . . . . . . . . . . . . . . . . . . . . . . . . 336<br />
Customize the slideshow . . . . . . . . . . . . . . . . . . . . . . . . . . . . . . . . . . . . . . . . . . . . . . . . . . . . . . . . . 338<br />
Preview the slideshow . . . . . . . . . . . . . . . . . . . . . . . . . . . . . . . . . . . . . . . . . . . . . . . . . . . . . . . . . . . 347<br />
Present or export the slideshow . . . . . . . . . . . . . . . . . . . . . . . . . . . . . . . . . . . . . . . . . . . . . . . . . . 348<br />
CHAPTER NINE: ADVANCED TECHNIQUES<br />
Welcome to The Next Level . . . . . . . . . . . . . . . . . . . . . . . . . . . . . . . . . . . . . . . . . . . . . . . . . . . . . . . . . . . 352<br />
Publish Services . . . . . . . . . . . . . . . . . . . . . . . . . . . . . . . . . . . . . . . . . . . . . . . . . . . . . . . . . . . . . . . . . . . . . . 352<br />
Example: publish to hard drive. . . . . . . . . . . . . . . . . . . . . . . . . . . . . . . . . . . . . . . . . . . . . . . . . . . . 353<br />
Example: publish to Flickr . . . . . . . . . . . . . . . . . . . . . . . . . . . . . . . . . . . . . . . . . . . . . . . . . . . . . . . . 357<br />
More Publish Service settings . . . . . . . . . . . . . . . . . . . . . . . . . . . . . . . . . . . . . . . . . . . . . . . . . . . . 359<br />
<strong>Lightroom</strong> integration with other programs . . . . . . . . . . . . . . . . . . . . . . . . . . . . . . . . . . . . . . . . . . . 360<br />
External editors . . . . . . . . . . . . . . . . . . . . . . . . . . . . . . . . . . . . . . . . . . . . . . . . . . . . . . . . . . . . . . . . . . 360<br />
Roundtrip editing with Photoshop . . . . . . . . . . . . . . . . . . . . . . . . . . . . . . . . . . . . . . . . . . . . . . . 363<br />
Export post-processing . . . . . . . . . . . . . . . . . . . . . . . . . . . . . . . . . . . . . . . . . . . . . . . . . . . . . . . . . . . . . . . 365<br />
Export plug-ins . . . . . . . . . . . . . . . . . . . . . . . . . . . . . . . . . . . . . . . . . . . . . . . . . . . . . . . . . . . . . . . . . . 366<br />
Using <strong>Lightroom</strong> with multiple computers . . . . . . . . . . . . . . . . . . . . . . . . . . . . . . . . . . . . . . . . . . . . 370<br />
Moving presets and profi les between machines. . . . . . . . . . . . . . . . . . . . . . . . . . . . . . . . . . . 370<br />
Working with multiple catalogs . . . . . . . . . . . . . . . . . . . . . . . . . . . . . . . . . . . . . . . . . . . . . . . . . . . . . . . 371<br />
Export as Catalog . . . . . . . . . . . . . . . . . . . . . . . . . . . . . . . . . . . . . . . . . . . . . . . . . . . . . . . . . . . . . . . . 372<br />
Import from Catalog . . . . . . . . . . . . . . . . . . . . . . . . . . . . . . . . . . . . . . . . . . . . . . . . . . . . . . . . . . . . . 373<br />
Workfl ow: On the Road . . . . . . . . . . . . . . . . . . . . . . . . . . . . . . . . . . . . . . . . . . . . . . . . . . . . . . . . . . . . . . . 374<br />
Step-by-step workfl ow for road trips. . . . . . . . . . . . . . . . . . . . . . . . . . . . . . . . . . . . . . . . . . . . . . 375<br />
APPENDIX<br />
Most Useful Shortcuts
Preface<br />
I’ve worked my entire adult life in digital imaging, from managing highvolume<br />
production departments to running my own photography and<br />
printing businesses. And for many years, I’ve been teaching photographers<br />
how to be self-suffi cient when it comes to working with their digital images.<br />
Having used all major image editing soft ware released over the past twenty<br />
years, I now choose to use <strong>Lightroom</strong> because it allows me to work quickly,<br />
helps me deal with large numbers of images and lets me get back to enjoying<br />
the creative aspects of photography.<br />
From my experience, I know how hard it can be to learn new ways of doing<br />
things–especially computer stuff . Unfortunately for a lot of photographers,<br />
struggling with digital processing can take the fun out of photography. Trying<br />
to fi gure out the intricacies of fi le formats, resolution, color management, etc.,<br />
and even simply where to put all the fi les can be daunting tasks. Worse yet,<br />
sometimes it’s hard just to know the right steps to get the best quality from a<br />
single photo!<br />
It’s my mission to ease your pain; to show you that you really can be in control<br />
of your entire imaging process, and help you develop a personalized workfl ow<br />
that fi ts your style and needs. My students frequently tell me how liberating<br />
this is: to comfortably handle all the fi les coming off the camera and residing<br />
on hard disks, to work methodically through a known sequence of steps and<br />
to produce fi nished pictures that you’re proud to show other people. Th is is at<br />
the heart of the photographer’s experience, and I want you to know this sense<br />
of confi dence and capability.<br />
I’ve taught large groups and individual photographers alike. Over the years<br />
I’ve learned where people get stuck. I understand the pitfalls new users<br />
face when fi rst starting to use <strong>Lightroom</strong> as well as the concerns of more<br />
experienced users looking for ways to tweak their workfl ow for better<br />
performance. I want to help you overcome these challenges.<br />
My goal for this book is to teach you to eff ectively use <strong>Lightroom</strong> 3 as<br />
quickly and easily as possible. My writing has been heavily infl uenced by<br />
my experiences working with clients and students, and I’ve approached the<br />
content of this book as I would tutor someone in a one-on-one training<br />
session. Th e order in which concepts are presented and the emphasis I give to<br />
certain aspects of the workfl ow are unique among books of its kind.<br />
xi
LIGHTROOM® 3: STREAMLINING YOUR DIGITAL PHOTOGRAPHY PROCESS<br />
xii<br />
We’ll start by reviewing some important, basic principles, such as working<br />
with <strong>Lightroom</strong> catalogs, the <strong>Lightroom</strong> workfl ow, color management,<br />
and an introduction to <strong>Lightroom</strong> 3’s updated tools and screen interface.<br />
From there, we jump right in to importing images into <strong>Lightroom</strong>. Th is is<br />
followed by a step-by-step editing tutorial that will make your work much<br />
easier. Th en we move on to in-depth explanations of how to perfect each<br />
photo for tone, color, contrast, sharpness and much more. Aft er a detailed<br />
look at exporting images out of <strong>Lightroom</strong>, the next three chapters deal<br />
with presenting your work to others with prints, Web sites and slideshows.<br />
Finally, we’ll wrap up with an in-depth look at advanced techniques for<br />
integrating <strong>Lightroom</strong> with other soft ware.<br />
Th e material presented in this book is appropriate for digital photographers<br />
working in all disciplines, at all skill levels. Th e information and tutorials<br />
are applicable to every kind of photography: from weddings and portraits<br />
to fi ne art landscape work, everyone can learn to streamline their digital<br />
photography process using <strong>Lightroom</strong> 3.<br />
Nat C oalson<br />
Conifer, C olorad o<br />
May 2010
Acknowledgements<br />
Th e people listed below each played a signifi cant role in the<br />
production of this book and I am very thankful for their support.<br />
Monte Trumbull<br />
Mimi Brodt<br />
Courtney Allen<br />
Tom Hogarty<br />
Charles A. “CAZ” Zimmerman<br />
xiii
CHAPTER 1<br />
GETTING STARTED
1<br />
LIGHTROOM® 3: STREAMLINING YOUR DIGITAL PHOTOGRAPHY PROCESS<br />
2<br />
Welcome to <strong>Lightroom</strong> 3<br />
Welcome to <strong>Lightroom</strong> 3! I’m pleased to be your guide as we explore this powerful,<br />
exciting new photography soft ware. If you’ve never used <strong>Lightroom</strong> before, you’re<br />
in for a treat. For many photographers, using <strong>Lightroom</strong> has brought much of the<br />
joy back to the process of working with photos on the computer.<br />
NEW FEATURE OVERVIEW<br />
Th ose folks upgrading from previous versions of <strong>Lightroom</strong> will fi nd a number of<br />
major improvements to functionality, plus some really useful new tools. Here’s a<br />
brief overview of some of the new and improved features in <strong>Lightroom</strong> 3:<br />
• S ignifi cant performance increases; faster operation, better quality<br />
• Dramatically streamlined Import process<br />
• Support for video and cmyk fi les<br />
• Greatly improved sharpening and noise reduction<br />
• Lens corrections and lens profi les to fi x distortion, chromatic aberration, etc.<br />
• C ustomizable watermarking<br />
• Tighter integration with photo sharing Web sites like Flickr<br />
• Totally customizable print layouts for any number of photos<br />
• Options to export Slideshows as hd video wi th sound<br />
• <strong>Lightroom</strong> can now do catalog backups when exiting the program<br />
… and this is just scratching the surface! With all it off ers, <strong>Lightroom</strong> 3 is an<br />
essential upgrade for all photographers using <strong>Lightroom</strong>.<br />
How to use this book<br />
Th is book was written for digital photographers capturing and processing lots of<br />
images. As a metadata editing platform, <strong>Lightroom</strong> represents a major change in<br />
how we work with our photos. Th e main purpose of this book is to give you the<br />
<strong>Lightroom</strong> skills to process your images more quickly and with greater confi dence<br />
while achieving the highest quality results possible. <strong>Your</strong> expertise will lead to<br />
expanded creative freedom and the satisfaction of seeing your inner visions<br />
become real.
Th is book is not meant to be read as much as it is meant to be used, presumably<br />
while at your computer. Th ough the workfl ow is mostly presented in sequence, it’s<br />
also helpful to jump from one topic to another as needs dictate. You can use the<br />
material to learn <strong>Lightroom</strong> from the ground up, or refer back to something later.<br />
If you’re new to digital photography, or have never used <strong>Lightroom</strong>, you will<br />
benefi t from working through this book in a linear fashion. When you have<br />
a basic familiarity with the soft ware and workfl ow, you can later refresh your<br />
knowledge by going straight to the section or page containing the shortcuts,<br />
tips and techniques appropriate for the task at hand. Before long, you’ll know<br />
<strong>Lightroom</strong> inside and out—and that’s when the real fun begins!<br />
Th e content of this book assumes you have at least basic- to intermediate-level<br />
computer skills, are comfortable managing fi les on hard drives and removable<br />
media, and understand common computer operations such as copy/paste and<br />
manipulating dialog boxes.<br />
I also assume you have a fundamental working knowledge of your camera and<br />
that you are capturing in raw format (or ready to start right away).<br />
If you take away one thing from reading this book, I hope it’s the full<br />
comprehension of what you are capable of doing in <strong>Lightroom</strong>. Understanding<br />
the depth of <strong>Lightroom</strong>’s nuances takes time, but is well worth it. Th is soft ware<br />
can truly change your photography for the better.<br />
Shortcuts: Mac and Windows<br />
A keyboard sequence that eliminates steps and makes performing a task faster.<br />
Th e Mac shortcut is listed fi rst, followed by the Windows shortcut.<br />
Th e shortcuts in this book are based on <strong>Lightroom</strong> 3, though most of them<br />
also work in earlier versions, and most will continue to work in future<br />
versions. Some of these shortcuts are not included in <strong>Lightroom</strong> Help or<br />
other documentation. Th is increases the possibility they may change from<br />
one version release to another. In a printed book, I can’t guarantee that the<br />
accuracy of the published shortcuts will last forever. Th ere’s a list of some of<br />
the most useful shortcuts at the end of the book; you can stay current with the<br />
latest shortcut revisions online; Google “<strong>Lightroom</strong> 3 shortcuts” for Web sites<br />
off ering the most current information.<br />
Keyboard variations<br />
On Mac, the “Apple” key and ⌘ (Command, or cmd) are the same. On<br />
Windows, Control and Ctrl are the same. (In some cases, the Control key is also<br />
used on Mac.) Option on Mac is the same as Alt on Windows.<br />
GETTING STARTED<br />
1<br />
3
1<br />
LIGHTROOM® 3: STREAMLINING YOUR DIGITAL PHOTOGRAPHY PROCESS<br />
4<br />
Tip<br />
Suggestions for speeding up the workfl ow, methods of processing or the best ways<br />
to approach a problem. Th ough some of the Tips are more important than others,<br />
they are all suggested reading.<br />
Warning<br />
Strong cautions against doing something a certain way, or explanations of tricky<br />
aspects of the workfl ow to watch out for.<br />
Getting more help<br />
Th ere might be cases where (gasp!) you need more help than what’s provided in<br />
this book. Below are some other good sources of instruction and information on<br />
<strong>Lightroom</strong>.<br />
<strong>Lightroom</strong> Help<br />
From within <strong>Lightroom</strong>, you can access Adobe’s online help system, which is<br />
quite thorough on many topics. It’s in the same place on Mac and Windows,<br />
under the Help menu➔<strong>Lightroom</strong> Help (F1).<br />
Other Web sites<br />
http://www.adobe.com/support/photoshoplightroom/<br />
http://www.lightroomforums.net/<br />
http://blogs.adobe.com/lightroomjournal/<br />
http://lightroom-news.com/<br />
http://www.lightroomqueen.com/<br />
Social media<br />
You’ll fi nd all kinds of useful <strong>Lightroom</strong> resources on Facebook and Twitter.<br />
Th ese sites are also good places to ask questions.<br />
My training services<br />
For many years I’ve trained photographers at all levels, on many photography<br />
related topics from composition, to digital workfl ow, to printing. I off er classes<br />
and workshops throughout the year, many focused specifi cally on <strong>Lightroom</strong>, and<br />
also provide private instruction and consulting, in-person or over the phone. If<br />
you’re stuck anywhere in the process of learning <strong>Lightroom</strong> or photography, I’ll<br />
be happy to help! Feel free to email me at nat@natcoalson.com.<br />
Also, in 2010 I will begin off ering live webinars to teach <strong>Lightroom</strong> online. For<br />
more information visit www.<strong>Lightroom</strong>Webinars.com.
Get the book spiral bound<br />
It would be nice if we were able to release this book in spiral-bound form, but it’s<br />
just not logistically feasible with a publication like this. So I recommend that you<br />
take the book to your nearest offi ce supply store or copy shop, have them chop<br />
the spine off , and put on a plastic coil binding. Th is will allow the book to lay fl at<br />
while you’re working through the material.<br />
Now, let’s get started!<br />
Hardware confi guration<br />
Following are the minimum requirements for a computer to run <strong>Lightroom</strong> 3:<br />
Macintosh<br />
• Intel based processor<br />
• Mac OS X v10.5 or 10.6<br />
• 2GB of RAM<br />
• 1GB of available hard-disk space<br />
• 1,024x768 display<br />
• CD-R OM drive<br />
Windows<br />
• Intel® Pentium® 4 processor or equivalent<br />
• M icrosoft ® Windows® 7, Windows Vista® Home Premium, Business, Ultimate,<br />
or Enterprise (certifi ed for 32-bit and 64-bit editions), or Windows XP with<br />
Service Pack 3<br />
• 2GB of RAM<br />
• 1GB of available hard-disk space<br />
• 1,024x768 display<br />
• CD-R OM drive<br />
If course, the minimum requirements are far from the ideal setup. To get the<br />
best performance from <strong>Lightroom</strong>, you should install it on a computer with a<br />
fast processor, as much memory as possible (including video memory), lots of<br />
available disk space and a modern operating system.<br />
GETTING STARTED<br />
1<br />
5
1<br />
LIGHTROOM® 3: STREAMLINING YOUR DIGITAL PHOTOGRAPHY PROCESS<br />
6<br />
Installing <strong>Lightroom</strong> for the fi rst time<br />
Whether you’re using a Mac or Windows machine, and you’ve downloaded<br />
the <strong>Lightroom</strong> installer from the Web or are installing from a packaged disc,<br />
the installation process is essentially the same. We’ll assume you were able to<br />
successfully complete the installation (and optional registration) by following the<br />
instructions provided in the installer. If you weren’t able to install <strong>Lightroom</strong>, you<br />
will need to consult Adobe’s documentation.<br />
Upgrading <strong>Lightroom</strong> from a previous version<br />
Upgrading from previous versions of <strong>Lightroom</strong> can be signifi cantly more<br />
complicated than doing a fresh installation for the fi rst time. Before you jump<br />
right in to upgrading, there are a few important things to understand.<br />
First and most critical, every major upgrade to the <strong>Lightroom</strong> program (and<br />
some minor ones) also require a catalog upgrade. During this process, your<br />
catalog from the old version is copied to a new fi le. Th e structure of the copied<br />
catalog is modifi ed to support <strong>Lightroom</strong>’s new features. We’ll talk more about<br />
<strong>Lightroom</strong> catalogs momentarily; for now, just be aware that you’ll need to allow<br />
<strong>Lightroom</strong> to upgrade your catalog to the version 3 format; see Figure 1–1.<br />
<strong>Your</strong> old catalog<br />
will not be<br />
modifi ed; in fact,<br />
this is where<br />
many people<br />
get confused. If<br />
you still have the<br />
earlier version<br />
of <strong>Lightroom</strong> on<br />
your computer,<br />
you could still<br />
Figure 1-1<br />
run that older<br />
program, using your old catalog. If you’re not careful about this, you could end up<br />
working in several diff erent catalogs without knowing it. You might also upgrade<br />
your old catalog multiple times, with each upgrade producing another copy of<br />
your old catalog.<br />
For this reason, I strongly recommend that aft er you’ve successfully installed<br />
<strong>Lightroom</strong> 3, upgraded your catalog, and confi rmed everything looks like it’s<br />
running OK, you should uninstall the previous version of <strong>Lightroom</strong> and remove<br />
your old catalogs from your hard drives. (If this makes you nervous, just be sure<br />
to make backups fi rst.)
Figure 1-2<br />
About <strong>Lightroom</strong> catalogs<br />
As mentioned previously, <strong>Lightroom</strong> uses database fi les, called catalogs, to<br />
manage your fi les and store the work you do on them. Any time you’re working<br />
in <strong>Lightroom</strong>, you’re working within a catalog.<br />
Image fi les must be imported into a <strong>Lightroom</strong> catalog before you can work<br />
with them, during which <strong>Lightroom</strong> creates records of the photos within the<br />
catalog. (Importing photos is covered in Chapter 2.)<br />
It might help to think of a <strong>Lightroom</strong> catalog like a department store catalog:<br />
it contains all the information about the items but not the items themselves.<br />
Maintaining these symbolic links between a <strong>Lightroom</strong> catalog and the actual<br />
fi les on disk is essential.<br />
<strong>Lightroom</strong> catalogs are stored on the computer’s hard drive as sqli te fi les with<br />
the extension .lrcat. <strong>Lightroom</strong> also uses other special fi les to work with your<br />
photos, which are located in the same folder as the catalog; see Figure 1–2.<br />
Let’s take a look at how the <strong>Lightroom</strong> program works with its catalogs and<br />
your image fi les on disk.<br />
The default catalog’s location on disk<br />
When the <strong>Lightroom</strong> application is fi rst installed, it creates a new (empty)<br />
catalog fi le in these default locations:<br />
• Mac OS X: User/Pictures/<strong>Lightroom</strong> 3 Catalog/<strong>Lightroom</strong> 3 Catalog.lrcat<br />
• Windows XP: User\My Documents\My Pictures\<strong>Lightroom</strong> 3 Catalog\<br />
<strong>Lightroom</strong> 3 Catalog.lrcat<br />
• Windows Vista and 7: User\Pictures\<strong>Lightroom</strong>\<strong>Lightroom</strong> 3 Catalog\<br />
<strong>Lightroom</strong> 3 Catalog.lrcat<br />
If you’ve never moved the default catalog, or haven’t created a new one, you will<br />
be working within the default catalog.<br />
However, you can make additional catalogs, and store them on any hard drive,<br />
even one that’s diff erent from where your image fi les reside. Th e name and<br />
GETTING STARTED<br />
1<br />
7
1<br />
LIGHTROOM® 3: STREAMLINING YOUR DIGITAL PHOTOGRAPHY PROCESS<br />
8<br />
⌘+Shift+O<br />
or Ctrl+O<br />
Open a diff erent<br />
catalog<br />
location of catalog fi les have no direct eff ect on <strong>Lightroom</strong>’s operation, so you can<br />
name your catalog whatever you like, and put it wherever you choose. (I keep my<br />
master catalog on the same external hard drive with the image fi les; it makes sense<br />
to keep the catalog fi le with the image fi les it relates to. Th is makes backups easier,<br />
as well as migrating to larger drives when necessary.)<br />
Use Preferences or hold the Option or Alt key when launching <strong>Lightroom</strong><br />
You can set the preference for the default catalog in <strong>Lightroom</strong> Preferences. Or,<br />
press Option/Alt when launching <strong>Lightroom</strong> to see the Open Catalog… dialog<br />
box, in which you can load the default catalog, select another catalog or make a<br />
new one.<br />
Catalog corruption<br />
If you don’t have a lot of experience using databases—especially for image editing<br />
and management—it may come as a shock if a problem with the <strong>Lightroom</strong> catalog<br />
makes your photos inaccessible. It is entirely possible that a <strong>Lightroom</strong> catalog<br />
could become corrupted and not be able to be opened or worked with in any way.<br />
But in the vast majority of cases, a problem with the <strong>Lightroom</strong> catalog does not<br />
necessarily indicate a problem with the image fi les. (Of course, in some cases an<br />
image fi le could itself be corrupt.)<br />
USING MULTIPLE CATALOGS<br />
You can use one or many catalogs to manage your photo library, though as of this<br />
writing the <strong>Lightroom</strong> application can only have one catalog open at a time. For<br />
example, some photographers might use diff erent catalogs for work and personal<br />
photos, or a unique catalog for each specifi c client. Also, using temporary<br />
“working catalogs” you can maximize the potential of your workfl ow. One<br />
example of how using multiple catalogs can greatly enable your workfl ow is when<br />
traveling, and using <strong>Lightroom</strong> on a laptop, then returning home to your main<br />
computer. Th ese scenarios are discussed in Chapter 9.<br />
However, regardless of the numerous catalogs you may employ for specifi c<br />
purposes, for most photographers, using a single, “master” catalog for your<br />
complete library of photos is usually the best solution.<br />
A <strong>Lightroom</strong> catalog can only contain one instance of a given image fi le, based<br />
entirely on the fi le name. And though a single image can be imported into any<br />
number of catalogs, this is something you need to do deliberately and carefully.<br />
Working on the same fi le—or worse yet, copies of the same fi le—in diff erent<br />
catalogs can lead to real trouble.
⌘+Option+,<br />
or Ctrl+Alt+,<br />
Open the<br />
Catalog Settings<br />
dialog box<br />
Use meaningful names for catalogs<br />
If you use multiple catalogs, name each one for its specifi c purpose and keep the<br />
names simple and functional. For example, if you’re shooting a wedding, name<br />
the catalog for the client; if you’re on a trip, name it for the trip, etc. If you use just<br />
one catalog, sticking with the default name is fi ne!<br />
Find catalogs and eliminate unused ones<br />
To fi nd all the <strong>Lightroom</strong> catalogs on your computer, search in Finder or Explorer<br />
for folders and fi les containing the fi le extension .lrcat.<br />
GETTING STARTED<br />
Double-click a catalog anywhere in the fi le system<br />
Opening a <strong>Lightroom</strong> catalog in Finder or Explorer will launch the <strong>Lightroom</strong><br />
application and load that catalog. Extending this method, you could place an alias or<br />
shortcut on your desktop to ensure you load the correct catalog when <strong>Lightroom</strong> starts.<br />
Move data between catalogs<br />
If you need to combine data from multiple catalogs, use the Export from Catalog<br />
and Import from Catalog menu commands. See Chapter 9 for more about this.<br />
Always know the name and location of the catalog you’re using<br />
Many photographers have had big problems unknowingly using more than one<br />
catalog! As you can imagine, this can result in signifi cant confusion and frustration.<br />
Th e easiest way to ensure that you’re in the catalog that you intend is to check<br />
the name of the catalog, which is located in the window title bar in <strong>Lightroom</strong>’s<br />
standard window mode; see Figure 1–3. You can also view the name and location of<br />
the current catalog in the Catalog Settings dialog box (accessed from the <strong>Lightroom</strong><br />
menu on Mac OS X or the Edit menu on Windows); see Figure 1–4.<br />
Figure 1-3<br />
CATALOG SETTINGS<br />
Each <strong>Lightroom</strong> catalog<br />
has its own internal<br />
confi guration for General,<br />
File Handling and<br />
Metadata options. Unlike<br />
the main <strong>Lightroom</strong><br />
Preferences, which apply<br />
globally throughout<br />
the application and<br />
remain the same while<br />
Figure 1-4<br />
1<br />
9
1<br />
LIGHTROOM® 3: STREAMLINING YOUR DIGITAL PHOTOGRAPHY PROCESS<br />
10<br />
working in diff erent catalogs, Catalog Settings only apply to the current catalog.<br />
Access Catalog Settings under the <strong>Lightroom</strong> menu for Mac and the Edit menu on<br />
Windows.<br />
CATALOG BACKUPS<br />
It’s essential that you practice good backup habits when working with your<br />
<strong>Lightroom</strong> catalogs and the image fi les. If you back up frequently, you really won’t<br />
have much to worry about. A recent backup (or several backups) removes much of<br />
the pain of something going wrong.<br />
<strong>Lightroom</strong> provides its own backup functionality, determined in the Catalog Settings.<br />
Beginning in <strong>Lightroom</strong> 3, the catalog can now be backed up when you quit the<br />
program. Th e frequency of backups is determined by the Catalog Settings (under<br />
the <strong>Lightroom</strong> menu on Mac and the Edit menu on Windows). Note that with this<br />
feature, it’s only the catalog that’s backed up, not image fi les or previews.<br />
I recommend that you back up your catalog aft er every major work session. To that<br />
end, I have my Catalog Settings set to “Every time <strong>Lightroom</strong> exits”. You can always<br />
skip a backup if you want.<br />
Carefully choose the location where you save your <strong>Lightroom</strong> catalog backups, on a<br />
hard drive other than where the main catalog is stored. You only need to keep your<br />
most recent two or three catalog backups (periodically clean out your backup folder).<br />
Backups are discussed further in Chapter 2.<br />
<strong>Lightroom</strong> previews<br />
During an Import, and at other times while working in <strong>Lightroom</strong>, <strong>Lightroom</strong><br />
reads the pixel data from image fi les and creates image pre v ie ws , which are then<br />
also referenced by the catalog. Th e previews are temporary jpg fi les rendered in<br />
several sizes. <strong>Lightroom</strong> renders new previews whenever necessary while you’re<br />
working on photos.<br />
<strong>Lightroom</strong>’s image preview fi les are stored outside the catalog in a separate package<br />
(refer back to Figure 1–1). When you’re working on a photo in <strong>Lightroom</strong>, its<br />
previews are continually updated but the actual image fi le on disk is never altered.<br />
A quick overview of <strong>Lightroom</strong>’s previews (which are notably improved in version 3):<br />
a. Minimal: used for displaying thumbnails (the smallest previews).<br />
b. Standard: used for larger, single-image previews in the main preview<br />
area.
c. 1:1: the largest previews in <strong>Lightroom</strong>, 1:1 refers to one screen pixel<br />
per one image pixel. You’ll oft en be looking at 1:1 previews as you<br />
zoom in to look more closely at a photo.<br />
Previews can be purged, deleted and re-rendered at any time, as long as <strong>Lightroom</strong><br />
can fi nd the original fi les on disk. <strong>Lightroom</strong> can’t build new previews from<br />
missing fi les, or fi les stored on offl ine volumes. Previews are explained in context<br />
at various places throughout this book.<br />
Maximizing <strong>Lightroom</strong> performance<br />
<strong>Lightroom</strong> 3’s processing routines have been re-engineered to provide faster<br />
response and better quality than in earlier versions. Th ere are a few things you<br />
can to to ensure <strong>Lightroom</strong> is running at peak performance:<br />
1. Keep ample free space on your system hard drive (where the <strong>Lightroom</strong><br />
application is installed) and the drive that holds the <strong>Lightroom</strong> database<br />
and preview fi les. Th is is true for all photo-editing and imaging<br />
applications—you don’t want to be working from a drive with limited<br />
free space, as data corruption may occur.<br />
2. Load your machine with as much ram as i t will hold (or that you can<br />
aff ord). <strong>Lightroom</strong> likes to have lots of memory available.<br />
3. If you have 4 gb of ram o r more, and your operating system supports<br />
64-bit processing, make sure you’re running <strong>Lightroom</strong> in 64-bit mode.<br />
If you’re not sure what this means, you can fi nd more information<br />
about it in the Adobe documentation.<br />
4. Take control of your previews. Each time you make an adjustment to<br />
a photo, <strong>Lightroom</strong> has to render new previews. Th e speed it can do<br />
this depends on your computer hardware and the size of the original<br />
fi les you’re working with. Remember that <strong>Lightroom</strong> maintains<br />
three separate previews for each image: thumbnail, standard size<br />
and 1:1. <strong>Lightroom</strong> will generate any previews it needs on-thefl<br />
y, sometimes this means you’ll see a delay as <strong>Lightroom</strong> builds a<br />
preview. If <strong>Lightroom</strong> already has all the necessary previews rendered,<br />
moving between images should be quick. Using the commands on the<br />
Library➔Previews menu or the contextual menu (discussed in Chapter<br />
3), you can instruct <strong>Lightroom</strong> to discard and re-render the previews<br />
whenever you choose.<br />
GETTING STARTED<br />
1<br />
11
1<br />
LIGHTROOM® 3: STREAMLINING YOUR DIGITAL PHOTOGRAPHY PROCESS<br />
12<br />
⌘+, or Ctrl+,<br />
Open <strong>Lightroom</strong><br />
Preferences<br />
5. In Catalog Settings➔File Handling (see Figure 1–5), you can set the<br />
size of your standard preview, based on your screen size and how fast<br />
you want the preview redrawing to be. No need to use larger standard<br />
previews than what your display system is capable of handling.<br />
Figure 1-5<br />
6. Increase the setting for your Camera Raw cache, in Preferences➔File<br />
Handling (see Figure 1–6). I usually work with this set to between 3.0 gb<br />
and 8.0 gb.<br />
Figure Fi 1-6 16
7. Optimize your database<br />
periodically—maybe every<br />
eight to ten days of work—<br />
using the command on File<br />
menu; see Figure 1–7.<br />
Figure 1-7<br />
8. When working in <strong>Lightroom</strong>, try not to select folders/subfolders with<br />
large numbers of images when you don’t need to, because <strong>Lightroom</strong> will<br />
re-read all the fi les in the chosen source, attempting to get information<br />
about all previews and metadata. For example, if you click the All<br />
Photographs source from the Catalog panel, and you have many<br />
thousands of photos in the catalog, reading all those fi les can take a while.<br />
Click on a folder that contains only the images you want to work with.<br />
(Using Collections; see Chapter 3; is a more effi cient way to organize your<br />
edited photos.)<br />
Avoid force-quitting <strong>Lightroom</strong> whenever possible<br />
If you experience what appears to be a crash in <strong>Lightroom</strong>, especially if you<br />
can still move the cursor, give it a few minutes to see if the application and/<br />
or operating system recover from the condition. Force-quitting <strong>Lightroom</strong><br />
at any time and for any reason dramatically increases the likelihood of data<br />
corruption. Of course, sometimes force-quitting can’t be helped… keep good<br />
backups!<br />
What to do after a crash<br />
If <strong>Lightroom</strong> unexpectedly quits on you, or you have to force quit or restart<br />
your machine, you need to proceed with care the next time you launch<br />
<strong>Lightroom</strong>.<br />
While <strong>Lightroom</strong> has a catalog open, a “lock” fi le (shown in Figure 1–1) is<br />
placed in the catalog folder to ensure other programs on your computer can’t<br />
tamper with the <strong>Lightroom</strong> data.<br />
Aft er a crash, the previous lock fi le may remain, and you may also see a Journal<br />
fi le. Do not delete these fi les! <strong>Lightroom</strong> will them to help restore the previous<br />
work session when the program is restarted.<br />
Also, in these situations, there is the possibility of catalog corruption. If<br />
<strong>Lightroom</strong> tells you the catalog is corrupt and needs to be repaired, let it<br />
proceed. Aft er a successful repair, optimize and back up the catalog. If the<br />
repair is unsuccessful, or the catalog is acting quirky, you may need to restore a<br />
previous catalog backup to use as your new master working catalog.<br />
GETTING STARTED<br />
1<br />
13
1<br />
LIGHTROOM® 3: STREAMLINING YOUR DIGITAL PHOTOGRAPHY PROCESS<br />
⌘+Q or Ctrl+Q<br />
Closing the<br />
main <strong>Lightroom</strong><br />
window quits the<br />
application<br />
F<br />
Cycle through<br />
the three screen<br />
modes<br />
⌘+Shift+F or<br />
Ctrl+Shift+F<br />
Enter Full Screen<br />
mode and hide all<br />
panels. Pressing<br />
this shortcut again<br />
will enter Standard<br />
screen mode<br />
14<br />
The <strong>Lightroom</strong> application window<br />
When you launch <strong>Lightroom</strong>, the main window opens with the same settings and image<br />
selections that were in use when you last quit the program; see Figure 1–8. <strong>Lightroom</strong>’s<br />
main application window is set up diff erently than any other program. Below is<br />
an overview of the screen layout, tools and controls. More detail about the specifi c<br />
operation of these interface controls is found in the context of the chapters that follow.<br />
Figure 1-8<br />
SCREEN MODES<br />
Th e main <strong>Lightroom</strong> application window has three screen modes:<br />
1. Standard: a fl oating, resizable window. May or may not fi ll your entire screen.<br />
Resize the window by clicking and dragging its sides or corners. Move the<br />
window by clicking and dragging the title bar at the top.<br />
2. Full Screen with Menubar: fi lls your screen with the <strong>Lightroom</strong> application<br />
window. Th is window is not resizable.<br />
3. Full Screen: like #2, but the main menu bar at the top of the screen is hidden.<br />
(Th is is my preferred screen mode.) As needed, put your mouse cursor at the<br />
top of the screen to access the menu bar. When you’re fi nished, move away from<br />
the menu bar and it becomes hidden again.
L<br />
Cycle through<br />
the three Lights<br />
Out modes<br />
LIGHTS OUT<br />
Lights Out dims or hides all the interface elements, showing only the photographs<br />
(see Figure 1–9). If no photographs are selected, all the thumbnails will remain<br />
visible in Lights Out. If one or more photos are selected, those will remain visible<br />
while the unselected photos will be hidden. Th ere are three Lights Out modes:<br />
• Lights On: this is the default state, where all interface elements and<br />
photographs are shown at full strength.<br />
• Lights Dim: the interface is dimmed (by a percentage you can set in<br />
<strong>Lightroom</strong> Preferences).<br />
• Lights Out: all interface elements are hidden (by a solid color, also specifi ed<br />
in Preferences).<br />
Figure 1-9<br />
THE SECONDARY WINDOW<br />
<strong>Lightroom</strong> off ers support for dual monitors and, even with only one display, you<br />
can use the second window in a variety of ways. Th e second window (see Figure<br />
1–10, next page) is a pared-down version of the main Library window and has its<br />
own layout and controls. (You can also play slideshows in the second window; see<br />
Chapter 8.)<br />
GETTING STARTED<br />
1<br />
15
1<br />
LIGHTROOM® 3: STREAMLINING YOUR DIGITAL PHOTOGRAPHY PROCESS<br />
16<br />
G<br />
Load the<br />
Library<br />
module in<br />
Grid view<br />
E<br />
Load the<br />
Library<br />
module in<br />
Loupe view<br />
D<br />
Load the<br />
Develop<br />
module in<br />
Loupe view<br />
⌘+Option+3<br />
or Ctrl+Alt+3<br />
Load the<br />
Slideshow<br />
module<br />
Figure 1-10<br />
Figure 1-11<br />
Open the second window by clicking the button on the upper left side of the<br />
Filmstrip; see Figure 1–11.<br />
Modules<br />
All work in <strong>Lightroom</strong> is done in one of fi ve modules. Th e modules provide<br />
tools and commands specifi c to each phase of the workfl ow. Th e modules can be<br />
accessed using the Module Picker (to the right of the top panel; see Figure 1–12)<br />
or by using various keyboard shortcuts.<br />
Figure 1-12<br />
Library<br />
Th is is where you organize, sort and manage your images. A limited subset of<br />
processing controls is also included (Quick Develop). See Chapter 3 for more<br />
information about Library.<br />
Develop<br />
Here you can process your photos to perfection. Cropping and straightening,<br />
tone and color adjustments, noise reduction, sharpening, creative eff ects…<br />
the list goes on and on. Th e Develop module is the core of <strong>Lightroom</strong>’s image<br />
processing power; see Chapter 4.<br />
Slideshow<br />
In the Slideshow module you can design presentations for playback within<br />
<strong>Lightroom</strong> or exporting as video, pdf o r jpg fi les. See Chapter 8 for information<br />
about working in Slideshow.
⌘+Option+4<br />
or Ctrl+Alt+4<br />
or<br />
⌘+P/Ctrl+P<br />
Load the Print<br />
module<br />
⌘+Option+5<br />
or Ctrl+Alt+5<br />
Load the Web<br />
module<br />
⌘+Option+Left<br />
and Right<br />
Arrow or<br />
Ctrl+Alt+Left<br />
and Right<br />
Arrow<br />
Go Back and<br />
Forward in your<br />
<strong>Lightroom</strong> work<br />
session<br />
Print<br />
<strong>Lightroom</strong>’s Print module gives you a variety of tools to create custom layouts and<br />
make prints. See Chapter 6.<br />
Web<br />
In <strong>Lightroom</strong>’s Web module, generating Web galleries in ht ml or Flash format is<br />
quick and easy. See Chapter 7.<br />
GETTING STARTED<br />
Switching between modules<br />
Th ere are times when <strong>Lightroom</strong>’s performance slows or seems to stall. Oft en this<br />
happens when switching between modules or tools. In most cases, it’s best to wait<br />
(stop clicking!!) and let <strong>Lightroom</strong> fi nish the current process. You will oft en fi nd<br />
that, even when <strong>Lightroom</strong> appears to have crashed, if you give it a few moments, the<br />
program will recover, fi nish processing and resume normal operation.<br />
Main preview area<br />
In Library and Develop, photos are shown in the center of the <strong>Lightroom</strong> window;<br />
see Figure 1–13. In the presentation modules, this area is used to preview the current<br />
layout. Th e size of the preview area is variable, based on the visibility and sizes of the<br />
panels.<br />
Figure 1-13<br />
1<br />
17
1<br />
LIGHTROOM® 3: STREAMLINING YOUR DIGITAL PHOTOGRAPHY PROCESS<br />
18<br />
Tab<br />
Hides/show<br />
the side panels<br />
Shift Tab<br />
Hides/show<br />
all panels<br />
F5<br />
Hide/show the<br />
top panel<br />
Main preview background options<br />
Right-click or Ctrl+click in the main<br />
preview background to change color and<br />
texture options; see Figure 1–14.<br />
Panels<br />
Around the main preview area, the<br />
<strong>Lightroom</strong> application window is divided<br />
Figure 1-14<br />
into four panels. <strong>Lightroom</strong>’s panels<br />
contain the majority of controls you will<br />
use to process your photos. Note that panels can’t be “undocked”, moved or fl oated<br />
in the main window; they are always in the same position. However, they can be<br />
hidden and resized as described below.<br />
Th e contents of the left and right panels change within each module. Generally, left<br />
panels are used for organizing, batch processing and accessing presets and templates,<br />
while right panels contain tools used for applying specifi c settings to photos or<br />
output layouts. Th e top panel (Module Picker) and bottom panel (Filmstrip) remain<br />
consistent throughout all the modules.<br />
TOP PANEL<br />
Th e top panel contains the Module Picker (right) and the Identity Plate (left ).<br />
During processing, <strong>Lightroom</strong>’s progress indicators are also displayed in the Identity<br />
Plate area.<br />
Identity Plates<br />
At the far left of the top panel is the main Identity Plate (see Figure 1–15). You can<br />
customize it with your own text or graphic fi les. Th e main Identity Plate can be used<br />
in slideshows, Web galleries and print layouts, and in those modules you can also<br />
create additional Identity Plates.<br />
Figure 1-15<br />
<strong>Lightroom</strong> menu➔Identity Plate Setup or Edit…➔Identity Plate Setup<br />
To customize and save Identity Plate presets. See Chapters 3 and 6 for more about<br />
using Identity Plates.<br />
The Activity Viewer and Multithreading<br />
When <strong>Lightroom</strong> is working on a process, the main Identity Plate is replaced with<br />
the Activity Viewer, which shows one or more progress bars (see Figure 1–16).
F6<br />
Hide/show<br />
the Filmstrip<br />
<strong>Lightroom</strong> is multithreaded, which<br />
means it can multitask: several<br />
operations can be performed at the<br />
same time. If more than one process<br />
is going, multiple progress bars are<br />
shown.<br />
Stopping a process<br />
To stop a process, click the small X at the right side of the progress bar.<br />
Move on to other tasks<br />
Th ere is usually no need to wait for a process to complete before moving on<br />
to another task. For example, if you are in the middle of an import, you can<br />
still work on images already in the Library. If you’re exporting a Web gallery, a<br />
batch of images, etc., the same applies.<br />
FILMSTRIP (BOTTOM PANEL)<br />
Th e bottom panel, called the Filmstrip, shows thumbnails for the images in the<br />
current source (see Figure 1–17). Th e Filmstrip remains the same throughout<br />
all the modules. You can change the order of photos in the Filmstrip and the<br />
display of the thumbnails. Th ere’s more about this in Chapter 3.<br />
Figure 1-17<br />
Figure 1-16<br />
GETTING STARTED<br />
1<br />
19
1<br />
LIGHTROOM® 3: STREAMLINING YOUR DIGITAL PHOTOGRAPHY PROCESS<br />
F7<br />
Hide/show the<br />
left panel group<br />
⌘+Ctrl+0,<br />
1, 2, 3 etc. or<br />
Ctrl+Shift+0, 1,<br />
2, 3 etc.<br />
Open/close<br />
panels in the<br />
left group<br />
20<br />
LEFT PANELS<br />
Th e contents of the left panels very from one module to another. Generally, the<br />
left panels provide access to fi les and templates within the selected module. Refer<br />
to Figure 1–17.<br />
The Navigator Panel<br />
Th e Navigator (see Figure 1–18) is in the fi rst position of the left panel group<br />
in the Library and Develop modules (it’s called Preview in the output modules,<br />
where it functions a bit diff erently). Th e Navigator shows a preview of the selected<br />
photo, or the active photo if multiple photos are selected. Th e Navigator panel can<br />
be used to select zoom ratios, or levels of magnifi cation. Selecting a zoom ratio in<br />
the Navigator enlarges the photo preview to that size.<br />
But the Navigator off ers more than just another preview. For instance, in Library,<br />
moving your mouse over folders or collections will show the fi rst image in that<br />
source in the Navigator. And in Develop, Navigator shows previews of presets.<br />
Just roll your mouse cursor over the presets in the list, and Navigator will show<br />
you what that preset looks like applied to the selected image.<br />
Figure 1-18<br />
Zoom Ratios<br />
Unlike other programs that specify magnifi cation level with a percentage,<br />
<strong>Lightroom</strong>’s zoom levels are based on the ratio of image pixels to screen pixels.<br />
1:2 is one screen pixel to two image pixels. 4:1 is four screen pixels to one image<br />
pixel, and so on.
F8<br />
Hide/show the<br />
right panel<br />
group<br />
⌘+0, 1, 2, 3 etc.<br />
or Ctrl+0, 1, 2,<br />
3 etc.<br />
Open/close<br />
panels in the<br />
right group<br />
Th e preset zoom ratios are:<br />
• Fit: fi ts the entire photo into the image display area.<br />
• Fill: fi lls the preview area top-to-bottom with the image. Th e sides of images<br />
using landscape orientation may not be visible.<br />
• 1:1: one image pixel for one screen pixel.<br />
GETTING STARTED<br />
• User-selected setting: the fourth zoom ratio shown uses the last custom zoom<br />
ratio you selected. Clicking this ratio will also display a popup menu for you to<br />
choose the custom zoom ratio.<br />
Move around an enlarged preview with the Navigator.<br />
When zoomed in to a photo, drag the white box in the Navigator preview to change<br />
the area shown in the main preview; see Figure 1–18.<br />
RIGHT PANELS<br />
In Library and Develop, the right panels include tools for modifying the photo(s). In<br />
the output modules, the right panels contain controls for changing layout settings.<br />
Hiding and showing panel groups<br />
Th e combined assemblages of the left and right module panels are typically referred<br />
to as panel groups. To hide a panel group, click its outer edge. Click again to show<br />
it. Or, when a panel group is hidden, you can temporarily show it by hovering<br />
your mouse cursor over the collapsed panel at the outer edge of the window. Th is<br />
is called Auto Hide/Show, and can be enabled or disabled. Auto Hide/Show allows<br />
you to temporarily access the panel group to make whatever changes are necessary,<br />
and when you move the cursor away, the panel group is hidden again. Right-click<br />
or Ctrl+click a panel edge to set options for Auto Hide/Show and syncing between<br />
opposite panels.<br />
Th e state of hidden and visible panels persist for each module until you change<br />
them.<br />
Show the panels you use; hide the others<br />
I usually work with diff erent panel groups hidden in each module. For example, in<br />
Library, I prefer to keep the right panel hidden and the left panel showing. Th is is<br />
because the left panel provides access to fi les in Folders and Collections, which I use a<br />
lot. I less frequently use the Library right panel to make metadata edits to fi les (mostly<br />
keywords). Conversely, in the Develop module, I usually work with the left panel<br />
hidden and the right panel showing, because the tools I use most oft en are in the right<br />
panel. (I may temporarily auto-show the left panel to apply Develop presets.)<br />
1<br />
21
1<br />
LIGHTROOM® 3: STREAMLINING YOUR DIGITAL PHOTOGRAPHY PROCESS<br />
22<br />
Change panel size<br />
Panels can be resized by dragging their<br />
edges. Wider panels shows longer fi le<br />
and template names and provides greater<br />
sensitivity for adjustment sliders. Narrower<br />
panels make more room for photos in the<br />
preview area.<br />
To change the width of a panel group,<br />
position your mouse cursor over the inside<br />
Figure 1-19<br />
edge of any panel; the mouse cursor changes<br />
to a double arrow; see Figure 1–19. Click<br />
and drag to resize the panel. Note that all panels have a minimum and maximum<br />
width. (Th ese can be changed using third-party solutions such as Jeff rey Friedl’s<br />
Confi guration Manager; visit http://regex.info/blog/lightroom-goodies)<br />
Change the size of<br />
Filmstrip thumbnails<br />
Drag the bottom panel<br />
edge to resize it; this<br />
changes the size of<br />
the thumbnails in the<br />
Filmstrip; See Figure<br />
1–20.<br />
Figure 1-20<br />
Expand and collapse<br />
individual panels<br />
In addition to hiding and showing<br />
the entire left and right panel groups,<br />
individual panels can be expanded and<br />
contracted (see Figure 1–21). Click<br />
anywhere in the top bar of each panel<br />
to hide or show its contents (it’s not<br />
necessary to click directly on the triangle).<br />
Figure 1-21<br />
Expand All and Collapse All<br />
Right-click or Ctrl+click on the panel header and select Expand All or Collapse<br />
All to open or close all the panels in the group.<br />
Keep unused panels closed<br />
Get in the habit of removing all unnecessary information from your working<br />
environment.
ADD AND REMOVE<br />
INDIVIDUAL PANELS<br />
Th e individual panels in the left and<br />
right panel groups can be removed and<br />
restored from the main panel track as<br />
you see fi t. Right-click or Ctrl+click on a<br />
panel header, then make selections from<br />
the contextual menu to show or hide<br />
individual panels or select Hide All/Show<br />
All; see Figure 1–22.<br />
Note: the Navigator/Preview and<br />
Histogram panels cannot be removed.<br />
SOLO MODE<br />
When you enable Solo Mode, opening<br />
one panel closes all the others. Th is is<br />
my preferred way of working, except<br />
in the Library left panels, where it’s<br />
oft en advantageous to have Folders and<br />
Collections open at the same time.<br />
Right-click or Ctrl+click on any of the<br />
panel headers; select the option from the<br />
popup menu to enable Solo Mode.<br />
Option+click or Alt+click on any<br />
panel header to open that panel and<br />
simultaneously toggle Solo Mode.<br />
Shift +click on a panel header to open it<br />
without closing the previous one.<br />
SCROLLING PANEL TRACKS<br />
When multiple left and right panels are<br />
open, it’s likely their contents will be too<br />
long for all the panels to show on the<br />
screen. In this event, scroll bars appear<br />
to allow you to move up and down<br />
within the panel track; see Figure 1–23.<br />
Click and drag the bar to scroll, or use<br />
your mouse wheel.<br />
Figure 1-22<br />
Figure 1-23<br />
GETTING STARTED<br />
1<br />
23
1<br />
LIGHTROOM® 3: STREAMLINING YOUR DIGITAL PHOTOGRAPHY PROCESS<br />
24<br />
PANEL END MARKS<br />
Th e panel end mark ornaments at the<br />
bottoms of the left and right panel groups<br />
(see Figure 1–24) are designed to let you<br />
know there are no more panels below.<br />
You can change the graphic used for the<br />
panel end marks, you can add your own,<br />
or you can remove them completely.<br />
Once you get used to the panels, these<br />
end marks become unnecessary. I prefer<br />
to leave them hidden to reduce screen<br />
clutter.<br />
Right-click or Ctrl+click on or around<br />
the end mark and select a panel end mark<br />
from the list.<br />
Add your own panel end marks<br />
From the panel contextual menu, select<br />
Go to Panel End Marks Folder. You can<br />
fi nd custom panel end marks on the<br />
Web, or create your own in Photoshop.<br />
Put the image fi les in the folder and restart<br />
<strong>Lightroom</strong>; your custom fi les will show in the list.<br />
Panel input controls<br />
Within the panels, <strong>Lightroom</strong> provides<br />
several types of soft ware controls to edit<br />
and process your photos. Most can be<br />
manipulated using either your mouse or<br />
the keyboard. Some require you to select<br />
from a menu; others let you type directly<br />
into text boxes.<br />
Triangle buttons<br />
Th roughout <strong>Lightroom</strong>’s panels there are<br />
very small and easily overlooked black<br />
triangle-shaped buttons; see Figure 1–25.<br />
Th ese open and close a subsection of the<br />
panel, revealing or hiding more controls.<br />
Figure 1-24<br />
Figure 1-25
Look closely<br />
Many of <strong>Lightroom</strong>’s interface widgets<br />
are very small and—using various<br />
shades of gray, black and white—can be<br />
easily missed. Get in the habit of looking<br />
very closely at the <strong>Lightroom</strong> interface<br />
to discover the full set of controls.<br />
Arrow buttons<br />
Th ese are found on the Quick Develop<br />
panel (see Figure 1–26). While most<br />
of <strong>Lightroom</strong>’s settings are absolute<br />
(applying a specifi c value), the arrow<br />
button controls are relative—they are<br />
Figure 1-26<br />
applied on top of whatever settings are<br />
already present. Th e single arrow buttons apply changes in smaller increments<br />
than the double arrows. See Chapter 3 for more about Quick Develop.<br />
Sliders<br />
Particularly in Develop, the sliders (see<br />
Figure 1–27) are the most common<br />
method of making adjustments to<br />
photos. <strong>Lightroom</strong>’s sliders can be<br />
adjusted in several ways:<br />
• Drag the slider with your cursor.<br />
• “Scrub” the slider’s numeric value<br />
left and right using the mouse.<br />
• Position your cursor anywhere<br />
over the slider and then use the up<br />
and down arrow keys to increase or<br />
decrease the value.<br />
Figure 1-27<br />
• Double-click the fi eld and type in a numeric value.<br />
• Double-click a slider to Reset it to its default value.<br />
Press Return or Enter after typing<br />
Always be sure to press Enter or Return when you’re done typing text into a<br />
fi eld anywhere in <strong>Lightroom</strong>. Th is reduces the chance of accidentally typing<br />
something into a text box when you’re trying to use a shortcut.<br />
GETTING STARTED<br />
1<br />
25
1<br />
LIGHTROOM® 3: STREAMLINING YOUR DIGITAL PHOTOGRAPHY PROCESS<br />
26<br />
T<br />
Hide/show<br />
the Toolbar<br />
Esc<br />
If you change your mind typing into a text or dialog box, or to deactivate a tool,<br />
press Esc to cancel.<br />
Option or Alt<br />
In many areas of <strong>Lightroom</strong>’s interface, holding the Option or Alt key reveals<br />
additional functions, such as hidden controls, buttons and options. For example,<br />
the Quick Develop panel in Library shows additional controls when Option or<br />
Alt is held down. Th e Sharpening panel in Develop has uses for Option/Alt. And,<br />
holding Option/Alt changes the Export button to Export Catalog. Memorize<br />
the most important places the Option/Alt key is useful, then as you’re working,<br />
periodically press the key and watch how it changes the options on the screen.<br />
Many more functions become readily available.<br />
Hide-and-seek interface widgets<br />
Th roughout <strong>Lightroom</strong> there are controls<br />
that will only show if they are relevant<br />
to the selected photo or photos. In cases<br />
where these controls don’t apply, they are<br />
hidden from view.<br />
Panel switches<br />
Most panels that provide controls for<br />
image adjustments (and Filmstrip fi lters)<br />
provide a small “switch” that allows you<br />
to disable/enable the adjustments for that<br />
panel. Like a light switch, up is “on” and<br />
down is “off ”. See Figure 1–28.<br />
Figure 1-28<br />
Look for these switches in numerous places throughout <strong>Lightroom</strong>’s interface. In<br />
some cases, they may be oriented left /right. In all cases, they perform the same<br />
function: enabling and disabling the eff ects of that panel or control.<br />
Toolbars<br />
Each module has its own<br />
Toolbar containing various<br />
tools for that module; see<br />
Figure 1–29. Th e Toolbar is<br />
shown at the bottom of the<br />
Figure 1-29<br />
main preview area and can<br />
be hidden and shown. (Most of the tools and functions on the Toolbar can also be<br />
performed using shortcuts; once these are committed to memory, it’s possible to<br />
work most of the time with the Toolbar not showing.)
⌘+/ or Ctrl+/<br />
See a list of<br />
shortcuts for the<br />
current module<br />
Change what shows in the Toolbar<br />
At the right side of the Toolbar is a button that activates a menu that you can<br />
use to customize the contents of the Toolbar specifi c to each module; see Figure<br />
1–29.<br />
<strong>Lightroom</strong> Preferences<br />
Many of <strong>Lightroom</strong>’s interface options can also be customized in the <strong>Lightroom</strong><br />
Preferences (under the <strong>Lightroom</strong> menu on Mac and the Edit menu on<br />
Windows.)<br />
Tooltips<br />
Place your cursor over part of the interface<br />
and let it remain for a few seconds (without<br />
moving or clicking) to see a popup tooltip<br />
telling you what that control does. If there is<br />
a keyboard shortcut for the tool or command, it<br />
will also be shown in the tooltip. See Figure 1–30.<br />
Figure 1-30<br />
<strong>Lightroom</strong> menus and commands<br />
<strong>Lightroom</strong>’s main menu bar changes from one module to the next. In this<br />
way, <strong>Lightroom</strong> is like fi ve programs in one. To memorize all the commands<br />
available in <strong>Lightroom</strong> requires using and remembering all the diff erent menus<br />
in each module. However, the main menus and commands persist between<br />
modules.<br />
As you’re learning to master <strong>Lightroom</strong>, frequently look at the menus,<br />
commands and shortcuts available in each module. Th is will not only give you<br />
a better grasp of the full functionality available in <strong>Lightroom</strong>, it will speed your<br />
work as you memorize the locations and shortcuts for specifi c commands.<br />
COMMANDS AND SHORTCUTS<br />
All the commands available in <strong>Lightroom</strong> can be found on menus throughout<br />
the program interface. But oft en, using a menu is not the fastest method:<br />
<strong>Lightroom</strong> is replete with shortcuts; keyboard and otherwise. It’s designed to<br />
let you work quickly and smoothly—kind of like “stream-of-consciousness”<br />
editing. Once you get the hang of it, the soft ware steps aside to allow your<br />
photographs and editing work to come to the forefront of the process.<br />
As with <strong>Lightroom</strong>’s menus, each module has its own shortcuts, and some<br />
shortcuts in diff erent modules share the same key.<br />
GETTING STARTED<br />
1<br />
27
1<br />
LIGHTROOM® 3: STREAMLINING YOUR DIGITAL PHOTOGRAPHY PROCESS<br />
28<br />
Right-click or<br />
Ctrl+click<br />
Open<br />
contextual<br />
menus<br />
throughout<br />
<strong>Lightroom</strong><br />
Shortcuts are shown next to the<br />
corresponding commands in menus (see<br />
Figure 1–31).<br />
Many shortcuts are toggles<br />
In <strong>Lightroom</strong>, many of the keyboard<br />
shortcuts turn tools on and off or make<br />
items active/inactive. Th is is a toggle<br />
control.<br />
CONTEXTUAL MENUS<br />
<strong>Lightroom</strong> is full of contextual menus<br />
(see Figure 1–32); using them is essential<br />
to speeding up your work. A contextual<br />
menu’s contents are determined by the<br />
context in which you clicked. Depending<br />
on where you click, contextual menus<br />
appear showing the commands most<br />
useful and appropriate for the object<br />
clicked.<br />
Th ough this book provides many keyboard<br />
shortcuts, I use contextual menus as much<br />
or more than the keyboard. I always work<br />
with a Wacom tablet and stylus and a<br />
right-click or Ctrl+click is oft en faster than<br />
switching to the keyboard.<br />
Color management in<br />
<strong>Lightroom</strong><br />
For your photos to look their best,<br />
implementing color management is a<br />
critical aspect of getting from capture<br />
to print. Color management refers to an<br />
integrated system of computer hardware and<br />
Figure 1-31<br />
Figure 1-32<br />
soft ware working together to translate color from one device to another in a<br />
controlled way. Th e color management system ( cms) is built into your computer’s<br />
operating system; on Mac it’s ColorSync and on Windows Vista and 7 it’s wcs<br />
(icm on older versions of Windows).<br />
Th e cms handles color management at the system level and is responsible for
translating digital color values to and from digital fi les and output devices.<br />
Soft ware applications, such as <strong>Lightroom</strong>, can be programmed to take<br />
advantage of the cms, or not. (Some programs, including many Web browsers,<br />
do not use color management at all. Th is explains why the colors in a photo can<br />
look diff erent depending on the program used to view it.)<br />
<strong>Lightroom</strong> is color-managed internally; there are no options to confi gure. If<br />
you’re using a properly calibrated and profi led display, you can trust that the<br />
colors you see on-screen are accurate. <strong>Lightroom</strong> will respect and preserve<br />
embedded profi les in image fi les, and uses a 16-bit, proprietary color space for<br />
internal processing.<br />
COLOR SPACES<br />
A color space is a three-dimensional<br />
mathematical model describing the<br />
range of colors possible in an image<br />
fi le or on an imaging device, such as<br />
a monitor or printer; see Figure 1–33.<br />
Using the r gb color model, there are<br />
several color spaces in widespread use<br />
today. Th e most common r gb color<br />
spaces used in digital photography are:<br />
• sr gb<br />
• Adobe r gb (1998)<br />
• ProPhoto<br />
Figure 1-33<br />
Gamut: the range of colors available<br />
Diff erent devices (monitors, printers etc.) interpret color numbers in diff erent<br />
ways, because of diff erences in the type of device and their primaries (their<br />
main colors: red/green/blue, or cyan/magenta/yellow/black, etc.) No device can<br />
reproduce all colors and all devices reproduce color diff erently. Th e range of<br />
colors that a device can reproduce (or that a digital fi le contains) is called the<br />
color gamut. A large gamut contains many colors and a small gamut has relatively<br />
few colors available. A color gamut is described by an icc p rofi le; see below.<br />
Of the three main color spaces, sr gb has a relatively small gamut, Adobe r gb is<br />
considered to have a relatively large gamut, and ProPhoto has the largest gamut<br />
and is capable of containing the most possible colors.<br />
Color spaces and their uses are discussed in more detail in Chapter 5.<br />
GETTING STARTED<br />
1<br />
29
1<br />
LIGHTROOM® 3: STREAMLINING YOUR DIGITAL PHOTOGRAPHY PROCESS<br />
30<br />
ICC PROFILES<br />
An ic c p rofi le is a small computer fi le that describes<br />
the color space of an image or imaging device. A color–<br />
managed workfl ow uses profi les for each fi le and device in<br />
the imaging pipeline. Profi les are stored in specifi c places<br />
within your operating system so they are made available<br />
to any program using the cms. Th e cms uses the profi le to<br />
handle the translation of numeric color values between devices. Profi les may end<br />
in the extensions .icc or .icm (International Color Consortium, or Image Color<br />
Management, respectively).<br />
In many image fi le formats, the profi le for the image’s color space can be<br />
embedded in the fi le. Th e embedded profi le tells the color management system<br />
the parameters for translating the photo’s colors to diff erent devices—printer,<br />
monitor, etc.<br />
Previously processed image fi les on your hard drive, such as psd and tif , may or<br />
may not have embedded color profi les depending on how they were previously<br />
saved, and whether or not their fi le formats support embedded profi les. Camera<br />
raw and dng fi les can not contain embedded icc p rofi les (however, dngs ca n<br />
contain a camera profi le, discussed in Chapter 4). jpg fi les captured from your<br />
camera will have the profi le embedded for the color space set on your camera<br />
(typically sr gb or Adobe r gb).<br />
<strong>Lightroom</strong> will respect any profi le embedded in imported image fi les, and for fi les<br />
with no embedded profi le, sr gb is used.<br />
Source and destination<br />
Th e cms processes the color values in the source profi le to create the optimum<br />
values for the destination. For example, when printing, an image fi le in the Adobe<br />
r gb color space would be the source and an Epson printer profi le would be the<br />
destination.<br />
CALIBRATING AND PROFILING YOUR DISPLAY<br />
Th e most important factor in achieving accurate color for your digital<br />
photographs is working on a calibrated and profi led display. Calibrating your<br />
display corrects its output settings, and profi ling makes an icc p rofi le for use by<br />
the cms.<br />
Calibrating and profi ling your display must be done with a combination of<br />
dedicated hardware and soft ware. Soft ware alone, such as Adobe Gamma, is not<br />
suffi cient; you must use a measurement device to perform accurate calibration. I<br />
recommend the X-Rite i1 (Eye One) or Color Munki systems for this.
GETTING STARTED<br />
The <strong>Lightroom</strong> Workfl ow<br />
Even with all the variables involved, it is possible to characterize a standard workfl ow<br />
for digital photography. Th is is the skeleton framework—you can customize this<br />
to the needs for your photography as you see fi t. In any case, the basic steps of the<br />
workfl ow remain the same:<br />
1. Capture the digital photos with your camera<br />
2. Download the photos onto your computer hard drive and Import into<br />
<strong>Lightroom</strong><br />
3. Organize your photos and set aside the best ones<br />
4. Develop the selected images<br />
5. Exp ort fi les from <strong>Lightroom</strong> for specifi c purposes<br />
6. Output your photos as prints, Web sites and/or slideshows<br />
Of course, each of these steps is actually comprised of multiple tasks that vary<br />
depending on circumstances. Th ese tasks—and time saving shortcuts and<br />
techniques—are explained in detail in the following chapters.<br />
If you perform each phase of the workfl ow similarly every time, you will soon be able<br />
to think several steps ahead. Th is facilitates better decision-making and dramatically<br />
speeds up your work.<br />
Process in <strong>Lightroom</strong>, not in-camera<br />
Th ough many current camera models off er varying levels of processing within<br />
the camera itself (brightness, contrast, color and sharpness controls, black and<br />
white conversion, etc.) it’s almost always best to do the image processing on your<br />
<strong>Lightroom</strong>, not in the camera.<br />
THE IMPORTANCE OF BEING ORGANIZED<br />
In digital photography, eff ectively managing your image fi les is crucial. Regardless of<br />
how many photos you have now, it’s very likely that over the coming years your photo<br />
library will grow to many hundreds of thousands—even millions—of images. If you’re<br />
not already using a good organizational system, now is the time to start. Hard drive<br />
storage, folder organization and fi le naming strategies are discussed in detail at the<br />
end of Chapter 2.<br />
1<br />
31
1<br />
LIGHTROOM® 3: STREAMLINING YOUR DIGITAL PHOTOGRAPHY PROCESS<br />
32<br />
Original, Master and derivative fi les<br />
For each digital photograph you make, you will likely produce several (if not<br />
many) image fi les on disk, each serving a diff erent purpose. Th e number of<br />
versions you can produce from a single image is unlimited, but effi ciency favors<br />
conservatism here.<br />
• Original: In <strong>Lightroom</strong>, the original is a fi le on disk, for example, the raw<br />
capture in camera raw and/or dng f ormat. Originals can be in any fi le format<br />
<strong>Lightroom</strong> supports. Archive these fi les and protect them long-term; these<br />
are like original slides in boxes. If the worst should happen, and all else is<br />
lost, you need to be able to go back to these.<br />
• Master: the fi le that contains all the fi nal processing and from which any<br />
other copies are made. In the end, the master is even more important than<br />
the Original, because it contains all the painstaking work you did to fi nish<br />
the image. In many cases, the original will also be the master; for example,<br />
if you completed all necessary processing just using your raw capture, it can<br />
serve as the master. Otherwise, masters are oft en layered tif o r Photoshop<br />
fi les.<br />
• Derivative: fi les saved from the Master and modifi ed for specifi c purposes such<br />
as printing or Internet distribution. Th ese are usually tif o r jpg fi les for printing<br />
and for the Web. Derivative fi les are oft en temporary and trashed when their task<br />
is done.<br />
When to export<br />
Sometimes you may want to work on your images in other soft ware aft er you’ve<br />
gone as far as you can processing them in <strong>Lightroom</strong>. Th ink carefully about your<br />
plans for the photo and the workfl ow steps required. You can export new master<br />
fi les to work with in other, specialized soft ware. See Chapter 8 for more about<br />
Exporting.<br />
THE IMPORTANCE OF DNG<br />
dng st ands for <strong>Digital</strong> NeGative, an open source raw format developed and<br />
standardized by Adobe. Whereas proprietary camera fi les require sidecar fi les<br />
to save metadata edits, dng fi les can store metadata directly in the fi le. I always<br />
capture in raw, then convert the raw fi les to dng as o ne of the fi rst steps in my<br />
workfl ow. I don’t keep the original raw fi les from the camera. I’ll talk about dng<br />
in various places throughout the book.
GETTING STARTED<br />
Use DNG as your raw format and TIF as your layered work format<br />
From these two master fi le formats you can produce derivatives of any kind, for any<br />
purpose.<br />
Don’t shoot in JPG<br />
I believe the only situations that might benefi t from capturing jpg instead of raw are<br />
those where you will not do any processing on the computer. Assuming that from this<br />
point on you’ll be using <strong>Lightroom</strong> to work up your fi les, I strongly recommend that<br />
you always capture raw (and there’s usually no need for ra w+jpg anymore.)<br />
Th ere’s more about fi le formats in Chapters 2, 3, 4 and 5.<br />
SAVING YOUR WORK<br />
As you work on your photos, <strong>Lightroom</strong> automatically saves your adjustments in the<br />
catalog and continually generates screen previews based on the adjustments that have<br />
been applied. <strong>Your</strong> original fi le (regardless of its format) remains unaltered, giving<br />
you unlimited fl exibility for changing your mind later.<br />
However, storing all your editing instructions only in the <strong>Lightroom</strong> catalog carries<br />
some risk. For example, if you do all your processing in <strong>Lightroom</strong> and the catalog<br />
becomes corrupt (and you haven’t made backups) you could lose that editing data,<br />
requiring the work to be redone.<br />
Th is is why you must get in the habit of saving your work frequently when working<br />
in <strong>Lightroom</strong>, just like working with any other soft ware. When you save metadata to<br />
fi les, in addition to being stored in the <strong>Lightroom</strong> catalog, the metadata processing<br />
instructions for the adjustments you make should also be saved to fi les outside the<br />
database. Th is can be done using sidecar fi les (for camera raw formats) or by saving<br />
metadata in the actual fi les themselves (for all other formats). Saving out the metadata<br />
helps ensure 1) your work won’t be lost and 2) your edits travel with the original fi le<br />
wherever it goes.<br />
Even when you save metadata adjustments into a fi le, the pixel data is not changed:<br />
the metadata is stored in a separate part of the fi le, and read back in when <strong>Lightroom</strong><br />
(or other soft ware) loads the image.<br />
Back up often!<br />
Backing up your <strong>Lightroom</strong> catalogs and image fi les is an essential part of the<br />
workfl ow. All hard drives will eventually fail; the eff ect of this occurrence can either<br />
be insignifi cant or a complete catastrophe, depending on your work habits. Chapter 2<br />
contains a thorough discussion of backup strategies.<br />
1<br />
33
1<br />
LIGHTROOM® 3: STREAMLINING YOUR DIGITAL PHOTOGRAPHY PROCESS<br />
34<br />
LIGHTROOM PREFERENCES<br />
In most scenarios the default Preference settings in place when <strong>Lightroom</strong> is<br />
installed are ideal. However, when you’ve worked with <strong>Lightroom</strong> for some time,<br />
there may be settings you want to change to suit your computer confi guration<br />
or work habits. Spend some time getting to know the options available in<br />
the Preferences dialog boxes; they are fairly straightforward, and with an<br />
understanding of <strong>Lightroom</strong>’s interface and functionality the settings you want to<br />
change will become more evident.<br />
On a Mac, <strong>Lightroom</strong>’s Preferences are accessed under the <strong>Lightroom</strong> menu. On<br />
Windows, they’re under the Edit menu.<br />
In the chapters that follow, key preferences are explained in context of a particular<br />
aspect of the workfl ow.<br />
PRESETS AND TEMPLATES<br />
Th roughout the program, <strong>Lightroom</strong> provides presets and templates to store<br />
settings and layouts. Th e default installation comes with some built-in presets<br />
and templates. As you work with <strong>Lightroom</strong>, you should save your own. Th i s will<br />
dramatically speed up your workfl ow. You can also get presets and templates from<br />
other people; Google this.<br />
Th e <strong>Lightroom</strong> presets folder is an important folder on your hard drive that<br />
you may access frequently the more you use <strong>Lightroom</strong>. To get there, open the<br />
Preferences, and on the Presets tab, click the button for Show <strong>Lightroom</strong> Presets<br />
Folder.<br />
I’ll discuss using presets and templates throughout the rest of the book.
GETTING STARTED<br />
1<br />
35
CHAPTER 2<br />
IMPORT
2<br />
LIGHTROOM® 3: STREAMLINING YOUR DIGITAL PHOTOGRAPHY PROCESS<br />
38<br />
Importing photos into <strong>Lightroom</strong><br />
To work with images and video fi les in <strong>Lightroom</strong> you must fi rst import them.<br />
Th is creates records within a <strong>Lightroom</strong> catalog. During an import, <strong>Lightroom</strong><br />
reads the image fi les and makes records for each of them in the currently open<br />
<strong>Lightroom</strong> catalog fi le. File names, folder locations and metadata are all stored in<br />
the catalog.<br />
It’s important to understand that in all cases the fi les themselves are not actually<br />
contained inside the catalog. When you do an import, <strong>Lightroom</strong> just reads the<br />
fi les, makes data entries in the catalog for each fi le and links the <strong>Lightroom</strong> data<br />
to the fi le on disk.<br />
Later, when you’re working on photos, <strong>Lightroom</strong> references the original fi les on<br />
disk and keeps track of your edits within the catalog. <strong>Lightroom</strong> also generates<br />
numerous previews of the photos, which are constantly updated as you work.<br />
<strong>Lightroom</strong> 3 provides a redesigned Import process that is faster and easier than<br />
previous versions. Th e new Import screen helps you see how <strong>Lightroom</strong> will<br />
handle the fi les being imported, quickly navigate through hard drives and folders<br />
to see their contents before importing, and speeds the import process with the<br />
use of presets.<br />
In this chapter, I’ll cover the three most common methods you’ll use for getting<br />
fi les into your <strong>Lightroom</strong> catalog: importing from a hard drive, importing from a<br />
camera’s memory card, and shooting with your camera connected directly to the<br />
computer (“tethered”).<br />
When you’re done importing some photos, you can move on to Chapter 3, where<br />
you’ll begin working with your photos in <strong>Lightroom</strong>’s Library module.<br />
Supported image fi le formats<br />
Unlike Photoshop, which can open and save a dizzying array of image, graphic<br />
and video fi le formats, <strong>Lightroom</strong> is designed to work only with the most<br />
common formats generated by digital cameras and scanners. <strong>Lightroom</strong> can<br />
import, process and export the following types of fi les:<br />
• Native camera raw fi les (from nearly all modern digital cameras)<br />
• dng (A dobe <strong>Digital</strong> Negative: open-format raw fi les)<br />
• jp g<br />
• tif (tiff)
• psd (but only those with “Maximize Compatibility” enabled when saving<br />
from Photoshop)<br />
• <strong>Digital</strong> movie fi les from current camera models, though all you get are basic<br />
previews and metadata features. It’s not possible to play or edit video in<br />
<strong>Lightroom</strong>.<br />
<strong>Lightroom</strong> cannot import fi les saved in any other format.<br />
Note: <strong>Lightroom</strong> 3 can import fi les in the above image formats that use cmyk color<br />
mode, though any Develop adjustments you might apply to them would still be<br />
done in r gb.<br />
65,000 pixel limit<br />
<strong>Lightroom</strong> can import image fi les up to 65,000 pixels on the longest side.<br />
Camera raw fi le support<br />
Native camera raw fi les come directly from your camera with formats specifi ed by<br />
the camera manufacturer and are encoded in a way that they cannot be directly<br />
modifi ed. Common examples are Canon’s .cr2 a nd Nikon’s .nef f ormats. Note that<br />
two raw fi les with the same fi le extension but from diff erent cameras are likely to be<br />
programmatically diff erent; your camera model’s native format must be supported<br />
by Adobe for you to work with those fi les in <strong>Lightroom</strong>. Adobe imaging soft ware<br />
supports nearly all digital cameras available on the market and support for new<br />
models is continually updated. However, when a new camera is released there may<br />
be a period of lag time during which your fi les cannot be read by <strong>Lightroom</strong> or<br />
Adobe Camera Raw.<br />
What to do before importing<br />
Prior to importing photos into <strong>Lightroom</strong>, you should establish a system for<br />
organizing and naming your fi les. Setting up a well-organized digital storage system<br />
for your images will make your work easier and provide peace of mind. With a solid<br />
information architecture in place, you can dramatically accelerate your workfl ow.<br />
If necessary, you can skip ahead to review the recommendations given at the end of<br />
this Chapter regarding fi le naming and organization. At the very least, before you<br />
import photos, think about where the image fi les are, where you want them to be,<br />
and what kinds of additional processing you might want to do during the import.<br />
(Th ere’s also a new option in Catalog Settings➔File Handling (Mac <strong>Lightroom</strong><br />
menu; Windows Edit menu) where you can set the format for Import Sequence<br />
Numbers.)<br />
IMPORT<br />
2<br />
39
2<br />
LIGHTROOM® 3: STREAMLINING YOUR DIGITAL PHOTOGRAPHY PROCESS<br />
40<br />
BASIC IMPORT WORKFLOW<br />
Importing is one of the most important parts of the workfl ow and requires your<br />
complete attention. Th e steps you take in completing an import can largely<br />
determine the ease or diffi culty of the rest of the workfl ow. Plan and execute your<br />
imports carefully and you will benefi t from one of <strong>Lightroom</strong>’s key strengths: batch<br />
processing.<br />
Following is a simple rundown of the major steps you’ll consistently use to import<br />
photos into <strong>Lightroom</strong>:<br />
1. Choose the photos to import<br />
2. Choose where the image fi les should be copied or moved (or left where<br />
they are)<br />
3. Set the size of the previews to be generated during import<br />
4. Rename the fi les, if they’re being copied (optional)<br />
5. Make backups of the fi les (optional)<br />
6. Apply metadata, such as contact information, keywords and Develop<br />
adjustments (optional)<br />
At home versus on the road<br />
<strong>Your</strong> import process will likely be diff erent when you’re traveling—working from<br />
a laptop computer—than when you’re at your main desktop workstation. Of<br />
course, if you use only one computer all the time, you may only need one import<br />
workfl ow. But if you use multiple computers in diff erent situations, expect that<br />
your imports will vary from one computer to another depending on the fi les<br />
being imported and the location of your main image catalog. Chapter 9 has more<br />
information about working with multiple catalogs.<br />
About batch processing<br />
Usually you’ll import multiple image fi les all at once (though you can import<br />
just a single photo). As such, this is the fi rst instance of batch processing in our<br />
workfl ow. A batch is simply a group of multiple fi les that are all being processed<br />
the same way.<br />
During an import, all the selected fi les we be processed using the same criteria.<br />
However, <strong>Lightroom</strong> gives you lots of ways to apply fi le-specifi c, variable data to<br />
your photos, such as a unique fi le name for each one. Th is is done using templates;<br />
we’ll discuss these later in this chapter.
⌘+Shift+I or<br />
Ctrl+Shift+I<br />
Open the Import<br />
screen from<br />
anywhere in<br />
<strong>Lightroom</strong><br />
When processing many images at one time, the choices you make become<br />
increasingly important. Eff ective batch processing requires planning ahead, thinking<br />
carefully about the soft ware settings, and considering the eff ects of your choices<br />
before going forward.<br />
Aft er you’ve run through the import process a few times, you’ll easily remember the<br />
key settings to check before starting each Import. And new in <strong>Lightroom</strong> 3, you can<br />
save presets of your commonly used import settings.<br />
THE NEW IMPORT WINDOW<br />
When you click the Import button (see Figure 2–1) or use the<br />
File➔Import Photos… menu command or shortcut, <strong>Lightroom</strong><br />
opens a window where you confi gure all the settings for the<br />
current import (see Figure 2–2).<br />
I’ll discuss the specifi c settings for diff erent types of imports later in this chapter. For<br />
now, let’s just have a look around the new and improved <strong>Lightroom</strong> 3 Import screen.<br />
Figure 2-2<br />
Figure 2-1<br />
Keep in mind that at any time you can cancel and close the Import screen without<br />
actually performing an import. To do this, click the Cancel button near the bottom<br />
right, or press the Esc key.<br />
IMPORT<br />
2<br />
41
2<br />
LIGHTROOM® 3: STREAMLINING YOUR DIGITAL PHOTOGRAPHY PROCESS<br />
42<br />
Figure 2-3<br />
Th e top panel of the Import screen contains the following info displays and controls:<br />
• From: the Source from which the fi les are being imported<br />
• File Handling: how they will be processed and added to the catalog, and<br />
• To: the Destination for fi les that are being copied or moved.<br />
Th e arrows indicate the import workfl ow, from left to right. See Figure 2–3.<br />
From and To<br />
<strong>Lightroom</strong> 3’s Import window keeps track of the most recent folder used, and shows<br />
the space available on source and destination drives. Clicking the From menu (see<br />
Figure 2–4) provides access to recently used paths. Depending on the File Handling<br />
option selected, clicking the To fi eld will provide controls for setting the fi nal<br />
destination of the fi les (see Figure 2–5) or will simply say My Catalog. Th e contents of<br />
these two menus will constantly change as you work with <strong>Lightroom</strong>.<br />
Figure 2-4<br />
Figure 2-5
File Handling<br />
In the center of the top panel, click the text button to set the way <strong>Lightroom</strong><br />
handles the fi les: Copy as dng, C opy, Move or Add (see Figure 2–6). Clicking<br />
these buttons will display a short description of what that option does. We’ll go<br />
over all these in more detail momentarily.<br />
Figure 2-6<br />
Below the top panel, the left panel set is where<br />
you choose the Source of the import by clicking<br />
on folders or disk volumes (refer back to Figure<br />
2–2). When you select a Source, you’ll see the<br />
photos it contains in the center preview area.<br />
On the right panel set, you can optionally specify<br />
additional processing for the photos being<br />
imported (also Figure 2–2). If fi les are being copied<br />
or moved, the contents of these panels changes<br />
to provide more options for Destination and File<br />
Renaming (see Figure 2–7).<br />
For each import you do, you’ll adjust the settings<br />
using the panels, menus and text-entry boxes on<br />
the Import screen. Carefully confi rm your import<br />
settings every time. Go through the controls in the Figure 2-7<br />
import screen methodically—from top to bottom,<br />
left to right, and back again—to apply the settings appropriate to the photos that<br />
will be aff ected by the current import. Be sure you’ve correctly confi gured all the<br />
options in the import screen before executing the import.<br />
When you’re ready, click the Import button again (this time from the bottom right<br />
of the main Import screen) and the import will begin.<br />
Really think about what you’re doing<br />
If importing is done incorrectly it can lead to disastrous results: lots of wasted<br />
time and potential loss of fi les. Th ink it through!<br />
Import screen retains settings from previous import<br />
Th e settings used for the previous import will remain in the Import screen until<br />
you change them. Also, be aware that depending on whether you’re importing<br />
photos from a memory card, a folder on the hard disk, from another catalog<br />
(Chapter 9) or when you’re synchronizing a folder (Chapter 3), the options shown<br />
IMPORT<br />
2<br />
43
2<br />
LIGHTROOM® 3: STREAMLINING YOUR DIGITAL PHOTOGRAPHY PROCESS<br />
44<br />
on the import screen will change. Th is is common throughout <strong>Lightroom</strong>: if an option<br />
is not available using the current settings, it is most oft en hidden from view.<br />
WHAT HAPPENS DURING THE IMPORT<br />
Depending on the type of import you’re doing and the options you’ve selected,<br />
<strong>Lightroom</strong> will read each of the fi les in the selected folder(s), copy the fi les if directed to<br />
do so, create records in the catalog and builds previews for all the photos in the import.<br />
As soon as you begin the import, the Import screen closes and the Library module loads<br />
with the Current Import image source selected. Photo thumbnails begin appearing in<br />
Grid view immediately as each fi le is imported.<br />
When the top panel is visible, the progress<br />
indicator at left displays the approximate<br />
amount of processing remaining in each<br />
Figure 2-8<br />
stage of the import, along with messages<br />
describing the current operation in progress; see Figure 2–8.<br />
Folders get added too<br />
When you import a batch of photos, the folder that contains them is also entered into the<br />
catalog and is listed in the Folders panel in Library (see Chapter 3).<br />
Stopping an import in progress<br />
If you start an import and realize you made a mistake or change your mind about<br />
something, it’s oft en best to let the import fi nish and clean up aft er-the-fact. Stopping<br />
an import in progress increases the likelihood of bad data in the <strong>Lightroom</strong> catalog<br />
(especially if <strong>Lightroom</strong> crashes while trying to stop the import) and brings into question<br />
the accuracy and completeness of the fi les in subsequent imports.<br />
For these reasons I believe you should be conservative with the number of fi les you<br />
attempt to import in one batch, especially when you’re just starting out with <strong>Lightroom</strong>.<br />
If you do decide to stop an import in progress, click the X next to the progress indicator<br />
in the Library module. Aft er clicking once, wait for <strong>Lightroom</strong> to fi nish what it’s<br />
doing, then remove the incorrectly imported fi les from the catalog and optionally delete<br />
any unwanted fi les from disk. (See Chapter 3 for information about removing/deleting<br />
fi les.)<br />
Most importantly, if you’re doing an import and the <strong>Lightroom</strong> application seems to<br />
freeze, or “hang”, be patient. Don’t force-quit <strong>Lightroom</strong>, or click anywhere on the screen<br />
during this time. Most oft en, <strong>Lightroom</strong> can recover from temporary memory issues.<br />
If you ever force-quit <strong>Lightroom</strong>, for any reason, you increase the possibility of<br />
corrupting your catalog.
You can start working right away<br />
You can begin working on photos as soon as they appear in the Library Grid<br />
view. You don’t have to wait for the entire import to complete in order to start<br />
editing and/or processing any photos that are already in the catalog. You can<br />
also switch from the Current Import source to another image source, or to any<br />
other module, while an import is in progress.<br />
Completion sounds<br />
In <strong>Lightroom</strong>’s Preferences, under the <strong>Lightroom</strong> menu on Mac and the Edit<br />
menu on Windows, look on the General tab. About halfway down the middle<br />
of the dialog box (see Figure 2–x) are options to set a Completion Sound to play<br />
when <strong>Lightroom</strong> is done importing (or exporting) fi les. I fi nd this to be a useful<br />
feature.<br />
LIGHTROOM PREVIEWS CREATED DURING IMPORT<br />
As <strong>Lightroom</strong> reads the pixel data from<br />
image fi les, previews are created, which<br />
are then also referenced by the catalog.<br />
In the Import screen you can specify the<br />
previews generated during import at the<br />
following sizes and quality levels (see<br />
Figure 2–9):<br />
Figure 2-9<br />
a. Minimal: Select this option<br />
to have your import complete in the fastest time possible. Only<br />
small thumbnails will be generated during the import. When you<br />
begin working with your images later, <strong>Lightroom</strong> will generate<br />
larger previews as necessary on-the-fl y, which may cause slight<br />
delays in the response of the program as previews are built.<br />
b. Embedded and Sidecar: Select this option to have <strong>Lightroom</strong><br />
read any existing previews contained in the original fi les and<br />
use the current previews if they are up-to-date, or generate new<br />
ones if not. Th is is particularly intended for raw and dng fi les. (I<br />
never use this option, because I only want to see <strong>Lightroom</strong>’s most<br />
current previews.)<br />
c. Standard: Select this option to have <strong>Lightroom</strong> generate<br />
thumbnails and standard-sized previews during Import. Standard<br />
previews are used to show photos full-screen. You can set the size<br />
and quality used for standard previews in Catalog Settings➔File<br />
Handling.<br />
IMPORT<br />
2<br />
45
2<br />
LIGHTROOM® 3: STREAMLINING YOUR DIGITAL PHOTOGRAPHY PROCESS<br />
46<br />
d. 1:1: Select this option to have <strong>Lightroom</strong> render 1:1 previews (the largest<br />
size) during import, in addition to thumbnails and standard previews.<br />
Th is can signifi cantly extend the time required to complete the import,<br />
however, working with the photos in <strong>Lightroom</strong> later will be noticeably<br />
faster.<br />
Import photos from your hard disk<br />
It’s likely you’ve had many photos on your hard drive(s) prior to using <strong>Lightroom</strong>.<br />
Th e fi rst major step to building your <strong>Lightroom</strong> catalog is to get your existing image<br />
fi les into the catalog.<br />
During these imports, you can decide whether or not to make any changes to the fi les<br />
in order to conform to your current organization and naming conventions. When<br />
importing images from your hard drive, you have two basic choices:<br />
• Just import the fi les, not modifying them in any way; or<br />
• Process the fi les somehow during the import. Th is could include renaming,<br />
changing formats, applying metadata, etc.<br />
Th e most basic kind of import is to just add the fi les into the catalog, nothing more.<br />
In the example that follows, we’ll be simply Adding photos on a hard drive into<br />
the current <strong>Lightroom</strong> catalog.<br />
Since we’re not using <strong>Lightroom</strong> to move or copy the fi les, it’s a good idea to take a<br />
few moments to confi rm the fi le/folder structures you’re working with and do any<br />
necessary clean up of your fi les before you import them.<br />
Do some housekeeping fi rst<br />
Although you can (and sometimes should) move and/or rename fi les from within the<br />
catalog aft er they’ve been imported, doing some housekeeping in the Mac Finder or<br />
Windows Explorer ahead of time will make your imports easier.<br />
At the very least, you will need to know the physical location on disk of the fi les<br />
you’re going to import.<br />
Following are the Import steps (in addition to the fi gures, below you can refer back to<br />
Figure 2–2 if you need to):<br />
1. Launch <strong>Lightroom</strong> and make sure the correct catalog is loaded (see<br />
Chapter 1).
2. In the Library module, click the Import button in the left panel, or use<br />
the menu command or shortcut to open the Import screen.<br />
3. On the Source panel at the left of the screen, click to select the folder<br />
containing the photos to be imported. Th is list is a direct representation<br />
of your folder structure on the hard disk. You will probably need to dig<br />
through nested subfolders to fi nd the correct folder. Note that Importing<br />
from an upper-level folder can also include all the photos in any<br />
subfolders underneath, and you can change this setting; see below.<br />
By default, only “local” disks connected directly to your computer will<br />
be shown in the Source panel. To add a volume from your network,<br />
fi rst be sure you’re connected to the network drive with the necessary<br />
permissions. Th en,<br />
click the From<br />
button, choose<br />
Other Source (see<br />
Figure 2–10), and Figure 2-10<br />
navigate to select<br />
the volume or subfolder. It will then be shown in the Source panel. Navigate<br />
to fi nd your desired folder just as with local disks.<br />
To select multiple folders in the list, hold the Ctrl and/or Shift key<br />
and click.<br />
Docking folders<br />
To make folder lists more manageable, <strong>Lightroom</strong> 3’s Import screen includes a<br />
“Dock Folder” option. Th is hides the subfolders above the chosen folder, making<br />
it easier to navigate within the panel. Double-click a folder to dock and undock it,<br />
or right-click or Ctrl+click on a folder name, and from the popup menu, check or<br />
uncheck Dock Folder.<br />
4. When you’re choosing the folder containing photos to import, if you have<br />
multiple subfolders below an upper-level folder you selected, by default,<br />
the contents of the subfolders won’t be shown. To change this, click the<br />
“Include Subfolders” checkbox in the Source Files list, or the button in<br />
the main preview area, to show all the fi les contained in the subfolders in<br />
the preview area.<br />
To change this later, you can right-click or Ctrl+click on individual<br />
folders, and from the popup menu, uncheck Include Subfolders, or click<br />
the checkbox to enable/disable Include Subfolders globally.<br />
IMPORT<br />
2<br />
47
2<br />
LIGHTROOM® 3: STREAMLINING YOUR DIGITAL PHOTOGRAPHY PROCESS<br />
48<br />
5. W hen you’ve<br />
selected a Source,<br />
the From area<br />
updates to show<br />
the fi le path (as shown in Figure 2–11, above), and any image or video<br />
fi les contained in the volumes/folder(s) will be displayed as thumbnail<br />
previews in the center of the window (refer back to Figure 2–2).<br />
Within the selected folders, <strong>Lightroom</strong> will only show thumbnails<br />
for fi les whose formats it can import. If none are found in the chosen<br />
source(s), the message No Photos Found shows in the preview area.<br />
If a fi le has already been imported to the currently open catalog, or it’s<br />
unreadable for some reason, its thumbnail will be grayed out (see Figure<br />
2–12).<br />
Figure 2-12<br />
A <strong>Lightroom</strong> catalog can only contain one instance of each photo; if<br />
the photo is already listed in the catalog, you can’t import it again.<br />
6. Use the scroll bar at the right side of the preview area to view all the<br />
thumbnails (see Figure 2–12). It’s a good idea to at least take a quick look<br />
at the previews to confi rm what photos will be imported.
7. You can change the Sort Order and Th umbnail Size with the controls at<br />
the right of the Toolbar (see Figure 2–13).<br />
Figure 2-13<br />
8. To see a larger preview of a single photo, double-click the thumbnail, or<br />
press the E key, or click the Loupe view button on the toolbar. You can zoom<br />
in closer on a preview by clicking with the magnifi er tool (see Figure 2–14).<br />
To switch<br />
back to the<br />
thumbnail<br />
Grid, doubleclick<br />
the large<br />
preview, or<br />
press G, or<br />
click the Grid<br />
view button on<br />
the toolbar.<br />
Note: Th es e<br />
Grid and<br />
Loupe views,<br />
and the zoom<br />
functions, are<br />
the same as<br />
those in the<br />
Figure 2-14<br />
Library module<br />
and are covered thoroughly in Chapter 3.<br />
9. To include or exclude photos from this import, you can click to activate<br />
or deactivate their checkboxes (shown on Figure 2–13). Selected thumbnails<br />
IMPORT<br />
2<br />
49
2<br />
LIGHTROOM® 3: STREAMLINING YOUR DIGITAL PHOTOGRAPHY PROCESS<br />
50<br />
Option+Click<br />
or Alt+Click<br />
thumbnails<br />
Select and<br />
check/uncheck<br />
simultaneously<br />
are indicated with a lighter cell color around the thumbnail preview. Simply<br />
selecting or deselecting thumbnails by clicking on the cells does not<br />
change their checked status.<br />
To check or uncheck multiple photos at once, fi rst use the shift or Ctrl key<br />
to select their thumbnails. Th en, clicking a single checkbox will include or<br />
exclude all of the selected photos. Th e Check All and Uncheck All buttons<br />
make this easier (see Figure 2–15).<br />
Figure 2-15<br />
Or, with a large Loupe preview showing for a single image, click the checkbox<br />
in the Toolbar to include or exclude the fi le from the import (see Figure 2–14<br />
on previous page).<br />
You can also sort the previews by their Checked State.<br />
10. With photos checked,<br />
a display at the bottom<br />
left corner of the<br />
Import screen indicates<br />
Figure 2-16<br />
how many photos are<br />
marked for import and the total aggregate fi le size of the batch (see Figure<br />
2–16).<br />
11. Aft er you’ve made sure the proper photos are selected, make sure the Add<br />
button is highlighted in the middle of the top panel (go back to review Figure<br />
2–6 if necessary). Th is tells <strong>Lightroom</strong> that we’re only adding existing fi les to<br />
the catalog, and not copying, moving or renaming them in the process. To<br />
confi rm this, the destination listed in the To section at the top right shows<br />
“My Catalog”. (If you have a copy or move handling method selected, this will<br />
show the destination fi le path on a hard drive.)
12. Next, on the File Handling panel at the right side of the screen, from<br />
the Render Previews popup menu, choose the level of previews to<br />
create during the import.<br />
I almost always use<br />
Minimal for Initial<br />
Previews. Th is<br />
allows the import to<br />
complete as quickly<br />
as possible, and later,<br />
<strong>Lightroom</strong> will render<br />
larger previews as<br />
needed.<br />
1. Also on the File Handling panel, make sure Don’t Import Suspected<br />
Duplicates is unchecked (see Figure 2–17). At this point, we don’t want<br />
<strong>Lightroom</strong> deciding for us what’s a duplicate and what’s not. Th er e may<br />
be the odd scenario where this option could come in handy; but I haven’t<br />
found it yet. And if during the import <strong>Lightroom</strong> determines there are<br />
duplicate fi les, based entirely on an exact fi lename match, those photos<br />
won’t be imported anyway, regardless of whether or not this is enabled.<br />
2. On the Apply During<br />
Import panel, use these<br />
settings for this import; see<br />
Figure 2–18:<br />
a. Develop Settings:<br />
None*<br />
b. Metadata: None*<br />
c. Keywords: Leave<br />
blank*<br />
Figure 2-17<br />
Figure 2-18<br />
(*We’ll talk more about these settings in a bit.)<br />
3. Take one last look around the Import screen to be sure everything’s<br />
correct, then click the Import button, or press Return or Enter, to start<br />
the import.<br />
IMPORT<br />
2<br />
51
2<br />
LIGHTROOM® 3: STREAMLINING YOUR DIGITAL PHOTOGRAPHY PROCESS<br />
52<br />
4. Th e Import screen closes<br />
and returns you to the<br />
Library Grid view with<br />
the Catalog panel showing<br />
the Current Import source<br />
(see Figure 2–19). When<br />
Figure 2-19<br />
the import is completed,<br />
this changes to say “Previous Import”. Before editing photos, switch to a<br />
folder source (see Chapter 3).<br />
If <strong>Lightroom</strong> fails to import any fi les, a dialog box appears at the end of<br />
the import that states which fi les failed, and why, and provides buttons to<br />
show the failed fi les in Finder or Explorer.<br />
When importing existing fi les from disk, be careful applying metadata<br />
Most times, you shouldn’t apply metadata presets to existing fi les on your hard<br />
drive during import because the fi les might already contain custom metadata.<br />
Th e import screen doesn’t indicate whether or not any metadata has already<br />
been applied to the fi les being imported, and if the fi les do have custom metadata<br />
applied, it isn’t shown. You’ll only know what metadata the fi les previously<br />
contained aft er they get into the catalog.<br />
For images already on your hard drive, it’s usually safer to apply any metadata<br />
and presets aft er the import, so you can review the fi les in Library and add your<br />
metadata as appropriate (see Chapter 3 for more on this).<br />
However, if you are certain that no custom metadata has been applied to the<br />
fi les, or you’re okay with overwriting/modifying it, you can apply your metadata<br />
template, add keywords and Develop presets during the import. Just be careful<br />
with this.<br />
<strong>Lightroom</strong> respects XMP during import<br />
If you’re importing raw fi les and they have .xmp sidecar fi les, <strong>Lightroom</strong> will read<br />
the metadata settings from them, and the images will come into <strong>Lightroom</strong> with<br />
those settings applied. Same with dng; a ny custom xmp settings found in a dng<br />
when it’s being imported will be used as the starting point for processing the fi le<br />
in <strong>Lightroom</strong>.<br />
In the case of camera raw fi les that have been previously worked on, but do not<br />
have sidecar fi les, those previous edits will not come into <strong>Lightroom</strong>. Make sure<br />
any time you’re working on raw fi les in other soft ware that you save out the<br />
metadata to sidecar fi les. Th is is discussed further in Chapter 9.
Drag and drop folders onto <strong>Lightroom</strong><br />
With <strong>Lightroom</strong> running in standard window mode, reduce the size of the<br />
main <strong>Lightroom</strong> window so you can see your desktop. You can then drag and<br />
drop fi les and/or folders either onto the <strong>Lightroom</strong> window (or the <strong>Lightroom</strong><br />
program icon). Th e import dialog box will open with the images selected, ready<br />
to complete the steps described above.<br />
Import photos from your camera<br />
Aft er you’ve completed a shoot or fi lled up a memory card, you should get the<br />
fi les copied to your computer and backed up as soon as possible. <strong>Lightroom</strong><br />
facilitates this and much more: you can use <strong>Lightroom</strong> to handle the transfer of<br />
fi les from your camera to your hard disk and automatically import them into the<br />
<strong>Lightroom</strong> catalog.<br />
Th e one required step in this workfl ow is for <strong>Lightroom</strong> to physically copy<br />
the fi les from the memory card to the hard disk. You can also optionally have<br />
<strong>Lightroom</strong>:<br />
1. Rename the fi les;<br />
2. Convert native camera raw fi les to dng (co vered in the next section);<br />
3. Apply a Develop preset; and<br />
4. Add metadata such as copyright, contact info, keywords, etc.<br />
If you do all the above steps, your photos can come straight into the <strong>Lightroom</strong><br />
catalog loaded with metadata and looking good. Th is will allow you to move<br />
more quickly through editing<br />
the shoot (see Chapter 3) and<br />
get fi les into Develop for fi nal<br />
processing (Chapter 4) with<br />
minimal eff ort.<br />
Treat JPG as separate fi les<br />
If you capture raw+jpg,<br />
and want to import both<br />
fi les for each capture,<br />
you need to enable this<br />
option in <strong>Lightroom</strong><br />
Preferences➔Import (see<br />
Figure 2–20).<br />
Figure 2-20<br />
IMPORT<br />
2<br />
53
2<br />
LIGHTROOM® 3: STREAMLINING YOUR DIGITAL PHOTOGRAPHY PROCESS<br />
54<br />
Following are the steps to copy fi les from your camera’s memory card to your<br />
computer and subsequently import them into the <strong>Lightroom</strong> catalog:<br />
1. Launch <strong>Lightroom</strong> and make sure the correct catalog is loaded.<br />
2. Insert the memory card into a card reader (this is faster and safer than<br />
transferring from your camera itself). <strong>Lightroom</strong> may detect the card or<br />
camera directly attached and will open the Import dialog box. If not, click the<br />
Import button (or use the shortcut, etc.) to open the Import screen.<br />
Show import dialog when a memory card is detected<br />
Th is setting, in <strong>Lightroom</strong> Preferences➔General (moved to the General tab in v3; see<br />
Figure 2–20 on previous page), is intended to automatically open <strong>Lightroom</strong>’s import<br />
screen when you insert a memory card or connect a camera directly to your computer.<br />
However, this can be overridden by your operating system and other programs may<br />
also get in the way. If you want to use this feature you might need to change your<br />
system settings. On OS X, use the Image Capture application preferences and specify<br />
<strong>Lightroom</strong> as the application to launch when a memory card is loaded. On Windows,<br />
in the Autoplay control panel, choose Import using <strong>Lightroom</strong> and check the box for<br />
Do Th is Every Time.<br />
3. With the card mounted and <strong>Lightroom</strong> Import screen showing, in the top<br />
panel and Sources, you’ll see the memory card listed (see Figure 2–21).<br />
<strong>Lightroom</strong> is usually very good at fi nding the subdirectory containing the<br />
photos. If not, navigate to the folder containing the image fi les on the card.<br />
Figure 2-21
4. Eject aft er import: checking this box (see Figure 2–21) will do a safe<br />
removal of the media when the import has completed, so you can pull the<br />
card out of the reader immediately. Entirely optional.<br />
5. Also optionally, make selections from the thumbnails. Th um bnails with<br />
the checkbox ticked will be imported; those unchecked will not. Th is is<br />
detailed in the previous section about importing from a hard drive.<br />
To import everything from the card, leave all the thumbnails checked.<br />
(I usually import all the images from a shoot because I want to avoid<br />
making editing decisions during import. Th e exceptions are obviously<br />
bad captures—blurry shots of my foot, for example—whose thumbnails<br />
I would uncheck.<br />
Scroll through the thumbnails to be sure of what you’re importing.<br />
6. By default, the fi le handling in the top panel will be set to Copy (see<br />
Figure 2–21). You can change it to Copy as dng, w hich is what I prefer<br />
and is explained in the next section.<br />
7. On the right side of the Import<br />
screen, notice the additional<br />
panels now showing under To,<br />
and that your default hard disk<br />
is shown as the destination<br />
(see Figure 2–21). To choose a<br />
diff erent hard drive (or folder),<br />
click the To button and either<br />
choose the other drive if it’s<br />
listed in the popup menu, or<br />
choose Other Destination…<br />
to navigate and select another<br />
drive.<br />
8. I n the Destination panel at<br />
the bottom of the right panel<br />
group, specify the directory<br />
where the fi les will be copied.<br />
You can do this in several ways.<br />
Figure 2-22<br />
You can choose an existing<br />
folder, or you can create new folders by clicking the + button on the<br />
Destination panel header; see Figure 2–22.<br />
IMPORT<br />
2<br />
55
2<br />
LIGHTROOM® 3: STREAMLINING YOUR DIGITAL PHOTOGRAPHY PROCESS<br />
56<br />
Or, to create a subfolder under a specifi c folder in the list, right-click<br />
or Control+click on it, and from the popup menu, choose New Folder<br />
and use the system dialog boxes to make the folder. Be sure to give it an<br />
appropriate name.<br />
Alternatively, with an upper-level parent folder selected in the folder<br />
list, check the box for Into Subfolder (see Figure 2–22). Th is provides<br />
several additional options for <strong>Lightroom</strong>’s naming of folders as they are<br />
created. If you want to create a subfolder and give it your own name (as in<br />
the fi rst method above), choose Into one folder from the Organize popup<br />
menu (see Figure 2–22). You can then type in the name for the folder in the<br />
provided text fi eld. Th is is almost always my preferred method.<br />
You could instead choose<br />
to have <strong>Lightroom</strong><br />
automatically place the<br />
copied photos into folders<br />
named with a date format. Figure 2-23<br />
From the Organize menu<br />
choose By Date; this then allows you to choose from a set of predefi ned<br />
Date Formats in the menu below (see Figure 2–23).<br />
Collapsing panels and Solo Mode<br />
Th e import screen is one area in <strong>Lightroom</strong> where the panel tracks can get very<br />
long. As you’re going through the steps to set up your import, you can close<br />
panels you’re not using to make items easier to fi nd.<br />
Also, if you right-click or Control+click on a panel header you’ll see a popup<br />
menu for hiding and showing panels. With Solo Mode enabled, as you open one<br />
panel, all the others will close. Th is option is specifi c to each left and right panel<br />
track and is my preferred mode. Solo Mode is available on panels throughout<br />
<strong>Lightroom</strong> and is mentioned in other places where it’s particularly useful.<br />
9. On the File Handling panel at the top right: use the Render Previews<br />
menu to set the size and quality level of previews generated for fi les in<br />
this import. Th e preview types are listed in order of size and quality.<br />
10. U ncheck Don’t Import Suspected Duplicates. At this point, we don’t<br />
want <strong>Lightroom</strong> deciding for us what’s a duplicate and what’s not.
11. Make a second copy to: if you want to make an additional backup during<br />
the copy, check this box. I usually leave it unchecked, though, because I use<br />
Copy as dng a nd it’s the original raw fi les that get backed up, not the fi nal<br />
dngs. I ’ll explain this in more detail further in this chapter. If you want to<br />
back up your original capture fi les at this stage, use the popup menu and<br />
navigate to choose the backup location. Be sure that any backups you make<br />
are going onto a separate hard disk other than where the master copies are<br />
being saved.<br />
12. On the File Renaming<br />
panel, tick the checkbox<br />
if you want to rename<br />
the fi les as they are<br />
being copied; see Figure<br />
2–24. (See the Asset<br />
Management section<br />
later in this chapter for<br />
more about fi le naming<br />
strategies.) Th is enables<br />
the additional options<br />
below:<br />
Figure 2-24<br />
a. Template: this menu lets you choose the fi le naming template to<br />
be applied. <strong>Lightroom</strong> comes with built-in templates, and you can<br />
create your own. Choose a template from the list to load its options<br />
below.<br />
b. For each variable contained in the template, enter your chosen<br />
values. For example, in the Custom Text fi eld you can type in a text<br />
string that will become part of the fi le name. If you’re using sequence<br />
numbers, you can choose the starting number for this batch.<br />
c. You can choose whether to use lowercase or uppercase for your fi le<br />
type extensions.<br />
d. At the bottom of the panel is an informational display that shows an<br />
example of how the current naming options will combine to form<br />
the fi nal fi le names.<br />
Working in the Filenaming Template Editor is discussed in detail<br />
in Chapter 3.<br />
IMPORT<br />
2<br />
57
2<br />
LIGHTROOM® 3: STREAMLINING YOUR DIGITAL PHOTOGRAPHY PROCESS<br />
58<br />
13. On the Apply During<br />
Import panel you<br />
can specify additional<br />
metadata to be applied<br />
to the fi les as they are<br />
imported; see Figure 2–25.<br />
a. Develop Settings:<br />
optionally, choose<br />
a preset to apply<br />
to the fi les during<br />
Figure 2-25<br />
import. Any Develop<br />
Settings you apply during import will become the starting point for<br />
processing those photos, and this step will be listed in the History<br />
panel as the initial Import state. See Chapter 4 for more information<br />
about Develop Presets.<br />
b. Metadata: select a preset or make a new one if necessary. Metadata<br />
presets are thoroughly explained in Chapter 3.<br />
c. Keywords: type to enter words and phrases descriptive of this group<br />
of images. Keywording strategies are covered in Chapter 3.<br />
14. Click the Import Button or press Return/Enter to begin the import.<br />
Th e Import screen closes and returns to the Library module, within<br />
the Catalog panel and the Current Import source. When the import is<br />
completed, <strong>Lightroom</strong> will display all the imported images in Library<br />
Grid using the Previous Import image source (see Chapter 3).<br />
Have <strong>Lightroom</strong> do as much as possible during an import<br />
<strong>Lightroom</strong> is a powerful, batch-processing application with many options<br />
designed to save you time. Th e more functions you have <strong>Lightroom</strong> perform<br />
during Import, the less work you’ll have to do later.<br />
After Import, save metadata to fi les<br />
If you’ve applied any metadata during import, save it out to the fi les immediately<br />
aft er the import is done. I usually use Select All, then Save Metadata to Files,<br />
using the keyboard shortcuts. See Chapters 3 and 4 for more information about<br />
Saving Metadata to Files.<br />
Backup right away<br />
Sync your backups immediately aft er an import completes. Aft er your copy/<br />
import procedures have completed, confi rm the integrity of the fi les (usually, just
quickly scrolling through them is suffi cient) and make a backup. Make sure to back up<br />
to another media source, such as copying to a hard drive or burning a cd/d vd . Copies<br />
made on the same hard drive are not really backups.<br />
Reformat the card in the camera<br />
Aft er transferring your fi les from the card to a hard drive and confi rming backups,<br />
reformat your memory card in the camera before each new shooting session.<br />
Never modify or delete the fi les on the card using your computer<br />
<strong>Your</strong> computer fi le system and the fi le system on the memory card do not necessarily<br />
get along. Never manipulate the fi les on your memory card in any way, including<br />
deleting, moving, renaming or modifying folders as this signifi cantly increases the<br />
risk of data corruption. Most importantly, never format the card using your computer.<br />
Th is can render the card unreadable by the camera.<br />
Presets and templates used during import<br />
Generally speaking, presets store settings; templates store formatted layouts. Th is<br />
distinction is not critical; throughout <strong>Lightroom</strong> you’ll see frequent references to presets<br />
and templates and the use of one term versus the other is somewhat inconsistent.<br />
What’s important is to recognize that presets and templates can save you lots of time by<br />
applying previously saved settings to your photos.<br />
Finding your presets in the computer’s fi le system<br />
Preferences➔Presets tab➔Show <strong>Lightroom</strong> Presets Folder.<br />
FILE NAMING TEMPLATES<br />
Using fi le naming templates you can easily rename fi les as they are being imported. You<br />
can set up your own templates in either the Import screen or in the Library module,<br />
which is covered in detail in Chapter 3. To apply a fi le naming template during import,<br />
select it from the popup menu (shown previously in Figure 2–24), and as necessary,<br />
enter any custom text that will become part of the new names.<br />
Custom Text<br />
Th e Custom Text token allows you to manually enter text for part of your base fi le name<br />
during each import.<br />
METADATA PRESETS<br />
You can optionally select a metadata preset to be applied to the fi les being imported.<br />
With a metadata template you can embed your copyright notice, contact information<br />
and other optional information. Th is saves a lot of time by eliminating the need to<br />
manually apply metadata later.<br />
IMPORT<br />
2<br />
59
2<br />
LIGHTROOM® 3: STREAMLINING YOUR DIGITAL PHOTOGRAPHY PROCESS<br />
60<br />
Select a preset from the popup menu in the Import screen, or create and modify<br />
presets using the Edit Metadata Presets window, accessed from the import screen.<br />
You can also apply and edit metadata presets on the Metadata panel in Library<br />
where they are explained in depth; see Chapter 3.<br />
Always include a copyright notice<br />
At minimum, be sure a copyright notice containing your name and the year the<br />
photo was made is embedded in all your photos. Doing this during import ensures<br />
all your photos will contain your copyright notice from the outset of the workfl ow.<br />
DEVELOP PRESETS<br />
Develop presets allow you to automatically apply Develop module settings to<br />
photos as they are imported. Th is provides more control over your baseline image<br />
settings at the outset of the editing workfl ow and saves time in processing.<br />
You can’t confi gure Develop presets from the import screen; you must do this in the<br />
Develop module prior to starting an import (see Chapter 4).<br />
Before you start saving Develop presets, you will likely need to manually process<br />
a few photos and take note of the common settings you frequently apply to help<br />
determine the adjustments to include in your presets.<br />
One preset is not always enough<br />
A Develop preset applied on import need not be the fi nal stage of applying presets<br />
to an image. Aft er it’s been imported, in the Develop module you can apply<br />
additional, multiple presets. Note that if two consecutive presets both contain<br />
a setting for the same adjustment, the latter will override the former. For more<br />
information about Develop presets, see Chapter 4.<br />
Import presets<br />
<strong>Lightroom</strong> 3’s new Import<br />
system now also provides<br />
the capability to save<br />
Import Presets. If you have<br />
common import settings<br />
Figure 2-26<br />
you frequently use, you can store them for quick retrieval later. (Import Presets can<br />
also store your selections for the other types of presets.)<br />
Start with all the current settings that you want to save in your preset; you won’t be<br />
able to change the settings stored in an Import preset. Th en, at the bottom of the<br />
Import screen, click to open the popup menu and select Save Current Settings as<br />
New Preset; see Figure 2–26. Using the same menu, you can load saved presets and<br />
delete or rename presets later.
The Compact Import window<br />
At the bottom left of the Import screen<br />
is a large triangle button that toggles<br />
between Show More Options and<br />
Show Fewer Options; see Figure 2–27.<br />
Sometimes you don’t need to see all<br />
the thumbnail previews or options in<br />
Figure 2-27<br />
the expanded Import screen. Showing<br />
fewer options compacts the Import screen to<br />
just show the essential elements; see Figure 2–28.<br />
Figure 2-28<br />
More import workfl ows<br />
Th e two scenarios outlined previously, Import from Hard Disk and Import from<br />
Camera, represent the vast majority of situations you’ll run into when importing<br />
photos into <strong>Lightroom</strong>. In some cases, slight modifi cations to those two basic<br />
workfl ows can help perform specifi c tasks. Here are some of the other scenarios<br />
to consider:<br />
Copy photos as <strong>Digital</strong> Negative ( DNG) and add to catalog<br />
You can do this even for camera raw fi les already on the hard drive. Th is allows you<br />
to convert your camera raw fi les to Adobe’s dng f ormat and subsequently import<br />
the resulting dng fi les. If the raw fi les have sidecars, those edits will be integrated<br />
into the new dng. You can then decide whether or not to keep your original camera<br />
raw fi les. (I don’t.) dng is dis cussed further in Chapters 1, 3, 4 and 5.<br />
Move photos and import<br />
Th is is similar to copy and import: <strong>Lightroom</strong> copies the selected fi les to a new<br />
location and imports the copies. But <strong>Lightroom</strong> then deletes the old fi les at the<br />
original location. Use this with care.<br />
Manual copy now, <strong>Lightroom</strong> import later<br />
Th ere will likely be situations in which manually copying your fi les from the<br />
memory card to your hard drive is more desirable than using a <strong>Lightroom</strong> Import<br />
to perform the download.<br />
IMPORT<br />
2<br />
61
2<br />
LIGHTROOM® 3: STREAMLINING YOUR DIGITAL PHOTOGRAPHY PROCESS<br />
62<br />
For example, if you’re pressed for time, a manual download using Finder or<br />
Explorer is the fastest way to simply copy the fi les from the card to the hard drive;<br />
you can deal with the <strong>Lightroom</strong> import later.<br />
Also, a manual copy can provide quick indication of any problems with the fi les on<br />
the card.<br />
When you’ve manually copied fi les this way, during the eventual <strong>Lightroom</strong><br />
import you would use the same steps outlined in Import from Camera, but instead<br />
of choosing the card as the source, you’d choose the folder on your hard disk<br />
containing the previously copied fi les.<br />
Th is optional workfl ow has many other potential applications. For example, using<br />
<strong>Lightroom</strong>’s import functions, you could perform the same basic steps to:<br />
• Convert your raw image library to dng w hile importing to <strong>Lightroom</strong>;<br />
• C opy fi les from one place to another while adding keywords and other<br />
metadata; or<br />
• Move and rename a batch of fi les and import them into the catalog.<br />
Tethered Capture<br />
Tethered capture provides automated transfer of image fi les directly from your<br />
camera to your computer, and into the <strong>Lightroom</strong> catalog, as they are captured.<br />
Shooting tethered requires a live connection between your camera and computer,<br />
so it’s most commonly used in studio environments.<br />
Typically, photographers connect their camera to the computer using a usb cable.<br />
Many new camera systems also allow wireless transfer, eliminating the need to<br />
connect with a cord.<br />
<strong>Lightroom</strong> 3 includes new methods for supporting tethered capture; previous<br />
versions required the use of the camera maker’s utility soft ware to facilitate the<br />
transfer. For users of Canon and Nikon digital slrs, t his is no longer the case—<br />
you can do it all with <strong>Lightroom</strong>. (If your camera make or model is not currently<br />
supported by <strong>Lightroom</strong> 3’s tethered capture, you can likely still use the older<br />
methods as described in my previous book and numerous Web sites.)<br />
Th e main benefi t of shooting tethered is you can review your photos on a display<br />
that’s larger and more accurate than the camera’s lcd mo nitor. A secondary benefi t<br />
is that in addition to residing on the camera’s memory card, the photos are also<br />
immediately copied to your hard drive as they are captured.
Tethered capture also bypasses the main Import screen, handling the fi le transfers,<br />
processing and importing in the background as you continue shooting. Just press<br />
the shutter button, and in a few seconds, the capture shows in the <strong>Lightroom</strong><br />
catalog with all the settings you’ve applied in the setup.<br />
Below is an explanation of the steps to set up tethered capture in <strong>Lightroom</strong>:<br />
1. Connect your camera to your computer using the provided cables or a<br />
wireless system. Th e fi rst time you do this, your computer might need to<br />
install a device driver, and/or open the Auto Play window to ask you what<br />
you want to do with the camera. If so, you can just close these windows;<br />
there’s nothing you need to set here.<br />
2. In <strong>Lightroom</strong>, select File➔Tethered Capture➔Start Tethered Capture (see<br />
Figure 2–29).<br />
Figure 2-29<br />
3. In the Tethered Capture Settings window (see Figure 2–30, next page),<br />
confi gure the batch settings for this capture session. In the top part of the<br />
window, give this session a name, which is used to create a subfolder on<br />
your hard disk where these captures will be copied.<br />
Optionally, check the box for Segment Photos by Shots. When this is<br />
checked, <strong>Lightroom</strong> will place the photos from a “shot” into its own<br />
subfolder, located underneath the main folder set in the Destination<br />
(lower in the screen).<br />
For example, if you’re shooting a session with three diff erent models,<br />
each model could have their own “shots” named for the model, and the<br />
resulting photos will be grouped together in separate folders. Or, if you’re<br />
doing product photography, each product could have its own shot. Of<br />
course, what comprises a shot grouping is entirely up to you.<br />
IMPORT<br />
2<br />
63
2<br />
LIGHTROOM® 3: STREAMLINING YOUR DIGITAL PHOTOGRAPHY PROCESS<br />
64<br />
Figure 2-31<br />
Figure 2-30<br />
4. In the Naming section below, specify a File Naming Template, or create<br />
a new template by clicking the Edit command at the bottom of the menu.<br />
File naming templates are discussed in Chapter 3. (Th e fi le naming<br />
template editor now also includes a Shoot token that will use the Session<br />
Name when shooting tethered.)<br />
5. Next, in the Destination section, specify the hard disk and folder where<br />
vthe fi les for this session will be copied to as they are transferred from<br />
the camera. (You can create a new folder at this time, but remember that<br />
the Session Name will generate a new folder, too.)<br />
6. In the last section, apply your metadata template and optional keywords,<br />
as appropriate for the session.<br />
7. When you’re fi nished confi guring tethered capture settings, click OK.<br />
8. <strong>Lightroom</strong> then displays the Tethered Capture controls (see Figure<br />
2–31). You can move the controls to a diff erent place on your screen if<br />
you wish: move your cursor over the control bar and when it changes to<br />
a hand, click and drag.
⌘+T or Ctrl+T<br />
Show and hide<br />
the tethered<br />
capture window<br />
⌘+Shift+T or<br />
Ctrl+Shift+T<br />
New Shot<br />
9. If you need to change the settings for this session, click the gear icon at<br />
the right end of the capture control strip (circled above) to re-open the<br />
Tethered Capture Settings window. Or, to cancel the session, press the<br />
small X above the gear.<br />
10. Th e large round button is a shutter control. You can click it to fi re the<br />
shutter from your computer, or work as you normally would from<br />
behind the camera.<br />
Notes: at the time of my testing, <strong>Lightroom</strong>’s shutter button did not<br />
replicate the full functionality of the camera’s shutter button held down<br />
to capture in burst mode. Even holding down <strong>Lightroom</strong>’s shutter button<br />
for several seconds still just produces a single shot.<br />
Also, the <strong>Lightroom</strong> shutter button will not trigger if your camera’s<br />
mirror lockup is enabled (at least this is the case with my Canon 5D<br />
Mark II).<br />
Th e capture window also shows basic exif s ettings for each single shot,<br />
including as shutter speed, aperture, iso a nd white balance, but you can’t<br />
change any camera settings here.<br />
11. You can apply Develop presets to the captures as they come into the<br />
catalog; click the Develop Settings popup menu to the left of the shutter<br />
button to select a previously saved preset. (Creating and saving Develop<br />
presets is covered at length in Chapter 4.)<br />
12. As you capture images with your camera, they are automatically<br />
transferred to your specifi ed folder and are processed and imported<br />
according to your Session settings. With the Auto Advance Selection<br />
menu option enabled, each new photo will be shown in Library as it is<br />
imported. You can hide the panels, and switch to Loupe for full screen<br />
previews, or Grid view for thumbnails in real time; see Chapter 3.<br />
During the time the photo(s) are being downloaded and processed, the<br />
main progress indicator shows in the Identity Plate in the left of the top<br />
panel. Another small, circular progress indicator appears next to the<br />
shutter release to show a fi le is being transferred and processed.<br />
13. To have <strong>Lightroom</strong> automatically make each new image the selected<br />
photo when it comes into the catalog, make sure the option for Auto<br />
Advance Selection is enabled (under the Tethered Capture menu). Th is<br />
IMPORT<br />
2<br />
65
2<br />
LIGHTROOM® 3: STREAMLINING YOUR DIGITAL PHOTOGRAPHY PROCESS<br />
66<br />
is especially important if you’re showing large Loupe previews.<br />
14. To hide the tethered capture window while you’re shooting, use the<br />
command under File➔Tethered Capture➔Hide Tethered Capture<br />
Window or the keyboard shortcut.<br />
15. When you’re done with the tethered capture session, click the small X<br />
at the right to close the controls and fi nish the session, or use the Stop<br />
Tethered Shooting menu command (see Figure 2–32).<br />
Figure 2-32<br />
16. When you come back later for another session, you’ll fi nd that<br />
<strong>Lightroom</strong> keeps track of cameras you’ve done tethered capture with,<br />
and you can select a diff erent camera from the control strip. Th e Develop<br />
preset menu remembers the most recent settings, too.<br />
Asset management for digital photographers<br />
Asset management is a term used to describe the systems you use to store, organize,<br />
retrieve and back up your image fi les (or any other digital fi les, for that matter.)<br />
Th e systems you use for your photo library should be thoughtfully planned,<br />
implemented and maintainted. Independent from any soft ware you may choose<br />
to process your photos, your image fi les must remain intact, accessible and secure<br />
now and in the future. You and your heirs must be able to manage your digital<br />
photographs quickly and easily for decades to come, underscoring the need for<br />
reliable systems for storing your photo fi les. It’s essential that you plan out your<br />
storage system carefully, accounting for your current needs and budget along with a<br />
plan for growth.<br />
Single-user environment<br />
If you’re the only one working with your image fi les your storage system can be<br />
very simple with few components. You can use internal or external hard disks
or network storage. With the rate of advancements in disk drive systems and the<br />
corresponding increase in image fi le sizes it’s important to create a cohesive plan for<br />
your image library.<br />
Plan to upgrade your storage system every 16-18 months or sooner as you collect<br />
more images and as fi le sizes increase.<br />
Use dedicated disk drives for your image library<br />
It’s better to not store your image fi les on your system disk. I recommend you store<br />
your photos (and usually, your <strong>Lightroom</strong> catalogs) on disk drives used only for<br />
that purpose. If you currently are storing your photos on a single internal disk, I<br />
recommend you set up new drives to use only for your imaging work.<br />
Whenever possible it’s easiest to use just one large disk for your entire image<br />
library. Fewer, larger disks are easier to manage than many small ones. A single<br />
disk also provides for easier backups. As your library grows and your disks fi ll to<br />
capacity, I highly recommend transferring everything to larger drives.<br />
External usb 2.0 or FireWire (ieee 1394) dr ives provide fast read/write times and<br />
can be easily moved to another computer as needed.<br />
Workgroup environment<br />
Th ere are situations that benefi t from, or require, the use of image fi les distributed<br />
over multiple drives and network servers. <strong>Lightroom</strong> handles this with ease, but<br />
with conditions. In a single <strong>Lightroom</strong> catalog, you can access image fi les stored on<br />
multiple disks and from network drives (though catalogs themselves must be on<br />
local drives). Th is is briefl y discussed in Chapter 9; you can also search online for<br />
more about sharing <strong>Lightroom</strong> catalogs in network environments.<br />
NAMING YOUR IMAGE FILES AND ARRANGING THEM IN FOLDERS<br />
<strong>Your</strong> image fi les will be contained in folders, of whose structure you need to be<br />
acutely aware. Before importing photos into <strong>Lightroom</strong> it’s best to establish a<br />
system for organizing your folders and fi les on the hard drive. Otherwise, you’re<br />
likely to waste a lot of time looking for images, moving fi les around, and wondering<br />
which fi le is what.<br />
How we arrange and name our fi les is one of the more subjective aspects of the<br />
digital photography workfl ow. While it stands to reason that you should use<br />
a system that fi ts your personal preferences and style of working, with all the<br />
variables involved, following a few standard guidelines will make your system<br />
easier to manage.<br />
IMPORT<br />
2<br />
67
2<br />
LIGHTROOM® 3: STREAMLINING YOUR DIGITAL PHOTOGRAPHY PROCESS<br />
68<br />
Folder structures<br />
Deciding how to organize the folders in your image library can be the most daunting<br />
aspect of designing a digital asset management (dam) system, but with careful<br />
consideration, you can implement a system that will serve you well for years. Here<br />
are a few things to keep in mind:<br />
1. Th e number of folders in your image library will increase dramatically<br />
over time. Th e system must scale eff ectively with this growth.<br />
2. Working with <strong>Lightroom</strong>, it’s oft en advantageous to have all your photos<br />
organized in subfolders underneath one main, top-level folder (mine is<br />
called simply “Photo Library”). Th is makes it easier to keep your catalog<br />
links intact, even when moving your image library to other drives.<br />
3. Use as few folder levels as are necessary to support your<br />
organizational structure. Th e number of nested folders (folders within<br />
other folders) can easily get out of hand; you don’t want to have to “drill<br />
down” through many levels of folders to get to an individual fi le.<br />
Plan your photo folder architecture carefully. Consider what should be<br />
at the top level, what’s beneath that, and so on. For example:<br />
2007<br />
091507_G rand_Tetons<br />
052107_E lizabeth_New_House<br />
100807_M aine<br />
or<br />
United_States<br />
C olorado<br />
M aggie_Homecoming_2008<br />
Sa n_Juans_Summer_2008<br />
Silverton_080705<br />
Silverton_080706<br />
All the fi les from a single shoot should be contained in one folder.<br />
Files from longer shooting sessions, such as multiple-day trips, can be<br />
separated by folders named for days and/or locations.
4. Keep original and derivative fi les in the same folder. In general, it’s<br />
best to not use separate folders just for diff erent image fi le types, such as<br />
one folder for dng, a nother for tif , a third for jpg, etc. It’s much easier<br />
to have all your fi les from a single shoot in one folder. Th e exception to<br />
this would be cases where you’re exporting fi les for a particular purpose,<br />
such as sending to a client, etc. Th is is covered in Chapter 5.<br />
Reworking your existing folders<br />
Th e most important aspect of organizing your image library is to get everything<br />
into one place. If you have disorganized fi les and folders in diff erent locations,<br />
start by putting them all into one top-level folder. Call it “Photo Library”<br />
or “My Photos”; whatever you like. You can use your User\Pictures folder<br />
temporarily for this, but eventually, I strongly recommend moving your<br />
master photo library off your system disk. Keeping your image library on a<br />
separate disk from your system makes managing and backing up your photo<br />
library easier, and also allows you to make updates to your operating system<br />
and applications without aff ecting your images.<br />
Once everything is in one main folder rearrange/rename the subfolders to<br />
fi t your new system. Do as much organizing of your fi les as you can before<br />
importing them into <strong>Lightroom</strong>.<br />
Guidelines for folder and fi le naming<br />
Even in this age of metadata, where soft ware can perform all kinds of functions<br />
using information embedded inside image fi les, the names you give your fi les and<br />
folders is still very important.<br />
Th e main reason careful naming matters is the frequent need to fi nd, open<br />
and save fi les using your computer’s fi le system. Navigating through dialog<br />
boxes, copying fi les between media and sending images as email attachments<br />
are commonplace activities. Using well-conceived names will make these tasks<br />
much easier. Name your folders and fi les using the following guidelines.<br />
1. Use as few characters as necessary to provide all the pertinent<br />
information about the contents of the fi le or folder. Ideally, try to keep<br />
your base fi le name short characters, because as you create master and<br />
derivative fi les their names will become longer with codes or special<br />
designations. Keep it simple.<br />
IMPORT<br />
2<br />
69
2<br />
LIGHTROOM® 3: STREAMLINING YOUR DIGITAL PHOTOGRAPHY PROCESS<br />
70<br />
2. Use Internet-friendly fi le and folder names. When it’s time to share<br />
fi les, having used Internet-friendly names from the start is a big time<br />
saver. Most importantly, don’t use spaces in names; use dashes or<br />
underscores to separate words instead. Don’t use special characters like<br />
“/”, “$”, “@”, “%” and no punctuation. Parentheses () and apostrophes ‘<br />
should be avoided.<br />
Wrong: Sam’s Birthday 04/18/08<br />
Right: 041808_Sam_Birthday<br />
3. Use the same base fi le name for all the images from a single shoot.<br />
Diff erentiate them with a serial number at the end of each fi le name.<br />
4. Th e names of your folders should be consistent with the names of<br />
the fi les they contain.<br />
Th e automatic fi le names the camera assigns to fi les are not useful in our<br />
workfl ow. Th erefore, one of the key steps in the import process is to rename the<br />
fi les to something more meaningful. <strong>Your</strong> base fi le name should contain:<br />
1. Th e date the photo was taken;<br />
2. Th e subject or location of the photograph or an identifi er such as client<br />
name, etc.; and<br />
3. Serial (sequence) number.<br />
Example folder and fi le names<br />
yyyymmdd_location_sequence<br />
20081025_bryce_canyon<br />
20081025_b ryce_canyon_001.tif<br />
20081025_b ryce_canyon_002.tif<br />
20081025_b ryce_canyon_003.tif<br />
…<br />
SUBJECT-SUBJECT-MMDDYY-SEQUENCE<br />
CLIENT-SHOOT-052603<br />
CLIENT -SHOOT-052603-01.jpg<br />
CLIENT -SHOOT-052603-02.jpg<br />
CLIENT -SHOOT-052603-03.jpg<br />
…
Location_yymmdd_sequence_code<br />
Vernazza_080224<br />
V ernazza _080224_0001. dng<br />
V ernazza _080224_0002. dng<br />
V ernazza _080224_0002_M.tif<br />
V ernazza _080224_0002_700px.jpg<br />
V ernazza _080224_0003. dng<br />
…<br />
Th e third set of previous examples is the convention I use. I start my names with the<br />
subject or location, because it’s more important to me than when the photograph<br />
was made. When I’m looking for something, I like to have my folders organized<br />
alphabetically by subject. For example, if I’m looking for a photo I made in Colorado,<br />
it’s easy to remember the location as the Great Sand Dunes National Park, but I wouldn’t<br />
necessarily remember the dates I was there.<br />
I also append a code to the end of the names of derivative fi les, such as “M” for Master<br />
(for layered composites), pixel dimension of the longest side (usually for Web jpg fi les),<br />
or text indicating the purpose of the fi le. Th is illustrates the importance of keeping your<br />
base fi le names short.<br />
Do what makes sense to you<br />
Many photographers like to organize their folders by date fi rst, beginning with toplevel<br />
folders for each year. It really doesn’t matter, as long as your system is consistent.<br />
If you have large numbers of fi les in your historical archives that you don’t feel deserve<br />
your taking the time to change their names, don’t worry too much about it now. Th e<br />
important thing is to nail down a system and use it going forward. Aft er you’ve lived<br />
with it for a while, you can decide if anything needs reworking and if older fi les should<br />
be renamed to fi t the new conventions.<br />
Backups<br />
Every computer user knows that backing up your fi les is critical. Still, I’d be negligent<br />
if I didn’t remind you to actually do it. Religiously. In the digital photography workfl ow<br />
there’s absolutely no excuse to risk losing all your work. Update your backups aft er<br />
every work session!<br />
People accidentally lose important computer data every minute of every day. Usually it’s<br />
because of user error (deleting something unintentionally) but equipment failure is also<br />
common.<br />
IMPORT<br />
2<br />
71
2<br />
LIGHTROOM® 3: STREAMLINING YOUR DIGITAL PHOTOGRAPHY PROCESS<br />
72<br />
I can’t over-emphasize the need for creating a practical system for backing up<br />
your work and updating your backups very frequently. When a hard drive fails<br />
mechanically or its data become corrupted, if you’re prepared, you will be back<br />
on track quickly. Otherwise, be prepared to say goodbye to your photos.<br />
In any photo storage setup, each primary disk should have, at minimum, one exact<br />
replica that is continually updated.<br />
BACKING UP LIGHTROOM CATALOGS<br />
<strong>Lightroom</strong> off ers the ability to test the integrity of the database and make<br />
a backup of a catalog fi le. You should frequently allow these backups to be<br />
performed. New in <strong>Lightroom</strong> 3, backups are done when <strong>Lightroom</strong> quits.<br />
During a backup process, only the current <strong>Lightroom</strong> catalog is backed up—<br />
the image fi les and preview packages are not.<br />
<strong>Lightroom</strong> backup settings are found in the Catalog Settings dialog box,<br />
introduced in Chapter 1. On the General tab, set the backup frequency to Every<br />
Time <strong>Lightroom</strong> Exits. You can always skip backups if you choose. But at least<br />
this way, <strong>Lightroom</strong> reminds you!<br />
When <strong>Lightroom</strong> asks if you want to do a backup, you can specify the location for the<br />
backup fi le. Th e backups are automatically placed in subfolders named with the date<br />
and time; see Figure 2–33.<br />
Figure 2-33<br />
Only keep the most recent one or two catalog backups<br />
Go to your backups folder to periodically delete old ones.
Drag-and-drop backup<br />
You can also back up your <strong>Lightroom</strong> catalog and previews by dragging and<br />
dropping the main catalog folder onto another hard disk; this is a fi ne way to<br />
do it. However, keep in mind this skips the data testing stage that <strong>Lightroom</strong><br />
performs when it performs a backup.<br />
BACKING UP IMAGE FILES<br />
Always maintain at least two copies of your image fi les on separate hard disks. Set<br />
up two hard drives, one as the master working library and the other as its mirror<br />
image. If possible, store a third backup at an alternate location. Update these<br />
backups frequently.<br />
Backup after import<br />
During any import in which fi les are being copied, <strong>Lightroom</strong> off ers the ability<br />
to make backups of the fi les being imported. However, it is the original fi les that<br />
get backed up, not the new copies. For this reason I recommend you manually<br />
do a fi le backup immediately aft er imports are completed.<br />
Syncing drives<br />
Use backup soft ware that can synchronize data between hard drives. Sync your<br />
master and backup drives aft er every major work session. You can also set<br />
up the soft ware to automatically sync at specifi c times. For Mac, I recommend<br />
Carbon Copy Cloner and ChronoSync; on Windows I use Microsoft Robocopy<br />
and SyncToy.<br />
Carbon Copy Cloner for Mac http://www.bombich.com/<br />
Chronosync for Mac http://www.econtechnologies.com/<br />
Microsoft SyncToy http://www.microsoft .com/prophoto/downloads/<br />
Solid state media for backups<br />
With the recent growth in capacity, solid state (fl ash) drives, such as removable<br />
usb “thumb drives”, “jump drives”, etc. provide a good option for both temporary<br />
backups and permanent archival. With no moving parts or magnetic data, they may<br />
survive longer than magnetic hard drives.<br />
IMPORT<br />
2<br />
73
CHAPTER 3<br />
LIBRARY
3<br />
LIGHTROOM® 3: STREAMLINING YOUR DIGITAL PHOTOGRAPHY PROCESS<br />
76<br />
Organizing your photos in Library<br />
Aft er importing photos into the catalog it’s time to edit the shoot. Th e goal is<br />
to go from the many images captured during a session to only the few, best<br />
photographs—those chosen to continue through the processing pipeline. Th e<br />
photo editing process is iterative: we review photos in multiple passes of editing<br />
until they are distilled down to the fi nal selects.<br />
SIMPLE EDITING WORKFLOW<br />
During each round of editing, decide whether each image stays or goes. “Maybes”<br />
stay, at least for the current round. Try to look at the photographs as if someone else<br />
made them. Be your own toughest critic—you have too many good shots to waste<br />
time on bad ones! Move through your editing quickly, without over-analyzing.<br />
But also learn from your failures by going back to study them later. Is the shot<br />
successful or not? Does it have less-than-obvious potential that can be brought<br />
out in processing? Clearly defi ne your reasons for giving each photo a thumbs-up<br />
or thumbs-down. Use the fundamentals of photography to make your choices:<br />
interesting subject or theme, strong composition, good exposure, etc.<br />
Evaluate similar photographs heuristically (ranked in ascending order) to<br />
determine the best—and ignore the rest. Don’t fret over your decisions. You can<br />
always come back later to confi rm your initial choices—and you always have the<br />
prerogative to change your mind. For each pass, the editing steps are:<br />
1. Review: evaluate the photographs on their strengths and potential.<br />
Concentrate on simply deciding if each photograph works or it doesn’t.<br />
2. Rate: apply <strong>Lightroom</strong> attributes (stars, labels and/or fl ags) to<br />
diff erentiate selects from rejects.<br />
3. Save: save <strong>Lightroom</strong> attributes and metadata to the image fi les on disk.<br />
4. Filter: show only those selects that have survived the current round.<br />
5. Repeat: continue editing until only your best work remains.<br />
Th ese steps are fi rst explained in basic terms. Th en the remainder of this chapter<br />
explains each task in detail.<br />
Don’t use the Previous Import source for editing<br />
Following an import, switch to the Folder source to edit the photos. Th e Previous<br />
Import source doesn’t provide the full set of options that a folder does. (Both are<br />
discussed later in this chapter.)
⌘+Shift+F or<br />
Ctrl+Shift+F<br />
Enter full screen<br />
mode and hide<br />
all the panels<br />
First pass<br />
With all photos from the import showing in the Library Grid (see Figure 3–1),<br />
hide the panels and go through the shoot quickly. Apply one star to the best of<br />
this round. Optionally, mark with a reject fl ag any photos you want to delete.<br />
Whatever labeling system you prefer, do your best to use a consistent system of<br />
rating your photos. For example, all images with one star ideally should have the<br />
same signifi cance in your catalog, such as indicating a fi rst round select.<br />
Figure 3-1<br />
Use the arrow keys to move between images<br />
In the Library Grid you can move left , right, up and down to select images with<br />
your arrow keys. At all other times (and in other modules) use just the left and<br />
right arrows to select the next/previous images shown in the Filmstrip.<br />
As you go through your edit, you can switch to Loupe, Compare or Survey<br />
views as needed to evaluate larger previews or compare multiple images. We’ll<br />
look at those in a bit. Also, sometimes you’ll want to do some processing to make<br />
a decision about how to rate an image. With <strong>Lightroom</strong> you can make quick<br />
adjustments to photos as you edit the shoot. You can use the controls on Library’s<br />
Quick Develop panel to quickly process multiple photos during editing. If needed,<br />
apply Quick Develop adjustments to help you make editing decisions… but don’t<br />
get too mired in processing at this point. We’re just picking our favorite shots.<br />
LIBRARY<br />
3<br />
77
3<br />
LIGHTROOM® 3: STREAMLINING YOUR DIGITAL PHOTOGRAPHY PROCESS<br />
78<br />
⌘+Z or Ctrl+Z<br />
Undo the last<br />
step. Repeat<br />
the keystroke<br />
to go as<br />
far back as<br />
necessary.<br />
⌘+Shift+Z or<br />
Crtl+Shift+Z<br />
Redo steps<br />
⌘+A or<br />
Ctrl+A then<br />
⌘+S or<br />
Ctrl+S<br />
Selects all the<br />
images visible<br />
in the current<br />
source, then<br />
saves all<br />
<strong>Lightroom</strong><br />
metadata to<br />
the fi les on<br />
disk<br />
When you’re done with the fi rst pass, Save Metadata to File, then apply a fi lter<br />
to show photos with one star only; see Figure 3–2. You can also Delete Rejects<br />
at this point, which is explained later in this chapter. If you edit your work<br />
tightly, this may be as far as you need to go in the editing process, and you can<br />
begin processing your selects in the Develop module.<br />
And during all editing, remember that you can always undo and redo steps!<br />
Figure 3-2<br />
Save your work frequently<br />
Aft er each round of editing, but before fi ltering, select all your images and Save<br />
Metadata to File. Th is ensures that ratings and any Quick Develop adjustments<br />
are saved on disk as well as in the <strong>Lightroom</strong> catalog.<br />
A quick note about camera raw fi les and XMP sidecars<br />
Because a raw fi le straight from the camera typically cannot be modifi ed using<br />
soft ware, any metadata applied to the fi le that you want to save on disk must<br />
be stored elsewhere. Th e most common method is the use of sidecar fi les in<br />
.xmp (Extensible Metadata Platform) format. A sidecar fi le is associated with<br />
a specifi c, individual image fi le and contains metadata changes made to the<br />
raw fi le in soft ware such as <strong>Lightroom</strong> and Adobe Camera Raw. Th e sidecar<br />
must always accompany the original fi le in order for the metadata changes to
e saved or read by the soft ware. Th is is one reason I recommend using dng f or your<br />
raw originals instead of native camera raw fi les, because you can save xmp metadata<br />
directly into dng fi les. More about dngs la ter.<br />
Second pass<br />
If necessary, repeat the review and rating process to further refi ne your choices.<br />
Selects that make it through the second pass get two stars. When you’re done, fi lter<br />
for two stars.<br />
During editing, start applying more keywords to photos that make it through the<br />
current round. At the end, your fi nal selects should contain a complete, unique set<br />
of keywords for each individual photo.<br />
Additional passes<br />
Continue to review and rate, applying three, four, up to fi ve stars to the selects for<br />
each round. Repeat the process only as many times as necessary to get to your fi nal<br />
selects. Sometimes one or two passes are all that are needed. Other times you might<br />
need to go through the shoot numerous times, fi ltering down your Grid view each<br />
time. Whatever the case, be sure that when you’re done editing only your best work<br />
remains visible in the Grid.<br />
Refrain from immediately deleting photos during editing<br />
It slows the workfl ow, plus you might make a mistake. If you want to delete images,<br />
consider coming back later to do so. Better decisions might be made with some time<br />
gone by. Plus, in <strong>Lightroom</strong> it’s easy enough to simply hide the photos you don’t want<br />
to see, discussed later in this chapter.<br />
After the fi nal pass, add selects to a collection<br />
When you get to the point where you have a strong representation of fi nal selects, put<br />
them all into either an existing collection or a make new one. Th is can be done by<br />
manually making a collection and adding photos to it, or by using smart collections.<br />
Both are covered later in this chapter. Typically, all further work on the selects<br />
should be done from collections. Oft en, photos placed in the fi nal collection(s) are<br />
the only images from the shoot that will continue into Develop. You can always return<br />
to the folder if necessary to have another look at the photos that were hidden during<br />
editing. In this chapter I’ll explain why I think collections are so great.<br />
Repeat<br />
You can use the above basic steps for every edit. <strong>Lightroom</strong> is fl exible; the order in<br />
which you perform specifi c editing tasks is not as important as using a consistent system.<br />
Th e rest of this chapter explains Library’s features and functions in detail.<br />
LIBRARY<br />
3<br />
79
3<br />
LIGHTROOM® 3: STREAMLINING YOUR DIGITAL PHOTOGRAPHY PROCESS<br />
80<br />
⌘+Control+1<br />
or Ctrl+Shift+1<br />
Open/close the<br />
Catalog panel<br />
<strong>Lightroom</strong> image sources<br />
All the organizing and editing in Library is done using image sources. Sources<br />
determine which photos are shown in the Grid, Loupe and Filmstrip views.<br />
<strong>Lightroom</strong>’s image sources and locations are:<br />
• Catalog Panel: built-in sources with predetermined criteria.<br />
• Folder Panel: representations of the actual folders on your hard disk.<br />
• Collections Panel: virtual groups of photos within the <strong>Lightroom</strong> catalog.<br />
• Keywords Panel: if a photo has keywords applied, they can be used to<br />
defi ne or refi ne other sources.<br />
• Filter Bar: fi lters are most eff ectively used to refi ne the other image sources.<br />
⌘+Click or Ctrl+Click on multiple sources<br />
You can combine multiple sources, from multiple panels, to create the exact<br />
selection of photographs you want to work on.<br />
The Recent Sources menu<br />
Th e Source Indicator is shown in text along the top of the Filmstrip. Clicking on<br />
this opens the Recent Sources menu. Use it to jump to any of the twelve most<br />
recently used sources plus the built-in Catalog sources and Favorite Sources. You<br />
can also clear the Recent Sources list. See Figure 3–3.<br />
Figure 3-3<br />
Favorite Sources: new in <strong>Lightroom</strong> 3, you can also save and retrieve Favorite<br />
Sources using this menu. (Favorite Sources remain even if you clear the Recent<br />
Sources.)<br />
CATALOG PANEL<br />
Th e Catalog panel at the top left of the Library<br />
module lists several built-in image sources (see<br />
Figure 3–4).<br />
Figure 3-4
⌘+Control+2<br />
or Ctrl+Shift+2<br />
Open/close the<br />
Folders panel<br />
Th e core criteria used for Catalog sources can’t be changed, but fi lters can be applied to<br />
refi ne them, discussed later in this chapter.<br />
All Photographs: shows all the photos in the catalog.<br />
Quick Collection: shows all the photos in the Quick Collection.<br />
Previous Import: shows all the photos added to the catalog during the most<br />
recent Import or Sync.<br />
Additional Sources Sometimes on the Catalog Panel<br />
Depending on the condition of your catalog and the work you’ve done, sometimes<br />
<strong>Lightroom</strong> will show additional sources on the Catalog panel, including:<br />
• Missing Photographs, or Photos Missing from [folder name]<br />
• Error Photos<br />
• Added by Previous Export<br />
• Previous Export as Catalog<br />
Keep an eye on what’s listed in the Catalog panel<br />
Other temporary sources may also appear in this list from time to time. Th e<br />
Catalog panel can alert you to potential problems in addition to providing quick<br />
ways to retrieve photos you’ve recently worked with.<br />
To remove one of these temporary sources from the Catalog panel, right click its<br />
name, and from the popup menu, choose Remove this temporary collection.<br />
FOLDERS PANEL SOURCES<br />
Th e Folders panel (see Figure 3–5) shows<br />
the hard disk and directory structures for<br />
all the photos that have been imported into<br />
<strong>Lightroom</strong>. Th e Folders panel does not show<br />
image fi les; as you select folders by clicking on<br />
them, their contents are shown in the Grid,<br />
Loupe and Filmstrip, which are discussed<br />
further in this chapter.<br />
Resize panel groups<br />
by dragging their edges<br />
Wider panels can show longer folder names.<br />
Figure 3-5<br />
LIBRARY<br />
3<br />
81
3<br />
LIGHTROOM® 3: STREAMLINING YOUR DIGITAL PHOTOGRAPHY PROCESS<br />
82<br />
Hard Disk Drives and Volumes<br />
At the top level of the folder/fi le hierarchy is the volume. A volume is usually<br />
an individual hard disk drive, but could also be a partition on a single disk or a<br />
multiple-disk array.<br />
Volumes (and folders) shown in<br />
<strong>Lightroom</strong> correspond directly<br />
to the drive volumes on your<br />
computer’s fi le system (Mac os<br />
x Finder or Windows Explorer).<br />
Volumes are listed in the Folders<br />
panel with their folders underneath;<br />
see Figure 3–6.<br />
A single <strong>Lightroom</strong> catalog can contain images from any number of volumes.<br />
As you import images from folders on diff erent drives, each volume also<br />
automatically gets added to the list in the Folders panel. Each volume has its<br />
own Volume Browser listing, which shows the status of the volume and optional<br />
statistics. Click the volume name to hide and show its folder contents.<br />
By default, the Volume Browser also shows<br />
the available free space and the volume<br />
size. Th is can be changed. Normally there’s<br />
a green “light” at the left of the Volume<br />
Browser indicating the volume is online<br />
with available free space. If the light is<br />
yellow or red, free space on the volume<br />
is low. If a volume is dimmed (gray), that<br />
volume is offl ine.<br />
Figure 3-6<br />
Control+Click or right-click on<br />
Figure 3-7<br />
the Volume Browser header<br />
To change the Volume Browser display options, or to show the volume in the<br />
Finder or Explorer; see Figure 3–7.<br />
Offl ine/online<br />
A disk volume that is connected and available to the computer is online.<br />
A volume that is not available to the computer is offl ine.<br />
In <strong>Lightroom</strong> you can work with photos from offl ine volumes in Library,<br />
Slideshow, Print and Web, where <strong>Lightroom</strong> will use rendered previews if<br />
they are available.
You can’t work on images from offl ine volumes in Develop and a few other<br />
controls are unavailable. Th is is because when processing an image, <strong>Lightroom</strong><br />
renders new previews aft er each change is made, which requires re-reading the<br />
data from the actual image.<br />
Volumes not listed in the Folder panel<br />
<strong>Lightroom</strong> will not show or provide access to volumes until you import photos<br />
from that drive. If a volume is not listed in the Folders panel, it’s because no<br />
photos from it have been imported into the current catalog.<br />
FOLDERS AND SUBFOLDERS<br />
Folders are the basic method for<br />
organizing your photos on the hard<br />
disk. Immediately aft er Import you’ll<br />
begin editing your images within their<br />
folders (see Figure 3–8). When you<br />
import a photo into <strong>Lightroom</strong>, the<br />
folder containing that photo on disk<br />
will also be added to the Folders list.<br />
You can directly manipulate the<br />
Folder hierarchy on disk from within<br />
<strong>Lightroom</strong>; if you move or rename<br />
folders listed in <strong>Lightroom</strong>’s Folders<br />
panel, those changes will also be made<br />
to the folders on disk. <strong>Lightroom</strong><br />
will give you an alert to confi rm when<br />
doing this.<br />
Figure 3-8<br />
To add the parent folder of the selected folder to the Folders panel,<br />
Control+Click or right-click the folder name, then choose Add Parent.<br />
Don’t stay in folders too long<br />
In <strong>Lightroom</strong> you can do a lot of work from within a folder source. But<br />
various stages of the editing workfl ow and some tasks will require more<br />
refi ned selections and the creation of derivative fi les for specifi c purposes.<br />
For effi ciency, these situations benefi t from the creation of other “virtual”<br />
organizational structures within the <strong>Lightroom</strong> catalog. As you move through<br />
your workfl ow on a group of photos, use the other sources instead of folders,<br />
especially collections and smart fi lters.<br />
LIBRARY<br />
3<br />
83
3<br />
LIGHTROOM® 3: STREAMLINING YOUR DIGITAL PHOTOGRAPHY PROCESS<br />
84<br />
⌘+Shift+N or<br />
Ctrl+Shift+N<br />
Make a new<br />
folder<br />
Show Photos in Subfolders<br />
When the Show Photos in Subfolders menu<br />
option is active (see Figure 3–9), selecting<br />
a folder in the Folders panel will show<br />
its contents and also the contents of any<br />
subfolders it contains. You can also enable<br />
or disable this option from the menu that<br />
appears when you click the + button on the<br />
panel header.<br />
Th ough this is the default condition,<br />
depending on your folder structure, this<br />
may be neither necessary nor desirable.<br />
For one thing, showing all the contents<br />
of subfolders can slow <strong>Lightroom</strong>’s<br />
performance as it reads and makes previews<br />
for the many fi les in the subfolders.<br />
Figure 3-9<br />
With the Show Photos in<br />
Subfolders option turned off ,<br />
selecting a folder will only show<br />
Figure 3-10<br />
the contents of that folder and<br />
not of the subfolders. Th is can dramatically improve performance and give<br />
you a more accurate read on the contents of individual folders. But a potential<br />
drawback to doing this is that the fi le counts of parent folders are also aff ected<br />
(see Figure 3–10). For this reason, I normally work with Show Photos in<br />
Subfolders on, and turn it off temporarily when appropriate.<br />
MANAGING FOLDERS<br />
Before importing photos into <strong>Lightroom</strong>, it’s a good idea to fi rst organize them<br />
as much as possible on the hard disk. But once photos are in the catalog, it’s<br />
usually best to manage them entirely from within <strong>Lightroom</strong>. Th is ensures<br />
that <strong>Lightroom</strong> can keep track of all the fi les in its database. For example, you can<br />
drag and drop photos between folders in <strong>Lightroom</strong> and this will also move them<br />
on disk.<br />
Adding folders<br />
When you add new folders in <strong>Lightroom</strong> they are also created on your hard disk.<br />
Click + on the Folders panel header then choose Add Folder or Add Subfolder<br />
Type the folder name and press Return or Enter.
Changes to folders in <strong>Lightroom</strong> also are changed on the hard drive<br />
In almost all cases, making changes to the folders showing in <strong>Lightroom</strong>’s<br />
Folders panel will also aff ect the actual folders on your hard drive.<br />
Renaming folders<br />
Renaming a folder in <strong>Lightroom</strong> renames it on disk. Right-click or Ctrl+click or<br />
on the folder name, then choose Rename from the contextual menu. Type the<br />
new name and press Return or Enter.<br />
Removing folders<br />
When removing a folder from <strong>Lightroom</strong> 3, you now have the choice of whether<br />
or not to also delete it from the hard disk. Control+Click or right-click on the<br />
folder name, then choose Remove Folder from the contextual menu. Press<br />
Return or Enter to fi nish.<br />
Finding a folder on your hard drive<br />
You can easily locate a folder anywhere on your hard disk. Control+Click or<br />
right-click on the folder name. From the contextual menu choose Show in<br />
Finder or Show in Explorer. Th is will locate the folder and select it on your fi le<br />
system.<br />
Import into This Folder<br />
<strong>Lightroom</strong> now provides a quick way to add photos into a specifi c folder. Rightclick<br />
or Ctrl+click on a folder and select the command from the menu. Th e<br />
Import window opens with the chosen folder as the destination.<br />
MANAGING PHOTOS<br />
Aft er photos have been imported into a <strong>Lightroom</strong> catalog, those image fi les<br />
need to remain accessible to <strong>Lightroom</strong> for you to do most of the work with<br />
them. For example, you can’t do any Develop edits without having the actual<br />
fi les accessible by <strong>Lightroom</strong>. You can do metadata edits like keywording, rating<br />
etc. but if you want to actually process the fi les you need the original image fi les<br />
available on disk.<br />
(If you have a fast enough internet connection, you can put image fi les on a<br />
network server; <strong>Lightroom</strong> can work with any image fi les you can gain access to,<br />
even over a network.)<br />
When you have access to the actual fi les, renaming or moving photos in<br />
<strong>Lightroom</strong> also makes those changes on disk.<br />
LIBRARY<br />
3<br />
85
3<br />
LIGHTROOM® 3: STREAMLINING YOUR DIGITAL PHOTOGRAPHY PROCESS<br />
86<br />
F2<br />
Open the<br />
Rename File<br />
dialog box<br />
Renaming Photos<br />
Renaming photos in <strong>Lightroom</strong> also always renames the image fi les on disk (see<br />
Figure 3–11). Renaming fi les is something you should consider carefully. If a<br />
batch of images is improperly named, you should rename the fi les correctly as<br />
early as possible in the workfl ow. Use the menu command or shortcut to open the<br />
Rename Files dialog box. Select Custom Name from the File Naming drop-down<br />
menu and enter the name in the Custom Text fi eld or use one of the other fi le<br />
naming presets.<br />
Figure 3-11<br />
Rename a Batch of Images During Editing<br />
If you do your fi le naming aft er the Import, rename the photos aft er you remove<br />
any rejects. Along with other potential workfl ow advantages, this helps keep your<br />
numbering sequence unbroken.<br />
File naming templates<br />
One of <strong>Lightroom</strong>’s most useful batch<br />
processing capabilities is renaming fi les.<br />
With fi le naming templates you can set<br />
up a standardized base fi le name using<br />
whatever conventions you prefer. Th e<br />
templates are then used to rename fi les<br />
during import, or later in the Library<br />
module.<br />
Th e fi lename template editor window (see<br />
Figure 3–12) is accessed from the File<br />
Renaming: panel on the import screen<br />
(see Chapter 2), the Library➔Rename<br />
Photos menu in Library or the Metadata<br />
panel in Library.<br />
Figure 3-12<br />
Th e fi lename template editor provides a wide range of controls to set up your<br />
template. Enter type directly in the text box and/or click the Insert buttons to put
⌘+R or Ctrl+R<br />
Go to a selected<br />
fi le in Finder or<br />
Explorer<br />
tokens in the name. A token is a preformatted type of information, such as date,<br />
sequence number, etc. Carefully construct your base fi le name template in the text<br />
box. When it’s the way you want it, save it from the Preset menu at the top.<br />
Finding a photo on your hard drive<br />
From within the <strong>Lightroom</strong> catalog, you can easily locate an image fi le anywhere<br />
on your hard disk. Control+Click or right-click on the photo. From the contextual<br />
menu choose Show in Finder or Show in Explorer; this will locate the image within<br />
your hard drive’s fi le system.<br />
Finding a photo in the <strong>Lightroom</strong> Folders list<br />
Occasionally, when working in a source other than a folder, you may need to fi nd<br />
the folder, within <strong>Lightroom</strong>, that contains the image. Control+Click or right-click<br />
the image. From the contextual menu choose Go to Folder in Library.<br />
Note that if you’re already working in any Folders image source, this menu<br />
command is not available.<br />
Removing photos<br />
You can remove images from <strong>Lightroom</strong> without aff ecting them on the hard disk,<br />
or you can use <strong>Lightroom</strong> to actually delete fi les from the disk (see Figure 3–13).<br />
Figure 3-13<br />
Select the aff ected image(s) and press Delete. A dialog box appears giving you<br />
three options:<br />
• Delete from Disk: Remove the photo(s) from the <strong>Lightroom</strong> catalog and move<br />
the image fi le to the system trash.<br />
• Remove: Remove the photo(s) from the <strong>Lightroom</strong> catalog but leave the image<br />
on the disk. You won’t be able to work on the photo in <strong>Lightroom</strong> any more<br />
unless it’s re-imported or synchronized.<br />
• Cancel and do nothing.<br />
LIBRARY<br />
3<br />
87
3<br />
LIGHTROOM® 3: STREAMLINING YOUR DIGITAL PHOTOGRAPHY PROCESS<br />
88<br />
Be very careful when deleting folders or photos<br />
When you remove folders or delete photos from <strong>Lightroom</strong>, any edits or<br />
adjustments you made to those photos in <strong>Lightroom</strong> will also be removed. If you<br />
haven’t saved out the metadata, that work will be lost. (You could re-import the<br />
fi les, but your <strong>Lightroom</strong> changes will not be restored.) If you make a mistake<br />
when removing photos or folders, you can immediately Undo the deletion(s).<br />
Some thoughts about deleting photos from the master catalog<br />
Many photographers permanently delete rejected images to conserve disk space<br />
and maybe also to conserve a little ego (none of us wants to look at our worst<br />
images). If you choose to do this, I recommend giving it some time before you do.<br />
During editing it is faster, cheaper, easier and safer to simply hide unwanted<br />
photos from view rather than actually delete them. Deleting images in the heat of<br />
the moment introduces the risk of accidentally trashing something important. If<br />
you wait to do it at a later date you’re less likely to make a mistake.<br />
Plus, we can oft en learn more from our failures than from our successes. Trashing<br />
your worst shots right away can cramp your creative development and impede<br />
the learning process. Keep the bad photos for a while and take the time later to<br />
really understand what worked and what didn’t. Th ink about how you would do it<br />
diff erently next time.<br />
In my twenty-plus years of professional imaging work, managing huge volumes of<br />
digital fi les, there have only been a handful of times when I accidentally deleted<br />
something that I shouldn’t have… and for which there was no backup. It always<br />
happened in the midst of the production workfl ow, when I was doing several<br />
things at once and not paying enough attention to what I was doing. So for<br />
now, I keep everything but the most obvious wasted pixels and I go back later to<br />
permanently delete photos that really deserve it.<br />
As your image library grows to tens or hundreds of thousands of images, it<br />
may become necessary to delete unwanted images in order to save potentially<br />
signifi cant amounts of disk space. Plan to come back to your library periodically<br />
in the future to re-confi rm your editing decisions and delete unwanted fi les for<br />
good. You’ll have better perspective with the benefi t of hindsight. For now, just<br />
use the <strong>Lightroom</strong> image sources, fi lters etc. to conceal the images you don’t want<br />
to work on.<br />
HANDLING MISSING PHOTOS AND FOLDERS<br />
Remember that the names and locations of your image fi les and folders<br />
are recorded in the database at the time of import. Th is means if you move
anything in your fi le system outside <strong>Lightroom</strong>, especially when <strong>Lightroom</strong> is<br />
not running, the database will not automatically update and you will need to<br />
manually relink the fi les in the catalog.<br />
Also, in some situations, it’s possible that the fi les haven’t been moved, but<br />
<strong>Lightroom</strong> has somehow lost track of them. An example of this is when using<br />
an external drive on Windows, where the drive is assigned a default letter each<br />
time it’s turned on. It’s possible that the same drive will be assigned a diff erent<br />
drive letter the next time it’s connected. <strong>Lightroom</strong> won’t be able to fi nd the fi les<br />
because the drive letter is part of the fi le path stored in the catalog.<br />
Whatever the reason, if <strong>Lightroom</strong> can’t locate a fi le or folder, you’ll receive<br />
notifi cation. Usual causes and remedies for broken links:<br />
• Th e fi le or folder was moved or renamed outside <strong>Lightroom</strong>: relink the<br />
fi les from within <strong>Lightroom</strong>.<br />
• Th e volume is offl ine: connect the hard drive(s) to the computer.<br />
• Something is wrong with the database: verify, repair and/or update it.<br />
Don’t leave broken links hanging around<br />
If you have missing folders or photos showing in your catalog, you should either<br />
relink them or remove them as soon as possible. Database housekeeping is essential:<br />
when using any database-enabled program (like <strong>Lightroom</strong>) it’s important to keep<br />
the database as clean as possible, with no extraneous data or records known to be<br />
bad. Th is will make things easier to fi nd, improve performance, speed backups and<br />
generally make the program more pleasant to use.<br />
Finding missing folders<br />
If a folder name contains a question mark (see Figure 3–14) it means the folder<br />
and its contents cannot be located by <strong>Lightroom</strong>. To process these photos, you<br />
will fi rst need to relink the folder.<br />
Figure 3-14<br />
Control+Click or right-click on the folder name<br />
Choose Find Missing Folder from the contextual menu. Navigate through<br />
the dialog boxes to fi nd the missing folder and click Return or Enter to fi nish.<br />
<strong>Lightroom</strong> will update the links in its database.<br />
LIBRARY<br />
3<br />
89
3<br />
LIGHTROOM® 3: STREAMLINING YOUR DIGITAL PHOTOGRAPHY PROCESS<br />
90<br />
Update Folder Location: this command allows you to point <strong>Lightroom</strong> to a<br />
diff erent source folder on a hard disk, whether or not <strong>Lightroom</strong> thinks a folder<br />
is “missing”. Th is is useful if you’ve copied or moved fi les and need <strong>Lightroom</strong> to<br />
use the new location, even though the existing catalog links are not broken.<br />
Finding missing photos<br />
If a thumbnail shows a question mark (see Figure 3–15),<br />
<strong>Lightroom</strong> can’t fi nd the image fi le on disk and you<br />
cannot process it in Develop.<br />
Click the question mark on a thumbnail<br />
Navigate through the fi le dialog boxes to fi nd the image<br />
fi le on disk. Press Return or Enter to relink the photo.<br />
Finding one missing fi le will also fi nd others<br />
In the dialog box, click the checkbox to Find Nearby<br />
Photos. Once you’ve successfully relinked a missing<br />
folder or fi le to the correct location on your hard disk,<br />
<strong>Lightroom</strong> will fi nd and relink all the others, if possible.<br />
Figure 3-15<br />
Find missing photos<br />
Th is command, under the Library menu, identifi es any missing photos in your<br />
catalog and fi lters the Library view to show them. You can then determine<br />
whether to relink or delete them.<br />
SYNCHRONIZING FOLDERS<br />
If you’ve made changes to the<br />
contents of a folder outside<br />
<strong>Lightroom</strong>, such as adding or<br />
removing images, renaming fi les,<br />
etc., you can synchronize the<br />
folder in <strong>Lightroom</strong>. Synchronize<br />
Folder compares what’s in the<br />
catalog with the contents of the<br />
folder on disk and allows you to<br />
update the catalog accordingly.<br />
For example, if you use Adobe<br />
Figure 3-16<br />
Bridge, Adobe Camera Raw,<br />
Photoshop or Elements to edit photos outside the <strong>Lightroom</strong> catalog, you’ll need to<br />
synchronize them in <strong>Lightroom</strong> when you’re done.
Control+Click or right-click on the folder name<br />
Choose “ Synchronize Folder…” from the contextual menu (see Figure 3–16) to open<br />
the Import window where you can see previews of the changed to be made during<br />
the sync. Also, and maybe more importantly, metadata entries remaining from your<br />
Previous Import, such as keywords and copyright notice, can be inadvertently applied<br />
to photos added to the catalog during the sync process. Check those fi elds before<br />
executing the sync. Press Return or Enter to sync the Folder.<br />
COLLECTIONS AND FILTERED SOURCES<br />
In addition to the ability to manipulate actual fi les and folders on disk from within<br />
<strong>Lightroom</strong>, there are even more powerful options for fi nding, organizing and sorting<br />
your photographs using virtual sources created in the database.<br />
Collections are like “virtual folders”; they exist only in the <strong>Lightroom</strong> database. A<br />
single photograph can be a member of any number of Collections without requiring<br />
additional copies of the fi le on disk. Collections are an example of <strong>Lightroom</strong>’s ability to<br />
reference a single image in multiple ways from within the database. Filters defi ne image<br />
sources using criteria you specify and are used to refi ne other, higher-level sources.<br />
Collections and Filters are discussed in detail later in this chapter.<br />
KEYWORDS AS SOURCES<br />
You can create image sources using the Keyword<br />
List panel; see Figure 3–17. When you place your<br />
cursor over a keyword an arrow appears to the<br />
right. Click the arrow to view images containing<br />
that keyword. Note that this will only fi nd photos<br />
with that keyword in the current source. In other<br />
words, if you want to search for photos with<br />
a specifi c keyword within a folder, make sure<br />
that folder is selected fi rst before clicking the<br />
keyword arrow.<br />
Figure 3-17<br />
For searches on multiple keywords, use the text fi lter<br />
To set up image sources using multiple keywords, use the Filter Bar controls<br />
instead of the Keyword List (discussed later in this chapter).<br />
LIBRARY<br />
3<br />
91
3<br />
LIGHTROOM® 3: STREAMLINING YOUR DIGITAL PHOTOGRAPHY PROCESS<br />
92<br />
G<br />
Go to Library<br />
Grid from<br />
anywhere in<br />
<strong>Lightroom</strong><br />
Working in Grid view<br />
Much of your work in Library will be done using thumbnails of your photos. In Library,<br />
the Grid view (see Figure 3–18) shows thumbnails inside cells arranged in rows and<br />
columns. Th ere are two parts of the thumbnail; the image preview itself and the<br />
cell (the gray area surrounding a thumbnail). Th ey behave diff erently and provide<br />
diff erent options. Th umbnails are useful for seeing groups of photos together and<br />
contemplating their relationships to one another and when applying settings to<br />
multiple photos.<br />
Figure 3-18<br />
<strong>Your</strong> initial rounds of editing can primarily be done using thumbnails; they are<br />
good indicators of strong composition, as you’re not distracted by minute detail as<br />
with larger previews. <strong>Lightroom</strong> provides lots of control over the presentation and<br />
functionality of thumbnails.<br />
Panning in the Grid<br />
Position your mouse on the border between thumbnails—the cursor turns into a<br />
hand and you can scroll the Grid up and down.
- (dash)<br />
Make<br />
thumbnails<br />
smaller<br />
= (+)<br />
Make<br />
thumbnails<br />
larger<br />
Page Up and Page Down in Grid<br />
To jump between full-screen sets of thumbnails use the Page Up and Page Down keys.<br />
Changing Thumbnail Size<br />
You can change the thumbnail size by dragging the slider on the Toolbar.<br />
See Figure 3–19.<br />
Figure 3-19<br />
Smaller Thumbnails in Filmstrip<br />
Like the other panels, you can resize the Filmstrip by dragging its (top) edge. Th is<br />
changes the size of thumbnails in the Filmstrip.<br />
SORT ORDER<br />
Working in most image sources you can change the sort order in which the<br />
thumbnails are shown. Th e Library Grid toolbar contains a menu for selecting the<br />
sort order; see Figure 3–20. Th e button to the left (labeled az or za) reverses sort<br />
direction. In <strong>Lightroom</strong> 3 you can now sort by aspect ratio.<br />
Figure 3-20<br />
User Order<br />
Th is is a special sort order where you can rearrange the thumbnails however you<br />
want by dragging them around. User sort order is only available in Folders and<br />
Collections (not Smart Collections) sources.<br />
Click and drag thumbnails to arrange them<br />
Click and drag with your mouse to rearrange the thumbnails in the Grid. Th i s will<br />
automatically set the Sort Order menu to User Order. (You can’t do this within the<br />
Catalog sources.)<br />
Drag using the center of the thumbnail image<br />
When selecting or dragging photos, always click on and drag from the image part of<br />
the thumbnail.<br />
Other Sort Orders<br />
Image fi les that get added to the catalog during editing or synchronizing (oft en<br />
with varying fi le types) may appear in the Grid in an order that can be confusing. If<br />
you look for a photo thumbnail in a certain place in the order and it’s not there, try<br />
LIBRARY<br />
3<br />
93
3<br />
LIGHTROOM® 3: STREAMLINING YOUR DIGITAL PHOTOGRAPHY PROCESS<br />
⌘+Option+Shift+H<br />
or Ctrl+Alt+Shift+H<br />
Hide/show badges in<br />
the Grid<br />
Click a Badge<br />
Edit the image using<br />
that tool<br />
94<br />
J<br />
Cycle through<br />
the Grid view<br />
styles<br />
⌘+ Shift+H<br />
or Ctrl+<br />
Shift+H<br />
Switch<br />
between<br />
compact and<br />
expanded<br />
Grid<br />
thumbnails<br />
⌘+J or Ctrl+J<br />
Open the<br />
View Options<br />
window<br />
looking at the last images in the source. Newly added photos oft en end up there.<br />
Once you fi nd the new photos at the end, you can modify the sort order or tag<br />
them diff erently to change where they appear in the sort order.<br />
THUMBNAIL BADGES<br />
In Library Grid, the thumbnails by default<br />
will show one or more small badges when any<br />
metadata (keywords, cropping, adjustments, etc.)<br />
has been applied to that image, or if the photo is<br />
in a collection. See Figure 3–21.<br />
Badges in the Filmstrip<br />
Th e icons in the Filmstrip can show badges, too;<br />
confi gure this in Preferences➔Interface. (Note<br />
that some Filmstrip badges won’t show if the<br />
thumbnails are very small.)<br />
In <strong>Lightroom</strong> 3, there are new options for showing<br />
badges in the Filmstrip; go to Preferences➔Interface.<br />
GRID VIEW STYLE<br />
Th ere are two styles of Grid<br />
thumbnails: Compact and Expanded.<br />
Both can be customized using View<br />
Options (see Figure 3–22).<br />
VIEW OPTIONS<br />
Th is window confi gures the display<br />
of the thumbnails in Grid view<br />
and the Info Overlays in Loupe<br />
view. Click the tabs at the top to<br />
switch between Grid and Loupe<br />
views. When you’re done changing<br />
the settings, close the window.<br />
Th e information you choose to<br />
show depends a lot on personal<br />
preferences and circumstances.<br />
Figure 3-22<br />
Figure 3-21<br />
Selecting and deselecting images<br />
Most operations in <strong>Lightroom</strong> require one or more images to be selected. Th e<br />
most obvious way to select images is to click them, but there are some faster,<br />
easier selection methods available.
It’s important to understand that usually there is at least one image selected, if only<br />
by default, unless you take action to deselect them.<br />
You can select a single image, multiple images or all images in the current source.<br />
Th e order in which multiple photos are selected is important. You can also select<br />
None (no images selected).<br />
Th e Grid and Filmstrip show the same selections; see Figure 3–23. Selected photos<br />
are highlighted in light gray to stand out against the other unselected photos. Th is<br />
means that you can select images in the Grid, and then see and work with those<br />
selections using the Filmstrip in other modules.<br />
Figure 3-23<br />
Select images using arrow keys<br />
In the Library Grid you can quickly select images using the arrow keys on your<br />
keyboard—left , right, up, down. Or, in all the modules, use just the left and right<br />
arrow keys to move through images horizontally in the Filmstrip.<br />
Hold Shift while pressing the arrow keys to select multiple contiguous images<br />
(those next to each other in the sort order).<br />
LIBRARY<br />
3<br />
95
3<br />
LIGHTROOM® 3: STREAMLINING YOUR DIGITAL PHOTOGRAPHY PROCESS<br />
96<br />
⌘+Left/<br />
Right Arrow<br />
or Ctrl+Left/<br />
Right Arrow<br />
Change the<br />
active photo<br />
with multiple<br />
photos<br />
selected<br />
/<br />
Deselect the<br />
active photo<br />
⌘+A or<br />
Ctrl+A<br />
Select all<br />
THE ACTIVE PHOTO<br />
When multiple photos<br />
are selected, the fi rst one<br />
you selected is the “most<br />
selected” and referred to<br />
as the active photo. Th e<br />
active photo is highlighted<br />
brighter than the others<br />
(see Figure 3–24) and has Figure 3-24<br />
unique properties within the<br />
selection. Most importantly, the active photo behaves as if no other images<br />
were selected.<br />
Th e active photo also:<br />
• Is used for the histogram;<br />
• Is Processed in Develop; and<br />
• Has settings that can be synced (or copied and pasted) to other images.<br />
By default, when you switch between image sources, the fi rst image in the source<br />
becomes active.<br />
With multiple images selected, click a thumbnail preview to make that photo the<br />
active one, or use the shortcuts.<br />
SELECT ALL<br />
Th ere are many situations where you will want<br />
to select all the images in the current source,<br />
such as when adding to a collection, modifying<br />
keywords and Saving Metadata to File.<br />
Use the Select All command under the Edit<br />
menu, or use the shortcut. All images in the<br />
current source become selected (see Figure<br />
3–25).<br />
If you had an image selected before running<br />
the Select All command, it becomes the<br />
active photo. If no image was previously<br />
selected, the fi rst image in the source order<br />
becomes the active photo.<br />
Figure 3-25
⌘+D or<br />
Ctrl+D<br />
Select None -<br />
“deselects” all<br />
photos<br />
SELECT NONE<br />
Th is is one of the most important<br />
commands used throughout the<br />
editing workfl ow. It’s a very good<br />
habit to deselect any previously<br />
selected images before moving<br />
on to work on others. Otherwise,<br />
you might accidentally apply<br />
adjustments or other changes to a<br />
photo without intending to!<br />
If your thumbnail Grid shows some<br />
empty space with no thumbnails at<br />
the end, you can click there to Select<br />
None; see Figure 3–26. Otherwise,<br />
use the shortcut.<br />
ADD, SUBTRACT, INTERSECT<br />
Th ese specialized selection commands allow you to make complex photo<br />
selections quickly based on several criteria. Th ese selections commands are<br />
Boolean; think of them in terms of yes/no, on/off or active/inactive. You can<br />
start with one selection and then modify it to include only the images you want.<br />
Many selection commands will invert the selection status of the any photos<br />
already selected: selected images become deselected; deselected images<br />
become selected.<br />
Under the Edit menu there are a bunch of selection commands:<br />
• Select Only Active Photo<br />
• Deselect Active Photo<br />
• Select by Flag<br />
• Select by Rating<br />
• Select by Color Label<br />
Figure 3-26<br />
Always know what’s selected<br />
Keep track of your selections at all times. When scrolling in the Grid or<br />
Filmstrip it’s possible to have images selected but not visible on the screen.<br />
LIBRARY<br />
3<br />
97
3<br />
LIGHTROOM® 3: STREAMLINING YOUR DIGITAL PHOTOGRAPHY PROCESS<br />
98<br />
⌘+G or<br />
Ctrl+G<br />
Stack<br />
selected<br />
photos<br />
⌘+Shift+G<br />
or<br />
Ctrl+Shift+G<br />
Unstack<br />
selected<br />
photos<br />
Th is can cause trouble: you could easily apply changes to photos that you didn’t<br />
mean to. Pay careful attention to which images are selected at all times, and be<br />
deliberate in making your selections.<br />
⌘+Click or Ctrl+Click<br />
To add to or subtract from a selection hold the ⌘ or Ctrl key and click additional<br />
thumbnails in either the Grid or Filmstrip.<br />
Shift<br />
To add a contiguous range of photos to a selection. With one image selected,<br />
hold the Shift key on your keyboard and click another thumbnail. All the images<br />
between the two will become selected.<br />
With multiple photos selected, click a photo’s cell (not the thumbnail preview)<br />
to deselect all the others.<br />
Grouping thumbnails into stacks<br />
Th ink of stacks like good, old-fashioned slides. Stacks save space in the Grid and<br />
are also useful when you’ve shot a sequence of similar images and want to group<br />
them together. Stacking images can save time during editing.<br />
Examples: many landscape photographers oft en capture a sequence of photos,<br />
all with the same composition, with only the light in the scene changing over<br />
time. Portrait photographers might have a series of shots that all have very minor<br />
diff erences in the pose of the subject.<br />
By stacking these kinds of shots together you can clean up the thumbnail Grid<br />
view, signifi cantly reducing distraction during editing. Later, when you’re ready to<br />
choose the champion shot (the winner between several competing shots) expand<br />
the stack to fi nish editing those photos. Th en, when you’re done choosing the<br />
fi nal selects, you can unstack the photos, or move the champion to the top of the<br />
stack and collapse it again.<br />
Stacks can only be applied in Folder image sources.<br />
A stack can be collapsed, which will then only show the thumbnail for the top<br />
photo, or expanded to show all the photos in the stack; see Figures 3–27 and 3–28.<br />
A couple of limitations: stacks are not available in collections, and a single photo can<br />
only be a member of one stack. If you try to make a stack and it doesn’t work, it’s<br />
likely because the current source doesn’t allow stacking or that one or more of the<br />
images already belongs to another stack.
Shift+S<br />
Move to top<br />
of stack<br />
Shift+[<br />
Move up in<br />
stack<br />
Shift+]<br />
Move down<br />
in stack<br />
Figure 3-27 Figure 3-28<br />
Choose Library➔Photo menu➔Stacking➔Group into Stack<br />
… or use the shortcut. Th e active photo will go at the top of the stack by default, but<br />
you can change the stacking order at any time aft erward.<br />
Th e top image in a stack shows the photo count for the stack in the upper left corner<br />
of the thumbnail. Click this to expand and collapse the stack.<br />
Right-click or Ctrl+click on the stack photo count badge to open the stack<br />
contextual menu.<br />
Filters and stacks<br />
When fi lters are applied (see later in this chapter), unfl agged and unrated images<br />
within a stack won’t show, which can really cause confusion. To avoid this, make sure<br />
all the photos in a stack are marked with the same attributes (discussed later in this<br />
chapter).<br />
Changing the order of images within the stack<br />
To change the order of images within the stack you must fi rst expand it. Click the<br />
photo count badge or the two thin lines at the right edge of the top image in the<br />
stack. Use the arrow keys to select the image you want to reposition and use the stack<br />
contextual menu commands or the shortcuts to move the image within the stack.<br />
Auto stack by capture time<br />
First, choose a folder, then<br />
control+Click or right-click on<br />
one of the thumbnails. From<br />
the contextual menu, choose<br />
Stacking➔Auto Stack by Capture<br />
Time. Set your desired time<br />
Figure 3-29<br />
interval by adjusting the slider; the number of stacks that will be created will show<br />
underneath. Press Return or Enter. <strong>Lightroom</strong> will create stacks in the current source<br />
for all photos matching the given criteria. See Figure 3–29.<br />
LIBRARY<br />
3<br />
99
3<br />
LIGHTROOM® 3: STREAMLINING YOUR DIGITAL PHOTOGRAPHY PROCESS<br />
100<br />
E or Return/<br />
Enter<br />
Go to Loupe<br />
view<br />
Shift+E<br />
Loupe view<br />
in the second<br />
window<br />
Working in Loupe view<br />
Loupe view displays a single, large photo (see Figure 3–30). You can zoom in and<br />
out of the Loupe preview using preset zoom levels based on ratios of image pixels<br />
to screen pixels. When the image is magnifi ed you can pan the image to examine<br />
diff erent parts of it more closely.<br />
Figure 3-30<br />
Th e full screen image shown in Loupe view uses the Standard preview size. If you<br />
zoom in to 1:1 or greater, <strong>Lightroom</strong> will load the 1:1 preview. When you fi rst<br />
enter Loupe view or zoom in close to a photo, <strong>Lightroom</strong> may need to build the<br />
preview. If this is the case, you’ll see a message at the bottom of the image that<br />
says Loading…. Th is will take varying amounts of time depending on the size of<br />
the preview being built.<br />
ZOOMING IN AND OUT OF IMAGES IN LOUPE VIEW<br />
<strong>Lightroom</strong> gives you several ways to zoom in and out of images. Each method has<br />
its own usefulness; in some situations, one way is easier or faster than the others,<br />
so it’s worthwhile to learn all the methods for zooming.<br />
To show an image full size in Loupe view, double click it, or press E or Return/<br />
Enter. To go back to Grid, double click again, or press G. Pressing Return/Enter<br />
cycles through Fit/Fill, most recent zoom and Grid.
⌘+= or Ctrl+=<br />
Zoom in<br />
⌘+- or Ctrl+-<br />
Zoom out<br />
Spacebar<br />
Toggles<br />
between Fit<br />
or Fill and the<br />
most recently<br />
used zoom<br />
level<br />
Return or<br />
Enter<br />
Cycle between<br />
Grid, Loupe<br />
and the last<br />
used zoom<br />
ratio<br />
Z<br />
Zoom to last<br />
used zoom<br />
level and<br />
position<br />
I<br />
Cycles<br />
through the<br />
two available<br />
info overlays,<br />
and no<br />
overlay<br />
To zoom in further, use the Navigator panel zoom selectors or the keyboard<br />
shortcuts. Using the shortcut zooms in and out based on the four zoom levels<br />
shown on the Navigator, discussed in Chapter 1.<br />
Click-release versus click-hold<br />
You’ve probably already fi gured out that you can click the Loupe preview to<br />
zoom in and out with each click. Try this, too: click and hold the mouse button<br />
to zoom in, and without letting go, drag the hand tool to move around the<br />
preview. Th en release the mouse button to zoom back out to the previous view.<br />
Panning the image in Loupe View<br />
When you’re in any zoom ratio except<br />
Fit, you can pan around the image by<br />
clicking and dragging with the hand<br />
cursor. See Figure 3–31.<br />
Zoom clicked point to center<br />
Th ere is a preference setting that<br />
re-centers zoomed images around<br />
the clicked zoom point. I fi nd this<br />
useful most of the time. Go to<br />
Preferences➔Interface➔Tweaks.<br />
Page Up, Page Down in Loupe<br />
Using these keys allows you to “scroll” over a Loupe preview in equal “columns”<br />
whose widths are determined by the zoom ratio and the width of the Loupe<br />
preview. Start at the top left of the image, and press Page Down repeatedly.<br />
When you’ve reached the bottom of the photo and you press Page Down again,<br />
<strong>Lightroom</strong> will jump the preview to the top of the next column to the right.<br />
Th is is very useful when checking photos for artifacts and doing retouching<br />
such as removing dust spots, as it ensures you can see every part of the photo,<br />
which can be uncertain using only manual panning.<br />
SHOWING PHOTO INFO IN LOUPE<br />
<strong>Lightroom</strong> provides optional text overlays<br />
that show statistics about the image<br />
fi le, capture settings and other useful<br />
information; see Figure 3–32. Using View<br />
Options you can confi gure the elements<br />
making up the info overlays.<br />
Figure 3-31<br />
Figure 3-32<br />
LIBRARY<br />
3<br />
101
3<br />
LIGHTROOM® 3: STREAMLINING YOUR DIGITAL PHOTOGRAPHY PROCESS<br />
102<br />
C<br />
Compare<br />
view<br />
Tab or<br />
Shift+Tab<br />
Hide the side<br />
panels or all<br />
panels<br />
L<br />
Cycles<br />
through the<br />
three Lights<br />
Out modes<br />
Comparing two images<br />
Compare view lets you evaluate two images side by side (see Figure 3–33). Select<br />
two photos and click the Compare button on the toolbar, or press C. Th e active<br />
photo becomes the select and the second image becomes the candidate.<br />
Figure 3-33<br />
When you enter Compare view, fi rst take a look at the Toolbar; you’ll notice some<br />
controls for working in Compare.<br />
In Compare (and Survey) view it’s helpful to hide the panels to allow maximum<br />
room for the images. Also, use Lights Out to dim or black out the entire screen<br />
except for the images.<br />
Link Focus<br />
With Link Focus, you can zoom into the exact same place on both images to<br />
check for critical focus, examine small details, etc. Make sure the Toolbar is<br />
visible, and click the lock icon to enable Link Focus (see Figure 3–33). You can<br />
then zoom in and out and pan both images at the same time.
N<br />
Survey view<br />
Changing photos in the Select and Candidate positions<br />
Th e toolbar in Loupe Compare contains buttons for switching or swapping<br />
photos in both select and candidate positions (see Figure 3–33). Hover over<br />
each button to see its tool tip.<br />
Left and Right Arrow Keys<br />
With two images loaded in Compare view, use the left and right arrow keys<br />
to load the next photo in the current source or selection into the Candidate<br />
position.<br />
Th e up arrow will promote a candidate photo to the Select, simultaneously<br />
making it the active photo.<br />
Comparing multiple images<br />
Survey view is for comparing more than two images. All the selected images are<br />
scaled automatically to fi t into the Survey window (see Figure 3–34). Survey is<br />
most useful for a maximum of 8-10 images; for more than that you’re usually<br />
better off using the Grid.<br />
Figure 3-34<br />
To enter Survey view, select multiple images from the Grid or Filmstrip and<br />
click the Survey button on the Toolbar, or press N. Note that the photos you see<br />
in Survey are all selected, so as when working with any group of multiple photo<br />
LIBRARY<br />
3<br />
103
3<br />
LIGHTROOM® 3: STREAMLINING YOUR DIGITAL PHOTOGRAPHY PROCESS<br />
104<br />
T<br />
Hide/show<br />
toolbar<br />
⌘+] or Ctrl+]<br />
Rotate<br />
clockwise in<br />
90-degree<br />
increments<br />
⌘+[ or Ctrl+[<br />
Rotate counterclockwise<br />
in<br />
90-degree<br />
increments<br />
selections, it’s important to keep track of the active photo. In Survey, the active<br />
(“most selected”) photo is indicated by a white outline. Clicking a photo makes it<br />
the active photo.<br />
Once in Survey view, you can add, remove or rearrange the previews. Drag a<br />
preview to put it in a diff erent position. Remove a photo from Survey by clicking<br />
the X in the bottom right corner of the photo (you must put your cursor over the<br />
images to see the controls). Add photos to the view by selecting them from the<br />
Filmstrip while holding the ⌘ or control key. Press / (forward slash) to remove a<br />
photo from the Survey selection.<br />
Toolbar or Not Toolbar?<br />
I usually hide the toolbar in Survey view, but there are times when the toolbar is<br />
helpful or required to carry out certain tasks. In all modules, at all times, don’t<br />
forget to hide and show the toolbar: you can either make more room for photos<br />
by hiding it, or show it to provide access to more controls—some that are not<br />
found anywhere else in <strong>Lightroom</strong>. Press T to hide or show the toolbar.<br />
Rotating and fl ipping photos<br />
You can rotate and fl ip images when viewing either Grid thumbnails or Loupe<br />
previews. Remember that this only aff ects the previews in <strong>Lightroom</strong>; the original<br />
fi le on disk is not altered.<br />
ROTATING PHOTOS<br />
In Grid, the thumbnails show arrows for rotation. View Options lets you<br />
confi gure this to show the rotation arrows all the time, or just when hovering<br />
your cursor over a thumbnail. If you have multiple photos selected, you can<br />
rotate them all at once. Click on the arrows to rotate the photo(s) by 90-degree<br />
increments. (To rotate an image by an amount other than 90 degrees, use the<br />
Crop/Straighten Tool in Develop; see Chapter 4.)<br />
Select all photos of a specifi c orientation<br />
You can use fi lters, discussed later in this chapter, to select all the photos of either<br />
a Landscape or Portrait orientation. (In the fi lter, though, it’s referred to as “aspect<br />
ratio”; this is a bit misleading.) You can then rotate all the selected photos at once.<br />
FLIPPING PHOTOS<br />
Photos can be mirrored around their horizontal and vertical axes.<br />
To fl ip images in Library, select the photos to be fl ipped, and choose the menu<br />
command Photo➔Flip Horizontal or Photo➔Flip Vertical.
Shift+E<br />
Loupe view<br />
on Second<br />
Window<br />
Flipping photos is diff erent than View➔Mirror Image Mode, which aff ects<br />
all the images in the current catalog. Th is can be useful for showing people<br />
portraits of themselves, since we’re used to seeing ourselves in a mirror.<br />
The Secondary Display window<br />
<strong>Lightroom</strong> off ers support for a secondary display that can be confi gured<br />
separately from the main window. Th e second window can be used to show<br />
full-screen Loupe images while you choose from thumbnails in your main<br />
window, or vice versa. You can also use the second window for Compare and<br />
Survey views, while keeping your main window in another view.<br />
To open the second window,<br />
click the secondary display<br />
button on the top left of the<br />
Filmstrip. See Figure 3–35.<br />
At the top left of the second<br />
window are the same view<br />
modes as the main window:<br />
Grid, Loupe, Compare and<br />
Survey; see Figure 3–36.<br />
Live Loupe<br />
At the top left of the second<br />
window, choose Loupe. At<br />
the top right, choose Live.<br />
Move your cursor over the<br />
thumbnails in the main window<br />
and the second window will<br />
instantly show each photo<br />
under the cursor.<br />
Figure 3-35<br />
Figure Figure 3-36 336<br />
Locked<br />
At the top left of the second window, choose Loupe. At the top right, choose<br />
Locked. Locked mode retains the same image until you explicitly choose to<br />
update it. Th is can be helpful in client reviews, as you can push images to the<br />
second display only when you intend to. Control+Click or right-click on a<br />
thumbnail for the contextual menu and choose Lock to Second Window.<br />
Th e Second Window is also discussed in Chapter 1.<br />
LIBRARY<br />
3<br />
105
3<br />
LIGHTROOM® 3: STREAMLINING YOUR DIGITAL PHOTOGRAPHY PROCESS<br />
106<br />
Metadata<br />
Metadata is one of the most useful, important properties of any digital image.<br />
Literally, it means “data about data”. Metadata is plain text information embedded<br />
in a special section of the image fi le’s program code. Metadata can describe all<br />
kinds of things about an image fi le and is used in a variety of ways by a computer<br />
system processing that fi le.<br />
Because metadata is stored in a diff erent part of the fi le than the pixel data it can be<br />
created and manipulated independently from the pixel data. Image capture devices,<br />
such as digital cameras, write metadata into image fi les as they are created (exif<br />
metadata). Imaging soft ware, such as <strong>Lightroom</strong> and Photoshop, can also write<br />
metadata into fi les and modify that metadata later.<br />
Probably the most well-known types of metadata are keywords, titles and captions,<br />
and star ratings. Search engines look for keywords and display results containing<br />
them; photo sharing Web sites can display embedded captions and titles for<br />
images; even your computer operating system will recognize and display star<br />
ratings for photos that have them applied.<br />
<strong>Lightroom</strong> also uses metadata to make image adjustments. For example, when you<br />
change the exposure, sharpening or white balance settings, those adjustments are<br />
stored as metadata in the catalog, and can also be saved onto your hard disk as xmp<br />
data, but the pixel data in the fi le on disk is never altered. More on this in Chapter 4.<br />
When you’re working with your photos, don’t skimp on metadata. Start applying<br />
metadata to your photos during Import and continually add and refi ne metadata<br />
throughout editing and processing—especially keywords on your fi nal selects.<br />
Keep in mind that much of the work you do with metadata today will save<br />
signifi cant time and eff ort later, and will make it much easier for you (and other<br />
people) to fi nd your photos far into the future. Make it a habit to constantly<br />
enhance the quality and quantity of metadata in your photos.<br />
Metadata for video fi les<br />
<strong>Lightroom</strong> 3 is the fi rst version of the program to off er support for working with video<br />
clips. You can see thumbnail and loupe previews in Library, along with text indicating<br />
the duration of the clip. Although you can’t play or edit video directly within<br />
<strong>Lightroom</strong> 3, you can use all the metadata features, including keywording, collections<br />
and fi ltering for video fi les. Video is also a fi le type criteria for smart collections<br />
(discussed below). However, note that (depending on the video fi le format) not all<br />
<strong>Lightroom</strong> metadata would be included on an export of those video fi les.
⌘+4 or Ctrl+4<br />
Open/close the<br />
Metadata panel<br />
THE METADATA PANEL<br />
<strong>Lightroom</strong>’s Metadata panel, on the<br />
right panel group in the Library<br />
module, contains information about<br />
the digital image fi le such as name,<br />
location on disk, capture settings,<br />
etc. as well as any custom metadata<br />
you add to the photo.<br />
You can change the metadata shown<br />
on the panel by choosing from the<br />
popup menu in the panel header<br />
(see Figure 3–37), which has been<br />
updated in <strong>Lightroom</strong> 3; choose<br />
one of the options to show diff erent<br />
groupings of metadata.<br />
Metadata panel actions<br />
Th e buttons to the right of many<br />
of the items in the Metadata panel<br />
provide shortcuts to a range of<br />
editing and updating features. To<br />
see the function of a button, place<br />
your cursor over it without<br />
clicking and wait a few seconds<br />
for a tool tip to appear (see<br />
Figure 3–38). Pay special<br />
attention to right-facing arrows:<br />
these provide time saving<br />
shortcuts to useful functions.<br />
Title and Caption<br />
Metadata titles and captions<br />
Figure 3-37<br />
Figure 3-38 338<br />
are useful in many ways. Most of all, they help other people fi nd your photos<br />
and learn more about them. An image title should usually be a name or short<br />
phrase. Captions are oft en several sentences, describing the who, what, where,<br />
when, why about the photo. Depending on the subject of the photo, the caption<br />
is usually journalistic, describing a person, place, or event.<br />
Titles and captions are very helpful in presenting your work using the Slideshow,<br />
Print and Web modules, as they can be confi gured to display along with the<br />
LIBRARY<br />
3<br />
107
3<br />
LIGHTROOM® 3: STREAMLINING YOUR DIGITAL PHOTOGRAPHY PROCESS<br />
108<br />
photos. In Web galleries, title and caption contribute signifi cantly to search<br />
engine indexing and phrase-based relevancy of images on the Web. In addition<br />
to keywords, search engines will oft en read the contents of the Title and Caption<br />
fi elds and use those fi elds in their ranking algorithms.<br />
EXIF<br />
Th e camera writes exif met adata into the image fi le when you take the picture.<br />
exif inc ludes all the camera settings at the time of capture. Most exif met adata<br />
cannot be edited in <strong>Lightroom</strong> but it can be useful when making processing<br />
decisions. Examples of some exif met adata (see Figure 3–39) shown in the<br />
Metadata panel are:<br />
• Dimensions - resolution in pixels<br />
• Exp osure<br />
• Exp osure Bias<br />
• Flash<br />
• Exp osure Program<br />
• M etering Mode<br />
• ISO Speed Rating<br />
• F ocal Length<br />
• L ens<br />
• S ubject Distance<br />
• Capture date/time (Date Time<br />
Original, Date Time Digitized<br />
and Date Time)<br />
• Camera make, model and serial number<br />
• Ar tist<br />
Figure 3-39<br />
• And possibly others, depending on your camera model<br />
Click the arrow button next to the Date to show photos taken on that date.
Editing a photo’s capture time<br />
If the clock on your camera was incorrect at the time of capture or your image<br />
fi le does not have a date embedded, you can change the image capture time in<br />
<strong>Lightroom</strong>. Choose the menu command Metadata➔Edit Capture Time (see<br />
Figure 3–40). You can adjust by specifi ed date and time, shift by set number of<br />
hours (time zone adjust) or change to fi le’s creation date, if diff erent than the<br />
other dates. Th e dialog box states that the operation cannot be undone, but<br />
you could always change the time again to correct any errors.<br />
Figure 3-40<br />
Assigning your name to the Artist fi eld<br />
Use the utility soft ware that came with your camera to connect your computer<br />
to your camera. You can then enter your name using the soft ware, which<br />
will then be stored within the camera. All the photos digitized with the<br />
camera will then have your name embedded in them. Note that if you buy<br />
a used camera or sell your camera to someone else this should be updated<br />
immediately.<br />
Apply and jump to next photo<br />
When you need to apply one type of metadata to diff erent photos using diff erent<br />
values, try this: instead of pressing enter aft er typing in your metadata, press<br />
⌘+right arrow, or Ctrl+right arrow. Th is applies the typed text to the current<br />
image and jumps to the next image with the same metadata fi eld highlighted.<br />
GPS and Altitude<br />
If there is gps and/or altitude metadata embedded in the fi le, <strong>Lightroom</strong> will<br />
display it. If no gps and/or altitude metadata is found, the fi elds do not show<br />
in the panel.<br />
LIBRARY<br />
3<br />
109
3<br />
LIGHTROOM® 3: STREAMLINING YOUR DIGITAL PHOTOGRAPHY PROCESS<br />
110<br />
Jump to Google Maps<br />
If gps data is shown, click the button next to the coordinates. Th is opens your<br />
default Web browser and loads that location on the Google Maps Web site. To go<br />
to Yahoo! maps instead of Google, hold the Option or Alt key while clicking.<br />
Audio Files<br />
If you recorded voice notes with your image fi les, <strong>Lightroom</strong> will show and allow<br />
you to play them on the Metadata panel. A few cameras support audio recordings;<br />
otherwise, you can pair a separately recorded audio fi le. Th e base fi lename of the<br />
audio clip must exactly match that of the image fi le for <strong>Lightroom</strong> to fi nd it. Click<br />
the button next to the audio clip fi lename to play the fi le.<br />
Just as with gps data, If no audio sidecar fi le exists for a photo, the fi eld doesn’t<br />
show in the Metadata panel.<br />
IPTC<br />
ipt c met adata is comprised of a wide range<br />
of standardized categories for information<br />
about an image. Th e most important<br />
fi elds—author, creator, copyright notice,<br />
contact information and keywords—are but<br />
a few of the many types of ipt c met adata<br />
available. <strong>Lightroom</strong> shows ipt c metadata<br />
at the bottom of the Metadata panel (see<br />
Figure 3–41) and provides controls to edit<br />
these general ipt c metadata categories:<br />
• C ontact<br />
• ipt c Core and Extension<br />
• I mage<br />
• W orkfl ow<br />
• S tatus<br />
• C opyright<br />
To add, change or remove metadata from<br />
any of these fi elds, click to activate the fi eld,<br />
then type or delete the text. You can apply<br />
the same metadata to many photos selected Figure 3-41
at once, but if you fi nd that you are entering the same metadata over and over,<br />
you should set up a metadata preset, which is discussed in the next section.<br />
IPTC Extension<br />
<strong>Lightroom</strong> 3 includes an expanded set of ipt c metadata called ipt c Extension.<br />
Th is new schema provides additional types of information that can be<br />
embedded in image fi les, and together with ipt c Core is referred to as the ipt c<br />
Photo Metadata standard. For more details visit http://www.iptc.org/.<br />
Add copyright metadata to every image<br />
Even if you apply no other custom metadata this is the one section you really<br />
must complete to assert your rights as a photographer:<br />
Copyright Status: for setting the copyright status of your own work, in nearly<br />
all cases you’d choose “Copyrighted”; “Public Domain” and “Unknown” are<br />
provided also.<br />
Copyright: type your copyright text here, i.e. © 2010 Nathaniel D. Coalson. On<br />
Mac, press Option+G for the copyright symbol. On Windows, type Alt+0169<br />
on the numeric keypad, or on the regular numbers with Num Lock activated.<br />
Rights Usage Terms: enter “All Rights Reserved” or “no use without written<br />
permission”, etc.<br />
METADATA PRESETS<br />
As with all presets in <strong>Lightroom</strong>, metadata<br />
presets can save you huge amounts of time.<br />
In addition to working with metadata<br />
presets in the Import screen, you can create<br />
and modify them using the menu on the<br />
Metadata panel (see Figure 3–42).<br />
Setting up standardized metadata<br />
Figure 3-42<br />
presets<br />
Like the other parts of the workfl ow, you should establish and use a consistent<br />
system for your metadata presets. Use the same diligence in maintaining your<br />
presets and templates as you do with your fi le and folder systems.<br />
Give your presets clear, consistent names. I use my initials at the beginning of all<br />
my custom presets and templates so they are grouped together in alphabetical<br />
lists and I can fi nd them easily.<br />
LIBRARY<br />
3<br />
111
3<br />
LIGHTROOM® 3: STREAMLINING YOUR DIGITAL PHOTOGRAPHY PROCESS<br />
112<br />
Th e contents of a preset<br />
should be only those items<br />
that can be reasonably<br />
applied to many images<br />
simultaneously. Contact<br />
information, copyright<br />
notice, etc. make good<br />
candidates for presets.<br />
Conversely, keywords do not,<br />
since they are very imagespecifi<br />
c.<br />
Typically, my presets vary<br />
only in the year of copyright.<br />
All the other information,<br />
such as my address, phone<br />
number, and Web site remain<br />
consistent. Th is means that<br />
when entering a new year, all Figure 3-43<br />
I need to do is make a new<br />
preset with a copyright change for that year.<br />
See Figure 3–43 for an example of the Metadata Preset Editor.<br />
Blank fi elds in a metadata template<br />
If you make a metadata preset that includes blank fi elds and apply that preset to<br />
photos that had data in those fi elds, the blank fi elds will overwrite the existing<br />
metadata. For this reason, choose carefully the fi elds you include in a preset, and<br />
it’s usually a good idea to uncheck any blank fi elds to prevent them from being<br />
included in the preset.<br />
To see all the <strong>Lightroom</strong> presets saved on your computer,<br />
choose Preferences➔Presets<br />
…then click the button “Show <strong>Lightroom</strong> Presets Folder”. Th is opens the presets<br />
folder in Finder or Explorer. To remove presets from <strong>Lightroom</strong>, you can delete<br />
them from their folders. Do this with <strong>Lightroom</strong> closed; the changes will be<br />
visible when you restart the program.<br />
SYNC METADATA<br />
With multiple photos selected, this button on the right<br />
panel set (see Figure 3–44) and its corresponding menu<br />
command synchronizes fi le metadata (but not Develop<br />
settings) between multiple photos. Th e settings from<br />
Figure 3-44
the active photo will be applied to the rest of the selected photos. In the<br />
Synchronize Metadata window (very similar to the Metadata template editor),<br />
tick the boxes for the metadata to be synced. Anything that remains unchecked<br />
will not be modifi ed in the target photos.<br />
(Th e Sync Settings button synchronizes Develop settings; see Chapter 4.)<br />
METADATA STATUS<br />
Metadata status compares the metadata for a<br />
fi le in <strong>Lightroom</strong> and the actual fi le on disk and<br />
will indicate the state of the photo’s metadata as<br />
compared to <strong>Lightroom</strong>’s stored version of it. If<br />
there is a confl ict, <strong>Lightroom</strong> displays a status<br />
indicator in the Metadata panel, and optionally<br />
on the thumbnail also (see Figure 3–45). If there<br />
is no confl ict, the icon does not appear.<br />
Up to Date: as far as <strong>Lightroom</strong><br />
knows, all is in sync: what’s in<br />
the fi le on disk matches the<br />
<strong>Lightroom</strong> metadata.<br />
Has Been Changed: metadata in <strong>Lightroom</strong> is out-of-sync with the metadata<br />
contained in the fi le. Th is can mean either that <strong>Lightroom</strong> data is newer or the<br />
fi le’s is newer; take the time to investigate before changing anything. Reading<br />
Metadata from File or Saving the Metadata to File changes this indicator to Up<br />
to Date.<br />
It’s possible that changes have been made outside <strong>Lightroom</strong> that the<br />
application is not yet aware of; sometimes <strong>Lightroom</strong> doesn’t know the current<br />
status of the fi le’s metadata and you won’t see an indicator.<br />
Show unsaved metadata<br />
Press ⌘+J or Ctrl+J to show View<br />
Options (see Figure 3–46) and click<br />
the checkbox to enable the badge<br />
that shows unsaved metadata. Th is<br />
will display a special icon on the<br />
thumbnail when the fi le metadata<br />
is diff erent than the metadata in<br />
<strong>Lightroom</strong>. Clicking the icon gives<br />
you the option to save metadata out<br />
to the fi le.<br />
Figure 3-46<br />
Figure 33-45 45<br />
LIBRARY<br />
3<br />
113
3<br />
LIGHTROOM® 3: STREAMLINING YOUR DIGITAL PHOTOGRAPHY PROCESS<br />
114<br />
⌘+S or Ctrl+S<br />
Save metadata<br />
to fi le<br />
What’s the correct version?<br />
Whenever you’re changing fi le metadata it’s important to understand exactly<br />
what version is correct before proceeding. Other soft ware can change your image<br />
fi le metadata even if you don’t actually open the fi le using that soft ware. Bridge is<br />
one such application; building previews for image fi les in Bridge oft en will alter<br />
fi le metadata, resulting in a confl ict with <strong>Lightroom</strong>. If you know the metadata in<br />
<strong>Lightroom</strong> is the most current, save it out to the fi le. Otherwise, check the fi les in<br />
question to fi gure out when and how the metadata was changed before reading<br />
metadata into <strong>Lightroom</strong>. Of course, if you only use <strong>Lightroom</strong> for processing<br />
your photos, you won’t need to worry about this.<br />
Saving Metadata to Files<br />
To save all the current <strong>Lightroom</strong> metadata out to the image fi les on disk, use<br />
the Save Metadata to File command. Th is writes all the <strong>Lightroom</strong> metadata,<br />
including Develop settings and keywords, to the fi les. If your fi les are dng, tif ,<br />
psd or jpg, the metadata is written directly into the image fi les. Native camera<br />
raw images use xmp sidecar fi les to store the metadata.<br />
Saving your work is as important in <strong>Lightroom</strong> as in other soft ware applications,<br />
but it’s all too easy to work on and on without <strong>Lightroom</strong> prompting you to save.<br />
Th ough all your changes are automatically saved into the database, they are only<br />
in the database until you save the changes out to the fi les and/or export new fi les.<br />
So save oft en!<br />
Don’t use Automatic Save<br />
Catalog Settings provides an option to automatically save your metadata to the<br />
fi les as you work. I generally don’t recommend this, for several reasons. First,<br />
many computers will experience a decrease in performance with this option<br />
enabled. Second, even on a fast machine, I don’t want <strong>Lightroom</strong> accessing my<br />
fi les that frequently. <strong>Lightroom</strong> will save out the metadata aft er every change<br />
made to any setting. Th at much fi le access increases the possibility of fi le<br />
corruption. Th ird, and maybe more importantly, if <strong>Lightroom</strong> is always saving<br />
out metadata as you work, you won’t be able to use the Read Metadata from File<br />
command to go back to a previous version.<br />
Usually it’s best to just regularly save out the metadata yourself (though one<br />
exception might be when managing photos in workgroup environments.) To see<br />
whether <strong>Lightroom</strong> is automatically saving metadata, check the option in the<br />
Catalog Settings➔Metadata tab.
XMP sidecars are now listed on Metadata panel<br />
In conjunction with the confl ict status icon, <strong>Lightroom</strong> 3 will now show you<br />
when a raw fi le has a sidecar saved next to it on disk. Look on the Metadata<br />
panel, below the File Name fi eld.<br />
Reading Metadata from Files<br />
If you’ve edited your fi le outside <strong>Lightroom</strong> (such as in Bridge, Adobe Camera<br />
Raw, Photoshop etc.) and want to update <strong>Lightroom</strong> to show the latest changes,<br />
you can read in the metadata from the fi le using the command on the Metadata<br />
menu. Th is will overwrite the photo’s metadata in the <strong>Lightroom</strong> catalog.<br />
Confi rm your decision<br />
Be careful using the Read Metadata from Files command; it will potentially<br />
overwrite all your current <strong>Lightroom</strong> metadata for selected images. Be sure it’s<br />
what you really want to do before going ahead.<br />
Keywords<br />
Keywords (also oft en called “tags”) are words and short phrases used to describe<br />
the content, theme and subject of a photo. Keywords can also be used to address<br />
metaphors, abstract concepts and graphical elements of the composition.<br />
In most cases, keywords are essential metadata that should be applied to every<br />
photo, especially those that will be posted online: search engines commonly<br />
read keywords embedded in image fi les, and display search results based on the<br />
contents of this metadata.<br />
Keywords also have lots of potential for use within your local <strong>Lightroom</strong><br />
catalogs. You can use keywords to fi nd and organize photos in your archives,<br />
even if those keywords are never shown to the public.<br />
You can apply keywords during Import, and then enhance them in Library,<br />
where you work with the Keywording and Keyword List panels.<br />
KEYWORDING STRATEGIES<br />
For most photographers, every image in your catalog should have at least a few<br />
keywords assigned to it, and usually, more is better. Obviously, there’s no point<br />
wasting time applying keywords to photos you will never use, but as has been<br />
discussed previously, this can be diffi cult to determine today.<br />
Most importantly, your fi nal selects should have many keywords applied when<br />
you’re done processing them. Years from now, locating specifi c images will<br />
depend on the richness of the metadata you’ve applied, especially keywords.<br />
LIBRARY<br />
3<br />
115
3<br />
LIGHTROOM® 3: STREAMLINING YOUR DIGITAL PHOTOGRAPHY PROCESS<br />
116<br />
And though an image can have many keywords, it’s good practice to be careful with<br />
the words you use. Th ink about keywords in terms that a viewer unfamiliar with the<br />
photograph might use to describe it, and use keywords both general and specifi c.<br />
As important as the choice of words is, it can be tricky. For example, if you make<br />
a photograph of a crowded city street, would it make sense to add a keyword for<br />
every single item shown in the picture (e.g. Manhole, Lamp Post, Car, Pavement,<br />
etc.)? Does this add real value, or are more generalized descriptions right for this<br />
photo? It’s up to you to decide.<br />
A photo of an eagle in fl ight could use keywords like Animal, Bird, Raptor,<br />
Predator and, of course, Eagle. But what about Freedom, Feathered, Talons,<br />
Airborne? Eff ective keywording is a creative exercise in language.<br />
And with regard to language, if you’re an English speaker, there’s no reason you<br />
must limit your keywords to English alone. I frequently use phrases—especially<br />
names—from the local dialect. For example, my Italy collections also contain<br />
the keyword “Italia”; Tuscany is also “Toscana”, etc. (Th is is most eff ective using<br />
synonyms, discussed in just a bit…)<br />
Within a photo’s metadata, keywords are separated by commas, and optionally,<br />
spaces (which I prefer). You can use single or multiple words. I recommend<br />
using specifi c, distinct phrases as keywords. For example, if I shoot in Rocky<br />
Mountain National Park, I will use the phrase “Rocky Mountain National Park”<br />
as a keyword, because it’s a name, and not “Rocky, Mountain, National, Park”.<br />
However, depending on the photo, I might also include the word “Mountains” as<br />
a separate keyword.<br />
As you apply keywords to photos, they become stored in the current catalog. You<br />
can manage your keyword lists independently from your other photo editing<br />
work. You can also import and export keyword lists, which is discussed further in<br />
this chapter.<br />
It’s up to you to decide how far to go with your keywords; the point is, use them.<br />
Start adding keywords at the very beginning of the workfl ow, and continue adding<br />
and refi ning your keywords for selects as you move them through the pipeline.<br />
If you feel that keywording is taking too much time, keep in mind that this work<br />
will pay off later, and stick with it. If you use <strong>Lightroom</strong>’s shortcuts and batch<br />
processing features, your keywording will be much easier. Take control of your<br />
keywording, and I guarantee that managing your catalog will become much easier<br />
for you, and the photos you want people to fi nd on the Web will become much<br />
more visible online.
⌘+2 or Ctrl+2<br />
Open/close the<br />
Keywording<br />
panel<br />
Apply keywords to as many photos as possible at one time<br />
As you go through your editing workfl ow, apply keywords in progressively fi ner<br />
detail. Start with the most generic terms that apply to the most photos, and<br />
gradually add more specifi c keywords to smaller groups and individual photos.<br />
KEYWORDING PANEL<br />
Th e Keywording panel shows<br />
the keywords applied to the<br />
selected photo(s). It also contains<br />
text entry fi elds for you to add,<br />
remove and modify keywords. If<br />
a photo has keywords applied, the<br />
thumbnail will show the keyword<br />
badge. Clicking the badge opens<br />
the Keywording panel.<br />
Click the small black triangles<br />
to see all the options in the<br />
Keywording panel (see Figure<br />
3–47).<br />
Here, you can type in Keyword Figure 3-47<br />
Tags, or click to apply keywords<br />
from the Keyword Suggestions and Keyword Sets. <strong>Lightroom</strong>’s Auto Complete<br />
feature helps fi nish words for you as you type; this behavior is controlled by the<br />
option in Catalog Settings➔Metadata.<br />
Th e popup menu at the top of the panel allows you to choose how keywords are<br />
shown in the panel:<br />
Enter Keywords: in this mode, all the keywords applied to a photo are shown<br />
in the large text box in the top portion of the Keywording panel. Th is is the<br />
only mode that allows you to edit keywords in this panel. Click in the text<br />
box to add, change or delete keywords from the selected photo(s). Press Return<br />
or Enter when you’re done.<br />
When multiple photos are selected, keywords showing an asterisk (*) are only<br />
applied to some of the selected images. In other words, if a keyword does not<br />
have an asterisk, it is applied to all the selected photos. To quickly apply a<br />
keyword to all the selected photos, simply delete the asterisk. (However, adding<br />
an asterisk is not practical; to remove keywords from some photos use the<br />
other methods described below.)<br />
LIBRARY<br />
3<br />
117
3<br />
LIGHTROOM® 3: STREAMLINING YOUR DIGITAL PHOTOGRAPHY PROCESS<br />
118<br />
⌘+K or<br />
Ctrl+K<br />
Puts the<br />
cursor in<br />
the Add<br />
Keywords<br />
text fi eld<br />
Option+0<br />
or Alt+0<br />
Load<br />
the next<br />
keyword set<br />
in the list<br />
Keywords and Containing Keywords: this mode displays the keywords applied<br />
to the selected photo(s) along with their hierarchies, which is discussed below.<br />
Will Export: this mode displays the keywords that will be applied to the photos<br />
when you export them using any method, including Slideshow, Print and Web.<br />
Depending on how you’ve set up your keyword list, some keywords may not<br />
export. Th is is covered in the next section.<br />
Add Keywords<br />
In the Keywording panel, where it says “Click Here to Add Keywords” (see Figure<br />
3–47 on previous page), if you only want to add keywords to selected photos—<br />
not change or remove them—use the Add Keywords fi eld. When you’re done<br />
typing, press Return or Enter to apply the keywords to the selected photos.<br />
Return/Enter or Esc<br />
Always press Return or Enter when you’re done typing text into any fi eld in<br />
<strong>Lightroom</strong>. Or, press Esc to leave that text entry fi eld without committing the<br />
changes.<br />
Keyword Suggestions<br />
As you keyword photos, <strong>Lightroom</strong> keeps track of other images to which you’ve<br />
applied similar keywords and, based on capture times, provides suggestions.<br />
Th ere are up to nine keyword suggestions available at any given time; all of the<br />
suggested keywords must already exist in the current catalog. Th e suggestions are<br />
constantly updated so, usually, when you apply a new keyword, the suggestions<br />
may change. Click a suggested keyword to apply it to the selected photo(s).<br />
Keyword Sets<br />
Keyword Sets are designed to speed up your work when adding keywords to<br />
photos with similar subjects or themes. You can make Keyword Sets using any<br />
criteria you like. Each Keyword Set contains up to nine words.<br />
<strong>Lightroom</strong> comes with several built-in keyword sets: Outdoor <strong>Photography</strong>,<br />
Portrait <strong>Photography</strong>, Wedding <strong>Photography</strong>. Th ere is also a selection for Recent<br />
Keywords.<br />
Select a set from the popup menu to load that set of keywords. Th e keywords<br />
contained in that set are then shown in the panel. Click the keywords to add them<br />
to selected photo(s) or use the keyboard shortcuts for Set Keyword (see below).<br />
You can modify these sets and create your own sets. To edit a keyword set, open<br />
the popup menu and select Edit Set… Th e resulting dialog box (see Figure<br />
3–48) lets you add, change or remove keywords from that set. You can enter any
Option+1–9<br />
or Alt+1–9<br />
Applies the<br />
corresponding<br />
keyword to<br />
the selected<br />
photo(s)<br />
⌘+3 or Ctrl+3<br />
Open/close the<br />
Keyword List<br />
panel<br />
keywords you like in<br />
this box; if they don’t<br />
already exist in the<br />
catalog, they will be<br />
added the next time<br />
they are used. If you<br />
make changes to a<br />
keyword set, click the<br />
Change button to apply<br />
the changes.<br />
Figure 3-48<br />
Set Keyword<br />
Th e nine most Recent Keywords or those from another Keyword Set can be<br />
applied to selected photos using a keyboard shortcut, the Painter (covered later<br />
in this chapter), or the Photo➔Set Keyword menu command.<br />
Press Option or Alt<br />
To show the numeric keyboard shortcuts in the Keyword Set section of the<br />
panel.<br />
KEYWORD LIST PANEL<br />
Keywords are stored within each catalog. Th e<br />
Keyword List panel (see Figure 3–49) shows<br />
an alphabetical list of all the keywords in<br />
the currently open catalog. Since it’s sorted<br />
alphabetically, you can’t change the order of<br />
keywords in the list, but you can group keywords<br />
together in hierarchies or add numbers or<br />
special characters to keywords to control where<br />
they show in the list.<br />
As you add keywords to photos using the various<br />
methods described here, they are automatically<br />
added to the Keyword List. You can use the<br />
Keyword List to add and remove keywords<br />
to/from photos and to modify the keywords<br />
themselves.<br />
When images are selected, the Keyword List<br />
panel shows which keywords are applied to the<br />
selected photo(s). A checkbox to the left of each<br />
keyword indicates whether or not it’s applied to<br />
Figure 3-49<br />
LIBRARY<br />
3<br />
119
3<br />
LIGHTROOM® 3: STREAMLINING YOUR DIGITAL PHOTOGRAPHY PROCESS<br />
120<br />
Shift+K<br />
Applies the<br />
target keyword<br />
to the selected<br />
photo(s)<br />
the photo. A check mark indicates all selected photos contain that keyword(s); a<br />
dash indicates the keyword is only applied to some of the selected photos (like the<br />
asterisk in the Keyword Tags fi eld), or that a single selected photo only contains<br />
some of the keywords within a hierarchy.<br />
With one or more photos selected, you can add or remove keywords to or<br />
from a photo by clicking the check box to the left of the keyword. You can also<br />
add keywords by dragging and dropping them from the list onto the photo, or<br />
vice versa.<br />
To remove a keyword from a photo, you<br />
can uncheck it from the list or use the<br />
controls in the Keywording panel.<br />
You can also add and remove keywords<br />
by right-clicking or control+clicking<br />
on the keyword, and then selecting the<br />
appropriate command from the popup<br />
contextual menu (see Figure 3–50).<br />
Finally, you can select the popup menu option to “Use this as keyword shortcut”<br />
which allows you to apply that target keyword using the keyboard shortcut. When<br />
this option is enabled, a + symbol shows next to the target keyword in the list.<br />
Creating and editing keywords<br />
Create new keywords in the catalog by<br />
clicking the + button at the top of the<br />
Keyword List panel. Th is opens the Create<br />
Keyword dialog box (see Figure 3–51). In the<br />
Keyword Tag fi eld, enter the name for the<br />
keyword. Explanations of the other options<br />
are below.<br />
Figure 3-50<br />
Figure 3-51<br />
Edit a keyword by right-clicking or control+clicking it. From the popup<br />
contextual menu, choose Edit Keyword Tag… You’ll get the Edit Keyword Tag<br />
dialog box, which functions identically to the Create Keyword box.<br />
In both of the aforementioned dialog boxes you have several options for<br />
controlling the behavior of the keyword being edited.<br />
Keyword Name: this is the keyword itself. If you’ve made a typo or spelling error,<br />
you can correct it here.
Synonyms: When you create a new keyword or edit an existing one, you have<br />
the option to include synonyms for the word. Synonyms are words that mean<br />
the same thing as the main keyword. On a case-by-case basis, you’ll have to<br />
decide whether it’s better to add a synonym or make a separate keyword. For<br />
example, the keyword “Autumn” could have the synonym “Fall”. Th is is likely<br />
more effi cient than setting up “Fall” as its own keyword. “Vacation” could have<br />
the synonym “Holiday”, and so on. Of course, you could also have a second entry<br />
for Holiday in a diff erent, more generic context. <strong>Lightroom</strong> uses synonyms when<br />
generating suggestion lists.<br />
Include on Export: keywords that have this box checked will become embedded<br />
in all photos it’s applied to when those photos are exported. Th is includes Web<br />
galleries and fi les made with the Print to jpg command in the Print module.<br />
If this box is not checked, the keyword will not be included when the photo<br />
is exported. Th is feature is very useful when you’re using keyword hierarchies<br />
for internal organization but don’t want certain keywords to be exported (see<br />
below). For example, I have a keyword called “Geographic Locations”, under<br />
which are nested keywords for many specifi c regions and countries around the<br />
world. I want the specifi c place names to be included on export, but not the<br />
“Geographic Locations” tag.<br />
Export containing keywords: if a keyword is nested in a hierarchy, this option<br />
determines whether or not the parent (upper-level) keywords will be included on<br />
export.<br />
Export synonyms: determines whether or not a keyword’s synonyms will be<br />
included on export.<br />
Add to Selected Photos: does just that; if photos are selected, they will instantly<br />
have the keyword applied when it is created or edited.<br />
Renaming keywords<br />
To change a keyword, right-click or control+click on it, and from the popup<br />
menu choose Rename. Th is opens the Edit box with the name highlighted. Type<br />
in the new name for the keyword, and when you’re done, press Return or Enter.<br />
All photos containing that keyword will be updated.<br />
Deleting keywords<br />
Deleting a keyword from the catalog will also remove it from any photos to<br />
which it was applied. Right-click or control+click on the keyword, and select<br />
Delete… from the popup menu. <strong>Lightroom</strong> will prompt you with a warning.<br />
Click Delete to accept.<br />
LIBRARY<br />
3<br />
121
3<br />
LIGHTROOM® 3: STREAMLINING YOUR DIGITAL PHOTOGRAPHY PROCESS<br />
122<br />
Purging unused keywords<br />
Th is command allows you to remove all the keywords from the catalog that are<br />
not applied to any photos. Library module➔Metadata menu➔Purge unused<br />
keywords.<br />
Finding keywords in the list<br />
At the top of the Keyword List panel<br />
is a text search box you can use for<br />
fi nding keywords within the list (see<br />
Figure 3–52). By default, the search<br />
box says “Filter Keywords”. As you<br />
type in the fi eld, the keyword list<br />
Figure 3-52<br />
dynamically updates to show only<br />
those keywords containing that string of text. To remove the fi lter, click the X at<br />
the right side of the box.<br />
Keyword hierarchies<br />
In the Keyword List panel you can create keyword hierarchies, which are multilevel<br />
groupings constructed of parent and child keywords. Th ink of keyword<br />
hierarchies like folders and subfolders in a fi le system: you have one “top level”<br />
folder, with multiple “subfolders” underneath. Same with keywords in <strong>Lightroom</strong><br />
(see Figure 3–52).<br />
In the Keyword List, hierarchies<br />
are indicated by a triangle arrow<br />
at the left (see Figure 3–53). Click<br />
the arrow to expand or contract<br />
the hierarchy.<br />
Figure 3-53<br />
Keyword hierarchies provide several very signifi cant benefi ts. For one, hierarchies<br />
allow you to keep your keyword list clean and orderly by grouping keywords into<br />
larger categories.<br />
Using hierarchies also greatly speeds the application of groups of common<br />
keywords to photos, all at one time. When you drag-and-drop a lower-level<br />
child keyword onto a photo (or multiple photos), all the keywords above it in the<br />
hierarchy will also be applied.<br />
You can also set the options diff erently for each keyword within a hierarchy. For<br />
example, within a single hierarchy, you could have some keywords that won’t<br />
be included on export. Th is approach provides infi nite possibilities for using<br />
keywords as organizational tools.
With hierarchies, you can also have multiple instances of a keyword, grouped<br />
depending on syntax. For example, the word “Blue” could be under “Colors”<br />
and also under “Feelings”. As you’re keywording photos, you’ll fi nd many words<br />
that have diff erent meanings based on the context in which they are used;<br />
hierarchies accommodate this easily.<br />
To make a hierarchy, click and drag a keyword to place it over the keyword that<br />
will become the parent. Th e parent becomes highlighted. Release your mouse<br />
button to drop the keyword onto the parent, and the child becomes nested<br />
underneath.<br />
You can also make hierarchies using commands from the contextual popup<br />
menu. Create a child keyword underneath a parent by right-clicking or<br />
control+clicking the keyword, and from the popup menu, select “Create<br />
Keyword Tag Inside [XYZ]…”. Th e new keyword will automatically be placed<br />
under the parent within the hierarchy.<br />
Or, right-click or control+click on a keyword, and from the menu, choose<br />
“Put new keywords inside this keyword”. Any new keywords you make using<br />
any method will be automatically added as children of this keyword until you<br />
disable the option.<br />
Use drag-and-drop when you<br />
want to move a keyword out of<br />
a hierarchy. Simply click on the Figure 3-54<br />
aff ected keyword, and drag it to a<br />
new position outside the parent. <strong>Lightroom</strong> displays a blue line to indicate the<br />
location where the keyword will be moved to (see Figure 3–54).<br />
Entering hierarchies during Import<br />
In text entry fi elds, such as the Import screen and the Keywording panel, you<br />
can manually type hierarchies. Th is is especially useful if you’ve already set<br />
up a hierarchy and want to apply it during import, where there is no access<br />
to the Keyword List panel. To add a hierarchy during import, start by typing<br />
the keyword at the bottom of the hierarchy, and use the “greater than” symbol<br />
instead of commas, and the Import window will auto-fi ll in the rest of the<br />
hierarchy.<br />
Example: Denver > Colorado > United States > North America<br />
Managing your Keyword List<br />
Th e keywords stored in your <strong>Lightroom</strong> catalog have a unique, important place<br />
in the workfl ow and deserve regular attention all their own. It’s a good idea to<br />
LIBRARY<br />
3<br />
123
3<br />
LIGHTROOM® 3: STREAMLINING YOUR DIGITAL PHOTOGRAPHY PROCESS<br />
124<br />
do the bulk of your keywording work separately from other photo editing tasks.<br />
Periodically update your Keyword List: check for typos and spelling errors, create<br />
or fi x parent/child hierarchies, update keyword sets and synonyms and purge<br />
unused keywords.<br />
Remember that when you change any keyword in the list, <strong>Lightroom</strong><br />
automatically updates all the photos containing that keyword.<br />
Import/Export Keywords<br />
You can import and export lists of keywords to and from <strong>Lightroom</strong>. Th es e are<br />
simple text fi les with a .txt extension. Today, many photographers are sharing<br />
keyword lists with each other. Getting keyword lists from other photographers<br />
can assist you in deciding how you want to set up your own list. You can also use<br />
Import and Export keywords to keep Keyword Lists on multiple computers and<br />
catalogs in sync.<br />
Metadata➔Import Keywords…<br />
To import a keyword list into your catalog.<br />
Metadata➔Export Keywords…<br />
To export a keyword list fi le from your catalog.<br />
Some of the places you can get keyword lists on the Web (Google these):<br />
• C ontrolled Vocabulary<br />
• S ean McCormick<br />
• N ick Potter<br />
• D-65<br />
• Fleetin g Glimpse<br />
• B irdkeywords.com<br />
When you get keyword lists from other people, you can open them in a text<br />
editor or spreadsheet to see their contents. You can modify your own or others’<br />
keyword lists using your text editor prior to importing it into <strong>Lightroom</strong>. In many<br />
cases this saves lots of time, because you can establish hierarchies using simple<br />
word processing: in a keyword text fi le, <strong>Lightroom</strong> hierarchies are determined by<br />
tab levels.
When you import keywords into your catalog, all your previously existing<br />
keywords remain intact. In the case of any confl icts, your original catalog<br />
keywords will take precedence. Th is means that if you’ve already got an<br />
extensive keyword list, any time you’re importing more keywords, it’s likely<br />
that some of those keywords and/or hierarchies in the list being imported<br />
won’t come into the catalog.<br />
Matching items will be ignored if they are in the same hierarchy order. It’s a<br />
good idea to evaluate both your list and the list being imported to determine<br />
any confl icts so you can resolve them before or aft er the keyword import.<br />
Using keywords to refi ne image sources<br />
When you move your cursor over a keyword in the Keyword List panel, you<br />
can show all the photos in a chosen image source by clicking the arrow to the<br />
right of a keyword in the Keyword List. Th is applies a Library fi lter using that<br />
keyword as text search criteria. Hold ⌘ or Ctrl to select multiple keywords in<br />
the list.<br />
Th e image source you’re working in is a critical factor here. For example,<br />
if you want to see all the photos in your entire catalog that contain a given<br />
keyword, make sure you have the All Photographs catalog source chosen<br />
fi rst. You can also use any of the other kinds of image sources for keyword<br />
fi ltering.<br />
Don’t use keywords as you would a collection<br />
Finding photos by keywords is usually most eff ective as a method of refi ning<br />
another source. To gather sets of photos for longer term storage, it’s better to<br />
use collections, particularly smart collections based on keywords.<br />
Attributes<br />
When you assign attributes to photos you can then quickly and easily sort<br />
them in many ways. <strong>Lightroom</strong>’s attributes are:<br />
• Star ratings: one to fi ve stars, or no stars<br />
• Color labels: named colors, any string of text, or no label<br />
• Flags: pick fl ag, reject fl ag, no fl ag<br />
With just these three sets of attributes you can diff erentiate between your<br />
photos in many ways.<br />
LIBRARY<br />
3<br />
125
3<br />
LIGHTROOM® 3: STREAMLINING YOUR DIGITAL PHOTOGRAPHY PROCESS<br />
126<br />
Numbers 1–5<br />
Set the photo<br />
rating to that<br />
number of stars<br />
]<br />
Increase rating<br />
incrementally<br />
]<br />
Decrease rating<br />
incrementally<br />
0 (zero)<br />
Set the rating<br />
to no stars<br />
Shift+0–5<br />
Set rating and<br />
selects next<br />
photo<br />
Th ere are several ways to apply<br />
or remove attributes on photos.<br />
Attribute controls are available on<br />
the Toolbar, but they are not all<br />
visible by default. Click the triangle<br />
Figure 3-55<br />
button at the right side of the<br />
toolbar to enable or disable items in the Toolbar (see Figure 3–55).<br />
RATINGS (STARS)<br />
Star ratings (see Figure 3–56) are a very common<br />
method of ranking photos and other digital media.<br />
Th ey are designed to be used as a heuristic ranking<br />
model, e.g. fi ve stars is better than one. By default,<br />
photos come into the database with no stars, unless<br />
they had stars applied in another program.<br />
Like many photographers, I begin rating with one<br />
star, going up to two, three, etc. to a maximum of 5.<br />
But some people start at 3 and go up or down from<br />
there. You can use whatever system you choose, but<br />
it’s practical to use an ascending order of ratings. In<br />
any case, using a standard system can speed up your<br />
workfl ow and ease decision-making.<br />
Take into consideration that when you’re editing a batch of photos, let’s say in a<br />
folder source, that the level of ratings necessary to complete that round of editing<br />
may diff er. With some batches of photos, you might only need to use one or<br />
two stars to identify the keepers. Other times you may need to use more stars to<br />
further refi ne the selects from rejects. Th is is one potential drawback of using a<br />
heuristic model in diff erent sources. But in most scenarios, those with the most<br />
stars are the best photos in that group.<br />
Apply a star rating to one or more selected photos by clicking the stars in the<br />
Toolbar or the expanded thumbnails (see Figure 3–56), or by using the shortcuts.<br />
Clicking on the current rating resets the photo to “unrated”.<br />
Figure 3-56<br />
Star ratings are persistent throughout <strong>Lightroom</strong>; that is, if you apply stars in<br />
a folder source and then add those photos to a collection, the rating will be<br />
retained.
Numbers 6–9<br />
Red is 6, yellow is 7,<br />
green is 8, blue is 9.<br />
Purple doesn’t have<br />
a shortcut<br />
Shift+6–9<br />
Assign the color<br />
label and selects<br />
next photo<br />
COLOR LABELS<br />
You can apply a color label to a photo to indicate a<br />
specifi c meaning for the photo (see Figure 3–57).<br />
For example, a photographer might apply a green<br />
label to indicate portfolio images to be exported<br />
from a collection. Or you could mark a set of<br />
images blue to indicate they are to be stitched into<br />
a panorama. Or label photos purple to indicate<br />
they had been reviewed by a client.<br />
In <strong>Lightroom</strong>, color labels correspond with<br />
accompanying text. Th e defaults are Red, Yellow,<br />
Green, Blue and Purple.<br />
I don’t oft en use color labels. If I need to diff erentiate between photos with<br />
the same rating, I usually use keywords or titles and captions. However, I’ve<br />
known many photographers for whom using color labels is an essential part<br />
of their sophisticated workfl ow. Th is is one example of how workfl ows can be<br />
personalized based on your own preferences.<br />
Th e key to using labels eff ectively is using them consistently in the same way.<br />
Otherwise, confusion results. If you use a color in one folder of photos to mean<br />
a certain thing, and then use a diff erent meaning in another folder, it becomes<br />
diffi cult to keep track of what’s what.<br />
You can apply standard color labels by clicking the color label swatch on the<br />
Toolbar or expanded thumbnails, by typing text into the Metadata panel, or<br />
with the shortcuts.<br />
Color labels are also persistent throughout <strong>Lightroom</strong>; if you apply a label to a<br />
photo, it will be retained<br />
on all instances of that<br />
photo within the catalog.<br />
Color label sets<br />
You can make multiple<br />
Color Label Sets that<br />
have diff erent defi nitions<br />
for the colors. Choose<br />
Metadata➔Color Label<br />
Set to edit the current set<br />
or make new ones (see<br />
Figure 3–58).<br />
Figure 3-58<br />
Figure 3-57<br />
LIBRARY<br />
3<br />
127
3<br />
LIGHTROOM® 3: STREAMLINING YOUR DIGITAL PHOTOGRAPHY PROCESS<br />
P<br />
Marks photo(s)<br />
with a pick fl ag<br />
Shift+P<br />
Marks a photo<br />
with a pick fl ag<br />
and advances to<br />
the next photo<br />
128<br />
If you have used Bridge to apply color labels, be aware that the names of the<br />
default color labels diff er in <strong>Lightroom</strong> and Bridge. <strong>Lightroom</strong> off ers a built-in<br />
color label set that matches that of Bridge but it’s not the default.<br />
Custom label names<br />
On the Metadata panel, you can type<br />
any text into the Label fi eld (see Figure Figure 3-59<br />
3–59), but the fi ve standard colors listed above are the only ones that will actually<br />
show a color on the thumbnail.<br />
Th e important thing to understand is that the Label fi eld itself is simply editable<br />
text (whereas fl ags and stars are invariable) so you can enter anything you want for<br />
the label defi nition. But if you want the thumbnail to show a color you must use<br />
the standard color names.<br />
Photo➔Auto Advance<br />
With Auto Advance enabled, as you apply any attributes to images in Library<br />
( fl ags, stars, etc.) <strong>Lightroom</strong> automatically selects the next image in the current<br />
source.<br />
Disappearing thumbnails<br />
During an edit, if you change any of the attributes of a photo and it disappears<br />
from view, it’s because fi lters are enabled. Change or disable the fi lter set<br />
(discussed in the next section).<br />
FLAGS<br />
Pick fl ags and their opposites, reject fl ags, may be<br />
the simplest form of editing decision—yes or no.<br />
You can apply a pick fl ag by clicking the fl ag icon<br />
in the top left of the photo’s thumbnail (see Figure<br />
3–60) or you can use the keyboard shortcuts.<br />
Unlike ratings and labels, fl ags are specifi c to the<br />
source in which they are applied. For example, if<br />
you apply a pick fl ag to a photo in a folder, and then<br />
put that photo in a collection, the photo will be<br />
unfl agged in the collection. (You could reapply the Figure 3-60<br />
fl ag in the collection.) Th is is intended behavior;<br />
fl ags are meant to be used mainly in source-specifi c editing.<br />
Pick fl ag status is not written to XMP metadata<br />
I prefer to use stars for most of my editing because the star ratings can be saved<br />
out to the fi les or read by other soft ware. Flags are only visible in <strong>Lightroom</strong>.
X<br />
Marks photo(s)<br />
as reject<br />
⌘+Delete or<br />
Ctrl+Backspace<br />
Delete Rejected<br />
Photos<br />
U<br />
Removes any<br />
fl ag from the<br />
photo (marks it<br />
as unfl agged)<br />
\<br />
Hide and<br />
show the<br />
Filter bar<br />
Marking Rejected Photos<br />
Using the reject fl ag helps hide unwanted photos<br />
and speeds their removal from your catalog.<br />
When they’re unselected, thumbnails for rejected<br />
photos are dimmed in the Grid View. See Figure<br />
3–61.<br />
⌘+Delete or Ctrl+Backspace<br />
Aft er marking photos as rejected, this fi lters<br />
selected photos as rejected so you can then<br />
remove from the catalog (or delete from disk). Use<br />
the shortcut or select the Photo➔Delete Rejected<br />
Photos menu command.<br />
Keeping only your picks with Refi ne Photos<br />
If you use Reject Flags, Refi ne Photos helps facilitate automated mass-deletion<br />
of photos from your Library. When you run Refi ne Photos, images that had<br />
Pick Flags will be set to Unfl agged, and previously Unfl agged photos will get<br />
a Rejected fl ag. You can then use Photo➔Delete Rejected Photos to quickly<br />
remove all the rejects from the current source. Use Library➔Refi ne Photos to<br />
run the Refi ne Image command.<br />
Library fi lters<br />
Th is is one of the most powerful and important features for organizing and<br />
sorting your photos in <strong>Lightroom</strong>: applying fi lters determines which photos will<br />
be shown in the preview area and Filmstrip. Filters can also be used to search<br />
your catalog for specifi c images.<br />
Filters are confi gured using the Filter Bar at the top of the main preview area (see<br />
Figure 3–62) and from the top, right section of the Filmstrip (see Figure 3–63).<br />
If the Filter Bar is not showing, use the shortcut or the option under the<br />
View menu.<br />
Figure 3-62<br />
Figure 363 3-63<br />
Figure 3-61<br />
LIBRARY<br />
3<br />
129
3<br />
LIGHTROOM® 3: STREAMLINING YOUR DIGITAL PHOTOGRAPHY PROCESS<br />
130<br />
⌘+F or Ctrl+F<br />
Opens the<br />
Text fi lter bar<br />
and inserts<br />
the cursor in<br />
the text search<br />
fi eld. Type a<br />
string of text to<br />
search for and<br />
press Return or<br />
Enter.<br />
Typically, you will start with photos from an image source, such as a folder or<br />
collection, then apply fi lters to see only the photographs you want from within<br />
that source. Th us, fi lters are used to refi ne other sources. When you’ve created a<br />
fi ltered view, you can add those photos to a collection for easier access later.<br />
<strong>Lightroom</strong><br />
comes with some<br />
built in fi lter<br />
sets, including<br />
Flagged, Rated,<br />
etc. Load these<br />
fi lters using the<br />
popup menu<br />
on either the<br />
Filter Bar or the<br />
Filmstrip (see<br />
Figure 3–64).<br />
Figure 3-64<br />
You can also set up your own fi lters based on a wide range of criteria, including<br />
image fi le properties and metadata such as keywords and attributes. Filters can be<br />
combined to create any kind of fi le grouping and can be saved as presets for later use.<br />
By default, fi lters are specifi c to the folder or collection source to which they are<br />
applied, and are saved automatically, so diff erent sources can have diff erent fi lters<br />
enabled.<br />
In <strong>Lightroom</strong> 3, the fi lter state is no longer tied just to the current source. Now,<br />
fi lter settings can be “locked” so the fi lter’s criteria persist even when switching<br />
between sources. Click the lock icon on the Filter Bar to lock the fi lter in place (see<br />
Figure 3–65).<br />
Figure 3-65<br />
Showing the whole Filter Bar<br />
If the <strong>Lightroom</strong> application window and main preview area are not wide<br />
enough, the right side of the Filter Bar will not be visible (see Figure 3–66).<br />
Make the window<br />
larger and the panels<br />
narrower, or hide<br />
unused panels, to see<br />
Figure 3-66<br />
the entire Filter Bar.
TEXT FILTER<br />
Th e Text fi lter is essentially a search engine. It’s most useful for searching for<br />
keywords, fi le names, and any other text that may be associated with image fi les or<br />
virtual copies. Th e text fi lter can fi nd a string of text contained—or not contained—<br />
anywhere in the fi le data.<br />
Step One. Start by selecting the main image source you’ll be fi ltering (see Figure<br />
3–67). If you want to fi lter the entire catalog, use the All Photographs catalog<br />
source, as I did here. Otherwise, choose a folder or collection to start with.<br />
(Collections are discussed in the next section of this chapter.)<br />
Figure 3-67<br />
Step Two. Th en, with the Filter Bar visible, click on the Text fi lter (see Figure 3–68).<br />
Th e text fi lter options become visible below.<br />
Figure 3-68<br />
LIBRARY<br />
3<br />
131
3<br />
LIGHTROOM® 3: STREAMLINING YOUR DIGITAL PHOTOGRAPHY PROCESS<br />
132<br />
Step Th re e. Use the menus to set up your search criteria (see Figure 3–69). Th e fi rst<br />
menu default is “Any searchable fi eld”, which will look for the text string anywhere<br />
in the fi les. To narrow the criteria, open the menu and choose from the other<br />
options, which include Filename, Title, Keywords, etc.<br />
Figure 3-69<br />
Step Four. Next, set how the fi lter will search using the text (see Figure 3–70). Th e<br />
options are Contains, Contains All, Contains Words, Doesn’t Contain, Starts With,<br />
and Ends With.<br />
Figure 3-70<br />
Step Five. Finally, type in the text to search for (see Figure 3–71). As you type,<br />
<strong>Lightroom</strong> dynamically updates the fi ltered view to show only the fi les matching<br />
the criteria you’ve selected.<br />
Figure 3-71<br />
To start over and reset the text search to show all the unfi ltered photos in the<br />
source, click the X at the right of the text search fi eld (see Figure 3–72).<br />
Figure 3-72
Special search characters<br />
Add ! (exclamation mark) in front of a word to exclude it from the search<br />
results. + before a word activates the “Starts With” criteria for that word. + at<br />
the end of a word activates the “Ends With” criteria for that word.<br />
ATTRIBUTE FILTER<br />
Th is is the core set of fi lters used for the <strong>Lightroom</strong> editing sequence outlined<br />
at the beginning of this chapter: star ratings, pick fl ags, and color labels.<br />
Step One. As before, start by selecting the main image source you’ll be<br />
fi ltering: if you want to fi lter the entire catalog, use the All Photographs catalog<br />
source. Otherwise, choose a folder or collection to start with.<br />
Step Two. In the Filter Bar, click Attribute to enable the fi lter (see Figure<br />
3–73).<br />
Figure 3-73<br />
Step Th re e. Click the buttons in the Filter Bar to set what attributes will be<br />
used for the fi lter (see Figure 3–74). Th e main options are Flag, Rating, Color<br />
and Kind.<br />
Figure 3-74<br />
Flag: fi lter based on fl ag status—unfl agged, picks, or rejects. You can<br />
click multiple fl ags to refi ne the criteria; click a fl ag again to remove it<br />
from the fi lter criteria.<br />
Rating: fi lter based on the number of stars applied. Between the word<br />
Rating and the fi rst star is a menu option to choose Rating is greater than<br />
or equal to, Rating is less than or equal to, or Rating is equal to. Click a<br />
star to set the desired rating level for the fi lter.<br />
Color: fi lter based on a color label, unlabeled, or a custom label. Click<br />
multiple colors to create an aggregate fi lter of labels. Click a label to<br />
remove it from the fi lter.<br />
LIBRARY<br />
3<br />
133
3<br />
LIGHTROOM® 3: STREAMLINING YOUR DIGITAL PHOTOGRAPHY PROCESS<br />
134<br />
Kind: fi lter based on original (an actual fi le on disk), virtual copies, or videos.<br />
Click to add multiple kinds to the fi lter if you like.<br />
Tooltips<br />
Remember that when you hover with your cursor over an item for a few seconds, a<br />
tooltip appears. Th is is a great way to learn and memorize what the buttons do.<br />
METADATA FILTER<br />
You can create image fi lters based on any fi le metadata, including exif inf ormation<br />
such as exposure setting, lens used, capture date, fl ash on or off , etc.<br />
Step One. Start by selecting the main image source you’re fi ltering.<br />
Step Two. Click the Metadata button in the Filter Bar. Th e default Metadata fi lter<br />
loads, with four sets of criteria: Date, Camera, Lens and Label (see Figure 3–75).<br />
You can use these columns as your starting point and add, remove and change<br />
them however you like.<br />
Figure 3-75<br />
Step Th r ee. Optional—To add or remove columns from the metadata fi lter, place<br />
your cursor over the column header and a small icon appears at the right (see Figure<br />
3–76). Click here and use the menu to add or remove the column.<br />
Figure 3-76
Step Four. To change the metadata being used in a fi lter column, click the column<br />
header to select a type from the popup menu (see Figure 3–77).<br />
Figure 3-77<br />
Step Five. From within each column, continue to select the metadata values to use<br />
for the fi lter.<br />
Figure 3-78<br />
You can click and drag the bottom edge of the metadata fi lter to enlarge or reduce<br />
it (see Figure 3–78).<br />
LIBRARY<br />
3<br />
135
3<br />
LIGHTROOM® 3: STREAMLINING YOUR DIGITAL PHOTOGRAPHY PROCESS<br />
136<br />
Selecting multiple values<br />
You can select multiple criteria within the metadata columns. Hold Shift to select<br />
a contiguous range of options. Control or Ctrl selects individual, non-contiguous<br />
criteria (see Figure 3–79).<br />
Figure 3-79<br />
COMBINE MULTIPLE FILTER TYPES<br />
Hold Shift or Ctrl<br />
when clicking the<br />
fi lter names to<br />
add controls for<br />
multiple fi lter types<br />
at the same time. For<br />
example, you could<br />
use a Text fi lter with<br />
Attributes added. Or<br />
Text with Metadata,<br />
etc. A highlighted<br />
label indicates that<br />
fi lter is active; see<br />
Figure 3–80. Click the<br />
name of the fi lter to<br />
enable or disable it in<br />
the current fi lter set.<br />
If you spend time<br />
confi guring a<br />
complex fi lter set,<br />
you might consider<br />
saving it for later; see<br />
next page.<br />
Figure 3-80
⌘+L or Ctrl+L<br />
Turn fi lters<br />
on/off<br />
NONE<br />
Clicking None on the Filter Bar (see Figure 3–81) deactivates the current<br />
fi lter set.<br />
Figure 3-81<br />
Filter controls on the Filmstrip<br />
At the top right of the Filmstrip is a second set of fi lter controls (see Figure<br />
3–82). Th ese provide essentially the same on/off functionality as the fi lter bar<br />
and you can select saved fi lter presets, but you can’t confi gure complex metadata<br />
fi lters here.<br />
Figure 3-82<br />
The fi lter switch<br />
Th e fi lters section on the Filmstrip includes a switch that disables or enables the<br />
current fi lter (see Figure 3–82). Th is may produce a result similar to clicking<br />
None on the Filter Bar, but will only turn off the current single fi lter criteria<br />
(not multiple criteria). To turn everything off , use None on the Filter Bar, or the<br />
shortcut.<br />
Don’t modify fi lters just to disable them<br />
If you want to temporarily show photos that don’t match the current fi lter set,<br />
you don’t need to modify the fi lters, just turn them off . For example, if you have<br />
a fi lter enabled to only show picks and need to see the unfl agged photos also,<br />
don’t remove the pick fl ag from the fi lter; turn the fi lter off using None or the<br />
Filmstrip switch. Th is allows you to keep<br />
fi lter sets intact for later use.<br />
SAVING FILTER PRESETS<br />
To save a fi lter preset, get the fi lter set up<br />
the way you want, then click the menu at<br />
the right side of either the top Filter Bar<br />
or the fi lters section on the Filmstrip (see<br />
Figure 3–83). From the menu, select Save<br />
Current Settings as New Preset. Give your<br />
preset a meaningful name; it will then be<br />
listed in the fi lters menu.<br />
Figure 3-83<br />
LIBRARY<br />
3<br />
137
3<br />
LIGHTROOM® 3: STREAMLINING YOUR DIGITAL PHOTOGRAPHY PROCESS<br />
138<br />
B<br />
Add or remove<br />
photos from<br />
the Quick<br />
Collection<br />
or Target<br />
Collection<br />
⌘+B or Ctrl+B<br />
Go to Quick<br />
Collection<br />
or Target<br />
Collection<br />
<strong>Lightroom</strong> Collections<br />
Like fi lters, collections are one of <strong>Lightroom</strong>’s great advantages over other<br />
imaging soft ware.<br />
Th ink of collections like “virtual folders”: these groupings of images exist only<br />
within the <strong>Lightroom</strong> database.<br />
You can make collections for any purpose, subject or topic and you can use as<br />
many collections as you want.<br />
A single photo or virtual copy can belong to any number of collections. Adding<br />
or removing a photo from one collection doesn’t necessarily aff ect it in others.<br />
You can group your collections together in collection sets.<br />
QUICK COLLECTION<br />
Th e Quick Collection is a built-in collection that is best used as a temporary<br />
holding place during editing or organizing. It’s a useful tool for combining search<br />
results and fi ltered views. For example, during editing, you could add photos<br />
to the Quick Collection as an intermediate step to getting them all into one<br />
permanent collection later.<br />
Th ere is only one Quick Collection<br />
available in each catalog. Access the<br />
Quick Collection in the Catalog panel;<br />
see Figure 3–84.<br />
Figure 3-84<br />
To add or remove photos from the Quick Collection<br />
press the B key, or hover your cursor over a thumbnail<br />
and click the gray circle in the top right corner.<br />
Photos that are in the Quick Collection (or the Target<br />
Collection) show a gray dot on the top right of the<br />
thumbnail image; see Figure 3–85. To remove a photo<br />
from the Quick Collection, click the dot, or press B.<br />
Figure 3-85<br />
COLLECTIONS<br />
Regular collections are those you create yourself, manually. Unlike smart<br />
collections (which are covered next), these “dumb” collections aren’t based on any<br />
predefi ned criteria. You can create collections yourself for whatever purpose you<br />
choose, and add photos to them however you see fi t.
⌘+Control+3 or<br />
Ctrl+Shift+3<br />
Open/close the<br />
Collections panel<br />
⌘+N or Ctrl+N<br />
Make a new<br />
collection<br />
I’ve set up numerous collections to hold client work, portfolios, exhibition entries<br />
and Web galleries. I have other collections containing work in progress, and<br />
collections for otherwise uncategorized images looking for a more permanent<br />
home in my catalog.<br />
Using collections—instead of working in the original folders—reminds and assures<br />
me that my editing for those photo shoots was completed, and I’m now seeing only<br />
the fi nal selects.<br />
As you move through the workfl ow, I strongly recommend that you end up<br />
working more from collections than you do the actual folder sources. Th is is one<br />
primary benefi t of using a database-driven system.<br />
Make a new collection<br />
and add photos to it<br />
Click the + button on<br />
the Collections panel<br />
header and choose Create<br />
Collection (see Figure<br />
Figure 3-86<br />
3–86). Type a name for<br />
the collection and confi gure the other options to your liking. For example, if you<br />
have images selected, you can automatically add them to the new collection. Press<br />
Return or Enter to create the collection.<br />
To add photos to a collection later, drag their image thumbnails onto the collection<br />
name in the panel, or use the Target Collection option discussed below.<br />
If you try to add a photo to a collection and you’re not able to, it’s because the<br />
photo is already in that collection. If it’s not visible within the collection view,<br />
check the fi lter status.<br />
Multiple instances of a single photo<br />
By default, when you put a photo into a collection <strong>Lightroom</strong> creates a new<br />
instance of the photo in the database. In this case, the instance is linked to the<br />
original: changing one will change the other. For example, if you add a photo to<br />
a collection and then convert it to black and white, the original fi le in the folder<br />
source will also show those changes, and vice versa.<br />
However, when adding photos to a collection it is also possible to create a new<br />
virtual copy of the fi le in that collection. A virtual copy is a special kind of instance<br />
of the original and exists only within the catalog. However, a virtual copy’s link to<br />
LIBRARY<br />
3<br />
139
3<br />
LIGHTROOM® 3: STREAMLINING YOUR DIGITAL PHOTOGRAPHY PROCESS<br />
140<br />
⌘+’ or Ctrl+’<br />
Make a virtual<br />
copy<br />
the settings applied to the original is eff ectively severed: changing a virtual copy<br />
doesn’t aff ect the original, or vice versa. Virtual copies are discussed further in<br />
Chapter 4.<br />
Name the VC and fi nd the original<br />
In Library’s Metadata panel is a special<br />
fi eld, Copy Name (see Figure 3–87),<br />
where you can give a vc a unique<br />
name. Also, next to that is an action<br />
button which, when clicked, will locate<br />
and select the original from which the<br />
vc was made.<br />
Figure 3-87<br />
Removing photos from a collection<br />
To take photos out of a collection, select the photo from within the collection<br />
and press Delete. Th is will immediately remove a fi le from a collection without<br />
presenting a confi rmation dialog box. Th is is undo-able; just be sure to undo the<br />
removal before going on to other work. Deleting the photo from a collection doesn’t<br />
aff ect instances of the photo in other collections or the original fi le on disk.<br />
Moving and copying photos between collections<br />
From anywhere in <strong>Lightroom</strong>—a folder, catalog source or another collection—<br />
you can drag and drop a photo onto a collection to add it to that collection. In<br />
this case the photo still remains in the previous collection; you can delete it from<br />
there if you like.<br />
Control+Click or right-click on a collection<br />
To access many useful commands on the collections contextual menu.<br />
Control+Click or rightclick<br />
on a thumbnail,<br />
choose Go to Collection<br />
If the photo is in one or<br />
more collections (regular<br />
collections only; not smart<br />
Figure 3-88<br />
collections), they will be<br />
listed here. Select one to go to that photo in the collection; see Figure 3–88.<br />
Collections badge<br />
<strong>Lightroom</strong> 3 also adds a new collections badge that will<br />
show on a thumbnail in Grid view; see Figure 3–89.<br />
Collections badges only show in folders and sources<br />
Figure 3-89
other than the specifi c collection itself, though if the photo is a member of<br />
other collections, it will be displayed. Click the badge to go to the photo in that<br />
collection.<br />
Set as Target Collection<br />
You can specify any existing<br />
collection as the destination for<br />
photos when the B key is pressed.<br />
Control+Click or right-click the<br />
name of the collection and choose<br />
Set as Target Collection from the<br />
contextual menu (see Figure 3–90).<br />
A white plus symbol next to the<br />
collection indicates it is targeted.<br />
Pressing B will now assign photos<br />
Figure 3-90<br />
to the target collection, and not the<br />
Quick Collection. To turn targeting<br />
off , uncheck the option from the menu and the Quick Collection will again<br />
become the target collection.<br />
SMART COLLECTIONS<br />
Smart collections are confi gured with options similar to fi lters. You can set<br />
up smart collections to source images from anywhere in the catalog, using a<br />
wide variety of metadata criteria. As you work with photos and their settings<br />
are changed, <strong>Lightroom</strong> will dynamically add or remove them from the smart<br />
collections. You could make smart collections for photos made in the last<br />
30 days, photos that need keywords, photos to prepare for a client, photos<br />
to be sent to a lab<br />
for printing, etc. All<br />
would be based on fi le<br />
metadata, and updated<br />
dynamically. Note<br />
that smart collections<br />
cannot have custom<br />
(user) sort orders.<br />
Make a new smart<br />
collection<br />
On the Collections<br />
Figure 3-91<br />
panel, click the +<br />
button and choose Create Smart Collection. Type a name for the collection and<br />
then confi gure its criteria.<br />
LIBRARY<br />
3<br />
141
3<br />
LIGHTROOM® 3: STREAMLINING YOUR DIGITAL PHOTOGRAPHY PROCESS<br />
142<br />
By default, a new smart collection just contains one rule. Use the plus or minus<br />
buttons to add or remove criteria (see Figure 3–91 on the previous page). Press<br />
Return or Enter to create the smart collection. Use the dropdown menus and/or<br />
text fi elds to defi ne the rule for this smart collection.<br />
Option or Alt<br />
To provide additional, “advanced” options when adding criteria to a smart<br />
collection.<br />
Note: Since smart collections work automatically from photo metadata in the<br />
catalog, you can’t directly add or remove images from smart collections by<br />
dragging and dropping them.<br />
Import and Export Smart Collections<br />
You can transfer your smart collections between computers. Right-click or<br />
Ctrl+click on the smart collection name, and choose Import or Export from the<br />
contextual menu.<br />
COLLECTION SETS<br />
Like folders can contain subfolders<br />
and keyword hierarchies have parent<br />
and child keywords, collection sets<br />
can contain both collections and<br />
smart collections. Figure 3–92 shows<br />
collection sets, each with several<br />
collections nested inside. Collection sets<br />
are a great way to keep your collections<br />
organized into larger categories. A<br />
collection set is designated in the<br />
Collections panel list by a special icon.<br />
To make a new collection set, click the +<br />
button on the collections panel header<br />
and select Create Collection Set.<br />
You can drag and drop collections within<br />
the panel to rearrange them or nest them<br />
under diff erent collection sets.<br />
To rename a collection set, right-click or<br />
control+click on its name and select the option<br />
from the popup menu; see Figure 3–93.<br />
Figure 3-92<br />
Figure 3-93
⌘+0 or Ctrl+0<br />
Open and close<br />
the Histogram<br />
panel<br />
DELETING COLLECTIONS,<br />
SMART COLLECTIONS<br />
AND SETS<br />
To delete a collection or set,<br />
Figure 3-94<br />
select it in the list, then either<br />
click the minus button on the panel header (see Figure 3–94) or right-click/<br />
control+click the collection name and select Delete from the popup menu.<br />
Deleting a collection will not aff ect any original photos in disk, or instances of<br />
photos that might also be in other collections.<br />
Deleting a collection set will also delete all the collections within it.<br />
Processing photos in Library<br />
Sometimes when you’re editing photos from a shoot you’ll want to do some<br />
processing to help your decision-making process. Maybe you have a group of<br />
shots that are underexposed, or the white balance is off . In these cases, you can<br />
use tools and panels in Library to evaluate photos and apply simple adjustments<br />
to them.<br />
HISTOGRAM<br />
Processing decisions can be made<br />
easier by evaluating the histogram;<br />
see Figure 3–95. Th is oft -<br />
misunderstood tool is simply a bar<br />
graph. It shows the digital values<br />
contained in the photo, with<br />
blacks at the left and whites at<br />
the right. Th e height of the levels Figure 3-95<br />
in-between indicates the relative<br />
number of pixels at that brightness value within the image.<br />
Th e histogram is explained in more detail in Chapter 4.<br />
Using the Histogram panel in Quick Develop can give you a better<br />
understanding of the data in the photo. Knowing what you’re starting<br />
with can help you decide where you want to go in processing your photos.<br />
But don’t obsess over the histogram!<br />
LIBRARY<br />
3<br />
143
3<br />
LIGHTROOM® 3: STREAMLINING YOUR DIGITAL PHOTOGRAPHY PROCESS<br />
144<br />
⌘+1 or Ctrl+1<br />
Open/close the<br />
Quick Develop<br />
panel<br />
QUICK DEVELOP<br />
Th e Quick Develop panel in the Library<br />
module (see Figure 3–96) contains a limited<br />
subset of the image adjustment controls<br />
available in the Develop module.<br />
Using the Quick Develop panel is very<br />
diff erent from using the full Develop module.<br />
Th ough the names of the adjustments are<br />
the same, and those adjustments produce<br />
essentially the same visual changes in the<br />
individual photo(s), it’s how the adjustments<br />
are applied that makes all the diff erence.<br />
In Library’s Quick Develop panel, all the<br />
adjustments are relative: the changes you<br />
make are applied on top of any existing<br />
adjustments. For example, if you start with<br />
a Saturation setting of +6 and click a singlearrow<br />
button to apply a +5 Saturation increase,<br />
the resulting value will be +11.<br />
Figure 3-96<br />
Conversely, when you set an adjustment in the Develop module, the slider<br />
value—or the number you type—is absolute. Th at means that the numeric value<br />
applies precisely that amount of adjustment. In the Develop module, if you apply<br />
multiple adjustments to a photo, the eff ects of two sequential adjustments are<br />
not cumulative. Th ese adjustments are absolute and the numeric value is what<br />
it is: +.50 Exposure applies a half stop exposure adjustment to the photo; +35<br />
Clarity applies exactly that amount of processing to the photo. If you start with<br />
Saturation set at +8 and change it to +12, the value becomes +12, not +20.<br />
Also, in Library’s Quick Develop, you can apply adjustments to multiple photos<br />
at once, and because of the relative nature of those adjustments, each photo will<br />
potentially be processed diff erently (whereas adjustments you make in Develop<br />
aff ect only the active image). To apply Quick Develop settings to multiple photos,<br />
select them in Grid view—if you’re previewing a single photo in Loupe view,<br />
Quick Develop adjustments will only be applied to that image.<br />
To apply Quick Develop adjustments in Library, whether to one or multiple<br />
selected photos, click the buttons in the Quick Develop panel to adjust those<br />
settings. Th e adjustments and their eff ect on photos are described in more detail<br />
in Chapter 4.
Right-facing arrows increase the value for each setting; left arrows decrease that<br />
value. Single arrows increase or decrease by small values, double arrows increase the<br />
adjustments in larger increments. (Hold your cursor over each setting to see tool tips.)<br />
Small and large arrow buttons and their adjustment values:<br />
• Exposure 1/3 stop, 1 stop<br />
• Fill Light 5, 15<br />
• Brightness and Contrast 5, 20<br />
• Recovery 5, 20<br />
• Blacks 1, 5<br />
• Clarity 5, 20<br />
• Vibrance 5, 20<br />
You have two places you can directly apply adjustments to photos—Library and<br />
Develop—but in each module, keep in mind that the changes are applied diff erently.<br />
Th is aspect of parametric, metadata editing is crucial for understanding how<br />
<strong>Lightroom</strong> works with your photos.<br />
The Preset menu on the Quick Develop Panel<br />
You can apply saved Develop presets to photos using the Quick Develop Panel. Or, to<br />
remove all Develop settings from the selected photo(s), choose General – Zeroed from<br />
the menu. All other metadata remains intact.<br />
Show all the Quick Develop settings<br />
Click the black triangles to access all the settings on the Quick Develop panel (see<br />
Figure 3–96).<br />
Press Option or Alt<br />
Th is toggles Clarity/Sharpening and Vibrance/Saturation on the Quick Develop panel.<br />
Crop presets in Quick Develop<br />
Using Quick Develop, you can quickly and easily apply crop presets to multiple<br />
photos in Library. (To use custom crop presets you’d have to create them fi rst; see<br />
Chapter 4 for more on this.)<br />
LIBRARY<br />
3<br />
145
3<br />
LIGHTROOM® 3: STREAMLINING YOUR DIGITAL PHOTOGRAPHY PROCESS<br />
146<br />
V<br />
Convert<br />
selected<br />
photo(s) to<br />
black and white<br />
⌘+Shift+S or<br />
Ctrl+Shift+S<br />
Sync settings<br />
⌘+Shift+R or<br />
Ctrl+Shift+R<br />
Reset to Adobe<br />
Default settings<br />
(see Chapter 4)<br />
⌘+Shift+C or<br />
Ctrl+Shift+C<br />
Copy settings<br />
⌘+Shift+V or<br />
Ctrl+Shift+V<br />
Paste settings<br />
Reset All<br />
Th is button on the Quick Develop panel<br />
(see Figure 3–97) resets the settings for all<br />
the photos selected when in Grid view, or<br />
the single photo showing in Loupe view.<br />
Convert photos to black and white<br />
Using the Quick Develop panel or the<br />
keyboard shortcut you can convert color<br />
photos to black and white from within<br />
the Library module. Black and white<br />
conversions are discussed further in<br />
Chapter 4.<br />
Figure 3-97<br />
SYNC SETTINGS<br />
In Library, you can synchronize Develop settings between multiple photos. When<br />
you Sync Settings, the settings from the active photo will be applied to all the<br />
other selected photos.<br />
First, select the photo from which you want to copy the settings, then select the<br />
other photos to have the new settings synced to. Click the Sync Settings button. A<br />
dialog box opens, allowing you to choose what settings will be synced. Th es e are<br />
Develop adjustments only; not keywords or other metadata. To sync metadata,<br />
use the Sync Metadata button instead.<br />
COPY/PASTE SETTINGS<br />
You can copy Develop adjustments from one photo and paste them to other<br />
photos. Copy/Paste is similar to Sync Settings. However, there’s one major<br />
diff erence: when you copy settings, they are stored in memory, and can be pasted<br />
to other photos later. Conversely, Sync Settings operates on just that single<br />
instance. Otherwise, the Copy Settings dialog box is identical to Sync Settings in<br />
appearance and function.<br />
Select an image, then press the keys to open the Copy Settings dialog box. Choose<br />
what Develop settings to copy from the selected photo.<br />
Select one or more images that will receive the pasted settings. Pressing the Paste<br />
shortcut applies the copied settings to all the selected photos. Only settings that<br />
are diff erent will be pasted.
Option+⌘+K<br />
or Alt+Ctrl+K<br />
Activates the<br />
Painter<br />
MAKING FAST METADATA CHANGES WITH THE PAINTER<br />
Th e Painter is a powerful way to modify photo settings and metadata. With it<br />
you can add, remove or change all kinds of metadata and Develop adjustments<br />
very quickly.<br />
To use the Painter, fi rst be sure the Toolbar is<br />
showing (T). Click the Painter icon to activate<br />
the tool. Th en, from the Paint: popup menu<br />
choose what kind of settings you want to modify<br />
(see Figure 3–98); the Painter icon changes<br />
accordingly. Next, confi gure the options for the<br />
changes you’ll be applying. Th en simply click on<br />
thumbnails in the Grid or Filmstrip to apply the<br />
Painter setting(s). See Figure 3–99.<br />
To use the Painter to remove some kinds of<br />
metadata, such as keywords, hold the Option<br />
or Alt key. Th e Painter icon changes to indicate<br />
you’re in erase mode. Click on photos to remove<br />
the specifi ed metadata or adjustments from them.<br />
Figure 3-98<br />
Figure 3-99<br />
Paint Target Collection<br />
Using the Painter you can add or remove photos in the Target Collection.<br />
Th is can be much faster and easier than dragging and dropping or using the<br />
contextual menus (though in most cases, I still prefer the B-key shortcut).<br />
When you’re done, click the button in the Toolbar or press Esc to turn off the<br />
Painter tool.<br />
Converting raw fi les to DNG in Library<br />
If you’re capturing raw fi les with your camera (as you well should) then I<br />
believe converting to dng in L ightroom is defi nitely the way to go.<br />
dng (Digi tal NeGative) is Adobe’s non-proprietary, openly-documented raw<br />
format. dng fi les can be made from any original, native camera raw fi le.<br />
A raw fi le converted to dng p reserves all the original, linear data and off ers<br />
additional benefi ts, most importantly the capacity to directly save xmp<br />
metadata into the dng fi le, eliminating the need for sidecar fi les that would be<br />
required to save edits to raw fi les.<br />
LIBRARY<br />
3<br />
147
3<br />
LIGHTROOM® 3: STREAMLINING YOUR DIGITAL PHOTOGRAPHY PROCESS<br />
148<br />
(If you don’t care about all this technical mumbo-jumbo, the simple answer is<br />
“yes, use dng”.)<br />
I convert my Canon cr2 fi les to dng v ery early in the workfl ow (usually during<br />
import); though it can be done at any time. Aft er converting to dng a nd backing<br />
up, I don’t keep my cr2 fi les.<br />
You can convert camera raw fi les to dng f rom within the Library module,<br />
without needing to do an export. You can convert to dng a t any point in your<br />
workfl ow.<br />
Library menu➔Convert Photo(s) to dng<br />
In the dialog box (see Figure 3–100), apply the settings for the conversion. (I<br />
prefer and usually recommend using the default settings.)<br />
Figure 3-100<br />
dng is als o discussed in Chapters 1, 2, 4 and 5.<br />
Publish Services<br />
and Comments<br />
New in <strong>Lightroom</strong> 3 is the ability to<br />
“publish” photos to hard drives and<br />
Web sites directly from Library; see<br />
Figure 3–101. Th is provides exciting new<br />
capabilities for integrating <strong>Lightroom</strong><br />
with outside services. For example, on<br />
Web sites that support user comments,<br />
Figure 3-101
<strong>Lightroom</strong> can automatically sync those comments into your catalog. (Th at ’s<br />
what the new Comments panel is for.) Publish services are discussed in detail<br />
in Chapter 9.<br />
Backing up and optimizing your catalog<br />
As described in Chapter 2, <strong>Lightroom</strong> 3 includes some important changes for<br />
how we back up our catalogs. Backups are now done on quitting <strong>Lightroom</strong>,<br />
instead of when launching. Th e options for controlling how oft en <strong>Lightroom</strong><br />
backs up a catalog are under Catalog Settings. Keep in mind that only the<br />
catalog itself is backed up; not image fi les or previews. I back up my catalog<br />
aft er every work session where I’ve made any kind of signifi cant changes within<br />
the catalog, so I keep this set to “Every time <strong>Lightroom</strong> exits”; I can just skip a<br />
backup if it’s not necessary.<br />
Also, the Optimize Catalog command has been moved to the <strong>Lightroom</strong> menu<br />
on Mac and the File menu on Windows. I recommend you optimize your main<br />
catalog every couple of weeks worth of work, at minimum. (Th e Optimize<br />
Catalog command runs the sql V acuum procedure, which cleans, compacts<br />
and repairs the catalog.)<br />
I’m not going into a lot of detail about backup again here; we all know it’s<br />
important. Take good care of your catalogs—it’s quite possible that there will<br />
be problems with corrupted data at some point, and having a recent, optimized<br />
backup of your catalog will minimize the inconvenience.<br />
LIBRARY<br />
3<br />
149
CHAPTER 4<br />
DEVELOP
4<br />
LIGHTROOM® 3: STREAMLINING YOUR DIGITAL PHOTOGRAPHY PROCESS<br />
152<br />
Perfecting your photos in Develop<br />
Aft er you’ve edited the shoot, identifi ed your selects and put them into collections<br />
using the Library module, it’s time to make each photo look as good as it can.<br />
Along with the organizational power in Library, the Develop module is one of<br />
<strong>Lightroom</strong>’s core strengths. Master the Develop controls and you may fi nd that<br />
you can complete all the processing you desire entirely within <strong>Lightroom</strong>. (In<br />
cases where you also want to work on your images more in Photoshop, <strong>Lightroom</strong><br />
provides a streamlined workfl ow for sending photos to Photoshop, and then back<br />
to <strong>Lightroom</strong> when you’re done; Chapter 9 includes instructions for <strong>Lightroom</strong>’s<br />
“round-trip” procedure for editing photos in Photoshop.)<br />
Obviously, processing individual photos involves a number of variables, and what<br />
works in one instance won’t necessarily work in another. Some images will require<br />
very little adjustment, and others more. But even with the greatest care taken at<br />
the time of capture, every raw image stands a chance of being improved—oft en<br />
signifi cantly—during processing.<br />
DEVELOP MODULE PANELS<br />
In the Develop module, the left panel set (see Figure 4–1, opposite page) contains<br />
the Navigator, Presets, Snapshots, History and Collections; we’ll look at those<br />
later. I usually work with the left panels hidden to give the photo as much room<br />
as possible in the preview area; see Figure 4–2.<br />
Th e right panel set provides all the adjustment controls and tools you’ll use<br />
to Develop your photos. <strong>Lightroom</strong> 3 contains signifi cant additions and<br />
improvements in the Develop module adjustments. Take a minute to look<br />
around; open and close each panel to get an idea of the adjustments available.<br />
Make the panels as wide as you can<br />
to provide the greatest refi nement<br />
for the sliders. Position your cursor<br />
over the edge of the panel, and<br />
you’ll see the cursor turns into a<br />
double arrow (see Figure 4–3). Click<br />
and drag outward to expand the<br />
panels to the maximum width.<br />
Th e Develop module is also one of<br />
the places within <strong>Lightroom</strong> where I<br />
almost always work with the panels<br />
in Solo Mode. Th is avoids the need<br />
Figure 4-3
Figure 4-1<br />
Figure 4-2<br />
DEVELOP<br />
4<br />
153
4<br />
LIGHTROOM® 3: STREAMLINING YOUR DIGITAL PHOTOGRAPHY PROCESS<br />
154<br />
to scroll through the right panel track,<br />
which can get quite long. Right-click<br />
or Ctrl+click on any panel header to<br />
enable Solo Mode from the popup<br />
menu (see Figure 4–4).<br />
If you keep the Filmstrip open (see<br />
Figure 4–5) you can easily switch<br />
between photos without needing to<br />
go back to the Library module.<br />
Figure 4-5<br />
TYPICAL DEVELOP WORKFLOW<br />
To get the best results with the least amount of eff ort, you should follow a<br />
standard set of steps for all your work in Develop. In this chapter we’ll cover all<br />
the individual adjustments you can make, and you’ll learn how to dramatically<br />
speed up your workfl ow using Develop presets. First, let’s outline the order of the<br />
Develop workfl ow you’ll use to process most of your photos:<br />
1. Global rendering<br />
1.1 Default settings and Auto settings<br />
1.2 Camera Calibration: Process and Profi le<br />
2. Crop and straighten<br />
3. W hite balance<br />
4. T one adjustments<br />
4.1 Exp osure<br />
4.2 Blacks<br />
4.3 B rightness<br />
Figure 4-4
4.4 C ontrast<br />
4.5 Cla rity<br />
4.6 T one Curve<br />
5. C olor adjustments<br />
5.1 Vibrance and saturation<br />
5.2 Selective color adjustments<br />
6. De tail<br />
6.1 N oise reduction<br />
6.2 S harpening<br />
7. L ens Corrections<br />
7.1 Dist ortion correction<br />
7.2 Chromatic aberration and fringing<br />
8. L ocal adjustments<br />
8.1 G raduated Filter<br />
8.2 A djustment Brush<br />
9. S pot Removal<br />
You’ll fi nd that the majority of your photos will benefi t from applying all or most of<br />
these standard adjustments, so we’ll examine these in detail. Th en, in the latter part of<br />
this chapter, we’ll also take a look at some of the possibilities for special creative eff ects<br />
you can achieve within the Develop module.<br />
Process as far as you can in <strong>Lightroom</strong><br />
Many photographers who have been using Photoshop, or other image processing<br />
soft ware, for a long time have a natural inclination to do a minimal amount of work<br />
in <strong>Lightroom</strong>, wanting to switch to the other program as soon as possible to fi nish the<br />
photo. (If you’re one of these folks, I believe you’re cheating yourself!)<br />
DEVELOP<br />
4<br />
155
4<br />
LIGHTROOM® 3: STREAMLINING YOUR DIGITAL PHOTOGRAPHY PROCESS<br />
156<br />
Practice processing the image as far as you possibly can, using <strong>Lightroom</strong> alone, before<br />
switching to another program…you won’t regret it! When you’ve mastered the Develop<br />
controls in <strong>Lightroom</strong> you will not spend nearly as much time in other soft ware.<br />
About composite images<br />
Any photo that is made of more than one original capture is called a composite.<br />
Currently, <strong>Lightroom</strong> can’t produce composites. To combine multiple images<br />
you need to get them out of <strong>Lightroom</strong> and into other soft ware, like Photoshop.<br />
Processing individual images that will become part of a composite requires special<br />
consideration. If, during processing, you start thinking of combining multiple<br />
exposures—in any fashion and for any reason—you’ll need to start considering<br />
exports and external editors; covered in Chapter 5 and 9, respectively.<br />
For now, as you’re looking at processing individual images in Develop, learn to make<br />
the most of the tools available. You may fi nd that in some cases—especially those that<br />
at fi rst glance appear to require blending exposures—can be fully accomplished in<br />
<strong>Lightroom</strong>.<br />
You will fi nd images that in the past may have required compositing now can<br />
be successfully processed with just one capture in <strong>Lightroom</strong>.<br />
MAKE A PLAN FOR PROCESSING<br />
Before beginning your processing in Develop, take a few minutes to evaluate the<br />
photo and make a quick plan for the work you’re going to do. (You could instead do<br />
this in Library, as the last step of editing.) It might help to jot down some notes to<br />
help visualize the sequence of steps you will take. Th is doesn’t need to be elaborate;<br />
just take a moment to envision the fi nal result you’re looking for.<br />
As every image is unique, each will benefi t from diff erent enhancements to make the<br />
photograph look its best. Th ese decisions are highly subjective; the choices you make<br />
will refl ect your creative vision of how the image should look. (Of course, if you’re<br />
working for a client, their vision might guide the creative process, too.)<br />
However, there are some common criteria you can use when determining the appropriate<br />
improvements to a photo. Some enhancements, like noise reduction and sharpening, are<br />
quite objective, as there are established standards of technical and aesthetic quality to<br />
consider. For example, in most cases, we would agree that digital noise is undesirable<br />
and should be minimized, or, many people would agree when a photo looks “crooked”<br />
or “blurry”. Of course, there are exceptions to every rule.
Keep in mind that every step of the workfl ow aff ects and is aff ected by every<br />
other step. For example, sharpening the image may increase noise. Adjusting<br />
color may aff ect contrast, etc. So it might be necessary to go back and forth<br />
between steps to perfect the image.<br />
Remember that repeatedly following the same general sequence of steps will<br />
help you work more effi ciently, more eff ectively and with greater creative<br />
freedom.<br />
Learn to diff erentiate between technical and aesthetic characteristics<br />
Critiquing photography—whether your own or someone else’s—requires<br />
analysis of the eff ectiveness of the photograph’s creative impact as well as the<br />
technical execution. Th ough neither necessarily takes precedence, artistic<br />
and technical considerations should be evaluated separately. Technical<br />
characteristics include resolution, sharpness, and the appearance of artifacts,<br />
while compositional choices and the portrayal of subject matter are more<br />
aesthetic. Lighting could be considered from both technical and aesthetic<br />
perspectives. Practice seeing all the elements of a photograph independently.<br />
Think about post-processing while you are shooting<br />
Once you’re comfortable quickly changing settings on your camera while<br />
shooting, start to consider how you will process the fi le later. Taking<br />
production issues into account while you’re shooting will help you get better<br />
captures and make post-processing easier.<br />
MAINTAINING MAXIMUM QUALITY<br />
As has been discussed in previous chapters, one of the primary goals of digital<br />
image processing is to retain as much data as possible from the original capture<br />
throughout the imaging pipeline. Regardless of the types of adjustments you<br />
make or special eff ects you apply in <strong>Lightroom</strong> (or any other soft ware) it’s<br />
usually best to process your images as minimally as you can.<br />
Th is requires you to plan several steps ahead as you adjust images and,<br />
in general, to perform your processing tasks in a consistent sequence. Go<br />
through your processing methodically, taking the time to fi nish each photo<br />
before moving onto the next. In some cases, batches of images can be<br />
Developed the same way; <strong>Lightroom</strong> accommodates this with ease.<br />
The order of tasks<br />
<strong>Lightroom</strong>’s Develop controls can be adjusted in any sequence you like. You<br />
can go back and forth between panels and settings to progressively refi ne<br />
DEVELOP<br />
4<br />
157
4<br />
LIGHTROOM® 3: STREAMLINING YOUR DIGITAL PHOTOGRAPHY PROCESS<br />
⌘+Z or Ctrl+Z<br />
Undo the last<br />
operation.<br />
Continue<br />
pressing to go<br />
further back in<br />
History<br />
⌘+Shift+Z or<br />
Ctrl+Shift+Z<br />
Redo the<br />
last undone<br />
operation<br />
158<br />
your images and <strong>Lightroom</strong> will apply the adjustments to the fi nal image in the<br />
ideal way to maintain the most possible data. However, the order in which you<br />
perform your image editing tasks is important for several reasons:<br />
• Diff erent adjustment controls aff ect image data in similar ways. For<br />
example, increasing the Brightness value and adjusting the midpoint of the<br />
Tone Curve produce similar changes in the appearance of the photo.<br />
• Some adjustments aff ect others. Continuing the example above, increasing<br />
the Brightness value and decreasing the midtone areas of the Tone Curve<br />
would produce counteracting adjustments and decreased quality.<br />
• Tone and color should be evaluated and adjusted independently. Yo u’ll<br />
oft en fi nd that once you get the tones right, the colors will also fall into place.<br />
For this reason, it’s best to do as much tone correction as possible before<br />
moving on to adjust color. (Th e exception is white balance.)<br />
• Work gets done faster if it’s done the same way every time. Th ou gh some<br />
images will require more work and additional processing steps than others,<br />
following a consistent sequence of steps allows you to be more effi cient<br />
through repetition. Th is allows you to spend more time on the photographs<br />
that really benefi t from additional attention.<br />
If it doesn’t improve the image, turn it off<br />
When experimenting with adjustment controls or applying settings with the<br />
intention of achieving a specifi c eff ect, if you fi nd that the adjustment is not an<br />
improvement, undo the adjustment or reset the slider to its default.<br />
Don’t make an adjustment that counteracts another<br />
Th is wastes time and data and diminishes quality. As you’re processing a photo,<br />
take care that the adjustments you make don’t actually put you further from your<br />
goals. Always use the best tool for the job and use as few adjustments as necessary<br />
to achieve the desired appearance.<br />
Undo/Redo<br />
Unlimited undo and redo removes the fear of experimentation. In Develop you<br />
can’t irreparably harm an image—but you can surely make it look bad! <strong>Lightroom</strong><br />
maintains an unlimited history of all the processing work you do on an image<br />
from the import forward. So feel free to play!
Don’t use undo/redo like before/after<br />
<strong>Lightroom</strong> off ers controls for seeing the image with and without the current<br />
adjustments. Before/Aft er is covered toward the end of this chapter.<br />
Global rendering settings<br />
Start your photo processing by doing the global adjustments—those that aff ect<br />
the entire image—and progressively work towards fi ne tuning the details (local<br />
adjustments). For example, do your retouching aft er adjusting tone and color.<br />
<strong>Lightroom</strong> has a few settings that aff ect the baseline rendering of your photos.<br />
Let’s look at those fi rst.<br />
ADOBE DEFAULT<br />
When you import photos, <strong>Lightroom</strong> must render the image data to generate<br />
previews. Th is means that every capture coming into <strong>Lightroom</strong> could be<br />
aff ected by some kind of processing, even if you don’t apply any adjustments<br />
yourself. In these cases, <strong>Lightroom</strong> will render the captures using the Adobe<br />
Defaults, which you can override.<br />
In the case of raw or dng fi les, sometimes the <strong>Lightroom</strong> defaults may render<br />
your photos with less than “optimal” quality. Th is can skew your perception<br />
of what the capture actually contains, and what needs to be done during<br />
processing.<br />
By default, tif , psd and jpg fi les are not adjusted when they come into<br />
<strong>Lightroom</strong>. Th eir settings are zeroed; no processing is being done to the images.<br />
(However, this, too, can be changed.) In these cases, the <strong>Lightroom</strong> preview will<br />
show you how the photo looks with no adjustments.<br />
If you apply your own Develop preset during import, you will see initial previews<br />
closer to what you expect. We’ll look at Develop presets later in this chapter.<br />
Make your own default<br />
Work with your photos for a while to determine the Develop settings that<br />
provide the optimal rendering for the majority of your fi les. You can then<br />
override the default settings to create your own baseline for rendering newly<br />
imported images.<br />
Hold down the Option or Alt key; this changes the Reset button on the bottom<br />
right panel to say “Set Default”. Click the button and make a choice from the dialog<br />
box to set the default using all the current<br />
settings, or to restore the Adobe default.<br />
DEVELOP<br />
4<br />
159
4<br />
LIGHTROOM® 3: STREAMLINING YOUR DIGITAL PHOTOGRAPHY PROCESS<br />
160<br />
PROCESS VERSION<br />
Here’s a fundamental new feature in <strong>Lightroom</strong> 3 that’s really important to<br />
understand: Process Version denotes a change in the core processing routines<br />
that <strong>Lightroom</strong> uses to demosaic and render image fi les, generate previews for<br />
them and in some cases will also determine the available adjustment controls.<br />
During the development of <strong>Lightroom</strong> 3, Adobe refi ned and improved the<br />
basic raw processing algorithms used in all their soft ware. Put one way, this<br />
means that older process versions are “not as good” as newer ones. Looking<br />
more carefully, you might recognize that new process versions also enable<br />
more capabilities in working with the image data… but this doesn’t necessarily<br />
mean your pictures processed using older versions aren’t valid.<br />
(If <strong>Lightroom</strong> 3 is the fi rst version of <strong>Lightroom</strong> you’re using, you don’t need to<br />
be concerned with the rest of this particular section.)<br />
If you’ve used earlier versions of <strong>Lightroom</strong>, or Photoshop with the Adobe<br />
Camera Raw plug-in, you should be aware of what’s changed. Be aware that<br />
Process Version can aff ect all photos in the catalog, regardless of fi le type.<br />
Th ere are currently two process versions, 2003 and 2010, named for when<br />
they were created. When you import new photos into <strong>Lightroom</strong> 3, they will<br />
automatically be assigned the 2010 Process Version.<br />
Photos in your catalog that were imported with previous versions of <strong>Lightroom</strong><br />
will have the 2003 Process Version applied. In these cases, your photos will<br />
look exactly like they did before; <strong>Lightroom</strong> 3 is not going to change them<br />
automatically.<br />
But for your prize selects, you might consider changing to the 2010 Process<br />
Version, because you might be able to make photos look even better than they<br />
did before. Also, some of the new tools in <strong>Lightroom</strong> 3, require using the 2010<br />
Process Version.<br />
Based on what kinds of adjustments were applied using the 2003 Process<br />
Versions, you may see more, or less, of a change when switching to the new<br />
process version.<br />
Photos using the 2003 Process Version will display an icon containing an<br />
exclamation mark in the bottom right of the Develop Loupe view; see<br />
Figure 4–6.
⌘+8 or Ctrl+8<br />
Open/close<br />
the Camera<br />
Calibration<br />
panel<br />
Figure 4-6<br />
To change to the 2010 Process Version, click the notifi cation icon, or choose<br />
from the Settings menu options. (If you use the icon, a dialog box opens,<br />
explaining what will happen if you proceed.)<br />
You can also change process version on<br />
the Camera alibration panel; see<br />
Figure 4–7.<br />
You can use <strong>Lightroom</strong>’s Before/Aft er<br />
feature to compare a photo with the<br />
diff erent process versions; Before/Aft er<br />
is discussed toward the end of this<br />
chapter.<br />
Figure 4-7<br />
DEVELOP<br />
4<br />
161
4<br />
LIGHTROOM® 3: STREAMLINING YOUR DIGITAL PHOTOGRAPHY PROCESS<br />
162<br />
CAMERA PROFILES<br />
In addition to Process Version, another important starting point for<br />
establishing the best possible default rendering for your photos is to apply a<br />
camera profi le using the Camera Calibration panel (see Figure 4–8).<br />
Note: camera profi les can<br />
only be applied to camera<br />
raw and dng imag es.<br />
Other fi le types will show<br />
“Embedded”, though<br />
you can still tweak slider<br />
adjustments here (but I<br />
don’t’ recommend it.)<br />
With the current camera<br />
profi les installed, <strong>Lightroom</strong><br />
will show only the profi les<br />
Figure 4-8<br />
applicable for the camera<br />
used to make the capture. If your camera is not listed, you can use<br />
the default Adobe profi les or create your own.<br />
In some cases, you may see several versions of Adobe Camera Raw (ACR)<br />
profi les. Th e numbers indicate during what version(s) of Adobe Camera Raw<br />
the original matrix-style profi le was created for that camera model. If there is<br />
more than one listed, this indicates the profi le for that camera was updated in the<br />
newer version of ACR.<br />
Th e newer Adobe Standard profi le replaces the older ACR profi les. (For camera<br />
models released aft er ACR 5.2, the profi le menu will not list the ACR profi les.)<br />
In addition to the Adobe profi les, depending on your camera make and model,<br />
you will also very likely see camera-specifi c profi les listed. Th ese mimic the<br />
picture styles in the camera and the camera-maker’s dedicated soft ware.<br />
Some images benefi t from diff er ent profi les<br />
Try each of the various profi les until you get the best results. Choosing a<br />
diff erent profi le can dramatically improve the baseline rendering of your<br />
captures!<br />
Installing/uninstalling camera profi les<br />
At the time of this writing, Adobe’s camera profi les are automatically installed<br />
when you install <strong>Lightroom</strong> (version 2.2 and higher), dng C onverter (v5.2<br />
and higher) or Adobe Camera Raw (v5.2 and higher). If you installed earlier
versions of these products, you might have the old, beta profi les still installed<br />
on your system. Th ese can be removed by deleting them from the folder;<br />
however, be aware that any presets made using those beta profi les will no<br />
longer function correctly.<br />
Th e default locations of the camera profi les are:<br />
Mac os x: Macintosh HD/Library/Application Support/Adobe/CameraRaw/<br />
CameraProfi les<br />
Windows Vista and 7: C:\ProgramData\Adobe\CameraRaw\CameraProfi les<br />
Windows 2000/xp: C:\Documents and Settings\All Users\Application Data\<br />
Adobe\CameraRaw\CameraProfi les<br />
Make your own camera profi les<br />
Th ough the Adobe profi les can oft en get very close to the optimal rendering<br />
on many images, you will usually achieve the best results by profi ling your own<br />
camera. More information and instructions for doing this are at Adobe’s dng<br />
profi le editor Web site at http://labs.adobe.com/.<br />
Camera calibration sliders<br />
Prior to the introduction of camera profi les, the Camera Calibration slider<br />
adjustments were commonly used to apply baseline rendering values stored<br />
in Develop defaults. Camera profi les have made the Camera Calibration slider<br />
adjustments obsolete, and I generally recommend you don’t make adjustments<br />
to these sliders or use them in<br />
presets. However, due to the fact<br />
that many <strong>Lightroom</strong> users have<br />
processed photos and created<br />
presets using these sliders in<br />
the past, it’s likely that they will<br />
remain a part of <strong>Lightroom</strong>.<br />
AUTO SETTINGS<br />
You will fi nd Auto adjustment<br />
buttons in several places<br />
throughout <strong>Lightroom</strong>’s Develop<br />
panels (see Figure 4–9) and<br />
menus (and Library’s Quick<br />
Develop).<br />
Figure 4-9<br />
DEVELOP<br />
4<br />
163
4<br />
LIGHTROOM® 3: STREAMLINING YOUR DIGITAL PHOTOGRAPHY PROCESS<br />
164<br />
Preferences➔Presets➔Apply Auto-Tone Adjustments<br />
<strong>Lightroom</strong> has a preference setting to either automatically apply Auto- tone<br />
adjustments or not (see Figure 4–10). Th e default is off . For the most control<br />
over Developing your photos,<br />
check your preferences<br />
to verify this. Otherwise,<br />
<strong>Lightroom</strong> will auto-process<br />
your photos.<br />
Crop and<br />
straighten<br />
As the fi rst step in evaluating<br />
each image, carefully consider<br />
whether it could be made<br />
stronger with diff erent<br />
cropping (see Figure 4–11).<br />
Since cropping removes<br />
Figure 4-10<br />
parts of the photo—and thus<br />
changes<br />
the composition—this can be the most signifi cant modifi cation you make to an<br />
image. Before you go much further into processing, take a few moments to crop<br />
and/or straighten the photo as necessary. (Note that because all digital images are<br />
rectangular, straightening a photo in <strong>Lightroom</strong> always involves cropping.)<br />
Figure 4-11
Be willing to crop photos in <strong>Lightroom</strong> whenever it makes an improvement.<br />
Are there distracting elements along the edges or in the corners? Are<br />
there areas of empty space that detract from the main subject? How is the<br />
overall balance of the composition? If the photo had been shot in landscape<br />
orientation (horizontal), would a portrait (vertical) crop make it better? How<br />
about a square crop?<br />
Also decide if the image looks “straight”—especially if there is a prominent<br />
horizon line or a strong edge that should appear level to convey the right<br />
“feel” for the image. You may need to rotate the image slightly (which requires<br />
cropping in <strong>Lightroom</strong>). Alternatively, would the photograph be more<br />
interesting if it was rotated even further?<br />
<strong>Lightroom</strong> always crops (and processes) images using the full resolution of<br />
the fi les. Th ere are no resizing/ resampling controls directly within <strong>Lightroom</strong>;<br />
to resize an image you must Export it, which is covered in Chapter 5. Don’t<br />
be concerned with the size or resolution of the image when you’re working in<br />
Develop; it is what it is.<br />
Crop in-camera<br />
It’s always best if you don’t have to crop or<br />
rotate in post-processing; in both cases, you’ll<br />
lose resolution. While shooting, whenever<br />
possible, slow down and take your time to<br />
perfect your compositions.<br />
Apply Crop Presets in Library<br />
Quick Develop<br />
To quickly Crop one or more photos, select<br />
them, and choose the desired preset, or<br />
custom option, from the Crop Ratio menu<br />
in the Quick Develop panel in Library; see<br />
Figure 4-12<br />
Figure 4–12. Note that the applied crop will<br />
be centered on all the images; you can then go<br />
into Develop to adjust crops for individual photos as necessary.<br />
CROP OVERLAY TOOL<br />
<strong>Lightroom</strong>’s crop and straighten tools are<br />
in the tool strip on Develop’s right panel<br />
set, just below the Histogram (see Figure<br />
4–13).<br />
Figure 4-13<br />
DEVELOP<br />
4<br />
165
4<br />
LIGHTROOM® 3: STREAMLINING YOUR DIGITAL PHOTOGRAPHY PROCESS<br />
166<br />
R<br />
Activate the<br />
crop overlay<br />
Option or Alt<br />
Crop from the<br />
center of the<br />
photo<br />
Activating the tools opens the tool drawer<br />
underneath the tool strip; see Figure 4–14.<br />
Th e tool drawer contains the controls for<br />
each tool. When the crop overlay is active,<br />
some crop settings are also found on the<br />
Toolbar.<br />
Click the crop tool button in the tool<br />
Figure 4-14<br />
strip (or use the shortcut) to enable the<br />
crop overlay, which is then displayed over the image.<br />
Drag the corners or the sides of the overlay to adjust the crop; see Figure<br />
4–15. Th e crop overlay always remains straight and centered in the<br />
image preview area; the photo moves underneath it. Drag the photo to<br />
reposition it within the crop overlay.<br />
Figure 4-15<br />
To apply the crop when you’re done adjusting, press Enter or R, or the<br />
Done button in the Toolbar, or the Close button in the tray. Alternatively,<br />
to cancel cropping without applying the changes, press Esc.
Try Lights Out when cropping<br />
Press L once or twice to darken or black out everything on your screen but the<br />
image—it’s much easier to see how the cropped image will look; see Figure 4–16.<br />
( Lights Out is discussed in more detail in Chapter 1.)<br />
Figure 4-16<br />
ASPECT RATIOS<br />
Th e aspect ratio of an image refers to its length and width, expressed as a ratio. For<br />
example, 2:3 means that the photo’s short side is 2 units and the long side is 3 units.<br />
Th ese units can later be translated into real world measurements, such as size in<br />
inches for printing.<br />
When cropping in<br />
<strong>Lightroom</strong>, you can<br />
constrain the crop to a<br />
precise aspect ratio or apply<br />
a free-form crop that is<br />
not locked to any aspect<br />
ratio. Th e padlock button<br />
(see Figure 4–17) toggles<br />
Figure 4-17<br />
DEVELOP<br />
4<br />
167
4<br />
LIGHTROOM® 3: STREAMLINING YOUR DIGITAL PHOTOGRAPHY PROCESS<br />
168<br />
whether or not the aspect ratio is constrained. Next to it, a popup menu allows<br />
you to choose a ratio or to create your own.<br />
Use standard aspect ratios when possible<br />
In <strong>Lightroom</strong> you can crop a photo any way you like, without regard to specifi ed<br />
aspect ratios. It’s always best to let the composition of the image determine the<br />
optimal crop. However, your plans for printing and framing the photo may<br />
introduce other constraints. For example, using a 4:5 aspect ratio will allow an<br />
8x10 print in a 16x20 frame. Envision how you will fi nish the photo, and when<br />
appropriate use a standard aspect ratio.<br />
ROTATING AND STRAIGHTENING<br />
You can rotate your photo to make it appear more level, or you can use rotation<br />
as a creative eff ect.<br />
Th e easiest way to arbitrarily rotate the photo is to place your cursor outside the<br />
crop overlay; the cursor turns into a curved double-arrow. Click and drag to<br />
rotate the photo under the crop overlay; see Figure 4–18. You can also doubleclick<br />
on either the Angle label or its slider to reset it.<br />
Figure 4-18
O<br />
Cycle crop<br />
overlays<br />
Shift+O<br />
Change<br />
overlay<br />
orientation<br />
Alternatively, you can use the following methods for rotation:<br />
• Click and drag with the Straighten tool;<br />
• Drag the Angle slider; or<br />
• Enter a numeric value in degrees (see Figure 4–19).<br />
Figure 4-19<br />
Use overlays to assist with rotation<br />
If you want to straighten a horizon or other prominent line in the photo,<br />
use the grid overlays to help line things up; see below.<br />
GRID OVERLAYS<br />
<strong>Lightroom</strong>’s crop tool provides<br />
the following overlays (see<br />
Figure 4–20). Th ese are based<br />
on long-held principles of<br />
design and are included to aid<br />
composition while cropping:<br />
• Rule of Th ir ds<br />
• G olden Ratio<br />
• Diag onal Lines<br />
• T riangles<br />
• G olden Mean<br />
• G rid<br />
Figure 4-20<br />
DEVELOP<br />
4<br />
169
4<br />
LIGHTROOM® 3: STREAMLINING YOUR DIGITAL PHOTOGRAPHY PROCESS<br />
170<br />
Changing orientation<br />
You can use the crop tool to turn a landscape-oriented image to a portrait and<br />
vice versa; see Figure 4–21 and 4–22. Press the X key; it toggles the crop overlay<br />
between portrait and landscape orientation.<br />
Figure 4-21 Figure 4-22<br />
The crop frame tool<br />
With the crop frame tool (see Figure 4–23), you can draw a freehand crop in either<br />
portrait or landscape orientation. When using the crop frame tool, the aspect ratio<br />
controls apply in the same way as when manipulating the crop overlay directly.<br />
Figure 4-23
⌘+Option+R<br />
or Ctrl+Alt+R<br />
Reset crop<br />
Constrain to warp<br />
Th is checkbox works in conjunction with Lens Corrections, forcing the crop<br />
within the boundaries of the Transform controls. If no Transform adjustments<br />
are applied, this checkbox has no eff ect on the crop. Lens Corrections are<br />
discussed later in this chapter.<br />
RESETTING THE CROP<br />
To reset the crop overlay to its original settings, click the Reset button in the<br />
tool drawer or use the shortcut. (Note: both crop and rotation will be reset at<br />
once.)<br />
White balance<br />
With digital capture, you can control how the color of light in the scene aff ects<br />
the colors captured. Color temperature is measured in degrees Kelvin and refers<br />
to the measured color of light sources. For example:<br />
• Bright sunlight at midday is approximately 5000k;<br />
• Open shade is around 6500k; and<br />
• Tungsten light bulbs are about 2800k.<br />
Color temperature dramatically aff ects the overall colors in a digital<br />
photograph so understanding how the color temperature of light aff ects<br />
the digital capture is essential. White balance lets you manipulate the global<br />
rendition of colors in a photo, based on color temperature.<br />
Does the image appear<br />
to have a color cast, or<br />
overall tint, that may be<br />
aff ecting color accuracy<br />
(see Figure 4–24)?<br />
You’ve certainly seen<br />
photos shot indoors,<br />
under tungsten light<br />
(standard bulbs), that<br />
appear very yellow.<br />
Th is is because the<br />
white balance used was Figure 4-24<br />
intended for daylight,<br />
which has a much cooler color. (Yellows and oranges are warm colors;<br />
blues and purples are cool colors.)<br />
DEVELOP<br />
4<br />
171
4<br />
LIGHTROOM® 3: STREAMLINING YOUR DIGITAL PHOTOGRAPHY PROCESS<br />
172<br />
Aft er cropping, adjust the white balance to remove any apparent color cast and<br />
fi ne-tune the rendering of color in the image. Of course, you can also use white<br />
balance to creatively warm or cool the image for eff ect.<br />
Aft er a process version and camera profi le is selected, the white balance<br />
adjustment will have the largest eff ect on the overall rendering of the image.<br />
In <strong>Lightroom</strong>, even black and white images are aff ected by the white balance<br />
settings.<br />
Bear in mind that, like all other adjustments, white balance is usually subjective<br />
and you shouldn’t worry too much about whether the white balance is “correct”.<br />
What matters most is that you like the way the picture looks.<br />
However, in situations where you need to precisely reproduce color (such as<br />
product or fashion photography), a reference target must be included in the<br />
photo in order to correctly neutralize the white balance. Popular reference targets<br />
include the ColorChecker from X-Rite and WhiBal cards from RawWorkfl ow.<br />
com. Simply capture an image that includes the gray card, and use the eyedropper<br />
to set the white balance (see opposite page).<br />
In <strong>Lightroom</strong>, white balance value can be assigned to a photo using the following<br />
methods:<br />
• Temperature and Tint sliders, and corresponding numeric entry. I usually<br />
prefer to use the sliders to adjust white balance. (Note that the sliders show<br />
the color eff ect of moving them a certain direction; see Figure 4–25);<br />
Figure 4-25<br />
• Popup menu containing white balance preset values; and<br />
• White balance eyedropper.<br />
With any method, you can reset the white balance back to its original value by<br />
choosing As Shot from the popup menu or by double-clicking the WB: text in<br />
the panel.
W<br />
Activate the<br />
White Balance<br />
eyedropper<br />
⌘+Shift+U or<br />
Ctrl+Shift+U<br />
Apply auto<br />
white balance<br />
WHITE BALANCE PRESETS<br />
Th e fastest, easiest way to apply standard white balance values is to select from<br />
the preset values in the popup menu; see Figure 4–26. While doing so, pay<br />
attention to each preset’s eff ect on the slider settings. Th is is a good way to learn<br />
the numeric values for specifi c lighting conditions. Aft er choosing the preset<br />
closest to your<br />
desired look,<br />
you can fi netune<br />
the white<br />
balance using<br />
the sliders and/<br />
or numeric<br />
entry.<br />
Figure 4-26<br />
<strong>Lightroom</strong> vs. camera settings<br />
In many cases, the numeric values for <strong>Lightroom</strong>’s white balance settings uses<br />
will be diff erent than those used in the camera. For example, the Daylight<br />
setting on my Canon 5D Mark II uses a temperature of +4850 and a tint of +1,<br />
whereas Daylight in <strong>Lightroom</strong> is +5500 and +10. Depending on the photo,<br />
this may not be an important distinction, and white balance on a raw capture<br />
is only a metadata value, so you can apply any numeric settings you want in<br />
<strong>Lightroom</strong>.<br />
THE WHITE BALANCE EYEDROPPER<br />
To activate the white balance Eyedropper click the tool (see Figure 4–27) or use<br />
the shortcut (from anywhere in the Library or Develop modules). Move the<br />
cursor around the image; a small grid overlay appears, depicting enlarged pixels<br />
under the cursor (see Figure 4–28 next page). If the Navigator is visible, it will<br />
show a dynamic preview of the white balance that would result from clicking<br />
in a particular spot. Click on an area of the image that you believe should be<br />
neutral gray and the white balance will be adjusted to neutralize that area.<br />
Other colors in the image will be adjusted accordingly. Press W again or<br />
press Esc to deactivate the tool.<br />
Figure 4-27<br />
DEVELOP<br />
4<br />
173
4<br />
LIGHTROOM® 3: STREAMLINING YOUR DIGITAL PHOTOGRAPHY PROCESS<br />
174<br />
Figure 4-28<br />
White balance options on the Toolbar<br />
With the Toolbar visible and the white balance eyedropper active, you can<br />
change the options for the eyedropper; see Figure 4–29.<br />
Figure 4-29<br />
Auto Dismiss: when checked, this will deactivate the WB eyedropper as<br />
soon as you click a spot in the photo.<br />
Show Loupe: this checkbox determines whether or not a grid preview is<br />
shown to help you pick a location in the photo to use for WB.<br />
Scale: when the Loupe is enabled, you can change the scale of the WB Grid.<br />
Sometimes tone should be adjusted before white balance<br />
When possible, adjust the white balance fi rst. However, in some cases, the<br />
exposure may be so far off it may be diffi cult or impossible to properly<br />
evaluate white balance. A strong color cast in an image can aff ect the<br />
perception of both tone and contrast.
Tone adjustments<br />
Aft er white balance, the next Develop tasks to perform are tone adjustments.<br />
“Tone” refers to the range of dark to light values in the image, without regard<br />
to color. An image containing tones from very bright whites to very dark blacks<br />
has a wide tonal range. Most “properly exposed” photographs can be expected to<br />
show this, but of course, some images will naturally have a narrow tonal range.<br />
More than any other aspect, tone sets the mood of the photograph.<br />
Every capture contains a fi nite amount of data, with dark and light and levels in<br />
between, and though some contain a wider range of tones than others, once you<br />
get the fi le into <strong>Lightroom</strong> the goal is to optimize the captured tones to meet<br />
your vision of what the fi nal photograph should be. Whether the fi nished photo<br />
ultimately reveals a wide range of tones or a narrow one (see Figure 4–30), always<br />
try to make the most of the available data. In the examples below, the photo on the<br />
left contains a wide range of tones, while the photo on the right contains a narrow<br />
range of tones.<br />
Figure 4-30<br />
An image with an overall light, bright appearance is referred to as a high key image<br />
whereas one with mostly dark tones and deep shadows is low key.<br />
Th e tonal data captured is dependent on the accuracy of the exposure. Is the<br />
photograph underexposed or overexposed? Is it too dark, or too light, overall?<br />
Carefully evaluate the exposure of the photograph and determine how it relates<br />
to the optimal tonal structure..<br />
Contrast refers to the relationships of dark tones to light tones. Does the image<br />
“pop” with depth and dimension? Or does it appear fl at and dull? A high contrast<br />
image contains a strong variation of light to dark tones, whereas a low contrast<br />
image has tones compressed to a narrow range (see Figure 4–31 next page).<br />
DEVELOP<br />
4<br />
175
4<br />
LIGHTROOM® 3: STREAMLINING YOUR DIGITAL PHOTOGRAPHY PROCESS<br />
176<br />
Figure 4-31: High contrast, low contrast<br />
Evaluate the tones of elements in the photo relative to one another. Using the<br />
elements in the scene, decide what should be brighter, what should be darker, and<br />
how all the tones should fall in between. In most cases, you should fi nish evaluating<br />
tone and contrast before moving on to color.<br />
Th is requires fi rst determining where the black and white points should fall and,<br />
based on that, how the rest of the tonal data should be distributed throughout the<br />
image. Th is takes practice; evaluating the image and knowing where to place the tones<br />
for best eff ect is not a simple or automatic process. Fortunately, there are some longheld<br />
standards you can use to guide your decision-making:<br />
Shadow (black point): in the r gb color model, solid black has the same numeric<br />
value in all three channels. Some images can benefi t from having some pixels set<br />
at solid black. In <strong>Lightroom</strong>’s Basic panel, the Blacks slider adjusts the black point,<br />
transitioning up toward the midtones.<br />
Highlight (white point): highlights are the brightest spots in the photo. In some<br />
cases, the brightest pixels might be pure white; again, equal in all color channels.<br />
However, to show detail in highlights, they need to contain some pixels with values at<br />
some levels less than pure white. <strong>Lightroom</strong>’s Exposure slider adjusts the white point,<br />
transitioning down toward the midtones.<br />
Midtones: this refers to tones in the middle of the scale—halfway between solid black<br />
and pure white. (Th is is not the same as middle gray or neutral gray.) Th e Brightness<br />
slider adjusts midtones in <strong>Lightroom</strong>, transitioning down toward the black point and<br />
up toward the white point.<br />
Th e actual numeric values of the pixels in these zones will vary depending on the<br />
color model used. Th is is why the terms shadows, highlights and midtones are used<br />
to generally describe the same places on the tone scale, regardless of color model or<br />
numeric values.
⌘+0 or Ctrl+0<br />
Open and close<br />
the istogram H<br />
panel<br />
Again, keep in mind that tone is separate from color. All you should care about at<br />
this stage is how light or dark a particular part of the photo should be. Use your<br />
intuition and trust your eyes. Take as much time as necessary to get the tones<br />
right and the remainder of processing becomes easier.<br />
HISTOGRAM<br />
Th e Histogram (see Figure 4–32) is a bar graph showing the distribution of tonal<br />
values in the image. Th e black point is at the left side of the horizontal axis; the white<br />
point is at the right. Midtones are at the middle of the horizontal scale. Th e values<br />
displayed on the vertical axis represent the relative number of pixels at each tonal level.<br />
Th ere is no such<br />
thing as a “correct”<br />
istogram. H As every<br />
image is diff erent,<br />
every istogram H will<br />
be unique. However,<br />
Figure 4-32<br />
the shape of the<br />
Histogram can help you make decisions about how to process the tones in an<br />
image. Usually, the width of the data shown in the Histogram is more important<br />
than the height; the Histogram for an image with a wide tonal range will show<br />
data distributed over the length of the horizontal axis, whereas a photo with<br />
limited dynamic range will show all the data clustered in one area of the graph.<br />
Th e colors in the Histogram represent pixel values for each of the r gb channels<br />
and their complements: cyan, magenta and yellow. Gray represents areas of<br />
overlapping pixel values for all three channels.<br />
As you move your cursor within the Histogram, tone ranges are illuminated<br />
that correspond with the Tone sliders in the Basic panel (which also become<br />
illuminated).<br />
At the bottom of the Histogram is an information display. Its default state shows<br />
key settings of the capture. As you move your cursor over the photo the readout<br />
changes to show the values for each channel, in percentages. (In <strong>Lightroom</strong>’s color<br />
model, pure white is 100% and pure black is 0%.)<br />
Th e Histogram in <strong>Lightroom</strong> 3 is now “animated”; as you switch from one photo<br />
to another in Develop or Library, the Histogram dynamically updates as the<br />
photo is loaded. Th is helps evaluate minor diff erences in Histogram data between<br />
photos whose previews appear very similar.<br />
DEVELOP<br />
4<br />
177
4<br />
LIGHTROOM® 3: STREAMLINING YOUR DIGITAL PHOTOGRAPHY PROCESS<br />
178<br />
J<br />
Hide and<br />
show<br />
luminance<br />
clipping<br />
(Develop<br />
only)<br />
Click and drag in the Histogram<br />
To adjust the tones in the photo using the <strong>Lightroom</strong>-defi ned zones.<br />
Clipping<br />
Clipped highlights<br />
are pure white;<br />
clipped shadows<br />
are solid black.<br />
Both result in a<br />
loss of detail, so<br />
clipping should<br />
be identifi ed<br />
Figure 4-33<br />
and dealt with<br />
appropriately on each image. On the Histogram, clipping is shown by tall spikes<br />
at either end (see Figure 4–33).<br />
Th e triangles at the top of each end of the Histogram activate clipping indicators<br />
overlaid on the image preview (see Figure 4–34). Place your cursor over a clipping<br />
indicator to temporarily see the clipping preview. Click an indicator to toggle it on<br />
and off . In the preview, blue indicates black point clipping; red shows white point<br />
clipping.<br />
Figure 4-34<br />
Th e red and blue displays are brightness (or luminance) clipping indicators. Th ey<br />
will appear even if clipping is only present in one channel. To see clipping in<br />
individual channels, use the Option/Alt method, discussed later in this chapter.
⌘+1 or<br />
Ctrl+1<br />
Open/close<br />
the Basic<br />
panel<br />
You can use the Exposure, Blacks and/or Recovery sliders to reduce or eliminate<br />
clipping, as appropriate for each photo.<br />
Keep checking for clipping and noise throughout processing<br />
While processing your photos in Develop, periodically check for clipping and<br />
other artifacts, and as necessary, apply appropriate adjustments to remove them.<br />
OPTIMIZING TONAL VALUES<br />
Working with a raw capture, you may be very surprised at how much tonal data<br />
you can pull from what originally appears as an improperly exposed or lowcontrast<br />
image. With just a few adjustments, you can maximize a photo’s dynamic<br />
range and increase contrast with dramatic results.<br />
Start by adjusting the black and white points (Blacks and Exposure, respectively)<br />
then focus on the midtones. Th en fi ne tune smaller tone zones to your liking.<br />
<strong>Lightroom</strong> provides controls on several panels to adjust the tones of a photo:<br />
Basic panel: Exposure, Blacks, Fill Light, Recovery, Brightness and Contrast<br />
sliders;<br />
Tone Curve panel: adjust tones using sliders, direct manipulation of the curve<br />
and the targeted adjustment tool (see next section); and<br />
hs l panel: allows you to adjust tones in the image based on color range.<br />
Step 1. Set Exposure and Blacks (see<br />
Figure 4–35)<br />
Use Exposure to adjust the white point<br />
and the range transitioning down toward<br />
the midtones. Th is will have a major eff ect<br />
on the overall brightness of your photo.<br />
Th en use Blacks adjustment to adjust<br />
the black point and shadows, which will<br />
add contrast to the photo. Typical Blacks<br />
values might fall between 5 and 10; for<br />
some images you may go higher or lower,<br />
and in some cases, zero.<br />
Adjust the two back and forth, playing Figure 4-35<br />
them against each other, to create the<br />
starting tone range for the image. Stretch out the tonal range to increase contrast<br />
and your photo will look better immediately. Periodically check the Histogram<br />
DEVELOP<br />
4<br />
179
4<br />
LIGHTROOM® 3: STREAMLINING YOUR DIGITAL PHOTOGRAPHY PROCESS<br />
180<br />
and watch for clipping. I like to get as much contrast as I can using Exposure and<br />
Blacks before going on to the other adjustments.<br />
Hold Option or Alt while dragging Exposure and Blacks sliders<br />
While adjusting Exposure and Blacks, holding the Option or Alt key will display<br />
where clipping is present in individual channels (see Figure 4–36).<br />
Figure 4-36<br />
The most important step in successfully processing your photos<br />
Spend a few minutes working both the Blacks and Exposure sliders before<br />
moving on. Th ese two sliders make the biggest diff erence in the overall rendering<br />
of the image.<br />
Step 2. Set midtones using Brightness<br />
Th e Brightness slider (see Figure 4–37)<br />
adjusts a relatively wide range of tones in<br />
the image by manipulating the midpoint.<br />
Like Exposure, increasing or decreasing<br />
Brightness has a big impact on appearance<br />
of the overall image. However, it’s important<br />
to keep in mind that the Brightness and<br />
Exposure are manipulating diff erent sections<br />
of the tone range.<br />
Figure 4-37
.<br />
Go to the next<br />
adjustment in<br />
the active panel<br />
,<br />
Go to the<br />
previous<br />
adjustment in<br />
the active panel<br />
-<br />
Decrease<br />
the value of<br />
the active<br />
adjustment<br />
=<br />
Increase<br />
the value of<br />
the active<br />
adjustment<br />
Shift+= and<br />
Shift+=<br />
Increase the<br />
adjustment<br />
amount<br />
;<br />
Reset the active<br />
slider<br />
Whereas deciding on Exposure and Blacks can be relatively easy, correctly placing<br />
the midtones is somewhat trickier. For starters, black and white are absolute; the<br />
midtones span a range.<br />
Fixing Over- and Under- Exposure<br />
Depending on the image, and whether it’s over- or under-exposed, you should<br />
work the Blacks and Exposure, bit by bit, to gain the ideal tonal range. Don’t<br />
expect to do everything with just one slider!<br />
For overexposed images, try decreasing Exposure as the fi rst step, then increase<br />
Blacks. Use Recovery to reduce white point clipping (see below).<br />
For underexposed images, decrease Blacks (if possible) and increase Exposure.<br />
For some sliders, there is no negative value possible; for example, the lowest you<br />
can go on Blacks is 0.<br />
Handling highlight and<br />
shadow detail<br />
If your photo contains clipped<br />
highlights, you can oft en recover some<br />
tonal information using the Recovery<br />
adjustment on the Basic panel (see<br />
Figure 4–38). Th e Recovery slider<br />
instructs <strong>Lightroom</strong> to apply data values<br />
from channels that are not clipped into<br />
the channel(s) that is/are clipped. Th e<br />
exceptions are cases where all three<br />
channels are clipped to pure white, in<br />
which case Recovery won’t help. Th e<br />
Figure 4-38<br />
result of Recovery is most oft en a very<br />
light, neutral gray replacing the pure white pixels, but at higher amounts, Recovery<br />
also aff ects a signifi cant range of highlight values in addition to pure white (see<br />
below).<br />
Fill Light brightens dark shadow areas but leaves the black point alone. Use<br />
Fill Light to “open up” shadows and reveal more detail. Higher values make the<br />
shadows lighter.<br />
Don’t overdo Recovery or Fill Light<br />
Going too far with these controls is easy to do and causes a loss of overall contrast<br />
in the image. Except for extreme cases, or images you’re stylizing for eff ect, you<br />
shouldn’t usually use values over +20 on the Recovery or Fill Light sliders. Instead,<br />
try to use the Tone Curve to get more control over those tonal ranges (next section).<br />
DEVELOP<br />
4<br />
181
4<br />
LIGHTROOM® 3: STREAMLINING YOUR DIGITAL PHOTOGRAPHY PROCESS<br />
182<br />
Fill Light and Highlight Recovery have been modifi ed in the 2010 Process<br />
Version. You will probably need to adjust these sliders on which you upgrade<br />
the process version.<br />
Step 3. Adjust Contrast<br />
Th is simple slider on the Basic panel (see<br />
Figure 4–39) conceals a lot of power.<br />
Unlike the crude, old-school controls in<br />
programs like Photoshop, <strong>Lightroom</strong>’s<br />
Contrast (and Brightness) adjustment has<br />
been programmed from scratch and can<br />
be used to great eff ect. Th e <strong>Lightroom</strong><br />
default for Contrast is +25; my personal<br />
default starts with Contrast at +35<br />
and I adjust up or down from there as<br />
appropriate for each photo.<br />
Figure 4-39<br />
Step 4. Clarity<br />
Also in the Basic panel, the Clarity<br />
slider adjusts contrast—but only in the<br />
midtones; see Figure 4–40. Increasing<br />
the Clarity value can enhance contrast<br />
and the appearance of sharpness, while<br />
negative amounts create a lower contrast,<br />
“soft er” look. Some images benefi t<br />
greatly by increasing the Clarity slider;<br />
others, not as much. Photos with strong<br />
edges and details containing relatively<br />
high contrast, such as buildings and<br />
architecture, are good candidates for<br />
increased Clarity amounts; see Figure<br />
4–41 next page. Portraits may benefi t<br />
from negative Clarity settings. Negative<br />
Clarity values create a soft ening eff ect<br />
Figure 4-40<br />
that is beautiful for some images; see<br />
Figure 4–42 next page. I particularly like to use negative Clarity<br />
on black and white photos.<br />
Like Sharpening, setting Clarity too high can result in visible halos along edges,<br />
producing a cartoonish look; keep an eye out for this. I recommend that you try<br />
adding Clarity to your photos to determine the proper amounts and what kinds<br />
of images work best with this adjustment.
⌘+2 or<br />
Ctrl+2<br />
Open/close<br />
the Tone<br />
Curve panel<br />
Figure 4-41: low Clarity, high Clarity<br />
Figure 4-42: low Clarity, high Clarity<br />
Keep working the Basic adjustments<br />
Get as close as you can to your desired<br />
result with the controls on the Basic panel<br />
before moving on to settings in the other<br />
panels.<br />
TONE CURVE<br />
Aft er adjusting the settings on the Basic<br />
panel, you can further refi ne the photo’s<br />
contrast by manipulating specifi c tone<br />
ranges with the Tone Curve panel (see<br />
Figure 4–43).<br />
Figure 4-43<br />
DEVELOP<br />
4<br />
183
4<br />
LIGHTROOM® 3: STREAMLINING YOUR DIGITAL PHOTOGRAPHY PROCESS<br />
184<br />
If you’ve used curves in Photoshop or other soft ware, the Tone Curve panel will<br />
be familiar to you. Th e horizontal axis represents the original, unaltered values<br />
in the image, with the black point at the left and the white point at the right. Th e<br />
vertical axis represents the adjustments you make.<br />
Th e background of the curve<br />
box shows a histogram and<br />
a highlighted area indicating<br />
(see Figure 4–44) the minimum<br />
and maximum range of curve<br />
adjustments based on the split<br />
controls in eff ect (see below).<br />
<strong>Lightroom</strong> 3 allows you to apply<br />
and save custom point curves; see<br />
below.<br />
Parametric Curve<br />
<strong>Lightroom</strong>’s default Tone Curve is<br />
parametric: it adjusts sections of<br />
the tone scale, rather than from<br />
Figure 4-44<br />
individual points. Th is provides<br />
smooth transitions between tone ranges<br />
and reduces the possibility of introducing<br />
undesirable hue shift s and posterization<br />
(banding).<br />
Adjust the curve to increase or decrease<br />
contrast in specifi c areas of the tonal range.<br />
Positive values lighten tones and negative<br />
values darken them. Th e steeper the curve<br />
(or section of the curve), the higher the<br />
contrast. Th e fl atter the curve, the lower<br />
the contrast. A typical example of this is<br />
the application of an “S” shaped curve,<br />
which increases contrast in the photo<br />
by lightening highlights and darkening<br />
shadows. Th us, the midtone section of the<br />
curve displays a steeper slope than before Figure 4-45<br />
the adjustment. And viola—increased<br />
contrast; see Figure 4–45. I typically start with these custom default settings:<br />
Highlights: 0; Lights: +5; Darks: -5; Shadows: 0; and Point Curve: Linear.
Click on the Point Curve button to<br />
switch between the Point Curve and the<br />
Parametric Curve (see Figure 4–46).<br />
You can adjust the Tone Curve in the<br />
following ways:<br />
• Select an option from the Point<br />
Curve menu: Medium Contrast,<br />
Strong Contrast or Linear. (I always<br />
start with Linear.) Applying a point<br />
curve setting aff ects the same curve as<br />
parametric, but not the region slider<br />
values.<br />
• In the parametric curve, drag the<br />
sliders to adjust the four tone ranges Figure 4-46<br />
independently: Highlights, Lights,<br />
Darks, Shadows. Th e curve will be adjusted accordingly.<br />
• Click and drag on the curve itself: up to lighten, down to darken. In the<br />
point curve, click to place points on the curve. Drag the points to change<br />
the tone values. In the Point Curve mode, the numeric values of point<br />
adjustments are shown at top left of the Tone Curve.<br />
• Th e Targeted Adjustment tool: click the bull’s-eye to activate it, then<br />
either click and drag up or down in the image, or use the up and down<br />
arrow keys. See the next section for more information about the Targeted<br />
Adjustment tool. Th ere’s more about the TAT coming up.<br />
Th e split point controls on the bottom<br />
axis of the curve box defi ne the range<br />
of adjustment for each of the four<br />
regions (see Figure 4–47). As you<br />
drag the split controls, the slider<br />
background adjusts to display the<br />
range of tones available for each region.<br />
Using the split controls you can achieve<br />
very precise control over the curve<br />
adjustment.<br />
Figure 4-47<br />
DEVELOP<br />
4<br />
185
4<br />
LIGHTROOM® 3: STREAMLINING YOUR DIGITAL PHOTOGRAPHY PROCESS<br />
186<br />
Double-click to reset sliders<br />
If you change your mind aft er adjusting a slider, double click the name of the<br />
slider to reset it to its default value. To reset all the sliders in a section to their<br />
default values, either double-click the name of the section, or hold the Option<br />
or Alt key; the name of the panel section changes to Reset. Click to reset all the<br />
adjustments in that section.<br />
More about point curves<br />
<strong>Lightroom</strong>’s point curve editor is similar to point curves in Photoshop and Adobe<br />
Camera Raw, with a couple of diff erences:<br />
• No Input and Output text boxes (no numeric entry of point values)<br />
• Percentages instead of 0-255 values<br />
• Does not retain focus on a point aft er it’s been edited (point does not stay<br />
“selected”)<br />
• Delete a point by right-click or double click<br />
• Holding option/alt requires more mouse movement/fi ner control<br />
• When saving presets, the point curve gets saved along with parametric values<br />
in the Tone Curve part of the preset, but not independently<br />
• You can save point curve settings (as xmp fi les) in the Curves folder (which is<br />
shared with ACR curves).<br />
Soft contrast<br />
Some photos look best with a low range<br />
of contrast. Imagine a shot of a foggy<br />
morning at the lake. Th is kind of image<br />
naturally has a low range of contrast, and<br />
thus, probably shouldn’t “pop”. Always<br />
make your processing decisions based<br />
on the theme, subject and mood that you<br />
want to portray with the photo.<br />
TARGETED ADJUSTMENT TOOL<br />
Th e Tone Curve, hs l a nd B&W controls<br />
provide a targeted adjustment tool (or<br />
t at) t hat you can use to edit the image<br />
interactively (see Figure 4–48). Click the<br />
Figure 4-48
⌘+Option+Shift+T<br />
or Ctrl+Alt+Shift+T<br />
Activate the targeted<br />
adjustment for the<br />
Tone Curve<br />
target to activate the tool. Position your cursor in an area of the image that<br />
you want to adjust. You can then use your mouse or the keyboard to modify<br />
the adjustment directly within the main preview. With the mouse, click and<br />
drag up or down to increase or decrease the adjustment, or use the up and<br />
down arrow keys (my preference).<br />
When you’re done, click the target again (or use the shortcut or press Esc) to<br />
deactivate the tool. Now in <strong>Lightroom</strong> 3, when you switch panels, any t at<br />
that was in use on another panel becomes inactive.<br />
Color adjustments<br />
Do the colors in the photo look “correct”? Are the colors vivid and bright, or<br />
dull and lackluster? Would the image be stronger as black and white?<br />
Evaluate global color fi rst, and then consider adjustments to specifi c colors.<br />
GLOBAL ADJUSTMENTS TO SATURATION AND VIBRANCE<br />
Because these two adjustments are applied globally, it’s very easy to overdo<br />
them with destructive eff ect on the appearance of the photo. (Set the<br />
Saturation and Vibrance sliders all the way to the right to see what I mean.)<br />
In this age of digital photography, in my opinion, there is a preponderance<br />
of over-saturated, garish images out there. Of course, sometimes this is<br />
the appropriate treatment for the photo, but more oft en, I believe, the<br />
photographer doesn’t intend it. In critiquing images from my group classes<br />
and sessions with private students, over-saturation is the most common fl aw<br />
I see in the processing. I recommend that as you’re mastering <strong>Lightroom</strong>,<br />
and processing larger numbers of your own photos, you apply Saturation<br />
and Vibrance with a certain measure of restraint. Like all digital image<br />
processes, color saturation is a tool that must be wielded wisely.<br />
Note: If you fi nd that you’re pushing Saturation or Vibrance over values of<br />
+20 or so, stop and think more about it. Unless you’re looking for a certain<br />
eff ect, +20 is usually the maximum amount you should need. Choosing a<br />
diff erent Camera Profi le might be a better way to go.<br />
Saturation<br />
Aft er setting white balance to adjust global color rendition, consider whether<br />
you want to increase or decrease saturation in the photo. Saturation refers<br />
to how vivid and pure a color is, as opposed to neutral gray; see Figure 4–49<br />
next page). A photo that appears very bright and colorful could be called<br />
“highly saturated”. Some images benefi t from increasing the saturation;<br />
others may look better with decreased saturation.<br />
DEVELOP<br />
4<br />
187
4<br />
LIGHTROOM® 3: STREAMLINING YOUR DIGITAL PHOTOGRAPHY PROCESS<br />
188<br />
Figure 4-49: high saturation, low saturation<br />
In the Basic panel, drag the Saturation<br />
slider to the left for less saturation, and<br />
to the right for more, to see its eff ect<br />
on the photo. Stop where you like. See<br />
Figure 4–50.<br />
Vibrance<br />
Th e Vibrance control in <strong>Lightroom</strong><br />
works similarly to Saturation, in that it<br />
makes colors more or less vivid, with a<br />
couple of important diff erences.<br />
First, Vibrance will not aff ect colors<br />
that are already highly saturated.<br />
Figure 4-50<br />
Th is non-linear behavior helps avoid<br />
that over-saturated, neon eff ect when Saturation is pushed too far. Second, the<br />
Vibrance control is designed to not aff ect skin tones—peachy, orangey or tan<br />
shades will not receive the increased saturation. For example, if you’re processing<br />
a photo of a group of people outside in a park on a sunny day, increasing<br />
Vibrance will help push more color into the blue sky and green grass, without<br />
turning the people’s faces pumpkin orange. Try Vibrance on a range of photos<br />
and you’ll quickly get to know its personality.<br />
Vibrance and Saturation are disabled for photos using<br />
black and white treatment.
⌘+3 or Ctrl+3<br />
Open/close the<br />
HSL panel<br />
SELECTIVE COLOR ADJUSTMENTS<br />
In addition to the global Saturation and Vibrance settings, you can adjust colors<br />
in the image based on their named hue (orange, purple, aqua, etc.). Th es e colors<br />
may seem arbitrary, but quite the opposite is true: <strong>Lightroom</strong>’s color ranges are<br />
loosely based on the color wheel (as defi ned more practically by Mark Hamburg<br />
at Adobe) and divided into distinct hues that blend together in between. Th e<br />
defi ned colors are Red, Orange, Yellow, Green, Aqua, Blue, Purple and Magenta.<br />
You may be surprised to fi nd that all the colors in your photos fall primarily<br />
into one of these hues, sometimes with slight overlaps into neighboring colors.<br />
<strong>Lightroom</strong> provides controls for adjusting both specifi c color hues and blended<br />
combinations.<br />
With the hs l pa nel (see Figure 4–51) you can adjust the following components<br />
of individual color zones in the image.<br />
• Hue: the named color.<br />
Adjust the sliders<br />
to “rotate” the hue<br />
around the color wheel<br />
by moving the slider<br />
toward either end.<br />
• Saturation: the purity<br />
of the color as opposed<br />
to neutral gray. Adjust<br />
the sliders to increase<br />
or decrease saturation.<br />
Figure 4-51<br />
• Luminance: the brightness of the color. Adjust the sliders to<br />
lighten or darken.<br />
Th e hs l pa nel is itself comprised of three distinct sets of controls; click the<br />
names in the panel header to access the various types of adjustments:<br />
• hs l: this is the default set of controls in the panel for working on a color<br />
photo. Th e three color components are separated into groups; click each<br />
adjustment name to access the sliders for that set of controls (see Figure<br />
4–52 next page). Click All to show all the controls on one (very long) panel.<br />
• Color: these controls do the same things as the standard hs l slider s; they’re<br />
just arranged diff erently. Adjusting the sliders in the Color mode also<br />
adjusts them in the hs l vie w, and vice versa. Click a color swatch to show<br />
DEVELOP<br />
4<br />
189
4<br />
LIGHTROOM® 3: STREAMLINING YOUR DIGITAL PHOTOGRAPHY PROCESS<br />
190<br />
Figure 4-52<br />
Figure 4-54<br />
all three component sliders for that color (see Figure 4–53). Again, click the<br />
All button to see all the controls at once.<br />
• B&W: when working on a black and white image you can adjust the<br />
brightness of the original color components of the photo here, resulting in<br />
diff erent grayscale conversions (see Figure 4–54).<br />
Figure 4-53
⌘+Option+Shift+H or<br />
Ctrl+Alt+Shift+H<br />
Activate the targeted<br />
adjustment for Hue<br />
⌘+Option+Shift+S or<br />
Ctrl+Alt+Shift+S<br />
Activate the targeted<br />
adjustment for<br />
Saturation<br />
⌘+Option+Shift+L or<br />
Ctrl+Alt+Shift+L<br />
Activate the targeted<br />
adjustment for<br />
Luminance<br />
⌘+Option+Shift+G or<br />
Ctrl+Alt+Shift+G<br />
Activate the targeted<br />
adjustment for Black and<br />
White Mix<br />
⌘+Option+Shift+N or<br />
Ctrl+Alt+Shift+N<br />
To deactivate all targeted<br />
adjustment tools.<br />
Use targeted adjustments in HSL<br />
You can quickly and easily adjust<br />
colors in the photo (including<br />
darkening and lightening them)<br />
with the target adjustment tool,<br />
available in each of the hs l pa nel<br />
sections. Th is is much easier than<br />
adjusting sliders directly. More<br />
importantly, when you use the<br />
targeted adjustment tool in hs l;<br />
several sliders are oft en adjusted<br />
at once. Th is provides much more<br />
accurate adjustments and allows<br />
you to fi ne-tune colors by directly<br />
manipulating them in the preview;<br />
see Figure 4–55.<br />
Simulating a polarizing fi lter<br />
One very useful application of the<br />
Luminance adjustment is darkening<br />
blue skies.<br />
Figure 4-55<br />
Watch for noise<br />
When adjusting colors in the hs l pa nel, keep an eye out for the<br />
introduction of noise as a result. Th is especially applies when lowering<br />
Luminance, such as when darkening skies.<br />
Hiding and showing<br />
panel adjustments<br />
Most of the panels in the Figure 4-56<br />
Develop module include a small button (like a switch; see Figure 4–56)<br />
to temporarily hide and show the eff ects of that panel’s adjustments.<br />
Like a light switch, up is “on” and down is “off ”. Rather than Before and<br />
Aft er or Undo/Redo, you can use this to show all the eff ects of a single<br />
panel. Th is is especially useful with the hs l pa nel. Turning on and off a<br />
panel’s adjustments is tracked in history, is undoable, and can be saved<br />
as part of a preset.<br />
DEVELOP<br />
4<br />
191
4<br />
LIGHTROOM® 3: STREAMLINING YOUR DIGITAL PHOTOGRAPHY PROCESS<br />
192<br />
⌘+5 or<br />
Ctrl+5<br />
Open/close<br />
the Detail<br />
panel<br />
The Detail panel<br />
<strong>Lightroom</strong> 3 off ers major<br />
improvements in noise reduction and<br />
sharpening for all types of fi les. Th e<br />
Detail panel contains <strong>Lightroom</strong>’s<br />
controls for these adjustments (see<br />
Figure 4–57).<br />
Detail previews<br />
New in <strong>Lightroom</strong> 3, the eff ects of the<br />
Detail panel are visible at all zoom<br />
ratios in the main preview.<br />
Th e Detail panel also includes a small<br />
preview where you can see the eff ects<br />
of adjustments independently from<br />
the Develop loupe preview (see Figure<br />
4–57). If it’s not showing, click the<br />
black triangle button to expand the<br />
preview section of the panel. To choose<br />
the area of the photo to use for the<br />
Figure 4-57<br />
preview, click the target button at the<br />
upper left of the panel, then click in the photo. Th e Detail preview window will<br />
then show the area clicked. You can also click and drag to pan in the preview box,<br />
or single-click to zoom in and out, just like in the main image preview area.<br />
Zoom in and out when processing for small details<br />
To eff ectively apply many of Develop’s adjustments requires you to get in closer<br />
to really see what’s happening, sometimes at the very high zoom ratios. Use the<br />
zoom functions to look closely at key areas of the photo.<br />
NOISE REDUCTION<br />
<strong>Digital</strong> noise (see Figure 4–58) is a common<br />
artifact that appears as small dark speckles<br />
and/or soft colored blobs in the image. Noise<br />
is typically introduced at high iso s ettings,<br />
during long exposures and exposures<br />
made in low light and in captures that<br />
are underexposed. In these, noise is most<br />
common in the blue channel of an r gb<br />
image.) <strong>Lightroom</strong> 3 provides dramatically<br />
improved controls for noise removal.<br />
Figure 4-58
+S or Ctrl+S<br />
As you’re<br />
Developing<br />
photos,<br />
remember<br />
to frequently<br />
save out your<br />
metadata!<br />
A little noise here and there will not<br />
always present a problem; the main<br />
issue is whether or not the noise will<br />
be visible when the image is printed.<br />
Zoom into the image to check for noise.<br />
Because other adjustments can aff ect<br />
the appearance of noise, you should<br />
check for it at several points during<br />
processing. To reduce or remove noise<br />
from photos in <strong>Lightroom</strong>, use the<br />
Noise Reduction controls on the Detail<br />
panel; see Figure 4–59.<br />
In most cases, noise reduction is best<br />
done before sharpening, as any noise<br />
present in the image will be increased<br />
when sharpening is applied.<br />
To use the new noise reduction<br />
controls described below, you must be<br />
using the 2010 Process Version.<br />
Figure 4-59<br />
Luminance: reduces the appearance of gray/black speckles in the image. Be<br />
conservative applying Luminance noise reduction; fi ne detail can suff er. Applying a<br />
value other than 0 enables the Detail and Contrast sliders. Detail helps preserve areas<br />
of fi ne detail in the image, while Contrast increases edge defi nition in those areas.<br />
Color: reduces the appearance of color noise, which shows itself as multicolored,<br />
soft blobs in the image, especially in shadows and solid- color midtones. Color<br />
noise reduction also provides a Detail slider.<br />
Th ere are no magic formulas for noise reduction here; work with the sliders at<br />
various zoom levels to get the look you want.<br />
SHARPENING<br />
Is the image in focus? If not, you might well choose to work with another capture.<br />
With very few exceptions, a photo captured out of focus can’t be fi xed with<br />
sharpening in post-processing. Conversely, the appearance of sharpness in a<br />
capture that was made in perfect focus can be enhanced dramatically.<br />
DEVELOP<br />
4<br />
193
4<br />
LIGHTROOM® 3: STREAMLINING YOUR DIGITAL PHOTOGRAPHY PROCESS<br />
194<br />
Every digital image can benefi t from some kind of sharpening. Th e ideal<br />
sharpening for any image is completely dependent on the resolution of the fi le<br />
and the medium in which it is viewed.<br />
Th e appearance of sharpness in a photo is determined by edge contrast—the<br />
amount of contrast between the pixels defi ning edges and details in the photo.<br />
The sharpening workfl ow<br />
In today’s digital image processing, it’s better to sharpen an image in several steps<br />
rather than all at once. Th e late Bruce Fraser is credited with greatly advancing<br />
the art of digital image sharpening in recent years, and many of the principles<br />
he developed have been implemented in <strong>Lightroom</strong>’s sharpening routines. Th e<br />
modern sharpening workfl ow is comprised of the following stages:<br />
Capture sharpening: When the continuous- tone real world is mapped onto a<br />
grid of pixels in a digital image, some soft ening is introduced. Th e fi rst pass of<br />
“gentle” sharpening is intended simply to overcome the loss of sharpness resulting<br />
from digital capture. Th e sharpening controls on <strong>Lightroom</strong>’s Detail panel are<br />
designed for capture sharpening only.<br />
Creative sharpening: Intermediate rounds of sharpening can be applied, as<br />
needed, to enhance all or part of an image, based on its characteristics. For<br />
example, areas of high-frequency information—those with lots of small, fi ne<br />
detail—require diff erent sharpening treatments than do low-frequency areas<br />
with relatively little detail. Creative sharpening is also dependent on subjective<br />
considerations, such as the desire to emphasize or de-emphasize parts of the<br />
photo. Creative sharpening can be applied using <strong>Lightroom</strong>’s local adjustment<br />
brushes (see next section).<br />
Output sharpening: the fi nal application of sharpening is dependent on the size<br />
and resolution of the fi le and the medium for which it is intended. For example,<br />
a low resolution image destined for display on a Web site requires diff erent<br />
sharpening than does a high resolution fi le that’s going to be printed. <strong>Lightroom</strong>’s<br />
output sharpening is applied either when exporting (see Chapter 5) or printing<br />
(see Chapter 6).<br />
Apply capture sharpening in the Detail panel<br />
Use the sharpening controls on the Detail panel (see Figure 4–60, next page) to<br />
apply <strong>Lightroom</strong>’s capture sharpening to your photos.<br />
As you’re adjusting the sliders, Hold Option or Alt while dragging the sliders<br />
to see the separate sharpening adjustments displayed as a grayscale preview the<br />
main Loupe preview and Detail panel (see Figure 4–61, next page).
Amount: the strength of sharpening<br />
to be applied. Th e default is 25; my<br />
typical range: 45-65.<br />
Radius: the width of the edges on<br />
which to apply sharpening. Decimals<br />
are provided due to the feathered<br />
“falloff ” of the sharpening. For images<br />
with fi ne, detailed edges, use lower<br />
amounts. Recommended range: .8<br />
up to 1.2. As a general rule, to avoid<br />
visible halos from sharpening with<br />
higher Amounts, use lower radii. Th e<br />
default is 1.0.<br />
Detail: set this based on the amount<br />
of fi ne detail in the image. Use higher<br />
Detail values for images containing<br />
lots of high-frequency detail. I<br />
fi nd that nearly all images benefi t<br />
from some amount of the Detail<br />
adjustment. Recommended range:<br />
25-70.<br />
Masking: keeps the sharpening from<br />
being applied to smooth, solid areas<br />
of the photo, such as skin and sky.<br />
With Masking at 0, sharpening will be<br />
applied to the entire image uniformly.<br />
At higher values, sharpening will<br />
only be applied to defi ned edges.<br />
Th e ideal masking varies by image.<br />
To determine this, preview an area<br />
of interest at 1:1 or greater and hold<br />
the Option or Alt key as you adjust<br />
the slider. Th is previews the areas<br />
where masking will be applied. On the<br />
mask, the areas in black will not be<br />
sharpened, and the white areas will,<br />
with gray levels in between, producing<br />
sharpening of varying amounts. See<br />
Figure 4–62, next page for an example.<br />
Figure 4-60<br />
Figure 4-61<br />
DEVELOP<br />
4<br />
195
4<br />
LIGHTROOM® 3: STREAMLINING YOUR DIGITAL PHOTOGRAPHY PROCESS<br />
196<br />
In the example at<br />
right, masking is being<br />
applied to keep the<br />
sharpening from being<br />
applied to the sky (see<br />
inset). Th ese areas of<br />
smooth tones do not<br />
require sharpening;<br />
doing so may well<br />
introduce lots of noise.<br />
Masking provides the<br />
ability to restrict the<br />
sharpening to only the<br />
edges in the image that<br />
meet the minimum<br />
contrast level defi ned<br />
by the Masking slider.<br />
Zoom in to various<br />
levels to check for<br />
sharpness in key<br />
areas and consider<br />
whether some parts<br />
of the image need<br />
more sharpening than<br />
others.<br />
Th e suggested values<br />
are based on raw<br />
Figure 4-62<br />
capture; if you shoot<br />
jpg then some sharpening is already applied in<br />
the camera, and the optimal settings would be diff erent.<br />
If you do as much of your work as possible in <strong>Lightroom</strong>, you may fi nd that you<br />
never need to go into Photoshop, especially for sharpening. Th ough there may be<br />
special cases and images that benefi t from the pixel-level editing that Photoshop<br />
provides, <strong>Lightroom</strong>’s sharpening options, when properly used, may be all you need.<br />
When to turn off <strong>Lightroom</strong>’s sharpening altogether<br />
If you’re planning to do all of your sharpening in other soft ware, set the Amount to 0<br />
to turn off sharpening in <strong>Lightroom</strong>. (And if you’re Exporting fi les for that purpose,<br />
make sure you don’t apply any sharpening there, either; see Chapter 5.)
⌘+6 or Ctrl+6<br />
Open/close the<br />
Lens Corrections<br />
panel<br />
“Fake focus”<br />
In some cases you can make the subject of a slightly soft photo appear sharper<br />
by slightly blurring other areas.<br />
Smoothing<br />
If there are areas of the image that show noise or include more sharp detail<br />
than is desired, you can smooth these areas using negative Clarity. For example,<br />
smoothing is eff ective for reducing the appearance of wrinkles in human skin.<br />
See the section on adjustment brushes for more about this.<br />
Lens Corrections<br />
In my opinion, this is one of the<br />
greatest new additions to <strong>Lightroom</strong>’s<br />
toolset. Th e Lens Corrections panel<br />
(see Figure 4–63) allows you to<br />
correct for lens distortion, chromatic<br />
aberration and vignetting. Th e Lens<br />
Corrections panel provides two<br />
modes of operation: Profi le and<br />
Manual.<br />
PROFILE MODE<br />
In Profi le mode, <strong>Lightroom</strong> fi rst reads<br />
the photo’s exif met adata to identify<br />
what lens was used to make the<br />
picture. It then loads a corresponding<br />
Figure 4-63<br />
lens profi le, if one is available, and<br />
uses the profi le to make automatic adjustments. <strong>Lightroom</strong> 3 ships with profi les<br />
for many popular lenses; if <strong>Lightroom</strong> can’t fi nd a profi le for the lens that was<br />
used, a warning message is displayed at the bottom of the panel.<br />
You can make your own lens profi les; information is at the Adobe Labs site<br />
http://labs.adobe.com.<br />
Tick the checkbox for Enable Profi le Corrections; the rest of the controls<br />
become active; see Figure 4–63. <strong>Lightroom</strong> loads the default setup based on the<br />
profi le. In the Setup menu you can save a new Default or restore the Default to<br />
its original settings. Th is is useful in cases where you have multiple profi les for a<br />
lens and want to use a specifi c one. Th e Default applies to each camera and lens<br />
combination and also will include the values of the settings below.<br />
DEVELOP<br />
4<br />
197
4<br />
LIGHTROOM® 3: STREAMLINING YOUR DIGITAL PHOTOGRAPHY PROCESS<br />
198<br />
At the bottom of the panel are sliders for Distortion, Chromatic Aberration<br />
and Vignetting, which allow you to further customize the adjustments beyond<br />
what’s specifi ed in the lens profi le. Th e default values are all 100 and can be<br />
adjusted up or down. Setting a slider at 0 turns off that adjustment entirely.<br />
However, using these adjustments in Profi le mode usually produces much less<br />
dramatic results than when in Manual mode, discussed in the next section.<br />
MANUAL MODE<br />
Manual mode off ers much more<br />
control over Lens Corrections. Click<br />
the Manual text button at the top of the<br />
panel to switch modes; see Figure 4–64.<br />
Transform<br />
Th is section of the panel provides<br />
sliders to adjust for Distortion<br />
(pincushioning and barreling),<br />
Vertical and Horizontal warping,<br />
Rotation and Scale. (See examples at<br />
the end of this section.)<br />
Checking the Constrain Crop box<br />
forces the crop rectangle inside the<br />
edges of any transformations applied.<br />
Figure 4-64<br />
Lens Vignetting<br />
Vignetting is darkening (or lightening) around the corners of an image. A<br />
dark vignette can be caused by the camera lens, especially wide angle lenses,<br />
particularly with a fi lter attached. Depending on the photo and your preferences,<br />
vignettes can either be pleasing or altogether undesirable; vignetting has typically<br />
been considered an unwanted photographic artifact. Th ese days, it’s en vogue.<br />
<strong>Lightroom</strong> provides adjustments for removing or adding lens vignetting, applied to<br />
the full frame and/or the crop.<br />
Th e adjustments in the Lens Vignetting section are designed to reduce or<br />
remove the eff ect of vignetting caused by the lens (or add it). It’s applied at the<br />
corners of the full-frame image, regardless of crop. (<strong>Lightroom</strong> 3 also off ers<br />
Post-Crop Vignetting, on the Eff ects panel, discussed later in this chapter.)<br />
Th e Amount slider controls the strength of the adjustment; you can apply<br />
positive amounts to lighten the corners of the image or negative amounts<br />
to darken. Th e Midpoint slider determines how far from the corners the<br />
adjustment is applied; see Figure 4–65.
Figure 4-65<br />
C hromatic Aberration<br />
Chromatic aberration (ca) is ca used by the<br />
camera lens (see Figure 4–66). Under certain<br />
lighting conditions, when the light comes<br />
through the lens, the light rays are scattered<br />
at the point where they hit the sensor, causing<br />
colored edges to appear in the image. ca is<br />
easiest to fi nd near the corners of the image,<br />
along edges of high contrast.<br />
Use the Chromatic Aberration adjustments in<br />
the Lens Corrections panel to remove ca. Z oom<br />
in very close (even up to 11:1 can be helpful).<br />
Drag the sliders to realign the color channels<br />
until the edges line up. <strong>Lightroom</strong> intelligently<br />
shrinks or enlarges the color channels<br />
accordingly. You may oft en need to adjust both<br />
sets of sliders.<br />
Figure 4-66<br />
Option or Alt while dragging the CA sliders<br />
Temporarily press the Option or Alt key to hide the other colors not<br />
aff ected by the current ca slider ad justment.<br />
Defringe<br />
Fringing (also called blooming) is diff erent from chromatic aberration; it’s an<br />
artifact that occurs on the sensor itself. Fringing happens when a high amount<br />
of energy hits a photosite and some of its charge spills over onto adjacent<br />
DEVELOP<br />
4<br />
199
4<br />
LIGHTROOM® 3: STREAMLINING YOUR DIGITAL PHOTOGRAPHY PROCESS<br />
200<br />
Figure 4-67<br />
photosites. Fringing usually shows as purple<br />
outlines around very hot specular highlights,<br />
such as sunlight glinting on specular surfaces<br />
like water, chrome, etc.; see Figure 4–67.<br />
Use the options on the Defringe popup menu<br />
(see Figure 4–68) to remove fringing. Choose<br />
from All Edges or Highlight Edges and see<br />
which produces better results. You may need<br />
to look closely at diff erent areas of the image to<br />
be sure. Defringe can have a destructive eff ect<br />
on the appearance of the photo; if it doesn’t<br />
produce an improvement, always leave it off .<br />
Fi Figure 468<br />
4-68<br />
Examples of Lens Corrections panel<br />
Figure 4-69 on the facing page shows before and aft er Developing this raw capture with<br />
the Lens Correction tools along with Basic adjustments. Below are the settings used in<br />
Lens Correction.
Figure 4-69<br />
DEVELOP<br />
4<br />
201
4<br />
LIGHTROOM® 3: STREAMLINING YOUR DIGITAL PHOTOGRAPHY PROCESS<br />
202<br />
Local adjustments<br />
Selectively lightening or darkening localized areas in the photo has traditionally<br />
been referred to as dodging (lightening) and burning (darkening). Most photos<br />
can benefi t from some amount of dodging and/or burning; Figure 4–70 shows a<br />
subtle example.<br />
Figure 4-70<br />
Evaluate whether or not the photo could be enhanced with <strong>Lightroom</strong>’s<br />
localized adjustments. For example, are there light or dark areas that distract<br />
from the subject? Could the appearance of depth and dimension be enhanced?<br />
Dodging and burning can help in these situations.<br />
Some very general, suggested uses for dodging and burning include:<br />
• Direct eye movement within the frame<br />
• Remo ve distractions<br />
• Enhance depth and dimension<br />
• Increase contrast and “pop”
M<br />
Activate/<br />
deactivate<br />
the graduated<br />
fi lter tool<br />
‘<br />
Invert the<br />
direction of<br />
the gradient<br />
<strong>Lightroom</strong> off ers local adjustment tools that can be used for dodging and burning:<br />
• Graduated fi lters: linear gradients that can be applied anywhere in the image<br />
• Adjustment brushes: “painted-on” adjustments<br />
Using <strong>Lightroom</strong>’s local adjustments, you can make skin appear smoother, hair<br />
glossier, skies bluer. In many cases, you will fi nd you no longer need to use<br />
Photoshop for these tasks.<br />
GRADUATED FILTER<br />
On a camera lens, a split neutral density (nd) fi lter (or graduated nd) reduces the<br />
amount of light entering part of the lens in order to balance the exposure between<br />
bright highlights and dark shadows. Th e most common use for a split nd is to<br />
balance a bright sky and a darker foreground within a single exposure.<br />
Similarly, <strong>Lightroom</strong>’s graduated fi lter tool simulates the eff ect of a split nd fi lter<br />
and allows you to apply various adjustments in a smooth, gradual transition. It’s<br />
accessed from the tool strip; see Figure 4–71.<br />
Figure 4-71<br />
Th e graduated fi lter creates linear gradients that are applied in a straight line<br />
between two points: start and end. (Unlike Photoshop, you can’t add additional<br />
control points between the start and end of the gradient.) Th e graduated fi lter<br />
smoothly transitions from full eff ect to no eff ect. Put another way, the strength<br />
DEVELOP<br />
4<br />
203
4<br />
LIGHTROOM® 3: STREAMLINING YOUR DIGITAL PHOTOGRAPHY PROCESS<br />
204<br />
Return<br />
or Enter<br />
When you’re<br />
done applying<br />
the gradient<br />
of the adjustment at the start of the gradient is 100%, and at the end is 0%.<br />
Th e transition is always soft ; you can’t adjust the “hardness” of the gradient.<br />
From each end of the gradient, the strength level of the adjustment continues<br />
to all edges of the photo in both directions; see Figure 4–72. You can’t restrict<br />
the eff ect of the gradient to a specifi c area (use a local adjustment brush for<br />
that; see the next section).<br />
Figure 4-72<br />
Apply a graduated fi lter<br />
1. Click the graduated fi lter tool to activate it (or use the shortcut).<br />
2. Place your cursor at the spot where you want the gradient to start.<br />
3. Click and drag to the point where you want the gradient to end.<br />
To constrain the gradient to 90 degrees, hold the shift key while<br />
dragging.<br />
To create the gradient from its center, hold Option or Alt while<br />
dragging. (You can also use this along with Shift .)<br />
4. Set the desired adjustments to be applied by the graduated fi lter.
Modify an existing graduated fi lter<br />
You can change an existing graduated fi lter in the following ways:<br />
• Click and drag the start or end points to reposition them (see Figure<br />
4–73);<br />
Figure 4-73<br />
• Click and drag the center node point to move the entire graduated fi lter<br />
(see Figure 4–74);<br />
Figure 4-74<br />
DEVELOP<br />
4<br />
205
4<br />
LIGHTROOM® 3: STREAMLINING YOUR DIGITAL PHOTOGRAPHY PROCESS<br />
206<br />
Return<br />
or Enter<br />
When<br />
you’re done<br />
changing<br />
the gradient<br />
• Click and drag the line extending from the node to rotate the<br />
graduated fi lter (see Figure 4–75)<br />
Figure 4-75<br />
• Change the adjustments being applied by the active graduated fi lter<br />
(see Figure 4–76).<br />
Figure 4-76<br />
You can’t erase from graduated fi lters<br />
However, to isolate areas of a graduated fi lter, you can use an adjustment<br />
brush to apply opposite adjustments (see next section).
Deleting a graduated fi lter<br />
If you want to completely remove a graduated fi lter, select its node pin and<br />
press Delete.<br />
GRADUATED FILTER AND ADJUSTMENT BRUSH CONTROLS<br />
Th e graduated fi lter and local adjustment brush tools (see Figure 4–77) use<br />
the same kinds of adjustments. Th is is basically a subset of the main controls<br />
found on other Develop panels; see those sections earlier in this chapter for<br />
more about how the adjustments work.<br />
Figure 4-77<br />
Note the darkened background around the sliders. Th is indicates no<br />
graduated fi lter or brush is active. If you change settings with no instance of<br />
a tool active, these remain as the defaults until you change them again. Each<br />
new instance you apply with either tool will use these settings as the starting<br />
point. Otherwise, you can adjust settings while a tool is active, in which<br />
case the changes to settings apply only to that instance of the tool, and the<br />
background becomes lighter, as in Figure 4-76.<br />
For graduated fi lters and local adjustment brushes, the adjustments all default<br />
at 0 so they can be adjusted up or down. You can use any combination of<br />
adjustments on each application of a graduated fi lter or adjustment brush.<br />
To reset any slider double-click its name.<br />
Exposure: dodge or burn parts of the image, with an emphasis on lighter tones<br />
Brightness: dodge or burn parts of the image, with an emphasis on midtones<br />
DEVELOP<br />
4<br />
207
4<br />
LIGHTROOM® 3: STREAMLINING YOUR DIGITAL PHOTOGRAPHY PROCESS<br />
208<br />
Contrast: increase or decrease contrast in local areas of the image<br />
Saturation: increase or decrease saturation in local areas of the image<br />
Clarity: increase or reduce clarity in local areas of the image<br />
Sharpness: increase or reduce sharpness in local areas of the image<br />
Color: apply a color tint; see below.<br />
The color picker<br />
You can apply a subtle color to the graduated fi lter or adjustment brush.<br />
(Th e color picker is also used in the output modules.)<br />
For dodging and burning, a little color helps blend the adjustments into the<br />
image and makes them appear more natural and realistic. (In <strong>Lightroom</strong>, it’s<br />
not possible to paint with a fully opaque, solid color.)<br />
By default, when you<br />
apply any of the local<br />
adjustments, the color<br />
swatch is neutral gray<br />
with an X through it;<br />
see Figure 4–78.<br />
Figure 4-78<br />
To apply a color tint to the adjustment, click the color swatch to open the color<br />
picker; see Figure 4–79.<br />
Figure 4-79
Th en select a color from the palette, or click and hold your cursor while<br />
dragging outside the box to sample a color from the photo, or anywhere on<br />
your screen (see Figure 4–80).<br />
Figure 4-80<br />
In some instances of<br />
the color picker, such as<br />
the output modules, the<br />
color picker layout is a<br />
bit diff erent. If the color<br />
currently selected is a<br />
shade of gray, white or<br />
black, and you want to<br />
pick a color, you fi rst need<br />
to click somewhere in the<br />
vertical saturation slider<br />
(called the “ elevator”) at<br />
the right side of the color<br />
picker (see Figure 4–81). Figure 4-81<br />
Th en you’ll see a full-color<br />
spectrum. Click inside the spectrum to choose the hue range you want,<br />
then use the saturation elevator to increase or decrease saturation.<br />
To change from color to grayscale, drag the elevator all the way down<br />
to the bottom. Th en you can choose a brightness from within the gray<br />
spectrum.<br />
DEVELOP<br />
4<br />
209
4<br />
LIGHTROOM® 3: STREAMLINING YOUR DIGITAL PHOTOGRAPHY PROCESS<br />
210<br />
While you’re picking colors, notice the small color swatch at the top right<br />
of the color picker; see Figure 4–82. It constantly updates to show you the<br />
currently selected color. Next to it is the previous color; you can click it to<br />
reset the color picker to the previous color.<br />
Figure 4-82<br />
To the left of the current and previous color swatches are fi ve additional<br />
swatches where you can store colors for later use. Th es e fi ve swatches are<br />
shared between all the modules. Click on a swatch to load it as the current<br />
color.<br />
First, set the color that you want to save as a swatch. Th en simply click and<br />
hold on a swatch to set it to the current color.<br />
Setting swatches cannot be undone, so be careful about overwriting swatches<br />
you’ve previously saved, especially if you set those swatches using another<br />
module.<br />
Also, note that it is possible to switch between modules and panels, using<br />
keyboard shortcuts, while leaving the color picker open.<br />
Along the bottom of the color picker are readouts of numeric values for the<br />
current color. Th e default readout is hs l (H ue, Saturation and Lightness)<br />
and r gb (Red, Green and Blue). If you have the numeric values for a color<br />
you’re trying to precisely match, you can double click to manually enter the<br />
numbers, or drag the scrubby sliders right and left to change the values.<br />
In the output module pickers, you can also view and select colors using<br />
Hexadecimal (“Hex”) color values. Hex colors are commonly used for Web
H<br />
Toggle hide/<br />
show node<br />
pins or overlay<br />
⌘+Shift+H or<br />
Control+Shift+H<br />
Toggle always<br />
show/hide node<br />
pins<br />
Shift+H<br />
Toggle show/<br />
never show<br />
the overlay for<br />
selected tool<br />
graphics, because their values can be specifi ed to conform to operating<br />
system color palettes. Many Web designers specify colors as Hex values and<br />
there are lots of online resources for color pickers in Hex and other color<br />
modes. (Adobe’s very useful Kuler application, for example.)<br />
To switch between Hex and r gb values click each respective text button in<br />
the palette (see Figure 4–83).<br />
When you’re done making changes in the color picker, click the X in the<br />
Figure 4-83<br />
upper left corner of the picker or simply press Return/Enter.<br />
If you want to cancel any changes you just made in the color picker (except<br />
for changing swatches) press Esc.<br />
Sample a color from anywhere on the screen<br />
From within the color palette, click down with your mouse button, and while<br />
holding down, drag the eyedropper anywhere on your screen to sample a<br />
color. Th is is very useful for precisely matching colors from any other items<br />
visible on your monitor, such as an existing Web site, logo art, etc.<br />
TOOL OVERLAYS<br />
All the tools in the strip—Crop, Spot Removal, Red-Eye, Graduated Filter<br />
and Adjustment Brushes—provide a tool overlay when activated. Th e<br />
tool overlays provide controls for manipulating each instance of the tool<br />
application or deleting it. Th e overlays can also be hidden or shown while the<br />
tool is active.<br />
Graduated fi lters and brushes provide a node pin, used for selecting each<br />
individual instance of the tool within the overlay. For brushes, you can click<br />
DEVELOP<br />
4<br />
211
4<br />
LIGHTROOM® 3: STREAMLINING YOUR DIGITAL PHOTOGRAPHY PROCESS<br />
212<br />
K<br />
Toggle the<br />
adjustment<br />
brush on/off<br />
Figure 4-84<br />
Figure 4-85 485<br />
and drag your cursor over the node pin to<br />
increase or decrease the intensity of the<br />
eff ect being applied; see Figure 4–84.<br />
Th e Toolbar provides a menu for<br />
controlling how node pins are displayed,<br />
and in the case of adjustment brushes, the<br />
visibility of the mask overlay; see Figure<br />
4–85.<br />
ADJUSTMENT BRUSHES<br />
Using <strong>Lightroom</strong>’s local adjustment brushes, you can perform precise dodging<br />
and burning, localized sharpening, color tinting and much more. Th e brushes<br />
allow you to “paint” adjustments with varying opacity, feathering and edge<br />
control. On a single photo, you can add as many instances of the brush as<br />
you like.<br />
Activate the local adjustment brush tool by clicking it in the tool strip (see Figure<br />
4–86), or use the shortcut. When the brush is active its controls are displayed in the<br />
tool drawer: the same adjustments as the graduated fi lter (see previous section) plus<br />
brush controls below.<br />
Figure Fi 486<br />
4-86<br />
With the brush active, the fi rst thing you will likely want to do is change its size.<br />
Click the black triangle button (see Figure 4–87 next page) to adjust its settings<br />
at the bottom of the drawer. As with other settings, you can drag the sliders,<br />
enter numeric values or use shortcuts to change the brush settings.
[<br />
Decrease brush<br />
size<br />
]<br />
Increase brush<br />
size<br />
Shift+[<br />
Decrease<br />
feather<br />
Shift+]<br />
Increase<br />
feather<br />
Number Keys<br />
Set fl ow<br />
amount. This<br />
is just like in<br />
Photoshop;<br />
1 is 10%, 4 is<br />
40%, etc. Press<br />
two numbers<br />
quickly for<br />
more precise<br />
amounts.<br />
For example,<br />
pressing 7 then<br />
5 consecutively<br />
sets the fl ow to<br />
75%.<br />
A<br />
Toggle Auto<br />
Mask on/off<br />
/<br />
Switch between<br />
A and B brushes<br />
Size: the size of the current brush.<br />
Feather: soft or hard edge for the<br />
brush. With Feather at 0, you see just<br />
a single circle for the brush. Higher<br />
amounts of Feather show two circles<br />
on the brush, indicating the range of<br />
the feathering. Similar to the start/<br />
end on the Graduated Filter, the inner<br />
brush circle is 100% (full eff ect) and<br />
the outer edge is 0% (no eff ect).<br />
Flow: how fast the “paint” is applied<br />
while painting. Higher values apply<br />
the eff ect faster. You can “build up” an<br />
application of the adjustment brush<br />
by using a lesser Flow and gradually<br />
painting over the area again and<br />
again.<br />
Figure 4-87<br />
Density: opacity/transparency of the brush stroke. Density limits how strongly<br />
the adjustment settings are applied for this instance of the brush.<br />
Auto Mask: when this box is checked, <strong>Lightroom</strong> will try to conform the edge<br />
of the painted mask to edges in the image. Th is can be useful if you need the<br />
adjustment to be applied within a specifi c area, such as whitening teeth in a<br />
smile.<br />
Usually leave Auto Mask off<br />
For general dodging and burning, you should usually leave Auto Mask off . For<br />
one thing, dodge and burn eff ects typically look more natural if they are soft<br />
and feathered, rather than hard-edged. Also, leaving Auto Mask on, especially<br />
when painting over large areas, can signifi cantly degrade performance.<br />
A and B brush settings<br />
You can store two brush sets, each with diff erent settings. Each brush set retains<br />
the most recently used settings until you change them. I usually use A for the<br />
soft , feathered brush and B for a harder edged brush. You could also use one for<br />
a large brush and the other for a small brush, etc.<br />
Mouse wheel<br />
If you have a mouse with a wheel, you can use it to change brush size.<br />
DEVELOP<br />
4<br />
213
4<br />
LIGHTROOM® 3: STREAMLINING YOUR DIGITAL PHOTOGRAPHY PROCESS<br />
214<br />
Applying the local adjustment brushes<br />
Click and drag your cursor to paint over areas of the image you want to adjust.<br />
Using a tablet and stylus is even better.<br />
As you paint, a mask is applied to the image that constrains the adjustment to<br />
the painted area. A node pin is placed at the point of the mask where you started<br />
painting. When you’re done, press Enter or Return to apply that brush, which also<br />
makes a new adjustment brush mask.<br />
As with graduated fi lters, you can set the adjustments that are applied with the<br />
brush masks both before and aft er you create them.<br />
Using a single mask, the adjustment can be applied in multiple spots, anywhere<br />
in the photo. You can also create additional masks and modify or delete existing<br />
masks. Each mask can have its own settings. Apply separate masks in diff erent<br />
areas of the photo to apply unique adjustments in those areas.<br />
A single mask can also have multiple brush applications using diff erent brush<br />
settings, so some areas could be stronger than others, though I don’t recommend this.<br />
I think it’s better to use single applications of the brush for very specifi c settings. Th is<br />
gives you a lot more control.<br />
Place your cursor over a node pin to temporarily show the mask overlay. To select<br />
a brush mask, click its node pin. A solid black center indicates a brush mask node<br />
is active; only one can be active at any given time (though none may be).<br />
To change the values of the adjustments, click and drag left /right over the node<br />
pin. All adjustments for that mask will be increased or decreased simultaneously,<br />
relative to their starting values.<br />
Hold Shift while painting<br />
Th is will constrain the brush stroke to a straight line.<br />
With the brushes active, press Return or Enter<br />
… to make a new brush instance.<br />
Be economical with the number of brush masks<br />
… but use as many as necessary for the work you need to do. Just as with global<br />
adjustments, you should be economical with your application of localized<br />
adjustments. For example, if you want to dodge multiple areas of the photo using<br />
the same adjustment, use just one mask for all the areas, rather than separate<br />
masks for each of them. At minimum, though, you will need separate brush<br />
applications for dodging and burning.
O<br />
Show/hide the<br />
adjustment brush<br />
mask overlay<br />
Shift+O<br />
Cycle through<br />
mask overlay<br />
colors<br />
Option or Alt<br />
(while painting)<br />
Temporarily<br />
switch to Erase<br />
mode<br />
Erasing from adjustment brush masks<br />
You can refi ne brush masks by erasing from them. Like the A and B brushes, the<br />
eraser has its own settings.<br />
To erase from a mask, fi rst click its node point to activate it (see Figure 4–88).<br />
Show the overlay, if you like–this can make erasing lots easier. Make sure the<br />
eraser is active and set the eraser brush settings as necessary (size, feather, etc.).<br />
Paint to erase from the selected mask (see Figure 4–89).<br />
Figure 4-88 Figure 4-89<br />
Hiding and<br />
showing local<br />
adjustments<br />
Use the switch at<br />
the bottom left<br />
of the panel (see<br />
Figure 4–90) to<br />
temporarily hide<br />
or show all of<br />
the graduated<br />
fi lters or local<br />
adjustment<br />
brushes.<br />
Figure 4-90<br />
DEVELOP<br />
4<br />
215
4<br />
LIGHTROOM® 3: STREAMLINING YOUR DIGITAL PHOTOGRAPHY PROCESS<br />
216<br />
Deleting an adjustment brush<br />
To completely remove a brush adjustment, select its node pin and press Delete.<br />
RESETTING LOCAL ADJUSTMENTS<br />
Click the Reset button near the bottom right of the panel (see Figure 4–91) to<br />
remove all graduated fi lters or brushes at once; there are separate Reset buttons<br />
for graduated fi lters and brushes.<br />
Figure 4-91<br />
LOCAL ADJUSTMENT<br />
PRESETS<br />
You can save presets for graduated<br />
fi lters and local adjustment brushes.<br />
Th e presets simply contain values<br />
for the sliders and the list on the<br />
popup menu is shared by both<br />
tools. With the desired settings<br />
applied, click the Eff ect: menu<br />
(see Figure 4–92) and select Save<br />
Settings as New Preset.<br />
Figure 4-92
Sharpening or smoothing with adjustment brushes<br />
You can use graduated fi lters or adjustment brushes to sharpen or smooth local<br />
areas of the photo. To sharpen, increase the amount of the Sharpness slider. To<br />
smooth, use negative amounts of Clarity. Th ese techniques are very handy for<br />
portrait retouching.<br />
The Eff ec ts panel<br />
Also new in <strong>Lightroom</strong> 3 is<br />
the Eff ects panel; see Figure<br />
4–93. Post-Crop Vignette has<br />
been moved here, and there’s<br />
now a Grain adjustment to<br />
simulate the look of fi lm.<br />
Post-Crop Vignette<br />
Th ese adjustments use a<br />
slightly diff erent algorithm<br />
than the Lens Vignette and<br />
thus produce an eff ect that<br />
looks a bit diff erent. In<br />
<strong>Lightroom</strong> 3 the behavior<br />
of Post-crop Vignette has<br />
been modifi ed. As its name<br />
implies, the Post-crop<br />
Vignette is applied to the<br />
inside of the crop, not the<br />
outer edges of the full image.<br />
Th ere are now three types of<br />
vignettes, accessed from the<br />
Style popup menu;<br />
see Figure 4–94:<br />
Figure 4-93<br />
Highlight Priority: this is<br />
the default style and is most<br />
similar to the processing in<br />
Figure 4-94 494<br />
the regular Lens Vignette adjustments.<br />
Color Priority: similar to Highlight Priority but also<br />
attempts to avoid shift s in hue.<br />
DEVELOP<br />
4<br />
217
4<br />
LIGHTROOM® 3: STREAMLINING YOUR DIGITAL PHOTOGRAPHY PROCESS<br />
218<br />
Paint Overlay: this is most<br />
similar to the Post-crop<br />
Vignette from <strong>Lightroom</strong><br />
2, whereby the adjustment<br />
applies black or white overlays<br />
to achieve the eff ect.<br />
Along with Amount and<br />
Midpoint, controls are<br />
provided for Roundness and<br />
Feather; see Figure 4–95.<br />
Roundness makes the vignette<br />
more circular or square;<br />
Feather makes the vignette<br />
edges soft er or harder. Th es e<br />
controls are only available if<br />
the Amount is not 0.<br />
Figure 4-95<br />
For Highlight and Color Priority, if the amount is set to a negative value (to add<br />
vignetting) the Highlights slider becomes active, which applies a diff erent level of<br />
processing for lighter areas of the photo.<br />
Grain<br />
To apply a simulated fi lm grain eff ect to the photo, fi rst set an amount other than<br />
0. You can then adjust the Size and Roughness of the grain; see Figure 4–96.<br />
(Zoom in close in the main preview to accurately see the eff ect.)<br />
Figure 496<br />
4-96
Spot removal<br />
Are there elements in the image you’d like to remove or otherwise clean up?<br />
Examples are spots caused by dust on the sensor, a branch appearing to stick out<br />
from someone’s head, red-eye from fl ash, etc. (see Figure 4–97). Determine what<br />
elements you want to remove from the photo, but plan to re-assess the need for<br />
retouching aft er completing all the other steps. As you work on the image, you’re<br />
likely to discover artifacts and other fl aws you didn’t notice earlier, or fi nd that<br />
your processing has reduced the need for retouching or eliminated it altogether.<br />
Figure 4-97<br />
Here, we’re talking about removing what we don’t like from the image—if<br />
something doesn’t work with everything else, we want to get rid of it. Assessing<br />
the need for retouching is highly subjective, but most photos can follow some<br />
common criteria. Typical retouching tasks include removing dust spots,<br />
smoothing or removing wrinkles and blemishes from skin and generally<br />
eliminating distracting elements from the composition.<br />
<strong>Lightroom</strong>’s Spot Removal tool is used for getting rid of small- to medium-sized<br />
imperfections in the photo. Th ere are two modes available: Heal and Clone. Each<br />
has its own strengths and best uses. Note that as a Spot Removal tool, it’s best used<br />
for just that—if you have heavy-duty retouching to do, consider using Photoshop<br />
instead.<br />
DEVELOP<br />
4<br />
219
4<br />
LIGHTROOM® 3: STREAMLINING YOUR DIGITAL PHOTOGRAPHY PROCESS<br />
220<br />
Step 1. To activate the Spot<br />
Removal tool, click its icon in the<br />
tool strip under the Histogram<br />
(see Figure 4–98) or use the<br />
shortcut. Th is enables the tool<br />
overlay and reveals the controls<br />
Figure 4-98<br />
in the tool drawer, which shows<br />
any previous applications of the Spot Removal tool<br />
on the photo and the most recently used settings.<br />
Step 2. Next, set the brush size using the slider or shortcuts (same as local adjustment<br />
brushes). As with the other sliders in <strong>Lightroom</strong>, there are several ways to adjust the<br />
value. You can click and drag the cursor in the preview area to set the size of the Spot<br />
Removal tool before applying each instance.<br />
Th e Spot Removal tool works best when the size of the<br />
brush is just larger than the spot to be removed (see<br />
Figure 4–99).<br />
You can also adjust the opacity of each instance of the<br />
Spot Removal tool, though I usually work with opacity<br />
set to 100.<br />
Step 3. To remove spots, click once on each element to<br />
be retouched. <strong>Lightroom</strong> automatically fi nds a nearby<br />
point to sample for the new pixels necessary for the<br />
retouching. Each time you click, two circles are added<br />
to the tool overlay, connected by a line with an arrow<br />
at one end. Th e arrow shows the direction from the<br />
sample to the spot being retouched; see Figure 4–100.<br />
Unlike the Healing Brush and Clone Stamp in<br />
Photoshop, you can’t really “paint” with <strong>Lightroom</strong>’s<br />
Spot Removal tool; each click applies a single,<br />
circular spot removal instance.<br />
Figure 4-99<br />
Figure 4-100<br />
You can come back later to change all these settings aft er applying the Spot<br />
Removal tool.
N<br />
Activate/<br />
deactivate the<br />
Spot Removal<br />
tool<br />
[<br />
Reduce brush<br />
size<br />
]<br />
Enlarge brush<br />
size<br />
Shift+[<br />
Reduce feather<br />
by 5<br />
Shift+]<br />
Increase feather<br />
by 5<br />
H<br />
Hide the spot<br />
removal tool<br />
overlay<br />
HEAL SPOTS AND BLEMISHES<br />
Aft er activating the tool, select Heal mode. Heal works best for retouching<br />
areas of solid color or smooth gradients, like sky and skin. Heal mode smoothly<br />
blends the sample into the spot.<br />
CLONE TEXTURES AND PATTERNS<br />
Clone is best used for replicating textures, patterns and hard lines in the photo.<br />
It makes exact copies of the sampled pixels and pastes them at the destination.<br />
Whereas the Heal brush<br />
evaluates the surrounding areas<br />
when applying the new pixels to<br />
the destination, the Clone tool<br />
does not—it just copies pixels.<br />
If you need to retouch over the<br />
slats of a picket fence, replicate<br />
leaves and grass, or place a third Figure 4-101<br />
eye on your mother-in-law, the<br />
Clone tool is the right tool for<br />
the job; see Figure 4–101.<br />
As you might expect, because it exactly copies pixels without blending, cloning<br />
requires you to work with more precision than Healing. Aft er clicking to place<br />
your retouch spot, you may need to relocate the source.<br />
Like the other tools, you can hide the spot removal overlay while you work.<br />
I fi nd this really makes retouching easier.<br />
Do your retouching late in the workfl ow<br />
You may oft en be inclined to perform retouching at the beginning of your<br />
processing, such as blotting out annoying sensor dust spots evident in the blue<br />
sky or getting rid of the twig poking out of someone’s head. But as troublesome as<br />
these elements may appear at fi rst glance, most of the time it’s best to wait until the<br />
end of the workfl ow to do your retouching—you might save lots of time.<br />
For example, you wouldn’t want to spend time retouching the edge of the image<br />
and then crop it. More importantly, you will oft en fi nd that other processing<br />
reduces the need for retouching.<br />
Bearing in mind the principle of working from large to small, global to local,<br />
it stands to reason that retouching is best done aft er the other stages of the<br />
Develop workfl ow.<br />
DEVELOP<br />
4<br />
221
4<br />
LIGHTROOM® 3: STREAMLINING YOUR DIGITAL PHOTOGRAPHY PROCESS<br />
222<br />
Zoom in<br />
It’s usually diffi cult to accurately retouch a photo viewing the full image;<br />
zoom in to various magnifi cation levels while doing your retouching.<br />
Page Up and Page Down<br />
To scroll the image uniformly, in vertical columns. As you reach the end of<br />
each column, the preview resets at the top of the next column. Th is ensures<br />
you cover the entire image.<br />
Space bar<br />
To temporarily enable the hand tool; click and drag to pan the image in<br />
any direction.<br />
MODIFYING AN INSTANCE OF THE SPOT REMOVAL TOOL<br />
Aft er applying the Spot Removal tool, you can adjust each instance of it in the<br />
tool overlay. Start by clicking a circle to select it. Th e active circle has a heavier<br />
outline than the other; see Figure 4–102. With any instance of the Spot<br />
Removal tool selected, you can modify it in several ways:<br />
• Click and drag the edge of the<br />
circle to change its size;<br />
• Click and drag the center of<br />
the circle to move it. (Th is can<br />
be used to move the source<br />
circle to a diff erent point for<br />
better results.);<br />
• Switch between Clone and Heal;<br />
• Click and drag to change the source to a diff erent location; or<br />
• D elete it.<br />
Figure 4-102<br />
AUTO SPOTTING<br />
To easily apply spot removal to multiple photos containing the same spots,<br />
just spot the fi rst photo, making sure not to move any of the source circles. If<br />
you allow <strong>Lightroom</strong> to determine the source spots, you can then Sync that<br />
photo with others, and <strong>Lightroom</strong> will automatically clean up spots in those<br />
photos too, even if they have diff erent compositions. Th is doesn’t always
work perfectly, but is a huge time saver when you’ve got lots of photos to clean<br />
up. You can then go back and fi ne tune spotting in individual photos. See the<br />
information about Syncing photos toward the end of this chapter.<br />
When to use Photoshop for retouching<br />
You can use <strong>Lightroom</strong>’s retouching tools to remove many unwanted elements,<br />
but Photoshop’s retouching capabilities far surpass those in <strong>Lightroom</strong>. One<br />
example is the replacement of any large section of a photo; <strong>Lightroom</strong> can’t do<br />
this—it might better be considered compositing. Heavy-duty retouching is best<br />
done to exported fi les (Chapter 5), or using the Edit In command (Chapter 9).<br />
RED EYE CORRECTION<br />
Red-eye in photography is a phenomenon caused by light from a fl ash bouncing<br />
off the inside of a person’s (or animal’s) eyeball. Usually, it’s an undesirable eff ect.<br />
<strong>Lightroom</strong>’s red-eye removal tool<br />
looks for red-colored pixels and<br />
changes them to neutral gray or<br />
black. Its application is similar to<br />
that of the Spot Removal tool.<br />
To remove red-eye from a photo, Figure 4-103<br />
zoom in close to see the aff ected<br />
eye; work on one at a time. Click to activate<br />
the red-eye tool; see Figure 4–103 (there is no<br />
shortcut). Click and drag to set the tool to just<br />
slightly larger than the pupil you’re working<br />
on (or use the current size). Release the mouse<br />
button to apply (see Figure 4–104), and you’re<br />
done!<br />
Figure 4-104<br />
Converting a photo to black and white<br />
If you like black and white photographs, this can be one of the most fun and<br />
creatively rewarding aspects of working in <strong>Lightroom</strong>. Starting with a color<br />
original, it’s possible to produce stunning black and white photos. And, no<br />
doubt, some images look much better in black and white than in color.<br />
In <strong>Lightroom</strong>, a black and white image remains in r gb mode, even when<br />
exported. Th e colors in the image are simply converted to equal values in all<br />
three channels. (Th is is very diff erent from the Grayscale mode in Photoshop,<br />
which only contains one channel.) Keep in mind that the color components are<br />
DEVELOP<br />
4<br />
223
4<br />
LIGHTROOM® 3: STREAMLINING YOUR DIGITAL PHOTOGRAPHY PROCESS<br />
224<br />
V<br />
Convert a<br />
photo to<br />
Black and<br />
White<br />
being turned into gray levels, but <strong>Lightroom</strong> still processes them based on<br />
their original, named hue values (red, purple, aqua, etc.).<br />
Th ere are several ways to turn a color image into black and white in <strong>Lightroom</strong>.<br />
However, this is a case where the fastest method doesn’t always produce the best<br />
results.<br />
Fastest: click the Black and White button the Basic panel (see Figure 4–105),<br />
the hs l B&W pa nel header, or the Quick Develop panel in Library, or use the<br />
shortcut. You can then edit the sliders on the B&W panel to your liking (see<br />
Figure 4–106). Th is provides basic control for how the colors in the original<br />
photo are mapped to gray values.<br />
Figure 4-105<br />
Figure 4-106
Best: make the conversion by desaturating all the colors, individually, fi rst. In<br />
the hs l pa nel, set all the Saturation values to -100. Th en use the Luminance<br />
sliders to brighten or darken the converted grays. Th is gives you the maximum<br />
amount of control over the placement of tones in relation to their original color<br />
values (see Figure 4–107). You can tweak the Hue sliders a bit, too, for the most<br />
control over the conversion.<br />
Figure 4-107<br />
White balance eff ec t on<br />
Black and White conversions<br />
Regardless of the initial method<br />
you use to convert your color<br />
original to black and white,<br />
try adjusting white balance<br />
aft er ward. As mentioned<br />
previously, white balance has a<br />
major eff ect on the rendering of<br />
the base raw capture, resulting<br />
in wide variation in the<br />
resulting tones.<br />
Figure 4-108<br />
DEVELOP<br />
4<br />
225
4<br />
LIGHTROOM® 3: STREAMLINING YOUR DIGITAL PHOTOGRAPHY PROCESS<br />
226<br />
⌘+4 or Ctrl+4<br />
Open/close the<br />
Split Toning<br />
panel<br />
Creative color processing<br />
Trends and styles in photography have been heavily infl uenced by special ways<br />
of processing photos, and until very recently, these eff ects were all done in the<br />
wet darkroom. But <strong>Lightroom</strong> provides far more control and fl exibility than any<br />
photographers working in the darkroom could have ever hoped for.<br />
Th at said, there are certain photographic processing styles that have endured for<br />
decades; some since the earliest days of photography. Th ese can be reproduced in<br />
<strong>Lightroom</strong>; instructions for simulating some of them are provided below.<br />
<strong>Lightroom</strong> off ers many options for processing your photos in unique ways. With<br />
such a wide range of controls, there are unlimited possible outcomes for the way<br />
an image will end up. I encourage you to experiment as you work—maybe you<br />
will invent the next popular photographic style!<br />
SPLIT TONING<br />
Th e term split toning refers to the application of diff erent color tints to highlights and<br />
shadows. For example, you can warm the highlights and cool the shadows, or vice<br />
versa. A common “cross processing” eff ect applies warmth to the highlights<br />
and coolness to shadows; see Figure 4–109.<br />
Figure 4-109
To apply split toning to a photo, open the Split Toning panel and make sure the<br />
controls are expanded with the black triangle buttons; see Figure 4–110.<br />
Figure 4-110<br />
You can independently adjust the hue and saturation for Highlights and Shadows.<br />
You can set the hues with the sliders, or click the color swatches to open the color<br />
picker. Th e Balance slider adjusts the balance between the highlight and shadow<br />
tints. Hold Option or Alt while dragging a hue slider for a live preview of the<br />
color overlaid on the image; you can then fi ne tune the saturation.<br />
Th ough split toning is usually applied to black and white photos, you can also<br />
achieve some interesting eff ects in <strong>Lightroom</strong> by split toning color photos.<br />
COLOR TINTING<br />
To give a photo a uniform color tint (see Figure 4–111), fi rst convert it to<br />
black and white using one of the methods described earlier in this chapter.<br />
Th en use the Split Tone panel to apply the color. For a uniform color tint, set<br />
the Highlights and Shadows sliders at the same values, and set the Balance at 0.<br />
Figure 4-111<br />
DEVELOP<br />
4<br />
227
4<br />
LIGHTROOM® 3: STREAMLINING YOUR DIGITAL PHOTOGRAPHY PROCESS<br />
⌘+Control+3<br />
or Ctrl+Shift+3<br />
Open/close the<br />
History panel<br />
⌘+Control+2<br />
or Ctrl+Shift+2<br />
Open/close the<br />
Snapshots panel<br />
228<br />
History<br />
Everything you do to a photo in<br />
<strong>Lightroom</strong> is tracked in the History<br />
panel (see Figure 4–112). Th is is<br />
one of the great benefi ts of using a<br />
database-based image editor. You<br />
can go back to any point in time.<br />
(Unless you clear the history, which<br />
I generally don’t recommend, since<br />
the textual history data being used to<br />
store each adjustment hardly takes<br />
up any disk space at all.)<br />
Clicking any step in the History panel<br />
will return the image to that state.<br />
History is linear, however: if you make<br />
further adjustments aft er going back to<br />
that state, all the steps that were aft er it<br />
will be lost. History is most useful for<br />
recovering from mistakes or changing<br />
your mind. If you want to go back and<br />
forth, that’s where Snapshots come in.<br />
Note: a photo’s History is not saved<br />
in its xmp metadata.<br />
Snapshots<br />
Unlike presets, Snapshots always<br />
include all the settings in eff ect<br />
when the Snapshot is made—you<br />
don’t have the option to choose what<br />
settings are saved into the Snapshot.<br />
Snapshots are useful for saving<br />
various states of history for a single<br />
photo. Use Snapshots when you<br />
want to store all the photo’s current<br />
settings to retrieve later; they are<br />
stored in the Snapshots panel (see<br />
Figure 4–113).<br />
Figure 4-112<br />
Figure 4-113<br />
Note: Now, in <strong>Lightroom</strong> 3, Snapshots are stored in a photo’s xmp metadata.
⌘+’ or Ctrl+’<br />
Make a virtual<br />
copy of selected<br />
photo(s)<br />
The on/off state of panels is included in Snapshots<br />
If you have panels turned on or off using the switch in the panel header,<br />
that condition is also stored in the Snapshot.<br />
Snapshots versus Virtual Copies<br />
Given all the functionality provided for managing Develop settings, I don’t fi nd<br />
Snapshots very useful, and don’t oft en use them. If you want to make diff erent<br />
versions of a photo all at one time, use virtual copies instead of Snapshots. One<br />
advantage of Virtual Copies is that you can view multiple variations at once;<br />
this is not the case with Snapshots.<br />
Creating multiple versions of a photo<br />
While processing your photos in <strong>Lightroom</strong>, you can generate multiple versions<br />
of a photo in the catalog from a single, original fi le on disk. Th is is done using<br />
virtual copies (“vcs”). A virtual copy is indicated by a turned-corner icon on<br />
the thumbnail (see Figure 4–114).<br />
In terms of adjustments, vcs are treated exactly like originals.<br />
When you make a virtual copy, the current settings on the photo being copied<br />
(whether an original or another vc) are used as the base settings for the<br />
copy. But this is where the direct connection between settings ends; further<br />
modifying the original will not aff ect the copy/copies, or vice versa. However,<br />
you can sync the settings from a copy back to the original using the Sync<br />
Copies… command, discussed later in this chapter.<br />
vcs can be useful in a number of ways. For<br />
example, you could try diff erent crops and<br />
compare them side-by-side. Or Develop an<br />
image in both color and black and white. Th er e<br />
are also some interesting and practical uses for<br />
vcs w hen working in the output modules. Th e<br />
possibilities are virtually endless!<br />
You can also make a copy of a copy, which—unlike<br />
in the real world—does not degrade quality due to<br />
generation loss. With this method, virtual copies<br />
can be used to progressively process an image in a<br />
variety of ways, resulting in multiple versions that<br />
can then be compared to determine the best one,<br />
or used for diff erent kinds of output.<br />
Figure 4-114<br />
DEVELOP<br />
4<br />
229
4<br />
LIGHTROOM® 3: STREAMLINING YOUR DIGITAL PHOTOGRAPHY PROCESS<br />
230<br />
⌘+Shift+R or<br />
Ctrl+Shift+R<br />
Reset all the<br />
adjustments<br />
on selected<br />
photo(s)<br />
If you’re not sure where you want to go in processing a photo, you might want<br />
to work on a vc fi rst, then later sync the settings from the vc to back to the<br />
original. (Syncing is covered in the next few pages.)<br />
By default, a virtual copy is stacked with its original. For more information<br />
about stacks, see Chapter 3.<br />
To make a vc, r ight-click or Ctrl+click on a photo, and from the popup menu<br />
select Create Virtual Copy, or use the shortcut.<br />
Deleting originals also deletes VCs<br />
Virtual copies exist only in the <strong>Lightroom</strong> database. If the original fi le on disk<br />
is removed from <strong>Lightroom</strong> its vcs will als o be removed.<br />
Resetting adjustments<br />
Th ere will be times when you want<br />
to remove <strong>Lightroom</strong> adjustments<br />
from one or more photos. Resetting<br />
restores the default settings and<br />
removes any settings you’ve applied<br />
since the photo was imported<br />
(excluding any Develop presets<br />
applied during import, which<br />
would remain).<br />
Resetting a virtual copy will revert<br />
its settings back to those in eff ect at<br />
the time it was created.<br />
Resetting is undoable. Like most<br />
everything else in <strong>Lightroom</strong>, if<br />
you Reset a photo and then change<br />
your mind, simply Undo it (⌘+Z or<br />
Ctrl+Z).<br />
Th ere are several options for<br />
resetting some or all adjustments<br />
applied to a photo:<br />
• Reset an adjustment slider by<br />
double-clicking its name;<br />
Figure 4-115
\<br />
Toggle before/<br />
after in the<br />
main preview<br />
Y<br />
Cycle between<br />
Loupe and<br />
Before/After<br />
views (leftright)<br />
Shift+Y<br />
Activate<br />
before and<br />
after previews<br />
and toggle<br />
between side<br />
by side or top/<br />
bottom and<br />
split image<br />
views (based<br />
on which<br />
was selected<br />
before)<br />
Option+Y or<br />
Alt+Y<br />
Cycle between<br />
Loupe and<br />
Before/After<br />
views (updown)<br />
• Reset a group of sliders in a panel by double-clicking the name of the<br />
group; or<br />
• Res et all adjustments on a photo with the Reset button on the bottom right<br />
of the right panel group (see Figure 4–115). Click the button to reset the<br />
photo to the state at which it came into the catalog.<br />
Hold Shift while clicking Reset<br />
To reset the photo to Adobe defaults (even if you’ve overridden them with Set<br />
Default Settings command; as discussed earlier in this chapter).<br />
Comparing before and after<br />
In Develop you can see left /right or top/bottom comparisons of the before and<br />
aft er states of the photo. You can also toggle the Develop loupe preview to show<br />
before/aft er.<br />
To see both Before/Aft er previews at one time, click the button on the toolbar<br />
(see Figure 4–116) or use the shortcut. Th e triangle button next to the Before/<br />
Aft er button opens a popup menu with options for arranging the before and<br />
aft er views.<br />
Figure 4-116<br />
Th e Before state shows either:<br />
• Th e image as it came into the catalog during import, including any<br />
Develop presets that were applied on import; or<br />
• A Before state that you have applied yourself at some point.<br />
Th e Aft er state always shows the image<br />
with all current settings applied.<br />
When the Before/Aft er preview is active,<br />
you can use the buttons on the toolbar<br />
(see Figure 4–117, next page) to copy<br />
settings between the Before and Aft er<br />
states, or use the shortcuts.<br />
⌘+Option+Shift+Left Arrow or<br />
Ctrl+Alt+Shift+Left Arrow<br />
To copy the After settings to Before<br />
⌘+Option+Shift+Right Arrow or<br />
Ctrl+Alt+Shift+Right Arrow<br />
To copy the Before settings to After<br />
⌘+Option+Shift+Up Arrow or<br />
Ctrl+Alt+Shift+Up Arrow<br />
To swap the Before and After settings<br />
DEVELOP<br />
4<br />
231
4<br />
LIGHTROOM® 3: STREAMLINING YOUR DIGITAL PHOTOGRAPHY PROCESS<br />
232<br />
Figure 4-117<br />
• Copy Before’s Settings to Aft er;<br />
• C opy Aft er’s Settings to Before; or<br />
• Swap Before and Aft er Settings.<br />
(Hover your cursor over the buttons to see tooltips.)<br />
Progressively Developing a photo using Before/After<br />
If you get to a point in processing where you want to take all the current<br />
settings and make that the Before state, simply drag and drop any history<br />
state onto the Before preview. You can then continue processing, using the<br />
newly-created Before state as your reference.<br />
Come back later<br />
Sometimes it’s helpful to work an image up to the point where you can’t<br />
seem to make it any better, then stop. Come back later, with “fresh eyes”,<br />
to confi rm your previous processing decisions and make additional<br />
changes if needed.<br />
Applying settings to multiple photos<br />
<strong>Lightroom</strong>—a batch processing application at heart—allows you to very<br />
easily apply Develop adjustment settings to many photos at one time using<br />
a variety of methods. Any Develop setting on one photo can also be applied<br />
to other photos; for example, you could replicate your application of Spot<br />
Removal or dodging and burning to multiple images.<br />
Select photos from the Filmstrip or collections<br />
While working in Develop, you don’t need to go back to Library to load<br />
diff erent images.<br />
COPY/PASTE<br />
You can copy and paste Develop adjustment settings from one photo<br />
to another.<br />
To copy the settings from the active photo, use the command under the<br />
Settings menu (see Figure 4–118, next page) or the shortcut. A dialog box
⌘+Shift+C<br />
or<br />
Ctrl+Shift+C<br />
Copy settings<br />
from the<br />
active photo<br />
⌘+Shift+V<br />
or<br />
Ctrl+Shift+V<br />
Paste the<br />
copied<br />
settings to<br />
other photos<br />
will be presented for you to choose which settings are being copied;<br />
see Figure 4–119. Make your selections then click the Copy button.<br />
Figure 4-118<br />
Figure 4-119<br />
Figure 4-120<br />
To paste the copied settings to other photos, select them, then use the Paste<br />
Settings command (see Figure 4–120) or shortcut.<br />
When you paste, all settings you chose in the copy dialog will be pasted to<br />
the selected photo(s).<br />
Paste from Previous<br />
Th is command, also under the Settings menu, will instantly copy and paste<br />
all the settings from the previously active photo to any selected photos.<br />
DEVELOP<br />
4<br />
233
4<br />
LIGHTROOM® 3: STREAMLINING YOUR DIGITAL PHOTOGRAPHY PROCESS<br />
234<br />
⌘+Shift+S or<br />
Ctrl+Shift+S<br />
Sync settings<br />
from the active<br />
photo to other<br />
selected photos<br />
SYNC SETTINGS<br />
You can synchronize Develop settings between multiple fi les in <strong>Lightroom</strong>. Th is<br />
produces the same results as Copy/Paste—the settings from the active photo<br />
will be applied to the other selected photos. It’s just another way of applying one<br />
batch of settings to multiple photos. You can also sync settings from a vc back to<br />
the original.<br />
With multiple photos selected (pay attention to which is the active photo), click<br />
the Sync… button on the right panel group, or use the shortcut. A window<br />
appears allowing you to choose what settings to sync; see Figure 4–121.<br />
Figure 4-121<br />
Auto Sync<br />
Next to the Sync button at the bottom of the<br />
right panel group is a switch that toggles<br />
between Sync and Auto Sync; see Figure<br />
4–122.<br />
When active, Auto Sync will continually apply<br />
any adjustments made to the active image to<br />
all the other selected images.<br />
When done, click the switch to go back to<br />
the standard Sync.<br />
Figure 4-122
Sync white balance<br />
One very useful application of Sync Settings is adjusting white balance. To<br />
accurately set white balance for a batch of photos, begin a photo shoot by<br />
making an initial capture containing a target reference, such as the X-Rite<br />
Passport. In <strong>Lightroom</strong>, use the reference shot to set the white balance with<br />
the eyedropper. Th en simply use Sync Settings on the rest of the fi les to<br />
match the white balance from the reference image.<br />
Copy/paste vs Sync<br />
Th e end result of copying/pasting settings and syncing settings is the same.<br />
However, when you copy settings, they remain in memory and thus could<br />
be pasted to other photos later. A sync<br />
operation does not store the synced<br />
settings anywhere.<br />
MATCH TOTAL EXPOSURES<br />
With multiple photos selected, this<br />
command (under the Settings menu)<br />
applies a relative Exposure setting from<br />
the active photo to the other selected<br />
photos. (Only the Exposure adjustment<br />
is applied.)<br />
DEVELOP PRESETS<br />
Using Develop presets can save you lots<br />
of time processing fi les. With them you<br />
can quickly apply any previously saved<br />
settings to large numbers of images all at<br />
once. <strong>Lightroom</strong> also off ers many builtin<br />
Develop presets; see Figure 4–123.<br />
You can make your own presets or use<br />
presets made by other people—there is<br />
a growing number of Web sites where<br />
photographers share presets, a few<br />
of which are listed at the end of this<br />
section.<br />
Aft er you’ve worked with <strong>Lightroom</strong> a<br />
while you will begin to identify settings<br />
that you frequently apply as a basis<br />
Figure 4-123<br />
DEVELOP<br />
4<br />
235
4<br />
LIGHTROOM® 3: STREAMLINING YOUR DIGITAL PHOTOGRAPHY PROCESS<br />
236<br />
for your “starting point” in processing. When you fi nd that you are repeatedly<br />
applying the same settings to many photos, you should save a Develop preset with<br />
those settings. For example, you can save a preset for your preferred sharpening<br />
settings, or one for Blacks, Brightness and Contrast adjustments. Or, one that just<br />
applies a linear point curve. Or all of them at once. In general, though, it’s usually<br />
most convenient to save presets with fewer settings rather than more.<br />
Preview presets in Navigator<br />
With an image loaded in Develop<br />
loupe view, move your cursor over the<br />
presets in the left panel of the Develop<br />
module. Th e Navigator preview<br />
automatically updates to show the<br />
eff ect of the adjustments in that preset;<br />
see Figure 4–124. Th is is an easy way<br />
to preview presets without actually<br />
needing to apply them.<br />
See the contents of presets<br />
You can open <strong>Lightroom</strong> presets in<br />
a text editor. Th is will show you how<br />
they are structured. (Just to be safe, I<br />
recommend you make a copy of any<br />
presets or other metadata xml fi les<br />
before you open them.)<br />
Making your own presets<br />
To make your own Develop preset,<br />
fi rst make sure the active photo has<br />
the exact adjustment settings that<br />
you want to store. Th en click the +<br />
button on the Presets panel header;<br />
see Figure 4–125. A dialog box opens<br />
asking you to select the settings that<br />
you want to save into the preset; see<br />
Figure 4–126, next page. Th e Develop<br />
settings shown are very similar to those<br />
in Copy/Paste and Sync dialogs.<br />
Figure 4-124<br />
Figure 4-125
Figure 4-126<br />
Th is choice is important. Remember that Develop settings are absolute. Th us,<br />
a preset that contains a value for a given adjustment will override the current<br />
setting when the preset is applied. Any adjustment that isn’t included in the<br />
preset will not be changed when the preset is applied.<br />
For example, if you have a photo with a Contrast setting of +25 and you apply<br />
a preset that contains a Contrast setting of +35, the resulting value will be +35<br />
(not +60). But if you apply a preset that doesn’t contain a setting for Contrast, it<br />
will remain +25, regardless of the other adjustments that are changed.<br />
Since each adjustment checked in the dialog box will be saved into the preset<br />
using the current value, you should carefully consider which settings to include,<br />
and in most cases, it’s best to include as few adjustments as possible within each<br />
individual preset so you can apply them progressively.<br />
Eventually, you’ll likely make some presets with lots of settings included, and<br />
others that include only a single adjustment. It all depends on the purpose of<br />
the preset.<br />
DEVELOP<br />
4<br />
237
4<br />
LIGHTROOM® 3: STREAMLINING YOUR DIGITAL PHOTOGRAPHY PROCESS<br />
238<br />
Give your presets meaningful names<br />
Name your presets according to their settings or purpose.<br />
Apply a Develop preset during import<br />
When you’ve established the baseline settings that can be applied to the majority<br />
of your photos, save them as a Develop preset. Th en, during future imports, apply<br />
the preset to photos in the Import dialog box. <strong>Your</strong> images will come into the<br />
catalog looking much closer to the way you like them.<br />
Using presets made by someone else<br />
A good way to learn the eff ects of the Develop adjustments is to use presets from<br />
someone else and then evaluate the results. To use presets from an outside source,<br />
you need to copy them into the presets folder and restart <strong>Lightroom</strong>. Any preset<br />
with a valid format will then appear in the list; you can organize them as you see<br />
fi t; use the + button on the panel header for options or right-click/Ctrl+click to<br />
open the presets popup menu. You can also drag and drop to rearrange presets<br />
and presets folders.<br />
To show the <strong>Lightroom</strong> presets folder in Finder or Explorer, go to<br />
Preferences➔Presets➔Show <strong>Lightroom</strong> Presets Folder<br />
Here are a couple of good resources for <strong>Lightroom</strong> presets:<br />
http://www.presetsheaven.com/<br />
http://lightroompresets.com/<br />
http://www.ononesoft ware.com/detail.php?prodLine_id=33<br />
Google “<strong>Lightroom</strong> presets” for bunches more.<br />
(Note that presets made for earlier versions of <strong>Lightroom</strong> may produce<br />
unexpected results—or may not work at all— in <strong>Lightroom</strong> 3.)
Modifying and Removing Presets<br />
You can update the settings contained in a preset or remove it from<br />
the list entirely.<br />
Right-click or Ctrl+click<br />
on a preset or folder to<br />
open the presets contextual<br />
menu (see Figure 4–127).<br />
Select an option from the<br />
menu:<br />
Update with Current<br />
Settings: replaces all the<br />
settings in the selected<br />
preset with all the current<br />
Develop settings.<br />
Delete or Delete Folder:<br />
immediately removes<br />
the preset from the list<br />
and deletes it from the<br />
<strong>Lightroom</strong> presets folder.<br />
No confi rmation<br />
Figure 4-127<br />
when deleting presets<br />
and preset folders<br />
Be forewarned that when you select Delete or Delete Folder from the presets<br />
contextual menu you will not get a confi rmation dialog—the preset fi les will<br />
be deleted from disk immediately. Th ey do not go to the trash or recycle bin!<br />
(However, deleting presets or preset folders is undoable within the current<br />
program session.)<br />
Save an alias or shortcut to the <strong>Lightroom</strong> folder on your desktop<br />
If you frequently add, remove or otherwise maintain presets, you may want to<br />
save some shortcuts in your fi le system to make fi nding the <strong>Lightroom</strong> folders<br />
easier. Th is way, you can update <strong>Lightroom</strong> folder contents without needing to<br />
launch the program fi rst. (Th is tip applies for all types of <strong>Lightroom</strong> presets and<br />
templates; not just Develop.)<br />
DEVELOP<br />
4<br />
239
4<br />
LIGHTROOM® 3: STREAMLINING YOUR DIGITAL PHOTOGRAPHY PROCESS<br />
240<br />
SETTING YOUR OWN DEFAULT<br />
As described toward the beginning of this chapter, beyond just applying Develop<br />
adjustments using presets, you can also override the main <strong>Lightroom</strong> default<br />
settings, which are applied to all raw images that haven’t otherwise had settings<br />
applied.<br />
To change the default, fi rst make sure all the Develop settings are the way<br />
you want them; you will need to have a representative image loaded in<br />
Develop for this.<br />
Th en select Develop menu➔Set Default<br />
Settings; see Figure 4–128. A dialog<br />
box will appear asking you to confi rm<br />
your choice; see Figure 4–129. Note that<br />
by running this command again later<br />
you can restore the original <strong>Lightroom</strong><br />
defaults.<br />
Now, if you don’t apply a Develop preset<br />
during import, these default settings will<br />
still be applied to all newly imported<br />
images as they come into the catalog.<br />
Figure 4-129<br />
Figure 4-128<br />
You’ll notice the message stating that the changes are not undoable; this<br />
means just what it says—you won’t be able to use Undo to reverse your<br />
action here. However, you could always just save a new default, or revert<br />
to the Adobe defaults.
Default settings by camera or by camera and ISO<br />
In <strong>Lightroom</strong> preferences (see Figure 4–130) you can specify to have defaults<br />
applied based on camera serial number or a specifi c camera and iso s etting.<br />
Th is way you can use a wide range of defaults without needing to apply diff erent<br />
presets to each and every image from diff erent cameras or iso s ettings.<br />
Figure 4-130<br />
Save your work!<br />
As you Develop photos, remember to frequently Save Metadata to File,<br />
as described in Chapter 3 and shortcuts throughout the book.<br />
And back up your hard drives oft en!<br />
Before and after examples<br />
Every one of the photos used in this book, including the cover and chapter<br />
openers, were Developed entirely within <strong>Lightroom</strong>. Photoshop was used only<br />
for the fi nal conversion to cmyk for off set printing.<br />
Th e following pages show a few more examples of my photos processed<br />
only with <strong>Lightroom</strong>. See if you can fi gure out what adjustments, tools and<br />
techniques were used for each… or at least, how you might do it.<br />
DEVELOP<br />
4<br />
241
4<br />
LIGHTROOM® 3: STREAMLINING YOUR DIGITAL PHOTOGRAPHY PROCESS<br />
242<br />
Before<br />
Figure 4-131<br />
Greve in Chianti, Italy<br />
Canon EOS 5D Mark II<br />
EF 28-135mm f/3.5-5.6 IS USM<br />
1/2 sec at f/11<br />
ISO 100
After<br />
DEVELOP<br />
4<br />
243
4<br />
LIGHTROOM® 3: STREAMLINING YOUR DIGITAL PHOTOGRAPHY PROCESS<br />
244<br />
Before<br />
Figure 4-132<br />
West Wanaka, New Zealand<br />
Canon EOS 5D<br />
EF 24-105mm f/4L IS USM<br />
2.5 sec at f/22<br />
ISO 200
After<br />
DEVELOP<br />
4<br />
245
4<br />
LIGHTROOM® 3: STREAMLINING YOUR DIGITAL PHOTOGRAPHY PROCESS<br />
246<br />
Before<br />
Figure 4-133<br />
Seal Rock, Oregon<br />
Canon EOS 5D<br />
EF 28-135mm 3.5-5.6 IS USM<br />
1/13 sec at f/11<br />
ISO 200
After<br />
DEVELOP<br />
4<br />
247
4<br />
LIGHTROOM® 3: STREAMLINING YOUR DIGITAL PHOTOGRAPHY PROCESS<br />
248<br />
Before<br />
Figure 4-134<br />
Kawainui, Hawai’i<br />
Canon EOS 30D<br />
Tamron XR Di II 18-200mm<br />
1/200 sec at f/7.1<br />
ISO 200
After<br />
DEVELOP<br />
4<br />
249
4<br />
LIGHTROOM® 3: STREAMLINING YOUR DIGITAL PHOTOGRAPHY PROCESS<br />
250<br />
Before<br />
Figure 4-135<br />
Ecola State Park, Oregon<br />
Canon EOS 5D<br />
EF 24-105mm f/4L IS USM<br />
1/25 sec at f/8<br />
ISO 200
After<br />
DEVELOP<br />
4<br />
251
CHAPTER 5<br />
EXPORT
5<br />
LIGHTROOM® 3: STREAMLINING YOUR DIGITAL PHOTOGRAPHY PROCESS<br />
254<br />
Exporting photos from <strong>Lightroom</strong><br />
By now you’ve worked all the way through importing, editing and developing your<br />
photos in <strong>Lightroom</strong>. What’s next? Maybe you want to email someone a photo,<br />
upload images to a photo-sharing Web site, or burn a set of low resolution fi les to<br />
dvd f or a client to proof. Other times, you’ll want to process a photo further using<br />
diff erent imaging soft ware.<br />
Unlike other programs, <strong>Lightroom</strong> doesn’t have a “Save As…” command. So<br />
whether you’re distributing fi nished photos or need to get working image fi les out<br />
of <strong>Lightroom</strong> and into other soft ware, you will very oft en export those fi les from<br />
<strong>Lightroom</strong>.<br />
<strong>Lightroom</strong> exports can also help you feed your image fi les into more extended,<br />
automated workfl ows: using plug-ins and post-processing actions, <strong>Lightroom</strong> can<br />
trigger all kinds of automated processes on the exported photos. Th es e procedures<br />
are discussed further in Chapter 9.<br />
Exporting photos from <strong>Lightroom</strong> always generates new image fi les. But depending<br />
on the purpose of the export, the new fi les are not always saved to your hard disk<br />
following the completion of the export. For example, if you’re burning a dvd to copy<br />
or back up some fi les, maybe you don’t need to save another set of local copies on<br />
your machine aft er the disc is burned.<br />
In cases where you do save the newly exported fi les to your hard disk, you have the<br />
option to also add those images into the current <strong>Lightroom</strong> catalog.<br />
Generally speaking, the <strong>Lightroom</strong> export process is straightforward:<br />
1. Select the fi le(s) to export<br />
2. Open the Export dialog box<br />
3. C onfi gure the settings in the Export dialog box<br />
4. Click the Export button<br />
However, due to the infi nite range of possible uses and outcomes, exporting can be<br />
confusing at times. In this chapter, I’ll do my best to simplify the process and help<br />
you understand the situations you will likely encounter.<br />
EXPORT VERSUS OTHER METHODS<br />
Keep in mind that using the Export command is just one of several ways to save<br />
new image fi les out of <strong>Lightroom</strong>. For example, if you need to process photos in
Photoshop, you may not need to (and probably shouldn’t) export them. Instead, it’s<br />
more effi cient to use the Edit in… command, discussed in Chapter 9. In general, if<br />
you’re just working with a single photo, Edit In… might be your best bet. In cases<br />
where you’re batch processing multiple photos, Export is the way to go.<br />
Also, before exporting fi nal fi les for a particular use, consider that using<br />
<strong>Lightroom</strong>’s output modules—Slideshow, Print and Web—might produce the fi les<br />
you need more effi ciently. Th e functions of those modules provide capabilities<br />
that make some tasks easier than doing it through an Export, though the end<br />
results may be identical. One example is the “Print to jpg File” option in the Print<br />
module; see Chapter 6 for more on this.<br />
Converting fi les to DNG<br />
You can use an Export to save new dng fi les from photos in your catalog, but this<br />
usually isn’t the easiest way. Instead, use Library➔Convert Photo(s) to dng, as<br />
described in Chapter 3.<br />
What to do with original JPGs<br />
If you have photos in your catalog that were originally captured as jpg and not<br />
raw, you need to take special precautions with them.<br />
Remember that in <strong>Lightroom</strong>, jpg fi les are processed non-destructively just like<br />
all other fi le types. You can edit and develop them in <strong>Lightroom</strong> with no loss of<br />
quality, because the original fi le on disk is never directly altered. And most oft en,<br />
you can safely export new fi les from those jpgs without problems.<br />
But in Photoshop and other programs, you should never work on a jpg and then<br />
save over the same fi le as a jpg again—you will lose signifi cant amounts of quality<br />
with each save.<br />
If you have original jpgs in y our <strong>Lightroom</strong> catalog that you want to edit in other<br />
soft ware, I recommend you fi rst export them from <strong>Lightroom</strong> as tifs, t hen use<br />
those tifs as y our new working masters.<br />
ORIGINAL AND DERIVATIVE FILES<br />
When you export photos from <strong>Lightroom</strong>, the original is the photo from which<br />
the new fi les are being made. An original can be any photo or virtual copy in<br />
your catalog. For this reason, you might have more than one “original” version<br />
of a photo in your catalog, all made from a single fi le on the hard disk. In this<br />
case, each variation could be considered an original in terms of exporting. For<br />
example, if you use virtual copies (vcs) to produce three versions of a photo with<br />
diff erent crops, each vc would be considered an original.<br />
EXPORT<br />
5<br />
255
5<br />
LIGHTROOM® 3: STREAMLINING YOUR DIGITAL PHOTOGRAPHY PROCESS<br />
256<br />
Derivatives, then, are copies of the original, made for specifi c purposes, and with<br />
fi le settings based on those purposes .<br />
A couple of examples:<br />
• You have a native camera raw fi le in your catalog that you need to export and<br />
send to a print lab in tif f ormat. Th e raw fi le is the original, the tif is t he<br />
derivative.<br />
• You have a layered psd fi le in your catalog from which you export a jpg fi le to<br />
email to your client. Th e psd is the original; the jpg is the derivative.<br />
Making fi les on disk from virtual copies<br />
Remember that a virtual copy does not exist anywhere on your hard disk. It’s just<br />
another instance of the fi le within the <strong>Lightroom</strong> catalog. So if you delete the<br />
original, or your catalog becomes corrupt, etc. and you don’t have a backup (shame,<br />
shame), those vcs will be gone along with the work you put into them. So it can oft en<br />
be safest to export new tifs o r dng s from those vcs, in which case you can also back<br />
up those photos as actual fi les on disk. (Exporting a vc made from a raw or dng fi le<br />
as a new dng is especially clever.)<br />
Don’t keep what you don’t need<br />
Some derivative fi les don’t need to be kept around aft er you’re done using<br />
them for their immediate purpose. For example, I usually don’t keep derivative<br />
jpgs, since they’re always made to a certain size and for a specifi c purpose<br />
and remaking them later, if necessary, doesn’t take much eff ort. I don’t like<br />
cluttering up my hard drive with fi les that will only be used once, so I delete these<br />
derivatives when I’m done with them.<br />
Overwriting the original<br />
Be careful when you export from <strong>Lightroom</strong> that you don’t unintentionally<br />
overwrite your original image. <strong>Lightroom</strong> will prompt you if it encounters a fi le<br />
with an identical name, which we’ll look at in a few moments.<br />
PLANNING THE EXPORT<br />
Like other parts of the workfl ow, exporting from <strong>Lightroom</strong> requires some<br />
thinking ahead. Before exporting, determine the requirements for the fi les that<br />
will be produced. Be as specifi c as you can. Write it out if it helps. Ask yourself:<br />
• How are the fi les to be used?<br />
• Do you have a set of specifi cations to follow?
⌘+Shift+E or<br />
Ctrl+Shift+E<br />
Opens the<br />
Export dialog<br />
• How will you name the exported fi les?<br />
• Will you store them in your fi le system? If so, where?<br />
• Following the export, what additional tasks need to be performed on the fi les?<br />
• Do you want these new fi les to be added to the current <strong>Lightroom</strong> catalog?<br />
When you’ve got the export requirements fi gured out, make sure to have the correct<br />
fi le(s) selected. Like Import and Develop, <strong>Lightroom</strong> exports provide powerful batchprocessing<br />
capabilities. You can export a single photo or many photos at the same time.<br />
Select any number of photos, from any image source in the catalog, and the current<br />
export will process all the selected fi les using the same settings.<br />
And, unlike an Import, of which can only have one going at a time, you can start a<br />
new export while a previous one is still going. Th is way, you could initiate multiple<br />
exports, and <strong>Lightroom</strong> will process them all simultaneously.<br />
Batch JPG exports<br />
One case where batch exporting really comes in handy is when exporting many jpg<br />
fi les from high resolution originals, which can be quite time consuming. If you have a<br />
large number of fi les to export as jpg, rather than queuing them up all at once, break<br />
them into smaller batches. For example, exporting four sets of twenty-fi ve photos is<br />
much faster than exporting one set of one hundred. Th is is due to <strong>Lightroom</strong>’s multithreaded<br />
processing capabilities.<br />
Export options on the contextual popup menu<br />
When you right-click or Ctrl+Click on a photo anywhere in <strong>Lightroom</strong>, the popup<br />
menu provides export commands using presets and an “Export with Previous” option.<br />
Th ese options bypass the Export dialog box altogether, and thus require you to have<br />
your settings worked out ahead of time.<br />
The Export window<br />
When you’re ready to export you can click the Export<br />
button in Library; see Figure 5–1. Or, from anywhere in<br />
box <strong>Lightroom</strong>, use the File➔Export menu command, or<br />
Figure 5-1<br />
the keyboard shortcut, or the contextual menu, which<br />
is discussed below. Aft er opening the window, click and drag the bottom right corner to<br />
expand it (see Figure 5–2 next page).<br />
EXPORT<br />
5<br />
257
5<br />
LIGHTROOM® 3: STREAMLINING YOUR DIGITAL PHOTOGRAPHY PROCESS<br />
258<br />
Figure 5-2<br />
Next, work through each panel to carefully enter the settings in the Export screen. If<br />
you botch the settings, you may have a mess of fi les to clean up. Start at the top of the<br />
Export window and work your way methodically through the settings, making sure<br />
everything is correct before you click the all-powerful button.<br />
(However, if you start the export and change your mind or realize you made a<br />
mistake, you can click the “X” to the right of the status indicator to cancel the<br />
export).<br />
You can work in the Export dialog box without exporting<br />
With any photo(s) selected, executing the standard Export command will simply<br />
open the Export dialog box. However, you don’t necessarily have to complete an<br />
export at this point. You can view and change settings, create and modify presets,<br />
etc. and when you’re done just click Cancel to close the box without performing<br />
an export. All the work you did in the dialog box will be retained.<br />
Open the Export screen panels<br />
Each of the panels of the Export dialog box (see Figure 5–2) can be closed if not<br />
needed. Click to open and close them. You don’t need to click the arrow; just click<br />
anywhere on the panel title bar. When closed, a panel’s header shows its current<br />
settings.<br />
Following is an in-depth look at the settings in the Export window.
EXPORT TO:<br />
Within the default <strong>Lightroom</strong> installation, you have two simple choices for the<br />
destination of the exported derivatives: Hard Drive or cd/d vd . (When you install<br />
other Export plug-ins, as explained later, more options may show here.)<br />
Th e Export To: menu at the top<br />
of the dialog box shows which<br />
option has been selected (see<br />
Figure 5–3). Th i s selection<br />
determines the options<br />
available in the rest of the<br />
dialog box.<br />
EXPORT LOCATION<br />
Th e fi rst panel in the main section of the dialog box is Export Location. Th e<br />
important decisions to make here are:<br />
1. Where to save the exported fi le(s); and<br />
2. Whether or not to add the new fi le(s) into the current <strong>Lightroom</strong> catalog.<br />
Export To<br />
Th is section of the Export window is only relevant if your Export To: menu<br />
selection (above) is set to Hard Drive; if it’s set to cd/d vd , the fi les will not be<br />
saved anywhere on the disk.<br />
<strong>Lightroom</strong> 3 has some very useful new options here. Use the popup menu to<br />
specify one of the following:<br />
Specifi c folder: If you want to save the exported fi les in a location other than<br />
the original folder, specify it here; see Figure 5–4. Click the Choose button and<br />
navigate to the target folder on your hard drive. During this step, you can also<br />
create a new folder for the exported fi les. When you make new folders during an<br />
export and you add the exported fi les to the catalog (discussed below), the new<br />
folders are added, too.<br />
Figure 5-4<br />
Figure 5-3<br />
EXPORT<br />
5<br />
259
5<br />
LIGHTROOM® 3: STREAMLINING YOUR DIGITAL PHOTOGRAPHY PROCESS<br />
260<br />
Choose folder later: lets you specify the destination aft er the export is initiated. As<br />
noted in the tip in the Export window, this is particularly useful when creating Export<br />
presets.<br />
Home folder: this refers to your User folder in your operating system.<br />
Documents folder: within your User folder.<br />
Pictures folder: within your User folder.<br />
Desktop: the Desktop folder for your User account.<br />
Same folder as original photo: this will create the newly exported fi les within the same<br />
folder as the original photo on your hard drive.<br />
(If I’m keeping the exported fi les, I almost always save them into the same folder<br />
containing the originals. If I don’t plan to keep the derivatives, I oft en save them to a<br />
folder on my desktop that is routinely emptied.)<br />
Recent folders menu<br />
Click the small black triangle to the left of the Choose button to select a recently used<br />
folder from the popup menu; see Figure 5–5.<br />
Figure 5-5<br />
Put in Subfolder<br />
By entering a folder name in this fi eld, you can create another folder inside the one<br />
specifi ed above. Tick the box to enable the option, then type the name for the subfolder<br />
in the text fi eld.<br />
Add to This Catalog<br />
Enabling this option will automatically import the newly exported fi le(s) into the<br />
current <strong>Lightroom</strong> catalog. I always do this for derivatives I intend to keep, and usually<br />
don’t for temporary ones.
Add to Stack<br />
If your destination folder location is Same as Original Photo, and you enable Add<br />
to Th is Catalog, you can stack the exported derivatives with the original masters.<br />
(Stacking is discussed in Chapter 3.) I frequently enable this option; if you export<br />
derivatives that you want to add to the catalog, stacking them with the originals can<br />
help keep your image sources neat and tidy. Use the popup menu to choose where<br />
in the stack the exported fi les will be inserted.<br />
Existing Files<br />
Th is setting tells <strong>Lightroom</strong> what to do if fi les with the same names are already in<br />
the destination folder. I usually keep this on “Ask what to do” unless I’m doing a<br />
large batch and/or just want to overwrite everything in the target folder, in which<br />
case the other options come in handy.<br />
Choose a new name for the exported fi le: when <strong>Lightroom</strong> comes to a fi le with the<br />
same name, a number will automatically be added to the end of the new fi le’s name.<br />
Overwrite fi les WITHOUT WARNING: the older fi le with the duplicate name will<br />
be overwritten by the new fi le. (Be careful with this.)<br />
Skip: the export process will ignore the fi le with the name confl ict; the new fi le will<br />
not be exported and you will not see a warning.<br />
FILE NAMING<br />
Exported fi les can use the same or diff erent fi lenames as their originals; see Figure<br />
5–6. Keep in mind that every fi le in the catalog must have a unique name, but the<br />
names can be diff erentiated by the fi le type extension only. For example, Cape_<br />
Cod_April_100422_106.dng and Cape_Cod_April_100422_106.jpg are diff erent<br />
fi le names.<br />
Figure 5-6<br />
Carefully consider the names for your exported fi les. Th ink of this like a “Save<br />
As…” in other programs: you’re starting with one fi le and creating a new fi le from<br />
it. Just as with Save As… you should be deliberate about how you name the new<br />
fi le. As with other stages in the workfl ow, practical naming of exported derivatives<br />
makes your work much easier.<br />
EXPORT<br />
5<br />
261
5<br />
LIGHTROOM® 3: STREAMLINING YOUR DIGITAL PHOTOGRAPHY PROCESS<br />
262<br />
You have two options:<br />
• Keep the same fi lename as the original; or<br />
• Use a diff erent name.<br />
For example, exporting<br />
D eath_Valley_080412_044. dng<br />
could create a derivative fi le named<br />
D eath_Valley_080412_044.jpg<br />
or, it could become<br />
N Coalson_DeathValley2008_420px_srgb.jpg<br />
I almost always apply new names to derivative fi les to indicate their settings and/or<br />
what they are to be used for. But there are times when keeping the original fi lename<br />
is more appropriate, such as when exporting derivatives to be used as new masters<br />
and further processed in other soft ware.<br />
To name the exported fi les diff erently from the originals, tick the checkbox and<br />
choose a fi le naming template from the menu. To create a new template, choose<br />
Edit…. File naming templates are explained in detail in Chapter 3. If you don’t<br />
check the box, the exported fi le will use the same base fi le name as the original.<br />
An option in <strong>Lightroom</strong><br />
Preferences➔File<br />
Handling➔File Name<br />
Generation controls<br />
<strong>Lightroom</strong>’s automated fi le<br />
naming behavior (see Figure<br />
5–7). Th is is intended to<br />
assist in ensuring fi le names<br />
are Internet-friendly. Th e<br />
preferences give you options<br />
for how to handle “illegal”<br />
characters and spaces in the<br />
name. Th ey can be replaced<br />
with dashes or underscores, Figure 5-7<br />
or left as is. During an<br />
export, if you create a fi le name that breaks the rules you’ve set, <strong>Lightroom</strong> will<br />
automatically change the name to refl ect your preference settings.
Back in the Export screen, use the popup menu to choose the case for the fi le<br />
extensions.<br />
An example of how the current fi le naming template and preferences will aff ect the<br />
names for the fi les being exported is shown at the bottom of the File Naming panel.<br />
FILE SETTINGS<br />
In this section of the export dialog box (see Figure 5–8), enter the fi le settings for the<br />
exported photos. If you’re doing a batch export, all the fi les will be exported using<br />
the same settings, unless the output fi le format is set to Original, in which case each<br />
exported fi le will be in the same format as the original from which it was made.<br />
Figure 5-8<br />
Format<br />
First, select the fi le format, each which will present diff erent options. Apply the other<br />
settings specifi c to that format. File formats are also discussed in Chapters 1 and 2;<br />
here’s a list and descriptions of the formats available in the popup menu:<br />
jpg: Joint Photographic Experts Group. Use for Web and email. Exporting as jpg<br />
allows you to specify a quality level in numeric values from 0 to 100. Th e quality setting<br />
determines the amount of compression to be applied to the fi les. Higher quality numbers<br />
will apply less compression and thus produce better looking fi les. With lower quality<br />
settings, more compression is applied, resulting in degraded image quality. Th e higher<br />
the quality, the larger the size of the resulting fi le will be, but keep in mind that jpg<br />
compression is always lossy—data is discarded during compression, even at the highest<br />
quality setting. For Web use, I usually keep jpg quality between 70 and 80 unless I need<br />
to adhere to provided specifi cations or other uses. For example, if you’re exporting jpg<br />
fi les to send to a lab for printing, set the Quality at 100.<br />
psd: Photoshop Document. Can be used to create fi les to work with in Photoshop or<br />
Elements. Exporting as psd allows you to set the bit depth; if you are planning to work<br />
on the fi le in other soft ware, usually it’s best to use 16 bit for the highest quality possible.<br />
Exporting as .psd also allows you to choose a color space, and whether or not to include<br />
video fi les in the export. (See the next page for more about these topics.)<br />
EXPORT<br />
5<br />
263
5<br />
LIGHTROOM® 3: STREAMLINING YOUR DIGITAL PHOTOGRAPHY PROCESS<br />
264<br />
Don’t use .PSD<br />
From this point forward, I recommend that you don’t use psd fi les for any of your<br />
Photoshop work. Use tif in stead. It provides all the same saving capabilities as<br />
psd (layers, type, alpha channels, etc.), with a distinct advantage: tif o ff ers much<br />
more long-term, archival viability than psd.<br />
Th e tif f ormat is an open source, industry standard. psd is proprietary, and in<br />
my opinion, outdated, with a number of programmatic disadvantages to tif . It’s<br />
highly likely that more soft ware, many years in the future, will be able to read<br />
tif fi les than will read psd. You might currently have many fi les in your image<br />
archives in the psd format. Consider the benefi ts of re-saving all of them as tif .<br />
tiff (.tif): T agged Image File format. tif ca n be used for virtually any purpose<br />
except posting to the Web. When exporting tifs y ou can also specify bit depth<br />
and apply compression. In all cases, compression on tif fi les is lossless—no data<br />
is discarded during compression. Exporting as .tif allows you to set bit depth and<br />
color space, (see below) and whether or not to include video fi les in the export.<br />
Use 16-bit for the highest quality<br />
When exporting tif fi les I recommend you usually use 16-bit depth, especially if<br />
you’re going to continue processing the image(s) in other soft ware. One exception<br />
might be if you’re sending exported tifs t o a service bureau for printing, in which<br />
case 8-bit is usually adequate. (Ask your vendor for details on how they want<br />
fi les prepared.) Depending on your circumstances, 16-bit might not be worth the<br />
additional fi le size.<br />
dng: Dig ital Negative. Use to re-encode raw captures. I always work with my raw<br />
captures in dng f ormat and I don’t save the original raw fi les from the camera aft er<br />
they’ve been converted. However, I do the dng co nversion on import, or at least,<br />
using the menu command in Library. I recommend using the default settings for<br />
dng co nversions in <strong>Lightroom</strong>. dng is al so discussed in Chapters 1, 2, 3 and 4.<br />
Original: You can export derivative fi les in the same format as the original. In a<br />
batch with multiple fi le types selected, each derivative will be saved in the same<br />
format as its own original. If virtual copies are being exported, the resulting fi les<br />
will be in the same formats as the originals from which they were made; this can<br />
be a good way to generate “real” fi les from vcs. You can’t change any fi le settings<br />
when exporting to Original format.<br />
Video fi les: If you have video fi les selected for export, <strong>Lightroom</strong> will include<br />
them in the export, but the only processing <strong>Lightroom</strong> will do on the exported<br />
video fi les is renaming. All other export settings will be ignored for video fi les.
Exporting layered originals produces fl attened derivatives<br />
Th ough <strong>Lightroom</strong> will respect and preserve layers in tif a nd psd fi les when they<br />
are imported, if you export them (to any format), the resulting derivative will be<br />
a fl attened fi le.<br />
Color space<br />
When you choose a color space in the Export screen, you need to do so based on<br />
how the fi le will be used. During the export, <strong>Lightroom</strong> will convert the photo’s<br />
colors to the selected color space and embed the icc p rofi le for it.<br />
To recap the fundamentals of color management from Chapter 1: the color space<br />
of an image determines colors possible and helps the color management system<br />
translate those colors to diff erent devices. Th e image’s color space is indicated to<br />
the cms by an embedded icc p rofi le.<br />
For the most part, when you’re working on a photo in <strong>Lightroom</strong>, you don’t need<br />
to worry about color spaces. <strong>Lightroom</strong> respects and preserves all color profi les<br />
embedded in image fi les. For images that don’t have an embedded profi le, sr gb is<br />
automatically assigned.<br />
However, when you export a photo from <strong>Lightroom</strong> in any format other than<br />
Original, you must choose a color space for the new fi le, even if the original<br />
photo already has a profi le embedded. (Th ere are currently no options to<br />
automatically use the same profi le as the original, or to export a fi le without<br />
embedding a profi le.)<br />
Example: if you work on a tif fi le in <strong>Lightroom</strong> that has the ProPhoto profi le<br />
embedded, you would still need to choose ProPhoto again when exporting if you<br />
want to keep the derivative fi le in that space.<br />
Th e <strong>Lightroom</strong> default (and most common) color spaces/profi les are:<br />
sr gb: “Standard r gb”; Developed by Microsoft and Hewlett-Packard around<br />
the turn of the 21st century; oft en referred to as “small r gb” due to its relatively<br />
small gamut. Of the three main working spaces, sr gb most closely resembles the<br />
output spaces of computer monitors and laser imaging devices (LightJet, Frontier,<br />
Chromira, etc.) sr gb excels in producing vivid greens and blues. If you’re<br />
preparing fi les for viewing on screen (e.g. a Web site) or having prints made by a<br />
lab, use sr gb. For our purposes, think of it as the “small” color space.<br />
Adobe r gb (1998): Also sometimes called “ar gb” or “r gb98”, this is the most<br />
fl exible of the color spaces supported by <strong>Lightroom</strong>. Some examples: ar gb<br />
EXPORT<br />
5<br />
265
5<br />
LIGHTROOM® 3: STREAMLINING YOUR DIGITAL PHOTOGRAPHY PROCESS<br />
266<br />
translates well to cmyk for off set printing and can also work very well for inkjet<br />
printing. Also, converting ar gb fi les to sr gb produces only minor shift s in color. It’s<br />
capable of producing rich reds and oranges while maintaining dense blacks. Use ar gb<br />
if you’re preparing the fi le for printing with ink, or if you don’t yet know the ultimate<br />
destination of the fi le. Th ink of ar gb as the “medium” color space.<br />
ProPhoto: While not the largest color space ever developed (Google EktaSpace<br />
and Bruce r gb, for example), ProPhoto is the largest of the three standard color<br />
spaces included in <strong>Lightroom</strong> (though you can use your own color space; see<br />
below). ProPhoto maintains the most vivid saturation of the three popular spaces.<br />
and contains some colors that can’t (yet) be reproduced in print, particularly supersaturated<br />
yellows, oranges and reds. ProPhoto encompasses all the colors that can be<br />
captured by a digital camera sensor, plus some colors in the infrared spectrum that<br />
can’t be seen by the human eye. In <strong>Lightroom</strong>, this is the “large” color space.<br />
Choosing color space<br />
If you’re exporting to make a master fi le to work on in other soft ware use ProPhoto<br />
or Adobe r gb (1998). If exporting for fi nal delivery, use the appropriate color space<br />
for that destination.<br />
Using a custom profi le<br />
You can also select your own Export color space by selecting “Other…” from the popup<br />
menu; see Figure 5–9. Th is allows you to export fi les in any color space available on<br />
your computer and is especially useful when preparing fi les for printing by an outside<br />
vendor. If someone provides a custom profi le for you to use, you can add it to the list<br />
here and thus export fi les from <strong>Lightroom</strong> directly to that color space.<br />
Figure 5-9<br />
Ask vendors for their profi les<br />
When sending an image to a lab or service bureau, you need to know how your fi le<br />
will be reproduced. Ask them if there is a specifi c color space that they want the fi le<br />
saved in.
Rendering intent<br />
<strong>Lightroom</strong> exports use the Perceptual rendering intent (and Black Point<br />
Compensation) to perform color space conversions; you can’t change this<br />
setting. Sometimes this produces color conversions with less than optimal<br />
results. If you’re exporting to jpg, you can use the Print module instead, which<br />
allows you to choose Relative rending intent. Many images will print best using<br />
Relative; see Chapter 6 for more information.<br />
(For the most control over color space conversions use Photoshop, where you<br />
can choose the rendering intent and many other conversion settings.)<br />
Maintaining the most possible data<br />
When exporting fi les from <strong>Lightroom</strong> to be processed in other soft ware, I<br />
always use ProPhoto and 16-bit. Th is ensures the maximum amount of data<br />
from the raw capture will be preserved in the rendered fi le.<br />
IMAGE SIZING<br />
When you’re working on photos in <strong>Lightroom</strong> you’re always working at the<br />
fi les’ native resolution. During an export, you have the option to resize the<br />
exported fi le. Th e Export dialog box provides several controls for this; see<br />
Figure 5–10. (Note that you can’t resize fi les being exported as Original or dng;<br />
you can only resize for tif , psd or jpg.)<br />
Figure 5-10<br />
Remember that resizing a photographic image always requires resampling:<br />
pixels must either be created or discarded. (Th is is also referred to as<br />
interpolation.) Resizing in either direction will result in some loss of image<br />
data, insignifi cant as it may be for the circumstances.<br />
For enlargements (upsampling), new pixels are synthesized from the existing<br />
ones. In reductions (downsampling), pixels are eliminated and the values of the<br />
remaining pixels are averaged to produce the fi nal image.<br />
<strong>Lightroom</strong> uses resampling algorithms similar to Photoshop’s, usually<br />
with equivalent quality in the results. (Actually, in my tests, I’ve found that<br />
<strong>Lightroom</strong>’s resampling is oft en superior to Photoshop’s.)<br />
EXPORT<br />
5<br />
267
5<br />
LIGHTROOM® 3: STREAMLINING YOUR DIGITAL PHOTOGRAPHY PROCESS<br />
268<br />
Resize at the end of the workfl ow<br />
Always resize your photos aft er all other post-processing has been completed, and<br />
only resize as necessary for the intended purpose. If you’re planning to do more<br />
processing on the fi les aft er the export, leave them at the native resolution.<br />
Resize to Fit<br />
In this section of the export dialog box you can specify a diff erent size for the<br />
new fi les. Check the box to resize them, otherwise the derivatives will be the same<br />
size/resolution as the originals.<br />
All the numeric entries represent maximum constraints: the numbers entered<br />
here are always the largest possible size that would be output.<br />
Also, regardless of how you specify the output size, no distortion of the exported<br />
images will result—all the resizing controls in <strong>Lightroom</strong> export produce images<br />
that retain the proportions of the original.<br />
Th e choices for resizing are:<br />
• Width and Height: enter the maximum size(s) for width and/or height. (You<br />
can leave one or the other blank.) Th e photo(s) will be scaled so that both<br />
dimensions fi t within the specifi ed measurements.<br />
• Dimensions: the images will be scaled to fi t within the specifi ed dimensions<br />
without regard to which is width and which is height. Th e smaller of the two<br />
numbers will determine how much the image is scaled.<br />
• Long edge: set the size for the long side of the photo; the short edge will be<br />
scaled proportionately.<br />
• Short edge: set the size for the short side of the photo; the long edge will be<br />
scaled proportionately.<br />
• Megapixels: this will proportionally scale the photo to fi t within the target<br />
fi le size.<br />
Don’t Enlarge<br />
Check this box to prevent <strong>Lightroom</strong> from enlarging any images whose originals<br />
are already equal to or smaller than the specifi ed output size.<br />
Limit fi le size<br />
With this box checked, <strong>Lightroom</strong> will attempt to create an exported fi le(s) that<br />
fi ts within the specifi ed size limit. However, be aware that other settings on the
Export screen could interfere with this, especially if you don’t use Minimize<br />
Metadata. (If you just can’t seem to get fi les under the limit, look at Minimize<br />
Metadata fi rst.)<br />
Resolution<br />
Th e concept of resolution is consistently one of the most diffi cult for my<br />
students to grasp. Th is is most likely because the term is commonly used in two<br />
diff erent ways.<br />
One meaning refers to the actual pixel dimensions of a fi le (x pixels by y pixels).<br />
A “high resolution” fi le contains lots of pixels; a “low resolution” fi le contains<br />
relatively fewer pixels. Bear in mind that an image pixel does not have a fi xed<br />
size.<br />
Th e second meaning for resolution, and the one used in <strong>Lightroom</strong> Export,<br />
refers specifi cally to printed output. Measured in pixels per inch or pixels per<br />
cm, this “resolution” determines how the pixels in the image will be mapped<br />
to the physical measurements of a print. Th e resolution setting in <strong>Lightroom</strong><br />
Export—and its equivalent in Photoshop—is only relevant for printing.<br />
With printed output, besides the actual pixel dimensions, you have another<br />
issue to consider—real world, physical measurements such as inches or<br />
centimeters. On a printed photo, the pixels in the image need to be discreetly<br />
mapped to these real world measurements. Which raises the question, “how<br />
many pixels in an inch?” Th at’s where the Resolution setting comes in: it<br />
determines how the pixels in the image will translate to the printed output.<br />
For example, an image with 240 ppi will use 240 pixels per inch on the printed<br />
output. Th is resolution determines the amount of detail possible in the print.<br />
If the export is intended to produce print-ready fi les, set the sizes for the<br />
exported fi les to the fi nal dimensions and resolution for the type of printing<br />
being used. A few examples: For inkjet printing, resolution anywhere between<br />
180 and 480 will work. For off set printing at 150 lpi (lines per inch) 300 ppi is<br />
good. For lab prints, 300 ppi is also common. However, laser imaging devices<br />
actually support a wide range of print resolutions; ask your service provider.<br />
To specify a resolution for the exported fi les, enter a value in the text fi eld and<br />
choose pixels per inch or pixels per cm from the menu. Th e resolution setting<br />
will be saved as metadata value embedded in the exported fi le.<br />
For screen-based media, such as a monitor, projector etc., the actual pixel<br />
dimensions are all that matters, and typically one image pixel will be displayed<br />
as one screen pixel. Th is applies to Web browsers, email readers, television,<br />
EXPORT<br />
5<br />
269
5<br />
LIGHTROOM® 3: STREAMLINING YOUR DIGITAL PHOTOGRAPHY PROCESS<br />
270<br />
handheld devices, etc. If you’re exporting fi les for any kind of screen output,<br />
don’t worry at all about the Resolution setting: it will have absolutely no eff ect<br />
on the fi nal output of screen-based media.<br />
In the past, you may have been told to use 72 ppi or 96 ppi for Web images. I’m<br />
here to tell you that this is a myth. It doesn’t matter one iota whether an image<br />
being projected on a monitor is 72 ppi or 300 ppi; the output will only be based<br />
on the pixel dimensions (x by y) and the size shown on the screen will not be any<br />
diff erent. Th at said, if you want to enter 72 or 96 ppi here, that’s fi ne.<br />
OUTPUT SHARPENING<br />
In modern digital photo workfl ows, we usually use three types of sharpening:<br />
capture sharpening, creative sharpening and output sharpening. In <strong>Lightroom</strong>, the<br />
fi rst two are applied in the Develop module (see Chapter 4).<br />
At export time, <strong>Lightroom</strong> provides the capability to automatically apply output<br />
sharpening; see Figure 5–11. With this method, the new fi les are sharpened at<br />
the ideal point in the processing and at the proper amount for the image size and<br />
intended media.<br />
Figure 5-11<br />
To enable output sharpening, tick the “Sharpen For:” box, then choose the type of<br />
sharpening and the amount to apply.<br />
• Screen: use this if you’re exporting fi les for display on a computer or television<br />
monitor.<br />
• Matte Paper: use this for printing on matte paper, such as cotton rag art papers<br />
like Hahnemühle Photo Rag and Epson Somerset Velvet. Sharpening for Matte<br />
is stronger than for Glossy.<br />
• Glossy Paper: use this for printing on glossy, luster and semi-gloss photo<br />
papers like Fuji Crystal Archive, Harman Glossy FB AL, Epson Premium<br />
Luster and Ilford Galerie Gold Fibre Silk.<br />
Th ese paper types apply equally to inkjet prints and lab prints.<br />
Aft er choosing the type of sharpening, set the amount: Low, Standard or High.<br />
Because sharpening routines are image-specifi c and dependent on fi le size, fi nding
the ideal amount may require you to do some testing. Try the standard amount<br />
fi rst, evaluate the results and adjust as needed. I usually use High for all media<br />
types.<br />
When NOT to sharpen<br />
If you’re going to resize the image, apply noise reduction and/or sharpen it in<br />
another program (such as Photoshop), turn off all sharpening in the <strong>Lightroom</strong><br />
export settings and do your fi nal sharpening later in the workfl ow.<br />
METADATA<br />
Th is section of the Export window provides controls for how each fi le’s<br />
metadata is handled during the export; see Figure 5–12.<br />
Figure 5-12<br />
Minimize Embedded Metadata<br />
Ticking this checkbox will limit the amount of metadata from the original<br />
fi les that will be copied into the newly exported fi les (all except the copyright<br />
notice). Th e purpose for this is to allow you to create smaller fi les: depending<br />
on how much other metadata you’ve applied, this can result in signifi cant<br />
savings in fi le size. If you need to export fi les at the smallest possible size,<br />
enable this option. Just be aware that any other metadata—including<br />
keywords—will not carry over to the new fi les.<br />
Write Keywords as <strong>Lightroom</strong> Hierarchy<br />
If you use keyword hierarchies in <strong>Lightroom</strong>, checking this box will preserve<br />
these parent/child relationships when the keywords are written into the<br />
exported fi les. Note that this keyword structure may not be respected by other<br />
soft ware; the only real benefi t here is when you’re going to import the fi les into<br />
another <strong>Lightroom</strong> catalog, in which case you will retain the hierarchies you’ve<br />
previously created. I typically leave this off .<br />
WATERMARKING<br />
<strong>Lightroom</strong> 3’s watermarking is one of the most useful new tools. A “watermark”<br />
is a text or graphical overlay that appears on your photo(s). You’ve no doubt<br />
seen countless photos with watermarks on the Web—they are most oft en used<br />
to identify the creator or copyright owner of the image.<br />
EXPORT<br />
5<br />
271
5<br />
LIGHTROOM® 3: STREAMLINING YOUR DIGITAL PHOTOGRAPHY PROCESS<br />
272<br />
It’s important to note that a copyright watermark is very diff erent from the<br />
copyright metadata embedded in a photo. Th e watermark is visible on the photo<br />
itself; the metadata is plain text embedded in a special part of the computer fi le.<br />
However, you can use metadata copyright info as a basis for creating a watermark.<br />
<strong>Lightroom</strong>’s watermarking off ers incredible power beyond just copyright notices.<br />
If you’re familiar with Photoshop, this is “Layers” in <strong>Lightroom</strong>, albeit basic.<br />
Bring in any kind of graphic fi le containing transparency, and you can place it on<br />
top of your photos. Especially when combined with identity plates, watermarks<br />
enable exciting new ways to create complex graphic composites straight out of<br />
<strong>Lightroom</strong>.<br />
Th e Export screen also provides access to <strong>Lightroom</strong>’s Watermark Editor, which<br />
is also available from the output modules (Slideshow, Print and Web). All these<br />
use the same set of watermarks; if you create a custom watermark in any of<br />
the modules or the Export screen, you’ll be able to use it anywhere else within<br />
<strong>Lightroom</strong>.<br />
You can also open <strong>Lightroom</strong>’s Watermark Editor using the Edit Watermarks<br />
command, under the <strong>Lightroom</strong> Menu on Mac and the Edit menu on Windows.<br />
To apply a watermark to exported fi les, fi rst check the box to enable the function;<br />
see Figure 5–13.<br />
Figure 5-13<br />
Select a saved watermark from the menu, or, to make a new one, choose Edit<br />
Watermarks. Th e default is Simple Copyright Watermark, which will place your<br />
metadata copyright notice over the photo in the lower left corner. (If the photo<br />
does not contain copyright metadata, nothing will appear.) You can use this as a<br />
starting point and customize the watermark how you like.<br />
Clicking Edit Watermarks opens the Watermark Editor window; see Figure 5–14<br />
next page. At the top left is a menu to select a watermark preset; you can also save<br />
new presets here.<br />
To the right of that menu, above the preview, are left and right arrows. If you have<br />
multiple photos selected for the export, these buttons allow you to cycle through<br />
them to see how your watermark will look on diff erent photos.
Figure 5-14<br />
Next, you need to choose between a text or graphic watermark; you can’t have both.<br />
Regardless of which you choose, the following panels are visible, though with a<br />
graphic some controls will be unavailable:<br />
Image Options<br />
Click the Choose… button to load an<br />
image from your hard drive; it doesn’t<br />
need to be in the catalog. Clicking this<br />
will switch from Text to Graphic mode Figure 5-15<br />
in the watermark; see Figure 5–15. As<br />
the informational text below the option explains, this must be a png o r jpg image.<br />
And as with Identity Plates, Watermarks containing a png will p rovide transparency<br />
support.<br />
Text Options<br />
If you’re using a text watermark, type the text into the box below the preview. Th en<br />
style the text with the following options; see Figure 5–16 next page:<br />
• Font: from the menu, choose from one of the fonts installed on your computer.<br />
• Style: depending on the font, other styles might be available. Bold, italic, small<br />
caps, etc. Th ese can go a long way in styling text for all kinds of purposes.<br />
EXPORT<br />
5<br />
273
5<br />
LIGHTROOM® 3: STREAMLINING YOUR DIGITAL PHOTOGRAPHY PROCESS<br />
274<br />
• Align: left , center, right.<br />
• Color: click the swatch to choose a<br />
color for the text. Click Return or<br />
Enter to apply, or Esc to cancel. For<br />
more about using the color picker<br />
see Chapter 3.<br />
Shadow<br />
• On or off : check the box to turn the<br />
text watermark shadow on or off .<br />
• Opacity: this sets how strongly<br />
the shadow appears behind the<br />
Figure 5-16<br />
watermark. At 100%, the shadow<br />
is fully solid on the photo. At lower<br />
opacity values, the photo shows through. Drag the slider to see the eff ect.<br />
• Off set: this determines how far from the text or graphic element the shadow is<br />
placed.<br />
• Radius: the width of the shadow.<br />
• Angle: adjusts the direction of the shadow as it falls on the background. Try<br />
this in conjunction with the Off set slider.<br />
Watermark Eff ec ts<br />
Opacity: sets the opacity/transparency<br />
of the watermark as it’s overlaid on the<br />
photo. Drag the slider or type a number<br />
to set the opacity; see Figure 5–17.<br />
Size: sets the size of the watermark on<br />
the photo. Choose between Proportional,<br />
Fit, and Fill. If you choose proportional,<br />
you can drag the slider or type a number<br />
to scale the watermark in the photo.<br />
Figure 5-17
Inset: drag the sliders or type numbers to set the spacing between the<br />
watermark and the horizontal and vertical edges.<br />
Anchor: determines the point from which the watermark is placed on the<br />
photo. Th e other controls will work relative to the anchor point, unless it’s set to<br />
the center.<br />
Rotate: click the buttons to rotate the watermark clockwise or counterclockwise<br />
in 90 degree increments.<br />
When you’re done setting up your watermark, click the Save button at the<br />
bottom right and give your watermark preset a name, or click Cancel to leave<br />
the Watermark Editor without saving. To update an existing watermark with<br />
the current settings, choose that option from the menu.<br />
Applying multiple watermarks<br />
You can use <strong>Lightroom</strong>’s watermarking feature to apply multiple watermarks.<br />
Simply do a series of progressive exports generating multiple tif fi les. Apply<br />
the fi rst watermark during the export from the original. Th en re-export that<br />
new, derivative tif wi th a second watermark, etc. During each successive<br />
export you can add another watermark. During the last export, save to your<br />
fi nal delivery format, such as jpg.<br />
POST-PROCESSING<br />
<strong>Lightroom</strong> can integrate its export operations with those of other soft ware<br />
applications. When <strong>Lightroom</strong> is done with the export, the fi les are handed off<br />
to the other program(s) for further processing, oft en which themselves can also<br />
be automated, such as with Photoshop actions. Use the controls in the Post-<br />
Processing panel of the Export screen (see Figure 5–18) to set options for this.<br />
More about post-processing can be found in Chapter 9.<br />
Figure 5-18<br />
EXPORT<br />
5<br />
275
5<br />
LIGHTROOM® 3: STREAMLINING YOUR DIGITAL PHOTOGRAPHY PROCESS<br />
276<br />
Export presets<br />
As with the other areas in <strong>Lightroom</strong>,<br />
whenever you customize the settings,<br />
you should consider saving export<br />
presets for later use.<br />
First, you need to have your desired<br />
settings applied in the Export screen—<br />
saving a new preset will store all the<br />
current settings.<br />
Next, click the Add button at the<br />
bottom of the presets list on the left<br />
side of the Export dialog box (see<br />
Figure 5–19). Choose where to store<br />
the new preset and give it a name.<br />
(I prefer to put them in the default<br />
location, but you can make more<br />
folders or use special naming to group<br />
export presets for specifi c purposes.)<br />
Click Return or Enter to fi nish.<br />
Updating and deleting presets<br />
You can update presets in the list:<br />
right-click or Ctrl+click on a preset,<br />
and from the popup menu, select<br />
Update with Current Settings.<br />
Figure 5-19<br />
Or, delete presets from the list by clicking the present and then the Remove button.<br />
Start with a preset<br />
Oft en, the easiest way to set up an export is to select a preset and then customize<br />
the settings from there. Th e left side of the Export dialog box lists all the export<br />
presets that have been saved. Under <strong>Lightroom</strong> Presets, there are a few built-in<br />
presets for some common tasks. (When you’re just starting with a new installation<br />
of <strong>Lightroom</strong>, there won’t be any User Presets.)<br />
Export plug-ins<br />
Th ere are many specialized export plug-ins available<br />
for <strong>Lightroom</strong>. Th ese add-on extensions provide<br />
enhanced integration and functionality with other<br />
applications and Web services. To fi nd plug-ins,<br />
Figure 5-20
click the Plug-in Manager button at the bottom left of the Export screen; see<br />
Figure 5–20. In the Plug-in Manager, click the button for Plug-in Exchange<br />
see Figure 5–21. Th is will take you to the Adobe Web site, where you’ll fi nd<br />
many <strong>Lightroom</strong> plug-ins for export as well as other functions. Th ere are also<br />
some <strong>Lightroom</strong> plug-ins available that for one reason or another are not on<br />
the Adobe site; Google “<strong>Lightroom</strong> plug-ins” to fi nd them. Export plug-ins are<br />
discussed in more detail in Chapter 9.<br />
Figure 5-21<br />
Example export scenarios<br />
Bearing in mind the unlimited possibilities for handling your photos outside of<br />
<strong>Lightroom</strong>, I’ve put together the following few workfl ows based on some of the<br />
most common uses for exporting.<br />
If, at this point, you’re still unsure of how this whole exporting business fi ts<br />
into your particular workfl ow, I strongly suggest that you perform lots and lots<br />
of exports, even just for practice, so you get a handle on the settings. You can<br />
export fi les to your heart’s content into a special folder from which you simply<br />
delete the derivative fi les every so oft en.<br />
Th ere is no inherent risk in exporting any original fi le an infi nite number of<br />
times. Sometimes the best way to master a process is to play with it for a while.<br />
Just be careful that your exported fi les are stored and handled with the most<br />
possible effi ciency.<br />
EXPORT<br />
5<br />
277
5<br />
LIGHTROOM® 3: STREAMLINING YOUR DIGITAL PHOTOGRAPHY PROCESS<br />
278<br />
Junk fi les clog the system<br />
Since exporting generates new fi les, it introduces the likelihood that you will<br />
produce fi les that serve no further purpose and only waste space on your hard<br />
disk. It’s easy to wind up with a host of unneeded image fi les strewn all over your<br />
hard drives. Try to avoid this by being careful and conservative with your exports,<br />
unless you’re just practicing, in which case it’s best to do your exports into a<br />
folder whose contents are routinely trashed.<br />
BURNING A DVD<br />
You can burn your exported photos to a cd o r dvd stra ight out of <strong>Lightroom</strong>.<br />
During the export operation you can also apply any of the fi le conversion options,<br />
but post-processing options are not available.<br />
Aft er <strong>Lightroom</strong> generates the derivatives, they will be burned to the disc using<br />
your operating system’s built-in functions. With a few exceptions (based on<br />
operating system and disc burner), <strong>Lightroom</strong> works with your os to complete<br />
the entire process automatically.<br />
Step 1. In Library, select all the photos to be exported and open the Export<br />
dialog box.<br />
Step 2. Select a disc burning preset from the left pane of the window (see Figure<br />
5–22), or, with any preset or previous settings selected, choose “cd/d vd” f rom<br />
the Export To: popup menu at the top of the Export window.<br />
Figure 5-22
Step 3. Confi gure the remaining options for the fi les to be exported and<br />
burned, taking even more care than usual, because a disc will be burned even if<br />
your fi le settings are incorrect!<br />
Step 4. Click the Export button, or press Return/Enter. If you don’t already have<br />
a blank, writable cd/d vd in t he writer, <strong>Lightroom</strong> will prompt you when it’s<br />
time to insert one.<br />
EMAILING PHOTOS<br />
When you want to send photos to someone by email, you have a few options:<br />
1. Do a regular export of jpg fi les, saving them somewhere on your hard<br />
disk, then attach them to the message in your email program; or<br />
2. Use <strong>Lightroom</strong> to help streamline the process through plug-ins or<br />
post-processing actions. In this case, you don’t need to export the<br />
fi les separately; the post-processing script will handle that. Th er e are<br />
a couple of email plug-ins for Windows: MapiMailer and Export to<br />
Email (both can be found on the Plug-In Exchange Web site). Th ey<br />
both create jpgs and attach them to your message. MapiMailer opens a<br />
new message in your email client; with Export to Email you can enter<br />
your SMTP mail information and your message within the program.<br />
When installed, both plug-ins show up in the “Export to” menu.<br />
<strong>Lightroom</strong> provides a built-in export preset for emailing fi les. However, in my<br />
opinion, this preset is not very useful as-is; it serves best as an example starting<br />
point for how you might confi gure your own settings for this purpose. (For<br />
example, the built-in email preset doesn’t include an email program as a postprocessing<br />
function; you need to add your email program yourself.)<br />
USING LIGHTROOM FOR FILE COPIES<br />
One of the most basic applications for <strong>Lightroom</strong>’s capabilities might be<br />
copying batches of fi les. Th ere are likely to be many occasions where you need<br />
to make copies of image fi les, whether for yourself or someone else. <strong>Lightroom</strong><br />
exports are very good for this.<br />
EXPORT IMAGES FOR COPYRIGHT SUBMISSION<br />
For most photographers, registering photographs with the U.S. Library of<br />
Congress is an essential activity. I recommend that at least once per year you<br />
export fi nished photos from <strong>Lightroom</strong> to submit to the copyright offi ce. Th e<br />
easiest way to do this is to export small jpgs and burn them to disc—you can<br />
submit many fi les to the copyright offi ce using just one form. You can also use<br />
the online registration system at http://www.copyright.gov.<br />
EXPORT<br />
5<br />
279
CHAPTER 6<br />
6<br />
LIGHTROOM® 3: STREAMLINING YOUR DIGITAL PHOTOGRAPHY PROCESS<br />
282<br />
Printing photos from <strong>Lightroom</strong><br />
I believe a photograph is never truly fi nished until it’s printed. You can make all<br />
the Web galleries you want, present slideshows, share photos by email… but for<br />
generations, the intrinsic nature of viewing a photograph has meant viewing a print.<br />
Of course, in this digital age, many more photos are shared electronically than<br />
are viewed as prints. I think this is unfortunate, for several reasons. First, color<br />
management: send ten people your photo to view on their computer monitors;<br />
ten people will see diff erent colors in the photo. Today, this is an inescapable fact.<br />
Second, resolution: transmitting photos electronically requires lower resolution than<br />
can be achieved in a fi ne print, and thus, a loss of detail.<br />
Nothing can take the place of standing in person before a great print, illuminated by<br />
good light. It can take your breath away. Call me “old school” if you will, but sharing<br />
snaps from your cell phone’s camera on Facebook isn’t true photography. Th es e<br />
quick, oft en temporary, digital images certainly have their place—especially online—<br />
but the real art of photography remains in deference to the fi nal print.<br />
I realize that as times change, so will this standard. Th ere’s no escaping digital, and<br />
maybe there will come a time that photos won’t oft en be printed on paper (maybe<br />
because paper is no longer available). But I hope even a century from now a photo<br />
printed on fi ne paper will still have special signifi cance.<br />
Th e content of this chapter assumes you want to have your photos printed, either by<br />
printing them yourself or having someone print them. We’ll cover both scenarios.<br />
If you’re a wedding or portrait photographer, you’ll be concerned with presenting<br />
many proof images to clients prior to making the fi nal prints. <strong>Lightroom</strong> excels at<br />
this. If you’re a nature or landscape photographer, you may be most interested in the<br />
perfect reproduction of fi ne detail and subtle tones within a single image. <strong>Lightroom</strong><br />
handles this with grace. Whether you need to print one photo or lots of them,<br />
<strong>Lightroom</strong>’s printing capabilities are up to the task.<br />
<strong>Lightroom</strong>’s Print module provides some of the most modern, sophisticated,<br />
automated controls available for resizing, sharpening and color management. And,<br />
of course, you can save templates for repeated use. We’ll go through all the features<br />
of the Print module and explore some of the really creative and fun things you can<br />
do with printing in <strong>Lightroom</strong>. I’ll do my best to explain all the controls and give you<br />
some ideas for how this all applies to your own situations.<br />
Making your own prints<br />
With the recent advances in aff ordable inkjet printers, many photographers are now<br />
making their own high quality prints. If you’ve been printing your own work using
⌘+P or Ctrl+P<br />
Switch to the<br />
Print module<br />
other soft ware, I think you’ll fi nd <strong>Lightroom</strong>’s solutions elegant and powerful. If<br />
you’ve been wanting to print for yourself but have been holding off , I encourage you<br />
to take the leap. Making a fi nal print from your photo is one of the most rewarding<br />
aspects of photography, and <strong>Lightroom</strong> gives you all the control you need to make<br />
great prints yourself.<br />
Having someone else make your prints<br />
Many photographers, including seasoned pros, have perfectly valid reasons to<br />
send the bulk of their digital images to a lab or other service provider for printing.<br />
<strong>Lightroom</strong> can assist with this by giving you complete control for setting up the fi nal<br />
fi les that you will provide to the lab. One of the most essential features of <strong>Lightroom</strong>’s<br />
Print module is the ability to lay out all kinds of diff erent print jobs. You can use<br />
<strong>Lightroom</strong> to set up contact sheets and proofs, picture packages containing prints at<br />
various sizes, and fi ne art enlargements.<br />
Like everything else in <strong>Lightroom</strong>, printing takes some getting used to. <strong>Lightroom</strong>’s<br />
printing procedures are very diff erent from those of other soft ware. But regardless of<br />
whether you’re making your own prints or having a lab do it, setting up your prints in<br />
<strong>Lightroom</strong> is faster, easier and off ers more capabilities than ever before.<br />
LIGHTROOM PRINTING WORKFLOW<br />
<strong>Lightroom</strong>’s Print workfl ow has been thoughtfully engineered and oft en is the<br />
simplest, most straightforward way to make great digital prints. Here are the essential<br />
steps, which are explained in more detail throughout the rest of this chapter:<br />
1. Get the printer ready: check ink, load paper, etc.<br />
2. Organize and collect the photo(s) that you want to print.<br />
3. In <strong>Lightroom</strong>’s Print module, apply Page Setup options for paper size and<br />
orientation.<br />
4. Select a layout style or template.<br />
5. Modify the print layout to arrange the image(s) how you want them on the<br />
paper.<br />
6. Add overlays for identity plates, text information, cut lines, etc. (optional)<br />
7. Set the output options in the Print Job panel.<br />
8. Print the job on your printer or output the layout as a jpg fi le.<br />
PRINT<br />
6<br />
283
6<br />
LIGHTROOM® 3: STREAMLINING YOUR DIGITAL PHOTOGRAPHY PROCESS<br />
284<br />
Before setting up your print job, give some thought to the optimal process and the<br />
settings you will use. Are you printing just one photo, or multiple photos? What<br />
size and kind of paper will you use? Will all the photos be printed at the same size,<br />
or diff erent sizes? Do you need to print textual information or graphics along with<br />
the images?<br />
SETTING UP THE PRINTER AND CHOOSING A PAPER<br />
When printing your own photos, everything you can do starts with the printer<br />
you’ll use. Th ese days, the average minimum cost for a printer capable of high<br />
quality output is around $500. At this point, you really can expect to get beautiful,<br />
long-lasting prints. Below that price… not so much. (Th is “entry level” price point<br />
continues to decline; just a few years ago, comparable technology would cost twice<br />
as much.)<br />
Th e primary shortcoming with printers below this price point is that the<br />
manufacturers provide no support for color management, including the use of icc<br />
profi les. With lots of eff ort, you might be able to get great color from a $150 printer,<br />
but don’t hold your breath.<br />
Also, the longevity of prints made from low-end printers is much less than those<br />
from high quality machines. Th e inks used in cheap models are not designed to<br />
retain their color for very long. On the other hand, archival inks in good printers<br />
can oft en be expected to last 100 years or more under typical conditions.<br />
If you’re in the market for your own printer, the current crop of printers from<br />
Epson and Canon are capable of the highest quality results; I’ve been very pleased<br />
using both brands.<br />
Besides the printer, the second important factor in print quality is the paper you<br />
use. In most cases, papers branded by your printer manufacturer will provide the<br />
most predictable results. Note that this doesn’t necessarily mean the best results:<br />
independent paper manufacturers are making papers oft en far superior to what<br />
your printer manufacturer off ers. Companies such as Ilford, Harman, Hahnemühle<br />
and Premier manufacture excellent inkjet papers designed to work with a wide<br />
range of digital printers. If you’re just getting started in printing, I recommend you<br />
use papers from your printer manufacturer. When you’re comfortable with the<br />
printing workfl ow, you can invest in more expensive, higher quality papers. (Th er e’s<br />
more about paper at the end of this chapter.)<br />
To make your own prints, you’ll fi rst need to choose a paper, get it loaded, check<br />
ink levels, print a nozzle test, etc. Having your printer ready when you hit the<br />
print button in <strong>Lightroom</strong> may seem obvious, but with so many options it’s easy to<br />
overlook something. As you’ve heard me say... think it through before you commit.
COLLECTING PHOTOS FOR THE PRINT JOB<br />
Whether you’re making your own prints or preparing fi les for a lab, you’ll want<br />
to spend a little time in Library organizing the photos you want to print. You<br />
can use a collection (which I normally do), or a Folder.<br />
Th e Print module includes the Collections panel on the left panel group.<br />
You can make a new Print Collection by selecting photos from the Filmstrip,<br />
clicking the + button on the Collections panel header, and selecting “Create<br />
Print” from the popup menu. Th is creates a new Print Collection that displays a<br />
special icon and is accessible also from the other modules (see Figure 6–1).<br />
Figure 6-1<br />
Also, in the Filmstrip you can choose images for printing by selecting or<br />
deselecting them. In the Toolbar, you then have the option to print all the<br />
images in the chosen source, or just the selected ones, by choosing the<br />
appropriate option from the Use: popup menu (see Figure 6–2).<br />
Figure 6-2<br />
Use virtual copies for printing<br />
When you need to adjust a photo to meet the criteria of a particular print<br />
job, using a virtual copy (vc) is a good idea. Th ere are many print situations<br />
where using vcs can streamline your process. And in general, once you have<br />
“fi nished” a master photo and applied all the adjustments to make it look<br />
the way you want, any further modifi cations for specifi c purposes (such as<br />
printing) should be done using vcs. From your fi nished master fi les, make<br />
virtual copies for diff erent print jobs. You can adjust the size or cropping of the<br />
photos diff erently, apply adjustments specifi cally for the printing conditions,<br />
add unique identity plates, etc.<br />
Using vcs, your work can be economically retained for future use, or you can<br />
delete it when you’re done. Th rough it all, your master fi le is never altered. You<br />
can return to it to make new derivative vcs later as needed.<br />
PRINT<br />
6<br />
285
6<br />
LIGHTROOM® 3: STREAMLINING YOUR DIGITAL PHOTOGRAPHY PROCESS<br />
286<br />
For example: many printer/paper combinations produce printed output that is<br />
darker and less saturated that what you see on screen. You can make a vc with<br />
adjustments to compensate for this. For example, you might increase Brightness,<br />
Fill Light and Saturation to improve the printed output. You can also use vcs<br />
for alternate crops/aspect ratios, making triptychs and multi-image layouts, etc.,<br />
all without aff ecting your original master photos. Th ere’s lots more about vcs in<br />
Chapter 4.<br />
Use Quick Develop for Print adjustments<br />
On your vcs, us e Quick Develop in the Library module to apply adjustments for<br />
print. Quick Develop adjustments are relative, meaning they are applied on top<br />
of the values of any existing adjustments. See Chapter 3 for information about<br />
working in Quick Develop.<br />
The Print module panels<br />
Print is set up similarly to the other output modules: templates, previews and<br />
collections are on the left side, and all the controls for customizing the print job<br />
are on the right.<br />
PAGE SETUP<br />
Th e most important control for specifying<br />
the size of the printed pages, and thus the<br />
size of the photos that can fi t on them, is<br />
Page Setup. You need to apply a Page Setup<br />
as one of the fi rst steps in the printing<br />
workfl ow; all the other measurements will be<br />
determined based on the Page Setup. Click<br />
the Page Setup button at the bottom of the<br />
left panel group (see Figure 6–3).<br />
In the Page Setup dialog box, choose the<br />
correct paper size and orientation for the<br />
current print job. Depending on your<br />
operating system, the controls for this may<br />
vary, but the common goal is to precisely<br />
specify the size of the paper and the direction<br />
the images will be placed on the page.<br />
Aft er selecting your printer, you can then<br />
Figure 6-3<br />
choose from preset paper sizes provided by<br />
the printer driver soft ware, or set up a custom page size. You also need to specify<br />
whether the paper source is sheet or roll (see Figure 6–4).
⌘+Control+1<br />
or Ctrl+Shift+1<br />
Open and close<br />
the Template<br />
Browser panel<br />
Figure 6-4<br />
Borderless printing<br />
If you want to print borderless, you need to apply a borderless page setup fi rst.<br />
Otherwise, <strong>Lightroom</strong> will not allow you to use a layout with margins set at<br />
zero.<br />
If you’re framing the print, don’t print borderless<br />
Be sure to leave an inch or two of blank paper around all the outside margins.<br />
TEMPLATE BROWSER<br />
Like the other output modules, preparing a<br />
job in the Print module requires the selection<br />
and customization of a template. <strong>Lightroom</strong><br />
comes with several print layout templates,<br />
some of which are more useful than others<br />
depending on the printing needs you have.<br />
You can preview the templates in the Preview<br />
panel as you move your mouse over them; see<br />
Figure 6–5.<br />
Choose a template from the Template Browser<br />
panel. Clicking a template loads it with its<br />
Figure 6-5<br />
PRINT<br />
6<br />
287
6<br />
LIGHTROOM® 3: STREAMLINING YOUR DIGITAL PHOTOGRAPHY PROCESS<br />
288<br />
⌘+1 or Ctrl+1<br />
Open/close the<br />
Layout Styles<br />
panel<br />
associated Layout Style (see below). Choose the template that is closest to your<br />
intended layout. You’ll usually need to make changes to the built-in template<br />
settings for them to meet your needs.<br />
Note that templates include the paper size and orientation specifi ed in Page<br />
Setup. If you’re starting from a built-in template, this is one of the settings you<br />
will frequently need to change.<br />
LAYOUT STYLE<br />
In some cases, before you choose a<br />
template, you will select an option<br />
from the Layout Style panel at the top<br />
right of the Print module; see Figure<br />
6–6. Th e selection of a Layout Style<br />
determines the options available for<br />
the print job. <strong>Lightroom</strong> 3 off ers the<br />
following built-in Layout Styles, each<br />
providing diff erent controls for a<br />
particular purpose.<br />
Single Image/Contact Sheet<br />
Use the Single Image/Contact Sheet<br />
layout when you want to print a single<br />
photo or multiple photos all at the same<br />
size. Th is places photos in layout cells<br />
of the same size, in a fi xed-grid layout.<br />
You can rotate photos and/or scale<br />
them to fi t into the grid cells diff erently,<br />
but all the grid cells remain the same<br />
size (see Figure 6–7).<br />
Th e order of the photos placed in the<br />
rows and columns of the grid is based<br />
on the current sort order, which can be<br />
set either in the Layout Toolbar or by<br />
dragging photos to rearrange them.<br />
Figure 6-6<br />
Figure 6-7
Picture Package<br />
Use the Picture Package layout to<br />
print one photo per page in multiple<br />
sizes. With Picture Package you<br />
have more control over the size and<br />
positioning of the printed photos on<br />
the paper than with Single Image/<br />
Contact Sheet; see Figure 6–8.<br />
Custom Package<br />
Custom Package allows you to totally<br />
customize the photos and their<br />
sizes and placement on each page of<br />
the print job; see Figure 6–9. With<br />
a Custom Package you can print<br />
diff erent photos at diff erent sizes on<br />
any number of pages.<br />
Following are descriptions of<br />
example uses for each Layout<br />
Style.<br />
Figure 6-8<br />
Single Image/<br />
Contact Sheet<br />
Use a Contact Sheet/Grid<br />
when you want all the photos<br />
to be printed in the same<br />
size cells. Th is determines<br />
the maximum possible size<br />
Figure 6-9<br />
for the longest side of the<br />
photo(s). Th is style is also ideal for printing one single image,<br />
including making fi ne art prints.<br />
(Th e term contact sheet comes from the old days of fi lm and photo paper.<br />
Strips of processed fi lm were placed in rows on the photo paper, which was<br />
then exposed. Th is produced a sheet of thumbnail images for proofi ng and<br />
client selection.)<br />
PRINT<br />
6<br />
289
6<br />
LIGHTROOM® 3: STREAMLINING YOUR DIGITAL PHOTOGRAPHY PROCESS<br />
290<br />
⌘+2 or Ctrl+2<br />
Open/close the<br />
Image Settings<br />
panel<br />
Image Settings panel<br />
Th e settings on this panel confi gure how<br />
the photos are placed within the grid cells;<br />
see Figure 6–10.<br />
Zoom to Fill: enlarges each photo to fi ll<br />
the entire grid cell. Depending on the size<br />
and aspect ratio of the cell, this can result Figure 6-10<br />
in cropping the photo within the cell (but<br />
the original Develop cropping for the photo doesn’t change); see Figure 6–11.<br />
Rotate to Fit: rotates photos as necessary to use the most available space in the<br />
cell. Individual photos are rotated so their longest edge corresponds with the<br />
longest side of the cell; see Figure 6–12.<br />
Repeat One Photo Per Page: with multiple images selected, enabling this option<br />
will force <strong>Lightroom</strong> to place only one photo on each page of the print job.<br />
Depending on the number of rows and columns you specify, this could result in<br />
just one photo on the page, or multiple copies of the same photo repeated at the<br />
same size in all the cells; see Figure 6–13.<br />
Figure 6-11<br />
Figure 6-13<br />
Figure 6-12<br />
Figure 6-14
⌘+3 or Ctrl+3<br />
Open/close the<br />
Layout panel<br />
Stroke Border: enable this option to add a solid, outline border to the printed<br />
photos; see Figure 6–14. Use the slider or type in a numeric value to set the<br />
width of the border. Click the rectangular color swatch to open the color picker<br />
and set a color. (Th e color picker is explained in detail in Chapter 4.)<br />
Enable Solo Mode<br />
Right-click or Ctrl+click on any panel header and click the popup menu option<br />
to enable Solo Mode.<br />
Layout panel<br />
Th e Layout panel contains settings for adjusting<br />
the grid layout (see Figure 6–15). Th es e<br />
measurement settings all work in conjunction:<br />
changing one setting will usually also change<br />
the others, and sometimes it’s impossible to get<br />
everything you want if the numbers don’t add up.<br />
Th is is one area in <strong>Lightroom</strong> that oft en requires<br />
doing some math, and you’ll likely need to work<br />
the settings back and forth until you get the precise<br />
measurements you’re looking for.<br />
Ruler Units: use the popup menu to specify<br />
inches, centimeters, millimeters, points or picas.<br />
Figure 6-15<br />
Margins: sets the outer page margins using the specifi ed units. Th e minimum<br />
allowable margins are determined by the Page Setup settings.<br />
Page Grid: specifi es the number of rows and columns used to place the photos<br />
on the page. Along with the other measurements, the number of rows and<br />
columns in the grid determines the allowable size of the cells.<br />
Cell Spacing: if there is more than one cell on the page, this sets the amount<br />
of vertical and horizontal space between the cells. If the Page Grid is set to one<br />
row and one column, these settings will be dimmed and unavailable.<br />
Cell Size: sets the size of the cells in which the photos are placed. Th e cell sizes<br />
possible are determined by the other measurements. If you have a specifi c size<br />
you want the cell(s) to be, type to enter a numeric value. Cell spacing will be<br />
adjusted accordingly. If you enter a number and <strong>Lightroom</strong> refuses to accept it,<br />
you will need to adjust one or more of the other measurements. You can tick<br />
the checkbox to force the cells to Keep Square.<br />
PRINT<br />
6<br />
291
6<br />
LIGHTROOM® 3: STREAMLINING YOUR DIGITAL PHOTOGRAPHY PROCESS<br />
⌘+4 or Ctrl+4<br />
Open/close the<br />
Guides panel<br />
⌘+R or Ctrl+R<br />
Hide/show rulers<br />
292<br />
Guides panel<br />
Check or uncheck the boxes on this<br />
panel to show or hide the available<br />
guides and measurement indicators<br />
(see Figure 6–16). When guides are<br />
visible, you can click and drag them<br />
to modify the layout.<br />
Rulers: turns rulers on and off in the<br />
top and left sides of the main preview.<br />
Figure 6-16<br />
Page Bleed: in traditional lithographic printing, bleed refers to the amount that<br />
an image(s) extends beyond the edges of the page. Bleeds are used to provide<br />
“wiggle-room” for misalignment when printing full-page images on the paper, so<br />
that the image is ensured to go all the way to the edge when the page is trimmed.<br />
In <strong>Lightroom</strong>, this “Page Bleed” is really a “page margin”; however, with the other<br />
use of the term “margin” in the Print module this could become confusing.<br />
If this box is checked, the “page bleed” is shown as a gray margin on the page,<br />
which actually is showing the margins of the maximum printable area, based<br />
on the Page Setup; see Figure 6–17. It’s not possible to place a photo to extend<br />
beyond this area.<br />
Figure 6-17
I<br />
Hide/show the<br />
information<br />
overlay in the<br />
preview area<br />
Margins and Gutters: these guides show the eff ect of the settings in the Layout<br />
panel. Margins are the spaces around the outer edges of the paper; gutters are<br />
the spaces between cells on the page. With this box checked, lines are displayed<br />
in the preview to show the edges of margins and guides, as visible in Figure<br />
6–17.<br />
Image Cells: show and hide the cell borders in the preview, which appear as<br />
solid black outlines but do not print. Toggle the checkbox on and off to see how<br />
cells are shown.<br />
Dimensions: enable this option to display the sizes of the photos as they are<br />
placed within the cells. If Print Resolution is unchecked in the Print Job panel,<br />
(discussed later in this chapter) this will also display the print resolution of<br />
each photo at its current size; see Figure 6–18.<br />
Figure 6-18<br />
None of the elements in the Guides panel will appear on a print.<br />
PRINT<br />
6<br />
293
6<br />
LIGHTROOM® 3: STREAMLINING YOUR DIGITAL PHOTOGRAPHY PROCESS<br />
294<br />
⌘+5 or Ctrl+5<br />
Open and<br />
close the Page<br />
panel<br />
Figure 6-20<br />
Page panel<br />
With the settings on the Page panel you can add<br />
other elements to the printed page along with the<br />
photos; see Figure 6–20.<br />
Page Background Color: new in <strong>Lightroom</strong> 3,<br />
you can specify a solid color to print on the page<br />
background around the photos. Tick the box to<br />
enable the feature, then click the color swatch to set<br />
the color using the color picker; see Figure 6–21.<br />
Identity Plate: as in Slideshow<br />
and Web, you can add a graphical<br />
or textual overlay, such as a logo, Figure 6-21<br />
your studio name, etc. to your<br />
prints. First, check the box to enable the Identity Plate, then click the preview to<br />
choose one from the dropdown list, or to make a new one. Th e Identity Plate in the<br />
Print module works exactly the same as in Slideshow and Web, where the Identity<br />
Plate is covered further. Also see the tip below for a cool way to add custom<br />
borders and graphics to your photos using Identity Plates.<br />
• Angle: the default is 0 degrees;<br />
click the number for a popup<br />
menu with preset rotation<br />
values; see Figure 6–22.<br />
Figure 6-22<br />
• Override Color: enabling this option will fi ll your identity plate with the<br />
specifi ed color, regardless of the colors originally used.<br />
• Opacity: sets the level of transparency for the identity plate. Th is is useful<br />
when you’re using the identity plate as a watermark.<br />
• Scale: enter a value to enlarge or reduce the Identity Plate. You can also click<br />
and drag in the main preview to reposition and/or resize your Identity Plate.
Note that you can’t do this if you have multiples of the same image on the<br />
page and have Render on Every Image selected; see below.<br />
• Render Behind Image: when checked, the Identity Plate will be placed<br />
behind the photo(s).<br />
• Render on Every Image: applies the selected Identity Plate to every photo<br />
in the layout. Enable this if you’re applying logos/watermarks, borders or<br />
other graphics on the photos (see the tip that follows this section).<br />
Printing custom borders or graphics on your photos<br />
In addition to the main identity plate, in the Print module (and Slideshow<br />
and Web) you can make unlimited, additional identity plates. You can use<br />
Identity Plates to overlay customized borders or other graphical elements on<br />
your photos. Design your border or other artwork in Photoshop, making sure<br />
to leave areas transparent so the photo can show through. Save the fi le from<br />
Photoshop as a png a nd bring it into <strong>Lightroom</strong> as an identity plate. On the<br />
Page panel, you can specify your border as the active Identity Plate.<br />
Watermarking: also new in <strong>Lightroom</strong> 3 is a customizable watermarking<br />
feature. Tick the box to turn on the watermark, then select one from the list.<br />
Setting up watermarks is discussed in detail in Chapter 5.<br />
Page Options<br />
• Page Numbers: with this option enabled, the Print module will add a<br />
number to the bottom right corner of each page in a multi-page job.<br />
• Page Info: shows print job information such as sharpening, color<br />
management settings and printer.<br />
• Crop Marks: places crop marks outside the corners of the cell(s).<br />
Photo Info: this is text displayed below each photo in the layout. Th e text is<br />
placed within each cell, so adding Photo Info slightly reduces the size of the<br />
photo. If you need an exact photo size and are also using Photo Info, you’ll need<br />
to compensate accordingly. To apply Photo Info, check the box, then choose the<br />
kind of information to show using the popup menu; see Figure 6–23 next page.<br />
To make your own style of Photo Info, choose Edit… from the popup menu.<br />
Th is opens the Text Template Editor (see Figure 6–24). Here you can confi gure<br />
any kind of information to show with each photo. When you’re done setting up<br />
your text template, be sure to save it by clicking the Preset menu at the top of<br />
PRINT<br />
6<br />
295
6<br />
LIGHTROOM® 3: STREAMLINING YOUR DIGITAL PHOTOGRAPHY PROCESS<br />
296<br />
Figure 6-23<br />
the window and choose “Save Current<br />
Settings As New Preset…” (Note that<br />
this “Save…” option may be disabled<br />
in some cases if you are storing presets<br />
within the catalog, instead of the<br />
<strong>Lightroom</strong> Presets folder on disk;<br />
check your Preferences setting for<br />
this.)<br />
Font Size: this sets the size of the type<br />
for the text elements in points. All<br />
type options use the same size, and<br />
you currently can’t choose the font.<br />
Figure 6-24
Multi-page jobs<br />
Depending on the number of photos and the layout options used, you may oft en<br />
end up with a print job comprised of multiple pages. All Layout Styles provide<br />
support for multi-page jobs.<br />
Th e Toolbar shows how many pages are in the current job (see Figure 6–25) and<br />
indicates which page you’re previewing. Th ere are arrow buttons for moving<br />
forward and back in the multi-page print job. Click the square button to go to the<br />
fi rst page.<br />
Figure 6-25<br />
If the Info Overlay is enabled (as shown on Figure 6–16) it will also display page<br />
information.<br />
Picture Package<br />
Use a Picture Package when you want<br />
to print multiple copies of a photo(s) at<br />
diff erent sizes; see Figure 6–26. With Picture<br />
Package, each individual photo in the print<br />
job will go on a separate page. (Each photo<br />
can have multiple pages using diff erent<br />
layouts, but to put multiple photos at<br />
diff erent sizes all on one page you should use<br />
Custom Package instead; see next section.)<br />
Picture Package is a good solution for<br />
wedding, portrait and event photographers<br />
who need to lay out pages for printing client<br />
Figure 6-26<br />
photos in a variety of sizes. Th e panels and<br />
settings for Picture Package are similar to those of Single Image/Contact Sheet,<br />
with a couple of important diff erences.<br />
To start, make sure you have the photos organized the way you want. Th en apply<br />
a Page Setup for the paper size you’ll be using. Next, choose a template or a the<br />
Picture Package Layout Style. Th en customize the layout for your print job.<br />
Keep in mind that if you have, say, six pictures to print, Picture Package will start<br />
by making six pages of identical layouts, each for one photo. Th e number of pages<br />
in the job is shown on the Toolbar.<br />
PRINT<br />
6<br />
297
6<br />
LIGHTROOM® 3: STREAMLINING YOUR DIGITAL PHOTOGRAPHY PROCESS<br />
Right-click or<br />
Ctrl+Click on a<br />
photo on the<br />
page<br />
Select from<br />
the contextual<br />
menu to rotate<br />
or delete the<br />
cell<br />
⌘+Z or Ctrl+Z<br />
Undo the last<br />
operation.<br />
Continue<br />
pressing to undo<br />
further back<br />
⌘+Shift+Z or<br />
Ctrl+Shift+Z<br />
Redo the last<br />
operation.<br />
Continue<br />
pressing to redo<br />
further forward<br />
298<br />
Manual layout in Picture Package<br />
In Picture Package, you can click and drag to rearrange<br />
or scale the photos on the page. Click within the picture<br />
and drag it around to reposition it; you will feel it “snap”<br />
to positions within the page grid. Click and drag one of<br />
the control handles to change the size of the cells, which<br />
also scales the photos; see Figure 6–27. Th is is the easiest<br />
way to put together your rough layout,<br />
but for more precision you’ll probably<br />
need to go to the right-side panels to<br />
fi ne tune the numeric settings.<br />
Also, in a Picture Package, if any cells<br />
are overlapping, a warning triangle<br />
is shown at the top right of the page<br />
preview; see Figure 6–28. However,<br />
Picture Package will allow you to print<br />
with photos overlapping. (Th ink about<br />
the creative possibilities here.)<br />
To duplicate a cell within a Picture<br />
Package layout, hold Option or Alt and<br />
click and drag the cell. A copy will be<br />
placed in the position where you release<br />
the mouse. You can then change the<br />
settings for that cell if needed.<br />
You can drag and drop photos from within the fi lmstrip to add them to the layout.<br />
In Picture Package, doing this will change all the photos on the current page(s).<br />
Image Settings panel<br />
Use these settings to confi gure how<br />
each photo is placed within the cells<br />
(see Figure 6–29). All the photos in<br />
the Picture Package will use the same<br />
settings.<br />
Zoom to Fill and Rotate to Fit function<br />
the same as in Single Image/Contact<br />
Sheet, discussed earlier in this chapter.<br />
Figure 6-28<br />
Figure 6-29<br />
Figure 6-27<br />
Photo Border: you can set the width of an outer, white border around each photo<br />
(but you can’t change the color). Uncheck the box if you don’t want an outer border.
Inner Stroke: this is an additional border that’s placed along the edge of the<br />
photo, inside the Photo Border described above. Tick the box to enable it, then<br />
drag the slider or enter a numeric value to set the width. Click the swatch to<br />
pick a color for the Inner Stroke.<br />
Rulers, Grid & Guides panel<br />
Th ese settings provide visual aids to<br />
help you position the photos on the<br />
page. Tick the checkbox for Show<br />
Guides to enable them; see Figure 6–30.<br />
Rulers: tick the box to show the rulers,<br />
or use the shortcut. Use the popup<br />
menu above to select the ruler units.<br />
Page Bleed: this turns on and off the visual preview for the live area of the<br />
page. If your Page Setup supports a bleed, you’ll see it shown in the preview. If<br />
not, the bleed will show as a gray area around the margins of the page.<br />
Page Grid: this checkbox enables or disables the Grid, which is displayed in<br />
light blue lines behind the photos. Th e Grid Snap popup menu (see Figure<br />
6–30) allows you to choose whether to snap photos to other cells or to the<br />
grid as you drag to reposition them, or to turn snapping off . If you’re manually<br />
adjusting the layout and you need precise positioning, the snapping feature<br />
really helps.<br />
Image Cells: when this is enabled, outlines will show around the cells on each<br />
page. (Th ese will not print.)<br />
Dimensions: when enabled, this displays<br />
the size (and resolution, if applicable) for<br />
each photo on the page, in ppi. If Print<br />
Resolution is enabled on the Print Job<br />
panel (covered later in this chapter) the<br />
resolution ppi will not be displayed.<br />
Cells panel<br />
Th is panel provides controls for adding<br />
and removing cells and pages to and from<br />
the Picture Package, and for adjusting the<br />
size of selected cells; see Figure 6–31.<br />
Figure 6-30<br />
Figure 6-31<br />
PRINT<br />
6<br />
299
6<br />
LIGHTROOM® 3: STREAMLINING YOUR DIGITAL PHOTOGRAPHY PROCESS<br />
300<br />
Th e top section of the panel is labeled<br />
“Add to Package”. Th ere are six buttons<br />
showing size dimensions. Click a button<br />
to place a new cell, using the size shown,<br />
on the current page. To the right of each<br />
button is a popup menu (see Figure<br />
6–32) where you can choose a diff erent<br />
size to assign to that button. From the<br />
popup menu, click Edit… to make a<br />
new size of your own.<br />
You can click a button multiple times<br />
to add more cells of that size to the<br />
page. If the new cell you’re adding won’t<br />
fi t on the current page, a new page is<br />
automatically added.<br />
To create a new, blank page in the<br />
current template click the New Page<br />
button (see Figure 6–33). All the page<br />
layouts in the current package are<br />
shown together in the preview area, but<br />
the layout shows the pages for only one<br />
photo at a time. Th e maximum number<br />
of pages you can use for each photo is<br />
six; this applies whether you use New<br />
Page or by auto-adding cells. To navigate<br />
between pages, use the forward and<br />
back buttons on the Toolbar.<br />
To delete a page from the layout, place your<br />
cursor over it, then click the red X at the top left<br />
of the page (see Figure 6–34).<br />
Figure 6-32<br />
Figure 6-33<br />
Clicking the Auto Layout button to the left and<br />
below New Page tells <strong>Lightroom</strong> to arrange the<br />
existing photos/cells in the most economical<br />
manner possible. Th is will aff ect all cells and all<br />
pages; if you do this and then change your mind,<br />
you can Undo using the command under the<br />
Edit menu or the shortcut.<br />
Figure 6-34
Clear Layout, below and to the right of New Page, will remove all the cells from all<br />
pages. Th is will also delete all but the fi rst page in the current layout.<br />
Th e Adjust Selected Cell sliders in the bottom section of the panel allow you to resize<br />
the currently selected cell. It’s oft en diffi cult, if not impossible, to set the sliders to an<br />
exact number by dragging them. Double-click the value and then you can type in a<br />
number. Remember to press Return or Enter when you’re done typing.<br />
Page panel<br />
Th is panel off ers most of the same controls as Single Image/Contact Sheet covered<br />
earlier in this chapter: Page Background Color, Identity Plate, and Watermarking.<br />
Using a Picture Package, you can also check the box to apply Cut Guides. When<br />
Cut Guides are enabled, you can use the adjacent popup menu to choose either<br />
solid lines or corner crop marks.<br />
Custom Package<br />
For total control over the photos and their position on each page, use a Custom<br />
Package. Th is works essentially the same as the Picture Package style, but you<br />
can use multiple photos on any number of pages. Th e controls in Picture Package<br />
that are not available in Custom Package are Zoom to Fit and Auto Layout; these<br />
functions are irrelevant in the Custom Package.<br />
Don’t forget to do your Page Setup fi rst.<br />
Th en choose Custom Package from the<br />
Layout Styles panel.<br />
Th e easiest way to start laying out a Custom<br />
Package is to simply drag and drop photos<br />
on the page, then resize and position them<br />
where you want them. You can also place<br />
cells fi rst (using the controls on the Cells<br />
panel as described in Picture Package), then<br />
drag and drop your photos into them.<br />
Like Picture Package, in Custom package<br />
it’s possible to have photos overlapping.<br />
Figure 6-35<br />
However, in Custom Package you can rightclick<br />
or Ctrl+click for a contextual popup menu with many additional options.<br />
From this menu, for example, you can change the stacking order of the pictures by<br />
sending them forward or back, rotate or delete the cell, automatically match the<br />
cell to the photo aspect ratio, or anchor the cell (see Figure 6–35).<br />
PRINT<br />
6<br />
301
6<br />
LIGHTROOM® 3: STREAMLINING YOUR DIGITAL PHOTOGRAPHY PROCESS<br />
302<br />
Anchoring a cell places it and the photo it contains in the same position on all<br />
pages. With this feature, along with the fact that you can overlap images, you<br />
can create all kinds of elaborate layouts, including customized background, logo<br />
or branding elements, etc. that extend far beyond what you can do with identity<br />
plates or watermarks.<br />
Note that the option for Lock to Photo Aspect Ratio is not available in Custom<br />
Package. You can, however, Rotate to Fit and Rotate Cells in Custom Package.<br />
I hope the functionality off ered by the addition of the Custom Package inspires<br />
you to put together all kinds of creative print layouts that were diffi c ult or<br />
impossible before. Instead of simply having photos in your catalog, imagine<br />
having a set of additional graphics, created in Photoshop, that you use to combine<br />
with your photos to make exciting print layouts.<br />
Save a template<br />
Particularly with Print layouts, if you spend any signifi cant amount of time<br />
working on a layout, be sure to save a template when you’re done. If you make<br />
changes to the layout and want to update the template with the new settings, use<br />
the Template Browser menu options to Update with Current Settings.<br />
The Print Job panel<br />
Aft er laying out your page(s), confi gure the<br />
options on the Print Job panel (see Figure<br />
6–36). Th e choices you make here will<br />
determine the destination and quality of<br />
the printed output.<br />
Print To:<br />
Th is popup menu allows you to spool the<br />
job to your printer or to generate a jpg<br />
fi le. (Printing jpg fi les from <strong>Lightroom</strong><br />
is very useful when preparing fi les to be<br />
printed by a lab or service bureau, which is<br />
explained in detail at the end of this Print<br />
section.) Changing the Print To: setting<br />
will determine the options available below.<br />
Figure 6-36<br />
Draft Mode Printing<br />
When Draft Mode Printing is enabled, <strong>Lightroom</strong> outputs the image data<br />
from the photo previews, not from the full-resolution fi les on disk. Th is can
dramatically speed print time but, of course, produces lower quality output. With<br />
Draft Mode enabled, the rest of the Print Job options become disabled. Use Draft<br />
Mode Printing if you only need a very rough print of the photos. Th is can be handy<br />
sometimes, such as when you just need a quick contact sheet to compare comps.<br />
Otherwise, for the best quality prints, leave Draft Mode Printing unchecked.<br />
Print Resolution<br />
When Print Resolution is checked, you can specify an output resolution in pixels<br />
per inch (ppi). Regardless of their native resolutions, all the photos in the print job<br />
will be resampled to the specifi ed resolution as they are output from <strong>Lightroom</strong>.<br />
Depending on the size and native resolutions of the photos you’re printing and<br />
their output sizes, this usually results in either upsampling or downsampling. During<br />
upsampling, <strong>Lightroom</strong> interpolates the original image data to make new pixels for<br />
the output. In downsampling, the reverse occurs: pixel data is discarded to match<br />
the output to the specifi ed resolution. Th e maximum Print Resolution you can set in<br />
<strong>Lightroom</strong> is 720 ppi; the minimum is 72 ppi.<br />
As mentioned earlier, the importance of higher resolution determines the ability<br />
to resolve more detail and make larger prints. Th e resolution that an image can be<br />
made to diff erent print sizes is based entirely on the requirements of the printing<br />
medium, and the intended viewing distance determines the necessary resolution<br />
for high-quality output. Depending entirely on the fi nal size and the detail in the<br />
original photo, it’s safe to assume that most photos should be printed between 180<br />
and 480 ppi.<br />
For example, to reproduce high-quality photographs in a book like this one, the<br />
image fi le must be somewhere around 300 ppi at fi nal print size. A high quality<br />
inkjet print most oft en requires resolution between 180 and 240 ppi at fi nal print<br />
size. A very large print, one that a viewer needs to stand several feet from to view,<br />
can be printed at 180 ppi (or less) with good results. Huge, building-size billboards<br />
can be successfully printed using fi les of 100 ppi and less.<br />
It’s usually ok t o print multiple photos that have diff erent native resolutions all at<br />
once, as long as they are all within the specifi ed tolerance. However, this can be<br />
impractical, and sometimes resampling is necessary to produce the best possible<br />
quality. For example, if you’re printing a group of photos that at their fi nal print size<br />
will have diff erent resolutions, you may want to resample all of them to the same<br />
resolution so that the printed results appear similar.<br />
Example A: A 10 x 10 inch fi le at 100 ppi is the same as a 1 x 1 inch fi le at 1000 ppi.<br />
PRINT<br />
6<br />
303
6<br />
LIGHTROOM® 3: STREAMLINING YOUR DIGITAL PHOTOGRAPHY PROCESS<br />
304<br />
Example B: A photo with a resolution of 1000 x 3000 pixels is:<br />
• 10 x 30 inches at 100 ppi<br />
• 5 x 15 inches at 200 ppi<br />
• 2 x 6 inches at 500 ppi<br />
Resolution is also discussed in Chapter 5.<br />
Whenever possible, leave the Print Resolution option unchecked<br />
If a photo, when scaled to fi nal print size, falls anywhere between 180 ppi and<br />
480 ppi, it’s usually best to leave it at its native resolution. Th e negative eff ects of<br />
resampling may produce worse results than leaving the fi le at a lower resolution.<br />
Print Sharpening<br />
Tick the checkbox to have <strong>Lightroom</strong> apply output sharpening during the print<br />
job. Like the capture Sharpening controls in Develop and Export, <strong>Lightroom</strong>’s<br />
Print Sharpening is based on modern algorithms developed by Bruce Fraser and<br />
his colleagues at Pixel Genius, llc.<br />
Choose an amount (Low, Standard or High) and a media type (Matte or Glossy<br />
paper; Matte applies stronger sharpening). If you’re printing to glossy or semigloss<br />
paper, use Glossy. For art papers and canvas, use Matte. Using these simple<br />
menu selections, <strong>Lightroom</strong> is oft en capable of applying the ideal sharpening for<br />
print. Make a few test prints using diff erent settings to determine what works best<br />
for certain photos. If you have Photoshop, you might also make test prints using<br />
diff erent sharpening methods in both <strong>Lightroom</strong> and Photoshop.<br />
<strong>Lightroom</strong> can apply auto-sharpening for any fi le between 180 and 720 ppi.<br />
If your fi le falls outside this range, and you’re not resampling, you’ll need to<br />
consider alternatives.<br />
Don’t over-sharpen<br />
If you’ve used Photoshop to resize or sharpen your fi les for printing, leave<br />
<strong>Lightroom</strong>’s Print Sharpening off .<br />
Color management<br />
You have two options for Color Management when printing from <strong>Lightroom</strong>.<br />
1. Have <strong>Lightroom</strong> do the color output using an icc p rofi le; or<br />
2. Let the printer do the color management.
For accurate color, in nearly all cases I recommend using icc p rofi les and having<br />
<strong>Lightroom</strong> handle the color management. I always use this method, unless I’m<br />
printing black and white; see the next section.<br />
Click the black triangle button<br />
at the top right of the panel to<br />
show additional information<br />
about the settings; see Figure<br />
6–37.<br />
To do this, select a profi le<br />
from the popup menu; see<br />
Figure 6–38. If none are listed<br />
in the menu, select Other…<br />
A dialog box appears that<br />
Figure 6-37<br />
allows you to add profi les into<br />
<strong>Lightroom</strong>. All the available<br />
profi les on your computer are<br />
shown here. Choose the icc p rofi le<br />
made for your printer and the type of<br />
paper(s) you are using.<br />
If no printer profi les are listed, you<br />
can download them from your printer<br />
and/or paper manufacturer’s Web site.<br />
For example, if you’re using an Epson<br />
printer and Epson paper, you can<br />
get the profi le from the Epson Web<br />
site. If you’re using an Epson printer<br />
and Ilford paper, you will need to<br />
look on the Ilford site for the correct<br />
profi le. Make sure to use the profi le<br />
made specifi cally for your model of<br />
printer. Unfortunately, in rare cases,<br />
none will be available, and you’ll need<br />
to use the closest alternative or use<br />
Printer Color Management (discussed<br />
momentarily).<br />
Figure 6-38<br />
PRINT<br />
6<br />
305
6<br />
LIGHTROOM® 3: STREAMLINING YOUR DIGITAL PHOTOGRAPHY PROCESS<br />
306<br />
In the Choose Profi les window, check the box(es) for the printer/paper profi le(s)<br />
you want to add to <strong>Lightroom</strong> and click ok; s ee Figure 6–39. When added, they<br />
will remain in the Profi le popup for future use.<br />
Figure 6-39<br />
Next, choose the Rendering Intent; see<br />
Figure 6–40. Th is setting determines<br />
how the colors in the photo are<br />
translated to the printer’’s color space<br />
Th e two available rendering intents in<br />
Figure 6-40<br />
<strong>Lightroom</strong> are Perceptual and Relative.<br />
Th ere’s more about color management and rendering intents in Chapters 1 and 5.<br />
<strong>Your</strong> printer (and the printer at the lab) has a specifi c range of colors it can print,<br />
called its color gamut. Perceptual rendering compresses the range of colors in<br />
the photo to preserve their visual appearance on the print. Relative keeps all the<br />
colors in the photo that the printer can reproduce as-is, and clips the out-ofgamut<br />
colors to their nearest equivalent.
If I want to match most of the colors in the photo as closely as possible, I will<br />
use Relative. Relative preserves the tonal relationships in the photo. However,<br />
for photos with very saturated colors, especially blues, oranges and greens,<br />
Perceptual sometimes gives a nicer overall appearance, even though some of the<br />
colors may shift a bit. Perceptual better preserves the color relationships. Only<br />
testing will tell you which is the better rendering intent for a given photo, but<br />
in general, if you want your photos to look nice but don’t care if they are totally<br />
accurate, use Perceptual. If you’re really trying to match exact colors and tones,<br />
you must use Relative.<br />
It’s critical that if you use <strong>Lightroom</strong>’s color management with an ic c p rofi le<br />
and rendering intent, that you disable all color management in the printer<br />
driver; see the “Printing the Job” section below.<br />
Get custom profi les<br />
If you have a device like the X-Rite ColorMunki or EyeOne Pro, you can make<br />
your own printer profi les. If not, you can use a service to do it. It’s simple; you<br />
download and print a set of test targets using the provided instructions, let them<br />
cure, and mail them in. Th e service bureau makes your own custom profi le<br />
from the targets you printed and typically sends them to you by email. For this<br />
service, I highly recommend http://www.cathysprofi les.com. You can also Google<br />
“custom printer profi les” for more options.<br />
Using printer color management<br />
If you can’t, or don’t want to, have <strong>Lightroom</strong> handle color management, set the<br />
popup menu to Managed by Printer. <strong>Lightroom</strong>’s color management controls<br />
become disabled. You then make all your color management settings in the<br />
printer driver screens.<br />
One example of when this might apply: I use Epson’s Advanced Black and White<br />
driver options for making black and white prints and have been very pleased<br />
with the results. In this case, I turn off <strong>Lightroom</strong>’s color management altogether<br />
and use only the driver settings to handle the output.<br />
You should also set the menu to Managed by Printer if you’re sending the fi les to<br />
a raster image processor (or “r ip”, such as ImagePrint, Qimage, ColorBurst, etc.)<br />
and want color management handled there.<br />
Soft proofi ng in Photoshop<br />
It’s important to remember that because a monitor is a transmissive device<br />
(transmitting light to generate color on the screen) and a print is a refl ective<br />
PRINT<br />
6<br />
307
6<br />
LIGHTROOM® 3: STREAMLINING YOUR DIGITAL PHOTOGRAPHY PROCESS<br />
308<br />
image (made visible by light refl ecting from the surface of the paper and ink) it is<br />
physically impossible to have a print look exactly like what you see on screen.<br />
However, in Photoshop, soft proofi ng provides a reasonable simulation of the<br />
printed output on-screen, and with practice, you can train your eye to accurately<br />
predict how your prints will look.<br />
As of this writing, soft proofi ng is not available in the current version of<br />
<strong>Lightroom</strong>. If you need this capability, you can open the fi le from <strong>Lightroom</strong> into<br />
Photoshop, do your soft proof and make any necessary adjustments, then return<br />
the fi le to <strong>Lightroom</strong> as a tif fi le to print.<br />
Save or update your template<br />
All the settings described above can be stored within a <strong>Lightroom</strong> Print template.<br />
Aft er you’ve confi gured everything the way you want (and presumably, tested the<br />
results) you should, in most cases, save a template for later, or update a template<br />
you’ve previously saved. It’s a good idea to name your print templates with text<br />
indicators describing what conditions for which the print template was made.<br />
Printing the job to your<br />
own printer<br />
Click the Print button at the bottom of<br />
the right panel group (see Figure 6–41).<br />
Th e printer driver dialog box appears.<br />
Because printer driver dialog boxes vary<br />
in the extreme, I can’t go into further<br />
detail on this here, but general settings<br />
to check include paper size, media type<br />
and color management settings. I’ve<br />
included screenshots for Epson 9800 on<br />
Mac and Canon ipf6100 on Windows<br />
(see Figure 6–42 and 6–43); consult your<br />
printer documentation for more about<br />
its specifi c settings.<br />
Apply the appropriate settings for the<br />
Figure 6-41<br />
print job. If you’re using <strong>Lightroom</strong>’s<br />
color management, you need to take special precautions to make sure that<br />
color management is completely turned off in the printer driver. Th e vast<br />
majority of color problems on prints are due to “double color management”.<br />
Depending on your printer and driver soft ware, this will be found in diff erent<br />
places. While working in the dialog boxes, most printer drivers allow you to save
Figure 6-42<br />
Figure 6-43<br />
PRINT<br />
6<br />
309
6<br />
LIGHTROOM® 3: STREAMLINING YOUR DIGITAL PHOTOGRAPHY PROCESS<br />
310<br />
your custom settings for the driver. Along<br />
with saving a <strong>Lightroom</strong> template, saving<br />
your printer driver settings will make the<br />
process faster on future jobs.<br />
Finally, you’ll need to click Print in the<br />
printer driver one more time to spool the<br />
job to the printer (or fi le).<br />
Th e Print One button (see Figure 6–44)<br />
allows you to quickly send a print job,<br />
bypassing the driver dialog box and<br />
using the most recent settings. Th is can<br />
be a real time saver, just make sure you<br />
have the correct settings in place before<br />
clicking.<br />
Figure 6-44<br />
Update your template!<br />
All the printer driver settings also get stored with the print template when<br />
it’s saved, so be sure to save/update your template when you’re done with<br />
your print settings.<br />
Preparing print fi les<br />
to send to a lab<br />
You can very eff ectively use <strong>Lightroom</strong> to<br />
generate print-ready fi les for printing by<br />
a lab.<br />
All photographic print labs accept jpg<br />
fi les for output. <strong>Lightroom</strong>’s Print module<br />
has controls for you to save out jpg<br />
fi les using the current print layout and<br />
settings, instead of spooling the job to<br />
your own printer.<br />
Perform the workfl ow steps as usual, up<br />
to the point where you are setting the<br />
options in the Print Job panel.<br />
Figure 6-45<br />
Th en, set the popup menu for Print To: jpeg File; see Figure 6–45.
Th e Print Job panel options will change to let you specify:<br />
File Resolution: the resolution in ppi for the output fi le. Use the info provided<br />
by your lab for this.<br />
Print Sharpening: check the box to enable output sharpening, and use the<br />
popup menu to select the amount of sharpening to apply.<br />
Media Type: choose the kind of paper to be used: Glossy or Matte. (If you’re<br />
printing on semi-gloss, satin or “luster” paper, choose Glossy.)<br />
jpeg Quality : I strongly recommend you always use Quality set at 100 for<br />
making jpg print fi les.<br />
Custom File Dimensions: this lets you specify a size for the print fi le. Th is<br />
option provides the ability to produce print fi les at diff erent sizes from a single<br />
print layout, but in practice, this is rare. If you’ve done your layout carefully,<br />
you most oft en won’t need to enable this. Otherwise, type to enter the new<br />
dimensions here, and <strong>Lightroom</strong> will resize your printed output as the jpg fi les<br />
are being created.<br />
Color Management: try to get a printer profi le from your lab. Select the Edit…<br />
option to add it to the list using the instructions above. You need to know what<br />
kind of machine the lab is using to make your prints. If you are having laser<br />
prints made (Lambda, LightJet, Frontier, Chromira, etc.) you can safely use<br />
sr gb. If you are having inkjet prints made, it’s ok t o use Adobe r gb.<br />
Ask your print vendor for a list of specifi cations to guide your decisions when<br />
making these settings.<br />
When the correct settings have been entered, click the Print to File button.<br />
<strong>Lightroom</strong> will prompt you to choose a location to save the fi les. When you’re<br />
ready, click Save. <strong>Lightroom</strong> will output jpg fi le(s) for each page of your print<br />
job Aft er you get the prints back from the lab, you can decide for yourself<br />
whether it’s worth saving these fi les for future use. (Because it’s so easy to make<br />
print fi les from <strong>Lightroom</strong>, I usually don’t.)<br />
Getting the best possible printed output<br />
Th e printer and paper you use will make a big diff erence in the quality of your<br />
prints. Most mid- to high-end printers, when using good quality papers, are<br />
PRINT<br />
6<br />
311
6<br />
LIGHTROOM® 3: STREAMLINING YOUR DIGITAL PHOTOGRAPHY PROCESS<br />
312<br />
capable of making very accurate, beautiful prints straight from <strong>Lightroom</strong>, or<br />
from jpg fi les made by <strong>Lightroom</strong>. Here are a few tips to help you get good prints.<br />
Use good paper<br />
You really do get what you pay for. When you’re printing your photos for display,<br />
don’t skimp. For inkjet, I highly recommend papers from Hahnemühle, Harman,<br />
Premier and Ilford. For laser imagers, Fuji Crystal Archive is usually the way to<br />
go, and the Kodak metallic papers are really nice, too.<br />
Photo papers (gloss, luster, semi-gloss, etc.) provide the widest gamuts and the<br />
deepest blacks. Th is results in prints that look vivid, clear and show the most<br />
“depth”.<br />
Art papers (matte, cotton rag, etc.) provide a more artsy look. Prints on art<br />
papers may lack the three-dimensional characteristics of those on photo papers<br />
and thus appear more “painterly”. Th e range of colors possible with art papers is<br />
signifi cantly smaller than with photo papers, and most art papers are available<br />
only for inkjet.<br />
Choose the right paper for each image: photos with large, solid-color areas<br />
will look better on smooth papers. Photos with lots of fi ne detail look great on<br />
textured paper or canvas.<br />
Use good profi les<br />
For the most part, the profi les you download from a printer or paper<br />
manufacturer can get close to optimal color, but they weren’t made using your<br />
printer. Don’t expect perfect color from “canned” profi les. A custom printer<br />
profi le, made specifi cally for your printer and paper combination, will produce<br />
the best possible results. (See the tips earlier in this chapter, or search the Web for<br />
“custom printer profi les”.)<br />
Adjust derivative photos to match the printer/paper gamut<br />
Diff erent papers have widely varying color gamuts. It’s highly likely that you won’t<br />
get equally good results printing the same photo on a variety of substrates by only<br />
using diff erent profi les and driver settings. Sometimes it’s necessary to adjust the<br />
image prior to output to compensate for the destination gamut. It depends on the<br />
printer, the paper and the ink.<br />
For example, Ilford Galerie Gold Fibre Silk has an extremely wide gamut on an<br />
Epson Stylus Pro 9800. Th e colors in most photos translate well to the print,<br />
with not much shift ing of color or tone (using my custom profi le). Still, I usually<br />
lighten the shadows a bit (Fill Light is good for this), and bump the Saturation by<br />
+4 to +7.
On art papers (and especially canvas) it’s necessary to tweak the fi le settings<br />
more dramatically in order to produce similar appearances in tone and/or<br />
color.<br />
Use vcs to make diff erent versions, with diff erent adjustments, for the various<br />
printing conditions you encounter. Th is procedure is described in detail<br />
earlier in this chapter.<br />
Print anomalies<br />
Some users have reported seeing diff erences in prints made from <strong>Lightroom</strong><br />
versus those from Photoshop or other soft ware. Problems have been reported<br />
on a few printers from Epson, hp and Canon.<br />
Th ere are several possible reasons for this. First, as <strong>Lightroom</strong> is still a<br />
relatively new program, some printer drivers have trouble with <strong>Lightroom</strong>’s<br />
color-managed output. In cases where the problem lies with <strong>Lightroom</strong>’s<br />
printing pipeline, Adobe has worked diligently to iron out the bugs.<br />
Unfortunately, this hasn’t always been the case with problems in printer<br />
drivers. Printer manufacturers notoriously blame the operating system (and<br />
vice versa), so these kinds of problems are resolved slowly, if ever.<br />
It’s important to note that true soft ware bugs related to printing from<br />
<strong>Lightroom</strong> are rare; the vast majority of prosumer and professional printers<br />
are capable of producing excellent prints from <strong>Lightroom</strong>. Problems with<br />
printed output are most oft en due to incorrect settings in <strong>Lightroom</strong>, the<br />
printer driver, or both.<br />
Google the name of your printer model along with “<strong>Lightroom</strong> printing” etc.<br />
to see if people are discussing problems with your particular printer.<br />
Test, test, test<br />
If you’re planning to do a lot of printing from <strong>Lightroom</strong>, I recommend<br />
you do your own tests to see the results on paper. <strong>Lightroom</strong> won’t preview<br />
settings such as resolution and sharpening in the Print module, and there’s<br />
no substitute for an actual print.<br />
Print the same photos using diff erent settings, and you will quickly get a feel<br />
for how those settings aff ect the fi nal output. Get the hang of <strong>Lightroom</strong>’s<br />
printing workfl ow and identify key variables before you’re up against a<br />
deadline or an important print job.<br />
PRINT<br />
6<br />
313
CHAPTER 7<br />
WEB
7<br />
LIGHTROOM® 3: STREAMLINING YOUR DIGITAL PHOTOGRAPHY PROCESS<br />
316<br />
<strong>Lightroom</strong> Web Galleries<br />
In Chapter 3, we looked briefl y at Library’s Publish Services, which you can use to<br />
upload image fi les to photo sharing services like Flickr. (Th ere’s a lot more about<br />
Publish Services in Chapter 9.)<br />
But going far beyond Publish Services, which only publish image fi les, you can<br />
use <strong>Lightroom</strong>’s Web module to build complete photo galleries for your own<br />
Web site. <strong>Lightroom</strong> outputs all the required ht ml, css a nd images used for each<br />
gallery. You don’t need to know anything about coding to make galleries with the<br />
Web module.<br />
Like the other output modules,<br />
Web galleries are usually started<br />
with templates. Th ese are based<br />
on the Layout Styles installed with<br />
<strong>Lightroom</strong>. (In previous versions<br />
of <strong>Lightroom</strong>, Layouts were called<br />
Engines.) <strong>Lightroom</strong> comes with some<br />
built-in Layout Styles, and you can<br />
fi nd more online. You can see which<br />
Layout Styles are installed in the<br />
Figure 7-1<br />
top right panel; see Figure 7–1. Th e<br />
functionality and design of your Web gallery depends entirely on the Layout Style<br />
selected. We’ll look at Layout Styles in more detail later in this chapter.<br />
Before you start making a Web gallery, it’s a good idea to do some organizing in<br />
Library fi rst. Decide which photos to use and put them in Collections or Smart<br />
Collections. Th is makes it easier to choose which images are included, plus<br />
you can rearrange the photos as you like for each gallery. Depending on your<br />
organizational system, you might need to go back and forth between Web and<br />
Library a few times to get all the photos collected.<br />
With the photos all chosen and sorted, you then use the Web module controls to<br />
customize the gallery. When you’re done, if you want to use <strong>Lightroom</strong> to transfer<br />
your Web gallery fi les to your Web site’s hosting server you will need the ftp<br />
account information. Otherwise, you can just save the gallery on your hard drive;<br />
you’ll still be able to view the pages in a browser with full functionality. Th es e<br />
options are discussed in detail toward the end of this chapter.
Here’s the quick overview of the workfl ow to make a Web gallery:<br />
1. In Library, organize the photos that will go into the gallery<br />
2. In Web module, show all the panels<br />
3. Make sure the correct photos are showing in the fi lmstrip<br />
4. Check the Toolbar options and change as necessary<br />
5. Choose a template and/or Layout Style<br />
6. C onfi gure the look-and-feel of the gallery: colors, type, fonts, etc.<br />
7. Preview your gallery pages and make changes if necessary<br />
8. Have <strong>Lightroom</strong> render the fi nal Web gallery fi les, and either<br />
a. Upload them to your Web server, or<br />
b. Export the Web gallery to your hard disk<br />
CHOOSING THE PHOTOS FOR YOUR WEB GALLERY<br />
As with Slideshow and Print, in Web you can use folders and collections as<br />
sources for the gallery. Put simply, you have two basic options: use a folder with<br />
fi lters applied to only show the photos that will go into the gallery and hide the<br />
rest, or create a collection specifi cally for this gallery.<br />
Using a collection as the basis for your Web gallery has some distinct<br />
advantages. I most oft en recommend making a smart collection using workfl ow<br />
keywords (as described in Chapter 3) but you could manually make a regular<br />
collection instead and use that as the source for your gallery, which I also do.<br />
All types of collections (and folder sources) will remember the latest settings<br />
applied in the Web module.<br />
Smart collections would need to be created in the Library module before you<br />
start working with them in the Web gallery; you can modify the settings for<br />
smart collections from within the Web module, but keep in mind this will<br />
also aff ect those smart collections elsewhere. Also, you can’t apply keywords<br />
to photos from within the Web module; if you’re using workfl ow keywords<br />
to manage your smart collections for Web galleries, you’d need to apply those<br />
keywords in Library fi rst. You can, however, apply or change attributes such as<br />
ratings and labels using the keyboard shortcuts also described in Chapter 3 and<br />
use these as criteria for the smart collection.<br />
WEB<br />
7<br />
317
7<br />
LIGHTROOM® 3: STREAMLINING YOUR DIGITAL PHOTOGRAPHY PROCESS<br />
318<br />
You can also make Web Collections from within the Web module. Th es e are<br />
essentially the same as regular collections made in Library, with a special icon.<br />
With photos selected in the Filmstrip, click the + button on the Collections panel<br />
and select “Create Web Gallery”. Th e new Web Collection will then be listed in<br />
the Collections panel in all the modules.<br />
Th e main point of all this is that, one way or another, you should collect a unique<br />
set of photos for each new Web gallery. Th is will allow you to add and remove<br />
photos later if you wish, as well as tweaking the gallery layout settings, and easily<br />
regenerating the gallery, without having to worry about losing your selection of<br />
photos.<br />
Obviously, your decisions for creating and organizing your galleries needs to be<br />
based on how you want to organize your photos on your Web site. On my Web<br />
site I have distinct portfolio sets that are organized and maintained in <strong>Lightroom</strong>.<br />
On the Web site, each portfolio is a direct representation of how the photos are<br />
organized in my <strong>Lightroom</strong> catalog. Th is makes it easy to add or remove photos<br />
from each individual gallery, and updating entire portfolios on my site just takes a<br />
few clicks and very little time.<br />
SHOWING ALL THE WEB MODULE PANELS AND CONTROLS<br />
Th e Web module is one of the areas in <strong>Lightroom</strong> where having all the panels<br />
open helps speed the workfl ow. Either click to expand each of the panels, or use<br />
the Tab and Shift +Tab. Also make sure the Toolbar is showing (T).<br />
USING THE FILMSTRIP<br />
Since you’ve already created a collection or smart collection, fi ne-tuning your<br />
selected photos will be easy. You can simply drag to rearrange photos in the<br />
Filmstrip or remove photos you don’t want. Make sure that what you see in the<br />
Filmstrip refl ects your fi nal selections for this particular gallery.<br />
SETTING TOOLBAR OPTIONS<br />
Th e Toolbar has a setting for<br />
Use: All Filmstrip Photos,<br />
Selected Photos or Flagged<br />
photos; see Figure 7–2. If the<br />
Figure 7-2<br />
Collection you’re using only<br />
contains photos that you intend to include in the gallery, make sure the Toolbar<br />
option is set to All Filmstrip Photos. If for some reason you have photos in the<br />
Filmstrip that you don’t want to include, you can modify your Collection, or just<br />
click to select the photos you want to include and use the Selected Photos source.<br />
(However, as explained previously, using these temporary selections will likely mean<br />
more work later if you should change your mind or need to rebuild the gallery.)
Th e Toolbar also has buttons for “Go<br />
to First Page of Gallery” (see Figure<br />
7–3), and for selecting previous and<br />
next photos. Th ese can be useful<br />
for navigating through your gallery<br />
previews.<br />
Figure 7-3<br />
Use a small set of photos for setup<br />
If you’re building a Web gallery with lots of photos, changing templates and<br />
settings can result in slow performance. For the fastest response from the Web<br />
module, consider using a small, temporary set of photos to create your layouts.<br />
You can easily do this with Use: Selected Photos and just select a few of your<br />
photos from the full collection using the Filmstrip. Th en, when you’ve fi nished<br />
your setup, change Use: back to All Filmstrip Photos.<br />
SELECTING A TEMPLATE AND LAYOUT STYLE<br />
To make a Web gallery, you’ll fi rst choose a<br />
template (or Layout Style) and then customize<br />
it to your liking. Whenever you switch to the<br />
Web module, the most-recently used settings are<br />
loaded for you.<br />
Let’s take a closer look at the relationship between<br />
Layout Styles and templates.<br />
In <strong>Lightroom</strong>, a Web Layout Style (historically<br />
called the “Layout Engine”) determines the<br />
layout and format to be used for the gallery.<br />
Diff erent Layout Styles will off er diff erent<br />
options. <strong>Lightroom</strong> comes with some preinstalled<br />
Flash and plain ht ml layouts, which as their<br />
names imply, will use diff erent programming<br />
technologies to construct and display your gallery.<br />
Templates are listed in the Template Browser<br />
panel (see Figure 7–4) and are used to store<br />
presaved settings. By default, the templates you<br />
see in the Template Browser are from <strong>Lightroom</strong>’s<br />
built-in ht ml and Flash Layout Styles. <strong>Lightroom</strong><br />
3 comes with a whole bunch of new built-in<br />
templates. (Aft er you’ve customized a Layout Style,<br />
you’ll want to save your own template for later<br />
use, which we’ll cover later in this chapter.)<br />
Figure 7-4<br />
WEB<br />
7<br />
319
7<br />
LIGHTROOM® 3: STREAMLINING YOUR DIGITAL PHOTOGRAPHY PROCESS<br />
320<br />
As you move your mouse over the list of<br />
installed templates, you can see them in the<br />
Preview panel at the top left ; see Figure 7–5.<br />
Also, the bottom left of the preview displays<br />
either “ht ml” or an “f” for Flash.<br />
Click on the name of a template to load it<br />
into the main preview area. When you click<br />
a template, <strong>Lightroom</strong> will also will switch to<br />
the Layout Style from which that template was<br />
made. Conversely, if you click a Layout Style,<br />
<strong>Lightroom</strong> will load the default template for<br />
that style.<br />
Figure 7-5<br />
Flash layouts can off er more visual appeal and customization of the design elements,<br />
transitions between photos, etc. Th e main disadvantage of a Flash gallery is that,<br />
although it may look nice, it’s not well suited for search engine indexing. Th is is<br />
due to the programming code being embedded within the Flash fi le that displays<br />
the photos. <strong>Your</strong> photo metadata, including keywords and captions, is not visible<br />
to search engines. Secondarily, some people still resist using Flash, or have browser<br />
problems with Flash versions. Finally, in most cases, Flash galleries will take longer<br />
to load than ht ml galleries. Besides these performance issues, I also think most<br />
Flash designs are generally too elaborate, and can easily distract from the photos<br />
themselves.<br />
ht ml galleries are very “search engine friendly”: a search engine crawling the<br />
Web can fi nd your ht ml pages and read through their content, allowing the<br />
search engine to index the pages and the photos themselves. If you have keywords<br />
embedded in your photos, the search engines will read them and index your<br />
photos accordingly. Not so with Flash galleries. Th e potential drawback to pure<br />
ht ml photo galleries is that you might not like the way they look, and you can’t<br />
always include fancy transitions like fades, wipes, etc. However, I think this is<br />
outweighed by the speed and compatibility that straight ht ml off ers. If you want<br />
to have your photos found by people searching the Web, and you want a simple,<br />
clean layout, stick with ht ml. (I almost always prefer ht ml galleries over Flash; the<br />
exceptions may be situations where I don’t care if the gallery is publicly visible, and<br />
I want to make a nice presentation for a specifi c client. In these cases, a Flash gallery<br />
may have more impact.)<br />
Third-party layouts<br />
Th ere is a growing number of third-party Web gallery layouts available for<br />
<strong>Lightroom</strong>. You can greatly expand your range of options by installing additional<br />
Layout Styles. I’ve listed some of the best below, in no particular order:
• Slideshow Pro http://slideshowpro.net/products/slideshowpro<br />
• LRG (<strong>Lightroom</strong> Galleries) http://www.lightroomgalleries.com<br />
• LRB Portfolio http://lrbportfolio.com/<br />
• Timothy Armes has produced several very nice looking (and functioning)<br />
layouts http://www.photographers-toolbox.com/<br />
• TTG - Th e Turning Gate http://lr.theturninggate.net/html-galleries/<br />
Also, the Adobe’s <strong>Lightroom</strong> Exchange has all kinds of new plug-ins, presets and<br />
Web layouts:<br />
http://www.adobe.com/cfusion/exchange/index.cfm?event=productHome&exc=25<br />
Confi guring gallery settings<br />
Aft er choosing a template or Layout Style as a starting point, you’ll work through<br />
the controls on the right-side panels to customize your gallery design.<br />
I usually start by styling the thumbnail pages. Most ht ml templates use “index”<br />
pages for thumbnails, which link to individual pages that show each full-size photo.<br />
(Flash templates oft en have the thumbnails on the same page as the full-size photo.)<br />
In both cases, using <strong>Lightroom</strong>’s built-in templates, you can’t change the size of<br />
the thumbnails, but you usually can change how many thumbnails will show on<br />
a single page. Some third-party Layout Styles allow you to adjust the size and<br />
presentation of thumbnails. (Th e add-on Web layouts will provide documentation<br />
for their controls.)<br />
Th e available layout options depend on the Layout Style you use, and they vary<br />
widely. Th e following example is based on <strong>Lightroom</strong>’s default ht ml galler y, which<br />
is the one I use most oft en.<br />
SITE INFO PANEL<br />
Th e Site Info panel (see Figure 7–6, next page) provides controls for setting text on<br />
the page. In most built-in templates, each line of text is styled diff erently. Although<br />
you don’t always have direct control over the text styles from within <strong>Lightroom</strong>,<br />
with some knowledge of css, y ou can change styles aft er you render the gallery fi les.<br />
Th e top section of the Site Info panel includes:<br />
• Site Title, such as “Nat Coalson <strong>Photography</strong>”<br />
WEB<br />
7<br />
321
7<br />
LIGHTROOM® 3: STREAMLINING YOUR DIGITAL PHOTOGRAPHY PROCESS<br />
322<br />
• Collection Title, something like “New<br />
Zealand, Spring 2009”<br />
• Collection Description – you can enter<br />
more details about the photo gallery<br />
here, like “Th e Most Beautiful Place in<br />
the World”. etc.<br />
Note: this reference to “Collection” in<br />
the Web module has no relationship to<br />
<strong>Lightroom</strong>’s collections image source.<br />
You can use whatever text you want here,<br />
regardless of how the photo collection<br />
itself may be named.<br />
Click triangle buttons at the right of the<br />
text fi elds for quick access to recently used<br />
text values; see circled area.<br />
Edit type in the preview<br />
When setting the Site Info type, instead of Figure 7-6<br />
using the text entry fi elds on the panel, you<br />
can select the text in the preview and type directly on the page.<br />
Th e middle section of the Site Info panel shows:<br />
• Contact Info: this is the text used for the link at the bottom of each page. For<br />
example, you could enter text like “Email Me” and insert an email link, or use<br />
“Home Page” and provide a link to your Web site’s main page.<br />
• Web or Mail Link: this must be a correctly formatted ur l. I f you’re using<br />
an email link, use the format mailto:myemailaddress@mydomain.com. If a<br />
link to a Web page, use the full address (including http://) such as http://<br />
mywebsiteaddress.com.<br />
To remove any type element from the layout, leave the text fi eld blank (select<br />
any text in the fi eld and delete it).<br />
Identity Plate<br />
In the default ht ml template, the bottom part of the Site Info panel allows you<br />
to apply and customize an Identity Plate. In other Layout Styles the Identity Plate<br />
may be in a diff erent location, but the controls essentially work the same.
First, tick the box to enable the Identity Plate. Th en click on the small preview<br />
to see a list of saved Identity Plates. If you want to make a new one, click Edit….<br />
Th en, in the Identity Plate Editor, choose whether to use a text or graphical<br />
Identity Plate. To use a graphic, you must fi rst create an image fi le in other<br />
soft ware such as Photoshop. <strong>Lightroom</strong> 3 now supports Identity Plate graphics<br />
using jpg, png, gif , bmp and tif . Click the Locate… button to fi nd a fi le on<br />
your hard drive, or drag and drop a fi le from your desktop into the window.<br />
(I keep all my Identity Plate fi les in my <strong>Lightroom</strong> Presets folder, but the fi le can<br />
physically be located anywhere on your hard drive. Note that if you move the<br />
original graphic fi le aft er using it in an Identity Plate, you will need to relink it.)<br />
If you select the text option for your Identity Plate, type the text you want to<br />
use, then use the controls provided to style the text. Th e text must be selected to<br />
apply the styling.<br />
Multiple font styles in one identity plate<br />
By selecting diff erent parts of the text, you can apply multiple text styles within<br />
a single text Identity Plate.<br />
When you’re done setting up your new Identity Plate, click the button at the<br />
bottom left that says Custom, then choose Save As…. Give your new Identity<br />
Plate a meaningful name, like “My Web Gallery ID plate”, click Save, then click<br />
ok t o apply the new Identity Plate to your Web gallery.<br />
<strong>Your</strong> new Identity Plate will become available in all areas in <strong>Lightroom</strong> where<br />
you can specify an Identity Plate for a layout, including Print and Slideshow.<br />
Aft er applying the Identity Plate, you can enter a link to a Web page or email<br />
address that will be loaded when it’s clicked. If you don’t want to include a link<br />
on your Identity Plate, leave this fi eld blank.<br />
Provide a link to your Home Page<br />
In the Site Info panel, the default ht ml <strong>Lightroom</strong> Web templates provide the<br />
two places just described to create links to other Web pages or email. If you are<br />
adding Web galleries to an existing site, I recommend you be sure to use either<br />
the Identity Plate or the Web or Mail Link to include a link to the home page of<br />
the site. Otherwise, the Web gallery will be isolated from the rest of your Web<br />
site, off ering users no way to get anywhere outside that specifi c Web gallery.<br />
Th is condition varies in other Layout Styles; some provide other ways to add<br />
outbound links from your gallery.<br />
WEB<br />
7<br />
323
7<br />
LIGHTROOM® 3: STREAMLINING YOUR DIGITAL PHOTOGRAPHY PROCESS<br />
⌘+R or<br />
Ctrl+R<br />
Reloads/<br />
refreshes the<br />
Web module<br />
preview.<br />
324<br />
Color Palette<br />
Th is panel allows you to specify colors for<br />
various elements within your layout; see<br />
Figure 7–7. Th e main elements to which<br />
you can apply color are listed down the<br />
left side of the panel. You can specify<br />
colors for the following items:<br />
• Text: entered in the Site Info panel<br />
• Detail Text: links and text on the<br />
large image pages<br />
• Background: the main page background<br />
• Detail Matte: the area surrounding the large image<br />
• Cells: thumbnail backgrounds<br />
• Rollover: the color to use for “highlighting” thumbnail cells as the user<br />
moves their cursor over each cell<br />
• Grid Lines: lines separating thumbnail grid cells<br />
• Numbers: numbers in the background of grid cells<br />
Next to each element is a rectangular color swatch. (If you’re using the ht ml<br />
default template these will all be varying shades of gray and are easy to overlook.)<br />
Hiding page elements<br />
You can’t actually “turn off ” or remove any of these page elements using the Color<br />
Palette panel. However, you can easily hide elements by making them the same<br />
color as their backgrounds. Th ese elements will still be included in the ht ml<br />
code, even though they are invisible.<br />
To change the color<br />
of an element, click<br />
its swatch. A color<br />
picker box appears<br />
with the name<br />
of the selected<br />
element along the<br />
top (see Figure<br />
7–8).<br />
Figure 7-8<br />
Figure 7-7
If the color currently selected is a shade of gray, or white or black, and you want<br />
to apply a color, you will fi rst need to click somewhere in the vertical saturation<br />
slider (called the “elevator”) at the right side of the color picker. Th en you’ll see<br />
a full-color spectrum. Click inside the spectrum to choose the hue range you<br />
want, then use the saturation elevator to increase or decrease saturation.<br />
Th e color picker is covered in detail in Chapter 4.<br />
When you’re done making changes in the color picker, click the X in the upper<br />
left corner of the picker or press Return/Enter.<br />
If you want to cancel any changes you just made in the color picker (except for<br />
changing swatches) press Esc.<br />
PREVIEWING THE WEB GALLERY<br />
Th ough we’ve only worked through half of the panel settings, I want to switch<br />
gears and talk briefl y about previewing your gallery. You’ve already been doing<br />
this; as you make changes to the settings you see the gallery preview continually<br />
updated in the main preview area. Th ere will be times when you need to force<br />
<strong>Lightroom</strong> to make a new preview, or to preview the Web gallery in a browser.<br />
Using our ht ml galler y example, you can<br />
click the photos to navigate through the<br />
gallery and see all the pages and photos and<br />
adjust settings accordingly. Click a thumbnail<br />
to see the large image; click the large image<br />
to go back to thumbnails. Simple. If you’re<br />
adjusting settings for the thumbnails, make<br />
sure you’re looking at a thumbnail preview<br />
page; same goes for the large image pages.<br />
Otherwise you won’t immediately see your<br />
changes.<br />
In addition to previewing the Web gallery<br />
within <strong>Lightroom</strong>’s image display<br />
area, you can also test it in the default Web<br />
browser on your computer. On the bottom<br />
of the left panel track is a button labeled<br />
“Preview in Browser…” (see Figure 7–9).<br />
Clicking this will render your gallery and load<br />
it into the default browser on your computer.<br />
Figure 7-9<br />
WEB<br />
7<br />
325
7<br />
LIGHTROOM® 3: STREAMLINING YOUR DIGITAL PHOTOGRAPHY PROCESS<br />
326<br />
Previewing in a browser requires <strong>Lightroom</strong> to render temporary fi les for all<br />
the photos and can be quite slow. I recommend that you instead use the Web<br />
module’s built-in preview whenever possible, or use a limited number of photos<br />
for your test previews.<br />
If you want to test the gallery in multiple browsers, you should Export the gallery<br />
to disk and open the gallery fi les in any number of browsers of your choosing.<br />
Exporting Web galleries is discussed later in this chapter.<br />
OK, back to styling your gallery.<br />
Appearance panel<br />
Th e Appearance panel is split into three<br />
sections; see Figure 7–10.<br />
Common Settings are applied to all<br />
photos within this gallery. Tick the box<br />
to add drop shadows behind all photos.<br />
In the html default gallery you don’t<br />
have any options for controlling drop<br />
shadows. Section borders are placed<br />
between the diff erent areas of the page<br />
and can also be turned on and off . You<br />
can change the colors of the Section<br />
Borders by clicking the swatch.<br />
Th e middle section of the Appearance<br />
panel contains options for Grid Pages<br />
within the Web gallery. (Of course, this<br />
is totally diff erent than the Grid View in<br />
Library.) If you see a warning triangle<br />
to the right of the Grid Pages text, it’s<br />
because you’re looking at a large image<br />
page, not the thumbnails. Th e warning<br />
is telling you that if you make changes to<br />
those settings, you won’t see the changes<br />
in the preview until you switch back to<br />
the Grid Page.<br />
Figure 7-10<br />
Th e grid you see in the panel represents rows and columns on your thumbnail<br />
pages. Click in the grid to change the number of rows and columns and the<br />
preview is updated immediately. (Don’t click and drag; just click.)
If you have more images than can<br />
fi t on one page of thumbnails,<br />
<strong>Lightroom</strong> will automatically add<br />
more pages—and links to them— Figure 7-11<br />
in the bottom right corner of<br />
thepage footer; see Figure 7–11. (Make sure you can see the bottom of the<br />
page in the main preview area.)<br />
One trick to setting up the thumbnail index page is deciding the right number<br />
of rows and columns for the number of photos you’re showing. And though<br />
you have the option to use eight columns, I recommend that you refrain from<br />
doing this, because it’s likely that people will need to scroll sideways to see all<br />
the photos. Most people aren’t used to scrolling sideways and may not ever<br />
know there are more photos hiding over there. When possible, try to stick with<br />
thumbnails arranged in three or four columns.<br />
Below the grid is a checkbox that turns the thumbnail numbers on and off . You<br />
can’t change the type style for these numbers.<br />
Finally, Photo Borders can be applied to thumbnails, or not. Click the swatch to<br />
change the color.<br />
Th e bottom area of the Appearance panel is for Image Pages. Th es e settings<br />
control the styles for the pages containing a single, large image. Again, if you<br />
see a warning triangle, it’s because you’re not looking at a large image page;<br />
click a thumbnail and the warning goes away.<br />
Th e size of the large image can be set by dragging the slider or manually<br />
entering a value. Th is size shown here will be used for the size for the longest<br />
side of each photo in the gallery. Th is has several implications. First, if you<br />
have both horizontal and vertical photos in the gallery, you might be inclined<br />
to make the images really big so they fi ll up the screen. Th is works great for<br />
horizontal photos, but not as well for verticals, because people might not be<br />
able to see the whole photo at once. Having to scroll over a large photo can<br />
signifi cantly degrade the user experience. Th e diffi culties of choosing the size<br />
here are compounded if you have very wide panoramic images, square images,<br />
etc. You’ll need to decide whether or not to present images with widely varying<br />
aspect ratios within a single gallery.<br />
On the large image pages, Photo Borders can improve the overall presentation.<br />
I like to use very wide, white borders to set off the photos from the darker<br />
background. (Th is can really make colors pop.)<br />
WEB<br />
7<br />
327
7<br />
LIGHTROOM® 3: STREAMLINING YOUR DIGITAL PHOTOGRAPHY PROCESS<br />
328<br />
Image Info panel<br />
Th is panel off ers the ability to display<br />
up to two labels of textual information<br />
on the large image pages; see Figure<br />
7–12. Th ese Web gallery titles and<br />
captions are not necessarily the same<br />
as the metadata fi elds by the same<br />
names, though by default that’s what<br />
they display. Tick the checkboxes to<br />
enable or disable Title and Caption<br />
text labels. Th e title is displayed above<br />
the photo; the caption below. You can<br />
use the dropdown menus to choose<br />
what information will be shown for<br />
each. Clicking the Edit… selection on<br />
this menu opens the Text Template<br />
Editor, where you can confi gure<br />
your own titling presets using a wide<br />
range of metadata and custom text<br />
entries; see Figure 7–13. Th es e work<br />
very much like fi le naming templates,<br />
which are explained in Chapter 3.<br />
Figure 7-12<br />
Output settings panel<br />
Th e Large Images Quality setting<br />
(see Figure 7–14) sets the level of jpg<br />
compression for the large images.<br />
Th ere is a direct correlation between<br />
Figure 7-13<br />
the Quality setting and the resulting<br />
fi le size. Higher quality = larger fi les;<br />
lower quality = smaller fi les. For most<br />
images you can usually get good<br />
quality at settings between 65 and<br />
80, though some images will show<br />
unsightly compression artifacts in<br />
this range. jpg compression works<br />
best with large areas of solid color.<br />
Photos with very fi ne detail will<br />
always produce larger fi le sizes than<br />
Figure 7-14<br />
those with less detail, even at the<br />
same Quality setting. Between 80 and 100, every incremental increase starts to<br />
signifi cantly increase fi le size. 85 is usually the practical limit for most Web images.
⌘+N or Ctrl+N<br />
Make a new<br />
template<br />
Th e Metadata popup menu (see<br />
Figure 7–15) gives you a very<br />
basic selection of what metadata<br />
to embed within the jpg fi les. Th is<br />
is independent from any metadata<br />
you may also be displaying on the<br />
pages; this setting refers specifi cally<br />
to what gets included in the image<br />
fi les themselves. “All” will include<br />
all metadata you’ve assigned<br />
Figure 7-15<br />
to the fi le, including keywords,<br />
captions, titles and ratings, etc. “Copyright Only” is just that—everything else will<br />
be stripped from the exported image fi le that ends up in your Web gallery (but, of<br />
course, will remain on the original image within the <strong>Lightroom</strong> catalog).<br />
Depending on the amount of metadata you’ve applied to a fi le, using Copyright<br />
Only can help reduce the size of the resulting fi les. Th is can be important in cases<br />
where fast loading is a priority over complete metadata, or where there are fi le<br />
size limitations. Unfortunately, <strong>Lightroom</strong> does not show you what the diff erence<br />
in fi le size will be without all the metadata; you’d need to compare the fi le sizes on<br />
your hard drive to see where they end up.<br />
Watermarking: you can also apply a watermark to the photos in your Web<br />
gallery. Check the box to enable the option, then choose a watermark from the<br />
popup menu. Watermarks are covered in detail in Chapter 5.<br />
Finally, to apply output sharpening to the fi les, tick the Sharpening box and<br />
choose a strength from the menu. You only have three choices: Low, Standard<br />
or High. With these simple controls <strong>Lightroom</strong> is pretty good at applying the<br />
optimal amount of sharpening for the size of the images being output for the<br />
gallery. Th is is especially true if you’ve done a good job sharpening the images at<br />
earlier stages of the workfl ow. <strong>Lightroom</strong> applies sharpening as the last step, aft er<br />
rendering the thumbnails and large images at the sizes specifi ed by the Layout<br />
Style. I usually use High sharpening.<br />
Saving a template<br />
At this point, if you’ve made<br />
Figure 7-16<br />
changes to the layout that<br />
you want to save for later, be sure to either create a new template or update the<br />
settings for the current template. To make a new template, click the + button at<br />
the right of the Template Browser panel header; see Figure 7–16. Or, to update an<br />
existing preset using the current settings, right-click or Ctrl+click on the template<br />
and select that option from the popup menu.<br />
WEB<br />
7<br />
329
7<br />
LIGHTROOM® 3: STREAMLINING YOUR DIGITAL PHOTOGRAPHY PROCESS<br />
330<br />
UPLOADING YOUR WEB GALLERY TO A SERVER<br />
When you’ve got your gallery set up the way you want, you can use <strong>Lightroom</strong> to<br />
upload the entire gallery to your Web server. <strong>Lightroom</strong> will render all the fi les<br />
for the gallery and then put them on the server using the account settings and<br />
directory locations you specify.<br />
To do this you need to have a Web site/domain already set up, and have ftp<br />
access to the Web server. You’ll also need to know a few things about the way the<br />
fi les and folders are structured on the server. If you’re going to be publishing your<br />
own Web galleries to your own hosting account, I strongly recommend that you<br />
fi rst understand the basics of Web hosting, hyperlinks and ftp fi le transfers.<br />
With innumerable variables related to the setup and confi guration of Web hosting<br />
servers, I can’t possibly cover every scenario here. However, there are many<br />
settings and procedures that will apply in all cases.<br />
Upload Settings panel<br />
To upload fi les to a server,<br />
you need to fi rst enter the<br />
FTP server and Subfolder<br />
information in the Upload<br />
Settings panel (see Figure<br />
7–17).<br />
FTP Server<br />
Th e fi rst and most important Figure 7-17<br />
confi guration settings to make are those for the ftp s erver. From the popup menu,<br />
select Edit… to open the Confi gure ftp File T ransfer window.<br />
In the Confi gure<br />
ftp File T ransfer<br />
dialog box (see<br />
Figure 7–18),<br />
enter the server<br />
name or ip<br />
address, the user<br />
name and the<br />
password for<br />
the ftp acco unt.<br />
If you plan to<br />
Figure 7-18<br />
save a preset for this server, I recommend you also enable the option to store the<br />
password in the preset (unless you have some reason not to). Th is will simplify<br />
the uploading process in future sessions.
If you need to put the fi les in a folder other than the site root, enter the directory<br />
path in the Server Path fi eld. Most oft en this would be something like /www/, /<br />
public_html/ etc. Th e use of leading and training slashes is important; check your<br />
hosting account documentation as necessary.<br />
In most cases you can leave the Protocol, Port, and Passive Mode for Data Transfers<br />
fi elds at their default values.<br />
If you’re not sure what to enter for any of the above settings, check your Web<br />
hosting account information or ask your Web server administrator.<br />
Before leaving this dialog box, be sure to save this as a new preset. At the top of the<br />
window, click the Preset: menu, and select Save Current Settings as New Preset. Be<br />
sure to give your preset a meaningful name.<br />
Click ok t o apply the ftp s ettings (or Cancel to leave the dialog box without saving<br />
changes).<br />
Next, in the Upload Settings panel, you can choose to put the uploaded fi les into a<br />
subfolder (the default is a folder called “photos”). If you entered a value in the Server<br />
Path fi eld the subfolder(s) will be created under that directory (see Figure 7–17).<br />
At the bottom of the Upload Settings panel, the Full Path: text shows the complete<br />
directory path where the Web gallery will be uploaded (not including the domain<br />
name).<br />
If you’re sending someone a link to the gallery, you will need to provide the full ur l<br />
(Web address) including the domain name and the Full Path shown in <strong>Lightroom</strong>.<br />
Create multiple subfolders<br />
You can create multiple subfolders by entering their names and directory path into<br />
the text fi eld, separated by slashes, for example:<br />
/photos/trips/new_mexico_2009/.<br />
Always use Web-friendly names for directories<br />
When you’re creating any folders (and fi les) for Web use, don’t use spaces,<br />
punctuation other than hyphens and underscores, or any special characters.<br />
Otherwise, Web browsers might not be able to access your pages.<br />
Do a few test runs before sharing the link<br />
It’s likely that even with lots of experience under your belt you will occasionally<br />
do Web uploads or exports from <strong>Lightroom</strong>’s Web module that, for one reason or<br />
another, don’t turn out how you wanted. Th is is normal and should not be feared!<br />
WEB<br />
7<br />
331
7<br />
LIGHTROOM® 3: STREAMLINING YOUR DIGITAL PHOTOGRAPHY PROCESS<br />
332<br />
⌘+J or Ctrl+J<br />
Export the Web<br />
gallery as fi les<br />
on your hard<br />
drive<br />
If you’re under the gun, like when presenting to a client, it’s a good idea to do a<br />
few trial runs with any new templates and settings that you haven’t used before<br />
uploading the fi nal gallery fi les and sharing the link. Just like in all Web site<br />
development, thorough testing is necessary to be sure everything’s right before<br />
announcing your gallery with the world.<br />
Upload the gallery<br />
When you’re done confi guring your Web gallery, click the Upload button.<br />
<strong>Lightroom</strong> will generate all the fi les required for the gallery, including jpg images<br />
and ht ml pages (and Flash fi les, if necessary) and will upload them to your Web<br />
server in the location specifi ed.<br />
Uploading does not save a local copy to your hard drive. When you use the<br />
Web module to upload gallery fi les directly to your server, no fi les are stored<br />
on your hard drive. If this matters to you, you have two options: 1) use Export<br />
instead, and manually upload the fi les using an ftp p rogram, or 2) aft er using<br />
<strong>Lightroom</strong> to upload, use the ftp p rogram to download copies to your local disk.<br />
Update your template<br />
All the panel settings—including Upload Settings—will be stored in the template.<br />
In the future, you will only need to tweak a few settings to publish new galleries!<br />
Updating pre-existing Web galleries<br />
Each time you upload or export a gallery from <strong>Lightroom</strong>’s Web module, every<br />
fi le must be re-written. You don’t have the option to add just a single fi le, or<br />
change one text option, without re-generating the entire gallery. Usually, this is<br />
not a problem, as long as you’re not in a hurry. Keep in mind that if you make<br />
changes to a Web gallery and need to re-upload to your server, the entire gallery<br />
will be re-written. If you’ve made changes to those fi les outside <strong>Lightroom</strong>, such<br />
as changing css fi les, etc. you will need to be careful with this.<br />
EXPORTING WEB GALLERIES<br />
You can also export Web galleries from <strong>Lightroom</strong> even if you don’t have a Web<br />
hosting account set up. In a way, a Web export is the opposite of Upload: the fi les<br />
are saved to your hard drive but not to a Web server. (It’s important to understand<br />
that exporting a Web gallery is diff erent than using the regular Export command<br />
to make derivative fi les, in which only image fi les are produced.)<br />
Because of the way <strong>Lightroom</strong> packages all the fi les within a single, top-level<br />
directory, and because all the links to fi les and pages are relative to one another<br />
within that folder, you can do all kinds of useful things with exported Web
galleries. For example, you can export a Web gallery today, and then upload it<br />
to a server next week. (If you have a dedicated ftp p rogram, this might be the<br />
fastest/easiest way to upload <strong>Lightroom</strong> galleries to your server.)<br />
<strong>Lightroom</strong> Web galleries also make great offl ine presentations, even without<br />
an Internet connection. For example, I’ve produced some eff ective disc-based<br />
galleries using this method: I make Web galleries and burn them to disc for<br />
delivery to clients, galleries and prospective vendors. Simply export the gallery<br />
to your desktop, then burn it to a cd o r dvd . From the disc, people can then<br />
open your gallery index page in the browser on their own computer, and<br />
navigate the gallery, just as if it was delivered from a Web server.<br />
To accomplish this, click the<br />
Web module’s Export button at<br />
the bottom of the right panel<br />
group (see Figure 7–19). A<br />
dialog box appears, asking<br />
you to choose the location<br />
and name for the new folder<br />
that will contain all the gallery<br />
fi les. Enter a name and click<br />
Save. <strong>Lightroom</strong> will generate<br />
all the necessary fi les for the<br />
Figure 7-19<br />
Web gallery you’ve created,<br />
including all the fi les and subfolders required to run the gallery from within the<br />
folder specifi ed, using relative links (see below).<br />
About relative hyperlinks<br />
By default, the links that <strong>Lightroom</strong> generates are always relative to each fi le.<br />
In other words, all the pages in the Web gallery are linked relative to each<br />
other. Th is allows viewing the gallery without an Internet connection, and the<br />
presentation looks and works just the same as if it was being accessed from<br />
a Web server. Th is also means that if you change the folders or fi les aft er the<br />
gallery has been generated, the links will be broken.<br />
Making changes to Web gallery links requires you to either generate a<br />
new gallery, or use dedicated Web development soft ware (such as Adobe<br />
Dreamweaver) to modify the fi les.<br />
You can include a link to a standalone Web site from any <strong>Lightroom</strong> gallery,<br />
including those that are disc-based, as long as you use a full ur l, inc luding<br />
http://.<br />
WEB<br />
7<br />
333
CHAPTER 8<br />
SLIDESHOW
8<br />
LIGHTROOM® 3: STREAMLINING YOUR DIGITAL PHOTOGRAPHY PROCESS<br />
⌘+Return<br />
or Ctrl+Enter<br />
Play impromptu<br />
slideshow in<br />
another module<br />
⌘+Option+3<br />
or Ctrl+Alt+3<br />
Open the<br />
Slideshow<br />
module<br />
336<br />
Making and presenting slideshows<br />
If you want to make quick, easy slideshows that you can present and/or send to other<br />
people, <strong>Lightroom</strong>’s Slideshow module oft en fi ts the bill. You can create, present and<br />
export slideshows with customized designs, transitions and soundtracks. You can<br />
play a slideshow from within <strong>Lightroom</strong> or export it in several formats.<br />
<strong>Lightroom</strong> 3 off ers some signifi cant improvements in the creation of slideshows.<br />
Th at said, <strong>Lightroom</strong> really can’t compete with dedicated slideshow programs. I<br />
hope this chapter will show you all that’s possible within <strong>Lightroom</strong> slideshows and<br />
help you see where <strong>Lightroom</strong>’s slideshows fi t in the larger landscape of on-screen<br />
presentation soft ware. Set realistic expectations and I think you’ll fi nd you can use<br />
<strong>Lightroom</strong> for most of your slideshows.<br />
Working in Slideshow is similar to working in Web. Th e Slideshow workfl ow is:<br />
1. Organize the photos that will go into the slideshow<br />
2. Go to the Slideshow module (and open all the panels)<br />
3. Make sure your photos are showing in the correct order in the Filmstrip<br />
4. Check the options in the Toolbar and change them if necessary<br />
5. Choose a template to start the layout process<br />
6. Customize the slide designs<br />
7. Add music or other audio soundtrack (optional)<br />
8. Preview your slideshow and make any necessary adjustments to settings<br />
9. Play the slideshow in <strong>Lightroom</strong> or export it to fi le(s) on disk<br />
ORGANIZE PHOTOS FOR THE SLIDESHOW<br />
In Library, organize photos for your slideshow in Library fi rst, including adding any<br />
metadata you want to use in the slideshow, such as titles and captions.<br />
Multi-line captions<br />
In the Library Metadata panel, you can insert line breaks if you want to have multiline<br />
captions.<br />
Slideshow module panels<br />
Aft er switching to the Slideshow module, start your work with all the panels open.
Th e left panel set contains Preview, Templates and Collections. Th e right panels<br />
contain all the controls for customizing the slideshow; see Figure 8–1.<br />
Figure 8-1<br />
SLIDESHOW<br />
Remember that you can right-click or control+click on a panel header to enable Solo<br />
Mode; this is especially useful in Slideshow. As you work top to bottom on the right<br />
panels, it’s a lot easier to stay focused on the current task if the other panels are closed.<br />
Check the Toolbar and Filmstrip<br />
Make sure the Toolbar is visible (T). Make sure all the photos showing in the<br />
Filmstrip are the ones you want to include in the slideshow. If not, on the Toolbar,<br />
click the Use: popup menu to change the source of photos to be included (see Figure<br />
8–2). You can click and drag photos in the Filmstrip to change the order. If you have<br />
photos showing that you don’t want in the slideshow, make a new collection and you<br />
can then remove the unwanted photos without aff ecting your original source.<br />
Figure Fi 88-2 2<br />
8<br />
337
8<br />
LIGHTROOM® 3: STREAMLINING YOUR DIGITAL PHOTOGRAPHY PROCESS<br />
338<br />
⌘+1 or Ctrl+1<br />
Open/close the<br />
Options panel<br />
Choose a template<br />
Within the <strong>Lightroom</strong> default installation, there<br />
are two sets of Slideshow templates shown in the<br />
Template Browser: <strong>Lightroom</strong> Templates and<br />
User Templates. <strong>Lightroom</strong> comes with several<br />
basic (and generally unattractive) templates;<br />
you likely won’t want to use these just as they<br />
are but they provide a good starting point. If<br />
you haven’t saved any of your own Slideshow<br />
templates before, the User Templates set will be<br />
empty. Later, when you’re done customizing the<br />
design, you can save your own templates.<br />
From the Template Browser panel, choose<br />
a template to use as the basis for the new<br />
slideshow (see Figure 8–3). As you move your<br />
cursor over the templates they are shown in the<br />
Preview panel above. Click a template to load it.<br />
(I’m starting with Default.)<br />
CUSTOMIZE THE SLIDESHOW<br />
Customize your slideshow design<br />
using the panels on the right side of the<br />
screen. I almost always work from top<br />
to bottom, but inevitably there will be<br />
some going back and forth. If you’re not<br />
sure how a specifi c control works, try<br />
it! Just keep tweaking the controls until<br />
you like the way the slideshow looks.<br />
Details for each of the panels are below.<br />
Figure 8-3<br />
Options panel<br />
Starting in the Options panel (see<br />
Figure 8-4<br />
Figure 8–4), set how the photos are<br />
placed on the slides. Zoom to Fill Frame will enlarge (and most likely crop) the<br />
photos to fi t within the “live” area of the slide defi ned by the margins. With Zoom<br />
to Fill enabled, you can’t control the position of the photo within the live area.<br />
Next, you can add a Stroke Border by ticking its check box. Th is adds a solid<br />
outline around the photo. Set the width of the border using the slider, or by typing<br />
in a numeric value. To set the color of the border, click the rectangular swatch to<br />
the right of the panel. Th is opens the color picker (which is explained in detail in<br />
Chapter 4).
⌘+2 or Ctrl+2<br />
Open/close the<br />
Layout panel<br />
⌘+Shift+H or<br />
Ctrl+Shift+H<br />
Hide/show the<br />
layout guides<br />
When you’re done making changes in the color picker, click the X in the upper left<br />
corner or simply press Return/Enter. If you want to cancel any changes you made in<br />
the color picker, press Esc. For more on the color picker, review Chapter 4.<br />
Th e bottom portion of the Options panel contains the settings for Cast Shadow. Th es e<br />
shadows show “behind” the photos, as if the photos were fl oating in front of the<br />
background. You can’t apply a color to the Cast Shadows; they’re always neutral gray.<br />
Tick the checkbox to enable or disable shadows. Th en use the following four settings<br />
to customize the shadow:<br />
Opacity: the overall strength of the shadow. 100% opacity will be solid black, and<br />
lower opacities will make the shadow lighter and transparent over the background. If<br />
you’re using a solid color or gradient for the background, the eff ect of Opacity is not<br />
as evident as when using a photo as a background (which we’ll discuss in just a bit).<br />
Off set: sets how far away from the edge of the photo the shadow is placed. Larger<br />
off sets give the appearance of more depth between the photo and the background.<br />
Radius: defi nes the soft ness of the edge of the shadow. A radius of zero will be a<br />
totally hard edge. Larger values will apply more feathering of the shadow edge.<br />
You’ll need to work a bit with the settings for Off set and Radius to get your ideal<br />
combination of distance and soft ness.<br />
Angle: simulates a single light source positioned to illuminate the slide. Th e circle<br />
shows this as if the slide is laying fl at and the light is above. You can click and drag<br />
inside the circle to position this virtual light source, use the slider or enter numeric<br />
value. Like Radius, the eff ect of the Angle will be more, or less, obvious depending on<br />
the Off set.<br />
Layout panel<br />
Th e Layout panel (see Figure 8–5) is<br />
where you set the slide margins, which<br />
determine the photo’s distance from the<br />
edges of the slide. You can set diff erent<br />
margins for each side, but the same<br />
margins are used for all slides.<br />
Tick the checkbox to Show Guides or<br />
Figure 8-5<br />
uncheck the box to hide them. With<br />
guides visible, you can set the widths for Left , Right, Top and Bottom using the sliders<br />
or by typing in numeric values. Also, when the guides are visible, you can click and<br />
drag to position them directly in the preview.<br />
SLIDESHOW<br />
8<br />
339
8<br />
LIGHTROOM® 3: STREAMLINING YOUR DIGITAL PHOTOGRAPHY PROCESS<br />
340<br />
⌘+3 or Ctrl+3<br />
Open/close the<br />
Overlays panel<br />
To quickly apply the same values for all<br />
the margins, tick the Link All box. You can<br />
tick individual boxes to link the values of<br />
specifi c margins such as top and bottom,<br />
etc..<br />
Overlays panel<br />
In the Overlays panel, you can confi gure<br />
text and graphical elements that appear<br />
on the slides along with the photos; see<br />
Figure 8–6. Like the other panels, Overlays<br />
is split into distinct sections that control<br />
diff erent options.<br />
Identity Plate: as explained in other<br />
chapters, <strong>Lightroom</strong>’s identity plates<br />
are graphical or text elements that<br />
you can create, customize and use in a<br />
variety of ways. In Slideshow, identity<br />
plates are typically used to “brand” the<br />
presentations. As do the other modules,<br />
Slideshow allows you to place an optional<br />
identity plate on the slideshow. A slide<br />
layout can only include one identity plate.<br />
(However, you can apply additional text<br />
overlays, see next section).<br />
Th e following example explains how to<br />
place your name in text on the slides.<br />
First, check the box to show the identity<br />
plate. (When the box is unchecked, the<br />
identity plate is inactive and the controls<br />
are dimmed.)<br />
Figure 8-6<br />
Th e identity plate preview box shows the currently selected identity plate. A<br />
checkerboard pattern in the background indicates areas of transparency, where<br />
elements “behind” the identity plate will show through. With a text-based identity<br />
plate, everything but the letters themselves will be transparent; when you’re using a<br />
graphical identity plate, areas of transparency will be determined by the image that’s<br />
loaded.
Th e default preview is your Main Identity Plate, as confi gured using the Identity<br />
Plate Setup window. If you’ve made other identity plates, you can click the preview<br />
and choose another from the popup menu. If not, click Edit… to make a new one.<br />
Th is opens the Identity Plate Editor, which functions the same in all modules.<br />
At the top of the window, set the radio button to “Use a styled text identity plate”.<br />
Type your name, studio name, or any text you want in the text area. You can then<br />
apply settings for Font, Style, Size and Color. To change the fonts, the text must<br />
fi rst be selected. By selecting individual parts of the text, you can style the diff erent<br />
parts with multiple fonts, sizes and colors (see Figure 8–7).<br />
Figure 8-7<br />
Aft er you’ve styled the identity plate, be sure to save it as a preset for later. Click the<br />
dropdown menu at the bottom left of the window (it will say “Custom”) and then<br />
Save As…. Enter a name and click Save. Click OK to exit and apply the changes.<br />
Design graphical identity plates in Photoshop<br />
For the most control over the appearance of all the identity plates you use in<br />
<strong>Lightroom</strong>, I recommend you design them in Photoshop, save them as<br />
png fi les, and then bring them into the <strong>Lightroom</strong>’s Identity Plate Editor. Th is is<br />
explained in detail in Chapter 6.<br />
Back in the Overlays panel, the preview shows your selected identity plate. Below<br />
the preview box is an option for Override Color, which as the name implies, will<br />
override any colors in the identity plate with a color you set here. Tick the box to<br />
enable the function, then click the swatch to the right to open the color picker and<br />
set the color.<br />
SLIDESHOW<br />
8<br />
341
8<br />
LIGHTROOM® 3: STREAMLINING YOUR DIGITAL PHOTOGRAPHY PROCESS<br />
342<br />
Below Override Color are sliders for Opacity and Size. Opacity sets the level<br />
of transparency for the identity plate; at 100% it is solid and totally opaque. At<br />
lower levels you can see elements showing through the identity plate. To scale the<br />
identity plate, you can drag the size slider or enter a numeric value.<br />
To position the identity plate in the slide layout, just click and drag it to the<br />
position you want. Also, when you’ve clicked to select the identity plate in the<br />
layout, you will see control handles appear. Click and drag the handles to scale<br />
the identity plate interactively. Rotate the identity plate by selecting it and clicking<br />
one of the rotate buttons in the Toolbar; see Figure 8–8.<br />
Figure 8-8<br />
It is possible that a combination of dragging and rotation will place your identity<br />
plate off the slide entirely, where you can no longer access it by clicking. If<br />
this happens, simply uncheck the box to turn it off , then back on again. It will<br />
reappear in the default location at the top left of the slide layout.<br />
At the bottom of the Identity Plate section is an option to Render Behind<br />
Image. Th is can be useful if you want to use a large identity plate as part of the<br />
background of the slides. With this option enabled, the identity plate will be<br />
placed behind the photos, and in front of the background.
Watermarking: you can also apply a watermark to your slideshow. Check the<br />
box to enable it, then choose a watermark from the popup menu. Watermarks<br />
are covered in Chapter 5.<br />
⌘+Option+T (Mac only)<br />
To show the Character Palette. Windows also has a Character Map (under<br />
Accessories on the Start Menu) from which you can copy and paste characters.<br />
You can do all kinds of cool things with type and symbols in watermarks and<br />
identity plates.<br />
Rating Stars: enabling this option will display any rating stars on the slides, for<br />
photos that have them applied. Click the color swatch to change the color of the<br />
stars. New in <strong>Lightroom</strong> 3, you can also change Opacity and Scale for the Stars.<br />
Text Overlays: check the box to display text overlays on the slides. Th e<br />
checkbox hides or shows all text overlays. However, with an individual text<br />
overlay selected in the layout preview, the Text Overlays controls aff ect only<br />
the selected overlay.<br />
To make a new text overlay, fi rst make sure the Toolbar is showing (press the<br />
T key to hide/show the Toolbar). On the Toolbar, click the ABC button (see<br />
Figure 8–9) or use the shortcut. Th e text entry fi eld becomes active. Th is allows<br />
you to set custom text. Type your text into the box and press Return or Enter<br />
when you’re done. Th e new text overlay is inserted at the bottom left corner of<br />
the slide, using default values based on your operating system.<br />
Figure 8-9<br />
Or, instead of custom text, click the popup menu text to the custom text fi eld<br />
(see Figure 8–10) and choose another kind of text to display. Th e options<br />
contained here represent tokens, which are variable placeholders for specifi c<br />
types of metadata.<br />
Th ere are options for<br />
Equipment, Date,<br />
Exposure, Caption<br />
etc., all which will<br />
use the specifi c data<br />
unique to each photo<br />
Figure 8-10<br />
in the text overlay,<br />
so each photo will show diff erent text. Th is is in contrast to the custom text<br />
overlay, which remains the same on all slides.<br />
SLIDESHOW<br />
8<br />
343
8<br />
LIGHTROOM® 3: STREAMLINING YOUR DIGITAL PHOTOGRAPHY PROCESS<br />
344<br />
⌘+4 or Ctrl+4<br />
Open/close the<br />
Backdrop panel<br />
If you want to show individual Titles or Captions for the photos, they need to be<br />
entered in those corresponding metadata fi elds fi rst (in the Library module).<br />
Once you’ve inserted a text overlay, you can click and drag to move and/or resize<br />
it with the control handles. You can also use your keyboard arrow keys to nudge<br />
overlays in small increments.<br />
Also, when a text overlay (or identity plate) is active, you’ll see a small square with<br />
a straight line connecting it to the text overlay box (refer back to Figure 8–8).<br />
Th is is an anchor point to aid positioning the overlay precisely on the slide. If you<br />
click the point and drag it around the slide, you will feel it “snap” to various key<br />
positions such as the corners and centers of the slide edges and photos. As you<br />
move it, also notice that it becomes attached to diff erent corners of the text overlay.<br />
Once you’ve snapped the point to a location, you then snap the text overlay to the<br />
point, using the straight line as a visual reference. Th e benefi t to this method is that<br />
the point always remains snapped to the center or edges of the photo or the slide,<br />
independent of the size or position of the text overlay itself. If you need to resize or<br />
move a text overlay to a precise position, you’ll fi nd that this straight-line, snapping<br />
behavior makes it very easy, without the need for rulers or math.<br />
You can also rotate text overlays. With the desired overlay selected, click one of the<br />
rotate buttons in the Toolbar.<br />
When you’ve positioned your text overlay where you want it, use the Text Overlay<br />
controls on the panel to change Color, Opacity, Font and Face for the overlay.<br />
Continue making as many text overlays as<br />
you need by clicking the ABC button or<br />
using the shortcut. To delete an existing text<br />
overlay, select it with your mouse and press<br />
Delete.<br />
Backdrop panel<br />
On the Backdrop panel you can customize<br />
the background for the slides. For a solid<br />
black background, simply uncheck all the<br />
options. Otherwise, use the provided controls<br />
(see Figure 8–11) to apply styling for the<br />
following:<br />
Figure 8-11<br />
Color Wash: this setting applies a gradient<br />
across the background, which smoothly transitions from one color to another.
⌘+5 or Ctrl+5<br />
Open/close the<br />
Titles panel<br />
Click the swatch to open the color picker, then either select a color from the<br />
box or click and drag the eyedropper to choose a color from anywhere on your<br />
screen. Use the Opacity and Angle controls to fi ne tune the application of the<br />
gradient.<br />
Background Image: here you can select photo in the catalog for the slide<br />
background, which then interacts with the other Backdrop design controls.<br />
(Th e background chosen must be in the current catalog.) Click and drag a<br />
photo from the Filmstrip to place it into the background. You don’t have any<br />
control over the scaling or placement of the background photo.<br />
Background Color: this sets a solid color for the background. Click the swatch<br />
to open the color picker.<br />
Keep backgrounds simple<br />
Remember that the goal of the presentation is to feature the photos. To that<br />
end, keep your backgrounds and other elements simple and clean so they don’t<br />
distract from the images.<br />
Titles panel<br />
Th e Titles panel (see Figure 8–12) provides<br />
options for creating intro and ending screens<br />
for your slideshow. Th e title screens can be<br />
made simply of a solid color background or<br />
you can use identity plates to apply text or<br />
graphics. You could instead design custom<br />
images to use as intro and ending screens.<br />
To enable one or both screens, tick the<br />
appropriate checkbox(es). You can then apply<br />
the settings for each screen independently.<br />
Considering the ability to use straight text<br />
and/or graphics fi les, the options here are<br />
endless. Th e only potential shortcoming to<br />
this feature is that you can’t independently<br />
control the timing of intro and title screens.<br />
Th e intro screen will have the same timing<br />
Figure 8-12<br />
as the rest of the slides, as will the ending.<br />
However, if the slideshow isn’t set to automatically repeat, the ending screen<br />
will show indefi nitely. (I’m hoping future versions of <strong>Lightroom</strong> will provide<br />
more control over title and ending screens, including support for videos and<br />
animated text for credits, even if it’s just using gifs).<br />
SLIDESHOW<br />
8<br />
345
8<br />
LIGHTROOM® 3: STREAMLINING YOUR DIGITAL PHOTOGRAPHY PROCESS<br />
346<br />
⌘+6 or Ctrl+6<br />
Open/close the<br />
Playback panel<br />
If you want to make identity plates to show textual titles or credits, consider<br />
setting up the text in a text editor fi rst, then copy and paste the text into the<br />
Identity Plate Editor.<br />
Design title screens and backgrounds in Photoshop<br />
For the most control over the look of your backgrounds, set them up in<br />
Photoshop and import them to the catalog as jpgs or tifs. Y ou can then insert<br />
them in the slideshow as slides of their own wherever you like, or drag and drop<br />
to apply them as the backgrounds or identity plates for photo slides.<br />
Playback panel<br />
Here, you set the parameters for the<br />
playback of the slideshow; see Figure<br />
8–13.<br />
To add audio to the playback, tick the box<br />
to enable the Soundtrack. Beginning in<br />
<strong>Lightroom</strong> 3, it is no longer necessary to<br />
use an iTunes playlist for this. As a matter<br />
of fact, <strong>Lightroom</strong> no longer supports the<br />
use of a playlist at all; you can only assign<br />
one audio fi le to the slideshow. If you<br />
need a long soundtrack using multiple<br />
songs or audio clips, you will need to<br />
edit them all together into one fi le fi rst.<br />
Figure 8-13<br />
<strong>Lightroom</strong> can use MP3 or AAC format<br />
audio fi les, but can’t work with audio fi les that are encrypted by digital rights<br />
management (drm) enco ding (as the warning icon on the example shows).<br />
Click the button labeled Select Music. Th is opens a dialog box from which you<br />
can choose a single audio fi le from any connected drive.<br />
To the right is a button labeled “Fit to Music”. Th is feature only applies when the<br />
Slide Duration checkbox (below) is ticked. Th is allows you to automatically set<br />
the length of the slideshow to match the song duration.<br />
If you want to manually advance the slides during playback, leave the Slide<br />
Duration box unchecked. Otherwise, to have the slides advance automatically,<br />
tick the Slide Duration checkbox. Using the Slides value, you can then manually<br />
set the amount of time that each slide will be displayed, or click the Fit to Music<br />
button above and the timing will be calculated automatically.
Option+Return<br />
or Alt+Enter<br />
Preview the<br />
slideshow<br />
Th e Fades setting determines the blend between outgoing and incoming slides. Fades<br />
won’t show when manually advancing the slideshow.<br />
Th e fade Color can also be set here, which will blend the selected color with the<br />
photos being faded together, as well as transitions to and from the intro and ending<br />
screens. Th is can help make your slide transitions appear smooth.<br />
If you’re not using Fit to Music, you can set the Slide and Fades timing however you<br />
wish. If you are using Fit to Music, the Fades setting has a direct relationship to the<br />
Slide setting. Lowering one value will increase the other in order to produce equal<br />
spacing for all slides.<br />
Ticking the Random Order checkbox will show all the slides randomly. If you enable<br />
repeat, the random order will apply during each loop, so it’s possible that the same<br />
photo will be shown twice in a row. If you’re presenting photos from a group of<br />
people, Random Order might be a good idea as it doesn’t show any preference. But if<br />
you’re just showing your own work, or have a specifi c sequence to use, you’ll probably<br />
want to leave this unchecked.<br />
Finally, the Repeat checkbox determines whether the slideshow will automatically<br />
loop to the beginning and play again aft er reaching the last slide or the ending screen.<br />
You don’t have the option to set a specifi c number of loops. If Repeat is enabled, you<br />
must stop the slideshow manually by pressing the Esc key.<br />
Save a new template<br />
Aft er you’ve designed a slideshow you like, be sure to save it as a template. Click the<br />
+ button on the Template Browser panel header and give the template a meaningful<br />
name.<br />
Update a template<br />
To save changes you’ve made to an existing template, right-click or Ctrl+Click on the<br />
template, and from the popup menu, choose Update with Current Settings. (You can’t<br />
update <strong>Lightroom</strong>’s built-in templates this way.)<br />
SLIDESHOW<br />
PREVIEW THE SLIDESHOW<br />
You can see how the slideshow will look by previewing it in the main content area. Th is<br />
is essentially the same as playing the slideshow, but it doesn’t blackout or fi ll the screen<br />
while playing. In most cases, while you’re previewing the slideshow this way, you can also<br />
make adjustments to settings and the changes are applied—in real time—as the preview<br />
continues.<br />
To start previewing the slideshow, click the Preview button at the bottom of the right<br />
panel, or the arrow button on the toolbar.<br />
8<br />
347
8<br />
LIGHTROOM® 3: STREAMLINING YOUR DIGITAL PHOTOGRAPHY PROCESS<br />
348<br />
Return or<br />
Enter<br />
Play the<br />
slideshow<br />
Space bar<br />
Pause the<br />
slideshow<br />
(press again<br />
to resume)<br />
Esc<br />
Stop the<br />
slideshow<br />
To exit the preview, press the Stop button in the Toolbar (see Figure 8–14) or<br />
press Esc.<br />
Figure 8-14<br />
Color spaces and previews<br />
<strong>Lightroom</strong> slideshows (and slideshow previews) use the Adobe r gb (1998)<br />
color space to render the fi les to screen. For this reason, in very rare cases, your<br />
photos might look diff erent in the slideshow than they do in the other modules.<br />
Adobe r gb is a larger color space than sr gb (which is used for the Web module)<br />
but smaller than ProPhoto, which is used for high quality previews in Develop.<br />
Usually, only some colors will be aff ected—those with extreme saturation in<br />
certain hues like pure blues, reds and oranges. In most cases, this shouldn’t cause<br />
a problem. I just wanted you to be aware of the reasons, if this should occur.<br />
PRESENTING OR EXPORTING THE SLIDESHOW<br />
When you’ve fi nished designing your slideshow, you have four presentation<br />
options:<br />
1. Play the slideshow in <strong>Lightroom</strong>. Click the play button at the bottom of the<br />
right panel, or use the shortcut. Th is blacks out the display, starts the slideshow<br />
immediately and shows all the slides full screen. You can pause the slideshow by<br />
pressing the space bar. To stop the slideshow, press Esc.<br />
Apply attributes while the slideshow plays<br />
To apply attributes while a slideshow is playing, you can use the keyboard<br />
shortcuts for ratings (0-5), fl ags (P, X, U) and color labels (6-9) .<br />
Play the slideshow on a second display<br />
If you have a secondary display connected to your computer, you can play the<br />
slideshow there. In the Slideshow module, under the Window➔Secondary<br />
Display menu, choose the option for Slideshow, or press ⌘+Option+Shift +Enter<br />
or Ctrl+Alt+Shift +Enter.<br />
Playback problems<br />
If the slideshow stops playing, shows blank slides, or jumps back to the fi rst slide<br />
at the wrong time, it’s likely because large previews haven’t been rendered for<br />
those photos. <strong>Lightroom</strong> 3 off ers a new feature to Prepare Previews in Advance,<br />
which you enable by checking the box at the bottom of the Playback panel.
⌘+J or Ctrl+J<br />
Export the<br />
slideshow as<br />
a PDF<br />
⌘+Option+J<br />
or Ctrl+Alt+J<br />
Export the<br />
slideshow as a<br />
video fi le<br />
⌘+Shift+J or<br />
Ctrl+Shift+J<br />
Export the<br />
slideshow as<br />
JPG fi les<br />
2. Export the slideshow as a pdf<br />
fi le. Click the “Export pdf” button<br />
at the bottom of the left panel set.<br />
A dialog box appears, providing<br />
options for the exported fi le; see<br />
Figure 8–15. If you want Adobe<br />
Acrobat and Acrobat Reader to<br />
auto-play the slideshow, and show<br />
it full-screen, you must enable the<br />
option for “Automatically show full<br />
screen” (or you can change these<br />
kinds of settings by editing the pdf<br />
with the full version of Acrobat).<br />
Th e pdf fi le will not contain a<br />
Soundtrack.<br />
3. Export the slideshow as a<br />
movie fi le. A single mp4 movie<br />
fi le (H.264) will be created<br />
containing the entire slideshow<br />
with all title screens, slides, and<br />
transitions. If a music fi le was<br />
selected, it will be included as<br />
well. (However, if the music track<br />
is longer than the slideshow, it<br />
will fade out and the movie will<br />
end aft er the last slide.) Th e Save<br />
dialog box allows you to specify<br />
the location to save the new movie<br />
fi le and provides a menu to select<br />
the size of the video; see Figure 8–16.<br />
Th ese movies can be shared online or<br />
optimized for mobile devices.<br />
Figure 8-15<br />
Figure 8-16<br />
4. Export the slideshow as a set of<br />
jpg fi les. Select the menu command<br />
Slideshow➔Export JPEG Slideshow,<br />
or use the shortcut. Each slide will<br />
be saved as a single jpg fi le. Title and<br />
ending screens are not created. Output<br />
sharpening is not an option. Th e Save Figure 8-17 8 17<br />
dialog box provides controls for the size<br />
and compression level of the fi les; see Figure 8–17.<br />
SLIDESHOW<br />
8<br />
349
CHAPTER 9<br />
ADVANCED TECHNIQUES
LIGHTROOM® 3: STREAMLINING YOUR DIGITAL PHOTOGRAPHY PROCESS<br />
9<br />
352<br />
Welcome to the next level<br />
In the previous chapters, we’ve covered the basics of all the great things you can do<br />
with your photos in <strong>Lightroom</strong>. I think by now you’ve seen that, in most cases, you<br />
can do everything you want with your photos, entirely from within <strong>Lightroom</strong>, using<br />
a repeatable set of workfl ow procedures.<br />
Now’s the time to take it a few steps further. Th ere will eventually be situations that<br />
fall outside the norm, in which you need more than just the basics of <strong>Lightroom</strong>.<br />
Th is chapter provides detailed instructions on numerous ways that you can leverage<br />
the strengths of <strong>Lightroom</strong> when you want to also use other soft ware for processing<br />
your photos or have unique logistical requirements.<br />
Publish services<br />
<strong>Lightroom</strong> 3’s new Publish Services<br />
panel, accessed from the Library module<br />
(see Figure 9–1), provides one-click—or<br />
even automatic—exporting to local hard<br />
disks and online photo sharing services<br />
such as Flickr.<br />
Figure 9-1<br />
Publish services keep track of versions of photos, when they were published,<br />
and what’s been modifi ed since the last publication. Publishing photos provides<br />
essentially the same functionality as exporting, but with ties to collections of images<br />
and automation, making it very easy to keep your exported fi les always updated to<br />
the latest version.<br />
Publish services function similarly to collections and smart collections (and can even<br />
import settings from smart collections) with additional export capabilities. You can<br />
drag and drop photos to your saved services, or set them up to use dynamic criteria<br />
such as keywords, attributes or any other metadata. A published source can also be<br />
designated as the Target Collection (see Chapter 3 for more on Target Collections.)<br />
By default, <strong>Lightroom</strong> 3 comes with publish services for Hard Drive and Flickr, listed<br />
in the panel at the lower left . You can also add publish services for other export plugins<br />
(such as SmugMug, which is described in the export plug-ins section later in this<br />
chapter).<br />
It’s expected that, over time, many more publish services will be added. For one,<br />
it’s my hope that publish services will become part of the mechanism by which<br />
<strong>Lightroom</strong> eventually off ers book printing directly from within your catalog.<br />
Cool stuff !
Th e Publish Services panel functions somewhat like the Volume Browser in the<br />
Folders panel: as you set up new publishing presets, they are stored under the<br />
appropriate Service.<br />
ADVANCED TECHNIQUES<br />
Publish services need to be confi gured before they can be used. When initially<br />
confi guring a publish service, it doesn’t matter if you have any photos selected; you’ll<br />
add them to the service later.<br />
EXAMPLE: PUBLISH TO HARD DRIVE<br />
Following are instructions for setting up a publish service to automatically export jpg<br />
fi les to a folder on your desktop:<br />
Click the Set Up… button on the Hard Drive publish service; see Figure 9–1. Th is<br />
opens the <strong>Lightroom</strong> Publishing Manager (see Figure 9–2), which contains essentially<br />
the same controls as the Export screen (covered in Chapter 5). In the Publishing<br />
Manager window, we’ll confi gure the settings for this Service.<br />
Figure 9-2<br />
Publish Service<br />
Description: enter a name for the service, like “jpg 800px”.<br />
Export Location<br />
Export To: choose a destination folder from the popup menu. Th is is the master<br />
folder for this published Hard Drive service; all folders created in this service will be<br />
subfolders of this. In this example, I selected Desktop.<br />
9<br />
353
LIGHTROOM® 3: STREAMLINING YOUR DIGITAL PHOTOGRAPHY PROCESS<br />
9<br />
354<br />
Put in Subfolder: tick the checkbox and type in the name to create a subfolder<br />
called jpg.<br />
File Naming<br />
Rename To: Optionally, select a new fi le naming template, or type in a Custom<br />
Name. (File naming is discussed in detail in Chapter 3.) Th e example name<br />
shown will be based on the active fi le selected in Library. If no photo is selected,<br />
<strong>Lightroom</strong> will use the example name IMG_0001. For this example, you can use<br />
whatever name you like.<br />
File Settings<br />
Format: choose jpg from the popup menu<br />
Color space: use sr gb for this example<br />
Quality: set to 80<br />
Limit File Size To: leave unchecked<br />
Include video fi les: leave unchecked<br />
Image Sizing<br />
Resize to Fit: check the box, and from the popup menu select Long Edge.<br />
Below, type in 800 and make sure the menu is set to pixels.<br />
(Th e other settings in this panel won’t matter for this example.)<br />
Output Sharpening<br />
Check the box to sharpen for Screen at Standard amount.<br />
Metadata<br />
Leave at Normal settings (both boxes unchecked).<br />
Watermarking<br />
If you’ve set up a custom watermark, you can apply it here if you like. See Chapter<br />
5 for more details on watermarking. (Doesn’t matter for the example.)<br />
Before we leave the Publishing Manager, note the Add button at middle left of the<br />
window. You can add more instances of the main publishing services in order to<br />
organize them in diff erent ways. We’ll come back to this in a bit.<br />
Click the Save button to save the publish service.
Back in the Publish Services panel, take<br />
a look at what’s happened. Th e Hard<br />
Drive service now shows the name<br />
you added in the Publishing Manager<br />
(you can go back and change this name<br />
later if you like). Below the service is<br />
a Published Folder; see Figure 9–3 .<br />
Figure 9-3<br />
<strong>Lightroom</strong> has established a dynamic<br />
link to a new folder on your desktop. Check your desktop to confi rm the folder<br />
has been created, and notice that it’s empty. Th is is because, although we’ve<br />
established the connection and the export parameters, we haven’t yet published<br />
any photos to the folder.<br />
Load any folder or collection<br />
source in your catalog. Select a<br />
few photos, and drag and drop<br />
them onto the new publish<br />
service. Note that the name now<br />
shows the number of photos in<br />
the published folder.<br />
Next, to publish the photos to<br />
the folder, click the Publish<br />
button (or Publish Selected) or<br />
right-click or Ctrl+click on the Figure 9-4<br />
published folder in the list (see Figure 9–4) and from the popup menu select<br />
Publish Now. While <strong>Lightroom</strong> is publishing the photos, notice that the main<br />
preview updates to show what’s been published and what’s still waiting to be<br />
done; see Figure 9–5.<br />
When the process is<br />
fi nished, go back out to<br />
your desktop and look in<br />
the folder to confi rm that,<br />
in fact, your photos are<br />
now saved there. Good?<br />
Now, to see the real<br />
advantage of publish<br />
services: make a change<br />
to one or several of the<br />
photos you’re viewing<br />
Figure 9-5<br />
ADVANCED TECHNIQUES<br />
9<br />
355
LIGHTROOM® 3: STREAMLINING YOUR DIGITAL PHOTOGRAPHY PROCESS<br />
9<br />
356<br />
in the preview. For this example, I just pressed V to convert to black and white;<br />
see Figure 9–6. Th e main preview now shows that I have photos waiting to be republished.<br />
Again, right-click or Ctrl+click on the published folder in the list, and<br />
select Publish Now. <strong>Lightroom</strong> re-exports the modifi ed photos to the same folder,<br />
using the same settings.<br />
Figure 9-6<br />
If you’re asking “why would I do this instead of regular exports?” consider these<br />
points:<br />
1. Publish services show you photos that you’ve exported and which have<br />
since been updated in <strong>Lightroom</strong>. Published photos are automatically<br />
separated out in the preview area so you know what’s been changed.<br />
2. In a regular export, if there are fi le confl icts, you’ll need to specifi cally allow<br />
<strong>Lightroom</strong> to overwrite those fi les. But when you re-publish, the fi les are<br />
automatically rewritten to update to the current version.<br />
3. Publish services combine the advantages of collections and export presets.<br />
You can set up any number of publish services to handle groups of images<br />
you’re using for any specifi c purpose.
Th ese factors are especially important if you’re continually distributing fi les<br />
to other people, such as clients or family members. However, publishing to<br />
your own hard drive is just the beginning. For example, you could use publish<br />
services to sync fi les between multiple computers on a network. Th ink about<br />
the possibilities!<br />
Another example: if you have an iPhone or other smartphone (or even an<br />
iPad), you probably have some of your favorite photos stored there. I know<br />
many photographers who use their iPhone as a portable, electronic portfolio.<br />
You can use <strong>Lightroom</strong>’s publish services to very eff ectively sync your favorite<br />
photos in your <strong>Lightroom</strong> catalog with your mobile device. Simply set up a<br />
hard drive publish service to sync <strong>Lightroom</strong> with a folder that is also set to<br />
sync with your phone. Publish (or re-publish) the photos to the folder, then<br />
sync the phone with your computer.<br />
ADVANCED TECHNIQUES<br />
As powerful as publishing to a hard drive is, the true power of publish services<br />
is their ability to help you publish to remote servers and Web services, making<br />
it easy to keep your photo collections up-to-date in those environments, even<br />
as you make changes to them in your <strong>Lightroom</strong> catalog. It used to be diffi cult<br />
to manage versions of photos and collections between your local computer,<br />
<strong>Lightroom</strong> catalog and a server, etc. But now, with <strong>Lightroom</strong>’s ability to<br />
connect to network drives or Web servers, the functionality of publish services<br />
can eliminate the bottlenecks and allow you easily to keep your Web galleries or<br />
other image collections in sync with your <strong>Lightroom</strong> catalog.<br />
EXAMPLE: PUBLISH TO FLICKR<br />
Let’s look at an example using Flickr (you’ll need a Flickr account for this); see<br />
Figure 9–7 on the next page for the example settings described below:<br />
1. Click the Set Up… button on the Flickr publish service.<br />
2. In the Publishing Manager, click to select the Flickr service in the list.<br />
3. As with the Hard Drive service we just looked at, work down the right<br />
side of the window to confi gure the service.<br />
4. Give your Flickr publish service a useful name.<br />
5. You’ll need to log into your account; click the button at right. Th i s will<br />
take you to the Flickr site for authorization. When you’re done there,<br />
come back to the <strong>Lightroom</strong> Publishing Manager.<br />
9<br />
357
LIGHTROOM® 3: STREAMLINING YOUR DIGITAL PHOTOGRAPHY PROCESS<br />
9<br />
358<br />
Figure 9-7<br />
6. Work through the rest of the fi le settings, same as you would for any<br />
export.<br />
7. Th ere’s a group of settings for Flickr title with enhanced support for<br />
titling the photos as they’re sent to the Flickr Web site, and at the bottom<br />
of the window, the Privacy and Safety section provides controls specifi c<br />
to the Flickr service.<br />
8. When you’re done with the settings, click Save.<br />
9. Back in the Library, add photos to your published folder by dragging and<br />
dropping.<br />
10. Th en right-click or Ctrl+click on the new service and choose Publish<br />
from the popup menu.<br />
Viola! <strong>Lightroom</strong> uploads the photos to your Flickr photostream. Go to the Flickr<br />
site to see the new photos; you can then add them to Flickr sets and/or make any<br />
other necessary changes within the Flickr confi guration.<br />
Flickr comments<br />
With a FlickrPro account, visitor comments on your photos are automatically<br />
shown in the Comments fi eld on the right panel in <strong>Lightroom</strong>’s Library module.
MORE PUBLISH SERVICE SETTINGS<br />
Th ere are a couple of menus containing additional options for creating and<br />
modifying publish services.<br />
The + button<br />
Click the button on the right side of the Publish Service panel header.<br />
ADVANCED TECHNIQUES<br />
Th e fi rst item is a link to open the Publishing Manager. Below that are listed any<br />
services you’ve set up. You can also change the sort order and turn on/off the<br />
service icons.<br />
Right-click or Ctrl+click<br />
…on a publish service in the panel. A popup menu opens to provide the<br />
following options:<br />
Edit Settings: opens the <strong>Lightroom</strong> Publishing Manager with the current service<br />
loaded so you can make changes.<br />
Rename Publish Service: opens a dialog box to rename the service.<br />
Delete Publish Service:: will remove the service aft er you confi rm in the<br />
resulting dialog box.<br />
Create Published Folder: allows you to make a new published folder (like a<br />
distinct collection) using the same settings as the main service. Note that the<br />
name of the published folder cannot contain spaces.<br />
Create Published Smart Folder: provides controls like smart collections (see<br />
Chapter 3) to add a smart folder to the publish service.<br />
Create Published Folder Set: allows you to group publish folders into sets. Aft er<br />
making one here, you can drag and drop to nest publish folders under sets, from<br />
which you could publish one or all of the folders in the set.<br />
Create another Publish Service via [publish service name]: makes a new service<br />
with initial settings copied from an existing service.<br />
Changing published folders<br />
Right-click or Ctrl+click on a published item in the panel, a popup menu opens<br />
with some of the above options, plus the following:<br />
Set as Target Collection: sets that folder as the Target Collection (see chapter 3).<br />
Rename: change the name of the published folder.<br />
9<br />
359
LIGHTROOM® 3: STREAMLINING YOUR DIGITAL PHOTOGRAPHY PROCESS<br />
9<br />
360<br />
Delete: remove the published folder from the service.<br />
Publish Now: updates all items in the folder according to the settings saved in the<br />
publish service.<br />
Mark to Republish: indicates that all items in the published folder need to be republished;<br />
this could be done manually or when initiating a publish update from<br />
the parent service.<br />
Go to Published Folder: in the case of Hard Drive services, this will show the<br />
folder in Finder or Explorer.<br />
Import Smart Collection Settings: allows you to import settings from a smart<br />
collection (see Chapter 3) as the criteria for a smart publish folder.<br />
<strong>Lightroom</strong> integration with other programs<br />
In most cases, <strong>Lightroom</strong> plays nicely with other image editing programs.<br />
Th e important thing to keep in mind is that <strong>Lightroom</strong>’s metadata (including<br />
adjustments) will typically need to be preserved when going back and forth<br />
between <strong>Lightroom</strong> and another application.<br />
For example, if you have a photo in your <strong>Lightroom</strong> catalog, and then<br />
make changes to it using Adobe Camera Raw or Bridge, <strong>Lightroom</strong> will not<br />
automatically refl ect the updates. As described in Chapters 3 and 4, <strong>Lightroom</strong><br />
off ers the ability to read and write metadata to and from the catalog, but this is<br />
something you must do manually. <strong>Lightroom</strong> will let you know about metadata<br />
status confl icts and you can decide whether to read in the updated metadata from<br />
the fi le on disk, or overwrite it with the metadata from the <strong>Lightroom</strong> catalog.<br />
<strong>Lightroom</strong>’s use of industry-standard xmp and ipt c met adata ensures that<br />
other soft ware can recognize that information and will show the same data as<br />
<strong>Lightroom</strong>.<br />
EXTERNAL EDITORS<br />
In addition to reading and writing metadata between applications, there will also<br />
be situations in which you have processed as far as you can in <strong>Lightroom</strong> and<br />
want to continue working with the photo in another program. Below are a few<br />
typical scenarios where you will want to take photos out of <strong>Lightroom</strong> and into<br />
other soft ware:<br />
• hdr (H igh Dynamic Range) imaging: you can use Photoshop or other<br />
soft ware such as Photomatix to blend exposures for hdr. T o do it in
Photoshop CS5, use the menu command in <strong>Lightroom</strong>: Photo➔Edit In…<br />
➔Merge to hdr p r o in Photoshop.<br />
ADVANCED TECHNIQUES<br />
• Panoramas: from <strong>Lightroom</strong>, you can use Photoshop or other soft ware to stitch<br />
exposures for panoramas. To do it in Photoshop, use the menu command in<br />
<strong>Lightroom</strong>: Photo➔Edit In…➔Merge to Panorama in Photoshop.<br />
• Placing multiple images in a Photoshop (tif) fi le as layers: Photo➔Edit In…<br />
➔Open as Layers in Photoshop.<br />
• Advanced noise reduction: if you specify a standalone noise reduction<br />
program as an external editor (see below) <strong>Lightroom</strong> will hand off fi les for<br />
processing in that program.<br />
External editor preferences<br />
In Preferences, you can specify other programs to use as external editors for<br />
<strong>Lightroom</strong>; see Figure 9–8. If you have one or more versions of Photoshop installed<br />
on your computer, the most recent version will be selected as the primary external<br />
editor by default (and you can’t change this). But you can set any other program as<br />
the secondary external editor, and can save presets for as many as you need.<br />
Figure 9-8<br />
9<br />
361
LIGHTROOM® 3: STREAMLINING YOUR DIGITAL PHOTOGRAPHY PROCESS<br />
9<br />
362<br />
When you use the Edit In… command, <strong>Lightroom</strong> lists all the external editors you<br />
have confi gured. Select one from the menu, and <strong>Lightroom</strong> will provide options<br />
for rendering the fi le. Click Edit, and <strong>Lightroom</strong> will hand off the fi le to the other<br />
program using the settings you specifi ed.<br />
Some programs off er diff erent methods of integrating with <strong>Lightroom</strong>. For<br />
example, when you install Photomatix for <strong>Lightroom</strong>, you access it from within the<br />
File menu.<br />
File Settings<br />
<strong>Lightroom</strong>’s External Editing Preferences allow you to specify the settings for the<br />
fi les that will be created when <strong>Lightroom</strong> hands off a fi le to another program. Th e<br />
main considerations are File Format, Color Space, Bit Depth and Resolution. In most<br />
cases, you will also have the option to change these settings during an Edit In session.<br />
I recommend always using tif f or the fi le format here. For color space, use Adobe<br />
r gb (1998) for the most fl exibility, or ProPhoto to preserve the most color data from<br />
the original capture.<br />
Don’t use PSD<br />
From this point forward, I recommend that you don’t use psd fi les for any of your<br />
layered Photoshop work. Use tif in stead. It provides all the same capabilities as<br />
psd (layers, type, alpha channels, etc.), with a distinct advantage: tif o ff ers much<br />
more long-term viability than psd. Th e tif f ormat is an open source, industry<br />
standard. It’s much more likely that soft ware many years in the future will be able<br />
to read tif fi les than psd. psd is proprietary, and in my opinion, outdated, with a<br />
number of programmatic disadvantages to tif .<br />
Color consistency<br />
For the most predictable results, be sure that your Photoshop Color Settings are<br />
set to use the same Working Space as you set in <strong>Lightroom</strong>’s External Editing<br />
preferences.<br />
Bit depth<br />
Whenever possible, I recommend working in 16-bit. More bits means more data<br />
is used to describe the values of the pixels. A 16-bit image provides much more<br />
“headroom” for processing than does an 8-bit image; the data can be manipulated<br />
further before the appearance of the image starts to degrade. An 8-bit fi le uses 256<br />
levels of brightness per color channel; a 16-bit fi le uses 65,536 levels. 16-bit allows<br />
smoother transitions between colors and reduces the appearance of posterization<br />
where areas of color become solid and transitions become hard-edged.
⌘+E or Ctrl+E<br />
Edit a photo in<br />
Photoshop (or the<br />
primary external<br />
editor)<br />
⌘+Option+E or<br />
Ctrl+Alt+E<br />
Edit the photo<br />
in the secondary<br />
external editor<br />
ADVANCED TECHNIQUES<br />
ROUNDTRIP EDITING WITH PHOTOSHOP<br />
As much as <strong>Lightroom</strong> is capable of, there will be times when you’ve got to take<br />
a fi le into Photoshop to fi nish your work. One common example is when<br />
you need to combine multiple captures. Th is is called compositing—you’re<br />
making a composite image from multiple original photos. Compositing can<br />
be done manually, such as stacking multiple layers with masks in Photoshop,<br />
or automatically, such as with hdr tone mapping or stitching panoramas. Th e<br />
outcome of all of these processes is a fi nal, composite image.<br />
Another example is heavy retouching, which also could reasonably be<br />
considered compositing. If you need to replace a large or complex section of a<br />
photo, you’ll likely need more retouching power than <strong>Lightroom</strong> can provide.<br />
Or, many photographers like to apply elaborate special eff ects, like watercolor<br />
painting, charcoal, etc., which can be done in Photoshop.<br />
Also, there are advanced sharpening and noise reduction packages available<br />
that go far beyond what <strong>Lightroom</strong> can do in these areas, and are oft en<br />
implemented as Photoshop plug-ins.<br />
Another case where you might want to use Photoshop is soft -proofi ng.<br />
Photoshop can simulate, on-screen, the appearance of an image printed on<br />
a certain printer and paper combination. You can then make Photoshop<br />
adjustments to get the image to look as much like your reference image as<br />
possible. <strong>Lightroom</strong> currently doesn’t provide soft -proofi ng.<br />
Prepping fi les for printing at an outside vendor, such as an off set print shop,<br />
can also require Photoshop, especially if it’s a cmyk process. <strong>Lightroom</strong> does<br />
not support editing fi les in cmyk color mode—any adjustments made to cmyk<br />
fi les in the catalog are done using <strong>Lightroom</strong>’s internal r gb space, and you can’t<br />
export cmyk fi les from <strong>Lightroom</strong>.<br />
Edit in Photoshop<br />
With one or more photos selected in Library Grid or the Filmstrip in any<br />
module choose the Photo menu➔Edit In… command, or use the shortcut or<br />
contextual menu.<br />
Depending on the version of Photoshop being used and type of original, one of<br />
two things will happen:<br />
For dng a nd camera raw fi les and virtual copies, <strong>Lightroom</strong> will render the fi le<br />
and open it into Photoshop memory. Note that a fi le on disk has not yet been<br />
created; the image data has simply been opened as a new fi le in Photoshop.<br />
9<br />
363
LIGHTROOM® 3: STREAMLINING YOUR DIGITAL PHOTOGRAPHY PROCESS<br />
9<br />
364<br />
For all other fi le types,<br />
<strong>Lightroom</strong> opens a dialog<br />
box off ering the following<br />
options (see Figure 9–9):<br />
• Edit a copy<br />
with <strong>Lightroom</strong><br />
adjustments:<br />
instructs <strong>Lightroom</strong><br />
to render a copy fi le<br />
to disk, including all<br />
the currently active<br />
<strong>Lightroom</strong> adjustments,<br />
and open that image<br />
into Photoshop;<br />
Figure 9-9<br />
• Edit a copy: same as above (creates a new fi le on disk), but <strong>Lightroom</strong><br />
adjustments will be ignored. Th e resulting copy is then opened in Photoshop;<br />
and<br />
• Edit original: opens the original fi le, ignoring <strong>Lightroom</strong> adjustments.<br />
In Photoshop (or other external editor) do your necessary work, and when you’re<br />
done, Save the fi le in that application. <strong>Lightroom</strong> will automatically update the<br />
catalog to include the new fi le. (If you don’t save from the other program, no fi le<br />
will be created on disk.)<br />
Opening multiple photos as Photoshop Layers<br />
With multiple photos selected in <strong>Lightroom</strong>, use Photo menu➔Edit In…➔Open<br />
as Layers in Photoshop. Each photo will be opened as a new layer, all in the same<br />
fi le.<br />
Open as Photoshop Smart Objects<br />
Using Smart Objects helps keep your <strong>Lightroom</strong> edits to originals in-sync with<br />
copies edited in Photoshop. If you open photos from <strong>Lightroom</strong> into Photoshop<br />
as Smart Objects, any future changes you make to those images in <strong>Lightroom</strong><br />
will automatically be updated in the Photoshop fi le the next time it’s opened. To<br />
open a photo/photos in Photoshop as a smart object, go to Photo menu➔Edit<br />
In…➔Open as Smart Object in Photoshop.<br />
Diff erences and similarities to export<br />
Whereas an export operation generates new fi les and saves them to disk (or burns<br />
to cd/d vd , etc.), the Edit in… commands rely more on computer memory (ram)
to maintain an active, “dynamic” link between image fi les from the <strong>Lightroom</strong><br />
catalog being edited in Photoshop. For more about exporting, see Chapter 5.<br />
You may need the latest version of Photoshop for full functionality<br />
with <strong>Lightroom</strong><br />
If you have photos selected in <strong>Lightroom</strong> and the above described options are<br />
grayed out, it’s because you don’t have a recent enough version of Photoshop.<br />
You’d need to upgrade for full interoperability between <strong>Lightroom</strong> and<br />
Photoshop. During a roundtrip editing session, you may also see <strong>Lightroom</strong><br />
dialog boxes warning you that you should update Adobe Camera Raw or<br />
Photoshop. You have two choices: Render using <strong>Lightroom</strong>, or Open Anyway.<br />
I haven’t seen a diff erence in results using either option, but depending on the<br />
soft ware versions involved (as well as the camera used to make the capture)<br />
there may be variability in quality.<br />
ADVANCED TECHNIQUES<br />
Export post-processing<br />
You can apply post-processing actions in the Export window (see Figure 9–10).<br />
Th ese can be Photoshop actions saved as droplets, or in many cases, actual<br />
standalone programs on your computer.<br />
In these cases, <strong>Lightroom</strong> will fully complete all its processing, then hand<br />
off the fi le to the specifi ed application or script. For example, if you run a<br />
Figure 9-10<br />
Photoshop action on the exported fi les, all the steps in that action—and any<br />
resulting changes to the fi les—will be performed aft er <strong>Lightroom</strong>’s color space<br />
conversion, resizing, sharpening, watermarking, etc. Keep this in mind when<br />
you’re planning the export workfl ow; it has a signifi cant eff ect on how your<br />
steps should be arranged when post-processing is involved.<br />
9<br />
365
LIGHTROOM® 3: STREAMLINING YOUR DIGITAL PHOTOGRAPHY PROCESS<br />
9<br />
366<br />
After Export<br />
Select an item from this menu to either open the selected application or run the<br />
actions contained in a Photoshop droplet or script upon completion of <strong>Lightroom</strong>’s<br />
export. Some example uses of Aft er Export menu items:<br />
• Running Photoshop actions contained in droplets, such as applying noise<br />
reduction, advanced sharpening routines, etc.;<br />
• Sending photos in email or transferring by ftp;<br />
• Uploading to photo sharing Web sites; or<br />
• Opening the fi les in another program.<br />
If the derivative fi les are added to the catalog during the export, any changes applied<br />
during post-processing will also be automatically shown on the fi les in the catalog.<br />
How to add your own Export Actions<br />
You can add Photoshop droplets, scripts and shortcuts to other soft ware programs to<br />
the Aft er Export menu. Any item that can be executed by opening a photo (or batch<br />
of photos) can be added as an Export Action.<br />
How to do it: from the popup menu, select “Go to Export Actions Folder Now”.<br />
Th is will take you to the Export Actions folder within the <strong>Lightroom</strong> presets folder<br />
on your computer. (Th e <strong>Lightroom</strong> presets folder contains subfolders for all the<br />
methods for extending <strong>Lightroom</strong>.) Place your droplets or shortcuts in the Export<br />
Actions folder and they will be added to the Aft er Export menu. In some cases you’ll<br />
need to restart <strong>Lightroom</strong> to see the new actions listed.<br />
EXPORT PLUG-INS<br />
<strong>Lightroom</strong> Export Plug-ins are standalone scripts that independent developers<br />
have created for specialized post-processing outside of <strong>Lightroom</strong>. You can fi nd and<br />
download <strong>Lightroom</strong> plug-ins from the Web. Some examples of popular plug-ins<br />
currently available are:<br />
• LR/Mogrify by Timothy Armes: performs a wide range of very useful image<br />
modifi cation functions, including highly customizable watermarking and<br />
graphical overlays, borders, resizing and sharpening.<br />
• LR/Enfuse by Timothy Armes: a very capable hdr p rocessor for <strong>Lightroom</strong>.<br />
• Web photo sharing plug-ins: for SmugMug, Picasa, Flickr, Zenfolio,<br />
Photoshelter and more by Jeff rey Friedl.
• <strong>Lightroom</strong> Export Plug-in to Photomatix Pro: for owners of Photomatix<br />
hdr s oft ware, this plug-in streamlines the interaction between <strong>Lightroom</strong><br />
and Photomatix. If you like to make hdr imag es, I highly recommended<br />
Photomatix.<br />
• DxO Optix Pro: specialized soft ware off ering advanced lens corrections<br />
and much more.<br />
• Export to Facebook and other social networking sites.<br />
ADVANCED TECHNIQUES<br />
Adobe’s Web site off ers the Plug-in Exchange, where you can fi nd many of these<br />
plug-ins and others. Th e easy way to get there is from the Plug-in Manager, under<br />
<strong>Lightroom</strong>’s File menu, where there’s a link to the Plug-in Exchange at the bottom<br />
right; see Figure 9–11.<br />
Figure 9-11<br />
Also, Google “<strong>Lightroom</strong> plug-ins” or “<strong>Lightroom</strong> Export plug-ins” to fi nd others<br />
online. Most plug-ins are very inexpensive; many are free.<br />
Aft er you download the plug-in fi les, there are several ways they may be<br />
installed. Some come with their own installer. For others, if you copy them to the<br />
<strong>Lightroom</strong>/Modules folder, they will appear in the Plug-In Manager (see Figure<br />
9–11) the next time <strong>Lightroom</strong> is started. Or, for some plug-ins the Add button<br />
9<br />
367
LIGHTROOM® 3: STREAMLINING YOUR DIGITAL PHOTOGRAPHY PROCESS<br />
9<br />
368<br />
allows you to install them from any folder location (but they have to stay in that<br />
location to remain accessible).<br />
Always consult the installation instructions that comes with the plug-in. Once<br />
the plug-ins are installed, each will off er diff erent settings and controls within the<br />
Export screen.<br />
To remove a plug-in setting from the<br />
Plug-in Manager list, select it and click<br />
the Remove button; see Figure 9–12.<br />
Export plug-in example: SmugMug<br />
SmugMug.com is a very popular Web<br />
service that’s made a name for itself<br />
hosting photographer’s Web galleries and<br />
full-blown Web sites.<br />
Jeff rey Friedl developed a <strong>Lightroom</strong><br />
export plug-in that allows you to export<br />
photos directly from <strong>Lightroom</strong> into your Figure 9-12<br />
SmugMug account. Th is plug-in is simply<br />
astounding in its breadth and depth of functionality. It’s a prime example of how<br />
far modern digital image processing and distribution has come in a few short<br />
years. (Even if you don’t use SmugMug, you might want to install this plug-in just<br />
to see what’s possible.)<br />
To get the full eff ect, obviously, the fi rst step will be to establish a SmugMug<br />
account. Th en download the <strong>Lightroom</strong> export plug-in from http://regex.info/<br />
blog/lightroom-goodies/smugmug. Follow the installation instructions provided<br />
on the Web page where you downloaded the plug-in.<br />
Once successfully installed, the SmugMug export plug-in provides additional<br />
options in the Export dialog box.<br />
At the top of the window, in the Export To: menu, select SmugMug. Th e plug-in<br />
options become available.<br />
Enter your SmugMug nickname and password and log in.<br />
Under Export location, choose whether to save in a temporary location (fi les<br />
won’t be saved on your hard drive aft er upload) or choose a folder to save the fi les<br />
locally in addition to uploading to the SmugMug site.
ADVANCED TECHNIQUES<br />
Set the rest of the options for the exported fi les as you normally would: File Naming,<br />
File Settings, Image Sizing, Output Sharpening, Metadata and Watermarking.<br />
SmugMug: Tools: in this section, the plug-in provides an impressive range of controls<br />
for creating and managing categories, galleries and metadata on the SmugMug site;<br />
see Figure 9–13.<br />
Figure 9-13<br />
SmugMug: Upload Destination: based on the categories and galleries you have set<br />
up in your SmugMug account, in this section you determine where the new photo(s)<br />
will be placed within your galleries.<br />
SmugMug: Metadata Management: copies keywords, titles, captions, etc. from the<br />
<strong>Lightroom</strong>.<br />
Develop Snapshots: creates a <strong>Lightroom</strong> Snapshot in the Develop module. Th is is<br />
handy if you’re using Snapshots to produce multiple versions (which I generally don’t<br />
recommend). Otherwise, leave these checkboxes off .<br />
Twitter: as the text states, you can have the plug-in post a Twitter tweet when the<br />
upload is done. You’ll have to authenticate on Twitter, then set basic options back in<br />
the plug-in. Also includes geotagging. Tweet, tweet… sweet!<br />
9<br />
369
LIGHTROOM® 3: STREAMLINING YOUR DIGITAL PHOTOGRAPHY PROCESS<br />
9<br />
370<br />
SmugMug Export Plugin Info: shows info for the currently installed version of<br />
the plug-in, plus some links for more info.<br />
By no means is SmugMug the only option for sharing (and selling!) your photos<br />
online. Whatever hosting service you prefer, when Web services can integrate this<br />
well with desktop soft ware, the potential is signifi cant.<br />
Th is is just one example of how <strong>Lightroom</strong> plug-ins can empower and enable<br />
your workfl ow. If you’re using a Web service or a print lab, another imaging<br />
program, or any other systems to which you want to send fi les from <strong>Lightroom</strong><br />
for any reason, fi nd out about the availability of <strong>Lightroom</strong> plug-ins. If you’re like<br />
me, you’ll be at least pleasantly surprised—and maybe excited—about all the new<br />
possibilities!<br />
Using <strong>Lightroom</strong> with multiple computers<br />
<strong>Lightroom</strong> 3 does not off er support for opening catalogs over a network. If you<br />
need to work with a catalog on multiple computers, your best option is to use a<br />
portable external drive and simply connect the drive to diff erent computers as<br />
needed. In this case, to make things easier you’ll probably want to include both<br />
the catalog fi le(s) and the image fi les on the same drive.<br />
If you’re moving the drive between Mac and Windows machines you’ll need to<br />
use special procedures due to the diff erence in fi le systems support on the two<br />
platforms. Either format the drive as FAT32 prior to loading your fi les (which<br />
imposes limitations on fi le size that could aff ect the <strong>Lightroom</strong> catalog and<br />
previews package), or use specialized utility soft ware (available for both Mac and<br />
Windows) that allows reading volumes formatted with non-native fi le systems.<br />
When you’re using multiple installations of <strong>Lightroom</strong> to work with catalogs on<br />
diff erent machines, make sure all installations of <strong>Lightroom</strong> are running the same<br />
version.<br />
MOVING PRESETS AND PROFILES BETWEEN MACHINES<br />
You’ll also need to be sure that your presets and profi les (especially camera<br />
and lens correction profi les) are the same on all aff ected machines. You can<br />
easily copy the contents of your <strong>Lightroom</strong> presets and profi les folder from one<br />
machine to another; the challenge may be keeping them in sync, for which there<br />
is no automated method.<br />
Th e easiest way to do this is to right-click or Ctrl+click on a preset and choose<br />
Show in Finder or Show in Explorer to fi nd the presets folder. You can then copy<br />
the preset(s) or entire folders to the same place on the other computer.
Th e default locations of camera and lens profi les are as follows:<br />
Mac os x: M acintosh HD /Library/Application Support/Adobe/CameraRaw/<br />
CameraProfi les<br />
Windows 2000/XP: C:\Documents and Settings\All Users\Application Data\<br />
Adobe\CameraRaw\CameraProfi les<br />
Windows Vista and 7: C:\ProgramData\Adobe\CameraRaw\CameraProfi les<br />
Custom camera profi les under Windows 7 are stored in c:\Users\username\<br />
AppData\Roaming\Adobe\CameraRaw\CameraProfi les. Custom lens profi les<br />
are in the same location, just under LensProfi les.<br />
Working with multiple catalogs<br />
For most photographers using <strong>Lightroom</strong>, working with one main catalog<br />
will be best. But there will inevitably be cases where using multiple catalogs<br />
can help.<br />
Consider that through the import and synchronize processes, a single<br />
<strong>Lightroom</strong> catalog “knows” about certain photos and the work you’ve done<br />
to them; if you import pictures into one catalog, and later work on them in a<br />
diff erent catalog, whatever you did in the previous catalog will not be visible in<br />
the latter catalog unless you sync data between the catalogs.<br />
For this reason, I think using multiple catalogs should only be a consideration<br />
when you’ve really got a handle on the database concepts of <strong>Lightroom</strong>.<br />
From that foundation, you’ll fi nd all kinds of ways to use multiple catalogs to<br />
empower your workfl ow.<br />
Import from catalog on network<br />
Although <strong>Lightroom</strong> currently can’t directly open a catalog over a network,<br />
you CAN import from a catalog on a network drive! If you’re in a workgroup<br />
environment, with multiple people needing to access the same data, you can<br />
set up a system using publish services and import from catalog to make sure<br />
everybody’s in sync.<br />
About catalog locations and naming<br />
<strong>Lightroom</strong> can open and work with a catalog in a location on any local drive.<br />
Also, you can use any name for a <strong>Lightroom</strong> catalog. (Obviously, you wouldn’t<br />
want to have multiple catalogs with the same name… that’s a recipe for<br />
disaster.)<br />
ADVANCED TECHNIQUES<br />
9<br />
371
LIGHTROOM® 3: STREAMLINING YOUR DIGITAL PHOTOGRAPHY PROCESS<br />
9<br />
372<br />
Use meaningful names for catalogs<br />
If you use multiple catalogs, name each one for its specifi c purpose and keep the<br />
names simple and functional. For example, if you’re shooting a wedding, name<br />
the catalog for the client; if you’re on a trip, name it for the trip, etc.<br />
Use care when renaming existing catalogs<br />
Th e catalog and the preview package have a symbiotic relationship; the locations of<br />
the preview fi les are stored in the catalog. If you rename the catalog (or its preview<br />
package) in Finder or Explorer, <strong>Lightroom</strong> won’t be able to match them up and<br />
will need to rebuild the previews for all the photos in the catalog. Of course, this<br />
isn’t always necessarily a problem, and in some cases may actually be desirable. You<br />
can rename any catalog fi le in Finder or Explorer, but plan to allow <strong>Lightroom</strong> to<br />
rebuild previews aft erward.<br />
Always know the name and location of the catalog you’re using<br />
Many photographers have had big problems unknowingly using more than<br />
one catalog! As you can imagine, this can result in signifi cant confusion and<br />
frustration. Th e easiest way to ensure that you’re in the catalog that you intend<br />
is to check the name of the catalog, which is located in the window title bar in<br />
<strong>Lightroom</strong>’s standard window mode. You can also view the name and location<br />
of the current catalog in the Catalog Settings dialog box (accessed from the<br />
<strong>Lightroom</strong> menu on Mac os x o r the Edit menu on Windows).<br />
Setting the Default Catalog<br />
Th e default catalog that loads when <strong>Lightroom</strong> launches is set in the main<br />
<strong>Lightroom</strong> Preferences. You can also hold the Option or Alt key when launching<br />
<strong>Lightroom</strong> to change the catalog that will be loaded.<br />
EXPORT AS CATALOG<br />
You can export one or multiple photos as a new catalog.<br />
To export individual images into a new catalog, they Figure 9-14<br />
must fi rst be selected. Th en, from the File menu, choose Export as Catalog. Also, if<br />
you press Option or Alt, you’ll see the standard Import and Export buttons (bottom<br />
left , Library) change to Import Catalog and Export Catalog; see Figure 9–14.<br />
In the resulting dialog box you must type a name for the new catalog. A folder<br />
will be created using that name. Inside the folder will be the catalog and preview<br />
package, using the same base name. In the Export as Catalog window you also<br />
have the following options:<br />
Export selected photos only: when this is checked, only selected photos will be<br />
exported to the new catalog. Otherwise, all photos from the currently selected source<br />
will go into the new catalog. A text display above the checkboxes indicates this.
ADVANCED TECHNIQUES<br />
Export negative fi les: in this case, “negative” simply means the image fi les on disk.<br />
When this is checked, <strong>Lightroom</strong> will make copies of the fi les and the new catalog<br />
will link to those fi les, not the originals. If this is left unchecked, the new catalog<br />
will remain linked to the original fi les on disk.<br />
Include available previews: when this option is checked, <strong>Lightroom</strong> will also copy<br />
the previews from the old preview package into the new one.<br />
You can also export entire collections and folders as catalogs. Right-click or<br />
Ctrl+click the folder or collection and from the popup menu select “Export [folder<br />
or collection] as catalog”. For the export, you will have the same options described<br />
above.<br />
Export catalogs to share them<br />
Exporting catalogs is a great way to share work between diff erent people, multiple<br />
computers, etc.<br />
IMPORT FROM CATALOG<br />
Th e Import from Catalog command is an essential technique for transferring<br />
<strong>Lightroom</strong> edits between catalogs. In particular, the workfl ow described in the next<br />
section, for working with <strong>Lightroom</strong> while on the road, relies on the capability to<br />
work in one or more temporary catalogs, and then merge that data into your main<br />
catalog later. (Th ere’s currently no way to “synchronize” two <strong>Lightroom</strong> catalogs.)<br />
Maybe most importantly, when you do an Import from Catalog, any folders,<br />
collections, virtual copies and fi lter settings in the imported catalog will also be<br />
transferred along with the photos. Th is means that you can work in any catalog for<br />
any purpose, using all of <strong>Lightroom</strong>’s functions, and can later merge all that data<br />
into another catalog.<br />
To import data from another catalog, either choose the command from under the<br />
File menu, or press the Option or Alt key and the regular Import button (bottom<br />
left , Library) changes to say Import Catalog.<br />
When you initiate this process, the fi rst dialog box displayed is asking you to<br />
choose a catalog. Navigate through the directory structure to select the catalog<br />
from which you’ll be importing and click the Choose button. (Yes, you can import<br />
from a <strong>Lightroom</strong> 2 catalog into a <strong>Lightroom</strong> 3 catalog.)<br />
Th e resulting dialog box is very similar to <strong>Lightroom</strong>’s old Import screen. (It’s<br />
expected that the Import from Catalog window will be updated to look more like<br />
the <strong>Lightroom</strong> 3 Import window in future releases.) You can resize/maximize this<br />
window to show more of its contents.<br />
9<br />
373
LIGHTROOM® 3: STREAMLINING YOUR DIGITAL PHOTOGRAPHY PROCESS<br />
9<br />
374<br />
Just like a regular import, you have options for which fi les will be imported, how the<br />
fi les will be handled, and what to do about any existing fi les in the current catalog.<br />
If necessary, choose from the folder list at the top left to check or uncheck folders for<br />
the import. With image thumbnails showing (click “Show Preview” at bottom left )<br />
you can also check or uncheck individual photos.<br />
Below, under File Handling, choose whether to have <strong>Lightroom</strong> copy the fi les to a<br />
new location (if it’s on another hard drive), or Add new photos to catalog without<br />
moving. If you’re using the import from catalog process to merge fi les into your<br />
main catalog from another drive, you’ll likely want to have <strong>Lightroom</strong> do the fi le<br />
copies for you, too.<br />
In the last section, Changed Existing Photos, <strong>Lightroom</strong> will indicate photos<br />
that exist in both catalogs but have diff erent settings applied. If none are found,<br />
this option is disabled. If <strong>Lightroom</strong> detects photos with the same names in both<br />
catalogs, but diff erent versions, you have the choice of keeping the version in your<br />
open catalog or using the one that’s coming in from the imported catalog. In the<br />
latter case, there’s a check box to Preserve Old Settings as a Virtual Copy, which is a<br />
good idea if you’re not certain which is the correct version.<br />
When you’re ready, click the Import button and the process begins. You’ll be taken<br />
to the Library module and see the new photos as they are added to the catalog, just<br />
as with a regular import.<br />
Merging multiple catalogs into one<br />
If you’ve been working in multiple catalogs and want to combine them, you can use<br />
Import from Catalog to merge them all into one.<br />
Duplicate collection names<br />
One thing to watch out for when you’re importing photos from one catalog into<br />
another: if collections with the same name exist in both catalog, the photos being<br />
imported will be merged into the collection with the same name in your main<br />
catalog. Depending on how you’ve set up collection and sets, this could produce an<br />
unintended outcome. If you have collections with the same name in both catalogs,<br />
and you don’t want the photos to be merged in that collection, you’ll need to change<br />
the name of the collection in one or the other catalog before doing the import. See<br />
Chapter 3 for more about collections.<br />
Workfl ow: On the Road<br />
When I am shooting on the road, I always start a new (temporary) <strong>Lightroom</strong><br />
catalog on my laptop for each trip. During the trip, each shooting day I download/
import new photos into the trip catalog, convert to dngs, add all m y custom<br />
metadata (copyright, contact info, keywords etc.). I also apply my custom<br />
Develop defaults during import (most important is Camera Calibration).<br />
Immediately aft er importing, converting, keywording etc. I save the metadata<br />
out from <strong>Lightroom</strong> into the dng fi les. Th is ensures that the edits stick, and<br />
using dng a voids the need for sidecar fi les. Th e fi les are backed up immediately<br />
to an external hard drive or usb fl ash drive.<br />
During the trip I will also do some quick edits using ratings to start identifying<br />
selects. Obvious rejects are sometimes deleted, but only if I am completely<br />
sure about it. While editing, I also save metadata aft er changes to ratings or<br />
keywords, so I come home with fi les that are already processed through my<br />
workfl ow.<br />
At home, depending on the number of fi les involved, I either connect my laptop<br />
to my studio computer over the network, or connect my external backup drive<br />
directly to my main machine. In my main, (“master”) <strong>Lightroom</strong> library I use<br />
“Import from Catalog” to copy the fi les to my main working drives and import<br />
them into the main catalog.<br />
ADVANCED TECHNIQUES<br />
When this is done, I sync my master photo drive to a duplicate hard disk, then I<br />
delete everything from my laptop and traveling backup drive so they’re ready for<br />
the next trip.<br />
STEP-BY-STEP WORKFLOW FOR ROAD TRIPS<br />
Following is the set of procedures I use when out shooting on location, and<br />
download using a laptop computer. Depending on your own computer hardware<br />
and soft ware setup, you can follow this workfl ow verbatim, or use it as a basis for<br />
developing your own methods. In any event, the basic steps remain the same.<br />
Overview of steps<br />
1. On my laptop, I create a new, empty <strong>Lightroom</strong> catalog for each trip.<br />
2. While on the road, I import all new captures into the trip catalog.<br />
3. Aft er returning home, I import the photos (and accumulated metadata)<br />
from the trip catalog into the main, “master” catalog.<br />
4. Aft er confi rming the import and making backups, I delete all the image<br />
fi les and temporary trip catalog from the laptop, which is then ready for<br />
the next trip.<br />
9<br />
375
LIGHTROOM® 3: STREAMLINING YOUR DIGITAL PHOTOGRAPHY PROCESS<br />
9<br />
376<br />
Before the trip<br />
1. On the laptop, launch <strong>Lightroom</strong> and select File➔New Catalog.<br />
2. Th e dialog box that appears is asking you to give the catalog a name.<br />
Th is will also be the name given to the folder containing the catalog and<br />
preview fi les.<br />
Using your standard naming convention, give the catalog a name, as<br />
you would a folder. For example, Tucson_1005. Do not specify a fi le<br />
extension here.<br />
3. Save the new catalog in a place you can easily fi nd. Always using the<br />
same location, such as your Desktop or Pictures folder, makes this easier.<br />
4. Clicking Save will create a new folder, with the specifi ed name, on the<br />
desktop. Inside that folder will be the new <strong>Lightroom</strong> catalog with the<br />
same base fi le name.<br />
During the trip<br />
1. Always verify you’re working in the correct catalog.<br />
2. Import images from memory card(s) into the trip catalog using the same<br />
methods and settings you would at home.<br />
3. As necessary, create subfolders for individual days or locations. Just be<br />
sure that all the image fi les/folders are put in the main trip folder.<br />
4. Verify your imports, making sure that all the desired fi les have been<br />
imported/converted, etc.<br />
5. You can process your fi les as you see fi t during the trip. Remember to<br />
save out your metadata as you work (see Chapters 3 and 4 for more<br />
about this).<br />
6. While on the road, make regular backups of your trip folder onto a<br />
portable hard drive or fl ash drive. You can do this with drag-and-drop<br />
or with dedicated soft ware. Just be sure your backups all remain current<br />
during the trip.<br />
7. C ontinually, aft er backing up your image fi les and confi rming their<br />
integrity, reformat your card in the camera before each shooting session.
ADVANCED TECHNIQUES<br />
Back home after the trip<br />
1. Be sure that the trip catalog on the laptop is fully up-to-date and backed<br />
up onto the portable hard drive. Also, whether you’re using camera raw<br />
fi les or dng, mak e sure all metadata has been saved to disk.<br />
2. Prepare to transfer/import the fi les to your main computer in one of<br />
two ways:<br />
a. Connect the external, portable hard drive to the computer; or<br />
b. Connect your laptop to the other computer over a network.<br />
(Using the backup drive is usually faster and easier; just make sure<br />
it’s identical to the working fi les on your laptop’s internal drive.)<br />
3. From within your main catalog, select File➔Import from Catalog.<br />
Navigate to the trip catalog folder, select the .lrcat fi le, and click Choose<br />
(or double-click it) to select it as the import source.<br />
In the Import from Catalog dialog box:<br />
4. Enable Previews to see the image thumbnails (optional).<br />
5. File Handling: Select “Copy new photos to new location and import”<br />
Since you’re having <strong>Lightroom</strong> perform the copy for you, in Copy to:<br />
select “Choose”; navigate to your main photo drive and select the parent<br />
folder that the trip folders will be placed into.<br />
6. Clic k “Import”.<br />
7. Aft er the import has completed, locate the new folders/photos in the<br />
Folders panel. (If you had collections in the trip catalog, those will<br />
be imported as well.) Confi rm the names and locations of the folders<br />
and the number of photos is consistent with the original trip fi les. If<br />
anything is out of place, you can rename folders and/or drag and drop to<br />
rearrange them (see Chapter 3) or perform additional imports.<br />
8. Synchronize the backups for your main photo library.<br />
9. Wipe all temporary catalogs, fi les and folders for the trip from your<br />
laptop and portable drive.<br />
9<br />
377
LIGHTROOM® 3: STREAMLINING YOUR DIGITAL PHOTOGRAPHY PROCESS<br />
9<br />
378
Appendix<br />
From anywhere in <strong>Lightroom</strong>:<br />
G Library Grid<br />
E Library Loupe<br />
D Develop Loupe<br />
R Develop Crop<br />
Tab Hide/show side panels<br />
Shift+Tab Hide/show all panels<br />
Right-click Open contextual menu<br />
or Ctrl+click<br />
T Hide/show Toolbar<br />
L Cycle Lights Out<br />
Numbers 1-5 Apply star rating<br />
X Apply reject fl ag<br />
B Add to/remove from Target Collection<br />
⌘+B or Ctrl+B Go to Target Collection<br />
Delete Remove photo or virtual copy<br />
Return or Enter Finish typing into a text fi eld<br />
Esc Close a text fi eld, import screen<br />
color picker, etc. without saving<br />
⌘+Z or Ctrl+Z Undo<br />
⌘+Option+Left Arrow Go back<br />
or Ctrl+Alt+Left Arrow<br />
⌘+Option+Right Arrow Go forward<br />
or Ctrl+Alt+Right Arrow<br />
⌘+Shift+I Import<br />
or Ctrl+Shift+I<br />
⌘+Shift+E Export<br />
or Ctrl+Shift+E<br />
⌘+’ or Ctrl+’ Create virtual copy<br />
⌘+= or Ctrl+= Zoom in<br />
⌘+- or Ctrl+- Zoom out<br />
⌘+[ or Ctrl+[ Rotate left<br />
⌘+] or Ctrl+] Rotate right<br />
⌘+E or Ctrl+E Edit selected photo in Photoshop<br />
(or other primary external editor)<br />
⌘+R Show selected fi le(s) in Finder<br />
or Ctrl+R or Explorer<br />
MOST USEFUL SHORTCUTS<br />
⌘+Shift+S Synchronize selected photos<br />
or Ctrl+Shift+S<br />
V Apply Black & White color treatment<br />
⌘+, or Ctrl+, Open <strong>Lightroom</strong> Preferences<br />
In Library:<br />
Arrows Move between photos<br />
Shift+Arrows Select contiguous photos<br />
⌘+A or Ctrl+A Select All<br />
⌘+D or Ctrl+D Select None<br />
⌘+G or Ctrl+G Stack selected photos<br />
⌘+Shift+G Unstack selected photos<br />
or Ctrl+Shift+G<br />
C Compare two images<br />
N Compare multiple images<br />
\ Hide/show Filter Bar<br />
⌘+L or Ctrl+L Enable/disable fi lters<br />
⌘+N or Ctrl+N New collection<br />
⌘+Shift+N New folder<br />
or Ctrl+Shift+N<br />
In Develop:<br />
W White balance selector<br />
A Constrain aspect ratio<br />
Q Spot Removal<br />
M Graduated fi lter<br />
K Local adjustment brush<br />
[ Smaller brush<br />
] Larger brush<br />
Option or Alt Erase from brush mask<br />
H Hide/show tool overlay<br />
Y Show Before/After<br />
\ Toggle Before/After in main preview<br />
FROM LIGHTROOM® 3: STREAMLINING YOUR DIGITAL<br />
PHOTOGRAPHY PROCESS BY NAT COALSON
LIGHTROOM® 3: STREAMLINING YOUR DIGITAL PHOTOGRAPHY PROCESS
Symbols<br />
16-bit 29, 264, 267, 362<br />
A<br />
A and B brushes 213<br />
active photo 96, 102, 104, 113, 146<br />
Activity Viewer 18<br />
Add 97<br />
Add Keywords 118<br />
Add to This Catalog 260<br />
Adjusting tone and contrast 171<br />
adjustment brush 204, 206, 207, 208,<br />
212, 213, 214, 215, 216, 1<br />
Adobe Bridge 90<br />
Adobe Camera Raw 90<br />
Adobe Default 159<br />
Adobe RGB (1998) 29<br />
After Export 366<br />
All Photographs 81<br />
Appearance 326<br />
Applying Settings to Multiple Photos<br />
232<br />
arrow buttons 25<br />
artifacts 157, 179, 219<br />
Aspect ratios 167<br />
asset management 66<br />
attributes 125<br />
Auto Advance 128<br />
Auto Mask 213<br />
Auto stack by capture time 99<br />
Auto Sync 234<br />
B<br />
Backdrop 344<br />
Backing up image fi les 73<br />
Backing up <strong>Lightroom</strong> catalogs 72<br />
backups 10, 57, 58, 59, 67, 71, 72, 73,<br />
149, 375, 376, 377<br />
Backup to 57<br />
badges 94<br />
Basic panel 179<br />
batch processing 40, 41, 86<br />
Before/After 231, 232<br />
bit depth 264, 362<br />
Blacks 154, 176, 179, 180, 181, 236<br />
Black & White 223<br />
Brightness 180, 207<br />
C<br />
Calibrating and profi ling your display<br />
30<br />
Camera Calibration 161, 162, 163<br />
camera profi les 162, 163<br />
camera raw 38, 39, 52, 53, 61, 78, 79,<br />
114, 147, 148, 162, 256<br />
Candidate 103<br />
capture time 109<br />
Catalog Panel 80<br />
Catalogs 7, 8, 9, 38, 43, 44, 45, 46, 53,<br />
61, 67, 72, 73, 76, 77, 78, 80, 81,<br />
82, 83, 84, 87, 89, 90, 91, 93,<br />
105, 115, 119, 123, 124, 129,<br />
138, 141, 372, 375, 376, 377<br />
Catalog backups 9<br />
Catalog corruption 8<br />
Catalog locations 7<br />
Catalog names 9<br />
Catalog Settings 12. See also Preferences<br />
Switching between catalogs 8<br />
Using multiple catalogs 8<br />
Changing Thumbnail Size 93<br />
chromatic aberration 199<br />
Clarity 182<br />
clipping 178<br />
Clone 221<br />
cms 28, 30<br />
Collections 80, 91, 93, 131, 138, 139,<br />
140, 141, 142, 152<br />
Collection Sets 142<br />
Collections Panel 80<br />
color 157, 158, 159, 171, 172, 174,<br />
175, 176, 177, 179, 187, 188,<br />
189, 190, 193, 199, 208, 209,<br />
212, 221, 223, 224, 225, 226,<br />
227, 229, 363<br />
Color Labels 127<br />
INDEX
LIGHTROOM® 3: STREAMLINING YOUR DIGITAL PHOTOGRAPHY PROCESS<br />
color management 28, 29, 30, 282, 304,<br />
305, 307, 308<br />
Calibrating your display 30<br />
color management system. See cms<br />
color palette 324<br />
Color Palette 324<br />
color space 29, 265<br />
ColorSync 28<br />
color temperature 171<br />
Compare 102<br />
composite images 156<br />
Contact Sheet/Grid. See Print module<br />
contextual menus 28<br />
Contrast 182<br />
Converting raw fi les to DNG 53, 147<br />
Copy/Paste 146, 232<br />
copyright 111<br />
Copy Status 137<br />
Critiquing photography 157<br />
Crop and rotation 158<br />
crop frame tool 170<br />
Cropping 164<br />
Crop Presets 165<br />
crop tool 166<br />
Custom Package 289, 297, 301, 302<br />
custom profi les 266, 307<br />
Custom Text token 59<br />
D<br />
Default Settings 240<br />
Defringe 199<br />
Density 213<br />
dentity Plates 18<br />
derivative fi les 32, 69, 71, 83, 255, 256,<br />
262, 264, 265, 275, 277, 332, 366<br />
Detail panel 192, 193, 194<br />
Develop 16, 156, 157, 158, 159, 163,<br />
165, 173, 179, 191, 192, 207, 221,<br />
224, 229, 230, 231, 232, 234, 235,<br />
236, 237, 238, 239, 240<br />
Develop presets 52, 60, 65, 145, 154,<br />
159, 230, 231, 235<br />
disk drives 67<br />
DNG 30, 32, 33, 38, 43, 45, 52, 53, 55,<br />
57, 61, 62, 69, 71, 79, 114, 147,<br />
148, 159, 162, 163, 255, 256, 261,<br />
262, 264, 267, 363, 375, 377<br />
Don’t Enlarge 268<br />
Don’t re-import suspected duplicates<br />
51<br />
downsampling 267<br />
Draft Mode Printing 302<br />
DxO Optix Pro 367<br />
E<br />
Edit Capture Time 109<br />
Edit in Photoshop 363<br />
Effects 198, 217<br />
Eject card after importing 57<br />
Elements 90<br />
elevator 209<br />
Emailing Photos 279<br />
Error Photos 81<br />
EXIF 108, 134<br />
export 2, 32, 38, 106, 114, 116, 118, 121,<br />
122, 124, 148, 254, 255, 256, 257,<br />
258, 259, 260, 261, 262, 263, 264,<br />
265, 266, 267, 268, 269, 270, 271,<br />
272, 275, 276, 277, 278, 279, 332,<br />
333, 336, 352, 353, 355, 356, 358,<br />
363, 364, 365, 366, 368, 372, 373<br />
Export Actions 366<br />
Export as Catalog 81, 372<br />
Exporting Catalogs 276<br />
Exporting from <strong>Lightroom</strong><br />
Add to This Catalog 260<br />
Slideshows 348<br />
Exporting Web Galleries 332<br />
Export Location 259<br />
Export Plug-ins 366<br />
Export post-processing 365<br />
Export Presets 257<br />
Exposure 176, 179, 180, 181, 207<br />
External editors 360<br />
Eyedropper 173<br />
F<br />
Facebook 367<br />
Feather 213<br />
fi le formats 38<br />
File Handling 42, 43, 51, 56, 377<br />
fi lename template editor 86<br />
fi le naming 39, 57, 59, 64, 69, 86, 261,
262, 263, 354<br />
File naming templates 59, 86<br />
File Settings 263<br />
Fill Light 181<br />
Filmstrip 19<br />
Filter Bar 80, 130<br />
Filter Presets 137<br />
Filters 129<br />
Finding a Photo on <strong>Your</strong> Hard Disk<br />
85<br />
Finding Missing Photos 90<br />
fl ags 76, 128, 129, 133<br />
Flickr 366<br />
Flow 213<br />
folder and fi le naming 69<br />
Folders 81, 83<br />
folder structures 68<br />
FTP Server 330<br />
G<br />
gamut 29, 312<br />
Google Maps 110<br />
GPS 109, 111<br />
graduated fi lter 203, 204, 205, 206,<br />
207, 208<br />
Grain 218<br />
grayscale 186, 223<br />
Grid 92<br />
Guides 292<br />
H<br />
Hardware Requirements 5<br />
Heal 221<br />
Help 4<br />
Histogram 96, 143, 165, 177, 178,<br />
179, 220<br />
History 231<br />
HSL panel 189<br />
hue 189, 191, 225<br />
I<br />
ICC profi les 30<br />
Identity Plate 18, 294, 295, 340<br />
Image Settings 290<br />
Image Sizing 267<br />
Image Sources 79<br />
Import from Catalog 373, 374, 375,<br />
377<br />
importing 38<br />
Import presets 60<br />
Include Subfolders 84<br />
Installing. See also Upgrading <strong>Lightroom</strong><br />
interpolation 267<br />
Intersect 97<br />
IPTC 109<br />
ISO 192, 241<br />
K<br />
Kelvin 171<br />
Keyboard variations 3<br />
Keyword hierarchies 122<br />
Keywording Panel 117<br />
Add Keywords 118<br />
Keyword Sets 118<br />
Modify Keywords 117<br />
Set Keyword 119<br />
Keywording Strategies 115<br />
Keyword List Panel 119<br />
Keywords 80, 91, 115, 117, 118, 119,<br />
124<br />
Keyword Sets 118<br />
Keywords panel 91<br />
L<br />
Layout 291<br />
Layout Style panel 288<br />
layout styles 319<br />
Lens Corrections 155, 171, 197, 198,<br />
199, 200<br />
Lens Vignetting 198<br />
Library 16, 77, 80, 82, 87, 92, 93, 94,<br />
95, 107, 128, 129, 146, 148<br />
<strong>Lightroom</strong> Application Window 14<br />
<strong>Lightroom</strong> defaults 158<br />
<strong>Lightroom</strong> menus and commands 27<br />
<strong>Lightroom</strong> Templates 338<br />
Lights Out 15, 167, 1<br />
Limit fi le size 268<br />
Live Loupe 105<br />
INDEX
LIGHTROOM® 3: STREAMLINING YOUR DIGITAL PHOTOGRAPHY PROCESS<br />
local adjustment brush 204, 207, 212<br />
Local adjustment presets 216<br />
Local adjustments 202<br />
Locked 105<br />
Loupe View 100, 101<br />
LR/Enfuse 366<br />
LR/Mogrify 366<br />
Luminance 189, 191, 193, 225<br />
M<br />
masks 214, 215<br />
Metadata 78, 86, 96, 106, 107, 108, 110,<br />
111, 112, 113, 114, 115, 127, 128,<br />
134, 136, 140, 146, 147, 241<br />
Metadata panel 107<br />
metadata presets 59<br />
Metadata presets 59, 111<br />
Metadata Status 113<br />
Minimize Embedded Metadata 271, 275<br />
Missing Folders and Photos 88<br />
Missing Photos 81<br />
Modify Keywords 117<br />
Module Picker 18<br />
modules 16<br />
Moving Presets 370<br />
multiple fi lters 136<br />
N<br />
Navigator 20<br />
New Features 2<br />
noise 156, 157, 179, 191, 192, 193, 363<br />
O<br />
offl ine volumes 82<br />
Optimize Catalog 149<br />
optimizing 149<br />
orientation 170<br />
Original 32, 255, 263, 264<br />
Output Sharpening 269<br />
overlays 94, 169, 211, 340, 341, 343<br />
P<br />
Page Setup 283, 286, 288, 291<br />
Painter 147<br />
Paint Target Collection 147<br />
Panel end marks 23, 24<br />
panel groups 21<br />
panels 18<br />
Panel switches 26<br />
Perceptual 267. See rendering intents<br />
performance 2, 11<br />
Photomatix 367<br />
Photoshop 90, 115<br />
Photoshop Smart Objects 364<br />
Pick 128<br />
Picture Package 289, 297, 298, 299, 301.<br />
See Print module<br />
pixel limit 39<br />
playback 346<br />
Point Curve 184, 185, 186<br />
Post-Crop Vignette 217<br />
posterization 362<br />
Post-Processing 271<br />
Preferences 12, 15, 361<br />
Preparing print fi les to send to a lab 310<br />
previews 10, 11, 17, 45, 46, 73, 77, 82,<br />
83, 104, 114, 159, 195, 231, 293,<br />
302, 326, 372<br />
Previous Import 76, 81, 91<br />
Print 17<br />
Printing photos from <strong>Lightroom</strong> 282<br />
Multi-page jobs 308<br />
Print module 287<br />
Cells panel 299<br />
Color management 304<br />
Page Bleed: 292<br />
Picture Package 289<br />
Print Resolution 303<br />
Process Version 160, 161, 162, 182, 193<br />
progress indicators 18<br />
ProPhoto 29<br />
Publish Services 148, 316, 352, 353, 355,<br />
359<br />
Publish to Flickr 357<br />
Q<br />
Quick Collection 81, 138, 141<br />
Quick Develop 144<br />
R<br />
ratings 78, 125, 126, 128, 133<br />
Reading Metadata from Files 115<br />
Recent Sources 80
Recovery 181<br />
Red Eye Correction 223<br />
Refi ne Photos 129<br />
reject fl ag 129<br />
Relative 267<br />
Removing Folders 85<br />
Renaming Folders 85<br />
Renaming Photos 86, 87<br />
rendering intents 306<br />
Perceptual 306<br />
Relative Colorimetric 306<br />
resampling 165, 267<br />
Reset 147, 230<br />
Resetting the crop 171<br />
Resize to Fit 268<br />
resolution 157, 165, 194, 267, 268,<br />
269<br />
retouching 159, 219, 220, 221, 222,<br />
223, 363<br />
rotating 168<br />
Roundtrip Editing with Photoshop<br />
363<br />
S<br />
Saturation 187, 188, 189, 191, 208,<br />
225<br />
Save Metadata to File 78, 114<br />
saving your work 31<br />
screen modes 14<br />
Secondary Display Window 15, 105<br />
Select All 96<br />
Select None 97<br />
Set Keyword 119<br />
sharpening 156, 157, 193, 194, 195,<br />
196, 212, 236, 270, 363<br />
sharpness 157, 182, 193, 194, 196, 208<br />
shortcuts 27<br />
show unsaved metadata 113<br />
sidecar fi les 33, 78<br />
Single Image/Contact Sheet 288, 289,<br />
297, 298, 301<br />
sliders 25<br />
Slideshow 16, 336<br />
Background Color 345<br />
Background Image 345<br />
Color Wash 344<br />
delete an existing text overlay 344<br />
Layout panel 339<br />
Options panel 338<br />
Overlays panel 340<br />
Playback panel 345<br />
Presenting the slideshow 348<br />
Rating Stars 343<br />
Text Overlays 343<br />
Titles panel 345<br />
smart collection 141<br />
SmugMug 366, 368<br />
Snapshots 228<br />
Solo Mode 23<br />
Sort Order 93<br />
split toning 226<br />
Spot Removal 219, 220, 221, 222, 223,<br />
232<br />
sRGB 29, 30<br />
stacks 98<br />
stars 126<br />
stopping an import 44<br />
straightening 165, 168<br />
Subfolders 83, 84<br />
Subtract 97<br />
Survey view 103<br />
Sync 81, 112, 146, 229, 234, 235, 236<br />
Synchronize Folder 90, 91<br />
synchronizing 90, 93<br />
Sync Metadata 112<br />
Sync Settings 146<br />
T<br />
Target Collection 138, 139, 141, 147<br />
targeted adjustment 179, 186, 187,<br />
191<br />
Template Browser 287, 288, 302, 319,<br />
338, 347<br />
templates 59, 319<br />
Tethered Capture 62<br />
Text fi lter 131<br />
Text Overlays 343<br />
Thumbnail Badges 94<br />
thumbnails 22, 128<br />
Title and Caption 107<br />
INDEX
LIGHTROOM® 3: STREAMLINING YOUR DIGITAL PHOTOGRAPHY PROCESS<br />
Titles 345<br />
tone 158, 159, 164, 174, 175, 176, 177,<br />
179, 180, 183, 184, 185, 194,<br />
363<br />
Tone Curve 158, 179, 181, 183, 184,<br />
185, 186, 187<br />
toolbars 26, 318<br />
Tooltips 27, 134<br />
Transform 198<br />
Triangle buttons 24<br />
U<br />
Undo/Redo 158<br />
Upgrading <strong>Lightroom</strong> 6<br />
Upload 330, 331, 332<br />
upsampling 267<br />
User Order 93<br />
using multiple catalogs 8<br />
using multiple computers 40<br />
V<br />
Vibrance 188<br />
View Options 94, 113<br />
virtual copies 131, 134, 229, 255, 256,<br />
264<br />
virtual copy 131, 134, 229, 255, 256,<br />
264<br />
voice notes. See also Audio Files<br />
Volume Browser 82<br />
W<br />
Watermark Effects 274<br />
watermarking 354<br />
Web 17<br />
Web Galleries 316<br />
What to do after a crash 13<br />
white balance 158, 171, 172, 173, 187,<br />
225, 235<br />
workfl ow 31, 40, 46, 53, 61, 76, 154,<br />
283, 317, 374<br />
Workgroup environment 67<br />
Working with multiple catalogs 371<br />
Write Keywords as <strong>Lightroom</strong> Heirarchy<br />
271<br />
X<br />
xmp 52<br />
Z<br />
Zenfolio 366<br />
Zoom clicked point to center 101<br />
zoom ratios 20, 21
“ Nat Coalson is not only a passionate photographer, but also an accomplished digital professional.<br />
This combination makes him the perfect instructor, with his new <strong>Lightroom</strong> 3 book lending expert guidance<br />
through the digital maze along with a healthy dose of inspiration to become a better photographer.”<br />
—George Jardine, Former Pro Photo Evangelist at Adobe Systems and member of the original <strong>Lightroom</strong> development team<br />
MASTER LIGHTROOM 3,<br />
AND FALL IN LOVE WITH PHOTOGRAPHY ALL OVER AGAIN<br />
As a digital photographer, you work with increasing numbers of images and countless<br />
options for editing and sharing your photos. The process can become tedious and<br />
complicated. But now there’s <strong>Lightroom</strong> 3, the single, essential software for organizing<br />
your photo library and fulfi lling your creative vision. And there’s this book, with step-bystep<br />
tutorials, clear examples in plain language, and in-depth explanations to teach you<br />
<strong>Lightroom</strong> 3 — fast!<br />
With this <strong>Lightroom</strong> 3 book, you can<br />
• Make your photos look their best<br />
• Apply creative eff ects<br />
• Process many images at once<br />
• Save time with shortcuts and presets<br />
• Share your photography with others<br />
• Establish a photo workfl ow that will<br />
serve you for years to come<br />
Visit our Web site at www.wiley.com/compbooks<br />
<strong>Digital</strong> Media/<strong>Photography</strong><br />
$39.99 US / $47.99 CAN<br />
NAT COALSON is a<br />
visual artist working<br />
in photography and<br />
mixed media. His work<br />
has been extensively<br />
exhibited and has<br />
received national<br />
awards. An Adobe<br />
Certifi ed Expert in<br />
Photoshop and<br />
Photoshop <strong>Lightroom</strong>,<br />
Nat provides training<br />
and consultation on<br />
digital imaging and<br />
photography for both<br />
private and corporate<br />
clients.<br />
For more information<br />
and supplemental<br />
training materials, visit<br />
www.NatCoalson.com