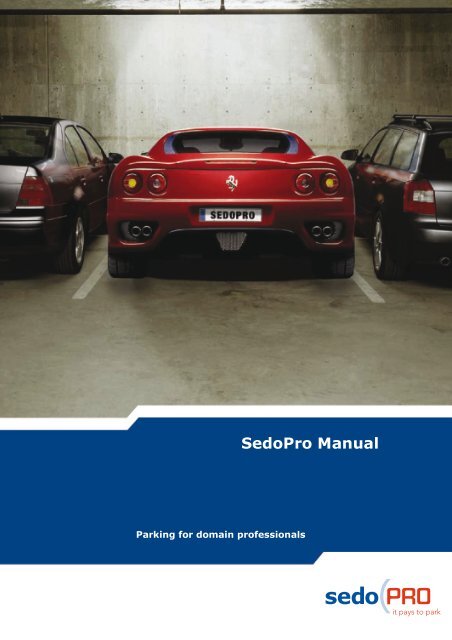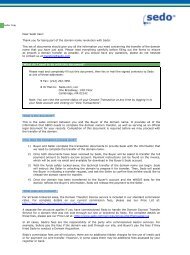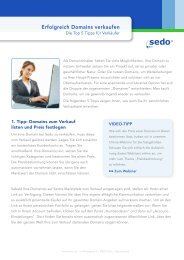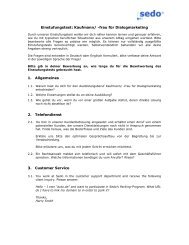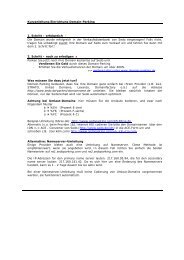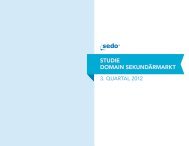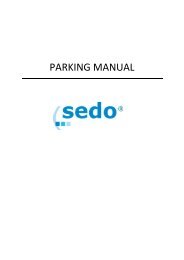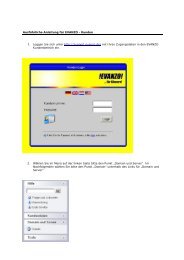Create successful ePaper yourself
Turn your PDF publications into a flip-book with our unique Google optimized e-Paper software.
Parking for domain professionals<br />
<strong>SedoPro</strong> <strong>Manual</strong>
Contents<br />
Introduction<br />
1. Domain Overview<br />
1.1 Portfolio at a glance<br />
2. Domain List<br />
2.1 Quick View<br />
2.2 Advanced View Tool<br />
2.2.1 Domain Selection<br />
2.2.1.1 Domains starting with<br />
2.2.1.2 Domain contains<br />
2.2.1.3 Keyword contains<br />
2.2.1.4 Category<br />
2.2.1.5 Tips for Using the Advanced View Tool<br />
2.2.2 Display According to Domain Name or Date<br />
2.3 Display on this Chart<br />
2.4 Create/Delete a Portfolio<br />
2.5 Further Options<br />
3 Domain Trends<br />
3.1 Example of Increasing Traffic<br />
4 Domain Optimizer<br />
4.1 Customized Fields<br />
4.1.1 Master Keyword<br />
4.1.2 Page Elements<br />
4.1.3 Layout<br />
4.1.4 Picture Selection<br />
4.2 Detail page<br />
4.3 Configuration Page<br />
4.3.1 Edit Master and Regional Keywords<br />
4.3.2 Edit Related Links<br />
5 Domain-Details<br />
5.1 Detail page: All Domains<br />
5.1.1 Selecting a Domain on the Detail page<br />
5.2 Top Referrers<br />
5.3 Visitors Origin<br />
5.4 Keyword Details<br />
6 Payments<br />
7 FAQ<br />
Glossary<br />
Online Dictionaries<br />
Country Code Abbreviations<br />
1
Introduction<br />
Welcome to the the world’s most advanced domain parking system, SedoPRO!<br />
SedoPRO’s high-performance statistical analysis tools are designed to enable professional<br />
domain portfolio holders to analyze every aspect of their portfolio’s performance. The<br />
SedoPRO tools also allow for complete configuration of your domain parking pages,<br />
including keyword, layout, and monetization method. The SedoPRO functions include:<br />
• Improved statistics<br />
• New parking layouts with the added option of activating pop-unders<br />
• The ability to organize your domains in portfolios according to various criteria<br />
• Ability to chose from a pool of over 250 images to add to your parking page<br />
The improved statistics can be subdivided into 5 main areas. The orange mark on the<br />
left margin of the main menu indicates which section where you currently are. In the<br />
following chapters, each section will be explained in detail.<br />
Should you have any further questions, your SedoPRO account manager would be happy<br />
to help! If you ever wish to recommend a friend to join SedoPRO (and earn affiliate<br />
commissions in the process!), simply click on the “More info” link.<br />
2
1. Domain Overview<br />
The domain overview provides a quick and concise view of your domain portfolio.<br />
Marked at the top of the page is the date that you joined SedoPRO, your personal<br />
account manager and your total revenue earned from SedoPRO.<br />
In the Parking News section you can keep up to date with any new features and updates<br />
to SedoPRO.<br />
Detailed information and archived parking news can be obtained via the “News overview”<br />
button.<br />
1.1 Portfolio at a Glance<br />
In this section, the most important values detailing the performance of your domain<br />
portfolio are clearly displayed in a 6 column table.<br />
You are able to view the total earnings, uniques, clicks CTR, EPC and RPM of your<br />
portfolio over different periods of time<br />
Beneath this table are two links:<br />
View portfolio detail page<br />
View daily performance<br />
forwards to the Domain Details page, which is<br />
explained under section 4<br />
forwards to the Domain List page, which is explained<br />
under section 2<br />
3
Information about domains with the highest revenue, the highest traffic and most<br />
recently added domains can be shown or hidden by clicking on the icons “show” and<br />
“hide”.<br />
These indicators give you a brief overview of the performance of your domains. Each of<br />
the following sections contains 5 domains.<br />
Top Earners<br />
Latest Addition<br />
High Traffic<br />
Optimization Needed<br />
Best Performing<br />
Worst Performing<br />
The highest earning domain names.<br />
Domains that have been most recently added to your<br />
portfolio.<br />
Domains with the highest number of uniques.<br />
5 domains are shown that have a large number of<br />
views but a comparatively low CTR. It is likely that<br />
keyword optimisation would improve CTR here and<br />
lead to more positive results.<br />
The domains with the highest RPM and conversion<br />
The domains with the lowest RPM. It is likely that<br />
keyword optimisation would improve CTR here and<br />
lead to more positive results.<br />
Reference<br />
“show“-Button<br />
“hide“-Button<br />
“Show more“<br />
The view will be shown in full<br />
The details will be hidden<br />
This forwards to the Domain List where a complete view is displayed<br />
4
2. Domain List<br />
The domain list is a tabular presentation of your domains, that you can edit using various<br />
criteria. These criteria can be chosen from the Quick View menu.<br />
2.1 Quick View<br />
The Quick View Tool is a quick and easy way to choose one of the various predefined<br />
views.<br />
Top Earners this month Domains with the highest earnings this month<br />
Top Earners yesterday Domains with the highest earnings yesterday<br />
High traffic this month Domains with the highest number of visits this month<br />
High traffic yesterday Domains with the highest number of visits yesterday<br />
Latest Additions<br />
Recently added domains<br />
Poorly optimized<br />
Domains requiring optimisation<br />
Best performing (high rpm) Domains with a high RPM (revenue per thousand visits)<br />
Worst performing (low rpm) Domains with a low RPM (revenue per thousand visits)<br />
2.2 Advanced View Tool<br />
The Advance View Tool offers a wide range of filter and search functions that can be used<br />
to analyse and optimise your portfolio. The tool enables you to search for single domain<br />
names, keywords, letter combinations or for already existing portfolios. Chapter 2.4<br />
explains how to create a portfolio.<br />
2.2.1 Domain Selection<br />
Here you can search for a specific domain or group of domains. You can use a filter in<br />
order to find domains that begin with a certain letter or number, contain a particular<br />
word or belong to certain category.<br />
2.2.1.1 Domains starting with<br />
Having chosen a letter or number to define your domain search, all relevant domain<br />
names are displayed in the window to the right of the search commands. Click “select<br />
all” or “deselect all” to mark/unmark the results of the domain search. Choosing the<br />
option “any” all domains will be displayed.<br />
5
By holding the CTR key as you select<br />
domains with the left mouse button,<br />
multiple domains can be selected. By<br />
selecting “Reset Form” the selected<br />
domains will be returned to their original<br />
settings.<br />
By selecting Update View, the search will<br />
be updated<br />
2.2.1.2 Domain contains<br />
It is possible to search for domains that contain certain letter combinations (for example<br />
all domains containing the letters “domain”). The results are displayed in the window to<br />
the right of the commands.<br />
The search results can be refined by<br />
searching for domains with a particular<br />
TLD. To refresh the list, click .<br />
2.2.3 Keyword Contains<br />
It is possible to search for domains, which have a keyword that contains a certain letter<br />
combination (e.g. all domains with the keyword “sport”).<br />
To refresh the list, click .<br />
6
2.2.1.4 Category<br />
By choosing a specific category, all domains to which this category has been assigned will<br />
be displayed.<br />
In this example, a filter has been put in<br />
place in order to show all domains with<br />
the category “4+Characters”.<br />
2.2.1.5 Tips for using the Domain Selection Tool<br />
Confused by all of the options under the Advanced View domain selection tool? To get the<br />
most out of this powerful tool, think of it as a three-step filter:<br />
1) Firstly, you can choose the portfolio in which you wish to perform the search.<br />
To do this, select the check box of the relevant portfolio in the “Select From” section.<br />
Portfolio creation is explained in section 2.4. In order to select the entire account,<br />
choose “all domains”.<br />
2) Second, use the filter options to narrow down the selection of domains.<br />
You can choose all domains starting with a certain letter, using a certain TLD, in a certain<br />
category, containing a certain string, or using a certain keyword. For example, I might<br />
select all domains with the .com TLD containing the string "online".<br />
3) Finally, use the text box on the right hand side to manually refine the list of domains<br />
to display.<br />
For example, you can click "Deselect all" and then hold down the “CTR” key and click to<br />
select just three or four domains to display (the highlighted domains are active). This box<br />
also serves as a handy preview of which domains you've selected.<br />
When you're done, click on Update View to view stats for (or optimize) the domains that<br />
you've selected!<br />
This sounds like a lot of hard work!<br />
<strong>SedoPro</strong> is a professional program, and the extensive filtering tools are intended to aid<br />
very large portfolio holders. However, if your portfolio isn't so large that it requires<br />
multiple levels of filtering, you can generally get away with just using the Quick Views, or<br />
one level of filtering before clicking “Update View”.<br />
7
Why should I use the Domain Selection tools?<br />
By using the Domain Selection tool in conjunction with the <strong>SedoPro</strong> Portfolio system<br />
(described in Section 2.4), you can create specific groups of domains that you'd like to<br />
come back to later to quickly observe changes or optimize settings for the entire group.<br />
For example, I may use the Domain Selection tool to view all domains in the "Adult"<br />
category so that I can select an optimal layout for this kind of traffic... Or, I may create a<br />
portfolio of all of my .de domain names which I can then Excel export and send to my<br />
German-speaking friend for keyword optimization.<br />
With the Advanced Domain Selection tool and Portfolio system together, the possibilities<br />
for analyzing your domain portfolio are endless!<br />
2.2.2 Display according to domain name or date<br />
This function allows you to generate a detailed display of your domains’ statistical values<br />
such as CTR, RPM or Earnings. You can also choose the Date function in order to sort the<br />
performance of your domain names according to a certain date.<br />
2.2.2 Date Selection<br />
Use the drop-down menu to choose a defined period of time or the “Select Days”<br />
function, to select a time frame within the last 32 days. The “select months” function<br />
enables you to call up results from one or several months. The calendar displays the<br />
current time period. In order to define a particular time span, simply click on the start<br />
and end dates that you wish your search to encompass. Due to the large amount of<br />
data, detailed, individual statistics are only available for the last 32 days. Monthly<br />
statistics can however be viewed for an unlimited period of time.<br />
When using the “select days” function a period within the last 32 days can be chosen.<br />
On the calendar, simply click on the start and end date of the desired period.<br />
8
The time frame is automatically defined by choosing the options: today, yesterday, past<br />
7 days, month to date, last month or year to date – no additional selection is necessary.<br />
2.3 Display on this chart<br />
After having refined your search using the Domain Selection tools, you can then<br />
determine which values should be shown for these domains. In total 7 fields can be<br />
shown – if the keywords are shown then the number of fields is decreased to 6.<br />
By selecting the following parameters, followed by the “Update view” button, different<br />
information can be chosen.<br />
You can select from Uniques, Clicks, CTR, EPC, RPM, Earnings, Keyword, Date added, and<br />
Pop Earnings. If you wish to generate a CSV or Excel report, the complete data will<br />
always be exported.<br />
Using the “Update View” function, the domains are organised according to the desired<br />
parameters.<br />
9
Should you wish to change the Master Keywords, Page Elements or the Layout of the<br />
domains that you selected in the Domain List, you can do so by selecting “Switch to<br />
Optimizer”.<br />
The Domain Optimizer is explained in chapter 4.<br />
2.4 Portfolio Creation/Deletion<br />
To ensure that domains are efficiently managed, you now<br />
have the ability to organise your domain names and set up<br />
individual portfolios.<br />
In order to create a new portfolio, select one or several<br />
domains by checking the tick box next to each domain<br />
name. To select all domains on a page, hover the mouse over the icon next to the<br />
header “Domain” and a menu will automatically open, where this option can be selected.<br />
You should then name your portfolio in the text box under the header “Create a new<br />
portfolio” at the bottom of the page and then select “save”.<br />
In order to add domains to a portfolio that already exists or remove a portfolio, select the<br />
domains to be added or removed from the “select domains” menu, select the portfolio to<br />
be edited under “Modify existing portfolio” and finally select the relevant command, “add”<br />
or “remove”.<br />
You can create an unlimited number of portfolios and the same domain can be held in<br />
multiple portfolios.<br />
10
Why should I use portfolios?<br />
Creating a portfolio is beneficial in many ways: domains of similar subject matter or<br />
which share similar keywords can be grouped together. For example, you are able to<br />
save all your adult or financial domains in one group – or put together a portfolio of all<br />
domains that receive traffic from a certain geographical area. Consequently, when you<br />
find a layout design, image or keyword that yields positive results for one domain name,<br />
this can then be quickly applied to the entire portfolio of similar domain names.<br />
Portfolios are also helpful when managing domains that are for sale. For example,<br />
domains can be sorted according to the date when their registration is due to expire.<br />
When the expiry date is due to elapse, you can then quickly decide which domains you<br />
would prefer to renew and which to drop.<br />
You could also order your domain names according to origin: those purchased through<br />
dropcatching auctions, newly registered domains, domains bought through Sedo, etc.<br />
Then you can compare earnings of the different portfolios with the amount invested to<br />
determine the best source to acquire domains.<br />
Another idea would be to place all optimised domain names in one portfolio in order to<br />
see whether the optimization yielded positive results.<br />
Example: on 4 July, you optimize 200 domains and place them into a portfolio entitled<br />
“Optimized on 4 July”. One week later you open this portfolio in the <strong>SedoPro</strong> Trends<br />
page (explained in Chapter 3), with the week before July 4 as Time Period A, and the<br />
week after July 4 as Time Period B. This will allow you to quickly determine which<br />
domains have improved as a result of the optimization, and which have declined. We<br />
recommend you allow at least 7 days to properly evaluate the impact of optimization.<br />
2.5 Further options<br />
By using the drop-down menu “Show Domains” you are able to determine how many<br />
domains (50, 100 or 200) should be displayed per page. To comfortably navigate from<br />
page to page, you can use the page toggle or the “Jump to page” feature.<br />
Furthermore, it is also possible to create an Excel or CSV report of your domain names<br />
containing complete information such as keywords, layouts, statistics etc.<br />
3. Domain Trends<br />
The Domain Trends feature allows you to compare the performance of a single domain.<br />
This is often useful if you have recently optimised particular domains or changed a<br />
landing page layout and want to check if the change has led to positive results.<br />
The following choices are available in the Quick View:<br />
Increasing traffic<br />
Decreasing traffic<br />
Increasing earnings<br />
Decreasing earnings<br />
Gaining relevancy<br />
Losing relevancy<br />
Improving performance<br />
Deteriorating performance<br />
11
Advanced View<br />
In this view you are able to choose one of the above listed categories and choose a<br />
specific time period to compare domain performance with another time period. For<br />
example, with the category “Increasing Traffic” you could compare performance of the<br />
current week with the previous week.<br />
Days or months can be compared with one another.<br />
Example Date Selection:<br />
The image shows a comparison between the time<br />
periods 10 – 16 and 17 – 24 of the month.<br />
Course of action: On chart A click once on the<br />
number 10 and once on the number 16 – this action<br />
should be repeated on chart B<br />
Date Selection on a Monthly Basis:<br />
If you wish to compare results on a monthly basis,<br />
you should choose “monthly” from the drop-down<br />
menu.<br />
By clicking on “” you are able to select a<br />
starting and ending month for each time period.<br />
12
3.1 Example for Increasing Traffic<br />
In the image below, you can see the results of a query comparing the performance of all<br />
domains between two time periods. Chart A displays the time period from the 7 th -13 th of<br />
a month, while Chart B shows the time period 14 th – 20 th .The domains are sorted<br />
according to the percentage increase in traffic, with the domains which gained the most<br />
traffic displayed on top. This chart is generated by the “Increasing Traffic” Quick View.<br />
The green arrows in the column “% Change” indicate a positive change – the red<br />
downward pointing arrows indicate a negative change. The sign is displayed when<br />
the figure in column A is 0, as no percentage can be calculated from this value.<br />
If there is no information available relating to a certain domain name, then the domain<br />
will not be displayed in the results – this could be, for example, because the domain<br />
received no visitors during the chosen time period.<br />
You can save these results by exporting a CSV or Excel file.<br />
13
Why should I use the Domain Trends Page?<br />
Suppose that you have recently optimized your domain portfolio: it is now possible to<br />
compare performance for the periods before the domains were optimised and afterwards.<br />
If you were then to sort the results according to RPM you would be able to see which<br />
domains have improved since the optimization changes, and which have declined.<br />
If you have recently changed registrars and are unsure whether all your domains are still<br />
parked correctly, enter a date into chart A when you are sure that your domains were<br />
correctly parked. In chart B sort the domains according to unique views over the current<br />
month. If a loss of 100% is shown, then this is a good indication that the domains are<br />
no longer parked correctly!<br />
In the case that you regularly acquire expired domain names (e.g. from a Dropcatching<br />
auction) it is often very interesting to use trends page research to help determine how<br />
much you should offer for such domain names. Possibly the most important factor is<br />
how quickly traffic to expired domain names decreases. Thus you can create a portfolio<br />
of expired domains and then compare performance in the current month with their<br />
performance immediately after acquisition. Towards the top of the list, are domains that<br />
have lost much or all of their traffic – this often happen when domains previously<br />
received traffic via search engine results or through short-term links. Towards the<br />
bottom of the list are domains with traffic that has remained constant – this is usually<br />
the case when traffic is primarily from direct URL type-ins. Through analysis of this<br />
traffic one could conclude, for example, that expired domains which predominantly<br />
receive traffic from short term links could be valued at 2 years revenue, whereas<br />
domains with a constant traffic flow from type-ins might have a value of 5 years parking<br />
earnings.<br />
4. Domain Optimizer<br />
The Domain Optimizer is used to configure your domain parking pages for optimal<br />
revenue performance. The <strong>SedoPro</strong> version of the Optimizer tool is intended to give<br />
professional domain owners control over all of the important factors affecting their<br />
parking pages in a single easy-to-use interface.<br />
It might take a bit of time to learn how to use all of the new features, but once you've<br />
mastered it the <strong>SedoPro</strong> Domain Optimization tool will allow you to quickly and efficiently<br />
customize the look and feel of your parking pages and significantly increase your overall<br />
earnings.<br />
Key features of the Domain Optimization tool include:<br />
• Instantly select page layouts (4.1.3) and targeted photos (4.1.4) on a domain,<br />
portfolio, or account basis.<br />
• Turn on and off Page Elements (4.1.2) such as the Web search box and the<br />
Related Links box-- again, on a domain, portfolio, or account basis. You determine<br />
how your traffic is best monetized!<br />
• Compare a domain's performance statistics directly on the Optimization page-- no<br />
more switching back and forth between statistics and Optimizer to find out which<br />
domains require optimization.<br />
• Intelligent preview: you can now preview what your parking pages will look like in<br />
the country the domain is receiving the most visitors from. Since the<br />
advertisements are geo-targeted, this will allow you to choose a keyword that<br />
delivers good results in the country of your visitors, not your own country!<br />
•<br />
14
4.1 Editable Fields<br />
The options displayed in this field allow you to determine which information should be<br />
displayed on the main optimisation menu.<br />
4.1.1 Master Keyword<br />
The Master Keyword determines which advertisements will be displayed on your parking<br />
page. The Master Keyword is used as a standard keyword for all countries where a<br />
regional keyword has not been assigned. (Regional keywords can be added through the<br />
Configuration Page).<br />
Clicking on the Preview Icon allows you to see the sort of adverts that appear using<br />
the Master Keyword. This preview shows how the parked page appears in the region<br />
where the domain receives the highest amount of traffic. If for example, traffic<br />
predominantly originates from Italy, the preview will show how the parking page using<br />
the chosen keywords would appear in Italy.<br />
The Master Keyword will be used for all regions where no specific regional keyword has<br />
been set.<br />
Example: If for the domain name “Books.com” you choose the term “books” as the<br />
Master Keyword and do not allocate any regional keywords, adverts relating to the<br />
keyword “books” will be shown in all countries where advertisements are available. In<br />
the case that there are no adverts available in a particular country for the allotted Master<br />
Keyword, the system will automatically select a keyword based upon the categories you<br />
specified when listing the domain. If no valid keyword was specified and the domain was<br />
not categorized, the portal page will be displayed.<br />
15
Spot checks of newly entered master and regional keywords are made before they are<br />
accepted into our system.<br />
The coloured symbols next to the keyword indicates the status; green meaning an<br />
active and valid keyword, yellow indicates that the keyword is in the process of being<br />
checked and red indicates that the keyword has either been rejected or that there are<br />
no relevant advertisements available – in this case, the previous keyword would be used<br />
or the portal page shown, until a valid keyword is chosen.<br />
Tip: If you would like to use the same keyword for multiple domains (e.g. for a topical<br />
portfolio), choose the desired portfolio, and then select all domains (to do this hover the<br />
mouse over the check box to the left of the screen above the domain list and select<br />
“select all pages”). Enter the desired keyword(s) in the blue-highlighted text box at the<br />
top of the Master Keyword column. Finally click the down-arrow icon to the right of<br />
the text box to apply the keyword to all selected domains. As always, don’t forget to save<br />
your changes by clicking the blue button at the bottom of the screen!<br />
16
4.1.2 Page Elements<br />
The PageElements section will allow you to enable or disable various "Elements" on your<br />
parking page. Currently, you can turn off and on the "Web Search", "Related Links", and<br />
"Pop-Under" elements, with additional customization options to be introduced soon.<br />
The icon represents the Web search Element, is Related Links, and controls<br />
Pop-Under advertisements: Green highlighting means that the Element is active; Red<br />
means that the Element has been disabled. Click on the icon to change the status<br />
Tip: Sedo's research has shown that the Web search and Related Links Elements<br />
constitute a major portion of your parked page’s earnings, and most domains earn<br />
significantly less when these features are turned off! We recommend that you only adjust<br />
these Elements one domain at a time, and carefully track the effect on the domain's<br />
performance to ensure that the impact on your total earnings is positive. In some rare<br />
cases, disabling Elements like the Web search and Related Links box can be a good idea<br />
for domains with a single topic area where the Master Keyword provides everything the<br />
users might be looking for (reflected in an extremely high CTR and RPM) and adding any<br />
other options would "distract" the visitor away from the primary ad links.<br />
4.1.3 Layout<br />
As a <strong>SedoPro</strong> member you have the option to select among multiple page layouts one<br />
that works best for each of your domains. By choosing a relevant layout you will be able<br />
to appeal to your domain's visitors. Although our research shows that there is no single<br />
layout that performs best for ALL domains, certain types of domains will do better with<br />
certain layouts.<br />
Classic<br />
This is a clear and concise layout that immediately provides the<br />
required information without unnecessary distractions. However,<br />
most domains perform better on one of the other layouts.<br />
Phoenix Blue<br />
This layout combines a cool blue color with targeted images. As<br />
with all graphical layouts, Phoenix performs best when the picture<br />
displayed matches closely the topic of the domain name.<br />
17
Phoenix Pink<br />
The bright colors of this layout stand out from the crowd, and work<br />
particularly well for domain names with adult content or<br />
advertisements targeting women (e.g. jewellery, perfume).<br />
Lite<br />
Slimmed down to get the user to what they're looking for with as<br />
little distraction as possible, the Lite layout is our top-performing<br />
non-graphical lander. If don’t want to bother specifying a targeted<br />
photo, this is the place to start.<br />
Retro Green and Purple<br />
With its groovy website-like look and subdued photos, Retro is not<br />
just good-looking, it’s also been shown in tests to be one of our<br />
highest-performing layouts.<br />
If you take the time to specify targeted photos and Related Links,<br />
Retro transforms your simple parking page into a genuine<br />
destination website - and the earnings can be outstanding!<br />
Simple<br />
As the name implies, Simple keeps the focus on the<br />
advertisements. Bold colors round out this layout and make it an<br />
excellent alternative to Lite or Classic for general use, although in<br />
most cases Lite has been shown to generate higher CTRs.<br />
4.1.4 Photo Selection<br />
To help make your parking pages more attractive,<br />
you have the option of selecting a related photo from<br />
our image pool. Simply click on the photo selection<br />
icon and you will reach the picture menu.<br />
Under “Photo Selection”, you will find a number of<br />
different subcategories with photos related to the<br />
themes of the various Sedo categories. If you find a<br />
suitable picture, click on it, and it will be framed in<br />
red.<br />
In order to see how the picture will look on your<br />
parking page, click the "Preview" Button. If you are<br />
satisfied with the picture, click "Apply", and you will then return to the Optimization page.<br />
In order to save the new picture, you need to click the “Save changes” button at the<br />
bottom of the Optimizer page.<br />
18
As with other settings, you are able to choose a picture to apply to multiple domain<br />
names. Select the domains to which you wish the same image to apply – then click the<br />
link or icon at the top of the Photo column and choose your desired photo. Then select<br />
“apply” and you will return to the Optimizer page. Remember to save any changes made<br />
in the optimization screen by hitting the “save changes” button at the bottom of the<br />
screen.<br />
4.2 Detail Page<br />
The Info icon next to each domain name takes you to the Domain Details<br />
page. There’s so much valuable information in the Domain Details page that<br />
we’ve given it its own section, in Chapter 5!<br />
Tip: Whilst optimising, it is often helpful to open the Domain Details page in a<br />
new browser window or tab so that you can reference details such as traffic origins and<br />
top-searched queries without needing to leave the Optimizer. To do this, right-click on<br />
the icon and select the option “Open in a new window”. When you’re finished, simply<br />
close the new window or tab to return to the Optimizer page and set the keyword. You<br />
might also find it helpful to use the “right-click and open in a new window” trick to open<br />
the detailed Configuration page (see next section) while optimizing. This “Holy Trinity of<br />
Optimization” – Optimizer, Details, and Configuration pages – working together will allow<br />
you to simultaneously research and adjust settings for every detail of your parking page.<br />
It takes a bit of time but is definitely worth it for your high traffic domains!<br />
19
4.3 Configuration Page<br />
Clicking on the icon next to each domain will take you to the detailed Configuration<br />
Page for that domain. At the domain’s Configuration page, you can adjust ALL settings<br />
for any one particular domain. For example, you can add or remove the domain from a<br />
portfolio, select a layout, keyword, or photo, and adjust Page Elements.<br />
As on the Optimizer, you need to click the “Save Changes” button to activate any<br />
changes that you have made. Clicking the “Reset” button will revert all fields to the last<br />
saved settings.<br />
Finally, there are two new settings which you can only adjust on the detailed<br />
Configuration Page: Language-Specific Keywords (4.3.1) and Related Links (4.3.2).<br />
4.3.1 Edit Master and Language-Specific Keywords<br />
In this section you are able to choose a Master Keyword as well as several Language-<br />
Specific keywords. Language-specific keywords are useful when optimising domain<br />
names that have a large portion of international traffic – they help to ensure that the<br />
most relevant advertisements appear on the parked pages in each country.<br />
20
In the above example, the master keyword “Jeux gratuit” has been assigned to the<br />
domain name. Below the Master Keyword, Language-Specific Keywords can be selected.<br />
The “Language” column indicates which language the keyword is applicable to – if you<br />
don’t recognize the two-letter code, simply hover your cursor over the code to view the<br />
language’s full name. Note that Language-Specific keywords override the Master<br />
Keyword for any language where a Language-Specific keyword has been set.<br />
Tip 1: First test whether the master keyword returns relevant ads in the different<br />
languages – if this is the case, then you should not need to add any Language-Specific<br />
keywords.<br />
Tip 2: Generally English keywords are most likely to return ads in multiple countries.<br />
Thus, it’s often a good strategy to set an English Master Keyword regardless of where<br />
most of your traffic is coming from, and then set a Language-specific keyword for the top<br />
one or two languages. For example, for the French domain “voiture.com”, I might set<br />
“voiture” as the French Language-Specific keyword, but use the English translation “car”,<br />
as the Master Keyword. The result is that French-speaking countries would see ads<br />
generated by the keyword “voiture”, but everywhere else in the world (where there are<br />
unlikely to be ads for a French term), visitors will see English ads related to “car”.<br />
4.3.2 Edit Related Links<br />
The related links appear on the parked page<br />
adjacent to the list of advertisements – they provide<br />
the visitor to the parked pages with an extended list<br />
of search options to supplement the main advertising<br />
links. Related links play an important function in<br />
making the pages more useful—when visitors arrive<br />
at a page containing links which are all relevant to<br />
the main topic and providing useful information, it<br />
improves the perception of the entire page. Visitors<br />
are thus more likely to stay, click, and even return to the site. On the other hand,<br />
poorly-selected Related Links can make a bad impression (see image).<br />
Tip: If making your page more usable is not incentive enough, you should also be aware<br />
that clicks on ads generated from Related Links generally pay more than clicks on the<br />
primary ads, as the extra step makes the visitors more qualified and therefore more<br />
likely to convert to a sale.<br />
21
In the “Edit links for Language” drop-down menu you can specify a language for which<br />
the related links should be edited. Related links can be set for up to five languages.<br />
The green icon indicates that the Related Link will automatically be chosen by the<br />
Sedo system (based upon factors including the performance of the ad and visitor<br />
behaviour). If you click in text field to edit a link (or click the icon), the link will<br />
change to a manual Related Link. You can now type in whatever term you’d like to use.<br />
Make sure to preview results (using the icon) before you save – Related Links use a<br />
more narrowly-focused targeting system than keywords do, so some terms which do<br />
generate ads as a keyword might not generate ads when used as a related link.<br />
Tip 1: When selecting Related Links, make sure to use concise, meaningful terms, like<br />
“home mortgage”, “DUI lawyer”, “conference call”, etc. Do NOT use repeated terms like<br />
“home mortgage loan finance refinancing credit”. Unlike with the primary<br />
advertisements, Related Links queries are not able to target based upon repeated multiword<br />
terms. If in doubt, preview! A good term will return a full page of ads.<br />
Tip 2: Related Link queries are not subject to Google’s filtering of adult terms. Thus,<br />
many adult terms which do not return ads when used as a keyword, will return ads when<br />
used as a Related Link. Just make sure the terms are appropriate for all visitors!<br />
Tip 3: Try to compose terms that cover a range of related categories, as you might see in<br />
the navigation of a developed website on the same topic. Try asking yourself the<br />
question “would I click on this link?” Some terms are more appealing than others—eg,<br />
“airline reservations” vs. “cheap flights”, “online personals” vs. “find a date”, “cd store”<br />
vs. “free mp3 download”?<br />
22
5. Domain Details<br />
This Details page shows you different graphs of statistics, either for all domains, a<br />
portfolio, or a single domain name. Many users find the graphical displays helpful to gain<br />
a better understanding of changes over time.<br />
Tip: The Details page is particularly useful when you are looking for ideas for relevant<br />
keywords or Related Links. For example, you can determine which countries your visitors<br />
are coming from, which terms they are searching in the search box, and which related<br />
links they’re clicking on most. Often you’ll find that moving your highest RPM Related<br />
Link to the top of the list (or using it as the Master Keyword) can lead to good results.<br />
5.1 Detail page: All Domains<br />
Using the graph at the top of the Detail page it is possible to compare two values such as<br />
visitors, clicks, CTR, RPM, or Earnings. This can be useful for observing the effect of an<br />
optimization, traffic spikes, seasonality, etc.<br />
5.1.1 Selecting a domain on the Detail Page<br />
If you arrived at the Details Page from the navigation link rather than by clicking on the<br />
icon next to a domain, the default displays data for your entire account. In order to<br />
to select a particular domain name, use the drop-down menus in the upper-right hand<br />
corner under “Switch to another domain or portfolio”.<br />
Under “Time Period”, the preferred timeframe of the chart can be chosen. You can<br />
choose the following timeframes: Last 32 days, Last 7 days and Since inception.<br />
The pull-down menus under “Graph A” and “Graph B” will allow you to specify which data<br />
you would like to see displayed. Finally, you can specify whether you’d like the data<br />
displayed as a bar graph or a line graph.<br />
Click “Update View” to refresh the graph.<br />
23
5.2 Top Referrers<br />
A referrer is an internet address or website from which the visitor reached the parked<br />
page. The bar chart details the percentage of traffic originating from the top referrers.<br />
Next to this are links that direct to the referral sites.<br />
Tip: If the domain itself appears in the referral list, this is an indicator that the visitor<br />
arrived via direct type-in of the domain name. This is generally the highest quality and<br />
most sustainable type of traffic.<br />
Tip 2: Sometimes you will see search engines listed among the referrers. By clicking on<br />
the referrer link you can see what search engine query was used and where your site is<br />
listed.<br />
Tip 3: If a significant portion of your traffic comes from links (eg, as in the case of<br />
expired domain names), you will find it particularly enlightening to visit the top referrers<br />
and find out in what context your domain name is being linked to. Then try to choose a<br />
keyword which will provide those visitors with what they were expecting to find by<br />
visiting the link!<br />
24
5.3 Visitor Origin<br />
This offers an overview of which countries the domain’s traffic originates from. For<br />
example, in the chart below you can see that most of the traffic comes from France and<br />
Germany. Thus you should make sure to set Language-Specific Keywords for both French<br />
and German.<br />
5.2.1 Keyword Details<br />
Here you can see the performance of the terms most frequently searched (including<br />
clicks on Related Links) by visitors to your parking page. Sometimes the same word is<br />
shown twice under the “Top Searched Queries.” This occurs when the same term was<br />
searched for in different languages.<br />
Tip: The Top Searched Queries can be a great source of potential keywords. A high<br />
number of queries indicates that many visitors were interested in that topic. A high CTR<br />
is an indicator that they found what they wanted in the resulting ads. And, of course, a<br />
high EPC is an indicator of the commercial value of the term. You need to consider all of<br />
these factors when choosing a keyword. If you simply pick the keyword with the highest<br />
RPM or EPC but a low number of queries, it may be a niche topic which only appeals to a<br />
small percentage of the site’s visitors.<br />
6. Payments<br />
In this section you can find details of payments both pending and parking payments that<br />
have already been made.<br />
7. Parking FAQ<br />
Our FAQs provide thorough information regarding domain parking.<br />
25
Glossary<br />
Earnings<br />
Uniques<br />
Clicks<br />
Page CTR<br />
EPC<br />
Income<br />
The number of different visitors who have visited the parked page<br />
The number of clicks on the advertisements on the page<br />
Click Through Rate is the percentage of visitors who clicked an ad<br />
(for example 100 Uniques and 50 Clicks = 50 % CTR)<br />
Earnings Per Click is the amount earned for each click<br />
RPM Revenue-per-thousand visitors is the amount earned for every 1000<br />
visitors. (The “M” stands for “Mille”.) The RPM is useful as a<br />
measure of domain performance, because it is not affected by<br />
natural traffic fluctuations.<br />
Web search<br />
Related Links<br />
Popunder<br />
Master Keyword<br />
Language-specific<br />
Keyword<br />
Top Referrers<br />
Visitor Origin<br />
Portfolio<br />
Calculation of RPM: The RPM can be calculated using the formula<br />
Earnings/(Uniques/1000). EX: Domain.com received 2,000 visitors<br />
and earned $100. The RPM is $100/ (2,000/1000) = $100/ 2 = $50.<br />
Web search is the Search function incorporated on the Parking Page<br />
Related Links are further links that the user can click on the parked<br />
page if the primary advertising links are not displaying what they<br />
are looking for<br />
Pop-unders are the opposite of Pop-ups. Pop-unders display<br />
Advertising windows underneath the browser as soon as the user<br />
leaves a parked site.<br />
The Master Keyword determines the advertisements that will appear<br />
on the parking page.<br />
The Language-specific Keyword determines market-specific<br />
advertisements for all countries using that language.<br />
A Referrer is the Internet address of the website from which the<br />
user clicking on a parked page link originates. The Referrer is part<br />
of the http-query sent to the Web server.<br />
Shows which country or region the Visitor to a parked page is<br />
visiting from.<br />
A portfolio is a group of domains which have been grouped<br />
according to certain criteria.<br />
Online Dictionaries<br />
Spanish http://www.dictionary-spanish.info/<br />
French http://humanities.uchicago.edu/orgs/ARTFL/forms_unrest/FR-ENG.html<br />
Italian http://www.wordreference.com/enit/<br />
German http://dict.leo.org/ende?lang=en<br />
All Languages http://www.wordreference.com<br />
http://www.freedict.com<br />
26
Country Abbreviations<br />
Country Abbreviation Country Abbreviation<br />
South Africa af Peru es<br />
Africa (Central) Africa (C) Spain es<br />
Africa (East) Africa (E) United States (spanish) es<br />
Africa (South) Africa (S) Uruguay es<br />
Africa (West) Africa (W) Estonia et<br />
Algeria ar Europe (Other) EU (other)<br />
Egypt ar Finland fi<br />
Iran ar Belgium (fr) fr<br />
Iraq ar Canada (fr) fr<br />
Libyan Arab Jamahiriya ar France fr<br />
Middle East (Other) ar Luxembourg (fr) fr<br />
Morocco ar Switzerland (fr) fr<br />
Oman ar Israel he<br />
Saudi Arabia ar India (Hindi) hi<br />
Sudan ar Croatia hr<br />
Tunisia ar Hungary hu<br />
Asia (North) Asia (N) Indonesia id<br />
Asia (South) Asia (S) Iceland is<br />
Philippines (Filipino) Asia (S) Italy it<br />
Asia (South-West) Asia (SW) Switzerland (it) it<br />
Pakistan Asia (SW) Japan ja<br />
Bulgaria bl North Korea ko<br />
Bosnia and Herzegovina bs South Korea ko<br />
Czech Republic cs Lithuania lt<br />
Denmark da Latvia lv<br />
Austria de Malaysia mg<br />
Germany de Singapore (mg) mg<br />
Luxembourg (de) de Belgium (nl) nl<br />
Switzerland (de) de Netherlands nl<br />
Greece el Norway no<br />
Australia en Poland pl<br />
Canada (en) en Brazil pt<br />
India (en) en Portugal pt<br />
New Zealand en Romania ro<br />
Pakistan (en) en Belarus ru<br />
Philippines en Moldova ru<br />
Singapore (en) en Russia ru<br />
Thailand (en) en Slovakia sl<br />
United States en Slovenia sl<br />
America (South) es Serbia / Montenegro sr<br />
Argentina es Sweden sv<br />
Central America es Thailand (th) th<br />
Chile es Turkey tr<br />
Cuba es Ukraine ua<br />
Ecuador es Great Britain uk<br />
Guyana es Ireland uk<br />
Mexico es Vietnam vi<br />
China<br />
zh<br />
27