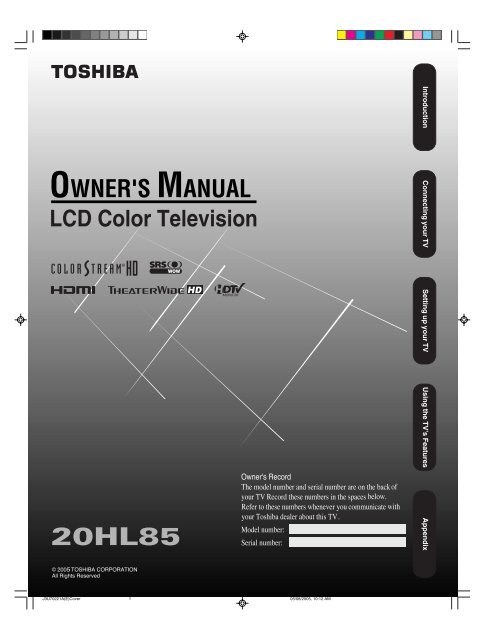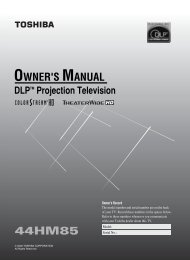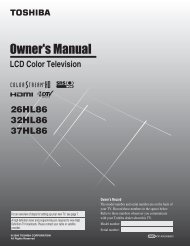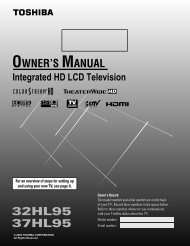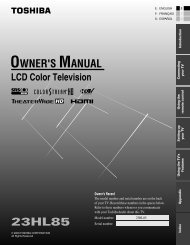20HL85 Owner's Manual - English - Toshiba Canada
20HL85 Owner's Manual - English - Toshiba Canada
20HL85 Owner's Manual - English - Toshiba Canada
Create successful ePaper yourself
Turn your PDF publications into a flip-book with our unique Google optimized e-Paper software.
LCD Color Television<br />
<strong>20HL85</strong><br />
J3U70221A(E)Cover 1<br />
05/08/2005, 10:12 AM<br />
Introduction Connecting your TV Setting up your TV Using the TV’s Features Appendix
Introduction<br />
Always read and understand the PRODUCT WARNINGS and<br />
USER DIRECTIONS that are contained in this manual before<br />
attempting to use your television, to help ensure its safe use.<br />
Always store this manual near your television for convenient future<br />
reference.<br />
Dear Customer,<br />
Thank you very much for purchasing this <strong>Toshiba</strong> television.<br />
You must carefully read and understand all of the safety instructions<br />
contained in this manual before you attempt to use this product in<br />
order to avoid potential hazards that could cause bodily injury or<br />
property damage or could damage your Television.<br />
We hope that you are completely satisfied with your <strong>Toshiba</strong> television<br />
and that it will give you long and enjoyable service. We look forward to<br />
providing you with additional <strong>Toshiba</strong> products to serve all of your<br />
entertainment needs in the future.<br />
Safety Precautions<br />
WARNING: TO REDUCE THE RISK OF FIRE OR<br />
ELECTRIC SHOCK, DO NOT EXPOSE THIS<br />
APPLIANCE TO RAIN OR MOISTURE.<br />
CAUTION<br />
RISK OF ELECTRIC SHOCK!<br />
DO NOT OPEN.<br />
CAUTION: TO REDUCE THE RISK OF ELECTRIC<br />
SHOCK, DO NOT REMOVE COVER (OR BACK).<br />
NO USER-SERVICEABLE PARTS INSIDE. REFER<br />
SERVICING TO QUALIFIED SERVICE PERSONNEL.<br />
The lightning flash with arrowhead symbol, within an<br />
equilateral triangle, is intended to alert the user to<br />
the presence of uninsulated “dangerous voltage”<br />
within the product’s enclosure that may be of<br />
sufficient magnitude to constitute a risk of electric<br />
shock to persons.<br />
The exclamation point within an equilateral triangle,<br />
is intended to alert the user to the presence of<br />
important operating and maintenance (servicing)<br />
instructions in the literature accompanying the<br />
appliance.<br />
CAUTION: To reduce the risk of electric shock, do not use<br />
the polarized plug with an extension cord, receptacle, or other<br />
outlet unless the blades can be inserted completely to prevent<br />
blade exposure.<br />
WARNING: WARNING: Handling the cord on this product or cords<br />
associated with accessories sold with this product will expose you<br />
to lead, a chemical known to the State of California to cause birth<br />
defects or other reproductive harm. Wash hands after handling.<br />
WARNING: Always use a <strong>Toshiba</strong>-approved wall bracket to wall<br />
mount this television. The use of any wall bracket other than a<br />
<strong>Toshiba</strong>-approved wall bracket to wall mount this television could<br />
result in serious bodily injury and/or property damage. For more<br />
information call TCL's Customer Service Department at 1-800-268-<br />
3404.<br />
2<br />
NOTE TO CATV INSTALLERS<br />
This is a reminder to call the CATV system installer’s attention<br />
to Article 820-40 of the U.S. NEC, which provides guidelines for proper<br />
grounding and, in particular, specifies that the cable ground shall be<br />
connected to grounding system of the building, as close to the point of<br />
cable entry as practical. For additional antenna grounding information,<br />
see item 17 on page 4.<br />
Child Safety<br />
It Makes A Difference<br />
Where Your TV Stands<br />
Congratulations on your purchase!<br />
As you enjoy your new TV, keep these safety tips in mind:<br />
The Issue<br />
� If you are like most consumers, you have a TV in your home. Many homes,<br />
in fact, have more than one TV.<br />
� The home theater entertainment experience is a growing trend, and larger<br />
TVs are popular purchases; however, they are not always supported on<br />
the proper TV stands.<br />
� Sometimes TVs are improperly secured or inappropriately<br />
situated on dressers, bookcases, shelves, desks, audio<br />
speakers, chests, or carts. As a result, TVs may fall over,<br />
causing unnecessary injury.<br />
<strong>Toshiba</strong> Cares!<br />
� The consumer electronics industry is committed to<br />
making home entertainment enjoyable and safe.<br />
� The Consumer Electronics Association formed the<br />
Home Entertainment Support Safety Committee,<br />
comprised of TV and consumer electronics furniture<br />
manufacturers, to advocate children’s safety and educate<br />
consumers and their families about television safety.<br />
Tune Into Safety<br />
� One size does NOT fit all! Use appropriate furniture large enough to<br />
support the weight of your TV (and other electronic components).<br />
� Use appropriate angle braces, straps, and anchors to secure your furniture<br />
to the wall (but never screw anything directly into the TV).<br />
� Carefully read and understand the other enclosed instructions for proper<br />
use of this product.<br />
� Do not allow children to climb on or play with furniture and TVs.<br />
� Avoid placing any item on top of your TV (such as a VCR, remote control,<br />
or toy) that a curious child may reach for.<br />
� Remember that children can become excited while watching a program<br />
and can potentially push or pull a TV over.<br />
� Share our safety message about this hidden hazard of the home with<br />
your family and friends. Thank you!<br />
2500 Wilson Blvd.<br />
Arlington, VA 22201 U.S.A.<br />
Tel. 703-907-7600 Fax 703-907-7690<br />
www.CE.org<br />
CEA is the Sponsor, Producer and<br />
Manager of the International CES ®<br />
CAUTION: TO PREVENT ELECTRIC SHOCK DO NOT USE THIS<br />
POLARIZED PLUG WITH AN EXTENSION CORD, RECEPTACLE<br />
OR OTHER OUTLET UNLESS THE BLADES CAN BE FULLY<br />
INSERTED TO PREVENT BLADE EXPOSURE.<br />
J3U70221A(E)P02-10 2<br />
05/08/2005, 10:13 AM
IMPORTANT SAFEGUARDS<br />
1. READ INSTRUCTIONS<br />
All the safety and operating instructions should be read before the unit is operated.<br />
2. RETAIN INSTRUCTIONS<br />
The safety and operating instructions should be retained for future reference.<br />
3. HEED WARNINGS<br />
All warnings on the unit and in the operating instructions should be adhered to.<br />
4. FOLLOW INSTRUCTIONS<br />
All operating and use instructions should be followed.<br />
5. CLEANING<br />
Unplug this unit from the wall outlet before cleaning. Do not use liquid cleaners or aerosol<br />
cleaners. Clean only with a dry cloth.<br />
6. ATTACHMENTS<br />
Do not use attachments not recommended by the product manufacturer as they may cause<br />
hazards.<br />
7. WATER AND MOISTURE<br />
Do not use this unit near water, for example, near a bathtub, washbowl, kitchen sink, laundry tub, in a wet basement,<br />
or near a swimming pool.<br />
8. ACCESSORIES<br />
Do not place this product on an unstable cart, stand, tripod,<br />
bracket, or table. The product may fall, causing serious injury to<br />
a child or adult, and serious damage to the product. Use only<br />
with a cart, stand, tripod, bracket, or table recommended by the<br />
manufacturer, or sold with the product. Any mounting of the<br />
product should follow the manufacturer’s instructions, and<br />
should use a mounting accessory recommended by the<br />
manufacturer.<br />
8A. An appliance and cart combination should be moved with care.<br />
Quick stops, excessive force, and uneven surfaces may cause<br />
the appliance and cart combination to overturn.<br />
9. VENTILATION<br />
Slots and openings in the cabinet back or bottom are provided for ventilation, and to<br />
ensure reliable operation of the unit, and to protect it from overheating. These openings must<br />
not be blocked or covered. The openings should never be blocked by placing the unit on a bed,<br />
sofa, rug, or other similar surface. This unit should never be placed near or over a radiator or<br />
heat source. This unit should not be placed in a built-in installation such as a bookcase or rack<br />
unless proper ventilation is provided or the manufacturer’s instructions have been adhered to.<br />
10. POWER SOURCE<br />
This unit should be operated only from the type of power source indicated on the rating plate. If you are not sure of the<br />
type of power supply to your home, consult your appliance dealer or local power company.<br />
11. GROUNDING OR POLARIZATION<br />
Wide plug<br />
This unit is equipped with a polarized alternating-current line plug (a plug having one blade wider than the<br />
other). This plug will fit into the power outlet only one way. This is a safety feature. If you are unable to insert<br />
the plug fully into the outlet, try reversing the plug. If the plug should still fail to fit, contact your electrician to<br />
replace your obsolete outlet.<br />
12. POWER-CORD PROTECTION<br />
Power-supply cords should be routed so that they are not likely to be walked on or pinched by items placed upon or against<br />
them, paying particular attention to cords at plugs, convenience receptacles, and the point where they exit from the appliance.<br />
13. LIGHTNING<br />
To protect your unit from a lightning storm, or when it is left unattended and unused for long periods of<br />
time, unplug it from the wall outlet and disconnect the antenna or cable system. This will prevent damage<br />
to the unit due to lightning and power line surges.<br />
J3U70221A(E)P02-10 3<br />
05/08/2005, 10:13 AM<br />
3<br />
PORTABLE CART WARNING<br />
(symbol provided by RETAC)<br />
DANGER:<br />
RISK OF DEATH, SERIOUS<br />
PERSONAL INJURY, OR<br />
EQUIPMENT DAMAGE.<br />
S3126A<br />
Introduction Introduction<br />
Connecting your TV Setting up your TV Using the TV’s Features Appendix
Introduction<br />
IMPORTANT SAFEGUARDS<br />
14. POWER LINES<br />
An outside antenna system should not be located in the vicinity of overhead power lines or other electric light or power<br />
circuits, or where it can fall onto or against such power lines or circuits. When installing an outside antenna system,<br />
extreme care should be taken to keep from touching such power lines or circuits, as contact with them might be fatal.<br />
15. OVERLOADING<br />
Do not overload wall outlets and extension cords, as this can result in a risk of fire or electric shock.<br />
16. OBJECT AND LIQUID ENTRY<br />
Do not push objects through any openings in this unit, as they may touch dangerous voltage points or short out parts<br />
that could result in fire or electric shock. Never spill or spray any type of liquid into the unit.<br />
17. OUTDOOR ANTENNA GROUNDING<br />
If an outside antenna or cable system is connected to the unit, be sure the antenna or cable system is grounded to<br />
provide some protection against voltage surges and built-up static charges, Section 810 of the National Electrical<br />
Code (NEC), ANSI/NFPA 70, provides information with respect to proper grounding of the mast and supporting<br />
structure, grounding of the lead-in wire to an antenna discharge unit, size of grounding conductors, location of antenna<br />
discharge unit, connection to grounding electrodes, and requirements for the grounding electrode.<br />
EXAMPLE OF ANTENNA<br />
GROUNDING AS PER THE<br />
NATIONAL ELECTRICAL CODE<br />
NEC-NATIONAL ELECTRICAL CODE<br />
S2898A<br />
POWER SERVICE GROUNDING<br />
ELECTRODE SYSTEM (NEC ART 250, PART H)<br />
GROUND<br />
CLAMP<br />
ELECTRIC SERVICE<br />
EQUIPMENT<br />
4<br />
ANTENNA LEAD IN WIRE<br />
ANTENNA DISCHARGE UNIT<br />
(NEC SECTION 810-20)<br />
GROUNDING CONDUCTORS<br />
(NEC SECTION 810-21)<br />
GROUND CLAMPS<br />
18. SERVICING<br />
Do not attempt to service this unit yourself, as opening or removing covers may expose you to<br />
dangerous voltage or other hazards. Refer all servicing to qualified service personnel.<br />
For example:<br />
a. When the power-supply cord or plug is damaged.<br />
b. If liquid has been spilled, or objects have fallen into the unit.<br />
c. If the unit has been exposed to rain or water.<br />
d. If the unit does not operate normally by following the operating instructions. Adjust only those<br />
controls that are covered by the operating instructions, as an improper adjustment of other<br />
controls may result in damage and will often require extensive work by a qualified technician to restore the unit to<br />
its normal operation.<br />
e. If the unit has been dropped or the cabinet has been damaged.<br />
f. When the unit exhibits a distinct change in performance, this indicates a need for service.<br />
19. REPLACEMENT PARTS<br />
When replacement parts are required, be sure the service technician uses replacement parts specified by the<br />
manufacturer or those that have the same characteristics as the original part.<br />
Unauthorized substitutions may result in fire, electric shock or other hazards.<br />
20. SAFETY CHECK<br />
Upon completion of any service or repairs to this unit, ask the service technician to perform safety checks to<br />
determine that the unit is in proper operating condition.<br />
21. HEAT<br />
The product should be situated away from heat sources such as radiators, heat registers, stoves, or other products<br />
(including amplifiers) that produce heat.<br />
J3U70221A(E)P02-10 4<br />
05/08/2005, 10:13 AM
IMPORTANT SAFEGUARDS<br />
22. CONNECTING<br />
When you connect the product to other equipment, turn off the power and unplug all of the equipment from the wall<br />
outlet. Failure to do so may cause product damage. Read the owner's manual of the other equipment carefully and<br />
follow the instructions when making any connections.<br />
23. HEADPHONES<br />
When you use headphones, keep the volume at a moderate level. Using headphones continuously at a high volume<br />
may cause hearing damage.<br />
24. LCD<br />
Do not press on or allow anything to impact the surface of the viewing screen (LCD panel). The LCD panel inside the<br />
TV is fragile and subject to damage. The LCD Panel contains glass and a toxic liquid. If the liquid comes in contact<br />
with your mouth or eyes, or your skin is cut by broken glass, rinse the affected area thoroughly with water and consult<br />
your doctor.<br />
• ALWAYS contact a service technician to inspect the TV any time it has been damaged or dropped.<br />
ON DISPOSAL<br />
This product contains mercury. Disposal of mercury may be regulated due to environmental<br />
considerations. For disposal or recycling information, please contact your local authorities or the<br />
Electronic Industrial Alliance: www.eiae.org.<br />
J3U70221A(E)P02-10 5<br />
05/08/2005, 10:13 AM<br />
5<br />
Introduction Introduction<br />
Connecting your TV Setting up your TV Using the TV’s Features Appendix
Introduction<br />
Important notes about your LCD TV<br />
The following symptoms are technical limitations of<br />
LCD Display technology and are not an indication of<br />
malfunction; therefore, <strong>Toshiba</strong> is not responsible for<br />
perceived defects resulting from these symptoms.<br />
1) An afterimage (ghost) may appear on the screen if a fixed,<br />
non-moving image is displayed for a long period of time. The<br />
afterimage is not permanent and will disappear in a short<br />
period of time.<br />
Precautions<br />
Notes on handling<br />
■ Do not subject the LCD panel to physical shock, such as<br />
dropping it. It may cause unit damage and malfunction.<br />
■ Retain the original shipping carton and packing<br />
materials. For maximum protection when shipping,<br />
repack the unit as it was originally packed at the factory.<br />
■ Do not use volatile liquids, such as insecticide, near the<br />
unit. Do not leave rubber or plastic products in contact<br />
with the unit for prolonged periods of time. Doing so will<br />
leave marks on the finish.<br />
■ The top and rear panels of the unit may become warm<br />
after a long period of use. This is not a malfunction.<br />
■ When the unit is not in use, turn off the power.<br />
■ If you do not use the unit for a long period, the unit may<br />
not function properly in the future. Turn on and use the<br />
unit occasionally.<br />
Notes on locating the unit<br />
■ When you place this unit near a TV, radio, or VCR, the<br />
playback picture may become poor and the sound may<br />
be distorted. In this case, place the unit away from the<br />
TV, radio, or VCR.<br />
■ To avoid damage to this product, never place or store<br />
the TV in direct sunlight; hot, humid areas; or areas<br />
subject to excessive dust or vibration.<br />
■ Always place the TV on the floor or a sturdy, level stable<br />
surface that can support the weight of the unit. Use a<br />
sturdy tie between the TV's rear hooks and the rear wall,<br />
pillar, etc., or screw the TV to the stand using the TV’s<br />
rear screw hole or a safety band (see illustration).<br />
Screw holes<br />
TV Stand<br />
Screw<br />
Screw<br />
Safety Band<br />
Tie<br />
Hooks<br />
Wall<br />
6<br />
2) The LCD panel contained in this TV is manufactured using an<br />
extremely high level of precision technology; however, there<br />
may be an occasional pixel (dot of light) that does not operate<br />
properly (does not light, remains constantly lit, etc.). This is a<br />
structural property of LCD technology, is not a sign of<br />
malfunction, and is not covered under your warranty. Such<br />
pixels are not visible when the picture is viewed from a normal<br />
viewing distance.<br />
Note: Interactive video games that involve shooting a “gun”<br />
type of joystick at an on-screen target may not work with this<br />
TV.<br />
Notes on cleaning<br />
Clean only with a soft, dry, lint-free cloth.<br />
J3U70221A(E)P02-10 6<br />
05/08/2005, 10:13 AM<br />
Notes on LCD<br />
■ The fluorescent tube which illuminates the panel from<br />
the inside will deteriorate with use. When the LCD<br />
becomes dim, flickers, or does not illuminate, contact<br />
your dealer for replacement.<br />
■ The brightness of the LCD monitor differs slightly<br />
depending on the viewing angles. Adjust the angle to<br />
obtain the best viewing. (The recommended angle is 90<br />
degrees to the monitor.)
Introduction ........................................................... 2<br />
IMPORTANT SAFEGUARDS ..................................... 3<br />
Precautions ................................................................ 6<br />
Exploring your new TV................................................ 8<br />
Selecting a location for the TV .................................... 9<br />
Connecting your TV .............................................. 9<br />
Connecting a VCR ...................................................... 9<br />
Connecting a cable converter box or antenna .......... 10<br />
Connecting a DVD player/satellite receiver and a<br />
VCR .......................................................................... 11<br />
Connecting a DVD player with ColorStream ®<br />
(component video) and a VCR ................................. 12<br />
Connecting a DTV receiver/set-top box with<br />
ColorStream ® (component video) and a VCR .......... 13<br />
Connecting a camcorder .......................................... 14<br />
Connecting an HDMI or a DVI device to the<br />
HDMI input ............................................................... 15<br />
Connecting a PC (Personal Computer) .................... 16<br />
Power source....................................................... 16<br />
Power connection ..................................................... 16<br />
Setting up your TV .............................................. 17<br />
Using the remote control .......................................... 17<br />
Preparing the remote control for use .................. 17<br />
Installing the remote control batteries ................. 17<br />
Using the remote control to operate your other<br />
devices................................................................ 17<br />
Programming the remote control to operate your<br />
other devices ...................................................... 18<br />
Cable TV converter/satellite receiver, VCR and<br />
DVD player code tables ...................................... 19<br />
Learning about the remote control ...................... 21<br />
Starting setup ........................................................... 22<br />
Changing the on-screen display language ......... 22<br />
Adding channels to the TV’s memory ................. 23<br />
Programming channels automatically ................. 23<br />
Adding and erasing channels manually .............. 23<br />
Changing channels ............................................. 23<br />
7<br />
Using the TV’s features ...................................... 24<br />
Adjusting the channel settings .................................. 24<br />
Switching between two channels ............................. 24<br />
Programming your favorite channels ........................ 24<br />
Using the LOCKS menu ........................................... 25<br />
Selecting a password.......................................... 25<br />
Locking channels ................................................ 26<br />
Locking the video inputs ..................................... 26<br />
Setting the GameTimer TM .................................... 27<br />
Using the panel lock feature ............................... 27<br />
Labeling channels .................................................... 28<br />
Selecting the video input source .............................. 29<br />
Labeling the video input sources .............................. 29<br />
Setting the clock ....................................................... 29<br />
Setting the ON timer ................................................. 30<br />
Viewing the wide-screen picture formats (480i and<br />
480p signals only) .................................................... 31<br />
Selecting the cinema mode ...................................... 32<br />
Using the ASPECT feature ....................................... 32<br />
Setting the sleep timer .............................................. 33<br />
Using the closed caption feature .............................. 33<br />
Adjusting the picture ................................................. 34<br />
Selecting the picture mode ................................. 34<br />
Adjusting the picture quality ................................ 34<br />
Using the CableClear ® feature ............................ 35<br />
Selecting the color temperature .......................... 35<br />
Resetting your picture adjustments .................... 35<br />
Adjusting the sound .................................................. 36<br />
Muting the sound ................................................ 36<br />
Selecting stereo/SAP broadcasts ....................... 36<br />
Adjusting the sound quality ................................. 36<br />
Resetting your audio adjustments ...................... 37<br />
Using the StableSound ® feature ......................... 37<br />
Using the WOW surround sound feature ........ 37<br />
Selecting the HDMI audio input source .............. 38<br />
Adjusting the back lighting feature ........................... 38<br />
Displaying on-screen information ............................. 38<br />
Auto power off .......................................................... 38<br />
Understanding the Power Return feature ................. 38<br />
Picture/Audio adjustments in the PC mode .............. 39<br />
Resetting your picture/audio adjustment<br />
in the PC mode ......................................................... 39<br />
Appendix .............................................................. 40<br />
Troubleshooting ........................................................ 40<br />
Specifications ........................................................... 41<br />
Limited <strong>Canada</strong> Warranty ......................................... 42<br />
J3U70221A(E)P02-10 7<br />
05/08/2005, 10:13 AM<br />
Introduction Introduction<br />
Connecting your TV Setting up your TV Using the TV’s Features Appendix
Introduction<br />
Exploring your new TV<br />
You can operate your TV by using the buttons on the top panel or the remote control. The side and back panels provide the<br />
inputs to connect other equipment to your TV.<br />
Top panel<br />
Top<br />
Front<br />
Back<br />
Back panel<br />
POWER<br />
MENU<br />
VOLUME +/-<br />
CHANNEL 3 / 4<br />
INPUT<br />
SELECT<br />
Power indicator<br />
Remote sensor<br />
Right side<br />
Left side<br />
DC IN RF IN VIDEO-1 IN ColorStream<br />
HD IN<br />
HDMI IN<br />
8<br />
HEADPHONE<br />
VIDEO-2 IN<br />
The STARTING SETUP feature appears<br />
the first time you turn on the TV. See page<br />
22 for details.<br />
The volume and channel buttons on the top panel can<br />
be used as / and / buttons while the TV menu is<br />
displayed on screen.<br />
Approx 5°<br />
Approx 10°<br />
You can adjust<br />
the angle of the<br />
TV screen 5°<br />
forward or 10°<br />
backward from<br />
vertical. Hold the<br />
base of the TV<br />
while adjusting<br />
the angle.<br />
Side panel<br />
J3U70221A(E)P02-10 8<br />
05/08/2005, 10:13 AM<br />
PC IN<br />
Remote control<br />
INPUT DISPLAY<br />
CT-885
Selecting a location for the TV<br />
• Place the TV on the floor or on a sturdy platform in a location where<br />
light does not directly hit the screen.<br />
• Place the TV far enough from the walls to allow proper ventilation.<br />
Inadequate ventilation may cause overheating, which may damage<br />
the TV.<br />
Connecting your TV<br />
If you haven’t connected electronic equipment before, or you have<br />
been frustrated in the past, you may wish to read this section. (Cables<br />
are not supplied.)<br />
• A coaxial cable is the standard cable that comes in from your<br />
antenna or cable converter box. Coaxial cables use “F” connectors.<br />
• Standard A/V (audio/video) cables are usually color coded according<br />
to use: yellow for video and red and white for audio. The red<br />
audio cable is for the stereo right channel, and the white audio<br />
cable is for the stereo left (or mono) channel. If you look at the rear<br />
panel of the TV, you will see that the terminals are color coded in<br />
the same manner as the cables.<br />
• S-video cables provide better picture performance than standard<br />
video cables. S-video cables can only be used with S-video<br />
compatible components.<br />
• Component video cables provide better picture performance than<br />
S-video cables. Component video cables can only be used with<br />
component video compatible components.<br />
• HDMI (High Definition Multimedia Interface) cable is for use with<br />
video equipment that has HDMI output (see page 15).<br />
ANTENNA<br />
Coaxial Cable<br />
AUDIO<br />
Cables<br />
VIDEO<br />
Cable<br />
Connecting a VCR<br />
This connection allows you to watch local channels and video programs,<br />
play or record on the VCR while watching TV, and record from one<br />
channel while watching another channel.<br />
Cable Lead-in<br />
from cable box<br />
or antenna<br />
IN from ANT<br />
CH 3<br />
CH 4<br />
OUT to TV<br />
S-Video<br />
Cable<br />
Component video<br />
Cables<br />
HDMI<br />
Cable<br />
VIDEO-1 IN<br />
IN<br />
OUT<br />
VIDEO<br />
L R<br />
AUDIO<br />
TV back panel<br />
Stereo VCR<br />
9<br />
Note:<br />
To prevent equipment damage,<br />
do not plug in any power cords<br />
until you have finished<br />
connecting all equipment.<br />
You will need:<br />
• two coaxial cables<br />
• one set of standard A/V cables<br />
J3U70221A(E)P02-10 9<br />
05/08/2005, 10:13 AM<br />
Note:<br />
If using a mono VCR, connect L/Mono to VCR<br />
Audio OUT using only one audio cable. For<br />
better picture quality, if your VCR has S-video,<br />
you can use an S-video cable instead of the<br />
standard video cable. Do not connect a<br />
standard video cable and an S-video cable to<br />
VIDEO-1 simultaneously.<br />
The unauthorized recording, use, distribution<br />
or revision of television programs,<br />
videotapes, DVDs, and other materials is<br />
prohibited under the Copyright Laws of the<br />
United States and other countries, and may<br />
subject you to civil and criminal liability.<br />
Introduction Connecting Connecting your your TV TV<br />
Setting up your TV Using the TV’s Features Appendix
Connecting your TV<br />
Connecting a cable converter box or antenna<br />
This television has an extended tuning range and can tune most cable<br />
channels without using a cable company supplied converter box. Some<br />
cable companies offer "premium pay channels" in which the signal is<br />
scrambled. Descrambling these signals for normal viewing requires the<br />
use of a descrambler device, which is generally provided by the cable<br />
company.<br />
Option 1: For Subscribers to Basic Cable TV Service<br />
For basic cable service not requiring a Converter/Descrambler box,<br />
connect the incoming 75 ohm Coaxial Cable directly to the Antenna<br />
Jack on the back of the television.<br />
Option 2: For Subscribers to Scrambled Cable TV Service<br />
If you subscribe to a cable service that requires the use of a Converter/<br />
Descrambler box, connect the incoming cable to the Converter/<br />
Descrambler box and connect the output of the box to the Antenna<br />
Jack on the back of the television. Follow the connections shown below.<br />
Set the television to the output of the Converter/Descrambler box<br />
(usually channel 3 or 4) and use the Converter/Descrambler box to<br />
select channels.<br />
Option 3: For Subscribers to Unscrambled Basic Cable with<br />
Scrambled Premium Channels<br />
If you subscribe to a cable service in which basic cable channels are<br />
unscrambled and premium channels require the use of a Converter/<br />
Descrambler box, you may wish to use a two-set signal splitter (sometimes<br />
called a "two-set coupler") and an A/B Switch box from the cable<br />
installer or an electronics supply store. Follow the connections shown<br />
below. With the switch in the "B" position, you can directly tune any<br />
nonscrambled channels on your TV. With the switch in the "A" position,<br />
tune your TV to the output of the Converter/Descrambler box (usually<br />
channel 3 or 4) and use the box to tune scrambled channels.<br />
From Cable<br />
Option 1:<br />
Option 2:<br />
Option 3:<br />
Splitter<br />
Cable Box<br />
Cable Box<br />
A / B Switch A<br />
B<br />
10<br />
J3U70221A(E)P02-10 10<br />
05/08/2005, 10:13 AM<br />
Note:<br />
When you use a converter box with your TV,<br />
there may be features that you cannot<br />
program using the remote control, such as<br />
labeling channels, blocking channels, and<br />
programming your favorite channels.<br />
VIDEO-1 IN<br />
TV back panel
Connecting a DVD player/satellite receiver<br />
and a VCR<br />
This connection allows you to watch DVD/satellite, VCR, or TV programs.<br />
You can record from the satellite receiver and TV, as well as<br />
record one TV channel while watching another channel.<br />
From satellite<br />
DVD player / Satellite Receiver<br />
Satellite IN<br />
S-VIDEO<br />
Stereo VCR<br />
IN from ANT<br />
CH 3<br />
CH 4<br />
OUT to TV<br />
OUT to TV<br />
TV back panel<br />
OUT<br />
IN<br />
OUT<br />
VIDEO AUDIO<br />
L R<br />
L R<br />
VIDEO AUDIO<br />
VIDEO-1 IN<br />
11<br />
You will need:<br />
• three coaxial cables<br />
• two sets of standard A/V cables<br />
• one S-video cable<br />
J3U70221A(E)P11-16 11<br />
05/08/2005, 10:13 AM<br />
Note:<br />
You can use a standard video cable instead of<br />
the S-video cable, but the picture quality will<br />
decrease. If you use an S-video cable<br />
between the TV and DVD player/satellite<br />
receiver, make the audio connections but<br />
remove the standard video cable. Do not<br />
connect both an S-video and a standard<br />
video cable to VIDEO1 at the same time or<br />
the picture performance will be unacceptable.<br />
The unauthorized recording, use, distribution<br />
or revision of television programs,<br />
videotapes, DVDs, and other materials is<br />
prohibited under the Copyright Laws of the<br />
United States and other countries, and may<br />
subject you to civil and criminal liability.<br />
Introduction Connecting Connecting your your TV TV<br />
Setting up your TV Using the TV’s Features Appendix
Connecting your TV<br />
Connecting a DVD player with ColorStream ®<br />
(component video) and a VCR<br />
This connection allows you to watch DVD, VCR, or TV programs and<br />
record TV programs. You can record from one source while watching a<br />
program from another source. Your TV is capable of using ColorStream<br />
(component video). Connecting your TV to a component video compatible<br />
DVD player, such as a <strong>Toshiba</strong> DVD player with ColorStream ® , can<br />
greatly enhance picture quality and performance.<br />
DVD player with Component video<br />
S-VIDEO<br />
TV back panel<br />
From antenna<br />
Stereo VCR<br />
IN from ANT<br />
CH 3<br />
CH 4<br />
OUT to TV<br />
L<br />
R<br />
OUT<br />
AUDIO<br />
IN<br />
OUT<br />
VIDEO<br />
OUT<br />
VIDEO-1 IN<br />
VIDEO<br />
COMPONENT VIDEO<br />
Y<br />
L R<br />
AUDIO<br />
12<br />
J3U70221A(E)P11-16 12<br />
05/08/2005, 10:13 AM<br />
You will need:<br />
• two coaxial cables<br />
• one set of standard A/V cables<br />
• one set of component video cables<br />
• one pair of standard audio cables<br />
Note:<br />
The ColorStream HD jacks can be used with<br />
Progressive (480p, 720p) and Interlaced<br />
(480i, 1080i) scan systems. A 1080i signal will<br />
provide the best picture performance.<br />
The unauthorized recording, use, distribution<br />
or revision of television programs,<br />
videotapes, DVDs, and other materials is<br />
prohibited under the Copyright Laws of the<br />
United States and other countries, and may<br />
subject you to civil and criminal liability.
Connecting a DTV receiver/set-top box with<br />
ColorStream ® (component video) and a VCR<br />
This connection allows you to watch DTV (digital TV), VCR, and TV<br />
programs, and record DTV and TV programs.<br />
Your TV has ColorStream ® (component video) inputs. Connecting your<br />
TV to a DTV receiver with component video can greatly enhance<br />
picture quality and realism.<br />
From Antenna<br />
Stereo VCR<br />
From DTV<br />
Antenna<br />
IN from ANT<br />
CH 3<br />
CH 4<br />
OUT to TV<br />
VIDEO-1 IN<br />
DTV Receiver<br />
with Component video<br />
Y<br />
S-VIDEO COMPONENT VIDEO VIDEO<br />
OUT<br />
IN<br />
OUT<br />
VIDEO<br />
L R<br />
AUDIO<br />
TV back panel<br />
AUDIO<br />
OUT<br />
L<br />
R<br />
13<br />
You will need:<br />
• three coaxial cables<br />
• two sets of standard A/V cables<br />
• one set of standard audio cables<br />
• one set of component video cables<br />
J3U70221A(E)P11-16 13<br />
05/08/2005, 10:13 AM<br />
Note:<br />
For HDMI connection, see page 15.<br />
The ColorStream HD jacks and HDMI jacks<br />
can be used with Progressive (480p, 720p)<br />
and Interlaced (480i, 1080i) scan systems.<br />
If your DTV receiver does not have component<br />
video, use the S-video and standard<br />
audio connections instead. Do not connect<br />
both an S-video and a standard video cable to<br />
VIDEO1 at the same time or the picture<br />
performance will be unacceptable.<br />
The unauthorized recording, use,<br />
distribution, or revision of television<br />
programs, videotapes, DVDs, and other<br />
materials is prohibited under the<br />
Copyright Laws of the United States and<br />
other countries, and may subject you to<br />
civil and criminal liability.<br />
Introduction Connecting Connecting your your TV TV<br />
Setting up your TV Using the TV’s Features Appendix
Connecting your TV<br />
Connecting a camcorder<br />
This connection allows you to watch videos recorded on a camcorder.<br />
VIDEO-1 IN<br />
S-VIDEO<br />
OUT<br />
S-VIDEO<br />
OUT<br />
VIDEO AUDIO<br />
L<br />
R<br />
VIDEO AUDIO<br />
L<br />
TV side panel<br />
Rear lower left of TV<br />
R<br />
VHS Camcorder<br />
S-VHS Camcorder<br />
14<br />
J3U70221A(E)P11-16 14<br />
05/08/2005, 10:13 AM<br />
You will need:<br />
• one set of standard AV cables<br />
You will need:<br />
• one S-video cable<br />
• one pair of standard audio cables<br />
Note:<br />
For better picture quality, if your camcorder<br />
has S-video, you can use an S-video cable<br />
(plus the standard audio cables) instead of a<br />
standard video cable.<br />
Do not connect both a standard video cable<br />
and an S-video cable at the same time, or the<br />
picture performance will be unacceptable.
Connecting an HDMI or a DVI device to the HDMI input<br />
The HDMI [1] input on your TV receives digital audio and<br />
uncompressed digital video from an HDMI device or<br />
uncompressed digital video from a DVI [2] device.<br />
This input is designed to accept HDCP [3] program material<br />
in digital form from EIA/CEA-861/861B–compliant [4]<br />
consumer electronic devices (such as a set-top box or<br />
DVD player with HDMI or DVI output).<br />
The HDMI input is designed for best performance with high<br />
definition video signals. It will accept and display 480i,<br />
480p, 720p and 1080i signals.<br />
Note: The HDMI jack is not intended for connection to<br />
and should not be used with a personal<br />
computer. For PC connection, see page 16.<br />
To connect an HDMI device, you will need:<br />
• one HDMI cable (type A connector)<br />
For proper operation, it is recommended that you use<br />
as short an HDMI cable as possible. You should not<br />
encounter difficulty if you use an HDMI cable that is<br />
shorter than 16.4 ft (5m).<br />
HDMI cable transfers both video and audio. Separate<br />
analog audio cables are not required (see illustration<br />
below).<br />
You must set the HDMI audio input setting to<br />
“HDMI” in the AUDIO menu (see page 38).<br />
Some CDVs (Video CDs) may not output digital audio<br />
signals. In that case, you may hear sound by connecting<br />
analog audio cables. If you do use analog audio cables for<br />
this reason, you will need to set the HDMI audio input<br />
setting to “DVI” to hear the analog audio (see page 38).<br />
Note: If you connect an HDMI device and analog audio<br />
cables and play media with digital audio output, to hear<br />
digital audio you must set the HDMI audio input setting<br />
to “HDMI” (page 38).<br />
HDMI device<br />
TV back panel<br />
VIDEO AUDIO<br />
L R<br />
IN<br />
OUT<br />
HDMI, the HDMI logo, and High-Definition Multimedia<br />
Interface are trademarks or registered trademarks of HDMI<br />
Licensing, LLC.<br />
HDMI<br />
OUT<br />
15<br />
[1] HDMI = High-Definition Multimedia Interface.<br />
[2] DVI = Digital Video Interface.<br />
[3] HDCP = High-bandwidth Digital Content Protection.<br />
[4] EIA/CEA-861/861B compliance covers the<br />
transmission of uncompressed digital video with highbandwidth<br />
digital content protection, which is being<br />
standardized for reception of high-definition video<br />
signals.<br />
Because this is an evolving technology, it is possible<br />
that some devices may not operate properly with the<br />
TV.<br />
To ensure that the HDMI or DVI device is reset properly,<br />
it is recommended that you follow these procedures:<br />
• When turning on your electronic components, turn on<br />
the TV first, and then the HDMI or DVI device.<br />
• When turning off your electronic components, turn off<br />
the HDMI or DVI device first, and then the TV.<br />
To connect a DVI device, you will need:<br />
• one HDMI–to–DVI adapter cable<br />
(HDMI type A connector)<br />
For proper operation, the length of an HDMI-to-DVI<br />
adapter cable should not exceed 9.8 ft (3m). The<br />
recommended length is 6.6 ft (2m).<br />
• one pair of standard analog audio cables<br />
An HDMI-to-DVI adapter cable transfers only video.<br />
Separate analog audio cables are required (see<br />
illustration below).<br />
You must set the HDMI audio input setting to “DVI”<br />
in the AUDIO menu (see page 38).<br />
DVI device<br />
TV back panel<br />
VIDEO AUDIO<br />
L R<br />
IN<br />
J3U70221A(E)P11-16 15<br />
05/08/2005, 10:13 AM<br />
OUT<br />
DVI<br />
OUT<br />
Introduction Connecting Connecting your your TV TV<br />
Setting up your TV Using the TV’s Features Appendix
Connecting your TV<br />
Connecting a PC (Personal Computer)<br />
Before you connect this TV to your PC, change the adjustment of your<br />
PC’s Resolution and Refresh rate. See “Monitor Display modes” at<br />
right.<br />
Connect one end of a (male to male) VGA cable to the video card of<br />
the computer and the other end to the VGA connector PC at the side of<br />
the TV. Fix the connectors firmly with the screws on the plug. In case of<br />
a Multimedia computer, connect the audio cables to the audio outputs<br />
of your Multimedia computer and to the AUDIO L and R connectors of<br />
the PC IN jacks of the TV.<br />
Set the video input source to PC mode (see “Selecting the video input<br />
source” on page 29 and “Picture/Audio adjustments in the PC mode”<br />
on page 39). The TV can be used as a computer monitor.<br />
TV side panel<br />
To PC<br />
Power source<br />
Power connection<br />
To use AC power<br />
1.Connect the AC cord to the AC adapter.<br />
2.Connect the AC adapter plug into the TV’s DC input jack.<br />
3.Connect the AC cord into a wall outlet.<br />
To DC<br />
input jack<br />
2<br />
AC adapter<br />
(supplied)<br />
AC 120V,<br />
60Hz<br />
AC cord<br />
(supplied)<br />
16<br />
You will need:<br />
• one VGA cable<br />
J3U70221A(E)P11-16 16<br />
05/08/2005, 10:13 AM<br />
1<br />
3<br />
Monitor Display modes<br />
MODE Resolution Refresh rate<br />
VGA 640x480 60Hz<br />
SVGA 800x600 56.3Hz<br />
SVGA 800x600 60.3Hz<br />
XGA 1024x768 60Hz<br />
WXGA 1280x720 60Hz<br />
WXGA 1280x768 60Hz<br />
Notes:<br />
• The current signal source does not display<br />
when you return to TV mode.<br />
• The on-screen displays will have a different<br />
appearance in PC mode than in TV mode.<br />
• When you select WXGA mode, set the<br />
WXGA INPUT to ON in the PC PICTURE<br />
menu (see page 39.)<br />
Notes:<br />
• Make sure to insert the plug of each cord securely.<br />
• During use the AC adapter becomes warm. This is not a<br />
malfunction.<br />
WARNING:<br />
• Do not connect this unit to the power source using any<br />
device other than the supplied AC adapter or power<br />
cord. This could cause fire, electric shock, or damage.<br />
• Do not use with a voltage other than the power voltage<br />
displayed. This could cause fire, electric shock, or<br />
damage.<br />
• Never lift the AC adapter by holding the AC cord. The AC<br />
adapter may fall, causing personal injury or equipment<br />
damage.<br />
CAUTION:<br />
• Do not use the AC adapter if it is covered by a cloth etc.,<br />
or pressed into a narrow area. This results in poor<br />
dissipation of heat and may cause fire, electric shock, or<br />
damage.<br />
• When this unit is not used for a long time, (e.g., away on<br />
a trip) in the interest of safety, be sure to unplug it from<br />
the wall outlet.<br />
• Do not plug/unplug the plug when your hands are wet.<br />
This may cause electric shock.<br />
• If you need to replace the supplied AC adapter or AC<br />
cord, the specified AC adapter and AC cord must be<br />
used. Contact the dealer that you purchased the unit<br />
from.
Setting up your TV<br />
Using the remote control<br />
Preparing the remote control for use<br />
With the remote control, you can operate your TV, most cable TV<br />
converters/satellite receivers, VCRs, and DVD players together, even if<br />
they are different brands. If you will be using your TV with a <strong>Toshiba</strong><br />
satellite receiver, VCR, or DVD player, your remote control is already<br />
programmed and ready to use. If you own different brands of cable TV<br />
converters/satellite receivers, VCRs, and/or DVD players, you must<br />
first program your remote control. (See “Programming the<br />
remote control to operate your other devices," on page 18.)<br />
Installing the remote control batteries<br />
To install the batteries:<br />
1. Open the battery cover on the back of the remote control.<br />
2. Install two “AAA” size batteries. Match the + and – signs on the<br />
batteries to the signs on the battery compartment.<br />
3. Close the battery cover on the remote control until the lock snaps.<br />
Using the remote control to operate your other devices<br />
To control a cable TV<br />
Power<br />
converter/satellite<br />
Input (TV)<br />
receiver:<br />
Mute (TV)<br />
Channel<br />
Program the remote<br />
Numbers<br />
control to recognize the<br />
CH RTN<br />
brand of your cable TV (Channel Return)<br />
converter/satellite receiver Channel 34<br />
(see “Programming the<br />
CBL/SAT<br />
remote control to operate Volume +/- (TV)<br />
your other devices” on Pic Size (TV)<br />
page 18.) The buttons<br />
shown at right will control<br />
the cable TV converter/<br />
satellite receiver.<br />
Press “CBL/SAT” first.<br />
TV/VCR<br />
INPUT DISPLAY<br />
CT-885<br />
17<br />
To control a VCR:<br />
Program the remote<br />
control to recognize<br />
the brand of your VCR<br />
(see “Programming the<br />
remote control to<br />
operate your other<br />
devices” on page 18.)<br />
The buttons shown at<br />
right will then control<br />
the VCR.<br />
Press “VCR” first.<br />
Note:<br />
The TV remote control may not operate your<br />
VCR, DVD player, or cable TV converter.<br />
Refer to the owner's manual supplied with<br />
your other devices to see which features may<br />
be available. Additionally, the remote control<br />
for this TV may not support certain features<br />
available on the original remote controls for<br />
your other devices, in which case it is<br />
suggested that you use the original remote<br />
control for the applicable device.<br />
Caution:<br />
• Never throw batteries into a fire.<br />
Input (TV)<br />
Power<br />
Channel<br />
Numbers<br />
CH RTN<br />
(Channel Return)<br />
VCR<br />
Channel 34<br />
Volume +/- (TV)<br />
J3U70221A(E)P17-24 17<br />
05/08/2005, 10:13 AM<br />
Notes:<br />
• Be sure to use AAA size batteries.<br />
• Dispose of batteries in a designated disposal area.<br />
• Batteries should always be disposed of with the<br />
environment in mind. Always dispose of batteries in<br />
accordance with applicable laws and regulations.<br />
• If the remote control does not operate correctly,<br />
or if the operating range becomes reduced,<br />
replace batteries with new ones.<br />
• When necessary to replace batteries in the<br />
remote control, always replace both batteries<br />
with new ones. Never mix battery types or use<br />
new and used batteries in combination.<br />
• Always remove batteries from remote control if they<br />
are dead or if the remote control is not to be used for<br />
an extended period of time. This will prevent battery<br />
acid from leaking into the battery compartment.<br />
Pic Size (TV)<br />
VCR controls<br />
INPUT DISPLAY<br />
CT-885<br />
Introduction Connecting your TV Setting Setting up up your your TV TV Using the TV’s Features Appendix
Setting up your TV<br />
To control a DVD player:<br />
Program the remote<br />
control to recognize the<br />
brand of your DVD<br />
player (see<br />
“Programming the<br />
remote control to<br />
operate your other<br />
devices” below.) The<br />
buttons shown at right<br />
will then control the<br />
DVD player.<br />
Press “DVD” first.<br />
Power<br />
Input (TV)<br />
Display<br />
Mute (TV)<br />
Number<br />
buttons<br />
Volume +/- (TV)<br />
DVD<br />
Pic Size (TV)<br />
DVD MENU<br />
▲▼ ▼<br />
ENTER<br />
DVD controls<br />
DVD Skip/Search<br />
/<br />
TOP Menu<br />
DVD Clear<br />
INPUT DISPLAY<br />
Programming the remote control to operate<br />
your other devices<br />
This remote control is pre-programmed to operate most <strong>Toshiba</strong><br />
satellite receivers, VCRs, and DVD players. To control a non-<strong>Toshiba</strong><br />
device (or a <strong>Toshiba</strong> device that the remote control is not pre-programmed<br />
to operate), you must follow the steps below to program your remote control.<br />
1. Refer to the code tables (on pages 19 and 20) to find the<br />
corresponding code for your device.<br />
If more than one code is listed, try each one separately until you<br />
find the one that works.<br />
2. If you are programming the remote control to operate your:<br />
• Cable TV converter/satellite receiver: Press “CBL/SAT.”<br />
• VCR: Press “VCR.”<br />
• DVD player: Press “DVD.”<br />
3. While holding down DISPLAY, press the Channel Number buttons<br />
to enter the three-digit code for your device within 10 seconds.<br />
Note:If you do not enter the code within 10 seconds from step 3,<br />
or if you enter the wrong code, this operation is canceled.<br />
4. Point the remote control at the cable TV converter/satellite<br />
receiver, VCR or DVD player, and press POWER to test the code.<br />
• If the device responds, you entered the correct code.<br />
• If the device does not respond, repeat steps 1–4 using another code.<br />
5. Press “TV” to control the TV.<br />
For future reference, write down the codes you used:<br />
Cable TV converter/satellite receiver code _____________________<br />
VCR code ______________________________________________<br />
DVD player code _________________________________________<br />
CT-885<br />
18<br />
J3U70221A(E)P17-24 18<br />
05/08/2005, 10:13 AM<br />
▼<br />
INPUT DISPLAY<br />
CT-885<br />
Display<br />
Channel<br />
Numbers<br />
TV<br />
VCR<br />
DVD<br />
CBL/SAT<br />
Notes:<br />
• When shipped from the factory, the remote<br />
control is set to operate your TV.<br />
• Each time you replace the batteries, you<br />
must reprogram the remote control.<br />
• Some newer VCRs are capable of working<br />
on either of two remote codes. These VCRs<br />
have a switch labeled “VCR1/VCR2.”<br />
If your VCR has this kind of switch and<br />
does not respond to any of the codes for<br />
your VCR, set the switch to the other<br />
position (VCR1 or VCR2) and reprogram<br />
the remote control.
Cable TV converter/satellite receiver, VCR and DVD player code tables<br />
[For CBL/SAT Mode]<br />
CABLE Box<br />
Brand Code<br />
Brand Code Brand Code<br />
ABC<br />
061, 062, 063, 082, Jerrold 062, 069, 071, 082, Scientific Atlanta 063, 078, 079, 080,<br />
084, 087, 091, 092,<br />
086, 089, 091, 096<br />
088, 098, 101, 105<br />
096, 098<br />
Magnavox 072, 096<br />
Sears<br />
095<br />
Archer<br />
065, 092, 097, 099 Memorex 091, 092, 104 Signature 062<br />
Cableview 064, 094<br />
Multi Canal 090<br />
Signature 2000 096<br />
Century 092<br />
Novavision 101<br />
Sprucer 081, 085<br />
Citizen 090, 092, 097 Panasonic 081, 083, 085 Starcom 069, 082, 087, 096,<br />
Contec 083, 085, 086, 088, Philco<br />
087<br />
103, 104<br />
093, 098<br />
Philips<br />
066, 067, 068, 070, Stargate 069, 090<br />
Diamond 093<br />
072, 073, 074, 075, Sylvania 095, 100<br />
Eagle<br />
091<br />
091, 092<br />
TeleView 090<br />
GE<br />
061, 062<br />
Pioneer 076, 077<br />
Texscan 100<br />
Gemini 069, 070, 094 Proscan 061, 062<br />
Tocom 071, 084, 085<br />
General Instruments 062, 089, 096 Radio Shack 092, 097, 099 U. S. Electronics 087, 096, 098<br />
Hamlin 093<br />
RCA<br />
064, 081<br />
United Cable 082<br />
Hitachi 062, 095, 096 Realistic 065<br />
Universal 065, 092, 097, 099,<br />
Jasco<br />
097<br />
Recoton 102<br />
102, 103<br />
Satellite<br />
Samsung 077, 090<br />
Wards<br />
096<br />
Brand Code<br />
Brand Code Brand Code<br />
Alphastar 038, 059<br />
Hughes Network 019<br />
Realistic 030<br />
Chaparral 034<br />
Systems<br />
Samsung 059<br />
DISH Network 057<br />
Intersat<br />
048<br />
Sony<br />
014, 055<br />
Drake<br />
020, 040, 044, 046, Janeil<br />
027<br />
Star Choice 057<br />
050, 053<br />
JVC<br />
017, 057<br />
Star Trak 025, 026, 037, 054<br />
Echostar 018, 041, 051 Kenwood 029<br />
STS<br />
024<br />
Express Vu 057<br />
Magnavox 060<br />
<strong>Toshiba</strong> 000, 001, 002, 003,<br />
Fujitsu<br />
027<br />
Optimus 058<br />
004, 005, 006, 007,<br />
GE<br />
008, 009, 013 Pansat<br />
036, 052<br />
020, 031, 056<br />
General Instruments 010, 011, 012, 022, Primestar 015, 042<br />
Uniden<br />
021, 028, 030, 032,<br />
023, 031, 049 Proscan 008, 009, 013<br />
035, 039, 043, 045,<br />
Hitachi<br />
033<br />
Radio Shack 022, 023, 030<br />
047, 058<br />
Hughes<br />
033<br />
RCA<br />
008, 009, 013, 016 Zenith<br />
027<br />
[For VCR Mode]<br />
VCR<br />
Brand Code<br />
Admiral<br />
Aiko<br />
Aiwa<br />
Akai<br />
Audiovox<br />
Bell & Howell<br />
Broksonic<br />
Calix<br />
Carver<br />
CCE<br />
Citizen<br />
Colortyme<br />
Craig<br />
Curtis Mathes<br />
Daewoo<br />
Daytron<br />
Denon<br />
Dimensia<br />
Electrohome<br />
Emerson<br />
Fisher<br />
049<br />
019<br />
018<br />
003, 004, 037, 038,<br />
039, 058, 069<br />
010<br />
007, 068<br />
008, 017<br />
010<br />
026<br />
019<br />
009, 010, 011, 012,<br />
013, 014, 015, 019,<br />
057, 073<br />
005<br />
009, 010, 016, 061,<br />
065, 079<br />
001, 005, 009, 012,<br />
014, 040, 048, 053,<br />
056, 057<br />
011, 013, 015, 017,<br />
018, 019, 057, 078<br />
078<br />
063<br />
001, 048<br />
010, 020, 065<br />
003, 008, 010, 011,<br />
017, 018, 020, 028,<br />
039, 054, 057, 062,<br />
065, 068, 072<br />
007, 016, 021, 022,<br />
023, 057, 064, 068,<br />
070, 071, 079<br />
Brand Code Brand Code<br />
Fuji<br />
004, 041<br />
Marantz 005, 006, 007, 012,<br />
Funai<br />
018, 073<br />
014, 026, 053, 067<br />
Garrard<br />
018<br />
Memorex 007, 009, 010, 016,<br />
GE<br />
001, 002, 009, 040,<br />
018, 034, 049, 063,<br />
042, 048, 056<br />
065, 066, 068, 075,<br />
Go Video 056, 059, 061, 081<br />
079<br />
Goldstar 005, 010, 014, 054, MGA<br />
020, 028, 039<br />
056, 065, 067 MGN<br />
056<br />
Gradiente 018, 065<br />
Minolta<br />
024, 025, 035, 063<br />
Harman Kardon 005<br />
Mitsubishi 020, 024, 025, 028,<br />
Hitachi<br />
024, 025, 035, 037,<br />
039, 043, 065<br />
042, 063, 070, 080 Montgomery Ward 049<br />
JBL<br />
076<br />
Motorola 049<br />
JC Penney 005, 006, 007, 008, MTC<br />
009, 046, 061<br />
009, 010, 023, 024, Multitech 009, 012, 018<br />
025, 026, 035, 056, NEC<br />
005, 006, 007, 012,<br />
061, 063, 065<br />
014, 037, 043, 053,<br />
Jensen<br />
024, 025, 037<br />
054, 067, 070<br />
JVC<br />
005, 006, 007, 014, Nikko<br />
010<br />
037, 043, 062, 063, Noblex<br />
009<br />
068, 082<br />
Optimus 010, 049, 065<br />
Kenwood 005, 006, 007, 012, Optonica 031<br />
014, 037, 043, 053, Orion<br />
054, 057, 062, 065,<br />
068, 071<br />
068, 072<br />
Kodak<br />
010<br />
Panasonic 036, 045, 046, 057,<br />
LG<br />
010<br />
061, 072, 079<br />
Lloyds<br />
053, 073, 079 Pentax<br />
012, 024, 025, 035,<br />
Logik<br />
061<br />
042, 053, 063<br />
LXI<br />
010<br />
Pentex Research 014<br />
Magnasonic 061, 065, 078 Philco<br />
026, 027, 063<br />
Magnavox 026, 027, 034, 044, Philips<br />
026, 031, 044, 057<br />
057, 061, 072 Pioneer<br />
006, 024, 043, 055<br />
19<br />
J3U70221A(E)P17-24 19<br />
05/08/2005, 10:13 AM<br />
Introduction Connecting your TV Setting Setting up up your your TV TV Using the TV’s Features Appendix
Setting up your TV<br />
VCR (Continued)<br />
Brand Code<br />
Brand Code Brand Code<br />
Portland 012, 013, 015 Sanyo<br />
007, 009, 016, 054, Tashiko<br />
010<br />
Proscan 001, 002, 048<br />
064, 068, 071, 075, Tatung<br />
037<br />
Proton<br />
061<br />
079, 085<br />
Teac<br />
018, 029, 037<br />
Quasar<br />
045<br />
Scott<br />
008, 011, 017, 028, Technics 036<br />
Radio Shack 010, 031, 065<br />
030, 057, 065, 072 Teknika<br />
010, 018, 065<br />
Radio Shack/ 007, 009, 010, 016, Sears<br />
007, 010, 016, 021, <strong>Toshiba</strong> 000, 011, 021, 023,<br />
Realistic 018, 020, 021, 022,<br />
022, 023, 024, 025,<br />
024, 028, 030, 039,<br />
031, 049<br />
035, 053, 057, 063,<br />
057, 074, 078, 079<br />
Radix<br />
010<br />
064, 065, 068, 071, Totevision 009, 010, 065<br />
RCA<br />
001, 002, 003, 009,<br />
075, 079<br />
Unitec<br />
073<br />
024, 025, 029, 035, Sharp<br />
013, 020, 031, 049, Unitech<br />
009<br />
040, 042, 045, 048,<br />
051, 060, 066 Vector Research 005, 006, 011, 012,<br />
055, 056, 063, 071, Shintom 004, 025, 032, 061<br />
053<br />
083<br />
Signature 049<br />
Video Concepts 005, 006, 011, 012,<br />
Realistic 007, 009, 010, 011, Signature 2000 075<br />
039, 053<br />
016, 018, 020, 021, Singer<br />
047, 061<br />
Wards<br />
009, 010, 011, 016,<br />
022, 031, 049, 051, Sony<br />
004, 032, 033, 041,<br />
018, 020, 024, 025,<br />
056, 060, 065, 075,<br />
052, 058, 070, 074,<br />
031, 035, 049, 051,<br />
079<br />
076, 077, 080<br />
056, 057, 060, 065,<br />
Ricoh<br />
047<br />
STS<br />
035<br />
066, 079<br />
Runco<br />
034<br />
Sylvania 018, 026, 027, 028, White Westinghouse 073<br />
Samsung 009, 011, 038, 056,<br />
044, 072<br />
XR-1000 018<br />
073, 084<br />
Symphonic 018, 051, 053, 073, Yamaha 005, 006, 007, 014,<br />
Sansui<br />
006, 037, 043, 061<br />
079<br />
037, 053<br />
Tandy<br />
007<br />
Zenith<br />
004, 032, 034, 041,<br />
047, 069, 086<br />
TV/VCR Combo<br />
Brand<br />
Code Brand Code<br />
Brand Code<br />
Action<br />
078<br />
Precision 078<br />
<strong>Toshiba</strong> 057<br />
GE<br />
059, 062<br />
Quasar<br />
065<br />
Zenith<br />
065<br />
Goldstar 065<br />
Realistic 079<br />
Totevision 009, 010, 065<br />
Panasonic 065<br />
Sony<br />
074<br />
[For DVD Mode]<br />
DVD<br />
Brand Code<br />
Aiwa<br />
Apex<br />
BOSE<br />
Broksonic<br />
Clarion<br />
Classic<br />
Daewoo<br />
Denon<br />
Emerson<br />
Fisher<br />
Funai<br />
GE<br />
Go Video<br />
GPX<br />
Hitachi<br />
JVC<br />
Portable DVD<br />
Brand Code<br />
Aiwa<br />
Audiovox<br />
HTIB<br />
006, 015<br />
016, 017<br />
097<br />
018<br />
019<br />
020<br />
021<br />
022, 023, 024, 025<br />
026, 027<br />
028<br />
027<br />
001, 029, 030<br />
087<br />
031<br />
005, 032, 033, 034,<br />
035<br />
003, 007, 036, 042,<br />
088<br />
093<br />
094, 095<br />
Brand Code Brand Code<br />
Kenwood<br />
Konka<br />
Magnavox<br />
Memorex<br />
Mintek<br />
NAD<br />
Nakamichi<br />
Norcent<br />
Onkyo<br />
Oritron<br />
Panasonic<br />
Philips<br />
Pioneer<br />
Proscan<br />
Qwestar<br />
RCA<br />
037<br />
008, 009<br />
004, 038<br />
039<br />
040<br />
026<br />
041<br />
043<br />
044<br />
058<br />
010, 045, 046, 047,<br />
048, 049, 050<br />
004, 051<br />
052, 053, 054, 055<br />
001, 056<br />
057, 058<br />
001, 002, 059, 089<br />
Brand Code Brand Code<br />
Panasonic 024, 096, 099 RCA 098<br />
Brand Code<br />
Brand Code Brand Code<br />
Lasonic 083 Panasonic 084<br />
Venturer 085<br />
[For VCR and DVD Mode]<br />
DVD/VCR Combo<br />
Brand VCR Code<br />
Go Video<br />
JVC<br />
RCA<br />
081<br />
082<br />
083<br />
20<br />
Sampo<br />
Samsung<br />
Sansui<br />
Sanyo<br />
Sharp<br />
Sherwood<br />
Sony<br />
Sylvania<br />
Teac<br />
Technics<br />
Techwood<br />
<strong>Toshiba</strong><br />
Yamaha<br />
Zenith<br />
060<br />
061, 062, 086, 090<br />
073<br />
063, 091<br />
064, 067<br />
074<br />
011, 012, 065, 066,<br />
068, 069, 070<br />
027<br />
071<br />
072<br />
075<br />
000, 013, 076, 077,<br />
078<br />
079, 080, 081<br />
014, 082, 092<br />
DVD Code Brand VCR Code DVD Code<br />
087<br />
088<br />
089<br />
Samsung<br />
Sanyo<br />
Zenith<br />
J3U70221A(E)P17-24 20<br />
05/08/2005, 10:13 AM<br />
084<br />
085<br />
086<br />
090<br />
091<br />
092
Learning about the remote control<br />
INPUT selects the video input source (page 29)<br />
DISPLAY displays status information on-screen (page 38)<br />
MUTE turns off the sound (page 36)<br />
POWER turns the TV on and off<br />
CHANNEL NUMBERS allow direct access to channels (page 24)<br />
CH RTN (Channel Return) returns to the last viewed channel<br />
(page 24)<br />
TV selects TV mode<br />
CH 3 / 4 cycles through programmed channels (page 23)<br />
VOL +/- adjusts the volume level<br />
VCR selects VCR mode (page 17)<br />
CBL/SAT selects CBL/SAT mode (page 17)<br />
DVD selects DVD mode (page 18)<br />
SLEEP programs the TV to turn off at a set time (page 33)<br />
PIC SIZE cycles through the three picture sizes: Natural,<br />
TheaterWide and full (page 31)<br />
FAV ▲/▼ (Favorite Channels) cycles through the channels you<br />
programmed as favorite channels (page 24)<br />
MENU/ENTER accesses the menu system; also sets menu<br />
selections (page 22)<br />
EXIT closes on-screen menus (page 22)<br />
DVD MENU access the DVD menu<br />
PAUSE pauses a videotape/DVD<br />
PLAY plays a videotape/DVD<br />
STOP stops a videotape/DVD<br />
DVD SKIP/SEARCH skips DVD chapter<br />
REW rewinds a videotape/DVD<br />
FF fast forwards a videotape/DVD<br />
TOP MENU access the DVD TOP menu<br />
REC starts recording a videotape<br />
DVD CLEAR clears input data in DVD mode<br />
TV/VCR toggles between TV and VCR modes when viewing<br />
while recording<br />
21<br />
Input<br />
Display<br />
Channel<br />
Numbers<br />
Channel 3/4<br />
TV<br />
CBL/SAT<br />
Sleep<br />
DVD Menu<br />
Enter<br />
Pause<br />
Skip/Search<br />
4¢<br />
Rew<br />
TOP Menu<br />
Rec<br />
INPUT DISPLAY<br />
CT-885<br />
POWER<br />
Mute<br />
CH RTN<br />
(Channel Return)<br />
Volume +/-<br />
VCR<br />
DVD<br />
Pic Size<br />
FAV ▲▼<br />
(Favorite Channels)<br />
Menu/Enter<br />
Exit<br />
Play<br />
Stop<br />
FF<br />
TV/VCR<br />
Clear<br />
• Aim the remote control at the remote<br />
sensor and press control buttons to<br />
operate.<br />
• Operate the remote control within a 30<br />
degree angle on either side of the remote<br />
sensor, up to a distance of approx. 16 ft.<br />
(5m).<br />
Approx. 5 meters<br />
J3U70221A(E)P17-24 21<br />
05/08/2005, 10:14 AM<br />
Remote<br />
Sensor<br />
Introduction Connecting your TV Setting Setting up up your your TV TV Using the TV’s Features Appendix
Setting up your TV<br />
Starting setup<br />
The STARTING SETUP feature appears the first time you turn on the<br />
TV, and helps you select the menu language, specify the TV/CABLE<br />
setting, and program channels automatically.<br />
IMPORTANT: Make sure that the antenna or cable TV system<br />
connection is made!<br />
1. Press TV to select the TV mode.<br />
2. Press POWER to turn on the TV. The starting setup function<br />
begins and the language setup menu appears on the screen.<br />
Press ▲ or ▼ to select your desired<br />
language, then press ENTER.<br />
3. Press ▲ or ▼ to select “TV” or<br />
“CABLE”, then press ENTER.<br />
4. Press ▲ or ▼ to select “START”,<br />
then press ENTER. If you select<br />
“CANCEL” and press ENTER, the<br />
STARTING SETUP stops and changes to the TV screen.<br />
5. Now the “AUTO SETUP” starts. After the starting setup is completed,<br />
the TV channel appears on the screen.<br />
• If you press the EXIT button in the process of “AUTO SETUP”<br />
the STARTING SETUP stops and changes to the TV screen.<br />
After you have installed the batteries and programmed the remote<br />
control, you need to set some preferences on the TV using the menu<br />
system. You can access the menu system with the buttons on the<br />
remote control.<br />
• When you make a menu selection, your changes occur immediately.<br />
You do not have to press MENU or EXIT to see your<br />
changes.<br />
• After one minute, the menu screen will automatically close if you do<br />
not make a selection. Your changes will still be saved.<br />
• When you are finished programming the menus, press EXIT.<br />
Changing the on-screen display language<br />
You can choose from three different languages (<strong>English</strong>, French and<br />
Spanish) for the on screen displays. Adjustment menus and messages<br />
will appear in the language of your choice.<br />
To select a language:<br />
1. Press TV to select the TV mode.<br />
2. Press MENU, then press or until the SETUP menu appears.<br />
SETUP<br />
LANGUAGE<br />
CLOCK SET<br />
TV / CABLE<br />
CH PROGRAM<br />
ADD / ERASE<br />
ENGLISH<br />
12:00AM<br />
CABLE<br />
ADD<br />
:SELECT :ADJUST<br />
3. Press ▲ or ▼ to highlight LANGUAGE.<br />
ENGLISH<br />
12:00AM<br />
CABLE<br />
ADD<br />
:SELECT :ADJUST<br />
4. Press or to highlight your desired language.<br />
LANGUAGE / LANGUE / IDIOMA<br />
ENGLISH<br />
FRANÇAIS<br />
ESPAÑOL<br />
:SELECT ENTER: SET<br />
22<br />
INPUT DISPLAY<br />
J3U70221A(E)P17-24 22<br />
05/08/2005, 10:14 AM<br />
CT-885<br />
POWER<br />
TV<br />
Menu/Enter<br />
Exit<br />
Note:<br />
The position and size of the on-screen menus<br />
change for some program formats (such as<br />
1080i or 720p).<br />
Note:<br />
If the remote control does not operate your TV,<br />
press the “TV” button on the remote control<br />
and try again.
Adding channels to the TV’s memory<br />
When you press CH 3 or 4, your TV will stop only on the channels you<br />
have stored in the TV’s channel memory. Follow the steps below to<br />
program channels into the channel memory.<br />
Programming channels automatically<br />
Your TV can automatically detect all active channels and store them in<br />
its memory. After the TV has stored the channels in its memory automatically,<br />
you can add or erase channels manually.<br />
To add channels automatically:<br />
1. Press TV to select the TV mode.<br />
2. Press MENU, then press or to display the SETUP menu.<br />
3. Press ▲ or ▼ until the TV/CABLE<br />
selection is highlighted.<br />
4. Press or to highlight either<br />
TV or CABLE, depending on<br />
which you use.<br />
If you use an antenna, choose TV.<br />
If you use cable, choose CABLE.<br />
5. Press ▼ until the CH PROGRAM selection is highlighted.<br />
6. Press to start channel programming. The TV will automatically<br />
cycle through all the TV or Cable channels (depending on which you<br />
selected), and store all active channels in the channel memory.<br />
While the TV is cycling through the channels, the message<br />
“PROGRAMMING NOW-PLEASE WAIT” appears.<br />
7. When channel programming is complete, the message “COMPLETED”<br />
appears.<br />
8. Press CH 3 or 4 to view the programmed channels.<br />
Adding and erasing channels manually<br />
After you have programmed the channels automatically, you can add<br />
or erase specific channels manually.<br />
To add or erase channels manually:<br />
1. Press TV to select the TV mode.<br />
2. Select the channel you want to add or erase. If adding channels, you<br />
must select the channel to add using the Channel Number buttons.<br />
3. Press MENU, then press or to<br />
display the SETUP menu.<br />
4. Press ▲ or ▼ to highlight ADD/<br />
ERASE.<br />
5. Press or to select ADD or<br />
ERASE, whichever function you<br />
want to perform.<br />
SETUP<br />
LANGUAGE<br />
CLOCK SET<br />
TV / CABLE<br />
CH PROGRAM<br />
ADD / ERASE<br />
ENGLISH<br />
12:00AM<br />
TV / CABLE<br />
ADD<br />
:SELECT :ADJUST<br />
SETUP<br />
LANGUAGE<br />
CLOCK SET<br />
TV / CABLE<br />
CH PROGRAM<br />
ADD / ERASE<br />
ENGLISH<br />
12:00AM<br />
CABLE<br />
ADD / ERASE<br />
:SELECT :ADJUST<br />
6. Repeat steps 1-5 for other channels you want to add or erase.<br />
Changing channels<br />
To change to the next programmed channel:<br />
Press Channel 3 / 4 on the TV or CH 3 / 4 on the remote control.<br />
To change to a specific channel (programmed or unprogrammed):<br />
Press the Channel Number buttons (0-9 and 100) on the remote control.<br />
For example, to select channel 125, press 100, 2, 5.<br />
23<br />
INPUT DISPLAY<br />
J3U70221A(E)P17-24 23<br />
05/08/2005, 10:14 AM<br />
CT-885<br />
In addition to cycling through your<br />
programmed channels, the Channel 3 / 4<br />
buttons will also cycle through the video<br />
input sources (page 29) in the order<br />
illustrated below.<br />
ANT (programmed channel) VIDEO1 VIDEO2<br />
PC<br />
Channel<br />
Numbers<br />
TV<br />
Channel 3 4<br />
Menu<br />
HDMI ColorStream HD<br />
Note:<br />
If the remote control does not operate your TV,<br />
press the “TV” button on the remote control<br />
and try again.<br />
Introduction Connecting your TV Setting Setting up up your your TV TV Using the TV’s Features Appendix
Using the TV’s Features<br />
Using the TV’s features<br />
Adjusting the channel settings<br />
Switching between two channels<br />
You can switch between two channels without entering an actual<br />
channel number each time.<br />
To switch between two channels:<br />
1. Press TV to select the TV mode.<br />
2. Select the first channel you want to view.<br />
3. Select a second channel using the Channel Number buttons (0-9, 100).<br />
4. Press CH RTN. The previous channel will be displayed.<br />
Each time you press CH RTN, the TV will switch back and forth<br />
between the two channels.<br />
Programming your favorite channels<br />
You can preset up to 12 of your favorite channels using the Favorite<br />
Channel Programming feature. Because this feature scans through<br />
only your favorite channels, it allows you to skip other channels you<br />
do not normally watch.<br />
You can still use Channel 3 / 4 to scan through all the channels you<br />
programmed in the TV’s memory.<br />
To program your favorite channels:<br />
1. Press TV to select the TV mode.<br />
2. Select a channel you want to program.<br />
3. Press MENU, then press or to display the OPTION menu.<br />
4. Press ▲ or ▼ to highlight FAVORITE CH.<br />
OPTION<br />
ON TIMER<br />
FAVORITE CH<br />
CH LABEL<br />
VIDEO LABEL<br />
OFF<br />
:SELECT :ADJUST<br />
5. Press to display the FAVORITE CH menu. SET/CLEAR will be<br />
highlighted.<br />
FAVORITE CH :CH002<br />
SET / CLEAR TV CABLE<br />
SETUP CH<br />
RETURN<br />
0 0 0 0<br />
0 0 0 0<br />
0 0 0 0<br />
:SELECT :ADJUST<br />
ENTER :SET<br />
6. Press or to highlight SET and press ENTER.<br />
7. Press EXIT to return to normal viewing.<br />
8. Repeat steps 1-7 for up to 12 channel.<br />
To select your favorite channels:<br />
Press the FAV ▲ / ▼ buttons on the remote control to select your<br />
favorite channels.<br />
The FAV ▲ / ▼ buttons will not work until you have programmed<br />
your favorite channels.<br />
To clear your favorite channels:<br />
1. Press TV to select the TV mode.<br />
2. Select a channel you want to clear.<br />
3. Press MENU, then press or to display the OPTION menu.<br />
4. Press ▲ or ▼ to highlight FAVORITE CH.<br />
5. Press to display the FAVORITE CH menu. SET/CLEAR will be<br />
highlighted.<br />
6. Press or to highlight CLEAR.<br />
FAVORITE CH :CH002<br />
SET / CLEAR TV CABLE<br />
SETUP CH<br />
RETURN<br />
0 0 0 0<br />
0 0 0 0<br />
0 0 0 0<br />
:SELECT :ADJUST<br />
ENTER :CLEAR<br />
7. Press ENTER until “0” replaces the channel number you want to erase.<br />
8. Press EXIT to return to normal viewing.<br />
9. Repeat steps 1-8 for the other channels.<br />
24<br />
INPUT DISPLAY<br />
J3U70221A(E)P17-24 24<br />
05/08/2005, 10:14 AM<br />
CT-885<br />
Channel<br />
Numbers<br />
CH RTN<br />
TV<br />
Channel 3 4<br />
Menu/<br />
Enter<br />
FAV<br />
Exit<br />
Note:<br />
If the remote control does not operate your TV,<br />
press the “TV” button on the remote control<br />
and try again.
Using the LOCKS menu<br />
The LOCK menu includes the CH LOCK, VIDEO LOCK, GAME<br />
TIMER, PANEL LOCK, and NEW PASSWORD functions.<br />
Selecting a password<br />
You can use these functions after entering the correct password.<br />
To select your password and access the LOCKS menu:<br />
1. Press TV to select the TV mode.<br />
2. Press MENU, then press or to highlight the LOCKS menu.<br />
3. Press ▲ or ▼ to display the password entering mode.<br />
LOCKS<br />
NEW PASSWORD ----<br />
SELECT:[0-9] ENTER : SET<br />
EXIT : END<br />
4. Use the Channel Number buttons (0-9) to enter your password.<br />
If you are accessing the LOCKS menu for the first time, select a<br />
four-digit number to be your password. Press ENTER.<br />
LOCKS<br />
NEW PASSWORD<br />
SELECT:[0-9] ENTER:<br />
SET<br />
EXIT:<br />
END<br />
5. Enter the password again to confirm it, and then press ENTER.<br />
The LOCKS menu appears.<br />
If the wrong password is entered, “ERROR” blinks about 4<br />
seconds.<br />
LOCKS<br />
CONFIRM PASSWORD<br />
SELECT:[0-9] ENTER:<br />
SET<br />
EXIT : END<br />
6. You may now set up the LOCKS menu. See “Locking channels”<br />
(page 26), “Locking the video inputs” (page 26), “Setting the<br />
GameTimerTM ” (page 27) or “Using the panel lock feature” (page<br />
27).<br />
To change your password:<br />
1. Press TV to select the TV mode.<br />
2. Press MENU, then press or to display the LOCKS menu.<br />
3. Press ▲ or ▼ to display the password entering mode.<br />
4. Use the Channel Number buttons (0-9) to enter your password.<br />
Press ENTER. The LOCKS menu appears.<br />
5. Press ▲ or ▼ to highlight NEW PASSWORD and press to<br />
display the NEW PASSWORD menu.<br />
6. Use the Channel Number buttons (0-9) to enter a new code. Press<br />
ENTER.<br />
7. Enter the password again to confirm it, and then press ENTER.<br />
8. Press EXIT to return to normal viewing.<br />
25<br />
Note:<br />
The password you programmed is also used in<br />
the LOCKS menu; see pages 26-27.<br />
INPUT DISPLAY<br />
J3U70221A(E)P25-28 25<br />
05/08/2005, 10:14 AM<br />
CT-885<br />
Display<br />
Channel<br />
Numbers<br />
TV<br />
Menu/<br />
Enter<br />
Exit<br />
Note:<br />
If you forget your password, press DISPLAY<br />
four times within five seconds while the TV is<br />
in password entering mode. This allows you<br />
to reset your password.<br />
Note:<br />
If the remote control does not operate your TV,<br />
press the “TV” button on the remote control<br />
and try again.<br />
Introduction Connecting your TV Setting up your TV Using Using the the TV’s TV’s Features Features<br />
Appendix
Using the TV’s Features<br />
Locking channels<br />
With the CH LOCK feature, you can lock specific channels. You will not<br />
be able to tune locked channels unless you clear the setting. You can<br />
choose to lock up to nine TV channels and nine cable channels.<br />
1. Press TV to select the TV mode.<br />
2. Use the Channel Number buttons (0-9 and 100) to display the<br />
television channel you wish to lock.<br />
3. Press MENU, then press or to display the LOCKS menu.<br />
4. Press ▲ or ▼ to display the password entering mode.<br />
5. Use the Channel Number buttons<br />
(0-9) to enter your password, then<br />
press ENTER. The LOCKS menu<br />
appears.<br />
6. Press ▲ or ▼ to highlight CH<br />
LOCK and press to display the<br />
CH LOCK menu.<br />
7. Press or to select the following:<br />
• SET– to set the channel as one<br />
to be locked. Then press<br />
ENTER.<br />
• CLEAR– to clear all channels<br />
from the list of locked channels.<br />
Then press ENTER.<br />
Locking the video inputs<br />
With the VIDEO LOCK feature, you can lock out the input sources<br />
(VIDEO1, VIDEO2, COLORSTREAM HD, HDMI, PC) and channels 3<br />
and 4. You will not be able to select the input sources with the INPUT<br />
button or Channel buttons unless you clear the setting.<br />
To set up the video lock:<br />
1. Press TV to select the TV mode.<br />
2. Press MENU, then press or to display the LOCKS menu.<br />
3. Press ▲ or ▼ to display the password entering mode.<br />
4. Use the Channel Number buttons (0-9) to enter your password,<br />
then press ENTER. The LOCKS menu appears.<br />
5. Press ▲ or ▼ to highlight VIDEO<br />
LOCK.<br />
6. Press or to select:<br />
• OFF: Unlocks all video input<br />
sources.<br />
• VIDEO: Locks VIDEO1, VIDEO2,<br />
COLORSTREAM HD, HDMI, PC.<br />
LOCKS<br />
LOCK<br />
CH LOCK<br />
VIDEO LOCK<br />
GAME TIMER<br />
:SELECT :ADJUST<br />
CH LOCK :CH 002<br />
SET / CLEAR TV CABLE<br />
LOCKED CH<br />
RETURN<br />
0 0 0<br />
0 0 0<br />
0 0 0<br />
:SELECT :ADJUST<br />
ENTER :SET<br />
8. Repeat steps 1 through 7 to lock other channels. When you are<br />
finished locking channels, press EXIT to return to normal viewing.<br />
If you try to tune a locked channel, the TV will not display it, but will<br />
display the nearest unlocked channel.<br />
To unlock channels:<br />
1. Press TV to select the TV mode.<br />
2. Press MENU, then press or to display the LOCKS menu.<br />
3. Press ▲ or ▼ to display the password entering mode.<br />
4. Use the Channel Number buttons (0-9) to enter your password,<br />
then press ENTER. The LOCKS menu appears.<br />
5. Press ▲ or ▼ to highlight CH LOCK and press to display the<br />
CH LOCK menu.<br />
6. Press or to highlight CLEAR and clear all channels from the<br />
list of locked channels. Press ENTER.<br />
7. Press EXIT to return to normal viewing.<br />
LOCKS<br />
LOCK<br />
CH LOCK<br />
VIDEO LOCK<br />
GAME TIMER<br />
OFF<br />
OFF / VIDEO / VIDEO+<br />
OFF<br />
:SELECT :ADJUST<br />
• VIDEO +: Locks VIDEO1, VIDEO2, COLORSTREAM HD,<br />
HDMI, PC, channel 3 and channel 4. This option should be used<br />
if you use the antenna terminal to play a video tape.<br />
7. Press EXIT to return to normal viewing.<br />
OFF<br />
OFF<br />
26<br />
INPUT DISPLAY<br />
INPUT DISPLAY<br />
J3U70221A(E)P25-28 26<br />
05/08/2005, 10:14 AM<br />
Channel<br />
Numbers<br />
TV<br />
Menu/<br />
Enter<br />
Exit<br />
Note:<br />
After programming CH LOCK, change<br />
channels before turning off the television.<br />
INPUT<br />
Channel<br />
Numbers<br />
TV<br />
Menu/<br />
Enter<br />
Exit<br />
Note:<br />
After programming VIDEO LOCK, change<br />
channels or press the INPUT key before<br />
turning off the television.<br />
Note:<br />
If the remote control does not operate your TV,<br />
press the “TV” button on the remote control<br />
and try again.
To unlock the video inputs:<br />
1. Press TV to select the TV mode.<br />
2. Press MENU, then press or to display the LOCKS menu.<br />
3. Press ▲ or ▼ to display the password entering mode.<br />
4. Use the Channel Number buttons (0-9) to enter your password,<br />
then press ENTER. The LOCKS menu appears.<br />
5. Press ▲ or ▼ to highlight VIDEO LOCK and press or to<br />
highlight OFF.<br />
6. Press EXIT to return to normal viewing.<br />
Setting the GameTimer<br />
:SELECT :ADJUST<br />
TM<br />
With the GameTimerTM feature, you can automatically activate the<br />
VIDEO LOCK feature (VIDEO setting) to set a time limit for playing a<br />
video game (30, 60, 90 or 120 minutes).<br />
To set up the GameTimer:<br />
1. Press TV to select the TV mode.<br />
2. Press MENU, then press or to display the LOCKS menu.<br />
3. Press ▲ or ▼ to display the password entering mode.<br />
4. Use the Channel Number buttons (0-9) to enter your password,<br />
then press ENTER. The LOCKS menu appears.<br />
5. Press ▲ or ▼ to highlight GAME TIMER.<br />
6. Press or to select a time limit (30 minutes, 60 minutes, 90<br />
minutes, 120 minutes or OFF).<br />
7. Press EXIT to return to normal<br />
viewing. After the GameTimer is<br />
programmed, the display will<br />
appear briefly every ten minutes to<br />
remind you that the GameTimer is<br />
operating.<br />
When the programmed time is<br />
reached, the TV will change<br />
channels automatically and enter<br />
VIDEO LOCK mode.<br />
Using the panel lock feature<br />
You can lock the top panel buttons to prevent your settings from being<br />
changed accidentally (by children, for example). When the panel lock<br />
is set to ON, all control buttons on the TV top panel (except POWER)<br />
do not operate.<br />
To lock the panel:<br />
1. Press TV to select the TV mode.<br />
2. Press MENU, then press or to display the LOCKS menu.<br />
3. Press ▲ or ▼ to display the password entering mode.<br />
4. Use the Channel Number buttons (0-9) to enter your password,<br />
then press ENTER. The LOCKS menu appears.<br />
5. Press ▲ or ▼ to highlight PANEL<br />
LOCK and press or to highlight<br />
ON.<br />
If a button on the top panel is<br />
pressed, the message “NOT<br />
AVAILABLE” appears.<br />
LOCKS<br />
LOCK<br />
CH LOCK<br />
VIDEO LOCK<br />
OFF<br />
GAME TIMER<br />
OFF<br />
OFF / 30 / 60 / 90 / 120<br />
LOCKS<br />
PANEL LOCK<br />
NEW PASSWORD<br />
ON / OFF<br />
:SELECT :ADJUST<br />
To unlock the panel:<br />
Press and hold the VOLUME – button on the TV top panel for about<br />
10 seconds until the message "PANEL LOCK:OFF" appears onscreen.<br />
You also can unlock the panel using the menus:<br />
1. Press TV to select the TV mode.<br />
2. Press MENU, then press or to display the LOCKS menu.<br />
3. Press ▲ or ▼ to display the password entering mode.<br />
4. Use the Channel Number buttons (0-9) to enter your password,<br />
then press ENTER. The LOCKS menu appears.<br />
5. Press ▲ or ▼ to highlight PANEL LOCK, and then press or to<br />
highlight OFF.<br />
27<br />
Notes:<br />
• Interactive video games that involve shooting<br />
a gun type of joy-stick at an on-screen target<br />
may not work on this TV.<br />
• To deactivate the GameTimer, set the VIDEO<br />
LOCK to OFF (see “Locking the video inputs”<br />
page 26).<br />
INPUT DISPLAY<br />
TV top panel<br />
J3U70221A(E)P25-28 27<br />
05/08/2005, 10:14 AM<br />
VOLUME –<br />
Channel<br />
Numbers<br />
TV<br />
Menu/<br />
Enter<br />
Exit<br />
Note:<br />
If the remote control does not operate your TV,<br />
press the “TV” button on the remote control<br />
and try again.<br />
Introduction Connecting your TV Setting up your TV Using Using the the TV’s TV’s Features Features<br />
Appendix
Using the TV’s Features<br />
Labeling channels<br />
Channel labels appear above the channel number display each time<br />
you turn on the TV, select a channel, or press the DISPLAY button.<br />
You can choose any four characters to identify a channel.<br />
To create channel labels:<br />
1. Press TV to select the TV mode.<br />
2. Select a channel you want to label.<br />
3. Press MENU, then press or until<br />
the OPTION menu appears.<br />
4. Press ▲ or ▼ to highlight CH LABEL.<br />
5. Press to display the CH LABEL<br />
menu. SET/CLEAR will be highlighted.<br />
6. Press or to highlight SET, then<br />
press ENTER.<br />
7. Press ENTER to highlight LABEL.<br />
8. Press or to enter a character in<br />
the first space. Press the button<br />
repeatedly until the character you<br />
want appears on the screen. Press ENTER.<br />
9. Repeat step 8 to enter the rest of the characters.<br />
If you would like a blank space in<br />
the label name, you must choose<br />
an empty space from the list of<br />
characters; otherwise, a dash will<br />
SET<br />
appear in that space.<br />
RETURN<br />
10. Repeat steps 1-9 for other channels.<br />
You can assign a label to each<br />
channel.<br />
11. Press EXIT to return to normal viewing.<br />
Note:<br />
The character will change as below.<br />
–<br />
SPACE<br />
+ –<br />
OPTION<br />
ON TIMER<br />
FAVORITE CH<br />
CH LABEL<br />
VIDEO LABEL<br />
CH LABEL :CH 025<br />
LABEL – – – –<br />
:SELECT ENTER : SET<br />
To erase channel labels:<br />
1. Press TV to select the TV mode.<br />
2. Select a channel with a label.<br />
3. Press MENU, then press or until the OPTION menu appears.<br />
4. Press ▲ or ▼ to highlight CH LABEL.<br />
5. Press to display the CH LABEL menu. SET/CLEAR will be<br />
highlighted.<br />
6. Press or to highlight CLEAR.<br />
7. Press ENTER.<br />
8. Repeat steps 1-7 to erase other channel labels.<br />
OFF<br />
:SELECT :ADJUST<br />
CH LABEL<br />
SET / CLEAR<br />
LABEL<br />
RETURN<br />
:SELECT<br />
– – – –<br />
:CH002<br />
:ADJUST<br />
ENTER :SET<br />
28<br />
INPUT DISPLAY<br />
J3U70221A(E)P25-28 28<br />
05/08/2005, 10:14 AM<br />
CT-885<br />
Channel<br />
Numbers<br />
TV<br />
Menu/<br />
Enter<br />
Exit<br />
Note:<br />
If the remote control does not operate your TV,<br />
press the “TV” button on the remote control<br />
and try again.
Selecting the video input source<br />
Press INPUT to view a signal from<br />
another device connected to your TV,<br />
such as a VCR or DVD player. You can<br />
select ANT, VIDEO 1, VIDEO 2,<br />
ColorStream HD, HDMI or PC depending<br />
on which input jacks you used to<br />
connect your devices (see “Connecting<br />
your TV” on page 9).<br />
Setting the clock<br />
You must set the clock before you can program the ON timer.<br />
To set the clock: (Example: 8:30 AM)<br />
1. Press TV to select the TV mode.<br />
2. Press MENU, then press or to<br />
display the SETUP menu.<br />
3. Press ▲ or ▼ to highlight CLOCK<br />
SET.<br />
4. Press to highlight the hour<br />
position.<br />
5. Press ▲ or ▼ to set the hour, then<br />
press to highlight the minute<br />
position.<br />
6. Press ▲ or ▼ to set the minutes,<br />
then press EXIT to return to normal<br />
viewing.<br />
Pressing INPUT on the remote<br />
control displays the current signal<br />
source (press INPUT again or 0-5<br />
to change)<br />
You also can use the Channel 3 / 4 buttons to select the video input<br />
source. In addition to cycling through your programmed channels<br />
(page 23), the Channel 3 / 4 buttons will also cycle through the<br />
video input sources, in the order illustrated below.<br />
ANT (programmed channel) VIDEO1 VIDEO2<br />
PC<br />
HDMI ColorStream HD<br />
Labeling the video input sources<br />
The video label feature allows you to label each input source for your<br />
TV from the following preset list of labels:<br />
– : Uses the default label name<br />
VCR : Video cassette recorder<br />
DVD : DVD video<br />
DTV : Digital TV set-top box<br />
SAT : Satellite box<br />
CBL : Cable box<br />
To label the video input sources:<br />
1. Press TV to select the TV mode.<br />
2. Press MENU, then press or to<br />
display the OPTION menu.<br />
3. Press ▲ or ▼ to highlight VIDEO<br />
LABEL.<br />
4. Press to display the VIDEO<br />
LABEL menu.<br />
5. Press ▲ or ▼ to highlight the video<br />
source you want to label.<br />
6. Press or to select the desired<br />
label for that input source.<br />
7. Press EXIT to return to normal<br />
viewing.<br />
SOURCE SELECTION<br />
0. ANT<br />
1. VIDEO1<br />
2. VIDEO2<br />
3. ColorStream HD<br />
4. HDMI<br />
5. PC<br />
[0-5] : SELECT<br />
OPTION<br />
ON TIMER<br />
FAVORITE CH<br />
CH LABEL<br />
VIDEO LABEL<br />
OFF / OFF / SET<br />
:SELECT :ADJUST<br />
VIDEO LABEL<br />
1.VIDEO1<br />
2.VIDEO2<br />
3.ColorStream HD<br />
4.HDMI<br />
- / VCR / DVD / DTV<br />
- SAT / CBL<br />
-<br />
-<br />
:SELECT :ADJUST<br />
SETUP<br />
LANGUAGE<br />
CLOCK SET<br />
TV / CABLE<br />
CH PROGRAM<br />
ADD / ERASE<br />
ENGLISH<br />
12:00AM<br />
CABLE<br />
ADD<br />
:SELECT :ADJUST<br />
SETUP<br />
LANGUAGE<br />
CLOCK SET<br />
TV / CABLE<br />
CH PROGRAM<br />
ADD / ERASE<br />
ENGLISH<br />
8:30AM<br />
CABLE<br />
ADD<br />
:SELECT :ADJUST<br />
29<br />
Please note the following regarding<br />
the HDMI source selection:<br />
The HDMI IN jack is not intended for<br />
connection to and should not be used<br />
with a PC (personal computer). See<br />
“Connecting an HDMI or a DVI device to<br />
the HDMI input” on page 15 and<br />
“Connecting a PC” on page 16 for<br />
details.<br />
INPUT DISPLAY<br />
J3U70221A(E)P29 29<br />
05/08/2005, 10:14 AM<br />
CT-885<br />
INPUT<br />
TV<br />
Menu<br />
Exit<br />
Note:<br />
If the power source for the TV is interrupted<br />
(for example, the power cord is unplugged or<br />
a power failure occurs), you will need to reset<br />
the clock.<br />
Note:<br />
If the remote control does not operate your TV,<br />
press the “TV” button on the remote control<br />
and try again.<br />
Introduction Connecting your TV Setting up your TV Using Using the the TV’s TV’s Features Features<br />
Appendix
Using the TV’s Features<br />
Setting the ON timer<br />
This feature allows you to program the TV to turn on automatically at a<br />
set time. If you program the ON TIMER to “DAILY,” the TV will turn on<br />
every day at the same time to the same channel until you clear the ON<br />
TIMER.<br />
To set the on timer: (Example: Turning on the TV to channel 012 at<br />
6:30 AM, DAILY)<br />
1. Press TV to select the TV mode.<br />
2. Set the clock, if you have not already done so (see above).<br />
3. Press MENU, then press or to display the OPTION menu.<br />
4. Press ▲ or ▼ to highlight ON TIMER.<br />
5. Press or to highlight SET, then press ENTER. The ON TIMER<br />
menu appears. Press to set the time.<br />
6. Press ▲ or ▼ to set the desired hour,<br />
then press .<br />
7. Set the desired minutes and channel,<br />
as in step 6.<br />
8. Press to select ONCE or DAILY.<br />
9. Press EXIT to return to normal<br />
viewing.<br />
To cancel the on timer:<br />
Select CLEAR in step 8 above.<br />
Press EXIT to return to normal viewing.<br />
ON TIMER<br />
ON TIMER<br />
6:00AM<br />
RETURN<br />
CH002<br />
CLEAR<br />
:SELECT :ADJUST<br />
ON TIMER<br />
ON TIMER<br />
6:30AM<br />
RETURN<br />
CH002<br />
CLEAR<br />
:SELECT :ADJUST<br />
ON TIMER<br />
ON TIMER<br />
6:30AM<br />
CH012<br />
ONCE / DAILY / CLEAR<br />
RETURN<br />
:ADJUST ENTER : SET<br />
30<br />
INPUT DISPLAY<br />
J3U70221A(E)P30 30<br />
05/08/2005, 10:14 AM<br />
TV<br />
Menu/<br />
Enter<br />
Exit<br />
Note:<br />
After a power failure or disconnection of the<br />
power, the timer settings will be lost.<br />
Note:<br />
If the remote control does not operate your TV,<br />
press the “TV” button on the remote control<br />
and try again.
Viewing the wide-screen picture formats<br />
(480i and 480p signals only)<br />
You can view 480i and 480p format programs in a variety of picture<br />
sizes—Natural, TheaterWide, and Full.<br />
The way the image displays in any of the picture sizes will vary<br />
depending on the format of the program you are viewing. Select the<br />
picture size that displays the current program the way that looks best<br />
to you.<br />
Selecting the picture size<br />
1. Press TV to select the TV mode.<br />
2. Press PIC SIZE on the remote control.<br />
3. Press the corresponding number button (0-2) to select the desired<br />
picture size, as described below and on the next page.<br />
PICTURE SIZE<br />
0. NATURAL<br />
1. THEATER WIDE<br />
2. FULL<br />
[0-2] : SELECT<br />
Natural picture size<br />
• The image is displayed close to its originally formatted proportion.<br />
Some program formats will display with side bars and/or bars at the<br />
top and bottom.<br />
Natural picture size example: The way the image displays will vary<br />
depending on the format of the program you are currently watching.<br />
Conventional (4:3) picture<br />
on a conventional TV<br />
screen<br />
Conventional (4:3) picture in<br />
Natural size on your wide-screen<br />
TV<br />
TheaterWide picture size (for 4:3 format programs)<br />
• The center of the picture remains<br />
close to its original proportion,<br />
but the left and right edges are<br />
stretched wider to fill the screen.<br />
• The top and bottom edges of the<br />
picture may be hidden.<br />
TheaterWide picture size<br />
example<br />
Full picture size (for 16:9 source programs)<br />
• If receiving a 4:3 format program,<br />
the picture is stretched wider to fill<br />
the width of the screen, but not<br />
stretched taller.<br />
• None of the picture is hidden.<br />
Full picture size example<br />
31<br />
INPUT DISPLAY<br />
Note:<br />
You also can change the picture size by<br />
selecting PICTURE SIZE in the SETUP<br />
menu.<br />
SETUP<br />
CLOSED CAPTION<br />
PICTURE SIZE<br />
CINEMA MODE<br />
ASPECT<br />
BACK LIGHTING<br />
OFF<br />
FILM<br />
ON<br />
16<br />
:SELECT :ADJUST<br />
J3U70221A(E)P31-36 31<br />
05/08/2005, 10:14 AM<br />
Channel<br />
Numbers<br />
TV<br />
Pic Size<br />
Notes:<br />
• The PICTURE SIZE feature is not available<br />
for some program formats (such as 1080i<br />
or 720p). Such formats will display in<br />
Full picture size.<br />
• Using these functions to change the picture<br />
size (i.e., changing the height/ width ratio)<br />
for any purpose other than your private<br />
viewing may be prohibited under the<br />
Copyright Laws of the United States and<br />
other countries, and may subject you to civil<br />
and criminal liability.<br />
Note:<br />
If the remote control does not operate your TV,<br />
press the “TV” button on the remote control<br />
and try again.<br />
Introduction Connecting your TV Setting up your TV Using Using the the TV’s TV’s Features Features<br />
Appendix
Using the TV’s Features<br />
Selecting the cinema mode<br />
When you view a DVD movie (3:2 pulldown processed) from a DVD<br />
player connected to the ColorStream (component video) inputs on the<br />
TV, smoother and more natural motion can be obtained by setting the<br />
CINEMA MODE to FILM.<br />
To set the CINEMA MODE to FILM:<br />
1. Press TV to select the TV mode.<br />
2. Press MENU, then press or<br />
until the SETUP menu appears.<br />
3. Press ▲ or ▼ to highlight CINEMA<br />
MODE, then press or to select<br />
FILM.<br />
To set the CINEMA MODE to VIDEO (off):<br />
Press or to select VIDEO in step 3 above.<br />
If the signal does not include aspect information, the picture size you<br />
selected on pages 31 is displayed.<br />
To turn on the ASPECT feature:<br />
1. Press TV to select the TV mode.<br />
2. Press MENU, then press or until the SETUP menu appears.<br />
3. Press ▲ or ▼ to highlight ASPECT, then press or to select<br />
ON.<br />
SETUP<br />
CLOSED CAPTION<br />
PICTURE SIZE<br />
CINEMA MODE<br />
ASPECT<br />
BACK LIGHTING<br />
OFF<br />
FILM<br />
ON / OFF<br />
16<br />
:SELECT :ADJUST<br />
SETUP<br />
CLOSED CAPTION<br />
PICTURE SIZE<br />
CINEMA MODE<br />
ASPECT<br />
BACK LIGHTING<br />
OFF<br />
FILM / VIDEO<br />
ON<br />
16<br />
:SELECT :ADJUST<br />
Using the ASPECT feature<br />
When the ASPECT feature is set to ON and the TV receives a<br />
480i signal, the picture size is automatically selected (as described in<br />
the following table).<br />
Aspect ratio of signal source<br />
4:3 Normal<br />
16:9 Full<br />
4:3 Letter box<br />
Not defined<br />
Automatic aspect size<br />
(automatically selected<br />
when ASPECT is ON)<br />
Natural<br />
Full<br />
TheaterWide<br />
User-set mode<br />
32<br />
INPUT DISPLAY<br />
J3U70221A(E)P31-36 32<br />
05/08/2005, 10:14 AM<br />
CT-885<br />
TV<br />
Menu<br />
Note:<br />
If the remote control does not operate your TV,<br />
press the “TV” button on the remote control<br />
and try again.
Setting the sleep timer<br />
You can set the TV so it turns off automatically.<br />
To set the sleep timer:<br />
Repeatedly press SLEEP on the remote control to set the length of<br />
time until the TV turns off. The clock will increase 10 minutes for each<br />
press of the SLEEP button (0h00m, 0h10m, ...1h50m, 2h00m). After<br />
the sleep timer is programmed, the display will appear briefly every<br />
ten minutes to remind you that the sleep timer is operating.<br />
To confirm the sleep timer setting:<br />
Press SLEEP one time. The remaining time will be momentarily<br />
displayed.<br />
To cancel the sleep timer:<br />
Repeatedly press SLEEP until the display turns to 0h00m.<br />
Using the closed caption feature<br />
The Closed Caption feature has two options:<br />
• Captions—An on-screen display of the dialogue, narration, and<br />
sound effects of programs and videos that are closed-captioned<br />
(usually identified in your local TV listing as “CC”).<br />
• Text—An on-screen display of information not related to the<br />
program, such as weather or stock data (if available in your viewing<br />
area).<br />
To view captions or text:<br />
1. Press TV to select the TV mode.<br />
2. Tune the TV to the desired program.<br />
3. Press MENU, then press or to display the SETUP menu.<br />
4. Press ▲ or ▼ to highlight CLOSED CAPTION.<br />
SETUP<br />
CLOSED CAPTION OFF<br />
C1 / C2 / T1 / T2 / OFF<br />
PICTURE SIZE<br />
CINEMA MODE<br />
FILM<br />
ASPECT<br />
ON<br />
BACK LIGHTING 16<br />
:SELECT :ADJUST<br />
5. Press or to select the desired Closed Caption mode, as<br />
follows:<br />
• To view captions, select C1 or C2 (C1 displays translation of the<br />
primary language in your area).<br />
Note: If the program or video you selected is not closedcaptioned,<br />
no captions will display on-screen.<br />
• To view text, select T1 or T2. Note: If text is not available in your<br />
viewing area, a black rectangle may appear on-screen. If this<br />
happens, set the Closed Caption feature to OFF.<br />
• To turn the Closed Caption feature off, highlight OFF in the<br />
Closed Caption menu.<br />
33<br />
INPUT DISPLAY<br />
J3U70221A(E)P31-36 33<br />
05/08/2005, 10:14 AM<br />
TV<br />
Menu<br />
Sleep<br />
Note:<br />
A closed caption signal may not be decoded<br />
in the following situations:<br />
• when a video tape has been dubbed<br />
• when the signal reception is weak<br />
• when the signal reception is non-standard<br />
Note:<br />
If the remote control does not operate your TV,<br />
press the “TV” button on the remote control<br />
and try again.<br />
Introduction Connecting your TV Setting up your TV Using Using the the TV’s TV’s Features Features<br />
Appendix
Using the TV’s Features<br />
Adjusting the picture<br />
Selecting the picture mode<br />
You can select four picture modes—Sports, Standard, Movie, and<br />
Memory—as described in the following table:<br />
Mode Picture Quality<br />
SPORTS Bright and dynamic picture (factory-set)<br />
STANDARD Standard picture quality (factory-set)<br />
MOVIE Movie-like picture setting (factory-set)<br />
MEMORY Your personal preferences (set by you; see<br />
“Adjusting the picture quality”)<br />
To select the picture mode:<br />
1. Press TV to select the TV mode.<br />
2. Press MENU, then press or to display the PICTURE menu.<br />
3. Press ▲ or ▼ to highlight MODE.<br />
PICTURE<br />
MODE<br />
SPORTS<br />
SPORTS / STANDARD / MOVIE/MEMORY<br />
BRIGHTNESS<br />
25<br />
CONTRAST<br />
50<br />
COLOR<br />
25<br />
TINT<br />
0<br />
SHARPNESS<br />
25<br />
:SELECT :ADJUST<br />
4. Press or to highlight the mode you prefer.<br />
5. Press EXIT to return to normal viewing.<br />
Adjusting the picture quality<br />
You can adjust the picture quality to your personal preferences,<br />
including the brightness, contrast, color, tint, and sharpness. The<br />
qualities you choose will be stored automatically in your TV ’s memory<br />
so you can recall them at any time.<br />
To adjust the picture quality:<br />
1. Press TV to select the TV mode.<br />
2. Press MENU, then press or to display the PICTURE menu.<br />
3. Press ▲ or ▼ until the item you want to adjust is highlighted.<br />
PICTURE<br />
MODE<br />
BRIGHTNESS<br />
CONTRAST<br />
COLOR<br />
TINT<br />
SHARPNESS<br />
SPORTS<br />
25<br />
50<br />
25 0<br />
25<br />
:SELECT :ADJUST<br />
4. Press or to adjust the level.<br />
Selection Pressing<br />
BRIGHTNESS darker lighter<br />
CONTRAST lower higher<br />
COLOR paler deeper<br />
TINT reddish greenish<br />
SHARPNESS softer sharper<br />
5. Press EXIT to return to normal viewing.<br />
34<br />
INPUT DISPLAY<br />
INPUT DISPLAY<br />
J3U70221A(E)P31-36 34<br />
05/08/2005, 10:14 AM<br />
TV<br />
Menu<br />
Exit<br />
TV<br />
Menu<br />
Exit<br />
Note:<br />
If the remote control does not operate your TV,<br />
press the “TV” button on the remote control<br />
and try again.
Using the CableClear ® feature<br />
CableClear ® reduces visible interference in your TV picture. This<br />
is useful when receiving a broadcast with a weak signal (especially a<br />
Cable channel) or playing a video cassette or disc damaged by<br />
repeated use.<br />
To turn on the CableClear ® feature:<br />
1. Press TV to select the TV mode.<br />
2. Press MENU, then press or to display the PICTURE menu.<br />
3. Press ▲ or ▼ to highlight CableClear.<br />
PICTURE<br />
CableClear<br />
COLOR<br />
TEMPERATURE<br />
RESET<br />
Selecting the color temperature<br />
Change the picture quality by selecting from three preset color temperatures—cool,<br />
medium, and warm—as described in the following<br />
table:<br />
Mode Picture Quality<br />
COOL Blueish<br />
MEDIUM Neutral<br />
WARM Reddish<br />
To select the color temperature:<br />
1. Press TV to select the TV mode.<br />
2. Press MENU, then press or to display the PICTURE menu.<br />
3. Press ▲ or ▼ to highlight COLOR TEMPERATURE.<br />
PICTURE<br />
CableClear<br />
OFF<br />
COLOR<br />
TEMPERATURE<br />
COOL<br />
COOL/MEDIUM/WARM<br />
RESET<br />
:SELECT :ADJUST<br />
4. Press or to highlight the mode you prefer.<br />
5. Press EXIT to return to normal viewing.<br />
Resetting your picture adjustments<br />
The RESET function returns your picture quality adjustments to the<br />
following factory settings:<br />
Mode ..................... sports Tint ......................... center (0)<br />
Brightness ............. center (25) Sharpness.............. center (25)<br />
Contrast ................ max (50)<br />
Color ..................... center (25)<br />
To reset your picture adjustments:<br />
1. Press TV to select the TV mode.<br />
Color temperature .. cool<br />
2. Press MENU, then press or to display the PICTURE menu.<br />
3. Press ▲ or ▼ to highlight RESET, and then press .<br />
PICTURE<br />
CableClear<br />
COLOR<br />
TEMPERATURE<br />
RESET<br />
ON/OFF<br />
COOL<br />
:SELECT :ADJUST<br />
4. Press or to select ON.<br />
To turn off the CableClear ® feature:<br />
Select OFF in step 4.<br />
OFF<br />
COOL<br />
:SELECT :ADJUST<br />
35<br />
INPUT DISPLAY<br />
J3U70221A(E)P31-36 35<br />
05/08/2005, 10:14 AM<br />
CT-885<br />
TV<br />
Menu<br />
Exit<br />
Note:<br />
If the remote control does not operate your TV,<br />
press the “TV” button on the remote control<br />
and try again.<br />
Introduction Connecting your TV Setting up your TV Using Using the the TV’s TV’s Features Features<br />
Appendix
Using the TV’s Features<br />
Adjusting the sound<br />
Muting the sound<br />
Press MUTE to temporarily turn off the sound. While the sound is off,<br />
the screen will display the word MUTE in the lower right-hand corner.<br />
To restore the sound, press MUTE again.<br />
Selecting stereo/SAP broadcasts<br />
The multi-channel TV sound (MTS) feature provides high-fidelity stereo<br />
sound. MTS also can transmit a second audio program (SAP) containing<br />
a second language or other audio information.<br />
Note: The MTS feature is not available in VIDEO mode.<br />
When the TV receives a stereo or SAP broadcast, the word “STEREO”<br />
or “SAP” displays on-screen every time you turn the TV on, change the<br />
channel, or press DISPLAY.<br />
To listen to stereo sound:<br />
1. Press TV to select the TV mode.<br />
2. Press MENU, then press or to display the AUDIO menu.<br />
3. Press ▲ or ▼ to highlight MTS.<br />
4. Press or to highlight STR (stereo).<br />
Notes:<br />
• In general, you can leave your TV in stereo mode because the<br />
TV automatically outputs the type of sound being broadcast<br />
(stereo or mono).<br />
• If the stereo sound is noisy, select MONO to reduce the noise.<br />
AUDIO<br />
MTS<br />
BASS<br />
TREBLE<br />
BALANCE<br />
STABLE SOUND<br />
5. Press EXIT to return to normal viewing.<br />
To listen to a second audio program (SAP):<br />
1. Press TV to select the TV mode.<br />
2. Press MENU, then press or to display the AUDIO menu.<br />
3. Press ▲ or ▼ to highlight MTS.<br />
4. Press or to highlight SAP. The TV speakers will output the<br />
second audio program instead of normal audio.<br />
5. Press EXIT to return to normal viewing.<br />
Adjusting the sound quality<br />
You can change the sound quality of your TV by adjusting the bass,<br />
treble, and balance.<br />
To adjust the sound quality:<br />
1. Press TV to select the TV mode.<br />
2. Press MENU, then press or until the AUDIO menu appears.<br />
3. Press ▲ or ▼ to highlight the item you want to adjust.<br />
AUDIO<br />
MTS<br />
BASS<br />
TREBLE<br />
BALANCE<br />
STABLE SOUND<br />
STR/SAP/MONO<br />
25<br />
25<br />
0<br />
OFF<br />
:SELECT :ADJUST<br />
STEREO<br />
25<br />
25<br />
0<br />
OFF<br />
:SELECT :ADJUST<br />
4. Press or to adjust the level.<br />
• makes the sound quality weaker or decreases the balance in<br />
the right channel, depending on the item selected.<br />
• makes the sound quality stronger or decreases the balance in<br />
the left channel, depending on the item selected.<br />
36<br />
INPUT DISPLAY<br />
J3U70221A(E)P31-36 36<br />
05/08/2005, 10:14 AM<br />
Mute<br />
Display<br />
TV<br />
Menu<br />
Exit<br />
Note:<br />
A second audio program (SAP) can be heard<br />
only on those TV stations that offer it.<br />
For example, a station might broadcast music<br />
as a second audio program. If you have SAP<br />
on, you will see the current program on the<br />
screen but hear music instead of the<br />
program’s normal audio.<br />
However, if you have SAP on, and the station<br />
you are watching is not currently<br />
broadcasting a second audio program, the<br />
station’s normal audio will be output;<br />
however, occasionally there is no sound at all<br />
in SAP mode. If this happens, set the MTS<br />
feature to STEREO mode.<br />
Note:<br />
Adjusting the sound quality (bass, treble and<br />
balance) does not affect the sound that is<br />
output from the headphone jack.<br />
Note:<br />
If the remote control does not operate your TV,<br />
press the “TV” button on the remote control<br />
and try again.
Resetting your audio adjustments<br />
The RESET function returns the audio adjustments to the following<br />
factory settings:<br />
Bass ..................center (25)<br />
Treble ............... center (25)<br />
Balance ............ center (0)<br />
To reset your audio adjustments:<br />
1. Press TV to select the TV mode.<br />
2. Press MENU, then press or to display the AUDIO menu.<br />
3. Press ▲ or ▼ to highlight RESET, and then press .<br />
AUDIO<br />
WOW SRS 3D<br />
FOCUS<br />
TruBass<br />
HDMI<br />
RESET<br />
Using the StableSound ® feature<br />
The StableSound feature limits the highest volume level to prevent<br />
extreme changes in volume when the signal source is changed.<br />
To turn on the StableSound ® feature:<br />
1. Press TV to select the TV mode.<br />
2. Press MENU, then press or to display the AUDIO menu.<br />
3. Press ▲ or ▼ to highlight STABLE SOUND.<br />
4. Press or to highlight ON.<br />
AUDIO<br />
MTS<br />
BASS<br />
TREBLE<br />
BALANCE<br />
STABLE SOUND<br />
OFF<br />
OFF<br />
OFF<br />
HDMI / DVI<br />
:SELECT :ADJUST<br />
STEREO<br />
25<br />
25<br />
0<br />
ON / OFF<br />
:SELECT :ADJUST<br />
To turn off the StableSound ® feature:<br />
Highlight OFF in step 4 above.<br />
Using the WOW surround sound feature<br />
WOW is a special combination of SRS Labs audio technologies that<br />
creates a thrilling surround sound experience with deep, rich bass<br />
from stereo sound sources. Your TV’s audio will sound fuller, richer, and<br />
wider. WOW consists of three features; SRS 3D, FOCUS, and TruBass.<br />
To adjust the WOW feature:<br />
1. Press TV to select the TV mode.<br />
2. Select STEREO mode (see “selecting stereo/SAP broadcasts” on<br />
page 36).<br />
3. Press MENU, then press or to display the AUDIO menu.<br />
4. Press or to highlight the desired WOW feature you want to adjust.<br />
• SRS 3D — To turn on or off the surround sound effect.<br />
• FOCUS — To turn on or off the vocal emphasis effect.<br />
• TruBass — To select your desired bass expansion level<br />
(HIGH, LOW or OFF).<br />
AUDIO<br />
WOW SRS 3D<br />
FOCUS<br />
TruBass<br />
HDMI<br />
RESET<br />
ON / OFF<br />
OFF<br />
OFF<br />
HDMI<br />
:SELECT :ADJUST<br />
5. Press or to adjust the item.<br />
WOW, SRS and symbol are trademarks of SRS Labs, Inc.<br />
WOW technology is incorporated under license from SRS Labs, Inc.<br />
37<br />
INPUT DISPLAY<br />
J3U70221A(E)P37-40 37<br />
05/08/2005, 10:15 AM<br />
TV<br />
Menu<br />
Notes:<br />
• If the broadcast is monaural, the SRS 3D<br />
effect will not work.<br />
• The headphone jack do not output any of<br />
the WOW audio features.<br />
TV<br />
Menu<br />
Note:<br />
If the remote control does not operate your TV,<br />
press the “TV” button on the remote control<br />
and try again.<br />
Introduction Connecting your TV Setting up your TV Using Using the the TV’s TV’s Features Features<br />
Appendix
Using the TV’s Features<br />
Selecting the HDMI audio input source<br />
See page 15 for details on connecting an HDMI or a DVI device to the TV’s HDMI input.<br />
If you connect a DVI device, to hear audio you must also connect the analog<br />
audio cables to the HDMI audio IN jacks (see page 15). Set the HDMI audio input<br />
setting to “DVI” with this connection.<br />
If you connect an HDMI device and play media with digital audio output, to hear<br />
digital audio set the HDMI audio input setting to “HDMI” with this connection.<br />
If you connect an HDMI device but play media with analog audio output (for<br />
example, certain CDVs do not output digital audio), to hear audio you must also<br />
connect the analog audio cables to the HDMI audio IN jacks (see page 15).<br />
Set the HDMI audio input setting to “DVI” with this connection.<br />
To select the HDMI audio input source:<br />
1. Press TV to select the TV mode.<br />
2. Press MENU, then press or to display the AUDIO menu.<br />
3. Press or to highlight HDMI.<br />
4. Press or to select HDMI or DVI.<br />
AUDIO<br />
WOW SRS 3D<br />
FOCUS<br />
TruBass<br />
HDMI<br />
RESET<br />
Adjusting the back lighting feature<br />
If your TV is in a bright room, the screen image may be difficult to see.<br />
You can use the BACK LIGHTING feature to adjust the screen brightness<br />
for improved picture clarity.<br />
To adjust the back lighting:<br />
1. Press TV to select the TV mode.<br />
2. Press MENU, then press or until the SETUP menu appears.<br />
3. Press or to highlight BACK LIGHTING.<br />
SETUP<br />
CLOSED CAPTION<br />
PICTURE SIZE<br />
CINEMA MODE<br />
ASPECT<br />
BACK LIGHTING<br />
4. Press a or to adjust the screen brightness.<br />
Displaying on-screen information<br />
Press DISPLAY to display the following on-screen information:<br />
• Clock<br />
• Channel number or Video input mode selected<br />
• Channel label (if preset)<br />
• Stereo or SAP (second audio program) audio status<br />
• On timer, Sleep timer (if preset)<br />
• Picture size<br />
STEREO<br />
SAP<br />
ON TIMER 12:00AM<br />
SLEEP TIMER 2h00m<br />
OFF<br />
FILM<br />
ON<br />
16<br />
ANT<br />
FULL ABCD<br />
CLOCK 12:00AM CABLE 002<br />
Auto power off<br />
OFF<br />
OFF<br />
OFF<br />
HDMI / DVI<br />
:SELECT :ADJUST<br />
:SELECT :ADJUST<br />
38<br />
INPUT DISPLAY<br />
INPUT DISPLAY<br />
The TV will automatically turn off after approximately 15 minutes if it is tuned to a vacant channel or a station that completes<br />
its broadcast for the day and stops broadcasting on that channel. This feature does not work in Video input/PC mode.<br />
Understanding the Power Return feature<br />
Note:<br />
The cold cathode fluorescent lamp used for<br />
the back light on this TV has a limited life.<br />
When areas on the screen darken, flicker, or<br />
no longer light up, the lamp may be at the end<br />
of its life. Contact your nearest <strong>Toshiba</strong><br />
Authorized Service Station.<br />
Display<br />
If the power is cut off while you are viewing the TV and the power is resupplied, the Power Return feature will turn the TV on<br />
automatically.<br />
If the power is going to be off for a long time or you are going to be away from home for a long time, unplug the power cord from<br />
the wall outlet to prevent the TV from turning on in your absence.<br />
J3U70221A(E)P37-40 38<br />
05/08/2005, 10:15 AM<br />
TV<br />
Menu<br />
TV<br />
Menu<br />
Note:<br />
If the remote control does not operate your TV,<br />
press the “TV” button on the remote control<br />
and try again.
Picture/Audio adjustments in the PC mode<br />
There are a number of picture settings you can adjust to optimize the<br />
performance of the unit in PC mode.<br />
PICTURE Menu AUDIO Menu<br />
PICTURE<br />
BRIGHTNESS<br />
CONTRAST<br />
HOR POSITION<br />
VER POSITION<br />
PHASE<br />
CLOCK<br />
25<br />
50<br />
25<br />
25<br />
25<br />
0<br />
:SELECT :ADJUST<br />
AUDIO<br />
BASS<br />
TREBLE<br />
BALANCE<br />
STABLE SOUND<br />
WOW SRS 3D<br />
FOCUS<br />
TruBass<br />
RESET<br />
Example: Adjust the contrast.<br />
1. Press TV to select the TV mode.<br />
2. During PC mode, press MENU, then press or to display the<br />
PICTURE menu.<br />
3. Press ▲ or ▼ to select CONTRAST.<br />
4. Press or to adjust CONTRAST.<br />
5. Press EXIT to return to normal viewing.<br />
DESCRIPTION ABOUT EACH SETTING OPTION<br />
PICTURE menu<br />
BRIGHTNESS: To adjust the brightness of PC Monitor screen.<br />
CONTRAST: To adjust the contrast of PC Monitor screen.<br />
HOR POSITION: To adjust the horizontal position of the image on<br />
the PC Monitor screen. Each video standard will<br />
require a different value for this setting.<br />
VER POSITION: To adjust the vertical position of the image on<br />
the PC Monitor screen. Each video standard will<br />
require a different value for this setting.<br />
PHASE: This must be adjusted after the frequency has<br />
been set to optimize picture quality.<br />
CLOCK: To minimize any vertical bars or stripes visible<br />
on the screen background.<br />
RED/GREEN/BLUE: To adjust the color temperature of the PC Monitor<br />
screen.<br />
WXGA INPUT: Set to ON, when you select the WXGA mode on<br />
the PC.<br />
Resetting your picture/audio adjustments in the PC<br />
mode<br />
The RESET function returns your picture quality adjustments to the<br />
following factory settings:<br />
PICTURE menu AUDIO menu<br />
Brightness ............ center (25) Bass ....................... center (25)<br />
Contrast ............... max (50) Treble ..................... center (25)<br />
Red ...................... center (25) Balance .................. center (0)<br />
Green ................... center (25)<br />
Blue...................... center (25)<br />
25<br />
25<br />
0<br />
OFF<br />
OFF<br />
OFF<br />
OFF<br />
:SELECT :ADJUST<br />
To reset your picture adjustments:<br />
1. Press TV to select the TV mode.<br />
2. Press MENU during PC mode.<br />
3. Press 2 or 3 to select the desired menu.<br />
4. Press ▲ or ▼ to highlight RESET, and then press .<br />
39<br />
AUDIO menu<br />
Menu<br />
Exit<br />
Notes:<br />
• If you wish to change the on-screen<br />
language, follow the steps 1-4 on page 22.<br />
• If no buttons are pressed for more than<br />
approx. 60 seconds, the PC Monitor Menu<br />
screen will return to normal Monitor screen<br />
automatically.<br />
• The PC Monitor Menu settings are not<br />
effective for normal TV mode, DVD mode or<br />
external input mode.<br />
BASS/STREBLE/BALANCE: To adjust the sound quality of PC<br />
mode.<br />
STABLE SOUND: To turn on or off the<br />
StableSound ® feature in PC<br />
mode.<br />
WOW SRS 3D: To turn on or off the surround<br />
effect in PC mode.<br />
WOW FOCUS: To turn on or off the vocal<br />
emphasis effect in PC mode.<br />
WOW TruBass: To select your desired bass<br />
expansion level (HIGH, LOW or<br />
OFF) in PC mode.<br />
J3U70221A(E)P37-40 39<br />
05/08/2005, 10:15 AM<br />
TV<br />
Note:<br />
If the remote control does not operate your TV,<br />
press the “TV” button on the remote control<br />
and try again.<br />
Introduction Connecting your TV Setting up your TV Using Using the the TV’s TV’s Features Features<br />
Appendix
Appendix<br />
Appendix<br />
Troubleshooting<br />
Before calling a service technician, please check the following table for a possible cause of the symptom and some solutions.<br />
Symptom Solution<br />
TV will not turn on • Make sure the connection of the AC adapter and AC cord, then press<br />
POWER.<br />
• The remote control batteries may be dead. Replace the batteries.<br />
No picture, no sound • Check the antenna/cable connections.<br />
No sound, picture OK • The sound may be muted. Press VOLUME.<br />
• The station may have broadcast difficulties. Try another channel.<br />
• The MTS feature may be in SAP mode. Select STR or MONO in the MTS<br />
menu.<br />
Poor sound, picture OK • The station may have broadcast difficulties. Try another channel.<br />
• The MTS feature may be in SAP mode. Select STR or MONO in the MTS<br />
menu.<br />
Poor picture, sound OK • Check the antenna connections.<br />
• The station may have broadcast difficulties. Try another channel.<br />
• Adjust the PICTURE menu.<br />
Poor reception of broadcast channels • The station may have broadcast difficulties. Try another channel.<br />
• Check the antenna connections.<br />
Cannot receive above channel 13 • Make sure TV/CABLE is set to CABLE mode.<br />
Unable to select a certain channel • The channel may be blocked by CH LOCK feature, or erased with the add/<br />
erase feature.<br />
Cannot access signal input sources (Video1, • Check the VIDEO LOCK feature.<br />
Video2, ColorStream HD, HDMI and PC)<br />
and/or Channels 3 and 4<br />
Multiple images • The station may have broadcast difficulties. Try another channel.<br />
• Use a highly directional outdoor antenna.<br />
Poor color or no color • The station may have broadcast difficulties. Try another channel.<br />
• Adjust the TINT and/or COLOR in the PICTURE menu.<br />
Black box on screen • Select OFF in the Closed Caption menu to turn off the Closed Caption Text<br />
mode.<br />
No stereo or SAP sound from a • Make sure the MTS feature is set properly (AUDIO menu).<br />
known MTS broadcast<br />
The remote control does not operate • Make sure the TV • CBL/SAT • VCR • DVD mode is set properly.<br />
• Remove all obstructions between the remote control and the TV.<br />
• The remote control batteries may be dead. Replace the batteries.<br />
The top panel buttons do not operate • Check the PANEL LOCK feature.<br />
Poor composite or S-video picture If the TV is connected to an external A/V device (e.g., DVD player, video<br />
game system, set-top box, etc.) always try to use the ColorStream video<br />
jacks (and corresponding audio jacks) or the HDMI input (if available) for<br />
connection to such external A/V device. This will reduce the amount of video<br />
processing to be performed by the television.<br />
Picture and sound are out of sync As with all products that contain a digital display, in rare instances, when<br />
viewing certain content (e.g., television broadcasts, video games, DVDs) or<br />
with varous audio system connections, you may notice that the picture and<br />
sound are slightly out of sync. This phenomenon can be caused by various<br />
factors including, without limitation, video processing within the TV, video<br />
processing in an attached gaming system, and video processing/different<br />
compression rates used by broadcasters in their programming. You may<br />
want to try one or more of the following suggestions, which may help to<br />
reduce the effect of this phenomenon:<br />
• If the TV is connected to an A/V receiver that has a programmable audio<br />
delay feature, use this feature to help synchronize the sound to the picture.<br />
• If you notice this phenomenon only on certain TV channels, please contact<br />
your local broadcast, cable, or satellite provider to inform them of this<br />
issue.<br />
40<br />
J3U70221A(E)P37-40 40<br />
05/08/2005, 10:15 AM
Specifications<br />
Notes:<br />
• This model complies with the specifications listed below.<br />
• Designs and specifications are subject to change without notice.<br />
• This model may not be compatible with features and/or specifications that may be added in the future.<br />
LCD panel 20.04 inches (508.9 mm diagonal)(Screen size is approximate.)<br />
Display method Color TFT LCD<br />
Number of pixels 1366 (Horizontal) x 768 (Vertical)<br />
Television system NTSC standard<br />
Tuner type F-Synth<br />
Channel coverage VHF: 2 – 13<br />
UHF: 14 – 69<br />
Cable TV: 4A, A-5 – A-1, A-I, J – W, W+1 – W+84<br />
Antenna input VHF/UHF 75 ohm<br />
Power source 120V AC, 60 Hz with supplied AC adapter<br />
Power consumption 100 W with supplied AC adapter<br />
Audio power 2.5W + 2.5 W<br />
Speaker type 1.8 x 3.9 inches (45.7 x 99.1 mm), 16 ohm x 2<br />
Video/Audio terminals S-VIDEO INPUT<br />
Y-INPUT: 1V (p-p), 75 ohm, negative sync., Mini DIN 4pin x 1<br />
C-INPUT: 0.286V (p-p) (burst signal), 75 ohm<br />
VIDEO/AUDIO INPUT<br />
VIDEO: 1V (p-p), 75 ohm, negative sync., pin jack x 2<br />
AUDIO: 150 mV (rms) (30% modulation equivalent, 47k ohm), pin jack (L/R) x 5<br />
ColorStream ® (component video) INPUT<br />
Y: 1V (p-p), 75 ohm<br />
PR: 0.7V (p-p), 75 ohm<br />
PB: 0.7V (p-p), 75 ohm<br />
HEADPHONE<br />
Ø3.5mm stereo mini jack x 1<br />
HDMI INPUT: HDMI compliant (type A connector)<br />
HDCP compliant<br />
E-EDID* compliant<br />
Suggested scan rates: 1080i, 480p, 480i, 720p<br />
HDMI Audio: 2-channel PCM<br />
32/44.1/48 kHz sampling frequency<br />
16/20/24 bits per sample<br />
PC Monitor Input<br />
Mini-Dsub 15pin x 1<br />
Dimensions Width: 21-13/16 inches (554 mm)<br />
Height: 17-5/8 inches (448 mm)<br />
Depth: 8-11/16 inches (220 mm)<br />
Weight 19.8 Ibs. (9.0 kg)<br />
Supplied accessories Remote control (CT-885) with two size “AAA” batteries<br />
AC adapter<br />
AC cord (for AC adapter)<br />
Owner’s <strong>Manual</strong> (This booklet)<br />
* E-EDID = Enhanced-Extended Display Identification.<br />
J3U70221A(E)P41-44 41<br />
05/08/2005, 10:15 AM<br />
41<br />
WARNING: Always use a <strong>Toshiba</strong>-approved wall<br />
bracket to wall mount this television. The use of any<br />
wall bracket other than a <strong>Toshiba</strong>-approved wall<br />
bracket to wall mount this television could result in<br />
serious bodily injury and/or property damage. For<br />
more information call TCL's Customer Service<br />
Department at 1-800-268-3404. Appendix<br />
Introduction Connecting your TV Setting up your TV Using the TV’s Features Appendix
Appendix<br />
<strong>Toshiba</strong> <strong>Canada</strong> Limited, (“TCL”) makes the following limited<br />
warranties to original consumers in <strong>Canada</strong>. THESE LIMITED<br />
WARRANTIES EXTEND TO THE ORIGINAL CONSUMER<br />
PURCHASER OR ANY PERSON RECEIVING THIS LCD<br />
TELEVISION AS A GIFT FROM THE ORIGINAL CONSUMER<br />
PURCHASER AND TO NO OTHER PURCHASER OR<br />
TRANSFEREE.<br />
LCD TELEVISIONS PURCHASED IN CANADA AND USED<br />
ANYWHERE OUTSIDE OF CANADA, INCLUDING, WITHOUT<br />
LIMITATION, THE U.S.A. AND MEXICO, ARE NOT COVERED<br />
BY THESE WARRANTIES.<br />
LCD TELEVISIONS PURCHASED ANYWHERE OUTSIDE OF<br />
CANADA, INCLUDING, WITHOUT LIMITATION, THE U.S.A.<br />
AND MEXICO, AND USED IN CANADA ARE NOT COVERED<br />
BY THESE WARRANTIES.<br />
Limited One (1) Year Warranty on Parts and Labour<br />
TCL warrants this LCD Television and its parts against defects in<br />
materials or workmanship for a period of one (1) year after the<br />
date of original retail purchase. DURING THIS PERIOD, TCL<br />
WILL, AT TCL’S OPTION, REPAIR OR REPLACE A DEFECTIVE<br />
PART WITH A NEW OR REFURBISHED PART WITHOUT<br />
CHARGE TO YOU. YOU MUST DELIVER THE ENTIRE<br />
TELEVISION TO AN AUTHORIZED TCL SERVICE DEPOT. YOU<br />
MUST PAY FOR ALL TRANSPORTATION AND INSURANCE<br />
CHARGES FOR THE TELEVISION TO AND FROM THE<br />
SERVICE DEPOT.<br />
Rental Units<br />
The warranty for LCD Television rental units begins on the date of<br />
the first rental or thirty (30) days after the date of shipment to the<br />
rental firm, whichever comes first.<br />
Limited Warranty for Commercial Units<br />
TCL warrants LCD Televisions that are sold and used for<br />
commercial purposes as follows: all parts are warranted against<br />
defects in materials or workmanship for a period of ninety (90)<br />
days after the date of original retail purchase. DURING THIS<br />
PERIOD, TCL WILL, AT TCL’S OPTION, REPAIR OR REPLACE<br />
A DEFECTIVE PART WITH A NEW OR REFURBISHED PART<br />
WITHOUT CHARGE TO YOU. YOU MUST DELIVER THE<br />
ENTIRE TELEVISION TO AN AUTHORIZED TCL SERVICE<br />
DEPOT. YOU MUST PAY FOR ALL TRANSPORTATION AND<br />
INSURANCE CHARGES FOR THE TELEVISION TO AND<br />
FROM THE SERVICE DEPOT.<br />
Owner’s <strong>Manual</strong> and Product Registration<br />
Read this owner’s manual thoroughly before operating this LCD<br />
Television.<br />
Register your LCD Television online at www.toshiba.ca as soon<br />
as possible. By registering your LCD Television you will enable TCL<br />
to bring you new products specifically designed to meet your<br />
needs and help us to contact you in the unlikely event a safety<br />
notification is required. Failure to register your LCD Television does<br />
not diminish your warranty rights.<br />
Your Responsibility<br />
THE ABOVE WARRANTIES ARE SUBJECT TO THE<br />
FOLLOWING CONDITIONS:<br />
(1) You must retain your original bill of sale or provide other proof<br />
of purchase.<br />
(2) All warranty servicing of this LCD TV must be made by an<br />
Authorized TCL Service Depot.<br />
(3) The warranties from TCL are effective only if this LCD<br />
Television is purchased in <strong>Canada</strong> from an authorized TCL<br />
dealer and operated in <strong>Canada</strong>.<br />
(4) Labour service charges for set installation, setup, adjustment<br />
of customer controls, and installation or repair of antenna<br />
systems are not covered by this warranty. Reception problems<br />
caused by inadequate antenna systems, misaligned satellite<br />
dishes, cable television distribution, VCRs, DVD players/<br />
recorders, personal computer level IEEE-1394 devices, and<br />
any other connected signal source device are your<br />
responsibility.<br />
Limited <strong>Canada</strong> Warranty<br />
for LCD Televisions, 20” and smaller<br />
42<br />
J3U70221A(E)P41-44 42<br />
05/08/2005, 10:15 AM<br />
(5) Warranties extend only to defects in materials or workmanship<br />
as limited above, and do not extend to any LCD Television or<br />
parts that have been lost or discarded by you or to damage to<br />
the LCD Television or parts caused by fires, misuse, accident,<br />
Acts of God (such as lightning or fluctuations in electric<br />
power), improper installation, improper maintenance, or use in<br />
violation of instructions furnished by TCL; use or malfunction<br />
through simultaneous use of this LCD Television and<br />
connected equipment; or to units that have been modified or<br />
had the serial number removed, altered, defaced, or rendered<br />
illegible.<br />
How to Obtain Warranty Service<br />
If, after following all of the operating instructions in this manual and<br />
reviewing the section entitled “Troubleshooting,” you find that<br />
service is needed:<br />
(1) To find the nearest TCL Authorized Service Depot, visit TCL’s<br />
web site at www.toshiba.ca.<br />
(2) You must include the original bill of sale (or a copy thereof) or<br />
other proof of purchase along with the entire LCD Television to<br />
the Authorized Service Depot. You are responsible for all<br />
inbound transportation and insurance charges for the LCD<br />
Television to the Authorized Service Depot.<br />
For additional information, visit TCL’s website:<br />
www.toshiba.ca<br />
ALL WARRANTIES IMPLIED BY THE LAW OF ANY PROVINCE<br />
OF CANADA, INCLUDING THE IMPLIED WARRANTIES OF<br />
MERCHANTABILITY AND FITNESS FOR A PARTICULAR<br />
PURPOSE, ARE EXPRESSLY LIMITED TO THE DURATION OF<br />
THE LIMITED WARRANTIES SET FORTH ABOVE. WITH THE<br />
EXCEPTION OF ANY WARRANTIES IMPLIED BY THE LAW OF<br />
ANY PROVINCE OF CANADA AS HEREBY LIMITED, THE<br />
FOREGOING WARRANTY IS EXCLUSIVE AND IN LIEU OF<br />
ALL OTHER WARRANTIES, GUARANTEES, AGREEMENTS,<br />
AND SIMILAR OBLIGATIONS OF TCL WITH RESPECT TO THE<br />
REPAIR OR REPLACEMENT OF ANY PARTS. IN NO EVENT<br />
SHALL TCL BE LIABLE FOR CONSEQUENTIAL OR<br />
INCIDENTAL DAMAGES (INCLUDING, BUT NOT LIMITED TO,<br />
LOST PROFITS, BUSINESS INTERRUPTION, OR<br />
MODIFICATION OR ERASURE OF RECORDED DATA CAUSED<br />
BY USE, MISUSE, OR INABILITY TO USE THIS LCD<br />
TELEVISION).<br />
No person, agent, distributor, dealer, or company is authorized to<br />
change, modify, or extend the terms of these warranties in any<br />
manner whatsoever. The time within which an action must be<br />
commenced to enforce any obligation of TCL arising under the<br />
warranty or under any law of <strong>Canada</strong> or any province thereof is<br />
hereby limited to ninety (90) days from the date you discover, or<br />
should have discovered, the defect. This limitation does not apply to<br />
implied warranties arising under the law of any province of <strong>Canada</strong>.<br />
THIS WARRANTY GIVES YOU SPECIFIC LEGAL RIGHTS AND<br />
YOU MAY ALSO HAVE OTHER RIGHTS WHICH MAY VARY<br />
FROM PROVINCE TO PROVINCE IN CANADA. SOME<br />
PROVINCES OF CANADA DO NOT ALLOW LIMITATIONS ON<br />
THE DURATION OF AN IMPLIED WARRANTY, WHEN AN<br />
ACTION MAY BE BROUGHT, OR THE EXCLUSION OR<br />
LIMITATION OF INCIDENTAL OR CONSEQUENTIAL<br />
DAMAGES. THEREFORE, THE ABOVE PROVISIONS MAY NOT<br />
APPLY TO YOU UNDER SUCH CIRCUMSTANCES. [0305]
MEMO<br />
J3U70221A(E)P41-44 43<br />
05/08/2005, 10:15 AM<br />
43<br />
Introduction Connecting your TV Setting up your TV Using the TV’s Features Appendix Appendix
TEL.: (905) 470-5400<br />
Service Centers:<br />
TORONTO: 191 McNABB STREET,<br />
MARKHAM, ONTARIO, L3R 8H2, CANADA<br />
TEL.: (905) 470-5400<br />
MONTREAL: 18050 TRANS CANADA, KIRKLAND,<br />
QUEBEC, H9J-4A1, CANADA<br />
TEL.: (514) 390-7766<br />
VANCOUVER: 22171 FRASERWOOD WAY,<br />
RICHMOND, B.C., V62 1J5, CANADA<br />
TEL.: (604) 303-2500<br />
CableClear, ColorStream, TheaterWide and StableSound are registered trademarks of <strong>Toshiba</strong> America Consumer Products, L.L.C.<br />
GameTimer is a trademark of <strong>Toshiba</strong> America Consumer Products, L.L.C.<br />
J3U70221A(E)P41-44 44<br />
05/08/2005, 10:15 AM<br />
Printed in Thailand