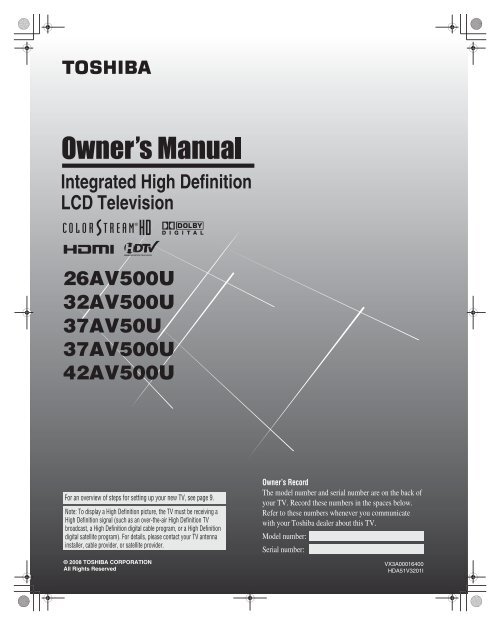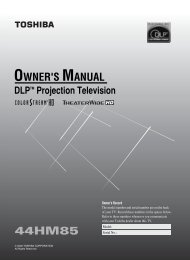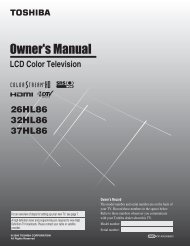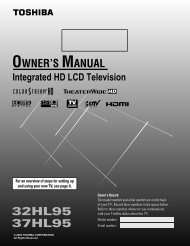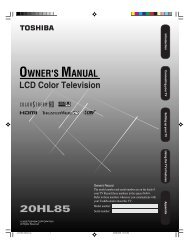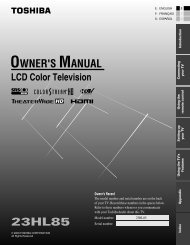LCD Television - Toshiba Canada
LCD Television - Toshiba Canada
LCD Television - Toshiba Canada
Create successful ePaper yourself
Turn your PDF publications into a flip-book with our unique Google optimized e-Paper software.
Integrated High Definition<br />
<strong>LCD</strong> <strong>Television</strong><br />
HIGH-DEFINITION TELEVISION<br />
26AV500U<br />
32AV500U<br />
37AV50U<br />
37AV500U<br />
42AV500U<br />
For an overview of steps for setting up your new TV, see page 9.<br />
Note: To display a High Definition picture, the TV must be receiving a<br />
High Definition signal (such as an over-the-air High Definition TV<br />
broadcast, a High Definition digital cable program, or a High Definition<br />
digital satellite program). For details, please contact your TV antenna<br />
installer, cable provider, or satellite provider.<br />
© 2008 TOSHIBA CORPORATION<br />
All Rights Reserved<br />
Owner’s Record<br />
The model number and serial number are on the back of<br />
your TV. Record these numbers in the spaces below.<br />
Refer to these numbers whenever you communicate<br />
with your <strong>Toshiba</strong> dealer about this TV.<br />
Model number:<br />
Serial number:<br />
VX3A00016400<br />
HDA51V3201I<br />
HL117 (E/F) Web 213:276
Dear Customer,<br />
Thank you for purchasing this <strong>Toshiba</strong> <strong>LCD</strong> TV. This manual<br />
will help you use the many exciting features of your new <strong>LCD</strong><br />
TV. Before operating your <strong>LCD</strong> TV, please read this manual<br />
completely, and keep it nearby for future reference.<br />
Safety Precautions<br />
WARNING: TO REDUCE THE RISK OF FIRE OR<br />
ELECTRIC SHOCK, DO NOT EXPOSE THIS APPLIANCE<br />
TO RAIN OR MOISTURE.<br />
WARNING<br />
RISK OF ELECTRIC SHOCK<br />
DO NOT OPEN.<br />
WARNING: TO REDUCE THE RISK OF ELECTRIC<br />
SHOCK, DO NOT REMOVE COVER (OR BACK).<br />
NO USER-SERVICEABLE PARTS INSIDE. REFER<br />
SERVICING TO QUALIFIED SERVICE PERSONNEL.<br />
The lightning flash with arrowhead symbol, within an<br />
equilateral triangle, is intended to alert the user to the<br />
presence of uninsulated “dangerous voltage” within<br />
the product’s enclosure that may be of sufficient<br />
magnitude to constitute a risk of electric shock to<br />
persons.<br />
The exclamation point within an equilateral triangle is<br />
intended to alert the user to the presence of important<br />
operating and maintenance (servicing) instructions in<br />
the literature accompanying the appliance.<br />
WARNING<br />
To prevent injury, this apparatus must be securely attached to<br />
the floor/wall in accordance with the installation instructions.<br />
See item 20 on page 3 and instructions on page 5.<br />
WARNING: If you decide to wall mount this television,<br />
always use a UL Listed wall bracket appropriate for the size<br />
and weight of this television. For more detail about UL Listed<br />
wall bracket, contact a <strong>Toshiba</strong> Authorized Service Center.<br />
The use of any wall bracket other than a UL Listed wall<br />
bracket appropriate for the size and weight of this television<br />
for wall mounting this television could result in serious bodily<br />
injury and/or property damage. See “Removing the Pedestal<br />
Stand” (� page 5).<br />
NOTE TO CATV INSTALLERS<br />
This is a reminder to call the CATV system installer’s attention<br />
to Article 820-40 of the U.S. NEC, which provides guidelines<br />
for proper grounding and, in particular, specifies that the cable<br />
ground shall be connected to the grounding system of the<br />
building, as close to the point of cable entry as practical. For<br />
additional antenna grounding information, see items 27 and<br />
28 on page 4.<br />
CHILD SAFETY:<br />
It Makes A Difference How and Where You Use Your Flat<br />
Panel Display<br />
Congratulations on your purchase! As you enjoy your<br />
new product, please keep these safety tips in mind:<br />
The Issue<br />
• The home theater entertainment experience is a growing trend<br />
and larger flat panel displays are popular purchases. However,<br />
flat panel displays are not always supported on the proper stands<br />
or installed according to the manufacturer’s recommendations.<br />
• Flat panel displays that are<br />
inappropriately situated on dressers,<br />
bookcases, shelves, desks,<br />
speakers, chests or carts may fall<br />
over and cause injury.<br />
TOSHIBA Cares!<br />
• The consumer electronics industry<br />
is committed to making home<br />
entertainment enjoyable and safe.<br />
Tune Into Safety<br />
• One size does NOT fit all. Follow the manufacturer’s recommendations<br />
for the safe installation and use of your flat panel display.<br />
• Carefully read and understand all enclosed instructions for<br />
proper use of this product.<br />
• Don’t allow children to climb on or play with furniture and<br />
television sets.<br />
• Don’t place flat panel displays on<br />
furniture that can easily be used as<br />
steps, such as a chest of drawers.<br />
• Remember that children can<br />
become excited while watching a<br />
program, especially on a “larger<br />
than life” flat panel display. Care<br />
should be taken to place or install<br />
the display where it cannot be<br />
pushed, pulled over, or knocked down.<br />
• Care should be taken to route all cords and<br />
cables connected to the flat panel display so that they cannot be<br />
pulled or grabbed by curious children.<br />
Wall Mounting: If you decide to wall mount your<br />
flat panel display, always:<br />
• Use a mount that has been recommended by the display<br />
manufacturer and/or listed by an independent laboratory (such<br />
as UL, CSA, ETL).<br />
• Follow all instructions supplied by the display and wall mount<br />
manufacturers.<br />
• If you have any doubts about your ability to safely install your<br />
flat panel display, contact your retailer about professional<br />
installation.<br />
• Make sure that the wall where you are mounting the display is<br />
appropriate. Some wall mounts are not designed to be mounted<br />
to walls with steel studs or old cinder block construction. If you<br />
are unsure, contact a professional<br />
installer.<br />
• A minimum of two people are<br />
required for installation. Flat panel<br />
displays can be heavy.
Important Safety Instructions<br />
1) Read these instructions.<br />
2) Keep these instructions.<br />
3) Heed all warnings.<br />
4) Follow all instructions.<br />
5) Do not use this apparatus near water.<br />
6) Clean only with dry cloth.<br />
7) Do not block any ventilation openings. Install in<br />
accordance with the manufacturer’s instructions.<br />
8) Do not install near any heat sources such as radiators,<br />
heat registers, stoves, or other apparatus (including<br />
amplifiers) that produce heat.<br />
9) Do not defeat the safety purpose of<br />
the polarized or grounding type plug.<br />
A polarized plug has two blades with<br />
one wider than the other. A grounding<br />
type plug has two blades and a third<br />
grounding prong. The wide blade or the<br />
Grounding prong<br />
third prong are provided for your safety. If the provided<br />
plug does not fit into your outlet, consult an electrician for<br />
replacement of the obsolete outlet.<br />
10) Protect the power cord from being<br />
walked on or pinched, particularly at plugs,<br />
convenience receptacles, and the point<br />
where they exit from the apparatus.<br />
11) Only use attachments/accessories specified by the<br />
manufacturer.<br />
12) Use only with the cart, stand, tripod,<br />
bracket, or table specified by the<br />
manufacturer, or sold with the<br />
apparatus. When a cart is used, use<br />
caution when moving the cart/apparatus<br />
combination to avoid injury from tip-over.<br />
13) Unplug this apparatus during lightning storms or<br />
when unused for long periods of time.<br />
14) Refer all servicing to qualified service personnel.<br />
Servicing is required when the apparatus has been<br />
damaged in any way, such as power-supply cord or plug<br />
is damaged, liquid has been spilled or objects have fallen<br />
into the apparatus, the apparatus has been exposed to<br />
rain or moisture, does not operate normally, or has been<br />
dropped.<br />
Additional Safety Precautions<br />
14a) CAUTION: If the TV is dropped and the cabinet or<br />
enclosure surface has been damaged or the TV does not<br />
operate normally, take the following precautions:<br />
•<br />
•<br />
•<br />
ALWAYS turn off the TV and unplug the power cord to<br />
avoid possible electric shock or fire.<br />
NEVER allow your body to come in contact with any<br />
broken glass or liquid from the damaged television.<br />
The <strong>LCD</strong> panel inside the TV contains glass and a<br />
toxic liquid. If the liquid comes in contact with your<br />
mouth or eyes, or your skin is cut by broken glass,<br />
rinse the affected area thoroughly with water and<br />
consult your doctor.<br />
ALWAYS contact a service technician to inspect the<br />
TV any time it has been damaged or dropped.<br />
15) CAUTION:<br />
•<br />
•<br />
To reduce the risk of electric shock, do not use the<br />
polarized plug with an extension cord, receptacle,<br />
or other outlet unless the blades can be inserted<br />
completely to prevent blade exposure.<br />
To prevent electric shock, match wide blade of plug to<br />
wide slot; fully insert.<br />
16) WARNING:<br />
To prevent the spread of fire, keep candles or other open<br />
flames away from this product at all times.<br />
Installation, Care, and Service<br />
Installation<br />
Follow these recommendations and precautions and heed all<br />
warnings when installing your TV:<br />
17) Never modify this equipment. Changes or modifications<br />
may void: a) the warranty, and b) the user’s authority to<br />
operate this equipment under the rules of the Federal<br />
Communications Commission.<br />
18) DANGER: RISK OF SERIOUS<br />
PERSONAL INJURY, DEATH,<br />
OR EQUIPMENT DAMAGE!<br />
Never place the TV on an<br />
unstable cart, stand, or table. The TV<br />
may fall, causing serious personal<br />
injury, death, or serious damage to the TV.<br />
19) To avoid damage to this product, never place or store the<br />
TV in direct sunlight; hot, humid areas; or areas subject<br />
to excessive dust or vibration.<br />
20) Always place the TV on the floor or a sturdy, level, stable<br />
surface that can support the weight of the unit. To secure<br />
the TV, use a sturdy strap from the hooks on the rear of<br />
the TV to a wall stud, pillar, or other immovable structure.<br />
Make sure the strap is tight, secure, and parallel to the<br />
floor.<br />
TV<br />
side<br />
4"<br />
min.<br />
Sturdy strap (as short as possible)<br />
Hook<br />
TV<br />
top<br />
21) The apparatus shall not be exposed to dripping or<br />
splashing and that no objects filled with liquids, such as<br />
vases, shall be placed on the apparatus.<br />
22) Never block or cover the slots or openings in the TV<br />
cabinet back, bottom, and sides. Never place the TV:<br />
• on a bed, sofa, rug, or similar<br />
surface;<br />
• too close to drapes, curtains,<br />
or walls; or<br />
• in a confined space such as<br />
a bookcase, built-in cabinet,<br />
or any other place with poor<br />
ventilation.<br />
The slots and openings are provided to protect the TV from<br />
overheating and to help maintain reliable operation of the<br />
TV. Leave a space of at least 4 (four) inches around the TV.<br />
(continued).
23) Always place the back of the television at least four (4)<br />
inches away from any vertical surface (such as a wall) to<br />
allow proper ventilation.<br />
24) Never allow anything to rest on or roll over the power<br />
cord, and never place the TV where the power cord is<br />
subject to wear or abuse.<br />
25) Never overload wall outlets and extension cords.<br />
26) Always operate this equipment from a 120 VAC, 60 Hz<br />
power source only.<br />
27) Always make sure the antenna system is properly<br />
grounded to provide adequate protection against voltage<br />
surges and built-up static charges (see Section 810 of<br />
the National Electric Code).<br />
Ground clamp<br />
Electric service equipment<br />
28)<br />
Ground clamps<br />
•<br />
•<br />
Antenna lead-in wire<br />
Antenna discharge unit<br />
(NEC Section 810-20)<br />
Grounding conductors<br />
(NEC Section 810-21)<br />
Power service grounding electrode<br />
system (NEC Art 250 Part-H)<br />
DANGER: RISK OF SERIOUS<br />
PERSONAL INJURY OR DEATH!<br />
Use extreme care to make sure you are never in a<br />
position where your body (or any item you are in contact<br />
with, such as a ladder or screwdriver) can accidentally<br />
touch overhead power lines. Never locate the antenna<br />
near overhead power lines or other electrical circuits.<br />
Never attempt to install any of the following during<br />
lightning activity: a) an antenna system; or b) cables,<br />
wires, or any home theater component connected to<br />
an antenna or phone system.<br />
Care<br />
For better performance and safer operation of your TOSHIBA<br />
TV, follow these recommendations and precautions:<br />
29) If you use the TV in a room whose temperature is 32 °F<br />
(0 °C) or below, the picture brightness may vary until the<br />
<strong>LCD</strong> warms up. This is not a sign of malfunction.<br />
30) Always unplug the TV before<br />
cleaning. Gently wipe the<br />
display panel surface (the TV<br />
screen) using a dry, soft cloth<br />
only (cotton, flannel, etc.). A<br />
hard cloth may damage the<br />
surface of the panel. Avoid<br />
contact with alcohol, thinner, benzene, acidic or alkaline<br />
solvent cleaners, abrasive cleaners, or chemical cloths,<br />
which may damage the surface. Never spray volatile<br />
compounds such as insecticide on the cabinet. Such<br />
products may damage or discolor the cabinet.<br />
31)<br />
WARNING:<br />
RISK OF ELECTRIC SHOCK!<br />
Never spill liquids or push objects of any kind into the TV<br />
cabinet slots.<br />
32) While it is thundering, do not touch the connecting cables<br />
or apparatus.<br />
33) For added protection of your TV from lightning and power<br />
surges, always unplug the power cord and disconnect<br />
the antenna from the TV if you leave the TV unattended<br />
or unused for long periods of time.<br />
34) During normal use, the TV may make occasional<br />
snapping or popping sounds. This is normal, especially<br />
when the unit is being turned on or off. If these sounds<br />
become frequent or continuous, unplug the power cord<br />
and contact a <strong>Toshiba</strong> Authorized Service Center.<br />
35) DANGER: RISK OF<br />
SERIOUS PERSONAL<br />
INJURY OR DEATH!<br />
Never strike the screen with a sharp<br />
or heavy object.<br />
36) • The <strong>LCD</strong> screen of this product can be damaged by<br />
ultraviolet radiation from the sun. When selecting a<br />
location for the television, avoid locations where the<br />
screen may be exposed to direct sunlight, such as in<br />
front of a window.<br />
Service<br />
37)<br />
•<br />
Never touch, press, or place anything on the <strong>LCD</strong><br />
screen. These actions will damage the <strong>LCD</strong> screen.<br />
If you need to clean the <strong>LCD</strong> screen, follow the<br />
instructions in item 30 on this page.<br />
WARNING:<br />
RISK OF ELECTRIC SHOCK!<br />
Never attempt to service the TV yourself. Opening and<br />
removing the covers may expose you to dangerous<br />
voltage or other hazards. Failure to follow this WARNING<br />
may result in death or serious injury. Refer all servicing<br />
not specified in this manual to a <strong>Toshiba</strong> Authorized<br />
Service Center.<br />
38) If you have the TV serviced:<br />
•<br />
•<br />
Ask the service technician to use only replacement<br />
parts specified by the manufacturer.<br />
Upon completion of service, ask the service technician<br />
to perform routine safety checks to determine that the<br />
TV is in safe operating condition.<br />
39) The cold cathode fluorescent lamp in the <strong>LCD</strong> panel<br />
contains a small amount of mercury.<br />
When the TV reaches the end of its useful life, dispose<br />
of the used TV by the approved method for your area, or<br />
ask a qualified service technician to properly dispose of<br />
the TV.<br />
Note: The lamp(s) inside this product contain<br />
mercury. Disposal may be regulated due to<br />
environmental considerations. For disposal or<br />
recycling information, contact your local authorities or the<br />
Electronics Industries Alliance (www.eiae.org).
Choosing a location for your <strong>LCD</strong> TV<br />
To Display your <strong>LCD</strong> TV on the included Pedestal<br />
Stand:<br />
Observe the following safety precautions:<br />
1) Read and Follow the pedestal assembly instructions.<br />
CAUTION: Before beginning pedestal assembly, carefully<br />
lay the front of the <strong>LCD</strong> Panel face down on a flat, cushioned<br />
surface such as a quilt or blanket. Leave the bottom of the unit<br />
protruding over the edge of the surface and assemble the pedestal<br />
as indicated below.<br />
Note: Extreme care should always be used when attaching<br />
the pedestal stand to avoid damage to the <strong>LCD</strong> panel.<br />
2) Place the TV on a sturdy, level surface that can support the<br />
weight of the TV.<br />
3) Be sure to secure the TV to a wall, pillar, surface, or other<br />
immovable structure. (� item 20, page 3).<br />
To Display your <strong>LCD</strong> TV using a Wall Bracket:<br />
If you decide to wall mount your <strong>LCD</strong> TV, always use a ULlisted<br />
wall bracket appropriate for the size and weight of the<br />
<strong>LCD</strong> TV (� page 2) :<br />
1) CAUTION: Two people are required for installation.<br />
2) Unplug and remove any cables and/or other component<br />
connectors from the rear of the TV.<br />
3) Follow the instructions provided with your wall bracket.<br />
Before proceeding, make sure the appropriate bracket(s) are<br />
attached to the wall and the back of the TV as described in the<br />
instructions provided with the wall bracket.<br />
4) Remove the screws of the VESA Mounting Pattern show in<br />
the right diagram.<br />
5) After attaching the appropriate bracket(s) to the wall and the<br />
back of the TV, remove the pedestal stand from the TV as<br />
described below.<br />
6) VESA Mounting Pattern<br />
TV Size Hole Pattern(VxH) Screw Size<br />
26” 100x200 mm M4<br />
32”/ 37”/ 42” 200x400 mm M6<br />
(unit in mm)<br />
Removing the Pedestal Stand<br />
1) Carefully lay the front of the unit face down on a flat,<br />
cushioned surface such as a quilt or blanket. Leave the stand<br />
protruding over the edge of the surface.<br />
Note: Extreme care should always be used when removing<br />
the pedestal stand to avoid damage to the <strong>LCD</strong> panel.<br />
2) Remove the screws shown in the right diagram . This will<br />
allow removal of the pedestal stand.<br />
3) Once you have removed all screws holding the pedestal stand<br />
in place, remove the pedestal stand from the TV.<br />
6” TV<br />
”/ 7” TV<br />
” TV<br />
Four screws<br />
Four screws<br />
Six screws<br />
VESA Mounting Pattern<br />
VESA Mounting Pattern<br />
VESA Mounting Pattern
FCC Declaration of Conformity<br />
Compliance Statement<br />
(Part 15):<br />
The <strong>Toshiba</strong> 26AV500U, 32AV500U, 37AV50U, 37AV500U<br />
and 42AV500U <strong>Television</strong>s comply with Part 15 of the FCC<br />
rules.<br />
Operation is subject to the following two conditions: (1) this<br />
device may not cause harmful interference, and (2) this device<br />
must accept any interference received, including interference that<br />
may cause undesired operation.<br />
The party responsible for compliance to these rules is:<br />
<strong>Toshiba</strong> America Consumer Products, L.L.C.<br />
82 Totowa Rd. Wayne, NJ 07470.<br />
Ph: 1-800-631-3811<br />
Note: This equipment has been tested and found to comply<br />
with the limits for a Class B digital device, pursuant to Part<br />
15 of the FCC rules. These limits are designed to provide<br />
reasonable protection against harmful interference in a<br />
residential installation. This equipment generates, uses, and<br />
can radiate radio frequency energy and, if not installed and<br />
used in accordance with the instructions, may cause harmful<br />
interference to radio communications. However, there is<br />
no guarantee that interference will not occur in a particular<br />
installation. If this equipment does cause harmful interference<br />
to radio or television reception, which can be determined by<br />
removing and applying power to the equipment, the user is<br />
encouraged to try to correct the interference by one or more<br />
of the following measures:<br />
•<br />
•<br />
•<br />
•<br />
Reorient or relocate the receiving antenna.<br />
Increase the separation between the equipment and the<br />
receiver.<br />
Connect the equipment into an outlet on a circuit different<br />
from that to which the receiver is connected.<br />
Consult the dealer or an experienced radio/TV technician for<br />
help.<br />
Caution: Changes or modifications to this equipment not<br />
expressly approved by <strong>Toshiba</strong> could void the user’s authority<br />
to operate this equipment.<br />
6<br />
Important notes about your <strong>LCD</strong><br />
TV<br />
The following symptoms are technical limitations of <strong>LCD</strong><br />
Display technology and are not an indication of malfunction;<br />
therefore, <strong>Toshiba</strong> is not responsible for perceived issues<br />
resulting from these symptoms.<br />
1) An afterimage (ghost) may appear on the screen if a fixed,<br />
nonmoving image is displayed for a long period of time. The<br />
afterimage is not permanent and will disappear in a short<br />
period of time.<br />
2) The <strong>LCD</strong> panel contained in this TV is manufactured using<br />
an extremely high level of precision technology; however,<br />
there may be an occasional pixel (dot of light) that does not<br />
operate properly (does not light, remains constantly lit, etc.).<br />
This is a structural property of <strong>LCD</strong> technology, is not a<br />
sign of malfunction, and is not covered under your warranty.<br />
Such pixels are not visible when the picture is viewed from a<br />
normal viewing distance.<br />
Note: Interactive video games that involve shooting a “gun”<br />
type of joystick at an on-screen target may not work with this<br />
TV.<br />
Trademark Information<br />
•<br />
•<br />
Manufactured under license from Dolby Laboratories.<br />
Dolby and the double-D symbol are registered trademarks of<br />
Dolby Laboratories.<br />
HDMI, the HDMI logo and High-Definition Multimedia Interface are<br />
trademarks or registered trademarks of HDMI Licensing LLC.
Contents<br />
Important Safety Instructions .......................<br />
Installation, Care, and Service .....................<br />
Chapter 1: Introduction ..............................8<br />
Welcome to <strong>Toshiba</strong>.................................................................8<br />
Features of your new TV .........................................................8<br />
Overview of steps for installing, setting up, and using<br />
your new TV .....................................................................9<br />
TV front and side panel controls and connections ................10<br />
TV back panel connections....................................................11<br />
Chapter : Connecting your TV ....................1<br />
Overview of cable types ........................................................12<br />
About the connection illustrations.........................................12<br />
Connecting a VCR and antenna or Cable TV<br />
(no Cable box)................................................................13<br />
Connecting a VCR with S-video and a cable box .................14<br />
Connecting a DVD player with ColorStream ® (component<br />
video), a VCR, and a satellite receiver............................15<br />
Connecting a camcorder ........................................................16<br />
Connecting an HDMI or DVI device to the HDMI input..17<br />
Connecting a digital audio system.........................................18<br />
Connecting an audio system..................................................18<br />
Connecting a personal computer (PC)...................................19<br />
Chapter : Using the remote control .............. 0<br />
Preparing the remote control for use .....................................20<br />
Installing the remote control batteries ...................................20<br />
Remote control effective range..............................................20<br />
Learning about the remote control.........................................21<br />
Using the remote control to control your other devices ........22<br />
Remote Control functional key chart.....................................23<br />
Programming the remote control to control your other<br />
devices.............................................................................24<br />
Remote control codes ............................................................25<br />
Chapter : Menu layout and navigation .......... 7<br />
Main menu layout..................................................................27<br />
Navigating the menu system..................................................28<br />
Chapter : Setting up your TV ...................... 9<br />
Selecting the menu language .................................................29<br />
Configuring the antenna input source for the<br />
ANT/CABLE terminal....................................................29<br />
Viewing the digital signal meter............................................29<br />
Viewing the system status......................................................29<br />
Programming channels into the TV’s channel memory ........30<br />
Programming channels automatically.............................30<br />
Manually adding channels in the channel memory.........30<br />
Manually deleting channels in the channel memory.......31<br />
Channel Labels Menu .....................................................31<br />
Chapter 6: Using the TV’s features ................<br />
Selecting the video input source to view ...............................32<br />
Tuning channel .....................................................................32<br />
Favorites Browser ...........................................................32<br />
Tuning to the next programmed channel ........................32<br />
Tuning to a specific channel (programmed or<br />
unprogrammed) ........................................................32<br />
Switching between two channels using Channel Return 32<br />
Selecting the picture size .......................................................33<br />
Adjusting the picture .............................................................34<br />
Selecting the picture mode..............................................34<br />
Adjusting the picture quality...........................................35<br />
Using the closed caption mode..............................................35<br />
Base closed captions .......................................................35<br />
Digital CC Settings ........................................................36<br />
Adjusting the audio................................................................36<br />
Muting the sound ............................................................36<br />
Selecting stereo/SAP broadcasts.....................................36<br />
Adjusting the audio quality.............................................37<br />
Selecting the optical output format.................................38<br />
Using the Parental Control menu...........................................38<br />
Entering the PIN code.....................................................38<br />
Changing your PIN code.................................................39<br />
If you still cannot remember your PIN code...................39<br />
Blocking TV programs and movies by rating (V-Chip)..39<br />
Using the PC settings feature.................................................40<br />
Setting the PC Audio .............................................................41<br />
Setting the sleep timer ...........................................................41<br />
Setting the time zone .............................................................42<br />
Displaying TV status information .........................................42<br />
Understanding the auto power off feature .............................42<br />
Understanding the last mode memory feature.......................42<br />
Chapter 7: Using the TV’s advanced features ...<br />
Using the advanced picture settings features.........................43<br />
Using Dynamic Contrast.................................................43<br />
Using DynaLight.........................................................43<br />
Backlight Adjustment......................................................43<br />
Using the static gamma feature.......................................44<br />
Using the auto aspect ratio feature..................................44<br />
Selecting the color temperature ......................................45<br />
Using MPEG Noise Reduction .......................................45<br />
Using CableClear ® digital noise reduction .....................45<br />
Chapter 8: Troubleshooting ......................... 6<br />
General troubleshooting ........................................................46<br />
LED indications.....................................................................47<br />
Chapter 9: Appendix ................................. 8<br />
Specifications.........................................................................48<br />
Limited United States Warranty<br />
for <strong>LCD</strong> <strong>Television</strong>s 26” and Larger ....................... 50<br />
Limited Canadian Warranty<br />
for <strong>Toshiba</strong> Brand Flat Panel <strong>Television</strong>s.................. 51<br />
7
Welcome to <strong>Toshiba</strong><br />
Thank you for purchasing this <strong>Toshiba</strong> <strong>LCD</strong> TV, one of<br />
the most innovative <strong>LCD</strong> TVs on the market. This digital<br />
television is capable of receiving analog basic, digital basic<br />
and digital unencrypted cable television programming<br />
by direct connection to a cable system providing such<br />
programming. Certain advanced and interactive digital<br />
cable services such as video-on-demand, a cable operator's<br />
enhanced program guide and data-enhanced television<br />
services may require the use of a set-top box. For more<br />
information call your local cable operator.<br />
8<br />
Chapter 1: Introduction<br />
Features of your new TV<br />
The following are just a few of the many exciting features of<br />
your new <strong>Toshiba</strong> widescreen, integrated HD, <strong>LCD</strong> TV:<br />
Integrated digital tuning (8VSB ATSC and QAM)<br />
eliminates the need for a separate digital converter set-top<br />
box (in most cases).<br />
Two HDMI digital, high-definition multimedia<br />
interfaces 1080i input support (� page 17).<br />
HDMI (V.1.3 with Lip Sync)<br />
Lip-Sync allows HDMI source devices to accurately<br />
perform synchronization automatically.<br />
Two sets of ColorStream ® HD high-resolution component<br />
video inputs (� page 15).<br />
Digital Audio Out optical audio connection with Dolby ®<br />
Digital optical output format (� page 18).<br />
CableClear ® •<br />
•<br />
•<br />
•<br />
•<br />
•<br />
digital picture noise reduction (� page 45).<br />
• PC IN (Analog RGB) computer terminal (� page 19).<br />
• Channel Labels allows you to put the Call Letters (e.g.<br />
ABC, HBO, etc.) on the screen along with the station<br />
numbers, so you always know what you’re watching<br />
(� page 31).
Overview of steps for installing,<br />
setting up, and using your new TV<br />
Follow these steps to set up your TV and begin using its many<br />
exciting features.<br />
1�<br />
2�<br />
3�<br />
4�<br />
5�<br />
6�<br />
7�<br />
8�<br />
9�<br />
Carefully read the important safety, installation, care,<br />
and service information. Keep this manual for future<br />
reference.<br />
Observe the following when choosing a location for the<br />
TV:<br />
• Read “Important notes about your <strong>LCD</strong> TV”<br />
(� page 6).<br />
• Place the TV on the floor or a sturdy, level, stable<br />
surface that can support the weight of the unit. Secure<br />
the TV to a wall, pillar, or other immovable structure<br />
(� page 3).<br />
• Place the TV in a location where light does not reflect<br />
on the screen.<br />
• Place the TV far enough from walls and other objects<br />
to allow proper ventilation. Inadequate ventilation may<br />
cause overheating, which will damage the TV. THIS<br />
TYPE OF DAMAGE IS NOT COVERED UNDER<br />
THE TOSHIBA WARRANTY.<br />
Do not plug in any power cords until AFTER you have<br />
connected all cables and devices to your TV.<br />
BEFORE connecting cables or devices to the TV, learn<br />
the functions of the TV’s connections and controls<br />
(� pages 10–11).<br />
Connect your other electronic device(s) to the TV<br />
(� pages 12–19).<br />
Install the batteries in the remote control (� page 20).<br />
See “Learning about the remote control” (� page 21) for<br />
an overview of the buttons on the remote control.<br />
Program the remote control to operate your other<br />
device(s) (� pages 22–26).<br />
AFTER connecting all cables and devices, plug in the<br />
power cords for your TV and other devices. The LED<br />
indication will be red when the TV is on standby mode.<br />
The LED indication will be green when press POWER<br />
on the TV control panel or remote control to turn on the<br />
TV.<br />
Chapter 1: Introduction<br />
10�<br />
11�<br />
12�<br />
13�<br />
14�<br />
15�<br />
See “Menu layout and navigation” for a quick overview<br />
of navigating the TV’s menu system (� page 27).<br />
Program channels into the TV’s channel memory<br />
(� page 30).<br />
For details on using the TV’s features, see Chapters 6<br />
and 7.<br />
For help, refer to the Troubleshooting Guide, Chapter 8.<br />
For technical specifications and warranty information,<br />
see Chapter 9.<br />
Enjoy your new TV!<br />
9
10<br />
Chapter 1: Introduction<br />
TV front and side panel controls and connections<br />
1�<br />
2�<br />
3�<br />
4�<br />
5�<br />
6�<br />
3<br />
6”/ ”/ 7” TV<br />
Left side panel<br />
10<br />
Green and Red LEDs<br />
Green = Power On<br />
Red = Power off (standby mode)<br />
See “LED indications” on page 47 for additional<br />
information.<br />
Remote sensor — Point the remote control toward this<br />
remote sensor (� “Remote control effective range” on<br />
page 20).<br />
VIDEO 2 IN — The side panel A/V connections are<br />
referred to as “VIDEO 2” and include standard A/V<br />
connections.<br />
POWER — Press to turn the TV on and off.<br />
6”/ ”/ 7” TV Control panel ” TV Control panel<br />
MENU (ENTER) — Press to access the menu system<br />
(� pages 27–28). When a menu is on-screen, the MENU<br />
button on the TV’s control panel functions as the ENTER<br />
button.<br />
CHANNEL pq — When no menu is on-screen, these<br />
buttons change the channel (programmed channels only;<br />
� page 30).<br />
8<br />
9<br />
7<br />
6<br />
POWER<br />
5<br />
POWER<br />
4<br />
1 2<br />
7�<br />
8�<br />
9�<br />
10�<br />
TV front<br />
10<br />
VOLUME tu — These buttons adjust the volume level.<br />
INPUT — Repeatedly press to change the source you<br />
are viewing (ANT, VIDEO 1, VIDEO 2, ColorStream<br />
HD1, ColorStream HD2, HDMI 1, HDMI 2, PC).<br />
EXIT — Press to instantly close an on-screen menu.<br />
ARROWS pqtu — When a menu is on-screen, these<br />
buttons function as up/down/left/right menu navigation<br />
buttons.<br />
9<br />
3<br />
” TV<br />
Right side panel<br />
4<br />
5<br />
6<br />
7<br />
8
TV back panel connections<br />
Chapter 1: Introduction<br />
For an explanation of cable types and connections, see pages 12–19.<br />
1�<br />
2�<br />
3�<br />
4�<br />
5�<br />
6AV 00U<br />
AV 00U<br />
7AV 0U<br />
7AV 00U<br />
AV 00U<br />
6”TV ”/ 7” TV ” TV<br />
HDMI IN — High-Definition Multimedia Interface<br />
input receives digital audio and uncompressed digital<br />
video from an HDMI device or uncompressed digital<br />
video from a DVI device. Also see item 2. HDMI<br />
connection is necessary to receive 1080i signals.<br />
PC IN (AUDIO)— PC audio input terminals are shared<br />
with HDMI 1 analog audio input terminals.<br />
PC IN (RGB)— For use when connecting a personal<br />
computer.<br />
Service — For service use only. Used for updating the<br />
television’s firmware.<br />
Power cord Power cord<br />
ColorStream ® HD 1 and ColorStream ® HD 2 —<br />
Two sets of ColorStream ® high-definition component<br />
video inputs (with standard stereo audio inputs) for<br />
connecting devices with component video output, such as<br />
a <strong>Toshiba</strong> DVD player with ColorStream ® .<br />
Note: Component video cables carry only video<br />
information; separate audio cables are required for a<br />
complete connection.<br />
6�<br />
7�<br />
8�<br />
9�<br />
Audio OUT — Analog audio outputs for connecting an<br />
audio amplifier.<br />
VIDEO 1 IN — Standard (composite) video and standard<br />
audio inputs plus optional S-video inputs for connecting<br />
devices with composite video or S-video output.<br />
Note: Standard (composite) video and S-video cables<br />
carry only video information; separate audio cables are<br />
required for a complete connection.<br />
Digital Audio OUT — Optical audio output in Dolby<br />
Digital or PCM (pulse-code modulation) format for<br />
connecting an external Dolby Digital decoder, amplifier,<br />
A/V receiver, or home theater system with optical audio<br />
input.<br />
ANT/CABLE — Antenna input that supports analog<br />
(NTSC) and digital (ATSC) off-air antenna signals and<br />
analog and digital Cable TV (QAM) signals.<br />
HDMI, the HDMI logo and High-Definition Multimedia Interface<br />
are trademarks or registered trademarks of HDMI Licensing LLC.<br />
Manufactured under license from Dolby Laboratories.<br />
Dolby and the double-D symbol are registered trademarks of Dolby<br />
Laboratories.<br />
11
Overview of cable types<br />
Cables can be purchased from most stores that sell audio/<br />
video devices. Before purchasing any cables, be sure of connector<br />
types required by your devices and the length of each<br />
cable.<br />
Coaxial (F-type) cable<br />
Coaxial (F-type) cable is used for connecting your antenna,<br />
cable TV service, and/or cable converter box to the ANT/<br />
CABLE input on your TV.<br />
Standard A/V cables (red/white/yellow)<br />
Standard A/V cables (composite video) usually come in sets<br />
of three, and are for use with video devices with analog audio<br />
and composite video output. These cables (and the related<br />
inputs on your TV) are typically color-coded according to<br />
use: yellow for video, red for stereo right audio, and white for<br />
stereo left (or mono) audio.<br />
S-video cable<br />
S-video cable is for use with video devices with S-video<br />
output. Separate audio cables are required for a complete<br />
connection.<br />
Note: An S-video cable provides better picture performance<br />
than a composite video cable. If you connect an S-video cable,<br />
be sure to disconnect the standard (composite) video cable or<br />
the picture performance will be unacceptable.<br />
Component video cables (red/green/blue)<br />
Component video cables come in sets of three and are for<br />
use with video devices with component video output.<br />
(ColorStream ® is <strong>Toshiba</strong>’s brand of component video.) These<br />
cables are typically color-coded red, green, and blue. Separate<br />
audio cables are required for a complete connection.<br />
Note: Component video cables provide better picture<br />
performance than a standard (composite) video or S-video<br />
cable.<br />
1<br />
Chapter 2: Connecting your TV<br />
HDMI cable (with HDMI Logo “ ”)<br />
HDMI (High-Definition Multimedia Interface) cable is for<br />
use with devices with an HDMI output. An HDMI cable delivers<br />
digital audio and video in its native format. This cable<br />
carries both video and audio information; therefore, separate<br />
audio cables are not required for a complete HDMI device<br />
connection (� page 17 and page 19).<br />
Note: HDMI cable provides better picture performance than a<br />
standard (composite) video or S-video cable.<br />
Optical audio cable<br />
Optical audio cable is for connecting receivers with Dolby<br />
Digital or PCM (pulse-code modulation) optical audio input<br />
to the TV’s DIGITAL AUDIO OUT terminal (� page 18).<br />
Analog RGB (15-pin) computer cable<br />
Analog RGB (15-pin) computer cable is for connecting a PC<br />
to the TV’s PC IN terminal (� page 19).<br />
About the connection illustrations<br />
You can connect different types and brands of devices to your<br />
TV in several different configurations. The connection illustrations<br />
in this manual are representative of typical device<br />
connections only. The input/output terminals on your devices<br />
may differ from those illustrated herein. For details on connecting<br />
and using your specific devices, refer to each device’s<br />
owner’s manual.
Chapter 2: Connecting your TV<br />
Connecting a VCR and antenna or Cable TV (no Cable box)<br />
You will need:<br />
• coaxial cables<br />
• standard A/V cables<br />
− For better picture performance, if your VCR has S-video,<br />
use an S-video cable (plus the audio cables) instead of<br />
the standard video cable. Do not connect both types of<br />
video cable to VIDEO 1 at the same time or the picture<br />
performance will be unacceptable.<br />
−<br />
If you have a mono VCR, connect L/MONO on the TV<br />
to your VCR’s audio out terminal using the white audio<br />
cable only.<br />
VIDEO AUDIO<br />
L R<br />
L<br />
OUT<br />
R<br />
IN<br />
CH 3<br />
CH 4<br />
IN from ANT<br />
OUT to TV<br />
To view the antenna or Cable signal:<br />
Select the ANT video input source on the TV.*<br />
To view the VCR:<br />
Turn ON the VCR. Select the VIDEO 1 video input source on<br />
the TV.*<br />
*<br />
Stereo VCR<br />
To select the video input source, press INPUT on the remote<br />
control (� page 21). To program the TV remote control to operate<br />
other devices, see Chapter 3.<br />
The unauthorized recording, use, distribution, or revision of<br />
television programs, videotapes, DVDs, and other materials<br />
is prohibited under the Copyright Laws of the United States<br />
and other countries, and may subject you to civil and criminal<br />
liability.<br />
1
1<br />
Chapter 2: Connecting your TV<br />
Connecting a VCR with S-video and a cable box<br />
An S-video connection will provide better picture performance than a standard (composite) video cable.<br />
You will need:<br />
• coaxial cables<br />
• S-video cable<br />
− Do not connect both types of video cable to VIDEO 1<br />
at the same time or the picture performance will be<br />
unacceptable.<br />
• standard audio cables<br />
− If you have a mono VCR, connect L/MONO on the TV<br />
to your VCR’s audio out terminal using the white audio<br />
cable only.<br />
Note: When you use a Cable box, you may not be able to use<br />
the remote control to program or access certain features on<br />
the TV.<br />
VIDEO AUDIO<br />
L R<br />
L<br />
OUT<br />
R<br />
IN<br />
IN<br />
CH 3<br />
CH 4<br />
CH 3<br />
CH 4<br />
IN from ANT<br />
OUT to TV<br />
To view basic and premium Cable channels:<br />
Turn OFF the VCR. Select the ANT video input source on<br />
the TV.* Tune the TV to channel 3 or 4 (whichever channel<br />
the Cable box output is set to). Use the Cable box controls to<br />
change channels.<br />
To view the VCR:<br />
Turn ON the VCR. Select the VIDEO 1 video input source on<br />
the TV.*<br />
*<br />
Stereo VCR<br />
From Cable TV<br />
Cable box<br />
To select the video input source, press INPUT on the remote<br />
control (� page 21). To program the TV remote control to operate<br />
other devices, see Chapter 3.<br />
The unauthorized recording, use, distribution, or revision of<br />
television programs, videotapes, DVDs, and other materials<br />
is prohibited under the Copyright Laws of the United States<br />
and other countries, and may subject you to civil and criminal<br />
liability.<br />
OUT
Chapter 2: Connecting your TV<br />
Connecting a DVD player with ColorStream ® (component video), a VCR,<br />
and a satellite receiver<br />
Your TV has two sets of ColorStream ® (component video) inputs.<br />
Satellite<br />
IN<br />
Y<br />
Y<br />
PB PR<br />
COMPONENT VIDEO<br />
PB PR<br />
COMPONENT VIDEO<br />
S-VIDEO<br />
OUT<br />
VIDEO<br />
OUT<br />
S-VIDEO<br />
VIDEO<br />
OUT<br />
OUT<br />
AUDIO<br />
OUT<br />
L<br />
R<br />
AUDIO<br />
OUT<br />
L<br />
You will need:<br />
• coaxial cables<br />
• standard A/V cables<br />
− For better picture performance, if your VCR has S-video,<br />
use an S-video cable (plus the audio cables) instead of<br />
the standard video cable. Do not connect both types of<br />
video cable to VIDEO 1 at the same time or the picture<br />
performance will be unacceptable.<br />
•<br />
•<br />
− If you have a mono VCR, connect L/MONO on the TV<br />
to your VCR’s audio out terminal using the white audio<br />
cable only.<br />
standard audio cables<br />
component video cables<br />
− You can connect the component video cables (plus<br />
audio cables) from the DVD player or satellite receiver to<br />
either set of ColorStream terminals on the TV (HD 1 or<br />
HD 2). The ColorStream HD 1 and HD 2 terminals can<br />
be used with Progressive (480p, 720p) and Interlaced<br />
(480i, 1080i) scan systems. A 1080i signal will provide<br />
the best picture performance (1080p is not supported).<br />
−<br />
DVD player with component video<br />
From satellite dish<br />
Satellite receiver with component video<br />
If your DVD player or satellite receiver does not have<br />
component video, connect a standard A/V cable to<br />
VIDEO 2 on the side panel. If your DVD player has HDMI<br />
video, see page 17.<br />
To view antenna or Cable channels:<br />
Select the ANT video input source on the TV.*<br />
To view the DVD player:<br />
Turn ON the DVD player. Select the ColorStream HD 1<br />
video input source on the TV.*<br />
R<br />
VIDEO AUDIO<br />
L R<br />
L<br />
OUT<br />
R<br />
IN<br />
CH 3<br />
CH 4<br />
IN from ANT<br />
OUT to TV<br />
To view satellite programs using the component<br />
video connections:<br />
Turn on the satellite receiver. Select the ColorStream HD 2<br />
video input source on the TV.*<br />
To view the VCR or view and record antenna channels:<br />
Turn ON the VCR. Tune the VCR to the channel you want to<br />
watch. Select the VIDEO 1 video input source on the TV.*<br />
To record a TV program while watching a DVD:<br />
Turn ON the VCR. Tune the VCR to the channel to record.<br />
Select the ColorStream HD 1 video input source on the TV*<br />
to view the DVD.<br />
*<br />
Stereo VCR<br />
From antenna<br />
To select the video input source, press INPUT on the remote<br />
control (� page 21). To program the TV remote control to operate<br />
other devices, see Chapter 3.<br />
The unauthorized recording, use, distribution, or revision of<br />
television programs, videotapes, DVDs, and other materials<br />
is prohibited under the Copyright Laws of the United States<br />
and other countries, and may subject you to civil and criminal<br />
liability.<br />
1
Connecting a camcorder<br />
You will need:<br />
• standard A/V cables<br />
− For better picture performance, if your camcorder has<br />
S-video, connect an S-video cable (plus the audio cables)<br />
to VIDEO 1 on the TV back instead of the VIDEO 2 on the<br />
TV side panel.<br />
16<br />
VIDEO AUDIO<br />
OUT<br />
L<br />
R<br />
VIDEO AUDIO<br />
OUT<br />
L<br />
R<br />
To view the camcorder video:<br />
Select the VIDEO 2 video input source on the TV.*<br />
*<br />
Camcorder<br />
Camcorder<br />
" TV<br />
6"/ "/ 7" TV<br />
To select the video input source, press INPUT on the remote<br />
control (� page 21). To program the TV remote control to operate<br />
other devices, see Chapter 3.<br />
Chapter 2: Connecting your TV
Connecting an HDMI or DVI<br />
device to the HDMI input<br />
The HDMI input on your TV receives digital audio and<br />
uncompressed digital video from an HDMI source device,<br />
or uncompressed digital video from a DVI (Digital Visual<br />
Interface) source device. This TV is able to connect with<br />
HDMI devices. But it is possible that same HDMI devices<br />
may not operate properly with this TV.<br />
This input is designed to accept HDCP (High-Bandwidth<br />
Digital-Content Protection) program material in digital form<br />
from EIA/CEA-861-D–compliant [1] consumer electronic<br />
devices (such as a set-top box or DVD player with HDMI or<br />
DVI output).<br />
The HDMI 1 input can accept and display VGA, SVGA,<br />
XGA, 480i (60Hz), 480p (60Hz), 720p (60Hz), and 1080i<br />
(60Hz) signal formats. For detailed signal specifications, see<br />
page 49.<br />
Supported Audio format: Linear PCM, sampling rate 32/44.1/<br />
48 kHz<br />
Note: To connect a PC to the HDMI input, see page 19.<br />
To connect an HDMI device, you will need:<br />
• one HDMI cable (type A connector) per HDMI device<br />
− For proper operation, it is recommended that you use an<br />
HDMI cable with the HDMI Logo ( ).<br />
−<br />
−<br />
To display an 1080i/60Hz signal format, you will need a<br />
Category 2 cable. Conventional HDMI/DVI cable may<br />
not work properly.<br />
HDMI cable transfers both video and audio. Separate<br />
analog audio cables are not required (see illustration).<br />
VIDEO AUDIO<br />
L R<br />
L<br />
IN IN<br />
R<br />
OUT<br />
HDMI OUT<br />
To view the HDMI device video:<br />
Select the HDMI 1 or HDMI 2 video input source on the TV.*<br />
*<br />
HDMI device<br />
To select the video input source, press INPUT on the remote<br />
control (� page 21). To program the TV remote control to operate<br />
other devices, see Chapter 3.<br />
Chapter 2: Connecting your TV<br />
To connect a DVI device, you will need:<br />
• one HDMI-to-DVI adapter cable (HDMI type A connector)<br />
per DVI device<br />
− For proper operation, the length of an HDMI-to-DVI<br />
adapter cable should not exceed 9.8 ft (3m). The<br />
recommended length is 6.6 ft (2m).<br />
• one pair of standard analog audio cables per DVI device<br />
− An HDMI-to-DVI adapter cable transfers video only.<br />
Separate analog audio cables are required (see<br />
illustration).<br />
VIDEO AUDIO<br />
L R<br />
L<br />
IN IN<br />
R<br />
OUT<br />
DVI/HDCP<br />
OUT<br />
Note: To ensure that the HDMI or DVI device is reset properly,<br />
it is recommended that you follow these procedures:<br />
•<br />
•<br />
DVI device<br />
When turning on your electronic components, turn on the<br />
TV first, and then the HDMI or DVI device.<br />
When turning off your electronic components, turn off the<br />
HDMI or DVI device first, and then the TV.<br />
[1] EIA/CEA-861-D compliance covers the transmission of<br />
uncompressed digital video with high-bandwidth digital<br />
content protection, which is being standardized for reception<br />
of highdefinition video signals. Because this is an evolving<br />
technology, it is possible that some devices may not operate<br />
properly with the TV.<br />
HDMI, the HDMI logo and High-Definition Multimedia Interface are<br />
trademarks or registered trademarks of HDMI Licensing LLC.<br />
17
Connecting a digital audio system<br />
The TV’s DIGITAL AUDIO OUT terminal outputs a Dolby ® *<br />
Digital or 2-channel down-mixed PCM (pulse-code<br />
modulation) signal for use with an external Dolby ® Digital<br />
decoder or other external audio system with optical audio<br />
input.<br />
You will need:<br />
• optical audio cable (Use an optical audio cable that has<br />
the larger “TosLink” connector and not the smaller “minioptical”<br />
connector.)<br />
To control the audio:<br />
1�<br />
2�<br />
3�<br />
18<br />
Dolby Digital decoder or<br />
other digital audio system<br />
LINE IN<br />
L R<br />
Optical<br />
Audio IN<br />
Turn on the TV and the digital audio device.<br />
Press on the TV’s remote control and open the Audio<br />
menu.<br />
In the Optical Output Format field, select either<br />
Dolby Digital or PCM, depending on your device<br />
(� “Selecting the optical audio output format” on<br />
page 38).<br />
Chapter 2: Connecting your TV<br />
Note:<br />
• Some audio systems may not be compatible with Dolby<br />
Digital bitstream signals. Older audio systems that are not<br />
compatible with standard optical out signals may not work<br />
properly, creating a high noise level that may damage<br />
speakers. THIS DAMAGE IS NOT COVERED BY YOUR<br />
WARRANTY.<br />
• The DIGITAL AUDIO OUT terminal may not output some<br />
digital audio sources because of copy restrictions.<br />
*<br />
Manufactured under license from Dolby Laboratories. Dolby,<br />
and the double-D symbol are registered trademarks of Dolby<br />
Laboratories.<br />
Connecting an audio system<br />
This connection allows you to use external speakers with an<br />
external analog audio amplifier to adjust the sound level.<br />
You will need:<br />
• standard audio cables<br />
To control the audio:<br />
1�<br />
2�<br />
3�<br />
Analog audio amplifier<br />
LINE IN<br />
L R<br />
Turn on the TV and the stereo amplifier.<br />
Set up a optimum volume level of the stereo amplifier.<br />
Then you can adjust the sound volume level from the<br />
TV’s volume control or the amplifier’s volume control.<br />
Menu item of Speakers can turn to OFF to mute the TV’s<br />
built in speakers.
Connecting a personal computer<br />
(PC)<br />
With either the PC IN or HDMI connection, you can watch<br />
your computer’s display on the TV and hear the sound from<br />
the TV’s speakers.<br />
To connect a PC to the PC IN terminal on the TV:<br />
When connecting a PC to the PC IN terminal on the TV,<br />
use an analog RGB (15-pin) computer cable and a PC audio<br />
cable.<br />
•<br />
•<br />
Computer<br />
PC audio<br />
output<br />
PC audio<br />
cable<br />
Conversion adapter<br />
(if necessary)<br />
To use a PC, set the monitor output resolution on the PC<br />
before connecting it to the TV. The following signals can<br />
be displayed:<br />
Format Resolution V. Frequency<br />
VGA 640 × 480 60Hz<br />
SVGA 800 × 600 60Hz<br />
XGA 1024 × 768 60Hz<br />
WXGA 1280 × 768 60Hz<br />
WXGA 1360 × 768 60Hz<br />
Other formats or non-standard signals will not be displayed<br />
correctly.<br />
To display the optimum picture, use the PC setting feature<br />
(� “Using the PC settings feature” on page 40).<br />
Note:<br />
• The PC audio input terminals on the TV are shared with the<br />
HDMI 1 analog audio input terminals (� page 41).<br />
• Some PC models cannot be connected to this TV.<br />
• An adapter is not needed for computers with a compatible<br />
mini D-sub15-pin terminal.<br />
Chapter 2: Connecting your TV<br />
•<br />
•<br />
•<br />
•<br />
An adapter is not needed for computers with a compatible<br />
mini D-sub15-pin terminal.<br />
Depending on the DVD’s title and the specifications of the<br />
PC on which you are playing the DVD-Video, some scenes<br />
may be skipped or you may not be able to pause during<br />
multi-angle scenes.<br />
Signal names for mini D-sub 15-pin connector<br />
Pin No. Signal<br />
name<br />
Pin No. Signal<br />
name<br />
Pin No. Signal<br />
name<br />
1 R 6 Ground 11 NC<br />
2 G 7 Ground 12 NC<br />
3 B 8 Ground 13 H-sync<br />
4 NC* 9 NC 14 V-sync<br />
5 NC 10 Ground 15 NC<br />
*NC=Not connected<br />
If connecting a certain PC model that signal is particular,<br />
the PC signal may not be detected correctly.<br />
To connect a PC to the HDMI terminal on the TV:<br />
When connecting a PC to the HDMI terminal on the TV, use<br />
an HDMI-to DVI adapter cable and analog audio cables ( PC<br />
IN AUDIO port just shared with DVI signal from HDMI1<br />
port only). If connecting a PC with an HDMI terminal, use an<br />
HDMI cable (type A connector). Separate analog cables are<br />
not necessary (� page 17).<br />
The HDMI 1 input can accept and display VGA, SVGA,<br />
XGA, 480i (60Hz), 480p (60Hz), 720p (60Hz), and 1080i<br />
(60Hz) signal formats. For detailed signal specifications, see<br />
page 49.<br />
Note:<br />
•<br />
•<br />
Computer<br />
PC audio<br />
output<br />
PC audio<br />
cable<br />
The edges of the images may be hidden.<br />
If connecting a certain PC model that signal is particular,<br />
the PC signal may not be detected correctly.<br />
19
Preparing the remote control for<br />
use<br />
Your TV remote control can operate your TV and many other<br />
devices such as cable converter boxes, satellite receivers,<br />
VCRs, DVD players, and HTIBs (home theater in a box),<br />
even if they are different brands.<br />
If you have a <strong>Toshiba</strong> device:<br />
Your TV remote control is preprogrammed to operate most<br />
<strong>Toshiba</strong> devices (� page 24).<br />
If you have a non-<strong>Toshiba</strong> device or a <strong>Toshiba</strong> device<br />
that the remote control is not preprogrammed to<br />
operate:<br />
You can program the TV remote control so it will operate the<br />
other device (� pages 22–26).<br />
Installing the remote control<br />
batteries<br />
1<br />
2<br />
3<br />
20<br />
Remove the battery cover from the back of the remote<br />
control.<br />
Squeeze tab<br />
and lift cover.<br />
Install two “AAA” size batteries, making sure to match<br />
the + and – signs on the batteries to the signs on the<br />
battery compartment.<br />
Reinsert the battery cover in the remote control until the<br />
tab snaps.<br />
Caution:<br />
•<br />
•<br />
•<br />
•<br />
Dispose of batteries in a designated disposal area. Never<br />
throw batteries into a fire.<br />
Attention should be drawn to the environmental aspects of<br />
battery disposal.<br />
Never mix battery types or combine used batteries with<br />
new ones.<br />
Batteries shall not be exposed to excessive heat such as<br />
sunshine, fire or the like.<br />
Note:<br />
•<br />
•<br />
•<br />
Be sure to use AAA size batteries.<br />
Dispose of batteries in a designated disposal area.<br />
Batteries should always be disposed of with the<br />
Chapter 3: Using the remote control<br />
•<br />
•<br />
•<br />
environment in mind. Always dispose of batteries in<br />
accordance with applicable laws and regulations.<br />
If the remote control does not operate correctly, or if the<br />
operating range becomes reduced, replace batteries with<br />
new ones.<br />
When necessary to replace batteries in the remote control,<br />
always replace both batteries with new ones. Never mix<br />
battery types or use new and used batteries in combination.<br />
Always remove batteries from the remote control if they<br />
are dead or if the remote control is not to be used for an<br />
extended period of time. This will prevent battery acid from<br />
leaking into the battery compartment.<br />
Remote control effective range<br />
For optimum performance, aim the remote control directly<br />
at the TV and make sure there is no obstruction between the<br />
remote control and the TV.<br />
Point remote control<br />
toward remote sensor<br />
on front of TV.<br />
16.4 ft (5m)
Learning about the remote control<br />
The buttons used for operating the TV only are described<br />
here. For a complete list of the remote control’s functions, see<br />
the remote control functional key chart (� page 23).<br />
Note: The error message “NOT AVAILABLE” may appear if<br />
you press a key for a function that is not available.<br />
Chapter 3: Using the remote control<br />
1�<br />
2�<br />
3�<br />
4�<br />
5�<br />
6�<br />
7�<br />
8�<br />
9�<br />
POWER turns the TV on and off. When the TV is on, the<br />
green LED indicator on the TV front will be illuminated.<br />
PIC MODE selects the picture mode (� page 34).<br />
SLEEP accesses the sleep timer (� page 41).<br />
PIC SIZE cycles through the picture sizes: Full,<br />
TheaterWide 1/2/3, Natural(� page 33).<br />
Channel Numbers (0–9, –/100) directly tune<br />
channels. The button is used to tune digital channels<br />
(� page 32) or to be the numeric key for other function.<br />
INPUT selects the video input source (� page 32).<br />
CH pq cycles through programmed channels (� page<br />
30).<br />
VOL + – adjusts the volume level.<br />
FAV BROWSER accesses the favorites list in the<br />
Favorites Channel Set Menu (� page 32).<br />
10� RECALL displays TV status information (� page 42).<br />
11� CH RTN returns to the last viewed channel (� page 32).<br />
12� MUTE reduces or turns off the sound (� page 36).<br />
13�<br />
14�<br />
15�<br />
INFO displays TV status information as well as program<br />
details, when available (� page 42).<br />
Arrow buttons (pqtu) When a menu is on-screen,<br />
these buttons select or adjust programming menus.<br />
ENTER activates highlighted items in the main menu<br />
system.<br />
16� MENU accesses the main TV menu system (� page 27).<br />
17� EXIT closes on-screen menus.<br />
18�<br />
MODE SELECT switch switches between TV,<br />
CABLE/SAT, AUX 1, and AUX 2 modes (� page 22).<br />
Set to “TV” to control the TV.<br />
1
Using the remote control to<br />
control your other devices<br />
If you have a non-<strong>Toshiba</strong> device or a <strong>Toshiba</strong> device that the<br />
remote control is not preprogrammed to operate, you must<br />
first program the remote control to recognize the device (if<br />
you have not already done so) (� pages 24–26).<br />
To use your TV remote control to operate a:<br />
•<br />
•<br />
•<br />
Cable converter box or satellite receiver, set the MODE<br />
SELECT switch to CABLE/SAT.<br />
VCR, set the MODE SELECT switch to AUX 1.<br />
DVD player or HTIB, set the MODE SELECT switch to<br />
AUX 2.<br />
Note: Even after the TV remote control is programmed, it<br />
may not operate certain features on any other devices. If this<br />
happens and you wish to use those features, you will need to<br />
use the device’s original remote control.<br />
16<br />
17<br />
19<br />
18<br />
Point the remote control<br />
directly at the device.<br />
Chapter 3: Using the remote control<br />
1�<br />
2�<br />
3�<br />
4�<br />
5�<br />
6�<br />
7�<br />
8�<br />
9�<br />
POWER Turns the selected device on and off.<br />
Channel Numbers (0-9) Press to directly access<br />
channels (as opposed to ) or to be the numeric key<br />
for other function.<br />
+10 Press to directly access DVD chapters higher than 10.<br />
TOP MENU Accesses a DVD’s top menu.<br />
CH pq For channels programmed into the channel<br />
memory (� page 30):<br />
p selects the next higher channel.<br />
q selects the next lower channel.<br />
GUIDE Displays the channel guide in the CABLE/SAT<br />
mode.<br />
SET UP Accesses a DVD’s setup menu in the AUX<br />
mode.<br />
INFO Displays TV status information on-screen.<br />
pqtu Press to navigate DVD menus (may not work<br />
on some DVD players).<br />
ENTER Required by some satellite receivers and DVD<br />
players to activate certain functions.<br />
10� DVD CLEAR Press to reset the title and chapter number.<br />
11� PLAY Begins playback of a tape or DVD.<br />
12�<br />
PAUSE Press during play or record mode to pause the<br />
picture; press again to restart.<br />
13� STOP Stops the tape or DVD.<br />
14� SKIP Skips forward to locate later DVD chapters.<br />
15�<br />
16�<br />
17�<br />
18�<br />
FF Fast-forwards the tape or DVD. (Press during play<br />
mode to view the picture moving rapidly forward.)<br />
SKIP Skips back to beginning of current DVD<br />
chapter, or locates previous chapters.<br />
REW Rewinds/reverses the tape or DVD. (Press during<br />
play mode to view the picture moving rapidly backward.)<br />
TV/VCR To view one program while recording another,<br />
press to select TV mode.<br />
SEARCH selects a specific DVD chapter, title or time.<br />
19� REC Starts tape recording.<br />
20�<br />
MODE SELECT switch Set to “TV” to control the<br />
TV; “CABLE/SAT” to control a cable converter box or<br />
satellite receiver; “AUX 1” to control a VCR; “AUX 2” to<br />
control a DVD player or HTIB.
Chapter 3: Using the remote control<br />
Remote Control functional key chart<br />
Note:<br />
•<br />
•<br />
•<br />
“---” = key does not send a signal in that remote control mode.<br />
“ TV” = key will affect the TV, even though the remote control is in another mode.<br />
* Not available for your TV.<br />
REMOTE CONTROL KEY <strong>Toshiba</strong> TV CABLE SAT (satellite) AUX 1 (VCR) AUX (DVD or HTIB)<br />
POWER Power Power Power Power Power<br />
SLEEP Sleep timer TV TV TV TV<br />
PIC SIZE Picture size TV TV TV TV<br />
PIC MODE PIC MODE TV TV TV TV<br />
1-9 Digit 1-9 Digit 1-9 Digit 1-9 Digit 1-9 Digit 1-9<br />
0 Digit 0 Digit 0 Digit 0 Digit 0 Digit 0<br />
100/–/+10 – (sub CH) --- – (sub CH) 100 +10<br />
INPUT TV/Video select TV TV TV TV<br />
FAV BROWSER/<br />
TOP MENU<br />
FAV BROWSER<br />
DVD TOP Menu*<br />
--- --- --- Top Menu<br />
MUTE Sound mute TV TV TV TV<br />
SET UP/GUIDE Guide* --- SAT Guide --- Setup<br />
VOL + – Volume up/down TV TV TV TV<br />
CHpq<br />
Channel<br />
up/down<br />
Channel<br />
up/down<br />
Channel<br />
up/down<br />
Channel<br />
up/down<br />
---<br />
RECALL RECALL TV TV TV TV<br />
CH RTN/DVD RTN<br />
Previous channel<br />
DVD previous menu*<br />
--- --- --- DVD Return<br />
INFO Info --- Info --- Display<br />
ENTER Enter --- Select, Enter --- Enter<br />
pq Menu up/down ---<br />
Menu<br />
up/down<br />
--- Menu up/down<br />
t<br />
Menu left/<br />
Channel Browser *<br />
--- Menu left --- Menu left<br />
u<br />
Menu right/<br />
Channel Browser *<br />
--- Menu right --- Menu right<br />
MENU Menu --- Action Menu --- DVD Menu<br />
EXIT/DVD CLEAR<br />
Exit<br />
DVD clear*<br />
--- Exit --- DVD Clear<br />
PAUSE/STEP Pause* --- --- Pause Pause<br />
PLAY Play* --- --- Play Play<br />
STOP Stop* --- --- Stop Stop<br />
SKIP Skip REV* --- --- --- Skip REV<br />
SKIP Skip FWD* --- --- --- Skip FWD<br />
REW Rewind* --- --- Rewind Rewind<br />
FF Fast FWD* --- --- Fast FWD Fast FWD<br />
TV/VCR/<br />
SEARCH<br />
DVD search* --- --- TV/VCR DVD search<br />
REC REC MENU* --- --- Record (2 click) ---<br />
SLOW – SLOW REW* --- --- --- ---<br />
SLOW + SLOW FWD* --- --- --- ---<br />
ANGLE Angle* --- --- --- DVD Angle<br />
SUB TITLE Sub title* --- --- --- DVD Sub title<br />
AUDIO Audio* --- --- --- DVD Audio<br />
EJECT Eject* --- --- --- DVD Eject
Programming the remote control<br />
to control your other devices<br />
Your <strong>Toshiba</strong> TV remote control is preprogrammed to operate<br />
most <strong>Toshiba</strong> devices. To program your TV remote control to<br />
operate a non-<strong>Toshiba</strong> device (or a <strong>Toshiba</strong> device that it is not<br />
preprogrammed to operate), follow the steps below. For details<br />
on using the remote control to operate the device, see page 22.<br />
1�<br />
2�<br />
3�<br />
4�<br />
5�<br />
6�<br />
In the remote control code table (� page 25), find the<br />
code for your device. If more than one code is listed, try<br />
each one separately until you find one that works.<br />
Set the MODE SELECT switch to the type of device<br />
you are programming the remote control to operate —<br />
CABLE/SAT (for a cable converter box or satellite<br />
receiver), AUX 1 (for a VCR or TV/VCR combo), or<br />
AUX 2 (for a DVD player or HTIB [home theater in a<br />
box]).<br />
While holding down , press the Channel Number<br />
buttons to enter the 3-digit code for your device.<br />
To test the code, turn on the device, point the remote<br />
control at it, and press . See notes below.<br />
• If the correct code was entered, the device will turn<br />
off.<br />
• If the device does not respond, repeat steps 1–4 using<br />
another code.<br />
• If the device does not respond to another code, you<br />
will need to use the remote control that came with the<br />
device.<br />
Remember to set the MODE SELECT switch back to<br />
“TV” to control the TV.<br />
For future reference, write down the code(s) you used:<br />
DEVICE CODE DEVICE CODE<br />
Note:<br />
• In addition to POWER, confirm that all necessary keys on<br />
the TV remote control operate your device. If some keys are<br />
not operational, repeat the device code setup using another<br />
code (if other codes are listed for your device). If, after<br />
trying all listed codes, the necessary keys do not operate<br />
your device, use the device’s original remote control.<br />
• Every time you change the batteries, you will need to<br />
reprogram the remote control.<br />
•<br />
Some newer VCRs respond to either of two codes. These<br />
VCRs have a switch labeled “VCR1/VCR2.” If your VCR has<br />
this kind of switch and does not respond to the codes for<br />
your VCR brand, set the switch to the other position (“VCR1”<br />
or “VCR2”) and reprogram the remote control.<br />
Chapter 3: Using the remote control
Remote control codes<br />
In some cases you may not be able<br />
to operate your device with the TV<br />
remote control. Your other device may<br />
use a code that is not recognized by the<br />
TV remote control. If this happens, use<br />
the device’s remote control.<br />
Cable converter box<br />
ABC 061, 062, 063, 082,<br />
084, 087, 092,<br />
096, 098<br />
Archer 065, 092, 097, 099<br />
Cableview 064, 094<br />
Century 092<br />
Citizen 090, 092, 097<br />
Contec 083, 085, 086, 088,<br />
093, 098<br />
Diamond 093<br />
GE 061, 062<br />
Gemini 069, 070, 094<br />
Hamlin 093<br />
Hitachi 062, 095, 096<br />
Jasco 097<br />
Motorola/GI/Jerrold 062, 069, 071, 082,<br />
086, 089, 096, 107<br />
Magnavox 072, 096<br />
Memorex 092, 104<br />
Multi Canal 090<br />
Novavision 101<br />
Panasonic 081, 083, 085<br />
Philco 087<br />
Philips 066, 067, 068, 070,<br />
072, 073, 074, 075,<br />
092<br />
Pioneer 076, 077<br />
Proscan 061, 062<br />
Radio Shack 092, 097, 099<br />
RCA 064, 081<br />
Realistic 065<br />
Recoton 102<br />
Samsung 077, 090<br />
Scientific Atlanta 063, 078, 079, 080,<br />
088, 098, 101, 105<br />
Sears 095<br />
Signature 062<br />
Signature 2000 096<br />
Sprucer 081, 085<br />
Starcom 069, 082, 087, 096,<br />
103, 104<br />
Stargate 069, 090<br />
Sylvania 095, 100<br />
TeleView 090<br />
Texscan 100<br />
Tocom 071, 084, 085<br />
U. S. Electronics 087, 096, 098<br />
United Cable 082<br />
Universal 065, 092, 097, 099,<br />
102, 103<br />
Wards 096<br />
Satellite receiver<br />
Alphastar 038, 059<br />
Chaparral 034<br />
DISH Network 057<br />
Chapter 3: Using the remote control<br />
Drake 020, 040, 044, 046,<br />
050, 053<br />
Echostar 018, 041, 051<br />
Express Vu 057<br />
Fujitsu 027<br />
GE 008, 009, 013<br />
General Instruments 010, 011, 012, 022,<br />
023, 031, 049<br />
Hitachi 033<br />
Hughes 033<br />
Hughes Network<br />
Systems 019<br />
Intersat 048<br />
Janeil 027<br />
JVC 017, 057<br />
Kenwood 029<br />
Magnavox 060<br />
Optimus 058<br />
Pansat 036, 052<br />
Primestar 015, 042<br />
Proscan 008, 009, 013<br />
Radio Shack 022, 023, 030<br />
RCA 008, 009, 013, 016<br />
Realistic 030<br />
Samsung 059<br />
Sony 014, 055<br />
Star Choice 057, 106<br />
Star Trak 025, 026, 037, 054<br />
STS 024<br />
<strong>Toshiba</strong> 000, 001, 002, 003,<br />
004, 005, 006, 007,<br />
020, 031, 056<br />
Uniden 021, 028, 030, 032,<br />
035, 039, 043, 045,<br />
047, 058<br />
Zenith 027<br />
TV/VCR Combo<br />
Action 078<br />
GE 059, 062<br />
Goldstar 065<br />
Panasonic 065<br />
Precision 078<br />
Quasar 065<br />
Realistic 079<br />
Sony 074<br />
<strong>Toshiba</strong> 057<br />
Zenith 065<br />
Totevision 009, 010, 065<br />
DVD/VCR Combo<br />
Go Video DVD=087,<br />
VCR=081<br />
JVC DVD=088,<br />
VCR=082<br />
RCA DVD=089,<br />
VCR=083<br />
Samsung DVD=090,<br />
VCR=084<br />
Sanyo DVD=091,<br />
VCR=085<br />
Zenith DVD=092,<br />
VCR=086<br />
DVD player<br />
Aiwa 006, 015<br />
Apex 016, 017<br />
BOSE 097<br />
Broksonic 018<br />
Clarion 019<br />
Classic 020<br />
Daewoo 021<br />
Denon 022, 023, 024, 025<br />
Emerson 026, 027<br />
Fisher 028<br />
Funai 027<br />
GE 001, 029, 030<br />
Go Video 087<br />
GPX 031<br />
Hitachi 005, 032, 033, 034,<br />
035<br />
JVC 003, 007, 036, 042,<br />
088<br />
Kenwood 037<br />
Konka 008, 009<br />
Magnavox 004, 038<br />
Memorex 039<br />
Mintek 040<br />
NAD 026<br />
Nakamichi 041<br />
Norcent 043<br />
Onkyo 044<br />
Oritron 058<br />
Panasonic 010, 045, 046, 047,<br />
048, 049, 050<br />
Philips 004, 051<br />
Pioneer 052, 053, 054, 055<br />
Proscan 001, 056<br />
Qwestar 057, 058<br />
RCA 001, 002, 059, 089<br />
Sampo 060<br />
Samsung 061, 062, 086, 090<br />
Sansui 073<br />
Sanyo 063, 091<br />
Sharp 064, 067<br />
Sherwood 074<br />
Sony 011, 012, 065, 066,<br />
068, 069, 070<br />
Sylvania 027<br />
Teac 071<br />
Technics 072<br />
Techwood 075<br />
<strong>Toshiba</strong> 000, 013, 076, 077,<br />
078<br />
Yamaha 079, 080, 081<br />
Zenith 014, 082, 092<br />
Portable DVD player<br />
Aiwa 093<br />
Audiovox 094, 095<br />
Panasonic 024, 096, 099<br />
RCA 098<br />
VCR<br />
Admiral 049<br />
Aiko 019<br />
Aiwa 018<br />
Akai 003, 004, 037, 038,<br />
039, 058, 069<br />
Audiovox 010<br />
Bell & Howell 007, 068<br />
Broksonic 008, 017<br />
Calix 010<br />
Carver 026<br />
CCE 019<br />
Citizen 009, 010, 011, 012,<br />
013, 014, 015, 019,<br />
057, 073<br />
Colortyme 005<br />
(continued)
Craig 009, 010, 016, 061,<br />
065, 079<br />
Curtis Mathes 001, 005, 009, 012,<br />
014, 040, 048, 053,<br />
056, 057<br />
Daewoo 011, 013, 015, 017,<br />
018, 019, 057, 078<br />
Daytron 078<br />
Denon 063<br />
Dimensia 001, 048<br />
Electrohome 010, 020, 065<br />
Emerson 003, 008, 010, 011,<br />
017, 018, 020, 028,<br />
039, 054, 057, 062,<br />
065, 068, 072<br />
Fisher 007, 016, 021, 022,<br />
023, 057, 064, 068,<br />
070, 071, 079<br />
Fuji 004, 041<br />
Funai 018, 073<br />
Garrard 018<br />
GE 001, 002, 009, 040,<br />
042, 048, 056<br />
Go Video 056, 059, 061, 081<br />
Goldstar 005, 010, 014, 054,<br />
056, 065, 067<br />
Gradiente 018, 065<br />
Harman Kardon 005<br />
Hitachi 024, 025, 035, 037,<br />
042, 063, 070, 080<br />
JBL 076<br />
JC Penney 005, 006, 007, 008,<br />
009, 010, 023, 024,<br />
025, 026, 035, 056,<br />
061, 063, 065<br />
Jensen 024, 025, 037, 050<br />
JVC 005, 006, 007, 014,<br />
037, 043, 055, 062,<br />
063, 068, 082<br />
Kenwood 005, 006, 007, 012,<br />
014, 037, 043, 050,<br />
053, 068, 071<br />
Kodak 010<br />
LG 010<br />
Lloyds 053, 073, 079<br />
Logik 061<br />
LXI 010<br />
Magnasonic 061, 065, 078<br />
Magnavox 026, 027, 034, 044,<br />
057, 061, 072<br />
Marantz 005, 006, 007, 012,<br />
014, 026, 053, 067<br />
Memorex 007, 009, 010, 016,<br />
018, 034, 049, 063,<br />
065, 066, 068, 075,<br />
079<br />
MGA 020, 028, 039<br />
MGN 056<br />
Minolta 024, 025, 035, 063<br />
Mitsubishi 020, 024, 025, 028,<br />
039, 043, 065<br />
Montgomery Ward 049<br />
Motorola 049<br />
MTC 009, 046, 061<br />
Multitech 009, 012, 018<br />
NEC 005, 006, 007, 012,<br />
014, 037, 043, 053,<br />
054, 067, 070<br />
Nikko 010<br />
Noblex 009<br />
Optimus 010, 049, 065<br />
Optonica 031<br />
6<br />
Chapter 3: Using the remote control<br />
Orion 054, 057, 062, 065,<br />
068, 072<br />
Panasonic 036, 045, 046, 057,<br />
061, 072, 079<br />
Pentax 012, 024, 025, 035,<br />
042, 053, 063<br />
Pentex Research 014<br />
Philco 026, 027, 063<br />
Philips 026, 031, 044, 057<br />
Pioneer 006, 024, 043, 055<br />
Portland 012, 013, 015<br />
Proscan 001, 002, 048<br />
Proton 061<br />
Quasar 045<br />
Radio Shack 010, 031, 065<br />
Radio Shack/Realistic 007, 009, 010, 016,<br />
018, 020, 021, 022,<br />
031, 049<br />
Radix 010<br />
RCA 001, 002, 003, 009,<br />
024, 025, 029, 035,<br />
040, 042, 045, 048,<br />
055, 056, 063, 071,<br />
083<br />
Realistic 007, 009, 010, 011,<br />
016, 018, 020, 021,<br />
022, 031, 049, 051,<br />
056, 060, 065, 075,<br />
079<br />
Ricoh 047<br />
Runco 034<br />
Samsung 009, 011, 038, 056,<br />
073, 084<br />
Sansui 006, 037, 043, 061<br />
Sanyo 007, 009, 016, 054,<br />
064, 068, 071, 075,<br />
079, 085<br />
Scott 008, 011, 017, 028,<br />
030, 057, 065, 072<br />
Sears 007, 010, 016, 021,<br />
022, 023, 024, 025,<br />
035, 053, 057, 063,<br />
064, 065, 068, 071,<br />
075, 079<br />
Sharp 013, 020, 031, 049,<br />
051, 060, 066<br />
Shintom 004, 025, 032, 061<br />
Signature 049<br />
Signature 2000 075<br />
Singer 047, 061<br />
Sony 004, 032, 033, 041,<br />
052, 058, 070, 074,<br />
076, 077, 080<br />
STS 035<br />
Sylvania 018, 026, 027, 028,<br />
044, 072<br />
Symphonic 018, 050, 051, 053,<br />
073, 079<br />
Tandy 007<br />
Tashiko 010<br />
Tatung 037<br />
Teac 018, 029, 037<br />
Technics 036<br />
Teknika 010, 018, 065<br />
<strong>Toshiba</strong> 000, 011, 021, 023,<br />
024, 028, 030, 039,<br />
057, 074, 078, 079<br />
Totevision 009, 010, 065<br />
Unitec 073<br />
Unitech 009<br />
Vector Research 005, 006, 011, 012,<br />
053<br />
Video Concepts 005, 006, 011, 012,<br />
039, 053<br />
Wards 009, 010, 011, 016,<br />
018, 020, 024, 025,<br />
031, 035, 049, 051,<br />
056, 057, 060, 065,<br />
066, 079<br />
White Westinghouse 073<br />
XR-1000 018<br />
Yamaha 005, 006, 007, 014,<br />
037, 053<br />
Zenith 004, 032, 034, 041,<br />
047, 069, 086<br />
HTIB<br />
Lasonic 083<br />
Panasonic 084<br />
Venturer 085
Main menu layout<br />
The tables below and on the next page provide a quick overview of your TV’s menu system.<br />
To open the main menus (illustrated below), press on the remote control or TV control panel.<br />
*<br />
Chapter 4: Menu layout and navigation<br />
Icon Item Option Page<br />
Input Configuration � Antenna / Cable 29<br />
DTV Signal Meter � [Opens the DTV Signal Meter menu] 29<br />
Auto Ch Search � [Opens the Auto Ch Search menu] 30<br />
Add On Ch Search � [Opens the Add On Ch Search] 30<br />
Manual Ch Set � [Set Ch Viewable or Not Viewable] 31<br />
Channel Labels � [Opens the Channel Labels] 31<br />
Menu Language � English / Français / Español 29<br />
System Status � [Opens the System Information menu] 29<br />
Mode � Sports/Standard/Movie/Preference 34<br />
Contrast � 0-100 35<br />
Brightness � 0-100 35<br />
Color � 0-100 35<br />
Tint � -50~+50 35<br />
Sharpness � 0-20 35<br />
Settings � Reset 35<br />
Advanced Picture � [Opens the Advanced Picture menu] 33,43,44,45<br />
Language � English / Français / Español 37<br />
Bass � 0-20 37<br />
Treble � 0-20 37<br />
Balance � L50~R50 37<br />
Optical Output Format � Dolby Digital / PCM 18,38<br />
Speakers � On / Off 18<br />
MTS � Stereo/ SAP/ Mono 36,37<br />
Settings � Reset 38<br />
Time Zone � [Pacific / Alaska / Hawaii / Eastern / Central / Mountain] 42<br />
Sleep Timer � Off / 30 / 60 / 90mins 41<br />
PC Settings � [Opens the PC Settings menu] 40<br />
Parental Control � [Opens the Parental Control menu] 38,39,40<br />
Digital CC Settings � [Opens the Digital CC Settings menu] 36<br />
Digital CC � Off/CS1/CS2/CS3/CS4/CS5/CS6 36<br />
Analog CC � Off/CC1/CC2/CC3/CC4/T1/T2/T3/T4 35,36<br />
Function items maybe have some difference depend on different video input source.<br />
7
** (Active = Yes, Inactive = No)<br />
*<br />
If the HDMI signal is DVI format, the Mode, Color, Tint and<br />
Sharpness will be inactive (= No).<br />
Navigating the menu system<br />
You can use the buttons on the remote control or TV control<br />
panel to access and navigate your TV’s on-screen menu<br />
system.<br />
• Press to open the menu system.<br />
• When a menu is open, use the up/down/left/right arrow<br />
buttons (pqtu) on the remote control or TV control<br />
panel to move in the corresponding direction in the menu.<br />
• Press to save your menu settings or select a highlighted<br />
•<br />
item. (A highlighted menu item appears in a different color<br />
in the menu.)<br />
All menus close automatically if you do not make a<br />
selection within 60 seconds, except the DTV Signal Meter<br />
8<br />
Chapter 4: Menu layout and navigation<br />
Icon Item ANT Video ColorStream HD HDMI PC<br />
Input Configuration Yes No No No No<br />
DTV Signal Meter Yes No No No No<br />
Auto Ch Search Yes No No No No<br />
Add On Ch Search Yes No No No No<br />
Manual Ch Set Yes No No No No<br />
Channel Labels Yes No No No No<br />
Menu Language Yes Yes Yes Yes Yes<br />
System Status Yes Yes Yes Yes Yes<br />
Mode Yes Yes Yes Yes* No<br />
Contrast Yes Yes Yes Yes Yes<br />
Brightness Yes Yes Yes Yes Yes<br />
Color Yes Yes Yes Yes* No<br />
Tint Yes Yes Yes Yes* No<br />
Sharpness Yes Yes Yes Yes* No<br />
Settings Yes Yes Yes Yes Yes<br />
Advanced Picture Yes Yes Yes Yes Yes<br />
Language Yes No No No No<br />
Bass Yes Yes Yes Yes Yes<br />
Treble Yes Yes Yes Yes Yes<br />
Balance Yes Yes Yes Yes Yes<br />
Optical Output Format Yes No No No No<br />
Speakers Yes Yes Yes Yes Yes<br />
MTS Yes No No No No<br />
Settings Yes Yes Yes Yes Yes<br />
Time Zone Yes No No No No<br />
Sleep Timer Yes Yes Yes Yes Yes<br />
PC Settings No No No No Yes<br />
Parental Control Yes Yes No No No<br />
Digital CC Settings Yes No No No No<br />
Digital CC Yes No No No No<br />
Analog CC Yes Yes No No No<br />
•<br />
menu, which doesn’t close automatically.<br />
To close a menu instantly, press .
Selecting the menu language<br />
You can choose from three different languages (English,<br />
French and Spanish) for the on-screen display of menus and<br />
messages.<br />
To select the menu language:<br />
1�<br />
2�<br />
3�<br />
4�<br />
Press and open the Setup menu.<br />
Highlight Menu Language.<br />
Press u or to select your preferred menu language.<br />
Press to close the Setup menu.<br />
Configuring the antenna input<br />
source for the ANT/CABLE terminal<br />
To configure the ANT input source:<br />
1�<br />
2�<br />
3�<br />
Press and open the Setup menu.<br />
Highlight Input Configuration.<br />
Press u or to select the input source (Cable or<br />
Antenna) which input signal connecting to ANT/<br />
CABLE terminal on the TV.<br />
Chapter 5: Setting up your TV<br />
Viewing the digital signal meter<br />
You can view the digital signal meter in the ANT digital TV<br />
input source only.<br />
To view the digital signal meter:<br />
1�<br />
2�<br />
3�<br />
Press and open the Setup menu.<br />
Highlight DTV Signal Meter.<br />
Press u or , a new set of DTV Signal Meter menu<br />
icons will appear as shown below.<br />
Viewing the system status<br />
To view the system status:<br />
1�<br />
2�<br />
3�<br />
Press and open the Setup menu.<br />
Highlight System Status.<br />
Press u or , the System Information menu will<br />
appear as below.<br />
9
Programming channels into the<br />
TV’s channel memory<br />
When you press or on the remote control or TV<br />
control panel, your TV will stop only on the channels you<br />
programmed into the TV’s channel memory.<br />
Follow the steps below to program channels into the TV’s<br />
channel memory.<br />
Programming channels automatically<br />
Your TV can automatically detect all active channels in your<br />
area and store them in its memory. After the channels are<br />
programmed automatically, you can manually add or erase<br />
individual channels in the channel memory.<br />
Note:<br />
• You must configure the antenna input source before<br />
programming channels (� page 29).<br />
• The automatic channel programming process erases<br />
channels that were previously programmed into the TV’s<br />
memory.<br />
• To tune the TV to a channel not programmed in the channel<br />
memory, you must use the Channel Number buttons on the<br />
remote control.<br />
• Programming channels when the antenna input is<br />
configured for Cable will take substantially longer than<br />
when the antenna input is configured for Antenna. This is<br />
normal; however, once channel programming is finished,<br />
you should not have to repeat the programming process<br />
again unless your Cable TV service lineup changes<br />
significantly.<br />
To program channels automatically:<br />
1�<br />
2�<br />
3�<br />
4�<br />
Configure the antenna input source, if you have not<br />
already done so (� page 29).<br />
0<br />
Press and open the Setup menu.<br />
Highlight Auto Ch Search.<br />
Press u or to begin channel programming (A new set<br />
of Auto Ch Search menu icons will appear as shown<br />
below.)<br />
Chapter 5: Setting up your TV<br />
5�<br />
The TV will automatically cycle through all the antenna<br />
channels, and store all active channels in the channel<br />
memory. While the TV is cycling through the channels,<br />
the message “Progress(%)” appears a white bar to<br />
indicate the scanning status (as shown above).<br />
To cancel channel programming, press on the remote<br />
control.<br />
When channel programming is finished, press or to<br />
view the programmed channels.<br />
Manually adding channels in the channel<br />
memory<br />
Auto Ch Search can search and save channel information<br />
into the channel memory.<br />
There are two ways to add channel information into the<br />
channel memory if the program are not exist in Channel<br />
memory previously:<br />
(1)To add On Ch Search:<br />
1�<br />
2�<br />
3�<br />
Press and open the Setup menu.<br />
Highlight Add On Ch Search.<br />
Press u or to begin channel programming (A new set<br />
of Add On Ch Search menu icons will appear as below.)<br />
(2)Manually to add channel on a physical channel<br />
For analog Channel:<br />
1�<br />
2�<br />
Use the Channel Numbers to enter the channel number<br />
that you want to add directly. (digital CH may use the<br />
Dash on the remote control, for example,56-1 )<br />
Press or on the remote control to save this adding<br />
channel to Channel memory.
Manually deleting channels in the channel<br />
memory<br />
There is no method really to delete the channel memory<br />
except executing Auto Ch Search with a empty RF input. But<br />
there is a simple way to disable undesired Channel.<br />
1�<br />
2�<br />
3�<br />
4�<br />
5�<br />
Press and open the Setup menu<br />
Highlight Manual Ch Set.<br />
Press u or , a new set of Manual Channel Set<br />
Menu will appear as below.<br />
Press pq buttons to highlight the channel.<br />
Press to cycle select Channel is Viewable or Not<br />
Viewable.<br />
* If the Channel is marked to "Not Viewable". The channel will<br />
be skip when you press " " or " ", unless you set it to<br />
"Viewable" or press Channel Number directly.<br />
Channel memory checking table<br />
All the channel search result can be seen on the Manual Ch<br />
Set.<br />
1�<br />
2�<br />
Press and open the Setup menu<br />
Highlight Manual Ch Set. and adding or deleting<br />
channel memory. Please refer above description.<br />
Chapter 5: Setting up your TV<br />
Channel Labels Menu<br />
A list of common channel labels (logos) for various channels<br />
(ABC, CBS, etc.) will be programmed into the TV. You will<br />
be able to view and assign these logos from the Channel<br />
Labels window. If the desired channel label is not provided in<br />
the list, you will be able to manually enter/edit labels using<br />
the arrow buttons.<br />
1�<br />
2�<br />
3�<br />
4�<br />
5�<br />
Press and open the Setup menu<br />
Highlight Channel Labels.<br />
Press u or , Channel Labels Menu will appear as<br />
below.<br />
Left block is original channel No, right block is new<br />
channel label. Arrow buttons can edit it (maximum 7<br />
character are available).<br />
Press to save your setting. And you can see the new<br />
Channel Label on top-left of the screen or press button<br />
on the remote control to show channel information.<br />
1
Selecting the video input source<br />
to view<br />
To select the video input source to view:<br />
1�<br />
2�<br />
32<br />
Press on the remote control or TV control panel.<br />
And then either:<br />
a) Press numeric key 0~7 directly; or<br />
b) Repeatedly press �� on the remote control and then<br />
press to change the input; or<br />
c) Repeatedly press on the remote control or TV<br />
control panel to change the input.<br />
Note:<br />
• “No Signal” will appear randomly on the screen if no signal<br />
is received in video input mode.<br />
Tuning channel<br />
Favorites Browser<br />
The Favorites Browser allows you to quickly set up a favorite<br />
channels list and let you jump to prefer channel easily (Highlight<br />
Channel number then press ).<br />
To add a favorite channel:<br />
1�<br />
2�<br />
Tune to the channel number that you prefer.<br />
Chapter 6: Using the TV’s features<br />
Press button, a new set of Favorite Channel<br />
Set Menu will appear as below.<br />
3�<br />
Press � button to add the current display channel to<br />
favorite browser list.<br />
To delete a favorite channel:<br />
1�<br />
2�<br />
Press button to open the favorites channel set<br />
menu.<br />
Press �� buttons to highlight the channel then press �<br />
button to delete it.<br />
Tuning to the next programmed channel<br />
To tune to the next programmed channel:<br />
Press or on the remote control or TV control panel.<br />
Note: This feature will not work unless you program channels<br />
into the TV’s channel memory (� page 30).<br />
Tuning to a specific channel (programmed<br />
or unprogrammed)<br />
Tuning analog channels:<br />
Press the Channel Number (0–9) on the remote control. For<br />
example, to select channel 125, press 1, 2, 5, then .<br />
Tuning digital channels:<br />
Press the Channel Number (0–9) on the remote control,<br />
followed by the dash ( ) button and then the sub-channel<br />
number. For example, to select digital channel 125-1, press 1,<br />
2, 5, –, 1, then .<br />
Note: If a digital channel is not programmed—either through<br />
the automatic channel scan (� page 30) or the channel<br />
add/delete function (� page 30)—you will have to tune the<br />
RF channel using the Channel Number and dash ( ) on the<br />
remote control.<br />
Switching between two channels using<br />
Channel Return<br />
The Channel Return feature allows you to switch between two<br />
channels without entering an actual channel number each time.<br />
1�<br />
2�<br />
3�<br />
Select the first channel you want to view.<br />
Select a second channel using the Channel Number<br />
buttons (and the dash ( ) button if selecting a digital<br />
channel).<br />
Press on the remote control. The previous channel<br />
will display. Each time you press , the TV will switch<br />
back and forth between the last two channels that were<br />
tuned.
Selecting the picture size<br />
You can view many program formats in a variety of<br />
picture sizes—Full, TheaterWide 1, TheaterWide 2,<br />
TheaterWide 3 and Natural.<br />
Note: The “picture size” illustrations are examples only. The<br />
format of the image (in any of the picture sizes) will vary<br />
depending on the format of the signal you are currently<br />
watching. Select the picture size that displays the current<br />
program the way that looks best to you.<br />
You can save separate picture size preferences for each input<br />
on your TV.<br />
To select the picture size using the remote control:<br />
Repeatedly press , picture size will change cyclically as<br />
below.<br />
Full�TheaterWide 1� TheaterWide 2� TheaterWide 3�<br />
Natural�Full<br />
To select the picture size using the menu system:<br />
1�<br />
2�<br />
3�<br />
4�<br />
5�<br />
Press and open the Video menu.<br />
Highlight Advanced Picture.<br />
Press � or , a new set of Advanced Picture menu<br />
icons will appear as below.<br />
Press �� buttons to highlight Picture Size.<br />
Press � or , picture mode is changed cyclically.<br />
Full�TheaterWide 1� TheaterWide 2� TheaterWide 3�<br />
Natural�Full<br />
Note: RGB timing only support Natural and Full, no matter the<br />
RGB timing is via D-SUB to PC IN or via DVI to HDMI 1.<br />
Using these functions to change the picture size (i.e.,<br />
changing the height/ width ratio) for any purpose other than<br />
your private viewing may be prohibited under the Copyright<br />
Laws of the United States and other countries, and may<br />
subject you to civil and criminal liability.<br />
Chapter 6: Using the TV’s features<br />
Note: If you select one of the TheaterWide ® picture sizes, the<br />
top and bottom edges of the picture (including subtitles or<br />
captions) may be hidden.<br />
Natural picture size<br />
•<br />
The image is displayed close to its originally formatted<br />
proportion. Some program formats will display with<br />
sidebars and/or bars at the top and bottom.<br />
Natural picture size example<br />
TheaterWide 1 picture size (for 4:3 format programs)<br />
•<br />
The center of the picture remains close to its original<br />
proportion, but the left and right edges are stretched wider<br />
to fill the screen.<br />
TheaterWide 1 picture size example<br />
TheaterWide 2 picture size (for letter box programs)<br />
•<br />
•<br />
The picture is stretched wider to fill the width of the screen,<br />
but only slightly stretched taller.<br />
The top and bottom edges of the picture may be hidden.<br />
A B C D E F G - - - - - - - - - - - - - - - -<br />
TheaterWide 2 picture size example<br />
33
TheaterWide 3 picture size (for letter box programs<br />
with subtitles)<br />
•<br />
The picture is stretched wider to fill the width of the screen,<br />
but only slightly stretched taller.<br />
34<br />
TheaterWide 3 picture size example<br />
Full picture size (for 16:9 [480i, 480p] source<br />
programs only)<br />
•<br />
•<br />
If receiving a squeezed 4:3 format program, the picture<br />
is stretched wider to fill the width of the screen, but not<br />
stretched taller.<br />
None of the picture is hidden.<br />
Full picture size example<br />
Chapter 6: Using the TV’s features<br />
Adjusting the picture<br />
Selecting the picture mode<br />
You can select your desired picture settings from four different<br />
modes, as described below.<br />
Mode Picture Quality<br />
Sports Bright and dynamic picture (factory setting)<br />
Standard Standard picture settings (factory setting)<br />
Movie<br />
Lower contrast for darkened room (factory<br />
setting)<br />
Preference Your personal preferences<br />
To select the picture mode:<br />
Repeatedly press , picture mode will change cyclically<br />
as below:<br />
Sports�Standard�Movie�Preference�Sports.<br />
To select the picture mode using the menu system:<br />
1�<br />
2�<br />
3�<br />
Press and open the Video menu.<br />
Highlight Mode.<br />
Press � or , picture mode is changed cyclically.<br />
Sports�Standard�Movie�Preference�Sports<br />
Note: The picture mode you select affects the current<br />
input only. You can select a different picture mode for each<br />
input.
Adjusting the picture quality<br />
You can adjust the picture quality (Contrast, Brightness,<br />
Color, Tint, Sharpness, Dynamic Contrast, Backlight and<br />
DynaLight) to your personal preferences.<br />
*<br />
Selection Adjusted Range Effect<br />
Contrast 0~100 lower~higher<br />
Brightness 0~100 darker~lighter<br />
Color 0~100 paler~deeper<br />
Tint -50~+50 reddish~greenish<br />
Sharpness 0~20 softer~sharper<br />
Dynamic Contrast On / Off N/A<br />
Backlight 0~10 darker~lighter<br />
DynaLight* On / Off N/A<br />
DynaLight<br />
This function automatically strengthens the black coloring of dark<br />
areas in the video according to the level of darkness.<br />
To adjust the picture quality:<br />
1�<br />
2�<br />
3�<br />
4�<br />
5�<br />
Press and open the Video menu.<br />
Highlight each item you want to adjust (Dynamic<br />
Contrast, Backlight and DynaLight are under<br />
Advance Picture item.)<br />
Press , a new adjustment bar will appear.<br />
Press � or �to adjust the setting value.<br />
Press to save and back to previous menu icon, or press<br />
to save and quit system menu.<br />
Dynamic Contrast and DynaLight only toggle press � or<br />
to set On/Off.<br />
Chapter 6: Using the TV’s features<br />
Reset Factory Defaults of Video<br />
To reset all image quality of Video to their factory<br />
default values:<br />
1�<br />
2�<br />
3�<br />
Press and open the Video menu.<br />
Highlight Settings.<br />
Press � or , Video settings will recover to factory<br />
default values.<br />
Using the closed caption mode<br />
Base closed captions<br />
The closed caption mode has two options:<br />
• Captions—An on-screen display of the dialogue, narration,<br />
and sound effects of TV programs and videos that are closed<br />
captioned (usually marked “CC” in program guides).<br />
• Text—An on-screen display of information not related to<br />
the current program, such as weather or stock data (when<br />
provided by individual stations).<br />
To view Analog captions or text:<br />
1�<br />
2�<br />
3�<br />
•<br />
Press and open the Prefer menu.<br />
Highlight Analog CC.<br />
Press � or cyclically to select CC type that you want.<br />
Off�CC1�CC2�CC3�CC4�T1�T2�T3�T4�Off<br />
Note: When colorstream input is used, the analog CC<br />
setting defaults to Video.<br />
To view captions:<br />
Highlight CC1, CC2, CC3, or CC4. (CC1 displays<br />
translation of the primary language in your area.)<br />
Note: If the program or video you selected is not closed<br />
captioned, no captions will display on-screen.<br />
35
•<br />
To view text:<br />
Highlight T1, T2, T3, or T4.<br />
36<br />
Note: If text is not available in your area, a black rectangle<br />
may appear on screen. If this happens, set the Analog CC<br />
Mode to OFF.<br />
To view Digital captions:<br />
1�<br />
2�<br />
3�<br />
Press and open the Prefer menu.<br />
Highlight Digital CC.<br />
Press � or cyclically to select CC type that you want.<br />
Off�CS1�CS2�CS3�CS4�CS5�CS6�Off<br />
Note: A Closed caption signal may not display in the<br />
following situations:<br />
•<br />
•<br />
•<br />
•<br />
This feature is available for digital channels only.<br />
When a videotape has been dubbed.<br />
When the signal reception is weak.<br />
When the signal reception is non-standard.<br />
Digital CC Settings<br />
You can customize the closed caption display characteristics<br />
by changing the background color, opacity, text size, type,<br />
edge, and color.<br />
Note:<br />
• This feature is available for digital channels only.<br />
•<br />
You cannot set the Caption Text and Background as the<br />
same color.<br />
To customize the closed captions:<br />
1�<br />
2�<br />
3�<br />
Press and open the Prefer menu.<br />
Highlight Digital CC Settings.<br />
Press � or , a new set of Digital Closed Caption menu<br />
icons will appear as below.<br />
Chapter 6: Using the TV’s features<br />
Preview<br />
window<br />
4�<br />
5�<br />
Style item default setting is Automatic, and you can<br />
adjust it by yourself. (Press � � or to set Style item<br />
to Custom)<br />
Press �� buttons then press � � or cyclically to<br />
select prefer status (refer below table). And there is a<br />
preview area on screen for you reference.<br />
Caption Size Automatic, Small, Standard, Large<br />
Caption Text<br />
Type<br />
Caption Text<br />
Edge<br />
Caption Text<br />
Color<br />
Text Foreground<br />
Opacity<br />
Background<br />
Color<br />
Text Background<br />
Opacity<br />
Caption Text<br />
Edge Color<br />
Adjusting the audio<br />
Muting the sound<br />
Automatic, Default, Mono w. Serif, Prop.<br />
w. Serif, Mono w/o Serif, Prop. w/o<br />
Serif, Casual, Cursive, Small Capitals<br />
Automatic, None, Raised, Depressed,<br />
Uniform, Left Drop Shadow, Right Drop<br />
Shadow<br />
Automatic, Black, White, Red, Green,<br />
Blue, Yellow, Magenta, Cyan<br />
Automatic, Transparent, Translucent,<br />
Solid, Flashing<br />
Automatic, Black, White, Red, Green,<br />
Blue, Yellow, Magenta, Cyan<br />
Automatic, Transparent, Translucent,<br />
Solid, Flashing<br />
Automatic, Black, White, Red, Green,<br />
Blue, Yellow, Magenta, Cyan<br />
Press to partially reduce (1/2 MUTE) or turn off (MUTE)<br />
the sound. Each time you press , the mute mode will change<br />
in the following order:<br />
1/2 Mute<br />
Mute Volume<br />
Selecting stereo/SAP broadcasts<br />
The multi-channel TV sound (MTS) feature allows you to<br />
output high-fidelity stereo sound. MTS also can transmit a<br />
second audio program (SAP) containing a second language,<br />
music, or other audio information (when provided by<br />
individual stations).<br />
When the TV receives a stereo or SAP broadcast, the word<br />
“Stereo” or “SAP” appears on-screen when is pressed.<br />
The MTS feature is not available when the TV is in VIDEO<br />
mode.
To listen to stereo sound:<br />
1�<br />
2�<br />
3�<br />
Press and open the Audio menu.<br />
Highlight MTS.<br />
Press � or to select Stereo, SAP and Mono.<br />
Note:<br />
Stereo�SAP�Mono�Stereo<br />
Stereo<br />
You can typically leave the TV in Stereo mode because<br />
it will automatically output the type of sound being<br />
broadcast (stereo or monaural).<br />
If the stereo sound is noisy, select Mono to reduce the<br />
noise.<br />
To listen to a second audio program on an analog<br />
station (if available):<br />
Select SAP in step 3 above.<br />
Note:<br />
•<br />
•<br />
A second audio program (SAP) can be heard only on<br />
those TV stations that offer it. For example, a station might<br />
broadcast another language as a second audio program.<br />
If you have SAP on, you will see the current program on the<br />
screen but hear the other language instead of the program’s<br />
normal audio.<br />
If you have SAP on and the station you are watching is<br />
not broadcasting a second audio program, the station’s<br />
normal audio will be output. However, occasionally there is<br />
no sound at all in SAP mode. If this happens, set the MTS<br />
feature to Stereo mode.<br />
To listen to an alternate language on an ATSC digital<br />
station (if available):<br />
1�<br />
2�<br />
3�<br />
•<br />
•<br />
Press and open the Audio menu.<br />
Highlight Language.<br />
Press � or to select English, Français and Español.<br />
English�Français�Español�English<br />
Stereo<br />
Chapter 6: Using the TV’s features<br />
Adjusting the audio quality<br />
You can adjust the audio quality by adjusting the bass, treble,<br />
and balance.<br />
To adjust the audio quality:<br />
1�<br />
2�<br />
3�<br />
4�<br />
5�<br />
Press and open the Audio menu.<br />
Highlight the item you want to adjust (Bass, Treble, or<br />
Balance).<br />
Press , a new adjustment bar will appear as below.<br />
Press � or � to adjust the level.<br />
•<br />
� makes the bass or treble weaker or increases the<br />
balance in the left channel (depending on the item<br />
selected).<br />
• � makes the bass or treble stronger or increases the<br />
balance in the right channel (depending on the item<br />
selected).<br />
Press to save and back to previous menu icon, or<br />
Press to save and quit system menu.<br />
37
Reset Factory Defaults of Audio<br />
To reset all tone quality of Audio to their factory<br />
default values:<br />
1�<br />
2�<br />
3�<br />
38<br />
Press and open the Audio menu.<br />
Highlight Settings.<br />
Press � or , all Audio settings will recover to factory<br />
default values.<br />
Selecting the optical output format<br />
You can use this feature to select the optical output format<br />
when you connect a Dolby Digital decoder or other digital<br />
audio system to the DIGITAL AUDIO OUT terminal on the<br />
TV (see “Connecting a digital audio system” on page 18).<br />
To select the optical output format:<br />
1�<br />
2�<br />
3�<br />
4�<br />
Press and open the Audio menu.<br />
Highlight Optical Output Format.<br />
Press � or cyclically to select either Dolby Digital<br />
or PCM, depending on your device.<br />
Stereo<br />
Press to save and quick system menu.<br />
Chapter 6: Using the TV’s features<br />
Using the Parental Control menu<br />
The Parental Control menu includes US Ratings, Canadian<br />
Rating , Advanced Rating, Advanced Parental Lock and<br />
New PIN Code . You can use these features after entering the<br />
correct PIN code.<br />
Entering the PIN code<br />
1�<br />
2�<br />
3�<br />
Press and open the Prefer menu.<br />
Highlight Parental Control.<br />
Press � or to displays the PIN code entry screen.<br />
Using the numeric key to key in password. (Default<br />
password is 0000)<br />
•<br />
•<br />
If the wrong PIN code is entered, the message<br />
“Password Error,Retry:” appears. Enter the code again.<br />
When the correct PIN code is entered, the Parental<br />
Control Menu opens.
Changing your PIN code<br />
There is available to change PIN code.<br />
1�<br />
2�<br />
3�<br />
4�<br />
Press correct PIN code as above to open the Parental<br />
Control Menu.<br />
Highlight New PIN Code.<br />
Press � or , A new menu icon will displays as below.<br />
Using the numeric key to press the New Password of<br />
four-digit PIN code, then key in new password again to<br />
confirm. A successful message will appear.<br />
If you still cannot remember your PIN code<br />
While the PIN code entering screen is displayed, press<br />
four times within five seconds. The PIN code will be cleared<br />
and you can enter a new PIN code.<br />
Chapter 6: Using the TV’s features<br />
Blocking TV programs and movies<br />
by rating (V-Chip)<br />
Some TV programs and movies include signals that classify<br />
the content of the program (violence, sex, dialog, language).<br />
The V-Chip feature in this TV detects the signals and blocks<br />
the programs according to the ratings you select. (For rating<br />
descriptions, see the tables on the next page).<br />
To block and unblock TV programs and movies:<br />
1�<br />
2�<br />
3�<br />
4�<br />
Press correct PIN code as above to open the Parental<br />
Control Menu.<br />
Press �� buttons to highlight US Ratings.<br />
Press � or , A new menu icon "Parental Control<br />
Menu" will appear.<br />
Press �� � � buttons and to select the level of<br />
blocking you prefer. A box with an “ ” is a rating that<br />
will be blocked.<br />
* If you place an" " in the box "None" Rated, program rated<br />
"None" will be blocked; however, programs that do not provide<br />
any rating information will not be blocked.<br />
**Right side are two default blocked setting that named "Children"<br />
& "Youth" for you to choose directly, the default rating as below.<br />
39
Independent rating system for broadcasters<br />
Ratings Description and Content themes<br />
TV-MA<br />
TV-14<br />
TV-PG<br />
TV-G<br />
TV-Y7<br />
TV-Y<br />
40<br />
Mature Audience Only (This program is specifically<br />
designed to be viewed by adults and therefore<br />
may be unsuitable for children under 17.)<br />
L) Crude or indecent language S) Explicit sexual<br />
activity V) Graphic violence<br />
Parents Strongly Cautioned (This program contains<br />
some material that many parents would find<br />
unsuitable for children under 14 years of age.)<br />
D) Intensely suggestive dialog L) Strong, coarse<br />
language S) Intense sexual situations V) Intense<br />
violence<br />
Parental Guidance Suggested (This program<br />
contains material parents may find unsuitable for<br />
younger children.)<br />
D) Some suggestive dialog L) Infrequent coarse<br />
language S) Some sexual situations V)Moderate<br />
violence<br />
General Audience (Most parents would find this<br />
program suitable for all ages.)<br />
Directed to Older Children (This program is<br />
designed for children age 7 and above.<br />
All Children (This program is designed to be<br />
appropriate for all children.)<br />
Independent rating system for movies<br />
Ratings Description and Content themes<br />
X X-rated (For adults only)<br />
NC-17 Not intended for anyone 17 and under<br />
R<br />
PG-13<br />
PG<br />
Restricted (Under 17 requires accompanying<br />
parent or adult)<br />
Parents Strongly Cautioned (Some material may be<br />
inappropriate for children under 13)<br />
Parental Guidance Suggested (Some material may<br />
not be suitable for children)<br />
G General Audience (Appropriate for all ages)<br />
Note:<br />
•<br />
•<br />
”Canadian Ratings” is for <strong>Canada</strong> area (if available),<br />
operation is same as “US Ratings”.<br />
If “RRT5 ” is available on your program provider. You can<br />
set “Advanced Rating” to On, and get a item “Advanced<br />
Parental Lock”. Press � or , a new menu icon will appear<br />
and you can follow menu instruction to set up ratings.<br />
Chapter 6: Using the TV’s features<br />
Using the PC settings feature<br />
You can view an image from a PC on the TV screen.<br />
When a PC is connected to the TV's PC IN terminal, you can<br />
use the PC Settings feature to make adjustments to the image.<br />
If the edges of the picture are cut off, readjust the H-Position<br />
and V-Position. If the picture is affected by interference,<br />
readjust the Clock and Phase.<br />
To adjust the PC settings:<br />
1�<br />
2�<br />
3�<br />
4�<br />
5�<br />
6�<br />
Repeatedly press to select PC input mode<br />
(� “Selecting the video input source to view” page 32).<br />
Press and open the Prefer menu.<br />
Highlight PC Settings menu.<br />
Note: If a PC is not connected or there is no pc input<br />
signal, this feature will be grayed out in the Prefer menu.<br />
Press � or , a new set of PC Settings menu icon will<br />
displays as below.<br />
Press � or � to highlight the item you want to adjust.<br />
Press , a new adjustment bar will appear as below.<br />
Press � or � to make the appropriate adjustments.<br />
Note: The screen is disrupted momentarily when adjusting<br />
the PC settings. This is not a sign of malfunction.<br />
To execute "Auto Adjust" is recommend when you input a<br />
PC timing every time. The image will be auto adjusting by<br />
system internally to get an optimum H/V-Position, Clock and<br />
Phase.
•<br />
•<br />
•<br />
•<br />
*<br />
H-Position:<br />
Moves the picture left/right.<br />
The adjustment range is -50~+50 (default value is 0).*<br />
V-Position:<br />
Moves the picture up/down.<br />
The adjustment range is -10~+10 (default value is 0).*<br />
Clock:<br />
Helps to reduce noise and sharpen the picture.<br />
The adjustment range is -10~+10 (default value is 0).*<br />
Phase:<br />
Helps to reduce noise and minimize periodic vertical<br />
stripes on the screen.<br />
The adjustment range is -15~+16 (default value is 0).*<br />
The default settings may vary depending on the input signal<br />
format.<br />
Setting the PC Audio<br />
If the INPUT source is set to PC. The PC IN audio phone jack<br />
is applied for PC IN when PC IN terminal is connecting with<br />
an analog RGB cable. (� page 19)<br />
Note: Because the PC Audio input is shared with HDMI 1.<br />
If INPUT source is set to “HDMI 1,”And the HDMI 1 signal<br />
is DVI format. This PC Audio input will apply for HDMI 1.<br />
(Also see item 2 on page 11.)<br />
Chapter 6: Using the TV’s features<br />
Setting the sleep timer<br />
You can set the sleep timer to turn off the TV after a set<br />
length of time (maximum of 90 minutes).<br />
To set the sleep timer using the remote control:<br />
Press on the remote control to set the length of time until<br />
the TV turns off. Repeatedly press to increase the time in<br />
30-minute increments, to a maximum of 90 minutes.<br />
To set the sleep timer using the on-screen menus:<br />
1�<br />
2�<br />
3�<br />
Press and open the Prefer menu.<br />
Highlight Sleep Timer.<br />
Press � or to increase the time in 30-minute<br />
increments.<br />
Off�30 Min�60 Min�90 Min�Off<br />
Note: When a power failure occurs, the sleep timer setting<br />
may be cleared.<br />
To display the remaining sleep timer:<br />
Press on the remote control or same as above process<br />
using the on-screen menus.<br />
To cancel the sleep timer:<br />
Repeatedly press until it is set to Off.<br />
41
Setting the time zone<br />
To set the time zone:<br />
1�<br />
2�<br />
3�<br />
42<br />
Press and open the Prefer menu.<br />
Highlight Time Zone.<br />
Press � or to select Pacific, Alaska, Hawaii, Eastern,<br />
Central and Mountain.<br />
Pacific�Alaska�Hawaii�Eastern�Central�<br />
Mountain�Pacific<br />
Note: After you change the Time Zone setting, when you<br />
press , you will see that the program duration has been<br />
changed. For more details on , see" To display TV<br />
status information using INFO" section on this page.<br />
Displaying TV status information<br />
To display TV status information using RECALL:<br />
Press on the remote control.<br />
The following information will display (if applicable):<br />
• Current input (Video 1, Video 2, etc.)<br />
• Channel number (if in ANT mode)<br />
• Channel label (if set)<br />
• Digital signal strength indicator (bar graph in top right<br />
corner of box)<br />
• Stereo or SAP audio status<br />
• Video resolution<br />
• Aspect ratio of incoming video signal (4:3 or 16:9)<br />
• V-Chip rating status<br />
To close the RECALL screen:<br />
Press on the remote control.<br />
Chapter 6: Using the TV’s features<br />
To display TV status information using INFO:<br />
Press on the remote control.<br />
The following additional information will display for off air<br />
digital channels (if applicable):<br />
• Title<br />
• Duration<br />
•<br />
Detailed description<br />
To close the Information screen:<br />
Press on the remote control.<br />
Understanding the auto power off<br />
feature<br />
The TV will automatically turn itself off after approximately<br />
15 minutes if it is tuned to a vacant channel or a station that<br />
completes its broadcast for the day. This feature functions in<br />
ANT mode only.<br />
Understanding the last mode<br />
memory feature<br />
If the power is cut off while you are viewing the TV, the<br />
Last Mode Memory feature automatically turns on the<br />
TV when the power is resupplied.<br />
Note: You should unplug the TV’s power cord if it is possible<br />
that you will be away from the TV for an extended period of<br />
time after the power is restored.
Using the advanced picture<br />
settings features<br />
Using Dynamic Contrast<br />
When dynamic contrast is set to ON, the TV will detect<br />
changes in the picture quality that affect the appearance of<br />
your contrast settings and then automatically adjust the video.<br />
To select dynamic contrast preferences:<br />
1�<br />
2�<br />
3�<br />
Chapter 7: Using the TV’s advanced features<br />
Press and open the Video menu.<br />
Highlight Advanced Picture and press u or .<br />
Highlight Dynamic Contrast item, and press u or<br />
to select On or Off.<br />
Using DynaLight<br />
When DynaLight is set to ON, the TV will detect changes<br />
in the picture quality that affect the appearance of your<br />
backlight settings and then automatically adjust the video.<br />
To select DynaLight:<br />
1�<br />
2�<br />
3�<br />
Press and open the Video menu.<br />
Highlight Advanced Picture and press u or .<br />
Highlight DynaLight and press u or to select On or<br />
Off.<br />
Backlight Adjustment<br />
There is a function to let you to adjust the Backlight.<br />
To select Backlight adjustment:<br />
1�<br />
2�<br />
3�<br />
4�<br />
5�<br />
Press and open the Video menu.<br />
Highlight Advanced Picture and press u or .<br />
Highlight Backlight and press , a new adjustment bar<br />
will appear as below.<br />
Press � or u to adjust the setting value.<br />
Press to save and back to previous menu icon, or<br />
press to save and quit system menu.<br />
Advanced Picture<br />
CableClear<br />
MPEG Noise Reduction<br />
Color Temperature<br />
Auto Aspect Ratio<br />
Picture Size<br />
Dynamic Contrast<br />
Backlight<br />
DynaLight<br />
Static Gamma<br />
Settings<br />
2<br />
0<br />
Low<br />
Low<br />
Warm<br />
Off<br />
TheaterWide1 Off<br />
Off On<br />
Off<br />
Reset<br />
To Move ENTER To Change EXIT To Exit<br />
Note: If you want to adjust the Backlight item, the<br />
DynaLight item should be set to Off, otherwise the<br />
Backlight item will be grayed out in the Advanced Picture<br />
menu.<br />
43
Using the static gamma feature<br />
The static gamma feature allows you to adjust the levels of<br />
black in the picture.<br />
To adjust the static gamma settings:<br />
1�<br />
2�<br />
3�<br />
4�<br />
Press and open the Video menu.<br />
Highlight Advanced Picture and press u or .<br />
Highlight Static Gamma and press , a new<br />
adjustment bar will appear as below.<br />
In the Static Gamma field, press t or u to adjust the<br />
static gamma.<br />
The adjustment range is within ±5 from center.<br />
•<br />
•<br />
If the setting is moved in the minus direction, the detail<br />
of black colors will be decreased.<br />
If the setting is moved in the plus direction, the detail of<br />
black colors will be increased.<br />
Note: If you select one of the factory-set picture modes<br />
(Sports, Standard or Movie) and then change the static<br />
gamma setting, the picture mode automatically changes<br />
to Preference.<br />
Chapter 7: Using the TV’s advanced features<br />
Using the auto aspect ratio feature<br />
When the auto aspect ratio feature is set to On, the TV<br />
will automatically select the picture size when one of the<br />
following input sources is received:<br />
• A 480i signal from the VIDEO 1, VIDEO 2 input.<br />
• A 480i, 480p, 720p, 1080i signal from the HDMI input.<br />
Aspect ratio of<br />
signal source<br />
Automatic aspect size (automatically<br />
selected when Auto Aspect is On)<br />
4:3 normal Natural (with sidebars)<br />
16:9 full Full<br />
Not defined<br />
(no ID-1 data<br />
or HDMI<br />
aspect data)<br />
The current picture size you set under<br />
“Selecting the picture size” on page 33.<br />
Note: The auto aspect ratio feature is not applicable to<br />
antenna or cable input sources.<br />
To turn on the auto aspect ratio feature:<br />
1�<br />
2�<br />
3�<br />
Press and open the Video menu.<br />
Highlight Advanced Picture and press u or .<br />
Highlight Auto Aspect Ratio and press u or to<br />
select On or Off.<br />
To turn off the auto aspect ratio feature:<br />
Select Off in step 3 above.
Selecting the color temperature<br />
You can change the quality of the picture by selecting from<br />
three preset color temperatures (Cool, Medium, and Warm),<br />
as described below.<br />
Mode Picture Quality<br />
Cool blueish<br />
Medium neutral<br />
Warm reddish<br />
To select the color temperature:<br />
1�<br />
2�<br />
3�<br />
Press and open the Video menu<br />
Highlight Advanced Picture and press u or .<br />
Highlight Color Temperature and press u or<br />
cyclically to select the mode you prefer (Cool, Medium,<br />
or Warm).<br />
Using MPEG Noise Reduction<br />
The MPEG noise reduction feature allows you to reduce<br />
visible interference caused by MPEG compression. Choices<br />
for MPEG noise reduction are Off, Low, Middle, and High.<br />
To select the MPEG Noise Reduction level:<br />
1�<br />
2�<br />
3�<br />
Press and open the Video menu.<br />
Highlight Advanced Picture and press u or .<br />
Highlight MPEG Noise Reduction and press u or<br />
cyclically to select the mode you prefer (Off, Low,<br />
Middle and High)<br />
Off�Low�Middle�High�Off<br />
Chapter 7: Using the TV’s advanced features<br />
Using CableClear ® digital noise reduction<br />
The CableClear ® digital noise reduction feature allows you<br />
to reduce visible interference in your TV picture. This may<br />
be useful when receiving a broadcast with a weak signal<br />
(especially a Cable channel) or playing a noisy video cassette<br />
or disc.<br />
To change the CableClear settings:<br />
1�<br />
2�<br />
3�<br />
Note:<br />
•<br />
*<br />
Press and open the Video menu.<br />
Highlight Advanced Picture and press u or .<br />
Highlight CableClear and press u or ,<br />
cyclically to select the mode you prefer (Off, Low,<br />
Middle and High)<br />
•<br />
Off�Low�Middle�High�Off<br />
If the current input is ANT, VIDEO 1, or VIDEO 2, the<br />
menu will display the text “CableClear.” The available<br />
selections are Off, Low, Middle, and High.<br />
If the current input is ColorStream HD1, ColorStream<br />
HD2, HDMI 1* or HDMI 2*, the menu will display the<br />
text “DNR.” The available selections are Off, Low,<br />
Middle, and High.The Low, Middle, and High will<br />
reduce the noise in varying degrees, from lowest to<br />
highest, respectively.<br />
The HDMI 1 or HDMI 2 input can accept and display DVI signal<br />
formats: (VGA, SVGA,XGA, WXGA) and Video signal formats: [480i<br />
(60Hz), 480p (60Hz), 720p (60Hz), 1080i (60Hz)]. But if the input<br />
signal is in DVI signal format, the DNR feature will be grayed out<br />
in the Advanced Picture Menu. For detailed signal specifications,<br />
see page 49.<br />
For ANT, VIDEO 1, or VIDEO 2<br />
For ColorStream HD1, ColorStream HD2, HDMI 1,or HDMI 2.
General troubleshooting<br />
Before calling a service technician, please check this chapter<br />
for a possible cause of the problem and some solutions you<br />
can try.<br />
Black box on-screen<br />
•<br />
The closed caption feature is set to one of the Text modes<br />
(T1, T2, T3, or T4). Set the closed caption feature to Off<br />
(� page 35,36).<br />
Other problems<br />
•<br />
If your TV’s problem is not addressed in this<br />
Troubleshooting section or the recommended solution<br />
has not worked, please unplug the AC power cord at<br />
least 5 second then plug power cord again to restart the<br />
TV.<br />
TV will not turn on<br />
•<br />
•<br />
Make sure the power cord is plugged in, and then press<br />
.<br />
The remote control batteries may be dead. Replace the<br />
batteries or try the control panel buttons.<br />
Picture problems<br />
General picture problems<br />
•<br />
•<br />
•<br />
•<br />
•<br />
•<br />
•<br />
Check the antenna/cable connections (� Chapter 2).<br />
Press on the remote control or TV and select a<br />
valid video input source (� page 32). If no device is<br />
connected to a particular input on the TV, no picture will<br />
display when you select that particular input source. For<br />
device connection details (� Chapter 2).<br />
Antenna reception may be poor. Use a highly directional<br />
outdoor antenna (if applicable).<br />
The station may have broadcast difficulties. Try another<br />
channel.<br />
Adjust the picture qualities (� page 35).<br />
If you are using a VCR, make sure on the remote<br />
control is set correctly (� page 22).<br />
Do not connect both a standard video cable and an<br />
S-video cable to the VIDEO 1 input at the same time.<br />
Noisy picture<br />
If you are watching an analog channel (off-air broadcast<br />
or Cable TV), you can set the CableClear ® •<br />
feature to<br />
reduce visible interference in the TV picture<br />
(� page 45).<br />
Video Input Selection problems<br />
• If the Source List window does not appear when you<br />
press on the remote control or TV, press a<br />
second time, which will change to the next video input<br />
source and display the Source List window.<br />
Poor color or no color<br />
• The station may have broadcast difficulties. Try another<br />
channel.<br />
• Adjust the Tint and/or Color (� page 35).<br />
Poor composite or S-video picture<br />
• If the TV is connected to an external A/V device (e.g.,<br />
DVD player, video game system, set-top box, etc.)<br />
try using a ColorStream or HDMI video connection<br />
instead.<br />
6<br />
Chapter 8: Troubleshooting<br />
Picture and sound are out of sync<br />
• As with all products that contain a digital display, in rare<br />
instances, when viewing certain content (e.g.. television<br />
broadcasts, video games, DVDs), you may notice that<br />
the sound and picture are slightly out of sync. This<br />
phenomenon can be caused by various factors including,<br />
without limitation, video processing within the TV,<br />
video processing in an attached gaming system, and<br />
video processing or different compression rates used by<br />
broadcasters in their programming. You may want to try<br />
one or more of the following suggestions, which may<br />
help to reduce the effect of this phenomenon:<br />
– If the TV is connected to an A/V receiver that has a<br />
programmable audio delay feature, use this feature to<br />
help synchronize the sound to the picture.<br />
– If you notice this phenomenon only on certain TV<br />
channels, please contact your local broadcast, cable, or<br />
satellite provider to inform them of this issue.<br />
Sound problems<br />
•<br />
•<br />
•<br />
•<br />
•<br />
•<br />
Check the antenna/cable connections (� Chapter 2).<br />
The station may have broadcast difficulties. Try another<br />
channel.<br />
The sound may be muted. Press VOL+ and VOL-.<br />
If you hear no sound, try setting the MTS feature to<br />
Stereo mode (� page 36,37).<br />
If you are not receiving a second audio program from a<br />
known SAP source, make sure the MTS feature is set to<br />
SAP mode (� page 36,37).<br />
If you hear audio that seems “incorrect” for the program<br />
you are watching (such as music or a foreign language),<br />
the SAP mode may be on. Set the MTS feature to<br />
Stereo mode (� page 36,37).<br />
Remote control problems<br />
•<br />
•<br />
•<br />
•<br />
Make sure the remote control is set to the correct device<br />
mode (� page 21).<br />
Remove all obstructions between the remote control and<br />
the TV.<br />
The remote control batteries may be dead. Replace the<br />
batteries (� page 20).<br />
Your TV remote control may not operate certain features<br />
on your external device. Refer to the owner’s manual<br />
for your other device to determine its available features.<br />
If your TV remote control does not operate a specific<br />
feature on another device, use the remote control that<br />
came with the device (� pages 22–26).<br />
Channel tuning problems<br />
•<br />
•<br />
•<br />
Make sure the remote control is set to the correct device<br />
mode (� page 21).<br />
The channel may be setting to "Not Viewable" by the<br />
Manual Ch Set feature. Please set "Viewable" to<br />
unblock the channel (� page 31).<br />
If you are unable to tune digital channels, check the<br />
antenna configuration (� page 29). If you are still<br />
unable to tune digital channels, clear all channels from<br />
the channel list (� page 31) and reprogram channels<br />
into the channel memory (� page 30).
Closed caption problems<br />
•<br />
•<br />
•<br />
If the program or video you selected is not closedcaptioned,<br />
no captions will display (� page 35,36).<br />
If text is not available, a black rectangle may appear. If<br />
this happens, turn off the closed caption feature<br />
(� page 35,36).<br />
A closed-caption signal may not display correctly in<br />
the following situations: a) when a videotape has been<br />
dubbed; b) when the signal reception is weak; or c) when<br />
the signal reception is nonstandard (� page 35,36).<br />
Rating blocking (V-Chip) problems<br />
•<br />
•<br />
If you forget your PIN code: Press four times<br />
within five seconds. The PIN code will be cleared and<br />
you can enter a new PIN code.<br />
The V-Chip feature is available for the U.S. V-Chip<br />
system, or <strong>Canada</strong> (if available)(� page 39,40).<br />
HDMI problems<br />
For HDMI cables<br />
• Make sure to use cables with the HDMI Logo<br />
( ) (� page 17).<br />
For Legacy HDMI source<br />
• Some legacy HDMI sources may not work properly<br />
with the latest HDMI TV products, due to new standard<br />
adoption.<br />
Chapter 8: Troubleshooting<br />
LED indications<br />
The green or red LED lights on the TV front indicate the TV’<br />
s status, as described below.<br />
TV front<br />
POWER<br />
POWER<br />
LED Indication<br />
LED Indication Condition<br />
1) Green The TV is operating properly.<br />
2) Red Power off (standby mode)<br />
If the problem still exists:<br />
• In the U.S., call TACP Consumer Solutions at<br />
1-800-575-5469.<br />
• In <strong>Canada</strong>, locate the nearest <strong>Toshiba</strong> authorized service<br />
depot by directing your web browser to www.toshiba.ca;<br />
click “Home Entertainment,” and then click “Support.”<br />
7
Specifications<br />
Note:<br />
•<br />
•<br />
•<br />
This model complies with the specifications listed<br />
below.<br />
Designs and specifications are subject to change<br />
without notice.<br />
This model may not be compatible with features and/or<br />
specifications that may be added in the future.<br />
<strong>Television</strong> System<br />
NTSC standard<br />
ATSC standard (8VSB)<br />
Digital Cable (64 QAM, 256 QAM; in-the-clear,<br />
unencrypted)<br />
Channel Coverage<br />
VHF: 2 through 13<br />
UHF: 14 through 69<br />
Cable TV: Mid band (A-8 through A-1, A through I)<br />
Super band (J through W)<br />
Hyper band (AA through ZZ, AAA, BBB)<br />
Ultra band (65 through 94, 100 through 135)<br />
Power Source: 120 V AC, 60 Hz<br />
Power Maximum Current<br />
26AV500U: 0.85 A<br />
32AV500U: 1.30 A<br />
37AV50U : 1.65 A<br />
37AV500U: 1.65 A<br />
42AV500U: 1.95 A<br />
Power Consumption<br />
26AV500U: 0.4 W in standby mode<br />
32AV500U: 0.4 W in standby mode<br />
37AV50U : 0.4 W in standby mode<br />
37AV500U: 0.4 W in standby mode<br />
42AV500U: 0.4 W in standby mode<br />
Audio Power: 7W+7W for26”/32”; 10W+10W for 37”/42”<br />
Video/Audio Terminals<br />
S-VIDEO INPUT:<br />
Y: 1 V(p-p), 75 ohm, negative sync.<br />
C: 0.286 V(p-p) (burst signal), 75 ohm<br />
VIDEO/AUDIO INPUT:<br />
VIDEO: 1 V(p-p), 75 ohm, negative sync.<br />
AUDIO: 150 mV(rms) (30% modulation equivalent, 22 k<br />
ohm or greater)<br />
ColorStream ® (component video) HD INPUT:<br />
VIDEO:Y: 1V(p-p), 75 ohm<br />
PR: 0.7 V(p-p), 75 ohm<br />
PB: 0.7 V(p-p), 75 ohm<br />
Suggested formats: 1080i, 720p, 480p, 480i<br />
AUDIO: 150 mV(rms), 22 k ohm or greater<br />
8<br />
Chapter 9: Appendix<br />
HDMI INPUT:<br />
HDMI compliant (type A connector)<br />
HDCP compliant<br />
Audio Lip Sync supported<br />
Suggested formats: See table on the next page.<br />
HDMI Audio: 2-channel Linear-PCM; 32/44.1/48 kHz<br />
sampling frequency; 16/20/24 bits per sample<br />
DIGITAL AUDIO OUTPUT:<br />
Optical type<br />
PC INPUT:<br />
15-Pin D-sub Analog RGB<br />
Dimensions<br />
26AV500U:<br />
Width: 2'2-1/8" (664 mm)<br />
Height: 1'8-1/8" (511.4 mm)<br />
Depth: 10-9/16" (269 mm)<br />
32AV500U:<br />
Width: 2'7-1/8" (790 mm)<br />
Height: 1'11-1/16" (586.4 mm)<br />
Depth: 1'-1/8" (308.4 mm)<br />
37AV50U/37AV500U:<br />
Width: 2'11-7/8" (910 mm)<br />
Height: 2'1-3/4" (654 mm)<br />
Depth: 1'-1/8" (308.4 mm)<br />
42AV500U:<br />
Width: 3'4-11/16" (1,034mm)<br />
Height: 2'5-7/16" (748 mm)<br />
Depth: 1'1-7/16" (341 mm)<br />
Mass (Weight)<br />
26AV500U: 27.5 lbs (12.5 kg)<br />
32AV500U: 40.7 lbs (18.5 kg)<br />
37AV50U : 49.8 lbs (22.6 kg)<br />
37AV500U: 49.8 lbs (22.6 kg)<br />
42AV500U: 59.9 lbs (27.2 kg)<br />
Operating conditions<br />
Temperature: 32ºF - 95ºF (0ºC - 35ºC)<br />
Humidity: 20 - 80% (no moisture condensation)<br />
Supplied Accessories<br />
•<br />
•<br />
•<br />
•<br />
Remote control with two size “AAA” batteries<br />
Owner’s manual (this book)<br />
Cleaning cloth<br />
Power cord
HDMI input supports the following signal formats:<br />
Chapter 9: Appendix<br />
Format Resolution V. Frequency H. Frequency Pixel Clock Frequency<br />
VGA 640 × 480 59.940Hz 31.469kHz 25.175MHz<br />
SVGA 800 × 600 60.320Hz 37.880kHz 40.000MHz<br />
XGA 1024 × 768 60.000Hz 48.360kHz 65.000MHz<br />
WXGA 1280 × 768 59.876Hz 47.776kHz 79.500MHz<br />
WXGA 1360 × 768 60.015Hz 47.712kHz 85.500MHz<br />
480i 720 × 480i 59.940Hz 15.730kHz 27.000MHz<br />
480p 720 × 480p 59.940Hz 31.470kHz 27.000MHz<br />
720p 1280 × 720p 60.000Hz 45.000kHz 74.250MHz<br />
1080i 1920 × 1080i 60.000Hz 33.750kHz 74.250MHz<br />
Note:<br />
•<br />
The PC IN AUDIO port just shared with the HDMI 1 for DVI signal and doesn't suport HDMI 2.<br />
9
Limited United States Warranty<br />
for <strong>LCD</strong> <strong>Television</strong>s 26” and Larger<br />
<strong>Toshiba</strong> America Consumer Products, L.L.C. (“TACP”) makes the<br />
following limited warranties to original consumers in the United<br />
States.<br />
THESE LIMITED WARRANTIES EXTEND TO THE ORIGINAL<br />
CONSUMER PURCHASER OR ANY PERSON RECEIVING<br />
THIS <strong>LCD</strong> TELEVISION AS A GIFT FROM THE ORIGINAL<br />
CONSUMER PURCHASER AND TO NO OTHER PURCHASER<br />
OR TRANSFEREE. <strong>LCD</strong> TELEVISIONS PURCHASED IN THE<br />
U.S.A. AND USED ANYWHERE OUTSIDE OF THE U.S.A.,<br />
INCLUDING, WITHOUT LIMITATION, CANADA AND MEXICO,<br />
ARE NOT COVERED BY THESE WARRANTIES.<br />
<strong>LCD</strong> TELEVISIONS PURCHASED ANYWHERE OUTSIDE OF<br />
THE U.S.A., INCLUDING, WITHOUT LIMITATION, CANADA AND<br />
MEXICO, AND USED IN THE U.S.A., ARE NOT COVERED BY<br />
THESE WARRANTIES.<br />
Limited One (1) Year Warranty on Parts and Labor<br />
TACP warrants this <strong>LCD</strong> <strong>Television</strong> and its parts against defects in<br />
materials or workmanship for a period of one (1) year after the date<br />
of original retail purchase. DURING THIS PERIOD, TACP WILL,<br />
AT TACP’S OPTION, REPAIR OR REPLACE A DEFECTIVE PART<br />
WITH A NEW OR REFURBISHED PART WITHOUT CHARGE TO<br />
YOU FOR PARTS OR LABOR. During this period, TACP Authorized<br />
Service Station personnel will come to your home when warranty<br />
service is required. Depending on the type of repair required, the<br />
service will either be performed in your home or the <strong>LCD</strong> <strong>Television</strong><br />
will be taken to a TACP Authorized Service Station for repair and<br />
returned to your home at no cost to you.<br />
Rental Units<br />
The warranty for <strong>LCD</strong> <strong>Television</strong> rental units begins on the date of<br />
the first rental or thirty (30) days after the date of shipment to the<br />
rental firm, whichever comes first.<br />
Limited Warranty for Commercial Units<br />
TACP warrants <strong>LCD</strong> <strong>Television</strong>s that are sold and used for<br />
commercial purposes as follows: all parts are warranted against<br />
defects in materials or workmanship for a period of ninety (90)<br />
days after the date of original retail purchase. DURING THIS<br />
PERIOD, TACP WILL, AT TACP’S OPTION, REPAIR OR REPLACE<br />
A DEFECTIVE PART WITH A NEW OR REFURBISHED PART<br />
WITHOUT CHARGE TO YOU.<br />
Owner’s Manual and Product Registration Card<br />
Read this owner’s manual thoroughly before operating this <strong>LCD</strong><br />
<strong>Television</strong>.<br />
Complete and mail the enclosed product registration card or register<br />
your <strong>LCD</strong> <strong>Television</strong> online at www.tacp.toshiba.com/service as<br />
soon as possible. By registering your <strong>LCD</strong> <strong>Television</strong> you will enable<br />
TACP to bring you new products specifically designed to meet<br />
your needs and help us to contact you in the unlikely event a safety<br />
notification is required under the U.S. Consumer Product Safety Act.<br />
Failure to complete and return the product registration card<br />
does not diminish your warranty rights.<br />
Your Responsibility<br />
THE ABOVE WARRANTIES ARE SUBJECT TO THE FOLLOWING<br />
CONDITIONS:<br />
(1) You must retain your original bill of sale or provide other proof<br />
of purchase.<br />
(2) All warranty servicing of this <strong>LCD</strong> <strong>Television</strong> must be performed<br />
by an Authorized TACP Service Station.<br />
(3) The warranties from TACP are effective only if this <strong>LCD</strong><br />
<strong>Television</strong> is purchased and operated in the Continental U.S.A.<br />
or Puerto Rico.<br />
(4) Labor service charges for set installation, setup, adjustment of<br />
customer controls, and installation or repair of antenna systems<br />
are not covered by this warranty. Reception problems caused<br />
0<br />
Chapter 9: Appendix<br />
by inadequate antenna systems, misaligned satellite dishes,<br />
cable television distribution, VCRs, DVD players/recorders,<br />
personal computer level IEEE-1394 devices, and any other<br />
connected signal source device are your responsibility.<br />
(5) Warranties extend only to defects in materials or workmanship<br />
as limited above, and do not extend to any <strong>LCD</strong> <strong>Television</strong> or<br />
parts that have been lost or discarded by you or to damage to<br />
the <strong>LCD</strong> <strong>Television</strong> or parts caused by fires, misuse, accident,<br />
Acts of God (such as lightning or fluctuations in electric<br />
power), improper installation, improper maintenance, or use in<br />
violation of instructions furnished by TACP; use or malfunction<br />
through simultaneous use of this <strong>LCD</strong> <strong>Television</strong> and<br />
connected equipment; or to units that have been modified or<br />
had the serial number removed, altered, defaced, or rendered<br />
illegible.<br />
How to Obtain Warranty Service<br />
If, after following all of the operating instructions in this manual<br />
and reviewing the section entitled “Troubleshooting,” you find that<br />
service is needed:<br />
(1) To find the nearest TACP Authorized Service Station, visit<br />
TACP’s website at www.tacp.toshiba.com/service or contact<br />
TACP’s Consumer Solution Center toll free at 1-800-575-5469.<br />
(2) You must present your original bill of sale or other proof of<br />
purchase to the TACP Authorized Service Station.<br />
For additional information, visit TACP’s website:<br />
www.tacp.toshiba.com<br />
ALL WARRANTIES IMPLIED BY THE LAW OF ANY STATE<br />
OF THE U.S.A., INCLUDING THE IMPLIED WARRANTIES<br />
OF MERCHANTABILITY AND FITNESS FOR A PARTICULAR<br />
PURPOSE, ARE EXPRESSLY LIMITED TO THE DURATION<br />
OF THE LIMITED WARRANTIES SET FORTH ABOVE. WITH<br />
THE EXCEPTION OF ANY ARRANTIES IMPLIED BY THE LAW<br />
OF ANY STATE OF THE U.S.A. AS HEREBY LIMITED, THE<br />
FOREGOING WARRANTY IS EXCLUSIVE AND IN LIEU OF<br />
ALL OTHER WARRANTIES, GUARANTEES, AGREEMENTS,<br />
AND SIMILAR OBLIGATIONS OF TACP WITH RESPECT TO<br />
THE REPAIR OR REPLACEMENT OF ANY PARTS. IN NO<br />
EVENT SHALL TACP BE LIABLE FOR CONSEQUENTIAL<br />
OR INCIDENTAL DAMAGES (INCLUDING, BUT NOT<br />
LIMITED TO, LOST PROFITS, BUSINESS INTERRUPTION,<br />
OR MODIFICATION OR ERASURE OF RECORDED DATA<br />
CAUSED BY USE, MISUSE OR INABILITY TO USE THIS <strong>LCD</strong><br />
TELEVISION).<br />
No person, agent, distributor, dealer, or company is authorized<br />
to change, modify, or extend the terms of these warranties in any<br />
manner whatsoever. The time within which an action must be<br />
commenced to enforce any obligation of TACP arising under the<br />
warranty or under any statute or law of the United States or any<br />
state thereof is hereby limited to ninety (90) days from the date<br />
you discover, or should have discovered, the defect. This limitation<br />
does not apply to implied warranties arising under the law of any<br />
state of the U.S.A.<br />
THIS WARRANTY GIVES YOU SPECIFIC LEGAL RIGHTS AND<br />
YOU MAY ALSO HAVE OTHER RIGHTS WHICH MAY VARY<br />
FROM STATE TO STATE IN THE U.S.A. SOME STATES OF THE<br />
U.S.A. DO NOT ALLOW LIMITATIONS ON THE DURATION OF AN<br />
IMPLIED WARRANTY, WHEN AN ACTION MAY BE BROUGHT,<br />
OR THE EXCLUSION OR LIMITATION OF INCIDENTAL OR<br />
CONSEQUENTIAL DAMAGES. THEREFORE, THE ABOVE<br />
PROVISIONS MAY NOT APPLY TO YOU UNDER SUCH<br />
CIRCUMSTANCES.<br />
[0305]
Limited Canadian Warranty<br />
for <strong>Toshiba</strong> Brand Flat Panel <strong>Television</strong>s<br />
<strong>Toshiba</strong> of <strong>Canada</strong> Limited (“TCL”) makes the following limited<br />
warranties to original consumers in <strong>Canada</strong>. THESE LIMITED<br />
WARRANTIES EXTEND TO THE ORIGINAL CONSUMER<br />
PURCHASER OR ANY PERSON RECEIVING THIS TOSHIBA<br />
BRAND FLAT PANEL TELEVISION (the “TELEVISION(S)” or<br />
“<strong>Television</strong>(s)”) AS A GIFT FROM THE ORIGINAL CONSUMER<br />
PURCHASER AND TO NO OTHER PURCHASER OR<br />
TRANSFEREE.<br />
TELEVISIONS PURCHASED IN CANADA, AND USED<br />
ANYWHERE OUTSIDE OF CANADA INCLUDING, WITHOUT<br />
LIMITATION, THE UNITED STATES AND MEXICO, ARE NOT<br />
COVERED BY THESE WARRANTIES.<br />
TELEVISIONS PURCHASED ANYWHERE OUTSIDE OF<br />
CANADA, INCLUDING, WITHOUT LIMITATION, THE UNITED<br />
STATES AND MEXICO, AND USED IN CANADA, ARE NOT<br />
COVERED BY THESE WARRANTIES.<br />
Limited One (1) Year Warranty on Parts and Labour<br />
Subject to the more limited warranty if the <strong>Television</strong> is used for any<br />
commercial or business purposes as set out below, TCL warrants<br />
the <strong>Television</strong> and its parts against material defects in materials or<br />
workmanship that result in the <strong>Television</strong> failing for a period of one<br />
(1) year after the date of original retail purchase. DURING THIS<br />
PERIOD, TCL WILL, AT TCL’S OPTION, REPAIR OR REPLACE<br />
A DEFECTIVE PART WITH A NEW OR REFURBISHED PART<br />
WITHOUT CHARGE TO YOU FOR PARTS OR LABOUR.<br />
(a) FOR TELEVISIONS 32 INCHES OR LESS: YOU MUST<br />
DELIVER THE ENTIRE TELEVISION TO A TCL TELEVISION<br />
AUTHORIZED SERVICE PROVIDER (“ASP”). YOU MUST PAY<br />
FOR ALL TRANSPORTATION AND INSURANCE CHARGES<br />
FOR THE TELEVISION TO AND FROM THE ASP.<br />
(b) FOR TELEVISIONS OVER 32 INCHES: During this period, ASP<br />
personnel will come to your home when warranty service is<br />
required. Depending on the type of repair required, the service<br />
will either be performed in your home or the <strong>Television</strong> will<br />
be taken to an ASP for repair and returned to your home at<br />
no cost to you. IN-HOME SERVICE ONLY APPLIES WITHIN<br />
100 KILOMETERS OF AN ASP. IF YOU ARE NOT WITHIN<br />
100 KILOMETERS OF AN ASP, YOU MUST DELIVER THE<br />
ENTIRE TELEVISION TO AN ASP. YOU MUST PAY FOR ALL<br />
TRANSPORTATION AND INSURANCE CHARGES FOR THE<br />
TELEVISION TO AND FROM THE ASP.<br />
Limited Warranty for Commercial Units<br />
TCL warrants <strong>Television</strong>s that are used for any commercial or<br />
business purposes as follows: all parts are warranted against<br />
material defects in materials or workmanship that result in the<br />
<strong>Television</strong> failing for a period of ninety (90) days after the date of<br />
original retail purchase. DURING THIS PERIOD, TCL WILL, AT<br />
TCL’S OPTION, REPAIR OR REPLACE THE DEFECTIVE PART<br />
WITH A NEW OR REFURBISHED PART WITHOUT CHARGE TO<br />
YOU.<br />
(c) FOR TELEVISIONS 32 INCHES OR LESS: YOU MUST<br />
DELIVER THE ENTIRE TELEVISION TO AN ASP. YOU<br />
MUST PAY FOR ALL TRANSPORTATION AND INSURANCE<br />
CHARGES FOR THE TELEVISION TO AND FROM THE ASP.<br />
Chapter 9: Appendix<br />
(d) FOR TELEVISIONS OVER 32 INCHES: During this period, ASP<br />
personnel will come on-site when warranty service is required.<br />
Depending on the type of repair required, the service will either<br />
be performed on-site or the <strong>Television</strong> will be taken to an ASP<br />
for repair and returned at no cost to you. ON-SITE SERVICE<br />
ONLY APPLIES WITHIN 100 KILOMETERS OF AN ASP. IF<br />
YOU ARE NOT WITHIN 100 KILOMETERS OF AN ASP, YOU<br />
MUST DELIVER THE ENTIRE TELEVISION TO AN ASP. YOU<br />
MUST PAY FOR ALL TRANSPORTATION AND INSURANCE<br />
CHARGES FOR THE TELEVISION TO AND FROM THE ASP.<br />
Rental Units<br />
The warranty for <strong>Television</strong> rental units begins with the date of first<br />
rental or thirty (30) days from the date of shipment to the rental<br />
firm, whichever comes first.<br />
Your Responsibility<br />
THE ABOVE WARRANTIES ARE SUBJECT TO THE FOLLOWING<br />
CONDITIONS:<br />
(1) You must provide your bill of sale or other proof of purchase.<br />
(2) All warranty servicing of this <strong>Television</strong> must be performed by<br />
an ASP.<br />
(3) The warranties from TCL are effective only if the <strong>Television</strong> is<br />
(i) purchased as new and unopened from TCL or from TCL’s<br />
authorized distributors, dealers or resellers (“ADR’s”) and (ii)<br />
located/operated in <strong>Canada</strong>.<br />
(4) Labour charges for set installation, setup, adjustment of<br />
customer controls, and installation or repair of antenna systems<br />
are not covered by these warranties. Reception problems<br />
caused by inadequate antenna systems are your responsibility.<br />
(5) Warranties extend only to material defects in materials or<br />
workmanship as limited above, and do not extend to:<br />
a. Service, repairs or replacement made necessary by<br />
accident, misuse, abuse, moisture, liquids, dust, dirt,<br />
neglect, accident, damage, 24/7 applications, improper<br />
installation, improper operation, improper cleaning,<br />
improper maintenance, normal wear and tear, screen burn<br />
or image retention caused by prolonged display of static<br />
images and/or phosphor aging, or any other external<br />
cause or event, act or omission outside the control of<br />
TCL, including fire, theft, acts of God, alteration, power<br />
failures, power surges or power shortages, lightning, other<br />
electrical faults, or repairs, modifications or replacements<br />
by persons other than those authorized by TCL to service<br />
the <strong>Television</strong>;<br />
b. Replacement of missing, discarded or lost parts, the<br />
provision of retrofits, or preventive maintenance;<br />
c. Repair of damage that is cosmetic only or does not<br />
affect the <strong>Television</strong> functionality, such as wear and tear,<br />
scratches and dents;<br />
d. Service on <strong>Toshiba</strong>-branded accessory items (such<br />
accessory items may be covered by their own warranty);<br />
e. Service on third party products or service made necessary<br />
by use of incompatible third party products;<br />
f. Service made necessary by the simultaneous use of this<br />
<strong>Television</strong> and connected equipment;<br />
g. Modifications to the <strong>Television</strong> not approved in writing by<br />
TCL, and service made necessary by the use or installation<br />
of non-<strong>Toshiba</strong> modifications to the <strong>Television</strong>;<br />
h. Service of a <strong>Television</strong> on which the TOSHIBA label or<br />
logo, rating label or serial number have been defaced or<br />
removed;<br />
i. On-site service and repair of the <strong>Television</strong>; and<br />
j. Damage to the <strong>Television</strong> caused by failure to follow the<br />
specifications, User manuals or guides as to usage and/or<br />
storage.<br />
1
Disclaimer and Limitation of Remedy<br />
TO THE EXTENT NOT PRECLUDED BY LAW, ALL OTHER<br />
EXPRESS AND IMPLIED WARRANTIES, CONDITIONS AND<br />
REPRESENTATIONS FOR THIS TELEVISION, INCLUDING THE<br />
IMPLIED WARRANTIES, CONDITIONS AND REPRESENTATIONS<br />
OF MERCHANTABILITY AND FITNESS FOR A PARTICULAR<br />
PURPOSE, ARE HEREBY DISCLAIMED AND EXCLUDED.<br />
IF THE APPLICABLE LAW, STATUTORY OR OTHERWISE,<br />
PRECLUDES THE EXCLUSION OF ANY IMPLIED WARRANTIES,<br />
CONDITIONS AND REPRESENTATIONS THEN SUCH IMPLIED<br />
WARRANTIES, CONDITIONS AND REPRESENTATIONS ARE<br />
OTHERWISE LIMITED IN DURATION TO THE TERM OF THIS<br />
EXPRESS WRITTEN LIMITED WARRANTY. TO THE EXTENT<br />
NOT PRECLUDED BY LAW, STATUTORY OR OTHERWISE, THIS<br />
WRITTEN WARRANTY SUPERCEDES AND SPECIFICALLY<br />
DISCLAIMS ANY OTHER WARRANTY, CONDITION OR<br />
REPRESENTATION NOT STATED IN THIS WARRANTY,<br />
WHETHER MADE BY TCL, TOSHIBA CORPORATION,<br />
THEIR AFFILIATES, ADRs AND ASPs AND WHETHER MADE<br />
ORALLY OR IN WRITING (INCLUDING ANY STATEMENT IN<br />
ANY BROCHURE, PRESS RELEASE, ANNOUNCEMENT,<br />
ADVERTISEMENT, POINT OF SALE DISPLAY, ETC.).<br />
YOU MUST READ AND FOLLOW ALL SET-UP AND USAGE<br />
INSTRUCTIONS IN THE APPLICABLE USER GUIDES AND/OR<br />
MANUALS. IF YOU FAIL TO DO SO, THIS TELEVISION MAY<br />
NOT FUNCTION PROPERLY AND YOU MAY SUFFER DAMAGE.<br />
THIS WARRANTY WILL NOT COVER ANY SERVICE THAT IS<br />
REQUIRED, IN PART OR IN WHOLE, AS A RESULT OF ANY<br />
FAILURE TO FOLLOW THE SET-UP AND USAGE INSTRUCTIONS.<br />
THIS WARRANTY DOES NOT APPLY AND SHALL BE VOID AND<br />
UNENFORCEABLE IF THE TELEVISION IS OPENED, SERVICED,<br />
OR REPAIRED BY PERSONS OTHER THAN THOSE AUTHORIZED<br />
BY TCL TO SERVICE OR REPAIR THE TELEVISION.<br />
IF THE TELEVISION FAILS TO WORK AS WARRANTED ABOVE,<br />
YOUR SOLE AND EXCLUSIVE REMEDY SHALL BE REPAIR OR<br />
REPLACEMENT OF THE DEFECTIVE PART. IN NO EVENT WILL<br />
TCL, TOSHIBA CORPORATION, THEIR AFFILIATES, ADRs OR<br />
ASPs (THE “RELATED PARTIES”) BE LIABLE TO YOU OR ANY<br />
THIRD PARTY FOR ANY DAMAGES, MONEY, REIMBURSEMENT,<br />
COSTS OR EXPENSES. THIS LIMITATION APPLIES TO<br />
DAMAGES, MONEY, REIMBURSEMENT, COSTS OR EXPENSES<br />
OF ANY KIND WHATSOEVER INCLUDING ANY DIRECT OR<br />
INDIRECT DAMAGES, DAMAGE TO PROPERTY OR ERSON,<br />
LOST PROFITS, LOST SAVINGS, INCONVENIENCE OR OTHER<br />
SPECIAL, INCIDENTAL, EXEMPLARY OR CONSEQUENTIAL<br />
DAMAGES, WHETHER FOR BREACH OF WARRANTY, BREACH<br />
OF CONTRACT, TORT (INCLUDING NEGLIGENCE), UNDER A<br />
STATUTE OR NDER ANY OTHER LAW OR FORM OR ACTION, OR<br />
WHETHER ARISING OUT OF THE USE OF OR INABILITY TO USE<br />
THE TELEVISION, VEN IF ANY OF THE RELATED PARTIES HAS<br />
BEEN ADVISED OF THE POSSIBILITY OF SUCH DAMAGES OR<br />
OF ANY CLAIM BY ANY OTHER PARTY.<br />
No person, agent, distributor, dealer or company is authorized<br />
to change, modify or extend the terms of these warranties in any<br />
manner whatsoever.<br />
Arbitration and Dispute Resolution<br />
To the extent not precluded by law, any claim, dispute, controversy<br />
or disagreement (whether for breach of warranty, breach of<br />
contract, tort (including negligence), under a statute or under<br />
any other law or form of action) against any of the Related Parties<br />
arising out of, or otherwise relating to: (i) this warranty; (ii) the<br />
<strong>Television</strong>; (iii) any oral or written representations, statements,<br />
brochures, press releases, advertising, announcement, point of<br />
sale display, or promotional material relating to the <strong>Television</strong>;<br />
(iv) the relationships that result from this warranty, (the foregoing<br />
claims, disputes controversies and disagreements are collectively<br />
referred to as the “Dispute”), shall be referred to and resolved by<br />
final and binding arbitration (to the exclusion of the courts). To<br />
the extent not precluded by law, you agree to waive any right that<br />
you may have to commence or participate in any representative<br />
Chapter 9: Appendix<br />
or class proceeding against the Related Parties relating to any<br />
Dispute. If and where applicable and to the extent not precluded<br />
by law, you further agree to opt out of any such representative or<br />
class proceedings. Arbitration of any Dispute will be conducted<br />
in the forum and in the manner as agreed to between you and<br />
TCL. Failing such agreement, the arbitration will be conducted by<br />
one arbitrator pursuant to the laws and rules relating to arbitration<br />
generally in force in the jurisdiction in which you reside at the time<br />
that the Dispute arises. To the extent not precluded by law, no<br />
claim, dispute, controversy or disagreement of any other person<br />
may be joined or combined with any Dispute by you, without the<br />
prior written consent of TCL.<br />
Critical Applications<br />
The <strong>Television</strong> you have purchased is not designed for any “critical<br />
applications.” “Critical applications” means life support systems,<br />
medical applications, connections to implanted medical devices,<br />
commercial transportation, nuclear facilities or systems or any<br />
other applications where <strong>Television</strong> failure could lead to injury to<br />
persons or loss of life or catastrophic property damage.<br />
IF THE CUSTOMER USES THE TELEVISION IN ANY CRITICAL<br />
APPLICATION, THE CUSTOMER - AND NOT TCL, ITS AFFILIATES,<br />
ADRs OR ASPs - ASSUME SOLE AND FULL RESPONSIBILITY<br />
FOR SUCH USE. TCL RESERVES THE RIGHT TO REFUSE TO<br />
SERVICE ANY TELEVISION USED IN A CRITICAL APPLICATION.<br />
TCL, ITS AFFILIATES, ADRs AND ASPs HEREBY DISCLAIM ANY<br />
AND ALL LIABILITY, DAMAGES AND CONSEQUENCES ARISING<br />
OUT OF THE SERVICE OR REFUSAL TO SERVICE SUCH<br />
TELEVISION AND FURTHER DISCLAIM ANY AND ALL LIABILITY,<br />
CONSEQUENCES AND DAMAGES THAT MAY ARISE OR<br />
RESULT FROM THE USE OF THE TELEVISION IN ANY CRITICAL<br />
APPLICATIONS.<br />
General Provisions<br />
If and to the extent that any provision of this limited warranty<br />
should generally be found to be unenforceable, the unenforceable<br />
provision shall be severed from the warranty and deemed not to<br />
form part of the warranty. The remaining provisions of this warranty<br />
shall be and remain valid and enforceable. If and to the extent<br />
that any provision of this limited warranty as it relates to any of the<br />
Related Parties is found to be invalid or unenforceable in respect<br />
of that party (the “Excluded Party”), the Excluded Party shall be<br />
deemed to be severed or excluded from the provision, and the<br />
provision shall remain valid, enforceable and applicable in respect<br />
of the other or remaining Related Parties.<br />
To the extent permitted by law, this limited warranty shall be<br />
governed and construed in accordance with the laws of Ontario.<br />
If there is any inconsistency between this limited warranty, on the<br />
one hand, and any statement in the packaging of the <strong>Television</strong><br />
or in any other document enclosed with, or used in the context<br />
of the promotion or sale of, the <strong>Television</strong>, on the other hand, the<br />
provisions of this limited warranty shall prevail.<br />
How to Obtain Warranty Services<br />
If, after following all of the operating instructions in this manual and<br />
checking the “Troubleshooting” section, you find that service is<br />
needed:<br />
(1) To find the nearest ASP, visit TCL’s web site at www.toshiba.ca,<br />
or call toll free 1-800-268-3404<br />
(2) Present your bill of sale or other proof of purchase to the ASP.<br />
For additional information, visit TCL’s website at www.toshiba.ca
Notes
TOSHIBA AMERICA CONSUMER PRODUCTS, L.L.C.<br />
Corporate Headquarters: 82 TOTOWA ROAD, WAYNE, NJ 07470, U.S.A.<br />
NATIONAL SERVICE DIVISION: 1420-B TOSHIBA DRIVE, LEBANON, TN 37087, U.S.A.<br />
TOSHIBA OF CANADA LTD.<br />
HEAD OFFICE: 191 McNABB STREET, MARKHAM, ONTARIO, L3R 8H2, CANADA – TEL: (905) 470-5400<br />
SERVICE CENTERS:<br />
TORONTO: 191 McNABB STREET, MARKHAM, ONTARIO L3R 8H2, CANADA – TEL: (905) 470- 5400<br />
MONTREAL: 18050 TRANS CANADA, KIRKLAND, QUEBEC, H9J 4A1, CANADA – TEL: (514) 390-7766<br />
VANCOUVER: 13551 COMMERCE PARKWAY, SUITE 110, RICHMOND, B.C., V6V 2L1, CANADA – TEL: (604) 303-2500<br />
CableClear, ColorStream, and TheaterWide are registered trademarks of <strong>Toshiba</strong> America Consumer Products, L.L.C.<br />
Channel Browser and DynaLight are trademarks of <strong>Toshiba</strong> America Consumer Products, L.L.C.<br />
PRINTED IN CHINA<br />
(HDA51V3201I)