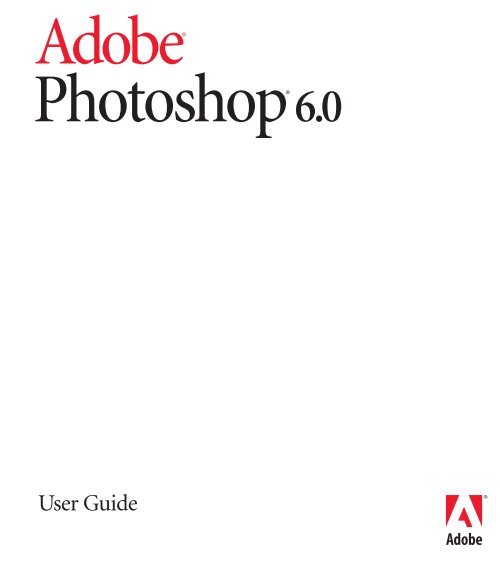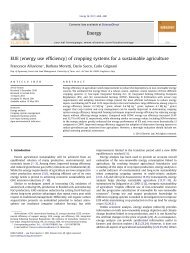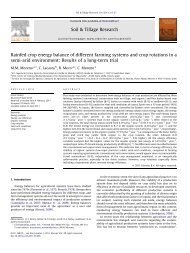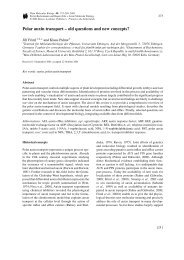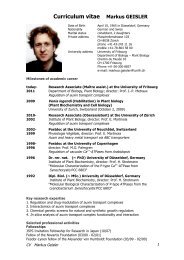You also want an ePaper? Increase the reach of your titles
YUMPU automatically turns print PDFs into web optimized ePapers that Google loves.
©2000 <strong>Adobe</strong> Systems Incorporated. All rights reserved.<br />
<strong>Adobe</strong>® <strong>Photoshop</strong>® <strong>6.0</strong> <strong>User</strong> <strong>Guide</strong> for Windows® and Macintosh<br />
This manual, as well as the software described in it, is furnished under license and may be used or copied only in accordance with the terms<br />
of such license. The content of this manual is furnished for informational use only, is subject to change without notice, and should not be<br />
construed as a commitment by <strong>Adobe</strong> Systems Incorporated. <strong>Adobe</strong> assumes no responsibility or liability for any errors or inaccuracies that<br />
may appear in this documentation. Except as permitted by such license, no part of this publication may be reproduced, stored in a retrieval<br />
system, or transmitted, in any form or by any means, electronic, mechanical, recording, or otherwise, without the prior written permission<br />
of <strong>Adobe</strong>.<br />
Please remember that existing artwork or images that you may want to include in your project may be protected under copyright law.<br />
The unauthorized incorporation of such material into your new work could be a violation of the rights of the copyright owner. Please be sure<br />
to obtain any permission required from the copyright owner.<br />
Any references to company names in sample templates are for demonstration purposes only and are not intended to refer to any actual<br />
organization.<br />
<strong>Adobe</strong>, the <strong>Adobe</strong> logo, Acrobat, Acrobat Reader, <strong>Adobe</strong> Dimensions, <strong>Adobe</strong> Gamma, After Effects, FrameMaker, GoLive, Illustrator,<br />
ImageReady, InDesign, InProduction, Minion, Myriad, PageMaker, <strong>Photoshop</strong>, PostScript, PressReady, and Streamline are either registered<br />
trademarks or trademarks of <strong>Adobe</strong> Systems Incorporated in the United States and/or other countries. Microsoft and Windows are either<br />
registered trademarks or trademarks of Microsoft Corporation in the United States and/or other countries. Apple, AppleTalk, ColorSync,<br />
LaserWriter, Mac, Macintosh, and QuickTime are trademarks of Apple Computer, Inc. registered in the U.S. and other countries. QuickTime<br />
and the QuickTime logo are trademarks used under license. Kodak and Photo CD are trademarks of Eastman Kodak Company. All other<br />
trademarks are the property of their respective owners.<br />
Contains an implementation of the LZW algorithm licensed under U.S Patent 4,558,302.<br />
<strong>Adobe</strong> Systems Incorporated, 345 Park Avenue, San Jose, California 95110, USA<br />
Notice to U.S. Government End <strong>User</strong>s. The Software and Documentation are “Commercial Items,” as that term is defined at 48 C.F.R. §2.101,<br />
consisting of “Commercial Computer Software” and “Commercial Computer Software Documentation,” as such terms are used in 48 C.F.R.<br />
§12.212 or 48 C.F.R. §227.7202, as applicable. Consistent with 48 C.F.R. §12.212 or 48 C.F.R. §§227.7202-1 through 227.7202-4, as applicable,<br />
the Commercial Computer Software and Commercial Computer Software Documentation are being licensed to U.S. Government end<br />
users (a) only as Commercial Items and (b) with only those rights as are granted to all other end users pursuant to the terms and conditions<br />
herein. Unpublished-rights reserved under the copyright laws of the United States. <strong>Adobe</strong> Systems Incorporated, 345 Park Avenue, San Jose,<br />
CA 95110-2704, USA. For U.S. Government End <strong>User</strong>s, <strong>Adobe</strong> agrees to comply with all applicable equal opportunity laws including,<br />
if appropriate, the provisions of Executive Order 11246, as amended, Section 402 of the Vietnam Era Veterans Readjustment Assistance Act<br />
of 1974 (38 USC 4212), and Section 503 of the Rehabilitation Act of 1973, as amended, and the regulations at 41 CFR Parts 60-1 through<br />
60-60, 60-250, and 60-741. The affirmative action clause and regulations contained in the preceding sentence shall be incorporated by reference<br />
in this Agreement.<br />
Part Number: 90024592 (09/00)
Contents<br />
Getting Started Registration . . . . . . . . . . . . . . . . . . . . . . . . . . . . . . . . . . . . . . . . . . . . 1<br />
Installing <strong>Adobe</strong> <strong>Photoshop</strong> and ImageReady . . . . . . . . . . . 1<br />
Learning <strong>Adobe</strong> <strong>Photoshop</strong> and ImageReady . . . . . . . . . . . 1<br />
Using Web resources . . . . . . . . . . . . . . . . . . . . . . . . . . . . . . . . . . . 3<br />
Other learning resources . . . . . . . . . . . . . . . . . . . . . . . . . . . . . . . 4<br />
Customer support . . . . . . . . . . . . . . . . . . . . . . . . . . . . . . . . . . . . . . 5<br />
<strong>Adobe</strong> <strong>Photoshop</strong> Basics Using tools and palettes . . . . . . . . . . . . . . . . . . . . . . . . . . . . . . . 10<br />
Opening images in <strong>Photoshop</strong> and ImageReady . . . . . . . 12<br />
Streamlining your workflow . . . . . . . . . . . . . . . . . . . . . . . . . . . 14<br />
Making tonal and color adjustments . . . . . . . . . . . . . . . . . . . 16<br />
Retouching images . . . . . . . . . . . . . . . . . . . . . . . . . . . . . . . . . . . . 17<br />
Making pixel selections . . . . . . . . . . . . . . . . . . . . . . . . . . . . . . . . 18<br />
Making edits . . . . . . . . . . . . . . . . . . . . . . . . . . . . . . . . . . . . . . . . . . 20<br />
Using layers . . . . . . . . . . . . . . . . . . . . . . . . . . . . . . . . . . . . . . . . . . . 22<br />
Compositing images . . . . . . . . . . . . . . . . . . . . . . . . . . . . . . . . . . 24<br />
Painting . . . . . . . . . . . . . . . . . . . . . . . . . . . . . . . . . . . . . . . . . . . . . . . 26<br />
Drawing shapes . . . . . . . . . . . . . . . . . . . . . . . . . . . . . . . . . . . . . . . 27<br />
Creating type . . . . . . . . . . . . . . . . . . . . . . . . . . . . . . . . . . . . . . . . . 30<br />
Editing type . . . . . . . . . . . . . . . . . . . . . . . . . . . . . . . . . . . . . . . . . . . 31<br />
Designing Web graphics . . . . . . . . . . . . . . . . . . . . . . . . . . . . . . . 32<br />
Creating animations (ImageReady) . . . . . . . . . . . . . . . . . . . . . 33<br />
Optimizing Web graphics . . . . . . . . . . . . . . . . . . . . . . . . . . . . . . 34<br />
What’s New in <strong>Adobe</strong><br />
<strong>Photoshop</strong> <strong>6.0</strong><br />
Superb vector support . . . . . . . . . . . . . . . . . . . . . . . . . . . . . . . . 40<br />
Enhanced vector output . . . . . . . . . . . . . . . . . . . . . . . . . . . . . . . 42<br />
Layer styles . . . . . . . . . . . . . . . . . . . . . . . . . . . . . . . . . . . . . . . . . . . 42<br />
Interactive image warping . . . . . . . . . . . . . . . . . . . . . . . . . . . . . 44<br />
Enhanced slicing capabilities . . . . . . . . . . . . . . . . . . . . . . . . . . 45<br />
Enhanced support for image maps and rollovers . . . . . . . 47<br />
Weighted optimization . . . . . . . . . . . . . . . . . . . . . . . . . . . . . . . . 48<br />
Improved Web workflow . . . . . . . . . . . . . . . . . . . . . . . . . . . . . . 48<br />
Streamlined interface . . . . . . . . . . . . . . . . . . . . . . . . . . . . . . . . . 49<br />
iii
iv CONTENTS<br />
Enhanced layer management . . . . . . . . . . . . . . . . . . . . . . . . . . 50<br />
Expanded text features . . . . . . . . . . . . . . . . . . . . . . . . . . . . . . . . 51<br />
Preset Manager . . . . . . . . . . . . . . . . . . . . . . . . . . . . . . . . . . . . . . . 53<br />
Other new and enhanced features . . . . . . . . . . . . . . . . . . . . . 53<br />
Looking at the Work Area Chapter 1<br />
Using the toolbox . . . . . . . . . . . . . . . . . . . . . . . . . . . . . . . . . . . . . 57<br />
Using the tool options bar . . . . . . . . . . . . . . . . . . . . . . . . . . . . . 59<br />
Using palettes . . . . . . . . . . . . . . . . . . . . . . . . . . . . . . . . . . . . . . . . . 60<br />
Using context menus . . . . . . . . . . . . . . . . . . . . . . . . . . . . . . . . . . 64<br />
Viewing images . . . . . . . . . . . . . . . . . . . . . . . . . . . . . . . . . . . . . . . 64<br />
Correcting mistakes . . . . . . . . . . . . . . . . . . . . . . . . . . . . . . . . . . . 68<br />
Reverting to any state of an image . . . . . . . . . . . . . . . . . . . . . 69<br />
Duplicating images . . . . . . . . . . . . . . . . . . . . . . . . . . . . . . . . . . . . 73<br />
Using rulers, the measure tool, guides, and the grid . . . . . 74<br />
Working with Extras . . . . . . . . . . . . . . . . . . . . . . . . . . . . . . . . . . . 77<br />
Displaying status information . . . . . . . . . . . . . . . . . . . . . . . . . . 78<br />
Displaying file and image information . . . . . . . . . . . . . . . . . 78<br />
Annotating images (<strong>Photoshop</strong>) . . . . . . . . . . . . . . . . . . . . . . . 80<br />
Jumping between applications . . . . . . . . . . . . . . . . . . . . . . . . 82<br />
Previewing an image in a browser . . . . . . . . . . . . . . . . . . . . . 84<br />
Managing libraries with the Preset Manager<br />
(<strong>Photoshop</strong>) . . . . . . . . . . . . . . . . . . . . . . . . . . . . . . . . . . . . . . . . . . . 85<br />
Setting preferences . . . . . . . . . . . . . . . . . . . . . . . . . . . . . . . . . . . 86<br />
Resetting all warning dialogs . . . . . . . . . . . . . . . . . . . . . . . . . . 87<br />
Monitoring operations . . . . . . . . . . . . . . . . . . . . . . . . . . . . . . . . 88<br />
Closing files and quitting . . . . . . . . . . . . . . . . . . . . . . . . . . . . . . 88<br />
Getting Images into<br />
<strong>Photoshop</strong> and<br />
ImageReady<br />
Chapter 2<br />
About bitmap images and vector graphics . . . . . . . . . . . . . 91<br />
About image size and resolution . . . . . . . . . . . . . . . . . . . . . . . 92<br />
Changing image size and resolution . . . . . . . . . . . . . . . . . . . 95<br />
Scanning images . . . . . . . . . . . . . . . . . . . . . . . . . . . . . . . . . . . . . . 99<br />
Creating new images . . . . . . . . . . . . . . . . . . . . . . . . . . . . . . . . . 100<br />
Opening and importing images . . . . . . . . . . . . . . . . . . . . . . 101<br />
Placing files . . . . . . . . . . . . . . . . . . . . . . . . . . . . . . . . . . . . . . . . . . 104<br />
Managing files with WebDAV . . . . . . . . . . . . . . . . . . . . . . . . . 106
Working with Color Chapter 3<br />
Producing Consistent<br />
Color (<strong>Photoshop</strong>)<br />
About color modes and models (<strong>Photoshop</strong>) . . . . . . . . . . 109<br />
Color gamuts (<strong>Photoshop</strong>) . . . . . . . . . . . . . . . . . . . . . . . . . . . . 114<br />
Adjusting the monitor display . . . . . . . . . . . . . . . . . . . . . . . . 114<br />
Channels and bit depth (<strong>Photoshop</strong>) . . . . . . . . . . . . . . . . . . 116<br />
Converting between color modes (<strong>Photoshop</strong>) . . . . . . . . 117<br />
Converting to indexed color (<strong>Photoshop</strong>) . . . . . . . . . . . . . 118<br />
Applying colors . . . . . . . . . . . . . . . . . . . . . . . . . . . . . . . . . . . . . . 118<br />
Making color and tonal adjustments . . . . . . . . . . . . . . . . . . 118<br />
Chapter 4<br />
Why colors sometimes don’t match . . . . . . . . . . . . . . . . . . . 121<br />
About color management . . . . . . . . . . . . . . . . . . . . . . . . . . . . 121<br />
Do you need color management?<br />
Creating a viewing environment for<br />
. . . . . . . . . . . . . . . . . . . . . 122<br />
color management . . . . . . . . . . . . . . . . . . . . . . . . . . . . . . . . . . . 123<br />
Setting up color management . . . . . . . . . . . . . . . . . . . . . . . . 124<br />
Using predefined color management settings . . . . . . . . . 124<br />
Customizing color management settings . . . . . . . . . . . . . 126<br />
Specifying working spaces . . . . . . . . . . . . . . . . . . . . . . . . . . . . 127<br />
Specifying color management policies . . . . . . . . . . . . . . . . 128<br />
Customizing advanced color management settings . . . 130<br />
Saving and loading color management settings<br />
Synchronizing color management between<br />
. . . . . . . 130<br />
applications . . . . . . . . . . . . . . . . . . . . . . . . . . . . . . . . . . . . . . . . . . 131<br />
Soft-proofing colors . . . . . . . . . . . . . . . . . . . . . . . . . . . . . . . . . . 131<br />
Changing the color profile of a document . . . . . . . . . . . . . 133<br />
Embedding profiles in saved documents . . . . . . . . . . . . . . 134<br />
Obtaining, installing, and updating color profiles . . . . . . 134<br />
Creating an ICC monitor profile . . . . . . . . . . . . . . . . . . . . . . . 136<br />
Selecting Chapter 5<br />
About selections . . . . . . . . . . . . . . . . . . . . . . . . . . . . . . . . . . . . . 139<br />
Making pixel selections . . . . . . . . . . . . . . . . . . . . . . . . . . . . . . . 139<br />
Adjusting pixel selections . . . . . . . . . . . . . . . . . . . . . . . . . . . . . 146<br />
Softening the edges of a selection . . . . . . . . . . . . . . . . . . . . 147<br />
Moving, copying, and pasting selections and layers . . . . 149<br />
Working with snap . . . . . . . . . . . . . . . . . . . . . . . . . . . . . . . . . . . 152<br />
v
vi CONTENTS<br />
Saving and loading selections . . . . . . . . . . . . . . . . . . . . . . . . 153<br />
Deleting selections . . . . . . . . . . . . . . . . . . . . . . . . . . . . . . . . . . . 153<br />
Removing fringe pixels from a selection<br />
(<strong>Photoshop</strong>) . . . . . . . . . . . . . . . . . . . . . . . . . . . . . . . . . . . . . . . . . . 154<br />
Extracting objects from their background<br />
(<strong>Photoshop</strong>) . . . . . . . . . . . . . . . . . . . . . . . . . . . . . . . . . . . . . . . . . . 154<br />
Drawing and Editing Chapter 6<br />
About drawing and painting . . . . . . . . . . . . . . . . . . . . . . . . . . 161<br />
Drawing shapes and paths . . . . . . . . . . . . . . . . . . . . . . . . . . . . 161<br />
Using the shape tools . . . . . . . . . . . . . . . . . . . . . . . . . . . . . . . . 164<br />
Using the pen tools (<strong>Photoshop</strong>) . . . . . . . . . . . . . . . . . . . . . . 166<br />
Drawing overlapping shapes (<strong>Photoshop</strong>) . . . . . . . . . . . . . 171<br />
Using the Paths palette (<strong>Photoshop</strong>) . . . . . . . . . . . . . . . . . . 171<br />
Editing paths (<strong>Photoshop</strong>) . . . . . . . . . . . . . . . . . . . . . . . . . . . . 172<br />
Managing paths (<strong>Photoshop</strong>) . . . . . . . . . . . . . . . . . . . . . . . . . 179<br />
Converting between paths and selection borders<br />
(<strong>Photoshop</strong>) . . . . . . . . . . . . . . . . . . . . . . . . . . . . . . . . . . . . . . . . . . 180<br />
Adding color to paths (<strong>Photoshop</strong>) . . . . . . . . . . . . . . . . . . . . 182<br />
Transforming and retouching . . . . . . . . . . . . . . . . . . . . . . . . . 182<br />
Using Channels and Masks Chapter 7<br />
About channels . . . . . . . . . . . . . . . . . . . . . . . . . . . . . . . . . . . . . . 185<br />
Using the Channels palette (<strong>Photoshop</strong>) . . . . . . . . . . . . . . 185<br />
Managing channels (<strong>Photoshop</strong>) . . . . . . . . . . . . . . . . . . . . . . 187<br />
Mixing color channels (<strong>Photoshop</strong>) . . . . . . . . . . . . . . . . . . . 190<br />
Adding spot colors (<strong>Photoshop</strong>) . . . . . . . . . . . . . . . . . . . . . . 191<br />
Using channel calculations to blend layers<br />
and channels (<strong>Photoshop</strong>) . . . . . . . . . . . . . . . . . . . . . . . . . . . . 194<br />
About masks (<strong>Photoshop</strong>) . . . . . . . . . . . . . . . . . . . . . . . . . . . . 197<br />
Creating temporary masks in Quick Mask mode<br />
(<strong>Photoshop</strong>) . . . . . . . . . . . . . . . . . . . . . . . . . . . . . . . . . . . . . . . . . . 197<br />
Storing masks in alpha channels . . . . . . . . . . . . . . . . . . . . . . 199<br />
Using Layers Chapter 8<br />
About layers . . . . . . . . . . . . . . . . . . . . . . . . . . . . . . . . . . . . . . . . . 205<br />
About layer sets . . . . . . . . . . . . . . . . . . . . . . . . . . . . . . . . . . . . . . 206<br />
Using the Layers palette . . . . . . . . . . . . . . . . . . . . . . . . . . . . . . 206<br />
Creating a layered image . . . . . . . . . . . . . . . . . . . . . . . . . . . . . 210
Grouping layers into sets . . . . . . . . . . . . . . . . . . . . . . . . . . . . . 213<br />
Moving and aligning the contents of layers . . . . . . . . . . . 214<br />
Editing layers . . . . . . . . . . . . . . . . . . . . . . . . . . . . . . . . . . . . . . . . . 216<br />
Creating clipping groups . . . . . . . . . . . . . . . . . . . . . . . . . . . . . 218<br />
Specifying layer properties . . . . . . . . . . . . . . . . . . . . . . . . . . . 219<br />
Using the Layer Style dialog box (<strong>Photoshop</strong>) . . . . . . . . . 220<br />
Setting layer blending options . . . . . . . . . . . . . . . . . . . . . . . . 221<br />
Using layer styles . . . . . . . . . . . . . . . . . . . . . . . . . . . . . . . . . . . . . 226<br />
Customizing layer styles . . . . . . . . . . . . . . . . . . . . . . . . . . . . . . 230<br />
Creating and editing contours (<strong>Photoshop</strong>) . . . . . . . . . . . 236<br />
Hiding portions of a layer . . . . . . . . . . . . . . . . . . . . . . . . . . . . . 237<br />
Using adjustment layers or fill layers (<strong>Photoshop</strong>) . . . . . . 242<br />
Managing layered images . . . . . . . . . . . . . . . . . . . . . . . . . . . . 246<br />
Using Type Chapter 9<br />
About type . . . . . . . . . . . . . . . . . . . . . . . . . . . . . . . . . . . . . . . . . . . 251<br />
Creating type . . . . . . . . . . . . . . . . . . . . . . . . . . . . . . . . . . . . . . . . 251<br />
Working with type layers . . . . . . . . . . . . . . . . . . . . . . . . . . . . . 254<br />
Formatting characters . . . . . . . . . . . . . . . . . . . . . . . . . . . . . . . . 258<br />
Formatting paragraphs . . . . . . . . . . . . . . . . . . . . . . . . . . . . . . . 265<br />
Controlling hyphenation and justification . . . . . . . . . . . . . 267<br />
Working with composition . . . . . . . . . . . . . . . . . . . . . . . . . . . 267<br />
Setting options for Chinese, Japanese,<br />
and Korean type (<strong>Photoshop</strong>) . . . . . . . . . . . . . . . . . . . . . . . . . 267<br />
Designing Web Pages Chapter 10<br />
About designing Web pages with <strong>Photoshop</strong> and<br />
ImageReady . . . . . . . . . . . . . . . . . . . . . . . . . . . . . . . . . . . . . . . . . 271<br />
Creating and viewing slices . . . . . . . . . . . . . . . . . . . . . . . . . . . 272<br />
Selecting and modifying slices . . . . . . . . . . . . . . . . . . . . . . . . 276<br />
Specifying slice options . . . . . . . . . . . . . . . . . . . . . . . . . . . . . . 281<br />
Creating and viewing image maps (ImageReady) . . . . . . 286<br />
Selecting and modifying image maps (ImageReady) . . . 288<br />
Specifying image map options (ImageReady) . . . . . . . . . 291<br />
Selecting an image map type (ImageReady) . . . . . . . . . . . 292<br />
Working with rollovers (ImageReady) . . . . . . . . . . . . . . . . . 292<br />
Creating Web photo galleries (<strong>Photoshop</strong>) . . . . . . . . . . . . 297<br />
vii
viii CONTENTS<br />
Creating Animations<br />
(ImageReady)<br />
Optimizing Images for<br />
the Web<br />
Saving and Exporting<br />
Images<br />
Chapter 11<br />
About animation . . . . . . . . . . . . . . . . . . . . . . . . . . . . . . . . . . . . . 301<br />
Creating animations . . . . . . . . . . . . . . . . . . . . . . . . . . . . . . . . . . 301<br />
Working with layers in animations . . . . . . . . . . . . . . . . . . . . 306<br />
Viewing animations . . . . . . . . . . . . . . . . . . . . . . . . . . . . . . . . . . 309<br />
Optimizing animations . . . . . . . . . . . . . . . . . . . . . . . . . . . . . . . 309<br />
Viewing animated images in <strong>Photoshop</strong> . . . . . . . . . . . . . . 310<br />
Saving animations . . . . . . . . . . . . . . . . . . . . . . . . . . . . . . . . . . . . 310<br />
Opening and importing files as animations . . . . . . . . . . . . 311<br />
Chapter 12<br />
About optimization . . . . . . . . . . . . . . . . . . . . . . . . . . . . . . . . . . 315<br />
Viewing images during optimization . . . . . . . . . . . . . . . . . . 316<br />
Choosing a file format for optimization . . . . . . . . . . . . . . . 317<br />
Optimizing images . . . . . . . . . . . . . . . . . . . . . . . . . . . . . . . . . . . 320<br />
Using weighted optimization . . . . . . . . . . . . . . . . . . . . . . . . . 327<br />
Optimizing colors in GIF and PNG-8 images . . . . . . . . . . . 330<br />
Working with hexadecimal values for color . . . . . . . . . . . 337<br />
Making transparent and matted images . . . . . . . . . . . . . . . 339<br />
Previewing and controlling dithering . . . . . . . . . . . . . . . . . 341<br />
Setting optimization preferences (ImageReady) . . . . . . . 345<br />
Using a droplet to automate optimization settings<br />
(ImageReady) . . . . . . . . . . . . . . . . . . . . . . . . . . . . . . . . . . . . . . . . 346<br />
Saving optimized images . . . . . . . . . . . . . . . . . . . . . . . . . . . . . 347<br />
Setting output options . . . . . . . . . . . . . . . . . . . . . . . . . . . . . . . 348<br />
Creating background images . . . . . . . . . . . . . . . . . . . . . . . . . 352<br />
Chapter 13<br />
Saving images . . . . . . . . . . . . . . . . . . . . . . . . . . . . . . . . . . . . . . . 357<br />
About file formats . . . . . . . . . . . . . . . . . . . . . . . . . . . . . . . . . . . . 364<br />
Adding file information (<strong>Photoshop</strong>) . . . . . . . . . . . . . . . . . . 366<br />
Adding digital copyright information . . . . . . . . . . . . . . . . . 366<br />
Setting preferences for saving files (<strong>Photoshop</strong>) . . . . . . . 366<br />
Creating multiple-image layouts (<strong>Photoshop</strong>) . . . . . . . . . 367<br />
Placing <strong>Photoshop</strong> images in other applications<br />
(<strong>Photoshop</strong>) . . . . . . . . . . . . . . . . . . . . . . . . . . . . . . . . . . . . . . . . . . 369
Printing (<strong>Photoshop</strong>) Chapter 14<br />
About printing . . . . . . . . . . . . . . . . . . . . . . . . . . . . . . . . . . . . . . . 375<br />
Printing images . . . . . . . . . . . . . . . . . . . . . . . . . . . . . . . . . . . . . . 376<br />
Positioning and scaling images . . . . . . . . . . . . . . . . . . . . . . . 377<br />
Setting output options . . . . . . . . . . . . . . . . . . . . . . . . . . . . . . . 378<br />
Selecting halftone screen attributes . . . . . . . . . . . . . . . . . . . 379<br />
Printing part of an image . . . . . . . . . . . . . . . . . . . . . . . . . . . . . 382<br />
Choosing a print encoding method . . . . . . . . . . . . . . . . . . . 382<br />
Printing vector graphics . . . . . . . . . . . . . . . . . . . . . . . . . . . . . . 382<br />
Using color management when printing . . . . . . . . . . . . . . 382<br />
Printing with <strong>Adobe</strong> PressReady . . . . . . . . . . . . . . . . . . . . . . 383<br />
Creating color traps . . . . . . . . . . . . . . . . . . . . . . . . . . . . . . . . . . 384<br />
Printing duotones . . . . . . . . . . . . . . . . . . . . . . . . . . . . . . . . . . . . 384<br />
Printing color separations . . . . . . . . . . . . . . . . . . . . . . . . . . . . 389<br />
Automating Tasks Chapter 15<br />
About actions . . . . . . . . . . . . . . . . . . . . . . . . . . . . . . . . . . . . . . . . 393<br />
Using the Actions palette . . . . . . . . . . . . . . . . . . . . . . . . . . . . . 394<br />
Recording actions . . . . . . . . . . . . . . . . . . . . . . . . . . . . . . . . . . . . 394<br />
Playing actions . . . . . . . . . . . . . . . . . . . . . . . . . . . . . . . . . . . . . . . 399<br />
Setting playback options (<strong>Photoshop</strong>) . . . . . . . . . . . . . . . . 400<br />
Editing actions . . . . . . . . . . . . . . . . . . . . . . . . . . . . . . . . . . . . . . . 400<br />
Managing actions in the Actions palette . . . . . . . . . . . . . . 402<br />
Using the Batch command (<strong>Photoshop</strong>) . . . . . . . . . . . . . . . 405<br />
Using droplets . . . . . . . . . . . . . . . . . . . . . . . . . . . . . . . . . . . . . . . 406<br />
Using the Automate commands (<strong>Photoshop</strong>) . . . . . . . . . 410<br />
External automation . . . . . . . . . . . . . . . . . . . . . . . . . . . . . . . . . . 411<br />
Index . . . . . . . . . . . . . . . . . . . . . . . . . . . . . . . . . . . . . . . . . . . . . . . . 413<br />
ix
Getting Started<br />
elcome to the <strong>Adobe</strong> ® <strong>Photoshop</strong> ® <strong>6.0</strong><br />
application, the world-standard<br />
image-editing, photo-retouching,<br />
and Web-graphics solution. With its integrated<br />
Web tool application, <strong>Adobe</strong> ImageReady W<br />
3.0,<br />
<strong>Photoshop</strong> delivers a comprehensive environment<br />
for professional designers and graphics producers<br />
to create sophisticated images for both print and<br />
the Web. Moreover, <strong>Photoshop</strong> <strong>6.0</strong> expands the<br />
definition of desktop image-editing by adding new<br />
support for vector-based drawing and editing,<br />
improved tools for producing Web graphics,<br />
and an enhanced user interface, all to your<br />
creative advantage.<br />
Registration<br />
<strong>Adobe</strong> is confident you will find that its software<br />
greatly increases your productivity. So that <strong>Adobe</strong><br />
can continue to provide you with the highest<br />
quality software, offer technical support, and<br />
inform you about new <strong>Photoshop</strong> software developments,<br />
please register your application.<br />
When you first start the <strong>Photoshop</strong> or ImageReady<br />
application, you’re prompted to register online.<br />
You can choose to submit the form directly or fax<br />
a printed copy. You can also register by filling out<br />
and returning the registration card included with<br />
your software package.<br />
Installing <strong>Adobe</strong> <strong>Photoshop</strong> and<br />
ImageReady<br />
You must install the <strong>Photoshop</strong> and ImageReady<br />
applications from the <strong>Adobe</strong> <strong>Photoshop</strong> CD onto<br />
your hard drive; you cannot run the program from<br />
the CD.<br />
Follow the on-screen installation instructions.<br />
For more detailed information, see the Install-<br />
ReadMe file on the CD. The single installer installs<br />
both the <strong>Photoshop</strong> and ImageReady applications.<br />
Learning <strong>Adobe</strong> <strong>Photoshop</strong> and<br />
ImageReady<br />
<strong>Adobe</strong> provides a variety of options for you to<br />
learn <strong>Photoshop</strong>, including printed guides,<br />
online Help, and tool tips. Using the <strong>Adobe</strong><br />
Online feature, you can easily access a host of<br />
continually updated Web resources for learning<br />
<strong>Photoshop</strong>, from tips and tutorials to tech<br />
support information.<br />
<strong>Adobe</strong> Acrobat ® Reader software, included on the<br />
<strong>Photoshop</strong> CD, lets you view PDF files. Acrobat<br />
Reader or <strong>Adobe</strong> Acrobat is required to view many<br />
documents included on this CD.<br />
Using the printed documentation<br />
Two printed documents are included with<br />
the application.<br />
1
2<br />
Getting Started<br />
Using online Help<br />
The <strong>Adobe</strong> <strong>Photoshop</strong> and ImageReady applications<br />
include complete documentation in an<br />
HTML-based help system. The help system<br />
includes all of the information in the <strong>Adobe</strong><br />
<strong>Photoshop</strong> <strong>6.0</strong> <strong>User</strong> <strong>Guide</strong> plus information on<br />
additional features, keyboard shortcuts, and fullcolor<br />
illustrations.<br />
For more detailed information about using<br />
online Help, click the Help on Help button<br />
next to the Content tab.<br />
To properly view online Help topics, you need<br />
Netscape Communicator 4.0 (or later) or<br />
Microsoft ® Internet Explorer 4.0 (or later).<br />
You must also have JavaScript active.<br />
To start online Help:<br />
Do one of the following:<br />
• Choose Help > Help Contents (<strong>Photoshop</strong>) or<br />
Help > Help Topics (ImageReady).<br />
• Press F1 (Windows).<br />
<strong>Adobe</strong> <strong>Photoshop</strong> <strong>6.0</strong> <strong>User</strong> <strong>Guide</strong> Contains<br />
essential information on using <strong>Photoshop</strong> and<br />
ImageReady commands and features. Complete<br />
information on all topics is available in online<br />
Help. The printed guide and help also indicate<br />
when a topic, procedure, or command pertains<br />
specifically to <strong>Photoshop</strong> or ImageReady,<br />
for example, “Choose View > Actual Pixels<br />
(<strong>Photoshop</strong>) or View > Actual Size (ImageReady).”<br />
The user guide assumes you have a working<br />
knowledge of your computer and its operating<br />
conventions, including how to use a mouse<br />
and standard menus and commands. It also<br />
assumes you know how to open, save, and close<br />
files. For help with any of these techniques,<br />
please see your Microsoft Windows ® or Mac ® OS<br />
documentation.<br />
<strong>Adobe</strong> <strong>Photoshop</strong> Quick Reference Card<br />
Contains basic information about the <strong>Adobe</strong><br />
<strong>Photoshop</strong> and ImageReady tools and palettes,<br />
and shortcuts for using them. Shortcuts are also<br />
included in the online Help.<br />
Using tool tips<br />
The tool tips feature lets you display the name of<br />
tools, or buttons and controls in palettes.<br />
To identify a tool or control:<br />
Position the pointer over a tool or control and<br />
pause. A tool tip appears showing the name and<br />
keyboard shortcut (if any) for the item.<br />
If tool tips don’t appear, the preference for<br />
displaying them may be turned off.<br />
To display tool tips:<br />
1 Choose Edit > Preferences > General.<br />
2 Select Show Tool Tips, and click OK.<br />
Note: Tool tips are not available in most dialog<br />
boxes.
Using Web resources<br />
If you have an Internet connection and a Web<br />
browser installed on your system, you can access<br />
additional resources for learning <strong>Photoshop</strong> and<br />
ImageReady located on the <strong>Adobe</strong> Systems home<br />
page on the World Wide Web. These resources are<br />
continually updated.<br />
To access the <strong>Adobe</strong> home page for your region:<br />
1 Open the <strong>Adobe</strong> U.S. home page at<br />
www.adobe.com.<br />
2 From the <strong>Adobe</strong> Sites menu, choose your<br />
geographical region. The <strong>Adobe</strong> home page is<br />
customized for several geographical regions.<br />
About <strong>Adobe</strong> Online<br />
<strong>Adobe</strong> Online provides access to the latest<br />
tutorials, quicktips, and other Web content for<br />
<strong>Photoshop</strong> and other <strong>Adobe</strong> products.<br />
Using <strong>Adobe</strong> Online, you can also download and<br />
view the current version of the <strong>Photoshop</strong> Top<br />
Issues document containing the latest <strong>Photoshop</strong><br />
technical support solutions. Bookmarks are also<br />
included to take you quickly to noteworthy<br />
<strong>Adobe</strong>- and <strong>Photoshop</strong>-related sites.<br />
Using <strong>Adobe</strong> Online<br />
<strong>Adobe</strong> Online is constantly changing, so you<br />
should refresh before you use it. Refreshing<br />
through <strong>Adobe</strong> Online updates bookmarks and<br />
buttons so you can quickly access the most current<br />
content available. You can use preferences to<br />
automatically refresh <strong>Adobe</strong> Online daily, weekly,<br />
or monthly.<br />
When you set up <strong>Adobe</strong> Online to connect to your<br />
Web browser, <strong>Adobe</strong> can either notify you<br />
whenever new information is available through<br />
the Downloadables feature or automatically<br />
download that information to your hard disk.<br />
If you choose not to use the automatic download<br />
feature, you can still view and download new files<br />
whenever they are available using the Downloadables<br />
command in the Help menu.<br />
To use <strong>Adobe</strong> Online:<br />
1 In <strong>Photoshop</strong> or ImageReady, choose<br />
Help > <strong>Adobe</strong> Online, or click the icon at the<br />
top of the toolbox.<br />
Note: You must have an Internet connection and<br />
an Internet browser installed. <strong>Adobe</strong> Online will<br />
launch your browser using your default Internet<br />
configuration.<br />
2 Do any of the following:<br />
• Click Refresh to make sure you have the latest<br />
version of the <strong>Adobe</strong> Online window and its<br />
buttons, as well as the latest bookmarks. It is<br />
important to refresh the screen so that the current<br />
options are available for you to choose from.<br />
• Click Preferences to specify connection options.<br />
General preferences affect how <strong>Adobe</strong> Online<br />
interacts with all <strong>Adobe</strong> products installed on your<br />
system, and Application preferences affect how<br />
ADOBE PHOTOSHOP <strong>6.0</strong><br />
<strong>User</strong> <strong>Guide</strong><br />
3
4<br />
Getting Started<br />
<strong>Adobe</strong> Online interacts with <strong>Photoshop</strong> and<br />
ImageReady. To see an explanation of each<br />
preference option, click Setup and follow the<br />
prompts. You also can set up an automatic refresh<br />
using the Update Options.<br />
Note: You can also set <strong>Adobe</strong> Online preferences by<br />
choosing Edit > Preferences > <strong>Adobe</strong> Online.<br />
• Click any button in the <strong>Adobe</strong> Online window to<br />
open the Web page to which the button is linked.<br />
• Click the bookmark button ( ) to view<br />
suggested Web sites related to <strong>Photoshop</strong> and<br />
<strong>Adobe</strong>. These bookmarks are automatically<br />
updated as new Web sites become available.<br />
• Click Close to return to <strong>Photoshop</strong> or<br />
ImageReady.<br />
Accessing <strong>Adobe</strong> Online through the<br />
Help menu<br />
The Help menu includes options to view and<br />
download information from the <strong>Adobe</strong> Web site.<br />
To view updated articles or documents:<br />
Click Help and choose the topic you want to view.<br />
To view and download information from the <strong>Adobe</strong><br />
Web site using the Help menu:<br />
1 In <strong>Photoshop</strong> or ImageReady, choose Help ><br />
Downloadables.<br />
2 Select a View Option:<br />
• Select Show Only New Files to view only the files<br />
that are new since the last time you viewed<br />
downloadable files or were notified of them.<br />
• Select Show All Files to view all the files on the<br />
<strong>Adobe</strong> Web site that are currently available for<br />
download.<br />
3 Select Download Options:<br />
• Select Auto Install Downloaded Components if<br />
you want <strong>Adobe</strong> to start the component’s installer<br />
(if available) as soon as the download is complete.<br />
You can then follow the prompts to install the files.<br />
• Select Download in Background if you want to<br />
continue working in <strong>Photoshop</strong>, ImageReady,<br />
and other applications while the file downloads.<br />
• Select Notify When Download Complete if you<br />
want <strong>Adobe</strong> to display a message when the files<br />
have been transferred to your computer.<br />
4 To view a list of files, open the Downloadables<br />
folder and any other folder listed.<br />
5 To see a description of a file, position the mouse<br />
cursor over a filename and view its description in<br />
the Item Description section.<br />
6 To see the location where a file will be installed<br />
if downloaded, select a file and view its location in<br />
the Download Directory section. To change the<br />
location, click the Folder button ( ).<br />
7 To download a file, select it and click<br />
Download.<br />
8 To close the Downloadables dialog box,<br />
click Close.<br />
Other learning resources<br />
Other <strong>Adobe</strong> learning resources are available but<br />
are not included with your application.
Classroom in a Book Is the official training series<br />
for <strong>Adobe</strong> graphics and publishing software.<br />
This book is developed by experts at <strong>Adobe</strong> and<br />
published by <strong>Adobe</strong> Press. The <strong>Adobe</strong> <strong>Photoshop</strong><br />
Classroom in a Book includes lessons about using<br />
<strong>Photoshop</strong>. For information on purchasing <strong>Adobe</strong><br />
<strong>Photoshop</strong> Classroom in a Book, visit the <strong>Adobe</strong><br />
Web site at www.adobe.com, or contact your local<br />
book distributor.<br />
Official <strong>Adobe</strong> Print Publishing <strong>Guide</strong><br />
Provides in-depth information on successful<br />
print production, including topics such as color<br />
management, commercial printing, constructing a<br />
publication, imaging and proofing, and project<br />
management guidelines. For information on<br />
purchasing the Official <strong>Adobe</strong> Print Publishing<br />
<strong>Guide</strong>, visit the <strong>Adobe</strong> Web site at<br />
www.adobe.com.<br />
Official <strong>Adobe</strong> Electronic Publishing <strong>Guide</strong><br />
Tackles the fundamental issues essential to<br />
ensuring quality online publications in HTML and<br />
PDF. Using simple, expertly illustrated explanations,<br />
design and publishing professionals tell<br />
you how to design electronic publications for<br />
maximum speed, legibility, and effectiveness.<br />
For information on purchasing the Official <strong>Adobe</strong><br />
Electronic Publishing <strong>Guide</strong>, visit the <strong>Adobe</strong> Web<br />
site at www.adobe.com.<br />
The <strong>Adobe</strong> Certification program Offers users,<br />
instructors, and training centers the opportunity<br />
to demonstrate their product proficiency and<br />
promote their software skills as <strong>Adobe</strong> Certified<br />
Experts, <strong>Adobe</strong> Certified Instructors, or <strong>Adobe</strong><br />
Authorized Learning Providers. Certification is<br />
available for several different geographical regions.<br />
Visit the Partnering with <strong>Adobe</strong> Web site at<br />
www.partners.adobe.com to learn how you can<br />
become certified.<br />
Customer support<br />
When you register your product, you may be<br />
entitled to technical support for up to 90 days from<br />
the date of your first call. Terms may vary<br />
depending on the country of residence. For more<br />
information, refer to the technical support card<br />
provided with the <strong>Photoshop</strong> documentation.<br />
Customer support on <strong>Adobe</strong> Online<br />
<strong>Adobe</strong> Online provides access to FAQs<br />
(Frequently Asked Questions) and troubleshooting<br />
information that provides solutions to<br />
common problems.<br />
Additional customer support resources<br />
<strong>Adobe</strong> Systems provides several forms of<br />
automated technical support:<br />
• See the ReadMe and ReadMe First! files installed<br />
with the program for information that became<br />
available after this guide went to press.<br />
• Explore the extensive customer support information<br />
on <strong>Adobe</strong>’s World Wide Web site<br />
(www.adobe.com). To access the <strong>Adobe</strong> Web site<br />
from <strong>Photoshop</strong>, choose Help > <strong>Adobe</strong> Online or<br />
click the icon at the top of the toolbox. (See “Using<br />
Web resources” on page 3.)<br />
• Read the Top Issues PDF that is available from<br />
the Help menu.<br />
ADOBE PHOTOSHOP <strong>6.0</strong><br />
<strong>User</strong> <strong>Guide</strong><br />
5
<strong>Adobe</strong> <strong>Photoshop</strong> Basics<br />
This interactive overview of <strong>Adobe</strong> <strong>Photoshop</strong> offers a number of short lesson modules designed to<br />
introduce the key features of the program. You can complete the modules in sequence, or select individual<br />
ones to design your own program introduction. If you are an experienced <strong>Photoshop</strong> user, you may want<br />
to quickly review sections of this overview and then skip to “What’s New in <strong>Adobe</strong> <strong>Photoshop</strong> <strong>6.0</strong>.”
10<br />
<strong>Adobe</strong> <strong>Photoshop</strong> Basics<br />
Setting up the work area<br />
Using tools and palettes<br />
The <strong>Photoshop</strong> or ImageReady work area consists of the image window, the toolbox, the options bar, and a set<br />
of floating palettes. This module shows you the basics of navigating the work area, from selecting tools and<br />
tool options to customizing the display and arrangement of palettes.<br />
Select a tool To select a tool, click its icon in the toolbox. Some tools in the toolbox have additional hidden<br />
tools, as indicated by the small triangle to the lower right of the tool icon. To select a hidden tool, position<br />
the pointer on the visible tool and hold down the mouse button until the tools list appears. Then, click the<br />
tool you want.<br />
Choose tool options When you first start the application, the options bar appears docked to the top of<br />
your screen. This options bar contains option settings for the currently selected tool.<br />
• To display the options bar if it is hidden, click a tool in the toolbox, or choose Window > Show Options.<br />
• To move the options bar to a different location, drag the title bar on the left edge of the bar. You can<br />
move the options bar anywhere in the work area and dock it to the top or bottom of the screen.<br />
Options bar
Display the palettes When you first start the<br />
application, the floating palettes appear stacked in<br />
default groups. Use the following techniques to<br />
show and hide palettes:<br />
• To bring a palette to the front of its group,<br />
click the palette’s tab.<br />
• To show or hide a palette as you work, choose<br />
the appropriate Window > Show or Window ><br />
Hide command.<br />
• (ImageReady) To show or hide options for<br />
palettes that include hidden options, click the Show Options button ( ) on the palette tab to cycle<br />
through palette displays.<br />
• To hide or display all open palettes and the toolbox, press Tab. To hide or display palettes only,<br />
press Shift+Tab.<br />
Arrange the palettes Depending on your<br />
available screen area and work needs, you may<br />
want to reposition and regroup the palettes.<br />
Use the following techniques to change palette<br />
arrangements:<br />
• To move an entire palette group, drag its<br />
title bar.<br />
• To rearrange or separate a palette from its<br />
group, drag the palette’s tab. Dragging<br />
a palette outside of an existing group creates<br />
a new group.<br />
Palette group with Color palette at front<br />
Click a tab to display a palette stored in the palette well.<br />
• To dock palettes together, drag a palette’s tab to the bottom of another palette so that the bottom of the<br />
second palette is highlighted. You can move an entire docked group by dragging its title bar. You cannot<br />
dock existing palette groups together.<br />
• To store an undocked palette in the palette well at the options bar’s right edge, drag the palette’s tab into<br />
the palette well so that the palette well is highlighted. To display a palette in the well, click the palette’s<br />
tab. This technique is useful for providing quick and compact access to palettes.<br />
ADOBE PHOTOSHOP <strong>6.0</strong><br />
<strong>User</strong> <strong>Guide</strong><br />
11
12<br />
<strong>Adobe</strong> <strong>Photoshop</strong> Basics<br />
Display a palette menu Most palettes have menus that contain additional commands and options.<br />
To display a palette menu, click the black triangle at the upper right of the palette. (For palettes stored in<br />
the options bar, first display the palette and then click the black triangle in the palette’s tab.)<br />
Opening images in <strong>Photoshop</strong> and ImageReady<br />
<strong>Photoshop</strong> and ImageReady let you open or import a variety of source images. You can create new images,<br />
import digital images saved in various formats, and scan or capture images from an imaging device.<br />
(<strong>Photoshop</strong>) Specify color management settings Before opening or creating new images, specify the color<br />
management settings you want to use. <strong>Photoshop</strong> color management features are designed to help keep<br />
colors in your image consistent as the image is transferred between different users, systems, and display<br />
and output devices. To set up color management, choose Edit > Color Settings, choose a predefined<br />
configuration from the Settings menu, and click OK.<br />
The configuration you choose defines the specific color spaces that <strong>Photoshop</strong> uses when working with<br />
images in RGB, CMYK, and Grayscale modes. For complete information on setting up color management,<br />
see the online help section on producing consistent color.<br />
Scan the image at the correct size and resolution If you are scanning an image to be opened in<br />
<strong>Photoshop</strong> or ImageReady, it’s a good idea to scan the image as close as possible to the size dimensions and<br />
resolution that you want. When in doubt, scan at a higher resolution than what is needed. You can always<br />
reduce the image later in <strong>Photoshop</strong> or ImageReady by cutting down the resolution or pixel dimensions.<br />
Open or create an image Do one of the following:<br />
• Choose File > Open, and locate and select the desired image file. Depending on your color<br />
management settings and the color profile associated with the file, you may be prompted to specify how<br />
to handle color information in the file.<br />
• Choose File > New. Enter a name for the image, and specify its dimensions, resolution (<strong>Photoshop</strong><br />
only), and color mode (<strong>Photoshop</strong> only). In addition, specify whether to fill the image with white,<br />
the current background color, or transparency.
Set rulers, guides, and the grid To help position and align elements accurately in the image, use rulers,<br />
guides, and grid lines:<br />
• To display rulers along the top and left side of the document window, choose View > Show Rulers.<br />
(In <strong>Photoshop</strong>, you can change the ruler units by choosing Edit > Preferences > Units & Rulers.)<br />
• To place a horizontal or vertical guide, drag from either the horizontal or vertical ruler.<br />
• (<strong>Photoshop</strong>) To display grid lines throughout the document window, choose View > Show > Grid.<br />
(You can control the color, style, and spacing of the grid and guide lines by choosing Edit ><br />
Preferences > <strong>Guide</strong>s & Grid.)<br />
You can toggle the display of guides and grid lines at any time by choosing the appropriate command from<br />
the View > Show submenu. Checked items are visible; unchecked items are hidden.<br />
Adjust the image view <strong>Photoshop</strong> and<br />
ImageReady offer several tools for navigating and<br />
magnifying the view of your image:<br />
• To move a different area of the image into view,<br />
drag with the hand tool ( ) in the image.<br />
You can use the hand tool while another tool is<br />
selected by holding down the spacebar.<br />
• To magnify the view, select the zoom tool ( ),<br />
and click in the image or drag over the part of<br />
the image you want to magnify. To reduce the<br />
view magnification, Alt-click (Windows) or<br />
Option-click (Mac OS) with the zoom tool in<br />
the image.<br />
Drag with the zoom tool to magnify.<br />
• (<strong>Photoshop</strong>) To adjust the image view using the Navigator palette, choose Window > Show Navigator.<br />
In the Navigator palette, drag the view box in the image thumbnail to move the view, or click the area<br />
of the thumbnail that you want to display in the window.<br />
• To display the same image in multiple windows, choose View > New View. Multiple windows let you<br />
display different views of the same image.<br />
ADOBE PHOTOSHOP <strong>6.0</strong><br />
<strong>User</strong> <strong>Guide</strong><br />
13
14<br />
<strong>Adobe</strong> <strong>Photoshop</strong> Basics<br />
Monitor your work status As you experiment with<br />
different tools, commands, and image views,<br />
check out the status bar at the bottom edge of the<br />
document window. This area displays useful<br />
information about your work status, such as the<br />
current magnification percentage or the name of<br />
the currently selected tool. You can specify the type<br />
of information displayed by using the pop-up<br />
menu in the status bar.<br />
Display the Info palette For convenient access to additional information about your image, display the<br />
Info palette by choosing Window > Show Info. The Info palette displays information about the color<br />
values in the image beneath the pointer and, depending on the tool in use, other useful measurements.<br />
Streamlining your workflow<br />
<strong>Photoshop</strong> and ImageReady provide a number of convenient features to help your work flow more smoothly.<br />
The Jump To button makes it easy to work on the same image seamlessly in both <strong>Photoshop</strong> and ImageReady.<br />
The Undo command and History palette let you correct editing mistakes. And the Actions palette lets<br />
you save sequences of commonly used tasks so that you can perform them automatically on an image or<br />
batch of images.<br />
Switch between <strong>Photoshop</strong> and ImageReady<br />
You can easily jump between <strong>Photoshop</strong> and<br />
ImageReady when working on an image to use the<br />
full feature sets of both applications. To switch to<br />
either application, click the Jump To button in<br />
the toolbox.<br />
Status bar<br />
Jump To button in <strong>Photoshop</strong> and ImageReady
Undo the last performed operation If you make a mistake while working, simply choose Edit > Undo to<br />
reverse the effect of the last operation. Most, but not all, operations can be reversed this way.<br />
Undo multiple operations If you need to undo more than one operation, choose Window > Show History<br />
to display the History palette. This palette lists all the different states that the image has undergone as a<br />
result of the recent edits you’ve made. To revert the image to a previous state, click the name of the state in<br />
the History palette.<br />
History palette Playing an action<br />
Automate repeated tasks To automatically apply a sequence of operations to your image, choose<br />
Window > Show Actions to display the Actions palette. This palette includes a default list of common<br />
tasks, or actions. You can perform a desired action automatically by selecting it and clicking the Play<br />
button ( ) at the bottom of the Actions palette. Or, you can record your own sequence of operations as a<br />
stored action in the palette for future playback on a single image or batch of images.<br />
ADOBE PHOTOSHOP <strong>6.0</strong><br />
<strong>User</strong> <strong>Guide</strong><br />
15
16<br />
<strong>Adobe</strong> <strong>Photoshop</strong> Basics<br />
Adjusting and retouching images<br />
Making tonal and color adjustments<br />
Upon first opening a scanned image or digital photograph in <strong>Photoshop</strong> or ImageReady, it’s common to notice<br />
some problems with color quality and tonal range. The image may appear washed out, for example, or appear<br />
too dark or too light in certain areas.<br />
Open the Levels dialog box When making tonal adjustments to an image in <strong>Photoshop</strong>, it’s a good idea to<br />
use adjustment layers. You can limit the application of flexible and reversible adjustments to an adjustment<br />
layer, so that underlying layers show the effects of the adjustment without being permanently altered.<br />
(You can even block areas from being adjusted by painting the adjustment layer with black.) To create an<br />
adjustment layer that adjusts the tonality of an image, choose Layer > New Adjustment Layer > Levels.<br />
Name the layer and click OK.<br />
In ImageReady, you do not have the option of adjustment layers, so choose Image > Adjust > Levels.<br />
Adjust tonal levels The Levels dialog box displays a<br />
graph representing the tonal distribution of the<br />
image—from shadows (on the left) to midtones<br />
(in the middle) to highlights (on the right).<br />
To achieve good tonal range, drag the black and<br />
white sliders to where the graph begins at either<br />
end. Then drag the middle slider to adjust<br />
midtones to the desired level.<br />
The Levels dialog box provides a useful way to Adjusting tonal levels<br />
adjust your image’s overall tonal range. The Curves<br />
dialog box represents another, more precise method, letting you adjust any point along a 0–255 tonal scale.<br />
Make other adjustments If needed, you can use other adjustment features to correct for color casts and<br />
sharpen details in the final image.
Retouching images<br />
Many of the retouching tools in <strong>Photoshop</strong> and ImageReady are modeled after traditional photo-studio<br />
techniques for correcting blemishes and faulty exposures in images. However, with the power of digital<br />
technology you can use these tools to apply all sorts of creative effects beyond basic photo retouching.<br />
Dodge or burn the image The dodge tool ( ) and burn tool ( ) let you respectively lighten and darken<br />
a localized area in your image. With either tool selected, choose a brush from the brushes menu in the<br />
options bar. In addition, choose the range of tones you want to affect from the range menu in the options<br />
bar. Then drag over the part of the image that you want to lighten.<br />
Remove imperfections The clone stamp tool ( )<br />
lets you paint over an area of your image using a<br />
sample taken from the same image or another<br />
image. With the clone stamp tool selected, choose a<br />
brush from the options bar. Alt-click (Windows) or<br />
Option-click (Mac OS) the image area you want to<br />
sample. Release Alt/Option, and then drag to paint<br />
with the sample.<br />
For best results, use short strokes when painting,<br />
and Alt/Option-click to take updated samples<br />
frequently between strokes. This helps to produce a<br />
smoother, more natural effect.<br />
Removing areas with the clone stamp tool<br />
ADOBE PHOTOSHOP <strong>6.0</strong><br />
<strong>User</strong> <strong>Guide</strong><br />
17
18<br />
<strong>Adobe</strong> <strong>Photoshop</strong> Basics<br />
Editing images<br />
Making pixel selections<br />
Before you can edit an area of an image, you must first select the image area. This type of selection is called a<br />
pixel selection because you are selecting an area that contains pixel information. If you experience trouble<br />
selecting the image area you want, you may need to check that you are working on the proper layer.<br />
Select with a marquee tool The marquee tools let you select image areas by dragging to define a shaped<br />
selection border. First, select the rectangular marquee ( ) or the elliptical marquee ( ) from the toolbox.<br />
Then drag over the area you want to select.<br />
Reposition a selection border At times, you may want to adjust the position of a selection border to<br />
enclose a different area of the image. To reposition a selection border using any selection tool, move the<br />
pointer inside the border and drag to the desired location. Or, use the arrow keys to move the selection<br />
border in gradual increments.<br />
Select with a lasso tool The lasso ( ) and<br />
polygon lasso ( ) tools let you select areas by<br />
dragging and clicking, respectively, to define the<br />
boundary of the selected area. (In <strong>Photoshop</strong>,<br />
you can also use the magnetic lasso tool ( ) to find<br />
the edges of the desired area automatically.) These<br />
tools are especially useful for selecting irregularly<br />
shaped areas.<br />
Selecting with the magnetic lasso tool
Select with the magic wand The magic wand tool ( ) lets you select a consistently colored area without<br />
having to trace its outline. To use the magic wand, first enter a tolerance value in the options bar. (A higher<br />
tolerance selects a broader range of colors.) Then click the area in the image you want to select.<br />
Modify a selection border The selection tools come with several options for enhancing or modifying an<br />
existing selection border. These options can help you select areas that are difficult to define with a single<br />
selection. First, make a selection. Then, using any selection tool, specify an option in the options bar:<br />
• The Add to Selection option ( ) adds the new selection to the first selection.<br />
• The Subtract from Selection option ( ) subtracts the new selection from the first selection.<br />
• The Restrict Selection option ( ) selects only the intersection of the two selections.<br />
(<strong>Photoshop</strong>) Quick Mask mode A quick mask lets you refine an existing selection border with the aid of<br />
painting tools. This technique is useful for selecting areas that are more easily defined with a painting<br />
brush. Use any selection tool to select the desired image area, and then click the Quick Mask mode<br />
button ( ) in the toolbox. In Quick Mask mode, everything outside the selection appears masked by a<br />
color overlay. Do any of the following to modify the selection border:<br />
• To add to the selection, use a painting tool to paint with white. (See “Painting” on page 26 for more<br />
information.)<br />
• To subtract from the selection, paint with black.<br />
• To create a semitransparent selection area, paint with gray. This is useful for creating a selection with<br />
feathered edges.<br />
Click the Standard mode button ( ) to turn off the quick mask and display the modified selection border.<br />
ADOBE PHOTOSHOP <strong>6.0</strong><br />
<strong>User</strong> <strong>Guide</strong><br />
19
20<br />
<strong>Adobe</strong> <strong>Photoshop</strong> Basics<br />
Making edits<br />
<strong>Photoshop</strong> and ImageReady are equipped with a rich collection of editing tools and commands that you can<br />
use to modify your images. In addition to basic edits such as repositioning or applying geometric changes to a<br />
selection, you can create an unlimited variety of special effects using the Filter commands.<br />
Resize the image To change the dimensions or resolution of your image, choose Image > Image Size and<br />
specify values for the image:<br />
• For an image intended for the Web or online display, enter values for the pixel dimensions and click OK.<br />
• (<strong>Photoshop</strong>) For an image intended for printed output, enter values for the physical output size. Enter<br />
the resolution value recommended for your press or desktop printer, and click OK.<br />
Move a selection To move a selected pixel area, select the move tool ( ) in the toolbox. Position the<br />
pointer inside the selection, and drag the selection to a new location.
Duplicate a selection You can also use the move tool to duplicate a selection. With the move tool selected,<br />
simply Alt-drag (Windows) or Option-drag (Mac OS) the selection to copy it.<br />
Duplicating a selection Rotating a selection<br />
Apply a transformation The transformation commands let you make geometric changes—such as<br />
resizing, rotations, shears, distortions, and reflections—to a selection. To apply a transformation, do one<br />
of the following:<br />
• Choose the desired command from the Edit > Transform menu. (In <strong>Photoshop</strong>, this menu changes to<br />
Edit > Transform Path if a vector shape is selected.)<br />
• Select the move tool ( ), and select Show Bounding Box in the options bar.<br />
If applicable, drag the handles that appear around the selection to achieve the desired effect. Then press<br />
Enter or Return to apply the transformation. You can even choose additional transformation commands<br />
before you press Enter or Return, adjusting the handles for each command to achieve a cumulative effect.<br />
Apply a filter <strong>Photoshop</strong> and ImageReady provide a generous array of filters for creating all kinds of<br />
special effects—from blurs and ripples to mosaics, brushlike patterns, and other artistic effects. To apply<br />
a filter to a pixel selection, select a command from a submenu in the Filter menu. (If no selection exists,<br />
the filter is applied to the entire layer.)<br />
ADOBE PHOTOSHOP <strong>6.0</strong><br />
<strong>User</strong> <strong>Guide</strong><br />
21
22<br />
<strong>Adobe</strong> <strong>Photoshop</strong> Basics<br />
Using layers<br />
Layers provide a powerful way for you to organize and manage the various components of your image.<br />
For example, by placing an element on a separate layer, you can easily edit and arrange the element without<br />
interfering with other parts of the image. Layers also provide the basis for managing and defining advanced<br />
features such as Web animations and rollovers.<br />
Display the list of layers If needed, choose<br />
Window > Show Layers to display the Layers<br />
palette. This palette shows the list of layers that<br />
have been created in the image. The thumbnail<br />
previews help you monitor the contents of each<br />
layer. Layers may be grouped under layer sets to aid<br />
in organizing complex images. To toggle between<br />
the expanded and collapsed displays of a layer set,<br />
click the triangle to the left of the layer set’s name.<br />
Change the visibility of a layer To help focus your<br />
work on individual layers in the image, you can<br />
toggle the visibility of one or more layers:<br />
• To make a single layer invisible, click the eye<br />
icon next to that layer in the Layers palette.<br />
• To display just a single layer and make all other<br />
Layers palette with expanded display<br />
layers invisible, Alt-click (Windows) or Option-click (Mac OS) the eye icon next to the layer you<br />
want to show.
Select a layer Often you will need to target a specific layer for further editing in <strong>Photoshop</strong> or<br />
ImageReady. For instance, many tasks—such as transformations or filters—can be applied to entire layers<br />
as well as to individual selections. In addition, you must first target a layer in order to select an area or<br />
shape that sits on that layer. To select or target a layer, click its name in the Layers palette.<br />
Create a selection based on the contents of a layer To select all the opaque contents of a layer, Ctrl-click<br />
(Windows) or Command-click (Mac OS) the layer in the Layers palette. The resulting selection border<br />
represents the boundaries of the layer.<br />
Adjust opacity and blending mode For each layer, you can specify an opacity percentage (to control how<br />
much layers beneath show through) and blending mode (to control how the colors in the layer are blended<br />
with the colors of underlying layers). To specify the opacity of a selected layer, enter a value for Opacity or<br />
drag the slider at the upper right of the Layers palette. To specify a blending mode for a selected layer,<br />
choose an option from the menu at the upper left of the Layers palette.<br />
Move a layer’s stacking order The Layers palette<br />
displays layers in the order that they are stacked in<br />
the image, with the topmost layer appearing at the<br />
top of the list. To move a layer (or layer set) to a<br />
different level in the stacking order, simply drag the<br />
layer up or down in the palette. You can also move<br />
a layer into a layer set by dragging the layer over the<br />
layer set icon.<br />
Move a layer’s contents To move all the contents of<br />
Reordering a layer set<br />
a layer to a different position in the image, first select the layer in the Layers palette. Then use the move<br />
tool ( ) to drag in the image. Only the contents of the selected layer are affected.<br />
ADOBE PHOTOSHOP <strong>6.0</strong><br />
<strong>User</strong> <strong>Guide</strong><br />
23
24<br />
<strong>Adobe</strong> <strong>Photoshop</strong> Basics<br />
Apply a layer style You can apply predefined styles<br />
to the contents of a layer to produce instant graphic<br />
effects. This feature is especially useful for creating<br />
Web buttons and rollover states. You can also define<br />
your own layer styles.<br />
To apply a style, choose Window > Show Styles to<br />
display the Styles palettes. Select the desired layer in<br />
the Layers palette, and then select the style you<br />
want to apply from the Styles palette.<br />
Compositing images<br />
Applying a layer style<br />
You can use various features in <strong>Photoshop</strong> and ImageReady to combine several images or parts of images to<br />
produce creative compositions. For example, by isolating the foreground area of an image and placing it<br />
against the background of another image, you can create unlimited composite effects.<br />
Copy a layer between images To copy a layer with all its contents from one image to another, make sure<br />
that both images are open. In the Layers palette for the source image, select the layer that you want to copy.<br />
Then select the move tool ( ), and drag from the source image to the destination image until a border<br />
highlights the destination window. (If you have made a selection, only the selected area is copied to the<br />
destination image.)<br />
(<strong>Photoshop</strong>) Erase the background area of a layer The background eraser tool ( ) lets you erase<br />
similarly colored areas of a layer. This is useful for extracting a foreground object that is surrounded by a<br />
consistently colored background. First select the desired layer in the Layers palette. Select the background<br />
eraser tool, and set the Tolerance option to a low value. Then drag in the area that you want to remove.
(<strong>Photoshop</strong>) Extract part of an image The Extract<br />
Image command provides controls for isolating<br />
image areas with wispy or intricate edges.<br />
First, duplicate the layer containing the desired<br />
area, and select the duplicate layer in the Layers<br />
palette. Then choose Image > Extract.<br />
In the Extract dialog box, drag with the edge<br />
highlighter tool ( ) in the image preview to<br />
highlight the edges of the desired area. Then click<br />
inside the highlighted area with the fill tool ( ).<br />
Click OK to perform the extraction. All areas on<br />
the layer outside the extracted area are erased<br />
to transparency.<br />
Extracting an image area<br />
Mask part of a layer Layer masks let you selectively hide parts of a layer without permanently altering the<br />
layer. For example, you can create a mask that reveals a certain area of detail on a layer; the rest of the layer<br />
is hidden but still available behind the mask. In the Layers palette, select the layer that you want to mask,<br />
and click the New Layer Mask button ( ) at the bottom of the palette. Create the mask:<br />
• To add to the mask and hide more of the layer, use a painting tool to paint with black. (See “Painting”<br />
on page 26 for more information.)<br />
• To subtract from the mask and reveal more of the layer, paint with white.<br />
• To create a semitransparent mask, paint with gray. This is useful for partially hiding areas of the layer.<br />
ADOBE PHOTOSHOP <strong>6.0</strong><br />
<strong>User</strong> <strong>Guide</strong><br />
25
26<br />
<strong>Adobe</strong> <strong>Photoshop</strong> Basics<br />
Painting and drawing<br />
Painting<br />
Painting in <strong>Photoshop</strong> or ImageReady is as easy as choosing a color, selecting a tool, choosing a brush tip, and<br />
dragging in the image to paint. The various painting tools are modeled after styles of traditional paint media.<br />
Choose a foreground color Before painting an<br />
image, you need to specify the foreground color<br />
that will be used to paint. Click the top color<br />
selection box in the toolbox, and choose a color<br />
in the color picker. You can select the Only Web<br />
Colors option to confine your range of choices to<br />
Web-safe colors.<br />
You can also use the Color or Swatches palette to<br />
choose colors.<br />
Select a painting tool Select a painting tool from the toolbox and drag in the image to paint:<br />
• The paintbrush tool ( ) creates soft strokes of color.<br />
• The pencil tool ( ) creates hard-edged freehand lines.<br />
Choosing a foreground color<br />
• The airbrush tool ( ) lets you apply gradual tones and sprays of color. You can build up color (as with<br />
a traditional airbrush) by holding down the mouse in a stationary position.<br />
• The eraser tool ( ) lets you erase areas to transparency or, if you’re working in the background layer<br />
or in a layer with locked transparency, to the background color. (You set the background color by<br />
clicking the bottom color selection box in the toolbox.)
Choose a brush The Brush option in the options<br />
bar lets you specify the brush tip used by many<br />
painting and editing tools. With a painting tool<br />
selected, click the triangle to the right of the Brush<br />
option in the options bar to display the brushes.<br />
Then click to select the desired brush tip.<br />
(Larger brushes are indicated by numeric size<br />
rather than representative preview.) You can<br />
customize the specified brush by clicking its<br />
preview in the options bar.<br />
Specify opacity and blending mode In the options bar for each painting tool, you can also specify an<br />
opacity (to control how much the underlying image shows through the paint) and a blending mode<br />
(to control how the paint is blended with the colors of the underlying image).<br />
Drawing shapes<br />
Sample brushes<br />
The shape tools let you draw crisp-edged shapes of various dimensions and colors. Unlike pixel data such as a<br />
scanned photograph, these shapes are defined using the mathematical principle of vectors. Used in drawing<br />
applications such as <strong>Adobe</strong> Illustrator ® and now <strong>Photoshop</strong> and ImageReady, vectors describe shape, size,<br />
and boundary properties of graphics with clean, resolution-independent precision.<br />
Select a shape tool and set options Select the rectangle tool ( ), rounded rectangle tool ( ), ellipse<br />
tool ( ), or polygon tool ( ) from the toolbox. Then select one of the following drawing options from<br />
the options bar:<br />
• The Create Shape Layer option ( ) creates a vector shape filled with the current foreground color.<br />
The shape is created on a new layer containing a layer clipping path.<br />
• The Create Work Path option ( ) creates an unfilled vector path with shaped boundaries. The shape<br />
appears as a new work path in the Paths palette.<br />
• The Fill Region option ( ) creates a rasterized shape filled with the current foreground color on the<br />
active layer. Selecting this option creates a shape based on pixel, rather than vector, information.<br />
You can also specify other settings in the options bar, such as layer style, opacity, and blending mode.<br />
ADOBE PHOTOSHOP <strong>6.0</strong><br />
<strong>User</strong> <strong>Guide</strong><br />
27
28<br />
<strong>Adobe</strong> <strong>Photoshop</strong> Basics<br />
Draw a vector shape Drag in the image to draw the specified shape.<br />
Drawing a shape on a shape layer<br />
Adding to an existing shape<br />
Select a shape To select a vector shape for editing, you must first target the layer or path containing the<br />
shape. Do one of the following:<br />
• If the shape is part of a layer, click the shape thumbnail in the Layers palette. (The path associated with<br />
the shape is automatically selected in the Paths palette.) In ImageReady, the shape is automatically<br />
selected in the image with a bounding box for repositioning or transforming.<br />
• (<strong>Photoshop</strong>) If the shape is stored in the Paths palette, select that path in the palette.<br />
After you have targeted the layer or path in <strong>Photoshop</strong>, select the path component selection tool ( ) in the<br />
toolbox, and click anywhere inside the shape in the artwork. To help make the selected shape more visible,<br />
select Show Bounding Box in the options bar.<br />
Selecting a shape on a shape layer Selecting a shape on a work path
(<strong>Photoshop</strong>) Create a custom shape When the shape layer or work path option is selected in the options<br />
bar, you can use the basic shape tools in combination with one another to create more complex shapes.<br />
Select the shape you want to modify, and then select the shape tool you want to use to add variations to<br />
the first shape. Then select one of the following from the options bar:<br />
• The Add Path Area option ( ) adds the new shape on top of the first shape.<br />
• The Subtract Path Area option ( ) subtracts the overlapping area of the two shapes.<br />
• The Restrict Path Area option ( ) keeps only the overlapping area of the two shapes.<br />
• The Invert Path Area option (<br />
the background.<br />
) reverses the fill of the overlapping area of the two shapes and<br />
Drag with the shape tool to draw a shape that interacts with the first shape in the manner specified.<br />
You can continue to add more variations to the custom shape using the different shape tools and options.<br />
(<strong>Photoshop</strong>) Define a custom shape You can simplify the process of recreating a custom shape by storing<br />
it in the custom shape library. You can then redraw the shape automatically at any time using the custom<br />
shape tool. Select the shape that you just created and choose Edit > Define Custom Shape.<br />
(<strong>Photoshop</strong>) Draw with the custom shape tool Select the custom shape tool ( ), and choose your custom<br />
shape from the Shape list in the options bar. Then drag in the image to draw the shape.<br />
ADOBE PHOTOSHOP <strong>6.0</strong><br />
<strong>User</strong> <strong>Guide</strong><br />
29
30<br />
<strong>Adobe</strong> <strong>Photoshop</strong> Basics<br />
Working with type<br />
Creating type<br />
<strong>Photoshop</strong> and ImageReady provide excellent support for adding graphic type and text to images. You can<br />
enter and preview type directly in an image, as well as specify a full range of formatting options. Type is<br />
automatically added to a new layer.<br />
Set a type insertion point Select the type tool ( ) in the toolbox, and do one of the following:<br />
• To enter type at a point, click in the image to set an insertion point. The type is added starting from the<br />
point you click.<br />
• To enter type inside a bounding box, drag in the image to define the box. The type automatically wraps<br />
to fit inside the bounding box.<br />
Set type attributes You can use the options bar, Character palette, or Paragraph palette to specify various<br />
type attributes, such as orientation, font, style, color, and alignment.<br />
Enter text Enter the desired text using the keyboard, pressing Enter or Return to start new paragraphs.<br />
You can continue to change type attributes in the options bar, the Character palette, or the Paragraph<br />
palette as you enter additional text.<br />
In <strong>Photoshop</strong>, you must commit the type to its type layer before you can perform other operations.<br />
Click the Commit button ( ) in the options bar to commit the type.
Editing type<br />
Using the type tool in conjunction with the options bar, the Character palette, and the Paragraph palette, you<br />
can edit type directly as it appears in an image. In addition, you can apply special warp effects to the shape of<br />
type and make global edits to type layers.<br />
Edit type content and attributes Select the type tool ( ), and click inside the desired type to<br />
set an insertion point or drag to highlight the characters you want to edit. Then change the type<br />
content and attributes as desired. In <strong>Photoshop</strong>, click the Commit button ( ) in the options bar to<br />
commit the changes.<br />
Changing the font of a single character<br />
Warp the shape of type The warp feature lets you creatively stretch and distort the shape of type.<br />
Use the type tool to click inside the type you want to warp, and click the warp icon ( ) in the options bar.<br />
For Style, choose a warp effect. Specify whether to apply the warp horizontally or vertically, drag the sliders<br />
to adjust the intensity of the effect, and click OK.<br />
Apply layer edits to type Because type resides on its own type layer, you can apply all sorts of<br />
layer-specific edits to type—from changing the opacity and blending mode to adding layer styles.<br />
(See “Using layers” on page 22.)<br />
ADOBE PHOTOSHOP <strong>6.0</strong><br />
<strong>User</strong> <strong>Guide</strong><br />
31
32<br />
<strong>Adobe</strong> <strong>Photoshop</strong> Basics<br />
Preparing Web graphics<br />
Designing Web graphics<br />
<strong>Photoshop</strong> and ImageReady provide a rich set of tools for adding Web features to your images. Among other<br />
benefits, you can divide an image into download-efficient slices, define image maps directly in the image,<br />
and add interactive rollover effects.<br />
Slice an image When you slice an image,<br />
each rectangular slice downloads individually<br />
so that users can view parts of the image as the<br />
downloading progresses. You can also use slices to<br />
help keep file sizes down and define Web features<br />
such as links, rollovers, and animations. To slice<br />
an image, select the slice tool ( ) and drag in the<br />
Slicing an image<br />
image to define the slice areas. <strong>Photoshop</strong> or<br />
ImageReady automatically generates slices for the remaining areas of the image.<br />
Another way to define slices is by using the boundaries of layers. See “Enhanced slicing capabilities” on<br />
page 45 for more information.<br />
Assign a URL link to a slice Assigning a URL to a slice makes the entire slice area a hotspot in the Web page,<br />
with a link to the specified URL. Select the slice select tool ( ), and double-click the desired slice to display<br />
the Slice Options dialog box (<strong>Photoshop</strong>) or the Slice palette (ImageReady). Then enter the desired URL<br />
destination and, if needed, the target frame.<br />
For information on setting other slice options such as message text and Alt tags, see “Enhanced slicing<br />
capabilities” on page 45.<br />
(ImageReady) Create an image map Image maps let you add URL links to different areas of an image.<br />
Select the rectangle image map tool ( ), and drag in the image to define the image map. Then select the<br />
image map selection tool ( ) and double-click the desired image map to display the Image Map palette.<br />
Enter a name and URL link destination for the image map. If desired, enter a target frame destination and<br />
text for an Alt tag.
(ImageReady) Add a rollover effect Rollover effects display different states of an image when a viewer<br />
performs a mouse action—such as rolling or clicking—over an area of the Web page. Layers provide an<br />
efficient way to store different image states for rollovers.<br />
Select the slice or image map to which you want to add the rollover, and choose Window > Show Rollover.<br />
The Rollover palette shows a single thumbnail representing the normal, inactivated state. Click the New<br />
State button ( ) at the bottom of the palette. From the pop-up menu above the new rollover thumbnail,<br />
choose the mouse action that you want to trigger the rollover. Then hide and show appropriate layers in<br />
the Layers palette to define the appearance of the new rollover state. (The rollover thumbnail updates to<br />
reflect the new appearance, which applies only to this rollover state.)<br />
Creating animations (ImageReady)<br />
With ImageReady, it’s easy to create multiple-frame animations from a single image. The key is to use the<br />
Animation palette in conjunction with the Layers palette to set up the composition of animation frames.<br />
To output your animated image for Web use, optimize the image in GIF format.<br />
Set up the starting frame Choose Window > Show<br />
Animation to display the Animation palette. Show<br />
and hide appropriate layers in the Layers palette to<br />
set up the contents of the starting animation frame.<br />
(The frame thumbnail updates to reflect the<br />
current image state, which applies only to this<br />
animation frame.)<br />
Set up additional frames Click the New Frame<br />
button ( ) at the bottom of the Animation palette,<br />
and do one of the following:<br />
• Using the Layers palette, modify the image to<br />
create the state of the second animation frame.<br />
For example, you can show and hide appropriate<br />
layers and layer effects, reposition a layer<br />
Setting up animation frames<br />
in the image, or change a layer’s opacity or<br />
blending mode. Click the New Frame button and repeat this step to set up more frames.<br />
ADOBE PHOTOSHOP <strong>6.0</strong><br />
<strong>User</strong> <strong>Guide</strong><br />
33
34<br />
<strong>Adobe</strong> <strong>Photoshop</strong> Basics<br />
• Using the Layers palette, adjust the position, opacity, or layer effects of desired layers to create the<br />
state of the final animation frame. Then choose Tween from the Animation palette menu to have<br />
ImageReady generate intermediate frames from the starting and ending states you’ve defined.<br />
Specify which layers and parameters to tween, enter the number of frames to generate, and click OK.<br />
The Tween feature is useful for generating a variety of animations, such as making a single layer move<br />
across the canvas or fade in or out.<br />
Preview the animation ImageReady offers the convenience of previewing your animation directly in the<br />
image window. In the Animation palette, select the first animation frame and then click the Play<br />
button ( ) at the bottom of the palette.<br />
Optimizing Web graphics<br />
Optimization involves compressing the file size while optimizing the display quality of an image for<br />
Web output. <strong>Photoshop</strong> and ImageReady let you optimize images in several Web file formats—<br />
GIF, JPEG, and PNG—and provide you with both basic and advanced controls for fine-tuning the quality<br />
and compression level of the optimization. Because live previews of the optimized image are regenerated<br />
whenever an optimization setting is adjusted, you are free to experiment with different settings before<br />
committing to final changes.<br />
Compare original and optimized images Choose File > Save for Web (<strong>Photoshop</strong>) or Window > Show<br />
Optimize (ImageReady) to display the Web optimization settings. Click the Optimized tab above the<br />
image preview (<strong>Photoshop</strong>) or in the image window (ImageReady) to display how the image will appear<br />
on the Web using the current optimization settings. To display original and optimized previews side by<br />
side, click the 2-Up tab.<br />
Choose an optimization set <strong>Photoshop</strong> and ImageReady provide a number of predefined optimization<br />
settings. To apply a predefined optimization set, choose the desired set from the Settings menu in the Save<br />
for Web dialog box (<strong>Photoshop</strong>) or the Optimize palette (ImageReady).
View optimized file information In <strong>Photoshop</strong>, you can view optimized file information—such as file size<br />
and projected download time for various modem speeds—below the optimized preview in the Save for<br />
Web dialog box. In ImageReady, you can display two sets of file information in the status bar along the<br />
bottom edge of the image window. Click the triangle next to either information set to choose one of the<br />
optimized information display options.<br />
Optimizing a GIF image with 8 colors, shifted to Web-safe values<br />
Fine-tune optimization settings You can further customize the optimization by adjusting individual<br />
optimization settings. You can even name and save your customized settings as a new optimization set.<br />
Save the optimized image Click OK in the Save for Web dialog box (<strong>Photoshop</strong>) or choose File > Save<br />
Optimized As (ImageReady). For Format, choose one of the following options:<br />
• Images Only generates only the optimized image files. If you have defined slices in your image,<br />
an optimized file is generated for each slice.<br />
• HTML and Images generates an HTML file along with the optimized image files. If you have defined<br />
slices in your image, this HTML file contains code for the table that assembles the slices. If you are<br />
saving the image from ImageReady, the HTML file also contains code for any Web features—such as<br />
image maps, animations, or rollovers—that you have added to the image.<br />
ADOBE PHOTOSHOP <strong>6.0</strong><br />
<strong>User</strong> <strong>Guide</strong><br />
35
What’s New in <strong>Adobe</strong> <strong>Photoshop</strong> <strong>6.0</strong><br />
<strong>Adobe</strong> <strong>Photoshop</strong> <strong>6.0</strong>, along with the dedicated Web tool ImageReady 3.0, delivers powerful imageediting<br />
capabilities with a range of new features that offer something for every user. New capabilities<br />
include integrated vector-drawing tools to extend your creative range, expanded tools and features for<br />
Web-production tasks, and numerous interface enhancements to help you get to work quickly and use<br />
the <strong>Photoshop</strong> and ImageReady features more fully.
40<br />
What’s New in <strong>Adobe</strong> <strong>Photoshop</strong> <strong>6.0</strong><br />
Expand beyond pixels<br />
Superb vector support<br />
<strong>Photoshop</strong> <strong>6.0</strong> provides integrated tools for creating and outputting crisp, editable vector shapes and text.<br />
With these new tools, you can incorporate resolution-independent, vector-based graphics and type along with<br />
pixel-based images to achieve an unparalleled range of design effects. You can save vector data in EPS, DCS,<br />
TIFF, and PDF formats.<br />
Shape tools The new rectangle, rounded rectangle, ellipse, polygon, custom shape, and line tools let you<br />
create a wide variety of vector-based shapes. These tools let you create shapes in three forms: as work paths,<br />
as shape layers, or as painted pixels.<br />
Shape editing <strong>Photoshop</strong> <strong>6.0</strong>—like <strong>Adobe</strong><br />
Illustrator and other <strong>Adobe</strong> programs—also<br />
provides pathfinder operations for quickly<br />
combining basic vector shapes into hard-to-draw<br />
shapes. These operations include add, subtract,<br />
restrict, and invert. You can edit the segments of<br />
any basic or combined shape by using the direct<br />
selection, add anchor point, delete anchor point,<br />
and convert anchor point tools.<br />
Adding to a basic shape and result after combining
Storage of custom shapes Once you’ve created shapes that you want to use over again or share with<br />
colleagues, you can save them as custom shapes. <strong>Photoshop</strong> stores custom shapes in a shape library that’s<br />
available from the options bar when you select the custom shape tool. Alternatively, you can use the Preset<br />
Manager to save custom shapes in separate shape libraries. Shape libraries are portable, so workgroups can<br />
easily design, share, and add to them.<br />
Defining and working with a custom shape<br />
Resolution-independent type With <strong>Photoshop</strong> <strong>6.0</strong>, you can easily combine crisp, resolution-independent<br />
type with pixel-based images and then output sharp type edges with your image to produce high-quality<br />
results.<br />
Vector-based masks One powerful new vector feature involves using editable shapes to clip out or mask<br />
image areas. Known as layer clipping paths, these shapes can be modified just like any other vector shapes<br />
using the direct selection, add anchor point, and delete anchor point tools. To produce a mix of hard and<br />
soft masking edges, simply combine layer clipping paths and layer masks on the same layer.<br />
ADOBE PHOTOSHOP <strong>6.0</strong><br />
<strong>User</strong> <strong>Guide</strong><br />
41
42<br />
What’s New in <strong>Adobe</strong> <strong>Photoshop</strong> <strong>6.0</strong><br />
Enhanced vector output<br />
Creating vector graphics and type to incorporate into your images is only part of a complete workflow.<br />
<strong>Photoshop</strong> <strong>6.0</strong> provides complete support for outputting vector-based graphics along with your pixel-based<br />
images—all with the highest-quality printed results.<br />
PostScript vector output You can print images containing resolution-independent shapes and text<br />
directly to any PostScript output device.<br />
Advanced PDF output <strong>Photoshop</strong> <strong>6.0</strong> extends its integration with <strong>Adobe</strong> products by offering enhanced<br />
support for <strong>Adobe</strong> PDF, including the ability to save transparency, layers, and vector objects in PDF files.<br />
Any service provider with <strong>Adobe</strong> Acrobat ® InProduction (or other Acrobat prepress plug-ins) can then<br />
prepare those PDF files for high-end printing.<br />
Layer styles<br />
<strong>Photoshop</strong> <strong>6.0</strong> presents an intuitive new layer effects interface, new effect options, and new support for saving<br />
combinations of layer effects as layer styles for ongoing use. Layer effects and styles update automatically as<br />
you edit your image and are particularly useful for designing type, buttons, and banners.<br />
New and enhanced layer effects <strong>Photoshop</strong> <strong>6.0</strong> introduces a number of new and enhanced features for<br />
layer effects, including the new stroke, overlay, and satin layer effects; a new contour option; advanced<br />
blending and transparency options; and enhancements to the drop shadow, inner shadow, glow, and bevel<br />
and emboss effects.
New layer styles The new Layer Styles dialog box<br />
shows at a glance which effects are applied to the<br />
currently selected layer. To add effects to a layer,<br />
you simply check each one you want in the list and<br />
specify appropriate settings.<br />
Once you’ve designed a custom layer style, you can<br />
save it in the Styles palette for future use. Layer<br />
styles work just like layer effects, applying nondestructive<br />
changes that update automatically when<br />
you change layer contents. You can store styles in a<br />
default styles library or in your own style libraries Defining a new layer style<br />
using the Preset Manager. Style libraries are<br />
portable, so you can share them with colleagues. Plus, <strong>Photoshop</strong> layer styles are compatible with<br />
ImageReady—you can open a <strong>Photoshop</strong> layer style library in ImageReady, and vice versa.<br />
Modifying an existing layer style<br />
Easy application of layer styles Applying layer styles is easy: You create type, shapes, and other artwork<br />
elements on a layer, and then click a style in the Styles palette to apply it. Or, select a shape tool, select the<br />
shape layer option and choose a layer style in the options bar, and then start drawing; the style is applied<br />
as you draw. The combination of layer styles and the new shape tools opens up a wide array of creative<br />
opportunities for print and Web designers alike.<br />
ADOBE PHOTOSHOP <strong>6.0</strong><br />
<strong>User</strong> <strong>Guide</strong><br />
43
44<br />
What’s New in <strong>Adobe</strong> <strong>Photoshop</strong> <strong>6.0</strong><br />
Interactive image warping<br />
With the new Liquify command in <strong>Photoshop</strong> <strong>6.0</strong>, you can quickly distort or warp an image by interactively<br />
pushing, pulling, rotating, enlarging, and shrinking different image areas. These distortion controls are ideal<br />
for a wide range of tasks from making fine warping adjustments to a small image area to making sweeping<br />
adjustments for a wildly warped-out effect. When you open the Liquify dialog box, you can display a fine<br />
mesh over the image to help you achieve precise adjustments. To prevent unwanted changes, freeze certain<br />
parts of the image and zero in on the areas you want to modify. To switch between large-scale changes and<br />
finer adjustments, vary the size of the brush you’re using. The Liquify command also provides options for<br />
reconstructing the original image as needed.<br />
Warping in Amplitwist mode
Produce superb Web graphics<br />
Enhanced slicing capabilities<br />
Slicing images is the key to incorporating large or complex image files into your Web site because browsers can<br />
download and display sliced images more efficiently. You can also use slices as a basis for creating rollovers or<br />
setting up animations. Or, you can generate HTML pages directly from <strong>Photoshop</strong>, including the HTML table<br />
code necessary to reassemble the sliced image.<br />
Direct <strong>Photoshop</strong> slicing With the new slice tool<br />
and slice select tool, you can now define and<br />
edit slices directly in <strong>Photoshop</strong> <strong>6.0</strong>. Create userdefined<br />
slices by dragging over different image<br />
areas with the slice tool; <strong>Photoshop</strong> defines slices<br />
automatically for the areas you don’t define.<br />
You can modify many attributes of user-slices,<br />
including size, position, stacking order,<br />
and visibility.<br />
Slices created with slice tool<br />
ADOBE PHOTOSHOP <strong>6.0</strong><br />
<strong>User</strong> <strong>Guide</strong><br />
45
46<br />
What’s New in <strong>Adobe</strong> <strong>Photoshop</strong> <strong>6.0</strong><br />
Slice-specific formatting and optimization Sliced images give you more control over how optimization<br />
options are applied because you can select separate slices and apply appropriate settings. An image that<br />
includes solid colors, text, and photographic images, for example, looks best with different settings applied<br />
to different areas. You can also assign a separate file name, URL link, Alt tag, and message to each slice.<br />
In ImageReady, you can link multiple slices together in a set, so you can quickly select, optimize, output,<br />
and delete only those slices.<br />
Setting optimization options for an individual slice; assigning a URL, message text, and an Alt tag to a slice<br />
Dynamic layer-based slices <strong>Photoshop</strong> <strong>6.0</strong> introduces<br />
a new way to slice images: Set up your slice<br />
content on separate layers and then let <strong>Photoshop</strong><br />
or ImageReady generate layer-based slices for you.<br />
When you slice images this way, each slice is bound<br />
to the outermost pixels on each layer. If you then<br />
reposition or edit the content of the layer, the slice<br />
adjusts dynamically to accommodate the changes.<br />
This technique is particularly useful for generating<br />
precise slices for rollovers.<br />
Slice updates automatically when source layer is modified.
Enhanced support for image maps and rollovers<br />
ImageReady 3.0 provides new and enhanced support for creating image maps and rollover effects directly in<br />
an image.<br />
Image map creation Using the new image map tools in conjunction with the new Image Map palette,<br />
you can define image map areas in your image, complete with URL, target frame, and Alt text options.<br />
You can also define an image map based on the boundaries of a layer.<br />
Rollover enhancements You can now save a<br />
rollover as a style in the Styles palette. All of the<br />
rollover’s attributes, including its effects, slices, and<br />
states, are saved in the style, which you can reapply<br />
easily with a single click. Other enhancements<br />
include the sharing of color palettes between<br />
rollover states and the ability to preview rollovers<br />
directly in ImageReady.<br />
Creating a new rollover style<br />
ADOBE PHOTOSHOP <strong>6.0</strong><br />
<strong>User</strong> <strong>Guide</strong><br />
47
48<br />
What’s New in <strong>Adobe</strong> <strong>Photoshop</strong> <strong>6.0</strong><br />
Weighted optimization<br />
<strong>Photoshop</strong> <strong>6.0</strong> incorporates new weighted optimization controls that let you use 8-bit alpha channels to<br />
smoothly vary compression settings across an image. This technique produces higher-quality results in critical<br />
image areas without sacrificing file size. In the past, you would have made harder trade-offs, either favoring<br />
image quality in a complex image over smaller files sizes, or vice versa. Using channels, you can produce<br />
gradual variations in GIF dithering, lossy GIF settings, and JPEG compression. Weighted optimization<br />
controls also let you favor colors in selected image areas as you generate custom color palettes.<br />
Improved Web workflow<br />
<strong>Photoshop</strong> <strong>6.0</strong> and the built-in Web-production tool, ImageReady 3.0, are now more tightly integrated than<br />
ever, resulting in a powerful new tool combination for creating your Web graphics from start to finish. <strong>Adobe</strong><br />
<strong>Photoshop</strong> <strong>6.0</strong> also offers improved integration with <strong>Adobe</strong> GoLive 5.0.<br />
Integrated optimization with <strong>Adobe</strong> GoLive 5.0 <strong>Adobe</strong> <strong>Photoshop</strong> <strong>6.0</strong> and <strong>Adobe</strong> GoLive 5.0 integrate<br />
tightly to support your Web production process. Now you can add native <strong>Photoshop</strong> (PSD) files directly<br />
to the <strong>Adobe</strong> GoLive application without having to optimize them first. Instead, you can use the built-in<br />
image optimization tools in the <strong>Adobe</strong> GoLive application to perform those steps.<br />
Automated updates with <strong>Adobe</strong> GoLive 5.0 Any URLs written by <strong>Photoshop</strong> or ImageReady are accessible<br />
in <strong>Adobe</strong> GoLive for management and editing. You can even update edited URLs in the original<br />
<strong>Photoshop</strong> (PSD) file. You can also set up a sliced file, complete with rollovers and image maps, in<br />
ImageReady or <strong>Photoshop</strong> and then add the single PSD file to <strong>Adobe</strong> GoLive. <strong>Adobe</strong> GoLive automatically<br />
calls ImageReady or <strong>Photoshop</strong> to compile the sliced pieces and update edits you make to the image.<br />
<strong>Adobe</strong> GoLive also goes back to the original PSD file to generate the final GIF or JPEG file for the Web page.<br />
HTML integration with <strong>Adobe</strong> GoLive 5.0 When exporting sliced images, <strong>Photoshop</strong> and ImageReady<br />
both generate a set of named image files and an HTML file with the table code necessary to reassemble the<br />
image. Alternatively, you can save sliced image files as CSS-based (cascading style sheet) objects. The highquality<br />
HTML code produced is ready to be copied into <strong>Adobe</strong> GoLive or another HTML editor. When<br />
exporting rollovers from ImageReady, select the Include GoLive Code option in the Save Optimized As<br />
dialog box for optimal results.
Master <strong>Photoshop</strong> more quickly<br />
Streamlined interface<br />
<strong>Photoshop</strong> <strong>6.0</strong> introduces numerous interface enhancements designed to make it easier and more efficient to<br />
use its powerful features.<br />
Options bar Now, when you select a tool in the toolbox, all the options that control its behavior are easily<br />
accessible in a context-sensitive options bar. For example, when you’re working with the shape or selection<br />
tools, you have access to modifiers such as add, subtract, restrict, and invert, which were previously<br />
available only by keyboard shortcuts. You can dock the options bar to the top or bottom of your screen or<br />
let it float anywhere on your screen.<br />
Palette docking and storage In <strong>Photoshop</strong> <strong>6.0</strong>, you can dock palettes to each other. You can also store the<br />
palettes you use most often in the palette well in the options bar, where they are readily available when you<br />
need them but out of your way when you’re focused on a task. When you want to display a palette in the<br />
well, click the palette’s tab; click again and the palette tucks out of sight.<br />
Improved color management and proofing The new Edit > Color Settings command simplifies ICCbased<br />
color management by gathering controls in a single dialog box and offering a choice of predefined<br />
color management settings based on common press and Web conditions. Based on <strong>Adobe</strong> Color Engine<br />
(ACE) technology, this color management workflow encompasses much of the RGB, CMYK, and<br />
Grayscale setup controls of previous <strong>Photoshop</strong> versions and offers improved integration with <strong>Adobe</strong><br />
Illustrator 9.0 and other upcoming <strong>Adobe</strong> products. In addition, <strong>Photoshop</strong> <strong>6.0</strong> provides new controls for<br />
generating soft proofs of images on-screen and for printing hard proofs based on ICC color profiles.<br />
ADOBE PHOTOSHOP <strong>6.0</strong><br />
<strong>User</strong> <strong>Guide</strong><br />
49
50<br />
What’s New in <strong>Adobe</strong> <strong>Photoshop</strong> <strong>6.0</strong><br />
Enhanced layer management<br />
Layers are more flexible than ever in <strong>Photoshop</strong> <strong>6.0</strong>. Now you can create hundreds of layers in an image to<br />
help arrange elements in an intricate composition. In addition, you can use an array of new features to help<br />
organize and manage layers more efficiently.<br />
Layer sets You can organize layers into sets to keep better track of related parts. You can then toggle the<br />
visibility of layer sets, hiding or showing them as you work, or move a layer set in the stacking order by<br />
dragging it in the Layers palette. And you can specify the opacity of an entire layer set.<br />
Layer identification and locking Color-coding<br />
layers in the Layers palette lets you quickly<br />
identify layer relationships. Once your layers<br />
are set as desired, you can lock them to prevent<br />
accidental edits.<br />
Layers palette enhancements The enhanced<br />
Layers palette helps you handle layer effects more<br />
efficiently. If you assign a layer effect to one layer<br />
and want to reuse it on another, just drag and drop<br />
it on the target layer. All of the settings are<br />
preserved and instantly copied to the target layer.<br />
Locking the selected layer<br />
Fill layers You can now experiment with color, gradient, or pattern fills by adding them to a new type of<br />
layer, called a fill layer. Like adjustment layers, fill layers apply nondestructive changes to the underlying<br />
image and can be modified or discarded at any time.
Expanded text features<br />
<strong>Photoshop</strong> <strong>6.0</strong> offers an expanded range of formatting options for both Roman and Asian text, as well as<br />
direct, on-canvas text editing. The new Character and Paragraph palettes make it easy to choose formatting<br />
options for your type.<br />
Direct text editing in the image You can enter text and modify style directly in the image, without having<br />
to toggle back and forth from a dialog box. If you rotate, scale, or skew your text in the image, the text<br />
remains editable.<br />
Type warping The new type-warping feature lets you distort type layers in the form of special shapes such<br />
as arcs and waves.<br />
Warping type using Arc style Setting paragraph formatting options<br />
New paragraph options Extensive new options for styling paragraphs now appear in the new Paragraph<br />
palette, which operates similarly to the Paragraph palette in <strong>Adobe</strong> InDesign and <strong>Adobe</strong> Illustrator.<br />
You can specify alignment, auto-leading, space before and after, hanging punctuation, and left-, right-,<br />
and first-line indents on a per-paragraph basis.<br />
ADOBE PHOTOSHOP <strong>6.0</strong><br />
<strong>User</strong> <strong>Guide</strong><br />
51
52<br />
What’s New in <strong>Adobe</strong> <strong>Photoshop</strong> <strong>6.0</strong><br />
Hyphenation, justification, and composition controls <strong>Photoshop</strong> provides professional-quality hyphenation<br />
settings with control over the minimum word size, minimum number of characters before and after<br />
a hyphen, number of consecutive hyphens, and hyphenation zone. <strong>Photoshop</strong> also fully supports<br />
paragraph justification with various option settings. <strong>Photoshop</strong> even supports the next generation of<br />
<strong>Adobe</strong> composition engines, offering you a choice of the every-line and single-line composers. The everyline<br />
composer sets multiple lines of text in relation to each other to ensure optimal line breaks, while the<br />
single-line composer handles one line of text at a time.<br />
New character options With the controls in the new Character palette, you can apply color on a<br />
per-character basis, scale characters vertically and horizontally, and set baseline shift. Plus, <strong>Photoshop</strong><br />
fully supports OpenType fonts and their related features, such as all caps, small caps, superscript,<br />
and subscript. (<strong>Photoshop</strong> produces faux versions of these text options for non-OpenType fonts.)<br />
A new no-break option controls whether or not a range of characters wraps as a single word.<br />
Formatting options for Asian type <strong>Photoshop</strong> <strong>6.0</strong> includes extensive Asian formatting controls such as the<br />
following: Tsume for manual kerning and tracking; Tate-chu-yoko for setting horizontal text within<br />
vertical text; Kinsoku shori for setting word breaks; Burasagari for hanging punctuation; and Mojikumi<br />
for auto-kerning, tracking, and justification.
Preset Manager<br />
The new Preset Manager centralizes management of your custom brushes, gradients, shapes, contours,<br />
patterns, and layer styles and offers instant access to extensive libraries of these elements included with<br />
<strong>Photoshop</strong> <strong>6.0</strong>. When you create your own custom element, save it in a library file so that it can be accessed<br />
through the Preset Manager. Once you load a library in the Preset Manager, it becomes available whenever<br />
its elements are used in <strong>Photoshop</strong>—in the options bar, the Styles palette, the Gradient Editor dialog box,<br />
and other locations. Libraries can also be shared with colleagues to streamline their creative work.<br />
Using the Preset Manager<br />
Other new and enhanced features<br />
Annotations The new notes and audio annotation tools let you attach text and voice comments to images.<br />
These annotations are supported in both <strong>Photoshop</strong> and <strong>Adobe</strong> Acrobat. You can also import annotations<br />
from a PDF document into a <strong>Photoshop</strong> image.<br />
Control of nonprinting elements The new View > Show Extras and Hide Extras commands let you<br />
globally control the display of nonprinting elements such as guides, grids, target paths, selection edges,<br />
slices, image maps, text bounding boxes, text selections, and annotations. Commands for controlling the<br />
display and snapping behavior of specific nonprinting element types are grouped under the new View ><br />
Show and View > Snap To submenus.<br />
Perspective cropping The crop tool offers a new Perspective option, which lets you correct perspective<br />
distortions as you crop an image.<br />
ADOBE PHOTOSHOP <strong>6.0</strong><br />
<strong>User</strong> <strong>Guide</strong><br />
53
54<br />
What’s New in <strong>Adobe</strong> <strong>Photoshop</strong> <strong>6.0</strong><br />
WebDAV workflow management New commands under the File > Manage Workflow submenu let you<br />
manage files using the Web Distributed Authoring and Versioning (WebDAV) server technology.<br />
Cascading style sheets You can now generate a cascading style sheet along with an HTML file when saving<br />
an optimized image.<br />
Expanded file format support You can now preserve layers, transparency, and multiresolution pyramid<br />
data in exported TIFF files and choose from more TIFF compression options. The File > Import > PDF<br />
Image command lets you import specific images into <strong>Photoshop</strong> from a PDF document.<br />
Reorganized and expanded print options The new File > Print Options command gathers together many<br />
of the output and color management options that once only appeared in the Page Setup and Print dialog<br />
boxes. In addition, you can now adjust and preview the position and scale of an image before printing.<br />
<strong>Photoshop</strong> droplets In <strong>Photoshop</strong>, the new File > Automate > Create Droplet command lets you create a<br />
droplet from an action.<br />
Gradient Map adjustment The new Gradient Map adjustment layer lets you map the tonal range of an<br />
image to the colors of a gradient fill.<br />
Expanded support for 16-bit-per-channel images In <strong>Photoshop</strong>, the following tools and commands are<br />
now available for images containing 16 bits per channel: the history brush, slice, and shape tools, and the<br />
Canvas Size, Auto Contrast, Gradient Map, Gaussian Blur, Add Noise, Median, Unsharp Mask, High Pass,<br />
and Dust & Scratches commands.<br />
Easy measurement switching Now you can switch the units of measurement for your rulers on the fly.<br />
Just right-click (Windows) or Control-click (Mac OS) the rulers and choose the measurement unit you<br />
want from the context menu. In addition, whenever you are asked to enter measurement values for a tool<br />
or dialog box, you can use any combination of units you want—for example, 2 inches by 45 pixels for a<br />
rectangle.<br />
Enhanced multiple-image options The Contact Sheet II command offers more label options, the Picture<br />
Package command offers an enhanced set of layout options, and the Web Photo Gallery lets you choose<br />
from a variety of customizable HTML templates.<br />
Moved preferences The preference commands now appear under the Edit menu.
Chapter 1: Looking at the Work Area<br />
The <strong>Adobe</strong> <strong>Photoshop</strong> and <strong>Adobe</strong><br />
ImageReady work area includes the<br />
command menus at the top of your screen<br />
and a variety of tools and palettes for editing and<br />
adding elements to your image. You can also add<br />
commands and filters to the menus by installing<br />
third-party software known as plug-in modules.<br />
Using the toolbox<br />
The first time you start the application, the<br />
toolbox appears on the left side of the screen.<br />
Some tools in the toolbox have options that<br />
appear in the context-sensitive tool options bar.<br />
(See “Using the tool options bar” on page 59.)<br />
These include the tools that let you use type, select,<br />
paint, draw, sample, edit, move, annotate, and<br />
view images. Other tools in the toolbox allow you<br />
to change foreground/background colors, go to<br />
<strong>Adobe</strong> Online, work in different modes, and jump<br />
between <strong>Photoshop</strong> and ImageReady applications.<br />
For an overview of each tool, see the<br />
“Toolbox overview” topics in online Help.<br />
For information on the foreground and<br />
background color controls, see “Choosing<br />
foreground and background colors” in<br />
online Help.<br />
Displaying and working with tools<br />
You select a tool by clicking its icon in the toolbox.<br />
A small triangle at the lower right of a tool icon<br />
indicates hidden tools. Positioning the pointer<br />
over a tool displays a tool tip with the tool’s name<br />
and keyboard shortcut.<br />
To show or hide the toolbox:<br />
Choose Window > Show Tools or Window ><br />
Hide Tools.<br />
To move the toolbox:<br />
Drag the toolbox by its title bar.<br />
To select a tool:<br />
Do one of the following:<br />
• To select a visible tool, click its icon or press its<br />
keyboard shortcut.<br />
• To select a hidden tool, position the pointer<br />
on the visible tool and hold down the mouse<br />
button until the tools list appears. Then, click the<br />
tool you want.<br />
To cycle through a set of hidden tools, hold<br />
down Shift and press the visible tool’s shortcut<br />
key. To enable or disable this option, choose Edit ><br />
Preferences > General, then select or deselect Use<br />
Shift Key for Tool Switch.<br />
57
58 CHAPTER 1<br />
Looking at the Work Area<br />
To view or move a hidden tools list (ImageReady):<br />
1 Position the pointer on the visible tool and<br />
hold down the mouse button until the hidden<br />
tools list appears.<br />
2 Select the small downward-pointing triangle at<br />
the bottom of the hidden tools list. A hidden tools<br />
list appears and remains open until you click the<br />
close box. You can view more than one hidden<br />
tools list simultaneously.<br />
3 Drag the hidden tools list by its title bar to move<br />
it anywhere on your desktop.<br />
To display or hide tool tips:<br />
1 Choose Edit > Preferences > General, then<br />
select or deselect Show Tool Tips. Show Tool Tips<br />
is the default.<br />
To enable or disable cycling through a set of hidden<br />
tools:<br />
Choose Edit > Preferences > General, then select<br />
or deselect Use Shift Key for Tool Switch.<br />
Using the tool pointers<br />
When you select most tools, the mouse pointer<br />
matches the tool’s icon. The marquee pointer<br />
appears by default as cross-hairs, the text tool<br />
pointer as an I-beam, and painting tools default to<br />
the Brush Size icon.<br />
Each default pointer has a different hot spot,<br />
where an effect or action in the image begins.<br />
With all tools except the move tool, annotation<br />
tools, and the type tool, you can switch to precise<br />
cursors, which appear as cross-hairs centered<br />
around the hot spot.<br />
To set the tool pointer appearance:<br />
1 Do one of the following:<br />
• (<strong>Photoshop</strong>) Choose Edit > Preferences ><br />
Display & Cursors.<br />
• (ImageReady) Choose Edit > Preferences ><br />
Cursors.<br />
2 Choose a tool pointer setting:<br />
• Click Standard under Painting Cursors, Other<br />
Cursors, or both to display pointers as tool icons.<br />
• Click Precise under Painting Cursors, Other<br />
Cursors, or both to display pointers as cross-hairs.<br />
• Click Brush Size under Painting Cursors to<br />
display the painting tool cursors as brush shapes<br />
representing the size of the current brush. Brush<br />
Size cursors may not display for very large brushes.<br />
3 Click OK.<br />
The Painting Cursors options control the pointers<br />
for the following tools:<br />
• (<strong>Photoshop</strong>) Eraser, pencil, airbrush, paintbrush,<br />
rubber stamp, pattern stamp, smudge, blur,<br />
sharpen, dodge, burn, and sponge tools.<br />
• (ImageReady) Paintbrush, pencil,<br />
and eraser tools.
The Other Cursors options control the pointers<br />
for the following tools:<br />
• (<strong>Photoshop</strong>) Marquee, lasso, polygon lasso,<br />
magic wand, crop, slice, eyedropper, pen, gradient,<br />
line, paint bucket, magnetic lasso, magnetic pen,<br />
measure, and color sampler tools.<br />
• (ImageReady) Marquee, lasso, magic wand,<br />
eyedropper, paint bucket, and slice tools.<br />
To toggle between standard and precise cursors<br />
in some tool pointers, press Caps Lock. Press<br />
Caps Lock again to return to your original setting.<br />
Using the tool options bar<br />
Most tools have options that are displayed in the<br />
tool options bar. The options bar is context<br />
sensitive and changes as different tools are<br />
selected. Some settings in the options bar are<br />
common to several tools (such as painting modes<br />
and opacity), and some are specific to one tool<br />
(such as the Auto Erase setting for the pencil tool).<br />
You can move the options bar anywhere in the<br />
work area. In <strong>Photoshop</strong>, you can dock it at the top<br />
or bottom of the screen.<br />
(<strong>Photoshop</strong>) The options bar includes a palette<br />
well for storing other palettes, providing quick<br />
access to palettes such as Swatches and Actions<br />
that you reference briefly while using the<br />
application. The palette well is only available<br />
when using a screen resolution greater than<br />
800 pixels x 600 pixels (a setting of at least<br />
1024 x 768 is recommended).<br />
To display the tool options bar:<br />
Do one of the following:<br />
• Choose Window > Show Options.<br />
ADOBE PHOTOSHOP <strong>6.0</strong><br />
<strong>User</strong> <strong>Guide</strong><br />
• Single-click a tool in the toolbox.<br />
Note: You can double-click the title bar at the left<br />
edge to collapse the options bar, showing only the<br />
tool icon.<br />
Lasso options bar<br />
To return a tool or all tools to the default settings:<br />
Do one of the following:<br />
• Click the tool icon on the options bar, then<br />
choose Reset Tool or Reset All Tools from the<br />
context menu.<br />
• Choose Edit > Preferences > General, then click<br />
Reset All Tools.<br />
To move the options bar:<br />
Do one of the following:<br />
• Drag the title bar at the left edge of the<br />
options bar.<br />
• (<strong>Photoshop</strong>) Grab the gripper bar at the left edge<br />
of the options bar. The gripper bar will only<br />
appear if the options bar is docked at the top or<br />
bottom of your screen.<br />
59
60 CHAPTER 1<br />
Looking at the Work Area<br />
To store other palettes in the options bar<br />
(<strong>Photoshop</strong>):<br />
Drag the desired palette’s tab into the palette well<br />
so that the palette well is highlighted.<br />
Palettes are considered hidden when stored in the<br />
options bar. The Window menu item associated<br />
with a stored palette will say Show when it is<br />
stored. Clicking on the title of a palette stored in<br />
the well shows the palette until you click outside<br />
the palette.<br />
Using palettes<br />
Palettes help you monitor and modify images.<br />
By default, palettes appear stacked together in<br />
groups.<br />
Displaying palettes<br />
You can display or hide palettes as you work.<br />
To show or hide palettes:<br />
Do one of the following:<br />
• To show or hide all open palettes, the options<br />
bar, and the toolbox, press Tab.<br />
• To show or hide all palettes, press Shift+Tab.<br />
To show or hide one palette:<br />
Choose Window > Show to display the selected<br />
palette at the front of its group. Or, choose<br />
Window > Hide to conceal the entire group of<br />
which the selected palette is a part.<br />
Changing the palette display<br />
You can rearrange your palettes to make better<br />
use of your work area by using the following<br />
techniques:<br />
• To make a palette appear at the front of its group,<br />
click the palette’s tab, or choose Window > Show.<br />
• To move an entire palette group, drag its title bar.<br />
• To rearrange or separate a palette group, drag a<br />
palette’s tab. Dragging a palette outside of an<br />
existing group creates a new group.<br />
• To move a palette to another group, drag the<br />
palette’s tab to that group.<br />
• To display a palette menu, position the pointer<br />
on the triangle ( ) in the upper right corner of<br />
the palette, and press the mouse button.<br />
• To change the size of a palette, drag any corner of<br />
the palette (Windows) or drag the size box at its<br />
lower right corner (Mac OS). Not all palettes can<br />
be resized.<br />
• To collapse a group to palette titles only, click the<br />
Minimize/Maximize box (Windows) or the Zoom<br />
box (Mac OS), or double-click a palette’s tab.<br />
You can still access the menu of a collapsed palette.<br />
Click to collapse or expand palette.<br />
A. Windows B. Mac OS<br />
A<br />
B
• (ImageReady) To show or hide options<br />
for palettes that include hidden options<br />
(the Optimize, Color, Type, Layer Options, and<br />
Slice palettes), click the Show Options button ( )<br />
on the palette tab to cycle through palette displays,<br />
or choose Show Options or Hide Options from the<br />
palette menu.<br />
Docking palettes together<br />
Docking palettes together lets you view multiple<br />
palettes at the same time and move them as a<br />
group. Entire palette groups cannot be docked<br />
together at once, but you can dock the palettes<br />
from one group to another, one at a time.<br />
In <strong>Photoshop</strong>, you can also store palettes in the<br />
palette well of the tool options bar. (See “Using<br />
the tool options bar” on page 59.)<br />
To dock palettes together:<br />
Drag a palette’s tab to the bottom of another<br />
palette so that the bottom of the target palette<br />
is highlighted.<br />
To move an entire docked group, drag its title bar.<br />
Setting the positions of palettes and<br />
dialog boxes<br />
The positions of all open palettes and moveable<br />
dialog boxes are saved when you exit the application.<br />
Alternatively, you can always start with<br />
default palette positions or restore default<br />
positions at any time.<br />
To reset palettes to the default positions:<br />
Do one of the following:<br />
ADOBE PHOTOSHOP <strong>6.0</strong><br />
<strong>User</strong> <strong>Guide</strong><br />
• (<strong>Photoshop</strong>) Choose Edit > Preferences ><br />
General, and select Save Palette Locations.<br />
• (<strong>Photoshop</strong>) Choose Window > Reset<br />
Palette Locations.<br />
• (ImageReady) Choose Window > Arrange ><br />
Reset Palettes.<br />
To always start with the default palette and dialog box<br />
positions:<br />
1 Choose Edit > Preferences > General.<br />
2 Deselect Save Palette Locations. The change<br />
takes effect the next time you start the application.<br />
Using pop-up sliders<br />
A number of palettes and dialog boxes contain<br />
settings that use pop-up sliders (for example,<br />
the Opacity option in the Layers palette).<br />
To use a pop-up slider:<br />
Do one of the following:<br />
• Position the pointer over the triangle next to the<br />
setting, hold down the mouse, and drag the slider<br />
or angle radius to the desired value.<br />
• Click the triangle next to the setting to open the<br />
pop-up slider box, and drag the slider or angle<br />
radius to the desired value. Click outside the slider<br />
box or press Enter or Return to close the slider box.<br />
To cancel changes, press the Escape key (Esc).<br />
To increase or decrease values in 10% increments<br />
when the pop-up slider box is open, hold<br />
down Shift and press the Up or Down arrow key.<br />
61
62 CHAPTER 1<br />
Looking at the Work Area<br />
Using pop-up palettes<br />
Pop-up palettes provide easy access to libraries of<br />
brushes, swatches, gradients, styles, patterns,<br />
contours, and shapes. You can customize pop-up<br />
palettes by renaming and deleting items and by<br />
loading, saving, and replacing libraries. You can<br />
also change the display of a pop-up palette to view<br />
items by their names, as thumbnail icons, or with<br />
both names and icons.<br />
The Brush pop-up palette in the options bar.<br />
To select an item in a pop-up palette:<br />
1 Click the triangle next to the thumbnail image<br />
of the current item. Be careful not to click the<br />
thumbnail image—doing so will display the<br />
settings editor for the item.<br />
2 Click an item in the pop-up palette.<br />
To rename an item in a pop-up palette:<br />
1 Do one of the following:<br />
• Double-click an item.<br />
• Select an item, click the triangle ( ) in the<br />
upper right corner of the pop-up palette,<br />
and choose the Rename command from the<br />
palette menu.<br />
2 Enter a new name in the provided dialog box,<br />
and click OK.<br />
To delete an item in a pop-up palette:<br />
Do one of the following:<br />
• Select an item, click the triangle ( ) in the<br />
upper right corner of the pop-up palette,<br />
and choose the Delete command from the<br />
palette menu.<br />
• Hold down Alt (Windows) or Option (Mac OS)<br />
and click an item.<br />
To customize the list of items in a pop-up palette:<br />
1 Click the triangle ( ) in the upper right corner<br />
of the pop-up palette to view the palette menu.<br />
2 To return to the default library, choose the Reset<br />
command. You can either replace the current list<br />
or append the default library to the current list.<br />
3 To load a different library, do one of<br />
the following:<br />
• Choose the Load command to add a library to<br />
the current list. Then select the library file you<br />
want to use, and click Load.<br />
• Choose the Replace command to replace the<br />
current list with a different library. Then select the<br />
library file you want to use, and click Load.<br />
• Choose a library file (displayed at the<br />
bottom of the palette menu). Then click OK<br />
to replace the current list, or click Append to<br />
append the current list.
4 To save the current list as a library for later use,<br />
choose the Save command. Then enter a name for<br />
the library file, and click Save.<br />
You can specify that a file extension is always<br />
appended to a library file by choosing Edit ><br />
Preferences > Saving Files, and setting Append File<br />
Extension to Always. You should put the extension on<br />
a library filename so that you can easily share the<br />
libraries across operating systems.<br />
To change the display of items in a pop-up palette:<br />
1 Click the triangle ( ) in the upper right corner<br />
of the pop-up palette to view the palette menu.<br />
2 Select a view option: Text Only, Small<br />
Thumbnail, Large Thumbnail, Small List, and<br />
Large List.<br />
Using the Info palette<br />
The Info palette displays information about the<br />
color values beneath the pointer and, depending<br />
on the tool in use, other useful measurements.<br />
To display the Info palette:<br />
Choose Window > Show Info.<br />
(<strong>Photoshop</strong>) The Info palette displays the<br />
following information:<br />
• When displaying CMYK values, the Info<br />
palette displays an exclamation point next to the<br />
CMYK values if the color beneath the pointer or<br />
color sampler is out of the printable CMYK<br />
color gamut.<br />
For more information, see “Identifying<br />
out-of-gamut colors (<strong>Photoshop</strong>) in<br />
online Help.<br />
ADOBE PHOTOSHOP <strong>6.0</strong><br />
<strong>User</strong> <strong>Guide</strong><br />
• When you use the marquee tool, the Info palette<br />
displays the x- and y-coordinates of the pointer<br />
position and the width (W) and height (H) of the<br />
marquee as you drag.<br />
• When you use the crop tool or zoom tool, the<br />
Info palette displays the width (W) and height (H)<br />
of the marquee as you drag. The palette also shows<br />
the angle of rotation of the crop marquee.<br />
• When you use the line tool, pen tool, or gradient<br />
tool or when you move a selection, the Info palette<br />
displays the x- and y-coordinates of your starting<br />
position, the change in X (DX), the change in<br />
Y (DY), the angle (A), and the distance (D) as<br />
you drag.<br />
• When you use a two-dimensional transformation<br />
command, the Info palette displays the<br />
percentage change in width (W) and height (H),<br />
the angle of rotation (A), and the angle of<br />
horizontal skew (H) or vertical skew (V).<br />
• When you use any color adjustment dialog box<br />
(for example, Curves), the Info palette displays the<br />
before and after color values of the pixels beneath<br />
the pointer and beneath color samplers.<br />
For more information, see “Seeing the<br />
color values of pixels (<strong>Photoshop</strong>)” in<br />
online Help.<br />
(ImageReady) The Info palette displays the<br />
following information:<br />
• The RGB numeric values for the color beneath<br />
the pointer.<br />
• The Opacity value for the pixels beneath<br />
the pointer.<br />
63
64 CHAPTER 1<br />
Looking at the Work Area<br />
• The hexadecimal value for the color beneath the<br />
pointer.<br />
• The index color table position for the color<br />
beneath the pointer.<br />
• The x- and y-coordinates of the pointer.<br />
• The x- and y-coordinates of your starting<br />
position (before you click in the image) and your<br />
ending position (as you drag in the image) when<br />
you use the marquee tool, the shape tools, the crop<br />
tool, and the slice tool.<br />
• The width (W) and height (H) of the selection as<br />
you drag when you use the crop tool, the shape<br />
tools, the slice tool, or the zoom tool.<br />
• The percentage change in width (W) and height<br />
(H), the angle of rotation (A), and the angle of<br />
horizontal skew (H) or vertical skew (V) when you<br />
use a Transform or Free Transform command.<br />
To change the Info palette options:<br />
1 Choose Palette Options from the Info palette<br />
menu.<br />
2 For First Color Readout, choose one of the<br />
following display options:<br />
• Actual Color to display values in the current<br />
color mode of the image.<br />
• Total Ink to display the total percentage of all<br />
CMYK ink at the pointer’s current location, based<br />
on the values set in the CMYK Setup dialog box.<br />
• Opacity to display the opacity of the current<br />
layer. This option does not apply to the<br />
background.<br />
• Any other option to display the color values in<br />
that color mode.<br />
3 For Second Color Readout, choose a display<br />
option listed in step 2.<br />
4 For Ruler Units, choose a unit of measurement.<br />
5 Click OK.<br />
To change measurement units, click the<br />
cross-hair icon in the Info palette for a menu of<br />
options. To change color readout modes, click the<br />
eyedropper icon.<br />
Using context menus<br />
In addition to the menus at the top of your screen,<br />
context-sensitive menus display commands<br />
relevant to the active tool, selection, or palette.<br />
To display context menus:<br />
1 Position the pointer over an image or<br />
palette item.<br />
2 Click with the right mouse button (Windows)<br />
or hold down Control and press the mouse<br />
button (Mac OS).<br />
Viewing images<br />
The hand tool, the zoom tools, the Zoom<br />
commands, and the Navigator palette let you view<br />
different areas of an image at different magnifications.<br />
You can open additional windows to display<br />
several views at once (such as different magnifications)<br />
of an image. You can also change the screen<br />
display mode to change the appearance of the<br />
<strong>Photoshop</strong> or ImageReady work area.
Changing the screen display mode<br />
The window controls let you change the screen<br />
display mode, including menu bar, title bar,<br />
and scroll bar options.<br />
To change the screen display mode:<br />
Click a screen mode button in the toolbox:<br />
• The left button ( ) displays the default<br />
window with a menu bar at the top and scroll bars<br />
on the sides.<br />
• The center button ( ) displays a full-screen<br />
window with a menu bar and a 50% gray<br />
background, but no title bar or scroll bars.<br />
• The right button ( ) displays a full-screen<br />
window with a black background, but no title bar,<br />
menu bar, or scroll bars.<br />
Using the document window<br />
The document window is where your image<br />
appears. Depending on the screen display mode<br />
(see “Changing the screen display mode” on<br />
page 65), the document window may include a<br />
title bar and scroll bar.<br />
In ImageReady, the document window allows you<br />
to switch easily between original and optimized<br />
views of an image using tabs, and to view the<br />
original image and multiple versions of an<br />
optimized image simultaneously. For information<br />
on changing the view in the document window,<br />
see “Viewing images during optimization” on<br />
page 316.<br />
ADOBE PHOTOSHOP <strong>6.0</strong><br />
<strong>User</strong> <strong>Guide</strong><br />
You can open multiple windows to display<br />
different views of the same file. A list of open<br />
windows appears in the Window menu.<br />
Available memory may limit the number of<br />
windows per image.<br />
To open multiple views of the same image:<br />
Do one of the following:<br />
• Choose View > New View.<br />
• (ImageReady) Drag any tab away from the<br />
document window.<br />
To arrange multiple windows (Windows only):<br />
Do one of the following:<br />
• Choose Window > Cascade (<strong>Photoshop</strong>) or<br />
Window > Arrange > Cascade (ImageReady) to<br />
display windows stacked and cascading from the<br />
upper left to the lower right of the screen.<br />
• Choose Window > Tile (<strong>Photoshop</strong>) or<br />
Window > Arrange > Tile (ImageReady)to display<br />
windows edge to edge.<br />
• Choose Window > Arrange Icons (<strong>Photoshop</strong>)<br />
or Window > Arrange > Arrange Icons<br />
(ImageReady) to align minimized images along<br />
the bottom of the work area.<br />
To close windows:<br />
Choose a command:<br />
• Choose File > Close to close the active window.<br />
• (Windows) Choose Window > Close All to close<br />
all windows.<br />
65
66 CHAPTER 1<br />
Looking at the Work Area<br />
Navigating the view area<br />
If the entire image is not visible in the document<br />
window, you can navigate to bring another area of<br />
the image into view.<br />
In <strong>Photoshop</strong>, you can also use the Navigator<br />
palette to quickly change the view of an image.<br />
To view another area of an image:<br />
Do one of the following:<br />
• Use the window scroll bars.<br />
• Select the hand tool ( ) and drag to pan over<br />
the image.<br />
To use the hand tool while another tool is<br />
selected, hold down the spacebar as you drag in<br />
the image.<br />
To move the view of an image using the Navigator<br />
palette (<strong>Photoshop</strong>):<br />
1 Choose Window > Show Navigator.<br />
2 Do one of the following:<br />
• Drag the view box in the thumbnail of the<br />
image, which represents the boundaries of the<br />
image window.<br />
• Click in the thumbnail of the image. The new<br />
view includes the area you click.<br />
To change the color of the Navigator palette view box<br />
(<strong>Photoshop</strong>):<br />
1 Choose Palette Options from the Navigator<br />
palette menu.<br />
2 Choose a color:<br />
• To use a preset color, choose an option for Color.<br />
• To specify a different color, click the color box,<br />
and choose a color.<br />
For more information on choosing colors,<br />
see “Using the <strong>Adobe</strong> Color Picker” in<br />
online Help.<br />
3 Click OK.<br />
Magnifying and reducing the view<br />
You can magnify or reduce your view using<br />
various methods. The window’s title bar displays<br />
the zoom percentage (unless the window is too<br />
small for the display to fit), as does the status bar at<br />
the bottom of the window.<br />
Note: The 100% view of an image displays an image<br />
as it will appear in a browser (based on the monitor<br />
resolution and the image resolution). (See “About<br />
image size and resolution” on page 92.)<br />
To zoom in:<br />
Do one of the following:<br />
• Select the zoom tool ( ). The pointer becomes a<br />
magnifying glass with a plus sign in its center ( ).<br />
Click the area you want to magnify. Each click<br />
magnifies the image to the next preset percentage,<br />
centering the display around the point you click.<br />
When the image has reached its maximum magnification<br />
level of 6400%, the magnifying glass<br />
appears empty.
• Choose View > Zoom In to magnify to the<br />
next preset percentage. When the image has<br />
reached its maximum magnification level,<br />
the command is dimmed.<br />
• (<strong>Photoshop</strong>) Enter a magnification level in the<br />
Zoom text box at the lower left of the window.<br />
• (ImageReady) Click on the Zoom Level pop-up<br />
menu at the bottom left of the document window,<br />
and choose a zoom level.<br />
To zoom out:<br />
Do one of the following:<br />
• Select the zoom tool. Hold down Alt (Windows)<br />
or Option (Mac OS) to activate the zoom-out tool.<br />
The pointer becomes a magnifying glass with a<br />
minus sign in its center ( ). Click the center of the<br />
area of the image you want to reduce. Each click<br />
reduces the view to the previous preset percentage.<br />
When the file has reached its maximum reduction<br />
level so that only 1 pixel is visible horizontally or<br />
vertically, the magnifying glass appears empty.<br />
• Choose View > Zoom Out to reduce to the<br />
previous preset percentage. When the image<br />
reaches its maximum reduction level, the<br />
command is dimmed.<br />
• (<strong>Photoshop</strong>) Enter a reduction level in the Zoom<br />
text box at the lower left of the window.<br />
• (ImageReady) Click on the Zoom Level pop-up<br />
menu at the lower left of the document window,<br />
and choose a zoom level.<br />
To magnify by dragging:<br />
1 Select the zoom tool.<br />
ADOBE PHOTOSHOP <strong>6.0</strong><br />
<strong>User</strong> <strong>Guide</strong><br />
2 Drag over the part of the image you want<br />
to magnify.<br />
The area inside the zoom marquee is displayed at<br />
the highest possible magnification. To move the<br />
marquee around the artwork in <strong>Photoshop</strong>, begin<br />
dragging a marquee and then hold down the space<br />
bar while dragging the marquee to a new location.<br />
To display an image at 100%:<br />
Do one of the following:<br />
• Double-click the zoom tool.<br />
• Choose View > Actual Pixels (<strong>Photoshop</strong>)<br />
or View > Actual Size (ImageReady).<br />
To change the view to fit the screen:<br />
Do one of the following:<br />
• Double-click the hand tool.<br />
• Choose View > Fit on Screen.<br />
These options scale both the zoom level and the<br />
window size to fit the available screen space.<br />
To automatically resize the window when magnifying<br />
or reducing the view:<br />
With the Zoom tool active, select Resize Windows<br />
to Fit in the options bar. The window resizes when<br />
you magnify or reduce the view of the image.<br />
When Resize Windows to Fit is deselected (the<br />
default), the window maintains a constant size<br />
regardless of the image’s magnification. This can<br />
be helpful when using smaller monitors or<br />
working with tiled views.<br />
67
68 CHAPTER 1<br />
Looking at the Work Area<br />
To automatically resize the window when magnifying<br />
or reducing the view using keyboard shortcuts:<br />
Choose Edit > Preferences > General, then select<br />
the Keyboard Zoom Resizes Windows preference.<br />
Correcting mistakes<br />
Most operations can be undone if you make a<br />
mistake. Alternatively, you can restore all or<br />
part of an image to its last saved version.<br />
But available memory may limit your ability<br />
to use these options.<br />
For information on how to restore your image to<br />
how it looked at any point in the current work<br />
session, see “Reverting to any state of an image” on<br />
page 69.<br />
To undo the last operation:<br />
Choose Edit > Undo.<br />
If an operation can’t be undone, the command is<br />
dimmed and changes to Can’t Undo.<br />
To redo the last operation:<br />
Choose Edit > Redo.<br />
You can set the Redo keystroke preference to be<br />
the same for <strong>Photoshop</strong> and ImageReady.<br />
Choose Edit > Preferences > General and select a<br />
preference for the Redo key. You can also set the key<br />
to toggle between Undo and Redo.<br />
To free memory used by the Undo command, the<br />
History palette, or the Clipboard:<br />
Choose Edit > Purge, and choose the item type or<br />
buffer you want to clear. If already empty, the item<br />
type or buffer is dimmed.<br />
Important: The Purge command permanently<br />
clears from memory the operation stored by the<br />
command or buffer; it cannot be undone.<br />
For example, choosing Edit > Purge > Histories<br />
deletes all history states from the History palette.<br />
Use the Purge command when the amount of<br />
information held in memory is so large that<br />
<strong>Photoshop</strong>’s performance is noticeably diminished.<br />
To revert to the last saved version:<br />
Choose File > Revert.<br />
Note: Revert is added as a history state in the History<br />
palette and can be undone.<br />
To restore part of an image to its previously saved<br />
version (<strong>Photoshop</strong>):<br />
Do one of the following:<br />
• Use the history brush tool ( ) to paint with the<br />
selected state or snapshot on the History palette.<br />
For more information, see “Painting with a<br />
state or snapshot of an image (<strong>Photoshop</strong>)”<br />
in online Help.<br />
• Use the eraser tool ( ) with the Erase to History<br />
option selected.<br />
For more information, see “Using the eraser<br />
tool” in online Help.
• Select the area you want to restore, and choose<br />
Edit > Fill. For Use, choose History, and click OK.<br />
For more information, see “Filling and<br />
stroking selections and layers” in<br />
online Help.<br />
Note: To restore the image with a snapshot of the<br />
initial state of the document, choose History Options<br />
from the Palette menu and make sure that the<br />
Automatically Create First Snapshot option is on.<br />
Reverting to any state of an<br />
image<br />
The History palette lets you jump to any recent<br />
state of the image created during the current<br />
working session. Each time you apply a change to<br />
an image, the new state of that image is added to<br />
the palette.<br />
For example, if you select, paint, and rotate part of<br />
an image, each of those states is listed separately in<br />
the palette. You can then select any of the states,<br />
and the image will revert to how it looked when<br />
that change was first applied. You can then work<br />
from that state.<br />
About the History palette<br />
Note the following guidelines when using the<br />
History palette:<br />
• Program-wide changes, such as changes to<br />
palettes, color settings, actions, and preferences,<br />
are not changes to a particular image and so are<br />
not added to the History palette.<br />
ADOBE PHOTOSHOP <strong>6.0</strong><br />
<strong>User</strong> <strong>Guide</strong><br />
• By default, the History palette lists the previous<br />
20 states. Older states are automatically deleted to<br />
free more memory for <strong>Photoshop</strong>. To keep a<br />
particular state throughout your work session,<br />
make a snapshot of the state. (See “Making a<br />
snapshot of an image (<strong>Photoshop</strong>)” on page 72.)<br />
• Once you close and reopen the document,<br />
all states and snapshots from the last working<br />
session are cleared from the palette.<br />
• By default, a snapshot of the initial state of the<br />
document is displayed at the top of the palette.<br />
• States are added from the top down. That is, the<br />
oldest state is at the top of the list, the most recent<br />
one at the bottom.<br />
• Each state is listed with the name of the tool or<br />
command used to change the image.<br />
• By default, selecting a state dims those below.<br />
This way you can easily see which changes will be<br />
discarded if you continue working from the<br />
selected state. For information on customizing the<br />
history options, see “Setting history options<br />
(<strong>Photoshop</strong>)” on page 71.<br />
• By default, selecting a state and then changing<br />
the image eliminates all states that come after.<br />
• If you select a state and then change the image,<br />
eliminating the states that came after, you can use<br />
the Undo command to undo the last change and<br />
restore the eliminated states.<br />
• By default, deleting a state deletes that state and<br />
those that came after it. If you choose the Allow<br />
Non-Linear History option, deleting a state deletes<br />
just that state. (See “Setting history options<br />
(<strong>Photoshop</strong>)” on page 71.)<br />
69
70 CHAPTER 1<br />
Looking at the Work Area<br />
Using the History Palette<br />
You can use the History palette to revert to a<br />
previous state of an image, to delete an image’s<br />
states, and in <strong>Photoshop</strong>, to create a document<br />
from a state or snapshot.<br />
A<br />
B<br />
C<br />
D<br />
A. Sets the source for the history brush<br />
B. Thumbnail of a snapshot C. History state<br />
D. History state slider E. Create new document<br />
from current state button F. Create new<br />
snapshot button G. Trash button<br />
To display the History palette:<br />
Choose Window > Show History, or click the<br />
History palette tab.<br />
To revert to a previous state of an image:<br />
Do any of the following:<br />
E F G<br />
• Click the name of the state.<br />
• Drag the slider at the left of the state up or down<br />
to a different state.<br />
• (<strong>Photoshop</strong>) Choose Step Forward or Step<br />
Backward from the palette menu or the Edit menu<br />
to move to the next or previous state.<br />
To delete one or more states of the image<br />
(<strong>Photoshop</strong>):<br />
Do one of the following:<br />
• Click the name of the state, and choose Delete<br />
from the History palette menu to delete that<br />
change and those that came after it.<br />
• Drag the state to the Trash button ( ) to delete<br />
that change and those that came after it.<br />
• Choose Clear History from the palette menu to<br />
delete the list of states from the History palette,<br />
without changing the image. This option doesn’t<br />
reduce the amount of memory used by <strong>Photoshop</strong>.<br />
• Hold down Alt (Windows) or Option (Mac OS),<br />
and choose Clear History from the palette menu to<br />
purge the list of states from the History palette<br />
without changing the image. If you get a message<br />
that <strong>Photoshop</strong> is low on memory, purging states<br />
is useful, since the command deletes the states<br />
from the Undo buffer and frees up memory.<br />
Important: This action cannot be undone.<br />
• Choose Edit > Purge > Histories to purge the list<br />
of states from the History palette for all open<br />
documents.<br />
Important: This action cannot be undone.
To delete all of an image’s states (ImageReady):<br />
Choose Clear Undo/Redo History from the<br />
History palette menu.<br />
Important: This action cannot be undone.<br />
To create a new document from the selected state or<br />
snapshot of the image (<strong>Photoshop</strong>):<br />
Do one of the following:<br />
• Drag a state or snapshot onto the New<br />
Document button ( ).<br />
• Select a state or snapshot, and click the New<br />
Document button.<br />
• Select a state or snapshot, and choose New<br />
Document from the History palette menu.<br />
The history list for the newly created document<br />
will be empty.<br />
To save one or more snapshots or image states<br />
for use in a later editing session, create a new<br />
file for each state you save, and save each in a<br />
separate file. When you reopen your original file,<br />
plan to open the other saved files also. You can drag<br />
each file’s initial snapshot to the original image and<br />
thus access the snapshots again from the original<br />
image’s History palette.<br />
To replace an existing document with a selected state<br />
(<strong>Photoshop</strong>):<br />
Drag the state onto the document.<br />
ADOBE PHOTOSHOP <strong>6.0</strong><br />
<strong>User</strong> <strong>Guide</strong><br />
Setting history options (<strong>Photoshop</strong>)<br />
You can specify the maximum number of items to<br />
include in the History palette and set other options<br />
that customize the way you work with the palette.<br />
To set history options:<br />
1 Choose History Options from the History<br />
palette menu.<br />
2 Select an option:<br />
• Automatically Create First Snapshot to automatically<br />
create a snapshot of the initial state of the<br />
image when the document is opened.<br />
• Automatically Create New Snapshot When<br />
Saving to generate a snapshot every time you save.<br />
• Allow Non-Linear History to make changes to a<br />
selected state without deleting the states that come<br />
after. Normally, when you select a state and change<br />
the image, all states that come after the selected<br />
one are deleted. This enables the History palette to<br />
display a list of the editing steps in the order you<br />
made them. By recording states in a nonlinear way,<br />
you can select a state, make a change to the image,<br />
and delete just that state. The change will be<br />
appended at the end of the list.<br />
• Show New Snapshot Dialog By Default to force<br />
<strong>Photoshop</strong> to prompt you for snapshot names<br />
even when using the buttons on the palette.<br />
3 Click OK.<br />
71
72 CHAPTER 1<br />
Looking at the Work Area<br />
Making a snapshot of an image<br />
(<strong>Photoshop</strong>)<br />
The Snapshot command lets you make a<br />
temporary copy (or snapshot) of any state of the<br />
image. The new snapshot is added to the list of<br />
snapshots at the top of the History palette.<br />
Selecting a snapshot lets you work from that<br />
version of the image.<br />
Important: Snapshots are not saved with the<br />
image—closing an image deletes its snapshots.<br />
Also, unless you select the Allow Non-Linear<br />
History option, selecting a snapshot and changing<br />
the image deletes all of the states currently listed in<br />
the History palette.<br />
Snapshots let you do the following:<br />
• Switch repeatedly between several states.<br />
By taking a temporary snapshot of a state, you can<br />
keep that state for the entire work session, even if<br />
the original state is deleted from the list of states in<br />
the History palette.<br />
• Give a unique name to states to make them easier<br />
to identify.<br />
• Experiment more freely. For example, you may<br />
want to compare two different techniques for<br />
achieving a similar effect. You can take a snapshot<br />
before and after trying the first technique. You can<br />
then select the first snapshot, try the second<br />
technique on it, and then compare snapshots of<br />
each technique.<br />
• Take a snapshot before creating or applying an<br />
action. Then you can recover your work more<br />
easily if you decide later you don’t like the action.<br />
Each step in an action is added to the list of states<br />
on the History palette. An action with many steps<br />
could scroll the current states off the palette, so<br />
that you could not return to any of them. Using the<br />
Undo command lets you undo only one step and<br />
state. By making a snapshot first, you can select<br />
and redisplay the pre-action image.<br />
To create a snapshot:<br />
1 Select a state.<br />
2 To automatically create a snapshot, click the<br />
New Snapshot button ( ) on the History palette,<br />
or if Automatically Create New Snapshot When<br />
Saving is selected in the history options, choose<br />
New Snapshot from the History palette menu.<br />
3 To set options when creating a snapshot, choose<br />
New Snapshot from the History palette menu,<br />
or Alt-click (Windows) or Option-click (Mac OS)<br />
the New Snapshot button.<br />
4 Enter the name of the Snapshot in the Name<br />
text box.<br />
5 For From, select the snapshot contents:<br />
• Full Document to make a snapshot of all layers in<br />
the image at that state.<br />
• Merged Layers to make a snapshot that merges<br />
all layers in the image at that state.<br />
• Current Layer to make a snapshot of only the<br />
currently selected layer at that state.<br />
6 Click OK.<br />
To select a snapshot:<br />
Do any of the following:<br />
• Click the name of the snapshot.<br />
• Drag the slider at the left of the snapshot up or<br />
down to a different snapshot.
To rename a snapshot:<br />
Double-click the snapshot and enter a name.<br />
To delete a snapshot:<br />
Do one of the following:<br />
• Select the snapshot, and choose Delete from the<br />
palette menu.<br />
• Select the snapshot, and click the Trash<br />
button ( ).<br />
• Drag the snapshot to the Trash button.<br />
For more information, see “Painting with a<br />
state or snapshot of an image (<strong>Photoshop</strong>)<br />
in online Help.<br />
Duplicating images<br />
You can duplicate an entire image (including all<br />
layers, layer masks, and channels) into available<br />
memory without saving to disk. In ImageReady,<br />
you can also duplicate optimized versions of an<br />
image.<br />
Using duplicates in ImageReady lets you<br />
experiment and then compare several versions<br />
of the optimized image to the original.<br />
To duplicate an image (<strong>Photoshop</strong>):<br />
1 Open the image you want to duplicate.<br />
2 Choose Image > Duplicate.<br />
3 Enter a name for the duplicated image.<br />
4 To duplicate the image without layers, select<br />
Duplicate Merged Layers Only.<br />
ADOBE PHOTOSHOP <strong>6.0</strong><br />
<strong>User</strong> <strong>Guide</strong><br />
5 Click OK.<br />
To duplicate an image in <strong>Photoshop</strong> and<br />
automatically append the name “copy” to its<br />
filename, hold down Alt (Windows) or Option<br />
(Mac OS) when you choose Image > Duplicate.<br />
To duplicate an original image (ImageReady):<br />
1 Open the image you want to duplicate.<br />
2 Select the Original tab at the top of the<br />
image window.<br />
3 Hold down Alt (Windows) or Option<br />
(Mac OS), and drag the Original tab from the<br />
image window, or choose Image > Duplicate.<br />
4 Name the duplicate, specify whether to flatten<br />
the layers, and click OK.<br />
To duplicate an optimized image (ImageReady):<br />
1 Open the image you want to duplicate.<br />
2 Select the Optimized tab at the top of the image<br />
window.<br />
3 Hold down Alt (Windows) or Option<br />
(Mac OS), and drag the Optimized tab from the<br />
image window, or choose Image > Duplicate<br />
Optimized.<br />
4 Name the duplicate, and click OK.<br />
Note: When you duplicate an image in Optimized,<br />
2-Up, or 4-Up view, the duplicate image appears in<br />
the Original view in the duplicate image window.<br />
If you want a duplicate optimized image to appear in<br />
the Optimized, 2-Up, or 4-Up view, duplicate the<br />
original image, and then select the Optimized, 2-Up,<br />
or 4-Up tab in the duplicate image window.<br />
73
74 CHAPTER 1<br />
Looking at the Work Area<br />
Using rulers, the measure tool,<br />
guides, and the grid<br />
Rulers, the measure tool, guides, and the grid help<br />
you position images or elements precisely across<br />
the width or length of an image.<br />
Note: You can also align and distribute parts of an<br />
image using the Layers palette. (See “Moving and<br />
aligning the contents of layers” on page 214.)<br />
Using rulers<br />
When visible, rulers appear along the top and left<br />
side of the active window. Markers in the ruler<br />
display the pointer’s position when you move it.<br />
Changing the ruler origin (the (0, 0) mark on the<br />
top and left rulers) lets you measure from a specific<br />
point on the image. The ruler origin also determines<br />
the grid’s point of origin.<br />
To display or hide rulers:<br />
Choose View > Show Rulers or View ><br />
Hide Rulers.<br />
To change the rulers’ zero origin:<br />
1 To snap the ruler origin to guides, slices,<br />
or Document bounds, choose View > Snap To,<br />
then choose any combination of options from the<br />
submenu. (See “Working with snap” on page 152.)<br />
(<strong>Photoshop</strong>) You can also snap to a grid in<br />
addition to guides, slices, and Document bounds.<br />
2 Position the pointer over the intersection<br />
of the rulers in the upper left corner of the<br />
window, and drag diagonally down onto the<br />
image. A set of cross hairs appears, marking the<br />
new origin on the rulers.<br />
To make the ruler origin snap to the ruler ticks<br />
(<strong>Photoshop</strong>), hold down Shift as you drag.<br />
Note: To reset the ruler origin to its default value,<br />
double-click the upper left corner of the rulers.<br />
To change the rulers’ settings (<strong>Photoshop</strong>):<br />
1 Do one of the following:<br />
• Double-click a ruler.<br />
• Choose Edit > Preferences > Units & Rulers.<br />
2 For Rulers, choose a unit of measurement.<br />
Note: Changing the units on the Info palette<br />
automatically changes the units on the rulers.<br />
3 For Width and Gutter, enter values for the<br />
column size. You can also change the units.<br />
Some layout programs use the column width<br />
setting to specify the display of an image across<br />
columns. The Image Size and Canvas Size<br />
commands also use this setting. (See “Changing<br />
the print dimensions and resolution of an image<br />
(<strong>Photoshop</strong>)” on page 97.)<br />
For more information, see “Changing the<br />
size of the work canvas” in online Help.<br />
4 For Point/Pica Size, choose from the following<br />
options:<br />
• PostScript (72 points per inch) if you are<br />
printing to a PostScript device.<br />
• Traditional to use printer’s 72.27 points per inch.<br />
5 Click OK.
Using the measure tool (<strong>Photoshop</strong>)<br />
The measure tool calculates the distance between<br />
any two points in the work area. When you<br />
measure from one point to another, a nonprinting<br />
line is drawn and the options bar and Info palette<br />
show the following information:<br />
• The starting location (X and Y).<br />
• The horizontal (W) and vertical (H) distances<br />
traveled from the x- and y-axes.<br />
• The angle measured relative to the axis (A).<br />
• The total distance traveled (D1).<br />
• When using a protractor, you can view two<br />
distances traveled (D1 and D2).<br />
All measurements except the angle are calculated<br />
in the unit of measure currently set in the Units &<br />
Rulers preference dialog box. For information on<br />
setting the unit of measure, see “Using rulers” on<br />
page 74.<br />
To display an existing measuring line:<br />
Select the measure tool ( ).<br />
To measure between two points:<br />
1 Select the measure tool ( ).<br />
2 Drag from the starting point to the ending<br />
point. Hold down the Shift key to constrain the<br />
tool to multiples of 45°.<br />
3 To create a protractor from an existing<br />
measuring line, Alt-drag (Windows) or Optiondrag<br />
(Mac OS) at an angle from one end of the<br />
measuring line, or double-click the line and drag.<br />
Hold down the Shift key to constrain the tool to<br />
multiples of 45°.<br />
To edit a measuring line or protractor:<br />
1 Select the measure tool ( ).<br />
2 Do one of the following:<br />
ADOBE PHOTOSHOP <strong>6.0</strong><br />
<strong>User</strong> <strong>Guide</strong><br />
• To resize the line, drag one end of an existing<br />
measuring line.<br />
• To move the line, place the pointer on the line<br />
away from either endpoint, and drag the line.<br />
• To remove the line, place the pointer on the line<br />
away from either endpoint, and drag the line out<br />
of the image.<br />
Note: You can drag out a measure line on an image<br />
feature that should be horizontal or vertical, then<br />
choose Image > Rotate Canvas > Arbitrary and the<br />
correct angle of rotation required to straighten the<br />
image will already be entered into the Rotate Canvas<br />
dialog box.<br />
Using guides and the grid<br />
<strong>Guide</strong>s appear as lines that float over the entire<br />
image and do not print. You can move, remove,<br />
or lock a guide to avoid accidentally moving it.<br />
In <strong>Photoshop</strong>, a grid appears by default as<br />
nonprinting lines but can also be displayed<br />
as dots. The grid is useful for laying out elements<br />
symmetrically.<br />
<strong>Guide</strong>s and grids behave in similar ways:<br />
• Selections, selection borders, and tools snap to a<br />
guide or the grid when dragged within 8 screen<br />
(not image) pixels. <strong>Guide</strong>s also snap to the grid<br />
when moved. You can turn this feature on and off.<br />
75
76 CHAPTER 1<br />
Looking at the Work Area<br />
• <strong>Guide</strong> spacing, along with guide and grid<br />
visibility and snapping, is specific to an image.<br />
• Grid spacing, along with guide and grid color<br />
and style, is the same for all images.<br />
To show or hide a grid or guides:<br />
Do one of the following:<br />
• (<strong>Photoshop</strong>) Choose View > Show > Grid.<br />
• Choose View > Show > <strong>Guide</strong>s.<br />
• Choose View > Show Extras. This command also<br />
shows or hides: (<strong>Photoshop</strong>) selection edges,<br />
target path, slices, and notes, or (ImageReady)<br />
selection edges, slices, image maps, text bounds,<br />
text baseline, and text selection. (See “Working<br />
with Extras” on page 77.)<br />
To place a guide:<br />
1 If the rulers are not visible, choose View ><br />
Show Rulers.<br />
Note: For the most accurate readings, view the image<br />
at 100% magnification or use the Info palette.<br />
2 Create a guide:<br />
• Choose View > New <strong>Guide</strong>. In the dialog box,<br />
select Horizontal or Vertical orientation, and enter<br />
a position.<br />
• Drag from the horizontal ruler to create a<br />
horizontal guide.<br />
• Hold down Alt (Windows) or Option (Mac OS),<br />
and drag from the vertical ruler to create a<br />
horizontal guide.<br />
• Drag from the vertical ruler to create a vertical<br />
guide.<br />
• Hold down Alt (Windows) or Option (Mac OS),<br />
and drag from the horizontal ruler to create a<br />
vertical guide.<br />
• Hold down Shift and drag from the horizontal or<br />
vertical ruler to create a guide that snaps to the<br />
ruler ticks.<br />
The pointer changes to a double-headed<br />
arrow ( ) when you drag a guide.<br />
To move a guide:<br />
1 Select the move tool ( ), or hold down Ctrl<br />
(Windows) or Command (Mac OS) to activate the<br />
move tool. (This option does not work with the<br />
hand ( ), zoom ( ), and slice ( ) tools.)<br />
2 Position the pointer over the guide (the pointer<br />
turns into a double-headed arrow).<br />
3 Move the guide:<br />
• Drag the guide to move it.<br />
• Change the guide from horizontal to vertical,<br />
or vice versa, by holding down Alt (Windows) or<br />
Option (Mac OS) as you click or drag the guide.<br />
• (<strong>Photoshop</strong>) Align the guide with the ruler ticks<br />
by holding down Shift as you drag the guide.<br />
The guide will snap to the grid if the grid is visible<br />
and View > Snap To > Grid is selected.<br />
To lock all guides:<br />
Choose View > Lock <strong>Guide</strong>s.
To remove guides from the image:<br />
Do one of the following:<br />
• To remove a single guide, drag the guide outside<br />
the image window.<br />
• To remove all guides, choose View > Clear<br />
<strong>Guide</strong>s.<br />
To turn snapping to guides on or off:<br />
Choose View > Snap To > <strong>Guide</strong>s. (See “Working<br />
with snap” on page 152.)<br />
To turn snapping to the grid on or off (<strong>Photoshop</strong>):<br />
Choose View > Snap To > Grid. (See “Working<br />
with snap” on page 152.)<br />
To set guide and grid preferences (<strong>Photoshop</strong>):<br />
1 Choose Edit > Preferences > <strong>Guide</strong>s & Grid.<br />
2 For Color, choose a color for the guides, the<br />
grid, or both. If you choose Custom, click the color<br />
box, choose a color, and click OK.<br />
For more information on choosing colors,<br />
see “Using the Color palette” in online Help.<br />
3 For Style, choose a display option for guides or<br />
the grid, or both.<br />
4 For Gridline Every, enter a value for the grid<br />
spacing. For Subdivisions, enter a value to<br />
subdivide the grid.<br />
If desired, change the units for this option.<br />
The Percent option creates a grid that divides the<br />
image into even sections. For example, choosing<br />
25 for the Percent option creates an evenly divided<br />
4-by-4 grid.<br />
5 Click OK.<br />
Working with Extras<br />
ADOBE PHOTOSHOP <strong>6.0</strong><br />
<strong>User</strong> <strong>Guide</strong><br />
<strong>Guide</strong>s, grid, target paths, selection edges, slices,<br />
image maps, text bounds, text baselines, text selections,<br />
and annotations are nonprinting Extras that<br />
help you select, move, or edit images and objects.<br />
You can turn on or off an Extra or any combination<br />
of Extras without affecting the image.<br />
You can also show or hide Extras by choosing<br />
the Show Extras command in the View menu.<br />
For a description of using specific Extras,<br />
see “Using guides and the grid” on page 75;<br />
“Annotating images (<strong>Photoshop</strong>)” on page 80;<br />
“Making pixel selections” on page 139; “Using the<br />
marquee tools” on page 140; “Selecting paths<br />
(<strong>Photoshop</strong>)” on page 173; “Entering paragraph<br />
type” on page 252; “Formatting characters” on<br />
page 258; “Creating and viewing slices” on<br />
page 272; and “Creating and viewing image maps<br />
(ImageReady)” on page 286.<br />
Note: Show Extras also shows or hides color<br />
samplers, even though color samplers are not an<br />
option in the Show submenu.<br />
To show Extras:<br />
Choose View > Show Extras. A check mark<br />
appears next to all shown Extras in the Show<br />
submenu.<br />
To hide Extras:<br />
With Extras showing, choose View > Show Extras.<br />
A dot (Windows) or a dash (Mac OS) appears next<br />
to all hidden Extras in the Show submenu.<br />
Note: Hiding only suppresses the display of Extras.<br />
It does not turn off these options.<br />
77
78 CHAPTER 1<br />
Looking at the Work Area<br />
To show one Extra from a list of hidden Extras:<br />
Choose View > Show and choose an Extra from<br />
the submenu. Choosing one of the hidden Extras<br />
will cause it to show, and turn off all other Extras.<br />
To Turn on and off a group of Extras:<br />
Choose View > Show > All to turn on and show all<br />
available Extras. Choose View > Show > None to<br />
turn off all Extras.<br />
Displaying status information<br />
The status bar at the bottom of the window<br />
displays useful information—such as the current<br />
magnification and file size of the active image,<br />
and brief instructions for using the active tool.<br />
To show or hide the status bar (Windows only):<br />
Choose Window > Show Status Bar or Window ><br />
Hide Status Bar.<br />
Displaying file and image<br />
information<br />
Information about the current file size and other<br />
features of the image is displayed at the bottom of<br />
the application window (Windows) or document<br />
window (Mac OS).<br />
Note: In ImageReady, if the document window is<br />
wide enough, two image information boxes appear,<br />
enabling you to view two different information<br />
options for the image at the same time. For more<br />
information about original and optimized images,<br />
see “Viewing images during optimization” on<br />
page 316.<br />
You can also view copyright and authorship<br />
information that has been added to the file.<br />
This information includes standard file information<br />
and Digimarc ® watermarks. <strong>Photoshop</strong><br />
automatically scans opened images for watermarks<br />
using the Digimarc Detect Watermark<br />
plug-in. If a watermark is detected, <strong>Photoshop</strong><br />
displays a copyright symbol in the image window’s<br />
title bar and updates the Copyright & URL section<br />
of the File Info dialog box.<br />
To display file information in the document window<br />
(<strong>Photoshop</strong>):<br />
1 Click the triangle in the bottom border of the<br />
application window (Windows) or document<br />
window (Mac OS).<br />
2 Select a view option:<br />
• Document Size to display information on the<br />
amount of data in the image. The number on the<br />
left represents the printing size of the image—<br />
approximately the size of the saved, flattened file in<br />
<strong>Adobe</strong> <strong>Photoshop</strong> format. The number on the<br />
right indicates the file’s approximate size including<br />
layers and channels. For more information on how<br />
layers affect file size, see “Using layer styles” on<br />
page 226.
• Document Profile to display the name of the<br />
color profile used by the image.<br />
• Scratch Sizes to display information on the<br />
amount of RAM and scratch disk used to process<br />
the image. The number on the left represents<br />
the amount of memory that is currently being<br />
used by the program to display all open images.<br />
The number on the right represents the total<br />
amount of RAM available for processing images.<br />
• Efficiency to display the percentage of time<br />
actually doing an operation instead of reading or<br />
writing the scratch disk. If the value is below<br />
100%, <strong>Photoshop</strong> is using the scratch disk and,<br />
therefore, is operating more slowly.<br />
• Timing to display the amount of time it took to<br />
complete the last operation.<br />
• Current Tool to view the name of the active tool.<br />
To display image information in the document<br />
window (ImageReady):<br />
1 Click an image information box at the bottom<br />
of the document window.<br />
2 Select a view option:<br />
ADOBE PHOTOSHOP <strong>6.0</strong><br />
<strong>User</strong> <strong>Guide</strong><br />
• Original/Optimized File Size to view the original<br />
and optimized file size images. The first value<br />
indicates the original image file size. The second<br />
value (present if the original image has been<br />
optimized) indicates the optimized image file size<br />
and file format based on the current settings in the<br />
Optimize palette.<br />
• Optimized Information to view the file format,<br />
file size, number of colors, and dither percentage<br />
for the optimized image.<br />
• Image Dimensions to view the image’s pixel<br />
dimensions.<br />
• Watermark Strength to view the strength of the<br />
Digimarc digital watermark in the optimized<br />
image, if present.<br />
For more information on using digital<br />
watermarks, see “Adding digital copyright<br />
information” in online Help.<br />
• Undo/Redo Status to view the number of undos<br />
and redos that are available for the image.<br />
• Original in Bytes to view the size of the original,<br />
flattened image expressed in bytes.<br />
• Optimized in Bytes to view the size of the<br />
optimized image expressed in bytes.<br />
• Optimized Savings to view the percentage of the<br />
optimized image file size reduction, followed by<br />
the difference in bytes between the original and<br />
optimized sizes.<br />
79
80 CHAPTER 1<br />
Looking at the Work Area<br />
• Size/Download Time (14.4 Kbps/28.8 Kbps/<br />
56.6 Kbps) to view the file size for the optimized<br />
image and estimated download time using the<br />
selected modem speed.<br />
Note: Download times may vary based on Internet<br />
traffic and modem compression schemes. The value<br />
displayed is an approximation.<br />
To view additional file information:<br />
Do one of the following:<br />
• (<strong>Photoshop</strong>) Choose File > File Info. For section,<br />
choose the attribute you want to view.<br />
• (ImageReady) Choose File > Image Info.<br />
To read a Digimarc watermark:<br />
1 Choose Filter > Digimarc > Read Watermark.<br />
If the filter finds a watermark, a dialog box displays<br />
the Creator ID, copyright year (if present), and<br />
image attributes.<br />
2 Click OK, or for more information, choose<br />
from the following:<br />
• If you have a Web browser installed, click Web<br />
Lookup to get more information about the owner<br />
of the image. This option launches the browser<br />
and displays the Digimarc Web site, where contact<br />
details appear for the given Creator ID.<br />
• Call the phone number listed in the Watermark<br />
Information dialog box to get information faxed<br />
back to you.<br />
For more information on adding digital<br />
watermarks to an image, see “Adding digital<br />
copyright information with the Digimarc filter” in<br />
online Help.<br />
Annotating images (<strong>Photoshop</strong>)<br />
You can attach note annotations (notes) and<br />
audio annotations to an image in <strong>Photoshop</strong>.<br />
This is useful for associating review comments,<br />
production notes, or other information with the<br />
image. Because <strong>Photoshop</strong> annotations are<br />
compatible with <strong>Adobe</strong> Acrobat, you can use them<br />
to exchange information with Acrobat users as<br />
well as <strong>Photoshop</strong> users.<br />
To circulate a <strong>Photoshop</strong> document for review<br />
in Acrobat, save the document in Portable<br />
Document Format (PDF) and ask reviewers to use<br />
Acrobat to add notes or audio annotations.<br />
Then import the annotations into <strong>Photoshop</strong>.<br />
Notes and audio annotations appear as small<br />
nonprintable icons on the image. They are<br />
associated with a location on the image rather than<br />
with a layer. You can hide and show annotations,<br />
open notes to view or edit their contents, and play<br />
audio annotations. You can also add audio annotations<br />
to actions, and set them to play during an<br />
action or during a pause in an action. (See “Setting<br />
playback options (<strong>Photoshop</strong>)” on page 400.)
Adding notes and audio annotations<br />
You can add notes and audio annotations<br />
anywhere on a <strong>Photoshop</strong> image canvas.<br />
When you create a note, a resizable window<br />
appears for entering text. When you record an<br />
audio annotation, you must have a microphone<br />
plugged into the audio-in port of your computer.<br />
You can import both kinds of annotations from<br />
<strong>Photoshop</strong> documents saved in PDF or from<br />
Acrobat documents saved in PDF or Form Data<br />
Format (FDF).<br />
To create a note:<br />
1 Select the notes tool ( ).<br />
2 Set options as needed:<br />
• Enter an author name. The name appears in the<br />
title bar of the notes window.<br />
• Choose a font and size for the note text.<br />
• Select a color for the note icon and the title bar<br />
of note windows.<br />
3 Click where you want to place the note, or drag<br />
to create a custom-sized window.<br />
4 Click inside the window, and type the text.<br />
If you type more text than fits in the note window,<br />
the scroll bar becomes active.<br />
Edit the text as needed:<br />
• You can use the standard editing commands for<br />
your system (Undo, Cut, Copy, Paste, and Select<br />
All). In Windows, right-click in the text area and<br />
choose the commands from the context menu.<br />
In Mac OS, choose the commands from the Edit<br />
and Select menus. You can also use standard<br />
keyboard shortcuts for these editing commands.<br />
ADOBE PHOTOSHOP <strong>6.0</strong><br />
<strong>User</strong> <strong>Guide</strong><br />
• If you have the required software for different<br />
script systems (for example, Roman, Japanese,<br />
or Cyrillic) installed on your computer, you can<br />
switch between the script systems. Right-click<br />
(Windows) or Control-click (Mac OS) to display<br />
the context menu, and then choose a script system.<br />
5 To close the note to an icon, click the close box.<br />
To create an audio annotation:<br />
1 Select the audio annotation tool ( ).<br />
2 Set options as needed:<br />
• Enter an author name.<br />
• Select a color for the audio annotation icon.<br />
3 Click where you want to place the annotation<br />
icon.<br />
4 Record and save the audio annotation:<br />
• (Windows) Click Start and then speak into the<br />
microphone. When you’re finished, click Stop.<br />
• (Mac OS) Click Record and then speak into the<br />
microphone. You can click Pause to temporarily<br />
stop the recording, and then click Record to<br />
resume. When you’re finished, click Stop and then<br />
click Save.<br />
To import annotations:<br />
1 Choose File > Import > Annotations.<br />
2 Select a PDF or FDF file that contains annotations,<br />
and then click Load. The annotations appear<br />
in the locations where they were saved in the<br />
source document.<br />
81
82 CHAPTER 1<br />
Looking at the Work Area<br />
Opening and editing annotations<br />
A note or audio annotation icon marks the<br />
location of an annotation on an image. When you<br />
move the pointer over an annotation icon and<br />
pause, a message displays the author name.<br />
You use the icons to open notes or play audio<br />
annotations. You can show, hide, or move the<br />
icons, and edit the contents of notes.<br />
Note: Resizing an image does not resize the<br />
annotation icons and note windows. The icons and<br />
note windows keep their locations relative to the<br />
image. Cropping an image removes any annotations<br />
in the cropped area; you can recover the annotations<br />
by undoing the Crop command.<br />
To open a note or play an audio annotation:<br />
Double-click the icon:<br />
• If you are opening a note, a window appears,<br />
displaying the note text.<br />
• If you are playing an audio annotation and have<br />
a sound card installed, the audio file begins to play.<br />
To show or hide annotation icons:<br />
Do one of the following:<br />
• Choose View > Show > Notes.<br />
• Choose View > Show Extras. This command also<br />
shows or hides grids, guides, selection edges, target<br />
paths, and slices.<br />
To edit annotations:<br />
Do any of the following:<br />
• To move an annotation icon, move the pointer<br />
over the icon until it turns into an arrow, and then<br />
drag the icon. You can do this with any tool<br />
selected. Moving a note icon does not move its<br />
note window.<br />
• To move a note window, drag it by the title bar.<br />
• To delete a selected annotation, press Delete.<br />
• To edit the contents of a note, open the note,<br />
change any options, and add, delete, or change the<br />
text. You can use the same editing commands that<br />
you use when creating a note. (See “Adding notes<br />
and audio annotations” on page 81.)<br />
• To delete all annotations, right-click (Windows)<br />
or Control-click (Mac OS) an annotation icon to<br />
display the context menu, and choose Delete All<br />
Annotations. You can also delete all annotations by<br />
clicking Clear All in the options bar for notes or<br />
audio annotations.<br />
Jumping between applications<br />
You can jump between <strong>Photoshop</strong> and<br />
ImageReady to transfer an image between the two<br />
applications for editing without closing or exiting<br />
the originating application. In addition, you can<br />
jump from ImageReady to other graphics editing<br />
applications and HTML editing applications<br />
installed on your system.<br />
Jumping to an application saves you from having<br />
to close the file in one application and reopen it in<br />
another application.
Jumping between <strong>Photoshop</strong> and<br />
ImageReady<br />
You can easily jump between <strong>Photoshop</strong> and<br />
ImageReady to use features in both applications<br />
when preparing graphics for the Web or other<br />
purposes. Jumping between the applications<br />
allows you to use the full feature sets of both<br />
applications while maintaining a streamlined<br />
workflow. Files and documents updated in one<br />
application can be automatically updated in the<br />
other application by choosing a preference.<br />
To jump between <strong>Photoshop</strong> and ImageReady:<br />
Do one of the following:<br />
• Click the Jump To button ( ) in the toolbox.<br />
• Choose File > Jump To > <strong>Photoshop</strong> or File ><br />
Jump To > ImageReady.<br />
When jumping between <strong>Photoshop</strong> and<br />
ImageReady, the applications use a temp file for<br />
transferring changes.<br />
To automatically update files or documents when<br />
jumping between <strong>Photoshop</strong> and ImageReady:<br />
Do one of the following:<br />
• (<strong>Photoshop</strong>) Choose Edit > Preferences ><br />
General, then select Auto-update open<br />
documents.<br />
• (ImageReady) Choose Edit > Preferences ><br />
General, then select Auto-Update Files.<br />
ADOBE PHOTOSHOP <strong>6.0</strong><br />
<strong>User</strong> <strong>Guide</strong><br />
Jumping to other applications<br />
(ImageReady)<br />
You can jump to graphics-editing applications<br />
and HTML-editing applications from within<br />
ImageReady.<br />
When you install ImageReady, <strong>Adobe</strong> graphicsediting<br />
and HTML-editing applications currently<br />
on your system are added to the Jump To<br />
submenu. You can add more applications,<br />
including non-<strong>Adobe</strong> applications, to the Jump<br />
To submenu.<br />
When you jump to a graphics-editing application,<br />
the original file is opened in the destination<br />
application. When you jump to an HTML editor,<br />
the optimized file and the HTML file are saved and<br />
opened in the destination application. If the image<br />
contains slices, all filesfor the full image are<br />
included. A preference enables files updated in<br />
another application to be automatically updated<br />
in ImageReady, when jumping back to<br />
ImageReady.<br />
To jump to another application from ImageReady:<br />
1 Choose a method for jumping to the destination<br />
application:<br />
• Choose File > Jump To > Other Graphics Editor<br />
or File > Jump To > Other HTML Editor, and<br />
select an application by navigating through the<br />
Jump To dialog.<br />
83
84 CHAPTER 1<br />
Looking at the Work Area<br />
2 If the file has been modified since the last save,<br />
choose an option in ImageReady for saving the file:<br />
• Click Save, and save the file with its current name<br />
and location.<br />
• Click Save As, and save the file with a new name,<br />
a new location, or both.<br />
To add an application to the Jump To submenu:<br />
1 Create a shortcut (Windows) or an alias<br />
(Mac OS) for the application you want to add to<br />
the menu.<br />
2 Drag the icon for the shortcut or alias into the<br />
Jump To Graphics Editor or the Jump To HTML<br />
Editor folder in the Helpers folder in the<br />
<strong>Photoshop</strong> folder.<br />
3 Restart ImageReady to view the application in<br />
the Jump To submenu.<br />
To automatically update a file when jumping back to<br />
ImageReady from another application:<br />
Choose Edit > Preferences > General, then select<br />
Auto-Update Files.<br />
Previewing an image in a<br />
browser<br />
You can open a browser and preview an optimized<br />
image. You can preview the image in any browser<br />
installed on your system. The browser displays the<br />
image with a caption listing the image’s file type,<br />
pixel dimensions, file size, and compression specifications<br />
in the first paragraph, and filename and<br />
other HTML information in the second<br />
paragraph.<br />
When you install <strong>Photoshop</strong> and ImageReady,<br />
all browsers currently on your system are added to<br />
the Preview In menu. You can add additional<br />
browsers to the menu, and specify which browser<br />
will be launched when using a keyboard shortcut.<br />
To preview an optimized image in a browser:<br />
Do one of the following:<br />
• (<strong>Photoshop</strong>) Choose File > Save for Web, then<br />
select a browser from the Preview In button at the<br />
bottom right area of the Save for Web window.<br />
• (ImageReady) Choose File > Preview In,<br />
then choose an option from the submenu.<br />
(Choose Other to select a browser not listed in<br />
the submenu.)<br />
• (ImageReady) Select a browser from the Preview<br />
in Default Browser tool in the toolbox.<br />
To add a browser to the Preview In menu:<br />
1 Create a shortcut (Windows) or an alias<br />
(Mac OS) for the browser you want to add to<br />
the menu.<br />
2 Drag the icon for the shortcut or alias into the<br />
Preview In folder, located in the Helpers folder in<br />
the <strong>Photoshop</strong> program folder.<br />
3 Restart <strong>Photoshop</strong> and ImageReady to view the<br />
browser in the Preview In menu.
(ImageReady) To specify a browser to be launched by<br />
the Preview In keyboard shortcut:<br />
Do one of the following:<br />
• Choose File > Preview In, then choose an option<br />
from the submenu.<br />
• Select a browser from the Preview in Default<br />
Browser tool in the toolbox.<br />
The shortcut specification takes effect immediately<br />
and will persist the next time you launch<br />
ImageReady.<br />
Managing libraries with the<br />
Preset Manager (<strong>Photoshop</strong>)<br />
You can use the Preset Manager to manage<br />
libraries of preset brushes, swatches, gradients,<br />
styles, patterns, contours, and custom shapes.<br />
This lets you easily reuse or share libraries of<br />
presets. Each type of library has its own file<br />
extension and default folder. You can always<br />
restore the default presets. Note that you cannot<br />
create new presets using the Preset Manager,<br />
as each preset is created in its own type of editor.<br />
The Preset Manager lets you create a library<br />
composed of multiple presets of a single type.<br />
Any new preset brush, swatch, and so on,<br />
automatically displays in the Preset Manager.<br />
Prior to saving it into a preset library, the new<br />
brush, swatch, and so on, is saved in the Preferences<br />
file so that it persists between editing<br />
sessions. To permanently save the new item as a<br />
ADOBE PHOTOSHOP <strong>6.0</strong><br />
<strong>User</strong> <strong>Guide</strong><br />
preset, you need to save it in the editor used to<br />
create it. Otherwise, it will be lost if you create a<br />
new one, or if you replace (rather than append)<br />
a new library of the same type.<br />
To create, load, save, or delete libraries:<br />
1 Choose Edit > Preset Manager.<br />
2 Choose a preset type from the Preset<br />
Type menu.<br />
3 Do one of the following:<br />
• Choose Save Set, then enter a name for<br />
the library. If you want to save it to a folder<br />
other than the default, navigate to the new folder<br />
before saving.<br />
• Choose Load, then select a library from the list.<br />
If you want to load a library located in another<br />
folder, navigate to that folder, then select the<br />
library. Or select a library from the pop-up menu.<br />
• Choose Delete to delete the selected presets in<br />
the library. You can delete the default presets,<br />
but they can always be restored.<br />
To reset or replace libraries:<br />
1 Choose Edit > Preset Manager.<br />
2 Select the preset type you want to reset or<br />
replace in the Preset Type menu. Any unsaved<br />
presets in the list will be lost. You may want to save<br />
the current library before you continue.<br />
85
86 CHAPTER 1<br />
Looking at the Work Area<br />
3 From the Preset Manager pop-up menu do one<br />
of the following:<br />
• Choose Reset to restore the default library for<br />
that type. Select Append to append the default<br />
presets to the current set, OK to replace the<br />
current presets with the default presets, or Cancel.<br />
• Choose Replace to replace the current library<br />
with the contents of another libraryloaded<br />
from a file.<br />
To save a subset of a library:<br />
1 Choose Edit > Preset Manager.<br />
2 Choose a preset type from the Preset Type<br />
menu.<br />
3 Shift-click to select multiple presets. Only the<br />
selected presets will be saved to the new library.<br />
4 Choose Save Set, then enter a name for the<br />
library. If you want to save the library to a folder<br />
other than the default, navigate to the new folder<br />
before saving.<br />
To rename presets contained in a library:<br />
1 Choose Edit > Preset Manager.<br />
2 Choose a preset type from the Preset Type<br />
menu.<br />
3 Select a preset in the list.<br />
4 Choose Rename, then enter a new name for the<br />
brush, swatch, and so on. If you selected multiple<br />
presets, you will be prompted to enter multiple<br />
names.<br />
Changing views of the Preset Manager<br />
You can change the view of the Preset Manager to<br />
display presets by name, by thumbnail, or for some<br />
preset types, you can choose to show both the<br />
name and thumbnail of each item. Only the<br />
available choices for each type of preset display<br />
when you change the view for that preset type.<br />
To change the view of the Preset Manager:<br />
In the Preset Manager dialog box, choose one of<br />
the available views from the pop-up menu:<br />
• Text Only to display the name of each preset<br />
item.<br />
• Small Thumbnail or Large Thumbnail to display<br />
a thumbnail of each preset item.<br />
• Small List or Large List to display the name and<br />
thumbnail of each preset item.<br />
Setting preferences<br />
Numerous program settings are stored in <strong>Adobe</strong><br />
<strong>Photoshop</strong> 6 Prefs.psp file (Windows) or the<br />
<strong>Adobe</strong> <strong>Photoshop</strong> 6 Prefs file (Mac OS) in the<br />
<strong>Adobe</strong> <strong>Photoshop</strong> 6 Settings folder. Among the<br />
settings stored in this file are general display<br />
options, file-saving options, cursor options,<br />
transparency options, and options for plug-ins<br />
and scratch disks. Most of these options are set in
dialog boxes that can be opened through the<br />
Preferences submenu in the Edit menu. Preference<br />
settings are saved each time you exit the<br />
application.<br />
Note: The default location of the <strong>Adobe</strong> <strong>Photoshop</strong> 6<br />
Settings folder varies by operating system; use your<br />
operating system’s Find command to locate this<br />
folder.<br />
Unexpected behavior may indicate damaged<br />
preferences. By removing damaged preferences,<br />
you can restore preferences to their default<br />
settings.<br />
To open a preferences dialog box:<br />
1 Choose the desired preference set from the<br />
Edit > Preferences submenu.<br />
2 To switch to a different preference set, do one of<br />
the following:<br />
• Choose the preference set from the menu at the<br />
top of the dialog box.<br />
• Click Next to display the next preference set in<br />
the menu list; click Prev to display the previous<br />
preference set.<br />
For information on a specific preference option,<br />
see the Index.<br />
To restore all preferences to their default settings:<br />
In Windows, press and hold Alt+Control+Shift<br />
immediately after launching <strong>Photoshop</strong> or<br />
ImageReady. Click Yes to (<strong>Photoshop</strong>) delete the<br />
<strong>Adobe</strong> <strong>Photoshop</strong> settings file or (ImageReady)<br />
erase all ImageReady preferences.<br />
In Mac OS, do one of the following:<br />
ADOBE PHOTOSHOP <strong>6.0</strong><br />
<strong>User</strong> <strong>Guide</strong><br />
• Hold down the Shift, Option, and Command<br />
keys at the startup of <strong>Photoshop</strong> to reset preferences<br />
to their default settings.<br />
• Open the Preferences folder in the System<br />
Folder, and drag the following files to the Trash:<br />
(<strong>Photoshop</strong>) <strong>Adobe</strong> Save For Web 2.0 prefs,<br />
and, located in the <strong>Adobe</strong> <strong>Photoshop</strong> 6 Settings<br />
folder, <strong>Adobe</strong> <strong>Photoshop</strong> 6 Prefs, Actions Palette<br />
(prefs), Color Settings (prefs), Contours.psp,<br />
Custom Shape.psp, Patterns.psp, Shape<br />
Curves.psp, and Styles.psp; (ImageReady)<br />
<strong>Adobe</strong> ImageReady 3.0 Prefs.<br />
New Preferences files will be created the next time<br />
you start <strong>Photoshop</strong> or ImageReady.<br />
Resetting all warning dialogs<br />
Sometimes messages containing warnings or<br />
prompts regarding certain situations are<br />
displayed. You can disable the display of these<br />
messages by selecting the Don’t Show Again<br />
option in the message. You can also globally reset<br />
the display of all messages that have been disabled.<br />
To reset the display of all warning messages<br />
(<strong>Photoshop</strong>):<br />
1 Choose Edit > Preferences > General.<br />
2 Click Reset All Warning Dialogs, and click OK.<br />
To turn on or off warning messages (ImageReady):<br />
1 Choose Edit > Preferences > General.<br />
2 Deselect or select Disable Warnings,<br />
and click OK.<br />
87
88 CHAPTER 1<br />
Looking at the Work Area<br />
Monitoring operations<br />
A progress bar indicates that an operation is in<br />
process. You can interrupt the process or have the<br />
program notify you when it has finished.<br />
To cancel operations:<br />
Hold down Esc until the operation in progress has<br />
stopped. In Mac OS, you can also press<br />
Command+period.<br />
To set notification for completion of operations:<br />
1 Choose Edit > Preferences > General.<br />
2 Do one of the following:<br />
• (<strong>Photoshop</strong>) Select Beep When Done.<br />
• (ImageReady) Select Notify When Done and<br />
choose (Mac OS only): System Alert to use your<br />
system alert for notification or Text to Speech to<br />
use a spoken notification.<br />
3 Click OK.<br />
Closing files and quitting<br />
To close a file:<br />
1 Choose File > Close (Windows and Mac OS) or<br />
File > Close All (Mac OS).<br />
2 Choose whether or not to save the file:<br />
• Click Yes (Windows) or Save (Mac OS) to save<br />
the file.<br />
• Click No (Windows) or Don’t Save (Mac OS) to<br />
close the file without saving it.<br />
To exit <strong>Photoshop</strong> or ImageReady:<br />
1 Choose File > Exit (Windows) or File ><br />
Quit (Mac OS).<br />
2 Choose whether or not to save any open files:<br />
• Click Yes (Windows) or Save (Mac OS) for each<br />
open file to save the file.<br />
• Click No (Windows) or Don’t Save (Mac OS) for<br />
each open file to close the file without saving it.<br />
For information on using <strong>Adobe</strong> and thirdparty<br />
plug-in modules, see “Using plug-in<br />
modules” in online Help.
Chapter 2: Getting Images into<br />
<strong>Photoshop</strong> and ImageReady<br />
You can get digital images from a variety of<br />
sources—you can create new images,<br />
import them from another graphics application,<br />
or capture them using a digital camera.<br />
Often you will begin by scanning a photograph,<br />
a slide, or an image. To create effective artwork,<br />
you must understand some basic concepts about<br />
how to work with digital images, how to produce<br />
high-quality scans, how to work with a variety of<br />
file formats, and how to adjust the resolution and<br />
size of images.<br />
About bitmap images and vector<br />
graphics<br />
Computer graphics falls into two main<br />
categories—bitmap and vector. You can work with<br />
both types of graphics in <strong>Photoshop</strong> and<br />
ImageReady; moreover, a <strong>Photoshop</strong> file can<br />
contain both bitmap and vector data. Understanding<br />
the difference between the two categories<br />
helps as you create, edit, and import artwork.<br />
Bitmap images Bitmap images—technically<br />
called raster images—use a grid of colors known as<br />
pixels to represent images. Each pixel is assigned a<br />
specific location and color value. For example,<br />
a bicycle tire in a bitmap image is made up of a<br />
mosaic of pixels in that location. When working<br />
with bitmap images, you edit pixels rather than<br />
objects or shapes.<br />
Bitmap images are the most common electronic<br />
medium for continuous-tone images, such as<br />
photographs or digital paintings, because they can<br />
represent subtle gradations of shades and color.<br />
Bitmap images are resolution-dependent—that is,<br />
they contain a fixed number of pixels. As a result,<br />
they can lose detail and appear jagged if they are<br />
scaled on-screen or if they are printed at a lower<br />
resolution than they were created for.<br />
3:1<br />
24:1<br />
Bitmap images are good for reproducing subtle gradations<br />
of color, as in photographs. They can have jagged edges<br />
when printed at too large a size or displayed at too high a<br />
magnification.<br />
Vector graphics Vector graphics are made up of<br />
lines and curves defined by mathematical objects<br />
called vectors. Vectors describe an image according<br />
to its geometric characteristics. For example, a<br />
bicycle tire in a vector graphic is made up of a<br />
mathematical definition of a circle drawn with a<br />
certain radius, set at a specific location, and filled<br />
with a specific color. You can move, resize, or<br />
change the color of the tire without losing the<br />
quality of the graphic.<br />
91
92 CHAPTER 2<br />
Getting Images into <strong>Photoshop</strong> and ImageReady<br />
Vector graphics are resolution-independent—<br />
that is, they can be scaled to any size and printed<br />
at any resolution without losing detail or clarity.<br />
As a result, vector graphics are the best choice for<br />
representing bold graphics that must retain crisp<br />
lines when scaled to various sizes—for example,<br />
logos.<br />
24:1<br />
Vector graphics are good for reproducing crisp outlines, as in<br />
logos or illustrations. They can be printed or displayed at any<br />
resolution without losing detail.<br />
Because computer monitors represent images by<br />
displaying them on a grid, both vector and bitmap<br />
data is displayed as pixels on-screen.<br />
About image size and resolution<br />
In order to produce high-quality images, it is<br />
important to understand how the pixel data of<br />
images is measured and displayed.<br />
Pixel dimensions The number of pixels along<br />
the height and width of a bitmap image. The<br />
display size of an image on-screen is determined<br />
by the pixel dimensions of the image plus the size<br />
and setting of the monitor.<br />
3:1<br />
For example, a 15-inch monitor typically<br />
displays 800 pixels horizontally and 600 vertically.<br />
An image with dimensions of 800 pixels by<br />
600 pixels would fill this small screen. On a larger<br />
monitor with an 800-by-600-pixel setting, the<br />
same image (with 800-by-600-pixel dimensions)<br />
would still fill the screen, but each pixel would<br />
appear larger. Changing the setting of this larger<br />
monitor to 1024-by-768 pixels would display<br />
the image at a smaller size, occupying only part of<br />
the screen.<br />
When preparing an image for online display<br />
(for example, a Web page that will be viewed on a<br />
variety of monitors), pixel dimensions become<br />
especially important. Because your image may be<br />
viewed on a 15-inch monitor, you may want to<br />
limit the size of your image to 800-by-600 pixels to<br />
allow room for the Web browser window controls.<br />
15"<br />
832 x 624 / 640 x 480<br />
20"<br />
1024 x 768 / 640 x 480<br />
How large an image appears on-screen depends on a combination<br />
of factors––the pixel dimensions of the image, the monitor<br />
size, and the monitor resolution setting. The examples above<br />
show a 620-by-400-pixel image displayed on monitors of<br />
various sizes and resolutions.
Image resolution The number of pixels displayed<br />
per unit of printed length in an image, usually<br />
measured in pixels per inch (ppi). In <strong>Photoshop</strong>,<br />
you can change the resolution of an image;<br />
in ImageReady, the resolution of an image is<br />
always 72 ppi. This is because the ImageReady<br />
application is tailored to creating images for online<br />
media, not print media.<br />
In <strong>Photoshop</strong>, image resolution and pixel dimensions<br />
are interdependent. The amount of detail in<br />
an image depends on its pixel dimensions, while<br />
the image resolution controls how much space the<br />
pixels are printed over. For example, you can<br />
modify an image’s resolution without changing<br />
the actual pixel data in the image—all you change<br />
is the printed size of the image. However, if you<br />
want to maintain the same output dimensions,<br />
changing the image’s resolution requires a change<br />
in the total number of pixels.<br />
72-ppi and 300-ppi images; inset zoom 200%<br />
ADOBE PHOTOSHOP <strong>6.0</strong><br />
<strong>User</strong> <strong>Guide</strong><br />
When printed, an image with a high resolution<br />
contains more, and therefore smaller, pixels than<br />
an image with a low resolution. For example,<br />
a 1-by-1-inch image with a resolution of 72 ppi<br />
contains a total of 5184 pixels (72 pixels wide x<br />
72 pixels high = 5184). The same 1-by-1-inch<br />
image with a resolution of 300 ppi contains a total<br />
of 90,000 pixels. Higher-resolution images usually<br />
reproduce more detail and subtler color transitions<br />
than lower-resolution images. However,<br />
increasing the resolution of a low-resolution<br />
image only spreads the original pixel information<br />
across a greater number of pixels; it rarely<br />
improves image quality.<br />
Using too low a resolution for a printed image<br />
results in pixelation—output with large, coarselooking<br />
pixels. Using too high a resolution (pixels<br />
smaller than the output device can produce)<br />
increases the file size and slows the printing of the<br />
image; furthermore, the device will be unable to<br />
reproduce the extra detail provided by the higher<br />
resolution image.<br />
Monitor resolution The number of pixels or dots<br />
displayed per unit of length on the monitor,<br />
usually measured in dots per inch (dpi). Monitor<br />
resolution depends on the size of the monitor plus<br />
its pixel setting. Most new monitors have a<br />
resolution of about 96 dpi, while older Mac OS<br />
monitors have a resolution of 72 dpi.<br />
Understanding monitor resolution helps explain<br />
why the display size of an image on-screen often<br />
differs from its printed size. Image pixels are translated<br />
directly into monitor pixels. This means that<br />
when the image resolution is higher than the<br />
monitor resolution, the image appears larger<br />
on-screen than its specified print dimensions.<br />
93
94 CHAPTER 2<br />
Getting Images into <strong>Photoshop</strong> and ImageReady<br />
For example, when you display a 1-by-1 inch,<br />
144-ppi image on a 72-dpi monitor, it appears in a<br />
2-by-2 inch area on-screen. Because the monitor<br />
can display only 72 pixels per inch, it needs<br />
2 inches to display the 144 pixels that make up one<br />
edge of the image.<br />
Printer resolution The number of ink dots per<br />
inch (dpi) produced by all laser printers, including<br />
imagesetters. Most desktop laser printers have a<br />
resolution of 600 dpi and imagesetters have a<br />
resolution of 1200 dpi or higher. To determine the<br />
appropriate resolution for your image when<br />
printing to any laser printer, but especially to<br />
imagesetters, see “screen frequency.”<br />
Ink jet printers produce a spray of ink, not actual<br />
dots; however, most ink jet printers have an<br />
approximate resolution of 300 to 600 dpi and<br />
produce good results when printing images up<br />
to 150 ppi.<br />
Screen frequency The number of printer dots or<br />
halftone cells per inch used to print grayscale<br />
images or color separations. Also known as screen<br />
ruling or line screen, screen frequency is measured<br />
in lines per inch (lpi)—or lines of cells per inch in<br />
a halftone screen.<br />
The relationship between image resolution and<br />
screen frequency determines the quality of detail<br />
in the printed image. To produce a halftone image<br />
of the highest quality, you generally use an image<br />
resolution that is from 1.5 to at most 2 times the<br />
screen frequency. But with some images and<br />
output devices, a lower resolution can produce<br />
good results. To determine your printer’s screen<br />
frequency, check your printer documentation or<br />
consult your service provider.<br />
Note: Some imagesetters and 600-dpi laser<br />
printers use screening technologies other than<br />
halftoning. If you are printing an image on a<br />
nonhalftone printer, consult your service provider or<br />
your printer documentation for the recommended<br />
image resolutions.<br />
A B<br />
C D<br />
A. 65 lpi: Coarse screen typically used to print newsletters<br />
and grocery coupons. B. 85 lpi: Average screen typically used<br />
to print newspapers. C. 133 lpi: High-quality screen typically<br />
used to print four-color magazines. D. 177 lpi: Very fine<br />
screen typically used for annual reports and images in<br />
art books.<br />
File size The digital size of an image, measured in<br />
kilobytes (K), megabytes (MB), or gigabytes (GB).<br />
File size is proportional to the pixel dimensions of<br />
the image. Images with more pixels may produce<br />
more detail at a given printed size, but they require<br />
more disk space to store and may be slower to edit<br />
and print. For instance, a 1-by-1-inch, 200-ppi<br />
image contains four times as many pixels as a
1-by-1-inch, 100-ppi image and so has four times<br />
the file size. Image resolution thus becomes a<br />
compromise between image quality (capturing all<br />
the data you need) and file size.<br />
Another factor that affects file size is file format—<br />
due to varying compression methods used by GIF,<br />
JPEG, and PNG file formats, file sizes can vary<br />
considerably for the same pixel dimensions.<br />
Similarly, color bit-depth and the number of layers<br />
and channels in an image affect file size.<br />
<strong>Photoshop</strong> supports a maximum file size of 2 GB<br />
and maximum pixel dimensions of 30,000 by<br />
30,000 pixels per image. This restriction places<br />
limits on the print size and resolution available to<br />
an image.<br />
Changing image size and<br />
resolution<br />
Once you have scanned or imported an image,<br />
you may want to adjust its size. In <strong>Photoshop</strong>,<br />
the Image Size command lets you adjust the pixel<br />
dimensions, print dimensions, and resolution of<br />
an image; in ImageReady, you can only adjust the<br />
pixel dimensions of an image.<br />
For assistance with resizing and resampling<br />
images in <strong>Photoshop</strong>, choose Help > Resize<br />
Image. This interactive wizard helps you scale your<br />
images for print or online media.<br />
ADOBE PHOTOSHOP <strong>6.0</strong><br />
<strong>User</strong> <strong>Guide</strong><br />
Keep in mind that bitmap and vector data can<br />
produce different results when you resize an<br />
image. Bitmap data is resolution-dependent;<br />
therefore, changing the pixel dimensions of a<br />
bitmap image can cause a loss in image quality and<br />
sharpness. In contrast, vector data is resolutionindependent;<br />
you can resize it without losing its<br />
crisp edges.<br />
Displaying image size information<br />
You can display information about the current<br />
image size using the information box at the<br />
bottom of the application window (Windows)<br />
or the document window (Mac OS). (See<br />
“Displaying file and image information” on<br />
page 78.)<br />
To display the current image size:<br />
Do one of the following:<br />
• (<strong>Photoshop</strong>) Press Alt (Windows) or Option<br />
(Mac OS), position the pointer over the file<br />
information box, and hold down the mouse<br />
button. The box displays the width and height of<br />
the image (both in pixels and in the unit of<br />
measurement currently selected for the rulers),<br />
the number of channels, and the image resolution.<br />
• (ImageReady) Click an image information box,<br />
and select Image Dimensions from the pop-up<br />
menu. The box displays the width and height of<br />
the image in pixels.<br />
95
96 CHAPTER 2<br />
Getting Images into <strong>Photoshop</strong> and ImageReady<br />
About resampling<br />
Resampling refers to changing the pixel dimensions<br />
(and therefore display size) of an image.<br />
When you downsample (or decrease the number of<br />
pixels), information is deleted from the image.<br />
When you resample up (or increase the number of<br />
pixels), new pixels are added based on color values<br />
of existing pixels. You specify an interpolation<br />
method to determine how pixels are added or<br />
deleted. (See “Choosing an interpolation method”<br />
on page 96.)<br />
A B<br />
C<br />
A. Downsampled B. Original C. Resampled up<br />
(Selected pixels displayed for each image.)<br />
Keep in mind that resampling can result in poorer<br />
image quality. For example, when you resample an<br />
image to larger pixel dimensions, the image will<br />
lose some detail and sharpness. Applying the<br />
Unsharp Mask filter to a resampled image can help<br />
refocus the image’s details.<br />
For more information, see “Sharpening<br />
images” in online Help.<br />
You can avoid the need for resampling by scanning<br />
or creating the image at a high enough resolution.<br />
If you want to preview the effects of changing pixel<br />
dimensions on-screen or print proofs at different<br />
resolutions, resample a duplicate of your file.<br />
Choosing an interpolation method<br />
When an image is resampled, an interpolation<br />
method is used to assign color values to any new<br />
pixels it creates, based on the color values of<br />
existing pixels in the image. The more sophisticated<br />
the method, the more quality and detail<br />
from the original image are preserved.<br />
The General Preferences dialog box lets you<br />
specify a default interpolation method to use<br />
whenever images are resampled with the Image<br />
Size or transformation commands. The Image Size<br />
command also lets you specify an interpolation<br />
method other than the default.<br />
To specify the default interpolation method:<br />
1 Choose Edit > Preferences > General.<br />
2 For Interpolation, choose one of the following<br />
options:<br />
• Nearest Neighbor (Jagged) for the fast but less<br />
precise method. This method is recommended for<br />
use with illustrations containing non-anti-aliased<br />
edges, to preserve hard edges and produce a<br />
smaller file. However, this method can result in<br />
jagged effects, which become apparent when<br />
distorting or scaling an image or performing<br />
multiple manipulations on a selection.<br />
• (<strong>Photoshop</strong>) Bilinear for a medium-quality<br />
method.<br />
• Bicubic (Smooth) for the slow but more<br />
precise method, resulting in the smoothest tonal<br />
gradations.
Changing the pixel dimensions of an<br />
image<br />
When preparing images for online distribution,<br />
it’s useful to specify image size in terms of the pixel<br />
dimensions. Keep in mind that changing pixel<br />
dimensions affects not only the size of an image<br />
on-screen but also its image quality and its printed<br />
characteristics—either its printed dimensions or<br />
its image resolution. (See “About image size and<br />
resolution” on page 92.)<br />
To change the pixel dimensions of an image<br />
(<strong>Photoshop</strong>):<br />
1 Choose Image > Image Size.<br />
2 Make sure that Resample Image is selected, and<br />
choose an interpolation method. (See “Choosing<br />
an interpolation method” on page 96.)<br />
3 To maintain the current proportions of pixel<br />
width to pixel height, select Constrain Proportions.<br />
This option automatically updates the width<br />
as you change the height, and vice versa.<br />
4 Under Pixel Dimensions, enter values for Width<br />
and Height. To enter values as percentages of the<br />
current dimensions, choose Percent as the unit of<br />
measurement.<br />
The new file size for the image appears at the top<br />
of the Image Size dialog box, with the old file size<br />
in parentheses.<br />
5 Click OK to change the pixel dimensions and<br />
resample the image.<br />
For best results in producing a smaller image,<br />
downsample and apply the Unsharp Mask<br />
filter. To produce a larger image, rescan the image at<br />
a higher resolution.<br />
ADOBE PHOTOSHOP <strong>6.0</strong><br />
<strong>User</strong> <strong>Guide</strong><br />
To change the pixel dimensions of an image<br />
(ImageReady):<br />
1 Choose Image > Image Size.<br />
2 To maintain the current proportions of<br />
pixel width to pixel height, select Constrain<br />
Proportions.<br />
3 Under New Size, enter values for Width, Height,<br />
or Percent. The New Size text field displays the new<br />
file size for the image.<br />
4 Select a resampling method from the Quality<br />
pop-up menu.<br />
5 Click OK to change the pixel dimensions and<br />
resample the image.<br />
For information on setting action options,<br />
see “Recording image size options (ImageReady)”<br />
on page 398.<br />
Changing the print dimensions and<br />
resolution of an image (<strong>Photoshop</strong>)<br />
When creating an image for print media, it’s useful<br />
to specify image size in terms of the printed<br />
dimensions and the image resolution. These two<br />
measurements, referred to as the document size,<br />
determine the total pixel count and therefore<br />
the file size of the image; document size also<br />
determines the base size at which an image is<br />
placed into another application. You can further<br />
manipulate the scale of the printed image in the<br />
Print Options dialog box; however, changes you<br />
make in the Print Options dialog box affect only<br />
the printed image, not the document size of the<br />
image file. (See “Positioning and scaling images”<br />
on page 377.)<br />
97
98 CHAPTER 2<br />
Getting Images into <strong>Photoshop</strong> and ImageReady<br />
If you turn on resampling for the image, you can<br />
change print dimensions and resolution independently<br />
(and change the total number of pixels in<br />
the image). If you turn resampling off, you can<br />
change either the dimensions or the resolution—<br />
<strong>Photoshop</strong> adjusts the other value automatically to<br />
preserve the total pixel count. For the highest print<br />
quality, it’s generally best to change the dimensions<br />
and resolution first without resampling.<br />
Then resample only as necessary.<br />
To change the print dimensions and resolution of<br />
an image:<br />
1 Choose Image > Image Size.<br />
2 Change the print dimensions, image resolution,<br />
or both:<br />
• To change only the print dimensions or only the<br />
resolution and adjust the total number of pixels in<br />
the image proportionately, make sure that<br />
Resample Image is selected. Then choose an interpolation<br />
method. (See “Choosing an interpolation<br />
method” on page 96.)<br />
• To change the print dimensions and resolution<br />
without changing the total number of pixels in the<br />
image, deselect Resample Image.<br />
3 To maintain the current proportions of image<br />
width to image height, select Constrain Proportions.<br />
This option automatically updates the width<br />
as you change the height, and vice versa.<br />
4 Under Document Size, enter new values for the<br />
height and width. If desired, choose a new unit of<br />
measurement. Note that for Width, the Columns<br />
option uses the width and gutter sizes specified in<br />
the Units & Rulers preferences. (See “Using rulers,<br />
the measure tool, guides, and the grid” on<br />
page 74.)<br />
5 For Resolution, enter a new value. If desired,<br />
choose a new unit of measurement.<br />
6 Click OK.<br />
To return to the original values displayed in the<br />
Image Size dialog box, hold down Alt<br />
(Windows) or Option (Mac OS), and click Reset.<br />
To view the print size on-screen:<br />
Do one of the following:<br />
• Choose View > Print Size.<br />
• Select the hand tool or zoom tool, and click Print<br />
Size in the options bar.<br />
The magnification of the image is adjusted to<br />
display its approximate printed size, as specified in<br />
the Document Size section of the Image Size dialog<br />
box. Keep in mind that the size and resolution of<br />
your monitor affect the on-screen print size.
Determining a recommended resolution<br />
for an image (<strong>Photoshop</strong>)<br />
If you plan to print your image using a halftone<br />
screen, the range of suitable image resolutions<br />
depends on the screen frequency of your output<br />
device. You can have <strong>Photoshop</strong> determine a<br />
recommended resolution for your image based on<br />
your device’s screen frequency. (See “About image<br />
size and resolution” on page 92.)<br />
Note: If your image resolution is more than<br />
2.5 times the screen ruling, an alert message appears<br />
when you try to print the image. This means that<br />
the image resolution is higher than necessary for<br />
the printer. Save a copy of the file, and then reduce<br />
the resolution.<br />
To determine a suggested resolution for an image:<br />
1 Choose Image > Image Size.<br />
2 Click Auto.<br />
3 For Screen, enter the screen frequency for the<br />
output device. If desired, choose a new unit of<br />
measurement. Note that the screen value is used<br />
only to calculate the image resolution, not to set<br />
the screen for printing.<br />
Important: To specify the halftone screen ruling for<br />
printing, you must use the Halftone Screens dialog<br />
box, accessible through the Print Options dialog box.<br />
(See “Selecting halftone screen attributes” on<br />
page 379.)<br />
4 For Quality, select an option:<br />
• Draft to produce a resolution the same<br />
as the screen frequency (no lower than 72 pixels<br />
per inch).<br />
ADOBE PHOTOSHOP <strong>6.0</strong><br />
<strong>User</strong> <strong>Guide</strong><br />
• Good to produce a resolution 1.5 times the<br />
screen frequency.<br />
• Best to produce a resolution 2 times the<br />
screen frequency.<br />
5 Click OK.<br />
Scanning images<br />
Before you scan an image, make sure that the<br />
software necessary for your scanner has been<br />
installed. To ensure a high-quality scan,<br />
you should predetermine the scanning resolution<br />
and dynamic range your image requires. These<br />
preparatory steps can also prevent unwanted<br />
colors casts from being introduced by your<br />
scanner.<br />
Scanner drivers are provided and supported by<br />
the manufacturers of the scanners, not <strong>Adobe</strong><br />
Systems Incorporated. If you have problems with<br />
scanning, make sure that you are using the latest<br />
version of the appropriate scanner driver.<br />
Importing scanned images<br />
You can import scanned images directly from any<br />
scanner that has an <strong>Adobe</strong> <strong>Photoshop</strong>-compatible<br />
plug-in module or that supports the TWAIN<br />
interface. To import the scan using a plug-in<br />
module, choose the scanner name from the File ><br />
Import submenu. See your scanner documentation<br />
for instructions on installing the scanner<br />
plug-in.<br />
For more information, see “Using plug-in<br />
modules” in online Help.<br />
99
100 CHAPTER 2<br />
Getting Images into <strong>Photoshop</strong> and ImageReady<br />
If your scanner does not have an <strong>Adobe</strong><br />
<strong>Photoshop</strong>-compatible scanner driver, import the<br />
scan using the TWAIN interface. (See “Importing<br />
an image using the TWAIN interface” on<br />
page 100.)<br />
If you can’t import the scan using the TWAIN<br />
interface, use the scanner manufacturer’s software<br />
to scan your images, and save the images as TIFF,<br />
PICT, or BMP files. Then open the files in<br />
<strong>Photoshop</strong> or ImageReady.<br />
Importing an image using the TWAIN<br />
interface<br />
TWAIN is a cross-platform interface for acquiring<br />
images captured by certain scanners, digital<br />
cameras, and frame grabbers. The manufacturer<br />
of the TWAIN device must provide a Source<br />
Manager and TWAIN Data source for your device<br />
to work with <strong>Photoshop</strong> and ImageReady.<br />
You must install the TWAIN device and its<br />
software, and restart your computer, before you<br />
can use it to import images into <strong>Photoshop</strong> and<br />
ImageReady. See the documentation provided by<br />
your device manufacturer for installation<br />
information.<br />
To import an image using the TWAIN interface<br />
(<strong>Photoshop</strong>):<br />
Choose File > Import, and choose the device you<br />
want to use from the submenu.<br />
To import an image using the TWAIN interface<br />
(ImageReady):<br />
1 If you’re using the TWAIN device for the first<br />
time with ImageReady, choose File > Import ><br />
TWAIN Select. Then select the device you want to<br />
use. You do not need to repeat this step for subsequent<br />
use of the TWAIN module.<br />
If more than one TWAIN device is installed in<br />
your system and you want to switch devices,<br />
use the TWAIN Select command.<br />
2 To import the image, choose File > Import ><br />
TWAIN Acquire.<br />
For more information about scanning,<br />
see “Scanning using the resolution<br />
setting (<strong>Photoshop</strong>),” “Scanning using the<br />
file size setting (<strong>Photoshop</strong>),” “Optimizing the<br />
dynamic range of the scan (<strong>Photoshop</strong>),” and<br />
“Eliminating unwanted color casts (<strong>Photoshop</strong>)”<br />
in online Help.<br />
Creating new images<br />
The New command lets you create a blank image.<br />
To create a new image:<br />
1 Do one of the following:<br />
• To base the image dimensions and resolution<br />
(<strong>Photoshop</strong>) on the Clipboard contents, choose<br />
File > New. If the Clipboard does not contain<br />
image data, the image dimensions and resolution<br />
are based on the last image you created.
• (<strong>Photoshop</strong>) To base the image size on the<br />
default dimensions and resolution or the last<br />
entered settings, hold down Alt (Windows) or<br />
Option (Mac OS) when you choose File > New.<br />
2 If desired, type a name for the image, and set the<br />
width and height.<br />
(<strong>Photoshop</strong>) To match the width and height of<br />
the new image to that of any open image,<br />
choose a filename from the bottom section of the<br />
Windows menu.<br />
3 (<strong>Photoshop</strong>) Set the resolution and mode.<br />
(See “About image size and resolution” on page 92<br />
and “About color modes and models<br />
(<strong>Photoshop</strong>)” on page 109.)<br />
4 Select an option for the contents of the<br />
background layer (<strong>Photoshop</strong>) or first layer<br />
(ImageReady) of the image:<br />
• White to fill the background or first layer with<br />
white, the default background color.<br />
• Background Color to fill the background or first<br />
layer with the current background color.<br />
For more information, see “Choosing<br />
foreground and background colors” in<br />
online Help.<br />
• Transparent to make the first layer transparent,<br />
with no color values. The resulting document will<br />
have a single, transparent layer as its contents.<br />
5 Click OK.<br />
ADOBE PHOTOSHOP <strong>6.0</strong><br />
<strong>User</strong> <strong>Guide</strong><br />
Opening and importing images<br />
You can open and import images in various file<br />
formats. The available formats appear in the Open<br />
dialog box, the Open As dialog box (Windows),<br />
or the Import submenu.<br />
For more information, see “About file<br />
formats” in online Help.<br />
Note: <strong>Photoshop</strong> and ImageReady use plug-in<br />
modules to open and import many file formats.<br />
If a file format does not appear in the Open dialog<br />
box or in the File > Import submenu, you may need<br />
to install the format’s plug-in module.<br />
For more information, see “Using plug-in<br />
modules” in online Help.<br />
Opening files<br />
The Open dialog box provides controls for<br />
locating and previewing files. To bypass the Open<br />
dialog box, use the Open Recent command.<br />
There may be instances when <strong>Photoshop</strong><br />
cannot determine the correct format for a file.<br />
For example, transferring a file between Mac OS<br />
and Windows can cause the format to be mislabeled.<br />
In such cases, you must specify the correct<br />
format in which to open the file.<br />
To open a file:<br />
1 Choose File > Open.<br />
2 Select the name of the file you want to open.<br />
If the file does not appear, select the option for<br />
showing all files from the Files of Type (Windows)<br />
or Show (Mac OS) pop-up menu.<br />
101
102 CHAPTER 2<br />
Getting Images into <strong>Photoshop</strong> and ImageReady<br />
3 (Mac OS) Click Show Preview to preview the<br />
selected file. This option requires the Apple<br />
QuickTime extension.<br />
Note: Previews display faster if they are saved with<br />
the file. In <strong>Photoshop</strong>, select Always Save for Image<br />
Previews in the Saving Files preferences to always<br />
save a preview; select Ask When Saving to save<br />
previews on a file-per-file basis.<br />
4 Click Open. In some cases, a dialog box appears,<br />
letting you set format-specific options.<br />
(See “Opening and importing PDF files” on<br />
page 102 and “Opening PostScript artwork” on<br />
page 104.)<br />
Note: If a color profile warning message appears,<br />
specify whether to convert the pixels based on the<br />
file’s color profile. (See “Specifying color<br />
management policies” on page 128.)<br />
For more information on opening and<br />
importing Photo CD files, see “Opening<br />
Photo CD files,” “Opening Raw files (<strong>Photoshop</strong>),”<br />
“Importing anti-aliased PICT files (Mac OS),”<br />
and “Importing PICT Resources (Mac OS)” in<br />
online Help.<br />
To open a recently used file:<br />
Choose File > Open Recent, and select a file from<br />
the submenu.<br />
To specify the number of files that are available in<br />
the Open Recent submenu, choose Edit > Preferences<br />
> Saving Files, and enter a number in the<br />
Recent File List Contains text box.<br />
To specify the file format in which to open a file<br />
(<strong>Photoshop</strong>):<br />
Do one of the following:<br />
• (Windows) Choose File > Open As, and<br />
select the file you want to open. Then choose the<br />
desired format from the Open As pop-up menu,<br />
and click Open.<br />
• (Mac OS) Choose File > Open, and choose<br />
All Documents from the Show pop-up menu.<br />
Then select the file you want to open, choose the<br />
desired file format from the Format pop-up menu,<br />
and click Open.<br />
Important: If the file does not open, then the chosen<br />
format may not match the file’s true format, or the<br />
file may be damaged.<br />
Opening and importing PDF files<br />
Portable Document Format (PDF) is a versatile<br />
file format that can represent both vector and<br />
bitmap data and can contain electronic document<br />
search and navigation features. PDF is the<br />
primary format for <strong>Adobe</strong> Illustrator 9.0 and<br />
<strong>Adobe</strong> Acrobat.<br />
For more information, see “PDF” in<br />
online Help.<br />
Some PDF files contain a single image.<br />
Other PDF files (called Generic PDF files) may<br />
contain multiple pages and images. When you<br />
open a Generic PDF file, you can choose which<br />
page to open and specify rasterization options.<br />
If you want to open an image (versus a page) from<br />
a PDF file, you can use the File > Import > PDF<br />
Image command.
You can also bring PDF data into <strong>Photoshop</strong> or<br />
ImageReady using the Place command, the Paste<br />
command, and the drag-and-drop feature.<br />
(See “Placing files” on page 104, “Using drag and<br />
drop to copy between applications” on page 151,<br />
and “Using the Clipboard to copy between applications”<br />
on page 152.)<br />
To open a PDF file:<br />
1 Choose File > Open.<br />
2 Select the name of the file, and click Open.<br />
You can change which types of files show by<br />
selecting an option from the Files of Type<br />
(Windows) or Show (Mac OS) pop-up menu.<br />
3 If you are opening a Generic PDF file, do the<br />
following:<br />
• If the file contains multiple pages, select the page<br />
you want to open, and click OK.<br />
• Indicate the desired dimensions, resolution,<br />
and mode. If the file has an embedded ICC profile,<br />
you can choose the profile from the mode<br />
pop-up menu.<br />
• Select Constrain Proportions to maintain the<br />
same height-to-width ratio.<br />
• Select Anti-aliased to minimize the jagged<br />
appearance of the artwork’s edges as it is<br />
rasterized.<br />
• Click OK.<br />
To import images from a PDF file:<br />
1 Choose File > Import > PDF Image,<br />
select the file you want to import images from,<br />
and click Open.<br />
2 Select the image you want to open:<br />
ADOBE PHOTOSHOP <strong>6.0</strong><br />
<strong>User</strong> <strong>Guide</strong><br />
• To open a specific image, select it and click OK.<br />
You can use the arrows to scroll through the<br />
images, or click Go to Image to enter an image<br />
number.<br />
• To open each image as a separate file, click<br />
Import All Images.<br />
Press Esc to cancel the import operation before<br />
all images are imported.<br />
To create a new <strong>Photoshop</strong> file for each page of a<br />
multiple-page PDF file (<strong>Photoshop</strong>):<br />
1 Choose File > Automate > Multi-Page<br />
PDF to PSD.<br />
2 Under Source PDF, click the Choose button,<br />
and select the file you want to import images from.<br />
3 Under Page Range, specify a range of pages to<br />
import.<br />
4 Under Output Options, specify a resolution,<br />
choose a color mode, and set the Anti-alias option<br />
for rasterizing each page of the PDF file. (To blend<br />
edge pixels during rasterization, select the Antialias<br />
option. To produce a hard-edged transition<br />
between edge pixels during rasterization, deselect<br />
the Anti-alias option.)<br />
5 Under Destination, enter a base name for<br />
the generated files. (When <strong>Photoshop</strong> creates<br />
the new files, the base name is appended with a<br />
number that corresponds to the page number of<br />
the PDF file.) Then click the Choose button,<br />
and select the location where you want to save<br />
the generated files.<br />
6 Click OK.<br />
103
104 CHAPTER 2<br />
Getting Images into <strong>Photoshop</strong> and ImageReady<br />
Opening PostScript artwork<br />
Encapsulated PostScript ® (EPS) can represent both<br />
vector and bitmap data and is supported by<br />
virtually all graphic, illustration, and page-layout<br />
programs. <strong>Adobe</strong> applications that produce<br />
PostScript artwork include <strong>Adobe</strong> Illustrator,<br />
<strong>Adobe</strong> Dimensions, and <strong>Adobe</strong> Streamline.<br />
When you open an EPS file containing vector art,<br />
it is rasterized—the mathematically defined lines<br />
and curves of the vector artwork are converted<br />
into the pixels or bits of a bitmap image.<br />
You can also bring PostScript artwork into<br />
<strong>Photoshop</strong> or ImageReady using the Place<br />
command, the Paste command, and the<br />
drag-and-drop feature. (See “Placing files” on<br />
page 104, “Using drag and drop to copy between<br />
applications” on page 151, and “Using the<br />
Clipboard to copy between applications” on<br />
page 152.)<br />
To open an EPS file:<br />
1 Choose File > Open.<br />
2 Select the file you want to open, and click Open.<br />
3 Indicate the desired dimensions, resolution,<br />
and mode. To maintain the same height-to-width<br />
ratio, select Constrain Proportions.<br />
4 Select Anti-aliased to minimize the jagged<br />
appearance of the artwork’s edges as it is<br />
rasterized.<br />
5 Click OK.<br />
Turning off anti-aliasing for PDF and EPS<br />
files (ImageReady)<br />
The Anti-alias PostScript option removes jagged<br />
edges from a pasted or placed selection by making<br />
a subtle transition between the edges of the<br />
selection and its surrounding pixels. Turning off<br />
this option produces a hard-edged transition<br />
between pixels—and therefore the appearance of<br />
jagged edges—when vector artwork is rasterized.<br />
Note: In <strong>Photoshop</strong>, you can deselect the Anti-alias<br />
option when you open or place a PDF or EPS file.<br />
To turn off the Anti-alias Postscript option:<br />
1 Choose Edit > Preferences > General.<br />
2 Deselect Anti-alias PostScript. Clearing this<br />
option can decrease the time it takes to import<br />
the file.<br />
Placing files<br />
You can use the File > Place command to place<br />
artwork into a new layer in an image. In<br />
<strong>Photoshop</strong>, you can place PDF, <strong>Adobe</strong> Illustrator,<br />
and EPS files; in ImageReady, you can place files in<br />
any supported format, with the exception of<br />
<strong>Photoshop</strong> (PSD) files containing CMYK images.<br />
When you place a PDF, <strong>Adobe</strong> Illustrator, or EPS<br />
file, it is rasterized; you cannot edit text or vector<br />
data in placed artwork. Keep in mind that artwork<br />
is rasterized at the resolution of the file into which<br />
it is placed.
To place a PDF, <strong>Adobe</strong> Illustrator, or EPS file<br />
(<strong>Photoshop</strong>):<br />
1 Open the <strong>Photoshop</strong> image into which you<br />
want to place the artwork.<br />
2 Choose File > Place, select the file you want to<br />
place, and click Place.<br />
3 If you are placing a PDF file that contains<br />
multiple pages, select the page you want to place in<br />
the provided dialog box, and click OK.<br />
The placed artwork appears inside a bounding box<br />
at the center of the <strong>Photoshop</strong> image. The artwork<br />
maintains its original aspect ratio; however, if the<br />
artwork is larger than the <strong>Photoshop</strong> image, it is<br />
resized to fit.<br />
4 If desired, reposition the placed artwork by<br />
doing one or more of the following:<br />
• Position the pointer inside the bounding box of<br />
the placed artwork, and drag.<br />
• In the options bar, enter a value for X to specify<br />
the distance between the center point of the placed<br />
artwork and the left edge of the image. Enter a<br />
value for Y to specify the distance between the<br />
center point of the placed artwork and the top<br />
edge of the image.<br />
• To adjust the center point of the placed artwork,<br />
drag the center point to a new location, or click a<br />
handle on the center point icon ( ) in the<br />
options bar.<br />
5 If desired, scale the placed artwork by doing one<br />
or more of the following:<br />
• Drag one of the handles at the corners or sides of<br />
the bounding box. Hold down Shift as you drag a<br />
corner handle to constrain the proportions.<br />
ADOBE PHOTOSHOP <strong>6.0</strong><br />
<strong>User</strong> <strong>Guide</strong><br />
• In the options bar, enter values for W and H to<br />
specify the width and height of the artwork.<br />
By default, these options represent scale as a<br />
percentage; however, you can enter another unit of<br />
measurement (in, cm, or px). To constrain the<br />
proportions of the artwork, click the Constrain<br />
Proportions icon ( ); the option is on when the<br />
icon has a white background.<br />
6 If desired, rotate the placed artwork by doing<br />
one or more of the following:<br />
• Position the pointer outside the bounding box of<br />
the placed artwork (the pointer turns into a curved<br />
arrow), and drag.<br />
• In the options bar, enter a value (in degrees) for<br />
the Rotation option ( ).<br />
The artwork rotates around the center point of the<br />
placed artwork. To adjust the center point, drag it<br />
to a new location, or click a handle on the Center<br />
Point icon ( ) in the options bar.<br />
7 If desired, skew the placed artwork by holding<br />
down Ctrl (Windows) or Command (Mac OS),<br />
and dragging a side handle of the bounding box.<br />
8 Set the Anti-alias option in the options bar as<br />
desired. To blend edge pixels during rasterization,<br />
select the Anti-alias option. To produce a hardedged<br />
transition between edge pixels during<br />
rasterization, deselect the Anti-alias option.<br />
9 To commit the placed artwork to a new layer,<br />
do one of the following:<br />
• Click the OK button ( ) in the options bar.<br />
• Press Enter or Return.<br />
To cancel the placement, click the Cancel<br />
button ( ) in the options bar, or press Esc.<br />
105
106 CHAPTER 2<br />
Getting Images into <strong>Photoshop</strong> and ImageReady<br />
To place a file (ImageReady):<br />
1 Open the ImageReady image into which you<br />
want to place the file.<br />
2 Choose File > Place, select the file you want to<br />
place, and click Open.<br />
3 Select offset options:<br />
• From the Horizontal pop-up menu, choose an<br />
option for placing the file horizontally with respect<br />
to the ImageReady image. In the Pixels text box,<br />
enter the number of pixels to offset the placed<br />
image horizontally.<br />
• From the Vertical pop-up menu, choose an<br />
option for placing the file vertically with respect to<br />
the ImageReady image. In the Pixels text box, enter<br />
the number of pixels to offset the placed image<br />
vertically.<br />
Note: To enter a negative number (and offset the<br />
placed file to the left or below the ImageReady<br />
image), type a hyphen (-) before the number.<br />
4 Click OK.<br />
5 If you are placing a PDF file that contains<br />
multiple pages, select the page you want to place,<br />
and click OK.<br />
6 If you are placing a PDF or EPS file, select<br />
Rasterize options, and click OK:<br />
• Enter Width and Height values for Image Size.<br />
• Select Anti-aliased to minimize the jagged<br />
appearance of the artwork’s edges as it is<br />
rasterized.<br />
• Select Constrain Proportions to maintain the<br />
same height-to-width ratio.<br />
Managing files with WebDAV<br />
<strong>Photoshop</strong> and ImageReady offer support for a<br />
server technology known as Web Distributed<br />
Authoring and Versioning (WebDAV). You can<br />
easily connect to a WebDAV server, download and<br />
upload files, lock files so others cannot work on<br />
them at the same time as you are, and add<br />
additional files (called assets) to the server. Using a<br />
WebDAV server lets you work in a collaborative<br />
environment without fear that files will be<br />
accidentally overwritten or updates lost.<br />
For more information, see “Managing files<br />
with WebDAV” in online Help.
Chapter 3: Working with Color<br />
Familiarity with color theory and terminology<br />
can help you understand how color<br />
is measured and how <strong>Adobe</strong> <strong>Photoshop</strong><br />
and <strong>Adobe</strong> ImageReady use this information to<br />
define, display, and print color values.<br />
After you determine the appropriate color mode<br />
for your image, you can apply colors and make<br />
color and tonal adjustments.<br />
About color modes and models<br />
(<strong>Photoshop</strong>)<br />
A color mode determines the color model used to<br />
display and print images. <strong>Photoshop</strong> bases its<br />
color modes on established models for describing<br />
and reproducing color. Common models include<br />
HSB (hue, saturation, brightness); RGB (red,<br />
green, blue); CMYK (cyan, magenta, yellow,<br />
black); and CIE L*a*b*. <strong>Photoshop</strong> also includes<br />
modes for specialized color output such as<br />
Indexed Color and Duotone. ImageReady uses<br />
RGB mode to work with images.<br />
In addition to determining the number of colors<br />
that can be displayed in an image, color modes<br />
affect the number of channels and the file size of<br />
an image.<br />
You can set up the Info palette so that you can<br />
select any tool, position the pointer over any<br />
part of an image, and determine the color value<br />
under the pointer. You can customize the Info palette<br />
and color samplers to express color values using HSB,<br />
RGB, CMYK, Lab, or Grayscale modes without<br />
changing the mode of the image itself. (See the<br />
procedure to change Info palette options in “Using<br />
the Info palette” on page 63.)<br />
For more information, see “Seeing the<br />
color values of pixels (<strong>Photoshop</strong>)” in<br />
online Help.<br />
HSB model<br />
Based on the human perception of color, the HSB<br />
model describes three fundamental characteristics<br />
of color:<br />
• Hue is the color reflected from or transmitted<br />
through an object. It is measured as a location on<br />
the standard color wheel, expressed as a degree<br />
between 0° and 360°. In common use, hue is<br />
identified by the name of the color such as red,<br />
orange, or green.<br />
109
110 CHAPTER 3<br />
Working with Color<br />
• Saturation, sometimes called chroma, is the<br />
strength or purity of the color. Saturation represents<br />
the amount of gray in proportion to the hue,<br />
measured as a percentage from 0% (gray) to 100%<br />
(fully saturated). On the standard color wheel,<br />
saturation increases from the center to the edge.<br />
• Brightness is the relative lightness or darkness of<br />
the color, usually measured as a percentage from<br />
0% (black) to 100% (white).<br />
Although you can use the HSB model in<br />
<strong>Photoshop</strong> to define a color in the Color palette or<br />
Color Picker dialog box, there is no HSB mode<br />
available for creating and editing images.<br />
A<br />
A. Saturation B. Hue C. Brightness D. All hues<br />
RGB model<br />
B<br />
C<br />
D<br />
A large percentage of the visible spectrum can be<br />
represented by mixing red, green, and blue (RGB)<br />
colored light in various proportions and intensities.<br />
Where the colors overlap, they create cyan,<br />
magenta, yellow, and white.<br />
Because the RGB colors combine to create white,<br />
they are also called additive colors. Adding all<br />
colors together creates white—that is, all light is<br />
transmitted back to the eye. Additive colors are<br />
used for lighting, video, and monitors. Your<br />
monitor, for example, creates color by emitting<br />
light through red, green, and blue phosphors.<br />
Additive colors (RGB)<br />
RGB mode<br />
<strong>Photoshop</strong>’s RGB mode uses the RGB model,<br />
assigning an intensity value to each pixel ranging<br />
from 0 (black) to 255 (white) for each of the<br />
RGB components in a color image. For example,<br />
a bright red color might have an R value of 246,<br />
a G value of 20, and a B value of 50. When the<br />
values of all three components are equal, the result<br />
is a shade of neutral gray. When the value of all<br />
components is 255, the result is pure white;<br />
when the value is 0, pure black.
RGB images use three colors, or channels, to<br />
reproduce up to 16.7 million colors on-screen;<br />
the three channels translate to 24 (8 x 3) bits of<br />
color information per pixel. (In 16-bit-perchannel<br />
images, this translates to 48 bits per pixel,<br />
with the ability to reproduce many more colors.)<br />
In addition to being the default mode for new<br />
<strong>Photoshop</strong> images, the RGB model is used by<br />
computer monitors to display colors. This means<br />
that when working in color modes other than<br />
RGB, such as CMYK, <strong>Photoshop</strong> temporarily uses<br />
RGB mode for display on-screen.<br />
Although RGB is a standard color model, the exact<br />
range of colors represented can vary, depending on<br />
the application or display device. <strong>Photoshop</strong>’s<br />
RGB mode varies according to the working space<br />
setting that you have specified in the Color<br />
Settings dialog box. (See “About working spaces”<br />
on page 125.)<br />
CMYK model<br />
The CMYK model is based on the light-absorbing<br />
quality of ink printed on paper. As white light<br />
strikes translucent inks, part of the spectrum is<br />
absorbed and part is reflected back to your eyes.<br />
In theory, pure cyan (C), magenta (M), and yellow<br />
(Y) pigments should combine to absorb all color<br />
and produce black. For this reason these colors are<br />
called subtractive colors. Because all printing inks<br />
contain some impurities, these three inks actually<br />
produce a muddy brown and must be combined<br />
with black (K) ink to produce a true black. (K is<br />
used instead of B to avoid confusion with blue.)<br />
Combining these inks to reproduce color is called<br />
four-color process printing.<br />
ADOBE PHOTOSHOP <strong>6.0</strong><br />
<strong>User</strong> <strong>Guide</strong><br />
The subtractive (CMY) and additive (RGB) colors<br />
are complementary colors. Each pair of subtractive<br />
colors creates an additive color, and vice versa.<br />
Subtractive colors (CMYK)<br />
CMYK mode<br />
In <strong>Photoshop</strong>’s CMYK mode, each pixel is<br />
assigned a percentage value for each of the process<br />
inks. The lightest (highlight) colors are assigned<br />
small percentages of process ink colors, the darker<br />
(shadow) colors higher percentages. For example,<br />
a bright red might contain 2% cyan, 93% magenta,<br />
90% yellow, and 0% black. In CMYK images, pure<br />
white is generated when all four components have<br />
values of 0%.<br />
Use the CMYK mode when preparing an image to<br />
be printed using process colors. Converting an<br />
RGB image into CMYK creates a color separation.<br />
If you start with an RGB image, it’s best to edit first<br />
and then convert to CMYK. In RGB mode, you can<br />
use the Proof Setup commands to simulate the<br />
effects of a CMYK conversion without changing<br />
the actual image data. (See “Soft-proofing colors”<br />
on page 131.) You can also use CMYK mode to<br />
work directly with CMYK images scanned or<br />
imported from high-end systems.<br />
111
112 CHAPTER 3<br />
Working with Color<br />
Although CMYK is a standard color model,<br />
the exact range of colors represented can vary,<br />
depending on the press and printing conditions.<br />
<strong>Photoshop</strong>’s CMYK mode varies according to the<br />
working space setting that you have specified in<br />
the Color Settings dialog box. (See “About<br />
working spaces” on page 125.)<br />
L*a*b model<br />
The L*a*b color model is based on the model<br />
proposed by the Commission Internationale<br />
d’Eclairage (CIE) in 1931 as an international<br />
standard for color measurement. In 1976,<br />
this model was refined and named CIE L*a*b.<br />
L*a*b color is designed to be device independent,<br />
creating consistent color regardless of the device<br />
(such as a monitor, printer, computer, or scanner)<br />
used to create or output the image.<br />
L*a*b color consists of a luminance or lightness<br />
component (L) and two chromatic components:<br />
the a component (from green to red) and the<br />
b component (from blue to yellow).<br />
A<br />
B<br />
C<br />
D<br />
A. Luminance=100 (white)<br />
B. Green to red component<br />
C. Blue to yellow component<br />
D. Luminance=0 (black)<br />
Lab mode<br />
In <strong>Photoshop</strong>, Lab mode (the asterisks are<br />
dropped from the name) has a lightness<br />
component (L) that can range from 0 to 100.<br />
The a component (green-red axis) and the b<br />
component (blue-yellow axis) can range from<br />
+120 to –120.<br />
You can use Lab mode to work with Photo CD<br />
images, edit the luminance and the color values in<br />
an image independently, move images between<br />
systems, and print to PostScript ® Level 2 and<br />
Level 3 printers. To print Lab images to other color<br />
PostScript devices, convert to CMYK first.<br />
Lab color is the intermediate color model<br />
<strong>Photoshop</strong> uses when converting from one color<br />
mode to another.<br />
Bitmap mode<br />
This mode uses one of two color values (black or<br />
white) to represent the pixels in an image. Images<br />
in Bitmap mode are called bitmapped 1-bit images<br />
because they have a bit depth of 1.<br />
For more information, see “Specifying 8-bit<br />
color display (<strong>Photoshop</strong>)” in online Help.<br />
Grayscale mode<br />
This mode uses up to 256 shades of gray. Every<br />
pixel of a grayscale image has a brightness value<br />
ranging from 0 (black) to 255 (white). Grayscale<br />
values can also be measured as percentages of<br />
black ink coverage (0% is equal to white, 100% to<br />
black). Images produced using black-and-white or<br />
grayscale scanners typically are displayed in<br />
Grayscale mode.
Although Grayscale is a standard color<br />
model, the exact range of grays represented can<br />
vary, depending on the printing conditions.<br />
In <strong>Photoshop</strong>, Grayscale mode uses the range<br />
defined by the working space setting that you have<br />
specified in the Color Settings dialog box.<br />
(See “About working spaces” on page 125.)<br />
These guidelines apply to converting images to<br />
and from Grayscale mode:<br />
• You can convert both Bitmap-mode and color<br />
images to grayscale.<br />
• To convert a color image to a high-quality<br />
grayscale image, <strong>Photoshop</strong> discards all color<br />
information in the original image. The gray levels<br />
(shades) of the converted pixels represent the<br />
luminosity of the original pixels.<br />
You can mix information from the color<br />
channels to create a custom grayscale channel<br />
by using the Channel Mixer command.<br />
• When converting from grayscale to RGB, the<br />
color values for a pixel are based on its previous<br />
gray value. A grayscale image can also be converted<br />
to a CMYK image (for creating process-color<br />
quadtones without converting to Duotone mode)<br />
or to a Lab color image.<br />
Duotone mode<br />
This mode creates duotone (two-color), tritone<br />
(three-color), and quadtone (four-color) grayscale<br />
images using two to four custom inks.<br />
(See “Printing duotones” on page 384.)<br />
ADOBE PHOTOSHOP <strong>6.0</strong><br />
<strong>User</strong> <strong>Guide</strong><br />
Indexed Color mode<br />
This mode uses at most 256 colors. When<br />
converting to indexed color, <strong>Photoshop</strong> builds a<br />
color lookup table (CLUT), which stores and<br />
indexes the colors in the image. If a color in the<br />
original image does not appear in the table,<br />
the program chooses the closest one or simulates<br />
the color using available colors.<br />
By limiting the palette of colors, indexed color can<br />
reduce file size while maintaining visual quality—<br />
for example, for a multimedia animation application<br />
or a Web page. Limited editing is available<br />
in this mode. For extensive editing you should<br />
convert temporarily to RGB mode. (See<br />
“Converting to indexed color (<strong>Photoshop</strong>)” on<br />
page 118.)<br />
Multichannel mode<br />
This mode uses 256 levels of gray in each channel.<br />
Multichannel images are useful for specialized<br />
printing—for example, converting a duotone for<br />
printing in Scitex CT format.<br />
These guidelines apply to converting images to<br />
Multichannel mode:<br />
• Channels in the original image become spot<br />
color channels in the converted image.<br />
• When you convert a color image to multichannel,<br />
the new grayscale information is based on<br />
the color values of the pixels in each channel.<br />
• Converting a CMYK image to multichannel<br />
creates cyan, magenta, yellow, and black spot<br />
channels.<br />
113
114 CHAPTER 3<br />
Working with Color<br />
• Converting an RGB image to multichannel<br />
creates cyan, magenta, and yellow spot channels.<br />
• Deleting a channel from an RGB, CMYK,<br />
or Lab image automatically converts the image to<br />
Multichannel mode. (See “About color channels”<br />
on page 116 for more information on channels.)<br />
• To export a multichannel image, save it in<br />
<strong>Photoshop</strong> DCS 2.0 format.<br />
Color gamuts (<strong>Photoshop</strong>)<br />
A gamut is the range of colors that a color system<br />
can display or print. The spectrum of colors seen<br />
by the human eye is wider than the gamut available<br />
in any color model.<br />
Among the color models used in <strong>Photoshop</strong>,<br />
L*a*b has the largest gamut, encompassing all<br />
colors in the RGB and CMYK gamuts. Typically,<br />
the RGB gamut contains the subset of these colors<br />
that can be viewed on a computer or television<br />
monitor (which emits red, green, and blue light).<br />
Therefore, some colors, such as pure cyan or pure<br />
yellow, can’t be displayed accurately on a monitor.<br />
The CMYK gamut is smaller, consisting only of<br />
colors that can be printed using process-color<br />
inks. When colors that cannot be printed are<br />
displayed on-screen, they are referred to as out-ofgamut<br />
colors—that is, outside the CMYK gamut.<br />
For more information, see “Identifying<br />
out-of-gamut colors (<strong>Photoshop</strong>)” in<br />
online Help.<br />
A. Lab color gamut B. RGB color gamut<br />
C. CMYK color gamut<br />
Adjusting the monitor display<br />
Although the RGB color model used by computer<br />
monitors is capable of displaying much of the<br />
visible spectrum, the video system sending data to<br />
a given monitor often limits how many colors can<br />
be displayed at once. By understanding how color<br />
data is measured in digital files and on-screen,<br />
you can better adjust color display settings to<br />
offset the limitations of your video system.<br />
A<br />
For more information, see “Specifying 8-bit<br />
color display (<strong>Photoshop</strong>)” in online Help.<br />
B<br />
C
Making previews display more quickly<br />
(<strong>Photoshop</strong>)<br />
The Use Pixel Doubling preference option speeds<br />
up the preview of a tool or command’s effects by<br />
temporarily doubling the size of the pixels<br />
(halving the resolution) in the preview. This<br />
option has no effect on the pixels in the file;<br />
it simply provides faster previews with the tools<br />
and commands.<br />
To speed up previews:<br />
1 Choose Edit > Preferences > Display & Cursors.<br />
2 Select Use Pixel Doubling, and click OK.<br />
Adjusting color display for cross-platform<br />
variations<br />
RGB color display on a computer monitor<br />
varies with the operating system used by the<br />
computer. For example, an image appears<br />
darker on a Windows system than on a Mac OS<br />
computer (because the standard RGB color<br />
space is darker in Windows than in Mac OS).<br />
The Preview commands in ImageReady enable<br />
you to compensate for cross-platform differences<br />
in RGB color display during image preview.<br />
In <strong>Photoshop</strong>, you can simulate cross-platform<br />
differences by using the Macintosh RGB, Windows<br />
RGB, and Monitor RGB commands in the View ><br />
Proof Setup menu. (See “Soft-proofing colors” on<br />
page 131.)<br />
ADOBE PHOTOSHOP <strong>6.0</strong><br />
<strong>User</strong> <strong>Guide</strong><br />
RGB color display can also vary between<br />
<strong>Photoshop</strong> and ImageReady. In <strong>Photoshop</strong>,<br />
you can select from several RGB color spaces when<br />
editing images. As a result, images created in<br />
<strong>Photoshop</strong> may use an RGB color space that differs<br />
from the monitor RGB color space used by<br />
ImageReady. You can adjust the RGB color<br />
display during image preview to compensate for<br />
differences between <strong>Photoshop</strong> and ImageReady.<br />
To adjust RGB color display for cross-platform<br />
variations (ImageReady):<br />
Choose View > Preview and choose an option for<br />
adjusting the color display:<br />
• Uncompensated Color (the default option) to<br />
view the image with no color adjustment.<br />
• Standard Macintosh Color (Windows) to view<br />
the image with color adjusted to simulate a<br />
standard Macintosh monitor.<br />
• Standard Windows Color (Mac OS) to view the<br />
image with color adjusted to simulate a standard<br />
Windows monitor.<br />
Note: These options adjust color display only.<br />
No changes are made to pixels in the image.<br />
115
116 CHAPTER 3<br />
Working with Color<br />
To adjust RGB color display to match <strong>Photoshop</strong> color<br />
display (ImageReady):<br />
Choose View > Preview > Use Embedded<br />
Color Profile.<br />
Note: In order to use the Use Embedded Color Profile<br />
command in ImageReady, you must save the<br />
original image, with color profile embedded,<br />
in <strong>Photoshop</strong>.<br />
Channels and bit depth<br />
(<strong>Photoshop</strong>)<br />
A working knowledge of color channels and bit<br />
depth is key to understanding how <strong>Photoshop</strong><br />
stores and displays color information in images.<br />
About color channels<br />
Every <strong>Adobe</strong> <strong>Photoshop</strong> image has one or more<br />
channels, each storing information about color<br />
elements in the image. The number of default<br />
color channels in an image depends on its color<br />
mode. For example, a CMYK image has at least<br />
four channels, one each for cyan, magenta, yellow,<br />
and black information. Think of a channel as<br />
analogous to a plate in the printing process, with a<br />
separate plate applying each layer of color.<br />
In addition to these default color channels, extra<br />
channels, called alpha channels, can be added to an<br />
image for storing and editing selections as masks,<br />
and spot color channels can be added to add spot<br />
color plates for printing. (See “Storing masks in<br />
alpha channels” on page 199 and “Adding spot<br />
colors (<strong>Photoshop</strong>)” on page 191.)<br />
An image can have up to 24 channels. By default,<br />
Bitmap-mode, grayscale, duotone, and indexedcolor<br />
images have one channel; RGB and Lab<br />
images have three; and CMYK images have four.<br />
You can add channels to all image types except<br />
Bitmap-mode images.<br />
About bit depth<br />
Bit depth—also called pixel depth or color depth—<br />
measures how much color information is available<br />
to display or print each pixel in an image.<br />
Greater bit depth (more bits of information per<br />
pixel) means more available colors and more<br />
accurate color representation in the digital image.<br />
For example, a pixel with a bit depth of 1 has two<br />
possible values: black and white. A pixel with a bit<br />
depth of 8 has 28 , or 256, possible values. And a<br />
pixel with a bit depth of 24 has 224 , or roughly<br />
16 million, possible values. Common values for bit<br />
depth range from 1 to 64 bits per pixel.<br />
In most cases, Lab, RGB, grayscale, and<br />
CMYK images contain 8 bits of data per color<br />
channel. This translates to a 24-bit Lab bit depth<br />
(8 bits x 3 channels); a 24-bit RGB bit depth (8 bits<br />
x 3 channels); an 8-bit grayscale bit depth (8 bits x<br />
1 channel); and a 32-bit CMYK bit depth (8 bits x<br />
4 channels). <strong>Photoshop</strong> can also read and import<br />
Lab, RGB, CMYK, and grayscale images that<br />
contain 16 bits of data per color channel.
Converting between bit depths<br />
A 16-bit-per-channel image provides finer distinctions<br />
in color, but it can have twice the file size of<br />
an 8-bit-per-channel image. In addition, only the<br />
following <strong>Photoshop</strong> tools and commands are<br />
available for 16-bit-per-channel images:<br />
• The marquee, lasso, crop, measure, zoom, hand,<br />
pen, eyedropper, history brush, slice, color<br />
sampler, and clone stamp tools, as well as the pen<br />
and shape tools (for drawing work paths only).<br />
• The Duplicate, Feather, Modify, Levels, Auto<br />
Levels, Auto Contrast, Curves, Histogram,<br />
Hue/Saturation, Brightness/Contrast, Color<br />
Balance, Equalize, Invert, Channel Mixer,<br />
Gradient Map, Image Size, Canvas Size, Transform<br />
Selection, and Rotate Canvas commands, and a<br />
limited set of filters.<br />
For more information, see “Using filters”<br />
in online Help.<br />
To take full advantage of <strong>Photoshop</strong> features,<br />
you can convert a 16-bit-per-channel image to an<br />
8-bit-per-channel image.<br />
To convert between 8 bits per channel and 16 bits per<br />
channel:<br />
1 To convert to a 16-bit-per-channel image, first<br />
flatten the image. (See “Flattening all layers” on<br />
page 248.)<br />
2 Choose Image > Mode > 16 Bits/Channel or<br />
8 Bits/Channel.<br />
Converting between color<br />
modes (<strong>Photoshop</strong>)<br />
ADOBE PHOTOSHOP <strong>6.0</strong><br />
<strong>User</strong> <strong>Guide</strong><br />
When you choose a different color mode<br />
for an image, you permanently change the color<br />
values in the image. For example, when you<br />
convert an RGB image to CMYK mode, RGB color<br />
values outside the CMYK gamut (defined by the<br />
CMYK working space setting in the Color Settings<br />
dialog box) are adjusted to fall within gamut.<br />
Consequently, before converting images, it’s best<br />
to do the following:<br />
• Do as much editing as possible in the image’s<br />
original mode (usually RGB from most scanners,<br />
or CMYK from traditional drum scanners or if<br />
imported from a Scitex system).<br />
• Save a backup copy before converting. Be sure to<br />
save a copy of your image that includes all layers in<br />
order to edit the original version of the image after<br />
the conversion.<br />
• Flatten the file before converting it. The interaction<br />
of colors between layer blending modes will<br />
change when the mode changes.<br />
To convert an image to another mode:<br />
Choose Image > Mode and the mode you want<br />
from the submenu. Modes not available for the<br />
active image appear dimmed in the menu.<br />
Images are flattened when converted to Multichannel,<br />
Bitmap, or Indexed Color mode, because<br />
these modes do not support layers.<br />
For more information, see “Converting<br />
between Grayscale and Bitmap modes<br />
(<strong>Photoshop</strong>)” in online Help.<br />
117
118 CHAPTER 3<br />
Working with Color<br />
Converting to indexed color<br />
(<strong>Photoshop</strong>)<br />
Converting to indexed color reduces the<br />
number of colors in the image to at most 256—<br />
the standard number of colors supported by the<br />
GIF and PNG-8 formats and many multimedia<br />
applications. This conversion reduces file size by<br />
deleting color information from the image.<br />
To convert to indexed color, you must start with<br />
either a grayscale or RGB image.<br />
To convert a grayscale or RGB image to indexed color:<br />
1 Choose Image > Mode > Indexed Color.<br />
Note: The image must be flattened first, or you will<br />
lose layers.<br />
For grayscale images, the conversion happens<br />
automatically. For RGB images, the Indexed Color<br />
dialog box appears.<br />
2 Select Preview the Indexed Color dialog box to<br />
display a preview of the changes.<br />
3 Specify conversion options.<br />
For information on conversion options and<br />
customizing indexed color tables, see<br />
“Conversion options for indexed-color images<br />
(<strong>Photoshop</strong>)” in online Help.<br />
4 Click OK.<br />
Applying colors<br />
Once you have set up the color mode for an image,<br />
you can specify a foreground and background<br />
color by using the eyedropper tool, the Color<br />
palette, the Swatches palette, or a color picker.<br />
<strong>Photoshop</strong> uses the foreground color to paint, fill,<br />
and stroke selections and the background color to<br />
make gradient fills and fill in erased areas of an<br />
image. The foreground and background colors are<br />
also used by some special-effects filters.<br />
For information on specifying foreground<br />
and background colors; using the painting,<br />
erasing, art history, and gradient tools; and filling<br />
and stroking selections and layers, see “Painting”<br />
in online Help. For information on filters,<br />
see “Applying filters for special effects” in<br />
online Help.<br />
Making color and tonal<br />
adjustments<br />
When you photograph, scan, or resample images,<br />
you can often introduce problems involving color<br />
quality and tonal range. <strong>Photoshop</strong> provides a<br />
comprehensive set of tools for making color and<br />
tonal corrections and sharpening the overall focus<br />
of an image. ImageReady provides many of the<br />
basic correction tools.<br />
For more information, see “Making color<br />
and tonal adjustments” in online Help.
Chapter 4: Producing Consistent Color<br />
(<strong>Photoshop</strong>)<br />
When your document must meet<br />
color standards set by clients and<br />
designers, viewing and editing color<br />
consistently becomes critical, all the way from<br />
scanning source images to creating final output.<br />
A color management system reconciles color<br />
differences among devices so that you can be<br />
reasonably certain of the colors your system<br />
ultimately produces.<br />
Why colors sometimes<br />
don’t match<br />
No device in a publishing system is capable of<br />
reproducing the full range of colors viewable to the<br />
human eye. Each device operates within a specific<br />
color space, which can produce a certain range,<br />
or gamut, of colors.<br />
The RGB (red, green, blue) and CMYK<br />
(cyan, magenta, yellow, black) color modes<br />
represent two main categories of color spaces.<br />
The gamuts of the RGB and CMYK spaces are very<br />
different; while the RGB gamut is generally larger<br />
(that is, capable of representing more colors) than<br />
CMYK, some CMYK colors still fall outside the<br />
RGB gamut. (See “Color gamuts (<strong>Photoshop</strong>)” on<br />
page 114 for an illustration.) In addition, different<br />
devices produce slightly different gamuts within<br />
the same color mode. For example, a variety of<br />
RGB spaces can exist among scanners and<br />
monitors, and a variety of CMYK spaces can exist<br />
among printing presses.<br />
Because of these varying color spaces, colors can<br />
shift in appearance as you transfer documents<br />
between different devices. Color variations can<br />
result from different image sources (scanners and<br />
software produce art using different color spaces),<br />
differences in the way software applications define<br />
color, differences in print media (newsprint paper<br />
reproduces a smaller gamut than magazinequality<br />
paper), and other natural variations,<br />
such as manufacturing differences in monitors or<br />
monitor age.<br />
About color management<br />
Because color-matching problems result from<br />
various devices and software using different color<br />
spaces, one solution is to have a system that interprets<br />
and translates color accurately between<br />
devices. A color management system (CMS)<br />
compares the color space in which a color was<br />
121
122 CHAPTER 4<br />
Producing Consistent Color (<strong>Photoshop</strong>)<br />
created to the color space in which the same color<br />
will be output, and makes the necessary adjustments<br />
to represent the color as consistently as<br />
possible among different devices.<br />
Note: Don’t confuse color management with color<br />
adjustment or color correction. A CMS won’t correct<br />
an image that was saved with tonal or color balance<br />
problems. It provides an environment where you can<br />
evaluate images reliably in the context of your final<br />
output.<br />
<strong>Photoshop</strong> follows a color management workflow<br />
based on conventions developed by the International<br />
Color Consortium (ICC). The following<br />
elements and concepts are integral to such a colormanaged<br />
workflow.<br />
Color management engine Different companies<br />
have developed various ways to manage color.<br />
To provide you with a choice, a color management<br />
system lets you choose a color management engine<br />
that represents the approach you want to use.<br />
Sometimes called the color management module<br />
(CMM), the color management engine is the part<br />
of the CMS that does the work of reading and<br />
translating colors between different color spaces.<br />
Color numbers Each pixel in an image document<br />
has a set of color numbers that describe the pixel’s<br />
location in a particular color mode—for example,<br />
red, green, and blue values for the RGB mode.<br />
However, the actual appearance of the pixel may<br />
vary when output or displayed on different<br />
devices, because each device has a particular way<br />
of translating the raw numbers into visual color.<br />
(See “Why colors sometimes don’t match” on<br />
page 121.) When you apply color and tonal<br />
adjustments or convert a document to a different<br />
color space, you are changing the document’s<br />
color numbers.<br />
Color profiles An ICC workflow uses color profiles<br />
to determine how color numbers in a document<br />
translate to actual color appearances. A profile<br />
systematically describes how color numbers map<br />
to a particular color space, usually that of a device<br />
such as a scanner, printer, or monitor. By associating,<br />
or tagging, a document with a color profile,<br />
you provide a definition of actual color appearances<br />
in the document; changing the associated<br />
profile changes the color appearances. (For information<br />
on displaying the current profile name in<br />
the status bar, see “Displaying file and image information”<br />
on page 78.) Documents without<br />
associated profiles are known as untagged and<br />
contain only raw color numbers. When working<br />
with untagged documents, <strong>Photoshop</strong> uses the<br />
current working space profile to display and edit<br />
colors. (See “About working spaces” on page 125.)<br />
Do you need color management?<br />
Use the following guidelines to determine whether<br />
or not you need to use color management:<br />
• You might not need color management if your<br />
production process is tightly controlled for one<br />
medium only, for example, if you’re using a closed<br />
system where all devices are calibrated to the same<br />
specifications. You or your prepress service<br />
provider may prefer to tailor CMYK images and<br />
specify color values for a known, specific set of<br />
printing conditions.
• You also might not need color management if<br />
you are producing images for the Web or other<br />
screen-based output, since you cannot control the<br />
color management settings of monitors displaying<br />
your final output. It is helpful, however, to use the<br />
Web Graphics Defaults setting when preparing<br />
such images, because this setting reflects the<br />
average RGB space of many monitors. (See “Using<br />
predefined color management settings” on<br />
page 124.)<br />
• You can benefit from color management if you<br />
have more variables in your production process<br />
(for example, if you’re using an open system with<br />
multiple platforms and multiple devices from<br />
different manufacturers). Color management is<br />
recommended if you anticipate reusing color<br />
graphics for print and online media, if you manage<br />
multiple workstations, or if you plan to print to<br />
different domestic and international presses.<br />
If you decide to use color management, consult<br />
with your production partners—such as graphic<br />
artists and prepress service providers—to ensure<br />
that all aspects of your color management<br />
workflow integrate seamlessly with theirs.<br />
ADOBE PHOTOSHOP <strong>6.0</strong><br />
<strong>User</strong> <strong>Guide</strong><br />
Creating a viewing environment<br />
for color management<br />
Your work environment influences how you see<br />
color on your monitor and on printed output.<br />
For best results, control the colors and light in<br />
your work environment by doing the following:<br />
• View your documents in an environment that<br />
provides a consistent light level and color temperature.<br />
For example, the color characteristics of<br />
sunlight change throughout the day and alter the<br />
way colors appear on your screen, so keep shades<br />
closed or work in a windowless room. To eliminate<br />
the blue-green cast from fluorescent lighting,<br />
consider installing D50 (5000 degree Kelvin)<br />
lighting. Ideally, view printed documents using a<br />
D50 lightbox or using the ANSI PH2.30 viewing<br />
standard for graphic arts.<br />
• View your document in a room with neutralcolored<br />
walls and ceiling. A room’s color can affect<br />
the perception of both monitor color and printed<br />
color. The best color for a viewing room is<br />
polychromatic gray. Also, the color of your<br />
clothing reflecting off the glass of your monitor<br />
may affect the appearance of colors on-screen.<br />
• Match the light intensity in the room or<br />
variable lightbox to the light intensity of your<br />
monitor. View continuous-tone art, printed<br />
output, and images on-screen under the same<br />
intensity of light.<br />
123
124 CHAPTER 4<br />
Producing Consistent Color (<strong>Photoshop</strong>)<br />
• Remove colorful background and user-interface<br />
patterns on your monitor desktop. Busy or bright<br />
patterns surrounding a document interfere with<br />
accurate color perception. Set your desktop to<br />
display neutral grays only.<br />
• View document proofs in the real-world conditions<br />
under which your audience will see the final<br />
piece. For example, you might want to see how a<br />
housewares catalog looks under the incandescent<br />
light bulbs used in homes, or view an office<br />
furniture catalog under the fluorescent lighting<br />
used in offices. However, always make final color<br />
judgements under the lighting conditions<br />
specified by the legal requirements for contract<br />
proofs in your country.<br />
Setting up color management<br />
<strong>Photoshop</strong> simplifies the task of setting up a<br />
color-managed workflow by gathering most color<br />
management controls in a single Color Settings<br />
dialog box. You can choose from a list of<br />
predefined color management settings, or you can<br />
adjust the controls manually to create your own<br />
custom settings. You can even save customized<br />
settings to share them with other users and other<br />
<strong>Adobe</strong> applications, such as Illustrator 9.0, that use<br />
the Color Settings dialog box.<br />
<strong>Photoshop</strong> also uses color management policies,<br />
which determine how to handle color data that<br />
does not immediately match your current color<br />
management workflow. Policies provide guidelines<br />
on what to do when you open a document or<br />
import color data into an active document.<br />
To specify color management settings:<br />
1 Choose Edit > Color Settings.<br />
To display helpful descriptions of the options that<br />
appear in the dialog box, position the pointer over<br />
a section heading or menu item. These descriptions<br />
appear in the lower area of the dialog box.<br />
2 Do one of the following:<br />
• To set up a predefined color management<br />
workflow, see “Using predefined color<br />
management settings” on page 124.<br />
• To customize your own color management<br />
settings, see “Customizing color management<br />
settings” on page 126.<br />
3 Click OK.<br />
Using predefined color<br />
management settings<br />
<strong>Photoshop</strong> offers a collection of predefined<br />
color management settings designed to produce<br />
consistent color for a common publishing<br />
workflow, such as preparation for Web or offset<br />
press output. In most cases, the predefined settings<br />
will provide sufficient color management for your<br />
needs. These settings can also serve as starting<br />
points for customizing your own workflowspecific<br />
settings.<br />
To choose a predefined color management setting,<br />
choose one of the following options from the<br />
Settings menu in the Color Settings dialog box.
Color Management Off Uses passive color<br />
management techniques to emulate the behavior<br />
of applications that do not support color<br />
management. Although working space profiles<br />
are considered when converting colors between<br />
color spaces, Color Management Off does not tag<br />
documents with profiles. Use this option for<br />
content that will be output on video or as<br />
on-screen presentations; do not use this option<br />
if you work mostly with documents that are tagged<br />
with color profiles.<br />
Emulate <strong>Photoshop</strong> 4 Emulates the color<br />
workflow used by the Mac OS version of <strong>Adobe</strong><br />
<strong>Photoshop</strong> 4.0 and earlier.<br />
U.S. Prepress Defaults Manages color for content<br />
that will be output under common press conditions<br />
in the U.S.<br />
Europe Prepress Defaults Manages color for<br />
content that will be output under common press<br />
conditions in Europe.<br />
Japan Prepress Defaults Manages color for<br />
content that will be output under common press<br />
conditions in Japan.<br />
Web Graphics Defaults Manages color for content<br />
that will be published on the World Wide Web.<br />
ColorSync Workflow (Mac OS only) Manages color<br />
using the ColorSync CMS with the profiles chosen<br />
in the ColorSync control panel. Use this option if<br />
you want to use color management with a mix of<br />
<strong>Adobe</strong> and non-<strong>Adobe</strong> applications. This color<br />
management configuration is not recognized by<br />
Windows systems, or by versions of ColorSync<br />
earlier than 3.0.<br />
ADOBE PHOTOSHOP <strong>6.0</strong><br />
<strong>User</strong> <strong>Guide</strong><br />
When you choose a predefined configuration,<br />
the Color Settings dialog box updates to display<br />
the specific color management settings associated<br />
with the configuration.<br />
About working spaces<br />
Among other options, predefined color<br />
management settings specify the color profiles to<br />
be associated with the RGB, CMYK, and Grayscale<br />
color modes. The settings also specify the color<br />
profile for spot colors in a document. Central to<br />
the color management workflow, these profiles are<br />
known as working spaces. The working spaces<br />
specified by predefined settings represent the color<br />
profiles that will produce the best color fidelity for<br />
several common output conditions. For example,<br />
the U.S. Prepress Defaults setting uses a CMYK<br />
working space that is designed to preserve color<br />
consistency under standard Specifications for Web<br />
Offset Publications (SWOP) press conditions.<br />
A working space acts as the color profile for<br />
untagged documents and newly created<br />
documents that use the associated color mode.<br />
For example, if <strong>Adobe</strong> RGB (1998) is the current<br />
RGB working space, each new RGB document that<br />
you create will use colors within the <strong>Adobe</strong> RGB<br />
(1998) color space. Working spaces also define the<br />
destination color space of documents converted to<br />
RGB, CMYK, or Grayscale color mode.<br />
About color management policies<br />
When you specify a predefined color management<br />
setting, <strong>Photoshop</strong> sets up a color management<br />
workflow that will be used as the standard for all<br />
documents and color data that you open or<br />
125
126 CHAPTER 4<br />
Producing Consistent Color (<strong>Photoshop</strong>)<br />
import. For a newly created document, the color<br />
workflow operates relatively seamlessly:<br />
the document uses the working space profile<br />
associated with its color mode for creating and<br />
editing colors.<br />
However, it is common to encounter the following<br />
exceptions to your color-managed workflow:<br />
• You might open a document or import color<br />
data (for example, by copying and pasting or<br />
dragging and dropping) from a document that is<br />
not tagged with a profile. This is often the case<br />
when you open a document created in an application<br />
that either does not support color<br />
management or has color management turned off.<br />
• You might open a document or import<br />
color data from a document that is tagged with a<br />
profile different from the current working space.<br />
This may be the case when you open a document<br />
that has been created using different color<br />
management settings, or a document that has been<br />
scanned and tagged with a scanner profile.<br />
In either case, <strong>Photoshop</strong> must decide how to<br />
handle the color data in the document. A color<br />
management policy looks for the color profile<br />
associated with an opened document or imported<br />
color data, and compares the profile (or lack of<br />
profile) with the current working space to make<br />
default color management decisions. If the profile<br />
is missing or does not match the working space,<br />
<strong>Photoshop</strong> displays a message that indicates the<br />
default action for the policy. In many cases you will<br />
also be provided with the opportunity to choose<br />
another action. For detailed information on the<br />
color management decisions associated with<br />
different policies, see “Specifying color<br />
management policies” on page 128.<br />
Working with policy warnings and<br />
messages<br />
The predefined color management workflows<br />
are set to display warning or option messages<br />
when a default color management policy is about<br />
to be used. Although you can disable the repeated<br />
display of some warning and messages by selecting<br />
the Don’t Show Again option, it is highly recommended<br />
that you continue to display all policy<br />
messages, to ensure the appropriate color<br />
management of documents on a case-by-case<br />
basis. (See “Resetting all warning dialogs” on<br />
page 87.) You should only turn off message<br />
displays if you are very confident that you understand<br />
the default policy decision and are willing to<br />
accept it for all documents that you open.<br />
You cannot undo the results of a default policy<br />
decision once a document has been saved.<br />
Customizing color management<br />
settings<br />
Although the predefined settings should<br />
provide sufficient color management for many<br />
publishing workflows, you may sometimes want to<br />
customize individual options in a configuration.<br />
For example, you might want to change the CMYK<br />
working space to a profile that matches the<br />
proofing system used by your service bureau.
It’s important to save your custom configurations<br />
so that you can reuse and share them with other<br />
users and <strong>Adobe</strong> applications that use the same<br />
color management workflows. The color<br />
management settings that you customize in the<br />
Color Settings dialog box have an associated<br />
preferences file called Color Settings.csf, found in<br />
the <strong>Adobe</strong> <strong>Photoshop</strong> 6 Settings folder.<br />
Note: The default location of the <strong>Adobe</strong> <strong>Photoshop</strong> 6<br />
Settings folder varies by operating system; use your<br />
operating system’s Find command to locate this<br />
folder.<br />
To customize color management settings:<br />
1 Choose Edit > Color Settings.<br />
2 To use a preset color management configuration<br />
as the starting point for your customization,<br />
choose that configuration from the Settings menu.<br />
3 Specify the desired color settings. As you make<br />
adjustments, the Settings menu option changes to<br />
Custom by default.<br />
For detailed customization instructions, see<br />
“Specifying working spaces” on page 127, “Specifying<br />
color management policies” on page 128,<br />
and “Customizing advanced color management<br />
settings” on page 130.<br />
4 Save your custom configuration so that it can be<br />
reused. (See “Saving and loading color<br />
management settings” on page 130.)<br />
5 Click OK.<br />
ADOBE PHOTOSHOP <strong>6.0</strong><br />
<strong>User</strong> <strong>Guide</strong><br />
Specifying working spaces<br />
In a color-managed workflow, each color mode<br />
must have a working space profile associated with<br />
it. (See “About working spaces” on page 125.)<br />
<strong>Photoshop</strong> ships with a standard set of color<br />
profiles that have been recommended and tested<br />
by <strong>Adobe</strong> Systems for most color management<br />
workflows. By default, only these profiles appear in<br />
the working space menus.<br />
To display additional color profiles that you have<br />
customized or installed on your system, select<br />
Advanced Mode in the Color Settings dialog box.<br />
To appear in a working space menu, a color profile<br />
must be bidirectional, that is, contain specifications<br />
for translating both into and out of color<br />
spaces. You can also create a custom RGB, CMYK,<br />
Grayscale, or Spot working space profile to<br />
describe the color space of a particular output or<br />
display device.<br />
For more information, see “Creating<br />
custom RGB profiles,” “Creating custom<br />
CMYK profiles,” and “Creating custom grayscale<br />
and spot-color profiles” in online Help.<br />
For information about a specified RGB or CMYK<br />
working space profile, see the Description area of<br />
the Color Settings dialog box. (See “Setting up<br />
color management” on page 124.) The following<br />
information can help you specify an appropriate<br />
Gray or Spot working space:<br />
• You can specify a Gray or Spot working space<br />
profile that is based on the characteristics of a<br />
particular dot gain. Dot gain occurs when a<br />
printer’s halftone dots change as the ink spreads<br />
and is absorbed by paper. <strong>Photoshop</strong> calculates<br />
127
128 CHAPTER 4<br />
Producing Consistent Color (<strong>Photoshop</strong>)<br />
dot gain as the amount by which the expected dot<br />
increases or decreases. For example, a 50%<br />
halftone screen may produce an actual density of<br />
60% on the printed page, exhibiting a dot gain of<br />
10%. The Dot Gain 10% option represents the<br />
color space that reflects the grayscale characteristics<br />
of this particular dot gain.<br />
Proof (no dot gain), and printed image (with dot gain)<br />
• You can also specify a Gray working space profile<br />
that is based on the characteristics of particular<br />
gamma. A monitor’s gamma setting determines<br />
the brightness of midtones displayed by the<br />
monitor. Gray Gamma 1.8 matches the default<br />
grayscale display of Mac OS computers and is also<br />
the default grayscale space for <strong>Photoshop</strong> 4.0 and<br />
earlier. Gray Gamma 2.2 matches the default<br />
grayscale display of Windows computers.<br />
Specifying color management<br />
policies<br />
Each predefined color management configuration<br />
sets up a color management policy for the RGB,<br />
CMYK, and Grayscale color modes and displays<br />
warning messages to let you override the default<br />
policy behavior on a case-by-case basis. If desired,<br />
you can change the default policy behavior to<br />
reflect a color management workflow that you use<br />
more often. For more information on policies,<br />
see “About color management policies” on<br />
page 125.<br />
To customize color management policies:<br />
1 In the Color Settings dialog box, under Color<br />
Management Policies, choose one of the following<br />
to set the default color management policy for<br />
each color mode:<br />
• Off if you do not want to color-manage<br />
imported or opened color data.<br />
• Preserve Embedded Profiles if you anticipate<br />
working with a mix of color-managed and<br />
non-color-managed documents, or with<br />
documents that use different profiles within the<br />
same color mode.<br />
• Convert to Working Space if you want to force all<br />
documents to use the current working space.<br />
For detailed descriptions of the default behaviors<br />
associated with each policy option, see the table<br />
following this procedure.<br />
2 For Profile Mismatches, select either, both,<br />
or neither of the following:<br />
• Ask When Opening to display a message<br />
whenever you open a document tagged with a<br />
profile other than the current working space.<br />
You will be given the option to override the<br />
policy’s default behavior.<br />
• Ask When Pasting to display a message whenever<br />
color profile mismatches occur as colors are<br />
imported into a document (via pasting, drag-anddrop,<br />
placing, and so on). You will be given the<br />
option to override the policy’s default behavior.
The availability of options for Profile Mismatches<br />
depends on which policies have been specified.<br />
3 For Missing Profiles, select Ask When Opening<br />
to display a message whenever you open an<br />
untagged document. You will be given the option<br />
to override the policy’s default behavior.<br />
The availability of options for Missing Profiles<br />
depends on which policies have been specified.<br />
It is strongly recommended that you keep the<br />
Ask When Opening and Ask When Pasting<br />
options selected.<br />
Policy option Default color management behavior<br />
Off • New documents and existing<br />
untagged documents remain untagged.<br />
• Existing documents tagged with a<br />
profile other than the current working<br />
space become untagged.<br />
• Existing documents tagged with the<br />
current working space profile remain<br />
tagged.<br />
• For color data imported into a<br />
document using the same color mode,<br />
color numbers are preserved.<br />
• For all other import cases, colors are<br />
converted to the document’s color space.<br />
ADOBE PHOTOSHOP <strong>6.0</strong><br />
<strong>User</strong> <strong>Guide</strong><br />
Policy option Default color management behavior<br />
Preserve<br />
Embedded<br />
Profiles<br />
Convert to<br />
Working Space<br />
• New documents are tagged with the<br />
current working space profile.<br />
• Existing documents tagged with a<br />
profile other than the current working<br />
space remain tagged with the original<br />
embedded profile.<br />
• Existing untagged documents use the<br />
current working space for editing but<br />
remain untagged.<br />
• For color data imported within the<br />
same color mode between either a noncolor-managed<br />
source or destination,<br />
or from a CMYK document into a CMYK<br />
document, color numbers are preserved.<br />
• For all other import cases, colors are<br />
converted to the document’s color space.<br />
• New documents are tagged with the<br />
current working space profile.<br />
• Existing documents tagged with a<br />
profile other than the current working<br />
space are converted to and tagged with<br />
the working space profile.<br />
• Existing untagged documents use the<br />
current working space for editing but<br />
remain untagged.<br />
• For color data imported within the<br />
same color mode between either a noncolor-managed<br />
source or destination,<br />
color numbers are preserved.<br />
• For all other import cases, colors are<br />
converted to the document’s color space.<br />
129
130 CHAPTER 4<br />
Producing Consistent Color (<strong>Photoshop</strong>)<br />
Customizing advanced color<br />
management settings<br />
When you select Advanced Mode at the top of<br />
the Color Settings dialog box, you have the option<br />
of further customizing settings used for color<br />
management.<br />
For detailed information on advanced color<br />
management settings, see “Specifying a<br />
color management engine,” “Specifying a<br />
rendering intent,” “Using black-point compensation,”<br />
“Using dither,” “Desaturating monitor<br />
colors,” and “Blending RGB colors” in online Help.<br />
Saving and loading color<br />
management settings<br />
When you create a custom color management<br />
configuration, you should name and save the<br />
configuration to ensure that it can be shared with<br />
other users and applications that use the Color<br />
Settings dialog box, such as <strong>Adobe</strong> Illustrator 9.0.<br />
You can also load previously saved color<br />
management configurations into the Color<br />
Settings dialog box.<br />
To save a custom color management configuration:<br />
1 In the Color Settings dialog box, click Save.<br />
2 Name your color settings file, and click Save.<br />
To ensure that the saved configuration appears in<br />
the Settings menu of the Color Settings dialog box,<br />
save the file in one of the following recommended<br />
locations:<br />
• (Windows) Program Files/Common Files/<br />
<strong>Adobe</strong>/Color/Settings.<br />
• (Mac OS) System Folder/Application Support/<br />
<strong>Adobe</strong>/Color/Settings.<br />
3 Enter any comments that you want to associate<br />
with the configuration, and click OK.<br />
The comments that you enter will appear in the<br />
Description area of the Color Settings dialog box<br />
when the pointer is positioned over the configuration<br />
in the Settings menu.<br />
To load a color management configuration:<br />
1 In the Color Settings dialog box, click Load.<br />
2 Locate and select the desired color settings file,<br />
and click Load.<br />
When you load a custom color settings file, it<br />
appears as the active choice in the Settings menu<br />
of the Color Settings dialog box. If you load a<br />
settings file that has been saved outside the<br />
recommended location, it temporarily replaces the<br />
Other option in the Settings menu until another<br />
settings file is loaded.
Synchronizing color<br />
management between<br />
applications<br />
The Color Settings dialog box represents the<br />
common color management controls shared by<br />
several <strong>Adobe</strong> applications, including <strong>Photoshop</strong><br />
<strong>6.0</strong> and Illustrator 9.0. If you modify and save over<br />
the current color settings file in any application<br />
other than <strong>Photoshop</strong>, you may be prompted to<br />
synchronize the common color settings upon<br />
starting <strong>Photoshop</strong> or upon reopening the Color<br />
Settings dialog box in <strong>Photoshop</strong>.<br />
Synchronizing the color settings helps to ensure<br />
that color is reproduced consistently between<br />
<strong>Adobe</strong> applications that use the Color Settings<br />
dialog box. To share custom color settings between<br />
applications, be sure to save and load the settings<br />
file in the desired applications. (See “Saving and<br />
loading color management settings” on page 130.)<br />
Soft-proofing colors<br />
In a traditional publishing workflow, you print a<br />
hard proof of your document to preview how the<br />
document’s colors will look when reproduced on a<br />
specific output device. In a color-managed<br />
workflow, you can use the precision of color<br />
profiles to soft-proof your document directly on<br />
the monitor—to display an on-screen preview of<br />
the document’s colors as reproduced on a specified<br />
device. In addition, you can use your printer to<br />
produce a hard-proof version of this soft proof.<br />
(See “Using color management when printing” on<br />
ADOBE PHOTOSHOP <strong>6.0</strong><br />
<strong>User</strong> <strong>Guide</strong><br />
page 382.) The following diagram shows how the<br />
source document profile, proof profile, and<br />
monitor profile are used to represent colors in a<br />
soft proof.<br />
A B C<br />
A. Document space B. Proof space C. Monitor space<br />
Keep in mind that the reliability of the soft proof is<br />
highly dependent upon the quality of your<br />
monitor, your monitor profile, and the ambient<br />
lighting conditions of your work station.<br />
(See “Creating an ICC monitor profile” on<br />
page 136.)<br />
To display a soft proof:<br />
1 Choose View > Proof Setup, and choose the<br />
proof profile space that you want to simulate:<br />
• Custom soft-proofs colors using the color profile<br />
of a specific output device. Follow the instructions<br />
after this procedure to set up the custom proof.<br />
• Working CMYK soft-proofs colors using the<br />
current CMYK working space as defined in the<br />
Color Settings dialog box.<br />
• Working Cyan Plate, Working Magenta Plate,<br />
Working Yellow Plate, Working Black Plate, or<br />
Working CMY Plates soft-proofs specific CMYK<br />
ink colors using the current CMYK working space.<br />
131
132 CHAPTER 4<br />
Producing Consistent Color (<strong>Photoshop</strong>)<br />
• Macintosh RGB or Windows RGB soft-proofs<br />
colors in an image using either a standard Mac OS<br />
or Windows monitor as the proof profile space to<br />
simulate. Neither option is available for CMYK<br />
documents.<br />
• Monitor RGB soft-proofs colors in an RGB<br />
document using your current monitor color space<br />
as the proof profile space. This option is<br />
unavailable for CMYK documents.<br />
• Simulate Paper White previews the specific<br />
shade of white exhibited by the print medium<br />
defined by a document’s profile. This option is not<br />
available for all profiles and is available only for<br />
soft-proofing, not printing.<br />
• Simulate Ink Black previews the actual dynamic<br />
range defined by a document’s profile. This option<br />
is not available for all profiles and is available only<br />
for soft-proofing, not printing.<br />
2 Choose View > Proof Colors to turn the<br />
soft-proof display on and off. When soft proofing<br />
is on, a checkmark appears next to the Proof<br />
Colors command.<br />
When soft proofing is on, the name of the current<br />
proof profile appears in the document’s title bar.<br />
To create a custom proof setup:<br />
1 Choose View > Proof Setup > Custom.<br />
If you want the custom proof setup to be the<br />
default proof setup for documents, close all<br />
document windows before choosing the View > Proof<br />
Setup > Custom command.<br />
2 Select Preview to display a live preview of the<br />
proof settings in the document while the Proof<br />
Setup dialog box is open. This preview appears<br />
only when you enable the Proof Colors command.<br />
3 To use an existing proof setup as a starting<br />
point, choose it from the Setup menu. If the<br />
desired setup does not appear in the menu, click<br />
Load to locate and load the setup.<br />
4 For Profile, choose the color profile for the<br />
device for which you want to create the proof.<br />
5 If the proof profile you chose uses the<br />
same color mode as the document, do one of<br />
the following:<br />
• Select Preserve Color Numbers to simulate how<br />
the document will appear without converting<br />
colors from the document space to the proof<br />
profile space. This simulates the color shifts that<br />
may occur when the document’s color values are<br />
interpreted using the proof profile instead of the<br />
document profile.<br />
• Deselect Preserve Color Numbers to simulate<br />
how the document will appear if colors are<br />
converted from the document space to their<br />
nearest equivalents in the proof profile space in an<br />
effort to preserve the colors’ visual appearances.<br />
Then specify a rendering intent for the conversion.<br />
For more information, see “Specifying a<br />
rendering intent” in online Help.<br />
6 If needed, select any of the following:<br />
• Simulate Paper White to preview, in the monitor<br />
space, the specific shade of white exhibited by the<br />
print medium described by the proof profile.<br />
Selecting this option automatically selects the<br />
Simulate Ink Black option.
• Simulate Ink Black to preview, in the monitor<br />
space, the actual dynamic range defined by the<br />
proof profile.<br />
The availability of these options depends on the<br />
proof profile chosen. Not all profiles support both<br />
options.<br />
7 To save your custom proof setup as a preset<br />
proof setup, click Save. To ensure that the new<br />
preset appears in the View > Proof Setup menu,<br />
save the preset in the Program Files/Common<br />
Files/<strong>Adobe</strong>/Color/Proofing folder (Windows) or<br />
the System Folder/Application Support/<strong>Adobe</strong>/<br />
Color/Proofing folder (Mac OS).<br />
8 Click OK.<br />
Changing the color profile of a<br />
document<br />
In some cases you may want to convert a<br />
document’s colors to a different color profile,<br />
tag a document with a different color profile<br />
without making color conversions, or remove the<br />
profile from a document altogether. For example,<br />
you may want to prepare the document for a<br />
different output destination, or you may want to<br />
correct a policy behavior that you no longer want<br />
implemented on the document. The Assign Profile<br />
and Convert to Profile commands are recommended<br />
only for advanced users.<br />
ADOBE PHOTOSHOP <strong>6.0</strong><br />
<strong>User</strong> <strong>Guide</strong><br />
When using the Assign Profile command,<br />
you may see a shift in color appearance as color<br />
numbers are mapped directly to the new profile<br />
space. Convert Profile, however, shifts color<br />
numbers before mapping them to the new profile<br />
space, in an effort to preserve the original color<br />
appearances.<br />
To reassign or discard the profile of a document:<br />
1 Choose Image > Mode > Assign Profile.<br />
2 Select one of the following:<br />
• Don’t Color Manage This Document to remove<br />
the profile from a tagged document. Select this<br />
option only if you are sure that you want the<br />
document to become untagged.<br />
• Working color mode: working space to tag the<br />
document with the current working space profile.<br />
• Profile to reassign a different profile to a<br />
tagged document. Choose the desired profile<br />
from the menu. <strong>Photoshop</strong> tags the document<br />
with the new profile without converting colors to<br />
the profile space. This may dramatically change<br />
the appearance of the colors as displayed on<br />
your monitor.<br />
3 To preview the effects of the new profile<br />
assignment in the document, select Preview.<br />
4 Click OK.<br />
To convert colors in a document to another profile:<br />
1 Choose Image > Mode > Convert to Profile.<br />
2 Under Destination Space, choose the color<br />
profile to which you want to convert the<br />
document’s colors. The document will be<br />
converted to and tagged with this new profile.<br />
133
134 CHAPTER 4<br />
Producing Consistent Color (<strong>Photoshop</strong>)<br />
3 Under Conversion Options, specify a color<br />
management engine, a rendering intent, and black<br />
point and dither options.<br />
For more information, see “Customizing<br />
advanced color management settings”<br />
in online Help.<br />
4 To flatten all layers of the document onto a<br />
single layer upon conversion, select Flatten Image.<br />
5 To preview the effects of the conversion in the<br />
document, select Preview. This preview becomes<br />
more accurate if you select Flatten Image.<br />
6 Click OK.<br />
Embedding profiles in saved<br />
documents<br />
By default, a tagged document will have its profile<br />
information embedded upon saving in a file<br />
format that supports embedded ICC profiles.<br />
Untagged documents are saved by default without<br />
embedded profiles.<br />
You can specify whether or not to embed a profile<br />
as you save a document; you can also specify to<br />
convert colors to the proof profile space and<br />
embed the proof profile instead. However,<br />
changing the profile-embedding behavior is<br />
recommended only for advanced users who are<br />
familiar with color management.<br />
To change the embedding behavior of a profile in a<br />
document:<br />
1 Choose File > Save As.<br />
2 Do one of the following:<br />
• To toggle the embedding of the document’s<br />
current color profile, select or deselect ICC Profile<br />
(Windows) or Embed Color Profile (Mac OS).<br />
This option is available only for the native<br />
<strong>Photoshop</strong> format (.psd) and PDF, JPEG, TIFF,<br />
EPS, DCS, and PICT formats.<br />
• To toggle the embedding of the document’s<br />
current proof profile, select or deselect Use Proof<br />
Setup (available for PDF, EPS, DCS 1.0, and<br />
DCS 2.0 formats only). Selecting this option<br />
converts the document’s colors to the proof profile<br />
space and is useful for creating an output file for<br />
print. For information on setting up a proof<br />
profile, see “Soft-proofing colors” on page 131.<br />
3 Name the document, choose other save options,<br />
and click Save.<br />
Obtaining, installing, and<br />
updating color profiles<br />
Precise, consistent color management requires<br />
accurate ICC-compliant profiles of all of your<br />
color devices. For example, without an accurate<br />
scanner profile, a perfectly scanned image may<br />
appear incorrect in another program, simply due<br />
to any difference in color space between the<br />
scanner and the program displaying the image.<br />
This misleading representation may cause you to<br />
make unnecessary, time-wasting, and potentially
damaging “corrections” to an already satisfactory<br />
image. With an accurate profile, a program<br />
importing the image can correct for any gamut<br />
differences and display a scan’s actual colors.<br />
Once you obtain accurate profiles, they will work<br />
with all applications that are compatible with your<br />
color-management system. You can obtain profiles<br />
in the following ways, with the most precise<br />
methods listed first:<br />
• Generate profiles customized for your specific<br />
devices using professional profiling equipment.<br />
• Use the settings in the Custom CMYK dialog box<br />
to describe your device, and then save the settings<br />
as a color profile.<br />
For more information, see “Creating<br />
custom CMYK profiles” in online Help.<br />
• Obtain a profile created by the manufacturer.<br />
Unfortunately, such profiles do not account for<br />
individual variations that naturally occur among<br />
machines (even identical modes from the same<br />
manufacturer) or from age.<br />
• Substitute an available profile that may be<br />
appropriate for the device’s color space.<br />
For example, many Mac OS scanners have been<br />
optimized for an Apple RGB monitor color space,<br />
so you might try using an Apple monitor profile<br />
for these devices; for a non-profiled Windows<br />
scanner, try substituting the sRGB color space. Be<br />
sure to proof images created with the profile before<br />
using the profile in production.<br />
ADOBE PHOTOSHOP <strong>6.0</strong><br />
<strong>User</strong> <strong>Guide</strong><br />
Adding device profiles to the color<br />
management system<br />
You can add color profiles to your system so that<br />
they appear as choices in the Color Settings dialog<br />
box. To minimize confusion when working with<br />
profiles, delete any profiles for devices not used by<br />
you or your workgroup. Once you have added a<br />
profile to the recommend location on your system,<br />
you may need to load it or restart <strong>Photoshop</strong> so<br />
that the profile appears in the Color Settings<br />
dialog box.<br />
Note: In Mac OS, you can organize the ColorSync<br />
Profiles folder by creating additional folders within<br />
it, or adding aliases to other folders. However, nested<br />
folders may cause conflicts with some applications,<br />
such as <strong>Adobe</strong> PressReady.<br />
To add profiles to your system:<br />
Copy profiles to one of the following<br />
recommended locations:<br />
• (Windows 2000) WinNT/System/Spool/<br />
Drivers/Color.<br />
• (Windows NT) WinNT/System32/Color.<br />
• (Windows 98) Windows/System/Color.<br />
• (Mac OS) System Folder/ColorSync Profiles.<br />
Note: If you use ColorSync 2.5 but have used earlier<br />
versions, some profiles may still be stored in the<br />
System Folder/Preferences/ColorSync Profiles folder<br />
on your hard disk. For compatibility with ColorSync<br />
2.5 or later, store profiles in the ColorSync Profiles<br />
folder in the System Folder.<br />
135
136 CHAPTER 4<br />
Producing Consistent Color (<strong>Photoshop</strong>)<br />
Updating profiles<br />
The color reproduction characteristics of a color<br />
device change as it ages, so recalibrate devices<br />
periodically and generate updated profiles.<br />
Profiles should be good for approximately a<br />
month depending on the device. Some monitors<br />
automatically compensate for phosphor aging.<br />
Also, recalibrate a device when you change any of<br />
the factors that affect calibration. For example,<br />
recalibrate your monitor when you change the<br />
room lighting or the monitor brightness setting.<br />
Creating an ICC monitor profile<br />
Your monitor will display color more reliably if<br />
you use color management and accurate ICC<br />
profiles. The <strong>Adobe</strong> Gamma utility, which is<br />
automatically installed into your Control Panels<br />
folder, lets you calibrate and characterize your<br />
monitor to a standard and then save the settings as<br />
an ICC-compliant profile available to any program<br />
that uses your color management system.<br />
This calibration helps you eliminate any color cast<br />
in your monitor, make your monitor grays as<br />
neutral as possible, and standardize image display<br />
across different monitors.<br />
Although <strong>Adobe</strong> Gamma is an effective calibration<br />
and profiling utility, hardware-based utilities are<br />
more precise. If you have a hardware-based utility<br />
that can generate an ICC-compliant profile,<br />
you should use that instead of <strong>Adobe</strong> Gamma.<br />
Also, be sure to use only one calibration utility to<br />
display your profile; using multiple utilities can<br />
result in incorrect color.<br />
For more information, see “Calibrating<br />
versus characterizing a monitor,” “About<br />
monitor calibration settings,” “<strong>Guide</strong>lines for<br />
creating an ICC monitor profile,” and “Calibrating<br />
with <strong>Adobe</strong> Gamma” in online Help.
Chapter 5: Selecting<br />
To modify part of an image in <strong>Adobe</strong><br />
<strong>Photoshop</strong> or <strong>Adobe</strong> ImageReady,<br />
you first select the area you want to edit.<br />
A selected area is indicated by a dotted selection<br />
border, also called a selection marquee. The area<br />
outside the selection border is protected while you<br />
move, copy, paint, or apply special effects to the<br />
isolated area.<br />
You can choose from a variety of specialized tools<br />
for creating selection borders.<br />
About selections<br />
Since there are two different types of data in your<br />
image—bitmap and vector—you need to use<br />
separate sets of tools to make selections of each<br />
type. You can use selection borders to select pixels.<br />
When you select pixels, you are selecting<br />
resolution dependent information in the image.<br />
For more information about bitmap images and<br />
vector graphics, see “About bitmap images and<br />
vector graphics” on page 91.<br />
You can also create selections using the pen or<br />
shape tools, which produce precise outlines called<br />
paths. A path is a vector shape that contains no<br />
pixels. (See “Moving, copying, and pasting selections<br />
and layers” on page 149.) You can convert<br />
paths to selections or convert selections to paths.<br />
(See “Converting between paths and selection<br />
borders (<strong>Photoshop</strong>)” on page 180.)<br />
In <strong>Photoshop</strong>, you can use the Extract command<br />
to isolate an object from its background and erase<br />
the background to transparency. You can also<br />
make sophisticated selections using masks.<br />
(See “Saving a mask selection” on page 200.)<br />
Making pixel selections<br />
You can select pixels in an image by dragging<br />
with the marquee tools or lasso tools, or by<br />
targeting color areas with the magic wand tool.<br />
In <strong>Photoshop</strong>, you can also use the Color Range<br />
command. Making a new selection replaces the<br />
existing one. Additionally, you can create<br />
selections that add to a selection, subtract from<br />
a selection, select an area intersected by other<br />
selections, or select the union of a new selection<br />
and the current selection.<br />
Using the Select menu<br />
You can use commands in the Select menu to<br />
select all pixels, to deselect, or to reselect.<br />
To select all pixels on a layer within the canvas<br />
boundaries:<br />
1 Select the layer in the Layers palette.<br />
2 Choose Select > All.<br />
139
140 CHAPTER 5<br />
Selecting<br />
To deselect selections:<br />
Do one of the following:<br />
• Choose Select > Deselect.<br />
• If you are using the rectangle marquee, rounded<br />
rectangle marquee (ImageReady), elliptical<br />
marquee, or lasso tool, click anywhere in the image<br />
outside the selected area.<br />
To reselect the most recent selection:<br />
Choose Select > Reselect.<br />
Using the marquee tools<br />
The marquee tools let you select rectangles,<br />
ellipses, rounded rectangles (ImageReady),<br />
and 1-pixel rows and columns. By default,<br />
a selection border is dragged from its corner.<br />
To use the marquee tools:<br />
1 Select a marquee tool:<br />
• Rectangle marquee ( ) to make a rectangular<br />
selection.<br />
• Rounded rectangle marquee ( ) to select a<br />
rounded rectangle such as a Web-page button<br />
(ImageReady).<br />
• Elliptical marquee ( ) to make an elliptical<br />
selection.<br />
• Single row ( ) or single column ( ) marquee to<br />
define the border as a 1-pixel-wide row or column.<br />
2 In the options bar, specify whether to add a new<br />
selection ( ), add to a selection( ), subtract from<br />
a selection ( ), or select an area intersected by<br />
other selections ( ).<br />
3 Specify a feathering setting in the options bar.<br />
Turn anti-aliasing on or off for the rounded<br />
rectangle or elliptical marquee. (See “Softening<br />
the edges of a selection” on page 147.)<br />
4 For the rectangle, rounded rectangle, or elliptical<br />
marquee, choose a style in the options bar:<br />
• Normal to determine marquee proportions<br />
by dragging.<br />
• Constrained Aspect Ratio to set a height-towidth<br />
ratio. Enter values (decimal values are valid)<br />
for the aspect ratio. For example, to draw a<br />
marquee twice as wide as it is high, enter 2 for the<br />
width and 1 for the height.<br />
• Fixed Size to specify set values for the marquee’s<br />
height and width. Enter pixel values in whole<br />
numbers. Keep in mind that the number of pixels<br />
needed to create a 1-inch selection depends on the<br />
resolution of the image. (See “About image size<br />
and resolution” on page 92.)<br />
5 For aligning your selection to guides, a grid,<br />
slices, or document bounds, do one of the<br />
following to snap your selection:<br />
• (<strong>Photoshop</strong>) Choose View > Snap or View ><br />
Snap To then choose a command from the<br />
submenu. The marquee selection can snap to a<br />
document bound and more than one <strong>Photoshop</strong><br />
Extra. This is controlled in the Snap To menu.<br />
(See “Working with snap” on page 152.)<br />
• (ImageReady) Choose View > Snap To > <strong>Guide</strong>s.
6 Do one of the following to make a selection:<br />
• With the rectangle, rounded rectangle,<br />
or elliptical marquee, drag over the area you<br />
want to select. Hold down Shift as you drag<br />
to constrain the marquee to a square or circle.<br />
To drag a marquee from its center, hold down<br />
Alt (Windows) or Option (Mac OS) after you<br />
begin dragging.<br />
• With the single row or single column marquee,<br />
click near the area you want to select, and then<br />
drag the marquee to the exact location. If no<br />
marquee is visible, increase the magnification of<br />
your image view.<br />
To reposition a rectangle, rounded rectangle,<br />
or elliptical marquee, first drag to create the<br />
border, keeping the mouse button depressed.<br />
Then hold down the spacebar and continue to drag.<br />
If you have finished drawing the border, drag from<br />
inside the selection.<br />
Using the lasso, polygonal lasso, and<br />
magnetic lasso tools<br />
The lasso and polygonal lasso tools let you draw<br />
both straight-edged and freehand segments of a<br />
selection border. With the magnetic lasso tool<br />
(<strong>Photoshop</strong>), the border snaps to the edges of<br />
defined areas in the image.<br />
The magnetic lasso tool is especially useful for<br />
quickly selecting objects with complex edges set<br />
against high-contrast backgrounds.<br />
To use the lasso tool:<br />
ADOBE PHOTOSHOP <strong>6.0</strong><br />
<strong>User</strong> <strong>Guide</strong><br />
1 Select the lasso tool ( ), and select options.<br />
(See “Setting options for the lasso, polygonal lasso,<br />
and magnetic lasso tools” on page 142.)<br />
2 Drag to draw a freehand selection border.<br />
3 To draw a straight-edged selection border,<br />
hold down Alt (Windows) or Option (Mac OS),<br />
and click where segments should begin and end.<br />
You can switch between drawing freehand and<br />
straight-edged segments.<br />
4 To erase recently drawn segments, hold down<br />
the Delete key until you’ve erased the fastening<br />
points for the desired segment.<br />
5 To close the selection border, release the<br />
mouse without holding down Alt (Windows)<br />
or Option (Mac OS).<br />
To use the polygonal lasso tool:<br />
1 Select the polygonal lasso tool ( ), and select<br />
options. (See “Setting options for the lasso,<br />
polygonal lasso, and magnetic lasso tools” on<br />
page 142.)<br />
2 Click in the image to set the starting point.<br />
3 Do one or more of the following:<br />
• To draw a straight segment, position the pointer<br />
where you want the first straight segment to end,<br />
and click. Continue clicking to set endpoints for<br />
subsequent segments.<br />
• To draw a freehand segment, hold down<br />
Alt (Windows) or Option (Mac OS), and drag.<br />
When finished, release Alt or Option and the<br />
mouse button.<br />
141
142 CHAPTER 5<br />
Selecting<br />
• To erase recently drawn straight segments,<br />
press the Delete key.<br />
4 Close the selection border:<br />
• Position the polygonal lasso tool pointer over the<br />
starting point (a closed circle appears next to the<br />
pointer), and click.<br />
• If the pointer is not over the starting point,<br />
double-click the polygonal lasso tool pointer,<br />
or Ctrl-click (Windows) or Command-click<br />
(Mac OS).<br />
To use the magnetic lasso tool (<strong>Photoshop</strong>):<br />
1 Select the magnetic lasso tool ( ), and select<br />
options. (See “Setting options for the lasso,<br />
polygonal lasso, and magnetic lasso tools” on<br />
page 142.)<br />
2 Click in the image to set the first fastening<br />
point. Fastening points anchor the selection<br />
border in place.<br />
3 To draw a freehand segment, move the pointer<br />
along the edge you want to trace. (You can also<br />
drag with the mouse button depressed.)<br />
The most recent segment of the selection border<br />
remains active. As you move the pointer, the active<br />
segment snaps to the strongest edge in the image,<br />
based on the detection Width set in the options<br />
bar. Periodically, the magnetic lasso tool adds<br />
fastening points to the selection border to anchor<br />
previous segments.<br />
4 If the border doesn’t snap to the desired edge,<br />
click once to add a fastening point manually.<br />
Continue to trace the edge, and add fastening<br />
points as needed.<br />
5 To switch temporarily to the other lasso tools,<br />
do one of the following:<br />
• To activate the lasso tool, hold down Alt<br />
(Windows) or Option (Mac OS), and drag with<br />
the mouse button depressed.<br />
• To activate the polygonal lasso tool, hold down<br />
Alt (Windows) or Option (Mac OS), and click.<br />
6 To erase recently drawn segments and fastening<br />
points, press the Delete key until you’ve erased the<br />
fastening points for the desired segment.<br />
7 Close the selection border:<br />
• To close the border with a freehand magnetic<br />
segment, double-click, or press Enter or Return.<br />
• To close the border with a straight segment, hold<br />
down Alt (Windows) or Option (Mac OS), and<br />
double-click.<br />
• To close the border, drag back over the starting<br />
point and click.<br />
Setting options for the lasso, polygonal<br />
lasso, and magnetic lasso tools<br />
The lasso tool options let you customize how the<br />
different lasso tools detect and select edges.<br />
To set options for the lasso tools:<br />
1 If needed, select the tool.<br />
2 In the options bar, specify whether to add a new<br />
selection ( ), add to an existing selection ( ),<br />
subtract from a selection ( ), or select an area<br />
intersected by other selections ( ).<br />
3 Specify feather and anti-aliasing options.<br />
(See “Softening the edges of a selection” on<br />
page 147.)
4 For the magnetic lasso tool (<strong>Photoshop</strong>),<br />
set any of these options:<br />
• To specify a detection width, enter a pixel value<br />
between 1 and 40 for Width. The magnetic lasso<br />
detects edges only within the specified distance<br />
from the pointer.<br />
• To specify the lasso’s sensitivity to edges in the<br />
image, enter a value between 1% and 100% for<br />
Edge Contrast. A higher value detects only edges<br />
that contrast sharply with their surroundings;<br />
a lower value detects lower-contrast edges.<br />
• To specify the rate at which the lasso sets<br />
fastening points, enter a value between 0 and 100<br />
for Frequency. A higher value anchors the<br />
selection border in place more quickly.<br />
On an image with well-defined edges, try a higher<br />
width and higher edge contrast, and trace the<br />
border roughly. On an image with softer edges,<br />
try a lower width and lower edge contrast,<br />
and trace the border more precisely.<br />
• To change the lasso cursor to indicate the lasso<br />
Width value in the options bar, press the Caps<br />
Lock key on the keyboard. Change the cursor<br />
while the tool is selected but not in use.<br />
• If you are working with a stylus tablet, select or<br />
deselect the Stylus Pressure option. When the<br />
option is selected, an increase in stylus pressure<br />
will cause the edge width to decrease.<br />
While creating a selection, you can press ] to<br />
increase the magnetic lasso edge width by<br />
1 pixel; press [ to decrease the width by 1 pixel.<br />
ADOBE PHOTOSHOP <strong>6.0</strong><br />
<strong>User</strong> <strong>Guide</strong><br />
Using the magic wand tool<br />
The magic wand tool lets you select a consistently<br />
colored area (for example, a red flower) without<br />
having to trace its outline. You specify the color<br />
range, or tolerance, for the magic wand tool’s<br />
selection.<br />
Note: You cannot use the magic wand tool on an<br />
image in Bitmap mode.<br />
To use the magic wand tool:<br />
1 Select the magic wand tool ( ).<br />
2 In the options bar, specify whether to add a new<br />
selection ( ), add to an existing selection ( ),<br />
subtract from a selection ( ), or select an area<br />
intersected by other selections ( ). The magic<br />
wand cursor changes depending on which option<br />
is selected.<br />
3 For Tolerance, enter a value in pixels, ranging<br />
from 0 to 255. Enter a low value to select colors<br />
very similar to the pixel you click, or enter a higher<br />
value to select a broader range of colors.<br />
4 To define a smooth edge, select Anti-aliased.<br />
(See “Softening the edges of a selection” on<br />
page 147.)<br />
5 To select only adjacent areas using the same<br />
colors, select Contiguous. Otherwise, all pixels<br />
using the same colors will be selected.<br />
6 To select colors using data from all the visible<br />
layers, select Use All Layers. Otherwise, the magic<br />
wand tool selects colors from the active layer only.<br />
7 In the image, click the color you want to select.<br />
If Contiguous is selected, all adjacent pixels within<br />
the tolerance range are selected. Otherwise, all<br />
pixels in the tolerance range are selected.<br />
143
144 CHAPTER 5<br />
Selecting<br />
Using the Color Range command<br />
(<strong>Photoshop</strong>)<br />
The Color Range command selects a specified<br />
color or color subset within an existing selection<br />
or an entire image. If you want to replace a<br />
selection, be sure to deselect everything before<br />
applying this command.<br />
To refine an existing selection, use the Color Range<br />
command repeatedly to select a subset of colors.<br />
For example, to select the green areas in a cyan<br />
selection, select Cyans in the Color Range dialog<br />
box, and click OK. Then reopen the Color Range<br />
dialog box, and select Greens. (The results are<br />
subtle because the technique selects parts of colors<br />
within a color mix.)<br />
To select a color range using sampled colors:<br />
1 Choose Select > Color Range.<br />
2 For Select, choose the Sampled Colors<br />
tool ( ).<br />
3 Select one of the display options:<br />
• Selection to preview only the selection as you<br />
build it.<br />
• Image to preview the entire image. For example,<br />
you might want to sample from a part of the image<br />
that isn’t on-screen.<br />
To toggle between the Image and Selection<br />
previews in the Color Range dialog box,<br />
press Ctrl (Windows) or Command (Mac OS).<br />
4 Position the pointer over the image or preview<br />
area, and click to sample the colors you want<br />
included.<br />
Sampling color<br />
5 Adjust the range of colors using the Fuzziness<br />
slider or by entering a value. To decrease the<br />
range of colors selected, decrease the value.<br />
The Fuzziness option partially selects pixels by<br />
controlling the degree to which related colors are<br />
included in the selection (whereas the Tolerance<br />
option for the magic wand and paint bucket<br />
options increases the range of colors that are<br />
fully selected).<br />
Increasing Fuzziness expands selection.
6 Adjust the selection:<br />
• To add colors, select the plus eyedropper,<br />
and click in the preview area or image.<br />
• To remove colors, select the minus eyedropper,<br />
and click in the preview area or image.<br />
To activate the plus eyedropper temporarily,<br />
hold down Shift. Hold down Alt (Windows) or<br />
Option (Mac OS) to activate the minus eyedropper.<br />
7 To preview the selection in the image window,<br />
choose an option for Selection Preview:<br />
• Grayscale to display the selection as it would<br />
appear in a grayscale channel.<br />
• Black Matte to display the selection in color<br />
against a black background.<br />
• White Matte to display the selection in color<br />
against a white background.<br />
• Quick Mask to display the selection using the<br />
current quick mask settings. (See “Creating<br />
temporary masks in Quick Mask mode<br />
(<strong>Photoshop</strong>)” on page 197.)<br />
8 To revert to the original selection, hold down<br />
Alt (Windows) or Option (Mac OS), and<br />
click Reset.<br />
9 Click OK to make the selection.<br />
To select a color range using preset colors:<br />
1 Choose Select > Color Range.<br />
2 For Select, choose a color or tonal range.<br />
The Out-of-Gamut option works only on RGB<br />
and Lab images. (An out-of-gamut color is an<br />
RGB or Lab color that cannot be printed using<br />
process color printing. See “Color gamuts<br />
(<strong>Photoshop</strong>)” on page 114.)<br />
ADOBE PHOTOSHOP <strong>6.0</strong><br />
<strong>User</strong> <strong>Guide</strong><br />
3 Click Selection to display the selected areas in<br />
the preview area.<br />
4 To preview the selection in the image window,<br />
choose an option for Selection Preview:<br />
• None to display no preview in the image<br />
window.<br />
• Grayscale to display the selection as it would<br />
appear in a grayscale channel.<br />
• Black Matte to display the selection in color<br />
against a black background.<br />
• White Matte to display the selection in color<br />
against a white background.<br />
• Quick Mask to display the selection using the<br />
current quick mask settings. (See “Creating<br />
temporary masks in Quick Mask mode<br />
(<strong>Photoshop</strong>)” on page 197.)<br />
5 To revert to the original selection, hold<br />
down Alt (Windows) or Option (Mac OS),<br />
and click Reset.<br />
6 Click OK to make the selection.<br />
Note: If a message appears stating “No pixels are<br />
more than 50% selected,” the selection border will<br />
not be visible. You may have selected a color, such as<br />
red, when the image didn’t contain the fully<br />
saturated color.<br />
To save and load color range settings:<br />
Use the Save and Load buttons in the Color Range<br />
dialog box to save and reuse the current settings.<br />
145
146 CHAPTER 5<br />
Selecting<br />
Creating selections from slices<br />
(ImageReady)<br />
If you create a slice in ImageReady, it can be<br />
converted into a selection.<br />
To create a selection from a slice:<br />
1 Select a slice. (See “Selecting slices” on<br />
page 276.)<br />
2 Choose Select > Create Selection from Slice.<br />
Adjusting pixel selections<br />
You can adjust and refine your pixel selections<br />
using the selection tools and a variety of<br />
commands in the Select menu.<br />
In addition, you can apply geometric transformations<br />
to change the shape of a selection border.<br />
For more information, see “Transforming<br />
objects in two dimensions” in online Help.<br />
Moving, hiding, or inverting a selection<br />
You can move a selection border around an image,<br />
hide a selection border, and invert a selection so<br />
that the previously unselected part of the image is<br />
selected.<br />
To move a selection border:<br />
1 Using any selection tool, select new<br />
selection ( ) from the options bar, and position<br />
the pointer inside the selection border. The<br />
pointer changes to indicate that you can move the<br />
selection ( ).<br />
2 Drag the border to enclose a different area of<br />
the image. You can drag a selection border partly<br />
beyond the canvas boundaries. When you drag<br />
it back, the original border reappears intact.<br />
You can also drag the selection border to another<br />
image window.<br />
To control the movement of a selection:<br />
• To constrain the direction to multiples of 45°,<br />
begin dragging, and then hold down Shift as you<br />
continue to drag.<br />
• To move the selection in 1-pixel increments,<br />
use an arrow key.<br />
• To move the selection in 10-pixel increments,<br />
hold down Shift, and use an arrow key.<br />
To hide or show selection edges:<br />
Do one of the following:<br />
• Choose View > Show Extras. This command also<br />
shows or hides: (<strong>Photoshop</strong>) selection edges,<br />
target path, slices, and notes, or (ImageReady)<br />
selection edges, slices, image maps, text bounds,<br />
text baseline, and text selection. (See “Working<br />
with Extras” on page 77.)<br />
• Choose View > Show > Selection Edges. This<br />
toggles the view of the selection edges and affects<br />
the current selection only. The selection edges<br />
reappear when you make a different selection.
To select the unselected parts of an image:<br />
Choose Select > Inverse.<br />
You can use this option to select an object placed<br />
against a solid-colored background. Select the<br />
background using the magic wand tool and then<br />
inverse the selection.<br />
Adjusting selections manually<br />
You can use the selection tools to add to or<br />
subtract from existing pixel selections.<br />
Before manually adding to or subtracting from a<br />
selection, set the feather and anti-aliased values in<br />
the options bar to the same settings used for the<br />
original selection. (See “Softening the edges of a<br />
selection” on page 147.)<br />
To adjust selections numerically,<br />
see “Adjusting selections numerically” in<br />
online Help.<br />
To add to a selection or select an additional area:<br />
1 Make a selection.<br />
2 Using any selection tool, do one of the<br />
following:<br />
• Select the Add to Selection option ( ) in the<br />
options bar, and drag.<br />
• Hold down Shift (a plus sign appears next to the<br />
pointer), and drag to add another selection.<br />
To subtract from a selection:<br />
1 Make a selection.<br />
ADOBE PHOTOSHOP <strong>6.0</strong><br />
<strong>User</strong> <strong>Guide</strong><br />
2 Using any selection tool, do one of the<br />
following:<br />
• Select the Subtract from Selection option ( )<br />
in the options bar, and drag to intersect with other<br />
selections.<br />
• Hold down Alt (Windows) or Option (Mac OS)<br />
(a minus sign appears next to the pointer),<br />
and drag to subtract another selection.<br />
To select only an area intersected by other selections:<br />
1 Make a selection.<br />
2 Using any selection tool, do one of<br />
the following:<br />
• Select the Restrict Selection option ( ) in the<br />
options bar, and drag.<br />
• Hold down Alt+Shift (Windows) or<br />
Option+Shift (Mac OS) (a cross appears next to<br />
the pointer), and drag over the portion of the<br />
original selection that you want to select.<br />
Softening the edges of a<br />
selection<br />
You can smooth the hard edges of a selection by<br />
anti-aliasing and by feathering.<br />
Anti-aliasing Smooths the jagged edges of a<br />
selection by softening the color transition between<br />
edge pixels and background pixels. Since only the<br />
edge pixels change, no detail is lost. Anti-aliasing is<br />
useful when cutting, copying, and pasting selections<br />
to create composite images.<br />
147
148 CHAPTER 5<br />
Selecting<br />
Anti-aliasing is available for the lasso, polygonal<br />
lasso, magnetic lasso, rounded rectangle marquee,<br />
elliptical marquee, and magic wand tools. (Select a<br />
tool to display its options bar.) You must specify<br />
this option before using these tools. Once a<br />
selection is made, you cannot add anti-aliasing.<br />
Feathering Blurs edges by building a transition<br />
boundary between the selection and its<br />
surrounding pixels. This blurring can cause some<br />
loss of detail at the edge of the selection.<br />
You can define feathering for the marquee, lasso,<br />
polygonal lasso, or magnetic lasso tool as you use<br />
the tool, or you can add feathering to an existing<br />
selection. Feathering effects become apparent<br />
when you move, cut, copy, or fill the selection.<br />
To use anti-aliasing:<br />
1 Select the lasso, polygonal lasso, magnetic lasso,<br />
rounded rectangle marquee, elliptical marquee,<br />
or magic wand tool.<br />
2 Select Anti-aliased in the options bar.<br />
To define a feathered edge for a selection tool:<br />
1 Select any of the lasso or marquee tools.<br />
2 Enter a Feather value in the options bar.<br />
This value defines the width of the feathered edge<br />
and can range from 1 to 250 pixels.<br />
To define a feathered edge for an existing selection:<br />
1 Choose Select > Feather.<br />
2 Enter a value for the Feather Radius, and<br />
click OK.<br />
Note: A small selection made with a large feather<br />
radius may be so faint that its edges are invisible and<br />
thus not selectable. If a message appears stating<br />
“No pixels are more than 50% selected,” either<br />
decrease the feather radius or increase the selection’s<br />
size. Or click OK to accept the mask at its current<br />
setting and create a selection where you cannot see<br />
the edges.<br />
A<br />
C<br />
A. Original selection B. Feather: 0 C. Feather: 10<br />
D. Feather: 30<br />
B<br />
D
Moving, copying, and pasting<br />
selections and layers<br />
You can move or copy selections and layers within<br />
or between images—and also between images in<br />
other applications.<br />
Moving selections and layers within<br />
an image<br />
The move tool lets you drag a selection or layer to<br />
a new location in the image. With the Info palette<br />
open, you can track the exact distance of the move.<br />
To specify move tool options:<br />
1 Select the move tool ( ).<br />
2 Select any of the following in the options bar:<br />
• Auto Select Layer to select the topmost layer that<br />
has pixels under the move tool, rather than the<br />
selected layer.<br />
• Show Bounding Box to display the bounding box<br />
around the selected item.<br />
• If multiple items are selected, you can choose<br />
one of the alignment options.<br />
To move a selection or layer:<br />
1 Select the move tool ( ).<br />
To activate the move tool when another tool is<br />
selected, hold down Ctrl (Windows) or Command<br />
(Mac OS). (This technique does not work with the<br />
pen tool ( ), freeform pen ( ), direct selection<br />
tool ( ), hand tool ( ), or anchor point tools ( )<br />
( ) ( ).) Hold down Command (Mac OS) to<br />
activate the move tool when using the shape tools<br />
( ) ( ) ( ) ( ) ( ) ( ).<br />
2 Do one of the following:<br />
ADOBE PHOTOSHOP <strong>6.0</strong><br />
<strong>User</strong> <strong>Guide</strong><br />
• Move the pointer inside the selection border, and<br />
drag the selection to a new position. If you have<br />
selected multiple areas, all move as you drag.<br />
• Select the layer you want to move. Then drag the<br />
layer to a new position.<br />
Copying selections or layers<br />
You can use the move tool to copy selections as you<br />
drag them within or between images, or you can<br />
copy and move selections using the Copy,<br />
Copy Merged, Cut, and Paste commands.<br />
Dragging with the move tool saves memory<br />
because the Clipboard is not used as it is with the<br />
Copy, Copy Merged, Cut, and Paste commands.<br />
• The Copy command copies the selected area on<br />
the active layer.<br />
• The Copy Merged command makes a merged<br />
copy of all the visible layers in the selected area.<br />
• The Paste command pastes a cut or copied<br />
selection into another part of the image or into<br />
another image as a new layer.<br />
(<strong>Photoshop</strong>) The Paste Into command pastes a cut<br />
or copied selection inside another selection in the<br />
same image or different image. The source<br />
selection is pasted onto a new layer, and the destination<br />
selection border is converted into a layer<br />
mask. (See “Hiding portions of a layer” on<br />
page 237.)<br />
Keep in mind that when a selection or layer is<br />
pasted between images with different resolutions,<br />
the pasted data retains its pixel dimensions.<br />
This can make the pasted portion appear out of<br />
149
150 CHAPTER 5<br />
Selecting<br />
proportion to the new image. Use the Image Size<br />
command to make the source and destination<br />
images the same resolution before copying and<br />
pasting. (See “Determining a recommended<br />
resolution for an image (<strong>Photoshop</strong>)” on page 99.)<br />
Depending on your color management settings<br />
and the color profile associated with the file<br />
(or imported data), you may be prompted to<br />
specify how to handle color information in the file<br />
(or imported data). For more information,<br />
see “About color management policies” on<br />
page 125.<br />
To copy a selection:<br />
1 Select the area you want to copy.<br />
2 Choose Edit > Copy or Edit > Copy Merged.<br />
To copy a selection while dragging:<br />
1 Select the move tool ( ), or hold down Ctrl<br />
(Windows) or Command (Mac OS) to activate the<br />
move tool.<br />
2 Hold down Alt (Windows) or Option<br />
(Mac OS), and drag the selection you want to<br />
copy and move.<br />
When copying between images, drag the selection<br />
from the active image window into the destination<br />
image window. If nothing is selected, the entire<br />
active layer is copied. As you drag the selection<br />
over another image window, a border highlights<br />
the window if you can drop the selection into it.<br />
To create multiple copies of a selection within<br />
an image:<br />
1 Select the move tool ( ), or hold down Ctrl<br />
(Windows) or Command (Mac OS) to activate the<br />
move tool.<br />
2 Copy the selection:<br />
• Hold down Alt (Windows) or Option (Mac OS),<br />
and drag the selection.<br />
• To copy the selection and offset the duplicate by<br />
1 pixel, hold down Alt or Option, and press an<br />
arrow key.<br />
• To copy the selection and offset the duplicate by<br />
10 pixels, press Alt+Shift (Windows) or<br />
Option+Shift (Mac OS), and press an arrow key.<br />
As long as you hold down Alt or Option, each<br />
press of an arrow key creates a copy of the selection<br />
and offsets it by the specified distance from the last<br />
duplicate.<br />
To paste one selection into another (<strong>Photoshop</strong>):<br />
1 Cut or copy the part of the image you want<br />
to paste.<br />
2 Select the part of the image into which you want<br />
to paste the selection. The source selection and the<br />
destination selection can be in the same image or<br />
in two different <strong>Photoshop</strong> images.<br />
3 Choose Edit > Paste Into. The contents of the<br />
source selection appear masked by the destination<br />
selection.
In the Layers palette, the layer thumbnail for the<br />
source selection appears next to the layer mask<br />
thumbnail for the destination selection. The layer<br />
and layer mask are unlinked—that is, you can<br />
move each one independently.<br />
Source selection pasted into destination selection.<br />
For more information on editing layer masks,<br />
see “Applying and discarding layer masks” on<br />
page 242.<br />
4 Select the move tool ( ), or hold down the<br />
Ctrl (Windows) or Command (Mac OS) key to<br />
activate the move tool. Then drag the source<br />
contents until the part you want appears through<br />
the mask.<br />
5 To reveal more or less of the image underlying<br />
the layer, click the layer mask thumbnail in<br />
the Layers palette, select a painting tool, and edit<br />
the mask:<br />
• To hide more of the image underlying the layer,<br />
paint the mask with black.<br />
• To reveal more of the image underlying the layer,<br />
paint the mask with white.<br />
• To partially reveal the image underlying the<br />
layer, paint the mask with gray.<br />
ADOBE PHOTOSHOP <strong>6.0</strong><br />
<strong>User</strong> <strong>Guide</strong><br />
6 If you are satisfied with your results, you can<br />
choose Layer > Merge Down to merge the new<br />
layer and layer mask with the underlying layer and<br />
make the changes permanent.<br />
Using drag and drop to copy between<br />
applications<br />
The drag-and-drop feature lets you copy and<br />
move images between <strong>Photoshop</strong> or ImageReady<br />
and other applications.<br />
In Windows, the application must be OLEcompliant.<br />
To duplicate an entire image by<br />
dragging and dropping, use the move tool to<br />
drag the image. To copy an OLE object that<br />
contains.psd data, use the OLE Clipboard.<br />
(See your Windows documentation.)<br />
In Mac OS, the application must support Mac OS<br />
Drag Manager, and you must be running System<br />
8.5, 8.6, or 9.0.<br />
Dragging vector artwork from <strong>Adobe</strong> Illustrator or<br />
from other applications that use the Illustrator<br />
Clipboard rasterizes the artwork—the mathematically<br />
defined lines and curves of the vector art are<br />
converted into the pixels or bits of a bitmap image.<br />
To copy the vector artwork as a path in <strong>Photoshop</strong>,<br />
hold down Ctrl (Windows) or Command<br />
(Mac OS) as you drag from <strong>Adobe</strong> Illustrator.<br />
To copy type, you must first convert it to outlines.<br />
151
152 CHAPTER 5<br />
Selecting<br />
Using the Clipboard to copy between<br />
applications<br />
You can often use the Cut or Copy command to<br />
copy selections between <strong>Photoshop</strong> or<br />
ImageReady and other applications. The cut or<br />
copied selection remains on the Clipboard until<br />
you cut or copy another selection.<br />
In some cases, the contents of the Clipboard are<br />
converted to a raster image. <strong>Photoshop</strong> prompts<br />
you when vector artwork will be rasterized.<br />
Note: The image is rasterized at the resolution of the<br />
file into which you paste it.<br />
To change the Export Clipboard preference<br />
(<strong>Photoshop</strong>):<br />
1 Choose Edit > Preferences > General.<br />
2 Select Export Clipboard to save any<br />
<strong>Photoshop</strong> contents on the Clipboard when you<br />
exit from <strong>Photoshop</strong>. If you leave this deselected,<br />
the contents are deleted when you exit from the<br />
program.<br />
3 Click OK.<br />
To paste PostScript artwork from another application:<br />
1 In the supporting application, select your<br />
artwork, and choose Edit > Copy. Applications<br />
that produce PostScript artwork include <strong>Adobe</strong><br />
Illustrator (versions 5.0 through 8.0), <strong>Adobe</strong><br />
Dimensions ® , and <strong>Adobe</strong> Streamline .<br />
For more information, see “About file<br />
formats” in online Help.<br />
2 In <strong>Photoshop</strong> or ImageReady, select the image<br />
into which you’ll paste the selection.<br />
3 Choose Edit > Paste.<br />
4 (<strong>Photoshop</strong>) In the dialog box, select from the<br />
following options:<br />
• Paste as Pixels to have the artwork rasterized as it<br />
is pasted. Rasterizing converts mathematically<br />
defined vector artwork to pixels.<br />
• Paste as Paths to paste the copy as a path in the<br />
Paths palette. When copying type from Illustrator,<br />
you must first convert it to outlines.<br />
• Paste as Shape Layer to create a new shape layer<br />
that uses the path as a layer clipping path.<br />
5 If you chose Paste as Pixels in the previous step,<br />
you can choose Anti-alias in the options bar to<br />
make a smooth transition between the edges of the<br />
selection and the surrounding pixels.<br />
(See “Softening the edges of a selection” on<br />
page 147.)<br />
Note: You can use the Matting commands if you<br />
have already merged data and are trying to<br />
re-extract the rasterized data. (See “Removing fringe<br />
pixels from a selection (<strong>Photoshop</strong>)” on page 154.)<br />
6 Click OK (<strong>Photoshop</strong>).<br />
Working with snap<br />
Snap helps with precise placement of selection<br />
edges, crops, slices, drawing tools, paths, and<br />
objects by aligning them with guides, slices,<br />
document bounds and (<strong>Photoshop</strong>) a grid.<br />
Snap can be turned on for any combination of<br />
options from the Snap To submenu.
To choose options from the Snap To submenu:<br />
Choose View > Snap To, and choose from<br />
the submenu:<br />
• <strong>Guide</strong>s, Slices, and Document Bounds in any<br />
combination to snap to these options.<br />
(<strong>Photoshop</strong>) You can also choose the Grid option<br />
from the Snap To submenu.<br />
• All to turn snap on for all available options in<br />
the submenu.<br />
• None to turn snap off for all options.<br />
To activate or suppress snap:<br />
Choose View > Snap.<br />
When snap is chosen, activated options in the<br />
Snap To submenu display a check mark.<br />
When snap is suppressed, a dot (Windows) or a<br />
dash (Mac OS) appears next to chosen options in<br />
the Snap To submenu.<br />
Note: Suppressing snap only temporarily disables<br />
snap for the options chosen in the Snap To submenu.<br />
The submenu options next to dots (Windows) or<br />
dashes (Mac OS) remain chosen for snapping.<br />
To turn on an option from a list of suppressed Snap To<br />
options:<br />
1 With snap suppressed, choose View > Snap To.<br />
The Snap To submenu opens with a dot<br />
(Windows) or a dash (Mac OS) next to options for<br />
which snap is chosen but suppressed.<br />
2 Choose an option next to a dot (Windows) or a<br />
dash (Mac OS) to turn on snap for that option<br />
only. This automatically turns snap off for all other<br />
options.<br />
ADOBE PHOTOSHOP <strong>6.0</strong><br />
<strong>User</strong> <strong>Guide</strong><br />
Saving and loading selections<br />
Selections can be saved and loaded for reuse.<br />
(See “Saving a mask selection” on page 200.)<br />
To save a selection:<br />
Choose Select > Save Selection.<br />
To load a saved selection (<strong>Photoshop</strong>):<br />
1 Choose Select > Load Selection, then enter the<br />
options in the Load Selection dialog window.<br />
2 Click OK to load selection. (See “Loading a<br />
selection into an image” on page 201.)<br />
To load a saved selection (ImageReady):<br />
Choose Select > Load Selection, then choose an<br />
option from the submenu.<br />
Deleting selections<br />
To delete a selection, choose Edit > Clear, or press<br />
Backspace (Windows) or Delete (Mac OS). To cut<br />
a selection to the Clipboard, choose Edit > Cut.<br />
Deleting a selection on a background or on a layer<br />
with the Lock Transparency option selected in the<br />
Layers palette replaces the original location with<br />
the background color. Deleting a selection on a<br />
layer without Lock Transparency selected replaces<br />
the original area with the layer transparency.<br />
153
154 CHAPTER 5<br />
Selecting<br />
Removing fringe pixels from a<br />
selection (<strong>Photoshop</strong>)<br />
When you move or paste an anti-aliased selection,<br />
some of the pixels surrounding the selection<br />
border are included with the selection. This can<br />
result in a fringe or halo around the edges of the<br />
pasted selection. These Matting commands let you<br />
edit unwanted edge pixels:<br />
• Defringe replaces the color of any fringe pixels<br />
with the colors of nearby pixels containing pure<br />
colors (those without background color). For<br />
example, if you select a yellow object on a blue<br />
background and then move the selection, some of<br />
the blue background is selected and moved with<br />
the object. Defringe replaces the blue pixels with<br />
yellow ones.<br />
• Remove Black Matte and Remove White Matte<br />
are useful when you want to paste a selection<br />
anti-aliased against a white or black background<br />
onto a different background. For example,<br />
anti-aliased black text on a white background has<br />
gray pixels at the edges, which are visible against a<br />
colored background.<br />
You can also remove fringe areas by using the<br />
Advanced Blending sliders in the Layer Styles<br />
dialog box to remove, or make transparent, areas<br />
from the layer. In this case, you would make the black<br />
or white areas transparent. Alt-click (Windows) or<br />
Option-click (Mac OS) on the sliders to separate<br />
them; separating the sliders allows you to remove<br />
fringe pixels and retain a smooth edge.<br />
To decrease a fringe on a selection:<br />
1 Choose Layer > Matting > Defringe.<br />
2 Enter a value in the Width text box for the<br />
distance to search for replacement pixels. In most<br />
cases, a distance of 1 or 2 pixels is enough.<br />
3 Click OK.<br />
To remove a matte from a selection:<br />
Choose Layer > Matting > Remove Black Matte or<br />
Layer > Matting > Remove White Matte.<br />
1 Adjust the view as needed:<br />
• To magnify an area, select the zoom tool ( ) in<br />
the dialog box, and click in the preview image.<br />
To zoom out, hold down Alt (Windows) or<br />
Option (Mac OS) as you click.<br />
• To view a different area, select the hand tool in<br />
the dialog box, and drag in the preview image.<br />
Extracting objects from their<br />
background (<strong>Photoshop</strong>)<br />
The Extract command provides a sophisticated<br />
way to isolate a foreground object and erase its<br />
background on a layer. Even objects with wispy,<br />
intricate, or undefinable edges may be clipped<br />
from their backgrounds with a minimum of<br />
manual work.<br />
Note: For simpler cases, you can instead use the<br />
background eraser tool.
To extract an object, you use tools in the Extract<br />
dialog box. First you draw a highlight that marks<br />
the edges of the object, and define the object’s<br />
interior. Then you can preview the extraction and<br />
redo it or touch up the result as needed. When you<br />
extract the object, <strong>Photoshop</strong> erases its<br />
background to transparency. Pixels on the edge of<br />
the object lose their color components derived<br />
from the background, so they can blend with a<br />
new background without producing a color halo.<br />
You can add back opacity to the background<br />
and create other effects by using the Edit > Fade<br />
command after an extraction.<br />
For more information, see “Blending filter<br />
effects (<strong>Photoshop</strong>)” in online Help.<br />
To extract an object from its background:<br />
1 In the Layers palette, select the layer containing<br />
the object you want to extract. If you select a<br />
background layer, it becomes a normal layer after<br />
the extraction.<br />
To avoid losing the original image information,<br />
duplicate the layer or make a snapshot of the<br />
original image state.<br />
Note: If the layer contains a selection, the extraction<br />
erases the background only in the selected area.<br />
2 Choose Image > Extract.<br />
You use tools in the Extract dialog box to specify<br />
which part of the image to extract. You can resize<br />
the dialog box by dragging its lower right corner.<br />
ADOBE PHOTOSHOP <strong>6.0</strong><br />
<strong>User</strong> <strong>Guide</strong><br />
3 Specify options for tools in the dialog box<br />
(you can change these settings at any time):<br />
• For Brush Size, enter a value, or drag the slider to<br />
specify the width of the edge highlighter, eraser,<br />
cleanup, and edge touchup tools.<br />
• For Highlight, choose a preset color option,<br />
or choose Other to specify a custom color for<br />
the highlight.<br />
• For Fill, choose a preset color option, or choose<br />
Other to specify a custom color for the area<br />
covered by the fill tool.<br />
• If you are highlighting a well-defined edge, select<br />
Smart Highlighting. This option helps you keep<br />
the highlight on the edge, and applies a highlight<br />
that is just wide enough to cover the edge,<br />
regardless of the current brush size. Smart<br />
Highlighting can greatly improve the extraction<br />
when the object and background have similar<br />
colors or have textures.<br />
4 Adjust the view as needed:<br />
• To magnify an area, select the zoom tool ( )<br />
in the dialog box, and click in the preview image.<br />
To zoom out, hold down Alt (Windows) or<br />
Option (Mac OS) as you click.<br />
• To view a different area, select the hand tool in<br />
the dialog box, and drag in the preview image.<br />
5 Define the edge of the object you want to<br />
extract:<br />
• To draw a highlight that marks the edge, select<br />
the edge highlighter tool ( ) in the dialog box,<br />
and drag so that the highlight slightly overlaps<br />
both the foreground object and its background.<br />
155
156 CHAPTER 5<br />
Selecting<br />
Use Smart Highlighting to trace sharper edges.<br />
Use a large brush to cover wispy, intricate edges<br />
where the foreground blends into the background,<br />
such as hair or trees.<br />
If you use Smart Highlighting to mark an object<br />
edge that is near another edge, decrease the<br />
brush size if conflicting edges pull the highlight off<br />
the object edge. If the object edge has a uniform color<br />
on one side and high-contrast edges on the other side,<br />
keep the object edge within the brush area but center<br />
the brush on the uniform color.<br />
• If the object has a well-defined interior, make<br />
sure that the highlight forms a complete enclosure.<br />
You do not need to highlight areas where the<br />
object touches the image boundaries. If the object<br />
lacks a clear interior, highlight the entire object.<br />
• To base the highlight on a selection saved in an<br />
alpha channel, choose the alpha channel from the<br />
Channel menu. The alpha channel should be<br />
based on a selection of the edge boundary. If you<br />
modify a highlight based on a channel, the channel<br />
name in the menu changes to Custom.<br />
• To erase the highlight, select the eraser tool ( )<br />
in the dialog box, and drag over the highlight.<br />
To erase the entire highlight, press Alt+Backspace<br />
(Windows) or Option+Delete (Mac OS).<br />
6 Define the foreground area:<br />
• If the object has a well-defined interior, select the<br />
fill tool ( ) in the dialog box. Click inside the<br />
object to fill its interior. (Clicking a filled area with<br />
the fill tool removes the fill.)<br />
• If the object is especially intricate or lacks a clear<br />
interior, make sure that the highlight covers the<br />
entire object, and then select Force Foreground.<br />
Select the eyedropper tool ( ) in the dialog box,<br />
and click inside the object to sample the<br />
foreground color, or click in the Color text box and<br />
use a color picker to select the foreground color.<br />
This technique works best with objects that<br />
contain tones of a single color.<br />
7 Click Preview to preview the extracted object,<br />
or skip to step 10 to extract the object without a<br />
preview.<br />
Selected area highlighted and filled, and extracted object<br />
Zoom in as needed, and set any preview options:<br />
• Use Show menu options to switch between<br />
previews of the original and extracted images.<br />
• Use Display menu options to preview the<br />
extracted object against a colored matte<br />
background or as a grayscale mask. To display a<br />
transparent background, choose None.<br />
• Select Show Highlight or Show Fill to display the<br />
object’s highlight or fill.
8 If necessary, repeat the extraction to improve<br />
the results (when you are finished, you can<br />
perform final touch-ups as described in step 9):<br />
• To perform another extraction after adjusting<br />
the highlight and fill, repeat steps 5, 6, and 7.<br />
• To perform another extraction with new<br />
extraction settings, change the Smooth, Force<br />
Foreground, or Color settings, and repeat step 7.<br />
Note: To specify the amount of smoothing of the<br />
extracted object, drag the Smooth slider or enter a<br />
value. It is usually best to begin with a zero or small<br />
value to avoid unwanted blurring of details. If there<br />
are sharp artifacts in the extraction result, you can<br />
increase the Smooth value to help remove them in<br />
the next extraction.<br />
9 Touch up the extraction results as needed:<br />
• To erase background traces in the extracted area,<br />
use the cleanup tool ( ). The tool subtracts<br />
opacity and has a cumulative effect. You can also<br />
use the cleanup tool to fill gaps in the extracted<br />
object. Hold down Alt (Windows) or Option<br />
(Mac OS) while dragging to add back opacity.<br />
• To edit the edge of the extracted object, use the<br />
edge touchup tool ( ). The tool sharpens edges<br />
and has a cumulative effect. If there is no clear<br />
edge, the edge touchup tool adds opacity to the<br />
object or subtracts opacity from the background.<br />
ADOBE PHOTOSHOP <strong>6.0</strong><br />
<strong>User</strong> <strong>Guide</strong><br />
10 Click OK to apply the final extraction. On the<br />
layer, all pixels outside the extracted object are<br />
erased to transparency.<br />
Note: For best results in cleaning up stray edges, use<br />
the cleanup and edge touchup tools in the Extract<br />
dialog box. You can also clean up after an extraction<br />
by using the background eraser and history brush<br />
tools in the toolbox.<br />
157
Chapter 6: Drawing and Editing<br />
The drawing tools let you create and edit<br />
vector shapes. You can work with shapes in<br />
shape layers and as paths; you can also<br />
create rasterized shapes, which can be edited with<br />
the painting tools. The drawing tools provide an<br />
easy way to create buttons, navigation bars, and<br />
other items used on Web pages.<br />
Other tools and commands let you transform and<br />
retouch an image.<br />
About drawing and painting<br />
When creating graphics on a computer, there is a<br />
distinction between painting and drawing.<br />
Painting involves changing the colors of pixels<br />
using a painting tool. You can apply colors<br />
gradually, with soft edges and transitions, and<br />
manipulate individual pixels using powerful filter<br />
effects. However, once you apply a brush stroke,<br />
there is no simple way to select the entire brush<br />
stroke and move it to a new location in the image.<br />
For more information on painting,<br />
see “Painting” in online Help.<br />
Drawing, on the other hand, involves creating<br />
shapes that are defined as geometric objects<br />
(also called vector objects). For example, if you<br />
draw a circle using the ellipse tool, the circle is<br />
defined by a specific radius, location, and color.<br />
You can quickly select the entire circle and move it<br />
to a new location, or you can edit the outline of the<br />
circle to distort its shape. (See “About bitmap<br />
images and vector graphics” on page 91.)<br />
Working with shapes provides several advantages:<br />
• Shapes are object-oriented—you can quickly<br />
select, resize, and move a shape, and you can edit a<br />
shape’s outline (called a path) and attributes (such<br />
as line weight, fill color, and fill style). You can use<br />
shapes to make selections and create libraries of<br />
custom shapes with the Preset Manager.<br />
• Shapes are resolution-independent—they<br />
maintain crisp edges when resized, printed to a<br />
PostScript printer, saved in a PDF file, or imported<br />
into a vector-based graphics application.<br />
Drawing shapes and paths<br />
The pen tools and shape tools provide several<br />
options for creating shapes and paths:<br />
• You can create a shape on a new layer. The shape<br />
is automatically filled with the current foreground<br />
color; however, you can easily change the fill to a<br />
different color, a gradient, or a pattern. The shape’s<br />
outline is stored in a layer clipping path, which<br />
appears in the Paths palette.<br />
• In <strong>Photoshop</strong>, you can create a new work path.<br />
A work path is a temporary path that is not part of<br />
your image until you apply it in some way. You can<br />
save a work path in the Path palette for later use.<br />
• When using the shape tools, you can create a<br />
rasterized shape on an existing layer. The shape is<br />
automatically filled with the current foreground<br />
color. After you create a rasterized shape, you<br />
cannot edit it as a vector object.<br />
161
162 CHAPTER 6<br />
Drawing and Editing<br />
About the drawing tools in <strong>Photoshop</strong><br />
and ImageReady<br />
Keep in mind the following differences when using<br />
the drawing tools in <strong>Photoshop</strong> and ImageReady:<br />
• The pen tools, polygon tool, and custom shape<br />
tool are available only in <strong>Photoshop</strong>.<br />
• In <strong>Photoshop</strong>, you can use the drawing tools to<br />
create a work path; in ImageReady, you can’t create<br />
a work path.<br />
• In <strong>Photoshop</strong>, you can draw multiple shapes in a<br />
layer and specify how overlapping shapes interact.<br />
In ImageReady, you can only draw one shape in<br />
a layer.<br />
• In <strong>Photoshop</strong>, you can edit shapes after you draw<br />
them. In ImageReady, you can move and<br />
transform shapes, but you can’t edit them.<br />
Creating shape layers<br />
You create a shape layer using a shape tool or a pen<br />
tool. Technically, a shape layer is a fill layer with a<br />
layer clipping path; the fill layer defines the color of<br />
the shape, while the layer clipping path defines the<br />
geometric outline of the shape. You can change the<br />
color and other attributes of a shape by editing its<br />
fill layer and applying layer styles to it. You can<br />
change the outline of a shape by editing its layer<br />
clipping path. (See “Using adjustment layers or fill<br />
layers (<strong>Photoshop</strong>)” on page 242 and “Editing a<br />
layer clipping path (<strong>Photoshop</strong>)” on page 240.)<br />
To create a new shape layer:<br />
1 Specify a foreground color.<br />
2 Select the rectangle tool ( ), rounded rectangle<br />
tool ( ), ellipse tool ( ), or line tool ( );<br />
additionally, in <strong>Photoshop</strong>, select the polygon<br />
tool ( ), custom shape tool ( ), pen tool ( ),<br />
or freeform pen tool ( ).<br />
3 In the options bar, click the Create New Shape<br />
Layer button ( ), and set the following options:<br />
• Choose a layer style from the Layer Style<br />
pop-up palette to apply a predefined layer style to<br />
the shape.<br />
• Choose a layer blending mode from the<br />
Mode menu.<br />
• Specify a layer opacity using the Opacity text box<br />
or slider.<br />
• (<strong>Photoshop</strong>) If you’re using the custom shape<br />
tool, select a predefined shape from the Shape<br />
pop-up palette. (See “Using pop-up palettes” on<br />
page 62.)<br />
• Set additional, tool-specific options.<br />
(See “Setting shape tool options” on page 164,<br />
“Drawing with the pen tool” on page 167, and<br />
“Drawing with the freeform pen tool” on<br />
page 169.)<br />
4 If you’re using a shape tool, drag in the image to<br />
draw the shape. If you’re using a pen tool, click or<br />
drag in the image to draw the shape. (See “Using<br />
the pen tools (<strong>Photoshop</strong>)” on page 166.)
5 (<strong>Photoshop</strong>) To create multiple shape<br />
components in the same shape layer, continue<br />
drawing shapes:<br />
• Choose a shape area option to determine what<br />
happens at the intersection of overlapping shapes.<br />
(See “Drawing overlapping shapes (<strong>Photoshop</strong>)”<br />
on page 171.)<br />
• Select a different tool in the toolbox to switch<br />
between drawing tools. When using a shape tool,<br />
you can also select a different shape tool in the<br />
options bar.<br />
6 (<strong>Photoshop</strong>) Click the OK button ( ) in the<br />
options bar, or press Enter or Return, to dismiss<br />
the drawing tools.<br />
Creating a work path (<strong>Photoshop</strong>)<br />
A work path is a temporary path that appears in the<br />
Paths palette and defines the outline of a shape.<br />
You can use paths in several ways:<br />
• You can use a path as a layer clipping path to hide<br />
areas of a layer. (See “Hiding portions of a layer”<br />
on page 237.)<br />
• You can convert a path to a selection to use a<br />
shape as the basis for selecting pixels in an image.<br />
(See “Converting between paths and selection<br />
borders (<strong>Photoshop</strong>)” on page 180.)<br />
• You can edit a path to change its shape.<br />
(See “Editing paths (<strong>Photoshop</strong>)” on page 172.)<br />
ADOBE PHOTOSHOP <strong>6.0</strong><br />
<strong>User</strong> <strong>Guide</strong><br />
• You can designate a path as a clipping path<br />
for an entire image, which is useful when<br />
exporting images to page-layout or vector-editing<br />
applications.<br />
Create a new path in the Paths palette before<br />
you begin drawing to automatically save the<br />
work path as a named path.<br />
To create a new work path:<br />
1 Select the rectangle tool ( ), rounded rectangle<br />
tool ( ), ellipse tool ( ), polygon tool ( ),<br />
line tool ( ), custom shape tool ( ), pen tool ( ),<br />
or freeform pen tool ( ).<br />
2 In the options bar, click the Create New Work<br />
Path button ( ), and set additional, tool-specific<br />
options. (See “Setting shape tool options” on<br />
page 164, “Drawing with the pen tool” on<br />
page 167, and “Drawing with the freeform pen<br />
tool” on page 169.)<br />
If you’re using the custom shape tool, select a<br />
predefined shape from the Shape pop-up palette.<br />
(See “Using pop-up palettes” on page 62.)<br />
3 If you’re using a shape tool, drag in the image to<br />
draw the path. If you’re using a pen tool, click or<br />
drag in the image to draw the path. (See “Using the<br />
pen tools (<strong>Photoshop</strong>)” on page 166.)<br />
4 To create multiple components in the path,<br />
continue drawing:<br />
• Choose a shape area option to determine what<br />
happens at the intersection of overlapping path<br />
segments and components. (See “Drawing<br />
overlapping shapes (<strong>Photoshop</strong>)” on page 171.)<br />
163
164 CHAPTER 6<br />
Drawing and Editing<br />
• Select a different tool in the toolbox to switch<br />
between drawing tools. When using a shape tool,<br />
you can also select a different shape tool in the<br />
options bar.<br />
5 Click the OK button ( ) in the options bar,<br />
or press Enter or Return, to dismiss the drawing<br />
tools.<br />
To reselect the work path, select Work Path in the<br />
Paths palette. (See “Using the Paths palette<br />
(<strong>Photoshop</strong>)” on page 171.)<br />
Creating rasterized shapes<br />
As the name implies, rasterized shapes are not<br />
vector objects. Creating a rasterized shape is the<br />
same as making a selection and filling it with the<br />
foreground color. You cannot edit a rasterized<br />
shape as a vector object.<br />
To create a rasterized shape:<br />
1 Select a layer. You cannot create a rasterized<br />
shape on a vector-based layer (a shape layer or a<br />
type layer).<br />
2 Specify a foreground color.<br />
3 Select the rectangle tool ( ), rounded rectangle<br />
tool ( ), ellipse tool ( ), or line tool ( );<br />
additionally, in <strong>Photoshop</strong>, select the polygon<br />
tool ( ) or custom shape tool ( ).<br />
4 In the options bar, click the Create Filled Region<br />
button ( ), and set the following options:<br />
• Choose a layer blending mode from the Mode<br />
menu.<br />
• Specify a layer opacity using the Opacity text box<br />
or pop-up slider.<br />
• Select Anti-aliased to blend the shape’s edge<br />
pixels with the surrounding pixels.<br />
• Set additional, tool-specific options.<br />
(See “Setting shape tool options” on page 164,<br />
“Drawing with the pen tool” on page 167, and<br />
“Drawing with the freeform pen tool” on<br />
page 169.)<br />
5 Drag in the image to define the shape. Continue<br />
drawing shapes as desired. You can switch between<br />
shape tools by selecting a different tool in the<br />
toolbox or options bar.<br />
Using the shape tools<br />
You use the shape tools to draw lines, rectangles,<br />
rounded rectangles, and ellipses in an image.<br />
In <strong>Photoshop</strong>, you can also draw polygons and<br />
create custom shape libraries to reuse and share<br />
custom shapes.<br />
(<strong>Photoshop</strong>) Select a shape in the options bar, and click<br />
the inverted arrow to display options for the selected shape.<br />
Setting shape tool options<br />
Each shape tool provides specific options; for<br />
example, you can set options that allow you to<br />
draw a rectangle with fixed dimensions or a line<br />
with arrowheads.<br />
To set tool-specific options:<br />
1 Select a shape tool.<br />
2 In the options bar, set the following options.<br />
In <strong>Photoshop</strong>, click the inverted arrow ( ) next to<br />
the shape buttons to view additional options.
Arrowheads Start and End Renders a line with<br />
arrowheads. Select Start, End, or both to specify<br />
on which end of the line arrows are rendered.<br />
In ImageReady, click Shape to define the shape of<br />
the arrowhead; in <strong>Photoshop</strong>, the shape options<br />
appear in the pop-up dialog box. Enter values for<br />
Width and Length to specify the proportions of<br />
the arrowhead as a percentage of the line width<br />
(10% to 1000% for Width, and 10% to 5000% for<br />
Length). Enter a value for the concavity of the<br />
arrowhead (from –50% to +50%). The concavity<br />
value defines the amount of curvature on the<br />
widest part of the arrowhead, where the<br />
arrowhead meets the line.<br />
Note: In <strong>Photoshop</strong>, you can also edit an arrowhead<br />
directly using the vector selection and drawing tools.<br />
Circle (<strong>Photoshop</strong>) Constrains an ellipse to<br />
a circle.<br />
Corner Radius (ImageReady) Specifies the corner<br />
radius for rendering a rounded rectangle.<br />
Defined Proportions (<strong>Photoshop</strong>) Renders a<br />
custom shape based on the proportions with<br />
which it was created.<br />
Defined Size (<strong>Photoshop</strong>) Renders a custom<br />
shape based on the size at which it was created.<br />
Fixed Size Renders a rectangle, rounded<br />
rectangle, ellipse, or custom shape as a fixed shape<br />
based on the values you enter in the Width and<br />
Height text boxes.<br />
From Center (<strong>Photoshop</strong>) Renders a rectangle,<br />
rounded rectangle, ellipse, or custom shape from<br />
the center.<br />
ADOBE PHOTOSHOP <strong>6.0</strong><br />
<strong>User</strong> <strong>Guide</strong><br />
Indent Sides By (<strong>Photoshop</strong>) Renders a polygon<br />
as a star. Enter a percentage in the text box to<br />
specify the portion of the star’s radius taken up by<br />
the points. A 50% setting creates points that are<br />
half the total radius of the star; a larger value<br />
creates sharper, thinner points; a smaller value<br />
creates fuller points.<br />
Proportional (<strong>Photoshop</strong>) Renders a rectangle,<br />
rounded rectangle, or ellipse as a proportional<br />
shape based on the values you enter in the Width<br />
and Height text boxes.<br />
Radius (<strong>Photoshop</strong>) For rounded rectangles,<br />
specifies the corner radius. For polygons, specifies<br />
the distance from the center of a polygon to the<br />
outer points.<br />
Sides (<strong>Photoshop</strong>) Specifies the number of sides<br />
in a polygon.<br />
Smooth Corners or Smooth Indents (<strong>Photoshop</strong>)<br />
Renders a polygon with smooth corners<br />
or indents.<br />
Snap to Pixels (<strong>Photoshop</strong>) Snaps edges of a<br />
rectangle or rounded rectangle to the pixel<br />
boundaries.<br />
Square (<strong>Photoshop</strong>) Constrains a rectangle or<br />
rounded rectangle to a square.<br />
Unconstrained (<strong>Photoshop</strong>) Lets you set the width<br />
and height of a rectangle, rounded rectangle,<br />
ellipse, or custom shape by dragging.<br />
Weight Determines the width of a line in pixels.<br />
165
166 CHAPTER 6<br />
Drawing and Editing<br />
Manipulating a shape while dragging<br />
You can use the following modifier keys to<br />
manipulate a shape while dragging:<br />
• Hold down Shift to constrain a rectangle or<br />
rounded rectangle to a square, to constrain an<br />
ellipse to a circle, or to constrain the line angle to a<br />
multiple of 45°.<br />
• Hold down Alt (Windows) or Option (Mac OS)<br />
to draw from the center of the shape.<br />
• Hold down the spacebar to move the shape<br />
without changing its size or proportions.<br />
Adding shapes to an existing shape layer<br />
(<strong>Photoshop</strong>)<br />
After you create a shape layer, you can add new<br />
shapes to it at any time. You can also use the path<br />
component selection tool and the direct selection<br />
tool to move, resize, and edit shapes. For complete<br />
information on using the path component<br />
selection tool and the direct selection tool,<br />
see “Editing paths (<strong>Photoshop</strong>)” on page 172.<br />
To add to an existing shape layer:<br />
1 Select a layer in the Layers palette.<br />
2 Select a drawing tool, and set its options.<br />
(See “Creating shape layers” on page 162.)<br />
3 Before you draw, specify a shape area option in<br />
the options bar. (See “Drawing overlapping shapes<br />
(<strong>Photoshop</strong>)” on page 171.)<br />
4 When you have finished adding shapes, click<br />
the OK button ( ) in the options bar, or press<br />
Enter or Return, to dismiss the drawing tools.<br />
Saving custom shapes<br />
After you create a shape, you can save it as a<br />
custom shape. The saved shape appears in the<br />
Shape pop-up palette. For information about<br />
working with pop-up palettes, see “Using pop-up<br />
palettes” on page 62.<br />
To save a shape or path as a custom shape<br />
(<strong>Photoshop</strong>):<br />
1 In the Paths palette, select a path—either a layer<br />
clipping path for a shape layer, a work path, or a<br />
saved path.<br />
2 Choose Edit > Define Custom Shape, and in the<br />
Shape Name dialog box, enter a name for the new<br />
custom shape. The new shape appears in the Shape<br />
pop-up palette.<br />
3 To save the new custom shape as part of the<br />
current library, or to save a new library, select Save<br />
Shapes from the pop-up palette menu.<br />
You can also use the Preset Manager to manage<br />
libraries of custom shapes. (See “Managing<br />
libraries with the Preset Manager (<strong>Photoshop</strong>)” on<br />
page 85.)<br />
Using the pen tools (<strong>Photoshop</strong>)<br />
You can create or edit straight lines, curves, or<br />
freeform lines and shapes using the pen tools.<br />
The pen tools can be used in conjunction with the<br />
shape tools to create complex shapes.
Drawing with the pen tool<br />
The pen tool lets you create straight lines and<br />
smooth flowing curves with greater precision than<br />
is possible with the freeform pen tool. For most<br />
users, the pen tool provides the best control and<br />
greatest accuracy for drawing.<br />
To draw with the pen tool:<br />
1 Select the pen tool ( ).<br />
2 In the options bar, click either the Create New<br />
Shape Layer button ( ) or the Create New Work<br />
Path button ( ). (See “Drawing shapes and<br />
paths” on page 161.)<br />
3 Set the following tool-specific options:<br />
• Rubber Band to preview path segments as you<br />
draw. After you define at least one anchor point for<br />
a path, <strong>Photoshop</strong> displays the next proposed<br />
segment as you move the pointer in the image.<br />
The segment doesn’t become permanent until<br />
you click.<br />
• Auto Add/Delete to automatically add or delete<br />
anchor points while you draw.<br />
4 Position the pen pointer where you want to<br />
begin to draw, and click to define the first anchor<br />
point. The anchor point remains selected (solid)<br />
until you define the next point.<br />
5 Choose a shape area option to determine what<br />
happens at the intersection of overlapping path<br />
segments and components. (See “Drawing<br />
overlapping shapes (<strong>Photoshop</strong>)” on page 171.)<br />
6 Click or drag to set anchor points for additional<br />
segments. (See “Drawing straight segments with<br />
the pen tool” on page 167 and “Drawing curves<br />
with the pen tool” on page 168.)<br />
7 Complete the path component:<br />
ADOBE PHOTOSHOP <strong>6.0</strong><br />
<strong>User</strong> <strong>Guide</strong><br />
• To end an open path component, click the pen<br />
tool in the toolbox, or Ctrl-click (Windows) or<br />
Command-click (Mac OS) away from the path.<br />
• To close a path component, position the pen<br />
pointer over the first anchor point. A small loop<br />
appears next to the pen tip when it is positioned<br />
correctly. Click to close the path.<br />
For more information on closed and open paths,<br />
see “About anchor points, direction lines,<br />
direction points, and components” on page 172.<br />
8 Draw additional path components if desired.<br />
9 Click the OK button ( ) in the options bar,<br />
or press Enter or Return, to dismiss the drawing<br />
tools.<br />
Drawing straight segments with the pen<br />
tool<br />
The simplest segment you can draw with the pen<br />
tool is a straight segment, made by clicking to<br />
create anchor points.<br />
To draw straight segments:<br />
1 Position the pen pointer where you want the<br />
straight segment to begin, and click to define the<br />
first anchor point. The anchor point remains<br />
selected (solid) until you define the next point.<br />
2 Click again where you want the first segment of<br />
the straight line to end, or Shift-click to constrain<br />
the angle of the segment to a multiple of 45°.<br />
167
168 CHAPTER 6<br />
Drawing and Editing<br />
3 Continue clicking to set anchor points for<br />
additional segments. The last anchor point is<br />
always a solid square, indicating it is selected.<br />
Previously defined anchor points become hollow<br />
squares as you add further anchor points. If the<br />
Auto Add/Delete option is selected, you can click<br />
an existing point to delete it.<br />
Drawing curves with the pen tool<br />
You create curves by dragging the pen tool in the<br />
direction you want the curve to go. Keep these<br />
guidelines in mind when drawing curves:<br />
• Always drag the first direction point in the<br />
direction of the bump of the curve, and drag the<br />
second direction point in the opposite direction to<br />
create a single curve. Dragging both direction<br />
points in the same direction creates an “S” curve.<br />
Drag in the opposite direction to create a smooth curve.<br />
Drag in the same direction to create an “S” curve.<br />
• When drawing a series of smooth curves, draw<br />
one curve at a time, placing anchor points at the<br />
beginning and end of each curve, not at the tip of<br />
the curve. Use as few anchor points as possible,<br />
placing them as far apart as possible.<br />
For more information on how paths are<br />
constructed, see “About anchor points, direction<br />
lines, direction points, and components” on<br />
page 172.<br />
To draw a curve:<br />
1 Position the pointer where you want the curve<br />
to begin, and hold down the mouse button.<br />
The first anchor point appears, and the pointer<br />
changes to an arrowhead.<br />
2 Drag in the direction you want the curve<br />
segment to be drawn. As you drag, the pointer<br />
leads one of two direction points. Hold down the<br />
Shift key to constrain the tool to multiples of 45°,<br />
and release the mouse button once you have<br />
positioned the first direction point.<br />
The length and slope of the direction line<br />
determine the shape of the curve segment. You can<br />
adjust one or both sides of the direction line later.<br />
Drag in the direction of the curve to set the first anchor point.<br />
Drag in the opposite direction to complete the curve segment.<br />
3 Position the pointer where you want the curve<br />
segment to end, and drag in the opposite direction<br />
to complete the segment.
4 Do one of the following:<br />
• To draw the next segment of a smooth curve,<br />
position the pointer where you want the next<br />
segment to end, and drag away from the curve.<br />
Drag away from the curve<br />
to create the next segment.<br />
• To change the direction of the curve sharply,<br />
release the mouse button, then Alt-drag<br />
(Windows) or Option-drag (Mac OS) the<br />
direction point in the direction of the curve.<br />
Release Alt (Windows) or Option (Mac OS) and<br />
the mouse button, reposition the pointer where<br />
you want the segment to end, and drag in the<br />
opposite direction to complete the curve segment.<br />
• To break out the direction lines of an anchor<br />
point, Alt-drag (Windows) or Option-drag<br />
(Mac OS) the lines.<br />
Alt-drag or Option-drag the direction point toward the curve.<br />
Release the key, and drag in the opposite direction.<br />
ADOBE PHOTOSHOP <strong>6.0</strong><br />
<strong>User</strong> <strong>Guide</strong><br />
Drawing with the freeform pen tool<br />
The freeform pen tool lets you draw as if you were<br />
drawing with a pencil on paper. Anchor points are<br />
added automatically as you draw. You do not<br />
determine where the points are positioned,<br />
but you can adjust them once the path is complete.<br />
The magnetic pen is an option of the freeform tool<br />
that lets you draw a path that snaps to the edges of<br />
defined areas in your image. You can define the<br />
range and sensitivity of the snapping behavior,<br />
as well as the complexity of the resulting path.<br />
The magnetic pen and magnetic lasso tools share<br />
many of the same options.<br />
To draw with the freeform pen tool:<br />
1 Select the freeform pen tool ( ).<br />
2 In the options bar, click either the Create New<br />
Shape Layer button ( ) or the Create New Work<br />
Path button ( ). (See “Drawing shapes and<br />
paths” on page 161.)<br />
3 Set the following tool-specific options:<br />
• Curve Fit to control how sensitive the final path<br />
is to the movement of your mouse or stylus. Enter<br />
a value between 0.5 and 10.0 pixels. A higher value<br />
creates a simpler path with fewer anchor points.<br />
• Auto Add/Delete to automatically add or delete<br />
anchor points while you draw.<br />
4 Drag the pointer in the image. As you drag, a<br />
path trails behind the pointer. When you release<br />
the mouse, a work path is created.<br />
5 Choose a shape area option to determine what<br />
happens at the intersection of path segments and<br />
components. (See “Drawing overlapping shapes<br />
(<strong>Photoshop</strong>)” on page 171.)<br />
169
170 CHAPTER 6<br />
Drawing and Editing<br />
6 To continue the existing freehand path, position<br />
the freeform pen pointer on an endpoint of the<br />
path, and drag. If the Auto Add/Delete option is<br />
selected, you can click an existing point to delete it.<br />
7 To complete the path, release the mouse.<br />
To create a closed path, drag over the initial point<br />
of the path (a circle appears next to the pointer<br />
when it is aligned), and release the mouse. For<br />
more information on closed and open paths,<br />
see “About anchor points, direction lines,<br />
direction points, and components” on page 172.<br />
8 Draw additional path components if desired.<br />
9 Click the OK button ( ) in the options bar,<br />
or press Enter or Return, to dismiss the drawing<br />
tools.<br />
To draw using the magnetic pen options:<br />
1 To convert the freeform pen tool to the<br />
magnetic pen tool ( ), select Magnetic in the<br />
options bar. Then specify the following options by<br />
clicking the magnetic options button ( ):<br />
• For Width, enter a pixel value between 1 and 40.<br />
The magnetic pen detects edges only within the<br />
specified distance from the pointer.<br />
• For Contrast, enter a percentage value between 0<br />
and 100 to specify the contrast between pixels<br />
required to be considered an edge. Use a higher<br />
value for low contrast images.<br />
• For Frequency, enter a value between 0 and 100<br />
to specify the rate at which the pen sets anchor<br />
points. A higher value anchors the path in place<br />
more quickly.<br />
• If you are working with a stylus tablet, select or<br />
deselect Stylus Pressure. When this option is<br />
selected, an increase in stylus pressure causes the<br />
width to decrease.<br />
2 Click in the image to set the first<br />
fastening point.<br />
3 To draw a freehand segment, move the pointer<br />
or drag along the edge you want to trace.<br />
The most recent segment of the border remains<br />
active. As you move the pointer, the active segment<br />
snaps to the strongest edge in the image,<br />
connecting the pointer to the last fastening point.<br />
Periodically, the magnetic pen adds fastening<br />
points to the border to anchor previous sections.<br />
4 If the border doesn’t snap to the desired<br />
edge, click once to add a fastening point<br />
manually and to keep the border from moving.<br />
Continue to trace the edge and add fastening<br />
points as needed. If needed, press Delete to remove<br />
the last fastening point.<br />
5 To dynamically modify the properties of the<br />
magnetic pen, do one of the following:<br />
• Alt-drag (Windows) or Option-drag (Mac OS)<br />
to draw a freehand path.<br />
• Alt-click (Windows) or Option-click (Mac OS)<br />
to draw straight segments.<br />
• Press the [ key to decrease the magnetic pen<br />
width by 1 pixel; press the ] key to increase the pen<br />
width by 1 pixel. Press Caps Lock to display the<br />
current pen width.
6 Complete the path:<br />
• Press Enter or Return to end an open path.<br />
• Double-click to close the path with a magnetic<br />
segment.<br />
• Hold down Alt (Windows) or Option (Mac OS),<br />
and double-click to close the path with a straight<br />
segment.<br />
7 Draw additional path components if desired.<br />
Choose a shape area option to determine how<br />
overlapping path components intersect.<br />
(See “Drawing overlapping shapes (<strong>Photoshop</strong>)”<br />
on page 171.)<br />
8 Click the OK button ( ) in the options bar,<br />
or press Enter or Return, to dismiss the drawing<br />
tools.<br />
Drawing overlapping shapes<br />
(<strong>Photoshop</strong>)<br />
In <strong>Photoshop</strong>, you can draw multiple shapes in a<br />
layer or modify a path using one or more of the<br />
drawing tools. You can specify how overlapping<br />
shapes, path segments, and path components<br />
interact using the shape area options.<br />
To specify how overlapping areas interact:<br />
ADOBE PHOTOSHOP <strong>6.0</strong><br />
<strong>User</strong> <strong>Guide</strong><br />
1 Create a new shape layer or work path, select an<br />
existing layer in the Layers palette, or select an<br />
existing path in the Paths palette.<br />
2 Before drawing subsequent shapes, path<br />
segments, or path components, choose the shape<br />
tool or pen tool you want to use, and choose one<br />
of the following options in the options bar:<br />
• Add to Shape Area ( ) to add the new area to the<br />
existing shapes or path.<br />
• Subtract from Shape Area ( ) to remove the<br />
overlapping area from the existing shapes or path.<br />
• Intersect Shape Area ( ) to restrict the area to<br />
the intersection of the new area and the existing<br />
shapes or path.<br />
• Exclude Shape Area ( ), to exclude the overlap<br />
area in the consolidated new and existing areas.<br />
Using the Paths palette<br />
(<strong>Photoshop</strong>)<br />
The Paths palette lists the name and a thumbnail<br />
image of each saved path, the current work path,<br />
and the current layer clipping path. Decreasing the<br />
size of thumbnails or turning them off lets you list<br />
more paths in the palette, and turning thumbnails<br />
off can improve performance. To view a path,<br />
you must first select it in the Paths palette.<br />
171
172 CHAPTER 6<br />
Drawing and Editing<br />
To display the Paths palette:<br />
Choose Windows > Show Paths, or click the Paths<br />
palette tab.<br />
To select or deselect a path in the palette:<br />
Do one of the following:<br />
• To select a path, click the path name in the Paths<br />
palette. Only one path can be selected at a time.<br />
• To deselect a path, click in the blank area of the<br />
Paths palette, choose Turn Off Path from the Paths<br />
palette menu, or click the OK button ( ) in the<br />
options bar if you are using the shape or pen tools.<br />
To change the size of path thumbnails:<br />
1 Choose Palette Options from the Paths palette<br />
menu.<br />
2 Select a size, or select None to turn off the<br />
display of thumbnails.<br />
To change a path’s stacking order:<br />
1 Select the path in the Paths palette.<br />
2 Drag the path up or down in the Paths palette.<br />
When the heavy black line appears in the desired<br />
location, release the mouse button.<br />
Note: You cannot change the order of layer clipping<br />
paths in the Paths palette.<br />
Editing paths (<strong>Photoshop</strong>)<br />
A path is composed of one or more path<br />
components—collections of one or more anchor<br />
points jointed by segments.<br />
Because they take up less disk space than pixelbased<br />
data, paths can be used for long-term<br />
storage of simple masks. Paths can also be<br />
used to clip sections of your image for export<br />
to an illustration or page-layout application.<br />
(See “Using image clipping paths” on page 369.)<br />
About anchor points, direction lines,<br />
direction points, and components<br />
A path consists of one or more straight or curved<br />
segments. Anchor points mark the endpoints of the<br />
path segments. On curved segments, each selected<br />
anchor point displays one or two direction lines,<br />
ending in direction points. The positions of<br />
direction lines and points determine the size and<br />
shape of a curved segment. Moving these elements<br />
reshapes the curves in a path.<br />
A B<br />
C<br />
D<br />
A. Curved line segment B. Direction point<br />
C. Direction line D. Selected anchor point<br />
E. Unselected anchor point<br />
E
A path can be closed, with no beginning or end<br />
(for example, a circle), or open, with distinct<br />
endpoints (for example, a wavy line).<br />
Smooth curves are connected by anchor points<br />
called smooth points. Sharply curved paths are<br />
connected by corner points.<br />
Smooth point, and corner point<br />
When you move a direction line on a smooth<br />
point, the curved segments on both sides of the<br />
point adjust simultaneously. By comparison,<br />
when you move a direction line on a corner point,<br />
only the curve on the same side of the point as the<br />
direction line is adjusted.<br />
Adjusting a smooth point, and a corner point<br />
ADOBE PHOTOSHOP <strong>6.0</strong><br />
<strong>User</strong> <strong>Guide</strong><br />
A path does not have to be all one connected series<br />
of segments. It can contain more than one distinct<br />
and separate path component. Each shape in a<br />
shape layer is a path component, as described by<br />
the layer’s clipping path.<br />
Separate path components selected<br />
Selecting paths (<strong>Photoshop</strong>)<br />
You can select path segments and path components<br />
by clicking with the path component<br />
selection tool or the direct selection tool.<br />
Selecting a shape or segment displays all of the<br />
anchor points on the selected portion, including<br />
any direction lines and direction points if the<br />
selected segment is curved. Direction points<br />
appear as filled circles, selected anchor points as<br />
filled squares, and unselected anchor points as<br />
hollow squares.<br />
173
174 CHAPTER 6<br />
Drawing and Editing<br />
To select a path:<br />
1 Do one of the following:<br />
• To select a path component (including a shape in<br />
a shape layer), select the path component selection<br />
tool ( ), and click anywhere inside the path<br />
component. If a path consists of several path<br />
components, only the path component under the<br />
pointer is selected.<br />
To display the bounding box along with the<br />
selected path component, select Show Bounding<br />
Box in the options bar.<br />
• To select a path segment, select the direct<br />
selection tool ( ), and click one of the segment’s<br />
anchor points or drag a marquee over part of the<br />
segment.<br />
Drag a marquee to select segments.<br />
2 To select additional components or segments,<br />
select the path component selection tool or the<br />
direct selection tool, then hold down Shift while<br />
selecting additional paths or segments.<br />
When the direct selection tool is selected, you<br />
can select the entire path or path component by<br />
Alt-clicking (Windows) or Option-clicking<br />
(Mac OS) inside the path. To activate the direct<br />
selection tool when any other tool is selected, position<br />
the pointer over an anchor point, and press Ctrl<br />
(Windows) or Command (Mac OS).<br />
To change the overlap mode for the selected path<br />
component:<br />
Using the path component selection tool,<br />
drag a marquee to select existing path areas, then<br />
choose a shape area option in the options bar.<br />
(See “Drawing overlapping shapes (<strong>Photoshop</strong>)”<br />
on page 171.)<br />
To show or hide the selected path component:<br />
Do one of the following:<br />
• Choose View > Show > Target Path.<br />
• Choose View > Show Extras. This command also<br />
shows or hides a grid, guides, selection edges,<br />
annotations, and slices.<br />
Moving, reshaping, and deleting path<br />
segments<br />
You can move, reshape, or delete individual<br />
segments in a path, and you can add or delete<br />
anchor points to change the configuration of<br />
segments.<br />
Note: You can also apply a transformation, such as<br />
scaling, rotating, flipping, or distorting, to a<br />
segment.<br />
To move a straight segment:<br />
1 Select the direct selection tool ( ), and select<br />
the segment you want to adjust. To adjust the angle<br />
or length of the segment, select an anchor point.<br />
2 Drag the selected segment to its new position.
To move a curved segment:<br />
1 Select the direct selection tool ( ), and select<br />
the points or segments you want to move. Be sure<br />
to select both points anchoring the segment.<br />
2 Drag the selected anchor points or segments to<br />
new positions. Hold down Shift as you drag to<br />
constrain the movement to multiples of 45°.<br />
Select points anchoring a curve. Then drag to move the curve.<br />
To reshape a curved segment:<br />
1 Select the direct selection tool ( ), and select<br />
the curved segment you want to adjust. Direction<br />
lines appear for that segment.<br />
2 Adjust the curve:<br />
• To adjust the position of the segment, drag the<br />
segment.<br />
Click to select the curve segment. Then drag to adjust.<br />
ADOBE PHOTOSHOP <strong>6.0</strong><br />
<strong>User</strong> <strong>Guide</strong><br />
• To adjust the shape of the segment on either side<br />
of a selected anchor point, drag the anchor point<br />
or the direction point. Hold down Shift as you<br />
drag to constrain movement to multiples of 45°.<br />
Drag the anchor point, or drag the direction point.<br />
To delete a segment:<br />
1 Select the direct selection tool ( ), and select<br />
the segment you want to delete.<br />
2 Press Backspace (Windows) or Delete<br />
(Mac OS) to delete the selected segment. Pressing<br />
Backspace or Delete again erases the rest of the<br />
path component.<br />
Moving, reshaping, copying, and deleting<br />
path components<br />
You can reposition a path component (including a<br />
shape in a shape layer) anywhere within an image.<br />
You can copy components within an image or<br />
between two <strong>Photoshop</strong> images. Using the path<br />
component selection tool, you can merge<br />
overlapping components into a single component.<br />
All vector objects, whether they are described by a<br />
saved path, a work path, or a layer clipping path,<br />
can be moved, reshaped, copied, or deleted.<br />
175
176 CHAPTER 6<br />
Drawing and Editing<br />
You can also use the Copy and Paste commands to<br />
duplicate vector objects between a <strong>Photoshop</strong><br />
image and an image in another application, such<br />
as <strong>Adobe</strong> Illustrator.<br />
To move a path or path component:<br />
1 Select the path name in the Paths palette, and<br />
use the path component selection tool ( ) to select<br />
the path in the image. To select multiple path<br />
components, Shift-click each additional path<br />
component to add it to the selection.<br />
2 Drag the path to its new location. If you move<br />
any part of a path beyond the canvas boundaries,<br />
the hidden part of the path is still available.<br />
Note: If you drag a path so that the move pointer is<br />
over another open image, the path will be copied to<br />
that image.<br />
To reshape a path component:<br />
1 Select the path name in the Paths palette, and<br />
use the direct selection tool ( ) to select an anchor<br />
point in the path.<br />
2 Drag the point or its handles to a new location.<br />
(See “Adding, deleting, and converting anchor<br />
points” on page 177.)<br />
To merge overlapping path components:<br />
1 Choose the path component selection tool ( )<br />
and click Combine in the options bar to create a<br />
single component from all overlapping components<br />
in the layer.<br />
To copy a path component or path:<br />
Do any of the following:<br />
• To copy a path component as you move it,<br />
select the path name in the Paths palette, and use<br />
the path component selection tool ( ) to select<br />
the path component in the image. Alt-drag<br />
(Windows) or Option-drag (Mac OS) the path.<br />
• To copy a path without renaming it, drag the<br />
path in the Paths palette to the New Path<br />
button ( ) at the bottom of the palette.<br />
• To copy and rename a path, Alt-drag (Windows)<br />
or Option-drag (Mac OS) the path in the Paths<br />
palette to the New Path button at the bottom of the<br />
palette. Or select the path to copy, and choose<br />
Duplicate Path from the Paths palette menu. Enter<br />
a new name for the path in the Duplicate Path<br />
dialog box, and click OK.<br />
To copy path components between two <strong>Adobe</strong><br />
<strong>Photoshop</strong> files:<br />
1 Open both images.<br />
2 Use the path component selection tool ( ) to<br />
select the entire path or the path components in<br />
the source image you want to copy.<br />
3 To copy the path component, do any of the<br />
following:<br />
• Drag the path component from the source image<br />
to the destination image. The path component is<br />
copied to the active path in the Paths palette.<br />
• Drag the path component from the source<br />
image’s Paths palette into the destination image.<br />
The path is copied to the active path in the Paths<br />
palette.
• In the source image, select the path’s name in the<br />
Paths palette and choose Edit > Copy to copy the<br />
path. In the destination image, choose Edit ><br />
Paste. You can also use this method to combine<br />
paths in the same image.<br />
• To paste the path into the center of the destination<br />
image, in the source image, choose Edit ><br />
Copy to copy the path. In the destination image,<br />
choose Edit > Paste.<br />
Aligning and distributing path<br />
components<br />
You can both align and distribute path<br />
components that are described in a single path.<br />
For example, you can align the left edges of several<br />
shapes contained in a single layer or distribute<br />
several components in a work path along their<br />
horizontal centers.<br />
Note: You cannot align shapes that are on separate<br />
layers or that are stored in separate paths.<br />
To align or distribute components:<br />
1 Using the path component selection tool ( ),<br />
drag a marquee to select the components you want<br />
to align, then select one of the alignment options<br />
from the options bar.<br />
• Top ( ) to align the top edges of the selected<br />
components.<br />
• Vertical Center ( ) to align the vertical centers<br />
of the selected components.<br />
• Bottom ( ) to align the bottom edges of the<br />
selected components.<br />
• Left ( ) to align the left edges of the selected<br />
components.<br />
ADOBE PHOTOSHOP <strong>6.0</strong><br />
<strong>User</strong> <strong>Guide</strong><br />
• Horizontal Center ( ) to align the horizontal<br />
centers of the selected components.<br />
• Right ( ) to align the right edges of the selected<br />
components.<br />
2 Select the components you want to distribute,<br />
then select one of the distribute options from the<br />
options bar.<br />
• Top ( ) to distribute the top edges of the<br />
selected components.<br />
• Vertical Center ( ) to distribute the vertical<br />
centers of the selected components.<br />
• Bottom ( ) to distribute the bottom edges of<br />
the selected components.<br />
• Left ( ) to distribute the left edges of the<br />
selected components.<br />
• Horizontal Center ( ) to distribute the<br />
horizontal centers of the selected components.<br />
• Right ( ) to distribute the right edges of the<br />
selected components.<br />
Adding, deleting, and converting anchor<br />
points<br />
The add anchor point and delete anchor point<br />
tools let you add and delete anchor points on a<br />
shape. The convert direction point tool lets you<br />
convert a smooth curve to a sharp curve or to a<br />
straight segment, and vice versa. If you have<br />
selected Auto Add/Delete in the options bar for the<br />
pen tool or freeform pen tool, when you click a<br />
line segment, a point is added, and when you click<br />
an existing point, it is deleted.<br />
177
178 CHAPTER 6<br />
Drawing and Editing<br />
To add an anchor point:<br />
1 Select the add anchor point tool ( ), and<br />
position the pointer on the path where you want<br />
the anchor point added (a plus sign appears next<br />
to the pointer).<br />
2 Do one of the following:<br />
• To add an anchor point without changing the<br />
shape of the segment, click the path.<br />
• To add an anchor point and change the shape of<br />
the segment, drag to define direction lines for the<br />
anchor point.<br />
• To change an anchor point to a corner point,<br />
Alt-click (Windows) or Option-click (Mac OS)<br />
the anchor point.<br />
To delete an anchor point:<br />
1 Select the delete anchor point tool ( ), and<br />
position the pointer on the anchor point you want<br />
deleted (a minus sign appears next to the pointer).<br />
2 Delete the anchor point:<br />
• Click the anchor point to delete it and to reshape<br />
the path to fit the remaining anchor points.<br />
• Drag the anchor point to delete it and to change<br />
the shape of the segment.<br />
To convert between a smooth point and a corner<br />
point:<br />
1 Select the convert anchor point tool ( ),<br />
and position the pointer over the anchor point<br />
you want changed.<br />
To activate the convert anchor point tool while<br />
the direct selection tool is selected, position the<br />
pointer over an anchor point, and press Ctrl+Alt<br />
(Windows) or Command+Option (Mac OS).<br />
2 Convert the point:<br />
• To convert a smooth point to a corner point<br />
without direction lines, click the smooth anchor<br />
point.<br />
• To convert a smooth point to a corner point with<br />
direction lines, make sure the direction lines are<br />
visible. Then drag a direction point to break the<br />
pair of direction lines.<br />
Drag direction point to break direction lines.
• To convert a corner point to a smooth point,<br />
drag away from the corner point to make direction<br />
lines appear.<br />
Click to create a corner point. Drag to create a smooth point.<br />
Managing paths (<strong>Photoshop</strong>)<br />
When you use a pen or shape tool to create a work<br />
path, the new path appears as the Work Path in the<br />
Paths palette. The Work Path is temporary;<br />
you must save it to avoid losing its contents.<br />
If you deselect the Work Path without saving it and<br />
start drawing again, a new path will replace the<br />
existing one.<br />
When you use a pen or shape tool to create a new<br />
shape layer, the new path appears as a layer<br />
clipping path in the Paths palette. Layer clipping<br />
paths are linked to their parent layer; you must<br />
select the parent layer in the Layers palette in order<br />
to list the clipping path in the Paths palette.<br />
You can remove a clipping path from a layer and<br />
convert a clipping path to a rasterized mask.<br />
(See “Editing a layer clipping path (<strong>Photoshop</strong>)”<br />
on page 240.)<br />
ADOBE PHOTOSHOP <strong>6.0</strong><br />
<strong>User</strong> <strong>Guide</strong><br />
Paths saved with an image appear when you open<br />
it again. In Windows, the <strong>Photoshop</strong>, JPEG, DCS,<br />
EPS, PDF, and TIFF formats support paths. In<br />
Mac OS, all available file formats support paths.<br />
Note: Paths in formats other than those listed here<br />
generally don’t survive a transition from Mac OS to<br />
Windows and back to Mac OS.<br />
To create a new path in the Paths palette:<br />
Do one of the following:<br />
• To create a path without naming it, click the New<br />
Path button ( ) at the bottom of the Paths palette.<br />
• To create and name a path, make sure no work<br />
path is selected. Choose New Path from the Paths<br />
palette menu, or Alt-click (Windows) or Optionclick<br />
(Mac OS) the New Path button at the bottom<br />
of the palette. Enter a name for the path in the New<br />
Path dialog box, and click OK.<br />
To save a work path:<br />
Do one of the following:<br />
• To save without renaming, drag the Work Path<br />
name to the New Path button ( ) at the bottom of<br />
the Paths palette.<br />
• To save and rename, choose Save Path from the<br />
Paths palette menu, enter a new path name in the<br />
Save Path dialog box, and click OK.<br />
179
180 CHAPTER 6<br />
Drawing and Editing<br />
To rename a saved path:<br />
1 Double-click the path’s name in the<br />
Paths palette.<br />
2 Enter a new name in the Rename Path dialog<br />
box, and click OK.<br />
Note: You cannot rename a layer clipping path.<br />
If you double-click a layer clipping path, you’ll make<br />
a copy of it.<br />
3 If you have created a copy of a layer clipping<br />
path by double-clicking it, you can enter a new<br />
name for it in the Save Path dialog box.<br />
To delete a path:<br />
1 Select the path name in the Paths palette.<br />
2 Do one of the following:<br />
• Drag the path to the Trash button ( ) at the<br />
bottom of the Paths palette.<br />
• Choose Delete Path from the Paths palette menu.<br />
• Click the Trash button at the bottom of the Paths<br />
palette, and click Yes.<br />
To delete a path without being asked to<br />
confirm, Alt-click (Windows) or Option-click<br />
(Mac OS) the Trash button at the bottom of the<br />
Paths palette.<br />
Converting between paths and<br />
selection borders (<strong>Photoshop</strong>)<br />
Because of their smooth outlines, you can convert<br />
paths into precise selection borders. You also can<br />
convert selection borders into paths, using the<br />
direct selection tool for fine-tuning.<br />
Converting paths to selection borders<br />
You can define any closed path as a selection<br />
border. A closed path that overlaps a selected area<br />
can be added to, subtracted from, or combined<br />
with the current selection.<br />
To convert a path to a selection border using the<br />
current Make Selection settings:<br />
1 Select the path in the Paths palette or select it in<br />
the image using the direct selection tool ( ).<br />
2 To convert the path, do one of the following:<br />
• Click the Load Path as a Selection button ( )<br />
at the bottom of the Paths palette.<br />
• Ctrl-click (Windows) or Command-click<br />
(Mac OS) the path thumbnail in the Paths palette.<br />
To convert a path to a selection border and specify<br />
settings:<br />
1 To combine the path with a selection, first make<br />
the selection using a selection tool.<br />
2 Select the path in the Paths palette or select it in<br />
the image using the direct selection tool ( ).
3 Start converting the path:<br />
• Alt-click (Windows) or Option-click (Mac OS)<br />
the Load Path as a Selection button ( ) at the<br />
bottom of the Paths palette.<br />
• Choose Make Selection from the Paths<br />
palette menu.<br />
4 In the Make Selection dialog box, select a<br />
Rendering option:<br />
• Feather Radius to define how far inside and<br />
outside the selection border the feather edge<br />
extends. Enter a value in pixels.<br />
• Anti-aliased to create a finer transition between<br />
the pixels in the selection and the surrounding<br />
pixels. Make sure the Feather Radius is set to 0.<br />
For more information on these options,<br />
see “Softening the edges of a selection” on<br />
page 147.<br />
5 Select an Operation option:<br />
• New Selection to select only the area defined by<br />
the path.<br />
• Add to Selection to add the area defined by the<br />
path to the original selection.<br />
• Subtract from Selection to remove the area<br />
defined by the path from the original selection.<br />
• Intersect with Selection to select the area<br />
common to both the path and the original<br />
selection. If the path and selection do not overlap,<br />
nothing is selected.<br />
6 Click OK.<br />
ADOBE PHOTOSHOP <strong>6.0</strong><br />
<strong>User</strong> <strong>Guide</strong><br />
Converting selection borders to paths<br />
Any selection made with a selection tool can be<br />
defined as a path.<br />
The Make Work Path command eliminates any<br />
feathering applied to the selection. It can also alter<br />
the shape of the selection, depending on the<br />
complexity of the path and the tolerance value you<br />
choose in the Make Work Path dialog box.<br />
To convert a selection to a path:<br />
1 Make the selection.<br />
2 Start converting the selection:<br />
• Alt-click (Windows) or Option-click (Mac OS)<br />
the Make Work Path ( ) button at the bottom of<br />
the Paths palette.<br />
• Choose Make Work Path from the Paths<br />
palette menu.<br />
• Click the Make Work Path button. This converts<br />
the selection using the current settings (you can<br />
skip steps 3 and 4).<br />
3 Enter a Tolerance value or use the default value<br />
in the Make Work Path dialog box.<br />
Tolerance values can range from 0.5 to 10 pixels<br />
and determine how sensitive the Make Work Path<br />
command is to slight changes in the selection<br />
shape. The higher the tolerance value, the fewer<br />
the anchor points used to draw the path and the<br />
smoother the path. If the path is used as a clipping<br />
path and you have problems printing the image,<br />
use a higher tolerance value. (See “Printing image<br />
clipping paths” on page 370.)<br />
4 Click OK. The converted selection appears as a<br />
work path at the bottom of the Paths palette.<br />
181
182 CHAPTER 6<br />
Drawing and Editing<br />
Adding color to paths<br />
(<strong>Photoshop</strong>)<br />
You can add color values to a path by filling or<br />
stroking it. Filling a path is the same as creating a<br />
rasterized shape using the shape tools.<br />
(See “Creating rasterized shapes” on page 164.)<br />
For more information, see “Filling paths<br />
with color” and “Stroking to paint path<br />
borders” in online Help.<br />
Transforming and retouching<br />
You can transform images in many ways.<br />
For example, you can redefine an image’s<br />
perspective; manipulate areas of an image as if the<br />
pixels in those areas had been melted; scale, rotate,<br />
or flip a selection or image in two dimensions;<br />
and transform an object in three dimensions.<br />
You can also apply filters to create special effects.<br />
Tools for retouching an image include the clone<br />
stamp, pattern stamp, smudge, blur, sharpen,<br />
dodge, burn, and sponge tools.<br />
For more information on transforming and<br />
retouching an image, see “Transforming<br />
and retouching” in online Help. For information<br />
on filters, see “Applying filters for special effects” in<br />
online Help.
Chapter 7: Using Channels and Masks<br />
Each image in <strong>Adobe</strong> <strong>Photoshop</strong> has<br />
channels that store information about the<br />
image’s color. You can create additional<br />
channels to store spot colors for printing with<br />
special inks and to store masks for sophisticated<br />
selections.<br />
About channels<br />
<strong>Photoshop</strong> uses special grayscale channels to store<br />
an image’s color information and information<br />
about spot colors. If an image has multiple layers,<br />
each layer has its own set of color channels.<br />
Color information channels are created<br />
automatically when you open a new image.<br />
The image’s color mode (not its number of layers)<br />
determines the number of color channels created.<br />
For example, an RGB image has four default<br />
channels: one for each of the red, green, and blue<br />
colors plus a composite channel used for editing<br />
the image.<br />
You can create alpha channels to store selections as<br />
8-bit grayscale images. You use alpha channels to<br />
create and store masks, which let you manipulate,<br />
isolate, and protect specific parts of an image.<br />
Saved selections in alpha channels can be loaded in<br />
ImageReady. (See “Loading a selection into an<br />
image” on page 201.)<br />
In addition, you can create spot color channels to<br />
specify additional plates for printing with spot<br />
color inks. An image can have up to 24 channels,<br />
including all color and alpha channels.<br />
The file size required for a channel depends on<br />
the pixel information in the channel. (See “About<br />
image size and resolution” on page 92.) Certain<br />
file formats, including TIFF and <strong>Photoshop</strong><br />
formats, compress channel information and<br />
can save space. (See “Managing channels<br />
(<strong>Photoshop</strong>)” on page 187.) The uncompressed<br />
size of a file, including alpha channels and layers,<br />
appears as the rightmost value in the status bar at<br />
the bottom of the window when Document Sizes<br />
is chosen from the pop-up menu.<br />
Note: As long as you save a file in a format<br />
supporting the image’s color mode, the color<br />
channels are preserved. Alpha channels are preserved<br />
only when you save a file in <strong>Adobe</strong> <strong>Photoshop</strong>, PDF,<br />
PICT, TIFF, or Raw formats. DCS 2.0 format only<br />
preserves spot channels. Saving in other formats may<br />
cause channel information to be discarded.<br />
(See “About file formats” on page 364.)<br />
Using the Channels palette<br />
(<strong>Photoshop</strong>)<br />
The Channels palette lets you create and manage<br />
channels and monitor the effects of editing.<br />
The palette lists all channels in the image—<br />
composite channel first (for RGB, CMYK, and Lab<br />
images), then individual color channels, spot color<br />
channels, and finally alpha channels. A thumbnail<br />
of the channel’s contents appears to the left of the<br />
channel name; the thumbnail automatically<br />
updates as you edit the channel.<br />
185
186 CHAPTER 7<br />
Using Channels and Masks<br />
Viewing channels<br />
You can use the palette to view any combination of<br />
individual channels. For example, you can view an<br />
alpha channel and the composite channel together<br />
to see how changes made in the alpha channel<br />
relate to the entire image. By default, individual<br />
channels are displayed in grayscale.<br />
To display the Channels palette:<br />
1 Choose Windows > Show Channels, or click the<br />
Channels palette tab.<br />
2 Use the scroll bars or resize the palette to see<br />
additional channels.<br />
When a channel is visible in the image, an eye<br />
icon ( ) appears to its left in the palette.<br />
To show or hide a channel:<br />
Click in the eye column next to the channel to<br />
show or hide that channel. (Click the composite<br />
channel to view all default color channels.<br />
The composite channel is displayed whenever all<br />
the color channels are visible.)<br />
To show or hide multiple channels, drag<br />
through the eye column in the Channels<br />
palette.<br />
These guidelines apply to channels you display:<br />
• In RGB, CMYK, or Lab images, you can view the<br />
individual channels in color. (In Lab images, only<br />
the a and b channels appear in color.)<br />
• If more than one channel is active, the channels<br />
always appear in color.<br />
• In alpha channels, selected pixels appear as<br />
white; unselected pixels appear as black (partially<br />
transparent or selected pixels appear as gray).<br />
These are the channel default options.<br />
• If you display an alpha channel at the same time<br />
as color channels, the alpha channel appears as a<br />
transparent color overlay, analogous to a printer’s<br />
rubylith or a sheet of acetate. To change the color<br />
of this overlay or set other alpha channel options,<br />
see “Creating alpha channels (<strong>Photoshop</strong>)” on<br />
page 200.<br />
Changing the display of the palette<br />
You can show the individual color channels in<br />
color (rather than grayscale) in the Channels<br />
palette and specify the size of the thumbnails.<br />
Using thumbnails is the most convenient way<br />
of tracking channel contents; however, turning<br />
off the display of thumbnails can improve<br />
performance.<br />
To show color channels in color:<br />
1 Choose Edit > Preferences > Display & Cursors.<br />
2 Select Color Channels in Color, and click OK.<br />
To resize or hide channel thumbnails:<br />
1 Choose Palette Options from the Channels<br />
palette menu.<br />
2 Select a display option:<br />
• Click a thumbnail size. Smaller thumbnails<br />
reduce the space required by the palette—helpful<br />
when you’re working on smaller monitors.<br />
• Click None to turn off the display of thumbnails.<br />
3 Click OK.
Selecting and editing channels<br />
You can select one or more channels in the<br />
Channels palette. The names of all selected,<br />
or active, channels are highlighted. Any editing<br />
changes you make apply to the active channels.<br />
To select a channel:<br />
Click the channel name. Shift-click to select<br />
(or deselect) multiple channels.<br />
To edit a channel:<br />
Use a painting or editing tool to paint in the image.<br />
Paint with white to add to the channel; paint with<br />
black to remove from the channel; paint with a<br />
lower opacity or a color to add to the channel with<br />
lower opacities.<br />
Managing channels (<strong>Photoshop</strong>)<br />
You can rearrange channels, duplicate a channel<br />
within or between images, split a channel into<br />
separate images, merge channels from separate<br />
images into one new image, and delete alpha and<br />
spot channels when you’re finished with them.<br />
Changing the order of channels<br />
The default color channels normally appear at the<br />
top of the Channels palette, followed by the spot<br />
color channels, and then the alpha channels.<br />
You cannot move the default channels, but you<br />
can rearrange spot and alpha channels to suit the<br />
way you work.<br />
Spot colors are overprinted in the order they<br />
appear in the Channels palette.<br />
ADOBE PHOTOSHOP <strong>6.0</strong><br />
<strong>User</strong> <strong>Guide</strong><br />
To change the order of alpha or spot channels:<br />
Drag the channel up or down. When the heavy<br />
black line appears in the position you want,<br />
release the mouse button.<br />
Note: You can move spot channels above the default<br />
color channels only if the image is in Multichannel<br />
mode. You cannot move alpha channels above<br />
color channels.<br />
Duplicating channels<br />
You might duplicate an image’s channel to make a<br />
backup before editing the channel. Or you might<br />
duplicate alpha channels to a new image to create<br />
a library of selections to load into the current<br />
image one by one—thus keeping the file smaller.<br />
If you are duplicating alpha channels between<br />
images, the channels must have identical pixel<br />
dimensions. (See “Creating new images” on<br />
page 100.)<br />
Note: You cannot duplicate a channel to a<br />
Bitmap-mode image.<br />
To duplicate a channel using the Duplicate command:<br />
1 In the Channels palette, select the channel<br />
to duplicate.<br />
2 Choose Duplicate Channel from the Channels<br />
palette menu.<br />
3 Type a name for the duplicate channel.<br />
4 For Document, do one of the following:<br />
• Choose a destination. Only images with pixel<br />
dimensions the same as the current image are<br />
available. To duplicate the channel in the same file,<br />
select the channel’s current file.<br />
187
188 CHAPTER 7<br />
Using Channels and Masks<br />
• Choose New to copy the channel to a new image,<br />
creating a multichannel image containing a single<br />
channel. Type a name for the new image.<br />
5 To reverse the selected and masked areas in the<br />
duplicate channel, select Invert.<br />
6 Click OK.<br />
To duplicate a channel by dragging:<br />
1 In the Channels palette, select the channel you<br />
want to duplicate.<br />
2 Do one of the following:<br />
• To duplicate a channel within an image, drag the<br />
channel into the image window or onto the New<br />
Channel button ( ) at the bottom of the palette.<br />
• To duplicate a channel to another image, make<br />
sure that the destination image is open. Then drag<br />
the channel into the destination image window.<br />
Splitting channels into separate images<br />
You can split the channels of a flattened image into<br />
separate images. The original file is closed, and the<br />
individual channels appear in separate grayscale<br />
image windows. The title bars in the new windows<br />
show the original filename plus the channel<br />
abbreviation (Windows) or full name (Mac OS).<br />
Any changes since the last save are retained in the<br />
new images and lost in the original.<br />
Splitting channels is useful when you want to<br />
retain individual channel information in a file<br />
format that doesn’t preserve channels.<br />
Note: Only flattened images can be split.<br />
(See “Flattening all layers” on page 248.)<br />
To split channels into separate images:<br />
Choose Split Channels from the Channels palette<br />
menu.<br />
Merging channels<br />
Multiple grayscale images can be combined into a<br />
single image. Some grayscale scanners let you scan<br />
a color image through a red filter, a green filter,<br />
and a blue filter to generate red, green, and blue<br />
images. Merging lets you combine the separate<br />
scans into a single, color image.<br />
Note: You can also blend the data in one or more<br />
channels into an existing or new channel.<br />
(See “Mixing color channels (<strong>Photoshop</strong>)” on<br />
page 190.)<br />
The images you want to merge must be in<br />
Grayscale mode, have the same pixel dimensions,<br />
and be open. (See “Changing the pixel dimensions<br />
of an image” on page 97.) The number of grayscale<br />
images you have open determines the color modes<br />
available when merging channels. For example,<br />
you can’t merge the split channels from an RGB<br />
image into a CMYK image, because CMYK<br />
requires four channels and RGB requires only<br />
three.<br />
Note: If you are working with DCS files that have<br />
accidentally lost their links (and so cannot be<br />
opened, placed, or printed), open the channel files,<br />
and merge them into a CMYK image. Then resave<br />
the file as a DCS EPS file.
To merge channels:<br />
1 Open the grayscale images containing the<br />
channels you want to merge, and make one of the<br />
images active.<br />
You must have more than one image opened for<br />
the Merge Channels option to be available.<br />
2 Choose Merge Channels from the Channels<br />
palette menu.<br />
3 For Mode, choose the color mode you want to<br />
create. If an image mode is unavailable, it is<br />
dimmed. The number of channels appropriate for<br />
the mode appears in the Channels text box.<br />
4 If necessary, enter a number in the Channels<br />
text box.<br />
If you enter a number that is incompatible with the<br />
selected mode, Multichannel mode is automatically<br />
selected. This creates a a multichannel image<br />
with two or more channels.<br />
5 Click OK.<br />
6 For each channel, make sure the image you<br />
want is open. If you change your mind about<br />
image type, click Mode to return to the Merge<br />
Channels dialog box.<br />
7 If merging into a multichannel image, click<br />
Next, and repeat step 6 to select the remaining<br />
channels.<br />
Note: All channels of a multichannel image are<br />
alpha channels.<br />
8 When you are finished selecting channels,<br />
click OK.<br />
ADOBE PHOTOSHOP <strong>6.0</strong><br />
<strong>User</strong> <strong>Guide</strong><br />
The selected channels are merged into a new image<br />
of the specified type, and the original images are<br />
closed without any changes. The new image<br />
appears in an untitled window.<br />
Note: You cannot split and recombine (merge) an<br />
image with spot color channels. The spot color<br />
channel will be added as an alpha channel.<br />
Deleting channels<br />
You may want to delete spot or alpha channels you<br />
no longer need before saving an image. Complex<br />
alpha channels can substantially increase the disk<br />
space required for an image.<br />
To delete a channel with no confirmation:<br />
1 Select the channel in the Channels palette.<br />
2 Do one of the following:<br />
• Alt-click (Windows) or Option-click (Mac OS)<br />
the Trash button ( ).<br />
• Drag the channel name in the palette to the<br />
Trash button.<br />
• Choose Delete Channel from the Channels<br />
palette menu.<br />
To delete a channel with confirmation:<br />
1 Select the channel in the Channels palette.<br />
2 Click the Trash button ( ) at the bottom of the<br />
palette. Then click Yes.<br />
189
190 CHAPTER 7<br />
Using Channels and Masks<br />
When deleting a channel from a file with layers,<br />
regardless of the method you use, <strong>Photoshop</strong><br />
prompts you first to flatten the visible layers and<br />
discard hidden layers (if any) before deleting the<br />
channel. This is done because removing a color<br />
channel converts the image to Multichannel mode,<br />
which does not support layers.<br />
Mixing color channels<br />
(<strong>Photoshop</strong>)<br />
The Channel Mixer command lets you modify a<br />
color channel using a mix of the current color<br />
channels. With this command, you can do<br />
the following:<br />
• Make creative color adjustments not easily done<br />
with the other color adjustment tools.<br />
• Create high-quality grayscale images by<br />
choosing the percentage contribution from each<br />
color channel.<br />
• Create high-quality sepia-tone or other tinted<br />
images.<br />
• Convert images to and from some alternative<br />
color spaces, such as YCbCr.<br />
• Swap or duplicate channels.<br />
To mix color channels:<br />
1 In the Channels palette, select the composite<br />
color channel.<br />
2 Choose Image > Adjust > Channel Mixer.<br />
3 For Output Channel, choose the channel in<br />
which to blend one or more existing (or source)<br />
channels. (See “Restricting blending to channels<br />
(<strong>Photoshop</strong>)” on page 223).<br />
4 Drag any source channel’s slider to the left to<br />
decrease the channel’s contribution to the output<br />
channel or to the right to increase it, or enter a<br />
value between –200% and +200% in the text box.<br />
Using a negative value inverts the source channel<br />
before adding it to the output channel.<br />
5 Drag the slider or enter a value for the Constant<br />
option. This option adds a channel of varying<br />
opacity to the output channel—negative values act<br />
as a black channel, positive values act as a white<br />
channel.<br />
6 Select Monochrome to apply the same settings<br />
to all the output channels, creating a color image<br />
that contains only gray values.<br />
Use the Channel Mixer with the Monochrome<br />
option applied to control the amount of detail<br />
and contrast in the images you plan to convert to<br />
grayscale.<br />
If you select and then deselect the Monochrome<br />
option, you can modify the blend of each channel<br />
separately, creating a handtinted appearance.<br />
7 Click OK.
Adding spot colors (<strong>Photoshop</strong>)<br />
Spot colors are special premixed inks used instead<br />
of, or in addition to, the process color (CMYK)<br />
inks. Each spot color requires its own plate on the<br />
press. (Because a varnish requires a separate plate,<br />
it is considered a spot color, too.) For information<br />
on printing spot color plates, see “Printing color<br />
separations” on page 389.<br />
If you are planning to print an image with spot<br />
colors, you need to create spot channels to store<br />
the colors.<br />
Note: To export spot channels, save the file in DCS<br />
2.0 format or PDF. (See “Saving files in <strong>Photoshop</strong><br />
EPS or DCS format (<strong>Photoshop</strong>)” on page 359.)<br />
About spot colors<br />
Note the following when working with spot colors:<br />
• For spot color graphics that have crisp edges and<br />
knock out the underlying image, consider creating<br />
the additional artwork in a page-layout or illustration<br />
application.<br />
• To apply spot color as a tint throughout an<br />
image, convert the image to Duotone mode and<br />
apply the spot color to one of the duotone plates.<br />
You can use up to four spot colors, one per plate.<br />
(See “Printing color separations” on page 389.)<br />
• The names of the spot colors print on the<br />
separations.<br />
• Spot colors are overprinted on top of the fully<br />
composited image. Each spot color is overprinted<br />
in the order it appears in the Channels palette.<br />
ADOBE PHOTOSHOP <strong>6.0</strong><br />
<strong>User</strong> <strong>Guide</strong><br />
• You cannot move spot colors above a default<br />
channel in the Channels palette except in Multichannel<br />
mode.<br />
• Spot colors cannot be applied to<br />
individual layers.<br />
• If you print an image that includes spot color<br />
channels to a composite printer, the spot colors<br />
print out as extra pages.<br />
• You can merge spot channels with color<br />
channels, splitting the spot color into its color<br />
channel components. Merging spot channels lets<br />
you print a single-page proof of your spot color<br />
image on a desktop printer.<br />
Creating spot channels<br />
You can create a new spot channel or convert an<br />
existing alpha channel to a spot channel.<br />
To create a new spot channel:<br />
1 Choose Window > Show Channels to display<br />
the Channels palette.<br />
2 To fill a selected area with a spot color, make or<br />
load a selection.<br />
3 Do one of the following to create a channel:<br />
• Ctrl-click (Windows) or Command-click<br />
(Mac OS) the New Channel button ( ) in the<br />
Channels palette.<br />
• Choose New Spot Channel from the Channels<br />
palette menu.<br />
If you made a selection, that area is filled with the<br />
currently specified spot color.<br />
191
192 CHAPTER 7<br />
Using Channels and Masks<br />
4 Click the color box, and choose a color.<br />
For more information, see “Using the<br />
<strong>Adobe</strong> Color Picker” in online Help.<br />
If you select a custom color, your print service<br />
provider can more easily provide the proper ink to<br />
reproduce the image.<br />
For more information, see “Choosing<br />
custom colors (<strong>Photoshop</strong>)” in online Help.<br />
5 For Solidity, enter a value between 0%<br />
and 100%.<br />
This option lets you simulate on-screen the<br />
solidity of the printed spot color. A value of 100%<br />
simulates an ink that completely covers the inks<br />
beneath (such as a metallic ink); 0% simulates a<br />
transparent ink that completely reveals the inks<br />
beneath (such as a clear varnish). You can also use<br />
this option to see where an otherwise transparent<br />
spot color (such as a varnish) will appear.<br />
Note: The Solidity and color choice options affect<br />
only the on-screen preview. They have no effect on<br />
the printed output.<br />
6 To enter a name for the spot channel, choose a<br />
custom color in step 4, and the channel automatically<br />
takes the name of that color.<br />
Be sure to name spot colors so they’ll be recognized<br />
by other applications reading your file.<br />
Otherwise the file might not print.<br />
7 Click OK.<br />
To convert an alpha channel to a spot channel:<br />
1 Double-click the alpha channel in the<br />
Channels palette.<br />
2 If needed, rename the channel.<br />
3 Select Spot Color.<br />
4 Click the color box, and choose a color in the<br />
Color Picker dialog box.<br />
For more information, see “Using the<br />
<strong>Adobe</strong> Color Picker” in online Help.<br />
5 Click OK. The areas of the channel containing<br />
grayscale values are converted to spot color.<br />
6 Choose Image > Adjust > Invert to apply the<br />
color to the selected area of the channel.<br />
Modifying spot channels<br />
You can edit a spot channel to add or remove color<br />
in it, change a spot channel’s color or on-screen<br />
color solidity, and merge a spot channel with the<br />
image’s color channels.<br />
For information on rearranging, duplicating, or<br />
deleting spot channels, see “Managing channels<br />
(<strong>Photoshop</strong>)” on page 187.
To edit a spot channel:<br />
1 Select the spot channel in the Channels palette.<br />
2 Use a painting or editing tool to paint in the<br />
image. Paint with black to add more spot color at<br />
100% opacity; paint with gray to add spot color<br />
with lower opacity.<br />
Note: Unlike the Solidity option in the Spot Channel<br />
Options dialog box, the Opacity option in the<br />
painting or editing tool’s options determines the<br />
actual density of ink used in the printed output.<br />
To change a spot channel’s options:<br />
1 Do one of the following:<br />
• Double-click the spot channel name in the<br />
Channels palette.<br />
• Select the spot channel in the Channels palette,<br />
and choose Channel Options from the palette<br />
menu.<br />
2 Click the color box, and choose a color.<br />
For more information, see “Using the<br />
<strong>Adobe</strong> Color Picker” in online Help.<br />
By selecting a custom color, your print service can<br />
more easily provide the proper ink to reproduce<br />
the image.<br />
For more information, see “Choosing<br />
custom colors (<strong>Photoshop</strong>)” in online Help.<br />
3 For Solidity, enter a value between 0%<br />
and 100%.<br />
This option lets you simulate on-screen the<br />
solidity of the printed spot color. A value of 100%<br />
simulates an ink that completely covers the inks<br />
beneath (such as a metallic ink); 0% simulates a<br />
ADOBE PHOTOSHOP <strong>6.0</strong><br />
<strong>User</strong> <strong>Guide</strong><br />
transparent ink that completely reveals the inks<br />
beneath (such as a clear varnish). You can also use<br />
this option to see where an otherwise transparent<br />
spot color (such as a varnish) will appear.<br />
Note: The Solidity option affects only the on-screen<br />
preview. It has no effect on the printed output.<br />
4 Click OK.<br />
To merge spot channels:<br />
1 Select the spot channel in the Channels palette.<br />
2 Choose Merge Spot Channel from the<br />
palette menu.<br />
The spot color is converted to and merged with the<br />
color channels. The spot channel is deleted from<br />
the palette.<br />
Merging spot channels flattens layered images.<br />
The merged composite reflects the preview spot<br />
color information, including the Solidity settings.<br />
For example, a spot channel with a solidity of 50%<br />
will produce different merged results than the<br />
same channel with a solidity of 100%.<br />
In addition, the resulting merged spot channels<br />
usually don’t reproduce the same colors as the<br />
original spot channels, because CMYK inks can’t<br />
represent the range of colors available from spot<br />
color inks.<br />
Adjusting overlapping spot colors<br />
To prevent overlapping spot colors from either<br />
printing over or knocking out the underlying<br />
spot color, remove one of the spot colors where<br />
they overlap.<br />
193
194 CHAPTER 7<br />
Using Channels and Masks<br />
Use a printed sample of the overprinted inks to<br />
adjust your screen display to help you predict how<br />
colors will look when printed.<br />
Note: In some cases, such as varnish and bump<br />
plates, you may want colors to overprint.<br />
To adjust overlapping spot colors:<br />
1 In the Channels palette, select the spot channel<br />
with the color you want to print.<br />
2 Choose Select > Load Selection.<br />
To quickly select an image in a channel, hold<br />
down Ctrl (Windows) or Command<br />
(Mac OS), and click the channel in the<br />
Channels palette.<br />
3 For Channel, choose the spot channel from<br />
step 1, and click OK.<br />
4 To create a trap when knocking out the<br />
underlying color, choose Select > Modify ><br />
Expand or Contract, depending on whether the<br />
overlapping spot color is darker or lighter than the<br />
spot color beneath it. For more information on<br />
trapping, see “Creating color traps” on page 384.<br />
5 In the Channels palette, select the underlying<br />
spot channel that contains areas you want to<br />
knock out. Press Backspace (Windows) or Delete<br />
(Mac OS).<br />
This method can be used to knock out areas<br />
from any channels under a spot color, such as<br />
the CMYK channels.<br />
6 If a spot color in one channel overlaps more<br />
than one other spot color, repeat this process for<br />
each channel that contains areas you want<br />
removed.<br />
Using channel calculations to<br />
blend layers and channels<br />
(<strong>Photoshop</strong>)<br />
You can use the blending effects associated with<br />
layers to combine channels within and between<br />
images into new images using the Apply Image<br />
command (on single and composite channels)<br />
and the Calculations command (on single<br />
channels). These commands offer two additional<br />
blending modes not available in the Layers<br />
palette—Add and Subtract. Although it’s possible<br />
to create new combinations of channels by<br />
copying channels into layers in the Layers palette,<br />
you may find it quicker to use the calculation<br />
commands to blend channel information.<br />
The calculation commands perform mathematical<br />
operations on the corresponding pixels of two<br />
channels (the pixels with identical locations on the<br />
image) and then combine the results in a single<br />
channel. Two concepts are fundamental to understanding<br />
how the calculation commands work.<br />
• Each pixel in a channel has a brightness value<br />
from 0 (off or black) to 255 (on or white).<br />
The Calculations and Apply Image commands<br />
manipulate these values to produce the resulting<br />
composite pixels.<br />
• These commands overlay the pixels in two or<br />
more channels. Thus, the images used for<br />
calculations must have the same pixel dimensions.<br />
(See “Changing image size and resolution” on<br />
page 95 for information on adjusting an image’s<br />
pixel dimensions.)
Using the Apply Image command<br />
The Apply Image command lets you blend one<br />
image’s layer and channel (the source) with a layer<br />
and channel of the active image (the destination).<br />
To use the Apply Image command:<br />
1 Open the source and destination images, and<br />
select the desired layer and channel in the destination<br />
image. The pixel dimensions of the images<br />
must match for image names to appear in the<br />
Apply Image dialog box.<br />
Note: If the color modes of the two images differ<br />
(for example, one image is RGB and the other is<br />
CMYK), you can copy a single channel to another<br />
channel between images, but you cannot copy a<br />
composite channel to a composite channel in<br />
another image.<br />
2 Choose Image > Apply Image.<br />
3 Choose the source image, layer, and channel<br />
you want to combine with the destination.<br />
To use all layers in the source image, select Merged<br />
for Layer.<br />
4 Select Preview to preview the results in the<br />
image window.<br />
5 Select Invert to use the negative of the channel<br />
contents in the calculation.<br />
6 For Blending, choose a blending option.<br />
For information on the Add and Subtract options,<br />
see “About the Add and Subtract blending modes”<br />
on page 196.<br />
For information on other blending<br />
options, see “Selecting a blending mode”<br />
in online Help.<br />
ADOBE PHOTOSHOP <strong>6.0</strong><br />
<strong>User</strong> <strong>Guide</strong><br />
7 Enter an opacity to specify the effect’s strength.<br />
8 Select Preserve Transparency to apply the<br />
results only to opaque areas in the result layer.<br />
9 Select Mask if you want to apply the blending<br />
through a mask. Then choose the image and layer<br />
containing the mask. For Channel, you can choose<br />
any color or alpha channel to use as the mask.<br />
You can also use a mask based on the active<br />
selection or the boundaries of the chosen layer<br />
(Transparency). Select Invert to reverse the<br />
masked and unmasked areas of the channel.<br />
(See “Using channel calculations to blend layers<br />
and channels (<strong>Photoshop</strong>)” on page 194.)<br />
10 Click OK.<br />
Using the Calculations command<br />
The Calculations command lets you blend two<br />
individual channels from one or more source<br />
images. You can then apply the results to a new<br />
image or to a new channel or selection in the active<br />
image. You cannot apply the Calculations<br />
command to composite channels.<br />
To use the Calculations command:<br />
1 Open the source image or images. The pixel<br />
dimensions of the images must match for image<br />
names to appear in the Calculations dialog box.<br />
2 Choose Image > Calculations.<br />
3 Select Preview to preview the results in the<br />
image window.<br />
4 Choose the first source image, layer, and<br />
channel. To use all the layers in the source image,<br />
choose Merged for Layer.<br />
195
196 CHAPTER 7<br />
Using Channels and Masks<br />
5 Select Invert to use the negative of the channel<br />
contents in the calculation. For Channel, choose<br />
Gray to get the same effect as would be obtained by<br />
converting the image to a grayscale image.<br />
6 Choose the second source image, layer, and<br />
channel, specifying further options as described in<br />
step 5.<br />
7 For Blending, choose a blending mode.<br />
For information on the Add and Subtract modes,<br />
see “About the Add and Subtract blending modes”<br />
on page 196.<br />
For information on other blending<br />
modes, see “Selecting a blending mode”<br />
in online Help.<br />
8 Enter an opacity to specify the effect’s strength.<br />
9 Select Mask if you want to apply the blending<br />
through a mask. Then choose the image and layer<br />
containing the mask. For Channel, you can choose<br />
any color or alpha channel to use as the mask.<br />
You can also use a mask based on the active<br />
selection or the boundaries of the chosen layer<br />
(Transparency). Select Invert to reverse the<br />
masked and unmasked areas of the channel.<br />
10 For Result, specify whether to place the<br />
blending results in a new document, or in a new<br />
channel or selection in the active image.<br />
11 Click OK.<br />
About the Add and Subtract blending<br />
modes<br />
The Add and Subtract blending modes are<br />
available only for the Apply Image and Calculations<br />
commands.<br />
Add Adds the pixel values in two channels. This is<br />
a good way to combine nonoverlapping images in<br />
two channels.<br />
Because higher pixel values represent lighter<br />
colors, adding channels with overlapping pixels<br />
lightens the image. Black areas in both channels<br />
remain black (0 + 0 = 0). White in either channel<br />
results in white (255 + any value = 255 or greater).<br />
Add mode divides the sum of the pixel values by<br />
the Scale amount and then adds the Offset value to<br />
the sum. For example, if you wanted to find the<br />
average of the pixels in two channels, you would<br />
add them, divide by 2, and enter no Offset value.<br />
The Scale factor may be any number between<br />
1.000 and 2.000. Entering a higher Scale value<br />
darkens the image.<br />
The Offset value lets you lighten or darken the<br />
pixels in the destination channel by any brightness<br />
value between +255 and –255. Negative values<br />
darken the image; positive values lighten the<br />
image.<br />
Subtract Subtracts the pixel values in the source<br />
channel from the corresponding pixels in the<br />
target channel. As with Add mode, the result is<br />
then divided by the Scale factor and added to the<br />
Offset value.<br />
The Scale factor may be any number between<br />
1.000 and 2.000. The Offset value lets you lighten<br />
or darken the pixels in the destination channel by<br />
any brightness value between +255 and –255.
About masks (<strong>Photoshop</strong>)<br />
Masks let you isolate and protect areas of an image<br />
as you apply color changes, filters, or other effects<br />
to the rest of the image. When you select part of an<br />
image, the area that is not selected is “masked” or<br />
protected from editing. You can also use masks for<br />
complex image editing such as gradually applying<br />
color or filter effects to an image.<br />
In addition, masks let you save and reuse timeconsuming<br />
selections as alpha channels. (Alpha<br />
channels can be converted to selections and then<br />
used for image editing.) Because masks are stored<br />
as 8-bit grayscale channels, you can refine and<br />
edit them using the full array of painting and<br />
editing tools.<br />
When a mask channel is selected in the Channels<br />
palette, foreground and background colors appear<br />
as grayscale values. (See “Creating temporary<br />
masks in Quick Mask mode (<strong>Photoshop</strong>)” on<br />
page 197.)<br />
A B C<br />
A. Opaque mask used to protect the background and color<br />
the shell. B. Opaque mask used to protect the shell and color<br />
the background. C. Semitransparent mask used to color the<br />
background and part of the shell.<br />
ADOBE PHOTOSHOP <strong>6.0</strong><br />
<strong>User</strong> <strong>Guide</strong><br />
In <strong>Photoshop</strong>, you can create masks, all stored<br />
at least temporarily as grayscale channels, in the<br />
following ways:<br />
• Quick Mask mode lets you create and view a<br />
temporary mask for an image. Temporary masks<br />
are useful when you don’t want to save the mask<br />
for later use. (See “Creating temporary masks in<br />
Quick Mask mode (<strong>Photoshop</strong>)” on page 197.)<br />
• Alpha channels let you save and load a selection<br />
to be used as a mask. (See “Storing masks in alpha<br />
channels” on page 199.)<br />
• Layer masks and layer clipping paths let you<br />
produce a mix of soft and hard masking edges on<br />
the same layer. By making changes to the layer<br />
mask or the layer clipping path, you can apply a<br />
variety of special effects. (See “Hiding portions of<br />
a layer” on page 237.)<br />
Creating temporary masks in<br />
Quick Mask mode (<strong>Photoshop</strong>)<br />
Quick Mask mode lets you edit any selection as a<br />
mask without using the Channels palette and<br />
while viewing your image. The advantage of<br />
editing your selection as a mask is that you can use<br />
almost any <strong>Photoshop</strong> tool or filter to modify the<br />
mask. For example, if you create a rectangular<br />
selection with the marquee tool, you can enter<br />
Quick Mask mode and use the paintbrush to<br />
extend or contract the selection, or you can use a<br />
filter to distort the edges of the selection. You can<br />
also use selection tools, because the quick mask is<br />
not a selection.<br />
197
198 CHAPTER 7<br />
Using Channels and Masks<br />
Start with a selected area and use Quick Mask<br />
mode to add to or subtract from it to make the<br />
mask. Alternatively, create the mask entirely in<br />
Quick Mask mode. Color differentiates the<br />
protected and unprotected areas. When you leave<br />
Quick Mask mode, the unprotected areas become<br />
a selection.<br />
A temporary Quick Mask channel appears in the<br />
Channels palette while you work in Quick Mask<br />
mode. However, you do all mask editing in the<br />
image window.<br />
To create a temporary mask:<br />
1 Using any selection tool, select the part of the<br />
image you want to change.<br />
2 Click the Quick Mask mode button ( ) in the<br />
toolbox.<br />
Selected area, and Quick Mask mode applied<br />
A color overlay (similar to a rubylith) covers and<br />
protects the area outside the selection. The<br />
original selection is left unprotected by this mask.<br />
By default, Quick Mask mode colors the protected<br />
area using a red, 50% opaque overlay.<br />
3 To edit the mask, select a painting or editing<br />
tool from the toolbox, or select a filter or<br />
adjustment command from the menu bar.<br />
By default, painting with black adds to the mask,<br />
shrinking the selection. Painting with white<br />
removes areas from the mask, expanding the<br />
selection. Painting with gray or another color<br />
creates a semitransparent area, useful for feathering<br />
or anti-aliased effects.<br />
4 Click the Standard mode button ( ) in the<br />
toolbox to turn off the quick mask and return to<br />
your original image. A selection border now<br />
surrounds the unprotected area of the quick mask.<br />
If a feathered mask is converted to a selection, the<br />
boundary line runs halfway between the black<br />
pixels and the white pixels of the mask gradient.<br />
The selection boundary indicates the pixels<br />
transition from being less than 50% selected to<br />
more than 50% selected.<br />
5 Apply the desired changes to the image.<br />
Changes affect only the selected area.<br />
6 Choose Select > Deselect to deselect the<br />
selection, or save the selection.<br />
To change the Quick Mask options:<br />
1 Double-click the Quick Mask mode<br />
button ( ) in the toolbox.<br />
2 Choose from the following display options:<br />
• Masked Areas (the default) to have masked<br />
(protected or unselected) areas appear black<br />
(opaque) and to have selected areas appear white<br />
(transparent). Painting with black increases the<br />
masked, protected area; painting with white<br />
increases the selected area.<br />
With this option, the Quick Mask button in the<br />
toolbox appears as a white circle on a gray<br />
background ( ).
• Selected Areas to have masked or protected areas<br />
appear white (transparent) and to have selected<br />
areas appear black (opaque). Painting with white<br />
increases the masked, protected area; painting<br />
with black increases the selected area.<br />
With this option, the Quick Mask button in the<br />
toolbox appears as a gray circle on a white<br />
background ( ).<br />
To toggle between the Masked Areas and<br />
Selected Areas options for quick masks, Alt-click<br />
(Windows) or Option-click (Mac OS) the Quick<br />
Mask mode button.<br />
3 To choose a new mask color, click the color box,<br />
and choose a new color.<br />
For more information, see “Using the<br />
<strong>Adobe</strong> Color Picker” in online Help.<br />
4 To change the opacity, enter a value between 0%<br />
and 100%.<br />
Both the color and opacity settings affect only the<br />
appearance of the mask and have no effect on how<br />
underlying areas are protected. Changing these<br />
settings may make the mask more easily visible<br />
against the colors in the image.<br />
5 Click OK.<br />
You can convert this temporary mask to a<br />
permanent alpha channel by switching to standard<br />
mode and choosing Select > Save Selection.<br />
ADOBE PHOTOSHOP <strong>6.0</strong><br />
<strong>User</strong> <strong>Guide</strong><br />
Storing masks in alpha channels<br />
In addition to the temporary masks of Quick Mask<br />
mode, you can create more permanent masks by<br />
storing them in alpha channels. This allows you to<br />
use the masks again in the same image or in a<br />
different image.<br />
You can create an alpha channel in <strong>Photoshop</strong> and<br />
then add a mask to it. You can also save an existing<br />
selection in a <strong>Photoshop</strong> or ImageReady image as<br />
an alpha channel that will appear in the Channels<br />
palette in <strong>Photoshop</strong>.<br />
About alpha channels (<strong>Photoshop</strong>)<br />
An alpha channel has these properties:<br />
• Each image (except 16-bit images) can contain<br />
up to 24 channels, including all color and alpha<br />
channels.<br />
• All channels are 8-bit grayscale images, capable<br />
of displaying 256 levels of gray.<br />
• You can specify a name, color, mask option,<br />
and opacity for each channel. (The opacity affects<br />
the preview of the channel, not the image.)<br />
• All new channels have the same dimensions and<br />
number of pixels as the original image.<br />
• You can edit the mask in an alpha channel using<br />
the painting and editing tools.<br />
199
200 CHAPTER 7<br />
Using Channels and Masks<br />
Creating alpha channels (<strong>Photoshop</strong>)<br />
You can create a new alpha channel and then use<br />
painting or editing tools to add the mask to it.<br />
To create an alpha channel using current options:<br />
1 Click the New Channel button ( ) at the<br />
bottom of the Channels palette. The new channel<br />
is named according to the sequence in which it<br />
was created.<br />
2 Use a painting or editing tool to paint in the<br />
image. Paint with black to add to the channel;<br />
paint with white to remove from the channel;<br />
paint with a lower opacity or a color to add to the<br />
channel with lower opacities.<br />
To create an alpha channel and specify options:<br />
1 Do one of the following:<br />
• Alt-click (Windows) or Option-click (Mac OS)<br />
the New Channel button ( ) at the bottom of<br />
the palette.<br />
• Choose New Channel from the Channels<br />
palette menu.<br />
2 Type a name for the channel.<br />
3 Select display options for the channel, as<br />
described in steps 2 through 4 of the procedure for<br />
changing Quick Mask options in “Creating<br />
temporary masks in Quick Mask mode<br />
(<strong>Photoshop</strong>)” on page 197. Alpha channel options<br />
are identical to Quick Mask options.<br />
4 Click OK. A new channel appears at the bottom<br />
of the Channels palette and is the only channel<br />
visible in the image window.<br />
5 Click the eye icon ( ) next to a color channel or<br />
the composite color channel to display the image<br />
with a color overlay.<br />
6 Use a painting or editing tool to paint in the<br />
image. Paint with black to add to the new channel,<br />
paint with white to remove from the new channel,<br />
or paint with a lower opacity or a color to add to<br />
the new channel with lower opacities.<br />
Saving a mask selection<br />
You can save any selection as a mask in a new or<br />
existing alpha channel.<br />
To save a selection to a new channel with default<br />
options (<strong>Photoshop</strong>):<br />
1 Select the area or areas of the image that you<br />
want to isolate.<br />
2 Click the Save Selection button ( ) at the<br />
bottom of the Channels palette. A new channel<br />
appears, named according to the sequence in<br />
which it was created.<br />
To save a selection to a new or existing channel:<br />
1 Select the area or areas of the image that you<br />
want to isolate.<br />
2 Choose Select > Save Selection.<br />
3 In the Save Selection dialog box, choose a<br />
destination image for the selection in the<br />
Document menu.<br />
By default, the selection is placed in a channel in<br />
your active image. You can choose to save the<br />
selection to a channel in another open image with<br />
the same pixel dimensions or to a new image.
4 In the Channel menu, choose a destination<br />
channel for the selection.<br />
By default, the selection is saved in a new channel.<br />
You can choose to save the selection to any existing<br />
channel in the selected image or to a layer mask if<br />
the image contains layers.<br />
5 If you’re saving the selection to an existing<br />
channel, select how to combine the selections:<br />
• Replace Channel to replace the current selection<br />
in the channel.<br />
• Add to Channel to add the selection to the<br />
current channel contents.<br />
• Subtract from Channel to delete the selection<br />
from the channel contents.<br />
• Intersect with Channel to keep the areas of the<br />
new selection that intersect with the channel<br />
contents.<br />
6 Click OK.<br />
In <strong>Photoshop</strong>, you can select the channel in the<br />
Channels palette to see the saved selection<br />
displayed in grayscale. A selection saved in<br />
ImageReady will appear in a new or existing<br />
channel in the <strong>Photoshop</strong> Channels palette.<br />
Modifying alpha channels (<strong>Photoshop</strong>)<br />
You can edit an alpha channel to add or remove<br />
color in it, and you can specify settings for the<br />
masking colors and opacity.<br />
See “Managing channels (<strong>Photoshop</strong>)” on<br />
page 187 for information on rearranging, duplicating,<br />
or deleting alpha channels.<br />
To edit an alpha channel:<br />
ADOBE PHOTOSHOP <strong>6.0</strong><br />
<strong>User</strong> <strong>Guide</strong><br />
Use a painting or editing tool to paint in the image.<br />
Paint with black to add to the channel, paint with<br />
white to remove from the channel, or paint with a<br />
lower opacity or a color to add to the channel with<br />
lower opacities.<br />
To change an alpha channel’s options:<br />
1 Do one of the following:<br />
• Select the channel in the Channels palette, and<br />
choose Channel Options from the palette menu.<br />
• Double-click the channel name in the<br />
Channels palette.<br />
2 Enter a new name for the channel.<br />
3 Choose display options, as described in steps 2<br />
through 4 of the procedure on Quick Mask<br />
options in “Creating temporary masks in Quick<br />
Mask mode (<strong>Photoshop</strong>)” on page 197.<br />
See “Modifying spot channels” on page 192 for<br />
information on changing Spot Color channel<br />
options.<br />
Note: You cannot modify options for the default color<br />
channels.<br />
Loading a selection into an image<br />
You can reuse a previously saved selection by<br />
loading it into an image. In <strong>Photoshop</strong>, you can<br />
also load the selection into an image when you<br />
have finished modifying an alpha channel.<br />
201
202 CHAPTER 7<br />
Using Channels and Masks<br />
To load a saved selection using shortcuts<br />
(<strong>Photoshop</strong>):<br />
Do one of the following in the Channels palette:<br />
• Select the alpha channel, click the Load Selection<br />
button ( ) at the bottom of the palette, and then<br />
click the composite color channel near the top of<br />
the palette.<br />
• Ctrl-click (Windows) or Command-click<br />
(Mac OS) the channel containing the selection you<br />
want to load.<br />
• To add the mask to an existing selection,<br />
press Ctrl+Shift (Windows) or Command+Shift<br />
(Mac OS), and click the channel.<br />
• To subtract the mask from an existing selection,<br />
press Ctrl+Alt (Windows) or Command+Option<br />
(Mac OS), and click the channel.<br />
• To load the intersection of the saved selection<br />
and an existing selection, press Ctrl+Alt+Shift<br />
(Windows) or Command+Option+Shift<br />
(Mac OS), and select the channel.<br />
To load a saved selection into an image (<strong>Photoshop</strong>):<br />
1 Choose Select > Load Selection. For Document,<br />
the active filename is selected.<br />
2 For Channel, choose the channel containing the<br />
selection you want to load.<br />
3 Click Invert to make the nonselected areas<br />
selected and vice versa.<br />
4 If the destination image already has a selection,<br />
indicate how to combine the selections. (For information<br />
on these options, see “Saving a mask<br />
selection” on page 200.)<br />
5 Click OK.<br />
To load a saved selection into an image (ImageReady):<br />
Choose Select > Load Selection, then choose an<br />
option from the submenu.<br />
To load a selection from another image (<strong>Photoshop</strong>):<br />
1 Open the two images you want to use.<br />
Note: The images must have identical pixel dimensions.<br />
(See “Changing the pixel dimensions of an<br />
image” on page 97.)<br />
2 Make the destination image active, and choose<br />
Select > Load Selection.<br />
3 For Document, choose the source image.<br />
4 For Channel, choose the channel containing the<br />
selection you want to use as a mask.<br />
5 Click Invert if you want to make the nonselected<br />
areas selected and vice versa.<br />
6 If the destination image already has a selection,<br />
indicate how to combine the selections. (For information<br />
on these options, see “Saving a mask<br />
selection” on page 200.)<br />
7 Click OK.
Chapter 8: Using Layers<br />
When you create, import, or scan an<br />
image in <strong>Adobe</strong> <strong>Photoshop</strong> or<br />
<strong>Adobe</strong> ImageReady, the image consists<br />
of a single layer. You can add more layers to the<br />
image, allowing you to organize your work into<br />
distinct levels.<br />
About layers<br />
A new image in <strong>Photoshop</strong> or ImageReady has a<br />
single layer. In <strong>Photoshop</strong>, this layer is called the<br />
background layer and is analogous to the base layer<br />
of a painting. You cannot change the position of<br />
the background layer in the stacking order (it is<br />
always at the bottom of the stacking order); nor<br />
can you apply a blending mode or opacity to a<br />
background layer (unless you first convert it to a<br />
normal layer).<br />
Layers allow you to make changes to an image<br />
without altering your original image data.<br />
For example, you might store photographs or<br />
elements of photographs on separate layers and<br />
then combine them into one composite image.<br />
Think of layers as sheets of acetate stacked one on<br />
top of the other. Where there is no image on a layer<br />
(that is, in places where the layer is transparent),<br />
you can see through to the layers below. All layers<br />
in a file have the same resolution, start with the<br />
same number of channels, and have the same<br />
image mode (RGB, CMYK, or Grayscale).<br />
The zebra is on the topmost layer.<br />
Transparent areas on a layer let you see through<br />
to the layers below.<br />
205
206 CHAPTER 8<br />
Using Layers<br />
You can draw, edit, paste, and reposition elements<br />
on one layer without disturbing the others.<br />
Until you combine, or merge, the layers, each layer<br />
remains independent of the others in the image.<br />
This means you can experiment freely with<br />
graphics, type, opacities, and blending modes.<br />
<strong>Photoshop</strong> and ImageReady support normal<br />
layers and text layers. Additionally, <strong>Photoshop</strong><br />
supports adjustment and fill layers. You can apply<br />
sophisticated effects to layers using masks, layer<br />
clipping paths, and layer styles. In ImageReady,<br />
you can also use layers to create rollover states and<br />
animations.<br />
When you transfer a layered image between<br />
<strong>Photoshop</strong> and ImageReady, all layers, layer<br />
masks, layer clipping paths, layer styles,<br />
and adjustment layers are preserved. Although<br />
adjustment layers and fill layers can be applied<br />
and edited only in <strong>Photoshop</strong>, they can be<br />
viewed in ImageReady. Layer clipping paths<br />
can be created with either <strong>Photoshop</strong> or<br />
ImageReady, but <strong>Photoshop</strong> provides more<br />
support for editing them.<br />
About layer sets<br />
Layer sets help you organize and manage<br />
contiguous layers. You can expand a layer set to<br />
display the layers it contains or collapse it to reduce<br />
clutter. You can also use layer sets to apply masks<br />
to groups of layers.<br />
Layer sets function like layers; you can view, select,<br />
duplicate, move, or change the stacking order of<br />
layers in a set the same way you do layers. You can<br />
easily move layers into and out of layer sets, or<br />
create new layers within a layer set; however, you<br />
cannot nest layers, that is, create or move one layer<br />
set within another. Additionally, you cannot apply<br />
a layer effect to a layer set or use a layer set as the<br />
base for a clipping group.<br />
Using the Layers palette<br />
You can use the Layers palette to create, hide,<br />
display, duplicate, merge, link, lock, and delete<br />
layers. The Layers palette lists all layers and layer<br />
sets in an image, starting with the topmost layer.<br />
A thumbnail of the layer’s contents appears next to<br />
the layer name. The thumbnail is updated as you<br />
edit. You can make changes only to the active layer,<br />
and only one layer can be active at a time.<br />
When you move or transform the active layer,<br />
those changes also affect any layers linked to it.<br />
Additionally, you can fully or partially lock layers<br />
to protect their contents.
You can also use the Layers palette to apply layer<br />
masks and layer clipping paths to a layer. You can<br />
also apply layer styles to a layer and create<br />
adjustment layers or fill layers. You can use a<br />
clipping group to act as a mask for a group of<br />
layers or to specify a blending mode for a group<br />
of layers.<br />
A<br />
B<br />
C<br />
D<br />
E<br />
F<br />
G<br />
H<br />
N<br />
O<br />
A. Layer lock options (from left to right): Transparency,<br />
Image, Position, All B. Layer set C. Clipping group<br />
D. Text layer E. Show/Hide F. Base of clipping group<br />
G. Paintbrush icon H. Link/Unlink I. Fully locked layer<br />
J. Show/Hide layer style K. Effects bar L. Selected layer<br />
M. Partially locked layer N. New layer styles O. New layer<br />
mask P. New layer set Q. New adjustment or fill layer<br />
R. New layer S. Trash<br />
Viewing the Layers palette<br />
P<br />
Q R S<br />
You can use the Windows menu to display the<br />
Layers palette, and use the palette tab to bring it to<br />
the front of the group of palettes.<br />
I<br />
J<br />
K<br />
L<br />
M<br />
To view the Layers palette:<br />
ADOBE PHOTOSHOP <strong>6.0</strong><br />
<strong>User</strong> <strong>Guide</strong><br />
1 Choose Window > Show Layers, or click the<br />
Layers palette tab.<br />
2 Use the scroll bars, or resize the palette to see<br />
additional layers.<br />
3 Click the arrow ( ) to expand or collapse layer<br />
sets and layer effects such as drop shadows, glows,<br />
beveling, and embossing. (See “Using layer styles”<br />
on page 226.)<br />
Viewing and selecting layers<br />
With the Layers palette, you can control whether<br />
or not a layer, layer set, or layer effect is visible;<br />
whether or not a preview or thumbnail of a layer’s<br />
contents is displayed; and also how transparency is<br />
displayed. Turning off thumbnails can improve<br />
performance and save monitor space. You can also<br />
color code layers to easily locate related layers or<br />
serve as a reminder of changes you need to make.<br />
Select a layer to make it the active layer; changes<br />
you make affect the active layer.<br />
To show or hide a layer, layer set, or layer effect:<br />
Do one of the following:<br />
• In the Layers palette, click the eye icon ( ) next<br />
to a layer, layer set, or layer effect to hide that layer,<br />
layer set, or layer effect. Click in the column again<br />
to redisplay the layer, layer set, or layer effect.<br />
207
208 CHAPTER 8<br />
Using Layers<br />
• Drag through the eye column to show or hide<br />
multiple layers or layer effects. You can drag<br />
through the eye column next to the layers or layer<br />
sets to show or hide them. You can also drag<br />
through the eye column next to layer effects<br />
applied to a layer to show or hide them.<br />
• Alt-click (Windows) or Option-click (Mac OS)<br />
the eye icon for a layer to display just that layer.<br />
Alt-click (Windows) or Option-click (Mac OS) in<br />
the eye column again to redisplay all the layers.<br />
Only visible layers are printed. Making layers<br />
temporarily invisible can improve performance.<br />
Note: You can make the active layer invisible.<br />
Keep in mind, however, that changes still affect<br />
the layer.<br />
To select a layer:<br />
Do one of the following:<br />
• In the Layers palette, click a layer or layer set to<br />
make it active.<br />
• Select the move tool ( ), right-click (Windows)<br />
or Control-click (Mac OS) in the image,<br />
and choose the layer you want from the context<br />
menu. The context menu lists all the layers that<br />
contain pixels under the current pointer location.<br />
(For information on selecting layers interactively<br />
with the move tool, see “Moving selections and<br />
layers within an image” on page 149.)<br />
The name of the active layer appears in the title bar<br />
of the image window, and a paintbrush ( )<br />
appears next to the layer in the Layers palette.<br />
To change the display of layer thumbnails:<br />
1 Choose Palette Options from the Layers palette<br />
menu.<br />
2 Select a display option:<br />
• Click a thumbnail size. Smaller thumbnails<br />
reduce the space required by the palette—helpful<br />
when you’re working on smaller monitors.<br />
• Click None to turn off the display of thumbnails.<br />
3 Click OK.<br />
Layer sets do not have thumbnails.<br />
To change the transparency display:<br />
You can specify how transparent areas of a<br />
document are displayed while you are editing it.<br />
1 Do one of the following:<br />
• (<strong>Photoshop</strong>) Choose Edit > Preferences ><br />
Transparency & Gamut.<br />
• (ImageReady) Choose Edit > Preference ><br />
Transparency.<br />
By default, the transparent areas of a document<br />
appear as a checkerboard pattern.<br />
2 For Grid Size, choose a new size for the pattern.<br />
Choose None to show the transparent areas in the<br />
layer as white.<br />
3 For Grid Colors, choose an option:<br />
• Light, Medium, or Dark to specify a gray pattern.<br />
• Any other color from the list to display the<br />
checkerboard in that color.<br />
• Custom to choose a color that does not appear in<br />
the list. Then click either of the color selection<br />
boxes to specify a custom color.
4 (<strong>Photoshop</strong>) Select Use Video Alpha to enable<br />
<strong>Photoshop</strong> to send transparency information to<br />
your computer’s video board. This option requires<br />
hardware support—make sure that your<br />
computer’s video board allows images to be<br />
overlaid on top of a live video signal. Selecting this<br />
option without hardware support produces<br />
unpredictable results.<br />
5 Click OK.<br />
Changing the stacking order of layers<br />
The stacking order determines whether a layer or<br />
layer set appears in front of or behind other layers.<br />
Note that you cannot drag a layer set into another<br />
layer set or drag layer effects below the<br />
background. For more information about the<br />
stacking order in layers, see “Grouping layers into<br />
sets” on page 213.<br />
To change the order of a layer:<br />
1 In the Layers palette, select the layer or layer set<br />
that you want to move.<br />
2 Choose Layer > Arrange, and choose an option<br />
from the submenu:<br />
• Bring to Front to make the layer the<br />
topmost layer.<br />
• Bring Forward to move the layer one level up in<br />
the stacking order.<br />
• Send Backward to move the layer one level down<br />
in the stacking order.<br />
• Send to Back to make the layer the bottommost<br />
layer in the image (except for the background).<br />
To change the order of layers by dragging:<br />
ADOBE PHOTOSHOP <strong>6.0</strong><br />
<strong>User</strong> <strong>Guide</strong><br />
1 In the Layers palette, select the layer or the layer<br />
set you want to move.<br />
2 Drag the layer up or down in the Layers palette.<br />
When the highlighted line appears in the desired<br />
position, release the mouse button.<br />
Note: By default, the background cannot be moved<br />
from the bottom of the layer list unless it is first<br />
converted to a layer. (See the procedure to convert a<br />
background into a layer in “Adding layers” on<br />
page 210.)<br />
Linking layers<br />
By linking two or more layers, you can move their<br />
contents together. You can link layers outside a<br />
layer set to each other, to a layer within a layer set,<br />
or to the entire layer set. You can also link a layer in<br />
a layer set to a layer contained in another layer set<br />
or to a layer that is not part of a layer set. Once you<br />
link to a layer set, the layers within the layer set are<br />
implicitly linked.<br />
By linking layers and layer sets, you can move their<br />
contents together. You can also perform the<br />
following tasks on linked layers and layers in a set:<br />
• Apply transformations.<br />
For more information, see “Transforming<br />
objects in two dimensions” in online Help.<br />
• Align layer contents. (See “Moving and aligning<br />
the contents of layers” on page 214.)<br />
• Merge layers. (See “Merging layers” on<br />
page 247.)<br />
• Create clipping groups. (See “Creating clipping<br />
groups” on page 218.)<br />
209
210 CHAPTER 8<br />
Using Layers<br />
• Create layer sets from linked layers.<br />
(See “Linking layers” on page 209.)<br />
• Rasterize linked layers. (See “Simplifying layers”<br />
on page 245.)<br />
To link layers:<br />
1 Select a layer or layer set in the Layers palette.<br />
2 Click in the column immediately to the left of<br />
any layers you want to link to the selected layer.<br />
A link icon ( ) appears in the column. When you<br />
link to a layer set, the layers contained in the layer<br />
set are implicitly linked and display a dimmed<br />
link icon ( ).<br />
To unlink layers:<br />
In the Layers palette, click the link icons to<br />
remove them.<br />
Creating a layered image<br />
You can create a maximum of 8000 combined<br />
layers, layer sets, and layer effects per image,<br />
each with its own blending mode and opacity.<br />
However, the amount of memory in your system<br />
may limit the number of layers possible in a single<br />
image. Because each layer, layer set, and layer effect<br />
takes up part of that maximum value, a realistic<br />
maximum value would be closer to 1000 layers.<br />
Note: Images created using the Transparent option<br />
in the New dialog box are created without a<br />
background. Images with no background—even if<br />
they only contain a single layer—are considered to<br />
be layered images. Thus, like all layered images,<br />
they can only be saved in <strong>Photoshop</strong>, PDF, or TIFF<br />
format.<br />
Adding layers<br />
Newly added layers and layer sets appear above the<br />
selected layer in the Layers palette. You can add<br />
layers to an image in a variety of ways:<br />
• By creating new layers or converting selections<br />
into layers.<br />
• By converting a background to a layer or adding<br />
a background to an image.<br />
• By placing, dragging and dropping, or pasting<br />
selections or entire images into the image.<br />
(See “Duplicating layers” on page 211.)<br />
• By creating type using the type tool.<br />
(See “Creating type” on page 251.)<br />
• By using the shape or pen tools to create<br />
a new layer that contains a layer clipping path.<br />
(See “Drawing shapes and paths” on page 161.)<br />
To add a new layer or layer set using default options:<br />
Click the New Layer button ( ) or New Layer Set<br />
button ( ) at the bottom of the Layers palette. The<br />
layer defaults to Normal mode with 100% opacity<br />
and is named according to its order of creation.<br />
The layer set defaults to Pass Through mode.<br />
To add a new layer or layer set and specify options:<br />
1 Do one of the following:<br />
• Alt-click (Windows) or Option-click (Mac OS)<br />
the New Layer button or New Layer Set button at<br />
the bottom of the Layers palette.<br />
• Ctrl-click (Windows) or Command-click<br />
(Mac OS) the New Layer button or New Layer Set<br />
button at the bottom of the Layers palette to add a<br />
layer below the currently selected layer.
2 Name the layer, and select mode, opacity, and,<br />
in some cases, fill options. (See “Specifying layer<br />
properties” on page 219.) Then click OK.<br />
You can also use the New Layer and New Layer Set<br />
commands in the Layer menu and the Layers<br />
palette menu to add layers.<br />
To convert a selection into a new layer:<br />
1 Make a selection.<br />
2 Do one of the following:<br />
• Choose Layer > New > Layer Via Copy to copy<br />
the selection into a new layer.<br />
• Choose Layer > New > Layer Via Cut to cut the<br />
selection and paste it into a new layer.<br />
The selection contents appear in the same position<br />
relative to the image boundaries.<br />
To convert a background into a layer:<br />
1 Do one of the following:<br />
• Choose Layer > Layer from Background.<br />
• Double-click Background in the Layers palette.<br />
2 Enter a name, opacity, and mode for the layer.<br />
(See “Specifying layer properties” on page 219.)<br />
3 Click OK.<br />
To add a background to an image (<strong>Photoshop</strong>):<br />
1 Add a layer. (See “Adding layers” on page 210.)<br />
2 Choose Layer > New > Background from Layer<br />
to create a background layer from the selected<br />
layer.<br />
You cannot change the stacking order of the<br />
background or apply a blending mode or opacity.<br />
ADOBE PHOTOSHOP <strong>6.0</strong><br />
<strong>User</strong> <strong>Guide</strong><br />
Duplicating layers<br />
You can duplicate any layer (including the<br />
background) or any layer set within the same<br />
image. You can also duplicate any layer or layer set<br />
from one image to another.<br />
When duplicating between images, keep in mind<br />
that the resulting size of the duplicated layer<br />
depends on the resolution of the destination<br />
image. For example, if the source image has a<br />
lower resolution than the destination image,<br />
the duplicated layer will appear smaller in the<br />
destination image and when printed. (See “About<br />
image size and resolution” on page 92.)<br />
To duplicate and name a layer in an image:<br />
1 Select the layer or layer set in the Layers palette.<br />
2 Press Alt (Windows) or Option (Mac OS) and<br />
drag the layer name in the layers palette to the New<br />
Layer button ( ) or the New Layer Set button ( )<br />
at the bottom of the palette.<br />
3 (<strong>Photoshop</strong>) Name the duplicate layer or layer<br />
set, and click OK.<br />
You can also duplicate layers using the commands<br />
in the Layer menu and the Layers palette menu.<br />
To duplicate a layer or layer set without naming:<br />
Drag the layer name in the Layers palette to the<br />
New Layer button ( ) or New Layer Set<br />
button ( ) at the bottom of the palette. The new<br />
layer is named according to its order of creation.<br />
211
212 CHAPTER 8<br />
Using Layers<br />
To copy a layer or layer set between images:<br />
1 Make sure that both the source and destination<br />
images are open.<br />
2 In the Layers palette of the source image,<br />
select the name of the layer or layer set that you<br />
want to copy.<br />
3 Do one of the following:<br />
• For layers, drag the layer’s name from the Layers<br />
palette into the destination image.<br />
• Use the move tool ( ) to drag the layer or layer<br />
set from the source image to the destination<br />
image. The copied layer appears in the destination<br />
image where you release the mouse button<br />
(and above the active layer in the Layers palette).<br />
If the layer you’re dragging is larger than the<br />
destination image, only part of the layer is visible,<br />
but its contents remain available. Use the move<br />
tool to drag other sections of the layer into view.<br />
Hold down Shift as you drag a layer to copy it<br />
in the same position it occupied in the source<br />
image (if the source and destination images have the<br />
same pixel dimensions) or to the center of the destination<br />
image (if the source and destination images<br />
have different pixel dimensions).<br />
To copy a layer’s contents and paste them into another<br />
image:<br />
1 Choose Select > All to select all of the pixels on<br />
the layer that fall inside the canvas boundaries.<br />
2 Choose Edit > Copy.<br />
Select a target layer in the destination image, and<br />
choose Edit > Paste. The contents of the clipboard<br />
are centered in the image. (Only the information<br />
inside the canvas boundaries is copied.)<br />
To copy multiple layers or layer sets into another<br />
image:<br />
1 Make sure that both the source and destination<br />
images are open, and select one of the layers or<br />
layer sets you want to copy.<br />
2 If not already linked, in the Layers palette, click<br />
in the column immediately to the left of any<br />
additional layers you want to move. The link icon<br />
appears in the column.<br />
3 Use the move tool ( ) to drag the linked layers<br />
or layer set from the source image to the destination<br />
image.<br />
To duplicate a layer into another image or a new<br />
image:<br />
1 If you are duplicating a layer or layer set to an<br />
existing image, open both the source and destination<br />
images.<br />
2 In the source document’s Layers palette, select<br />
the name of the layer you want to duplicate.<br />
3 Choose Layer > Duplicate Layer or Layer ><br />
Duplicate Layer Set.<br />
4 Type a name for the duplicate layer.<br />
5 For Document, choose a destination for the<br />
layer. To create a new document for the layer,<br />
choose New, and type a name for the new<br />
document.<br />
6 Click OK.<br />
An image created by duplicating a layer has no<br />
background layer.
Grouping layers into sets<br />
Layers can be grouped into layer sets. Layer sets<br />
allow you to easily move the layers as a group,<br />
apply attributes or a mask to the group, or collapse<br />
the group to reduce clutter. Layer sets also allow<br />
you to set up blending options for the entire set.<br />
By default, the blending mode of a layer set is Pass<br />
Through, which means that the layer set has no<br />
blending properties of its own. Layers inside a<br />
layer set in Pass Through mode appear the same as<br />
they would outside of the layer set. When you<br />
choose a different blending mode for a layer set,<br />
you effectively change the order in which the entire<br />
image is composited. All of the layers in the layer<br />
set are composited first. The composited layer set<br />
is then treated as a single image, and blended with<br />
the rest of the image using the selected blending<br />
mode. Thus, if you choose a blending mode other<br />
than Pass Through for the layer set, none of the<br />
adjustment layers or layer blending modes inside<br />
the layer set will apply to layers outside the set.<br />
To create a new layer set from linked layers:<br />
Choose Layer > New > Layer Set from Linked.<br />
For additional methods of creating layer sets,<br />
see “Adding layers” on page 210.<br />
To drag a layer into a set:<br />
Do one of the following:<br />
• If the destination layer set is collapsed, drag a<br />
layer to the layer set folder ( ) or the layer set<br />
name. When the layer set folder and name are<br />
highlighted, release the mouse button. The layer is<br />
placed at the bottom of the layer set.<br />
ADOBE PHOTOSHOP <strong>6.0</strong><br />
<strong>User</strong> <strong>Guide</strong><br />
• If the destination layer set is expanded, drag a<br />
layer to the desired location within the layer set.<br />
When the highlighted line appears in the desired<br />
location, release the mouse button.<br />
To drag a layer out of a set:<br />
Do one of the following:<br />
• Drag the layer up or down in the Layers palette.<br />
When the highlighted line appears in the desired<br />
location, release the mouse button.<br />
• To drag a layer to a position directly below a layer<br />
set, drag below the layer set and to the left of the<br />
layers contained within the layer set. If the layer set<br />
is collapsed, drag the layer below the layer set and<br />
make sure the layer set folder and name is not<br />
highlighted before you release the mouse button.<br />
To collapse or expand a layer set:<br />
Do one of the following:<br />
• Click the triangle ( ) to expand the layer set and<br />
display the layers contained within the layer set.<br />
• Click the inverted triangle ( ) to collapse the<br />
layer set and display only the layer set name.<br />
• To collapse or expand effects applied to layers<br />
contained within a layer set, hold Alt (Windows)<br />
or Option (Mac OS) when clicking the triangle to<br />
expand or collapse the set.<br />
213
214 CHAPTER 8<br />
Using Layers<br />
Moving and aligning the<br />
contents of layers<br />
Moving a layer or layer set on an image moves its<br />
contents. You can reposition a layer using the<br />
move tool, or you can align and distribute a linked<br />
group of layers using the Align Linked or<br />
Distribute Linked commands.<br />
You can also lock a layer to prevent the contents<br />
from being moved on an image. However, a locked<br />
layer can be moved above or below other layers.<br />
(See “Locking layers” on page 217.)<br />
Moving the contents of layers<br />
You can reposition the contents of individual<br />
layers, layer sets, or linked layers within an image’s<br />
boundaries unless the layer or layer set is locked or<br />
partially locked to prevent movement.<br />
(See “Locking layers” on page 217.)<br />
To reposition the contents of a layer in an image:<br />
1 In the Layers palette, select the layer or layer set<br />
whose contents you want to move.<br />
2 Select the move tool ( ). To activate the move<br />
tool when most other tools are selected, hold down<br />
Ctrl (Windows) or Command (Mac OS). (When a<br />
drawing tool is selected, holding down Ctrl or<br />
Command switches to the path component<br />
selection tool or direct selection tool. When using<br />
the slice tool, holding down Ctrl or Command<br />
switches to the slice selection tool, and when using<br />
the hand tool, holding down Ctrl or Command<br />
switches to the zoom tool.)<br />
3 Drag anywhere in the image to move the<br />
selected layer into the desired position.<br />
To constrain the direction of movement to a<br />
multiple of 45 ° , hold down Shift as you drag.<br />
To reposition the contents of the layer in 1-pixel<br />
increments when the move tool is selected, press<br />
the arrow keys on the keyboard. To move the contents<br />
of the layer in 10-pixel increments (or to move one<br />
frame if you’re editing a filmstrip file), press Shift<br />
and an arrow key.<br />
To reposition the contents of multiple layers:<br />
1 In the Layers palette, link the layers or layer sets<br />
you want to move. (See “Linking layers” on<br />
page 209.)<br />
2 Use the move tool ( ) to move the linked layers<br />
in the image window.<br />
Lion and zebra layers linked and moved<br />
Aligning and distributing the contents of<br />
linked layers<br />
The Align Linked commands let you align the<br />
contents of linked layers to the contents of the<br />
active layer or to a selection border. The Distribute<br />
Linked commands let you position the contents of
linked layers at evenly spaced intervals. You can<br />
also align and distribute the contents of layers<br />
using the alignment and distribution options on<br />
the move tool’s options bar. (See “Aligning and<br />
distributing path components” on page 177.)<br />
Before you can align or distribute the contents of<br />
layers in a set, you must link them.<br />
To align linked layers:<br />
1 To align layers to a selection border, make<br />
a selection.<br />
2 In the Layers palette, specify the layers you want<br />
to align:<br />
• To align a single layer to a selection, select<br />
the layer.<br />
• To align multiple layers to a selection or to the<br />
active layer, link together the layers to be aligned,<br />
then select one of the linked layers.<br />
For more information, see “Linking layers” on<br />
page 209.<br />
3 Choose Layer > Align Linked (or Align To<br />
Selection if you made a selection), and choose an<br />
option from the submenu:<br />
• Top Edges to align the topmost pixel on the<br />
linked layers to the topmost pixel on the active<br />
layer or the topmost edge of the selection border.<br />
• Vertical Centers to align the vertical centermost<br />
pixel on the linked layers to the vertical centermost<br />
pixel on the active layer or the vertical center of the<br />
selection border.<br />
ADOBE PHOTOSHOP <strong>6.0</strong><br />
<strong>User</strong> <strong>Guide</strong><br />
• Bottom Edges to align the bottommost pixel on<br />
the linked layers to the bottommost pixel on the<br />
active layer or the bottommost edge of the<br />
selection border.<br />
• Left Edges to align the leftmost pixel on the<br />
linked layers to the leftmost pixel on the active<br />
layer or the leftmost edge of the selection border.<br />
• Horizontal Centers to align the horizontal<br />
centermost pixel on the linked layers to the<br />
horizontal centermost pixel on the active layer or<br />
the horizontal center of the selection border.<br />
• Right Edges to align the rightmost pixel on the<br />
linked layers to the rightmost pixel on the active<br />
layer or the rightmost edge of the selection border.<br />
To distribute linked layers:<br />
1 In the Layers palette, link together three or<br />
more layers.<br />
For more information, see “Linking layers” on<br />
page 209.<br />
2 Choose Layer > Distribute Linked, and choose<br />
an option from the submenu:<br />
• Top Edges to space the linked layers evenly<br />
starting from the top pixel on each layer.<br />
• Vertical Centers to space the linked layers evenly<br />
starting from the vertical centermost pixel on each<br />
layer.<br />
• Bottom Edges to space the linked layers evenly<br />
starting from the bottom pixel on each layer.<br />
• Left Edges to space the linked layers evenly<br />
starting from the leftmost pixel on each layer.<br />
215
216 CHAPTER 8<br />
Using Layers<br />
• Horizontal Centers to space the linked layers<br />
evenly starting from the horizontal centermost<br />
pixel on each layer.<br />
• Right Edges to space the linked layers evenly<br />
starting from the rightmost pixel on each layer.<br />
Note: <strong>Photoshop</strong> aligns and distributes only those<br />
layers whose pixels have greater than 50% opacity.<br />
For example, the Align Linked > Top Edges<br />
command aligns to the topmost pixel on the active<br />
layer that is more than 50% opaque.<br />
Editing layers<br />
A newly created layer is transparent. You can<br />
change the colors of pixels in a layer using the<br />
painting and editing tools, and then apply layer<br />
styles and filters to modify the layer’s image data.<br />
All painting and editing occurs on the active layer<br />
(and in the active channel).<br />
Sampling from all layers<br />
By default, when working with the magic wand,<br />
smudge, blur, sharpen, clone stamp, or pattern<br />
stamp tool, you are applying color sampled only<br />
from pixels on the active layer. This means you can<br />
smudge or sample in a single layer even when<br />
other layers are visible, and you can sample from<br />
one layer and paint in another one.<br />
Alternatively, you can choose to paint using<br />
sampled data from all the visible layers. For<br />
example, you can use the clone stamp tool to clone<br />
an area containing pixels from all the visible layers<br />
and layer sets.<br />
To sample from all visible layers:<br />
1 Click the magic wand tool ( ), smudge<br />
tool ( ), blur tool ( ), sharpen tool ( ), paint<br />
bucket tool ( ), or clone stamp tool ( ).<br />
2 Select Use All Layers in the options bar.<br />
Note: When you are using tools that sample image<br />
data, painting or editing in a new layer where there<br />
are no pixels produces the best results when Use All<br />
Layers is selected.<br />
Filling a new layer with a neutral color<br />
Some filters (such as the Lighting Effects filter)<br />
cannot be applied to layers with no pixels.<br />
Selecting Fill with Neutral Color in the New Layer<br />
dialog box resolves this problem by first filling the<br />
layer with a preset, neutral color. If no effect is<br />
applied, filling with a neutral color has no effect on<br />
the remaining layers. The Fill with Neutral Color<br />
option is not available for layers that use the<br />
Normal, Dissolve, Hue, Saturation, Color,<br />
or Luminosity modes. (See “Adding layers” on<br />
page 210.)<br />
Note: Not all filters produce a visible effect when<br />
applied to a layer filled with a neutral color.<br />
Specifying opacity<br />
You can change the opacity of a layer or layers in a<br />
set using the Opacity option in the Layers palette.<br />
At 0% opacity, a layer is completely transparent;<br />
at 100% opacity, a layer is completely opaque.<br />
Note: You cannot change the opacity of a<br />
background layer or a locked layer.
To specify opacity for a layer:<br />
In the Layers palette, enter a value in the Opacity<br />
text box, or drag the Opacity pop-up slider.<br />
You can also specify opacity in the Layer Styles<br />
dialog box (<strong>Photoshop</strong>) and in the Layer Options<br />
dialog box (ImageReady). (See “Using the Layer<br />
Style dialog box (<strong>Photoshop</strong>)” on page 220 and<br />
“Specifying layer properties” on page 219.)<br />
Specifying layer blending modes<br />
You use layer blending modes to determine how<br />
the pixels in a layer or set of layers are blended with<br />
underlying pixels in the image. By applying modes<br />
to layers, you can create a variety of special effects.<br />
For a description of each blending mode,<br />
see “Setting options for painting and editing<br />
tools” in online Help.<br />
When working with layer sets, you can use Pass<br />
Through blending. Pass Through blending allows<br />
the blending modes and adjustments of the layers<br />
within the set to interact with the layers outside the<br />
set. (For more information on Pass Through<br />
mode, see “Grouping layers into sets” on<br />
page 213.)<br />
Note: There is no Clear blending mode for layers.<br />
In addition, the Color Dodge, Color Burn, Darken,<br />
Lighten, Difference, and Exclusion modes are<br />
unavailable for Lab images.<br />
To specify a blending mode for a layer:<br />
In the Layers palette, choose an option from the<br />
Blend Mode menu.<br />
ADOBE PHOTOSHOP <strong>6.0</strong><br />
<strong>User</strong> <strong>Guide</strong><br />
You can also specify a blending mode in the Layer<br />
Styles dialog box (<strong>Photoshop</strong>) and in the Layer<br />
Options dialog box (ImageReady). (See “Using the<br />
Layer Style dialog box (<strong>Photoshop</strong>)” on page 220<br />
and “Specifying layer properties” on page 219.)<br />
Locking layers<br />
You can lock layers and layer sets to make certain<br />
properties of a layer unchangeable. When a layer is<br />
locked, a lock displays to the right of the layer<br />
name. The lock is solid when the layer is fully<br />
locked so that no editing is possible; it is hollow<br />
when partially locked. For example, a layer is<br />
partially locked when you lock the layer position<br />
so its contents cannot be moved using the move<br />
tool. Locked layers can be moved to a different<br />
location within the stacking order of the Layers<br />
palette, but they cannot be deleted. When a layer is<br />
fully locked, you cannot edit the pixels, move the<br />
image, or change the opacity, blending mode, or<br />
layer style applied to that layer.<br />
You can lock transparency to confine your<br />
painting and editing to those areas of a layer<br />
already containing pixels. For example, you may<br />
want to edit an object (adding special effects,<br />
changing color) without adding pixels to the<br />
transparent area outside the object. You can also<br />
lock the image to prevent inadvertent pixel<br />
changes or movement of the image and yet still<br />
allow the blending mode, opacity, or layer style to<br />
be edited. For example, you can edit the layer mask<br />
of a layer with locked pixel data. This is very useful<br />
when doing montages.<br />
217
218 CHAPTER 8<br />
Using Layers<br />
To lock all properties including blending mode,<br />
opacity, and layer style, for layers or layer sets:<br />
Select the layer or layer set, and select Lock ( ) in<br />
the Layers palette to automatically lock all<br />
properties for layers or layer sets.<br />
When Lock is selected, the dimmed lock icon ( )<br />
displays next to all of the layers in a layer set except<br />
for layers that have their own individual lock<br />
options set.<br />
You can also use the commands in the Layer menu<br />
and Layers palette menu to lock all properties.<br />
To partially lock a layer or layer set:<br />
Select a layer and in the Layers palette, select one or<br />
more desired lock options:<br />
• Transparency ( ) to prevent editing of transparent<br />
pixels. This option is equivalent to Preserve<br />
Transparency in earlier versions of <strong>Photoshop</strong>.<br />
• Image ( ) to prevent the painting tools from<br />
modifying the image, but not any mask that might<br />
be applied to the layer. This option also prevents<br />
moving the image.<br />
• Position ( ) to disable the move tool.<br />
You can also use the commands in the Layer menu<br />
and Layers palette menu to set Lock options.<br />
To lock all properties for linked layers including<br />
blending modes, opacity, and layer style:<br />
Select a linked layer, and select Lock ( ) in the<br />
Layers palette to automatically lock all properties.<br />
You can also use the commands in the Layer menu<br />
and Layers palette menu to lock linked layers.<br />
To partially lock linked layers:<br />
1 Select a linked layer, and do one of the following<br />
to lock selected properties:<br />
2 Choose Layers > Lock All Linked Layers,<br />
or choose Lock All Linked Layers from the Layers<br />
palette menu, and in the Lock All Link Layers<br />
dialog box, set the following Lock options:<br />
• Transparency ( ) to prevent editing of transparent<br />
pixels.<br />
• Image ( ) to prevent the painting tools from<br />
modifying the image, but not any mask that might<br />
be applied to the layer. This option also prevents<br />
moving the image.<br />
• Position ( ) to disable the move tool.<br />
To confine editing to the opaque portions of a layer:<br />
Select the layer, a linked layer, or layer set in the<br />
Layers palette and select Lock Transparency ( ) in<br />
the Layers palette.<br />
You can also use the commands in the Layer menu<br />
and Layers palette menu to lock transparency.<br />
Note: For type layers, Lock Transparency and Lock<br />
Image is selected by default and cannot be turned off.<br />
Creating clipping groups<br />
In a clipping group, the bottommost layer,<br />
or base layer, acts as a mask for the entire group.<br />
For example, you might have a shape on one layer,<br />
a texture on the overlying layer, and some text on<br />
the topmost layer. If you define all three layers as a<br />
clipping group, the texture and the text appear<br />
only through the shape on the base layer, and take<br />
on the opacity of the base layer.
Note that only successive layers can be included<br />
in a clipping group. The name of the base layer in<br />
the group is underlined, and the thumbnails for<br />
the overlying layers are indented. Additionally,<br />
the overlying layers display a clipping group icon.<br />
The Blend Clipped Layers As Group option in the<br />
Layer Style dialog box (<strong>Photoshop</strong>) or the Layer<br />
Options palette (ImageReady) determines<br />
whether the blending mode of the base affects the<br />
whole group or just the base.<br />
Clipping group with Layer 1 and lion layers<br />
To create a clipping group:<br />
1 Do one of the following:<br />
• Hold down Alt (Windows) or Option (Mac OS),<br />
position the pointer over the line dividing two<br />
layers in the Layers palette (the pointer changes to<br />
two overlapping circles ( )), and click.<br />
• Select a layer in the Layers palette, and choose<br />
Layer > Group with Previous.<br />
• Link together the desired layers in the Layers<br />
palette. (See “Linking layers” on page 209.)<br />
Then choose Layer > Group Linked.<br />
The clipping group is assigned the opacity and<br />
mode attributes of the bottommost layer in<br />
the group.<br />
To remove a layer from a clipping group:<br />
Do one of the following:<br />
ADOBE PHOTOSHOP <strong>6.0</strong><br />
<strong>User</strong> <strong>Guide</strong><br />
• Hold down Alt (Windows) or Option (Mac OS),<br />
position the pointer over the line separating two<br />
grouped layers in the Layers palette (the pointer<br />
changes to two overlapping circles ( )), and click.<br />
• In the Layers palette, select a layer in the clipping<br />
group, and choose Layer > Ungroup. This<br />
command removes the selected layer and any<br />
layers above it from the clipping group.<br />
To ungroup all layers in a clipping group:<br />
1 In the Layers palette, select the base layer in the<br />
clipping group.<br />
2 Choose Layer > Ungroup.<br />
Specifying layer properties<br />
The Layer Properties dialog box (<strong>Photoshop</strong>) and<br />
the Layer Options dialog box (ImageReady)<br />
provide options for changing a layer or layer set’s<br />
name and its color code in the palette.<br />
In ImageReady, you can also set some of the same<br />
options in the Layer Options palette. To show the<br />
Layer Options palette, choose Window > Show<br />
Layer Options/Styles, or click the Layer Options<br />
palette tab.<br />
To choose properties for a layer or layer set:<br />
1 Do one of the following:<br />
• (<strong>Photoshop</strong>) Alt-double-click (Windows) or<br />
Option-double-click (Mac OS) the layer name.<br />
• (ImageReady) Double-click the layer.<br />
219
220 CHAPTER 8<br />
Using Layers<br />
• Double-click the layer set name.<br />
• (<strong>Photoshop</strong>) Choose Layer > Layer Properties,<br />
or choose Layer Properties from the Layers palette<br />
menu.<br />
• (ImageReady) Choose Layer > Layer Options,<br />
or choose Layer Options from the Layers<br />
palette menu.<br />
2 To change the name of the layer as it appears in<br />
the Layers palette, type a new name.<br />
3 To change the color code of the layer in the<br />
palette, choose a color from the menu.<br />
4 (ImageReady) Select a blend mode and opacity<br />
if desired. (See “Specifying opacity” on page 216<br />
and “Specifying layer blending modes” on<br />
page 217.)<br />
5 (ImageReady) To group this layer with the<br />
previous layer, select Group with Previous Layer.<br />
6 (ImageReady) Select one or more of the Lock<br />
options if needed. (See “Locking layers” on<br />
page 217.)<br />
7 (<strong>Photoshop</strong>) For layer sets, select the appropriate<br />
Channel options. (See “Restricting blending<br />
to channels (<strong>Photoshop</strong>)” on page 223.)<br />
8 Click OK.<br />
Using the Layer Style dialog box<br />
(<strong>Photoshop</strong>)<br />
The Layer Style dialog box allows you to set<br />
blending options and apply layer effects. To create<br />
a custom style using the Layer Styles dialog box in<br />
<strong>Photoshop</strong>, click an effect name in the effects list<br />
on the left side of the dialog box, then set options<br />
on the right. As you select names from the left<br />
column, the options on the right change. You can<br />
select or deselect options from the Styles panel to<br />
create your desired result.<br />
To use the Layer Style dialog box:<br />
1 Do one of the following:<br />
• Choose a layer effect from the Layer > Layer<br />
Style submenu.<br />
• Double-click a layer name or thumbnail in the<br />
Layers palette.<br />
• Click the layer styles button ( ) at the bottom of<br />
the Layers palette, and select an effect from the list.<br />
2 To select a predefined style, click the Styles<br />
panel on the left side of the dialog box and select a<br />
style from the palette. If needed, you can load<br />
additional style libraries using the pop-up palette<br />
menu.<br />
3 To create a style based on one effect, click an<br />
effect name in the Styles panel to display the<br />
options for that effect.<br />
4 Edit the options as desired. (See “Using the<br />
Layer Style dialog box (<strong>Photoshop</strong>)” on page 220.)<br />
5 Click OK.<br />
To display the Advanced Blending options:<br />
Double-click a layer name or layer thumbnail.<br />
You can also use the Layer menu or the Layers<br />
palette menu.
Setting layer blending options<br />
The blending options in the Layer Styles dialog<br />
box (<strong>Photoshop</strong>) and the Layer Options palette<br />
(ImageReady) let you change a layer’s opacity and<br />
blending with the pixels underneath.<br />
Keep in mind that a layer’s opacity and blending<br />
mode interact with the opacity and mode of the<br />
tools you use to paint and edit the pixels on the<br />
layer. For example, suppose you are working on a<br />
layer that uses the Dissolve mode and an opacity of<br />
50%. If you paint on this layer using the paintbrush<br />
tool set to Normal mode with an opacity of<br />
100%, the paint will appear in Dissolve mode with<br />
a 50% opacity because this is the maximum the<br />
layer can display. On the other hand, suppose you<br />
are working on a layer created using Normal mode<br />
and 100% opacity. If you use the eraser tool with<br />
an opacity of 50%, only 50% of the paint will<br />
disappear as you erase.<br />
Setting layer blending options<br />
<strong>Photoshop</strong> provides general and advanced<br />
blending options in the Layer Style dialog box.<br />
Advanced blending options allow you to<br />
customize layer styles and blend selected contents<br />
from multiple layers.<br />
ImageReady provides a subset of the blending<br />
options available in <strong>Photoshop</strong> in the Layer<br />
Options palette.<br />
To set blending options (<strong>Photoshop</strong>):<br />
ADOBE PHOTOSHOP <strong>6.0</strong><br />
<strong>User</strong> <strong>Guide</strong><br />
1 Open the Layer Styles dialog box as described in<br />
“Using the Layer Style dialog box (<strong>Photoshop</strong>)” on<br />
page 220.<br />
2 In the General Blending section, do the<br />
following:<br />
• Select a mode from the Blend Mode pop-up<br />
menu. (See “Specifying layer blending modes” on<br />
page 217.)<br />
• Set the opacity using the opacity slider or text<br />
box. (See “Specifying opacity” on page 216.)<br />
3 In the Advanced Blending section, do the<br />
following:<br />
• Set a fill opacity using the Fill Opacity slider or<br />
text box.<br />
• To restrict blending, deselect one or more<br />
Channel options.<br />
• Choose a knockout option from the Knockout<br />
pop-up menu.<br />
• Select additional knockout options.<br />
• Set a range for the blending operation.<br />
4 To turn off previewing as you choose layer<br />
options, deselect Preview in the Layer Style<br />
dialog box.<br />
5 Click OK.<br />
To set blending options (ImageReady):<br />
1 Choose Windows > Show Layer Options/Style<br />
to display the Layer Options palette. If no options<br />
appear in the palette, choose Show Options from<br />
the Layer Options palette menu or click the Show<br />
Options button ( ) to view all of the options.<br />
221
222 CHAPTER 8<br />
Using Layers<br />
2 Do the following:<br />
• Set a fill opacity using the Fill Opacity slider or<br />
text box.<br />
• Choose a knockout option from the Knockout<br />
pop-up menu.<br />
• Select additional knockout options.<br />
Specifying fill opacity<br />
In addition to setting opacity for a layer, which<br />
affects any layer styles and blending modes applied<br />
to the layer, you can specify a fill opacity for layers.<br />
Fill opacity affects only the fill of pixels painted in<br />
a layer or shapes drawn on a layer without<br />
affecting the opacity of the layer effect (bevel,<br />
drop shadow, and so on) that has been applied.<br />
For example, you can use Fill opacity to cause a<br />
bevel effect to appear to be super-imposed directly<br />
on an underlying layer.<br />
To specify fill opacity for objects in a layer:<br />
1 Do one of the following:<br />
• (<strong>Photoshop</strong>) Double-click a layer name or layer<br />
thumbnail. (See “Using the Layer Style dialog box<br />
(<strong>Photoshop</strong>)” on page 220.)<br />
• (ImageReady) Choose Windows > Show Layer<br />
Options/Style to display the Layer Options palette.<br />
In the Layer Options palette, if the Fill Opacity<br />
option is not showing, choose Show Options from<br />
the Layer Options palette menu or click the Show<br />
Options button ( ) to view all of the options.<br />
2 In the Layer Options palette (ImageReady),<br />
or the Layer Style dialog box Blending Options<br />
panel (<strong>Photoshop</strong>), enter a value for Fill Opacity.<br />
Specifying knockout options<br />
The knockout options allow you to specify which<br />
layers “punch through” to reveal content from<br />
other layers. For example, you can use a text layer<br />
to knock out a color adjustment layer to reveal a<br />
portion of the image using the original colors.<br />
Set the knockout option for the layer where you<br />
want the effect to start. For example, if you want<br />
text to knock out layers underneath it, set the<br />
knockout option on the text layer.<br />
When using knockout options on a layer in a layer<br />
set, set the layer set blend mode to Pass Through,<br />
otherwise the knockout will stop at the bottom of<br />
the layer set. For more information on Pass<br />
Through mode, see “Grouping layers into sets” on<br />
page 213. You can also use knockout with clipping<br />
groups. (See “Creating clipping groups” on<br />
page 218.)<br />
Important: To see knockout effects, lower the fill<br />
opacity or change the blending mode of the layer.<br />
To specify a knockout mode:<br />
1 Select the layer that you want to knock out<br />
other layers.<br />
2 To display the Advanced Blending options,<br />
do one of the following:<br />
• (<strong>Photoshop</strong>) Double-click a layer name or layer<br />
thumbnail.<br />
• (ImageReady) Choose Windows> Show Layer<br />
Options/Style. In the Layer Options palette, if the<br />
advanced options are not showing, choose Show<br />
Options from the palette menu or click the Show<br />
Options button ( ) to view all of the options.
3 In the Layer Options palette (ImageReady) or<br />
the Layer Style dialog box Blending Options panel<br />
(<strong>Photoshop</strong>), choose one of the knockout options:<br />
• Shallow to knock out to the first possible<br />
stopping point such as the bottom of the layer set<br />
or clipping group containing the knockout option.<br />
• Deep to knock out to the background layer or to<br />
the first mandatory stopping point. For example,<br />
a mandatory stopping point is the bottom of the<br />
layer set containing the layer using knockout,<br />
when the layer set uses a blend mode other than<br />
Pass Through. If there is no background layer,<br />
Deep knocks out to transparency.<br />
4 Select additional knockout options: Blend<br />
Interior Effects as Group and Blend Clipped<br />
Layers as Group.<br />
There are a number of options that define possible<br />
and mandatory stopping points for knockout.<br />
Layer sets and clipping groups are possible<br />
stopping points for knockout. The blending mode<br />
of a layer or layer set and the option Blend Clipped<br />
Layers as Group also affects knockout.<br />
For layer sets containing a layer using knockout,<br />
knockout stops immediately beneath the layer set<br />
if the layer blending mode is not set to Pass<br />
Through. Otherwise, it stops before the<br />
background. Other layers can still knock through<br />
the entire layer set regardless of its blending mode.<br />
For clipping groups, knockout stops above the<br />
ADOBE PHOTOSHOP <strong>6.0</strong><br />
<strong>User</strong> <strong>Guide</strong><br />
base of the clipping group when Blend Clipped<br />
Layers as Group is selected. However, it stops just<br />
below the base of the clipping group when Blend<br />
Clipped Layers as Group is not selected.<br />
Africa text with shallow knockout to lion layer and deep<br />
knockout to background<br />
Restricting blending to channels<br />
(<strong>Photoshop</strong>)<br />
You can restrict blending to changing only data<br />
from specified channels when blending a layer or<br />
layer set. By default, all channels are included<br />
when blending a layer or layer set. The channel<br />
selections vary based on the type of image you are<br />
editing. For example, if you are editing a RGB<br />
image, the channel choices are R, G, and B.<br />
If you are editing a CMYK image, the channel<br />
choices are C, M, Y, and K. When using an RGB<br />
223
224 CHAPTER 8<br />
Using Layers<br />
image, for example, you can choose to exclude the<br />
Red channel from blending, and change in the<br />
composite image only the channel information<br />
contained in Green and Blue.<br />
For more information, see “About color<br />
channels” in online Help.<br />
To exclude channels from blending:<br />
1 Select the layer or layer set from which you want<br />
to exclude channels.<br />
• Double-click a layer or layer set name or a layer<br />
thumbnail.<br />
2 In the dialog box, deselect any channels that you<br />
do not want to include when the layer is blended.<br />
Grouping blend effects<br />
By default, layers in a clipping group are blended<br />
with the underlying layers using the blending<br />
mode of the bottommost layer in the group.<br />
However, you can choose to have the blending<br />
mode of the bottommost layer apply only to that<br />
layer, allowing you to maintain the original<br />
blending appearance of the clipped layers.<br />
For more information on clipping groups,<br />
see “Creating clipping groups” on page 218.<br />
In addition, you can choose to have the blending<br />
mode of any layer apply to all layer effects that fall<br />
within the boundaries of that layer. Thus, you can<br />
choose to have a layer’s blending mode apply to its<br />
own Inner Glow, Satin, or Overlay. Conversely,<br />
you cannot choose to apply the layer’s mode to an<br />
Outer Glow or Outer Shadow, because these<br />
effects fall outside the layer’s original boundaries.<br />
To specify the scope of blend effects:<br />
1 Select the layer that you want to affect such as<br />
the bottom layer of a clipping group.<br />
2 To display the Advanced Blending options,<br />
do one of the following:<br />
• (<strong>Photoshop</strong>) Select a layer and choose Layer ><br />
Layer Style > Blending Options. (See “Using the<br />
Layer Style dialog box (<strong>Photoshop</strong>)” on page 220.)<br />
• (ImageReady) Choose Windows > Show Layer<br />
Options/Style to display the Layer Options palette.<br />
If the advanced options are not showing in the<br />
Layer Options palette, choose Show Options from<br />
the palette menu or click the Show Options<br />
button ( ) to view all of the options.<br />
3 To blend the layers in a clipping group using<br />
only the blending option applied to the base layer,<br />
select Blend Clipped Layers as Group option.<br />
This option, which is always selected by default,<br />
causes the blending mode of the bottom layer<br />
in a clipping group to be applied to all layers<br />
within the group. Deselecting this option allows<br />
you to maintain the original blending mode and<br />
appearance of each layer in the group.<br />
Blend Clipped Layers as Group option deselected and selected
4 To restrict blending of interior effects such as<br />
Inner Glow, Satin, and the Color, Pattern,<br />
or Gradient Overlay, select Blend Interior Effects<br />
as Group. When this option is selected, the<br />
blending mode of the layer is applied to all layer<br />
effects falling inside the layer bounds.<br />
Blend Interior Effects as Group option deselected,<br />
and selected.<br />
Specifying a range for blending layers<br />
(<strong>Photoshop</strong>)<br />
The sliders in the Blending Options dialog box let<br />
you control which pixels from the active layer and<br />
which pixels from the underlying visible layers<br />
appear in the final image. For example, you can<br />
drop dark pixels out of the active layer or force<br />
bright pixels from the underlying layers to show<br />
through. You can also define a range of partially<br />
blended pixels to produce a smooth transition<br />
between blended and unblended areas.<br />
To define a range for the blending operation:<br />
1 In the Layer Style dialog box Blending Options<br />
panel, select a Blend If option:<br />
• Gray to specify a blending range for all channels.<br />
• An individual color channel (for example, red,<br />
green, or blue in an RGB image) to specify<br />
blending in that channel.<br />
(See “Using the Layer Style dialog box<br />
(<strong>Photoshop</strong>)” on page 220.)<br />
ADOBE PHOTOSHOP <strong>6.0</strong><br />
<strong>User</strong> <strong>Guide</strong><br />
For more information, see “About color<br />
channels” in online Help.<br />
2 Use the This Layer and Underlying sliders to set<br />
the brightness range of the blended pixels—<br />
measured on a scale from 0 (black) to 255 (white).<br />
Drag the white slider to set the high value of the<br />
range. Drag the black slider to set the low value of<br />
the range.<br />
3 To define a range of partially blended pixels,<br />
hold down Alt (Windows) or Option (Mac OS),<br />
and drag one half of a slider triangle. The two<br />
values that appear above the divided slider indicate<br />
the partial blending range.<br />
Keep the following guidelines in mind when specifying<br />
blending ranges:<br />
• Use the This Layer sliders to specify the range<br />
of pixels on the active layer that will blend, and<br />
therefore, appear in the final image. For example,<br />
if you drag the white slider to 235, pixels with<br />
brightness values higher than 235 will remain<br />
unblended and will be excluded from the final<br />
image.<br />
• Use the Underlying sliders to specify the range of<br />
pixels in the underlying visible layers that will<br />
blend in the final image. Blended pixels are<br />
combined with pixels in the active layer to produce<br />
composite pixels, while unblended pixels show<br />
through overlying areas of the active layer.<br />
For example, if you drag the black slider to 19,<br />
pixels with brightness values lower than 19 will<br />
remain unblended and will show through the<br />
active layer in the final image.<br />
225
226 CHAPTER 8<br />
Using Layers<br />
Using layer styles<br />
Layer styles affect how a layer interacts with<br />
other layers, including its blending mode and<br />
opacity. You can apply layer styles using the Styles<br />
palette, the Layers > Layer Styles menu selections,<br />
the Styles button at the bottom of the Layers<br />
palette (known as the Layer Effect button in<br />
ImageReady), or the Styles pop-up palette in the<br />
options bar of the shape and pen tools. You can<br />
manage libraries of layer styles using the Styles<br />
palette menu, the Preset Manager, or the pop-up<br />
palette menu of the shape and pen tools.<br />
(See “Managing libraries with the Preset Manager<br />
(<strong>Photoshop</strong>)” on page 85.)<br />
Note: Use the Styles button at the bottom of the<br />
Layers palette to create a style by applying one or<br />
more layer effects to a layer.<br />
In addition to using predefined layer styles,<br />
you can create custom layer styles. Layer styles are<br />
especially useful for enhancing type layers and<br />
layers containing layer clipping paths. Once one or<br />
more layer styles or layer effects have been applied<br />
to a layer, they become part of that layer’s custom<br />
style, which can then be saved as a new layer style<br />
for ease of reuse. (See “Using the Layer Style dialog<br />
box (<strong>Photoshop</strong>)” on page 220.)<br />
Note: You cannot apply layer styles to a background,<br />
a locked layer, or to a layer set.<br />
Displaying layer styles<br />
You can show or hide all layer styles in the image<br />
or in the Layers palette.<br />
To hide or show all layer styles in the image:<br />
Choose Layer > Layer Style > Hide All Layer Styles<br />
or Show All Layer Styles.<br />
To expand or collapse layer styles in the Layers<br />
palette:<br />
1 Click the triangle ( ) next to the layer styles<br />
icon ( ) to expand the list of layer effects applied<br />
to that layer.<br />
2 Click the inverted triangle ( ) to collapse the<br />
layer effects.<br />
3 To expand or collapse all of the layer styles<br />
applied within a layer set, hold Alt (Windows) or<br />
Option (Mac OS) and click the triangle or inverted<br />
triangle for a single layer within the set. The layer<br />
styles applied to the other layers within the layer<br />
set expand or collapse correspondingly.<br />
Using the Styles palette<br />
You can use the default layer styles, load libraries<br />
of layer styles, or create your own layer styles using<br />
the Styles palette. You can change the view of layer<br />
styles. Additionally, you can clear a layer style from<br />
a layer, create a new layer style, or delete a layer<br />
style from the palette. (See “Using the Layer Style<br />
dialog box (<strong>Photoshop</strong>)” on page 220.)
To display the Styles palette:<br />
Choose Window > Show Styles, or click the Styles<br />
palette tab.<br />
To change the view of layer styles in the Styles palette:<br />
Choose a view from the Styles palette menu.<br />
• (<strong>Photoshop</strong>) Select Text Only to view the layer<br />
styles as a list.<br />
• Select Small or Large Thumbnail to view the<br />
layer styles as thumbnails.<br />
• Select Small or (<strong>Photoshop</strong>) Large List to view<br />
the layer styles as a list, with a thumbnail of the<br />
selected layer style displayed.<br />
Layer styles are displayed in the order created by<br />
name from top to bottom (and from left to right in<br />
thumbnail view).<br />
To delete a layer style from the Styles palette:<br />
Select a layer style in the Styles palette and do one<br />
of the following:<br />
• Drag it to the trash button ( ) at the bottom of<br />
the Styles palette.<br />
• Press Alt (Windows) or Option (Mac OS) and<br />
click the layer style in the Styles palette.<br />
Managing layer styles<br />
The Styles palette and the Styles pop-up palette in<br />
the options bar for the pen and shape tools can<br />
hold many layer styles. You can easily change how<br />
they display in either palette. (The Styles palette<br />
displays in the options bar for the pen and shape<br />
tools when you choose Create New Shape Layer.)<br />
(See “Using pop-up palettes” on page 62.)<br />
ADOBE PHOTOSHOP <strong>6.0</strong><br />
<strong>User</strong> <strong>Guide</strong><br />
You can also load or save layer styles using the<br />
Preset Manager. (See “Managing libraries with the<br />
Preset Manager (<strong>Photoshop</strong>)” on page 85.)<br />
Exiting <strong>Photoshop</strong> saves the contents of the<br />
current pop-up palette in the Preferences file.<br />
Applying layer styles<br />
Layer styles are composed of one or more layer<br />
effects. You can apply layer styles to layers in any<br />
image. Once you apply a layer effect to a layer,<br />
you have created a custom layer style composed of<br />
that single effect. You can use a layer style either to<br />
replace all of the current layer effects applied to a<br />
layer, or to add layer effects while preserving the<br />
existing layer effects. After you have applied a layer<br />
effect, you can customize it. (See “Using the Layer<br />
Style dialog box (<strong>Photoshop</strong>)” on page 220.)<br />
You can also save the resulting layer style for<br />
ease of reuse.<br />
Layer styles are composed of a combination of one<br />
or more of the following effects:<br />
• Drop Shadow to add a shadow that falls behind<br />
the contents on the layer.<br />
• Inner Shadow to add a shadow that falls just<br />
inside the edges of the layer contents, giving the<br />
layer a recessed appearance.<br />
• Outer Glow and Inner Glow to add glows that<br />
emanate from the outside or inside edges of the<br />
layer contents.<br />
• Bevel and Emboss to add various combinations<br />
of highlights and shadows to a layer.<br />
227
228 CHAPTER 8<br />
Using Layers<br />
• Satin to apply shading to the interior of a layer<br />
that reacts to the shape of the layer, typically<br />
creating a satiny finish.<br />
• Color, Gradient, and Pattern Overlay to overlay a<br />
color, gradient, or pattern on a layer.<br />
• Stroke to outline the object on the current layer<br />
using color, a gradient, or a pattern. It is particularly<br />
useful on hard-edged shapes such as type.<br />
The preset layer styles in the Styles palette, Styles<br />
pop-up palette (<strong>Photoshop</strong>), and the style libraries<br />
are composed of one or more of these layer effects<br />
and typically have been customized to create a<br />
specific result.<br />
To apply a layer style to a layer:<br />
1 Select a method for applying the layer style:<br />
• Click the style thumbnail in the Styles palette to<br />
apply it to the currently selected layer in the active<br />
document. Press Shift as you drag to add the layer<br />
style while preserving layer effects on the destination<br />
layer that are not duplicated by the new<br />
layer style. (Any duplicated layer effects will be<br />
replaced by the new layer style.)<br />
• Drag the style thumbnail from the Styles palette<br />
onto a layer in the Layers palette. Press Shift as you<br />
drag to add the layer style while preserving layer<br />
effects on the destination layer that are not<br />
duplicated by the new layer style. (Any duplicated<br />
layer effects will be replaced by the new layer style.)<br />
The layer style is applied to the layer that contains<br />
pixel data under the drop point. If there is no pixel<br />
data in that location of the image, the layer style is<br />
not applied.<br />
• Drag the style thumbnail from the Styles palette<br />
onto pixel data in a document. The layer style is<br />
applied to the topmost layer containing pixels<br />
where the layer style is dropped. Press Shift as you<br />
drag to preserve layer effects on the destination<br />
layer that are not duplicated by the new layer style.<br />
(Any duplicated layer effects will be replaced by<br />
the new layer style.)<br />
• Click the layer styles button ( ) in the Layers<br />
palette and choose an effect from the list. This<br />
creates a layer style composed of that single effect.<br />
• Choose a layer effect from the Layer > Layer Style<br />
submenu.<br />
• (<strong>Photoshop</strong>) Double-click a layer name or<br />
thumbnail in the Layers palette and select one or<br />
more layer effects from the Layer Style dialog box<br />
Styles panel to create a layer style, and click OK.<br />
• (<strong>Photoshop</strong>) Open the Layer Style dialog box<br />
and click on the work Styles (top item in the list<br />
on the left side of the dialog box). Click the style<br />
thumbnail you want to apply, and click OK.<br />
• If you are using the shape or pen tools to create a<br />
layer clipping path, select a style from the pop-up<br />
palette in the options bar before drawing the<br />
shape.<br />
2 You can specify options to customize the layer<br />
style. (See “Specifying options for layer styles” on<br />
page 232.)<br />
If a layer style is dragged onto a layer without<br />
pressing Shift, the layer style replaces any existing<br />
effects on the destination layer.
To copy layer styles between layers:<br />
1 In the Layers palette, select the source layer<br />
containing the layer style you want to copy.<br />
2 Choose Layer > Layer Style > Copy Layer Style.<br />
3 Do one of the following:<br />
• To paste into a single layer, select the destination<br />
layer in the palette, and choose Layer > Layer<br />
Style > Paste Layer Style.<br />
• To paste into multiple layers, link the destination<br />
layers. (See “Linking layers” on page 209.)<br />
Then choose Layer > Paste Layer Style to Linked.<br />
The pasted layer style will replace the existing layer<br />
style on the destination layer or layers.<br />
To copy layer styles between layers by dragging:<br />
Do one of the following:<br />
• Drag a single layer effect from one layer to<br />
another to duplicate the layer effect, or drag the<br />
Effects bar from one layer to another to duplicate<br />
the layer style.<br />
• Drag one or more layer effects from a layer to the<br />
image to apply the resulting layer style to the<br />
highest layer in the Layers palette that contains<br />
pixels at the drop point.<br />
Scaling layer effects (<strong>Photoshop</strong>)<br />
A layer style may have been tuned to look best on<br />
a target resolution with features of a given size.<br />
Using Scale Effects allows you to scale the effects<br />
contained in the layer style without scaling the<br />
object to which the layer style is applied.<br />
To scale a layer effect:<br />
1 Select the layer in the Layers palette.<br />
ADOBE PHOTOSHOP <strong>6.0</strong><br />
<strong>User</strong> <strong>Guide</strong><br />
2 Choose Layer > Layer Style > Scale Effects.<br />
3 Enter a percentage or drag the slider.<br />
4 Select Preview to preview the changes in<br />
the image.<br />
5 Click OK.<br />
Removing layer styles<br />
You can remove a layer style that you have applied<br />
to a layer.<br />
To remove a layer style:<br />
1 In the Layers palette, select the layer containing<br />
the layer style you want to remove.<br />
2 Do one of the following:<br />
• Choose the desired layer style in the Layers<br />
palette, and drag it to the Trash button.<br />
• (<strong>Photoshop</strong>) Double-click the layer name or the<br />
layer thumbnail containing the layer style you<br />
want to remove. In the Layer Styles dialog box,<br />
deselect the layer style you want to remove.<br />
To remove all layer effects applied to a layer:<br />
1 In the Layers palette, select the layer containing<br />
the layer effects you want to remove.<br />
2 Do one of the following:<br />
• In the Layers palette, drag the Effects bar to the<br />
Trash button.<br />
• Choose Layer > Layer Style > Clear Layer Style.<br />
229
230 CHAPTER 8<br />
Using Layers<br />
• Select the layer, then click the Clear style<br />
button ( ) at the bottom of the Styles palette.<br />
• (ImageReady) Select an effect in the Layers<br />
palette, then choose Delete Effect or Delete All<br />
Effects from the Layers palette menu to delete that<br />
one effect or all of the effects applied to that layer.<br />
Converting layer styles to layers<br />
To customize or fine-tune the appearance of layer<br />
styles, you can convert the layer styles to regular<br />
image layers. Once you have converted a layer style<br />
to image layers, you can enhance the result by<br />
painting or applying commands and filters.<br />
However, you can no longer edit the layer style on<br />
the original layer, and the layer style will no longer<br />
update as you change the original image layer.<br />
Note: The layers produced by this process may not<br />
result in artwork that exactly matches the version<br />
using layer styles. In <strong>Photoshop</strong>, you may see an alert<br />
when you create the new layers.<br />
To convert a layer style to image layers:<br />
1 In the Layers palette, select the layer containing<br />
the layer style you want to convert.<br />
2 Choose Layer > Layer Style > Create Layers.<br />
You can now modify and restack the new layers in<br />
the same way as regular layers. Some effects—<br />
for example, Inner Glow—convert to layers within<br />
a clipping group.<br />
Customizing layer styles<br />
You can customize a layer style by applying<br />
predefined layer styles or effects to a layer,<br />
modifying its options, and setting the blend mode<br />
and opacity for the layer. In <strong>Photoshop</strong>, you define<br />
a new layer style and customize it using the Layer<br />
Style dialog box. (See “Using the Layer Style dialog<br />
box (<strong>Photoshop</strong>)” on page 220.) In ImageReady,<br />
you define a layer style using the Styles palette or<br />
the Effects button at the bottom of the Layers<br />
palette, and customize it using a group of palettes<br />
named for each type of effect such as Drop<br />
Shadow, Inner Shadow, and so on.<br />
Once you have customized a layer style, you can<br />
save that new layer style as a predefined layer style.<br />
You can create libraries, load, and save libraries of<br />
layer styles using the Styles palette, the Layers Style<br />
dialog box, the Style pop-up palette menu of the<br />
shape and pen tools accessed from the options bar,<br />
the Styles palette accessed by clicking the Styles<br />
panel in the Layer Style dialog box, or the Preset<br />
Manager. (See “Managing layer styles” on<br />
page 227 or “Managing libraries with the Preset<br />
Manager (<strong>Photoshop</strong>)” on page 85.)<br />
Defining a new layer style<br />
You can use an existing style to create a new style<br />
or apply a number of layer effects to layers,<br />
including drop shadows, glows, beveling, and<br />
embossing. When you apply one or more layer<br />
effects or a layer style to a layer, an inverted<br />
triangle ( ) and a layer styles icon ( ) appear to<br />
the right of the layer’s name in the Layers palette.<br />
Additionally, an Effects bar containing each layer<br />
effect in the layer style is displayed in an indented
list below the layer name. Layer styles are linked to<br />
the layer contents. When you move or edit the<br />
contents on the layer, the layer style applied to that<br />
layer is modified correspondingly.<br />
To define a new layer style preset:<br />
1 Apply layer effects to a layer. (See “Using layer<br />
styles” on page 226.)<br />
2 Select a single layer effect or a group of layer<br />
effects by doing one of the following:<br />
• In the Layers palette, click an individual layer<br />
effect name to select it.<br />
A<br />
B<br />
A. Effects bar B. Layer styles icon<br />
• (<strong>Photoshop</strong>) In the Layers palette, click the<br />
Effects bar in that layer or the layer styles icon ( )<br />
next to the layer name to select the style on a layer.<br />
• (<strong>Photoshop</strong>) Double-click a layer style or the<br />
Effects bar. In the Layer Styles dialog box, select<br />
additional types of layer effects. Click the<br />
checkbox next to a layer effect name to add it to the<br />
ADOBE PHOTOSHOP <strong>6.0</strong><br />
<strong>User</strong> <strong>Guide</strong><br />
custom layer style, or click the name of the layer<br />
effect to select it and to display its options in the<br />
dialog box. (See “Specifying options for layer<br />
styles” on page 232.)<br />
3 Create a new layer style by doing one of<br />
the following:<br />
• Drag the selected layer style into the Styles<br />
palette or onto the New Item button ( ) in the<br />
Styles palette. In <strong>Photoshop</strong>, enter a name in the<br />
New Style dialog box and select Include Layer<br />
Effects or Include Layer Blending Options.<br />
Click OK. In ImageReady, the layer style is added<br />
with a default name.<br />
• Select the layer containing the layer style you<br />
want to add. Press Alt (Windows) or Option<br />
(Mac OS) and click the New Item button ( ) at<br />
the bottom of the Styles palette, and name the<br />
layer style. Click OK.<br />
• Click an empty area of the Styles palette, name<br />
the layer style and select Include Layer Effects or<br />
Include Layer Blending Options. (The cursor<br />
changes to a bucket ( ).) Click OK.<br />
• Choose New Style from the Styles palette menu.<br />
Enter a name in the New Style dialog box<br />
and select Include Layer Effects or Include Layer<br />
Blending Options. Click OK.<br />
• (<strong>Photoshop</strong>) Double-click the layer containing<br />
the layer style you want to add. In the Layer Styles<br />
dialog box, click New Style. In the New Style dialog<br />
box, name the layer style and select Include Layer<br />
Effects or Include Layer Blending Options.<br />
Click OK.<br />
231
232 CHAPTER 8<br />
Using Layers<br />
If you create a new layer style using the New Item<br />
button, New Style menu command, or Layer Style<br />
dialog box, all effects on the current layer are<br />
included in the new layer style.<br />
4 To rename a layer style, double-click the new<br />
layer style in the Styles palette, rename the layer<br />
style, and then click OK.<br />
Editing layer styles<br />
You can edit the layer effects that compose a layer<br />
style applied to a layer. To remove layer styles,<br />
see “Removing layer styles” on page 229.<br />
To edit the layer style applied to a layer:<br />
1 Do one of the following:<br />
• Double-click the effect displayed below the layer<br />
name. Click the inverted triangle ( ) next to the<br />
layer name to display the effects contained in the<br />
layer style.<br />
• (<strong>Photoshop</strong>) Double-click a layer name,<br />
thumbnail, or the layer styles icon ( ) next to the<br />
layer and choose an effect from the Layer Styles<br />
dialog box Styles panel.<br />
• (ImageReady) Select the palette named for the<br />
effect you want to change.<br />
2 Edit the options. (See “Specifying options for<br />
layer styles” on page 232.)<br />
Specifying options for layer styles<br />
When customizing layer styles, you can specify a<br />
number of options for each effect contained in the<br />
layer style. In <strong>Photoshop</strong>, many options can also be<br />
set by dragging. For example, when you customize<br />
a drop shadow style, you can drag the shadow to<br />
position it.<br />
Note: In <strong>Photoshop</strong>, customize layer styles using the<br />
Layer Style dialog box. In ImageReady, you can use<br />
the palette named for the type of effect such as Drop<br />
Shadow, Inner Shadow, and so on. ImageReady<br />
provides a subset of the options provided by<br />
<strong>Photoshop</strong>.<br />
Angle Determines the lighting angle at which the<br />
effect is applied to the layer. You can define a global<br />
angle that applies to all layer effects in the image;<br />
you can also assign a local angle that applies only<br />
to a specific layer effect. Using a global angle gives<br />
the appearance of a consistent light source shining<br />
on the image.<br />
Anti-alias Blends the edge pixels of a contour or<br />
gloss contour. Most useful on shadows with a<br />
small size and complicated contour.<br />
Blend Mode Determines how the layer style<br />
blends with the underlying layers, which may or<br />
may not include the active layer. For example,<br />
an inner shadow blends with the active layer<br />
because the effect is drawn on top of that layer,<br />
but a drop shadow blends only with the layers<br />
beneath the active layer. In most cases, the default<br />
mode for each effect produces the best results.<br />
(See “Specifying layer blending modes” on<br />
page 217.)
Choke Shrinks the boundaries of the matte of an<br />
Inner Shadow or Inner Glow prior to blurring.<br />
Color Specifies the color of a shadow, glow,<br />
or highlight. You can click the color box and<br />
choose a color.<br />
For more information, see “Using the<br />
<strong>Adobe</strong> Color Picker” in online Help.<br />
Contour With solid color glows, allows you to<br />
create rings of transparency. With gradient filled<br />
glows, allows you to create variations in the<br />
repetition of the gradient color and opacity.<br />
With bevel and emboss, contour allows you to<br />
sculpt the ridges, valleys, and bumps that are<br />
shaded in the embossing process. With shadows,<br />
allows you to specify the fade. (See “Creating and<br />
editing contours (<strong>Photoshop</strong>)” on page 236.)<br />
Depth Specifies the depth of a bevel and is a ratio<br />
of size. It also specifies the depth of a pattern.<br />
Gloss Contour creates a glossy, metal-like<br />
appearance and is applied after shading a bevel or<br />
emboss.<br />
Gradient Specifies the gradient of a layer effect.<br />
In <strong>Photoshop</strong>, click the gradient to display the<br />
Gradient Editor or click the inverted arrow ( )<br />
and choose a gradient from the pop-up palette.<br />
In <strong>Photoshop</strong>, you can edit a gradient or create a<br />
new gradient using the Gradient Editor. In<br />
ImageReady, click the inverted arrow ( ) next to<br />
the gradient sample and select a gradient from the<br />
list, or choose a gradient type from the pop-up list.<br />
You can edit the color or opacity in the Gradient<br />
Overlay panel the same way you do in the Gradient<br />
Editor. For some effects, you can specify additional<br />
gradient options. Reverse flips the orientation of<br />
ADOBE PHOTOSHOP <strong>6.0</strong><br />
<strong>User</strong> <strong>Guide</strong><br />
the gradient, Align With Layer uses the bounding<br />
box of the layer to calculate the gradient fill. Scale<br />
scales the application of the gradient. You can also<br />
use the mouse to move the center of the gradient<br />
by clicking and dragging in the image window.<br />
Style specifies the shape of the gradient.<br />
For more information, see “Creating<br />
gradient fills” in online Help.<br />
Highlight or Shadow Mode Specifies the blend<br />
mode of a bevel or emboss highlight or shadow.<br />
Jitter Varies the application of a gradient’s color<br />
and opacity.<br />
Layer Knocks Out Drop Shadow Controls the<br />
drop shadow’s visibility or occlusion in a<br />
semitransparent layer.<br />
Noise Specifies the amount of random elements<br />
in the opacity of a glow or shadow as you enter a<br />
value or drag the slider.<br />
Opacity Sets the opacity of the layer effect as you<br />
enter a value or drag the slider.<br />
Pattern Specifies the pattern of a layer effect.<br />
In ImageReady, click the inverted arrow ( ) next<br />
to the pattern sample and choose a pattern from<br />
the list. In <strong>Photoshop</strong>, click the pop-up palette and<br />
choose a pattern. Click the New preset button ( )<br />
to create a new preset pattern based on the current<br />
settings. Click Snap to Origin to position the<br />
origin of the pattern with that of the document if<br />
Link With Layer is selected or to position the<br />
origin with the top left corner of the layer if it is<br />
deselected. Select Link With Layer to specify that<br />
the pattern moves with the layer as it is relocated,<br />
and drag the Scale slider or enter a value to specify<br />
the size of the pattern. You can drag a pattern in<br />
233
234 CHAPTER 8<br />
Using Layers<br />
the layer to position it while in this panel. The<br />
position can be reset with the Snap to Origin<br />
button. There must be at least one pattern loaded<br />
for the pattern option to be available. You can also<br />
load patterns using the Preset Manager.<br />
Position Specifies the position of a stroke effect as<br />
Outside, Inside, or Center.<br />
Preview (<strong>Photoshop</strong>) Displays a preview of the<br />
layer style in the image as you change the layer<br />
effect settings. This option is in the Layer Style<br />
dialog box.<br />
Range Controls which portion or range of the<br />
glow is targeted for the contour.<br />
Size Specifies the amount of blur or the size of<br />
the shadow.<br />
Soften Blurs the results of shading before<br />
compositing to reduce unwanted artifacts.<br />
Source Specifies the glow source for an inner<br />
glow. Choose Center to apply a glow that emanates<br />
from the center of the layer contents or Edge to<br />
apply a glow that emanates from the inside edges<br />
of the layer contents.<br />
Spread Dilates the boundaries of the matte prior<br />
to blurring. This is particularly useful on small,<br />
thin features such as cursive descenders or<br />
ascenders on type face, which tend to disappear in<br />
the presence of a large blur.<br />
Style Specifies the style of a bevel: Inner Bevel to<br />
create a bevel on the inside edges of the layer<br />
contents, Outer Bevel to create a bevel on the<br />
outside edges of the layer contents, Emboss to<br />
create the effect of embossing the layer contents<br />
against the underlying layers, Pillow Emboss to<br />
create the effect of stamping the edges of the layer<br />
contents into the underlying layers, or Stroke<br />
Emboss to confine the emboss to the boundaries<br />
of a stroke effect applied to the layer. (Note that the<br />
Stroke Emboss effect will not be visible if no stroke<br />
is applied to the layer.)<br />
Technique For bevel and emboss, Smooth uses a<br />
blur-based technique that is smooth and is useful<br />
on all types of mattes, whether their edges are soft<br />
or hard. It does not preserve detailed features at<br />
larger sizes. Chisel Hard uses a distance<br />
measurement technique and is primarily useful on<br />
hard-edged mattes from anti-aliased geometry<br />
such as type. It preserves detailed features more so<br />
than the Smooth technique. Chisel Soft uses a<br />
modified distance measurement technique and,<br />
while not as accurate as Chisel Hard, it is more<br />
useful on a larger range of mattes. It preserves<br />
features better than the Smooth technique.<br />
For glows, Softer uses a blur-based technique to<br />
create a glow and is useful on all types of mattes,<br />
whether their edges are soft or hard. At larger sizes,<br />
it does not preserve detailed features. Precise uses<br />
a distance measurement technique to create a glow<br />
and is primarily useful on hard-edged mattes from<br />
anti-aliased shapes such as type. It preserves<br />
features better than does the Softer technique.
Texture Allows you to specify a pattern used to<br />
texture the bevel effect. Scale allows you to scale<br />
the size of the texture. Link With Layer specifies<br />
that the texture is to move with the layer as it is<br />
relocated. Invert inverts the texture. Depth varies<br />
the degree and direction (up/down) to which the<br />
texturing is applied. Snap to Origin controls the<br />
snap of the pattern’s origin with that of the<br />
document if Link With Layer is disabled and with<br />
the top left corner of the layer if it is selected.<br />
You can also drag the texture with the mouse to<br />
position it while in this panel.<br />
To set a global lighting angle:<br />
To set a global lighting angle for all layers, do one<br />
of the following:<br />
• Choose Layer > Layer Style > Global Light. In the<br />
Global Light dialog box, enter a value, or drag the<br />
angle radius to set the Angle and Altitude, and<br />
click OK.<br />
• (<strong>Photoshop</strong>) In the Layer Style dialog box for<br />
Drop Shadow, Inner Shadow, or Bevel, select Use<br />
Global Light. For Angle, enter a value, or drag the<br />
slider, and click OK.<br />
• (ImageReady) In the Bevel and Emboss or<br />
Drop Shadow palette, select Use Global Angle.<br />
For Angle and Altitude, enter a value or drag the<br />
angle radius.<br />
The new lighting angle appears as the default for<br />
each layer effect that uses the global lighting angle.<br />
To set a local lighting angle:<br />
ADOBE PHOTOSHOP <strong>6.0</strong><br />
<strong>User</strong> <strong>Guide</strong><br />
In the PS Layer Style dialog box for Drop Shadow,<br />
Inner Shadow, or Bevel, deselect Use Global Light.<br />
For Angle, enter a value, or drag the angle radius.<br />
Set Distance, Spread, and Size by dragging a slider<br />
or entering a value. In ImageReady, deselect Use<br />
Global Angle in the palette named for the effect<br />
such as Bevel and Emboss.<br />
To set the quality options for glows:<br />
1 Select a contour to shape the effects of opacity<br />
by doing one of the following:<br />
• (<strong>Photoshop</strong>) In the Layer Style dialog box,<br />
click the inverted arrow ( ) next to the currently<br />
selected contour to view the contour display and<br />
select a contour from the pop-up palette. To edit<br />
the currently selected contour, click the contour<br />
sample. (See “Creating and editing contours<br />
(<strong>Photoshop</strong>)” on page 236.)<br />
• (ImageReady) Click the contour in the effect<br />
palette such as the Satin palette, and select a<br />
contour name from the list.<br />
2 Select Anti-aliased to anti-alias the effect.<br />
3 To control the amount of Noise, Range, or Jitter,<br />
enter a value, or drag the slider. (See “Specifying<br />
options for layer styles” on page 232.)<br />
235
236 CHAPTER 8<br />
Using Layers<br />
Managing layer styles<br />
You can select, reset, delete, or change the preview<br />
of layer styles using the Styles palette and the Styles<br />
pop-up palette menu. (See “Using pop-up<br />
palettes” on page 62.) You can also use the Preset<br />
Manager. (See “Managing libraries with the Preset<br />
Manager (<strong>Photoshop</strong>)” on page 85.)<br />
Creating and editing contours<br />
(<strong>Photoshop</strong>)<br />
You can use contours to shape the appearance of<br />
an effect over a given range in the Drop Shadow,<br />
Inner Shadow, Inner Glow, Outer Glow, Bevel and<br />
Emboss, and Satin effects when creating custom<br />
layer styles. For example, a Linear contour on a<br />
Drop Shadow causes the opacity to drop off in a<br />
linear transition while a Custom contour can be<br />
used to create a unique shadow transition.<br />
Custom contours created in <strong>Photoshop</strong> can be<br />
used in ImageReady.<br />
You can select, reset, delete, or change the preview<br />
of contours in the contour pop-up palette.<br />
(See “Using pop-up palettes” on page 62.) You can<br />
also use the Preset Manager. (See “Managing<br />
libraries with the Preset Manager (<strong>Photoshop</strong>)” on<br />
page 85.) You can create custom contours,<br />
load contours, or save contours in the Contour<br />
Editor dialog box. Exiting <strong>Photoshop</strong> saves the<br />
contents of the current pop-up palette in the<br />
Preferences file.<br />
A B<br />
A. Click to display the Contour Editor dialog box<br />
B. Click to display the pop-up palette<br />
Editing contours<br />
You can use the Contour Editor dialog box to edit<br />
the currently selected contour. After you have<br />
edited it, you can save it as a preset.<br />
To create a custom contour:<br />
1 Click the contour in the Layer Style dialog box.<br />
2 Click the contour to add points and drag to<br />
adjust the contour. Or enter values for Input<br />
and Output.<br />
3 To create a sharp corner instead of a smooth<br />
curve, select a point and click Corner.<br />
4 To save the contour to a file, click Save and<br />
name the contour.<br />
5 To store a contour as a preset, choose New.<br />
6 Click OK. New contours are added at the<br />
bottom of the pop-up palette.
To load contours from the Contour Editor dialog box:<br />
Click the contour in the Layer Style dialog box,<br />
and in the Contour Editor dialog box, choose<br />
Load. Go to the folder where the contour library<br />
you want to load is located and click Open.<br />
To delete a contour in the Contour Editor dialog box:<br />
Click the inverted arrow ( ) next to the currently<br />
selected contour to view the pop-up palette. Press<br />
Alt (Windows) or Option (Mac OS), and click the<br />
contour you want to delete.<br />
Hiding portions of a layer<br />
You can create a layer mask to control how<br />
different areas within a layer or layer set are hidden<br />
and revealed. By making changes to the layer<br />
mask, you can apply a variety of special effects to<br />
the layer without actually affecting the pixels on<br />
that layer. You can then apply the mask and make<br />
the changes permanent or remove the mask<br />
without applying the changes. You can save all<br />
layer masks with a layered document.<br />
Another way to control how areas of a layer are<br />
revealed or hidden is to use a layer clipping path,<br />
which creates a sharp-edged mask. You can use<br />
both a layer mask and a layer clipping path on a<br />
single layer or layer set. A layer mask is resolutiondependent<br />
and is created with the painting or<br />
selection tools; a layer clipping path is resolutionindependent<br />
and is created with the pen or<br />
shape tools.<br />
ADOBE PHOTOSHOP <strong>6.0</strong><br />
<strong>User</strong> <strong>Guide</strong><br />
In the Layers palette, both the layer mask and layer<br />
clipping path appear as an additional thumbnail to<br />
the right of the layer thumbnail. For the layer<br />
mask, this thumbnail represents the grayscale<br />
(alpha) channel created when you add the layer<br />
mask. (See “Storing masks in alpha channels” on<br />
page 199.) The layer clipping path represents the<br />
path that clips out the contents of the layer.<br />
A<br />
F<br />
D<br />
E<br />
A. Layer mask selected B. Layer mask link icon<br />
C. Layer mask D. Layer clipping path<br />
E. Layer clipping path link icon F. New Layer Mask<br />
B<br />
C<br />
237
238 CHAPTER 8<br />
Using Layers<br />
Using a mask to hide or show a layer<br />
You can obscure an entire layer or layer set,<br />
or just a selected part of it, using a mask or a layer<br />
clipping path.<br />
To add a mask that shows or hides the entire layer:<br />
1 Choose Select > Deselect to clear any selection<br />
borders in the image.<br />
2 In the Layers palette, select the layer or layer set<br />
to which to add a mask.<br />
3 Do one of the following:<br />
• To create a mask that reveals the entire layer,<br />
click the New Layer Mask ( ) button at the<br />
bottom of the Layers palette.<br />
• To create a mask that hides the entire layer,<br />
Alt click (Windows) or Option-click (Mac OS)<br />
the New Layer Mask button.<br />
You can also use the Layer menu to hide or reveal<br />
an entire layer.<br />
To add a mask that shows or hides a selection:<br />
1 In the Layers palette, select the layer or layer set<br />
to which to add a mask.<br />
2 To create a mask that reveals or hides the<br />
selected area of a layer, select the desired area in the<br />
image, using the selection tools, then click the<br />
New Layer Mask button ( ), and the selected area<br />
is revealed.<br />
You can also use the Layer menu to hide or show<br />
a selection.<br />
After creating a layer mask, you can use the<br />
painting tools to paint black over the area of the<br />
mask you want to hide or paint white over the area<br />
you want to reveal. (See “Editing a layer mask” on<br />
page 239.)<br />
For information on viewing the contents of the<br />
layer mask channel, see “Viewing layer masks” on<br />
page 240.<br />
To add a layer clipping path that shows or hides the<br />
entire layer (<strong>Photoshop</strong>):<br />
1 In the Layers palette, select the layer to which<br />
you want to add a layer clipping path.<br />
2 Do one of the following:<br />
• To create a layer clipping path that reveals the<br />
entire layer, choose Layer > Add Layer Clipping<br />
Path > Reveal All.<br />
• To create a layer clipping path that hides the<br />
entire layer, choose Layer > Add Layer Clipping<br />
Path > Hide All.<br />
To add a layer clipping path that shows the contents of<br />
a shape (<strong>Photoshop</strong>):<br />
1 In the Layers palette, select the layer to which to<br />
add a layer clipping path.<br />
2 Select a path or use one of the shape or pen tools<br />
to draw a work path. (See “Editing paths<br />
(<strong>Photoshop</strong>)” on page 172.)<br />
3 Choose Layer > Add Layer Clipping Path ><br />
Current Path.
Editing a layer mask<br />
You edit a layer mask by adding to or subtracting<br />
from the masked region.<br />
To edit a layer mask:<br />
1 Click the layer mask thumbnail in the Layers<br />
palette to make it active (the mask icon ( )<br />
appears to the left of the layer thumbnail).<br />
2 Select any of the editing or painting tools.<br />
Because the layer mask is a grayscale alpha<br />
channel, the foreground and background colors<br />
default to grayscale values when the mask is active.<br />
As you edit, the mask thumbnail displays<br />
the changes.<br />
3 Do one of the following:<br />
• To subtract from the mask and reveal the layer,<br />
paint the mask with white.<br />
Background painted with black, head painted with white,<br />
neck painted with gray<br />
ADOBE PHOTOSHOP <strong>6.0</strong><br />
<strong>User</strong> <strong>Guide</strong><br />
• To make the layer partially visible, paint the<br />
mask with gray.<br />
• To add to the mask and hide the layer or layer set,<br />
paint the mask with black.<br />
To edit the layer instead of the layer mask, select it<br />
by clicking its thumbnail in the Layers palette.<br />
The paintbrush icon ( ) appears to the left of the<br />
thumbnail to indicate that you are editing the<br />
layer.<br />
To paste a selection into a layer mask,<br />
Alt-click (Windows) or Option-click (Mac OS)<br />
the layer mask thumbnail in the Layers palette to<br />
select and display the mask channel. Choose Edit ><br />
Paste, drag the selection in the image to produce the<br />
desired masking effect, and choose Select > Deselect.<br />
Click the layer thumbnail in the Layers palette to<br />
deselect the mask channel.<br />
To edit a layer mask’s options (<strong>Photoshop</strong>):<br />
1 Double-click the layer mask’s thumbnail in the<br />
Layers palette.<br />
2 To choose a new mask color, click the color<br />
swatch in the Layer Mask Display Options dialog<br />
box, and choose a new color.<br />
For more information, see “Using the<br />
<strong>Adobe</strong> Color Picker” in online Help.<br />
3 To change the opacity, enter a value between<br />
0% and 100%.<br />
239
240 CHAPTER 8<br />
Using Layers<br />
Editing a layer clipping path (<strong>Photoshop</strong>)<br />
A layer clipping path creates a sharp-edged shape<br />
on a layer. Typically, you can use a layer clipping<br />
path to create buttons or panels. It’s useful any<br />
time you want to add a design element with clean,<br />
defined edges. Once you create a layer with a layer<br />
clipping path, you can apply one or more layer<br />
styles to it, edit them if needed, and instantly have<br />
a usable button, panel, or other Web design<br />
element. For information on how to create a layer<br />
clipping path, see “Drawing shapes and paths” on<br />
page 161. Edit a layer clipping path by clicking<br />
the layer clipping path thumbnail in the Layers<br />
palette, or the thumbnail in the Paths palette,<br />
then change the shape, using the shape and pen<br />
tools. (See “Selecting paths (<strong>Photoshop</strong>)” on<br />
page 173.) You can also convert a layer clipping<br />
path into a layer mask, which automatically<br />
rasterizes the mask.<br />
Important: Once a layer clipping path has been<br />
rasterized, it cannot be changed back into a<br />
vector object.<br />
To remove a layer clipping path:<br />
1 Click the layer clipping path in the Layers<br />
palette to select it.<br />
2 Drag the layer clipping path to the Trash<br />
button ( ).<br />
You can also use the Layer menu to delete a<br />
clipping path.<br />
To convert a layer clipping path to a layer mask:<br />
1 Click the layer clipping path in the Layers<br />
palette to select it.<br />
2 Choose Layer > Rasterize > Layer<br />
Clipping Path.<br />
Unlinking layers, layer masks, and layer<br />
clipping paths<br />
By default, a layer or layer set is linked to its layer<br />
mask or layer clipping path, as indicated by the<br />
link icon between the thumbnails in the Layers<br />
palette. The layer and its layer mask or layer<br />
clipping path (or both) move together in the<br />
image when you move either one with the<br />
move tool.<br />
You can unlink the layer from its layer mask or<br />
layer clipping path by clicking the link icon.<br />
Unlinking them lets you move them independently<br />
and shift the mask or layer clipping path<br />
boundaries separately from the layer. Unlinking a<br />
layer mask or layer clipping path can change how<br />
layer effects are calculated. To re-establish the link,<br />
click between the layer and layer mask or layer<br />
clipping path thumbnails.<br />
Viewing layer masks<br />
By default, the layer mask channel does not<br />
appear in the image. You can view and edit the<br />
contents of the mask or temporarily turn off its<br />
effects. You can also change the display options<br />
for the mask.
To select and display the layer mask channel:<br />
Do one of the following:<br />
• Alt-click (Windows) or Option-click (Mac OS)<br />
the layer mask thumbnail to view only the<br />
grayscale mask. The eye icons in the Layers palette<br />
are dimmed because all layers or layer sets are<br />
hidden. To redisplay the layers, Alt-click or<br />
Option-click the layer mask thumbnail, or click<br />
an eye icon.<br />
• Hold down Alt+Shift (Windows) or<br />
Option+Shift (Mac OS), and click the layer<br />
mask thumbnail to view the mask on top of the<br />
layer in a rubylith masking color. Hold down<br />
Alt+Shift or Option+Shift, and click the<br />
thumbnail again to turn off the color display.<br />
To turn off the layer mask temporarily:<br />
1 Press Shift, and click the layer mask thumbnail<br />
in the Layers palette.<br />
A red X appears over the layer mask thumbnail in<br />
the Layers palette, and the entire underlying layer<br />
or layer set appears without masking effects.<br />
2 To turn on the mask, Shift-click the layer mask<br />
thumbnail in the Layers palette.<br />
You can enable or disable layer masks using the<br />
Layer menu.<br />
To change the rubylith display for a layer mask:<br />
1 Do one of the following:<br />
• Alt-click (Windows) or Option-click (Mac OS)<br />
the layer mask thumbnail to select the layer mask<br />
channel; then double-click the layer mask<br />
thumbnail.<br />
ADOBE PHOTOSHOP <strong>6.0</strong><br />
<strong>User</strong> <strong>Guide</strong><br />
• Double-click the layer mask channel in the<br />
Channels palette.<br />
2 To choose a new mask color, in the Layer Mask<br />
Display Options dialog box, click the color swatch,<br />
and choose a new color.<br />
For more information, see “Using the<br />
<strong>Adobe</strong> Color Picker” in online Help.<br />
3 To change the opacity, enter a value between<br />
0% and 100%.<br />
Both the color and opacity settings affect only the<br />
appearance of the mask and have no effect on how<br />
underlying areas are protected. For example,<br />
you might want to change these settings to make<br />
the mask more easily visible against the colors in<br />
the image.<br />
4 Click OK.<br />
Viewing layer clipping paths<br />
By default, the layer clipping path does not appear<br />
in the image. You can view and edit the path or<br />
temporarily turn off its effects. You can also<br />
change the display options for the mask.<br />
To turn off the layer clipping path temporarily:<br />
1 Press Shift, and click the layer mask thumbnail<br />
in the Layers palette.<br />
A red X appears over the layer clipping path<br />
thumbnail in the Layers palette, and the entire<br />
underlying layer appears without masking effects.<br />
241
242 CHAPTER 8<br />
Using Layers<br />
2 To turn on the layer clipping path, Shift-click<br />
the layer clipping path thumbnail in the<br />
Layers palette.<br />
You can also use the Layer menu to temporarily<br />
turn off a layer clipping path.<br />
Applying and discarding layer masks<br />
When you have finished creating a layer mask,<br />
you can either apply the mask and make the<br />
changes permanent or discard the mask without<br />
applying changes. Because layer masks are stored<br />
as alpha channels, applying and discarding layer<br />
masks can help reduce file size. (See “Storing<br />
masks in alpha channels” on page 199.)<br />
To apply or discard a layer mask:<br />
1 Click the layer mask thumbnail in the<br />
Layers palette.<br />
2 To remove the layer mask and make changes<br />
permanent, click the Trash button ( ) at the<br />
bottom of the Layers palette, then click Apply.<br />
3 To remove the layer mask without applying the<br />
changes, click the trash button at the bottom of the<br />
Layers palette, then click Discard.<br />
You can also apply or discard layer masks using the<br />
Layer menu.<br />
Selecting opaque areas on a layer<br />
By loading a layer mask, you can quickly select all<br />
the opaque areas on a layer—that is, the areas<br />
within the layer boundaries. This is useful when<br />
you want to exclude transparent areas from a<br />
selection. You can also load the boundaries of a<br />
layer mask as a selection.<br />
To load a layer or layer mask’s boundaries as a<br />
selection:<br />
Do one of the following:<br />
• In the Layers palette, Ctrl-click (Windows)<br />
or Command-click (Mac OS) the layer or layer<br />
mask thumbnail.<br />
• To add the pixels to an existing selection,<br />
press Ctrl+Shift (Windows) or Command+Shift<br />
(Mac OS), and click the layer or layer mask<br />
thumbnail in the Layers palette.<br />
• To subtract the pixels from an existing selection,<br />
press Ctrl+Alt (Windows) or Command+Option<br />
(Mac OS), and click the layer or layer mask<br />
thumbnail in the Layers palette.<br />
• To load the intersection of the pixels<br />
and an existing selection, press Ctrl+Alt+Shift<br />
(Windows) or Command+Option+Shift<br />
(Mac OS), and click the layer or layer mask<br />
thumbnail in the Layers palette.<br />
To move all the contents of a layer, you can<br />
use the move tool without loading a transparency<br />
mask.<br />
Using adjustment layers or fill<br />
layers (<strong>Photoshop</strong>)<br />
An adjustment layer lets you experiment with<br />
color or tonal adjustments to an image without<br />
permanently modifying the pixels in the image.<br />
The color or tonal changes reside within the<br />
adjustment layer, which acts as a veil through<br />
which the underlying image layers appear.
Fill layers do not have any effect on the layers<br />
underneath them. The fill layer options are solid<br />
color, gradient, or pattern. Once you create an<br />
adjustment or fill layer, you can easily edit the<br />
settings, or dynamically replace it with a different<br />
adjustment or fill type.<br />
When you create an adjustment layer, its effect<br />
appears on all the layers below it. This lets you<br />
correct multiple layers by making a single<br />
adjustment, rather than making the adjustment<br />
to each layer separately. Adjustment layers can be<br />
applied and edited only in <strong>Photoshop</strong>; however,<br />
they can be viewed in ImageReady. When you<br />
apply an adjustment layer to a layer set, <strong>Photoshop</strong><br />
adds the new adjustment layer in the layer set<br />
above the existing layers.<br />
For more information, see “Making color<br />
adjustments” in online Help.<br />
To confine the effects of an adjustment layer to<br />
a group of layers, create a clipping group<br />
consisting of these layers. You can place the<br />
adjustment layers in or at the base of the clipping<br />
group. The adjustment will be confined to the layers<br />
inside the set. (See “Creating clipping groups” on<br />
page 218.) Alternatively, you can create a layer set,<br />
and have the set use any blending mode other than<br />
Pass Through.<br />
Original, adjustment layer applied to zebra only,<br />
and adjustment layer applied to entire image<br />
ADOBE PHOTOSHOP <strong>6.0</strong><br />
<strong>User</strong> <strong>Guide</strong><br />
Creating adjustment layers or fill layers<br />
Adjustment layers and fill layers have the same<br />
opacity and blending mode options as image<br />
layers and can be rearranged, deleted, hidden,<br />
and duplicated in the same manner. By default,<br />
adjustment layers and fill layers have layer masks,<br />
as indicated by the mask icon to the left of the layer<br />
thumbnail. If a path is active when you create the<br />
adjustment or fill layer, a layer clipping path is<br />
created instead of a layer mask. When an<br />
adjustment layer or fill layer is active, the<br />
foreground and background colors default to<br />
grayscale values so you can easily edit the mask.<br />
Adjustment layers You can also specify a color<br />
adjustment type for an adjustment layer.<br />
Depending on your choice, the dialog box for<br />
the selected adjustment command may appear.<br />
The adjustment layer takes the name of the<br />
adjustment type and is indicated in the Layers<br />
palette by a thumbnail linked to a partially filled<br />
circle. By painting the adjustment layer, you can<br />
apply the content to just portions of the underlying<br />
layers.<br />
For more information, see “Making color<br />
adjustments” in online Help.<br />
Fill layers The fill layer takes the name of<br />
the fill type and is indicated by a color, pattern,<br />
or gradient icon to the left of the thumbnail.<br />
Fill layers are primarily used with layer clipping<br />
paths. For example, when you create a new layer<br />
clipping path, it gets filled with a solid color by<br />
default. You can later choose to change it to a<br />
gradient or pattern fill layer. At times, you may<br />
also want to create a new color, pattern, or<br />
gradient layer independently of the shape tools.<br />
243
244 CHAPTER 8<br />
Using Layers<br />
For example, you can darken the lower half of an<br />
image by creating a fill gradient layer from white to<br />
black and set its blending mode to Multiply.<br />
By doing this on a fill layer, you do not have to<br />
permanently modify the original image.<br />
(See “Specifying fill layer options” on page 244.)<br />
To create an adjustment layer or fill layer:<br />
1 To confine the effects of the adjustment layer<br />
or fill layer to a selected area, make a selection,<br />
create a closed path and select it, or select an<br />
existing closed path. When you use a selection,<br />
you create an adjustment layer or fill layer<br />
confined by a layer mask. When you use a path,<br />
you create an adjustment layer or fill layer<br />
confined by a layer clipping path.<br />
2 Click the New Adjustment Layer button ( )<br />
at the bottom of the Layers palette.<br />
3 Choose the layer type you want to make.<br />
4 Choose layer properties as desired, and then<br />
click OK. (See “Specifying layer properties” on<br />
page 219.)<br />
5 If needed, define the contents of the layer in the<br />
dialog that appears, and click OK.<br />
You can also create a fill or adjustment layer using<br />
the Layer menu.<br />
To edit an adjustment layer or fill layer:<br />
1 Double-click the adjustment layer or fill layer’s<br />
thumbnail in the Layers palette.<br />
2 Make the desired adjustments, and click OK.<br />
Note: If an adjustment layer has no associated<br />
adjustment dialog box (for example, Invert Layer),<br />
double-click the layer’s name to open the Layer<br />
Options dialog box.<br />
For information on editing a mask, see “Editing a<br />
layer mask” on page 239. For information on<br />
editing a layer clipping path, see “Editing a layer<br />
clipping path (<strong>Photoshop</strong>)” on page 240.<br />
To change the content of an adjustment or fill layer:<br />
1 Select the adjustment layer or fill layer that you<br />
want to change.<br />
2 Choose Layer > Change Layer Content and<br />
select a different fill or adjustment layer from<br />
the list.<br />
Specifying fill layer options<br />
You can create color, pattern, or gradient fill layers.<br />
Color Specifies the color of a fill layer. You can<br />
click the color box and choose a color.<br />
For more information, see “Using the<br />
<strong>Adobe</strong> Color Picker” in online Help.<br />
Pattern Specifies the pattern of a fill layer. You can<br />
click the pop-up palette and choose a pattern.<br />
Click Scale and enter a value or drag the slider to<br />
scale the pattern. You can edit the pattern settings,<br />
then click the New preset button ( ) to create a<br />
new preset pattern. Click Snap to Origin to<br />
position the origin of the pattern with that of the<br />
document if Link With Layer is selected or to<br />
position the origin with the top left corner of the<br />
layer if it is deselected. Select Link With Layer to
specify that the pattern moves with the layer as it is<br />
relocated, and drag the Scale slider or enter a value<br />
to specify the size of the pattern. You can drag a<br />
pattern in the layer to position it while in this<br />
panel. The position can be reset with the Snap to<br />
Origin button. There must be at least one pattern<br />
loaded for the pattern option to be available. You<br />
can also load patterns using the Preset Manager.<br />
Gradient Specifies the gradient of a fill layer.<br />
You can click the gradient to display the Gradient<br />
Editor or click the inverted arrow ( ) and choose<br />
a gradient from the pop-up palette. For some<br />
effects, you can specify additional gradient<br />
options. Reverse flips the orientation of the<br />
gradient, Align With Layer uses the bounding box<br />
of the layer to calculate the gradient fill when the<br />
document bounds are used. Dither dithers the<br />
pattern. Scale scales the application of the<br />
gradient. You can also use the mouse to move<br />
the center of the gradient by clicking and dragging<br />
in the image window. Style specifies the shape of<br />
the gradient.<br />
For more information, see “Creating<br />
gradient fills” in online Help.<br />
Merging adjustment layers or fill layers<br />
You can merge an adjustment or fill layer several<br />
ways: with the layer below it, with the layers in its<br />
own clipping group, with the layers it is linked to,<br />
with all other visible layers. You cannot, however,<br />
use an adjustment layer or fill layer as the target<br />
layer for a merge. When you merge an adjustment<br />
layer or fill layer with the layer below it, the adjustments<br />
are rasterized and become permanently<br />
ADOBE PHOTOSHOP <strong>6.0</strong><br />
<strong>User</strong> <strong>Guide</strong><br />
applied within the merged layer. (See “Merging<br />
layers” on page 247.) You can rasterize an<br />
adjustment layer or fill layer without merging it.<br />
(See “Simplifying layers” on page 245.)<br />
Adjustment layers whose masks contain only<br />
white values do not add significantly to the file<br />
size, so it is not necessary to merge these<br />
adjustment layers to conserve file space.<br />
Simplifying layers<br />
You can take layers that may be composed of<br />
multiple, generated elements and simplify them to<br />
a flat raster image that can then be edited with the<br />
painting tools. You can convert data from type<br />
layers, shapes, fill layers, linked layers, layer<br />
clipping paths, the current layer, or all layers.<br />
To rasterize a layer:<br />
1 Select the layer you want to rasterize.<br />
2 Choose Layer > Rasterize and select one of the<br />
following options:<br />
• Type to rasterize a type layer.<br />
• Shape to rasterize a layer containing a shape.<br />
• Layer Content (<strong>Photoshop</strong>) or Dynamic Fill<br />
Data (ImageReady) to rasterize an adjustment or<br />
fill layer.<br />
• Layer Clipping Path to rasterize a layer<br />
containing a layer clipping path.<br />
• Layer to rasterize multiple generated elements.<br />
• Linked Layers to rasterize linked layers.<br />
• All Layers to rasterize all layers in the image.<br />
245
246 CHAPTER 8<br />
Using Layers<br />
Managing layered images<br />
Adding nontransparent layers to an image<br />
increases its file size. To conserve disk space,<br />
you can delete layers or layer sets, merge two or<br />
more layers, or flatten all layers in an image into<br />
one layer.<br />
Tracking file size<br />
File size is proportional to the pixel dimensions of<br />
an image and the number of layers contained in<br />
the image. Images with more pixels may produce<br />
more detail at a given printed size, but they require<br />
more disk space to store and may be slower to edit<br />
and print. You should keep track of your file sizes<br />
to make sure the files are not becoming too large<br />
for your purposes. If the file is becoming too large,<br />
reduce the number of layers in the image or change<br />
the image size.<br />
To track file size:<br />
Check the values in the Document Sizes box at the<br />
lower left corner of the screen (Windows) or the<br />
image window (Mac OS). (See “Displaying file<br />
and image information” on page 78.) For more<br />
information on displaying file size, see “Changing<br />
image size and resolution” on page 95.<br />
The first (left) value indicates the size of the file if<br />
flattened. The second (right) value shows the<br />
estimated file size of the unflattened file, including<br />
any layers and channels.<br />
To track the use of the <strong>Photoshop</strong> scratch disk<br />
(temporary disk space used for storing data<br />
when RAM is insufficient), position the pointer over<br />
the triangle at the bottom of the image window, hold<br />
down the mouse button, and choose Scratch Sizes.<br />
Deleting a layer<br />
Delete layers and layer sets you no longer need to<br />
reduce the size of your image file.<br />
To delete a layer:<br />
1 Select the layer or layer set in the Layers palette.<br />
• Click the Trash button ( ) at the bottom of the<br />
Layers palette, and click Yes, or drag the layer name<br />
in the Layers palette to the trash button.<br />
• You can also delete a layer using the Layer menu<br />
or Layers palette menu.<br />
To delete a selected layer automatically,<br />
Alt-click (Windows) or Option-click (Mac OS)<br />
the Trash button at the bottom of the Layers palette.<br />
When you Ctrl-click (Windows) or Command-click<br />
(Mac OS) the Trash button while a layer set is<br />
selected, you can specify whether only the layer set is<br />
deleted, or the set and its contents.
Merging layers<br />
Merging layers, layer sets, layer clipping paths,<br />
clipping groups, linked layers, or adjustment layers<br />
combines several layers into one and keeps file size<br />
manageable. When you’ve finalized the characteristics<br />
and positioning of a layer’s contents, you<br />
can merge the layer with one or more layers to<br />
create partial versions of your composite image.<br />
The intersection of all transparent areas in the<br />
merged layers remains transparent.<br />
In addition to merging layers, you can stamp<br />
layers, which allows you to merge the contents of<br />
more than one layer into a target layer, while<br />
leaving the other layers intact. Typically, the<br />
selected layer will stamp down to the layer below it.<br />
To merge a layer with the layer below it:<br />
1 Make sure that the two layers or layer sets you<br />
want to merge are visible. Select the top layer or<br />
layer set of the pair in the Layers palette.<br />
2 Choose Layer > Merge Down or Layer > Merge<br />
Layer Set.<br />
To merge all visible linked layers:<br />
1 Make visible all layers or layer sets you want to<br />
merge, and link them together. (See “Linking<br />
layers” on page 209.)<br />
2 Choose Layer > Merge Linked or choose<br />
Merged Linked from the Layers palette menu.<br />
To merge a clipping group:<br />
ADOBE PHOTOSHOP <strong>6.0</strong><br />
<strong>User</strong> <strong>Guide</strong><br />
1 Make visible all the layers in the group that you<br />
want to merge (any hidden layers in the group are<br />
discarded when you merge).<br />
2 Select the base layer in the group.<br />
3 Choose Layer > Merge Group, or choose Merge<br />
Group from the Layers palette menu.<br />
To merge all the visible layers in an image:<br />
1 Hide any layers or layer sets you do not want to<br />
merge. Make sure that no layers are linked.<br />
2 Choose Layer > Merge Visible, or choose Merge<br />
Visible from the Layers palette menu.<br />
To merge all visible layers into a new layer<br />
and create a new empty layer, hold down Alt<br />
(Windows) or Option (Mac OS), and choose<br />
Layer > Merge Visible. The original layers remain<br />
intact.<br />
To stamp a layer or linked layers:<br />
1 Make sure that the two layers or linked layers<br />
you want to merge are visible. Select the top layer<br />
of the pair.<br />
2 Press Ctrl+Alt+E (Windows) or<br />
Command+Option+E (Mac OS).<br />
3 To stamp linked layers, select one of the linked<br />
layers, and press Ctrl+Alt+E (Windows) or<br />
Command+Option+E (Mac OS). The selected<br />
layer is stamped with the contents from the other<br />
linked layers.<br />
247
248 CHAPTER 8<br />
Using Layers<br />
To stamp layer sets:<br />
1 Make sure that the layers in the layer set you<br />
want to merge are visible. Select the layer set.<br />
2 Press Ctrl+Alt+E (Windows) or<br />
Command+Option+E (Mac OS). A new layer<br />
named after the layer set is created above the layer<br />
set, containing an image that matches all of the<br />
contents of the layer set.<br />
To stamp all visible layers:<br />
1 Make sure that the layers you want to include<br />
are visible.<br />
2 Select the layer or layer set that you want to<br />
contain the new contents, and press<br />
Shift+Ctrl+Alt+E (Windows) or<br />
Shift+Command+Option+E (Mac OS).<br />
The selected layer is stamped with the contents of<br />
all visible layers. If a layer set is selected, a new layer<br />
named after the set is created, the original layer set<br />
is deleted, and all of the layers contained in the set<br />
remain in the Layers palette.<br />
Flattening all layers<br />
In a flattened image, all visible layers are merged<br />
into the background, greatly reducing file size.<br />
Flattening an image discards all hidden layers and<br />
fills the remaining transparent areas with white.<br />
In most cases, you won’t want to flatten a file until<br />
you have finished editing individual layers.<br />
Note: Converting an image between some color<br />
modes flattens the file. Be sure to save a copy of your<br />
file that includes all layers if you want to edit the<br />
original image at a later date.<br />
To flatten an image:<br />
1 Make sure that all the layers you want to keep<br />
the content from are visible.<br />
2 Choose Layer > Flatten Image, or choose<br />
Flatten Image from the Layers palette menu.<br />
Saving layered documents<br />
You may want to save two versions of your file—<br />
a flattened version for final use and a second<br />
version with layers intact for future edits.<br />
For more information on saving documents and<br />
determining file formats, see “Saving images” on<br />
page 357.
Chapter 9: Using Type<br />
Typography gives visual form to language.<br />
<strong>Adobe</strong> <strong>Photoshop</strong> and <strong>Adobe</strong> ImageReady<br />
let you add type to images with flexibility<br />
and precision. You can create and edit type directly<br />
on-screen (instead of in a dialog box) and quickly<br />
change the font, style, size, and color of the type.<br />
You can apply changes to individual characters<br />
and set formatting options for entire paragraphs,<br />
including alignment, justification, and wordwrapping.<br />
You can create designs that include<br />
Chinese, Japanese, and Korean type (if you<br />
have the correct system software installed on<br />
your computer).<br />
About type<br />
Type consists of mathematically defined shapes<br />
that describe the letters, numbers, and symbols of<br />
a typeface. Many typefaces are available in more<br />
than one format, the most common formats being<br />
Type 1 (also called PostScript fonts), TrueType,<br />
and OpenType.<br />
When you add type to an image, the characters<br />
are composed of pixels and have the same<br />
resolution as the image file—zooming in on<br />
characters shows jagged edges. However,<br />
<strong>Photoshop</strong> and ImageReady preserve the vectorbased<br />
type outlines and use them when you scale<br />
or resize type, save a PDF or EPS file, or print the<br />
image to a PostScript printer. As a result, it’s<br />
possible to produce type with crisp, resolutionindependent<br />
edges.<br />
Creating type<br />
You can create horizontal or vertical type<br />
anywhere in an image. Depending on how you<br />
use the type tool, you can enter point type or<br />
paragraph type. Point type is useful for entering a<br />
single word or a line of characters; paragraph type<br />
is useful for entering and formatting the type as<br />
one or more paragraphs.<br />
Type entered as point type (top) and in a bounding box.<br />
When you create type, a new type layer is added to<br />
the Layers palette. In <strong>Photoshop</strong>, you can also<br />
create a selection border in the shape of the type.<br />
Note: In <strong>Photoshop</strong>, a type layer is not created for<br />
images in Multichannel, Bitmap, or Indexed Color<br />
mode, because these modes do not support layers.<br />
In these image modes, type appears on the<br />
background and cannot be edited.<br />
251
252 CHAPTER 9<br />
Using Type<br />
About using the type tool (<strong>Photoshop</strong>)<br />
Clicking in an image with the type tool puts the<br />
type tool in edit mode. You can enter and edit<br />
characters when the tool is in edit mode;<br />
however, you must commit changes to the type<br />
layer before you can perform other operations.<br />
For example, you cannot select a command from<br />
the Layer menu while the type tool is in edit mode.<br />
To determine if the type tool is in edit mode,<br />
look in the options bar—if you see the OK<br />
button ( ) and Cancel button ( ), the type<br />
tool is in edit mode.<br />
To commit changes to a type layer:<br />
Do one of the following:<br />
• Click the OK button ( ) in the options bar.<br />
• Press the Enter key on the numeric keypad.<br />
• Press Ctrl+Enter on the main keyboard<br />
(Windows) or Command+Return (Mac OS).<br />
• Select any tool in the toolbox, or click in the<br />
Layers, Channels, Paths, Actions, History,<br />
or Styles palette.<br />
Entering point type<br />
When you enter point type, each line of type is<br />
independent—the length of a line grows or<br />
shrinks as you edit it, but it doesn’t wrap to the<br />
next line.<br />
To enter point type:<br />
1 Select the type tool ( ).<br />
2 (<strong>Photoshop</strong>) Click the New Type Layer button<br />
( ) in the options bar.<br />
3 Click an orientation button in the options bar:<br />
• Horizontal ( ) to enter type horizontally.<br />
• Vertical ( ) to enter type vertically.<br />
4 Click in the image to set an insertion point for<br />
the type. The small line through the I-beam marks<br />
the position of the type baseline. For horizontal<br />
type, the baseline marks the line on which the type<br />
rests; for vertical type, the baseline marks the<br />
center axis of the type characters.<br />
5 Select additional type options in the options<br />
bar, Character palette, and Paragraph palette.<br />
(See “Formatting characters” on page 258 and<br />
“Formatting paragraphs” on page 265.)<br />
6 Enter the characters you want. Press Enter on<br />
the main keyboard (Windows) or Return<br />
(Mac OS) to begin a new line.<br />
7 (<strong>Photoshop</strong>) Commit the type layer. (See<br />
“About using the type tool (<strong>Photoshop</strong>)” on<br />
page 252.)<br />
The type you entered appears in a new type layer.<br />
Entering paragraph type<br />
When you enter paragraph type, the lines of type<br />
wrap to fit the dimensions of the bounding box.<br />
You can enter multiple paragraphs and select a<br />
paragraph justification option.<br />
You can resize the bounding box, which causes the<br />
type to reflow within the adjusted rectangle.<br />
You can adjust the bounding box while you’re<br />
entering type or after you create the type layer.<br />
You can also rotate, scale, and skew type using the<br />
bounding box.
To enter paragraph type:<br />
1 Select the type tool ( ).<br />
2 (<strong>Photoshop</strong>) Click the New Type Layer<br />
button ( ) in the options bar.<br />
3 Click an orientation option in the options bar:<br />
• Horizontal ( ) to enter type horizontally.<br />
• Vertical ( ) to enter type vertically.<br />
4 Do one of the following:<br />
• Drag diagonally to define a bounding box for<br />
the type.<br />
• Hold down Alt (Windows) or Option (Mac OS)<br />
as you click or drag to display the Text Box Size<br />
dialog box. Enter values for Width and Height,<br />
and click OK.<br />
5 Select additional type options in the options<br />
bar, Character palette, and Paragraph palette.<br />
(See “Formatting characters” on page 258<br />
and “Formatting paragraphs” on page 265.)<br />
6 Enter the characters you want. Press Enter<br />
on the main keyboard (Windows) or Return<br />
(Mac OS) to begin a new paragraph. If you enter<br />
more type than can fit in the bounding box, the<br />
overflow icon ( ) appears on the bounding box.<br />
7 (<strong>Photoshop</strong>) If desired, resize, rotate, or skew<br />
the bounding box.<br />
8 (<strong>Photoshop</strong>) Commit the type layer. (See<br />
“About using the type tool (<strong>Photoshop</strong>)” on<br />
page 252.)<br />
The type you entered appears in a new type layer.<br />
ADOBE PHOTOSHOP <strong>6.0</strong><br />
<strong>User</strong> <strong>Guide</strong><br />
To resize or transform a type bounding box:<br />
1 Display the bounding box handles:<br />
• (<strong>Photoshop</strong>) With the type tool active, select<br />
the type layer in the Layers palette, and click in the<br />
text flow.<br />
• (ImageReady) With the type tool active, select<br />
the type layer. If the bounding box handles don’t<br />
appear, make sure that the Text Bounds option is<br />
selected in the View > Show submenu.<br />
2 Drag to achieve the desired effect:<br />
• To resize the bounding box, position the pointer<br />
over a handle—the pointer turns into a double<br />
arrow ( )—and drag. Shift-drag to maintain the<br />
proportion of the bounding box.<br />
• (<strong>Photoshop</strong>) To rotate the bounding box,<br />
position the pointer outside of the bounding<br />
border—the pointer turns into a curved,<br />
two-sided arrow ( )—and drag. Shift-drag to<br />
constrain the rotation to 15° increments.<br />
To change the center of rotation, Ctrldrag<br />
(Windows) or Command-drag (Mac OS)<br />
the center point to a new location. The center<br />
point can be outside the bounding box.<br />
• (<strong>Photoshop</strong>) To skew the bounding box,<br />
hold down Ctrl+Shift (Windows) or<br />
Command+Shift (Mac OS) and drag a side<br />
handle. The pointer turns into an arrowhead<br />
with a small double arrow ( ).<br />
• (<strong>Photoshop</strong>) To scale the type as you resize the<br />
bounding box, Ctrl-drag (Windows) or<br />
Command-drag (Mac OS) a corner handle.<br />
Note: You can also transform type layers using the<br />
transformation commands in the Edit menu, except<br />
for Perspective and Distort.<br />
253
254 CHAPTER 9<br />
Using Type<br />
To show or hide the type bounding box (ImageReady):<br />
Do one of the following:<br />
• Choose View > Show > Text Bounds.<br />
• Choose View > Show Extras. This command also<br />
shows or hides selection edges, slices, image maps,<br />
text bounds, text baseline, and text selection.<br />
(See “Working with Extras” on page 77.)<br />
Creating a type selection border<br />
(<strong>Photoshop</strong>)<br />
When you use the type tool with the Masked Type<br />
option selected, you create a selection in the shape<br />
of the type. Type selections appear on the active<br />
layer, and can be moved, copied, filled, or stroked<br />
just like any other selection.<br />
To create a type selection border:<br />
1 Select the layer on which you want the selection<br />
to appear. For best results, create the type selection<br />
border on a normal image layer, not a type layer.<br />
2 Select the type tool ( ), and click the Masked<br />
Type button ( ) in the options bar.<br />
3 Select additional type options, and enter type at<br />
a point or in a bounding box. (See “Entering point<br />
type” on page 252 and “Entering paragraph type”<br />
on page 252.)<br />
The type selection border appears in the image on<br />
the active layer.<br />
Working with type layers<br />
Once you create a type layer, you can edit the type<br />
and apply layer commands to it. You can change<br />
the orientation of the type, apply anti-aliasing,<br />
convert between point type and paragraph type,<br />
create a work path from type, or convert type to<br />
shapes. You can move, restack, copy, and change<br />
the layer options of a type layer as you do for a<br />
normal layer. You can also make the following<br />
changes to a type layer and still edit the type:<br />
• Apply transformation commands from the<br />
Edit menu, except for Perspective and Distort.<br />
(To apply the Perspective or Distort commands,<br />
or to transform part of the type layer, you must<br />
rasterize the type layer, making the type<br />
uneditable.)<br />
• Use layer styles.<br />
• Use fill shortcuts. To fill with the foreground<br />
color, press Alt+Backspace (Windows) or<br />
Option+Delete (Mac OS); to fill with the<br />
background color, press Ctrl+Backspace<br />
(Windows) or Command+Delete (Mac OS).<br />
• Warp type to conform to a variety of shapes.<br />
Editing text in type layers<br />
You can insert new text, change existing text, and<br />
delete text in type layers.<br />
To edit text in a type layer:<br />
1 Select the type tool ( ).<br />
2 Select the type layer in the Layers palette,<br />
or click in the text flow to automatically select a<br />
type layer.
3 Position the insertion point in the text, and do<br />
one of the following:<br />
• Click to set the insertion point.<br />
• Select one or more characters you want to edit.<br />
4 Enter text as desired.<br />
5 (<strong>Photoshop</strong>) Commit the changes to the type<br />
layer. (See “About using the type tool<br />
(<strong>Photoshop</strong>)” on page 252.)<br />
Rasterizing type layers<br />
Some commands and tools—such as filter effects<br />
and painting tools—are not available for type<br />
layers. You must rasterize the type prior to<br />
applying the command or using the tool.<br />
Rasterizing converts the type layer to a normal<br />
layer and makes its contents uneditable as text.<br />
A warning message appears if you choose a<br />
command or tool that requires a rasterized layer.<br />
Some warning messages provide an OK button<br />
that you can click to rasterize the layer.<br />
To convert a type layer to a normal layer:<br />
1 Select the type layer in the Layers palette.<br />
2 Choose Layer > Rasterize > Type.<br />
Changing type layer orientation<br />
The orientation of a type layer determines the<br />
direction of type lines in relation to the document<br />
window (for point type) or the bounding box<br />
(for paragraph type). When a type layer is vertical,<br />
the type lines flow up and down; when a type layer<br />
ADOBE PHOTOSHOP <strong>6.0</strong><br />
<strong>User</strong> <strong>Guide</strong><br />
is horizontal, the type lines flow from left to right.<br />
Don’t confuse the orientation of a type layer with<br />
the direction of characters in a type line.<br />
(See “Rotating vertical type” on page 264.)<br />
To change the orientation of a type layer:<br />
1 Select the type layer in the Layers palette.<br />
2 Do one of the following:<br />
• Choose Layer > Type > Horizontal, or Layer ><br />
Type > Vertical.<br />
• (ImageReady) Select Horizontal ( ) or<br />
Vertical ( ) in the options bar.<br />
Specifying anti-aliasing<br />
Anti-aliasing lets you produce smooth-edged type<br />
by partially filling the edge pixels. As a result,<br />
the edges of the type blend into the background.<br />
Anti-aliasing None, and Strong.<br />
When creating type for online use, consider that<br />
anti-aliasing greatly increases the number of colors<br />
in the original image. This limits your ability to<br />
reduce the number of colors in the image and thus<br />
reduce the optimized file size, and may cause stray<br />
colors to appear along the edges of the type.<br />
255
256 CHAPTER 9<br />
Using Type<br />
When file size and limiting the number of colors is<br />
most important, leaving type without anti-aliased<br />
edges may be preferable, despite the jagged edges.<br />
Also, consider using larger type than you would<br />
use for printed works. Larger type can be easier to<br />
view online and gives you more freedom in<br />
deciding whether to apply anti-aliasing to type.<br />
Note: When you use anti-aliasing, type may be<br />
rendered inconsistently at small sizes and low resolutions<br />
(such as the resolution used for Web graphics).<br />
To reduce this inconsistency, deselect the Fractional<br />
Width option in the Character palette menu.<br />
To apply anti-aliasing to a type layer:<br />
1 Select the type layer in the Layers palette.<br />
2 Choose Layer > Type, and choose an option<br />
from the submenu; or select the type tool ( ) and<br />
choose an option from the anti-aliasing menu ( )<br />
in the options bar:<br />
• None to apply no anti-aliasing.<br />
• Crisp to make type appear more sharp.<br />
• Strong to make type appear heavier.<br />
• Smooth to make type appear smoother.<br />
Converting between point type and<br />
paragraph type<br />
You can convert point type to paragraph type to<br />
adjust the flow of characters within a bounding<br />
box. Or you can convert paragraph type to point<br />
type to make each text line flow independently<br />
from the others.<br />
When you convert from paragraph type to point<br />
type, a carriage return is added at the end of each<br />
line of type (with the exception of the last line).<br />
When you convert point type to paragraph type,<br />
you must remove carriage returns in the<br />
paragraph type to let the characters reflow in the<br />
bounding box.<br />
Important: When you convert paragraph type to<br />
point type, all characters that overflow the bounding<br />
box are deleted. To avoid losing text, adjust the<br />
bounding box so that all type is visible prior to<br />
conversion.<br />
To convert between point type and paragraph type:<br />
1 Select the type layer in the Layers palette.<br />
2 Choose Layer > Type > Convert to Point Text,<br />
or Layer > Type > Convert to Paragraph Text.<br />
Warping type layers<br />
Warping allows you to distort type to conform to a<br />
variety of shapes; for example, you can warp type<br />
in the shape of an arc or a wave. The warp style you<br />
select is an attribute of the type layer—you can<br />
change a layer’s warp style at any time to change<br />
the overall shape of the warp. Warping options<br />
give you precise control over the orientation and<br />
perspective of the warp effect.
Warping applies to all characters on a type layer—<br />
you cannot warp selected characters. While<br />
warping is applied to a type layer, you cannot<br />
resize or transform the bounding box for<br />
paragraph type.<br />
Note: You cannot warp type layers that include Faux<br />
Bold formatting or use fonts that do not include<br />
outline data (such as bitmap fonts).<br />
To warp type:<br />
1 Select a type layer.<br />
2 Do one of the following:<br />
• Select the type tool ( ), and click the Warp<br />
button ( ) in the options bar.<br />
• Choose Layer > Type > Warp Text.<br />
3 Choose a warp style from the Style pop-up<br />
menu.<br />
4 Select the orientation of the warp effect—<br />
Horizontal or Vertical.<br />
5 If desired, specify values for additional<br />
warping options:<br />
• Bend to specify how much warp is applied to<br />
the layer.<br />
• Horizontal Distortion and Vertical Distortion to<br />
apply perspective to the warp.<br />
6 Click OK.<br />
To unwarp type:<br />
ADOBE PHOTOSHOP <strong>6.0</strong><br />
<strong>User</strong> <strong>Guide</strong><br />
1 Select a type layer that has warping applied to it.<br />
2 Select the type tool ( ), and click the Warp<br />
button ( ) in the options bar; or choose Layer ><br />
Type > Warp Text.<br />
3 Choose None from the Style pop-up menu,<br />
and click OK.<br />
Creating a work path from type<br />
(<strong>Photoshop</strong>)<br />
Creating a work path from type lets you work with<br />
characters as vector shapes. A work path is a<br />
temporary path that appears in the Paths palette.<br />
Once you create a work path from a type layer,<br />
you can save and manipulate it like any other path.<br />
(See “Selecting paths (<strong>Photoshop</strong>)” on page 173.)<br />
You cannot edit characters in the path as text;<br />
however, the original type layer remains intact<br />
and editable.<br />
To create a work path from type:<br />
Select a type layer, and choose Layer > Type ><br />
Create Work Path.<br />
Converting type to shapes (<strong>Photoshop</strong>)<br />
When you convert type to shapes, the type layer is<br />
replaced by a layer with a vector-based layer<br />
clipping path. You can edit the layer clipping path<br />
and apply styles to the layer; however, you cannot<br />
edit characters in the layer as text. (See “Editing a<br />
layer clipping path (<strong>Photoshop</strong>)” on page 240.)<br />
257
258 CHAPTER 9<br />
Using Type<br />
To convert type to shapes:<br />
Select a type layer, and choose Layer > Type ><br />
Convert to Shapes.<br />
Formatting characters<br />
<strong>Photoshop</strong> and ImageReady give you precise<br />
control over individual characters in type layers,<br />
including font, size, color, leading, kerning,<br />
tracking, baseline shift, and alignment. You can set<br />
type attributes before you enter characters or reset<br />
them to change the appearance of selected<br />
characters in a type layer.<br />
Selecting characters<br />
Before you can format individual characters,<br />
you must select them. You can select one character,<br />
a range of characters, or all characters in a<br />
type layer.<br />
To select characters:<br />
1 Select the type tool ( ).<br />
2 Select the type layer in the Layers palette,<br />
or click in the text flow to automatically select a<br />
type layer.<br />
3 Position the insertion point in the text, and do<br />
one of the following:<br />
• Drag to select one or more characters.<br />
• Click in the text and then shift-click to select a<br />
range of characters.<br />
• Choose Select > All to select all the characters in<br />
the layer.<br />
• Double-click a word to select it. Triple-click a<br />
line to select it. Quadruple-click a paragraph to<br />
select it. Quintuple-click anywhere in the text flow<br />
to select all characters in a bounding box.<br />
• To use the arrow keys to select characters,<br />
hold down Shift and press the Right arrow or Left<br />
arrow key. To use the arrow keys to select words,<br />
hold down Shift+Ctrl (Windows) or<br />
Shift+Command (Mac OS) and press the Right<br />
arrow or Left arrow key.<br />
4 To select all the characters in a layer without<br />
positioning the insertion point in the text flow,<br />
select the type layer in the Layers palette, and then<br />
double-click the layer’s type icon ( ).<br />
Note: In <strong>Photoshop</strong>, selecting and formatting<br />
characters in a type layer puts the type tool into edit<br />
mode. You must commit the changes before you can<br />
perform other operations. (See “About using the type<br />
tool (<strong>Photoshop</strong>)” on page 252.)<br />
To show or hide selection highlighting (ImageReady):<br />
Do one of the following:<br />
• Choose View > Show > Text Selection.<br />
• Choose View > Show Extras. This command also<br />
shows or hides selection edges, slices, image maps,<br />
text bounds, text baseline, and text selection.<br />
(See “Working with Extras” on page 77.)<br />
Using the Character palette<br />
The Character palette provides options for<br />
formatting characters. Some formatting options<br />
are also provided in the options bar.
To display the Character palette:<br />
Do one of the following:<br />
• Choose Window > Show Character.<br />
• Click the Character palette tab.<br />
• With the type tool selected ( ), click Palettes in<br />
the options bar.<br />
Choosing a font<br />
A font is a complete set of characters—letters,<br />
numbers, and symbols—that share a common<br />
weight, width, and style. When you select a font,<br />
you can select the font family and its type style<br />
independently. The font family is a collection of<br />
fonts sharing an overall typeface design; for<br />
example, Times. A type style is a variant version of<br />
an individual font in the font family, for example,<br />
Regular, Bold, or Italic. The range of available type<br />
styles varies with each font. If a font doesn’t<br />
include the style you want, you can apply faux<br />
styles—simulated versions of bold, italic, superscript,<br />
subscript, all caps, and small caps styles.<br />
In addition to the fonts installed on your system,<br />
<strong>Photoshop</strong> uses font files in these local folders:<br />
Windows Program Files/Common Files/<br />
<strong>Adobe</strong>/Fonts<br />
Mac OS System Folder/Application Support/<br />
<strong>Adobe</strong>/Fonts<br />
If you install a Type 1, TrueType, OpenType,<br />
or CID font into the local Fonts folder, the font<br />
appears in <strong>Adobe</strong> applications only.<br />
To choose a font family and style:<br />
ADOBE PHOTOSHOP <strong>6.0</strong><br />
<strong>User</strong> <strong>Guide</strong><br />
1 Choose a font family from the Font Family<br />
pop-up menu in the Character palette or options<br />
bar. If more than one copy of a font is installed on<br />
your computer, an abbreviation follows the font<br />
name: (T1) for Type 1 fonts, (TT) for TrueType<br />
fonts, or (OT) for OpenType fonts.<br />
In <strong>Photoshop</strong>, you can choose a font family and<br />
style by typing the desired name in the text box.<br />
As you type, the name of the first font or style<br />
beginning with that letter appears. Continue typing<br />
until the correct font or style name appears. Be sure<br />
to deselect the font name before entering new type in<br />
the image.<br />
2 Do one of the following:<br />
• Choose a font style from the Font Style pop-up<br />
menu in the Character palette or options bar.<br />
• If the font family you chose does not include a<br />
bold or italic style, choose Faux Bold or Faux Italic<br />
from the Character palette menu to apply a<br />
simulated style.<br />
Note: You cannot apply Faux Bold formatting to<br />
warped type. (See “Warping type layers” on<br />
page 256.)<br />
Choosing a type size<br />
The type size determines how large the type<br />
appears in the image:<br />
• In <strong>Photoshop</strong>, the default unit of measurement<br />
for type is points. One PostScript point is equal to<br />
1/72 of an inch in a 72-ppi image; however,<br />
you can switch between using the PostScript and<br />
259
260 CHAPTER 9<br />
Using Type<br />
traditional definitions of point size. You can<br />
change the default unit of measurement for type in<br />
the Units & Rulers section of the Preferences<br />
dialog box.<br />
• In ImageReady, pixels are the only unit of<br />
measurement for type. This is because the<br />
ImageReady application is tailored to creating<br />
images for online media, in which pixels are the<br />
standard unit of measurement.<br />
To choose a type size:<br />
In the Character palette or options bar, enter or<br />
select a new value for Size ( ). To use an alternate<br />
unit of measurement, enter the unit (in, cm, pt,<br />
px, or pica) after the value in the Size text box.<br />
The value you enter is converted to the default unit<br />
of measurement.<br />
To specify the default unit of measurement for type<br />
(<strong>Photoshop</strong>):<br />
1 Choose Edit > Preferences > Units & Rulers.<br />
2 Select a unit of measurement for Type.<br />
To specify the point size definition (<strong>Photoshop</strong>):<br />
1 Choose Edit > Preferences > Units & Rulers.<br />
2 Select an option for Point/Pica Size. Traditional<br />
points are slightly smaller than PostScript points.<br />
Changing the type color<br />
The type you enter gets its color from the current<br />
foreground color; however, you can change the<br />
type color before or after you enter type. When<br />
editing existing type layers, you can change the<br />
color of individual, selected characters or all type<br />
in a layer.<br />
To change the type color:<br />
Do one of the following:<br />
• Click the Color selection box in the options bar<br />
or Character palette, and select a color using the<br />
color picker. In ImageReady, you can also select an<br />
option from the Color selection box pop-up<br />
menu: Foreground Color, Background Color,<br />
Other (to use the color picker), or a color from the<br />
pop-up palette.<br />
• Click the foreground color selection box in the<br />
toolbox, and select a color using the color picker.<br />
Or click a color in the Color palette, the Swatches<br />
palette, or the Color Table palette (ImageReady).<br />
• Use fill shortcuts. To fill with the foreground<br />
color, press Alt+Backspace (Windows) or<br />
Option+Delete (Mac OS); to fill with the<br />
background color, press Ctrl+Backspace<br />
(Windows) or Command+Delete (Mac OS).<br />
• Apply an overlay layer style to the type layer to<br />
apply a color, pattern, or gradient on top of the<br />
existing color. (See “Using layer styles” on<br />
page 226.) In ImageReady, you can drag a color<br />
from the toolbox color selection box, the Color<br />
palette, the Color Table palette, or the Swatches<br />
palette, and drop it onto a type layer to automati-
cally apply a color overlay style. Applying an<br />
overlay layer style affects all character in the type<br />
layer; you cannot use this method to change the<br />
color of individual characters.<br />
Specifying leading<br />
The amount of space between lines of type is called<br />
leading. For Roman type, leading is measured<br />
from the baseline of one line of type to the baseline<br />
of the next line. The baseline is the invisible line on<br />
which most type lies. You can apply more than one<br />
leading amount within the same paragraph;<br />
however, the largest leading value in a line of type<br />
determines the leading value for that line.<br />
You can use other options to set leading for<br />
Chinese, Japanese, or Korean type.<br />
For more information, see “Specifying how<br />
leading is measured” in online Help.<br />
5-point type with 5-point leading, and with 10-point leading.<br />
To change the leading:<br />
ADOBE PHOTOSHOP <strong>6.0</strong><br />
<strong>User</strong> <strong>Guide</strong><br />
In the Character palette, do one of the following:<br />
• Choose the desired leading from the Leading<br />
menu ( ).<br />
• Select the existing leading value, and enter a<br />
new value.<br />
To change the default auto leading percentage:<br />
1 Display the Paragraph palette.<br />
2 Choose Justification from the palette menu.<br />
3 For Auto Leading, specify a new default<br />
percentage.<br />
Specifying kerning and tracking<br />
Kerning is the process of adding or subtracting<br />
space between specific letter pairs. You can control<br />
kerning manually, or you can use automatic<br />
kerning to turn on the kerning built into the font<br />
by the font designer. Tracking is the process of<br />
creating an equal amount of spacing across a range<br />
of letters.<br />
Positive kerning or tracking values move<br />
characters apart (adding to the default spacing);<br />
negative values move characters closer together<br />
(reducing the default spacing). Kerning and<br />
tracking values are measured in units that are<br />
1/1000 of an em space. The width of an em space is<br />
relative to the current type size. In a 1-point font,<br />
261
262 CHAPTER 9<br />
Using Type<br />
1 em corresponds to 1 point; in a 10-point font,<br />
1 em corresponds to 10 points. Because kerning<br />
and tracking units are 1/1000 em, 100 units in a<br />
10-point font are equivalent to 1 point.<br />
Default, and tracking set to 350.<br />
To use a font’s built-in kerning information:<br />
In the Character palette, choose Metrics<br />
(<strong>Photoshop</strong>) or Auto (ImageReady) from the<br />
Kerning menu ( ).<br />
Note: The Metrics option replaces the Auto Kern<br />
option in previous versions of <strong>Photoshop</strong>.<br />
To adjust kerning manually:<br />
1 Click with the type tool ( ) to set an insertion<br />
point between two characters.<br />
Note: If a range of type is selected, you can’t<br />
manually kern the characters. Instead, use tracking.<br />
2 In the Character palette, enter or select a<br />
numeric value for Kerning ( ).<br />
3 (<strong>Photoshop</strong>) Commit the changes to the type<br />
layer. (See “About using the type tool<br />
(<strong>Photoshop</strong>)” on page 252.)<br />
To specify tracking:<br />
In the Character palette, enter or select a numeric<br />
value for Tracking ( ).<br />
Adjusting horizontal or vertical scale<br />
Horizontal scale and vertical scale specify the<br />
proportion between the height and width of the<br />
type. Unscaled characters have a value of 100%.<br />
You can adjust scale to compress or expand<br />
selected characters in both width and height.<br />
Note: Depending on the value you enter when you<br />
use vertical type, the horizontal scale may make<br />
the type appear narrower; the opposite is true for<br />
vertical scale.<br />
To adjust the horizontal or vertical scale of type:<br />
In the Character palette, enter a new percentage<br />
for Horizontal Scale ( ) or Vertical Scale ( ).<br />
Specifying baseline shift<br />
Baseline shift controls the distance that type<br />
appears from its baseline, either raising or<br />
lowering the selected type to create superscripts<br />
or subscripts.<br />
Default, and baseline shift of 10 points.
To specify baseline shift:<br />
In the Character palette, enter or select<br />
(ImageReady) a value for Baseline Shift ( ).<br />
A positive value moves horizontal type above<br />
and vertical type to the right of the baseline;<br />
a negative value moves type below or to the left<br />
of the baseline.<br />
Changing case<br />
You can enter or format type as uppercase<br />
characters, either all caps or small caps. When you<br />
format type as small caps, <strong>Photoshop</strong> and<br />
ImageReady use the small caps designed as part of<br />
the font, if available. If the font does not include<br />
small caps, <strong>Photoshop</strong> and ImageReady generate<br />
faux small caps.<br />
To change the case of type:<br />
Choose All Caps or Small Caps from the Character<br />
palette menu. A check mark indicates that the<br />
option is selected. Selecting Small Caps will not<br />
change characters that were originally typed<br />
in uppercase.<br />
Making characters superscript or<br />
subscript<br />
You can enter or format type as superscript or<br />
subscript characters. Superscript characters are<br />
reduced in size and shifted above the type baseline;<br />
subscript characters are reduced in size and shifted<br />
below the type baseline. If the font does not<br />
include superscript or subscript characters,<br />
<strong>Photoshop</strong> and ImageReady generate faux superscript<br />
or subscript characters.<br />
ADOBE PHOTOSHOP <strong>6.0</strong><br />
<strong>User</strong> <strong>Guide</strong><br />
To specify superscript or subscript characters:<br />
Choose Superscript or Subscript from the<br />
Character palette menu. A check mark indicates<br />
that the option is selected.<br />
Applying underline and strikethrough<br />
You can apply a line under horizontal type, or to<br />
the left or right of vertical type. You can also apply<br />
a line through horizontal or vertical type. The line<br />
is always the same color as the type color.<br />
To apply an underline or strikethrough:<br />
Choose an option from the Character<br />
palette menu:<br />
• Underline applies an underline beneath<br />
horizontal type.<br />
• Underline Left and Underline Right apply an<br />
underline to the left or right of vertical type.<br />
You can apply an underline to the left or right,<br />
but not to both sides.<br />
Note: The Underline Left and Underline Right<br />
options only appear in the Character palette<br />
menu when a type layer that contains vertical type<br />
is selected.<br />
• Strikethrough applies a horizontal line through<br />
horizontal type or a vertical line through<br />
vertical type.<br />
A check mark indicates that an option is selected.<br />
263
264 CHAPTER 9<br />
Using Type<br />
Using ligatures and old style numerals<br />
When working with OpenType fonts, you can use<br />
ligatures and old style typographic numerals in<br />
your type, if the font provides them. Ligatures are<br />
typographic replacements for certain pairs of<br />
characters, such as “fi” and “fl.” Old style numerals<br />
are shorter than regular numerals, and some old<br />
style numerals descend below the type baseline.<br />
Type with Ligatures option<br />
unselected and selected.<br />
To use ligatures or old style numerals:<br />
Choose Ligatures or Old Style from the Character<br />
palette menu. A check mark indicates that the<br />
option is selected.<br />
Using fractional character widths<br />
By default, type is displayed using fractional<br />
character widths. This means that the spacing<br />
between characters varies, with fractions of whole<br />
pixels between some characters. In most situations,<br />
fractional character widths provide the best<br />
spacing for type appearance and readability.<br />
However, for type in small sizes (less than<br />
20 points) displayed online, fractional character<br />
widths can cause type to run together or have too<br />
much extra space, making it difficult to read.<br />
You can turn off fractional character widths to fix<br />
type spacing in whole-pixel increments and<br />
prevent small type from running together.<br />
The fractional character width setting applies to<br />
all characters on a type layer—you cannot set the<br />
option for selected characters.<br />
To turn fractional character widths on or off:<br />
Choose Fractional Widths from the Character<br />
palette menu. A check mark indicates that the<br />
option is selected.<br />
Rotating vertical type<br />
When working with vertical type, you can rotate<br />
the direction of characters by 90°. Rotated<br />
characters appear upright; unrotated characters<br />
appear sideways (perpendicular to the type line).<br />
Original, and type without vertical rotation.
To rotate characters in vertical type:<br />
Choose Rotate Character from the Character<br />
palette menu. A check mark indicates that the<br />
option is selected.<br />
Note: You cannot rotate double-byte characters<br />
(full width characters only available in Chinese,<br />
Japanese, and Korean fonts). Any double-byte<br />
characters in the selected range will not be rotated.<br />
Formatting paragraphs<br />
A paragraph is any range of type with a carriage<br />
return at the end. You use the Paragraph palette to<br />
set options that apply to entire paragraphs, such as<br />
the alignment, indentation, and space between<br />
lines of type. For point type, each line is a separate<br />
paragraph. For paragraph type, each paragraph<br />
can have multiple lines, depending on the dimensions<br />
of the bounding box.<br />
Selecting paragraphs and showing the<br />
Paragraph palette<br />
You can use the Paragraph palette to set formatting<br />
options for a single paragraph, multiple<br />
paragraphs, or all paragraphs in a type layer.<br />
To select paragraphs for formatting:<br />
Do one of the following:<br />
• Select the type tool ( ), and click in a paragraph<br />
to apply formatting to a single paragraph.<br />
• Select the type tool, and make a selection within<br />
a range of paragraphs to apply formatting to<br />
multiple paragraphs.<br />
ADOBE PHOTOSHOP <strong>6.0</strong><br />
<strong>User</strong> <strong>Guide</strong><br />
• Select the type layer in the Layers palette to apply<br />
formatting to all paragraphs in the layer.<br />
To show the Paragraph palette:<br />
Choose Window > Show Paragraph, or click the<br />
Paragraph palette tab.<br />
Aligning and justifying type<br />
You can align type to one edge of a paragraph<br />
(left, center, or right for horizontal type; top,<br />
center, or bottom for vertical type) and justify type<br />
to both edges of a paragraph. Alignment options<br />
are available for both point type and paragraph<br />
type; justification options are only available for<br />
paragraph type.<br />
To specify alignment:<br />
In the Paragraph palette or options bar, click an<br />
alignment option. The options for horizontal<br />
type are:<br />
( ) Aligns type to the left, leaving the right edge<br />
of the paragraph ragged.<br />
( ) Aligns type to the center, leaving both edges<br />
of the paragraph ragged.<br />
( ) Aligns type to right, leaving the left edge of<br />
the paragraph ragged.<br />
The options for vertical type are:<br />
( ) Aligns type to the top, leaving the bottom<br />
edge of the paragraph ragged.<br />
265
266 CHAPTER 9<br />
Using Type<br />
( ) Aligns type to the center, leaving both the top<br />
and bottom edges of the paragraph ragged.<br />
( ) Aligns type to bottom, leaving the top edge of<br />
the paragraph ragged.<br />
To specify justification for paragraph type:<br />
In the Paragraph palette, click a justification<br />
option. The options for horizontal type are:<br />
( ) Justifies all lines except the last, which is<br />
left-aligned.<br />
( ) Justifies all lines except the last, which is<br />
centered.<br />
( ) Justifies all lines except the last, which is<br />
right-aligned.<br />
( ) Justifies all lines including the last, which is<br />
force-justified.<br />
The options for vertical type are:<br />
( ) Justifies all lines except the last, which is<br />
top-aligned.<br />
( ) Justifies all lines except the last, which is<br />
centered.<br />
( ) Justifies all lines except the last, which is<br />
bottom-aligned.<br />
( ) Justifies all lines including the last, which is<br />
force-justified.<br />
Indenting paragraphs<br />
Indentation specifies the amount of space between<br />
type and the bounding box or line that contains<br />
the type. Indentation affects only the selected<br />
paragraph or paragraphs, so you can easily set<br />
different indentations for paragraphs.<br />
To specify paragraph indentation:<br />
In the Paragraph palette, enter a value for an<br />
indentation option:<br />
• Left Indent ( ) to indent from the left edge of<br />
the paragraph. For vertical type, this option<br />
controls the indentation from the top of the<br />
paragraph.<br />
• Right Indent ( ) to indent from the right edge<br />
of the paragraph. For vertical type, this option<br />
controls the indentation from the bottom of<br />
the paragraph.<br />
• First Line Indent ( ) to indent the first line of<br />
type in the paragraph. For horizontal type, the first<br />
line indent is relative to the left indent; for vertical<br />
type, the first line indent is relative to the top<br />
indent. To create a first line hanging indentation,<br />
enter a negative value.<br />
Changing space above or below<br />
paragraphs<br />
You can control the space above and below<br />
paragraphs using the paragraph spacing options.<br />
To specify paragraph spacing:<br />
In the Paragraph palette, enter a value for Space<br />
Before ( ) and Space After ( ).
Specifying hanging punctuation<br />
Hanging punctuation controls whether punctuation<br />
marks fall inside or outside the margins.<br />
If hanging punctuation is turned on for Roman<br />
fonts, periods, commas, single-quotation marks,<br />
double-quotation marks, apostrophes, hyphens,<br />
em dashes, en dashes, colons, and semicolons<br />
appear outside the margins.<br />
To use hanging punctuation for Roman fonts:<br />
Choose Roman Hanging Punctuation from the<br />
Paragraph palette menu. A check mark indicates<br />
that the option is selected.<br />
Note: When you use Roman Hanging Punctuation,<br />
any double-byte punctuation marks available in<br />
Chinese, Japanese, and Korean fonts in the selected<br />
range will not hang.<br />
For more information, see “Using<br />
burasagari” in online Help.<br />
Controlling hyphenation and<br />
justification<br />
The settings you choose for hyphenation and justification<br />
affect the horizontal spacing of lines and<br />
the aesthetic appeal of type on a page. Hyphenation<br />
options determine whether words can be<br />
hyphenated and, if they can, what breaks are<br />
allowable. Justification options determine word,<br />
letter, and glyph spacing.<br />
For more information, see “Controlling<br />
hyphenation and justification” in<br />
online Help.<br />
ADOBE PHOTOSHOP <strong>6.0</strong><br />
<strong>User</strong> <strong>Guide</strong><br />
Working with composition<br />
The appearance of type on the page depends<br />
on a complex interaction of processes called<br />
composition. Using the word spacing, letter<br />
spacing, glyph spacing, and hyphenation options<br />
you’ve selected, <strong>Photoshop</strong> and ImageReady<br />
evaluate possible line breaks and choose the one<br />
that best supports the specified parameters.<br />
For more information, see “Working with<br />
composition” in online Help.<br />
Setting options for Chinese,<br />
Japanese, and Korean type<br />
(<strong>Photoshop</strong>)<br />
<strong>Photoshop</strong> provides several options for working<br />
with Chinese, Japanese, and Korean (CJK) type.<br />
Characters in CJK fonts are often referred to as<br />
double-byte characters.<br />
For more information, see “Setting options<br />
for Chinese, Japanese, and Korean type” in<br />
online Help.<br />
267
Chapter 10: Designing Web Pages<br />
<strong>Adobe</strong> <strong>Photoshop</strong> and <strong>Adobe</strong> ImageReady<br />
provide you with a comprehensive<br />
environment for designing complex,<br />
image-rich Web pages. You can use the tools and<br />
techniques you’re already familiar with to design<br />
Web pages that include images, text, and sophisticated<br />
effects—such as rollovers, image maps, and<br />
animations—quickly and easily. Best of all,<br />
you never have to view or edit the underlying<br />
HTML and JavaScript.<br />
About designing Web pages with<br />
<strong>Photoshop</strong> and ImageReady<br />
When designing Web pages using <strong>Adobe</strong><br />
<strong>Photoshop</strong> and <strong>Adobe</strong> ImageReady, keep in<br />
mind the tools and features that are available in<br />
each application.<br />
• <strong>Photoshop</strong> provides tools for creating and<br />
manipulating static images for use on the Web.<br />
You can divide an image into slices, add links and<br />
HTML text, optimize the slices, and save the image<br />
as a Web page.<br />
• ImageReady provides many of the same imageediting<br />
tools as <strong>Photoshop</strong>. In addition, it includes<br />
tools and palettes for advanced Web processing<br />
and creating dynamic Web images like animations<br />
and rollovers.<br />
Using the Web design palettes<br />
(ImageReady)<br />
ImageReady provides the following palettes for<br />
adding advanced Web design features to images:<br />
Rollover, Slice, and Image Map.<br />
To display the Rollover, Slice, or Image Map palette:<br />
Do one of the following:<br />
• Click the tab of the palette you want to display.<br />
• Choose Window > Show Rollover, Window ><br />
Show Slice, or Window > Show Image Map.<br />
Other factors to consider<br />
When you save an image for use as a Web page,<br />
you can choose to generate an HTML file.<br />
This file contains information that tells a Web<br />
browser what to display when it loads the page.<br />
It can contain pointers to images (in the form of<br />
GIF, PNG, and JPEG files), HTML text, linking<br />
information, and JavaScript code for creating<br />
rollover effects.<br />
You can integrate your Web production process<br />
by opening <strong>Photoshop</strong> files directly in <strong>Adobe</strong><br />
GoLive 5.0. Slices, URLs, and other Web features<br />
in <strong>Photoshop</strong> files are accessible in GoLive for<br />
management and editing. You can also open<br />
<strong>Photoshop</strong> files in GoLive as page templates.<br />
Page templates display as a shaded preview and<br />
provide a visual guide for building a Web page in<br />
GoLive. For more information on using GoLive,<br />
see the <strong>Adobe</strong> GoLive 5.0 <strong>User</strong> <strong>Guide</strong>.<br />
271
272 CHAPTER 10<br />
Designing Web Pages<br />
You can preview most Web effects directly<br />
in <strong>Photoshop</strong> or ImageReady. However,<br />
the appearance of an image on the Web depends<br />
on the operating system, color display system,<br />
and browser used to display the image. Be sure to<br />
preview images in different browsers, on different<br />
operating systems, and with different color bit<br />
depths. (See “Previewing an image in a browser”<br />
on page 84.)<br />
Creating and viewing slices<br />
A slice is a rectangular area of an image that you<br />
can use to create links, rollovers, and animations<br />
in the resulting Web page. Dividing an image into<br />
slices lets you selectively optimize it for Web<br />
viewing.<br />
About slices<br />
You use slices to divide a source image into<br />
functional areas. When you save the image as a<br />
Web page, each slice is saved as an independent file<br />
that contains its own settings, color palette, links,<br />
rollover effects, and animation effects. You can use<br />
slices to achieve faster download speeds. Slices are<br />
also advantageous when working with images that<br />
contain different types of data. For example, if one<br />
area of an image needs to be optimized in GIF<br />
format to support an animation, but the rest of the<br />
image is better optimized in JPEG format, you can<br />
isolate the animation using a slice.<br />
A<br />
B<br />
Web page divided into slices: A. Image slice<br />
B. No Image slice C. Slice that contains a rollover<br />
You set how the <strong>Photoshop</strong> or ImageReady<br />
application generates HTML code for aligning<br />
slices—either using tables or cascading style<br />
sheets—in the Output Settings dialog box. You can<br />
also set how slice files are named. (See “Setting<br />
output options” on page 348.)<br />
Types of slices<br />
Slices you create using the slice tool are called<br />
user-slices; slices you create from a layer are called<br />
layer-based slices. When you create a new user-slice<br />
or layer-based slice, additional auto-slices are<br />
generated to account for the remaining areas of the<br />
image. In other words, auto-slices fill the space in<br />
the image that is not defined by user-slices or<br />
C
layer-based slices. Auto-slices are regenerated<br />
every time you add or edit user-slices or<br />
layer-based slices. <strong>User</strong>-slices, layer-based slices,<br />
and auto-slices look different—user-slices and<br />
layer-based slices are defined by a solid line, while<br />
auto-slices are defined by a dotted line.<br />
A subslice is a type of auto-slice that is generated<br />
when you create overlapping slices. Subslices<br />
indicate how the image will be divided when you<br />
save the optimized file. Although subslices are<br />
numbered and display a slice symbol, you cannot<br />
select or edit them separately from the underlying<br />
slice. Subslices are regenerated every time you<br />
arrange the stacking order of slices.<br />
Creating user-slices<br />
You can create user-slices with the slice tool, and in<br />
ImageReady, from a selection or from guides.<br />
To create a slice with the slice tool:<br />
1 Select the slice tool ( ). Any existing slices<br />
automatically display in the document window.<br />
2 Choose a style setting in the options bar:<br />
• Normal to determine slice proportions<br />
by dragging.<br />
• Constrained Aspect Ratio to set a height-towidth<br />
ratio. Enter whole numbers or decimals for<br />
the aspect ratio. For example, to create a slice twice<br />
as wide as it is high, enter 2 for the width and 1 for<br />
the height.<br />
• Fixed Size to specify the slice’s height and width.<br />
Enter pixel values in whole numbers.<br />
ADOBE PHOTOSHOP <strong>6.0</strong><br />
<strong>User</strong> <strong>Guide</strong><br />
3 Drag over the area where you want to create a<br />
slice. Shift-drag to constrain the slice to a square.<br />
Alt-drag (Windows) or Option-drag (Mac OS) to<br />
draw from the center. Use snap to align a new slice<br />
to a guide or another slice in the image. (See<br />
“Moving and resizing user-slices” on page 277.)<br />
To create a slice from a selection (ImageReady):<br />
1 Select a portion of the image.<br />
2 Choose Slices > Create Slice from Selection.<br />
ImageReady creates a user-slice based on the<br />
selection marquee. If the selection is feathered,<br />
the slice covers the full selection (including the<br />
feathered edges). If the selection is nonrectangular,<br />
the slice covers a rectangular area large enough to<br />
cover the full selection.<br />
To create slices from guides (ImageReady):<br />
In an image containing guides, choose Slices ><br />
Create Slices from <strong>Guide</strong>s. All slices created from<br />
guides are user-slices.<br />
When you create slices from guides, any existing<br />
slices are deleted.<br />
Creating layer-based slices<br />
When you create a slice from a layer, the slice<br />
area encompasses all the pixel data in the layer.<br />
If you move the layer or edit the layer’s content,<br />
the slice area automatically adjusts to encompass<br />
the new pixels.<br />
273
274 CHAPTER 10<br />
Designing Web Pages<br />
Layer-based slices are especially useful when<br />
working with rollovers. Start by placing the<br />
rollover element on a separate layer, and then<br />
create a slice from that layer. If you apply an effect<br />
to the layer—such as a drop shadow or glow—<br />
to create a rollover state, the slice automatically<br />
adjusts to encompass the new pixels. However,<br />
do not use a layer-based slice when you plan to<br />
move the layer over a large area of the image<br />
during an animation, because the slice dimension<br />
may exceed a useful size. (See “Working with<br />
rollovers (ImageReady)” on page 292.)<br />
To create a slice from a layer:<br />
1 Select a layer in the Layers palette.<br />
2 Choose Layer > New Layer Based Slice.<br />
Converting auto-slices to user-slices<br />
You can move, duplicate, combine, divide, resize,<br />
delete, arrange, align, and distribute user-slices.<br />
You can also apply different optimization settings<br />
to user-slices. In contrast, all auto-slices in an<br />
image are linked and share the same optimization<br />
settings. This is because auto-slices are regenerated<br />
every time you create or edit a user-slice or layerbased<br />
slice.<br />
Converting an auto-slice to a user-slice prevents it<br />
from being changed when regeneration occurs.<br />
Dividing, combining, linking, and setting options<br />
for auto-slices automatically converts them to<br />
user-slices.<br />
To convert an auto-slice to a user-slice:<br />
1 Select an auto-slice. In ImageReady, you can<br />
select multiple slices. (See “Selecting slices” on<br />
page 276.)<br />
2 Do one of the following:<br />
• (<strong>Photoshop</strong>) Click Promote to <strong>User</strong> Slice in the<br />
options bar.<br />
• (ImageReady) Choose Slices > Promote to<br />
<strong>User</strong>-slice(s).<br />
Converting layer-based slices to<br />
user-slices<br />
Because a layer-based slice is tied to the pixel<br />
content of a layer, the only way to move, combine,<br />
divide, resize, and align it is to edit the layer.<br />
You can convert a layer-based slice to a user-slice<br />
to unlink it from the layer.<br />
To convert a layer-based slice to a user-slice:<br />
1 Select a layer-based slice. In ImageReady,<br />
you can select multiple slices. (See “Selecting<br />
slices” on page 276.)<br />
2 Do one of the following:<br />
• (<strong>Photoshop</strong>) Click Promote to <strong>User</strong> Slice in the<br />
options bar.<br />
• (ImageReady) Choose Slices > Promote to<br />
<strong>User</strong>-slice(s).
Viewing slices<br />
You can view slices in <strong>Photoshop</strong>, the <strong>Photoshop</strong><br />
Save for Web dialog box (see “Optimizing images”<br />
on page 320), and ImageReady. The following<br />
characteristics can help you identify and differentiate<br />
between slices:<br />
Slice lines Define the boundary of the slice.<br />
Solid lines indicate that the slice is a user-slice or<br />
layer-based slice; dotted lines indicate that the slice<br />
is an auto-slice.<br />
Slice colors Differentiate user-slices and<br />
layer-based slices from auto-slices. By default,<br />
user-slices and layer-based slices have blue<br />
symbols, while auto-slices have gray symbols.<br />
In addition, ImageReady and the <strong>Photoshop</strong> Save<br />
for Web dialog box use color adjustments to dim<br />
unselected slices. These adjustments are for<br />
display purposes only and do not affect the final<br />
image’s color. By default, the color adjustment<br />
for auto-slices is twice the amount of that for<br />
user-slices.<br />
Slice numbers Slices are numbered from left to<br />
right and top to bottom, beginning in the upper<br />
left corner of the image. If you change the<br />
arrangement or total number of slices, slice<br />
numbers are updated to reflect the new order.<br />
Slice symbols Indicate whether a user-slice is an<br />
Image ( ) or No Image ( ) slice; if the slice is a<br />
layer-based slice ( ); if the slice is linked ( );<br />
or if the slice includes a rollover effect ( ).<br />
(See “Choosing a content type” on page 281,<br />
“Linking slices (ImageReady)” on page 285,<br />
and “Working with rollovers (ImageReady)” on<br />
page 292.)<br />
To show or hide slices:<br />
Do one of the following:<br />
ADOBE PHOTOSHOP <strong>6.0</strong><br />
<strong>User</strong> <strong>Guide</strong><br />
• Turn on display of slices in the View > Show<br />
submenu, and choose View > Show Extras.<br />
This command also shows or hides: (<strong>Photoshop</strong>)<br />
selection edges, guides, a grid, target path, and<br />
notes, or (ImageReady) selection edges, image<br />
maps, text bounds, text baseline, and text<br />
selection. (See “Working with Extras” on page 77.)<br />
• (<strong>Photoshop</strong> Save for Web dialog box and<br />
ImageReady) Click the Slices Visibility<br />
button ( ).<br />
To change the color of slice lines (<strong>Photoshop</strong>):<br />
1 Choose a color from the Line Color pop-up<br />
menu in the options bar.<br />
To change the color of slice lines (ImageReady):<br />
1 Choose Edit > Preferences > Slices.<br />
2 Under Slice Lines, choose a color from the Line<br />
Color pop-up menu.<br />
Changing the color of slice lines automatically<br />
changes the color of selected slice lines to a<br />
contrasting color.<br />
To show or hide slice numbers (<strong>Photoshop</strong>):<br />
Select Show Slice Numbers in the options bar.<br />
Slice numbers show when the option is checked.<br />
275
276 CHAPTER 10<br />
Designing Web Pages<br />
To change the display of slice numbers and slice<br />
symbols (ImageReady):<br />
1 Choose Edit > Preferences > Slices.<br />
2 Under Numbers and Symbols, select a size for<br />
display symbols:<br />
• None to display no numbers or symbols.<br />
• The small icon to display small numbers<br />
and symbols.<br />
• The large icon to display large numbers<br />
and symbols.<br />
3 For Opacity, enter a value, or choose a value<br />
from the pop-up slider to change the opacity of the<br />
numbers and symbols display.<br />
To change slice color adjustments (ImageReady):<br />
1 Choose Edit > Preferences > Slices.<br />
2 Enter a value, or choose a value from the<br />
Color Adjustments pop-up slider for <strong>User</strong>-slices,<br />
Auto-slices, or both. (The <strong>User</strong>-slices option<br />
controls color adjustments for both user-slices and<br />
layer-based slices.)<br />
The value determines by how much the brightness<br />
and contrast of unselected slices are dimmed.<br />
To display slice lines only (ImageReady):<br />
1 Choose Edit > Preferences > Slices.<br />
2 Under Slice Lines, select Show Lines Only to<br />
display slice lines only, and deselect color adjustments<br />
and numbers and symbols display.<br />
Selecting and modifying slices<br />
You can move, duplicate, combine, divide, resize,<br />
delete, arrange, align, and distribute user-slices.<br />
There are fewer options for modifying layer-based<br />
slices and auto-slices; however, you can promote a<br />
layer-based slice or an auto-slice to a user-slice at<br />
any time.<br />
In <strong>Photoshop</strong>, you cannot divide, combine, align,<br />
or distribute slices. Jump to ImageReady to access<br />
these slice-editing capabilities.<br />
Selecting slices<br />
You select a slice with the slice select tool in order<br />
to apply modifications to it. In the <strong>Photoshop</strong> Save<br />
for Web dialog box and in ImageReady, you can<br />
select multiple slices.<br />
To select a slice:<br />
1 Select the slice select tool ( ).<br />
2 Click on a slice in the image. When working<br />
with overlapping slices, click the visible section of<br />
an underlying slice to select it.<br />
To toggle between the slice tool and the slice<br />
select tool, hold down Ctrl (Windows) or<br />
Command (Mac OS).
To select multiple slices (<strong>Photoshop</strong> Save for Web<br />
dialog box and ImageReady):<br />
With the slice select tool ( ), do one of the<br />
following:<br />
• Shift-click to add slices to the selection.<br />
• (<strong>Photoshop</strong> Save for Web dialog box) Drag<br />
across the slices you want to select in the<br />
image area.<br />
• (ImageReady) Click in an auto-slice or outside<br />
the image area, and drag across the slices you want<br />
to select. (Clicking in a user-slice and dragging<br />
moves the slice.)<br />
In ImageReady, you can save, load, and delete slice<br />
selections. Using slice selections lets you reselect<br />
specific slices quickly and accurately.<br />
To save a slice selection (ImageReady):<br />
1 Select one or more slices.<br />
2 Choose Slices > Save Slice Selection.<br />
3 Enter a name in the Selection Name text box,<br />
and click OK.<br />
To load a slice selection (ImageReady):<br />
Choose Slices > Load Slice Selection, and select the<br />
name of the slice selection you want to load from<br />
the submenu.<br />
Note: You must save a slice selection before you can<br />
load it.<br />
To delete a slice selection (ImageReady):<br />
ADOBE PHOTOSHOP <strong>6.0</strong><br />
<strong>User</strong> <strong>Guide</strong><br />
Choose Slices > Delete Slice Selection, and select<br />
the name of the slice selection you want to delete<br />
from the submenu. Deleting a slice selection does<br />
not delete the slices themselves.<br />
Moving and resizing user-slices<br />
You can move and resize user-slices in <strong>Photoshop</strong><br />
and ImageReady, but not in the <strong>Photoshop</strong> Save<br />
for Web dialog box. You can also move and resize<br />
slices using numeric coordinates. (See “Resizing<br />
and moving slices using numeric coordinates” on<br />
page 283.)<br />
To move or resize a user-slice:<br />
1 Select a user-slice. In ImageReady, you can<br />
select and move multiple slices.<br />
2 Do one of the following:<br />
• To move a slice, move the pointer inside the slice<br />
selection border, and drag the slice to a new<br />
position. Press Shift to restrict movement to a<br />
vertical, horizontal, or 45° diagonal line.<br />
• To resize a slice, grab a side or a corner handle of<br />
the slice, and drag to resize the slice. In<br />
ImageReady, if you select and resize adjacent<br />
slices, common edges shared by the slices are<br />
resized together.<br />
277
278 CHAPTER 10<br />
Designing Web Pages<br />
To snap slices to a guide or another user-slice:<br />
1 Select the options you want from the View ><br />
Snap To submenu, and choose View > Snap.<br />
(See “Working with snap” on page 152.) A check<br />
mark indicates that the option is turned on.<br />
2 Move the selected slices as desired. The slices<br />
snap to any guide or slice within 4 pixels.<br />
Dividing user-slices and auto-slices<br />
(ImageReady)<br />
In ImageReady, the Divide Slice dialog box lets you<br />
divide one or more slices horizontally, vertically,<br />
or both. Duplicate slices are always user-slices,<br />
regardless of whether the original is a user-slice or<br />
an auto-slice.<br />
Note: You cannot divide layer-based slices.<br />
To divide slices:<br />
1 Select one or more slices.<br />
2 Do one of the following:<br />
• Choose Slices > Divide Slice(s).<br />
• Choose Divide Slice(s) from the Slice<br />
palette menu.<br />
3 Select Preview in the Divide Slice dialog box to<br />
preview the changes.<br />
4 In the Divide Slice dialog box, select one or both<br />
of the following options:<br />
• Divide Horizontally Into to divide the slice<br />
lengthwise.<br />
• Divide Vertically Into to divide the slice<br />
width-wise.<br />
5 Define how you want to divide each<br />
selected slice:<br />
• Select and enter a value for slices down or slices<br />
across to divide each slice evenly into the specified<br />
number of slices.<br />
• Select and enter a value for pixels per slice to<br />
divide each slice based on the specified number of<br />
pixels. Any section of a slice that is left over is made<br />
into another slice. For example, if you divide a slice<br />
that is 100 pixels wide into three new slices each 30<br />
pixels wide, the remaining 10-pixel-wide area<br />
becomes a new slice.<br />
6 Click OK.<br />
Duplicating slices<br />
You can create a duplicate slice with the same<br />
dimensions and optimization settings as the<br />
original. If the original slice is a linked user-slice,<br />
the duplicate is linked to the same set. (See<br />
“Linking slices (ImageReady)” on page 285.)<br />
Duplicate slices are always user-slices, regardless of<br />
whether the original is a user-slice, a layer-based<br />
slice, or an auto-slice.<br />
In ImageReady, you can also copy and paste slices<br />
within or between documents.<br />
To duplicate a slice:<br />
1 Select a slice. In ImageReady, you can select<br />
multiple slices.<br />
2 Do one of the following:<br />
• Alt-drag (Windows) or Option-drag (Mac OS)<br />
from inside the selection. (Dragging from the edge<br />
will resize a user-slice.)
• (ImageReady) Choose Slices > Duplicate<br />
Slice(s).<br />
• (ImageReady) Choose Duplicate Slice(s) from<br />
the Slice palette menu.<br />
The duplicate slice appears on top of the original<br />
(offset 10 pixels down and to the right) and can be<br />
moved, resized, or otherwise modified.<br />
To copy and paste a slice (ImageReady):<br />
1 Select one or more slices.<br />
2 Choose Copy Slice from the Slice palette menu.<br />
3 If you want to paste into another image,<br />
open and display that image.<br />
4 Choose Paste Slice from the Slice palette menu.<br />
If you paste the slice into the same image as you<br />
copied it from, the pasted slice appears on top of<br />
the original.<br />
Combining slices (ImageReady)<br />
In ImageReady, you can combine two or more<br />
slices into a single slice. The resulting slice takes its<br />
dimensions and position from the rectangle<br />
created by joining the outer edges of the combined<br />
slices. If the combined slices are not adjacent or are<br />
of different proportions or alignments, the newly<br />
combined slice may overlap other slices.<br />
Optimization settings for the combined slice are<br />
those of the first slice selected before the Combine<br />
Slices operation. A combined slice is always a<br />
user-slice, regardless of whether the original slices<br />
include auto-slices.<br />
Note: You cannot combine layer-based slices.<br />
To combine slices:<br />
1 Select two or more slices.<br />
2 Choose Slices > Combine Slices.<br />
ADOBE PHOTOSHOP <strong>6.0</strong><br />
<strong>User</strong> <strong>Guide</strong><br />
Arranging user-slices and layer-based<br />
slices<br />
When slices overlap, the last slice you create is the<br />
top slice in the stacking order. You can change the<br />
stacking order to gain access to underlying slices.<br />
You can specify which slice is on the top and<br />
bottom of the stack and move slices up or down in<br />
the stacking order.<br />
Note: You cannot arrange the stacking order of<br />
auto-slices.<br />
To change the stacking order of slices:<br />
1 Select a slice. In ImageReady, you can select<br />
multiple slices.<br />
2 Do one of the following:<br />
• With the slice select tool active, click a stacking<br />
order option in the options bar: Bring to Front<br />
( ), Bring Forward ( ), Send Backward ( ),<br />
Send to Back ( ).<br />
• (ImageReady) Choose Slices > Arrange, and<br />
choose a stacking order command from the<br />
submenu; or choose a stacking order command<br />
from the Slice palette menu.<br />
279
280 CHAPTER 10<br />
Designing Web Pages<br />
Aligning user-slices (ImageReady)<br />
In ImageReady, you can align user-slices with the<br />
top, bottom, left, right, or middle. Aligning<br />
user-slices can eliminate unneeded auto-slices and<br />
generate a smaller, more efficient HTML file.<br />
Note: You cannot align layer-based slices or<br />
auto-slices.<br />
To align user-slices:<br />
1 Select the user-slices you want to align.<br />
2 Do one of the following:<br />
• With the slice select tool active, click an<br />
alignment option in the options bar: Align Top<br />
Edges ( ), Align Vertical Centers ( ), Align<br />
Bottom Edges ( ), Align Left Edges ( ), Align<br />
Horizontal Centers ( ), Align Right Edges ( ).<br />
• Choose Slices > Align, and choose a command<br />
from the submenu.<br />
Distributing user-slices (ImageReady)<br />
In ImageReady, you can distribute user-slices<br />
evenly along the vertical or horizontal axis.<br />
Distributing user-slices can eliminate unneeded<br />
auto-slices and generate a smaller, more efficient<br />
HTML file.<br />
Note: You cannot distribute layer-based slices or<br />
auto-slices.<br />
To distribute user-slices:<br />
1 Select the user-slices you want to distribute.<br />
2 Do one of the following:<br />
• With the slice select tool active, click a<br />
distribute option in the options bar: Distribute<br />
Top Edges ( ), Distribute Vertical Centers ( ),<br />
Distribute Bottom Edges ( ), Distribute Left<br />
Edges ( ), Distribute Horizontal Centers ( ),<br />
Distribute Right Edges ( ).<br />
• Choose Slices > Distribute, and choose a<br />
command from the submenu.<br />
Deleting user-slices and layer-based slices<br />
When you delete a user-slice or layer-based slice,<br />
auto-slices are regenerated to fill the document<br />
area.<br />
Deleting a layer-based slice does not delete the<br />
associated layer; however, deleting the layer<br />
associated with a layer-based slice does delete the<br />
layer-based slice.<br />
Note: You cannot delete auto-slices. If you delete all<br />
user-slices and layer-based slices in an image, one<br />
auto-slice layer will remain.<br />
To delete a slice:<br />
1 Select a slice. In ImageReady, you can select<br />
multiple slices.<br />
2 Do one of the following:<br />
• Press the Backspace key or the Delete key.<br />
• (ImageReady) Choose Slices > Delete Slice(s),<br />
or choose Delete Slice from the Slice palette menu.
To delete all user-slices and layer-based slices:<br />
Do one of the following:<br />
• (<strong>Photoshop</strong>) Choose View > Clear Slices.<br />
• (ImageReady) Choose Slices > Delete All.<br />
Locking slices (<strong>Photoshop</strong>)<br />
Locking slices prevents you from making changes<br />
accidentally, such as resizing or moving slices.<br />
To lock all slices:<br />
Choose View > Lock Slices.<br />
Specifying slice options<br />
Setting slice options lets you specify how the slice<br />
data will appear in a Web browser. The available<br />
options vary according to the application and the<br />
slice type you select. You can only set options for<br />
one slice at a time.<br />
Note: Setting options for an auto-slice promotes the<br />
slice to a user-slice.<br />
Viewing slice options<br />
You specify slice options in the Slice Options<br />
dialog box (<strong>Photoshop</strong>) and the Slice palette<br />
(ImageReady).<br />
ADOBE PHOTOSHOP <strong>6.0</strong><br />
<strong>User</strong> <strong>Guide</strong><br />
To display the Slice Options dialog box (<strong>Photoshop</strong>):<br />
Do one of the following:<br />
• Double-click a slice with the slice select tool.<br />
• With the slice select tool active, click the Slice<br />
Options button in the options bar. This method is<br />
available only in the main <strong>Photoshop</strong> application,<br />
not in the <strong>Photoshop</strong> Save for Web dialog box.<br />
To display the Slice palette (ImageReady):<br />
See “Using the Web design palettes (ImageReady)”<br />
on page 271.<br />
Choosing a content type<br />
Formatting and display options for a slice vary<br />
according to its content type. There are two types<br />
of slice content:<br />
• Image slices contain image data, including<br />
rollover states. This is the default content type.<br />
• No Image slices contain solid color or HTML<br />
text. Because No Image slices contain no image<br />
data, they download more quickly. <strong>Photoshop</strong> and<br />
ImageReady do not display No Image slice<br />
content. To view No Image slice content, preview<br />
the image in a browser. (See “Previewing an image<br />
in a browser” on page 84.)<br />
281
282 CHAPTER 10<br />
Designing Web Pages<br />
To specify a content type:<br />
1 Select a slice. If you are working in <strong>Photoshop</strong>,<br />
double-click the slice with the slice select tool to<br />
display the Slice Options dialog box.<br />
2 In the Slice Options dialog box (<strong>Photoshop</strong>) or<br />
the Slice palette (ImageReady), select a slice type<br />
from the Type pop-up menu.<br />
3 (<strong>Photoshop</strong>) Click OK.<br />
Specifying slice names<br />
The Name option lets you change the default name<br />
of a slice. This option is only available for Image<br />
slices. You can also change the default naming<br />
pattern for slices. (See “Setting slice naming<br />
preferences” on page 351.)<br />
To change the name of a slice:<br />
1 Select a slice. If you are working in <strong>Photoshop</strong>,<br />
double-click the slice with the slice select tool to<br />
display the Slice Options dialog box.<br />
2 In the Slice Options dialog box (<strong>Photoshop</strong>) or<br />
the Slice palette (ImageReady), type a new name in<br />
the Name text box.<br />
3 (<strong>Photoshop</strong>) Click OK.<br />
Specifying slice background colors<br />
The background color option lets you select a<br />
color to fill the transparent area (for Image slices)<br />
or entire area (for No Image slices) of the slice.<br />
In <strong>Photoshop</strong>, this option is available only if you<br />
activate the Slice Options dialog box from within<br />
the Save for Web dialog box.<br />
<strong>Photoshop</strong> and ImageReady do not display the<br />
selected background color—you must preview the<br />
image in a browser to view the effect of selecting a<br />
background color. (See “Previewing an image in a<br />
browser” on page 84.)<br />
To choose a background color:<br />
1 Select a slice. If you are working in the<br />
<strong>Photoshop</strong> Save for Web dialog box, double-click<br />
the slice with the slice select tool to display the Slice<br />
Options dialog box.<br />
2 In the Slice Options dialog box (<strong>Photoshop</strong>)<br />
or the Slice palette (ImageReady), select a<br />
background color from the Background/BG<br />
pop-up menu:<br />
• (<strong>Photoshop</strong>) Select None, Matte, Eyedropper<br />
(to use the color in the eyedropper sample box),<br />
White, Black, or Other (using the color picker).<br />
• (ImageReady) Select None, Matte, Foreground<br />
Color, Background Color, or Other (to use the<br />
color picker), or select a color from the pop-up<br />
palette.<br />
3 (<strong>Photoshop</strong>) Click OK.<br />
Assigning a URL to an Image slice<br />
Assigning a URL to a slice makes the entire slice<br />
area a hotspot in the resulting Web page. When a<br />
user clicks in the hotspot, the Web browser links to<br />
the specified URL and target frame. This option is<br />
only available for Image slices.
To assign link information to an Image slice:<br />
1 Select a slice. If you are working in <strong>Photoshop</strong>,<br />
double-click the slice with the slice select tool to<br />
display the Slice Options dialog box.<br />
2 In the Slice Options dialog box (<strong>Photoshop</strong>)<br />
or the Slice palette (ImageReady), enter a URL in<br />
the URL text box, or choose a previously created<br />
URL from the pop-up menu. You can enter a<br />
relative URL or a full URL. If you enter a full URL,<br />
be sure to include http:// (for example, enter<br />
http://www.adobe.com, not www.adobe.com).<br />
For more information on using relative URLs and<br />
full URLs, see an HTML reference (either printed<br />
or on the Web).<br />
3 If desired, enter the name of a target frame in<br />
the Target text box, or choose an option from the<br />
pop-up menu. A frame name must match a frame<br />
previously defined in the HTML file for the<br />
document. When a user clicks the link, the<br />
specified file displays in the new frame:<br />
• _blank to display the linked file in a new window,<br />
leaving the original browser window open.<br />
• _self to display the linked file in the same frame<br />
as the original file.<br />
• _parent to display the linked file in its own<br />
original parent frameset. Use this option if the<br />
HTML document contains frames and the current<br />
frame is a child. The linked file displays in the<br />
current parent frame.<br />
• _top to replace the entire browser window with<br />
the linked file, removing all current frames.<br />
Note: For more information on frames, see an<br />
HTML reference (either printed or on the Web).<br />
4 (<strong>Photoshop</strong>) Click OK.<br />
ADOBE PHOTOSHOP <strong>6.0</strong><br />
<strong>User</strong> <strong>Guide</strong><br />
Resizing and moving slices using numeric<br />
coordinates<br />
The Dimensions options let you set the exact<br />
position and dimensions of a slice in relation to<br />
the document window. This option is not available<br />
if you access the Slice Options dialog box through<br />
the <strong>Photoshop</strong> Save for Web dialog box.<br />
In ImageReady, if the Dimensions options<br />
aren’t showing, choose Show Options from the<br />
Slice palette menu, or click the Show Options<br />
button ( ) on the palette tab to view them.<br />
Note: You cannot resize or move a layer-based slice<br />
using this method.<br />
To resize and move a slice using numeric coordinates:<br />
1 Select a slice. If you are working in <strong>Photoshop</strong>,<br />
double-click the slice with the slice select tool to<br />
display the Slice Options dialog box.<br />
2 In the Dimensions area of the Slice Options<br />
dialog box (<strong>Photoshop</strong>) or the Slice palette<br />
(ImageReady), change one or more of the<br />
following options:<br />
• X to specify the distance in pixels between the left<br />
edge of the slice and the origin point of the ruler in<br />
the document window.<br />
• Y to specify the distance in pixels between the<br />
top edge of the slice and the origin point of the<br />
ruler in the document window.<br />
Note: The default origin point of the ruler is the<br />
upper left corner of the image. (See “Using rulers, the<br />
measure tool, guides, and the grid” on page 74.)<br />
283
284 CHAPTER 10<br />
Designing Web Pages<br />
• W to specify the width of the slice.<br />
• H to specify the height of the slice.<br />
• Constrain Proportions to preserve the current<br />
proportions of the slice.<br />
3 (<strong>Photoshop</strong>) Click OK.<br />
Specifying browser messages<br />
You can specify what messages appear in the<br />
browser using the Message and Alt options.<br />
These options are only available for Image slices.<br />
Message Lets you change the default message in<br />
the browser’s status area for a selected slice or<br />
slices. By default the slice’s URL is displayed.<br />
Alt Lets you specify an Alt tag for a selected slice<br />
or slices. The Alt text appears in place of the slice<br />
image in nongraphical browsers. It also appears in<br />
place of the image while the image is downloading<br />
and as a tool tip in some browsers.<br />
In ImageReady, if the Message and Alt options<br />
aren’t showing, choose Show Options from the<br />
Slice palette menu, or click the Show Options<br />
button ( ) on the palette tab to view them.<br />
To specify a browser message:<br />
1 Select a slice. If you are working in <strong>Photoshop</strong>,<br />
double-click the slice with the slice select tool to<br />
display the Slice Options dialog box.<br />
2 In the Slice Options dialog box (<strong>Photoshop</strong>) or<br />
the Slice palette (ImageReady), type the desired<br />
text in the Message text box, Alt text box, or both.<br />
3 (<strong>Photoshop</strong>) Click OK.<br />
Adding HTML text to a slice<br />
Choosing the No Image type for a slice lets you<br />
enter text that will appear in the slice area of the<br />
resulting Web page. This text is HTML text—<br />
you can format it using standard HTML tags.<br />
You can also select vertical and horizontal<br />
alignment options. For more information on<br />
specific HTML tags, see an HTML reference<br />
(either printed or on the Web).<br />
<strong>Photoshop</strong> and ImageReady do not display HTML<br />
text in the document window; you must use a Web<br />
browser to preview the text. (See “Previewing an<br />
image in a browser” on page 84.) Keep in mind<br />
that the appearance of text is affected by the<br />
browser settings and operating system it is viewed<br />
on. Be sure to preview HTML text in different<br />
browsers, with different browser setting, and on<br />
different operating systems to see how text will<br />
appear on the Web.<br />
Note: Be careful not to enter more text than can be<br />
displayed in the slice area. If you enter too much text,<br />
it will extend into neighboring slices and affect the<br />
layout of your Web page.<br />
To add HTML text to a slice:<br />
1 Select a slice. If you are working in <strong>Photoshop</strong>,<br />
double-click the slice with the slice select tool to<br />
display the Slice Options dialog box.<br />
2 In the Slice Options dialog box (<strong>Photoshop</strong>) or<br />
the Slice palette (ImageReady), select No Image<br />
from the Type pop-up menu.<br />
3 Type the desired text in the provided text box.<br />
You can use standard HTML tags to format<br />
the text.
4 (<strong>Photoshop</strong> Save for Web dialog box and<br />
ImageReady) If desired, select options in the Cell<br />
Alignment section of the dialog box.<br />
Horizontal alignment options:<br />
• Default to use the browser’s default for<br />
horizontal alignment.<br />
• Left to align the text to the left side of the<br />
slice area.<br />
• Center to align the text to the center of the<br />
slice area.<br />
• Right to align the text to the right side of the<br />
slice area.<br />
Vertical alignment options:<br />
• Default to use the browser’s default for<br />
vertical alignment.<br />
• Top to align the text to the top of the slice area.<br />
• Baseline to set a common baseline for the first<br />
line of text in cells in the same row (of the resulting<br />
HTML table). Each cell in the row must use the<br />
Baseline option.<br />
• Middle to center the text vertically in the<br />
slice area.<br />
• Bottom to align the text to the bottom of the<br />
slice area.<br />
5 (<strong>Photoshop</strong>) Click OK.<br />
Optimizing slices<br />
You can optimize Image slices using the Save for<br />
Web dialog box (<strong>Photoshop</strong>) or the Optimize<br />
palette (ImageReady).<br />
ADOBE PHOTOSHOP <strong>6.0</strong><br />
<strong>User</strong> <strong>Guide</strong><br />
All Image slices use the optimization settings of the<br />
entire image until you apply new settings. If you<br />
select multiple slices with different optimization<br />
settings, only the controls that are relevant to all of<br />
the selected slices are visible. If settings for a<br />
control differ among slices, the control is blank.<br />
Any settings you choose are applied to all<br />
selected slices.<br />
In ImageReady, you can also copy optimization<br />
settings from one slice to another within a<br />
document, or from a slice in one view to a slice in<br />
another view in 2-Up or 4-Up view.<br />
To optimize a slice:<br />
Select one or more Image slices, and specify<br />
options in the Optimize panel/palette.<br />
(See “Optimizing images” on page 320.)<br />
To copy optimization settings between slices<br />
(ImageReady):<br />
1 Select the slice that uses the optimization<br />
settings you want to copy.<br />
2 Drag the Droplet icon ( ) from the Optimize<br />
palette onto the slice to which you want to apply<br />
the optimization settings.<br />
Linking slices (ImageReady)<br />
Linking slices lets you share optimization settings<br />
between slices. You must use ImageReady to link<br />
slices; however, you can apply settings to linked<br />
slices in either the Save for Web dialog box<br />
(<strong>Photoshop</strong>) or the Optimize palette<br />
(ImageReady). When you apply optimization<br />
settings to a linked slice, all slices in the set<br />
are updated.<br />
285
286 CHAPTER 10<br />
Designing Web Pages<br />
Linked slices in GIF and PNG-8 format share a<br />
color palette and dither pattern. The dither pattern<br />
is applied across adjacent slice boundaries to<br />
prevent the appearance of seams between the<br />
slices. (See “Previewing and controlling dithering”<br />
on page 341.)<br />
To link slices:<br />
1 Select two or more slices you want to link.<br />
Note: If the first slice you select is a user-slice,<br />
any auto-slices you link to the first slice become<br />
user-slices. If the first slice you select is an<br />
auto-slice, any user-slices you select are linked<br />
to the auto-slice group.<br />
2 Choose Slices > Link Slices.<br />
Each linked set of user-slices is assigned a different<br />
color for the slice display graphics in the upper left<br />
corner of the slice. This helps to identify all the<br />
slices in one set.<br />
To unlink user-slices:<br />
Do one of the following:<br />
• To unlink a user-slice, select the slice, and then<br />
choose Slices > Unlink Slices.<br />
• To unlink all user-slices in a set, select a slice in<br />
the set, and choose Slices > Unlink Set.<br />
• To unlink all user-slices in an image,<br />
choose Slices > Unlink All.<br />
Creating and viewing image<br />
maps (ImageReady)<br />
Image maps enable you to link an area of an image<br />
to a URL. You can set up multiple linked areas—<br />
called image map areas—in an image, with links to<br />
text files; other images; audio, video, or multimedia<br />
files; other pages in the Web site; or other<br />
Web sites. You can also create rollover effects in<br />
image map areas.<br />
The main difference between using image maps<br />
and using slices to create links is in how the source<br />
image is exported as a Web page. Using image<br />
maps keeps the exported image intact as a single<br />
file, while using slices causes the image to be<br />
exported as a separate file. Another difference<br />
between image maps and slices is that image maps<br />
enable you to link circular, polygonal, or rectangular<br />
areas in an image, while slices enable you to<br />
link only rectangular areas. If you need to link only<br />
rectangular areas, using slices may be preferable to<br />
using an image map.<br />
Note: To avoid unexpected results, do not create<br />
image map areas in slices that contain URL links—<br />
either the image map links or the slice links may be<br />
ignored in some browsers.<br />
Creating image maps<br />
You can create image map areas using an image<br />
map tool or a layer.<br />
Tool-based image map areas Are created using<br />
an image map tool—you drag in the image to<br />
define the image map area. You can view and set<br />
options for tool-based image maps in the Image<br />
Map palette.
Layer-based image map areas Are created from a<br />
layer—the layer’s content defines the shape of the<br />
image map area. If you edit the layer’s content,<br />
the image map area automatically adjusts to<br />
encompass the new pixels. You can view and set<br />
options for layer-based image map areas in the<br />
Image Map palette, however you cannot use the<br />
Duplicate or Align commands. To access these<br />
commands, or to move or resize the image map<br />
area by dragging, you can convert a layer-based<br />
image map area to a tool-based image map area.<br />
If you plan to add a rollover effect to an image map<br />
area, it is often preferable to use a layer-based<br />
image map area rather than a tool-based image<br />
map area. For example, if you create a rollover<br />
button that displays a glow effect in the Over state,<br />
a layer-based image map area will automatically<br />
adjust to encompass the pixels that are produced<br />
by the glow.<br />
Important: If you overlap image map areas,<br />
the topmost area is active.<br />
To create an image map area using an image map tool:<br />
1 Select the rectangle image map tool ( ),<br />
the circle image map tool ( ), or the polygon<br />
image map tool ( ) in the toolbox.<br />
2 For the rectangle or circle image map tool,<br />
select Fixed Size to specify set values for the image<br />
map area’s dimensions. Enter pixel values in whole<br />
numbers.<br />
ADOBE PHOTOSHOP <strong>6.0</strong><br />
<strong>User</strong> <strong>Guide</strong><br />
3 Do one of the following to define the image<br />
map area:<br />
• With the rectangle or circle image map tool,<br />
drag over the area you want to define. Shift-drag to<br />
constrain the area to a square. Alt-drag (Windows)<br />
or Option-drag (Mac OS) to drag an image map<br />
area from its center.<br />
• With the polygon image map tool, click in the<br />
image to set the starting point. Position the pointer<br />
where you want the first straight segment to end,<br />
and click. Continue clicking to set endpoints for<br />
subsequent segments. Hold down Shift to<br />
constrain the segment to 45° increments. To close<br />
the border, double-click, or position the pointer<br />
over the starting point (a closed circle appears next<br />
to the pointer) and click.<br />
To create an image map area from a layer:<br />
1 In the Layers palette, choose a layer from which<br />
to create an image map area. (To use multiple<br />
layers in one image map area, first merge the<br />
layers.)<br />
2 Choose Layer > New Layer Based Image<br />
Map Area.<br />
Converting layer-based image maps to<br />
tool-based image maps<br />
Because a layer-based image map area is tied to the<br />
pixel content of a layer, the only way to move,<br />
resize, or align it is to edit the layer. You can<br />
convert a layer-based image map area to a toolbased<br />
image map area to unlink it from the layer.<br />
287
288 CHAPTER 10<br />
Designing Web Pages<br />
To convert a layer-based image map area to a toolbased<br />
image map area:<br />
1 Select a layer-based image map area using the<br />
image map select tool ( ). (See “Selecting image<br />
maps” on page 289).<br />
2 Choose Promote Layer Based Image Map Area<br />
from the Image Map palette menu. If the layer<br />
contains multiple, non-overlapping areas of pixel<br />
content, multiple tool-based image map areas<br />
are produced.<br />
Viewing image maps<br />
When you select the image map select tool,<br />
image map areas show automatically. You can also<br />
show or hide image map areas using the Image<br />
Map Visibility button.<br />
Image map preferences determine how image map<br />
areas appear in the document window. You can set<br />
preferences for image map lines, line color,<br />
and color adjustments.<br />
To show or hide image map areas:<br />
Do one of the following:<br />
• Click the Image Map Visibility button ( ) in<br />
the toolbox.<br />
• Choose View > Show > Image Maps.<br />
• Choose View > Show Extras. This command also<br />
shows or hides selection edges, slices, text bounds,<br />
text baseline, and text selections. (See “Working<br />
with Extras” on page 77.)<br />
To set image map display preferences:<br />
1 Choose Edit > Preferences > Image Maps.<br />
2 To change the color of image map lines, choose<br />
a color from the Line Color pop-up menu.<br />
Changing the color of image map lines also<br />
changes the line color of selected image map areas<br />
to a contrasting color.<br />
3 To change the strength of image map color<br />
adjustments, enter a value, or choose a value from<br />
the Image Map Overlay pop-up slider. The value<br />
determines the extent of color adjustments that<br />
dim the brightness and contrast of unselected<br />
image map areas.<br />
4 To display image map lines only and deselect<br />
color adjustment display, select Show Lines Only.<br />
5 To show a bounding box for circular image map<br />
areas, select Show Bounding Box.<br />
Selecting and modifying image<br />
maps (ImageReady)<br />
You can move, arrange, align, and duplicate<br />
tool-based image map areas using the Image Map<br />
palette. There are fewer options for modifying<br />
layer-based image map areas because they are tied<br />
to the pixel content of the associated layer;<br />
however, you can select, arrange, and delete<br />
layer-based image map areas as you do tool-based<br />
image map areas.
Selecting image maps<br />
You select image map areas with the image map<br />
select tool.<br />
To select an image map area:<br />
1 Select the image map select tool ( ).<br />
2 Click on an image map area in the image.<br />
Shift-click to add areas to the selection.<br />
You can also select multiple image map areas by<br />
clicking outside an image map area and dragging<br />
across the image map areas you want to select.<br />
Moving and resizing tool-based<br />
image maps<br />
You can move and resize tool-based image map<br />
areas by dragging. You can also move and resize<br />
rectangular and circular image map areas using<br />
numeric coordinates.<br />
Note: To move or resize a layer-based image map<br />
area, move or edit the layer.<br />
To move a tool-based image map area:<br />
1 Select one or more image map areas you want to<br />
move.<br />
2 Position the pointer inside the image map area,<br />
and drag it to a new position. Press Shift to<br />
restrict movement to a vertical, horizontal, or 45°<br />
diagonal line.<br />
To resize a tool-based image map area:<br />
1 Select an image map area you want to resize.<br />
2 Drag a handle on the image map border to<br />
resize the image map area.<br />
ADOBE PHOTOSHOP <strong>6.0</strong><br />
<strong>User</strong> <strong>Guide</strong><br />
To resize and move a tool-based image map area<br />
using numeric coordinates:<br />
1 Select a rectangular or circular image map area.<br />
2 In the Dimensions area of the Image Map<br />
palette, change one or more of the following<br />
options:<br />
• X to specify the distance in pixels between the left<br />
edge of a rectangular image map area, or the center<br />
point of a circular image map area, and the origin<br />
point of the ruler in the document window.<br />
• Y to specify the distance in pixels between the<br />
top edge of a rectangular image map area, or the<br />
center point of a circular image map area, and the<br />
origin point of the ruler in the document window.<br />
Note: The default origin point of the ruler is the<br />
upper left corner of the image. (See “Using rulers, the<br />
measure tool, guides, and the grid” on page 74.)<br />
• W to specify the width of a rectangular image<br />
map area.<br />
• H to specify the height of a rectangular image<br />
map area.<br />
• R to specify the radius of a circular image<br />
map area.<br />
Changing the shape of layer-based<br />
image maps<br />
When you create a layer-based image map area,<br />
the default image map area is a rectangle that<br />
encompasses all of the layer’s pixel data. You can<br />
change the shape of the image map area by<br />
selecting a Shape option in the Image Map palette.<br />
289
290 CHAPTER 10<br />
Designing Web Pages<br />
To change the shape of a layer-based image map area:<br />
1 Select a layer-based image map area.<br />
2 In the Layer Image Map section of the Image<br />
Map palette, choose an option from the shape<br />
pop-up list: Rectangle, Circle, or Polygon. If you<br />
choose Polygon, enter a value or choose a value<br />
from the Quality pop-up slider to set the number<br />
of segments in the polygon.<br />
Duplicating tool-based image maps<br />
You can create a duplicate image map area with the<br />
same dimensions and settings as the original<br />
tool-based image map area.<br />
To duplicate a tool-based image map area:<br />
1 Select one or more image map areas.<br />
2 Do one of the following:<br />
• Choose Duplicate Image Map Area(s) from the<br />
Image Map palette menu.<br />
• Alt-drag (Windows) or Option-drag (Mac OS)<br />
from inside the image map area.<br />
The duplicate image map area appears on top of<br />
the original (offset 10 pixels down and to the right)<br />
and can be moved, resized, or otherwise modified.<br />
Arranging image maps<br />
When image map areas overlap, the last image<br />
map area you create is the top image map area in<br />
the stacking order. You can specify which image<br />
map area is on the top and bottom of the stack<br />
and move image map areas up or down in the<br />
stacking order.<br />
To change the stacking order of image map areas:<br />
1 Select one or more image map areas you want<br />
to arrange. You can select a combination of<br />
tool-based image map areas and layer-based image<br />
map areas.<br />
2 Do one of the following:<br />
• With the image map select tool active,<br />
click a stacking order option in the options bar:<br />
Bring to Front ( ), Bring Forward ( ),<br />
Send Backward( ), Send to Back ( ).<br />
• Choose a stacking order command from the<br />
Image Map palette menu.<br />
Aligning tool-based image maps<br />
You can align tool-based image map areas to the<br />
top, bottom, left, right, and middle.<br />
Note: To align layer-based image map areas, first<br />
link the layers, and then choose an alignment option<br />
from the Layer > Align Linked submenu.<br />
To align tool-based image map areas:<br />
1 Select the tool-based image map areas you want<br />
to align.<br />
2 Do one of the following:<br />
• With the image map select tool active, click an<br />
alignment option in the options bar: Align Top<br />
Edges ( ), Align Vertical Centers ( ), Align<br />
Bottom Edges ( ), Align Left Edges ( ), Align<br />
Horizontal Centers ( ), Align Right Edges ( ).<br />
• Choose an alignment command from the Image<br />
Map palette menu.
Distributing tool-based image maps<br />
You can distribute tool-based image map areas<br />
evenly along the vertical or horizontal axis.<br />
To distribute tool-based image map areas:<br />
1 Select the tool-based image map areas you want<br />
to distribute.<br />
2 Do one of the following:<br />
• With the image map select tool active, click a<br />
distribute option in the options bar: Distribute<br />
Top Edges ( ), Distribute Vertical Centers ( ),<br />
Distribute Bottom Edges ( ), Distribute Left<br />
Edges ( ), Distribute Horizontal Centers ( ),<br />
Distribute Right Edges ( ).<br />
• Choose a distribute command from the Image<br />
Map palette menu.<br />
Deleting image maps<br />
You can delete selected image map areas by<br />
pressing the Backspace key or the Delete key,<br />
or choosing Delete Image Map Area(s) from the<br />
Image Map palette menu.<br />
Specifying image map options<br />
(ImageReady)<br />
You can specify a name, a URL, a target frame,<br />
and Alt text for an image map area in the Image<br />
Map palette.<br />
ADOBE PHOTOSHOP <strong>6.0</strong><br />
<strong>User</strong> <strong>Guide</strong><br />
To change the name of an image map area:<br />
1 Select an image map area.<br />
2 In the Image Map palette, enter a new name in<br />
the Name text box.<br />
To specify link options for an image map area:<br />
1 Select an image map area.<br />
2 In the Image Map palette, enter a URL for the<br />
link, or choose a previously created URL from the<br />
URL pop-up menu. You can enter a relative URL<br />
or a full URL. If you enter a full URL, be sure to<br />
include http:// (for example, enter<br />
http://www.adobe.com, not www.adobe.com).<br />
For more information on using relative URLs and<br />
full URLs, see an HTML reference (either printed<br />
or on the Web).<br />
3 In the Image Map palette, enter the name of a<br />
target frame in the Target text box, or choose an<br />
option from the pop-up menu. A frame name<br />
must match a frame previously defined in the<br />
HTML file for the document. When a user clicks<br />
the link, the specified file displays in the new<br />
frame:<br />
• _blank to display the linked file in a new window,<br />
leaving the original browser window open.<br />
• _self to display the linked file in the same frame<br />
as the original file.<br />
• _parent to display the linked file in its own<br />
original parent frameset. Use this option if the<br />
HTML document contains frames and the current<br />
frame is a child. The linked file displays in the<br />
current parent frame.<br />
291
292 CHAPTER 10<br />
Designing Web Pages<br />
• _top to replace the entire browser window with<br />
the linked file, removing all current frames.<br />
Note: For more information on frames, see an<br />
HTML reference (either printed or on the Web).<br />
4 In the Image Map palette, enter text for an Alt<br />
tag in the Alt text box. The Alt text appears in place<br />
of the image map area in nongraphical browsers.<br />
In most browsers, it also appears if the user<br />
positions the mouse over the image map area.<br />
Selecting an image map type<br />
(ImageReady)<br />
ImageReady can create client-side and server-side<br />
image maps. In client-side image maps, the links<br />
are interpreted by the browser itself. In server-side<br />
image maps, the links are interpreted by the server.<br />
Because client-side image maps don’t need to<br />
contact the server to function, they are often<br />
significantly faster to navigate. By default,<br />
ImageReady saves image maps as client-side<br />
image maps.<br />
Important: Server-side image maps do not work in<br />
images that have multiple slices.<br />
You select an image map type in the Output<br />
Settings dialog box. (See “Setting HTML output<br />
options” on page 349.) If you select a server-side<br />
image map, ImageReady generates a separate map<br />
file based on the server option you select. However,<br />
you’ll need to update the path to the map file in<br />
your HTML file.<br />
Working with rollovers<br />
(ImageReady)<br />
You use the Rollover palette, in conjunction with<br />
the Layers palette, to add rollover effects to a Web<br />
page. You can display an animation as a rollover<br />
state, or you can create secondary rollovers in<br />
which moving a mouse over one area causes an<br />
image change in another area. ImageReady adds<br />
JavaScript code to the resulting HTML file to<br />
specify rollover states.<br />
Note: When working with rollovers, it is important<br />
to preview images in a Web browser to ensure your<br />
document will function correctly for Web users.<br />
Also remember that image appearance will vary on<br />
different operating systems.<br />
About rollovers<br />
A rollover is a Web effect in which different states<br />
of an image appear when a viewer performs a<br />
mouse action—such as rolling or clicking—<br />
over an area of the Web page. A state is defined by<br />
a specific configuration of the Layers palette,<br />
including layer location, styles, and other<br />
formatting options.<br />
You use a slice or image map area to define the<br />
active area for a rollover. By default, every slice or<br />
image map area has one state—the Normal state.<br />
(The Normal state corresponds to the appearance<br />
of an image when it is first loaded into a Web<br />
browser and no rollover effects have occurred.)<br />
When you add a new state to the rollover, you<br />
capture a snapshot of the slice or image map area
in the previous state. You can then use the Layers<br />
palette to make changes to the image in the new<br />
state. You can also add an animation to a<br />
rollover state.<br />
The Rollover palette with three rollover states. The dark<br />
border around the middle thumbnail indicates that<br />
the Over state is selected.<br />
When you save an image with rollover states as a<br />
Web page, each rollover state is saved as a separate<br />
image file. By default, rollover states are named<br />
using the corresponding slice name plus the<br />
mouse action that triggers the rollover state. When<br />
you change the name of a slice, rollover states in<br />
the slice are renamed.<br />
Working with layers in rollovers<br />
How you work with layers is an essential part of<br />
creating rollovers. Placing the image content for a<br />
rollover on its own layer allows you to use Layers<br />
palette commands and options to create rollover<br />
effects. When creating rollovers or animations,<br />
some changes you make to a layer affect only the<br />
active state or frame, while others affect all states<br />
or frames. (See “Using layers to edit frames” on<br />
page 306.)<br />
When creating a slice for a rollover, use a layerbased<br />
slice. This is recommended because the<br />
dimensions of a layer’s content may change in the<br />
course of creating a rollover, and layer-based slices<br />
ADOBE PHOTOSHOP <strong>6.0</strong><br />
<strong>User</strong> <strong>Guide</strong><br />
automatically adjust to encompass the new pixels.<br />
However, do not use a layer-based slice when you<br />
plan to move the layer over a large area during an<br />
animation, because the slice dimension may<br />
exceed a useful size. (See “Creating layer-based<br />
slices” on page 273.)<br />
You can use layer styles to create instant rollover<br />
effects. When working with layer-based slices,<br />
you can also save the series of states as a rollover style.<br />
(See “Applying and creating rollover styles” on<br />
page 296.)<br />
Using the Rollover palette<br />
You use the Rollover palette to create and set<br />
options for rollover states. The Rollover palette<br />
displays thumbnails for each state of a rollover.<br />
The first state in the Rollover palette is always the<br />
Normal state.<br />
To change the thumbnail view of rollover states:<br />
1 Choose Palette Options from the Rollover<br />
palette menu.<br />
2 Select a thumbnail size.<br />
3 Under Thumbnails Show, define the content of<br />
the thumbnail:<br />
• Current Slice to show only the current slice in<br />
the thumbnail.<br />
• Entire Document to show the entire image in the<br />
thumbnail. This view is useful when creating a<br />
secondary rollover effect.<br />
4 Click OK.<br />
293
294 CHAPTER 10<br />
Designing Web Pages<br />
To select a slice or image map area in the Rollover<br />
palette:<br />
Choose a slice or image map area from the<br />
pop-up menu at the lower left corner of the<br />
Rollover palette.<br />
Creating rollover states<br />
When you create a rollover state, you select a<br />
mouse action which activates the state (except for<br />
the first state in a rollover, which is always the<br />
Normal state).<br />
To create a rollover state:<br />
1 Select the slice or image map area to which you<br />
want to add the rollover.<br />
Note: When creating a slice or image map area for a<br />
rollover, use a layer-based slice or a layer-based<br />
image map area. This is recommended because the<br />
dimensions of a layer’s content may change in the<br />
course of creating a rollover.<br />
2 In the Rollover palette, create a new state:<br />
• Click the New State button ( ) at the bottom of<br />
the palette.<br />
• Choose New State from the Rollover<br />
palette menu.<br />
The new rollover state is identical to the state<br />
immediately preceding it, until you make modifications<br />
to the image using the Layers palette.<br />
3 Use the default rollover state assigned by<br />
ImageReady, or select a rollover state from the<br />
pop-up menu above the rollover thumbnail:<br />
• Over to define the rollover state when the<br />
Web viewer rolls over the slice or image map area<br />
with the mouse while the mouse button is not<br />
pressed. (Over is automatically selected for the<br />
second rollover state.)<br />
• Down to define the rollover state when the Web<br />
viewer presses the mouse button on the slice or<br />
image map area. (This state appears as long as the<br />
viewer keeps the mouse button pressed down on<br />
the area.)<br />
• Click to define the rollover state when the<br />
Web viewer clicks the mouse on the slice or image<br />
map area. (This state appears after the viewer<br />
clicks the mouse and remains until the viewer<br />
activates another rollover state.)<br />
• Out to define the rollover state when the<br />
Web viewer rolls the mouse out of the slice or<br />
image map area. (The Normal state usually serves<br />
this purpose.)<br />
• Up to define the rollover state when the<br />
Web viewer releases the mouse button over the<br />
slice or image map area. (The Over state usually<br />
serves this purpose.)<br />
Note: Different Web browsers, or different versions of<br />
a browser, may process clicks and double-clicks<br />
differently. For example, some browsers leave the<br />
slice in the Click state after a click, and in the<br />
Up state after a double-click; other browsers use the<br />
Up state only as a transition into the Click state,<br />
regardless of single- or double-clicking. To ensure<br />
your Web page will function correctly, be sure to<br />
preview rollovers in various Web browsers.
• Custom to define a new rollover state. (You must<br />
create JavaScript code and add it to the HTML file<br />
for the Web page in order for the Custom rollover<br />
option to function. See a JavaScript manual for<br />
more information.)<br />
• None to preserve the current state of the image<br />
for later use as a rollover state. (A state designated<br />
as None will not be displayed on the Web page.)<br />
The Rollover States pop-up menu displays only<br />
the rollover states that have not yet been used for<br />
the selected slice or image map area (with the<br />
exception of the None and Custom states, which<br />
are always available and can be used repeatedly).<br />
You can redefine rollover states as you work<br />
(with the exception of the Normal state).<br />
4 Modify the image for the rollover state using the<br />
Layers palette.<br />
Previewing rollover states<br />
You can preview rollover states directly in the<br />
ImageReady document window by switching to<br />
rollover preview mode. This preview is consistent<br />
with Internet Explorer 5.0 for Windows. To<br />
preview the rollover effect in your computer’s<br />
default Web browser, click the Preview in Default<br />
Browser button in the toolbox. (See “Previewing<br />
an image in a browser” on page 84.)<br />
To use rollover preview mode:<br />
1 Click the Rollover Preview button ( ) in the<br />
toolbox, or click the Play button ( ) in the<br />
Rollover palette.<br />
ADOBE PHOTOSHOP <strong>6.0</strong><br />
<strong>User</strong> <strong>Guide</strong><br />
2 In the document window, perform the action<br />
that activates the rollover state. For example,<br />
position the mouse over the rollover slice or image<br />
map area to preview the Over state. Then click the<br />
slice or image map area to preview the Click state.<br />
To exit rollover preview mode:<br />
Select any tool in the toolbox (including the<br />
Rollover Preview button), or click the Play button<br />
in the Rollover palette.<br />
Adding animation to rollover states<br />
You use the Animation palette, in conjunction<br />
with the Rollover palette, to add an animation to a<br />
rollover state.<br />
When working with a layer-based slice or a<br />
layer-based image map area, moving the layer in<br />
the Normal state repositions the layer in every<br />
rollover state. However, moving the layer in a<br />
rollover state other than the Normal state<br />
repositions the layer only in the current state.<br />
To add an animation to a rollover state:<br />
1 In the Rollover palette, create a new rollover<br />
state or select the thumbnail for a rollover state in<br />
which you want to display an animation.<br />
2 In the Animation palette, create frames for the<br />
animation. (See “Creating animations” on<br />
page 301.)<br />
Note: Adding an animation to the Normal state will<br />
cause the animation to appear when the image is<br />
loaded in a Web browser.<br />
295
296 CHAPTER 10<br />
Designing Web Pages<br />
Applying and creating rollover styles<br />
Rollover styles simplify rollover creation by<br />
allowing you to turn a layer into a rollover effect<br />
with a single click. A rollover style includes all the<br />
attributes of a rollover, including its states and<br />
layer effects. When you apply a rollover style to a<br />
layer, the layer becomes a layer-based slice.<br />
To apply a rollover style to a layer:<br />
1 Select a layer in the Layers palette.<br />
2 Choose Window > Show Styles, or click the<br />
Styles palette tab, to display the Styles palette.<br />
3 Click the thumbnail for the rollover style you<br />
want to apply. Rollover style thumbnails have a<br />
triangle in the upper left corner.<br />
To create a rollover style:<br />
1 Create or select a layer-based slice.<br />
(See “Creating layer-based slices” on page 273.)<br />
Note: You must use a layer-based slice in order to<br />
create a rollover style.<br />
2 In the Rollover palette, create the desired<br />
rollover states. Apply the effects to each state using<br />
predefined styles in the Styles palette or by<br />
manually setting layer effects in the Layers palette.<br />
3 In the Styles palette, click the New Style<br />
button ( ), or choose New Style from the<br />
palette menu.<br />
4 Enter a name for the style, set style options,<br />
and click OK. The Include Rollover States option<br />
must be selected in order to create a rollover style.<br />
The new rollover style appears in the Styles palette.<br />
The thumbnail preview displays the effects in the<br />
Normal state.<br />
Matching layers across rollover states<br />
When you use Layers palette commands to create<br />
effects for a rollover state, the changes apply only<br />
to the active state. However, you can use the<br />
Rollover palette to apply layer changes to all states<br />
in a rollover or all rollover states associated with an<br />
image. For more information about working with<br />
layers when creating rollovers, see “Using layers to<br />
edit frames” on page 306.<br />
To match layer changes across rollover states:<br />
1 In the Layers palette, select the layer containing<br />
the element you want to match across states.<br />
2 In the Rollover palette, choose an option from<br />
the palette menu:<br />
• Match Layer Across States to apply layer<br />
attributes for the selected state to all states in the<br />
current rollover.<br />
• Match Layer Across All Rollovers to apply layer<br />
attributes for the selected state to all states in all<br />
rollovers associated with the current image.<br />
Copying and pasting rollover states<br />
You can copy a rollover state and paste it into<br />
another state in the current rollover or into a state<br />
in another rollover. Layers in the source state<br />
replace layers in the destination state.
You can also copy frames from the Animation<br />
palette and paste them into the Rollover palette as<br />
states, or copy states from the Rollover palette and<br />
paste them into the Animation palette as frames.<br />
Note: Copy commands in the Animation palette and<br />
the Rollover palette use an internal clipboard<br />
available to these commands only. Copying frames or<br />
rollover states does not overwrite the primary<br />
ImageReady clipboard.<br />
To copy and paste rollover states:<br />
1 Select a rollover state, and choose Copy<br />
Rollover State from the Rollover palette menu.<br />
2 Select a rollover state in which to paste the<br />
copied state:<br />
• Select a state in the current rollover.<br />
• Open or display another rollover, and select<br />
a state.<br />
3 Choose Paste Rollover State from the Rollover<br />
palette menu.<br />
Deleting rollover states<br />
You can delete individual states or all states in<br />
a rollover.<br />
To delete rollover states:<br />
• To delete one state, select a rollover state, and<br />
either click the Trash button ( ) on the Rollover<br />
palette or choose Delete State from the Rollover<br />
palette menu.<br />
• To delete all states in a rollover, choose Delete<br />
Rollover from the Rollover palette menu.<br />
ADOBE PHOTOSHOP <strong>6.0</strong><br />
<strong>User</strong> <strong>Guide</strong><br />
Creating Web photo galleries<br />
(<strong>Photoshop</strong>)<br />
You use the Web Photo Gallery command to<br />
automatically generate a Web photo gallery from a<br />
set of images. A Web photo gallery is a Web site<br />
that features a home page with thumbnail images<br />
and gallery pages with full-size images. Each page<br />
contains links that allow visitors to navigate the<br />
site. For example, when a visitor clicks a thumbnail<br />
image on the home page, a gallery page with the<br />
associated full-size image loads.<br />
<strong>Photoshop</strong> provides a variety of styles for your<br />
gallery, which you can select using the Web Photo<br />
Gallery command. If you are an advanced user<br />
who has knowledge of HTML, you can also<br />
customize a style by editing a set of HTML<br />
template files or create a new style.<br />
For more information, see “Customizing<br />
and creating Web photo gallery styles” in<br />
online Help.<br />
To create a Web photo gallery:<br />
1 Choose File > Automate > Web Photo Gallery.<br />
2 Under Files, click Source. Then select the folder<br />
containing the images that you want to appear in<br />
the gallery, and click OK. Select Include All Subdirectories<br />
to include images inside any subfolders of<br />
the selected folder.<br />
3 Click Destination. Then select the destination<br />
folder that you want to contain the images and<br />
HTML pages for the gallery, and click OK.<br />
4 For Styles, choose a style for the gallery.<br />
A preview of the home page for the chosen style<br />
appears in the dialog box.<br />
297
298 CHAPTER 10<br />
Designing Web Pages<br />
5 To set options for the banner that appears on<br />
each page in the gallery, choose Banner from the<br />
Options pop-up menu. Then do the following:<br />
• For Site Name, enter the title of the gallery.<br />
• For Photographer, enter the name of the person<br />
or organization that deserves credit for the photos<br />
in the gallery.<br />
• For Date, enter the date that you want to appear<br />
on each page of the gallery. By default, <strong>Photoshop</strong><br />
uses the current date.<br />
• For Font and Font Size, choose options for the<br />
banner text.<br />
6 To set options for the gallery pages, choose<br />
Gallery Images from the Options pop-up menu.<br />
Then do the following:<br />
• For Border Size, enter the width of the border<br />
around the image in pixels.<br />
• To have <strong>Photoshop</strong> resize the source images for<br />
placement on the gallery pages, select Resize<br />
Images. Then choose an option for the image size<br />
from the pop-up menu or enter a size in pixels.<br />
For JPEG Quality, choose an option from the<br />
pop-up menu, enter a value between 0 and 12,<br />
or drag the slider. A higher value results in better<br />
image quality but larger file size.<br />
7 To set options for the home page, choose<br />
Gallery Thumbnails from the Options pop-up<br />
menu. Then do the following:<br />
• For Caption, select Use Filename to display the<br />
filename under each thumbnail.<br />
• Select Use File Info Caption to display caption<br />
text from the File Info dialog box under each<br />
thumbnail and on each gallery page. For more<br />
information, see “Adding title and copyright information<br />
to HTML files” on page 351.<br />
• For Font and Font Size, choose options for the<br />
thumbnail text.<br />
• For Size, choose an option for the thumbnail size<br />
from the pop-up menu or enter a value in pixels<br />
for the width of each thumbnail.<br />
• For Columns and Rows, enter the number of<br />
columns and rows that you want to be used to<br />
display the thumbnails on the home page.<br />
This option doesn’t apply to galleries that use the<br />
Horizontal Frame Style or Vertical Frame Style.<br />
• For Border Size, enter the width of the border<br />
around each thumbnail in pixels.<br />
8 To set options for colors of elements in the<br />
gallery, choose Customize Colors from the<br />
Options pop-up menu. To change the color<br />
of a particular element, click its color swatch,<br />
and then select a new color using the Color Picker.<br />
The Background option lets you change the<br />
background color of each page. The Banner<br />
option lets you change the background color<br />
of the banner.<br />
9 Click OK to create the gallery.<br />
<strong>Photoshop</strong> places the following HTML and JPEG<br />
files in your destination folder:<br />
• A home page for your gallery named index.htm.<br />
Open this file in any Web browser to preview<br />
your gallery.<br />
• JPEG images inside an images subfolder.<br />
• HTML pages inside a pages subfolder.<br />
• JPEG thumbnail images inside a thumbnails<br />
subfolder.
Chapter 11: Creating Animations<br />
(ImageReady)<br />
A<br />
dobe ImageReady provides a powerful,<br />
easy way to create multiple-frame<br />
animations from a single document.<br />
Using the Animation and Layers palettes, you can<br />
create, edit, copy, paste, and rearrange frames<br />
in a sequence. You can use the powerful Tween<br />
feature to quickly create new frames that vary a<br />
layer’s opacity, position, or layer effects, and create<br />
the illusion of a single element in a frame moving<br />
or fading in or out. You can also optimize the<br />
animation, specify looping and repeat options<br />
for playback, and flatten frames into layers.<br />
The number of frames you can create is limited<br />
only by the amount of memory available to<br />
ImageReady on your system.<br />
About animation<br />
An animation is a sequence of images, or frames,<br />
that is displayed over time. Each frame varies<br />
slightly from the preceding frame, creating the<br />
illusion of movement when the frames are viewed<br />
in quick succession.<br />
Working with layers is an essential part of creating<br />
animations in ImageReady. Placing each element<br />
of an animation on its own layer enables you to<br />
change the position and appearance of the element<br />
across a series of frames, using the Layers palette<br />
commands and options.<br />
The bicycle image is on its own layer; the position of the layer<br />
changes in each frame of the animation.<br />
Creating animations<br />
You use the Animation palette, in conjunction<br />
with the Layers palette, to create animation frames<br />
from an original, multilayer image. You can assign<br />
a delay time to each frame, use the Tween<br />
command to generate new frames, and specify<br />
looping for the animation.<br />
301
302 CHAPTER 11<br />
Creating Animations (ImageReady)<br />
Keep in mind that an image can have multiple<br />
animations that are associated with different<br />
rollover states. For example, adding an animation<br />
to the Normal rollover state causes the animation<br />
to play when the Web page is first loaded by a Web<br />
browser. Adding an animation to another rollover<br />
state causes the animation to play only when the<br />
Web user performs the specified action (such as<br />
placing the mouse over the rollover or clicking on<br />
the rollover). Before creating an animation, check<br />
the Rollover palette to ensure that the desired state<br />
is selected. (See “Working with rollovers<br />
(ImageReady)” on page 292.)<br />
Using the Animation palette<br />
The Animation palette lets you create, view, and<br />
set options for the frames in an animation. You can<br />
change the thumbnail view of frames in the<br />
Animation palette—using smaller thumbnails<br />
reduces the space required by the palette and<br />
displays more frames in a given palette width.<br />
To display the Animation palette:<br />
Choose Window > Show Animation, or click the<br />
Animation palette tab.<br />
To change the thumbnail view of frames:<br />
1 Select Palette Options from the Animation<br />
palette menu.<br />
2 Select a thumbnail size, and click OK.<br />
Adding frames<br />
Adding frames is the first step in creating an<br />
animation. If you have an image open in<br />
ImageReady, the Animation palette displays the<br />
image as the first frame in a new animation.<br />
Each frame you add starts as a duplicate of the<br />
preceding frame. You then make changes to the<br />
frame using the Layers palette.<br />
Note: Always create and edit frames in Original<br />
view. While you can view frames in an optimized<br />
view, the editing options are very limited.<br />
To add a frame to an animation:<br />
1 If you want to add the animation to a rollover<br />
state, select the desired state in the Rollover<br />
palette. (See “Using the Rollover palette” on<br />
page 293.)<br />
2 In the Animation palette, do one of<br />
the following:<br />
• Click the New Frame button ( ).<br />
• Select New Frame from the Animation<br />
palette menu.<br />
Selecting frames<br />
Before you can work with a frame, you must select<br />
it as the current frame. The contents of the current<br />
frame appear in the document window.<br />
You can select multiple frames, either contiguous<br />
or discontiguous, to edit them or apply commands<br />
to them as a group. When multiple frames are<br />
selected, only the current frame appears in the<br />
document window.
In the Animation palette, the current frame is<br />
indicated by a narrow border (inside the shaded<br />
selection highlight) around the frame thumbnail.<br />
Selected frames are indicated by a shaded highlight<br />
around the frame thumbnails.<br />
To select the current frame:<br />
Do one of the following:<br />
• In the Animation palette, click the thumbnail of<br />
the frame you want to select as the current frame.<br />
• In the Animation palette or the Layers palette,<br />
click the Forward button ( ) to select the next<br />
frame in the series as the current frame.<br />
• In the Animation palette or the Layers palette,<br />
click the Backward button ( ) to select the<br />
previous frame in the series as the current frame.<br />
• In the Animation palette, click the Rewind<br />
button ( ) to select the first frame in the series as<br />
the current frame.<br />
To select multiple frames:<br />
In the Animation palette, do one of the following:<br />
• To select contiguous multiple frames, Shift-click<br />
a second frame. The second frame and all frames<br />
between the first and second are added to the<br />
selection.<br />
• To select discontiguous multiple frames,<br />
Ctrl-click (Windows) or Command-click<br />
(Mac OS) additional frames to add those frames to<br />
the selection.<br />
• To select all frames, choose Select All Frames<br />
from the Animation palette menu.<br />
ADOBE PHOTOSHOP <strong>6.0</strong><br />
<strong>User</strong> <strong>Guide</strong><br />
To deselect a frame in a multiframe selection:<br />
Ctrl-click (Windows) or Command-click<br />
(Mac OS) a frame to deselect it.<br />
Rearranging and deleting frames<br />
You can change the position of frames in an<br />
animation and reverse the order of selected<br />
contiguous frames. You can also delete selected<br />
frames or the entire animation.<br />
To change the position of a frame:<br />
1 Select the frame you want to move. Ctrl-click<br />
(Windows) or Command-click (Mac OS) to add<br />
frames to the selection.<br />
2 Drag the selection to the new position.<br />
Note: If you drag multiple discontiguous frames, the<br />
frames are placed contiguously in the new position.<br />
To reverse the order of contiguous frames:<br />
1 Select the contiguous frames you want<br />
to reverse.<br />
2 Choose Reverse Frames from the Animation<br />
palette menu.<br />
To delete selected frames:<br />
Do one of the following:<br />
• Select Delete Frame(s) from the Animation<br />
palette menu.<br />
• Click the Trash button ( ) in the Animation<br />
palette, and click Yes to confirm the deletion.<br />
• Drag the selected frame or frames onto the<br />
Trash button.<br />
303
304 CHAPTER 11<br />
Creating Animations (ImageReady)<br />
To delete an entire animation:<br />
Select Delete Animation from the Animation<br />
palette menu.<br />
Copying and pasting frames<br />
To understand what happens when you copy and<br />
paste a frame, think of a frame as a duplicate<br />
version of an image with a given layer configuration.<br />
When you copy a frame, you copy the<br />
configuration of layers (including each layer’s<br />
visibility setting, position, and other attributes).<br />
When you paste a frame, you apply that layer<br />
configuration to the destination frame.<br />
To copy and paste layers between frames:<br />
1 Select one or more frames.<br />
2 Choose Copy Frame(s) from the Animation<br />
palette menu.<br />
3 Select a destination frame or frames in the<br />
current animation or another animation.<br />
4 Choose Paste Frame(s) from the Animation<br />
palette menu.<br />
5 Select a Paste Method:<br />
• Replace Frames to replace the selected frames<br />
with the copied frames. When you paste frames<br />
into the same image, no new layers are added to<br />
the image; rather, the attributes of each existing<br />
layer in the destination frames are replaced by<br />
those of each copied layer. When you paste frames<br />
between images, new layers are added to the<br />
image; however, only the pasted layers are visible<br />
in the destination frames (the existing layers<br />
are hidden).<br />
• Paste Over Selection to add the contents of the<br />
pasted frames as new layers in the image. When<br />
you paste frames into the same image, using this<br />
option doubles the number of layers in the image.<br />
In the destination frames, the newly pasted layers<br />
are visible, and the original layers are hidden.<br />
In the nondestination frames, the newly pasted<br />
layers are hidden.<br />
• Paste Before Selection or Paste After Selection to<br />
add the copied frames before or after the destination<br />
frame. When you paste frames between<br />
images, new layers are added to the image;<br />
however, only the pasted layers are visible in the<br />
new frames (the existing layers are hidden).<br />
6 Select Link Added Layers if you want to<br />
link pasted layers in the Layers palette. Use this<br />
option when you need to reposition the pasted<br />
layers as a unit.<br />
7 Click OK.<br />
Tweening frames<br />
You use the Tween command to automatically add<br />
or modify a series of frames between two existing<br />
frames—varying the layer attributes (position,<br />
opacity, or effect parameters) evenly between the<br />
new frames to create the appearance of movement.<br />
For example, if you want to fade out a layer, set the<br />
opacity of the layer in the starting frame to 100%;<br />
then set the opacity of the same layer in the ending<br />
frame to 0%. When you tween between the two<br />
frames, the opacity of the layer is reduced evenly<br />
across the new frames.
The term “tweening” is derived from “in<br />
betweening,” the traditional animation term used<br />
to describe this process. Tweening significantly<br />
reduces the time required to create animation<br />
effects such as fading in or fading out, or moving<br />
an element across a frame. You can edit tweened<br />
frames individually after you create them.<br />
Using tweening to animate warped text: Specify different<br />
warping effects in two frames of the animation, then use the<br />
Tween command to generate the intermediate frames.<br />
To create frames using tweening:<br />
1 To apply tweening to a specific layer, select it in<br />
the Layers palette.<br />
2 Select a single frame or multiple contiguous<br />
frames.<br />
If you select a single frame, you choose whether to<br />
tween the frame with the previous frame or the<br />
next frame. If you select two contiguous frames,<br />
new frames are added between the frames. If you<br />
select more than two frames, existing frames<br />
between the first and last selected frames are<br />
altered by the tweening operation. If you select the<br />
first and last frames in an animation, these frames<br />
are treated as contiguous, and tweened frames<br />
are added after the last frame. (This tweening<br />
method is useful when the animation is set to loop<br />
multiple times.)<br />
Note: You cannot select discontiguous frames<br />
for tweening.<br />
3 Do one of the following:<br />
ADOBE PHOTOSHOP <strong>6.0</strong><br />
<strong>User</strong> <strong>Guide</strong><br />
• Click the Tween button ( ) in the Animation<br />
palette.<br />
• Select Tween from the Animation palette menu.<br />
4 Specify the layer or layers to be varied in the<br />
added frames:<br />
• All Layers to vary all layers in the selected frame<br />
or frames.<br />
• Selected Layer to vary only the currently selected<br />
layer in the selected frame or frames.<br />
5 Specify layer attributes to be varied:<br />
• Position to vary the position of the layer’s<br />
content in the new frames evenly between the<br />
beginning and ending frames.<br />
• Opacity to vary the opacity of the new frames<br />
evenly between the beginning and ending frames.<br />
• Effects to vary the parameter settings of layer<br />
effects evenly between the beginning and<br />
ending frames.<br />
6 If you selected a single frame in step 2, choose<br />
where to add frames from the Tween With menu:<br />
• Next Frame to add frames between the selected<br />
frame and the following frame.<br />
• First Frame to add frames between the last frame<br />
and first frame. This option is only available if you<br />
select the last frame in the Animation palette.<br />
• Previous Frame to add frames between the<br />
selected frame and the preceding frame.<br />
• Last Frame to add frames between the first frame<br />
and last frame. This option is only available if you<br />
select the first frame in the Animation palette.<br />
305
306 CHAPTER 11<br />
Creating Animations (ImageReady)<br />
7 Enter a value, or use the Up or Down Arrow<br />
key to choose the number of frames to add.<br />
(This option is not available if you selected more<br />
than two frames. In this case, the tweening<br />
operation alters the existing frames between the<br />
first and last frames in the selection.)<br />
8 Click OK.<br />
Specifying looping<br />
You select a looping option to specify how<br />
many times the animation sequence repeats<br />
when played.<br />
To specify looping:<br />
1 Click the looping option selection box at the<br />
lower left corner of the Animation palette.<br />
2 Select a looping option: Once, Forever,<br />
or Other.<br />
3 If you selected Other, enter a value in the Set<br />
Loop Count dialog box, and click OK.<br />
Specifying delay for frames<br />
You can specify a delay—the time that a frame is<br />
displayed—for single frames or for multiple<br />
frames in an animation. Delay time is displayed in<br />
seconds. Fractions of a second are displayed as<br />
decimal values. For example, one-quarter second<br />
is specified as .25.<br />
To specify a delay time:<br />
1 Select one or more frames.<br />
2 In the Animation palette, click on the Delay<br />
value below the selected frame to view the Delay<br />
pop-up menu.<br />
3 Specify the delay:<br />
• Choose a value from the pop-up menu. (The last<br />
value used appears at the bottom of the menu.)<br />
• Choose Other, enter a value in the Set Frame<br />
Delay dialog box, and click OK.<br />
If you selected multiple frames, specifying a delay<br />
value for one frame applies the value to all frames.<br />
Note: Delay time may not be accurate during an<br />
animation preview in ImageReady. For an<br />
accurate preview of delay time, preview animations<br />
in a browser.<br />
Working with layers in<br />
animations<br />
Working with layers is the key to creating animations<br />
in ImageReady. Each new frame starts out as<br />
a duplicate of the preceding frame—you edit the<br />
frame by adjusting its layers. You can apply layer<br />
changes to a single frame, a group of frames, or the<br />
entire animation.<br />
Using layers to edit frames<br />
The information in this section applies to rollover<br />
states as well as to animation frames.<br />
When you work with layers in a frame, you can<br />
create or copy selections in the layer; adjust color<br />
and tone; change the layer’s opacity, blending<br />
mode, or position; add layer effects; and perform<br />
editing tasks as you would with layers in any<br />
image. Using layer attributes to create animation<br />
effects is very simple, and it allows you to save an<br />
animation file in <strong>Photoshop</strong> format for later<br />
reediting.
Keep in mind that some changes you make to<br />
layers affect only the active frame, while others<br />
affect all frames:<br />
Frame-specific changes Affect only the selected<br />
frames in the Animation palette. Changes you<br />
make to a layer using Layers palette commands<br />
and options—including a layer’s opacity, blending<br />
mode, visibility, position, and layer effects—<br />
are frame-specific.<br />
Global changes Affect all frames in an animation.<br />
Changes you make to the layer’s pixel values, using<br />
painting and editing tools, color and tone<br />
adjustment commands, filters, type, and other<br />
image-editing commands, affect every frame in<br />
which the layer is included.<br />
When you work with layer masks and layer<br />
clipping paths, changes in position, state (enabled<br />
or disabled), and link state are frame-specific,<br />
whereas changes in pixel or vector content affect<br />
all frames.<br />
Adding layers to frames<br />
When you create a new layer, it is visible in all<br />
frames of an animation. To hide a layer in a specific<br />
frame, select the frame in the Animation palette,<br />
and then hide the desired layer in the<br />
Layers palette.<br />
You can use the Add Layer to New Frames option<br />
to automatically add a new layer to the image every<br />
time you create a frame. The new layer is visible in<br />
the new frame but hidden in other frames. Using<br />
this options saves time when you are creating an<br />
animation that requires you to add a new visual<br />
element to each frame.<br />
ADOBE PHOTOSHOP <strong>6.0</strong><br />
<strong>User</strong> <strong>Guide</strong><br />
To add a new layer every time you create a frame:<br />
Choose Add Layer to New Frames from the<br />
Animation palette menu. A check mark indicates<br />
that the option is turned on.<br />
Showing and hiding layers in frames<br />
When you show or hide a layer in a frame, the<br />
visibility of the layer changes for that frame only.<br />
For example, if you use a multilayer image to<br />
create a three-frame animation, and you hide the<br />
top layer in the second frame, that layer will still be<br />
visible in first and third frames.<br />
Matching layers across frames<br />
When you use Layers palette commands to edit a<br />
layer, the changes apply only to the selected frame.<br />
To apply layer changes to all frames in an<br />
animation, use the Match Layer Across Frames<br />
command.<br />
You can also use the Paste Frames command to<br />
apply layer changes to other frames.<br />
(See “Copying and pasting frames” on page 304.)<br />
To match layer changes across frames:<br />
1 In the Layers palette, select the layer containing<br />
the element you want to match across frames.<br />
2 In the Animation palette, choose Match Layer<br />
Across Frames from the palette menu. The layer<br />
attributes for the selected frame are applied to all<br />
frames in the animation.<br />
307
308 CHAPTER 11<br />
Creating Animations (ImageReady)<br />
Setting the frame disposal method<br />
The frame disposal method specifies whether to<br />
discard the current frame before displaying the<br />
next frame. You select a disposal method when<br />
working with animations that include background<br />
transparency in order to specify whether the<br />
current frame will be visible through the transparent<br />
areas of the next frame.<br />
A<br />
B<br />
A. Frame with background transparency with Restore to<br />
Background option B. Frame with background transparency<br />
with Do Not Dispose option<br />
The Disposal Method icon indicates whether the<br />
frame is set to Do Not Dispose ( ) or Restore to<br />
Background ( ). (No icon appears when disposal<br />
method is set to Automatic.)<br />
To choose a disposal method:<br />
1 Select a frame or frames for which you want to<br />
choose a disposal method.<br />
2 Right-click (Windows) or Ctrl-click (Mac OS)<br />
the frame thumbnail to view the Disposal Method<br />
context menu.<br />
3 Choose a disposal method:<br />
• Automatic to determine a disposal method for<br />
the current frame automatically, discarding the<br />
current frame if the next frame contains layer<br />
transparency. For most animations, the Automatic<br />
option yields the desired results and is, therefore,<br />
the default option.<br />
Note: Choose the Automatic disposal option when<br />
using the Redundant Pixel Removal optimization<br />
option, to enable ImageReady to preserve frames that<br />
include transparency.<br />
• Do Not Dispose to preserve the current frame as<br />
the next frame is added to the display. The current<br />
frame (and preceding frames) may show through<br />
transparent areas of the next frame. To accurately<br />
preview an animation using the Do Not Dispose<br />
option, preview the animation in a browser.<br />
• Restore to Background to discard the current<br />
frame from the display before the next frame is<br />
displayed. Only a single frame is displayed at any<br />
time (and the current frame will not appear<br />
through the transparent areas of the next frame).<br />
Flattening frames into layers<br />
You can flatten animation frames into layers.<br />
A single, composite layer is created for each<br />
frame, containing all of the layers in the frame.<br />
The original layers in the frame are hidden but<br />
preserved (the original layers will be available if<br />
they are needed for another frame).<br />
Note: If you save an animation as a GIF, the<br />
animation frames are flattened and the original<br />
layers are lost. You should save the original file in<br />
<strong>Photoshop</strong> file format to preserve layers for reediting.
To flatten frames into layers:<br />
In the Animation palette, choose Flatten Frames<br />
into Layers from the palette menu.<br />
Viewing animations<br />
Viewing an animation lets you preview the frames<br />
in timed sequence. You can preview an animation<br />
in ImageReady or in a Web browser.<br />
To view an animation in ImageReady:<br />
1 Click the Play button ( ) in the Animation<br />
palette. The animation is displayed in the<br />
document window. The animation repeats<br />
indefinitely unless you specified another repeat<br />
value in the Play Options dialog box.<br />
(See “Specifying looping” on page 306.)<br />
2 To stop the animation, click the Stop<br />
button ( ).<br />
3 To rewind the animation, click the Rewind<br />
button ( ).<br />
To preview an animation in a browser:<br />
1 Click the Preview in Default Browser tool ( ),<br />
( ) in the toolbox, or choose File > Preview In<br />
and select a browser from the submenu.<br />
2 Use the browser’s Stop and Reload commands<br />
to stop or replay the animation.<br />
Optimizing animations<br />
ADOBE PHOTOSHOP <strong>6.0</strong><br />
<strong>User</strong> <strong>Guide</strong><br />
You can apply optimization settings to animated<br />
images just as you do to nonanimated images.<br />
(See “Optimizing images” on page 320.)<br />
You should always optimize an animation in<br />
GIF format because GIF is the only format in<br />
ImageReady that supports the display of animated<br />
images on the Web.<br />
Note: While you can optimize an image that<br />
includes animation in JPEG or PNG format,<br />
these formats do not support animation.<br />
The resulting Web page will display only the first<br />
frame of the animation.<br />
In addition to the standard optimization options<br />
for GIF format, you can optimize frames to<br />
include only areas that change from frame to<br />
frame. (This greatly reduces the file size of the<br />
animated GIF.) ImageReady also applies a special<br />
dithering technique to animations to ensure that<br />
dither patterns are consistent across all frames and<br />
to prevent flickering during playback. Due to these<br />
additional optimization functions, ImageReady<br />
may require more time to optimize an animated<br />
GIF than to optimize a standard GIF.<br />
309
310 CHAPTER 11<br />
Creating Animations (ImageReady)<br />
To optimize an animated image:<br />
1 Choose Optimize Animation from the<br />
Animation palette menu.<br />
2 Set the following options:<br />
• Bounding Box to crop each frame to the area that<br />
has changed from the preceding frame. Animation<br />
files created using this option are smaller but are<br />
incompatible with GIF editors that do not support<br />
the option. (This option is selected by default and<br />
is recommended.)<br />
• Redundant Pixel Removal to make transparent<br />
all pixels in a frame that are unchanged from the<br />
preceding frame. This option is selected by default<br />
and is recommended. The Transparency option in<br />
the Optimize palette must be selected for<br />
redundant pixel removal to work. (See “Making<br />
transparent and matted images” on page 339.)<br />
Important: Set the frame disposal method to<br />
Automatic when using the Redundant Pixel<br />
Removal option. (See “Setting the frame disposal<br />
method” on page 308.)<br />
3 Click OK.<br />
4 Apply optimization settings, as described in<br />
“Optimizing images” on page 320.<br />
When optimizing the colors in an animation,<br />
use the Adaptive, Perceptual, or Selective<br />
palette. This insures that the colors are consistent<br />
across frames. (See “Generating a color table” on<br />
page 330.)<br />
Viewing animated images in<br />
<strong>Photoshop</strong><br />
When you open a file containing an animation in<br />
<strong>Photoshop</strong>, only the frame that was selected when<br />
you saved the file in ImageReady is displayed.<br />
You cannot edit the animation frames separately,<br />
play the animation, or save the animation as an<br />
animated GIF.<br />
If you add a new layer to the file while in<br />
<strong>Photoshop</strong>, the layer is added to all frames of the<br />
animation. However, the new layer will only<br />
appear in the selected frame when you reopen the<br />
file in ImageReady. If you change the stacking<br />
order of layers while in <strong>Photoshop</strong>, the stacking<br />
order of layers will be changed when you reopen<br />
the file in ImageReady.<br />
Saving animations<br />
You can save an animation as a series of GIF files or<br />
as a QuickTime movie.<br />
Saving animations as animated GIFs<br />
Animations that you view in a Web browser are<br />
called animated GIFs. When you save an optimized<br />
document containing an animation, you can<br />
choose to generate an HTML file that contains<br />
code for displaying the animated GIF in a Web<br />
page. The resulting Web page can contain just<br />
the animated GIF or additional Web features,<br />
such as links and rollovers, depending on the<br />
source document.
To save an animation as an animated GIF:<br />
1 Optimize the animation, as described in<br />
“Optimizing animations” on page 309.<br />
2 Save the image, as described in “Saving<br />
optimized images” on page 347.<br />
Saving animations as QuickTime movies<br />
You can save an animation as a QuickTime movie.<br />
The resulting file is viewable in the QuickTime<br />
player and can be opened in other applications<br />
that support QuickTime movie format.<br />
To save an animation as a QuickTime movie:<br />
1 Choose File > Export Original.<br />
2 Select QuickTime Movie from the format<br />
pop-up menu.<br />
Note: On Windows, QuickTime Movie format is<br />
only available when QuickTime is installed on<br />
your computer.<br />
3 Type a filename, and choose a location<br />
for the file.<br />
4 Click Save.<br />
5 If desired, adjust the compression settings,<br />
and click OK.<br />
ADOBE PHOTOSHOP <strong>6.0</strong><br />
<strong>User</strong> <strong>Guide</strong><br />
Opening and importing files as<br />
animations<br />
You can use the animation features in ImageReady<br />
to edit animated GIFs, multilayered <strong>Photoshop</strong><br />
files, and QuickTime movies.<br />
Opening animated GIFs<br />
You can open an existing animated GIF in<br />
ImageReady using the File > Open command.<br />
The file is opened as a stack of layers. Each layer<br />
corresponds to one frame. In each frame, the layer<br />
for that frame is visible, and the layers for the other<br />
frames are hidden.<br />
Opening existing animated GIF files in<br />
ImageReady is useful primarily for applying<br />
optimization settings to the files. The one-layerper-frame<br />
structure of imported animated GIF<br />
files may make it impractical to edit animation<br />
frames in other ways.<br />
Opening <strong>Photoshop</strong> files as animations<br />
You can easily create animated GIFs from existing<br />
one-layer-per-frame images in <strong>Adobe</strong> <strong>Photoshop</strong><br />
file format or from a group of single-layer images.<br />
You can make each layer in a multilayer <strong>Photoshop</strong><br />
file a separate frame in the Animation palette. The<br />
layers are placed in the Animation palette in their<br />
stacking order, with the bottom layer becoming<br />
the first frame.<br />
311
312 CHAPTER 11<br />
Creating Animations (ImageReady)<br />
You can also import a folder of files and use each<br />
file as a frame in ImageReady. Files can be in any<br />
format that ImageReady supports. Each file<br />
becomes a frame in the Animation palette.<br />
The files are placed in the Animation palette in<br />
alphabetical order by image filename.<br />
To open a multilayer <strong>Photoshop</strong> file as frames:<br />
1 Choose File > Open, and select the <strong>Photoshop</strong><br />
file to open.<br />
2 Select Make Frames From Layers in the<br />
Animation palette menu.<br />
Each layer in the image appears as a frame<br />
in the Animation palette. The bottom layer<br />
in the <strong>Photoshop</strong> image is frame 1 in the<br />
Animation palette.<br />
To import a folder of files as frames:<br />
1 Place the files to be used as frames into a folder.<br />
Make sure that the folder contains only those<br />
images that are to be used as frames. The resulting<br />
animation will display more successfully if all files<br />
are the same pixel dimensions.<br />
To have frames appear in the correct order in the<br />
animation, name the files in alphabetical or<br />
numeric order, with the file to be used as frame 1<br />
the first in order. (You can also change the order of<br />
the frames in the Animation palette after you<br />
import the files.)<br />
2 Choose File > Import > Import Folder As<br />
Frames, and choose the folder to be imported.<br />
The files appear in the Animation palette as frames<br />
and in the Layers palette as layers, with each layer<br />
assigned to a separate frame. The image that is first<br />
alphabetically or numerically by filename is<br />
frame 1 in the Animation palette and the bottom<br />
layer in the Layers palette.<br />
Opening QuickTime movies as animations<br />
You can open movies in MOV, AVI, and FLIC<br />
formats to view and edit in ImageReady.<br />
To open QuickTime-compatible movies:<br />
1 Choose File > Open, and select the movie<br />
to open.<br />
2 Select the range of frames to import:<br />
• From Beginning to End to open the full file.<br />
• Selected Range Only to open selected frames.<br />
Drag the slider below the movie thumbnail to<br />
specify the starting point for the range,<br />
then Shift-drag to specify the ending point.<br />
(A black bar on the slider indicates the range<br />
you select.)<br />
3 Select Limit to Every Frame to<br />
specify which frames to include from the selected<br />
range. (You can use this option with either<br />
Range option.)<br />
4 Click Open.
Chapter 12: Optimizing Images for<br />
the Web<br />
Creating small graphics files is key to<br />
distributing images on the World Wide<br />
Web. With smaller files, Web servers can<br />
store and transmit images more efficiently, and<br />
viewers can download images more quickly.<br />
Likewise, when preparing images for CD-ROM or<br />
other multimedia viewing, it’s important to make<br />
the image files as small as possible. This conserves<br />
file storage space and decreases the amount of<br />
RAM needed for image display.<br />
About optimization<br />
Optimization is the process of fine- tuning the<br />
display quality and file size of an image for use on<br />
the Web or other online media. <strong>Adobe</strong> <strong>Photoshop</strong><br />
and <strong>Adobe</strong> ImageReady give you an effective range<br />
of controls for compressing the file size of an<br />
image while optimizing its online display quality.<br />
You can optimize images in the three major<br />
graphic file formats used on the Web: GIF<br />
(Graphics Interchange Format), JPEG (Joint<br />
Photographic Experts Group), and PNG-8 or<br />
PNG-24 (Portable Network Graphics, with 8-bit<br />
or 24-bit color).<br />
There are two methods of optimizing images:<br />
• For basic optimization, the <strong>Photoshop</strong> Save As<br />
command lets you save an image as a GIF, JPEG,<br />
or PNG file. Depending on the file format, you can<br />
specify image quality, background transparency or<br />
matting, color display, and downloading method.<br />
However, any Web features—such as slices, links,<br />
animations, and rollovers—that you’ve added to a<br />
file are not preserved.<br />
For complete information on using the Save As<br />
command to save an image as a GIF, JPEG, or PNG<br />
file, see “Saving images” on page 357.<br />
• For precise optimization, you can use the<br />
optimization features in <strong>Photoshop</strong> or<br />
ImageReady to preview optimized images in<br />
different file formats and with different file<br />
attributes. You can view multiple versions of an<br />
image simultaneously and modify optimization<br />
settings as you preview the image to select the best<br />
combination of settings for your needs. You can<br />
also specify background transparency and<br />
matting, select options to control dithering, and<br />
resize the image to specified pixel dimensions or a<br />
specified percentage of the original size.<br />
When you save an optimized file using the Save for<br />
Web (<strong>Photoshop</strong>) or Save Optimized<br />
(ImageReady) command, you can choose to<br />
generate an HTML file for the image. This file<br />
contains all the necessary code to display your<br />
image—as well as links, rollovers, and animations—in<br />
a Web browser.<br />
315
316 CHAPTER 12<br />
Optimizing Images for the Web<br />
Viewing images during<br />
optimization<br />
In <strong>Photoshop</strong>, you must choose File > Save for<br />
Web to view and work with optimized images.<br />
In ImageReady, you can view and work with<br />
optimized images at any time in the document<br />
window.<br />
Choosing a display option<br />
Display options in <strong>Photoshop</strong> and ImageReady<br />
enable you to switch easily between optimized<br />
and original (non-optimized) versions of an<br />
image and view up to four versions of an<br />
optimized image simultaneously.<br />
To select a display option for viewing images:<br />
Click a tab at the top of the image:<br />
• Original to view the image with no optimization.<br />
• Optimized to view the image with the current<br />
optimization settings applied.<br />
• 2-Up to view two versions of the image side<br />
by side.<br />
• 4-Up to view four versions of the image side<br />
by side.<br />
Working in 2-Up and 4-Up view<br />
When you choose 2-Up or 4-Up view, <strong>Photoshop</strong><br />
or ImageReady determines a layout for the images<br />
based on the aspect ratio (width/height ratio)<br />
of the image. Images can appear in vertical layout,<br />
horizontal layout, or 2 x 2 layout (two rows and<br />
two columns). 2 x 2 layout is available for 4-Up<br />
view only.<br />
You can select a version of the image in 2-Up or<br />
4-Up view to apply new optimization settings.<br />
You can automatically repopulate 2-Up and 4-Up<br />
views—generate new optimized versions of the<br />
image based on the selected version. You can also<br />
revert an optimized version to the original version<br />
of the image.<br />
In ImageReady, you can change the default<br />
optimizations in Optimization Preferences.<br />
(See “Setting optimization preferences<br />
(ImageReady)” on page 345.)<br />
To select a view:<br />
Click the view you want to select. A black frame<br />
indicates the selected version.<br />
To repopulate optimized versions of an image in 2-Up<br />
or 4-Up view:<br />
1 Select an optimized version of the image in the<br />
2-Up or 4-Up view.<br />
2 In the Optimize panel of the Save for Web<br />
dialog box (<strong>Photoshop</strong>) or the Optimize palette<br />
(ImageReady), select Repopulate Views from<br />
the menu.<br />
<strong>Photoshop</strong> and ImageReady generate smaller<br />
optimized versions of the image based on the<br />
optimization settings of the selected version.<br />
The selected version and the original version,<br />
if present, are not altered during repopulation.<br />
For this reason, the Repopulate Views option<br />
works with 2-Up view only if the original version<br />
of the image is not present.
To restore an optimized version of an image to the<br />
original version:<br />
1 Select an optimized version of the image in the<br />
2-Up or 4-Up view.<br />
2 In the Optimize panel/palette, choose Original<br />
from the Settings pop-up menu.<br />
Navigating in a view<br />
If the entire image is not visible in the view area,<br />
you can navigate to bring another area of the<br />
image into view. This is particularly useful when<br />
working in 2-Up or 4-Up view. In ImageReady,<br />
you can also use the Fit on Screen command to<br />
view the entire image in the available space.<br />
To navigate in a view:<br />
1 Do one of the following:<br />
• Select the hand tool in the Save for Web dialog<br />
box (<strong>Photoshop</strong>) or the toolbox (ImageReady).<br />
• Hold down the spacebar.<br />
2 Drag in the view area to pan over the image.<br />
To display the entire image in the view area<br />
(ImageReady):<br />
Choose View > Fit on Screen.<br />
ADOBE PHOTOSHOP <strong>6.0</strong><br />
<strong>User</strong> <strong>Guide</strong><br />
Viewing optimization annotations<br />
In 2-Up and 4-Up view, an annotation area<br />
appears by default below each optimized image,<br />
showing its optimization settings. In <strong>Photoshop</strong>,<br />
the annotation area always shows; in ImageReady,<br />
you can hide or show the annotation area.<br />
To hide or show optimization annotations in 2-Up and<br />
4-Up views (ImageReady):<br />
Choose View > Hide Optimization Info or View ><br />
Show Optimization Info.<br />
Choosing a file format for<br />
optimization<br />
The file format you choose for an optimized image<br />
is determined by the color, tonal, and graphic<br />
characteristics of the original image. In general,<br />
continuous-tone images such as photographs<br />
should be compressed as JPEG files. Illustrations<br />
with flat color or sharp edges and crisp detail,<br />
such as type, should be compressed as GIF or<br />
PNG-8 files.<br />
PNG-24 file format is suitable for continuous-tone<br />
images. However, PNG-24 files are often much<br />
larger than JPEG files of the same image. PNG-24<br />
format is recommended only when working with a<br />
continuous-tone image that includes multilevel<br />
317
318 CHAPTER 12<br />
Optimizing Images for the Web<br />
transparency. (Multilevel transparency is<br />
supported by the PNG-24 format but not the JPEG<br />
format. See “Making transparent and matted<br />
images” on page 339.)<br />
A photograph suitable for compression as a JPEG<br />
or PNG-24 image, and artwork suitable for<br />
compression as a GIF or PNG-8 image<br />
Choose a format that contains sufficient pixel<br />
depth to display the color information in the<br />
image. (See “About bit depth” on page 116.)<br />
PNG-8 and GIF files support 8-bit color. JPEG and<br />
PNG-24 files support 24-bit color. Depending on<br />
the format, you can specify image quality,<br />
background transparency or matting, color<br />
display, and downloading method.<br />
The appearance of an image on the Web also<br />
depends on the computer platform, color display<br />
system, operating system, and browser used to<br />
display the image. Preview images in different<br />
browsers on different platforms to see how the<br />
images will appear on the Web.<br />
About JPEG format<br />
The JPEG format supports 24-bit color and<br />
preserves the broad range and subtle variations in<br />
brightness and hue found in photographs and<br />
other continuous-toned images. JPEG is<br />
supported by most browsers.<br />
JPEG compresses file size by selectively discarding<br />
data. Because it discards data, JPEG compression<br />
is referred to as lossy. A higher quality setting<br />
results in less data being discarded, but the JPEG<br />
compression method can degrade sharp detail in<br />
an image, particularly in images containing type<br />
or vector art.<br />
Note: Artifacts, such as wave-like patterns or blocky<br />
areas of banding, are created each time you save an<br />
image in JPEG format. These artifacts accumulate<br />
each time you resave the image to the same JPEG file;<br />
therefore, you should always save JPEG files from the<br />
original image, not from a previously saved JPEG.<br />
Original image, and JPEG with Low quality setting<br />
You can create a progressive JPEG file, in which a<br />
low-resolution version of the image appears in a<br />
browser while the full image is downloading.<br />
The JPEG format does not support transparency.<br />
When you save an image as a JPEG file, transparent<br />
pixels are filled with the Matte color, as specified in<br />
the Optimize palette. If you know the background<br />
color of the Web page where you will place the<br />
image, you can match the Matte color to the Web<br />
page background color to simulate the effect of<br />
background transparency. If your image contains
transparency and you do not know the Web page<br />
background color, or if the background will be a<br />
pattern, you should use a format that supports<br />
transparency (GIF, PNG-8, or PNG-24).<br />
About GIF format<br />
The GIF format uses 8-bit color and efficiently<br />
compresses solid areas of color while preserving<br />
sharp detail, such as that in line art, logos,<br />
or illustrations with type. You also use the GIF<br />
format to create animated images. GIF is<br />
supported by most browsers.<br />
The GIF format uses LZW compression, which is a<br />
lossless compression method. However, because<br />
GIF files are limited to 256 colors, optimizing an<br />
original 24-bit image as an 8-bit GIF can result in<br />
the loss of color information. In addition,<br />
<strong>Photoshop</strong> and ImageReady allow you to apply<br />
lossy compression to a GIF file. Using the Lossy<br />
option yields significantly smaller files by sacrificing<br />
some image quality.<br />
GIF image with 0% dither, and with 100% dither<br />
ADOBE PHOTOSHOP <strong>6.0</strong><br />
<strong>User</strong> <strong>Guide</strong><br />
You can reduce the number of colors in a GIF<br />
image and choose options to control the way<br />
colors dither in the application or in a browser.<br />
GIF supports background transparency and<br />
background matting, in which you blend the edges<br />
of the image with a Web page background color.<br />
About PNG-8 format<br />
The PNG-8 format uses 8-bit color. Like the GIF<br />
format, PNG-8 efficiently compresses solid areas<br />
of color while preserving sharp detail, such as that<br />
in line art, logos, or illustrations with type.<br />
Because PNG-8 is not supported by all browsers,<br />
it may be advisable to avoid this format for situations<br />
in which your image must be accessible to the<br />
widest possible Web viewing audience. For more<br />
information on browser support for PNG,<br />
see your browser’s documentation.<br />
PNG-8 files use more advanced compression<br />
schemes than GIF, and can be 10–30% smaller<br />
than GIF files of the same image, depending on the<br />
image’s color patterns. Although PNG-8<br />
compression is considered lossless, optimizing an<br />
original 24-bit image as an 8-bit PNG file can<br />
result in the loss of color information.<br />
Note: With certain images, especially those with very<br />
few colors and very simple patterns, GIF<br />
compression can create a smaller file than PNG-8<br />
compression. View optimized images in GIF and<br />
PNG-8 format to compare file size.<br />
319
320 CHAPTER 12<br />
Optimizing Images for the Web<br />
As with the GIF format, you can reduce the<br />
number of colors in the image and choose options<br />
to control the way colors dither in the application<br />
or in the browser. The PNG-8 format supports<br />
background transparency and background<br />
matting, in which you blend the edges of the image<br />
with a Web page background color.<br />
PNG-8 with 0% dither, and with 100% dither<br />
About PNG-24 format<br />
The PNG-24 format supports 24-bit color. Like<br />
the JPEG format, PNG-24 preserves the broad<br />
range and subtle variations in brightness and hue<br />
found in photographs. Like the GIF and PNG-8<br />
formats, PNG-24 preserves sharp detail, such as<br />
that in line art, logos, or illustrations with type.<br />
The PNG-24 format uses the same lossless<br />
compression method as the PNG-8 format.<br />
For that reason, PNG-24 files are usually larger<br />
than JPEG files of the same image. PNG-24<br />
browser support is similar to that for PNG-8.<br />
In addition to supporting background transparency<br />
and background matting, the PNG-24<br />
format supports multilevel transparency. Multilevel<br />
transparency allows you to preserve up to<br />
256 levels of transparency to blend the edges of an<br />
image smoothly with any background color.<br />
However, multilevel transparency is not supported<br />
by all browsers.<br />
Optimizing images<br />
To optimize an image for the Web, you select<br />
a file format and other options in the Optimize<br />
panel (<strong>Photoshop</strong>) or the Optimize palette<br />
(ImageReady). You can apply different optimization<br />
settings to different slices in an image.<br />
You can also use alpha channels to selectively<br />
optimize an image within a slice or across slice<br />
boundaries.<br />
Viewing optimization options<br />
Optimization options appear in the Optimize<br />
panel (<strong>Photoshop</strong>) and the Optimize palette<br />
(ImageReady). These options vary depending on<br />
the file format you select.<br />
To view the Optimize panel/palette:<br />
Do one of the following:<br />
• (<strong>Photoshop</strong>) Choose File > Save for Web. The<br />
Optimize panel is displayed on the right side of the<br />
dialog box, beneath the Output Settings button.<br />
• (ImageReady) Choose View > Show Optimize or<br />
click the Optimize palette tab. To show all the<br />
optimization options, click the Show Options<br />
control ( ) on the Optimize palette tab or choose<br />
Show Options from the Optimize palette menu.
Using named optimization settings<br />
You can save optimization settings as a named set<br />
and apply the settings when working with other<br />
images. Settings that you save appear in the<br />
Settings pop-up menu in the Optimize<br />
panel/palette. <strong>Photoshop</strong> and ImageReady also<br />
include several predefined named settings.<br />
When you adjust optimization settings so that<br />
they no longer match a named set, the Settings<br />
menu displays the term “Unnamed.” When you<br />
select multiple slices with different optimization<br />
settings, the Settings menu option is blank.<br />
To save optimization settings:<br />
1 Choose Save Settings from the Optimize<br />
panel/palette menu.<br />
2 Name the settings and choose a location where<br />
they will be saved. By default, named settings are<br />
saved in the Optimized Settings folder, inside the<br />
Presets folder in the <strong>Adobe</strong> <strong>Photoshop</strong> folder.<br />
3 Click OK.<br />
To apply named optimization settings to an image:<br />
1 Select a view in which to apply the<br />
optimization setting.<br />
2 Select the slice or slices you want to apply the<br />
optimization setting to. (See “Selecting slices” on<br />
page 276.)<br />
3 Choose a named optimization set from the<br />
Settings pop-up menu.<br />
To edit a named set of optimization settings:<br />
1 Choose the named set from the Settings<br />
pop-up menu.<br />
ADOBE PHOTOSHOP <strong>6.0</strong><br />
<strong>User</strong> <strong>Guide</strong><br />
2 Adjust the settings as desired in the Optimize<br />
panel /palette.<br />
(The Settings menu displays the term “Unnamed,”<br />
since the settings no longer match a named set.)<br />
3 Choose Save Settings from the Optimize<br />
panel/palette menu, and save the settings with the<br />
name of the original set.<br />
4 Click OK, and then click Replace.<br />
To delete named optimization settings:<br />
1 In the Optimize panel/palette, select a named<br />
set of optimization settings from the Settings<br />
pop-up menu.<br />
2 Choose Delete Settings from the Optimize<br />
panel/palette menu.<br />
Setting optimization options for JPEG<br />
format<br />
JPEG is the standard format for compressing<br />
continuous-tone images such as photographs.<br />
(See “About JPEG format” on page 318.)<br />
A<br />
B<br />
ImageReady Optimize palette JPEG options,<br />
with hidden options shown:<br />
A. File Format menu B. Quality menu<br />
321
322 CHAPTER 12<br />
Optimizing Images for the Web<br />
In ImageReady, you can control which options<br />
show in the Optimize palette by clicking the Show<br />
Options control ( ) on the Optimize palette tab.<br />
To show all options, choose Show Options from<br />
the Optimize palette menu.<br />
To optimize an image in JPEG format:<br />
1 Select a view in which to apply the<br />
optimization setting.<br />
2 Select the slice or slices to which you want to<br />
apply the optimization setting. (See “Selecting<br />
slices” on page 276.)<br />
3 In the Optimize panel/palette, choose JPEG<br />
from the File Format menu.<br />
4 Do one of the following to specify the image<br />
quality:<br />
• Choose an option from the Quality menu.<br />
• Drag the Quality pop-up slider.<br />
• Enter a value in the Quality text box.<br />
The higher the Quality setting, the more detail the<br />
compression algorithm preserves. However, using<br />
a high Quality setting results in a larger file size<br />
than using a low Quality setting. View the<br />
optimized image at several quality settings to<br />
determine the best balance of quality and file size.<br />
5 To vary the Quality setting across the selected<br />
slices using an alpha channel, click the channel<br />
button ( ). In the Modify Quality Setting dialog<br />
box, choose an alpha channel from the pop-up<br />
menu, set a quality range, and click OK.<br />
(See “Using channels to modify JPEG quality” on<br />
page 327.)<br />
6 To create an enhanced JPEG with a slightly<br />
smaller file size, select Optimized. The Optimized<br />
JPEG format is recommended for maximum file<br />
compression; however, some older browsers do<br />
not support this feature.<br />
7 Select Progressive to create an image that<br />
displays progressively in a Web browser. The image<br />
will display as a series of overlays, enabling viewers<br />
to see a low-resolution version of the image before<br />
it downloads completely. The Progressive option<br />
requires use of the Optimized JPEG format.<br />
Progressive JPEGs require more RAM for viewing,<br />
and are not supported by some browsers.<br />
8 To apply a blur to the image to smooth<br />
rough edges, enter a value for Blur or drag the<br />
pop-up slider.<br />
The Blur option applies an effect identical to that<br />
of the Gaussian Blur filter and allows the file to be<br />
compressed more, resulting in a smaller file size.<br />
A setting of 0.1 to 0.5 is recommended.<br />
9 To preserve the ICC profile of the image with<br />
the file, select ICC Profile.<br />
ICC profiles are used by some browsers for color<br />
correction. The ICC profile option preserves ICC<br />
profiles embedded by <strong>Photoshop</strong>. This option is<br />
only available after you’ve saved an image with an<br />
ICC profile—it is not available for unsaved images.<br />
(See “Setting up color management” on page 124).<br />
10 If the original image contains transparency,<br />
select a Matte color that matches the background<br />
of your Web page. (See “Making transparent and<br />
matted images” on page 339.)
Setting optimization options for GIF and<br />
PNG-8 formats<br />
GIF is the standard format for compressing images<br />
with flat color and crisp detail, such as line art,<br />
logos, or illustrations with type. (See “About GIF<br />
format” on page 319.) Like the GIF format, PNG-8<br />
efficiently compresses solid areas of color while<br />
preserving sharp detail; however, not all Web<br />
browsers can display PNG-8 files. (See “About<br />
PNG-8 format” on page 319.)<br />
A<br />
B<br />
C<br />
ImageReady Optimize palette GIF options,<br />
with hidden options shown:<br />
A. File Format menu B. Color Reduction<br />
Algorithm menu C. Dither Algorithm menu<br />
In ImageReady, you can control which options<br />
show in the Optimize palette by clicking the Show<br />
Options control ( ) on the Optimize palette tab.<br />
To show all options, choose Show Options from<br />
the Optimize palette menu.<br />
ADOBE PHOTOSHOP <strong>6.0</strong><br />
<strong>User</strong> <strong>Guide</strong><br />
To optimize an image in GIF or PNG-8 format:<br />
1 Select a view in which to apply the<br />
optimization setting.<br />
2 Select the slice or slices to which you want to<br />
apply the optimization setting. (See “Selecting<br />
slices” on page 276.)<br />
3 In the Optimize panel/palette, choose GIF<br />
or PNG-8 from the File Format menu.<br />
4 For GIF format only: Drag the Lossy slider or<br />
enter a value to allow for lossy compression. Lossy<br />
compression reduces file size by selectively<br />
discarding data—a higher Lossy setting results in<br />
more data being discarded.<br />
You can often apply a Lossy value of 5–10, and<br />
sometimes up to 50, without degrading the image.<br />
File size can often be reduced 5%–40% using the<br />
Lossy option.<br />
Note: You cannot use the Lossy option with the<br />
Interlaced option, or with Noise or Pattern<br />
Dither algorithms.<br />
5 For GIF format only: To vary the Lossy setting<br />
across the selected slices using an alpha channel,<br />
click the channel button ( ) next to the Lossy text<br />
box. In the Modify Lossiness Setting dialog box,<br />
choose an alpha channel from the pop-up menu,<br />
set a lossiness range, and click OK. (See “Using<br />
channels to modify GIF lossiness” on page 328.)<br />
6 Select a color reduction algorithm.<br />
(See “Generating a color table” on page 330.)<br />
323
324 CHAPTER 12<br />
Optimizing Images for the Web<br />
7 To modify the color reduction using an alpha<br />
channel, click the channel button ( ) next to the<br />
Color Reduction Algorithm text box. In the<br />
Modify Color Reduction dialog box, choose an<br />
alpha channel from the pop-up menu, and click<br />
OK. (See “Using channels to modify color<br />
reduction” on page 329.)<br />
8 To specify the maximum number of colors in<br />
the color palette, select a number from the Colors<br />
pop-up menu, enter a value in the text box, or use<br />
the arrows to change the number of colors. If the<br />
image contains fewer colors than the number<br />
specified, the color table will contain only the<br />
number of colors in the image.<br />
You can choose the Auto option when working<br />
with a fixed color palette. This option determines<br />
the number of colors in the color table based on<br />
the frequency of colors in the image. Choose Auto<br />
if you want <strong>Photoshop</strong> or ImageReady to<br />
determine the optimal number of colors in the<br />
color table.<br />
9 Select a Dither option and amount. For information<br />
on dither, see “Previewing and controlling<br />
dithering” on page 341.<br />
10 To vary the Dither setting across the selected<br />
slices using an alpha channel, click the channel<br />
button ( ) next to the Dither text box. In the<br />
Modify Dither Setting dialog box, choose an alpha<br />
channel from the pop-up menu, set a dither range,<br />
and click OK. (See “Using channels to modify<br />
dithering” on page 329.)<br />
11 If the image contains transparency, choose an<br />
option for preserving or filling transparent pixels:<br />
• Select Transparency (the default setting) to<br />
preserve fully transparent pixels as transparent.<br />
(Partially transparent pixels are filled with the<br />
Matte color or converted to fully transparent or<br />
fully opaque pixels, depending on the Matte<br />
option you choose.)<br />
• Deselect Transparency to fill fully and partially<br />
transparent pixels with the Matte color.<br />
For more information on setting transparency and<br />
Matte color, see “Making transparent and matted<br />
images” on page 339.<br />
12 Select Interlaced to create an image that<br />
displays as low-resolution versions in a browser<br />
while the full image file is downloading.<br />
Interlacing can make downloading time seem<br />
shorter and assures viewers that downloading<br />
is in progress.<br />
13 To automatically shift colors to the closest Web<br />
palette equivalents (and prevent the colors from<br />
dithering in a browser), drag the Web Snap slider<br />
or enter a value to specify a tolerance level for<br />
colors to be shifted. A higher value shifts more<br />
colors. See “Previewing and controlling dithering”<br />
on page 341.<br />
14 To apply a unified color table across all<br />
rollover states, select Use Unified Color Table.
Setting optimization options for PNG-24<br />
format<br />
PNG-24 format is suitable for compressing<br />
continuous-tone images. However, PNG-24 files<br />
are often much larger than JPEG files of the same<br />
image. PNG-24 format is recommended only<br />
when working with a continuous-tone image that<br />
includes multilevel transparency. (See “About<br />
PNG-24 format” on page 320.)<br />
To optimize an image in PNG-24 format:<br />
1 Select a view in which to apply the optimization<br />
setting.<br />
2 Select the slice or slices to which you want to<br />
apply the optimization setting. (See “Selecting<br />
slices” on page 276.)<br />
3 In the Optimize panel/palette, choose PNG-24<br />
from the File Format menu in the Optimize<br />
panel/palette.<br />
4 Select Interlaced to create an image that displays<br />
low-resolution versions in a browser while the full<br />
image file is downloading. Interlacing can make<br />
downloading time seem shorter, and assures<br />
viewers that downloading is in progress.<br />
5 If the image contains transparency, choose an<br />
option for preserving or filling transparent pixels:<br />
• Select Transparency (the default setting) to<br />
preserve transparent pixels as transparent.<br />
• Deselect Transparency to fill transparent pixels<br />
with the Matte color.<br />
ADOBE PHOTOSHOP <strong>6.0</strong><br />
<strong>User</strong> <strong>Guide</strong><br />
Optimizing by file size<br />
You can optimize an image or slice to an approximate<br />
file size. This feature enables you to quickly<br />
achieve a desired file size without having to test<br />
different optimization settings.<br />
To optimize a file according to a specified file size:<br />
1 Select Optimize to File Size from the Optimize<br />
panel/palette menu.<br />
2 Select a Start With option:<br />
• Current Settings to use current optimization<br />
settings.<br />
• Auto Select GIF/JPEG to automatically generate<br />
a GIF or JPEG. (<strong>Photoshop</strong> or ImageReady selects<br />
GIF or JPEG format, depending on an analysis of<br />
colors in the image.)<br />
3 Select a Slices option:<br />
• Current Slice to optimize the selected slice to<br />
approximately the specified file size.<br />
• All Slices Separately to optimize each slice in the<br />
image to approximately the specified file size.<br />
• All Slices Together to optimize the sum of the<br />
size of all slices to approximately the specified file<br />
size. The total value is apportioned to individual<br />
slices based on each slice’s relative size. For<br />
example, if you select three slices, one of which is<br />
twice as large as the other two, the large slice is<br />
optimized to 50% of the specified file size, and<br />
each of the other slices is optimized to 25% of the<br />
specified file size.<br />
4 Specify a value for Desired File Size.<br />
5 Click OK.<br />
325
326 CHAPTER 12<br />
Optimizing Images for the Web<br />
Resizing the image during optimization<br />
(<strong>Photoshop</strong> Save For Web dialog box)<br />
When optimizing an image in the <strong>Photoshop</strong> Save<br />
For Web dialog box, you can resize the image to<br />
specified pixel dimensions or to a percentage of the<br />
original size.<br />
Note: You can also resize an image by choosing<br />
Image > Image Size. (See “Changing the pixel<br />
dimensions of an image” on page 97.)<br />
To change the pixel dimensions of an image during<br />
optimization:<br />
1 Click the Image Size tab in the Save For Web<br />
dialog box.<br />
2 To maintain the current proportions of<br />
pixel width to pixel height, select Constrain<br />
Proportions.<br />
3 Enter values for Width, Height, or Percent.<br />
The New Size text field displays the new file size for<br />
the image.<br />
4 Choose an interpolation method from the<br />
Quality pop-up menu:<br />
• Jagged (Nearest Neighbor) for the faster, but less<br />
precise, method. This method is recommended for<br />
use with illustrations containing non-anti-aliased<br />
edges, to preserve hard edges and produce a<br />
smaller file.<br />
• Smooth (Bicubic) for the slower, but more<br />
precise, method, resulting in smoother tonal<br />
gradations.<br />
For more information on interpolation,<br />
see “About resampling” on page 96.<br />
5 Click Apply.<br />
Controlling optimization (ImageReady)<br />
By default, <strong>Photoshop</strong> and ImageReady automatically<br />
regenerate the optimized image when you<br />
click the Optimized, 2-Up, or 4-Up tab at the top<br />
of the document (if you have modified the image<br />
since the last optimization), when you change<br />
optimization settings with the optimized image<br />
displayed, or when you edit the original image.<br />
In ImageReady, you can turn off auto-regeneration<br />
so that the last version of the optimized<br />
image remains in the image window until you<br />
manually reoptimize the image or reactivate<br />
auto-regeneration. This feature is useful if you<br />
want to edit the image without pausing for reoptimization<br />
with each modification. You can also<br />
cancel optimization while it’s in progress, and<br />
preserve the previous image.<br />
When auto-regeneration is turned off, the Regenerate<br />
button ( ) appears in the lower-right corner<br />
of each optimized image view. A regeneration alert<br />
symbol also appears in the Color Table palette if<br />
the optimized image is in GIF or PNG-8 format,<br />
indicating that the color table is out of date.<br />
To turn Auto Regenerate on or off:<br />
In the Optimize palette, choose Auto Regenerate<br />
from the palette menu. A check mark indicates<br />
that the option is turned on.<br />
To manually optimize an image:<br />
Choose a method for optimizing:<br />
• Click the Regenerate button ( ) in the lowerright<br />
corner of the optimized image (if it appears).
• Choose Regenerate from the Optimize palette<br />
menu.<br />
Note: Manually optimizing an image does not turn<br />
auto-regeneration on.<br />
The Regenerate option is available only when the<br />
optimized image is out of date (when Auto Regenerate<br />
is turned off and the image or its optimization<br />
settings are modified, or when optimization<br />
has been canceled).<br />
To cancel optimization:<br />
Click the Stop button next to the progress bar at<br />
the bottom of the image window.<br />
Using weighted optimization<br />
Weighted optimization lets you smoothly vary<br />
optimization settings across an image using an<br />
alpha channel. This technique produces higherquality<br />
results in critical image areas without<br />
sacrificing file size. With weighted optimization,<br />
you can produce gradual variations in GIF<br />
dithering, lossy GIF settings, and JPEG<br />
compression. Weighted optimization also lets you<br />
favor colors in selected image areas when you<br />
generate a color table.<br />
About alpha channels and weighted<br />
optimization<br />
Alpha channels lets you store selections as<br />
grayscale images called masks. In a mask, selected<br />
areas appear white, deselected areas appear black,<br />
and partially selected areas appear as shades of<br />
gray. When you use an alpha channel to apply<br />
optimization settings, the white areas of the mask<br />
ADOBE PHOTOSHOP <strong>6.0</strong><br />
<strong>User</strong> <strong>Guide</strong><br />
describe the highest level of image quality, while<br />
the black areas for the mask describe the lowest<br />
level of image quality. (The level of optimization in<br />
gray areas of the mask decreases by a linear scale.)<br />
Weighted optimization is available for specific<br />
settings in the Optimize panel/palette, as indicated<br />
by the channel button ( ). This button has a dark<br />
background ( ) when a channel is selected and<br />
appears dimmed ( ) when no channels are<br />
available. To access the weighted optimization<br />
dialog box, simply click the channel button.<br />
To create a channel for use during optimization:<br />
Do one of the following:<br />
• (<strong>Photoshop</strong>) Save a selection as a mask, or create<br />
a new alpha channel and use the painting and<br />
editing tools to modify it. (See “Storing masks in<br />
alpha channels” on page 199.)<br />
• (ImageReady) Use a selection tool to select an<br />
area of the image. Either save the selection using<br />
the Select > Save Selection command, or choose<br />
the Save Selection command from the Channel<br />
pop-up menu in the weighted optimization<br />
dialog box.<br />
Using channels to modify JPEG quality<br />
When you use an alpha channel to optimize the<br />
range of quality in a JPEG image, white areas of the<br />
mask yield the highest quality, and black areas of<br />
the mask yield the lowest quality. You can adjust<br />
the maximum and minimum level of quality in the<br />
Modify Quality Setting dialog box.<br />
327
328 CHAPTER 12<br />
Optimizing Images for the Web<br />
To use a channel to modify JPEG quality:<br />
1 In the Optimize panel/palette, choose a JPEG<br />
setting from the Settings menu, or choose JPEG<br />
from the file format menu.<br />
2 Click the channel button ( ) to the right of the<br />
Quality text box.<br />
3 In the Modify Quality Setting dialog box,<br />
choose the desired channel from the Channel<br />
menu. In ImageReady, you can choose Save<br />
Selection to create a new alpha channel based on<br />
the current selection.<br />
4 To preview the results of the weighted optimization,<br />
select the Preview option.<br />
5 Define the quality range:<br />
• To set the highest level of quality, drag the right<br />
(white) tab on the slider, enter a value in the<br />
Maximum text box, or use the arrows to change<br />
the current value.<br />
• To set the lowest level of quality, drag the left<br />
(black) tab on the slider, enter a value in the<br />
Minimum text box, or use the arrows to change<br />
the current value.<br />
6 Click OK.<br />
Using channels to modify GIF lossiness<br />
When you use an alpha channel to optimize the<br />
amount of lossiness (or quality reduction) in a GIF<br />
image, white areas of the mask yield the highest<br />
quality, and black areas of the mask yield the<br />
lowest quality. You can adjust the maximum and<br />
minimum level of quality reduction in the Modify<br />
Lossiness Setting dialog box.<br />
To use a channel to modify GIF lossiness:<br />
1 In the Optimize panel/palette, choose a GIF<br />
setting from the Settings menu, or choose GIF<br />
from the file format menu.<br />
2 Click the channel button ( ) to the right of the<br />
Lossy text box.<br />
3 In the Modify Lossiness Setting dialog box,<br />
choose the desired channel from the Channel<br />
menu. In ImageReady, you can choose Save<br />
Selection to create a new alpha channel based on<br />
the current selection.<br />
4 To preview the results of the weighted optimization,<br />
select the Preview option.<br />
5 Define the quality range:<br />
• To set the highest level of quality, drag the left<br />
(white) tab on the slider, enter a value in the<br />
Minimum text box, or use the arrows to change<br />
the current value.<br />
• To set the lowest level of quality, drag the right<br />
(black) tab on the slider, enter a value in the<br />
Maximum text box, or use the arrows to change<br />
the current value.<br />
Note: Lossiness is a reduction in quality; therefore,<br />
the highest level of image quality is defined by the<br />
Minimum value, and the lowest level of image<br />
quality is defined by the Maximum value. This is the<br />
opposite of the JPEG quality setting.<br />
6 Click OK.
Using channels to modify dithering<br />
When you use an alpha channel to optimize the<br />
amount of dithering in a GIF or PNG-8 image,<br />
white areas of the mask yield the most dithering,<br />
and black areas of the mask yield the least<br />
dithering. You can adjust the maximum and<br />
minimum levels of dithering in the Modify<br />
Quality Setting dialog box.<br />
To use a channel to modify dithering:<br />
1 In the Optimize panel/palette, choose a GIF or<br />
PNG-8 setting from the Settings menu, or choose<br />
GIF or PNG-8 from the file format menu.<br />
2 Click the channel button ( ) to the right of the<br />
Dither text box.<br />
3 In the Modify Quality Setting dialog box,<br />
choose the desired channel from the Channel<br />
menu. In ImageReady, you can choose Save<br />
Selection to create a new alpha channel based on<br />
the current selection.<br />
4 To preview the results of the weighted optimization,<br />
select the Preview option.<br />
5 Define the dithering range:<br />
• To set the highest percentage of dithering, drag<br />
the right (white) tab on the slider, enter a value in<br />
the Maximum text box, or use the arrows to<br />
change the current percentage.<br />
• To set the lowest percentage of dithering, drag<br />
the left (black) tab on the slider, enter a value in the<br />
Minimum text box, or use the arrows to change<br />
the current percentage.<br />
6 Click OK.<br />
ADOBE PHOTOSHOP <strong>6.0</strong><br />
<strong>User</strong> <strong>Guide</strong><br />
Using channels to modify color reduction<br />
When you use an alpha channel to optimize the<br />
colors in a GIF or PNG-8 image, the white areas of<br />
the mask determine what areas of the image are<br />
the most important when calculating the color<br />
table. White areas of the channel indicate to the<br />
color reduction algorithm which pixels are highly<br />
important, whereas black areas of the channel<br />
indicate which pixels are less important.<br />
To use a channel to modify color reduction:<br />
1 In the Optimize panel/palette, choose a GIF or<br />
PNG-8 setting from the Settings menu, or choose<br />
GIF or PNG-8 from the file format menu.<br />
2 Choose a color reduction algorithm and specify<br />
the maximum number of colors.<br />
3 Click the channel button ( ) to the right of the<br />
Color Reduction Algorithm pop-up menu.<br />
4 In the Modify Color Reduction dialog box,<br />
choose the desired channel from the Channel<br />
menu. In ImageReady, you can choose Save<br />
Selection to create a new alpha channel based on<br />
the current selection.<br />
5 To preview the results of the weighted optimization,<br />
select the Preview option.<br />
6 Click OK.<br />
329
330 CHAPTER 12<br />
Optimizing Images for the Web<br />
Optimizing colors in GIF and<br />
PNG-8 images<br />
Decreasing the number of colors in an image is a<br />
key factor in optimizing GIF and PNG-8 images.<br />
A reduced range of colors will often preserve good<br />
image quality while dramatically reducing the file<br />
space required to store extra colors.<br />
The color table gives you precise control over<br />
the colors in optimized GIF and PNG-8 images<br />
(as well as original images in indexed color mode).<br />
With a maximum of 256 colors, you can add and<br />
delete colors in the color table, shift selected colors<br />
to Web-safe colors, and lock selected colors to<br />
prevent them from being dropped from the<br />
palette.<br />
Viewing a color table<br />
The color table for a slice appears in the Color<br />
Table panel in the Save for Web dialog box<br />
(<strong>Photoshop</strong>) or the Color Table palette<br />
(ImageReady).<br />
Note: In ImageReady, be careful not to confuse the<br />
Color Table panel/palette with the Color palette or<br />
Swatches palette. You use the Color Table<br />
panel/palette to optimize colors; you use the Color<br />
palette and Swatches palette to select colors.<br />
To view the color table for an optimized slice:<br />
1 (ImageReady) Choose Window > Show<br />
Color Table.<br />
2 Select a slice that is optimized in GIF or PNG-8<br />
format. (See “Selecting slices” on page 276.) The<br />
color table for the selected slice appears in the<br />
Color Table panel/palette.<br />
If an image has multiple slices, the colors in the<br />
color table may vary between slices (you can link<br />
the slices first to prevent this from happening).<br />
If you select multiple slices that use different color<br />
tables, the color table is empty and its status bar<br />
displays the message “Mixed.”<br />
Generating a color table<br />
You can change the palette—or set of colors—<br />
in the color table by selecting a color reduction<br />
option in the Optimize panel/palette. There are<br />
three categories of options:<br />
• Dynamic options use a color reduction<br />
algorithm to build a palette based on the colors in<br />
the image and the number of colors specified in<br />
the optimization setting. The colors in the palette<br />
are regenerated every time you change or<br />
reoptimize the image. Perceptual, Selective, and<br />
Adaptive are dynamic options.<br />
• Fixed options use a set palette of colors.<br />
In other words, the set of available colors is<br />
constant, but the actual colors in the palette will<br />
vary depending on the colors in the image.<br />
Web, Mac OS, Windows, Black & White, and<br />
Grayscale tables are fixed options.<br />
• The Custom option uses a color palette that is<br />
created or modified by the user. If you open an<br />
existing GIF or PNG-8 file, it will have a custom<br />
color palette.
To select a color reduction algorithm:<br />
Choose an option from the Color Reduction<br />
Algorithm pop-up menu (below the file format<br />
menu in the Optimize panel/palette):<br />
Perceptual Creates a custom color table by giving<br />
priority to colors for which the human eye has<br />
greater sensitivity.<br />
Selective Creates a color table similar to the<br />
Perceptual color table, but favoring broad areas<br />
of color and the preservation of Web colors.<br />
This color table usually produces images with<br />
the greatest color integrity. Selective is the<br />
default option.<br />
Adaptive Creates a custom color table by<br />
sampling colors from the spectrum appearing<br />
most commonly in the image. For example, an<br />
image with only the colors green and blue<br />
produces a color table made primarily of greens<br />
and blues. Most images concentrate colors in<br />
particular areas of the spectrum.<br />
Web Uses the standard 216-color color table<br />
common to the Windows and Mac OS 8-bit<br />
(256-color) palettes. This option ensures that no<br />
browser dither is applied to colors when the image<br />
is displayed using 8-bit color. (This palette is also<br />
called the Web-safe palette.) If your image has<br />
fewer colors than the total number specified in the<br />
color palette, unused colors are removed.<br />
Using the Web palette can create larger files, and is<br />
recommended only when avoiding browser dither<br />
is a high priority. See “Previewing and controlling<br />
dithering” on page 341.<br />
ADOBE PHOTOSHOP <strong>6.0</strong><br />
<strong>User</strong> <strong>Guide</strong><br />
Custom Preserves the current color table as a<br />
fixed palette that does not update with changes to<br />
the image.<br />
Mac OS Uses the Mac OS system’s default 8-bit<br />
(256-color) color table, which is based on a<br />
uniform sampling of RGB colors. If your image<br />
has fewer colors than the total number specified in<br />
the color palette, unused colors are removed.<br />
Windows Uses the Windows system’s default 8-bit<br />
(256-color) color table, which is based on a<br />
uniform sampling of RGB colors. If your image<br />
has fewer colors than the total number specified in<br />
the color palette, unused colors are removed.<br />
Other color tables appear in the menu if you have<br />
saved them previously. (See “Loading and saving<br />
color tables” on page 336.)<br />
You can use an alpha channel to influence the<br />
generation of color tables. (See “Using channels<br />
to modify color reduction” on page 329.)<br />
To regenerate a color table (ImageReady):<br />
Choose Rebuild Color Table from the Color Table<br />
palette menu. Use this command to generate a new<br />
color table when the Auto Regenerate option is off.<br />
(See “Controlling optimization (ImageReady)” on<br />
page 326.)<br />
331
332 CHAPTER 12<br />
Optimizing Images for the Web<br />
Sorting the color table<br />
You can sort colors in the color table by hue,<br />
luminance, or popularity, making it easier to see<br />
an image’s color range and locate particular colors.<br />
To sort a color table:<br />
Choose a sorting order from the Color Table<br />
palette menu:<br />
• Unsorted. Restores the original sorting order.<br />
• Sort By Hue, or by the location of the color on<br />
the standard color wheel (expressed as a degree<br />
between 0 to 360). Neutral colors are assigned a<br />
hue of 0, and located with the reds.<br />
• Sort By Luminance, or by the lightness or<br />
brightness of a color.<br />
• Sort By Popularity, or by the colors’ frequency of<br />
occurrence in the image.<br />
Adding new colors to the color table<br />
You can add colors that were left out in building<br />
the color table. Adding a color to a dynamic table<br />
replaces the color in the palette closest to the new<br />
color. Adding a color to a fixed or Custom table<br />
adds an additional color to the palette.<br />
(See “Generating a color table” on page 330.)<br />
To add a new color:<br />
1 Deselect all colors in the color table<br />
(see “Selecting colors” on page 333).<br />
2 Choose a color:<br />
• Click the color selection box in the Save for Web<br />
dialog box (<strong>Photoshop</strong>) or the toolbox<br />
(ImageReady), and choose a color from the<br />
color picker.<br />
• Select the eyedropper tool ( ) in the Save for<br />
Web dialog box (<strong>Photoshop</strong>) or the toolbox<br />
(ImageReady) and click in the image.<br />
• (ImageReady) Select the eyedropper tool ( ),<br />
click in the image, hold the mouse down,<br />
and drag anywhere on the desktop. You can use<br />
this option to select a color displayed in another<br />
application, such as a color in a Web page<br />
displayed in a browser.<br />
• (ImageReady) Select a color from the Color<br />
palette or the Swatches palette.<br />
3 Do one of the following:<br />
• Click the New Color button ( ) in the Color<br />
Table panel/palette.<br />
• Select New Color from the Color Table<br />
palette menu.<br />
• (ImageReady) Drag the color from the color<br />
selection box, Color palette, or Swatches palette to<br />
the Color Table palette.<br />
To switch the color table to a Custom palette,<br />
hold down Ctrl (Windows) or Command<br />
(Mac OS) when you add the new color.<br />
The new color appears in the color table with a<br />
small white square in the lower right corner,<br />
indicating that the color is locked. (See “Locking<br />
colors in the color table” on page 335.)
Including transparency in a color table<br />
The color table includes a transparency swatch ( )<br />
if the original image contains transparent pixels.<br />
You can use the matting option to fill transparent<br />
pixels with a solid color, or you can preserve transparent<br />
pixels when optimizing the image in GIF or<br />
PNG format. (See “Making transparent and<br />
matted images” on page 339.)<br />
Note: When optimizing an animated image,<br />
the color table may include a transparency swatch<br />
even if the image does not contain transparent pixels.<br />
This is a result of using the Redundant Pixel<br />
Removal optimization option in the Animation<br />
palette. (See “Optimizing animations” on<br />
page 309.)<br />
Including black and white in a color table<br />
You can add black and white to the color table<br />
when the image does not include these colors.<br />
Including black and white is useful when<br />
preparing files for multimedia authoring applications,<br />
such as <strong>Adobe</strong> After Effects ® .<br />
To add black or white to the color table for an image:<br />
1 Choose black or white as the foreground color.<br />
For more information, see “Choosing<br />
foreground and background colors” in<br />
online Help.<br />
2 Add the color to the color table as described in<br />
“Adding new colors to the color table” on<br />
page 332.<br />
ADOBE PHOTOSHOP <strong>6.0</strong><br />
<strong>User</strong> <strong>Guide</strong><br />
Selecting colors<br />
You select colors directly in the optimized image<br />
or in the color table. In ImageReady, you can select<br />
a color from another application, such as a Web<br />
page displayed in a browser.<br />
To select a color from the optimized image:<br />
1 Select the eyedropper tool ( ) in the Save for<br />
Web dialog box (<strong>Photoshop</strong>) or the toolbox<br />
(ImageReady).<br />
2 Click a color in the image. A white border ( )<br />
appears around that color in the color table.<br />
Shift-click to select additional colors.<br />
To select a color from another application<br />
(ImageReady):<br />
(ImageReady) Select the eyedropper tool, click in<br />
the image, hold the mouse down, and drag<br />
anywhere on the desktop. You can use this option<br />
to select a color displayed in another application,<br />
such as a color in a Web page displayed in a<br />
browser.<br />
To select a color directly in the color table:<br />
Click the color in the Color Table panel/palette.<br />
To select a contiguous group of colors, press Shift<br />
and click another color. All colors in the rows<br />
between the first and second selected colors are<br />
selected.<br />
To select a discontiguous group of colors, press<br />
Ctrl (Windows) or Command (Mac OS) and click<br />
each color that you want to select.<br />
333
334 CHAPTER 12<br />
Optimizing Images for the Web<br />
To select colors based on a selection in the image<br />
(ImageReady):<br />
1 Make a selection in the image using the<br />
selection tools or the Select menu commands.<br />
2 Choose Select All From Selection from the<br />
Color Table palette menu.<br />
To select all colors:<br />
Choose Select All Colors from the Color Table<br />
palette menu.<br />
To select all Web-safe colors:<br />
Choose Select All Web Safe Colors from the Color<br />
Table palette menu.<br />
To select all non-Web-safe colors:<br />
Choose Select All Non-Web Safe Colors from the<br />
Color Table palette menu.<br />
To view selected colors in an image (ImageReady):<br />
Select the optimized image. Then click and hold a<br />
selected color in the Color Table palette to temporarily<br />
invert the color in the optimized image,<br />
enabling you to see which areas of the image<br />
contain the color.<br />
To view a contiguous group of colors, press Shift<br />
and click and hold another color. All colors in the<br />
rows between the first and second selected colors<br />
are inverted.<br />
To view a discontiguous group of colors, press Ctrl<br />
(Windows) or Command (Mac OS) and click each<br />
color that you want to select, and hold the mouse<br />
button down on any color in the group.<br />
To deselect all colors:<br />
Choose Deselect All Colors from the Color Table<br />
palette menu.<br />
Editing colors<br />
You can change a selected color in the color<br />
table to any other RGB color value. When you<br />
regenerate the optimized image, the selected color<br />
changes to the new color wherever it appears in the<br />
image.<br />
To edit a color:<br />
1 Double-click the color in the color table to<br />
display the default color picker.<br />
2 Select a color.<br />
A small black diamond ( ) appears in the center<br />
of each edited color. The edited color replaces the<br />
original color in the image.<br />
Note: Editing a color also locks it—a white square<br />
appears in the lower right corner of the color.<br />
(See “Locking colors in the color table” on page 335.)<br />
Shifting to Web-safe colors<br />
To protect colors from dithering in a browser,<br />
you can shift the colors to their closest equivalents<br />
in the Web palette. This ensures that the colors<br />
won’t dither when displayed in browsers on either<br />
Windows or Macintosh operating systems capable<br />
of displaying only 256 colors. (See “Previewing<br />
and controlling dithering” on page 341.)
To shift colors to the closest Web palette equivalent:<br />
1 Select one or more colors in the optimized<br />
image or color table. (See “Selecting colors” on<br />
page 333.)<br />
2 Do one of the following:<br />
• Click the Web Shift button ( ) in the Color<br />
Table panel/palette.<br />
• Choose Web Shift/Unshift Selected Colors from<br />
the Color Table palette menu.<br />
A small white diamond ( ) appears in the center<br />
of a Web-shifted color and in all Web-safe colors.<br />
To revert Web-shifted colors to their original colors:<br />
Do one of the following:<br />
• Select a Web-shifted color in the color table and<br />
click the Web Shift button ( ) in the Color Table<br />
panel/palette.<br />
• Choose Unshift All Colors from the Color Table<br />
palette menu.<br />
To specify tolerance for shifting colors automatically<br />
to the closest Web palette equivalents:<br />
In the Optimize panel/palette, enter a value for<br />
Web Snap or drag the pop-up slider. A higher<br />
value shifts more colors. (See “Previewing and<br />
controlling dithering” on page 341.)<br />
(In ImageReady, click the Show Options<br />
control ( ) on the Optimize palette tab or<br />
choose Show Options from the Optimize palette<br />
menu to view the Web Snap option.)<br />
ADOBE PHOTOSHOP <strong>6.0</strong><br />
<strong>User</strong> <strong>Guide</strong><br />
Locking colors in the color table<br />
You can lock selected colors in the color table to<br />
prevent them from being dropped when the<br />
number of colors is reduced and to prevent them<br />
from dithering in the application.<br />
Note: Locking colors does not prevent them from<br />
dithering in a browser. (See “Previewing and<br />
controlling dithering” on page 341.)<br />
To lock a color:<br />
1 Select one or more colors in the color table.<br />
(See “Selecting colors” on page 333.)<br />
2 Lock the color:<br />
• Click the Lock button ( ).<br />
• Choose Lock/Unlock Selected Colors from the<br />
Color Table palette menu.<br />
A white square ( ) appears in the lower right<br />
corner of each locked color.<br />
Note: If the selected colors include both locked and<br />
unlocked colors, all colors will be locked.<br />
To unlock a color:<br />
1 Click the locked color to select it.<br />
2 Unlock the color:<br />
• Click the Lock button ( ).<br />
• Choose Lock/Unlock Selected Colors from the<br />
Color Table palette menu.<br />
The white square disappears from the color<br />
swatch.<br />
335
336 CHAPTER 12<br />
Optimizing Images for the Web<br />
Deleting colors from the color table<br />
You can delete selected colors from the color table<br />
to decrease the image file size. When you delete a<br />
color, areas of the optimized image that previously<br />
included that color are rerendered using the<br />
closest color remaining in the palette.<br />
When you delete a color, the color table automatically<br />
changes to a Custom palette. This is because<br />
the Adaptive, Perceptual, and Selective palettes<br />
automatically add the deleted color back into the<br />
palette when you reoptimize the image—the<br />
Custom palette does not change when you<br />
reoptimize the image.<br />
To delete selected colors:<br />
1 Select one or more colors in the color table.<br />
(See “Selecting colors” on page 333.)<br />
2 Delete the color:<br />
• Click on the Trash button ( ).<br />
• Choose Delete Color from the Color Table<br />
palette menu.<br />
Loading and saving color tables<br />
You can save color tables from optimized images to<br />
use with other images and to load color tables<br />
created in other applications. Once you load a new<br />
color table into an image, the colors in the<br />
optimized image are changed to reflect the colors<br />
in the new color table.<br />
To save a color table:<br />
1 Select Save Color Table from the Color Table<br />
palette menu.<br />
2 Name the color table and choose a location<br />
where it will be saved. By default, the color table<br />
file is given the extension .act (for <strong>Adobe</strong> Color<br />
Table).<br />
If you want to access the color table when selecting<br />
Optimization options for a GIF or PNG image,<br />
save the color table in the Optimized Colors folder,<br />
inside the Presets folder in the <strong>Adobe</strong> <strong>Photoshop</strong><br />
folder.<br />
3 Click Save.<br />
To load a color table:<br />
1 Select Load Color Table from the Color Table<br />
palette menu.<br />
2 Navigate to a file containing the color table you<br />
want to load—either an <strong>Adobe</strong> Color Table (.act)<br />
file, or a GIF file (to load the file’s embedded color<br />
table).<br />
3 Click Open.<br />
Using master palettes (ImageReady)<br />
You can create a master palette to use with a group<br />
of GIF or PNG-8 images that will be placed on a<br />
CD-ROM or other multimedia storage medium.<br />
When you include the master palette with a batch<br />
of images, all images display using the same colors.
To build a master palette, you add colors from a set<br />
of images and then build and save the master<br />
palette. To create a master palette for a batch of<br />
images, you add colors to the palette from other<br />
optimized images.<br />
To create and apply a master palette:<br />
1 With an image displayed, choose Image ><br />
Master Palette > Clear Master Palette (if available).<br />
Clearing the master palette ensures that colors<br />
from previous images are not included in the<br />
new palette.<br />
2 Open an image whose colors you want to<br />
include in a master palette.<br />
3 Choose Image > Master Palette > Add To<br />
Master Palette. All color information for the<br />
current image is added to the master palette.<br />
4 Repeat steps 2 and 3 for all images whose colors<br />
you want to include in the master palette.<br />
5 In the Optimize palette, select optimization<br />
settings for the master palette.<br />
6 Choose Image > Master Palette > Build Master<br />
Palette to create a new color table from the color<br />
information of images used in steps 2, 3, and 4.<br />
7 Choose Image > Master Palette > Save<br />
Master Palette.<br />
8 Name the master palette and choose a location<br />
where it will be saved. By default, the master<br />
palette file is given the extension .act (for <strong>Adobe</strong><br />
Color Table).<br />
ADOBE PHOTOSHOP <strong>6.0</strong><br />
<strong>User</strong> <strong>Guide</strong><br />
If you want to access the color table when selecting<br />
Optimization options for a GIF or PNG image,<br />
save the master palette in the Optimized Colors<br />
folder, inside the Presets folder in the <strong>Adobe</strong><br />
<strong>Photoshop</strong> folder.<br />
9 Click Save.<br />
10 To apply the master palette to the image or<br />
images for which it was created, open the image or<br />
images and select the master palette:<br />
• If the master palette appears in the Color<br />
Reduction Algorithm menu in the Optimize<br />
palette, select the master palette from this menu.<br />
(The Color Reduction Algorithm menu includes<br />
all palettes saved in the Optimized Colors folder,<br />
inside the Presets folder in the <strong>Adobe</strong> <strong>Photoshop</strong><br />
folder.)<br />
• Load the master palette, as described in<br />
“Loading and saving color tables” on page 336.<br />
Working with hexadecimal<br />
values for color<br />
You can view colors as hexadecimal values in the<br />
Info palette. In addition, you can copy colors as<br />
hexadecimal values to the Clipboard and paste<br />
them into an HTML document.<br />
Viewing hexadecimal values for colors in<br />
the Info palette<br />
In <strong>Photoshop</strong>, hexadecimal values for colors are<br />
displayed in the Info palette when you select<br />
Web Color Mode for one or both color readouts.<br />
In ImageReady, hexadecimal values for colors are<br />
337
338 CHAPTER 12<br />
Optimizing Images for the Web<br />
displayed automatically in the right side of the Info<br />
palette, next to RGB color values. The <strong>Photoshop</strong><br />
and ImageReady Info palettes also display other<br />
information, depending on the tool being used.<br />
To view hexadecimal color values in the Info palette:<br />
1 Choose Window > Show Info or click the Info<br />
palette tab to view the palette.<br />
2 (<strong>Photoshop</strong>) Choose Palette Options from the<br />
palette menu. Under First Color Readout or<br />
Second Color Readout, choose Web Color from<br />
the Mode menu and click OK.<br />
3 Position the pointer over the color you want to<br />
view hexadecimal values for.<br />
Copying colors as hexadecimal values<br />
You can copy colors as hexadecimal values from<br />
files in <strong>Photoshop</strong> or ImageReady, using the<br />
context menu with the eyedropper tool, or using<br />
menu commands. In <strong>Photoshop</strong>, you copy a color<br />
as a hexadecimal value while in the main work area<br />
(not the Save for Web dialog box).<br />
To copy a color as a hexadecimal value using the<br />
eyedropper tool:<br />
1 Select the eyedropper tool ( ) in the toolbox.<br />
2 Select a color to copy:<br />
• Right-click (Windows) or Control-click<br />
(Mac OS) a color in the image to select the color<br />
and view the eyedropper tool context menu.<br />
• (ImageReady) Click the color in the image which<br />
you want to copy. The color you click becomes the<br />
foreground color. With the eyedropper tool still<br />
over the image, right-click (Windows) or<br />
Control-click (Mac OS) to view the eyedropper<br />
tool context menu.<br />
3 Choose Copy Color as HTML (<strong>Photoshop</strong>) or<br />
Copy Foreground Color as HTML (ImageReady)<br />
from the eyedropper tool context menu.<br />
The selected color is copied to the Clipboard as a<br />
hexadecimal value. To paste the color into an<br />
HTML file, choose Edit > Paste with the HTML<br />
file displayed in your HTML editing application.<br />
You can insert the code for any HTML element<br />
that allows a color property.<br />
To copy a color as a hexadecimal value using menu<br />
commands:<br />
1 Select a color to copy.<br />
2 Copy the color:<br />
• (<strong>Photoshop</strong>) Choose Copy Color As HTML<br />
from the Color palette menu.<br />
• (ImageReady) Choose Edit > Copy Foreground<br />
Color as HTML.<br />
The foreground color is copied to the Clipboard<br />
as a hexadecimal value. To paste the color into an<br />
HTML file, open a destination application and<br />
choose Copy > Paste with the HTML file<br />
displayed.
To copy a color as a hexadecimal value by dragging<br />
(ImageReady):<br />
Drag the Foreground Color from the toolbox or a<br />
selected color from the Color Table palette or the<br />
Swatches palette into the HTML file in the destination<br />
application.<br />
Note: This feature is not supported by all text and<br />
HTML editing applications.<br />
Making transparent and matted<br />
images<br />
Transparency makes it possible to place a nonrectangular<br />
graphic object against the background of a<br />
Web page. Background transparency, supported<br />
by GIF and PNG formats, preserves transparent<br />
pixels in the image. These pixels allow the Web<br />
page background to show through in a browser.<br />
Background matting, supported by GIF, PNG, and<br />
JPEG formats, simulates transparency by filling or<br />
blending transparent pixels with a matte color that<br />
you choose to match the Web page background on<br />
which the image will be placed. Background<br />
matting works better if the Web page background<br />
will be a solid color, and if you know what that<br />
color will be.<br />
The original image must contain transparent<br />
pixels in order for you to create background transparency<br />
or background matting in the optimized<br />
image. You can create transparency when you<br />
create a new layer.<br />
Note: You can use the magic eraser tool to easily<br />
create transparency in an image. In <strong>Photoshop</strong>,<br />
you can also use the background eraser tool.<br />
ADOBE PHOTOSHOP <strong>6.0</strong><br />
<strong>User</strong> <strong>Guide</strong><br />
Preserving transparency in GIF and PNG<br />
images<br />
GIF format and PNG-8 format support one level<br />
of transparency—pixels can be fully transparent or<br />
fully opaque, but not partially transparent.<br />
PNG-24 format, on the other hand, supports<br />
multilevel transparency, letting you preserve up to<br />
256 levels of transparency in an image.<br />
To preserve background transparency in a GIF or PNG<br />
image:<br />
1 Open or create an image that contains<br />
transparency.<br />
2 In the Optimize panel/palette, select GIF,<br />
PNG-8, or PNG-24 from the File Format menu.<br />
3 Select Transparency.<br />
4 For GIF and PNG-8 format, decide how you<br />
want to treat partially transparent pixels in the<br />
original image. You can blend partially transparent<br />
pixels with a matte color, or you can create hardedged<br />
transparency. (See “Creating background<br />
matting in GIF and PNG images” on page 339 and<br />
“Creating hard-edged transparency in GIF and<br />
PNG-8 images” on page 340.)<br />
Creating background matting in GIF and<br />
PNG images<br />
When you know the Web page background color<br />
on which an image will be displayed, you can use<br />
the matting feature to fill or blend transparent<br />
pixels with a matte color that matches the Web<br />
page background. The Web page background must<br />
be a solid color, not a pattern.<br />
339
340 CHAPTER 12<br />
Optimizing Images for the Web<br />
The results of matting GIF and PNG-8 images<br />
depend on the Transparency option. If you select<br />
Transparency, only the partially transparent pixels,<br />
such as those at the edge of an anti-aliased image,<br />
are matted. When the image is placed on a Web<br />
page, the Web background shows through the<br />
transparent pixels, and the edges of the image<br />
blend with the background. This feature prevents<br />
the halo effect that results when an anti-aliased<br />
image is placed on a background color that differs<br />
from the image’s original background. This feature<br />
also prevents the jagged edges that result with GIF<br />
hard-edged transparency.<br />
If you deselect Transparency, fully transparent<br />
pixels are filled with the matte color, and partially<br />
transparent pixels are blended with the<br />
matte color.<br />
GIF with Transparency option selected, and<br />
with Transparency option deselected<br />
To create a matted GIF or PNG image:<br />
1 Open or create an image that contains<br />
transparency.<br />
2 In the Optimize panel/palette, select GIF,<br />
PNG-8, or PNG-24 from the File Format menu.<br />
3 For GIF and PNG-8 format, select of deselect<br />
the Transparency option as desired.<br />
4 Select a color from the Matte pop-up menu:<br />
• (<strong>Photoshop</strong>) Select Eyedropper (to use the color<br />
in the eyedropper sample box), White, Black,<br />
or Other (using the color picker).<br />
• (ImageReady) Select Foreground Color,<br />
Background Color, or Other (using the color<br />
picker), or select a color from the Matte pop-up<br />
palette.<br />
Creating hard-edged transparency in GIF<br />
and PNG-8 images<br />
When working with GIF or PNG-8 files, you can<br />
create hard-edged transparency, in which all pixels<br />
that are more than 50% transparent in the original<br />
image are fully transparent in the optimized<br />
image, and all pixels that are more than 50%<br />
opaque in the original image are fully opaque in<br />
the optimized image. Use hard-edged transparency<br />
when you don’t know the background<br />
color of a Web page or when the Web page<br />
background is a pattern. However, keep in mind<br />
that hard-edged transparency can cause jagged<br />
edges in the image.<br />
GIF with hard-edged transparency, and displayed<br />
in browser (inset at 300% magnification)
To create hard-edged transparency in a GIF or PNG-8:<br />
1 Open or create an image that contains<br />
transparency.<br />
2 In the Optimize panel/palette, select GIF or<br />
PNG-8 from the File Format menu.<br />
3 Select Transparency.<br />
4 Select None from the Matte pop-up menu to<br />
make all pixels with greater than 50% transparency<br />
fully transparent, and all pixels with 50%<br />
or less transparency fully opaque.<br />
Creating background matting in JPEG<br />
images<br />
When creating a JPEG from an original image that<br />
contains layer transparency, you must matte the<br />
image against a matte color. Since the JPEG format<br />
does not support transparency, blending with a<br />
matte color is the only way to create the<br />
appearance of background transparency in a<br />
JPEG. Fully transparent pixels are filled with the<br />
matte color, and partially transparent pixels are<br />
blended with the matte color. When the JPEG is<br />
placed on a Web page with a background that<br />
matches the matte color, the image appears to<br />
blend with the Web page background.<br />
To create a matted JPEG image:<br />
1 Open or create an image that contains<br />
transparency.<br />
2 In the Optimize panel/palette, select JPEG from<br />
the file format menu.<br />
ADOBE PHOTOSHOP <strong>6.0</strong><br />
<strong>User</strong> <strong>Guide</strong><br />
3 Select a color from the Matte pop-up menu:<br />
• (<strong>Photoshop</strong>) Select None, Eyedropper (to use<br />
the color in the eyedropper sample box), White,<br />
Black, or Other (using the color picker).<br />
• (ImageReady) Select None, Foreground Color,<br />
Background Color, or Other (using the color<br />
picker), or select a color from the Matte pop-up<br />
palette.<br />
Note: When you select None, white is used as the<br />
matte color.<br />
Previewing and controlling<br />
dithering<br />
Most images viewed on the Web are created using<br />
24-bit color displays (millions of colors mode),<br />
but many Web browsers are used on computers<br />
using only 8-bit color displays (256-color mode),<br />
so that Web images often contain colors not<br />
available to many Web browsers. Computers use a<br />
technique called dithering to simulate colors not<br />
available in the color display system. Dithering<br />
creates adjacent pixels of different colors to give<br />
the appearance of a third color. For example, a red<br />
color and a yellow color may dither in a mosaic<br />
pattern to produce the illusion of an orange color<br />
that does not appear in the color palette.<br />
341
342 CHAPTER 12<br />
Optimizing Images for the Web<br />
When optimizing images, keep in mind that two<br />
kinds of dithering can occur:<br />
• Application dither occurs in GIF and PNG-8<br />
images when <strong>Photoshop</strong> or ImageReady attempts<br />
to simulate colors that appear in the original image<br />
but not in the color palette you specify for the<br />
optimized image. You can control the application<br />
dither that <strong>Photoshop</strong> or ImageReady applies to an<br />
optimized image.<br />
You can choose a dithering pattern to be applied to<br />
the image. In addition, you can create customized<br />
dither patterns for GIF or PNG-8 images using the<br />
DitherBox filter. (See “Creating and applying<br />
custom dither patterns” on page 344.)<br />
Note: Applying a dithering pattern is not<br />
recommended for JPEG or PNG-24 images.<br />
• Browser dither occurs when a Web browser using<br />
an 8-bit color display (256-color mode) attempts<br />
to simulate colors that appear in an optimized<br />
image but not in the color palette used by the<br />
browser. Browser dither can occur with GIF, PNG,<br />
or JPEG images and can occur in addition to application<br />
dither in GIF or PNG-8 images. You can<br />
control the amount of browser dither by shifting<br />
selected colors in the image to Web-safe colors.<br />
Options in the color picker, the Color palette in<br />
<strong>Photoshop</strong> or ImageReady, and the Color Table<br />
panel (<strong>Photoshop</strong>) or the Color Table palette<br />
(ImageReady) let you specify Web-safe colors<br />
when choosing a color.<br />
Previewing and controlling application<br />
dither<br />
You can preview application dither in GIF and<br />
PNG-8 images. The Dither Algorithm pop-up<br />
menu lets you choose a dithering method for the<br />
image. Images with primarily solid colors may<br />
work well with Dither set to none. Images with<br />
continuous-tone color (especially color gradients)<br />
may require dithering to prevent color banding.<br />
To control application dither:<br />
1 Choose an option from the Dither Algorithm<br />
pop-up menu:<br />
• No Dither applies no application dither to the<br />
image.<br />
• Pattern applies a halftone-like square pattern to<br />
simulate any colors not in the color table.<br />
• Diffusion applies a random pattern that is<br />
usually less noticeable than Pattern dither.<br />
The dither effects are diffused across adjacent<br />
pixels. Diffusion dither may cause detectable<br />
seams to appear across slice boundaries. Linking<br />
slices diffuses the dither pattern across all linked<br />
slices, and eliminates the seams.<br />
• Noise applies a random pattern similar to the<br />
Diffusion dither method, but without diffusing<br />
the pattern across adjacent pixels. No seams<br />
appear with the Noise dither method.<br />
2 If you chose Diffusion as the dithering<br />
algorithm, drag the Dither slider or enter a value to<br />
select a dithering percentage.
The Dither percentage controls the amount of<br />
dithering that is applied to the image. A higher<br />
dithering percentage creates the appearance of<br />
more colors and more detail in an image,<br />
but can also increase the file size. For optimal<br />
compression, use the lowest percentage of<br />
application dither that provides the color detail<br />
you require.<br />
You can use an alpha channel to vary the<br />
Dither percentage across an image. This<br />
technique produces higher-quality results in critical<br />
image areas without sacrificing file size. (See “Using<br />
channels to modify dithering” on page 329.)<br />
Previewing browser dither<br />
You can preview browser dither directly in<br />
<strong>Photoshop</strong> or ImageReady, or in a browser that<br />
uses an 8-bit color display (256-color mode).<br />
To preview browser dither:<br />
With an optimized file displayed, preview dither in<br />
the respective application:<br />
• (<strong>Photoshop</strong>) Choose Browser Dither from the<br />
document panel menu in the Save for Web dialog<br />
box. (To view the menu, click on the triangle near<br />
the upper right corner of the document panel.)<br />
• (ImageReady) Choose View > Preview ><br />
Browser Dither. A check mark next to the<br />
command indicates that it is turned on. Choose<br />
View > Preview > Browser Dither again to turn the<br />
command off.<br />
To preview browser dither in a browser:<br />
ADOBE PHOTOSHOP <strong>6.0</strong><br />
<strong>User</strong> <strong>Guide</strong><br />
1 Set your computer’s color display to 8-bit color<br />
(256 colors). See your computer operating<br />
system’s documentation for information on<br />
changing the color display.<br />
2 Do one of the following:<br />
• Launch your browser and open an optimized<br />
image directly in the browser.<br />
• With an optimized image displayed, click the<br />
Preview in Browser button in the toolbox.<br />
Minimizing browser dither<br />
Using colors in the Web palette ensures that colors<br />
won’t dither when displayed in browsers on either<br />
Windows or Macintosh operating systems capable<br />
of displaying at least 256 colors.<br />
You have several options for choosing Web-safe<br />
colors:<br />
• When creating an original image, you can use<br />
the color picker, Color palette, and Swatches<br />
palette to choose Web-safe colors.<br />
For more information, see “Using Web-safe<br />
colors” in online Help.<br />
• In optimized GIF and PNG-8 images, you can<br />
shift existing colors to Web-safe colors using the<br />
color table. (See “Shifting to Web-safe colors” on<br />
page 334.)<br />
343
344 CHAPTER 12<br />
Optimizing Images for the Web<br />
Creating and applying custom dither<br />
patterns<br />
You can use the DitherBox filter to create a custom<br />
dither pattern for a selected RGB color. You can<br />
then fill a selection or a layer in an image with the<br />
dither pattern. You can save custom dither<br />
patterns in groups called collections, and use the<br />
dither patterns with other images.<br />
To create and apply a custom dither pattern:<br />
1 With an image displayed in the document<br />
window (<strong>Photoshop</strong>) or in Original view<br />
(ImageReady), use the eyedropper tool ( ) to<br />
select a foreground color that you want to simulate<br />
with a customized dither pattern. (The foreground<br />
color becomes the basis for the custom dither<br />
pattern in DitherBox.)<br />
Note: In <strong>Photoshop</strong>, you create custom dither<br />
patterns while in the main <strong>Photoshop</strong> work area<br />
(not in the Save for Web dialog box). Make sure the<br />
image is in RGB color mode. See <strong>Photoshop</strong> online<br />
Help for information on color modes.<br />
2 Use the selection tools or the Layers palette to<br />
select an area or a layer in the image that you want<br />
to fill with the custom dither pattern.<br />
3 Choose Filter > Other > DitherBox.<br />
The RGB swatch in the DitherBox dialog box<br />
displays the current foreground color. To choose<br />
another RGB color on which to base the dither<br />
pattern, click the RGB swatch, select a new color in<br />
the color picker, and then press the arrow<br />
button ( ) to transfer it to the pattern box.<br />
4 Choose one of the following from the color<br />
palette pop-up menu in the DitherBox dialog box:<br />
• Web Safe Colors to create a dither pattern using<br />
colors from the Web palette.<br />
• Load to load another color palette and create a<br />
dither pattern using those colors. Then navigate to<br />
the color palette and open it.<br />
Note: If you use non-Web palette colors in a custom<br />
dither pattern, the colors will dither in a browser<br />
using an 8-bit color display. Using non-Web colors is<br />
recommended only for non-Web display.<br />
By default, a new dither pattern you create is saved<br />
in the current dither pattern collection.<br />
5 Select a pixel pattern for the custom dither<br />
pattern from the pattern list, between 2 and<br />
8 pixels square.<br />
6 Click the arrow button ( ) to display the dither<br />
pattern that most closely matches the selected RGB<br />
color in the Pattern preview box. If no dither<br />
patterns are currently saved in a collection in the<br />
DitherBox filter, the Pattern preview box displays<br />
the dither pattern that matches the RGB color.<br />
Dither pattern
7 To edit the custom dither pattern, do one of the<br />
following:<br />
• To add a color to the dither pattern, click a color<br />
in the color palette. Then select the pencil tool ( )<br />
in the DitherBox dialog box and click in the dither<br />
pattern grid to add the color.<br />
• To delete a color from the dither pattern, select<br />
the eraser tool ( ) in the DitherBox dialog box<br />
and click the color in the dither pattern grid.<br />
The Pattern preview box displays the changes you<br />
make to the dither pattern.<br />
8 When you are satisfied with the dither pattern,<br />
click Fill to fill the selected area or layer in the<br />
current image.<br />
The custom dither pattern is applied to the image,<br />
and the DitherBox dialog box closes.<br />
To apply a previously saved custom dither pattern to<br />
an image:<br />
1 With an image displayed in <strong>Photoshop</strong> or<br />
ImageReady, select an area or a layer in the image<br />
that you want to fill with the custom dither<br />
pattern.<br />
2 Choose Filter > Other > DitherBox.<br />
3 Select the collection containing the dither<br />
pattern you want to use from the Collection<br />
pop-up menu.<br />
4 Select the dither pattern you want to use from<br />
the Collection contents list.<br />
5 Click Fill.<br />
The dither pattern is applied to the image, and the<br />
DitherBox dialog box closes.<br />
To edit dither pattern collections:<br />
ADOBE PHOTOSHOP <strong>6.0</strong><br />
<strong>User</strong> <strong>Guide</strong><br />
Do one of the following in the DitherBox<br />
dialog box:<br />
• To rename a collection, select the collection from<br />
the Collection pop-up menu. Then select Rename<br />
from the Collection pop-up menu. Enter a new<br />
name for the collection, and click OK.<br />
• To create a new collection, select New from the<br />
Collection pop-up menu. Enter a name for the<br />
collection, and click OK.<br />
• To delete a collection and all of its contents,<br />
select the collection from the Collection pop-up<br />
menu, and then select Delete from the Collection<br />
pop-up menu.<br />
Setting optimization preferences<br />
(ImageReady)<br />
You can set preferences in ImageReady to<br />
determine the default optimization settings and<br />
the default configuration of panels in 2-Up and<br />
4-Up views.<br />
To set optimization preferences:<br />
1 Choose Edit > Preferences > Optimization.<br />
2 Choose an option in the Default<br />
Optimization section:<br />
• Previous Settings to automatically apply the last<br />
used optimization settings.<br />
• Auto Selected GIF or JPEG to automatically<br />
optimize the image as a GIF or JPEG. ImageReady<br />
selects GIF or JPEG based on an analysis of the<br />
image.<br />
345
346 CHAPTER 12<br />
Optimizing Images for the Web<br />
• Named Setting and select an option from the<br />
Named Settings pop-up menu to apply<br />
that setting.<br />
3 Under 2-Up Settings or 4-Up Settings, specify<br />
settings for the 1st, 2nd, 3rd, and 4th panes<br />
(3rd and 4th panes apply to 4-Up view only):<br />
• Original to display the original image in the<br />
specified pane. (This option is available for the<br />
first pane only.)<br />
• Current to display the image with current<br />
Optimize palette settings in the specified pane.<br />
(This option is available for all panes.)<br />
• Auto to display a smaller optimized version of<br />
the image generated automatically by<br />
ImageReady, based on the current Optimize<br />
palette settings. (This option is available for the<br />
second, third, and fourth panes.)<br />
• Select one of the twelve named settings to<br />
display the optimized image with those settings.<br />
(This option is available for the second, third,<br />
and fourth panes.)<br />
4 Click OK.<br />
Using a droplet to automate<br />
optimization settings<br />
(ImageReady)<br />
You can save Optimize palette settings for use on<br />
individual images or batches of images by creating<br />
a droplet, a small application that applies the<br />
optimization settings to an image or batch of<br />
images that you drag over the droplet icon.<br />
You can drag a droplet to the desktop or save it to<br />
a location on disk. When you create the droplet<br />
you can choose where the images will be saved.<br />
When you drag an image over it, the droplet<br />
launches ImageReady if the program is not<br />
currently running.<br />
Note: You can also drag a droplet onto the<br />
ImageReady Actions palette to create an action step,<br />
or you can drag a droplet onto a slice to apply the<br />
optimization settings to the slice.<br />
To create a droplet for automating<br />
Optimize palette settings:<br />
1 With an image displayed in the image window,<br />
choose a compression format and compression<br />
options in the Optimize palette.<br />
2 Create a droplet:<br />
• Drag the droplet icon ( ) from the Optimize<br />
palette onto the desktop.<br />
The droplet is named with a brief description of<br />
the compression settings, including file format<br />
and color palette or quality setting information.<br />
You can rename the droplet as you do other<br />
desktop icons.<br />
• Click the droplet icon on the Optimize palette.<br />
Name the droplet, choose a location where the<br />
droplet will be saved, and click Save.<br />
• Choose Create Droplet from the Optimize<br />
palette menu. Name the droplet, choose a location<br />
where the droplet will be saved, and click Save.<br />
To use a droplet:<br />
1 Drag a single image or a folder of images onto<br />
the droplet icon.<br />
As the images are processed, a progress bar<br />
appears.
2 Do any of the following to control the<br />
processing:<br />
• To temporarily pause the processing, click Pause.<br />
You can then click Resume to continue the<br />
processing.<br />
• To cancel the processing, click Stop.<br />
• Let the process finish on its own.<br />
Saving optimized images<br />
There are several ways to save an optimized image<br />
for use on the Web:<br />
HTML and Images You can generate all files<br />
required to use your image as a Web page.<br />
This includes an HTML file and separate image<br />
files for the slices in the source image. The HTML<br />
file includes code for any Web effects—such as<br />
hypertext links, image maps, rollovers, and animations—in<br />
the document. The image files use the<br />
format and options specified in the optimization<br />
setting.<br />
Images only You can save your image with the<br />
format and options specified in the optimization<br />
setting. If the source image contains multiple<br />
slices, each slice is saved as a separate file.<br />
HTML only You can save the HTML code, but not<br />
the image data, for your image. In ImageReady,<br />
you can also create an HTML file using the Copy<br />
HTML command. This command lets you copy<br />
the HTML code for an optimized image to the<br />
Clipboard, and paste the HTML code into an<br />
HTML file. If you subsequently make changes to<br />
the source image, you can use the Update HTML<br />
command to update the HTML file.<br />
ADOBE PHOTOSHOP <strong>6.0</strong><br />
<strong>User</strong> <strong>Guide</strong><br />
When saving an optimized image with slices,<br />
you can choose to save all slices, or only the<br />
selected slices.<br />
To save an optimized image:<br />
1 (<strong>Photoshop</strong>) Choose File > Save for Web.<br />
2 Select a view and apply optimization settings as<br />
described in “Optimizing images” on page 320.<br />
3 Do one of the following:<br />
• (<strong>Photoshop</strong>) Click OK in the Save For Web<br />
dialog box.<br />
• (ImageReady) Choose File > Save Optimized to<br />
save the file in its current state. If you previously<br />
saved the optimized file using the File > Save<br />
Optimized command, applying the command<br />
again saves the file with the filename and Save<br />
options specified in the first save operation.<br />
The Save dialog box does not appear.<br />
• (ImageReady) Choose File > Save Optimized As<br />
to save an alternate version of the file with a<br />
different filename.<br />
4 Type a filename, and choose a location for the<br />
resulting file or files.<br />
5 Select a Save As Type option:<br />
• HTML and Images to generate an HTML file and<br />
save each slice as a separate image file.<br />
• Images Only to save each slice in the image as a<br />
separate file.<br />
• HTML Only to generate an HTML file but not<br />
save any image files.<br />
6 To set preferences for saving image files and<br />
HTML files, click Output Settings. (See “Setting<br />
output options” on page 348.)<br />
347
348 CHAPTER 12<br />
Optimizing Images for the Web<br />
7 (ImageReady) Select Include GoLive Code to<br />
reformat HTML and JavaScript code so that<br />
rollovers will be fully editable in <strong>Adobe</strong> GoLive.<br />
Code is reformatted in the style used by GoLive<br />
(and may create a larger HTML file).<br />
You need not generate an HTML file to open a<br />
Web page in GoLive 5.0. Simply save the Web<br />
page as a <strong>Photoshop</strong> (PSD) file, and then import the<br />
file directly into GoLive. For more information, see<br />
the <strong>Adobe</strong> GoLive 5.0 <strong>User</strong> <strong>Guide</strong>.<br />
8 Choose an option for slices from the pop-up<br />
menu:<br />
• All Slices to save all slices in the image.<br />
• Selected Slices to save only the selected slices.<br />
If you select this option in conjunction with the<br />
HTML and Images option, ImageReady or<br />
<strong>Photoshop</strong> generates the HTML code based on the<br />
outermost bounds of the selected slices, and<br />
generates auto-slices as needed to create a<br />
complete HTML table.<br />
Note: You must select the desired slices before<br />
starting this procedure.<br />
• A slice selection to save only the slices in<br />
the selection. You must save a slice selection in<br />
order for this option to appear in the menu.<br />
(See “Selecting slices” on page 276.)<br />
9 Click Save.<br />
To copy HTML code to the Clipboard (ImageReady):<br />
Choose Edit > Copy HTML Code, and choose an<br />
option for copying code from the submenu:<br />
• Copy All Slices to copy HTML code for all slices<br />
in the document.<br />
• Copy Selected Slices to copy HTML code for<br />
selected slices only.<br />
• Copy Preloads to copy the JavaScript portion of<br />
the HTML code for slices in the document.<br />
ImageReady generates and formats HTML code<br />
based on settings in the Output Options dialog<br />
box. Be sure to specify HTML options, such as<br />
whether to use tables or cascading style sheets,<br />
before you copy and paste HTML code. (See<br />
“Setting HTML output options” on page 349.)<br />
To paste the ImageReady HTML code into an<br />
HTML document, open the HTML document<br />
in the destination application and choose<br />
Edit > Paste.<br />
To update HTML code for an image (ImageReady):<br />
1 Choose File > Update HTML.<br />
2 Select the HTML file into which you pasted<br />
HTML code for the image.<br />
3 Select Save Images to save the image file when<br />
you update the HTML code for the image.<br />
4 Click Save.<br />
Setting output options<br />
Output settings give you control over the files that<br />
are generated when you save an optimized image<br />
as a Web page; you can specify how HTML files are<br />
formatted and how image files are named. Output<br />
settings also include options for naming slices and<br />
creating background images.
Using the Output Settings dialog box<br />
The Output Settings dialog box contains four sets<br />
of options: HTML, Background, Saving Files, and<br />
Slices. You can save output settings as a file and<br />
reload them to apply the same settings to a<br />
different file.<br />
To display the Output Settings dialog box:<br />
Do one of the following:<br />
• (<strong>Photoshop</strong>) Click Output Settings in the Save<br />
for Web dialog box. Use this method if you want to<br />
load and save settings.<br />
• (ImageReady) Choose the desired preferences<br />
set from the File > Output Settings submenu. Use<br />
this method if you want to load and save settings.<br />
• When you save an optimized image, click<br />
Output Settings in the Save Optimized As dialog<br />
box. The Save and Load options are not available<br />
when you use this method to access the Output<br />
Settings dialog box.<br />
To switch to a different set of output options:<br />
Do one of the following:<br />
• Select the set from the pop-up menu below the<br />
Settings menu.<br />
• Click Next to display the next set in the menu<br />
list; click Prev to display the previous set.<br />
To save output settings in a file:<br />
ADOBE PHOTOSHOP <strong>6.0</strong><br />
<strong>User</strong> <strong>Guide</strong><br />
1 In the Output Settings dialog box, set the<br />
options as desired, and click Save.<br />
2 Type a filename and choose a location for the<br />
saved file. By default, output settings are saved in<br />
the Optimized Output Settings folder, inside the<br />
Presets folder in the <strong>Adobe</strong> <strong>Photoshop</strong> folder.<br />
3 Click Save.<br />
To load output settings:<br />
1 Click Load in the Output Settings dialog box.<br />
2 Select a *.iros file and click Open.<br />
Setting HTML output options<br />
You can set the following options in the HTML set:<br />
Tags Case Select the capitalization to be used for<br />
tags: all uppercase, initial cap, or all lowercase.<br />
Setting tags and attributes to all uppercase helps<br />
the code stand out in the file.<br />
Attributes Case Select the capitalization to be<br />
used for tag attributes: all uppercase, initial cap,<br />
second initial cap, or all lowercase.<br />
Indent Select a method for indenting lines of<br />
code: using the authoring application’s tab<br />
settings, using a specified number of spaces, or<br />
using no indentation.<br />
Line Endings Select a platform for line ending<br />
compatibility.<br />
349
350 CHAPTER 12<br />
Optimizing Images for the Web<br />
Always Quote Attributes To place quotation<br />
marks around all tag attributes. Placing quotation<br />
marks around attributes is required for compatibility<br />
with certain early browsers and for strict<br />
HTML compliance. However, always quoting<br />
attributes is not recommended. Quotation marks<br />
are used when necessary to comply with most<br />
browsers, even if this option is deselected.<br />
Include Comments To add explanatory comments<br />
to the HTML code.<br />
Include GoLive Code To reformat HTML and<br />
JavaScript code so that rollovers will be fully<br />
editable in <strong>Adobe</strong> GoLive. Code is reformatted in<br />
the style used by GoLive (and may create a larger<br />
HTML file).<br />
Generate CSS To generate a Cascading Style Sheet.<br />
Referenced Select an option for referencing slice<br />
position in the HTML file when using CSS:<br />
• By ID to position each slice using styles that are<br />
referenced by a unique ID.<br />
• Inline to include style elements in the declaration<br />
of the block element tag.<br />
• By Class to position each slice using classes that<br />
are referenced by a unique ID.<br />
Generate Table To align slices using an<br />
HTML table.<br />
Empty Cells Select an option for filling empty<br />
table data cells (slices set to No Image). Select GIF,<br />
IMG W&H to use a one-pixel GIF with width and<br />
height values specified on the IMG tag. Select GIF,<br />
TD W&H to use a one-pixel GIF with width and<br />
height values specified on the TD tag. Select<br />
NoWrap, TD W&H to place a nonstandard<br />
NoWrap attribute on the table data and also place<br />
width and height values specified on the TD tags.<br />
TD W&H Select an option for including width and<br />
height attributes for table data: Always, Never,<br />
or Auto (the recommended setting).<br />
Spacer Cells Select an option for adding one row<br />
and one column of empty spacer cells around the<br />
generated table: Always, Never, or Auto (the<br />
recommended setting). Adding spacer cells is<br />
necessary with table layouts in which slice boundaries<br />
do not align, to prevent the table from<br />
breaking apart in some browsers.<br />
Image Map Type (ImageReady only) Select an<br />
option for generating image map code:<br />
• Client-Side to include all required code for the<br />
image map in the image’s HTML file.<br />
• NCSA Server-Side to create a separate .map file<br />
in addition to the HTML file, using NCSA specifications.<br />
• CERN Server-Side to create a separate .map file<br />
in addition to the HTML file, using CERN<br />
specifications.<br />
• Client & NCSA to create both a client-side and<br />
server-side compatible image map, using NCSA<br />
specifications.<br />
• Client & CERN to create both a client-side and<br />
server-side compatible image map, using CERN<br />
specifications.<br />
Note: Contact your Internet service provider to find<br />
out whether to use NCSA or CERN specification for<br />
server-side image maps.
Image Map Placement (ImageReady only) Select<br />
a placement option for the image map declaration<br />
(the tag) in the HTML file:<br />
• Top to place the image map declaration at the<br />
top of the HTML body section.<br />
• Body to place the image map declaration above<br />
the tag for the associated slice.<br />
• Bottom to place the image map declaration at<br />
the bottom of the HTML body section.<br />
Setting file saving options<br />
You can set the following options in the Saving<br />
Files set:<br />
File Naming Select elements from the pop-up<br />
menus or enter text into the fields to be combined<br />
into the default names for all files. Elements<br />
include document name, slice name, rollover state,<br />
trigger slice, file creation date, slice number,<br />
punctuation, and file extension. Some options<br />
are relevant only if the file contains slices or<br />
rollover states.<br />
The fields let you change the order and formatting<br />
of the filename parts (for example, letting you<br />
indicate rollover state by an abbreviation instead<br />
of the full word).<br />
File Name Compatibility Select one or multiple<br />
options to make the filename compatible with<br />
Windows (permits longer filenames), Macintosh,<br />
and UNIX operating systems.<br />
Copy Background Image When Saving<br />
To preserve a background image that has been<br />
specified in the Background preferences set.<br />
(See “Creating background images” on page 352.)<br />
ADOBE PHOTOSHOP <strong>6.0</strong><br />
<strong>User</strong> <strong>Guide</strong><br />
Put Images In Folder To specify a folder name<br />
where optimized images are saved (available only<br />
with documents containing multiple slices).<br />
Include Copyright To include copyright<br />
information with the image. You add copyright<br />
information for an image in the Image Info dialog<br />
box. See “Adding title and copyright information<br />
to HTML files” on page 351.<br />
Setting slice naming preferences<br />
You can specify the default naming pattern for<br />
slices in the Slices set. Select elements from the<br />
pop-up menus or enter text into the fields to be<br />
combined into the default names for all slices.<br />
Elements include document name, the word<br />
“slice,” numbers or letters designating slices or<br />
rollover states, slice creation date, punctuation,<br />
or “none.”<br />
Adding title and copyright information to<br />
HTML files<br />
You can add title and copyright information to<br />
an HTML file by entering information in the File<br />
Info dialog box (<strong>Photoshop</strong>) or the Image Info<br />
dialog box (ImageReady). Title information<br />
displays in the Web browser’s title bar; copyright<br />
information is not displayed in the browser, but<br />
can be used in a case of copyright infringement to<br />
verify copyright.<br />
To enter information about an image:<br />
1 Do one of the following:<br />
• (<strong>Photoshop</strong>) Choose File > File Info.<br />
• (ImageReady) Choose File > Image Info.<br />
351
352 CHAPTER 12<br />
Optimizing Images for the Web<br />
2 Enter a title that will appear in the Web<br />
browser’s title bar:<br />
• (<strong>Photoshop</strong>) Choose Caption from the Section<br />
pop-up menu, and enter the desired text in the<br />
Caption text box.<br />
• (ImageReady) Enter the desired text in the Page<br />
Title text box.<br />
3 Enter copyright information:<br />
• (<strong>Photoshop</strong>) Choose Copyright & URL from the<br />
Section pop-up menu, and enter the desired text in<br />
the Copyright Notice text box.<br />
• (ImageReady) Enter the desired text in the<br />
Copyright text box.<br />
4 Click OK.<br />
Creating background images<br />
Many Web pages contain tiled background images<br />
created from a single graphic repeated as needed to<br />
fill the entire page. In ImageReady, you can create<br />
an HTML file that will display the current image as<br />
a tiled background in a Web browser. You can also<br />
create an HTML file that will display another<br />
image or a solid color as a background behind the<br />
current image. ImageReady includes the tag for the background image and<br />
the tag for the background color<br />
in the HTML file.<br />
In addition, you can prepare an image to be used<br />
as a tiled background using the Tile Maker filter,<br />
which blends the edges of an image to create a<br />
seamless background. You can also use the Tile<br />
Maker filter to create a kaleidoscopic background,<br />
in which an image is flipped horizontally and<br />
vertically to create an abstract design.<br />
Original image, and image prepared using Blend Edges<br />
displayed as tiled background<br />
Original image, and image prepared using Kaleidoscope<br />
Tile displayed as tiled background<br />
To specify the current image as a background image:<br />
1 Open the Output Settings dialog box and select<br />
the Background option set. (See “Using the<br />
Output Settings dialog box” on page 349.)<br />
2 For View As, select Background.
3 To select a solid color background to be<br />
displayed while the background image is<br />
downloading, or to be displayed through any<br />
transparent areas in the background image, click<br />
the Color box and choose a color using the color<br />
picker. Alternatively, click the triangle next to the<br />
Color box and select None, Foreground Color,<br />
Background Color, or Other (using the color<br />
picker), or select a color from the pop-up palette.<br />
4 Click OK.<br />
To specify a background to be used with the<br />
current image:<br />
1 Open the Output Settings dialog box and select<br />
the Background preference set. (See “Setting<br />
output options” on page 348.)<br />
2 For View As, select Image.<br />
3 Select a background:<br />
• To select a background image, click Choose and<br />
select an image to be used as a background behind<br />
the current image.<br />
• To select a solid color background, click the<br />
Color box and choose a color using the color<br />
picker. Alternatively, click the triangle next to the<br />
Color box and select None, Foreground Color,<br />
Background Color, or Other (using the color<br />
picker), or select a color from the pop-up palette.<br />
If you select a background image and a<br />
background color, the background color displays<br />
while the background image is downloading.<br />
It also displays through any transparent areas in<br />
the background image.<br />
ADOBE PHOTOSHOP <strong>6.0</strong><br />
<strong>User</strong> <strong>Guide</strong><br />
To prepare an image for use as a tiled background<br />
image (ImageReady):<br />
1 With an image displayed, use the marquee<br />
tool ( ) to select an area in an image to be used as<br />
a tiled background.<br />
2 Choose Filter > Other > Tile Maker.<br />
3 Choose one of the following:<br />
• Blend Edges to use the selection as a tiled<br />
background. Then enter a percent value in the<br />
Width text box to specify how much of the edge to<br />
blend, usually between 5% and 15%, with a<br />
maximum of 20%.<br />
Select Resize Tile to Fill Image to resize the blended<br />
tile to fill the original selection. Deselect this<br />
option to create a tile that is smaller than the<br />
original selection, reduced by the amount<br />
specified in Width.<br />
• Kaleidoscope Tile to flip and duplicate the<br />
selection horizontally and vertically and blend the<br />
edges, to create an abstract design that will be tiled<br />
on a Web page background.<br />
4 Click OK.<br />
5 Choose Image > Crop to crop the image to the<br />
selected area. This is not required if you use the<br />
entire image to create a tile.<br />
353
Chapter 13: Saving and Exporting<br />
Images<br />
<strong>Adobe</strong> <strong>Photoshop</strong> and <strong>Adobe</strong> ImageReady<br />
support a variety of file formats to suit a<br />
wide range of output needs. You can save<br />
or export your image to any of these formats.<br />
You can also use special <strong>Photoshop</strong> features to add<br />
information to files, set up multiple page layouts,<br />
and place images in other applications.<br />
Saving images<br />
The saving options that are available to you vary<br />
between <strong>Photoshop</strong> and ImageReady. Keep in<br />
mind that the primary focus of ImageReady is<br />
producing images for the Web. If ImageReady<br />
doesn’t provide the file format or option you need,<br />
you can jump to <strong>Photoshop</strong>.<br />
You can use the following commands to<br />
save images:<br />
• Save to save changes you’ve made to the current<br />
file. In <strong>Photoshop</strong>, the file is saved in the current<br />
format; in ImageReady, the Save command always<br />
saves to PSD format.<br />
• Save As to save an image with a different location<br />
or filename. In <strong>Photoshop</strong>, the Save As command<br />
lets you save an image in a different format and<br />
with different options. The available options vary<br />
depending on the format you choose. In<br />
ImageReady, the Save As command always saves to<br />
PSD format.<br />
• (ImageReady) Export Original to flatten the<br />
layers in a copy of the original image and save the<br />
copy in a variety of file formats. Some information<br />
(such as slices and optimization settings) is not<br />
preserved when an original image is saved to file<br />
formats other than <strong>Photoshop</strong>.<br />
• Save for Web (<strong>Photoshop</strong>) and Save Optimized<br />
(ImageReady) to save an optimized image for the<br />
Web. (See “Optimizing images” on page 320 and<br />
“Saving optimized images” on page 347.)<br />
Saving files<br />
You can save a file with its current filename,<br />
location, and format or with a different filename,<br />
location, format, and options. You can also save a<br />
copy of a file while leaving the current file open on<br />
your desktop.<br />
To save changes to the current file:<br />
Choose File > Save.<br />
To save a file with a different name and location:<br />
1 Choose File > Save As.<br />
2 Type a filename, and choose a location for<br />
the file.<br />
3 Click Save.<br />
357
358 CHAPTER 13<br />
Saving and Exporting Images<br />
To save a file in a different file format:<br />
1 Do one of the following:<br />
• (<strong>Photoshop</strong>) Choose File > Save As.<br />
• (ImageReady) Choose File > Export Original.<br />
2 Choose a format from the format pop-up<br />
menu.<br />
Note: In <strong>Photoshop</strong>, if you choose a format that does<br />
not support all features of the document, a warning<br />
appears at the bottom of the dialog box. If you see this<br />
warning, it is recommended that you save a copy of<br />
the file in <strong>Photoshop</strong> format or in another format<br />
that supports all of the image data.<br />
3 Specify a filename and location.<br />
4 (<strong>Photoshop</strong>) Select saving options. (See<br />
“Setting file saving options (<strong>Photoshop</strong>)” on<br />
page 358.)<br />
5 Click Save.<br />
With some image formats, a dialog box appears.<br />
(See “Saving files in <strong>Photoshop</strong> EPS or DCS<br />
format (<strong>Photoshop</strong>)” on page 359, “Saving files in<br />
GIF format (<strong>Photoshop</strong>)” on page 361, “Saving<br />
files in JPEG format (<strong>Photoshop</strong>)” on page 361,<br />
“Saving files in <strong>Photoshop</strong> PDF format<br />
(<strong>Photoshop</strong>)” on page 362, “Saving files in PNG<br />
format (<strong>Photoshop</strong>)” on page 363, and “Saving<br />
files in TIFF format” on page 364.)<br />
To copy an image without saving it to your hard<br />
disk, use the Duplicate command. (See “Duplicating<br />
images” on page 73.) To store a temporary<br />
version of the image in memory, use the History<br />
palette to create a snapshot. (See “Making a<br />
snapshot of an image (<strong>Photoshop</strong>)” on page 72.)<br />
Setting file saving options (<strong>Photoshop</strong>)<br />
You can set a variety of file saving options in the<br />
Save As dialog box. The availability of options<br />
depends on the image you are saving and the<br />
selected file format. For example, if an image<br />
doesn’t contain multiple layers, or if the selected<br />
file format doesn’t support layers, the Layers<br />
option is dimmed.<br />
As a Copy Saves a copy of the file while keeping the<br />
current file open on your desktop.<br />
Alpha Channels Saves alpha channel information<br />
with the image. Disabling this option removes the<br />
alpha channels from the saved image.<br />
Layers Preserves all layers in the image. If this<br />
option is disabled or unavailable, all visible layers<br />
are flattened or merged (depending on the<br />
selected format).<br />
Annotations Saves annotations with the image.<br />
Spot Colors Saves spot channel information with<br />
the image. Disabling an option removes spot<br />
colors from the saved image.<br />
Use Proof Setup, ICC Profile (Windows), or Embed<br />
Color Profile (Mac OS) Creates a color-managed<br />
document. (See “Embedding profiles in saved<br />
documents” on page 134.)<br />
Thumbnail (Windows) Saves thumbnail data for<br />
the file. In order to select or deselect this option,<br />
you must choose Ask When Saving for the Image<br />
Previews option in the Preferences dialog box.<br />
(See “Setting preferences for saving files<br />
(<strong>Photoshop</strong>)” on page 366.)
Image Previews options (Mac OS) Saves<br />
thumbnail data for the file. Thumbnails display in<br />
the Open dialog box. You can set these image<br />
preview options: Icon to use the preview as a file<br />
icon on the desktop, Full Size to save a 72-ppi<br />
version for use in applications that can only open<br />
low-resolution <strong>Photoshop</strong> images, Macintosh<br />
Thumbnail to display the preview in the Open<br />
dialog box, and Windows Thumbnail to save a<br />
preview that can display on Windows systems.<br />
Keep in mind that Windows thumbnails increase<br />
the size of files as delivered by Web servers.<br />
Use Lower Case Extensions (Windows) Makes the<br />
file extension lowercase.<br />
File Extension options (Mac OS) Specifies the<br />
format for file extensions. Select Append to add<br />
the format’s extension to a filename and Use Lower<br />
Case to make the extension lowercase.<br />
Important: To display image preview and file<br />
extension options when saving files in Mac OS,<br />
select Ask When Saving for the Image Previews<br />
option and the Append File Extension option in the<br />
Preferences dialog box. (See “Setting preferences for<br />
saving files (<strong>Photoshop</strong>)” on page 366.)<br />
Saving files in <strong>Photoshop</strong> EPS or DCS<br />
format (<strong>Photoshop</strong>)<br />
You can use Encapsulated PostScript (EPS) format<br />
to share <strong>Photoshop</strong> files effectively with many<br />
graphic, illustration, and page-layout programs.<br />
Desktop Color Separations (DCS) format, a<br />
version of the standard EPS format, lets you save<br />
color separations of CMYK or multichannel files.<br />
You use DCS 2.0 format to export images<br />
containing spot channels.<br />
ADOBE PHOTOSHOP <strong>6.0</strong><br />
<strong>User</strong> <strong>Guide</strong><br />
To print EPS and DCS files, you must use a<br />
PostScript printer.<br />
To save a file in <strong>Photoshop</strong> EPS or DCS format:<br />
1 Choose File > Save As, and choose <strong>Photoshop</strong><br />
EPS, <strong>Photoshop</strong> DCS 1.0, or <strong>Photoshop</strong> DCS 2.0<br />
from the format list.<br />
2 Specify a filename and location, select saving<br />
options (as described in “Setting file saving<br />
options (<strong>Photoshop</strong>)” on page 358), and click<br />
Save.<br />
3 For Preview, choose a low-resolution preview<br />
type. To share an EPS file between Windows and<br />
Mac OS systems, use a TIFF preview. An 8-bit<br />
preview option results in better display quality but<br />
larger file size than does a 1-bit preview option.<br />
You must save a preview of an EPS image to view<br />
the image in the destination application.<br />
Note: To use the JPEG preview option in Mac OS,<br />
you must have QuickTime installed.<br />
4 If you are saving to DCS format, follow these<br />
guidelines when choosing a DCS option:<br />
• DCS 1.0 format creates five files: one for each<br />
color channel in the CMYK image and a fifth<br />
master file corresponding to the composite<br />
channel. You can choose to include a 72-ppi<br />
grayscale or color version of the composite image<br />
in the master file. By printing the low-resolution<br />
composite from the destination application,<br />
you can proof the image. If you plan to print<br />
directly to film or want to reduce file size, choose<br />
No Composite PostScript. To view the composite<br />
file, you must keep all five files in the same folder.<br />
359
360 CHAPTER 13<br />
Saving and Exporting Images<br />
• DCS 2.0 format retains spot channels in the<br />
image. You can choose between saving color<br />
channel information as multiple files (as for DCS<br />
1.0) or as a single file. The single-file option saves<br />
disk space. You can also include a 72-ppi grayscale<br />
or color composite with the image.<br />
5 Specify an encoding method when printing to a<br />
PostScript output device:<br />
• ASCII to use the most generic encoding method.<br />
Use ASCII encoding if you’re printing from a<br />
Windows system, or if you experience printing<br />
errors or other difficulties.<br />
• Binary to use a faster encoding method that<br />
produces a smaller output file and leaves the<br />
original data intact. Use Binary encoding if you’re<br />
printing from a Mac OS system. However, some<br />
page-layout applications and some commercial<br />
print spooling and network printing software may<br />
not support binary <strong>Photoshop</strong> EPS files.<br />
• JPEG to use the fastest encoding method. JPEG<br />
encoding compresses the file by discarding some<br />
image data, thus reducing the quality of your<br />
printed output; for the best printed results, choose<br />
maximum quality compression. Files with JPEG<br />
encoding can be printed only on Level 2 (or later)<br />
PostScript printers and may not separate into<br />
individual plates.<br />
6 Select Include Halftone Screen and Include<br />
Transfer Function to save the image’s halftone<br />
information (including the frequencies and angles<br />
of the screens) and transfer function information.<br />
The PostScript language interpreter in some applications<br />
can use these screen settings when color<br />
separations are generated. You can also choose the<br />
Override Printer’s Default Functions option in the<br />
Transfer Functions dialog box.<br />
For more information, see “Compensating<br />
for dot gain in film using transfer functions”<br />
in online Help.<br />
7 To display white areas in the image as transparent,<br />
select Transparent Whites. This option is<br />
available only for images in Bitmap mode.<br />
8 If you are saving to EPS format, select<br />
PostScript Color Management to instruct the<br />
printer to convert the file data to the printer’s color<br />
space. Select this option only if you have not<br />
already converted the file to the printer’s color<br />
space. However, do not select PostScript Color<br />
Management if you’re planning to place the image<br />
into another color-managed document. Doing so<br />
may disrupt color management in your page<br />
layout application.<br />
Note: Only PostScript Level 3 printers support<br />
PostScript Color Management for CMYK images.<br />
To print a CMYK image using PostScript Color<br />
Management on a Level 2 printer, convert the image<br />
to Lab mode before saving in EPS format.<br />
9 If the image contains vector graphics (such as<br />
shapes and type), select Include Vector Data to<br />
preserve vector data in the file. However, saved<br />
vector data in EPS and DCS files is only available<br />
to other applications; when you reopen the file in<br />
<strong>Photoshop</strong>, the vector data will be rasterized.
10 Select Image Interpolation if you want<br />
to anti-alias the printed appearance of a<br />
low-resolution image.<br />
11 Click OK.<br />
Saving files in GIF format (<strong>Photoshop</strong>)<br />
You can use the Save As command to save RGB,<br />
indexed-color, grayscale, or Bitmap-mode image<br />
directly in GIF format. When saving an RGB<br />
image, <strong>Photoshop</strong> automatically displays the<br />
Indexed Color dialog box, letting you choose<br />
indexed-color conversion settings as the image is<br />
saved to GIF.<br />
Note: You can also save an image as one or more GIF<br />
files using the Save for Web command (<strong>Photoshop</strong>)<br />
or the Save Optimized command (ImageReady).<br />
For more information on optimizing images,<br />
see “Choosing a file format for optimization” on<br />
page 317 and “Optimizing images” on page 320.<br />
To save a file in GIF format:<br />
1 Choose File > Save As, and choose<br />
CompuServe GIF from the format list.<br />
2 Specify a filename and location, select saving<br />
options (as described in “Setting file saving<br />
options (<strong>Photoshop</strong>)” on page 358), and<br />
click Save.<br />
3 For RGB images, the Indexed Color dialog box<br />
appears. Specify conversion options as described<br />
in “Conversion options for indexed-color images<br />
(<strong>Photoshop</strong>)” in online Help and click OK.<br />
ADOBE PHOTOSHOP <strong>6.0</strong><br />
<strong>User</strong> <strong>Guide</strong><br />
4 Select a row order for the GIF file and click OK:<br />
• Normal to create an image that displays in a<br />
browser only when it is fully downloaded.<br />
• Interlaced to create an image that displays as<br />
low-resolution versions in a browser while the full<br />
image file is downloading. Interlacing can make<br />
downloading time seem shorter and assures<br />
viewers that downloading is in progress. However,<br />
interlacing also increases file size.<br />
Saving files in JPEG format (<strong>Photoshop</strong>)<br />
You can use the Save As command to save CMYK,<br />
RGB, and grayscale images in JPEG format. Unlike<br />
GIF format, JPEG retains color information in an<br />
RGB image but compresses file size by selectively<br />
discarding data.<br />
Note: You can also save an image as one or more<br />
JPEG files using the Save for Web command<br />
(<strong>Photoshop</strong>) or the Save Optimized command<br />
(ImageReady). For more information on optimizing<br />
images, see “Choosing a file format for optimization”<br />
on page 317 and “Optimizing images” on page 320.<br />
To save a file in JPEG format:<br />
1 Choose File > Save As, and choose JPEG from<br />
the format list.<br />
2 Specify a filename and location, select saving<br />
options (as described in “Setting file saving<br />
options (<strong>Photoshop</strong>)” on page 358), and click<br />
Save.<br />
3 If the image contains transparency, select a<br />
Matte color to simulate the appearance of<br />
background transparency. (See “Making transparent<br />
and matted images” on page 339.)<br />
361
362 CHAPTER 13<br />
Saving and Exporting Images<br />
4 Do one of the following to specify the<br />
image quality:<br />
• Choose an option from the Quality menu.<br />
• Drag the Quality pop-up slider.<br />
• Enter a value between 1 and 12 in the Quality<br />
text box.<br />
5 Select a format option:<br />
• Baseline (“Standard”) to use a format recognizable<br />
to most Web browsers.<br />
• Baseline Optimized to optimize the color quality<br />
of the image and produce a slightly smaller file<br />
size. This option is not supported by all Web<br />
browsers.<br />
• Progressive to create an image that displays<br />
gradually as it is downloaded—in a series of scans<br />
(you specify how many) showing increasingly<br />
detailed versions of the entire image. Progressive<br />
JPEG images files are slightly larger in size, require<br />
more RAM for viewing, and are not supported by<br />
all applications and Web browsers.<br />
6 To view the estimated download time of the<br />
image, select a modem speed from the Size pop-up<br />
menu. (The Size preview is only available when<br />
Preview is selected.)<br />
Note: Some applications may not be able to read a<br />
CMYK file saved in JPEG format. In addition, if you<br />
find that a Java application cannot read your JPEG<br />
file (in any color mode), try saving the file without a<br />
thumbnail preview.<br />
7 Click OK.<br />
Saving files in <strong>Photoshop</strong> PDF format<br />
(<strong>Photoshop</strong>)<br />
You can use the Save As command to save RGB,<br />
indexed-color, CMYK, grayscale, Bitmap-mode,<br />
Lab color, and duotone images in <strong>Photoshop</strong><br />
PDF format.<br />
To save a file in <strong>Photoshop</strong> PDF format:<br />
1 Choose File > Save As and choose <strong>Photoshop</strong><br />
PDF from the format list.<br />
2 Specify a filename and location, select saving<br />
options (as described in “Setting file saving<br />
options (<strong>Photoshop</strong>)” on page 358), and click<br />
Save.<br />
3 Select an encoding method. (See “About file<br />
compression” on page 365.)<br />
Note: Bitmap-mode images are automatically<br />
encoded using CCITT compression—the PDF<br />
Options dialog box does not appear.<br />
4 Select Save Transparency if you want to preserve<br />
transparency when the file is opened in another<br />
application. When reopening the file in <strong>Photoshop</strong><br />
or ImageReady, transparency is always preserved,<br />
regardless of whether you select or deselect<br />
this option.<br />
5 Select Image Interpolation if you want<br />
to anti-alias the printed appearance of a<br />
low-resolution image.
6 If the image contains vector graphics (such as<br />
shapes and type), select Include Vector Data to<br />
preserve vector data in the PDF file. Including<br />
vector data maintains resolution-independent<br />
edges for all type and paths and ensures smoother<br />
output. When Include Vector Data is selected,<br />
you can select the following options:<br />
• Embed Fonts to embed all fonts that are used in<br />
the image. This ensures that the original font is<br />
used for display and printing on computers that<br />
do not have the font installed. Bitmap fonts, fonts<br />
that don’t allow PDF embedding, substitute fonts,<br />
type that uses the faux bold style, and warped type<br />
cannot be embedded. Selecting the Embed Fonts<br />
option increases the size of the saved file.<br />
• Use Outlines for Text to save the text as paths<br />
instead of as a PDF text object. Select this option if<br />
embedding the font results in a file that is too<br />
large, if you plan to open the file in an application<br />
that cannot read PDF files with embedded fonts,<br />
or if a font fails to display or print correctly.<br />
Text saved as outlines is not searchable or<br />
selectable in a PDF viewer (such as <strong>Adobe</strong><br />
Acrobat). You can, however, edit the text when you<br />
reopen the PDF file in <strong>Photoshop</strong>. If you deselect<br />
Use Outlines for Text, text is saved as a PDF text<br />
object, which causes a PDF viewer to draw the text<br />
with the font information available in the file.<br />
If the font is not embedded in the file (using the<br />
Embed Fonts option), the PDF viewer may<br />
substitute a font or use a faux font.<br />
7 Click OK.<br />
ADOBE PHOTOSHOP <strong>6.0</strong><br />
<strong>User</strong> <strong>Guide</strong><br />
Saving files in PNG format (<strong>Photoshop</strong>)<br />
You can use the Save As command to save RGB,<br />
indexed-color, grayscale, and Bitmap-mode<br />
images in PNG format.<br />
Note: You can also save an image as one or more<br />
PNG files using the Save for Web command<br />
(<strong>Photoshop</strong>) or the Save Optimized command<br />
(ImageReady). For more information on optimizing<br />
images, see “Choosing a file format for optimization”<br />
on page 317 and “Optimizing images” on page 320.<br />
To save a file in PNG format:<br />
1 Choose File > Save As and choose PNG from<br />
the format list.<br />
2 Specify a filename and location, select saving<br />
options (as described in “Setting file saving<br />
options (<strong>Photoshop</strong>)” on page 358), and click<br />
Save.<br />
3 Select an Interlace option:<br />
• None to create an image that displays in a Web<br />
browser only after downloading is complete.<br />
• Adam7 to create an image that displays<br />
low-resolution versions in a browser while the<br />
full image file is downloading. Interlacing can<br />
make downloading time seem shorter and assures<br />
viewers that downloading is in progress. However,<br />
interlacing also increases file size.<br />
4 Select a Filter option:<br />
• None to compress the image without a filter.<br />
This option is recommended for indexed-color<br />
and Bitmap-mode images.<br />
• Sub to optimize the compression of images with<br />
even horizontal patterns or blends.<br />
363
364 CHAPTER 13<br />
Saving and Exporting Images<br />
• Up to optimize the compression of images with<br />
even vertical patterns.<br />
• Average to optimize the compression of<br />
low-level noise by averaging the color values of<br />
adjacent pixels.<br />
• Paeth to optimize the compression of low-level<br />
noise by reassigning adjacent color values.<br />
• Adaptive to apply the filtering algorithm—<br />
Sub, Up, Average, or Paeth—best-suited for the<br />
image. Select Adaptive if you are unsure of which<br />
filter to use.<br />
5 Click OK.<br />
Saving files in TIFF format<br />
TIFF is a flexible bitmap image format supported<br />
by virtually all paint, image-editing, and pagelayout<br />
applications.<br />
To save a file in TIFF format (<strong>Photoshop</strong>):<br />
1 Choose File > Save As, and choose TIFF from<br />
the format list.<br />
2 Specify a filename and location, select saving<br />
options (as described in “Setting file saving<br />
options (<strong>Photoshop</strong>)” on page 358), and click<br />
Save.<br />
3 Select a compression method. (See “About file<br />
compression” on page 365.) Keep in mind that<br />
some applications cannot open TIFF files that are<br />
saved with JPEG or ZIP compression. If you plan<br />
to open the TIFF file in an application other than<br />
<strong>Photoshop</strong>, LZW compression is recommended.<br />
4 Select a byte order to determine file compatibility<br />
with IBM PC or Macintosh computers.<br />
5 Select Save Image Pyramid to create a pyramid<br />
data structure that contains multiresolution information.<br />
The highest resolution is the image’s<br />
resolution when you save it.<br />
Note: <strong>Photoshop</strong> doesn’t provide options for opening<br />
multiresolution files; however, <strong>Adobe</strong> InDesign and<br />
some image servers provide support for opening<br />
multiresolution formats.<br />
6 Select Save Transparency if you want to preserve<br />
transparency when the file is opened in another<br />
application. When reopening the file in <strong>Photoshop</strong><br />
or ImageReady, transparency is always preserved,<br />
regardless of whether you select this option.<br />
7 Click OK.<br />
To save a file in TIFF format (ImageReady):<br />
1 Choose File > Export Original, and choose<br />
TIFF from the format list.<br />
2 Specify a filename and location, and click Save.<br />
3 Select a compression method, and click OK.<br />
(See “About file compression” on page 365.)<br />
About file formats<br />
You can use various file formats to get images into<br />
and out of <strong>Photoshop</strong> and ImageReady. Graphic<br />
file formats differ in the way they represent<br />
graphic information (as pixels or as vectors), in<br />
how they compress image data, and in which<br />
<strong>Photoshop</strong> and ImageReady features they support.
For more information on choosing file formats<br />
when opening or saving images, see “Opening and<br />
importing images” on page 101 and “Saving<br />
images” on page 357. For information on<br />
choosing a Web optimization format, see<br />
“Choosing a file format for optimization” on<br />
page 317.<br />
Note: If a supported file format does not appear in<br />
the appropriate dialog box or submenu, you may<br />
need to install the format’s plug-in module.<br />
For more information about specific<br />
file formats and plug-in modules,<br />
see “About file formats” in online Help.<br />
About file compression<br />
Many image file formats use compression<br />
techniques to reduce the storage space required by<br />
bitmap image data. Compression techniques are<br />
distinguished by whether they remove detail and<br />
color from the image. Lossless techniques<br />
compress image data without removing detail;<br />
lossy techniques compress images by removing<br />
detail. The following are commonly used<br />
compression techniques:<br />
• Run Length Encoding (RLE) is a lossless<br />
compression technique supported by <strong>Photoshop</strong><br />
and some common Windows file formats.<br />
• Lemple-Zif-Welch (LZW) is a lossless<br />
compression technique supported by TIFF, PDF,<br />
GIF, and PostScript language file formats.<br />
This technique is most useful in compressing<br />
images that contain large areas of single color,<br />
such as screenshots or simple paint images.<br />
ADOBE PHOTOSHOP <strong>6.0</strong><br />
<strong>User</strong> <strong>Guide</strong><br />
• Joint Photographic Experts Group (JPEG) is a<br />
lossy compression technique supported by JPEG,<br />
TIFF, PDF, and PostScript language file formats.<br />
JPEG compression provides the best results with<br />
continuous-tone images, such as photographs.<br />
When you choose JPEG compression, you specify<br />
the image quality by choosing an option from the<br />
Quality menu, dragging the Quality pop-up slider,<br />
or entering a value between 1 and 12 in the Quality<br />
text box. For the best printed results, choose<br />
maximum-quality compression. Files with JPEG<br />
encoding can be printed only on Level 2 (or later)<br />
PostScript printers and may not separate into<br />
individual plates.<br />
• CCITT encoding is a family of lossless<br />
compression techniques for black-and-white<br />
images that is supported by the PDF and<br />
PostScript language file formats. (CCITT is an<br />
abbreviation for the French spelling of International<br />
Telegraph and Telekeyed Consultive<br />
Committee.)<br />
• ZIP encoding is a lossless compression technique<br />
supported by the PDF and TIFF file formats.<br />
Like LZW, ZIP compression is most effective for<br />
images that contain large areas of single color.<br />
• (ImageReady) PackBits is a lossless compression<br />
technique that uses a run-length compression<br />
scheme. PackBits is supported by the TIFF file<br />
format in ImageReady only.<br />
365
366 CHAPTER 13<br />
Saving and Exporting Images<br />
Adding file information<br />
(<strong>Photoshop</strong>)<br />
<strong>Adobe</strong> <strong>Photoshop</strong> supports the information<br />
standard developed by the Newspaper Association<br />
of America (NAA) and the International Press<br />
Telecommunications Council (IPTC) to identify<br />
transmitted text and images. This standard<br />
includes entries for captions, keywords, categories,<br />
credits, and origins. The captions and keyword<br />
entries can also be searched by some third-party<br />
image browsers.<br />
In Windows, you can add file information to files<br />
saved in <strong>Photoshop</strong>, TIFF, JPEG, EPS, and PDF<br />
formats. In Mac OS, you can add file information<br />
to files in any format.<br />
For more information, see “Adding file<br />
information (<strong>Photoshop</strong>)” in online Help.<br />
Adding digital copyright<br />
information<br />
You can add copyright information to<br />
<strong>Photoshop</strong> images and notify users that an image<br />
is copyright-protected via a digital watermark that<br />
uses Digimarc PictureMarc technology.<br />
The watermark—a digital code added as noise to<br />
the image—is generally imperceptible to the<br />
human eye. The watermark is durable in both<br />
digital and printed forms, surviving typical image<br />
edits and file format conversions—and is still<br />
detectable when the image is printed and then<br />
scanned back into a computer.<br />
Embedding a digital watermark in an image lets<br />
viewers obtain complete contact information<br />
about the creator of the image. This feature is<br />
particularly valuable to image creators who license<br />
their work to others. Copying an image with an<br />
embedded watermark also copies the watermark<br />
and any information associated with it.<br />
For more information on embedding digital<br />
watermarks, see “Adding digital copyright<br />
information” in online Help.<br />
Setting preferences for saving<br />
files (<strong>Photoshop</strong>)<br />
In <strong>Photoshop</strong>, you can set preferences for saving<br />
image previews, using file extensions, and<br />
maximizing file compatibility.<br />
To set file saving preferences:<br />
Choose Edit > Preferences > Saving Files, and set<br />
the following options:<br />
Image Previews Choose an option for saving<br />
image previews: Never Save to save files without<br />
previews, Always Save to save files with specified<br />
previews, or Ask When Saving to assign previews<br />
on a file-by-file basis.<br />
In Mac OS, you can select one or more of the<br />
following preview types (to speed the saving of<br />
files and minimize file size, select only the previews<br />
you need):<br />
• Icon to use the preview as a file icon on<br />
the desktop.<br />
• Macintosh Thumbnail to display the preview in<br />
the Open dialog box.
• Windows Thumbnail to save a preview that can<br />
display on Windows systems.<br />
• Full Size to save a 72-ppi version of the file for<br />
use in applications that can only open lowresolution<br />
<strong>Photoshop</strong> images. For non-EPS files,<br />
this is a PICT preview.<br />
File Extension (Windows) Choose an option<br />
for the three-character file extensions that indicate<br />
a file’s format: Use Upper Case to append file<br />
extensions using uppercase characters or Use<br />
Lower Case to append file extensions using<br />
lowercase characters.<br />
Append File Extension (Mac OS) File extensions<br />
are necessary for files that you want to use on or<br />
transfer to a Windows system. Choose an option<br />
for appending extensions to filenames: Never to<br />
save files without file extensions, Always to append<br />
file extensions to filenames, or Ask When Saving to<br />
append file extensions on a file-by-file basis. Select<br />
Use Lower Case to append file extensions using<br />
lowercase characters.<br />
In Mac OS, to append a file extension to the<br />
current file only, hold down Option as you<br />
choose a file format from the Save As or Save a Copy<br />
dialog box.<br />
Maximize Backwards Compatibility Select this<br />
option to maximize file compatibility with<br />
previous versions of <strong>Photoshop</strong> and with other<br />
applications (including previous versions of<br />
ADOBE PHOTOSHOP <strong>6.0</strong><br />
<strong>User</strong> <strong>Guide</strong><br />
ImageReady). This includes saving merged data<br />
for applications that don’t support <strong>Photoshop</strong><br />
layers and saving a rasterized version of each layer<br />
for applications that don’t support vector data.<br />
Note: Selecting Maximize Backwards Compatibility<br />
results in larger file sizes and increases the length of<br />
time required to save files.<br />
To display a preview file icon (Windows only):<br />
1 Save the file in <strong>Photoshop</strong> format with a<br />
thumbnail preview.<br />
2 Right-click the file on the desktop (or in any<br />
Windows or <strong>Photoshop</strong> dialog box that displays a<br />
file list), and choose Properties from the context<br />
menu that appears.<br />
3 Click the <strong>Photoshop</strong> Image tab.<br />
4 Select an option for generating thumbnails,<br />
and click OK.<br />
Preview icons appear on the desktop and in file<br />
lists (when the view is set to Large Icons).<br />
Creating multiple-image layouts<br />
(<strong>Photoshop</strong>)<br />
You can export multiple images automatically as<br />
contact sheets and picture packages using<br />
Automate commands.<br />
367
368 CHAPTER 13<br />
Saving and Exporting Images<br />
Creating contact sheets<br />
By displaying a series of thumbnail previews on a<br />
single page, contact sheets let you easily preview<br />
and catalog groups of images. You can automatically<br />
create and place thumbnails on a page using<br />
the Contact Sheet II command.<br />
Note: Make sure that the images are closed before<br />
applying this command.<br />
To create a contact sheet:<br />
1 Choose File > Automate > Contact Sheet II.<br />
2 Click Choose to specify the folder containing<br />
the images you want to use. Select Include All<br />
Subdirectories to include images inside any<br />
subfolders of the chosen folder.<br />
3 Under Document, specify the dimensions,<br />
resolution, and color mode for the contact sheet,<br />
using the menus to specify measurement units.<br />
4 Under Thumbnails, specify layout options for<br />
the thumbnail previews:<br />
• For Place, choose whether to arrange thumbnails<br />
horizontally (from left to right, then top to<br />
bottom) or vertically (from top to bottom,<br />
then left to right).<br />
• Enter the number of columns and rows that you<br />
want per contact sheet. The maximum dimensions<br />
for each thumbnail are displayed to the right,<br />
along with a visual preview of the specified layout.<br />
• Select Use Filename As Caption to label the<br />
thumbnails using their source image filenames.<br />
Use the menu to specify a caption font.<br />
5 Click OK to create the contact sheet.<br />
Creating picture packages<br />
With the Picture Package command, you can place<br />
multiple copies of a source image on a single page,<br />
similar to the photo packages traditionally sold by<br />
portrait studios. You can choose from a variety of<br />
size and placement options to customize your<br />
package layout.<br />
You can customize and create new layouts<br />
for picture packages. For more information,<br />
see “Customizing picture package layouts” in<br />
online Help.<br />
To create a picture package from a single image:<br />
1 Choose File > Automate > Picture Package.<br />
2 Specify the source image you want to use:<br />
• Click Choose to specify a saved image file as<br />
the source.<br />
• Select Use Frontmost Document to use the<br />
image currently active in <strong>Photoshop</strong> as the source.<br />
3 For Layout, choose a preset layout option.<br />
Layout dimensions are measured in inches,<br />
and a preview of the chosen layout appears in<br />
the dialog box.<br />
4 Enter a resolution value for the package layout,<br />
using the menu to specify resolution units.<br />
5 Choose a color mode appropriate to the<br />
package layout.<br />
6 Click OK to create the package layout.
Placing <strong>Photoshop</strong> images in<br />
other applications (<strong>Photoshop</strong>)<br />
<strong>Photoshop</strong> provides a number of features to help<br />
you use images in other applications. You can use<br />
image clipping paths to define transparent areas in<br />
images you place in page-layout applications.<br />
In addition, Mac OS users can embed <strong>Photoshop</strong><br />
images in many word-processor files.<br />
For assistance with image clipping paths,<br />
choose Help > Export Transparent Image. This<br />
interactive wizard helps you prepare images with<br />
transparency for export to a page-layout application.<br />
Using image clipping paths<br />
When printing a <strong>Photoshop</strong> image or placing it in<br />
another application, you may want only part of the<br />
image to appear. For example, you may want to<br />
print or show a foreground object and exclude its<br />
rectangular background. An image clipping path<br />
lets you isolate the foreground object and make<br />
everything outside the object transparent when<br />
the image is printed or placed in another application.<br />
This lets you place an image into another<br />
file without obscuring the other file’s background.<br />
Image imported into Illustrator without image clipping path,<br />
and with image clipping path<br />
To save a path as an image clipping path:<br />
ADOBE PHOTOSHOP <strong>6.0</strong><br />
<strong>User</strong> <strong>Guide</strong><br />
1 Draw and save a path or convert an existing<br />
selection into a path.<br />
2 Choose Clipping Path from the Paths<br />
palette menu.<br />
3 For Path, choose the path you want to save.<br />
4 For good results with most images, leave the<br />
flatness value blank to print the image using the<br />
printer’s default value. If you experience printing<br />
errors, enter a new flatness value.<br />
Values can range from 0.2 to 100. In general, a<br />
flatness setting from 8 to 10 is recommended for<br />
high-resolution printing (1200 dpi to 2400 dpi),<br />
a setting from 1 to 3 for low-resolution printing<br />
(300 dpi to 600 dpi).<br />
The PostScript interpreter creates curved<br />
segments by linking a series of straight line<br />
segments. The flatness setting for a clipping path<br />
determines how closely the straight line segments<br />
approximate the curve. The lower the flatness<br />
value, the greater is the number of straight lines<br />
used to draw the curve and the more accurate<br />
the curve.<br />
5 Click OK.<br />
If you plan to print the file using process colors,<br />
convert the file to CMYK mode. (See “Converting<br />
between color modes (<strong>Photoshop</strong>)” on page 117.)<br />
369
370 CHAPTER 13<br />
Saving and Exporting Images<br />
6 Save the file:<br />
• To print the file using a PostScript printer, save in<br />
<strong>Photoshop</strong> EPS, DCS, or PDF format.<br />
• To print the file using a non-PostScript printer,<br />
save in TIFF format and export to <strong>Adobe</strong> InDesign<br />
or to <strong>Adobe</strong> PageMaker 5.0 or later.<br />
Note: If you import an EPS or DCS file with a TIFF<br />
preview into <strong>Adobe</strong> Illustrator, the image clipping<br />
path transparency may not display properly. This<br />
affects the on-screen preview only; it does not affect<br />
the printing behavior of the image clipping path on a<br />
PostScript printer.<br />
Printing image clipping paths<br />
Sometimes an imagesetter has difficulty interpreting<br />
image clipping paths, or a printer finds the<br />
image clipping path too complex to print,<br />
resulting in a Limitcheck error or a general<br />
PostScript error. Sometimes you can print a<br />
complex path on a low-resolution printer without<br />
difficulty but run into problems when printing the<br />
same path on a high-resolution printer. This is<br />
because the lower-resolution printer simplifies the<br />
path, using fewer line segments to describe curves<br />
than does the high-resolution printer.<br />
You can simplify an image clipping path in the<br />
following ways:<br />
• By manually reducing the number of anchor<br />
points on the path. (See “Adding, deleting, and<br />
converting anchor points” on page 177.)<br />
• By increasing the tolerance setting used to create<br />
the path. (See the following procedure.)<br />
To simplify an image clipping path with the tolerance<br />
setting:<br />
1 Select the path in the Paths palette, and click the<br />
Make Selection button ( ) at the bottom of the<br />
palette to convert the path to a selection.<br />
2 Click the Trash button ( ) at the bottom of the<br />
palette to delete the original path.<br />
3 Choose Make Work Path from the Paths<br />
palette menu, and increase the tolerance setting<br />
(4 to 6 pixels is a good starting value).<br />
4 Name and save the work path. Then choose<br />
Clipping Path from the Paths palette menu.<br />
Exporting paths to <strong>Adobe</strong> Illustrator<br />
The Paths to Illustrator command lets you export<br />
<strong>Photoshop</strong> paths as <strong>Adobe</strong> Illustrator files. This<br />
makes it easier to work with combined <strong>Photoshop</strong><br />
and Illustrator artwork or to use <strong>Photoshop</strong><br />
features on Illustrator artwork. For example, you<br />
may want to export a pen tool path and stroke it to<br />
use as a trap with a <strong>Photoshop</strong> clipping path you<br />
are printing in Illustrator. You can also use this<br />
feature to align Illustrator text or objects with<br />
<strong>Photoshop</strong> paths.<br />
To use the Paths to Illustrator command:<br />
1 Draw and save a path or convert an existing<br />
selection into a path.<br />
2 Choose File > Export > Paths to Illustrator.<br />
3 Choose a location for the exported path, and<br />
enter a filename.<br />
4 Click Save.
5 Open the path in <strong>Adobe</strong> Illustrator as a new file.<br />
You can now manipulate the path or use the path<br />
to align Illustrator objects.<br />
Note that the crop marks in <strong>Adobe</strong> Illustrator<br />
reflect the dimensions of the <strong>Adobe</strong> <strong>Photoshop</strong><br />
image. The position of the path within the<br />
<strong>Photoshop</strong> image is maintained, provided you<br />
don’t change the crop marks or move the path.<br />
Object linking and embedding (OLE)<br />
(Windows only)<br />
<strong>Photoshop</strong> is an OLE 2.0 server, which means it<br />
supports embedding or linking an image in an<br />
OLE container application (usually a wordprocessor<br />
or page-layout program). For example,<br />
you can insert <strong>Photoshop</strong> files and selections into<br />
other OLE applications such as <strong>Adobe</strong> PageMaker<br />
and Microsoft Word using copy and paste or<br />
other methods.<br />
For more information, see “Object linking<br />
and embedding (OLE) (Windows only)”<br />
in online Help.<br />
ADOBE PHOTOSHOP <strong>6.0</strong><br />
<strong>User</strong> <strong>Guide</strong><br />
371
Chapter 14: Printing (<strong>Photoshop</strong>)<br />
Printing is the process of sending your<br />
image to an output device. You can print<br />
on paper or film (positive or negative),<br />
to a printing plate, or directly to a digital<br />
printing press.<br />
About printing<br />
Whether you are providing an image to an outside<br />
service bureau or just sending a quick proof to a<br />
desktop printer, knowing a few basics about<br />
printing will make the print job go more smoothly<br />
and help ensure that the finished image appears<br />
as intended.<br />
Types of printing When you print a file, the <strong>Adobe</strong><br />
<strong>Photoshop</strong> application sends your image to a<br />
printing device, either to be printed directly onto<br />
paper or to be converted to a positive or negative<br />
image on film. In the latter case, the film can be<br />
used to create a master plate for printing by a<br />
mechanical press.<br />
Types of images The simplest types of images,<br />
such as line art, use only one color in one<br />
level of gray. A more complex image, such as a<br />
photograph, has color tones that vary within the<br />
image. This type of image is known as a<br />
continuous-tone image.<br />
Halftoning To create the illusion of continuous<br />
tones when printed, images are broken down into<br />
a series of dots. This process is called halftoning.<br />
Varying the sizes of the dots in a halftone screen<br />
creates the optical illusion of variations of gray or<br />
continuous color in the image.<br />
Color separation Artwork that will be commercially<br />
reproduced and that contains more than a<br />
single color must be printed on separate master<br />
plates, one for each color. This process is called<br />
color separation. In <strong>Photoshop</strong>, you can adjust how<br />
the various plates are generated and create traps.<br />
Quality of detail The detail in a printed image<br />
results from a combination of resolution and<br />
screen frequency. The higher an output device’s<br />
resolution, the finer (higher) a screen ruling you<br />
can use.<br />
A valuable resource for all aspects of print<br />
publishing, from early planning through prepress,<br />
is the Print Publishing <strong>Guide</strong>, an <strong>Adobe</strong> Press book.<br />
For information on purchasing <strong>Adobe</strong> Press<br />
books, visit the <strong>Adobe</strong> Web site at www.adobe.com<br />
or contact your local book distributor.<br />
375
376 CHAPTER 14<br />
Printing (<strong>Photoshop</strong>)<br />
Printing images<br />
To print any type of image, you first select general<br />
printing options and then specify settings for a<br />
particular image type. You can preview how the<br />
image and selected options will appear on the<br />
printed page and adjust the position and scale of<br />
the image.<br />
<strong>Photoshop</strong> provides three printing-related dialog<br />
boxes: Print Options, Page Setup, and Print.<br />
Some printing options may appear in multiple<br />
dialog boxes depending on your printer, print<br />
drivers, and operating system. For example,<br />
you may be able to access output options in both<br />
the Print Options and Page Setup dialog boxes.<br />
Note: You cannot print images directly from<br />
ImageReady. If you have an image open in<br />
ImageReady and need to print it, use the Jump To<br />
command to open the image in <strong>Photoshop</strong>. Keep in<br />
mind that ImageReady images open at screen<br />
resolution (72 ppi); this resolution may not be high<br />
enough to produce a high-quality print.<br />
To print an image with its current print options:<br />
Do one of the following:<br />
• Choose File > Print, and click Print or OK.<br />
• Hold down Alt (Windows) or Option (Mac OS)<br />
and choose File > Print One.<br />
Note: By default, <strong>Adobe</strong> <strong>Photoshop</strong> prints a<br />
composite of all visible layers and channels. To print<br />
an individual layer or channel, make it the only<br />
visible layer or channel before choosing the Print<br />
command.<br />
To select print options:<br />
1 Choose File > Page Setup, and select an installed<br />
printer from the pop-up list at the top of the dialog<br />
box. (You can also select an installed printer in the<br />
Print dialog box.)<br />
2 Select a paper size and orientation in the Page<br />
Attributes section of the Page Setup dialog box.<br />
3 Choose File > Print Options to do<br />
the following:<br />
• Adjust the position and scale of the image in<br />
relation to the selected paper size and orientation.<br />
(See “Positioning and scaling images” on<br />
page 377.)<br />
• Set output options. (See “Setting output<br />
options” on page 378.)<br />
• Select halftone screen attributes. (See “Selecting<br />
halftone screen attributes” on page 379.)<br />
• Set other printing options. (See “Printing part of<br />
an image” on page 382, “Choosing a print<br />
encoding method” on page 382, and “Printing<br />
vector graphics” on page 382.)<br />
• Set color management options. (See “Using<br />
color management when printing” on page 382.)<br />
4 Click OK to save the print options for the<br />
image, or click Print to print the image. Hold<br />
down Alt (Windows) or Option (Mac OS) and<br />
click Print One to print the image without<br />
displaying the Print dialog box.
To preview the current image position and options:<br />
Position the pointer over the file information box<br />
(at the bottom of the application window in<br />
Windows or the document window in Mac OS)<br />
and hold down the mouse button.<br />
Positioning and scaling images<br />
You can adjust the position and scale of an<br />
image in the Print Options dialog box and preview<br />
how the image will be printed on the selected<br />
paper. The shaded border at the edge of the paper<br />
represents the margins of the selected paper;<br />
the printable area is white.<br />
The base output size of an image is determined by<br />
the document size settings in the Image Size dialog<br />
box. (See “Changing the print dimensions and<br />
resolution of an image (<strong>Photoshop</strong>)” on page 97.)<br />
Scaling an image in the Print Options dialog box<br />
changes the size and resolution of the printed<br />
image only. For example, if you scale a 72 ppi<br />
image to 50% in the Print Options dialog box, the<br />
image will print at 144 ppi; however, the<br />
document size settings in the Image Size dialog<br />
box will not change.<br />
Many printer drivers, such as <strong>Adobe</strong>PS and<br />
LaserWriter, provide a scaling option in the<br />
Page Setup dialog box. This scaling affects<br />
the size of all page marks, such as crop marks<br />
ADOBE PHOTOSHOP <strong>6.0</strong><br />
<strong>User</strong> <strong>Guide</strong><br />
and captions, whereas the scaling percentage<br />
in the Print Options dialog box affects only the<br />
size of the printed image (and not the size of<br />
page marks).<br />
Important: The Print Options dialog box may not<br />
reflect accurate values for Scale, Height, and Width if<br />
you set a scaling percentage in the Page Setup dialog<br />
box. To avoid inaccurate scaling, specify scaling in<br />
the Print Options dialog box rather than the Page<br />
Setup dialog box; do not enter a scaling percentage in<br />
both dialog boxes.<br />
To reposition an image on the paper in the Print<br />
Options dialog box:<br />
Do one of the following:<br />
• Click Center Image to center the image in the<br />
printable area.<br />
• Enter values for Top and Left to position the<br />
image numerically.<br />
• Drag the image in the preview area.<br />
To scale the print size of an image in the Print Options<br />
dialog box:<br />
Do one of the following:<br />
• Click Scale to Fit Media to fit the image within<br />
the printable area of the selected paper.<br />
• Enter values for Height and Width to rescale the<br />
image numerically.<br />
• Select Show Bounding Box, and drag a bounding<br />
box handle in the preview area to achieve the<br />
desired scale.<br />
377
378 CHAPTER 14<br />
Printing (<strong>Photoshop</strong>)<br />
Setting output options<br />
You can select a variety of page marks and other<br />
output options in the Output section of the Print<br />
Options dialog box. Depending on your printer<br />
and print drivers, these options may also appear in<br />
the Page Setup dialog box. The advantage of using<br />
the Print Options dialog box is that you can<br />
preview the selected options prior to printing.<br />
A<br />
B<br />
E F<br />
Olé No Moire 177lpi 45 o 1<br />
cyan magenta yellow black<br />
C D<br />
A. Black overprint color bar B. Label C. Registration marks<br />
D. Progressive color bar E. Crop mark F. Gradient tint bar<br />
G. Star target<br />
C<br />
M<br />
Y<br />
CM<br />
MY<br />
CY<br />
CMY<br />
K<br />
G<br />
To view output options in the Print Options<br />
dialog box:<br />
Select Show More Options, and choose Output<br />
from the pop-up menu.<br />
Note: Options not supported by the designated<br />
printer are dimmed.<br />
<strong>Photoshop</strong> provides the following output options:<br />
Background Lets you select a background color to<br />
be printed on the page outside the image area.<br />
For example, a black or colored background may<br />
be desirable for slides printed to a film recorder.<br />
To use this option, click Background, and then<br />
select a color from the Color Picker dialog box.<br />
This is a printing option only; it does not affect the<br />
image itself.<br />
Border Lets you print a black border around an<br />
image. Type in a number and choose a unit value<br />
to specify the width of the border.<br />
Bleed Lets you print crop marks inside rather<br />
than outside the image. Use this option when you<br />
want to trim the image within the graphic. Type a<br />
number and choose a unit value to specify the<br />
width of the bleed.<br />
Screen Lets you set the screen frequency and dot<br />
shape for each screen used in the printing process.<br />
(See “Selecting halftone screen attributes” on<br />
page 379.)<br />
Transfer Lets you adjust the transfer functions,<br />
traditionally used to compensate for dot gain or<br />
dot loss that may occur when an image is<br />
transferred to film. This option is recognized only<br />
when you print directly from <strong>Photoshop</strong>, or when<br />
you save the file in EPS format and print to a<br />
PostScript printer. Generally, it’s best to adjust for
dot gain using the settings in the CMYK Setup<br />
dialog box. Transfer functions are useful, however,<br />
when compensating for a poorly calibrated<br />
output device.<br />
For more information, see “Compensating<br />
for dot gain in film using transfer functions”<br />
in online Help.<br />
Interpolation Reduces the jagged appearance<br />
of a low-resolution image by automatically<br />
resampling up while printing. However, resampling<br />
may reduce the sharpness of the image<br />
quality. (See “About resampling” on page 96.)<br />
Some PostScript Level 2 (or higher) printers have<br />
interpolation capability. If your printer doesn’t,<br />
this option has no effect.<br />
Calibration Bars Prints an 11-step grayscale,<br />
a transition in density from 0 to 100% in 10%<br />
increments. With a CMYK color separation,<br />
a gradient tint bar is printed to the left of<br />
each CMY plate, and a progressive color bar<br />
to the right.<br />
Note: Calibration bars, registration marks, crop<br />
marks, and labels will print only if the paper size is<br />
larger than the printed image dimensions.<br />
Registration Marks Prints registration marks on<br />
the image (including bull’s-eyes and star targets).<br />
These marks are used primarily for aligning color<br />
separations.<br />
Crop Marks Prints crop marks where the page is to<br />
be trimmed. You can print crop marks at the<br />
corners, at the center of each edge, or both.<br />
Labels Prints the filename above the image.<br />
ADOBE PHOTOSHOP <strong>6.0</strong><br />
<strong>User</strong> <strong>Guide</strong><br />
Caption Prints any caption text entered in the File<br />
Info dialog box. (See “Adding file information<br />
(<strong>Photoshop</strong>)” on page 366.) Caption text always<br />
prints as 9-point Helvetica plain type.<br />
Negative Prints an inverted version of the image.<br />
Unlike the Invert command in the Image menu,<br />
the Negative option converts the output, not the<br />
on-screen image, to a negative. If you print separations<br />
directly to film, you probably want a<br />
negative, although in many countries film<br />
positives are common. Check with your print shop<br />
to determine which is required.<br />
Emulsion Down Makes type readable when the<br />
emulsion is down—that is, when the photosensitive<br />
layer on a piece of film or photographic<br />
paper is facing away from you. Normally, images<br />
printed on paper are printed with emulsion up,<br />
with type readable when the photosensitive<br />
layer faces you. Images printed on film are often<br />
printed with emulsion down.<br />
To determine the emulsion side, examine the film<br />
under a bright light after it has been developed.<br />
The dull side is the emulsion; the shiny side is the<br />
base. Check whether your print shop requires film<br />
with positive emulsion up, negative emulsion<br />
up, positive emulsion down, or negative<br />
emulsion down.<br />
Selecting halftone screen<br />
attributes<br />
Halftone screen attributes include the screen<br />
frequency and dot shape for each screen used in<br />
the printing process. For color separations,<br />
you must also specify an angle for each of the color<br />
379
380 CHAPTER 14<br />
Printing (<strong>Photoshop</strong>)<br />
screens. Setting the screens at different angles<br />
ensures that the dots placed by the four screens<br />
blend to look like continuous color and do not<br />
produce moiré patterns.<br />
Halftone screens consist of dots that control how<br />
much ink is deposited at a specific location<br />
on-press. Varying their size and density creates the<br />
illusion of variations of gray or continuous color.<br />
For a process color image, four halftone screens are<br />
used: cyan, magenta, yellow, and black—one for<br />
each ink used in the printing process.<br />
Halftone screen with black ink.<br />
105 0 90 0 75 0<br />
Halftone screens with process ink at different screen<br />
angles; correctly registered dots form rosettes.<br />
In traditional print production, a halftone is<br />
produced by placing a halftone screen between a<br />
piece of film and the image and then exposing the<br />
film. In <strong>Photoshop</strong>, you specify the halftone screen<br />
attributes just before producing the film or paper<br />
output. For best results, your output device<br />
45 0<br />
45 0<br />
0 0<br />
0 0<br />
(a PostScript imagesetter, for example) should be<br />
set to the correct density limit, and your processor<br />
should be properly calibrated; otherwise, results<br />
can be unpredictable.<br />
Before creating your halftone screens, check with<br />
your print shop for preferred frequency, angle,<br />
and dot settings. (Use the default angle settings<br />
unless your print shop specifies changes.)<br />
Important: Some output devices ignore the screen<br />
frequency and angle attributes you set in <strong>Photoshop</strong>.<br />
When printing custom halftone screens, it is<br />
advisable to save the image in EPS format, which<br />
embeds custom halftone screen settings in the file.<br />
In many (but not all) cases, the halftone screen<br />
settings in the EPS file will override the printer’s<br />
default halftone screens.<br />
To define the screen attributes:<br />
1 Choose File > Print Options.<br />
2 Select Show More Options, choose Output<br />
from the pop-up menu, and click Screen.<br />
3 In the Halftone Screens dialog box, choose<br />
whether to generate your own screen settings:<br />
• Deselect Use Printer’s Default Screens to choose<br />
your own screen settings.<br />
• Select Use Printer’s Default Screens to use the<br />
default halftone screen built into the printer.<br />
<strong>Photoshop</strong> then ignores the specifications in the<br />
Halftone Screens dialog box when it generates the<br />
halftone screens.<br />
4 For a grayscale halftone, enter a screen<br />
frequency from 1 to 999.999, and choose a unit of<br />
measurement. Enter a screen angle from –180 to<br />
+180 degrees.
5 For a color separation, choose from the<br />
following options:<br />
• To manually enter the screen frequency and<br />
angle, choose a color of the screen for Ink, and<br />
enter the frequency and angle; repeat for each<br />
color separation.<br />
• To have <strong>Adobe</strong> <strong>Photoshop</strong> determine and enter<br />
the best frequencies and angles for each screen,<br />
click Auto. In the Auto Screens dialog box, enter<br />
the resolution of the output device and the screen<br />
frequency you intend to use, and click OK.<br />
<strong>Photoshop</strong> enters the values in the Halftone<br />
Screens dialog box. Changing these values may<br />
result in moiré patterns.<br />
• If you are using a PostScript Level 2 (or higher)<br />
printer or an imagesetter equipped with an<br />
Emerald controller, make sure that the Use<br />
Accurate Screens option is selected in the Auto<br />
Screens dialog box (or in the Halftone Screens<br />
dialog box if you’re entering the values manually).<br />
The Use Accurate Screen option lets the program<br />
access the correct angles and halftone screen<br />
frequencies for high-resolution output. If your<br />
output device is not a PostScript Level 2 (or<br />
higher) printer or is not equipped with an<br />
Emerald controller, this option has no effect.<br />
6 For Shape, choose the dot shape you want.<br />
If you want all four screens to have the same dot<br />
shape, select Use Same Shape For All Inks.<br />
Choosing Custom from the Shape menu displays<br />
the Custom Spot Function dialog box. You can<br />
define your own dot shapes by entering<br />
PostScript commands—useful for printing with<br />
nonstandard halftone algorithms. For information<br />
ADOBE PHOTOSHOP <strong>6.0</strong><br />
<strong>User</strong> <strong>Guide</strong><br />
about using PostScript language commands,<br />
see the PostScript Language Reference published by<br />
Addison-Wesley, or consult the imagesetter’s<br />
manufacturer.<br />
For optimal output on a PostScript printer, the<br />
image resolution should be 1.5 to 2 times the<br />
halftone screen frequency. If the resolution is more<br />
than 2.5 times the screen frequency, an alert<br />
message appears. (See “About image size and<br />
resolution” on page 92.) If you are printing line art<br />
or printing to a non-PostScript printer, see your<br />
printer documentation for the appropriate image<br />
resolutions to use.<br />
7 Click OK.<br />
To save halftone screen settings:<br />
In the Halftone Screens dialog box, click Save.<br />
Choose a location for the saved settings, enter a<br />
filename, and click Save.<br />
To save the new settings as the default,<br />
hold down Alt (Windows) or Option<br />
(Mac OS), and click the —> Default button.<br />
To load halftone screen settings:<br />
In the Halftone Screens dialog box, click Load.<br />
Locate and select the settings, and click Load.<br />
To return to the original default settings,<br />
hold down Alt (Windows) or Option<br />
(Mac OS), and click
382 CHAPTER 14<br />
Printing (<strong>Photoshop</strong>)<br />
Printing part of an image<br />
You can use the Print Selected Area option to print<br />
a specific part of an image.<br />
To print part of an image:<br />
1 Use the rectangle marquee tool to select the part<br />
of an image you want to print.<br />
2 Choose File > Print Options, select Print<br />
Selected Area, and click Print.<br />
Choosing a print encoding<br />
method<br />
By default, the printer driver transfers binary<br />
information to printers; however, you can<br />
choose to transfer image data using JPEG or<br />
ASCII encoding.<br />
For more information, see “Choosing a<br />
print encoding method” in online Help.<br />
Printing vector graphics<br />
If an image includes vector graphics, such as<br />
shapes and type, <strong>Photoshop</strong> can send the vector<br />
data to a PostScript printer. When you choose to<br />
include vector data, <strong>Photoshop</strong> sends the printer a<br />
separate image for each type layer and each vector<br />
shape layer. These additional images are printed<br />
on top of the base image, and clipped using their<br />
vector outline. Consequently, the edges of vector<br />
graphics print at the printer’s full resolution,<br />
even though the content of each layer is limited to<br />
the resolution of your image file.<br />
Keep in mind that including vector data likely<br />
increases the size of your print job, especially if the<br />
vector objects overlap and use transparency.<br />
To print vector data:<br />
Choose File > Print Options, and select Include<br />
Vector Data.<br />
Using color management when<br />
printing<br />
Different devices operate within different color<br />
spaces—for example, your monitor operates in a<br />
different color space than your printer, and<br />
different printers have different color spaces.<br />
The color management options in the Print<br />
Options dialog box let you change the color space<br />
of an image while printing, to get a more accurate<br />
color printout. (Depending on the designated<br />
printer and print drivers on your computer, these<br />
options may also appear in the Print dialog box.)<br />
To use color management when printing, you first<br />
specify the source color space containing the<br />
colors you want to send to your printer. This space<br />
may be the document’s current color profile<br />
(if you want the printout to match how the<br />
document appears on-screen), or it may be the<br />
current proof profile (if you want the printout to<br />
match your current soft proof). Second, you<br />
specify the color space of the printer to which you<br />
are sending the document. Specifying the printer<br />
space ensures that <strong>Photoshop</strong> has enough information<br />
to interpret and reproduce the source<br />
colors accurately on the printer.
For example, suppose your document currently<br />
uses an RGB profile, and you want to use your<br />
desktop printer to proof the colors as they will<br />
appear on an offset press. To do this, set up a proof<br />
profile for the press color space. (See “Softproofing<br />
colors” on page 131.) Then print the<br />
document using the proof profile as the source<br />
space and the desktop printer profile as the<br />
printer space.<br />
To color-manage a document while printing:<br />
1 Choose File > Print Options.<br />
2 Select Show More Options and choose Color<br />
Management from the pop-up menu.<br />
3 Select an option for Source Space:<br />
• Select Document to reproduce document colors<br />
as interpreted by the profile currently assigned to<br />
the document.<br />
• Select Proof to reproduce document colors as<br />
interpreted by the current proof profile. This<br />
option is useful for generating hard proofs of your<br />
soft-proof settings. (See “Soft-proofing colors” on<br />
page 131.)<br />
4 Under Print Space, choose an option for Profile:<br />
• Choose the profile that matches the color space<br />
of your printer to print using that printer space.<br />
• Choose Same As Source to print using the source<br />
space profile. No additional conversions will be<br />
performed on the colors of the document when it<br />
is printed.<br />
• Choose PostScript Color Management to send<br />
the document’s color data, along with the source<br />
space profile, directly to a PostScript Level 2 or<br />
higher printer (Level 3 or higher for CMYK<br />
ADOBE PHOTOSHOP <strong>6.0</strong><br />
<strong>User</strong> <strong>Guide</strong><br />
images) and have colors managed at the level of<br />
the printer. The exact results of the color<br />
conversion can vary among printers. Choose this<br />
option only if you are printing remotely, if you are<br />
printing an RGB EPS file, or if you do not have a<br />
profile of the printer’s color space. To proof a<br />
CMYK image on a PostScript Level 2 printer,<br />
choose the Lab Color option.<br />
• Choose Printer Color Management to send the<br />
document’s color data, along with the source space<br />
profile, directly to a non-PostScript printer driver<br />
and have colors managed by that driver. Choose<br />
this option only if you are printing to an RGBbased<br />
printer or if you do not have a profile of the<br />
printer’s color space.<br />
5 Under Print Space, for Intent, choose a<br />
rendering intent to use when converting colors to<br />
the destination profile space.<br />
For more information, see “Specifying a<br />
rendering intent” in online Help.<br />
Printing with <strong>Adobe</strong> PressReady<br />
If it is installed on your system, <strong>Adobe</strong> PressReady <br />
simplifies the color management of documents<br />
printed on inkjet printers by automatically<br />
converting the colors of documents to the correct<br />
printer color space.<br />
For more information, see “Printing with<br />
<strong>Adobe</strong> PressReady” in online Help.<br />
383
384 CHAPTER 14<br />
Printing (<strong>Photoshop</strong>)<br />
Creating color traps<br />
After you have converted an image to CMYK,<br />
you can adjust the color trap. Trap is the overlap<br />
needed to ensure that a slight misalignment or<br />
movement of the plates while printing does not<br />
affect the final appearance of the print job. If any<br />
distinctly different colors in your image touch,<br />
you may need to overprint them slightly to prevent<br />
tiny gaps from appearing when the image is<br />
printed. This technique is known as trapping.<br />
In most cases, your print shop will determine if<br />
trapping is needed and tell you what values to<br />
enter in the Trap dialog box.<br />
A B<br />
Misregistration with no trap, and misregistration with trap.<br />
Keep in mind that trapping is intended to correct<br />
the misalignment of solid tints in CMYK images.<br />
In general, don’t create traps for continuous-tone<br />
images such as photographs. Excessive trapping<br />
may generate a keyline effect (or even cross-hair<br />
lines) in the C, M, and Y plates. These problems<br />
may not be visible in the composite channel and<br />
might show up only when you output to film.<br />
Trapping values determine how far overlapping<br />
colors are spread outward (not choked) to<br />
compensate for misregistration on the press.<br />
<strong>Adobe</strong> <strong>Photoshop</strong> uses standard rules<br />
for trapping:<br />
• All colors spread under black.<br />
• Lighter colors spread under darker colors.<br />
• Yellow spreads under cyan, magenta, and black.<br />
• Pure cyan and pure magenta spread under each<br />
other equally.<br />
To create trap:<br />
1 Save a version of the file in RGB mode, in case<br />
you want to reconvert the image later. Then choose<br />
Image > Mode > CMYK Color to convert the<br />
image to CMYK mode.<br />
2 Choose Image > Trap.<br />
3 For Width, enter the trapping value provided<br />
by your print shop. Then select a unit of<br />
measurement, and click OK. Consult your print<br />
shop to determine how much misregistration<br />
to expect.<br />
Printing duotones<br />
<strong>Photoshop</strong> lets you create monotones, duotones,<br />
tritones, and quadtones. Monotones are grayscale<br />
images printed with a single, nonblack ink.<br />
Duotones, tritones, and quadtones are grayscale<br />
images printed with two, three, and four inks.<br />
In these types of images, colored inks are used to<br />
reproduce tinted grays rather than different colors.<br />
This section uses the term duotone to refer to<br />
duotones, monotones, tritones, and quadtones.
About duotones<br />
Duotones are used to increase the tonal<br />
range of a grayscale image. Although a grayscale<br />
reproduction can display up to 256 levels of gray,<br />
a printing press can reproduce only about 50 levels<br />
of gray per ink. This means that a grayscale image<br />
printed with only black ink can look significantly<br />
coarser than the same image printed with two,<br />
three, or four inks, each individual ink reproducing<br />
up to 50 levels of gray.<br />
Sometimes duotones are printed using a black ink<br />
and a gray ink—the black for shadows and the gray<br />
for midtones and highlights. More frequently,<br />
duotones are printed using a colored ink for the<br />
highlight color. This technique produces an image<br />
with a slight tint to it and significantly increases<br />
the image’s dynamic range. Duotones are ideal for<br />
two-color print jobs with a spot color (such as a<br />
PANTONE ink) used for accent.<br />
Because duotones use different color inks to<br />
reproduce different gray levels, they are treated in<br />
<strong>Photoshop</strong> as single-channel, 8-bit, grayscale<br />
images. In Duotone mode, you do not have direct<br />
access to the individual image channels (as in RGB,<br />
CMYK, and Lab modes). Instead, you manipulate<br />
the channels through the curves in the Duotone<br />
Options dialog box.<br />
To convert an image to duotone:<br />
1 Convert the image to grayscale by choosing<br />
Image > Mode > Grayscale. Only 8-bit grayscale<br />
images can be converted to duotones.<br />
2 Choose Image > Mode > Duotone.<br />
ADOBE PHOTOSHOP <strong>6.0</strong><br />
<strong>User</strong> <strong>Guide</strong><br />
3 Select Preview to view the effects of the duotone<br />
settings on the image.<br />
4 Specify the type of image, the ink colors, the<br />
duotone curves, and the overprint colors for the<br />
duotone image.<br />
5 Click OK.<br />
To apply a duotone effect to only part of an<br />
image, convert the duotone image to Multichannel<br />
mode—this converts the duotone curves to<br />
spot channels. You can then erase part of the spot<br />
channel for areas that you want printed as standard<br />
grayscale. (See “Adding spot colors (<strong>Photoshop</strong>)” on<br />
page 191.)<br />
Specifying the duotone type and ink<br />
colors<br />
The duotone type—monotone, duotone, tritone,<br />
or quadtone—determines how many ink controls<br />
are active.<br />
To produce fully saturated colors, print darker inks<br />
before lighter inks. The order of inks in the<br />
duotone dialog boxes affects how <strong>Photoshop</strong><br />
applies screens, so make sure that inks are specified<br />
in descending order—darkest at the top, lightest at<br />
the bottom.<br />
To specify the duotone type and its ink color:<br />
1 In the Duotone Options dialog box, select<br />
Monotone, Duotone, Tritone, or Quadtone<br />
for Type.<br />
2 Click the color box (the solid square) for an ink.<br />
385
386 CHAPTER 14<br />
Printing (<strong>Photoshop</strong>)<br />
3 Use the color picker or the Custom Colors<br />
dialog box to select an ink. When you close the<br />
dialog box, the ink color appears in the color box<br />
and the color name in the text box.<br />
For more information, see “Using the<br />
<strong>Adobe</strong> Color Picker” in online Help.<br />
4 If the ink is to be separated on a process color<br />
plate, name it “cyan,” “magenta,” “yellow,”<br />
or “black.”<br />
Modifying the duotone curve<br />
A separate duotone curve specifies how each ink is<br />
distributed across the shadow and highlight areas<br />
of the image. This curve maps each grayscale value<br />
on the original image to the actual ink percentage<br />
that will be used when the image is printed.<br />
A diagonal line indicates equal values and even<br />
distribution of ink.<br />
To modify the duotone curve for a given ink:<br />
1 To preview any adjustments, select the<br />
Preview option.<br />
2 Click the curve box next to the ink color box.<br />
The default duotone curve, a straight diagonal line<br />
across the grid, indicates that you are mapping the<br />
current grayscale value of every pixel to the same<br />
percentage value of the printing ink. At this<br />
setting, a 50% midtone pixel prints with a 50% dot<br />
of the ink, a 100% shadow with a 100% dot of the<br />
ink, and so on.<br />
3 Adjust the duotone curve for each ink by<br />
dragging a point on the graph or by entering<br />
values for the different ink percentages.<br />
The horizontal axis of the curve graph moves from<br />
highlights (at the left) to shadows (at the right).<br />
The density of the ink increases as you move up the<br />
vertical axis. You can specify up to 13 points on the<br />
curve. When you specify two values along the<br />
curve, <strong>Adobe</strong> <strong>Photoshop</strong> calculates intermediate<br />
values. As you adjust the curve, values are<br />
automatically entered in the percentage text boxes.<br />
The value you type in a text box indicates the<br />
percentage of the ink color that will be used to<br />
print that percentage of the image. For example,<br />
if you enter 70 in the 100% text box, a 70% dot of<br />
that ink color will be used to print the 100%<br />
shadow areas of the image.<br />
4 Click Save in the Duotone Curve dialog box to<br />
save curves created with this dialog box.<br />
5 Click Load to load these curves or curves<br />
created in the Curves dialog box, including curves<br />
created using the Arbitrary Map option.<br />
(See “Saving and loading duotone settings” on<br />
page 387.)<br />
You can use the Info palette to display ink<br />
percentages when you’re working with duotone<br />
images. Set the readout mode to Actual Color to<br />
see the ink percentages that will be applied when<br />
the image is printed. These values reflect any<br />
changes you’ve entered in the Duotone Curve<br />
dialog box.
Specifying overprint colors<br />
Overprint colors are two unscreened inks printed<br />
on top of each other. For example, when a cyan ink<br />
prints over a yellow ink, the resulting overprint is<br />
a green color. The order in which inks are printed,<br />
as well as variations in the inks and paper,<br />
can significantly affect the final results.<br />
To help you predict how colors will look when<br />
printed, use a printed sample of the overprinted<br />
inks to adjust your screen display. Just remember<br />
that this adjustment affects only how the overprint<br />
colors appear on-screen, not when printed. Before<br />
adjusting these colors, make sure that you have<br />
calibrated your monitor following the instructions<br />
in “Creating an ICC monitor profile” on page 136.<br />
To adjust the display of overprint colors:<br />
1 Choose Image > Mode > Duotone.<br />
2 Click Overprint Colors. The Overprint Colors<br />
dialog box displays the combinations that will<br />
result when the inks are printed.<br />
3 Click the color swatch of the ink combination<br />
you want to adjust.<br />
4 Select the color you want in the color picker,<br />
and click OK.<br />
5 Repeat steps 3 and 4 until the overprint inks<br />
appear as you want them. Then click OK.<br />
ADOBE PHOTOSHOP <strong>6.0</strong><br />
<strong>User</strong> <strong>Guide</strong><br />
Saving and loading duotone settings<br />
Use the Save button in the Duotone Options<br />
dialog box to save a set of duotone curves, ink<br />
settings, and overprint colors. Use the Load button<br />
to load a set of duotone curves, ink settings, and<br />
overprint colors. You can then apply these settings<br />
to other grayscale images.<br />
The <strong>Adobe</strong> <strong>Photoshop</strong> application includes<br />
several sample sets of duotone, tritone, and<br />
quadtone curves. These sets include some of the<br />
more commonly used curves and colors and are<br />
useful as starting points for creating your<br />
own combinations.<br />
Viewing individual printing plates<br />
Because duotones are single-channel images,<br />
your adjustments to individual printing inks are<br />
displayed as part of the final composite image.<br />
In some cases, you may want to view the<br />
individual “printing plates” to see how the<br />
individual colors will separate when printed<br />
(as you can with CMYK images).<br />
To view the individual colors of a duotone image:<br />
1 After specifying your ink colors, choose<br />
Image > Mode > Multichannel.<br />
387
388 CHAPTER 14<br />
Printing (<strong>Photoshop</strong>)<br />
The image is converted to a multichannel image,<br />
with each channel represented as a spot-color<br />
channel. The contents of each spot channel<br />
accurately reflect the duotone settings, but the<br />
on-screen composite preview may not be as<br />
accurate as the preview in Duotone mode.<br />
Important: If you make any changes to the image in<br />
Multichannel mode, you will be unable to revert to<br />
the original duotone state (unless you can access the<br />
duotone state in the History palette). To adjust the<br />
distribution of ink and view its effect on the<br />
individual printing plates, make the adjustments in<br />
the Duotone Curves dialog box before converting to<br />
Multichannel mode.<br />
2 Select the channel you want to examine in the<br />
Channels palette.<br />
3 Choose Edit > Undo Multichannel to revert to<br />
Duotone mode.<br />
Printing duotones<br />
When creating duotones, keep in mind that both<br />
the order in which the inks are printed and the<br />
screen angles you use dramatically affect the<br />
final output.<br />
Click the Auto button in the Halftone Screens<br />
dialog box to set the optimal screen angles and<br />
frequencies. (See “Selecting halftone screen<br />
attributes” on page 379.) Make sure that you select<br />
Use Accurate Screens in the Auto Screens dialog<br />
box if you’re printing to a PostScript Level 2<br />
(or higher) printer or an imagesetter equipped<br />
with an Emerald controller.<br />
Note: The recommended screen angles and<br />
frequencies for quadtones are based on the<br />
assumption that channel 1 is the darkest ink and<br />
channel 4 is the lightest ink.<br />
You do not have to convert duotone images to<br />
CMYK to print separations—simply choose<br />
Separations from the Profile pop-up menu in the<br />
Color Management section of the Print Options<br />
dialog box. (See “Printing color separations” on<br />
page 389.) Converting to CMYK mode converts<br />
any custom colors to their CMYK equivalents.<br />
Exporting duotone images to other<br />
applications<br />
To prepare a duotone image for exporting to a<br />
page-layout application, save the image in EPS or<br />
PDF format (unless the image contains spot<br />
channels, in which case you should convert it to<br />
Multichannel mode and save it in DCS 2.0<br />
format). Keep in mind that it’s important to name<br />
custom colors so they’ll be recognized by the other<br />
application. Otherwise the image won’t print<br />
correctly—or might not print at all.
Printing color separations<br />
When working with CMYK images or images with<br />
spot colors, you can print each color channel as a<br />
separate page.<br />
Note: If you are printing an image from another<br />
application and want to print spot channels to spot<br />
color plates, you must first save the file in DCS 2.0<br />
format. DCS 2.0 preserves spot channels and is<br />
supported by applications such as <strong>Adobe</strong> PageMaker<br />
and QuarkXPress. (See “Saving files in <strong>Photoshop</strong><br />
EPS or DCS format (<strong>Photoshop</strong>)” on page 359.)<br />
To print separations from <strong>Photoshop</strong>:<br />
1 Choose File > Print Options.<br />
2 Select Show More Options, and choose Color<br />
Management from the pop-up menu.<br />
3 Choose Separations from the Profile pop-up<br />
menu.<br />
Note: Depending on the designated printer and<br />
print drivers on your computer, these options may<br />
also appear in the Print dialog box.<br />
4 Click Print. Separations are printed for each of<br />
the colors in the image.<br />
ADOBE PHOTOSHOP <strong>6.0</strong><br />
<strong>User</strong> <strong>Guide</strong><br />
To prepare an image with spot channels for printing<br />
from another application:<br />
1 In the General Preferences dialog box, select<br />
Short Pantone Names. (This step is not necessary<br />
if you are exporting to <strong>Adobe</strong> Illustrator 7.0 or<br />
later, or <strong>Adobe</strong> PageMaker 6.5 or later.)<br />
2 If the image is a duotone, convert to Multichannel<br />
color mode.<br />
3 Save the image in DCS 2.0 format. Be sure to<br />
deselect the Include Halftone Screen and the<br />
Include Transfer Function options. (See “Saving<br />
files in <strong>Photoshop</strong> EPS or DCS format<br />
(<strong>Photoshop</strong>)” on page 359.)<br />
4 Open or import the image in the application<br />
you will be printing from, and set your screen<br />
angles. Make sure that you’ve communicated to<br />
the printer the spot color you want for each of the<br />
color plates.<br />
389
Chapter 15: Automating Tasks<br />
Automating tasks can save you time<br />
and ensure consistent results for many<br />
types of operations. <strong>Adobe</strong> <strong>Photoshop</strong><br />
and <strong>Adobe</strong> ImageReady provide a variety of<br />
ways to automate tasks—using actions, droplets,<br />
the Batch command, and task-specific<br />
Automate commands.<br />
About actions<br />
An action is a series of commands that you play<br />
back on a single file or a batch of files. For example,<br />
you can create an action that applies an Image Size<br />
command to change an image to a specific size in<br />
pixels, followed by an Unsharp Mask filter that<br />
resharpens the detail, and a Save command that<br />
saves the file in the desired format.<br />
Most commands and tool operations are<br />
recordable in actions. Actions can include stops<br />
that let you perform tasks that cannot be recorded<br />
(for example, using a painting tool). Actions can<br />
also include modal controls that let you enter<br />
values in a dialog box while playing an action.<br />
Actions form the basis for droplets, small applications<br />
that automatically process all files that are<br />
dragged onto their icon.<br />
Action applied to an image<br />
Both <strong>Photoshop</strong> and ImageReady ship with a<br />
number of predefined actions, although<br />
<strong>Photoshop</strong> has significantly more actions than<br />
ImageReady. You can use these actions as is,<br />
customize them to meet your needs, or create<br />
new actions.<br />
393
394 CHAPTER 15<br />
Automating Tasks<br />
Using the Actions palette<br />
You use the Actions palette to record, play, edit,<br />
and delete individual actions. This palette also lets<br />
you save and load action files.<br />
In <strong>Photoshop</strong>, actions are grouped into sets—<br />
you can create new sets to better organize your<br />
actions. (See “Organizing sets of actions<br />
(<strong>Photoshop</strong>)” on page 404.) In ImageReady,<br />
you cannot group actions into sets.<br />
To display the Actions palette:<br />
Choose Window > Show Actions, or click the<br />
Actions palette tab if the palette is visible but<br />
not active.<br />
By default, the Actions palette displays actions in<br />
list mode—you can expand and collapse sets,<br />
actions, and commands. In <strong>Photoshop</strong>, you can<br />
also choose to display actions in button mode<br />
(as buttons in the Actions palette that play an<br />
action with a single mouse click). However,<br />
you cannot view individual commands or sets in<br />
button mode.<br />
To expand and collapse sets, actions, and commands:<br />
Click the triangle ( ) to the left of the set, action,<br />
or command in the Actions palette. Alt-click<br />
(Windows) or Option-click (Mac OS) to expand<br />
or collapse all actions in a set or all commands in<br />
an action.<br />
To select actions:<br />
Do one of the following:<br />
• Click an action name to select a single action.<br />
• Shift-click action names to select multiple,<br />
discontiguous actions.<br />
• Ctrl-click (Windows) or Command-click<br />
(Mac OS) action names to select multiple,<br />
contiguous actions.<br />
To display actions as buttons (<strong>Photoshop</strong>):<br />
Choose Button Mode from the Actions palette<br />
menu. Choose Button Mode again to return to<br />
list mode.<br />
Recording actions<br />
Keep in mind the following guidelines when<br />
recording actions:<br />
• You can record most—but not all—commands<br />
in an action.<br />
• You can record operations that you perform with<br />
the marquee, move, polygon, lasso, magic wand,<br />
crop, slice, magic eraser, gradient, paint bucket,<br />
type, shape, notes, eyedropper, and color sampler<br />
tools—as well as those that you perform in the<br />
History, Swatches, Color, Paths, Channels, Layers,<br />
Styles, and Actions palettes.<br />
In ImageReady, you can drag a command from the<br />
History palette to the action in the Actions palette<br />
in which you want the command recorded.<br />
You cannot drag italicized commands from the<br />
History palette to the Actions palette. (Commands<br />
in italics are nonactionable.)
• Results depend on file and program setting<br />
variables, such as the active layer or the foreground<br />
color. For example, a 3-pixel Gaussian blur won’t<br />
create the same effect on a 72-ppi file as on a<br />
144-ppi file. Nor will Color Balance work on a<br />
grayscale file.<br />
• When recording actions that include dialog box<br />
and palette settings, keep in mind that only<br />
changed settings are recorded. For example,<br />
to record an action that sets a particular preference<br />
to its current value, you must first change that<br />
preference to some other value, and then record<br />
the action as you change the preference back to its<br />
original value.<br />
• Modal operations and tools—as well as tools<br />
that record position—use the units currently<br />
specified for the ruler. A modal operation or tool is<br />
one that requires you to press Enter or Return to<br />
apply its effect, such as the transformation<br />
commands. Tools that record position include the<br />
marquee, slice, gradient, magic wand, lasso, path,<br />
and notes tools.<br />
In <strong>Photoshop</strong>, when recording an action that<br />
will be played on files of different sizes, set the<br />
ruler units to percent. As a result, the action will<br />
always play back in the same relative position in<br />
the image.<br />
• You can record the Play command listed on the<br />
Actions palette menu to cause one action to<br />
play another.<br />
ADOBE PHOTOSHOP <strong>6.0</strong><br />
<strong>User</strong> <strong>Guide</strong><br />
Creating a new action<br />
When you create a new action, the commands and<br />
tools you use are added to the action until you<br />
stop recording.<br />
To create a new action:<br />
1 Open a file.<br />
2 In the Actions palette, click the New Action<br />
button ( ), or choose New Action from the<br />
palette menu.<br />
3 Enter a name for the action.<br />
4 (<strong>Photoshop</strong>) Choose a set from the pop-up<br />
menu.<br />
5 If desired, set one or both of the following<br />
options:<br />
• Assign a keyboard shortcut to the action.<br />
You can choose any combination of a Function<br />
key, the Ctrl key (Windows) or Command key<br />
(Mac OS), and the Shift key (for example,<br />
Ctrl+Shift+F3).<br />
• (<strong>Photoshop</strong>) Assign a color for display in<br />
Button Mode.<br />
6 Click Record. The Record button in the Actions<br />
palette turns red ( ).<br />
Important: When recording the Save As command,<br />
do not change the filename. If you enter a new<br />
filename, <strong>Photoshop</strong> records the filename and uses<br />
that filename each time you run the action.<br />
Before saving, if you navigate to a different folder,<br />
you can specify a different location without having to<br />
specify a filename.<br />
395
396 CHAPTER 15<br />
Automating Tasks<br />
7 Choose the commands, and perform the operations<br />
you want to record.<br />
8 To stop recording, click the Stop button, choose<br />
Stop Recording from the Actions palette menu,<br />
or press the Escape key. To resume recording in the<br />
same action, choose Start Recording from the<br />
Actions palette menu.<br />
Recording paths (<strong>Photoshop</strong>)<br />
The Insert Path command lets you include a<br />
complex path (a path created with a pen tool or<br />
edited with a path selection tool) as part of an<br />
action. When the action is played back, the work<br />
path is set to the recorded path. You can insert a<br />
path when recording an action or after it has<br />
been recorded.<br />
Note: Playing actions that insert complex paths may<br />
require significant amounts of memory. If you<br />
encounter problems, increase the amount of memory<br />
available to <strong>Photoshop</strong>.<br />
To record a path:<br />
1 Do one of the following:<br />
• Start recording an action.<br />
• Select an action’s name to record a path at the<br />
end of the action.<br />
• Select a command to record a path after the<br />
command.<br />
2 Select an existing path from the Paths palette.<br />
3 Choose Insert Path from the Actions<br />
palette menu.<br />
If you record multiple Insert Path commands in a<br />
single action, each path will replace the previous<br />
one in the target file. To add multiple paths, record<br />
a Save Path command using the Paths palette after<br />
recording each Insert Path command.<br />
Inserting stops<br />
You can include stops in your action that<br />
let you perform a task that cannot be recorded<br />
(for example, using a painting tool). Once you’ve<br />
completed the task, click the Play button in the<br />
Actions palette to complete the task. You can insert<br />
a stop when recording an action or after it has<br />
been recorded.<br />
You can also display a short message when the<br />
action reaches the stop. For example, you can<br />
remind yourself what needs to be done before<br />
continuing with the action. A Continue button<br />
can be included in the message box. This lets<br />
you check for a certain condition in the file<br />
(for example, a selection) and continue if<br />
nothing needs to be done.<br />
To insert a stop:<br />
1 Choose where to insert the stop:<br />
• Select an action’s name to insert a stop at the end<br />
of the action.<br />
• Select a command to insert a stop after<br />
the command.<br />
2 Choose Insert Stop from the Actions<br />
palette menu.
3 Type the message you want to appear.<br />
4 If you want the option to continue the action<br />
without stopping, select Allow Continue.<br />
5 Click OK.<br />
Setting modal controls<br />
A modal control pauses an action so that you can<br />
specify values in a dialog box or use a modal tool.<br />
You can only set modal controls for actions that<br />
launch dialog boxes or activate modal tools. If you<br />
do not set a modal control, dialog boxes do not<br />
appear when you play the action, and you cannot<br />
change the recorded values.<br />
A modal control is indicated by a dialog box<br />
icon ( ) to the left of a command, action, or set in<br />
the Actions palette. Actions and sets in which<br />
some, but not all, available commands are modal<br />
display a red dialog box icon ( ). In <strong>Photoshop</strong>,<br />
you must be in list mode—not button mode—<br />
to set a modal control.<br />
To set a modal control:<br />
Do one of the following:<br />
• Click the box to the left of the command name to<br />
display the dialog box icon. Click again to remove<br />
the modal control.<br />
• To turn on or disable modal controls for all<br />
commands in an action, click the box to the left of<br />
the action name.<br />
• (<strong>Photoshop</strong>) To turn on or disable modal<br />
controls for all actions in a set, click the box to the<br />
left of the set name.<br />
ADOBE PHOTOSHOP <strong>6.0</strong><br />
<strong>User</strong> <strong>Guide</strong><br />
Excluding commands<br />
You can exclude commands that you don’t want to<br />
play as part of a recorded action. In <strong>Photoshop</strong>,<br />
you must be in list mode—not button mode—<br />
to exclude commands.<br />
To exclude or include a command:<br />
1 To expand the listing of commands in an action,<br />
click the triangle to the left of the action you want<br />
to work with.<br />
2 Click the check mark to the left of the specific<br />
command you wish to exclude; click again to<br />
include the command. To exclude or include all<br />
commands in an action, click the check mark to<br />
the left of the action name.<br />
When you exclude a command, its check mark<br />
disappears. In addition, the check mark of the<br />
parent action turns red to indicate that some of the<br />
commands within the action are excluded.<br />
Inserting nonrecordable commands<br />
(<strong>Photoshop</strong>)<br />
The painting and toning tools, tool options, view<br />
commands, and window commands cannot be<br />
recorded. However, many commands that cannot<br />
be recorded can be inserted into an action using<br />
the Insert Menu Item command.<br />
An inserted command is not executed until the<br />
action is played, so the file remains unchanged<br />
when the command is inserted. No values for the<br />
command are recorded in the action. If the<br />
command has a dialog box, the dialog box appears<br />
397
398 CHAPTER 15<br />
Automating Tasks<br />
during playback, and the action pauses until you<br />
click OK or Cancel. You can insert a command<br />
when recording an action or after it has been<br />
recorded.<br />
Note: When you use the Insert Menu Item command<br />
to insert a command that launches a dialog box,<br />
you cannot disable the modal control in the Actions<br />
palette.<br />
To insert a menu item in an action:<br />
1 Choose where to insert the menu item:<br />
• Select an action’s name to insert the item at the<br />
end of the action.<br />
• Select a command to insert the item at the end of<br />
the command.<br />
2 Choose Insert Menu Item from the Actions<br />
palette menu.<br />
3 With the Insert Menu Item dialog box open,<br />
choose a command from its menu.<br />
4 Click OK.<br />
Specifying an output folder (ImageReady)<br />
You can specify the folder in which images are<br />
placed after actions are performed.<br />
Note: In <strong>Photoshop</strong>, you can set an output folder<br />
when using the Batch command to process files.<br />
(See “Using the Batch command (<strong>Photoshop</strong>)” on<br />
page 405.)<br />
To specify an output folder:<br />
1 Select the action for which you want to specify<br />
an output folder in the Actions palette.<br />
2 Choose Insert Set Output Folder from the<br />
Actions palette menu.<br />
3 Select a folder, and click OK.<br />
Recording image size options<br />
(ImageReady)<br />
Resizing images is a typical step in preparing irregularly<br />
sized images for use on the Web. You can<br />
automate this task by creating an action that<br />
includes the Image Size command. ImageReady<br />
provides several options that give you control over<br />
how an action resizes images.<br />
To record Image Size options:<br />
1 Start recording an action.<br />
2 Choose Image > Image Size, and enter the<br />
desired image dimensions. (See “Changing the<br />
pixel dimensions of an image” on page 97.)<br />
3 Select Action Options.<br />
4 Choose an option from the Fit Image By menu:<br />
• Width to constrain proportions using the new<br />
width value.<br />
• Height to constrain proportions using the new<br />
height value.<br />
• Width & Height to constrain proportions using<br />
either the new width value or the new height value.
• Percent to constrain proportions using the new<br />
percent value.<br />
5 Select Do Not Enlarge to prevent images that<br />
are smaller than the new dimensions from being<br />
sized up.<br />
6 Click OK and continue recording the action.<br />
Inserting optimization settings for<br />
selected slices (ImageReady)<br />
When you record a Save Optimized action step,<br />
ImageReady includes optimization settings for the<br />
entire image. You can insert optimization settings<br />
for individual slices using the Insert Set Optimization<br />
Settings command.<br />
To insert optimization settings in an action:<br />
1 Select the slice or slices for which you want to<br />
record optimization settings. (See “Selecting<br />
slices” on page 276.)<br />
2 Select the action in which you want to insert the<br />
optimization settings.<br />
3 Do one of the following:<br />
• Choose Insert Set Optimization Settings to<br />
current file format from the Actions palette menu.<br />
(The command indicates the optimization file<br />
format currently applied to the selected slice.)<br />
• Drag the droplet icon ( ) from the Optimize<br />
palette onto the Actions palette.<br />
Playing actions<br />
ADOBE PHOTOSHOP <strong>6.0</strong><br />
<strong>User</strong> <strong>Guide</strong><br />
Playing an action executes the series of commands<br />
you recorded in the active document. You can<br />
exclude specific commands from an action or play<br />
a single command. If the action includes a modal<br />
control, you can specify values in a dialog box or<br />
use a modal tool when the action pauses.<br />
Note: In button mode, clicking a button executes the<br />
entire action—though commands previously<br />
excluded are not executed.<br />
To play an action on a file:<br />
1 Open the file.<br />
2 Do one of the following:<br />
• To play an entire action, select the action name,<br />
and click the Play button ( ) in the Actions<br />
palette, or choose Play from the palette menu.<br />
• If you assigned a key combination to the action,<br />
press that combination to play the action<br />
automatically.<br />
• To play part of an action, select the command<br />
from which you want to start playing, and click the<br />
Play button in the Actions palette, or choose Play<br />
from the palette menu.<br />
To play a single command in an action:<br />
1 Select the command you want to play.<br />
2 Do one of the following:<br />
• Ctrl-click (Windows) or Command-click<br />
(Mac OS) the Play button in the Actions palette.<br />
399
400 CHAPTER 15<br />
Automating Tasks<br />
• Press Ctrl (Windows) or Command (Mac OS),<br />
and double-click the command.<br />
Note: Because an action is a series of commands, you<br />
can use the Edit > Undo command to undo only the<br />
last command in an action. To undo an entire<br />
action, take a snapshot in the History palette before<br />
you play an action, and then select the snapshot to<br />
undo the action.<br />
Setting playback options<br />
(<strong>Photoshop</strong>)<br />
Sometimes a long, complicated action does not<br />
play properly, but it is difficult to tell where the<br />
problem occurs. The Playback Options command<br />
gives you three speeds at which to play actions,<br />
so that you can watch each command as it is<br />
carried out.<br />
When working with actions that contain audio<br />
annotations, you can specify whether or not the<br />
action will pause for audio annotations. This<br />
ensures that each audio annotation completes<br />
playing before the next step in the action is<br />
initiated.<br />
To specify how fast actions should play:<br />
1 Choose Playback Options from the Actions<br />
palette menu.<br />
2 Specify a speed:<br />
• Accelerated to play the action at normal speed<br />
(the default).<br />
• Step by Step to complete each command and<br />
redraw the image before going on to the next<br />
command in the action.<br />
• Pause For to enter the amount of time<br />
<strong>Photoshop</strong> should pause between carrying out<br />
each command in the action.<br />
3 Select Pause For Audio Annotation to ensure<br />
that each audio annotation in an action completes<br />
playback before the next step in the action is<br />
initiated. Deselect this option if you want an<br />
action to continue while an audio annotation<br />
is playing.<br />
4 Click OK.<br />
Editing actions<br />
After you record an action, you can edit it in a<br />
variety of ways. You can rearrange actions and<br />
commands in the Actions palette; record<br />
additional commands in an action; rerecord,<br />
duplicate, and delete commands and actions; and<br />
change action options.<br />
Rearranging actions and commands<br />
You can rearrange actions in the Actions palette<br />
and rearrange commands within an action to<br />
change their order of execution.<br />
To rearrange actions:<br />
In the Actions palette, drag the action to its new<br />
location before or after another action. When the<br />
highlighted line appears in the desired position,<br />
release the mouse button.
To rearrange commands:<br />
In the Actions palette, drag the command to its<br />
new location within the same or another action.<br />
When the highlighted line appears in the desired<br />
position, release the mouse button.<br />
Recording additional commands<br />
You can add commands to an action using the<br />
Record button or the Start Recording command in<br />
the Actions palette.<br />
To record additional commands:<br />
1 Do one of the following:<br />
• Select the action name to insert a new command<br />
at the end of the action.<br />
• Select a command in the action to insert a<br />
command after it.<br />
2 Click the Record button, or choose Start<br />
Recording from the Actions palette menu.<br />
3 Record the additional commands.<br />
4 Click the Stop button to stop recording.<br />
In ImageReady, you can drag a command from<br />
the History palette to the Actions palette<br />
without clicking the Record button or choosing Start<br />
Recording from the Actions palette menu.<br />
ADOBE PHOTOSHOP <strong>6.0</strong><br />
<strong>User</strong> <strong>Guide</strong><br />
Rerecording and duplicating actions and<br />
commands<br />
Rerecording an action or command lets you set<br />
new values for it. Duplicating an action or<br />
command lets you make changes to it without<br />
losing the original version.<br />
To record an action again:<br />
1 Select an action, and choose Record Again from<br />
the Actions palette menu.<br />
2 For a modal tool, do one of the following:<br />
• Use the tool differently, and Press Enter<br />
(Windows) or Return (Mac OS) to change the<br />
tool’s effect.<br />
• Press Cancel to retain the same settings.<br />
3 For a dialog box, do one of the following:<br />
• Change the values, and click OK to record them.<br />
• Click Cancel to retain the same values.<br />
To record a single command again:<br />
1 In the Actions palette, double-click the<br />
command.<br />
2 Enter the new values, and click OK.<br />
To duplicate an action or command:<br />
Do one of the following:<br />
• Alt-drag (Windows) or Option-drag (Mac OS)<br />
the action or command to a new location in the<br />
Actions palette. When the highlighted line appears<br />
in the desired location, release the mouse button.<br />
401
402 CHAPTER 15<br />
Automating Tasks<br />
• Select an action or command. Then choose<br />
Duplicate from the Actions palette menu.<br />
The copied action or command appears after<br />
the original.<br />
• Drag an action or command to the New Action<br />
button at the bottom of the Actions palette.<br />
The copied action or command appears after<br />
the original.<br />
In <strong>Photoshop</strong>, you can duplicate sets as well as<br />
actions and commands.<br />
Deleting actions and commands<br />
If you no longer need an action or command,<br />
you can delete it from the Actions palette.<br />
To delete an action or command:<br />
1 In the Actions palette, select the action or<br />
command you want to delete.<br />
2 Delete the action or command:<br />
• Click the Trash button ( ) on the Actions<br />
palette. Click OK to delete the action or command.<br />
• Alt-click (Windows) or Option-click (Mac OS)<br />
the Trash button to delete the selected action or<br />
command without displaying a confirmation<br />
dialog box.<br />
• Drag the action or command to the Trash button<br />
on the Actions palette to delete the selected action<br />
or command without displaying a confirmation<br />
dialog box.<br />
• Choose Delete from the Actions palette menu.<br />
To delete all actions in the Actions palette<br />
(<strong>Photoshop</strong>):<br />
Choose Clear All Actions from the Actions<br />
palette menu.<br />
Changing action options<br />
You can change the name, keyboard shortcut, and<br />
button color (<strong>Photoshop</strong>) for an action in the<br />
Action Options dialog box.<br />
To change action options:<br />
1 Do one of the following:<br />
• Double-click the action name.<br />
• Select the action, and choose Action Options<br />
from the Actions palette menu.<br />
2 Type a new name for the action, or change other<br />
options. For more information about action<br />
options, see “Recording actions” on page 394.<br />
3 Click OK.<br />
Managing actions in the Actions<br />
palette<br />
By default, the Actions palette displays predefined<br />
actions (shipped with the application) and any<br />
actions you create. You can also load additional<br />
actions into the Actions palette.<br />
Note: <strong>Photoshop</strong> actions are not compatible with<br />
ImageReady, and vice versa.
Saving and loading actions (<strong>Photoshop</strong>)<br />
Actions are automatically saved to the Actions<br />
Palette.psp file (Windows) or the Actions Palette<br />
file (Mac OS) in the <strong>Adobe</strong> <strong>Photoshop</strong> 6 Settings<br />
folder. If this file is lost or removed, the actions you<br />
created are lost. You can save your actions to a<br />
separate actions file so that you can recover them<br />
if necessary. You can also load a variety of action<br />
sets that are shipped with <strong>Photoshop</strong>.<br />
Note: The default location of the <strong>Adobe</strong> <strong>Photoshop</strong> 6<br />
Settings folder varies by operating system. Use your<br />
operating system’s Find command to locate this<br />
folder.<br />
To save a set of actions:<br />
1 Select a set.<br />
2 Choose Save Actions from the Actions palette<br />
menu.<br />
3 Type a name for the set, choose a location,<br />
and click Save. If you save a set of actions in the<br />
<strong>Photoshop</strong> Presets folder, the set will appear<br />
at the bottom of the Actions palette menu for<br />
easy loading.<br />
Press Ctrl+Alt (Windows) or<br />
Command+Option (Mac OS) when you<br />
choose the Save Actions command to save the actions<br />
in a text file. You can use this file to review or print<br />
the contents of an action. However, you can’t reload<br />
the text file back into <strong>Photoshop</strong>.<br />
To load a set of actions:<br />
ADOBE PHOTOSHOP <strong>6.0</strong><br />
<strong>User</strong> <strong>Guide</strong><br />
1 Choose Load Actions from the Actions<br />
palette menu.<br />
2 Locate and select the action set file. (In<br />
Windows, <strong>Photoshop</strong> action set files have the<br />
extension .atn.)<br />
3 Click Load.<br />
To load a preset action set:<br />
Select an action set from the bottom section of<br />
the Actions palette menu. The name of the set<br />
indicates the type of actions it contains<br />
(for example, Buttons contains actions for<br />
creating buttons).<br />
For more information about the contents of preset<br />
action sets, see the PDF file in the <strong>Photoshop</strong><br />
Actions folder, inside the Presets folder in the<br />
<strong>Photoshop</strong> application folder.<br />
To restore actions to the default set:<br />
1 Choose Reset Actions from the Actions<br />
palette menu.<br />
2 Click OK to replace the current actions in the<br />
Actions palette with the default set, or click<br />
Append to add the set of default actions to the<br />
current actions in the Actions palette.<br />
403
404 CHAPTER 15<br />
Automating Tasks<br />
Saving actions (ImageReady)<br />
All actions you create are saved in the ImageReady<br />
Actions file in the <strong>Adobe</strong> <strong>Photoshop</strong> 6 Settings<br />
folder. ImageReady can only access actions that<br />
reside in this folder. You add actions to<br />
ImageReady by dragging actions into the<br />
ImageReady Actions folder on your computer.<br />
Because ImageReady does not include a Load<br />
Actions command, you must add files to the<br />
ImageReady Actions file manually.<br />
Note: The default location of the <strong>Adobe</strong><br />
<strong>Photoshop</strong> 6 Settings folder varies by operating<br />
system. Use your operating system’s Find command<br />
to locate this folder.<br />
You can remove actions from ImageReady by<br />
dragging the actions out of the ImageReady<br />
Actions folder or by using the Delete Action<br />
command in the Actions palette menu. Actions<br />
you remove by dragging can be saved in another<br />
folder. Actions you remove by deleting are<br />
removed permanently.<br />
If you add or remove files from the ImageReady<br />
Actions palette, you can direct ImageReady to scan<br />
the Actions folder for changes and update the<br />
Actions palette. (ImageReady scans the Actions<br />
folder and updates the Actions palette whenever<br />
you launch the application.)<br />
To update the Actions folder:<br />
1 Drag an action file into or out of the<br />
ImageReady Actions folder.<br />
2 Choose Rescan Actions Folder from the Actions<br />
palette menu.<br />
Organizing sets of actions (<strong>Photoshop</strong>)<br />
To help you organize your actions, you can create<br />
sets of actions and save the sets to disk. You can<br />
organize sets of actions for different types of<br />
work—such as print publishing and online<br />
publishing—and transfer sets to other computers.<br />
Although ImageReady doesn’t allow you to<br />
create sets, you can manually organize actions<br />
in the ImageReady Actions folder. For example, if the<br />
Actions palette contains too many actions, create a<br />
new folder inside the ImageReady Actions folder and<br />
move less-used actions from the ImageReady Actions<br />
folder to this new folder. The relocated actions are<br />
removed from the palette until you return them to<br />
the ImageReady Actions folder.<br />
To create a new set of actions:<br />
1 In the Actions palette, click the New Set<br />
button ( ), or choose New Set from the palette<br />
menu.<br />
2 Enter the name of the set, and click OK.<br />
To move an action to a different set:<br />
In the Actions palette, drag the action to a different<br />
set. When the highlighted line appears in the<br />
desired position, release the mouse button.<br />
To rename a set of actions:<br />
1 In the Actions palette, choose Set Options from<br />
the pop-up menu.<br />
2 Enter the name of the set, and click OK.
Using the Batch command<br />
(<strong>Photoshop</strong>)<br />
The Batch command lets you play an action on a<br />
folder of files and subfolders. If you have a digital<br />
camera or a scanner with a document feeder, you<br />
can also import and process multiple images with<br />
a single action. Your scanner or digital camera may<br />
need an acquire plug-in module that supports<br />
actions. (If the third-party plug-in wasn’t written<br />
to import multiple documents at a time, it may not<br />
work during batch-processing or if used as part of<br />
an action. Contact the plug-in’s manufacturer for<br />
further information.)<br />
When batch-processing files, you can leave all the<br />
files open, close and save the changes to the<br />
original files, or save modified versions of the<br />
files to a new location (leaving the originals<br />
unchanged). If you are saving the processed<br />
files to a new location, you may want to create a<br />
new folder for the processed files before starting<br />
the batch.<br />
For better batch performance, reduce the<br />
number of saved history states and deselect the<br />
Automatically Create First Snapshot option in the<br />
History palette.<br />
To batch-process files using the Batch command:<br />
1 Choose File > Automate > Batch.<br />
2 Choose the desired set and action from the Set<br />
and Action pop-up menus.<br />
ADOBE PHOTOSHOP <strong>6.0</strong><br />
<strong>User</strong> <strong>Guide</strong><br />
3 Choose a source from the Source pop-up menu:<br />
• Folder to play the action on files already stored<br />
on your computer. Click Choose to locate and<br />
select the folder. Select Override Action “Open”<br />
Commands if you want Open commands in the<br />
action to refer to the batched files, rather than the<br />
filenames specified in the action. (Deselect<br />
Override Action “Open” Commands if the action<br />
was recorded to operate on open files or if the<br />
action contains Open commands for specific files<br />
that are required by the action.) Select Include All<br />
Subfolders to process files in subfolders. Select<br />
Suppress Color Profile Warnings to turn off<br />
display of color policy messages.<br />
• Import to import and play the action on images<br />
from a digital camera or scanner.<br />
• Opened Files to play the action on all open files.<br />
4 Choose a destination for the processed files<br />
from the Destination menu:<br />
• None to leave the files open without saving<br />
changes (unless the action includes a<br />
Save command).<br />
• Save and Close to save the files in their current<br />
location, overwriting the original files.<br />
• Folder to save the processed files to another<br />
location. Click Choose to specify the destination<br />
folder. Select Override Action “Save In”<br />
Commands if you want Save As commands in the<br />
action to refer to the batched files, rather than the<br />
filenames and locations specified in the action.<br />
(Deselect Override Action “Save In” Commands if<br />
the action contains Save As commands for specific<br />
files that are required by the action.)<br />
405
406 CHAPTER 15<br />
Automating Tasks<br />
5 If you chose Folder as the destination, specify a<br />
file-naming convention and select file compatibility<br />
options for the processed files:<br />
• For File Naming, select elements from the popup<br />
menus or enter text into the fields to be<br />
combined into the default names for all files.<br />
Elements include document name, serial number<br />
or letter, file creation date, and file extension.<br />
The fields let you change the order and formatting<br />
of the filename parts. You must include at least one<br />
field that is unique for every file (for example,<br />
filename, serial number, or serial letter) to prevent<br />
files from overwriting each other.<br />
• For File Name Compatibility, choose<br />
Windows, Mac OS, and UNIX to make filenames<br />
compatible with Windows, Mac OS, and UNIX<br />
operating systems.<br />
Saving files using the Batch command options<br />
always saves the files in the same format as the<br />
original files. To create a batch process that saves files<br />
in a new format, record the Save As command<br />
followed by the Close command as part of your<br />
original action. Then choose Override Action<br />
“Save In” Commands for the Destination when<br />
setting up the batch process.<br />
6 Select an option for error processing from the<br />
Errors pop-up menu:<br />
• Stop for Errors to suspend the process until you<br />
confirm the error message.<br />
• Log Errors to File to record each error in a file<br />
without stopping the process. If errors are logged<br />
to a file, a message appears after processing.<br />
To review the error file, click Save As and name the<br />
error file.<br />
To batch-process using multiple actions, create<br />
a new action and record the Batch command<br />
for each action you want to use. This technique also<br />
lets you process multiple folders in a single batch.<br />
To batch-process multiple folders, create aliases<br />
within a folder to the other folders you want to<br />
process, and select the Include All Subfolders option.<br />
Using droplets<br />
A droplet is a small application that applies an<br />
action to one or more images that you drag onto<br />
the droplet icon ( ). You can save a droplet on the<br />
desktop or to a location on disk.<br />
Creating a droplet from an action<br />
Actions are the basis for creating droplets—<br />
you must create the desired action in the Actions<br />
palette prior to creating a droplet. (See “Recording<br />
actions” on page 394.)<br />
In ImageReady, you can also create droplets with<br />
the Optimize palette, so that you can apply<br />
Optimize palette settings to single images or<br />
batches of images.
To create a droplet from an action (<strong>Photoshop</strong>):<br />
1 Choose File > Automate > Create Droplet.<br />
2 Click Choose in the Save Droplet In section of<br />
the dialog box, and select a location to save the<br />
droplet. (The droplet icon ( ) will appear in the<br />
selected location.)<br />
3 Select the desired set and action from the Set<br />
and Action menus.<br />
4 Set Play options for the droplet:<br />
• Select Override Action “Open” Commands if<br />
you want Open commands in the action to refer to<br />
the batched files, rather than the filenames<br />
specified in the action. Deselect Override Action<br />
“Open” Commands if the action was recorded to<br />
operate on open files or if the action contains<br />
Open commands for specific files that are required<br />
by the action.<br />
• Select Include All Subdirectories to process files<br />
in subdirectories.<br />
• Select Suppress Color Profile Warnings to turn<br />
off display of color policy messages.<br />
5 Select a destination for the processed files from<br />
the Destination menu:<br />
• None to leave the files open without saving<br />
changes (unless the action included a<br />
Save command).<br />
• Save and Close to save the files in their<br />
current location.<br />
ADOBE PHOTOSHOP <strong>6.0</strong><br />
<strong>User</strong> <strong>Guide</strong><br />
• Folder to save the processed files to another<br />
location. Click Choose to specify the destination<br />
folder. Select Override Action “Save In”<br />
Commands if you want Save As commands in the<br />
action to refer to the batched files, rather than the<br />
filenames and locations specified in the action.<br />
Deselect Override Action “Save In” Commands if<br />
the action contains Save As commands for specific<br />
files that are required by the action.<br />
6 If you chose Folder as the destination, specify a<br />
file-naming convention and select file compatibility<br />
options for the processed files:<br />
• For File Naming, select elements from the<br />
pop-up menus or enter text into the fields to be<br />
combined into the default names for all files.<br />
Elements include document name, serial number<br />
or letter, file creation date, and file extension.<br />
• For File Name Compatibility, choose Windows,<br />
Mac OS, and UNIX to make filenames compatible<br />
with Windows, Mac OS, and UNIX operating<br />
systems.<br />
7 Select an option for error processing from the<br />
Errors pop-up menu:<br />
• Stop for Errors to suspend the process until you<br />
confirm the error message.<br />
• Log Errors to File to record each error in a file<br />
without stopping the process. If errors are logged<br />
to a file, a message appears after processing.<br />
To review the error file, click Save As and name the<br />
error file.<br />
407
408 CHAPTER 15<br />
Automating Tasks<br />
To create a droplet from an action (ImageReady):<br />
1 For best results, make sure that the action<br />
contains at least one Set Optimization command.<br />
To add a Set Optimization command, adjust the<br />
settings in the Optimize palette, and then drag the<br />
droplet icon ( ) from the Optimize palette onto<br />
the part of the Actions palette where you want to<br />
add that command.<br />
If you do not add a Set Optimization command to<br />
the droplet, ImageReady will process files using the<br />
optimization settings in place at the time the<br />
droplet was created.<br />
2 Create the droplet:<br />
• Drag the name of the action from the Actions<br />
palette onto the desktop. The droplet has the same<br />
name as the action it was created from. You can<br />
rename the droplet as you do other desktop icons.<br />
• Select an action, and choose Create Droplet from<br />
the Actions palette menu. Name the droplet,<br />
choose a location where the droplet will be saved,<br />
and click Save.<br />
Creating droplets for use on different<br />
operating systems<br />
When creating droplets that may be used in both<br />
Windows and Mac OS, keep the following<br />
compatibility issues in mind:<br />
• When moving a droplet created in Windows to<br />
Mac OS, drag the droplet onto the <strong>Photoshop</strong><br />
icon. <strong>Photoshop</strong> will launch and update the<br />
droplet for use in Mac OS.<br />
• When creating a droplet in Mac OS, add .exe to<br />
the end of the droplet name. Using the .exe<br />
extension makes droplets compatible with both<br />
Windows and Mac OS.<br />
• References to filenames are not supported<br />
between operating systems. Any action step that<br />
references a file or folder name (such as an Open<br />
command, Save command, or adjustment<br />
command that loads its settings from a file) will<br />
pause and prompt the user for a filename.<br />
Using droplets to process files<br />
To use a droplet, simply drag a file or folder<br />
onto the droplet icon: ( ) in <strong>Photoshop</strong> or ( ) in<br />
ImageReady. If the application you used to create<br />
the droplet is not currently running, the droplet<br />
launches it.<br />
In ImageReady, you can control droplet<br />
processing in the following ways:<br />
• To temporarily pause processing, click Pause.<br />
Click Resume to continue the processing.<br />
• To cancel processing, click Stop.<br />
Editing droplets (ImageReady)<br />
In ImageReady, you can edit the commands in a<br />
droplet in the same ways you edit the commands<br />
in an action. You can also set batch options for a<br />
droplet before or after you create it. For example,<br />
you can set the droplet to operate in the<br />
background during execution, so that you can<br />
work in other applications while ImageReady<br />
processes images.
To edit a droplet:<br />
1 Double-click the droplet to open the droplet<br />
window in ImageReady. The droplet window<br />
looks like a simplified version of the<br />
Actions palette.<br />
2 Edit the droplet in the same ways you would<br />
edit an action:<br />
• Change the order of commands by dragging<br />
them in the droplet list.<br />
• Delete commands by dragging them to the Trash<br />
button ( ).<br />
• Add a command by dragging a state from the<br />
History palette to the area in which you want the<br />
command recorded in the droplet window.<br />
To adjust droplet batch options:<br />
1 Do one of the following:<br />
• Before you create the droplet, select an action<br />
and choose Batch Options from the Actions<br />
palette menu.<br />
• After you create the droplet, double-click the<br />
droplet to open the droplet window, and doubleclick<br />
Batch Options at the top of the droplet list.<br />
2 Select Original (same name and folder) to save<br />
the original file with the same name and in the<br />
same folder.<br />
3 Select Optimized to save an optimized version<br />
of the file. Then do any of the following:<br />
• For In, choose the location in which you want to<br />
save the optimized file.<br />
• For If Duplicate File Name, choose how and<br />
whether to append numbers or letters to indicate<br />
the optimized file in cases of duplicate filenames.<br />
ADOBE PHOTOSHOP <strong>6.0</strong><br />
<strong>User</strong> <strong>Guide</strong><br />
• For Modify File Name For, choose whether<br />
ImageReady appends or rewrites the filename<br />
using Windows, Mac OS, or UNIX file-naming<br />
conventions.<br />
4 Select playback options:<br />
• Run In Background to hide ImageReady during<br />
droplet execution, so that you can work in other<br />
applications while processing takes place.<br />
When you select Run In Background, other<br />
playback options requiring user input during<br />
processing are turned off. ImageReady appears<br />
when the droplet completes execution.<br />
Note: ImageReady is not available for creating and<br />
modifying current images while background<br />
processing is taking place.<br />
• Display Image to show the images as they are<br />
being processed.<br />
• Pause Before Save to stop the processing of each<br />
image before saving it.<br />
5 Choose error options from the Errors menu:<br />
• Stop to suspend the process until you confirm<br />
the error message.<br />
• Skip Step to not process steps in which errors are<br />
encountered.<br />
• Skip File to not process files in which errors are<br />
encountered.<br />
409
410 CHAPTER 15<br />
Automating Tasks<br />
Using droplets to automate optimization<br />
settings (ImageReady)<br />
You can save Optimize palette settings for use on<br />
individual images or batches of images by creating<br />
a droplet for the settings. The droplet lets you<br />
apply the compression settings to an image or<br />
batch of images that you drag onto the<br />
droplet icon.<br />
To create a droplet for automating Optimize palette<br />
settings:<br />
1 With an image displayed in the image window,<br />
choose a compression format and desired<br />
compression options in the Optimize palette.<br />
(See “Optimizing images” on page 320.)<br />
2 Create a droplet:<br />
• Drag the droplet icon ( ) from the Optimize<br />
palette onto the desktop.<br />
The droplet is named with a brief description of<br />
the compression settings, including file format<br />
and color palette or quality setting information.<br />
You can rename the droplet as you do other<br />
desktop icons.<br />
• Click the droplet icon ( ) on the Optimize<br />
palette. Name the droplet, choose a location where<br />
the droplet will be saved, and click Save.<br />
• Choose Create Droplet from the Optimize<br />
palette menu. Name the droplet, choose a location<br />
where the droplet will be saved, and click Save.<br />
You can add optimization settings to an action<br />
by dragging the droplet icon in the Optimize<br />
palette to the Actions palette.<br />
Using the Automate commands<br />
(<strong>Photoshop</strong>)<br />
The Automate commands simplify complex<br />
tasks by combining them into one or more dialog<br />
boxes. <strong>Photoshop</strong> includes the following<br />
commands (third-party companies may provide<br />
additional commands):<br />
• Conditional Mode Change changes the color<br />
mode of an image to the mode you specify,<br />
based on the original mode of the image. Record<br />
this command in an action to ensure that images<br />
use the correct color mode and avoid generating<br />
unwanted error messages.<br />
• Contact Sheet produces a series of thumbnail<br />
previews on a single sheet from the files in the<br />
selected folder. (See “Creating contact sheets” on<br />
page 368.)<br />
• Fit Image fits the current image to the width<br />
and height you specify, without changing its<br />
aspect ratio.<br />
Note: This will resample the image, changing the<br />
amount of data in the image.<br />
• Multi-Page PDF to PSD converts each page of a<br />
PDF document you select to a separate <strong>Photoshop</strong><br />
file. (See “Opening and importing PDF files” on<br />
page 102.)<br />
• Picture Package places multiple copies of a<br />
source image on a single page, similar to the photo<br />
packages traditionally sold by portrait studios.<br />
(See “Creating picture packages” on page 368.)
• Web Photo Gallery generates a Web site from a<br />
set of images—complete with a thumbnails index<br />
page, individual JPEG image pages, and navigable<br />
links. (See “Creating Web photo galleries<br />
(<strong>Photoshop</strong>)” on page 297.)<br />
To use an automated command:<br />
Choose File > Automate, and then choose any of<br />
the commands listed under it.<br />
External automation<br />
<strong>Photoshop</strong> supports some external automation<br />
using OLE Automation (Windows) or<br />
AppleScript (Mac OS). Using either of these<br />
methods lets you start <strong>Adobe</strong> <strong>Photoshop</strong> and<br />
execute actions externally.<br />
Using external automation lets you perform such<br />
tasks as:<br />
• Having another scriptable application<br />
generate a series of files, and having <strong>Photoshop</strong><br />
batch-process them.<br />
• Having <strong>Photoshop</strong> batch-process files and save<br />
them to your Web site.<br />
• Writing a script that runs an action and then<br />
shuts down your computer late at night after<br />
you’ve gone home.<br />
If you have further questions about OLE, contact<br />
Microsoft Corporation. For questions about<br />
AppleScript, see your Mac OS documentation or<br />
contact Apple Computer.<br />
ADOBE PHOTOSHOP <strong>6.0</strong><br />
<strong>User</strong> <strong>Guide</strong><br />
411
Index<br />
A<br />
a component 112<br />
Accurate Screens option 381<br />
actions<br />
about 393<br />
button mode 394<br />
creating new 395<br />
deleting 402<br />
editing 400<br />
excluding commands 397<br />
inserting nonrecordable<br />
commands 397<br />
inserting paths 396<br />
inserting stops 396<br />
managing 402<br />
optimizing slices with 399<br />
playing 399<br />
recording 394, 401<br />
renaming 402<br />
resizing images with 398<br />
sets of 402<br />
Actions palette 394<br />
active layer 206<br />
Actual Size command 67<br />
Adaptive color table 331<br />
Add option 196<br />
Add to Channel option 201<br />
Add To Master Palette<br />
command 337<br />
additive colors 110<br />
Adjust commands. See online Help<br />
adjustment layers<br />
about 243<br />
confining effects of 243<br />
creating 244<br />
editing 244<br />
See also online Help<br />
<strong>Adobe</strong> Acrobat Reader 1<br />
<strong>Adobe</strong> Certification program 5<br />
<strong>Adobe</strong> Color Picker. See online<br />
Help<br />
<strong>Adobe</strong> Gamma utility 136<br />
<strong>Adobe</strong> Illustrator<br />
exporting Pantone color to 389<br />
files, opening 102, 104<br />
files, placing 104<br />
<strong>Adobe</strong> Online 3, 4<br />
<strong>Adobe</strong> Online preference 4<br />
<strong>Adobe</strong> PageMaker 389<br />
<strong>Adobe</strong> Web site 4<br />
advanced blending options<br />
about 221<br />
grouping blend effects 224<br />
knockout 221, 222<br />
range for blending layers 225<br />
removing fringe areas 154<br />
restricting channels 223<br />
Align To Selection command 215<br />
aligning<br />
image maps 290<br />
layer contents 214<br />
linked layers 215<br />
selections 140<br />
shapes 177<br />
slices 280<br />
type 265<br />
alignment. See Snap<br />
All Caps command 263<br />
Allow Non-linear History<br />
option 71, 72<br />
alpha channels<br />
about 185<br />
as selections library 187<br />
calculating 194<br />
converting to spot channel 192<br />
copying 187<br />
creating 200<br />
deleting 189<br />
display 186<br />
file formats for saving 185<br />
file size of 185<br />
naming 200<br />
options 200, 201<br />
saving 358<br />
saving and loading selections as<br />
masks 197<br />
saving selection in 200<br />
storing masks 199<br />
using for optimization 327<br />
See also channels, spot channels<br />
Alt HTML element 284, 292<br />
anchor points<br />
adding and deleting 177<br />
creating 177, 179<br />
angle<br />
global lighting 235<br />
layer style option 232<br />
animated GIFs<br />
about 310<br />
in rollover state 295<br />
opening 311<br />
See also animations<br />
413
414 INDEX<br />
Animation palette 302<br />
animations<br />
about 301<br />
copying and pasting frames 304<br />
creating 302, 311, 312<br />
delay time 306<br />
deleting 303<br />
disposal method for frames 308<br />
flattening frames into layers 308<br />
layers in 306<br />
looping options 306<br />
optimizing 309<br />
previewing 309<br />
rearranging frames 303<br />
selecting frames 302<br />
tweening frames 304<br />
annotations<br />
about 80<br />
creating 81<br />
creating audio annotations 81<br />
importing 81<br />
playing in actions 400<br />
saving 358<br />
saving in PDF 80<br />
showing and hiding 82<br />
anti-aliasing<br />
<strong>Adobe</strong> Illustrator files 104<br />
EPS files 104<br />
layer style option 232<br />
PDF files 103<br />
placed artwork 105<br />
rasterized shapes 164<br />
selections 147, 198<br />
type 255<br />
AppleScript 411<br />
application dither. See dithering<br />
applications, jumping between 82,<br />
83<br />
Apply Image command 195<br />
Arrange command 209<br />
Arrange Icons command 65<br />
arranging<br />
image maps 290<br />
slices 279<br />
arrowhead options 165<br />
ASCII encoding, in EPS and DCS<br />
files 360<br />
Asian type. See CJK type<br />
aspect ratio, constraining<br />
about 140<br />
slices 273<br />
when placing files 105<br />
authorship information 78<br />
Auto Regenerate option 326<br />
Auto Screens dialog box 381<br />
automatic frame disposal 308<br />
Automatically Create First<br />
Snapshot option 71<br />
automating<br />
commands for 410<br />
multiple image layouts 368<br />
optimization 346, 410<br />
using actions 393<br />
using Batch command 405<br />
using droplets 406<br />
See also actions<br />
auto-slices. See slices<br />
B<br />
b component 112<br />
background color<br />
printing 378<br />
setting for Web 352<br />
setting in new images 101<br />
slices 282<br />
Background from Layer<br />
command 211<br />
background image, for Web 352<br />
background matting<br />
for Web 339<br />
in GIF or PNG format 339<br />
in JPEG format 341<br />
background transparency 339<br />
backgrounds<br />
adding 211<br />
converting to layer 211<br />
described 205<br />
layer styles and 226<br />
moving 209<br />
base layer 218<br />
baseline 261<br />
baseline shift 262<br />
Batch command 405<br />
Bevel and Emboss effect 227<br />
Bicubic interpolation 96<br />
Bilinear interpolation 96<br />
Binary encoding, in EPS and DCS<br />
files 360<br />
bit depth<br />
about 116<br />
converting images between 117<br />
bitmap images<br />
about 91, 112<br />
channels and 116<br />
See also images<br />
Bitmap mode<br />
about 112, 116<br />
duplicating channels in 187<br />
saving transparency in 360<br />
type in 251
Black Matte 145<br />
bleeds 378<br />
Blend Clipped Layers as Group<br />
command 221, 222<br />
Blend If option for layers 225<br />
Blend Interior Effects as Group<br />
command 221, 222<br />
blend tool. See online Help<br />
blending modes<br />
for channel calculations 195<br />
for layer sets 213<br />
layer 216<br />
layer style 232<br />
See also online Help<br />
Blur option, for JPEG 322<br />
boolean selections 140, 142, 143,<br />
171<br />
borders 378<br />
bounding boxes<br />
image map 288<br />
type 253<br />
brightness<br />
defined 110<br />
Bring Forward command 209<br />
Bring Forward option<br />
for image maps 290<br />
for slices 279<br />
Bring to Front command 209<br />
Bring to Front option<br />
for image maps 290<br />
for slices 279<br />
Browser Dither command 343<br />
browser dither. See dithering<br />
browsers<br />
adding to Preview In menu 84<br />
previewing in 84<br />
brushes<br />
size options 58<br />
See also online Help<br />
Build Master Palette<br />
command 337<br />
Button Mode command 394<br />
C<br />
Calculations command 195<br />
calibration bars 379<br />
captions<br />
entering 366<br />
printing 379<br />
Cascade command 65<br />
cascading style sheets. See CSS<br />
CCITT compression 365<br />
Change Layer Content<br />
command 244<br />
Channel Mixer command 113, 190<br />
channels<br />
bit depth 116<br />
blending 195<br />
calculating 194<br />
color 185<br />
color information and 116<br />
creating 200<br />
deleting 189, 201<br />
display 186<br />
duplicating 187<br />
duplicating between separate<br />
images 188<br />
file size of 185<br />
hiding and showing 186<br />
inverting 190<br />
layer mask 241<br />
maximum number of 199<br />
merging 188<br />
mixing 190<br />
moving 187<br />
options 200, 201<br />
printing 376<br />
Quick Mask 198<br />
restricting blending 221<br />
saving selections in 200, 201<br />
selecting 186<br />
sequence of 200<br />
source 190<br />
specifying in layers 220<br />
splitting into separate<br />
images 188<br />
thumbnails 185, 186<br />
viewing 186<br />
See also alpha channels, color<br />
channels, spot channels<br />
Channels palette<br />
about 185<br />
changing display 186<br />
selecting channels 187<br />
Character palette 258<br />
characters. See type<br />
Chinese type. See CJK type<br />
chroma 110<br />
circle image map tool 287<br />
CJK type<br />
formatting exceptions 265, 267<br />
See also online Help<br />
Classroom in a Book 5<br />
Clear command 153<br />
Clear Layer Style command 229<br />
client-side image maps 292<br />
Clipboard<br />
clearing 68<br />
copying between<br />
applications 152<br />
Export Clipboard option 152<br />
415
416 INDEX<br />
preferences 152<br />
rasterizing images from 152<br />
clipping groups<br />
about 218<br />
adjustment layers 243<br />
knockout 224<br />
merging 247<br />
stopping knockout 223<br />
clipping paths 369<br />
Close All command 65<br />
Close command 65, 88<br />
closed paths 173<br />
CMM. See color management<br />
engine<br />
CMYK color model 111<br />
CMYK color spaces 112<br />
CMYK images<br />
channel display 186<br />
converted from RGB 117<br />
printing 383<br />
CMYK inks. See process color inks<br />
color adjustments<br />
adjustment layers 243<br />
image map 288<br />
slices 275<br />
color adjustments. See color<br />
corrections<br />
color adjustments. See online Help<br />
color channels 116<br />
See also alpha channels,<br />
channels, spot channels<br />
Color Channels in Color<br />
option 186<br />
color coding layers 220<br />
color corrections<br />
by mixing channels 190<br />
Info palette display 63<br />
color depth. See bit depth<br />
color gamut. See gamut<br />
color information, storing 185<br />
color management<br />
calibrating monitors 136<br />
color shifts 121<br />
color values and 122<br />
customizing settings 126, 130<br />
guidelines for 122<br />
loading settings 130<br />
policies 125<br />
predefined settings 124<br />
profiles 122<br />
saving settings 130<br />
setting up 124<br />
soft proofs 131<br />
synchronizing settings 131<br />
viewing environment 123<br />
See also Color Settings<br />
color management engine 122<br />
color management module.<br />
See color management engine<br />
color management system<br />
(CMS) 121<br />
color models 109<br />
See also gamut, HSB, RGB,<br />
CMYK, and LAB color<br />
models<br />
color modes<br />
Bitmap mode 112<br />
changing automatically 410<br />
CMYK mode 111<br />
compared to color models 109<br />
converting images between 113,<br />
117, 118<br />
Duotone mode 113<br />
Grayscale mode 112<br />
Indexed Color mode 118<br />
Indexed color mode 113<br />
Multichannel mode 113<br />
number of channels 116<br />
RGB mode 110<br />
setting in new images 101<br />
color profiles. See profiles<br />
Color Range command 144<br />
color reduction algorithm 330<br />
color separations<br />
about 375<br />
adjusting traps 384<br />
definition 111<br />
Color Settings<br />
Advanced Mode settings.<br />
See online Help<br />
customizing 126, 130<br />
descriptions 124<br />
loading 130<br />
overview 124<br />
predefined settings 124<br />
preference file 127<br />
saving 130<br />
synchronizing 131<br />
color spaces<br />
about 121, 131<br />
alternate 190<br />
converting when printing<br />
images 382<br />
See also profiles, working spaces<br />
Color Table palette 330<br />
color tables<br />
about 113, 330<br />
adding colors in 332<br />
deleting colors in 336<br />
editing colors in 334<br />
generating 330<br />
including black and white 333<br />
loading 336
locking colors in 335<br />
master palette for 336<br />
saving 336<br />
selecting colors in 333<br />
shifting to Web-safe colors 335<br />
sorting 332<br />
using weighted optimization to<br />
generate 329<br />
color transitions, quality of 93<br />
color trap 384<br />
color values<br />
color management and 122<br />
measuring CMYK 111<br />
color wheel 109<br />
colors<br />
additive 110<br />
converting between color<br />
spaces 132, 133<br />
copying hexadecimal values<br />
for 338<br />
fill layers 244<br />
for type 260<br />
in color tables 330<br />
reducing with weighted<br />
optimization 329<br />
setting printing background 378<br />
shifting to Web palette 335<br />
soft proofs 131<br />
specifying number of 324<br />
subtractive 111<br />
viewing in an image 334<br />
See also background color<br />
column width, setting 74<br />
Combine Slices command 279<br />
Commands palette 68<br />
commands, recording in<br />
actions 395<br />
complementary colors 111<br />
composite channel 186<br />
compositing<br />
specifying a color range 225<br />
specifying a mode 216<br />
composition, of type 267<br />
compression<br />
about 365<br />
choosing a file format 317<br />
GIF format 319<br />
JPEG format 318<br />
PNG-24 format 320<br />
PNG-8 format 319<br />
See also optimizing images<br />
CompuServe GIF format. See GIF<br />
format<br />
Conditional Mode Change<br />
command 410<br />
Constant option 190<br />
Contact Sheet II command 368<br />
context menus 64<br />
Contiguous option 143<br />
continuous-tone images<br />
about 91<br />
choosing a compression format<br />
for 317<br />
printing 375<br />
contours 236<br />
editing 236<br />
Gloss Contour option 233<br />
layer style option 233<br />
libraries 237<br />
convert direction point tool 177<br />
Convert to Paragraph Text<br />
command 256<br />
Convert to Point Text<br />
command 256<br />
Convert to Shapes command 258<br />
Copy All Slices command 348<br />
Copy Frames command 304<br />
Copy HTML Code command 348<br />
Copy Layer Style command 229<br />
Copy Preloads command 348<br />
Copy Selected Slices command 348<br />
Copy Slice command 279<br />
Copy State command 297<br />
copying<br />
and pasting 149<br />
animation frames 304<br />
between applications 151<br />
channels 187<br />
layers between images 211<br />
optimization settings between<br />
slices 285<br />
PostScript artwork from<br />
Clipboard 152<br />
rollover states 296<br />
selections 149, 150<br />
slices 279<br />
styles 229<br />
See also duplicating<br />
copyright information<br />
adding to files. See online Help<br />
viewing 78<br />
correcting mistakes<br />
about 68<br />
reverting to saved image 68<br />
undoing last action 68<br />
Create Droplet command<br />
in Actions palette 408<br />
in Automate submenu 407<br />
in Optimize palette 346, 410<br />
Create Layers command 230<br />
Create Selection from Slice<br />
command 146<br />
Create Slice from Selection<br />
command 273<br />
417
418 INDEX<br />
Create Slices from <strong>Guide</strong>s<br />
command 273<br />
Create Work Path command (for<br />
type) 257<br />
crop marks 379<br />
crop tool 63<br />
cropping images<br />
snapping to 153<br />
See also online Help<br />
CSS, generating 350<br />
Current Layer option 72<br />
Current Path command 238<br />
cursors. See tool pointers<br />
curves<br />
creating smooth and sharp 173<br />
drawing 168<br />
duotone 386<br />
Custom color table 331<br />
custom shape tool 162<br />
custom shapes 166<br />
Custom Spot Function dialog<br />
box 381<br />
customer support 5<br />
Cut command 153<br />
D<br />
DCS format<br />
about 185, 188<br />
for images with spot<br />
channels 389<br />
saving files in 359<br />
defaults<br />
mask editing colors 198, 199<br />
restoring palette positions 61<br />
restoring tool settings 59<br />
Define Custom Shape<br />
command 166<br />
Defringe command 154<br />
delete anchor point tool 177<br />
Delete Color command 336<br />
Delete Frame command 303<br />
Delete Slice Selection<br />
command 277<br />
deleting<br />
alpha channels 189<br />
animations 304<br />
channels 189<br />
colors in color table 336<br />
frames 303<br />
image maps 291<br />
layer clipping paths 240<br />
layers 246<br />
locked selections 153<br />
rollover states 297<br />
selections 149, 153<br />
slice selections 277<br />
slices 280<br />
Deselect All Colors command 334<br />
Deselect command 140<br />
deselecting selections 140<br />
See also selecting<br />
destination channel 195<br />
destination selection 150<br />
detection width, lasso tool 143<br />
device-independent color 112<br />
dialog boxes<br />
about 61<br />
pop-up sliders 61<br />
setting position of 61<br />
See also names of individual<br />
dialog boxes<br />
Diffusion dither 342<br />
Digimarc Detect Watermark<br />
plug-in 78<br />
Digimarc filters. See online help<br />
direct selection tool 173<br />
Display & Cursors preference 186<br />
disposal method for animation<br />
frames 308<br />
Dissolve mode 221<br />
distributing<br />
image maps 291<br />
shapes 177<br />
slices 280<br />
DitherBox filter 344<br />
dithering<br />
about 341<br />
application dither, previewing<br />
and controlling 342<br />
browser dither, previewing and<br />
minimizing 343<br />
choosing a dithering<br />
algorithm 342<br />
creating and applying custom<br />
dither patterns 344<br />
in animations 309<br />
in linked slices 286<br />
setting percentage of 342<br />
shifting to Web-safe colors 334<br />
using the DitherBox filter 344<br />
weighted optimization and 329<br />
Divide Slices command 278<br />
Do Not Dispose option 308<br />
document bounds, snapping<br />
to 153<br />
document size<br />
about 97<br />
adjusting during printing 377<br />
document window 65<br />
documentation overview 1, 3<br />
dot loss 378<br />
double-byte type. See CJK type<br />
Downloadables command 4<br />
downsampling 96
dpi (dots per inch) 94<br />
drawing<br />
constraining shapes 164, 166<br />
differences between <strong>Photoshop</strong><br />
and ImageReady 162<br />
shapes 161<br />
with the pen tools 166<br />
with the shape tools 162<br />
drivers<br />
scanner 99<br />
Drop Shadow effect 227<br />
droplets<br />
about 406<br />
applying to slices 285<br />
creating for optimization 346,<br />
410<br />
creating in ImageReady 408<br />
creating in <strong>Photoshop</strong> 407<br />
editing 408<br />
in actions 399<br />
Duotone mode 113, 116<br />
duotones<br />
about 113, 384<br />
creating 385<br />
curve 386<br />
exporting to other<br />
applications 388<br />
ink colors 385<br />
overprint colors 387<br />
printing 388<br />
saving and loading settings 387<br />
viewing individual plates 387<br />
Duplicate Channel command 187<br />
Duplicate command 73<br />
Duplicate Layer command 212<br />
Duplicate Merged Layers Only<br />
option 73<br />
Duplicate Path command 176<br />
Duplicate Slices command 278<br />
duplicating<br />
channels 187<br />
commands in actions 401<br />
image maps 290<br />
images 73<br />
layers 211<br />
layers between images 212<br />
optimized images 73<br />
selections in an image 150<br />
slices 278<br />
See also copying<br />
E<br />
edge sensitivity, lasso tool 143<br />
edges, smoothing 181<br />
editing<br />
layers 216<br />
shapes 171<br />
See also names of individual<br />
editing tools<br />
Eight Bits/Channel command 117<br />
elliptical marquee tool 140<br />
embedding images. See OLE<br />
embedding profiles 134<br />
EPS files<br />
opening 104<br />
placing 104<br />
saving 359<br />
Erase to History option 68<br />
eraser tool 68<br />
erasing<br />
fastening points 141<br />
lasso segments 142<br />
See also online Help<br />
Export Clipboard option 152<br />
Export Original command 358,<br />
364<br />
Export Transparent Image<br />
wizard 369<br />
exporting<br />
duotones 388<br />
paths 370<br />
transparency 369<br />
external automation 411<br />
Extract command 139, 154<br />
extracting objects<br />
about 154<br />
cleaning up edges 157<br />
previewing 156<br />
Extras<br />
choosing from hidden Extras 78<br />
showing and hiding 77<br />
turning on or off 78<br />
See also names of individual<br />
Extras<br />
eyedropper tool<br />
copying hexadecimal color<br />
values with 338<br />
See also online Help<br />
F<br />
Fade command 155<br />
fastening point 142<br />
feathering selections 148, 198<br />
file compression. See compression<br />
file extensions, preferences for<br />
saving 367<br />
file formats<br />
about 364<br />
choosing for optimization 317<br />
Photo CD 112<br />
Scitex CT 113, 117<br />
specifying when opening 101<br />
419
420 INDEX<br />
supporting paths 179<br />
See also compression, Save For<br />
Web dialog box and names of<br />
individual formats<br />
File Info command 351, 366<br />
file size<br />
about 94<br />
displaying 78<br />
layer effect on 246<br />
required for alpha channels 185<br />
files<br />
adding information to 366<br />
batch-processing 405<br />
closing 88<br />
embedding profiles in 134<br />
extensions for 359<br />
generating HTML 347<br />
managed. See online Help<br />
opening 101<br />
options for saving 351<br />
fill layers 243<br />
fill opacity 222<br />
fill tool 156<br />
Fill with Neutral Color option 216<br />
filling<br />
paths. See online Help<br />
type 260<br />
with history state 69<br />
filters. See online Help<br />
Fit Image command 410<br />
Fit on Screen command 67<br />
Fixed Size option 140<br />
Flatten Frames into Layers<br />
command 309<br />
Flatten Image command 248<br />
flattening images 248<br />
floating selections 246<br />
fonts, selecting 259<br />
fractional character widths 264<br />
frame delay 306<br />
Free Transform command 64<br />
freeform pen tool 169<br />
freehand selection 141<br />
fringe 154<br />
Full Document option 72<br />
Fuzziness option 144<br />
G<br />
Gamma utility 136<br />
gamut 114<br />
GIF format<br />
about 319<br />
background matting 339<br />
hard-edged transparency 340<br />
indexing color 361<br />
optimization settings for 323<br />
preserving transparency 339<br />
reducing colors 330<br />
saving files 361<br />
weighted optimization and 328,<br />
329<br />
global lighting 235<br />
GoLive<br />
opening <strong>Photoshop</strong> files in 271<br />
saving HTML files for 348, 350<br />
gradient fill tool, measuring<br />
distance of gradient fill 63<br />
gradients<br />
fill layers 245<br />
layer style option 233<br />
See also online Help<br />
graphics. See vector graphics<br />
grayscale images<br />
about 116<br />
as masks 197<br />
converting to indexed-color<br />
images 118<br />
create by mixing channels 190<br />
definition of 112<br />
for storing selections 185<br />
halftone screen attributes<br />
for 380<br />
Grayscale mode 112, 116<br />
Grayscale preview of color<br />
selections 145<br />
grid and guides<br />
about 75<br />
preferences 77<br />
grid, snapping to 153<br />
grouping<br />
blending effects 221, 222<br />
into layer sets 213<br />
layers 220<br />
guides<br />
creating slices from 273<br />
snapping to 153<br />
H<br />
halftone cell 94<br />
halftone screens<br />
about 380<br />
defined 94<br />
saving in EPS and DCS files 360<br />
selecting attributes for 379<br />
Halftone Screens dialog box 380,<br />
381<br />
halftoning 375<br />
halo 154<br />
hand tool 66<br />
handtinted images 190<br />
hanging punctuation 267<br />
hard proofs 131<br />
See also online Help
hard-edged transparency 340<br />
Help 2<br />
hexadecimal color values 337<br />
hidden tools<br />
about 57<br />
viewing 58<br />
Hide All Layer Styles<br />
command 226<br />
Hide command 60<br />
Hide Optimization Info<br />
command 317<br />
Hide Rulers command 74<br />
Hide Status Bar command.<br />
See online Help<br />
hiding and showing<br />
channels 186<br />
grid and guides 76<br />
image maps 288<br />
layer sets 206<br />
layer styles 226<br />
layers 207<br />
rulers 74<br />
selections 238<br />
slices 275<br />
text bounds 254<br />
text selections 258<br />
using layer masks 238<br />
highlights<br />
CMYK mode 111<br />
See also online Help<br />
history brush tool 68<br />
History palette<br />
about 69<br />
and batch processing 405<br />
using with actions 394, 400<br />
history states<br />
deleting 70<br />
guidelines 69<br />
options 71<br />
replacing existing document 71<br />
reverting to previous 70<br />
horizontal scale of type,<br />
adjusting 262<br />
hot spots for tool pointers 58<br />
HSB color model 109<br />
HTML<br />
adding title and copyright<br />
information to files 351<br />
Alt element 284, 292<br />
cell alignment for text 285<br />
copying to clipboard 348<br />
creating files 347<br />
formatting tables in files 350<br />
Message element 284, 292<br />
output settings 349<br />
setting background color 353<br />
target frame 282, 291<br />
text in slices 284<br />
updating files 348<br />
URLs in image maps 291<br />
URLs in slices 282<br />
using CSS 350<br />
hue 109<br />
hyphenating type 267<br />
I<br />
ICC profiles. See profiles<br />
ICC. See International Color<br />
Consortium<br />
Image Dimensions option 79, 95<br />
Image Info dialog box 351<br />
Image Interpolation option 361,<br />
362<br />
Image Map palette 271<br />
image map select tool 289<br />
Image Map Visibility button 288<br />
image maps<br />
about 286<br />
adding links to 291<br />
client-side 292<br />
converting layer-based to toolbased<br />
287<br />
creating 286<br />
deleting 291<br />
layer-based 287<br />
modifying in image 290<br />
options for 291<br />
selecting 289<br />
server-side 292<br />
Shape option 289<br />
tool-based 287<br />
viewing 288<br />
image previews. See thumbnails<br />
image resolution. See resolution<br />
Image Size command<br />
about 74, 149<br />
changing document size 98<br />
changing pixel dimensions 97<br />
recording in actions 398<br />
using Auto option 99<br />
ImageReady 1<br />
See also names of specific topics,<br />
tools, and commands<br />
images<br />
about 91<br />
bit depth 116<br />
converting between bit<br />
depths 117<br />
converting between color<br />
modes 113, 117, 118<br />
copying layers between 211<br />
copying selections between 150<br />
creating background, for<br />
Web 352<br />
421
422 INDEX<br />
creating from history state 71<br />
creating from snapshot 71<br />
creating new 100<br />
displaying information 78<br />
displaying size of 95<br />
duplicating 73<br />
flattening 248<br />
importing from PDF files 103<br />
loading selections into 202<br />
maximum size 95<br />
moving 66<br />
opening 101<br />
pixel dimensions 92, 97<br />
placing 104, 369<br />
previewing in browser 84<br />
print dimensions 97<br />
printing 375<br />
resampling 96<br />
restoring 68<br />
reverting to any state 69<br />
scanning 99<br />
viewing 64, 66<br />
Web 271<br />
See also bitmap images,<br />
optimizing images, vector<br />
graphics<br />
imagesetters 94<br />
Import command 100, 103<br />
Import Folder As Frames<br />
command 312<br />
importing<br />
anti-aliased PICT files.<br />
See online Help<br />
artwork by dragging 151<br />
files as animation frames 312<br />
PDF images 103<br />
<strong>Photoshop</strong> images into other<br />
applications 369<br />
PICT resources. See online Help<br />
See also scanning<br />
Include GoLive Code option 348<br />
indenting paragraphs 266<br />
Indexed Color mode<br />
about 116, 118<br />
conversion options 118<br />
converting RGB and grayscale<br />
images to 118<br />
type and 251<br />
indexed-color images 113, 116<br />
Info palette<br />
about 63<br />
color corrections display 63<br />
hexadecimal color values in 337<br />
out-of-gamut colors 63<br />
information box 95<br />
ink jet printers 94<br />
Inner Glow effect 227<br />
Inner Shadow effect 227<br />
Insert Menu Item command 397,<br />
398<br />
Insert Path command 396<br />
Insert Set Optimization Settings<br />
command 399<br />
Insert Set Output Folder<br />
command 398<br />
installing software 1<br />
intensity 110<br />
Interlace option<br />
for GIF and PNG-8 324<br />
for PNG-24 325<br />
International Color<br />
Consortium 122<br />
interpolation methods 96, 379<br />
Intersect with Channel option 201<br />
Inverse command 147<br />
Invert command 379<br />
Invert option 195<br />
J<br />
Japanese type. See CJK type<br />
JavaScript, copying for slices 348<br />
JPEG compression 365<br />
JPEG compression, in TIFF<br />
files 364<br />
JPEG encoding, in EPS and DCS<br />
files 360<br />
JPEG format<br />
about 318<br />
background matting in 341<br />
optimization settings for 321<br />
saving files in 361<br />
weighted optimization and 327<br />
Jump To command 83<br />
jumping between applications 82,<br />
83<br />
justifying type 266, 267<br />
K<br />
kerning type 261<br />
keyline effect 384<br />
knock out 194<br />
Knockout options 221, 222, 223<br />
Korean type. See CJK type<br />
L<br />
L component 112<br />
Lab color mode 116<br />
Lab color model 112<br />
Lab images 116<br />
blending modes 217<br />
channel display 186<br />
labels, printing 379<br />
laser printers 94
lasso tools 139, 141<br />
Lasso Width option 143<br />
Layer Clipping Path command 240<br />
layer clipping paths<br />
about 161, 207<br />
converting to layer masks 240<br />
creating 162<br />
drawing 161<br />
masking with 237<br />
toggle masking 241<br />
using with layer styles 226<br />
layer effects 220<br />
See also layer styles<br />
layer mask channel 241<br />
layer masks<br />
about 207<br />
adding 237<br />
adjustment layers as 243<br />
applying 242<br />
channels saved as 201<br />
discarding 242<br />
displaying 241<br />
displaying channel 241<br />
editing 151, 239<br />
loading as selections 242<br />
pasting selections 239<br />
removing 242<br />
temporarily turning off 241<br />
thumbnails 151<br />
unlinking from layer 240<br />
layer options in ImageReady 220<br />
layer properties in <strong>Photoshop</strong> 220<br />
Layer Set from Linked<br />
command 213<br />
layer sets<br />
about 213<br />
described 206<br />
hiding and showing 207<br />
knockout 223<br />
See also layers<br />
Layer Style dialog box 220<br />
layer style options<br />
bevel 233<br />
color 233<br />
drop shadow behavior 233<br />
gloss 233<br />
glows 234<br />
gradient 233<br />
opacity 233<br />
pattern 233<br />
previewing 234<br />
shading 234<br />
shadow or glow boundaries 233<br />
stroke position 234<br />
texture 235<br />
layer styles<br />
applying 227, 228<br />
contours 236<br />
converting to layers 230<br />
customizing 230<br />
editing 229<br />
hiding and showing 207, 226<br />
libraries 227<br />
modifying 220<br />
options 232<br />
presets 226<br />
removing 229<br />
rollover styles 296<br />
scaling effects 229<br />
type layers 254<br />
using with layer clipping<br />
paths 226<br />
Layer Via Cut command 211<br />
layer-based slices<br />
creating 274<br />
in rollovers 293<br />
layers<br />
adjustment or fill 242<br />
advanced blending options 221<br />
applying layer styles 228<br />
blending modes 216, 217<br />
blending options 220<br />
blending range 225<br />
changing in animations and<br />
rollovers 306<br />
color coding 220<br />
copying between images 211<br />
creating 210<br />
creating image maps from 287<br />
creating slices from 273<br />
deleting 246<br />
duplicating 211<br />
editing 216<br />
filling with neutral color 216<br />
flattening 248<br />
grouping 218, 220, 247<br />
hiding and showing 207<br />
in animations 306, 308, 312<br />
in channel calculations 195<br />
in rollover states 293<br />
knockout 222<br />
layer styles 220<br />
linking and unlinking 209<br />
loading boundaries as<br />
selection 242<br />
locking 217<br />
masking 237<br />
matching across rollover<br />
states 296<br />
maximum supported 210<br />
423
424 INDEX<br />
merging 206, 247<br />
moving 214<br />
naming 220<br />
opacity 221<br />
printing 208, 376<br />
reordering 209<br />
restricting channels 221<br />
sampling 216<br />
saving 248, 358<br />
selecting 208<br />
specifying channel options 220<br />
stamping 247<br />
styles 226<br />
thumbnails 207<br />
transparency 218<br />
viewing 207<br />
See also type layers<br />
Layers palette 151, 206<br />
leading 261<br />
learning resources overview 4<br />
Lemple-Zif-Welch (LZW)<br />
compression 365<br />
libraries, working with 85<br />
See also individual library names<br />
ligatures 264<br />
lighting effects 235<br />
lightness 112<br />
line tool<br />
about 162<br />
measuring distances with 63<br />
lines, drawing 162<br />
Link Slices command 286<br />
linking layers 209<br />
linking slices 285<br />
Liquify command. See online Help<br />
Load Actions command 403<br />
Load Selection button 201<br />
Load Selection command 153<br />
Load Slice Selection command 277<br />
loading<br />
actions 403<br />
color tables 336<br />
contours 237<br />
duotone curves 386<br />
output settings 348<br />
selections 153<br />
slice selections 277<br />
local lighting 235<br />
Lock Transparency option 153<br />
Lock/Unlock Selected Colors<br />
command 335<br />
locking<br />
colors 335<br />
layers 217<br />
partially locked layers 218<br />
slices 281<br />
type layers 218<br />
looping, in animations 306<br />
lossless compression<br />
CCITT 365<br />
GIF format 319<br />
LZW 365<br />
PNG-24 format 320<br />
PNG-8 format 319<br />
RLE 365<br />
ZIP 365<br />
lossy compression<br />
JPEG format 318, 365<br />
setting 323<br />
weighted optimization and 328<br />
lpi (lines per inch) 94<br />
luminance 112<br />
M<br />
Mac OS color table 331<br />
Macintosh Drag Manager 151<br />
magic wand tool 143<br />
magnetic lasso tool 141<br />
magnetic pen tool 170<br />
Make Layers From Frames<br />
command 312<br />
Make Selection command 180<br />
Make Work Path command 181<br />
Manage Workflow commands.<br />
See online Help<br />
marquee tools 63, 139, 140<br />
Mask option, calculations 196<br />
Masked Areas option 198, 200<br />
masks<br />
adding to selection 202<br />
choosing color of 199<br />
color that determines<br />
editing 198<br />
creating 197<br />
default colors 197<br />
for type 254<br />
loading 201<br />
loading intersecting<br />
selections 202<br />
permanent 199<br />
saving as alpha channels 197<br />
saving selections in 197<br />
selections as 201<br />
storing in alpha channels 199<br />
subtracting from a selection 202<br />
temporary 197<br />
using for optimization 327<br />
master palette 336<br />
Match Layer Across All Rollovers<br />
command 296
Match Layer Across States<br />
command 296<br />
Match Layers Across Frames<br />
command 307<br />
Matting command 154<br />
matting, removing 154<br />
Maximize Backwards<br />
Compatibility option 367<br />
measure tool 75<br />
measuring<br />
about 75<br />
angle of rotation 63<br />
changing units 74<br />
cropping marquee 63<br />
using line tool 63<br />
memory, freeing 68<br />
Merge Channels command 189<br />
Merge Down command 151, 247<br />
Merge Spot Channel option 193<br />
Merge Visible command 247<br />
Merged for Layer option 195<br />
Merged Layers option 72<br />
merging<br />
adjustment or fill layers 245<br />
channels 188<br />
layers 206, 247<br />
using Stamp 247<br />
Message HTML element 284, 292<br />
Metrics option 262<br />
mistakes, correcting 68<br />
modal controls, in actions 397<br />
Mode commands 117, 118<br />
models. See color models<br />
modes. See blending modes or<br />
color modes<br />
moiré patterns 380, 381<br />
monitor profiles 136<br />
monitoring operations 88<br />
monitors<br />
adjusting display 114<br />
calibrating and characterizing.<br />
See online Help<br />
cross-platform differences 115<br />
default color 110<br />
<strong>Photoshop</strong> and ImageReady<br />
differences 115<br />
resolution 93<br />
Monochrome option 190<br />
monotones. See duotones<br />
move tool 149<br />
moving<br />
image maps 289<br />
paths 175<br />
selection borders 146<br />
selections 149<br />
shapes 175<br />
slices 277, 283<br />
Multichannel mode<br />
about 113, 190<br />
duotone mode adjustments 388<br />
type in 251<br />
multilevel transparency, in<br />
PNG-24 format 339<br />
Multi-Page PDF to PSD<br />
command 103<br />
multiple copies. See duplicating<br />
N<br />
named optimization settings 321<br />
Navigator palette 66<br />
Nearest Neighbor interpolation 96<br />
negatives<br />
creating. See online Help<br />
printing 379<br />
New Channel command 200<br />
New Color command 332<br />
New command 100<br />
New Frame button 302<br />
New Layer Based Image Map Area<br />
command 287<br />
New Layer Based Slice<br />
command 274<br />
New Layer button 210<br />
New Snapshot button 72<br />
New State command 294<br />
New View command 65<br />
Noise dither 342<br />
Normal mode 221<br />
number of colors<br />
choosing a reduction<br />
algorithm 324<br />
in image 324<br />
weighted optimization 329<br />
O<br />
Official <strong>Adobe</strong> Print Publishing<br />
<strong>Guide</strong> 5<br />
old style type 264<br />
OLE<br />
automation 411<br />
linking and embedding<br />
images 371<br />
one-bit images<br />
See also bitmap images<br />
online Help 2<br />
online images<br />
changing size of 97<br />
creating master palette for 336<br />
resolution of 93<br />
See also optimizing images for<br />
Web<br />
opacity<br />
layer mask 241<br />
layers 216, 221<br />
425
426 INDEX<br />
Opacity value, in Info palette 63<br />
pixel alignment and 216<br />
Quick Mask 199<br />
Open As command 102<br />
Open command 101, 103, 312<br />
open paths 173<br />
Open Recent command 102<br />
opening<br />
animated GIF files 311<br />
EPS files 104<br />
images 101<br />
PDF files 102<br />
Photo CD files. See online Help<br />
Raw files. See online Help<br />
See also placing, importing<br />
OpenType fonts 251, 259, 264<br />
operations<br />
canceling 88<br />
monitoring 88<br />
Optimize by Bounding Box<br />
option 310<br />
Optimize by Redundant Pixel<br />
Removal option 310<br />
Optimize palette<br />
about 320<br />
creating droplets from 410<br />
Optimize to File Size<br />
command 325<br />
Optimized Information option 79<br />
Optimized option, for JPEG 322<br />
optimizing<br />
animations 309<br />
copying settings between<br />
slices 285<br />
optimizing images<br />
about 315<br />
adding title and copyright<br />
information 351<br />
automating 346, 399, 406, 410<br />
by file size 325<br />
canceling 327<br />
choosing a view for 316<br />
creating HTML files 347<br />
file formats for 317<br />
GIF format 319, 323<br />
JPEG format 318, 321<br />
named optimization<br />
settings 321<br />
PNG-24 format 320<br />
PNG-8 format 319, 323<br />
PNT-24 format 325<br />
preferences for 345<br />
preserving background<br />
transparency 339<br />
previewing and controlling<br />
dithering 341<br />
repopulating views 316<br />
restoring to original version 317<br />
saving 347<br />
using background matting 339<br />
weighted optimization 327<br />
Original view<br />
about 316<br />
creating animations in 302<br />
Original/Optimized File Size<br />
option 79<br />
Outer Glow effect 227<br />
out-of-gamut colors<br />
about 63<br />
definition 114<br />
displaying in Info palette 63<br />
selecting 145<br />
Output Channel option 190<br />
Output Settings dialog box<br />
background options 352<br />
file saving options 351<br />
HTML options 349<br />
loading setting 348<br />
saving setting 348<br />
slice naming options 351<br />
overprint colors 387<br />
P<br />
page marks 378<br />
Page Setup command 376<br />
painting<br />
on layer masks 238<br />
with sampled data 216<br />
See also online Help<br />
Painting Cursors options 58<br />
painting tools<br />
recording in actions 397<br />
palettes<br />
about 60<br />
changing display of 60<br />
docking 61<br />
Hide Options command 61<br />
moving 60<br />
pop-up sliders 61<br />
resetting to default positions 61<br />
setting position of 61<br />
Show Options button 61<br />
Show Options command 61<br />
showing and hiding 60<br />
storing in tool options bar 60<br />
See also names of individual<br />
palettes<br />
Paragraph palette 265<br />
paragraph type. See type<br />
Pass Through blending mode 213<br />
Paste Into command 149, 150<br />
Paste Layer Style command 229<br />
Paste Rollover State command 297
Paste Slice command 279<br />
pasting<br />
decreasing fringe 154<br />
frames 304<br />
PostScript artwork 152<br />
removing halos 154<br />
rollover states 296<br />
selections 150<br />
slices 279<br />
styles 229<br />
path component selection tool 173<br />
path components 172<br />
paths<br />
about 161<br />
adjusting 174, 175<br />
clipping 369<br />
copying 176<br />
defining as selection border 180<br />
defining transparency 369<br />
definition of 172<br />
deleting 180<br />
deselecting 172<br />
distributing 177<br />
drawing freehand 169<br />
exporting to <strong>Adobe</strong><br />
Illustrator 370<br />
filling. See online Help<br />
from selection borders 181<br />
recording in actions 396<br />
reordering in the palette 172<br />
repositioning 175<br />
saving 179<br />
selecting 171, 173<br />
type as work path 257<br />
Paths palette 171<br />
Paths to Illustrator command 370<br />
Pattern buffer 68<br />
Pattern dither 342<br />
patterns<br />
fill layers 244<br />
layer style option 233<br />
See also online Help<br />
PDF files<br />
opening 102<br />
placing 104<br />
saving 362<br />
viewing with Acrobat Reader 1<br />
PDF Image command 103<br />
pen tools 63, 166<br />
drawing curves 168<br />
drawing shapes 161<br />
drawing straight segments 167<br />
recording in actions 396<br />
Perceptual color table 331<br />
Perspective crop. See online Help<br />
Photo CD format 112<br />
<strong>Photoshop</strong> EPS format. See EPS<br />
format<br />
<strong>Photoshop</strong> format 359<br />
picas 260<br />
PICT format 185<br />
Picture Package command 368<br />
pixel depth. See bit depth<br />
pixel dimensions<br />
changing 97<br />
changing during<br />
optimization 326<br />
display of 92<br />
maximum 95<br />
new channels 199<br />
new images and 101<br />
resampling and 96<br />
viewing 95<br />
pixelation 93<br />
pixels<br />
about 91<br />
blending 225<br />
displaying color values 63<br />
selecting 139<br />
Place command 104<br />
placing<br />
files 104<br />
images in other applications 369<br />
Playback Options command 400<br />
plug-ins<br />
file format 365<br />
scanner 99<br />
PNG format<br />
background matting in 339<br />
saving files in 363<br />
See also PNG-8 format, PNG-24<br />
format<br />
PNG-24 format<br />
about 320<br />
optimization settings for 325<br />
preserving transparency 339<br />
See also PNG format<br />
PNG-8 format<br />
about 319<br />
hard-edged transparency 340<br />
optimization settings for 323<br />
preserving transparency 339<br />
reducing colors 330<br />
weighted optimization and 329<br />
See also PNG format<br />
point type. See type<br />
pointers. See tool pointers<br />
points 260<br />
policies<br />
defined 125<br />
options and behaviors 129<br />
427
428 INDEX<br />
specifying 128<br />
warning messages 126<br />
polygon image map tool 287<br />
polygon lasso tool 139, 141<br />
pop-up palettes<br />
about 62<br />
changing display of items 63<br />
customizing list of items 62<br />
deleting items 62<br />
renaming items 62<br />
selecting items 62<br />
pop-up sliders 61<br />
PostScript<br />
fonts 251<br />
Level 2 112<br />
Level 3 112<br />
point size 74<br />
PostScript Color Management<br />
option 383<br />
PostScript Language Reference<br />
Manual 381<br />
ppi (pixels per inch) 93<br />
See also resolution<br />
preferences<br />
<strong>Adobe</strong> Online 4<br />
anti-aliasing 104<br />
Clipboard 152<br />
color management settings 127<br />
displaying previews 115<br />
file compatibility 367<br />
file extensions 366<br />
grid and guides 77<br />
image map 288<br />
image previews 366<br />
interpolation 96<br />
optimization 345<br />
recent file list 102<br />
restoring to default settings 87<br />
Save Palette Locations 61<br />
setting 86<br />
slices 275<br />
tool tips 2<br />
transparency display 208<br />
unit of measurement for<br />
type 260<br />
See also names of individual<br />
preferences<br />
Preferences command 87<br />
Preset Manager<br />
changing views 86<br />
working with libraries 85<br />
See also individual preset names<br />
presets<br />
contours 236<br />
layer styles 226, 227<br />
Preview In menu, adding a browser<br />
to 84<br />
previewing<br />
adding a browser to the Preview<br />
In menu 84<br />
animations 309<br />
browser dithering 343<br />
channel calculations 195<br />
color selections 145<br />
extracted objects 156<br />
in a browser 84<br />
layer styles 234<br />
layers 207<br />
printed image 98<br />
rollovers 295<br />
Web pages 272<br />
Print command 376<br />
print dimensions<br />
changing 97<br />
changing when printing 377<br />
Print One command 376<br />
Print Options command 376<br />
Print Publishing <strong>Guide</strong> 5<br />
Print Selected Area option 382<br />
Printer Color Management<br />
option 383<br />
printer resolution 94<br />
printer’s points 74<br />
printing<br />
about 375<br />
about dpi 94<br />
CMYK versions of images 383<br />
color management and 382<br />
creating color traps 384<br />
duotones 388<br />
halftone screen attributes<br />
for 379<br />
layers 208<br />
layers and channels 376<br />
overprint colors 387<br />
page marks 378<br />
part of an image 382<br />
PostScript Level 2 112<br />
PostScript Level 3 112<br />
previewing image size 98<br />
resizing and reposition<br />
images 377<br />
printing inks<br />
colors 111<br />
density 193<br />
printing marks 378<br />
process color inks<br />
about 191<br />
simulating solidity 192, 193<br />
profiles<br />
about 131<br />
adding 135<br />
assigning to document 133
converting colors to 133<br />
customizing. See online Help<br />
defined 122<br />
embedding in documents 134<br />
for JPEG optimization 322<br />
loading. See online Help<br />
mismatches 126<br />
monitor profiles 136<br />
obtaining 134<br />
proof profiles 132<br />
recommended locations 135<br />
tagging documents with 133<br />
updating 136<br />
working spaces 125<br />
Progressive option, for JPEG 322<br />
Promote Layer Based Image Map<br />
Area command 288<br />
Promote to <strong>User</strong>-Slice<br />
command 274<br />
Proof Colors command 132<br />
proof profiles 132<br />
Proof Setup commands 131<br />
properties, layer 220<br />
punctuation, hanging 267<br />
Purge command 68<br />
pyramid data structure 364<br />
Q<br />
quadtones 113<br />
See also duotones<br />
Quality option, for JPEG 322, 362<br />
Quick Mask mode<br />
about 197, 198<br />
previewing color selection<br />
in 145<br />
quick masks, removing 198<br />
Quick Reference Card 2<br />
QuickTime movies<br />
opening as animations 312<br />
saving animations as 311<br />
R<br />
raster images. See bitmap images<br />
Rasterize command 245, 255<br />
rasterized shapes<br />
anti-aliasing 164<br />
drawing 161<br />
rasterizing 152<br />
<strong>Adobe</strong> Illustrator artwork 152<br />
layer clipping paths 240<br />
PDF files 103, 104<br />
PostScript artwork 104<br />
type layers 255<br />
vector artwork 151<br />
Raw format 185<br />
rectangle image map tool, 287<br />
rectangular marquee tool 140<br />
Redo command 68<br />
reducing colors in GIF and PNG<br />
files 330<br />
Regenerate button 326<br />
registering software 1<br />
registration marks 379<br />
Remove Black Matte<br />
command 154<br />
Remove Layer Mask<br />
command 242<br />
Remove White Matte<br />
command 154<br />
rendering<br />
See also rasterizing<br />
rendering intents. See online Help<br />
Replace Channel option 201<br />
Repopulate Views command 316<br />
repositioning paths and shapes 175<br />
Resample Image option 97, 98<br />
resampling<br />
about 96<br />
interpolation methods 96<br />
See also resizing<br />
Rescan Actions Folder<br />
command 404<br />
Reselect command 140<br />
Reset Actions command 403<br />
Reset All Tools command 59<br />
Reset Palette Locations to Default<br />
option 61<br />
Reset Palettes command 61<br />
Reset Tool command 59<br />
resetting warning dialogs 87<br />
Resize Image command 95<br />
Resize Window to Fit command 67<br />
resizing<br />
about 96<br />
during printing 377<br />
image maps 289<br />
images 95<br />
images, automatically 410<br />
images, in Save for Web dialog<br />
box 326<br />
images, using actions 398<br />
placed artwork 105<br />
slices 277, 283<br />
type bounding box 253<br />
resolution<br />
about 93<br />
changing 97<br />
determining optimal 99<br />
displaying 95<br />
document size 97<br />
dpi 94<br />
429
430 INDEX<br />
file size and 94<br />
monitor 93<br />
printer 94<br />
screen frequency and 94<br />
Restore to Background option 308<br />
restoring images 68<br />
retouching images. See online Help<br />
Reverse Frames command 303<br />
Revert command 68<br />
RGB color displays<br />
cross-platform differences 115<br />
<strong>Photoshop</strong> and ImageReady<br />
differences 115<br />
RGB color model 110<br />
RGB color spaces<br />
about 111<br />
RGB color values<br />
in Info palette 63<br />
RGB images<br />
about 116<br />
channel display 186<br />
converting to indexed-color<br />
images 118<br />
RGB mode 110, 116<br />
Rollover palette 271, 293<br />
Rollover Preview button 295<br />
rollovers<br />
about 292<br />
animated GIF in 295<br />
copying and pasting states 296<br />
creating new states 294<br />
deleting states 297<br />
layers in 306<br />
matching layers across states 296<br />
previewing 295<br />
rollover styles 296<br />
selecting states 295<br />
rotating<br />
placed artwork 105<br />
type bounding box 253<br />
type characters 264<br />
rulers<br />
about 74<br />
changing settings 74<br />
zero origin 74<br />
Run Length Encoding (RLE)<br />
compression 365<br />
S<br />
Sampled Colors option 144<br />
sampling<br />
from layers 216<br />
See also online Help<br />
saturation<br />
about 110<br />
adjusting. See online Help<br />
Save a Copy command 248<br />
Save Actions command 403<br />
Save As command 315, 357, 361,<br />
362, 363, 364<br />
Save command 357<br />
Save for Web dialog box<br />
choosing a view 316<br />
Color Table panel 330<br />
Image Size panel 326<br />
Settings panel 320<br />
Save Image Pyramid option 364<br />
Save Master Palette command 337<br />
Save Optimized As command 347,<br />
399<br />
Save Optimized command 347,<br />
399<br />
Save Palette Locations option 61<br />
Save Path command 179<br />
Save Selection command 153, 200<br />
Save Slice Selection command 277<br />
saving<br />
batch-processed files 406<br />
color range 145<br />
color tables 336<br />
duotone curves 386<br />
duotone settings 387<br />
file extensions 367<br />
HTML files 347<br />
images 357<br />
layered documents 248<br />
optimized images 347, 351<br />
options 358<br />
restoring a saved image 68<br />
selection settings 145<br />
selections 200<br />
slice selections 277<br />
thumbnails 366<br />
See also names of individual<br />
formats<br />
Scale Effects command 229<br />
scaling<br />
images during printing 377<br />
type bounding box 253<br />
scaling layer styles 229<br />
scanning<br />
about 99<br />
avoiding resampling 96<br />
images 100<br />
selecting devices 100<br />
Scitex CT format 113, 117<br />
screen frequency<br />
about 94<br />
determining resolution 99<br />
saving settings 381<br />
setting 379<br />
screen ruling 378, 379
Select All Colors command 334<br />
Select All From Selection<br />
command 334<br />
Selected Areas option 199<br />
selecting<br />
channels 194<br />
color ranges 144<br />
contiguous pixels 143<br />
image maps 289<br />
layers 208<br />
pixels 139<br />
slices 276<br />
snapshots 72<br />
tools 57<br />
type 258<br />
unselected areas 147<br />
selection borders<br />
anti-aliasing 147<br />
closing 141<br />
converting to paths 181<br />
defining paths 181<br />
feathering 147<br />
for type 254<br />
from paths 180<br />
hiding and showing 146<br />
moving 146<br />
snapping behavior 75<br />
selection edges, snapping to 153<br />
selections<br />
adding to 147<br />
adding to channel 201<br />
adjusting 146<br />
aligning 140<br />
anti-aliasing 140, 198<br />
converting from slices 146<br />
converting to layer 211<br />
copying 150<br />
copying between<br />
applications 151<br />
copying within <strong>Photoshop</strong> 149<br />
creating slice from 273<br />
customizing 140, 142, 143<br />
deleting 153<br />
deselecting 140<br />
dragging between<br />
documents 150<br />
editing as masks 197<br />
feathering 148, 198<br />
freehand 141<br />
from temporary masks 198<br />
intersecting 147<br />
intersecting in channel 201<br />
library 187<br />
loading 201<br />
loading from another image 202<br />
moving 149<br />
pasting 150<br />
pasting into layer masks 239<br />
previewing 145<br />
refining 144<br />
removing halos around 154<br />
replacing in channel 201<br />
saving 200<br />
saving as channel 201<br />
snapping behavior 75<br />
softening 144<br />
softening edges of 147<br />
subtracting from 147<br />
subtracting from channel 201<br />
tools and commands for<br />
making 139<br />
See also floating selections<br />
Selective color table 331<br />
Send Backward command 209<br />
Send Backward option<br />
for image maps 290<br />
for slices 279<br />
Send to Back command 209<br />
Send to Back option<br />
for image maps 290<br />
for slices 279<br />
separations. See Color separations<br />
sepia-tone images 190<br />
server-side image maps 292<br />
shadows<br />
CMYK mode 111<br />
shape layers. See layer clipping<br />
paths<br />
shape tools 161<br />
shapes<br />
distributing 177<br />
drawing 161, 162<br />
drawing constrained 164, 166<br />
editing 166, 175<br />
options 164<br />
repositioning 175<br />
type as 257<br />
sharpening images. See online Help<br />
shortcuts 2<br />
Show Actions command 394<br />
Show All Layer Styles<br />
command 226<br />
Show Animation command 302<br />
Show Channels command 186<br />
Show Character command 259<br />
Show Color Table command 330<br />
Show command 60<br />
Show Extras command 174<br />
Show Info command 63<br />
Show Optimization Info<br />
command 317<br />
431
432 INDEX<br />
Show Options button 61<br />
Show Options command 59<br />
Show Paragraph command 265<br />
Show Rulers command 74<br />
Show Status Bar command.<br />
See online Help<br />
Show Tool Tips preference 2, 58<br />
showing. See hiding and showing<br />
single column marquee tool 140<br />
single row marquee tool 140<br />
Sixteen Bits/Channel<br />
command 117<br />
Size/Download Time option 80<br />
skewing<br />
placed artwork 105<br />
type bounding box 253<br />
Slice palette 271<br />
slice select tool 276<br />
slice tool 273<br />
slices<br />
about 272<br />
adding HTML text to 284<br />
adding links to 282<br />
compared to image maps 286<br />
converting to selections 146<br />
converting type of 274<br />
creating layer-based slices 274<br />
creating user-slices 273<br />
deleting 280<br />
in actions 399<br />
modifying 279<br />
moving 283<br />
naming pattern, setting 351<br />
options for 281<br />
preferences 275<br />
resizing 283<br />
selecting 276<br />
showing and hiding 275<br />
snapping to 153<br />
viewing 275<br />
Slices palette 281<br />
Small Caps command 263<br />
Smart Highlighting option 156<br />
smoothing edges of a selection 181<br />
Snap command 153<br />
Snapshot command 72<br />
snapshots<br />
clearing 69<br />
deleting 73<br />
of state 69<br />
undoing actions 400<br />
soft proofs 131<br />
Solidity option 192<br />
Sort by Hue command 332<br />
Sort by Luminance command 332<br />
Sort by Popularity command 332<br />
source channel 195<br />
source selection 150<br />
Split Channels command 188<br />
spot channels<br />
adding 191<br />
merging 193<br />
options 193<br />
saving 358<br />
spot colors<br />
about 191<br />
preventing knock out 193<br />
trapping 194<br />
stacking order<br />
arranging for image maps 290<br />
arranging for slices 279<br />
stamping layers 247<br />
Standard Macintosh Color<br />
command 115<br />
Standard mode 198<br />
standard screen mode 65<br />
Standard Windows Color<br />
command 115<br />
status bar 78<br />
straight-edged selection<br />
border 141<br />
Stroke effect 228<br />
Styles palette 227<br />
styles. See layer styles<br />
stylus tablet 143<br />
subscript type 263<br />
subslices 272<br />
Subtract from Channel option 201<br />
Subtract option 196<br />
subtractive colors 111<br />
superscript type 263<br />
surpressing snap 153<br />
T<br />
tagged documents<br />
defined 122<br />
embedding profiles in 134<br />
target channel 186<br />
technical support 5<br />
Text Bounds command 254<br />
Text Selection command 258<br />
text. See type<br />
This Layer option 225<br />
thumbnails<br />
displaying in Windows<br />
desktop 367<br />
for animation frames 302<br />
for rollover states 293<br />
layer 151, 207<br />
preferences for saving 366<br />
resizing in Channels palette 186<br />
resizing in Paths palette 172
saving 358<br />
viewing in Open dialog box 102<br />
TIFF format 185, 364<br />
Tile command 65<br />
Tile Maker filter 352<br />
tiled background, creating 353<br />
tinted images 190<br />
Tolerance values 143<br />
tonal adjustments. See online Help<br />
tonal range<br />
adjustment layers 242<br />
See also online Help<br />
toning tools<br />
recording in actions 397<br />
tool options bar<br />
about 59<br />
pop-up palettes 62<br />
storing palettes 60<br />
tool pointers<br />
about 58<br />
appearance 58<br />
hot spots 58<br />
options 58<br />
tool tips 2<br />
toolbox 57<br />
tools<br />
default settings 59<br />
fill 156<br />
hidden 57<br />
layer sampling 216<br />
marquee 140<br />
modal 395<br />
options bar 59<br />
recording in actions 395, 397<br />
selecting 57<br />
shape 161<br />
snapping behavior 75<br />
tool pointers 58<br />
tracking type 261<br />
transfer functions 378<br />
Transform command<br />
about 63<br />
in Info palette 64<br />
transformations<br />
type layers 254<br />
See also online Help<br />
transparency<br />
channel display 186<br />
creating in new images 101<br />
document display 208<br />
exporting 369<br />
from mask 198<br />
hard-edged 340<br />
in Bitmap mode 360<br />
locking 217, 218<br />
option for GIF or PNG-8 324<br />
option for PNG-24 325<br />
preserving in optimized<br />
images 339<br />
saving in PDF format 362<br />
saving in TIFF files 364<br />
using advanced blending<br />
options 154<br />
Transparency & Gamut option 208<br />
Trap command 384<br />
trapping colors 194<br />
tritones 113<br />
See also duotones<br />
troubleshooting 5<br />
TrueType fonts 251, 259<br />
TWAIN 100<br />
tweening 304<br />
type<br />
about 251<br />
bounding box 253, 254<br />
committing 252<br />
converting between point type<br />
and paragraph type 256<br />
converting to shapes 257<br />
creating 251<br />
editing 254<br />
filling 260<br />
formatting characters 258<br />
formatting paragraphs 265<br />
orientation 252, 253, 255<br />
paragraph type 252<br />
point type 252<br />
saving in EPS or DCS<br />
format 360<br />
saving in PDF format 363<br />
selecting 258<br />
selection border 254<br />
work path for 257<br />
See also CJK type, type layers<br />
Type 1 fonts 259<br />
type layers<br />
about 254<br />
anti-aliased 255<br />
changing orientation 255<br />
layer styles 226<br />
rasterizing 255<br />
transforming 254<br />
warping 256<br />
type tool 252<br />
U<br />
Uncompensated Color<br />
command 115<br />
underlining type 263<br />
Underlying Layer option 225<br />
433
434 INDEX<br />
Undo command 68<br />
Undo/Redo Status option 79<br />
undoing changes 68<br />
Ungroup command 219<br />
ungrouping<br />
clipping groups 219<br />
linked layers 209<br />
Units & Rulers preferences 74<br />
Unlink All command 286<br />
Unlink Sets command 286<br />
unlocking<br />
colors 335<br />
slices 281<br />
Unsharp Mask filter<br />
after resampling 96<br />
Unshift All Colors command 335<br />
untagged documents. See tagged<br />
documents<br />
Update HTML command 348<br />
URLs<br />
assigning to image maps 291<br />
assigning to slices 282<br />
Use Accurate Screens option 381,<br />
388<br />
Use All Layers option 143, 216<br />
Use Embedded Color Profile<br />
command 116<br />
Use Pixel Doubling preference 115<br />
Use Printer’s Default Screens<br />
option 380<br />
Use Shift Key for Tool Switch 58<br />
Use Video Alpha option 209<br />
user-slices. See slices<br />
V<br />
varnish 192, 193<br />
See also process color inks<br />
vector artwork 151<br />
vector graphics<br />
about 91<br />
printing 382<br />
resizing 95<br />
saving in EPS or DCS<br />
format 360<br />
saving in PDF format 363<br />
type 251, 257<br />
vector shapes. See shapes<br />
vertical scale of type, adjusting 262<br />
video alpha, Use Video Alpha<br />
option 209<br />
view box 66<br />
viewing<br />
hidden tools 58<br />
image maps 288<br />
images 66<br />
slices 275<br />
See also hiding and showing,<br />
previewing<br />
W<br />
warning dialogs<br />
color management policies 126<br />
resetting 87<br />
Warp Text command 256<br />
warping type layers 256<br />
watermarks<br />
about 78<br />
embedding 366<br />
viewing info in status bar 79<br />
Web<br />
creating photo galleries 297<br />
designing Web pages 271<br />
generating Web pages 347<br />
GoLive integration 271, 348, 350<br />
optimizing images for 315<br />
See also animations, image<br />
maps, optimizing images,<br />
slices, rollovers<br />
Web documentation overview 3<br />
Web Photo Gallery command 297<br />
Web Shift/Unshift Selected Colors<br />
command 335<br />
Web site for <strong>Adobe</strong> 4<br />
Web Snap option 324<br />
Web-safe color table 331<br />
weighted optimization<br />
about 327<br />
GIF and PNG-8 color<br />
reduction 329<br />
GIF and PNG-8 dithering 329<br />
GIF lossiness 328<br />
JPEG quality 327<br />
White Matte 145<br />
Windows color table 331<br />
wizards/assistants<br />
Export Transparent Image 369<br />
Resize Image 95<br />
work paths 161<br />
converting selection to path 181<br />
creating 161, 163, 179<br />
workflow management. See online<br />
Help<br />
working spaces<br />
defined 125<br />
specifying 127<br />
See also color spaces, profiles<br />
Z<br />
zero origin 74<br />
ZIP compression 364, 365<br />
zoom commands 66<br />
zoom tool 63, 66
Production Notes<br />
This book was created electronically using <strong>Adobe</strong><br />
FrameMaker ® . Art was produced using <strong>Adobe</strong><br />
Illustrator and <strong>Adobe</strong> <strong>Photoshop</strong>. The Minion ®<br />
and Myriad ® families of typefaces are used<br />
throughout this book.<br />
Photography<br />
The following photographers and stock agencies<br />
have supplied the photographs and artwork seen<br />
throughout this book.<br />
CMCD, Inc.<br />
Bike (page 91)<br />
Definitive Stock<br />
Bird (page 9), Hawaii (page 13), Leaf (page 14),<br />
Sailor (page 15), Venice (page 16), Cherry<br />
(page 18), Strawberry (page 21), Tree (page 25),<br />
Blaze (page 31), Cactus (page 251), Trees<br />
(page 393)<br />
Eyewire Photography<br />
Bison (page 156)<br />
Mirelez/Ross, Inc.<br />
Leaves (page 110)<br />
Doug Menuez<br />
Olé No Moiré (page 378)<br />
Julieanne Kost<br />
Coin (page 79), White flower (page 128), Flower<br />
jar (page 144), Flower (page 148), Star (page 151),<br />
Teapot (page 173,), Lion (page 205), Zebra<br />
(page 205), Giraffe (page 308), Paint brushes<br />
(page 318), Paint (page 318), Paint roller<br />
(page 319), Bolts (page 340), Sands (page 352),<br />
Clouds (page 352)<br />
Kaoru Hollin<br />
Bicycle illustration (page 92)<br />
Karen Tenenbaum<br />
Clock (page 78), Coins (page 94), Shell (page 197)<br />
Michael Dossev<br />
Chair (page 272)<br />
PhotoDisc, Inc.<br />
Soccer ball (page 369)